HP Omnibook xt1500ic, Pavilion xz200 Service Manual
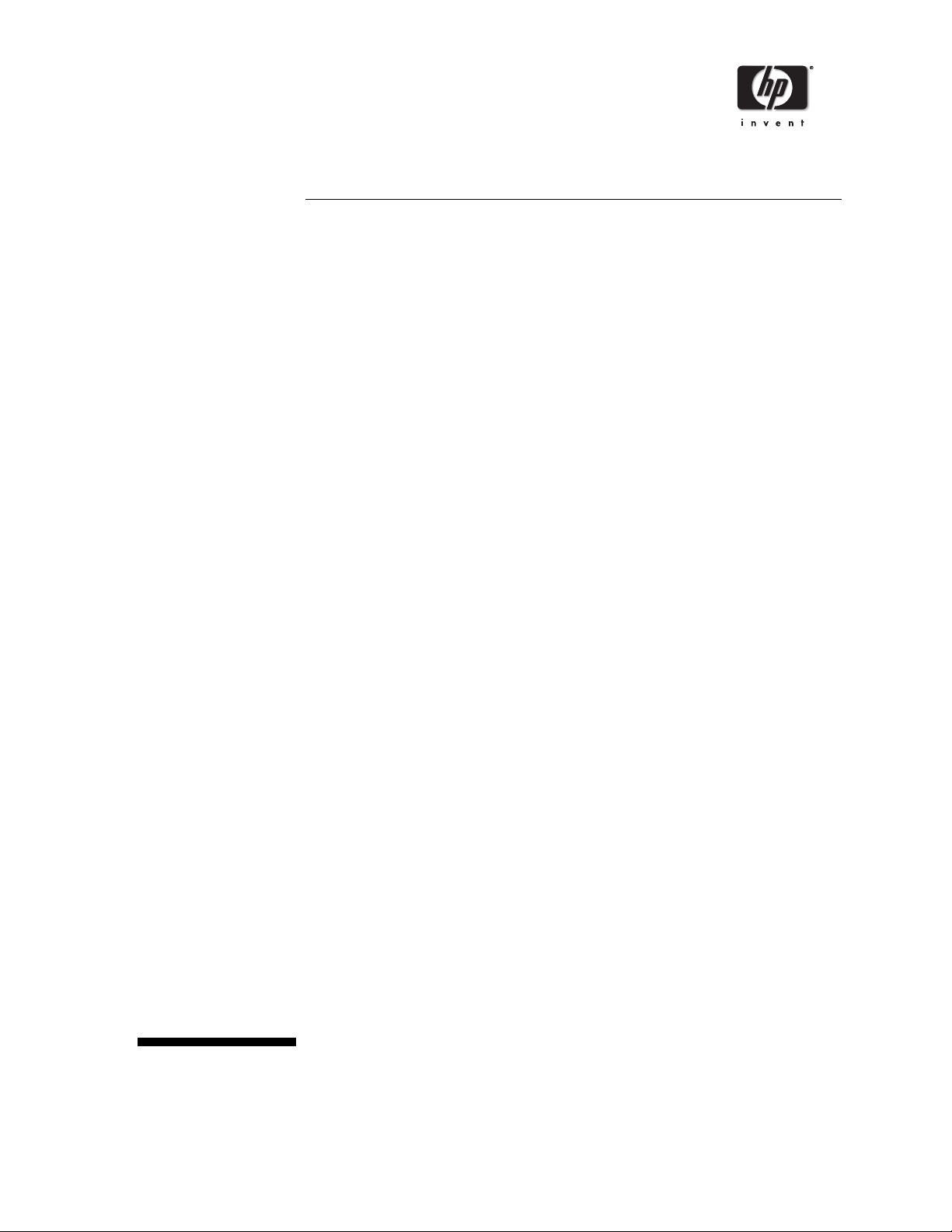
HP Pavilion zt1100/xz200
Omnibook xt1500
(For use with
Technology Code IC)
Service Manual
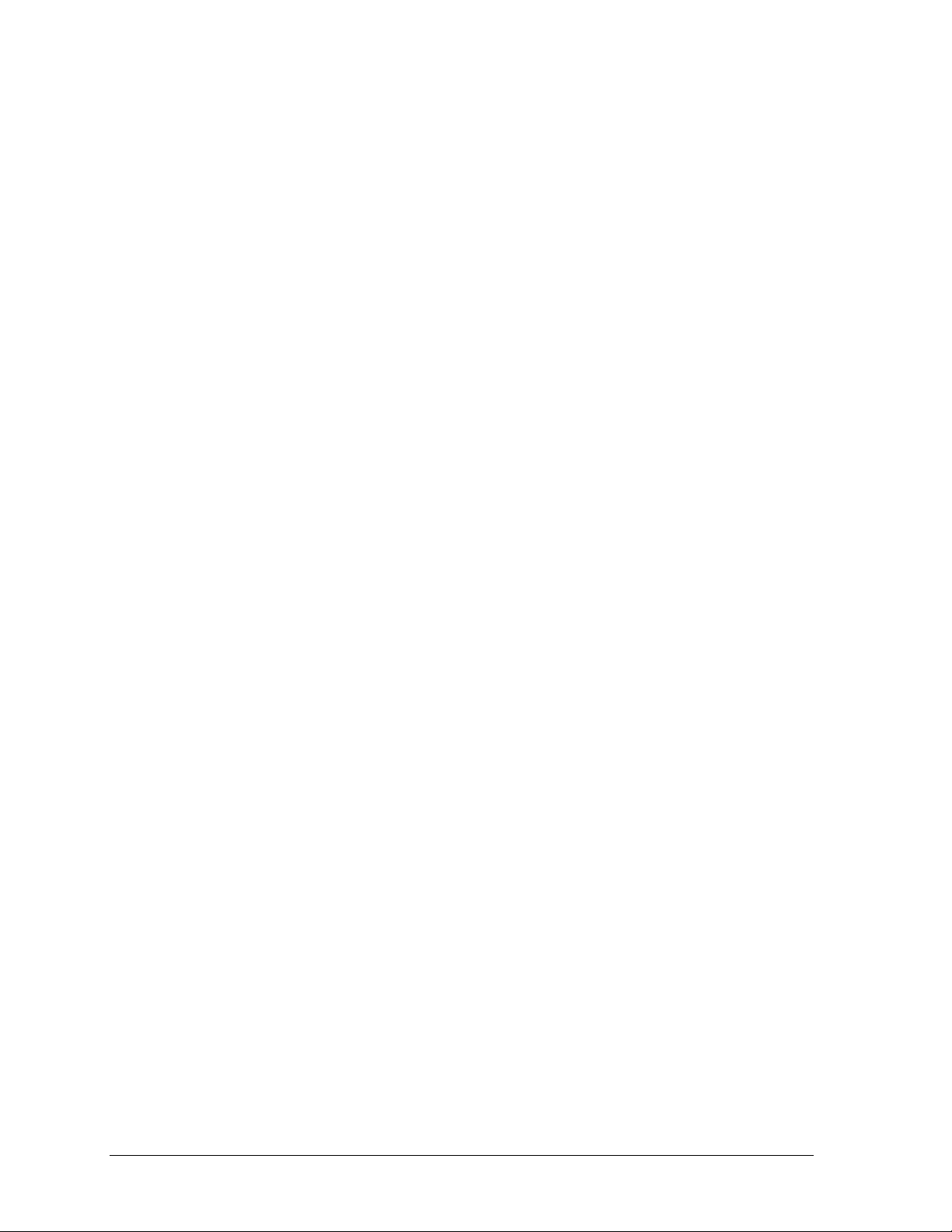
Notice
In a continuing effort to improve the quality of our products, technical and environmental information
in this document is subject to change without notice.
This manual and any examples contained herein are provided “as is” and are subject to change without
notice. Hewlett-Packard Company makes no warranty of any kind with regard to this manual,
including, but not limited to, the implied warranties of merchantability and fitness for a particular
purpose. Hewlett-Packard Co. shall not be liable for any errors or for incidental or consequential
damages in connection with the furnishing, performance, or use of this manual or the examples herein.
Consumer transactions in Australia and the United Kingdom: The above disclaimers and limitations
shall not apply to Consumer transactions in Australia and the United Kingdom and shall not affect the
statutory rights of Consumers.
© Copyright Hewlett-Packard Company 2000–2001. All rights reserved. Reproduction, adaptation, or
translation of this manual is prohibited without prior written permission of Hewlett-Packard Company,
except as allowed under the copyright laws.
The programs that control this product are copyrighted and all rights are reserved. Reproduction,
adaptation, or translation of those programs without prior written permission of Hewlett-Packard Co.
is also prohibited.
Portions of the programs that control this product may also be copyrighted by Microsoft Corporation,
SystemSoft Corp., Insyde Software Corporation, S3 Graphics Incorporated, and Adobe Systems
Incorporated. See the individual programs for additional copyright notices.
This product incorporates copyright protection technology that is protected by method claims of
certain U.S. patents and other intellectual property rights owned by Macrovision Corporation and
other rights owners. Use of this copyright protection technology must be authorized by Macrovision
Corporation and is intended for home and other limited viewing uses only unless otherwise authorized
by Macrovision Corporation. Reverse engineering or disassembly is prohibited.
Microsoft®, MS-DOS®, and Windows® are U.S. registered trademarks of Microsoft Corporation.
Pentium® and the Intel Inside logo are U.S. registered trademarks and Celeron™ and SpeedStep™
are U.S. trademarks of Intel Corporation. Adobe® and Acrobat® are trademarks of Adobe Systems
Incorporated.
All certifications may not be completed at product introduction. Check with your HP reseller for
certification status.
This equipment is subject to FCC rules. It will comply with the appropriate FCC rules before final
delivery to the buyer.
Hewlett-Packard Company,
Mobile Computing Division
1070 NE Circle Blvd.
Corvallis, OR 97330
Edition History
Edition 1.........................January 2002
ii Technology Code IC)
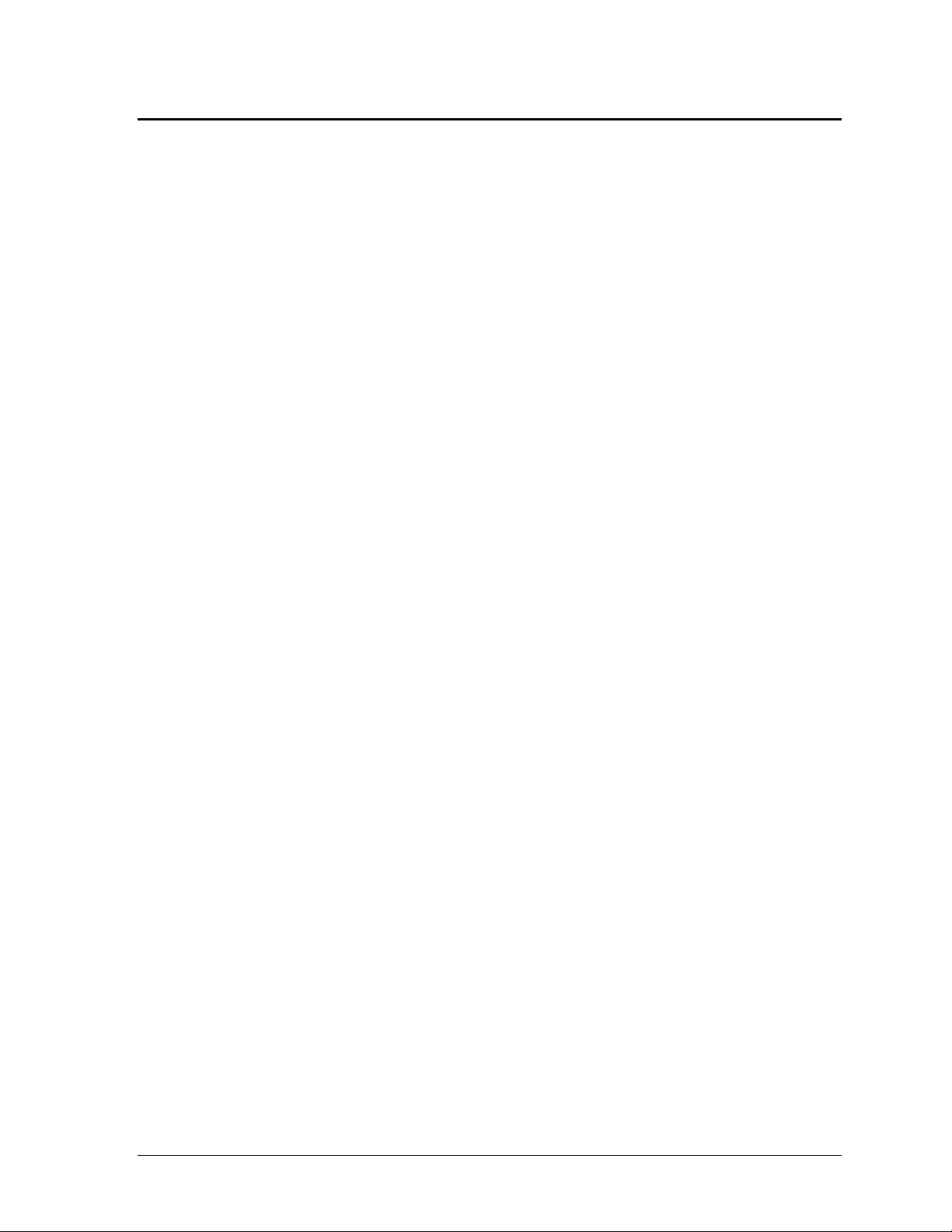
Contents
Product Information......................................................................................................1-1
Technology Codes.........................................................................................................................1-2
Features .........................................................................................................................................1-3
Operation.......................................................................................................................................1-6
Turning the Notebook On and Off.........................................................................................1-6
Checking the Notebook’s Status ............................................................................................1-7
Using Fn Hot Keys.................................................................................................................1-8
Resetting the Notebook..........................................................................................................1-9
Using the CD or DVD Player (selected models)..................................................................1-10
Specifications..............................................................................................................................1-11
Hardware Specifications.......................................................................................................1-11
Internal Design............................................................................................................................1-14
Removal and Replacement............................................................................................2-1
Disassembly Flowchart..................................................................................................................2-2
Removing the Battery (User-Replaceable)....................................................................................2-4
Removing a Plug-In Module (User-Replaceable).........................................................................2-5
Removing the Hard Disk Drive (User-Replaceable).....................................................................2-6
Recovering and Reinstalling Software...................................................................................2-8
Removing the Keyboard Cover (User-Replaceable).....................................................................2-9
Removing the Keyboard (User-Replaceable)..............................................................................2-11
Removing an SDRAM Module (User-Replaceable)..................................................................2-13
Removing an Expansion SDRAM Module..........................................................................2-13
Removing the System SDRAM Module..............................................................................2-14
Replacing Small Parts (User-Replaceable) .................................................................................2-15
Removing the Mini-PCI Card (HP Authorized Service Providers Only)....................................2-16
Removing the Display Assembly (HP Authorized Service Providers Only)..............................2-18
Removing Display Assembly Components (HP Authorized Service Providers Only)...............2-20
Removing the Fan and Heatsink (HP Authorized Service Providers Only)................................2-22
Removing the CPU Module (HP Authorized Service Providers Only)......................................2-25
Removing the Top Case (HP Authorized Service Providers Only) ............................................2-27
Removing the Hinge Saddles (HP Authorized Service Providers Only) ....................................2-30
Removing the Motherboard or Bottom Case (HP Authorized Service Providers Only).............2-32
Reinstalling the Motherboard...............................................................................................2-34
Replacing the Bottom Case..................................................................................................2-35
Removing Notebook Components (HP Authorized Service Providers Only) ............................2-37
Troubleshooting and Diagnostics..................................................................................3-1
Troubleshooting ............................................................................................................................3-2
Checking for Customer Abuse ...............................................................................................3-3
Troubleshooting the Problem.................................................................................................3-4
Verifying the Repair...............................................................................................................3-4
Suggestions for Troubleshooting............................................................................................3-5
Diagnostic Tools .........................................................................................................................3-22
e-Diagtools Diagnostic Program ..........................................................................................3-22
Power-On Self-Test..............................................................................................................3-25
Sycard PCCtest 450/460 CardBus Card (Optional).............................................................3-26
BIOS Configuration Utility..................................................................................................3-27
Technology Code IC) iii
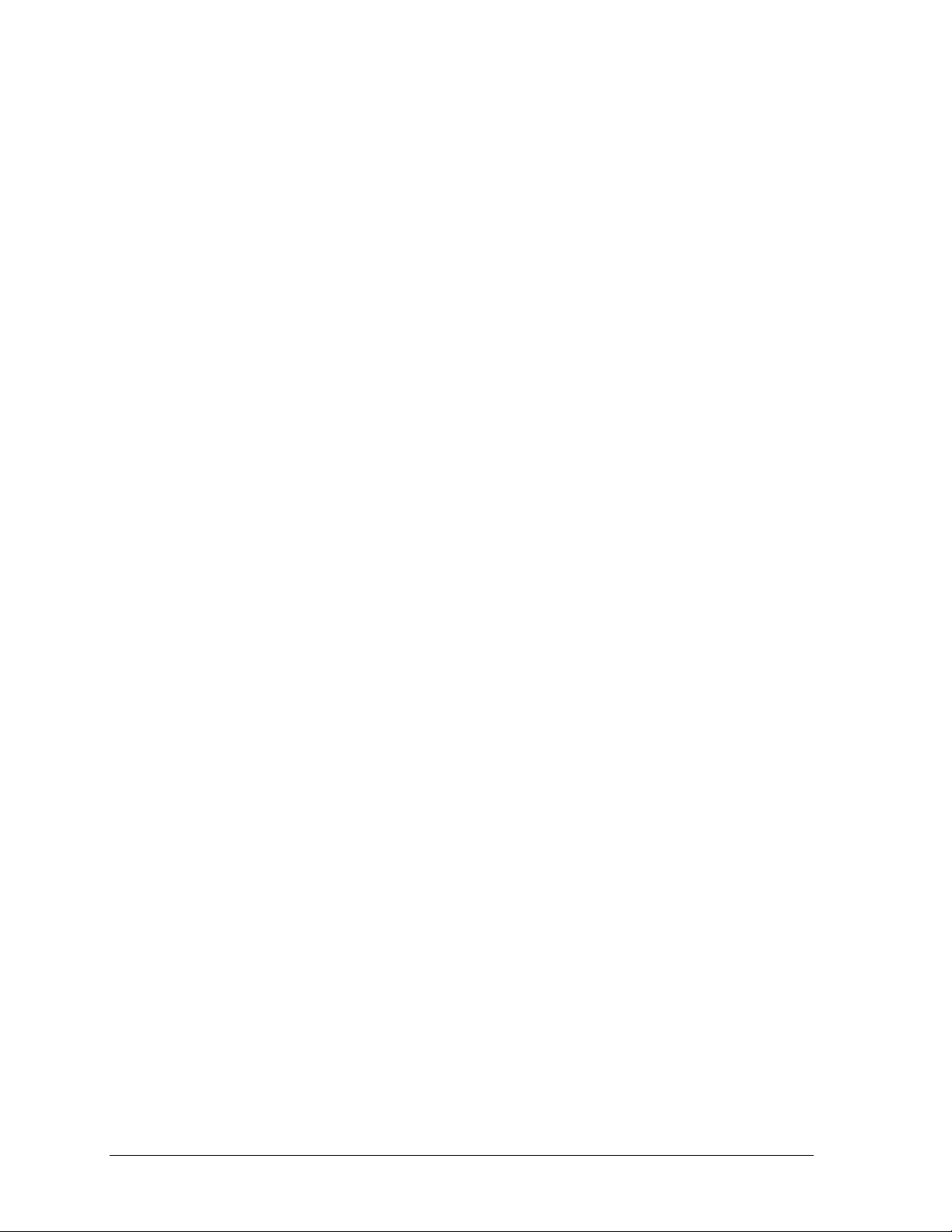
Replaceable Parts...........................................................................................................4-1
Reference Information...................................................................................................5-1
Password Removal Policy.............................................................................................................5-1
Hewlett-Packard Display Quality Statement.................................................................................5-2
Figures
Figure 1-1. Front View.........................................................................................................................1-3
Figure 1-2. Back View.........................................................................................................................1-4
Figure 1-3. Bottom View .....................................................................................................................1-5
Figure 1-4. Main Status Lights.............................................................................................................1-7
Figure 1-5. Keyboard Status Lights.....................................................................................................1-8
Figure 1-6. Resetting the Notebook.....................................................................................................1-9
Figure 1-7. Multimedia Buttons and Status Panel..............................................................................1-10
Figure 1-8. Replaceable Module Diagram.........................................................................................1-14
Figure 2-1. Disassembly Flow..............................................................................................................2-2
Figure 2-2. Removing the Battery........................................................................................................2-4
Figure 2-3. Releasing the Plug-in Module...........................................................................................2-5
Figure 2-4. Removing the Hard Disk Drive.........................................................................................2-6
Figure 2-5. Removing the Hard Disk Tray ..........................................................................................2-7
Figure 2-6. Removing the Keyboard Cover Retaining Screws............................................................2-9
Figure 2-7. Removing the Keyboard Cover.......................................................................................2-10
Figure 2-8. Loosening the Keyboard Retaining Screws.....................................................................2-11
Figure 2-9. Disconnecting the Keyboard...........................................................................................2-12
Figure 2-10. Removing an Expansion SDRAM Module...................................................................2-13
Figure 2-11. Installing an Expansion SDRAM Module.....................................................................2-14
Figure 2-12. Removing the System SDRAM Module.......................................................................2-14
Figure 2-13. Removing the Mini-PCI Card .......................................................................................2-17
Figure 2-14. Removing the Display (1) .............................................................................................2-18
Figure 2-15. Removing the Display (2) .............................................................................................2-19
Figure 2-16. Removing Display Assembly Components...................................................................2-21
Figure 2-17. Removing the Fan and Heatsink....................................................................................2-23
Figure 2-18. Installing a New Thermal Pad.......................................................................................2-24
Figure 2-19. Removing the CPU Module..........................................................................................2-26
Figure 2-20. Removing the Top Case Retaining Screws...................................................................2-27
Figure 2-21. Removing the Top Case................................................................................................2-29
Figure 2-22. Removing the Hinge Saddles........................................................................................2-31
Figure 2-23. Removing the Motherboard...........................................................................................2-33
Figure 2-24. Installing the Docking Doors ........................................................................................2-35
Figure 2-25. Installing the PCMCIA Doors.......................................................................................2-35
Figure 2-26. Example of Serial Number Label..................................................................................2-36
Figure 3-1. Basic Troubleshooting Steps.............................................................................................3-2
Figure 3-2. e-Diagtools Screens — Basic and Advanced..................................................................3-22
Figure 3-3. Parallel Loopback Connector..........................................................................................3-24
Figure 4-1. Exploded View..................................................................................................................4-2
iv Technology Code IC)
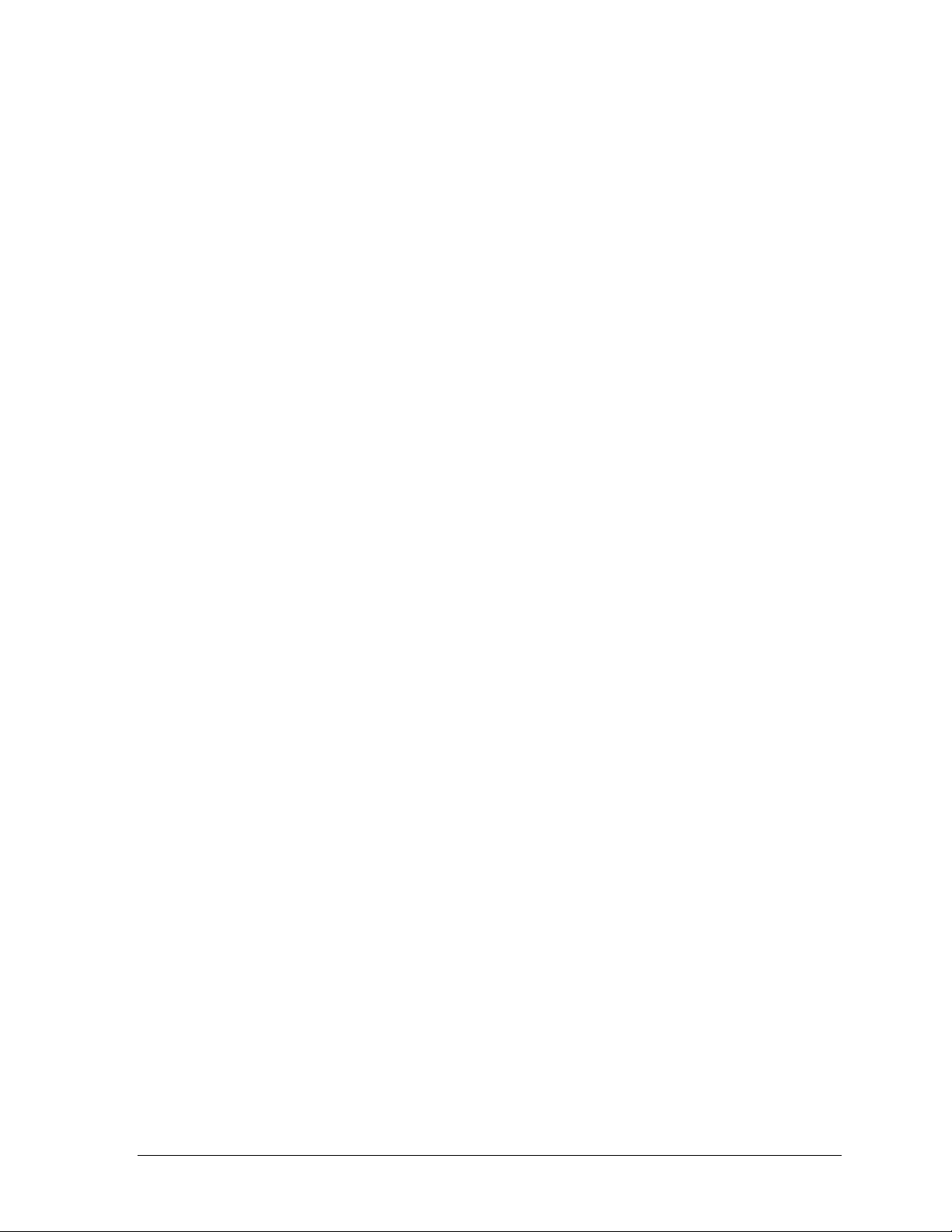
Tables
Table 1-1. Pavilion zt1100/xz200 and Omnibook xt1500 Series Models............................................1-1
Table 1-2. Activating Power Modes....................................................................................................1-6
Table 1-3. Fn Hot Keys........................................................................................................................1-8
Table 1-4. Pavilion zt1100/xz200 and Omnibook xt1500 Series Hardware Specifications..............1-11
Table 1-5. Pavilion zt1100/xz200 and Omnibook xt1500 Series Accessories...................................1-13
Table 1-6. Functional Structure..........................................................................................................1-15
Table 2-1. Removal Cross-Reference ..................................................................................................2-1
Table 2-2. Required Equipment...........................................................................................................2-3
Table 2-3. Recommended Screw Torques...........................................................................................2-3
Table 2-4. Replacing Small Parts (User-Replaceable).......................................................................2-15
Table 2-5. Removing Notebook Components....................................................................................2-37
Table 3-1. Scope of Diagnostic Tools..................................................................................................3-5
Table 3-2. Troubleshooting Suggestions..............................................................................................3-5
Table 3-3. Insyde MobilePRO BIOS POST Beep Codes and Messages...........................................3-25
Table 3-4. Sycard PCCtest Commands..............................................................................................3-26
Table 3-5. BIOS Configuration Menus and Parameters....................................................................3-27
Table 4-1. Replaceable Parts for the Pavilion zt100/xz100 Series.......................................................4-3
Table 4-1. Replaceable Parts for the Omnibook xt1000 Series ...........................................................4-6
Table 5-1. TFT LCD Guidelines (14.1/15.0-in XGA).........................................................................5-3
Technology Code IC) v
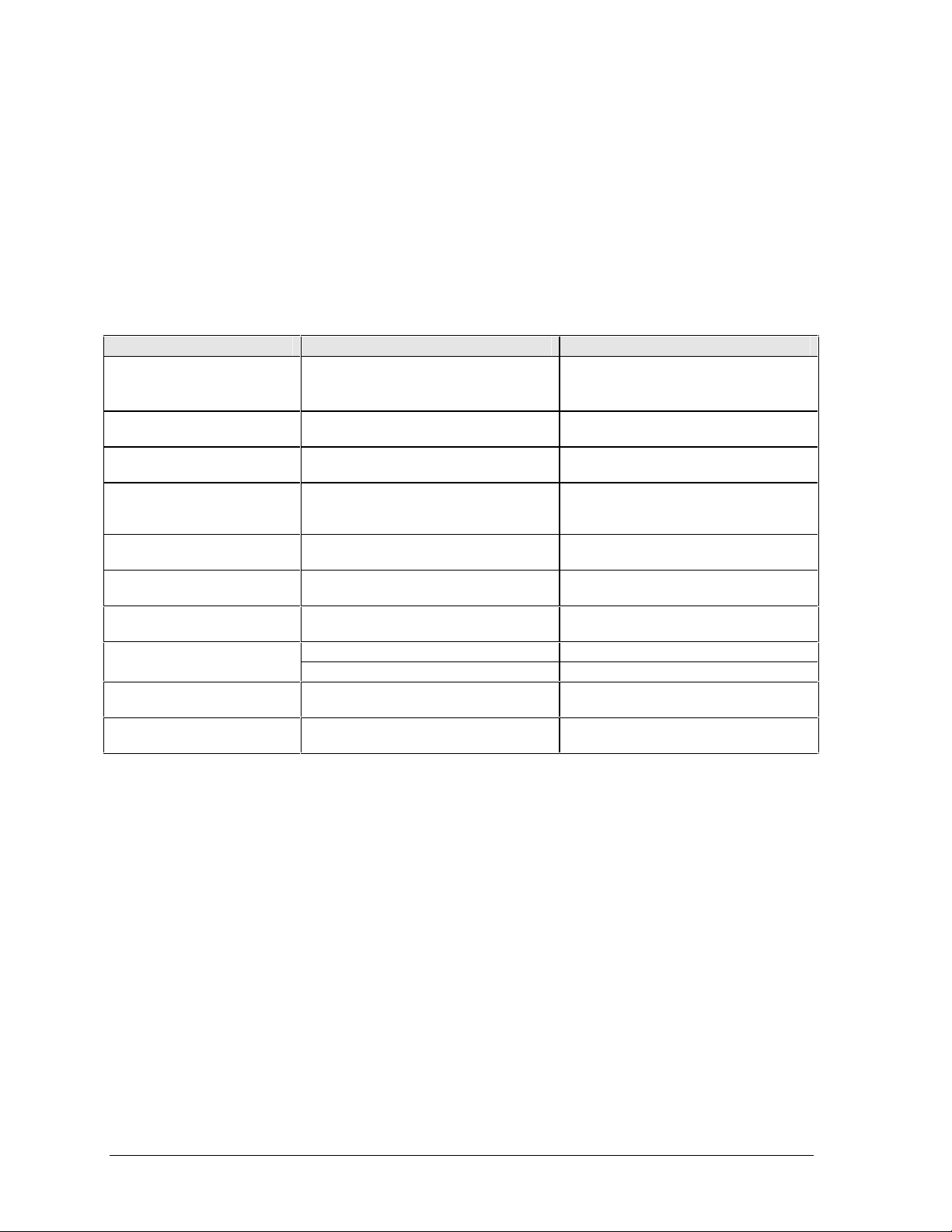
Introduction
This manual provides reference information for servicing HP Pavilion zt1100/xz200 and
Omnibook xt1500 notebook PCs. It is for use by HP-authorized service personnel while installing,
servicing, and repairing these products.
The manual is designed as a self-paced guide that will train you to install, configure, and repair these
notebooks. The manual is self-contained, so you can follow it without having equipment available.
The following table lists other sources of information about the notebook and related products.
Source Address or Number Comments
HP Notebook web site http://www.hp.com/notebooks
(European mirror:
http://www.europe.hp.com/notebooks)
HP Business Support web
Site
HP Partnership web site http://partner.americas.hp.com Restricted to Authorized Resellers
HP Asia Pacific Channel
Support Centre for DPSP
Partners
HP/MCD web site http://www.mcd.hp .com HP’s internal web site f or division
America Online Keyword: HP Call (800) 827-6364 for membership
CompuServe GO HP Call (800) 524-3388 for membership
HP Support Assist CD (800) 457-1762 US and Canada.
(801) 431-1587 Outside US and Canada.
Microsoft Windows manual Information about Windows operating
Microsoft web site http://www.microsoft.com Information and updates for Windows
www.hp.com/go/bizsupport
http://www.hp.com .au Restricted to DPSP Partners only.
only.
information.
within the US.
within the US.
system.
operating systems.
vi Technology Code IC)
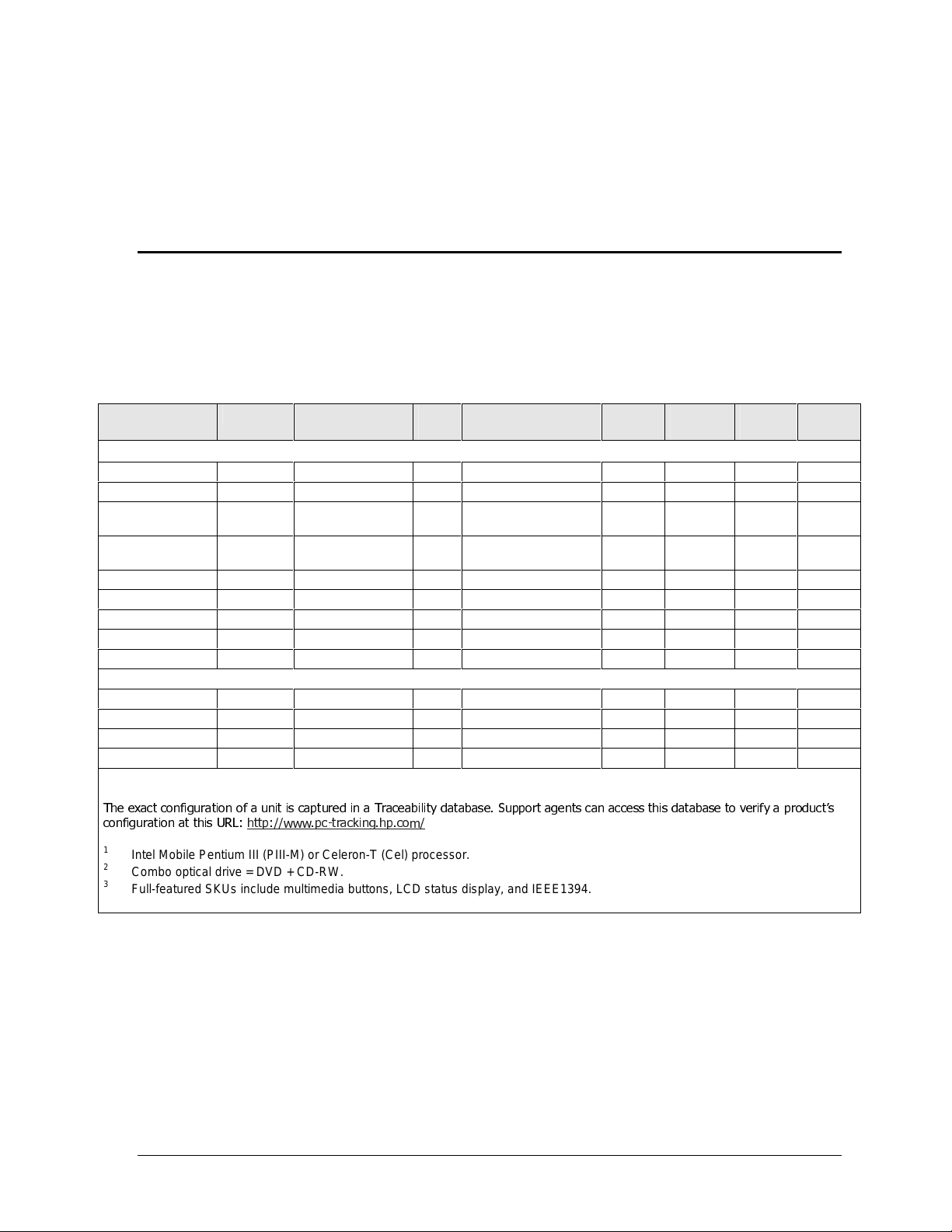
1
Product Information
The HP Pavilion zt1100/xz200 and Omnibook xt1500 series are reliable notebook computers for the
budget-minded user—whether at school, at home, or as part of a growing business—who wants a thin,
light notebook that will meet basic mobile computing needs.
Table 1-1. Pavilion zt1100/xz200 and Omnibook xt1500 Series Models
Product CPU 1 Display Hard
Pavilion zt1100/xz200
F3398H / zt1155 P4 1.4 GHz 14.1-in TFT XGA 20 GB 256 MB DDR Combo Yes 56K/LAN
F3394H / zt1175 P4 1.4 GHz 15.0-in TFT XGA 30 GB 256 MB DDR Combo Yes 56K/LAN
F3399H / zt1185 P4 1.5 GHz
F3395H / zt1195 P4 1.5 GHz
F3397H / xz275 P4 1.4 GHz 15.0-in TFT XGA 20 GB 256 MB DDR Combo Yes 56K/LAN
F3400H / xz295 P4 1.6 GHz 15.0-in TFT XGA 30 GB 512 MB DDR (2 x 256) Com bo Yes 56K/LAN
F3437H / zt1172 P4 1.4 GHz 14.1-in TFT XGA 20 GB 256 MB DDR Combo Yes 56K/LAN
F3438H / zt1182 P4 1.4 GHz 15.0-in TFT XGA 20 GB 256 MB DDR Combo Yes 56K/LAN
F3439H / zt1192 P4 1.5 GHz 15.0-in TFT XGA 30 GB 256 MB DDR Combo Yes 56K/LAN
Omnibook xt1500
F3444H/xt1500 P4 1.4 GHz 14.1 TFT XGA 20 GB 256 MB DDR Combo Yes 56K/LAN
F3445H/xt1500 P4 1.6 GHz 14.1 TFT XGA 20 GB 256 MB DDR Combo Yes 56K/LAN
F3446H/xt1500 P4 1.6 GHz 15.0 TFT XGA 30 GB 256 MB DDR Combo Yes 56K/LAN
F3447H/xt1500 P4 1.6GHz 14.1 TFT XGA 30 GB 256 MB DDR Combo Yes 56K/LAN
This table lists only base product configurations—cus tom configurations are not included.
7KHH[DFWFRQILJXUDWLRQRIDXQLWLVFDSWXUHGLQD7UDFHDELOLW\GDWDEDVH6XSSRUWDJHQWVFDQDFFHVVWKLVGDWDEDVHWRYHULI\DSURGXFW¶V
FRQILJXUDWLRQDWWKLV85/KWWSZZZSFWUDFNLQJKSFRP
1
Intel Mobile Pentium III (PIII-M) or Celeron-T (Cel) processor.
2
Combo opt i cal drive = DVD + CD-RW.
3
Full-featured SKUs inc lude multimedia buttons, LCD status display, and IEEE1394.
15.0-in TFT
SXGA+ 40 GB 512 MB DDR (2 x 256) Combo Y es 56K/LAN
15.0-in TFT
SXGA+ 40 GB 512 MB DDR (2 x 256) Combo Y es 56K/LAN 802.11b
Drive
Standard SDRAM CD/DVD
drive 2
Fullfeatured 3
Modem/
LAN
Wireless
Technology Code IC) Product Information 1-1
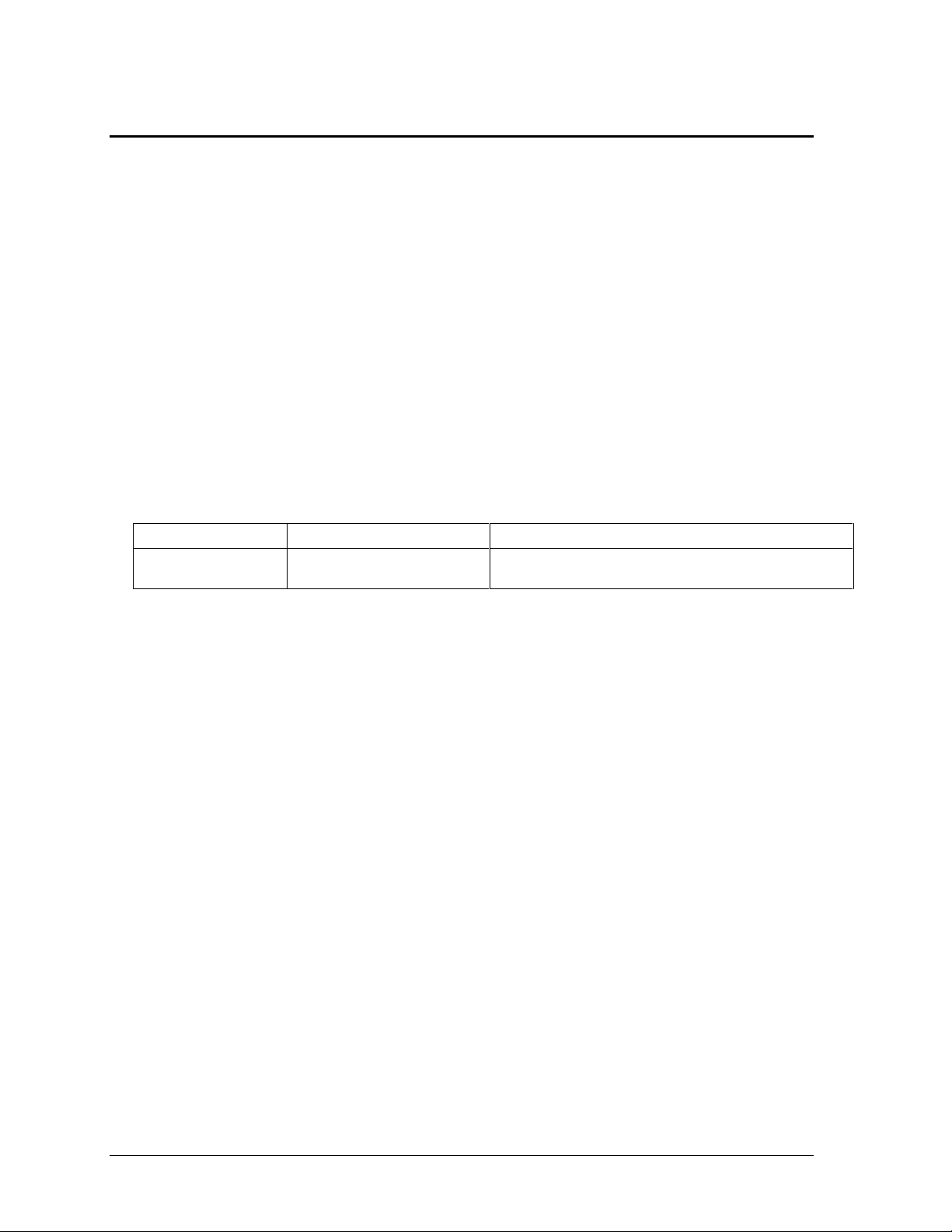
Technology Codes
HP does not change the name of a product every time the product’s technology changes. While this
helps ensure continuing market momentum for HP products, it complicates technology deployment
and support processes.
To help solve this problem, HP has added a technology code to the serial number of each of its
products. Since the BIOS must be matched to the notebook’s hardware, the same code is used for the
BIOS and the hardware. This manual refers to technology code differences where applicable.
The table below shows the technology codes and the changes they signify for the products. Before
downloading software or drivers or performing repairs, note the technology code for the HP notebook
model.
Note that the first two characters of the BIOS ID (for example, IC.M1.02) indicate the hardware
technology. You can also determine the BIOS ID using the BIOS configuration utility, or by pressing
Esc during the boot process when the HP logo appears.
This manual contains service information for products with the following technology code.
Technology code Product name Details
IC Pavilion zt1100/xz200 series
Omnibook xt1500 series
Intel P4-M based platform supported with Via chipset
and S3 integrated graphics.
1-2 Product Information Technology Code IC)
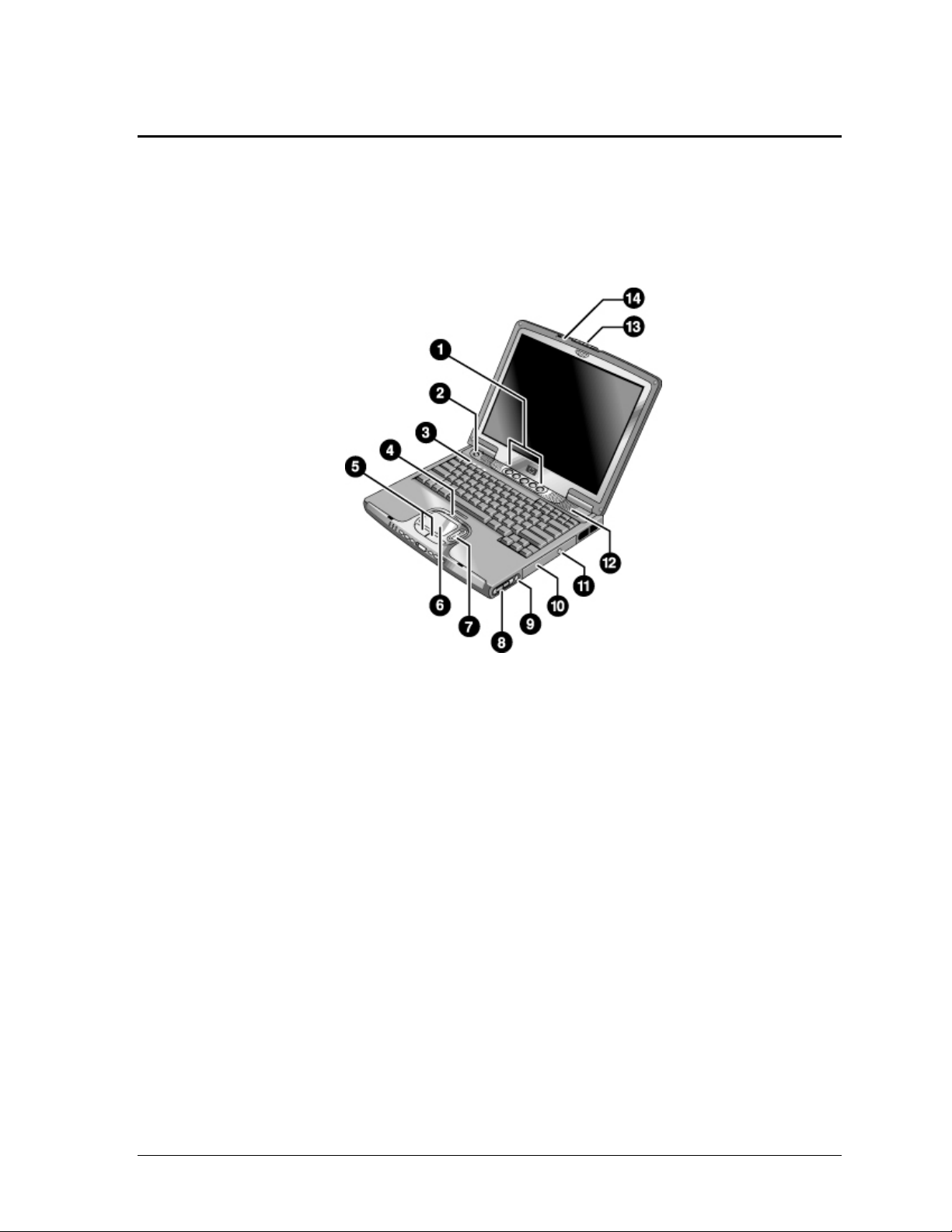
Features
The following illustrations show the notebook’s main external features. For an exploded view of the
notebook, see page 4-2.
Figure 1-1. Front View
1. One-Touch buttons (programmable).
2. Power button.
3. Keyboard status lights: Caps Lock, Num Lock, CD
or DVD drive activity.
4. Touch pad/scroll pad on-off button (with on-off
indicators on either side).
5. Left and right click buttons.
6. Touch pad.
7. Scroll pad
8. Volume controls (selected models).
9. Mute button and indicator light (selected models).
10. Removable DVD or DVD/CD-RW drive.
11. CD/DVD eject button.
12. Speaker (one on each side).
13. Latch.
14. Built-in microphone.
Technology Code IC) Product Information 1-3
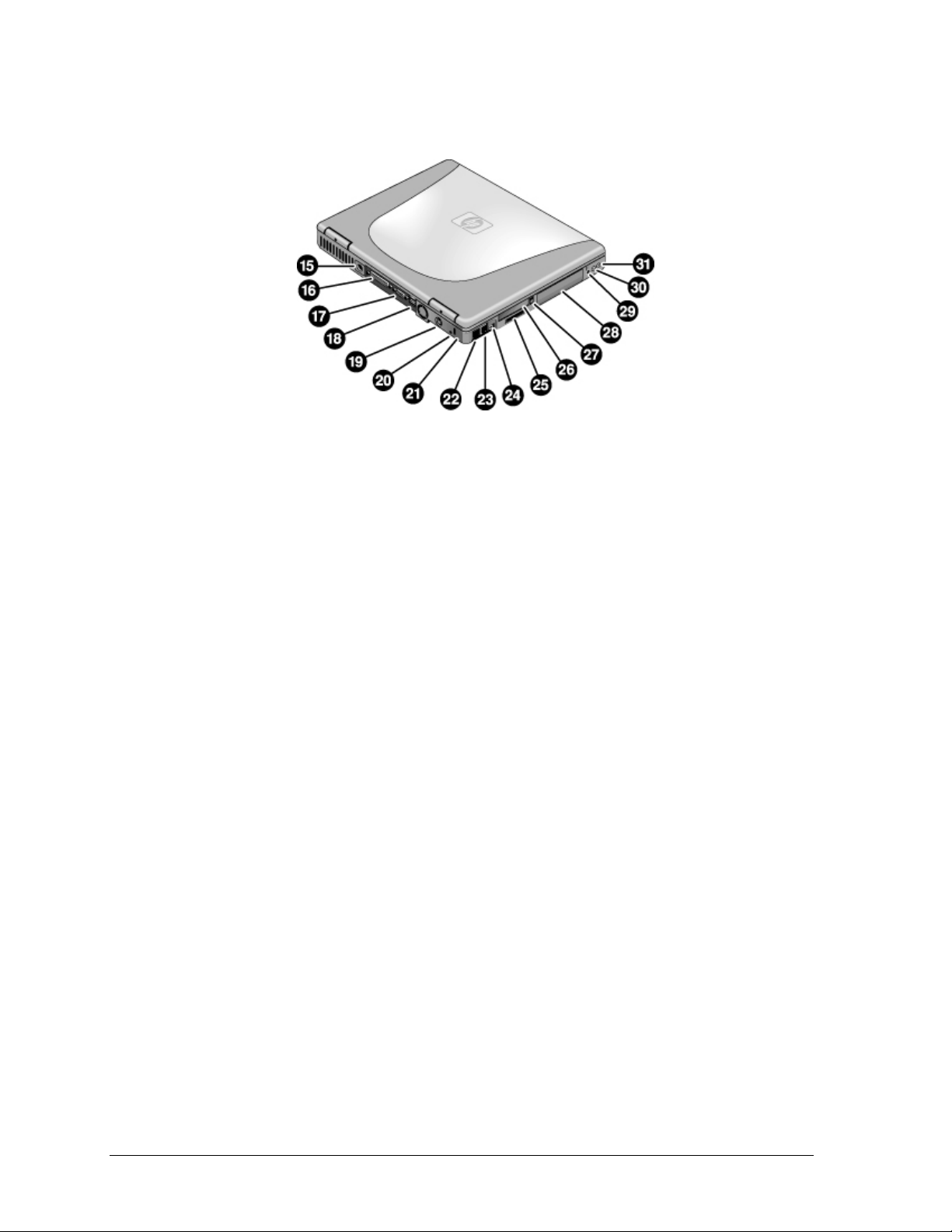
Figure 1-2. Back View
15. AC adapter jack.
16. Parallel port (LPT1) (colored burgundy).
17. External monitor (VGA) port (colored blue).
18. Universal serial bus (USB) ports (2).
19. S-video (TV out) port (colored yellow).
20. Reset switch.
21. Kensington lock slot (security connector).
22. LAN port and indicators.
23. Modem.
24. IEEE 1394 connector.
25. SD-MMC Card slot.
26. PC Card slot (Type II).
27. PC Card eject button.
28. Hard disk drive.
29. Wireless on-off button and indicator light
(selected models).
30. External microphone jack (colored pink).
31. Headphones jack (colored green).
1-4 Product Information Technology Code IC)
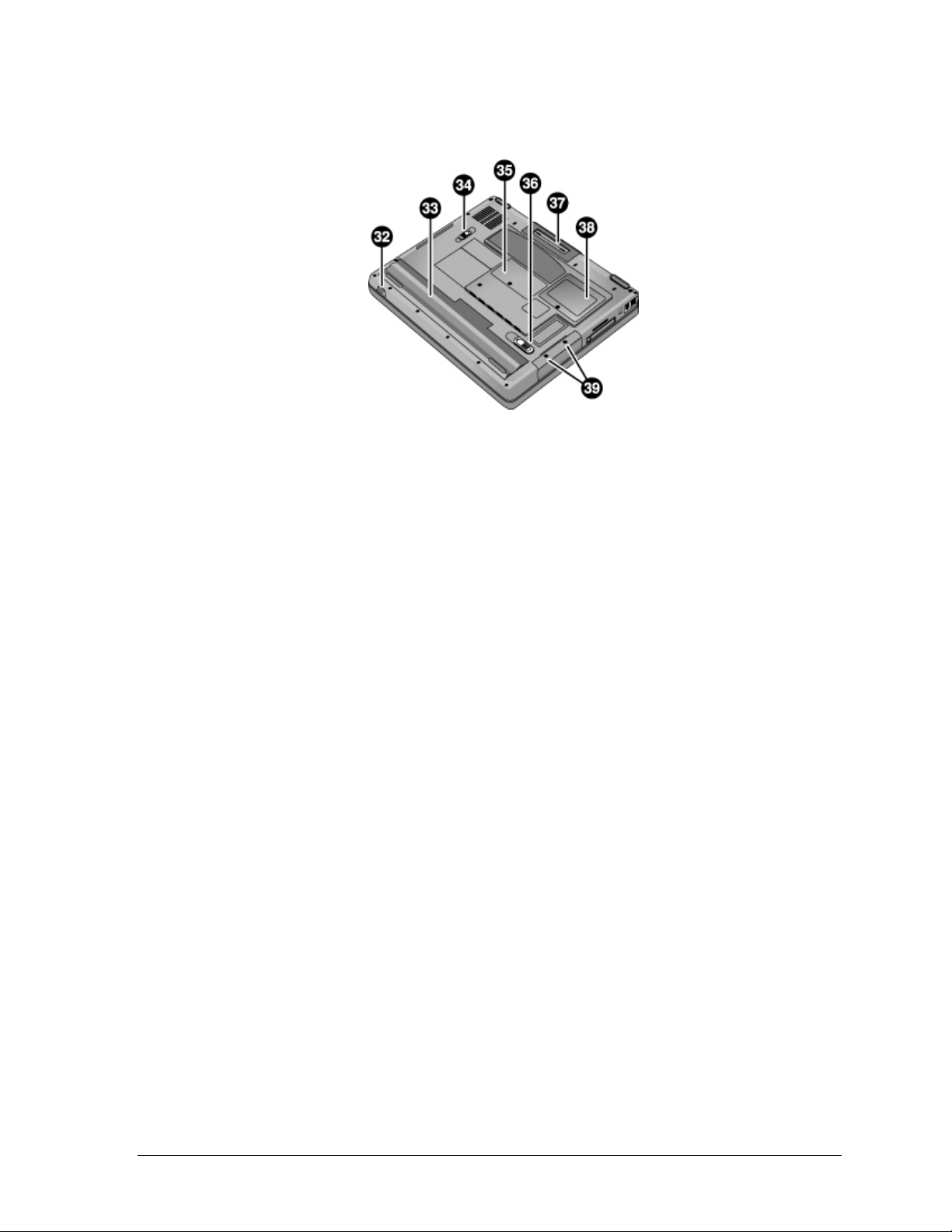
Figure 1-3. Bottom View
32. Infrared port (selected models).
33. Battery.
34. CD/DVD drive latch.
35. RAM cover.
36. Battery latch.
37. Docking port.
38. Mini-PCI cover.
39. Hard disk drive retaining screws.
Technology Code IC) Product Information 1-5
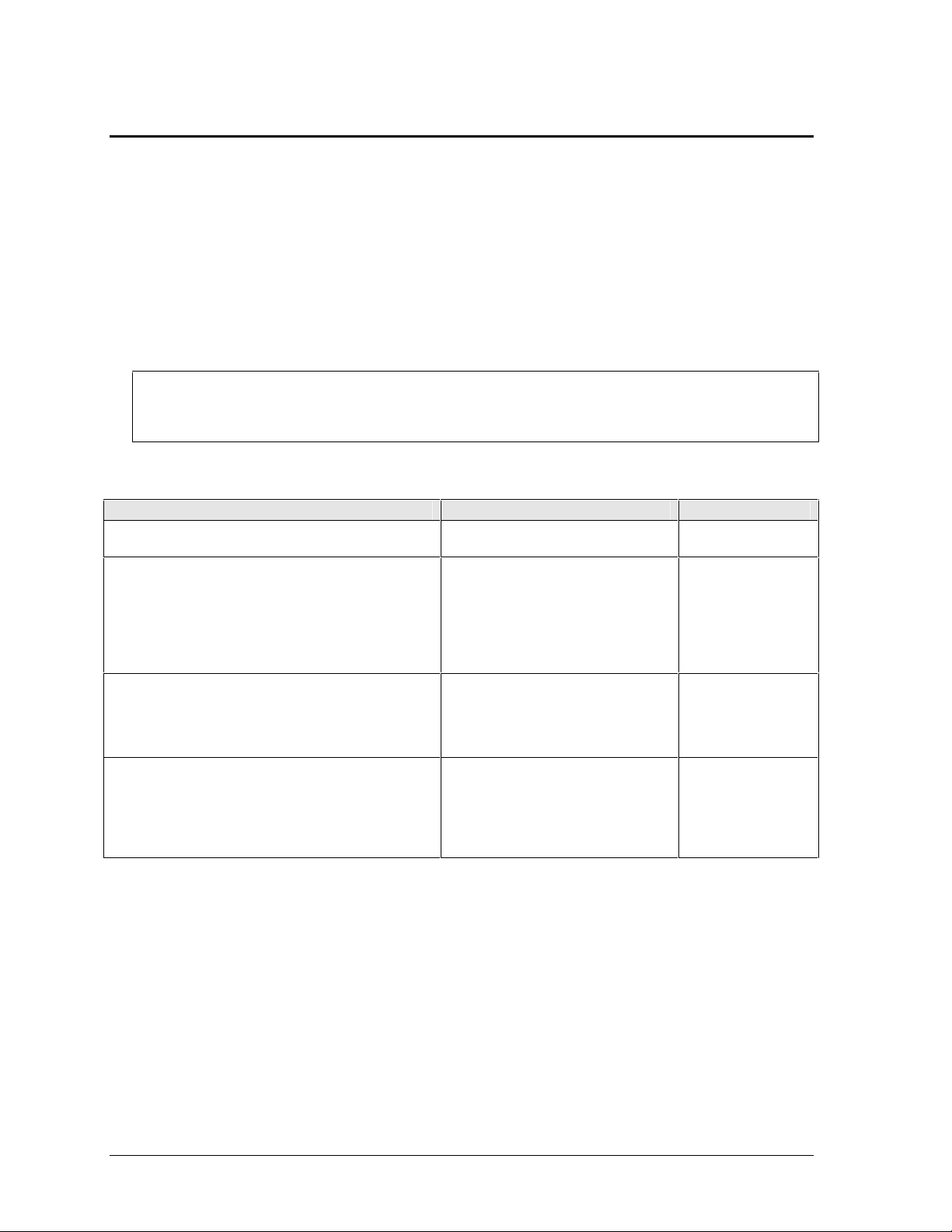
Operation
This section gives an overview of the notebook’s operation.
Turning the Notebook On and Off
You can start and stop the notebook using its power button. However, at times you may want to use
other methods to start or stop the notebook—depending on power considerations, types of active
connections, and start-up time.
Note
This manual describes the notebook in its original factory configuration, with all settings at their
default values.
Table 1-2. Activating Power Modes
Power mode To enter this mode To turn on again
On
Power mode status light is green.
Standby
Maintains current session in RAM.
Turns off the display and other components.
Saves significant power.
Restarts quickly.
Restores network connections.
Power mode status light is amber.
Hibernation
Saves current session to disk, then turns off.
Saves maximum power.
Restores network connections.
Power mode status light is off.
Turn off
Turns off without saving current session.
Saves maximum power.
At startup, resets everything, and starts a new
session.
Power mode status light is off.
Press the power button.
Click Start, Turn Off Computer,
Stand By
–or–
press the power button
–or–
allow timeout.
Click Start, Turn Off Computer,
then press and hold Shift and click
Hibernate
–or–
allow timeout.
Click Start, Turn Off Computer,
Turn Off
–or–
press and hold the power button
for four seconds (only if the Start
menu procedure doesn’t work).
Press the power
button to quickly
resume your
session.
Press the power
button to resume
your session.
Press the power
button to start with
a new session.
1-6 Product Information Technology Code IC)
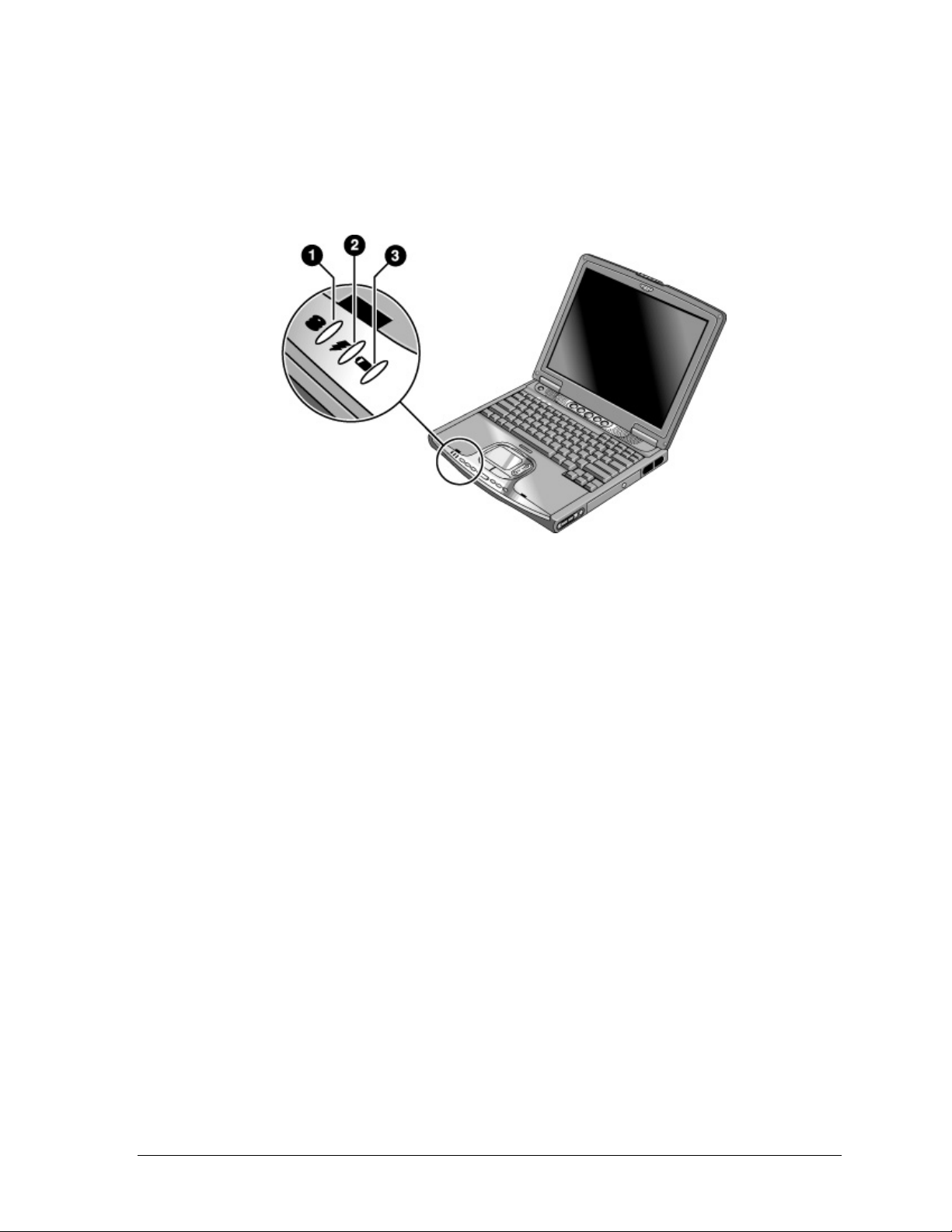
Checking the Notebook’s Status
The notebook’s status lights report power and battery status, keyboard status, and drive activity.
Figure 1-4. Main Status Lights
1. Hard disk drive activity.
• On: the notebook is accessing the hard disk drive.
2. Power mode.
• Green: the notebook is on (even if the display is off).
• Amber: the notebook is on standby.
• Off: the notebook is off or in hibernation.
3. Battery charge status.
• Green: the AC adapter is connected and the battery is fully charged.
• Amber: the AC adapter is connected and the battery is charging.
• Red: the AC adapter is connected and the battery has a fault.
• Off: the AC adapter is not connected or the battery is missing.
Technology Code IC) Product Information 1-7
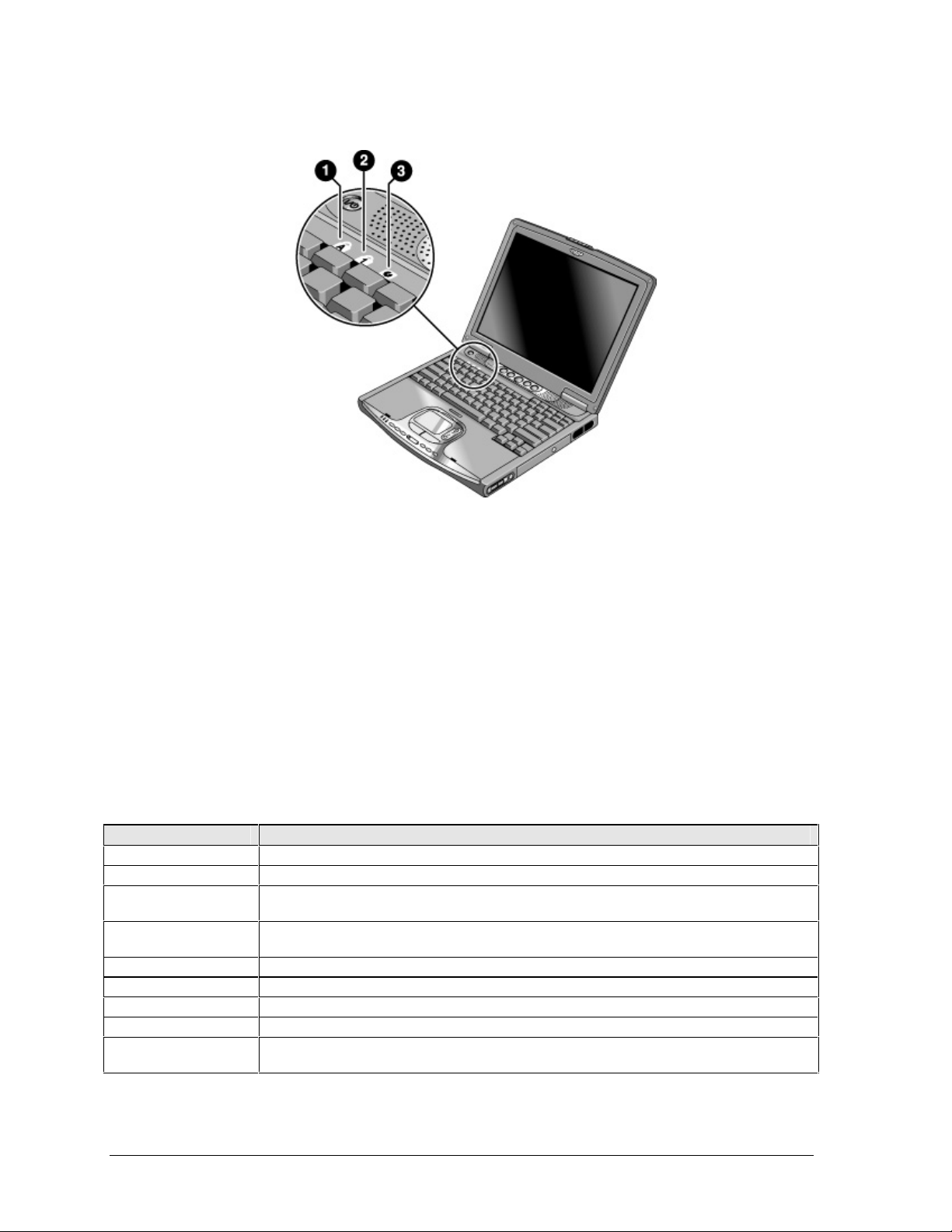
Figure 1-5. Keyboard Status Lights
1. Caps Lock. Caps Lock is active.
2. Num Lock. Num Lock is active. (The Keypad Lock must also be on to use the
embedded keypad.)
3. CD drive activity. The CD drive is active.
Using Fn Hot Keys
The combination of the Fn key plus another key creates a hot key—a shortcut key sequence—for
various system controls. To use a hot key, press and hold Fn, press the appropriate second key, then
release both keys.
Table 1-3. Fn Hot Keys
Hot Key Effect
Fn+F1 Decreases the display brightness.
Fn+F2 Increases the display brightness.
Fn+F5 Toggles among the built-in display, an external display, and simultaneous display on
both.
Fn+F8 Toggles the built-in numeric keypad on and off. Does not affect an external keyboard. If
Num Lock is on, the numeric functions are active; otherwise, cursor control is active.
Fn+Num Lock Toggles Scroll Lock on and off.
Fn+Page Up Increases the volume (and turns audio on if muted).
Fn+Page Down Decreases the volume.
Fn+Backspace Toggles the mute function on and off.
Fn+any One-Touch
button
Toggles the One-Touch button LEDs on and off (selected models).
1-8 Product Information Technology Code IC)
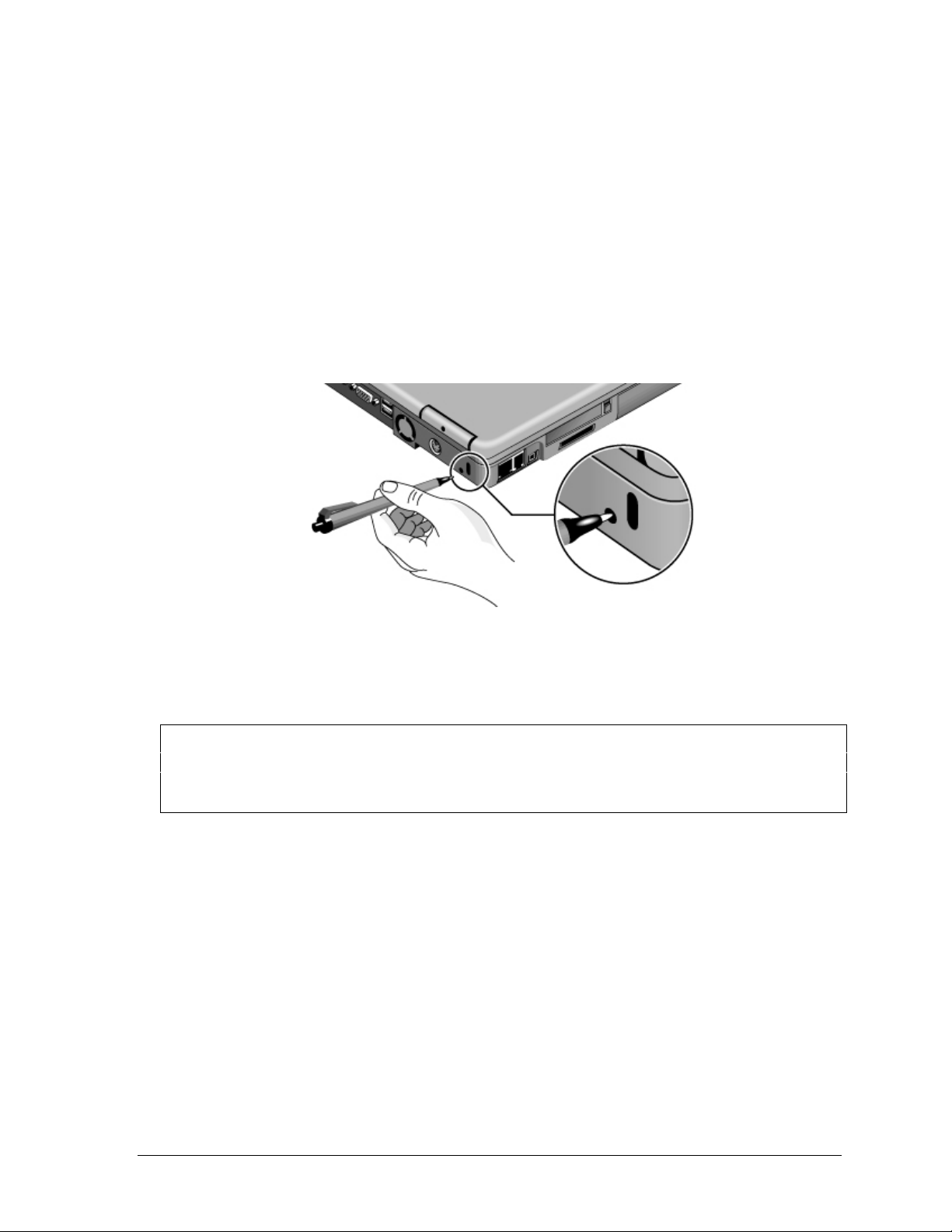
Resetting the Notebook
Occasionally, Windows or the notebook may stop responding, so that you cannot turn the notebook
off. If this happens, try the following in the order listed:
• If possible, shut down Windows: click Start, Turn Off Computer, Turn Off.
• Press Ctrl+Alt+Del, then click Shut Down.
• Press and hold the power button for about four seconds, until the display turns off.
• Use a pen or straightened paper clip to press the reset switch on the back of the notebook.
Figure 1-6. Resetting the Notebook
Press the power button to turn the notebook on again.
Note
To boot from a CD or DVD, insert a bootable CD (such as the Recovery CDs) into the drive, then
restart. Press Esc when the HP logo appears, then select the CD-ROM/DVD drive as the
temporary boot device.
Technology Code IC) Product Information 1-9
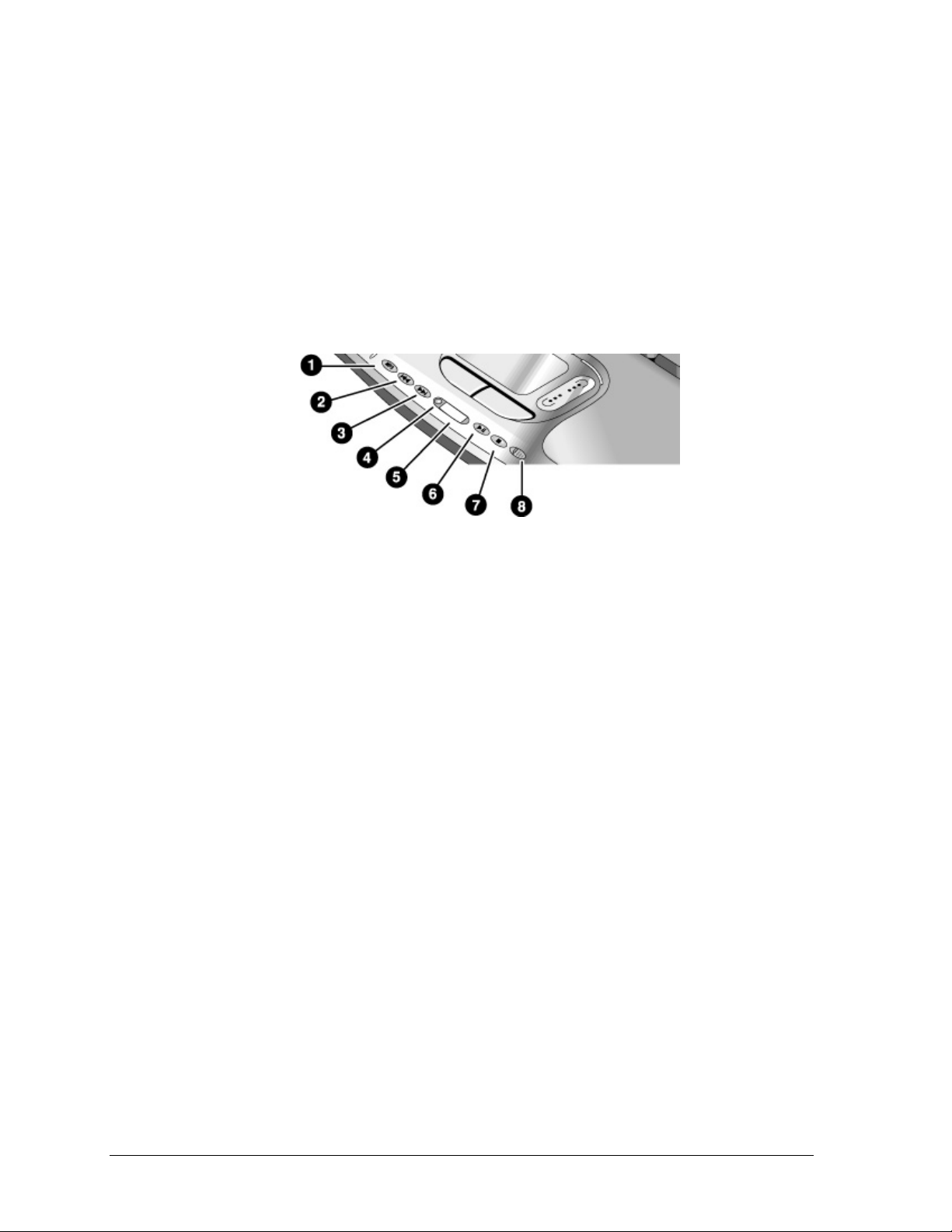
Using the CD or DVD Player (selected models)
The multimedia buttons on the front of the notebook control the CD/DVD player, and work in much
the same way as do the controls of a standalone CD or DVD player. The player operates whether the
notebook is on, off, on standby, or in hibernation. (When the notebook is on, the volume control
buttons also govern the volume for most audio applications.)
If the notebook is off, on standby, or in hibernation, slide the multimedia power switch to the left to
activate the player. For details about using the CD/DVD player, see the notebook’s Reference Guide.
1. MP3 player launch button.
2. Previous track button.
3. Next track button.
4. Status panel button.
Figure 1-7. Multimedia Buttons and Status Panel
5. Status panel.
6. Play/Pause button.
7. Stop button.
8. Multimedia power switch and indicator light.
1-10 Product Information Technology Code IC)
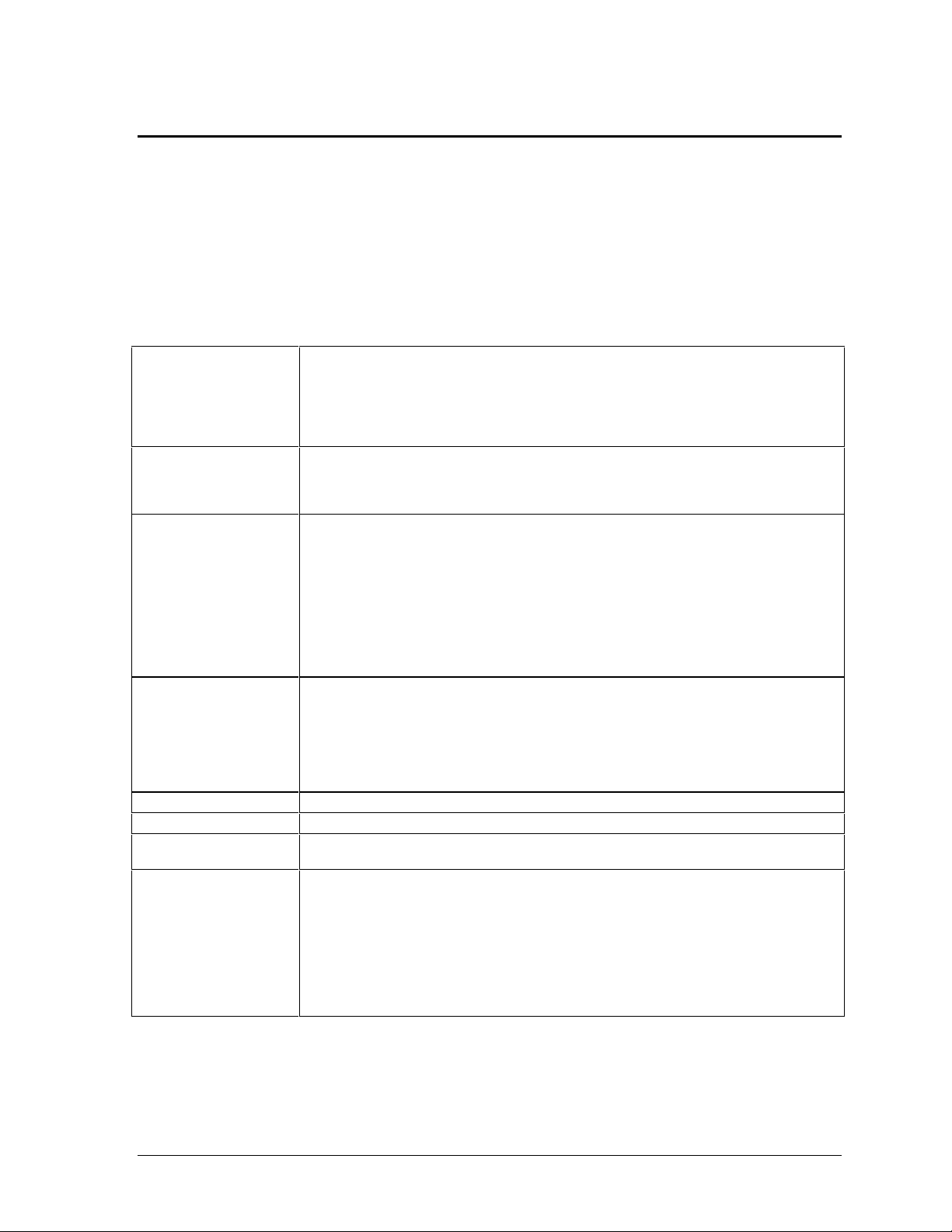
Specifications
The following tables list the specifications for the notebook and its accessories. These are subject to
change: for the latest versions, see the HP Notebook web site, www.hp.com/notebooks (in Europe:
www.europe.hp.com/notebooks).
Hardware Specifications
Table 1-4. Pavilion zt1100/xz200 and Omnibook xt1500 Series Hardware Specifications
Physical Attributes Dimensions:
14.1-in models: 318 × 273 mm (12.5 × 10.75 in).
15-in models: 330 × 278.3 mm (12.99 × 10.94 in).
Thickness varies across unit.
Weight varies with configuration, vendor components, and manufacturing options
and processes. Minimum weight (14.1-in model): 2.7 kg (5.9 lb).
Processor and
Bus Architecture
Graphics
Power
Mass Storage
CD/DVD drive
RAM
Audio System
Intel Mobile Pentium 4 processor (starting at 1.5, 1.6, 1.7, 1.8 MHz and higher) with
SpeedStep technology.
1.6-V core, 1.3-V external, low-power processor.
32-bit PCI bus.
14.1/15-in XGA (1024x768) or 15-in SXGA+ (1400x1050) TFT LCD display.
S3 Savage4 AGP4X 3D graphics.
Supports 16 million colors and OpenGL graphics.
Supports hardware acceleration for MPEG. Display driver supports MPEG2 overlay.
Supports simultaneous LCD+CRT operation (same image on both displays).
Integrated VGA.
Up to 32-MB video memory (shared with system memory).
Supports NTSC and PAL TV.
Dual display for LCD and external monitor or TV.
External color support: starting at 640 x 480, up to 1600 x 1200 display resolution.
Rechargeable 8-cell Lilon battery: 14.8 V, 3900 mAH.
Battery life: up to 2.5 hours (varies with model and usage).
Battery recharge (100%): up to approx. 3 hours with system off (varies with model).
Low-battery warning.
Standby/hibernate and resume capability.
Universal AC adapter: 100–240 Vac (50/60 Hz) input, 19 Vdc output, 75 W, 3.95amp, 387.5g, 127.3 mm x 51.5 mm x 29.3 mm.
20- to 40-GB removable IDE hard disk drive.
8X DVD or 8X8X24X8 DVD/CD-RW (or higher) removable drive.
Two slots for DDR SDRAM expansion (PC-2100) up to 1024 MB (2x512MB).
266-MHz RAM bus.
DirectSound.
MIDI (playback) support.
16-bit, full duplex stereo sound through two built-in speakers with integrated acoustic
chambers. 1.5 W per channel, 64 voices.
Built-in microphone.
Polk Audio certified on 15-in models (pavilion).
Dedicated mute and volume controls (selected models).
DVD/CD player (can play while notebook is on standby, in hibernation, or off).
3D-enhanced audio.
Technology Code IC) Product Information 1-11
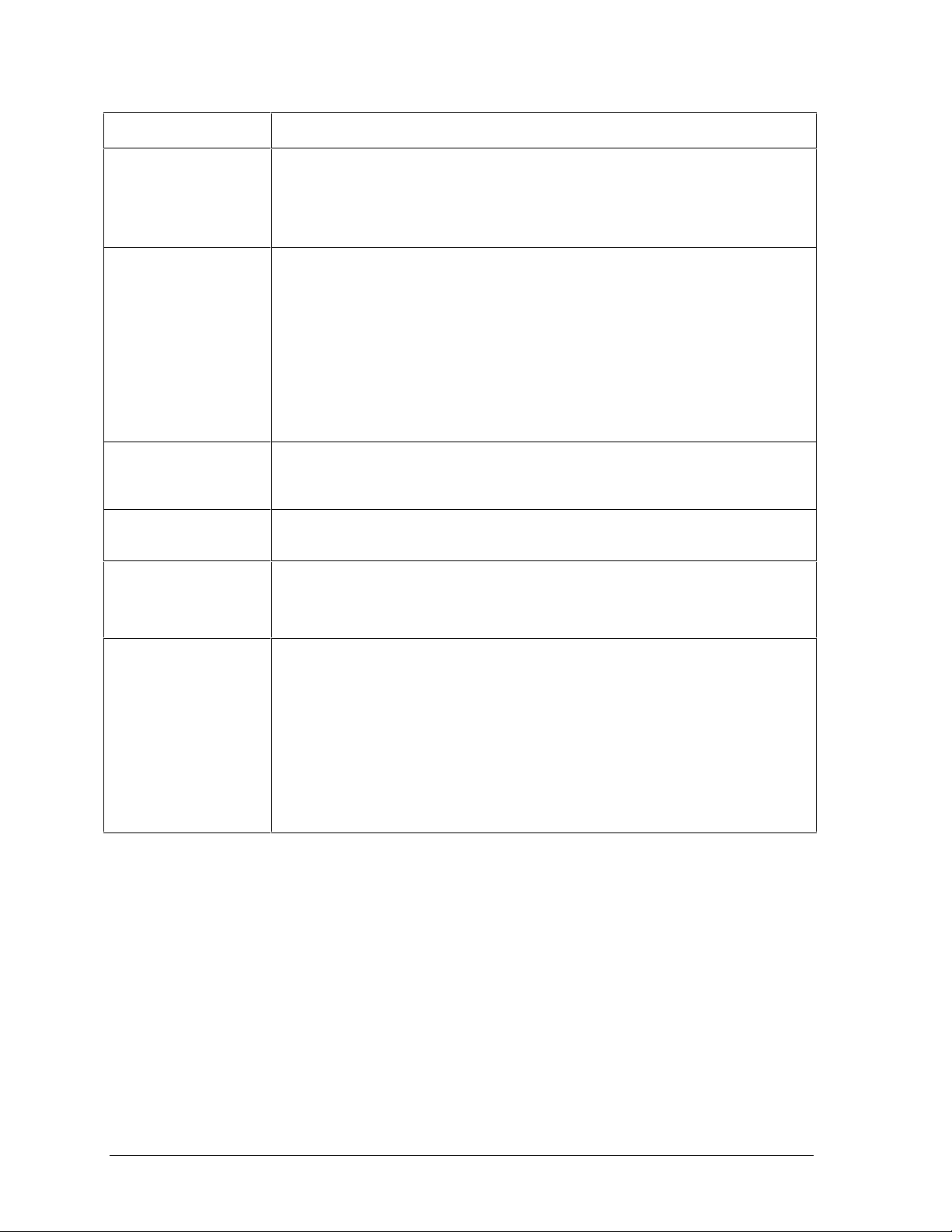
Communications
Keyboard and
Pointing Devices
Input/Output
Expandability
Security Features
Environmental Limits
Major ICs
56 Kpbs Ambit modem.
10/100 LAN integrated.
87/88/91-key touch-type QWERTY keyboard with 101/102 key emulation.
Embedded numeric keypad.
12 function (Fn) keys.
5 user-programmable One-Touch buttons.
Touch pad with lock button and on-off indicator.
Left and right click buttons, vertical scroll pad.
2 universal serial bus (USB) ports.
15-pin VGA video-out (blue) with DDC support. (Resolution up to 1600 × 1200 × 64K
or 16M colors. Refresh rate of 60 to 85 Hz, depending on resolution and color
depth.)
RJ-45 LAN jack.
25-pin bi-directional high-speed ECP/EPP parallel (burgundy).
S-video TV out (yellow).
IEEE 1394 port.
Docking port: supports optional simple port replicator.
One DC-in jack.
One microphone-in jack
One headphone-out jack.
One Type II 16-/32-bit PC Card slot (3.3- and 5-V support).
CardBus enabled.
One integrated Secure Digital Multi-Media Card slot.
Optional simple port replicator (selected models).
User and administrator passwords.
DMI-accessible electronic serial number.
Kensington MicroSaver lock slot.
Operating temperature: 0 to 40 °C (32 to 104 °F).
Operating humidity: 10 to 90 percent RH (0 to 40 °C).
Operating altitude: up to 10,000 ft (3000 m) at 25 °C (77 °F).
Storage (non-operating) temperature: –20 to 65 °C (–4 to 149 °F).
CPU: Intel Mobile Pentium 4 processor.
North Bridge: VIA Pro Savage P4N266
South Bridge: VIA VT8233CE
Display controller: S3 Savage 4 in North Bridge.
Audio controller: VIA/Realtek ALC201 AC97 Codec.
CD player controller: O2 OZ-163.
LAN: Realtek RTL8100L.
CardBus controller: ENE 1410
Keyboard/embedded controller: National NS87591.
Super I/O: in South Bridge + VT1211.
SD/MMC controller: W83L518D
IEEE 1394 controller: VIA VT6306
1-12 Product Information Technology Code IC)
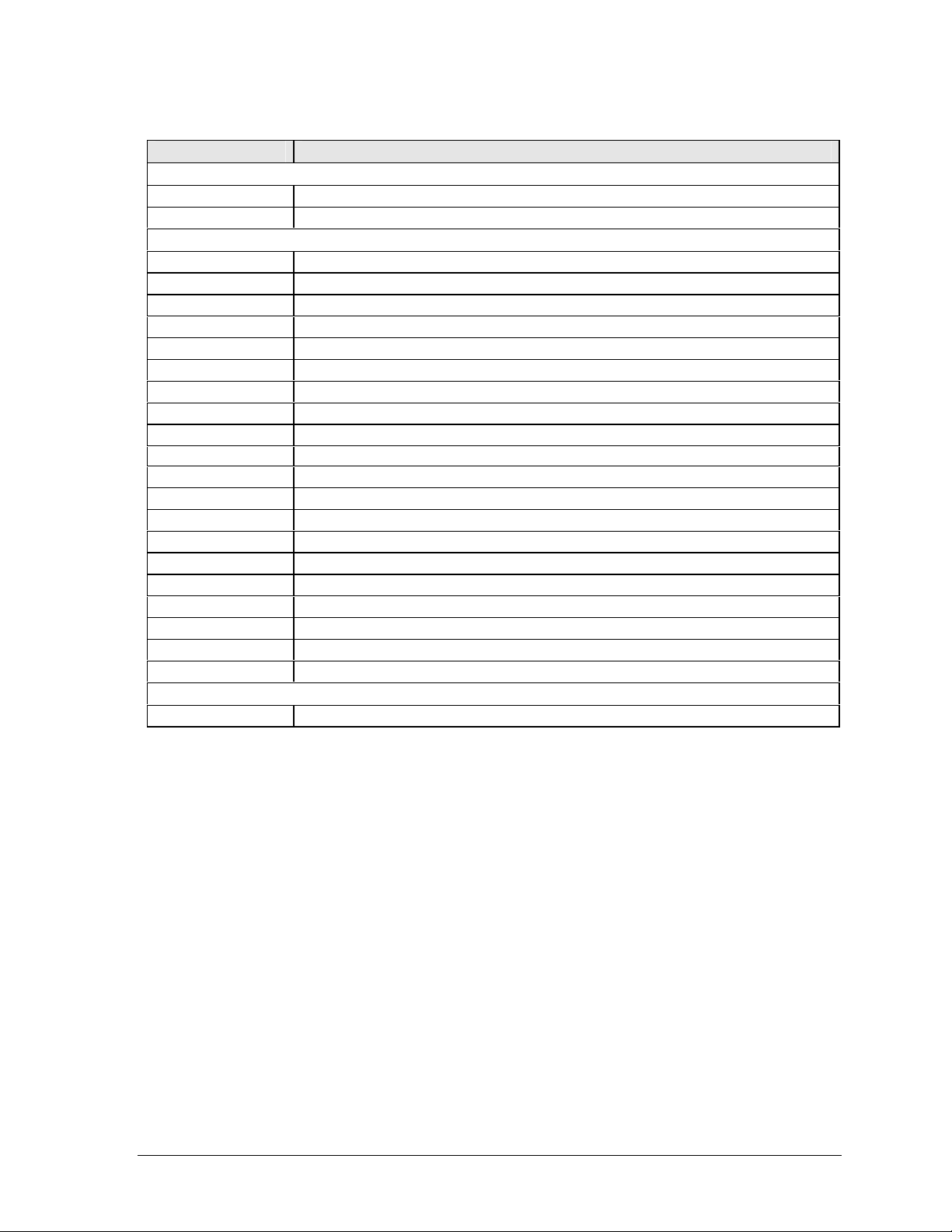
Table 1-5. Pavilion zt1100/xz200 and Omnibook xt1500 Series Accessories
Accessory Description
New Accessories
F3172A Standard LiIon Battery
F3494A Simple Port Replicator
Tested Cross-Platform Accessories
F5101A MCD USB Floppy Disk Drive Module (N. America PL-KV only)
F1606A Omnibook Ballistic Nylon Case
F1607A Omnibook Leather Case
F1608A Omnibook Executive Case
F1645A Kensington Lock
F1747A Defcon Lock
F1771A Universal Carrying Case
F1778A Promotional Carrying Case (NAM & AP)
F1778B Standard Carrying Case (Europe Only)
F2020A
F2100A/F4815A USB Optical Mouse
F2135C Wireless Comm Access Point
F2136B Wireless PC Card (128 bits)
F2196A/F4862A 3Com Bluetooth PC Card
F2297A Car Adapter, 24 V (EU only)
F4496A 512 MB PC2100 DDR SDRAM 266 MHZ
F3495A 128 MB PC2100 DDR SDRAM 266 MHZ
F3496A 256 MB PC2100 DDR SDRAM 266 MHZ
F4600A/F4814A 75W AC Adapter w/PFC
F4863A Wireless Access Point for SMB
Other Accessories
D9510B USB Floppy
Executive Leather Case (Europe only)
Technology Code IC) Product Information 1-13
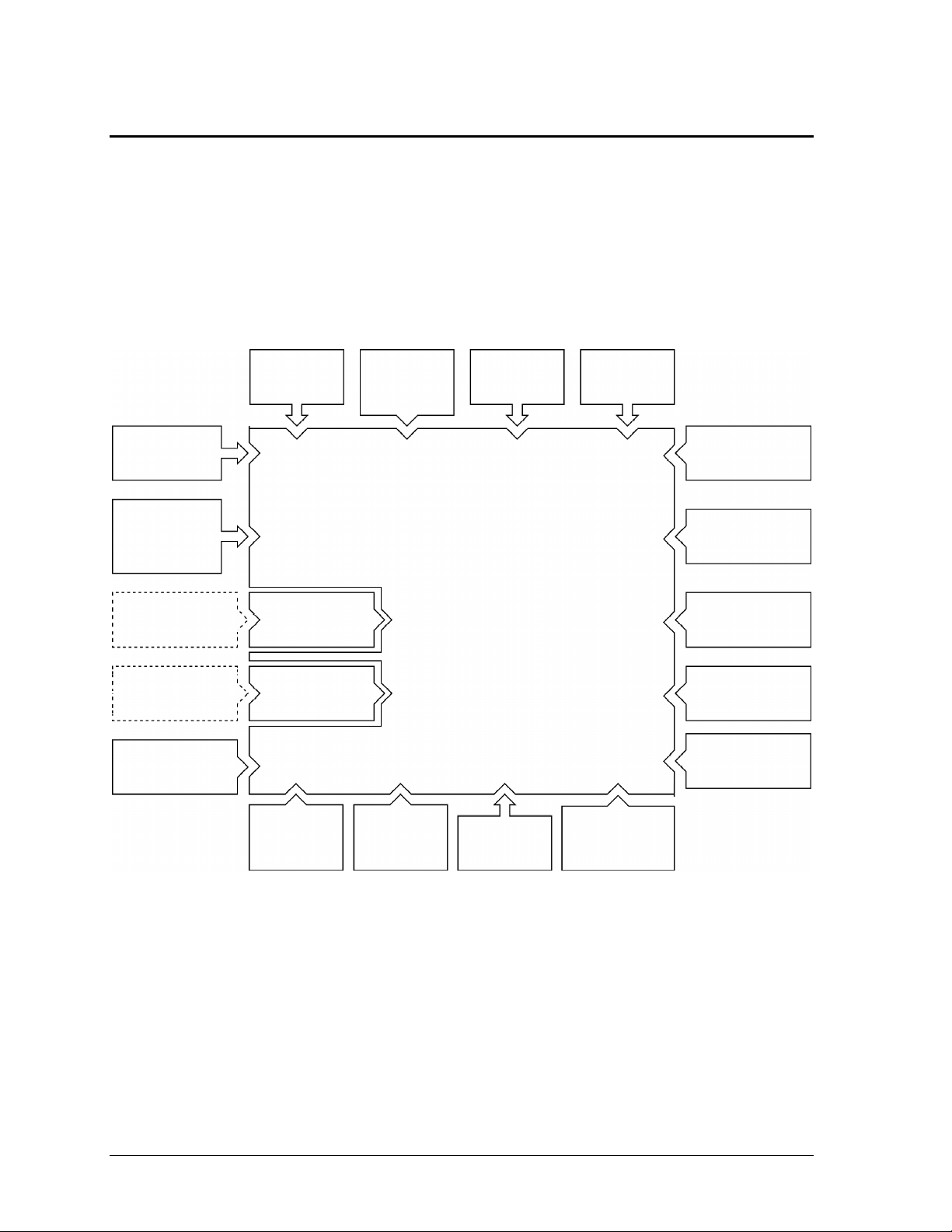
Internal Design
The motherboard PCA is the central component of the notebook’s design, and plays a role in virtually
all system functions. The CPU module and most other subsystems connect to the motherboard.
The following figure shows the electrical connections among the notebook’s replaceable electronic
modules. In addition, the table on page 1-15 lists the roles that the replaceable modules play in each of
the notebook’s functional subsystems.
Speakers
Fan
Top case
touch/scroll pads,
click buttons, CD
player, IR (optional)
PCMCIA card
SD-MMC card SD-MMC
Hard disk drive
PCMCIA
socket
socket
CPU module
Display
assembly
Motherboard PCA
Keyboard
cover switch
PCA
Mini-PCI card
CD/DVD drive
SDRAM modules
Volume control
PCA
Audio PCA
Bluetooth
PCA
USB PCA
Keyboard
Battery
Figure 1-8. Replaceable Module Diagram
1-14 Product Information Technology Code IC)
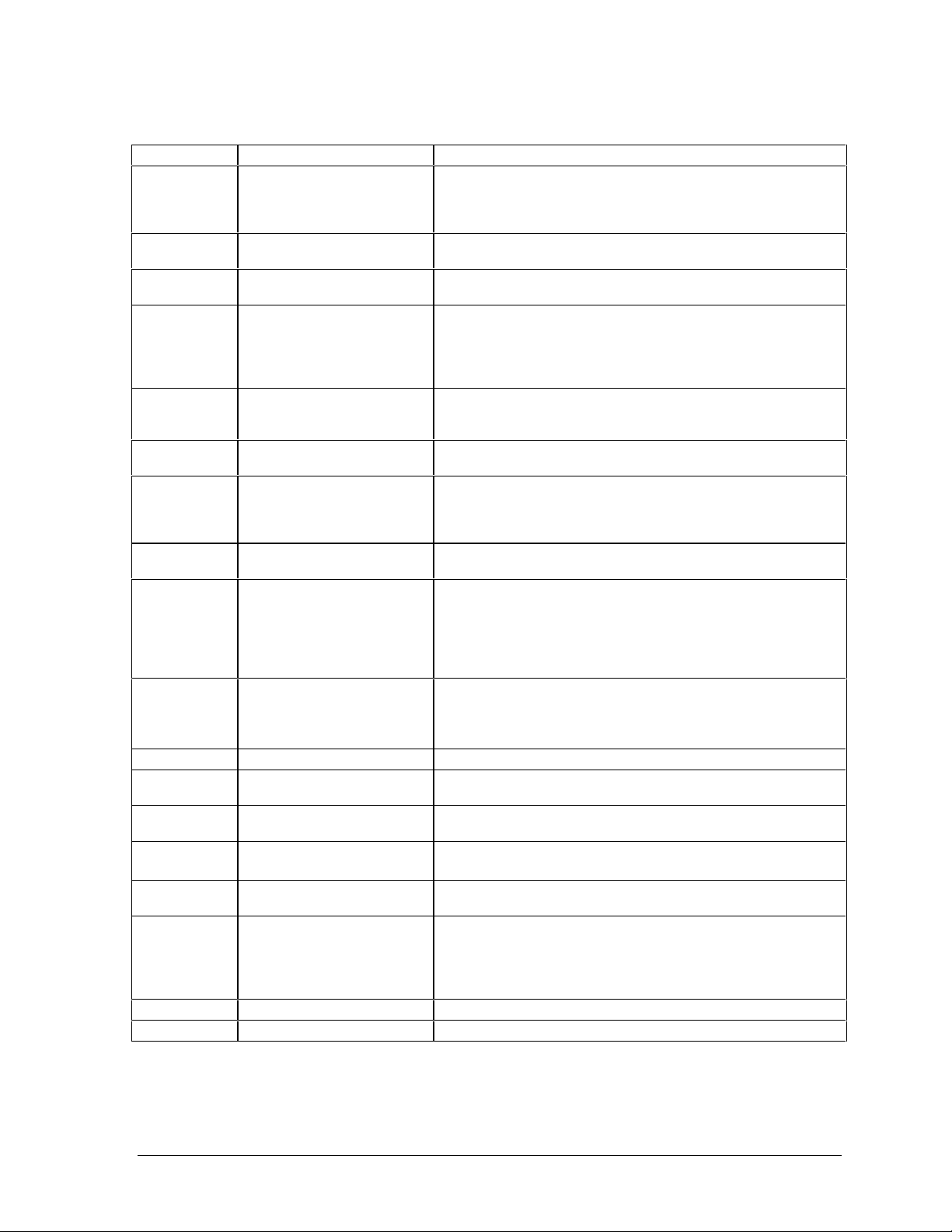
Table 1-6. Functional Structure
Function Components Used Component Roles
Bootup
Processor
Memory
Power
Display
Hard disk
Keyboard
Touch pad
Audio
Status
Parallel
USB
PCMCIA
SD-MMC
Infrared
Wireless
Docking
PC card
CPU module
Motherboard
Hard disk drive
CD/DVD drive module
CPU module
Motherboard
SDRAM module Video RAM (shared).
Battery
Motherboard
Keyboard cover switch PCA
AC adapter
Motherboard
Display assembly
Motherboard
Hard disk drive
Motherboard
Keyboard
Keyboard cover
CD player PCA
Motherboard
Top case
Motherboard
Display assembly
USB PCA
Volume control PCA
Speakers
Motherboard
Top case
Keyboard cover switch PCA
CD player PCA
Motherboard I/O controller, parallel connector.
Motherboard
USB PCA
Motherboard
PCMCIA sockets
Motherboard SD/MMC controller
Motherboard
CD player PCA
Display assembly
Motherboard
Mini-PCI PCA
Bluetooth PCA
USB PCA
Motherboard Docking logic, docking connector.
Motherboard PC card controller, PC card connector.
Main processor.
Primary system circuitry.
First source of disk-based startup code.
Second source of disk-based startup code.
Main processor, numeric data processor, L1 and L2 cache.
Primary system circuitry.
Changeable RAM (2 slots).
Power storage.
Power control circuitry, AC adapter socket, lid switch, reset
switch, power supply.
Power button.
AC-to-DC converter.
Video controller, display drivers, LVDS processing,
display/graphics controller.
Display output, backlight, power converter for backlight.
Hard disk controller.
Hard disk mechanism.
Keyboard controller, keyboard BIOS.
Key switches.
One-Touch buttons.
CD player buttons.
Keyboard BIOS.
Touch/scroll pad sensors, click buttons.
Audio controller, audio decoder, speaker amplifier, external
microphone jack.
Microphone.
Headphone jack.
Volume control.
Sound output.
LED circuitry, keyboard controller.
Status LEDs.
Status LEDs.
CD/DVD status display.
Bus controller, USB connectors.
USB connectors.
PCMCIA controller.
PCMCIA connectors.
SD/MMC connector
I/O controller.
Infrared transmitter/receiver.
Antennas, on-off button, indicator light.
I/O controller.
Radio PCA circuitry.
Radio PCA circuitry.
On-off button, indicator light.
Technology Code IC) Product Information 1-15
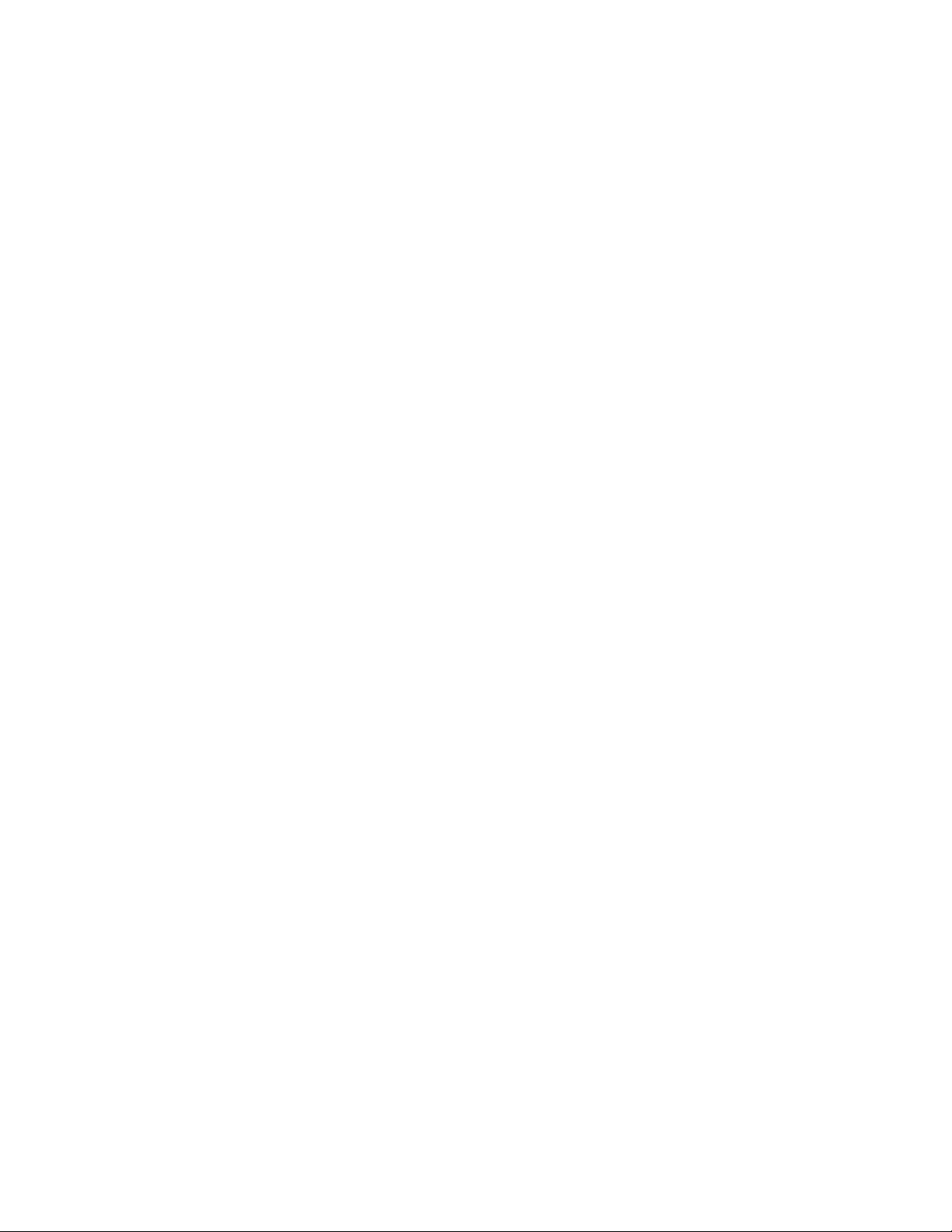
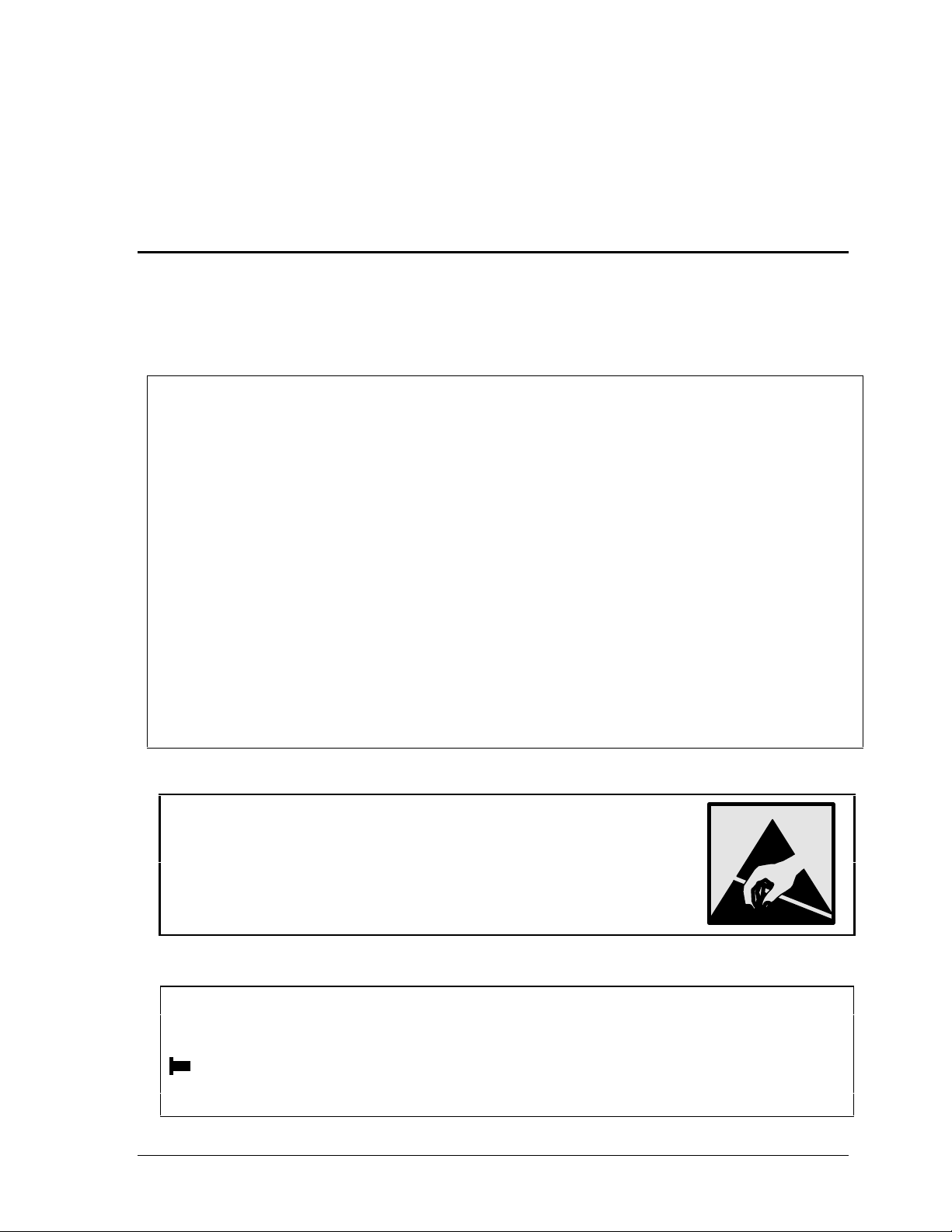
Removal and Replacement
This chapter shows how to remove and replace the notebook’s components, listed in the following
table. The items marked by
Antenna, Bluetooth (page 2-20).
Antenna, wireless (page 2-20).
• Battery (page 2-4).
Bezel, display (page 2-20).
Card, mini-PCI (page 2-16).
Case, bottom (page 2-32).
Case, top (page 2-27).
• Cover, expansion SDRAM (page 2-15).
• Cover, keyboard (page 2-9).
• Cover, mini-PCI (page 2-15).
• Covers, screw (page 2-15).
Display assembly (page 2-18).
Doors, docking (page 2-35).
Doors, PCMCIA (page 2-35).
• Drive, hard disk (page 2-6).
Fan (page 2-22).
• Feet, rubber (page 2-15).
• are user-replaceable.
Table 2-1. Removal Cross-Reference
Guide, hard disk drive (page 2-38).
Heatsink (page 2-22).
• Keyboard (page 2-11).
Module, CPU (page 2-25).
• Module, plug-in (page 2-5).
• Module, expansion SDRAM (page 2-13).
• Module, system SDRAM (page 2-14).
PCA, audio (page 2-37)
PCA, inverter (page 2-20)
PCA, motherboard (page 2-32).
PCA, volume control (page 2-39).
Saddles, hinge (page 2-30).
Socket, PCMCIA (page 2-39).
Speaker, left (page 2-39).
Speaker, right (page 2-39).
• Tray, hard disk drive (page 2-7).
2
Caution
Always provide proper grounding when performing repairs. Without proper
grounding, an electrostatic discharge can damage the notebook and its
components.
Notes
To reassemble a component, perform the removal procedure in reverse order. Any special notes
required for reassembly are included at the end of each section.
Symbols like this are used throughout this chapter to show approximate full-size screw
outlines. Use these to verify the sizes of screws before you install them. Installing a wrong-size
screw can damage the notebook. (The symbol shown represents an M2.5×5mm T-head screw.)
Technology Code IC) Removal and Replacement 2-1
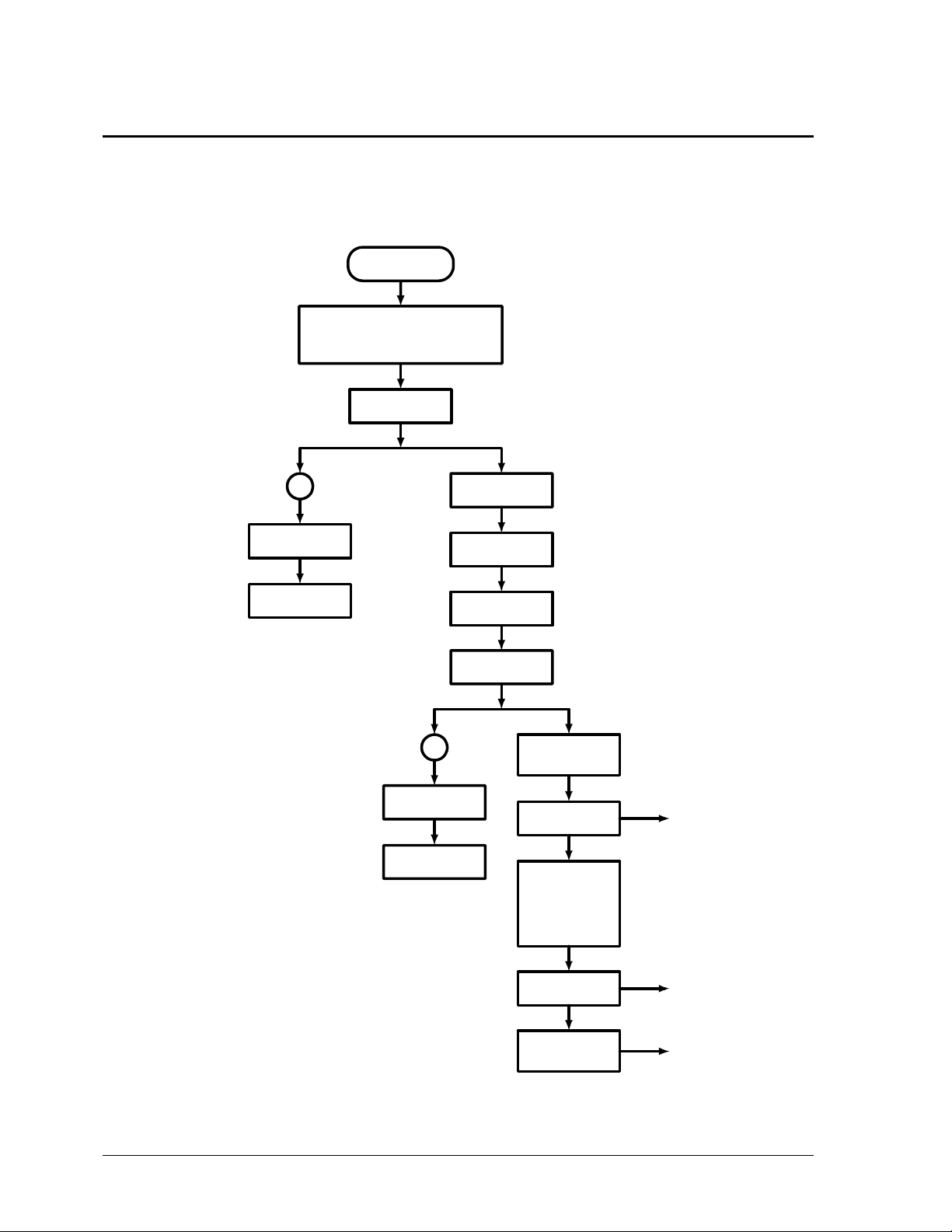
Disassembly Flowchart
The following diagram shows the general “paths” you will use in disassembling the notebook to access
any particular component.
Start
Battery, AC adapter, secondary
SDRAM module, mini -P CI card,
hard disk drive, DVD/CD-RW drive
Keyboard cover
A
Left speaker
Display assy
Primary SDRAM
B
Heatsink
CPU module
Keyboard
Fan
Right speaker
motherboard or
Modules on
path A
Top case
If removing
bottom case,
modules on
path B
• CD player PCA
• Infrared PCA
• Hard disk drive guide
• Optical disk drive guides
Hinge saddles
Motherboard or
bottom case
• Audio PCA
• Volume control PCA
• Docking doors
• PCMCIA doors
• PCMCIA socket
Figure 2-1. Disassembly Flow
2-2 Removal and Replacement Technology Code IC)
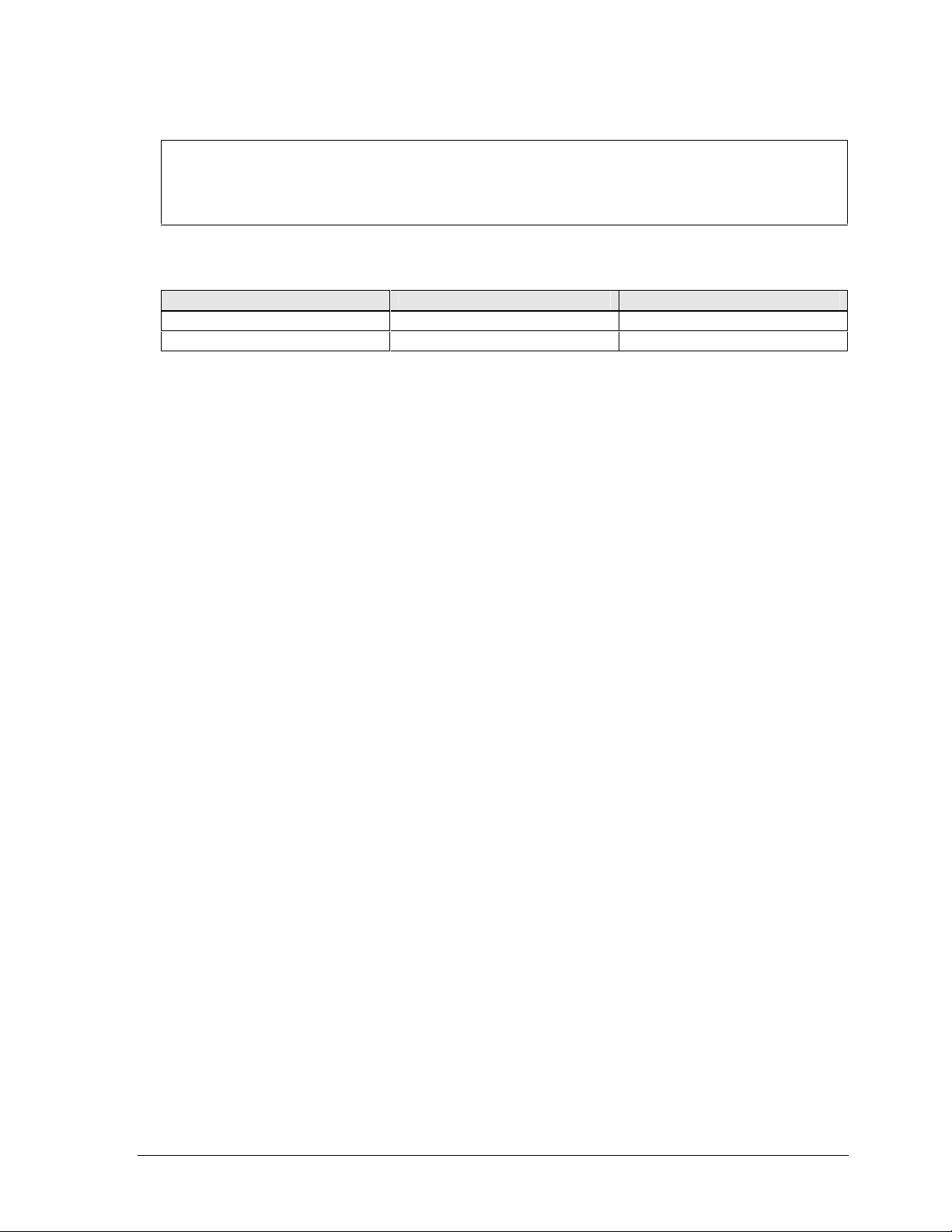
Table 2-2. Required Equipment
• #0 Phillips screwdriver, preferably magnetized.
• Small flat-blade screwdriver.
• .5 mm hex driver.
Table 2-3. Recommended Screw Torques
Screw Thread Size Torque (cm-kgf) Torque (in-lbf)
M2.5 (2–11 mm long) 3.0 – 3.5 2.6 – 3.0
M3 3.0 – 3.5 2.6 – 3.0
NOTES
Technology Code IC) Removal and Replacement 2-3
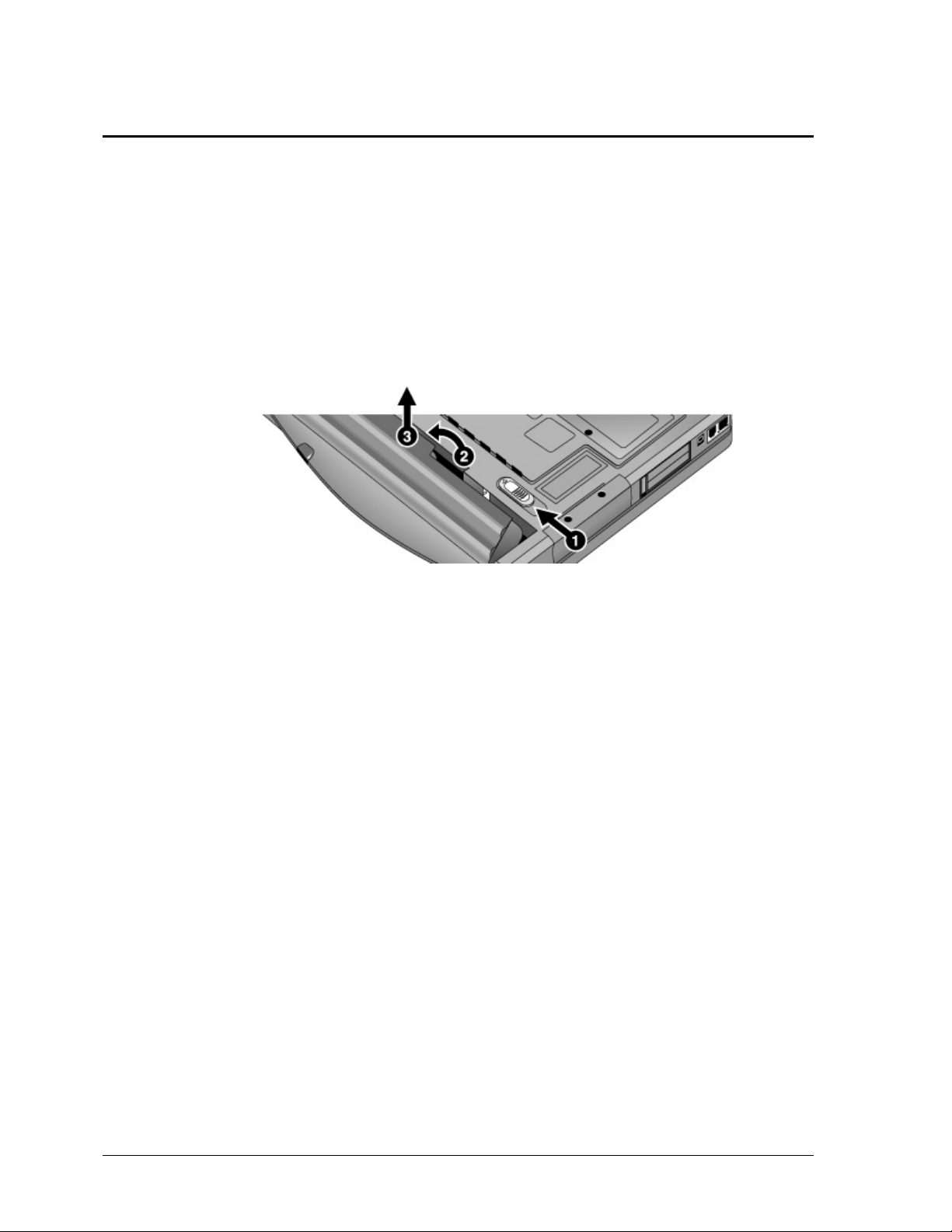
Removing the Battery
(User-Replaceable)
Required Equipment
• None.
Removal Procedure
• Slide the battery’s release latch in the direction of the arrow on the latch, then lift the battery out of
its compartment.
Figure 2-2. Removing the Battery
Reassembly Notes
• Insert the front end of the battery into the battery compartment, then press the back end in until the
battery clicks into place.
2-4 Removal and Replacement Technology Code IC)
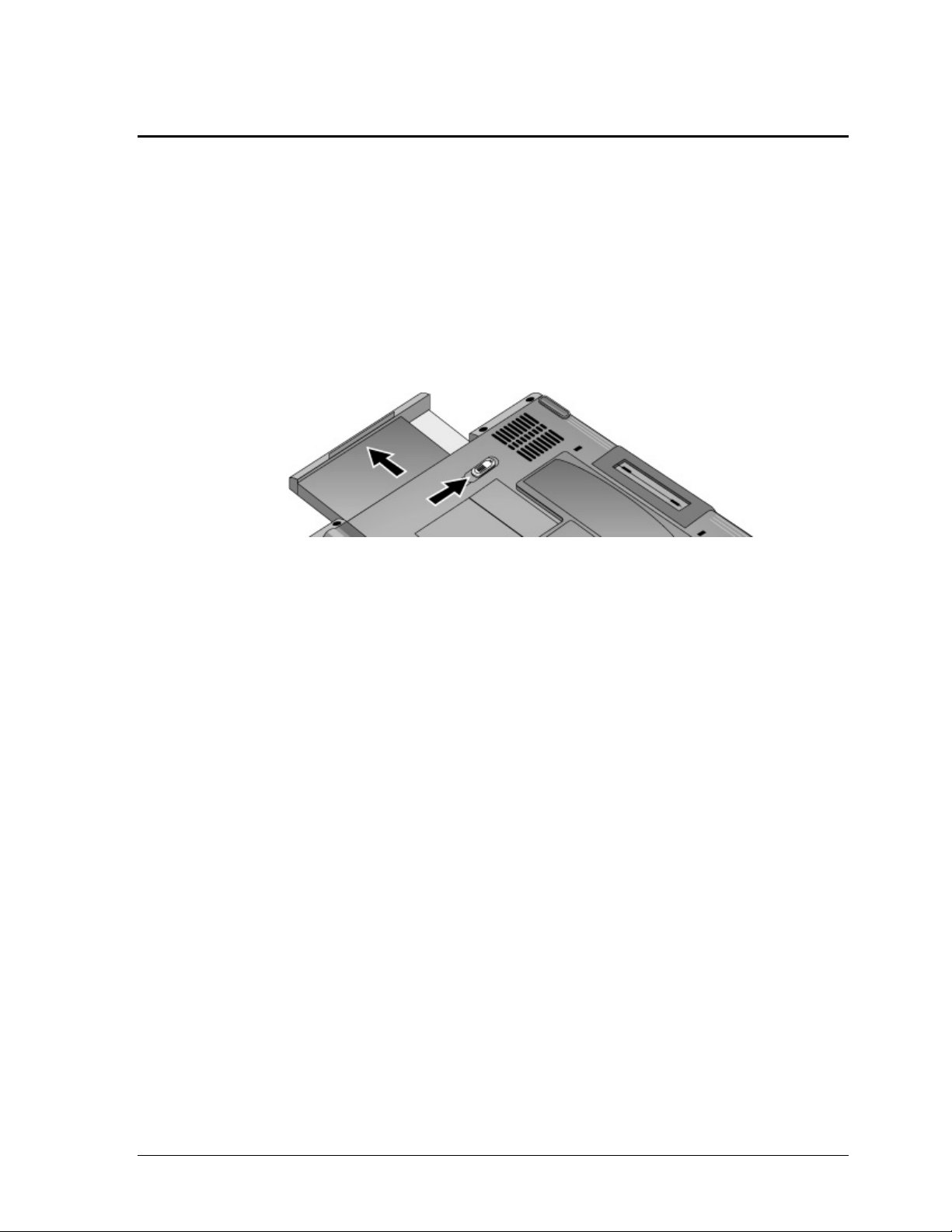
Removing a Plug-In Module
(User-Replaceable)
Required Equipment
• None.
Removal Procedure
• Slide the module release latch in the direction shown by the arrow on the latch, and remove the
module.
Figure 2-3. Releasing the Plug-in Module
Technology Code IC) Removal and Replacement 2-5
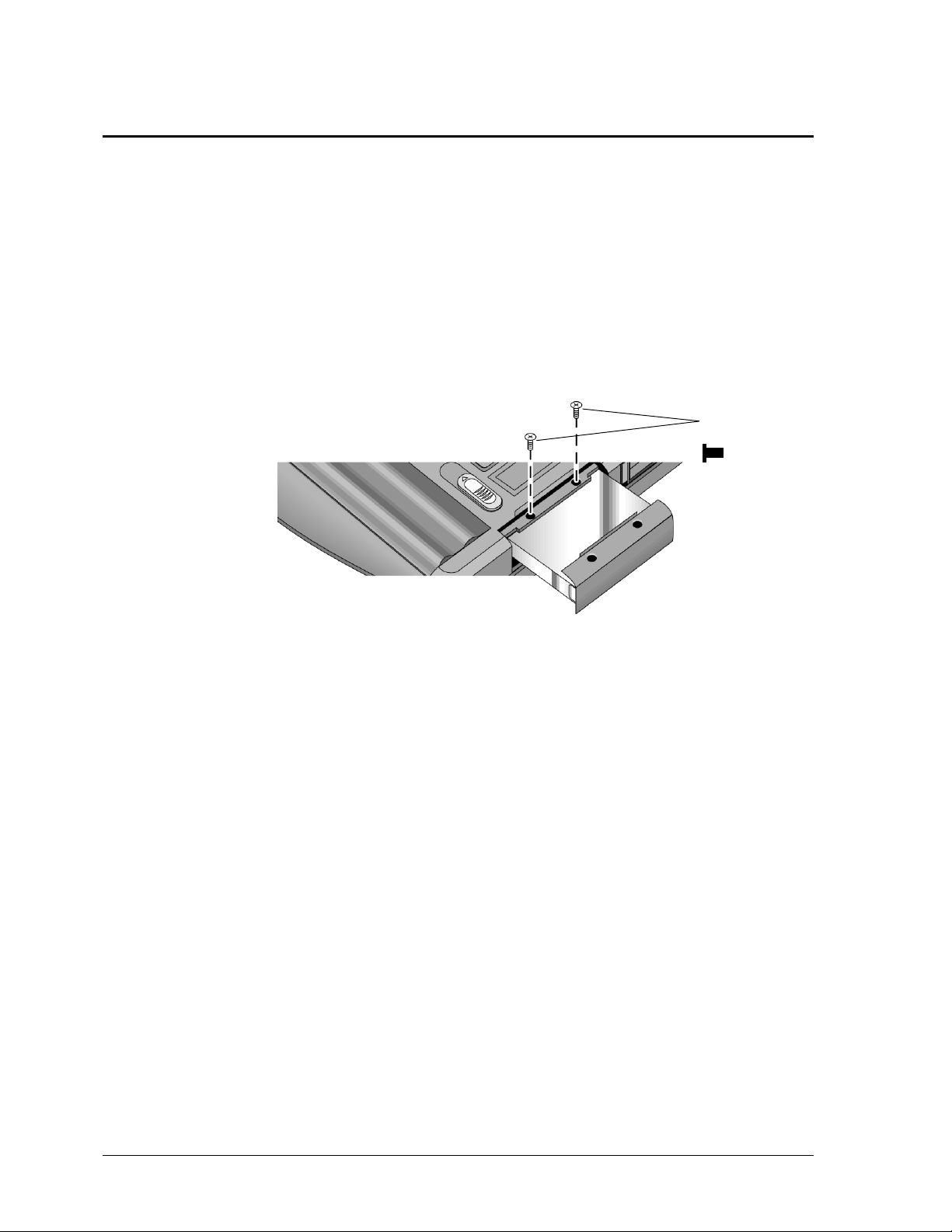
Removing the Hard Disk Drive
(User-Replaceable)
Required Equipment
• #0 Phillips screwdriver.
Removal Procedure
1. Unplug the AC adapter, if present, and remove the battery.
2. On the bottom of the unit, remove both hard drive retaining screws.
Screws,
M2.5×4mm
Figure 2-4. Removing the Hard Disk Drive
3. Carefully pull the hard drive out of the notebook.
4. Remove all four screws from the hard drive tray and drive case, then lift the drive out of the tray.
2-6 Removal and Replacement Technology Code IC)
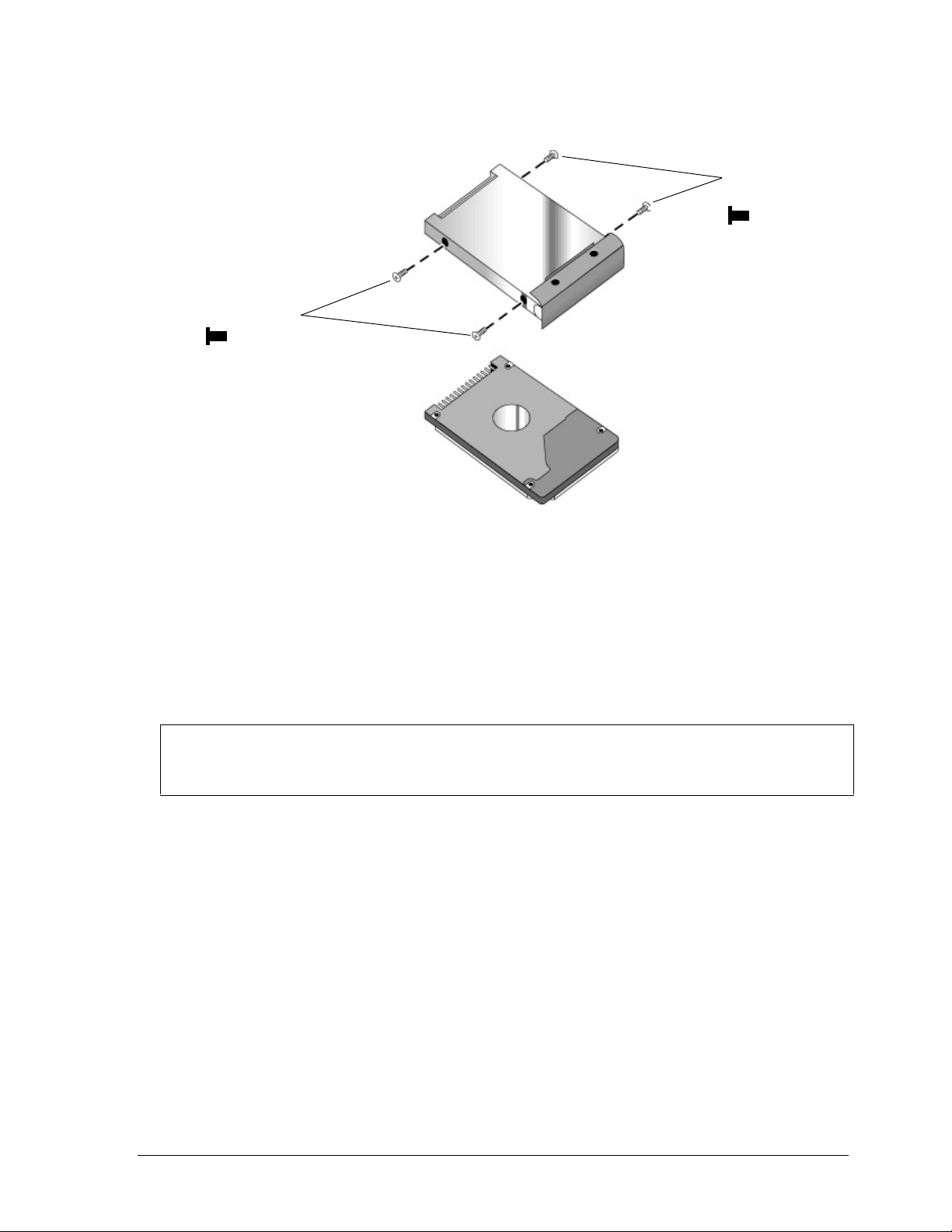
Screws,
M2.5x4mm (2)
Screws,
M2.5x4mm (2)
Figure 2-5. Removing the Hard Disk Tray
Reassembly Notes
• Insert the connector end of the drive through the opening in the tray, then lower the drive into
place.
• Carefully slide the hard drive assembly into its compartment. Press firmly to make sure the
connector seats properly.
Important
If you are installing a new hard disk drive, install the factory software and operating system on the
drive before loading any additional software—see “Recovering and Reinstalling Software,” below.
Technology Code IC) Removal and Replacement 2-7
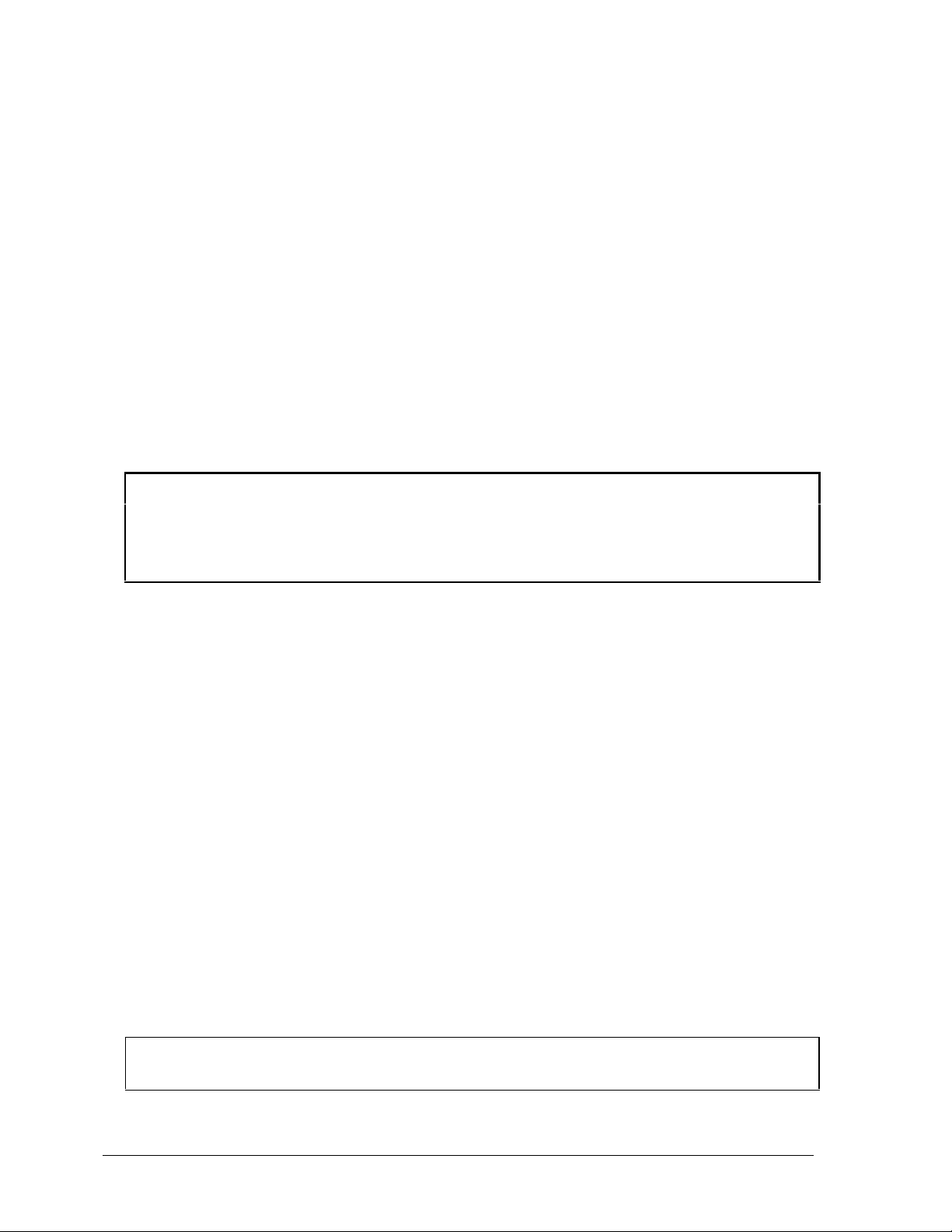
Recovering and Reinstalling Software
Use the Recovery CDs to reinstall the original factory software and operating system. The Recovery
CDs also provide all HP notebook–specific Windows drivers, which are available in the following
locations:
• On the hard drive, under c:\hp\drivers.
• On the Recovery CDs, under \hp\drivers.
• On the HP Business Support web site (www.hp.com/go/bizsupport). This web site contains the
latest updates of software drivers for various operating systems.
To recover the factory software installation
The following procedure describes how to recover the notebook’s original software and operating
system. This process can take up to 15 minutes to complete. (For more information about recovering
the factory software installation, see the file readme.txt in the root directory of the Recovery CDs.)
Caution
Be sure to back up the hard disk before proceeding. This procedure formats the hard disk, which
erases all data on the disk. After formatting, you must reinstall any applications.
Do not interrupt the following process or unplug the AC adapter until the process is complete.
1. Back up all data from the hard disk.
2. Connect the AC adapter to the notebook. This is necessary to provide an uninterrupted power
source: the notebook’s battery alone is not adequate.
3. Insert Recovery CD disk 1 into the notebook’s CD/DVD drive. If the notebook is turned off, use a
pin or straightened paper clip to press the release switch on the drive door to open it.
4. Turn on or restart the notebook.
5. When the HP logo appears, press Esc to display the Boot menu.
6. Use the arrow keys to select the CD/DVD drive as the first boot device, then press Enter.
7. When the Recovery CD dialog box appears, follow the displayed instructions. If prompted, accept
the recommended partition size.
To create the Utility partition without installing the factory software, click Advanced and select not
to install the operating system.
If the hard disk is partitioned into several drives, you can install the factory software on drive C
without affecting other drives. Click Advanced and select to restore only the C partition.
8. When prompted to reboot the notebook, press Ctrl+Alt+Del and follow any instructions that
appear.
Note
Windows XP supports the NTFS file system.
2-8 Removal and Replacement Technology Code IC)
 Loading...
Loading...