Page 1
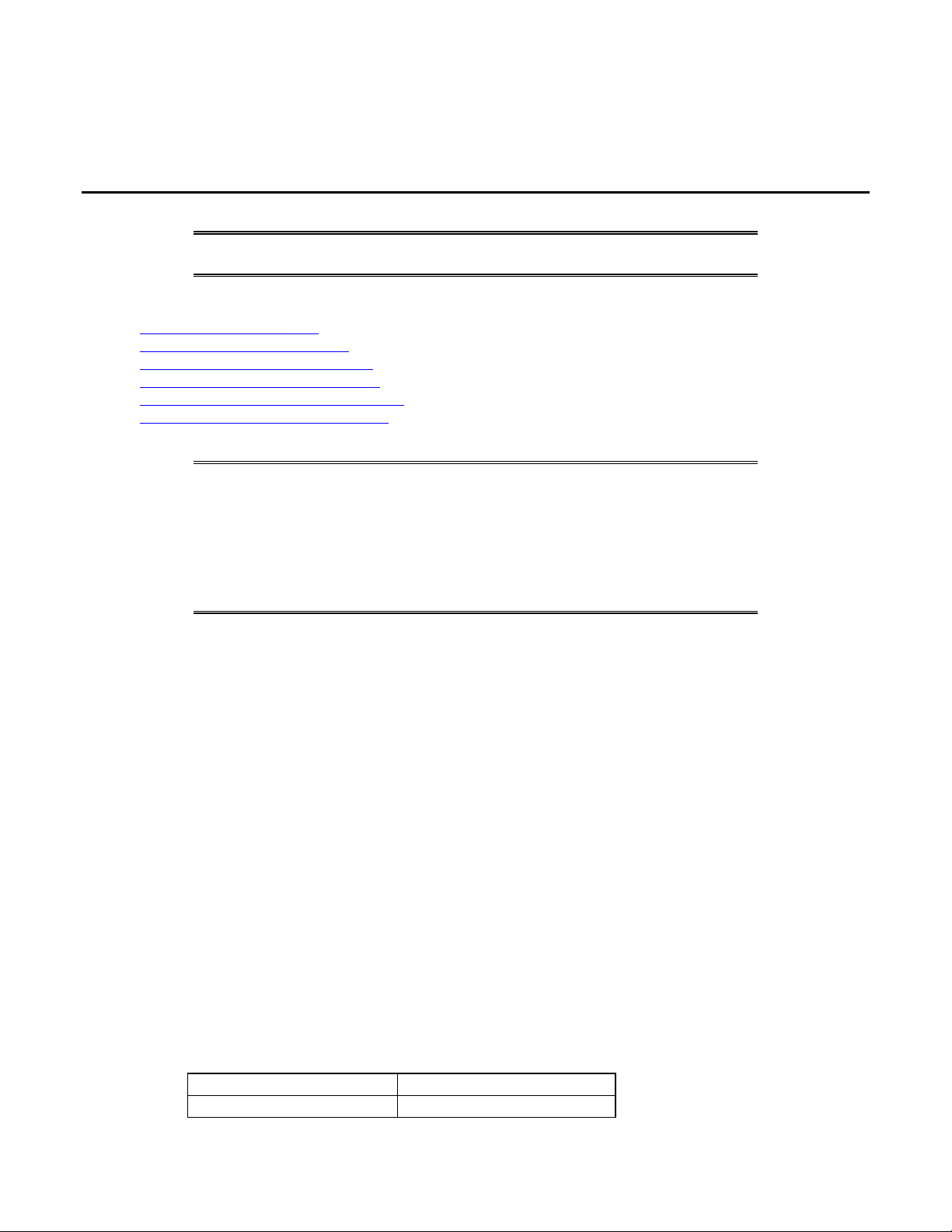
HP Pavilion PC - V.90 56K PCI Modem User’s Guide
NOTE: All trademarks mentioned in this document are the property of
their respective owners.
Table of Contents
Section One: Introduction
Section Two: Troubleshooting
Section Three: AT Command Set
Section Four: Support and Service
Section Five: Technical Specifications
Section Six: FCC And DOC Notices
NOTE: This document is provided for your convenience as reference
information. If your Pavilion PC included this component when
originally purchased, it was factory installed, configured, and
tested for optimal use; no further adjustment is necessary. If you
are installing these components in a previously purchased
Pavilion PC, please consult online Help or the documentation
that came with your PC regarding device expansion, upgrades,
and warranty before proceeding.
Section One - Introduction
Your modem represents a new generation of PC communication peripheral devices, combining high
speed Data and Fax functions into a single device. It supports V.90 and K56flex technology for 56kbits/s
data transfer rates. This high performance modem connects your computer to all popular modems and
fax machines in use today.
How Does K56flex Work
V.90 technology allows users to receive data from their Internet Service Provider (ISP) at data
rates up to 56kbps. To make use of this capability, your ISP must support either the V.90 or the
K56flex standard. Your modem must connect to an ISP or corporate central site with a pure
digital connection to the telephone network to realize speeds reaching 56kbps. 56kbps cannot be
achieved in a connection between two end user modems because each uses an analog
connection.
Benefits of 56K Communications
For serious Internet users the increase in speed is dramatic, because the information that usually
makes you wait – graphics-heavy Web pages, sound, video, and other large files – now
downloads to your computer twice as fast as before. Upstream transmissions (mostly keystroke
and mouse commands from your computer, which require less bandwidth) continue to flow
quickly at the conventional rate of 33.6Kbps.
Modem Features and Compatibility
Your modem is compatible with the following standards.
V.32 (9600 bps) V.32bis (14400 bps)
V.22bis (2400 bps) V.22 (1200 bps)
Page 2
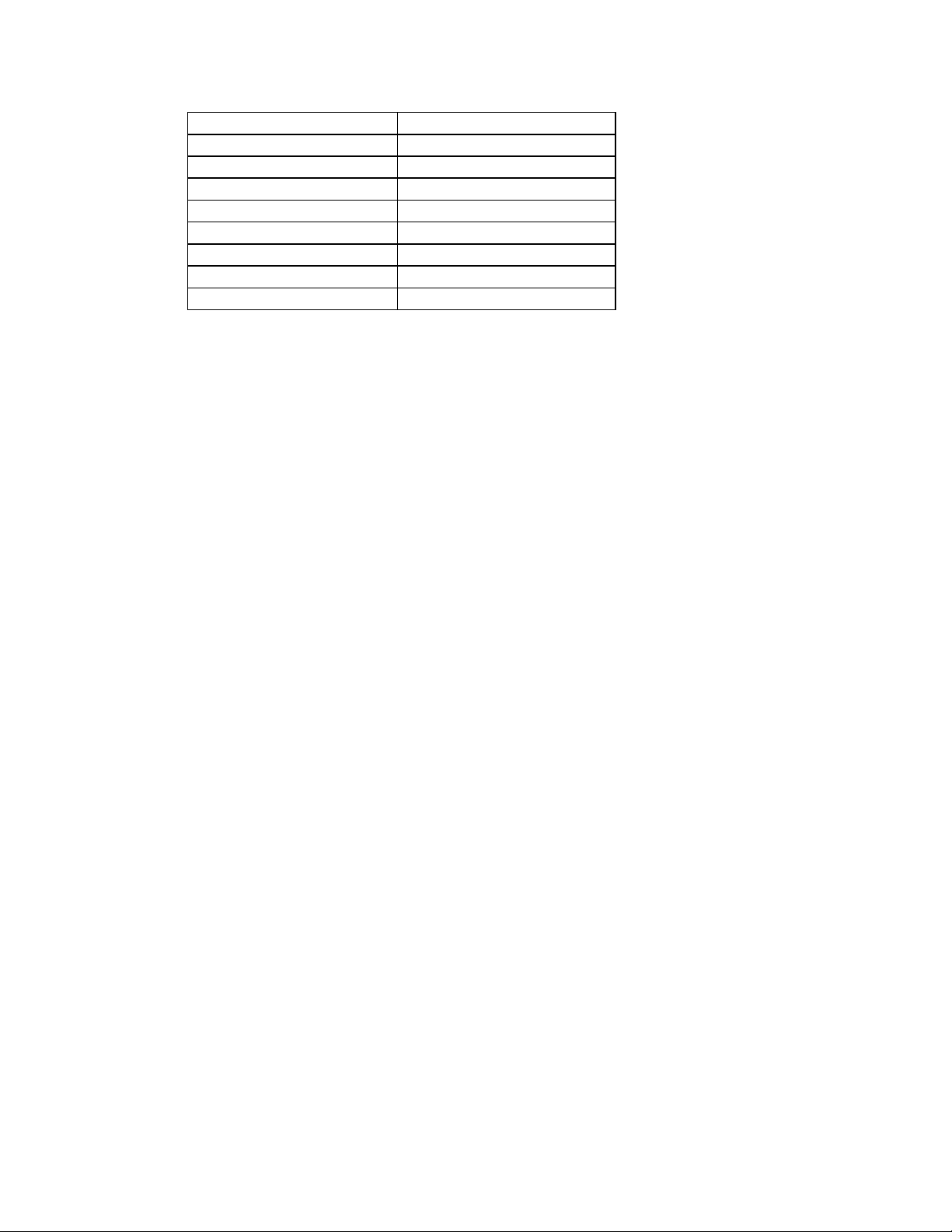
V.17 (14400 bps FAX) V.29 (9600 bps FAX)
V.42bis (data compression) V.42 (error correction)
V.70 DSVD V.80 for Video Conferencing
Class 1 Fax Command Set
V.34 (28800 bps) V.34plus (33600 bps)
Bell 212A (1200 bps) Bell 103 (300 bps)
V.27ter (4800 bps FAX) V.21 Channel 2 (300 bps FAX )
MNP 5 (data compression) MNP 2-4 (error correction)
AT Command set PCI spec V2.1
Section Two - Troubleshooting
Your modem is designed to provide reliable and trouble-free functionality. However, should you
experience any difficulty, the information contained in this section will assist you in determining and
resolving the source of the problem. If you can not resolve your situation after reading this chapter,
contact your dealer or vendor for assistance.
Modem does not respond to commands
1. Make sure the modem is not configured with a conflicting COM port and IRQ setting. Check for
conflicts by going to the SYSTEM control panel and selecting the Device Manager tab. Then,
double-click on the modem icon to get a listing of modems that are installed on your computer.
Double-click on the listing for your new modem. This will show you the modem’s properties. If
Windows configured the modem correctly, the section labeled “Device status” should read “This
device is working properly.” If this is not the case, you might have a hardware resource conflict.
To correct this, click on the Resources tab to view and manually change your configuration to
avoid the conflict.
2. Make sure the modem is properly initialized by the communication software. Your modem may
have been improperly initialized by the software because you have selected an incorrect modem
type. Select "Lucent Based Data/Fax/Voice/DSVD Modem" in your application software.
Alternatively, you should use the “Generic Hayes Modem” option for data-only applications. You
may also be prompted to enter an initialization string” by the software. Use AT&F as your
initialization string.
Modem dials but does not connect.
1. Make sure the phone line is working properly. A noisy line will prevent proper modem operation.
2. Try connecting to another modem number to ensure the problem is not related to the answering
modem.
Modem makes a connection but no data appears on your screen.
1. Make sure all communication parameters (baud rate, data, stop, and parity bits) are properly
configured and are identical on both sides. Be certain hardware flow control (RTS/CTS - default)
is enabled in both the modem and the communication software.
2. Press the ENTER key several times. The remote system may be waiting to receive your data
before it begins.
3. Make sure the correct terminal emulation mode is being used in the software (refer to software
manual).
Modem experiences errors while on-line with a remote modem
1. Make sure Call Waiting is turned off.
2. Make sure RTS/CTS hardware flow control is enabled (do not use XON/XOFF software flow
control when transferring binary files).
Page 3

Section Three - AT Command Set
Executing Commands
Your modem is in Command Mode upon power-on and is ready to receive and execute “AT"
commands. The modem remains in Command Mode until it makes a connection with a remote
modem.
AT Commands & Format
All commands must begin with the AT prefix, followed by the command letter and ended with the
ENTER key. All default settings are printed in bold text. Spaces are allowed in the command
string to increase command line readability but are ignored by the modem during command
execution. All commands may be typed in either upper or lower case, but not mixed. A command
issued without any parameters is considered as specifying the same command with a parameter
of “0”.
Example: ATL [ENTER]
This command causes your modem to lower its speaker volume.
Command
A Answer incoming call
A/ Repeat last command. Do not precede A/ with AT
B0 CCITT mode@ 1200 bps
B1 Bell mode @ 300/1200bps
Dn
E0 Echo disabled
E1 Echo enabled
+++ Switch from data mode to command mode
H0 Modem goes on hook
H1 Modem goes off hook
I0 Returns default speed and controller firmware
I1 ROM Checksum code
I2 ROM Test
I3 Returns default speed and controller firmware
I9 Returns country code
L0 Low speaker volume
L1 Low speaker volume
L2 Medium speaker volume
L3 High speaker volume
M0 Speaker always off
M1 Speaker on until carrier detected
Function
or follow with Enter.
0-9, A-D, # and *
L last number redial
P pulse dial
T tone dial
W wait for second dial tone
, pause
@ wait for five seconds of silence
! flash
; return to command mode after dialing
$ wait for AT&T “Bong” tone
version
version
Page 4

M2 Speaker always on
M3 Speaker off during dialing, on until carrier detected
O0 Speaker online to data mode
O1 Issue a retrain before returning to Data Mode
P Pulse dial
Q0 Result codes enabled
Q1 Result codes disabled
T Tone dial
V0 Display results codes as digits
V1 Display result codes as text
Y0 Disable long space disconnect
Z0 Reset & recall user profile 0
Z1 Reset & recall user profile 1
&F Load factory default configuration
&M0 Asynchronous mode operation
&S0 DSR always ON
&S1 DSR comes on when establishing a connection
and goes off when the connection ends
&V View active profile
&W0 Store active profile as Profile 0
&Y0 Select profile 0 upon Power on or reset
&Zn=x
Store phone number x in into non-volatile RAM,
n=0-3
\N0 Buffer mode, no error control
\N1 Direct mode
\N2 MNP reliable mode
\N3 V.42, MNP, or buffer mode (autoreliable mode)
\N4 V.42 mode or disconnect
\Q0 Disable flow control
\Q1 XON/XOFF software flow control
\Q3 RTS/CTS hardware flow control
\Tn Inactivity timer, n-0-255
\V0 Disable protocol result code appended to DCE
speed
\V1 Enable protocol result code appended to DCE
speed
Section Four - Support and Service
NOTE: If after trying the recommended troubleshooting tips, you are
unable to isolate or resolve a problem, you should consult your
computer dealer.
Section Five - Technical Specifications
Modulation Std.:
Temperature: 0 to 55 degrees C, operating; -20 to 80 degrees C, non-
Compression: MNP 5, 4, 3, 2
Host Interface: PCI Bus socket, PCI spec version 2.1
COM ports: 1, 2, 3, 4, 5
IRQ lines: 3, 4, 5, 7, 9, 10, 11, 12
FAX Group: Group III
FAX Command: Class 1
V.90, K56flex, V.42bis, V.42, V.34, V.32bis, V.32, V.29,
V.27ter, V.22bis,V.22, V.21, V.17, Bell212/103
operating
Page 5

Escape
Detection
Transmit level: -12 dBm +/- 1 dB
Sensitivity: -43 dBm
UART: 16550 compatible
Power: .75 W max
Temperature: 0 to 55 degrees C, operating; -20 to 80 degrees C, non-
TIES escape sequence
operating
Section Six - FCC And DOC Notices
FCC Compliance
This equipment complies with Part 68 of the FCC Rules. On this equipment is a label that
contains, among other information, the FCC registration number and Ringer Equivalence Number
for this equipment. You must, upon request, provide this information to your telephone company.
If your telephone equipment causes harm to the telephone network, the Telephone Company
may discontinue your service temporarily. If possible, they will notify in advance. But, if advance
notice isn’t practical, you will be notified as soon as possible. You will be informed of your right to
file a complaint with the FCC.
Your telephone company may make changes in its facilities, equipment, operations, or
procedures that could affect proper operation of your equipment. If they do, you will be notified in
advance to give you an opportunity to maintain uninterrupted telephone service. The FCC
prohibits this equipment to be connected to party lines or coin-telephone service.
In the event that this equipment should fail to operate properly, disconnect the equipment from
the phone line to determine if it is causing the problem. If the problem is with the equipment,
discontinue use and contact your dealer or vendor.
FCC Class B Statement
This equipment has been tested and found to comply with the limits for a Class B digital device,
pursuant to Part 15 of the FCC Rules. These limits are designed to provide reasonable protection
against harmful interference in a residential installation. This equipment generates, uses and can
radiate radio frequency energy, and if not installed and used in accordance with the instructions,
may cause harmful interference to radio communications. However, there is no guarantee that
interference will not occur in a particular installation. If this equipment does cause harmful
interference to radio or television reception, which can be determined by turning the equipment
off and on, the user is encouraged to try to correct the interference by one or more of the
following measures:
• Reorient or relocate the receiving antenna
• Increase the separation between the equipment and the receiver
• Connect the equipment into an outlet on a circuit different from that to which the
receiver is connected
• Consult the dealer or an experienced radio / TV technician for help
NOTE: 1) Shielded cables, if any, must be used in order to comply with
the emission limits. 2) Any change or modification not expressly
approved by the Grantee of the equipment authorization could
void the user’s authority to operate the equipment.
FCC Fax Branding Statement
The Telephone Consumer Protection Act of 1991 makes it unlawful for any person to use a
computer or other electronic device, including fax machines, to send any message unless such
message clearly contains in a margin at the top or bottom of each transmitted page or on the first
page of the transmission, the date and time it is sent and an identification of the business or other
Page 6

entity, or other individual sending the message and the telephone number of the sending
machine, or such business, other entity, or individual. (The telephone number provided may not
be a 900 number or any other number for which charges exceed local or long-distance
transmission charges.)
In order to program this information into your fax machine or fax/modem consult your fax machine
user’s manual or software user’s manual for setup instructions.
DOC Compliance Information
NOTE: NOTICE: The Canadian Department of Communications label
identifies certified equipment. This certification means that the
equipment meets certain telecommunications network protective,
operational and safety requirements. The Department does not
guarantee the equipment will operate to the user’s satisfaction.
• Before installing this equipment, users ensure that it is permissible to be connected to the
facilities of the local telecommunications company. The equipment must also be installed
using an acceptable method of connection. The customer should be aware that compliance
with the above conditions may not prevent degradation of service in some situations.
• Repairs to certified equipment should be made by an authorized Canadian maintenance
facility designated by the supplier. Any repairs or alterations made by the user to this
equipment, or equipment malfunctions, may give the telecommunications company cause to
request the user to disconnect the equipment.
• Users should ensure for their own protection that the electrical ground connections of the
power utility, telephone lines and internal metallic water pipe system, if present, are
connected together. This precaution may be particularly important in rural areas.
CAUTION: Users should not attempt to make such connections
themselves, but should contact the appropriate
electric inspection authority, or electrician, as
appropriate.
NOTE: The Load Number (LN) assigned to each terminal device
denotes the percentage of the total load to be connected to a
telephone loop which is used by the device, to prevent
overloading. The termination on a loop may consist of any
combination of devices subject only to the requirement that the
sum of the Load Numbers of all the devices does not exceed
100.
Copyright (C) Hewlett-Packard Co. 2000
This information is subject to change without notice and
indirect, special, incidental or consequential damages
is provided "as is" with no warranty.
Hewlett-Packard shall not be liable for any direct,
in connection with the use of this material.
 Loading...
Loading...