Hp PAVILION V7300, PAVILION SLIMLINE S3100, PAVILION SLIMLINE S3300, PAVILION V7000, PAVILION V7100 User Manual [ko]
...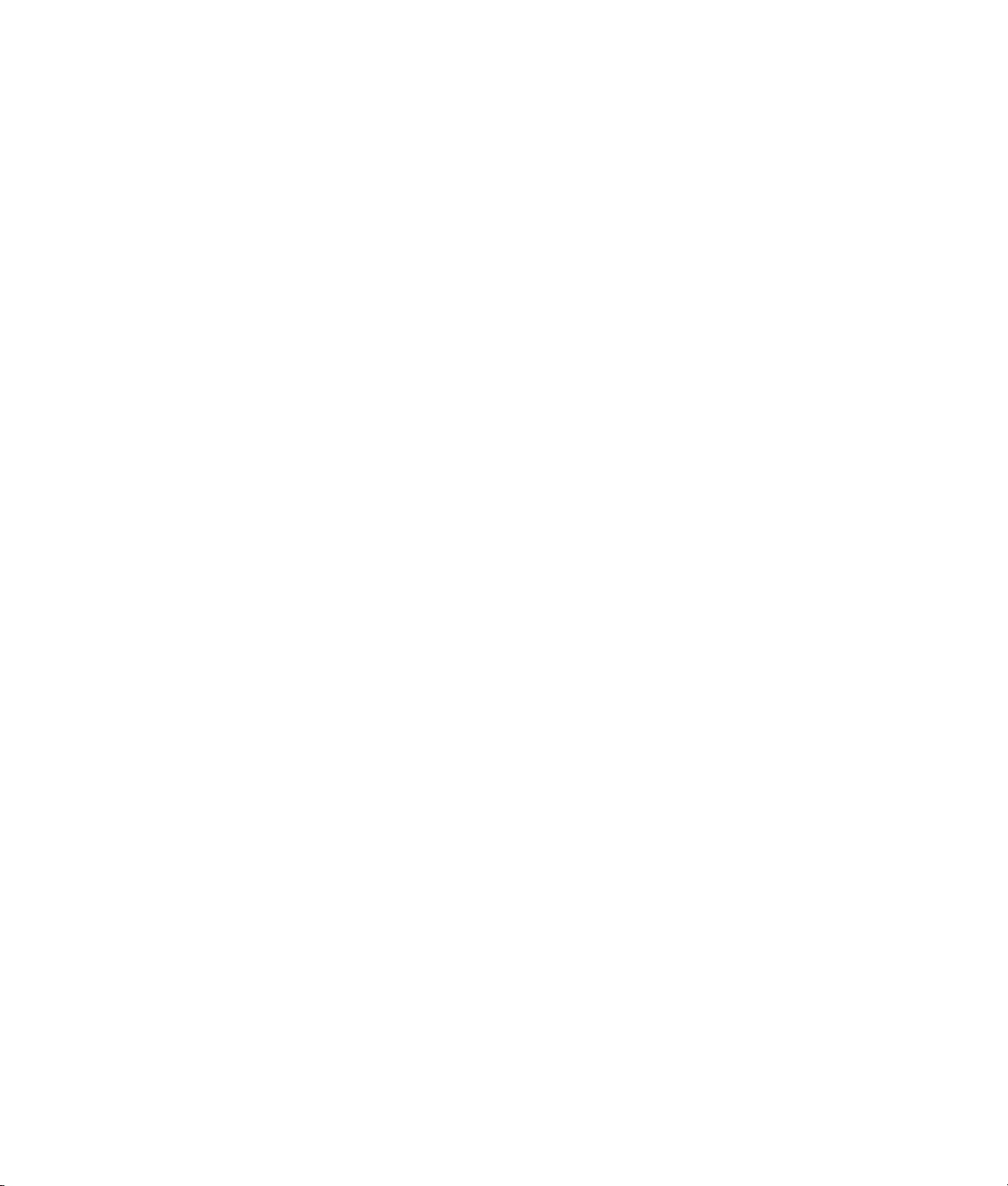
시작
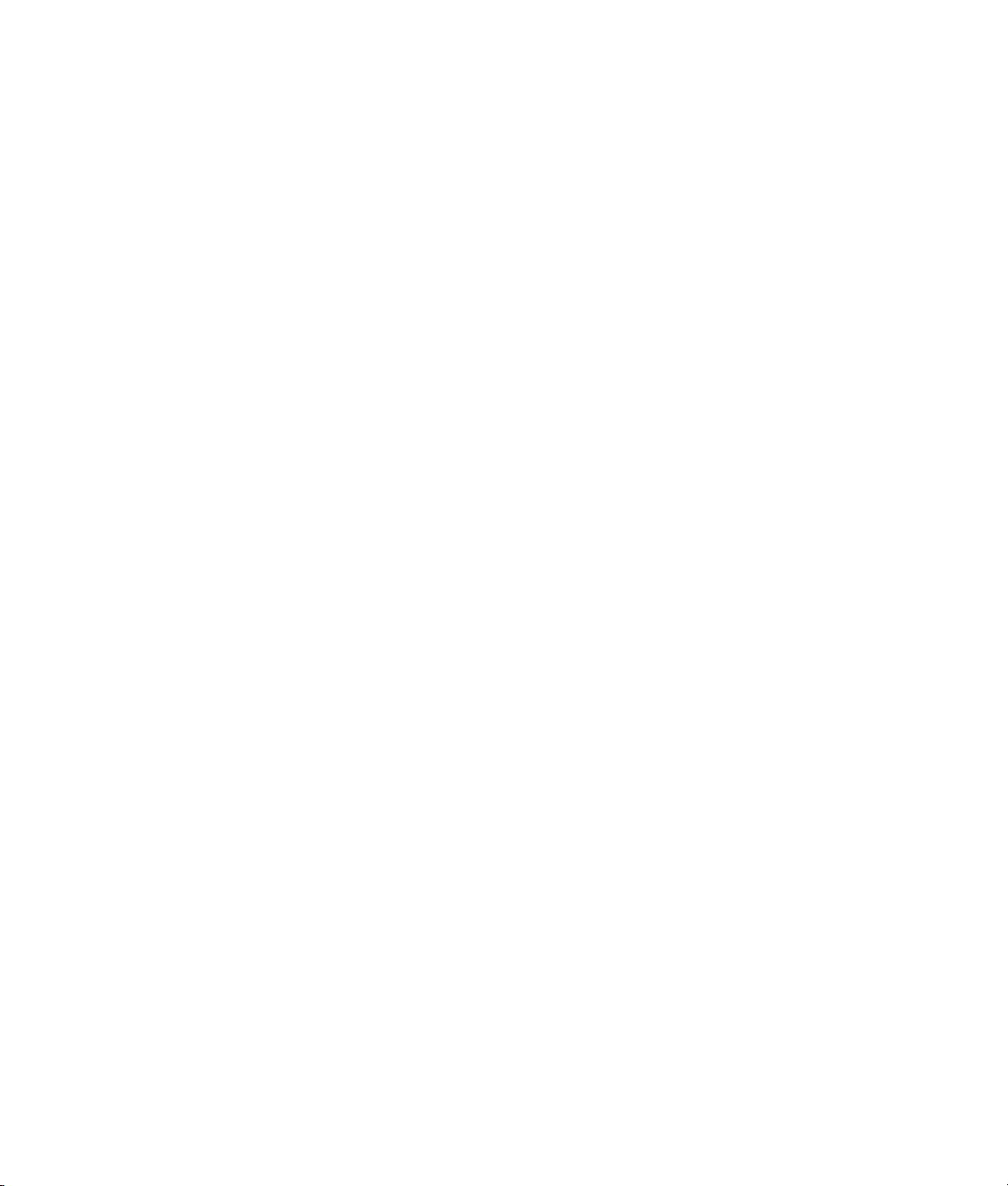
HP 제품 및 서비스의 유일한 보증은 해당 제품 및 서비스와 함께 제공되는 명시된 보증서에 진술
되어 있습니다. 본 문서의 어떠한 내용도 추가 보증을 구성하는 것으로 해석될 수 없습니다. HP는
본 문서에 포함된 기술상 또는 편집상의 오류나 누락에 대해 책임지지 않습니다.
HP는 HP에서 제공하지 않은 장비에서의 소프트 웨어의 사용이나 신뢰도에 대해 책임지지 않습니다.
본 문서에는 저작권에 의해 보호되는 소유 정보가 포함되어 있습니다. 사전에 HP의 서명 승인 없
이 본 문서의 일부라도 복사, 제작하거나 다른 언어로 번역할 수 없습니다.
Hewlett-Packard Company
P.O. Box 4010
Cupertino, CA 95015-4010
USA
Copyright © 2000–2006 Hewlett-Packard Development Company, L.P.
하나 이상의 미국 특허 번호 4,930,158 및 4,930,160은 2008년 8월 28일까지 미국에서 라이센
스가 허용되어 있습니다.
Microsoft와 Windows Vista는 Microsoft Corporation의 U.S. 등록 상표입니다.
Windows 로고
록 상표입니다.
HP는 합법적인 기술 사용을 지원하며 저작권법의 허용 범위를 벗어난 목적으로 제품을 사용하도
록 보증하거나 장려하지 않습니다.
본 문서의 정보는 통지 없이 변경될 수 있습니다.
및 Windows Vista는 미국 및 기타 국가에서 Microsoft Corporation의 상표 또는 등
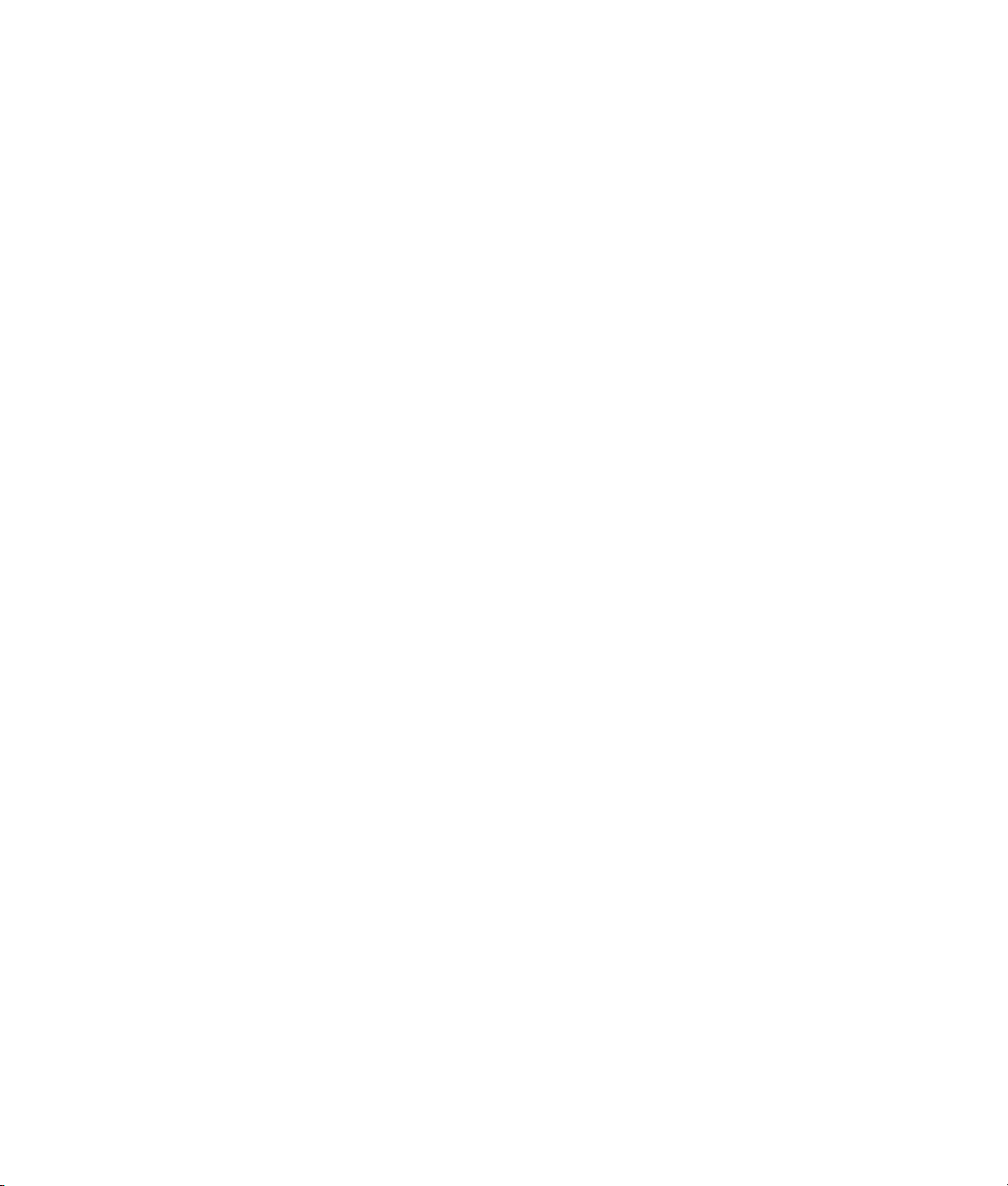
목차
컴퓨터 설치................................................................................................1
컴퓨터 구성...........................................................................................................1
적절한 위치에 컴퓨터 놓기 ................................................................................1
급전압 보호 사용 ..............................................................................................2
컴퓨터에 연결...................................................................................................2
디지털 카메라 연결 ( 사진 또는 비디오 )................................................................... 8
다른 장치 연결 ......................................................................................................9
문서 및 복구 디스크 보관 ..................................................................................... 10
모니터 조정.........................................................................................................10
근거리 통신망 설정 ..............................................................................................10
유선 ( 이더넷 ) 연결 설정 ......................................................................................12
통합 무선 장치 ....................................................................................................12
무선 LAN 장치 연결 .............................................................................................13
무선 LAN 장치 설치 확인.................................................................................14
무선 보안 기능 사용 ........................................................................................14
모뎀
연결 ............................................................................................................ 15
스피커 또는 마이크 연결 .............................................................................17
스피커 사용.........................................................................................................17
사운드 커넥터 유형 ..............................................................................................18
마이크 연결.........................................................................................................20
스피커 구성.........................................................................................................20
스피커 유형 ....................................................................................................21
2/2.1(2 개의 스피커 및 서브 우퍼 ) 오디오 스피커 연결 .......................................... 22
4.1(4 개의 스피커 및 서브 우퍼 ) 오디오 스피커 연결 ..............................................23
5.1(5 개의 스피커 및 서브 우퍼 ) 오디오 스피커 연결 ..............................................24
7.1(7 개의 스피커 및 서브 우퍼 ) 오디오 스피커 연결 ..............................................26
목차 iii
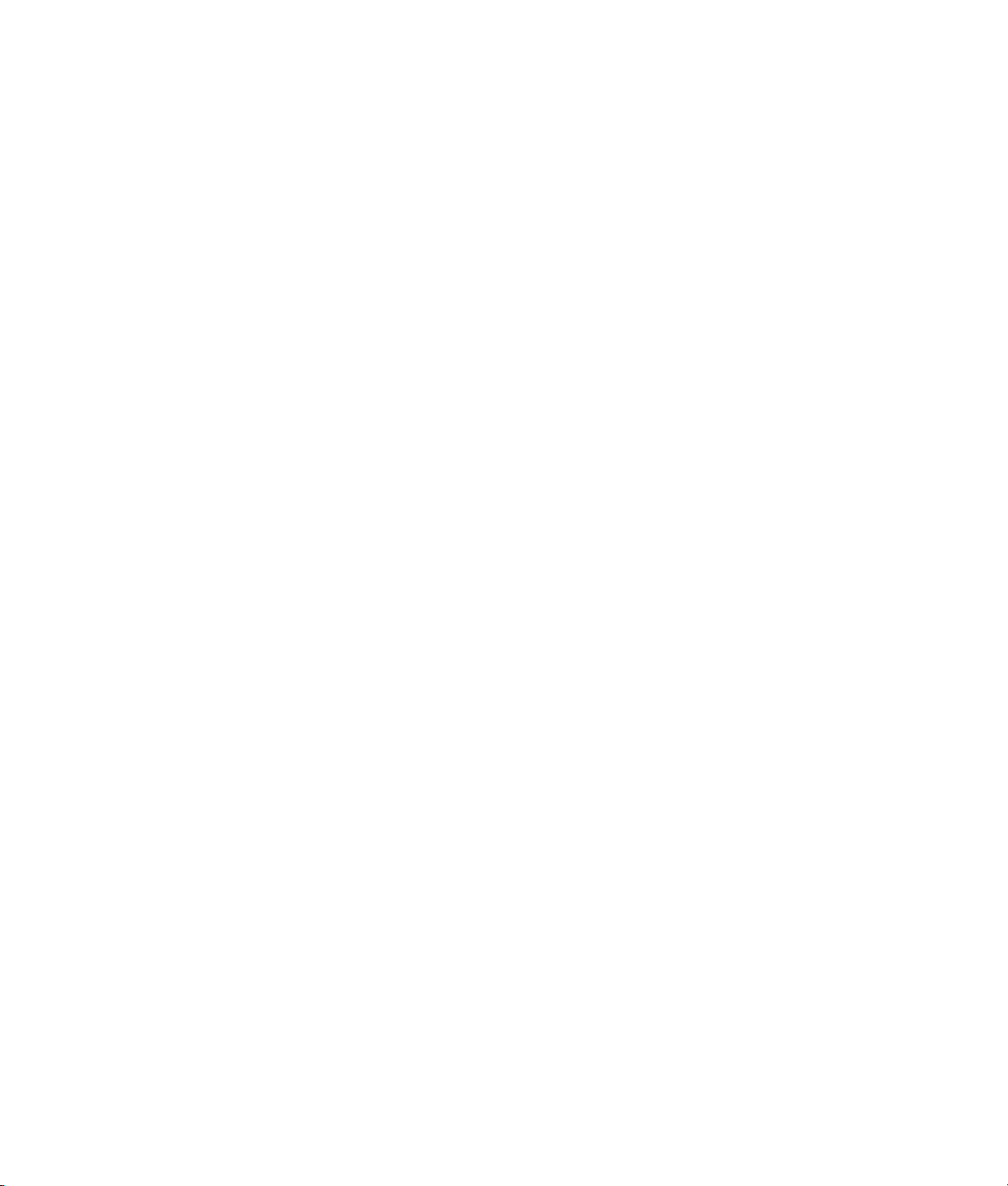
홈 오디오 시스템에 컴퓨터 연결............................................................................28
Y 어댑터 케이블.............................................................................................. 28
2.1 홈 스테레오 설치 ......................................................................................29
5.1 홈 오디오 설치.......................................................................................... 30
5.1 홈 오디오 설치 절차 .................................................................................. 30
7.1 홈 오디오 설치.......................................................................................... 32
7.1 홈 오디오 설치 절차 .................................................................................. 33
디지털 오디오 연결 ..............................................................................................34
Creative Sound Blaster X-Fi 사운드 카드를 사용하여 스피커 연결 .............................. 36
스피커 연결 ....................................................................................................36
FlexiJack 커넥터 연결 ......................................................................................37
텔레비전 신호 및 비디오 케이블 연결.............................................................39
TV 케이블 사용 .................................................................................................... 39
오디오 및
기존 설정이 있는 경우.......................................................................................... 41
듀얼 튜너 연결................................................................................................ 42
원격 센서 연결 ....................................................................................................43
기존 설정이 있는 경우 TV 신호 소스 연결............................................................... 44
동축 케이블을 사용하여 벽면에서 VCR 과 TV 로 연결 ......................................... 44
동축 케이블을 사용하여 벽면에서 케이블 TV 셋톱 박스 또는 위성 수신기를 통해 VCR
과 TV 로 연결.................................................................................................. 45
S-Video 케이블이나 복합 비디오 케이블을 사용하여 벽면에서 케이블 TV 셋톱 박스 또
는
TV 를 모니터로 사용............................................................................................. 48
TV 와 컴퓨터를 연결하는 케이블....................................................................... 48
TV 에 컴퓨터 연결 ...........................................................................................48
컴퓨터 바탕 화면을 TV 화면으로 보기 ............................................................... 49
화면 해상도 조정 ............................................................................................49
두 개 이상의 디스플레이 장치 연결................................................................... 50
TV 디스플레이의 옵션 설정을 위해 Windows Media Center 설정 사용 ......................50
TV 출력 옵션 해제하기 .........................................................................................51
TV 연결 해제 ....................................................................................................... 51
모니터 또는 HD TV 에 연결................................................................................... 52
사용할 AV 연결
HDMI 장치 연결.............................................................................................. 54
DVI 장치 연결 .................................................................................................55
일반 TV 에 연결 ................................................................................................... 56
컴포넌트 비디오에 연결................................................................................... 56
S-Video 에 연결...............................................................................................57
비디오 케이블 ...................................................................................... 39
위성 수신기를 통해 VCR 또는 TV 에 연결 ......................................................46
선택 .......................................................................................52
iv 시작
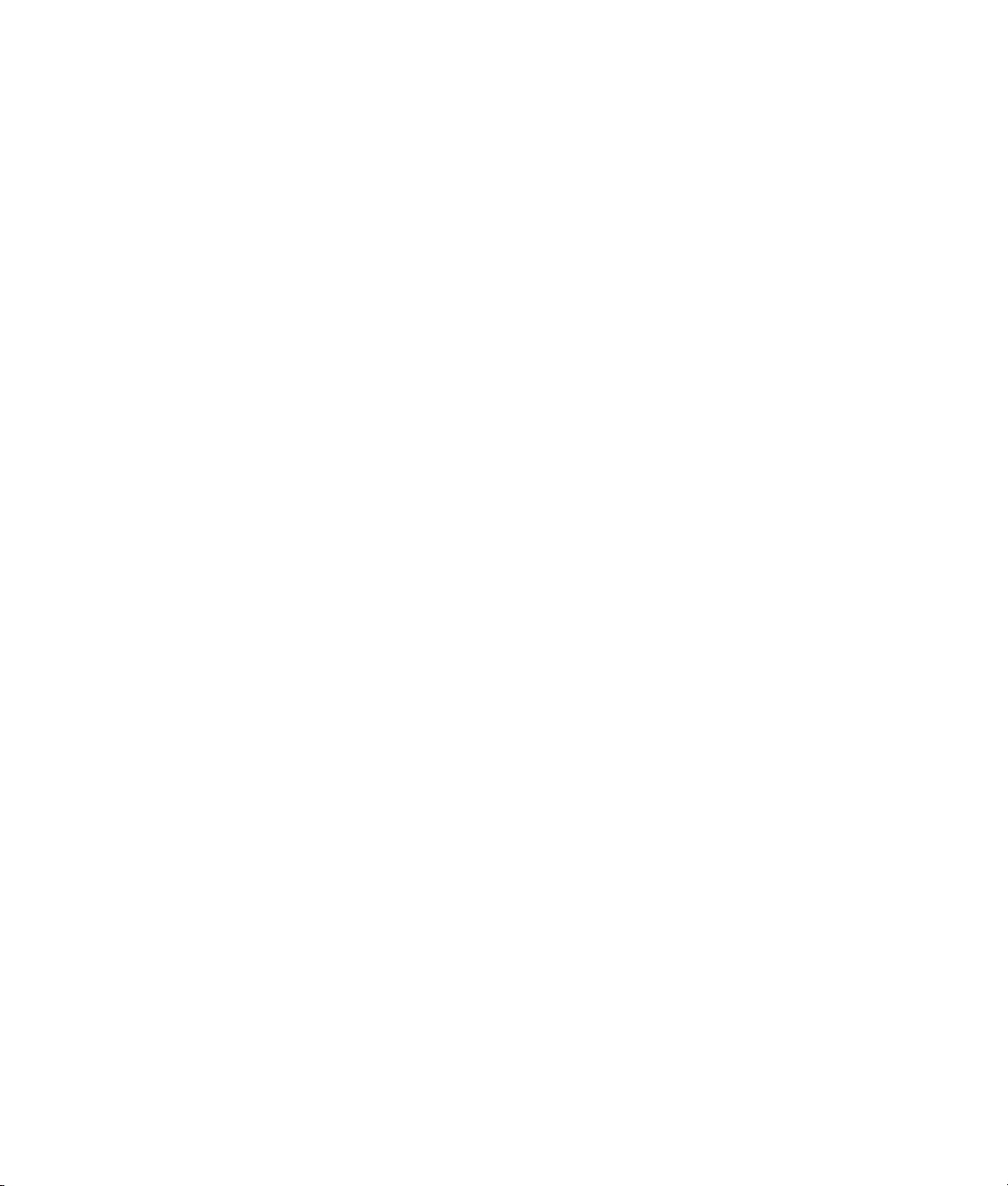
도움말 사용..............................................................................................59
화면 안내서 찾기 .................................................................................................59
웹에서 안내서 찾기 ..............................................................................................59
화면 도움말 및 지원 센터 이용 .............................................................................. 60
PC 도움말 및 도구 폴더 사용 ................................................................................ 60
HP 연결 또는 Compaq 연결 사용........................................................................... 60
메시지 받기 ....................................................................................................61
메시지 끄기 ....................................................................................................61
메시지 다시 사용 ............................................................................................62
색인 .......................................................................................................63
목차 v
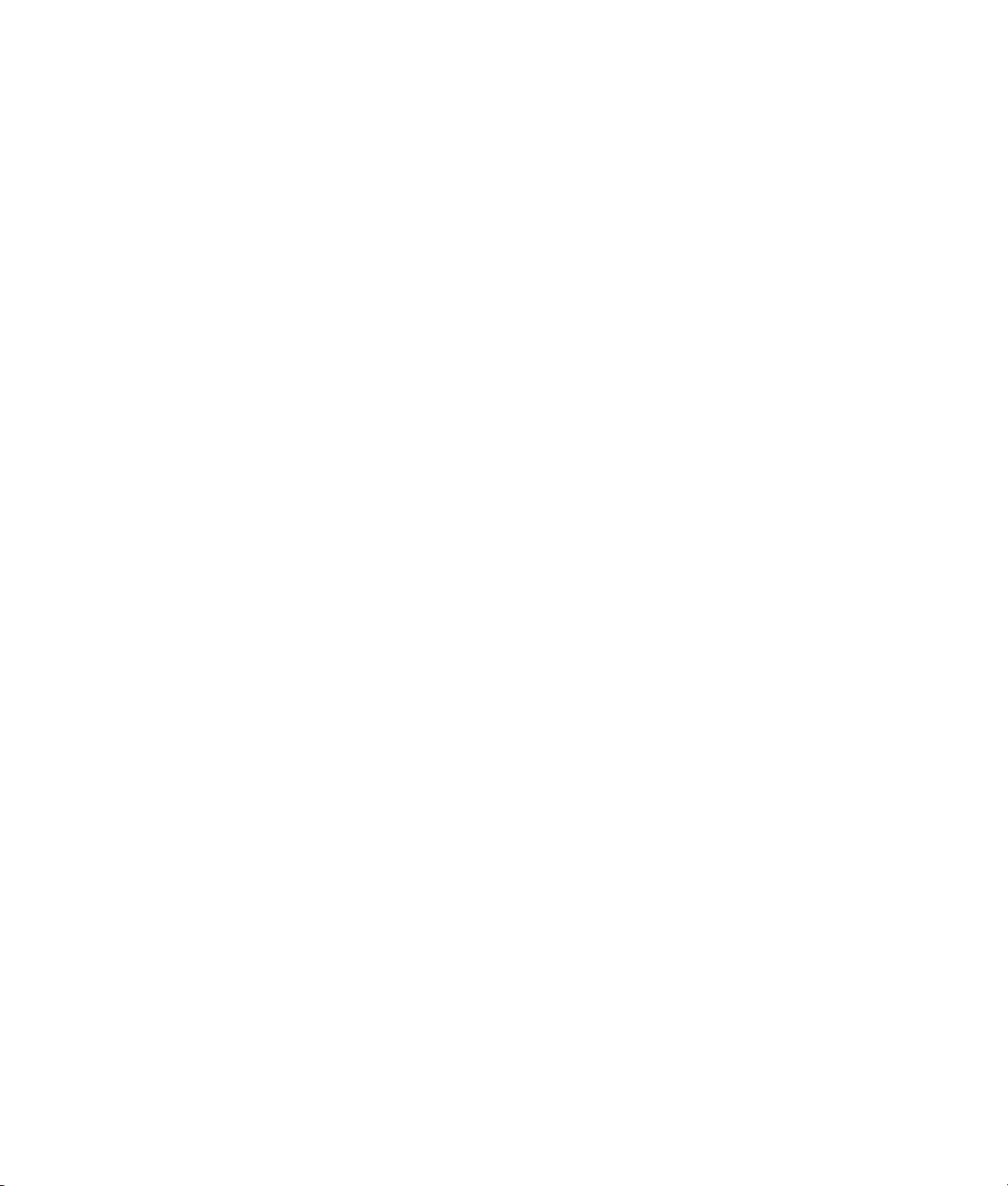
vi 시작
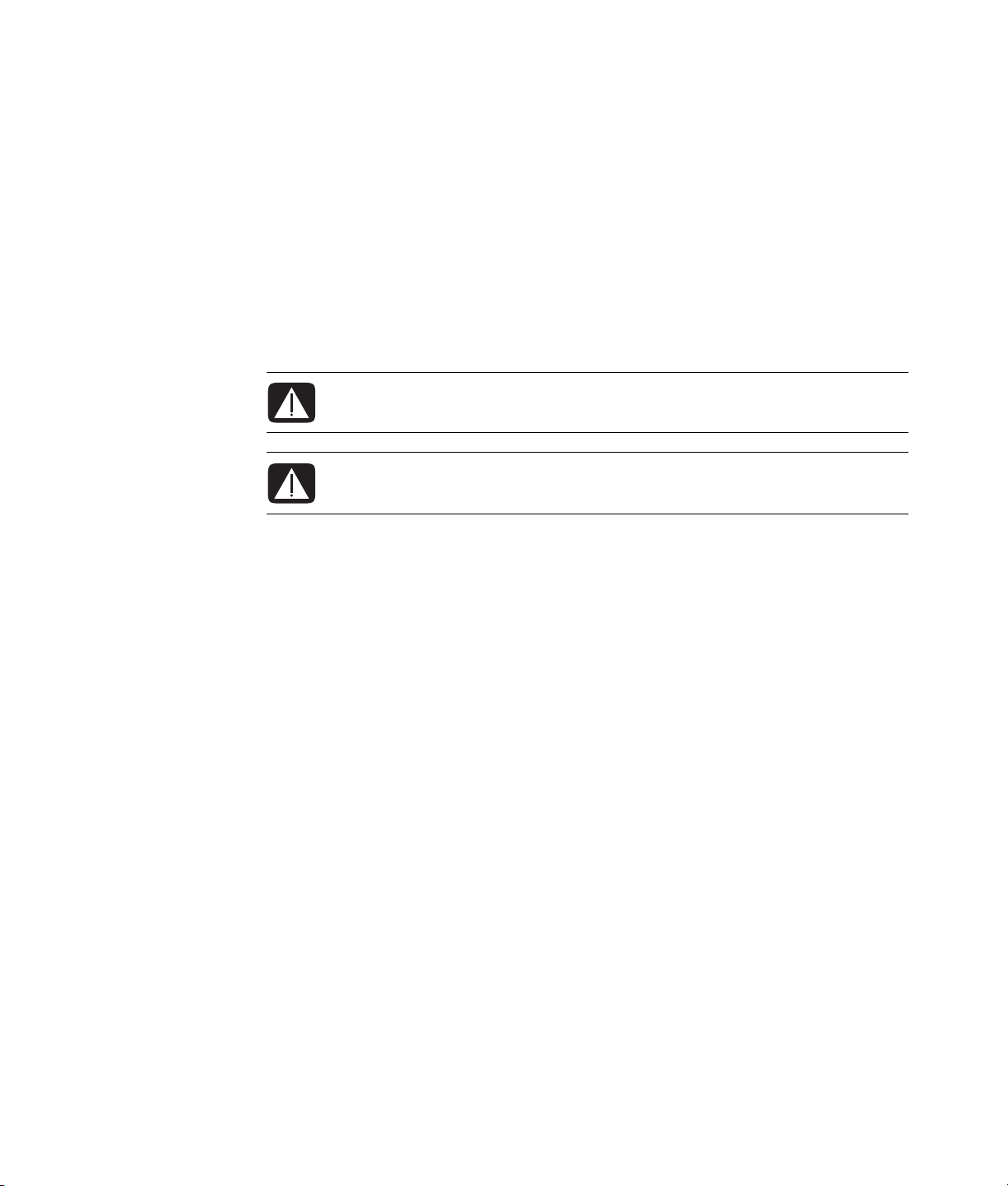
컴퓨터 설치
경고: 전원 공급 장치는 컴퓨터를 구입한 국가/지역에 맞게 사전 설정되어 있습니다. 변경하
고자 할 경우, 컴퓨터를 AC 전원 콘센트에 꽂기 전에 전압 요구사항을 확인하십시오.
컴퓨터 구성
경고: 전원 장치 시스템에 컴퓨터를 설치 및 연결하기 전에
보"를 읽어 보십시오.
컴퓨터를 설치하려면 설치 포스터의 단계를 따르십시오. 이 절의 항목을 읽어 컴퓨터의
구성품 및 커넥터의 위치에 대해 알고 일부 다른 설치 방법에 대해 알아 두십시오.
컴퓨터 상자 안에서 컴퓨터와 관련된 중요 세부사항 및 업데이트 사항이 설명되어 있는
인쇄물을 찾습니다.
보증 및 지원 안내서
의 "안전 정
적절한 위치에 컴퓨터 놓기
새 컴퓨터를 설치할 때는 통풍구가 막히지 않은 곳에 컴퓨터를 설치해야 합니다. 모든 커
넥터가 단단히 고정되어 있고 모든 케이블 연결이 작업을 방해하지 않는지 확인하십시오.
케이블은 통로 또는 밟힐 수 있거나 위에 놓인 가구로 인해 손상될 수 있는 곳에 두지 마십
시오.
컴퓨터 설치 1
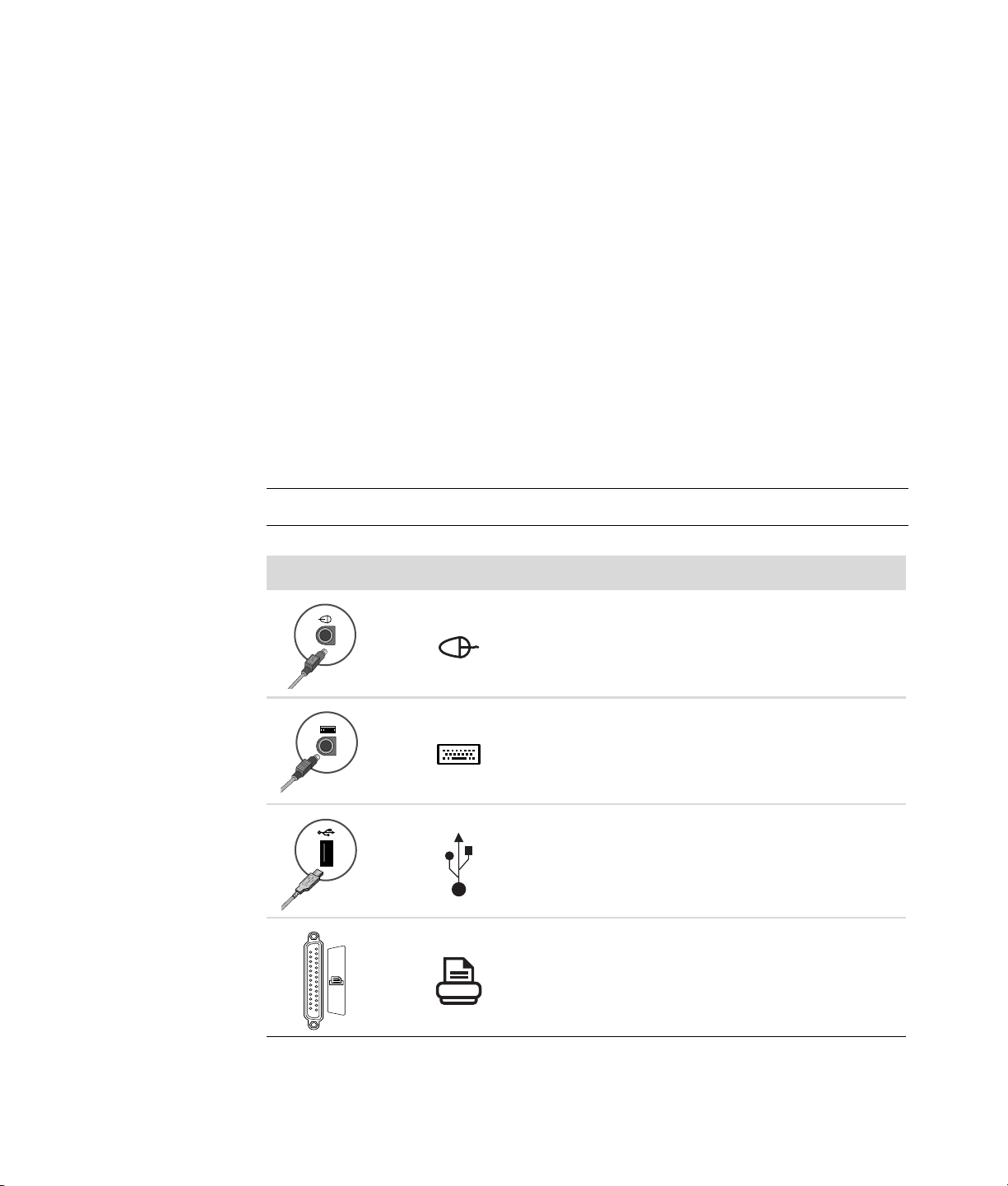
급전압 보호 사용
모니터, 컴퓨터 및 주변 장치를 보호하려면, 컴퓨터의 모든 전원 코드와 주변 장치(모니터,
프린터 또는 스캐너등)를 급전압을 보호하는 전원 케이블 또는 UPS와 같은 급전압 보호 장
치에 연결하십시오. 여러 급전압 보호 장치에는 모뎀 또는 전화 회선에 대한 급전압 보호
입력 및 출력이 있습니다. 전화 회선은 번개 스파이크가 시스템으로 유입될 수
적인 경로입니다. 일부 급전압 보호 장치에는 텔레비전 케이블 연결에 대한 급전압 보호
기능이 있습니다. 컴퓨터에 텔레비전 튜너가 설치되어 있는 경우에 사용하십시오.
일부 전원 띠는 급전압 보호를 제공하지 않습니다. 전원 띠에는 이러한 기능이 있음을 알
리는 표시가 명확히 되어 있습니다. 급전압 보호가 실패할 경우 제조업체에서 장비를 교
체해주는 손상 교환 정책이 제공되는 전원 케이블을 사용하십시오.
있는 일반
컴퓨터에 연결
컴퓨터 후면에 모니터, 키보드 및 마우스와 같은 주요 하드웨어 장치를 연결합니다. 프린
터, 스캐너 또는 카메라와 같은 주변 장치도 컴퓨터 후면의 커넥터에 꽂습니다. 일부 컴퓨
터에는 전면에 커넥터가 있습니다. 다음 표는 일부(모두는 아님) 커넥터를 표시합니다.
참고: 사용중인 컴퓨터의 위치, 가용성 및 커넥터 수는 다를 수도 있습니다.
커넥터
아이콘 / 레이블 설명 및 기능
마우스 (PS/2 커넥터)
키보드 (PS/2 커넥터)
마우스, 키보드, 디지털 카메라 또는 USB 커넥터
가 있는 기타 장치를 위한 범용 직렬 버스(USB)
(병렬) 프린터
2 시작
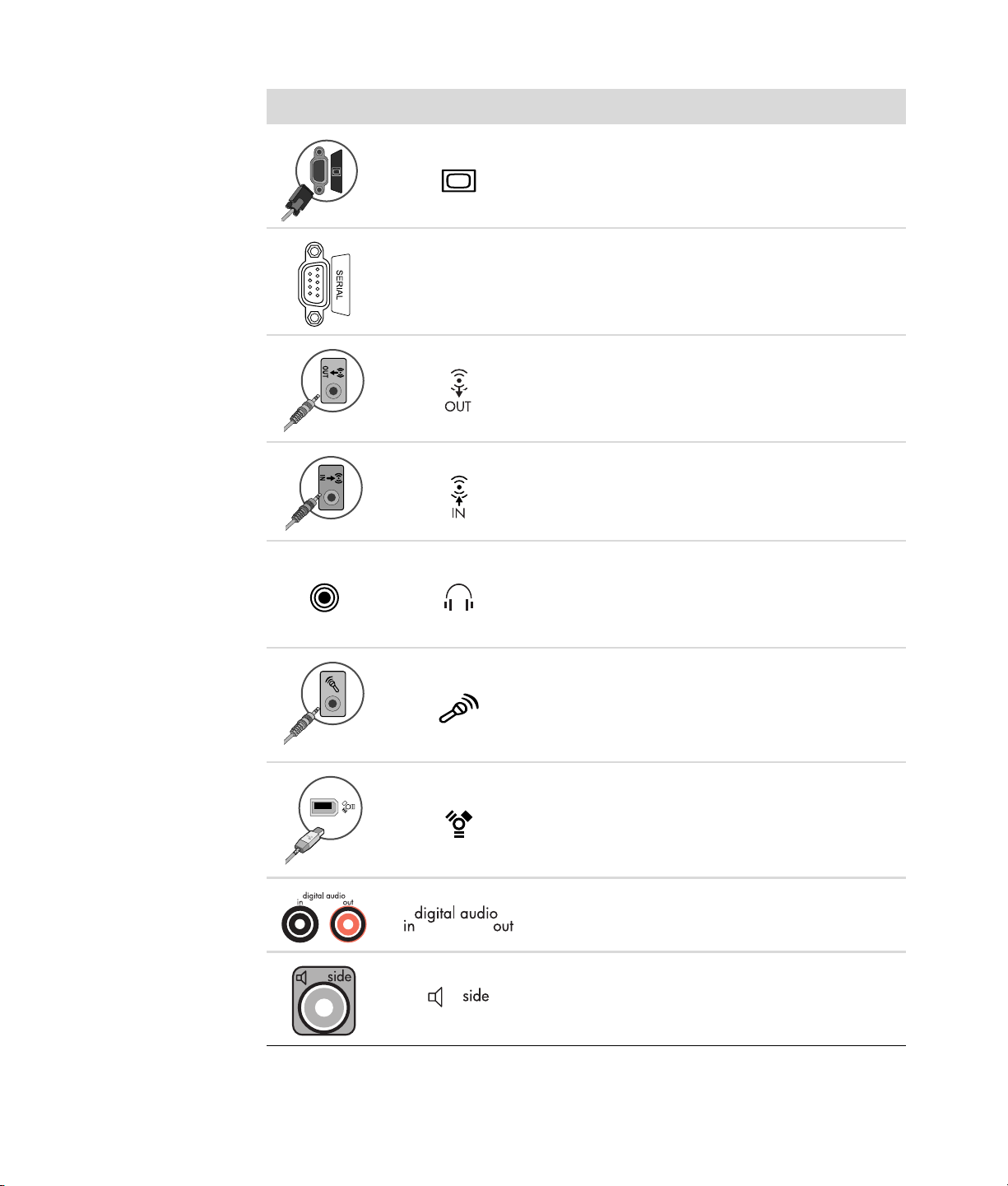
커넥터
아이콘 / 레이블 설명 및 기능 (
모니터
디지털 카메라나 기타 직렬 장치를 위한 직렬 포트
직렬
오디오 라인 출력(스피커 전원 켜짐)
오디오 라인 입력
헤드폰
계속
)
마이크
비디오 카메라나 고속 전송 속도를 가진 기타 장
®
치를 위한 FireWire
(IEEE 1394)
디지털 오디오 입력 및 디지털 오디오 출력
측면 스피커 출력
컴퓨터 설치 3
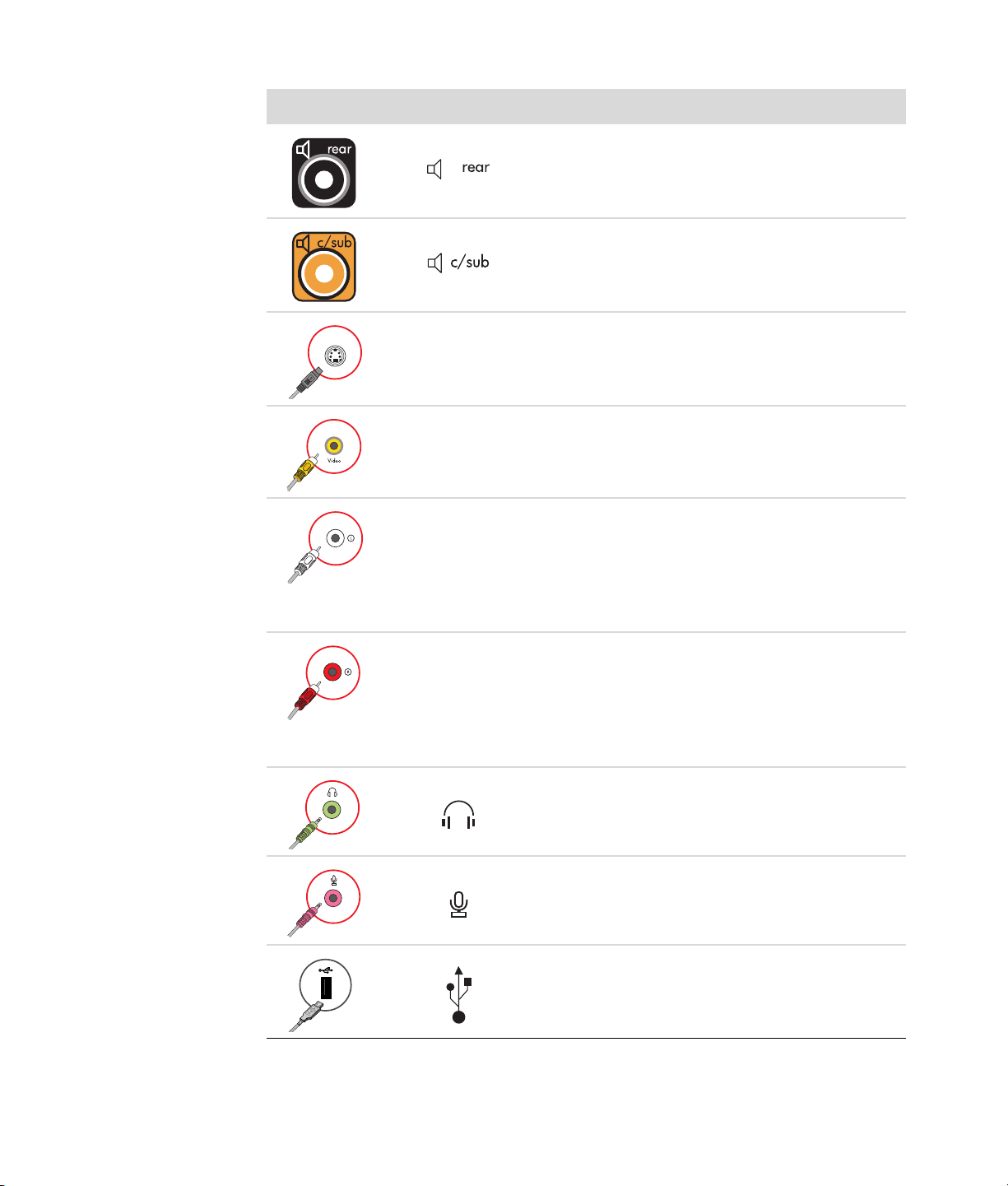
커넥터
아이콘 / 레이블 설명 및 기능 (
후면 스피커 출력
중앙/서브 우퍼
계속
)
S-video
S-Video 2
복합
비디오 2
A/V 입력
오디오 2
L
A/V 입력
오디오 2
R
컴퓨터에 VCR, 비디오 카메라 또는 기타 아날로
그 소스를 연결하기 위한 보조 S-Video 커넥터
컴퓨터에 VCR, 비디오 카메라 또는 기타 아날로
그 소스를 연결하기 위한 보조 복합 비디오 커넥
터(노란색)
보조 좌측 오디오 입력 커넥터 (흰색)
참고: 이 오디오 입력 커넥터는 TV 튜너에 연결
되어 있습니다. 오디오만 레코드하려면 마더보드
에 연결되어 있고 컴퓨터 후면에 위치한 오디오
입력 커넥터를 사용해야 합니다. (선택 모델만)
보조 우측 오디오 입력 커넥터(빨간색)
참고: 이 오디오 입력 커넥터는 TV 튜너에 연결
되어 있습니다. 오디오만 레코드하려면 마더보드
에 연결되어 있고 컴퓨터 후면에 위치한 오디오
입력 커넥터를 사용해야 합니다. (선택 모델만)
헤드폰에 연결하는 헤드폰 출력 커넥터(녹색)
4 시작
마이크에 연결하는 마이크 입력 커넥터(분홍색)
마우스, 키보드, 디지털 카메라 또는 USB 커넥터
가 있는 기타 장치에 연결하는
범용 직렬 버스
(USB) 2.0 커넥터
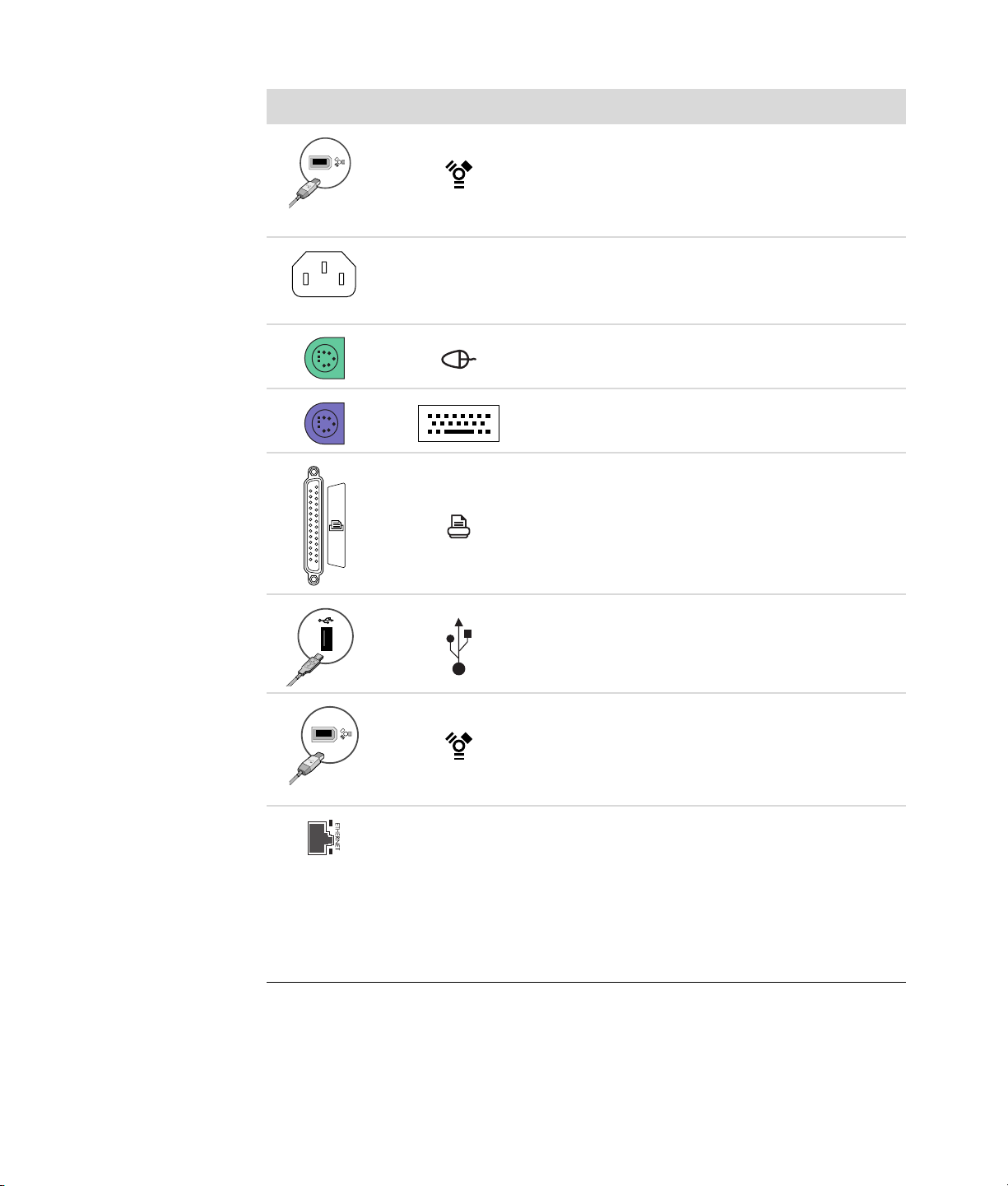
커넥터
아이콘 / 레이블 설명 및 기능 (
비디오 카메라 및 고속 전송 속도를 가진 기타 장
치를 연결하는 FireWire (IEEE 1394) 커넥터
참고: FireWire (IEEE 1394) 전송 케이블은 이 6
핀 커넥터와 함께 사용해야 합니다.
전원 커넥터
마우스를 연결하는 마우스 커넥터
키보드를 연결하는 키보드 커넥터
병렬 프린터를 연결하는 프린터(병렬) 커넥터 (선
택 모델만)
계속
)
이더넷
마우스, 키보드, 디지털 카메라 또는 USB 커넥터
가 있는 기타 장치를 연결하는 범용 직렬 버스
(USB) 2.0 커넥터
비디오 카메라 및 고속 전송 속도를 가진
치를 연결하는 FireWire (IEEE 1394) 커넥터
기타 장
참고: FireWire (IEEE 1394) 전송 케이블은 이 6
핀 커넥터와 함께 사용해야 합니다.
이더넷 LAN 커넥터는 이더넷(10BaseT) 또는 빠
른 이더넷(100BaseT) 네트워크 허브에 연결하는
네트워크 인터페이스 어댑터(네트워크 인터페이
스 카드 또는 NIC라고도 함)입니다. 컴퓨터에 있
는 이 어댑터를 LAN(근거리 통신망) 허브나 광대
역 연결 장치에 연결합니다.
녹색 LED는 연결이 유효함을
표시합니다.
컴퓨터 설치 5
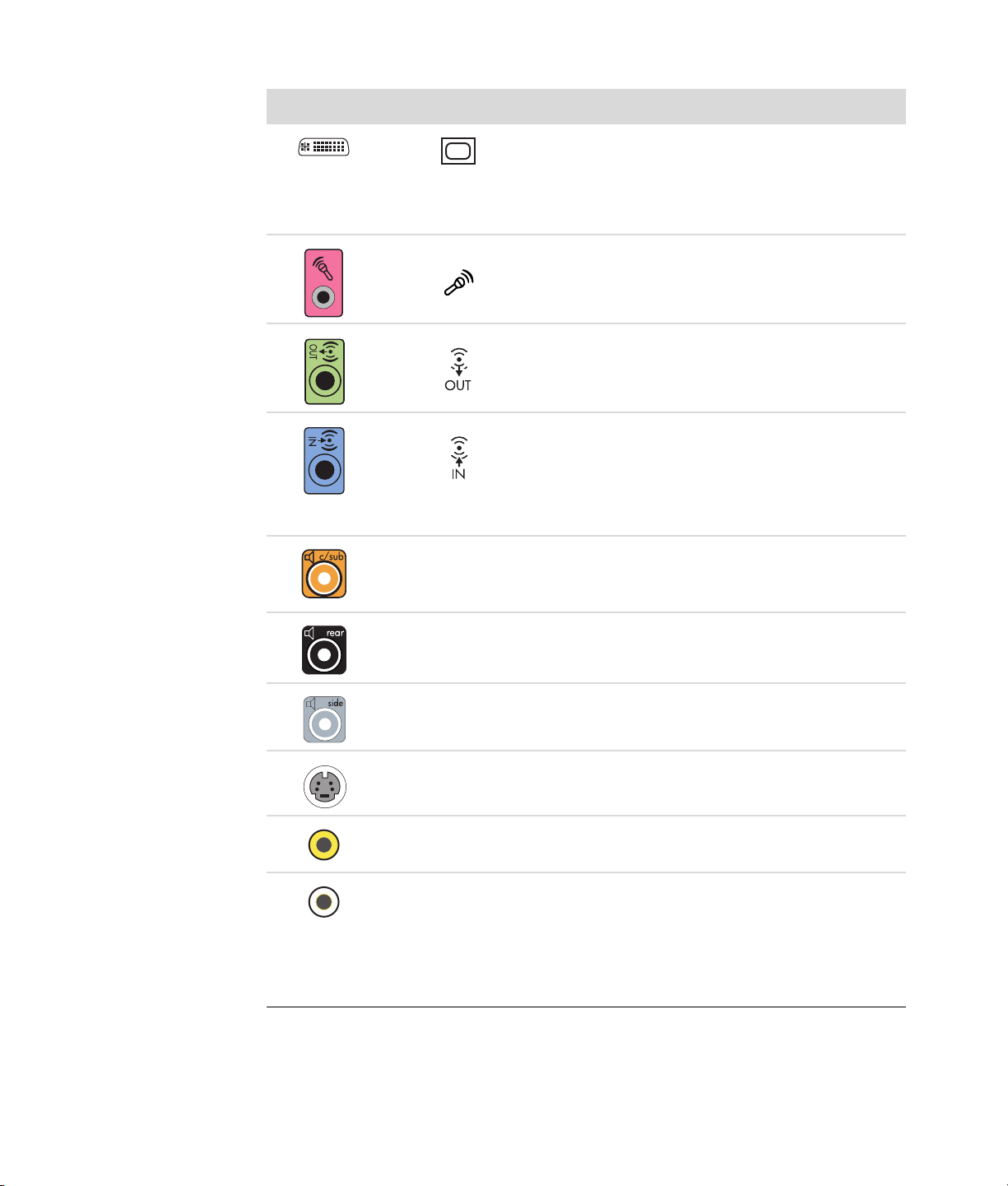
커넥터
아이콘 / 레이블 설명 및 기능 (
TV 또는 모니터를 연결하는 디지털 비디오 출력
커넥터 (선택 모델만)
디스플레이 장치와 함께 제공된 문서를 참조하십
시오.
마이크에 연결하는 마이크 입력(Mic) (분홍색)
Mic 커넥터는 멀티 채널 오디오 구성이 실행중일
때 중앙/서브 우퍼 라인 출력 기능도 합니다.
전면 스피커를 연결하는 오디오 라인 출력(녹색)
계속
)
컴퓨터로의 입력을 위해
로그 오디오 장치에 연결하는 오디오 라인 입력(파
란색) 오디오 라인 입력 커넥터는 멀티 채널 오디
오 구성이 실행중일 때 후면 라인 출력 기능도 합
니다.
중앙멀티 채널 오디오 구성에서 중앙/서브 우퍼 스피
커를 연결하는 라인 C/Sub(중앙/서브 우퍼)(금색)
커넥터
후면 멀티
측면 8 스피커 시스템(7.1)에서 측면 스피커를 연결하
S-Video
복합 비디오 TV 셋톱 박스에 연결하는 복합 비디오 입력 커넥
A/V 입력
오디오 1
L
채널 오디오 구성에서 후면 스피커를 연결
하는 라인 후면(검정색) 커넥터
는 라인 측면(회색) 커넥터
셋톱 박스 출력 커넥터에 연결되는 S-Video 입력
커넥터
터(노란색)
셋톱 박스
커넥터의 기본 좌측 오디오 입력(흰색)
참고: 오디오는 마더보드에 연결되는 이 오디오
입력 커넥터를 사용하여 레코드될 수 있습니다.
일부 컴퓨터는 컴퓨터 전면에 있는 이 기본 좌측
오디오 입력 커넥터를 포함합니다. (선택 모델만)
CD 플레이어 등의 아날
6 시작
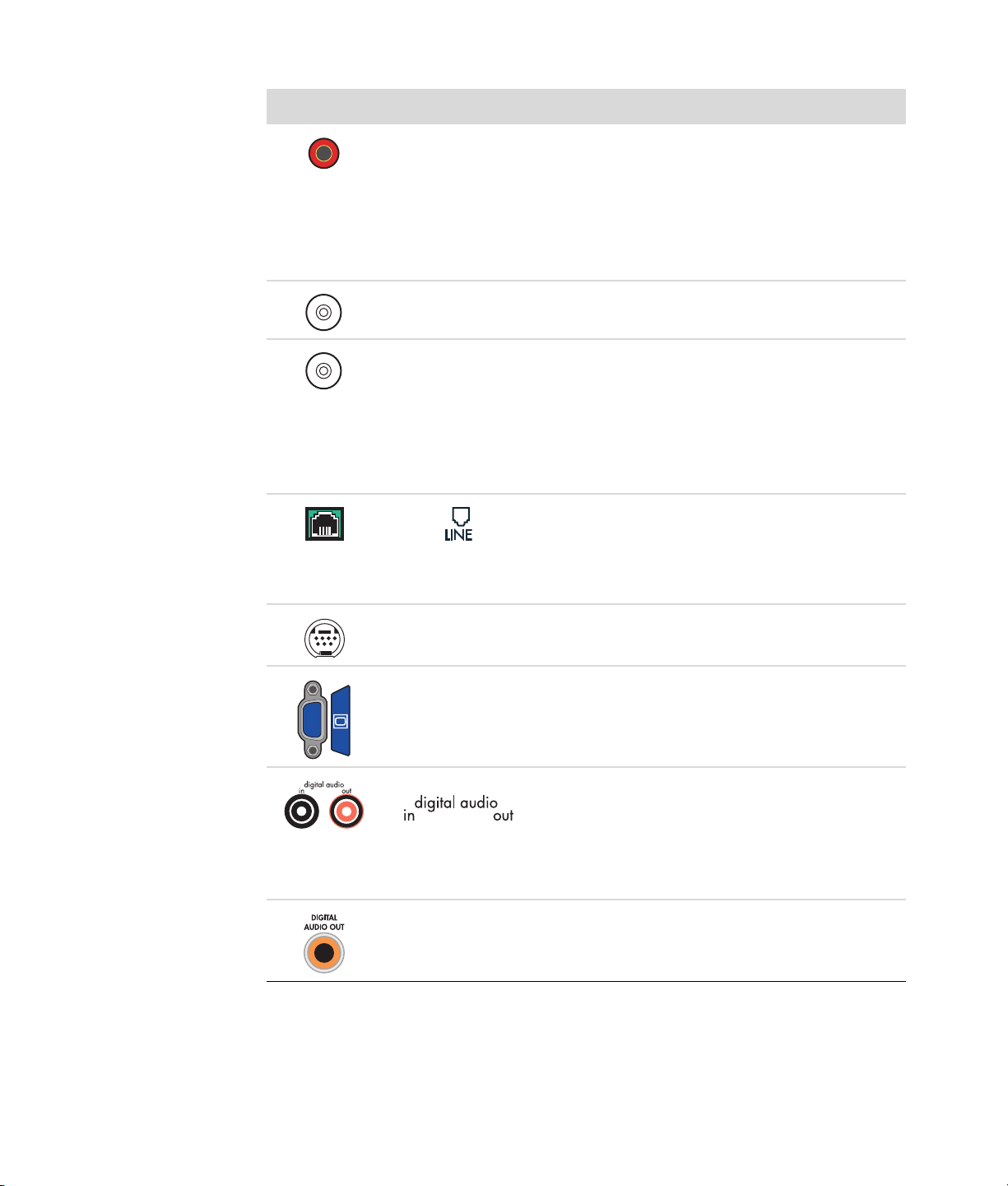
커넥터
아이콘 / 레이블 설명 및 기능 (
계속
)
A/V 입력
오디오 1
R
셋톱 박스 커넥터의 기본 우측 오디오 입력(빨간
색)
참고: 오디오는 마더보드에 연결되는 이 오디오
입력 커넥터를 사용하여 레코드될 수 있습니다.
일부 컴퓨터는 컴퓨터 전면에 있는 이 기본 우측
오디오 입력 커넥터를 포함합니다. (선택 모델만)
TV/케이블 안테나 TV입력(셋톱 박스 없이 벽에서 TV 안테나 또는 케
이블 입력)
FM 안테나 FM 입력(라디오 안테나 입력)
블에 연결됩니다.
TV 튜너 카드에서 컴퓨터의 전면에 있는 FM 입력
포트에 FM 라디오 안테나 케이블을 꽂습니다.
FM 라디오 신호 수신 기능을 향상시키기 위해 케
이블 끝을 늘릴 수도 있습니다.
모뎀 (라인 입력 RJ-11) (선택 모델만)
모뎀 케이블(컴퓨터 상자에 있음)을 컴퓨터 후면
에 있는 컴퓨터 모뎀 커넥터에
벽면 잭 커넥터에 다른 쪽 끝을 꽂습니다.
은 FM 안테나 케이
꽂습니다. 전화선
아날로그 비디오 아날로그 비디오 출력: S-Video 또는 복합 비디오
(선택 모델만)가 TV에 연결됩니다.
VGA
디지털 오디오
출력
모니터/VGA(파란색) 표시 출력 커넥터는 VGA
모니터에 연결됩니다.
디지털 오디오 입력(흰색)은 디지털 입력(예: 홈
오디오 수신기/앰프) 또는 디지털
델만)를 갖춘 디지털 오디오 장치에 연결됩니다.
디지털 오디오 출력(빨간색)은 디지털 출력(선택
모델만)을 갖춘 디지털 오디오 장치 에 연결됩니다.
디지털 출력(오렌지색)은 디지털 입력(예: 홈 오
디오 수신기/앰프) 또는 디지털 스피커(선택
델만)를 갖춘 디지털 오디오 장치에 연결됩니다.
스피커(선택 모
모
컴퓨터 설치 7
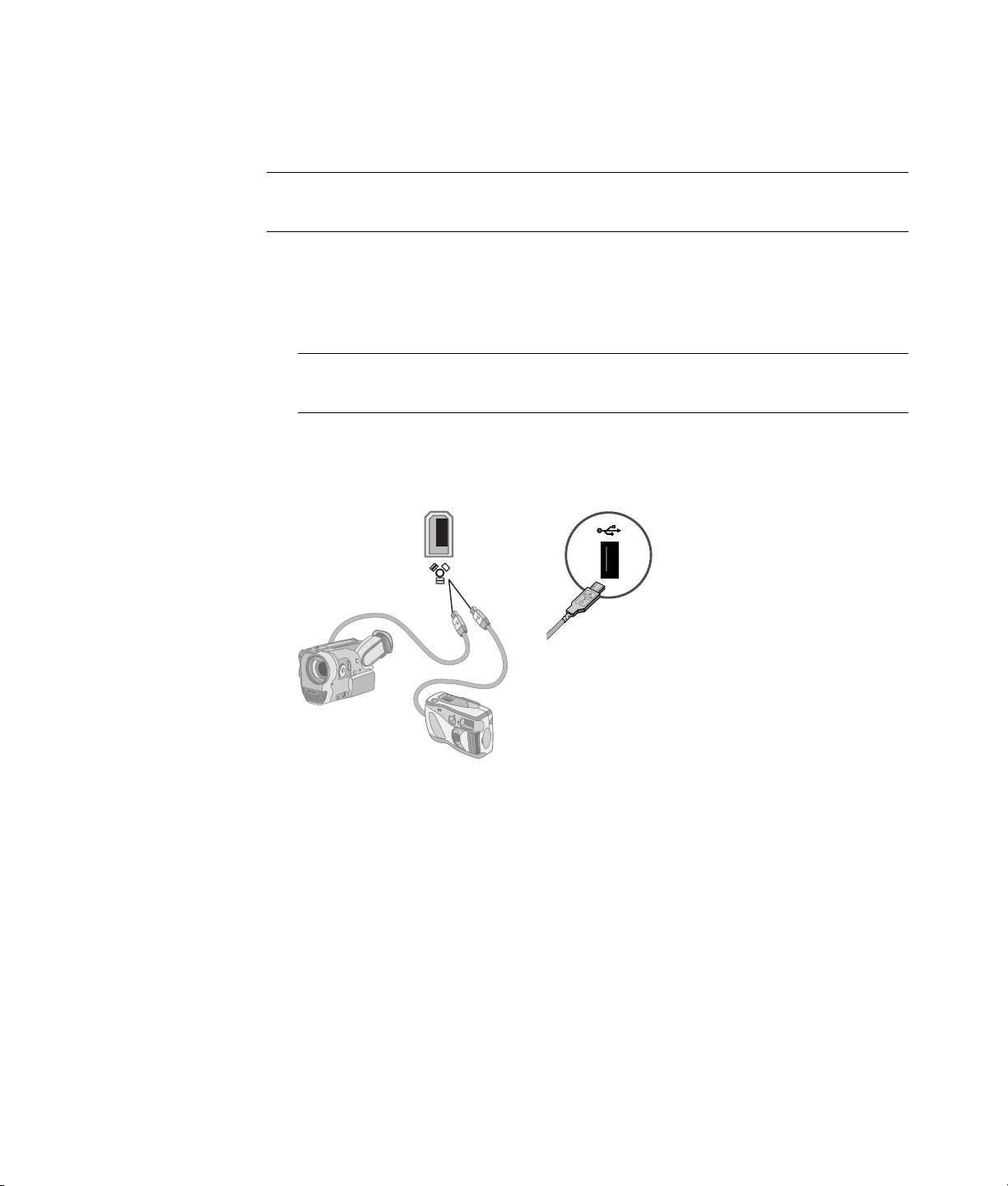
디지털 카메라 연결(사진 또는 비디오)
다음 지침은 디지털 사진 카메라 및 디지털 비디오 카메라에만 적용됩니다.
참고: 컴퓨터에 아날로그 비디오 카메라를 연결할 경우, 컴퓨터 전면 또는 후면의 비디오
및 오디오 입력 커넥터를 사용합니다.
디지털 사진 카메라 또는 디지털 비디오 카메라와 함께 제공되는 문서를 참조하십시오.
디지털 사진 카메라 또는 디지털 비디오 카메라를 연결하려면:
1 컴퓨터를 켜고 Microsoft® Windows Vista™ 운영체제가 시작되기를 기다립니다.
참고: 카메라를 연결할 때 디지털 비디오 장치 자동 재생 창이 열리면 취소를 클릭합
니다.
2 6핀 비디오 카메라 전송 케이블을 카메라에 연결한 후 컴퓨터 전면 또는 후면의 오픈
포트에 연결합니다. 대부분의 디지털 비디오 카메라에는 FireWire (IEEE 1394) 포트
또는 USB 포트 중 하나가 사용됩니다.
8 시작
3
새 하드웨어를 발견했습니다
필요한 설정을 만들 수 있도록 2분 또는 3분 동안 기다립니다. 설치가 완료되면 카메
라 사용 준비가 완료되었다는 메시지가 나타납니다.
라는 메시지가 나타납니다. Windows Vista가 새 장치에
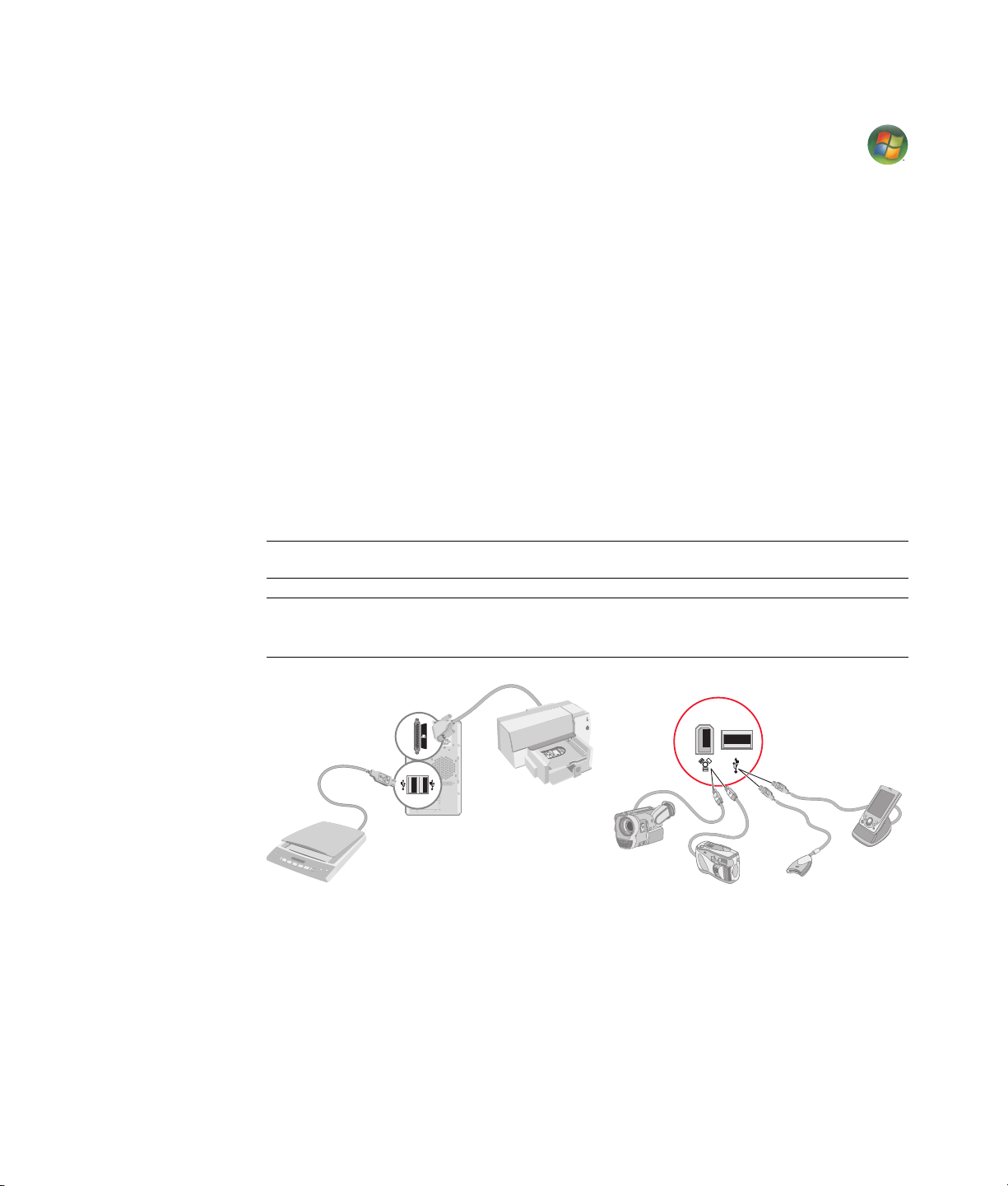
컴퓨터가 디지털 사진 카메라 또는 디지털 비디오 카메라를 인식하지 않는 경우:
1 작업 표시줄에서 Windows 시작 단추를 클릭한 후 제어판을 클릭합니다.
2 시스템 및 유지 관리를 클릭한 후 시스템을 클릭합니다.
3 장치 관리자를 클릭합니다.
4 카메라 포트 옆의 덧셈 부호(+)를 클릭합니다. 카메라 이름이 나타나면 장치가 준비
다른 장치 연결
다른 주변 장치는 USB 또는 FireWire(IEEE 1394) 포트를 사용하여 컴퓨터의 전면이나 후
면에 연결할 수 있습니다. 이러한 주변 장치에는 프린터, 스캐너, 비디오 카메라, 디지털
사진 카메라, 메모리 카드 판독기 및 PDA(휴대용 단말기) 또는 휴대용 컴퓨터가 포함됩니
다. 장치와 함께 제공된 문서를 참조하십시오.
참고: 일부 주변 장치는 컴퓨터 패키지에 포함되지 않습니다.
된 것입니다. 이름이 없으면 다음을 시도해 보십시오
! 동작을 클릭한 후 하드웨어 변경 사항 검색을 클릭합니다. 포트 아래의 새로운
추가 내용을 보려면 장치 관리자를 찾습니다.
! 비디오 카메라 전송 케이블을 컴퓨터에서 빼고 다른 포트에 꽂습니다. 포트 아래
의 새로운 추가 내용을 보려면 장치 관리자를 찾습니다.
.
참고: 6핀(4핀 아님) FireWire (IEEE 1394) 케이블은 컴퓨터의 6핀 FireWire (IEEE 1394)
커넥터와 함께 사용해야 합니다.
컴퓨터 설치 9
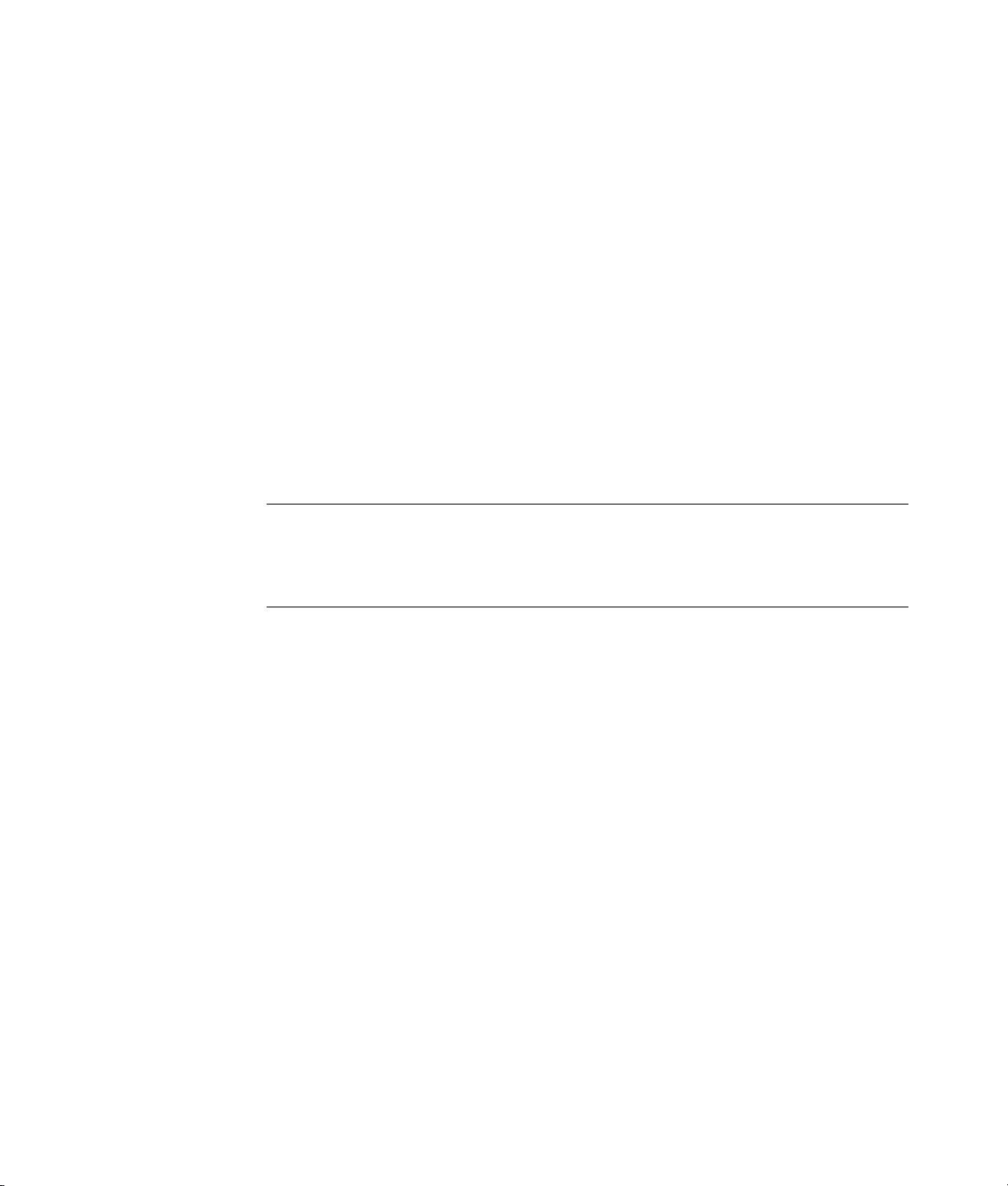
문서 및 복구 디스크 보관
모든 컴퓨터 사용 설명서 및 보증 정보를 찾기 쉽고 안전한 곳에 보관합니다. 가급적 시스
템 복구 디스크를 문서와 함께 보관하십시오. 이렇게 하면 모든 중요 컴퓨터 문서 및 파일
에 쉽게 액세스할 수 있습니다.
모니터 조정
화면 해상도를 변경하려면:
1 바탕 화면의 빈 곳을 마우스 오른쪽 단추로 클릭하고 사용자 정의를 클릭합니다.
2 디스플레이 설정을 클릭합니다.
3 필요한 경우, 모니터를 선택한 후 화면 해상도를 조정합니다.
4 적용을 클릭합니다.
5 있는 경우, 예를 클릭합니다.
6 확인을 누릅니다.
참고: 컴퓨터에 두 개 이상의 디스플레이 장치(CRT 모니터, 평면 모니터, TV 등)를 한번에
연결할 수 있습니다(선택 모델만). Alt+F5를 눌러 컴퓨터 바탕 화면을 표시하는 장치를 빠
르게 변경할 수 있습니다. Alt+F5를 누를 때마다 컴퓨터 바탕 화면이 다음 장치에 나타납
니다. Alt+F5 누르기가 작동하지 않는 경우, 컴퓨터를 다시 시작한 후
재시도합니다.
근거리 통신망 설정
홈 근거리 통신망(LAN)은 다른 컴퓨터를 포함하는 네트워크의 다른 장치에 컴퓨터를 연
결하는 데 사용할 수 있는 유선 또는 무선 네트워크로 구성될 수도 있습니다. 네트워크 구
성요소에는 네트워크에 여러 장치를 연결하거나 네트워크에 컴퓨터를 연결하거나 광대
역 인터넷을 연결할 수 있는 허브
연결을 통해 컴퓨터 간에 데이터 및 프린터 또는 기타 장치를 공유할 수 있습니다. 인터넷
에 대한 네트워크 연결은 일반적으로 전화 접속 또는 케이블 모뎀을 통해 이루어집니다.
유선 네트워크
이더넷 케이블은 컴퓨터 네트워크 인터페이스 어댑터 및 라우터에 꽂습니다.
무선 네트워크
터 및 라우터 모두에는 동일한 Wi-Fi 산업 표준(802.11b, 802.11g 또는 802.11a)을 사
용하는 안테나 및 어댑터가 있습니다.
10 시작
또는 스위치가 포함될 수도 있습니다. 또한 이 네트워크
는 이더넷 케이블을 사용하여 네트워크에서 장치를 연결합니다. 예를 들어,
는 전파를 사용하여 네트워크 상에서 장치를 연결합니다. 예를 들어, 컴퓨
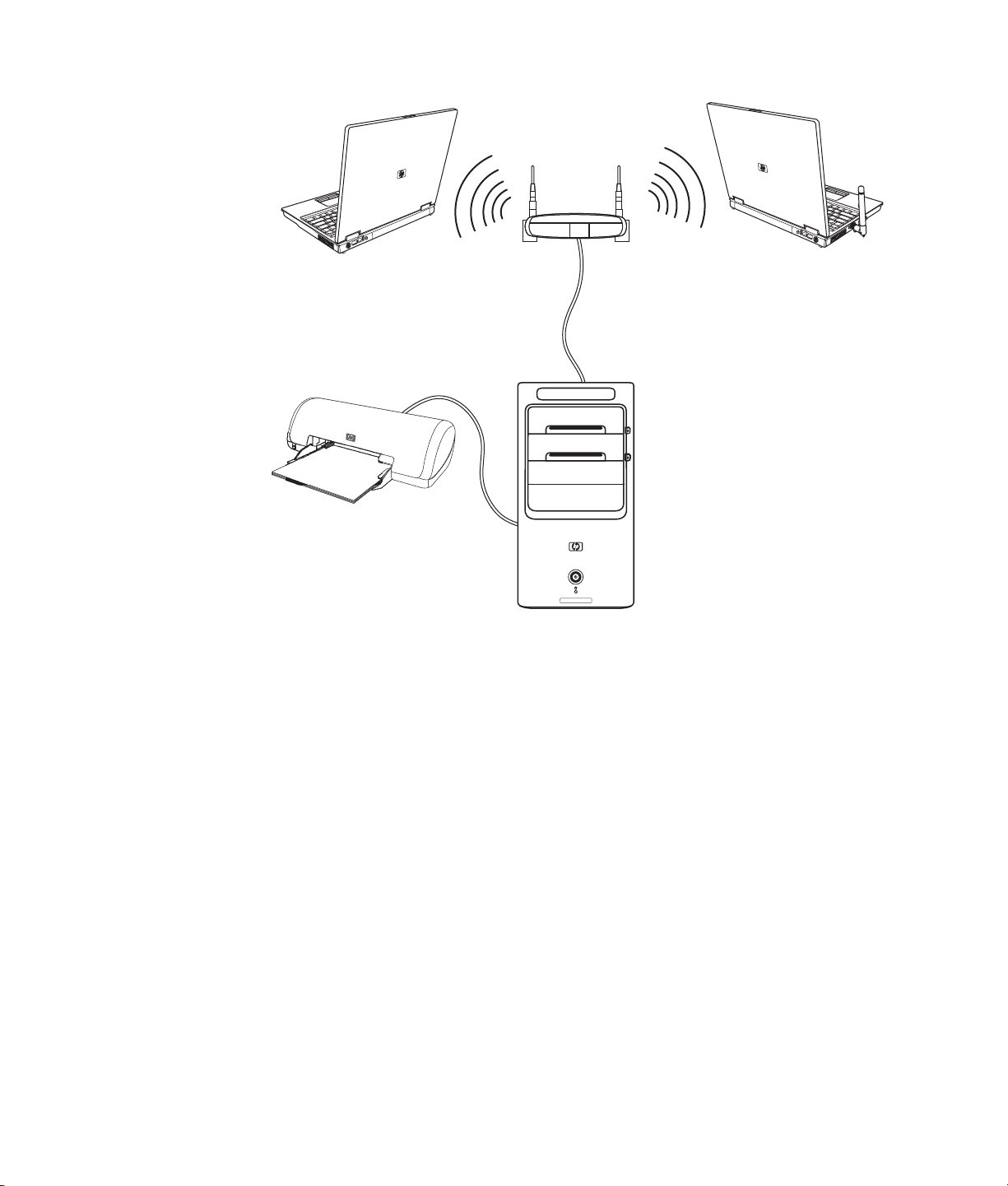
앞의 그림은 홈 LAN을 표시합니다. 데스크탑 컴퓨터에는 무선 라우터에 대한 유선 연결
이 있습니다. 데스크탑 컴퓨터에는 네트워크 상에서 다른 컴퓨터와 공유하는 프린터도
있습니다. 각 노트북 컴퓨터에는 네트워크 라우터에 대한 무선 연결이 있습니다.
컴퓨터 설치 11
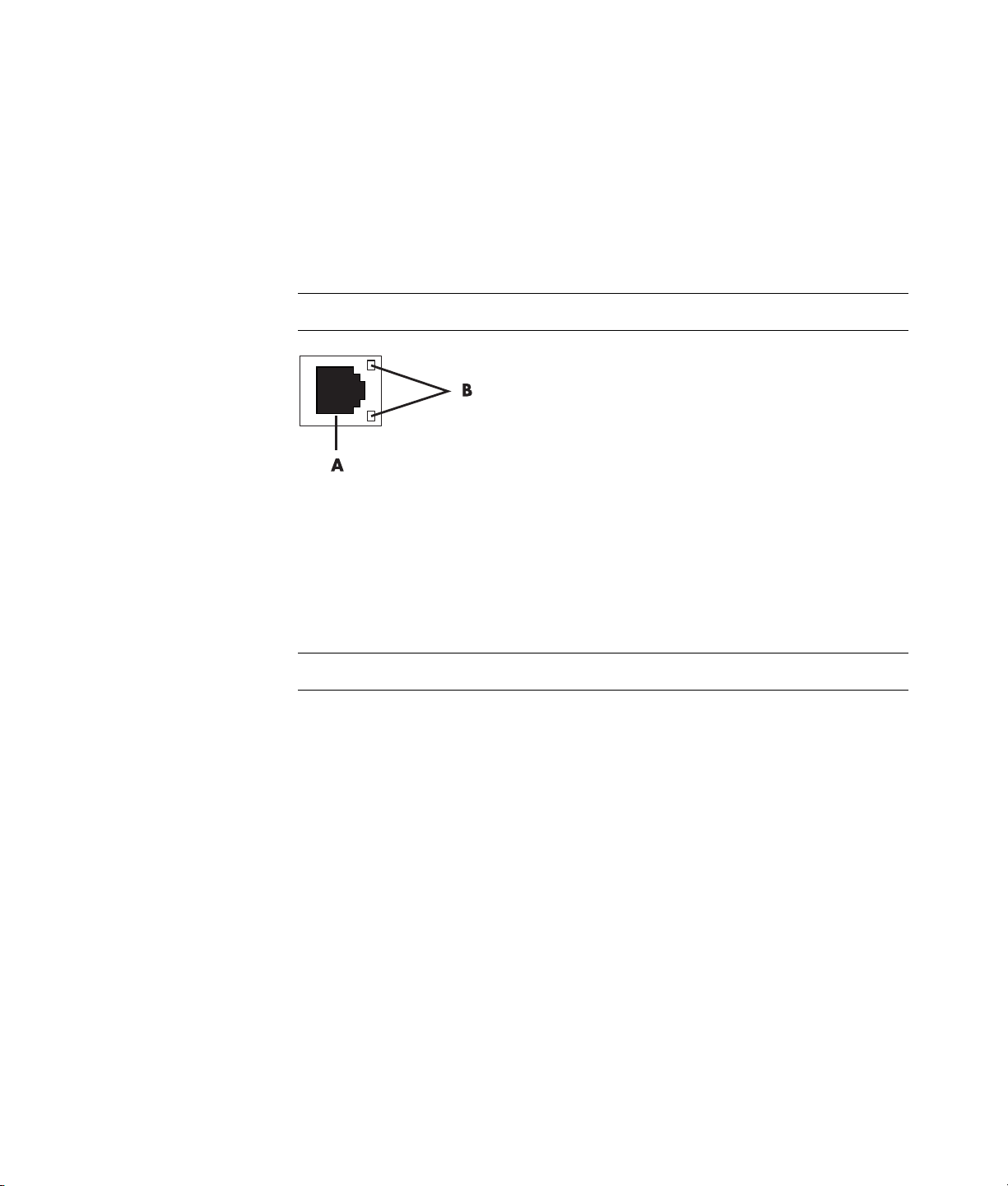
유선(이더넷) 연결 설정
이더넷
연결(네트워크 인터페이스 어댑터, 네트워크 인터페이스 카드 또는 NIC라고 할
수도 있음)은 이더넷(10BaseT) 또는 빠른 이더넷(100BaseT) 네트워크에 대한 고속 또는
광대역 연결을 제공합니다. LAN과 같은 네트워크에 이 인터페이스를 연결한 후, 네트워
크를 통해 인터넷에 연결할
1 컴퓨터 후면의 이더넷 커넥터(A) 및 네트워크 라우터 또는 LAN 장치에 이더넷 케이
블을 연결합니다.
참고: 사용중인 컴퓨터에 이더넷 커넥터가 없을 수도 있습니다.
A 이더넷 커넥터(RJ-45 포트)
B 이더넷 표시등
2 컴퓨터가 켜지면 이더넷 커넥터 옆의 표시등(B)으로 상태를 확인합니다.
수 있습니다.
통합 무선 장치
무선 기술은 전선 대신 전파를 통해 데이터를 전송합니다. 사용중인 컴퓨터에 다음 통합
무선 장치 중 하나 이상이 갖추어져 있을 수도 있습니다.
! 무선 근거리 통신망(WLAN) 장치는 기업 사무실, 가정 및 공항 및 식당과 같은 공공
! Bluetooth 장치는 컴퓨터, 전화기, 프린터, 헤드셋, 스피커 및 카메라와 같은 기타
! ACTIVITY — 네트워크 데이터 전송 작업 동안 노란색 불이 들어 옵니다.
! LINK — 유효한 네트워크 연결이 있을 때 녹색 불이 들어옵니다.
참고: 이더넷 커넥터에 하나의 표시등만 있을 수도 있습니다.
장소에서 무선 근거리 통신망(주로 무선 네트워크, 무선 LAN 또는 WLAN이라고 함)
으로 컴퓨터를 연결합니다. WLAN에서 각 모바일 무선 장치는 수백 피트 떨어진 거
리일 수 있는 무선
WLAN 장치가 있는 컴퓨터는 세 개의 IEEE 물리적 계층 산업 표준(802.11b,
802.11g 또는 802.11a) 중 하나 이상을 지원할 수도 있습니다.
Bluetooth 사용 장치를 연결하는 개인 영역 네트워크(PAN)를 생성합니다. PAN에서
각 장치는 다른 장치와 직접 통신하며 해당 장치들은 비교적 서로 가까이 있어야 합
니다(서로 10미터(33피트) 이내).
액세스 지점과 통신합니다.
12 시작
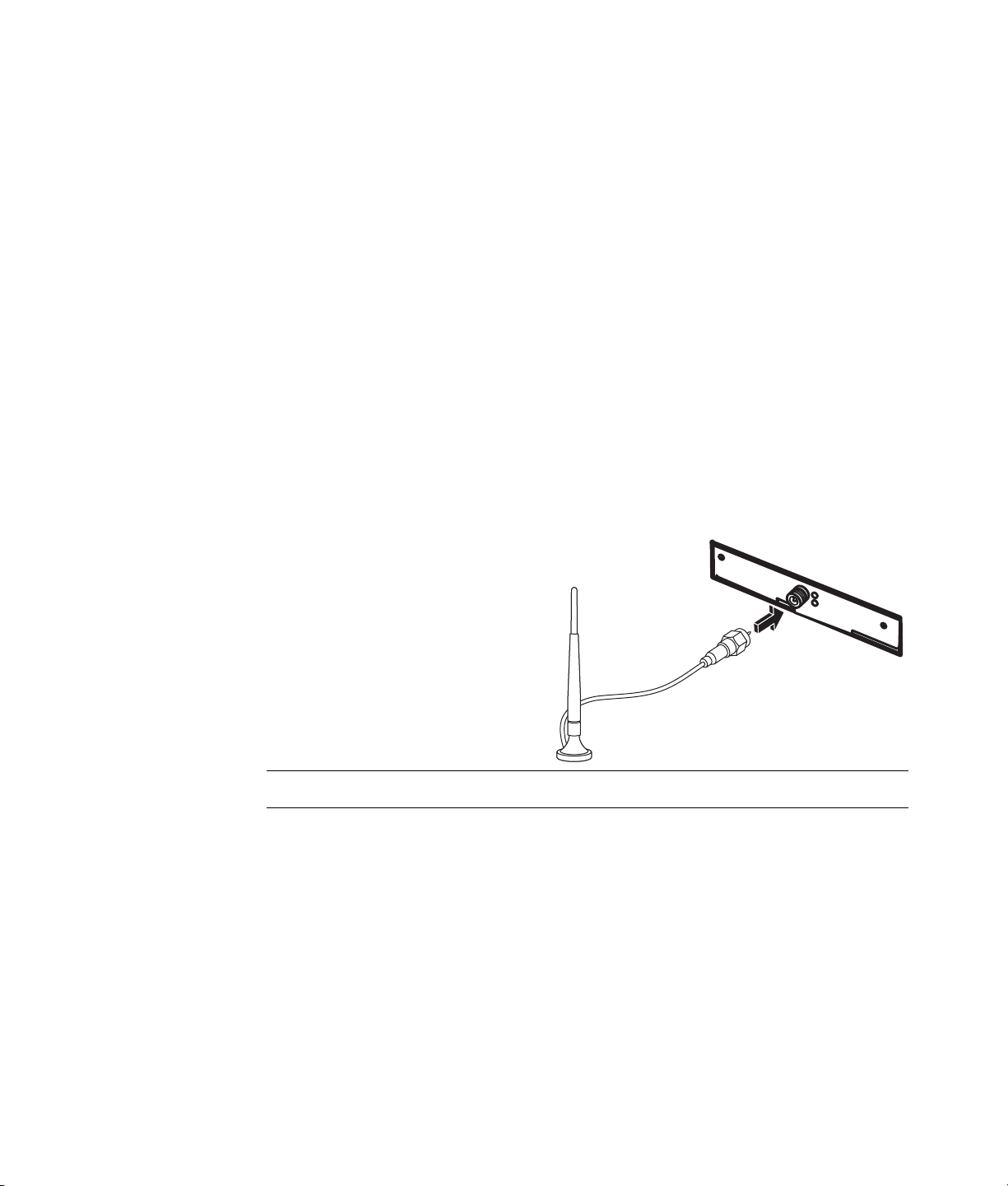
! 무선 광역 통신망(WWAN) 장치는 셀 방식의 (데이터) 서비스 범위에 있다면 언제
어디서나 정보에 대한 액세스를 제공합니다. WWAN에서 각 모 바일 장치는 공공 사
업자의 기지국과 통신합니다. 공공 사업자는 큰 지리적 영역에 걸쳐 기지국(휴대폰
기지국과 유사함)의 네트워크를 설치하여 전체 주 또는 전체 국가
스 구역을 효율적으로 제공합니다.
무선 기술에 대한 자세한 정보를 보려면 다음으로 이동하십시오.
http://www.hp.com/go/techcenter/wireless
무선 LAN 장치 연결
(선택 모델만)
시스템에 포함되어 있던 외부 안테나를 사용하여 802.11b 또는 802.11g 무선 네트워크
에 컴퓨터를 연결할 수 있습니다. 이 장치를 사용하여 무선 액세스 지점으로 컴퓨터를 사
용하여 무선 네트워크를 설정하거나 이미 무선 네트워크가 실행 중인 경우 무선 클라이
언트(스테이션 모드)로 컴퓨터를
인터넷 연결에 기존의 무선 LAN이 필요할 수 있습니다(자세한 사항은 인터넷 서비스 공
급자(ISP)에 문의). 외부 안테나가 시스템과 함께 제공되며, 전파 범위 및 감도를 증가시키
기 위해 802.11 모듈에 연결해야 합니다.
무선 LAN 안테나를 연결하려면:
/지역에 걸쳐 서비
사용할 수 있습니다.
1 무선 LAN 안테나 케이블을
컴퓨터 후면의 무선 LAN 커
넥터에 고정시킵니다.
2 최고의 무선 성능을 위해 안
테나를 컴퓨터 또는 높고 개
방된 장소에 놓습니다.
참고: 무선 안테나의 모양은 다를 수도 있습니다.
컴퓨터 설치 13
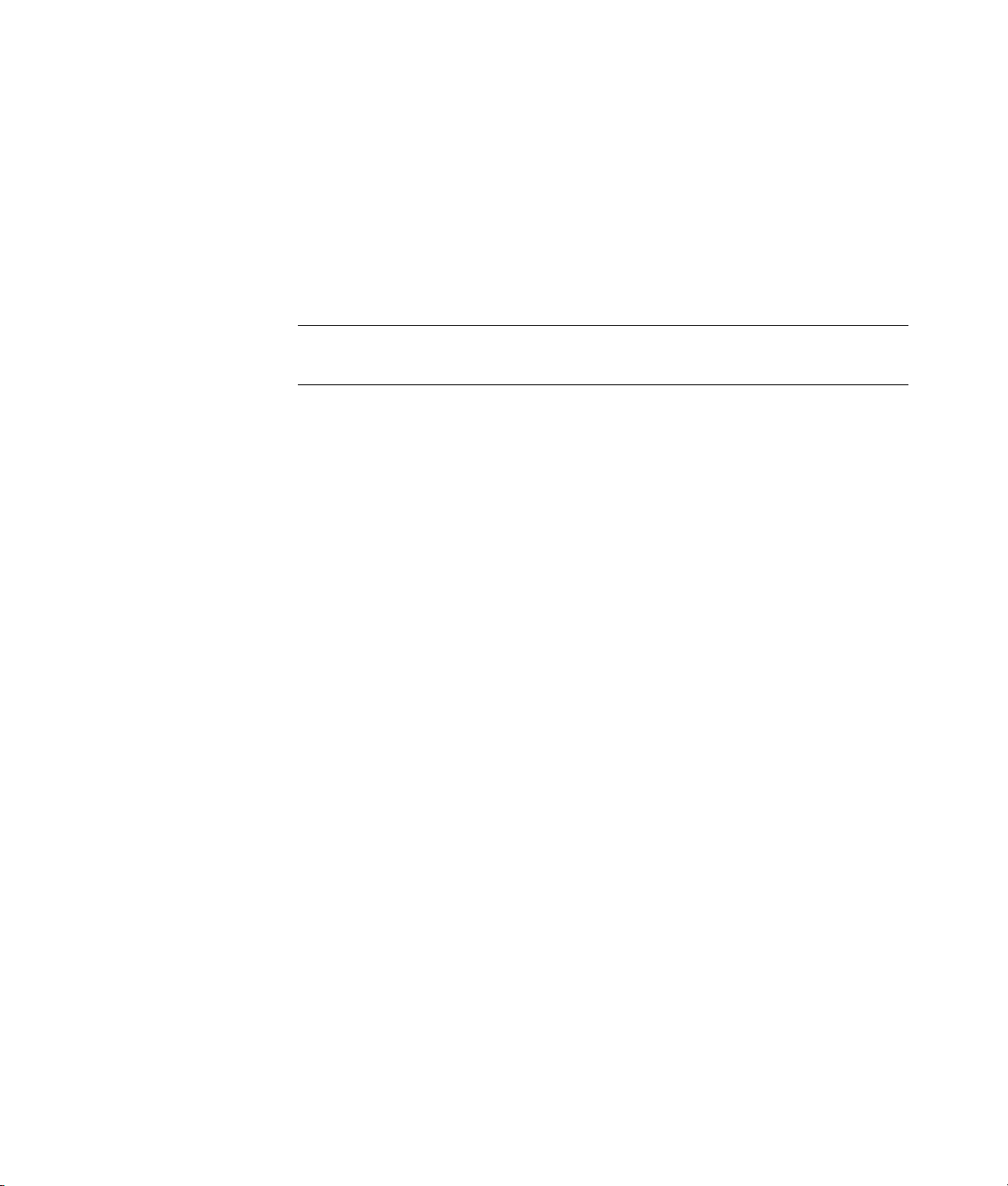
무선 LAN 장치 설치 확인
사용중인 무선 네트워크를 설정하려면 컴퓨터에 통합 WLAN 장치가 올바르게 설치되어
있는지 확인합니다.
1 작업 표시줄에서 Windows 시작 단추를 클릭합니다.
2 검색 상자에
니다.
3 네트워크 어댑터를 클릭합니다. 여기에 WLAN 장치가 나열되어야 합니다. WLAN
장치에는
장치 관리자
무선, 무선
를 입력한 후 장치 관리자를 클릭하여 장치 관리자 창을 엽
LAN 또는 802.11과 같은 용어가 포함될 수도 있습니다.
참고: WLAN 장치가 나열되지 않는 경우, 컴퓨터에 통합 WLAN 장치가 없거나 장치
에 대한 드라이브가 올바르게 설치되지 않은 것입니다.
4 작업 표시줄에서 Windows 시작 단추를 클릭합니다.
5 검색란에
트워크 및 공유 센터 창을 엽니다.
6 네트워크에 장치 추가를 클릭하고 화면 지침에 따르십시오.
무선 네트워크 설정에 대한 자세한 정보를 보려면:
! 작업 표시줄에서 Windows 시작 단추를 클릭하고 도움말 및 지원을 클릭한 후 도
움말 검색란에
! 다음 주소로 가십시오. http://www.hp.com/go/techcenter/wireless
네트워크 및 공유 센터
무선 네트워크 설정
를 입력한 후 네트워크 및 공유 센터를 클릭하여 네
을 입력합니다.
무선 보안 기능 사용
홈 WLAN을 설정하거나 기존 공용 WLAN에 액세스할 때 항상 보안 기능을 활성화하여
무단 액세스로부터 네트워크를 보호하십시오. 가장 일반적인 보안 레벨은 WPA-
Personal(Wi-Fi Protected Access Personal) 및 WEP(Wired Equivalent Privacy)입니다.
14 시작
네트워크를 설정할 때 다음 보안 방법 중 하나 이상을 사용해야 합니다.
! 라우터에서 WPA-Personal 또는 WEP 보안 암호를 활성화합니다.
! 기본 네트워크 이름(SSID) 및 암호를 변경합니다.
! 방화벽을 사용합니다.
! 웹 브라우저에 대한 보안을 설정합니다.
무선 보안 기능 설정에 대한 자세한 정보를 보려면 다음으로 이동하십시오.
http://www.hp.com/go/techcenter/wireless
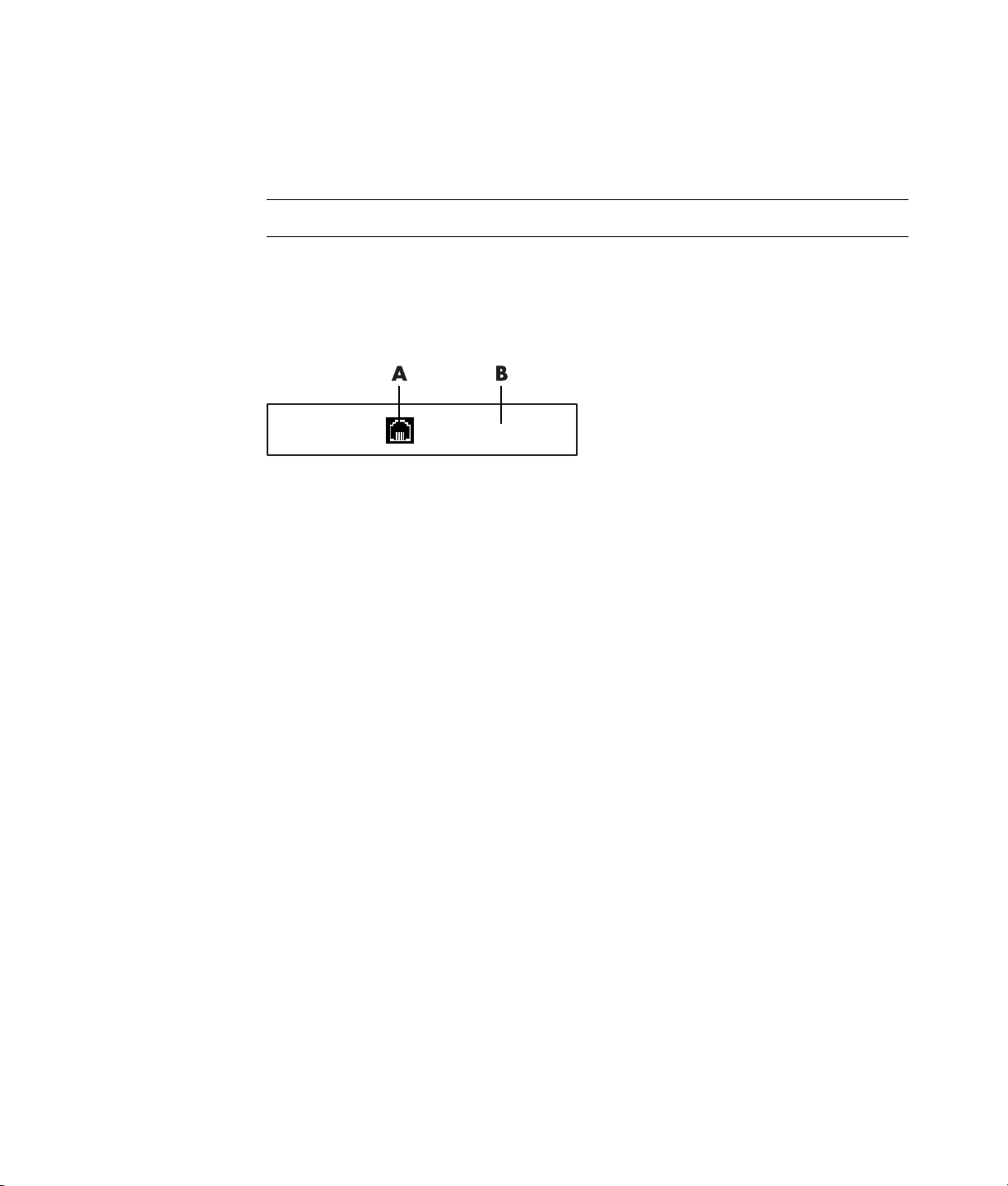
모뎀 연결
인터넷 연결에 대한 정보는 시작 안내서의 "인터넷 연결"을 참조하십시오.
모뎀은 인터넷에 대한 전화 접속 연결을 제공하는 ISP에 연결하는 데 사용됩니다.
참고: 컴퓨터에 모뎀이 없을 수도 있습니다.
전화 접속을 사용하여 인터넷에 연결하고 전자 우편 및 팩스를 보내고 받으려면 컴퓨터
후면(B)에 있는 모뎀(A)에 전화 서비스를 연결해야 합니다. 설치 포스터에 모뎀/전화 케
이블을 컴퓨터 모뎀 커넥터와 전화 서비스 라인 벽면 잭 커넥터에 연결하는 방법이 나와
있습니다.
A 모뎀 커넥터
B 컴퓨터 후면
컴퓨터 설치 15
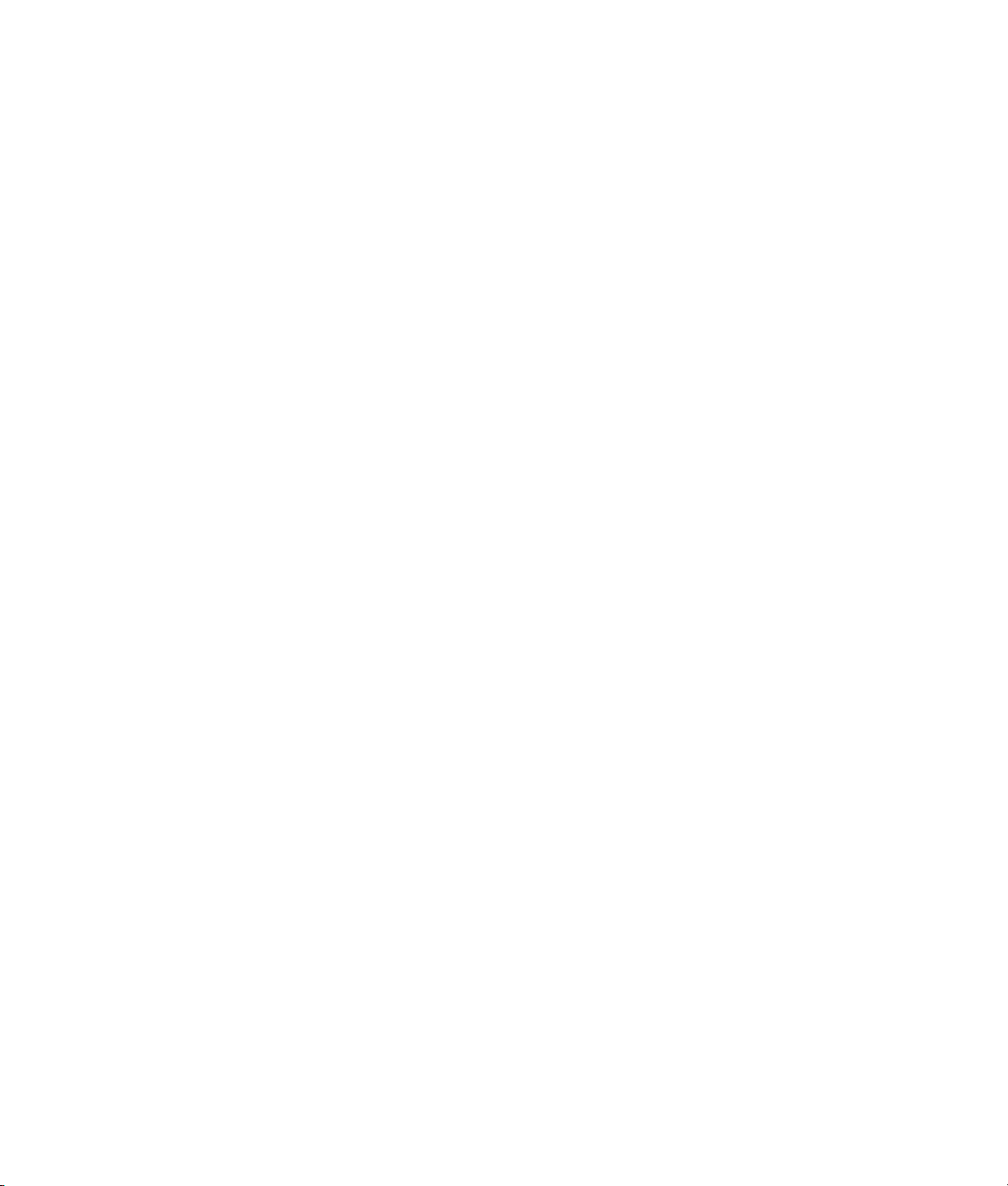
16 시작

스피커 사용
스피커 또는 마이크 연결
참고: 교차 참조는 HP 지원 웹 사이트의 제품 정보에서 "스피커 또는 마이크 연결하기"
를 참조하십시오. http://www.hp.com/support로 이동하십시오.
스피커는 모니터에 포함되어 있거나(선택 모델만) 별도로 판매됩니다. 컴퓨터에 스테레
오 스피커를 연결하는 방법에 대한 자세한 정보는 설치 포스터를 참조하십시오.
참고: 스피커는 패시브(전원 단추 및 전원 코드 없음) 또는 액티브(전원 단추 또는 전원
코드)형일 수 있습니다. 사용중인 컴퓨터는 액티브형(전력 사용) 스피커 시스템만 지원합
니다. 스피커 시스템에는 고유 전원 코드가 있어야 합니다.
스테레오 스피커 세트
은 채널이 두 개 이상인 시스템으로 서브 우퍼 스피커가 포함될 수도 있습니다. 예를
스템
들어, 6 스피커 모드를 참조한 5.1 채널용은 전면 스피커 두 대(좌 우), 후면 스피커 두 대
(좌우), 중앙 스피커 한 대 및 서브 우퍼 한 대를 사용합니다.
컴퓨터에 다채널 오디오 스피커 기능(선택 모델만)이 있는 경우, 네 개의 스피커 출력에
네 채널을, 5.1 스피커 출력에 여섯 개의 채널을 연결할 수 있습니다.
컴퓨터에 스피커 시스템을 연결하고 사운드 출력을 위해 오디오를 구성해야 합니다.
는 좌우 2 채널 스피커 시스템입니다.
멀티 채널 오디오 스피커 시
스피커 또는 마이크 연결 17

사운드 커넥터 유형
사용중인 모델에서 다음 3개의 아날로그 사운드 커넥터 유형 중 하나가 컴퓨터 후면에 포
함될 수 있습니다.
! 3개의 커넥터
! 6개의 커넥터
! 사운드 카드
커넥터는 컴퓨터 후면에 스피커 및 마이크를 연결하는 1/8 인치(3.5 mm) 스테레오 미니
잭입니다.
시스템에 별도의 디지털 출력 연결이 있을 수도 있습니다(선택 모델만).
소프트웨어 구성은 지침에 나와 있듯이 각 커넥터의 유형에 따라 다릅니다.
사운드 커넥터
3개의 커넥터 사용중인 컴퓨터에 3개의 사운드 커넥
터가 포함되어 있을 수 있습니다. 컴퓨
터에 최대 5.1 오디오 시스템까지 연결
할 수 있습니다.
6개의 커넥터 사용중인 컴퓨터 모델의 후면에 6개의
사운드 커넥터가 포함되어 있을 수 있
습니다. 컴퓨터에 최대 7.1 오디오 시
스템까지 연결할 수 있습니다.
사운드 카드
커넥터
컴퓨터에 사
운드 카드가 내장되어 있
을 수도 있습니다. 최대 5.1 오디오 시
스템(선택 모델의 경우 7.1 오디오 시
스템) 또는 디지털 스피커를 컴퓨터의
사운드 카드에 연결할 수 있습니다.
그림 유형
3
6
다음 그림을 참조하
십시오
.
S
18 시작
참고:
! 유형 3: 3개의 커넥터
! 유형 6: 6개의 커넥터
! 유형 S: 사운드 카드

케이블을 설치할 때 설치 절차 단계에 따라 사용중인 컴퓨터에 맞는 사운드 커넥터를 사
용하십시오.
다음 테이블에는 컴퓨터 시스템 후면에 있는 사운드 커넥터가 표시되어 있습니다.
사운드 커넥터
유형 3 유형 6 유형 S
A
B
C
D
E
설명
8 스피커 시스템(7.1)에서 측면 스피커용인 라인
Side(측면) (회색)
멀티 채널 오디오 구성에서 중앙/서브 우퍼 스피커
용인 라인 C/Sub(중앙/서브 우퍼) (금색)
멀티 채널 오디오 구성에서 후면 스피커용인 라인
Rear(후면) (검정색)
전면 스피커용의 라인
Out(출력) (연두색)
마이크에 연결되는 Mic(마이크) (핑크색)
(유형 3: 멀티 채널 오디오 구성이 실행중일 때 중앙/
서브 우퍼 라인 출력 기능을 함)
컴퓨터 입력을 위한 CD 플레이어 등의 아날로그 오
디오 장치에 연결하는 라인 In(입력) (파란색)
(유형 3: 멀티 채널 오디오
구성이 실행중일 때 후면
라인 출력 기능을 함)
참고:
! 유형 3: 3개의 커넥터
! 유형 6: 6개의 커넥터
! 유형 S: 사운드 카드
F
디지털 입력(예: 홈 오디오 수신기/앰프) 또는 디지
털 스피커(선택 모델만)를 갖춘 디지털 장치에 연결
되는 Digital Out(디지털 출력) (오렌지색)
스피커 또는 마이크 연결 19

마이크 연결
컴퓨터 뒷면에 마이크 커넥터 하나가 함께 제공됩니다. 컴퓨터 앞면에 또 다른 마이크 커
넥터가 있을 수 있습니다. 한번에 하나의 마이크 커넥터만 작동하며 뒤에 있는 커넥터는
다채널 오디오 스피커 옵션이 없는 경우 사용됩니다. 다채널 오디오 스피커 옵션이 있는
컴퓨터의 경우, 있는 경우 컴퓨터
컴퓨터 앞면에 연결된 마이크를 사용하려면(선택 모델만), 작동 마이크를 선택합니다.
"마이크 선택하기"를 참조하십시오.
HP 컴퓨터는 여러 가지 오디오 옵션, 사운드 연결 및 스피커 구성을 지원합니다. 컴퓨터
를 2개의 스테레오 스피커 또는 멀티 채널 오디오 스피커 시스템으로 구성할 수 있습니
다. 컴퓨터에 스피커 시스템을 연결한 다음 사운드 출력을 위해 오디오 소프트웨어를 구
성합니다. 컴퓨터에 스테레오 스피커 연결에 대한
조하십시오.
이 장은 가장 일반적인 옵션에 대해 설명합니다. 사용중인 시스템의 구성품이 다를 수도
있습니다.
스피커는 모니터에 포함되어 있거나(선택 모델만) 별도로 판매됩니다.
앞면의 마이크 커넥터가 사용됩니다.
자세한 사항은 다음 설치 포스터를 참
참고: 스피커 연결에 대한 자세한 정보는 컴퓨터와 함께 제공된 설치 포스터 또는 스피커
와 함께 제공된 문서를 참조하십시오.
스피커 구성
다음의 지원되는 구성에 대해 컴퓨터를 설정할 수 있습니다.
이름
헤드폰 없음, 음소거됨 "헤드폰 사용하기"
2 (스테레오) 왼쪽 스피커, 오른쪽
2.1
4.1
6/5.1
스피커 시스템
스피커
왼쪽 스피커, 오른쪽
스피커 및 서브 우퍼
2개의 전면 스피커, 2개의
후면 스피커 및 1개의 서브
우퍼
2개의 전면 스피커, 2개의
후면 스피커, 1개의 중앙
스피커 및 1개의 서브 우퍼
참조
"2/2.1(2개의 스피커 및 서브 우퍼) 오
디오 스피커 연결"
"2/2.1(2개의 스피커 및 서브 우퍼) 오
디오 스피커 연결"
"4.1(4개의 스피커 및 서브 우퍼) 오디
오 스피커 연결"
"5.1(5개의 스피커 및 서브 우퍼) 오디
오 스피커 연결"
20 시작

이름
스피커 시스템 참조 (
계속
)
8/7.1
홈 오디오 시스템 패시브형 스피커를 갖춘
디지털 오디오 오디오 시스템에서 디지털
멀티 스트리밍
오디오
2개의 전면 스피커, 2개의
후면 스피커, 2개의 측면
스피커, 1개의 중앙 스피
커 및 1개의 서브 우퍼(선
택 모델만)
홈 스테레오 또는 홈 시어
터 오디오 시스템
스피커 또는 디지털 입력
커넥터
2개의 전면 스피커, 2개의
후면 스피커, 2개의 측면
스피커, 1개의 중앙 스피
커 및 1개의 서브 우퍼(선
택 모델만)
"7.1(7개의 스피커 및 서브 우퍼) 오디
오 스피커 연결"
"홈 오디오 시스템에 컴퓨터 연결"
"디지털 오디오 연결"
"멀티 스트리밍 오디오 구성하기"
스피커 유형
스피커는 모니터에 포함되어 있거나(선택 모델만) 별도로 판매됩니다. 스피커에 대한 제
품 문서를 참조하십시오.
사용중인 컴퓨터는 액티브형(전원이 켜짐) 스피커 시스템만 지원합니다. 액티브형 스피
커 시스템은 해당 스피커용 전원 코드가 따로 있어야 합니다. 홈 오디오 시스템은 수신기
에서 앰프가 제공되므로 액티브형 스피커를 필요로 하지 않습니다.
스테레오 스피커 세트는 좌우 2 채널 스피커 시스템입니다. 멀티 채널 오디오 스피커 시
스템은 좌우 전면 및 좌우 후면 채널을 갖고 있으며, 서브 우퍼 및 중앙 스피커가 포함될
수 있습니다. 측면 스피커는 보다 고급 시스템에 포함됩니다. 서브 우퍼는 강화된
사운드를 제공합니다.
".1"은 서브 우퍼를 표시합니다. 예를 들어, 7.1 채널은 8 스피커 모드를 나타내며 2개의
전면 스피커(좌우), 2개의 측면 스피커(좌우), 2개의 후면 스피커(좌우), 각각 1개의 중앙
스피커 및 서브 우퍼를 사용합니다.
스피커 또는 마이크 연결 21
베이스

2/2.1(2개의 스피커 및 서브 우퍼) 오디오 스피커 연결
2개의 채널(2.1 스피커) 출력을 위해 간단한 좌/우 스테레오 액티브형 스피커 또는 2개의
스피커 및 1개의 서브 우퍼를 연결하려면
1 컴퓨터를 끕니다.
2 스피커 케이블을 컴퓨터 후면의 일치하는 연두색 오디오 라인 출력 커넥터에 연결합
니다.
:
3
6
S
참고:
! 유형 3: 3개의 커넥터
! 유형 6: 6개의 커넥터
! 유형 S: 사운드 카드
3 케이블을 오디오 시스템에 연결합니다. 컴퓨터와 함께 배송된 2.1 스피커(선택 모델
만)의 경우, 오디오 라인 출력 커넥터를 서브 우퍼에 연결합니다.
4 왼쪽 및 오른쪽 스피커를 서브 우퍼에 연결합니다
. 스피커 문서를 참조하십시오.
5 컴퓨터를 켭니다.
참고: 스피커 시스템을 켜기 전에 항상 컴퓨터를 켜십시오.
6 스피커 시스템 전원을 연결합니다.
7 스피커 시스템을 켭니다.
단계 8은 2개의 스피커 설정을 위한 선택 사항입니다.
8 스피커를 컴퓨터에 연결한 다음 사용중인 컴퓨터 모델의 사운드 출력을 위한 오디오
소프트웨어를 구성합니다. "스피커 또는 마이크 연결"을 참조하십시오.
! 유형 3: "Multichannel Sound Manager로 오디오 출력 구성하기"를 참조하십시
오.
! 유형 6: "Sound Effect Manager로 오디오 출력 구성하기"를 참조하십시오.
! 사운드 카드: "사운드 카드로 오디오 출력 구성하기"를 참조하십시오.
22 시작
다음 그림은 일반적인 2.1 오디오 설치를 나타냅니다.
OUT

4.1(4개의 스피커 및 서브 우퍼) 오디오 스피커 연결
4 채널(4.1 스피커) 출력을 위해 2개의 전면 스피커, 2개의 후면 스피커 및 1개의 서브 우
퍼를 연결하려면 다음을 수행하십시오.
1 컴퓨터를 끕니다.
2 전면 스피커 케이블을 컴퓨터 후면의 일치하는 연두색 오디오 라인 출력 커넥터에 연
결합니다.
3
6
S
참고:
! 유형 3: 3개의 커넥터
! 유형 6: 6개의 커넥터
! 유형 S: 사운드 카드
3 후면 스피커 케이블을 컴퓨터 후면의 일치하는 검은색 커넥터에 연결합니다.
36
유형 3 커넥터 시스템에서 멀티 채널 오디오 구성을 실행하면 파란색 오디오 라인 입
력 커넥터가 후면 라인 출력의 기능을 합니다.
4 케이블을
오디오 시스템에 연결합니다.
5 전면 및 후면 스피커를 서브 우퍼에 연결합니다. 스피커 문서를 참조하십시오.
6 컴퓨터를 켭니다.
S
참고: 스피커 시스템을 켜기 전에 항상 컴퓨터를 켜십시오.
스피커 또는 마이크 연결 23

7 스피커 시스템 전원을 연결합니다.
8 스피커 시스템을 켭니다.
9 스피커를 컴퓨터에 연결한 다음 사용중인 컴퓨 터 모델의 사운드 출력을 위한 오디오
소프트웨어를 구성합니다. "스피커 및 사운드 옵션 구성하기"를 참조하십시오.
! 유형 3: "Multichannel Sound Manager로 오디오 출력 구성하기"를 참조하십시
오.
! 유형 6: "Sound Effect Manager로 오디오 출력 구성하기"를 참조하십시오.
! 사운드 카드: "사운드 카드로 오디오 출력 구성하기"를 참조하십시오.
다음 그림은 일반적인 4.1 오디오 설치를 나타냅니다.
OUT
IN
5.1(5개의 스피커 및 서브 우퍼) 오디오 스피커 연결
6 채널(5.1 스피커) 출력을 위해 2개의 전면 스피커, 2개의 후면 스피커, 1개의 중앙 스피
커 및 1개의 서브 우퍼를 연결하려면 다음을 수행하십시오.
1 컴퓨터를 끕니다.
2 전면 스피커 케이블을 컴퓨터 후면의 일치하는 연두색 오디오 라인 출력 커넥터에 연
결합니다.
3
6
S
참고:
! 유형 3: 3개의 커넥터
! 유형 6: 6개의 커넥터
! 유형 S: 사운드 카드
24 시작

3 후면 스피커 케이블을 컴퓨터 후면의 일치하는 검은색 커넥터에 연결합니다.
3
6
S
유형 3 커넥터 시스템에서 멀티 채널 오디오 구성을 실행하면 파란색 오디오 라인 입
력 커넥터가 후면 라인 출력의 기능을 합니다.
4 중앙/서브 우퍼 스피커 케이블을 컴퓨터 후면의 일치하는 금색(또는 핑크색) 커넥터
에 연결합니다.
3
유
형 3 커넥터 시스템의 경우, 멀티 채널 오디오 구성이 실행중일 때 핑크색 마이크
6
S
커넥터가 중앙/서브 우퍼 스피커 라인 출력의 기능을 합니다.
5 케이블을 오디오 시스템에 연결합니다.
6 전면, 후면 및 중앙 스피커를 서브 우퍼에 연결합니다. 스피커 문서를 참조하십시오.
7 컴퓨터를 켭니다.
참고: 스피커 시스템을 켜기 전에 항상 컴퓨터를 켜십시오.
8 스피커
시스템 전원을 연결합니다.
9 스피커 시스템을 켭니다.
10 스피커를 컴퓨터에 연결한 다음 사용중인 컴퓨 터 모델의 사운드 출력을 위한 오디오
소프트웨어를 구성합니다. "스피커 및 사운드 옵션 구성하기"를 참조하십시오.
! 유형 3: "Multichannel Sound Manager로 오디오 출력 구성하기"를 참조하십시
오.
! 유형 6: "Sound Effect Manager로 오디오 출력 구성하기"를 참조하십시오.
! 유형 6 — 멀티 스트리밍: "Sound Effect Manager로 오디오 출력 구성하기"를 참
조하십시오.
! 사운드 카드: "사운드 카드로 오디오 출력 구성하기"를 참조하십시오.
스피커 또는 마이크 연결 25

다음 그림은 일반적인 5.1 오디오 설치를 나타냅니다.
OUT
IN
7.1(7개의 스피커 및 서브 우퍼) 오디오 스피커 연결
(선택 모델만)
8 채널(7.1 스피커) 출력을 위해 2개의 전면 스피커, 2개의 측면 스피커, 2개의 후면 스피
커, 1개의 중앙 스피커 및 1개의 서브 우퍼를 연결하려면 다음을 수행하십시오.
1 컴퓨터를 끕니다.
2 전면 스피커 케이블을 컴퓨터 후면의 연두색 오디오 라인 출력 커넥터에 연결합니다.
26 시작
3 후면 스피커 케이블을 컴퓨터 후면의 검은색 커넥터에 연결합니다.
4 유형 6 커넥터의 경우에만 측면 스피커 케이블을 컴퓨터 후면에 있는 회색 커넥터에
연결합니다.
5 중앙 및 서브 우퍼 스피커 케이블을
컴퓨터 후면에 있는 금색 커넥터에 연결합니다.

6 케이블을 오디오 시스템에 연결합니다.
7 전면, 후면, 측면 및 중앙 스피커를 서브 우퍼에 연결합니다. 스피커 문서를 참조하십
시오.
8 컴퓨터를 켭니다.
참고: 스피커 시스템을 켜기 전에 항상 컴퓨터를 켜십시오.
9 스피커 시스템 전원을 연결합니다.
10 스피커 시스템을 켭니다.
11 스피커를 컴퓨터에 연결한 다음 사용중인 컴퓨 터 모델의 사운드 출력을 위한 오디오
소프트웨어를 구성합니다. "스피커 및 사운드 옵션 구성하기"를 참조하십시오.
! 유형 6: "Sound Effect Manager로 오디오 출력 구성하기"를 참조하십시오.
! 유형 6 — 멀티 스트리밍: "Realtek HD Sound Effect Manager로 오디오 출력 구성
하기"를 참조하십시오.
다음 그림은 일반적인 7.1 오디오 설치를 나타냅니다.
스피커 또는 마이크 연결 27

홈 오디오 시스템에 컴퓨터 연결
기존 스피커를 사용하여 컴퓨터를 홈 스테레오 또는 홈 시어터 멀티 채널 오디오 수신기/
앰프에 연결할 수 있습니다.
예를 들어, "2.1 홈 스테레오 설치" 또는 "5.1 홈 오디오 설치"를 참조하십시오.
Y 어댑터 케이블
대부분의 수신기/앰프는 RCA 유형의 입력 커넥터를 갖고 있습니다. 컴퓨터와 수신기/앰
프를 Y 어댑터 케이블로 연결해야 할 수 있습니다. Y 어댑터 케이블의 한쪽 끝에는 1/8
인치(3.5mm)의 스테레오 미니 플러그가, 다른 쪽 끝에는 2개의 RCA 커넥터가 있습니다.
이러한 케이블은 별도로 판매됩니다.
홈 스테레오 시스템에 연결해야 하는 Y 어댑터 케이블 개수는 설치하는 스피커 개수에 따
라 다릅니다.
! 2/2.1 스피커 시스템: 1개의 Y 어댑터 케이블
! 4/4.1 스피커 시스템: 2개의 Y 어댑터 케이블
! 6/5.1 스피커 시스템: 3개의 Y 어댑터 케이블
! 8/7.1 스피커 시스템: 4개의 Y 어댑터 케이블
홈 스테레오를 컴퓨터에 연결하려면 일반적으로 컴퓨터에서 스테레오까지 연결할 수 있
는 길이의 오디오 케이블이 필요합니다. RCA 또는 미니 확장 케이블을 구입해야 할 수 있
습니다.
참고: Y 어댑터 및 확장 케이블은 별도로 판매됩니다.
28 시작

2.1 홈 스테레오 설치
A
다음 그림은 수동형 스테레오 스피커를 사용하고 홈 스테레오 표준 좌우 입력에 연결하
는 일반적인 2 채널(2.1 스피커) 설치를 나타냅니다.
이것은 제안하는 구성일 뿐이며 시스템에 따라 다를 수 있습니다.
OUT
IN
B
Center
C
Surr. Back
Front
Sub
ECDE
컴퓨터에 2.1 멀티 채널 오디오 시스템 연결
A 컴퓨터 후면 패널 커넥터 (유형 3, 유형 6 또는 사운드 카드)
B Y 어댑터 케이블
C 수신기/앰프 (오디오 입력 잭)
D 서브 우퍼
E 전면 스피커 (좌우)
스피커 또는 마이크 연결 29

5.1 홈 오디오 설치
다음 그림은 수신기/앰프에서 멀티 채널 입력을 필요로 하는 일반적인 고급 홈 시어터 오
디오 6 채널(6/5.1 스피커) 설치를 나타냅니다.
이것은 제안하는 구성일 뿐이며 시스템에 따라 다를 수 있습니다.
OUT
A
B
Center
C
Surr. Back
Front
F
C
E
Sub
IN
D
G
컴퓨터에 5.1 멀티 채널 오디오 시스템 연결
A 컴퓨터 후면 패널 커넥터 (유형 3, 유형 6 또는 사운드 카드)
B Y 어댑터 케이블
30 시작
C 수신기/앰프 (오디오 입력 잭)
D 서브 우퍼
E 중앙 스피커
F 전면 스피커 (좌우)
G 후면 스피커 (좌우)
5.1 홈 오디오 설치 절차
6 채널(5.1 스피커) 홈 오디오 시스템을 컴퓨터에 연결하려면 다음을 수행하십시오.
1 컴퓨터를 끕니다.
2 수신기/앰프를 끕니다.

3 Y 어댑터 케이블의 전면 스테레오 미니 잭 끝을 컴퓨터 후면의 일치하는 연두색 오디
오 라인 출력 커넥터에 연결합니다.
3
6
S
참고:
! 유형 3: 3개의 커넥터
! 유형 6: 6개의 커넥터
! 유형 S: 사운드 카드
참고: 수신기/앰프 입력 커넥터에는 서라운드, 5.1 채널 입력, 6 채널 입력, CD,
DVD 또는 DVD 입력이라는 레이블이 붙어있을 수 있습니다.
Y 어댑터 케이블의 왼쪽 및 오른쪽 끝을 수신기/앰프 전면에 있는 왼쪽(L) 및 오른쪽
(R) 입력의 후면에 연결합니다.
4 후면 스피커가 있는 경우, Y 어댑터 케이블의 스테레오
일치하는 오디오 라인 입력(파란색) 또는 후면 스피커 출력(검정색) 커넥터에 연결합
니다.
3
6
S
미니 잭 끝을 컴퓨터 후면의
! Y 어댑터 케이블의 왼쪽 및 오른쪽 끝을 수신기/앰프 후면에 있는 왼쪽(L) 및 오
른쪽(R) 입력의 후면에 연결합니다.
5 중앙/서브 우퍼 스피커가 있는 경우, Y 어댑터 케이블의 스테레오 미니 잭을 컴퓨터
뒷면의 일치하는 마이크(핑크색) 커넥터 또는 중앙 스피커/서브 우
퍼(금색) 커넥터에
연결합니다.
3
! Y 어댑터 케이블의 왼쪽 및 오른쪽 끝을 수신기/앰프 후면에 있는 중앙/서브 우
6
S
퍼 입력에 연결합니다(6/5.1 이상의 채널 시스템).
! Y 어댑터 케이블을 서브 우 퍼를 사용하지 않더라도 수신기 후면에 있는 서브 우
퍼 커넥터에 연결합니다.
6 수신기/앰프를 끕니다.
7 Y 어댑터 케이블을 연결할 수신기/앰프 입력을 선택합니다.
스피커 또는 마이크 연결 31

8 컴퓨터를 켭니다.
9 오디오 시스템을 컴퓨터에 연결한 다음 사용중인 컴퓨터 모델의 사운드 출력을 위한
오디오 소프트웨어를 구성합니다. "스피커 또는 마이크 연결"을 참조하십시오.
! 유형 3: "Multichannel Sound Manager로 오디오 출력 구성하기"를 참조하십시
오.
! 유형 6: "Sound Effect Manager로 오디오 출력 구성하기"를 참조하십시오.
! 사운드 카드: "사운드 카드로 오디오 출력 구성하기"를 참조하십시오.
7.1 홈 오디오 설치
다음 그림은 수신기/앰프에서 멀티 채널 입력을 필요로 하는 일반적인 고급 홈 시어터 오
디오 8 채널 8/7.1 스피커 설치를 나타냅니다.
이것은 제안하는 구성일 뿐이며 시스템에 따라 다를 수 있습니다.
OUT
A
B
Center
C
Surr. Back
Front
F
E
C
Sub
IN
D
G
컴퓨터에 7.1 멀티 채널 오디오 시스템 연결
A 컴퓨터 후면 패널 커넥터 (유형 3, 유형 6 또는 사 운드 카드)
B Y 어댑터 케이블
32 시작
C 수신기/앰프 (오디오 입력 잭)
D 서브 우퍼
E 중앙 스피커
F 전면 스피커 (좌우)
G 후면 스피커 (좌우)

7.1 홈 오디오 설치 절차
8 채널(7.1 스피커) 홈 오디오 시스템을 컴퓨터에 연결하려면 다음을 수행하십시오.
1 컴퓨터를 끕니다.
2 수신기/앰프를 끕니다.
3 Y 어댑터 케이블의 전면 스테레오 미니 잭 끝을 컴퓨터 후면의 일치하는 연두색 오디
오 라인 출력 커넥터에 연결합니다.
3
6
S
참고:
! 유형 3: 3개의 커넥터
! 유형 6: 6개의 커넥터
! 유형 S: 사운드 카드
참고: 수신기/앰프 입력 커넥터에는 서라운드, 7.1 채널 입력, 6 채널 입력, CD,
DVD 또는 DVD 입력이라는 레이블이 붙어있을 수 있습니다.
Y 어댑터 케이블의 왼쪽 및 오른쪽 끝을 수신기/앰프 전면에 있는 왼쪽(L) 및 오른쪽
(R) 입력의 후면에 연결합니다.
4 후면 스피커가
치하는 오디오 라인 입력(파란색) 또는 후면 스피커 출력 (검정색) 커넥터에 연결합니다.
3
! Y 어댑터 케이블의 왼쪽 및 오른쪽 끝을 수신기/앰프 후면에 있는 왼쪽(L) 및 오
른쪽(R) 입력의 후면에 연결합니다.
있는 경우, Y 어댑터 케이블의 스테레오 미니 잭 끝을 컴퓨터 후면의 일
6
S
5 중앙/서브 우퍼 스피커가 있는 경우, Y 어댑터 케이블의 스테레오 미니 잭을 컴퓨터
뒷면의 일치하는 마이크(핑크색) 커넥터 또는 중앙 스피커/서브 우
퍼(금색) 커넥터에
연결합니다.
3
! Y 어댑터 케이블의 왼쪽 및 오른쪽 끝을 수신기/앰프 후면에 있는 중앙/서브 우
6
S
퍼 입력에 연결합니다(8/7.1 이상의 채널 시스템).
! Y 어댑터 케이블을 서브 우 퍼를 사용하지 않더라도 수신기 후면에 있는 서브 우
퍼 커넥터에 연결합니다.
스피커 또는 마이크 연결 33

6 수신기/앰프를 끕니다.
7 Y 어댑터 케이블을 연결할 수신기/앰프 입력을 선택합니다.
8 컴퓨터를 켭니다.
9 오디오 시스템을 컴퓨터에 연결한 다음 사용중인 컴퓨터 모델의 사운드 출력을 위한
오디오 소프트웨어를 구성합니다. "스피커 또는 마이크 연결"을 참조하십시오.
! 유형 3: "Multichannel Sound Manager로 오디오 출력 구성하기"를 참조하십시오.
! 유형 6: "Sound Effect Manager로 오디오 출력 구성하기"를 참조하십시오.
! 사운드 카드: "사운드 카드로 오디오 출력 구성하기"를 참조하십시오.
디지털 오디오 연결
( 선택 모델만 )
사운드 카드가 있고 디지털 출력을 통해 홈 스테레오 AV 수신기를 연결할 경우, 사운드 카
드의 디지털 출력 커넥터에 3.5 mm의 스테레오 플러그를 꽂습니다. 3.5
이블의 빨간색 RCA 스테레오 플러그를 AV 수신기의 디지털 입력 커넥터에 연결합니다.
붉은색 RCA 스테레오 플러그가 작동하지 않을 경우, 흰색 스테레오 플러그를 사용하십시
오. 커넥터 중 하나는 사용되지 않습니다.
mm Y 어댑터 케
디지털 오디오를 연결하려면 컴퓨터에 사운드 카드 또는 후면 패널에 디지털 출력 커넥
터가 포함되어 있어야 합니다. 디지털 출력을 연결할 경우, 멀티 채널 스피커 출력은 연결
할 필요가 없습니다.
디지털 오디오 스피커를 연결하려면 다음을 수행하십시오.
1 컴퓨터를 끕니다.
2 컴퓨터 후면 패널에 있는 디지털 출력 커넥터를 디지털 스피커 또는 디지털 오디오
시스템에 있는 디지털 입력(S/PDIF)에 연결합니다.
3
6
S
참고:
! 유형 3: 3개의 커넥터
! 유형 6: 6개의 커넥터
! 유형 S: 사운드 카드
3 컴퓨터를 켭니다.
참고: 스피커 시스템을 켜기 전에 항상 컴퓨터를 켜십시오.
34 시작

4 스피커 시스템 전원을 연결합니다.
5 스피커 시스템을 켭니다.
6 스피커를 컴퓨터에 연결한 다음 사용중인 컴퓨 터 모델의 사운드 출력을 위한 오디오
소프트웨어를 구성합니다. "스피커 및 사운드 옵션 구성하기"를 참조하십시오.
! 디지털 출력 및 유형 3 커넥터로 구성된 오디오 카드: "Multichannel Sound
Manager로 오디오 출력 구성하기"를 참조하십시오. 디지털 오디오 출력을 사용
하려면 지침을 따르십시오.
! 디지털 출력 및 유형 6 커넥터로 구성된 오디오 카드: "Sound Effect Manager로
오디오 출력 구성하기"를 참조하십시오. 디지털 오디오 출력을 사용하도록 이미
기본값으로 선택되어 있습니다.
! 사운드 카드: "사운드 카드로 오디오 출력 구성하기"를 참조하십시오. 디지털 오
디오 출력을 사용하려면 지침을 따르십시오.
스피커 또는 마이크 연결 35

Creative Sound Blaster X-Fi 사운드 카드를 사용하여 스피커 연결
이 절에서는 Creative Sound Blaster X-Fi 사운드 카드 연결 개요를 제공합니다.
참고: 스피커 연결에 대한 추가 정보는 스피커와 함께 제공된 문서를 참조하십시오.
스피커 연결
커넥터 설명
AD_Link X-Fi I/O Console용 AD-Link (X-Fi 콘솔은 별도로 판매됨)
Line Out_3 (주황색 또는 노란색)
5.1 오디오 설정: 전면 중앙, 서브 우퍼
6.1 오디오 설정: 전면 중앙, 서브 우퍼 및 후면 중앙
7.1 오디오 설정: 전면 중앙, 서브 우퍼 및 측면 좌측
Line Out_2 (검은색)
4.1, 5.1, 6.1 오디오 설정: 후면 좌측 및 우측
7.1 오디오
Line Out_1 (연두색)
2/2.1 오디오 설정: 전면 좌측 및 우측
라인 인, 마이크, 디지털 입력/출력용 FlexiJack (흰색)
FlexiJack은 세 가지 기능을 지원합니다. Creative Console Launcher에서
해당 기능을 선택해야 합니다. "FlexiJack 커넥터 연결"을 참조하십시오.
X-Fi 사운드 카드를 스피커에 연결하려면:
1 오디오 연결 케이블을 사용하여 오디오 시스템을 사운드 카드에 연결합니다.
2 컴퓨터를 켭니다.
3 스피커 시스템 전원을 연결하고 전원을 켭니다.
스피커 시스템을 사운드 카드에 연결한 후 "FlexiJack 커넥터 연결"의 단계에 따라
Creative Sound Blaster X-Fi 소프트웨어의 스피커 설정을 구성합니다.
설정: 후면 좌측, 후면 우측 및 측면 우측
36 시작

FlexiJack 커넥터 연결
FlexiJack 커넥터는 세 가지 기능을 수행합니다.
! 디지털 입력/출력
! 라인 인
! 마이크
Creative Console Launcher에서 해당 기능을 선택해야 합니다.
참고: 디지털 입력 연결 장치로 FlexiJack을 사용하고 출력 장치로 디지털 스피커를 연결
하려는 경우, Creative의 특수 커넥터가 필요합니다.
스피커 또는 마이크 연결 37

38 시작

이 절에서는 사용자 컴퓨터를 텔레비전에 연결하는 방법 및
사용하는 케이블에 대해 설명합니다.
참고: 일부 그래픽 카드에는 DVI 커넥터 및 DVI 대 VGA 변
환기(선택 모델만)가 있습니다. 모니터에 DVI 커넥터는 없고
VGA 커넥터가 있는 경우, DVI 대 VGA 변환기를 사용하여
컴퓨터에 연결합니다. DVI 대 VGA 변환기를 컴퓨터 그래픽
카드의 DVI 커넥터에 연결한 다음, 변환기에 VGA 케이블을
연결하여 모니터에 연결합니다.
TV 케이블 사용
컴퓨터에는 텔레비전 신호를 주고 받기 위한 비디오 및 오디오 케이블이 포함되어 있습
니다.
비디오 및 오디오 케이블은 다음 목적에 사용합니다.
텔레비전 신호 및 비디오 케이블 연결
! 컴퓨터에서 TV로의 비디오 출력
! 컴퓨터로 TV 신호 소스 비디오 입력
! 컴퓨터에서 TV로의 오디오 출력
! 컴퓨터로 TV 신호 소스 오디오 입력
참고: 커넥터의 위치 및 개수는 모델에 따라 다를 수 있습니다.
오디오 및 비디오 케이블
아래 표는 컴퓨터를 텔레비전에 연결하는 데 필요한 케이블 유형을 나타냅니다.
참고: 사용 중인 컴퓨터 연결에 필요한 케이블의 개수 및 유형은 모델에 따라 다를 수 있
습니다. 일부 케이블은 선택 모델에만 포함되어 있습니다.
텔레비전 신호 및 비디오 케이블 연결 39

케이블 이름 설명
복합 비디오 케이블 RCA 노란색 끝. 복합 비디오 출력 또는 TV 소스 입력
과 같은 RCA 커넥터에 케이블을 꽂습니다.
S-Video 케이블 Y/C, 4핀 S-Video 비디오 출력 또는 TV 소스 입력과
같은 S-Video 커넥터에 케이블을 꽂습니다.
분리된 컬러 및 흑백 이미지 신호를 제공하여 복합 비
디오보다 더 선명한 이미지를 전달합니다.
2 Way Splitter
아날로그 비디오 케이블/
어댑터(
선택 모델만)
아날로그 비디오 출력 커넥터에 사용됩니다. S-Video
및 복합 비디오 출력을 제공합니다.
DVI-I 또는 DVI-D 케이블 디지털 비디오 출력. HDTV가 가능한 TV 또는 모니터
의 DVI-I 또는 DVI-D 입력 단자에 케이블을 꽂습니다.
TV 동축 케이블 케이블 셋톱 박스 또는 안테나와 TV 신호 소스 입력
커넥터를 연결합니다.
원격 IR 케이블(IR 발신기)
셋톱 박스로부터 TV 신호 소스 제어에 사용됩니다.
참고: 컴퓨터에 단일 TV 튜
너인 경우는 한 개, 듀얼 튜
너 옵션인 경우에는 두 개
가 포함되어 있습니다.
분배기하나의 단일 신호 소스를 컴퓨터에 있는 두 개의 RF
입력에 연결하는데 사용됩니다.
RCA 스테레오 RCA 빨간색 및 흰색. 끝 TV의 TV 신호 소스 오디오 입
력 및 오디오
출력 커넥터용으로 사용됩니다.
추가 케이블을 별도로 구매해야 할 수 있습니다. 컴퓨터에는 컴퓨터 설정에 필요한 일부 케이블이 없을 수도 있
으며 포함된 케이블은 모델에 따라 다를 수 있습니다.
예를 들어, TV에 S-Video 입력 커넥터가 있는 경우 S-Video 케이블을 사용하여 컴퓨터의 TV 출력을 TV에 연결할
수 있습니다.
40 시작

기존 설정이 있는 경우
TV 입력 동축 커넥터, S-Video 입력 또는 복합 입력 커넥터를 사용하여 TV에 신호 소스를
연결합니다.
참고: 커넥터의 위치 및 개수는 모델에 따라 다를 수 있습니다.
1 TV에 연결된 동축 케이블의 커넥터를 컴퓨터 후면의 TV/케이블 안테나 커넥터에 꽂
은 후 커넥터를 돌려 조입니다.
또는
S-Video 케이블(제공 안 됨) 또는 복합 비디오 케이블을 사용하여 컴퓨터 후면의 S-
Video 또는 복합 비디오 입력 커넥터에 연결합니다. TV용 신호 소스를 제공하고 있는
셋톱 박스 또는 기타 장치에 케이블의 다른 쪽 끝을 꽂습니다.
2 S-Video 또는 복합 비디오 출력을 지원하는 셋톱 박스를 사용하는 경우, 오디오 케이
블(제공되지 않음)을 셋톱 박스에서 컴퓨터의 후면에 있는 우측 오디오 입력(빨간색)
커넥터 및 좌측 오디오 입력(흰색)커넥터로 연결해야 합니다. "컴퓨터에 연결"을 참
조하십시오.
셋톱 박스를 사용하는 경우 원격 방출기 케이블을 연결합니다. "원격 센서 연결"을 참조
하십시오.
텔레비전 신호 및 비디오 케이블 연결 41

듀얼 튜너 연결
( 선택 모델만 )
참고: 텔레비전(전자) 프로그램 가이드는 일부 국가에서 사용하지 못할 수 있습니다.
컴퓨터를 통해 텔레비전 프로그램을 녹화하고 텔레비전 채널을 제어할 수 있습니다. 컴
퓨터는 두 개의 튜너 구성을 지원합니다.
TV 튜너
설명
단일 튜너 TV 소스 NTSC 또는 PAL 형식의 프
로그램 하나만을 시청하거
나 녹화합니다.
듀얼 튜너 TV 소스 한 채널의 방송을 보면서
Windows Media Center로
다른 채널의 방송 내용을
녹화할 수 있습니다. 또한
동시에 서로 다른 두 개의
프로그램을 녹화할 수 있습
니다.
요구 사항
! TV 안테나 또는 표준 케이블 커
넥터를 사용하는 경우, 신호는
단일 튜너로 전송됩니다.
! TV 안테나 또는 표준 케이블 커
넥터를 사용하는 경우, 신호는
양쪽 튜너에 내부적으로 배선됩
니다.
! 케이블 또는 위성 수신기를 사
용하는 경우 두 번째 입력 단자
에 연결해야 합니다. 그렇지 않
으면, 두 번째 셋톱 박스를 후면
패널 커넥터에 연결합니다.
! TV 소스는 케이블 TV, 디지털 케
이블 TV, 위성 TV 또는 안테나 등
동일한 형식이어야 합니다.
! TV 소스 역시 동일한 채널 구성
이어야 합니다. 예를 들어, 두 개
의 위성 TV 소스를 사용하는 경
우 완전히 동일한 채널이 제공
되어야 합니다.
42 시작
! 모든 TV 시청 및 스케줄이
Windows Media Center의 텔레
비전(전자) 프로그램 가이드를
통해 제공되므로 모든 TV 소스
의 텔레비전 프로그램 가이드는
동일해야 합니다.

원격 센서 연결
원격 센서는 컴퓨터에 연결하는 작은 장치이며 리모컨으로 Windows Media Center 프로
그램을 조정할 수 있습니다.
1 TV 신호를 제어하는 케이블 TV 셋톱 박 스, 위성 또는 기타 셋톱 박스가 있는 경우,
리모컨 센서 케이블(방출기)(A)을 리모컨 센서 후면의 커넥터(1)에 연결 합니다. 또
는 3 단계로 건너 뜁니다. 두 번째 셋톱 박스가 있는 경우, 커넥터 도 사용 할 수 있습
니다(2).
2 케이블 끝(B)에
원격 IR 수신기 위에 대고 케이블 끝을 누릅니다. 대부분의 경우, 케이블 TV 셋톱 박스
에서 원격 IR 수신기 창을 찾으려면 플래시를 사용하여 장치 전면의 플라스틱을 통해
빛을 비추어보면 됩니다.
3 리모컨 센서 케이블을
4 리모컨을 사용하여 쉽게 가리킬 수 있도록 원격 센서를 놓습니다. (이상적인 위치는
모니터나 책상의 위쪽입니다.)
있는 양면 테이프에서 종이를 제거한 후 케이블 TV 셋톱 박스 (C)의
컴퓨터 후면의 USB 커넥터(D)에 꽂습니다.
C
1
2
A
B
D
텔레비전 신호 및 비디오 케이블 연결 43

기존 설정이 있는 경우 TV 신호 소스 연결
이 절에서는 TV 신호 소스를 위해 기존 설정에 컴퓨터를 연결하는 방법에 대해 설명합니다.
동축 케이블을 사용하여 벽면에서 VCR과 TV로 연결
1 VCR 입력 단자에서 동축 케이블을 빼서 동축 케이블 신호 분배기(포함되어 있지 않
으며 전자 상가에서 구할 수 있음)의 입력 단자에 연결합니다.
2 두 개의 동축 케이블을 분배기 출력 단자에 연결합니다.
3 VCR 입력 단자에 이 케이블 중 하나를 연결하고 컴퓨터 뒷면의 TV 커넥터에 다른 하
나를 연결합니다.
기존 설정 분배기가 있는 컴퓨터 설정
A
B
C
D
E
C
F
A
B
C
G
H
C
D
H
C
J
E
C
F
A 벽면
B 케이블 콘센트
C 동축 케이블
D VCR 입력
E VCR 출력
F TV 입력
44 시작
G 분배기 입력
H 분배기 출력
J 컴퓨터 후면의 TV 입력

동축 케이블을 사용하여 벽면에서 케이블 TV 셋톱 박스 또는 위성 수신기를 통해 VCR과 TV로 연결
1 VCR 입력 단자에서 동축 케이블을 빼서 동축 케이블 신호 분배기(포함되어 있지 않
으며 전자 상가에서 구할 수 있음)의 입력 단자에 연결합니다.
2 두 개의 동축 케이블을 분배기 출력 단자에 연결합니다.
3 VCR 입력 단자에 이 케이블 중 하나를 연결하고 컴퓨터 뒷면의 TV 커넥터에 다른 하
나를 연결합니다.
4 리모컨 센서
케이블(방출기)을 연결하고 셋톱 박스나 위성 수신기 위에 놓습니다. 이렇
게 하면 컴퓨터를 통해 위성 수신기의 채널을 변경할 수 있습니다. "원격 센서 연결"을
참조하십시오.
분배기가 있는 컴퓨터 설정기존 설정
A
B
C
D
E
C
F
G
C
H
A
B
C
D
E
C
J
K
F
K
C
G
C
H
M
N
C
L
A 벽면
B 케이블 콘센트
C 동축 케이블
D 셋톱 박스/위성 입력
E 셋톱 박스/위성 출력
F VCR 입력
G VCR 출력
H TV 입력
J 분배기 입력
K 분배기 출력
L 컴퓨터 후면의 TV 입력
M 리모컨 센서 케이블
N 리모컨 센서
텔레비전 신호 및 비디오 케이블 연결 45

S-Video 케이블이나 복합 비디오 케이블을 사용하여 벽면에서 케이블 TV 셋톱 박스 또는 위성 수신기를 통해 VCR 또는 TV에 연결
1 기존 설정에서 모든 케이블을 분리하지 마십시오.
2 다음 중 하나를 실행하여 추가 케이블을 연결합니다.
! S-Video 케이블(별도 구매)의 한쪽 끝을 셋톱 박스나 위성 수신기의 두 번째 출력
에 연결합니다. 케이블의 다른 쪽 끝을 컴퓨터 후면에 있는 S-Video 입력 커넥터
에 연결합니다.
또는
! 복합 비디오 케이블의 한쪽 끝을 셋톱 박스나 위성 수신기의 두 번째 출력에 연결
합니다. S-Video 대 복합 비디오 변환 어댑터 케이블의 다른 쪽 끝을 연결한 뒤 어
댑터를 컴퓨터 후면의 S-Video 입력 커넥터에 연결합니다.
3 또한 복합 비디오 케이블이나 S-Video 케이블을 사용하는 경우, 오디오 케이블(별도
구매)을 위성 수신기
색) 및 좌측 오디오 입력(흰색) 커넥터로 연결해야 합니다.
4 리모컨 센서 케이블(방출기)을 연결하고 셋톱 박스나 위성 수신기 위에 놓습니다. 이렇
게 하면 컴퓨터를 통해 위성 수신기의 채널을 변경할 수 있습니다. "원격 센서 연결"을
참조하십시오.
또는 셋톱 박스에서 컴퓨터 후면에 있는 우측 오디오 입력(빨간
46 시작

컴퓨터 사용 시기존 설정
A
B
C
D
E
F
G
E
H
A
B
C
N
D
J
E
F
G
H
O
E
P
L
M
K
A 벽면
B 케이블 콘센트
C 셋톱 박스/위성 입력
D 셋톱 박스/위성 출력
E S-Video 또는 복합 케이블
F VCR 입력
G VCR 출력
H TV 입력
J 어댑터가 있는 S-Video 또는 복합 케
이블 추가
K 컴퓨터 후면의 S-Video 입력
L 리모컨 센서 케이블
M 리모컨 센서
N 셋톱 박스/보조 출력
O R 오디오
P L 오디오
텔레비전 신호 및 비디오 케이블 연결 47

TV를 모니터로 사용
(선택 모델만)
컴퓨터에는 DVI 출력, 컴포넌트 출력, S-Video 출력 커넥터와 같은 비디오 출력 커넥터를
사용하는 TV 출력 기능이 있을 수 있습니다. TV 출력 기능이 있는 경우, TV를 출력 커넥터
세트 중 하나에 연결해 컴퓨터 바탕 화면의 이미지를 보거나, DVD 영화를 보거나 또는 TV
화면을 통해 게임을 즐길 수 있습니다. TV 출력 커넥터는 선택 기능입니다.
TV와 컴퓨터를 연결하는 케이블
TV와 컴퓨터를 연결하려면 비디오 케이블과 오디오 케이블이 필요합니다. 필요한 비디오
케이블의 유형은 TV의 연결 잭에 따라 다릅니다.
! TV에 S-Video 입력 잭이 있는 경우 S-Video 케이블이 필요합니다.
! TV에 복합 비디오 잭이 있는 경우, 복합 비디오 케이블이 필요합니다. 컴퓨터 후면의
잭에 따라 S-Video 어댑터 케이블이 필요할 수도 있습니다.
TV에 컴퓨터 연결
1 컴퓨터를 끕니다.
2 TV 연결 잭에 따라 다음 방법 중 하나를 사용하여 TV 케이블을 연결합니다.
참고: 컴퓨터 후면에는 다음과 같이 두 개의 S-Video 커넥터가 있을 수 있습니다. 비
디오 카드의 S-Video 출력(선택 모델만) 및 TV 튜너 카드의 S-Video 입력.
! TV에 S-Video 잭이 있는 경우, S-Video 케이블(A)(제공 안 됨)을 TV의 S-Video 입력
잭과 컴퓨터 후면의 S-Video 출력 잭(B)에 연결합니다(선택 모델만).
A B
48 시작

! TV에 복합 비디오 입력 잭이 있고 컴퓨터에 복합 비디오 출력 잭이 있는 경우, 복
합 비디오 케이블(C)을 TV의 비디오 입력 잭 및 컴퓨터 후면의 복합 비디오 출력
잭(D)에 연결합니다(선택 모델만).
C D
3 컴퓨터 대신 TV를 통해 소리를 들으려면, 오디오 케이블을 TV의 오디오 입력 잭(오디
오 라인 입력)에 연결하고, 오디오 케이블의 다른 쪽 끝을 컴퓨터 후면의 오디오 출력
잭(연두색 커넥터)에 연결합니다.
4 TV를 켜고 TV 입력 비디오 소스를 선택합니다. 자세한 정보는 TV 설명서를 참조하십시오.
5 컴퓨터를 켭니다. TV에서 컴퓨터 바탕 화면을 볼 수 있도록 설정합니다. 자세한 정보
를 보려면, "컴퓨터 바탕 화면을 TV 화면으로
보기"를 참조하십시오.
컴퓨터 바탕 화면을 TV 화면으로 보기
컴퓨터에 있는 비디오 카드의 유형에 따라 컴퓨터가 TV 출력 옵션을 선택하는 방법이 달
라집니다.
컴퓨터와 TV의 연결을 끊으려면, 컴퓨터의 바탕 화면이 원래 해상도로 복귀하도록 TV-출
력 옵션을 해제해야 할 수도 있습니다.
1 바탕 화면의 빈 곳을 마우스 오른쪽 단추로 클릭하고 사용자 정의를 클릭합니다.
2 디스플레이 설정 탭을 클릭합니다.
3 필요한 경우 모니터 또는 TV를 선택합니다.
4 고급 단추를 클릭합니다.
5 그래픽 카드의 탭을 클릭합니다. (이 탭은 Displays, ATI Displays, Ge Force xxx,
nView 또는 Devices라고 표시되어 있을 수 있습니다.)
6 TV 옵션을
선택한 다음, 화면의 지침에 따릅니다.
화면 해상도 조정
화면 해상도를 변경하려면:
1 바탕 화면의 빈 곳을 마우스 오른쪽 단추로 클릭하고 사용자 정의를 클릭합니다.
2 디스플레이 설정을 클릭합니다.
3 필요한 경우, 모니터를 선택한 후 화면 해상도를 조정합니다.
4 적용을 클릭합니다.
5 있는 경우, 예를 클릭합니다.
6 확인을 클릭합니다.
텔레비전 신호 및 비디오 케이블 연결 49

두 개 이상의 디스플레이 장치 연결
컴퓨터에 두 개 이상의 디스플레이 장치(CRT 모니터, 평면 모니터, TV 등)를 동시에 연결
할 수 있습니다(선택 모델만). Alt+F5를 눌러 컴퓨터 바탕 화면을 표시하는 장치를 빠르게
변경할 수 있습니다. Alt+F5를 누를 때마다 컴퓨터 바탕 화면이 다음 장치에 나타납니다.
Alt+F5 누르기가 작동하지 않는 경우, 컴퓨터를 다시 시작한
후 재시도합니다.
TV 디스플레이의 옵션 설정을 위해 Windows Media Center 설정 사용
영상 입력 또는 S-Video 연결을 사용하여 TV와 컴퓨터를 연결하는 경우, Windows Media
Center 설치 마법사는 TV를 통한 Windows 디스플레이의 설정을 자동으로 조절할 수 없
습니다. 자동 조절은 "디스플레이에서 Windows Media Center 표시 최적화" 단계에서 선
택 설치 시 사용할 수 있습니다.
다음 절차는 TV 디스플레이 설정을 조절하기 위해 Windows Media Center 설정 시 수행
할 작업과 Windows 바탕 화면 속성 창의 사용 방법을 설명합니다.
참고: 컴퓨터에 있는 비디오 카드의 유형에 따라 컴퓨터가 TV 출력 옵션을 선택하는 방
법이 달라집니다. 이 절차에 나와 있는 일부 옵션과 메뉴가 사용 중인 컴퓨터와 다를 수
도 있습니다.
1 리모컨의 Windows Media Center 시작 단추 를 누릅니다. 또는 마우스를 사용하
여 작업 표시줄에서 Windows 시작 단추를 클릭한 후 Windows Media Center
를 클릭합니다.
2 작업 메뉴에서 설정을 클릭한 후 TV를 클릭합니다.
3 디스플레이 구성 화면으로 가려면 TV 또는 모니터 구성을 클릭합니다.
4 다음을 클릭합니다.
5 원하는 디스플레이를
6 디스플레이 유형 및 TV 디스플레이의 연결 유형을 선택합니다.
! 복합 또는 S-Video 옵션을 선택하는 경우:
" 다음을 클릭하면 화면 디스플레이를 최적화하는 화면으로 이동합니다 .
" 적절한 옵션을 선택한 후 다음을 클릭합니다 .
" 모든 디스플레이 설정을 조정한 후 마법사 끝내기를 클릭합니다 .
! DVI, VGA 또는 HDMI 또는 컴포넌트(YPbPr) 옵션을 선택하는 경우:
" 적절한 옵션을 선택한 후 다음을 클릭합니다 .
" 모든 디스플레이 설정을 조정한 후 마법사 끝내기를 클릭합니다 .
7 Windows Media Center 창을 닫거나 최소화합니다.
선택한 후 다음을 클릭합니다.
50 시작

8 바탕 화면의 빈 곳을 마우스 오른쪽 단추로 클릭하고 사용자 정의를 클릭합니다.
9 디스플레이 설정을 클릭합니다.
10 필요한 경우 모니터 또는 TV를 선택합니다.
11 고급 설정 단추를 클릭합니다.
12 그래픽 카드의 탭을 클릭합니다. (이 탭은 Displays, ATI Displays, Ge Force xxx,
nView 또는 Devices라고 표시되어 있을 수 있습니다.)
13 TV 옵션을
선택한 다음, 화면의 지침에 따릅니다.
TV 출력 옵션 해제하기
컴퓨터와 TV의 연결을 끊고 모니터로 컴퓨터의 바탕 화면을 보려면, 컴퓨터의 바탕 화면
이 원래 해상도로 복귀하도록 TV 옵션을 해제해야 합니다.
참고: 디스플레이를 변경하려면 TV가 컴퓨터에 연결되어 있어야 합니다.
1 바탕 화면의 빈 영역을 마우스의 오른쪽 단추로 클릭하고 사용자 정의를 선택합니다.
2 디스플레이 설정 탭을 클릭합니다.
3 필요한 경우 TV를 선택합니다.
4 고급 설정 단추를 클릭합니다.
5 그래픽 카드의 탭을 클릭합니다. (이 탭은 Displays, ATI Displays, Ge Force xxx,
nView 또는 Devices라고 표시되어 있을 수 있습니다.)
6 TV 옵션을 해제한
시오.
TV 연결 해제
다음(모니터를 디스플레이 전용으로 선택), 화면의 지침에 따르십
1 TV 출력 옵션을 해제합니다. "TV 출력 옵션 해제하기"를 참조하십시오.
2 TV와 컴퓨터를 끕니다.
3 TV와 컴퓨터에서 비디오 및 오디오 케이블을 제거합니다.
텔레비전 신호 및 비디오 케이블 연결 51

모니터 또는 HD TV에 연결
사용할 AV 연결 선택
신호 소스인 선택 장비를 연결하면 장비의 커넥터가 사용할 수 있는 연결 유형을 제한할
수 있습니다. 선택 장비에 두 개 이상의 출력 커넥터 유형이 있으면 최고 품질의 재생 이
미지를 공급하는 연결을 선택합니다. 최상의 결과를 얻으려면, 선택 장비에서 지원되는
최고 품질의 연결 유
참고: 일부 그래픽 카드에는 DVI 커넥터 및 DVI 대 VGA 변환기
(선택 모델만)가 있습니다. 모니터에 DVI 커넥터는 없고 VGA
커넥터가 있는 경우, DVI 대 VGA 변환기를 사용하여 컴퓨터에
연결합니다. DVI 대 VGA 변환기를 컴퓨터 그래픽 카드의 DVI
커넥터에 연결한 다음, 변환기에 VGA 케이블을 연결하여 모니
터에 연결합니다.
형을 선택합니다.
52 시작

다음 표는 비디오 재생 품질이 저하되는 순서로 나열된 AV 연결 가능 유형을 나타냅니다(맨 위가 최상).
케이블
포트
연결 설명
HDMI는 모든 디지털 신호의 전송이 가능하며, 디지털 DVD 또는
DVR를 통한 재생의 권장 선택 사항입니다.
HDMI에는 비디오 오디오 및 제어 신호가 있어 압축되지 않은 디지털
오디오 및 디지털 비디오 신호를 전송할 수 있습니다.
자세한 정보를 보려면, "HDMI 장치 연결"을 참조하십시오.
DVI는 디지털 DVD 또는 DVR로 재생할
수 있는 모든 비디오 디지털
신호를 전송합니다.
자세한 정보를 보려면, "DVI 장치 연결"을 참조하십시오.
컴포넌트 비디오는 빨간색(Pr), 녹색 (Y), 및 파란색(Pb) 신호를 구분하
여 비디오를 전송합니다. SD 및 HD 버전에서 사용할 수 있습니다.
S-Video 및 복합 비디오 연결보다 더 고화질을 전송합니다.
예: TV와 DVD 플레이어 연결.
자세한
정보를 보려면, "컴포넌트 비디오에 연결"을 참조하십시오.
S-Video는 비디오를 전송합니다. ("S"는 "분리(separate)"의 약자입
니다.
복합 비디오 연결보다 더 선명한 이미지를 전달합니다.
예: TV와 VCR 연결.
자세한 정보를 보려면, "S-Video에 연결"을 참조하십시오.
복합 비디오는 비디오를 단일 신호로서 전송합니다. 대개 끝부분이
노란색으로 되어 있습니다.
컴포넌트 비디오 및 S-Video 연결보다 선명하지 않은 이미지를 전달
합니다.
예: DVD/VHS 플레이어와 TV 연결.
이 장의 나머지 부분은 적용 가능한 오디오 연결을 포함하여 선택 장비를 연결하는 방법을 설명합니다. 설명 순
서는 위의 표를 따릅니다.
선택 장비를 연결하기 전에 TV 및 모든 연결된 구성 요소의 전원 코드를 뽑습니다. 선택 장비가 꺼져있는지
확인합니다.
텔레비전 신호 및 비디오 케이블 연결 53

HDMI 장치 연결
다음은 권장되는 비디오 및 오디오 연결 방법입니다. HDMI 케이블은 별도 판매됩니다.
1 HDMI 케이블을 컴퓨터의 HDMI 커넥터에 연결합니다. (HDMI를 위한 별도의 오디오
입력 단자는 없습니다.)
54 시작
2 케이블을 HDMI 장치에 연결합니다.
3 HDMI 장치를 켜고 재생을 시작합니다.
4 컴퓨터에 연결합니다.
5 컴퓨터를 켭니다.
6 TV 옵션 메뉴에서 HDMI 설정 항목을 정의합니다.

DVI 장치 연결
DVI 케이블, DVI 대 HDMI 변환기 및 오디오 케이블은 별도 판매됩니다.
1 다음과 같이 비디오 케이블을 연결합니다.
! 컴퓨터에 HDMI 커넥터가 있는 경우, DVI 대 HDMI 변환기가 있는 DVI 비디오 케
이블을 사용합니다. 변환기의 HDMI 끝부분을 컴퓨터의 디지털 비디오 커넥터에
연결하고 DVI 케이블은 DVI 장치에 연결합니다.
또는
! 컴퓨터에 DVI 커넥터가 있는 경우, DVI 비디오 케이블을 컴퓨터와 DVI 장치에 연
결합니다.
2 오디오 케이블을 DVI 장치 및 컴퓨터에 연결합니다.
3 DVI 장치를 켜고 재생을 시작합니다.
4 컴퓨터에 연결합니다.
5 컴퓨터를 켭니다.
텔레비전 신호 및 비디오 케이블 연결 55

일반 TV에 연결
케이블은 별도 판매됩니다.
컴포넌트 비디오에 연결
1 컴포넌트 비디오 케이블을 컴포넌트(Y, Pb, Pr) 커넥터에 연결합니다. 다음의 예는 사
본 예에서, 입력 단자 1 및 입력 단자 2에는 각각의 컴포넌트 및 비디오 커넥터가 모두 있어
왼쪽과 오른쪽 오디오 커넥터를 공유합니다. 각 입력 단자 세트에 하나의 비디오 입력 단자
세트만 연결합니다.
용할 수 있는 두 개의 컴포넌트 커넥터 세트( 입력 단자 1 또는 입력 단자 2)를 나타냅
니다.
56 시작
2 컴포넌트 오디오 케이블을 컴포넌트 입력 단자의 오디오 커넥터의 왼쪽 및 오른쪽에
연결합니다.
3 케이블을 컴포넌트 장치에 연결합니다.
4
장치를 켜고 재생을 시작합니다.
5 컴퓨터에 연결합니다.
6 컴퓨터를 켭니다.

S-Video에 연결
이 경우, 입력 단자 3에는 S-Video 및 비디오 커넥터가 모두 있어 왼쪽과 오른쪽 오디오 커
넥터를 공유합니다. 입력 단자 3에 하나의 비디오 입력 단자만 연결합니다.
1 S-Video 장치를 다음 예의 입력 단자 3에 있는 S-Video 커넥터에 연결합니다.
2 오디오 케이블을 입력 단자 3의 왼쪽 및 오른쪽 오디오 커넥터에 연결합니다.
3 케이블을 장치에 연결합니다.
4 장치를 켜고 재생을 시작합니다.
5 컴퓨터에 연결합니다.
6 컴퓨터를 켭니다.
텔레비전 신호 및 비디오 케이블 연결 57

58 시작

화면 안내서 찾기
화면에 나타나는 설명서는 사용 설명서 폴더에 있습니다(선택 모델만).
1 작업 표시줄에서 Windows 시작 단추를 클릭합니다.
2 모든 프로그램을 클릭합니다.
3 사용 설명서를 클릭합니다.
4 항목을 보거나 사용하려면 해당 항목을 클릭합니다.
참고: 안내서 제목이 폴더에 나오지 않으면 현재 사용중인 컴퓨터에 화면 안내서가 없는
것입니다.
웹에서 안내서 찾기
인터넷을 이용하여 지원 웹 사이트에 액세스하면 사용중인 컴퓨터에 대한 안내 및 정보
를 찾을 수 있습니다.
도움말 사용
1 웹 브라우저를 사용하여 http://www.hp.com/support 로 이동합니다.
2 해당 국가/지역 및 언어를 선택하십시오.
3 지원 및 드라이버를 클릭합니다.
4 제품 지원 및 문제해결 정보 보기를 클릭하고 컴퓨터의 모델 번호를 입력한 후 검색
을 클릭합니다.
5 사용 설명서를 클릭합니다.
6 원하는 설명서를 찾은 후 다음 중 하나를 수
! 제목을 클릭하여 해당 파일을 Adobe Acrobat Reader에서 엽니다. (현재 컴퓨터에
Adobe Acrobat Reader가 없는 경우 사용 설명서 페이지에서 다운로드할 수 있습니다.)
! 제목을 마우스 오른쪽 단추로 클릭하고 다른 이름으로 대상 저장을 클릭한 후 파
일을 저장할 컴퓨터의 위치를 지정한 다음, 파일 이름을 다시 지정(.pdf 확장명 유
지)하고 저장을 클릭합니다.
행하십시오.
도움말 사용 59

화면 도움말 및 지원 센터 이용
화면 도움말 및 지원 센터에서 컴퓨터에 대한 자세한 정보를 볼 수 있습니다(선택
모델만). 여기에서 드라이버 업데이트에 대한 링크, 기술 지원 옵션에 대한 액세스
및 자주 받는 질문에 대한 정보를 찾을 수 있습니다.
도움말 및 지원 센터 열려면 다음을 수행하십시오.
! 키보드의 도움말 단추를 누릅니다(선택 모델만).
또는
! 작업 표시줄에서 Windows 시작 단추를 클릭한 후 도움말 및 지원을 클릭합
니다.
PC 도움말 및 도구 폴더 사용
PC 도움말 및 도구 폴더에는 지원 정보 및 프로그램과 같은 컴퓨터 사용자를 위한
특별 유틸리티가 들어 있습니다.
PC 도움말 및 도구 폴더 내의 항목을 보려면:
1 작업 표시줄에서 Windows 시작 단추를 클릭합니다.
2 모든 프로그램을 클릭합니다.
3 PC 도움말 및 도구를 클릭합니다.
4 항목을 보거나 사용하려면 해당 항목을 클릭합니다.
HP 연결 또는 Compaq 연결 사용
HP 연결 또는 Compaq 연결(선택 모델만)은 컴퓨터에 대한 중요한 정보를 전달하
기 위해 HP에서 제공하는 인터넷 기반 서비스입니다
! 제품 소개
! 팁
! 고객의 컴퓨터에 맞는 특별 구매 기회
인터넷에 연결되어 있는 동안 메시지가 도착하면 바탕 화면에 경고나 통지가 표시
됩니다. 메시지가 도착하면 바로 확인하거나 나중에 확인합니다.
HP 연결 또는 Compaq 연결 메시지가 전달하는 대부분의 지원 업데이트는 컴퓨터
모델 정보에 나오는 지원 웹 사이트를 통해서도 이용할 수 있습니다.
.
60 시작

메시지 받기
메시지를 보거나 닫은 후에는 다시 자동으로 표시하지 않습니다.
이전에 받은 메시지를 읽으려면 다음과 같이 HP 연결 또는 Compaq 연결을 여십시오.
1 작업 표시줄에서 Windows 시작 단추를 클릭합니다.
2 모든 프로그램을 클릭합니다.
3 PC 도움말 및 도구를 클릭합니다.
4 HP 연결 또는 Compaq 연결을 클릭합니다. HP 연결 또는 Compaq 연결 창이 열립
니다.
! HP 연결 또는 Compaq 연결이 시스템에서 활성화되어 있을 경우, 메시지 보기를
클릭하여 이전에 받은 메시지 목록을 확인합니다. 메시지를 읽으려면 창에 표시
된 메시지 제목을 두 번 클릭합니다. 이 창을 종료해도 HP 연결 또는 Compaq 연
결은 계속 작동합니다.
! HP 연결 또는 Compaq 연결이 시스템에서 활성화되지 않은 경우, 이 화면에는 서
비스를 활성화하기 위한 사용 단추가 있습니다. 사용을 클릭하면 이 서비스를 시
작하여 이전에 수신된 메시지 목록을 확인할 수 있습니다.
메시지 끄기
참고: 서비스가 꺼져있으면 컴퓨터 사용에 있어 없어서는 안될 중요한 정보를 포함한 HP
연결 또는 Compaq 연결 메시지를 받을 수 없습니다.
HP 연결 또는 Compaq 연결 서비스를 끄려면:
1 작업 표시줄에서 Windows 시작 단추를 클릭합니다.
2 모든 프로그램을 클릭합니다.
3 PC 도움말 및 도구를 클릭합니다.
4 HP 연결 또는 Compaq 연결을 클릭합니다. HP 연결 또는 Compaq 연결 창이 열립
니다.
5 환경설정 선택을 클릭한 다음, 사용 안함을 클릭하여 서비스를 비활성화합니다. 서
비스는 다시 사용될 때까지 종료됩니다
.
도움말 사용 61

메시지 다시 사용
HP 연결 또는 Compaq 연결 서비스를 다시 활성화하려는 경우 인터넷에 연결만 되어있
으면 언제든지 실행할 수 있으며 사용가능 상태가 될 때 자동으로 메시지를 받을 수 있습
니다.
서비스를 켜려면 다음을 수행하십시오.
1 작업 표시줄에서 Windows 시작 단추를 클릭합니다.
2 모든 프로그램을 클릭합니다.
3 PC 도움말 및 도구를 클릭합니다.
4 HP 연결 또는 Compaq 연결을 클릭합니다. HP 연결 또는 Compaq 연결이 표시됩
니다.
5 사용을 클릭하여 서비스를 다시 활성화합니다.
62 시작

색인
B
Bluetooth 장치 8
C
Compaq 연결에서의 업데이트 , 사용 56
D
DVI-I 또는 DVI-D 케이블 36
H
HP 연결에서의 업데이트 , 사용 56
L
LAN 6
LAN 안테나 9
N
NIC( 네트워크 인터페이스 카드 ) 8
P
PC
도움말 및 도구
전면 패널 커넥터 2
설치 1
셋톱 박스 및 VCR 을 사용하여 TV 신호 소스 연결 41
원격 센서 연결 39
TV 신호 소스 연결 37
PC 설치 1
56
R
RCA 스테레오 케이블 36
S
S-Video 케이블 36
T
TV
모니터 사용
연결 44
연결 해제 47
TV 신호 소스 연결 37, 40, 42
TV 동축 케이블
사용
TV 출력 옵션 해제하기 47
TV 튜너
신호 소스
PC 에 TV 연결 44
TV 케이블 사용 35
TV 연결 해제 47
TV 를 모니터로 사용 44
44
36
37
W
WEP 10
WLAN 보안 10
WPA 10
Y
Y 어댑터 케이블 24
ㄱ
급전압 보호 2
근거리 통신망 (LAN) 6
ㄴ
네트워크 이름 (SSID) 10
ㄷ
도움말 및 지원 56
디지털 비디오 카메라
문제 해결
컴퓨터에 연결 4
5
색인 63

디지털 카메라
연결
4, 5
동축 케이블
TV 신호 소스 연결
동축 케이블 사용 40
두 개 이상의 디스플레이 장치 연결 46
41
ㅁ
모니터
조절
6
모니터 조정 6
모뎀 연결 11
무선 광역 통신망 (WWAN) 장치 9
무선 근거리 통신망 (WLAN) 8
무선 네트워크
보안
10
이름 10
무선 네트워크 장치
설치 확인
무선 장치 8
무선 LAN 9
무선 LAN 연결
연결
미니잭 14
문서 , 화면상의 55
10
9
ㅂ
복합 비디오 케이블 36
분배기 케이블
사용
36
비디오
홈 비디오 작업
케이블 36
비디오 케이블 35
4
ㅅ
새 하드웨어를 발견했습니다
연결 4
설명서
6
보관
셋톱 박스 42
스테레오
PC 에 연결
스피커
PC 에 멀티 채널 오디오 스피커 연결
스피커 시스템 16
스캐너 , 연결 5
24
메시지 , 디지털 카메라
ㅇ
아날로그 비디오 케이블 / 어댑터 36
15, 18–31
연결
듀얼 튜너
디지털 비디오 카메라 4
디지털 카메라 4
모니터 48
모뎀 11
장치 5
일반 TV 52
유선 네트워크 8
주변 장치 2
표준 비디오 52
헤드폰 31
DVI 장치 51
HDMI 장치 50
S-video 53
오디오
케이블
오디오 및 비디오 케이블 36
원격 센서
연결
원격 IR 케이블 36
이더넷 연결 8
유선 네트워크 연결 8
위성 수신기 42
38
36
39
ㅈ
장치
연결
5
주변 장치 2
지원
메시지
56
ㅋ
케이블
복합 비디오
제공됨 35
Component Video( 컴포넌트 비디오 ) 48
DVI 48
HDMI 48
S-video 48
TV 35
TV 에 PC 연결 44
컴퓨터
원격 센서 연결
TV 신호 소스 연결 37
커넥터
컴퓨터
48
39
2
64 시작

ㅌ
텔레비전 신호 35
ㅍ
프린터
연결
5
ㅎ
홈 스테레오 시스템
PC 에 연결
화면 해상도
조정
화면 해상도 조정 45
24
45
색인 65

Part number: 5991-7000
Part number: 5991-7129
 Loading...
Loading...