Hp PAVILION TX1000Z CTO, PAVILION TX1000 CTO, PAVILION TX1250EA, PAVILION TX1020EA, PAVILION TX1250EN User Manual [ja]
...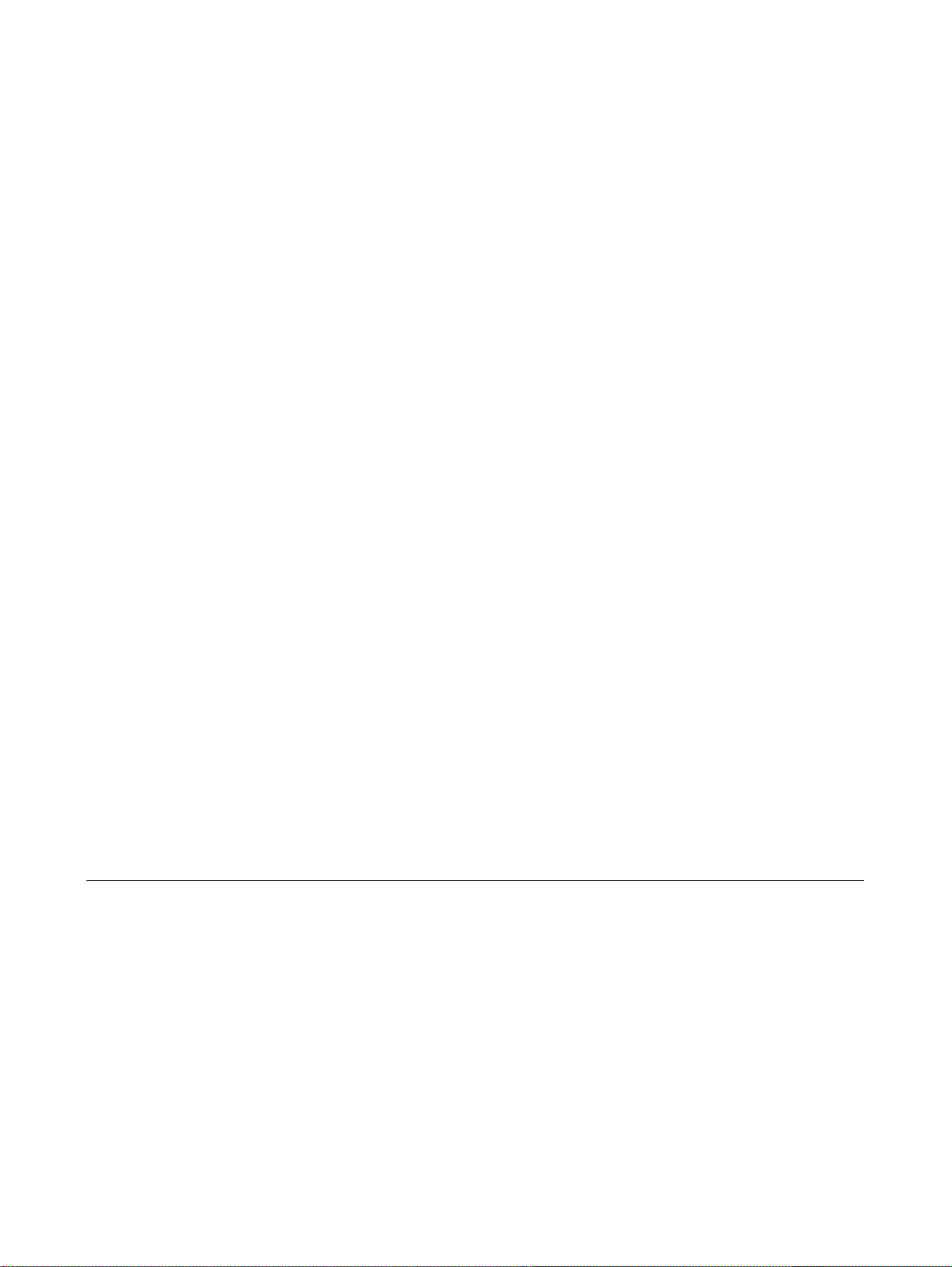
ポインティング デバイスとキーボード
ユーザー ガイド
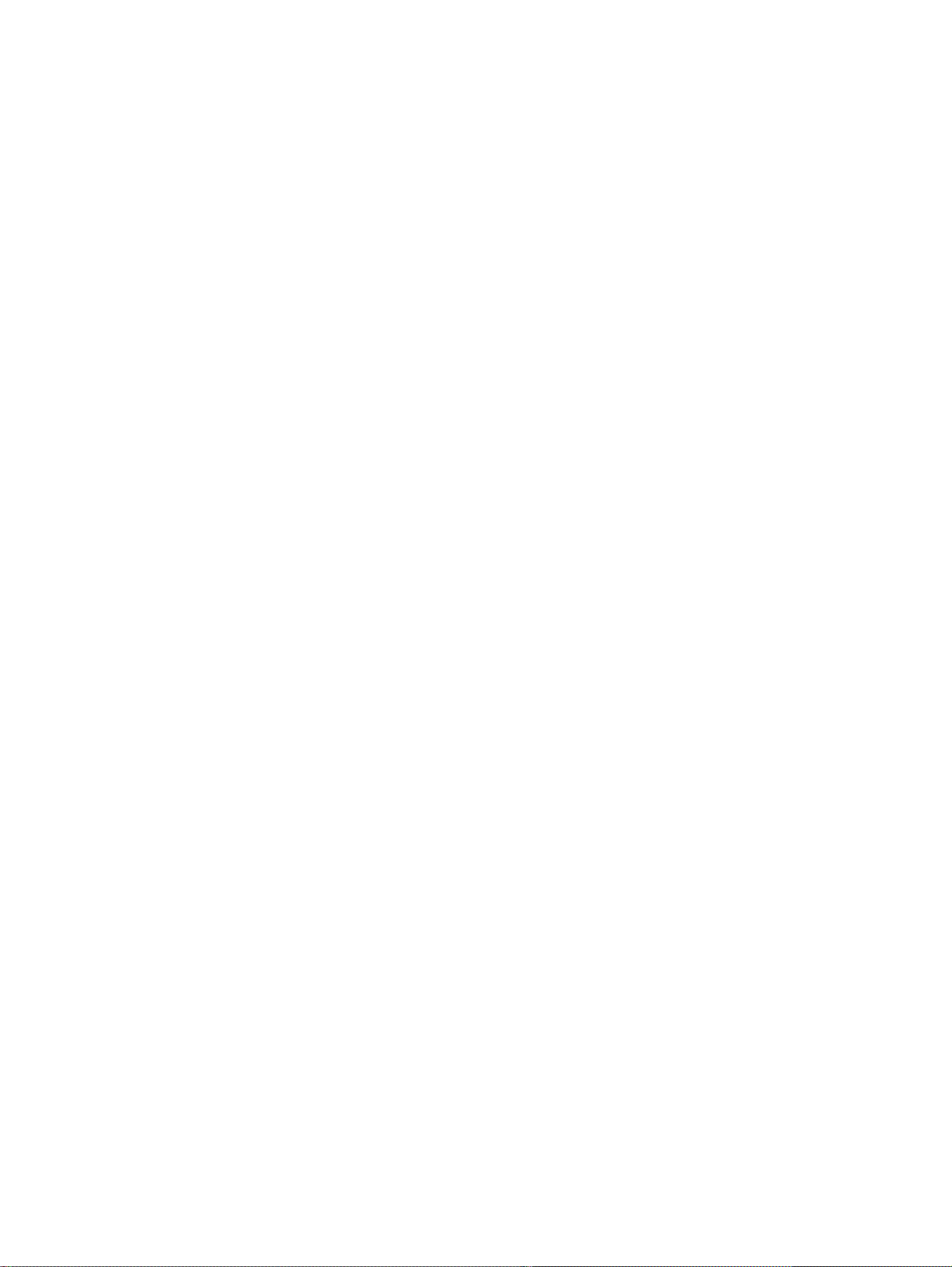
© Copyright 2007 Hewlett-Packard
Development Company, L.P.
Microsoft は、米国 Microsoft Corporation の
米国およびその他の国における登録商標で
す。
本書の内容は、将来予告なしに変更される
ことがあります。HP 製品およびサービスに
関する保証は、当該製品およびサービスに
付属の保証規定に明示的に記載されている
ものに限られます。本書のいかなる内容
も、当該保証に新たに保証を追加するもの
ではありません。本書の内容につきまして
は万全を期しておりますが、本書の技術的
あるいは校正上の誤り、省略に対して責任
を負いかねますのでご了承ください。
初版:2007 年 1 月
製品番号: 431181-291
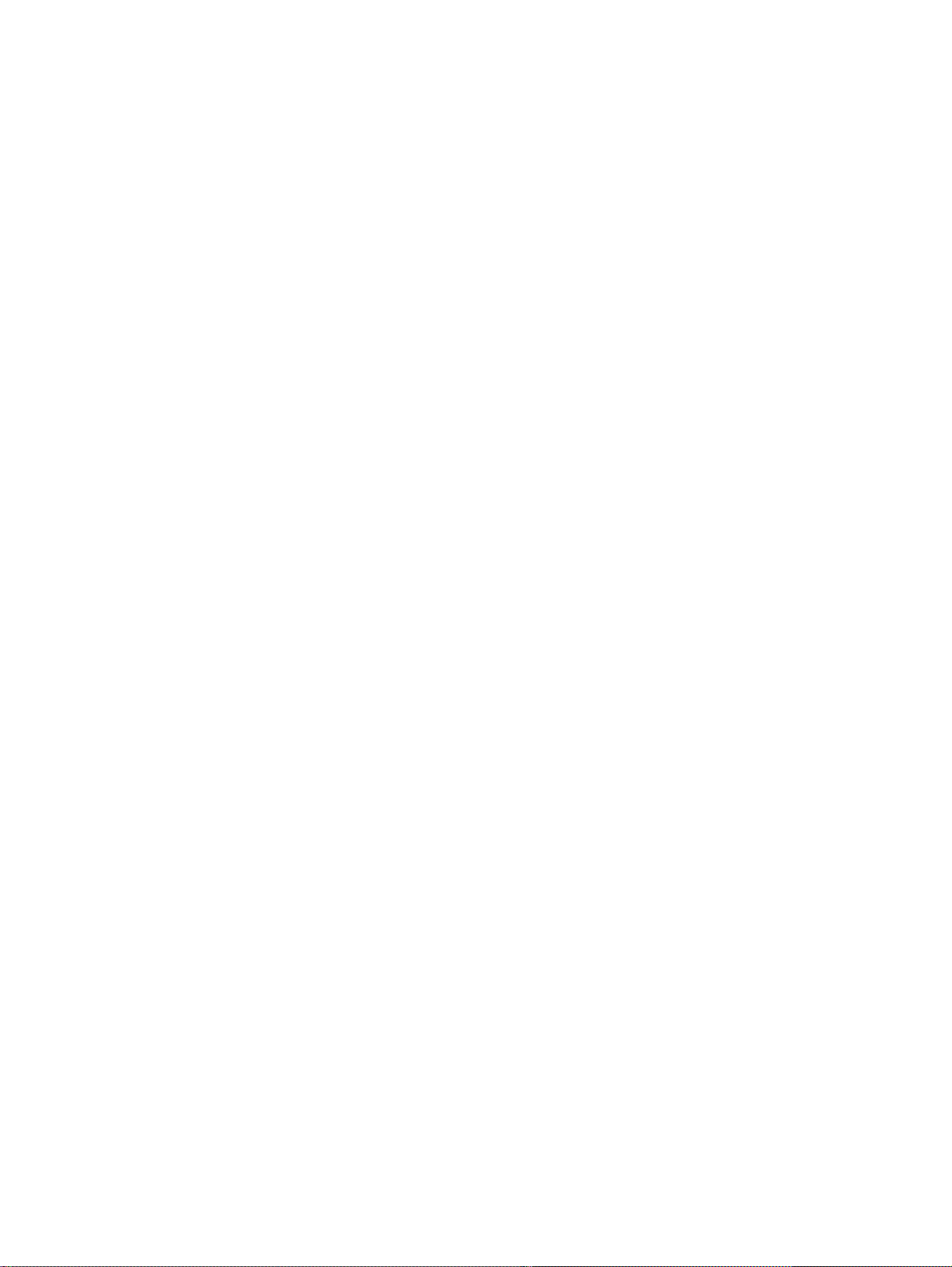
目次
1 ポインティング デバイスの使用
タッチパッドの使用 ............................................................................................................................. 1
ポインティング スティックの使用 (一部のモデルのみ) ...................................................................... 2
タッチパッドの設定 ............................................................................................................................. 2
外付けマウスの接続 ............................................................................................................................. 2
2 タッチ スクリーンの使用(一部のモデルのみ)
タッチ スクリーンの調整 ..................................................................................................................... 3
ペンの使用 ........................................................................................................................................... 4
ペン コンポーネントの位置と名称 ...................................................................................... 4
ペンの持ち方 ....................................................................................................................... 4
ペンの保管 ........................................................................................................................... 5
タッチ スクリーンでの動作の実行 ...................................................................................................... 6
クリックの実行 .................................................................................................................... 6
フリックの実行 .................................................................................................................... 6
クリック設定の変更とテスト .............................................................................................. 6
フリック割り当ての変更または作成 ................................................................................... 7
タッチ スクリーンの設定 ..................................................................................................................... 8
3 キーボードの使用
ホットキーの使用 ................................................................................................................................. 9
システム情報の表示(fn+esc) ......................................................................................... 10
[ヘルプとサポート]の表示(fn+f1) .................................................................................. 10
[印刷オプション]ウィンドウを開く(fn+f2) .................................................................... 10
Web ブラウザを開く(fn+f3) .......................................................................................... 11
画面の切り替え(fn+f4) .................................................................................................. 11
ハイバネーションの開始(fn+f5) .................................................................................... 12
QuickLock の開始(fn+f6) ............................................................................................... 12
画面の輝度を下げる(fn+f7) ........................................................................................... 12
画面の輝度を上げる(fn+f8
オーディオ CD または DVD の再生、一時停止、または再開(fn+f9) ............................ 12
オーディオ CD または DVD の停止(fn+f10) .................................................................. 12
オーディオ CD または DVD の前のトラックまたはセクションの再生(fn+f11) ............ 13
オーディオ CD または DVD の次のトラックまたはセクションの再生(fn+f12) ............ 13
4 テンキーの使用
内蔵テンキーの使用 ........................................................................................................................... 15
内蔵テンキーの有効/無効の切り替え ................................................................................ 15
JAWW iii
) ........................................................................................... 12
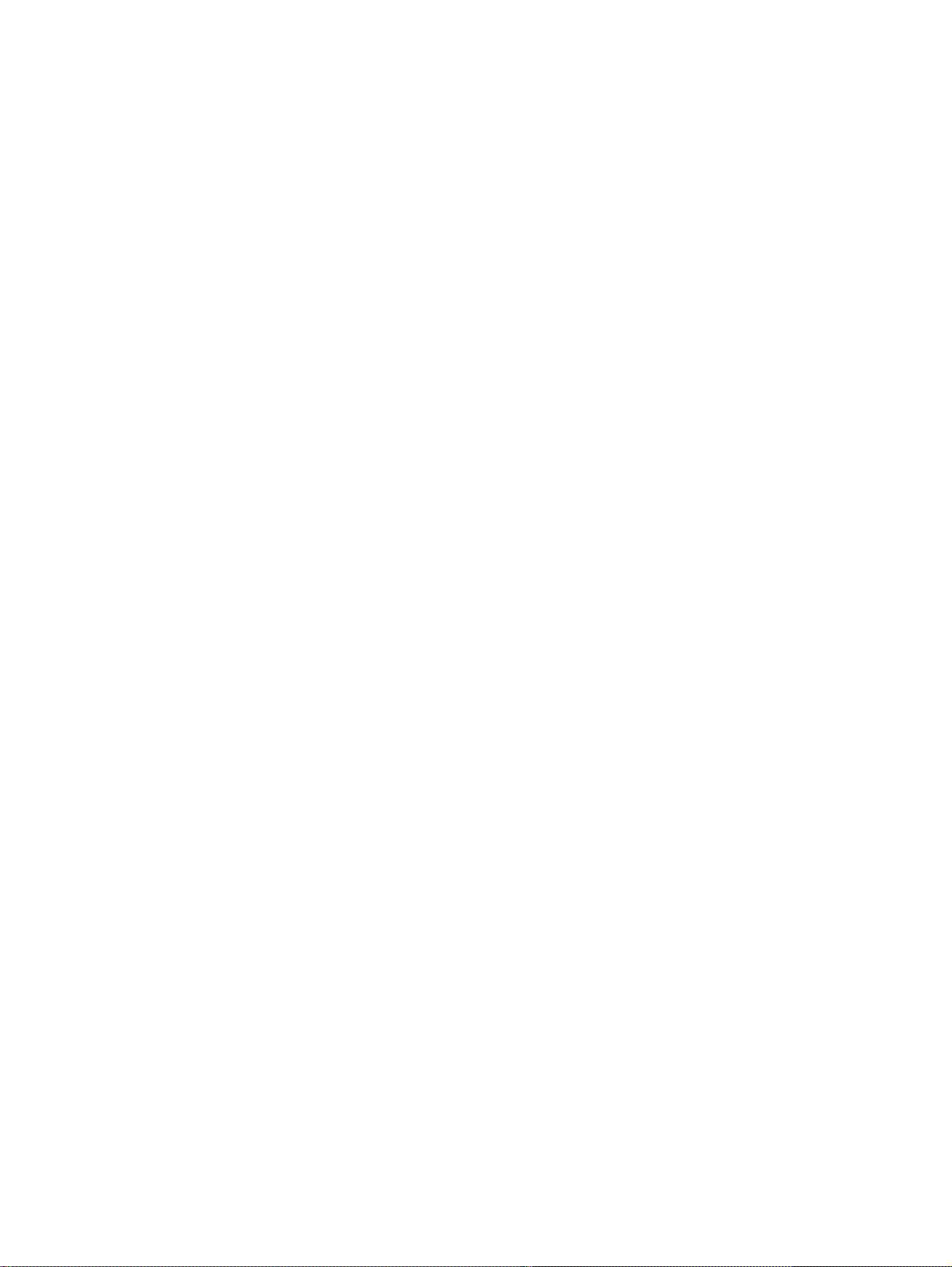
内蔵テンキーの機能の切り替え ........................................................................................ 15
外付けテンキーの使用 ....................................................................................................................... 15
5 タッチ スクリーン、タッチパッド、キーボードの清掃(一部のモデルのみ)
索引 ..................................................................................................................................................................... 17
iv JAWW
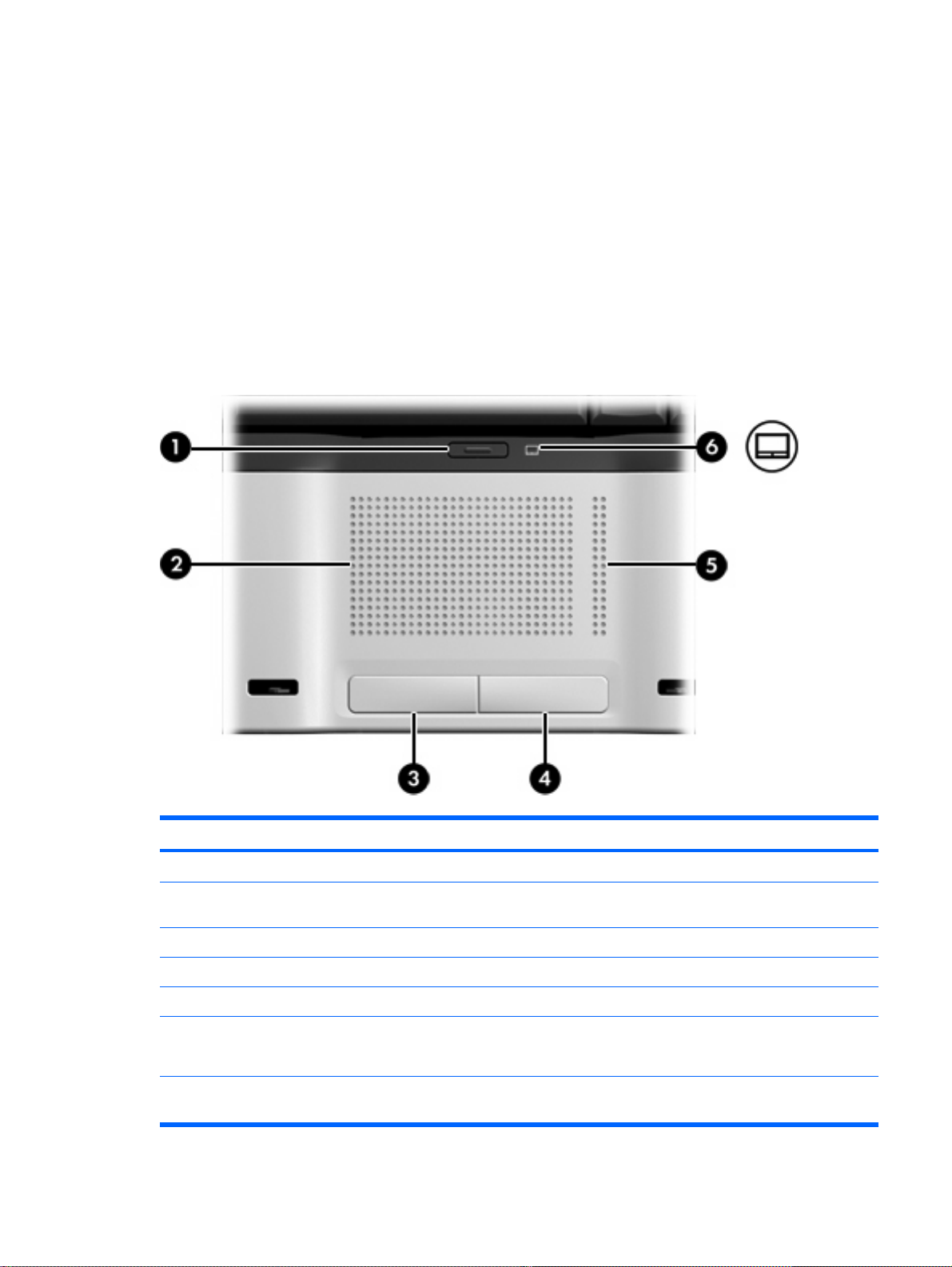
1
ポインティング デバイスの使用
タッチパッドの使用
次の図および表では、タッチパッドについて説明します。
JAWW
名称 説明
(1)
タッチパッド オン/オフ ボタン タッチパッドを有効または無効にします
(2)
タッチパッド* ポインタを移動して、画面上の項目を選択したり、アクティブに
したりします
(3)
左のタッチパッド ボタン* 外付けマウスの左ボタンと同様に機能します
(4)
右のタッチパッド ボタン* 外付けマウスの右ボタンと同様に機能します
(5)
タッチパッドのスクロール ゾーン* 画面を上下にスクロールします
(6)
タッチパッド ランプ
*この表では初期設定の状態について説明しています。タッチパッドの設定を表示したり変更したりするには、[スタート]→
[コントロール パネル]→[ハードウェアとサウンド]→[マウス]の順に選択します
青色:タッチパッドが有効になっています
●
オレンジ色:タッチパッドが無効になっています
●
タッチパッドの使用
1
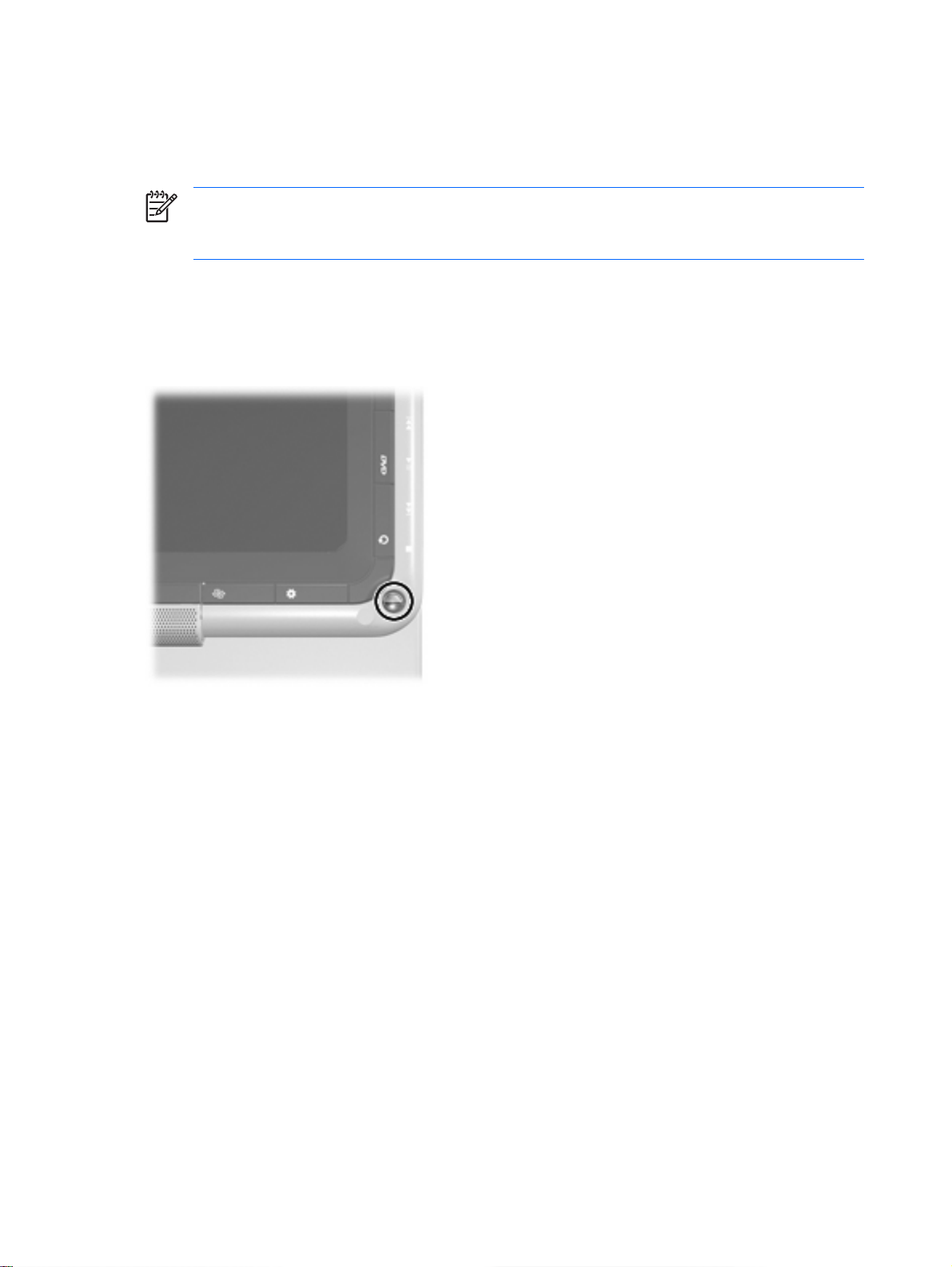
ポインタを移動するには、タッチパッドの表面でポインタを移動したい方向に指をスライドさせま
す。タッチパッド ボタンは、外付けマウスの左右のボタンと同様に使用します。タッチパッド垂直ス
クロール ゾーンを使用して画面を上下にスクロールするには、スクロール ゾーンの線の上で指を上
下にスライドさせます。
注記 タッチパッドを使用してポインタを移動しているとき、指をスクロール ゾーンに移動す
るには、その前に指をタッチパッドから離す必要があります。タッチパッドからスクロール ゾ
ーンに指をスライドさせるだけでは、スクロール機能はアクティブになりません。
ポインティング スティックの使用 (一部のモデルのみ)
ポインティング スティックを使うと、画面上の項目の間をキーボードの矢印キーを使用するように移
動できます。上下左右の移動したい方向にポインティング スティックを押します。
タッチパッドの設定
マウスのプロパティにアクセスするには、[スタート]→[コントロール パネル]→[ハードウェアとサウ
ンド]→[マウス]の順に選択します
ボタンの構成、クリック速度、ポインタ オプションのような、ポインティング デバイスの設定をカ
スタマイズするには、Windows®の[マウスのプロパティ]を使用します。
外付けマウスの接続
いずれかの USB ポートを使用して外付け USB マウスをコンピュータに接続できます。 USB マウス
は、別売の拡張製品のポートを使用してシステムに接続することもできます。
2
第 1 章 ポインティング デバイスの使用
JAWW
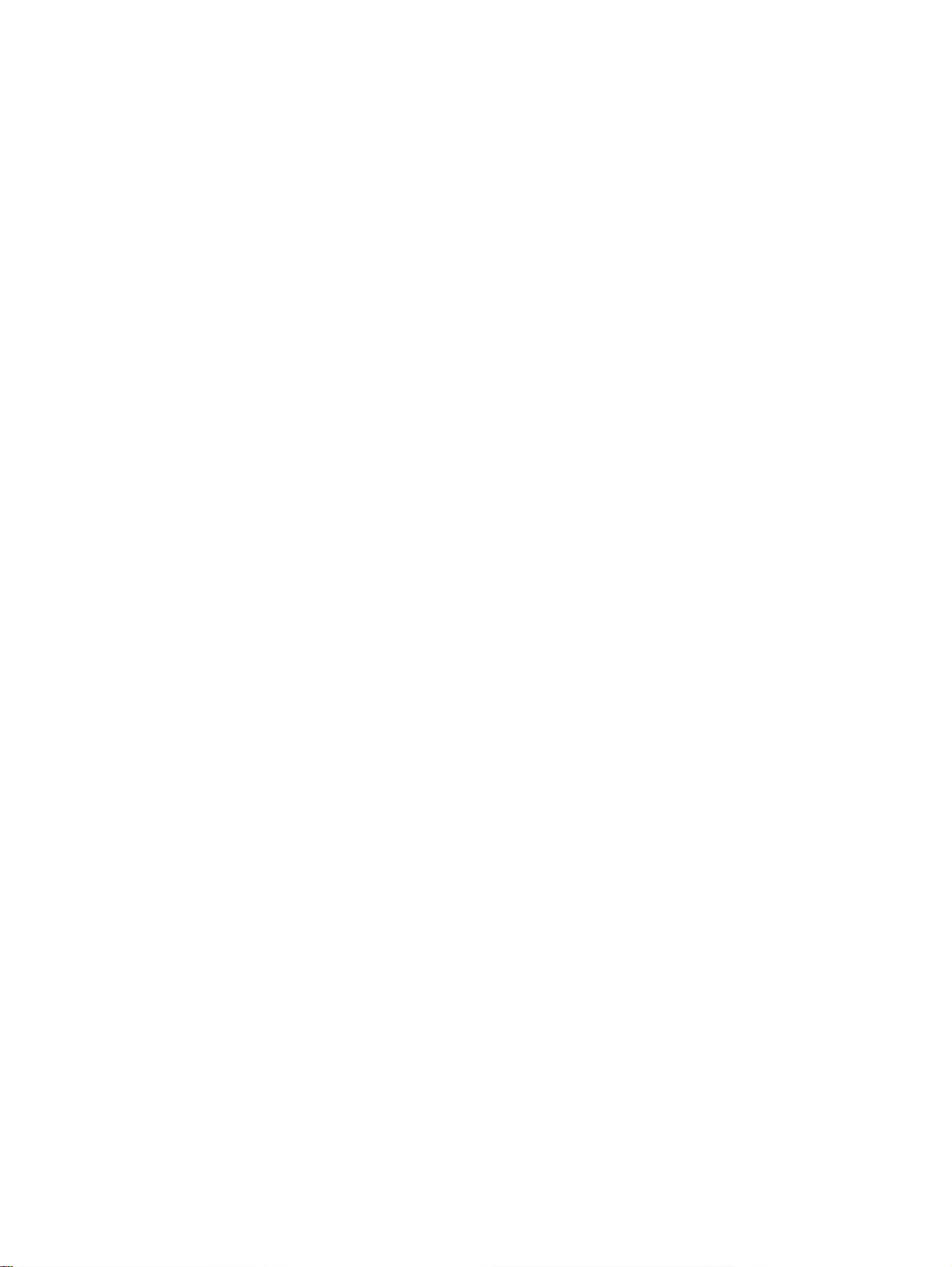
2
タッチ スクリーンの使用(一部のモデル のみ)
タッチ スクリーンを使うと、ペンや指の爪などのとがったものによって、画面上で選択を行ったり項
目をアクティブにしたりできます。
タッチ スクリーンの調整
タッチ スクリーンは、デフォルトの調整または他のユーザーが設定した調整によっても動作します。
ただし、タッチ スクリーンはご自身の手書き動作とマウス操作によって調整してから使用することを
強くお勧めします。調整を行うことにより、すべてのユーザーにとってタッチ スクリーンの性能が向
上しますが、特に左利きのユーザーの場合は顕著です。
タッチ スクリーンを調整するには、次の手順を行います。
1.
[スタート]→[コントロール パネル] →[ハードウェアとサウンド]→[Tablet PC 設定]→[全般]タブ
の順に選択します。
2.
[調整]をクリックします。
3.
画面の説明に沿って操作します。
各調整マーカーの中心を正確にペンでタップします。調整マーカーは、画面上にプラス記号
●
(+)で表示されます。
タッチ スクリーンの調整は、4 つの画面方向すべてで実行してください。
●
JAWW
タッチ スクリーンの調整
3
 Loading...
Loading...