Hp PAVILION SLIMLINE S3200, PAVILION SLIMLINE S3300, PAVILION ELITE M9100, PAVILION A6300, PAVILION ELITE M9000 User Manual [es]
...Page 1
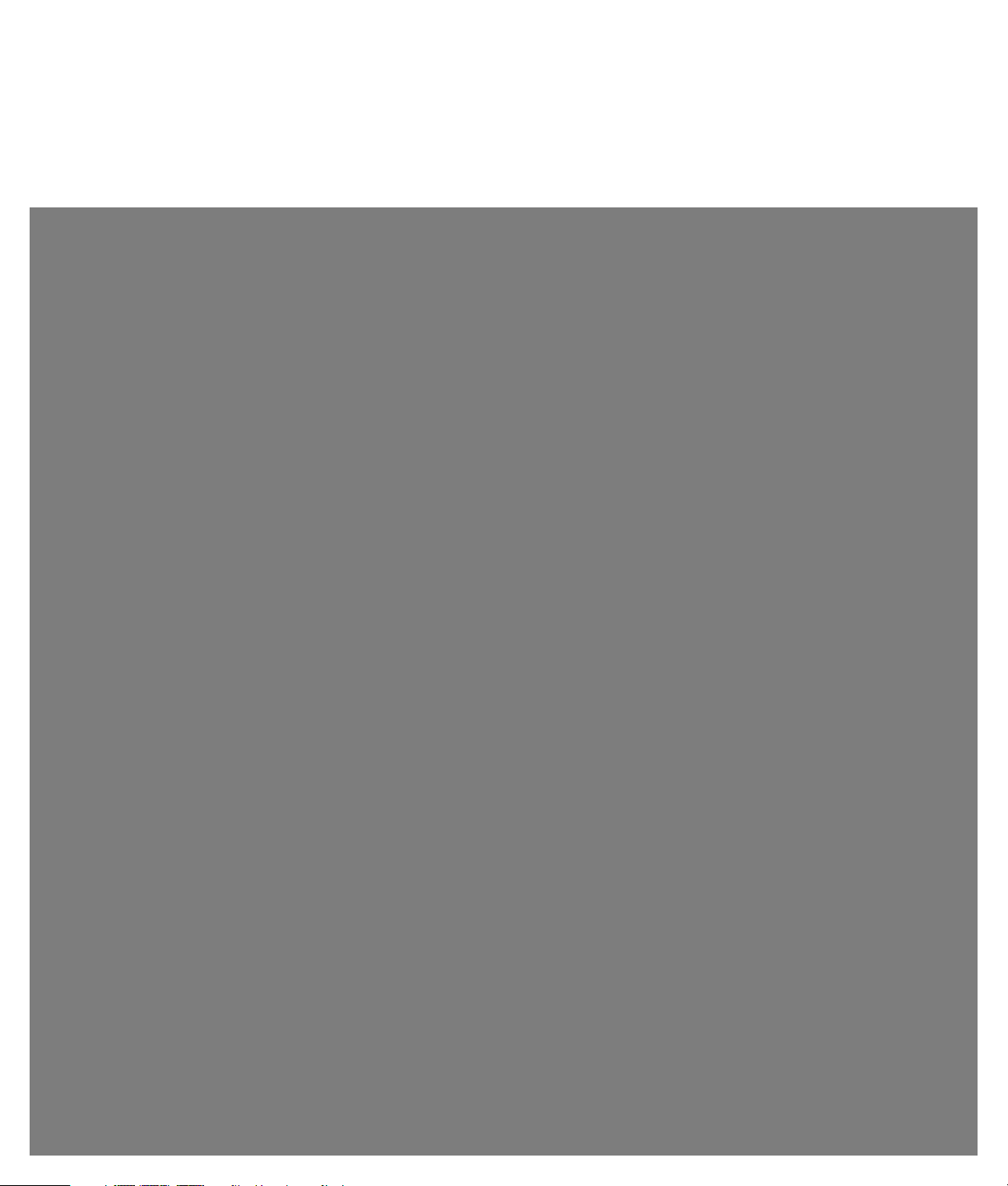
Feilsøking og vedlikehold
Page 2
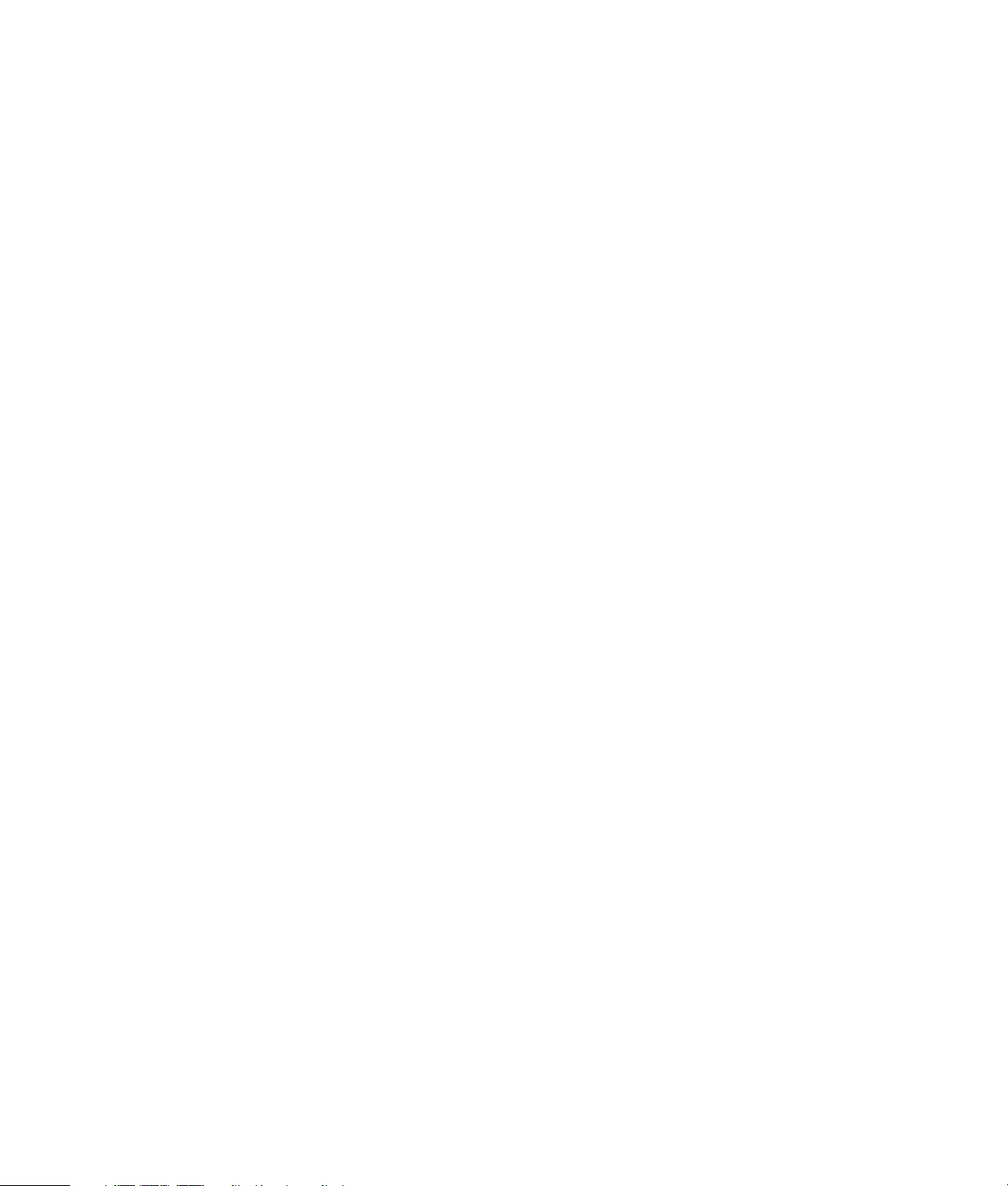
De eneste garantiene for Hewlett Packard-produkter og -tjenester er angitt i de uttrykte
garantierklæringene som følger med slike produkter og tjenester. Ingenting i dette dokumentet kan
tolkes som en tilleggsgaranti. HP er ikke erstatningsansvarlig for tekniske eller andre typer feil eller
utelatelser i dette dokumentet.
HP er ikke ansvarlig for bruken av eller påliteligheten til HP-programvare på utstyr som ikke er
levert av HP.
Dette dokumentet inneholder informasjon som er beskyttet av opphavsrett. Ingen deler av dette
dokumentet kan kopieres, gjengis eller oversettes til et annet språk uten skriftlig tillatelse fra HP.
Hewlett-Packard Company
P.O. Box 4010
Cupertino, CA 95015-4010
USA
Copyright © 2005–2007 Hewlett-Packard Development Company, L.P.
Dette produktet omfatter teknologi for opphavsrettsbeskyttelse som er beskyttet av amerikanske
patenter og andre immaterielle rettigheter. Bruk av denne teknologien for opphavsrettsbeskyttelse
må godkjennes av Macrovision, og er ment for bruk i hjemmet og andre begrensede
visningsområder med betaling per visning, med mindre annet er godkjent av Macrovision.
Omvendt kompilering (ta i fra hverandre programkoden) eller demontering er ikke tillatt.
Microsoft og Windows er registrerte varemerker for Microsoft Corporation i USA.
Windows-logoen er et varemerke eller registrert varemerke for Microsoft Corporation i USA
og/eller andre land/regioner.
HP støtter lovlig bruk av teknologi og godkjenner ikke eller oppmuntrer ikke til bruk av våre
produkter til andre formål enn de som er tillatt i henhold til lovgivning for opphavsrett.
Informasjonen i dette dokumentet kan endres uten varsel.
Page 3
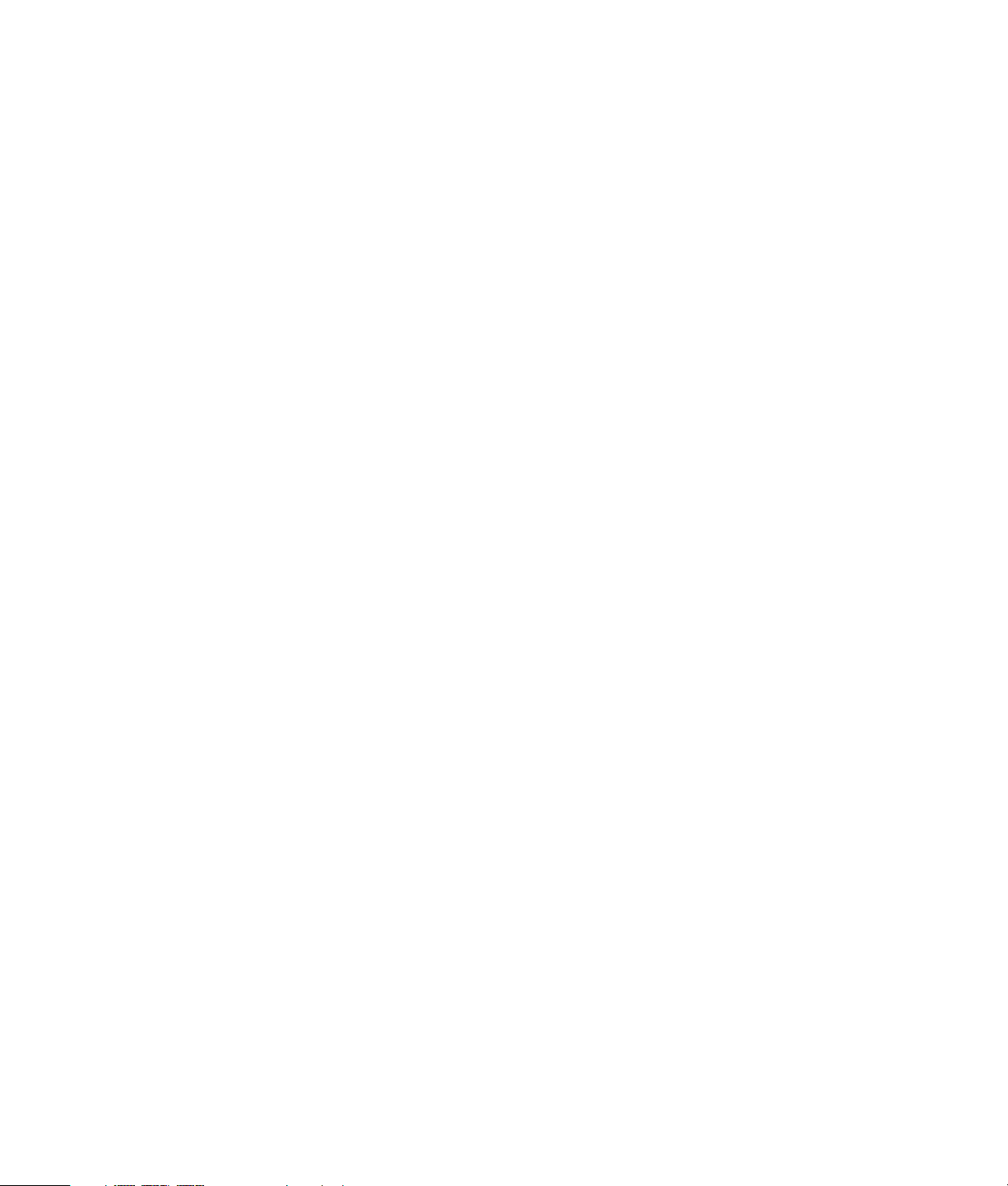
Innhold
Vedlikehold .............................................................................................1
Ta sikkerhetskopier av data .....................................................................................1
Lage systemgjenopprettingsdisker.............................................................................1
Fjerne ubrukte programmer......................................................................................1
Bruke Windows Update ..........................................................................................2
Gjennomgå hvilke programmer som startes automatisk ved oppstart.............................2
Kjøre Diskopprydding .............................................................................................2
Kjøre Diskopprydding manuelt ............................................................................2
Planlegge automatisk kjøring av Diskopprydding...................................................2
Kjøre Diskdefragmentering ......................................................................................2
Kontrollere om det er feil på harddisken....................................................................3
Plass på harddisken................................................................................................3
Holde datamaskinen fri for støv og smuss ..................................................................4
Rengjøre datamaskinen og skjermen....................................................................4
Rengjøre tastaturet og musen ..............................................................................4
Feilsøking på datamaskinen ....................................................................5
Lyd .......................................................................................................................5
CD- og DVD-stasjoner .............................................................................................6
Video....................................................................................................................9
Skjerm ................................................................................................................10
Harddisk .............................................................................................................11
Maskinvareinstallasjon ..........................................................................................11
Internett-tilgang ....................................................................................................13
Tastatur og mus....................................................................................................15
Strøm..................................................................................................................19
Ytelse..................................................................................................................20
Trådløse Bluetooth-enheter .....................................................................................21
Diverse................................................................................................................22
Innhold iii
Page 4
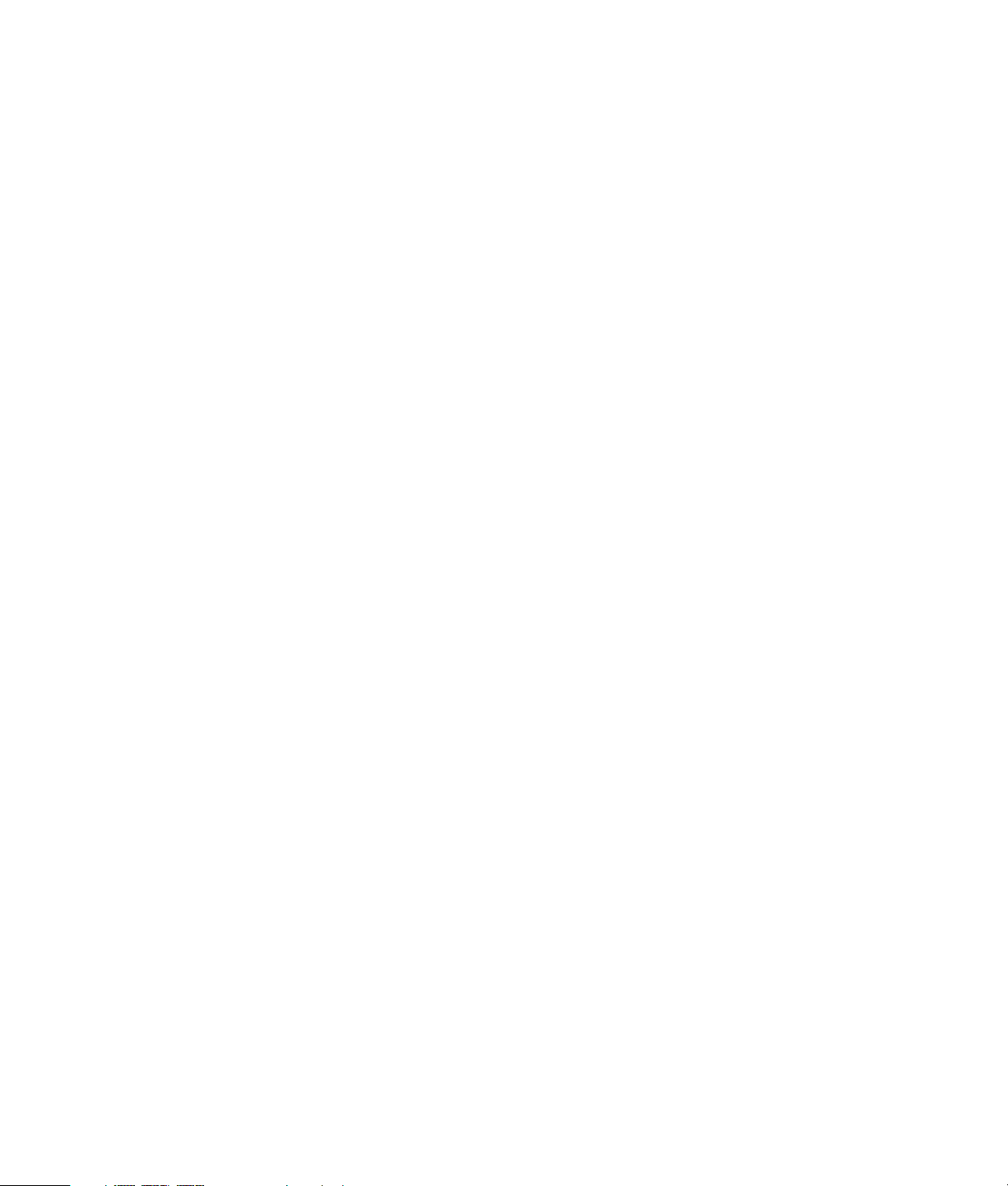
Reparasjon av programvareproblemer ..................................................23
Oversikt over reparasjon av programvare ...............................................................23
Starte datamaskinen på nytt...................................................................................23
Slå av datamaskinen.............................................................................................23
Oppdatere drivere................................................................................................23
Systemgjenoppretting for Microsoft.........................................................................24
Ny installering av programmer og maskinvaredrivere ...............................................24
Systemgjenoppretting............................................................................................25
Opprette gjenopprettingsdisker ..............................................................................26
Systemgjenopprettings-alternativer ..........................................................................27
Kjøre systemgjenoppretting fra harddisken..........................................................27
Kjøre systemgjenoppretting fra gjenopprettingsdisker...........................................28
iv Feilsøking og vedlikehold
Page 5
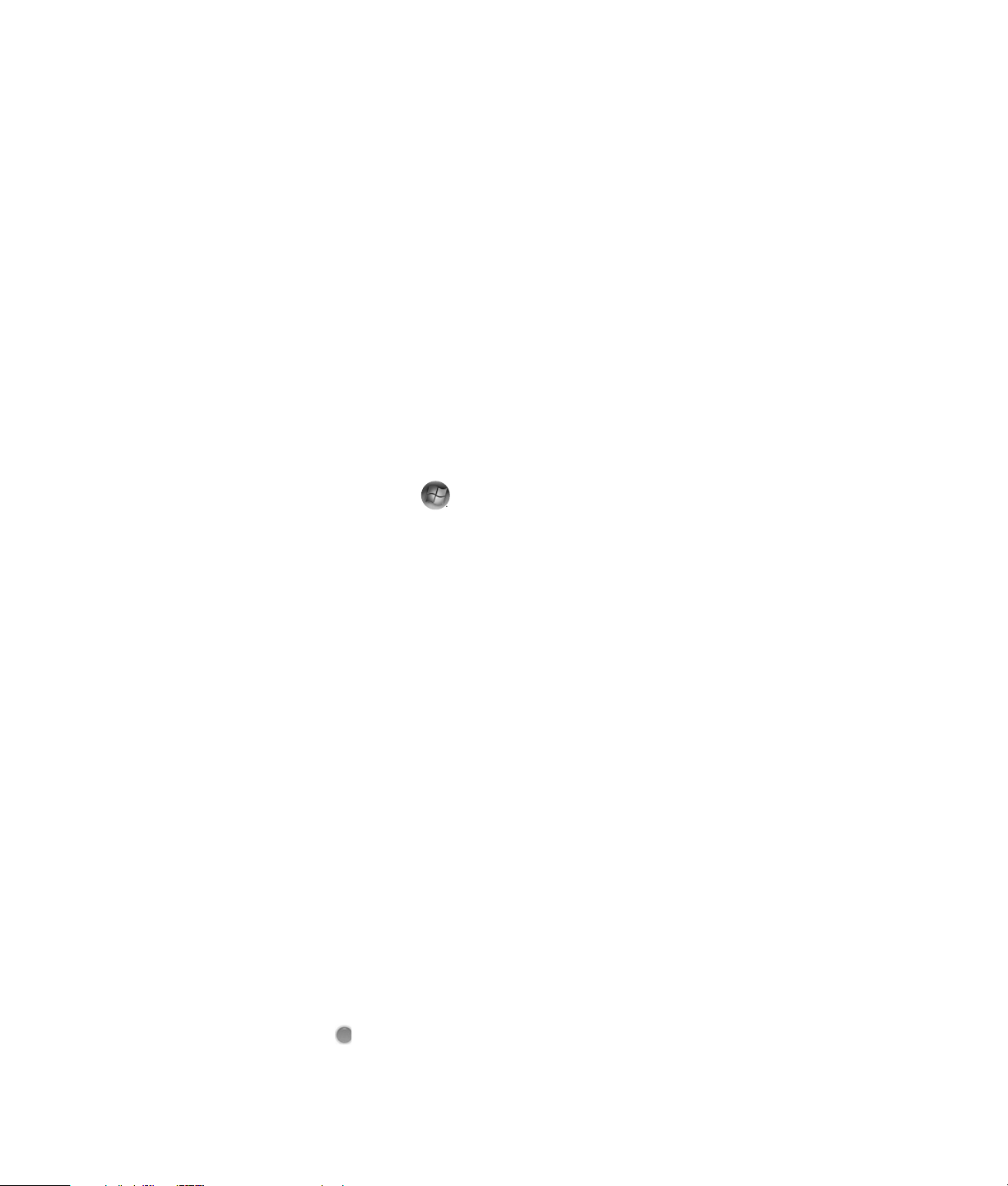
Vedlikehold
Denne delen omfatter informasjon om ting du kan
gjøre for å sikre problemfri drift av datamaskinen, og
å gjøre det enklere å gjenopprette viktige data på
datamaskinen hvis det skulle oppstå problemer
ifremtiden.
Ta sikkerhetskopier av data
Du kan bruke programmer for CD- eller DVD-brenning
som er installert på datamaskinen (for eksempel Roxio
Creator Basic), for å lage sikkerhetskopier av viktige
data, inkludert private filer, e-postmeldinger og
nettstedbokmerker. Du kan også flytte data til en
ekstern harddisk.
Den følgende prosedyren er bare én måte å
sikkerhetskopiere data på. Se Hjelp og støtte hvis
du vil ha mer informasjon.
1 Klikk på Start-knappen i Windows ,
Alle programmer, Roxio, og deretter på
Creator.
Roxio Creator-vinduet åpnes.
2 Klikk på Data og deretter på Datadisk.
3 Slik legger du til filer i det åpne
Roxio-prosjektvinduet (som gjenspeiler alt som vil
ende opp på datadisken):
Klikk på Legg til data, naviger til filene eller
mappen du vil sikkerhetskopiere og klikk deretter
på Legg til.
Eller:
Dra og slipp filene eller mappene fra et
katalogvindu til Roxio-prosjektvinduet.
7 Klikk på Ferdig for å gå tilbake til
Roxio-prosjektvinduet.
8 Fjern disken fra diskstasjonen, merk den, og lagre
den på et sikkert sted. Hvis du bruker en ekstern
harddisk, må du kontrollere at filene er tydelig
merket som sikkerhetskopidata.
Når du skriver data til en sikkerhetskopi, bør du bruke
programvare med funksjonalitet for skrivekontroll.
Denne funksjonen sammenligner dataene på
harddisken med dataene som kopieres, for å sikre at
det er en nøyaktig kopi. Avhengig av hvilket
diskbrennings-program du har, må du kanskje aktivere
denne funksjonen manuelt
(se programvaredokumentasjonen).
Hvis du møter på problemer under brenningen, kan du
prøve andre medier (andre typer eller merker). Bruk
dessuten Windows Utforsker til å vise filene og
kontrollere at innholdet ble kopiert. Hvis du vil åpne
Windows Utforsker, høyreklikker du på
Start-knappen i Windows, og deretter klikker du
på Utforsk.
Lage systemgjenopprettingsdisker
Dette er en engangsprosedyre som du bør utføre mens
datamaskinen virker som den skal. Hvis du får
problemer med datamaskinen senere, kan du
gjenopprette den til de opprinnelige
fabrikkinnstillin-gene ved hjelp av
systemgjenopprettingsdiskene.
Før du lager gjenopprettingsdisker, bør du lese
“Systemgjenoppretting” på side 25.
4 Klikk på Fortsett nede i høyre hjørne av
prosjektvinduet.
Det åpnes en dialogboks, der du blir bedt om å
sette en disk i diskstasjonen. Det vises en liste over
godkjente disktyper i dialogboksen.
5 Klikk på Alternativer nede til høyre, og i vinduet
for alternativer merker du av for Kontroller
data som er skrevet til disken
etter opptak.
6 Klikk på brenneknappen for å begynne
brenningen av data til disken.
Det vises et skjermbilde som viser fremdriften.
Fjerne ubrukte programmer
Ubrukte programmer tar opp minneplass og gjør
datamaskinen tregere. Hvis det finnes programmer du
ikke bruker, gjør du følgende for å avinstallere dem:
1 Klikk på Start-knappen i Windows og
deretter på Kontrollpanel.
2 Klikk på Avinstaller et program. Vinduet
Programmer og funksjoner åpnes.
Vedlikehold 1
Page 6
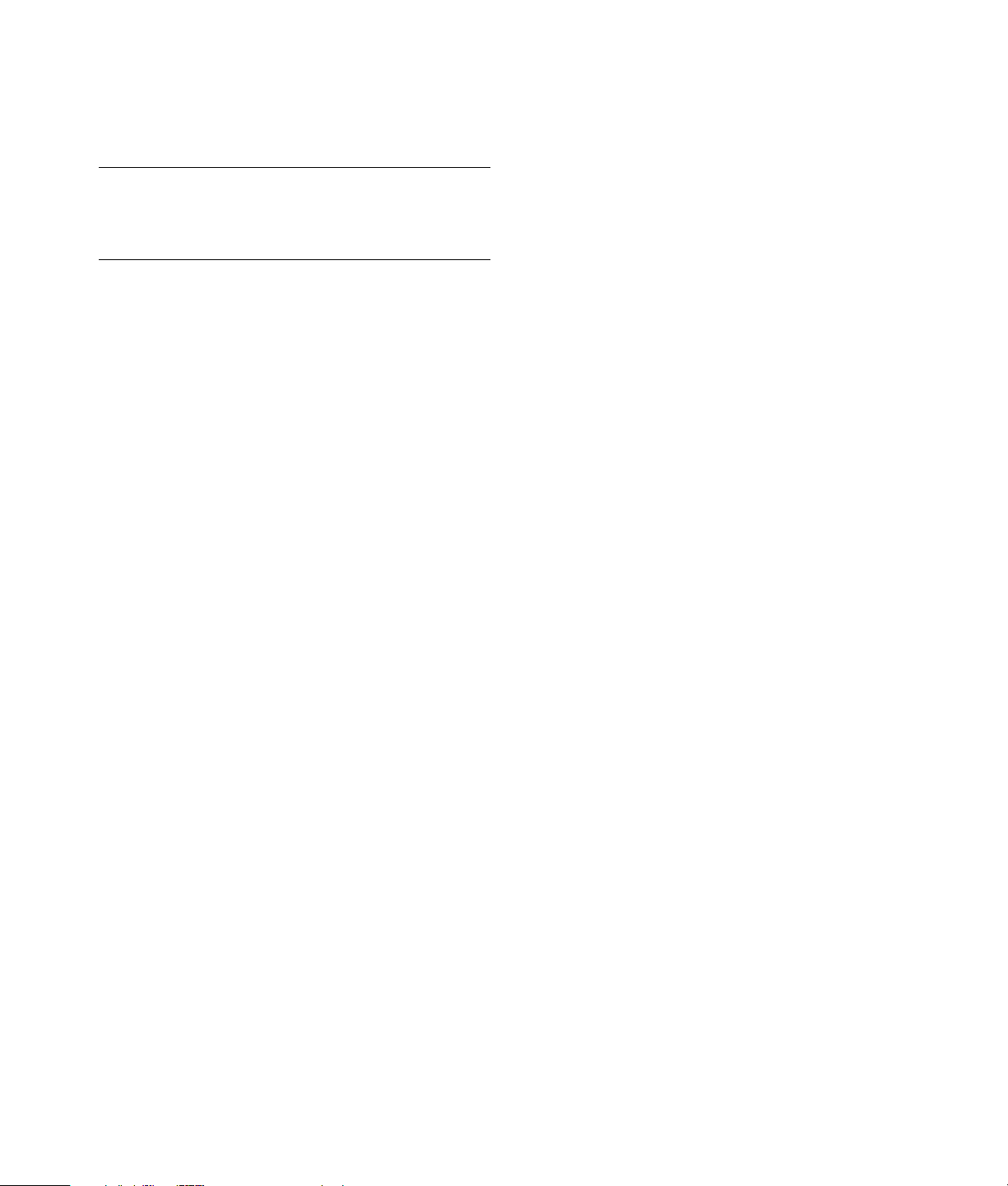
3 Velg programmet du vil fjerne, og klikk deretter
på Avinstaller.
4 Følg instruksjonene på skjermen
MERK: Noen programmer har sin egen
avinstalleringsfunksjon. Hvis du ikke får avinstallert et
program fra Kontrollpanel, kan du se programmets
dokumentasjon eller Hjelp-funksjon.
Bruke Windows Update
Kjøre Diskopprydding manuelt
1 Klikk på Start-knappen i Windows, Alle
programmer, Tilbehør, Systemverktøy, og
klikk deretter på Diskopprydding.
Diskopprydding søker etter filer som kan slettes,
og beregner hvor mye diskplass som kan spares.
2 Merk av for filtypene du vil slette.
3 Klikk på OK, og klikk deretter på Slett filer for å
fullføre slettingen av de valgte filene.
Søk etter oppdateringer eller planlegg en månedlig
automatisk oppdatering. (Du finner mer informasjon i
Komme i gang.)
1 Klikk på Start-knappen i Windows og
Kontrollpanel.
2 Under Sikkerhet klikker du på Se etter
oppdateringer.
3 Last ned og installer oppdateringer ved å klikke på
Installer oppdateringer.
Gjennomgå hvilke programmer som startes automatisk ved oppstart
Angi at Start-menyen i Windows bare skal åpne
nødvendige programmer, slik at systemets hastighet og
ytelse forbedres:
1 Klikk på Start-knappen i Windows, Alle
programmer, og deretter Windows
Defender.
2 Klikk på Verktøy.
3 Klikk på Programvareutforsker.
4 Velg Oppstartsprogrammer i kategorilisten.
5 Velg programmet som du ikke ønsker å kjøre, og
klikk på Deaktiver.
Planlegge automatisk kjøring av Diskopprydding
1 Klikk på Start-knappen i Windows, Alle
programmer, Tilbehør, Systemverktøy, og
klikk deretter på Oppgaveplanlegging.
2 Klikk på Handling, og klikk deretter
på Grunnleggende oppgave.
3 Skriv inn et navn for oppgaven og eventuelt en
beskrivelse.
4 Klikk på Neste. Klikk deretter på Neste igjen.
5 Velg hvor ofte oppgaven skal utføres, og klikk
på Neste.
6 Velg tidspunktet for kjøring av Diskopprydding, og
klikk på Neste. Diskopprydding kan ta lang tid,
så velg et tidspunkt når datamaskinen er slått på,
men ikke i bruk.
7 Velg Start et program og klikk på Neste.
8 Klikk på Bla gjennom under Program/skript.
9 Skriv cleanmgr.exe og klikk på Åpne, og deretter
på Neste.
10 Se gjennom sammendraget av planen du har
angitt. Klikk på Fullfør når du er ferdig.
Disk-opprydding kjører på det tidspunktet du
har angitt.
Kjøre Diskopprydding
Diskoppryddingsprogrammet frigjør plass på
harddisken ved å fjerne midlertidige og ubrukte filer
(inkludert midlertidige Internett-filer og filer i
papirkurven). Du kan kjøre Diskopprydding manuelt,
eller du kan definere at det skal kjøres automatisk.
2 Feilsøking og vedlikehold
Kjøre Diskdefragmentering
Når Microsoft® Windows Vista™ lagrer filer på
harddisken, blir de ofte delt opp i mange biter
(eller fragmenter) slik at de passer inn i tilgjengelig
plass på disken. Når du åpner en fragmentert fil, tar
prosessen mye lengre tid, fordi filen må hentes fra mer
enn ett sted.
Page 7
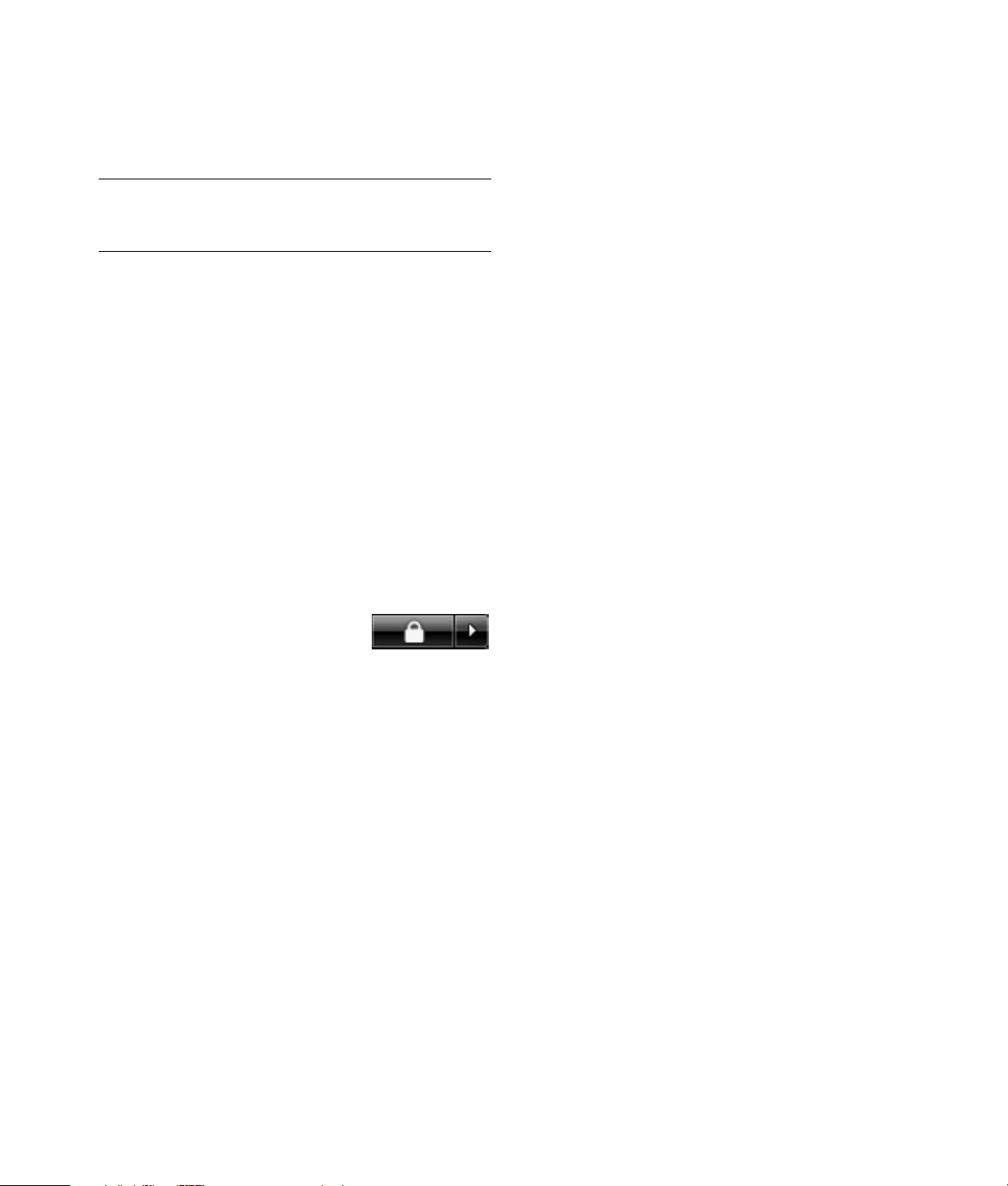
Diskdefragmentering grupperer de fragmenterte filene
sammen på harddisken for å øke datamaskinytelsen.
Dette har ingen virkning på plasseringen av filer og
mapper på datamaskinen.
MERK: Det kan ta lang tid å kjøre
Diskdefrag-mentering. Du kan kjøre det uten tilsyn
om natten.
Kontrollere om det er feil på harddisken
Følg fremgangsmåten nedenfor for å kontrollere
integriteten for harddisken i Windows Vista. Lukk alle
åpne programmer før du starter diskkontrollen.
1 Klikk på Start-knappen i Windows og
deretter på Datamaskin.
1 Lagre alt arbeid, og lukk alle programmer.
2 Trykk på Ctrl-Alt-Delete samtidig.
3 Klikk på Start Oppgavebehandling.
4 Merk alle programmene i kategorien Programmer,
og klikk på Avslutt oppgave. Lukk
Oppgavebehandling.
5 Klikk på Start-knappen i Windows, Alle
programmer, Tilbehør, Systemverktøy, og
klikk deretter på Diskdefragmentering.
6 Klikk på Defragmenter.
Hvis Diskdefragmentering starter gjentatte ganger, er
det et bakgrunnsprogram som har tilgang til
harddiskstasjonen. Start datamaskinen på nytt i
sikkermodus, og kjør Diskdefragmentering på nytt:
1 Klikk på Start-knappen i
Windows, klikk på
pilknappen ved siden av
låseknappen, og klikk deretter på Start
på nytt.
2 Trykk på F8 så snart det første
logoskjermbildet vises.
3 I menyen for avanserte alternativer for Windows
bruker du piltastene for å velge Sikkermodus
og trykker deretter på Enter.
4 Når Windows Vista har startet, bruker du
prosedyren ovenfor til å kjøre
Diskdefragmentering.
5 Du slår av sikkerhetsmodus ved å gjenta trinn 1.
2 Høyreklikk på harddisken du vil kontrollere, og
klikk deretter på Egenskaper.
3 Klikk på kategorien Verktøy.
4 Under Feilsøking klikker du på Kontroller.
5 Hvis det er ønskelig, merker du av for Reparer
feil i filsystem automatisk og Søk etter og
forsøk å reparere skadede sektorer.
6 Klikk på Start. Hvis du blir bedt om å starte
datamaskinen på nytt, klikker du på Ja.
Datamaskinen starter på nytt og kontrollerer om
det er feil på harddisken.
Plass på harddisken
Det kan se ut som Hewlett-Packard- og
Compaq-datamaskiner der operativsystemet Windows
Vista er forhåndsinstallert, har en mindre harddisk enn
det som er beskrevet i produktspesifikasjonen,
dokumentasjonen eller på boksen. Harddisker
beskrives av produsentene i det desimale tallsystemet
(base 10). Windows og andre programmer, f.eks.
FDISK, bruker det binære tallsystemet (base 2).
I titallssystemet tilsvarer en megabyte (MB)
1 000 000 byte, og en gigabyte (GB) tilsvarer
1 000 000 000 byte. I det binære tallsystemet tilsvarer
en megabyte (MB) 1 048 576 byte, og en gigabyte
(GB) tilsvarer 1 073 741 824 byte. På grunn av de
ulike tallsystemene kan det være en forskjell i størrelsen
som rapporteres fra Windows Vista og størrelsen som
produsenten oppgir. Lagringskapasiteten til harddisken
er slik den selges som.
Windows Vista rapporterer mindre kapasitet i
Windows Utforsker-verktøyet og i Datamaskin-vinduet
fordi programmet viser informasjon om én partisjon på
harddisken om gangen. En av partisjonene inneholder
systemgjenopprettingsinformasjonen.
Vedlikehold 3
Page 8
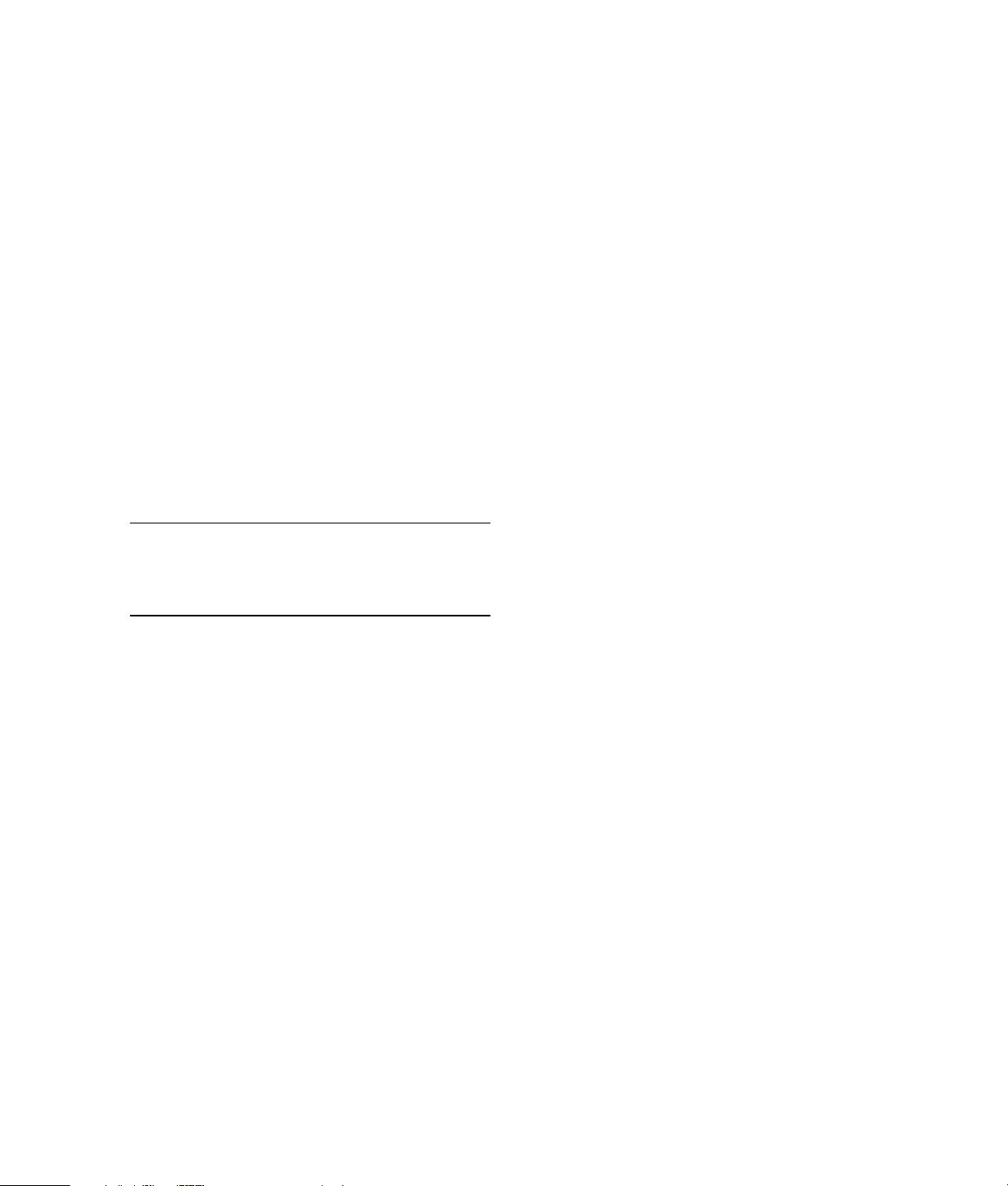
Holde datamaskinen fri for støv
Rengjøre luftekanaler
og smuss
Datamaskinens levetid vil bli forlenget hvis du holder
den fri for støv og smuss. Støv, hår fra kjæledyr og
andre partikler kan samle seg opp, og dette kan føre til
overoppheting av komponenter, eller, når det gjelder
tastaturet og musen, at de ikke fungerer like jevnt og
godt. Se etter synlige tegn på støv og rusk i systemet en
gang i måneden. Rengjør systemet hver tredje måned.
Rengjøre datamaskinen og skjermen
1 Koble datamaskinen fra strømkilden.
2 Koble skjermen fra strømkilden.
3 Bruk en ren, tørr klut til å tørke av støv fra
datamaskinkabinettet og skjermen.
4 Bruk en ren klut fuktet med varmt vann til å tørke
av datamaskinkabinettet og skjermkassen.
Ikke bruk vann på skjermen.
MERK: Hvis det er rester etter klistremerker eller
søl på datamaskinkabinettet eller skjermkassen,
må du bruke isopropylalkohol eller denaturert
alkohol og en lofri klut for å fjerne det.
5 Bruk en ren klut til å tørke av datamaskinkabinettet
og skjermen.
6 Bruk en ren, tørr klut til å rengjøre skjermen. Hvis
skjermen må rengjøres mer grundig, kan du bruk
en antistatisk skjermrenser og en ren klut.
Luftekanalene holder datamaskinen og skjermen kjølig.
For å sikre effektiv luftgjennomstrømning må du holde
disse luftekanalene rene ved hjelp av en liten
batteridrevet støvsuger. (En batteridrevet støvsuger
eliminerer faren for elektrisk støt.)
1 Støvsug over luftekanalene på
datamaskinkabinettet og skjermkassen.
2 Fjern rusk som har samlet seg i og rundt
dataportene (for eksempel Ethernet- og
USB-portene).
Rengjøre tastaturet og musen
Når du rengjør tastene på tastaturet, må du bruke en
lav innstilling på den batteridrevne støvsugeren for å
unngå at tastehettene og fjærene blir sugd opp.
1 Støvsug mellom tastene på tastaturet og langs
fordypningene.
2 Bruk en ren, tørr klut og isopropylalkohol til å
fjerne smuss fra tastene og kantene på tastaturet.
3 Tørk av musen og musledningen med tørkepapir
eller en klut og rengjøringsmiddel.
Hvis du har en kulemus, rengjør du kulen og hjulene
på innsiden:
1 Snu musen opp ned.
2 Roter kulebeskyttelsesringen mot klokken for å
fjerne ringen og frigjøre kulen.
3 Skyll kulen med såpe og varmt vann.
4 Feilsøking og vedlikehold
4 Rengjør hjulene på innsiden av musen med en
bomullspinne fuktet med isopropylalkohol.
5 Når kulen og hjulene har tørket helt, setter du
kulen og kulebeskyttelsesringen på plass igjen.
Page 9
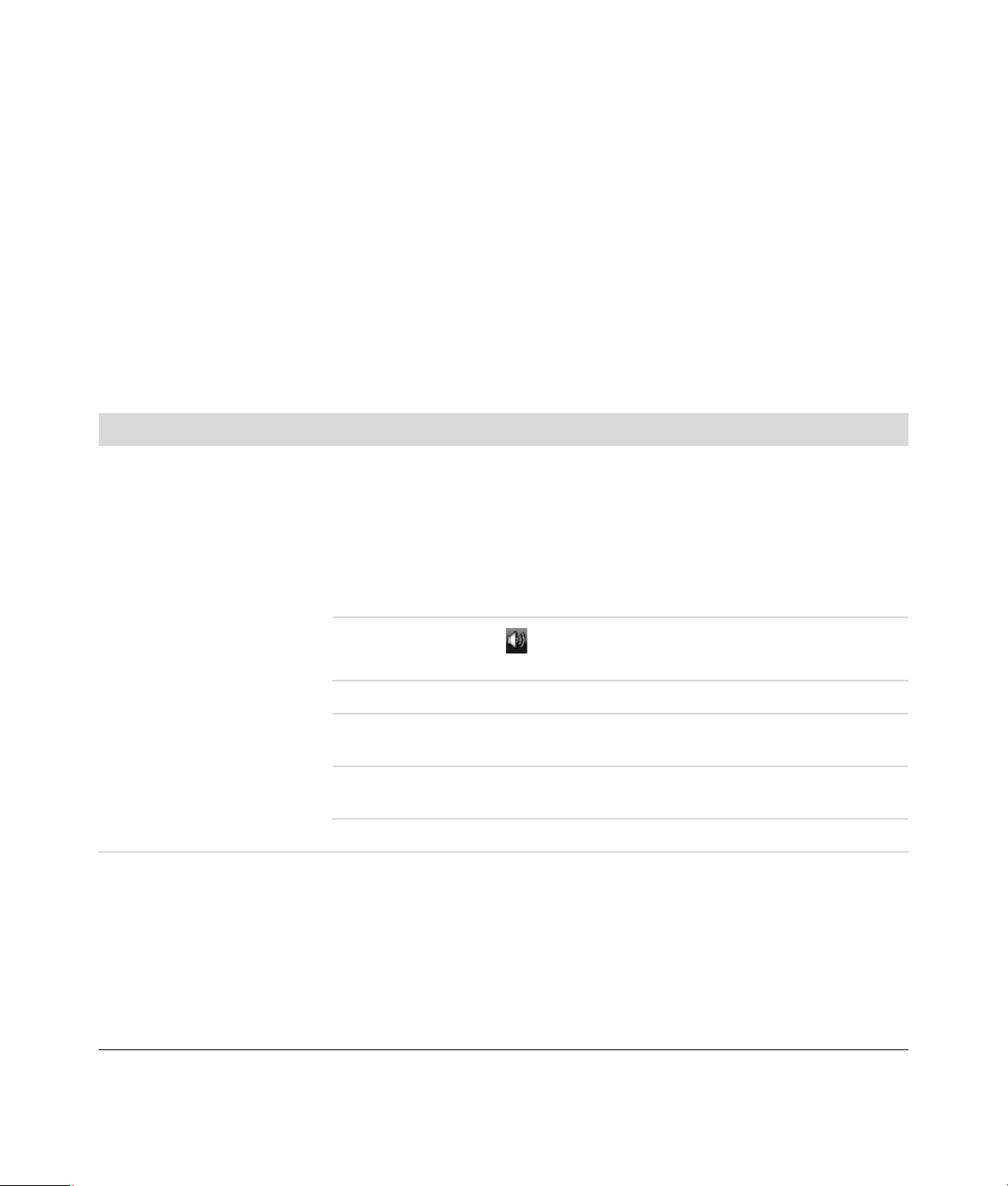
Feilsøking på datamaskinen
Feilsøkingstabellene er satt opp i denne rekkefølgen:
Lyd
CD- og DVD-stasjoner
Video
Skjerm
Harddisk
Maskinvareinstallasjon
Internett-tilgang
Tas tatur og m us
Strøm
Ytelse
Trådløse Bluetooth-enheter
Diverse
Du finner flere opplysninger om skjermproblemer, eller
problemer relatert til skriveren, i dokumentasjonen som
fulgte med produktet.
Lyd
Symptom Mulig løsning
Det kommer ingen lyd. Trykk på dempingsknappen på tastaturet for å se om dempingen er aktivert.
Eller
1 Klikk på Start-knappen i Windows, og deretter på Kontrollpanel.
2 Klikk på Maskinvare og lyd, og deretter Juster systemvolum.
3 Hvis noen av programmene er dempet, klikker du på Demp-knappen for
å slå på igjen lyden.
Kodekfeilmeldinger vises når
du spiller av enkelte lydfiler.
Klikk på Volum-ikonet ( ) på oppgavelinjen, eller bruk kontrollene på
tastaturet for å øke volumet.
Kontroller at strømdrevne (aktive) høyttalere er slått på.
Slå av datamaskinen, og koble til høyttalerne på nytt. Kontroller at høyttalerne
er koblet til en lyd-port og ikke til en Line In- eller hodetelefonport.
Trykk på Hvilemodus-knappen (bare på enkelte modeller), eller trykk på
Esc-tasten på tastaturet for å avbryte hvilemodus.
Hvis du har hodetelefoner koblet til datamaskinen, kobler du fra disse.
Åpne filen i Windows Media Player. Kontroller at Windows Media Player er
konfigurert til automatisk nedlasting av kodeker.
Hvis den rette kodeken er tilgjengelig, vil filen spilles av. Vær oppmerksom
på at du må være tilkoblet Internett for å laste ned kodekfiler.
Hvis den rette kodeken ikke er tilgjengelig, kan du se etter en oppdatering
for Windows Media Player.
Hvis du ønsker mer informasjon, åpner du Hjelp for Windows Media Player og
søker etter kodek (eller codec).
Feilsøking på datamaskinen 5
Page 10
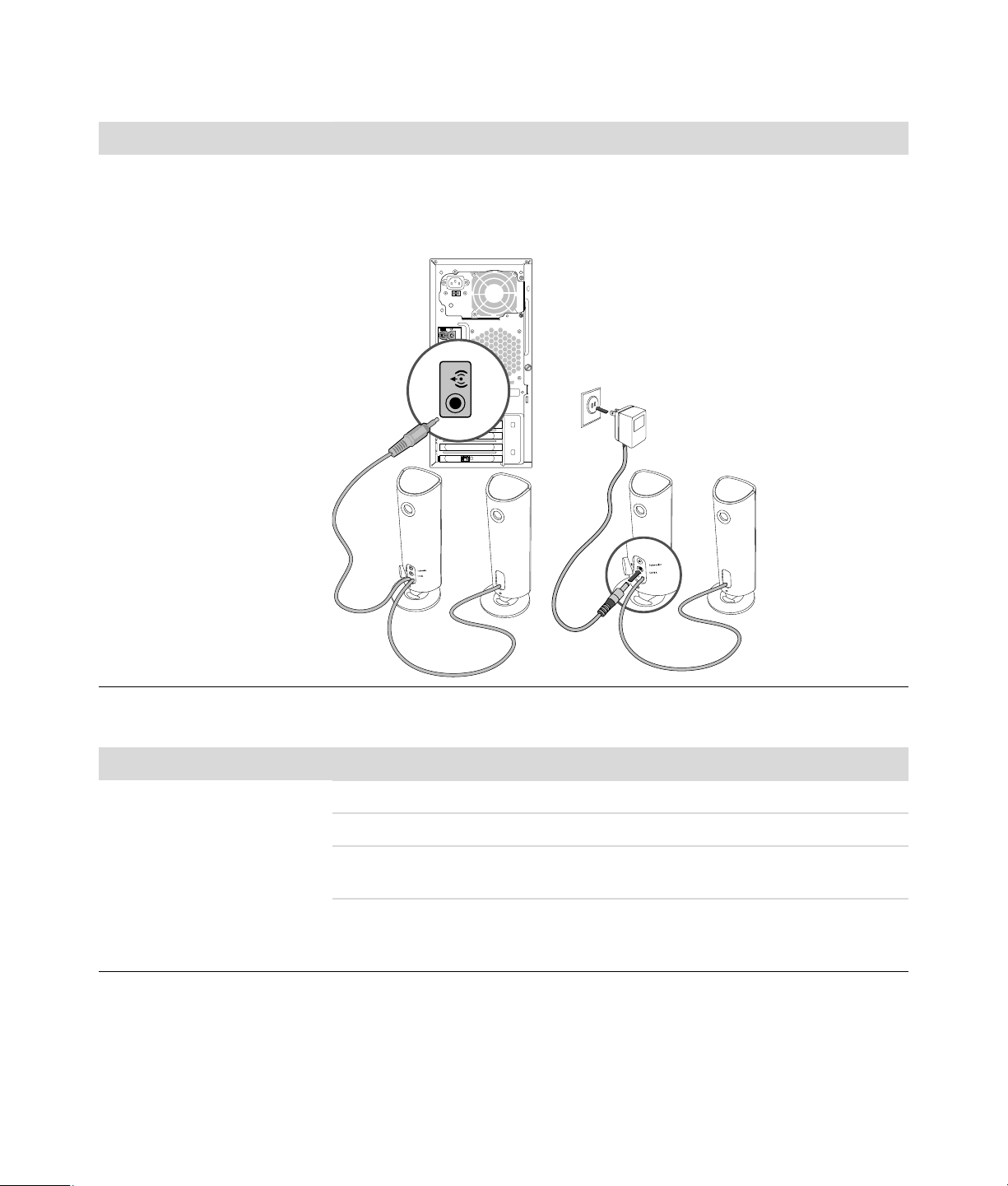
Lyd (fortsatt)
Symptom Mulig løsning
Volumet er veldig lavt eller
ikke tilfredsstillende.
Frittstående, ikke-strømdrevne høyttalere (høyttalere uten egen strømledning) vil
ikke gi tilfredsstillende lyd. Bytt ut disse med strømdrevne høyttalere.
Strømdrevne høyttalere har en strømledning og en av/på-knapp, og kobles til
den grønne Audio Out-kontakten på datamaskinen.
CD- og DVD-stasjoner
Symptom Mulig løsning
CD- eller DVD-stasjonen kan
ikke lese av en plate, eller det
tar for lang tid å starte.
6 Feilsøking og vedlikehold
Kontroller at platen er satt i med etiketten vendt opp og plassert midt i skuffen.
Vent minst 30 sekunder for å la stasjonen fastsette medietypen.
Rengjør platen med et rensemiddel for CDer/DVDer som finnes hos de fleste
dataforhandlere.
Det kan hende at driveren er ødelagt eller for gammel. Hvis du vil ha mer
informasjon om gjenoppretting og oppdatering av drivere, kan du se
“Oppdatere drivere” på side 23.
Page 11
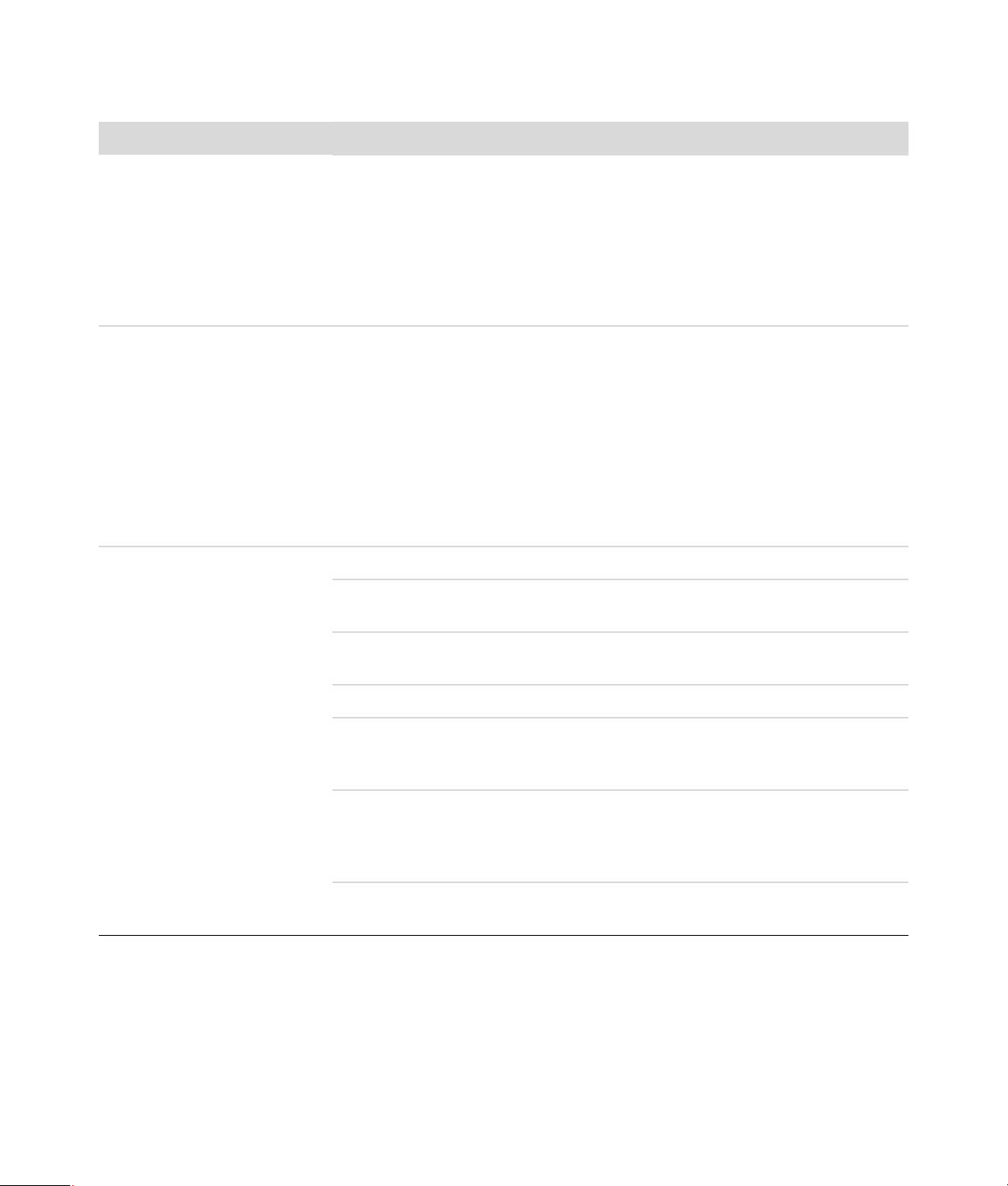
CD- og DVD-stasjoner (fortsatt)
Symptom Mulig løsning
Jeg får ikke tatt ut en
CD eller DVD.
Mini-CDen faller ned i
datamaskinen.
Jeg får ikke opprettet (spilt inn)
en plate.
Slå på datamaskinen, og trykk på utløserknappen nærmest stasjonen for å
åpne skuffen.
Hvis du mistenker at problemet skyldes selve utløserknappen, gjør du følgende:
1 Klikk på Start-knappen i Windows og deretter på Datamaskin.
2 Høyreklikk på CD- eller DVD-stasjonen du vil åpne.
3 Velg Løs ut fra menyen.
CD-/DVD-stasjonen på Slimline-datamaskiner er plassert vertikalt.
Standardstørrelses-CDer og -DVDer passer inn i stasjonen vertikalt, men hvis du
bruker en minidisk, må du først legge datamaskinen på siden før du setter inn
minidisken.
1 Med forsiden av datamaskinen vendt mot deg legger du den ned på
høyre siden.
2 Trykk på utløserknappen for å åpne CD-/DVD-skuffen.
3 Legg minidisken i fordypningen i skuffen, og trykk på utløserknappen igjen
for å lukke den.
Kontroller at platen er satt i med etiketten vendt opp og plassert midt i skuffen.
Kontroller at du bruker riktig platetype (media) for stasjonen. Forsøk å bruke en
annen platetype.
Kontroller at platen er ren og uskadet. Hvis innspillingen plutselig stoppet, kan
det hende at platen er skadet. Forsøk da en ny plate.
Bruk riktig platetype for den filtypen du skal spille inn.
Når du bruker en CD-R-plate, må du kontrollere at den er tom når du spiller inn
musikk, og at den er tom eller innspillingsklar (med plass til å legge til flere
datafiler) når du spiller inn data.
Kontroller at du bruker riktig platetype når du tar kopi av en plate. Enkelte
innspillingsprogrammer kan bare spille inn på samme type plate som kilden.
Du kan for eksempel bare spille inn en DVD-plate på en DVD+R/-R- eller
DVD+RW/-RW-plate og en CD bare på en CD-R- eller CD-RW-plate.
Kontroller at platen er satt i riktig stasjon, og at du har angitt den samme
stasjonen i CD- eller DVD-innspillingsprogramvaren.
Feilsøking på datamaskinen 7
Page 12

CD- og DVD-stasjoner (fortsatt)
Symptom Mulig løsning
Jeg får ikke opprettet (spilt inn)
en plate.
(fortsatt)
Jeg får ikke lagt til data på
en DVD.
Titler på musikkspor vises ikke
for CDen.
Velg en lavere skrivehastighet for innspillingsstasjonen hvis mulig.
Innspillingsprogramvaren gir deg ikke muligheten til å legge til et spor hvis det
tar mer plass enn hva som er tilgjengelig på platen. Du kan frigjøre plass ved å
fjerne ett eller flere spor fra listen før du spiller inn filene på platen.
Lukk alle programmer og vinduer før du starter innspillingen.
Kontroller at du har nok plass tilgjengelig på harddisken slik at du kan lagre en
midlertidig kopi av innholdet.
Klikk på Start-knappen i Windows og deretter på Datamaskin.
Høyreklikk på harddiskstasjonen, og klikk på Egenskaper for å se hvor mye
plass som er tilgjengelig.
Hvis du arbeider i et nettverk, må du først kopiere filene fra nettverksstasjonen
til harddiskstasjonen, og deretter spille dem inn på plate.
Lukk alle programmer og vinduer, og deretter starter du datamaskinen på nytt.
Kontroller at du har angitt riktig innspillingsalternativ (legge til datafiler på en
tom plate eller en plate som allerede inneholder filer) i
DVD-innspillingsprogramvaren.
Datamskinen må være tilkoblet Internett hvis du vil vise informasjon om artist,
tittel og spor når du spiller musikk-CDer. Denne informasjonen spilles ikke inn
på platen.
Det vises en feilmelding når
jeg tar opp video.
Jeg får ikke spilt av en
DVD-film på en DVD-spiller.
8 Feilsøking og vedlikehold
Sporinformasjon er kanskje ikke tilgjengelig for alle CDer.
Det kan hende du må velge opptaksenheten hvis datamaskinen har både en
analog og en digital videoopptaksenhet. Se hjelpmenyen til
videoopptaksprogrammet for å finne ut hvordan du endrer valg av
opptaksenhet.
DVD-spilleren kan ikke spille av videofiler som er spilt inn på DVDen som
datafiler. Hvis du vil spille av en film på riktig måte, må du bruke et
videoinnspillingsprogram. Enkelte typer videofiler kan spilles av på en
datamaskin, men ikke på en DVD-spiller.
Page 13

Video
Symptom Mulig løsning
Enkelte videofiler vil ikke
spilles av.
Kodekfeilmeldinger vises når
jeg spiller av enkelte lydfiler.
Feilmelding: Filer som trengs
for å spille av video, finnes
ikke på datamaskinen eller er
ødelagte.
Det kan hende filen er ødelagt eller av et format som ikke støttes. Åpne
videofilen i et videoredigeringsprogram, og deretter lagrer du filen på nytt i et
format som støttes.
Åpne filen i Windows Media Player. Kontroller at Windows Media Player er
konfigurert til automatisk nedlasting av kodeker.
Hvis den rette kodeken er tilgjengelig, vil filen spilles av. Vær oppmerksom
på at du må være tilkoblet Internett for å laste ned kodekfiler.
Hvis den rette kodeken ikke er tilgjengelig, kan du se etter en oppdatering
for Windows Media Player.
Hvis du ønsker mer informasjon, åpner du Hjelp for Windows Media Player og
søker etter kodek (eller codec).
1 Klikk på Start-knappen i Windows, høyreklikk på Datamaskin, og
klikk deretter på Egenskaper.
2 Under Oppgaver klikker du på Enhetsbehandling.
3 Klikk på plusstegnet (+) ved siden av Lyd-, video- og
spillkontrollere.
4 Høyreklikk på TV-mottaker (bare enkelte modeller), og deretter klikker
du på Oppdater driverprogramvare.
5 Velg Søk automatisk etter oppdatert driverprogramvare.
6 Følg instruksjonene for å oppdatere driveren.
7 Start datamaskinen på nytt hvis du blir bedt om det.
Feilsøking på datamaskinen 9
Page 14

Skjerm
I tillegg til informasjonen i denne delen kan du se dokumentasjonen som fulgte med skjermen.
Symptom Mulig løsning
Skjermen er tom, og
skjermstrømlampen lyser ikke.
Skjermen er tom. Trykk på mellomromstasten på tastaturet eller beveg musen for å vekke
Bildene på skjermen er for
store eller for små, eller de
er uklare.
Sett inn støpselet på baksiden av skjermen og i veggkontakten.
Trykk på av/på-knappen foran på skjermen.
skjermen til live.
Trykk på Hvilemodus-knappen (bare på enkelte modeller), eller trykk på
Esc-tasten på tastaturet for å avbryte hvilemodus.
Trykk på av/på-knappen for å slå på datamaskinen.
Sjekk at pinnene på skjermkontakten ikke er bøyde.
Hvis noen av pinnene er bøyde, må du bytte ut skjermkontakten.
Hvis ingen av pinnene er bøyde, kobler du skjermkontakten til
datamaskinen igjen.
Juster innstillingen for skjermoppløsning i Windows Vista:
1 Høyreklikk på skrivebordet, og klikk på Tilpass.
2 Klikk på Skjerminnstillinger.
3 Juster Oppløsning etter behov.
10 Feilsøking og vedlikehold
Page 15

Harddisk
Symptom Mulig løsning
Datamaskinen virker som den
er låst og svarer ikke.
Bruk Windows Oppgavebehandling til å lukke programmer som ikke svarer,
eller til å starte datamaskinen på nytt:
1 Trykk på tastene Ctrl-Alt-Delete samtidig.
2 Klikk på Start Oppgavebehandling.
3 Velg programmet som ikke svarer, og klikk på Avslutt oppgave.
Hvis dette ikke hjelper, starter du datamaskinen på nytt:
1 Trykk på tastene Ctrl-Alt-Delete samtidig.
2 Klikk på pilen ved siden av den røde Avslutt-knappen, og deretter klikker
du på Start på nytt.
Eller
1 Trykk på og hold inne av/på-knappen i minimum 5 sekunder for å slå av
datamaskinen.
2 Trykk på av/på-knappen for å slå på datamaskinen.
Feilmelding: Harddiskfeil. Trykk på Hjelp-knappen ? på tastaturet for å åpne Hjelp og støtte, eller se
Begrenset garanti og support for å ta kontakt med kundestøtte.
A
Maskinvareinstallasjon
Symptom Mulig løsning
En ny enhet gjenkjennes ikke
som en del av systemet.
Installer enhetsdriveren fra CDen som ble levert med enheten, eller last ned og
installer driveren fra produsentens Web-område.
Det kan hende at du trenger en oppdatert driver for Windows Vista. Ta kontakt
med forhandleren av enheten for å få en oppdatering.
Besøk HPs Web-område for informasjon om HP-tilleggsutstyr. Se Begrenset
garanti og support for mer informasjon.
Kontroller at alle kabler er tilkoblet på riktig måte, og at pinnene i kabelen eller
på kontakten ikke er bøyd.
Slå av datamaskinen, slå på den eksterne enheten og slå deretter på
datamaskinen igjen for å integrere enheten med datamaskinen.
Start datamaskinen på nytt, og følg instruksjonene for å godta endringene.
Deaktiver de automatiske innstillingene i operativsystemet for kortet, og velg en
grunnleggende konfigurasjon som ikke forårsaker en ressurskonflikt.
Du kan også rekonfigurere eller deaktivere enheter for å løse ressurskonflikten.
Feilsøking på datamaskinen 11
Page 16

Maskinvareinstallasjon (fortsatt)
Symptom Mulig løsning
En ny enhet fungerer ikke. Du må være pålogget med administrative rettigheter for å
kunne installere eller avinstallere en enhetsdriver. Hvis du
må logge på som en annen bruker, klikker du på
Start-knappen i Windows, klikker på Pil-knappen ved siden av
Lås-knappen, og deretter klikker du på Bytt bruker. Velg en bruker med
administrative rettigheter.
En ny eller eksisterende enhet
fungerer ikke når du har
installert en ny enhet.
Det kan hende du må deaktivere en av enhetene eller avinstallere en eldre
enhetsdriver for å løse en konflikt mellom enheter.
1 Klikk på Start-knappen i Windows, høyreklikk på Datamaskin, og
deretter klikker du på Egenskaper.
2 Under Oppgaver klikker du på Enhetsbehandling.
3 Klikk på plusstegnet (+) ved siden av enheten du har problemer med, og
se etter utropstegn i en gul sirkel i nærheten av enhetsikonet. Utropstegnet
betyr at det er en enhetskonflikt eller et problem med enheten. Utropstegn
vises ikke nødvendigvis hver gang en enhet ikke fungerer som den skal.
4 Hvis du har fjernet en maskinvareenhet, og enhetsdriveren er oppført i
Enhetsbehandling, kan det være dette som forårsaker enhetskonflikten.
Hvis du vil avinstallere den gamle driveren slik at den nye fungerer som
den skal, høyreklikker du på enheten, klikker på Avinstaller, og deretter
klikker du på OK.
5 Høyreklikk på enhetsnavnet, og velg Egenskaper.
6 Klikk på kategorien Ressurser for å bekrefte at det har oppstått en
enhetskonflikt.
7 Klikk på kategorien Generelt for å se om enheten er aktivert og fungerer
som den skal. Hvis det er tilgjengelig, klikker du på Feilsøking og følger
instruksjonene på skjermen for enhetsproblemløsing.
8 Start datamaskinen på nytt. Klikk på Start-knappen i
Windows, klikk på Pil-knappen ved siden av
Lås-knappen, og deretter klikker du på Start på nytt.
12 Feilsøking og vedlikehold
Page 17

Internett-tilgang
Symptom Mulig løsning
Jeg kan ikke koble til Internett. Bekreft Internett-innstillingene, eller ta kontakt med Internett-leverandøren for å
få hjelp.
Kontroller at du bruker riktige kabler for din type Internett-tilkobling. Det kan
hende datamaskinen har et modem og en Ethernet-nettverksadapter (også kalt
nettverkskort eller NIC). Et modem bruker en standard telefonledning for
oppringt tilkobling. Et nettverkskort bruker en nettverkskabel for å koble til et
lokalnett (LAN). Ikke koble telefonledningen til nettverkskortet. Ikke sett
nettverkskabelen inn i en telefonkontakt. Dette kan skade nettverkskortet.
Hvis du vil ha mer informasjon om hvordan du kobler til Internett, trykker du på
Help-?-knappen på tastaturet for å åpne Hjelp og støtte.
Kontroller at nettleseren er installert og konfigurert for din Internett-tilkobling.
Kjør veiviseren for trådløs tilkobling:
1 Klikk på Start-knappen i Windows, og velg Nettverk.
2 I nettverksvinduet klikker du på Nettverks- og delingssenter.
3 I vinduet for Nettverks- og delingssenter klikker du på Konfigurer en
tilkobling eller et nettverk for å åpne veiviseren.
4 Følg instruksjonene på skjermen.
Jeg kan ikke starte
Internett-programmer
automatisk.
Det tar lang tid å laste
Web-sider.
Hvis systemet har ekstern antenne, kan du prøve å sette antennen i en bedre
posisjon. Hvis antennen er innebygd, kan du prøve å flytte chassiset.
Prøv å koble til senere, eller kontakt Internett-leverandøren for hjelp.
Logg deg på hos Internett-leverandøren, og start ønsket program.
Kontroller at du har valgt riktig modemhastighet og COM-port:
1 Klikk på Start-knappen i Windows, og deretter klikker du på
Kontrollpanel.
2 Klikk på Maskinvare og lyd.
3 Dobbeltklikk på Telefon- og modemalternativer.
4 Velg kategorien Modemer, og klikk deretter på Egenskaper.
5 Kontroller at modemet fungerer på riktig måte, under Enhetsstatus.
Vær oppmerksom på at Web-sider ikke alltid lastes like raskt som filer på
datamaskinen. Det kan også ta lang tid å laste Web-sider hvis det i øyeblikket
er stor trafikk til det aktuelle Web-området.
Feilsøking på datamaskinen 13
Page 18

Internett-tilgang (fortsatt)
Symptom Mulig løsning
AOL-programmet vises selv
når det ikke er i bruk.
Min startside i nettleseren ble
endret til en side
jeg ikke ønsket.
Du kan prøve å fjerne AOL-programmet.
Slik avinstallerer du AOL:
1 Klikk på Start-knappen i Windows, og deretter klikker du på
Kontrollpanel.
2 Klikk på Avinstaller et program.
3 Velg America Online, klikk på Avinstaller, og følg deretter
instruksjonene på skjermen.
MERK:
Det kan hende du har spionvare på datamaskinen. Spionvare er programvare
som vanligvis kjøres stille i bakgrunnen på datamaskinen, som samler inn og
sender informasjon om deg og din bruk av datamaskinen til andre personer
eller systemer på Internett.
Du kan søke etter og fjerne spionvare fra datamaskinen ved hjelp av ett av de
mange programmene som er tilgjengelige for dette formålet, for eksempel
Windows Defender.
Slik søker du etter spionvare ved hjelp av Windows Defender:
1 Klikk på Start-knappen i Windows, Alle programmer, og deretter
2 Klikk på Søk.
Mange av de populære programmene for virusbeskyttelse inneholder verktøy
som kan søke etter og fjerne spionvare fra datamaskinen.
Selv om du fjerner AOL-programmet, blir ikke din konto hos AOL slettet.
klikker du på Windows Defender.
14 Feilsøking og vedlikehold
Slik unngår du å få spionvare på datamaskinen:
Ikke installer programmer hvis du ikke er sikker på at de kommer fra
aktede selskaper. Kontroller selskapets Web-område nøye for å finne ut
hva som er inkludert i programmet.
Klikk ikke automatisk på Ja når du får frem et nedlastingsvindu der du blir
spurt om det er OK å installere et program på datamaskinen. Les
meldingen i vinduet, og kontroller at det er et program du virkelig ønsker.
Page 19

Internett-tilgang (fortsatt)
Symptom Mulig løsning
Uønskede popup-annonser
vises på datamaskinen når jeg
er tilkoblet Internett.
Dette skyldes vanligvis annonseprogrammer (adware) eller programvare som
er støttet av reklame.
Du kan konfigurere nettleseren til å blokkere popup-vinduer. For eksempel i
Internet Explorer kan du klikke på Verktøy og deretter på
Popup-blokkering.
Bruk programmet som følger med datamaskinen for fjerning av spion- og
annonseprogrammer (bare enkelte modeller), eller bruk en hvilken som helst
programvare som fjerner annonseprogrammer.
Vær oppmerksom på at mange av de populære virusbeskyttelsesprogrammene
også har verktøy som søker etter og fjerner annonseprogrammer fra
datamaskinen.
Tastatur og mus
Symptom Mulig løsning
Datamaskinen reagerer ikke
på tastaturkommandoer og
inntasting.
Skriv ut-knappen på tastaturet
virker ikke.
Slå av datamaskinen ved hjelp av musen, koble til tastaturet på nytt på
baksiden av datamaskinen, og deretter slår du på datamaskinen.
Bruk Skriv ut-kommandoen på menyen (normalt finner du denne på
Fil-menyen).
Feilsøking på datamaskinen 15
Page 20

Tastatur og mus (fortsatt)
Symptom Mulig løsning
Trådløst tastatur eller mus
virker ikke eller
oppdages ikke.
Kontroller følgende:
Kontroller at musen og tastaturet er innenfor mottakerens rekkevidde.
Bytt ut batteriene i tastaturet og musen.
Snu enhetene på andre siden, ta av batteridekslet, fjern de gamle
batteriene og sett i nye alkaliske batterier. Ikke bruk oppladbare batterier.
Kontroller at ikke musen er i hvilemodus, noe som skjer når det ikke har
vært noe aktivitet på 20 minutter. Klikk på venstre museknapp for å
aktivere den igjen.
Synkroniser tastaturet og musen på nytt mot mottakeren:
1 Koble mottakeren til en USB-port på datamaskinen.
Hvis du kan velge, bruker du en USB-port på forsiden av datamaskinen.
2 Trykk på Connect-knappen (a) på mottakeren (som også er strømlampen),
og hold den inne i 5 til 10 sekunder til den blå lampen begynner å blinke.
a
3 Kontroller at musen er på, og trykk på og hold inne Connect-knappen
(b) på undersiden av musen til den blå lampen på mottakeren slutter
åblinke.
16 Feilsøking og vedlikehold
b
MERK: Etter 60 sekunder avbrytes forbindelsen til mottakeren. Beveg på
musen for å kontrollere at det ble opprettet en forbindelse, og at ikke
forbindelsen ble avbrutt på grunn av tidsavbrudd.
Page 21

Tastatur og mus (fortsatt)
Symptom Mulig løsning
Trådløst tastatur eller
mus virker ikke eller
oppdages ikke.
(fortsatt)
Musen (med kabel) virker ikke
eller oppdages ikke.
Markøren reagerer ikke når
jeg beveger musen.
Når forbindelsen til musen er opprettet, gjentar du samme prosedyre med
tastaturet:
1 Trykk på Connect-knappen på mottakeren, og hold den inne i
5 til 10 sekunder til den blå lampen begynner å blinke.
2 Trykk på og hold inne Connect-knappen (c) på undersiden av tastaturet til
den blå lampen på mottakeren slutter å blinke.
c
Se dokumentasjonen som fulgte med tastaturet og musen.
Trekk ut musekabelen, og koble den til datamaskinen igjen.
Hvis musen fremdeles ikke oppdages, slår du av datamaskinen, kobler til
musekabelen igjen og deretter starter du datamaskinen på nytt.
Start datamaskinen på nytt ved hjelp av tastaturet.
1 Trykk på Alt og Tab på tastaturet samtidig for å gå til et åpent program.
Markøren reagerer tregt når
jeg beveger musen.
2 Trykk på tastene Ctrl og S samtidig for å lagre endringene i det valgte
programmet (Ctrl+S er hurtigtasten for Lagre for de fleste – men ikke alle –
programmer).
3 Etter at du har lagret endringer i alle åpne programmer, trykker du på
tastene Ctrl og Esc samtidig for å vise Start-menyen.
4 Bruk piltastene for å velge Pil-knappen ved siden av
Lås-knappen. Velg Avslutt, og deretter trykker du på
Enter-tasten.
5 Når datamaskinen er slått av, kobler du til musekabelen igjen bak på
datamaskinen og slår på datamaskinen.
Hvis du har en mus med styrekule, må du rengjøre styrekulen. Hvis du ønsker
mer informasjon om rengjøring, kan du gå til:
Velg land/region og språk, søk på datamaskinmodellen og -nummeret, og
deretter søker du på ordet rengjøring.
Hvis du har en mus med rullekule under, bør du bruke en musematte eller en
annen grov overflate under musen. Hvis du har en optisk mus, kan du prøve å
bruke et mindre reflekterende underlag for musen.
http://www.hp.com/support
Feilsøking på datamaskinen 17
Page 22

Tastatur og mus (fortsatt)
Symptom Mulig løsning
Jeg får ikke beveget markøren
ved hjelp av piltastene på det
numeriske tastaturet.
Markøren beveger seg bare
vertikalt eller horisontalt, eller
den beveger seg ujevnt på
skjermen.
Den optiske musen følger ikke
markøren spesielt bra.
Markøren beveger seg for fort
eller for sent.
Trykk på Num Lock-tasten. Num Lock-lampen må ikke være på hvis du vil bruke
piltastene på det numeriske tastaturet.
Fjern dekslet til kulen på undersiden av musen (roter det mot klokken), ta ut
kulen og rengjør den med en fuktig lofri klut (ikke papir). Rengjør også rullene
som kulen beveger seg på.
Plasser musen på en musematte eller et hvitt ark, eller tørk forsiktig av
lyssensorlinsen på undersiden av musen med en lofri klut (ikke papir).
Juster markørhastigheten.
1 Klikk på Start-knappen i Windows, Kontrollpanel, Maskinvare
og lyd, og deretter klikker du på Mus.
2 Velg kategorien Pekeralternativer.
3 Juster Bevegelse-glideren mot Langsom eller Rask for å justere hvor
raskt du vil at markøren skal reagere på bevegelse fra musen.
4 Klikk på OK.
18 Feilsøking og vedlikehold
Page 23

Strøm
Symptom Mulig løsning
Datamaskinen vil ikke starte. Kontroller at kablene som kobler datamaskinen til den eksterne strømkilden, er
riktig tilkoblet.
Når kablene som kobler datamaskinen til den eksterne strømkilden, er koblet til
på riktig måte, og stikkontakten fungerer, skal den grønne lampen for
strømforsyning lyse. Hvis den ikke gjør det, kan du se Begrenset garanti og
support for å kontakte kundestøtte.
Hvis skjermen er tom, kan det hende den ikke er riktig tilkoblet. Koble skjermen
til datamaskinen, sett i kontakten og slå den på. Se “Skjerm” på side 10.
Sett valgbryteren for nettspenning i riktig posisjon for ditt land / din region,
eller se Begrenset garanti og support for å kontakte kundestøtte.
Test stikkontakten ved å koble en annen elektrisk enhet til kontakten.
Det kan hende det er installert minne (RAM) som ikke er kompatibelt. Installer
det gamle minnet på nytt for å tilbakestille datamaskinen til de opprinnelige
innstillingene. Se håndboken Oppgradering og service for instruksjoner.
Koble til data- og strømkabelen til harddisken på nytt. Se håndboken
Oppgradering og service for instruksjoner.
Feilmelding: Ugyldig
systemdisk eller diskfeil.
Datamaskinen slår seg ikke av
når jeg trykker på
av/på-knappen.
Datamaskinen slår seg av
automatisk.
Datamaskinen viser feil dato
og klokkeslett.
Når stasjonsaktiviteten opphører, tar du ut platen og trykker på
mellomromstasten. Datamaskinen skal nå starte.
Trykk på og hold inne av/på-knappen til datamaskinen slår seg av.
Det kan hende datamaskinen befinner seg i svært varme omgivelser. La den
kjøle seg ned.
Kontroller at datamaskinens luftventiler ikke er blokkert, og at den interne viften
er i gang. Det kan hende at datamaskinen ikke har en intern vifte.
Batteriet i sanntidsklokken (RTC) må kanskje byttes ut. Batteriets levetid er på
rundt sju år.
Før du bytter ut batteriet kan du prøve å tilbakestille datoen og klokkeslettet i
operativsystemet ved hjelp av Kontrollpanel. Hvis problemet vedvarer, må du
bytte ut batteriet. Se håndboken Oppgradering og service for instruksjoner.
Feilsøking på datamaskinen 19
Page 24

Ytelse
Symptom Mulig løsning
Det tar lengre tid å åpne
programmer og filer, eller de
reagerer tregt.
Hvis du har opprettet flere brukerkontoer på datamaskinen, kontrollerer du at
ikke andre brukere er pålogget. Hvis flere brukere er pålogget samtidig, deles
systemressursene mellom dem.
Kjør Diskopprydding for å slette unødvendige filer fra harddisken, for
eksempel midlertidige Internett-filer, installerte komponenter og programmer du
ikke lenger bruker og filer i papirkurven:
1 Klikk på Start-knappen i Windows, velg Alle programmer,
Tilbehør, Systemverktøy, og deretter klikker du på
Diskopprydding.
2 Velg stasjonen du vil utføre diskopprydding på.
3 Deretter merker du av i boksen ved siden av filtypene du vil slette.
4 Klikk på OK, og deretter klikker du på Ja for å slette filene.
Kjør programmet Diskdefragmentering for å samle fragmenterte filer på
harddisken for å forbedre datamaskinens ytelse. Dette har ingen innvirkning
på plasseringen av filer og mapper på datamaskinen.
MERK: Diskdefragmentering kan ta lang tid. Det er lurt å la det kjøre
over natten.
1 Lagre arbeidet og lukk alle åpne programmer.
2 Trykk på tastene Ctrl-Alt-Delete samtidig.
3 Klikk på Start Oppgavebehandling.
20 Feilsøking og vedlikehold
4 I kategorien Programmer merker du alle programmene som vises, og
deretter klikker du på Avslutt oppgave.
5 Klikk på Start-knappen i Windows, velg Alle programmer,
Tilbehør, Systemverktøy, og deretter klikker du på
Diskdefragmentering.
6 Klikk på Defragmenter nå.
Fjern programmer du ikke bruker:
1 Klikk på Start-knappen i Windows og deretter på Kontrollpanel.
2 Klikk på Avinstaller et program. Vinduet Programmer og
funksjoner åpnes.
3 Velg programmet du vil fjerne, og klikk på Avinstaller.
4 Følg instruksjonene på skjermen.
Page 25

Ytelse (fortsatt)
Symptom Mulig løsning
Det tar lengre tid å åpne
programmer og filer, eller de
reagerer tregt.
(fortsatt)
Se etter harddiskfeil:
1 Lukk alle åpne programmer og vinduer.
2 Klikk på Start-knappen i Windows og deretter på Datamaskin.
3 Høyreklikk på harddisken du vil kontrollere, og deretter klikker du på
Egenskaper.
Vinduet Egenskaper for system åpnes.
4 Klikk på kategorien Verktøy.
5 Under Feilsøking klikker du på Kontroller.
6 Hvis du vil, merker du av i boksene Reparer feil i filsystem
automatisk og Søk etter og forsøk å reparere skadede
sektorer.
7 Klikk på Start. Klikk på Ja hvis du blir bedt om å starte datamaskinen
på nytt.
Trådløse Bluetooth-enheter
Symptom Mulig løsning
En Bluetooth-enhet virker ikke. Kontroller at enheten og datamaskinen ikke er for langt fra hverandre eller for
nær. Se instruksjonene for enheten for informasjon om riktig avstand.
Fjern enheten, og deretter installerer du den på nytt:
1 Klikk på Start-knappen i Windows og deretter på Kontrollpanel.
2 Klikk på Maskinvare og lyd, og deretter klikker du på
Bluetooth-enheter.
3 Velg enheten som ikke virker, og klikk på Fjern.
4 Klikk på Legg til, trykk på tilbakestillingsknappen på enheten, merk av i
boksen ved siden av Enheten er installert, og klar til å bli
oppdaget, og deretter klikker du på Neste.
5 Følg instruksjonene i veiviseren på skjermen.
Det kan hende at enheten har for mange tilkoblinger. Vent enten til enheten er
mindre opptatt, eller still inn de andre enhetene slik at de ikke oppdages. Se
enhetens instruksjoner for informasjon om hvordan du stiller inn enheten slik at
den ikke kan oppdages.
Kontroller at andre enheter som bruker radiofrekvenser, for eksempel
mikrobølgeovner, trådløse telefoner og trådløse nettverk av typen 802.11,
ikke forårsaker interferens. Prøv å flytte enheten som ikke virker, lenger vekk
fra andre enheter.
Feilsøking på datamaskinen 21
Page 26

Diverse
Symptom Mulig løsning
Feilmelding: Ikke nok minne. Lukk alle åpne programmer, og deretter prøver du å utføre
den samme oppgaven igjen, eller start datamaskinen på
nytt (klikk på Start-knappen i Windows, klikk på
Pil-knappen ved siden av Lås-knappen, og deretter klikker du på
Start på nytt). Hvis meldingen vises på nytt, bør du vurdere å kjøpe og
installere mer minne.
Fjernkontrollsensoren mottar
ikke signal fra fjernkontrollen
(bare enkelte modeller).
Minnekortleseren (bare
enkelte modeller) leser ikke
minnekortet.
1 Klikk på Start-knappen i Windows, høyreklikk på Datamaskin, og
deretter velger du Egenskaper.
2 Under Oppgaver klikker du på Enhetsbehandling.
3 Klikk på plusstegnet (+) ved siden av USB-kontrollere.
4 Hvis eHome Infrared Receiver er oppført under USB-kontrollere, er
IR-mottakeren oppdaget i Windows Vista. Hvis den ikke er oppført, går du
til neste trinn.
5 Trekk den andre enden av USB-kabelen på fjernkontrollsensoren ut fra
datamaskinen, og sett den i den samme USB-porten igjen.
6 Koble fra alle andre USB-enheter, men la fjernkontrollsensoren være
tilkoblet. Deretter starter du datamaskinen på nytt. Koble til de andre
USB-enhetene først etter at fjernkontrollsensoren vises i vinduet
Enhetsbehandling.
Ikke sett i eller ta ut minnekort når lampen som indikerer at leseren er i bruk,
blinker. Dette kan føre til at du mister data eller skader kortleseren.
Enkelte minnekort har en bryter for les/skriv eller en sikkerhetsbryter. Kontroller
at bryteren er satt til skriveaktivert før du prøver å skrive data til kortet.
Kontroller at mengden data du prøver å lagre, ikke overstiger minnekortets
lagringskapasitet.
Kontroller at minnekortet er av en type som støttes: CompactFlash (I, II og
Microdrive), Memory Stick, Memory Stick Pro, MultiMedia, Secure Digital,
SmartMedia eller xD. Det kan hende enkelte modeller støtter flere typer.
22 Feilsøking og vedlikehold
Kontroller at minnekortet er satt skikkelig inn i det riktige sporet.
Kontroller endene på minnekortene for skitt og smuss som blokkerer et hull eller
stenger for en metallkontakt. Rengjør kontaktene med en lofri klut fuktet med litt
isopropylalkohol. Bytt ut minnekortet om nødvendig.
Page 27

Reparasjon av programvareproblemer
Datamaskinen bruker operativsystemet og installerte
programmer under normal drift. Hvis datamaskinen
ikke fungerer riktig eller stanser på grunn av
programvaren, har du muligheten til å reparere den.
Noen programvarereparasjoner består ganske enkelt i
å starte datamaskinen på nytt, mens andre krever at
du utfører systemgjenoppretting fra filene på
harddisken
VIKTIG: Du må utføre datamaskinreparasjonene i den
rekkefølgen som er beskrevet i dette dokumentet.
.
Oversikt over reparasjon av programvare
I dette avsnittet finner du de tilgjengelige metodene for
å reparere datamaskinen hvis du har programvareproblemer. I de neste avsnittene finner du detaljerte
instruksjoner for hver metode. Du må utføre fremgangsmåtene i den rekkefølgen de står i denne oversikten.
1 Starte datamaskinen på nytt
2 Slå av datamaskinen
3 Oppdatere drivere
Slik starter du datamaskinen på nytt:
1 Lukk alle åpne programmer og vinduer.
2 Klikk på Start-knappen i
Windows, klikk på
pilknappen ved siden av
låseknappen, og klikk deretter på
Start på nytt.
Slå av datamaskinen
Når du slår av og på datamaskinen, tvinger du den til
å laste operativsystemet inn i minnet på nytt, og
dermed fjernes deler av sporingsinformasjonen. Dette
kan eliminere noen av problemene som gjenstår etter
at du har startet PCen på nytt.
Slik slår du av datamaskinen:
1 Lukk alle åpne programmer og vinduer.
2 Klikk på Start-knappen i
Windows, klikk på
pilknappen ved siden av
låseknappen, og klikk deretter på Avslutt.
3 Start datamaskinen ved å trykke på
av/på-knappen.
4 Systemgjenoppretting for Microsoft
5 Ny installering av programmer og
maskinvaredrivere
6 Systemgjenoppretting
MERK: Hvis du skal erstatte en harddisk, trenger du
bare å utføre systemgjenopprettingen.
Starte datamaskinen på nytt
Den enkleste reparasjonsmetoden er rett og slett å
starte datamaskinen på nytt. Når du starter på nytt,
laster datamaskinen operativsystemet og
programvaren inn i minnet på nytt.
Oppdatere drivere
En driver er et program som lar datamaskinen
kommunisere med en tilkoblet enhet, for eksempel en
skriver, en harddisk, en mus eller et tastatur.
Utfør punktene nedenfor for å oppdatere en driver,
eller bruk en tidligere versjon av driveren hvis den nye
ikke løser problemet.
1 Klikk på Start-knappen i Windows,
høyreklikk på Datamaskin, og klikk deretter på
Egenskaper.
2 Klikk på Enhetsbehandling under Oppgaver.
3 Klikk på plusstegnet (+) for å utvide enhetstypen
du vil oppdatere eller tilbakeføre, (for eksempel
DVD-/CD-ROM-stasjoner).
4 Dobbeltklikk på det aktuelle elementet (for
eksempel HP DVD Writer 640b).
Reparasjon av programvareproblemer 23
Page 28

5 Klikk på kategorien Driver.
6 Du kan oppdatere en driver ved å klikke på
Oppdater driver og følge instruksjonene på
skjermen.
Eller:
Du kan gå tilbake til en tidligere versjon av en
driver ved å klikke på Tilbakefør driver og
følge instruksjonene på skjermen.
4 Klikk på Systembeskyttelse.
5 Under Automatiske gjenopprettings-
punkter velger du disken du vil opprette et
gjenopprettingspunkt for.
6 Klikk på Opprett.
7 Følg instruksjonene på skjermen.
Slik får du mer informasjon om gjenopprettingspunkt
for programmer:
Systemgjenoppretting for Microsoft
Microsoft Windows Vista har en funksjon som lar deg
gjenopprette datamaskinkonfigurasjonen til slik den
var før det aktuelle programvareproblemet oppstod.
Denne funksjonen oppretter et gjenopprettingspunkt
der den registrerer datamaskininnstillingene på dette
tidspunktet og denne datoen.
Når det installeres et nytt program, oppretter
operativsystemet automatisk et gjenopprettingspunkt
før den nye programvaren legges til. Du kan også angi
gjenopprettingspunkt manuelt.
Hvis det oppstår problemer som du tror kan være
forårsaket av programvare på datamaskinen, kan du
bruke Systemgjenoppretting til å tilbakestille
datamaskinen til et tidligere gjenopprettingspunkt.
MERK: Bruk alltid denne systemgjenopprettingsmetoden før du bruker programmet Systemgjenoppretting.
Slik starter du en systemgjenoppretting:
1 Lukk alle åpne programmer.
2 Klikk på Start-knappen i Windows,
Alle programmer, og deretter på Tilbehør.
3 Velg Systemverktøy, Systemgjenopp-
retting, og klikk deretter på Neste.
4 Følg instruksjonene på skjermen.
Slik angir du gjenopprettingspunkt manuelt:
1 Lukk alle åpne programmer.
2 Klikk på Start-knappen for Windows og
deretter på Kontrollpanel.
3 Klikk på System og vedlikehold og deretter
på System.
1 Klikk på Start-knappen i Windows og
deretter på Hjelp og støtte.
2 Skriv systemgjenoppretting i søkeboksen, og klikk
deretter på Søk.
Ny installering av programmer og maskinvaredrivere
Hvis et fabrikklevert program eller en maskinvaredriver
er skadet, kan du installere programmet/driveren på
nytt ved hjelp av Recovery Manager-programmet (bare
enkelte modeller).
MERK: Ikke bruk Recovery Manager-programmet til å
installere programmer som lå på CDene eller DVDene
som fulgte med i esken med datamaskinen, på nytt.
Installer disse programmene på nytt direkte fra CDen
eller DVDen.
Før du avinstallerer et program, må du være sikker på
at du kan installere det på nytt. Kontroller at det fortsatt
er tilgjengelig fra den opprinnelige kilden (for
eksempel disker eller Internett), eller om programmet
står på listen over programmer du kan installere fra
Recovery Manager.
Slik kontrollerer du listen over installerbare
programmer i Recovery Manager:
1 Klikk Start-knappen i Windows,
Alle programmer, Hjelp og verktøy
for PCen, og klikk deretter på
Recovery Manager.
2 Klikk på Avanserte alternativer, deretter
Installere programmer på nytt, og klikk
deretter på Neste.
3 Klikk på Neste i velkomstskjermbildet.
Det åpnes en liste over programmer. Kontroller om
programmet står på listen.
24 Feilsøking og vedlikehold
Page 29

Slik avinstallerer du et program:
Systemgjenoppretting
1 Lukk alle programmer og mapper.
2 Avinstaller det skadde programmet:
a Klikk på Start-knappen i Windows,
Kontrollpanel.
b Klikk på Programmer, klikk på
Avinstaller et program.
c Velg programmet du vil fjerne, og klikk
deretter på Avinstaller.
d Klikk på Ja for å gå videre i
avinstalleringsprosessen.
Slik installerer du et program på nytt ved hjelp av
Recovery Manager:
1 Klikk på Start-knappen i Windows,
Alle programmer, Hjelp og verktøy
for PCen, og klikk deretter på
Recovery Manager.
2 Klikk på Avanserte alternativer, deretter
Installere programmer på nytt, og klikk
deretter på Neste.
3 Klikk på Neste i velkomstskjermbildet.
4 Velg programmet du vil installere, klikk på Neste,
og følg instruksjonene på skjermen.
5 Når du er ferdig med å installere programmet på
nytt, starter du datamaskinen på nytt.
MERK: Ikke hopp over dette siste trinnet. Du må starte
datamaskinen på nytt etter at du har gjenopprettet
programmer eller maskinvaredrivere.
Når du har prøvd å reparere datamaskinen ved hjelp
av metodene som er nevnt ovenfor, kan du kjøre en
systemgjenoppretting som en siste utvei for å installere
det fabrikkleverte operativsystemet, programmene og
maskinvaredriverne på nytt.
Systemgjenoppretting sletter og reformaterer
harddisken fullstendig. Alle datafiler du har opprettet,
blir slettet. Systemgjenoppretting installerer
operativsystemet, programmene og driverne på nytt.
Du må imidlertid installere programvare som ikke
opprinnelig var installert på datamaskinen, på nytt.
Det omfatter også programvare på CDer som fulgte
med i esken med tilbehør for datamaskinen, og
programmer du har installert etter at du kjøpte
maskinen.
Du må velge en av følgende metoder for å utføre en
systemgjenoppretting:
Gjenopprettingsbilde – Kjør gjenopprettingen fra
et gjenopprettingsbilde som er lagret på
harddisken. Gjenopprettingsbildet er en fil som
inneholder en kopi av den opprinnelige
fabrikkleverte programvaren. Hvis du vil ha
informasjon om hvordan du utfører en
systemgjenoppretting fra et gjenopprettingsbilde,
kan du se “Kjøre systemgjenoppretting
fra harddisken” på side 27.
MERK: Gjenopprettingsbildet bruker en del av
harddisken som ikke kan brukes til lagring
av data.
Gjenopprettingsdisker – Kjør gjenopprettingen fra
et sett med gjenopprettingsdisker (CDer eller
DVDer) som du lager fra filer som er lagret på
harddisken. Se neste avsnitt hvis du vil ha
informasjon om hvordan du oppretter
gjenopprettingsdisker.
Reparasjon av programvareproblemer 25
Page 30

Opprette gjenopprettingsdisker
Fullfør fremgangsmåten i dette avsnittet for å lage et
sett med gjenopprettingsdisker fra
gjenopprettingsbildet som er lagret på harddisken.
Dette bildet inneholder operativsystemet og
programfilene som opprinnelig var installert på
datamaskinen.
Du kan bare lage ett sett med gjenopprettingsdisker for
datamaskinen. Gjenopprettingsdiskene du lager, kan
bare brukes på din egen datamaskin.
Når du har laget gjenopprettingsdiskene, kan du slette
gjenopprettingsbildet hvis du vil frigjøre plass på
harddisken
MERK: Du må ikke slette gjenopprettingsbildet før du
har laget gjenopprettingsdisker.
Velge gjenopprettingsdisker
Det er flere fordeler ved å bruke DVDer i stedet for
CDer ved oppretting av gjenopprettingsdisksettet:
.
Antall disker gjenopprettingssettet vil bestå av,
avhenger av datamaskinmodellen. Programmet som
lager diskene, forteller deg hvor mange tomme disker
du trenger for å lage settet. Følgende tabell gir deg en
pekepinn på hvor mange disker du vil trenge.
Antall blanke
disker som
Diskstasjon Disktype
DVD DVD-R, DVD+R 1–2 disker
DVD DVD+R
Dual-Layer
CD CD-R 7–11 disker
Ingen CD-
eller DVDstasjon
Det tar litt tid i prosessen å kontrollere at informasjonen
som er skrevet på disken, er riktig. Du kan avbryte
prosessen når som helst. Neste gang du kjører
programmet, starter prosessen der den stoppet.
kreves
1 disk
Kontakt
HPs kundestøtte
DVDer har større kapasitet enn CDer, slik at du
trenger færre disker for å spille inn og lagre.
Gjenopprettings-DVDer tar mindre tid å lage enn
gjenopprettings-CDer.
Hvis du vil lage gjenopprettingsdisker, må
datamaskinen ha en CD- eller DVD-brenner, eller en
annen stasjon som kan brenne CDer eller DVDer.
Disker med formatene DVD+RW, DVD-RW og CD-RW
kan ikke brukes til å opprette gjenopprettingsdisker.
Du må bruke høykvalitetsdisker. Det er viktig å opprette
et sett med gjenopprettingsdisker, og derfor har denne
prosessen en svært høy standard for kontroll. Det kan
hende at du ser feilmeldinger som Innspillingsfeil ved
skriving til disk eller Det oppstod en feil under
diskkontrollen.
Diskene kan bli forkastet hvis de ikke er feilfrie. Du blir
bedt om å sette inn en ny, blank disk for å prøve på
nytt. Det er normalt at enkelte disker kan bli forkastet.
Slik lager du gjenopprettingsdisker:
1 Lukk alle åpne programmer.
2 Klikk på Start-knappen i Windows,
Alle programmer, Hjelp og verktøy for
PCen, og deretter på Oppretting av
gjenopprettingsdisker.
3 Følg instruksjonene på skjermen. Gi hver disk et
navn når du lager dem (for eksempel,
Gjenoppretting 1, Gjenoppretting 2).
4 Oppbevar gjenopprettingsdiskene på et trygt sted.
26 Feilsøking og vedlikehold
Page 31

Systemgjenopprettingsalternativer
Du bør forsøke å utføre en systemgjenoppretting
i følgende rekkefølge:
1 Gjennom Start-menyen i Windows Vista.
2 Ved å trykke på F11 på tastaturet under oppstart.
3 Ved hjelp av gjenopprettingsdiskene du oppretter.
4 Ved hjelp av gjenopprettingsdiskene kjøpt fra
HPs kundestøtte. Hvis du vil kjøpe
gjenopprettingsdisker, går du til
http://www.hp.com/support og besøker
nedlastingssiden for programvare og drivere for
datamaskinmodellen din.
Kjøre systemgjenoppretting fra harddisken
Velg en av følgende fremgangsmåter for å installere
programvaren fra gjenopprettingsbildet på
harddisken:
Starte systemgjenoppretting fra Start-menyen i
Windows Vista
Systemgjenoppretting ved systemoppstart
Starte systemgjenoppretting fra
Start-menyen i Windows Vista
Hvis datamaskinen fungerer, og Windows Vista svarer,
bruker du disse trinnene til å utføre en
systemgjenoppretting.
5 I velkomstvinduet i Recovery Manager klikker du
på Avanserte alternativer.
6 I vinduet for avanserte alternativer klikker du på
Systemgjenoppretting, og deretter klikker du
på Neste.
Datamaskinen startes på nytt.
MERK: Hvis systemet ikke finner en
gjenopprettingspartisjon, blir du bedt om å sette
inn en gjenopprettingsdisk.
7 Klikk på Neste i velkomstvinduet.
8 Klikk på Nei for å utføre en systemgjenoppretting,
og klikk deretter på Neste.
9 Hvis du blir bedt om å sikkerhetskopiere filene
dine og du ikke har gjort det, klikker du på Ja.
Hvis du har gjort det, klikker du på Nei, og
deretter klikker du på Neste.
Systemgjenopprettingen begynner.
10 Når systemgjenopprettingen er fullført, startes
datamaskinen på nytt.
11 Fullfør registreringsprosessen, og vent til du ser
skrivebordet.
12 Slå av datamaskinen, koble til alt tilleggsutstyret
på nytt, og slå på datamaskinen igjen.
13 Utfør prosedyren “Utføre prosedyren etter
gjenoppretting” på side 29.
Systemgjenoppretting ved
systemoppstart
MERK: Systemgjenoppretting sletter alle data og
programmer som du har laget eller installert etter at du
kjøpte datamaskinen. Sørg derfor for å ta
sikkerhetskopier av alle data du ønsker å beholde, på
en flyttbar disk.
1 Slå av datamaskinen.
2 Koble fra alle eksterne enheter, bortsett fra
skjermen, tastaturet og musen.
3 Slå på datamaskinen.
4 Klikk på Start-knappen i Windows,
Alle programmer, Hjelp og verktøy
for PCen og Recovery Manager.
Hvis Windows Vista ikke svarer, men datamaskinen
fungerer, bruker du disse trinnene til å utføre en
systemgjenoppretting:
MERK: Systemgjenoppretting sletter alle data og
programmer som du har laget eller installert etter at du
kjøpte datamaskinen. Sørg derfor for å ta
sikkerhetskopier av alle data du ønsker å beholde, på
en flyttbar disk.
1 Slå av datamaskinen. Trykk på og hold inne
av/på-knappen til datamaskinen slår seg av.
2 Koble fra alle eksterne enheter, bortsett fra
skjermen, tastaturet og musen.
Reparasjon av programvareproblemer 27
Page 32

3 Trykk på av/på-knappen for å slå på
datamaskinen.
Slik kjører du systemgjenopprettingsprogrammet med
gjenopprettingsdiskene:
4 Når du ser det første skjermbildet med firmalogo,
trykker du umiddelbart på F11 på tastaturet flere
ganger, til Recovery Manager-vinduet vises.
5 Klikk på Avanserte alternativer.
6 I vinduet for avanserte alternativer klikker du på
Systemgjenoppretting og deretter på Neste.
7 Klikk på Nei for å sikkerhetskopiere filer (hvis du
ikke har gjort det allerede), og klikk deretter
på Neste.
Systemgjenopprettingen begynner. Når
systemgjenopprettingen er fullført, startes
datamaskinen på nytt.
8 Fullfør registreringsprosessen, og vent til du ser
skrivebordet.
9 Slå av datamaskinen, koble til alt tilleggsutstyret
på nytt, og slå på datamaskinen igjen.
10 Utfør prosedyren “Utføre prosedyren etter
gjenoppretting” på side 29.
Kjøre systemgjenoppretting fra gjenopprettingsdisker
Dette avsnittet inneholder fremgangsmåten for å utføre
systemgjenoppretting fra gjenopprettingsdiskene du
har laget i henhold til avsnittet “Opprette
gjenopprettingsdisker” på side 26.
MERK: Systemgjenoppretting sletter alle data og
programmer som du har laget eller installert etter at du
kjøpte datamaskinen. Sørg derfor for å ta
sikkerhetskopier av alle data du ønsker å beholde, på
en flyttbar disk.
1 Hvis datamaskinen fungerer, lager du en
sikkerhetskopi på CD eller DVD som inneholder
alle datafiler du vil lagre. Når du er ferdig, fjerner
du sikkerhetskopidisken fra stasjonsskuffen.
FORSIKTIG: Alle data på harddisken blir
slettet. Du vil miste data som ikke er
sikkerhetskopiert.
2 Sett inn gjenopprettingsdisk 1 i den aktuelle
stasjonsskuffen (CD eller DVD), og lukk skuffen.
3 Hvis datamaskinen svarer,
klikker du på Start-knappen
i Windows, og deretter
klikker du på pilknappen ved siden av
låseknappen. Klikk deretter på Avslutt.
Eller:
Hvis datamaskinen ikke svarer, trykker du på
og holder nede av/på-knappen i cirka
5 sekunder, eller til datamaskinen slås av.
4 Koble fra alle eksterne enheter, bortsett fra
skjermen, tastaturet og musen.
5 Trykk på av/på-knappen for å slå på
datamaskinen.
Det kan hende at det åpnes et vindu der du blir
bedt om å velge mellom å kjøre
systemgjenoppretting fra diskene eller fra
harddisken.
6 Velg å kjøre fra gjenopprettingdiskene, og klikk
deretter på Neste.
7 Klikk på Neste i velkomstvinduet.
8 Klikk på Nei for å utføre en systemgjenoppretting,
og klikk deretter på Neste.
28 Feilsøking og vedlikehold
9 Hvis du blir bedt om å sikkerhetskopiere filene
dine og du ikke har gjort det, klikker du på Ja.
Hvis du har gjort det, klikker du på Nei, og
deretter klikker du på Neste.
10 Sett inn neste gjenopprettingsdisk hvis du blir
bedt om det.
11 Når Recovery Manager er ferdig, tar du ut den
siste gjenopprettingsdisken.
12 Klikk på Fullfør for å starte datamaskinen på nytt.
Page 33

Utføre prosedyren etter
gjenoppretting
1 I velkomstskjermbildet til Microsoft Windows
følger du instruksjonene på skjermen. Klikk
deretter på Start i siste skjermbilde for å vise
Windows-skrivebordet.
2 Konfigurer Internett-tilkoblingen.
3 Slå av datamaskinen, koble til alle enheter som
opprinnelig var koblet til datamaskinen, og start
den på nytt.
4 Installer på nytt programvaren i boksen som fulgte
med datamaskinen, og eventuell annen
programvare du har kjøpt.
Det kan hende at
systemgjenopprettingsprogrammet allerede
har installert noe av programvaren som fulgte
med i boksen.
Hvis du hadde installert oppdateringer av
noen programmer, må du også installere disse
på nytt. Vanligvis kan du laste ned disse
oppdateringene fra programvareprodusentens
webområde.
5 Bruk Windows Update for å få viktige
oppdateringer fra Microsoft:
a Klikk på Start-knappen i Windows, og
Kontrollpanel.
b Under Sikkerhet klikker du på Se etter
oppdateringer.
c Last ned og installer oppdateringer ved å
klikke på Installer oppdateringer.
6 Start datamaskinen på nytt. (Noen oppdateringer
vil ikke være ferdig installert før du starter
maskinen på nytt.)
7 Bruk HP Update for å få viktige oppdateringer
fra HP:
a Klikk på Start-knappen i Windows,
Alle programmer, HP-mappen, og deretter
HP Update.
b Følg instruksjonene på skjermen for å laste
ned driver- og programoppdateringer.
8 Hvis du tok sikkerhetskopi før
systemgjenopprettingen, kopierer du datafilene fra
sikkerhetskopieringsmediet til harddisken.
9 Kontroller at systemet kjører oppdatert
sikkerhetsprogramvare.
Reparasjon av programvareproblemer 29
Page 34

Page 35

Page 36

www.hp.com
Printed in
 Loading...
Loading...