Hp PAVILION SLIMLINE S3200, COMPAQ PRESARIO SR2100, PAVILION A6200, PAVILION SLIMLINE S3300, PAVILION A6300 User Manual [nl]
...Page 1
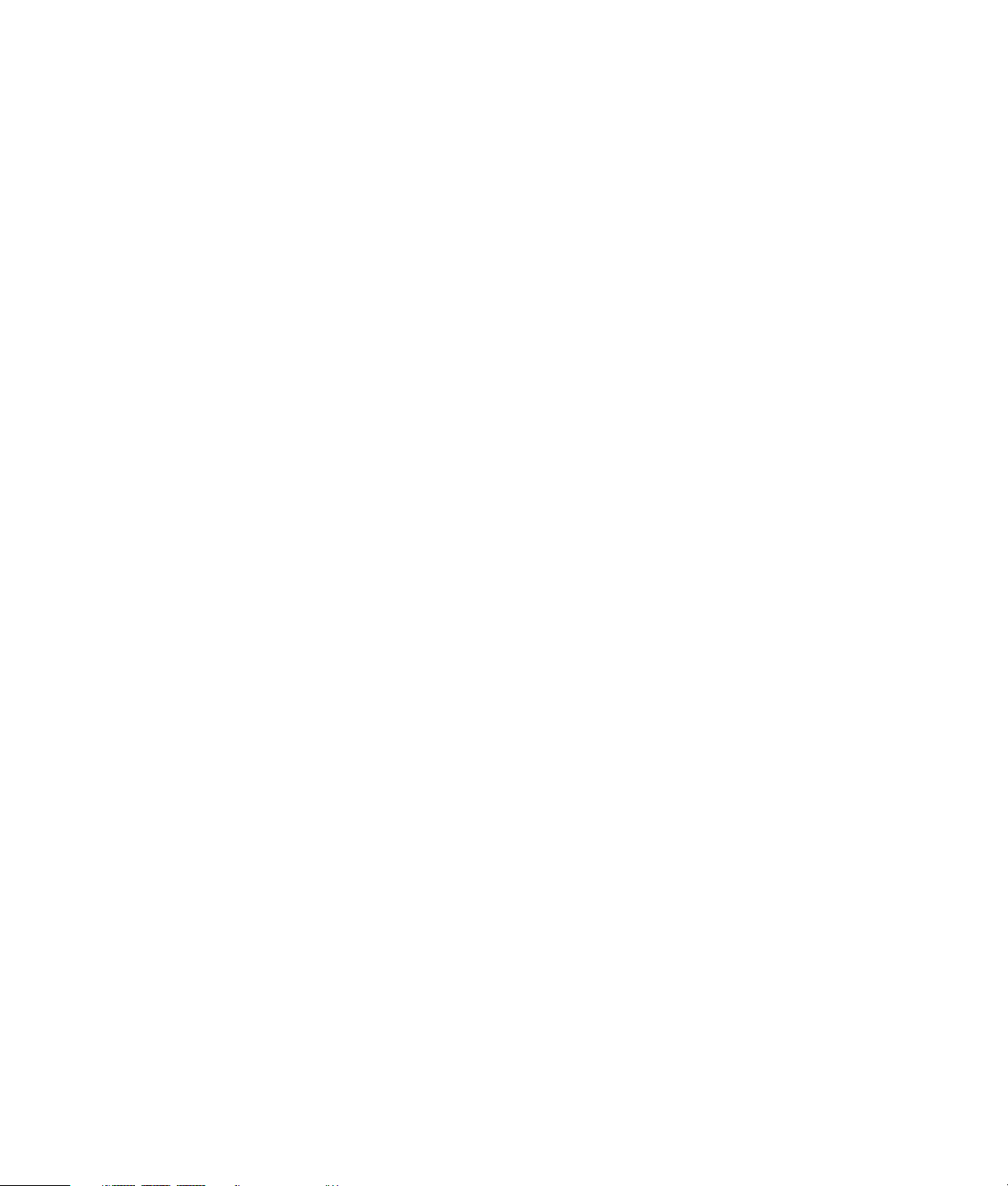
Aan de slag
Page 2
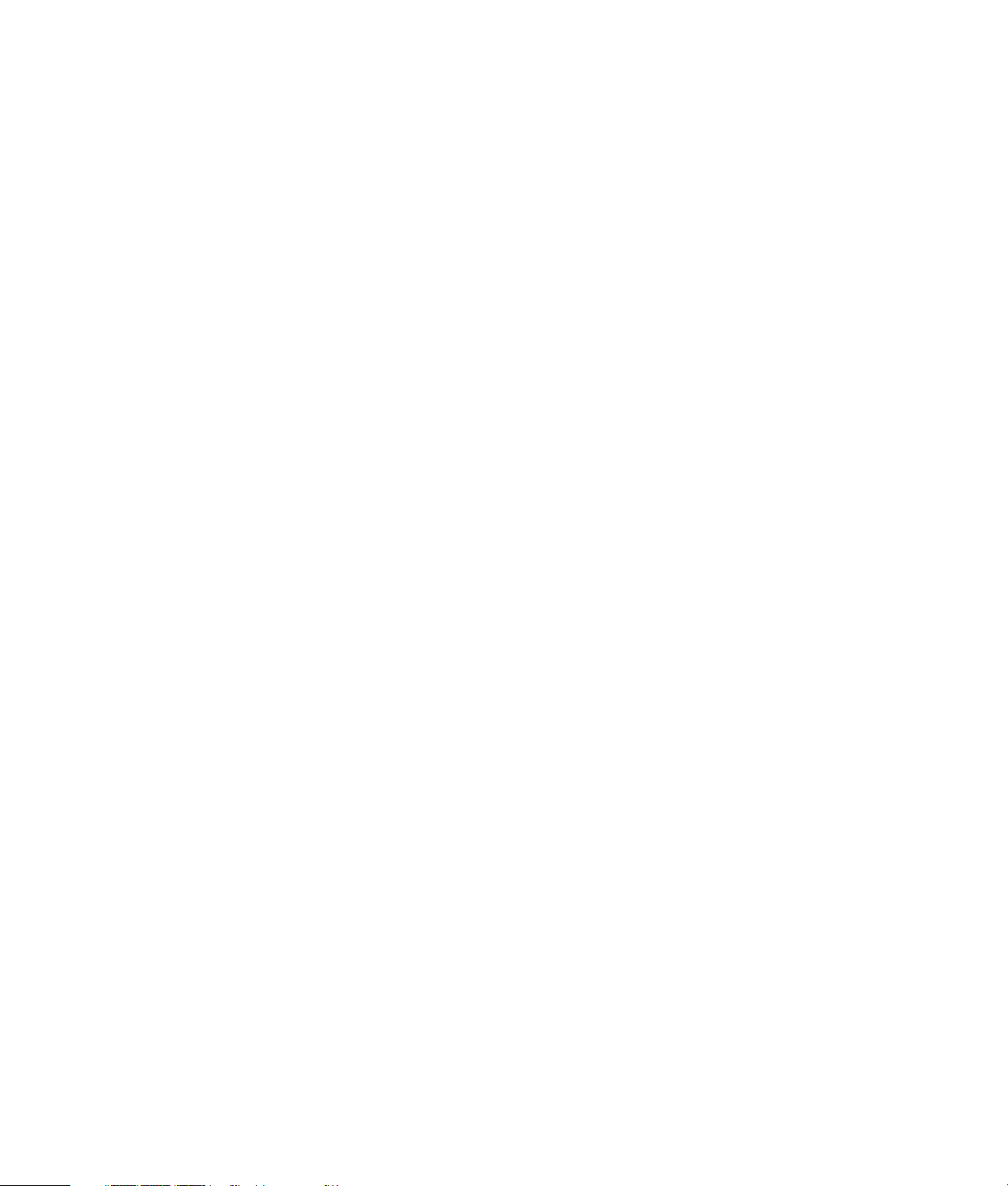
De enige garanties voor Hewlett-Packard-producten en –diensten staan vermeld in de
garantieverklaringen bij die producten en diensten. De informatie in dit document kan niet worden
opgevat als een aanvullende garantie. HP aanvaardt geen aansprakelijkheid voor technische
fouten, drukfouten of weglatingen in dit document.
HP aanvaardt geen verantwoordelijkheid voor het gebruik of de betrouwbaarheid van de HP
software op apparatuur die niet door HP is geleverd.
Dit document bevat informatie die het eigendom is van HP en die door de wetten op het
auteursrecht wordt beschermd. Geen enkel deel van dit document mag worden gefotokopieerd,
verveelvoudigd of in een andere taal vertaald zonder de schriftelijke toestemming van HewlettPackard Company.
Hewlett-Packard Company
P.O. Box 4010
Cupertino, CA 95015-4010
VS
Copyright © 2000–2006 Hewlett-Packard Development Company, L.P.
Wordt in de Verenigde Staten mogelijk onder licentie geleverd met één of beide van de
Amerikaanse patentnummers 4,930,158 en 4,930,160 tot 28 augustus, 2008.
Microsoft en Windows Vista zijn in de VS gedeponeerde handelsmerken van Microsoft
Corporation.
Het Windows-logo en Windows Vista zijn handelsmerken of gedeponeerde handelsmerken van
Microsoft Corporation in de Verenigde Staten en/of andere landen/regio's.
HP ondersteunt het legale gebruik van technologie en verleent geen goedkeuring of aanmoediging
voor het gebruik van onze producten voor andere doeleinden dan deze toegestaan onder het
auteursrecht.
De informatie in dit document kan zonder voorafgaande kennisgeving worden gewijzigd.
Page 3
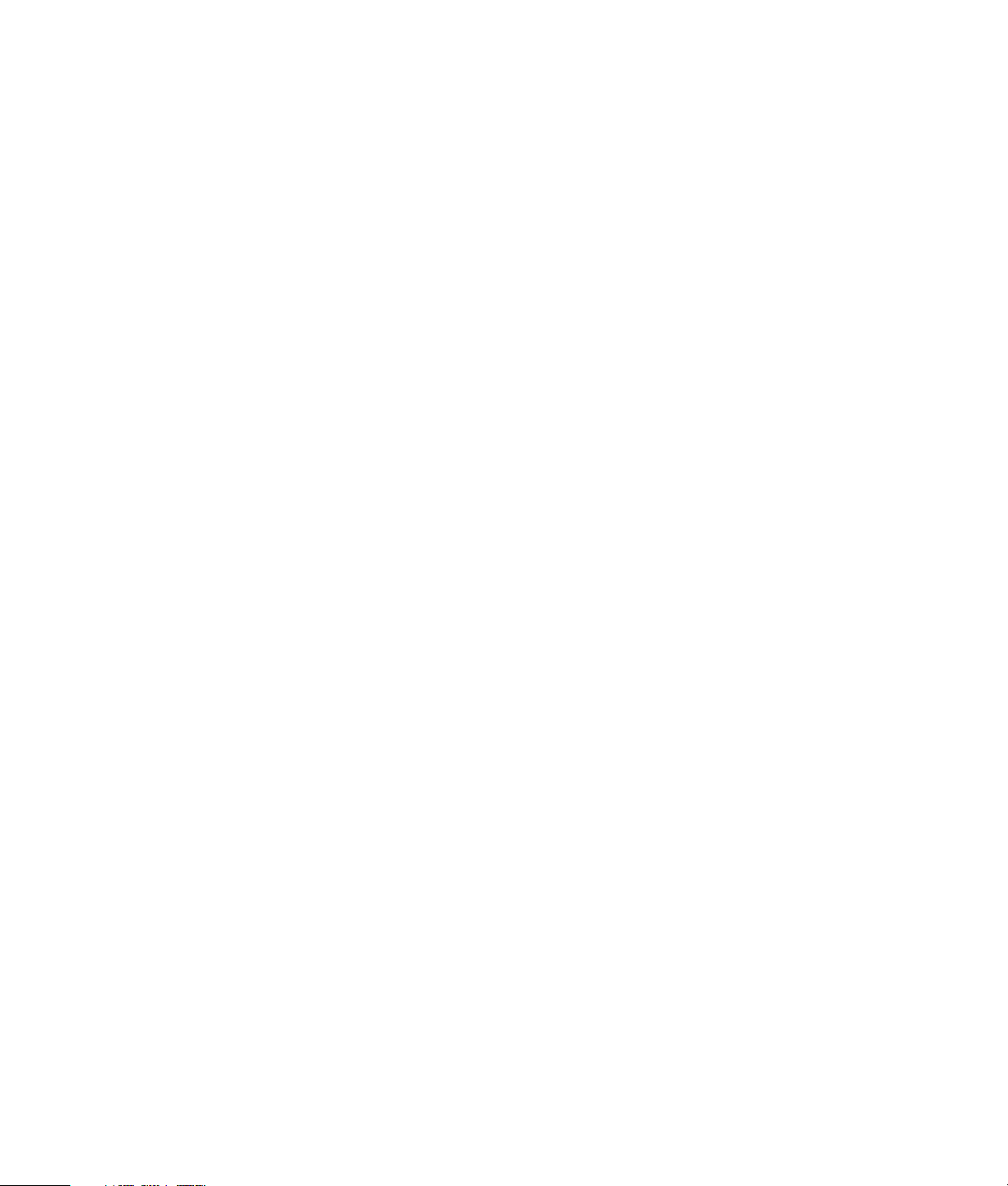
Inhoudsopgave
De computer installeren ...........................................................................1
De computer in elkaar zetten ...................................................................................1
De computer op de juiste locatie plaatsen............................................................. 1
Stroomstootbeveiliging gebruiken ........................................................................2
Verbindingen met de computer............................................................................ 2
Een digitale camera aansluiten (foto of video) ............................................................ 8
Andere apparaten aansluiten................................................................................... 9
Documentatie en herstelschijven opslaan ................................................................. 10
De instellingen van de monitor aanpassen ............................................................... 10
Een LAN configureren ........................................................................................... 10
Een kabelverbinding (Ethernet) instellen...................................................................12
Geïntegreerde draadloze apparaten ...................................................................... 12
Draadloze LAN-apparaten verbinden......................................................................13
De installatie van een draadloos LAN-apparaat controleren..................................14
Beveiligingsvoorzieningen voor draadloze netwerken gebruiken ...........................14
Een modem aansluiten .......................................................................................... 15
Luidsprekers of een microfoon aansluiten ..............................................17
Luidsprekers gebruiken..........................................................................................17
Typen geluidsconnectoren .....................................................................................18
Een microfoon aansluiten.......................................................................................20
Luidsprekerconfiguraties ........................................................................................ 20
Luidsprekertypen ............................................................................................. 21
2/2.1 luidsprekersysteem aansluiten (2 luidsprekers en een subwoofer) ......................22
4.1 luidsprekersysteem aansluiten (4 luidsprekers en een subwoofer)..........................23
5.1 luidsprekersysteem aansluiten (5 luidsprekers en een subwoofer)..........................24
7.1 luidsprekersysteem aansluiten (7 luidsprekers en een subwoofer)..........................26
De computer aansluiten op een geluidssysteem ........................................................ 28
Y-adapters ......................................................................................................28
2.1 stereo-installatie......................................................................................... 29
5.1 stereo-installatie......................................................................................... 30
Inhoudsopgave iii
Page 4
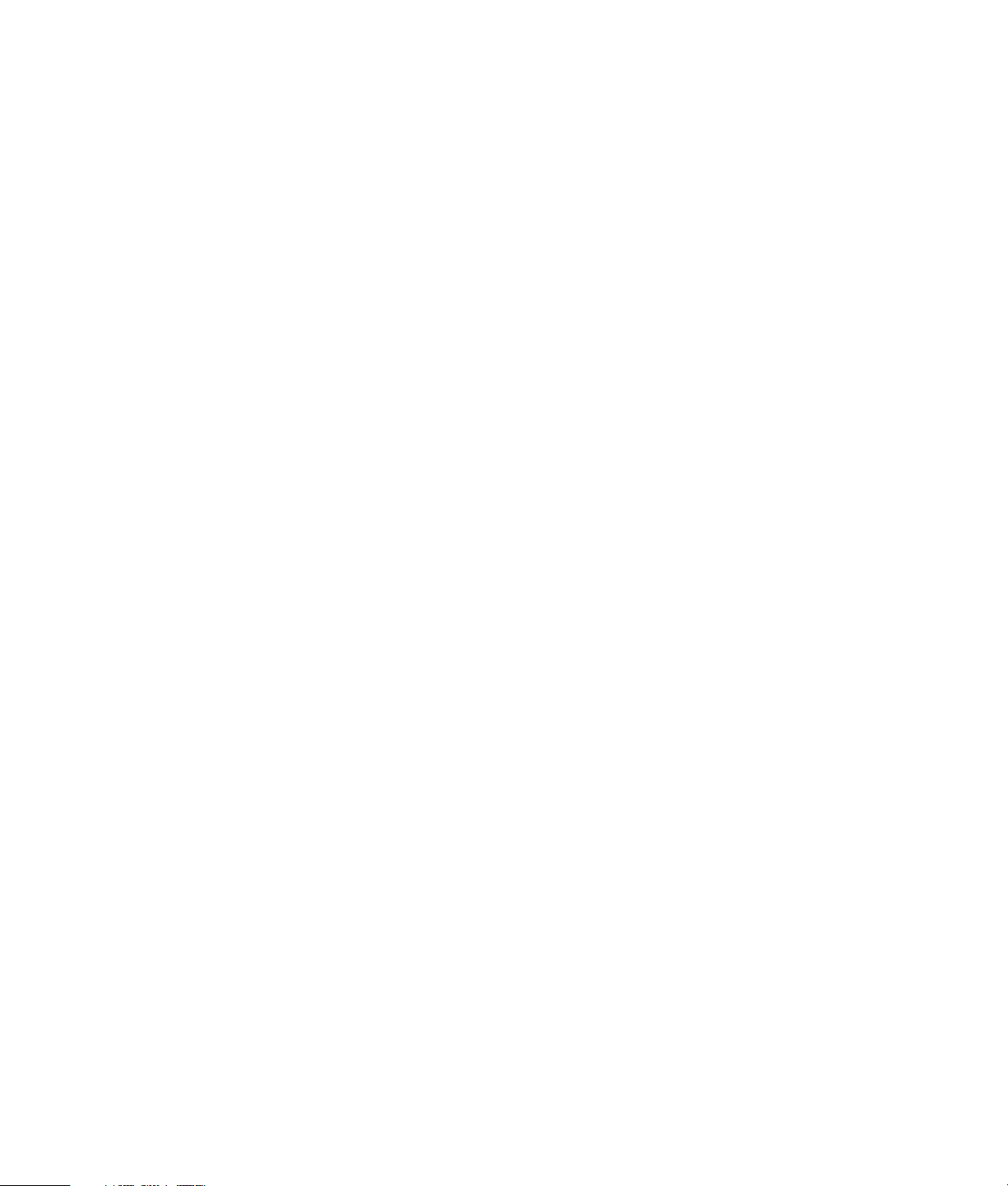
Procedure voor een 5.1 geluidsinstallatie ........................................................... 30
7.1 stereo-installatie......................................................................................... 32
Procedure voor een 7.1 geluidsinstallatie ........................................................... 33
Digitale audio aansluiten....................................................................................... 34
Hoofdtelefoon aansluiten....................................................................................... 35
Een 2.1 luidsprekersysteem met hoofdtelefoon gebruiken .....................................35
Een 5.1 tot 7.1 luidsprekersysteem met hoofdtelefoon gebruiken ...........................35
Luidsprekers aansluiten op de geluidskaart Creative Sound Blaster X-Fi .......................36
De luidsprekers aansluiten ................................................................................36
Aansluitingen op de FlexiJack-connector ............................................................. 37
Ondersteuning.......................................................................................39
Handleidingen zoeken .......................................................................................... 39
Handleidingen zoeken op het web ......................................................................... 39
Help en ondersteuning op het scherm gebruiken ...................................................... 40
De map Help en hulpmiddelen gebruiken ................................................................40
HP Connections of Compaq Connections gebruiken .................................................40
Berichten opvragen..........................................................................................41
Berichten uitschakelen ......................................................................................41
Berichten opnieuw activeren ............................................................................. 42
De computer voor de eerste keer inschakelen ........................................43
De computer veilig en comfortabel gebruiken........................................................... 43
De computer beschermen ......................................................................................43
Wachtwoorden gebruiken ................................................................................44
Antivirussoftware gebruiken ..............................................................................45
Firewallsoftware gebruiken ...............................................................................46
Essentiële beveiligingsupdates installeren............................................................ 46
De computer voor de eerste keer inschakelen........................................................... 47
De computer uitschakelen ...................................................................................... 47
De optie Afsluiten gebruiken .............................................................................48
Vergrendeling gebruiken ..................................................................................48
Slaapstand gebruiken ......................................................................................48
De hibernation-stand gebruiken .........................................................................49
Slaap-, hibernation- of afwezigheidsstand automatisch activeren ........................... 50
De computer opnieuw opstarten .............................................................................50
Verbinding met het internet ....................................................................................51
Aanmelden voor updates op de software ................................................................52
Gebruikersaccounts instellen op de nieuwe computer................................................53
Wachtwoorden maken..................................................................................... 53
Richtlijnen voor het installeren van software en hardware ..........................................54
Bestanden en instellingen van uw oude computer overzetten naar uw nieuwe
computer ............................................................................................................. 55
HP Total Care Advisor gebruiken............................................................................ 55
iv Aan de slag
Page 5
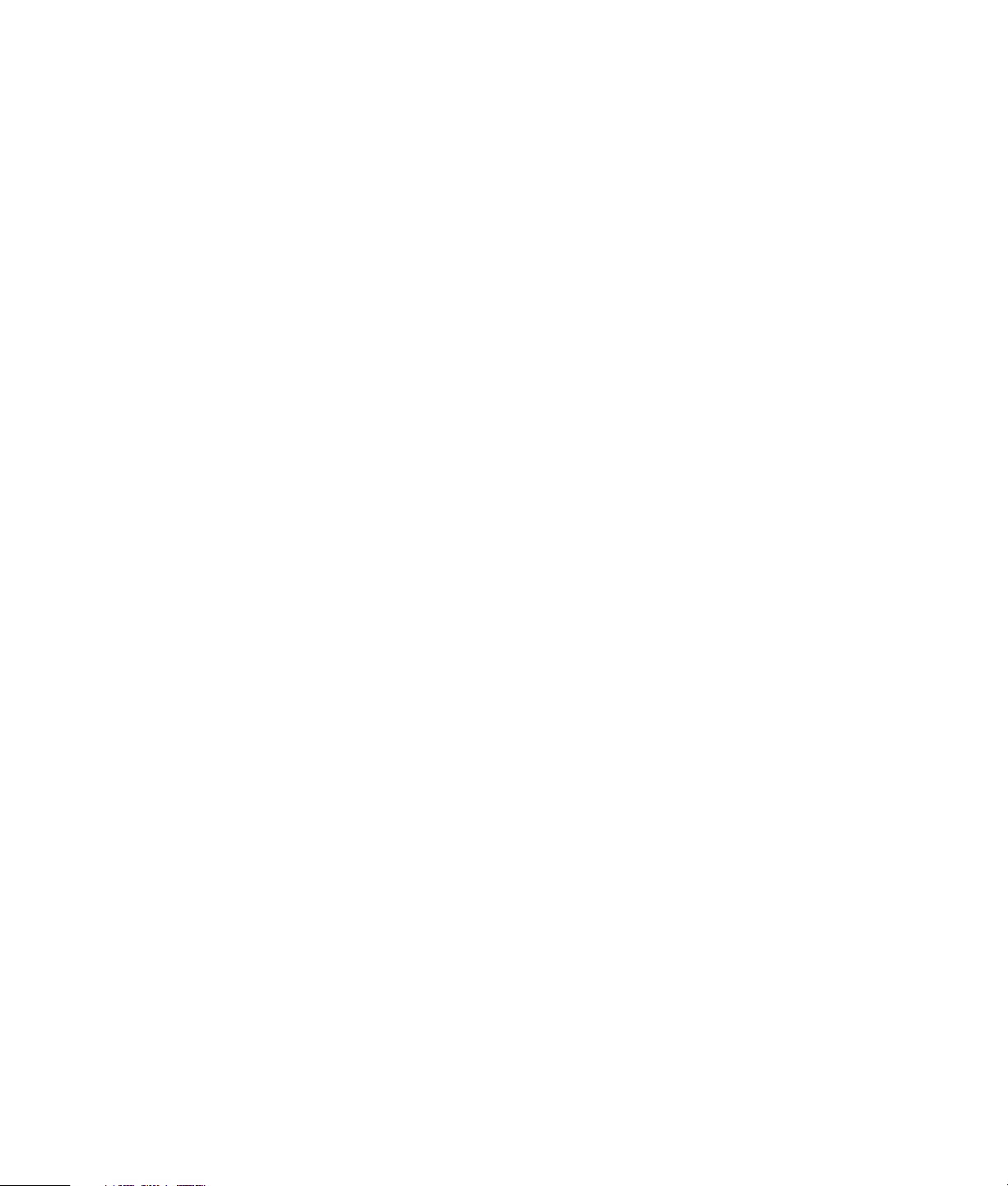
Het toetsenbord gebruiken ....................................................................57
Voorzieningen van het toetsenbord identificeren ...................................................... 57
Alfanumerieke toetsen ......................................................................................57
Functietoetsen ................................................................................................. 58
Bewerkingstoetsen ...........................................................................................58
Pijltoetsen ....................................................................................................... 58
Numerieke toetsen...........................................................................................59
Toetsenbordlampjes .........................................................................................59
Speciale knoppen............................................................................................ 60
Speciale knoppen op het toetsenbord identificeren ...................................................60
De knoppen op het toetsenbord aanpassen ........................................................63
Sneltoetsen .......................................................................................................... 63
De muis gebruiken.................................................................................65
De muisknoppen gebruiken....................................................................................66
Schuiven......................................................................................................... 66
Automatisch schuiven ....................................................................................... 67
Functie Pannen................................................................................................67
Functies van de muisknoppen omwisselen................................................................ 67
De snelheid van de muiswijzer wijzigen ..................................................................68
De afstandsbediening voor Windows Media Center gebruiken ...............69
Overzicht van de knoppen op de afstandsbediening ................................................71
Teletekstknoppen .............................................................................................73
De afstandsbediening gebruiken ............................................................................75
Problemen met de afstandsbediening oplossen......................................................... 75
De sensor ontvangt geen signaal van de afstandsbediening..................................76
Kennismaking met de software op de computer ....................................77
Meer leren over software.......................................................................................77
Het bureaublad gebruiken .....................................................................................77
Pictogrammen van het bureaublad verwijderen ...................................................78
Bureaubladpictogrammen terughalen .................................................................78
Het menu van de Windows Start knop gebruiken .....................................................78
Het menu Alle programma's gebruiken...............................................................78
De lijst Alle programma's organiseren................................................................79
Het Configuratiescherm gebruiken ..........................................................................79
Het formaat van vensters aanpassen .......................................................................80
Werken met digitale afbeeldingen..........................................................................80
Over het internet ..................................................................................................81
Een browser gebruiken .........................................................................................82
Zoeken op het internet .....................................................................................82
Toegang tot het internet beperken...................................................................... 83
Antivirussoftware gebruiken ................................................................................... 83
Inhoudsopgave v
Page 6
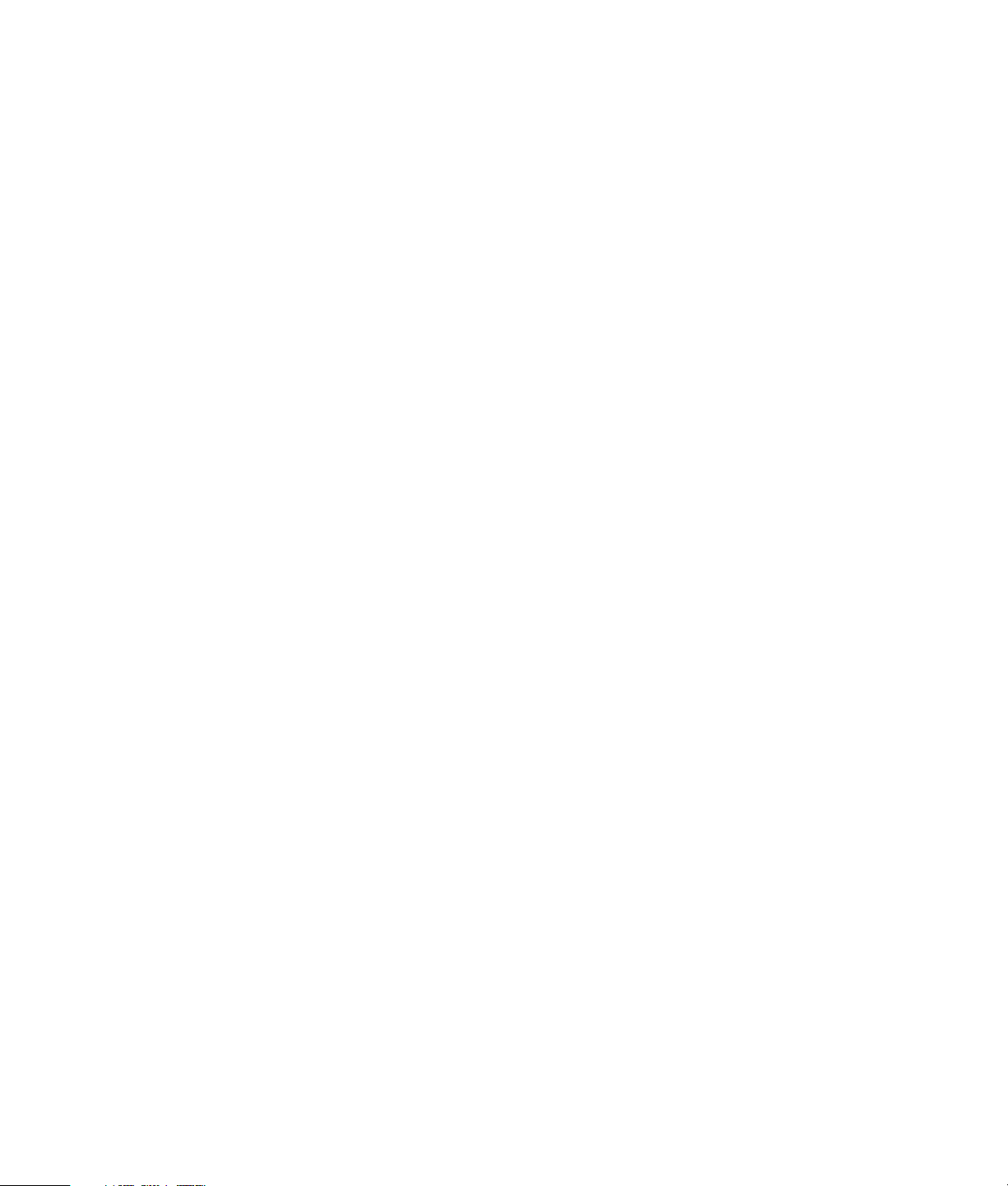
Norton Internet Security configureren en registreren ............................................. 84
De planning van een virusscan met Norton Internet Security wijzigen..................... 84
E-mail verzenden en ontvangen ..............................................................................85
Windows Mail gebruiken ................................................................................. 85
Het e-mailprogramma van uw internetaanbieder gebruiken .................................. 85
Tabel met een overzicht van de software ................................................................. 86
Bestanden beheren................................................................................89
Bestanden organiseren met mappen .......................................................................89
Mappen maken....................................................................................................90
Bestanden verplaatsen .......................................................................................... 90
Bestanden zoeken ................................................................................................91
Namen van bestanden wijzigen.............................................................................91
Bestanden verwijderen .......................................................................................... 92
Bestanden terugzetten vanuit de Prullenbak..............................................................92
Bestanden kopiëren .............................................................................................. 92
Een printer gebruiken............................................................................................93
Cd- en dvd-stations gebruiken ...............................................................95
De cd- en dvd-stations gebruiken ............................................................................95
Omgaan met cd's en dvd's............................................................................... 95
Cd's en dvd's plaatsen en verwijderen ...............................................................96
Informatie betreffende compatibiliteit ......................................................................97
Tabel met schijffuncties en compatibiliteitsinformatie .................................................98
Overzicht van optische stations ..............................................................................99
vi Aan de slag
De geheugenkaartlezer gebruiken .......................................................101
Handleiding voor het plaatsen van media ............................................................. 102
Meer over het activiteitslampje .............................................................................105
Een geheugenkaart formatteren............................................................................105
Problemen met de geheugenkaartlezer oplossen .................................................... 106
De HP Personal Media Drive en HP Pocket Media Drive gebruiken .......107
Het station aansluiten.......................................................................................... 108
Het station in een schijfpositie plaatsen .................................................................108
Het station aansluiten op een computer zonder schijfpositie..................................... 109
Het station identificeren en een stationsletter toewijzen............................................110
Het station gebruiken .......................................................................................... 111
Bestanden handmatig overbrengen naar een andere computer ...........................111
Het station loskoppelen ....................................................................................... 112
Problemen met de HP Media Drive oplossen ..........................................................113
Windows Media Center gebruiken .......................................................115
Functies van Windows Media Center gebruiken.....................................................116
De juiste muziek op het juiste moment ..............................................................117
Internetradio afspelen.....................................................................................117
Page 7
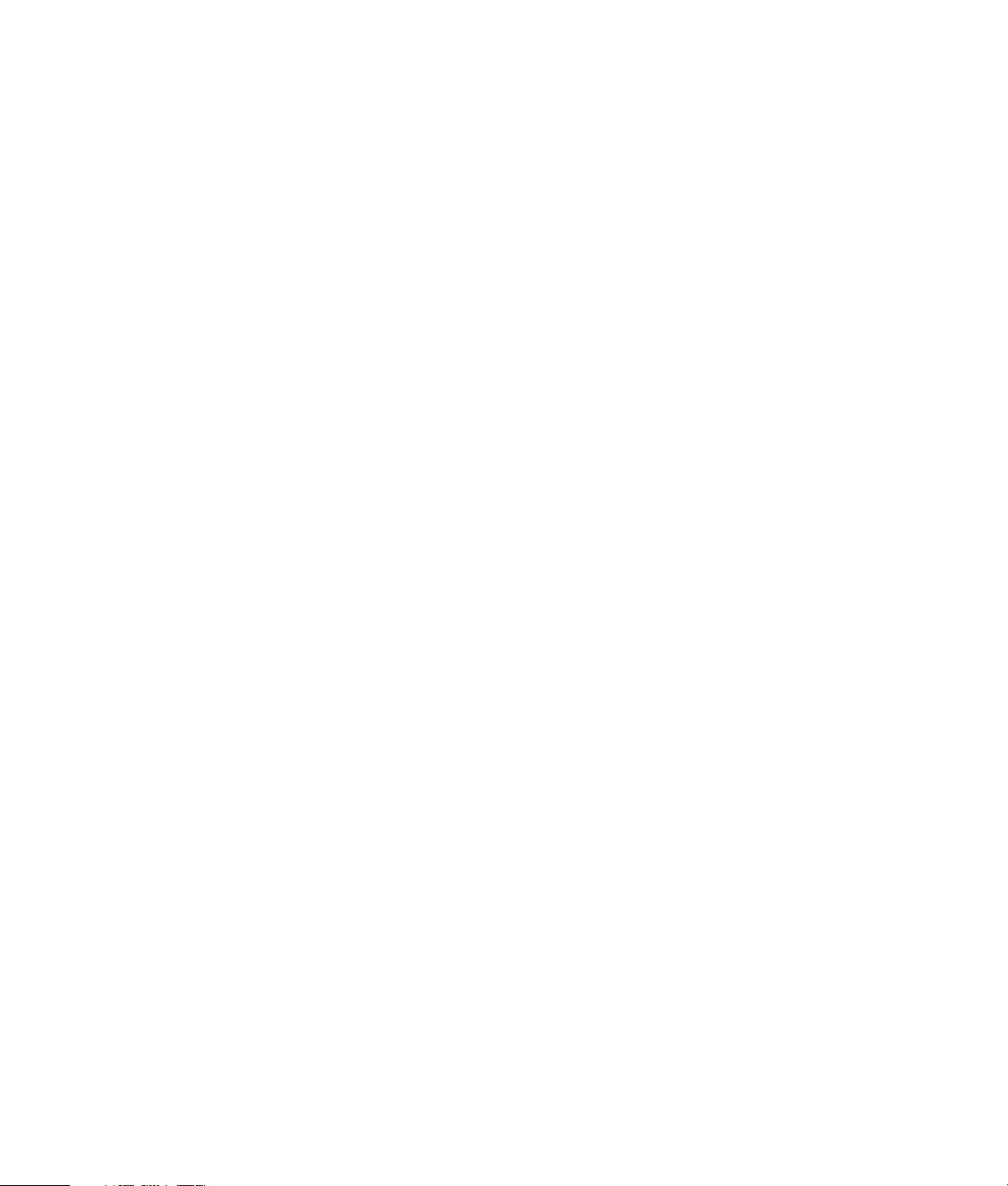
Uw digitale herinneringen delen...................................................................... 117
Maak van uw woonruimte een theater..............................................................117
Windows Media Center configureren ...................................................................118
Windows Media Center openen met een muis ..................................................118
Menubalken van Windows Media Center ........................................................ 118
Navigeren in Windows Media Center ............................................................. 119
Systeemmenu van Windows Media Center ....................................................... 120
Energie-instellingen van Windows Media Center gebruiken ................................ 121
Resterende stappen van de configuratiewizard uitvoeren.................................... 121
Menu Start van Windows Media Center ...............................................................123
Items in het menu Start van Windows Media Center ..........................................124
Online media.....................................................................................................124
Instellingen van Windows Media Center wijzigen .................................................. 124
Categorieën van instellingen voor Windows Media Center.................................125
Cd's, dvd's of vcd's afspelen.................................................................127
Muziek gebruiken...............................................................................................127
Muziek gebruiken met Windows Media Center......................................................128
De muziekbibliotheek gebruiken...........................................................................129
Muziek toevoegen aan de muziekbibliotheek....................................................129
Muziekbestanden toevoegen vanaf uw harde schijf ........................................... 129
Muziekbestanden toevoegen vanaf een cd ....................................................... 130
Muziekbestanden verwijderen uit de muziekbibliotheek......................................130
Ondersteunde typen muziekbestanden gebruiken ..............................................131
Muziekbestanden afspelen in Muziek ...................................................................132
Instellingen voor visualisaties wijzigen.............................................................. 133
Een album afspelen in Muziek......................................................................... 133
Een nummer afspelen in Muziek ...................................................................... 134
Een wachtrij maken in Muziek .............................................................................134
Een album zoeken en afspelen in Muziek ..............................................................135
Albumgegevens gebruiken..............................................................................135
De zoekfunctie gebruiken ....................................................................................136
Zoeken naar muzieknummers en -bestanden ..................................................... 136
Een afspeellijst maken in Muziek ..........................................................................136
Muziekbestanden in Muziek kopiëren naar een cd ................................................. 138
Andere muziek gebruiken....................................................................................139
Radio gebruiken................................................................................................. 140
Muziek-cd's afspelen .......................................................................................... 141
Cd's afspelen met Windows Media Player ............................................................141
Dvd's afspelen ...................................................................................................141
Land-/regiocodes gebruiken ...........................................................................142
Dvd's gebruiken in Windows Media Center .......................................................... 142
Dvd-films afspelen in Windows Media Center ........................................................142
Inhoudsopgave vii
Page 8
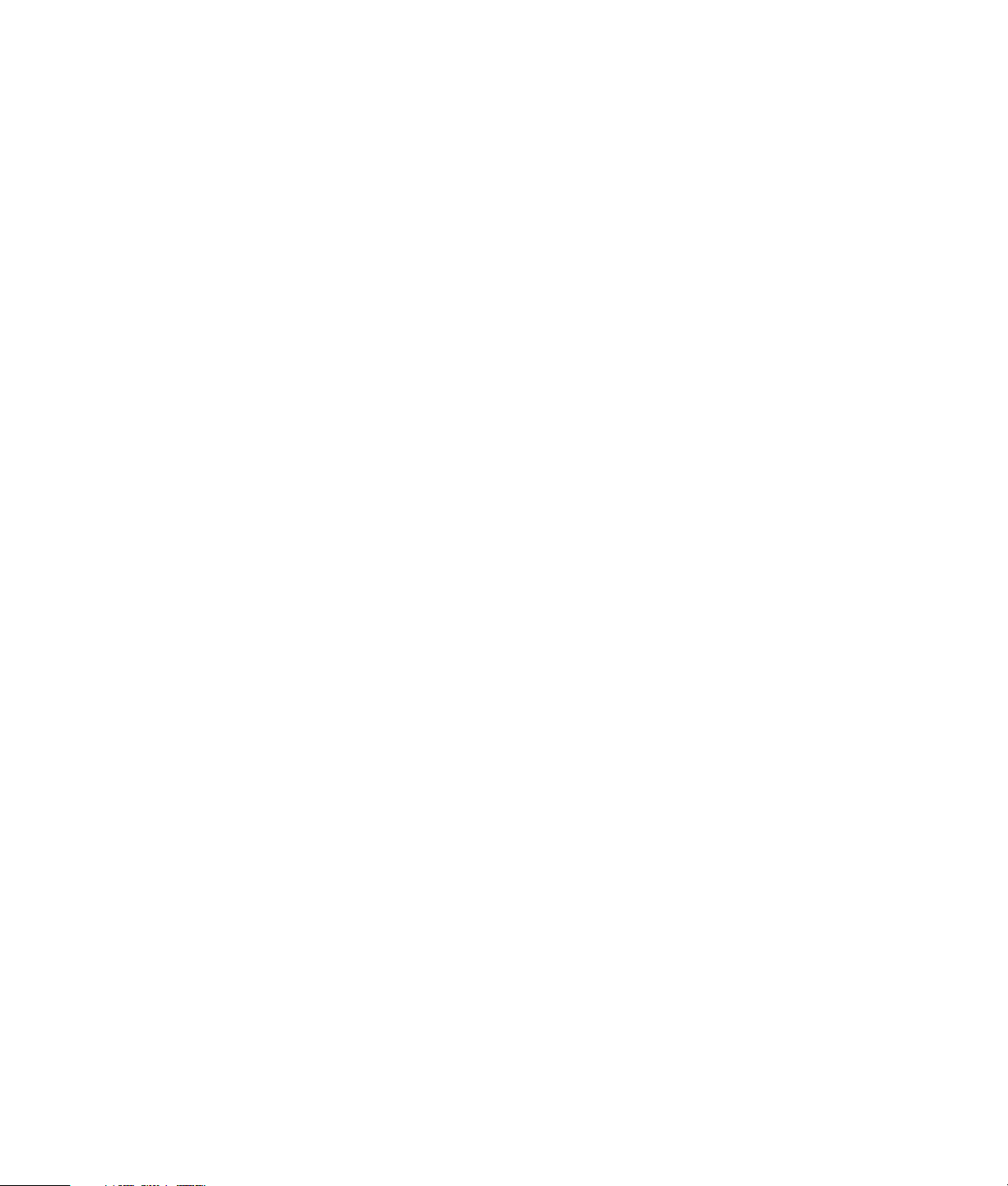
De dvd-instellingen wijzigen ................................................................................143
De taal van dvd-films aanpassen ..................................................................... 144
Dvd-opties voor de afstandsbediening wijzigen .................................................144
Closed Captioning van dvd's wijzigen ............................................................. 145
Audio-instellingen voor dvd's wijzigen ..................................................................146
Dvd's afspelen met Windows Media Player ...........................................................146
Video-cd's (vcd's) afspelen................................................................................... 147
Video-cd's (vcd's) afspelen met Windows Media Player ..........................................147
Audio- en gegevensschijven maken .....................................................149
Herschrijfbare schijven wissen vóór het opnemen ...................................................150
Werken met audio-cd's ....................................................................................... 150
Tips voor audio-cd's....................................................................................... 151
Voordat u begint schijven te maken ................................................................. 151
Audio-cd's maken .......................................................................................... 151
Jukebox-schijven maken..................................................................................152
Videoschijven maken .....................................................................................152
Een schijf kopiëren ........................................................................................153
Gegevensschijven maken ...............................................................................154
Schijven met foto's (diavoorstellingen) maken.................................................... 154
Een schijflabel maken met LightScribe .............................................................. 155
Een papieren schijflabel maken.......................................................................156
Werken met afbeeldingen en video's ...................................................157
Werken met digitale afbeeldingen........................................................................157
Afbeeldingen bekijken in Windows Media Center.................................................. 158
Afbeeldingen toevoegen in Windows Media Center ...............................................158
Afbeeldingsbestanden toevoegen vanaf uw harde schijf .....................................158
Afbeeldingen bekijken in Windows Media Center.................................................. 159
Afbeeldingen weergeven als een diavoorstelling ...............................................160
Een diavoorstelling weergeven met muziek .......................................................160
Ondersteunde bestandstypen voor afbeeldingen gebruiken in Windows Media
Center.......................................................................................................... 161
Afbeeldingen bewerken in Windows Media Center................................................ 161
Rode ogen of contrast corrigeren.....................................................................161
Afbeeldingen bijsnijden in Windows Media Center ........................................... 162
Afbeeldingen draaien ....................................................................................163
Afbeeldingen afdrukken in Windows Media Center................................................163
Afbeeldingen kopiëren naar cd's en dvd's in Windows Media Center ......................164
Video's afspelen in Windows Media Center .......................................................... 164
Digitale video's afspelen ................................................................................165
Ondersteunde typen videobestanden gebruiken ................................................ 165
Videobestanden overbrengen en opnemen ............................................................ 166
Analoge en digitale videobestanden opnemen ..................................................166
viii Aan de slag
Page 9
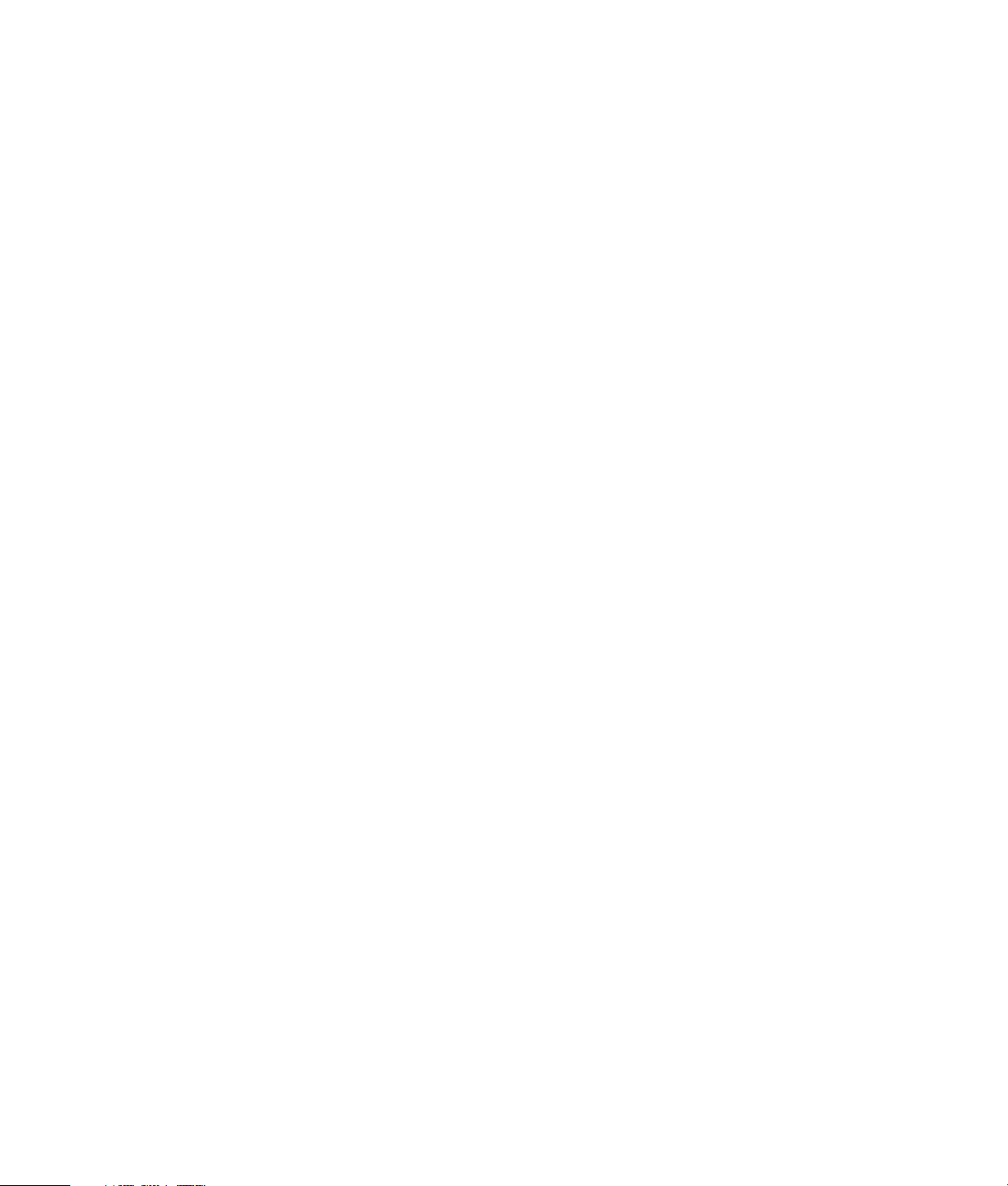
Een cd/dvd met videobestanden maken in Windows Media Center .........................166
Films maken met muvee autoProducer.................................................167
Stappen voor het maken van een film ................................................................... 167
muvee autoProducer gebruiken ............................................................................ 168
Aan de slag.................................................................................................. 168
Video van een digitale videocamera vastleggen................................................ 170
Video's toevoegen ......................................................................................... 171
Afbeeldingen toevoegen................................................................................. 172
Muziek toevoegen .........................................................................................173
De stijl selecteren...........................................................................................173
Instellingen wijzigen ......................................................................................174
Begintitels en aftiteling toevoegen.................................................................... 175
De film maken...............................................................................................175
Een voorbeeld van de film afspelen .................................................................176
De film wijzigen ............................................................................................176
Het filmproject opslaan .................................................................................. 177
Het filmproject opnemen op schijf....................................................................178
muvee autoProducer upgraden.............................................................................179
Index...................................................................................................181
Inhoudsopgave ix
Page 10
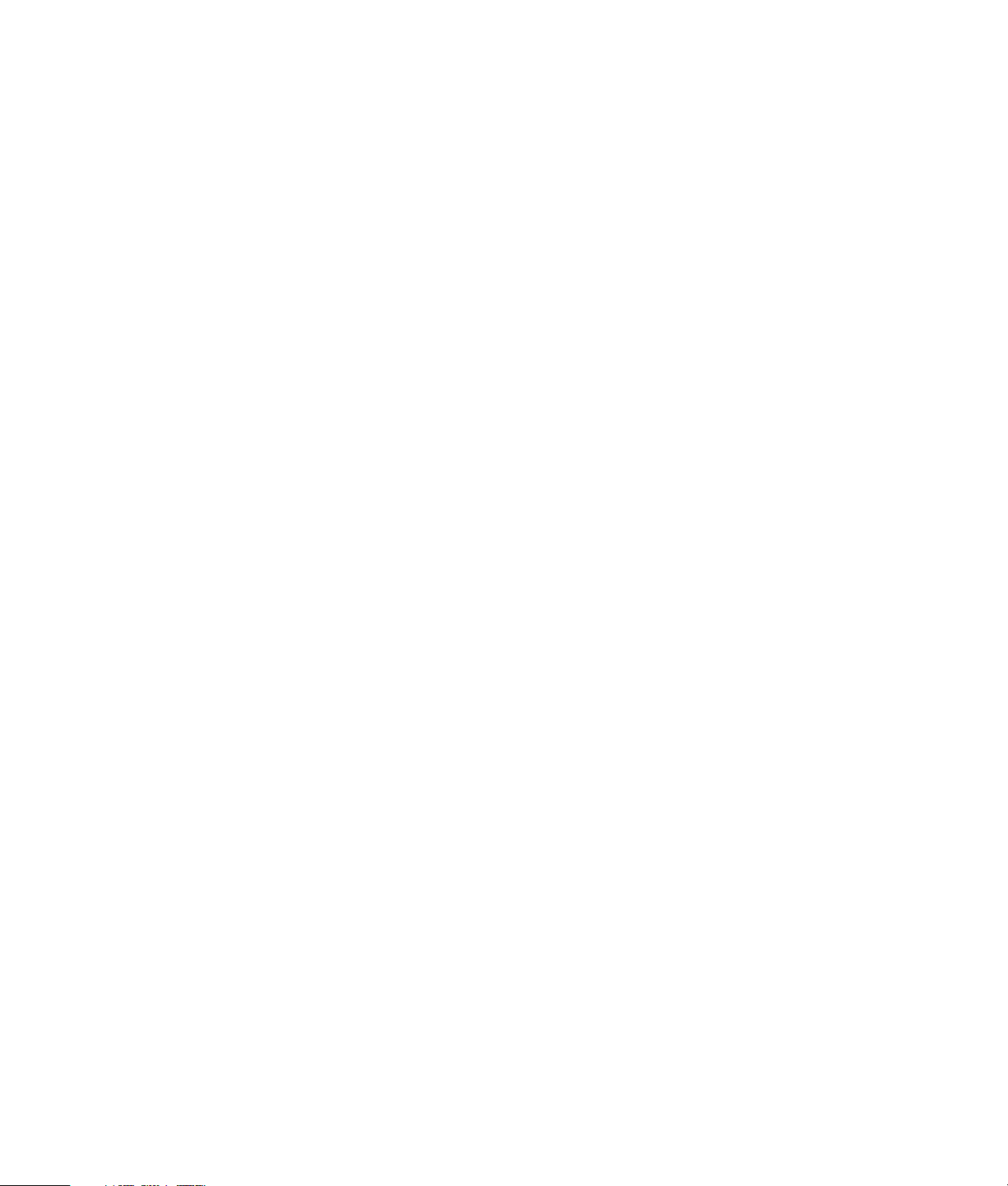
x Aan de slag
Page 11
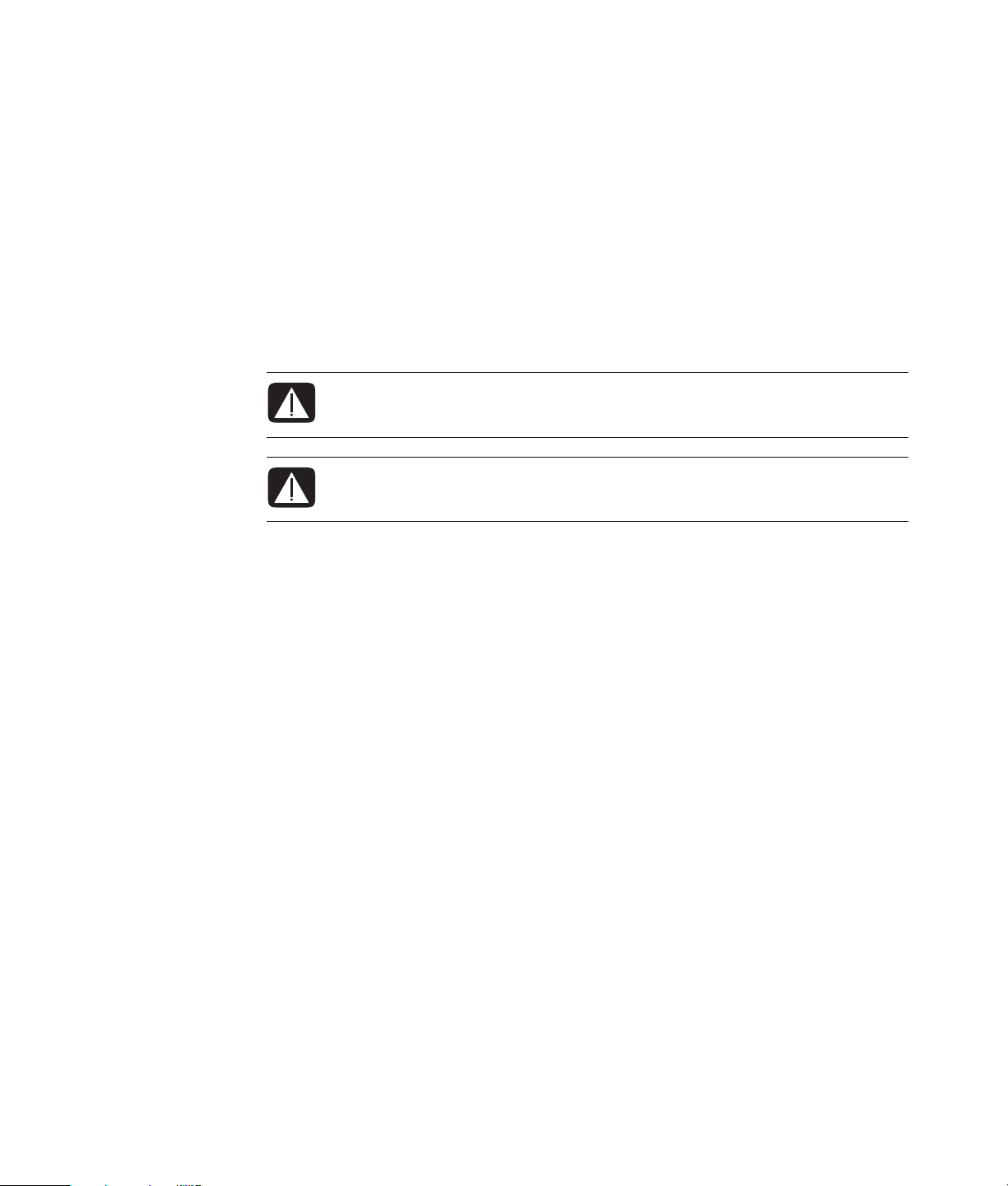
De computer installeren
WAARSCHUWING: Het voltage is vooraf ingesteld voor het land/de regio waar
u de computer hebt aangeschaft. Controleer in een ander land de
voltagevereisten voordat u de computer op een stopcontact aansluit.
WAARSCHUWING: Lees “Veiligheidsinformatie” in de Handleiding
voor garantie en ondersteuning voordat u de computer installeert en aansluit
op de stroomvoorziening.
De computer in elkaar zetten
Volg de stappen op de installatieposter om de computer te installeren. Lees de
onderwerpen in deze sectie om meer te weten te komen over de locatie van de
componenten en connectoren van de computer en over alternatieve mogelijkheden voor
de installatie.
Kijk of er in de computerdoos schriftelijke informatie of updates zitten die van toepassing
zijn op deze computer.
De computer op de juiste locatie plaatsen
Wanneer u de nieuwe computer installeert, plaatst u deze zo dat de ventilatieopeningen
niet geblokkeerd zijn. Zorg ervoor dat alle connectoren vast zitten en dat kabels niet in de
weg zitten. Leid kabels zo dat er niet op gestapt kan worden en dat ze niet worden
beschadigd doordat er meubilair op wordt geplaatst.
De computer installeren 1
Page 12
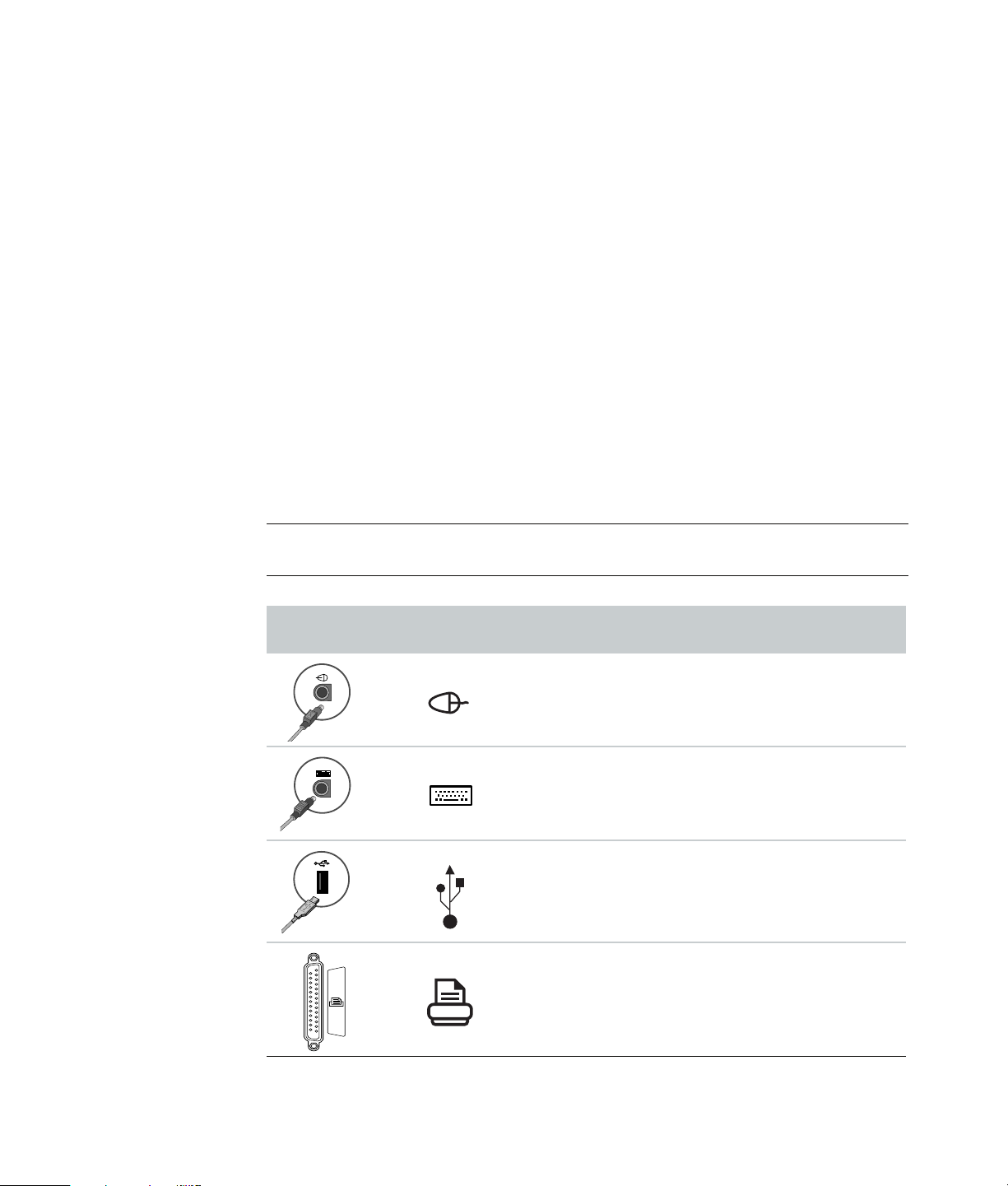
Stroomstootbeveiliging gebruiken
Sluit alle netsnoeren voor uw computer en de randapparaten (zoals een monitor, printer,
scanner) aan op een overspanningsbeveiliging, zoals een stekkerdoos met
stroomstootbeveiliging of een UPS (Uninterruptible Power Supply), om uw monitor, computer en
accessoires te beschermen. Vele apparaten voor stroomstootbeveiliging hebben ingangen en
uitgangen voor modem-/telefoonlijnen die ook worden beveiligd tegen stroomstoten. Via
telefoonlijnen kunnen bliksemflitsen in uw systeem dringen. Sommige apparaten voor
stroomstootbeveiliging hebben connectoren voor televisiekabels die ook tegen stroomstoten
worden beveiligd. Gebruik deze als er in uw computert een televisietuner geïnstalleerd is.
Niet alle stekkerdozen hebben stroomstootbeveiliging, ze moeten voorzien zijn van een
specifiek label waarop dit vermeld staat. Gebruik een stekkerdoos van een fabrikant die een
beleid voor vervanging bij schade heeft ingesteld, zodat u uw apparaten kunt vervangen als
de stroomstootbeveiliging niet werkt.
Verbindingen met de computer
Sluit de belangrijkste randapparaten, zoals de monitor, het toetsenbord en de muis, aan op de
achterkant van de computer. Andere randapparaten, zoals een printer, scanner of camera, worden
ook aangesloten op connectoren op de achterkant van de computer. Sommige computers hebben
ook connectoren aan de voorkant. De onderstaande tabel geeft informatie over een aantal, maar
niet alle, connectoren
.
OPMERKING:
model.
Connector
Locatie, beschikbaarheid en aantal van de connectoren verschillen per
Pictogram/
label
Beschrijving en functie
Muis (PS/2-connector)
Toetsenbord (PS/2-connector)
USB-poort (Universal Serial Bus) voor muis, toetsenbord,
digitale camera of andere apparaten met een USBconnector
Printer (parallel)
2 Aan de slag
Page 13
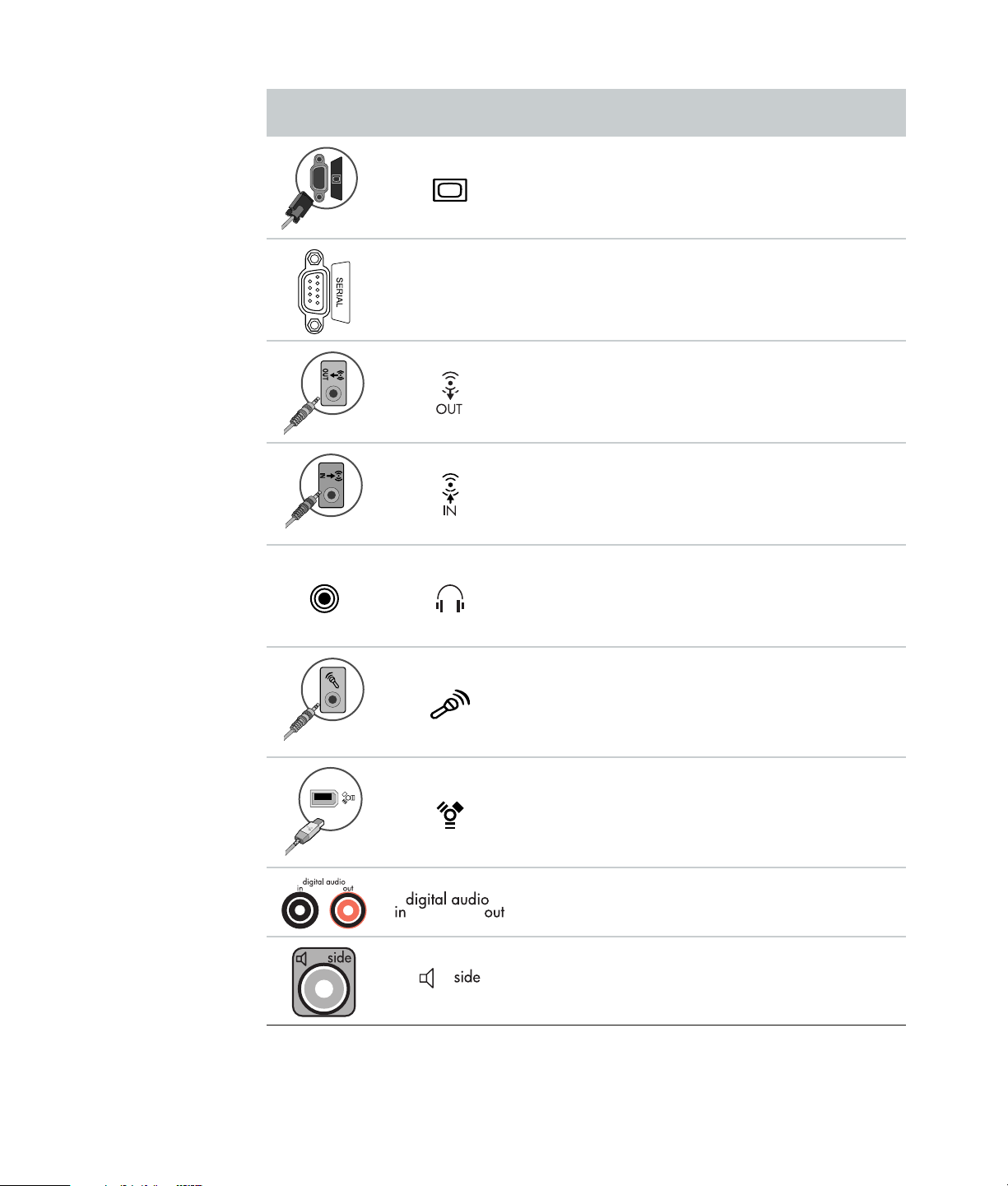
Connector
Pictogram/
label
Serieel
Beschrijving en functie (vervolg)
Monitor
Seriële poort voor digitale camera's of andere
seriële apparaten
Audio-uitgang (luidsprekers met voeding)
Audio-ingang
Hoofdtelefoon
Microfoon
®
FireWire
(IEEE 1394) voor videocamera's of
andere apparaten met snelle overdrachtssnelheden
Digitale audio-ingang en digitale audio-uitgang
Uitgang zijluidspreker
De computer installeren 3
Page 14
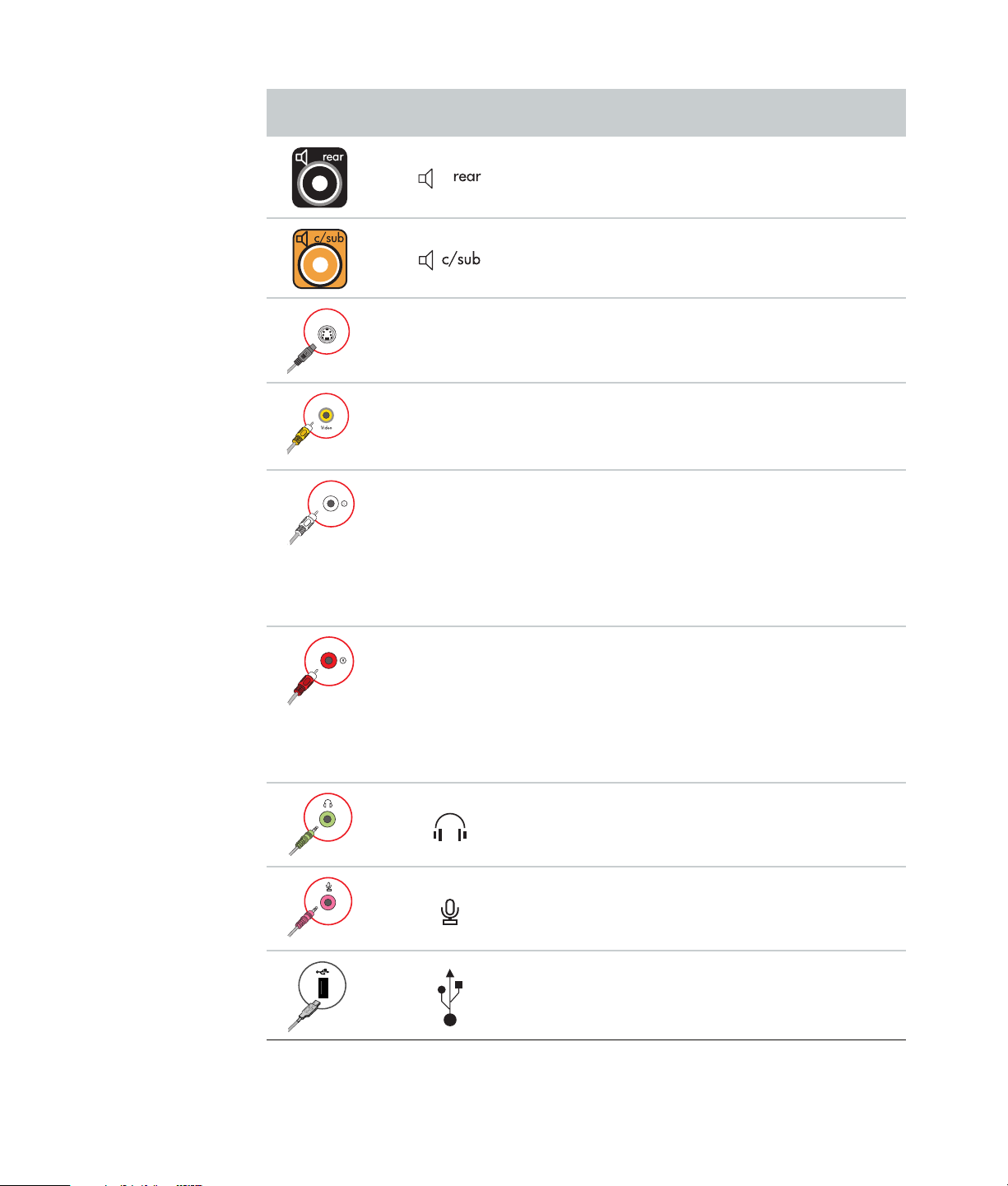
Connector
Pictogram/
label
Beschrijving en functie (vervolg)
Uitgang achterluidspreker
Middenluidspreker/subwoofer
S-video
S-Video 2
Samengestelde
video 2
A/V In
Audio 2
L
A/V In
Audio 2
R
Secundaire S-video-connector om uw videorecorder,
videocamera of andere analoge bron op de
computer aan te sluiten.
Secundaire connector voor samengestelde video
(geel) om een videorecorder, videocamera of
andere analoge bron op de computer aan te sluiten.
Secundaire linker audio-ingang (wit).
OPMERKING: Deze audio-ingang is verbonden
met de tv-tuner. Als u alleen geluid wilt opnemen,
moet u de audio-ingang gebruiken die is verbonden
met het moederbord en die zich aan de achterkant
van de computer bevindt. (alleen op bepaalde
modellen.)
Secundaire rechter audio-ingang (rood).
OPMERKING: Deze audio-ingang is verbonden
met de tv-tuner. Als u alleen geluid wilt opnemen,
moet u de audio-ingang gebruiken die is verbonden
met het moederbord en die zich aan de achterkant
van de computer bevindt. (alleen op bepaalde
modellen.)
Uitgang voor hoofdtelefoon (groen).
4 Aan de slag
Ingang voor microfoons (roze).
USB 2.0-poort (Universal Serial Bus) voor
aansluiting van een muis, toetsenbord, digitale
camera of andere apparaten met een USBconnector.
Page 15
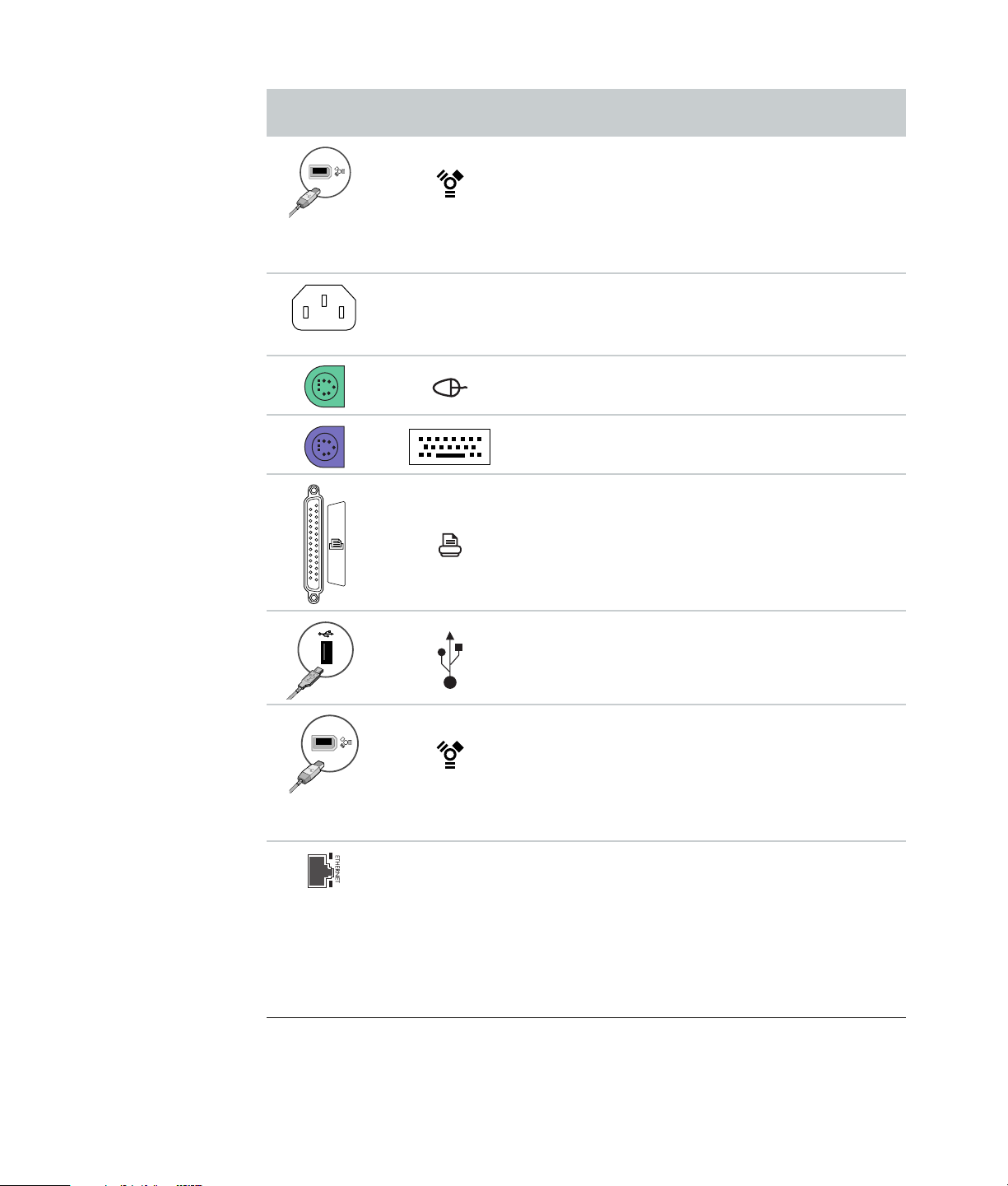
Connector
Pictogram/
label
Beschrijving en functie (vervolg)
FireWire-connector (IEEE 1394) voor aansluiting
van videocamera's of andere apparaten met snelle
overdrachtssnelheden.
OPMERKING: U moet een 6-pins FireWirecommunicatiekabel (IEEE 1394) gebruiken met deze
6-pins connector.
Netvoedingsconnector
Muisconnector voor aansluiting van een muis.
Toetsenbordconnector voor aansluiting van een
toetsenbord.
Printerpoort (parallel) voor aansluiting van een
parallelle printer. (alleen op bepaalde modellen.)
USB 2.0-poort (Universal Serial Bus) voor
aansluiting van een muis, toetsenbord, digitale
camera of andere apparaten met een USBconnector.
FireWire-connector (IEEE 1394) voor aansluiting
van videocamera's of andere apparaten met snelle
overdrachtssnelheden.
OPMERKING: U moet een 6-pins FireWirecommunicatiekabel (IEEE 1394) gebruiken met deze
6-pins connector.
ETHERNET De Ethernet-connector is een netwerkadapter (ook
wel netwerkinterfacekaart of NIC genoemd) die kan
worden aangesloten op een netwerkhub van het
type Ethernet (10BaseT) of Fast Ethernet (100BaseT).
Verbind deze adapter in uw computer met uw LANhub (Local Area Network) of met een
breedbandverbinding.
Het groene lampje geeft een geldige verbinding aan.
De computer installeren 5
Page 16
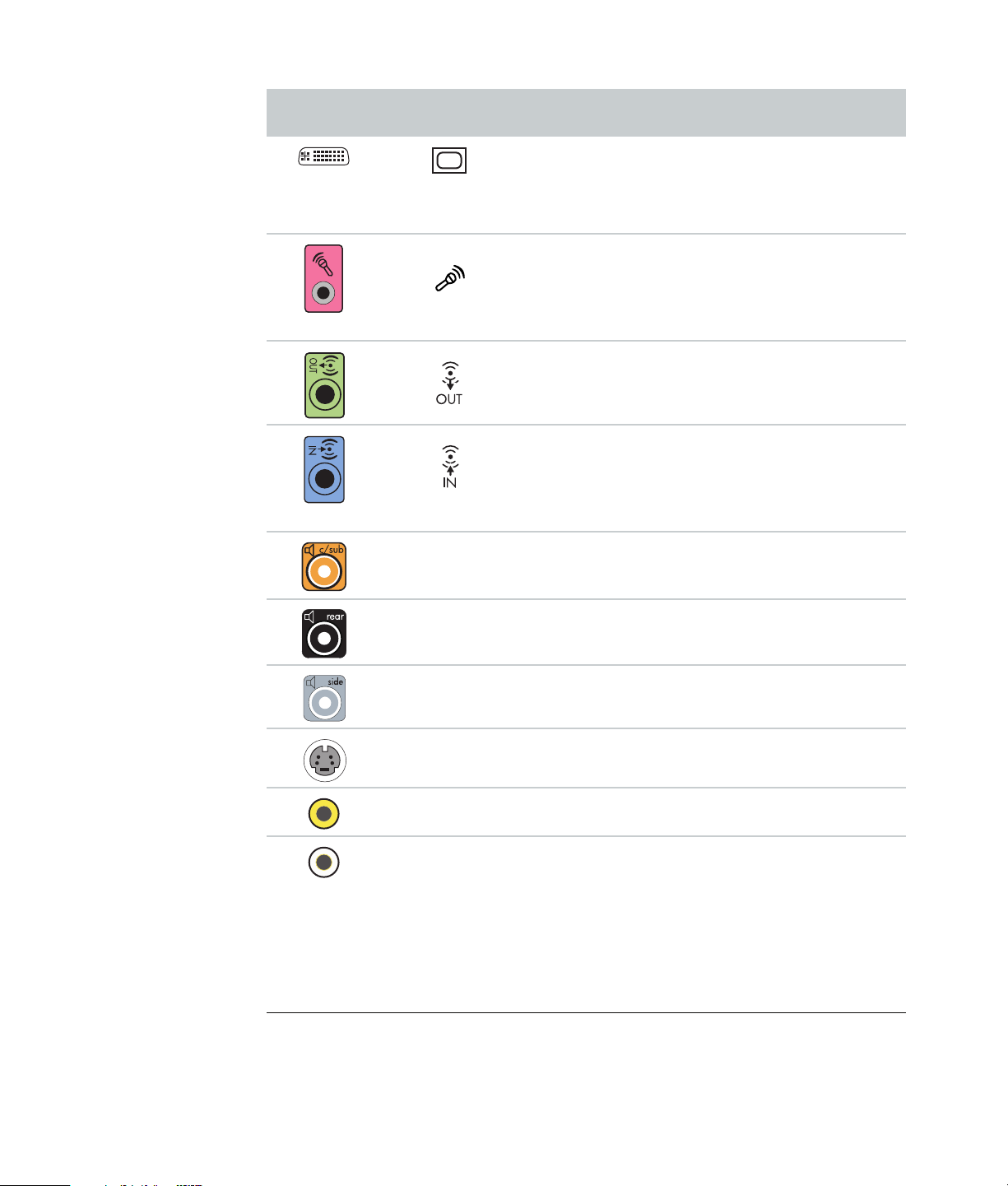
Connector
Pictogram/
label
Midden C/Sub-uitgang (goud) voor de middenluidspreker/
Achter Audio-uitgang (zwart) voor de achterste luidsprekers
Beschrijving en functie (vervolg)
Digitale video-uitgang voor de aansluiting van een
tv of monitor. (alleen op bepaalde modellen.)
Zie de documentatie die bij het beeldscherm is
geleverd.
Ingang voor microfoons. De microfooningang
functioneert als de uitgang voor de
middenluidspreker/subwoofer wanneer een
audioconfiguratie met meerdere kanalen wordt
geactiveerd.
Audio-uitgang (groen) voor de voorste luidsprekers.
Audio-ingang (blauw) voor een analoog
audioapparaat, zoals een cd-speler. De audioingang functioneert als de uitgang voor de achterste
luidsprekers wanneer een audioconfiguratie met
meerdere kanalen wordt geactiveerd.
subwoofer in een audioconfiguratie met meerdere
kanalen.
in een audioconfiguratie met meerdere kanalen.
6 Aan de slag
Zijkant Audio-uitgang (grijs) voor de zijluidsprekers in een
configuratie met acht luidsprekers (7.1).
S-video S-video-ingang voor het aansluiten van een set-top
box.
Samengestelde
video
A/V In
Audio 1
L
Ingang voor samengestelde video (geel) voor het
aansluiten van een set-top box van een tv.
Primaire linker audio-ingang voor het aansluiten van
een set-top box (wit).
OPMERKING: Als u alleen geluid wilt opnemen,
gebruikt u deze audio-ingang, die is verbonden met
het moederbord. Op sommige computers bevindt
deze primaire linker audio-ingang zich aan de
voorkant van de computer. (alleen op bepaalde
modellen.)
Page 17
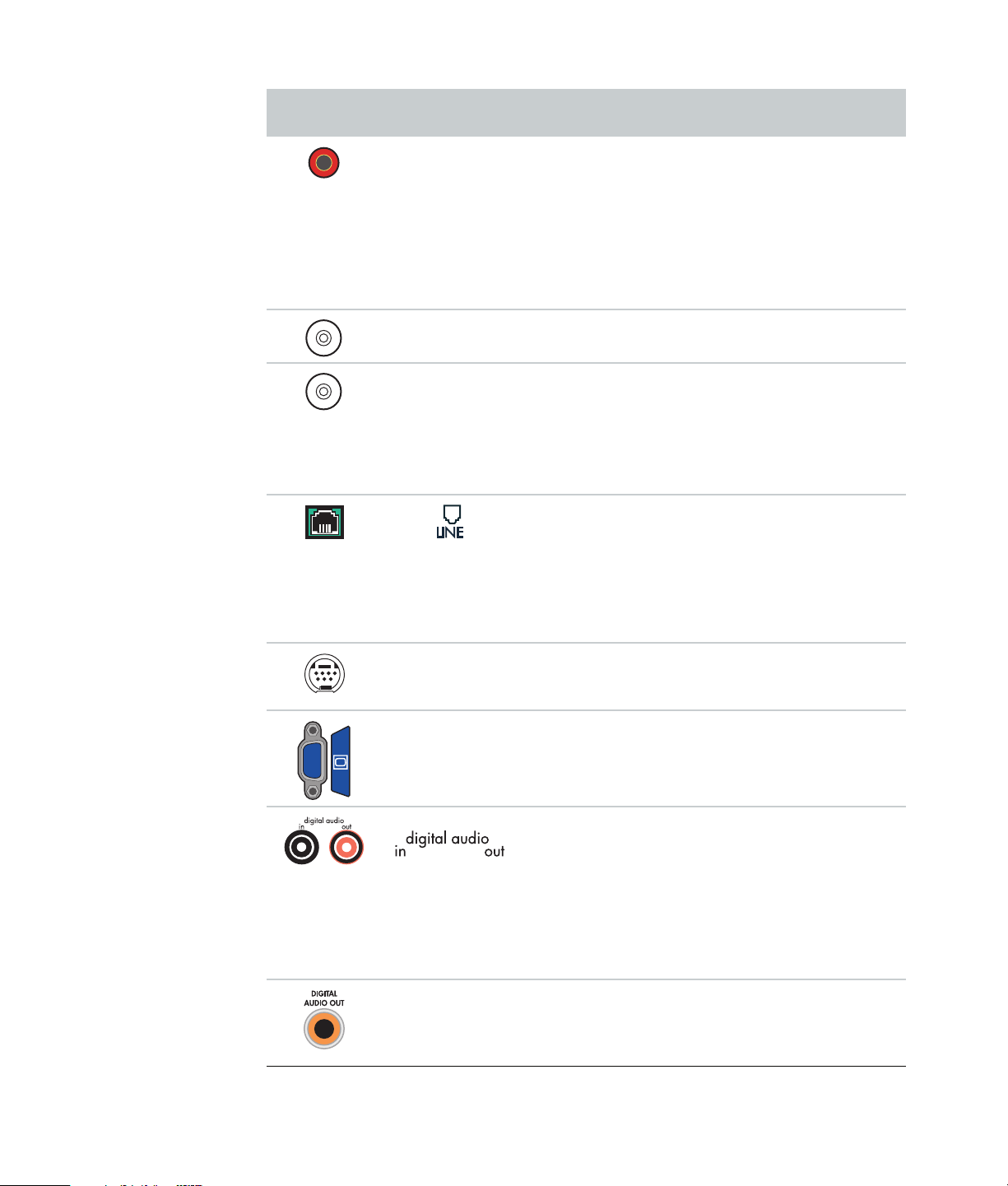
Connector
Pictogram/
label
A/V In
Audio 1
R
Beschrijving en functie (vervolg)
Primaire rechter audio-ingang voor het aansluiten
van een set-top box (rood).
OPMERKING: Als u alleen geluid wilt opnemen,
gebruikt u deze audio-ingang, die is verbonden met
het moederbord. Op sommige computers bevindt
deze primaire rechter audio-ingang zich aan de
voorkant van de computer. (alleen op bepaalde
modellen.)
Tv-antenne/
kabel
Tv-ingang voor tv-antenne of kabel vanaf een
wanddoos (als geen set-top box wordt gebruikt).
FM-antenne Ingang voor FM-radioantenne.
Sluit de kabel van de FM-radioantenne aan op de
FM-ingang van de tv-tuner aan de achterkant van de
computer. Het kan een goed idee zijn om de
uiteinden van de antenne uit te spreiden om de
ontvangst van het FM-radiosignaal te verbeteren.
Modemingang (RJ-11) (alleen op bepaalde
modellen).
Sluit één uiteinde van de modemkabel (geleverd in
de doos met de computer) aan op de
modemconnector aan de achterkant van de
computer. Sluit het andere uiteinde aan op de
wanddoos van de telefoonlijn.
Analoge video Analoge video-uitgang: S-video-uitgang of uitgang
voor samengestelde video (alleen op bepaalde
modellen) voor de aansluiting op een tv.
VGA VGA-uitgang (blauw) voor de aansluiting van een
VGA-monitor.
Digitale audio-
uitgang
Digitale audio-ingang (wit) voor de aansluiting op
een digitaal audioapparaat met digitale invoer
(zoals een receiver of versterker in een
geluidssysteem) of digitale luidsprekers (alleen op
bepaalde modellen).
Digitale audio-uitgang (rood) voor de aansluiting op
een digitaal audioapparaat met digitale uitvoer
(alleen op bepaalde modellen).
Digitale uitgang (oranje) voor de aansluiting op een
digitaal audioapparaat met digitale invoer (zoals
een receiver of versterker in een geluidssysteem) of
digitale luidsprekers (alleen op bepaalde modellen).
De computer installeren 7
Page 18
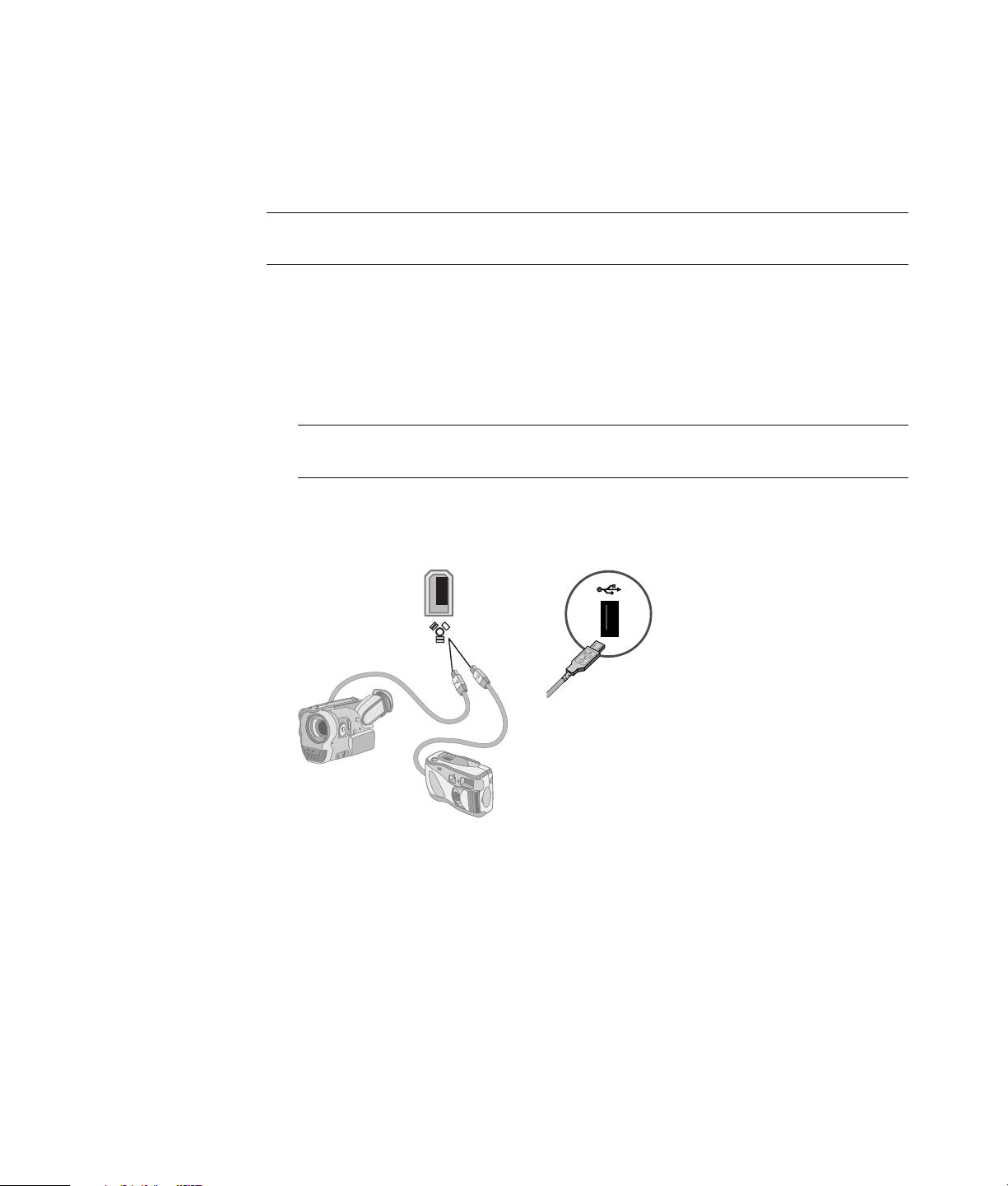
Een digitale camera aansluiten (foto of video)
De volgende instructies zijn alleen van toepassing op digitale fotocamera's en digitale
videocamera's.
OPMERKING: Als u een analoge videocamera wilt aansluiten op de computer, gebruikt
u de video- en audio-ingangen aan de voorkant of achterkant van de computer.
Raadpleeg de documentatie die bij de digitale fotocamera of digitale videocamera is
geleverd.
U sluit als volgt een digitale fotocamera of digitale videocamera aan:
1 Schakel de computer in en wacht totdat het besturingssysteem Microsoft
Vista™is gestart.
OPMERKING: Als een venster voor het automatisch afspelen van digitale video
verschijnt als u uw camera aansluit, klik u op Annuleren.
2 Sluit de 6-pins communicatiekabel van de videocamera aan op de camera en dan op een
open poort aan de voorkant of achterkant van de computer. Voor de meeste digitale
videocamera's kunt u de FireWire-poort (IEEE 1394) of de USB-poort gebruiken.
3 Het bericht Nieuwe hardware gevonden verschijnt. Wacht twee of drie minuten zodat
Windows Vista de nodige opties kan instellen voor het nieuwe apparaat. Als de
installatie voltooid is, verschijnt een bericht met de melding dat de camera klaar is
voor gebruik.
®
Windows
8 Aan de slag
Page 19
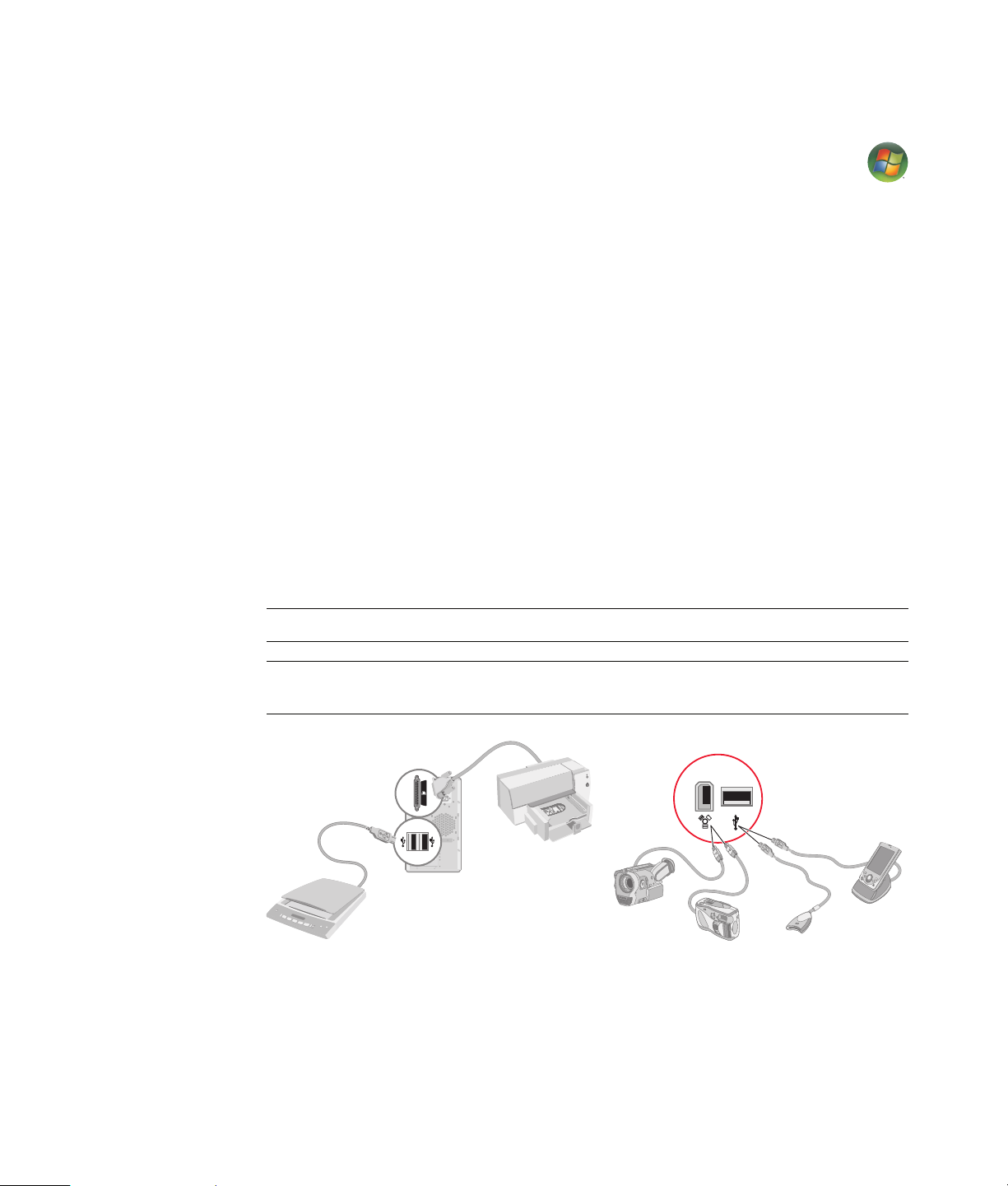
Als de computer de digitale fotocaera of digitale videocamera niet herkent, gaat u als
volgt te werk:
1 Klik op de Windows Start knop
Configuratiescherm.
2 Klik op Systeem en onderhoud en klik dan op Systeem.
3 Klik op Apparaatbeheer.
4 Klik op het plusteken (+) naast de camerapoort. Als de naam van de camera
verschijnt, is het apparaat gereed. Als de naam hier niet verschijnt, probeert u het
volgende:
! Klik op Actie en klik vervolgens op Zoeken naar gewijzigde apparaten.
Kijk of in Apparaatbeheer een nieuw apparaat is toegevoegd voor de poort.
! Koppel de communicatiekabel van de videocamera los van de computer en sluit
deze aan op een andere poort. Kijk of in Apparaatbeheer een nieuw apparaat is
toegevoegd voor de poort.
Andere apparaten aansluiten
Andere randapparaten kunnen worden aangesloten op de USB- of FireWire-poorten (IEEE
1394) aan de voorkant of achterkant van de computer. Randapparaten die u kunt
aansluiten, zijn printers, scanners, videocamera's, digitale fotocamera's,
geheugenkaartlezers en PDA's (Personal Digital Assistant) of handheld computers.
Raadpleeg de documentatie die is geleverd bij de apparaten.
®
op the taakbalk en klik vervolgens op
OPMERKING: Sommige randapparaten worden niet bij de computer geleverd.
OPMERKING: U moet een 6-pins (geen 4-pins) FireWire-kabel (IEEE 1394) gebruiken
met de 6-pins FireWire-poort (IEEE 1394) op uw computer.
De computer installeren 9
Page 20
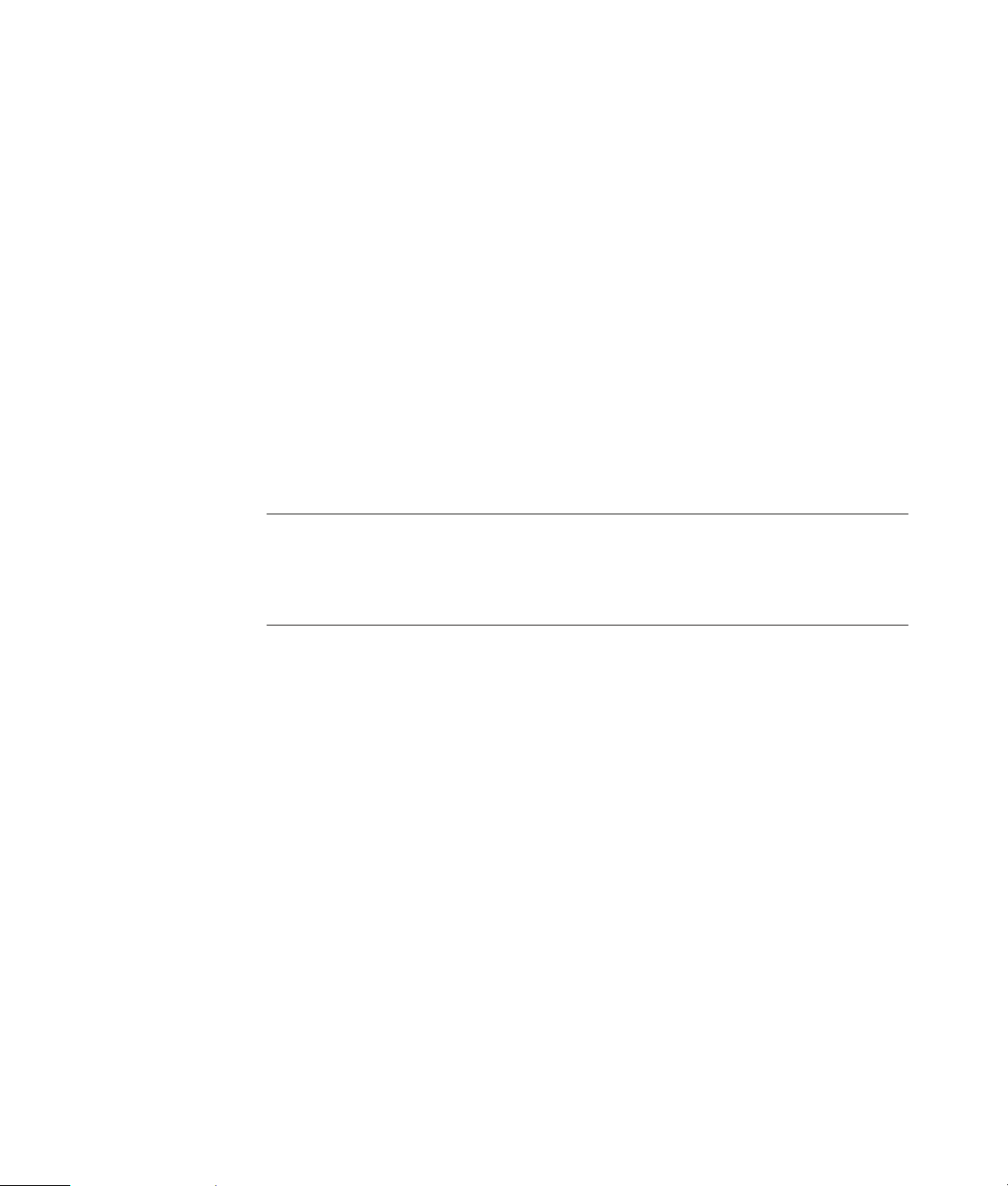
Documentatie en herstelschijven opslaan
Bewaar alle gebruikshandleidingen van de computer en de garantie-informatie op een
eenvoudig te vinden en veilige plaats. Het is een goed idee om de herstelschijven van uw
systeem samen met de documentatie te bewaren. Op die manier hebt u eenvoudig
toegang tot alle belangrijke documenten en bestanden voor de computer.
De instellingen van de monitor aanpassen
U wijzigt als volgt de schermresolutie:
1 Klik met de rechtermuisknop op een leeg gedeelte van het bureaublad en klik op
Persoonlijk maken.
2 Klik op Beeldscherminstellingen.
3 Selecteer, indien nodig, de monitor en pas de schermresolutie aan.
4 Klik op Toepassen.
5 Klik op Ja, als deze optie aanwezig is.
6 Klik op OK.
OPMERKING: U kunt meerdere schermen (CRT-monitor, flat-panel monitor, televisie,
enzovoort) tegelijk aansluiten op de computer (alleen op bepaalde modellen). U kunt het
bureaublad snel op een ander apparaat weergeven door op Alt+F5 te drukken. Elke keer
dat u op Alt+F5 drukt, verschijnt het bureaublad op het volgende apparaat. Als Alt+F5
niet werkt, start u de computer opnieuw op en probeert u het nogmaals.
Een LAN configureren
Het Local Area Network (LAN) in uw huis kan een bekabeld of een draadloos netwerk
zijn. U gebruikt een LAN om uw computer te verbinden met andere apparaten in het
netwerk, inclusief andere computers. Een van de netwerkcomponenten kan een hub of een
switch zijn, waarmee meerdere apparaten op het netwerk kunnen worden aangesloten, of
een router, waarmee computers of een breedbandverbinding met het internet kunnen
worden aangesloten op het netwerk. Via de netwerkverbinding kunt u tevens gegevens,
printers en andere randapparatuur delen met de andere computers in het netwerk. De
netwerkverbinding met het internet wordt doorgaans tot stand gebracht via een
inbelmodem of een kabelmodem.
In een bekabeld netwerk worden Ethernet-kabels gebruikt om de apparaten aan te sluiten
op het netwerk. U sluit bijvoorbeeld een Ethernet-kabel aan tussen de netwerkadapter in
uw computer en de router.
In een draadloos netwerk worden radiogolven gebruikt om de apparaten te verbinden met
het netwerk. Uw computer en de router hebben bijvoorbeeld allebei een antenne en
adapter die gebruik maakt van dezelfde Wi-Fi-industriestandaard: 802.11b, 802.11g of
802.11a.
10 Aan de slag
Page 21
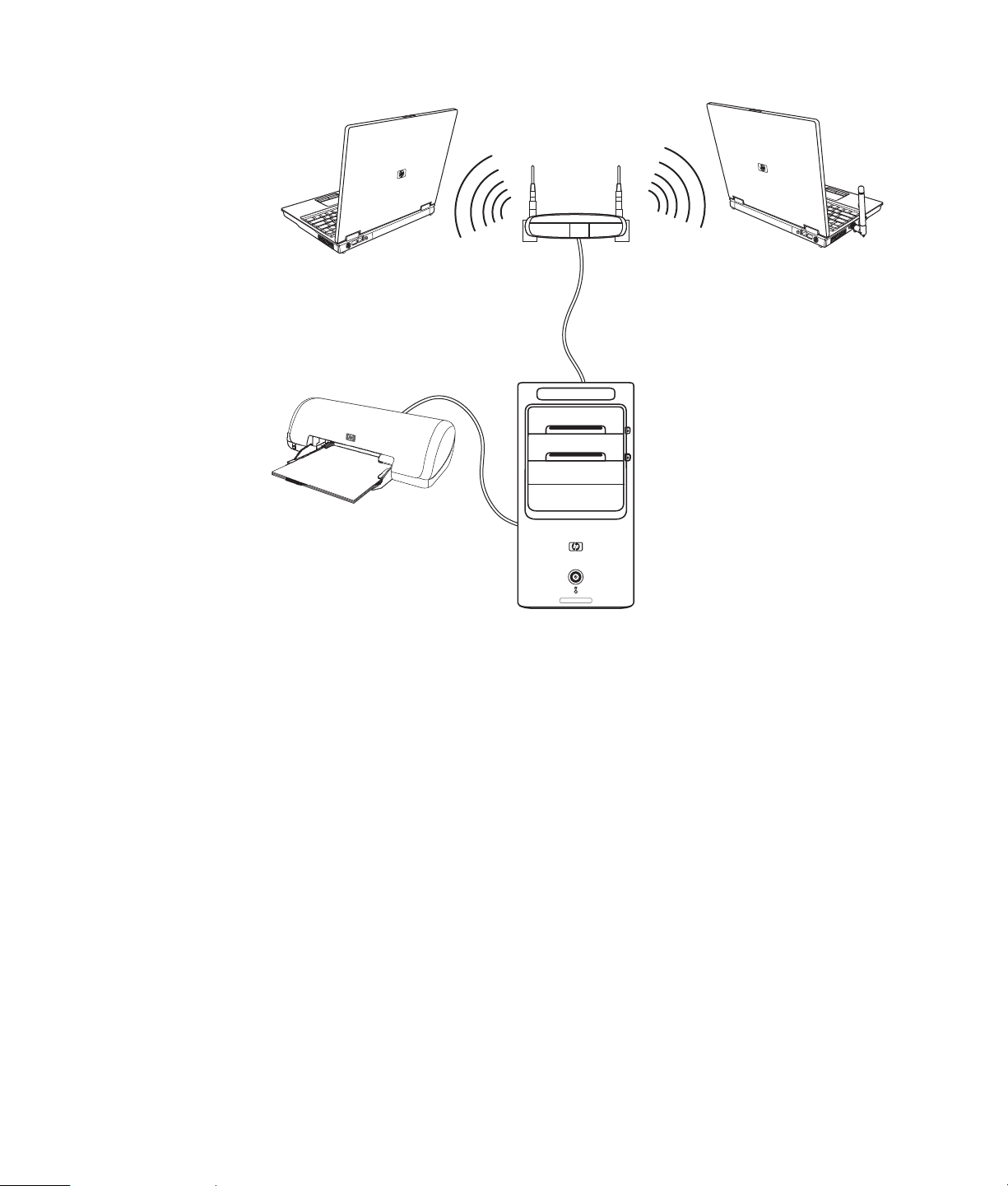
In de voorgaande afbeelding ziet u een thuisnetwerk. De desktopcomputer heeft een
kabelverbinding met een draadloze router. Op de desktopcomputer is ook een printer
aangesloten, die wordt gedeeld met de andere computers in het netwerk. Elke notebook
heeft een draadloze verbinding met de netwerkrouter.
De computer installeren 11
Page 22
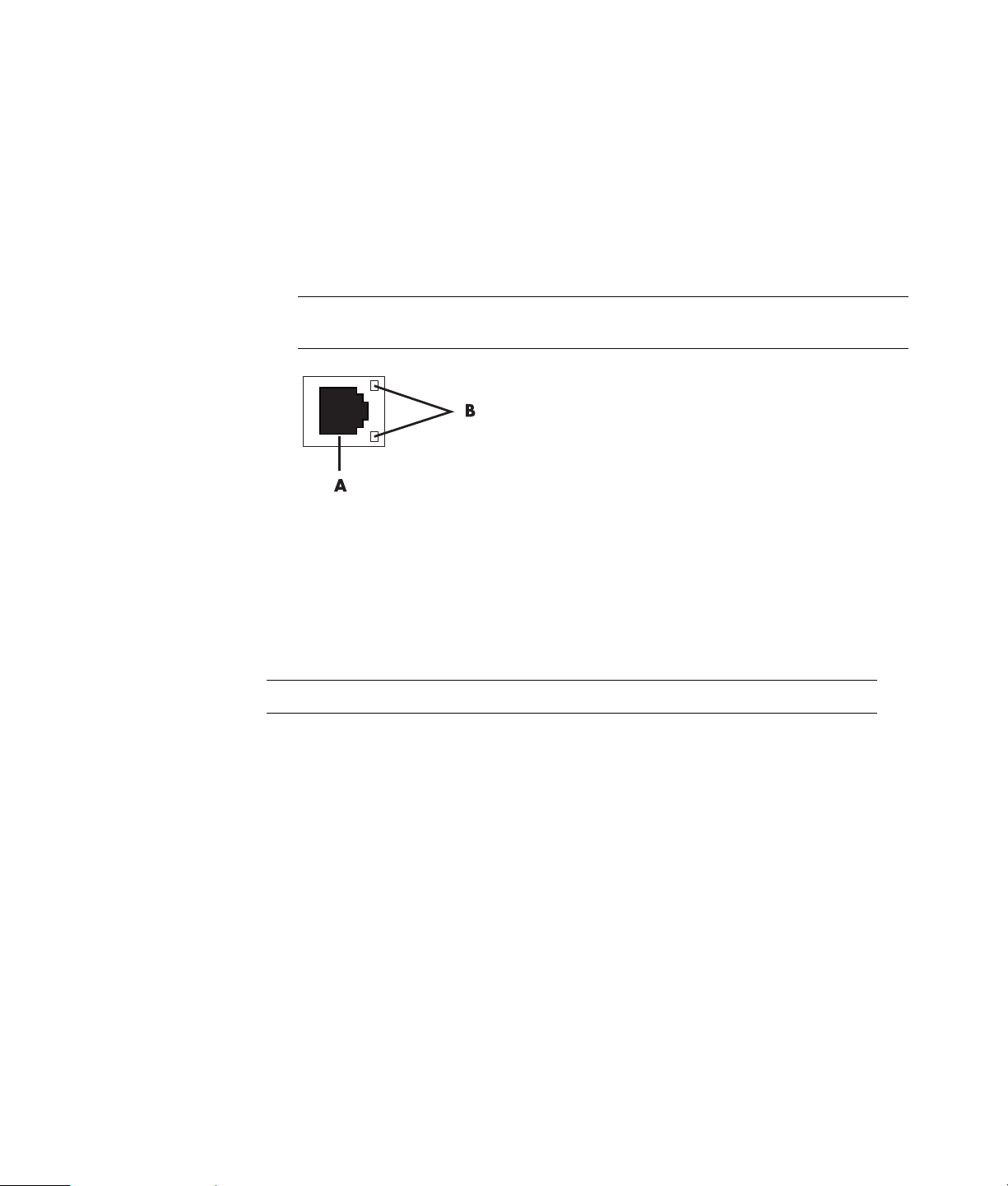
Een kabelverbinding (Ethernet) instellen
De Ethernet-verbinding met de netwerkadapter (kan ook een Network Interface Card of
NIC worden genoemd) voorziet in een verbinding met hoge snelheid, ook wel
breedbandverbinding genoemd, met een Ethernet-netwerk (10BaseT) of een Fast Ethernetnetwerk (100BaseT). Nadat u de netwerkadapter hebt aangesloten op een netwerk, zoals
een LAN, kunt u via het netwerk verbinding maken met het internet.
1 Sluit een Ethernet-kabel aan op de Ethernet-connector (A) aan de achterkant van de
computer en op de netwerkrouter of een LAN-apparaat.
OPMERKING: Het is mogelijk dat uw computer niet is uitgerust met een Ethernetconnector.
A Ethernet-connector (RJ-45-poort)
B Ethernet-indicatoren
2 Als de computer ingeschakeld is, controleert u de indicatoren (B) naast de Ethernet-
connector voor de netwerkstatus:
! ACTIVITY — Brandt geel wanneer via het netwerk gegevens worden verzonden
! LINK — Brandt groen wanneer er een geldige verbinding met het netwerk is
OPMERKING: Het is mogelijk dat uw Ethernet-connector maar één indicator heeft.
Geïntegreerde draadloze apparaten
Met draadloze technologie worden gegevens via radiogolven, in plaats van kabels,
overgedragen. Het is mogelijk dat uw computer is uitgerust met één of meer van de
volgende geïntegreerde draadloze apparaten:
! Draadloze LAN-apparaten verbinden de computer met een draadloos LAN (ook
wel WLAN voor Wireless Local Area Network genoemd) in een kantoor, uw huis en
openbare ruimten, zoals vliegvelden en restaurants. In een WLAN communiceert elk
mobiel draadloos apparaat met een draadloos toegangspunt dat op een afstand van
maximaal 100 meter kan staan.
Computers met WLAN-apparaten kunnen ondersteuning bieden voor één of meer van
de door de IEEE vastgestelde industriestandaarden: 802.11b, 802.11g of 802.11a.
12 Aan de slag
Page 23
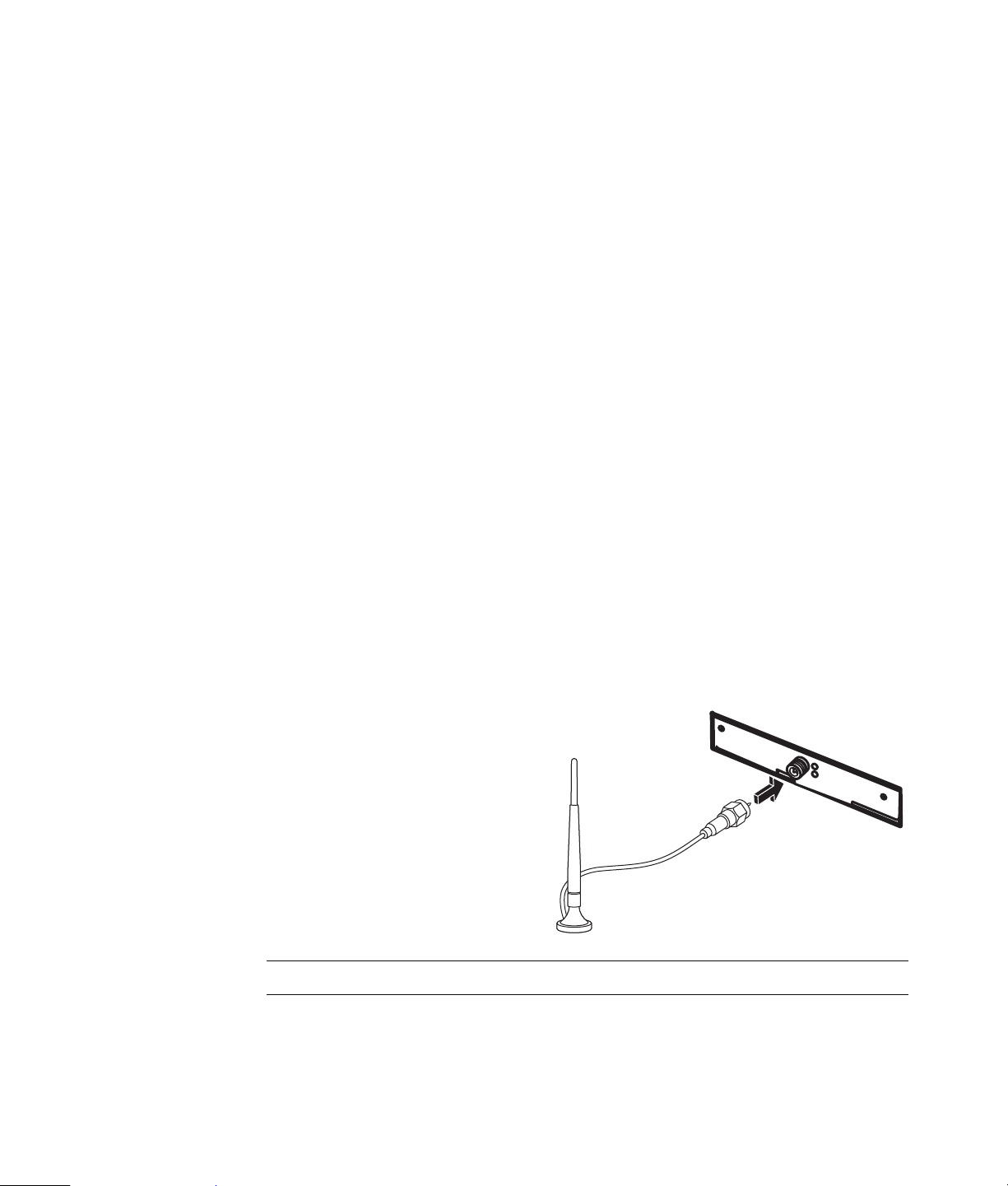
! Met Bluetooth-apparaten kunt u een persoonlijk netwerk (ook wel PAN voor
Personal Area Network genoemd) maken om een verbinding tot stand te brengen met
andere Bluetooth-apparaten, zoals computers, telefoons, printers, headsets,
luidsprekers en camera's. In een PAN communiceert elk apparaat direct met de
andere apparaten en de apparaten moeten relatief dicht bij elkaar (minder dan 10
meter uit elkaar) staan.
! WWAN-apparaten (Wireless Wide Area Network) geven op elk gewenst
moment toegang tot informatie vanaf elke plek waar u uw mobiele telefoon kunt
gebruiken. In een WWAN communiceert elk mobiel apparaat met een basisstation
van een telefoonmaatschappij. Telefoonmaatschappijen installeren praktisch overal
netwerken van basisstations (vergelijkbaar met de masten voor mobiele telefonie),
waarmee in feite wordt gezorgd voor dekking in hele staten of zelfs hele landen/
regio's.
Voor meer informatie over draadloze technologie gaat u naar:
http://www.hp.com/go/techcenter/wireless
Draadloze LAN-apparaten verbinden
(Alleen op bepaalde modellen)
U kunt de computer verbinden met een draadloos 802.11b- of 802.11g-netwerk door de
externe antenne te gebruiken die bij uw systeem is geleverd. Met dit apparaat kunt u een
draadloos netwerk maken waarin de computer fungeert als een draadloos toegangspunt.
Als u al een draadloos netwerk hebt, kunt u met dit apparaat de computer gebruiken als
een draadloze client.
U hebt een bestaand draadloos LAN met een internetverbinding nodig (neem contact op
met uw internetaanbieder voor meer informatie). Bij het systeem is een externe antenne
geleverd en die moet u verbinden met de 802.11-module om het bereik en de
gevoeligheid van de radio te vergroten.
U sluit de draadloze LAN-antenne als
volgt aan:
1 Schroef de kabel van de
draadloze LAN-antenne in de
draadloze LAN-connector aan de
achterkant van de computer.
2 Voor de beste prestaties plaatst u
de antenne op de computer of op
een hoge, aan alle kanten vrije
plek.
OPMERKING: Het is mogelijk dat uw draadloze antenne er iets anders uitziet.
De computer installeren 13
Page 24
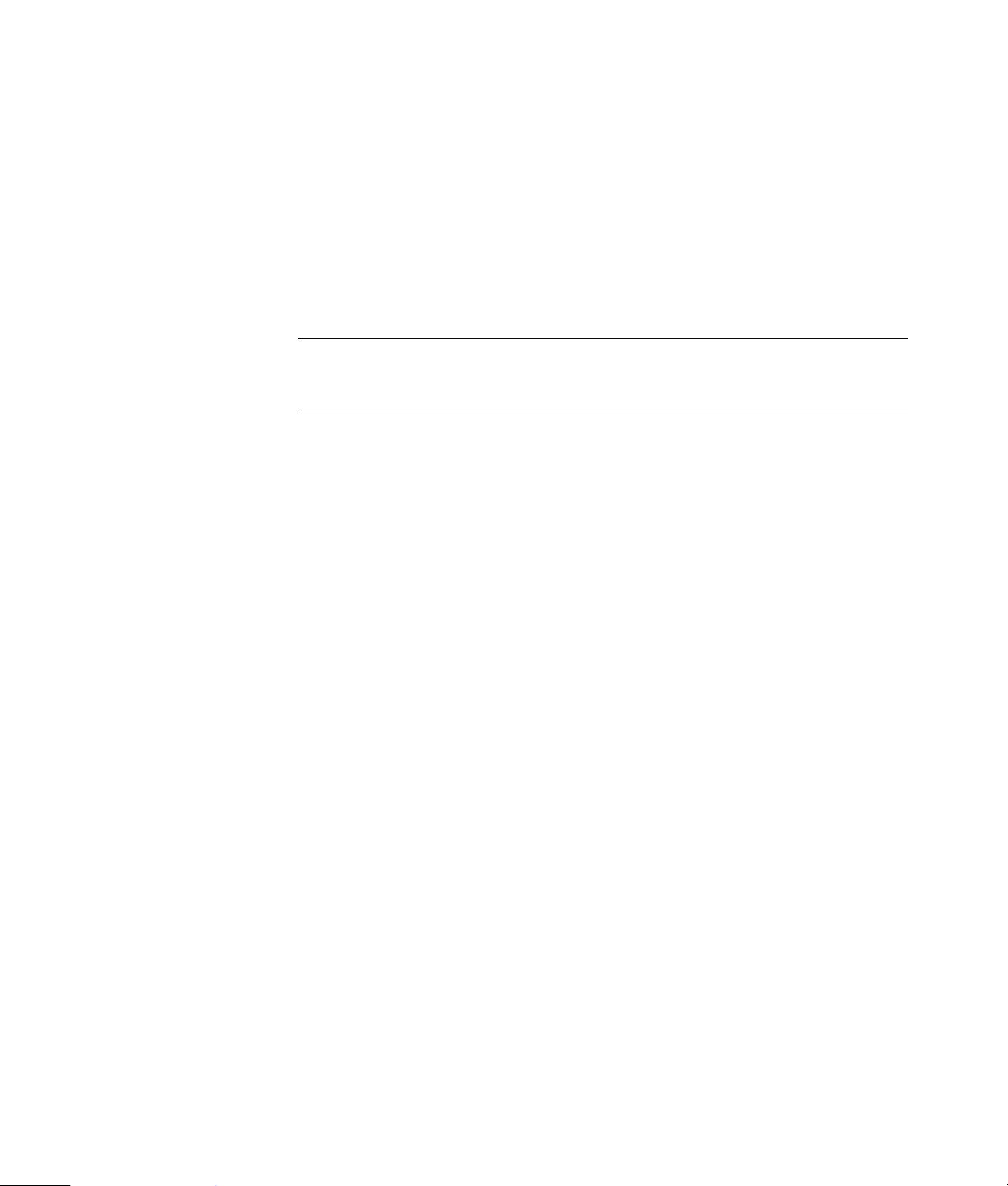
De installatie van een draadloos LAN-apparaat controleren
Als u een draadloos netwerk wilt instellen, controleert u eerst of het geïntegreerde WLANapparaat juist is geïnstalleerd in uw computer.
1 Klik op de Windows Start knop op the taakbalk.
2 Typ Apparaatbeheer in het zoekvak en klik vervolgens op Apparaatbeheer om het
venster Apparaatbeheer te openen.
3 Klik op Netwerkadapters. Het WLAN-apparaat zou hier moeten worden vermeld. U
kunt het WLAN-apparaat herkennen aan termen als wireless, wireless LAN en 802.11.
OPMERKING: Als er geen WLAN-apparaat wordt vermeld, heeft uw computer geen
geïntegreerd WLAN-apparaat of is het stuurprogramma voor het apparaat niet juist
geïnstalleerd.
4 Klik op de Windows Start knop op the taakbalk.
5 Typ Netwerken en delen in het zoekvak en klik vervolgens op Netwerken en
delen om het venster Netwerken en delen te openen.
6 Klik op Apparaat toevoegen aan het netwerk en volg de instructies op het
scherm.
Als u meer informatie wilt over het instellen van een draadloos netwerk, gaat u op een van
de volgende manieren te werk:
! Klik op de Windows Start knop op the taakbalk, klik op Help en
ondersteuning en typ vervolgens Draadloos netwerk instellen in het zoekvak.
! Ga naar: http://www.hp.com/go/techcenter/wireless
Beveiligingsvoorzieningen voor draadloze netwerken gebruiken
Wanneer u een draadloos thuisnetwerk instelt of toegang zoekt tot een openbaar WLAN,
moet u altijd de beveiligingsvoorzieningen inschakelen om uw computer te beschermen
tegen toegang door onbevoegden. De meest gebruikte beveiligingsniveaus zijn WPAPersonal (Wi-Fi Protected Access Personal) en WEP (Wired Equivalent Privacy).
Wanneer u een netwerk instelt, moet u één of meer van de volgende
beveiligingsmaatregelen treffen:
! WPA-Personal of WEP-beveiliging inschakelen op de router.
! De standaardnaam voor het netwerk (SSID) en het wachtwoord wijzigen.
! Een firewall gebruiken.
! Beveiliging instellen in uw webbrowser.
Voor meer informatie over het instellen van draadloze beveiligingsvoorzieningen gaat u
naar: http://www.hp.com/go/techcenter/wireless
14 Aan de slag
Page 25
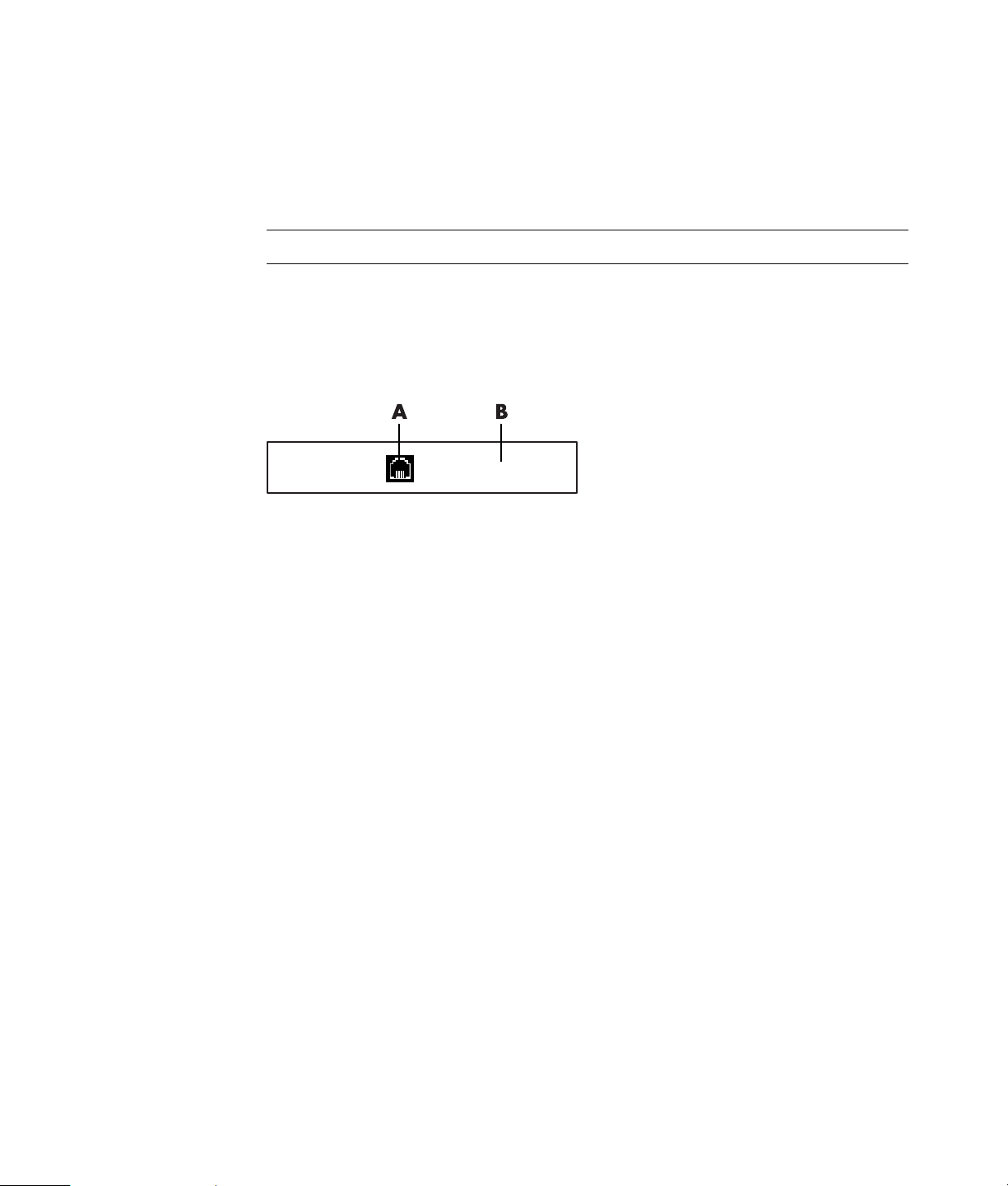
Een modem aansluiten
Voor informatie over verbinding met het internet raadpleegt u “Verbinding met het
internet” in deze handleiding.
U gebruikt het modem om via de telefoonlijn verbinding te maken met een
internetaanbieder.
OPMERKING: Het is mogelijk dat uw computer niet is uitgerust met een modem.
Voordat u de telefoonlijn kunt gebruiken om een inbelverbinding met het internet tot stand
te brengen en e-mails of faxen te verzenden en te ontvangen, moet u de telefoonlijn
verbinden met de modemconnector (A) aan de achterkant van de computer (B). Op de
installatieposter ziet u hoe u een modem- of telefoonkabel aansluit op de modemconnector
van de computer en op de wanddoos van de telefoonlijn.
A Modemconnector
B Achterkant van computer
De computer installeren 15
Page 26
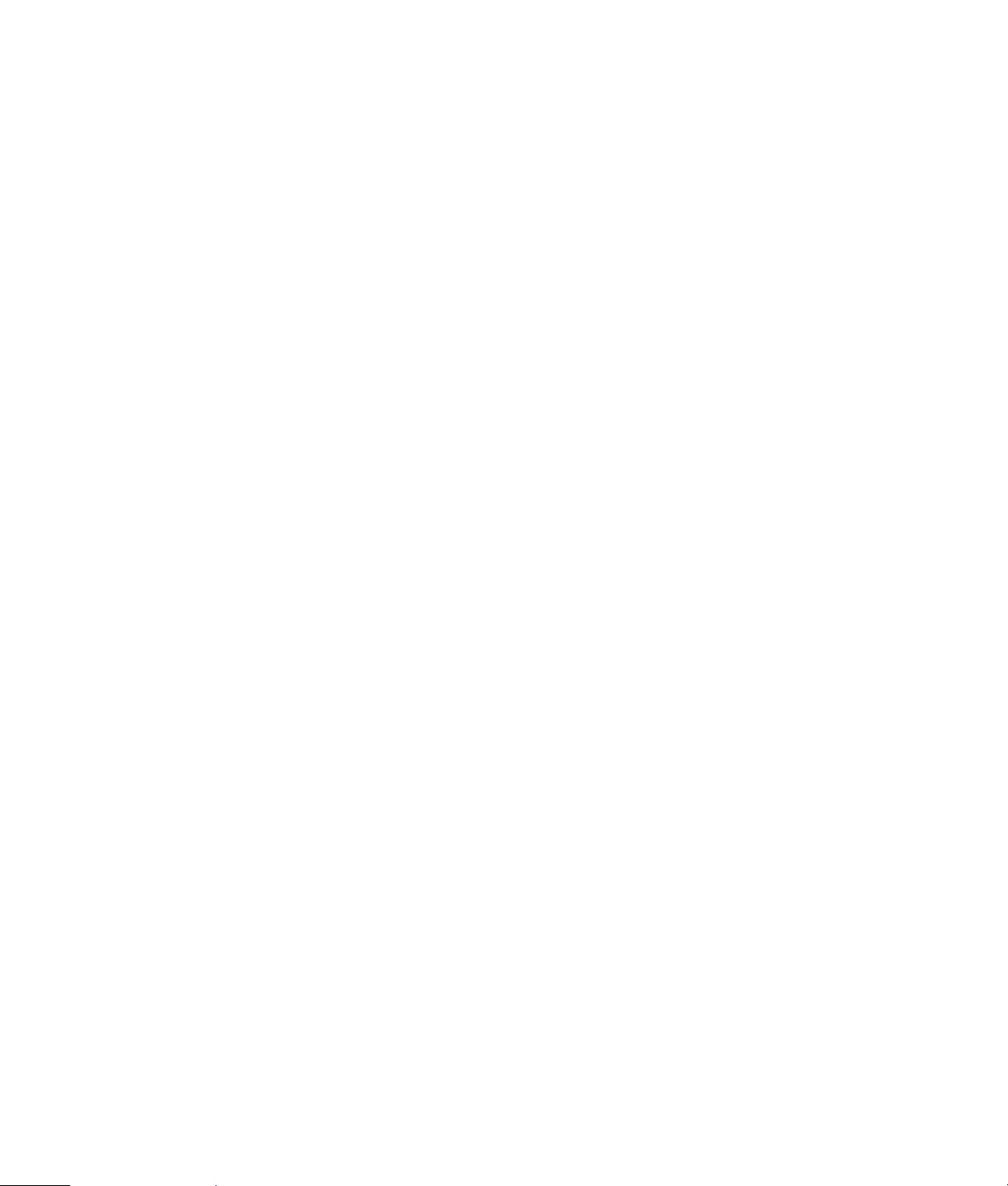
16 Aan de slag
Page 27
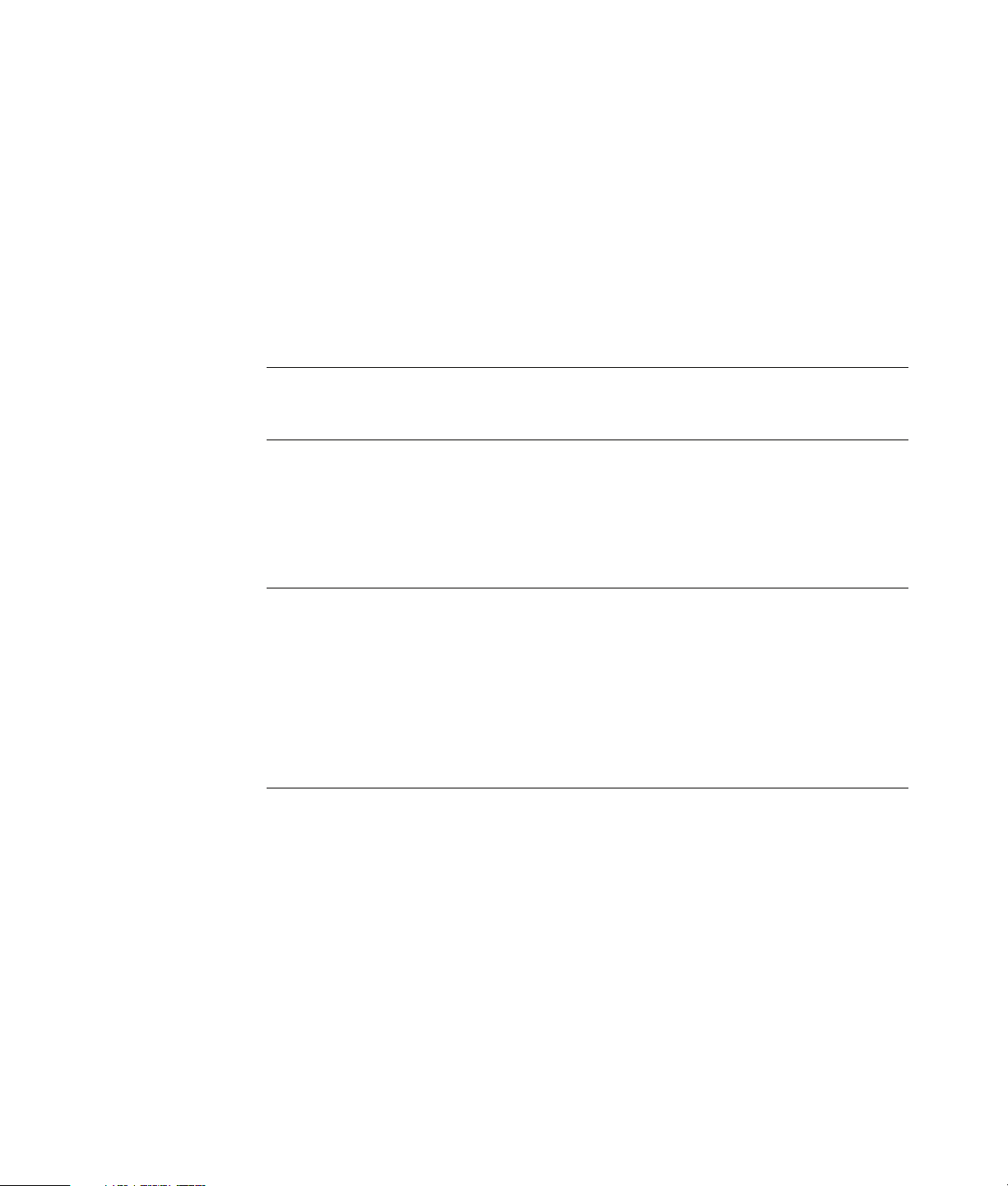
Luidsprekers of een microfoon aansluiten
OPMERKING: Voor verwijzingen raadpleegt u "Opties voor luidsprekers en geluid
configureren" in de informatie over uw product op de ondersteuningssite van HP: ga naar
http://www.hp.com/support
Luidsprekers gebruiken
De luidsprekers zijn inbegrepen bij de monitor (alleen op bepaalde modellen) of worden
afzonderlijk verkocht. Voor details over het aansluiten van de stereoluidsprekers op de
computer kunt u de installatieposter raadplegen.
OPMERKING: Luidsprekers kunnen passief (geen aan/uit-knop en geen netsnoer) of
actief (aan/uit-knop of netsnoer) zijn. Uw computer ondersteunt alleen actieve
luidsprekersystemen (met eigen voeding). Het luidsprekersysteem moet dus een eigen
netsnoer hebben.
Stereoluidsprekers hebben twee kanalen: links en rechts. Een luidsprekersysteem met
meerdere kanalen is een systeem met meer dan twee kanalen, eventueel inclusief een
subwoofer. Bijvoorbeeld: een systeem met 5.1 kanalen werkt in de stand voor zes
luidsprekers en heeft twee luidsprekers vóór (links/rechts), twee achter (links/rechts), een
middenluidspreker en een subwoofer.
Als uw computer overweg kan met een geluidssysteem met meerdere kanalen (alleen
bepaalde modellen), kunt u vier luidsprekers aansluiten voor uitvoer via vier kanalen of zes
luidsprekers voor 5.1 uitvoer.
Hiertoe sluit u het luidsprekersysteem aan op de computer en configureert u de software
voor de geluidsuitvoer.
Luidsprekers of een microfoon aansluiten 17
Page 28
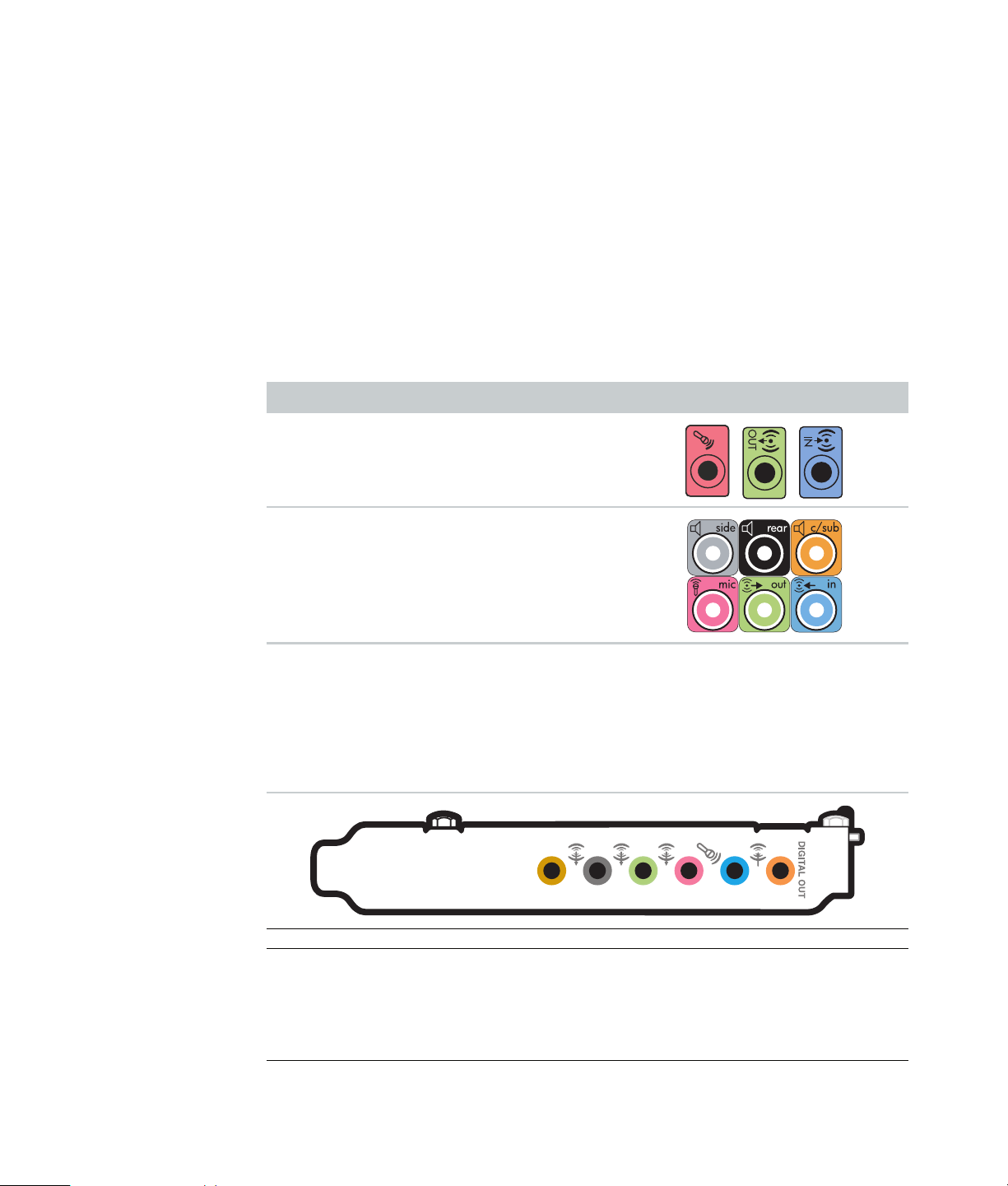
Typen geluidsconnectoren
Uw model kan een van drie typen analoge geluidsconnectoren hebben aan de achterkant
van de computer.
! Drie connectoren
! Zes connectoren
! Geluidskaart
De connectoren zijn geschikt voor stereo-ministekkers van 3,5 mm en kunnen worden
gebruikt om luidsprekers en microfoons aan te sluiten op de computer.
Het is mogelijk dat uw systeem ook een afzonderlijke digitale uitgang (alleen op bepaalde
modellen) heeft.
De softwareconfiguratie is anders voor elk connectortype, zoals vermeld in de instructies.
Geluidsconnector Illustratie Type
Drie
connectoren
Uw computermodel kan drie
geluidsconnectoren hebben. U kunt
maximaal een 5.1 luidsprekersysteem
aansluiten op de computer.
Zes
connectoren
Uw computermodel kan aan de
achterkant zes geluidsconnectoren
hebben. U kunt maximaal een 7.1
luidsprekersysteem aansluiten op de
computer.
Geluidskaart Uw computermodel kan een
geluidskaart hebben. U kunt een 5.1
luidsprekersysteem (7.1
luidsprekersysteem op bepaalde
modellen) of digitale luidsprekers
aansluiten op de geluidskaart van de
computer.
Zie de volgende
illustratie.
3
6
S
18 Aan de slag
OPMERKING:
! Type 3 bestaat uit drie connectoren.
! Type 6 bestaat uit zes connectoren.
! Type S bestaat uit een geluidskaart.
Page 29

Volg de stappen die worden aangegeven in de installatieprocedure om kabels aan te
sluiten op de geluidsconnectoren van uw computermodel.
De volgende tabel geeft informatie over de geluidsconnectoren op het achterpaneel van
computersystemen.
Geluidsconnector
OmschrijvingType 3 Type 6 Typ e S
Uitgang voor de zijluidsprekers (grijs) in een
systeem met acht luidsprekers-(7.1).
AC/Sub-uitgang (goud) voor middenluidspreker/
subwoofer in een audioconfiguratie met meerdere
kanalen.
B Uitgang voor de achterste luidsprekers (zwart)
in een audioconfiguratie met meerdere kanalen.
C Uitgang voor voorste luidsprekers
(limoengroen).
D Ingang voor microfoon (roze).
(Bij Type 3 fungeert deze ingang tevens als de
uitgang voor de middenluidspreker/subwoofer
wanneer een audioconfiguratie met meerdere
kanalen wordt geactiveerd.)
EIngang (lichtblauw) voor een analoog
audioapparaat, zoals een cd-speler die op de
computer wordt aangesloten.
(Bij Type 3 fungeert deze ingang tevens als de
uitgang voor de achterste luidsprekers wanneer een
audioconfiguratie met meerdere kanalen wordt
geactiveerd.)
F Digitale uitgang (oranje) voor de aansluiting op
een digitaal audioapparaat met digitale invoer (zoals
een receiver of versterker in een geluidssysteem) of
digitale luidsprekers (alleen op bepaalde modellen).
OPMERKING:
! Type 3 bestaat uit drie connectoren.
! Type 6 bestaat uit zes connectoren.
! Type S bestaat uit een geluidskaart.
Luidsprekers of een microfoon aansluiten 19
Page 30
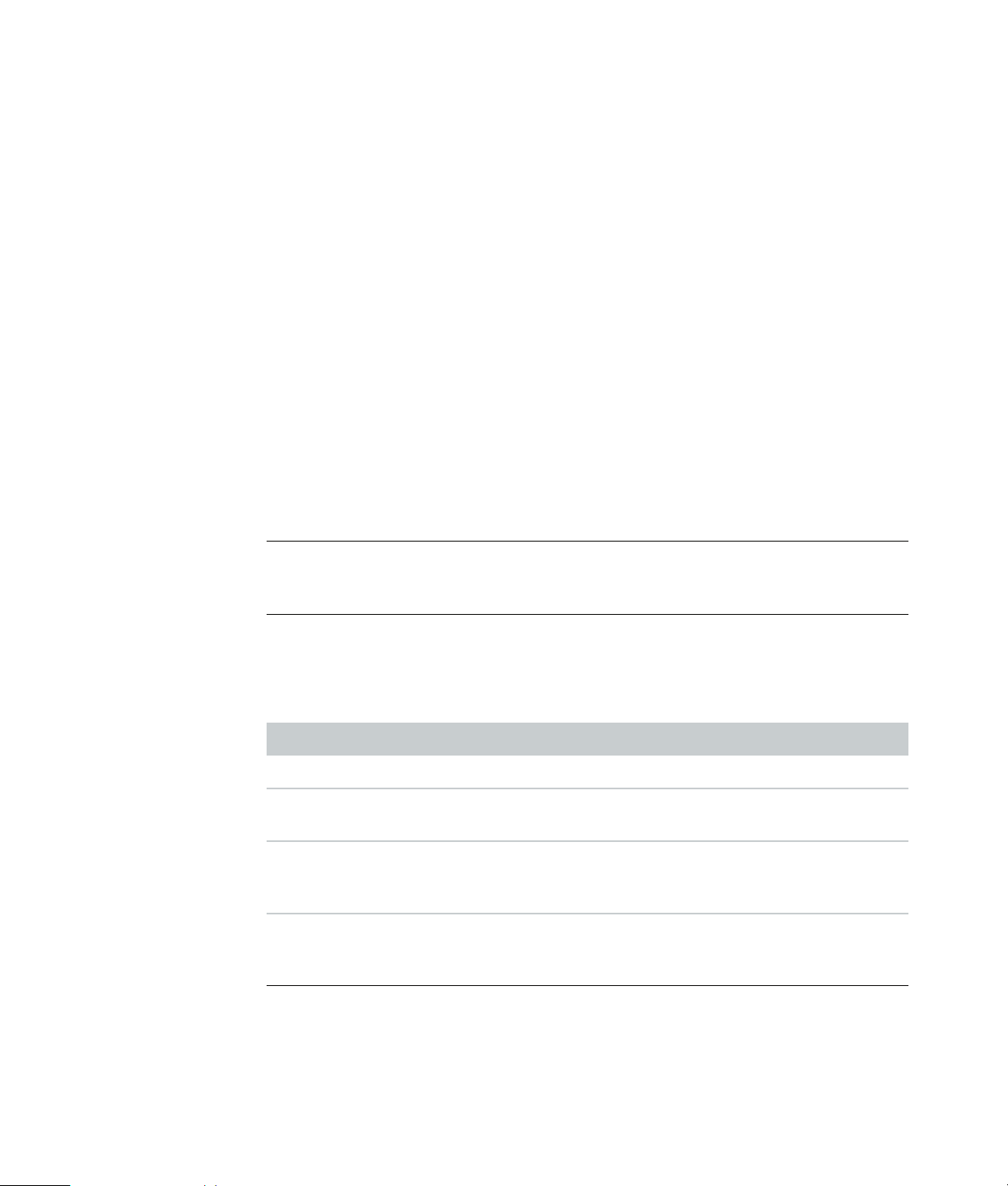
Een microfoon aansluiten
De computer heeft één microfoonconnector aan de achterkant. Sommige modellen hebben
een tweede microfoonconnector aan de voorkant van de computer. Er kan maar één
microfoonconnector tegelijk actief zijn en de connector aan de achterkant is klaar voor
gebruik, tenzij u een systeem met meer dan twee luidsprekers gebruikt. Voor computers
met meer dan twee luidsprekers is de microfoonconnector aan de voorkant van de
computer, indien aanwezig, klaar voor gebruik.
Om een microfoon die is aangesloten op de voorkant van de computer te gebruiken
(alleen op bepaalde modellen), selecteert u de actieve microfoon. Zie "Een microfoon
selecteren."
HP computers ondersteunen vele verschillende opties voor geluid, geluidsaansluitingen en
luidsprekerconfiguraties. U kunt uw computer instellen voor twee stereoluidsprekers of voor
een luidsprekersysteem met meer kanalen. Hiertoe sluit u het luidsprekersysteem aan op de
computer en configureert u de software voor de geluidsuitvoer. Voor details over het
aansluiten van de luidsprekers op de computer kunt u de installatieposter raadplegen.
Dit hoofdstuk beschrijft de meest voorkomende opties. Uw systeem heeft mogelijk andere
onderdelen.
De luidsprekers zijn inbegrepen bij de monitor (alleen op bepaalde modellen) of worden
afzonderlijk verkocht.
OPMERKING: Voor aanvullende informatie over het aansluiten van de luidsprekers,
raadpleegt u de installatieposter die bij de computer is geleverd en de documentatie van
uw luidsprekers.
Luidsprekerconfiguraties
U kunt uw computer instellen voor de volgende ondersteunde configuraties:
Naam Luidsprekersysteem Zie
Hoofdtelefoon Geen, gedempt. "Een hoofdtelefoon gebruiken"
2 (stereo) Linkerluidspreker,
rechterluidspreker.
2.1 Linkerluidspreker,
rechterluidspreker en
subwoofer.
4.1 Twee luidsprekers voor,
twee luidsprekers achter en
een subwoofer.
20 Aan de slag
“2/2.1 luidsprekersysteem aansluiten
(2 luidsprekers en een subwoofer)”
“2/2.1 luidsprekersysteem aansluiten
(2 luidsprekers en een subwoofer)”
“4.1 luidsprekersysteem aansluiten
(4 luidsprekers en een subwoofer)”
Page 31

Naam Luidsprekersysteem Zie
6/5.1 Twee luidsprekers voor,
twee luidsprekers achter,
een middenluidspreker en
een subwoofer.
8/7.1 Twee luidsprekers voor,
twee luidsprekers achter,
twee luidsprekers aan de
zijkanten, een
middenluidspreker en een
subwoofer (alleen op
bepaalde modellen).
Geluidssysteem Stereosysteem of
thuisbioscoop met passieve
luidsprekers.
Digitale audio Digitale luidsprekers of
digitale ingang op
geluidssysteem.
Multi-streaming
geluid
Twee luidsprekers voor,
twee luidsprekers achter,
twee luidsprekers aan de
zijkanten, een
middenluidspreker en een
subwoofer (alleen op
bepaalde modellen).
“5.1 luidsprekersysteem aansluiten
(5 luidsprekers en een subwoofer)”
“7.1 luidsprekersysteem aansluiten
(7 luidsprekers en een subwoofer)”
“De computer aansluiten op een
geluidssysteem”
“Digitale audio aansluiten”
"Multi-streaming audio configureren"
Luidsprekertypen
Het is mogelijk dat de luidsprekers zijn geleverd met de monitor (alleen op bepaalde
modellen) of afzonderlijk worden verkocht. Raadpleeg de productdocumentatie voor uw
luidsprekers.
De computer ondersteunt alleen actieve luidsprekersystemen (met eigen voeding). Een
actief luidsprekersysteem moet een eigen netsnoer hebben. Voor een thuisbioscoop zijn
geen actieve luidsprekers nodig, omdat de receiver zorgt voor de versterking.
Een stereosysteem is een luidsprekersysteem met twee kanalen: links en rechts. Een
luidsprekersysteem met meer kanalen heeft een kanaal voor linksvoor, rechtsvoor,
linksachter, rechtsachter en mogelijk een kanaal voor een subwoofer en een
middenluidspreker. Meer geavanceerde systemen hebben ook kanalen voor
zijluidsprekers. Een subwoofer levert een sterker basgeluid.
“.1” geeft aan dat een subwoofer wordt gebruikt. Bijvoorbeeld: een systeem met 7.1
kanalen werkt in de stand voor acht luidsprekers en heeft twee luidsprekers vóór (links en
rechts), twee aan de zijkanten (links en rechts), twee achter (links en rechts), een
middenluidspreker en een subwoofer.
Luidsprekers of een microfoon aansluiten 21
Page 32

2/2.1 luidsprekersysteem aansluiten (2 luidsprekers en een subwoofer)
U kunt als volgt twee actieve stereoluidsprekers (links/rechts) of twee luidsprekers en een
subwoofer aansluiten:
1 Schakel de computer uit.
2 Sluit de luidsprekerkabel aan op de limoengroene audio-uitgang aan de achterkant
van de computer.
3
6
S
OPMERKING:
! Type 3 bestaat uit drie connectoren.
! Type 6 bestaat uit zes connectoren.
! Type S bestaat uit een geluidskaart.
3 Sluit de kabel aan op het geluidssysteem. Voor 2.1 luidsprekers die bij uw computer
zijn geleverd (alleen op bepaalde modellen), verbindt u de audio-uitgang met de
subwoofer.
4 Sluit vervolgens de linker- en rechterluidspreker aan op de subwoofer. Raadpleeg de
documentatie bij de luidsprekers.
5 Schakel de computer in.
OPMERKING: Schakel de computer altijd in voordat u het luidsprekersysteem
aanzet.
6 Steek het netsnoer van het luidsprekersysteem in een stopcontact.
7 Zet het luidsprekersysteem aan.
Stap 8 is optioneel voor een installatie met twee luidsprekers.
8 Nadat de luidsprekers zijn aangesloten op de computer, configureert u de
audiosoftware voor geluidsuitvoer voor uw computermodel. Zie “Luidsprekers of een
microfoon aansluiten.”
! Type 3: Zie "Audio-uitgang configureren met Multichannel Sound Manager."
! Type 6: Zie "Audio-uitgang configureren met Sound Effect Manager."
! Geluidskaart: Zie "Audio-uitgang configureren met een geluidskaart."
22 Aan de slag
Het diagram hieronder toont een typische 2.1 geluidsinstallatie:
OUT
Page 33

4.1 luidsprekersysteem aansluiten (4 luidsprekers en een subwoofer)
U kunt als volgt twee luidsprekers vóór, twee luidsprekers achter en een subwoofer (4.1
luidsprekersysteem) aansluiten voor uitvoer via vier kanalen:
1 Schakel de computer uit.
2 Sluit de kabel van de voorste luidsprekers aan op de limoengroene audio-uitgang aan
de achterkant van uw computer.
3
OPMERKING:
! Type 3 bestaat uit drie connectoren.
! Type 6 bestaat uit zes connectoren.
! Type S bestaat uit een geluidskaart.
3 Sluit de kabel van de achterste luidsprekers aan op de zwarte connector aan de
achterkant van uw computer.
36
Voor systemen met connectoren van type 3 functioneert de blauwe audio-ingang als
de uitgang voor de achterste luidsprekers wanneer een audioconfiguratie met
meerdere kanalen wordt geactiveerd.
4 Sluit de kabels van het luidsprekersysteem aan.
5 Sluit de voorste en achterste luidspreker aan op de subwoofer. Raadpleeg de
documentatie bij de luidsprekers.
6 Schakel de computer in.
6
S
S
OPMERKING: Schakel de computer altijd in voordat u het luidsprekersysteem
aanzet.
Luidsprekers of een microfoon aansluiten 23
Page 34

7 Steek het netsnoer van het luidsprekersysteem in een stopcontact.
8 Zet het luidsprekersysteem aan.
9 Nadat de luidsprekers zijn aangesloten op de computer, configureert u de
audiosoftware voor geluidsuitvoer voor uw computermodel. Zie "Opties voor
luidsprekers en geluid configureren."
! Type 3: Zie "Audio-uitgang configureren met Multichannel Sound Manager."
! Type 6: Zie "Audio-uitgang configureren met Sound Effect Manager."
! Geluidskaart: Zie "Audio-uitgang configureren met een geluidskaart."
Het diagram hieronder toont een typische 4.1 geluidsinstallatie:
OUT
IN
5.1 luidsprekersysteem aansluiten (5 luidsprekers en een subwoofer)
U kunt als volgt twee luidsprekers vóór, twee luidsprekers achter, een middenluidspreker
en een subwoofer (5.1 luidsprekersysteem) aansluiten voor uitvoer via zes kanalen:
1 Schakel de computer uit.
2 Sluit de kabel van de voorste luidsprekers aan op de limoengroene audio-uitgang aan
de achterkant van uw computer.
3
6
S
OPMERKING:
! Type 3 bestaat uit drie connectoren.
! Type 6 bestaat uit zes connectoren.
! Type S bestaat uit een geluidskaart.
24 Aan de slag
Page 35

3 Sluit de kabel van de achterste luidsprekers aan op de zwarte connector aan de
achterkant van uw computer.
3
6
S
Voor systemen met connectoren van type 3 functioneert de blauwe audio-ingang als
de uitgang voor de achterste luidsprekers wanneer een audioconfiguratie met
meerdere kanalen wordt geactiveerd.
4 Sluit de kabel van de middenluidspreker/subwoofer aan op de gouden connector (of
de roze microfoonconnector) aan de achterkant van uw computer.
3
6
S
Voor systemen met connectoren van type 3 functioneert de roze microfooningang als
de uitgang voor een middenluidspreker/subwoofer wanneer een audioconfiguratie
met meerdere kanalen wordt geactiveerd.
5 Sluit de kabels van het luidsprekersysteem aan.
6 Sluit de voorste, achterste en middenluidsprekers aan op de subwoofer. Raadpleeg de
documentatie bij de luidsprekers.
7 Schakel de computer in.
OPMERKING: Schakel de computer altijd in voordat u het luidsprekersysteem
aanzet.
8 Steek het netsnoer van het luidsprekersysteem in een stopcontact.
9 Zet het luidsprekersysteem aan.
10 Nadat de luidsprekers zijn aangesloten op de computer, configureert u de
audiosoftware voor geluidsuitvoer voor uw computermodel. Zie "Opties voor
luidsprekers en geluid configureren."
! Type 3: Zie "Audio-uitgang configureren met Multichannel Sound Manager."
! Type 6: Zie "Audio-uitgang configureren met Sound Effect Manager."
! Type 6 — multi-streaming: Zie "Audio-uitgang configureren met Sound Effect
Manager."
! Geluidskaart: Zie "Audio-uitgang configureren met een geluidskaart."
Luidsprekers of een microfoon aansluiten 25
Page 36

Het diagram hieronder toont een typische 5.1 geluidsinstallatie:
OUT
IN
7.1 luidsprekersysteem aansluiten (7 luidsprekers en een subwoofer)
(Alleen op bepaalde modellen)
U kunt als volgt twee luidsprekers vóór, twee luidsprekers aan de zijkant, twee luidsprekers
achter, een middenluidspreker en een subwoofer (7.1 luidsprekersysteem) aansluiten voor
uitvoer via acht kanalen:
1 Schakel de computer uit.
2 Sluit de kabel van de voorste luidsprekers aan op de limoengroene audio-uitgang aan
de achterkant van uw computer.
26 Aan de slag
3 Sluit de kabel van de achterste luidsprekers aan op de zwarte connector aan de
achterkant van uw computer.
4 Als u een systeem met connectoren van type 6 hebt, sluit u de kabel van de
zijluidsprekers aan op de grijze connector aan de achterkant van uw computer.
5 Sluit de kabel van de middenluidspreker en subwoofer aan op de gouden connector
aan de achterkant van uw computer.
Page 37

6 Sluit de kabels van het luidsprekersysteem aan.
7 Sluit de voorste, achterste, zij- en middenluidsprekers aan op de subwoofer.
Raadpleeg de documentatie bij de luidsprekers.
8 Schakel de computer in.
OPMERKING: Schakel de computer altijd in voordat u het luidsprekersysteem
aanzet.
9 Steek het netsnoer van het luidsprekersysteem in een stopcontact.
10 Zet het luidsprekersysteem aan.
11 Nadat de luidsprekers zijn aangesloten op de computer, configureert u de
audiosoftware voor geluidsuitvoer voor uw computermodel. Zie "Opties voor
luidsprekers en geluid configureren."
! Type 6: Zie "Audio-uitgang configureren met Sound Effect Manager."
! Type 6 — multi-streaming: Zie "Audio-uitgang configureren met Realtek HD Sound
Effect Manager."
Het diagram hieronder toont een typische 7.1 geluidsinstallatie:
Luidsprekers of een microfoon aansluiten 27
Page 38

De computer aansluiten op een geluidssysteem
U kunt de computer aansluiten op uw stereosysteem of de receiver/versterkers van een
thuisbioscoop en zo uw bestaande luidsprekers gebruiken.
Voor voorbeelden gaat u naar “2.1 stereo-installatie” of “5.1 stereo-installatie.”
Y-adapters
De meeste receivers/versterkers voor thuissystemen hebben ingangen van het type RCA.
Mogelijk moet u Y-adapters aansluiten tussen uw computer en de receiver/versterker. Yadapters hebben een stereo-ministekker van 3,5 mm aan één uiteinde en twee RCAconnectoren aan het andere uiteinde. Deze kabels moeten afzonderlijk worden gekocht.
Hoeveel Y-adapters u nodig hebt voor uw stereosysteem, is afhankelijk van het aantal
luidsprekers dat u installeert:
! 2/2.1 luidsprekersysteem: één Y-adapter
! 4/4.1 luidsprekersysteem: twee Y-adapters
! 6/5.1 luidsprekersysteem: drie Y-adapters
! 8/7.1 luidsprekersysteem: vier Y-adapters
Voor het aansluiten van een stereosysteem op een computer hebt u kabels nodig die lang
genoeg zijn om de computer te verbinden met de stereo. Mogelijk moet u ook RCA-kabels
of miniverlengkabels kopen.
28 Aan de slag
OPMERKING: Y-adapters en verlengkabels moeten afzonderlijk worden gekocht.
Page 39

2.1 stereo-installatie
A
Het volgende diagram toont een typisch luidsprekersysteem met twee kanalen (2.1
luidsprekers) waarin passieve stereoluidsprekers worden gebruikt. De computer wordt
verbonden met de linker- en rechteringang van de receiver of versterker.
Dit is slechts een aanbevolen configuratie. Uw systeem kan anders zijn.
OUT
IN
B
Center
C
Surr. Back
Front
Sub
ECDE
Verbinding van computer naar 2.1 geluidssysteem met meerdere kanalen
A Connectoren op achterpaneel van computer (type 3, type 6 of geluidskaart)
B Y-adapters
C Receiver/versterker (audio-ingangen)
D Subwoofer
E Voorste luidsprekers (links en rechts)
Luidsprekers of een microfoon aansluiten 29
Page 40

5.1 stereo-installatie
Het volgende diagram toont een typische geavanceerde thuisbioscoop met zes kanalen
(6/5.1 luidsprekersysteem) waarvoor meerdere ingangen op een receiver/versterker
vereist zijn.
Dit is slechts een aanbevolen configuratie. Uw systeem kan anders zijn.
OUT
A
B
Center
C
Surr. Back
Front
F
E
C
Sub
IN
D
G
Verbinding van computer naar 5.1 geluidssysteem met meerdere kanalen
A Connectoren op achterpaneel van computer (type 3, type 6 of geluidskaart)
B Y-adapters
C Receiver/versterker (audio-ingangen)
30 Aan de slag
D Subwoofer
E Middenluidspreker
F Voorste luidsprekers (links en rechts)
G Achterste luidsprekers (links en rechts)
Procedure voor een 5.1 geluidsinstallatie
U sluit als volgt een geluidssysteem met zes kanalen (5.1 luidsprekers) aan op de
computer:
1 Schakel de computer uit.
2 Schakel de receiver/versterker uit.
Page 41

3 Sluit het uiteinde van een Y-adapter met de stereo-ministekker aan op de limoengroene
audio-uitgang aan de achterkant van uw computer.
3
6
S
OPMERKING:
! Type 3 bestaat uit drie connectoren.
! Type 6 bestaat uit zes connectoren.
! Type S bestaat uit een geluidskaart.
OPMERKING: De ingangen op de receiver/versterker kunnen als label Surround,
5.1 Channel inputs, 6 Channel inputs, CD, DVD of DVD In hebben.
Sluit de linker- en rechteruiteinden van de Y-adapter aan op de linker- en
rechteringang voor de voorste luidsprekers aan de achterkant van de receiver/
versterker.
4 Als u achterluidsprekers hebt, sluit u het uiteinde met de stereo-ministekker van een Y-
adapter aan op de blauwe audio-ingang of de zwarte audio-uitgang voor
achterluidsprekers aan de achterkant van de computer.
3
6
S
! Sluit de linker- en rechteruiteinden van de Y-adapter aan op de linker- en
rechteringang voor de achterste luidsprekers aan de achterkant van de receiver/
versterker.
5 Als u een middenluidspreker/subwoofer hebt, sluit u het uiteinde met de mini-
stereostekker van een Y-adapter aan op de roze microfoonconnector of de gouden
connector voor de middenluidspreker/subwoofer aan de achterkant van uw computer.
3
! Sluit de linker- en rechteruiteinden van de Y-adapter aan op de linker- en
6
S
rechteringang voor de middenluidspreker/subwoofer aan de achterkant van de
receiver/versterker (6/5.1 kanalen of meer).
! Sluit de Y-adapter aan op de subwooferconnector op de achterkant van de
receiver, zelfs als geen subwoofer wordt gebruikt.
6 Schakel de receiver/versterker in.
7 Selecteer de ingang van de receiver/versterker waarin de Y-adapters zijn gestoken.
Luidsprekers of een microfoon aansluiten 31
Page 42

8 Schakel de computer in.
9 Nadat het geluidssysteem is aangesloten op de computer, configureert u de
audiosoftware voor geluidsuitvoer voor uw computermodel. Zie “Luidsprekers of een
microfoon aansluiten.”
! Type 3: Zie "Audio-uitgang configureren met Multichannel Sound Manager."
! Type 6: Zie "Audio-uitgang configureren met Sound Effect Manager."
! Geluidskaart: Zie "Audio-uitgang configureren met een geluidskaart."
7.1 stereo-installatie
Het volgende diagram toont een typische geavanceerde thuisbioscoop met acht kanalen
(8/7.1 luidsprekersysteem) waarvoor meerdere ingangen op een receiver/versterker
vereist zijn.
Dit is slechts een aanbevolen configuratie. Uw systeem kan anders zijn.
OUT
A
B
Center
C
Surr. Back
Front
F
E
C
Sub
IN
D
G
Verbinding van computer naar 7.1 geluidssysteem met meerdere kanalen
A Connectoren op achterpaneel van computer (type 3, type 6 of geluidskaart)
B Y-adapters
C Receiver/versterker (audio-ingangen)
D Subwoofer
E Middenluidspreker
F Voorste luidsprekers (links en rechts)
G Achterste luidsprekers (links en rechts)
32 Aan de slag
Page 43

Procedure voor een 7.1 geluidsinstallatie
U sluit als volgt een geluidssysteem met acht kanalen (7.1 luidsprekers) aan op de
computer:
1 Schakel de computer uit.
2 Schakel de receiver/versterker uit.
3 Sluit het uiteinde van een Y-adapter met de stereo-ministekker aan op de limoengroene
audio-uitgang aan de achterkant van uw computer.
3
6
S
OPMERKING:
! Type 3 bestaat uit drie connectoren.
! Type 6 bestaat uit zes connectoren.
! Type S bestaat uit een geluidskaart.
OPMERKING: De ingangen op de receiver/versterker kunnen als label Surround,
7.1 Channel inputs, 6 Channel inputs, CD, DVD of DVD In hebben.
Sluit de linker- en rechteruiteinden van de Y-adapter aan op de linker- en rechteringang
voor de voorste luidsprekers aan de achterkant van de receiver/versterker.
4 Als u achterluidsprekers hebt, sluit u het uiteinde met de stereo-ministekker van een Y-
adapter aan op de blauwe audio-ingang of de zwarte audio-uitgang voor
achterluidsprekers aan de achterkant van de computer.
3
! Sluit de linker- en rechteruiteinden van de Y-adapter aan op de linker- en rechteringang
6
S
voor de achterste luidsprekers aan de achterkant van de receiver/versterker.
5 Als u een middenluidspreker/subwoofer hebt, sluit u het uiteinde met de mini-
stereostekker van een Y-adapter aan op de roze microfoonconnector of de gouden
connector voor de middenluidspreker/subwoofer aan de achterkant van uw computer.
3
! Sluit de linker- en rechteruiteinden van de Y-adapter aan op de linker- en
6
S
rechteringang voor de middenluidspreker/subwoofer aan de achterkant van de
receiver/versterker (8/7.1 kanalen of meer).
! Sluit de Y-adapter aan op de subwooferconnector op de achterkant van de
receiver, zelfs als geen subwoofer wordt gebruikt.
Luidsprekers of een microfoon aansluiten 33
Page 44

6 Schakel de receiver/versterker in.
7 Selecteer de ingang van de receiver/versterker waarin de Y-adapters zijn gestoken.
8 Schakel de computer in.
9 Nadat het geluidssysteem is aangesloten op de computer, configureert u de
audiosoftware voor geluidsuitvoer voor uw computermodel. Zie “Luidsprekers of een
microfoon aansluiten.”
! Type 3: Zie "Audio-uitgang configureren met Multichannel Sound Manager."
! Type 6: Zie "Audio-uitgang configureren met Sound Effect Manager."
! Geluidskaart: Zie "Audio-uitgang configureren met een geluidskaart."
Digitale audio aansluiten
(Alleen op bepaalde modellen)
Als u een geluidskaart hebt en u de stereo AV-receiver aansluit via de digitale uitgang,
steekt u de stereostekker van 3,5 mm in de digitale uitgang van de geluidskaart. Sluit de
rode 3,5-mm RCA-stereostekker van de Y-adapter aan op de digitale ingang van de AVreceiver. Als de rode RCA-stereostekker niet werkt, probeert u de witte stereostekker. Een
van de stekkers wordt niet gebruikt.
Als u een digitaal geluidssysteem wilt aansluiten, moet uw computer een digitale uitgang
hebben op de geluidskaart of op het achterpaneel. Als u de digitale uitgang gebruikt,
hoeft u de luidsprekerkanalen niet afzonderlijk aan te sluiten.
U kunt als volgt digitale luidsprekers aansluiten:
1 Schakel de computer uit.
2 Sluit de digitale uitgang op het achterpaneel van uw computer aan op de digitale
ingang (S/PDIF) op digitale luidsprekers of een digitaal geluidssysteem.
3
6
S
OPMERKING:
! Type 3 bestaat uit drie connectoren.
! Type 6 bestaat uit zes connectoren.
! Type S bestaat uit een geluidskaart.
3 Schakel de computer in.
OPMERKING: Schakel de computer altijd in voordat u het luidsprekersysteem
aanzet.
34 Aan de slag
Page 45

4 Steek het netsnoer van het luidsprekersysteem in een stopcontact.
5 Zet het luidsprekersysteem aan.
6 Nadat de luidsprekers zijn aangesloten op de computer, configureert u de
audiosoftware voor geluidsuitvoer voor uw computermodel. Zie "Opties voor
luidsprekers en geluid configureren."
! Geluidskaart met digitale uitvoer en connectoren van type 3: zie "Audio-uitgang
configureren met Multichannel Sound Manager." Volg de instructies om de uitvoer
van digitaal geluid in te schakelen.
! Geluidskaart met digitale uitvoer en connectoren van type 6: zie "Audio-uitgang
configureren met Sound Effect Manager." De uitvoer van digitaal geluid is
standaard al ingeschakeld.
! Geluidskaart: zie "Audio-uitgang configureren met een geluidskaart." Volg de
instructies om de uitvoer van digitaal geluid in te schakelen.
Hoofdtelefoon aansluiten
Uw computer heeft aan de voorkant een hoofdtelefoonconnector (limoengroen). De
hoofdtelefoonconnector heeft als label een pictogram van een hoofdtelefoon.
U kunt de hoofdtelefoon ook aansluiten op de limoengroene audio-uitgang aan de
achterkant van de computer.
Een 2.1 luidsprekersysteem met hoofdtelefoon gebruiken
Voor bepaalde modellen met een 2.1 luidsprekersysteem is aan de rechterkant van de
hoofdluidspreker een hoofdtelefoonconnector te vinden. Als de hoofdtelefoon is
aangesloten, wordt het geluid van de luidsprekers en de subwoofer gedempt.
Een 5.1 tot 7.1 luidsprekersysteem met hoofdtelefoon gebruiken
Voor geselecteerde modellen met een 5.1 luidsprekersysteem en hoger, is aan de
rechterkant van de bedieningstoren een hoofdtelefoonconnector te vinden.
Als op de bedieningstoren HP (voor hoofdtelefoon) wordt weergegeven, is de
hoofdtelefoon ingeschakeld en is het geluid van de luidsprekers en de subwoofer
gedempt.
! Houd de Aan/uit-knop op de bedieningstoren gedurende een aantal seconden
ingedrukt om het geluid van de luidsprekers in te schakelen.
! Druk kort op de Aan/uit-knop om de hoofdtelefoon in te schakelen.
Luidsprekers of een microfoon aansluiten 35
Page 46

Luidsprekers aansluiten op de geluidskaart Creative Sound Blaster X-Fi
In deze sectie wordt besproken hoe u luidsprekers aansluit op de geluidskaart Creative
Sound Blaster X-Fi.
OPMERKING: Voor aanvullende informatie over het aansluiten van de luidsprekers,
raadpleegt u de documentatie bij de luidsprekers.
De luidsprekers aansluiten
Connector Omschrijving
AD-Link voor AD_Link X-Fi I/O-console (de X-Fi-console wordt afzonderlijk
verkocht)
Line Out _3 (oranje of geel)
5.1 luidsprekersysteem: middenvoor, subwoofer
6.1 luidsprekersysteem: middenvoor, subwoofer en middenachter
7.1 luidsprekersysteem: middenvoor, subwoofer en zijluidspreker links
Line Out_2 (zwart)
4.1, 5.1, 6.1 luidsprekersysteem: links- en rechtsachter
7.1 luidsprekersysteem: linksachter, rechtsachter en zijluidspreker rechts
Line Out_1 (limoengroen)
2/2.1 luidsprekersysteem: links- en rechtsvoor
FlexiJack (wit) voor Line-In, Microfoon, Digital In/Out
De FlexiJack ondersteunt drie functies. U moet de functie selecteren in de
Creative Console Launcher. Zie “Aansluitingen op de FlexiJackconnector.”
36 Aan de slag
Page 47

U sluit de X-Fi-geluidskaart als volgt aan op uw luidsprekers:
1 Gebruik de tabel met audioaansluitingen om uw geluidssysteem aan te sluiten op de
geluidskaart.
2 Schakel de computer in.
3 Steek het netsnoer van het luidsprekersysteem in een stopcontact en schakel het
systeem in.
Nadat u het luidsprekersysteem hebt aangesloten op de geluidskaart, volgt u de stappen
in “Aansluitingen op de FlexiJack-connector” om de luidsprekerinstellingen te configureren
in de software van de Creative Sound Blaster X-Fi.
Aansluitingen op de FlexiJack-connector
De FlexiJack-connector heeft drie functies:
! Digitale invoer/uitvoer
! Line In
! Microfoon
U moet de functie selecteren in de Creative Console Launcher.
OPMERKING: Als u de FlexiJack als uw digitale ingang gebruikt en u digitale
luidsprekers wilt aansluiten als uw uitvoerapparaat, hebt u een speciale connector van
Creative nodig.
Luidsprekers of een microfoon aansluiten 37
Page 48

38 Aan de slag
Page 49

Handleidingen zoeken
Handleidingen op het scherm zijn beschikbaar in de map Gebruikershandleidingen
(alleen bij bepaalde modellen).
1 Klik op de Windows Start knop op the taakbalk.
2 Klik op Alle programma's.
3 Klik op User Guides (Gebruikershandleidingen).
4 Klik op een item om het te bekijken of te gebruiken.
OPMERKING: Als er geen titels van handleidingen worden vermeld, zijn er voor uw
computer geen handleidingen beschikbaar.
Handleidingen zoeken op het web
U kunt handleidingen en informatie voor uw computer zoeken door via het internet naar
de website voor ondersteuning te gaan.
Ondersteuning
1 Ga naar http://www.hp.com/support in uw webbrowser.
2 Selecteer uw land/regio en taal.
3 Klik op Ondersteuning en drivers.
4 Klik op Bekijk supportinformatie of los een probleem op, geef het
modelnummer van uw computer op en klik op Zoeken .
5 Klik op Handleidingen.
6 Zoek de gewenste handleiding en ga op een van de volgende manieren te werk:
! Klik op de titel om het bestand weer te geven in Adobe Acrobat Reader (u kunt dit
programma downloaden van de pagina Handleidingen als het nog niet op uw
computer geïnstalleerd is).
! Klik met de rechtermuisknop op de titel, selecteer Doel opslaan als, geef de
locatie op de computer op waar u het bestand wilt opslaan, geef het bestand een
andere naam (maar behoud de extensie .pdf) en klik vervolgens op Opslaan.
Ondersteuning 39
Page 50

Help en ondersteuning op het scherm gebruiken
Informatie over de computer vindt u via Help en ondersteuning op het scherm
(alleen op bepaalde modellen). Hier vindt u koppelingen naar updates van
stuurprogramma's, toegang tot opties voor technische ondersteuning en informatie
over veelgestelde vragen.
U opent Help en ondersteuning als volgt:
! Druk op de toets Help (alleen op bepaalde modellen) op uw toetsenbord.
of
! Klik op de Windows Start knop op the taakbalk en klik vervolgens op
Help en ondersteuning.
De map Help en hulpmiddelen gebruiken
De map Help en hulpmiddelen bevat speciale hulpmiddelen voor
computergebruikers, zoals informatie over ondersteuning en programma's.
Ga als volgt te werk om de items in de map Help en hulpmiddelen te zien:
1 Klik op de Windows Start knop op the taakbalk.
2 Klik op Alle programma's.
3 Klik op Help en hulpmiddelen.
4 Klik op een item om het te bekijken of te gebruiken.
HP Connections of Compaq Connections gebruiken
HP Connections of Compaq Connections (alleen op bepaalde modellen) is een op
internet gebaseerde service van HP om u belangrijke informatie over uw computer
te verschaffen.
! Productaankondigingen
! Tips
! Speciale aanbiedingen voor uw computer
U ontvangt de berichten terwijl u met het internet bent verbonden en er verschijnt
een waarschuwing of mededeling op het bureaublad. De berichten kunnen ook
worden weergegeven in HP Total Care Advisor. U kunt de berichten bekijken als ze
binnenkomen of ze op een later tijdstip lezen.
U kunt de updates die zijn geleverd via HP Connections of Compaq Connections
ook vinden via de ondersteuningswebsite onder de informatie over uw
computermodel.
40 Aan de slag
Page 51

Berichten opvragen
Nadat u een bericht bekeken of gesloten hebt, wordt het niet meer automatisch
weergegeven.
Om een eerder ontvangen bericht te lezen opent u HP Connections of Compaq
Connections:
1 Klik op de Windows Start knop op the taakbalk.
2 Klik op Alle programma's.
3 Klik op Help en hulpmiddelen.
4 Klik op HP Connections of Compaq Connections. Het venster HP Connections of
Compaq Connections wordt geopend.
! Als HP Connections of Compaq Connections op uw systeem is geactiveerd, klikt u
op View messages (Berichten weergeven) om een lijst van eerder
ontvangen berichten weer te geven. Dubbelklik op de berichttitel in het venster om
het bericht te lezen. U kunt dit venster sluiten. HP Connections of Compaq
Connections blijft actief.
! Als HP Connections of Compaq Connections niet geactiveerd is op uw systeem,
bevat het scherm een knop Activate (Activeren) om de service te activeren. Klik
op Activate om de service te starten en een lijst weer te geven van eerder
ontvangen berichten.
Berichten uitschakelen
OPMERKING: Als deze service uitgeschakeld is, kunt u geen berichten ontvangen van HP
Connections of Compaq Connections, dus ook geen berichten met belangrijke informatie
voor de werking van uw computer.
U kunt de service HP Connections of Compaq Connections als volgt uitschakelen:
1 Klik op de Windows Start knop op the taakbalk.
2 Klik op Alle programma's.
3 Klik op Help en hulpmiddelen.
4 Klik op HP Connections of Compaq Connections. Het venster HP Connections of
Compaq Connections wordt geopend.
5 Klik op Choose preferences (Voorkeuren kiezen) en vervolgens op
Deactivate (Uitschakelen) om de service uit te schakelen. De service blijft
uitgeschakeld totdat u deze opnieuw activeert.
Ondersteuning 41
Page 52

Berichten opnieuw activeren
Als u de service HP Connections of Compaq Connections opnieuw activeert, is de service
actief wanneer u met het internet bent verbonden en ontvangt u automatisch berichten
wanneer deze beschikbaar komen.
U schakelt de service als volgt in:
1 Klik op de Windows Start knop op the taakbalk.
2 Klik op Alle programma's.
3 Klik op Help en hulpmiddelen.
4 Klik op HP Connections of Compaq Connections. HP Connections of Compaq
Connections wordt weergegeven.
5 Klik op Activate (Activeren) om de service opnieuw te activeren.
42 Aan de slag
Page 53

De computer voor de eerste keer
inschakelen
De computer veilig en comfortabel gebruiken
WAARSCHUWING: Lees de Handleiding voor veiligheid en comfort om het
risico van ernstig letsel te beperken. In die handleiding vindt u informatie over
de juiste inrichting van de werkplek, de correcte houding en gezonde
gewoonten bij het werken met de computer. Tevens vindt u belangrijke
informatie over het veilig werken met elektrische en mechanische onderdelen.
Voordat u de computer begint te gebruiken, richt u de computer en de werkplek zo in dat
u comfortabel en productief kunt werken. Raadpleeg de Handleiding voor veiligheid en
comfort voor belangrijke ergonomische informatie.
! Klik op de Windows Start knop op the taakbalk, klik op Alle programma's,
klik op User Guides (Gebruikershandleidingen) en klik vervolgens op Safety
& Comfort Guide (Handleiding voor veiligheid en comfort).
of
! Typ
http://www.hp.com/ergo
in het adresvak van uw webbrowser en druk op de toets Enter op het toetsenbord.
De computer beschermen
Bescherm uw computer, persoonlijke instellingen en gegevens tegen een groot aantal
risico's door gebruik te maken van de volgende mogelijkheden:
! Wach twoord en.
! Antivirussoftware.
! Firewallsoftware.
! Essentiële beveiligingsupdates
OPMERKING: Beveiligingsoplossingen zijn bedoeld om aanvallers af te schrikken, maar
het is mogelijk dat ze aanvallen niet kunnen voorkomen en niet kunnen voorkomen dat de
computer wordt misbruikt of gestolen.
De computer voor de eerste keer inschakelen 43
Page 54

Risico Beveiligingsvoorziening
Onbevoegd gebruik van de
Wachtwoord
computer of een
gebruikersaccount
Computervirussen Norton Internet Security (antivirusprogramma)
Onbevoegde toegang tot
gegevens
Onbevoegde toegang tot het
! Norton Internet Security (firewallprogramma)
! Updates op Windows Vista
Beheerderswachtwoord
configuratieprogramma, BIOSinstellingen en andere informatie
die kan worden gebruikt om het
systeem te identificeren
Doorlopende of toekomstige
Essentiële beveiligingsupdates van Microsoft
bedreigingen voor de computer
Wachtwoorden gebruiken
Een wachtwoord is een groep tekens die u kiest om de computergegevens te beveiligen. U
kunt verschillende soorten wachtwoorden instellen, afhankelijk van de manier waarop u
de toegang tot uw informatie wilt regelen. Wachtwoorden kunnen worden ingesteld in
Microsoft Windows
Vista op de computer.
VOORZICHTIG: Registreer elk wachtwoord dat u instelt, om te voorkomen dat
u de computer niet meer kunt starten. Aangezien wachtwoorden niet worden
weergegeven wanneer ze worden ingevoerd, gewijzigd of verwijderd, is het
van groot belang om elk wachtwoord onmiddellijk te registreren en op een
veilige plaats te bewaren.
U kunt hetzelfde wachtwoord gebruiken voor verschillende van de
beveiligingsvoorzieningen van Windows Vista.
Neem de volgende richtlijnen in acht wanneer u een wachtwoord instelt:
! Een wachtwoord kan bestaan uit elke combinatie van maximaal acht letters en cijfers
en is niet hoofdlettergevoelig.
! Een wachtwoord moet worden ingesteld en ingevoerd met dezelfde toetsen. Als u
bijvoorbeeld een wachtwoord instelt met de cijfertoetsen van het toetsenbord, wordt
het wachtwoord niet herkend als u het daarna probeert in te voeren met het
geïntegreerde numerieke toetsenblok.
OPMERKING: Bepaalde modellen hebben een afzonderlijk numeriek toetsenblok.
Dit toetsenblok heeft dezelfde functies als de cijfertoetsen van het toetsenbord, maar
dat geldt niet voor wachtwoorden.
! Een wachtwoord dat is ingesteld in Windows Vista, moet worden ingevoerd bij een
aanwijzing van Windows Vista.
44 Aan de slag
Page 55

Hier volgt een aantal tips voor het maken en opslaan van wachtwoorden:
! Volg de vereisten van een programma wanneer u wachtwoorden maakt.
! Schrijf de wachtwoorden op en bewaar ze op een veilige plaats uit de buurt van de
computer.
! Sla wachtwoorden niet op in een bestand op de computer.
! Gebruik geen naam of andere persoonlijke informatie die gemakkelijk kan worden
achterhaald door een buitenstaander.
De onderstaande tabel geeft een overzicht van de wachtwoorden in Windows Vista en
een omschrijving van hun functie. Voor informatie over het instellen van wachtwoorden
raadpleegt u “Wachtwoorden maken.” Voor aanvullende informatie over wachtwoorden
in Windows Vista, zoals het wachtwoord voor de schermbeveiliging, typt u wachtwoorden
in het zoekvak van Help en ondersteuning.
Wachtwoord Functie
Beheerderswachtwoord voor
Windows Vista
Gebruikerswachtwoord voor
Windows Vista
Beschermt de toegang op beheerdersniveau tot de
inhoud van de computer.
Beschermt de toegang tot een gebruikersaccount in
Windows Vista en de bijbehorende inhoud van de
computer. Dit is het wachtwoord dat u moet invoeren
als u de computer uit de slaapstand of de
afwezigheidsstand haalt.
VOORZICHTIG: Als u het beheerderswachtwoord vergeet, hebt u geen toegang
meer tot het configuratieprogramma.
Antivirussoftware gebruiken
Wanneer u de computer gebruikt voor toegang tot e-mail, een netwerk of het internet, stelt
u de computer bloot aan virussen. Computervirussen kunnen het besturingssysteem,
toepassingen of hulpprogramma's onuitvoerbaar maken of de werking wijzigen.
Antivirussoftware kan de meeste virussen detecteren en vernietigen, en in de meeste
gevallen ook de schade repareren die virussen veroorzaken. Om te zorgen voor een
continue bescherming tegen nieuw ontdekte virussen, moet de antivirussoftware up-to-date
worden gehouden.
Norton Internet Security, dat in de fabriek op de computer is geïnstalleerd, bevat een
antivirusprogramma. Met de software kunt u gedurende een bepaalde periode gratis
updates downloaden. Het wordt dringend aangeraden om de computer ook na deze
periode te beschermen tegen nieuwe virussen door een verlenging van de updateservice te
kopen. Instructies voor het gebruiken en updaten van Norton Internet Security en voor het
kopen van een verlenging op de updateservice, zijn te vinden binnen het programma zelf.
De computer voor de eerste keer inschakelen 45
Page 56

U opent Norton Internet Security als volgt:
1 Klik op de Windows Start knop op the taakbalk.
2 Klik op Alle programma's.
3 Klik op Norton Internet Security en klik dan nog eens op Norton Internet
Security.
Voor meer informatie over computervirussen typt u virussen in het zoekvak van Help en
ondersteuning.
Firewallsoftware gebruiken
Als u de computer gebruikt voor toegang tot e-mail, een netwerk of het internet, is het mogelijk
dat onbevoegden erin slagen om toegang te krijgen tot informatie over u, de computer en uw
gegevens. Om uw privacy te beschermen, gebruikt u firewallsoftware. Microsoft Windows
Vista bevat firewallsoftware die op de computer is geïnstalleerd. Norton Internet Security, dat
in de fabriek op de computer is geïnstalleerd, bevat ook een firewallprogramma.
Voorzieningen van een firewall zijn logboeken, rapportage en automatische
alarmsignalen waarmee alle inkomende en uitgaande communicatie wordt gecontroleerd.
U opent Norton Internet Security als volgt:
1 Klik op de Windows Start knop op the taakbalk.
2 Klik op Alle programma's.
3 Klik op Norton Internet Security en klik dan nog eens op Norton Internet
Security.
In sommige omstandigheden kan een firewall toegang tot spellen op het internet
blokkeren, interfereren met het delen van bestanden en printers in een netwerk of
geautoriseerde bijlagen bij e-mails blokkeren. Voor een tijdelijke oplossing van het
probleem schakelt u de firewall uit, voert u de taak uit die u wilt uitvoeren en schakelt u de
firewall weer in. Voor een definitieve oplossing van het probleem moet u de firewall
anders configureren.
46 Aan de slag
Essentiële beveiligingsupdates installeren
VOORZICHTIG: Installeer alle essentiële updates van Microsoft zodra u
daarover een bericht ontvangt, om het risico van gegevensverlies of verlies
door inbreuk op de computer of computervirussen te beperken.
Het is mogelijk dat aanvullende updates op het besturingssysteem en andere software
beschikbaar is geworden nadat de computer is geleverd. Download alle beschikbare
updates en installeer die op de computer. Als u de laatste updates voor uw computer wilt
ophalen, klikt u op de Windows Start knop op the taakbalk, klikt u op Help en
ondersteuning en klikt u vervolgens op Software, stuurprogramma's en BIOSupdates.
Regelmatig worden updates op Microsoft Windows Vista en andere Microsoftprogramma's uitgebracht. Als nieuwe updates zijn uitgebracht, kunt u die ophalen van de
website van Microsoft. Daarnaast moet u maandelijks Windows Vista Update uitvoeren
om de nieuwste software van Microsoft te installeren.
Page 57

De computer voor de eerste keer inschakelen
Nadat u de stappen op de installatieposter hebt uitgevoerd, kunt u de computer
inschakelen.
1 Druk op de aan/uit-knop van de monitor.
2 Druk op de aan/uit-knop aan de voorkant van de computer.
3 Schakel, indien van toepassing, de luidsprekers in.
4 Geef instellingen voor uw computer op door de instructies op het scherm te volgen.
Selecteer het land of de regio waar u zich bevindt wanneer u daarom wordt
gevraagd en wacht terwijl de computer voorbereidingen treft. (Wanneer u een andere
taal selecteert, kan het tot 30 minuten duren om die taal in te stellen op de computer.)
5 Configureer Microsoft Windows Vista door de instructies op het scherm te volgen.
6 Volg de instructies op het scherm om de computer te registreren bij HP of Compaq,
meld u aan voor updates en ga online. Als u op dit moment nog geen
internetverbinding wilt instellen, kunt u dat later doen door handmatig Easy Internet
Services te starten. Zie “Verbinding met het internet.”
7 Norton Internet Security wordt automatisch geopend. Volg de instructies op het scherm
om dit hulpmiddel voor de bescherming van de computer en uw privacy te
configureren.
OPMERKING: Als u de configuratieprocedure onderbreekt en u klaar bent om die
alsnog te voltooien, dubbelklikt u op het pictogram Easy Setup op het bureaublad om de
wizard voor de eerste keer starten uit te voeren.
De computer uitschakelen
Wanneer u Microsoft Windows Vista gebruikt, wordt aangeraden om de computer niet af
te sluiten, behalve wanneer u om veiligheidsredenen de stroom moet uitschakelen,
bijvoorbeeld om reparaties uit te voeren, om nieuwe hardware of kaarten in het
computerchassis te installeren of om een batterij te vervangen.
In plaats van de computer af te sluiten, kunt u deze vergrendelen of in de slaapstand of
hibernation-stand (indien beschikbaar) zetten. U kunt de timers voor het energiebeheer instellen
om de computer automatisch in de slaapstand of de hibernation-stand te laten zetten.
De slaapstand en hibernation-stand zijn energiestanden. In de slaapstand wordt uw werk
opgeslagen in het geheugen zodat u het snel kunt hervatten, wordt uw werk opgeslagen
op de harde schijf en wordt dan een stand met verminderd energieverbruik ingeschakeld.
Zolang de computer in de slaapstand staat, blijft het aan/uit-lampje branden en kan de
computer snel uit die stand worden gehaald, zodat u uw werk kunt hervatten. In de
hibernation-stand wordt de inhoud van het systeemgeheugen opgeslagen in een tijdelijk
bestand op de harde schijf en wordt vervolgens de hardware uitgeschakeld.
Op sommige computers is nog een stand voor verminderd energieverbruik,
afwezigheidsstand genaamd, beschikbaar. In de afwezigheidsstand worden het
beeldscherm en het geluid uitgeschakeld, maar blijft de computer verder operationeel. In de
afwezigheidsstand kan de computer bepaalde taken uitvoeren, zoals het opnemen van een
tv-programma of het streamen van video- en muziekbestanden naar een locatie op afstand.
De computer voor de eerste keer inschakelen 47
Page 58

De optie Afsluiten gebruiken
Wanneer u Windows Vista gebruikt, wordt aangeraden om de computer uit te schakelen
zonder op de knoppen op het computerchassis te drukken.
OPMERKING: Voor informatie over de Windows Start knop, raadpleegt u “Het
menu van de Windows Start knop gebruiken.”
1 Klik op de X in de rechterbovenhoek van alle geopende programmavensters om deze
te sluiten.
2 Klik op de Windows Start knop op the taakbalk.
3 Klik op de knop met de pijl naast de knop met het slot.
4 Klik op Afsluiten.
5 Zet de monitor uit.
U kunt als volgt de computer weer inschakelen nadat u die hebt afgesloten:
1 Druk op de aan/uit-knop van de monitor.
2 Druk op de aan/uit-knop aan de voorkant van de computer.
Vergrendeling gebruiken
Als u de computer vergrendelt, kunnen alleen u en de beheerder zich aanmelden bij de
computer.
1 Klik op de Windows Start knop op the taakbalk.
2 Klik op de knop met het slot.
Slaapstand gebruiken
Wanneer de computer in de slaapstand staat, wordt minder energie verbruikt. Het
beeldscherm is leeg, alsof de monitor uitgeschakeld is. Voordelen van de slaapstand zijn:
! U bespaart tijd omdat u niet hoeft te wachten totdat de computer de normale
startprocedure heeft doorlopen wanneer u de computer uit de slaapstand haalt. De
volgende keer dat u de computer gebruikt, worden alle programma's, mappen en
documenten die open waren toen u computer in de slaapstand zette, opnieuw
weergegeven.
! De computer kan faxen ontvangen, als u de computer daarvoor instelt.
! De computer kan automatisch e-mailberichten ophalen en informatie downloaden van
het internet, als u de computer daarvoor instelt.
U kunt als volgt de computer handmatig in de slaapstand zetten:
! Druk op de slaaptoets op het toetsenbord, indien deze aanwezig is.
of
1 Klik op de Windows Start knop op the taakbalk.
48 Aan de slag
Page 59

2 Klik op de Aan/uit-knop.
of
1 Klik op de Windows Start knop op the taakbalk.
2 Klik op de knop met de pijl naast de knop met het slot.
3 Klik op Slaapstand.
U kunt als volgt de computer uit de slaapstand halen:
! Druk op de slaapknop op het toetsenbord.
of
! Druk kort op de aan/uit-knop aan de voorkant van de computer.
Start de computer opnieuw op als deze niet naar behoren werkt nadat u de computer uit
de slaapstand hebt gehaald.
1 Klik op de Windows Start knop op the taakbalk.
2 Klik op de knop met de pijl naast de knop met het slot.
3 Klik op Opnieuw opstarten.
of
Druk kort op de aan/uit-knop aan de voorkant van de computer.
De hibernation-stand gebruiken
De hibernation-stand is beschikbaar als een geavanceerde energie-instelling. Wanneer de
computer in de hibernation-stand staat, wordt alle informatie in het geheugen van de
computer op de vaste schijf opgeslagen, worden de monitor en de harde schijf
uitgeschakeld en wordt vervolgens de computer zelf uitgeschakeld. Wanneer u de
computer weer inschakelt, worden programma's, mappen en documenten weer op het
scherm hersteld.
U kunt als volgt de computer handmatig in de hibernation-stand zetten:
1 Klik op de Windows Start knop op the taakbalk.
2 Klik op de knop met de pijl naast de knop met het slot.
3 Klik op Hibernation-stand, als deze optie aanwezig is.
OPMERKING: Als de optie Hibernation-stand niet aanwezig is, kunt u de computer zo
instellen dat de hibernation-stand automatisch wordt geactiveerd. Raadpleeg “Slaap-,
hibernation- of afwezigheidsstand automatisch activeren.”
Als u de computer uit de hibernation-stand wilt halen, drukt u op de aan/uit-knop aan de
voorkant van de computer.
Start de computer opnieuw op als deze niet naar behoren werkt nadat u de computer uit
de hibernation-stand hebt gehaald.
De computer voor de eerste keer inschakelen 49
Page 60

1 Klik op de Windows Start knop op the taakbalk.
2 Klik op de knop met de pijl naast de knop met het slot.
3 Klik op Opnieuw opstarten.
Slaap-, hibernation- of afwezigheidsstand automatisch activeren
U kunt de computer zo instellen dat de slaap-, hibernation- of afwezigheidsstand
automatisch wordt geactiveerd als de computer gedurende een bepaald aantal minuten
niet is gebruikt. Om de computer automatisch in een stand te zetten, moet u de instellingen
voor energiebeheer wijzigen.
1 Klik op de Windows Start knop op the taakbalk.
2 Klik op Configuratiescherm.
3 Klik op Systeem en onderhoud.
4 Klik op Energiebeheer.
5 Click Wijzigen wanneer de computer in de slaapstand staat.
6 Voor de slaap- en afwezigheidsstand selecteert u een optie in de vervolgkeuzelijst
Computer in slaapstand zetten en klikt u op Wijzigingen opslaan.
of
Voor de hibernation- of afwezigheidsstand:
a Klik op Geavanceerde energie-instellingen wijzigen.
b Klik op het plusteken (+) naast Slaap.
c Klik op een item, maak selecties en klik vervolgens op Toepassen.
d Klik op OK.
De computer opnieuw opstarten
Als u de computer opnieuw opstart, wordt een aantal instellingen gewist en wordt
opnieuw gestart met het besturingssysteem en de software in het geheugen. Opnieuw
opstarten is de eenvoudigste en meest effectieve manier voor het oplossen van vele
softwareproblemen met de computer.
Als u extra software of hardware hebt geïnstalleerd op de computer, kan het ook nodig
zijn om de computer na de installatie opnieuw op te starten.
1 Klik op de Windows Start knop op the taakbalk.
2 Klik op de knop met de pijl naast de knop met het slot.
3 Klik op Opnieuw opstarten.
of
Druk kort op de aan/uit-knop aan de voorkant van de computer.
50 Aan de slag
Page 61

Verbinding met het internet
De computer kan verbinding maken met het internet via de modem. Er zijn andere
manieren om verbinding te maken met het internet, waarbij geen gebruik wordt gemaakt
van de modem, zoals een LAN (Local Area Network) of DSL (Digital Subscriber Line).
Neem voor precieze informatie over uw verbinding contact op met uw internetaanbieder.
Raadpleeg “De computer installeren” in deze handleiding voor informatie over de
hardwareverbindingen: voor een modem raadpleegt u “Een modem aansluiten” en voor
een netwerk “Een LAN configureren.”
Om verbinding te maken met het internet, hebt u het volgende nodig:
! Een computer.
! Een inbelmodem of een kabel- of DSL-modem voor snelle breedbandverbindingen.
Neem contact op met uw internetaanbieder voor specifieke software of hardware die
u mogelijk nodig hebt.
! Abonnement bij een internetaanbieder.
! Een webbrowser.
U maakt als volgt verbinding met het internet:
1 Meld u aan bij een internetaanbieder. Als u al een account hebt bij een aanbieder,
slaat u deze stap over en volgt u de instructies van de internetaanbieder.
2 Als u bij de initiële configuratie van de computer geen internetservice hebt ingesteld,
stelt u die nu in door Easy Internet Services te gebruiken.
a Klik op de Windows Start knop op the taakbalk.
b Klik op Alle programma's.
c Klik op Easy Internet Services.
d Volg de instructies op het scherm om een internetaanbieder te selecteren en de
internetservice in te stellen.
OPMERKING: Easy Internet Services toont een lijst van internetaanbieders, maar u
kunt een andere aanbieder kiezen of een bestaande account overbrengen naar deze
computer. Als u een bestaande account wilt overbrengen, volgt u de instructies die u
door de internetaanbieder zijn gegeven.
3 Breng de verbinding met het internet tot stand. U moet verbinding maken via uw
internetaanbieder.
! Dubbelklik op het pictogram van de internetaanbieder op het bureaublad en meld
u aan.
4 Open uw webbrowser en surf over het web.
U kunt elke webbrowser gebruiken. Op de meeste computers is Internet Explorer
geïnstalleerd. U opent Internet Explorer als volgt:
a Klik op de Windows Start knop op the taakbalk.
b Klik op Alle programma's.
c Klik op Internet Explorer.
OPMERKING: Als u vragen hebt, neemt u rechtstreeks contact op met de
internetaanbieder.
De computer voor de eerste keer inschakelen 51
Page 62

Aanmelden voor updates op de software
Microsoft brengt voortdurend updates uit voor het besturingssysteem Windows Vista.
Aangeraden wordt om deze updates ten minste maandelijks te controleren, te
downloaden en te installeren. Eén manier om het besturingssysteem up-to-date te houden,
is het gebruik van de voorziening Automatische updates. Wanneer u verbonden bent met
het Internet, waarschuwt Windows Vista Update u automatisch via een pop-up bericht of
pictogram in het systeemvak dat er essentiële updates beschikbaar zijn. Wanneer u het
bericht van Windows Vista Update ziet, geeft u toestemming om de updates te
downloaden naar uw systeem. Als u het systeem wekelijks of maandelijks bijwerkt, is de
tijd die vereist is voor de download minimaal.
U kunt als volgt de voorziening Automatische updates configureren:
1 Klik op de Windows Start knop op the taakbalk.
2 Klik op Configuratiescherm.
3 Klik op Beveiliging.
4 Klik op Windows Updates.
5 Klik op Instellingen wijzigen.
6 Selecteer de gewenste configuratie:
! Automatisch (aanbevolen) — Dit is de standaardinstelling, waarmee u een
dag en tijd kunt instellen om automatisch aanbevolen updates te downloaden en
te installeren.
! Updates downloaden, maar ik bepaal of de updates worden
geïnstalleerd.
! Controleren of er updates zijn, maar ik bepaal of de updates
worden gedownload en geïnstalleerd.
! Nooit controleren of er updates zijn — Deze optie maakt de computer
kwetsbaarder en wordt afgeraden.
7 Klik op OK.
52 Aan de slag
Page 63

Gebruikersaccounts instellen op de nieuwe computer
Via gebruikersaccounts kunt u de rechten voor elke gebruiker van de computer instellen. U
kunt bijvoorbeeld de softwareprogramma's instellen die elke gebruiker kan openen.
Windows Vista heeft drie typen gebruikersaccounts:
! Beheerdersaccount
Kan accounttypen voor andere gebruikers wijzigen, wachtwoorden wijzigen,
instellingen voor het hele systeem wijzigen en Windows Vista-compatibele software
en stuurprogramma's installeren.
! Beperkte account
Kan geen instellingen of wachtwoorden van andere gebruikers wijzigen. Kan
mogelijk sommige software niet installeren of uitvoeren.
Kan de afbeelding van de beperkte account wijzigen en het accountwachtwoord
maken, bewerken of verwijderen.
! Gast-account
Kan geen instellingen of wachtwoorden van andere gebruikers wijzigen.
Gebruikers die zich aanmelden op de computer met de Gast-account, hebben geen
toegang tot met een wachtwoord beveiligde bestanden, mappen en instellingen.
Het maken van meerdere gebruikersaccounts op dezelfde computer heeft bepaalde
voordelen, maar ook een aantal nadelen.
! Voordelen van meerdere gebruikersaccounts:
! De mogelijkheid om individuele gebruikersinstellingen op te geven
! De mogelijkheid om de toegang tot software te beperken voor bepaalde
gebruikers
! Nadelen van meerdere gebruikersaccounts:
! Meer geheugenverbruik (RAM)
! Bij het opruimen van een schijf moeten meerdere mappen voor tijdelijke
internetbestanden worden verwijderd
! Meer gegevens waarvan een back-up moet worden gemaakt
! Er is meer tijd nodig om een virusscan uit te voeren
Wachtwoorden maken
Wachtwoorden helpen u om de computer te beschermen tegen onbevoegde toegang en
helpen ervoor te zorgen dat informatie op de computer privé en veilig blijft. Gebruik de
volgende lijst als richtlijn bij het kiezen van een wachtwoord:
! Kies een wachtwoord dat voor u eenvoudig te herinneren is, maar moeilijk te raden
door anderen.
! Kies een lang wachtwoord (minimaal zes tekens).
! Gebruik een combinatie van hoofdletters en kleine letters, cijfers en symbolen.
! Gebruik geen persoonlijke informatie die anderen gemakkelijk kunnen raden, zoals
uw verjaardag, de naam van een kind of uw telefoonnummer.
! Schrijf de wachtwoorden alleen op als u ze op een veilige plaats uit de buurt van de
computer kunt opbergen.
De computer voor de eerste keer inschakelen 53
Page 64

Richtlijnen voor het installeren van software en hardware
Nadat u de computer hebt geconfigureerd, wilt u mogelijk extra programma's of
apparaten installeren. Houd u aan de volgende belangrijke richtlijnen:
! Maak vóór de installatie een herstelpunt via het programma Microsoft Systeemherstel.
a Klik op de Windows Start knop op the taakbalk.
b Klik op Configuratiescherm.
c Klik op Systeem en onderhoud.
d Klik op Back-up en herstellen.
e Klik op Herstelpunt maken of instellingen wijzigen.
f Klik op het tabblad Systeembeveiliging van het venster Eigenschappen van
systeem op Maken. Volg de instructies op het scherm.
Het herstelpunt is een momentopname van uw computerinstellingen. Door
Systeemherstel te gebruiken, kunt u er zeker van zijn dat u een stabiele set instellingen
hebt die u opnieuw kunt gebruiken. Voor informatie over Systeemherstel gaat u naar
de Microsoft website op:
http://www.microsoft.com/worldwide
! Kies software die compatibel is met uw computer. Controleer de vereisten
(besturingssysteem, geheugen, enz.) die voor de nieuwe software worden genoemd
en controleer of uw systeem daaraan voldoet.
! Installeer de nieuwe software volgens de instructies van de fabrikant van de software.
Als u hulp nodig hebt, controleert u de documentatie bij de software en de informatie
over klantenservice.
! Als u antivirussoftware wilt installeren, moet u eerst het bestaande programma
verwijderen voordat u het opnieuw installeert of een nieuw antivirusprogramma
installeert.
54 Aan de slag
OPMERKING: Gebruik alleen originele software met een licentie. Het installeren van
gekopieerde software kan illegaal zijn, resulteren in een onstabiele installatie of uw
computer met een virus infecteren.
Page 65

Bestanden en instellingen van uw oude computer overzetten naar uw nieuwe computer
U kunt bestanden van een oude computer kopiëren naar de nieuwe computer door media
als cd's, dvd's, geheugensticks of persoonlijke mediastations te gebruiken. U kunt ook
bepaalde instellingen, zoals favorieten in uw webbrowser en adresboeken, kopiëren door
software als Easy Transfer van Windows te gebruiken.
Als u meer informatie nodig hebt, gaat u als volgt te werk:
1 Klik op de Windows Start knop op the taakbalk.
2 Klik op Help en ondersteuning.
3 Typ bestanden overzetten in het zoekvak.
4 Klik op het overzichtsartikel Bestanden en instellingen overzetten van een
andere computer. Dit artikel beschrijft een oplossing van Microsoft voor het
verplaatsen van bestanden naar uw nieuwe computer.
HP Total Care Advisor gebruiken
HP Total Care Advisor is een hulpmiddel dat u kunt gebruiken om de conditie van
belangrijke elementen van de computer te controleren. HP Total Care Advisor heeft vier
hoofdgebieden:
! PC Health & Security geeft een overzicht van de status van belangrijke elementen van
de computer.
! PC Action Center ontvangt berichten en waarschuwingen die u informeren over
wijzigingen in de status van de computer.
! PC Help geeft eenvoudig toegang tot informatie over hulp en ondersteuning voor de
computer.
! Products Showcase geeft een overzicht van producten en services die beschikbaar
zijn voor de computer en geeft vergelijkende informatie voor het kopen van dergelijke
items.
U opent HP Total Care Advisor als volgt:
1 Klik op de Windows Start knop op the taakbalk.
2 Klik op Alle programma's.
3 Klik op HP Total Care A dvisor.
De computer voor de eerste keer inschakelen 55
Page 66

56 Aan de slag
Page 67

Het toetsenbord gebruiken
Uw computer kan worden geleverd met een standaardtoetsenbord of een draadloos
toetsenbord. Het toetsenbord is het belangrijkste hulpmiddel voor het invoeren van tekst en
opdrachten voor de computer.
Een standaardtoetsenbord wordt aangesloten op de toetsenbordconnector aan de
achterkant van de computer.
Voor een draadloos toetsenbord (alleen bij bepaalde modellen) wordt een ontvanger/
zender gebruikt in plaats van een kabel om met de computer te communiceren. Een
lampje op de ontvanger geeft ontvangstactiviteit aan.
Voorzieningen van het toetsenbord identificeren
Het toetsenbord heeft standaardtoetsen, lampjes en speciale knoppen (alleen op bepaalde
modellen). Uw toetsenbord ziet er mogelijk anders uit dan op de afbeeldingen in deze
sectie.
Alfanumerieke toetsen
De alfanumerieke toetsen zijn de hoofdtoetsen die ook te vinden zijn op een typemachine.
Het toetsenbord gebruiken 57
Page 68

Functietoetsen
De functietoetsen, die zich boven de hoofdtoetsen bevinden, hebben als label F1 tot en
met F12. De werking van de functietoetsen is afhankelijk van de software. F1 en F3 zijn
altijd beschikbaar:
! Als u op F1 drukt, verschijnt er een Help-venster voor het programma dat u gebruikt.
! Als u op F3 drukt verschijnt er een zoekvenster.
Bewerkingstoetsen
58 Aan de slag
De bewerkingstoetsen zijn Insert, Home, Page Up, Delete, End en Page Down. Gebruik
deze toetsen om tekst in te voeren en te verwijderen en om de cursor snel over uw scherm
te verplaatsen. De precieze werking van deze toetsen is afhankelijk van het gebruikte
programma.
Pijltoetsen
Met de pijltoetsen beweegt u de cursor omhoog, omlaag, naar rechts of naar links. U kunt
deze toetsen in plaats van de muis gebruiken om de cursor te bewegen op een website, in
een document of in een spel.
Page 69

Numerieke toetsen
Druk op de toets Num Lock om de functies van de numerieke toetsen te vergrendelen of te
ontgrendelen:
! Als het lampje Num Lock op het toetsenbord brandt, werken de numerieke toetsen als
de cijfertoetsen en rekenkundige functies, zoals op een eenvoudige rekenmachine.
! Als het lampje Num Lock op het toetsenbord niet brandt, werken de numerieke toetsen
als pijltoetsen, die gebruikt worden tijdens spelletjes of om de cursor te bewegen.
Toetsenbordlampjes
Elk toetsenbordlampje heeft als label een naam of een pictogram:
Pictogram Naam Omschrijving
Num Lock Als dit lampje brandt, worden numerieke toetsen gebruikt
voor cijfers en voor rekenkundige functies.
Caps Lock Als dit lampje brandt, zijn alfanumerieke toetsen vergrendeld
in de stand voor hoofdletters.
Scroll Lock Als dit lampje brandt, is de schuiffunctie vergrendeld.
Het toetsenbord gebruiken 59
Page 70

Speciale knoppen
De speciale knoppen (alleen op bepaalde modellen) bevinden zich bovenaan het
toetsenbord. Met deze toetsen bedient u een cd- of dvd-speler, regelt u het volume van de
luidsprekers, maakt u verbinding met het internet of hebt u snel toegang tot specifieke
functies. (Op sommige toetsenbordmodellen bevinden sommige speciale knoppen zich
links van de hoofdtoetsen, sommige modellen hebben geen internetknoppen en op
sommige modellen wordt rechtsboven een andere indeling gebruikt.)
Speciale knoppen op het toetsenbord identificeren
Het is mogelijk dat uw toetsenbord niet alle vermelde toetsen heeft.
OPMERKING: Het aantal, de locatie en de labels van de knoppen verschillen per
type toetsenbord.
Toegangs kno ppen
Pictogram Functie Omschrijving
Slaapstand Hiermee kunt u de computer in een
energiebesparende stand zetten of daaruit
halen. Het kan 10 tot 30 seconden duren
voordat het beeld weer verschijnt.
Gebruiker Hiermee kunt u schakelen tussen gebruikers van
de computer.
Informatie Hiermee opent u Help en ondersteuning.
? of
of
Afbeeldingen
(foto's)
Muziek Hiermee opent u een muziekprogramma. Kan
of
Hiermee opent u een programma voor
beeldverwerking. Kan anders worden
geconfigureerd.
anders worden geconfigureerd.
60 Aan de slag
Page 71

Pictogram Functie Omschrijving (vervolg)
Video Hiermee opent u een programma voor
videoverwerking. Kan anders worden
geconfigureerd.
Internet Hiermee opent u de internetbrowser. Kan anders
worden geconfigureerd, zodat een willekeurige
site of een programma wordt geopend.
Zoeken Hiermee opent u een pagina waarmee u kunt
zoeken op het internet. Kan anders worden
geconfigureerd, zodat een willekeurige site of
een programma wordt geopend.
E-mail Hiermee opent u een e-mailprogramma. Kan
of
HP Club Hiermee gaat u naar de website van HP.
anders worden geconfigureerd, zodat een
willekeurige site of een programma wordt
geopend.
hp of
Compaq of
of
of
of
of
of
of
Compaq
Deze Presario
Winkelen
Sport
Financiën
Verbinding
maken met het
internet
Zoeken
Chatten
Entertainment
Aanbiedingen
Rekenmachine Hiermee opent u een rekenmachine. Kan anders
Hiermee gaat u naar de website van Compaq.
Hiermee gaat u naar populaire websites.
Kunnen anders worden geconfigureerd, zodat
een willekeurige site of een programma wordt
geopend.
worden geconfigureerd.
Het toetsenbord gebruiken 61
Page 72

Knoppen voor het bedienen of afspelen van media
Pictogram Label Omschrijving
Uitwerpen 1
en
Uitwerpen 2
Rec Hiermee start u de opname op een geselecteerd medium.
Stoppen Hiermee stopt u media.
Afspelen/
Pauze
Vorige Hiermee spoelt u media terug.
Volgende Hiermee spoelt u vooruit door media.
Volume Met de volumeknop regelt u het volume van de
of
of
Hiermee opent of sluit u de lade van het bovenste en
onderste optische station.
Hiermee speelt u media af of onderbreekt u het afspelen.
luidsprekers. Draai de knop naar rechts om het volume te
verhogen en naar links om het volume te verlagen.
OPMERKING: U kunt de volumeknop blijven draaien,
zelfs nadat het maximale geluidsniveau is bereikt.
Met de knoppen Volume omhoog en Volume omlaag regelt
u het luidsprekervolume. Druk op de knop Volume omhoog
om het volume te verhogen en op de knop Volume omlaag
om het volume te verlagen.
62 Aan de slag
–+
Dempen Hiermee schakelt u de luidsprekers in en uit.
of
Page 73

De knoppen op het toetsenbord aanpassen
U kunt de functie van speciale knoppen op het toetsenbord aanpassen (alleen op
bepaalde modellen), zodat er andere programma's of bestanden of uw favoriete websites
mee worden geopend.
1 Klik op de Windows Start knop op the taakbalk.
2 Klik op Configuratiescherm.
3 Klik op Hardware en geluid, indien aanwezig.
4 Klik op Toetsenbord.
5 Klik op de tab Knoppen en dubbelklik op de knop die u wilt aanpassen.
6 Om de knop te configureren, klikt u op de pijl naar beneden rechts naast de lijst
en kiest u de knopfunctie, zoals Complexe externe pagina met label of
Eenvoudig lokaal bestand met label.
7 Voer een weergavelabel en de adresgegevens in. Voor een webpagina, voert u
een URL in.
8 Klik op OK.
9 Klik op Toepassen op het tabblad Knoppen.
10 Herhaal de stappen 5 t/m 9 voor elke knop die u anders wilt configureren.
11 Klik op OK om te stoppen.
Sneltoetsen
OPMERKING: Klik op de knop Standaardinstellingen op de tab Knoppen om
alle knoppen terug te zetten op de fabrieksinstellingen.
Sneltoetsen zijn combinaties van toetsen die u tegelijk indrukt om specifieke acties uit te
voeren. Zo kunt u op het bureaublad van Windows Vista op de toets Alt (Alternate), de
toets Ctrl (Control) en de toets S (de letter s) drukken om ondersteuningsinformatie voor de
computer weer te geven (inclusief modelnummer, serienummer en service-ID). Deze
toetsencombinatie wordt weergegeven als Alt+Ctrl+S. In Windows Vista drukt u op Ctrl+C
om een gemarkeerd of geselecteerd item te kopiëren, op Ctrl+V om een gekopieerd item
te plakken en op Ctrl+Z om de laatste actie ongedaan te maken. Deze sneltoetsen voeren
acties uit die u ook via de menu's kunt uitvoeren, maar ze besparen u tijd en muisklikken.
Het toetsenbord gebruiken 63
Page 74

64 Aan de slag
Page 75

De muis gebruiken
De computer wordt geleverd met een muis waarmee u de muiswijzer over het bureaublad
van Windows Vista verplaatst. De muis werkt met een rollend balletje of een optisch
signaal (licht en sensor) om beweging te detecteren en de cursor over het scherm te
verplaatsen. Gebruik de muis op een vlakke ondergrond.
OPMERKING: Een optische muis kan niet worden gebruikt op een glazen,
doorschijnende of reflecterende ondergrond.
Een draadloze muis (alleen op bepaalde modellen) is een optische muis die een
ontvanger/zender gebruikt, in plaats van een kabel om met uw computer te
communiceren. Een lampje op de ontvanger geeft ontvangstactiviteit aan.
OPMERKING: Als de draadloze muis gedurende 20 minuten niet wordt gebruikt,
schakelt deze over naar een slaap- of stand-bystand. Klik op een muisknop om de muis te
activeren. (U kunt de draadloze muis niet activeren door deze te bewegen.)
De muis gebruiken 65
Page 76

De muisknoppen gebruiken
De muis heeft twee of drie knoppen:
! Klik met de linkermuisknop (A) om de cursor te plaatsen of
om een item te kiezen.
! Klik met de rechtermuisknop (C) om een menu met
opdrachten af te beelden voor het item waarop u hebt
geklikt.
! Op bepaalde modellen kunt u de wielknop (B) in het
midden gebruiken om te bladeren of voor de functie
Pannen.
OPMERKING: Uw muis ziet er mogelijk anders uit dan het
hier afgebeelde model.
De volgende termen worden gebruikt in verband met de muis:
! Klikken wil zeggen de linkermuisknop één keer indrukken
en weer loslaten.
! Dubbelklikken wil zeggen twee keer snel na elkaar klikken met de linkermuisknop.
! Klikken met de rechtermuisknop wil zeggen de rechtermuisknop één keer indrukken en
weer loslaten.
Om een item te selecteren, klikt u op het item.
Om naast of onder elkaar staande items in een lijst of groep te selecteren, klikt u op het
eerste item in de lijst, drukt u op de toets Shift en houdt u deze ingedrukt terwijl u op het
laatste item klikt.
Om niet direct naast of onder elkaar staande items te selecteren, klikt u op het eerste item,
drukt u op de toets Ctrl en houdt u deze ingedrukt terwijl u op extra items klikt.
U kunt de functie van de linker- en rechtermuisknop omwisselen voor linkshandig gebruik.
Zie “Functies van de muisknoppen omwisselen.”
Schuiven
Wanneer u met de linkermuisknop hebt geklikt om de cursor in een document te plaatsen,
kunt u de wielknop als volgt gebruiken:
! Om naar het begin van een document te schuiven, draait u de wielknop naar boven
(van u af).
! Om naar het einde van een document te schuiven, draait u de wielknop naar
beneden (naar u toe).
66 Aan de slag
Page 77

Automatisch schuiven
1 Plaats de cursor ergens in een document en druk vervolgens eenmaal op de
wielknop. Er verschijnt een pictogram voor automatisch schuiven.
2 Beweeg de muis in de richting waarin u wilt schuiven. Hoe verder u de muis
van het beginpunt verwijdert, hoe sneller het document wordt verschoven.
3 Om het automatisch schuiven te stoppen, drukt u nogmaals op de wielknop.
OPMERKING: In sommige programma's kunt u de functie Automatisch schuiven niet
gebruiken.
Functie Pannen
1 Plaats de cursor ergens in een document en druk vervolgens op de wielknop en houd
deze ingedrukt.
2 Beweeg de muis langzaam in de richting waarin u wilt pannen. Hoe verder u de muis
van het beginpunt verwijdert, hoe sneller het document wordt verschoven.
3 Laat de wielknop los om de functie Pannen te stoppen.
OPMERKING: De functie Pannen kan alleen worden gebruikt als de horizontale
schuifbalk in een venster actief is. In sommige programma's kunt u de functie Pannen niet
gebruiken.
Functies van de muisknoppen omwisselen
U kunt als volgt de functie van de linker- en rechtermuisknop omwisselen voor linkshandig
gebruik:
1 Klik op de Windows Start knop op the taakbalk.
2 Klik op Configuratiescherm.
3 Klik op Hardware en geluid, indien aanwezig.
4 Klik op Muis.
5 Klik op de tab Knoppen en schakel het selectievakje Primaire en secundaire
knop omwisselen in.
6 Klik op Toepassen (met de nieuwe primaire knop) en op OK.
De muis gebruiken 67
Page 78

De snelheid van de muiswijzer wijzigen
U kunt als volgt de snelheid van de cursor op het scherm ten opzichte van de beweging
van de muis aanpassen:
1 Klik op de Windows Start knop op the taakbalk.
2 Klik op Configuratiescherm.
3 Klik op Hardware en geluid, indien aanwezig.
4 Klik op Muis.
5 Klik op de tab Opties voor de aanwijzer.
6 Gebruik in het vak Beweging de schuifregelaar om de snelheid van de aanwijzer aan
te passen.
7 Klik op Toepassen en vervolgens op OK.
68 Aan de slag
Page 79

De afstandsbediening voor Windows
Media Center gebruiken
(Alleen op bepaalde modellen)
OPMERKING: De afstandsbediening wordt alleen bij
bepaalde modellen geleverd. De functies en de indeling
kunnen variëren.
De afstandsbediening is ontworpen om te werken met
Windows Media Center. U kunt de afstandsbediening
gebruiken met Windows Media Center om cd's en dvd's te
spelen, foto's te bekijken en veel meer.
Deze afstandsbediening helpt u door de vensters van
Windows Media Center te navigeren op uw computer, net
zoals de afstandsbediening van een tv u helpt om door de
opties voor kabel-tv te navigeren of het afspelen van een film
met een videorecorder of dvd-speler te regelen.
Met de afstandsbediening kunt u het
volgende doen:
! Navigeren door de vensters van Windows Media
Center en in die vensters opties selecteren.
! Instellingen voor het beeld opgeven.
! De computer in de slaapstand zetten en eruit halen.
! De computer afsluiten en opnieuw opstarten.
! Afmelden bij Windows Media Center of overschakelen
naar een andere gebruiker.
! Menu's van teletekst openen terwijl u naar een tv-
programma kijkt.
De afstandsbediening voor Windows Media Center gebruiken 69
Page 80

Het volgende is niet mogelijk met de afstandsbediening:
! Navigeren op het bureaublad van Windows of andere computerprogramma's dan
Windows Media Center besturen.
! Gebruiken als de afstandsbediening voor een videorecorder, dvd-speler of stereo-
installatie.
! Een tv die is aangesloten op uw computer in- of uitschakelen (alleen op bepaalde
modellen).
! Schakel de computer in.
70 Aan de slag
Page 81

Overzicht van de knoppen op de afstandsbediening
1On/Off (Sleep) — (Aan/uit, Slaap) Hiermee kunt
u de computer in een stand met verminderd
energieverbruik zetten en eruit halen. U kunt de
computer er niet mee uitschakelen.
2 Teletext — (Teletekst) Hiermee zet u de teletekst
aan of uit terwijl u naar de tv kijkt. De
teletekstpagina vervangt het tv-beeld of wordt
eroverheen weergegeven. Het tv-geluid blijft
beschikbaar.
3Groen — Hiermee opent u een menu van teletekst.
4 Rood — Hiermee opent u een menu van teletekst.
5Guide — (Gids) Hiermee opent u de televisiegids.
6 Recorded TV — (Opgenomen tv) Hiermee opent u
het venster Tv-opnamen waarin opgenomen tvprogramma's worden vermeld.
7 Pijltoetsen — Hiermee verplaatst u de cursor om te
navigeren en acties te selecteren in alle vensters van
Windows Media Center.
8DVD Menu — (Dvd-menu) Hiermee opent u het
venster Dvd afspelen of opent u het hoofdmenu van
een film op dvd, indien beschikbaar.
9Back — (Vorige) Hiermee keert u terug naar het
vorige venster in Windows Media Center.
10 i — (Meer informatie) Hiermee wordt de
beschikbare informatie over een geselecteerd
mediabestand weergegeven en worden andere
menu's afgebeeld.
11 Start — Hiermee opent u het hoofdmenu van
Windows Media Center.
12 Volume — Hiermee verhoogt (+) of verlaagt (–)u
het volume.
13 Mute — (Dempen) Hiermee schakelt u het geluid
van de computer uit. Het woord Dempen wordt
weergegeven als de functie Dempen
is ingeschakeld.
De afstandsbediening voor Windows Media Center gebruiken 71
Page 82

14 Record — (Opnemen) Hiermee kunt u een geselecteerd tv-programma opnemen en opslaan op de
harde schijf.
15 Play — (Afspelen) Hiermee kunt u geselecteerde media afspelen.
16 Rewind — (Terugspoelen) Hiermee gaat u met driedubbele snelheid terug door media.
17 Skip Backward — (Terug springen) Hiermee gaat u 7 seconden terug in media of gaat u naar het
begin van een muzieknummer of een hoofdstuk van een dvd.
18 0 tot 9, #, * — Hiermee kunt u tekst en getallen invoeren in een zoekvak of tekstvak van Windows
Media Center. Telkens wanneer u op een cijfertoets drukt, verschijnt een ander teken. Druk op de toets
Enter om een teken te selecteren.
19 Clear — (Wissen) Hiermee verwijdert u het laatst ingevoerde teken.
20 Lampje — Dit lampje geeft activiteit aan. Als het lampje brandt terwijl u op een knop drukt, verzendt de
afstandsbediening een signaal.
21 Print — (Afdrukken) Hiermee kunt u een item in Windows Media Center afdrukken.
22 Geel — Hiermee opent u een menu van teletekst.
23 Blauw — Hiermee opent u een menu van teletekst.
24 Live TV — Hiermee wordt het tv-beeld op het volledige scherm weergegeven. U kunt de knop ook
gebruiken om vooruit te gaan in een tv-programma naar het einde van de pauzebuffer en het afspelen
van live-tv te hervatten.
25 OK — Hiermee selecteert u de gewenste actie of vensteroptie. U kunt de knop ook gebruiken in plaats
van de knop Enter.
26 Aspect — (Hoogte/breedte) Hiermee kunt u de hoogte/breedte-verhouding van het beeld wijzigen. U
kunt met de knop ook drie keer inzoomen op het beeld en dan terugkeren naar de hoogte/breedteverhouding van het volledige scherm.
27 Slide Show — (Diavoorstelling) Hiermee wordt een diavoorstelling met alle foto's op de harde schijf
afgespeeld.
28 CH/PG omhoog (+) en omlaag (–) — Hiermee gaat u naar een ander tv-kanaal of gaat u omhoog
of omlaag door pagina's, afhankelijk van de beschikbare opties. U kunt de knop ook gebruiken om naar
het volgende hoofdstuk van een dvd te gaan.
29 Eject — (Uitwerpen) Hiermee wordt de lade van een cd- of dvd-station uitgeschoven.
30 Pause — (Pauze) Hiermee onderbreekt u het afspelen van geluid, video, live-tv of tv-opnamen.
31 Fast Forward —
32 Skip Forward — (Vooruit springen) Hiermee gaat u 30 seconden vooruit in video's en live-tv, één
nummer verder wanneer u muziek afspeelt en één hoofdstuk verder wanneer u een dvd afspeelt.
33 Stop — Hiermee stopt u het afspelen van media.
34 Enter — Hiermee selecteert u een gewenste actie, een menu of een vensteroptie.
(Vooruitspoelen) Hiermee gaat u met driedubbele snelheid vooruit door media.
72 Aan de slag
Page 83

OPMERKING: Voor de afstandsbediening zijn twee AA-batterijen nodig. De afstandsbediening werkt tot op een
afstand van 8 meter van de sensor. Zorg ervoor dat niets het pad blokkeert tussen de afstandsbediening en de
sensor.
OPMERKING: Als u een opname geprogrammeerd hebt voor het midden van de nacht en niet gestoord wilt
worden, moet u de monitor uitschakelen en het volume laag zetten of dempen. De computer gaat niet automatisch
naar de slaapstand als Windows Media Center geopend is. Het wordt aanbevolen om Windows Media Center af
te sluiten voor u de computer handmatig in de slaapstand zet.
OPMERKING: Als het computermodel geen tv-tuner heeft, zijn sommige toetsen op de afstandsbediening
inactief.
Teletekstknoppen
(Alleen op bepaalde modellen)
Teletekst wordt gratis uitgezonden, maar uw tv moet zijn
uitgerust met een teletekstdecoder. Toegang tot teletekst en
alle bijbehorende functies is beschikbaar via de
afstandsbediening van uw tv en de afstandsbediening van
Windows Media Center.
Hoewel de volgende informatie de werking van teletekst voor
de meeste tv-toestellen zou moeten beschrijven, verschillen de
functies per fabrikant en model. Voor specifieke informatie
over uw tv-model, raadpleegt u de documentatie bij uw tv.
Teletekst bestaat uit pagina's met vrije informatie zoals nieuws, sport, financiële informatie,
recepten, overzichten van entertainment, vakantieadvertenties, muziek- en tv-recensies,
achtergrondinformatie voor bepaalde tv-programma's en thema's voor televisietoestellen
die deze pagina's kunnen weergeven. De teletekstknoppen worden ook gebruikt voor
ISDB-functies (Integrated Services Digital Broadcasting).
De eigenlijke teletekstpagina's worden uitgezonden in een verborgen gedeelte van het
televisiesignaal en gedecodeerd door de televisie. De teletekstpagina's worden geopend
door een getal van drie cijfers op te geven. Op de meeste kanalen bevindt de startpagina
zich op pagina 100.
Met de teletekstknoppen die hieronder worden genoemd, kunt u de belangrijkste
teletekstpagina's openen. Elke teletekstpagina heeft een uniek paginanummer van drie
cijfers. Alle pagina's kunnen worden geopend door het nummer te typen met het
numerieke toetsenblok op uw afstandsbediening.
Gebruik de pijltoetsen omhoog en omlaag om door de verschillende teletekstpagina's te
navigeren.
De afstandsbediening voor Windows Media Center gebruiken 73
Page 84

Knop Functie
Teletekst
(Tekst)
Rood Hiermee opent u de rode Fasttext-snelkoppeling wanneer teletekst wordt
Groen Hiermee opent u de groene Fasttext-snelkoppeling wanneer teletekst
Geel Hiermee opent u de gele Fasttext-snelkoppeling wanneer teletekst wordt
Blauw Hiermee opent u de blauwe Fasttext-snelkoppeling wanneer teletekst
Schakelknop om de teletekst aan en uit te zetten. Met deze knop opent
u pagina 100 of de startpagina. De teletekstpagina vervangt het tvbeeld of het beeld van Windows Media Center volledig, maar het
geluid blijft wel beschikbaar. Om terug te gaan naar het tv-beeld of het
beeld van Windows Media Center, drukt u nog een keer op deze knop.
Op sommige schermen kan teletekst worden weergegeven over het
schermbeeld.
weergegeven.
wordt weergegeven.
weergegeven.
wordt weergegeven.
74 Aan de slag
Page 85

De afstandsbediening gebruiken
Gebruik de afstandsbediening om het programma Windows Media Center te openen en
om tv te kijken, tv-programma's op te nemen, eerder opgenomen tv-programma's af te
spelen en muziek, film of video af te spelen.
Als u Windows Media Center wilt openen met de afstandsbediening, richt u deze op de
sensor en drukt u op de knop Start voor Windows Media Center.
Gebruik de afstandsbediening op een afstand van maximaal 8 meter van de sensor en
onder een hoek van maximaal 22,5 graden (45 graden totaal) ten opzichte van het
midden van de sensor.
OPMERKING: Gebruik alkalinebatterijen in de afstandsbediening.
45˚
26 voet
(8 meter)
Problemen met de afstandsbediening oplossen
Als uw afstandsbediening niet werkt, kunt u het volgende proberen:
! Controleer of de batterijen van de afstandsbediening opgeladen en correct
geïnstalleerd zijn.
! Zorg ervoor dat de voorkant van de sensor (IR-ontvanger) niet geblokkeerd is.
De afstandsbediening voor Windows Media Center gebruiken 75
Page 86

! Richt de afstandsbediening op de sensor binnen een hoekbereik van 45 graden en op
een afstand van minder dan 8 meter.
! Als een toets die ingedrukt wordt, wordt herhaald of blijft steken, koppelt u de sensor
los van de USB-connector, wacht u één minuut en plaatst u de sensor terug. Probeer
de lichtomstandigheden in de kamer te wijzigen of verplaats de sensor als dit
probleem zich blijft voordoen.
! Druk op de toets Enter op de afstandsbediening na het wijzigen van een kanaal.
! Richt de afstandsbediening op de sensor en druk op een knop. Er zou een zwak rood
licht moeten verschijnen op de sensor. Als het licht verschijnt, heeft het probleem te
maken met Windows Media Center. Sluit Windows Media Center, start de computer
opnieuw op en open Windows Media Center opnieuw.
! Als de afstandsbediening werkt met Windows Media Center maar niet als u het tv-
kanaal wilt wijzigen, moet u de instellingen van Windows Media Center opnieuw
configureren voor de set-top box of de satellietontvanger.
De sensor ontvangt geen signaal van de afstandsbediening
Als er geen zwak rood licht verschijnt als u de afstandsbediening op de sensoren richt en
op de knop OK drukt, kunt u het volgende proberen:
1 Klik op de Windows Start knop op the taakbalk, klik met de rechtermuisknop op
Computer en selecteer Eigenschappen.
2 Klik op Apparaatbeheer.
3 Klik op het plusteken (+) naast USB-controllers.
76 Aan de slag
4 Als de eHome Infrared Receiver wordt vermeld onder USB-controllers, detecteert
Windows de IR-ontvanger correct. Ga naar de volgende stap als ontvanger niet wordt
vermeld.
5 Koppel het uiteinde van de USB-kabel van de sensor los van de computer en steek
deze in dezelfde USB-poort.
6 Koppel alle andere USB-apparaten los, laat de sensor aangesloten en start de
computer opnieuw op. Sluit de andere USB-apparaten aan wanneer de sensor wordt
vermeld in het venster Apparaatbeheer.
Page 87

Kennismaking met de software op de
De werking van de computer wordt geregeld met twee soorten software:
! Het besturingssysteem Microsoft Windows Vista, dat het bureaublad op de monitor
weergeeft en de hardware, randapparaten en programma's aanstuurt.
! Programma's, zoals een tekstverwerker, die specifieke functies uitvoeren.
Welke programma's bij de computer worden geleverd, verschilt per model en per
land/regio.
Meer leren over software
U kunt informatie over het gebruik van de software en over Microsoft Windows Vista
vinden in deze handleiding en in de Help op het scherm. Voor Microsoft Windows Vista
kunt u ook de geïntegreerde functie Help en ondersteuning openen.
! Druk op de toets Help (de toets met een vraagteken) op het toetsenbord (alleen op
bepaalde modellen).
of
! Klik op de Windows Start knop op the taakbalk en klik vervolgens op Help en
ondersteuning.
Voor hulp met specifieke software, moet u de Help op het scherm in het programma zelf
raadplegen.
computer
Het bureaublad gebruiken
Het bureaublad is het werkgebied op uw computerscherm. Het omvat de taakbalk (langs
één rand) en pictogrammen voor snelkoppelingen waarmee u snel de benodigde dingen
kunt vinden.
Op de taakbalk ziet u de Windows Start knop, een knop voor elk open venster
waarmee u tussen programma's kunt schakelen en het systeemvak met een klok.
Een pictogram voor een snelkoppeling is een kleine afbeelding waarop u klikt om een
map te openen of een programma te starten. Eén pictogram op het bureaublad, de
Prullenbak, oefent een speciale functie uit. In de Prullenbak worden bestanden en
snelkoppelingen die u verwijdert, verzameld. Wanneer u de Prullenbak leegmaakt,
worden de bestanden en snelkoppelingen definitief verwijderd. U kunt items ophalen uit
de Prullenbak tot u deze leegmaakt.
Kennismaking met de software op de computer 77
Page 88

Pictogrammen van het bureaublad verwijderen
U kunt de pictogrammen op het bureaublad verwijderen.
U verwijdert een pictogram op het bureaublad als volgt:
1 Klik met de rechtermuisknop op het pictogram.
2 Klik op Verwijderen.
Bureaubladpictogrammen terughalen
1 Open de Prullenbak op het bureaublad.
2 Sleep het pictogram naar het bureaublad.
Het menu van de Windows Start knop gebruiken
Klik op de Windows Start knop op the taakbalk om het menu Start te openen. Vanuit
het menu Start kunt u het volgende doen:
! Programma's of documenten openen.
! Help en ondersteuning openen.
! Een zoekopdracht beginnen.
! Een programma starten.
! Het Configuratiescherm openen om instellingen te bekijken of te wijzigen.
78 Aan de slag
Het menu Alle programma's gebruiken
U kunt als volgt programma's op de computer vinden:
1 Klik op de Windows Start knop op the taakbalk.
2 Klik op Alle programma's.
Het menu Alle programma's verschijnt met een lijst van mappen die zijn georganiseerd op
basis van taken (alleen op bepaalde modellen).
Een map bevat een lijst van items. Elk item is eigenlijk een snelkoppeling of koppeling
naar een programma, een document of een andere map. De map Muziek bevat
bijvoorbeeld snelkoppelingen naar de programma's die u gebruikt om muziek-cd's af te
spelen.
Page 89

De lijst Alle programma's organiseren
U kunt als volgt de naam van een item wijzigen:
1 Klik met de rechtermuisknop op het item.
2 Klik op Naam wijzigen.
3 Typ de nieuwe naam en druk op Enter op het toetsenbord.
4 Klik op Ja in het berichtvenster dat verschijnt.
U kunt als volgt een item kopiëren:
1 Klik met de rechtermuisknop op het item.
2 Klik op Kopiëren.
3 Ga naar het bureaublad of een map, klik met de rechtermuisknop op een leeg gebied
en klik op Plakken.
Als u het onderdeel Software van het Configuratiescherm gebruikt om een programma te
verwijderen, is het mogelijk dat de snelkoppeling in Alle programma's niet wordt
verwijderd. U kunt als volgt een snelkoppeling verwijderen:
1 Klik op de Windows Start knop op the taakbalk.
2 Klik op Alle programma's.
3 Klik op de map.
4 Klik met de rechtermuisknop op de snelkoppeling en klik op Verwijderen.
Het Configuratiescherm gebruiken
Het Configuratiescherm is de plaats waar u eigenschappen en instellingen kunt instellen of
wijzigen voor het scherm, het toetsenbord, de muis, de modem, een netwerkverbinding en
andere componenten en voorzieningen van de computer. Het Configuratiescherm
verschaft u ook hulpmiddelen om de systeemprestaties te wijzigen, hardware toe te
voegen, programma's toe te voegen of te verwijderen en andere taken.
U opent het Configuratiescherm als volgt:
1 Klik op de Windows Start knop op the taakbalk.
2 Klik op Configuratiescherm.
Kennismaking met de software op de computer 79
Page 90

Het formaat van vensters aanpassen
Alle vensters hebben drie knoppen in de rechterbovenhoek. De
middelste knop is de knop Maximaliseren of de knop Verkleinen,
afhankelijk van de status van het venster.
Functie Naam Omschrijving
Minimaliseren Verkleint het venster tot een knop op de taakbalk,
zonder het te sluiten. Om het venster weer zichtbaar te
maken, klikt u op de knop met de naam van het venster
op de taakbalk.
Maximaliseren Vergroot het venster tot het volledige scherm.
Verkleinen Verkleint het venster van het formaat van het volledige
scherm naar een gedeelte van het scherm.
Sluiten Sluit het venster en stopt het programma of de taak.
Formaat
wijzigen
Schuifbalk Er verschijnt een schuifbalk in een venster als de
Hiermee kunt u de grootte van een venster aanpassen
(niet beschikbaar als het venster gemaximaliseerd is).
Beweeg uw muiscursor over een vensterrand tot de
cursor wijzigt in een dubbele pijl. Klik en houd de
linkermuisknop ingedrukt. Sleep de rand naar links of
rechts om de breedte te wijzigen. Sleep de rand naar
boven of naar onder om de hoogte te wijzigen.
informatie niet op één scherm past. Door te klikken en
slepen op een verticale schuifbalk beweegt de inhoud
van het scherm naar boven en naar onder. Door te
klikken en slepen op een horizontale schuifbalk
beweegt de inhoud van het scherm naar links en naar
rechts.
Werken met digitale afbeeldingen
U kunt een bron van digitale beelden, zoals een digitale camera of een digitale
videocamera, rechtstreeks of via een docking station aansluiten op de computer. De
digitale afbeeldingsbestanden die u kopieert of downloadt van het apparaat, verschijnen
in de map Afbeeldingen.
80 Aan de slag
In digitale camera's en andere apparaten voor digitale beeldverwerking worden
geheugenkaarten, of media, gebruikt om digitale afbeeldingsbestanden op te slaan. U
kunt digitale afbeeldingsbestanden kopiëren van de geheugenkaarten die gebruikt
worden in digitale camera's en andere apparaten voor digitale beeldverwerking met
behulp van de geheugenkaartlezer (alleen op bepaalde modellen).
Page 91

Over het internet
In deze sectie leest u hoe u verbinding maakt met het internet en hoe u een webbrowser en
elektronische post (e-mail) gebruikt.
U gebruikt het internet om te zoeken naar informatie of services op het web of om emailberichten op te halen, te lezen of te verzenden.
Het internet is een groep computers die met elkaar kunnen communiceren via telefoonlijnen,
digitale services of kabelverbindingen. Elke internetcomputer is onafhankelijk en de
beheerders kiezen welke bestanden beschikbaar worden gesteld voor de gebruikers van het
internet. Om uw computer te verbinden met het internet en gebruik te maken van de
beschikbare informatie en services, moet u een abonnement bij een internetaanbieder hebben.
Internetaanbieders zijn bedrijven die u toegang geven tot het internet en meestal ook een emailservice aanbieden. Doorgaans worden hiervoor maandelijkse kosten in rekening
gebracht. Als een computer verbinding maakt met het internet, wordt in feite gecommuniceerd
met de internetcomputer van de internetaanbieder. De Internetaanbieder controleert uw
account en geeft u vervolgens toegang tot het internet. Voor het zoeken naar informatie op
websites en het weergeven daarvan gebruikt u een webbrowser. Sommige Internetaanbieders
laten u zelf een browser kiezen, terwijl andere hun eigen browser leveren.
Uw verbinding met een internetaanbieder kan via een traditionele telefoonmodem tot
stand worden gebracht, een LAN (Local Area Network), een kabelmodem, DSL (Digital
Subscriber Line) of ADSL (Asymmetric Digital Subscriber Line). (DSL, ADSL en
kabelverbindingen zijn niet in alle landen/regio's beschikbaar.)
Het World Wide Web (WWW), ook wel het Web genoemd, is een openbaar onderdeel
van het internet dat wordt gebruikt door individuen, ondernemingen, overheden en
organisaties. Al deze individuen en groepen hebben bij elkaar miljoenen websites
gemaakt om hun activiteiten te ondersteunen. Een website bestaat uit één of meer
webpagina's. Een webpagina is een bestand of een groep bestanden die voor een
gebruiker toegankelijk is door de bestandslocatie van de webpagina, de zogeheten URL
(Uniform Resource Locator), te openen.
De URL identificeert de locatie van een website en heeft doorgaans de vorm http://
www.naam.extensie (bijvoorbeeld http://www.hp.com). De URL kan een pad bevatten
naar een specifiek bestand op een site. Elke punt, of dot, in de URL scheidt elementen binnen
het adres. Zo gebruiken veel ondernemingen de URL-extensie .com. Als u de URL invoert in het
adresvak van uw browser en op de toets Enter van het toetsenbord drukt, maakt de browser
contact met die locatie en verschijnt de webpagina op het scherm.
Stel u voor dat u de krant leest. Op pagina 1 staat iets als Voor meer informatie gaat u naar
pagina 3, kolom 2. U draait de pagina om voor meer informatie. Een hyperlink op een
webpagina werkt op dezelfde manier. U gaat naar de nieuwe pagina door op de hyperlink te
klikken. De manier waarop een hyperlink bestanden samenkoppelt, is wat het web zijn naam
geeft, omdat het web ideeën van over heel de wereld met elkaar verweeft en verbindt.
Een e-mailadres geeft het elektronische postvak aan waarnaar mensen elektronische post
voor u kunnen versturen. E-mailadressen hebben de vorm
domein is gewoonlijk de naam van de internetaanbieder of een organisatie. De extensie
identificeert meestal het soort organisatie. Als uw naam bijvoorbeeld Jan Janssen is en
XYZ is uw internetaanbieder, is uw e-mailadres mogelijk JanJanssen@xyz.com, waarbij de
extensie .com aangeeft dat XYZ een bedrijf is. Voor informatie over het gebruik van e-mail
raadpleegt u “E-mail verzenden en ontvangen.”
naam@domein.extensie. Het
Kennismaking met de software op de computer 81
Page 92

Een browser gebruiken
Een webbrowser zoekt op websites naar informatie en geeft die informatie weer. Hoe u
zoekt op het internet, is afhankelijk van de vraag of uw internetaanbieder de browser
levert of dat u die zelf mag kiezen.
Wanneer u eenmaal verbinding hebt gemaakt met het internet, geeft de browser de door
u gekozen startpagina weer. U kunt naar een andere website gaan door het adres
(bijvoorbeeld http://www.hp.com) op te geven in het adresvak van de browser en op
Enter op het toetsenbord te drukken. U kunt ook de zoekfunctie van de browser gebruiken
om te zoeken naar plaatsen op het web waar een bepaald woord of een bepaalde frase
voorkomt.
Zoeken op het internet
De meeste webbrowser hebben een zoekfunctie. Afhankelijk van het type browser moet u
op een knop klikken of een menuoptie selecteren om de zoekfunctie weer te geven. Typ in
het zoekvak een vraag of een woord dat de informatie die u wilt vinden, beschrijft en druk
op Enter.
In de zoekfunctie van Windows is het directe gebruik van Internet Explorer Search
geïntegreerd.
OPMERKING: Als uw internetaanbieder de browser levert, is het mogelijk dat u Internet
Explorer niet kunt gebruiken om op het internet te zoeken.
U begint een zoekopdracht als volgt:
1 Klik op de Windows Start knop op the taakbalk.
2 Typ een woord of vraag. Wat u typt, wordt automatisch weergegeven in het zoekvak.
Terwijl u typt, verschijnen in het linkerdeelvenster resultaten.
3 Ga op een van de volgende manieren te werk:
! Klik op een resultaat om het te openen.
! Klik op de X om de resultaten van de zoekactie te wissen en terug te keren naar
de hoofdlijst met programma's.
! Klik op Zoeken op de de computer om de resultaten te tonen in een map
voor geavanceerde opties.
! Klik op Zoeken op het internet om met uw browser te zoeken op het internet.
82 Aan de slag
Page 93

Toegang tot het internet beperken
Internet biedt toegang tot allerlei soorten informatie, maar sommige informatie is misschien
niet geschikt voor iedereen. Met Internet-restricties (een functie van Internet Explorer) kunt u
het volgende doen:
! Een wachtwoord instellen.
! Toegang tot het internet controleren.
! Een lijst maken van websites die niet toegankelijk zijn voor mensen die de computer
gebruiken.
! Instellen welke soorten inhoud de gebruikers van de computer met of zonder uw
toestemming mogen bekijken.
Als u in Internet-restricties restrictieniveaus hebt ingesteld, kunnen gebruikers websites en
andere pagina's die u hebt opgegeven bekijken. Om niet opgegeven websites of
webpagina's te bekijken, moeten ze echter het wachtwoord voor Internet-restricties dat u
hebt ingesteld, invoeren. Dit betekent dat elke niet opgegeven pagina, zelfs Help en
ondersteuning of Internet Explorer, niet kan worden bekeken als de gebruiker het
wachtwoord niet kent. Om toegang toe te staan tot een niet opgegeven site of pagina die
u goedkeurt, moet u deze openen en als het wachtwoordvenster verschijnt, de optie
Bekijken altijd toestaan of Bekijken alleen nu toestaan selecteren.
U kunt Internet-restricties als volgt inschakelen:
1 Klik op de Windows Start knop op the taakbalk.
2 Klik op Alle programma's.
3 Klik op Internet Explorer.
4 Klik op Extra en vervolgens op Internet-opties.
5 Klik op de tab Inhoud.
6 Klik in het gebied Internet-restricties op Inschakelen.
7 Klik op de tab Algemeen, klik op Wachtwoord instellen en typ een
wachtwoord.
8 Klik op OK en vervolgens nogmaals op OK.
Antivirussoftware gebruiken
Wanneer u de computer gebruikt voor toegang tot e-mail, een netwerk of het internet, stelt
u de computer bloot aan virussen. Computervirussen kunnen het besturingsysteem,
programma's of hulpprogramma's onuitvoerbaar maken of beschadigen.
Antivirussoftware kan de meeste virussen detecteren en vernietigen, en in de meeste
gevallen ook de schade repareren die virussen veroorzaken. Om te zorgen voor een
continue bescherming tegen nieuw ontdekte virussen, moet de antivirussoftware up-to-date
worden gehouden.
Norton Internet Security, een antivirusprogramma, is in de fabriek geïnstalleerd op de
computer en geeft u een gratis abonnement op updates voor een bepaalde periode. U
kunt Symantec LiveUpdate™ inschakelen om de updates automatisch te verkrijgen
wanneer u online bent. HP raadt u dringend aan om de computer ook na de proefperiode
te beschermen tegen nieuwe virussen door een verlenging van de updateservice te kopen.
Kennismaking met de software op de computer 83
Page 94

Norton Internet Security configureren en registreren
Wanneer u de computer voor de eerste keer installeert, helpt Norton Internet Security u om
uw exemplaar van Norton Internet Security te configureren en te registreren.
Zorg ervoor dat u Norton Internet Security configureert voordat u begint te surfen op het
internet.
1 Dubbelklik op het pictogram Norton Internet Security op het bureaublad.
of
Klik op de Windows Start knop op the taakbalk, klik op Alle
programma's, klik op Norton Internet Security en klik nog eens op Norton
Internet Security.
2 Klik op Volgende en volg de instructies op het scherm.
Voor informatie over het gebruiken en updaten van Norton Internet Security kunt u op de
Windows Start knop op the taakbalk klikken, op Help en ondersteuning klikken
en dan virus typen in het zoekvak.
De planning van een virusscan met Norton Internet Security wijzigen
U kunt als volgt de planning van virusscans met Norton Internet Security wijzigen:
1 Dubbelklik op het pictogram Norton Internet Security op het bureaublad.
2 Klik bovenaan het hoofdvenster op de tab Norton Internet Security.
3 Klik op de balk Tasks (Ta ken).
4 Klik op Run a Scan (Een scan uitvoeren).
5 Klik op Run Custom Scan (Aangepaste scan uitvoeren).
6 Klik in het dialoogvenster Scans op de optie Schedule (Plannen) naast de
aangepaste scan die u wilt plannen.
7 Als in het dialoogvenster het selectievakje Show multiple schedules (Meerdere
planningen tonen) ingeschakeld is, klikt u op New (Nieuw) om de velden voor de
planning beschikbaar te maken. Als het selectievakje niet is ingeschakeld, zijn de
velden al beschikbaar.
8 Stel de frequentie in en het tijdstip waarop u de scan wilt uitvoeren.
9 Wanneer u klaar bent, klikt u op OK.
OPMERKING: Als de computer in de slaapstand staat, voert Norton Internet Security een
geplande antivirusscan niet uit.
84 Aan de slag
Page 95

E-mail verzenden en ontvangen
Via e-mail kunt u brieven, foto's, briefkaarten en zelfs muziek- en videoclips verzenden en
ontvangen.
OPMERKING: E-mails kunnen virussen bevatten in het bericht zelf of als een bijlage.
Bescherm uw computer door geen berichten te openen van bronnen die u niet kent of die
verdacht lijken. Verwijder zulke berichten.
Uw computer wordt geleverd met een e-mailprogramma van Microsoft dat Windows Mail
heet (alleen op bepaalde modellen). U kunt ook e-mailprogramma's van andere
leveranciers gebruiken. Sommige internetaanbieders leveren hun eigen emailprogramma's. U gebruikt een e-mailprogramma om berichten te verzenden, te
ontvangen en te organiseren. U kunt nieuwe berichten organiseren, lezen en maken, zelfs
als u offline bent (niet verbonden bent met het internet).
Windows Mail gebruiken
Om Windows Mail te kunnen configureren, hebt u informatie van de internetaanbieder
nodig: e-mailadres, gebruikersnaam, wachtwoord, de namen van de servers voor
inkomende en uitgaande e-mails en wellicht nog andere details.
De eerste keer dat u Windows Mail start, moet de computer verbinding hebben met het
internet en volgt u de aanwijzingen van de wizard om uw account te configureren.
1 Klik op de Windows Start knop op the taakbalk.
2 Klik op Alle programma's.
3 Klik op Windows Mail.
U voegt als volgt een account toe in Windows Mail:
1 Klik op de Windows Start knop op the taakbalk.
2 Klik op Alle programma's.
3 Klik op Windows Mail.
4 Klik op Extra en vervolgens op Accounts.
5 Klik op Toevoegen, E-mailaccount en Volgende.
6 Volg de instructies op het scherm om de account toe te voegen.
Het e-mailprogramma van uw internetaanbieder gebruiken
Volg de instructies van de internetaanbieder om de webbrowser en het e-mailprogramma
te installeren en om uw e-mailaccount in te stellen en te gebruiken. U kunt dan telkens als u
verbinding hebt met uw internetaanbieder e-mail verzenden en ontvangen.
Kennismaking met de software op de computer 85
Page 96

Tabel met een overzicht van de software
(Alleen op bepaalde modellen)
Uw computer wordt geleverd met een aantal programma's waarmee u het volgende kunt doen:
! Cd's opnemen en afspelen
! Gegevens-cd's opnemen
! Videobestanden importeren en bewerken
! Video-cd's en dvd's opnemen
! Digitale mediabestanden organiseren
De volgende tabel beschrijft de functionaliteit die specifiek is voor elk van deze programma's. Gebruik de tabel
om te bepalen welk programma u moet gebruiken voor een bepaalde taak.
NB: sommige van de vermelde programma's zijn mogelijk niet bij uw model geleverd en dit is geen volledige lijst
van alle meegeleverde software.
Om een van deze programma's te openen, klikt u op Windows Start knop op the taakbalk, kiest u Alle
programma's, selecteert u de programmamap (bijvoorbeeld DVD Play) en klikt u op de programmanaam om
de software te starten.
Met dit programma: Kunt u het volgende doen:
DVD Play (alleen op
bepaalde modellen)
HP Photosmart Essential
(alleen op bepaalde
modellen)
Real Rhapsody (alleen
op bepaalde modellen)
! Films op dvd en video-cd's (vcd) afspelen. (Afspelen in High Definition wordt
ondersteund.)
! De functies voor zoomen en panning gebruiken.
! Bladwijzers instellen.
! Foto's bekijken, organiseren en afdrukken.
! Foto's delen met uw vrienden en familie.
! Elektronische fotoalbums maken.
! Foto's bewerken: bijsnijden, formaat wijzigen, omdraaien, roteren, zwart-wit
maken, het contrast wijzigen en nog veel meer.
Om dit programma te openen, klikt u op de Windows Start knop op the taakbalk,
Alle programma's, HP en HP Photosmart Essential.
! Muziek-cd's, MP3-bestanden en andere audiobestanden afspelen.
! Muziekbestanden opnemen.
! Een kopie van een bestaande muziek- of gegevens-cd opnemen voor gebruik op
de computer.
! Digitale bestanden organiseren in een bibliotheek voor opnemen of afluisteren.
86 Aan de slag
Page 97

Met dit programma: Kunt u het volgende doen: (vervolg)
muvee autoProducer
(alleen op bepaalde
modellen):
RealPlayer (alleen op
bepaalde modellen)
Roxio Creator
(alleen op bepaalde
modellen)
! Uw eigen stijl toevoegen aan uw films met muziek, afbeeldingen, titels,
scèneovergangen en bijschriften.
! Uw zelf gemaakte films bewerken.
! Meerdere filmbestanden opslaan en op dvd branden.
! De functie Magic Spot gebruiken om de bewegingseffecten te controleren die
worden toegepast op uw afbeeldingen.
! Muziek-cd's, MP3-bestanden en andere audiobestanden afspelen.
! Films op dvd afspelen. (RealPlayer kan alleen dvd's afspelen als een ander dvd-
programma, zoals DVD Play, geïnstalleerd is.)
! Video-cd's afspelen.
! Muziekbestanden opnemen.
! Digitale bestanden organiseren in een bibliotheek voor opnemen of afluisteren.
! Muziek- en gegevensbestanden opnemen.
! Een kopie van een bestaande muziek- of gegevens-cd opnemen voor gebruik op
de computer.
! Aangepaste muziek-cd's maken van cd's in uw collectie of van .wav-, .mp3- of
.wma-bestanden. Deze cd's kunnen worden afgespeeld in uw stereo-installatie
thuis of in de auto.
! Gegevensbestanden kopiëren en delen.
! Archief-cd's of -dvd's maken van bestanden op uw computer.
! Videobestanden kopiëren.
! Verifiëren dat de schijf zonder fouten is gemaakt.
Roxio MyDVD
(alleen op bepaalde
modellen)
Backup My PC
(alleen op bepaalde
modellen)
! Filmbestanden opnemen om vcd's en dvd's te maken die u kunt afspelen in
sommige dvd-spelers.
! Videobestanden kopiëren en delen.
! Videobestanden vastleggen.
! Videobestanden bewerken.
! Back-ups maken van bestanden op de computer om uw gegevens en
belangrijke informatie te beschermen.
OPMERKING: Deze software wordt alleen geleverd met de Personal Media Drive.
Kennismaking met de software op de computer 87
Page 98

Met dit programma: Kunt u het volgende doen: (vervolg)
HP Total Care Advisor
(alleen op bepaalde
modellen)
! Snel de webkoppelingen organiseren die u beschikbaar wilt hebben op het
bureaublad.
! De zoekmachine voor winkelen gebruiken om het aanbod van verschillende
webwinkels te vergelijken.
! HP-software en updates op stuurprogramma's ophalen.
! Belangrijke berichten van HP ophalen.
! Toegang krijgen tot de PC Health en andere hulpmiddelen voor de beveiliging
van de computer.
Microsoft Windows
Movie Maker
(alleen op bepaalde
modellen)
! Audio-, video- en andere mediabestanden importeren van videotape,
audiotape, webcamera's of televisie-uitzendingen.
! Audio- en videobestanden opnemen voor het maken van een videoproject dat
een bronbestand (extensie .wmv) wordt voor Microsoft Windows Media.
! Bestanden bewerken en er een voorbeeld van bekijken.
! Films verzenden via e-mail of uploaden naar een webserver.
! Muziekbestanden toevoegen (.mp3).
! Audiobestanden importeren in indelingen als .mp3, .asf en .wma;
videobestanden importeren in indelingen als wmv, .asf, .avi en .mpg;
afbeeldingsbestanden importeren in indelingen als .jpg en .gif
! .avi- en .mwv-bestanden (Windows Media Video) maken.
OPMERKING: Het is mogelijk dat bij de computer een cd met updates op de software is geleverd. Het kan zijn
dat u deze cd moet installeren voordat u het dvd-/cd-station kunt gebruiken. Volg daarvoor de installatie-instructies
die bij de cd zijn geleverd.
88 Aan de slag
Page 99

Bestanden beheren
Een bestand is een informatie-eenheid die een naam gekregen heeft en is opgeslagen op
de harde schijf van uw computer of op een ander elektronisch opslagmedium, zoals een
cd, diskette of zelfs een digitale camera. Een bestand kan een toepassing zijn, een
afbeelding, muziek of geluiden, een document of gegevens. Bij bijna alles wat u op de
computer doet, gaat het om werken met bestanden.
De computer kan bestanden kopiëren naar andere opslagmedia in stations, zoals
diskettes, geheugenkaarten, cd's of dvd's, of bestanden naar uitvoerapparaten, zoals een
printer, sturen.
Bestanden organiseren met mappen
In Windows Vista kunt u mappen gebruiken om de bestanden op uw computer te
organiseren. Net zoals papiermappen in een opbergkast zijn mappen op uw computer
een manier om verwante bestanden te groeperen.
Een map kan elk soort bestand bevatten of kan zelfs andere mappen bevatten. Elk bestand
in een map moet een unieke naam hebben, maar twee verschillende mappen kunnen
bestanden met dezelfde naam bevatten.
Er zijn twee methoden om te werken met de bestanden en mappen op uw computer:
! In de weergave Computer ziet u snel alle bestanden en mappen binnen een bepaalde
map op de computer. De weergave heeft ook koppelingen naar veel voorkomende
taken voor het beheer van uw bestanden, zoals kopiëren, verplaatsen, verwijderen en
de naam wijzigen.
Om de weergave Computer te openen, klikt u op de Windows Start knop op the
taakbalk en klikt u vervolgens op Computer.
! Via de Windows Verkenner kunt u snel alle mappen en bestanden op uw computer
zien. De Verkenner maakt het ook eenvoudig om bestanden van de ene naar een
andere map te kopiëren of te verplaatsen.
Om de Windows Verkenner te openen, klikt u op met de rechtermuisknop op de
Windows Start knop op the taakbalk en klikt u vervolgens op Verkennen.
Om te navigeren in de weergaven Computer en Windows Verkenner, dubbelklikt u op de
mappen om deze te openen en hun inhoud weer te geven. Gebruik de knop met de pijl
Vorige om het pad door de geopende mappen terug te volgen.
Bestanden beheren 89
Page 100

Mappen maken
1 Klik op de Windows Start knop op the taakbalk en klik vervolgens op
Computer.
of
Klik met de rechtermuisknop op de Windows Start knop op the taakbalk en klik
vervolgens op Verkenne n.
2 Navigeer naar de locatie waar u de nieuwe map wilt maken.
3 Klik op Organiseren en dan op Nieuwe map.
4 Typ een naam voor de map en druk op Enter op uw toetsenbord.
Bestanden verplaatsen
VOORZICHTIG: Verplaats geen bestanden die onderdeel zijn van een
geïnstalleerd programma. Daardoor kan het programma onbruikbaar
worden.
1 Klik op de Windows Start knop op the taakbalk en klik vervolgens op
Computer.
of
Klik met de rechtermuisknop op de Windows Start knop op the taakbalk en klik
vervolgens op Verkenne n.
2 Zoek het bestand dat u wilt verplaatsen en klik erop om het te selecteren.
3 Klik op Organiseren en Knippen.
4 Zoek en open de map waarnaar u het bestand wilt kopiëren.
5 Klik op Organiseren en Plakken.
OPMERKING: U kunt bestanden ook verplaatsen door ze naar een nieuwe locatie te
slepen. (U kunt twee of meer vensters met de Windows Verkenner tegelijk geopend
hebben.) Selecteer een item in Computer of in Windows Verkenner en houd de
rechtermuisknop ingedrukt terwijl u het item naar een andere map verplaatst. Laat de
muisknop los en klik op Hierheen verplaatsen om het item op de nieuwe locatie te
plaatsen.
90 Aan de slag
 Loading...
Loading...