Hp PAVILION SLIMLINE S3200, PAVILION ULTIMATE D4900, PAVILION T3800, PAVILION SLIMLINE S3100, PAVILION D4800 User Manual [sv]
...Page 1
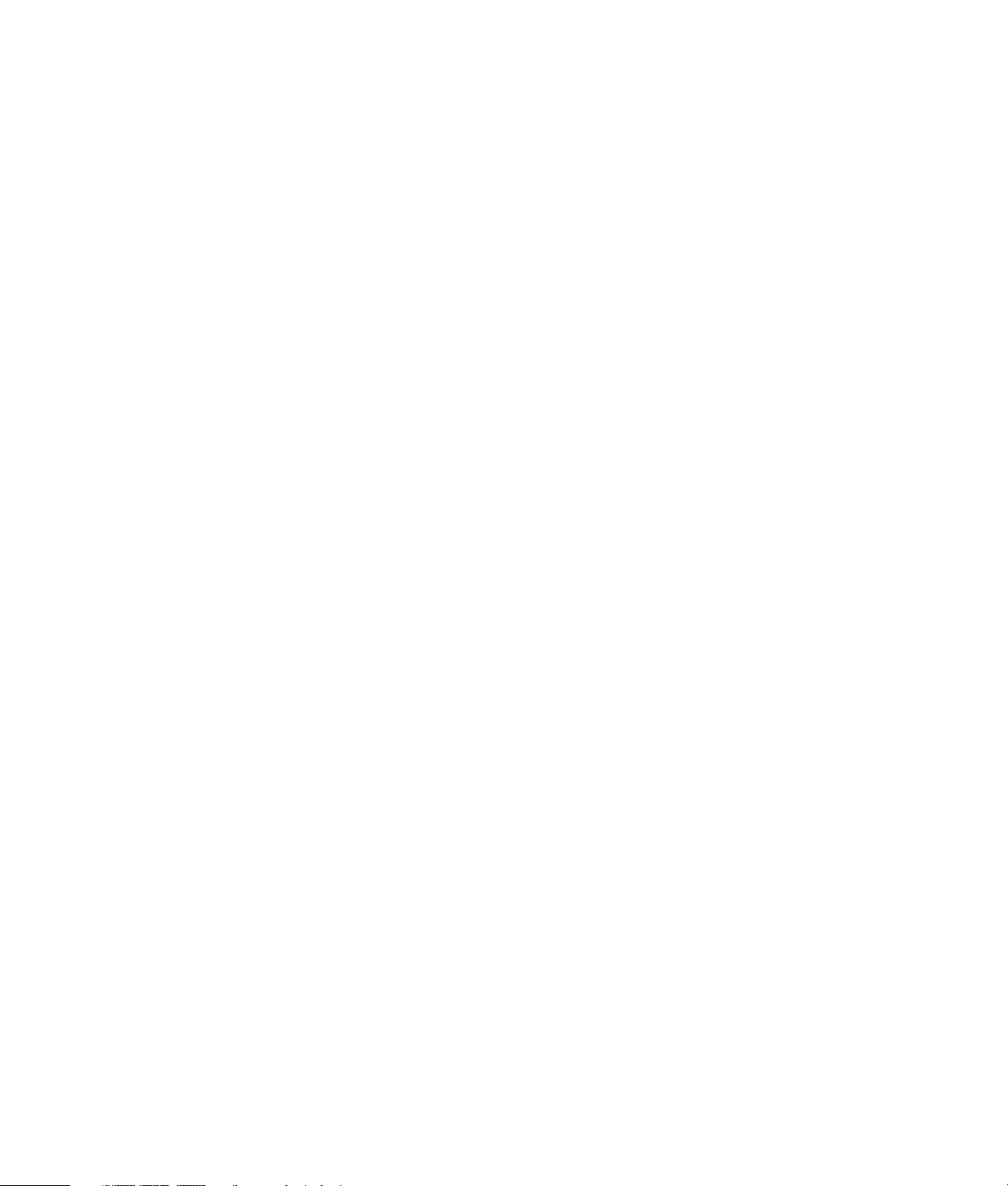
Komma igång
Page 2
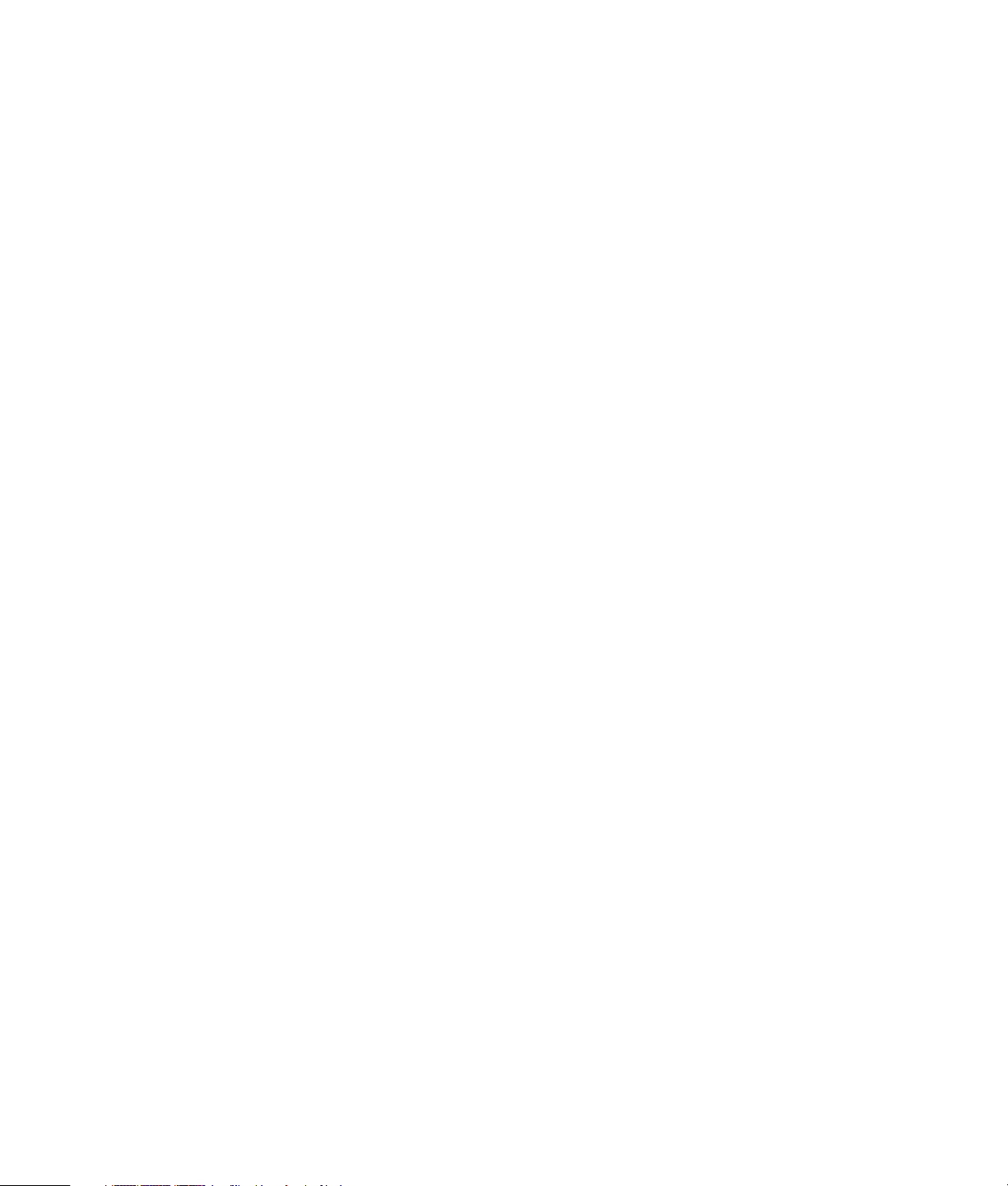
Garantiansvar för Hewlett-Packards produkter och tjänster definieras i de garantibegränsningar
som medföljer sådana produkter och tjänster. Ingenting i denna text skall anses utgöra ytterligare
garantiåtaganden. HP ansvarar inte för tekniska fel, redigeringsfel eller för avsaknad av
information i denna text.
HP tar inget ansvar för användning eller pålitlighet i programvara eller utrustning som inte har
levererats av HP.
Dokumentet innehåller märkesinformation som skyddas av upphovsrätt. Ingen del av detta
dokument får fotokopieras, reproduceras eller översättas till ett annat språk utan föregående
skriftligt medgivande från HP.
Hewlett-Packard Company
P.O. Box 4010
Cupertino, CA 95015-4010
USA
Copyright © 2000–2006 Hewlett-Packard Development Company, L.P.
Kan vara licensierat i USA under ett eller båda av följande amerikanska patentnummer 4,930,158
och 4,930,160 till 28 augusti, 2008.
Microsoft och Windows Vista är i USA registrerade varumärken som tillhör Microsoft Corporation.
Logotypen Windows och Windows Vista är varumärken eller registrerade varumärken som tillhör
Microsoft Corporation i USA och/eller andra länder.
HP stöder lagligt utnyttjande av tekniken och uppmuntrar inte till att våra produkter ska användas
för andra syften än de som är tillåtna enligt upphovsrättsbestämmelser.
Informationen i det här dokumentet kan ändras utan föregående varsel.
Page 3
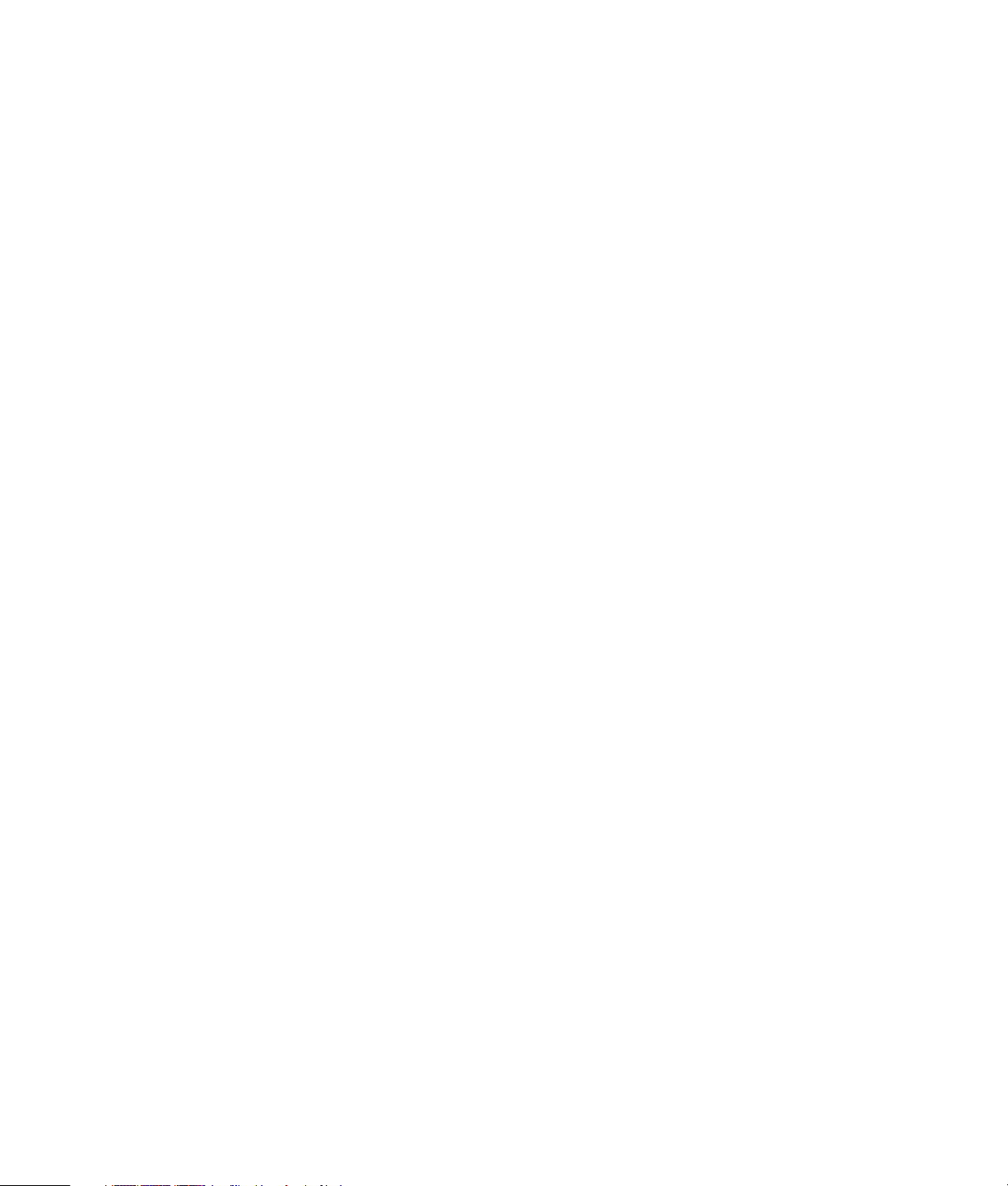
Innehåll
Konfigurera din dator..............................................................................1
Installera datorn .....................................................................................................1
Placera datorn på rätt plats.................................................................................1
Använda överspänningsskydd.............................................................................2
Ansluta till datorn ..............................................................................................2
Ansluta digitalkamera (foto eller video) .....................................................................8
Ansluta andra enheter.............................................................................................9
Lagra dokumentation och återställningsskivor...........................................................10
Justera bildskärmen ..............................................................................................10
Konfigurera lokalt nätverk (LAN).............................................................................11
Konfigurera en kabelansluten (Ethernet-) uppkoppling ...............................................12
Integrerade trådlösa enheter ..................................................................................12
Ansluta trådlös LAN-enhet......................................................................................13
Kontrollera installationen av den trådlösa LAN-enheten ........................................14
Använda trådlösa säkerhetsfunktioner ................................................................14
Ansluta modem ....................................................................................................15
Ansluta högtalare eller mikrofon ...........................................................17
Använda högtalare...............................................................................................17
Typer av ljudanslutningar ......................................................................................18
Ansluta en mikrofon..............................................................................................20
Högtalarkonfigurationer ........................................................................................20
Typer av högtalare ..........................................................................................21
Ansluta 2/2.1 (2 högtalare och en bashögtalare) ljudhögtalare.................................22
Ansluta 4.1 (fyra högtalare och en bashögtalare) ljudhögtalare .................................23
Ansluta 5.1 (fem högtalare och en bashögtalare) ljudhögtalare..................................24
Ansluta 7.1 (fyra högtalare och en bashögtalare) ljudhögtalare .................................26
Innehåll iii
Page 4
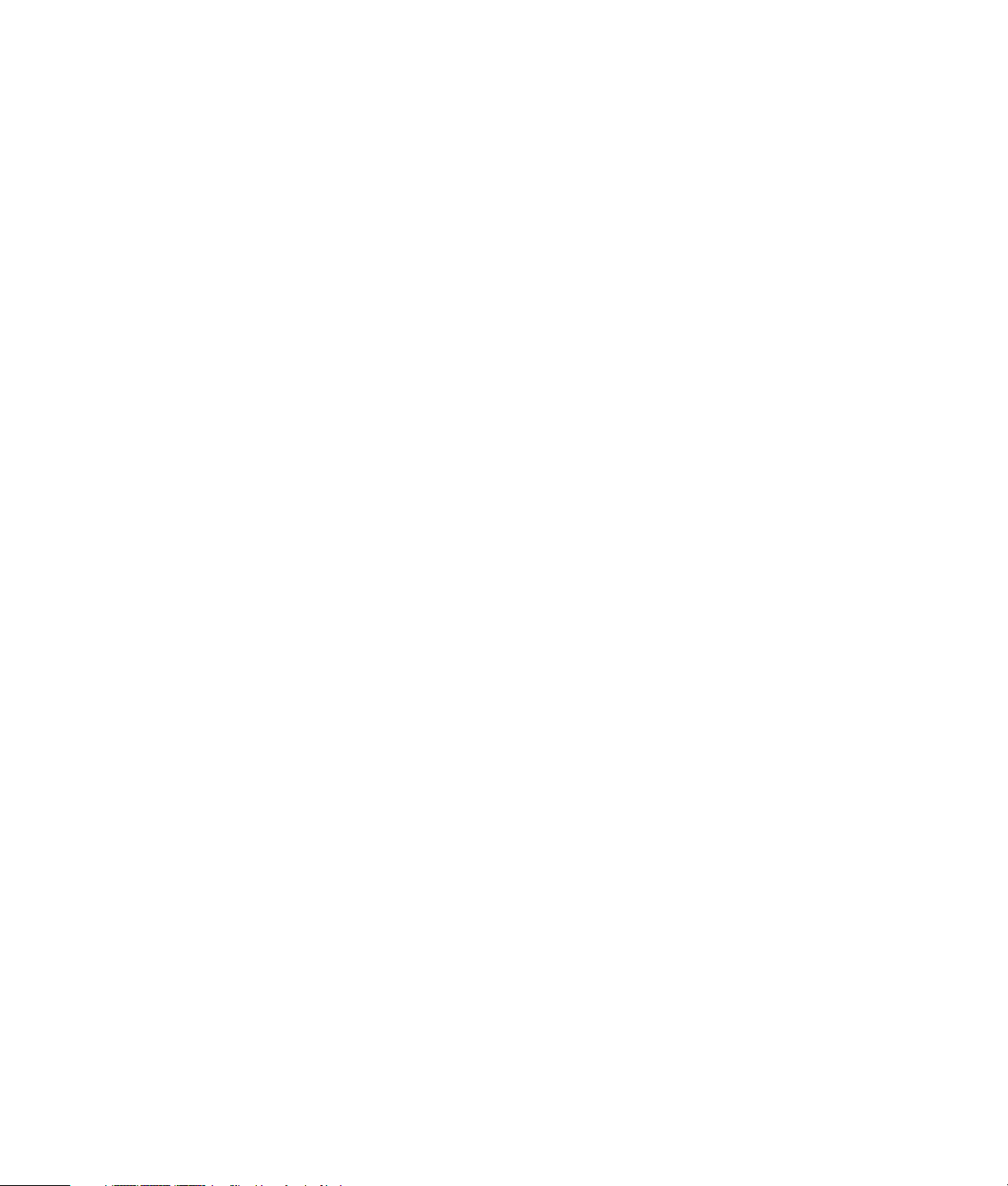
Ansluta datorn till ett hemljudssystem.......................................................................27
Y-adapterkablar ..............................................................................................28
2.1-hemstereoinstallation ..................................................................................29
5.1-hemljudinstallation .....................................................................................30
Anvisningar för 5.1-hemljudinstallation...............................................................30
7.1-hemljudinstallation .....................................................................................32
Anvisningar för 7.1-hemljudinstallation...............................................................33
Ansluta digitalt ljud...............................................................................................34
Ansluta hörlurar ...................................................................................................35
Använda ett 2.1-högtalarsystem med hörlurar .....................................................35
Använda ett 5.1 till 7.1-högtalarsystem med hörlurar ...........................................35
Ansluta högtalarna med ljudkortet Creative Sound Blaster X-FI....................................36
Ansluta högtalarna ..........................................................................................36
Ansluta FlexiJack-anslutningen...........................................................................37
Hjälp .....................................................................................................39
Hitta skärmhandböcker .........................................................................................39
Hitta handböcker på nätet.....................................................................................39
Använda Hjälp- och supportcenter på skärmen ........................................................40
Använda mappen PC Hjälp & Verktyg ....................................................................40
Använda HP Connections eller Compaq Connections ...............................................40
Få meddelanden .............................................................................................41
Stänga av meddelanden ..................................................................................41
Återaktivera meddelanden................................................................................42
Starta datorn för första gången .............................................................43
Använda datorn med säkerhet och komfort..............................................................43
Skydda datorn .....................................................................................................43
Använda lösenord ...........................................................................................44
Använda antivirusskydd ...................................................................................45
Använda brandväggsskydd ..............................................................................46
Installera viktiga säkerhetsuppdateringar ............................................................46
Starta datorn för första gången ..............................................................................46
Stänga av datorn .................................................................................................47
Använda avstängning ......................................................................................47
Använda låset.................................................................................................48
Använda viloläge ............................................................................................48
Använda hibernate-läge ...................................................................................49
Automatisk vila, hibernate- eller passivt läge .......................................................49
Starta om datorn ..................................................................................................50
Ansluta till Internet ................................................................................................50
Teckna dig för programuppdateringar ....................................................................51
Konfigurera användarkonton på din nya dator.........................................................52
Skapa lösenord...............................................................................................53
iv Komma igång
Page 5
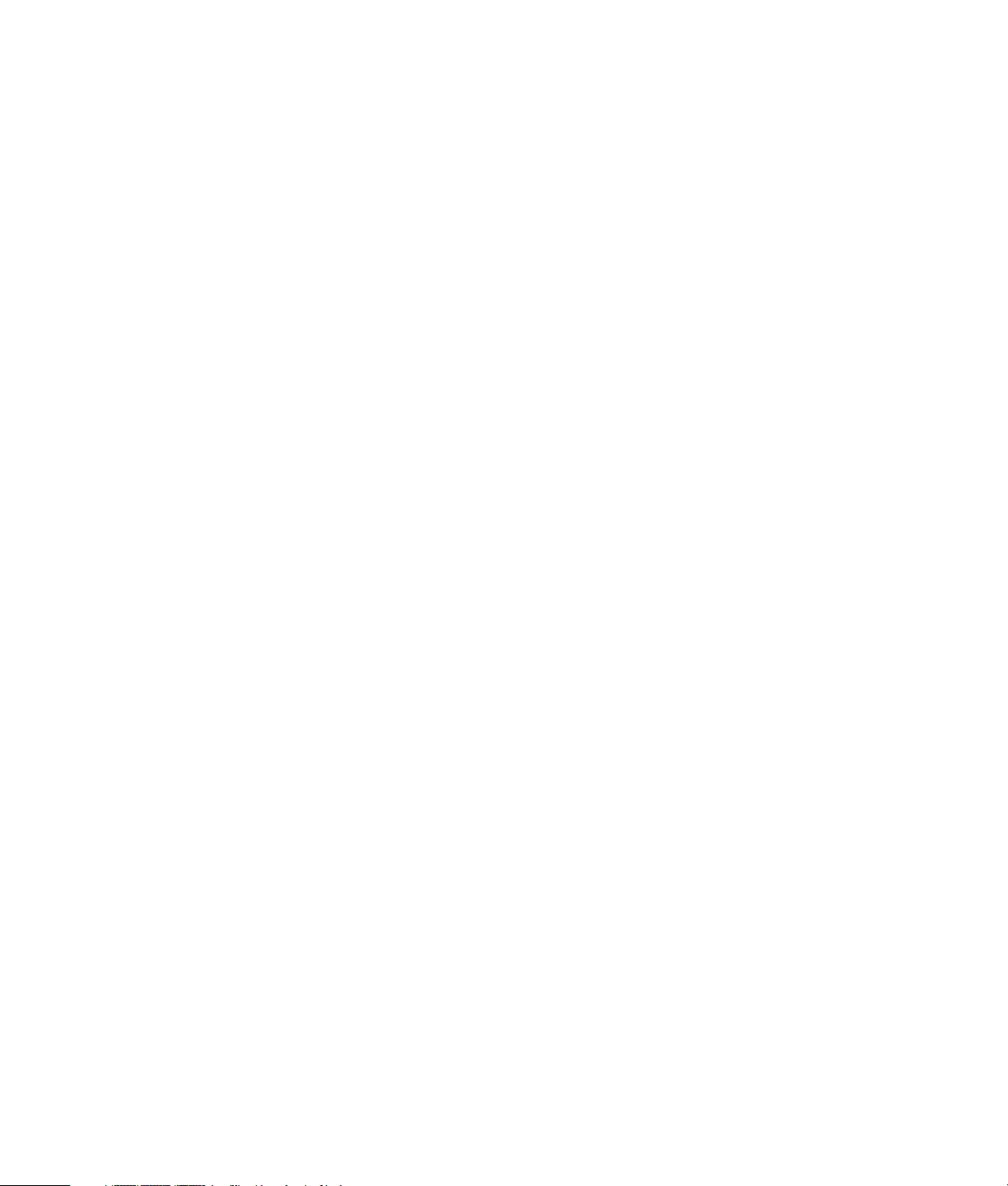
Riktlinjer för att installera programvara och maskinvaruenheter ..................................53
Överföra filer och inställningar från din gamla dator till en ny....................................54
Använda HP-programvaran Total Care Advisor........................................................54
Använda tangentbordet.........................................................................55
Identifiera tangentbordets funktioner .......................................................................55
Alfanumeriska tangenter...................................................................................55
Funktionstangenter...........................................................................................56
Redigeringstangenter .......................................................................................56
Piltangenter.....................................................................................................56
Numeriska tangenter........................................................................................57
Tangentbordsindikatorer...................................................................................57
Specialknappar på tangentbordet......................................................................58
Hitta specialknappar på tangentbordet ...................................................................58
Anpassa tangentbordsknapparna ......................................................................60
Tangentbordsgenvägar .........................................................................................61
Använda musen ....................................................................................63
Använda musknapparna .......................................................................................63
Rulla ..............................................................................................................64
Automatisk rullning ..........................................................................................64
Panorering......................................................................................................64
Ändra musknapparnas funktioner ...........................................................................65
Ändra muspekarens hastighet ................................................................................65
Använda fjärrkontrollen för Windows Media Center ..............................67
Översikt över fjärrkontrollens knappar.....................................................................68
Knappar för text-TV..........................................................................................70
Om fjärrkontrollen ................................................................................................71
Felsöka fjärrkontrollen...........................................................................................72
Fjärrsensorn får ingen signal från fjärrkontrollen..................................................72
Introduktion till datorns programvara....................................................73
Lär dig mer om programvara .................................................................................73
Använda skrivbordet.............................................................................................73
Ta bort skrivbordsikoner ...................................................................................74
Hämta skrivbordsikoner....................................................................................74
Använda menyn för Windows Start-knapp...............................................................74
Använda menyn Alla program ..........................................................................74
Ordna listan Alla program................................................................................75
Använda Kontrollpanelen ......................................................................................75
Ändra storleken på fönster.....................................................................................76
Arbeta med digitala bilder ....................................................................................76
Om Internet .........................................................................................................77
Använda en webbläsare .......................................................................................78
Innehåll v
Page 6
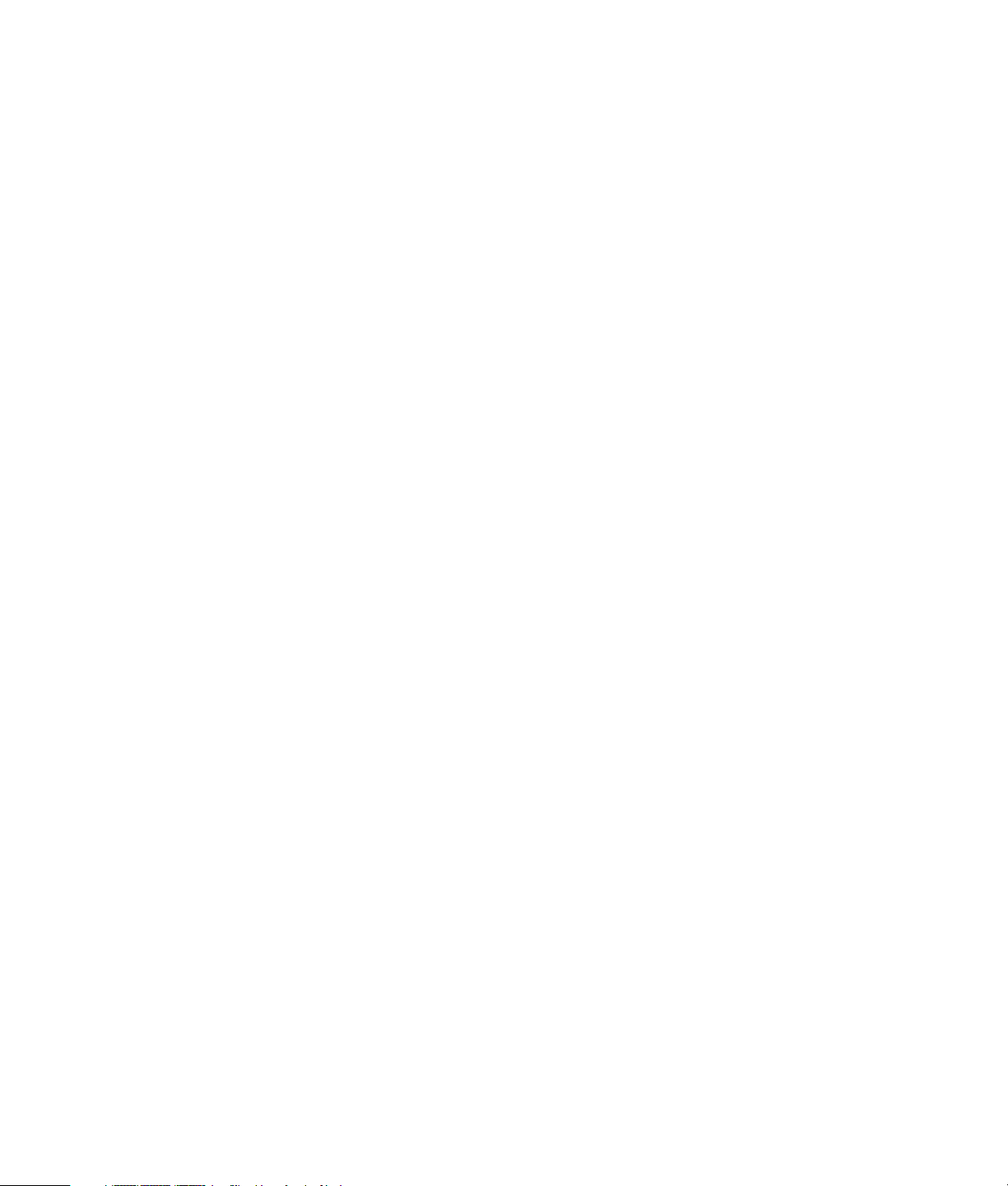
Söka på Internet..............................................................................................78
Begränsa Internetinnehåll .................................................................................78
Använda antivirusskydd ........................................................................................79
Konfigurera och registrera programmet Norton Internet Security............................80
Ändra virusskanningstiden för programmet Norton Internet Security.......................80
Skicka och ta emot e-post ......................................................................................81
Använda Windows Mail ..................................................................................81
Använda det e-postprogram som tillhandahålls av Internetleverantören ..................81
Snabbreferenstabell för program............................................................................82
Hantera filer..........................................................................................85
Ordna filer med hjälp av mappar...........................................................................85
Skapa mappar.....................................................................................................86
Flytta filer ............................................................................................................86
Söka efter filer .....................................................................................................87
Byta namn på filer................................................................................................87
Ta bort filer..........................................................................................................88
Hämta filer från papperskorgen .............................................................................88
Kopiera filer ........................................................................................................88
Använda en skrivare.............................................................................................89
Använda CD- och DVD-medieenheter .....................................................91
Använda CD- och DVD-enheter ..............................................................................91
Hantera CD- och DVD-skivor .............................................................................91
Sätta in och ta ut CD- och DVD-skivor.................................................................92
Information om kompatibilitet.................................................................................93
Skivfunktioner och kompatibilitet.............................................................................94
Snabbreferenstabell för optisk enhet .......................................................................95
vi Komma igång
Använda minneskortläsaren..................................................................97
Guide för insättning av kort ...................................................................................98
Så här fungerar aktivetslampan............................................................................101
Formatera ett minneskort .....................................................................................101
Felsöka minneskortläsaren ...................................................................................102
Använda HP Personal Media Drive och HP Pocket Media Drive ............103
Ansluta enheten..................................................................................................104
Sätta i enheten i ett HP-enhetsfack ........................................................................104
Ansluta enheten till en dator utan enhetsfack..........................................................105
Hitta enheten och tilldela en enhetsbokstav............................................................106
Använda enheten ...............................................................................................107
Överföra filer till en annan dator manuellt ........................................................107
Koppla bort enheten ...........................................................................................108
Felsöka HP Media Drive......................................................................................109
Page 7
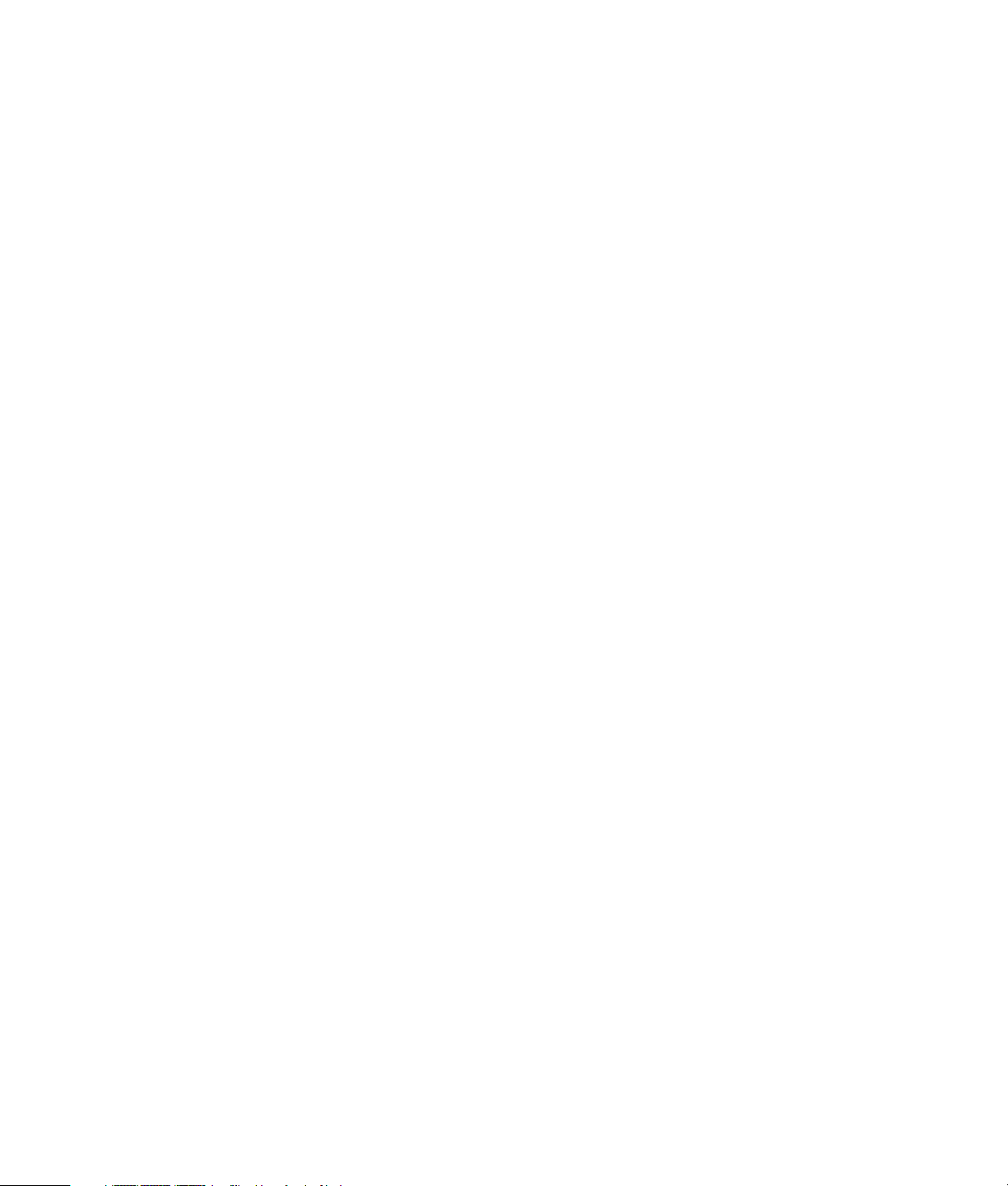
Använda Windows Media Center.........................................................111
Använda funktionerna i Windows Media Center....................................................112
Rätt musik för stunden ....................................................................................113
Spela Internet-radio........................................................................................113
Dela med dig av dina digitala minnen .............................................................113
Förvandla ditt hem till en bio...........................................................................113
Konfigurera Windows Media Center ....................................................................114
Öppna Windows Media Center med hjälp av musen.........................................114
Menyrader i Windows Media Center...............................................................114
Navigera Windows Media Center ..................................................................115
Kontrollmenyn i Windows Media Center ..........................................................116
Använda energiinställningarna i Windows Media Center...................................116
Slutföra stegen i inställningsguiden ..................................................................117
Start-menyn i Windows Media Center...................................................................119
Alternativen på Start-menyn i Windows Media Center .......................................120
Online media.....................................................................................................120
Ändra inställningarna för Windows Media Center..................................................120
Kategorier för inställningar i Windows Media Center ........................................121
Spela upp CD-, DVD- eller VCD-skivor ..................................................123
Använda musik ..................................................................................................123
Använda musik med Windows Media Center ........................................................124
Använda musikbiblioteket....................................................................................124
Lägga till musik i musikbiblioteket ....................................................................124
Lägga till musik från hårddisken ......................................................................125
Lägga till musik från en CD.............................................................................126
Ta bort musikfiler från musikbiblioteket .............................................................126
Använda musikfiltyper som stöds .....................................................................127
Spela musikfiler i Musik.......................................................................................127
Ändra visualiseringsinställningarna..................................................................128
Spela upp ett album i Musik............................................................................129
Spela en låt i Musik .......................................................................................129
Skapa en kö i Musik ...........................................................................................130
Hitta och spela ett album i Musik..........................................................................130
Använda albuminformation.............................................................................130
Använda Sök.....................................................................................................131
Söka efter musikspår och filer..........................................................................131
Skapa en spellista i Musik ...................................................................................132
Kopiera musikfiler till CD-skiva i Musik ..................................................................133
Använda mer musik............................................................................................135
Använda radio...................................................................................................136
Spela upp musik-cd.............................................................................................136
Spela upp CD-skivor med Windows Media Player..................................................137
Innehåll vii
Page 8
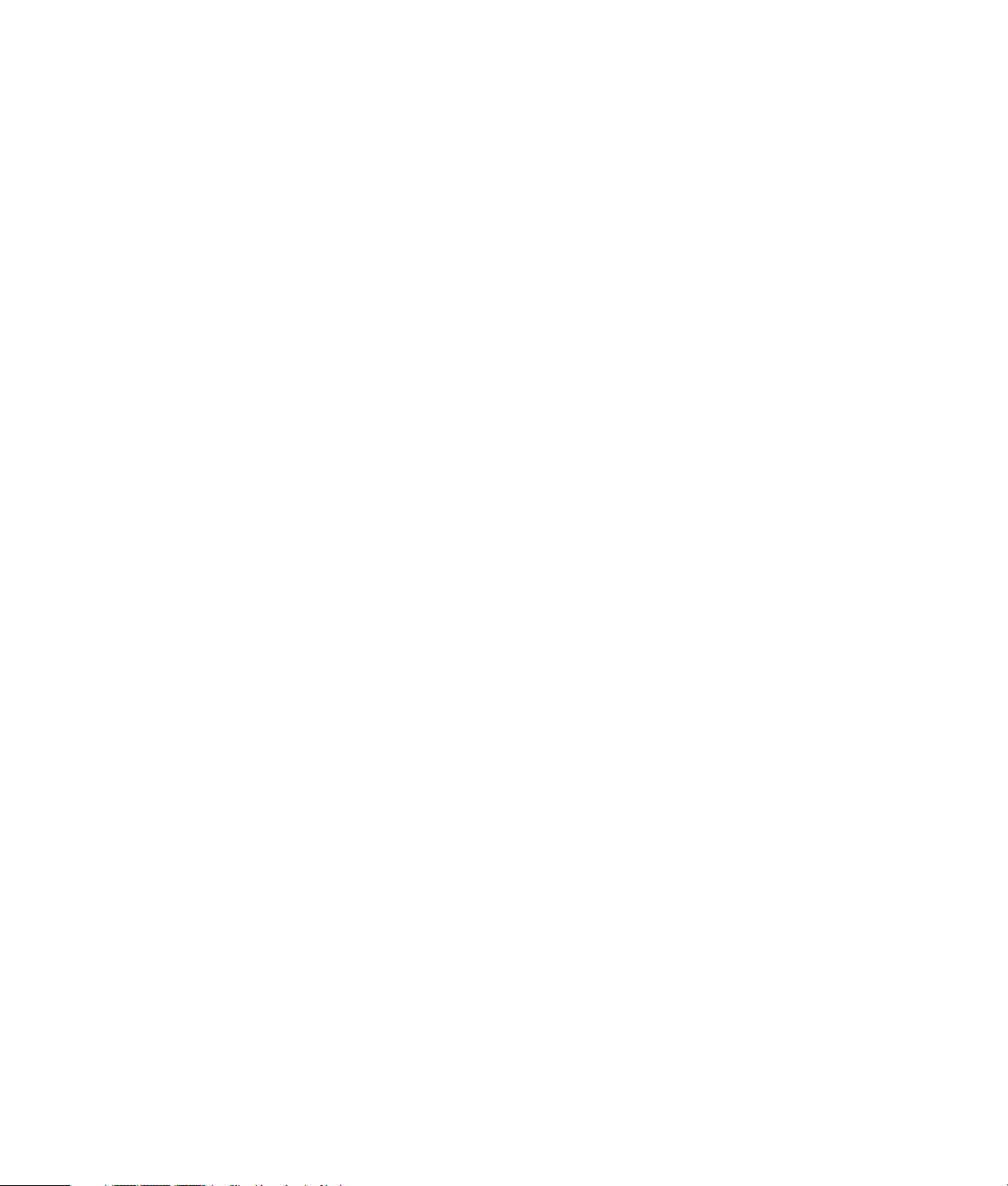
Spela upp DVD-skivor .........................................................................................137
Använda lands-/regionskoder.........................................................................137
Använda DVD-skivor i Windows Media Center......................................................138
Spela upp DVD-filmer i Windows Media Center.....................................................138
Ändra DVD-inställningarna ..................................................................................139
Byta språk för DVD-filmer................................................................................139
Ändra alternativen för DVD-fjärrkontrollen.........................................................140
Ändra DVD-textning .......................................................................................140
Ändra DVD-ljudinställningar.................................................................................141
Spela upp DVD-skivor med Windows Media Player................................................141
Spela upp video-CD-skivor (VCD-skivor).................................................................142
Spela upp video-CD-skivor (VCD-skivor) med Windows Media Player .......................142
Skapa ljud- och dataskivor..................................................................143
Radera återskrivningsbara skivor innan du spelar in ...............................................144
Arbeta med ljud-CD-skivor ...................................................................................144
Tips för ljud-CD .............................................................................................145
Innan du börjar skapa skivor...........................................................................145
Skapa ljud-CD-skivor......................................................................................145
Skapa jukebox-skivor .....................................................................................146
Skapa videoskivor .........................................................................................146
Kopiera skiva................................................................................................147
Skapa dataskivor...........................................................................................148
Skapa fotoskivor (bildspel)..............................................................................148
Skapa en skivetikett med LightScribe ................................................................ 149
Skapa en skivetikett av papper........................................................................150
viii Komma igång
Arbeta med bilder och video................................................................151
Arbeta med digitala bilder ..................................................................................151
Visa bilder i Windows Media Center....................................................................152
Lägga till bilder i Windows Media Center .............................................................152
Lägga till bildfiler från hårddisken....................................................................152
Titta på bilder i Windows Media Center ...............................................................153
Visa bilder som ett bildspel .............................................................................153
Visa ett bildspel med musik.............................................................................154
Använda bildfiler som stöds i Windows Media Center .......................................155
Redigera bilder i Windows Media Center .............................................................155
Rätta till röda ögon och kontrast......................................................................155
Beskära bilder i Windows Media Center..........................................................156
Rotera bilder.................................................................................................157
Skriva ut bilder i Windows Media Center..............................................................157
Kopiera bilder till CD- och DVD-skivor i Windows Media Center ..............................158
Page 9
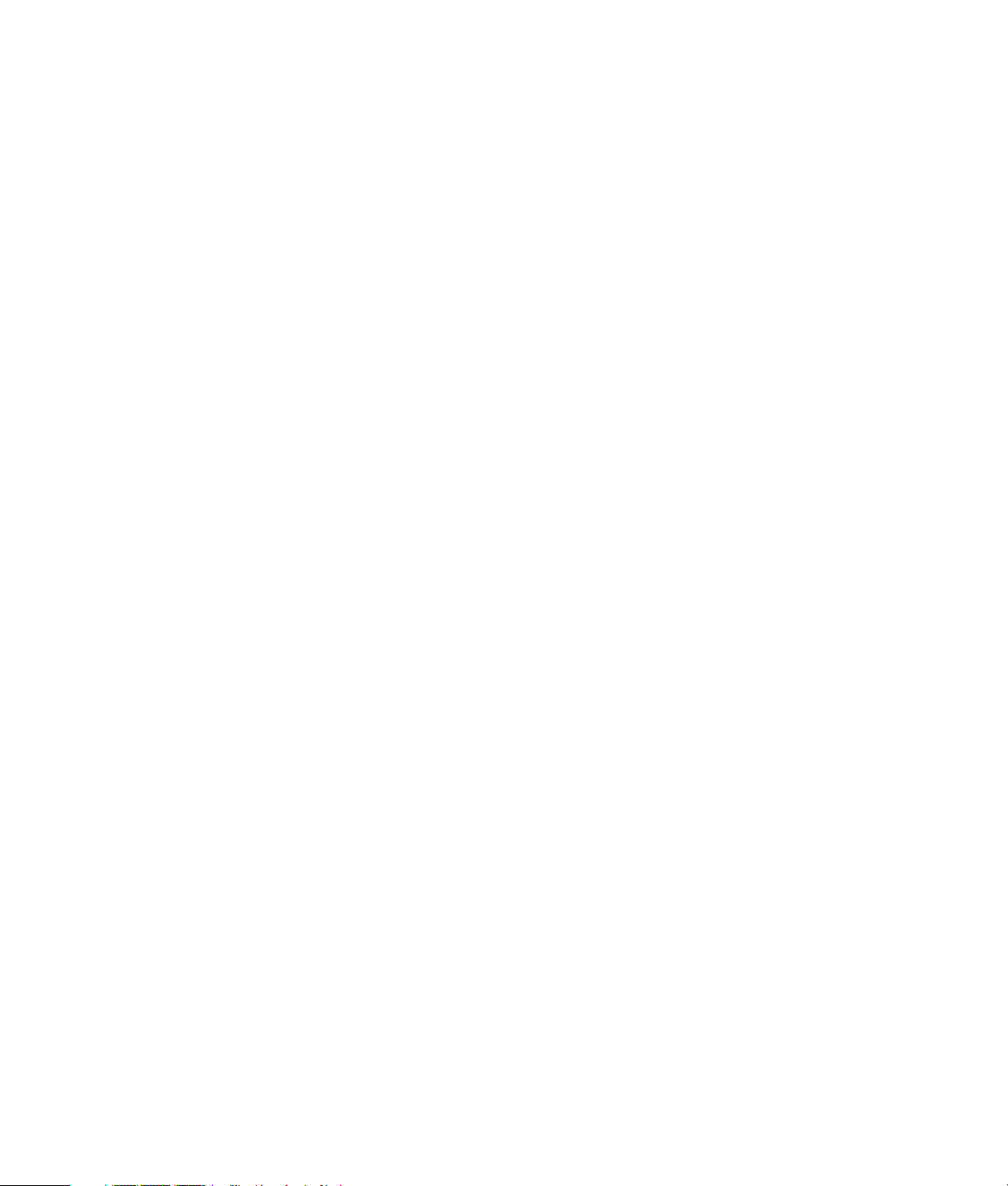
Spela upp digital video i Windows Media Center..................................................158
Spela upp digitala videofiler...........................................................................159
Använda videofiltyper som stöds .....................................................................160
Överföra och spela in videofiler ...........................................................................160
Spela in analoga och digitala videofiler...........................................................160
Bränna en CD- eller DVD-skiva från videofiler i Windows Media Center....................161
Skapa filmer med muvee autoProducer ...............................................163
Grundläggande steg för att skapa en film..............................................................163
Använda muvee autoProducer .............................................................................165
Komma igång ...............................................................................................165
Fånga video från en digital videokamera .........................................................166
Lägga till videofiler ........................................................................................167
Lägga till bilder .............................................................................................168
Lägga till musik .............................................................................................169
Välja stil.......................................................................................................169
Ändra inställningarna ....................................................................................170
Lägga till en inledande titel och eftertexter ........................................................171
Skapa filmen.................................................................................................171
Förhandsvisa filmen .......................................................................................172
Modifiera filmen............................................................................................172
Spara filmprojektet ........................................................................................173
Spela in filmprojektet på skiva.........................................................................174
Uppgradera muvee autoProducer.........................................................................175
Sakregister..........................................................................................177
Innehåll ix
Page 10
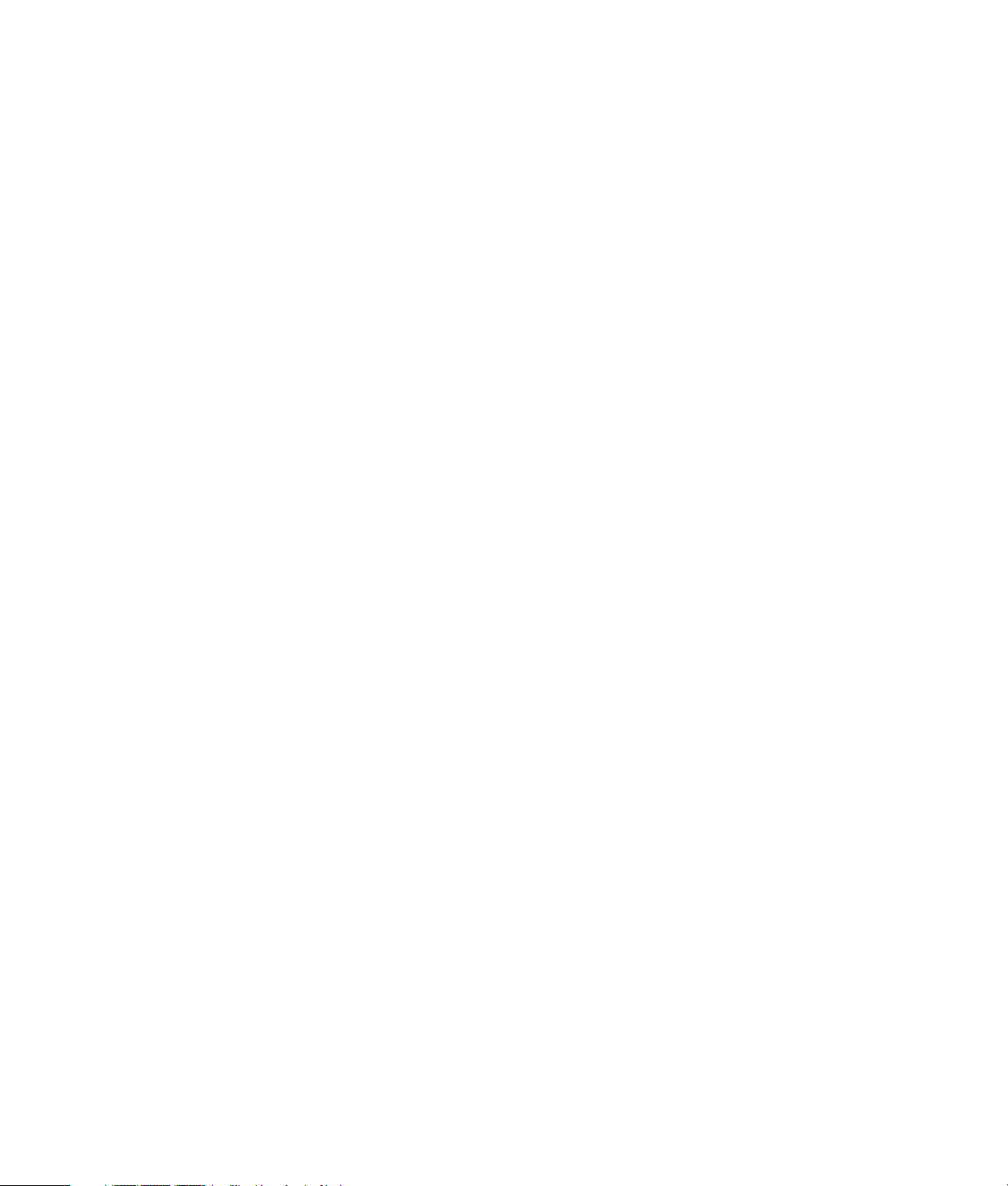
x Komma igång
Page 11
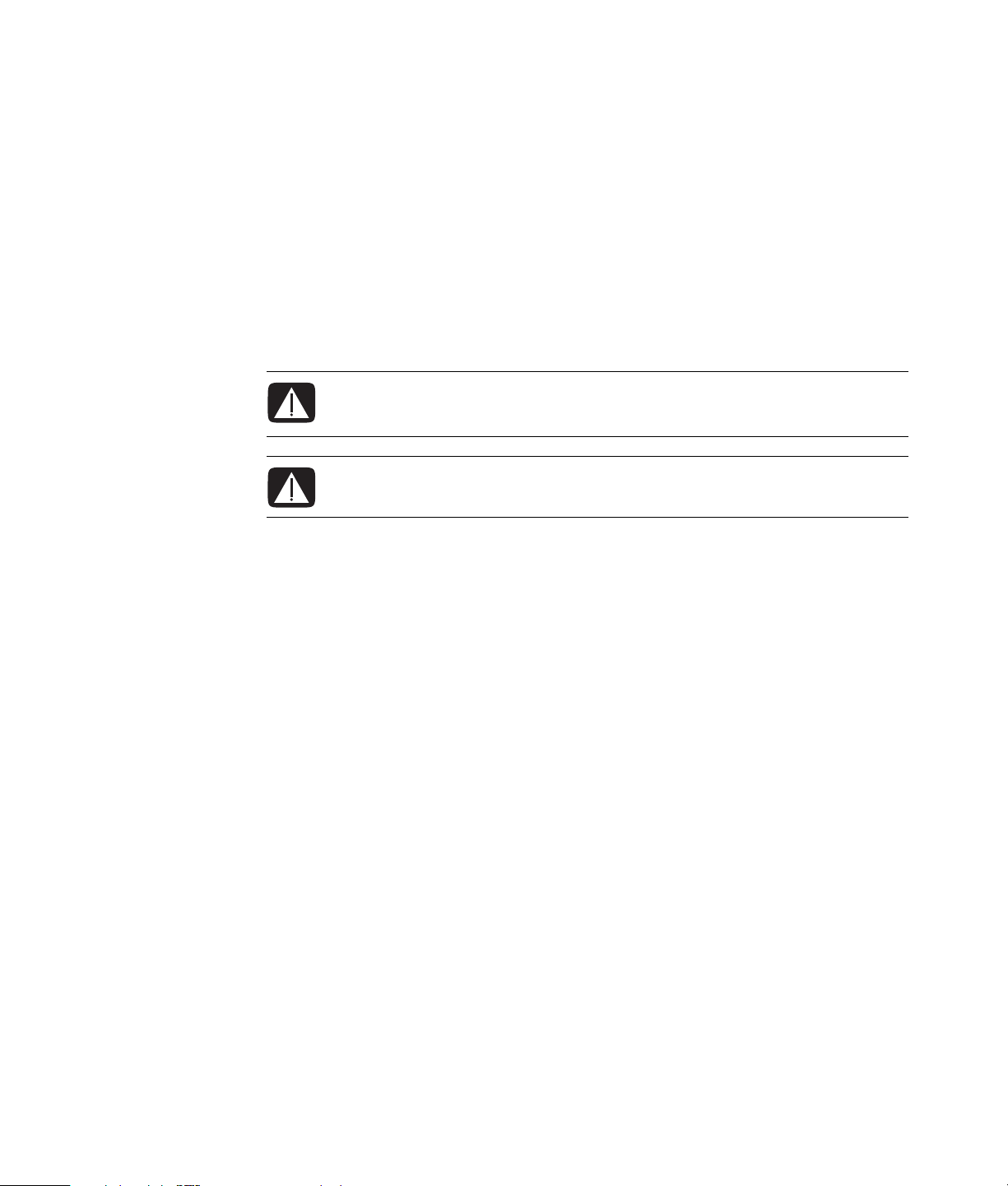
VARNING! Nätaggregatet är förinställt för det land/den region där du köpte
datorn. Kontrollera nätspänningen innan du ansluter datorn till elnätet om du
flyttar till ett annat land.
VARNING! Läs ”Säkerhetsinformation” i Garanti- och supporthandboken
innan datorn installeras och ansluts till nätet.
Installera datorn
Följ stegen på snabbinstallationsaffischen när du ska installera datorn. Läs ämnena i det
här avsnittet för att lära dig mer om komponenternas placering och anslutningarna på
datorn och för att lära dig om vissa konfigurationsalternativ.
Kontrollera om det finns tryckt information i förpackningslådan om uppdateringar för den
aktuella datormodellen.
Konfigurera din dator
Placera datorn på rätt plats
Tänk på att placera datorn så att ventilationsuttagen inte täcks för. Se till att alla
anslutningar sitter fast ordentligt och att inga kablar är i vägen. Placera inte kablar i
korridorer eller där någon kan trampa på eller skada dem genom att sätta
möbler på dem.
Konfigurera din dator 1
Page 12
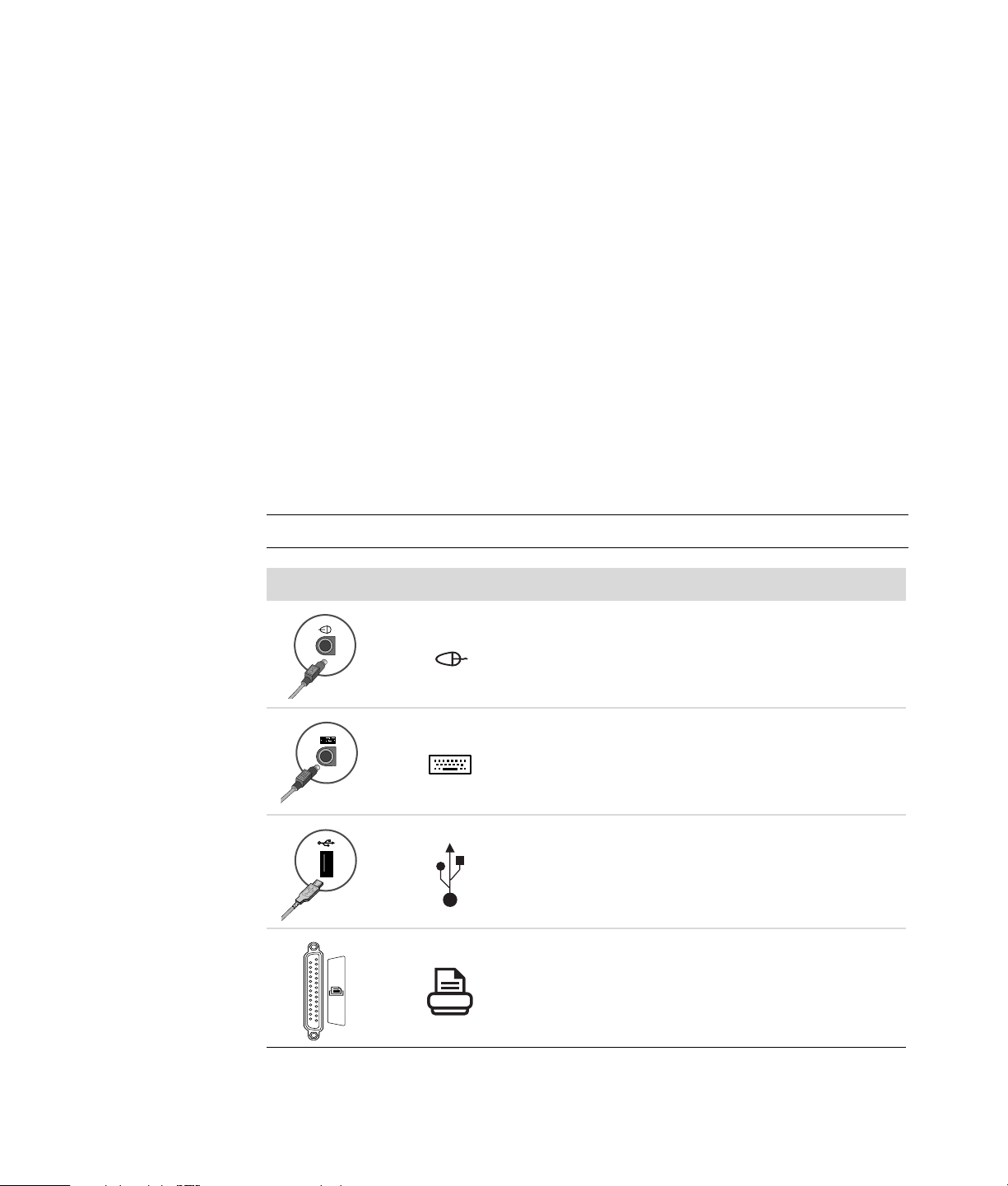
Använda överspänningsskydd
Skydda bildskärmen, datorn och tillbehören genom att ansluta alla nätsladdar för datorn
och kringutrustningen (till exempel bildskärm, skrivare och skanner) till ett
överspänningsskydd, till exempel en förgreningsdosa med överspänningsskydd eller UPS
(Uninterruptible Power Supply). Många förgreningsdosor är försedda med
överspänningsskydd för in- och utgående modem- och telefonlinjer. Genom telefonlinjerna
kan blixtnedslag drabba systemet. Vissa förgreningsdosor har överspänningsskydd för
TV-kabelanslutningar. Använd en sådan om det finns en tv-mottagare i datorn.
Alla förgreningsdosor är inte försedda med överspänningsskydd, endast de som är
försedda med en särskild etikett om detta. Använd en grendosa vars tillverkare erbjuder
ersättning vid skada, så att du kan få ny utrustning om överspänningsskyddet inte
fungerar.
Ansluta till datorn
De flesta maskinvaror ansluts på datorns baksida, t ex bildskärm, tangentbord och mus.
Andra externa enheter, t ex skrivare, skanner eller kamera, ansluts också till kontakter på
datorns baksida. Vissa datormodeller har kontakter även på framsidan. I tabellen visas en
del, men inte alla kontakter.
OBS! Placering, tillgång och antal anslutningar på datorn kan variera.
Anslutning Ikon/etikett Beskrivning och funktion
Mus (PS/2-kontakt)
Tangentbord (PS/2-kontakt)
USB (Universal Serial Bus) för mus, tangentbord,
digitalkamera eller andra enheter med
USB-anslutning
Skrivare (parallell)
2 Komma igång
Page 13
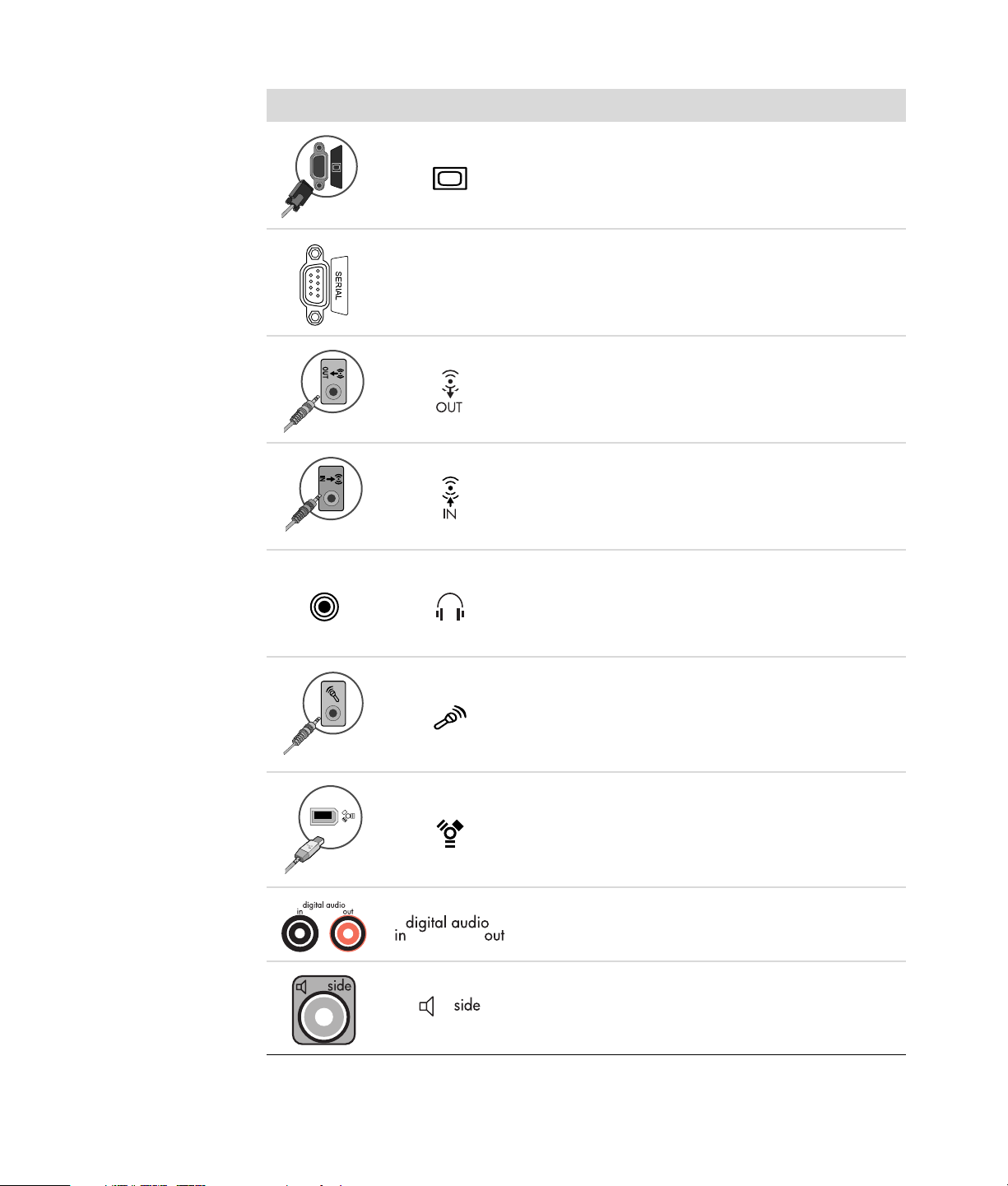
Anslutning Ikon/etikett Beskrivning och funktion (forts.)
Bildskärm
Seriell port för vissa digitalkameror eller andra
seriella enheter
Seriell
Ljudutgång (högtalare med egen strömkälla)
Ljudingång
Hörlurar
Mikrofon
FireWire
®
(IEEE 1394) för videokamera eller andra
enheter med snabba överföringshastigheter
Digitalljud in och digitalljud ut
Sidohögtalare ut
Konfigurera din dator 3
Page 14
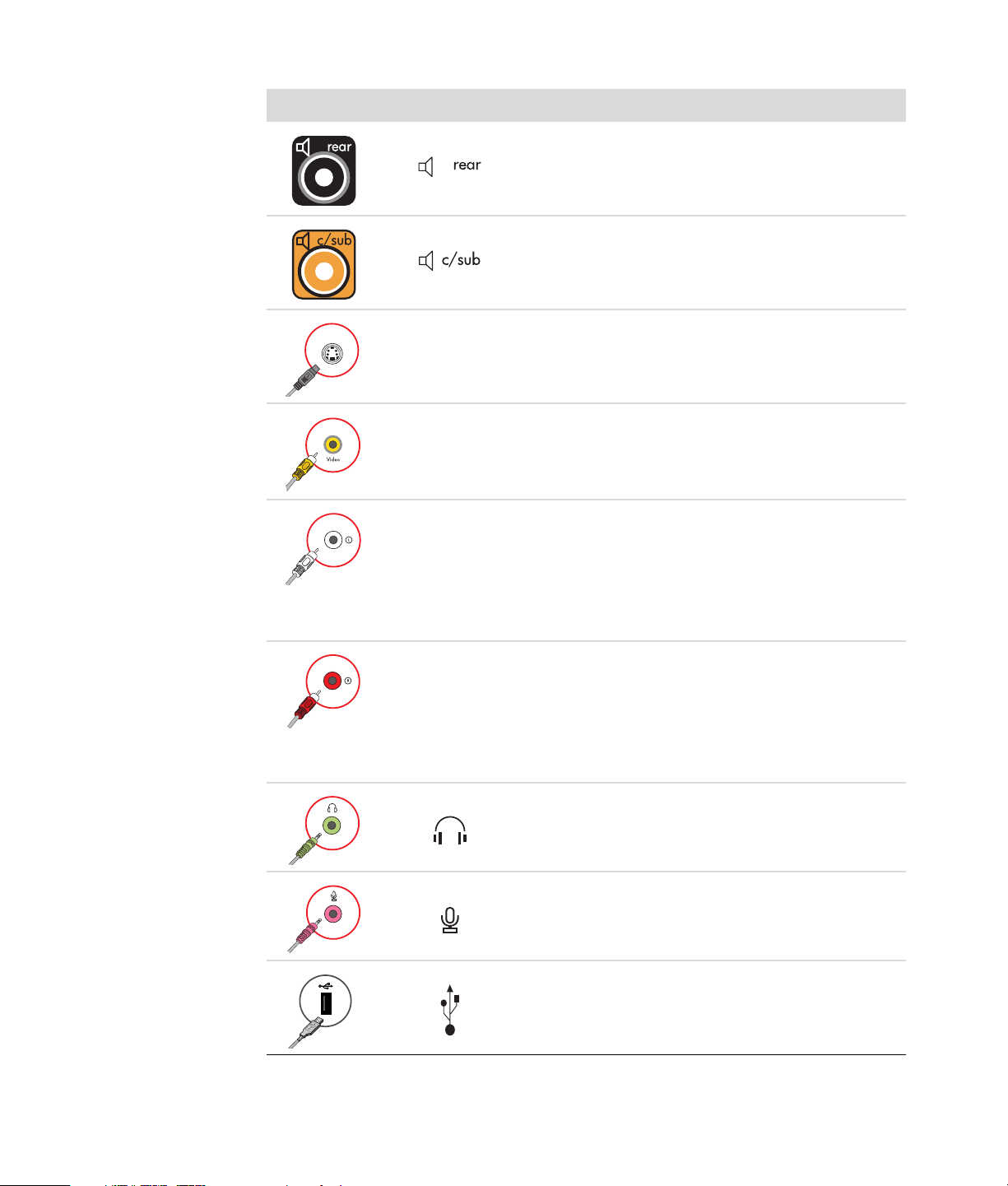
Anslutning Ikon/etikett Beskrivning och funktion (forts.)
Bakre högtalare ut
Mitt-/bashögtalare
S-video
S-Video 2
Composite
Video 2
A/V In
Audio 2
L
A/V In
Audio 2
R
S-videoanslutning för anslutning av
videobandspelare, videokamera eller annan analog
källa till datorn.
Kompositvideoanslutning för anslutning av
videobandspelare, videokamera eller annan analog
källa till datorn.
Sekundär, vänster ljudingång (vit).
OBS! Denna ljudingång är ansluten till
TV-mottagaren. Du måste använda Audio
In-anslutningen som är ansluten till moderkortet och
som finns på datorns baksida för att endast spela in
ljud. (Gäller endast vissa modeller).
Sekundär, höger ljudingång (röd).
OBS! Denna ljudingång är ansluten till
TV-mottagaren. Du måste använda Audio
In-anslutningen som är ansluten till moderkortet och
som finns på datorns baksida för att endast spela in
ljud. (Gäller endast vissa modeller).
Hörlursutgång (grön) för anslutning till hörlurarna.
4 Komma igång
Mikrofoningång (rosa) för anslutning av en
mikrofon.
USB (Universal Serial Bus) 2.0 för anslutning av
mus, tangentbord, digital kamera och andra enheter
med en USB-kontakt.
Page 15
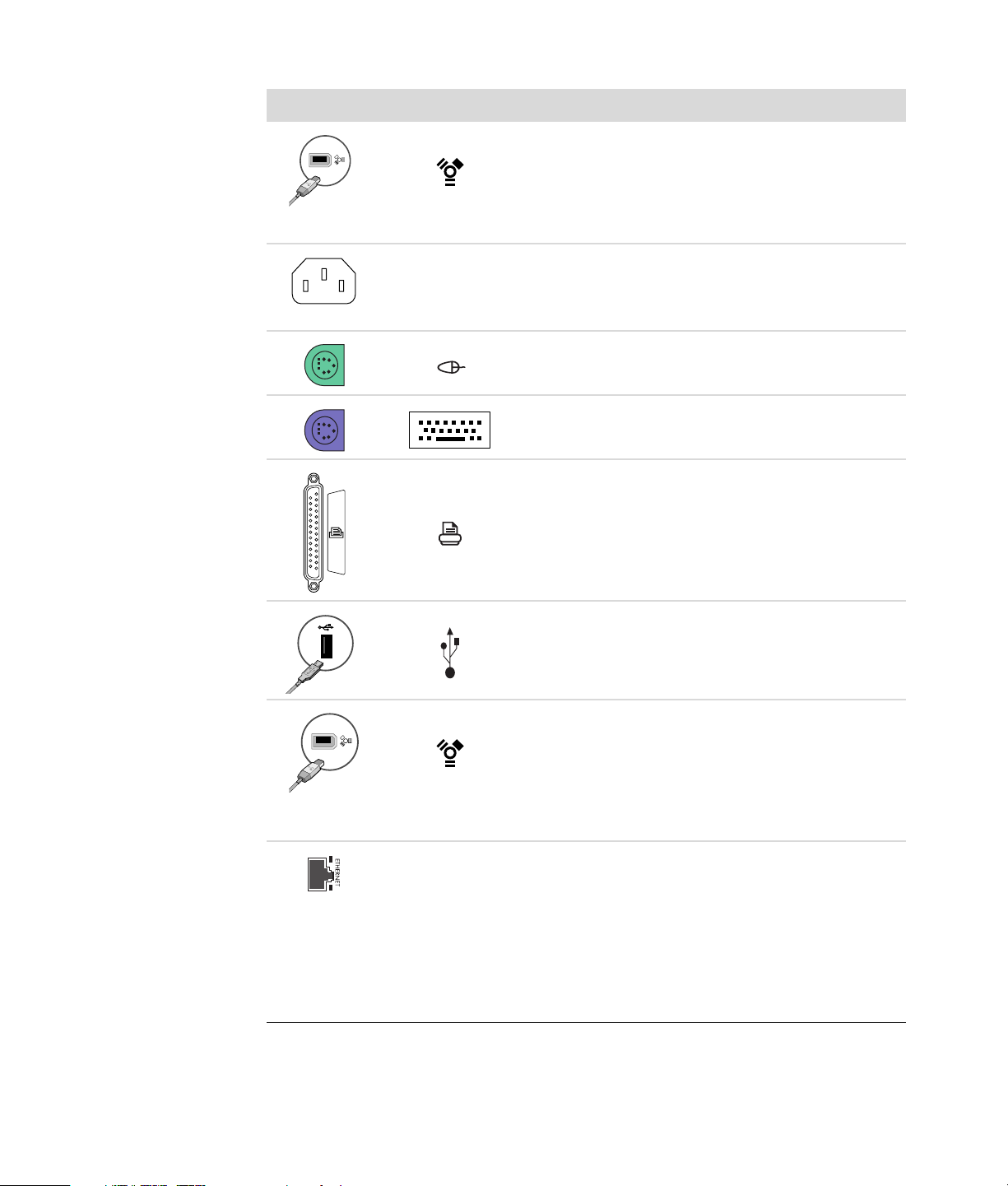
Anslutning Ikon/etikett Beskrivning och funktion (forts.)
FireWire (IEEE 1394) för anslutning av videokamera
eller andra enheter med snabba
överföringshastigheter.
OBS! Du måste använda en 6-stifts FireWire (IEEE
1394) överföringskabel till det här 6-stiftsuttaget.
Strömkontakt
Muskontakt för anslutning av en mus.
Tangentbordskontakt för anslutning av ett
tangentbord.
Skrivaringång (parallell) för anslutning av en
parallell skrivare. (Gäller endast vissa modeller).
ETHERNET
USB (Universal Serial Bus) 2.0 för anslutning av
mus, tangentbord, digital kamera och andra enheter
med en USB-kontakt.
FireWire (IEEE 1394) för anslutning av videokamera
eller andra enheter med snabba
överföringshastigheter
OBS! Du måste använda en 6-stifts FireWire
(IEEE 1394) överföringskabel till det här 6stiftsuttaget.
Ethernet LAN-anslutningen är en nätverksadaptern
(kallas även Network Interface Card, eller NIC) som
ansluter till en Ethernet (10BaseT)- eller Fast Ethernet
(100BaseT)-nätverksnav. Anslut den här adaptern i
datorn till ett lokalt nätverksnav (LAN) eller till annan
bredbandsanslutning.
Den gröna lysdioden anger att anslutningen är
giltig.
Konfigurera din dator 5
Page 16
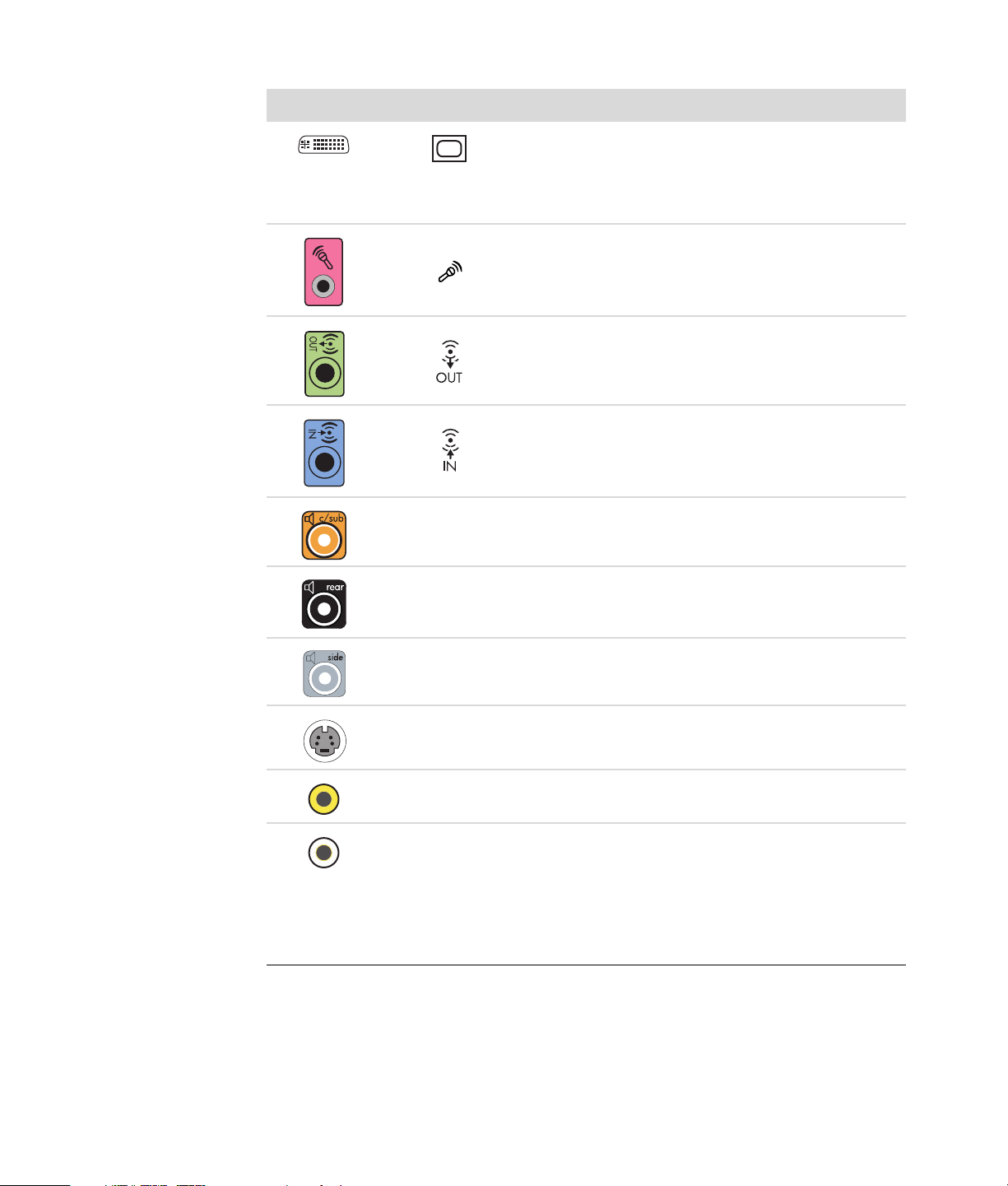
Anslutning Ikon/etikett Beskrivning och funktion (forts.)
Digital videoutgång för anslutning av en TV eller
bildskärm. (Gäller endast vissa modeller).
Läs dokumentationen som medföljde
bildskärmsenheten.
Mikrofoningång (Mic) (rosa) för anslutning av en
mikrofon. Mic-anslutningen fungerar även som
center-/bashögtalarutgång när en flerkanalig
ljudkonfiguration har aktiverats.
Ljudutgång (grön) för anslutning av fronthögtalare.
Ljudingång (ljusblå) för anslutning av en analog
ljudenhet, t.ex. CD-spelare till dator. Ljudingången
fungerar även bakre ljudutgång när en flerkanalig
ljudkonfiguration är aktiverad.
Center Anslutningen C/Sub (guld) för center-/bashögtalare
i en flerkanalig ljudkonfiguration.
Rear Bakre anslutning (svart) för bakre högtalare i en
flerkanalig ljudkonfiguration.
Side Sidoanslutning (grå) för sidohögtalare i ett
högtalarsystem med åtta högtalare (7.1).
S-Video S-videoingång för anslutning från en
digitalboxutgång.
Komposit video Kompositvideoingång (gul) för anslutning av en
TV-digitalbox.
A/V In
Audio 1
L
Primär vänster ljudingång från digitalboxanslutning (vit).
OBS! Ljud kan spelas in via denna ljudingång som
är ansluten till moderkortet. Vissa datorer har denna
primära vänstra ljudingång framtill på datorn.
(Gäller endast vissa modeller).
6 Komma igång
Page 17
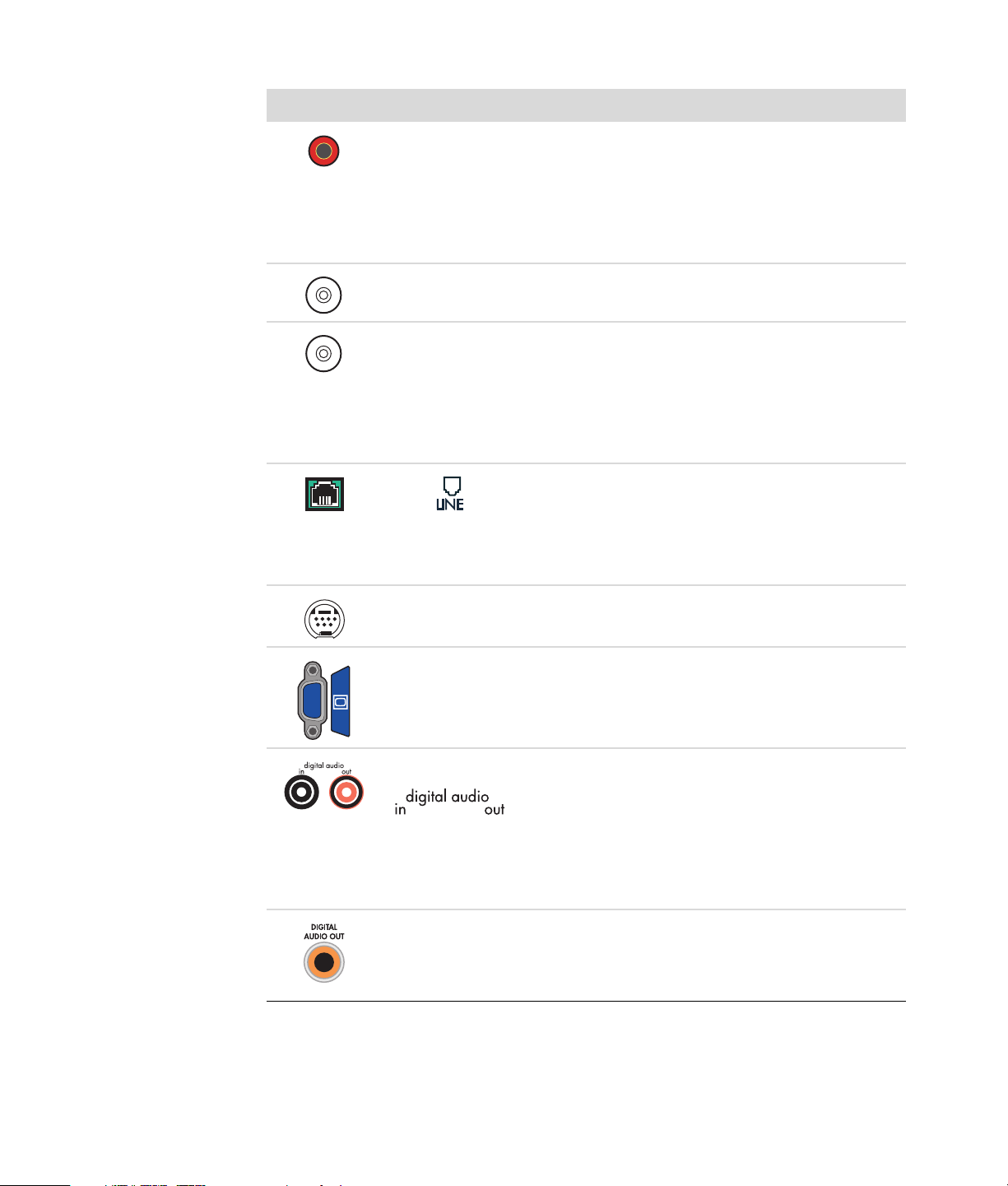
Anslutning Ikon/etikett Beskrivning och funktion (forts.)
A/V In
Audio 1
R
Primär höger ljudingång från digitalboxanslutning (röd).
OBS! Ljud kan även spelas in via denna ljudingång
som är ansluten till moderkortet. Vissa datorer har
denna primära högra ljudingång framtill på datorn.
(Gäller endast vissa modeller).
TV/Cable Ant TV-ingång (antenn- eller kabelingång från vägguttag
utan digitalbox).
FM Ant FM-ingång (radioantenningång) för anslutning av
FM-antenn.
Anslut FM-radioantennkabeln till FM-porten till
TV-kortet på baksidan av datorn. Du kan dra ut
ändarna på kabeln för att förbättra mottagningen
av FM-radiosignalen.
Modem (RJ-11-ingång) (endast vissa modeller).
Anslut modemkabeln (medföljer i
datorförpackningen) till modemanslutningen på
datorns baksida. Anslut den andra änden till
telefonlinjens vägganslutning.
Analog Video Analog videoutgång: S-video eller kompositvideo
(endast vissa modeller) för anslutning av en TV.
VGA Bildskärm/VGA (blå) bildskärmsutgång för
anslutning av en VGA-bildskärm.
Digital ljudingång (vit) för anslutning av en digital
ljudenhet med digitalingång (t.ex. receiver/
förstärkare) eller digitala högtalare (endast vissa
modeller).
Digital ljudutgång (röd) för anslutning till en digital
ljudenhet med digital ljudutgång (endast vissa
modeller).
Digital
ljudutgång
Digital ljudutgång (orange) för anslutning av en
digital ljudenhet med digitalingång (t.ex. receiver/
förstärkare) eller digitala högtalare (endast vissa
modeller).
Konfigurera din dator 7
Page 18
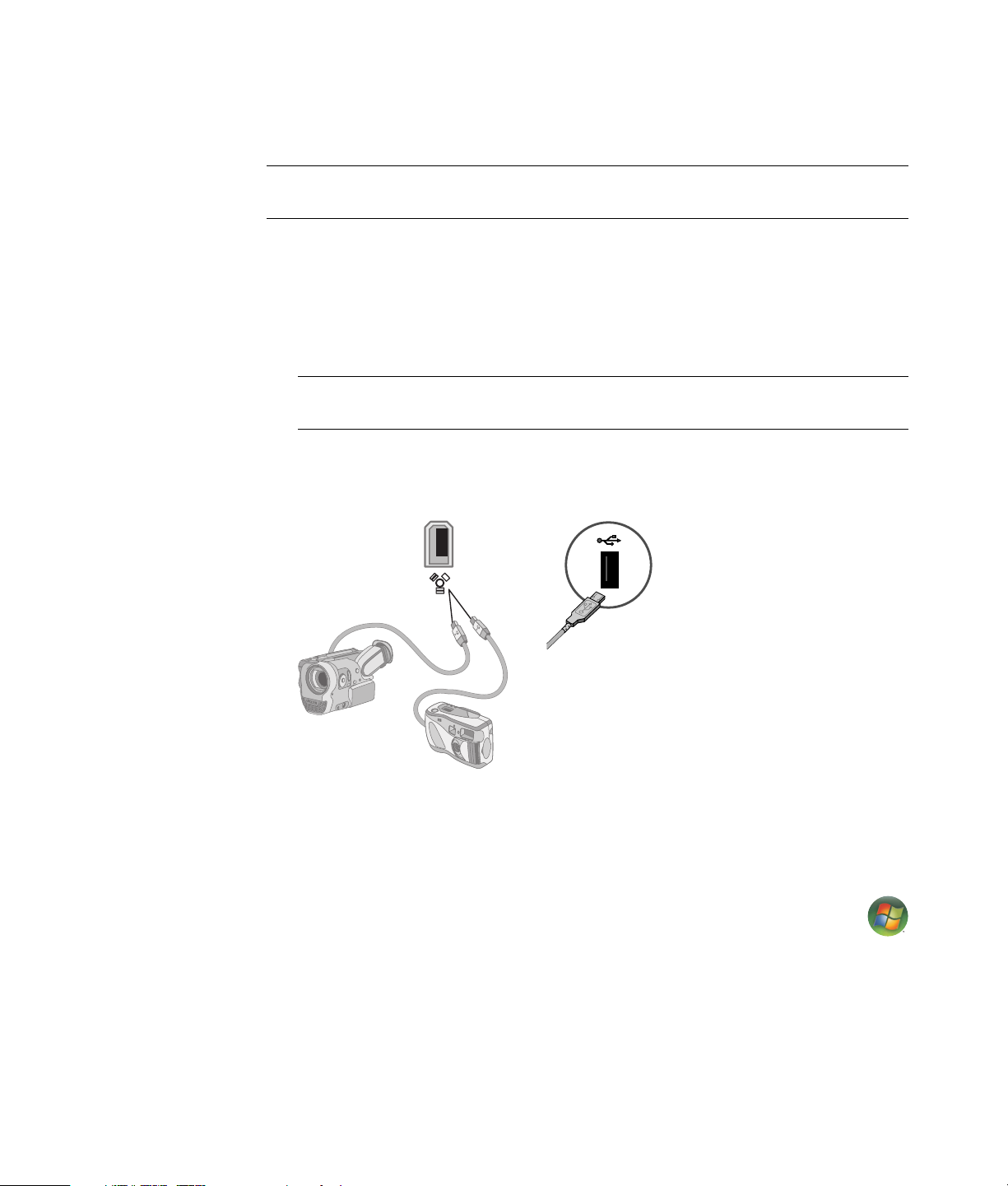
Ansluta digitalkamera (foto eller video)
Följande instruktioner gäller endast digitala fotokameror och digitala videokameror.
OBS! När du ansluter en analog videokamera till datorn bör du använda video- och
ljudingångarna på datorns framsida.
Läs dokumentationen som medföljde den digitala fotokameran eller den digitala
videokameran.
Så här ansluter du en digital fotokamera eller en digital videokamera:
1 Slå på datorn och vänta på att operativsystemet Microsoft
ska starta.
OBS! Om ett fönster för automatisk uppspelning för digital videoenhet visas när du
ansluter kameran ska du klicka på Avbryt.
2 Anslut videokamerans 6-stifts överföringskabel till kameran och därefter till en ledig
ingång på datorns fram- eller baksida. De flesta videokameror använder antingen
FireWire-porten (IEEE 1394) eller USB-porten.
®
Windows Vista™
8 Komma igång
3 Meddelandet Ny maskinvara har hittats visas. Vänta mellan två och tre minuter tills
Windows Vista har utfört nödvändiga inställningar för den nya enheten. När
installationen är klar visas ett meddelande om att kameran nu kan användas.
Om datorn inte känner av den digitala fotokameran eller den digitala videokameran:
1 Klicka på Windows Start-knapp
Kontrollpanelen.
2 Klicka på System och underhåll och klicka sedan på System.
®
i Aktivitetsfältet och klicka sedan på
Page 19
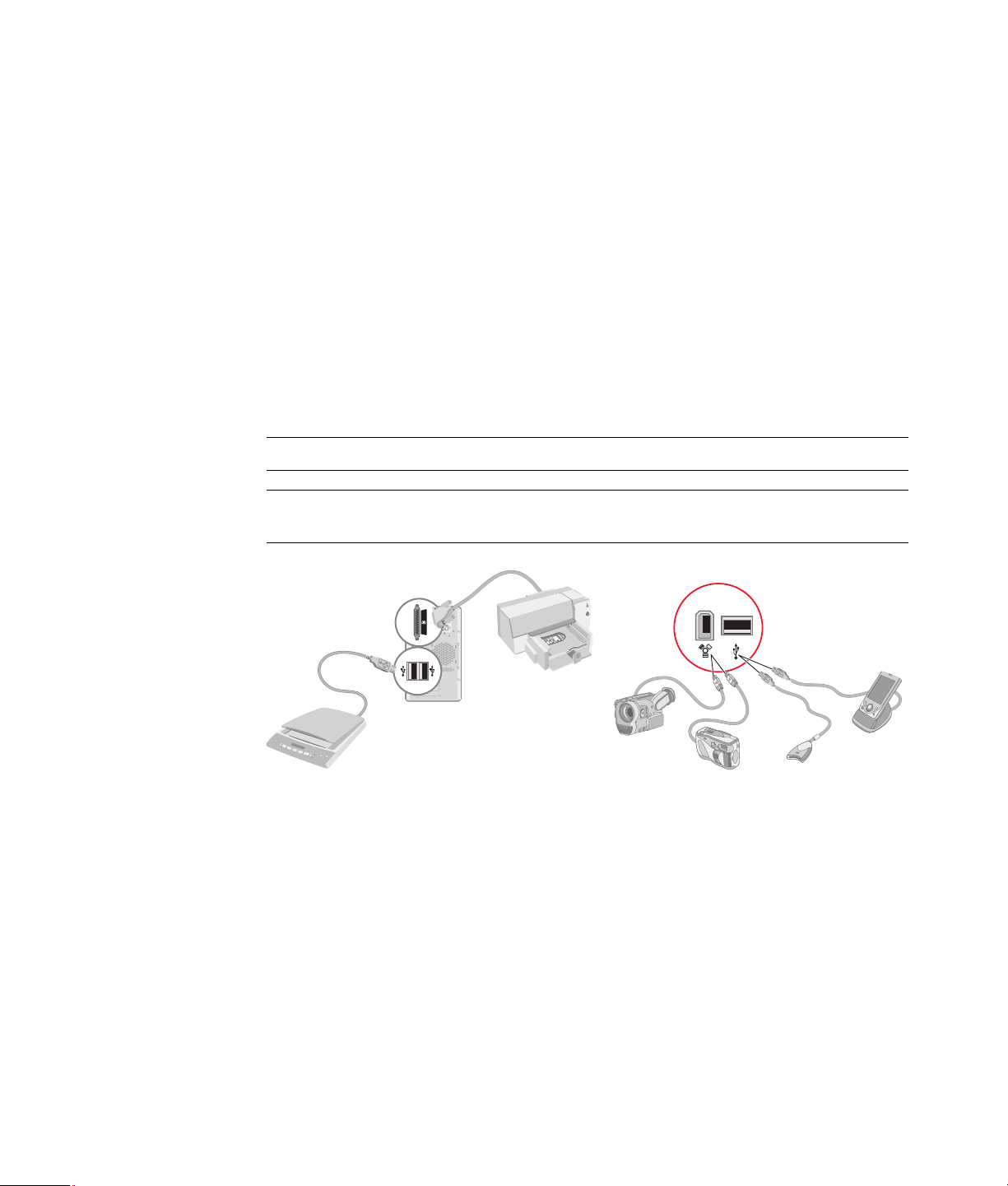
3 Klicka på Enhetshanteraren.
4 Klicka på plustecknet (+) bredvid kameraporten. Om namnet på kameran visas är
enheten klar att användas. Pröva annars något av följande:
Klicka på Åtgärd och sedan på Sök efter maskinvaruförändringar. Se
efter i Enhetshanteraren om något har lagts till under porten.
Dra ur videokamerans överföringskabel från datorn och anslut den till en annan
port. Se efter i Enhetshanteraren om något har lagts till under porten.
Ansluta andra enheter
Annan kringutrustning kan anslutas på fram- eller baksidan av datorn via USB- eller
FireWire-portarna (IEEE 1394). Denna kringutrustning innefattar skrivare, skannrar,
videokameror, digitala fotokameror, minneskortsläsare och PDA-enheter (Personal Digital
Assistant) eller handhållna datorer. Mer information finns i dokumentationen som
medföljde din enhet.
OBS! Viss kringutrustning medföljer inte datorn.
OBS! Du måste använda en 6-stifts-(ej en 4-stifts) FireWire-kabel (IEE 1394) till 6-stifts
FireWire-anslutningen (IEEE1394) på datorn.
Konfigurera din dator 9
Page 20
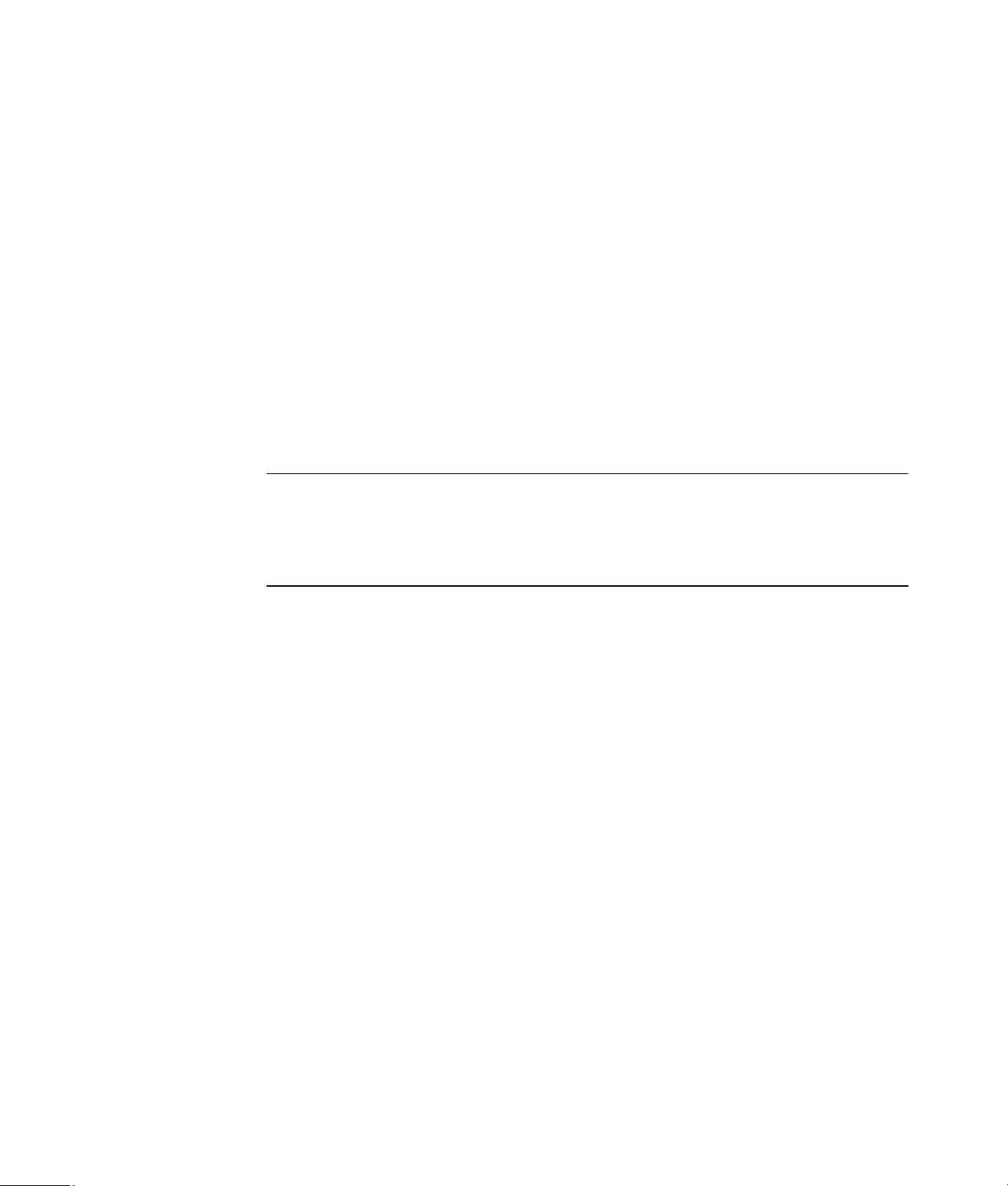
Lagra dokumentation och återställningsskivor
Lagra användarhandböcker och garantiinformation för datorn på en säker plats som är
lätt att hitta. Lagra gärna systemåterställningsskivorna tillsammans med dokumentationen.
Detta möjliggör enkel åtkomst till alla viktiga dokument och filer.
Justera bildskärmen
Ställa in skärmupplösningen:
1 Högerklicka på ett tomt område på skrivbordet och klicka på Anpassa.
2 Klicka på Bildskärmsinställningar.
3 Om det behövs markerar du bildskärmen och sedan justerar du skärmens upplösning.
4 Klicka på Verkställ.
5 Klicka på Ja om denna knapp visas.
6 Klicka på OK.
OBS! Du kan ansluta flera bildskärmar (CRT-bildskärmar, LCD-skärmar, TV-apparater med
mera) till datorn åt gången (endast vissa modeller). Du kan snabbt ändra var enheten visar
datorns skrivbord genom att trycka på Alt+F5. Varje gång du trycker på Alt+F5 visas
skrivbordet på nästa enhet. Om det inte fungerar att trycka på Alt+F5 startar du om datorn
och försöker igen.
10 Komma igång
Page 21
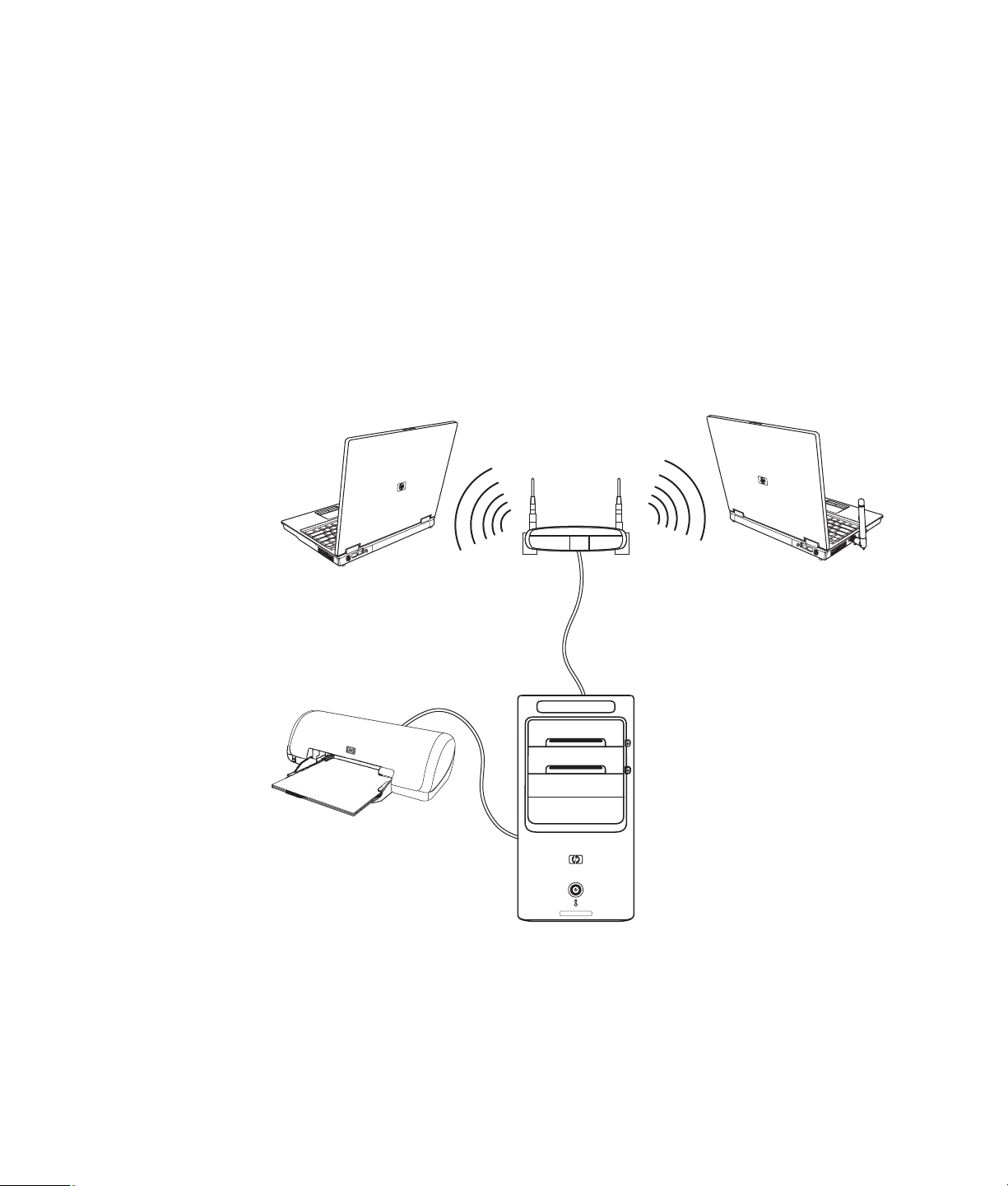
Konfigurera lokalt nätverk (LAN)
Ditt LAN där hemma kan bestå av ett kabelanslutet eller trådlöst nätverk som du kan
använda för att ansluta datorn till andra enheter i nätverket, inklusive andra datorer.
Nätverkskomponenterna kan inkludera ett nav eller en växel som kan ansluta flera enheter
till nätverket, eller en router, som kan ansluta datorer eller en bredbands-Internet-anslutning
till nätverket. Med den här nätverksanslutningen kan du också dela data, skrivare och
andra enheter mellan olika datorer. Nätverksanslutningen till Internet sker vanligtvis med
ett uppringnings- eller kabelmodem.
Ett kabelanslutet nätverk använder Ethernet-kablar för att ansluta enheterna i nätverket.
Ethernet-kabeln ansluts exempelvis till datornätverkets gränssnittskort och router.
Ett trådlöst nätverk använder radiovågor för att ansluta enheterna i nätverket. Exempelvis
har både datorn och routern en antenn och ett kort som använder samma Wi-Fibranschstandard: 802.11b, 802.11g eller 802.11a.
Ovanstående illustration visar ett hem-LAN. Skrivbordsdatorn har en kabelanslutning till en
trådlös router. Skrivbordsdatorn har också en skrivare som den delar med de andra
datorerna i nätverket. Varje bärbar dator har en trådlös anslutning till nätverksroutern.
Konfigurera din dator 11
Page 22
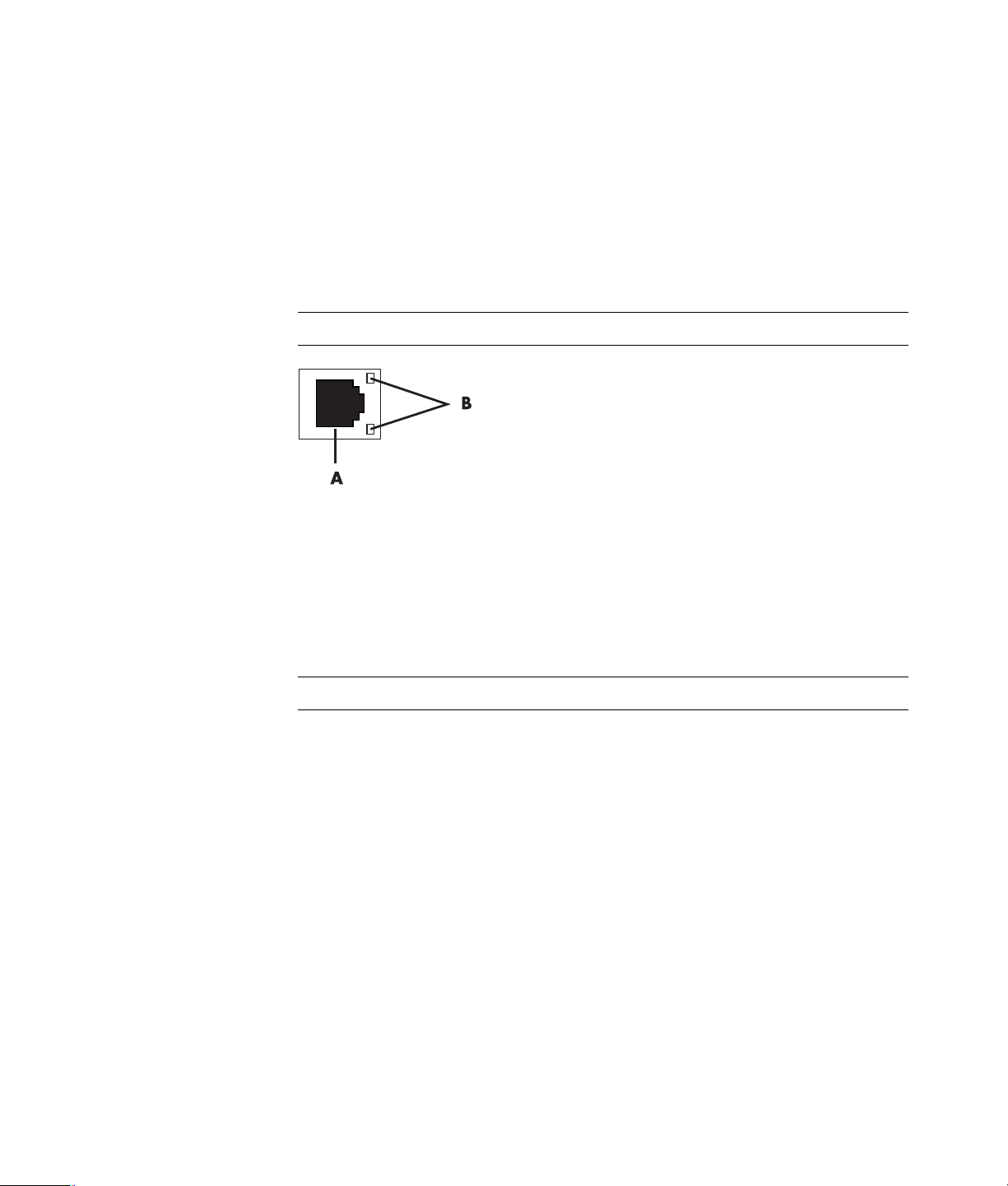
Konfigurera en kabelansluten (Ethernet-) uppkoppling
Ethernet-anslutningen, som kan kallas för nätverkets gränssnittskort, nätverkets
gränssnittskort eller NIC, ger en höghastighetsanslutning eller bredbandsanslutning till ett
Ethernet-nätverk (10BaseT) eller Fast Ethernet-nätverk (100BaseT). När du har anslutit detta
gränssnitt till ett nätverk, så som ett LAN, kan du ansluta till Internet via det nätverket.
1 Anslut en Ethernet-kabel till en Ethernet-anslutning (A) på datorns baksida och till
nätverksroutern eller LAN-enheten.
OBS! Datorn kan eventuellt sakna Ethernet-anslutning.
A Ethernet-anslutning (RJ-45-port)
B Indikatorlampor för Ethernet
2 Låt datorn vara på, och titta på lamporna (B) bredvid Ethernet-kontakten för att
kontrollera status:
AKTIVITET — Lyser gul när dataöverföring sker över nätverket
LÄNK — Lyser grön när det finns en giltig nätverksanslutning
OBS! Din Ethernet-kontakt kanske bara har en indikatorlampa.
Integrerade trådlösa enheter
Trådlös teknologi överför data över radiovågor i stället för kablar. Datorn kan vara
utrustad med en eller följande integrerade trådlösa enheter:
WLAN-enheter (Wireless Local Area Network) ansluter datorn till trådlösa
LAN (som vanligtvis kallas för trådlösa nätverk, trådlösa LAN eller WLAN) på
företagskontor, i ditt hem och offentliga områden så som flygplatser och restauranger.
I ett WLAN kommunicerar varje mobil trådlös enhet med en trådlös åtkomstpunkt som
kan finnas flera tiotals meter därifrån.
Datorer med WLAN-enheter kan ha stöd för en eller flera av de tre
branschstandarderna för IEEE fysiskt skikt: 802.11b, 802.11g eller 802.11a.
12 Komma igång
Page 23
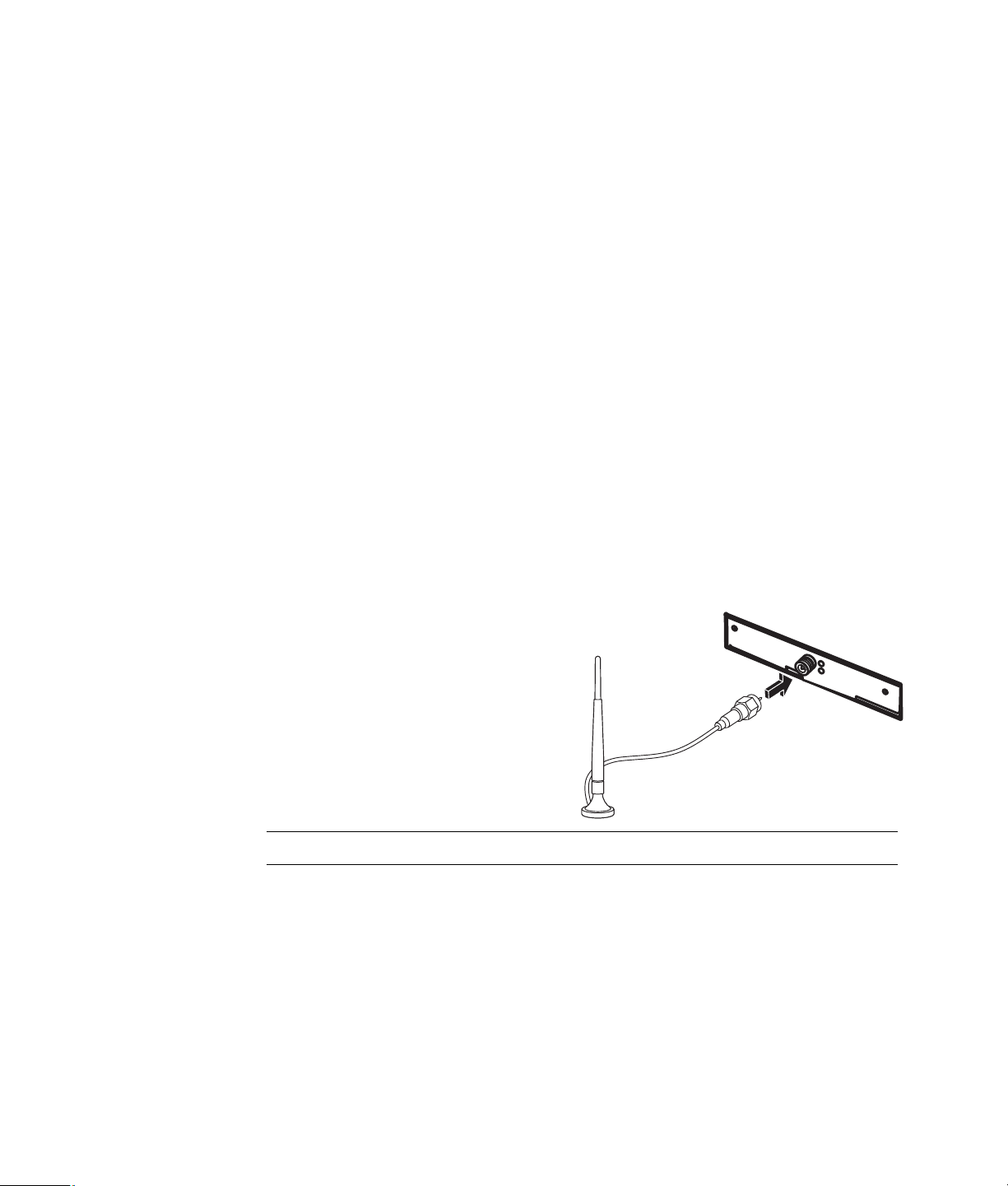
Bluetoothenheter skapar ett PAN (Personal Area Network) för att ansluta andra
Bluetoothaktiverade enheter så som datorer, telefoner, skrivare, hörlurar, högtalare
och kameror. I ett PAN kommunicerar varje enhet direkt med de andra enheterna och
enheterna måste vara relativt nära varandra – inom 10 meter från varandra.
WWAN-enheter (Wireless Wide Area Network) ger åtkomst till information
när som helst och var du än har mobiltäckning (data). I ett WWAN kommunicerar
varje mobilenhet med en offentlig leverantörbasstation. Offentliga leverantörer
installerar nätverk med basstationer (på liknande sätt som mobiltelefonmaster) i stora
geografiska områden, vilket faktiskt ger täckning över hela delstater eller t.o.m. hela
länder/regioner.
Mer information om trådlös teknologi finns på:
http://www.hp.com/go/techcenter/wireless
Ansluta trådlös LAN-enhet
(Endast vissa modeller)
Du kan ansluta datorn till ett trådlöst 802.11b- eller 802.11g-nätverk med den externa
antenn som ingår i ditt system. Med den här enheten kan du upprätta ett trådlöst nätverk
med datorn som en trådlös åtkomstpunkt, eller så kan du använda datorn som trådlös
klient (stationsläge) om du redan har ett fungerande trådlöst nätverk.
Du behöver ett befintligt trådlöst lokalt nätverk med Internetanslutning (be
Internetleverantören om mer information). En extern antenn levereras med datorn. Du
måste ansluta den till 802.11-modulen för att öka radions räckvidd och mottagning.
Så här ansluter du den trådlösa
LAN-antennen:
1 Skruva i kabeln för den trådlösa
antennen i kontakten för trådlöst
LAN på datorns baksida.
2 För bästa prestanda för trådlösa
anslutningar, placera antennen på
datorn eller i ett förhöjt och öppet
område.
OBS! Hur din trådlösa antenn ser ut kan variera.
Konfigurera din dator 13
Page 24
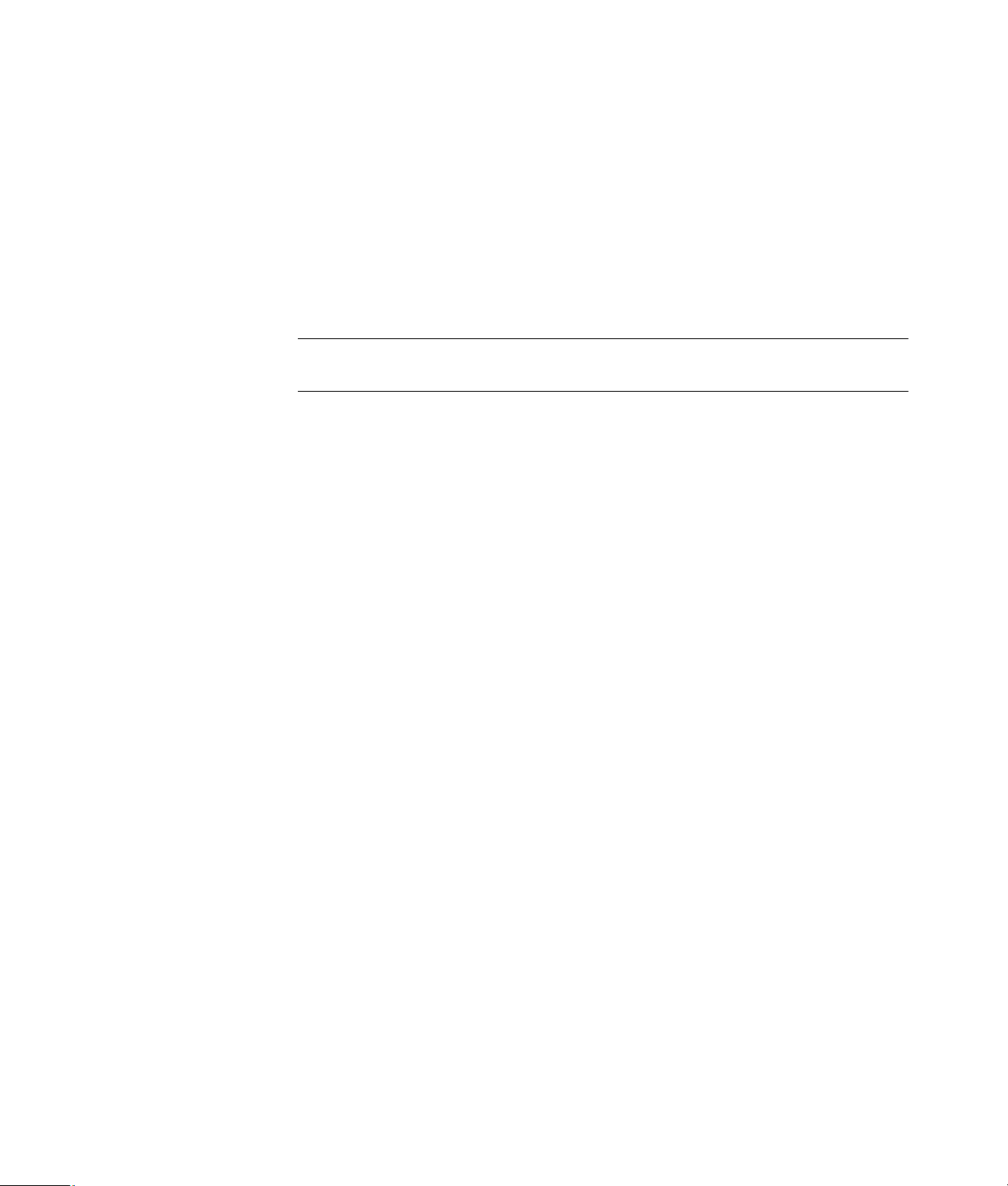
Kontrollera installationen av den trådlösa LAN-enheten
Konfigurera ditt trådlösa nätverk genom att bekräfta att den integrerade WLAN-enheten är
korrekt installerad på datorn.
1 Klicka på Windows Start-knapp i Aktivitetsfältet.
2 Skriv Enhetshanteraren i rutan Sök och klicka sedan på Enhetshantaren för att
öppna fönstret Enhetshanteraren.
3 Klicka på Nätverkskort. Din WLAN-enhet bör finnas med där. WLAN-enheten kan
innefatta termen trådlös (wireless), trådlöst LAN (wireless LAN) eller 802.11.
OBS! Om det inte finns någon WLAN-enhet i listan har din dator antingen ingen
integrerad WLAN-enhet eller så är drivrutinen för enheten inte korrekt installerad.
4 Klicka på Windows Start-knapp i Aktivitetsfältet.
5 Skriv Nätverk- och delningscenter i rutan Sök och klicka sedan på Nätverk- och
delningscenter för att öppna fönstret Nätverk- och delningscenter.
6 Klicka på Lägg till en enhet i nätverket och följ alla instruktioner på skärmen.
För mer information om hur du konfigurerar ett trådlöst nätverk:
Klicka på Windows Start-knapp i Aktivitetsfältet, klicka på Hjälp och support
och skriv sedan Konfigurera ett trådlöst nätverk i rutan Sök i hjälp.
Gå till: http://www.hp.com/go/techcenter/wireless
Använda trådlösa säkerhetsfunktioner
När du konfigurerar ett hem-WLAN eller använder ett befintligt offentligt WLAN ska du
alltid aktivera säkerhetsfunktioner som skyddar ditt nätverk från ej auktoriserad åtkomst.
De vanligaste säkerhetsnivåerna är WPA-Personal (Wi-Fi Protected Access Personal) och
WEP (Wired Equivalent Privacy).
När du konfigurerar ett nätverk ska du använda en eller flera av följande
säkerhetsåtgärder:
Aktivera WPA-Personal- eller WEP-säkerhetskryptering på routern.
Ändra standardnätverksnamnet (SSID) och lösenordet.
Använd brandvägg.
Konfigurera säkerhet i webbläsaren.
För mer information om hur du konfigurerar trådlösa säkerhetsfunktioner, gå till:
http://www.hp.com/go/techcenter/wireless
14 Komma igång
Page 25
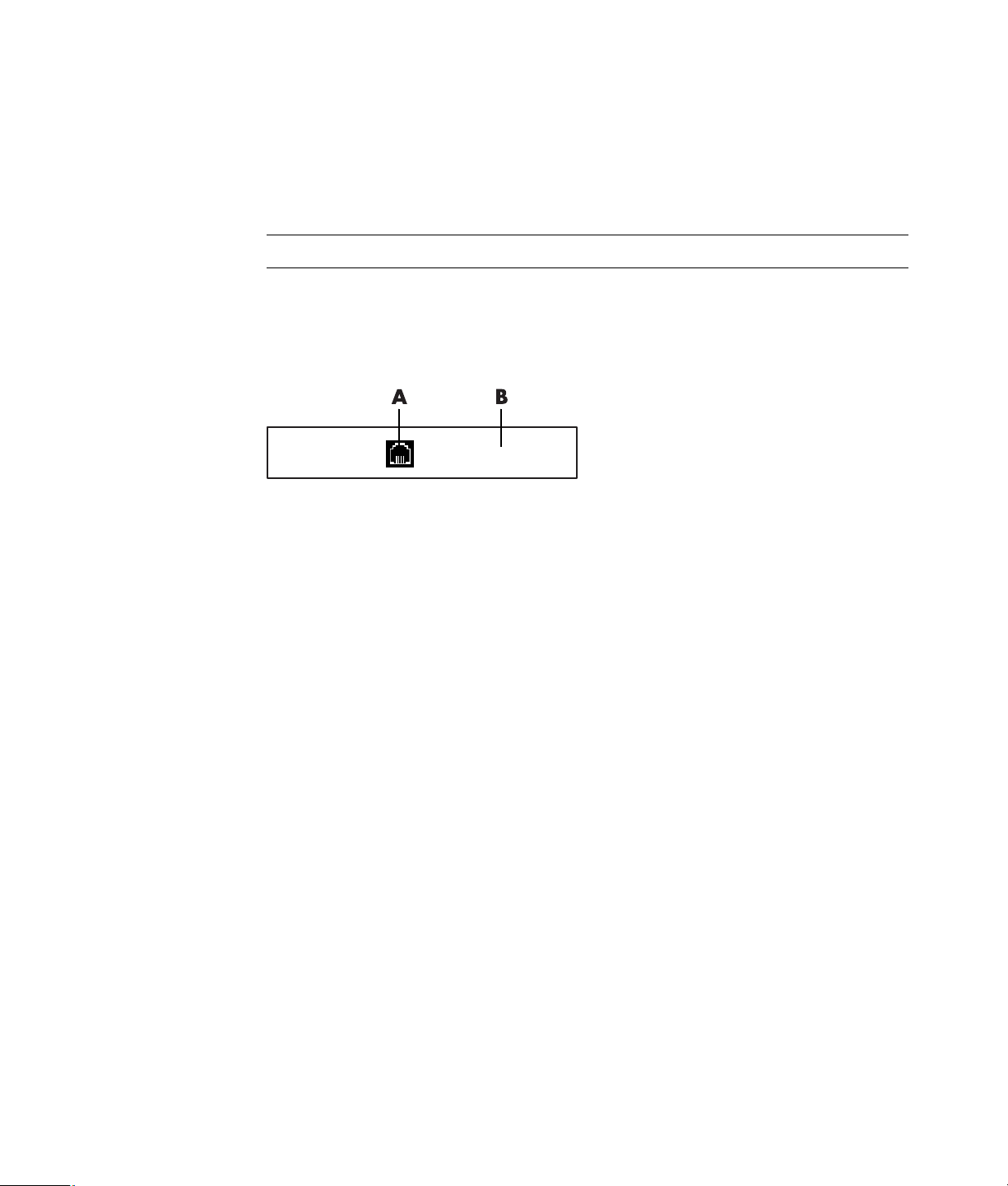
Ansluta modem
För information om hur du ansluter till Internet, se “Ansluta till Internet” i den här
handboken.
Modemet används för att ansluta till en Internet-leverantör som tillhandahåller
fjärranslutning till Internet.
OBS! Datorn innehåller eventuellt inte något modem.
Innan du kan ansluta till Internet via telefonuppkoppling och skicka eller ta emot e-post och
fax måste du ansluta telefonlinjen till modemet (A) som finns på datorns baksida (B).
Installationsaffischen visar hur du ansluter en modem-/telefonsladd till datorns modemuttag
och till telefonjacket i väggen.
A Modemkontakt
B Datorns baksida
Konfigurera din dator 15
Page 26
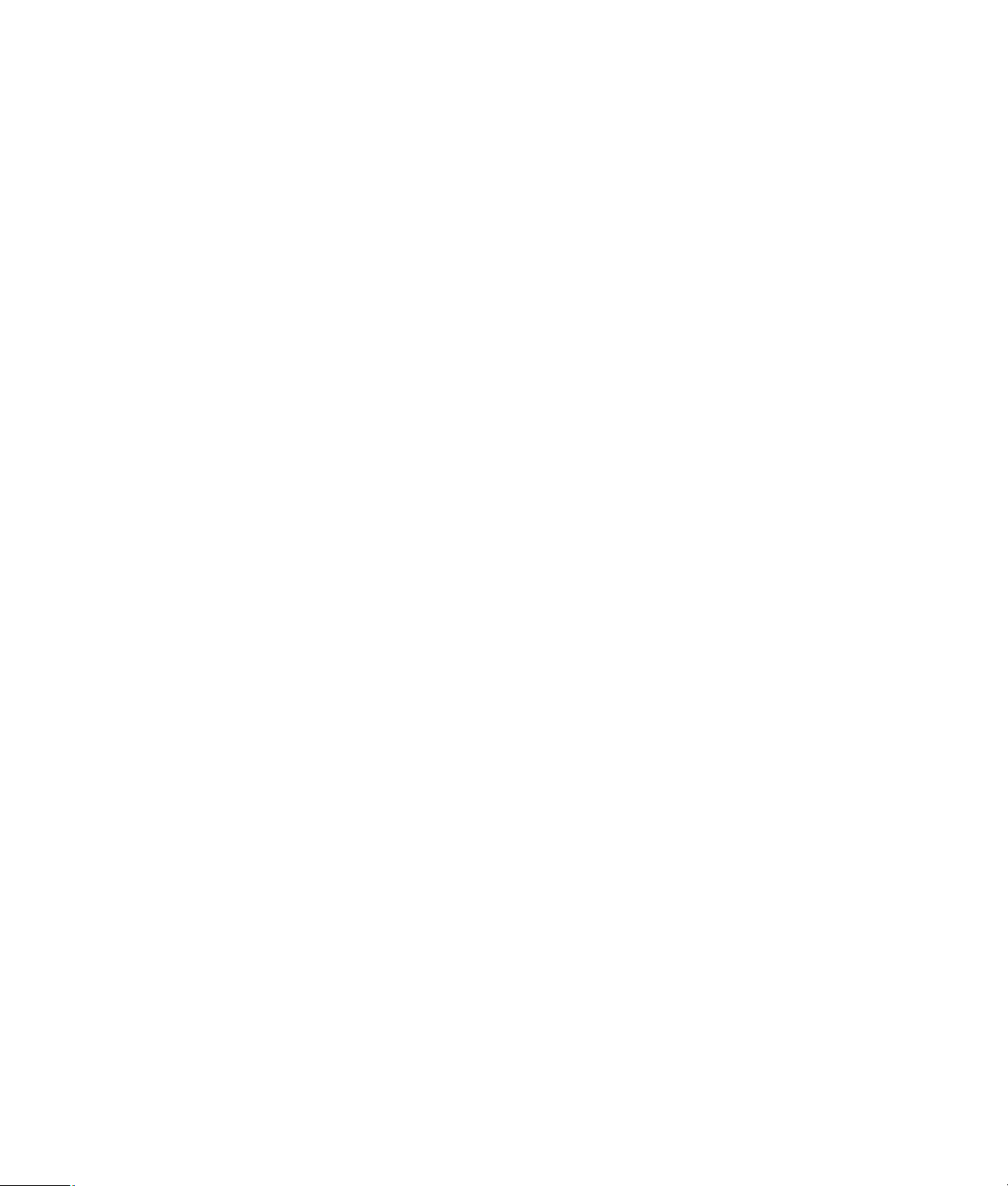
16 Komma igång
Page 27
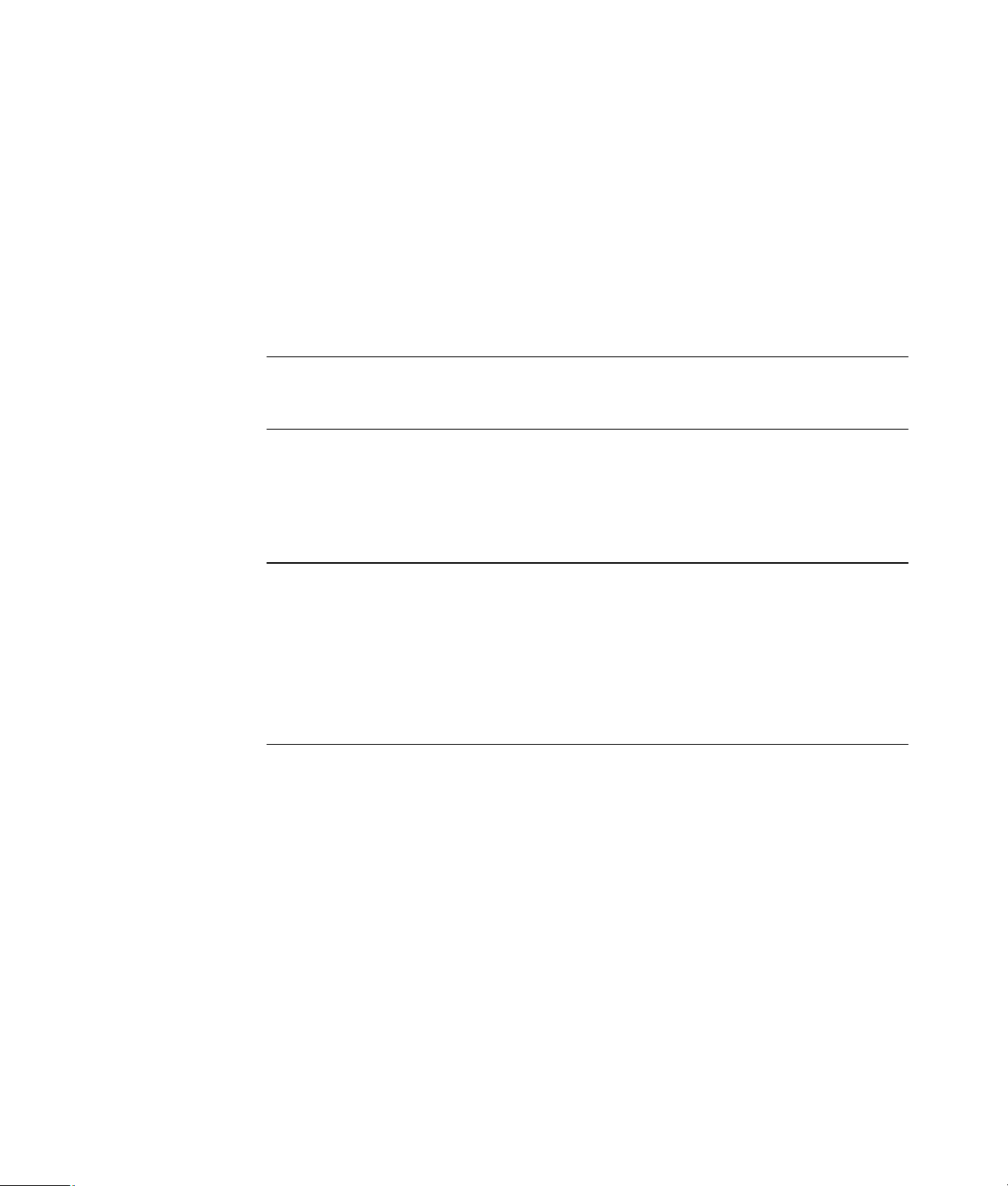
Ansluta högtalare eller mikrofon
OBS! För korshänvisningar, se “Att konfigurera högtalar- och ljudalternativ” i din
produktinformation på webbplatsen för HP-support: gå till
http://www.hp.com/support
Använda högtalare
Högtalare kan medfölja bildskärmen (endast vissa modeller) eller säljas separat.
Information om hur du ansluter stereohögtalare till datorn finns på installationsaffischen.
OBS! Högtalare kan vara passiva (sakna av/på-knapp och nätsladd) eller aktiva (ha av/
på-knapp eller nätsladd). Datorn stöder endast aktiva högtalarsystem, vilket innebär att
högtalarna måste ha en egen nätsladd.
Ett stereohögtalarpaket består av ett tvåkanals högtalarsystem för både vänster och höger
sida. Ett högtalarsystem för flerkanaligt ljud är ett system med fler än två kanaler och som
kan innehålla en subwoofer (bashögtalare). Till exempel består 5.1-system (sex högtalare)
av två främre högtalare (vänster och höger), två bakre högtalare (vänster och höger), en
mitthögtalare och en bashögtalare (subwoofer).
Om din dator kan hantera flerkanaligt ljud (endast vissa modeller) kan du ansluta
högtalare till fyra kanaler eller till sex kanaler för att få 5.1-högtalareffekt.
Du måste ansluta högtalarsystemet till datorn och sedan konfigurera programvaran för ljud
innan du kan använda systemet.
Ansluta högtalare eller mikrofon 17
Page 28
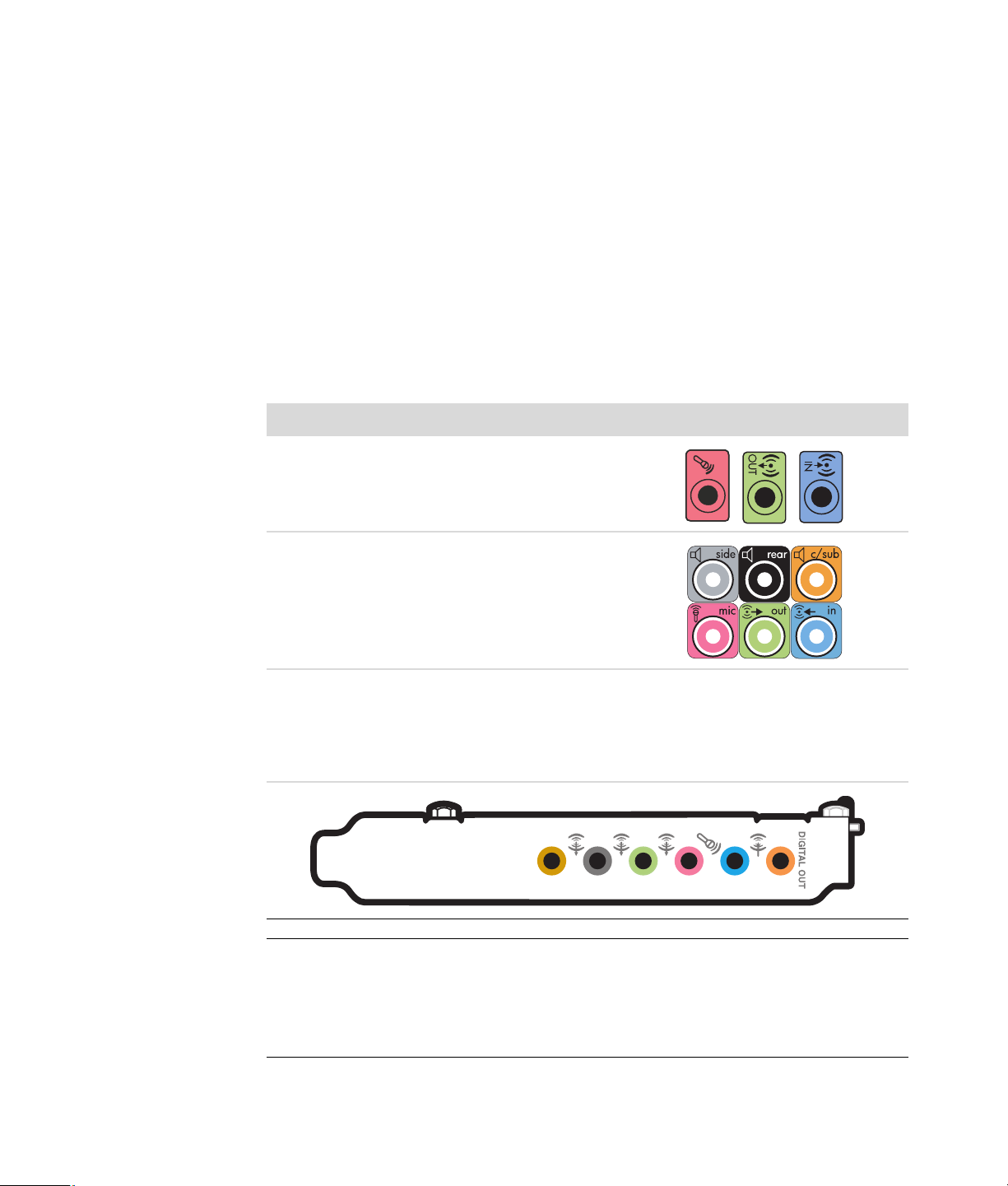
Typer av ljudanslutningar
Din modell kan vara försedd med en av tre anslutningstyper för analogt ljud på baksidan
av datorn.
Tre anslutningar
Sex anslutningar
Ljudkort
Anslutningarna är 3,5 mm stereominijack på baksidan av datorn som ansluts till högtalare
och mikrofoner.
Ditt system kan också vara försett med en separat digital utgång (endast vissa modeller).
Konfigurationen av programvaran beror på vilken typ av anslutning som används, enligt
anvisningarna.
Ljudkontakt Bild Typ
Tre
anslutningar
Sex
anslutningar
Anslutning för
ljudkort
Din dator kan ha tre ljudkontakter. Du
kan ansluta upp till ett 5.1-ljudsystem
till datorn.
Din dator kan ha sex ljudkontakter på
baksidan. Du kan ansluta upp till ett
7.1-ljudsystem till datorn.
Din dator kan ha ett ljudkort. Du
kan ansluta upp till ett 5.1-ljudsystem
(7.1-ljudsystem på vissa modeller) eller
digitala högtalare till ljudkortet på
datorn.
Se följande
illustration.
3
6
S
18 Komma igång
OBS!
Typ 3 är tre kontakter.
Typ 6 är sex kontakter.
Typ S är ljudkort.
Page 29
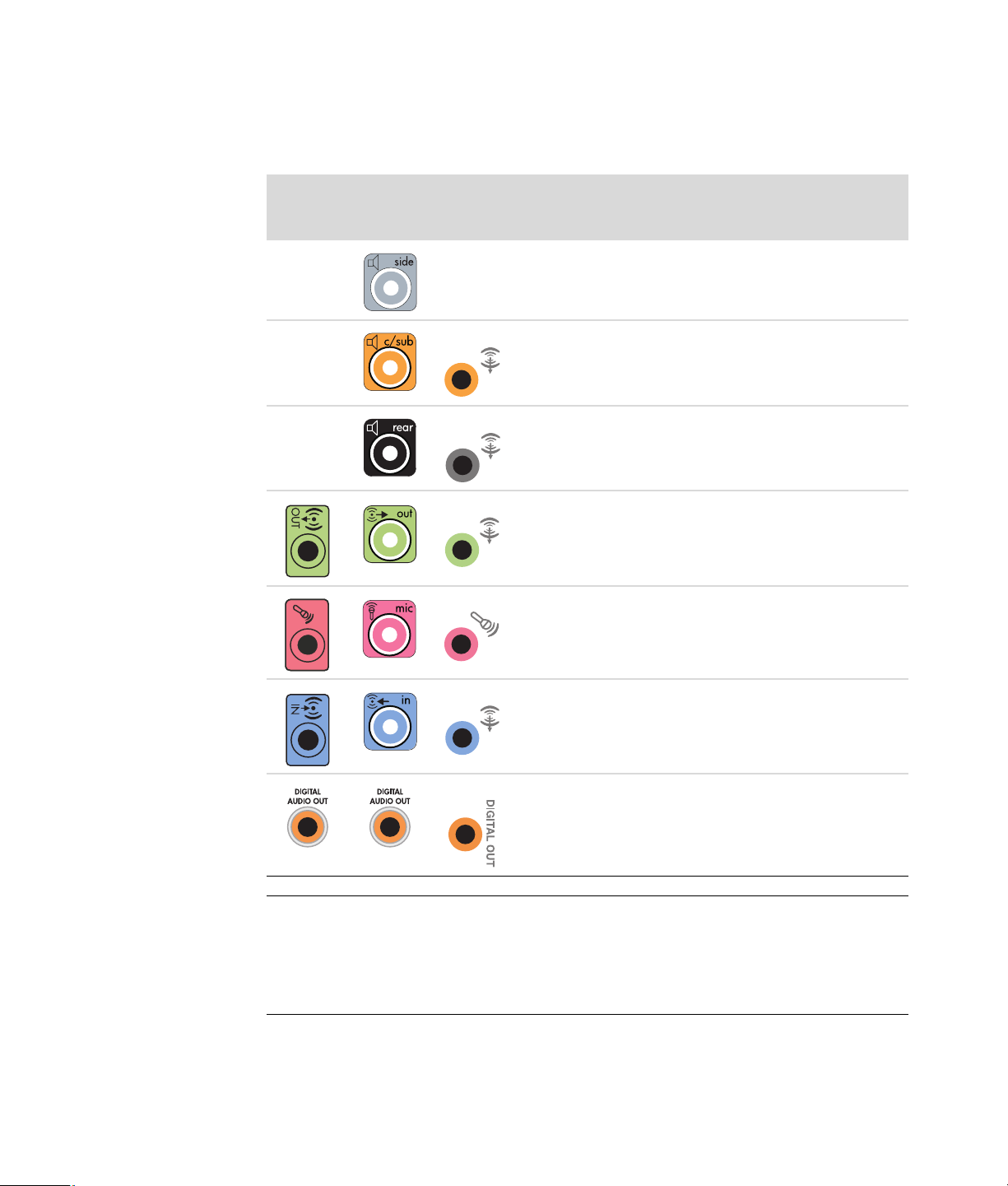
Använd de ljudkontakter som matchar med din dator när du installerar kablar. Följ
installationsanvisningarna.
I följande tabell visas ljudkontakterna på baksidan av datorn.
Ljudanslutning
BeskrivningTyp 3 Typ 6 Typ S
Anslutningen Side (grå) för sidohögtalare i ett
högtalarsystem med åtta högtalare (7.1).
A Anslutningen C/Sub (guld) för mitt-/bashögtalare i
en flerkanalig ljudkonfiguration.
B Anslutningen Rear (svart) för bakre högtalare i en
flerkanalig ljudkonfiguration.
C Anslutningen Out (limegrön) för främre högtalare.
DMic (rosa) ansluts till mikrofon.
E Line In (ljusblå) ansluts till en analog ljudenhet, t.ex.
F Anslutningen Digital Out (orange) för anslutning till
OBS!
Typ 3 är tre kontakter.
Typ 6 är sex kontakter.
Typ S är ljudkort.
(Typ 3 fungerar även som mitt-/bashögtalarutgång
när en flerkanalig ljudkonfiguration är aktiverad).
CD-spelare för ingång till dator.
(Typ 3 fungerar också som bakre utgång när en
flerkanalig ljudkonfiguration är aktiverad).
en digital ljudenhet med digital ingång (t.ex.
hemljudsmottagare/-förstärkare) eller digitala
högtalare (endast vissa modeller).
Ansluta högtalare eller mikrofon 19
Page 30
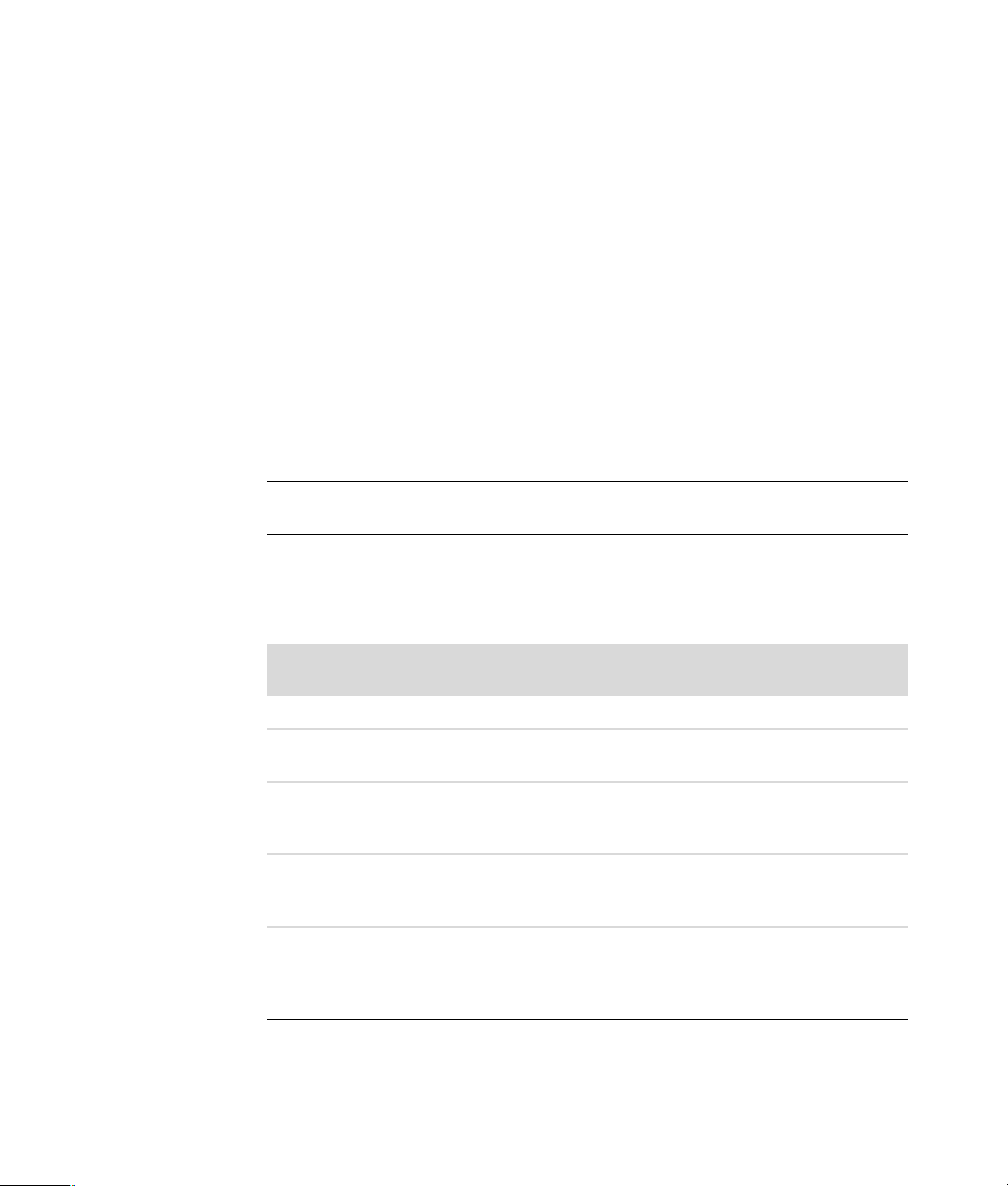
Ansluta en mikrofon
Datorn levereras med en mikrofonkontakt på datorns baksida. Det finns eventuellt också en
mikrofonkontakt på datorns framsida. Endast en mikrofonkontakt i taget kan användas,
och den bakre kontakten är klar för användning om du inte utnyttjat den för
flerkanalshögtalare. På datorer med flerkanalshögtalare finns eventuellt också en
mikrofonkontakt på datorns framsida. Om kontakten finns är den klar att använda.
Du måste välja den aktiva mikrofonen om du vill använda en mikrofon som är ansluten till
kontakten på datorns framsida (endast vissa modeller). Mer information finns i “Att välja
mikrofon”.
HP-datorer stödjer många olika ljudalternativ, ljudanslutningar och
högtalarkonfigurationer. Du kan konfigurera datorn för två stereohögtalare eller ett
högtalarsystem med flera kanaler. Du måste ansluta högtalarsystemet till datorn och sedan
konfigurera programvaran för ljud innan du kan använda systemet. Information om hur du
ansluter stereohögtalare till datorn finns på installationsaffischen.
Detta kapitel beskriver de vanligaste alternativen. Ditt system kan ha andra komponenter.
Högtalare kan medfölja bildskärmen (endast vissa modeller) eller säljas separat.
OBS! Mer information om att konfigurera högtalare finns på installationsaffischen som
kom med datorn och i dokumentationen som medföljde högtalarna.
Högtalarkonfigurationer
Du kan ställa in datorn för följande konfigurationer som stöds:
Namn Högtalarsystem
Hörlurar Inga, ljud av. “Att använda hörlurar”
2 (stereo) Vänster högtalare, höger
högtalare.
2.1 Vänster högtalare, höger
högtalare och en
bashögtalare.
4.1 Två främre högtalare, två
bakre högtalare och en
bashögtalare.
6/5.1 Två främre högtalare, två
bakre högtalare, en
mitthögtalare och en
bashögtalare.
Ytterligare information finns
under
“Ansluta 2/2.1 (2 högtalare och en
bashögtalare) ljudhögtalare”
“Ansluta 2/2.1 (2 högtalare och en
bashögtalare) ljudhögtalare”
“Ansluta 4.1 (fyra högtalare och en
bashögtalare) ljudhögtalare”
“Ansluta 5.1 (fem högtalare och en
bashögtalare) ljudhögtalare”
20 Komma igång
Page 31

Namn (forts.) Högtalarsystem
Ytterligare information finns
under
8/7.1 Två främre högtalare, två
bakre högtalare, två
sidohögtalare, en
mitthögtalare och en
bashögtalare (endast vissa
modeller).
Hemljudsystem Hemstereo eller ljudsystem
för hemmabio med passiva
högtalare.
Digitalt ljud Digitala högtalare eller
digitalingångsanslutning
på ljudsystem.
Flerflödesljud Två främre högtalare, två
bakre högtalare, två
sidohögtalare, en
mitthögtalare och en
bashögtalare (endast vissa
modeller).
“Ansluta 7.1 (fyra högtalare och en
bashögtalare) ljudhögtalare”
“Ansluta datorn till ett hemljudssystem”
“Ansluta digitalt ljud”
“Att konfigurera flerströmmande ljud”
Typer av högtalare
Högtalare kan medfölja bildskärmen (endast vissa modeller) eller säljas separat. Se
dokumentationen för högtalarna.
Den här datorn kan bara använda ett aktivt högtalarsystem (med egen strömförsörjning).
Ett aktivt högtalarsystem måste ha en egen strömsladd. Ett hemljudsystem behöver inte ha
aktiva högtalare eftersom mottagaren ger förstärkning.
Ett stereohögtalarpaket består av ett tvåkanaligt högtalarsystem för både vänster och
höger sida. Ett högtalarsystem för flerkanaligt ljud har en främre (vänster och höger) och
en bakre (vänster och höger) kanal, och kan även innehålla en bashögtalare och en
mitthögtalare. Sidohögtalare ingår i mer avancerade system. En bashögtalare ger förstärkt
basljud.
”.1” anger en bashögtalare. Till exempel består ett 7.1-system (åtta högtalare) av två
främre högtalare (vänster-höger), två sidohögtalare (vänster-höger), två bakre högtalare
(vänster-höger), en mitthögtalare och en bashögtalare (subwoofer).
Ansluta högtalare eller mikrofon 21
Page 32

Ansluta 2/2.1 (2 högtalare och en bashögtalare) ljudhögtalare
Så här ansluter du enkla aktiva stereohögtalare (vänster/höger) eller två högtalare och en
bashögtalare för tvåkanalig (2.1-högtalar-) utgång:
1 Stäng av datorn.
2 Anslut högtalarkabeln till den limegröna anslutningen för ljudutgång på baksidan av
datorn.
3
6
S
OBS!
Typ 3 är tre kontakter.
Typ 6 är sex kontakter.
Typ S är ljudkort.
3 Anslut kabeln till ljudsystemet. Om du har 2.1-högtalare, som levererades med datorn
(endast vissa modeller), ska du koppla in ljudutgångsanslutningen till bashögtalaren.
4 Anslut vänster och höger högtalare till bashögtalaren. Se högtalardokumentationen.
5 Starta datorn.
OBS! Sätt alltid på datorn innan du sätter på högtalarsystemet.
6 Anslut strömsladden till högtalarsystemet.
7 Slå på högtalarsystemet.
Steg 8 är valfritt för ett system med två högtalare.
8 När högtalarna är anslutna till datorn ska du konfigurera ljudprogramvaran för din
datormodell. Mer information finns i “Ansluta högtalare eller mikrofon.”
22 Komma igång
Typ 3: Mer information finns i “Att konfigurera ljudåtergivning med
multikanalljudhanteraren”.
Typ 6: Mer information finns i “Att konfigurera ljudåtergivning med
ljudeffektshanteraren”.
Ljudkort: Mer information finns i “Att konfigurera ljudåtergivning med ett ljudkort”.
Page 33

I följande diagram visas en vanlig 2.1-ljudinstallation:
OUT
Ansluta 4.1 (fyra högtalare och en bashögtalare) ljudhögtalare
Så här ansluter du två främre högtalare, två bakre högtalare och en bashögtalare för fyra
kanaler (4.1-högtalare):
1 Stäng av datorn.
2 Anslut den främre högtalarkabeln till den limegröna ljudutgångsanslutningen på
baksidan av datorn.
3
6
S
OBS!
Typ 3 är tre kontakter.
Typ 6 är sex kontakter.
Typ S är ljudkort.
3 Anslut den bakre högtalarkabeln till den svarta kontakten på baksidan av datorn.
36
S
Om du har ett system med anslutningar av typ 3 fungerar den blå
ljudingångsanslutningen som en bakre utgång när en flerkanalig ljudkonfiguration är
aktiverad.
4 Anslut kablarna till ljudsystemet.
5 Anslut främre och bakre högtalare till bashögtalaren. Se högtalardokumentationen.
6 Starta datorn.
OBS! Sätt alltid på datorn innan du sätter på högtalarsystemet.
Ansluta högtalare eller mikrofon 23
Page 34

7 Anslut strömsladden till högtalarsystemet.
8 Slå på högtalarsystemet.
9 När högtalarna är anslutna till datorn ska du konfigurera ljudprogramvaran för din
datormodell. Mer information finns i “Att konfigurera högtalar- och ljudalternativ”.
Typ 3: Mer information finns i “Att konfigurera ljudåtergivning med
multikanalljudhanteraren”.
Typ 6: Mer information finns i “Att konfigurera ljudåtergivning med
ljudeffektshanteraren”.
Ljudkort: Mer information finns i “Att konfigurera ljudåtergivning med ett ljudkort”.
I följande diagram visas en vanlig 4.1-ljudinstallation:
OUT
IN
Ansluta 5.1 (fem högtalare och en bashögtalare) ljudhögtalare
Så här ansluter du två främre högtalare, två bakre högtalare, en mitthögtalare och en
bashögtalare för sex kanaler (5.1-högtalare):
1 Stäng av datorn.
2 Anslut den främre högtalarkabeln till den limegröna ljudutgångsanslutningen på
baksidan av datorn.
3
6
S
OBS!
Typ 3 är tre kontakter.
Typ 6 är sex kontakter.
Typ S är ljudkort.
24 Komma igång
Page 35

3 Anslut den bakre högtalarkabeln till den svarta kontakten på baksidan av datorn.
3
6
S
Om du har ett system med anslutningar av typ 3 fungerar den blå
ljudingångsanslutningen som en bakre utgång när en flerkanalig ljudkonfiguration är
aktiverad.
4 Anslut mitt-/bashögtalarkabeln till den guldfärgade (eller rosa Mic) anslutningen på
baksidan av datorn.
3
6
S
Om du har ett system med 3 anslutningar fungerar den rosa mikrofonanslutningen
som utgång för mitt-/bashögtalare när en flerkanalig ljudkonfiguration är aktiverad.
5 Anslut kablarna till ljudsystemet.
6 Anslut främre, bakre och mitthögtalare till bashögtalaren. Se
högtalardokumentationen.
7 Starta datorn.
OBS! Sätt alltid på datorn innan du sätter på högtalarsystemet.
8 Anslut strömsladden till högtalarsystemet.
9 Slå på högtalarsystemet.
10 När högtalarna är anslutna till datorn ska du konfigurera ljudprogramvaran för din
datormodell. Mer information finns i “Att konfigurera högtalar- och ljudalternativ”.
Typ 3: Mer information finns i “Att konfigurera ljudåtergivning med
multikanalljudhanteraren”.
Typ 6: Mer information finns i “Att konfigurera ljudåtergivning med
ljudeffektshanteraren”.
Typ 6 — flerflöde: Mer information finns i “Att konfigurera ljudåtergivning med
ljudeffektshanteraren”.
Ljudkort: Mer information finns i “Att konfigurera ljudåtergivning med ett ljudkort”.
Ansluta högtalare eller mikrofon 25
Page 36

I följande diagram visas en vanlig 5.1-ljudinstallation:
OUT
IN
Ansluta 7.1 (fyra högtalare och en bashögtalare) ljudhögtalare
(Endast vissa modeller)
Så här ansluter du två främre högtalare, två sidohögtalare, två bakre högtalare, en
mitthögtalare och en bashögtalare för åtta kanaler (7.1-högtalare):
1 Stäng av datorn.
2 Anslut den främre högtalarkabeln till den limegröna ljudutgångsanslutningen på
baksidan av datorn.
3 Anslut den bakre högtalarkabeln till den svarta kontakten på baksidan av datorn.
4 Endast för 6 anslutningar: anslut sidohögtalarkabeln till den gråa anslutningen på
baksidan av datorn.
5 Anslut mitthögtalaren och bashögtalarkabeln till den guldfärgade kontakten på
baksidan av datorn.
26 Komma igång
Page 37

6 Anslut kablarna till ljudsystemet.
7 Anslut främre, bakre, sido- och mitthögtalarna till bashögtalaren. Se
högtalardokumentationen.
8 Starta datorn.
OBS! Sätt alltid på datorn innan du sätter på högtalarsystemet.
9 Anslut strömsladden till högtalarsystemet.
10 Slå på högtalarsystemet.
11 När högtalarna är anslutna till datorn ska du konfigurera ljudprogramvaran för din
datormodell. Mer information finns i “Att konfigurera högtalar- och ljudalternativ”.
Typ 6: Mer information finns i “Att konfigurera ljudåtergivning med
ljudeffektshanteraren”.
Typ 6 – flerflöde: Mer information finns i “Att konfigurera ljudåtergivning med
Realtek HD ljudeffektshanteraren”.
I följande diagram visas en vanlig 7.1-ljudinstallation:
Ansluta datorn till ett hemljudssystem
Du kan ansluta datorn till hemstereons eller hembions flerkanaliga ljudmottagare/
förstärkare med hjälp av dina befintliga högtalare.
För exempel, se “2.1-hemstereoinstallation” och “5.1-hemljudinstallation.”
Ansluta högtalare eller mikrofon 27
Page 38

Y-adapterkablar
De flesta hemmottagare/förstärkare är försedda med ingångsanslutningar av RCA-typ.
Du måste kanske ansluta Y-adapterkablar mellan datorn och mottagaren/förstärkaren.
Y-adapterkablar har ett 3,5 mm stereominijack i den enda änden och två RCAanslutningar i den andra änden. Dessa kablar köps separat.
Antalet Y-adapterkablar som du behöver för hemstereosystemet beror på hur många
högtalare du installerar:
2/2.1-högtalarsystem: En Y-adapterkabel
4/4.1-högtalarsystem: Två Y-adapterkablar
6/5.1-högtalarsystem: Tre Y-adapterkablar
8/7.1-högtalarsystem: Fyra Y-adapterkablar
Om du ansluter en hemstereo till en dator bör du se till att ljudkablarna är tillräckligt långa
för att kopplas från datorn till stereon. Du kan även behöva köpa RCA- eller
miniförlängningssladdar.
OBS! Y-adapter och förlängningssladdar köps separat.
28 Komma igång
Page 39

2.1-hemstereoinstallation
A
Följande diagram visar en vanlig tvåkanalig högtalarinstallation (2.1-högtalare) med
passiva stereohögtalare, som ansluts till vänster och höger ingång på en vanlig hemstereo.
Detta är bara ett förslag till konfiguration. Ditt system kan se annorlunda ut.
OUT
IN
B
Center
C
Surr. Back
Front
Sub
ECDE
Dator till 2.1-flerkanalig ljudsystemanslutning
A Anslutningar på datorns baksida (typ 3, typ 6 eller ljudkort)
B Y-adapterkablar
C Mottagare/förstärkare (ljudinmatningsjack)
D Bashögtalare
E Främre högtalare (vänster och höger)
Ansluta högtalare eller mikrofon 29
Page 40

5.1-hemljudinstallation
Följande diagram visar en vanlig, avancerad hembioljudinstallation med sex kanaler
(6/5.1-högtalar) som kräver flerkanaliga ingångar på en mottagare/förstärkare.
Detta är bara ett förslag till konfiguration. Ditt system kan se annorlunda ut.
OUT
A
B
Center
C
Surr. Back
Front
F
C
E
Sub
IN
D
G
Dator till 5.1-flerkanalig ljudsystemanslutning
A Anslutningar på datorns baksida (typ 3, typ 6 eller ljudkort)
B Y-adapterkablar
30 Komma igång
C Mottagare/förstärkare (ljudinmatningsjack)
D Bashögtalare
E Mitthögtalare
F Främre högtalare (vänster och höger)
G Bakre högtalare (vänster och höger)
Anvisningar för 5.1-hemljudinstallation
Så här ansluter du ett 6-kanaligt hemljudssystem (5.1-högtalare) till datorn:
1 Stäng av datorn.
2 Stäng av mottagaren/förstärkaren.
Page 41

3 Anslut det främre stereominijacket på en Y-adapterkabel till den limegröna
ljudutgången på baksidan av datorn.
3
6
S
OBS!
Typ 3 är tre kontakter.
Typ 6 är sex kontakter.
Typ S är ljudkort.
OBS! Ingångskontakterna för mottagare/förstärkare kan vara märkta med Surround,
5.1-kanalingångar, 6-kanalingångar, CD, DVD eller DVD In.
Anslut höger och vänster ände på Y-adapterkabeln till de främre vänstra (L) och högra
(R) ingångarna på baksidan av mottagaren/förstärkaren.
4 Om du har bakre högtalare ansluter du det bakre stereominijacket på en Y-
adapterkabel till ljudingången (blå) på den bakre högtalaringången (svart) på
baksidan av datorn.
3
6
S
Anslut höger och vänster ände på Y-adapterkabeln till de bakre vänstra (L) och
högra (R) ingångarna på baksidan av mottagaren/förstärkaren.
5 Om du har en mitt- eller bashögtalare ska du ansluta stereominijacken på en
Y-adapterkabel till mikrofonuttaget (rosa) eller uttaget för mitt-/bashögtalare (guld) till
motsvarande anslutning på baksidan av datorn.
3
Anslut höger och vänster ände på Y-adapterkabeln till ingångarna på mitt-/
6
S
bashögtalaren på baksidan av mottagaren/förstärkaren (6/5.1-kanalssystem eller
högre).
Anslut Y-adapterkabeln till bashögtalaruttaget på baksidan av mottagaren, även
om bashögtalaren inte används.
6 Slå på mottagaren/förstärkaren.
7 Välj den ingång för mottagare/förstärkare som Y-adapterkablarna är kopplade till.
8 Starta datorn.
Ansluta högtalare eller mikrofon 31
Page 42

9 När ljudsystemet är anslutet till datorn ska du konfigurera ljudprogramvaran för din
datormodell. Mer information finns i “Ansluta högtalare eller mikrofon.”
Typ 3: Mer information finns i “Att konfigurera ljudåtergivning med
multikanalljudhanteraren”.
Typ 6: Mer information finns i “Att konfigurera ljudåtergivning med
ljudeffektshanteraren”.
Ljudkort: Mer information finns i “Att konfigurera ljudåtergivning med ett ljudkort”.
7.1-hemljudinstallation
Följande diagram visar en vanlig, avancerad hembioljudinstallation med åtta kanalers
8/7.1-högtalare som kräver flerkanaliga ingångar på en mottagare/förstärkare.
Detta är bara ett förslag till konfiguration. Ditt system kan se annorlunda ut.
OUT
A
B
Center
C
Surr. Back
Front
F
E
C
Sub
IN
D
G
Dator till 7.1-flerkanalig ljudsystemanslutning
A Anslutningar på datorns baksida (typ 3, typ 6 eller ljudkort)
B Y-adapterkablar
32 Komma igång
C Mottagare/förstärkare (ljudinmatningsjack)
D Bashögtalare
E Mitthögtalare
F Främre högtalare (vänster och höger)
G Bakre högtalare (vänster och höger)
Page 43

Anvisningar för 7.1-hemljudinstallation
Så här ansluter du ett åttakanaligt hemljudssystem (7.1-högtalare) till datorn:
1 Stäng av datorn.
2 Stäng av mottagaren/förstärkaren.
3 Anslut det främre stereominijacket på en Y-adapterkabel till den limegröna
ljudutgången på baksidan av datorn.
3
6
S
OBS!
Typ 3 är tre kontakter.
Typ 6 är sex kontakter.
Typ S är ljudkort.
OBS! Ingångskontakterna för mottagare/förstärkare kan vara märkta med Surround,
7.1-kanalingångar, 6-kanalingångar, CD, DVD eller DVD In.
Anslut höger och vänster ände på Y-adapterkabeln till de främre vänstra (L) och
högra (R) ingångarna på baksidan av mottagaren/förstärkaren.
4 Om du har bakre högtalare ansluter du det bakre stereominijacket på en
Y-adapterkabel till ljudingången (blå) på den bakre högtalaringången (svart) på
baksidan av datorn.
3
6
S
Anslut höger och vänster ände på Y-adapterkabeln till de bakre vänstra (L) och
högra (R) ingångarna på baksidan av mottagaren/förstärkaren.
5 Om du har en mitt- eller bashögtalare ska du ansluta stereominijacken på en
Y-adapterkabel till mikrofonuttaget (rosa) eller uttaget för mitt-/bashögtalare (guld)
till motsvarande anslutning på baksidan av datorn.
3
Anslut höger och vänster ände på Y-adapterkabeln till ingångarna på mitt-/
6
S
bashögtalaren på baksidan av mottagaren/förstärkaren (8/7.1-kanalssystem eller
högre).
Anslut Y-adapterkabeln till bashögtalaruttaget på baksidan av mottagaren, även
om bashögtalaren inte används.
Ansluta högtalare eller mikrofon 33
Page 44

6 Slå på mottagaren/förstärkaren.
7 Välj den ingång för mottagare/förstärkare som Y-adapterkablarna är kopplade till.
8 Starta datorn.
9 När ljudsystemet är anslutet till datorn ska du konfigurera ljudprogramvaran för din
datormodell. Mer information finns i “Ansluta högtalare eller mikrofon.”
Typ 3: Mer information finns i “Att konfigurera ljudåtergivning med
multikanalljudhanteraren”.
Typ 6: Mer information finns i “Att konfigurera ljudåtergivning med
ljudeffektshanteraren”.
Ljudkort: Mer information finns i “Att konfigurera ljudåtergivning med ett ljudkort”.
Ansluta digitalt ljud
(Endast vissa modeller)
Om du har ett ljudkort och du ska ansluta din hemstereo AV-mottagare via den digitala
utgången ska du ansluta 3,5 mm stereojacken till anslutningen Digital Out på ljudkortet.
Anslut den röda RCA-stereoanslutningen på 3,5 mm Y-kabeln till AV-mottagarens digitala
utgång. Om den röda RCA-stereoanslutningen inte fungerar ska du pröva att använda den
vita. En av kontakterna används inte.
34 Komma igång
Om du ska ansluta digitalt ljud måste datorn vara försedd med en Digital Out-kontakt på
ljudkortet eller på baksidan. Du behöver inte ansluta flerkanaliga högtalarutgångar om du
ansluter digitalutgången.
Så här ansluter du högtalare för digitalt ljud:
1 Stäng av datorn.
2 Anslut anslutningen för digital utgång på baksidan av datorn till den digitala
ingången (S/PDIF) på digitala högtalare eller ett digitalt ljudsystem.
3
6
S
OBS!
Typ 3 är tre kontakter.
Typ 6 är sex kontakter.
Typ S är ljudkort.
Page 45

3 Starta datorn.
OBS! Sätt alltid på datorn innan du sätter på högtalarsystemet.
4 Anslut strömsladden till högtalarsystemet.
5 Slå på högtalarsystemet.
6 När högtalarna är anslutna till datorn ska du konfigurera ljudprogramvaran för din
datormodell. Mer information finns i “Att konfigurera högtalar- och ljudalternativ”.
Ljudkort med digitalutgång och typ 3-anslutningar: Se “Att konfigurera
ljudåtergivning med multikanalljudhanteraren”. Följ anvisningarna för hur du
aktiverar digital ljudutgång.
Ljudkort med digitalutgång och typ 6-anslutningar: Se “Att konfigurera
ljudåtergivning med ljudeffektshanteraren”. Digital ljudutgång är aktiverad som
standard.
Ljudkort: Se “Att konfigurera ljudåtergivning med ett ljudkort”. Följ anvisningarna
för hur du aktiverar digital ljudutgång.
Ansluta hörlurar
Datorn är försedd med ett uttag för hörlurar (limegrönt) på datorns framsida.
Hörlurskontakten är märkt med en hörlurssymbol.
Du kan också ansluta hörlurarna till Line Out-kontakten (limegrön) på baksidan av
datorn.
Använda ett 2.1-högtalarsystem med hörlurar
På vissa modeller med 2.1-högtalarsystem sitter hörlursanslutningen till höger om
huvudhögtalaren. När hörlurarna är anslutna är ljudet avstängt till högtalarna och
bashögtalaren.
Använda ett 5.1 till 7.1-högtalarsystem med hörlurar
På vissa modeller med ett 5.1-högtalarsystem eller högre, sitter hörlursanslutningen till
höger om kontrolltornet.
Om kontrolltornet visar HP (för HeadPhones, hörlurar), är hörlurarna aktiverade. Ljudet till
högtalarna och bashögtalaren är avstängt.
Tryck in och håll ned On-knappen på kontrolltornet i några sekunder om du vill
aktivera högtalarljudet.
Tryck snabbt på knappen På för att aktivera hörlurarna.
Ansluta högtalare eller mikrofon 35
Page 46

Ansluta högtalarna med ljudkortet Creative Sound Blaster X-FI
Detta avsnitt innehåller en översikt över hur du ansluter till Creative Sound Blaster X-Fi.
OBS! Mer information om hur du ansluter högtalarna finns i dokumentationen som
medföljde högtalarna.
Ansluta högtalarna
Anslutning Beskrivning
AD-Link för AD_link X-FI I/O-konsol (X-Fi Console säljs separat)
Utgång 3 (orange eller gul)
5.1-ljudinstallation: Främre mitt-, bashögtalare
6.1-ljudinstallation: Främre mitt-, bashögtalare och bakre mitthögtalare
7.1-ljudinstallation: Främre mitt-, bashögtalare och vänster
sidohögtalare
Utgång 2 (svart)
4.1, 5.1, 6.1-ljudinstallation: Bakre vänster och höger
7.1-ljudinstallation: Bakre vänster, bakre höger och höger
sidohögtalare
Utgång 1 (limegrön)
2/2.1-ljudinstallation: Främre vänster och höger
FlexiJack (vit) för linjeingång, mikrofon, digital I/O
FlexiJack stöder tre funktioner: Du måste välja funktion i Starta
Creative-konsolen. Mer information finns i “Ansluta FlexiJackanslutningen.”
Så här ansluter du ljudkortet X-Fi till högtalarna:
1 Använd tabellen över ljudanslutningar när du ska ansluta ljudsystemet till ljudkortet.
2 Starta datorn.
3 Koppla in och slå på strömmen till högtalarsystemet.
36 Komma igång
Page 47

När du har anslutit högtalarsystemet till ljudkortet, följer du anvisningarna i “Ansluta
FlexiJack-anslutningen” för att konfigurera högtalarinställningarna i Creative Sound Blaster
X-Fi-programmet.
Ansluta FlexiJack-anslutningen
FlexiJack-anslutningen har tre funktioner:
Digital I/O
Ljud in
Mikrofon
Du måste välja funktion i Starta Creative-konsolen.
OBS! Om du använder FlexiJack som digitalingång och vill ansluta digitala högtalare
som utenhet, måste du ha en specialanslutning från Creative.
Ansluta högtalare eller mikrofon 37
Page 48

38 Komma igång
Page 49

Hitta skärmhandböcker
Onlinehandböcker finns i mappen User’s Guide (Användarhandbok) (endast vissa
modeller).
1 Klicka på Windows Start-knapp i Aktivitetsfältet.
2 Klicka på Alla program.
3 Klicka på User Guides.
4 Klicka på det du vill se eller använda.
OBS! Om det inte finns några handbokstitlar i mappen finns det inga skärmhandböcker till
din dator.
Hitta handböcker på nätet
Hjälp
Du kan hitta handböcker och information om datorn på supportwebbplatsen som du når
via Internet.
1 Gå till http://www.hp.com/support i webbläsaren.
2 Välj land/region och språk.
3 Klicka på Support och drivrutiner.
4 Klicka på Support och felsökning, skriv in datorns modellnummer och klicka
sedan på Sök .
5 Klicka på Manuals (Handböcker).
6 Leta reda på den handbok du vill ha och gör sedan något av följande:
Klicka på titeln så visas filen i Adobe Acrobat Reader (du kan hämta Acrobat
Reader från handbokssidan om det inte finns installerat på datorn).
Högerklicka på titeln, klicka på Spara mål som, ange en plats på datorn där
filen ska sparas, byt namn på filen (behåll .pdf-ändelsen) och klicka sedan på
Spara.
Hjälp 39
Page 50

Använda Hjälp- och supportcenter på skärmen
Mer information om datorn hittar du i Hjälp- och supportcentrat när du startar
datorn (endast vissa modeller). Här kan du hitta länkar till drivrutinsuppdateringar,
få tillgång till teknisk support och information om vanliga frågor.
Så här öppnar du Hjälp- och supportcenter:
Tryck på tangenten Hjälp på tangentbordet (endast vissa modeller).
Eller
Klicka på Windows Start-knapp i Aktivitetsfältet och klicka sedan på
Hjälp och Support.
Använda mappen PC Hjälp & Verktyg
Mappen PC-hjälp och -verktyg (endast vissa modeller) på menyn Alla program
innehåller specialverktyg för datoranvändare, till exempel supportinformation och
program.
Så här visar du innehållet i mappen PC Hjälp & Verktyg:
1 Klicka på Windows Start-knapp i Aktivitetsfältet.
2 Klicka på Alla program.
3 Klicka på PC Hjälp och Verktyg.
4 Klicka på det du vill se eller använda.
Använda HP Connections eller Compaq Connections
HP Connections eller Compaq Connections (endast vissa modeller) är en
Internetbaserad tjänst som HP tillhandahåller för att ge dig viktig information om
din dator:
Produktmeddelanden
Tips
Specialerbjudanden för din dator
Du får meddelanden när du är ansluten till Internet, och en påminnelse syns på
skrivbordet. Det kan också visas meddelanden i HP Total Care Advisor. Du kan läsa
meddelandena direkt när de kommer eller göra det senare.
De flesta supportuppdateringarna som du får via meddelanden från HP Connections
or Compaq Connections finns dessutom tillgängliga på supportwebbplatsen under
informationen för din datormodell.
40 Komma igång
Page 51

Få meddelanden
När du har visat eller stängt ett meddelande visas det inte automatiskt på nytt.
Om du vill läsa ett tidigare mottaget meddelande öppnar du HP Connections eller
Compaq Connections:
1 Klicka på Windows Start-knapp i Aktivitetsfältet.
2 Klicka på Alla program.
3 Klicka på PC Hjälp och Verktyg.
4 Klicka på HP Connections eller Compaq Connections. Fönstret HP Connections
eller Compaq Connections öppnas.
Om HP Connections eller Compaq Connections har aktiverats på datorn klickar
du på Visa meddelanden för att visa en lista över tidigare mottagna
meddelanden. Om du vill läsa ett meddelande dubbelklickar du på meddelandets
rubrik. Du kan stänga det här fönstret utan att HP Connections eller Compaq
Connections stängs.
Om HP Connections eller Compaq Connections inte har aktiverats på ditt system
finns det en Aktivera-knapp som du aktiverar tjänsten med. Klicka på Aktivera
om du vill starta tjänsten och visa en lista över tidigare mottagna meddelanden.
Stänga av meddelanden
OBS! Du kan inte ta emot meddelande från HP Connections or Compaq Connections, eller
supportmeddelanden som kan vara viktiga för datorns funktion, om inte tjänsten är
aktiverad.
Så här stänger du av tjänsten HP Connections eller Compaq Connections:
1 Klicka på Windows Start-knapp i Aktivitetsfältet.
2 Klicka på Alla program.
3 Klicka på PC Hjälp och Verktyg.
4 Klicka på HP Connections eller Compaq Connections. Fönstret HP Connections
eller Compaq Connections öppnas.
5 Klicka på Välj inställningar och klicka sedan på Inaktivera. Tjänsten är
avstängd tills du återaktiverar den.
Hjälp 41
Page 52

Återaktivera meddelanden
När du återaktiverar tjänsten HP Connections eller Compaq Connections körs den så fort
du är ansluten till Internet, och du får meddelanden automatiskt så fort de är tillgängliga.
Så här startar du tjänsten:
1 Klicka på Windows Start-knapp i Aktivitetsfältet.
2 Klicka på Alla program.
3 Klicka på PC Hjälp och Verktyg.
4 Klicka på HP Connections eller Compaq Connections. Fönstret HP Connections
eller Compaq Connections visas.
5 Klicka på Aktivera så återaktiveras tjänsten.
42 Komma igång
Page 53

Starta datorn för första gången
Använda datorn med säkerhet och komfort
VARNING! För att minska risken för allvarliga skador bör du läsa Säkerhet
och arbetsmiljö. Där beskrivs en korrekt utformad arbetsplats, lämplig
arbetsställning samt hälso- och arbetstips för datoranvändare. Här finns också
viktig information om elektrisk och mekanisk säkerhet.
Se till att arbetsplatsen är bekväm innan du börjar använda datorn. Detta påverkar både
din komfort och din produktivitet. I Säkerhet och arbetsmiljö finns viktig ergonomisk
information:
Klicka på Windows Start-knapp i Aktivitetsfältet, klicka på Alla program,
klicka på Användarhandböcker och klicka sedan på Safety & Comfort
Guide (Handbok för säkerhet och komfort).
Eller
Typ
http://www.hp.com/ergo
i webbläsarens adressfält och tryck på Retur på tangentbordet.
Skydda datorn
Skydda datorn, personliga inställningar och data från en rad olika risker genom att
använda:
Lösenord.
Antivirusprogram.
Brandväggsprogram.
Viktiga säkerhetsuppdateringar.
OBS! Säkerhetslösningar har utvecklats för att agera som avskräckande exempel, men de
kan eventuellt inte förhindra programvaruattacker eller förhindra att datorn felanvänds
eller stjäls.
Starta datorn för första gången 43
Page 54

Datorrisk Säkerhetsfunktion
Oauktoriserad användning av
Användarlösenord
datorn eller användarkontot
Datorvirus Programvaran Norton Internet Security
(antivirusprogram)
Oauktoriserad åtkomst till data
Programvaran Norton Internet Security
(brandväggsprogram)
Uppdateringar till Windows Vista
Oauktoriserad åtkomst till
Administratörslösenord
installationsprogram, BIOSinställningar och annan
systemidentifikationsinformation
Pågående eller framtida hot för
Viktiga säkerhetsuppdateringar från Microsoft
datorn
Använda lösenord
Ett lösenord är en grupp med tecken som du väljer för att skydda din datorinformation. Det
går att ange flera typer av lösenord beroende på hur du vill styra åtkomsten till din
information. Det går att ange lösenord i Microsoft Windows
SE UPP! Undvik att bli utelåst från datorn genom att registrera varje lösenord
du anger. Eftersom lösenord inte visas när de anges, ändras eller tas bort är
det nödvändigt att registrera varje lösenord omedelbart och lagra det på ett
skyddat ställe.
Vista på datorn.
44 Komma igång
Du kan använda samma lösenord för mer än en säkerhetsfunktion i Windows Vista.
Använd följande riktlinjer när du anger lösenord:
Ett lösenord kan ha valfri kombination med upp till åtta bokstäver och siffror, och det
skiljer inte mellan versaler och gemener.
Du måste ange och använda ett lösenord med samma tangenter. Om du t.ex. anger
ditt lösenord med siffertangenterna på tangentbordet känns ditt lösenord inte igen om
du sedan försöker ange det med den inbyggda numeriska knappsatsen.
OBS! Vissa modeller innehåller en separat numerisk knappsats, som fungerar exakt
som siffertangenterna på tangentbordet, förutom i fallet med lösenord.
Ett lösenord som anges i Windows Vista måste anges i kommandotolken i
Windows Vista.
Page 55

Det följande är några tips för hur du skapar och sparar lösenord:
När du skapar lösenord följer du de krav som anges av programmet.
Skriv ner dina lösenord och förvara dem på ett säkert avstånd från datorn.
Förvara inte lösenord i en fil på datorn.
Använd inte ditt namn eller någon annan personlig information som lätt skulle kunna
upptäckas av en utomstående.
Följande tabell visar lösenorden i Windows Vista och beskriver deras funktioner. För
information om hur du anger lösenord, se “Skapa lösenord”. För ytterligare information
om lösenorden i Windows Vista, så som lösenord för skärmsläckare, skriv lösenord i rutan
Sök i Hjälp- och supportcenter.
Lösenord Funktion
Lösenord för Windows Vistaadministratören
Lösenord för Windows Vistaanvändare
Skyddar åtkomst av datorinnehåll på
administratörsnivå.
Skyddar åtkomst till ett Windows Vistaanvändarkonto och datorinnehållet. Du måste ange
det när du återupptar läget Vila eller Passivt.
SE UPP! Om du glömmer ditt administratörslösenord kan du inte nå
installationsprogrammet.
Använda antivirusskydd
När du använder datorn för e-post, nätverk eller Internetåtkomst utsätter du den för
datorvirus. Datorvirus kan inaktivera eller skada ditt operativsystem, programvaran och/
eller verktygen, eller orsaka att de inte fungerar på rätt sätt.
Antivirusskydd kan identifiera flertalet virus, förstöra dem och, i flertalet fall, reparera
eventuell skada som virus kan ha orsakat. För att ge kontinuerligt skydd mot nyligen
upptäckta virus måste antivirusskydd vara uppdaterade.
Norton Internet Security, som förinstalleras på datorn, innehåller ett antivirusskydd.
Programvaran innefattar en period med kostnadsfri uppdatering. Vi rekommenderar starkt
att du skyddar datorn mot nya virus utöver den provperioden genom att köpa en förlängd
uppdateringstjänst. Instruktioner för hur du använder och uppdaterar programmet Norton
Internet Security och för att köpa förlängd uppdateringstjänst, finns i programmet.
Så här öppnar och använder du Norton Internet Security:
1 Klicka på Windows Start-knapp i Aktivitetsfältet.
2 Klicka på Alla program.
3 Klicka på Norton Internet Security och klicka sedan på Norton Internet
Security igen.
Om du vill ha mer information om datorvirus skriver du virus i sökrutan i Hjälp och
supportcenter.
Starta datorn för första gången 45
Page 56

Använda brandväggsskydd
När du använder datorn för e-post-, nätverks- eller Internetåkomst, kan oauktoriserade
personer få åtkomst till information om dig, datorn och din information. Använd
brandväggsprogram för att skydda din sekretess. Microsoft Windows Vista inkluderar
brandväggsprogram som förinstallerats på datorn. Dessutom gäller att Norton Internet
Security, som förinstalleras på datorn, innehåller ett brandväggsprogram.
Brandväggsfunktioner inkluderar loggning, rapportering och automatiska larm för att
bevaka alla inkommande och utgående kommunikationer.
Så här öppnar och använder du Norton Internet Security:
1 Klicka på Windows Start-knapp i Aktivitetsfältet.
2 Klicka på Alla program.
3 Klicka på Norton Internet Security och klicka sedan på Norton Internet
Security igen.
Under vissa omständigheter kan en brandvägg blockera åtkomst till Internetspel, störa
skrivar- eller fildelning i ett nätverk eller blockera auktoriserade e-postbilagor. Om du
tillfälligt vill lösa problemet, inaktivera brandväggen, utför den uppgift du vill utföra och
aktivera sedan brandväggen igen. Konfigurera om brandväggen för att lösa problemet
permanent.
Installera viktiga säkerhetsuppdateringar
SE UPP! Minska risken för informationsskada eller -förlust från säkerhetsbrott
och datorvirus genom att installera alla viktiga uppdateringar från Microsoft
så snart du får en varning.
Ytterligare uppdateringar i operativsystemet och annan programvara kan ha blivit
tillgängliga efter det att datorn leverades. Hämta alla tillgängliga uppdateringar och
installera dem på datorn. För att få de senaste uppdateringarna för datorn klickar du på
Windows Start-knapp i Aktivitetsfältet, klickar på Hjälp och support och sedan
klickar du på Programvara, drivrutiner och BIOS-uppdateringar.
Uppdateringar till Microsoft Windows Vista och andra Microsoft-program släpps
periodvis. Du kan erhålla uppdateringar, så snart de släpps, från Microsofts webbplats.
Du ska också köra Windows Vista Update varje månad för att installera den senaste
programvaran från Microsoft.
Starta datorn för första gången
När du har utfört anvisningarna på startsaffischen kan du starta datorn.
1 Tryck på bildskärmens På/av-knapp.
2 Tryck på På/av-knappen på datorns framsida.
3 Sätt på eventuella högtalare.
46 Komma igång
Page 57

4 Konfigurera datorn genom att följa instruktionerna på skärmen. Om du instrueras att
göra så väljer du landet/regionen där du befinner dig och väntar medan datorn gör
förberedelser. (När du väljer ett annat språk kan det ta upp till 30 minuter att ställa in
språket för datorn).
5 Konfigurera Microsoft Windows Vista genom att följa instruktionerna på skärmen.
6 Följ instruktionerna på skärmen för att registrera hos HP eller Compaq, anmäl dig till
uppdateringar och gå online. Om du inte vill konfigurera en Internetanslutning just nu
kan du göra det senare genom att starta Easy Internet Services manuellt. För mer
information, se “Ansluta till Internet”.
7 Norton Internet Security öppnas automatiskt. Följ instruktionerna på skärmen för att
konfigurera detta verktyg för att skydda datorn och din sekretess.
OBS! Om du avbryter konfigurationsproceduren, när du är klar att avsluta, dubbelklicka
på ikonen Easy Setup på skrivbordet för att köra förstagångsguiden.
Stänga av datorn
För bästa resultat gäller att nu du använder Microsoft Windows Vista ska du inte stänga av
datorn, förutom när du måste stänga av strömmen av säkerhetsskäl, så som för att göra
reparationer, installera ny maskinvara eller nya kort i datorchassit eller byta batteri.
Som ett alternativ att stänga av datorn kan du låsa den eller sätta den i energispar- eller
hibernate-läge om sådana finns tillgängliga. Du kan konfigurera timer för energibesparing
för att automatiskt sätta datorn i energispar- eller hibernate-läge.
Energisparande och vila är energilägen. Viloläget sparar ditt arbete till minnet så att du
snabbt kan fortsätta, sparar ditt arbete till hårddisken och går sedan till ett läge med
reducerad energi. I viloläge förblir lampan för datorns maskinvara på, och datorn är redo
att snabbt vakna och återuppta ditt arbete där du slutade. Hibernate-läget sparar ditt
systemminne till en temporär fil på hårddisken och slår sedan av maskinvaran.
Några datorer har också ett läge med reducerad energi som kallas för passivt läge. Det
passiva läget stänger av skärmen och stänger av ljudet, men håller annars datorn igång. I
passivt läge kan datorn utföra sådana uppgifter som att spela in ett schemalagt TVprogram eller strömmande video- och musikfiler till en fjärrplats.
Använda avstängning
För bästa resultat, när du använder Windows Vista, stäng av datorn utan att trycka på
några knappar på datorchassit.
OBS! För information om Windows Start-knapp, se “Använda menyn för Windows
Start-knapp”.
1 Stäng alla öppna program genom att klicka på X längst upp i det övre högra hörnet i
varje programfönster.
2 Klicka på Windows Start-knapp i Aktivitetsfältet.
Starta datorn för första gången 47
Page 58

3 Klicka på Pilknappen bredvid låsknappen.
4 Klicka på Stäng av.
5 Stäng av bildskärmen.
Så här slår du på datorn efter en avstängning:
1 Tryck på bildskärmens På/av-knapp.
2 Tryck på På/av-knappen på datorns framsida.
Använda låset
Om du låser datorn är det bara du och administratören som kan logga in till den.
1 Klicka på Windows Start-knapp i Aktivitetsfältet.
2 Klicka på knappen Lås.
Använda viloläge
När datorn är i viloläge går den till ett läge med reducerad energi. Bildskärmen är tom,
som om den är avstängd. När du använder viloläge gäller följande:
Du sparar tid eftersom du inte behöver vänta på att datorn ska utföra den vanliga
startrutinen när du väcker den. Nästa gång du använder datorn är alla program,
mappar och dokument som var öppna när datorn försattes i viloläge tillgängliga igen.
Datorn kan ta emot fax, om du konfigurerar den så.
Datorn kan hämta e-postmeddelanden och information från Internet, om du
konfigurerar den så.
Så här försätter du datorn i viloläge manuellt:
Tryck på vilolägesknappen (Sleep) på tangentbordet, om det finns en sådan.
Eller
1 Klicka på Windows Start-knapp i Aktivitetsfältet.
2 Klicka på På/av-knappen.
Eller
1 Klicka på Windows Start-knapp i Aktivitetsfältet.
2 Klicka på Pilknappen bredvid låsknappen.
3 Klicka på Vila.
Så här väcker du datorn från viloläge:
Tryck på Vilolägesknappen (Sleep) på tangentbordet.
Eller
Tryck snabbt på På/av-knappen på datorns framsida.
48 Komma igång
Page 59

Om inte datorn fungerar som den ska när den återgår till normalt läge startar du om den.
1 Klicka på Windows Start-knapp i Aktivitetsfältet.
2 Klicka på Pilknappen bredvid låsknappen.
3 Klicka på Starta om.
Eller
Tryck snabbt på på/av-knappen på datorns framsida.
Använda hibernate-läge
Hibernate-läget finns tillgängligt som en avancerad energiinställning. När datorn försätts i
hibernate-läge sparas all information i minnet på hårddisken. Bildskärmen och hårddisken
stängs av och sedan stänger datorn av sig själv. När du startar datorn igen återställs alla
program, mappar och dokument på skärmen.
Så här försätter du datorn i hibernate-läge manuellt:
1 Klicka på Windows Start-knapp i Aktivitetsfältet.
2 Klicka på Pilknappen bredvid låsknappen.
3 Klicka på läget Hibernate om denna knapp finns.
OBS! Om Hibernate inte finns med kan du konfigurera datorn så att den går till hibernate-
läget automatiskt, gå till “Automatisk vila, hibernate- eller passivt läge”.
Tryck på på/av-knappen på datorns framsida för att återställa datorn till normalt läge från
hibernate-läget.
Om inte datorn fungerar som den ska när den återgår till normalt läge startar du om den.
1 Klicka på Windows Start-knapp i Aktivitetsfältet.
2 Klicka på Pilknappen bredvid låsknappen.
3 Klicka på Starta om.
Automatisk vila, hibernate- eller passivt läge
Du kan konfigurera datorn så att den övergår till viloläge, hibernate-läge eller passivt läge
automatiskt när den har varit inaktiv under ett angivet antal minuter. Om du vill försätta
datorn i ett läge automatiskt ändrar du inställningarna för energiparfunktionerna:
1 Klicka på Windows Start-knapp i Aktivitetsfältet.
2 Klicka på Kontrollpanelen.
3 Klicka på System och underhåll.
4 Klicka på Energialternativ.
5 Klicka på Ändra datorinställningarna för viloläge.
Starta datorn för första gången 49
Page 60

6 För viloläge eller passivt läge väljer du ett alternativ i listrutan Försätt datorn i viloläge
och klicka på Spara ändringarna.
Eller
För hibernate-läge eller passivt läge:
a Klicka på Ändra avancerade inställningar.
b Klicka på plustecknet (+) bredvid Vila.
c Klicka på ett alternativ och välj. Klicka sedan på Verkställ.
d Klicka på OK.
Starta om datorn
När du startar om datorn, rensar datorn vissa inställningar och börjar om med
operativsystemet och programvaran i minnet. Att starta om är det enklaste och mest
effektiva sättet att lösa många programvaruproblem för din dator.
Du kanske också vill installera ytterligare programvara och maskinvaruenhet på datorn
och om du gör det kan det krävas att du startar om datorn efter installationen.
1 Klicka på Windows Start-knapp i Aktivitetsfältet.
2 Klicka på Pilknappen bredvid låsknappen.
3 Klicka på Starta om.
Eller
Tryck snabbt på på/av-knappen på datorns framsida.
Ansluta till Internet
Datorn kan ansluta till Internet via telefonmodemet. Det finns andra sätt att ansluta till
Internet som inte använder telefonmodemet, så som via LAN (Local Area Network) eller
DSL (Digital Subscriber Line). Fråga din Internet-leverantör vad som gäller för din
anslutning.
Se “Konfigurera din dator” i den här handboken för att göra maskinvaruanslutningar: för
ett modem, se “Ansluta modem” och för ett nätverk, se “Konfigurera lokalt nätverk (LAN)”.
Innan du kan ansluta till Internet måste du ha:
En dator.
Ett uppringningsmodem eller ett kabel- eller DSL-modem för höghastighetsbredband.
Kontakta Internetleverantören om du behöver en speciell program- eller maskinvara.
Internetanslutning via en Internetleverantör.
En webbläsare.
50 Komma igång
Page 61

Så här ansluter du till Internet:
1 Teckna avtal med en Internetleverantör. Om du redan har ett Internetkonto hoppar du
över det här steget och följer anvisningarna du får av leverantören.
2 Om du inte konfigurerade Internettjänsten under den första konfigurationen av datorn,
konfigurera den nu med Easy Internet Services.
a Klicka på Windows Start-knapp i Aktivitetsfältet.
b Klicka på Alla program.
c Klicka på Easy Internet Services.
d Följ anvisningarna på skärmen om hur du väljer Internetleverantör och installerar
Internet.
OBS! Easy Internet Services tillhandahåller en lista över Internetleverantörer. Du kan
dock välja en annan leverantör eller överföra ett befintligt konto till den här datorn.
Om du vill överföra ett befintligt konto följer du anvisningarna från
Internetleverantören.
3 Anslut till Internet. Du måste ansluta genom din Internetleverantör.
Dubbelklicka på Internetleverantörens ikon på skrivbordet och logga in.
4 Öppna webbläsaren och surfa på Internet.
Du kan använda vilken webbläsare som helst. Internet Explorer är den vanligaste. Så
här öppnar du Internet Explorer:
a Klicka på Windows Start-knapp i Aktivitetsfältet.
b Klicka på Alla program.
c Klicka på Internet Explorer.
OBS! Kontakta Internetleverantören direkt om du har några frågor.
Teckna dig för programuppdateringar
Microsoft uppdaterar kontinuerligt operativsystemet Windows Vista. Det rekommenderas
att du söker efter, hämtar och installerar dessa uppdateringar minst en gång i månaden.
Ett sätt att hålla operativsystemet uppdaterat är att använda funktionen Automatiska
uppdateringar. När du är ansluten till Internet får du automatiskt meddelanden från
Windows Vista Update, eller också visas en ikon i meddelandeområdet så fort det finns
några uppdateringar att ladda ned. Se till att uppdateringarna laddas ned på systemet
när du får ett Windows Vista Update-meddelande. Om du uppdaterar systemet en gång i
veckan eller minst en gång i månaden, sker nedladdningen snabbt och smidigt.
Så här konfigurerar du Automatiska uppdateringar:
1 Klicka på Windows Start-knapp i Aktivitetsfältet.
2 Klicka på Kontrollpanelen.
3 Klicka på Säkerhet.
Starta datorn för första gången 51
Page 62

4 Klicka på Windows-uppdateringar.
5 Klicka på Ändra inställningar.
6 Markera önskad konfiguration:
Automatiskt (rekommenderas) – Det här är standardinställningen där du
kan ange veckodag och tidpunkt då de rekommenderade uppdateringarna ska
hämtas och installeras.
Hämta uppdateringar men låt mig välja när de ska installeras
Sök uppdateringar men låt mig välja om jag vill hämta och
installera dem
Sök aldrig efter uppdateringar – Det här alternativet rekommenderas inte
eftersom datorn då blir mer sårbar.
7 Klicka på OK.
Konfigurera användarkonton på din nya dator
Med användarkonton kan du ange behörighet för varje användare på datorn. Du kan till
exempel ange vilka program varje användare har behörighet till.
Det finns tre typer av användarkonton i Windows Vista:
Datoradministratör
Får ändra andra användares kontotyper, ändra lösenord, göra systemomfattande
ändringar och installera Windows Vista-kompatibla program- och maskinvaror.
Begränsad
Får inte ändra andra användares inställningar eller lösenord. Med ett begränsat konto
kan det hända att det inte går att installera eller köra viss programvara.
Får ändra den egna bilden och skapa, redigera och ta bort det egna lösenordet.
Gästkonto
Får inte ändra andra användares inställningar eller lösenord.
Användare som loggar in på datorn med gästkontot har inte åtkomst till
lösenordsskyddade filer, mappar och inställningar.
Det finns både fördelar och nackdelar med att skapa flera användarkonton på samma
dator.
52 Komma igång
Fördelar med flera användarkonton:
Möjlighet att skapa enskilda användarinställningar
Möjlighet att begränsa åtkomsten till program för vissa användare
Nackdelar med flera användarkonton:
Mer minne (RAM) används
Det blir flera mappar med tillfälliga Internet-filer att ta bort under diskrensning
Mer data att säkerhetskopiera
Virussökningen tar längre tid
Page 63

Skapa lösenord
Med hjälp av lösenord kan du skydda datorn från obehörig åtkomst. Informationen på
datorn förblir privat och skyddad. Använd följande lista som vägledning när du väljer ett
lösenord:
Välj ett lösenord som är lätt att komma ihåg men svårt för andra att gissa.
Välj ett långt lösenord (minst sex tecken).
Använd en kombination av små och stora bokstäver, siffror och symboler.
Använd inte någon personlig information som andra lätt kan lista ut, t.ex. din
födelsedag, ditt barns namn eller ditt telefonnummer.
Skriv inte ner dina lösenord såvida du inte förvarar dem på ett säkert avstånd från
datorn.
Riktlinjer för att installera programvara och maskinvaruenheter
När du har installerat datorn, vill du kanske installera fler program eller annan
maskinvara. Tänk då på följande:
Innan du installerar bör du skapa en återställningspunkt med Microsofts
systemåterställningsprogram.
a Klicka på Windows Start-knapp i Aktivitetsfältet.
b Klicka på Kontrollpanelen.
c Klicka på System och underhåll.
d Klicka på Säkerhetskopiering och återställning.
e Klicka på Skapa en återställningspunkt eller ändra inställningar.
f Klicka på fliken Systemskydd i fönstret Systemegenskap och klicka på skapa. Följ
anvisningarna som visas på skärmen.
Återställningspunkten är en ögonblicksbild av datorinställningarna. Med hjälp av
Systemåterställning försäkrar du dig om att du har en stabil uppsättning med
inställningar att använda. För information om Systemåterställning, gå till Microsofts
webbplats på: http://www.microsoft.com/worldwide
Välj programvara som är kompatibel med datorn – undersök kraven på
operativsystem, minne och annat som uppges för den nya programvaran.
Installera den nya programvaran enligt anvisningarna från programtillverkaren.
Om du behöver hjälp, läs dokumentationen från tillverkaren eller kontakta deras
kundtjänst.
Om du har ett antivirusprogram bör du avinstallera den befintliga programvaran
innan du installerar om eller installerar ett nytt antivirusprogram.
OBS! Använd bara licensierad originalprogramvara. Det kan vara olagligt att installera
kopierad programvara: det kan leda till en instabil installation och datorn kan även
angripas av virus.
Starta datorn för första gången 53
Page 64

Överföra filer och inställningar från din gamla dator till en ny
Du kan kopiera filerna på din gamla dator till den nya med hjälp av CD- eller DVD-skivor,
minneskort eller personliga medieenheter. Du kan också kopiera vissa inställningar, till
exempel webbläsarfavoriter och adressböcker, med programvaran Windows filöverföring.
Läs mer:
1 Klicka på Windows Start-knapp i Aktivitetsfältet.
2 Klicka på Hjälp och support.
3 Skriv överföra filer i rutan Sök.
4 Klicka på översiktsartikeln Överför filer och inställningar från en annan
dator. Här får du en beskrivning av en Microsoft-funktion som kan flytta dina filer
till den nya datorn.
Använda HP-programvaran Total Care Advisor
HP Total Care Advisor är ett skrivbordsverktyg som du använder för att bevaka och nå
systemets hälsoinformation om viktiga områden i din dator. HP Total Care Advisor
innehåller fyra huvudområden:
PC Health & Security ger en vy över instrumentpanelen om status för viktiga områden
i datorn.
PC Action Center tar emot meddelanden och varningsmeddelanden som informerar
dig om ändringar i status för datorns hälsa.
PC Help ger dig enkel åtkomst till hjälp- och supportinformation för din dator.
Products Showcase har en lista över produkter och tjänster som finns tillgängliga för
datorn och presenterar jämförande shoppinginformation om dessa artiklar.
Så här öppnar du HP Total Care Advisor:
1 Klicka på Windows Start-knapp i Aktivitetsfältet.
2 Klicka på Alla program.
3 Klicka på HP Total Care Advisor.
54 Komma igång
Page 65

Använda tangentbordet
Till datorn hör antingen ett vanligt tangentbord eller ett trådlöst tangentbord.
Tangentbordet är det viktigaste verktyget för att ange text och kommandon i datorn.
Ett vanligt tangentbord ansluts till tangentbordsuttaget på baksidan av datorn.
För ett trådlöst tangentbord (endast vissa modeller) används en sändar-/mottagarenhet i
stället för en anslutningskabel för kommunikation med datorn. En lampa på mottagaren
visar att den är aktiv.
Identifiera tangentbordets funktioner
Tangentbordet innehåller en uppsättning standardtangenter, indikatorer och
specialknappar (endast vissa modeller). Ditt tangentbord kan skilja sig från nedanstående
illustrationer.
Alfanumeriska tangenter
De alfanumeriska tangenterna är huvudtangenterna som finns på en vanlig skrivmaskin.
Använda tangentbordet 55
Page 66

Funktionstangenter
Funktionstangenterna är tangenterna F1 till F12, som finns ovanför huvudtangenterna.
Flertalet åtgärder som övriga funktionstangenter aktiverar varierar beroende på program.
Funktionerna för F1 och F3 är alltid tillgängliga:
Tryck på F1 om du vill visa ett hjälpfönster för den programvara som används.
Tryck på F3 om du vill visa ett sökfönster.
Redigeringstangenter
56 Komma igång
Redigeringstangenterna är Insert, Home, Page Up, Delete, End och Page Down. Använd
dessa tangenter för att infoga och ta bort text, och för att snabbt flytta runt markören på
skärmen. Redigeringstangenterna fungerar på annat sätt med vissa program.
Piltangenter
Piltangenterna är kontroller för att flytta upp, ner, höger och vänster. Du kan använda de
här tangenterna i stället för musen för att flytta markören inom en webbsida, ett dokument
eller i ett spel.
Page 67

Numeriska tangenter
Tryck på Num Lock-tangenten för att låsa eller låsa upp de numeriska tangentfunktionerna:
När Num Lock-lampan på tangentbordet lyser fungerar de numeriska tangenterna
som siffertangenter och räknefunktioner på en enkel miniräknare.
När Num Lock-lampan inte lyser är de numeriska tangenterna riktningstangenter som
används till att flytta markören eller spela spel.
Tangentbordsindikatorer
Varje tangentbordsindikator är en lampa med ett namn eller en ikon som visar indikatorns
status:
Ikon Namn Beskrivning
Num Lock När den är tänd är de numeriska tangenterna låsta som
siffertangenter med aritmetiska funktioner.
Caps Lock När den är tänd är alfanumeriska tangenter låsta som
versaler.
Scroll Lock När den är tänd är rullningsfunktionen låst.
Använda tangentbordet 57
Page 68

Specialknappar på tangentbordet
Specialknapparna (endast vissa modeller) sitter längst upp på tangentbordet. De här
knapparna styr en CD- eller DVD-spelare, styr högtalarvolymen, ansluter till Internet eller är
snabbknappar för vissa funktioner. (Vissa tangentbordsmodellar en del av dessa
specialtangenter på vänster sida om huvudtangenterna, vissa har inga Internet-knappar
och vissa använder en annan layout längst upp till höger).
Hitta specialknappar på tangentbordet
Alla knappar i listan finns kanske inte på ditt tangentbord.
OBS! Knapparnas antal, plats och namn varierar beroende på tangentbordsmodell.
Åtkomstknappar
Ikon Funktion Beskrivning
Sleep
(viloläge)
Användare Växlar mellan datoranvändare.
Information Öppnar Hjälp- och supportcenter.
Försätter datorn i eller lämnar energisparläge.
Det kan ta 10–30 sekunder innan skärmbilden
återkommer.
? Eller
Eller
Eller
Bilder (foton) Öppnar program för bildbehandling. Kan
konfigureras om.
Musik Öppnar ett program för uppspelning av musik.
Kan konfigureras om.
Video Öppnar ett program för uppspelning av video.
Kan konfigureras om.
Internet Öppnar webbläsaren. Kan konfigureras för att
öppna valfri webbplats eller valfritt program.
58 Komma igång
Page 69

Ikon Funktion Beskrivning (forts.)
Sök Öppnar en sida för sökning på Internet. Kan
konfigureras för att öppna valfri webbplats eller
valfritt program.
E-post Öppnar ett e-postprogram. Kan konfigureras för
Eller
HP Club Länkar till HP:s hemsida.
att öppna valfri webbplats eller valfritt program.
hp Eller
CompaqEller
Eller
Eller
Eller
Eller
Eller
Eller
Compaq
My Presario
Shoppa
Sport
Ekonomi
Anslut Internet
Sök
Chatt
Underhållning
Erbjudanden
Länkar till Compaqs hemsida.
Leder till populära webbplatser. Kan
konfigureras för att öppna valfri webbplats eller
valfritt program.
Kalkylator Öppnar miniräknaren. Kan konfigureras om.
Använda tangentbordet 59
Page 70

Knappar för mediekontroll eller uppspelning
Ikon Etikett Beskrivning
Eller
Eller
Mata ut 1 och
Mata ut 2
Rec Startar inspelning på vald media.
Stoppa Stoppar media.
Spela upp/
Uppehåll
Prev Media spolas tillbaka.
Next Snabbspolning framåt.
Volym Volymknappen reglerar högtalarvolymen: Vrid medurs
Öppnar eller stänger övre och undre fack på en optisk
enhet.
Media spelas upp eller pausas.
för att öka högtalarvolymen och moturs för att minska
volymen.
OBS! Du kan fortsätta att vrida på volymratten även
när maxljudet har uppnåtts.
Knapparna Volym upp och Volym ned styr
högtalarvolymen: Tryck på knappen Höj volym om du
vill höja volymen och knappen Sänk volym om du vill
sänka den.
60 Komma igång
–+
Ljud av Stänger av och sätter på högtalarljudet.
Eller
Anpassa tangentbordsknapparna
Du kan anpassa en del av specialknapparna på tangentbordet (endast vissa modeller) så
att de öppnar olika program eller filer, eller ansluter till dina favoritwebbsidor.
1 Klicka på Windows Start-knapp i Aktivitetsfältet.
2 Klicka på Kontrollpanelen.
3 Klicka på Maskinvara och ljud om du kan välja detta alternativ.
4 Klicka på Tangentbord.
5 Dubbelklicka på den knapp som du vill ändra på fliken Knappar.
Page 71

6 För knappkonfigurering klickar du på nedåtpilen till höger om listan och väljer
knappfunktion, till exempel Complex remote page with label (Komplex
fjärrsida med etikett) eller Simple local file with label (Enkel lokalfil med
etikett).
7 Skriv in visningsetiketten och adressen. För en webbsida anger du webbadressen.
8 Klicka på OK.
9 På fliken Knappar klickar du på Verkställ.
10 Upprepa steg 5 till 9 för varje knapp som du vill anpassa.
11 Avsluta genom att klicka på OK.
OBS! Om du klickar på Återställ standardvärden på fliken Knappar återställs
alla knappar till fabriksinställningarna.
Tangentbordsgenvägar
Tangentbordsgenvägar är tangentkombinationer som du håller ned samtidigt för att utföra
specifika åtgärder. Om du till exempel håller ned Alt-tangenten, Ctrl-tangenten och
S-tangenten (bokstaven S) med skrivbordet i Windows Vista framför dig, visas
supportinformation om datorn (modellnummer, serienummer och service-id). Den här
tangentkombinationen betecknas Alt+Ctrl+S. I Windows Vista kan du trycka på Ctrl+C för
att kopiera ett markerat objekt, Ctrl+V för att klistra in ett kopierat objekt eller Ctrl+Z för att
ångra den senaste åtgärden. De här genvägarna utför samma åtgärder som du kan utföra
med hjälp av menysystemet, men går snabbare att använda.
Använda tangentbordet 61
Page 72

62 Komma igång
Page 73

Till datorn hör en mus som används för att flytta muspekaren (markören) på skrivbordet i
Windows Vista. I musen finns en rullkula eller optik (ett ljus och en givare) som känner av
rörelser och flyttar markören på skärmen. Använd musen på en plan yta.
OBS! Den optiska musen kan inte användas på glasytor, genomskinliga eller
speglande ytor.
En trådlös mus (endast vissa modeller) är en optisk mus där en sändare/mottagare i stället
för en kabel används för kommunikation med datorn. En lampa på mottagaren visar att
den är aktiv.
OBS! Den trådlösa musen övergår till viloläge eller vänteläge om du inte har använt den
på 20 minuter. Klicka på någon av musknapparna för att ”väcka” musen. (Det räcker inte
med att flytta musen för att sätta igång den igen).
Använda musknapparna
Använda musen
Musen har två eller tre knappar på ovansidan:
Klicka på den vänstra musknappen (A) för att placera
markören eller välja ett objekt.
Klicka på den högra musknappen (C) om du vill visa en
meny över kommandon som är tillgängliga för det objekt
du klickade på.
På vissa modeller kan du använda hjulknappen (B) i mitten
för att bläddra och panorera.
OBS! Din mus kan se annorlunda ut än den som visas i det
här exemplet.
Använda musen 63
Page 74

Du ser dessa termer för hur du använder musen:
Klicka innebär att du trycker på och släpper vänster musknapp en gång.
Dubbelklicka innebär att du klickar på vänster musknapp och sedan snabbt klickar på
den igen.
Högerklicka innebär att du trycker på och släpper höger musknapp en gång.
Om du vill markera ett objekt klickar du på det.
Om du vill markera sammanhängande objekt i en lista eller en grupp, klickar du på det
första objektet i gruppen och håller ned Skift-tangenten medan du klickar på det sista
objektet.
Om du vill markera objekt som inte är sammanhängande, klickar du på det första objektet
och håller ned Ctrl-tangenten medan du klickar på de övriga objekten.
Du kan skifta funktionerna för vänsterknappen och högerknappen om du är vänsterhänt.
Se “Ändra musknapparnas funktioner”.
Rulla
Klicka med vänster musknapp om du vill placera markören i dokumentet:
Rulla hjulknappen uppåt (bort från dig) om du vill bläddra mot dokumentets början.
Rulla hjulet nedåt (emot dig) om du vill bläddra mot dokumentets slut.
Automatisk rullning
1 Placera markören var som helst i dokumentet och tryck sedan en gång på
hjulknappen. En särskild ikon för den automatiska rullningsfunktionen visas.
2 Flytta musen i den riktning som du vill rulla. Ju längre bort från
utgångspunkten som du flyttar pekaren, desto fortare går rullningen.
3 Du stoppar den automatiska rullningen genom att trycka på hjulknappen igen.
OBS! Den automatiska rullningen fungerar inte i vissa program.
Panorering
1 Placera markören var som helst i dokumentet och tryck sedan och håll nere
hjulknappen.
2 Flytta musen långsamt i den riktning som du vill panorera. Ju längre bort från
utgångspunkten som du flyttar musen, desto fortare sker panoreringen.
3 Du stoppar panoreringen genom att släppa hjulknappen igen.
OBS! Panorering fungerar endast när fönstrets vågrätta rullningslist i fönstret är aktiv.
Panorering fungerar inte i vissa program.
64 Komma igång
Page 75

Ändra musknapparnas funktioner
Du kan skifta funktionerna för vänster- och höger musknapp om du är vänsterhänt:
1 Klicka på Windows Start-knapp i Aktivitetsfältet.
2 Klicka på Kontrollpanelen.
3 Klicka på Maskinvara och ljud om du kan välja detta alternativ.
4 Klicka på Mus.
5 Markera Växla primära och sekundära knappar på fliken Knappar.
6 Klicka på Verkställ (med den nya primära knappen) och sedan på OK.
Ändra muspekarens hastighet
Så här ändrar du markörens hastighet på skärmen i förhållande till musens rörelser:
1 Klicka på Windows Start-knapp i Aktivitetsfältet.
2 Klicka på Kontrollpanelen.
3 Klicka på Maskinvara och ljud om du kan välja detta alternativ.
4 Klicka på Mus.
5 Klicka på fliken Pekaralternativ.
6 Använd skjutreglaget i området Rörelse för att ändra pekarhastigheten.
7 Klicka på Verkställ och klicka sedan på OK.
Använda musen 65
Page 76

66 Komma igång
Page 77

Använda fjärrkontrollen för
Windows Media Center
(Endast vissa modeller)
OBS! Fjärrkontrollen medföljer endast vissa modeller.
Funktioner och placering kan variera.
Fjärrkontrollen är utformad för att fungera med Windows
Media Center. Du kan använda fjärrkontrollen tillsammans
med Windows Media Center för att spela upp CD och DVD
samt titta på bilder och mycket mer.
Du använder Windows Media Center-fjärrkontrollen i fönster
och menyer på samma sätt som en fjärrkontroll för TV-, CDeller DVD-spelare.
Funktioner i fjärrkontrollen:
Navigera och styr alla fönster i Windows Media
Center.
Styra teckenfönstret på videobandspelaren.
Aktivera och inaktivera datorns viloläge.
Stänga av eller starta om datorn.
Logga ut från Windows Media Center eller byta
användare.
Använda text-TV medan du tittar på TV.
Fjärrkontrollen kan inte användas till
följande:
Navigera och hantera skrivbordet i Windows eller
andra datorprogram utanför Windows Media Center.
Användas som fjärrkontroll för video-, DVD- eller
stereoutrustning.
Sätta på och stänga av TV:n som är ansluten till datorn
(endast vissa modeller).
Starta datorn.
Använda fjärrkontrollen för Windows Media Center 67
Page 78

Översikt över fjärrkontrollens knappar
1 On/Off (Sleep) (På/Av (Viloläge) — Försätter
datorn i och tar ut datorn ur energireducerat viloläge.
Det stänger inte av datorn.
2 Teletext — Startar och stänger av text-TV i läget för
levande TV. Sidan för text-TV ersätter den levande TVbilden eller visas över den. TV-ljudet hörs fortfarande.
3Grön— Öppnar en meny för text-TV.
4Röd— Öppnar en meny för text-TV.
5Guide— Öppnar TV-programguiden.
6 Inspelade program — Öppnar fönstret Inspelade
program med en lista över alla inspelade TV-program.
7Pilar— Flyttar markören för att navigera och välja
åtgärder i alla fönster i Windows Media Center.
8DVD-meny— Öppnar fönstret Spela upp DVD i
Windows Media Center eller huvudmenyn för en
DVD-film (om det finns en sådan).
9Bakåt— Återgår till föregående fönster i Windows
Media Center.
10 i (Mer information) — Visar tillgänglig
information om vald mediafil och ytterligare menyer.
11 Start — Öppnar huvudmenyn i Windows Media
Center.
12 Volume (Volym) — Höjer (+) och sänker (–)
volymen.
13 Mute (Ljud av) — Stänger av datorljudet. Texten
Mute visas när ljudet har stängts av.
14 Spela in — Spelar in ett valt TV-program och lagrar
det på hårddisken.
15 Spela upp — Spelar valt media.
16 Spola tillbaka — Spelar mediet bakåt i tre olika
hastigheter.
17 Hoppa bakåt — Flyttar mediauppspelningen bakåt
sju sekunder eller till början av ett musikspår eller
DVD-avsnitt.
68 Komma igång
Page 79

18 0 t.o.m. 9, #, * — Skriver in text och siffror i en sökningsruta eller textruta i Windows Media Center.
En nytt tecken visas varje gång som en siffertangent trycks ned. Tryck på knappen Enter för att välja ett
tecken.
19 Rensa — Raderar senast inskrivna tecken.
20 LED — Aktivitetslampa. Aktivitetslampan anger att fjärrkontrollen skickar en signal när knappen
trycks ned.
21 Skriv ut — Skriver ut ett objekt i Windows Media Center.
22 Gul — Öppnar en meny för text-TV.
23 Blå — Öppnar en meny för text-TV.
24 Live TV — Visar helskärmsvyn med live TV. Flyttar ett TV-program till slutet av pausminnet och återupptar
uppspelningen av live TV.
25 OK — Väljer önskad åtgärd eller fönsteralternativ och fungerar som returtangent.
26 Aspekt — Ändrar visningens apektförhållande. Zoomar in på bilden tre gånger och återgår sedan till
helskärmsaspektförhållande.
27 Bildspel — Spelar ett bildspel av alla bilderna på hårddisken.
28 CH/PG upp (+) och ner (–) — Byter TV-kanal eller flyttar sidor upp och ner, beroende på tillgängliga
alternativ. Flyttar till nästa DVD-avsnitt.
29 Mata ut — Matar ut CD- eller DVD-enheten.
30 Pausa — Pausar ljud- och videospår samt live eller inspelade TV-program.
31 Snabbspolning framåt — Flyttar uppspelning framåt med tre olika hastigheter.
32 Hoppa framåt — Flyttar uppspelningen framåt 30 sekunder i video och live TV, ett musikspår eller ett
DVD-avsnitt.
33 Stoppa — Stoppar uppspelningen av pågående media.
34 Ange — Väljer åtgärds-, meny- eller fönsteralternativ.
OBS! Fjärrkontrollen drivs med två AA-batterier. Fjärrkontrollens räckvidd är 8 meter från mottagaren. Se till att
inga föremål blockerar kommunikationen mellan fjärrkontrollen och mottagaren.
OBS! Kontrollera att du har stängt av bildskärmen och sänk eller stäng av ljudet, så att ingen blir störd om du
spelar in ett TV-program mitt i natten. Datorn går inte automatiskt till viloläge när Windows Media Center är
öppet. Vi rekommenderar att du stänger Windows Media Center innan du manuellt ställer datorn i viloläge.
OBS! Om datorn inte har TV-mottagare är vissa knappar på fjärrkontrollen inaktiva.
Använda fjärrkontrollen för Windows Media Center 69
Page 80

Knappar för text-TV
(Endast vissa modeller)
Text-TV är en kostnadsfri tjänst, men kräver att TV:n är
utrustad med en avkodare för text-TV. Text-TV och alla dess
funktioner är tillgängliga via fjärrkontrollen för TV och
Media Center.
Följande beskrivning av funktionerna för text-TV gäller de
flesta TV-tillverkare och -modeller. Du får specifika uppgifter
om din TV-modell genom att läsa dokumentationen som
medföljde TV:n.
Text-TV består av sidor med kostnadsfri information, såsom nyheter, sport, ekonomi, recept,
underhållning, annonser, musik och TV-recensioner, ytterligare information om vissa TVprogram samt inställningar för hur informationen kan presenteras på TV-apparater som
stöder visning av dessa sidor. Teletextknapparna används även för ISDB-datafunktioner
(Integrated Services Digital Broadcasting).
Text-TV-signalen skickas dold i den normala TV-signalen och avkodas i TV:n. Text-TVsidorna nås med tre siffror, med startsidan 100.
Knapparna för text-TV i tabellen nedan används för att starta huvudsidorna i text-TV. Varje
sida för text-TV har ett unikt tresiffrigt nummer. Samtliga sidor kan nås genom att du anger
sidnumret med hjälp av fjärrkontrollens sifferknappar.
Använd pilknapparna upp och ned för att byta sida på text-TV.
Knapp Funktion
Text-TV
(text)
Röd Öppnar den röda snabbtextlänken när en sådan finns i läget text-TV.
Grön Öppnar den gröna snabbtextlänken när en sådan finns i läget text-TV.
Gul Öppnar den gula snabbtextlänken när en sådan finns i läget text-TV.
Blå Öppnar den blå snabbtextlänken när en sådan finns en i läget text-TV.
Använd knappen för text-TV för att öppna och stänga funktionen.
Knappen öppnar sidan 100 eller startsidan. Sidorna på text-TV ersätter
helt TV-bilden eller fönstret för Windows Media Center. Ljudet hörs dock
fortfarande. Tryck på knappen igen för att växla till TV eller Windows
Media Center. Bilden för text-TV kan visas över en skärmbild på vissa
bildskärmar.
70 Komma igång
Page 81

Om fjärrkontrollen
Använd fjärrkontrollen för att öppna Windows Media Center-program och använd den för
att se på TV, spela in TV-program, spela upp inspelade TV-program och spela musik, visa
filmer och video.
Öppna Windows Media Center med hjälp av fjärrkontrollen genom att rikta den mot
fjärrsensorn och tryck på Start i Windows Media Center .
Använd fjärrkontrollen på högst 8 meters avstånd från fjärrsensorn och högst 22,5 grader
(totalt 45 grader) från mitten av fjärrsensorn.
OBS! Använd alkaliska batterier i fjärrkontrollen.
45˚
26 fot
(8 meter)
Använda fjärrkontrollen för Windows Media Center 71
Page 82

Felsöka fjärrkontrollen
Om fjärrkontrollen inte fungerar:
Se till att batterierna är laddade och rätt isatta i fjärrkontrollen.
Se till att framsidan på fjärrsensorn (IR-mottagaren) inte är blockerad.
Peka med fjärrkontrollen inom en 45 graders radie och på mindre än 8 meters
avstånd.
Om en intryckt knapp hakar upp sig eller fastnar, drar du ut fjärrsensorn från USB-
kontakten, väntar 1 minut och sätter tillbaka sensorn. Försök att ändra
ljusförhållandena i rummet eller flytta på fjärrsensorn om problemet kvarstår.
Tryck på Enter på fjärrkontrollen när du har bytt kanal.
Rikta fjärrkontrollen mot fjärrsensorn och tryck på en knapp. Ett svagt rött sken bör
visas på fjärrsensorn. Om ljuset syns ligger problemet förmodligen hos Windows
Media Centers programvara. Stäng Windows Media Center, starta om datorn och
öppna Windows Media Center igen.
Om fjärrkontrollen fungerar i Windows Media Center men inte när du byter kanal,
måste du konfigurera om Windows Media Centers programvaruinställningar för kabel
på fristående enhet eller satellitmottagare.
Fjärrsensorn får ingen signal från fjärrkontrollen
Om det inte lyser svagt rött när du riktar fjärrkontrollen mot fjärrsensorn och trycker på
OK, gör följande:
1 Klicka på Windows Start-knapp i Aktivitetsfältet, högerklicka på Datorn och välj
sedan Egenskaper.
2 Klicka på Enhetshanteraren.
3 Klicka på plustecknet (+) bredvid USB-styrenheter (Universal Serial Bus).
4 Om eHome Infrared Receiver visas i listan under USB-styrenheter kan Windows
identifiera IR-mottagaren helt korrekt. Om den inte finns i listan ska du fortsätta till
nästa steg.
5 Koppla ur USB-kabeln på fjärrsensorn från datorn och anslut den till samma USB-port.
6 Koppla bort alla andra USB-enheter, låt fjärrsensorn vara inkopplad och starta om
datorn. Anslut de andra USB-enheterna när fjärrsensorn visas i fönstret
Enhetshanteraren.
72 Komma igång
Page 83

Introduktion till datorns programvara
Datorns användning styrs av två typer av program:
Operativsystemet Microsoft Windows Vista, som ser till att skrivbordet visas på
bildskärmen och styr datorns maskinvara, kringutrustning och program.
Program, som ordbehandlingsprogram, som utför speciella funktioner.
De programvaror som medföljer datorn kan variera beroende på modell och land/region.
Lär dig mer om programvara
Du kan hitta information om att använda programvara och om operativsystemet Microsoft
Windows Vista i den här handboken och i hjälpen på skärmen. För Microsoft Windows
Vista gäller att du också kan öppna det inbyggda Hjälp- och supportcenter.
Tryck på tangenten Hjälp (märkt med en ikon med frågetecken) på tangentbordet
(endast vissa modeller).
Eller
Klicka på Windows Start-knapp i Aktivitetsfältet och klicka sedan på Hjälp och
Support.
Om du vill ha hjälp med en viss programvara använder du programmets egen direkthjälp.
Använda skrivbordet
Skrivbordet är det arbetsområde som visas på bildskärmen. Det består av Aktivitetsfältet,
utmed någon av sidorna, samt genvägsikoner som gör det enkelt att hitta det du söker.
Aktivitetsfältet består av Windows Start-knappen, en knapp för varje öppet fönster, som du
kan använda för att växla program, samt meddelandeområdet, som bland annat
visar tiden.
En genvägsikon är en liten bild som du kan klicka på för att öppna en mapp eller starta ett
program. En av ikonerna på skrivbordet som utför en speciell funktion: Papperskorgen som
lagrar filer eller genvägar som du tar bort. När du tömmer papperskorgen tas filerna och/
eller genvägarna bort permanent. Du kan återställa objekten från papperskorgen ända
tills du tömmer den.
Introduktion till datorns programvara 73
Page 84

Ta bort skrivbordsikoner
Du kan avlägsna flertalet skrivbordsikoner genom att ta bort dem.
Så här tar du bort en ikon på skrivbordet:
1 Högerklicka på ikonen.
2 Klicka på Ta bort.
Hämta skrivbordsikoner
1 Öppna Papperskorgen på skrivbordet.
2 Dra ikonen till skrivbordet.
Använda menyn för Windows Start-knapp
Klicka på Windows Start-knapp i Aktivitetsfältet för att öppna Start-menyn. På
Start-menyn kan du:
Öppna program eller dokument.
Öppna Hjälp- och supportcenter.
Starta en sökning.
Köra ett program.
Öppna Kontrollpanelen för att visa eller ändra inställningar.
Använda menyn Alla program
Så här hittar du programmen på datorn:
1 Klicka på Windows Start-knapp i Aktivitetsfältet.
2 Klicka på Alla program.
Menyn Alla program visar en lista med mappar ordnade enligt aktivitet
(endast vissa modeller).
En mapp innehåller en lista med objekt. Varje objekt är i själva verket en genväg eller länk
till ett program, ett dokument eller en annan mapp. I mappen Musik finns till exempel
genvägar till de program du kan använda för att spela CD-skivor.
74 Komma igång
Page 85

Ordna listan Alla program
Så här byter du namn på ett objekt:
1 Högerklicka på objektet.
2 Klicka på Byt namn.
3 Skriv det nya namnet och tryck sedan på Retur på tangentbordet.
4 Klicka på Ja i meddelanderutan som visas.
Så här kopierar du ett objekt:
1 Högerklicka på objektet.
2 Klicka på Kopiera.
3 Gå till skrivbordet eller mappen, högerklicka på ett tomt område och klicka sedan på
Klistra in.
Om du använder Lägg till/ta bort program på Kontrollpanelen för att ta bort ett program,
tas kanske inte genvägen i Alla program bort. Så här tar du bort en genväg:
1 Klicka på Windows Start-knappen i Aktivitetsfältet.
2 Klicka på Alla program.
3 Klicka på mappen.
4 Högerklicka på genvägen och klicka sedan på Ta bort.
Använda Kontrollpanelen
Kontrollpanelen används för att göra inställningar och ändra egenskaper för bildskärmen,
tangentbordet, musen, modemet, nätverksanslutningar och andra komponenter och
funktioner i datorn. Kontrollpanelen innehåller också verktyg för att ändra systemets
prestanda, lägga till maskinvara, lägga till eller ta bort programvara och andra aktiviteter.
Så här öppnar du Kontrollpanelen:
1 Klicka på Windows Start-knappen i Aktivitetsfältet.
2 Klicka på Kontrollpanelen.
Introduktion till datorns programvara 75
Page 86

Ändra storleken på fönster
Alla fönster har tre knappar i det övre högra hörnet. Knappen i mitten är
antingen Maximera eller Återställ nedåt beroende på fönstrets läge.
Funktion Namn Beskrivning
Minimera Minimerar fönstret till Aktivitetsfältet (men stänger inte det).
Klicka på knappen med fönstrets namn i Aktivitetsfältet när
du vill visa fönstret igen.
Maximera Förstorar fönstret till helskärmsstorlek.
Återställ
nedåt
Stäng Stänger fönstret och avslutar programmet eller åtgärden.
Ändra storlek Ändrar ett fönsters storlek (inte tillgängligt när fönstret är
Rullningslist Rullningslister visas i fönster med mer information än vad
Minskar fönstret från helskärmsstorlek så att det bara
täcker en del av skärmen.
maximerat). Flytta muspekaren över någon av ett fönsters
kanter till pekaren blir en dubbelriktad pil. Klicka och håll
nere vänster musknapp. Dra kanten till vänster eller höger
för att ändra bredden. Dra kanten upp eller ned för att
ändra höjden.
som ryms i fönstret på en gång. Klickar du och drar i en
lodrät rullningslist rullas skärmen upp och ned. Klickar du
och drar i en vågrät rullningslist rullas skärmen till vänster
och höger.
Arbeta med digitala bilder
Du kan ansluta en digital bildkälla, till exempel en digitalkamera eller digital
videokamera, antingen direkt till datorn eller via en dockningsstation. De digitala bildfiler
du kopierar eller överför från enheten hamnar i mappen Bilder.
Digitala kameror och andra digitala bildenheter använder minneskort, eller medier, för att
lagra digitala bildfiler. Du kan kopiera digitala bildfiler från de minneskort som används i
digitalkameror och andra digitala bildenheter med hjälp av minneskortläsaren (endast
vissa modeller).
76 Komma igång
Page 87

Om Internet
Det här avsnittet beskriver hur du ansluter till och använder Internet, inklusive hur du
använder webbläsare och e-post.
Använd Internet för att söka information eller tjänster på webben eller för att hämta, läsa
eller skicka e-postmeddelanden.
Internet är en grupp datorer som kommunicerar med varandra via telefonlinjer, digitala
tjänster eller kablar. Varje Internetdator är oberoende, och det är operatörerna som väljer
vilka filer som ska vara tillgängliga för Internetanvändarna. Innan du kan ansluta din dator
till Internet och ta del av den information och service som finns där behöver du en
Internetleverantör (ISP).
En Internet-leverantörer ger dig tillgång till Internet och de flesta av dem tillhandahåller en
e-posttjänst. Oftast tar de ut en månadsavgift för detta. När din dator ansluter till Internet
kommunicerar den egentligen med leverantörens Internet-dator. Internetleverantören
verifierar ditt konto och ger dig tillgång till Internet. Du använder en webbläsare för att
söka och visa information på webbsidor. De flesta Internet-leverantörer tillåter att du själv
väljer webbläsare, men vissa kräver att du använder deras egen läsare.
Anslutningen till Internet-leverantören kan ske via traditionell uppringning med modem, via
ett lokalt nätverk (LAN), kabelmodem, DSL (Digital Subscriber Line) eller ADSL (Asymmetric
Digital Subscriber Line). (Det finns inte leverantörer av DSL, ADSL och kabel i alla länder/
regioner).
World Wide Web (WWW) är en offentlig del av Internet som används av privatpersoner,
företag, myndigheter och organisationer. Miljontals webbplatser har skapats av dessa
personer och grupper som stöd för deras aktiviteter. En webbplats består av en eller flera
webbsidor. En webbsida är en fil eller en serie filer som en användare kan ha tillgång till
via webbsidans sökväg eller Internet-adressen (URL).
URL-adressen (Uniform Resource Locator) identifierar en webbplatssökväg som vanligen är
i formatet http://www.name.tillägg (t.ex. http://www.hp.com). URL:en kan inkludera
sökvägen till en bestämd fil som finns på webbplatsen. Varje punkt i Internetadressen
separerar delar i adressen från varandra. Exempelvis kommer du att se att URL-tillägget
.com används av många företag. När du skriver in Internet-adressen i webbläsarens
adressruta och trycker på Retur på tangentbordet, kontaktar webbläsaren den platsen och
visar webbsidan.
Tänk dig att du läser en tidning. På sidan 1 kan det då stå se sidan 3 spalt 2 för mer
information eller något liknande. Då bläddrar du fram till den sidan för att få läsa mer. En
hyperlänk på en webbsida fungerar på samma sätt, förutom att du flyttar till den nya sidan
genom att klicka på hyperlänken. Det sätt på vilket hyperlänkar länkar samman filer har
givit webben dess namn (eng. web = väv, nätverk), med sammanflätning av idéer över
hela världen.
En e-postadress identifierar en elektroniska brevlåda som innehåller den elektroniska post
som skickas till adressen. E-postadresser har formatet namn@domän.tillägg. Domänen blir
ofta namnet på Internetleverantören eller organisationen. Tillägget identifierar vanligen
vilken typ av organisation det gäller. Om du till exempel heter Anders Andersson och din
Internetleverantör heter “XYZ”, kan din e-postadress bli AndersAndersson@xyz.com, där
tillägget .com visar att XYZ är ett företag. För information om hur du använder e-post, se
“Skicka och ta emot e-post”.
Introduktion till datorns programvara 77
Page 88

Använda en webbläsare
En webbläsare är ett program som söker efter och visar information om webbplatser. Hur
du utforskar Internet är bereonde av om din Internetleverantör tillhandahåller webbläsaren
eller om du kan välja din egen.
När datorn är ansluten till Internet visar webbläsaren den förinställda startsidan. Du kan
flytta till en annan webbplats genom att skriva in adressen (exempelvis
http://www.hp.com) i webbläsarens adressruta och trycka på Retur på
tangentbordet. Du kan även använda dig av webbläsarens sökfunktion för att få fram
hänvisningar till ett specifikt ord eller uttryck på webben.
Söka på Internet
I de flesta webbläsare ingår en sökfunktion. Beroende på vilken typ av webbläsare du har
kan du behöva klicka på en knapp eller välja ett menyalternativ för att visa sökfunktionen.
Skriv in en fråga, eller ett ord som beskriver den information du vill söka efter, i sökrutan
och tryck sedan på Retur.
Windows sökfunktion ger direkt åtkomst till sökfunktionen i Internet Explorer.
OBS! Om Internet-leverantören tillhandahåller webbläsaren kan det hända att du inte kan
använda Internet Explorer för att söka på Internet.
Så här påbörjar du en sökning:
1 Klicka på Windows Start-knapp i Aktivitetsfältet.
2 Skriv ett ord eller en fråga, vad du skriver visas automatiskt i sökrutan. När du skriver
visas sökresultatet i vänster fönster.
3 Välj något av följande alternativ:
Klicka på ett resultat för att öppna det.
Klicka på X för att nollställa sökresultaten och gå tillbaka till huvudlistan med
program.
Klicka på Sök på datorn för att visa resultaten i en mapp för avancerade
alternativ.
Klicka på Söka på Internet för att söka på Internet genom att öppna
webbläsaren.
Begränsa Internetinnehåll
Internet ger dig tillgång till ett stort urval av information, men all information är kanske inte
önskvärd för alla. Med Klassificering av innehåll (en funktion i Internet Explorer) kan du:
Ställa in ett lösenord.
Styra Internet-åtkomsten.
Göra en lista med webbplatser som inte kan ses av personer som använder din dator.
Ändra vilken typ av innehåll som andra människor kan se med och utan ditt tillstånd.
78 Komma igång
Page 89

När du har skapat de begränsade klassificeringsnivåerna i Klassificering av innehåll kan
användarna titta på de webbplatser och sidor som du angett när du gjorde
inställningarna. Om användarna vill titta på oklassificerade webbplatser eller sidor måste
de emellertid ange det lösenord för Klassificering som du själv har valt. Detta innebär att
det inte går att titta på någon oklassificerad sida – inte ens Hjälp och support eller Internet
Explorer – om inte användaren känner till lösenordet. Om du tillåta tillgång till en
oklassificerad sida som du godtar, öppnar du sidan och, när lösenordsfönstret visas, väljer
alternativet tillåt alltid att den här webbsidan visas eller tillåt bara visning
den här gången.
Så här aktiverar du Klassificering av innehåll:
1 Klicka på Windows Start-knapp i Aktivitetsfältet.
2 Klicka på Alla program.
3 Klicka på Internet Explorer.
4 Klicka på Verktyg och klicka sedan på Internetalternativ.
5 Klicka på fliken Innehåll.
6 I området Klassificering av innehåll klickar du på Aktivera.
7 Klicka på fliken Allmänt, klicka på Skapa lösenord och skriv ett lösenord.
8 Klicka på knappen OK och klicka sedan på OK igen.
Använda antivirusskydd
När du använder datorn för e-post, nätverk eller Internetåtkomst utsätter du den för
datorvirus. Datorvirus kan inaktivera eller skada ditt operativsystem, programvaran och/
eller datorverktygen.
Antivirusskydd kan identifiera flertalet virus, förstöra dem och, i flertalet fall, reparera
eventuell skada som virus kan ha orsakat. För att ge kontinuerligt skydd mot nyligen
upptäckta virus måste antivirusskydd vara uppdaterade.
Norton Internet Security, ett antivirusskydd, är förinstallerat på datorn och innehåller en
kostnadsfri provprenumeration på skyddsuppdateringar. Du kan aktivera Symantecs
LiveUpdate
rekommenderar starkt att du skyddar datorn mot nya virus utöver den provperioden genom
att köpa en förlängd uppdateringstjänst.
™
för att få skyddsuppdateringar automatiskt när du är online. HP
Introduktion till datorns programvara 79
Page 90

Konfigurera och registrera programmet Norton Internet Security
När du först konfigurerar datorn hjälper Norton Internet Security dig att konfigurera och
registrera ditt exemplar av Norton Internet Security.
Se till att du Norton Internet Security är installerat innan du börjar surfa på nätet.
1 Dubbelklicka på ikonen Norton Internet Security på skrivbordet.
Eller
Klicka på Windows Start-knappen i Aktivitetsfältet, klicka på Alla
program, klicka på Norton Internet Security, och klicka sedan på Norton
Internet Security igen.
2 Klicka på Nästa och följ anvisningarna på skärmen om du ombeds att göra så.
För information om hur du använder och uppdaterar programmet Norton Internet Security
kan du klicka på Windows Start-knappen i Aktivitetsfältet, klicka på Hjälp och
support och sedan skriva virus i rutan för att söka hjälp.
Ändra virusskanningstiden för programmet Norton Internet Security
Så här ändrar du skanningstiden för Norton Internet Security:
1 Dubbelklicka på ikonen Norton Internet Security på skrivbordet.
2 Längst upp i huvudfönstret klickar du på fliken Norton Internet Security.
3 Klicka på fältet Aktiviteter.
4 Klicka på Run a Scan (Kör en skanning).
5 Klicka på Run Custom Scan (Kör anpassad skanning).
6 I dialogrutan Scans (Skanningar), bredvid den anpassade skanning du vill planera,
klickar du på Schedule (Schemalägg).
7 I dialogrutan Schedule (Schemalägg) gäller att om Show multiple schedules (Visa flera
scheman) är markerat klickar du på New (Nytt) för att aktivera schemaläggningsfält.
Om detta inte är markerat är fälten redan aktiverade.
8 Ange frekvens och tidpunkt du vill köra skanningen.
9 Klicka på OK när du är klar.
OBS! Om datorn är i viloläge utför programmet Norton Internet Security inte en
schemalagd antivirusskanning.
80 Komma igång
Page 91

Skicka och ta emot e-post
Med hjälp av e-post kan du skicka och ta emot brev, bilder, bilder, vykort eller till och med
musik och filmklipp till vem som helst.
OBS! E-post kan innehålla virus i själva meddelandet eller i bifogade filer. För att skydda
din dator ska du aldrig öppna meddelanden från okända avsändare eller meddelanden
som verkar konstiga. Ta i stället bort sådana meddelanden.
Datorn levereras med ett program från Microsoft för e-post som kallas Windows Mail
(endast vissa modeller). Du kan också använda e-postprogram från andra leverantörer.
Vissa Internetleverantörer erbjuder egna e-postprogram. Du använder ett e-postprogram
när du vill skicka, ta emot och ordna dina meddelanden. Du kan ordna, läsa och skapa
nya meddelanden även när du inte är ansluten till Internet.
Använda Windows Mail
Innan du kan konfigurera Windows Mail behöver du en del information från
Internetleverantören: din e-postadress, ditt användarnamn, lösenord, namnen på dina
inkommande och utgående e-postservrar och kanske en del annan information.
Den första gången du startar Windows Mail ska du se till att datorn är ansluten till Internet
och följa guiden för att konfigurera kontot.
1 Klicka på Windows Start-knapp i Aktivitetsfältet.
2 Klicka på Alla program.
3 Klicka på Windows Mail.
Så här lägger du till ett konto i Windows Mail:
1 Klicka på Windows Start-knapp i Aktivitetsfältet.
2 Klicka på Alla program.
3 Klicka på Windows Mail.
4 Klicka på Verktyg och klicka sedan på Konton.
5 Klicka på Lägg till, e-postkonto och klicka sedan på Nästa.
6 Lägg till ditt konto genom att följa anvisningarna på skärmen.
Använda det e-postprogram som tillhandahålls av Internetleverantören
Följ Internetleverantörens instruktioner för att installera deras webbläsare och epostprogram samt för att konfigurera och använda ditt e-postkonto. Du kan sedan skicka
och ta emot e-post när du ansluter till din Internetleverantör.
Introduktion till datorns programvara 81
Page 92

Snabbreferenstabell för program
(Endast vissa modeller)
Till datorn hör en antal program med vilka du kan:
Spela in och spela upp CD-skivor.
Spela in data-CD-skivor.
Importera och redigera videofiler.
Spela in video-CD- och DVD-skivor.
Organisera digitala mediafiler.
Följande tabell innehåller beskrivningar av funktionerna i de olika programmen. Använd tabellen för att avgöra
vilket program du ska använda för en viss uppgift.
Observera att alla program i listan kanske inte finns i din datormodell, och att listan inte är fullständig.
Om du vill öppna något av dessa program klickar du på Windows Start-knappen i Aktivitetsfältet, väljer
Alla program, väljer programmappen (t.ex. DVD Play), och klickar sedan på programnamnet för att öppna
programvaran.
Med det här
programmet:
Du kan:
Spela DVD-skivor
(endast vissa modeller)
HP Photosmart Essential
(endast vissa modeller)
Real Rhapsody (endast
vissa modeller)
Spela upp DVD-filmer och video-CD-skivor (VCD). (Uppspelning med hög
upplösning stöds).
Använda zoom- och panoreringsfunktionerna.
Skapa visningsbokmärken.
Visa, ordna och skriva ut dina foton.
Dela med dig av dina foton med vänner och familj.
Skapa elektroniska fotoalbum.
Redigera dina foton: beskär, storleksändra, vänd, rotera, gör svartvita, ändra
kontrast och mer därtill.
Klicka på Windows Start-knappen, Alla program, HP och klicka sedan på
HP Photosmart Essential.
Spela musik-CD-skivor, .mp3- och andra ljudfiler.
Spela in musikfiler.
Spela in en kopia av en befintlig CD-skiva med musik eller data för att använda
i datorn.
Ordna digitala filer i bibliotek för inspelning eller för att lyssna på.
82 Komma igång
Page 93

Med det här
programmet:
Du kan: (forts.)
muvee autoProducer
(endast vissa modeller)
RealPlayer
(endast vissa modeller)
Roxio Creator
(endast vissa modeller)
Sätt din egen stil på dina filmer med musik, bilder, titlar, scenövergångar och
textning.
Redigera dina egna filmer.
Spara och bränn flera filmfiler till DVD-skiva.
Använd funktionen Magic Spot för att styra de rörelseeffekter som tillämpats på
bilderna.
Spela musik-CD-skivor, .mp3- och andra ljudfiler.
Spela upp DVD-filmer. (Det går bara att spela DVD-skivor med RealPlayer om
något annat program för uppspelning av DVD-skivor är installerat, t.ex.
DVD Play).
Spela upp video-CD-skivor.
Spela in musikfiler.
Ordna digitala filer i bibliotek för inspelning eller för att lyssna på.
Spela in data- och musikfiler.
Spela in en kopia av en befintlig CD-skiva med musik eller data för att använda
i datorn.
Skapa egna musik-CD-skivor från din CD-samling med musik eller från .wav-,
.mp3- eller .wma-filer. Dessa CD-skivor kan spelas upp på hem- eller
bilstereoanläggningar.
Roxio MyDVD
(endast vissa modeller)
Backup My PC
(endast vissa modeller)
Kopiera och dela datafiler.
Skapa arkiv-CD- eller DVD-skivor från filer på datorn.
Kopiera videofiler.
Kontrollera att skivan skapades utan fel.
Spela in filmfiler för att skapa VCD- och DVD-skivor som du kan spela på en del
DVD-spelare.
Kopiera och dela videofiler.
Spela in videofiler.
Redigera videofiler
Skapa säkerhetskopior av datorfilerna för att skydda dina data och andra
viktiga filer på datorn.
OBS! Den här programvaran ingår endast med Personal Media Drive.
Introduktion till datorns programvara 83
Page 94

Med det här
programmet:
Du kan: (forts.)
HP Total Care Advisor
(endast vissa modeller)
Ordna snabbt de webblänkar som du vill ha tillgång till på skrivbordet.
Jämför innan du köper genom att använda den bekväma sökmotorn för
shopping.
Hämta uppdateringar av HP:s programvara och drivrutiner.
Få viktiga meddelanden från HP.
Använda PC Health- och Security- och PC Help-verktyg.
Microsoft Windows
Movie Maker
(endast vissa modeller)
Importera ljudfiler, videofiler och andra mediefiler från videoband, ljudband,
webbkameror eller TV-sändningar.
Spela in ljudfiler och bildfiler för att skapa ett videoprojekt som blir en
Microsoft Windows Media-källfil med tillägget .wmv.
Redigera och förhandsgranska filer.
Skicka en film med e-post eller lägga upp den på en webbserver.
Lägga till musikfiler (.mp3).
Importera ljudfiler som .mp3, .asf eller .wma; videofiler så som .wmv, .asf, .avi
eller .mpg, eller bildfiler så som .jpg eller .gif.
Skapa .avi- och .wmv-filer (Windows Media Video).
OBS! En CD-skiva med programuppdateringar kan medfölja datorn. Du kanske måste installera CD-skivan innan
du använder DVD-brännaren/CD-brännaren. Följ anvisningarna som medföljde CD-skivan.
84 Komma igång
Page 95

En fil är en informationsenhet med ett namn som lagras på din dators hårddisk eller på
något annat digitalt lagringsmedia, som en CD-skiva, en diskett eller till och med en
digitalkamera. En fil kan vara ett program, en bild, musik eller ljud, ett dokument eller
data. Nästan allt du gör med datorn har att göra med filer.
Datorn kan kopiera filer till andra lagringsmedier som disketter, minneskort, CD- eller
DVD-skivor eller till utdataenheter, som skrivare.
Ordna filer med hjälp av mappar
I Windows Vista kan du använda mappar för att ordna filerna på din dator. Mappar kan
jämföras med pappersmappar i arkivsystem, och är ett bra sätt att gruppera filer som
hör ihop.
En mapp kan innehålla vilken sorts fil som helst, till och med andra mappar. Alla filer i en
mapp måste ha unika namn, men olika mappar kan innehålla filer med samma namn.
Det finns två sätt att arbeta med filerna och mapparna i din dator:
Hantera filer
I datorvyn kan du snabbt visa alla filer och mappar i en specifik mapp på din dator.
Den innehåller även länkar till vanliga filhanteringsåtgärder, som att kopiera, flytta, ta
bort och byta namn på filer.
Öppna Datorvyn genom att klicka på Windows Start-knapp i Aktivitetsfältet och
klicka sedan på Dator.
Med Utforskaren kan du snabbt visa alla mappar och filer på din dator. Det är enkelt
att kopiera eller flytta filer mellan olika mappar.
Öppna Utforskaren genom att högerklicka på Windows Start-knapp i
Aktivitetsfältet och klicka sedan på Utforska.
Du dubbelklickar på mappar för att öppna dem och visa deras innehåll i Utforskaren och
datorn. Klicka på pilknappen Bakåt för att gå bakåt genom de mappar du öppnat
tidigare.
Hantera filer 85
Page 96

Skapa mappar
1 Klicka på Windows Start-knapp i Aktivitetsfältet och klicka sedan på Datorn.
Eller
Högerklicka på Windows Start-knapp i Aktivitetsfältet och klicka sedan på
Utforska.
2 Gå till den plats där du vill skapa din nya mapp.
3 Klicka på Ordna och sedan Ny mapp.
4 Ange ett namn på mappen och tryck på Retur på tangentbordet.
Flytta filer
1 Klicka på Windows Start-knapp i Aktivitetsfältet och klicka sedan på Datorn.
Eller
Klicka på Windows Start-knapp i Aktivitetsfältet och klicka sedan på Utforska.
2 Leta reda på den fil du vill flytta på och klicka för att markera den.
SE UPP! Flytta inte filer som hör till installerade program. Det kan göra att
programmet slutar fungera.
3 Klicka på Ordna och Klipp ut.
4 Gå till den mapp du vill flytta filen till.
5 Klicka på Ordna och Klistra in.
OBS! Det går också att flytta filer genom att dra dem till en ny plats. (Du kan ha två eller
flera fönster av typ Utforskaren öppna samtidigt). Markera objektet i Datorn eller i
Utforskaren och håll ned höger musknapp medan du flyttar objektet till den andra
mappen. Släpp upp musknappen och klicka på Flytta hit för att placera objektet på den
nya platsen.
86 Komma igång
Page 97

Söka efter filer
När du vill hitta en fil kan du använda rutan Sök längst upp i varje mapp, eller sökrutan på
menyn för Windows Start-knapp som söker igenom hela datorn.
Söka från en sökruta i en mapp:
1 Klicka på Windows Start-knapp i Aktivitetsfältet och klicka sedan på Datorn.
Eller
Klicka på Windows Start-knapp i Aktivitetsfältet och klicka sedan på Utforska.
2 Hitta den mapp du vill söka efter. Sök tittar i den innevarande mappen och alla
undermappar.
3 Klicka i sökrutan längst upp i fönstret och börja skriva.
Sökrutan filtrerar i enlighet med vad du skriver. Den visar filer om din term matchar
filnamnet, taggar eller andra filegenskaper. Den visar textdokument om termen finns i
någon av texten inuti dokumentfilen.
Söka från menyn från Windows Start-knapp:
1 Klicka på Windows Start-knapp i Aktivitetsfältet.
2 Skriv ett ord eller en fråga, vad du skriver visas automatiskt i sökrutan. När du skriver
visas sökresultatet i vänster fönster.
3 Välj något av följande alternativ:
Klicka på ett resultat för att öppna det.
Klicka på X för att nollställa sökresultaten och gå tillbaka till huvudlistan med
Klicka på Se alla resultat för att visa resultaten i en mapp för avancerade
Klicka på Söka på Internet för att söka på Internet genom att öppna
program.
alternativ.
webbläsaren.
Byta namn på filer
SE UPP! Ändra inte filnamnstilläggen (de sista tre tecknen efter punkten i ett
filnamn). Ändrar du filnamnstillägget kan filen bli omöjlig att känna igen
för operativsystemet.
1 Klicka på Windows Start-knapp i Aktivitetsfältet och klicka på Datorn.
Eller
Klicka på Windows Start-knapp i Aktivitetsfältet och klicka på Utforska.
2 Leta reda på den fil eller mapp du vill byta namn på och klicka för att markera den.
3 Klicka på Ordna och Byt namn.
4 Skriv det nya namnet och tryck sedan på Retur på tangentbordet.
OBS! Ett annat sätt att byta namn på en fil är att högerklicka på den och därefter välja
Byt namn.
Hantera filer 87
Page 98

Ta bort filer
SE UPP! Ta inte bort filer som hör till installerade program. Det kan göra att
programmet slutar fungera.
1 Leta reda på den fil du vill ta bort och klicka för att markera den.
2 Klicka på Ordna och Ta bort.
3 Klicka på Ja för att bekräfta borttagningen och skicka filen till papperskorgen.
Om du gör ett misstag och måste hämta den borttagna filen, se “Hämta filer från
papperskorgen.”
OBS! Ett annat sätt att ta bort en fil är att högerklicka på den och sedan klicka på
Ta bort.
Hämta filer från papperskorgen
Om du upptäcker att du behöver en fil som du har tagit bort, kan du oftast återställa filen
från papperskorgen. När du har tagit bort en fil, hamnar den i papperskorgen och förblir
där tills papperskorgen töms manuellt eller tills filen tas bort för att ge plats åt mer nyligen
borttagna filer.
1 Dubbelklicka på ikonen papperskorgen på skrivbordet.
2 Leta reda på den fil du vill hämta och klicka för att markera den.
3 Klicka på Återställ det här objektet.
Kopiera filer
1 Klicka på Windows Start-knapp i Aktivitetsfältet och klicka sedan på Datorn.
2 Leta reda på den fil du vill kopiera och klicka för att markera den.
3 Klicka på Ordna och Kopiera.
4 Gå till den mapp du vill flytta filen till.
5 Klicka på Ordna och Klistra in.
OBS! Det går också att kopiera filer genom att dra dem till en ny plats. Markera objektet
i Datorn eller i Utforskaren och håll ned höger musknapp medan du flyttar objektet till den
andra mappen. Släpp upp musknappen och välj Kopiera hit för att kopiera objektet till
den nya platsen.
Filen flyttas från papperskorgen till sin tidigare plats.
Eller
Klicka på Windows Start-knapp i Aktivitetsfältet och klicka sedan på Utforska.
88 Komma igång
Page 99

Använda en skrivare
Anvisningar om hur du ansluter och använder skrivaren finns i den användarhandbok som
medföljde skrivaren.
Skrivare får instruktioner från datorn via program som kallas för skrivardrivrutiner. Ofta
hittar datorn automatiskt rätt skrivardrivrutin för att skrivaren och datorn ska fungera. Om
den inte gör det ska du följa anvisningarna som medföljde skrivaren för att installera den
skrivardrivrutin som krävs manuellt.
Du kan skriva ut text och grafik från de flesta program och webbplatser, om du har
en skrivare ansluten till datorn och nödvändig programvara för skrivaren installerad.
Så här skriver du ut:
1 Klicka på Arkiv i menyraden och klicka på Skriv ut.
2 Välj utskriftsalternativ:
Välj skrivare.
Välj sidintervall (t.ex. alla sidor, aktuell sida eller sidintervall).
Ställ in antal kopior.
Välj alla, udda eller jämna sidor i ett intervall.
3 Klicka på OK eller Skriv ut.
Hantera filer 89
Page 100

90 Komma igång
 Loading...
Loading...