Hp PAVILION SLIMLINE S3100, COMPAQ PRESARIO SR5100, PAVILION A6100, PAVILION MEDIA CENTER M8100 User Manual
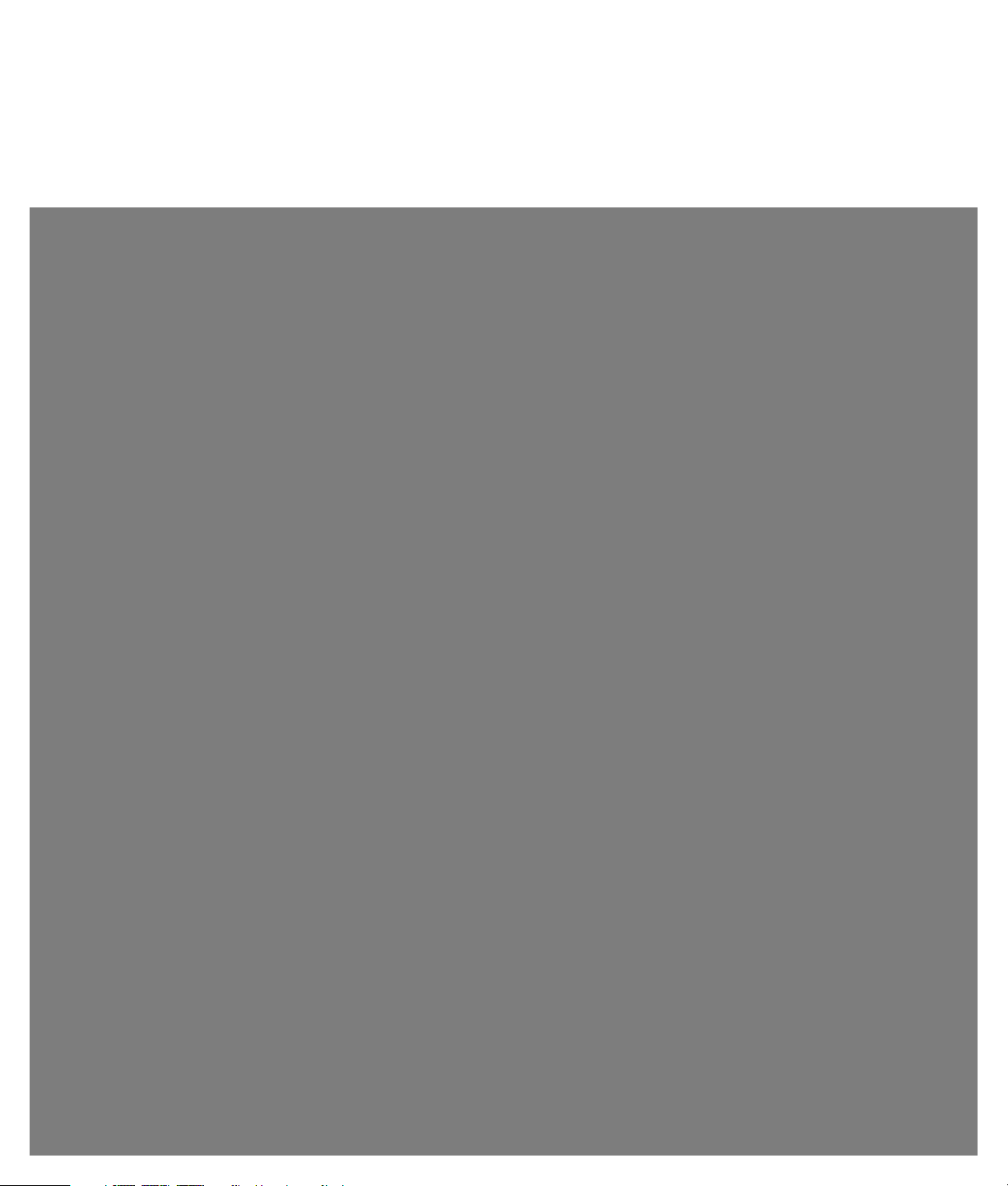
Vejledning i fejlfinding og vedligeholdelse
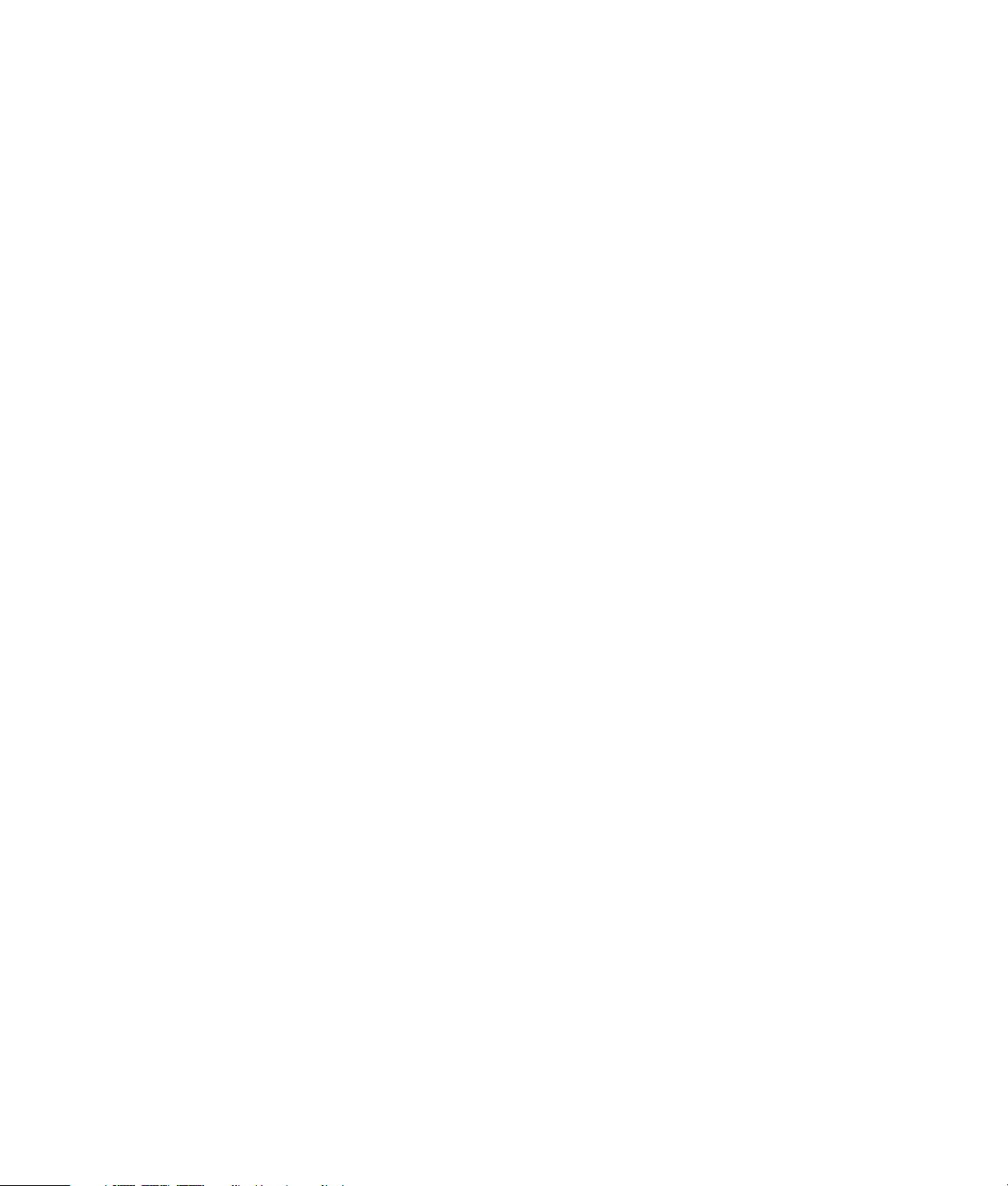
De eneste garantier for Hewlett-Packard-produkter og serviceydelser er anført i de udtrykkelige
erklæringer, der følger med sådanne produkter og serviceydelser. Intet heri skal tolkes som
værende en yderligere garanti. HP er ikke ansvarlige for tekniske eller redaktionelle fejl eller
udeladelser indeholdt heri.
HP påtager sig intet ansvar for brugen eller stabiliteten af dets software på udstyr, som ikke er
leveret af HP.
Dette dokument indeholder oplysninger, der er beskyttet af copyright. Dette dokument må hverken
helt eller delvist fotokopieres, reproduceres eller oversættes til et andet sprog uden forudgående
skriftlig tilladelse fra HP.
Hewlett-Packard Company
P.O. Box 4010
Cupertino, CA 95015-4010
USA
Copyright © 2005–2007 Hewlett-Packard Development Company, L.P.
Kan være licenseret i USA af et eller begge amerikanske patentnumre 4.930.158 og 4.930.160
indtil 28. august 2008.
Microsoft og Windows er amerikanske registrerede varemærker tilhørende Microsoft Corporation.
Windows-logoet er et varemærke eller registreret varemærke tilhørende Microsoft Corporation i
USA og/eller andre lande/områder.
HP støtter lovlig brug af teknologi og accepterer eller opfordrer ikke til at bruge vores produkter til
andre formål end dem, der tillades af copyright-loven.
Oplysningerne i dette dokument kan ændres uden varsel.
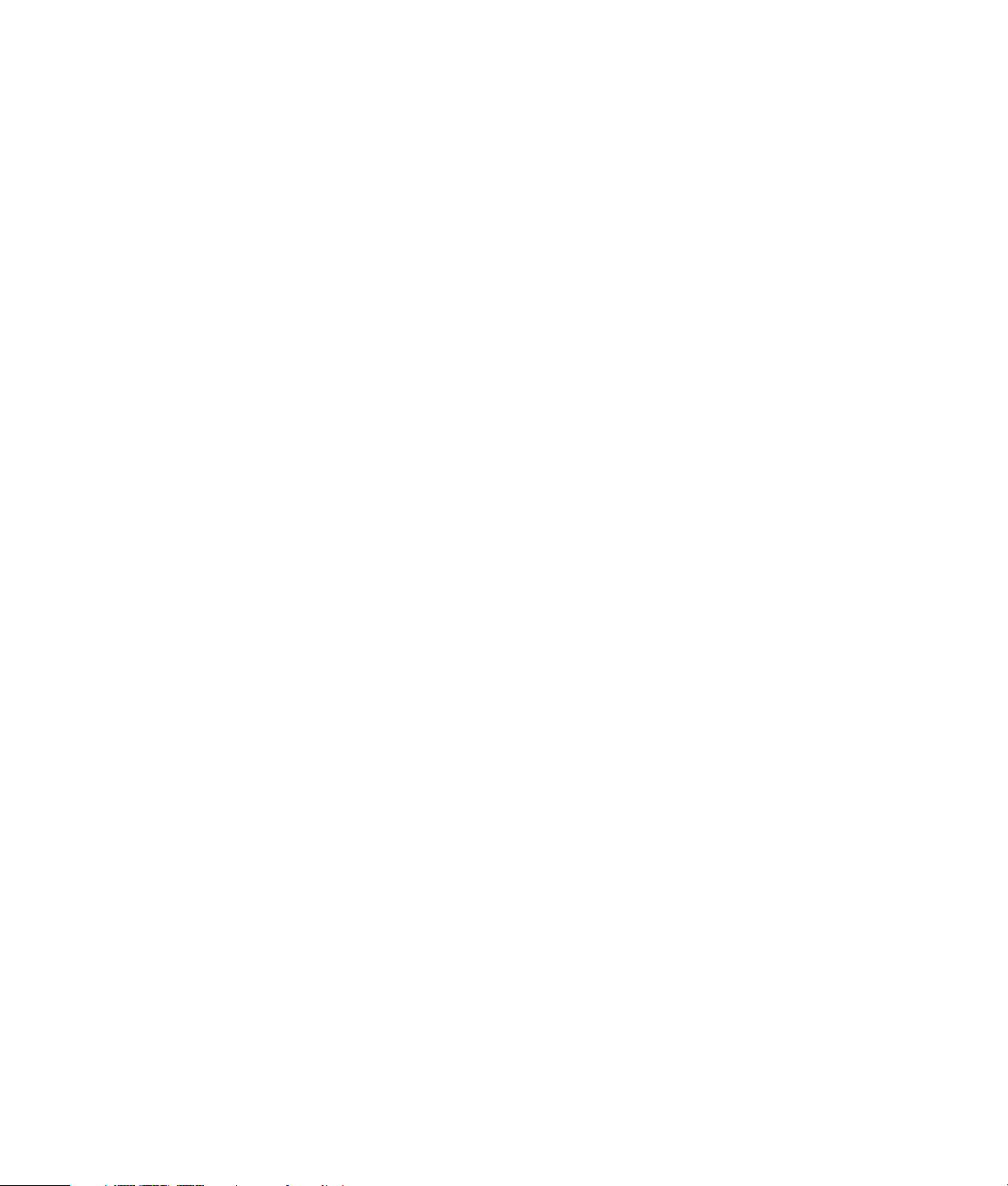
Indholdsfortegnelse
Vedligeholdelse .......................................................................................1
Oprettelse af datasikkerhedskopidiske ......................................................................1
Oprettelse af systemgenoprettelsesdiske ....................................................................1
Fjernelse af programmer, som ikke bruges.................................................................1
Kørsel af programmet Diskoprydning ........................................................................2
Manuel kørsel af Diskoprydning ..........................................................................2
Planlægning af automatisk kørsel af Diskoprydning................................................2
Kørsel af programmet Diskdefragmentering ...............................................................3
Kontrol af fejl på harddisk .......................................................................................4
Forklaring på harddiskplads ....................................................................................4
Anbefalet vedligeholdelsesplan ................................................................................5
Fejlfinding af computerproblemer ............................................................7
Lyd .......................................................................................................................8
Cd- og dvd-drev .....................................................................................................9
Video..................................................................................................................11
Skærm ................................................................................................................12
Harddisk .............................................................................................................13
Hardwareinstallation.............................................................................................14
Internetadgang.....................................................................................................16
Tastatur og mus....................................................................................................18
Strøm..................................................................................................................21
Ydeevne..............................................................................................................23
Diverse................................................................................................................24
Indholdsfortegnelse iii
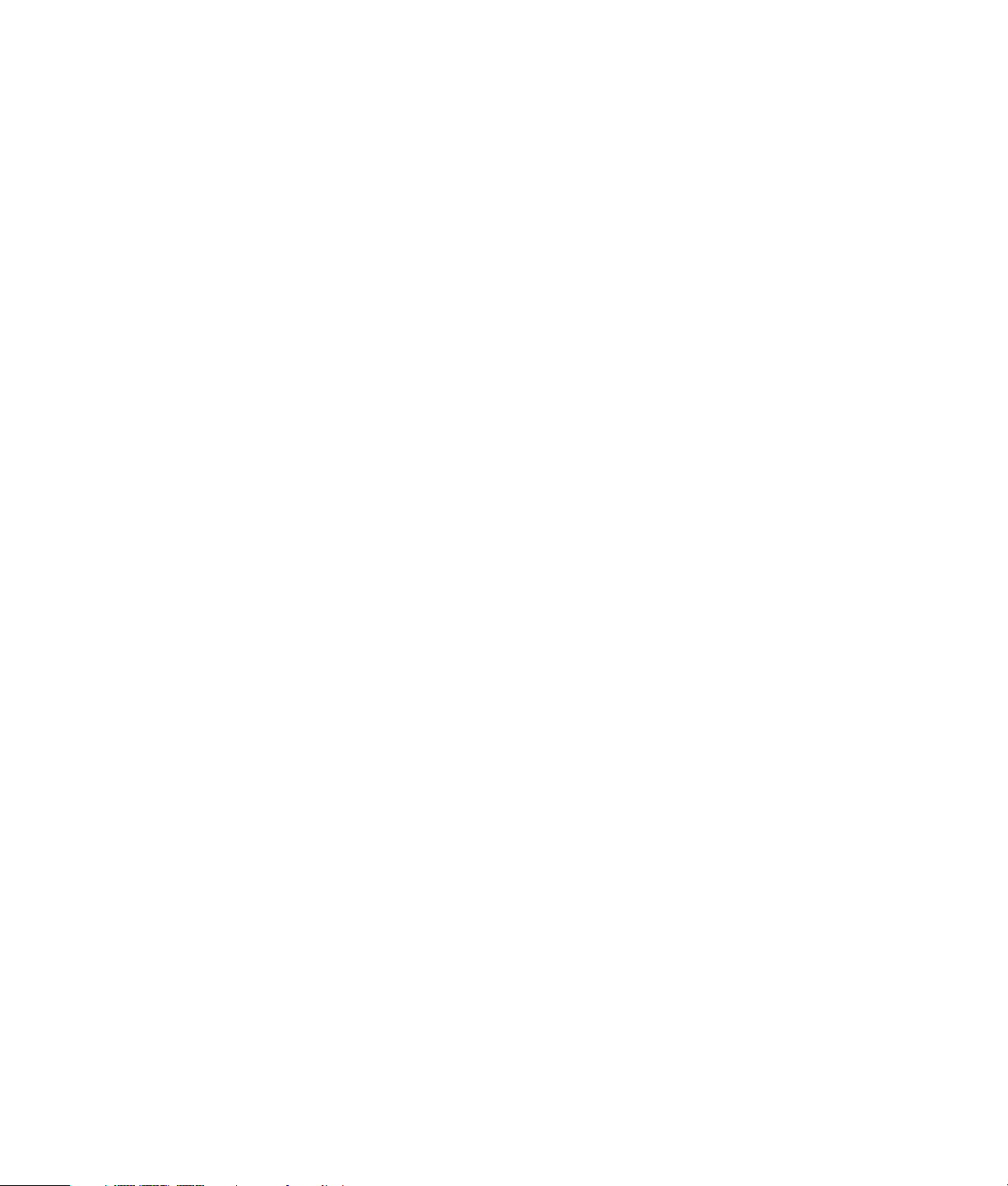
Reparation af softwareproblemer..........................................................27
Softwarereparationsoversigt...................................................................................27
Genstart af computeren.........................................................................................28
Slukning af computeren.........................................................................................28
Opdatering af drivere...........................................................................................28
Microsoft Systemgendannelse ................................................................................29
Geninstallation af softwareprogrammer og hardwaredrivere......................................30
Systemgenoprettelse .............................................................................................31
Oprettelse af genoprettelsesdiske ...........................................................................31
Valg af genoprettelsesdiskmedie........................................................................32
Valgmuligheder for systemgenoprettelse..................................................................32
Kørsel af systemgenoprettelse fra harddisken ......................................................33
Start af systemgenoprettelse fra Windows Vista Start-menuen................................33
Start af systemgenoprettelse fra systemopstart .....................................................33
iv Vejledning i fejlfinding og vedligeholdelse
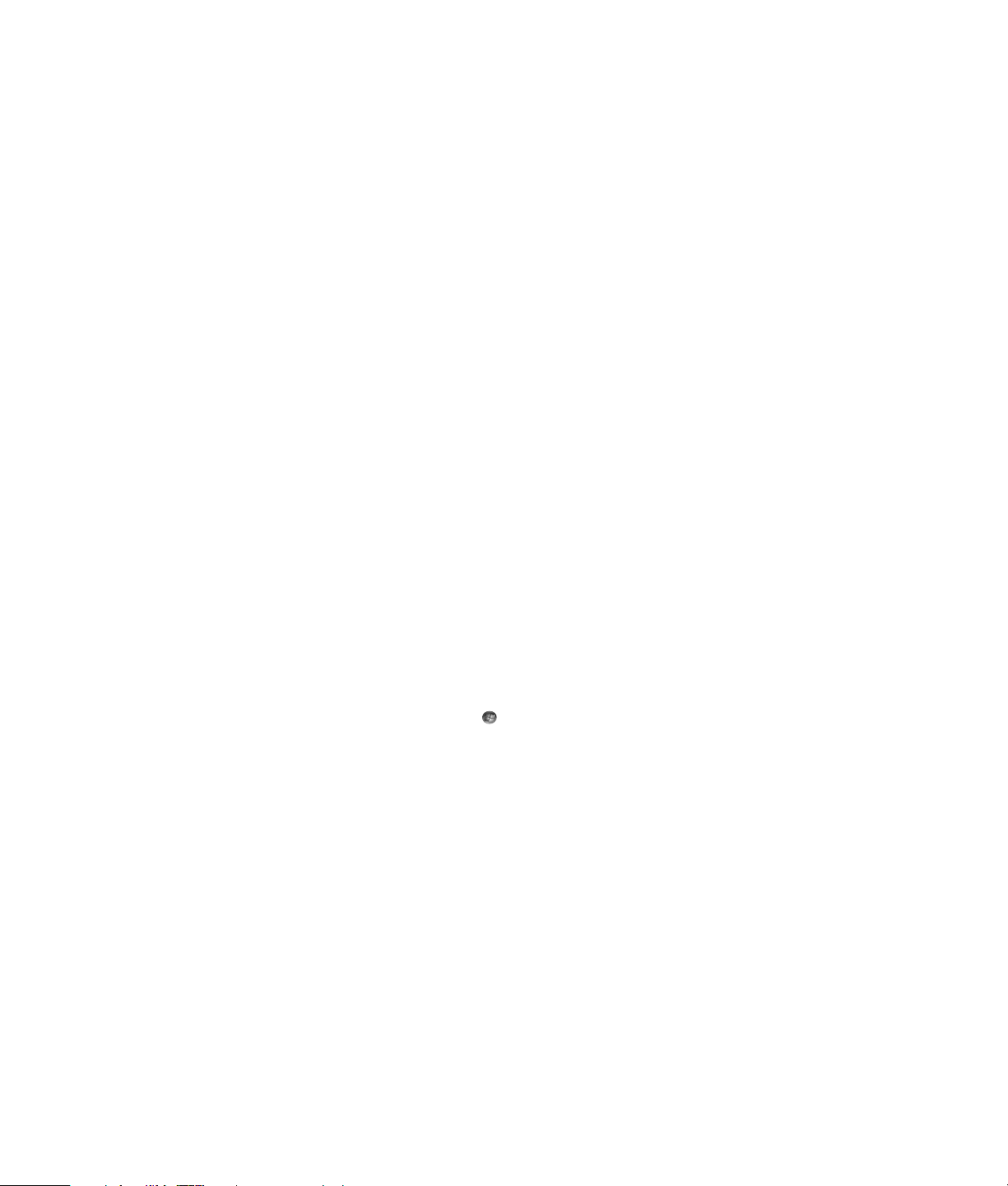
Vedligeholdelse
Dette afsnit inkluderer oplysninger om opgaver, du kan udføre som en hjælp til at sikre en
problemfri drift af computeren, og til at lette genoprettelse af vigtige oplysninger på
computeren i tilfælde af, at der opstår problemer i fremtiden.
Oprettelse af datasikkerhedskopidiske
Du kan bruge den cd- eller dvd-brændingssoftware, som er inkluderet på computeren, til at
oprette sikkerhedskopidiske af vigtige oplysninger, inklusive personlige filer, e-mailmeddelelser og website-bogmærker.
Når du skriver data til en sikkerhedskopidisk, bør du bruge software, der har en funktion til
skriveverifikation. Denne verifikationsfunktion sammenligner dataene på harddisken med
de data, som er kopieret til disken, for at sikre at det er en nøjagtig kopi. Alt efter
diskbrændingssoftwaren er du måske nødt til manuelt at aktivere denne funktion (se
softwaredokumentationen).
Hvis du har problemer med indspilningen, kan du prøve et alternativt medie (anden type
eller mærke). Prøv også at bruge Windows Stifinder til at se dine filer. Højreklik på
Windows-knappen Start , og klik på Stifinder.
TM
Oprettelse af systemgenoprettelsesdiske
Dette er et engangstrin, som du bør udføre, mens computeren fungerer korrekt. Hvis du
senere hen kommer ud for problemer med computeren, kan du gendanne den til dens
originale fabriksindstillinger ved brug af de systemgenoprettelsesdiske, som du opretter.
Før du opretter genoprettelsesdiske, bør du læse “Systemgenoprettelse” på side 31, og
derefter oprette diskene som beskrevet i “Oprettelse af genoprettelsesdiske” på side 31.
Fjernelse af programmer, som ikke bruges
1 Klik på Windows-knappen Start, og klik derefter på Kontrolpanel.
2 Klik på Afinstaller et program. Vinduet Programmer og funktioner åbnes.
Vedligeholdelse 1
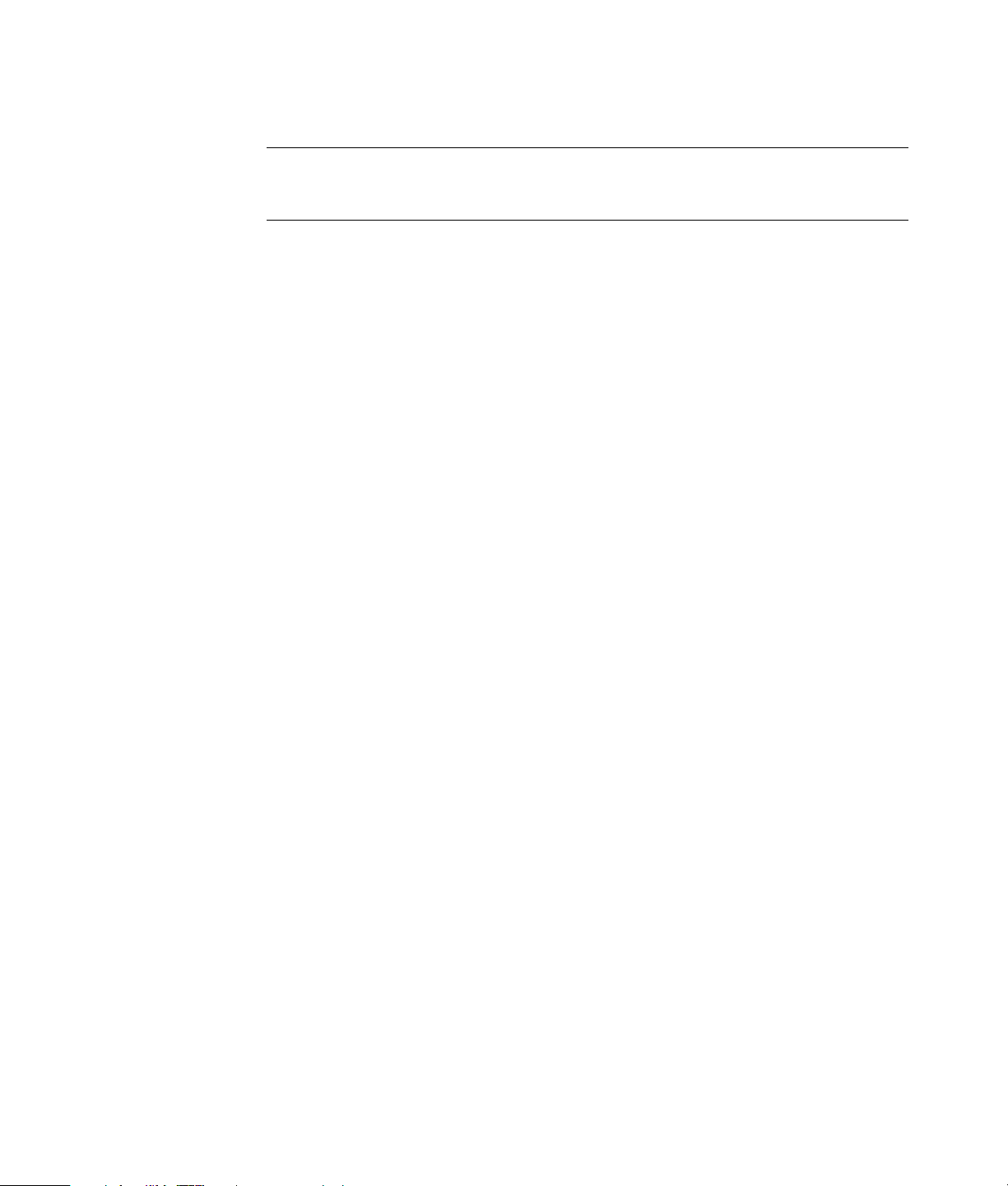
3 Vælg det program, som du ønsker at fjerne, og klik derefter på Afinstaller.
4 Følg instruktionerne på skærmen.
BEMÆRK: Visse programmer har deres egne afinstallationsfunktioner. Hvis du ikke kan
afinstallere et program fra Kontrolpanel, kan du prøve at se programdokumentationen eller
Hjælp.
Kørsel af programmet Diskoprydning
Programmet Diskoprydning frigør plads på harddisken ved at fjerne midlertidige og
ubenyttede filer (inklusive midlertidige internetfiler og filer i Papirkurven). Du kan køre
Diskoprydning manuelt, eller du kan opstille det til at køre automatisk.
Manuel kørsel af Diskoprydning
1 Klik på Windows-knappen Start, vælg Alle programmer, Tilbehør,
Systemværktøjer, og klik derefter på Diskoprydning.
Diskoprydning søger efter filer, der kan slettes, og beregner, hvor meget diskplads der
kan spares.
2 Vælg filer til sletning ved at afkrydse feltet ved siden af de angivne filtyper.
3 Klik på OK, og derefter på Slet filer for at færdiggøre sletning af de valgte filer.
Planlægning af automatisk kørsel af Diskoprydning
1 Klik på Windows-knappen Start, Alle programmer, Tilbehør,
Systemværktøjer, og klik derefter på Opgavestyring.
2 Klik på Handling og derefter på Opret grundlæggende opgave.
3 Indtast et navn til opgaven og en valgfri beskrivelse.
4 Klik på OK, og derefter på OK igen.
5 Vælg gentagelsen, og klik på Næste.
6 Vælg det tidspunkt, hvor Diskoprydning skal køre, og klik på Næste. Diskoprydning
kan tage lang tid, så vælg et tidspunkt, hvor computeren er tændt men ikke i brug.
7 Vælg Start et program og klik på Næste.
8 Klik på Gennemse under Program/Script.
9 Indtast cleanmgr.exe og klik på Åbn.
10 Gennemse oversigten for den tidsplan, som du har indstillet. Når du er færdig, klikker
du på Udfør. Diskoprydning køres på det tidspunkt, som du har indstillet.
2 Vejledning i fejlfinding og vedligeholdelse
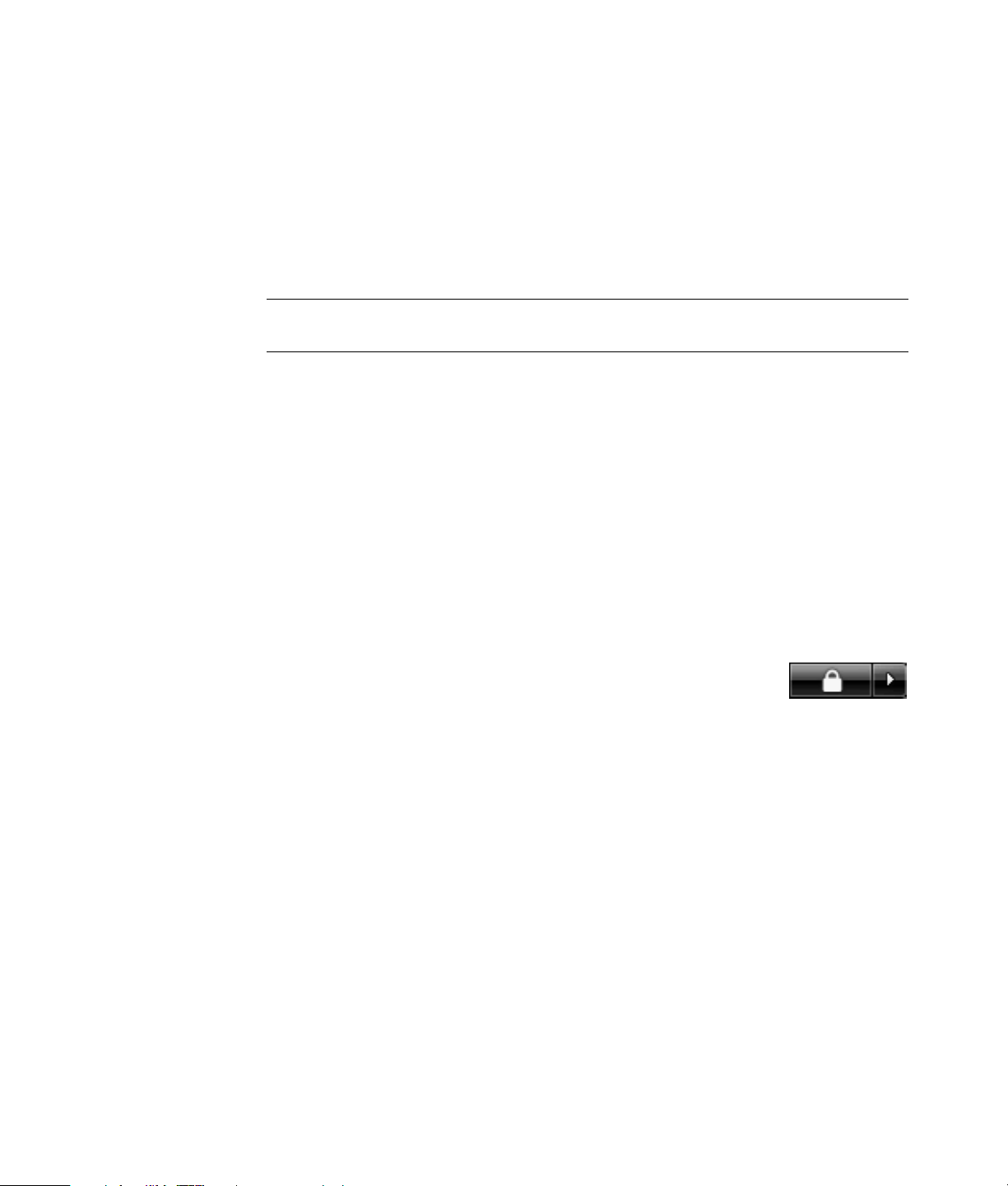
Kørsel af programmet Diskdefragmentering
Når Microsoft® Windows Vista™ lagrer filer på harddisken, opdeler det dem ofte i flere
stykker (eller fragmenter), så de kan passe ind i ledig plads på drevet. Når du forsøger at
åbne en fragmenteret fil, skal den hentes fra mere end et sted, derfor tager processen
længere tid.
Programmet Diskdefragmentering grupperer de fragmenterede filer sammen på
harddisken for at forbedre computerens ydeevne. Dette påvirker ikke placeringen af filer
og mapper på computeren.
BEMÆRK: Det kan tage lang tid for programmet Diskdefragmentering at blive færdig.
Det kan køre uovervåget om natten.
1 Gem dit arbejde og luk alle åbne programmer.
2 Tryk på tasterne Ctrl + Alt + Delete samtidigt.
3 Klik på Start Jobliste.
4 Vælg alle de programmer, som er listet på fanebladet Programmer, og klik derefter på
Afslut job. Luk Jobliste.
5 Klik på Windows-knappen Start, vælg Alle programmer, Tilbehør,
Systemværktøjer, og klik derefter på Diskdefragmentering.
6 Klik på Defragmenter nu.
Hvis Diskdefragmentering starter flere gange, er der et skjult program i baggrunden, som
stadig har adgang til harddisken. Genstart computeren i Fejlsikret tilstand og kør
programmet Diskdefragmentering igen:
1 Klik på Windows-knappen Start, klik på pilen ved siden af
knappen Lås, og klik derefter på Genstart.
2 Tryk på F8-tasten så snart at det første logoskærmbillede vises.
3 Brug piletasterne på menuen Avancerede indstillinger i Windows til at vælge
Fejlsikret tilstand, og tryk derefter på Enter-tasten.
4 Tryk på Enter-tasten igen for at vælge operativsystemet.
5 Log på Windows Vista. Når skrivebordsmeddelelsen vises, skal du klikke på Ja for at
fortsætte i Fejlsikret tilstand.
6 Efter Windows Vista starter, benytter du den forrige procedure til at køre programmet
Diskdefragmentering.
Vedligeholdelse 3
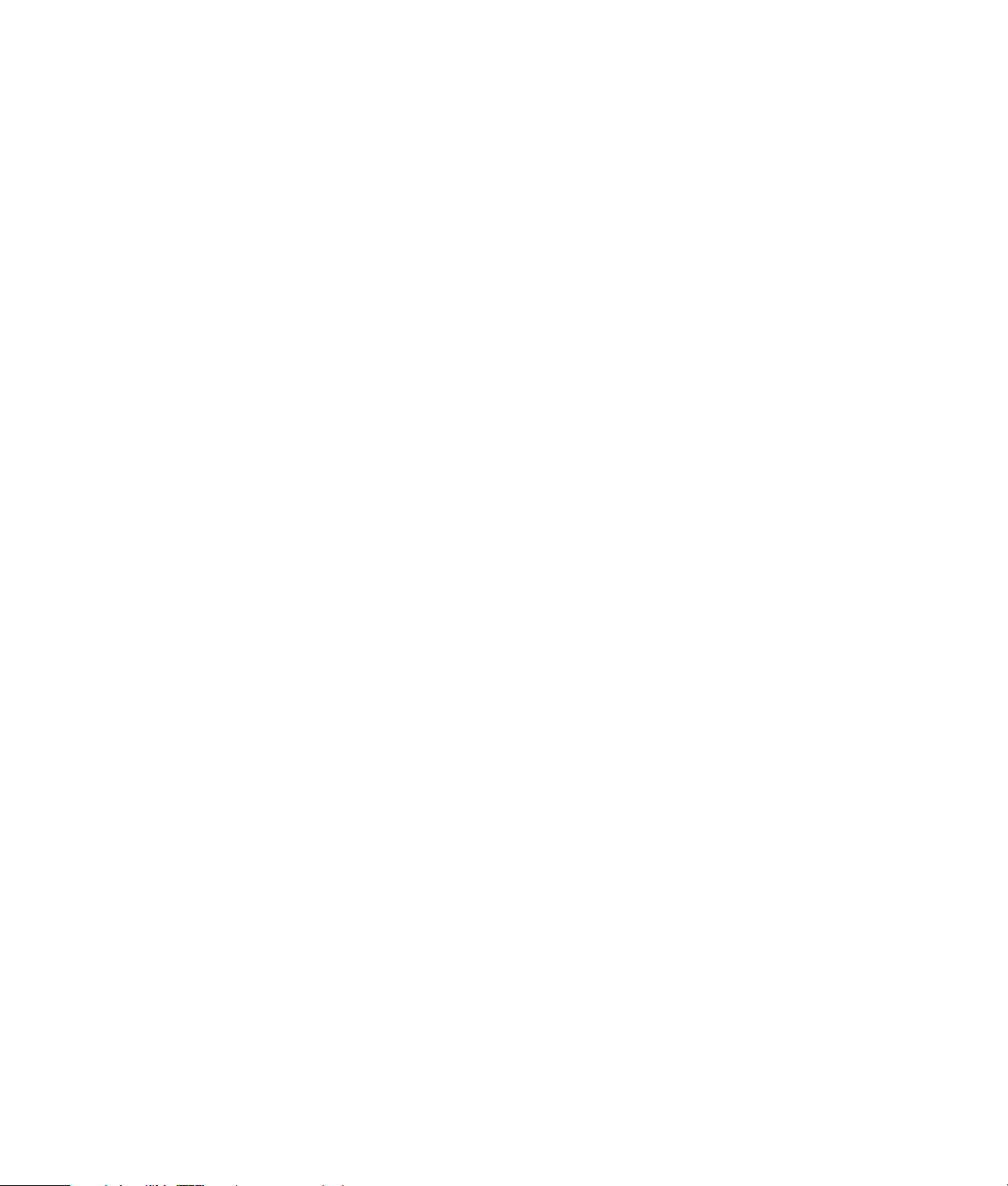
Kontrol af fejl på harddisk
Udfør følgende procedure for at kontrollere integriteten på harddisken i Windows Vista.
Luk alle åbne programmer, før du begynder diskkontrollen.
1 Klik på Windows-knappen Start, og klik derefter på Computer.
2 I det vindue der åbnes, højreklikker du på den harddisk, som du ønsker at kontrollere,
og klikker på Egenskaber.
3 I vinduet Egenskaber klikker du på fanebladet Funktioner.
4 Klik på Undersøg nu under Status for fejlsøgning.
5 Klik om ønsket på afkrydsningsfeltet ved siden af Ret fejl i filsystemet
automatisk og Søg efter/genopret beskadigede sektorer.
6 Klik på Start. Hvis du bliver bedt om at genstarte, klikker du på Ja for at genstarte
computeren.
Forklaring på harddiskplads
Hewlett-Packard og Compaq-computere med et forudinstalleret Windows Vistaoperativsystem kan se ud til at have en harddisk, der er mindre end angivet i
produktspecifikationerne, i dokumentationen eller på kassen. Harddisken er beskrevet og
annonceret af producenten på grundlag af decimalkapacitet (base 10). Windows Vista og
andre programmer, såsom FDISK, bruger det binære (base 2) nummersystem.
I decimalnotation er en megabyte (MB) lig med 1.000.000 bytes, og en gigabyte (GB) er
lig med 1.000.000.000 bytes. I det binære nummersystem er en megabyte lig med
1.048.576 bytes, og en gigabyte er lig med 1.073.741.824 bytes. På grund af de
forskellige målingssystemer vil du måske se en forskel imellem den størrelse, som blev
rapporteret af Windows Vista, og den annoncerede størrelse. Lagerkapaciteten på
harddisken er som annonceret.
Windows Vista rapporterer mindre kapacitet i Windows Stifinder og i vinduet Computer,
fordi det viser oplysninger om én partition på harddisken ad gangen. Den første partition
indeholder oplysninger om systemgenoprettelse.
4 Vejledning i fejlfinding og vedligeholdelse
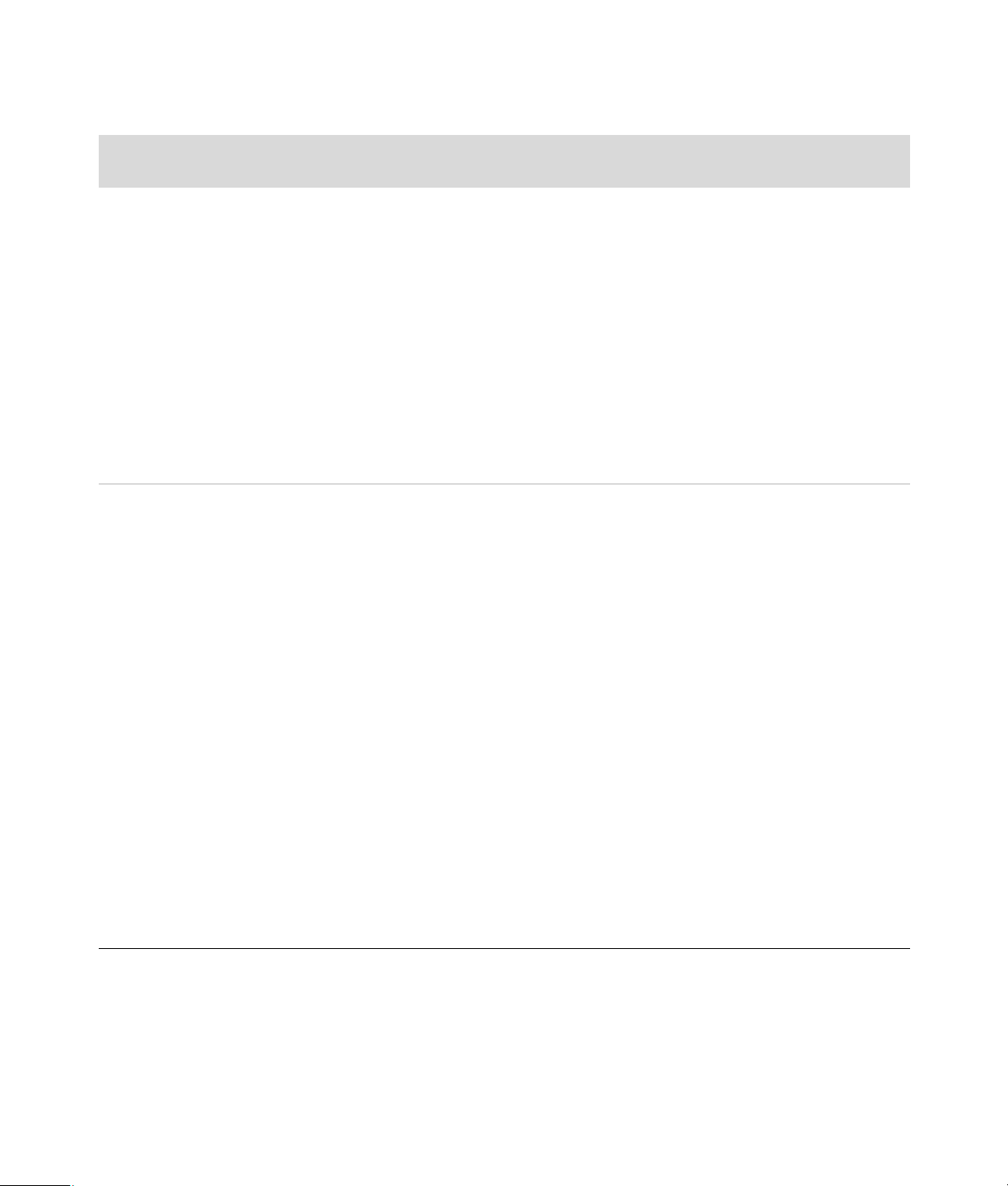
Anbefalet vedligeholdelsesplan
Dagligt Ugentligt Månedligt
Kvartårligt
(sæsonmæssigt)
Administrer e-mail
Slet e-mail fra
ukendte kilder.
Åbn ikke
upålidelige
vedhæftede filer.
Organiser e-mail.
Beskyt imod vira,
adware og spyware
Opdater
definitionsfiler eller
planlæg en ugentlig
automatisk
opdatering.
Kør en fuld virus-,
adware- og spywarescanning eller
planlæg en ugentlig
automatisk scanning.
Optimer ydeevne
Kør Diskoprydning.
(Se “Kørsel af
programmet
Diskoprydning” på
side 2).
Kør
Diskdefragmentering.
(Se “Kørsel af
programmet
Diskdefragmentering”
på side 3).
Kontrollér for diskfejl.
(Se “Kontrol af fejl på
harddisk” på side 4).
Brug Windows
Update
Kontrollér for opdateringer
eller planlæg en månedlig
automatisk opdatering.
(Se oplysninger i
vejledningen Kom godt i
gang).
Gennemse menuen
Start
Sæt den til kun at åbne
nødvendige programmer:
1 Klik på Windows-
knappen Start,
Alle programmer,
og klik derefter på
Windows
Defender.
2 Klik på Funktioner.
3 Klik på Software
Explorer.
4 På listen Kategori
vælger du
Startprogrammer.
Angiv nye
adgangskoder
(Se oplysninger i
vejledningen Kom godt i
gang).
Rengør computeren,
skærmen, tastaturet
og musen
Du kan få detaljerede
rengøringsinstruktioner på:
http://www.hp.com/
support
Vælg dit land/område og
sprog, søg på
computermodelnummeret,
og søg derefter på
nøgleordet rengøring.
5 Vælg det program,
som du ønsker at
forhindre i at køre, og
klik på Deaktiver.
Vedligehold else 5
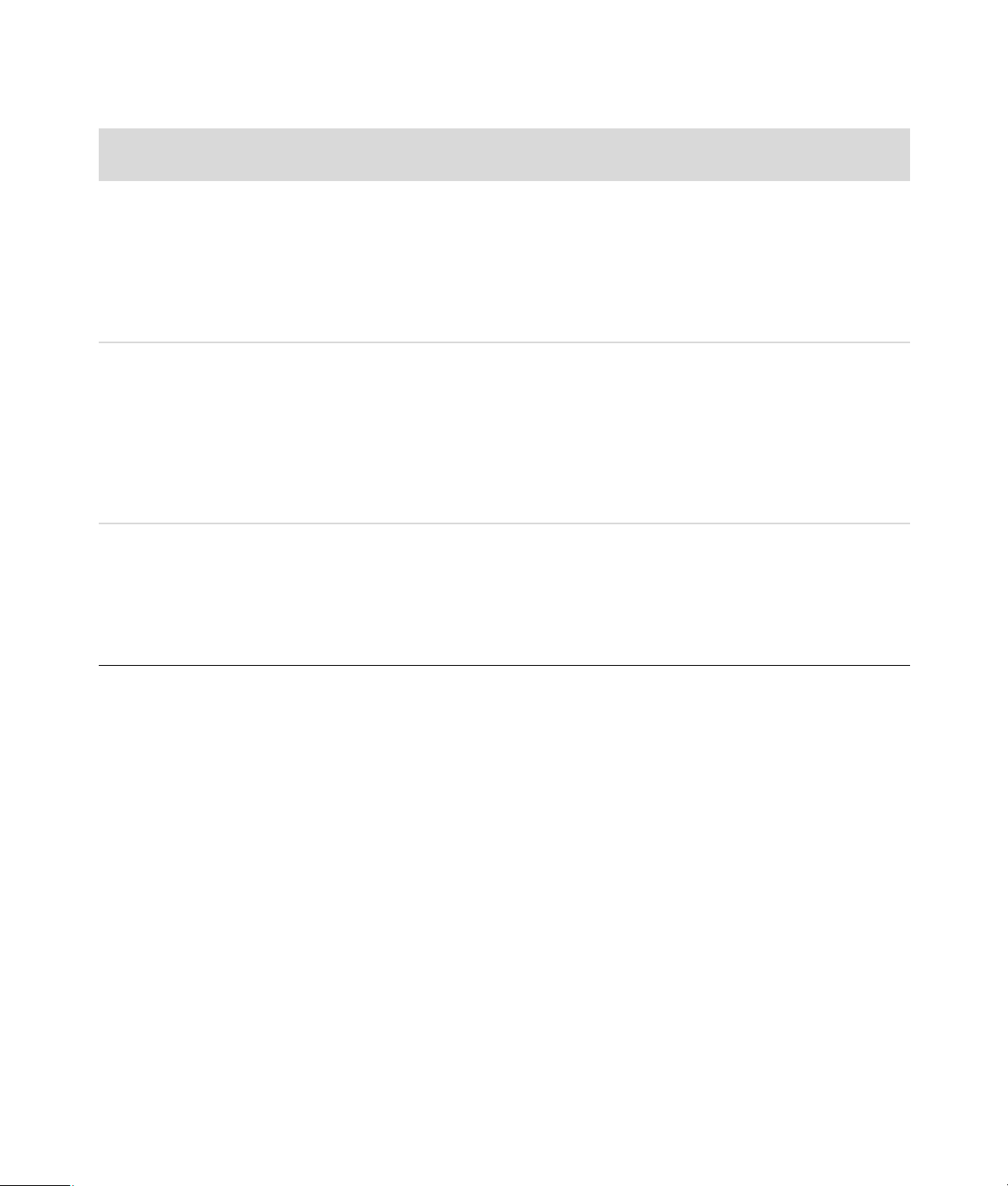
Anbefalet vedligeholdelsesplan (fortsat)
Dagligt Ugentligt Månedligt
Kvartårligt
(sæsonmæssigt)
Ryd op i
webbrowserfiler
Slet cookies.
Slet cache.
Slet historiefiler.
Tøm papirkurven
Denne og andre
oprydningsopgaver kan
udføres med programmet
Diskoprydning. (Se“Kørsel
af programmet
Diskoprydning” på
side 2).
Sikkerhedskopiér
vigtige filer på cd
eller dvd
(Se “Oprettelse af
datasikkerhedskopidiske”
på side 1).
Ryd skrivebordet op
Slet eller afinstaller
unødvendige ikoner og
programmer.
(Se “Fjernelse af
programmer, som ikke
bruges” på side 1).
Vedligehold generel
tilstand
Kontrollér renlighed.
Sørg for, at ventilation
ikke er blokeret.
Fastgør alle ledninger
og kabler.
Opret et
gendannelsespunkt
(Se “Microsoft
Systemgendannelse” på
side 29).
6 Vejledning i fejlfinding og vedligeholdelse
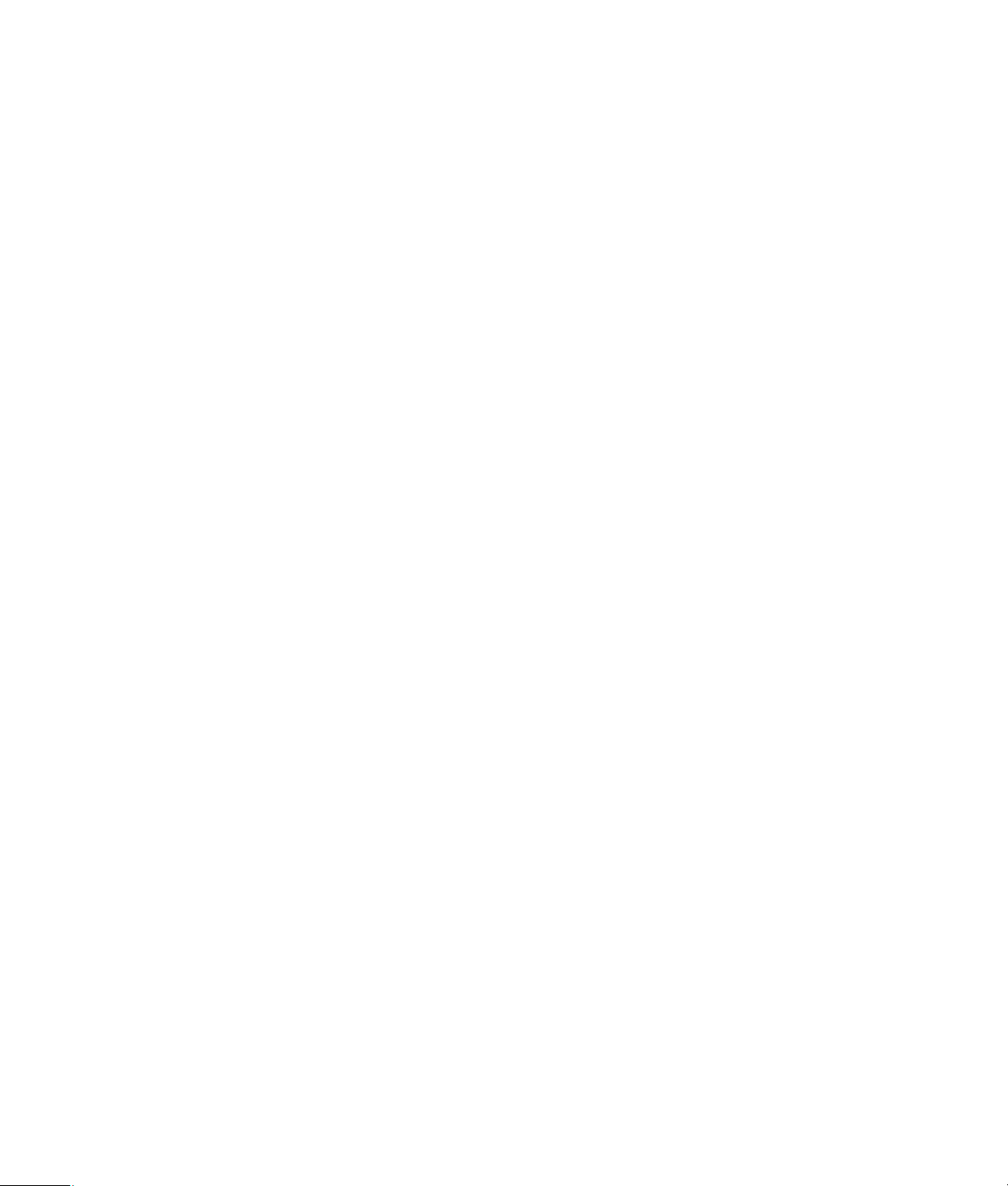
Fejlfinding af computerproblemer
Dette afsnit indeholder en række tabeller, som beskriver mulige løsninger på problemer,
der kan opstå, når du bruger computeren. Hver tabel indeholder:
Symptomer der beskriver et tegn eller en advarselsmeddelelse for problemtypen.
Mulige løsninger der beskriver, hvad du kan gøre for at løse problemet.
Fejlfindingstabeller vises i følgende rækkefølge:
Lyd
Cd- og dvd-drev
Video
Skærm
Harddisk
Hardwareinstallation
Internetadgang
Tastat ur og mus
Strøm
Ydeevne
Diverse
Yderligere oplysninger om skærmproblemer eller problemer, der har med din specifikke
printer at gøre, findes i den dokumentation, som stilles til rådighed af produktproducenten.
Fejlfinding af computerproblemer 7
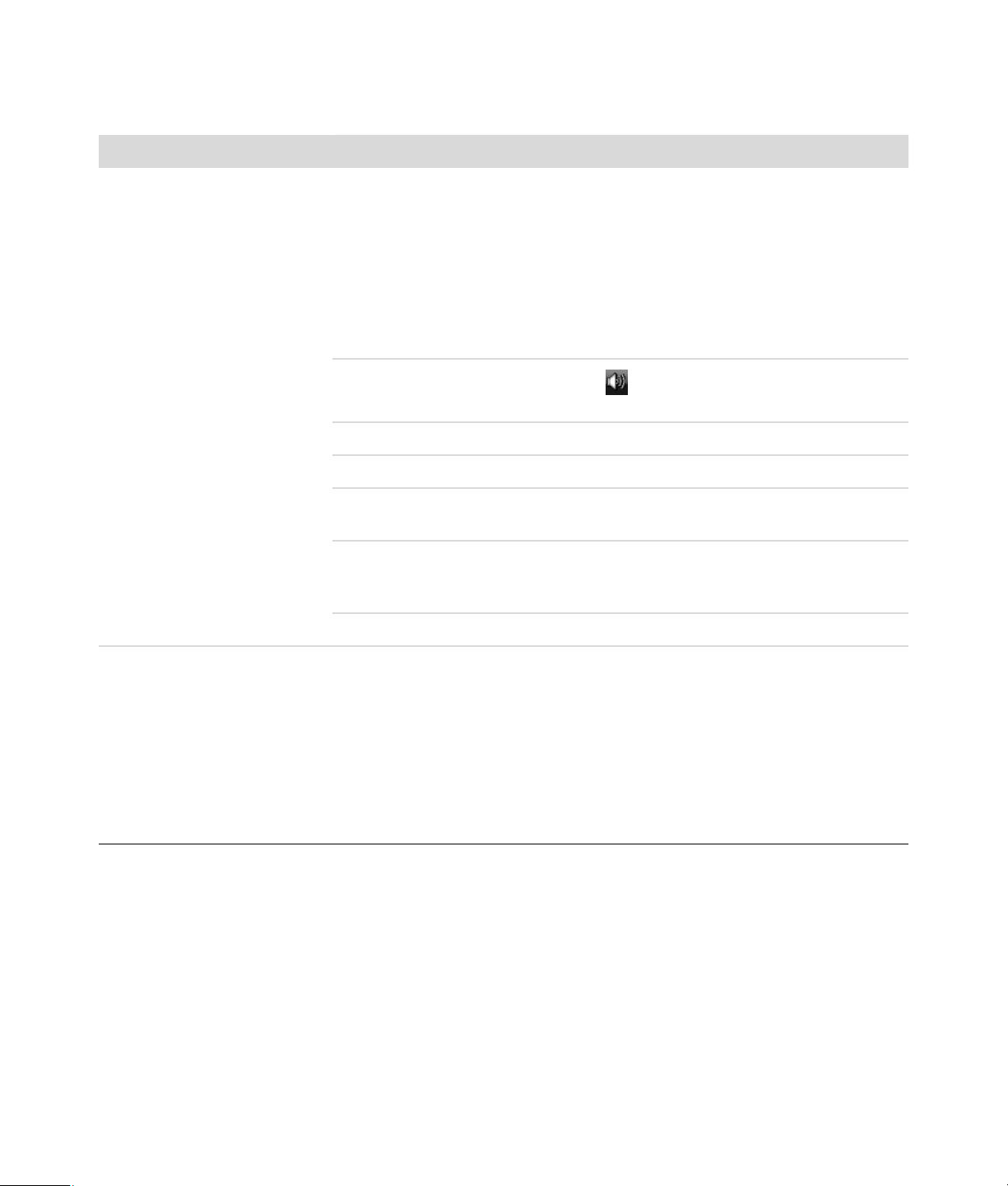
Lyd
Symptom Mulig løsning
Der er ingen lyd. Tryk på knappen Slå fra på tastaturet for at se, om funktionen Slå fra er
aktiveret.
Eller
1 Klik på Windows-knappen Start, og klik derefter på Kontrolpanel.
2 Klik på Hardware og lyd, og derefter Juster systemlydstyrke.
3 Hvis lyden på programmer er slået fra, kan du klikke på knappen Slå fra
for at slå lyden til.
Klik på proceslinjeikonet Lydstyrke ( ) eller brug tastaturkontrolenhederne
til at forøge lydstyrken.
Sørg for, at strømtilførte (aktive) højttalere er tændt.
Sluk for computeren, og tilslut højttalerne igen.
Tryk på knappen Sove (kun visse modeller), eller tryk på Esc-tasten på tastaturet
for at genoptage fra sovetilstand.
Udskift det passive højttalersystem med et aktivt højttalersystem (købes
separat). Aktive højttalere har en netledning og en afbryder og sluttes til Audio
Out-stikket (grønt) på computeren.
Codec-fejlmeddelelser vises,
når visse lydfiler afspilles.
Frakobl hovedtelefoner, hvis de er tilsluttet computeren.
Åbn filen i Windows Media Player. Sørg for, at Windows Media Player er
konfigureret til automatisk at downloade codecs.
Hvis den korrekte codec er til rådighed, vil filen spille. Vær opmærksom
på, at du skal være tilsluttet internettet for at downloade codec-filen.
Hvis den korrekte codec ikke er til rådighed, bør du kontrollere, om der er
en opdatering til rådighed for Windows Media Player.
Du kan få yderligere oplysninger ved at åbne Windows Media Player Hjælp,
og derefter gennemsøge onlinehjælpen for codec.
8 Vejledning i fejlfinding og vedligeholdelse

Cd- og dvd-drev
Symptom Mulig løsning
Cd- eller dvd-drevet kan ikke
læse en disk, eller det tager
for lang tid at starte.
Jeg kan ikke fjerne en cd
eller dvd.
Min mini-cd-disk falder ned
indeni computeren.
Sørg for, at disken er indsat med dens label vendende opad og centreret i
bakken.
Vent mindst 30 sekunder på, at drevet fastslår, hvilken medietype det drejer
sig om.
Rengør disken med et diskrensesæt (kan købes i de fleste
computerforretninger).
Driveren kan være ødelagt eller forældet. Se “Opdatering af drivere” på
side 28 for at få detaljerede oplysninger om genoprettelse og opdatering af
drivere.
Tænd for computeren, og tryk på Eject-knappen nærmest drevet for at åbne
bakken.
Hvis du har mistanke om et problem med den faktiske Eject-knap:
1 Klik på Windows-knappen Start, og derefter på Computer.
2 Højreklik på det cd- eller dvd-drev, som du gerne vil åbne.
3 Vælg Skub ud fra menuen.
På alle Slimline-computere er cd/dvd-drevet installeret i den lodrette position.
Cd'er og dvd'er i standardstørrelse passer i drevet lodret. Hvis du benytter en
minidisk, skal du først anbringe computeren på dens side, inden du indfører
cd'en i drevet.
1 Når computeren vender fremad mod dig, lægger du den ned på dens
højre side.
2 Tryk på Eject-knappen for at åbne cd/dvd-bakken.
3 Anbring minidisken i dens fordybning inde i bakken, og tryk på Eject-
knappen igen for at lukke den.
Fejlfinding af computerproblemer 9

Cd- og dvd-drev (fortsat)
Symptom Mulig løsning
Jeg kan ikke oprette (brænde)
en disk.
Sørg for, at disken er indsat med dens label vendende opad og centreret i
bakken.
Kontrollér, at du bruger den korrekte disktype (medie) til drevet. Prøv med en
disk i et andet mærke.
Kontrollér, at disken er ren og ubeskadiget. Hvis indspilningen standsede
under en indspilningssession, kan disken være beskadiget. Brug en
anden disk.
Brug den korrekte disktype til den type filer, du indspiller.
Når du bruger en cd-r-disk, skal du kontrollere, at den er tom, når du indspiller
musik, og at den er tom, eller der kan tilføjes data (disk med plads til at tilføje
flere datafiler), når du indspiller data.
Kontrollér, at du bruger den korrekte disktype, når du tager en kopi af en disk.
Visse indspilningsprogrammer kan kun indspille til den samme disktype som
kilden. Du kan f.eks. kun indspille en dvd på en dvd+r-/-r- eller dvd+rw-/-rwdisk, og du kan kun indspille en cd på en cd-r- eller cd-rw-disk.
Sørg for, at disken er i det korrekte drev, og at du specificerer det samme drev
i cd- eller dvd-indspilningssoftwaren.
Vælg en langsommere skrivehastighed til brænderdrevet, hvis en sådan er
disponibel.
Indspilningssoftwaren giver dig måske ikke mulighed for at tilføje et spor, hvis
det overskrider den disponible plads på disken. Du kan gøre mere plads
disponibel ved at fjerne et eller flere spor fra listen, før filerne indspilles på
disken.
Luk alle programmer og vinduer før indspilning.
Jeg kan ikke oprette (brænde)
en disk.
Jeg kan ikke føje data til
en dvd.
10 Vejledning i fejlfinding og vedligeholdelse
Kontrollér, at der er nok ledig plads på harddisken til, at der kan gemmes en
midlertidig kopi af indholdet.
Klik på Windows-knappen Start, og derefter på Computer. Højreklik på
harddisken og vælg Egenskaber for at se den ledige plads.
Hvis du befinder dig på et netværk, skal du først kopiere filerne fra
netværksdrevet til harddisken, og derefter indspille dem på en disk.
Luk alle programmer og vinduer, og genstart derefter computeren.
Sørg for, at du indstiller den korrekte indspilningsindstilling (vedhæft eller tilføj
datafiler) i dvd-brændingssoftwaren.

Cd- og dvd-drev (fortsat)
Symptom Mulig løsning
Titler på musikspor vises ikke
for cd'en.
Der vises en fejlmeddelelse
under capturing af video.
Jeg kan ikke afspille en dvdfilm på en dvd-afspiller.
Computeren skal være tilsluttet internettet, for at oplysninger om kunsteren,
titlen og sporet vil blive vist, når der afspilles musik-cd'er. Disse oplysninger
indspilles ikke på disken.
Der er ikke sporoplysninger til rådighed for alle cd'er.
Du er måske nødt til at vælge captureenheden, hvis computeren både har en
analog og en digital videocaptureenhed. Se menuen Hjælp i
videocaptureprogrammet for at finde ud af, hvordan du ændrer
videoenhedsvalget.
DVD-afspilleren kan ikke afspille videofiler, der er indspillet på dvd'en som
datafiler. Brug et videoindspilningsprogram for at afspille en film korrekt. Visse
videofiler kan vises på en computer, men ikke på en dvd-videoafspiller i
hjemmet.
Video
Symptom Mulig løsning
Visse videofiler spiller ikke. Filen kan være ødelagt eller i et format, som ikke understøttes. Åbn videofilen i
en videoeditor, og gem derefter filen igen i et understøttet format.
Codec-fejlmeddelelser vises,
når visse videofiler afspilles.
Åbn filen i Windows Media Player. Sørg for, at Windows Media Player er
konfigureret til automatisk at downloade codecs.
Fejlmeddelelse: Nødvendige
filer til visning af video
mangler eller er ødelagt.
Hvis den korrekte codec er til rådighed, vil filen spille. Vær opmærksom
på, at du skal være tilsluttet internettet for at downloade codec-filen.
Hvis den korrekte codec ikke er til rådighed, bør du kontrollere, om der er
en opdatering til rådighed for Windows Media Player.
Du kan få yderligere oplysninger ved at åbne Windows Media Player Hjælp,
og derefter gennemsøge onlinehjælpen for codec.
1 Klik på Windows-knappen Start, højreklik på Computer, og vælg
derefter Egenskaber.
2 Klik på Enhedshåndtering under Opgaver.
3 Klik på plustegnet (+) ud for Enheder til lyd, video og spil.
4 Højreklik på Tv-tuner (kun visse modeller) og vælg derefter Opdater
driversoftware.
5 Vælg Søg automatisk efter opdateret driversoftware.
6 Følg instruktionerne for at opdatere driveren.
7 Genstart computeren, hvis du bliver bedt om det.
Fejlfinding af computerproblemer 11

Skærm
I tillæg til de her angivne oplysninger, kan du se den dokumentation, der fulgte med skærmen.
Symptom Mulig løsning
Skærmen er sort, og dens
lysdiode for strøm lyser ikke.
Skærmen er sort. Tryk på mellemrumstasten, eller bevæg musen for at gøre skærmbilledet
Billederne på skærmen er for
store eller for små, eller
billederne er slørede.
Sæt netledningen i stikket bag på skærmen og i stikkontakten.
Tryk på afbryderknappen på forsiden af skærmen.
synligt igen.
Tryk på soveknappen (kun visse modeller), eller tryk på Esc-tasten på tastaturet
for at genoptage fra sovetilstand.
Tryk på afbryderknappen for at tænde computeren.
Undersøg, om benene på skærmkablets stik er bøjede:
Hvis nogen af benene er bøjede, skal skærmkablet udskiftes.
Hvis stikkets ben ikke er bøjede, kan du sætte skærmkablet tilbage i
computeren.
Tilpas indstillingen for skærmopløsning i Windows Vista:
1 Højreklik på skrivebordet, og vælg derefter Tilpasning.
2 Klik på Skærmindstillinger.
3 Juster glideknappen Opløsning efter behov.
12 Vejledning i fejlfinding og vedligeholdelse

Harddisk
Symptom Mulig løsning
Computeren er tilsyneladende
låst og reagerer ikke.
Meddelelsen
Harddiskfejl vises.
Brug Jobliste i Windows til at lukke eventuelle programmer, der ikke reagerer,
eller genstart computeren:
1 Tryk på tasterne Ctrl, Alt og Delete på samme tid.
2 Klik på Start Jobliste.
3 Vælg det program, der ikke reagerer, og klik på Afslut job.
Eller
Hvis det ikke fungerer at lukke programmerne, skal du genstarte
computeren.
a Tryk på tasterne Ctrl, Alt og Delete på samme tid.
b Klik på pilen ved siden af knappen Luk computeren, og klik
derefter på Genstart.
c Hvis dette ikke fungerer, skal du trykke og holde afbryderknappen
inde i 5 sekunder eller mere for at slukke for computeren. Tryk derefter
på afbryderknappen.
Tryk på tasten Hjælp ? på tastaturet for at åbne Hjælpe- og supportcenter, eller
find yderligere oplysninger i Vejledning om begrænset garanti og support
angående kontakt til Support.
Fejlfinding af computerproblemer 13

A
Hardwareinstallation
Symptom Mulig løsning
En ny enhed genkendes ikke
som en del af systemet.
En ny enhed fungerer ikke. Du skal være logget på med administrative privilegier for at
Installer enhedsdriveren fra den cd, der fulgte med enheden, eller indlæs og
installer driveren fra enhedsproducentens website.
Du skal muligvis bruge en opdateret driver til Windows Vista. Kontakt
forhandleren af enheden for at få en opdatering.
Besøg HP's website, hvis det drejer sig om eksterne enheder fra HP. Yderligere
oplysninger findes i Vejledning om begrænset garanti og support.
Sørg for, at alle kabler er korrekt og sikkert tilsluttet, og at der ikke er bøjede
stikben på kablet eller stikket.
Luk computeren, tænd den eksterne enhed, og tænd derefter computeren for at
integrere enheden med computeren.
Genstart computeren, og følg vejledningen for at acceptere ændringerne.
Fravælg de automatiske indstillinger i operativsystemet for kortet, og vælg en
basiskonfiguration, der ikke forårsager en ressourcekonflikt.
Du kan også rekonfigurere eller deaktivere enheder for at løse
ressourcekonflikten.
installere eller afinstallere en enhedsdriver. Hvis du er nødt
til at skifte brugere, klikker du på Windows-knappen
Start, pileknappen ved siden af knappen Lås, og derefter på Skift
bruger. Vælg en bruger med administrative privilegier.
14 Vejledning i fejlfinding og vedligeholdelse

Hardwareinstallation (fortsat)
Symptom Mulig løsning
En enhed fungerer ikke efter
installation af en ny enhed.
Det kan være nødvendigt at deaktivere en af enhederne eller afinstallere en
gammel enhedsdriver for at løse en enhedskonflikt:
1 Klik på Windows-knappen Start, højreklik på Computer, og vælg
derefter Egenskaber.
2 Klik på Enhedshåndtering under Opgaver.
3 Klik på plustegnet (+) ved siden af enheden med problemet, og se om der
findes et udråbstegn i en gul cirkel i nærheden af enhedsikonet.
Udråbstegnet betyder, at enheden er i konflikt med en anden enhed, eller
at der er et problem med enheden. Der vises ikke altid udråbstegn, når en
enhed ikke fungerer korrekt.
4 Hvis du har fjernet en hardwareenhed, og enhedsdriveren er listet i
Enhedshåndtering, kan dette forårsage enhedskonflikten. Benyt følgende
fremgangsmåde for at afinstallere den gamle driver og få den nye
enhedsdriver til at fungere korrekt: Højreklik på enheden, klik på
Afinstaller, og klik derefter på OK.
5 Dobbeltklik på enhedsnavnet, og vælg Egenskaber.
6 Hvis den findes, kan du klikke på fanebladet Ressourcer for at bekræfte,
at der findes en enhedskonflikt.
7 Klik på fanebladet Generelt for at se, om enheden er aktiveret og
fungerer korrekt. Hvis den er tilgængelig, klikker du på knappen
Fejlfinding og følger instruktionerne på skærmen i enhedens
fejlfindingsguide.
8 Genstart computeren. Klik på Windows-knappen
Start, klik på pileknappen ved siden af knappen
Lås, og klik derefter på Genstart.
Fejlfinding af computerproblemer 15

Internetadgang
Symptom Mulig løsning
Der kan ikke oprettes
forbindelse til internettet.
Jeg kan ikke starte
internetprogrammer
automatisk.
Websider indlæses langsomt. Kontrollér, at den korrekte modemhastighed og COM-port er valgt:
Kontrollér internetindstillingerne, eller kontakt internetudbyderen for at få
hjælp.
Bekræft at du bruger de rigtige kabler til din type internetforbindelse. Din
computer kan have et modem og en Ethernet-netværksadapter (også kaldt et
netværksinterfacekort, eller NIC). Et modem bruger en almindelig
telefonledning til at oprette en opkoblingsforbindelse. Et NIC bruger et
netværkskabel til at tilslutte til et lokalnet (LAN). Tilslut ikke en telefonledning til
netværkskortet. Netværkskortet kan blive beskadiget, hvis et netværkskabel
tilsluttes en telefonlinie.
Du kan få yderligere oplysninger om tilslutning til internettet ved at trykke på
knappen Hjælp ? på tastaturet for at åbne Hjælpe- og supportcenter.
Kontrollér, at webbrowseren er installeret og opstillet til at fungere med
internetudbyderen.
Prøv at etablere forbindelse på et senere tidspunkt, eller kontakt din
internetudbyder for at få hjælp.
Log på hos internetudbyderen, og start det ønskede program.
1 Klik på Windows-knappen Start, og klik derefter på Kontrolpanel.
2 Klik på Hardware og lyd.
3 Dobbeltklik på Telefon- og modemindstillinger.
4 Klik på fanebladet Modemmer, og klik derefter på knappen
Egenskaber.
5 I området Enhedsstatus kan du bekræfte, at modemmet fungerer korrekt.
Vær opmærksom på, at websider ikke altid indlæses så hurtigt, som filer lagres
på din computer. Websider kan også indlæses langsomt, hvis der er meget
trafik på websiten på det pågældende tidspunkt.
16 Vejledning i fejlfinding og vedligeholdelse

Internetadgang (fortsat)
Symptom Mulig løsning
AOL-programmet åbnes, selv
når det ikke bruges.
Hjemmesiden på min
internetbrowser blev ændret til
noget uønsket.
Du ønsker måske at fjerne AOL-programmet.
Sådan afinstalleres AOL:
1 Klik på Windows-knappen Start, og klik derefter på Kontrolpanel.
2 Klik på Afinstaller et program.
3 Vælg America Online, klik på Afinstaller, og følg derefter
instruktionerne på skærmen.
BEMÆRK:
AOL ikke.
Måske har du spyware på din computer. Spyware er software, der som regel
kører skjult i baggrunden på computeren, og som indsamler og sender
oplysninger om dig og din brug af computeren til en anden person eller et
andet system på internettet.
Du kan finde og fjerne spyware fra computeren ved at bruge et af de
softwareprogrammer, som er beregnet til dette formål, inklusive Windows
Defender.
Sådan scannes for spyware ved brug af Windows Defender:
1 Klik på Windows-knappen Start, Alle programmer, og klik
derefter på Windows Defender.
2 Klik på Scan.
Når du fjerner AOL-programmet, annulleres din konto hos
Mange af de populære antivirusprogrammer har også værktøjer til scanning
efter og fjernelse af spyware fra computeren.
Sådan undgår du at få spyware på computeren:
Installer ikke programmer, hvis du ikke er sikker på, at de kommer fra
pålidelige virksomheder. Undersøg virksomhedens website omhyggeligt
for at se, om der er oplysninger om, hvad der følger med programmet.
Klik ikke automatisk på Ja , når der vises et downloadingsvindue, hvori du
bliver spurgt, om det er OK at installere et program på computeren. Læs
meddelelsen i vinduet, og kontrollér, at der er tale om et softwareprogram,
som du virkelig vil have.
Fejlfinding af computerproblemer 17

Internetadgang (fortsat)
Symptom Mulig løsning
Uønskede pop-up-reklamer
vises på min computer, når jeg
har forbindelse til internettet.
Dette forårsages typisk af adware eller reklameunderstøttet software.
Du kan konfigurere din webbrowser til at blokere pop-ups (tilgængelig i
Internet Explorer ved at klikke på Funktioner og derefter Pop-up-
blokering).
Du kan fjerne adware fra din computer ved brug af det antispyware/adwareprogram, som er inkluderet på computeren (kun visse modeller) eller et af de
disponible softwareprogrammer på markedet, der fjerner adware-programmer.
Vær opmærksom på, at mange af de populære antivirusprogrammer har
funktioner, der scanner for og fjerner adware fra computeren.
Tastatur og mus
Symptom Mulig løsning
Computeren genkender ikke
tastaturets kommandoer eller
det, der skrives med tastaturet.
Tastaturknappen Print
fungerer ikke.
Sluk for computeren ved brug af musen, tilslut tastaturet på computerens
bagside igen, og tænd derefter for computeren.
Brug menupunktet Udskriv i programmet (findes normalt på menuen Filer).
18 Vejledning i fejlfinding og vedligeholdelse

Tastatur og mus (fortsat)
Symptom Mulig løsning
Det trådløse tastatur eller
musen fungerer ikke eller
genkendes ikke.
Se efter disse problemer:
Sørg for, at musen og tastaturet er inden for modtagerens område.
Udskift batterierne i tastaturet og musen.
Vend enhederne om, tag batteridækslet af, fjern de gamle batterier, og
indfør nye alkalinebatterier. Brug ikke genopladelige batterier.
Sørg for, at musen ikke er i suspenderet tilstand, hvilket sker efter
20 minutter uden aktivitet. Klik den venstre museknap for at aktivere
den igen.
Resynkroniser tastaturet og musen til modtageren:
1 Sæt modtageren i en USB-port på computeren.
Hvis du har et valg, bør du bruge en USB-port på forsiden af computeren.
2 Tryk på tilslutningsknappen (a) på modtageren (som også er
lysdiodeindikatoren) og hold den inde i 5 til 10 sekunder, indtil det blå lys
begynder at blinke.
a
3 Sørg for, at musen er tændt, og tryk og hold tilslutningsknappen (b) inde
på undersiden af musen, indtil den blå lysdiode på modtageren holder op
med at blinke.
b
BEMÆRK: Modtagertilslutningssessionen udløber efter 60 sekunder. Flyt
musen og kontrollér for respons, for at sikre dig, at forbindelsen blev etableret
inden tilslutningssessionen udløb.
Fejlfinding af computerproblemer 19

Tastatur og mus (fortsat)
Symptom Mulig løsning
Det trådløse tastatur eller
musen fungerer ikke eller
genkendes ikke. (fortsat)
Musen (med kabel) fungerer
ikke eller genkendes ikke.
Markøren reagerer ikke på
musens bevægelse.
Efter forbindelsen til musen er blevet etableret, gentager du proceduren med
tastaturet:
1 Tryk på tilslutningsknappen på modtageren, og hold den inde i 5 til
10 sekunder, indtil det blå lys begynder at blinke.
2 Tryk og hold tilslutningsknappen (c) inde på undersiden af tastaturet, indtil
den blå lysdiode på modtageren holder op med at blinke.
c
Se den dokumentation, der fulgte med tastaturet og musen.
Frakobl og tilslut musekablet igen til computeren.
Hvis musen stadig ikke genkendes, slukker du for computeren, tilslutter
musekablet igen, og genstarter derefter computeren.
Genstart computeren ved brug af tastaturet:
1 Tryk samtidigt på Alt- og Tab-tastaturtasterne for at navigere til et åbent
program.
2 Tryk på Ctrl- og S-tastaturtasterne samtidigt for at gemme dine ændringer i
det valgte program (Ctrl+S er tastaturkommandoen for Gem på de fleste
— ikke alle — programmer).
3 Efter at have gemt ændringerne i alle åbne programmer, trykker du på
Ctrl- og Esc-tastaturtasterne samtidigt for at åbne menuen Start.
4 Brug piletasterne til at vælge pileknappen ved siden
af knappen Lås. Vælg Luk computeren, og tryk
derefter på Enter-tasten på tastaturet.
5 Når nedlukningen er udført, skal musestikket tilsluttes igen på bagsiden af
computeren og computeren tændes.
Markøren reagerer langsomt
på musens bevægelse.
20 Vejledning i fejlfinding og vedligeholdelse
Rengør rullekuglen, hvis du har en mus med en rullekugle. Du kan få
detaljerede rengøringsinstruktioner på: http://www.hp.com/support
Vælg dit land/område og sprog, søg på computermodelnummeret, og søg
derefter på nøgleordet rengøring.
Hvis du har en mus med en rullekugle, skal du bruge en musepude eller en
anden ru overflade under musen. Hvis du har en optisk mus, kan du prøve en
mindre reflekterende overflade under musen.

Tastatur og mus (fortsat)
Symptom Mulig løsning
Markøren flytter sig ikke, når
piletasterne bruges på
taltastaturet.
Markøren kører kun lodret
eller vandet (eller kører ikke
jævnt på skærmen).
Den optiske mus og markøren
følges ikke ad.
Markør kører for hurtigt eller
for langsomt.
Tryk på Num Lock-tasten. Hvis du vil bruge piletasterne på taltastaturet, må
lysdioden for Num Lock ikke lyse.
Fjern dækslet til kuglen i bunden af musen (drej det mod uret), fjern kuglen, og
rengør den med en fugtig, fnugfri klud (ikke papir). Rengør også de ruller,
hvorpå kuglen kører.
Anbring musen på en musemåtte eller et hvidt stykke papir, eller tør forsigtigt
lyssensoren i bunden af musen med en fnugfri klud (ikke papir).
Juster markørhastigheden:
1 Klik på Windows-knappen Start, Kontrolpanel, Hardware og
lyd, og derefter Mus.
2 Klik på fanebladet Markørindstillinger.
3 Juster glideknappen Bevægelse mod Langsom eller Hurtig for at
reducere eller forøge den hastighed, hvorved markøren reagerer på
musens bevægelse.
4 Klik på OK.
Strøm
Symptom Mulig løsning
Computeren tænder eller
starter ikke.
Sørg for, at kablerne mellem computeren og den eksterne strømkilde er tilsluttet
korrekt.
Når de kabler, som forbinder computeren med den eksterne strømkilde, er
tilsluttet korrekt, og stikkontakten fungerer, skulle den grønne indikator for
strømforsyning bag på computeren været tændt. Hvis indikatoren ikke lyser,
bedes du se Vejledning om begrænset garanti og support angående kontakt til
Support.
Hvis skærmen er tom, er den måske ikke tilsluttet korrekt. Forbind skærmen
med computeren, tilslut den til en stikkontakt, og tænd for den. Se
fejlfindingsafsnittet “Skærm” på side 12.
Indstil kontakten til valg af netspænding til den korrekte indstilling for dit land/
område, eller se Vejledning om begrænset garanti og support angående
kontakt til Support.
Afprøv stikkontakten ved at tilslutte andet elektrisk udstyr.
Fejlfinding af computerproblemer 21

Strøm (fortsat)
Symptom Mulig løsning
Computeren tænder eller
starter ikke. (fortsat)
Meddelelse vises om Ugyldig
systemdisk eller Ikkesystemdisk eller diskfejl.
Computeren slukker ikke når
der trykkes på afbryderen.
Computeren lukker
automatisk ned.
Computerens dato og
klokkeslæt er forkert.
Der kan være installeret inkompatibel hukommelse (RAM). Installer den gamle
hukommelse igen, så computeren bliver, som den var. Se Opgraderings- og
servicevejledning for at få instruktioner.
Sæt harddiskens strøm- og datakabler i igen. Se Opgraderings- og
servicevejledning for at få instruktioner.
Tag disken ud, når drevaktiviteten stopper, og tryk på mellemrumstasten.
Computeren skulle starte nu.
Tryk på afbryderen, og hold den inde, indtil computeren slukkes.
Computeren står et sted, hvor der er alt for varmt. Lad den køle af.
Sørg for, at computerens ventilationshuller ikke er blokerede, og at den
indbyggede ventilator kører. Bemærk, at computeren muligvis ikke har en
indbygget blæser.
Batteriet til realtidsuret skal muligvis udskiftes. Batteriet holder cirka syv år.
Før du udskifter batteriet, kan du prøve at nulstille datoen og klokkeslættet i
operativsystemet ved hjælp af Kontrolpanel. Hvis problemet fortsætter, skal du
udskifte batteriet. Se Opgraderings- og servicevejledning for at få instruktioner
i udskiftning af batteriet.
22 Vejledning i fejlfinding og vedligeholdelse

Ydeevne
Symptom Mulig løsning
Programmer og filer er længe
om at åbne eller reagere.
Hvis du har oprettet flere brugerkonti på computeren, skal du sørge for, at
andre brugere ikke er logget ind. Hvis der er flere brugere, som er logget ind
på en gang, skal systemressourcerne deles blandt alle brugerne.
Kør programmet Diskoprydning for at slette uønskede filer (inklusive
midlertidige internetfiler, installerede komponenter og programmer, som du
ikke længere bruger, og filer i Papirkurven) fra harddisken:
1 Klik på Windows-knappen Start, Alle programmer, Tilbehør,
Systemværktøjer, og klik derefter på Diskoprydning.
2 Vælg det drev, hvorpå du ønsker at udføre oprydningen.
3 Vælg filer til sletning ved at afkrydse feltet ved siden af de angivne filtyper.
4 Klik på OK, og derefter på Ja for permanent at slette filerne.
Kør programmet Diskdefragmentering for at gruppere de fragmenterede filer
sammen på harddisken og forbedre ydeevnen. Dette påvirker ikke placeringen
af filer og mapper på computeren.
BEMÆRK: Det kan tage lang tid for programmet Diskdefragmentering at
blive færdig. Det er en god ide, at lade det køre natten over.
Sådan køres programmet Diskdefragmentering:
1 Gem dit arbejde og luk alle andre programmer.
2 Tryk på tasterne Ctrl + Alt + Delete på samme tid.
3 Klik på Start Jobliste.
4 Vælg alle de programmer, som er listet på fanebladet Programmer, og klik
derefter på Afslut job.
5 Klik på Windows-knappen Start, vælg Alle programmer,
Tilbehør, Systemværktøjer, og klik derefter på
Diskdefragmentering.
6 Klik på Defragmenter nu.
Fjern programmer, som ikke bruges:
1 Klik på Windows-knappen Start, og klik derefter på Kontrolpanel.
2 Klik på Afinstaller et program. Vinduet Programmer og funktioner
åbnes.
3 Vælg det program, som du ønsker at fjerne, og klik på Afinstaller.
Følg instruktionerne på skærmen.
Fejlfinding af computerproblemer 23

Ydeevne (fortsat)
Symptom Mulig løsning
Programmer og filer er længe
om at åbne eller reagere.
(fortsat)
Kontrollér for fejl på harddisk:
1 Luk alle åbne programmer og vinduer.
2 Klik på Windows-knappen Start, og klik derefter på Computer.
3 Højreklik på den harddisk, som du vil kontrollere, og klik derefter på
Egenskaber.
4 I vinduet Egenskaber for system klikker du på fanebladet Funktioner.
5 Klik på Undersøg nu under Status for fejlsøgning.
6 Vælg om ønsket knapperne ved siden af Ret fejl i filsystemet
automatisk og Søg efter/genopret beskadigede sektorer.
7 Klik på Start. Hvis du bliver bedt om at genstarte, klikker du på Ja, for at
lade computeren genstarte.
Diverse
Symptom Mulig løsning
Der vises en meddelelse om
Utilstrækkelig hukommelse.
Luk alle åbne programmer, og forsøg derefter den ønskede
opgave igen, eller genstart computeren (klik på
Windows-knappen Start, klik på pileknappen ved
siden af knappen Lås, og klik derefter på Genstart). Hvis
meddelelsen vises igen, kan du overveje at købe og
installere ekstra hukommelse.
Fjernsensoren modtager ikke
et signal fra fjernbetjeningen
(kun visse modeller).
24 Vejledning i fejlfinding og vedligeholdelse
1 Klik på Windows-knappen Start, højreklik på Computer, og vælg
derefter Egenskaber.
2 Klik på Enhedshåndtering under Opgaver.
3 Klik på plustegnet (+) ved siden af USB-controllere.
4 Hvis eHome Infrared Receiver er anført under USB-controllere, detekterer
Windows Vista IR-modtageren korrekt. Gå til næste trin, hvis den ikke står
anført.
5 Frakobl enden af USB-kablet på fjernsensoren fra computeren og sæt den i
den samme USB-port.
6 Afbryd alle andre USB-enheder, lad fjernsensoren forblive tilkoblet og
genstart derefter computeren. Sæt de andre USB-enheder til, når
fjernsensoren vises i vinduet Enhedshåndtering.

Diverse (fortsat)
Symptom Mulig løsning
Hukommelseskortlæser (kun
visse modeller) kan ikke læse
hukommelseskortet.
Indsæt og fjern ikke hukommelseskort, når aktivitetsindikatoren blinker. Hvis
dette sker, kan det medføre datatab, eller det kan skade kortlæseren
permanent.
Visse kort har en læse/skrive- eller sikkerhedsomskifter på kortet. Sørg for, at
omskifteren er sat til skriveaktiveret, før du forsøger at skrive data til det.
Sørg for, at den mængde data, som du lagrer, ikke overstiger kortets
lagergrænse.
Sørg for, at hukommelseskortet er en af de understøttede typer:
CompactFlash (I, II og Microdrive), Memory Stick, Memory Stick Pro,
MultiMedia, Secure Digital, SmartMedia eller xD. Visse modeller understøtter
måske yderligere typer.
Sørg for, at hukommelseskortet er sat helt ind i den rigtige kortplads.
Undersøg enderne på hukommelseskortene for snavs eller materiale, som
lukker et hul eller ødelægger en metalkontakt. Rens kontakterne med en fnugfri
klud og en smule isopropylalkohol. Udskift om nødvendigt hukommelseskortet.
Fejlfinding af computerproblemer 25

26 Vejledning i fejlfinding og vedligeholdelse

Reparation af softwareproblemer
Computeren bruger operativsystemet og installerede softwareprogrammer under normal
drift. Hvis computeren ikke virker korrekt eller stopper på grund af softwaren, kan du
muligvis selv reparere den.
Visse softwarereparationer er så simple som at genstarte computeren, og andre kræver
udførelse af en systemgenoprettelse fra filer på harddisken
BEMÆRK: Det er vigtigt, at du udfører computerreparationsmetoderne i den rækkefølge,
som de er angivet i dette dokument.
Softwarereparationsoversigt
Dette afsnit angiver de tilgængelige metoder til at udbedre computeren, hvis der opstår
softwareproblemer. Der gives detaljerede instruktioner om hver metode i de efterfølgende
afsnit. Du skal udføre procedurerne i den rækkefølge, som er angivet her.
Genstart af computeren
.
Slukning af computeren
Opdatering af drivere
Microsoft Systemgendannelse
Geninstallation af softwareprogrammer og hardwaredrivere
Systemgenoprettelse
BEMÆRK: Hvis du udskifter en harddisk, behøver du kun køre systemgenoprettelsen.
Reparation af softwareproblemer 27

Genstart af computeren
Genstart er den letteste reparationsmetode til computeren. Når du genstarter, genindlæser
computeren operativsystemet og softwaren i dens hukommelse.
Sådan genstartes computeren:
1 Luk alle åbne programmer og vinduer.
2 Klik på Windows-knappen Start.
3 Klik på pileknappen ved siden af knappen Lås, og klik
derefter på Genstart.
Slukning af computeren
Når du slukker computeren og derefter tænder den igen, tvinger du computeren til at
genindlæse operativsystemet i dens hukommelse, hvilket rydder nogle
registreringsoplysninger. Dette kan eliminere nogle problemer, der kan være tilbage efter
udførsel af en genstart.
Sådan slukkes computeren:
1 Luk alle åbne programmer og vinduer.
2 Klik på Windows-knappen Start.
3 Klik på pileknappen ved siden af knappen Lås, og klik
derefter på Luk computeren.
4 Start computeren ved at trykke på afbryderknappen.
Opdatering af drivere
En driver er et softwareprogram, der gør det muligt for computeren at kommunikere med
en tilsluttet enhed, såsom en printer, en harddisk, en mus eller et tastatur.
Fuldfør følgende procedure for at opdatere en driver, eller for at vende tilbage til en
tidligere version af driveren, hvis den nye ikke løser problemet:
1 Klik på Windows-knappen Start, højreklik på Computer, og vælg derefter
Egenskaber.
2 Klik på Enhedshåndtering under Opgaver.
3 Klik på plustegnet (+) for at udvide den enhed, hvis driver du ønsker at opdatere eller
annullere opdatering for (f.eks. DVD/CD-ROM-drev).
4 Dobbeltklik på den specifikke enhed (f.eks. HP DVD Writer 640b), og klik derefter på
fanebladet Driver.
5 Klik på Opdater driver og følg instruktionerne på skærmen for at opdatere en
driver.
Eller
Klik på Annuller opdatering og følg instruktionerne på skærmen for at vende
tilbage til en tidligere version af en driver.
28 Vejledning i fejlfinding og vedligeholdelse

Microsoft Systemgendannelse
Microsoft Windows Vista inkluderer en funktion, der giver dig mulighed for at genoprette
din computer til en konfiguration, som fandtes på et tidligere tidspunkt, da et nuværende
softwareproblem ikke eksisterede. Denne funktion gør dette ved at oprette et
gendannelsespunkt, hvor den registrerer computerindstillingerne på det pågældende
tidspunkt og den pågældende dato.
Når et nyt program installeres, opretter operativsystemet automatisk et gendannelsespunkt,
før den tilføjer den nye software. Du kan også indstille det manuelt.
Hvis du oplever et problem, som du mener, at softwaren på computeren er årsag til, kan
du bruge Systemgendannelse til at sætte computeren tilbage til et tidligere
gendannelsespunkt.
BEMÆRK: Brug altid denne systemgendannelsesprocedure, før du bruger programmet
Systemgenoprettelse.
Sådan startes en systemgendannelse:
1 Luk alle åbne programmer.
2 Klik på Windows-knappen Start.
3 Vælg Alle programmer.
4 Vælg Tilbehør.
5 Vælg Systemværktøjer.
6 Klik på Systemgendannelse.
7 Klik på Næste.
8 Følg instruktionerne på skærmen.
Sådan tilføjes gendannelsespunkter manuelt:
1 Luk alle åbne programmer.
2 Klik på Windows-knappen Start.
3 Vælg Kontrolpanel.
4 Klik på System og vedligeholdelse, og klik derefter på System.
5 Klik på Systembeskyttelse.
6 Under Automatiske gendannelsespunkter vælger du den disk, som du ønsker at
oprette et gendannelsespunkt for.
7 Klik på Opret.
8 Følg instruktionerne på skærmen.
Sådan får du yderligere oplysninger om softwaregendannelsespunkter:
1 Klik på Windows-knappen Start.
2 Klik på Hjælp og support. Hjælpe- og supportcenter åbnes.
3 Indtast systemgendannelse i feltet Søg, og klik derefter på Søg.
Reparation af softwareproblemer 29

Geninstallation af softwareprogrammer og hardwaredrivere
Hvis et individuelt fabriksinstalleret softwareprogram eller en hardwaredriver er
beskadiget, kan du geninstallere softwareprogrammet eller hardwaredriveren ved brug af
programmet Genoprettelsesstyring. (Kun visse modeller)
BEMÆRK: Du sikrer dig, at din computer inkluderer programmet, ved at udføre trin 3 til
5 af følgende procedure. Hvis programmet Genoprettelsesstyring vises i mappen Pc-hjælp
og -værktøjer, indholder computeren dette program.
BEMÆRK: Brug ikke programmet Genoprettelsesstyring til at geninstallere
softwareprogrammer, der fulgte med på cd'er eller dvd'er i computerkassen. Disse
programmer skal geninstalleres direkte fra cd'erne eller dvd'erne.
Sådan startes en geninstallation af et softwareprogram eller en hardwaredriver:
1 Luk alle programmer og mapper.
2 Afinstaller det beskadigede program:
a Klik på Windows-knappen Start, Kontrolpanel.
b Klik på Afinstaller et program under Programmer.
c Vælg det program, som du ønsker at fjerne, og klik derefter på Afinstaller.
.
d Klik på Ja, hvis du ønsker at fortsætte med afinstallationsprocessen.
3 Klik på Windows-knappen Start.
4 Klik på Alle programmer.
5 Klik på Pc-hjælp og -værktøjer.
6 Klik på Genoprettelsesstyring.
7 Følg instruktionerne på skærmen.
8 Når du er færdig med genoprettelsen, skal du genstarte computeren.
BEMÆRK: Du må ikke springe dette sidste trin over. Du skal genstarte computeren, når
du er færdig med at genoprette softwareprogrammer eller hardwaredrivere.
30 Vejledning i fejlfinding og vedligeholdelse

Systemgenoprettelse
Efter du har forsøgt de tidligere omtalte reparationsmetoder til at reparere computeren,
kan du køre en Systemgenoprettelse som en sidste udvej for at geninstallere det
fabrikssendte operativsystem, softwareprogrammer og hardwaredrivere.
Systemgenoprettelse — Sletter og reformaterer harddisken fuldstændigt — dette
inkluderer sletning af alle datafiler, som du har oprettet. Systemgenoprettelse geninstallerer
operativsystemet, programmer og drivere. Du skal imidlertid geninstallere den software,
der ikke fandtes på computeren ved levering. Dette inkluderer software, der fandtes på
cd'er i computerens tilbehørskasse, og softwareprogrammer, som du har installeret efter
købet.
BEMÆRK: Hvis computeren inkluderer et HP Media Drive (kun visse modeller), skal du
fjerne det, før du starter programmet Systemgenoprettelse.
Du skal desuden vælge imellem følgende metoder til at udføre en systemgenoprettelse:
Genoprettelsesbillede — Kør genoprettelsen fra et genoprettelsesbillede, som er lagret
på harddisken. Genoprettelsesbilledet er en fil, der indeholder en kopi af den originale
fabrikssendte software. Hvis du vil udføre en systemgenoprettelse fra genoprettelsesbilledet
på harddisken, bedes du se “Kørsel af systemgenoprettelse fra harddisken” på side 33.
BEMÆRK: Genoprettelsesbilledet bruger en del af harddisken, som ikke kan bruges til
datalagring.
Genoprettelsesdiske — Kør systemgenoprettelsen fra et sæt genoprettelsesdiske (cd'er
eller dvd'er), som du opretter fra filer, der er lagret på harddisken. Udfør proceduren i det
næste afsnit for at oprette genoprettelsesdiske.
Oprettelse af genoprettelsesdiske
Fuldfør den procedure, som er beskrevet i dette afsnit, for at oprette et sæt
genoprettelsesdiske fra det genoprettelsesbillede, som er lagret på harddisken. Dette
billede indeholder det operativsystem og de softwareprogramfiler, som fabrikken
oprindeligt installerede på computeren.
Du kan kun oprette ét sæt genoprettelsesdiske til computeren. De oprettede
genoprettelsesdiske kan kun bruges med din computer.
Efter at have oprettet genoprettelsesdiskene kan du slette genoprettelsesbilledet, hvis du vil
frigøre noget ekstra plads på harddisken
BEMÆRK: Slet ikke genoprettelsesbilledet, medmindre du har oprettet genoprettelsescd'er eller -dvd'er.
.
Reparation af softwareproblemer 31

Valg af genoprettelsesdiskmedie
Der er flere fordele ved at bruge dvd'er i stedet for cd'er, når du opretter
genoprettelsesdiske:
Dvd'er har større kapacitet end cd'er, så der er færre diske at indspille og lagre.
Det tager kortere tid at oprette dvd-genoprettelsesdiske end cd-genoprettelsesdiske.
Hvis du vil oprette genoprettelsesdiske, skal din computer have en cd- eller dvd-brænder,
eller et andet drev, der kan skrive til cd'er eller dvd'er.
Antallet af diske i genoprettelsesdisksættet afhænger af computermodellen. Det program,
som opretter diskene, fortæller dig, hvor mange tomme diske, der skal bruges til at
fremstille sættet. Det tager tid for processen at bekræfte, at de oplysninger, som er skrevet
på disken, er korrekte.
Du kan afbryde processen når som helst. Næste gang du kører programmet, fortsætter
det, hvor det sluttede.
Sådan oprettes genoprettelsesdiske:
1 Luk alle åbne programmer.
2 Klik på Windows-knappen Start.
3 Klik på Alle programmer.
4 Klik på Pc-hjælp og -værktøjer.
5 Klik på Program til oprettelse af genoprettelsesdiske.
6 Vinduet Program til oprettelse af genoprettelsesdiske åbnes.
7 Følg instruktionerne på skærmen. Markér hver disk, efterhånden som de fremstilles
(f.eks. Genoprettelse 1, Genoprettelse 2).
8 Opbevar genoprettelsesdiskene et sikkert sted.
Valgmuligheder for systemgenoprettelse
Systemgenoprettelse bør forsøges i følgende rækkefølge:
Gennem Windows Vista Start-menuen.
Ved at trykke på F11-tasten på tastaturet under opstart.
Gennem genoprettelsesdiske, som du opretter.
Gennem genoprettelsesdiske, som du køber fra HP Support. Du kan købe
genoprettelsesdiske ved at gå til http://www.hp.com/support og besøge
downloadingssiden Software og Drivere for din computermodel.
32 Vejledning i fejlfinding og vedligeholdelse

Kørsel af systemgenoprettelse fra harddisken
Vælg en af følgende procedurer for at geninstallere softwaren fra genoprettelsesbilledet
på harddisken:
Start af systemgenoprettelse fra Windows Vista Start-menuen
Start af systemgenoprettelse fra systemopstart
Start af systemgenoprettelse fra Windows Vista Start-menuen
1 Sluk for computeren.
2 Fjern HP Media Drive, hvis din computer har et sådant. Afbryd alle ydre enheder fra
computeren med undtagelse af skærmen, tastaturet og musen.
3 Tænd for computeren.
4 Klik på Windows-knappen Start.
5 Klik på Alle programmer.
6 Klik på Pc-hjælp og -værktøjer.
7 Klik på Genoprettelsesstyring.
Hvis du bliver spurgt, om du ønsker at udføre en Microsoft Systemgendannelse:
Hvis du ønsker at udføre en Microsoft Systemgendannelse, klikker du på Ja, og
følger instruktionerne på skærmen.
Hvis du ikke ønsker at udføre en Microsoft Systemgendannelse, klikker du på Nej.
Klik derefter på Ja for at starte genoprettelsesprocessen. Systemet vil genstarte.
Følg instruktionerne på skærmen, efter det er genstartet.
BEMÆRK: Systemgenoprettelse sletter alle data og programmer, som du har oprettet
eller installeret efter købet. Sørg for at tage en sikkerhedskopi af evenutelle data, som
du ønsker at beholde, på en udtagelige disk.
8 Fuldfør computeropstarten, færdiggør registreringsprocessen, og vent indtil du ser
skrivebordet. Sluk derefter for computeren, tilslut alle ydre enheder igen, og tænd
derefter for computeren.
Start af systemgenoprettelse fra systemopstart
1 Sluk for computeren. Tryk om nødvendigt på afbryderknappen, indtil computeren
slukkes.
2 Fjern HP Media Drive, hvis din computer har et sådant. Afbryd alle ydre enheder fra
computeren med undtagelse af skærmen, tastaturet og musen.
3 Tryk på afbryderknappen for at tænde computeren.
Reparation af softwareproblemer 33

4 Gør følgende for at åbne programmet Genoprettelsesstyring under opstart:
Når det første skærmbillede åbnes (logoskærmbilledet) trykker du på F11-tasten på
tastaturet. (Du har kun nogle få sekunder til at trykke på F11-tasten, før den normale
opstartsproces fortsætter).
5 Computeren starter programmet Genoprettelsesstyring. Vent, indtil instruktionerne
vises på skærmen, og følg dem derefter.
BEMÆRK: Systemgenoprettelse sletter alle data og programmer, som du har oprettet
eller installeret efter købet. Sørg for at tage en sikkerhedskopi af evenutelle data, som
du ønsker at beholde, på en udtagelige disk.
6 Fuldfør computeropstarten, færdiggør registreringsprocessen, og vent indtil du ser
skrivebordet. Sluk derefter for computeren, tilslut alle ydre enheder igen, og tænd for
computeren.
Kørsel af systemgenoprettelse fra genoprettelsesdiske
Dette afsnit indeholder proceduren til udførelse af en systemgenoprettelse fra de
genoprettelsesdiske, du oprettede som beskrevet i “Oprettelse af
systemgenoprettelsesdiske” på side 1.
Sådan køres programmet Systemgenoprettelse ved brug af genoprettelsesdiske
1 Hvis computeren fungerer, opretter du en sikkerhedskopi-cd eller -dvd, der indeholder
alle de datafiler, som du ønsker at gemme. Fjern sikkerhedskopidisken fra diskbakken,
når du er færdig.
FORSIGTIG: Data vil blive slettet. Du vil miste data, hvis de ikke
sikkerhedskopieres.
2 Indsæt genoprettelsesdisk nr. 1 i den relevante drevbakke (cd eller dvd), og luk
bakken.
3 Hvis computeren fungerer: Klik på Windows-knappen Start,
klik på pileknappen ved siden af knappen Lås, og klik
derefter på
Luk computeren.
Eller
Hvis computeren ikke reagerer: Tryk og hold afbryderknappen inde i cirka
5 sekunder, indtil computeren slukker.
4 Frakobl alle ydre enheder fra computeren med undtagelse af skærmen, tastaturet og
musen.
5 Frakobl eller fjern alle eksterne drev, og fjern HP Media Drive, hvis computeren har et
sådant.
6 Tryk på afbryderknappen for at tænde computeren.
34 Vejledning i fejlfinding og vedligeholdelse

7 Computeren starter genoprettelsen fra genoprettelsesdisken. Følg instruktionerne på
skærmen, når de vises.
BEMÆRK: Valgmuligheden Systemgenoprettelse sletter alle data eller programmer,
som du har oprettet eller installeret efter købet. Sørg for at tage en sikkerhedskopi på
en udtagelige disk af de data, du vil gemme.
8 Indsæt den næste disk, hvis du bliver bedt om det.
9 Når Genoprettelsesstyring er færdig, fjerner du den sidste disk.
10 Klik på Udfør for at genstarte computeren.
Udførelse af efter-genoprettelsesproceduren
1 Ved skærmbilledet Velkommen til Microsoft Windows følger du
opstillingsinstruktionerne på skærmen, og klikker derefter på Start på det sidste
skærmbillede for at vise Windows-skrivebordet.
2 Konfigurer internetforbindelsen.
3 Sluk for computeren, tilslut alle enheder igen, som oprindeligt var tilsluttet computeren,
og genstart computeren.
4 Geninstaller den software, der oprindeligt fulgte med i kassen til computeren, og
eventuel software du måtte have købt.
Noget af den software, som sendes med i kassen, er måske allerede installeret af
genoprettelsesprogrammet.
Hvis du installerede opdateringer til nogen softwareprogrammer, skal disse også
geninstalleres. Du kan typisk downloade disse opdateringer fra
softwareproducentens website.
5 Brug Windows Update til at få kritiske opdateringer fra Microsoft:
a Klik på Windows-knappen Start, og Kontrolpanel.
b Under Sikkerhed klikker du på knappen Se efter opdateringer.
c Download og installer opdateringer nu ved at klikke på Installer
opdateringer.
6 Genstart computeren. (Installationen af visse opdateringer vil ikke blive gjort færdig,
før du genstarter).
7 Brug dernæst HP Update til at få kritiske opdateringer fra HP.
a Klik på Windows-knappen Start, derefter Alle programmer.
b Klik på mappen HP, og derefter på HP Update.
c Følg instruktionen på skærmen for at downloade driver- og softwareopdateringer.
8 Hvis du udførte en sikkerhedskopiering før genoprettelsen, kopierer du de datafiler,
som du gemte, fra sikkerhedskopimediet til harddisken.
9 Sørg for, at systemet har aktuel sikkerhedssoftware kørende.
Reparation af softwareproblemer 35

www.hp.com
Printed in
Reparation af softwareproblemer 36
 Loading...
Loading...