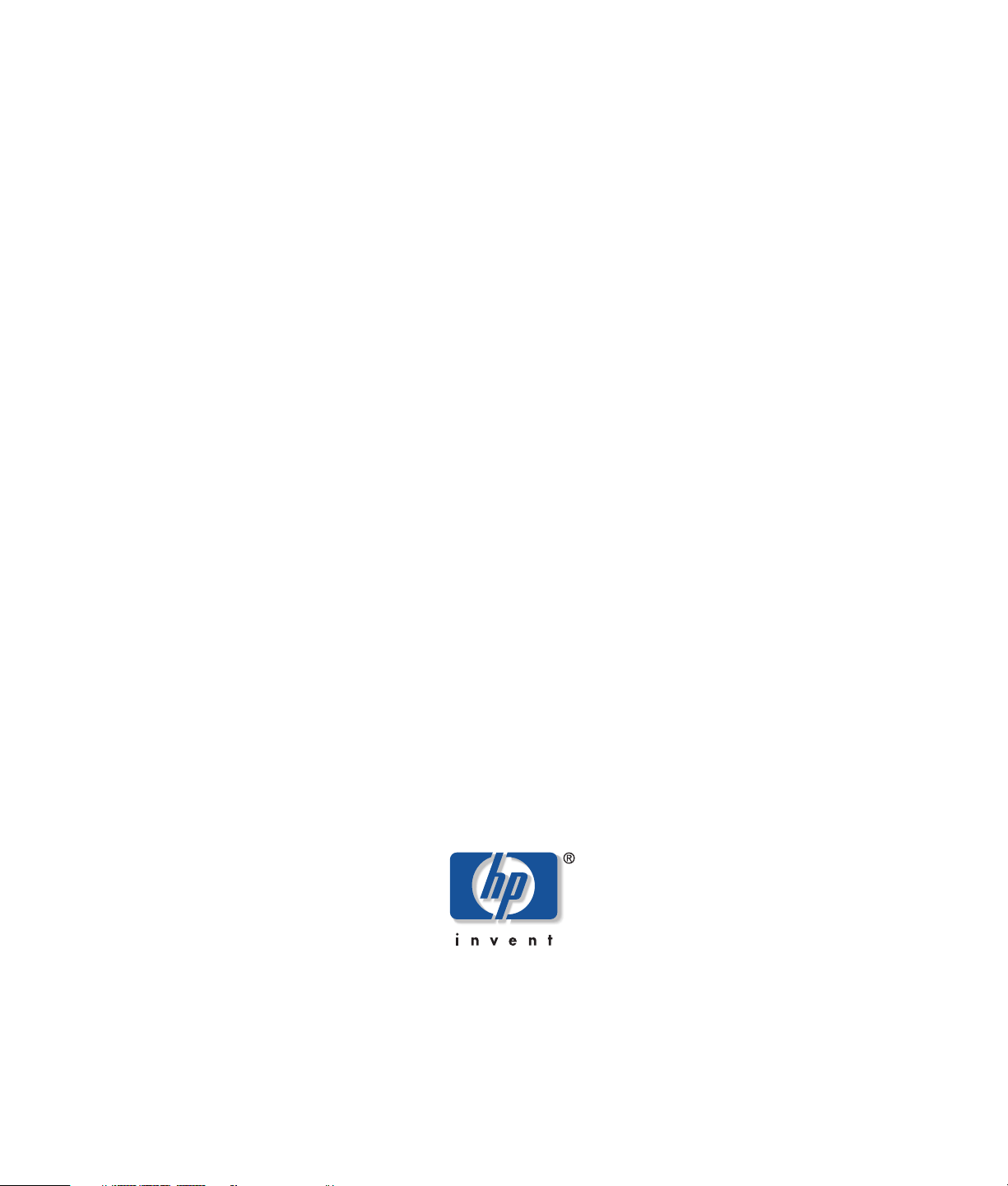
HP Media Center PC
Aan de slag

De enige garanties voor Hewlett-Packard-producten en -diensten staan
vermeld in de garantiebeschrijvingen bij de desbetreffende producten en
diensten. De informatie in deze publicatie kan niet worden opgevat als een
aanvullende garantie. HP aanvaardt geen aansprakelijkheid voor technische
fouten, drukfouten of weglatingen in deze publicatie.
HP aanvaardt geen verantwoordelijkheid voor het gebruik of de
betrouwbaarheid van de HP software op apparatuur die niet door HP is
geleverd.
Dit document bevat eigendomsrechtelijke informatie die door de wetten op
het auteursrecht wordt beschermd. Geen enkel deel van dit document mag
gefotokopieerd, verveelvoudigd of in een andere taal worden vertaald
zonder de schriftelijke toestemming van Hewlett-Packard Company.
Hewlett-Packard Company
P.O. Box 4010
Cupertino, CA 95015-4010
USA
Copyright © 2000–2006 Hewlett-Packard Development Company, L.P.
Zijn mogelijk onder licentie verstrekt in de Verenigde Staten door één of
beide van de Amerikaanse patentnrs. 4,930,158 en 4,930,160 tot 28
augustus, 2008.
Microsoft en Windows zijn handelsmerken van Microsoft Corporation
geregistreerd in de VS.
HP ondersteunt het legale gebruik van technologie en verleent geen
goedkeuring of aanmoediging voor het gebruik van onze producten voor
andere doeleinden dan deze toegestaan door het auteursrecht.
De informatie in dit document kan zonder kennisgeving worden gewijzigd.
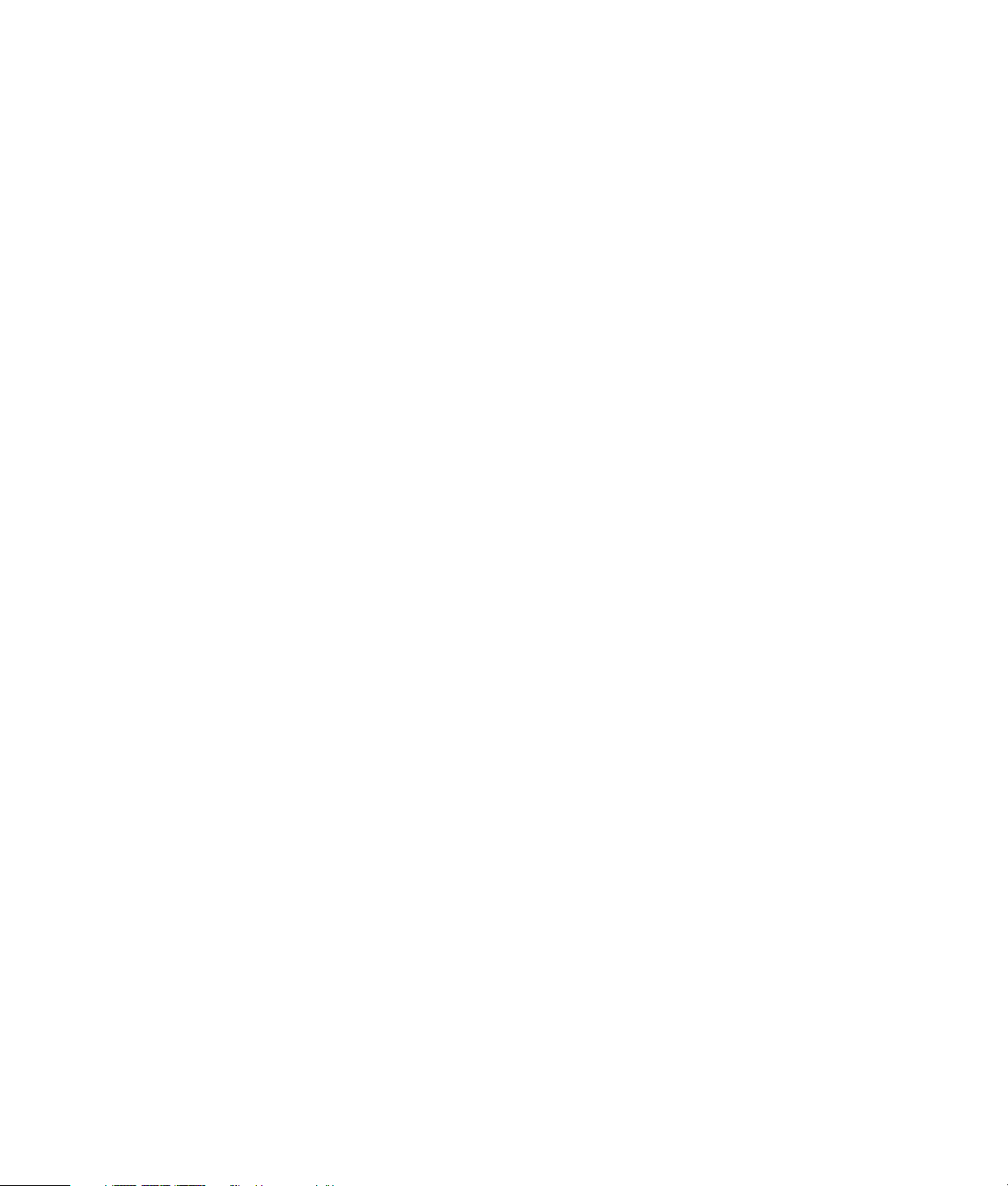
Inhoudsopgave
Voor u aan de slag gaat............................... 1
PC Installatietips ................................................................... 1
Een installatieplaats voor de pc kiezen.................................... 1
Een beeldscherm kiezen........................................................ 1
Bijkomende videokabels gebruiken......................................... 1
Bijkomende geluidskabels gebruiken....................................... 1
Een videospelconsole gebruiken............................................. 1
Belangrijke Veiligheidsinformatie over uw
HP Media Center PC........................................................ 2
Handleidingen vinden op uw pc en het web............................ 2
Handleidingen op het scherm ................................................2
On line handleidingen .......................................................... 2
De pc met veiligheid en comfort gebruiken .............................. 3
PC help & Tools gebruiken ....................................................3
Verbinden met het Internet .....................................................3
Vereisten om te verbinden met het Internet............................... 3
Norton Internet Security Software configureren en registreren ....4
Aanmelden voor software updates.......................................... 5
Updates van HP ................................................................... 5
Automatische updates ........................................................... 5
Berichten ophalen................................................................. 6
Berichten uitschakelen........................................................... 6
Accounts instellen op uw nieuwe pc........................................ 7
Gebruikeraccounts maken ..................................................... 7
Wachtwoorden maken.......................................................... 8
Software en hardwareapparaten installeren............................. 8
Bestanden en instellingen overzetten van uw oude pc naar uw
nieuwe pc....................................................................... 9
HP-producten werken beter samen.......................................... 9
De computer beveiligen......................................................... 9
Software installeren ............................................................10
Ondersteuning ................................................................... 10
De computer installeren.............................. 11
HP Media Center PC Aansluitingen aan de voorkant ..............11
HP Media Center PC Aansluitingen aan de achterkant............ 12
Een digitale videocamera aansluiten op de pc ....................... 15
Aansluiten op andere apparaten ..........................................16
Het televisiesignaal aansluiten ................... 17
TV-kabels gebruiken............................................................ 17
Audio- en videokabels......................................................... 17
De TV-signaalbron aansluiten............................................... 19
Een dubbele tuner aansluiten ............................................... 20
De afstandssensor aansluiten ...............................................21
De TV-signaalbron aansluiten wanneer u een bestaande
installatie hebt ............................................................... 22
Muur naar videorecorder naar TV via een coaxkabel .............22
Muur naar kabel-TV settopbox of satelliet box naar
videorecorder of TV via een coaxkabel............................. 23
Muur naar kabel-TV-settopbox of satellietbox naar
videorecorder en TV via een S-video-kabel of
composietvideokabel tussen de box en de
videorecorder of TV........................................................24
De TV als een monitor gebruiken ..........................................26
Kabels voor aansluiting van de pc op een TV.........................26
Computerbeelden weergeven op de televisie .........................26
De schermresolutie aanpassen..............................................26
Aansluiten van de pc op de tv ..............................................27
De Wizard Media Center Setup gebruiken voor de
Aanvullende installatie van uw tv-scherm ...........................28
De weergave wijzigen voor een GeForce grafische kaart ........29
De weergave wijzigen voor een ATI grafische kaart................29
De weergave wijzigen voor een ATI Catalyst Control Center
grafische kaart...............................................................30
Computerbeelden weergeven op de TV .................................30
Het computerbeeld weergeven op de TV via de GeForce
grafische kaart...............................................................31
Het computerbeeld weergeven op de TV via de ATI grafische
kaart ............................................................................31
De TV-optie inschakelen en uitschakelen via de GeForce
grafische kaart...............................................................32
De TV-optie inschakelen en uitschakelen via de ATI Displays
grafische kaart...............................................................32
De TV-optie inschakelen en uitschakelen met het ATI Catalyst
Control Center ...............................................................33
De televisie loskoppelen ......................................................33
Uw beeldscherm wijzigen met Windows XP...........................33
Luidspreker- en geluidsopties
configureren........................................... 35
Geluidconnectortypes..........................................................35
Luidsprekerconfiguratie........................................................37
Luidsprekertypes .................................................................37
Aansluiten van 2/2.1 (2 Luidsprekers en een Subwoofer)
Luidsprekers ..................................................................38
Aansluiten van 4.1 (4 Luidsprekers en een Subwoofer)
Luidsprekers ..................................................................39
Aansluiten van 5.1 (5 Luidsprekers en een Subwoofer)
Luidsprekers ..................................................................40
Aansluiten van 7.1 (7 Luidsprekers en een Subwoofer)
Luidsprekers ..................................................................41
De pc aansluiten op een Home audiosysteem.........................42
Y-adapterkabels..................................................................43
2.1 home stereo-installatie ...................................................43
5.1 home audio-installatie....................................................44
5.1 home audio-installatieprocedure .....................................45
Digitale audio aansluiten .....................................................46
Audio-uitgang configureren..................................................47
Audio-uitgang configureren met Multi-channel Sound
Manager.......................................................................47
Inhoudsopgave iii
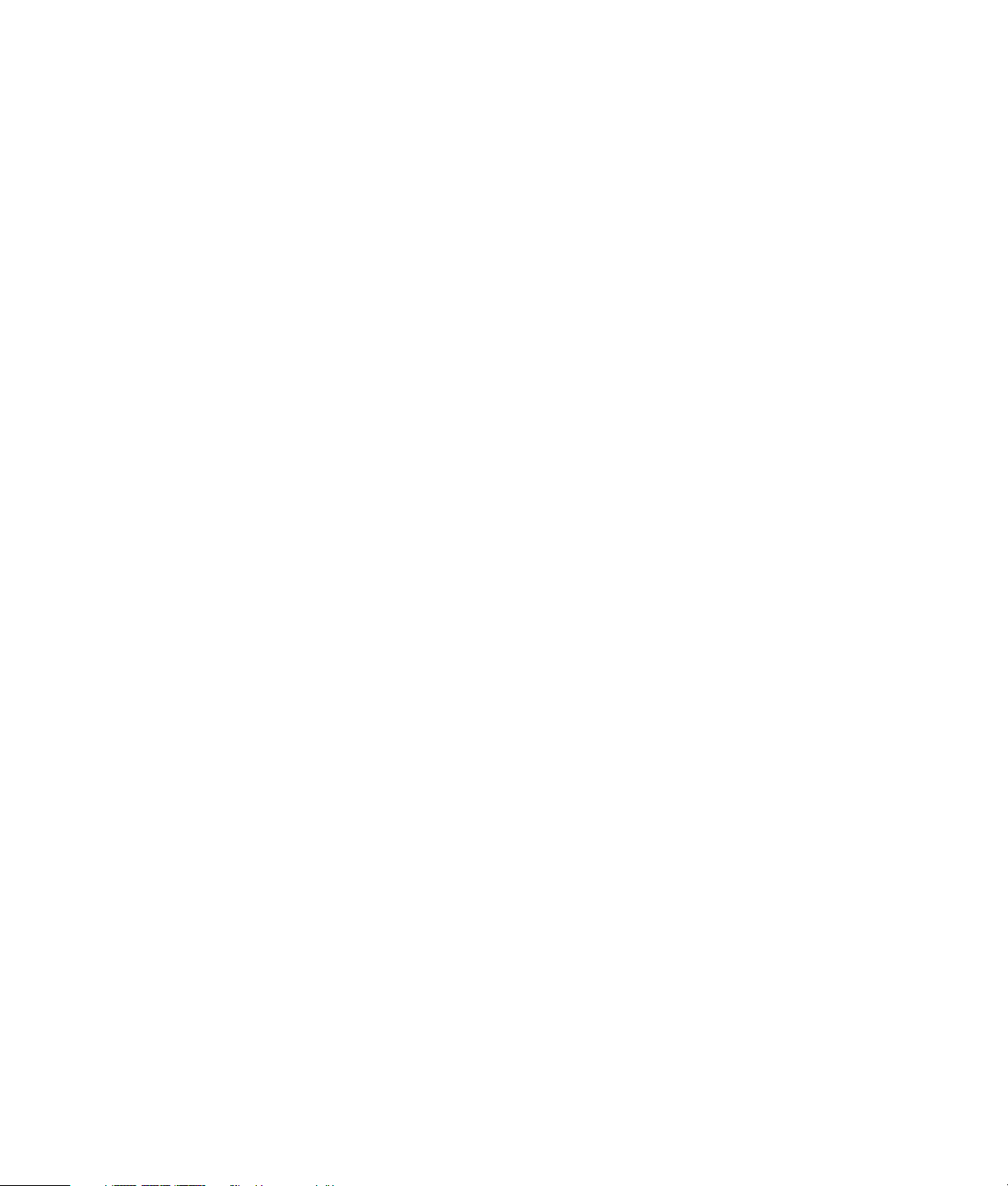
Schakel de digitale audio-uitgang in met Multi-channel Sound
Manager (optioneel).......................................................48
Audio-uitgang configureren met Sound Effect Manager ...........48
De regelschermen van de Sound Effect Manager....................49
De Audio Wizard in de Sound Effect Manager gebruiken
(type 6-connectors) .........................................................49
Een andere functie toewijzen aan aansluitingen op het
voorpaneel....................................................................50
Schakel de digitale audio-uitgang uit met de Sound Effect
Manager (optioneel).......................................................51
Audio-uitgang configureren met een geluidskaart....................51
De digitale audio-uitgang inschakelen met een geluidskaart
(optioneel).....................................................................52
Schakel de digitale audio-uitgang uit met de Sound Effect
Manager (optioneel).......................................................52
Audio-uitgang configureren met Realtek HD Sound Effect
Manager.......................................................................53
De regelschermen van de Realtek HD Sound Effect Manager ...53
Configureren van Realtek HD Sound Effect Manager...............54
Geluid configureren voor opnames met de Realtek HD Sound
Effect Manager ..............................................................54
Een andere functie toewijzen aan audioconnectors op het
voorpaneel....................................................................55
Multi-streaming audio configureren .......................................55
Overzicht audio-uitvoer .......................................................55
Overzicht audio-invoer ........................................................56
Wanneer multi-streaming audio te gebruiken .........................56
Instellen van multi-streaming audio ........................................57
Audio configureren voor Media Center .................................58
Audio configureren voor InterVideo WinDVD Player ...............59
Een hoofdtelefoon gebruiken................................................59
Een 2.1 luidsprekersysteem met hoofdtelefoon gebruiken.........59
Een 5.1 tot 7.1 luidsprekersysteem met hoofdtelefoon
gebruiken......................................................................60
Opnameapparaten selecteren ............................................. 60
Geluidsproblemen oplossen ................................................ 60
De Creative Sound Blaster X-FI Geluidskaart gebruiken........... 61
De luidsprekers aansluiten................................................... 61
De software van de geluidskaart configureren ....................... 62
De FlexiJack-connector configureren ..................................... 62
Met de geluidskaart opnemen ............................................. 63
Configuratiemodi van Sound Blaster X-Fi............................... 63
De documentatie van de Sound Blaster X-Fi gebruiken ............ 64
De pc hardware gebruiken .........................65
Het toetsenbord gebruiken .................................................. 65
Speciale toetsenbordtoetsen ................................................ 65
Toegangstoetsen ................................................................ 65
Media-bedieningstoetsen of afspeeltoetsen............................ 66
De toetsenbordtoetsen aanpassen ........................................ 66
De afstandsbediening gebruiken.......................................... 67
De afstandssensor ontvangt geen signaal van de
afstandsbediening. ........................................................ 68
Geheugenkaartlezer........................................................... 68
Een geheugenkaart formatteren ........................................... 69
De geheugenkaartlezer gebruiken........................................ 69
Het activiteitslampje begrijpen............................................. 69
Handleiding voor het invoeren van geheugen........................ 70
Problemen met de geheugenkaartlezer oplossen .................... 72
Hulpprogramma Hardware veilig verwijderen ....................... 72
Het opslag- of dockingvak gebruiken.................................... 73
Cd’s, dvd’s of geheugenkaarten opbergen............................ 73
Een HP camera-dockingstation installeren.............................. 73
De draadloze LAN verbinden.............................................. 76
Index..........................................................77
iv HP Media Center PC Aan de slag
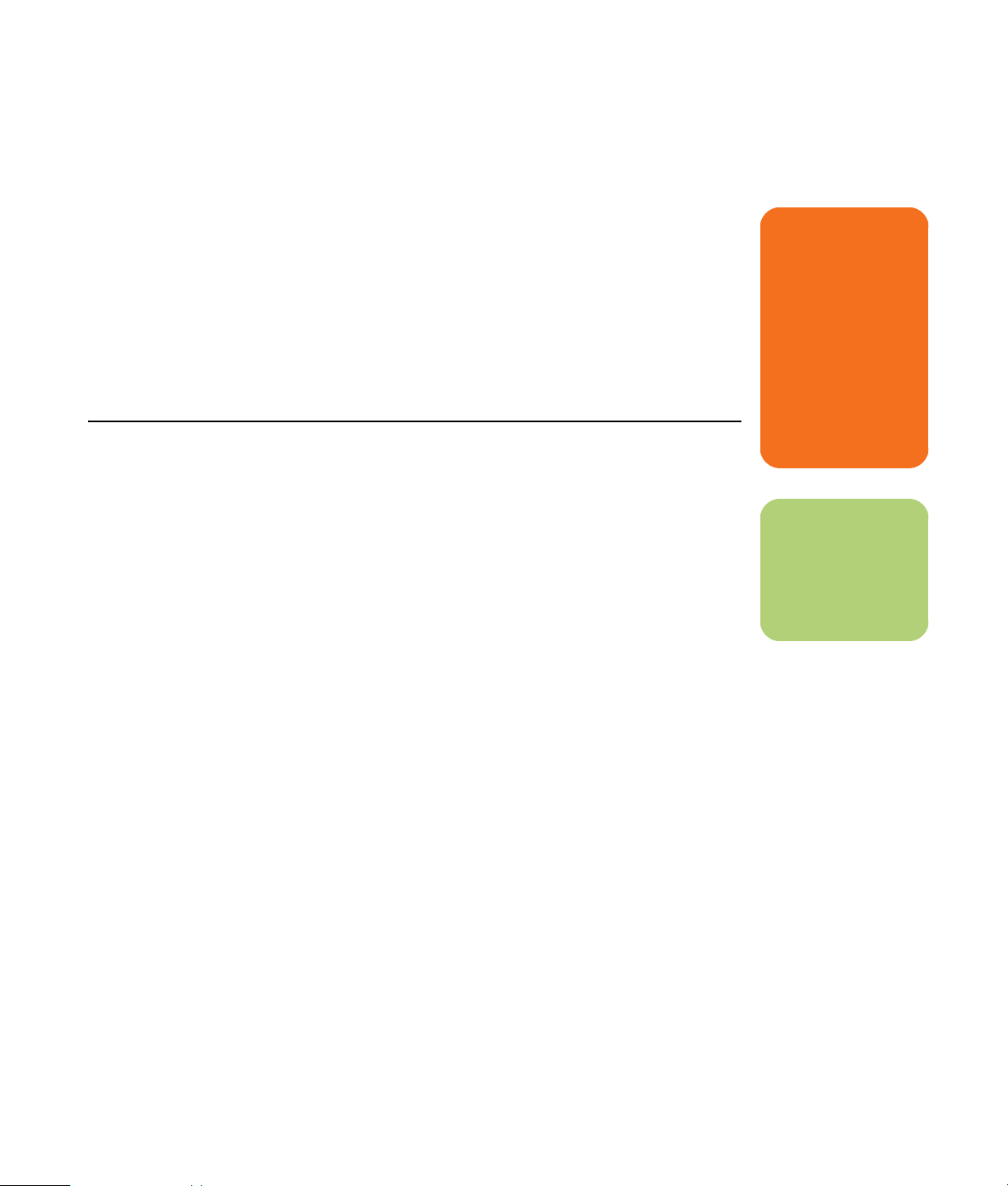
Deze handleiding kan u helpen om onmiddellijk aan
de slag te gaan met de HP Media Center PC.
Mogelijk wilt u sommige van de andere
documentatie van uw HP Media Center PC
doorbladeren.
1 Lees het deel “Veiligheidsinformatie” in de
Handleiding voor garantie en ondersteuning
die bij uw pc geleverd werd.
2 Identificeer de items die bij uw HP Media
Center PC geleverd werden.
PC Installatietips
Voor u aan de slag gaat
w
Een waarschuwing
3 Volg de installatie-informatie die bij uw pc
geleverd werd om uw scherm aan te sluiten.
4 Lees deze handleiding voor informatie over
het gebruik van uw HP Media Center PC.
beschrijft informatie
die u nodig hebt om
lichamelijk letsel
of schade aan
apparaten of
gegevens te
vermijden.
Lees en volg alle
waarschuwingen.
Een installatieplaats voor de pc kiezen
Als u uw computer met uw tv, een settopbox of een
surround geluidssysteem wilt verbinden, beveelt HP
aan dat u een vrij werkgebied kiest met een
gemakkelijke toegang tot de connectors van deze
apparaten. Als uw tv aan de muur is bevestigd,
moet u ervoor zorgen dat u toegang hebt tot de
poorten aan de achterkant van de tv voor u
probeert deze met de pc te verbinden.
Een beeldscherm kiezen
HP beveelt aan dat u een computermonitor gebruikt
om uw pc initieel te installeren, omdat het moeilijk
kan zijn om tekst en beelden op een tv weer te
geven omwille van de hogere resolutie van
Microsoft
worden mogelijk niet ondersteund door sommige
oudere of LCD-schermen. Hoge resoluties kunnen
mogelijk resulteren in een leeg scherm indien uw
scherm deze niet ondersteunt.
Bijkomende videokabels gebruiken
Als u plant om uw tv op de pc aan te sluiten, hebt u
mogelijk bijkomende kabels nodig die niet bij de pc
werden geleverd. HP Media Center PC modellen
hebben verschillende video-uitgangopties,
afhankelijk van uw pc-model. De volgende opties
zijn mogelijk: S-video, composietvideo, VGA, en
®
Windows® XP. Sommige hoge resoluties
DVI. Voor de beste videokwaliteit, gebruik DVI,
vervolgens VGA, dan S-video, gevolgd door
composietvideo. Raadpleeg de documentatie van
uw pc en tv om te bepalen welke kabels u nodig
hebt. HP beveelt aan geen videokabels van meer
dan 1,5 m lengte te gebruiken.
Bijkomende geluidskabels gebruiken
Als u plant om de pc audio op een versterker of een
tv aan te sluiten, hebt u mogelijk bijkomende
geluidskabels nodig die niet bij de pc werden
geleverd. Uw pc kan geluid voortbrengen in
verschillende modi. Uw pc heeft vrouwelijke stereo
hoofdtelefoonaansluitingen van 3,5 mm voor de
meeste uitgangen. Vele versterkers hebben RCAingangen. U hebt slechts één mannelijke naar RCAstereo kabel van 3,5 mm nodig voor stereogeluid. U
hebt drie mannelijke naar RCA-kabels van 3,5 mm
nodig voor surround geluid. Raadpleeg de
documentatie van uw audiotoestel voor de beste
ingangsmethode.
Een videospelconsole gebruiken
Als u een videospelconsole-apparaat gebruikt,
beveelt HP aan dat u dit apparaat rechtstreeks op
uw scherm aansluit met behulp van videosignaal
schakelende hardware (niet inbegrepen) of om het
op een afzonderlijke tv aan te sluiten i.p.v.
rechtstreeks op de pc aan te sluiten.
n
Een opmerking
beschrijft belangrijke
informatie.
Voor u aan de slag gaat 1
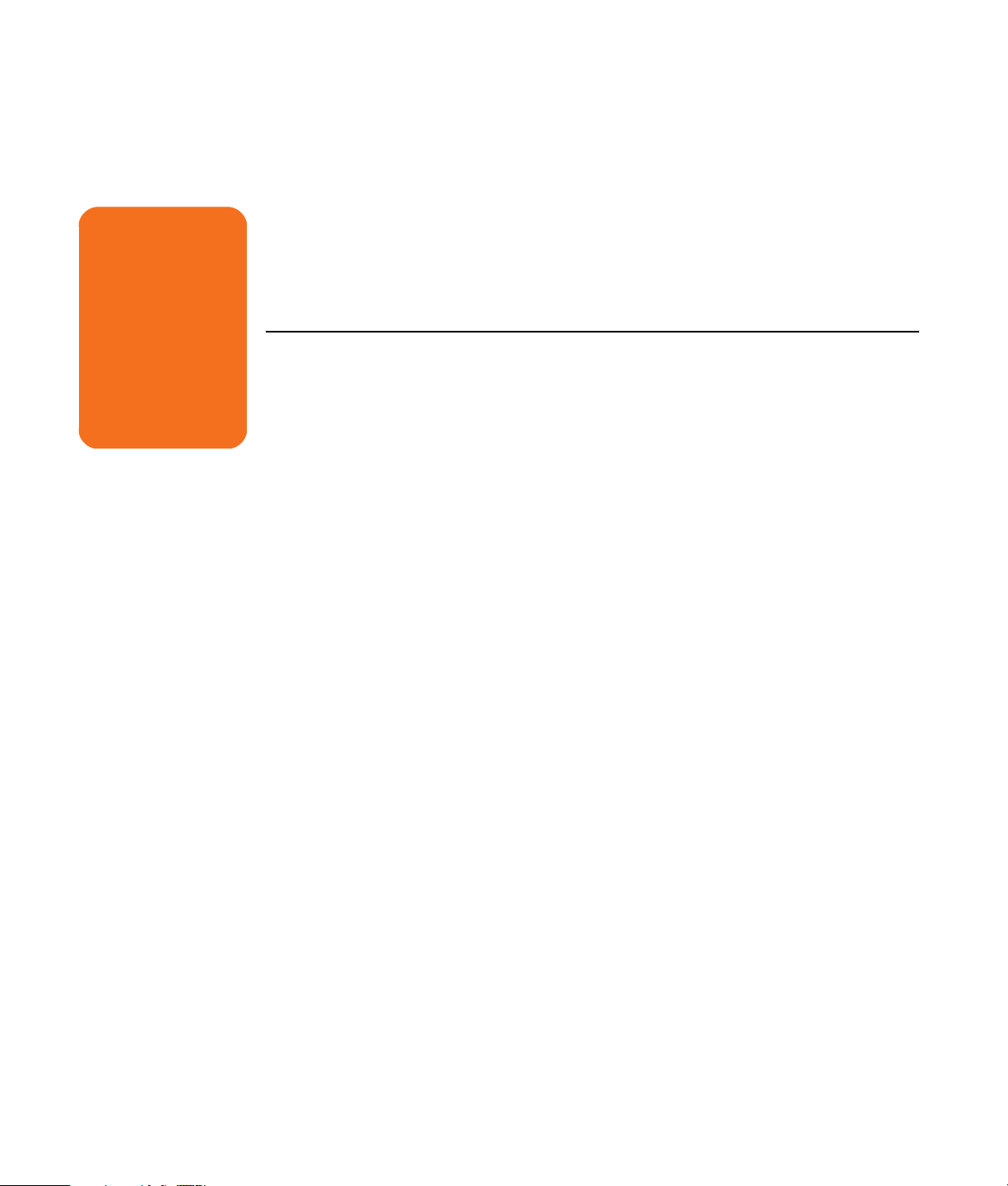
Belangrijke Veiligheidsinformatie over uw HP Media Center PC
w
Lees a.u.b. eerst het
deel “Veiligheidsinformatie” in de
Handleiding voor
garantie en
ondersteuning van uw
pc voordat u de pc
installeert en
aansluit op de
stroomvoorziening.
Dit product is niet getest voor aansluiting op een
“IT”-elektriciteitssysteem (een wisselstroomverdelingssysteem zonder directe aardeverbinding,
volgens IEC 60950).
Handleidingen vinden op uw pc en het web
Handleidingen op het scherm
Handleidingen op het scherm zijn beschikbaar in de
map Gebruikershandleidingen op uw pc (enkel op
bepaalde modellen).
Klik op Start op de taakbalk, kies Alle
programma’s, Gebruikershandleidingen, en
klik dan op een item om dit weer te geven.
On line handleidingen
U kunt handleidingen en informatie voor uw pc
zoeken via het Internet om toegang te krijgen tot de
ondersteuningswebsite. On line handleidingen
horen bij specifieke modelnummers van de HP PC.
Sommige modellen beschikken niet over on line
handleidingen.
1 Ga naar http://www.hp.com/support
in uw webbrowser.
2 Selecteer uw land/regio en taal.
3 Van de pagina Support en drivers, klik op
Technische support en oplossen van
problemen, voer het modelnummer van uw
pc in en klik dan op Zoeken.
4 Klik op Handleidingen.
5 Zoek de gewenste handleiding en doe het
volgende:
■ Klik op de titel om het bestand weer te
geven in Adobe Acrobat Reader (u kunt dit
programma downloaden van de pagina
Handleidingen indien het momenteel niet
op uw pc geïnstalleerd is).
2 HP Media Center PC Aan de slag
■ Klik met de rechtermuisknop op de titel,
selecteer Doel opslaan als, geef een
locatie op de pc op waar u het bestand
wilt opslaan, geef het bestand een andere
naam (maar behoud de extensie .pdf) en
klik vervolgens op Opslaan.

De pc met veiligheid en comfort gebruiken
Voordat u de computer gaat gebruiken, richt u de
computer en de werkplek zo in dat u comfortabel en
productief kunt werken. Raadpleeg de Handleiding
voor veiligheid en comfort voor belangrijke
ergonomische informatie:
■ Klik op Start, kies Alle programma’s, kies
Gebruikershandleidingen, en klik
vervolgens op Handleiding voor
veiligheid & comfort.
Of:
PC help & Tools gebruiken
HP verschaft speciale hulpprogramma’s in de map
PC help & Tools die ondersteuningsinformatie geven
en toepassingherstel of systeemherstel beginnen.
Om deze programma’s te vinden, klik op Start,
kies Alle programma’s, PC Help & Tools, en
selecteer vervolgens een programma of map om
weer te geven.
Verbinden met het Internet
Als onderdeel van de opstartschermen, kunt u een
Internetaanbieder (ISP) selecteren. Voor u in
verbinding treedt met het Internet, moet u een
account openen bij een Internetaanbieder. U moet
een Internetverbinding hebben om sommige van de
functies van het Media Center te gebruiken.
■ Typ http://www.hp.com/ergo in het
adresvakje van uw webbrowser en druk op de
toets Enter op het toetsenbord.
Eenvoudige Internetaanmelding helpt u bij het
openen van een nieuwe Internetaccount, het
instellen van een bestaande account of het
configureren van Internettoegang door middel van
een LAN (Local Area Network), een kabelmodem of
DSL (Digital Subscriber Line).
w
Lees de Handleiding
voor veiligheid en
comfort om het risico
van ernstig letsel te
voorkomen. Ze
beschrijft de juiste
installatie van de
werkplek, en de
correcte houding en
gezonde gewoonten
bij het werken met de
computer. Ze bevat
ook belangrijke
informatie over het
veilig werken met
elektrische en
mechanische
onderdelen.
n
Eenvoudige
Internetaanmelding
of Internetdiensten
verschaft een lijst van
Internetaanbieders,
maar u kunt een
andere ISP kiezen of
een bestaande
account naar deze pc
overbrengen. Om
bestaande accounts
over te brengen, volg
de instructies
geleverd door de ISP.
Vereisten om te verbinden met het Internet
■ Een computer.
■ Een inbelmodem of een kabel- of DSL-modem
voor snelle breedbandverbindingen. Neem
contact op met uw Internetaanbieder (ISP)
voor specifieke software of hardware die u
mogelijk nodig hebt.
■ Internetabonnement bij een ISP.
■ Een webbrowser.
n
Alleen bepaalde
modellen bevatten
een modemconnector.
Voor u aan de slag gaat 3
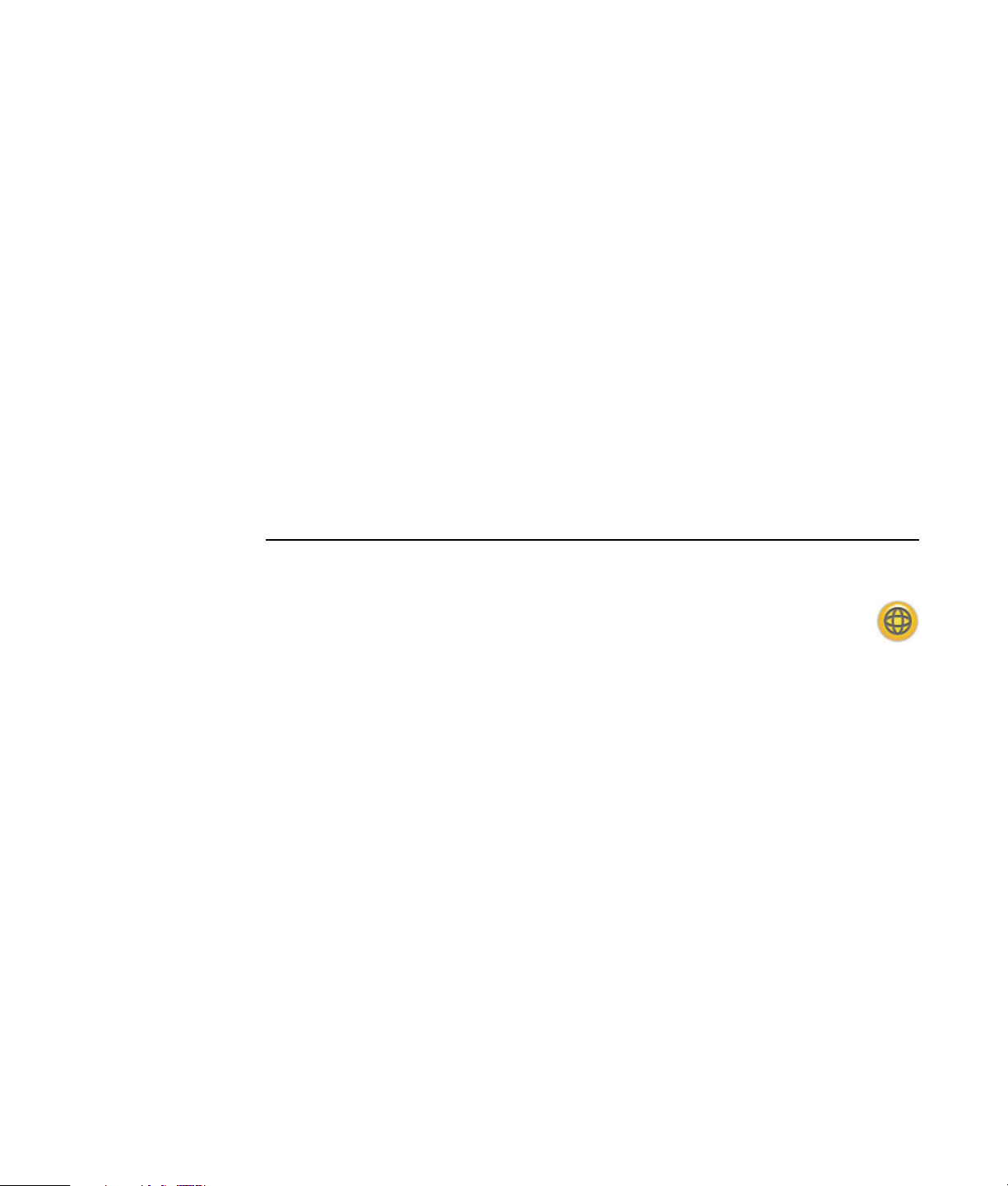
Om te installeren en te verbinden met het Internet:
1 Zorg ervoor dat de modem of andere
Internettoegangskabel aangekoppeld is.
4 Volg de instructies op het scherm om een
Internetaanbieder te selecteren en
Internetdienst te installeren.
2 Aanmelden bij een Internetaanbieder. Als u al
een account hebt bij een ISP, sla deze stap
over en volg de instructies van de
Internetaanbieder. Indien de Internetdienst niet
geïnstalleerd werd tijdens de initiële installatie
van de pc, kan dit nu gebeuren via de wizard
Eenvoudige Internetaanmelding of
Internetdiensten (enkel op bepaalde
modellen).
3 Klik op Start op de taakbalk, kies Alle
programma’s, On line services en klik
op Eenvoudige Internetaanmelding of
Internetdiensten.
Norton Internet Security Software configureren en registreren
De Norton Internet Security software is al
geïnstalleerd op uw pc en omvat een abonnement
van 60 dagen op beschermingsupdates. U kunt
Symantec’s LiveUpdate™ inschakelen om de
updates automatisch te verkrijgen telkens u on
line bent.
Wanneer u de pc voor de eerste keer installeert,
helpt de wizard Norton Internet Security Information
u om uw kopie van Norton Internet Security te
configureren en te registreren.
Zorg ervoor dat u Norton Internet Security installeert
voor u begint te surfen op het Internet. Klik enkel op
het pictogram Norton Internet Security nadat u
een Internetaccount hebt genomen en een wizard
zal u door het eenvoudige installatieproces loodsen.
5 Breng de verbinding met het Internet tot stand.
U moet verbinden via de ISP om met het
Internet te verbinden. Dubbelklik op het door
de Internet-aanbieder geleverde pictogram op
het bureaublad.
6 Open uw webbrowser en browse het web. U
kunt elke webbrowser gebruiken, de meeste
pc’s beschikken over Internet Explorer. Klik op
Start, kies Alle programma’s en klik
vervolgens op Internet Explorer.
1 Dubbelklik op het pictogram Norton
Internet Security in het
systeemvak om de
configuratiewizard te starten.
2 Klik op Vol gende en volg de instructies op
het scherm:
■ Voltooi de registratie.
■ Plan postinstallatie taken inbegrepen het
uitvoeren van LiveUpdate™, het scannen
naar virussen en het plannen van
wekelijkse scans van de locale vaste
schijven.
3 Op de overzichtspagina, klik op Vol t ooien.
4 Wanneer de registratie en initiële installatie
voltooid zijn, begint Norton Internet Security
automatisch de postinstallatie taken die u hebt
geselecteerd.
4 HP Media Center PC Aan de slag
Voor informatie over het gebruik en updaten van de
Norton Internet Security software, klik op Start,
Alle programma’s, Norton Internet Security
en klik vervolgens op Help en Ondersteuning.
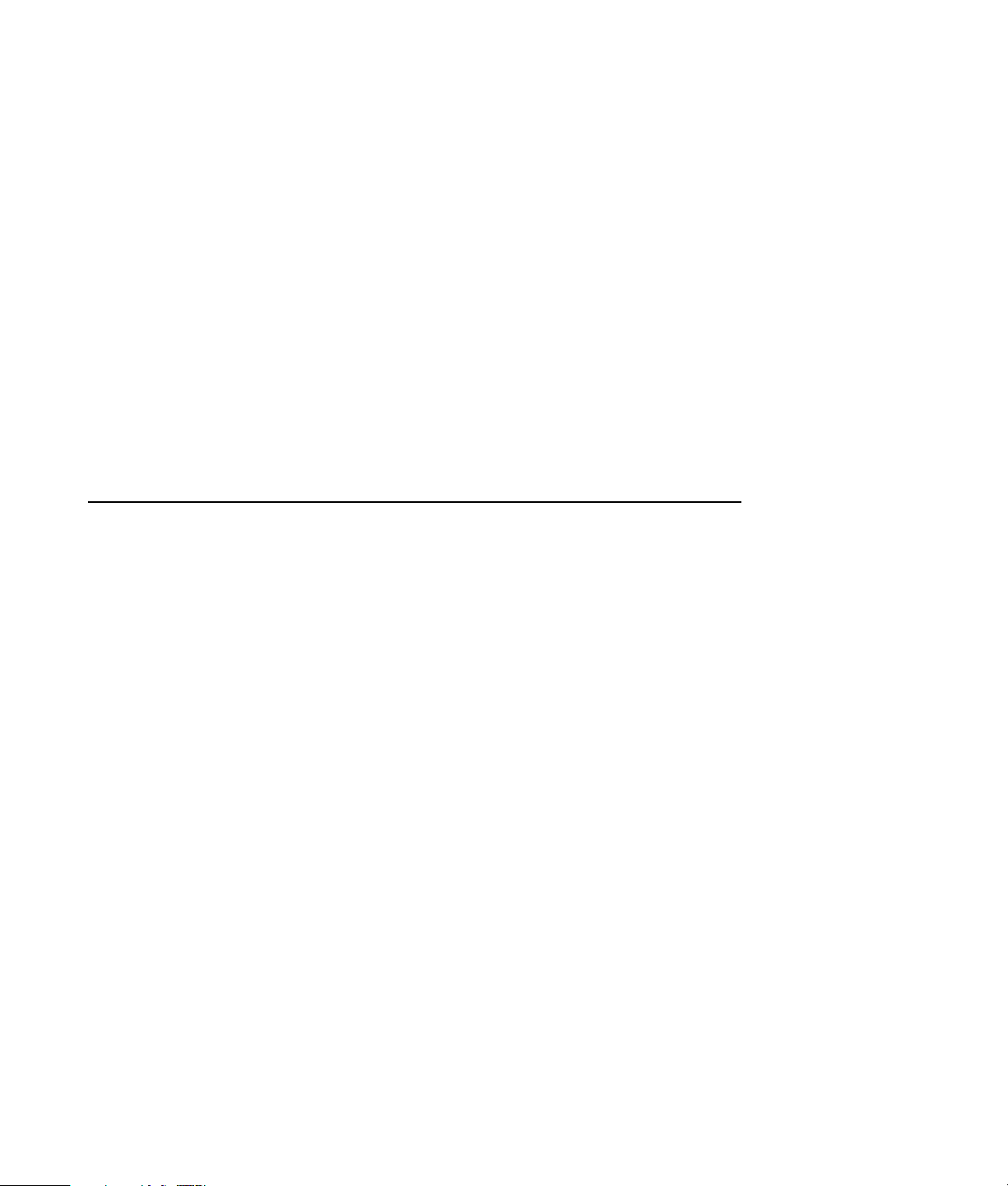
Aanmelden voor software updates
Updates van HP
HP kan ondersteuningsinformatie of speciale
aanbiedingen naar uw desktop zenden (niet
beschikbaar in alle landen/regio’s). U moet een
verbinding met het Internet hebben om deze
berichten te ontvangen.
Terwijl u met het Internet bent verbonden, komen er
berichten binnen, waarbij een waarschuwing of
mededeling op het bureaublad verschijnt. U kunt de
berichten bekijken als ze binnenkomen of ze op een
later tijdstip lezen. U kunt de Updates van HP ook
vinden via de ondersteuningswebsite van HP onder
de informatie over uw computermodel.
Automatische updates
Microsoft brengt voortdurend updates uit voor het
Windows besturingssysteem. Het is aanbevolen dat
u deze updates minstens maandelijks controleert,
downloadt en installeert. Gebruik de functie
Automatische updates, een handige manier om het
besturingssysteem up to date te houden. Wanneer u
verbonden bent met het Internet, waarschuwt
Windows Update u automatisch via een pop-up
bericht of pictogram in het systeemvak wanneer er
kritieke updates beschikbaar zijn. Wanneer u het
bericht van Windows Update ziet, sta dan toe dat
de updates naar uw systeem worden gedownload.
Als u het systeem wekelijks of minstens maandelijks
bijwerkt, is de tijd vereist voor de download
minimaal.
Als u de Updates hebt uitgeschakeld in de HP
functie, zult u deze updates niet ontvangen. Om
Updates van HP terug in te schakelen, klik op Start,
kies Alle programma’s, PC help & Tools,
Updates van HP.
Om Automatische updates te configureren:
■ Klik op Start, Configuratiescherm,
Andere configuratiescherm opties, en
vervolgens Automatische updates.
Selecteer in het venster Automatische updates de
gewenste configuratie:
■ Automatisch (aanbevolen) — Dit is de
standaard instelling, waarmee u een dag en
tijd kunt instellen om automatisch aanbevolen
updates te downloaden en te installeren.
■ Updates downloaden, maar ik bepaal
wanneer de updates worden geïnstalleerd.
■ Waarschuw me maar download of installeer
ze niet automatisch.
De optie Automatische updates uitschakelen
maakt de pc kwetsbaarder en is niet aanbevolen.
Voor u aan de slag gaat 5

Berichten ophalen
Nadat u een bericht heeft bekeken of gesloten,
wordt het niet meer automatisch weergegeven.
Om een voordien ontvangen bericht te lezen opent
u Updates van HP:
1 Klik op Start in de taakbalk.
2 Kies Alle programma’s.
3 Kies PC help & Tools.
Berichten uitschakelen
Als deze functie is uitgeschakeld, kunt u geen
Updates van HP-berichten ontvangen inbegrepen
ondersteuningsberichten met belangrijke informatie
voor de werking van uw computer.
Om Updates van HP uit te schakelen:
4 Klik op Updates van HP. Updates van HP
wordt weergegeven.
■ Indien Updates van HP op uw systeem
geactiveerd is, klik op Berichten
weergeven om een lijst van eerder
ontvangen berichten weer te geven.
Dubbelklik op de berichttitel in het venster als
u het bericht wilt lezen. U kunt dit venster
sluiten, terwijl Updates van HP actief blijft.
■ Indien Updates van HP niet geactiveerd is op
uw systeem, bevat het scherm een knop
Activeren om de service te activeren. Klik op
Activeren om de service te starten en een
lijst weer te geven van eerder ontvangen
berichten.
1 Klik op Start in de taakbalk.
2 Kies Alle programma’s.
3 Kies PC help & Tools.
6 HP Media Center PC Aan de slag
4 Klik op Updates van HP. Updates van HP
wordt weergegeven.
5 Klik op Voorkeuren kiezen en vervolgens
Deactiveren om de service te deactiveren.
De service blijft uitgeschakeld totdat u deze
opnieuw activeert.

Accounts instellen op uw nieuwe pc
Via gebruikersaccounts kunt u de rechten voor elke
gebruiker van uw pc instellen. U kunt bijvoorbeeld
de softwareprogramma’s instellen die elke
gebruiker kan openen. Volg de eenvoudige stappen
in dit deel voor het instellen van gebruikersaccounts
op uw pc.
Gebruikeraccounts maken
De informatie hieronder beschrijft de verschillende
accounttypes in Windows XP en legt uit hoe de
accounttypes te wijzigen.
Het maken van meerdere gebruikersaccounts op
dezelfde pc heeft bepaalde voordelen maar ook
sommige nadelen.
■ Voordelen van meerdere gebruikersaccounts:
■ Mogelijkheid om individuele
gebruikersinstellingen te maken
■ Mogelijkheid om de toegang tot software
te beperken voor bepaalde gebruikers
■ Nadelen van meerdere gebruikersaccounts:
■ Meer geheugenverbruik (RAM)
■ Verwijderen van meerdere tijdelijke
Internetmappen tijdens schijfopruiming
■ Meer gegevens om te back-uppen
■ Meer tijd nodig om een virusscan uit te
voeren
Windows XP heeft drie types gebruikersaccounts:
■ Beheerderaccount
Kan accounttypes voor andere gebruikers
wijzigen, wachtwoorden wijzigen,
instellingen voor het hele systeem wijzigen en
Windows XP-compatibele software en
stuurprogramma’s installeren.
■ Beperkte account
Kan geen instellingen van andere gebruikers
of wachtwoorden wijzigen. Kan mogelijk
sommige software niet installeren of uitvoeren.
Kan de afbeelding van de beperkte account
wijzigen en het accountwachtwoord maken,
bewerken of verwijderen.
■ Gastaccount:
Kan geen instellingen van andere gebruikers
of wachtwoorden wijzigen.
Gebruikers die inloggen op de pc via de
gastaccount, hebben geen toegang tot door
een wachtwoord beveiligde bestanden,
mappen en instellingen.
Voor u aan de slag gaat 7
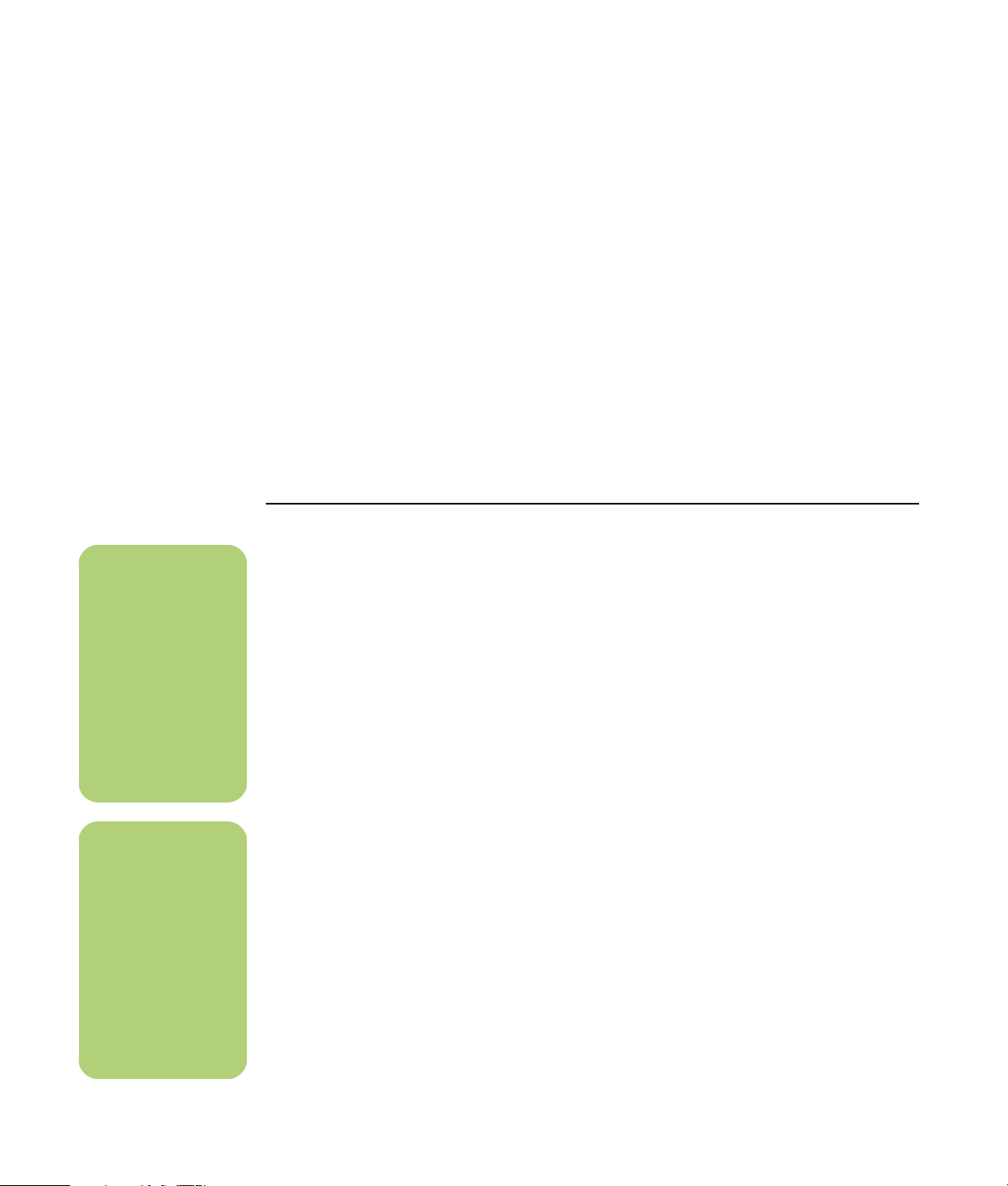
Wachtwoorden maken
Wachtwoorden helpen u om uw pc en informatie te
beschermen tegen ongeoorloofde toegang en
helpen ervoor te zorgen dat informatie op de pc
privé en veilig blijft. Gebruik de volgende lijst als
een basisgids bij het kiezen van een wachtwoord:
n
Nadat de registratie
voltooid is, kunt u de
softwareprogramma’s
installeren die op cd’s
of dvd’s in de pc-doos
meegeleverd werden
en niet
voorgeïnstalleerd
zijn.
n
Gebruik enkel
originele software
met licentie.
Gekopieerde
software installeren
kan illegaal zijn en
resulteren in een
onstabiele installatie
of uw computer met
een virus infecteren.
■ Kies een wachtwoord dat eenvoudig te
herinneren is voor u maar moeilijk door
anderen te raden is.
■ Kies een lang wachtwoord (minimum 6
tekens).
■ Gebruik een combinatie van hoofdletters en
kleine letters, nummers en symbolen.
■ Gebruik geen persoonlijke informatie die
anderen gemakkelijk kunnen raden, zoals uw
verjaardag, naam van uw kind of
telefoonnummer.
■ Schrijf uw wachtwoord niet op.
Software en hardwareapparaten installeren
Nadat u de pc geïnstalleerd hebt, wilt u mogelijk
extra softwareprogramma’s of hardwareapparaten
installeren. Houdt u aan de volgende richtlijnen:
■ Maak voor de installatie een herstelpunt via
het programma Microsoft Systeemherstel.
■ Klik op Start, Alle programma’s,
PC help & Tools, en vervolgens
Systeemherstel.
■ Het herstelpunt is een snapshot van uw pc-
configuratie. Door Systeemherstel te
gebruiken, bent u zeker dat u een
terugkeerpunt hebt voor zich een probleem
voordoet. Voor informatie over systeemherstel,
raadpleeg de Microsoft website op:
http://www.microsoft.com/worldwide
■ Kies software die compatibel is met uw
computer — controleer het besturingssysteem,
geheugen en andere vereisten die vermeld
staan voor de nieuwe software voor
compatibiliteit met uw computer.
■ Installeer de nieuwe software volgens de
instructies van de fabrikant van de software.
Raadpleeg de documentatie van de fabrikant
of de informatie van de klantenservice als u
hulp nodig hebt.
■ Voor antivirussoftware, deïnstalleer het
bestaande softwareprogramma voor u het
opnieuw installeert of een nieuw
antivirusprogramma installeert.
8 HP Media Center PC Aan de slag
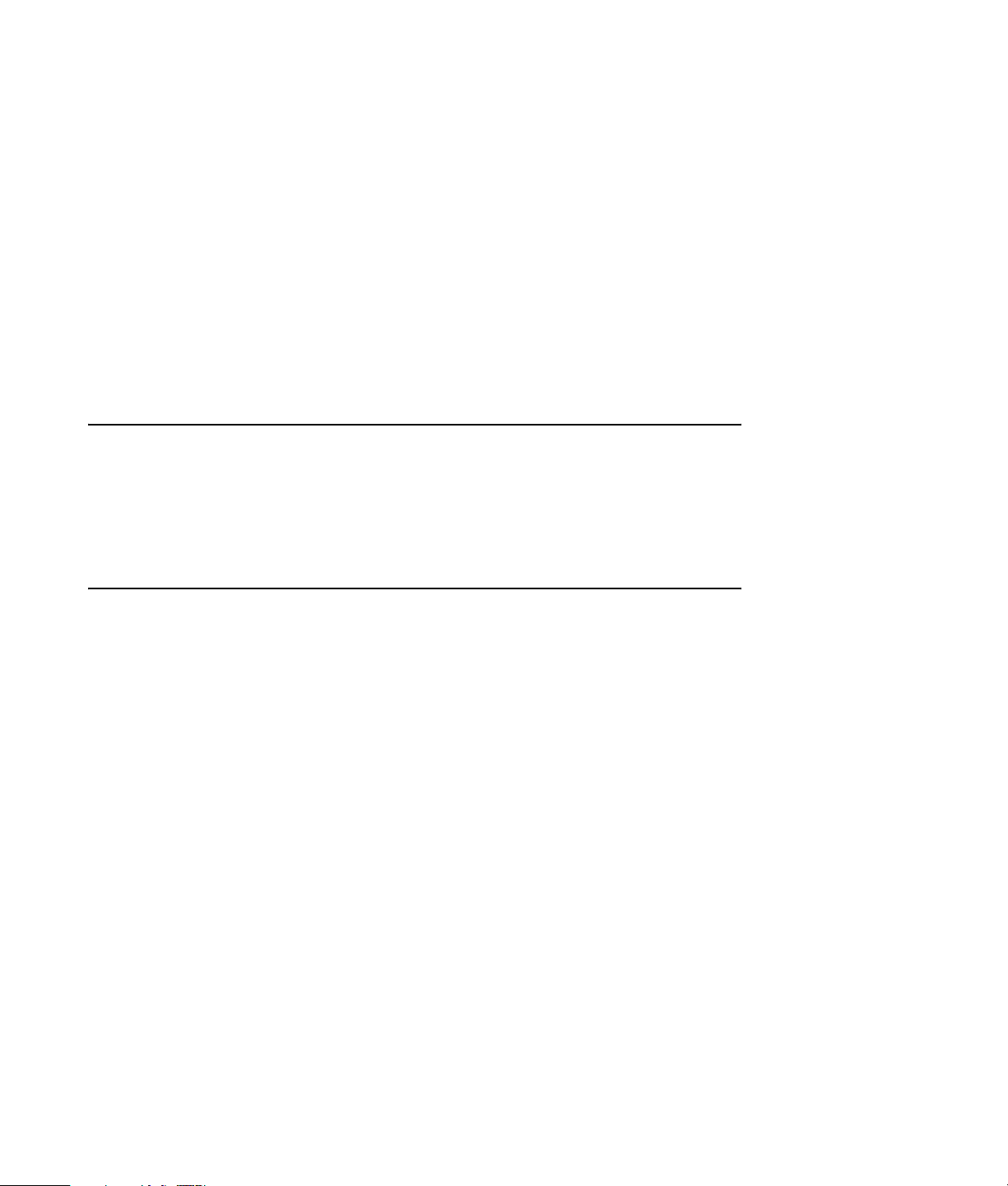
Bestanden en instellingen overzetten van uw oude pc naar uw nieuwe pc
U kunt de oude computerbestanden kopiëren naar
de nieuwe computer met behulp van media zoals
cd- of dvd-schijven, geheugensticks of personal
media drives. U kunt ook bepaalde instellingen
zoals de webbrowser Favorieten en adresboeken
kopiëren via de Microsoft wizard Bestanden en
instellingen overzetten.
Voor meer informatie, klik op Start, Alle
programma’s, en vervolgens Help en
ondersteuning.
Zoek naar wizard overzetten, en selecteer het
overzichtsartikel, “Overzicht Bestanden en
instellingen overzetten.” Deze informatie beschrijft
een Microsoft-oplossing om bestanden naar uw
nieuwe computer over te zetten.
HP-producten werken beter samen
HP-computers bevatten vooraf geïnstalleerde
software voor bepaalde HP All-In-One-producten,
camera’s, scanners en printerapparatuur. Met de
vooraf geïnstalleerde software kunt u
HP-randapparaten eenvoudig en snel installeren.
Sluit het HP-product aan, schakel het in en de
HP-computer voert automatisch de configuratie uit
zodat u het apparaat meteen kunt gebruiken.
De computer beveiligen
HP levert een antivirusprogramma om uw pc te
beveiligen (alleen op bepaalde modellen).
Na aankoop van de computer levert de fabrikant
van het antivirusprogramma gedurende een
proefperiode gratis updates via uw
Internetverbinding. Na afloop van de gratis
proefperiode kunt u een abonnement nemen op
deze updates.
Nieuwe virussen en spyware worden continu
ontwikkeld. Bescherm uw pc door regelmatig
updates te verkrijgen van uw antivirussoftware van
de fabrikant.
Als een programma of het besturingssysteem
beschadigd is geraakt, kunt u de software opnieuw
installeren. Zie de Handleiding voor pc
probleemoplossing en onderhoud die bij uw pc
geleverd werd voor informatie over systeem
herstellen, toepassingherstel en systeemherstel.
Systeemherstel is een software die herstelpunten
maakt, een geheugen van de
systeembestandsinstellingen op de pc op een
bepaald tijdsogenblik.
In het geval van softwareproblemen is er wellicht
een voltagepiek of een onderbreking in de voeding
opgetreden. Symptomen van spanningspieken zijn
een flikkerend scherm, onverwacht opnieuw
opstarten of een systeem dat niet meer reageert op
uw opdrachten. Spanningspieken kunnen bestanden
beschadigen of vernietigen, dus is het verstandig
om regelmatig back-ups te maken van uw
gegevensbestanden. Als u voltagepieken wilt
voorkomen, installeert u een voor computers
bestemd voedingsblok met stroomstootbeveiliging
tussen het stopcontact en het netsnoer van de
computer en de monitor.
Voor u aan de slag gaat 9
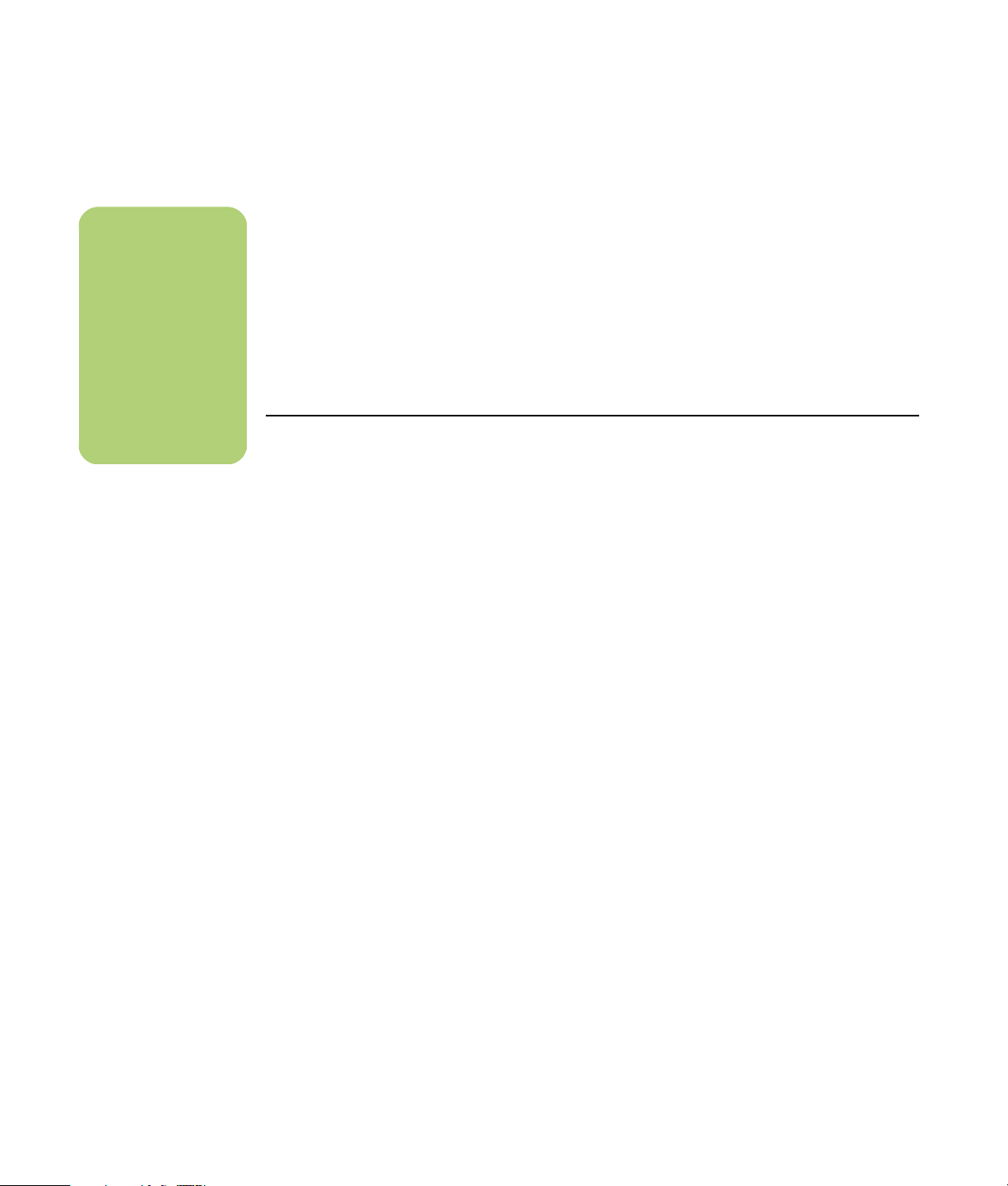
Software installeren
n
Nadat de registratie
voltooid is, kunt u de
softwareprogramma’s
installeren die op cd’s
of dvd’s in de pc-doos
meegeleverd werden
en niet
voorgeïnstalleerd
zijn.
Nadat u de computer voor het eerst hebt
ingeschakeld en heropgestart, kunt u de
softwareprogramma’s installeren die op cd’s of
dvd’s in de computerdoos aanwezig zijn en niet
voorgeïnstalleerd zijn (enkel bepaalde modellen).
Mogelijk wilt u bijkomende softwareprogramma’s of
hardwareapparaten installeren op uw computer.
Herstart de computer na elke installatie.
Ondersteuning
Als u meer informatie wenst over het gebruik van
Media Center of problemen oplossen, raadpleeg de
Media Center on line Help of Help en
ondersteuning in het menu Start.
Voor help bij algemene en bijkomstige problemen
die kunnen optreden bij het gebruik van de
computer, raadpleeg:
■ De andere bij uw pc geleverde documentatie
voor het oplossen van problemen.
■ De volgende pagina’s in dit deel.
Kies software die compatibel is met uw computer;
controleer het besturingssysteem, geheugen en
andere vereisten die vermeld staan voor de nieuwe
software voor compatibiliteit met uw computer.
Installeer de nieuwe software volgens de instructies
van de fabrikant van de software. Raadpleeg de
documentatie van de fabrikant of de informatie van
de klantenservice als u hulp nodig hebt.
■ De onderwerpen in Help en Ondersteuning.
Druk op de knop Help op het toetsenbord of
klik op Start op de taakbalk en kies Help en
ondersteuning.
10 HP Media Center PC Aan de slag

De computer installeren
Volg de stappen in de installatieposter om de pc te
installeren en lees vervolgens de onderwerpen in dit
deel om meer te weten te komen over de plaats van
de onderdelen en aansluitingen op uw pc en over
enkele installatie-alternatieven.
De meeste hardware-apparaten zoals de monitor,
het toetsenbord, de printer en de muis kunnen aan
de achterkant van de pc worden aangesloten.
Sommige randapparaten zoals een digitale
videocamera, kunnen worden aangesloten op
de aansluitingen op de achterkant of voorkant
van de pc.
HP Media Center PC Aansluitingen aan de voorkant
Pictogram/
Connector
S-video
Video
label Beschrijving en functie
S-Video 2
Composiet
video 2
A/V In
Audio 2
L
Secundaire S-video connector om uw videorecorder, videocamera,
of andere analoge bron op de pc aan te sluiten.
Secundaire composietvideo-connector (geel) om een
videorecorder, videocamera, of andere analoge bron op de pc
aan te sluiten
Secundaire linker audio-ingang (wit)
OPM.: Deze Audio In connector is verbonden met de tv-tuner. U
moet de Audio In connector gebruiken die verbonden is met het
moederbord en zich aan de achterkant van de pc bevindt, om
enkel audio op te nemen. (Enkel bij bepaalde modellen.)
n
De locatie,
beschikbaarheid en
het aantal connectors
kunnen schommelen.
A/V In
Audio 2
R
Secundaire rechter audio-ingang (rood)
OPM.: Deze Audio In connector is verbonden met de tv-tuner. U
moet de Audio In connector gebruiken die verbonden is met het
moederbord en zich aan de achterkant van de pc bevindt, om
enkel audio op te nemen. (Enkel bij bepaalde modellen.)
Hoofdtelefoon Out connector (groen) om te verbinden met de
hoofdtelefoon.
Microfoon In connector (roze) om te verbinden met een microfoon.
De computer installeren 11

Pictogram/
Connector
label Beschrijving en functie (vervolg)
USB (universele seriële bus) 2.0 connector om te verbinden met
een muis, toetsenbord, digitale camera of andere apparaten met
een USB-aansluiting.
®
FireWire
apparaten met snelle overdrachtssnelheden aan te sluiten.
OPM.: U moet een 6-pins FireWire (IEEE 1394) transferkabel
gebruiken met deze 6-pins connector.
(IEEE 1394) connector om videocamera’s of andere
HP Media Center PC Aansluitingen aan de achterkant
Pictogram/
Connector
label Beschrijving en functie
Voedingsconnector
Muisconnector om een muis te verbinden.
12 HP Media Center PC Aan de slag
Toetsenbordconnector om een toetsenbord aan te sluiten.
Printerconnector (parallel) om een parallelle printer aan te sluiten.
(Enkel bij bepaalde modellen)
USB (universele seriële bus) 2.0 connector om een muis,
toetsenbord, digitale camera of andere apparaten met een USBaansluiting aan te sluiten.
FireWire (IEEE 1394) connector om videocamera’s of andere
apparaten met snelle overdrachtssnelheden aan te sluiten.
OPM.: U moet een 6-pins FireWire (IEEE 1394) transferkabel
gebruiken met deze 6-pins connector.
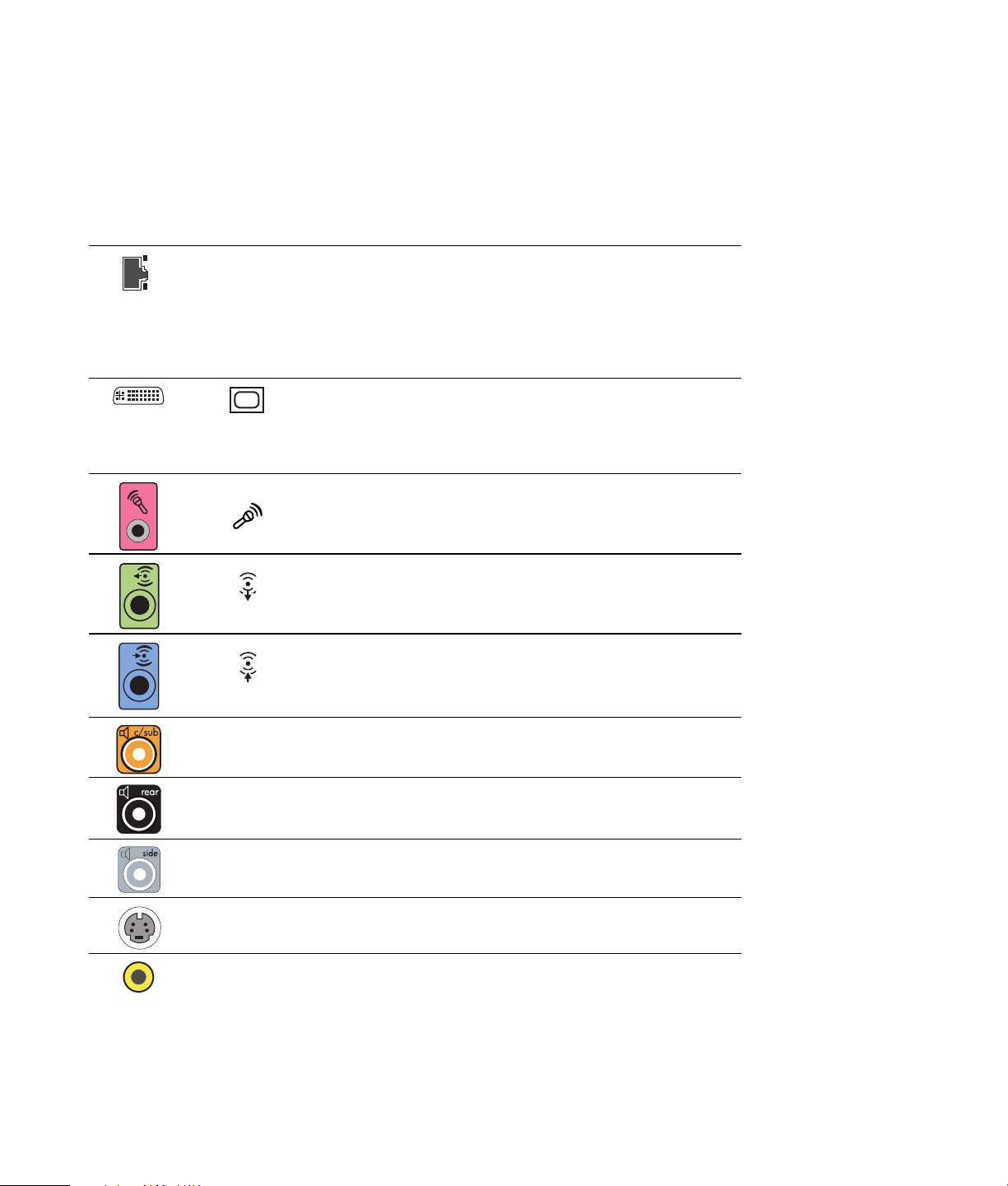
Connector
ETHERNET
Pictogram/
label Beschrijving en functie (vervolg)
ETHERNET De Ethernet LAN connector is een netwerkadapter (ook
netwerkinterfacekaart of NIC genoemd) die verbindt met een
Ethernet (10BaseT) of Fast Ethernet (100BaseT) netwerkhub.
Verbind deze adapter in uw pc met uw LAN-hub of met een
breedbandverbinding.
Het groene lampje geeft een geldige verbinding aan.
Digitale video-uitgang om een tv of monitor aan te sluiten.
(Enkel bij bepaalde modellen)
Zie de documentatie die bij het scherm geleverd werd.
Microfoon In (Mic) (roze) om een microfoon aan te sluiten. De Mic
connector functioneert ook als een middelste/subwoofer line out
wanneer een meerweg-audioconfiguratie geactiveerd is.
OUT
IN
Audio Line Out (groen) om de voorste luidsprekers aan te sluiten.
OUT
Audio Line in (blauw) connector om een analoog audioapparaat
zoals een cd-speler voor invoer in de pc aan te sluiten. De Audio
IN
Line In connector functioneert ook als achterste Line Out wanneer
een meerweg-audioconfiguratie geactiveerd is.
Midden Line c/sub (goud) connector om de middelste/subwoofer
luidsprekers in een meerweg-audioconfiguratie aan te sluiten.
Achterzijde Line rear (zwart) connector om de achterste luidsprekers in een
meerweg-audioconfiguratie aan te sluiten.
Zijkant Line side (grijs) connector om de zijluidsprekers in een systeem met
acht luidsprekers (7.1) aan te sluiten.
S-video S-Video In connector om aan te sluiten van een settopbox-uitgang.
Samengestelde
videosignalen
Composietvideo In connector (geel) om een tv-settopbox aan te
sluiten.
De computer installeren 13
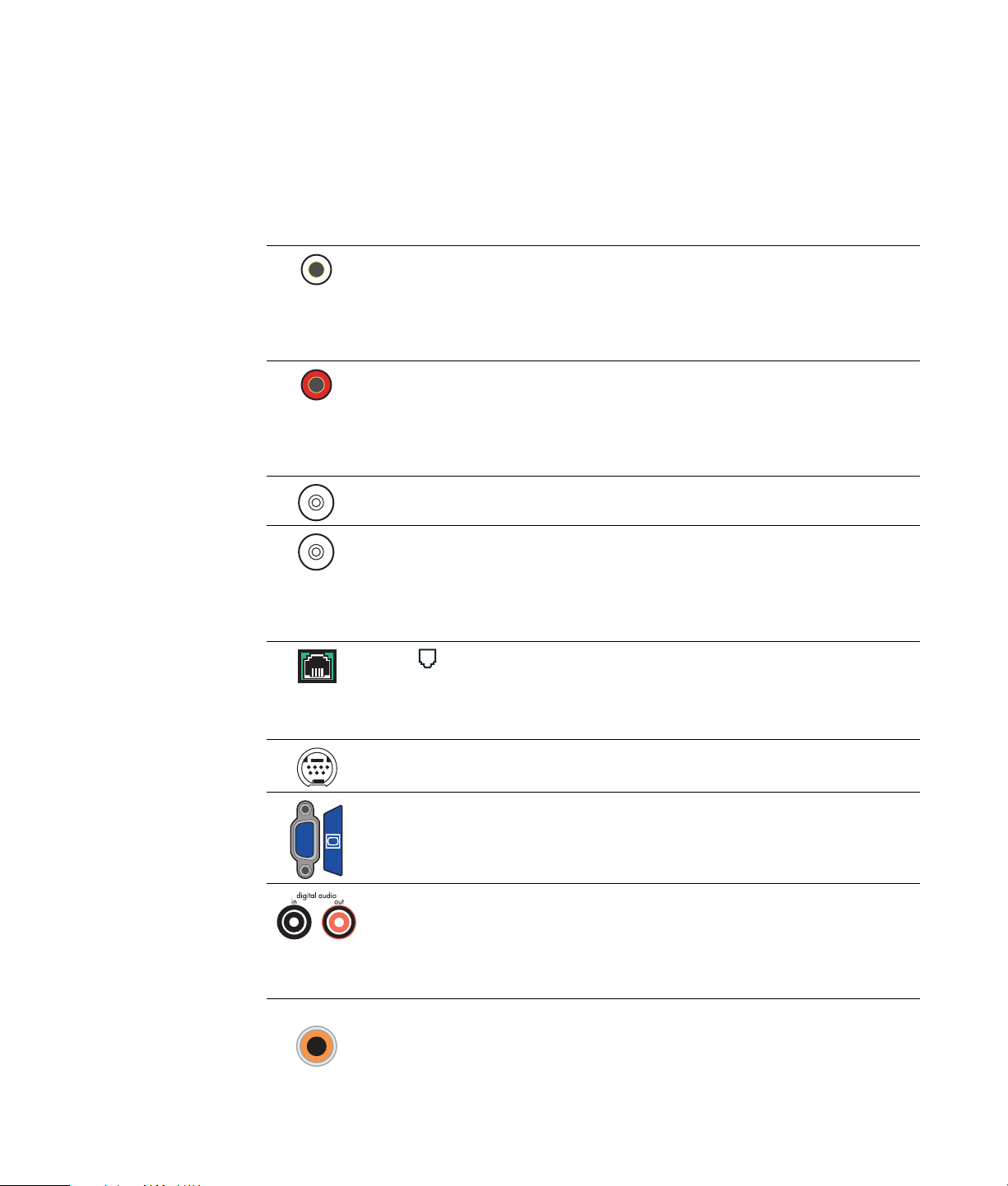
Connector
Pictogram/
label Beschrijving en functie (vervolg)
A/V In
Primaire linker audio-ingang van settopbox-connector (wit).
Audio 1
L
OPM.: Audio kan worden opgenomen door deze Audio In
connector te gebruiken die verbonden is met het moederbord.
Sommige pc-modellen hebben deze primaire linker audio-ingang
aan de voorkant van de pc. (Enkel bij bepaalde modellen.)
A/V In
Primaire rechter audio-ingang van settopbox-connector (rood).
Audio 1
R
OPM.: Audio kan worden opgenomen door deze Audio In
connector te gebruiken die verbonden is met het moederbord.
Sommige pc-modellen hebben deze primaire rechter audio-ingang
aan de voorkant van de pc. (Enkel bij bepaalde modellen.)
TV/Kabel Ant TV In (TV-antenne of kabelingang van stopcontact met geen
settopbox).
FM Ant FM In (radioantenne-ingang) verbindt met de FM-antennekabel.
Plug de FM-radioantennakabel in de FM In -poort op de achterkant
van de pc op de TV-tunerkaart. U wilt mogelijk de uiteinden van de
kabel verlengen om de ontvangst van het FM-radiosignaal te
verbeteren.
Modem (Line In RJ-11) (enkel op bepaalde modellen).
LINE
Plug de monitorkabel (geleverd in de computerdoos) in de
computermodemconnector aan de achterkant van de pc. Plug het
andere uiteinde in de wandcontactdoos van de telefoonlijn.
DIGITAL
AUDIO OUT
14 HP Media Center PC Aan de slag
Analoge video Analoge Video Out: S-video of composietvideo (enkel op bepaalde
modellen) verbindt met een TV.
VGA Monitor/VGA (blauw) schermuitgang verbindt met een VGA-
monitor.
Digitale audio
Digital audio-ingang (wit) sluit aan op een digitaal audioapparaat
met digitale invoer (zoals een home audio-ontvanger/versterker) of
In en Out
digitale luidsprekers (enkel op bepaalde modellen).
Digitale audio-uitgang (rood) sluit aan op een digitaal
audioapparaat met digitale uitvoer (enkel op bepaalde modellen).
Digitale Audio
Out
Digital out (oranje) sluit aan op een digitaal audioapparaat met
digitale invoer (zoals een home audio-ontvanger/versterker) of
digitale luidsprekers (enkel op bepaalde modellen).
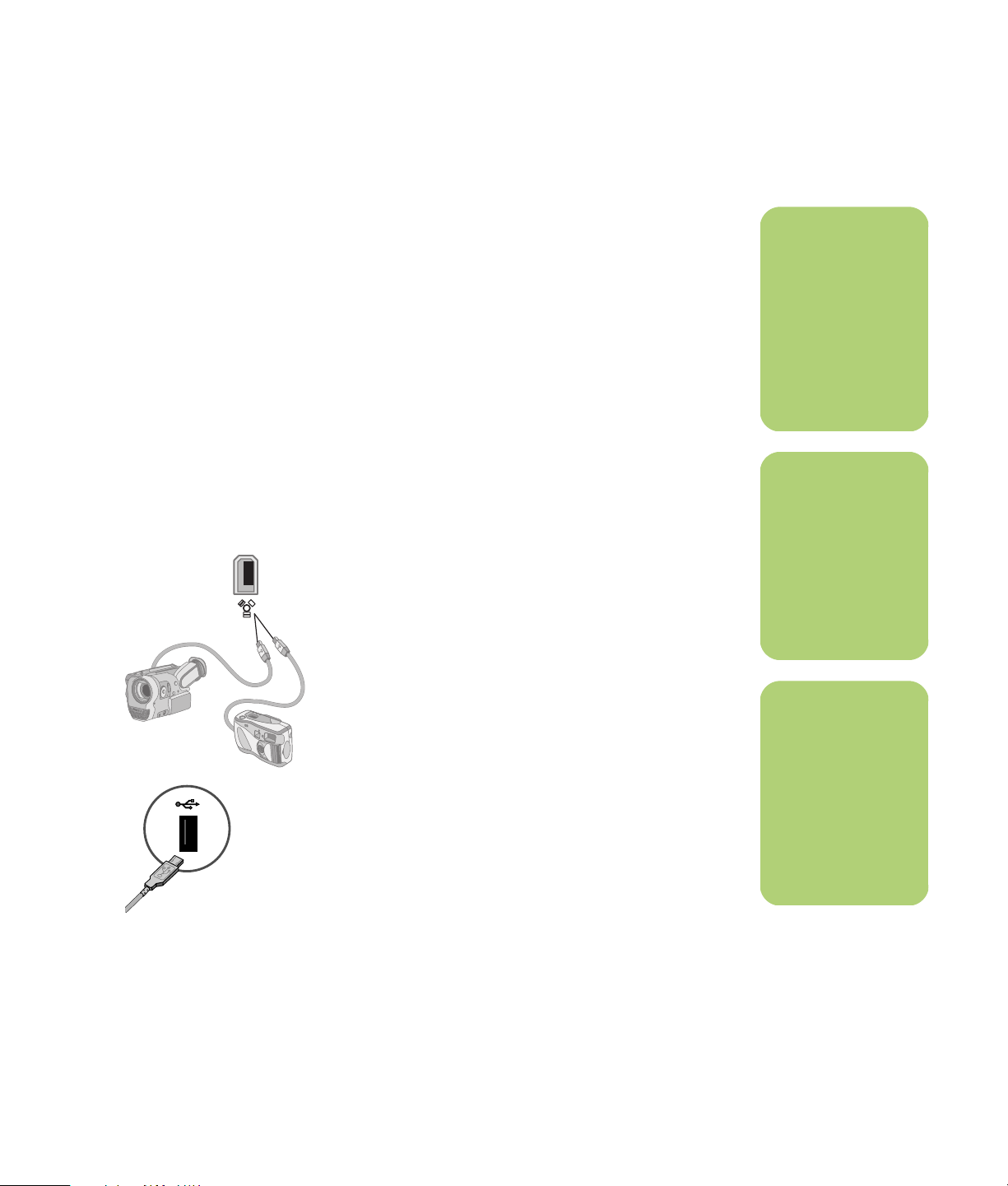
Een digitale videocamera aansluiten op de pc
De volgende instructies zijn enkel van toepassing op
digitale camera’s.
Zie de documentatie die bij de digitale camera of
digitale videocamera geleverd werd.
Om een digitale camera of digitale videocamera
aan te sluiten:
1 Schakel de pc in en wacht tot Windows XP
opstart.
Indien de pc uw digitale camera of uw digitale
videocamera niet herkent:
1 Klik op Start in de taakbalk en klik op
Configuratiescherm.
n
Gebruik bij het
aansluiten van een
analoge videocamera
op een pc de Video
en Audio In
connectors aan de
voorkant of
achterkant van de pc.
2 Sluit de 6-pins transferkabel van de
videocamera aan op de camera en dan op
een open poort aan de voorkant of achterkant
van de pc. De meeste digitale videocamera’s
gebruiken ofwel de FireWire (IEEE 1394)
ofwel de USB-poort.
2 Klik op Prestaties en onderhoud,
indien aanwezig, en dubbelklik vervolgens op
het pictogram Systeem.
3 Klik op het tabblad Hardware en
vervolgens op de knop Apparaatbeheer.
4 Klik op het plusteken (+) naast de
beeldapparaten. Als de naam van de camera
verschijnt onder beeldapparaten, is het
apparaat gereed. Als de naam hier niet
verschijnt, probeer het volgende:
■ Klik op Actie en klik vervolgens op
Zoeken naar gewijzigde
apparaten. Kijk in Apparaatbeheer voor
een nieuwe toevoeging onder
beeldapparaten.
■ Koppel de transferkabel van de
videocamera los van de pc en plug in een
andere poort. Kijk in Apparaatbeheer voor
een nieuwe toevoeging onder
beeldapparaten.
n
Als een venster Auto
Play voor een
Digitaal
videoapparaat
verschijnt als u uw
camera aankoppelt,
klik op Annuleren.
n
U moet een 6-pins
(geen 4-pins) FireWire
(IEEE 1394) kabel
gebruiken met de
6-pins FireWire (IEEE
1394) connector op
uw HP Media
Center PC.
3 Een bericht Nieuwe hardware gevonden
verschijnt. Wacht twee of drie minuten zodat
Windows de nodige instellingen kan maken
voor het nieuwe apparaat. Als de installatie
voltooid is, verschijnt een bericht met de
melding dat de camera klaar is voor gebruik.
.
De computer installeren 15
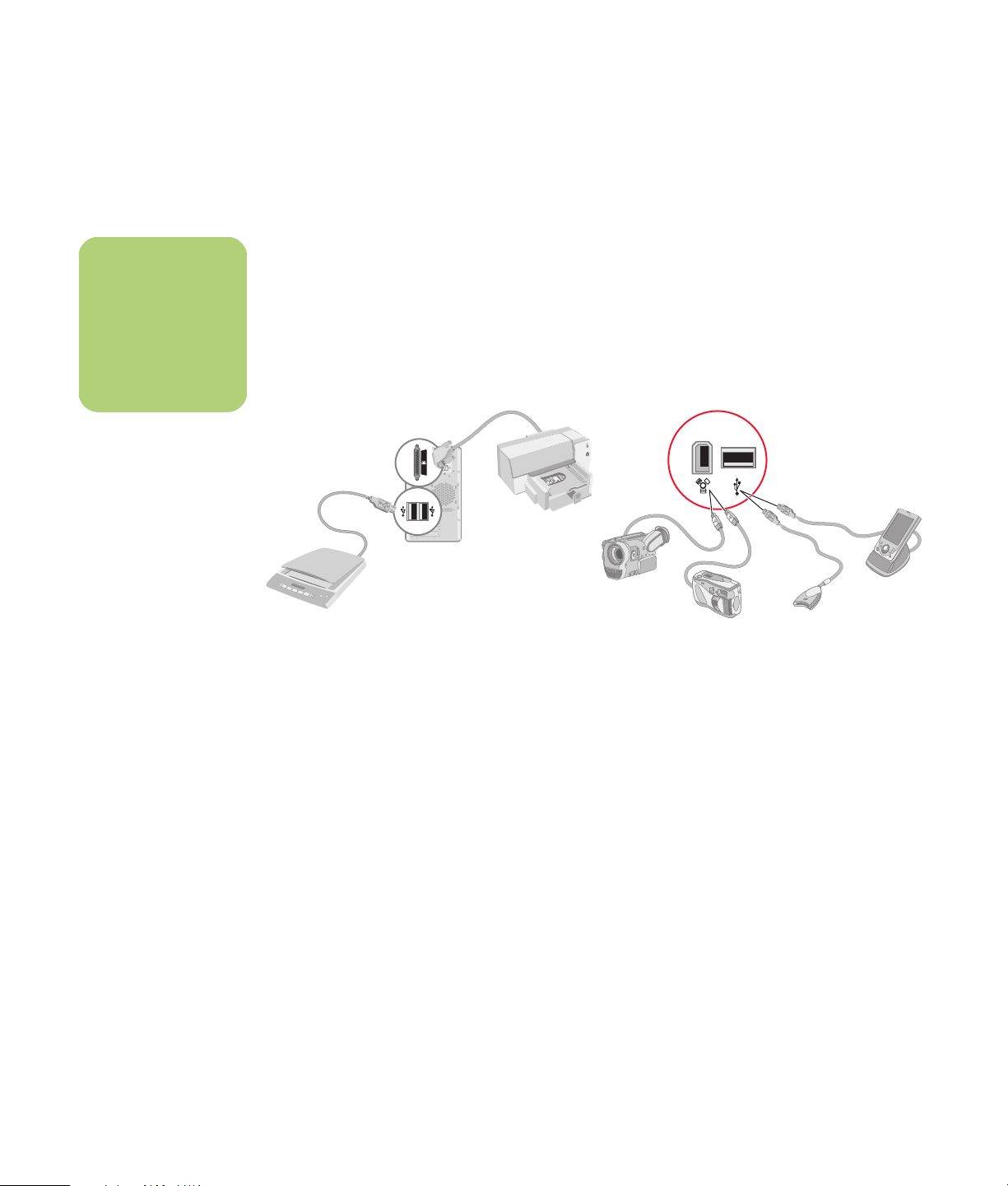
n
Sommige
randapparaten
worden niet
meegeleverd
met uw pc.
Aansluiten op andere apparaten
Andere randapparaten kunnen aangesloten worden
aan de voorkant of achterkant van uw HP Media
Center PC via USB- of FireWire (IEEE 1394)poorten. U kunt randapparaten zoals een printer,
scanner, videocamera, digitale camera,
geheugenkaartlezer, en PDA (personal digital
assistant) of handheld computer aansluiten op een
pc. Zie de documentatie die bij het apparaat
geleverd werd.
16 HP Media Center PC Aan de slag

Het televisiesignaal aansluiten
TV-kabels gebruiken
Uw HP Media Center PC wordt geleverd met videoen audiokabels om de televisiesignalen aan te
sluiten.
Gebruik video- en audiokabels om het volgende
aan te sluiten:
■ Video out van de HP Media Center PC
naar de TV
■ Audio out van de HP Media Center PC
naar de TV
n
De locatie van en het
aantal connectors
kunnen variëren per
model.
■ TV-signaalbron video in naar de HP Media
Center PC
■ TV-signaalbron audio in naar de HP Media
Center PC
Audio- en videokabels
De volgende tabel toont de kabeltypes die vereist
kunnen zijn om uw HP Media Center PC aan te
sluiten op uw televisiesysteem.
Kabel naam Omschrijving
Composietvideo-kabel RCA geel uiteinde. Plaats de kabel in
een RCA-connector zoals een
Composietvideo Out of TV-bron In.
De S-video-kabel
(geeft een scherper
beeld dan
composietvideo door
afzonderlijke kleuren
en zwart-wit
beeldsignalen te
leveren).
Y/C, 4-pins. Plaats de kabel in een
S-videoconnector zoals een S-video
Video Out of TV-bron In
n
Het aantal en type
kabels die vereist zijn
om uw pc aan te
sluiten kan
schommelen
naargelang het
model. Sommige
kabels zijn enkel
inbegrepen bij
bepaalde modellen.
Analoge videokabel/
adapter
(enkel op bepaalde
modellen)
Gebruikt met analoge videoingangsconnector. Verschaft de
S-video- en composietvideo-uitgang.
Het televisiesignaal aansluiten 17
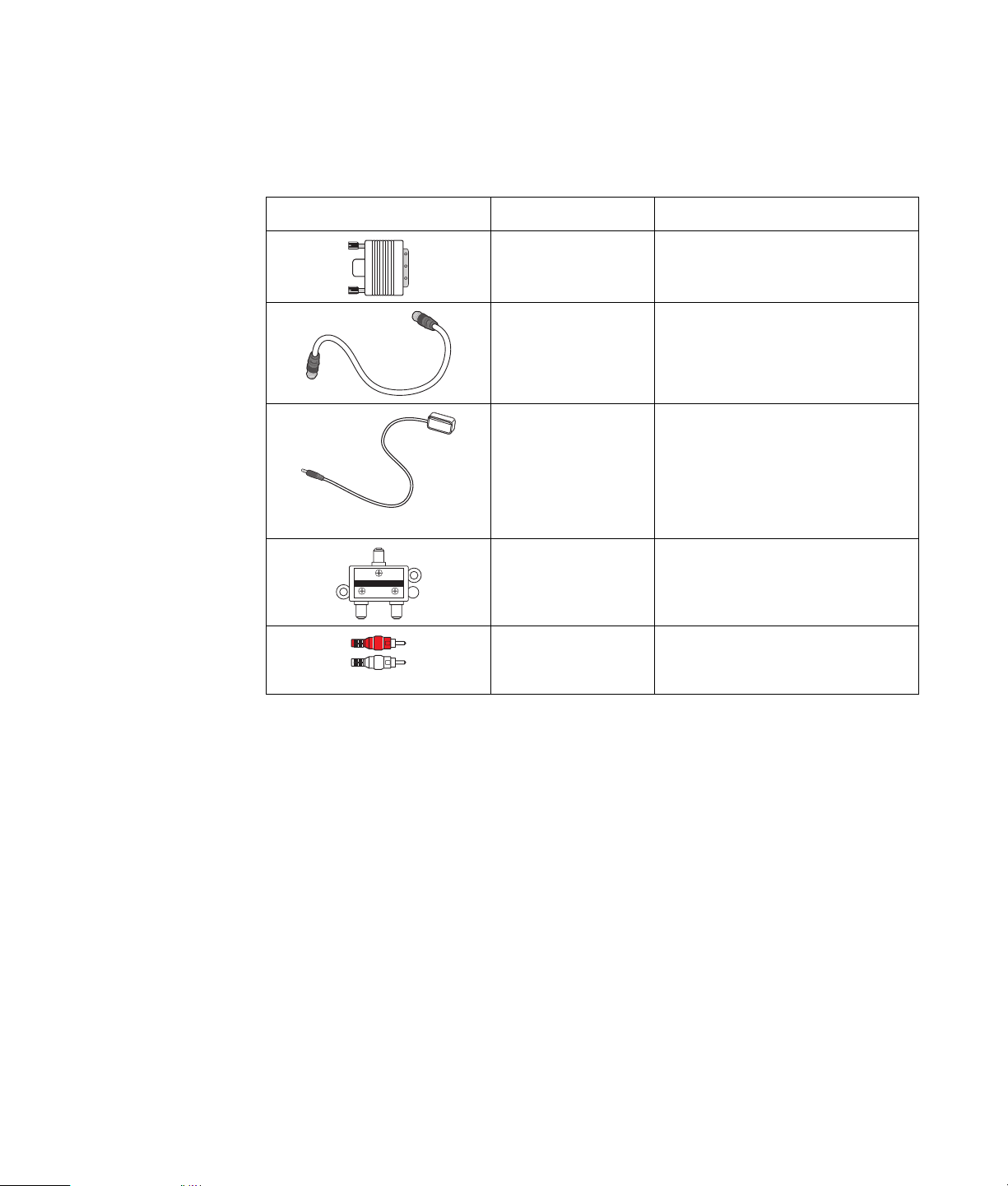
Kabel naam Omschrijving (vervolg)
DVI-I- of DVI-D-kabel Digitale Video Out. Sluit kabel aan op
DVI-I- of DVI-D-ingang van een voor
HDTV geschikte tv of monitor.
TV-coaxkabel Sluit kabel aan op een TV-signaal bron
ingangsconnector van de kabel
settopboxes of antennes.
IR-kabel (Infrarood
zender) op afstand
OPM.: De pc omvat
1 met enkele TV-tuner
of 2 met dubbele
tuneroptie
Splitter Gebruikt om één signaalbron te
2 Way Splitter
RCA stereo RCA rode en witte uiteinden. Gebruikt
Mogelijk moet u extra kabels afzonderlijk
aankopen. Uw HP Media Center PC box bevat
mogelijk niet alle kabels die u nodig hebt voor uw
pc-installatie en kan variëren per model.
Bijvoorbeeld als uw TV een S-videoingangsconnector heeft, wilt u mogelijk een
S-videokabel gebruiken om de TV out op de pc met
uw TV te verbinden.
IR-kabel op afstand. Gebruikt om TVsignaalbron van settopbox te regelen.
verbinden met twee RF-ingangen op
uw pc.
voor TV-signaalbron Audio In en Audio
out connectors op de TV.
18 HP Media Center PC Aan de slag
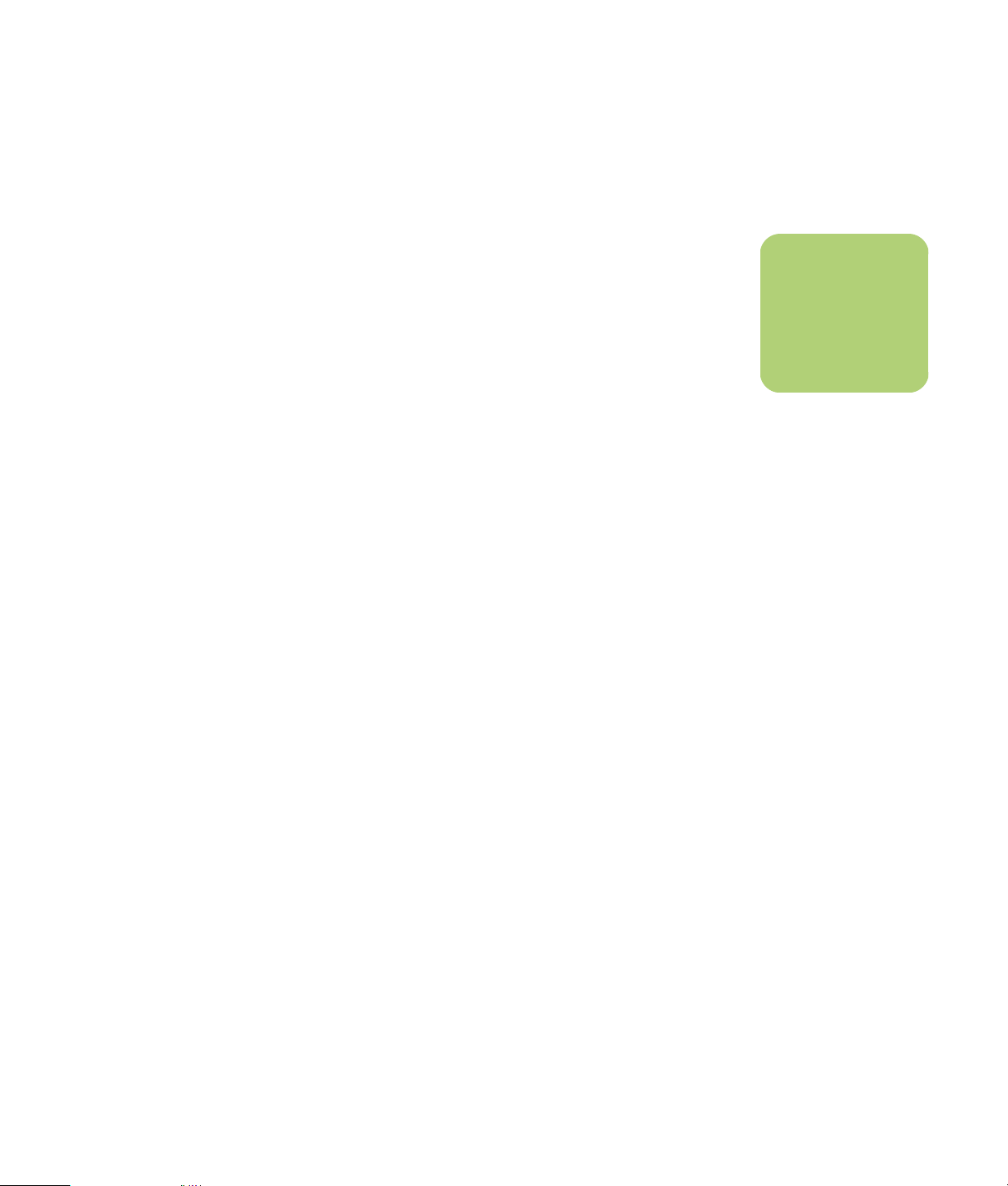
De TV-signaalbron aansluiten
Verbind de signaalbron voor de TV door de TV In
coaxconnector of de composiet/S-video In
connector te gebruiken.
Plug de connector van een coaxkabel van uw TVkabel in de TV/Kabel Ant connector aan de
achterkant van de pc, en draai de connector vast.
Of:
Plug een kabel in de S-video of composietvideo In
connector aan de achterkant van de pc; gebruik een
S-video-kabel (niet inbegrepen) of de
composietvideokabel. Steek het andere uiteinde van
de kabel in uw settopbox of ander apparaat dat de
signaalbron voor de TV levert.
U moet ook de audiokabels (niet meegeleverd) van
uw settopbox in de Audio In rechts (rood) connector
en de Audio In links (wit) connector aan de
achterkant van de pc steken, als u een settopbox
met S-video- of composietvideo-uitgang gebruikt.
Raadpleeg “HP Media Center PC Aansluitingen aan
de voorkant” op pagina 11.
U moet ook de kabel voor de zender op afstand
aansluiten indien u een settopbox gebruikt. Zie “De
afstandssensor aansluiten” op pagina 21.
n
De locatie van en het
aantal connectors
kunnen variëren per
model.
Het televisiesignaal aansluiten 19
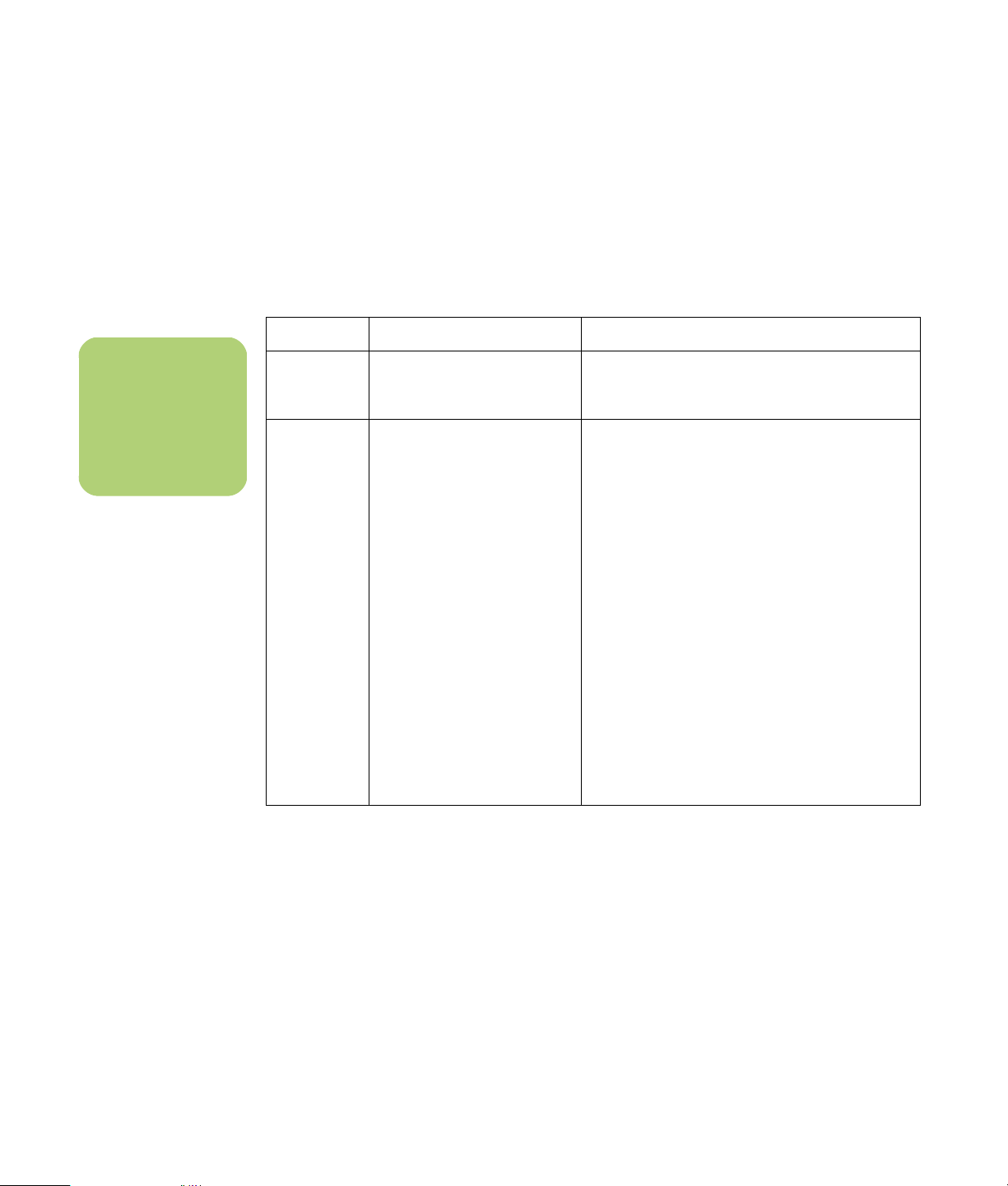
Een dubbele tuner aansluiten
(Enkel bij bepaalde modellen)
De HP Media Center PC neemt televisie op en laat u
de beide televisiekanalen bedienen. De HP Media
Center PC ondersteunt twee tunerconfiguraties:
TV-tuner Beschrijving Vereisten
n
De Tvprogrammagids is
niet in alle landen/
regio’s beschikbaar.
Enkele tuner
tv-bron
Dubbele
tuner
tv-bron
Slechts één programma
bekijken of opnemen in NTSC
of PAL.
U kunt een programma
bekijken op één kanaal,
terwijl Media Center een
ander programma opneemt
op een ander kanaal. Of u
kunt tegelijkertijd twee
verschillende programma’s
opnemen.
■ Indien u een TV-antenne- of standaard
kabelconnector gebruikt, wordt het signaal naar
een enkele tuner gerout.
■ Indien u een TV-antenne- of standaard
kabelconnector gebruikt, wordt het signaal naar
de beide tuners intern gerout.
■ U moet een tweede set invoer aansluiten als u
een kabel of een satelliet settopbox gebruikt.
Anders sluit u een tweede settopbox aan op de
tweede set connectors op het achterpaneel.
■ De tv-bronnen moeten van hetzelfde type zijn:
ofwel kabel-tv, digitale kabel-tv, satelliet-tv of
antenne.
■ De tv-bronnen moeten ook dezelfde identieke
kanaalselectie hebben, bijvoorbeeld, indien u
twee satelliet-tv-bronnen gebruikt, moeten ze
exact dezelfde kanalen leveren.
■ Alle tv-weergave en programmatie wordt
geleverd via de Tv-programmagids in Media
Center, zodat de beide tv-bronnen identieke
Tv-programmagidsen moeten hebben.
20 HP Media Center PC Aan de slag
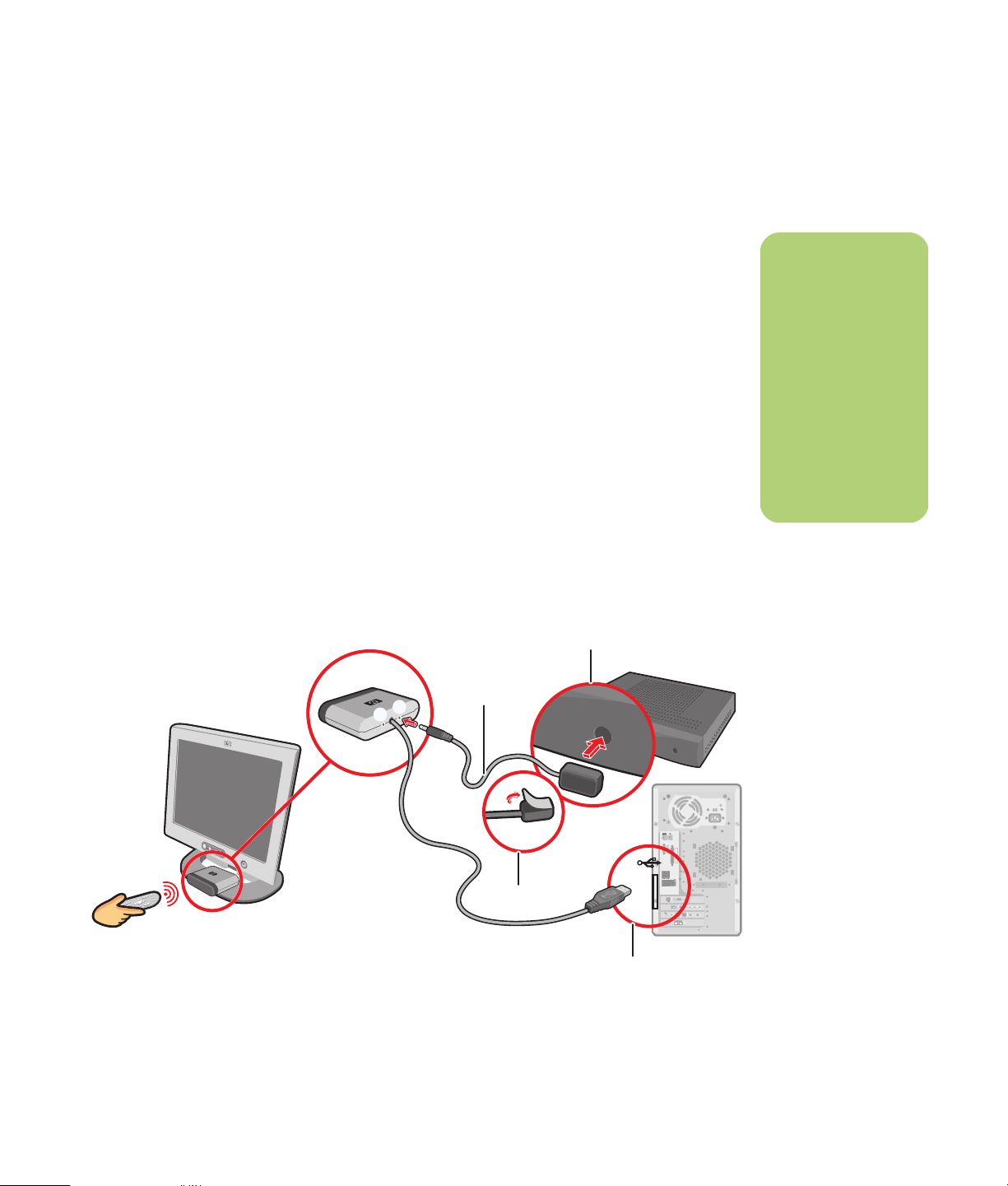
De afstandssensor aansluiten
De afstandssensor is een klein apparaat dat
verbindt met de pc en de afstandsbediening laat
werken met het Media Center-programma.
1 Als u een kabel-TV settopbox, een satelliet-
settopbox, of een andere settopbox hebt die
uw TV-signaal bedient, sluit u de sensorkabel
van de afstandsbediening (zender) (A) aan op
de connector (1) op de achterkant van de
afstandssensor, anders gaat u naar stap drie.
De connector (2) kan ook worden gebruikt als
u een tweede settopbox hebt.
2 Verwijder het papier van de backing tape aan
het einde van de kabel (B) en druk het einde
van de kabel over het afstands-IRontvangervenster op uw kabel-tv settopbox
(C). U kunt het venster van de
infraroodontvanger op afstand vinden door
een zaklamp te gebruiken om doorheen het
plastic te schijnen aan de voorkant van de
meeste apparaten.
P
3 Plug de sensorkabel van de
afstandsbediening in een USB-connector (D)
aan de achterkant van de pc.
4 Plaats de afstandssensor zo dat u makkelijk de
afstandsbediening ernaar kunt richten. (Een
ideale plaats is de bovenkant van de monitor
of het bureau.)
C
n
U kunt het venster
van de
infraroodontvanger
op afstand op uw
kabel-tv settopbox
vinden door een
zaklamp te
gebruiken om
doorheen het plastic
te schijnen aan de
voorkant van de
meeste apparaten.
1
2
A
B
D
Het televisiesignaal aansluiten 21
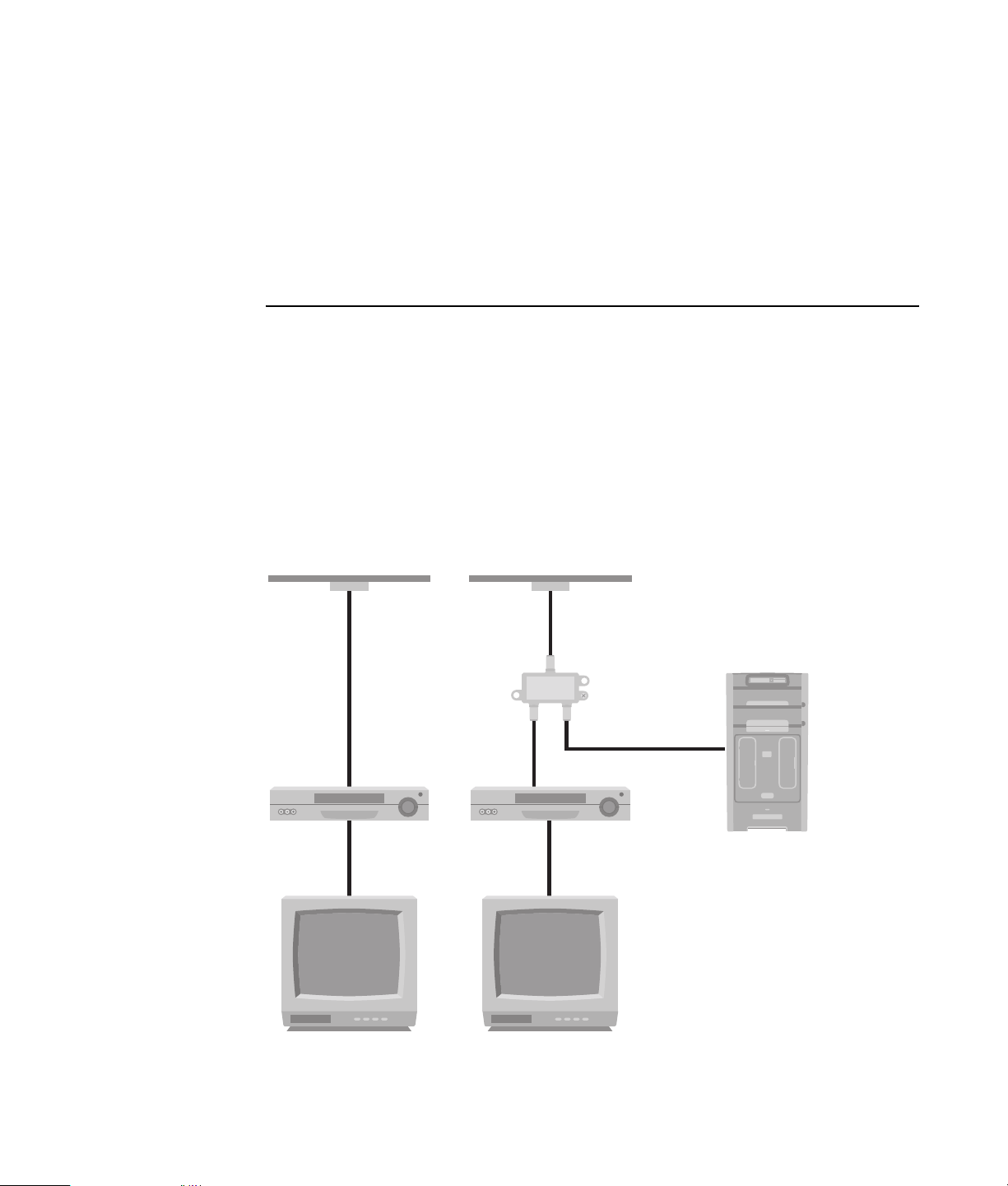
De TV-signaalbron aansluiten wanneer u een bestaande installatie hebt
Dit deel beschrijft hoe een pc te verbinden met een
bestaande installatie voor uw TV-signaalbron.
Muur naar videorecorder naar TV via een coaxkabel
Verwijder de coaxkabel aan de ingang naar de
videorecorder en sluit aan op de ingang van een
signaalsplitter van een coaxkabel (niet
meegeleverd, beschikbaar in elektronicawinkels).
Sluit twee coaxkabels aan op de splitteruitgangen.
Sluit één van deze kabels aan op de ingang van de
videorecorder en de andere op de TV-connector aan
de achterkant van de pc.
Bestaande
installatie
A
B
C
D
E
C
F
De pc toevoegen met een splitter
A
B
C
G
H
C
D
H
C
E
C
F
AMuur
B Stopcontact
CCoaxkabel
D Videorecorder In
E Videorecorder Out
F TV In (ingang)
G Splitter In
H Splitter Out
J TV In op achterkant van pc
J
22 HP Media Center PC Aan de slag

Muur naar kabel-TV settopbox of satelliet box naar videorecorder of TV via een coaxkabel
Verwijder de coaxkabel aan de ingang naar de
videorecorder en sluit aan op de ingang van een
signaalsplitter van een coaxkabel (niet
meegeleverd, beschikbaar in elektronicawinkels).
Sluit twee coaxkabels aan op de splitteruitgangen.
Sluit één van deze kabels aan op de ingang van de
videorecorder en de andere op de TV-connector aan
de achterkant van de pc. Zorg ervoor dat de
sensorkabel (zender) van de afstandsbediening
aangesloten is en plaats op uw settopbox of
satellietbox. Dit maakt het de pc mogelijk om het
kanaal op de box te wijzigen. Zie “De
afstandssensor aansluiten” op pagina 21.
Bestaande installatie
A
B
C
D
E
C
F
G
C
H
De pc toevoegen met een splitter
A
B
C
D
E
C
J
K
F
K
C
G
C
H
M
C
L
AMuur
BStopcontact
C Coaxkabel
D Settopbox/Satelliet In
E Settopbox/Satelliet Out
F Videorecorder In
G Videorecorder Out
HTV In (ingang)
J Splitter In
K Splitter Out
L TV In op achterkant van pc
M Sensorkabel van
afstandsbediening
N Sensor van afstandsbediening
N
Het televisiesignaal aansluiten 23

Muur naar kabel-TV-settopbox of satellietbox naar videorecorder en TV via een
S-video-kabel of composietvideokabel tussen de box en de videorecorder of TV
1 Koppel geen kabels los van uw bestaande
installatie.
2 Sluit een bijkomende kabel aan:
■ Gebruik van S-video (niet inbegrepen):
Sluit een bijkomende S-video-kabel aan op
een tweede uitgang op de settopbox of
satellietbox. Steek het andere uiteinde van
de kabel in de S-video In connector op de
achterkant van de pc.
Of:
■ Gebruik van composietvideo: Sluit een
bijkomende composietvideokabel aan op
een tweede uitgang op de settopbox of
satellietbox. Sluit het andere uiteinde van
de kabel aan op de S-video naar
composietvideo adapterkabel; sluit de
adapter naar de S-video In connector aan
op de achterkant van de pc.
.
3 Bij gebruik van een composietvideo- of
S-video-kabel, moet u ook audiokabels
(niet inbegrepen) van uw satelliet- of
settopbox in de Audio In rechts (red) en
Audio In links (wit) connectors steken aan de
achterkant van de pc.
4 Zorg ervoor dat de sensorkabel van de
afstandsbediening aangesloten is en plaats
op uw settopbox of satellietbox. Dit maakt het
de pc mogelijk om het kanaal op de box te
wijzigen. Zie “De afstandssensor aansluiten”
op pagina 21.
24 HP Media Center PC Aan de slag

De pc toevoegenBestaande installatie
A
B
C
D
E
F
G
E
H
A
B
C
N
D
J
E
F
G
H
O
E
L
M
P
K
A Muur
B Stopcontact
C Settopbox/Satelliet In
D Settopbox/Satelliet Out
E S-video- of composietkabel
F Videorecorder In
G Videorecorder Out
HTV In (ingang)
J Voeg een S-video- of composietkabel toe
met adapter
K S-video In op achterkant van pc
L Sensorkabel van afstandsbediening
M Sensor van afstandsbediening
N Settopbox/tweede uitgang
OR-Audio
PL-Audio
Het televisiesignaal aansluiten 25

De TV als een monitor gebruiken
De Media Center pc wordt geleverd met een TVuitgang (enkel op bepaalde modellen), wat betekent
dat u de computer kunt aansluiten op een televisie
om de computerbeelden op de televisie weer te
geven. Met de TV-out-voorziening kunt u via de
televisie computerbeelden weergeven, dvd-films
bekijken of spelletjes spelen. Dit is een optionele
functie.
Kabels voor aansluiting van de pc op een TV
Voor het aansluiten van een pc op de tv heeft u
waarschijnlijk een videokabel en een audiokabel
nodig. Het soort videokabel dat u nodig hebt is
afhankelijk van uw TV:
■ Als de televisie een S-video-
ingangsaansluiting heeft, hebt u een S-videokabel nodig.
Computerbeelden weergeven op de televisie
Het type videokaart in de computer bepaalt hoe de
computer de TV-out-optie verwerkt.
De schermresolutie aanpassen
De schermresolutie wijzigen:
1 Klik met de rechtermuisknop op een leeg
gedeelte van het bureaublad en klik op
Eigenschappen.
2 Pas de schermresolutie aan op de tab
Instellingen. Als u de schuifregelaar in de
richting van Minder beweegt, wordt de tekst
op het beeldscherm groter. Als u de
schuifregelaar in de richting van Meer
beweegt, wordt de tekst op het beeldscherm
kleiner.
3 Klik op Toepassen.
■ Als de televisie een composietvideoaansluiting
heeft, hebt u een composietvideokabel nodig
en afhankelijk van de aansluitingen aan de
achterkant van de pc mogelijk een S-videoadapterkabel.
Na het loskoppelen van de computer van de
televisie kan het zijn dat u de optie tv moet
uitschakelen voordat de computermonitor terugkeert
naar de oorspronkelijke resolutie.
4 Klik op Ja, als deze optie aanwezig is.
5 Klik op OK.
Op sommige computermodellen kunnen meerdere
schermen (CRT-monitor, flatpanel-monitor, televisie,
enzovoort) worden aangesloten. Druk op Alt+F5 om
het bureaublad van de computer meteen op een
ander apparaat weer te geven. Elke keer dat u op
de toetscombinatie Alt+F5 drukt, wordt het beeld
van de computer op het volgende apparaat
weergegeven. Als Alt+F5 niet werkt, start u de
computer opnieuw op en probeert u het nogmaals.
26 HP Media Center PC Aan de slag

Aansluiten van de pc op de tv
1 Schakel de pc uit.
2 Sluit de televisiekabel aan op een van de
volgende manieren. Dit is afhankelijk van de
aansluitingen op de televisie.
4 Als de televisie en de computer beide over
een composietvideo-ingangsaansluiting
beschikken, sluit u de composietvideokabel
(C) aan op de Video In-aansluiting van de
televisie en op de composiet Video Outaansluiting (D) op de achterkant van de
computer (enkel op bepaalde modellen).
.
3 Als de televisie over een S-video-aansluiting
beschikt, sluit u de S-videokabel (A) van de
S-video In-aansluiting op de televisie aan op
de S-video Out-aansluiting (B) op de
achterkant van de computer (enkel op
bepaalde modellen).
A B
C D
n
Er zijn mogelijk twee
S-video-connectors
aan de achterkant
van de pc: S-video
Out op de videokaart
(enkel op bepaalde
modellen) en
S-video In op de
TV-tunerkaart.
5 Schakel de TV in en selecteer de TV IN
videobron; raadpleeg de documentatie voor
uw TV-set.
6 Het beeld voor de TV inschakelen. Voor meer
informatie over deze stap, zie
“Computerbeelden weergeven op de TV” op
pagina 30.
Het televisiesignaal aansluiten 27

n
Als u de optie
Automatische
wijzigingen vooraf
bekijken kiest, kan
het scherm
gedurende ongeveer
20 seconden zwart
lijken of stoppen.
Wacht tot de wizard
opnieuw verschijnt,
kies Geen instellingen
wijzigen, klik op
Vol gende en ga
verder met de
volgende stap in deze
procedure.
n
Het type videokaart
in de computer
bepaalt hoe de
computer de TV-outoptie verwerkt.
Sommige opties en
menu’s in deze
procedure wijken
mogelijk af voor uw
computer.
De Wizard Media Center Setup gebruiken voor de Aanvullende installatie van uw tv-scherm
Als uw tv op het systeem aangesloten is via een
composiet- of S-video-aansluiting, kan de Wizard
Media Center Setup de instellingen voor uw tvscherm niet automatisch wijzigen.
Deze automatische wijziging is beschikbaar tijdens
de Aanvullende installatie, binnen de optie “Het
uiterlijk van Media Center op het beeldscherm
optimaliseren”. In plaats van de wizard voor
automatisch wijzigen te gebruiken, stelt u het tvscherm in via de Eigenschappen voor het Windows
bureaublad.
De volgende procedure beschrijft wat te doen
binnen de Wizard Media Center Setup en hoe de
eigenschappen voor het Windows Bureaublad te
gebruiken om de instellingen voor uw tv-scherm te
wijzigen:
1 Tijdens de Wizard Media Center Setup, bij de
Aanvullende installatie, selecteer Het
uiterlijk van Media Center op het
beeldscherm optimaliseren en klik
vervolgens op Volgen de.
5 Gebruik de wizard verder sluit dan of
minimaliseer Media Center.
6 Klik met de rechtermuisknop in een vrij gebied
van het Windows bureaublad en kies
Eigenschappen.
2 Wanneer het venster Beeldscherm
configureren verschijnt, klik op Vol gende.
7 Klik op het tabblad Instellingen en klik
vervolgens op de knop Geavanceerd.
3 Selecteer het type beeldscherm en het
verbindingstype voor uw tv-scherm.
■ Als u de optie Composiet of S-video
kiest, klik op Volg ende, en ga verder
met stap 4.
■ Als u de optie DVI of VGA of
Component (YPbPr) kiest, hoeft u niet
verder te gaan met deze procedure.
Gebruik de wizard verder om uw tv-scherm
aan te passen.
4 Selecteer, op het volgende scherm De
huidige instellingen behouden en
doorgaan en klik dan op Volg ende.
Selecteer de optie Automatische
wijzigingen vooraf bekijken niet.
8 Klik op het tabblad GeForce. Indien u een
tabblad GeForce hebt, zie “De weergave
wijzigen voor een GeForce grafische kaart”
op pagina 29.
Of:
Selecteer het tabblad ATI Displays. Indien u
een tabblad ATI Displays hebt, zie “De
weergave wijzigen voor een ATI grafische
kaart” op pagina 29.
Of:
Indien u een ATI Catalyst Control Center
grafische kaart hebt, zie “De weergave
wijzigen voor een ATI Catalyst Control Center
grafische kaart” op pagina 30.
28 HP Media Center PC Aan de slag

De weergave wijzigen voor een GeForce grafische kaart
1 Volg de “De Wizard Media Center Setup
gebruiken voor de Aanvullende installatie van
uw tv-scherm” op pagina 28.
2 Klik op het tabblad GeForce.
3 Klik op Tv-instellingen.
4 Selecteer de knop Apparaat wijzigen en
dan kunt u de verschillende instellingen voor
het aanpassen van het scherm selecteren.
5 Klik op Toe passen en vervolgens op OK.
6 Klik opnieuw op OK om het venster te sluiten.
De weergave wijzigen voor een ATI grafische kaart
1 Volg de “De Wizard Media Center Setup
gebruiken voor de Aanvullende installatie van
uw tv-scherm” op pagina 28.
2 Klik op het tabblad ATI Displays.
3 Klik op knop TV (de kleine balk boven het
pictogram TV). Nu wordt het scherm TVeigenschappen geopend. (Uw tv moet
aangesloten zijn op het systeem.)
4 Klik op het tabblad Adjustments
(Wijzigingen).
5 Pas de schermpositie of schermgrootte aan en
klik op Apply (Toepassen).
n
Mogelijk moet u op
de knop Aan klikken
(in de linkerhoek van
de TV-knopbalk) om
de Aan-knop groen te
maken. Klik
vervolgens op
Toepassen.
6 Klik op OK om het venster te sluiten.
.
Het televisiesignaal aansluiten 29

De weergave wijzigen voor een ATI Catalyst Control Center grafische kaart
1 Volg de “De Wizard Media Center Setup
gebruiken voor de Aanvullende installatie van
uw tv-scherm” op pagina 28.
2 Klik met de rechtermuisknop op het
bureaublad en selecteer ATI Catalyst
Control Center.
3 Klik op de knop ATI Catalyst Control
Center om het venster beeldscherm te
openen.
4 Klik op de knop Displays Manager
(Beeldscherm manager). Het venster
Desktop and Display Setup (Installatie
bureaublad en beeldscherm) verschijnt aan de
rechterkant van het venster.
5 Selecteer de knop Wizard.
Computerbeelden weergeven op de TV
U geeft als volgt computerbeelden weer op de
televisie:
6 Selecteer uw type beeldscherm.
7 Selecteer het type inhoud dat u wilt
weergeven:
Windows Desktop
Of:
Full screen video (Volledig scherm
video)
8 Klik op Vol gende.
9 Selecteer Apply (Toepassen) om de
aanbevolen instellingen in te schakelen.
10 Selecteer Ye s (Ja) of No (Nee) om de
instellingen te behouden.
11 Klik op Vo ltooie n .
1 Controleer of de video- en audiokabels zijn
aangesloten voordat u de televisie en
de computer aanzet.
n
Het type videokaart
in de computer
bepaalt hoe de
computer de TV-outoptie verwerkt.
Sommige opties en
menu’s in deze
procedure wijken
mogelijk af voor uw
computer.
30 HP Media Center PC Aan de slag
2 Schakel de televisie in. Zorg ervoor dat de
instelling video-ingang geselecteerd is en niet
de tv-instelling.
3 Schakel de pc in.
4 Wanneer het bureaublad van Windows
verschijnt, klikt u met de rechtermuisknop in
een leeg gedeelte van het bureaublad en kiest
u Eigenschappen. Het venster
Eigenschappen voor Beeldscherm verschijnt.
5 Klik op het tabblad Instellingen.
6 Klik op de knop Geavanceerd.
7 Kijk naar de tabbladen en volg de stappen
die van toepassing zijn op uw computer:
■ Indien u een tabblad GeForce hebt, zie
“Het computerbeeld weergeven op de TV
via de GeForce grafische kaart” op
pagina 31.
■ Indien u het tabblad ATI Displays ziet,
raadpleeg “Het computerbeeld weergeven
op de TV via de ATI grafische kaart” op
pagina 31.

Het computerbeeld weergeven op de TV via de GeForce grafische kaart
1 Klik op het tabblad GeForce.
2 Om het computerbeeld tegelijkertijd op uw
computerscherm en op uw TV te zien, in het
gebied nView-modi, selecteer Kloon in de
vervolgkeuzelijst.
Of:
3 Klik op de knop Apply (Toepassen).
4 Als de computerbeelden op de televisie
verschijnen, klikt u op Yes (Ja) om de
instelling op te slaan. U hebt 15 seconden om
de nieuwe instelling te accepteren voor ze
terugkeert naar de vorige instelling.
5 Klik op de knop OK om de wijzigingen op te
Om het computerbeeld enkel op uw tv te zien,
in het gebied nView-modi, selecteer Enkele
weergave uit de vervolgkeuzelijst, en
vervolgens, indien nodig, in het gebied
Huidige weergave selecteer TV uit de
vervolgkeuzelijst.
Het computerbeeld weergeven op de TV via de ATI grafische kaart
1 Klik op het tabblad ATI Displays. Dit
tabblad geeft een monitor en een tv weer. De
linkerbovenhoek van elk weergavepictogram
is een knop en een statusindicator. Een rode
hoek geeft een inactieve weergave aan, een
groene hoek geeft een actieve weergave aan.
slaan en klik opnieuw op OK om het venster
Eigenschappen voor beeldscherm te sluiten.
3 Als de computerbeelden op de televisie
verschijnen, klikt u op Yes (Ja) om de
instelling op te slaan. U hebt 15 seconden om
de nieuwe instelling te accepteren voor ze
terugkeert naar de vorige instelling.
4 Klik op de knop OK om de wijzigingen op te
2 Om het computerbeeld tegelijkertijd op uw
computermonitor en uw TV te zien, klik op de
linkerbovenhoek van het TV-pictogram zodat
het groen is. Klik op Apply (Toepassen).
slaan en klik opnieuw op OK om het venster
Eigenschappen voor beeldscherm te sluiten.
n
Uw TV moet
aangekoppeld zijn
aan de computer om
de weergave te
wijzigen.
Of:
Om het computerbeeld enkel op uw TV te
zien, klik op de TV-hoek zodat deze groen is
en klik vervolgens op de monitorhoek zodat
deze rood is. Klik op Apply (Toe p assen).
Het televisiesignaal aansluiten 31

n
Uw TV moet
aangekoppeld zijn
aan de computer om
de weergave te
wijzigen.
De TV-optie inschakelen en uitschakelen via de GeForce grafische kaart
Na het loskoppelen van de computer van de
televisie kan het zijn dat u de optie TV moet
uitschakelen voordat de computermonitor terugkeert
naar de oorspronkelijke resolutie.
Om de TV-optie uit te schakelen om uw
computerbeeld op het originele beeldscherm weer
te geven:
1 Klik met de rechtermuisknop op een leeg
gedeelte van het scherm en klik op
Eigenschappen.
2 Klik op het tabblad Instellingen.
3 Klik op de knop Geavanceerd.
6 Klik op de knop Apply (Toepassen).
7 Als de computerbeelden op de televisie
verschijnen, klikt u op Yes (Ja) om de
instelling op te slaan. U hebt 15 seconden om
de nieuwe instelling te accepteren voor ze
terugkeert naar de vorige instelling.
n
Uw TV moet
aangekoppeld zijn
aan de computer om
de weergave te
wijzigen.
4 Klik op het tabblad GeForce.
5 Klik op de vervolgkeuzelijst Huidige
weergave en selecteer vervolgens
Analoge weergave of Digitale
weergave.
De TV-optie inschakelen en uitschakelen via de ATI Displays grafische kaart
Na het loskoppelen van de computer van de
televisie kan het zijn dat u de optie TV moet
uitschakelen voordat de computermonitor terugkeert
naar de oorspronkelijke resolutie.
Om de TV-optie uit te schakelen om uw
computerbeeld op het originele beeldscherm weer
te geven:
1 Klik met de rechtermuisknop op een leeg
gedeelte van het scherm en klik op
Eigenschappen.
2 Klik op het tabblad Instellingen.
3 Klik op de knop Geavanceerd.
4 Klik op het tabblad ATI Displays. Dit
tabblad geeft een monitor en een tv weer. De
linkerbovenhoek van elk weergavepictogram
is een knop en een statusindicator. Een rode
hoek geeft een inactieve weergave aan, een
groene hoek geeft een actieve weergave aan.
8 Klik op de knop OK om de wijzigingen op te
slaan en klik opnieuw op OK om het venster
Eigenschappen voor beeldscherm te sluiten.
5 Klik op de linkerbovenhoek van het TV-
pictogram zodat het rood is en klik vervolgens
in de linkerbovenhoek van het monitorpictogram zodat het groen is. Klik op de knop
Apply (Toe passen ).
6 Als de computerbeelden op de televisie
verschijnen, klikt u op Yes (Ja) om de
instelling op te slaan. U hebt 15 seconden om
de nieuwe instelling te accepteren voor ze
terugkeert naar de vorige instelling.
7 Klik op de knop OK om de wijzigingen op te
slaan en klik opnieuw op OK om het venster
Eigenschappen voor beeldscherm te sluiten.
32 HP Media Center PC Aan de slag

De TV-optie inschakelen en uitschakelen met het ATI Catalyst Control Center
Na het loskoppelen van de computer van de
televisie kan het zijn dat u de optie TV moet
uitschakelen voordat de computermonitor terugkeert
naar de oorspronkelijke resolutie.
Om de TV-optie uit te schakelen om uw
computerbeeld op de originele display weer te
geven:
1 Klik met de rechtermuisknop op een leeg
gedeelte van het scherm en kies ATI
Catalyst Control Center.
2 Klik op de knop ATI Catalyst Control
Center.
3 Klik op de knop Displays Manager. Het
venster Desktop and Display Setup (Installatie
Bureaublad en beeldscherm) verschijnt.
De televisie loskoppelen
1 Schakel de optie tv uit. Zie “Computerbeelden
weergeven op de TV” op pagina 30.
4 Klik met de rechtermuisknop op het pictogram
dat het TV-beeldscherm weergeeft en selecteer
Enable (Inschakelen).
5 Selecteer Yes (Ja) of No (Nee) om de
instellingen te behouden.
6 Klik op Voltooien.
.
2 Schakel de televisie en de computer uit.
3 Verwijder de videokabel van de tv en de pc.
Uw beeldscherm wijzigen met Windows XP
1 Klik met de rechtermuisknop in een vrij gebied
van het Windows bureaublad en kies
Eigenschappen.
2 Klik op het tabblad Instellingen.
3 Selecteer het beeldscherm dat u wilt
weergeven door te klikken op 1 of 2 in het
venster of door het correcte beeldscherm te
selecteren door te klikken op de
vervolgkeuzelijst onder Beeldscherm.
4 Selecteer uw beeldscherminstellingen en klik
op Toe passen om uw wijzigingen op te
slaan.
Het televisiesignaal aansluiten 33

34 HP Media Center PC Aan de slag

Luidspreker- en geluidsopties configureren
De HP Media Center PC’s ondersteunen tal van
verschillende audio-opties, geluidsaansluitingen en
luidsprekerconfiguraties. U kunt uw computer
instellen voor twee stereoluidsprekers of voor een
meerweg-luidsprekersysteem. Hiertoe sluit u het
luidsprekersysteem op de computer aan en
configureert u de software voor de audio-output.
Voor bijzonderheden over het aansluiten van de
luidsprekers op de pc kunt u de installatieposter
raadplegen.
Dit hoofdstuk beschrijft de meest typische opties. Uw
systeem heeft mogelijk andere onderdelen.
De luidsprekers worden met de monitor geleverd
(alleen op bepaalde modellen) of worden
afzonderlijk verkocht.
Geluidconnectortypes
Uw model heeft mogelijk een van drie analoge
geluidconnectortypes aan de achterkant van uw pc.
■ Drie connectors
■ Zes connectors
■ Geluidskaart
Connector Beschrijving Illustratie Type
Drie
connectors
Zes
connectors
Uw pc-model omvat mogelijk drie
geluidsconnectors. U kunt tot een
5.1 audiosysteem aansluiten op de pc. Als u
een meerwegaudiosysteem wilt aansluiten,
volg de instructies nauwkeurig op.
Uw pc-model bevat mogelijk zes
geluidsconnectors aan de achterkant van uw
pc. U kunt tot een 7.1 audiosysteem
aansluiten op de pc.
De connectors zijn stereo ministekkers van 3,5 mm
die aangesloten worden vanaf de achterkant van
uw pc naar luidsprekers en microfoons.
Uw systeem heeft mogelijk ook een afzonderlijke
digitale uitgang (enkel op bepaalde modellen).
De softwareconfiguratie is anders voor elk
connectortype, zoals vermeld in de instructies.
OUT
IN
n
Voor bijkomende
informatie over het
aansluiten van de
luidsprekers,
raadpleeg
de installatieposter
die meegeleverd
werd met de pc en de
documentatie van uw
luidsprekers.
3
n
Type 3 is drie
connectors
6
Typ e 6 is zes
connectors
Type S is geluidskaart
Geluidskaar
connector
t-
Uw pc heeft mogelijk een geluidskaart. Uw
kunt tot een 5.1 audiosysteem aansluiten
(7.1 audiosysteem voor bepaalde modellen)
of digitale luidsprekers op de geluidskaart
van de pc.
Zie hieronder.
S
Luidspreker- en geluidsopties configureren 35

Gebruik de geluidsconnector die overeenkomt met
uw pc-model als u kabels installeert, zoals getoond
in de installatieprocedurestappen.
De volgende tabel toont de geluidsconnectors op
het achterpaneel van pc-systemen.
Geluidsconnector
n
Type 3 is drie
connectors
Typ e 6 is zes
connectors
Type S is geluidskaart
OUT
IN
BeschrijvingType 3 Type 6 Type S
Line side (grijs) voor zijluidsprekers in een systeem met acht
luidsprekers (7.1).
A Line c/sub (goud) voor middelste/subwoofer luidsprekers in
een meerweg-audioconfiguratie.
B Line rear (zwart) voor achterste luidsprekers in een
meerweg-audioconfiguratie.
C Line out (limoengroen) voor voorste luidsprekers.
DMic (roze) voor aansluiting op microfoon.
(Type 3 : Functioneert ook als een middelste/subwoofer line
out wanneer een meerweg-audioconfiguratie geactiveerd is.)
E Line in (lichtblauw) sluit aan op een analoog audioapparaat
zoals een cd-speler voor invoer in de pc.
(Type 3 : Functioneert ook als een achterste line out wanneer
een meerweg-audioconfiguratie geactiveerd is.)
DIGITAL
AUDIO OUT
36 HP Media Center PC Aan de slag
DIGITAL
AUDIO OUT
F Digital out (oranje) sluit aan op een digitaal
audioapparaat met digitale invoer (zoals een home audioontvanger/versterker) of digitale luidsprekers (enkel op
bepaalde modellen).

Luidsprekerconfiguratie
U kunt uw HP Media Center PC instellen voor de volgende ondersteunde configuraties:
Naam Luidsprekersysteem Zie
Koptelefoon Geen, gedempt. “Een hoofdtelefoon gebruiken” op
pagina 59.
2 (stereo) Linkerluidspreker, rechterluidspreker. “Aansluiten van 2/2.1 (2 Luidsprekers en
een Subwoofer) Luidsprekers” op
pagina 38.
2.1 Linkerluidspreker, rechterluidspreker en
subwoofer.
4.1 Twee luidsprekers voor, twee
luidsprekers achter en een subwoofer.
6/5.1 Twee luidsprekers voor, twee
luidsprekers achter, een centrale
luidspreker en een subwoofer.
8/7.1 Twee luidsprekers voor, twee
luidsprekers achter, twee luidsprekers
aan de zijkanten, een centrale
luidspreker en een subwoofer (enkel op
bepaalde modellen).
Home
audiosysteem
Digitale audio Digitale luidsprekers of digitale ingang
Multi-streaming
audio
Home stereo of home theater
audiosysteem met passieve luidsprekers.
op audiosysteem.
Twee luidsprekers voor, twee
luidsprekers achter, twee luidsprekers
aan de zijkanten, een centrale
luidspreker en een subwoofer (enkel op
bepaalde modellen).
“Aansluiten van 2/2.1 (2 Luidsprekers en
een Subwoofer) Luidsprekers” op
pagina 38.
“Aansluiten van 4.1 (4 Luidsprekers en een
Subwoofer) Luidsprekers” op pagina 39.
“Aansluiten van 5.1 (5 Luidsprekers en een
Subwoofer) Luidsprekers” op pagina 40.
“Aansluiten van 7.1 (7 Luidsprekers en een
Subwoofer) Luidsprekers” op pagina 41.
“De pc aansluiten op een Home
audiosysteem” op pagina 42.
“Digitale audio aansluiten” op pagina 46.
“Multi-streaming audio configureren” op
pagina 55.
Luidsprekertypes
De luidsprekers worden mogelijk geleverd met de
monitor (enkel op bepaalde modellen) of worden
afzonderlijk verkocht. Raadpleeg de
productdocumentatie voor uw luidsprekers.
De computer ondersteunt alleen actieve
luidsprekersystemen (met voeding). Een actief
luidsprekersysteem moet zijn eigen netsnoer
hebben. Een home audiosysteem vereist geen
actieve luidsprekers omdat de ontvanger versterking
levert.
Een stereoluidsprekerset is een tweeweg (links/
rechts) luidsprekersysteem. Een meerwegluidsprekersysteem heeft een links-rechts kanaal voor
en een links/rechts kanaal achter en omvat mogelijk
een subwoofer en een centrale luidspreker. Meer
geavanceerde systemen omvatten ook
zijluidsprekers. Een subwoofer levert betere
basgeluiden.
“.1” duidt een subwoofer aan. Een systeem
bijvoorbeeld met 7.1 kanalen werkt in de stand
voor acht luidsprekers en heeft twee luidsprekers
voor (links-rechts), twee aan de zijkanten (linksrechts), twee achter (links-rechts), een centrale
luidspreker en een subwoofer.
Luidspreker- en geluidsopties configureren 37

Aansluiten van 2/2.1 (2 Luidsprekers en een Subwoofer) Luidsprekers
Om eenvoudige links/rechts stereo actieve
luidsprekers of twee luidsprekers en een subwoofer
voor 2.1 luidsprekeruitvoer aan te sluiten:
n
Type 3 is drie
connectors
Typ e 6 is zes
connectors
Type S is geluidskaart
n
Schakel de pc altijd in
voor u het
luidsprekersysteem
aanzet.
1 Schakel de pc uit.
6 Plug het netsnoer van het
2 Sluit de luidsprekerkabel aan op de
overeenkomstige limoengroene audio line out
connector aan de achterkant van uw pc.
OUT
3
6
S
7 Zet het luidsprekersysteem aan.
Stap 8 is optioneel voor een installatie met twee
luidsprekers.
8 Nadat de luidsprekers zijn aangesloten op de
3 Sluit de kabel aan op het audiosysteem. Voor
2.1 luidsprekers die bij uw pc geleverd
werden (enkel op bepaalde modellen), sluit de
audio line out connector aan op de
subwoofer.
4 Sluit de linker- en rechterluidspreker aan op
de subwoofer. Raadpleeg de documentatie
van de luidsprekers.
5 De pc inschakelen.
Het diagram hieronder toont een typische 2.1 audio-installatie:
luidsprekersysteem in.
pc, configureer de audiosoftware voor
geluidsuitvoer voor uw pc-model:
■ Type 3 connectors: Zie “Audio-uitgang
configureren met Multi-channel Sound
Manager” op pagina 47.
■ Type 6 connectors: Zie “Audio-uitgang
configureren met Sound Effect Manager”
op pagina 48.
■ Geluidskaart: Zie “Audio-uitgang
configureren met een geluidskaart” op
pagina 51.
OUT
38 HP Media Center PC Aan de slag

Aansluiten van 4.1 (4 Luidsprekers en een Subwoofer) Luidsprekers
Om twee luidsprekers voor, twee luidsprekers achter
en een subwoofer voor vierweg output
(4.1 luidspreker) aan te sluiten:
1 Schakel de pc uit.
.
2 Sluit de kabel van de voorste luidspreker
aan op de overeenkomstige limoengroene
audio line out connector aan de achterkant
van uw pc.
OUT
3
6
S
3 Sluit de kabel van de achterste luidspreker
aan op de overeenkomstige zwarte connector
aan de achterkant van uw pc.
IN
3
Voor systemen met type 3 connectors,
functioneert de blauwe audio line in connector
als een achterste line out wanneer een
meerweg-audioconfiguratie geactiveerd is.
6
S
4 Sluit de kabels aan op het audiosysteem.
5 Sluit de voorste en achterste luidspreker aan
op de subwoofer. Raadpleeg de documentatie
van de luidsprekers.
6 De pc inschakelen.
7 Plug het netsnoer van het
luidsprekersysteem in.
8 Zet het luidsprekersysteem aan.
9 Nadat de luidsprekers zijn aangesloten op de
pc, configureer de audiosoftware voor
geluidsuitvoer voor uw pc-model:
■ Type 3 connectors: Zie “Audio-uitgang
configureren met Multi-channel Sound
Manager” op pagina 47.
■ Type 6 connectors: Zie “Audio-uitgang
configureren met Sound Effect Manager”
op pagina 48.
■ Geluidskaart: Zie “Audio-uitgang
configureren met een geluidskaart” op
pagina 51.
n
Typ e 3 is
drie connectors
Typ e 6 is
zes connectors
Type S is geluidskaart
n
Schakel de pc altijd in
voor u het
luidsprekersysteem
aanzet.
Het diagram hieronder toont een typische 4.1 audio-installatie:
OUT
IN
Luidspreker- en geluidsopties configureren 39

Aansluiten van 5.1 (5 Luidsprekers en een Subwoofer) Luidsprekers
Om twee luidsprekers voor, twee luidsprekers
achter, een centrale luidspreker en een subwoofer
voor zesweg output (5.1 luidspreker) aan te sluiten:
n
Typ e 3 is
drie connectors
Typ e 6 is
zes connectors
Type S is geluidskaart
n
Schakel de pc altijd in
voor u het
luidsprekersysteem
aanzet.
1 Schakel de pc uit.
.
2 Sluit de kabel van de voorste luidspreker
aan op de overeenkomstige limoengroene
audio line out connector aan de achterkant
van uw pc.
OUT
3
6
S
3 Sluit de kabel van de achterste luidspreker
aan op de overeenkomstige zwarte connector
aan de achterkant van uw pc.
IN
3
Voor systemen met type 3 connectors,
functioneert de blauwe audio line in connector
als een achterste line out wanneer een
meerweg-audioconfiguratie geactiveerd is.
6
S
4 Sluit de kabel van de centrale luidspreker/
subwoofer aan op de overeenkomstige
gouden (of roze mic) connector op de
achterkant van uw pc.
5 Sluit de kabels aan op het audiosysteem.
6 Sluit de voorste, achterste en centrale
luidspreker aan op de subwoofer. Raadpleeg
de documentatie van de luidsprekers.
7 De pc inschakelen.
8 Plug het netsnoer van het
luidsprekersysteem in.
9 Zet het luidsprekersysteem aan.
10 Nadat de luidsprekers zijn aangesloten op de
pc, configureer de audiosoftware voor
geluidsuitvoer voor uw pc-model:
■ Type 3 connectors: Zie “Audio-uitgang
configureren met Multi-channel Sound
Manager” op pagina 47.
■ Type 6 connectors: Zie “Audio-uitgang
configureren met Sound Effect Manager”
op pagina 48.
■ Type 6 connectors — multi-streaming: Zie
“Audio-uitgang configureren met Sound
Effect Manager” op pagina 48.
■ Geluidskaart: Zie “Audio-uitgang
configureren met een geluidskaart” op
pagina 51.
3
Voor type 3 connector systemen, functioneert
de roze mic connector als een centrale/
subwoofer luidspreker line out wanneer een
meerweg-audioconfiguratie geactiveerd is.
40 HP Media Center PC Aan de slag
6
S

Het diagram hieronder toont een typische 5.1 audio-installatie:
OUT
IN
Aansluiten van 7.1 (7 Luidsprekers en een Subwoofer) Luidsprekers
(Enkel bij bepaalde modellen)
Om twee luidsprekers voor, twee zijluidsprekers,
twee luidsprekers achter, een centrale luidspreker en
een subwoofer voor achtweg output
(7.1 luidspreker) aan te sluiten:
1 Schakel de pc uit.
.
2 Sluit de kabel van de voorste luidspreker aan
op de limoengroene audio line out connector
aan de achterkant van uw pc.
3 Sluit de kabel van de achterste luidspreker
aan op de zwarte connector op de achterkant
van uw pc.
4 Enkel voor type 6 connector, sluit de kabel
van de zijluidspreker aan op de grijze
connector aan de achterkant van uw pc.
5 Sluit de kabels van de centrale en subwoofer
luidspreker aan op de gouden connector aan
de achterkant van uw pc.
Luidspreker- en geluidsopties configureren 41

6 Sluit de kabels aan op het audiosysteem.
7 Sluit de voorste, achterste, zij- en centrale
luidsprekers aan op de subwoofer. Raadpleeg
de documentatie van de luidsprekers.
8 De pc inschakelen.
11 Nadat de luidsprekers zijn aangesloten op de
pc, configureer de audiosoftware voor
geluidsuitvoer voor uw pc-model:
■ Type 6 connectors: Zie “Audio-uitgang
configureren met Sound Effect Manager”
op pagina 48.
n
Schakel de pc altijd in
voor u het
luidsprekersysteem
aanzet.
9 Plug het netsnoer van het
luidsprekersysteem in.
10 Zet het luidsprekersysteem aan.
Het diagram hieronder toont een typische 7.1 audio-installatie:
■ Type 6 connectors — multi-streaming: Zie
“Audio-uitgang configureren met Realtek
HD Sound Effect Manager” op pagina 53.
De pc aansluiten op een Home audiosysteem
U kunt uw HP Media Center PC aansluiten op uw
home stereo of home theater meerweg audio
ontvanger/versterkers met behulp van uw
bestaande luidsprekers.
Bijvoorbeeld, zie “2.1 home stereo-installatie” op
pagina 43, of “5.1 home audio-installatie” op
pagina 44.
42 HP Media Center PC Aan de slag

Y-adapterkabels
De meeste home ontvanger/versterkers hebben
RCA-type ingangen. Mogelijk moet u
Y-adapterkabels aansluiten tussen uw pc en uw
ontvanger/versterker. Y-adapterkabels hebben een
stereo ministekker van 3,5 mm aan één uiteinde en
twee RCA-connectors aan het andere uiteinde. Deze
kabels worden afzonderlijk gekocht.
2.1 home stereo-installatie
Het volgende diagram toont een typische tweeweg
(2.1) luidsprekerinstallatie die passieve
stereoluidsprekers gebruikt en in een standaard
linker- en rechteringang van de home stereo plugt.
Het aantal Y-adapterkabels dat u nodig hebt om uw
home stereosysteem aan te sluiten hangt af van het
aantal luidsprekers dat u installeert:
■ 2/2.1 luidsprekersysteem: 1 Y-adapterkabel
■ 4/4.1 luidsprekersysteem: 2 Y-adapterkabels
■ 6/5.1 luidsprekersysteem: 3 Y-adapterkabels
■ 8/7.1 luidsprekersysteem: 4 Y-adapterkabels
Het aansluiten van een home stereo op een pc
vereist gewoonlijk kabels die lang genoeg zijn om
te verbinden tussen de pc en de stereo. Mogelijk
moet u ook RCA- of mini-verlengkabels kopen.
Dit is enkel een aanbevolen configuratie. Uw
systeem kan anders zijn.
n
Y-adapter- en
verlengkabels
worden afzonderlijk
gekocht.
OUT
A
B
C
DE
PC naar 2.1 meerweg audiosysteemaansluiting
IN
A: PC connectors
achterpaneel (type 3,
type 6 of
geluidskaart)
B: Y-adapterkabels
C: Ontvanger/
versterker
D: Subwoofer
E: Voorste
luidsprekers
(links en rechts)
Luidspreker- en geluidsopties configureren 43

5.1 home audio-installatie
Het volgende diagram toont een typische
geavanceerde home theater audio zesweg
6/5.1 luidsprekerinstallatie die meerweg invoer
vereist op een ontvanger/versterker.
Dit is enkel een aanbevolen configuratie. Uw
systeem kan anders zijn.
n
A: PC connectors
achterpaneel (type 3,
type 6 of
geluidskaart)
B: Y-adapterkabels
C: Ontvanger/
versterker
D: Subwoofer
E: Middenluidspreker
F: Voorste
luidsprekers
(links en rechts)
G: Achterste
luidsprekers
(links en rechts)
OUT
A
B
C
DE F G
PC naar 5.1 meerweg audiosysteemaansluiting
IN
44 HP Media Center PC Aan de slag

5.1 home audio-installatieprocedure
Om een zesweg (5.1 luidspreker) home
audiosysteem op een pc aan te sluiten:
1 Schakel de pc uit.
2 Schakel de ontvanger/versterker uit.
3 Sluit het voorste uiteinde van een stereo
miniplug van een Y-adapterkabel aan op de
overeenkomstige limoengroene audio line out
connector op de achterkant van uw pc.
OUT
3
Sluit de linker- en rechteruiteinden van de
Y-adapterkabel aan op de voorste linker (L) en
rechter (R) ingangen aan de achterkant van
de ontvanger/versterker.
6
S
4 Als u achterste luidsprekers hebt, sluit het
miniplug uiteinde van een Y-adapterkabel van
de achterste stereo aan op de audio line in
(blauw) van de overeenkomstige achterste
speaker out (zwart) connector aan de
achterkant van de pc.
IN
3
6
S
5 Indien u een midden/subwoofer luidspreker
hebt, sluit het miniplug uiteinde van een
Y-adapterkabel aan op de
microfoonaansluiting (roze) of de
overeenkomstige aansluiting voor de
middenluidspreker/subwoofer (goud) aan de
achterkant van uw pc.
3
■ Sluit de linker- en rechteruiteinden van de
Y-adapterkabel aan op de centrale/
subwoofer ingangen op de achterkant van
de ontvanger/versterker (6/5.1-of-hoger
kanaalsysteem).
■ Plug de Y-adapterkabel in de subwoofer
connector op de achterkant van de
ontvanger zelfs als geen subwoofer wordt
gebruikt.
6
S
6 Schakel de ontvanger/versterker in.
7 Selecteer de ontvanger/versterker-ingang
waarin de Y-adapterkabels gestoken zijn.
n
Ontvanger/
versterker ingangen
kunnen het label
Surround, 5.1, of
6 kanaal invoer, CD,
DVD, of DVD In
hebben.
n
Typ e 3 is
drie connectors
Typ e 6 is
zes connectors
Type S is geluidskaart
■ Sluit de linker- en rechteruiteinden van de
Y-adapterkabel aan op de achterste linker
(L) en rechter (R) ingangen aan de
achterkant van de ontvanger/versterker.
8 De pc inschakelen.
9 Nadat het audiosysteem is aangesloten op de
pc, configureer de audiosoftware voor
geluidsuitvoer voor uw pc-model:
■ Type 3 connectors: Zie “Audio-uitgang
configureren met Multi-channel Sound
Manager” op pagina 47.
■ Type 6 connectors: Zie “Audio-uitgang
configureren met Sound Effect Manager”
op pagina 48.
■ Geluidskaart: Zie “Audio-uitgang
configureren met een geluidskaart” op
pagina 51.
Luidspreker- en geluidsopties configureren 45

Digitale audio aansluiten
(Enkel bij bepaalde modellen)
Indien u een geluidskaart hebt en uw home stereo
AV ontvanger aansluit via Digital Out, plaatst u de
stereostekker van 3,5 mm in de Digital out
connector op de geluidskaart. Sluit de rode RCA
stereostekker aan op de Y-kabel van 3,5 mm naar
de digitale ingangsconnector van de AV-ontvanger.
Als de rode RCA stereo plug niet werkt, probeert u
de witte stereo plug. Een van de connectors wordt
niet gebruikt.
Om digitale audio aan te sluiten, moet uw computer
een digital out connector hebben op de geluidskaart
of op het achterpaneel. U moet geen meerwegluidsprekeruitgangen aansluiten als u de digitale
output aansluit.
Om digitale audioluidsprekers aan te sluiten:
1 Schakel de pc uit.
n
Type 3 is drie
connectors
Typ e 6 is zes
connectors
Type S is geluidskaart
2 Sluit de digital out connector op het
achterpaneel van uw pc aan op de digitale
ingang (S/PDIF) op digitale luidsprekers of
een digitaal audiosysteem.
DIGITAL
3
AUDIO OUT
3 De pc inschakelen.
4 Plug het netsnoer van het
n
Schakel de pc altijd in
voor u het
luidsprekersysteem
aanzet.
46 HP Media Center PC Aan de slag
luidsprekersysteem in.
5 Zet het luidsprekersysteem aan.
6
AUDIO OUT
DIGITAL
6 Nadat de luidsprekers zijn aangesloten op de
pc, configureer de audiosoftware voor
geluidsuitvoer voor uw pc-model:
■ Audiokaart met digitale uitvoer en type
3 connectors: Zie “Audio-uitgang
configureren met Multi-channel Sound
Manager” op pagina 47. Volg de
S
instructies om digitale audio-uitgang in te
schakelen.
■ Audiokaart met digitale uitvoer en type
6 connectors: Zie “Audio-uitgang
configureren met Sound Effect Manager”
op pagina 48. Digitale audio-uitgang is
standaard al ingeschakeld.
■ Geluidskaart: Zie “Audio-uitgang
configureren met een geluidskaart” op
pagina 51. Volg de instructies om digitale
audio-uitgang in te schakelen.

Audio-uitgang configureren
U kunt de audio-uitgang van uw luidsprekers
configureren met de volgende software. Gebruik de
software die van toepassing is op uw pc-model:
■ Multi-channel Sound Manager (type 3
connectors)
■ Sound Effect Manager (type 6 connectors)
■ Realtek HD Sound Effect Manager (multi-
streaming audio)
■ Luidsprekerinstellingen van Creative
(geluidskaart)
■ Media Center (alle systemen)
■ WinDVD Player (alle systemen)
Audio-uitgang configureren met Multi-channel Sound Manager
Volg deze stappen nadat u de luidsprekers
geïnstalleerd en aangesloten hebt, als uw pc-model
type 3 connectors heeft.
Om meerweg-audio-uitgang te configureren voor
pc’s met Multi-channel Sound Manager:
1 Klik op Start in de taakbalk.
2 Kies Alle programma’s.
3 Klik op Multi-channel Sound Manager.
Het venster Meerweg-audioconfiguratie wordt
geopend met een van vijf regelschermen.
■ Geluidseffect — Om de instellingen voor
Omgeving te selecteren.
■ Equalizer — Om de audiofrequenties
gelijk te maken.
■ Luidsprekerconfiguratie — Om het
aantal luidsprekers te selecteren. Een
audioconnectorschakelaar geeft de
luidsprekerconfiguratie aan.
■ Luidsprekertest — Om alle aangesloten
luidsprekers te testen voor een correcte
configuratie.
■ Algemeen — Om stuurprogramma en
audio-informatie weer te geven.
4 Klik op het tabblad
Luidsprekerconfiguratie aan de
bovenkant van het venster om de
regelschermen te openen. (Uw luidsprekers
moeten ingeplugd zijn om dit tabblad te zien.)
5 Selecteer de optie die het aantal luidsprekers
in uw systeem beschrijft, gaande van de
2/2.1 luidsprekers tot
6/5.1 luidsprekers.
6 Zet een vinkje naast Digitale audio-uitgang
inschakelen als u een digitale audio-uitgang
wilt. Zie “Schakel de digitale audio-uitgang in
met Multi-channel Sound Manager
(optioneel)” op pagina 48.
7 Klik op OK.
8 Test de luidsprekers. Klik op het tabblad
Luidsprekertest. Volg de instructies.
9 Configureer de audio-uitgang voor het Media
Center. Zie “Audio configureren voor Media
Center” op pagina 58.
10 Configureer de audio-uitgang voor de
WinDVD Player. Zie “Audio configureren voor
InterVideo WinDVD Player” op pagina 59.
Luidspreker- en geluidsopties configureren 47

Schakel de digitale audio-uitgang in met Multi-channel Sound Manager (optioneel)
Uw pc moet een digitale audio out connector
hebben op het achterpaneel.
Om de digitale audio-uitgang in te schakelen:
n
Als u het apparaat
voor uw configuratie
niet ziet, wijzig de
luidsprekerselectie in
het venster
Configuratie van
luidsprekers.
1 Voer stap 1 t/m 5 uit van de volgende
procedure. “Audio-uitgang configureren met
Multi-channel Sound Manager.”
6 Test de luidsprekers. (Als u een dvd test, moet
u eerst WinDVD configureren. Zie “Audio
configureren voor InterVideo WinDVD Player”
op pagina 59.)
2 Plaats een vinkje naast Digitale audio-
uitgang inschakelen. De optie Digitale en
analoge uitgang is automatisch geselecteerd.
7 Configureer de audio-uitgang voor het Media
Center. Zie “Audio configureren voor Media
Center” op pagina 58.
3 Sluit de digitale audio-uitgang op de
achterkant van uw pc aan op de digitale
audio-ingang van uw home audiosysteem.
8 Configureer de audio-uitgang voor de
WinDVD Player. Zie “Audio configureren voor
InterVideo WinDVD Player” op pagina 59.
4 Selecteer de digitale audio-ingang van uw
stereosysteem.
5 Klik op OK.
Audio-uitgang configureren met Sound Effect Manager
Volg deze stappen nadat u de luidsprekers
geïnstalleerd en aangesloten hebt, als uw pc-model
type 6 connectors heeft.
Om meerweg-audio-uitgang te configureren voor
pc’s met Sound Effect Manager:
1 Klik op Start in de taakbalk.
2 Klik op Configuratiescherm.
3 Klik op Spraak, geluid en
geluidsapparaten (of Geluid en
geluidsapparaten).
4 Klik op Sound Effect Manager. Het venster
wordt geopend.
5 Klik op een van de knoppen nabij de
bovenkant van het venster om het betreffende
regelscherm te zien.
Als u Digitale audio-uitgang inschakelen
selecteert, wordt de volume-instelling van de
microfoon niet gedempt, en wordt de opnamebron
vastgelegd in Stereo Mix. Als u de microfoon te
dicht bij de luidsprekers plaatst, kan feedbackgeluid
optreden.
6 Selecteer de optie die het aantal luidsprekers
in uw systeem beschrijft, gaande van de
2.1 luidsprekers tot 7.1 luidsprekers.
7 Klik op de knop Luidsprekertest om de
luidsprekers te testen.
8 Klik op OK.
9 Configureer de audio-uitgang voor het Media
Center. Zie “Audio configureren voor Media
Center” op pagina 58.
10 Configureer de audio-uitgang voor de
WinDVD Player. Zie “Audio configureren voor
InterVideo WinDVD Player” op pagina 59.
48 HP Media Center PC Aan de slag

De regelschermen van de Sound Effect Manager
■ Geluidseffect — hiermee selecteert u de
instellingen Omgeving en Equalizer. Hier kunt
u een omgeving selecteren, zoals Onder
water of Auditorium. Om de Equalizer te
gebruiken klikt u op de aan/uit-knop in het
midden van de cirkelvormige regelaar; nu
wordt de Equalizer geactiveerd. Nu kunt u op
een vooraf ingestelde knop klikken, zoals
Pop of Live, of handmatig uw eigen
voorkeuren instellen en deze dan voor later
gebruik opslaan.
■ Luidsprekerconfiguratie — hiermee
selecteert u het aantal luidsprekers en geeft u
de aansluitingshandleiding weer; deze
optie bevat tevens de knop Luidsprekertest
om de luidsprekers mee te testen. Als in de
aansluitingshandleiding bij een connector
geen beschrijvende tekst vermeld staat,
betekent dit dat die connector voor de
gekozen luidsprekerconfiguratie niet wordt
gebruikt.
Ga als volgt te werk om de Audio Wizard te activeren
■ Digitale audio — hiermee selecteert u de
output en de frequentie van de digitale audio
voor de digitale audioconnectoren van de
computer.
■ Audio Wizard — hiermee opent u een
venster waarin de connectoren op de
voorkant van de computer worden getoond.
Om dit venster te sluiten zonder de wizard te
activeren klikt u op OK.
Zorg ervoor dat het selectievakje Enable jack
detection (Detectie van contrastekker
activeren) geselecteerd is om de wizard te
activeren. Klik op OK om het venster te sluiten.
De Audio Wizard in de Sound Effect Manager gebruiken (type 6-connectors)
De Sound Effect Manager Audio Wizard kan u
helpen om geluid op het voorpaneel aan te sluiten.
Om de Audio Wizard te gebruiken:
1 De pc inschakelen.
2 Klik op Start in de taakbalk.
3 Kies Configuratiescherm.
4 Klik op Spraak, geluid en
geluidsapparaten (of Geluid en
geluidsapparaten).
5 Klik op Sound Effect Manager. Het venster
wordt geopend.
Luidspreker- en geluidsopties configureren 49

6 Klik op Audio Wizard. Een venster wordt
geopend met de connectoren op de voorkant
van de computer.
7 Plaats een vinkje in het vakje Automatisch
detecteren bij het aansluiten om de
wizard in te schakelen.
Een andere functie toewijzen aan aansluitingen op het voorpaneel
Andere functies toewijzen met behulp van de Audio
Wizard (type 6 connector).
Via de Audio Wizard kan aan zowel de
microfoonconnector als aan de
hoofdtelefoonconnector op de voorkant van de
computer een andere audiofunctie toegewezen
worden. Deze twee connectors zijn universele
audiostekkers. Wanneer u hier een kabel op
aansluit, vraagt de wizard u om de functie voor
deze kabel uit een lijst te selecteren en stelt dan voor
de universele audiostekker de gekozen functie in.
De volgende functies zijn mogelijk:
■ Stereoluidspreker (uit)
■ Microfoon (in)
8 Sluit de geluidskabelplugs van het
luidsprekersysteem aan op de aansluitingen
aan de voorkant van de pc. Het
paneeldisplay markeert een kabel die juist in
een aansluiting is gestoken.
9 Sluit het venster.
■ Hoofdtelefoon (in)
■ Audio-ingang
1 Voer stap 1 t/m 7 uit van de procedure.
“De regelschermen van de Sound Effect
Manager.”
2 Als u een kabel insteekt, vraagt de wizard
u om het apparaat dat u ingestoken hebt,
te selecteren uit een lijst.
3 Sluit het venster.
50 HP Media Center PC Aan de slag

Schakel de digitale audio-uitgang uit met de Sound Effect Manager (optioneel)
Om de digitale audio-uitgang uit te schakelen:
1 Volg de procedure “Audio-uitgang
configureren met Sound Effect Manager” op
pagina 48.
2 Klik op de knop Digitale audio. Selecteer
Digital uitgang uit (u kunt ook selecteren
Digital-in to Digital-out pass through
mode (Digitaal-in naar Digitaal-uit
doorvoermodus)).
3 Sluit het venster.
Als u Digitale audio-uitgang inschakelen
selecteert, wordt de volume-instelling van de
microfoon niet gedempt, en wordt de opnamebron
vastgelegd in Stereo Mix. Als u de microfoon te
dicht bij de luidsprekers plaatst, kan feedbackgeluid
optreden.
Audio-uitgang configureren met een geluidskaart
Volg deze stappen nadat u de luidsprekers
geïnstalleerd en aangesloten hebt.
Om meerweg-audio-uitgang te configureren voor
pc’s met de Creative Sound Blaster Audigygeluidskaart:
1 Klik op Start in de taakbalk.
6 Klik op de knop Channel (Kanaal) om de
luidsprekers te testen.
2 Kies Alle programma’s.
7 Pas de volume-instellingen van de luidsprekers
3 Kies Creative, Sound Blaster Audigy.
Klik op Creative Speaker Settings
(Luidsprekerinstellingen van Creative).
Het venster voor luidsprekerinstellingen
opent zich.
aan op de pc. Klik op de knop Kalibreren.
De wizard begint. Volg de basisinstructies van
de wizard.
8 Sluit het venster.
4 Selecteer een luidsprekerinstelling uit het
keuzemenu Luidspreker/Hoofdtelefoonselectie. Voer een luidsprekerconfiguratie in
van 2/2.1 tot 2/7.1.
5 Zet een vinkje naast Digitale audio-uitgang
inschakelen als u een digitale audio-uitgang
wilt. Zie “De digitale audio-uitgang
inschakelen met een geluidskaart (optioneel)”
op pagina 52.
9 Configureer de audio-uitgang voor het Media
Center. Zie “Audio configureren voor Media
Center” op pagina 58.
10 Configureer de audio-uitgang voor de
WinDVD Player. Zie “Audio configureren voor
InterVideo WinDVD Player” op pagina 59.
Luidspreker- en geluidsopties configureren 51

De digitale audio-uitgang inschakelen met een geluidskaart (optioneel)
Om de digitale audio-uitgang in te schakelen:
1 Voer stap 1 t/m 4 uit van de volgende
procedure. “Audio-uitgang configureren met
een geluidskaart.”
6 Pas de volume-instellingen van de luidsprekers
aan op de pc. Klik op de knop Kalibreren.
De wizard begint. Volg de basisinstructies van
de wizard.
2 Zet een vinkje in het vakje Alleen digitale
uitgang.
3 Sluit de digitale audio-uitgang op de
achterkant van uw pc aan op de digitale
audio-ingang van uw home audiosysteem.
4 Selecteer de digitale audio-ingang van uw
stereosysteem.
7 Sluit het venster.
8 Configureer de audio-uitgang voor het Media
Center. Zie “Audio configureren voor Media
Center” op pagina 58.
9 Configureer de audio-uitgang voor de
WinDVD Player. Zie “Audio configureren voor
Media Center” op pagina 58.
5 Speel een dvd af om de luidsprekers te testen.
Schakel de digitale audio-uitgang uit met de Sound Effect Manager (optioneel)
Om de digitale audio-uitgang uit te schakelen:
1 Open de Sound Effect Manager:
Klik op Start, Configuratiescherm,
Spraak, geluid en audioapparaten, en
vervolgens Sound Effect Manager.
3 Klik op de knop Digitale audio. Selecteer
Digital uitgang uit (u kunt ook selecteren
Digital-in to Digital-out pass through
mode (Digitaal-in naar Digitaal-uit
doorvoermodus)).
2 Klik op Audio Wizard. Een venster wordt
geopend met de connectoren op de voorkant
van de computer.
4 Sluit het venster.
Als u selecteert Enable digital audio output
(Digitale audio-uitgang inschakelen), wordt
de volume-instelling van de microfoon actief, wordt
de opnamebron vastgelegd in Stereo Mix en als u
de microfoon te dicht bij de luidsprekers plaatst, kan
feedbackgeluid optreden.
52 HP Media Center PC Aan de slag

Audio-uitgang configureren met Realtek HD Sound Effect Manager
Volg deze stappen nadat u de luidsprekers
geïnstalleerd en aangesloten hebt, als uw pc-model
type 6 connectors heeft en compatibel is met multistreaming audio.
Om meerweg-audio-uitgang te configureren voor
pc’s met Realtek HD Sound Effect Manager:
1 Klik op Start in de taakbalk.
4 Klik op Realtek HD Sound Effect
Manager. Het venster wordt geopend.
2 Klik op Configuratiescherm.
5 Klik op een van de knoppen nabij de
3 Klik op Geluiden, en vervolgens op
Spraak- en audioapparaten (of
Geluiden en audioapparaten).
De regelschermen van de Realtek HD Sound Effect Manager
■ Geluidseffect — hiermee selecteert u de
instellingen Omgeving en Equalizer. Hier kunt
u een omgeving selecteren, zoals Onder
water of Auditorium. Om de Equalizer te
gebruiken klikt u op de aan/uit-knop in het
midden van de cirkelvormige regelaar; nu
wordt de Equalizer geactiveerd. Nu kunt u op
een vooraf ingestelde knop klikken, zoals
Pop of Live, of handmatig uw eigen
voorkeuren instellen en deze dan voor later
gebruik opslaan.
■ Mixer — maakt de regeling
mogelijk van volume, afspelen,
dempen, opnemen and
multi-streaming audio. Klik op de
knop Multi-streaming instellen om
multi-streaming in te stellen.
bovenkant van het venster om het betreffende
regelscherm te zien.
■ Audio I/O — selecteert het aantal
luidsprekers, toont of de plugs analoog of
digitaal zijn, en selecteert het digitale
audiouitvoer- en digitale invoerapparaat.
Enkel de gebruikte luidsprekers worden
weergegeven.
■ Microfoon — maakt een fijne regeling
mogelijk van de kwaliteit van microfoon/
opname. Omvat knoppen voor
geluidsonderdrukking en akoestische echoonderdrukking.
n
Als u het apparaat
voor uw configuratie
niet ziet, wijzig de
luidsprekerselectie in
het venster
Configuratie van
luidsprekers.
Luidspreker- en geluidsopties configureren 53

Configureren van Realtek HD Sound Effect Manager
n
De roze en groene
connectors aan de
voorzijde van een pc
kunnen een andere
taak krijgen om
andere audiofuncties
uit te voeren;
raadpleeg “Een
andere functie
toewijzen aan
audioconnectors op
het voorpaneel” op
pagina 55.
1 Klik op het tabblad Audio I/O.
2 Selecteer de optie die betrekking heeft op het
aantal luidsprekers in het systeem. Kies
bijvoorbeeld 7.1 luidsprekers.
3 Enkel de gebruikte connectors worden
weergegeven, indien de connector niet wordt
weergegeven, betekent dit dat deze niet
wordt gebruikt voor de geselecteerde
luidsprekerconfiguratie.
4 Klik op OK.
Geluid configureren voor opnames met de Realtek HD Sound Effect Manager
De microfoonconnector is klaar voor gebruik voor
het opnemen van geluid. Als u voor de opname een
andere connector wilt gebruiken, zoals de digitale
audio-in-aansluiting, dient u voor de selectie hiervan
deze stappen te volgen:
1 Klik op Start op de taakbalk,
Configuratiescherm en Spraak, geluid
en audioapparaten en Realtek HD
Sound Effect Manager.
2 Klik op het tabblad Mixer.
Als u in een dvd-film met meerdere kanalen alle
luidsprekers wilt horen, moet u de audioeigenschappen voor de dvd-speler aanpassen aan
uw luidsprekerconfiguratie (als uw dvd-programma
meer dan twee kanalen ondersteunt).
Om een microfoon te gebruiken of de pc in te stellen
voor opnames, zie “Geluid configureren voor
opnames met de Realtek HD Sound Effect Manager”
op pagina 54.
Om Multi-streaming Audio te gebruiken, zie
“Multi-streaming audio configureren” op pagina 55.
3 In Opnemen klik op de keuzelijst. Kies uit de
volgende opties:
■ RealTek HD Digital Input (RealTek
HD Digitale Invoer) om de digitale
audio in connector te gebruiken (enkel op
bepaalde modellen).
■ Line in/Mic in om de Audio Line In (In) of
de Microfoon (Mic) connectors te
gebruiken.
54 HP Media Center PC Aan de slag
4 Klik op OK om het venster te sluiten.

Een andere functie toewijzen aan audioconnectors op het voorpaneel
De roze en groene connectors aan de voorkant van
de pc connectors kunnen indien nodig een andere
functie krijgen.
1 Klik op Start op de taakbalk,
Configuratiescherm en Spraak, geluid
en audioapparaten en Realtek HD
Sound Effect Manager.
2 Klik op het tabblad Audio I/O.
3 Klik op het
4 Selecteer Automatisch detecteren bij het
De roze en groene connectors aan de voorkant
kunnen nu worden gebruikt als invoer- of
uitvoerapparaten.
Multi-streaming audio configureren
Met de Realtek HD Sound Effect Manager software
kunt u naar twee verschillende audiobronnen op
twee verschillende luidsprekersets luisteren.
Overzicht audio-uitvoer
De audio-uitgang op de voorkant is de (groene)
stereo hoofdtelefoonaansluiting.
U kunt bijvoorbeeld één audiobron horen via een
luidsprekeraansluiting op de achterkant en een
tweede bron via een hoofdtelefoon- of
luidsprekeraansluiting op de voorkant. U moet Multistreaming audio configureren voor uw systeem als u
twee audiobronnen op afzonderlijke luidsprekers
wilt horen.
gereedschappictogram in het
Voorpaneel-deel. Het venster voor
connectorinstelling verschijnt.
aansluiten en klik op OK.
De uitgangen aan de achterkant zijn de
luidsprekerconnectors die ingesteld kunnen worden
als meerweg out van stereoconfiguraties (2.0) tot
7.1-configuraties (enkel op bepaalde modellen).
Raadpleeg uw gebruikersdocumentatie voor de
installatie van luidsprekers met voeding of van een
AV-ontvanger.
Luidspreker- en geluidsopties configureren 55

Overzicht audio-invoer
U kunt twee van de volgende audiobronnen
selecteren om te gebruiken via de
hoofdtelefoonconnector aan de voorkant en de
luidsprekerconnectors aan de achterkant.
n
Voor digitale Audio In
kan geen multistream worden
gebruikt.
1 Vanaf een extern aangesloten apparaatbron
zoals:
■ Een microfoon met kabel aangesloten op
Mic In (roze).
■ Een MP3-spelerkabel aangesloten op
Line In (blauw).
Wanneer multi-streaming audio te gebruiken
U kunt twee audiobronnen multi-streamen zoals
beschreven in de volgende typische voorbeelden:
1 Voor on line spellen, wanneer u een
5.1 spelgeluid op uw AV-ontvanger of
luidsprekers met voeding hoort: terwijl u ook
een spelconversatie op uw headset hoort. Zie
“Voorbeeld 1 — Voor on line spellen” op
pagina 57.
2 Van een interne bron of rechtstreeks
aangesloten bron op de pc, kunnen
audiobestanden zich bevinden op: vaste
schijven, dvd’s, cd’s, USB-stations,
HP Personal Media Drives of elk ander
aangesloten apparaat. Speel interne
mediabestanden af met behulp van
programma’s zoals:
■ Mediaspeler
■ WinDVD
■ Andere geïnstalleerde mediaspeler
software
■ Terwijl u ook de pc-hoofdtelefoon of
luidsprekers met voeding hoort die zijn
aangesloten op de groene
hoofdtelefoonconnector aan de voorkant,
vanaf één van de volgende externe pcaudiobronnen.
2 Voor digitale home entertainment, wanneer u:
■ Dvd-geluid hoort op de tv/het scherm in uw
woonkamer of op uw AV-ontvanger vanaf
de luidsprekeraansluitingen aan de
achterkant.
56 HP Media Center PC Aan de slag
a Voorkant Line In
b Interne bron op uw vaste schijf, dvd, cd,
USB-station of ander extern apparaat.
Zie Voorbeeld 2.

Instellen van multi-streaming audio
Voorbeeld 1 — Voor on line spellen
Om multi-streaming audio-uitvoer te configureren
voor on line spellen met de Realtek HD Sound Effect
Manager, moet u de Voice-Over-IP software
inschakelen (software gebruikt om te spreken via het
Internet). Andere spelers horen uw stem uit de
microfoon via het Internet en u hoort de spelaudio
uit de luidsprekers achteraan.
1 Verbind de connectors voor audio-invoer en
audio-uitvoer met:
■ Een hoofdtelefoonset op de (groene)
Hoofdtelefoon Out aansluiting.
■ Een microfoon op de (roze) Mic In
connector aan de voorkant voor on line
gesprekken.
■ Een set stereo 5.1 of 7.1 luidsprekers met
voeding op de Luidspreker Out connectors
aan de achterkant voor spelgeluid-uitvoer.
2 Klik op het pictogram Realtek HD
Audio Manager in het systeemvak
om het venster Realtek HD Audio
Sound Effect Manager te openen.
3 Kies het tabblad Mixer.
4 Klik op de audioknop
Multi-streaming setting
(Instelling multi-streaming). Het
dialoogvenster wordt geopend.
5 Selecteer het vakje Enable multi-
streaming playback (Afspelen van
multi-streaming inschakelen).
6 Selecteer één van de volgende opties om te
bepalen hoe u uw eigen stem wilt horen.
■ Selecteer het vakje Output Mic In/Line
In to front panel (Microfoon-/
lijningang uitvoeren naar
voorpaneel) en selecteer OK.
■ Selecteer het vakje Output Mic In/Line
In to front panel (Microfoon-/
lijningang uitvoeren naar
achterpaneel) en selecteer OK.
7 Selecteer Realtek HD Audio rear output
(Realtek HD Audio-uitvoer achteraan)
uit de keuzelijst.
8 Start het spel dat u wilt spelen. U zou het
spelgeluid moeten horen uit de stereo 5.1 of
7.1 luidsprekers aan de achterkant.
9 Op het tabblad Mixer, selecteer Realtek HD
Audio front output (Realtek HD Audiouitvoer vooraan) om een gesprek met uw
teamgenoten in te schakelen.
n
Zorg ervoor dat u
geluidsuitvoer hebt,
ga naar het venster
Mixer om te
controleren dat de
instelling van de roze
microfoon aan de
voorkant niet op
dempen ingesteld
staat.
Luidspreker- en geluidsopties configureren 57

Voorbeeld 2 — Voor digitale home entertainment
Om multi-streaming audio-uitvoer te configureren
voor digitale home entertainment met de Sound
Effect Manager:
1 Verbind de connectors voor audio-uitvoer met:
■ Een hoofdtelefoonset of luidsprekers met
voeding aangesloten op de (groene)
Hoofdtelefoon Out connector voor het
afspelen van stereomuziek.
■ Een set stereo 5.1 of 7.1 luidsprekers met
voeding aangesloten op de Luidspreker
Out connectors aan de achterkant voor
geluidsuitvoer voor het afspelen van
een dvd.
2 Klik op het pictogram Realtek HD
Audio Manager in het systeemvak
om het venster Realtek HD Audio
Sound Effect Manager te openen.
3 Kies het tabblad Mixer.
4 Klik op de audioknop
Multi-streaming setting
(Instelling multi-streaming).
Het dialoogvenster opent zich.
5 Selecteer het vakje Enable multi-
streaming playback (Afspelen van
multi-streaming inschakelen) en
selecteer OK.
6 Selecteer Realtek HD Audio rear output
(Realtek HD Audio-uitvoer achteraan)
uit de keuzelijst.
7 Open WinDVD om een dvd-film te spelen.
U hoort het dvd-geluid uit de luidsprekers
aan de achterkant.
8 Selecteer Realtek HD Audio front output
(Realtek HD Audio-uitvoer vooraan) uit
de keuzelijst.
9 Open Windows Media Player om muziek te
spelen. U zou het geluid moeten horen op de
hoofdtelefoonaansluiting vooraan.
10 Om een externe apparaatbron te horen vanaf
de Line In of Mic In aansluiting:
a Klik op de audioknop
Multi-streaming setting
(Instelling multi-streaming).
Het dialoogvenster wordt
geopend.
b Selecteer het vakje Output Mic In/Line
In to front panel (Uitvoer Mic In/Lin
In naar voorpaneel) en selecteer OK.
Audio configureren voor Media Center
Volg deze stappen nadat u de luidsprekers
geïnstalleerd, aangesloten en geconfigureerd hebt.
Om de meerweg-audio-uitgang voor het Media
Center te configureren.
1 Klik op Start op de taakbalk, schuif naar
beneden, en selecteer Media Center.
2 Klik op Instellingen, klik op DVD. Schuif
naar beneden en klik op Audio.
3 Selecteer Luidsprekerconfiguratie.
58 HP Media Center PC Aan de slag
4 Selecteer uw luidsprekerconfiguratie door te
klikken op (+) of (–). Indien u selecteert
Analoog-2 Kanaal, selecteer dan de
kanaalmodus door te klikken op (+) of (–).
5 Klik op Opslaan.
6 Sluit het venster.

Audio configureren voor InterVideo WinDVD Player
Volg deze stappen nadat u de luidsprekers
geïnstalleerd, aangesloten en geconfigureerd hebt.
Het programma InterVideo WinDVD (alleen op
bepaalde modellen) is ingesteld voor (stereo)
uitgang via twee luidsprekers. Als u in een dvd-film
met meerdere kanalen alle luidsprekers wilt horen,
moet u de audio-eigenschappen van WinDVD
aanpassen aan uw luidsprekerconfiguratie (als uw
programma InterVideo WinDVD meer dan twee
kanalen ondersteunt).
Als u een dvd in stereo wilt afspelen, wijzigt u de
audio-eigenschappen voor WinDVD zodat deze
overeenkomen met de instellingen van de
opgenomen dvd-audio-uitgang.
1 Plaats een dvd.
Of:
Klik op Start, kies Alle Programma’s, kies
InterVideo WinDVD, selecteer
InterVideo WinDVD Player en klik
opnieuw op InterVideo WinDVD. Nu
verschijnt het venster WinDVD video.
2 Klik met de rechtermuisknop in het WinDVD-
videovenster en kies Instellen. Het venster
Instellen wordt geopend.
3 Klik op het tabblad Audio.
4 Selecteer Configuratie audio-uitgang.
Kies Analoog of Digitaal (SPDIF). Klik
op Apply (Toe passen ).
5 Selecteer Luidsprekerconfiguratie. Klik
op de optie voor het aantal luidsprekers
waaruit het meerweg-systeem bestaat.
6 Klik op de knop Test om de luidsprekers
te testen. U zou de luidsprekers moeten
kunnen horen. Klik op Stoppen en
vervolgens op OK.
Een hoofdtelefoon gebruiken
Uw pc wordt geleverd met een
hoofdtelefoonconnector (limoengroen) aan
de voorkant van de pc. De
hoofdtelefoonconnector draagt het label
van een pictogram met hoofdtelefoon.
Een 2.1 luidsprekersysteem met hoofdtelefoon gebruiken
Voor bepaalde modellen met het 2.1
luidsprekersysteem, zoek naar de
hoofdtelefoonconnector aan de rechterkant van de
hoofdluidspreker. Als de hoofdtelefoon ingeplugd is,
wordt het geluid van de luidsprekers en van de
subwoofer gedempt.
U kunt de hoofdtelefoon ook aansluiten op
de limoengroene line out connector aan de
achterkant van uw pc.
OUT
Luidspreker- en geluidsopties configureren 59

Een 5.1 tot 7.1 luidsprekersysteem met hoofdtelefoon gebruiken
Voor geselecteerde modellen met een 5.1
luidsprekersysteem en hoger, bevindt zich een
hoofdtelefoonconnector aan de rechterkant van de
bedieningstoren.
Als de bedieningstoren HP (voor hoofdtelefoon)
weergeeft, is de hoofdtelefoon ingeschakeld; het
geluid naar de luidsprekers en de subwoofer is
gedempt.
■ Houd de Aan/uit-knop op de bedieningstoren
verschillende seconden ingedrukt om het
geluid uit de luidsprekers in te schakelen.
■ Druk kort op de Aan/uit-toets om de
hoofdtelefoon in te schakelen.
Opnameapparaten selecteren
(Enkel Type 6 connectors)
Om een geluidsopnameapparaat te selecteren:
1 Klik op Start in de taakbalk.
2 Kies Configuratiescherm.
3 Klik op Spraak, geluid en
geluidsapparaten (of Geluid en
geluidsapparaten). Het venster Geluid en
geluidsapparaten opent zich.
Geluidsproblemen oplossen
Als u geen geluid krijgt uit de luidsprekers,
controleer het volgende:
■ Controleer de instellingen voor volume en
dempen. Zie “Een hoofdtelefoon gebruiken”
op pagina 59.
■ Gebruik actieve luidsprekers met een voeding
of luidsprekers met een versterker.
■ Controleer de aansluitingen van de
geluidskabels.
■ Zorg ervoor dat het softwareprogramma en
de geluidssoftware geconfigureerd zijn.
4 Klik op het tabblad Audio. Het venster wordt
geopend.
5 In Opnemen van geluid, selecteer een
opnameapparaat, bijvoorbeeld Realtek HD
Front Pink Jack
6 Klik op OK.
7 Sluit het venster.
■ Sommige toepassingen produceren slechts
een laag volume, zelfs als u de volumeknop
helemaal open draait. Dubbelklik in dat geval
op het pictogram Vol ume in de taakbalk en
verhoog de volume-instellingen.
■ Configureer de geluidssoftware voor de
surround sound opnieuw.
■ Installeer de geluidstuurprogramma’s opnieuw
via HP toepassingherstel. Zie
“Toepassingherstel” in de Handleiding voor
pc probleemoplossing en onderhoud.
60 HP Media Center PC Aan de slag

De Creative Sound Blaster X-FI Geluidskaart gebruiken
Dit deel bespreekt het aansluiten van, configureren
van en opnemen met de Creative Sound Blaster X-Fi
geluidskaart.
De luidsprekers aansluiten
Connector Beschrijving
AD-Link voor AD_Link X-Fi I/O Console (de X-Fi Console wordt afzonderlijk verkocht)
Line Out _3 (oranje of geel)
n
Voor bijkomende
informatie over het
aansluiten van de
luidsprekers,
raadpleeg de
documentatie van de
luidsprekers.
_3
_2
_1
Om de X-Fi geluidskaart aan te sluiten op uw
luidsprekers:
5.1 audio-instelling: Midden vooraan, subwoofer
6.1 audio-instelling: Midden vooraan, subwoofer, en midden achteraan
7.1 audio-instelling: Midden vooraan, subwoofer, en midden achteraan, en zijkant
links
Line Out_2 (zwart)
4.1, 5.1, 6.1 audio-instelling: Achteraan links en rechts
7.1 audio-instelling: Achteraan links, achteraan rechts en zijkant rechts
Line Out_1 (limoengroen)
2/2.1 audio-instelling: Vooraan links en rechts
FlexiJack (wit) voor Line-In, Microfoon, Digital In/Out
De FlexiJack ondersteunt drie functies. U moet de functie selecteren in de Creative
Console Launcher. Zie “De FlexiJack-connector configureren” op pagina 62.
1 Gebruik de tabel voor audioaansluiting om
uw audiosysteem aan te sluiten op de
geluidskaart.
2 De pc inschakelen.
Na het aansluiten van het luidsprekersysteem op de
geluidskaart, volg de stappen in het deel “De
software van de geluidskaart configureren” op
pagina 62 in de Creative Sound Blaster X-Fi
software.
3 Plug het netsnoer van het luidsprekersysteem
in en schakel in.
Luidspreker- en geluidsopties configureren 61

n
Er zijn drie modi
beschikbaar; de
Entertainmentmodus
is hier geselecteerd.
Voor meer informatie
over de andere modi,
zie “Configuratiemodi
van Sound Blaster
X-Fi” op pagina 63.
n
Indien u de
FlexiJack als
uw Digitaal
In-aansluiting
gebruikt en de
digitale luidsprekers
wilt aansluiten
als uw
uitvoerapparaat,
hebt u een speciale
connector nodig van
Creative
.
De software van de geluidskaart configureren
Volg deze stappen nadat u luidsprekers
geïnstalleerd en aangesloten hebt om meerweg
audio-uitvoer te configureren voor pc’s.
1 Klik op Start in de taakbalk.
2 Kies Alle programma’s.
3 Kies Creative, Sound Blaster
X-Fi, en klik vervolgens op
Creative Console Launcher.
Het venster Entertainmentmodus
wordt weergegeven. Indien een andere
modus wordt weergegeven, klik op de knop
Modus en selecteer
Entertainmentmodus.
Nu de software van de geluidskaart geconfigureerd
werd, moet u de audio-uitvoer voor uw media
softwareprogramma configureren. De procedure is
anders voor elk programma. Raadpleeg de
instructies van uw media softwareprogramma.
4 Selecteer een luidsprekerinstelling uit het
keuzemenu Luidspreker/Hoofdtelefoonselectie. Selecteer een luidsprekerconfiguratie
van 2/2.1 tot 7.1.
De FlexiJack-connector configureren
De FlexiJack-connector heeft drie functies:
■ Digitale Invoer/Uitvoer
■ Line In
■ Microfoon
U moet de functie selecteren in de Creative Console
Launcher.
1 Sluit de audiokabel van de FlexiJack-
connector aan op de geluidskaart (wit).
2 Voer stap 1 t/m 4 uit van “De software van de
geluidskaart configureren” op pagina 62.
5 Indien uw luidsprekers digitale audio
ondersteunen en u digitale audio wilt
activeren, zie “De FlexiJack-connector
configureren” op pagina 62.
6 Sluit het venster.
4 Selecteer onder FlexiJack-modus ofwel
Digital I/O of Mic-In/Line-In.
5 Sluit het venster.
3 Klik op de knop Digital I/O. Het venster
Digitale I/O wordt weergegeven.
62 HP Media Center PC Aan de slag

Met de geluidskaart opnemen
Met de Sound Blaster X-Fi kunt u geluid opnemen
van meerdere audiobronnen via de Slimme
Recorder.
1 Klik op Start in de taakbalk.
2 Kies Alle programma’s, Creative,
Sound Blaster X-Fi, en klik vervolgens op
Slimme Recorder. Het venster van de
Slimme Recorder wordt weergegeven.
Too l s van
Slimme
Recorder Beschrijving
RecordNow Om instellingen te
configureren voor
audiobron,
opnameformaat,
uitvoerlocatie en
audiokwaliteit op één
scherm.
Configuratiemodi van Sound Blaster X-Fi
De Sound Blaster X-Fi geluidskaart heeft drie modi:
de Audiocreatiemodus, de Entertainmentmodus en
de Spelmodus.
Audiocreatiemodus
Optimaliseert de geluidskaart voor geavanceerde
opnamefuncties.
Beschikbare functies:
Wizard
opnemen
Planning Om Slimme Recorder in
Mijn opnames Om toegang te krijgen tot
De belangrijkste functies zoals
luidsprekerconfiguratie, equalizer en
volumeregeling zijn beschikbaar in drie modi. Elke
modus optimaliseert de geluidskaartbronnen om de
beste audioprestaties te leveren voor de activiteit.
Om opname-instellingen
te configureren met
behulp van een wizard.
te stellen om automatisch
op een tijdstip naar
keuze op te nemen.
opgeslagen opnames.
■ Opnemen van verschillende audiobronnen
■ Toepassen van effecten van studiokwaliteit
■ Mixerinstellingen
■ Equalizerinstellingen
Luidspreker- en geluidsopties configureren 63

Entertainmentmodus
Optimaliseert de geluidskaart voor het spelen van
films en muziek.
Beschikbare functies:
■ Configureren van luidsprekers en
■ Regeling van volume, lage en hoge tonen
hoofdtelefoon
■ Mixerinstellingen
■ Configureren van surround geluid, DTS
en THX
Spelmodus
Optimaliseert de geluidskaart voor het spelen van
spellen.
Beschikbare functies:
■ Regeling van volume, lage en hoge tonen
■ Configureren van luidsprekers en
hoofdtelefoon
■ Mixerinstellingen
■ Configureren van surround geluid
De documentatie van de Sound Blaster X-Fi gebruiken
Voor meer informatie over het configureren en
gebruiken van de geluidskaart:
1 Klik op Start in de taakbalk.
2 Kies Alle programma’s, Creative,
Sound Blaster X-Fi, en klik vervolgens op
Documentatie.
3 Klik op On line handleiding.
64 HP Media Center PC Aan de slag

Het toetsenbord gebruiken
De pc hardware gebruiken
Uw pc kan een standaard toetsenbord of een
draadloos toetsenbord bevatten.
Een standaard toetsenbord wordt aangesloten op
de toetsenbordaansluiting aan de achterkant
van de pc.
Een draadloos toetsenbord (enkel bij bepaalde
modellen) gebruikt een ontvanger/zender i.p.v. een
aansluitkabel, om met uw computer te
communiceren. Een lampje op de ontvanger geeft
ontvangstactiviteit aan.
Het toetsenbord bevat de standaardtoetsen, lampjes
en een aantal speciale toetsen.
Speciale toetsenbordtoetsen
Uw toetsenbord bevat mogelijk niet alle vermelde
toetsen.
Toegangstoetsen
Pictogram Functie Beschrijving of functie
Stand-by Plaatst de pc in of uit de energiebesparingsmodus. Het kan
10 à 30 seconden duren voordat het beeld weer verschijnt.
? Informatie Opent het Help- en ondersteuningscentrum.
Internet Opent uw Internetbrowserprogramma. Kan opnieuw worden
geconfigureerd zodat een andere site of toepassing wordt
geopend.
Club
Zoeken Opent een webpagina die ontworpen werd om het Internet te
doorzoeken. Kan opnieuw worden geconfigureerd zodat een
andere site of toepassing wordt geopend.
E-mail Opent een e-mailprogramma. Kan opnieuw worden
geconfigureerd zodat een andere site of toepassing wordt
geopend.
HP Club Activeert de koppeling naar een website van HP.
hp
De pc hardware gebruiken 65

n
Het aantal, de locatie
en de benaming van
de toetsen kunnen
verschillen per type
toetsenbord.
n
De volumeknop kan
men blijven draaien,
zelfs nadat het
maximum
geluidsniveau
bereikt werd.
Media-bedieningstoetsen of afspeeltoetsen
Pictogram Label Omschrijving
Uitwerpen 1 en
uitwerpen 2
Rec Start de opname naar een geselecteerd medium.
Stoppen Stopt media
Afspelen/Pauze Speelt of pauzeert media.
Vorige Spoelt media terug.
Volgende Spoelt media snel vooruit.
+
De toetsenbordtoetsen aanpassen
Volume De volumeknop regelt het volume van de luidsprekers.
Volume De volumeknoppen regelen het volume van de luidsprekers.
Dempen Schakelt de luidsprekers aan en uit.
Opent of sluit de bovenste en onderste lade van het optische
station.
1 Klik op Start op de taakbalk, kies
Configuratiescherm, en klik vervolgens op
Printers en andere hardware, indien
aanwezig.
n
Als u op
Standaardinstellingen
klikt op het tabblad
Toetsen zet u alle
toetsen terug op de
fabrieksinstellingen.
66 HP Media Center PC Aan de slag
2 Dubbelklik op Toe tsenbo rd.
3 Klik in het venster Toetsenbordeigenschappen
dat verschijnt op het tabblad Toe tsen.
4 Dubbelklik op het tabblad Toetsen op de
toets die u wilt wijzigen.
5 Klik op de Pijltoets aan de rechterkant van
de lijst en kies de toetsfunctie.
6 Voer een weergavelabel en het adres in. Voor
een website typt u de complete website-URL in
het vakje Adres.
7 Klik op OK.
8 Klik op Toepassen op het tabblad Toetsen.
9 Herhaal de stappen 5 t/m 9 voor elke toets
die u opnieuw wilt configureren.
10 Klik op OK om te voltooien.

De afstandsbediening gebruiken
Gebruik de afstandsbediening om het programma
Media Center te openen en om TV te kijken, TVprogramma’s op te nemen, eerder opgenomen TVprogramma’s af te spelen en muziek, film of video te
spelen.
Om de afstandsbediening te gebruiken, richt
deze op de afstandssensor en druk op de
Starttoets.
Gebruik de afstandsbediening op een maximum
afstand van 8 meter van de afstandssensor en op
een maximum van 22,5 graden (45 graden totaal)
van het midden van de afstandssensor.
Problemen met de afstandsbediening
oplossen
Als uw afstandsbediening niet werkt:
■ Zorg ervoor dat de batterijen voor de
afstandsbediening opgeladen en correct
geïnstalleerd zijn.
■ Zorg ervoor dat de voorkant van de
afstandssensor (IR-ontvanger) niet
geblokkeerd is.
■ Richt de afstandsbediening met een
hoekbereik van 45 graden en op een afstand
van minder dan 8 meter.
n
Gebruik alkaline
batterijen in de
afstandsbediening.
45˚
26 voet
(8 meter)
■ Als een toets die ingedrukt wordt, zichzelf
herhaalt of blijft plakken, koppel de
afstandssensor van de USB-aansluiting los,
wacht één minuut en plug de afstandssensor
terug in. Probeer de lichtomstandigheden in
de kamer te wijzigen of verplaats de
afstandssensor als dit blijft duren.
■ Druk op de toets Enter op de
afstandsbediening na het wijzigen van een
kanaal.
■ Richt de afstandsbediening naar de
afstandssensor en druk op een knop. Er zou
een flauw rood licht moeten verschijnen op de
afstandssensor. Als het licht verschijnt, ligt het
probleem waarschijnlijk in de Media Center
software. Sluit Media Center, herstart de pc
en open Media Center opnieuw.
■ Als de afstandsbediening werkt in Media
Center maar niet als u kanalen wijzigt, moet u
de Media Center software-instellingen
opnieuw configureren voor de kabelsettopbox of de satellietontvanger.
De pc hardware gebruiken 67

De afstandssensor ontvangt geen signaal van de afstandsbediening.
Als er geen flauw rood lichtje verschijnt als u de
afstandsbediening richt naar de afstandssensoren
en op de knop OK drukt, probeer het volgende:
1 Klik op Start, klik met de rechtermuisknop op
Deze computer, en selecteer
Eigenschappen.
2 Klik op het tabblad Hardware en klik
vervolgens op Apparaatbeheer.
3 Klik op het (+) plusteken naast de Universal
Serial Bus Controllers.
4 Als de eHome Infrared Receiver vermeld staat
onder Universal Serial Bus Controllers,
detecteert Windows de IR-ontvanger correct.
Ga naar de volgende stap als deze niet
vermeld is.
Geheugenkaartlezer
Digitale camera’s en andere apparaten voor
digitale beeldverwerking gebruiken
geheugenkaarten, of media, om digitale
fotobestanden op te slaan. De optionele
geheugenkaartlezer kan lezen van en schrijven naar
verschillende soorten geheugenkaarten en de
Microdrive.
5 Koppel het uiteinde van de USB-kabel op de
afstandssensor los van de pc en plug het in
dezelfde USB-poort.
6 Koppel alle andere USB-apparaten los, laat
de afstandssensor ingeplugd en start de
computer opnieuw op. Plug de andere USBapparaten in nadat de afstandssensor
verschenen is in het venster Apparaatbeheer.
De kaartlezer bevindt zich aan de voorkant van de
computer. Hij beschikt over vier horizontale
kaartsleuven die geheugenkaarten accepteren en de
microdrive-kaartsleuf.
U kunt kaarten in een of meer sleuven tegelijk
plaatsen en elke kaart afzonderlijk inlezen. U kunt
maar één kaart tegelijk in elke sleuf invoeren. Elke
sleuf heeft een eigen stationsletter en een eigen
pictogram. Als u een kaart invoert, is op het label
de eventuele titel van het medium te zien.
68 HP Media Center PC Aan de slag

Een geheugenkaart formatteren
Als u de geheugenkaart nog niet eerder gebruikt
hebt of de kaart defect is geraakt, moet u deze
mogelijk formatteren voor ze te gebruiken:
1 Formatteer uw geheugenkaart in uw digitale
camera. Volg de instructies die bij uw digitale
camera geleverd werden.
Of:
Plaats de kaart in de correcte kaartsleuf van
de lezer tot deze stopt en op zijn plaats klikt.
Het lampje op de lezer brandt en de computer
detecteert de kaart automatisch.
3 Onder Apparaten met verwijderbare opslag,
klik met de rechtermuisknop op het correcte
geheugenkaartpictogram.
4 Selecteer Formatteren, en typ vervolgens
een labelnaam in het labelveld. Voor de beste
compatibiliteit, selecteer FAT als
bestandssysteeminstelling.
5 Klik op Start.
n
Sommige
geheugenkaarten
hebben een
vergrendelpositie.
Om uw foto’s weer te
geven of te
bewerken, zorg
ervoor dat de kaart
niet vergrendeld is.
2 Klik op Start en vervolgens op Deze
computer.
De geheugenkaartlezer gebruiken
1 Duw de kaart zo ver mogelijk in de sleuf. Het
lampje (A) op de kaartlezer brandt en de
computer detecteert de kaart automatisch.
2 Een Autoplay-venster opent zich. Selecteer
een programma om uw bestanden te openen.
Er wordt een programma geopend waarin u
toegang krijgt tot de inhoud van de kaart. U
kunt bestanden van de kaart naar de
computer kopiëren en vice versa.
Of:
Het activiteitslampje begrijpen
Het lampje in gebruik van de geheugenkaartlezer
brandt niet als er geen kaarten in de vier sleuven
gestoken zijn.
Het lichtje gaat branden als er een kaart in de sleuf
geplaatst wordt. Het lampje knippert als gegevens
worden overgedragen tussen de kaart en de pc.
6 Klik op OK in het venster Formatteren
voltooid, en klik vervolgens op Afsluiten.
Als het venster Autoplay zich niet opent, klik
op Start, klik op Deze computer, en
dubbelklik vervolgens op het pictogram van
de geheugenkaart om de bestanden op de
kaart weer te geven.
3 Als u klaar bent, klikt u met de
rechtermuisknop op het stationspictogram,
selecteer Uitwerpen, controleer dat het
lampje van de kaartlezer brandt maar niet
knippert en verwijder de kaart. Als het lampje
niet knippert, wordt de kaart niet gelezen of
beschreven.
w
Verwijder de kaart
niet wanneer het
lampje van de
kaartlezer knippert.
Dit kan
gegevensverlies tot
gevolg hebben.
n
De media moeten
correct worden
ingevoerd. Let op de
richting van de
inkeping aan de hoek
van de kaart. Zie de
“Handleiding voor
het invoeren van
geheugen” op
pagina 70.
CompactFlash- en
Microdrive-kaarten
passen maar op één
manier en kunnen
dus niet foutief
worden ingevoerd.
Plaats de kaart met
de aansluiting (gaten)
in de sleuf.
De pc hardware gebruiken 69

Handleiding voor het invoeren van geheugen
A
n
Sommige
geheugenkaarten
zoals de CF Ultra/III
zijn niet compatibel
met de
geheugenkaartlezer
die geleverd werd bij
uw HP Media
Center PC.
B
C
A Activiteitslampje
B Bovenste sleuf links
C Onderste sleuf links
Kaart Plaats de media
CompactFlash Type 1 media Aansluiting (gaten) C (linksonder)
CompactFlash Type II media Aansluiting (gaten) C (linksonder)
IBM Microdrive-kaart Aansluiting (gaten) C (linksonder)
Secure Digital (SD)-geheugenkaart Naar boven gericht
Mini Secure Digital-geheugenkaart
(MiniSD)
*
Naar boven gericht
D Bovenste sleuf rechts
E Onderste sleuf rechts
Locatie van lezer met 4
sleuven
D (rechtsboven)
D (rechtsboven)
D
E
MiniSD
MultiMediaCard (MMC) Naar boven gericht
Reduced size MultiMediaCard
(RSMMC)
70 HP Media Center PC Aan de slag
D (rechtsboven)
Naar boven gericht
*
D (rechtsboven)
MMC
RSMMC

Kaart (vervolg) Plaats de media
Locatie van lezer met 4
sleuven
MultiMediaCard Plus (MMC +)
MultiMediaCard Mobile
(MMC Mobile)
*
*
Naar boven gericht
Naar boven gericht
Memory Stick(MS)-geheugenkaart Naar boven gericht
Memory Stick
Naar boven gericht
(MS-PRO)-geheugenkaart
Memory Stick (MS-Pro Duo)geheugenkaart
*
Memory Stick (MS-Duo)geheugenkaart
*
Naar boven gericht
Naar boven gericht
SmartMedia (SM)-geheugenkaart Naar boven gericht
D (rechtsboven)
D (rechtsboven)
E (rechtsonder)
E (rechtsonder)
E (rechtsonder)
E (rechtsonder)
MMC
MMC
xD media Naar boven gericht
* Enkel bij bepaalde modellen. Niet beschikbaar in alle landen/regio’s.
B (linksboven)
B (linksboven)
xD
De pc hardware gebruiken 71

n
CompactFlash- en
Microdrive-kaarten
passen maar op één
manier en kunnen
dus niet foutief
worden ingevoerd.
Plaats de kaart met
de aansluiting (gaten)
in de sleuf.
Problemen met de geheugenkaartlezer oplossen
Als u problemen ondervindt met lezen van of
schrijven naar een geheugenkaart, probeer het
volgende:
■ Sommige geheugenkaarten hebben een
lezen/schrijven- of beveiligingsschakelaar.
Zorg ervoor dat de lezen/schrijvenschakelaar ingesteld is op Schrijven
ingeschakeld voor u probeert om gegevens
naar de kaart te schrijven.
■ Zorg ervoor dat de hoeveelheid gegevens die
u wilt opslaan niet groter is dan de capaciteit
van de geheugenkaart.
■ Zorg ervoor dat de geheugenkaart één van
de volgende ondersteunde types is:
CompactFlash Type I en II, Microdrive,
Memory Stick, Memory Stick Pro, MultiMedia
Card, Secure Digital, SmartMedia, of xD
media.
■ Zorg ervoor dat de geheugenkaart volledig in
de correcte sleuf wordt gestoken.
■ Inspecteer de uiteinden van de
■ De geheugenkaartlezer is een apparaat dat
■ Plaats of verwijder geen geheugenkaarten als
geheugenkaarten om te zien of iets een juiste
verbinding blokkeert. Reinig de contacten met
een pluisvrije doek en kleine hoeveelheden
alcohol. Vervang de geheugenkaart, indien
nodig.
de taak Hardware veilig verwijderen gebruikt.
Deze verschijnt als een pictogram in het
systeemvak naast de tijd. Klik niet op
Stoppen in het venster Hardware veilig
verwijderen. Als u op Stoppen klikt, is het
station losgekoppeld. Als dit gebeurt, start
de pc terug op.
het lampje in gebruik flikkert. Dit doen kan
mogelijk gegevensverlies veroorzaken of de
kaartlezer permanent beschadigen.
■ Verwijder de geheugenkaart als het lampje
niet flikkert en schijn met een zaklamp in de
lege sleuf. Vervang de geheugenkaartlezer of
laat de computer nazien als een pin gebogen
is en zo een andere pin raakt. Om licht
gebogen pinnen recht te krijgen, gebruik de
tip van een dunne, ingetrokken ballpoint
w
Klik niet op Stoppen
in het venster
Hardware veilig
verwijderen terwijl
een USB-apparaat
voor massaopslag is
geselecteerd. Als u dit
wel doet, verwijdert
het besturingssysteem de herkenning
van de geheugenkaartlezer van de pc.
U moet de pc
opnieuw opstarten
om de lezer terug te
gebruiken.
terwijl de computer uitgeschakeld is.
Hulpprogramma Hardware veilig verwijderen
Klik op Sluiten als u per ongeluk het venster
Hardware veilig verwijderen opent.
Als u op Stoppen klikt terwijl een USB-apparaat
voor massaopslag geselecteerd is, zal het
besturingssysteem de geheugenkaartlezer niet
herkennen. U moet de computer terug opstarten
opdat de geheugenkaartlezer opnieuw zou worden
herkend.
72 HP Media Center PC Aan de slag
■ Formatteer een geheugenkaart voor u ze
gebruikt. Zie “Een geheugenkaart
formatteren” op pagina 69.

Het opslag- of dockingvak gebruiken
Uw computer heeft mogelijk een opslagvak of
dockingvak (alleen bepaalde modellen) boven op
de computer. U kunt het dockingvak gebruiken voor
het volgende:
■ Cd’s, dvd’s of geheugenkaarten op te bergen.
■ Een randapparaat in het vak te docken,
bijvoorbeeld een digitale camera in een
docking station.
Cd’s, dvd’s of geheugenkaarten opbergen
Om cd’s, dvd’s of geheugenkaarten in het
opslagvak te plaatsen, druk zachtjes het cdopslagdeksel naar beneden en schuif het open.
Een HP camera-dockingstation installeren
Sommige HP Media Center PC’s bevatten een
camera-dockingvak. Dit vak werd ontworpen om
een HP camera-dockingstation en sommige
HP digitale camera’s te bevatten. De volgende items
zijn optioneel en kunnen afzonderlijk worden
aangekocht.
■ Een speciaal deksel (optioneel) en een
HP-digitale camera en HP-digitale cameradockingstation te installeren. (De HP-camera
en het dockingstation worden beide
afzonderlijk verkocht.)
■ Plaats een apparaat en leid een FireWire
(IEEE 1394) of USB-gegevenskabel en
netsnoer onder de bovenste klep achteraan
naar de connectors aan de achterkant
van de pc.
■ Camera-dockingstation
■ Kabels voor digitale camera
■ Deksels voor pc camera-dockingvak
■ HP digitale camera en beugel
De pc hardware gebruiken 73

n
De camerahouder
klikt in de cameradockbasis. Deze
houder wordt met de
digitale camera
meegeleverd.
Om een HP camera-dockingstation te installeren:
1 Druk zacht naar beneden en schuif het
deksel van het cd-opslagvak open.
2 Plaats het camera-dockingstation (A)
bovenop de pc.
3 Plaats de camerahouder (B) die bij de
digitale camera geleverd werd op het
camera-dockingstation.
.
4 Leid de kabels (C) die bij het camera-
dockingstation geleverd werden door de
kabeltunnel; beginnende van de achterkant
van de computer en zo naar de voorkant
van de computer. Trek de kabels naar het
midden.
B
A
74 HP Media Center PC Aan de slag
DC IN
C

5 De kabels aansluiten:
■ Steek de USB-kabel in de achterzijde van
de computer. (De plaats van de USBpoorten varieert per pc-model.)
■ Steek de rode en gele connectors (niet
getoond) in een tv als u de camerabeelden
op een tv wilt weergeven (optioneel).
■ Steek de stekker van de voedingskabel in
een stopcontact.
Raadpleeg de instructies die bij het
HP-camera-dockingstation geleverd
werden.
6 Plaats het correcte deksel van het camera-
dockingstation (D) boven op de computer.
Plaats de rand van het deksel zachtjes in de
bovenkant van de computer.
7 Plaats de HP digitale camera (E) in het
camera-dockingstation.
D
C
I
N
SERIAL
ETHERNET
IN
O
UT
T
V
-OU
T
LCD
R
L
S-VID IN
VID IN
TV
.
E
8 Volg de instructies die bij uw camera-
dockingstation geleverd werden.
D
De pc hardware gebruiken 75

De draadloze LAN verbinden
(Enkel bij bepaalde modellen)
n
De draadloze LANantenneconnector
bevindt zich in één
van de I/O sleuven
aan de achterkant
van de pc.
U kunt de HP Media Center PC aansluiten op een
802.11b/g draadloos netwerk. Een externe
antenne is inbegrepen in uw systeem. U moet deze
antenne aansluiten om verbinding te krijgen met het
draadloze netwerk. U hebt een bestaande
draadloze LAN met een Internetverbinding nodig
(raadpleeg uw Internetaanbieder voor meer
informatie).
U kunt een draadloos netwerk aanleggen met uw
HP Media Center PC als een draadloos
toegangspunt of u kunt uw pc gebruiken als een
client als u al een functionerend draadloos
netwerk hebt.
Een externe antenne wordt meegeleverd met uw
systeem en kan worden verbonden met de 802.11
module om het bereik en de gevoeligheid van de
radio te verhogen.
1 Schroef de draadloze LAN-antenne in de
draadloze LAN-connector aan de achterkant
van de pc.
2 Mogelijk wilt u het uiteinde van de antenne
wegplaatsen van de pc om uw
signaalontvangst te verbeteren.
76 HP Media Center PC Aan de slag

Index
A
aansluiten
digitale videocamera 15, 42
hoofdtelefoons 59
Aansluiting voor composietvideo 11, 13
afstandsbediening
bereik 67
gebruiken 67
type te gebruiken batterijen 67
afstandssensor 68
aansluiten 21
gebruiken 67
IR-kabel op afstand 18
analoge videokabel/adapter 17
antivirus, programma installeren 8
antivirusprogramma 9
apparaten
aansluiten 16
audioconnector 13
andere functie toewijzen (multi-streaming) 55
Audio-uitgang (Line Out) 13
digitale audioconnector 49
schakelaar voor audio-aansluiting 47
audio-ingang
linker- en rechteraansluitingen 11
B
batterijen
installeren in afstandsbediening 67
type voor afstandsbediening 67
Bericht Nieuwe hardware gevonden, aankoppelen van een
digitale camera 15
C
camera-dockingstation, installeren 73
carpale tunnelsyndroom 3
coaxkabel
aansluiten van de TV-signaalbron 23
comfortabel werken 3
Composietvideo-kabel 17
computer
aan de slag 1
aansluiten van de afstandssensor 21
aansluiten van de TV-signaalbron 19
connector
achterpaneel 12
Audio-ingang (Line In) 13
Audio-uitgang (Line Out) 13
Composietvideo In 13
FireWire (IEEE 1394) 12
FM In 14
hoofdtelefoons 11
Microfoon In 11
modem 14
monitor 13
muis 12
printer 12
S-video-ingang 13
toetsenbord 12
TV/Kabel Ant 14
USB 12
voorpaneel 11
Creative Sound Blaster X-Fi Geluidskaart
audiomodi 63
configureren 62
gebruiken 61
opnemen 63
D
digitale camera
aansluiten 15, 16
gebruiken 68
digitale videocamera
aansluiten op pc 15, 42
opnemen van video’s 15, 42
problemen oplossen 15
DVI-I- of DVI-D-kabel 18
E
equalizer
Realtek HD Sound Effect Manager 53
Ethernet-netwerkhub 13
F
FireWire (IEEE 1394) connector 12
FM In aansluiting 14
FM-radioantenne
aansluiten 14
Index 77

G
Gebruikersaccounts
maken 7
geheugenkaart, formatteren 69
geheugenkaartlezer
gebruiken 68, 69
lampje in gebruik 69
problemen oplossen 72
geluid
bijkomende geluidskabels gebruiken 1
H
Handleiding voor veiligheid en comfort 3
home stereosysteem
aansluiten op de computer 42
homevideo’s 15, 42
hoofdtelefoons
connector 11
gebruiken 59
HP
updates van 5
Hulpprogramma Hardware veilig verwijderen 72
I
informatie overzetten op uw nieuwe computer 9
installeren
camera-dockingstation 73
instellingen
afstandsbediening en afstandssensor 68
Internet
aanmelden bij een Internetaanbieder 4
Internetaanbieder 3
K
kabels
aansluiten van de pc op de TV 26
inbegrepen 17
TV 17
L
LAN-antenne 76
luidsprekers
aansluiten van meerweg-luidsprekers
op de pc 36, 38–46, 48
configureren van meerweg-audio voor Geluidsbeheer 47
inschakelen van de digitale audio-uitgang 48, 51, 52
instellen van uitgang van digitale luidspreker 52
meerweg-audio
aansluiten 53
oplossen van geluidsproblemen 60
luidsprekersysteem 35
M
Media Center
openen met afstandsbediening 67
meerweg luidsprekers
configureren 54
microfoonconnector 11, 13
modemconnector 14
monitorconnector 13
muisconnector 12
Mute-toets 66
N
netwerkadapter 13
Norton Internet Security
configureren 4
registreren 4
O
opnemen
met Realtek HD Sound Effect Manager 54
video’s van digitale videocamera 15, 42
78 HP Media Center PC Aan de slag

P
PC
aansluiten van de afstandssensor 21
aansluiten van de TV-signaalbron 19
aansluiten van TV-signaalbron met settopbox en
videorecorder 23
antivirusprogramma 9
beveiligen met antivirussoftware 9
connectors op voorpaneel 11
installatietips 1
kiezen van een installatieplaats 1
overzetten van bestanden en instellingen op uw nieuwe
computer 9
PC help & Tools, gebruiken 3
printer
aansluiten 16
connector 12
problemen oplossen
afstandssensor 68
R
RCS-stereokabel 18
repetitive strain injury (RSI) 3
S
scanner, aansluiten 16
schermresolutie
aanpassen 26
software
installeren 8, 10
splitterkabel
gebruiken 18
stations
geheugenkaartlezer 68
stereo
aansluiten op de computer 42
S-video In aansluiting 11, 13
S-videokabel 17
T
toets stand-by-modus 65
toetsen
media-bediening of afspelen 66
toetsenbord
connector 12
gebruiken 65
toetsen 65
toetsenbordtoetsen
configureren 66
media afspelen 66
speciaal 65
toegang 65
TV
aansluiten 26
aansluiten van de TV-signaalbron 19, 22, 24
gebruiken als een monitor 26, 27
installeren 30
loskoppelen 33
uitschakelen van de TV-optie 33
TV-coaxkabel
gebruiken 18
TV-tuner
aansluiten van de TV op de pc 27
signaalbron 19
U
USB-aansluiting 12
V
veiligheidsinformatie 2
video’s
werken met homevideo’s 15
video, bijkomende videokabels gebruiken 1
videospelconsole
gebruiken 1
voedingsconnector 12
W
waarschuwingen 3
wachtwoorden
maken 8
Windows update 5
Index 79

Part Number 5991-5091
 Loading...
Loading...