Hp PAVILION G7-1255SA, PAVILION G7-1250SA GETTING STARTED [sv]
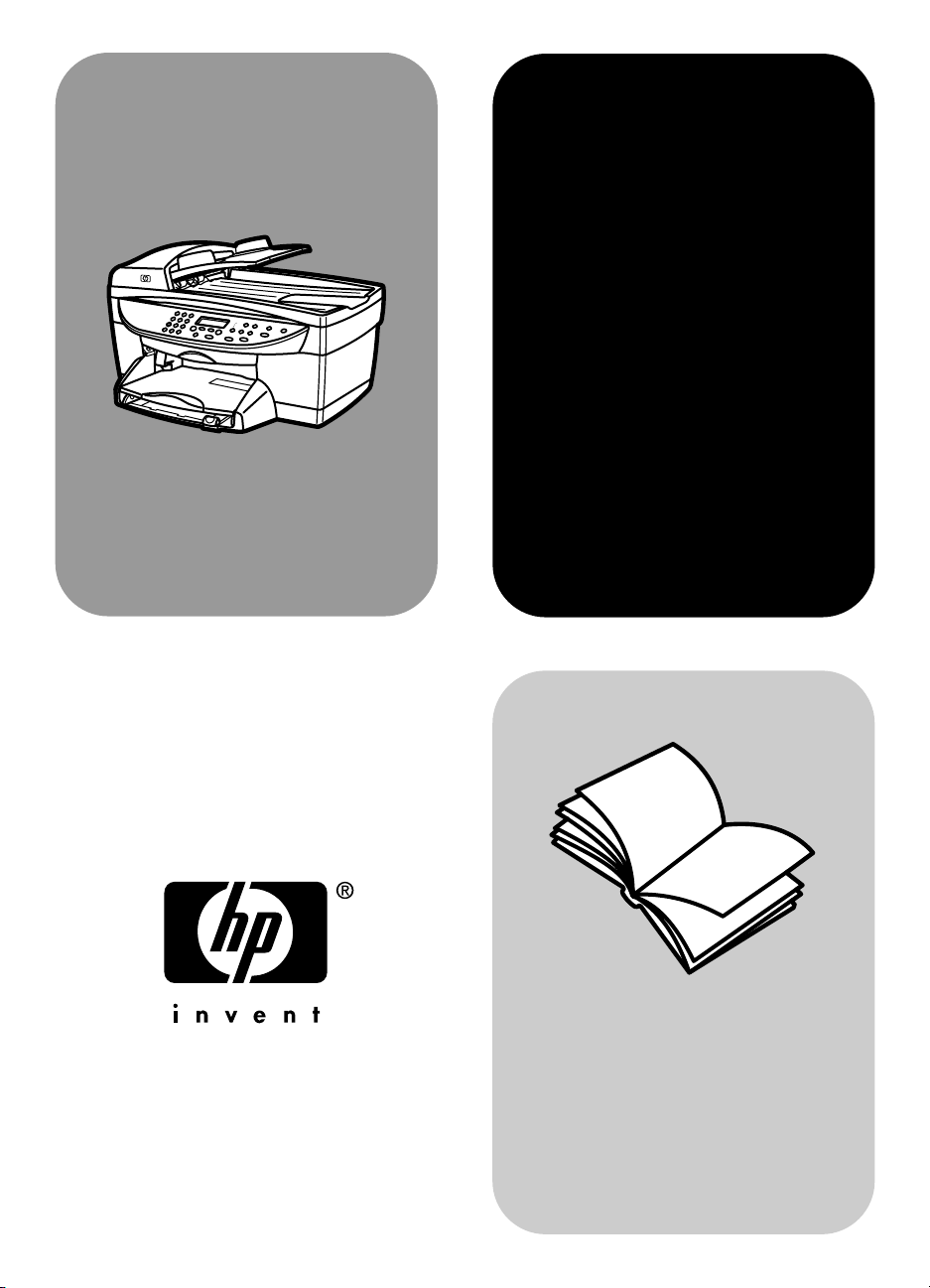
HP Digital
Copier Printer 410
Referenzhandbuch
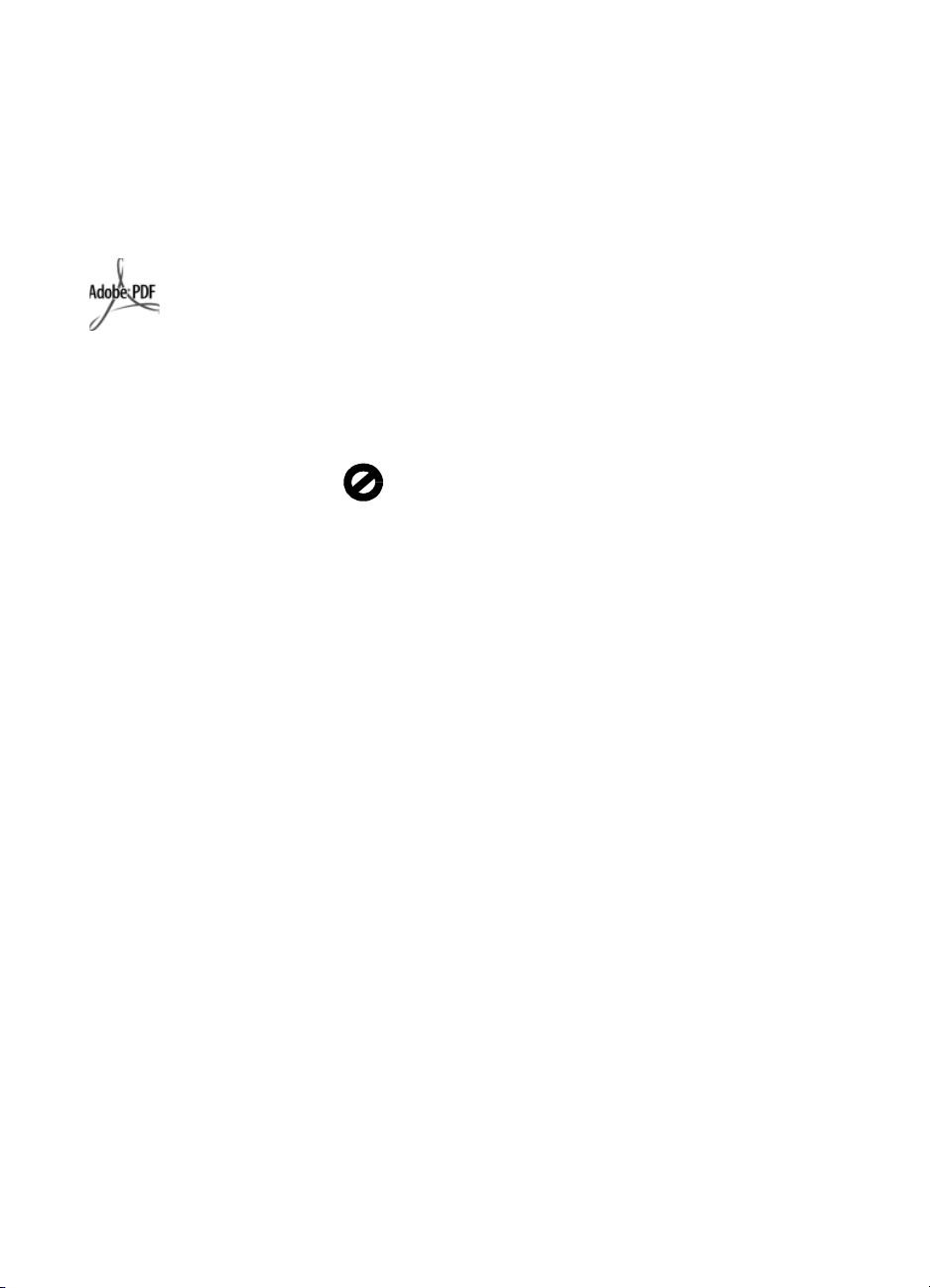
© Copyright Hewlett-Packard
Company 2003
Alle Rechte vorbehalten. Ohne vorherige schriftliche Genehmigung der
Hewlett-Pa ckard Company darf dieses
Dokument weder vollständig noch in
Auszügen fotokopiert, in anderer
Form ve rvi elfä ltig t od er in eine ande re
Sprache übersetzt werden.
Adobe und das AcrobatLogo sind eingetragene
Marken oder Marken von
Adobe Systems Incorporated in den USA und/
oder anderen Ländern.
Teil-Copyright © 1989-2002 Palomar
Software Inc. Der HP Digital Copier
Printer 410 enthält Druckertreibertechnologie unter der Lizenz von Palomar
Software, Inc., www.palomar.com.
Copyright © 1999-2001 Apple
Computer, Inc.
Apple, das Apple-Logo, Mac, das
Mac-Logo, Macintosh und Mac OS
sind in den USA und anderen Ländern
eingetragene Marken von Apple
Computer, Inc.
Handbuch-Teilenummer:
Q1645-90105
Erste Ausgabe: Januar 2003
Printed in U.S.A., Germany and
Singapore
®
Windows
dows ME
Windows 2000
eingetragene Marken der Microsoft
Corporation.
Intel
gene Marken der Intel Corporation.
, Windows NT®, Win-
®
, Windows XP® und
®
sind in den USA
®
und Pentium® sind eingetra-
Hinweis
Die Informationen in diesem Dokument können ohne vorherige Ankündigung geändert werden, und es können daraus keine Verpflichtungen seitens der Hewlett-Packard Company
abgeleitet werden.
Hewlett-Packard haftet nicht
für Fehler in diesem Dokument.
Ferner lehnt Hewlett-Packard
alle Gewährleistungen hinsichtlich dieses Materials ab,
unabhängig davon, ob sie ausdrücklich oder stillschweigend
erteilt wurden, einschließlich,
aber nicht beschränkt auf
Gewährleistungen für handelsübliche Qualität und Eignung
für einen bestimmten Zweck.
Die Hewlett-Packard Company haftet
nicht für direkte oder indirekte Schäden, die in Zusammenhang mit oder
infolge der Lieferung, Leistung oder
Nutzung dieses Dokuments und dem
Programmmaterial, das es beschreibt,
entstehen.
Hinweis: Informationen über technische Bestimmungen finden Sie im
Abschnitt "Technische Informationen"
am Ende dieses Handbuchs.
Das Kopieren der folgenden Dokumente ist in vielen Ländern verboten.
In Zweifelsfällen holen Sie zuvor rechtlichen Rat ein.
• Dokumente und Unterlagen staatlicher Stellen:
- Reisepässe
- Einreise-/Ausreisedokumente
- Wehrdienstunterlagen
- Personalausweise oder
Abzeichen
• Wertzeichen:
- Briefmarken
- Nahrungsmittelgutscheine
• Auf staatliche Einrichtungen ausgestellte Schecks bzw. gezogene
Wechsel
• Banknoten, Reiseschecks oder
Zahlungsanweisungen
• Einlagezertifikate
• Urheberrechtlich geschützte Unterlagen
Sicherheitsinformationen
Warnung! Zur Vermei-
dung von Brand- oder
Elektroschockgefahr sollten Sie dieses Gerät
weder Regen noch sonstiger Feuchtigkeit aussetzen.
Befolgen Sie bei Verwendung dieses
Geräts stets die grundlegenden
Sicherheitsvorkehrungen, um die Verletzungsgefahr durch Brand oder
Stromschlag auf ein Minimum zu reduzieren.
WARNUNG: Elektroschockgefahr
1 Lesen Sie sämtliche Hinweise in
den Einrichtungsanweisungen
aufmerksam durch.
2 Verwenden Sie ausschließlich
eine geerdete Steckdose für den
Netzanschluss des Geräts. Falls
Sie nicht wissen, ob die Steckdose geerdet ist, lassen Sie diese
von einem qualifizierten Elektriker prüfen.
3 Beachten Sie sämtliche auf dem
Gerät angebrachten Warnhinweise und Anweisungen.
4 Ziehen Sie vor dem Reinigen des
Geräts den Netzstecker.
5 Installieren oder verwenden Sie
dieses Gerät nicht in der Nähe
von Wasser bzw. wenn Sie
durchnässt sind.
6 Stellen Sie das Gerät auf einer
stabilen und sicheren Unterlage
auf.
7 Installieren Sie das Gerät an
einem geschützten Ort, um zu
vermeiden, dass Personen auf
das Kabel treten oder darüber
stolpern und das Kabel beschädigt wird.
8 Falls das Gerät nicht einwandfrei
arbeitet, sehen Sie in der OnlineHilfe zur Fehlerbehebung nach.
9 Das Gerät enthält keine Teile, die
vom Benutzer gewartet werden
können. Überlassen Sie die
Wartung qualifiziertem Servicepersonal.
10 Verwenden Sie das Gerät in
einem gut belüfteten Raum.
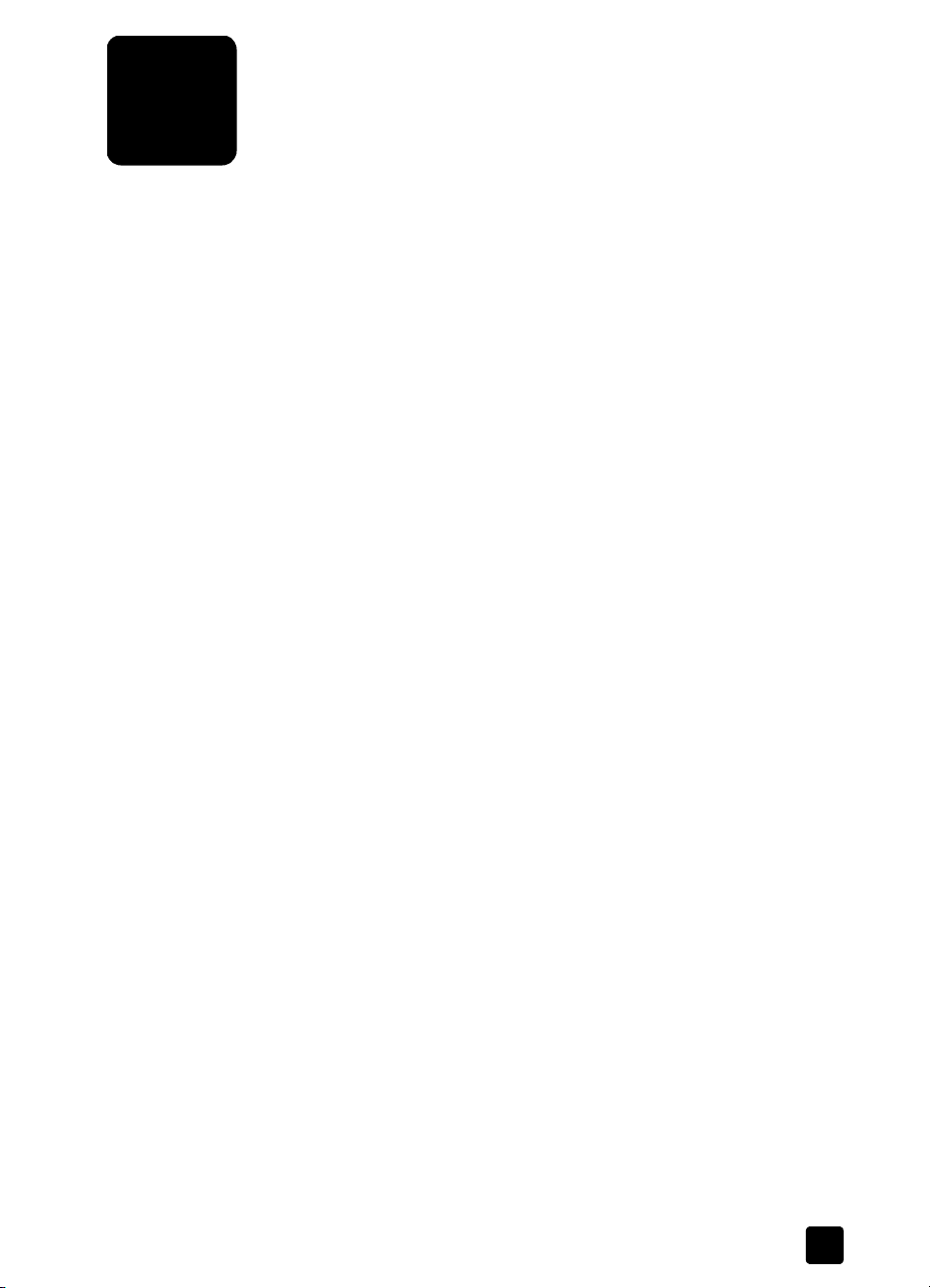
Inhalt
1 Erste Schritte. . . . . . . . . . . . . . . . . . . . . . . . . . . . . . . . . . . . . . . . 1
Bedienfeldfunktionen . . . . . . . . . . . . . . . . . . . . . . . . . . . . . . . . . . . . 1
HP Digital Printer Copier – Menüfunktionen. . . . . . . . . . . . . . . . . . . . . 3
2 Hilfe und Informationen . . . . . . . . . . . . . . . . . . . . . . . . . . . . . . . 5
3 Originale und Papier einlegen . . . . . . . . . . . . . . . . . . . . . . . . . . . 7
Einlegen von Originalen. . . . . . . . . . . . . . . . . . . . . . . . . . . . . . . . . . 7
Einlegen von Papier . . . . . . . . . . . . . . . . . . . . . . . . . . . . . . . . . . . . . 9
Tipps zum Einlegen anderer Papiertypen . . . . . . . . . . . . . . . . . . . . . 12
Einstellen des Papiertyps. . . . . . . . . . . . . . . . . . . . . . . . . . . . . . . . . 13
Einstellen des Papierformats . . . . . . . . . . . . . . . . . . . . . . . . . . . . . . 14
4 Kopierfunktionen verwenden. . . . . . . . . . . . . . . . . . . . . . . . . . . 15
Anfertigen von Kopien . . . . . . . . . . . . . . . . . . . . . . . . . . . . . . . . . . 15
Durchführen spezieller Kopierfunktionen . . . . . . . . . . . . . . . . . . . . . . 20
Anhalten des Kopiervorgangs . . . . . . . . . . . . . . . . . . . . . . . . . . . . . 25
Optionen im Menü "Kopiereinrichtung" . . . . . . . . . . . . . . . . . . . . . . 26
5 HP Digital Copier Printer warten . . . . . . . . . . . . . . . . . . . . . . . . 27
Reinigen des Vorlagenglases. . . . . . . . . . . . . . . . . . . . . . . . . . . . . . 27
Reinigen des Glases des automatischen Vorlageneinzugs . . . . . . . . . . 27
Reinigen der Abdeckungsunterseite . . . . . . . . . . . . . . . . . . . . . . . . . 28
Reinigen des äußeren Gehäuses . . . . . . . . . . . . . . . . . . . . . . . . . . . 28
Druckpatronen austauschen . . . . . . . . . . . . . . . . . . . . . . . . . . . . . . 28
Einstellen von Sprache und Land/Region . . . . . . . . . . . . . . . . . . . . . 33
Einstellen der Zeit für den Energiesparmodus. . . . . . . . . . . . . . . . . . . 34
Einstellen der Bildlaufgeschwindigkeit. . . . . . . . . . . . . . . . . . . . . . . . 34
Einstellen des Anzeigewinkels der Bedienfeldanzeige. . . . . . . . . . . . . 34
Wiederherstellen der werkseitigen Standards . . . . . . . . . . . . . . . . . . 35
Drucken des Berichts zu Menüeinstellungen. . . . . . . . . . . . . . . . . . . . 35
Drucken der Bericht- und Wartungsmenüoptionen . . . . . . . . . . . . . . . 35
6 Hilfe zur Fehlerbehebung . . . . . . . . . . . . . . . . . . . . . . . . . . . . . 37
HP Digital Copier – Tipps zur Fehlerbehebung. . . . . . . . . . . . . . . . . . 37
Probleme mit Druckpatronen . . . . . . . . . . . . . . . . . . . . . . . . . . . . . . 38
Papierprobleme. . . . . . . . . . . . . . . . . . . . . . . . . . . . . . . . . . . . . . . 39
Probleme beim Kopieren. . . . . . . . . . . . . . . . . . . . . . . . . . . . . . . . . 41
HP Digital Copier Printer – Fehlermeldungen . . . . . . . . . . . . . . . . . . . 46
7 Support- und Gewährleistungsinformationen . . . . . . . . . . . . . . . 51
Supportdienste . . . . . . . . . . . . . . . . . . . . . . . . . . . . . . . . . . . . . . . 51
Gewährleistungsinformationen . . . . . . . . . . . . . . . . . . . . . . . . . . . . 55
Weltweit gültige, eingeschränkte Gewährleistungserklärung von
Hewlett-Packard. . . . . . . . . . . . . . . . . . . . . . . . . . . . . . . . . . . . . . . 56
iii
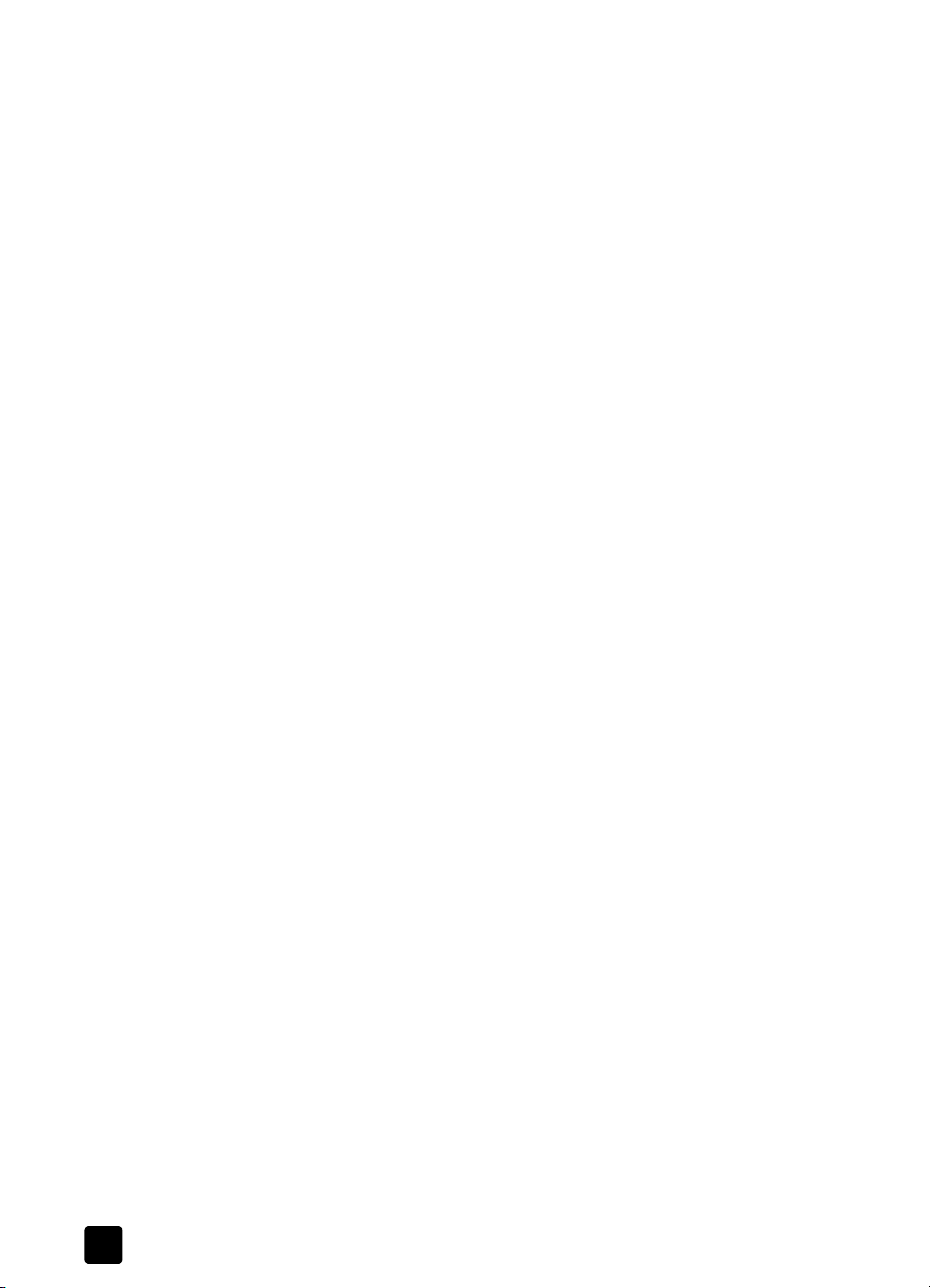
Inhalt
8 Technische Daten . . . . . . . . . . . . . . . . . . . . . . . . . . . . . . . . . . . .59
Kopierspezifikationen . . . . . . . . . . . . . . . . . . . . . . . . . . . . . . . . . . .59
Abmessungen und Gewicht . . . . . . . . . . . . . . . . . . . . . . . . . . . . . . .60
Stromversorgung. . . . . . . . . . . . . . . . . . . . . . . . . . . . . . . . . . . . . . .61
Umgebungsbedingungen . . . . . . . . . . . . . . . . . . . . . . . . . . . . . . . . .61
Zusätzliche Spezifikationen . . . . . . . . . . . . . . . . . . . . . . . . . . . . . . .61
Programm zur umweltfreundlichen Produktherstellung . . . . . . . . . . . . .61
Rechtliche Hinweise. . . . . . . . . . . . . . . . . . . . . . . . . . . . . . . . . . . . .62
Declaration of Conformity . . . . . . . . . . . . . . . . . . . . . . . . . . . . . . . .64
Index. . . . . . . . . . . . . . . . . . . . . . . . . . . . . . . . . . . . . . . . .65
iv
HP Digital Copier Printer 410
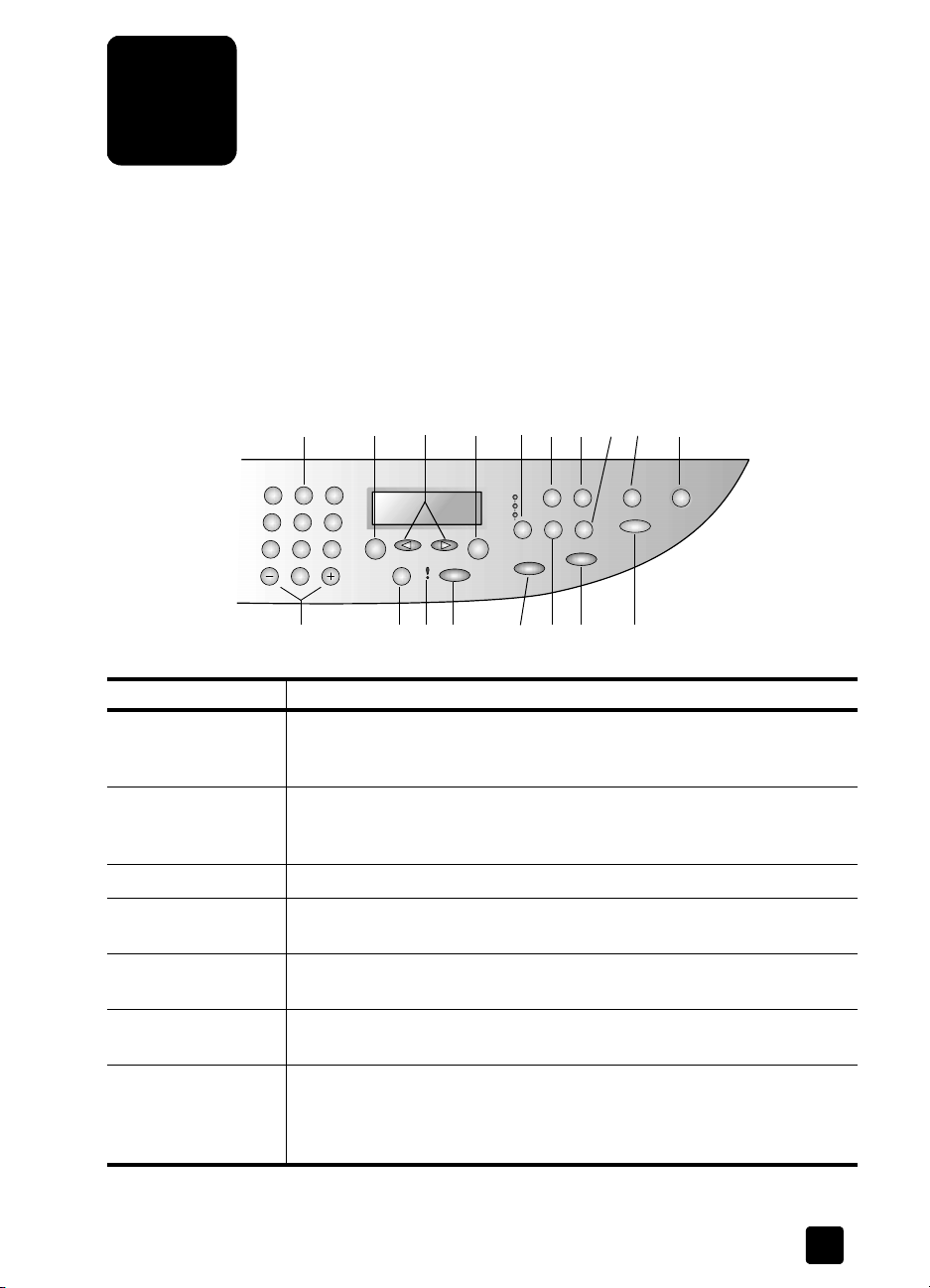
Erste Schritte
1
Das vordere Bedienfeld Ihres neuen HP Digital Copier Printer umfasst verschiedene Tasten und Anzeigen, über die Sie Einstellungen ändern und auf Kopierfunktionen zugreifen können.
Bedienfeldfunktionen
Die folgende Abbildung zeigt das Bedienfeld und die Positionen der verschiedenen Tasten.
31 52 9
4 6 7 8 10
Funktion Zweck
1 Tastenfeld: Dient zum Wählen von Zahlen, wie beispielsweise der
Kopienanzahl oder der Prozentsätze beim Verkleinern oder Vergrößern.
Über das Tastenfeld können Sie außerdem Menüelemente auswählen.
2 Menü: Ermöglicht den Zugriff auf das Menüsystem. Zu den Menüoptionen
zählen beispielsweise "Kopiereinstellungen", "Bericht drucken" und
"Wartung".
3 Pfeile: Ermöglichen das Blättern in Menüeinstellungen und Optionen.
4 Eingabe: Mit dieser Taste wählen oder speichern Sie die angezeigte Ein-
stellung.
5 Qualität: Dient zur Auswahl der Qualität für die Kopie: Optimal, Normal
oder Schnell.
6 Papiertyp: Ermöglicht das Auswählen des Papiertyps. Das Papierfach
unterstützt Normal- und Spezialpapier.
7 Verkleinern/Vergrößern: Mit dieser Taste verkleinern oder vergrößern
Sie ein Original auf das Format des Papiers, das im Fach eingelegt ist.
Das Original kann aus dem automatischen Vorlageneinzug zugeführt
oder auf das Vorlagenglas gelegt werden.
12
13 14 15 16 17 1811
1
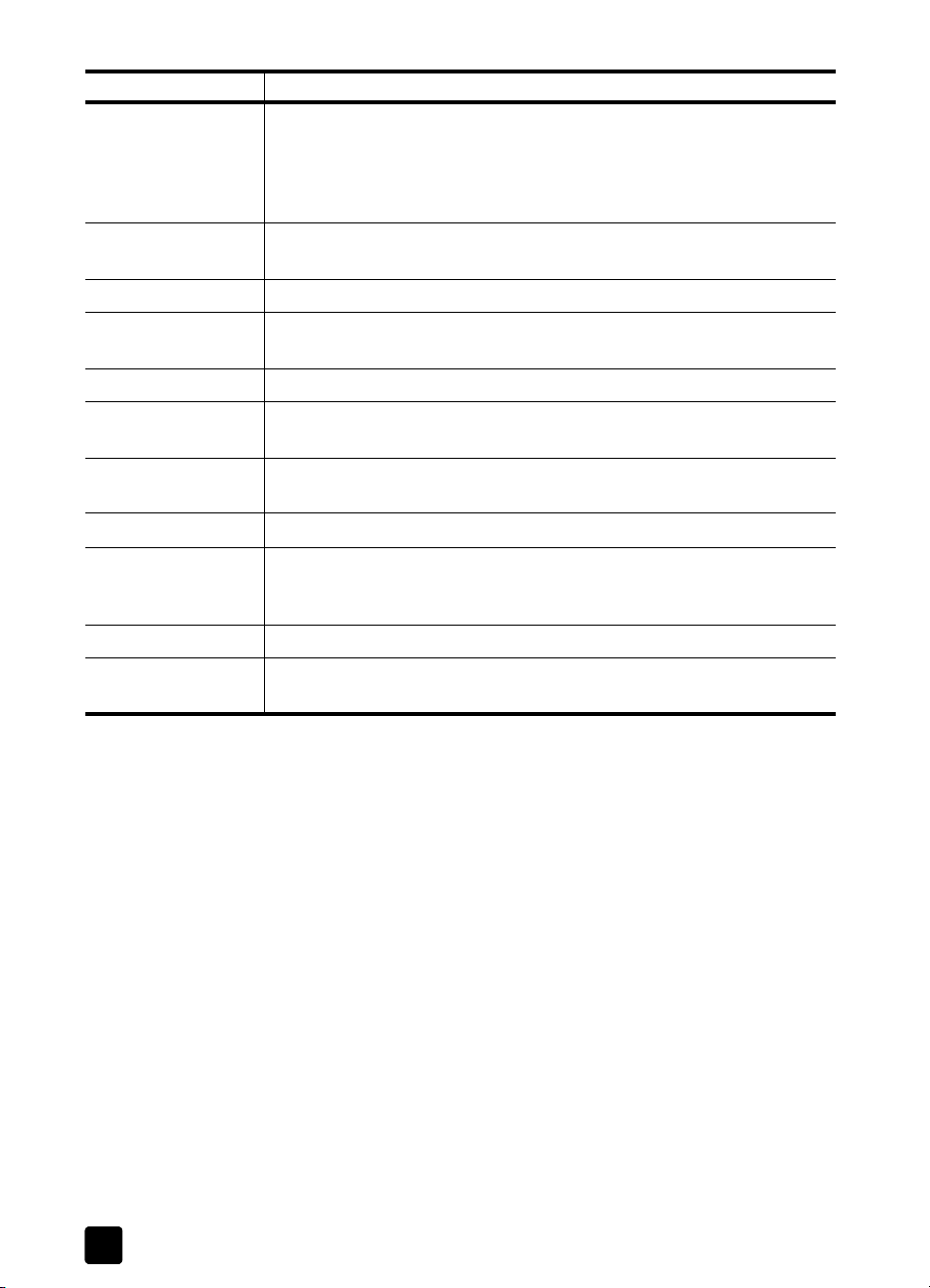
Kapitel 1
Funktion Zweck
8 Sonderfunktionen: Über diese Taste erhalten Sie Zugriff auf Optionen, mit
denen Sie ein Original auf ein angegebenes Kopienformat für das im
Fach eingelegte Papier verkleinern oder vergrößern können. Folgende
Optionen sind verfügbar: Normal, An Seite anp., Bildgröße, Poster,
2 auf 1 und Randversch.
9 An Seite anp.: Ermöglicht das automatische Anpassen der Vorlage an das
Format des eingelegten Papiers.
10 Ein: Schaltet den HP Digital Copier Printer ein und aus.
11 Tasten + / – im Tastenfeld: Drücken Sie die Taste + oder –, um in Zahlen-
werten und Menüoptionen vor- bzw. zurückzublättern.
12 Heller/Dunkler: Ermöglicht das Einstellen der Helligkeit von Kopien.
13 Überprüfung erforderlich: Die gelbe LED in Form eines Ausrufezeichens
weist darauf hin, dass das Gerät überprüft werden muss.
14 Abbrechen: Anhalten eines Auftrags, Verlassen des Menüs oder Ver-
lassen der Tasteneinstellungen.
15 Kopierstart, Schwarz: Startet eine Schwarzweißkopie.
16 Anzahl Kopien: Ändern der Kopienanzahl für diesen Kopierauftrag. Sie
können diese Taste zusammen mit den Pfeiltasten oder dem Tastenfeld
verwenden, um zusätzliche Kopien zu erstellen.
17 Start Copy, Farbe: Startet eine Farbkopie.
18 Fotomodus: Ermöglicht das Optimieren heller Farben, die ansonsten beim
Kopieren von Fotos oder Bildern weiß erscheinen würden.
2
HP Digital Copier Printer 410
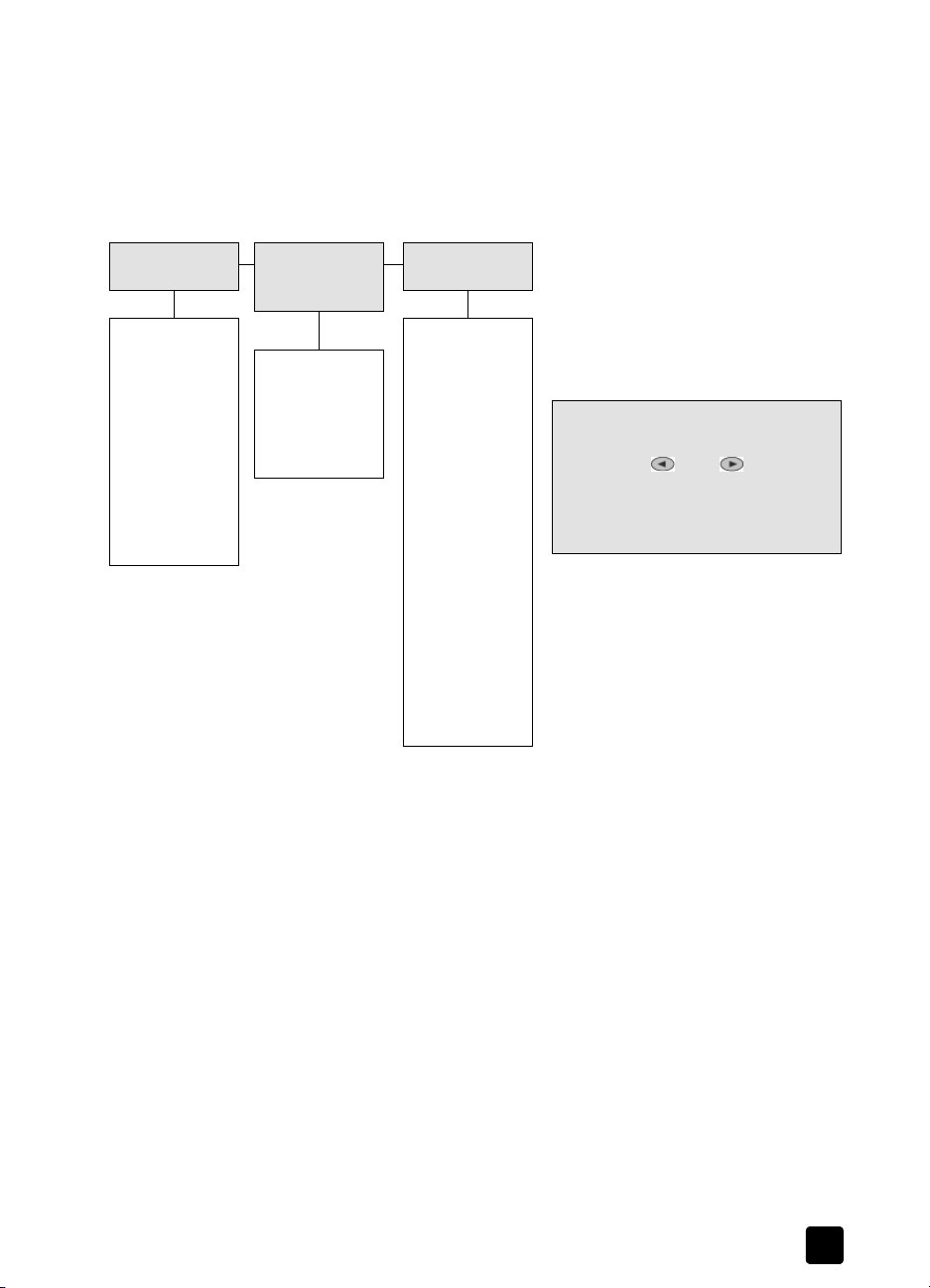
HP Digital Printer Copier – Menüfunktionen
Sie greifen auf die Funktionen unter Menü zu, indem Sie die entsprechenden
Zahlen für die einzelnen Menüoptionen drücken. Beispiel: Wenn Sie die Sprache und das Land/die Region einstellen möchten, drücken Sie Menü, 3 und 4.
Auf diese Weise wird automatisch das Menü Wartung und anschließend das
Menü Spr. Einst. & Land/Region ausgewählt.
Erste Schritte
1:Kopierein-
richtung
1:Optimierungen
2:Papierformat
3:Farbintensität
4:Kopierstand.
einstellen
5:Kop. werkseins. wieder
herst.
2:Bericht
drucken
1:Menüeinstellungen
2:Selbsttestbericht
3:Wartung
1:Druckpatr.
reinigen
2:Druckpatronen
ausrichten
3:Werkseinst.
wieder herst.
4:Spr. Einst. &
Land/Region
5:Zeit f. Energ.
sp. modus einst.
6:Bildlaufges.
einstellen
7:Anze ig ewi nke l
einstellen
Drücken Sie
tionen anzuzeigen.
Drücken Sie oder , um zum
gewünschten Menü zu blättern.
Drücken Sie anschließend
um dieses Menü auszuwählen.
, um die Menüfunk-
Menü
Eingabe
,
Referenzhandbuch
3
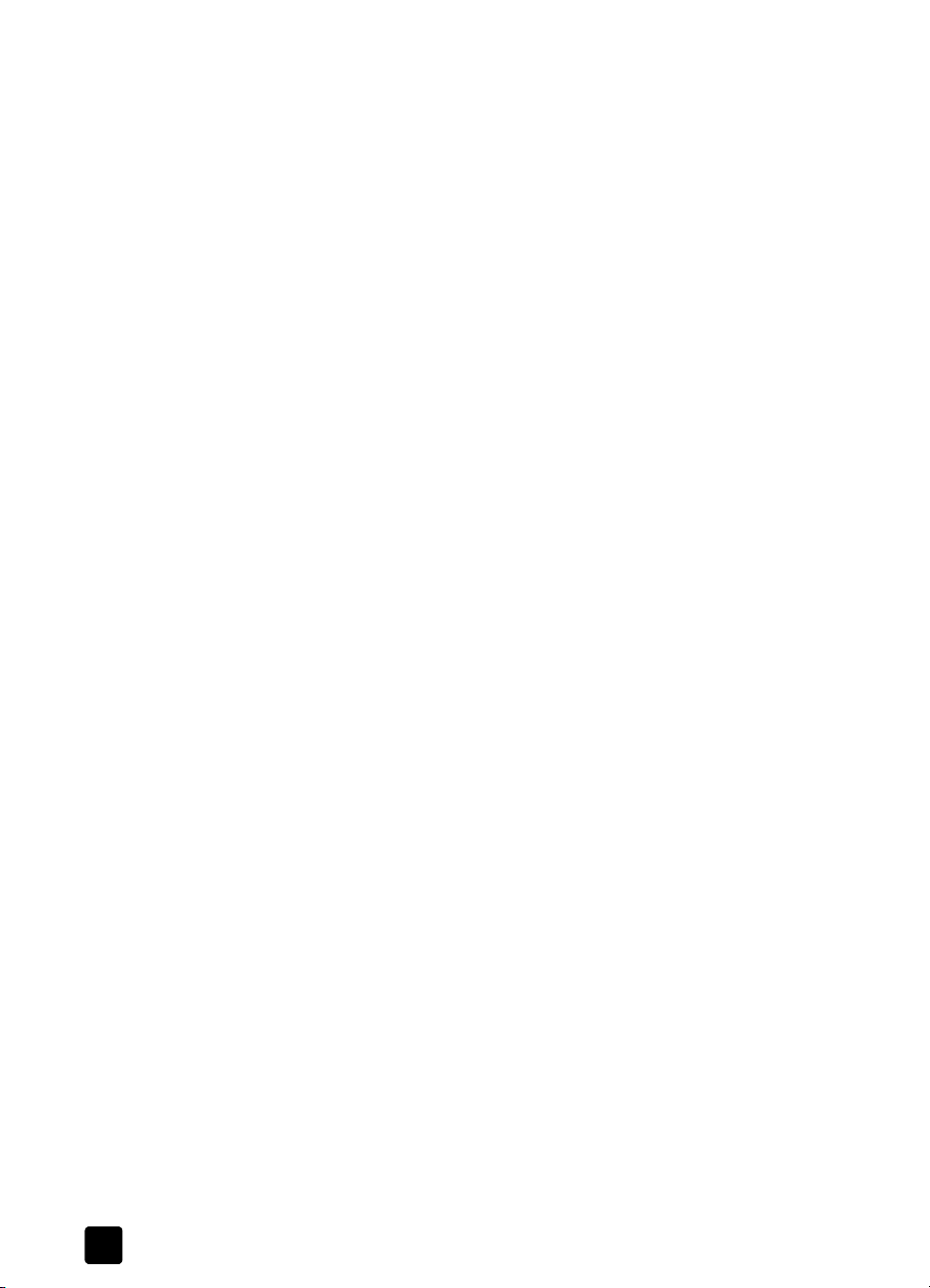
Kapitel 1
4
HP Digital Copier Printer 410
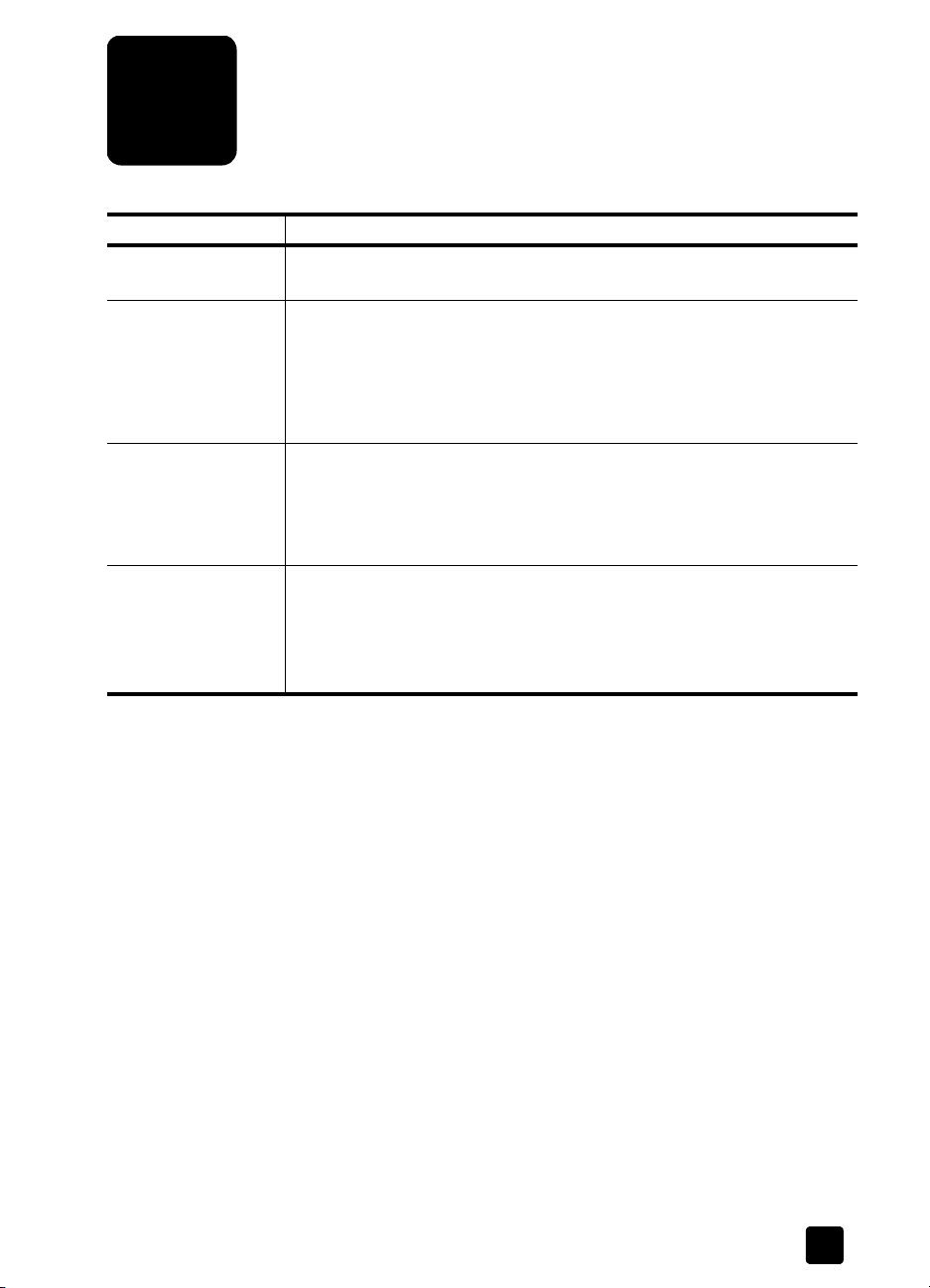
Hilfe und Informationen
2
Hilfe Beschreibung
Einrichtungsanweisungen
Referenzhandbuch Das Referenzhandbuch enthält einführende Informationen zur Verwen-
Druckhandbuch Das Druckhandbuch enthält Informationen zum Anschließen des
Internet-Hilfe und
technische Unterstützung
In den Einrichtungsanweisungen finden Sie Anleitungen zum Einrichten
und Konfigurieren des HP Digital Copier Printer.
dung Ihres HP Digital Copier Printer und bietet zusätzliche Hilfestellung
bei der Fehlerbehebung für den Installationsvorgang. Darüber hinaus enthält das Referenzhandbuch Informationen zum Bestellen von Zubehör und
Verbrauchsmaterialien, zu technischen Daten, Support und zur Gewährleistung.
HP Digital Copier Printer an einen Computer mit Windows 98/Me/Se/
2000/XP sowie zum Drucken mit dem HP Digital Copier Printer. Das
Druckhandbuch enthält außerdem Informationen zur Fehlerbehebung und
technische Spezifikationen.
Wenn Sie Zugang zum Internet haben, erhalten Sie weitere Informationen
auf der HP Website:
http://www.hp.com/support
Auf dieser Website finden Sie außerdem Antworten auf häufig gestellte
Fragen.
5
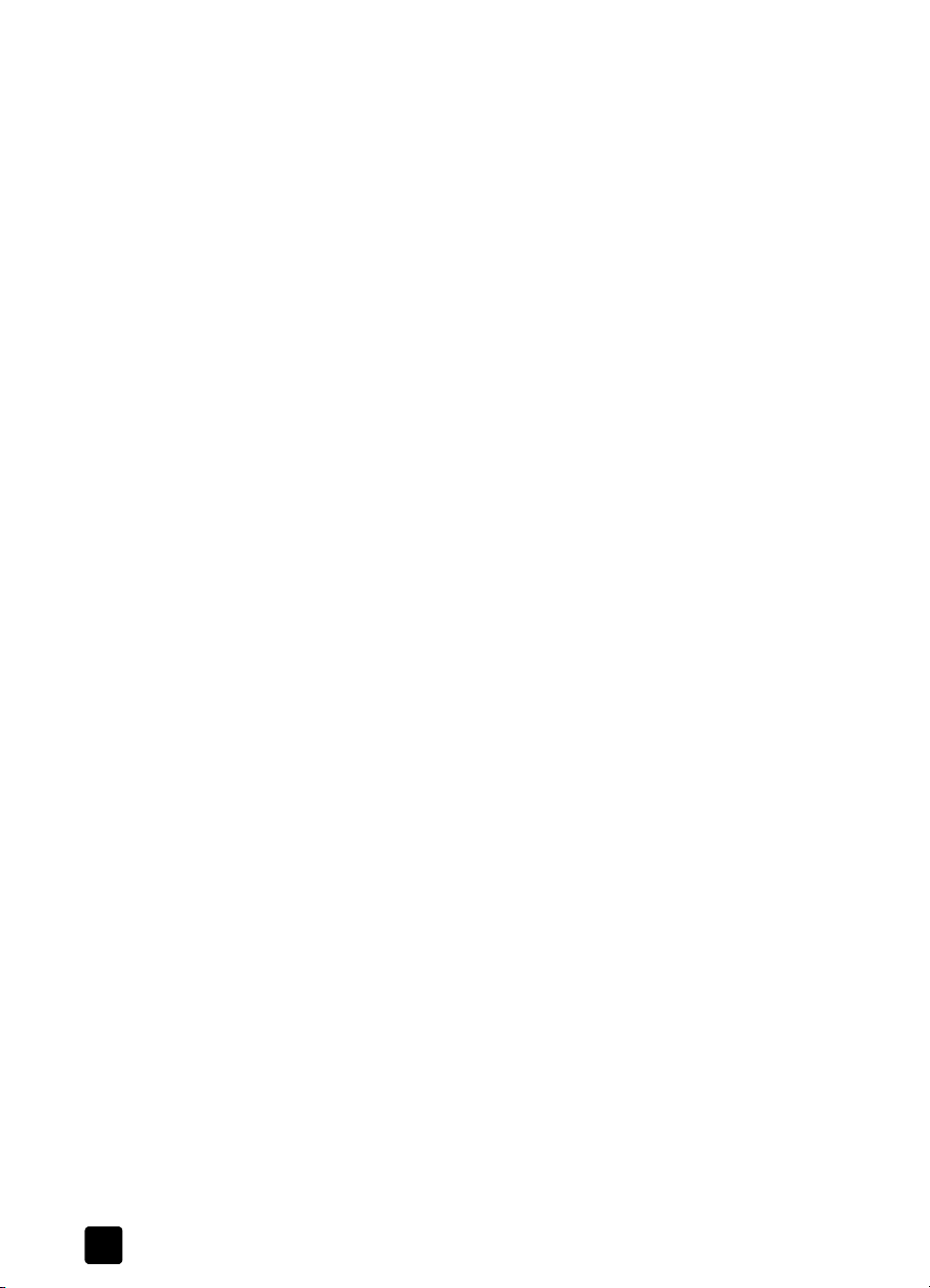
Kapitel 2
6
HP Digital Copier Printer 410
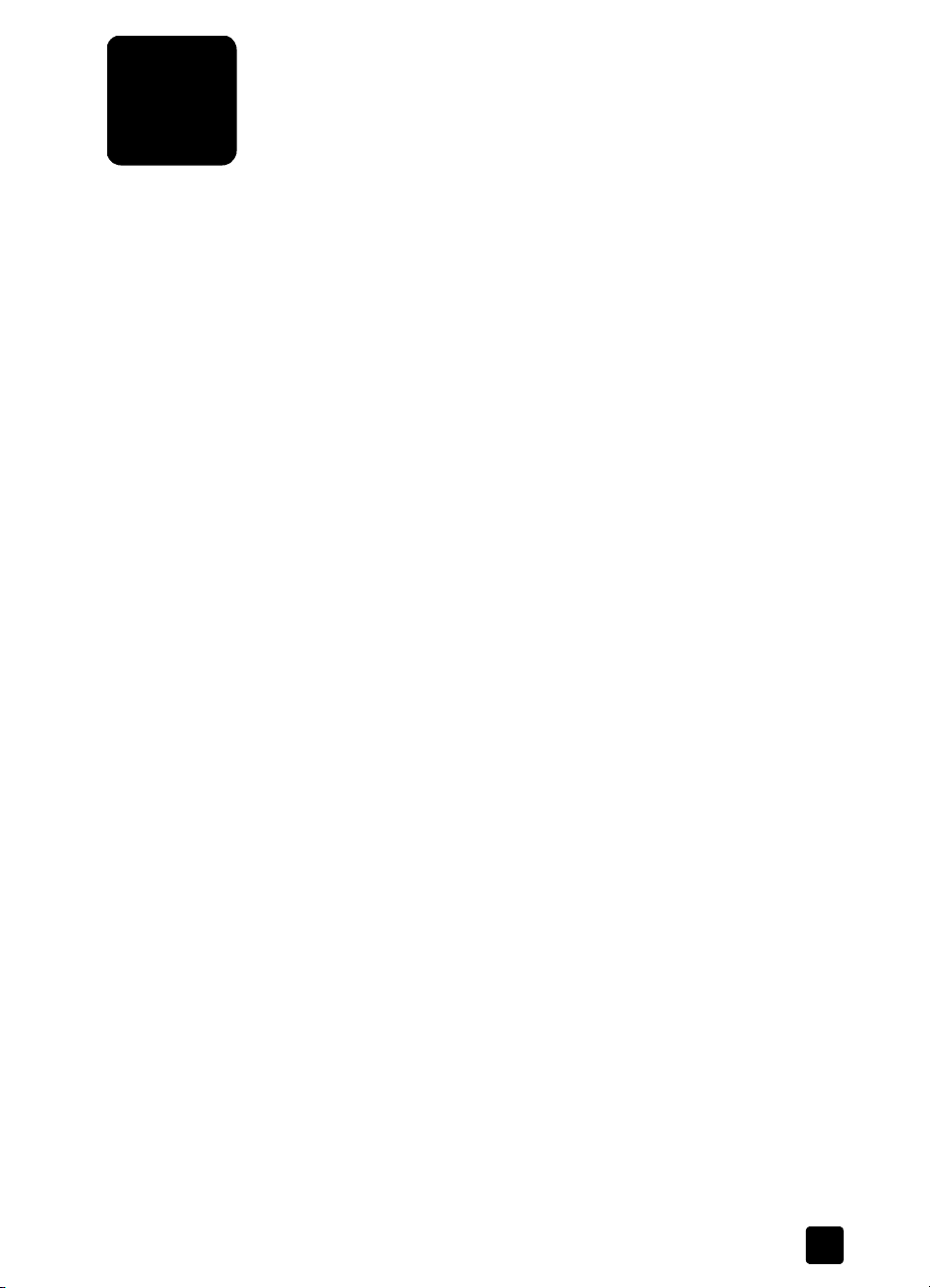
Originale und Papier einlegen
3
Sie können Kopien von Originalen erstellen, die auf das Vorlagenglas gelegt
oder in den automatischen Vorlageneinzug eingelegt wurden. Sie können zum
Kopieren ferner eine Vielzahl von Papiersorten, -gewichten und -formaten sowie
Transparentfolien benutzen. Es ist jedoch wichtig, das richtige Papier zu verwenden und darauf zu achten, dass es richtig eingelegt und nicht beschädigt ist.
Einlegen von Originalen
Ihr HP Digital Copier Printer bietet Ihnen zwei Möglichkeiten zum Einlegen von
Originalen:
• Auflegen von Originalen auf das Vorlagenglas
• Einlegen von Originalen in den automatischen Vorlageneinzug
Auflegen von Originalen auf das Vorlagenglas
Über das Vorlagenglas können Sie Originale bis zum Format Letter oder A4
kopieren.
Tipp: Wenn Sie Vorlagen im Format Legal kopieren möchten, verwenden Sie den automatischen Vorlageneinzug. Weitere Informationen finden Sie unter Einlegen von Originalen in den automa-
tischen Vorlageneinzug auf Seite 8.
Hinweis: Viele der Optionen unter Sonderfunktionen, z. B. Bildgröße oder
Poster, funktionieren nicht richtig, wenn das Vorlagenglas und die Abde-
ckungsunterseite nicht sauber sind. Weitere Informationen finden Sie unter
Reinigen des Vorlagenglases und Reinigen der Abdeckungsunterseite auf
Seite 28.
7
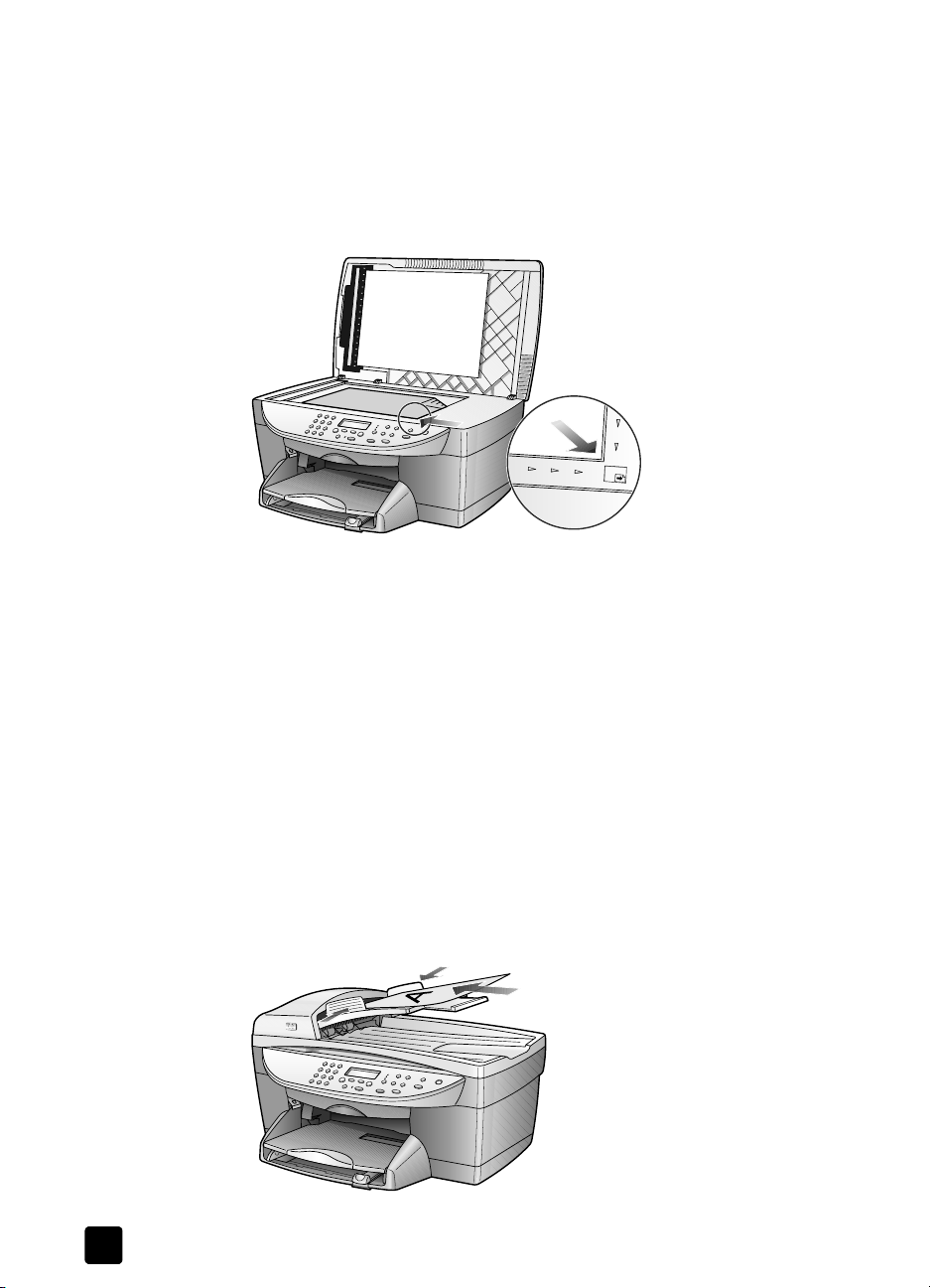
Kapitel 3
Kopieren über das Vorlagenglas:
1 Heben Sie die Abdeckung an, und legen Sie das Original mit der bedruck-
ten Seite nach unten auf das Vorlagenglas auf, so dass es vorne rechts
anliegt und die Seiten des Originals die Kanten rechts und unten berühren.
Tipp: Wenn Sie eine Transparentfolie kopieren möchten (d. h.
den Aufdruck auf einer Transparentfolie), sollten Sie ein weißes
Blatt Papier auf die Folie legen.
2 Schließen Sie die Abdeckung.
Einlegen von Originalen in den automatischen Vorlageneinzug
Der HP Digital Copier Printer verfügt über einen automatischen Vorlageneinzug,
in den Sie max. 35 Originale folgender Papiersorten einlegen können:
•Normalpapier
nur Längsfaserpapier mit einem Gewicht von 60 bis 90 g/qm
• Spezialpapier
– HP Premium Inkjetpapier
– HP Inkjetpapier, hochweiß
Obere Kante des
Originals
Kopieren über den automatischen Vorlageneinzug:
1 Legen Sie alle Originale mit der Druckseite nach oben in den automa-
tischen Vorlageneinzug ein.
2 Stellen Sie die Papierquerführung auf die Größe des Originals ein.
Eine Meldung auf der Anzeige gibt an, dass die Originale eingelegt sind.
8
HP Digital Copier Printer 410
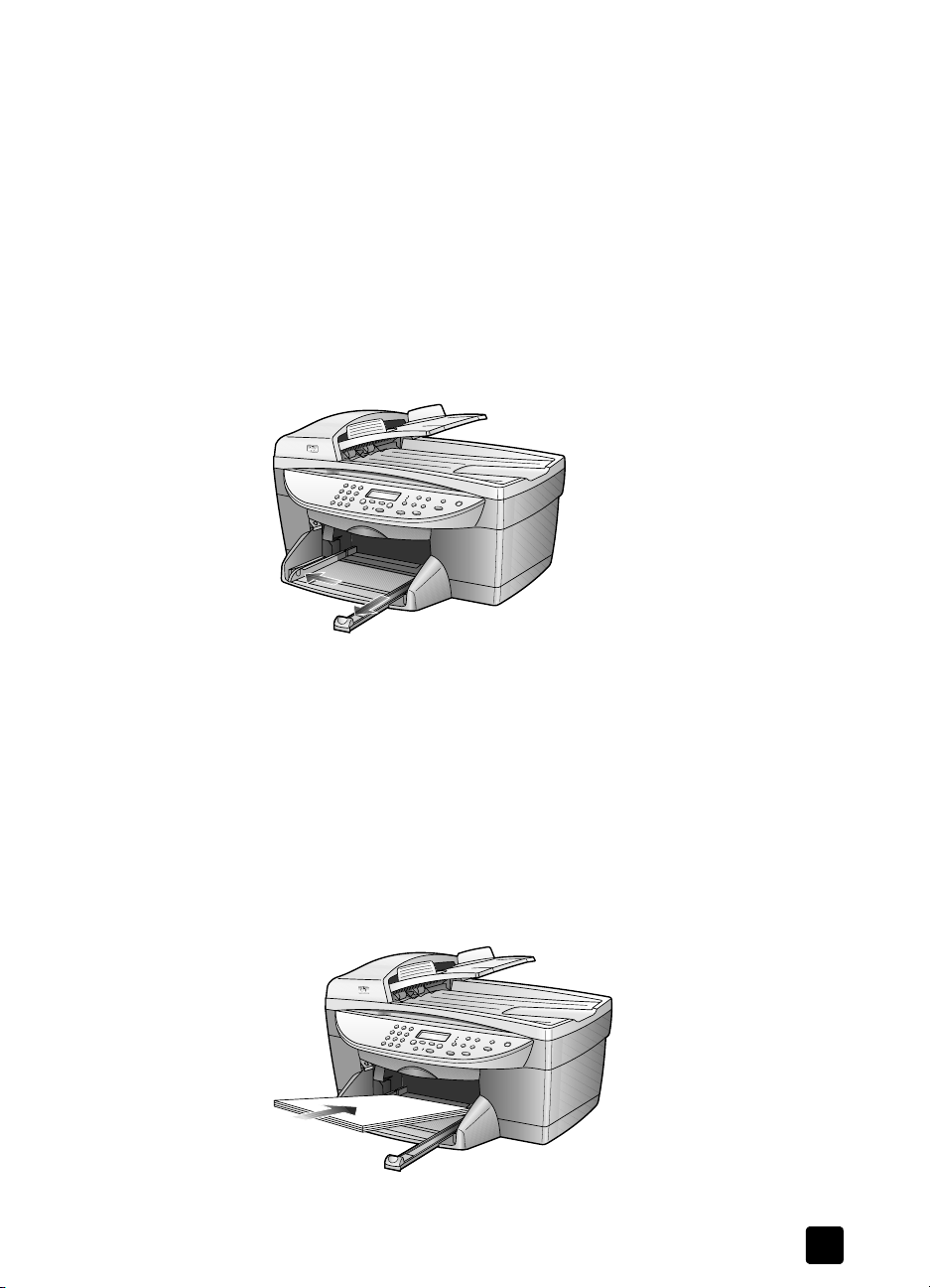
Einlegen von Papier
Im Folgenden wird die grundlegende Vorgehensweise zum Einlegen von unbedrucktem Papier beschrieben. Für das Einlegen bestimmter Papier-, Transparentfolien- und Umschlagtypen gibt es spezielle Hinweise. Wenn Sie diese Anweisungen durchgelesen haben, lesen Sie im Abschnitt Tipps zum Einlegen anderer
Papiertypen auf Seite 12 weiter.
Die besten Ergebnisse erzielen Sie, wenn Sie vor jedem Papiertyp- oder Papierformatwechsel die Papiereinstellungen ändern. Weitere Informationen finden
Sie unter Einstellen des Papiertyps auf Seite 13.
Papier in das Papierfach einlegen:
1 Ziehen Sie das Ausgabefach heraus, und schieben Sie die Papierquer-
und -längsführung ganz nach außen.
Originale und Papier einlegen
2 Richten Sie den Papierstapel auf einer ebenen Fläche aus, damit alle Sei-
ten genau aufeinander liegen, und überprüfen Sie das Papier anschließend nach den folgenden Kriterien:
– Stellen Sie sicher, dass das Papier nicht eingerissen, verschmutzt oder
verknittert ist und die Kanten nicht gewellt oder geknickt sind.
– Legen Sie nur Papier des gleichen Typs und Formats ein.
3 Legen Sie das Papier mit der zu bedruckenden Seite nach unten bis zum
Anschlag in das Zufuhrfach ein. Wenn Sie Papier mit einem Briefkopf verwenden, legen Sie die Oberkante des Papiers zuerst ein. Die zu bedruckende Seite muss nach unten weisen.
Stellen sie sicher, dass der Papierstapel mehrere Blätter umfasst, aber nicht
höher ist als die obere Kante der Papierlängsführung.
Referenzhandbuch
9
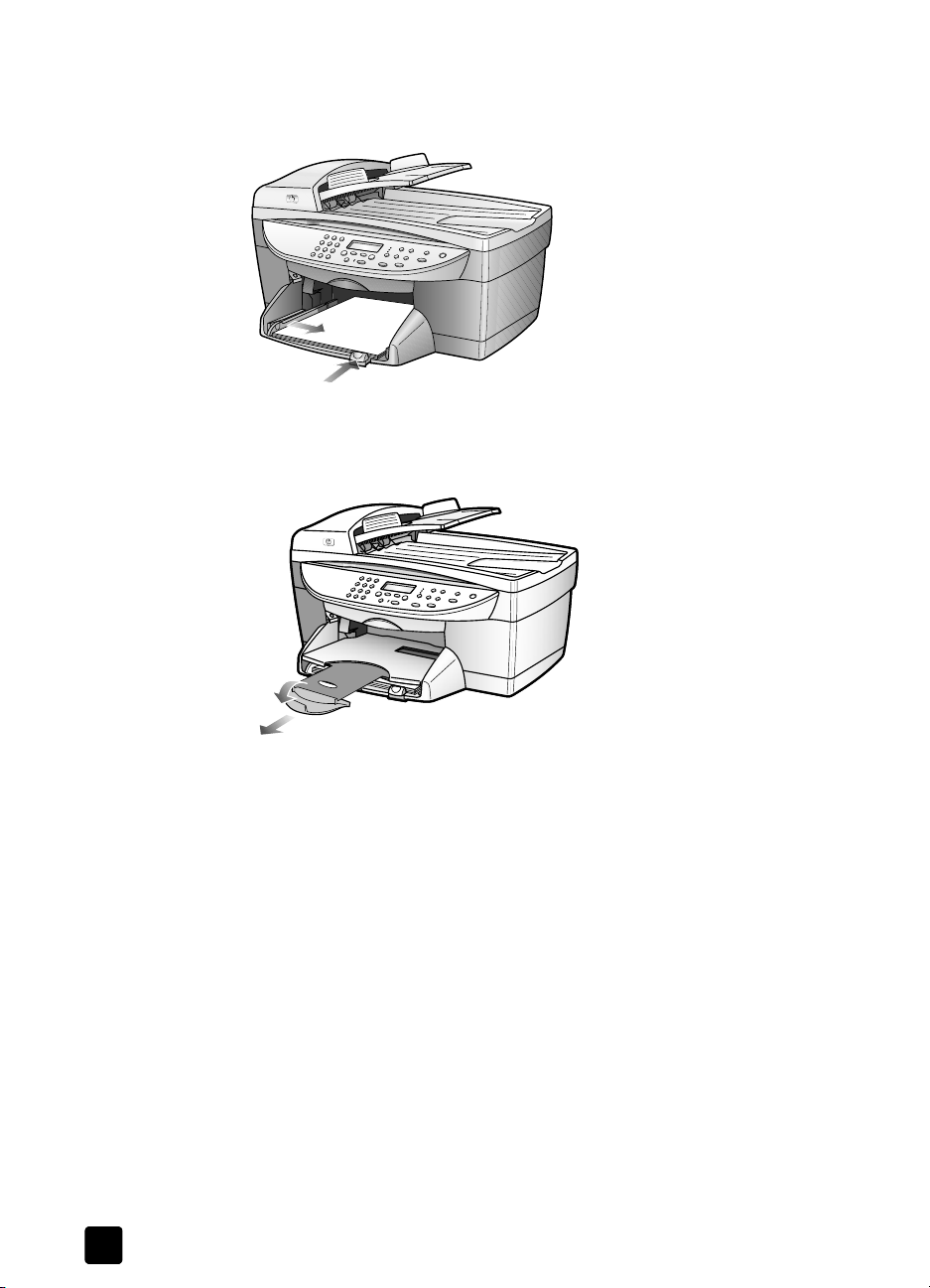
Kapitel 3
4 Schieben Sie die Papierquer- und -längsführungen bis an die Papierkanten
heran. Vergewissern Sie sich, dass der Papierstapel flach im Zufuhrfach
liegt und unter den Papierbegrenzer der Papierlängsführung passt.
5 Schieben Sie das Ausgabefach wieder hinein.
6 Ziehen Sie die Verlängerung für das Ausgabefach ganz heraus, damit
kein bedrucktes Papier aus dem Fach fallen kann.
Empfohlene Papiertypen
Für beste Druckqualität empfehlen wir die Verwendung von HP Premium Inkjetpapier. Zu dünnes, glattes oder "dehnbares" Papier wird eventuell falsch eingezogen. Papier mit glatter Oberfläche kann Tinte schlecht aufsaugen, wodurch
die Bilder beim Drucken u. U. verschmieren, verlaufen oder nicht ganz das Blatt
ausfüllen. Weitere Informationen über HP Premium Inkjetpapiere finden Sie auf
unserer Website:
Nachfolgend finden Sie eine Liste mit HP Papieren, die Sie zum Kopieren verwenden können.
• HP Inkjetpapier, hochweiß, ermöglicht kontrastreiche Farben und gesto-
10
http://www.hp.com
chen scharfen Text. Das Papier ist nicht durchscheinend, so dass es sich
für beidseitigen Farbdruck eignet. Es ist also die ideale Wahl für Newsletter, Berichte und Flugblätter.
HP Digital Copier Printer 410
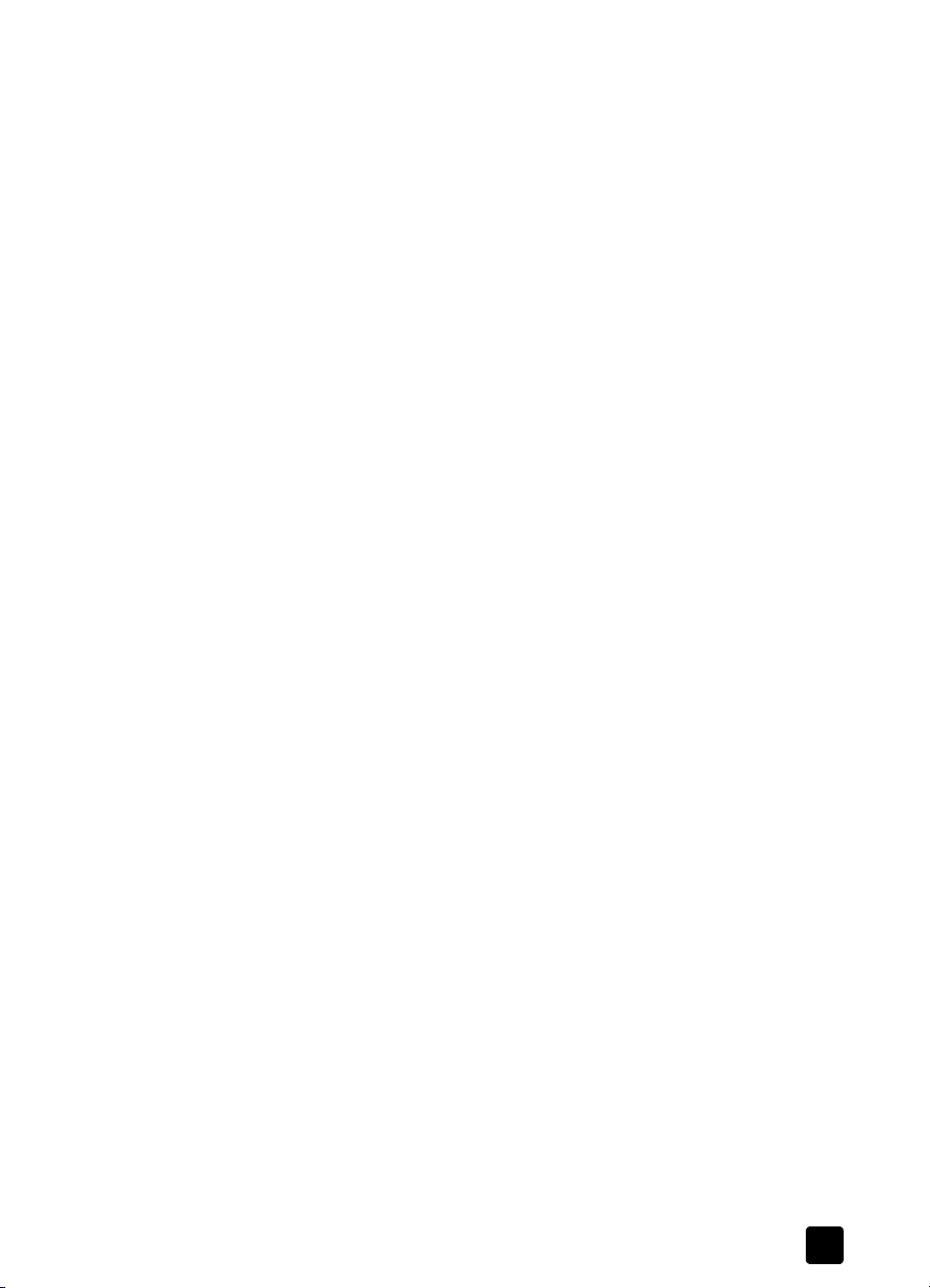
Originale und Papier einlegen
• HP Fotopapier, HP Premium Fotopapier, HP Premium Plus Fotopapier und
HP Premium High-Gloss Film sind hochwertige, glänzende oder mattglänzende Fotopapiere. Kopien auf diesem Papier sehen wie Fotos aus
und können gerahmt oder in ein Fotoalbum eingeklebt werden. Fotopapier
trocknet schnell und ist unempfindlich gegen Fingerberührungen und
Flecken.
• HP Inkjet T-Shirt Transfer Iron-On ermöglicht Ihnen das Übertragen Ihrer
Entwürfe oder Fotos auf T-Shirts, Sweatshirts und andere Stoffe.
• HP Premium Inkjet-Transparentfolien und HP Premium Plus Inkjet-Transparentfolien eignen sich hervorragend für besonders lebhafte und eindrucksvolle Farbpräsentationen. Diese Folie ist einfach in der Verwendung
und Handhabung und trocknet schnell und ohne zu verschmieren.
• HP Everyday Photo Paper, Semi-Gloss oder Matte, ist für beidseitiges
Kopieren auf beiden Seiten beschichtet. Es eignet sich hervorragend für
Reproduktionen von fotoähnlicher Qualität und Geschäftsgrafiken für
Deckblätter von Berichten, anspruchsvolle Präsentationen, Broschüren,
Mailer und Kalender.
• HP Premium Inkjetpapier ist das optimal beschichtete Papier für hochauflösendes Drucken und Kopieren. Durch die leicht matte Oberfläche eignet
sich dieses Papier ideal für anspruchsvolle Dokumente.
• HP Bannerpapier ermöglicht Ihnen den mühelosen Druck von Bannern auf
perforiertem, zusammenhängenden Bannerpapier.
• Mit HP Grußkarten, matt, HP Grußkarten, hochglänzend, und
HP Grußkarten, strukturiert sowie HP Linen Greeting Cards können Sie
Grußkarten selbst herstellen. HP Grußkarten, matt, sind mit Viertelfalz und
HP Grußkarten, hochglänzend, mit Halbfalz erhältlich.
• HP Professional Papier für Broschüren und Flugblätter ist für die beidseitige
Verwendung auf beiden Seiten matt- oder glanzbeschichtet. Es eignet sich
hervorragend für Reproduktionen von fotoähnlicher Qualität und
Geschäftsgrafiken für Deckblätter von Berichten, anspruchsvolle Präsentationen, Broschüren, Mailer und Kalender.
• Kopier- oder Briefkopfpapier von 60 bis 135 g/qm
• Etikettenblätter im Format Letter oder A4, die für die Verwendung in
HP Inkjet Geräten geeignet sind (beispielsweise Avery Inkjet Labels).
Verwenden Sie folgende Papiertypen nicht zum Kopieren
Die folgenden Papiertypen sind zum Kopieren nicht zu empfehlen:
• Andere Papierformate als Letter, A4 oder Legal
• Papiergewicht über 135 g/qm oder leichter als 60 g/qm
• Papier mit Aussparungen oder Perforationen
• Anderes Fotopapier als HP Premium Fotopapier
•Briefumschläge
• Andere Transparentfolien als HP Premium oder Premium Plus
•Schweres Papier
• Mehrfachformulare oder Etikettenstapel
Referenzhandbuch
11
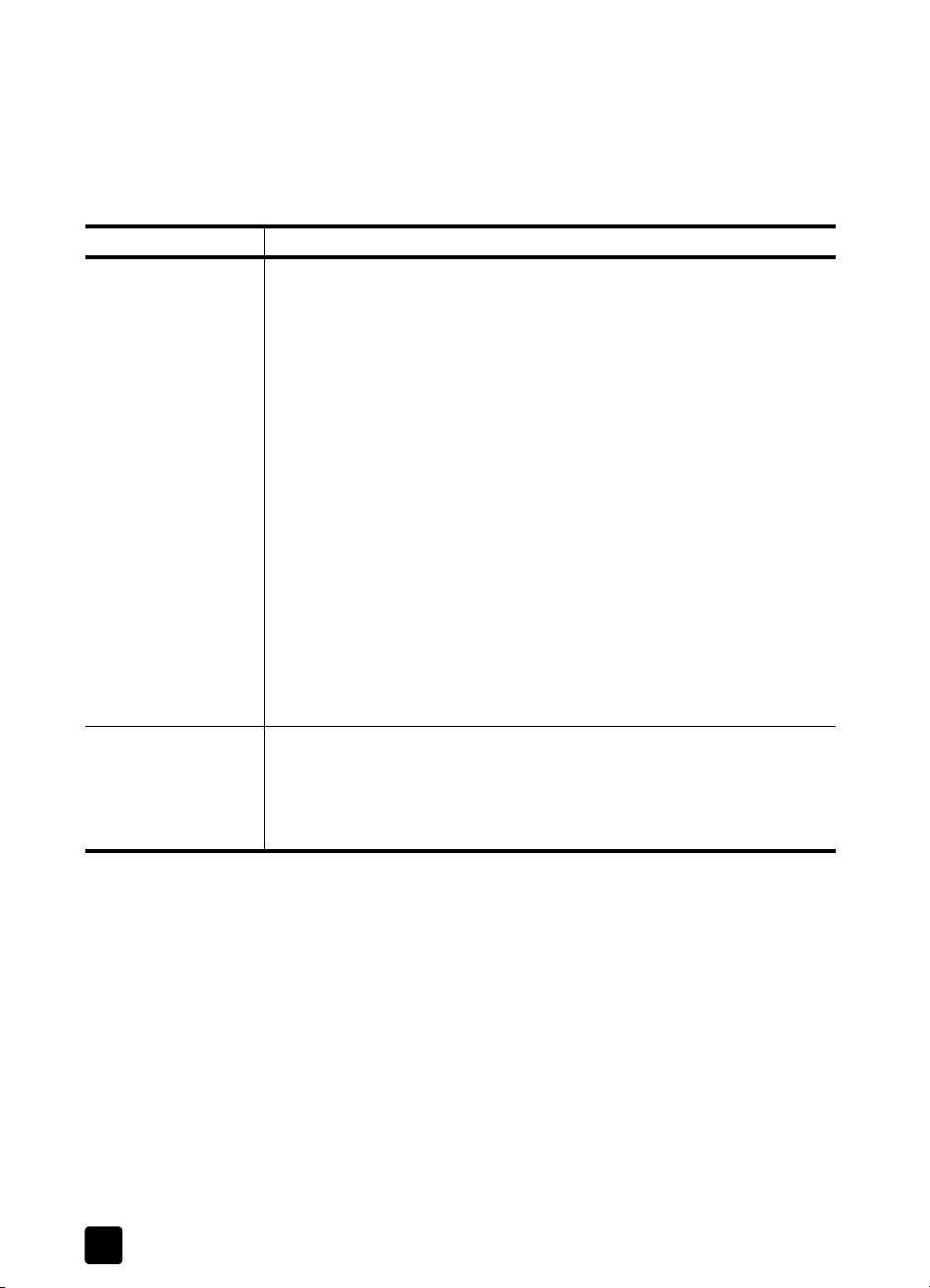
Kapitel 3
Tipps zum Einlegen anderer Papiertypen
Die folgende Tabelle enthält Richtlinien zum Einlegen bestimmter Papier- und
Transparentfolientypen. Die besten Ergebnisse erzielen Sie, wenn Sie vor jedem
Papiertyp- und Papierformatwechsel die Papiereinstellungen ändern. Weitere
Informationen finden Sie unter Einstellen des Papiertyps auf Seite 13.
Papier Tipps
HP Papier
Legal-Papier
• HP Premium Inkjetpapier: Suchen Sie den grauen Pfeil auf der nicht zu
bedruckenden Seite des Papiers, und legen Sie das Papier so ein,
dass der Pfeil oben liegt.
• HP Premium Fotopapier oder HP Premium Plus Fotopapier: Legen Sie
das Papier mit der glänzenden Seite (Druckseite) nach unten ein.
Legen Sie immer zunächst fünf Blätter Normalpapier in das Papierfach, und legen Sie dann das Fotopapier auf das Normalpapier.
• HP Premium oder Premium Plus Inkjet-Transparentfolien: Legen Sie die
Folie mit dem weißen Transparentstreifen zuerst ein, so dass die Pfeile
und das HP Logo oben liegen.
• HP Inkjet T-Shirt Transfer Iron-On: Die Aufbügelfolie muss vor der Verwendung vollständig geglättet werden. Legen Sie keine gewellten
Folien ein. (Aufbügelfolien sollten bis kurz vor der Verwendung in der
verschlossenen Originalverpackung aufbewahrt werden, damit sie
sich nicht wellen.) Legen Sie manuell immer nur jeweils eine Folie mit
der unbedruckten Seite nach unten (bzw. dem blauen Streifen nach
oben) ein.
• HP Grußkarten, HP Linen Greeting Cards oder HP Grußkarten, strukturiert: Legen Sie einen kleinen Stapel von HP Grußkartenpapier mit der
Druckseite nach unten bis zum Anschlag in das Papierfach ein.
• Ziehen Sie die Längsführung des Papiers vollständig heraus, und schieben Sie das Papier bis zum Anschlag in den Papiereinzug.
Hinweis: Sie können Vorlagen im Format Legal nur mit Hilfe des automatischen Vorlageneinzugs kopieren. Kopieren über das Vorlagenglas ist bei diesem Format nicht möglich.
12
HP Digital Copier Printer 410
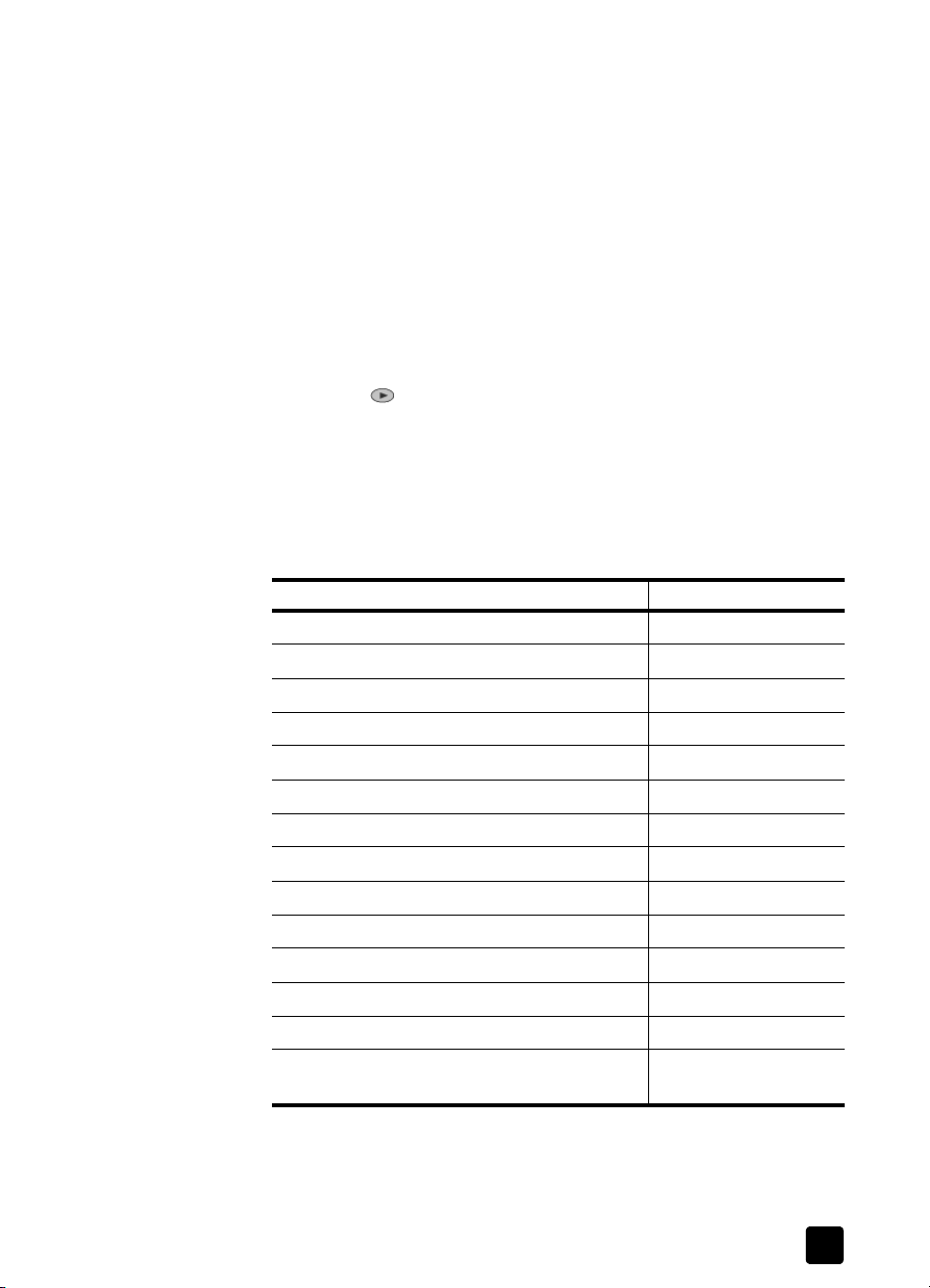
Einstellen des Papiertyps
Wenn Sie eine andere Papiersorte, wie beispielsweise Fotopapier oder Transparentfolie, benutzen möchten, legen Sie dieses Papier einfach in das Papierhauptfach ein.
Der Standardpapiertyp lautet "Automatisch", was bedeutet, dass der HP Digital
Copier Printer den Papiertyp automatisch erkennt und bestimmt. Ändern Sie
anschließend die Einstellungen für den Papiertyp manuell, um die optimale
Druckqualität zu erzielen.
Wenn Sie die Einstellungen über das Bedienfeld ändern, werden die Kopiereinstellungen zwei Minuten, nachdem das Gerät die Kopie fertig gestellt hat, wieder zurückgesetzt.
1 Drücken Sie Papiertyp.
2 Drücken Sie , bis der geeignete Papiertyp angezeigt wird.
3 Drücken Sie die Taste Eingabe, um die angezeigte Papierart auszu-
wählen.
Empfohlene Einstellungen der Papiertypen für das Kopieren
Sie können diese Einstellungen über die Taste Papiertyp auf dem Bedienfeld aus-
wählen:
Papiertyp Bedienfeldeinstellung
Originale und Papier einlegen
Kopierpapier oder Briefkopfpapier Normalpapier
HP Inkjetpapier, hochweiß Normalpapier
HP Premium Plus Fotopapier, Hochglanz Premium Foto
HP Premium Plus Fotopapier, Matt Premium Foto
HP Everyday Photo Paper, Semi-Gloss Everyday Photo
HP Everyday Photo Paper, Matte Premium Inkjet
HP Premium Fotopapier Premium Foto
HP Fotopapier Fotopapier
HP Inkjet T-Shirt Transfer Iron-On Aufbügelfolie
HP Premium Inkjetpapier Premium Inkjet
Anderes Inkjetpapier Premium Inkjet
HP Professional Brochure & Flyer Paper, Glossy Broschüre, Hochglanz
HP Professional Brochure & Flyer Paper, Matte Broschüre, Matt
HP Premium oder Premium Plus Inkjet-Transparentfolien
Transparentfolie
Referenzhandbuch
13
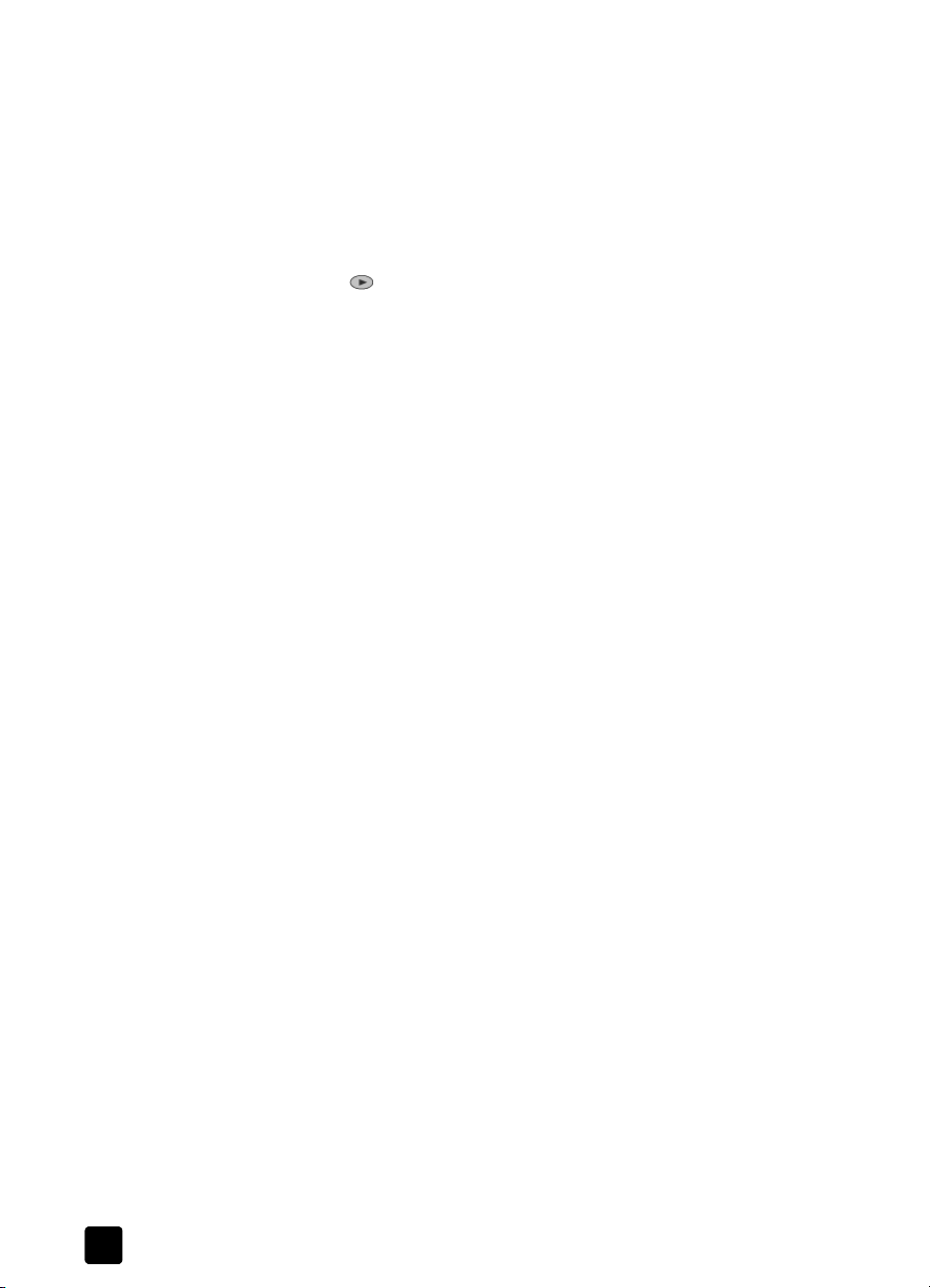
Kapitel 3
Einstellen des Papierformats
Für das Anfertigen einer Kopie müssen Sie Papier im Letter-, A4- oder LegalFormat eingelegt haben.
1 Drücken Sie Menü.
2 Drücken Sie 1 und anschließend 2.
Dadurch wird zuerst Kopiereinrichtung und anschließend Papierformat
ausgewählt.
3 Drücken Sie , bis das gewünschte Format angezeigt wird, und dann
Eingabe, um dieses Format auszuwählen.
14
HP Digital Copier Printer 410
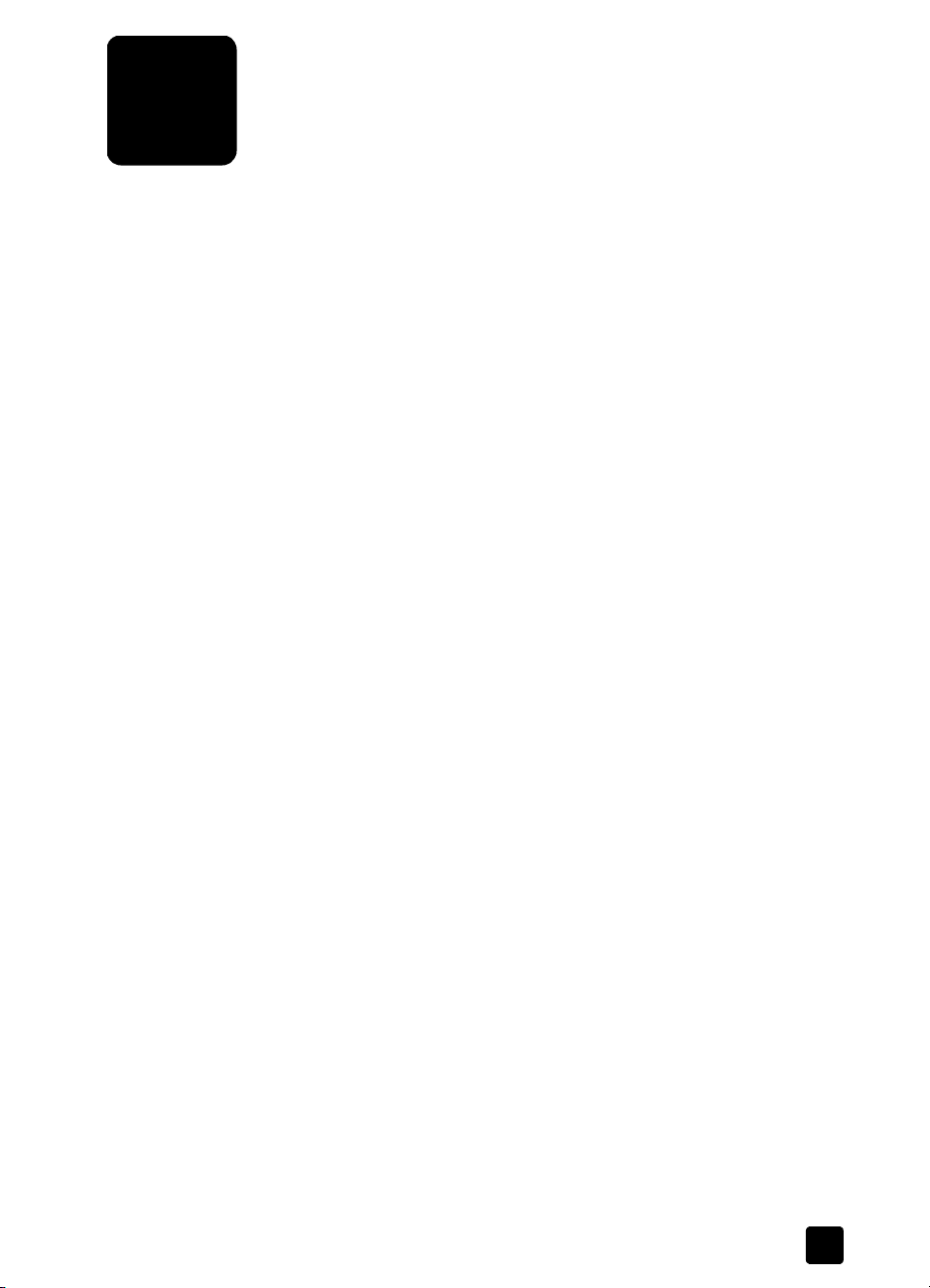
4
Kopierfunktionen verwenden
Die Kopierfunktionen ermöglichen Folgendes:
• Das Herstellen von qualitativ hochwertigen Farb- sowie Schwarzweißkopien auf unterschiedlichen Papierarten und -größen, u. a. auch Aufbügelfolien
• Die Größe der Kopien zwischen 25% und 400% der ursprünglichen
Größe verändern
• Das Anfertigen hellerer oder dunklerer Kopien, das Einstellen der Farbintensität, die Auswahl der Anzahl der Kopien und das Festlegen der Qualität der erstellten Kopien
• Das Verwenden von Kopier-Sonderfunktionen zum Vergrößern eines Fotos,
Erstellen eines Posters, Herstellen von Fotos unterschiedlicher Größe,
Erstellen qualitativ hochwertiger Kopien von Fotos auf speziellem Fotopapier oder Kopieren auf Transparentfolie
Hinweis: Beim Kopieren eines Fotos müssen Sie Optionen für den richtigen
Papiertyp und die Fotooptimierung auswählen. Wenn Sie eine Fotodruckpatrone verwenden, erzielen Sie außerdem eine bessere Druckqualität.
Wenn Sie die Farb- und Fotodruckpatronen installiert haben, verfügen Sie
über ein System mit sechs verschiedenen Tinten. Weitere Anweisungen finden Sie unter Druckpatronen austauschen auf Seite 28.
Anfertigen von Kopien
Alle über das Bedienfeld gewählten Kopiereinstellungen werden zwei Minuten
nach der Ausgabe des Kopierauftrags am HP Digital Copier Printer zurückgesetzt, sofern Sie diese nicht als Standardeinstellungen speichern. Weitere Informationen finden Sie unter Ändern der Einstellungen für alle Kopieraufgaben auf
Seite 19.
Erstellen einer Kopie
Bevor Sie beginnen, legen Sie weißes Papier in den Papiereinzug ein. Weitere
Informationen finden Sie unter Einlegen von Papier auf Seite 9.
1 Legen Sie das Original auf das Vorlagenglas oder in den automatischen
Vorlageneinzug ein.
Hinweis: Mit Hilfe des Vorlagenglases können Sie nur Vorlagen in den For-
maten Letter und A4 kopieren. Zum Kopieren von Vorlagen im Format Legal
müssen Sie den automatischen Vorlageneinzug verwenden. Weitere Informationen finden Sie unter Einlegen von Originalen auf Seite 7.
2 Drücken Sie Kopierstart, Schwarz oder Kopierstart, Farbe.
15
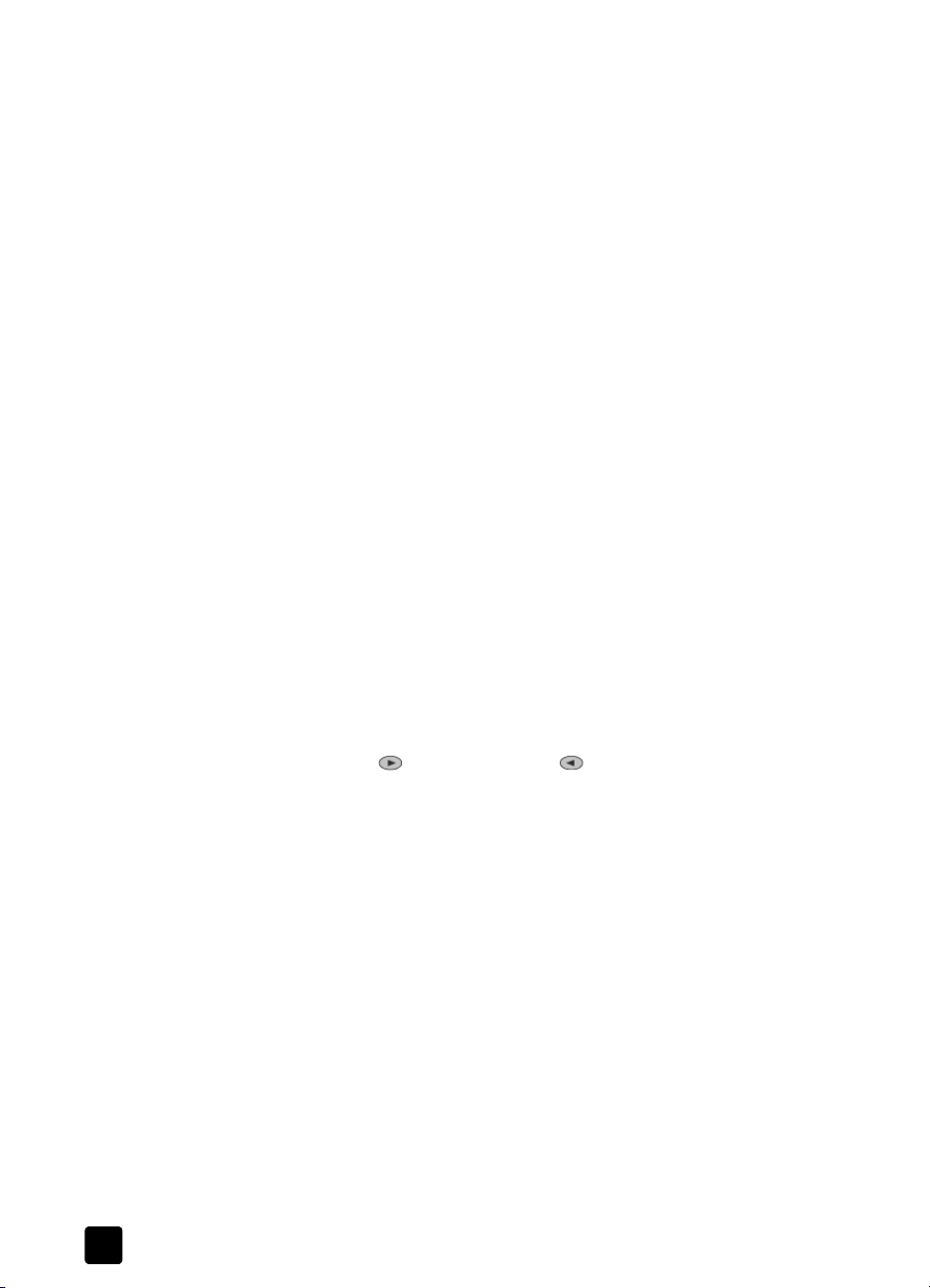
Kapitel 4
Erhöhen von Kopiergeschwindigkeit oder Qualität
The Der HP Digital Copier Printer verfügt über drei Optionen für die Kopiergeschwindigkeit und -qualität.
• Optimal – Höchste Qualität für alle Papiertypen. Vermeidet die Bildung
von Streifen, die manchmal in Volltonbereichen auftreten können. Bei Auswahl von Optimal erfolgt der Kopiervorgang etwas langsamer als bei Auswahl anderer Einstellungen.
• Normal – Hohe Qualität. Für die meisten Kopieraufträge empfehlenswert.
Bei Auswahl von Normal erfolgt der Kopiervorgang schneller als bei Auswahl von Optimal.
• Schnell – Schneller als die Einstellung Normal. Der Text erscheint in einer
zur Einstellung Normal vergleichbaren Qualität, die Qualität der Abbildungen ist möglicherweise etwas schlechter. Außerdem verlängert die Einstellung Schnell die Lebensdauer der Druckpatronen, da weniger Tinte verbraucht wird.
1 Legen Sie das Original auf das Vorlagenglas oder in den automatischen
Vorlageneinzug.
2 Drücken Sie die Taste Qualität, bis die grüne LED vor der gewünschten
Qualitätseinstellung leuchtet.
3 Drücken Sie Kopierstart, Schwarz oder Kopierstart, Farbe.
Einstellen der Kopienanzahl
Sie können die Anzahl der Kopien über das Bedienfeld einstellen.
1 Drücken Sie Anzahl Kopien, um in die Betriebsart zum Eingeben der
Kopienanzahl zu wechseln. Die gewünschte Anzahl an Kopien lässt sich
auf vier Arten einstellen:
– Drücken Sie Anzahl Kopien erneut (oder wiederholt), um die ange-
zeigte Zahl zu erhöhen.
– Drucken Sie zum Erhöhen oder zum Verringern der ange-
zeigten Zahl.
– Geben Sie die gewünschte Kopienanzahl über das Tastenfeld ein.
– Drücken Sie auf dem Tastenfeld die Taste + oder – um die angezeigte
Zahl zu erhöhen bzw. zu verringern.
2 Drücken Sie Kopierstart, Schwarz oder Kopierstart, Farbe.
16
HP Digital Copier Printer 410
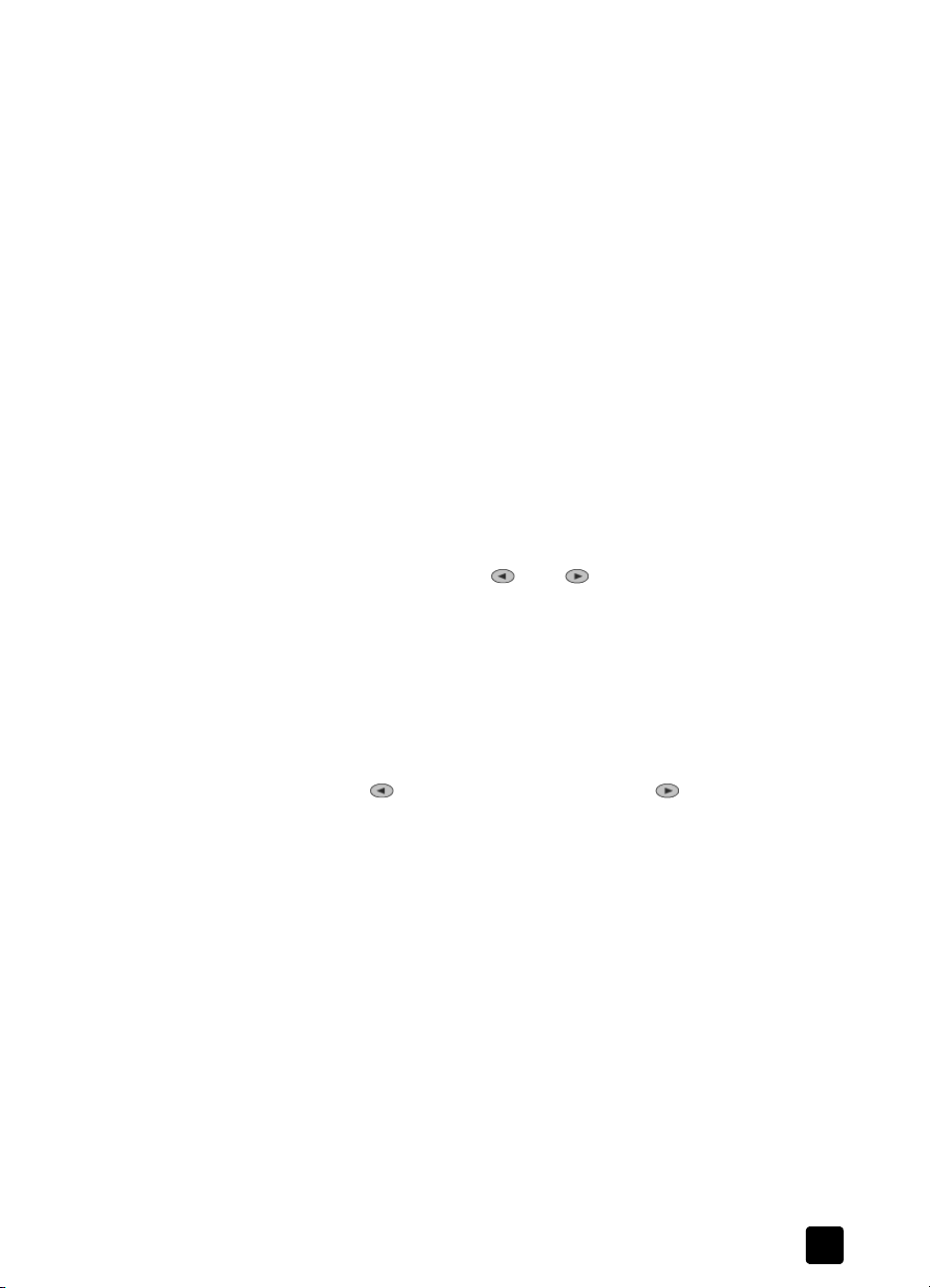
Verkleinern und Vergrößern einer Kopie
Sie können die Kopie eines Originals verkleinern bzw. vergrößern, indem Sie
entweder die Taste Verkleinern/Vergrößern oder die Taste für Sonderfunk-
tionen verwenden. In diesem Abschnitt werden nur die Funktionen der Taste
Verkleinern/Vergrößern erläutert. Informationen zur Taste für Sonderfunktionen
finden Sie im Abschnitt Durchführen spezieller Kopierfunktionen auf Seite 20.
1 Drücken Sie Verkleinern/Vergrößern, um eine der folgenden Optionen
auszuwählen:
– Ben. def. 100% – Ermöglicht die Eingabe des Prozentsatzes zum Ver-
kleinern bzw. Vergrößern der Kopie.
– Ganze Seite 91% – Mit dieser Option können Sie ein Original auf
91 % seiner Originalgröße verkleinern, wodurch das Beschneiden des
Bilds verhindert wird, das beim Anfertigen einer Kopie in voller Größe
(100 %) auftreten kann.
– Legal –> Letter 72% – Verkleinert ein Original auf 72 % seiner
ursprünglichen Größe und ermöglicht so das Kopieren eines Originals
im Format Legal auf Papier im Format Letter.
Hinweis: Sie können Vorlagen im Format Legal nur mit Hilfe des automatischen Vorlageneinzugs kopieren. Kopieren über das Vorlagenglas
ist bei diesem Format nicht möglich.
2 Wenn Sie die Option Ben. def. verwenden, drücken Sie zum Verkleinern
bzw. Vergrößern der Kopie oder .
Tipp: Sie können eine Vorlage auch durch Drücken der Tasten
+/– im Tastenfeld vergrößern bzw. verkleinern.
3 Drücken Sie Kopierstart, Schwarz oder Kopierstart, Farbe.
Kopierfunktionen verwenden
Aufhellen oder Abdunkeln von Kopien
Verwenden Sie Heller/Dunkler, um die Helligkeit von Kopien anzupassen.
1 Drücken Sie Heller/Dunkler.
2 Drücken Sie , um die Kopie aufzuhellen, oder , um die Kopie abzu-
dunkeln.
Der Wertebereich der Helligkeit erscheint als Kreis auf einer Skala in der
Bedienfeldanzeige.
3 Drücken Sie Kopierstart, Schwarz oder Kopierstart, Farbe.
Referenzhandbuch
17
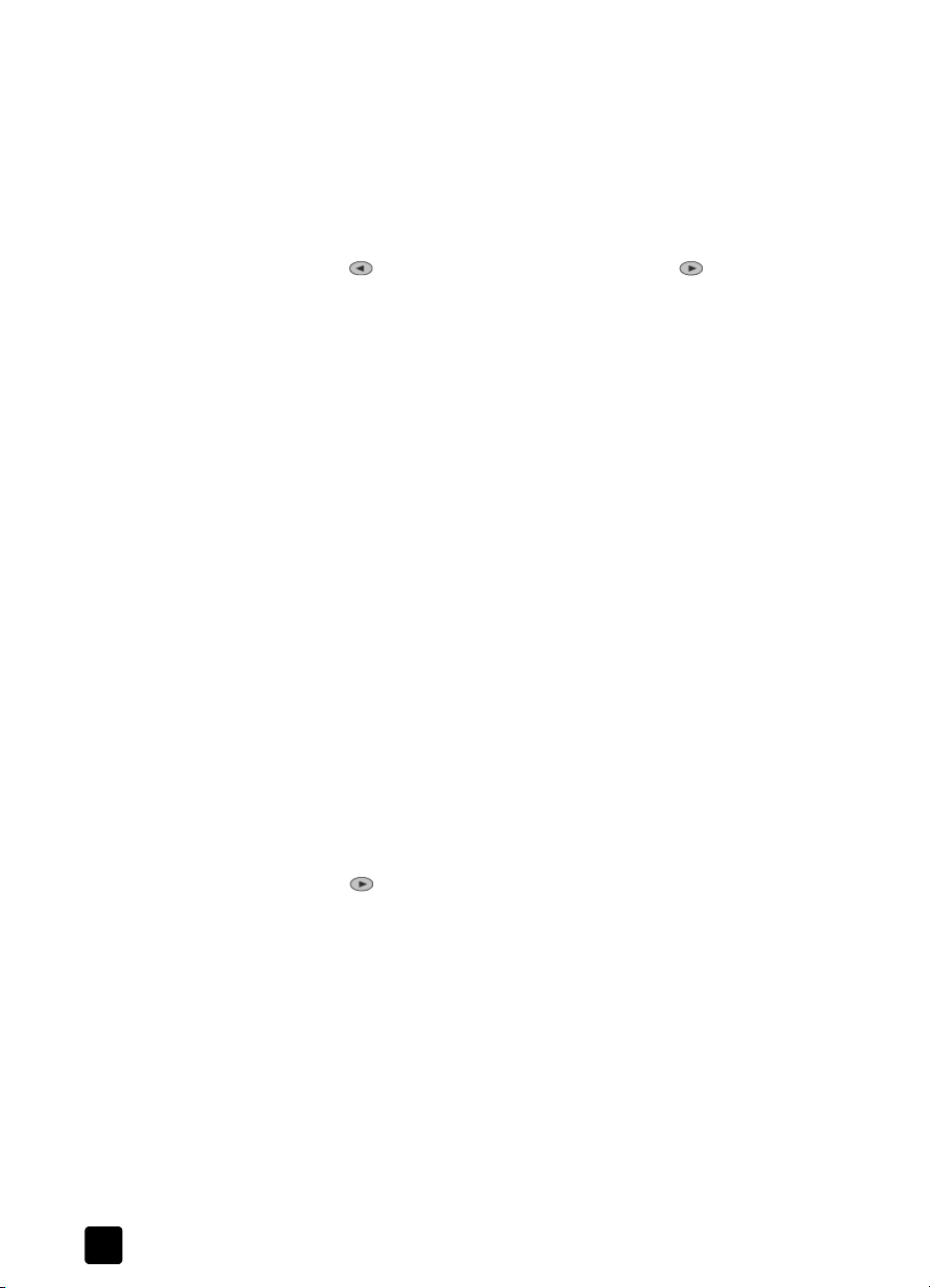
Kapitel 4
Ändern der Farbintensität
Sie können die Farbintensität anpassen, um die Farben Ihrer Kopie leuchtender
oder gedämpfter zu gestalten.
1 Drücken Sie Menü.
2 Drücken Sie 1 und dann 3.
Dadurch wird zuerst Kopiereinrichtung und anschließend Farbintensität
ausgewählt.
3 Drücken Sie , um das Bild blasser zu machen, oder , um es farb-
intensiver zu machen.
Der Wertebereich der Farbintensität erscheint als Kreis auf einer Skala in
der Bedienfeldanzeige.
4 Drücken Sie Kopierstart, Schwarz oder Kopierstart, Farbe.
Optimieren von Textschärfe und Fotofarben
Die Optimierungsfunktion passt automatisch die Qualität von Textdokumenten
an. Hierzu wird die Schärfe schwarzer Kanten in Texten und Fotos erhöht,
indem helle Farben betont werden, die ansonsten weiß erscheinen.
Optimieren der Textschärfe
Text ist die Standardeinstellung. Verwenden Sie die Optimierung für Text, um
die Kanten von schwarzem Text schärfer zu gestalten.
Tipp: Sie können in den folgenden Fällen die Optimierung von
Text deaktivieren, indem Sie Foto oder Keine auswählen:
– Verstreute Farbpunkte umgeben einen Teil des Textes auf den Kopien
– Große, schwarze Schriftarten sehen fleckig aus (nicht ebenmäßig)
– Dünne, farbige Objekte oder Linien enthalten schwarze Abschnitte
– Körnige oder weiße Querstreifen werden in hell- bis mittelgrauen
Abschnitten wiedergegeben
1 Drücken Sie Menü.
2 Drücken Sie 1 und dann erneut 1.
Dadurch wird zuerst Kopiereinrichtung und anschließend Optimierungen
ausgewählt.
3 Drücken Sie , bis die gewünschte Optimierung (Text, Foto, Gemischt
oder Keine) erscheint.
4 Drücken Sie Kopierstart, Schwarz oder Kopierstart, Farbe.
18
HP Digital Copier Printer 410
 Loading...
Loading...