Hp PAVILION G3200, PAVILION G3100, PAVILION A6200, PAVILION A6300, PAVILION SLIMLINE S3200 TROUBLESHOOTING [de]
...Page 1
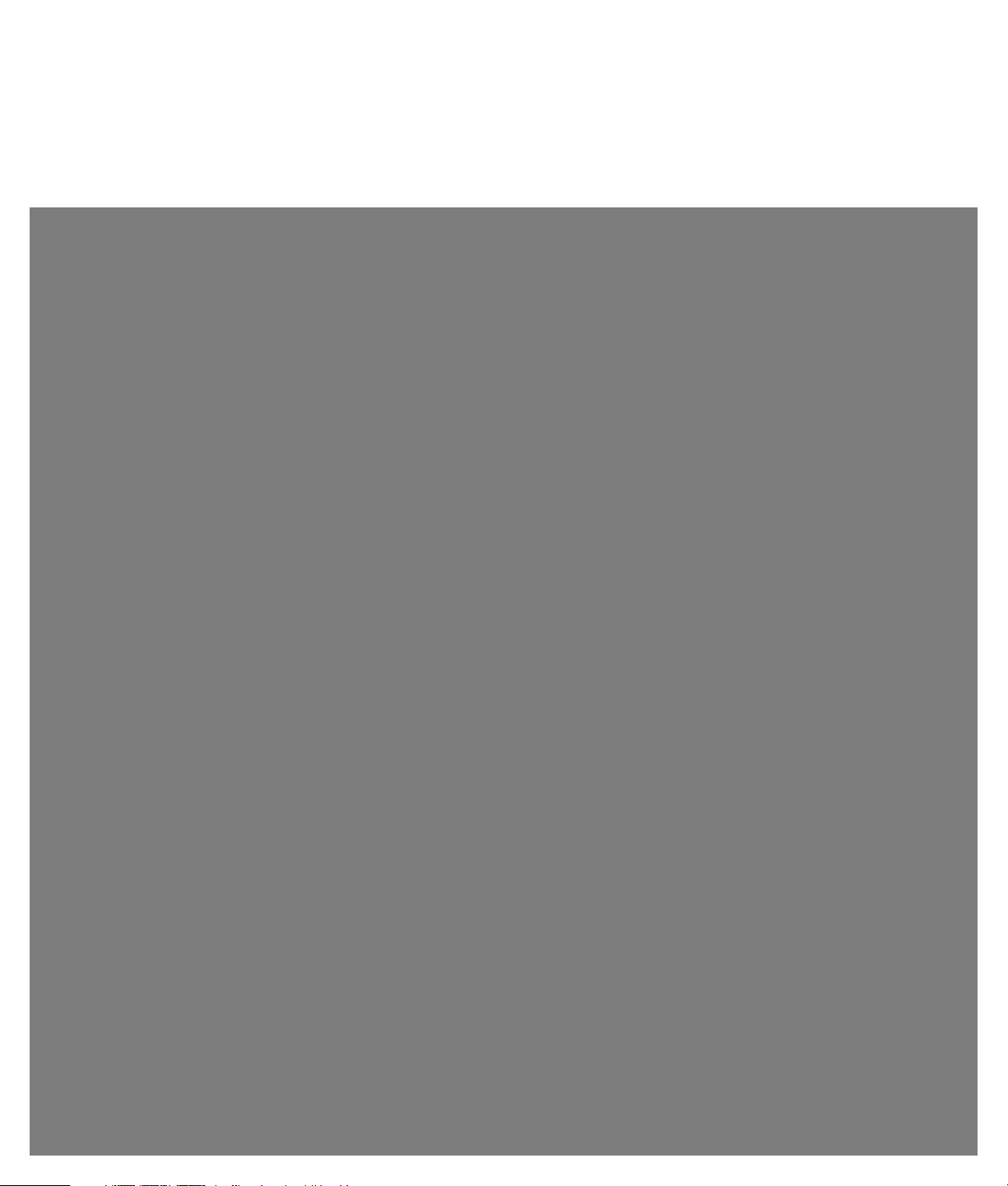
Problemlösungs- und Wartungshandbuch
Page 2
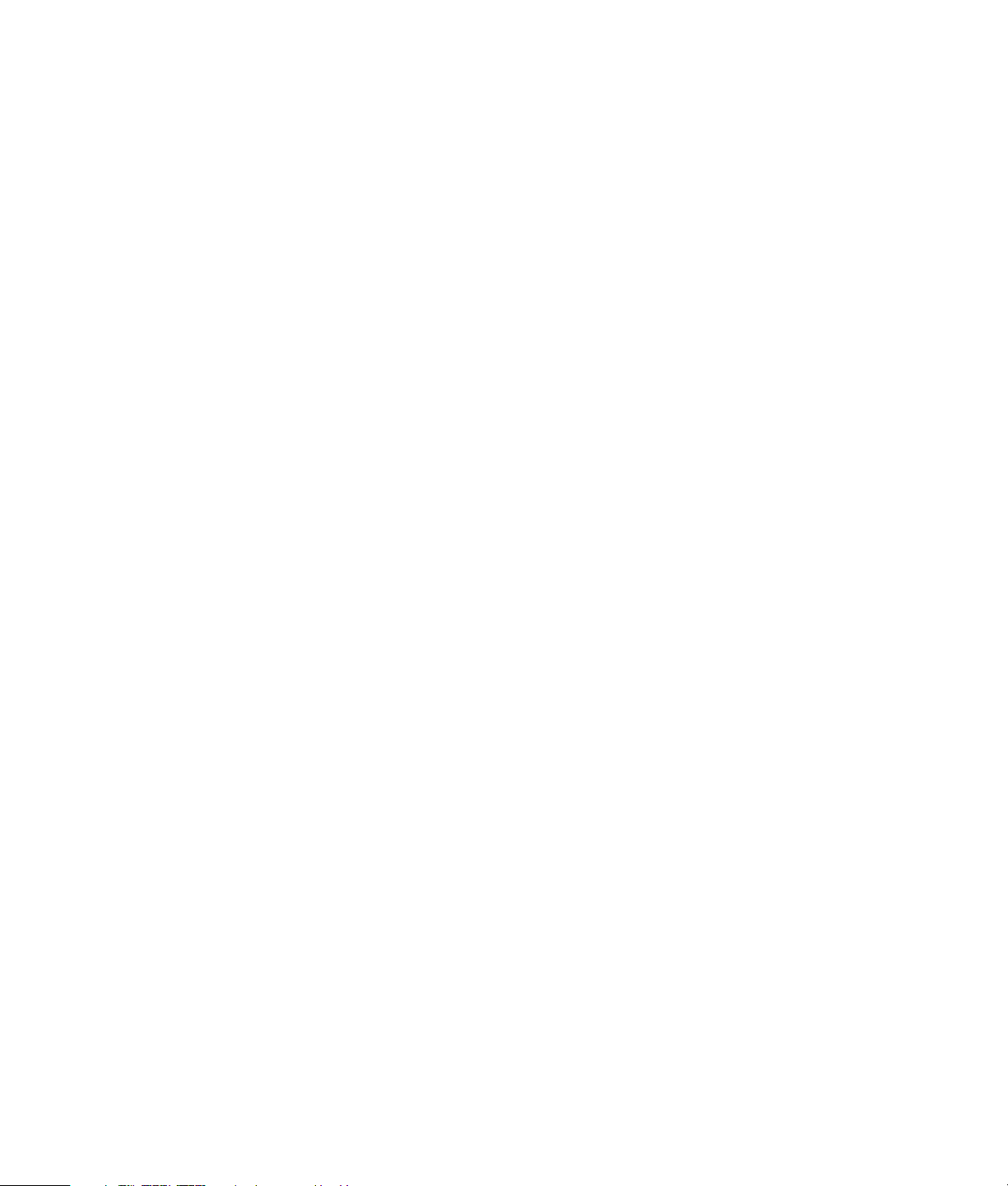
Die für HP-Produkte und -Dienstleistungen geltenden Gewährleistungen sind in den ausdrücklichen
Gewährleistungshinweisen für die jeweiligen Produkte und Dienstleistungen beschrieben. Keine
der in dieser Dokumentation enthaltenen Festlegungen darf als zusätzliche Gewährleistung
aufgefasst werden. HP haftet weder für technische oder inhaltliche Fehler noch für Auslassungen in
dieser Dokumentation.
Hewlett-Packard übernimmt keine Haftung für den Gebrauch oder die Zuverlässigkeit von
HP-Software auf Geräten von Fremdherstellern.
Diese Dokumentation enthält urheberrechtlich geschützte Informationen. Kein Bestandteil dieser
Dokumentation darf ohne vorherige schriftliche Zustimmung von Hewlett-Packard fotokopiert,
reproduziert oder in eine andere Sprache übersetzt werden.
Hewlett-Packard Company
P.O. Box 4010
Cupertino, CA 95015-4010
USA
Copyright © 2005–2007 Hewlett-Packard Development Company, L.P.
Dieses Produkt enthält Kopierschutztechnologie, die durch US-Patente und andere geistige
Eigentumsrechte geschützt ist. Diese Kopierschutztechnologie darf nur mit Genehmigung der
Macrovision Corporation verwendet werden und darf ohne spezielle Genehmigung der
Macrovision Corporation ausschließlich im Heimbereich und für andere begrenzte
Pay-per-View-Nutzung verwendet werden. Reverse Engineering und Demontage sind verboten.
Microsoft und Windows sind in den USA eingetragene Marken der Microsoft Corporation.
Das Windows-Logo ist eine Marke oder eingetragene Marke der Microsoft Corporation in den
Vereinigten Staaten und/oder anderen Ländern/Regionen.
HP unterstützt die rechtmäßige Nutzung von Technologien und billigt den Einsatz seiner Produkte
ausschließlich im Rahmen der geltenden Urheberrechtsgesetze.
Die Informationen in dieser Dokumentation können ohne vorherige Ankündigung
geändert werden.
Page 3
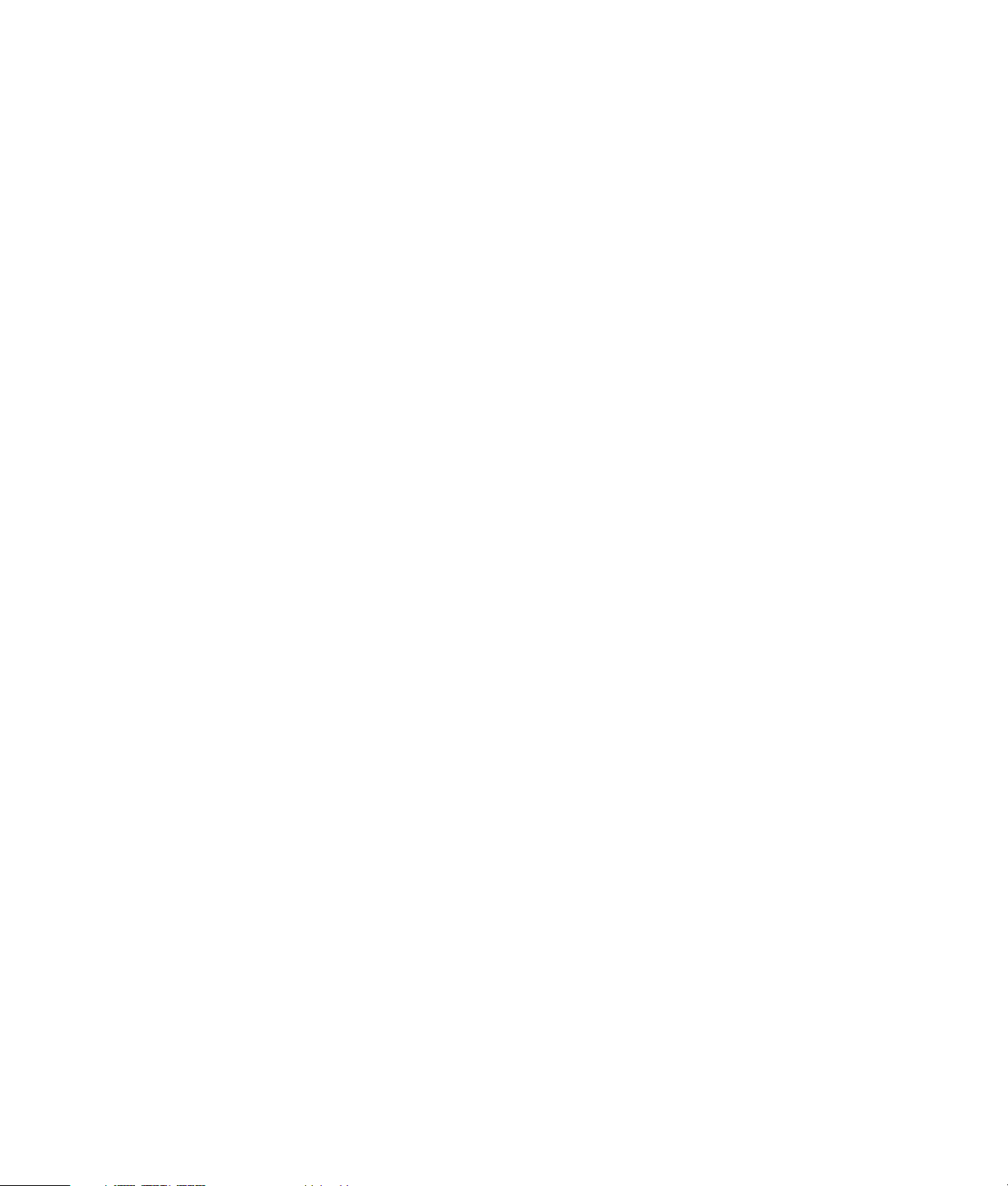
Inhaltsverzeichnis
Wartung..................................................................................................1
Sicherungs-Discs erstellen ........................................................................................1
Erstellen von Systemwiederherstellungsmedien ...........................................................2
Nicht benutzte Programme entfernen ........................................................................2
Verwenden von Windows Update ............................................................................2
Überprüfen von Programmen, die beim Start automatisch laufen ..................................2
Verwenden des Dienstprogramms Datenträgerbereinigung ..........................................3
Datenträgerbereinigung manuell durchführen........................................................3
Automatische Ausführung der Datenträgerbereinigung ........................................... 3
Verwenden des Dienstprogramms Defragmentierung ..................................................3
Überprüfen der Festplatte auf Fehler..........................................................................4
Hinweise zum Festplattenlaufwerksspeicher ...............................................................4
Den Computer staub- und schmutzfrei halten.............................................................. 5
Säubern des Computers und des Monitors ............................................................5
Säubern von Tastatur und Maus ..........................................................................5
Computerprobleme beheben....................................................................6
Audio ...................................................................................................................6
CD- und DVD-Laufwerke .......................................................................................... 8
Video..................................................................................................................10
Anzeige (Monitor) ................................................................................................11
Festplattenlaufwerk ...............................................................................................12
Installation von Hardware......................................................................................13
Internetzugang.....................................................................................................15
Tastatur und Maus ................................................................................................17
Stromversorgung ..................................................................................................21
Leistung...............................................................................................................22
Bluetooth-Geräte...................................................................................................24
Verschiedenes......................................................................................................25
Behebung von Softwareproblemen........................................................26
Softwarereparatur-Übersicht...................................................................................26
Neustart des Computers ........................................................................................26
Ausschalten des Computers ...................................................................................26
Aktualisieren der Treiber .......................................................................................27
Microsoft-Systemwiederherstellung..........................................................................27
Neuinstallation von Softwareprogrammen und Treibern.............................................28
Systemwiederherstellung........................................................................................29
Erstellen von Wiederherstellungsmedien ..................................................................29
Systemwiederherstellungsmöglichkeiten...................................................................30
Durchführen der Systemwiederherstellung vom Festplattenlaufwerk aus...................30
Durchführen der Systemwiederherstellung mithilfe von Wiederherstellungsmedien....32
Inhaltsverzeichnis iii
Page 4
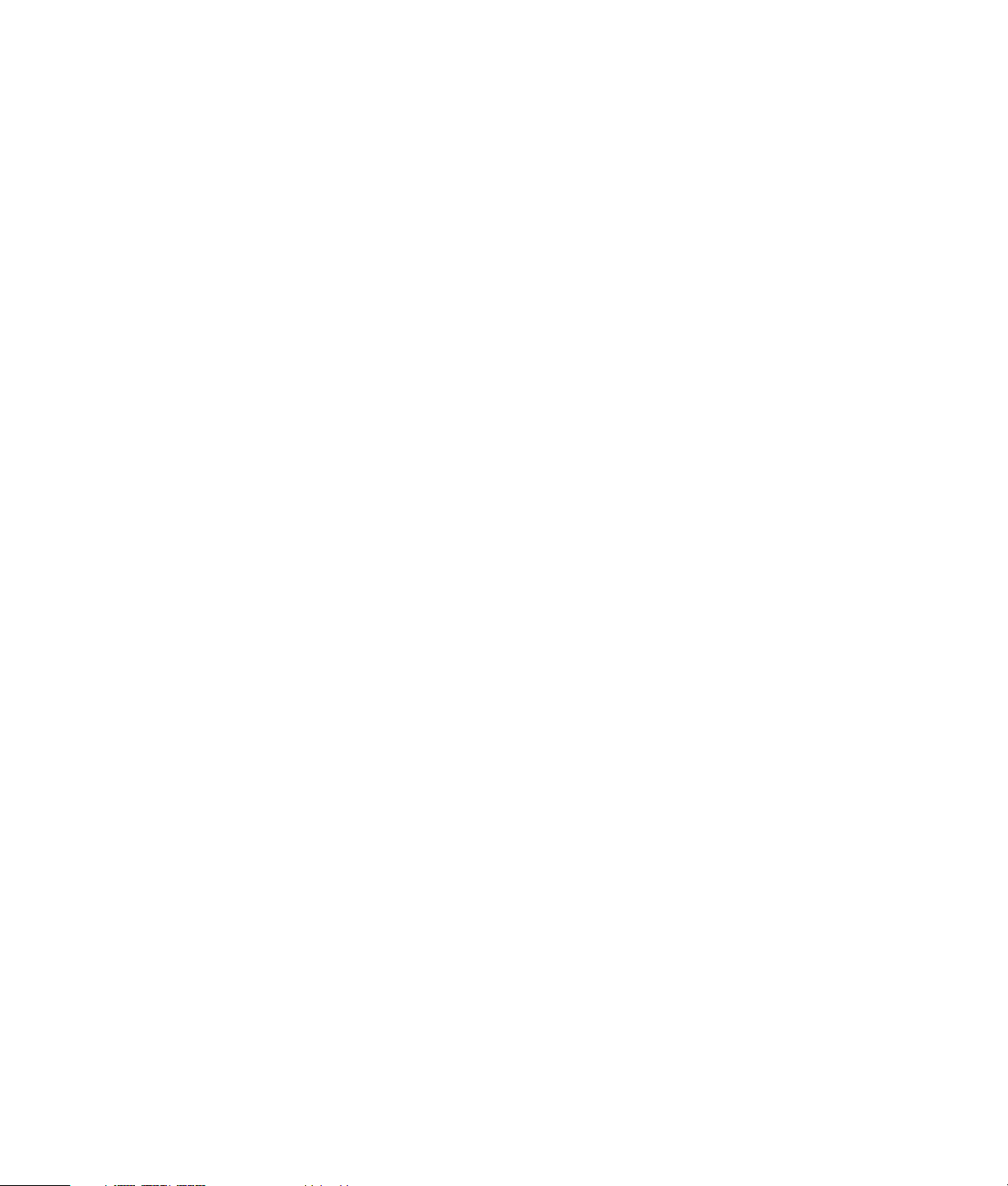
iv Problemlösungs- und Wartungshandbuch
Page 5
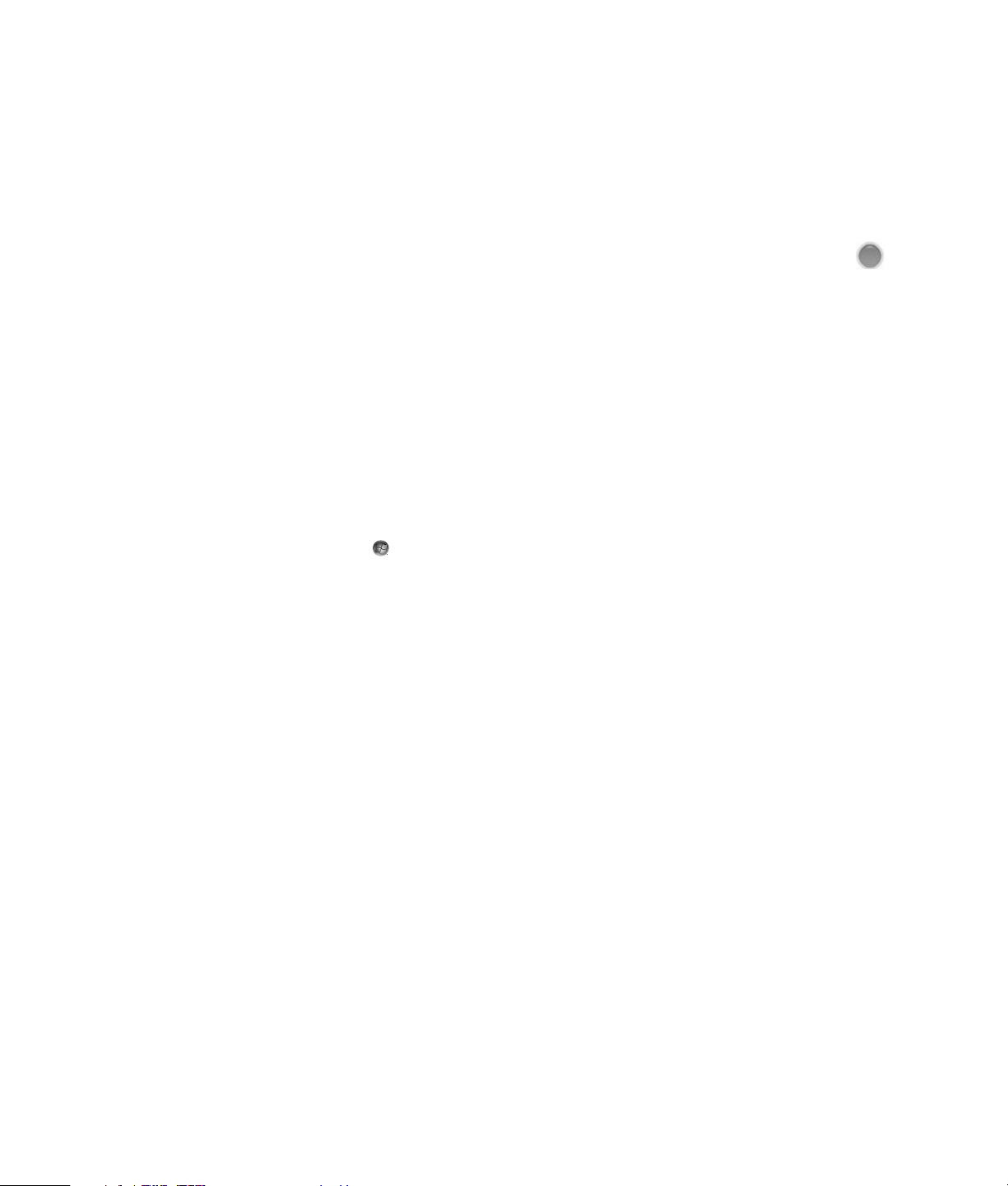
Wartung
Dieser Abschnitt enthält Informationen über
Maßnahmen, die Sie durchführen können, um einen
problemlosen Betrieb Ihres Computers zu
gewährleisten, und um die Wiederherstellung
wichtiger Daten auf dem Computer zu ermöglichen,
falls in Zukunft Probleme auftreten.
Sicherungs-Discs erstellen
Sie können die CD- oder DVD-Brennsoftware auf Ihrem
Computer zur Erstellung von Sicherungs-Discs für
wichtige Daten (darunter persönliche Dateien, E-Mails
und Website-Lesezeichen) verwenden. Sie können
Daten auch auf ein externes Festplattenlaufwerk
verschieben.
Die folgende Anleitung beschreibt eine Art der
Datensicherung, die jedoch nicht die einzige ist.
Weitere Informationen erhalten Sie in Hilfe und
Support.
1 Klicken Sie auf die
Windows-Startschalt-fläche , wählen Sie
Alle Programme, Roxio, und klicken Sie dann
auf Creator.
Das Fenster „Roxio Creator“ wird angezeigt.
2 Klicken Sie auf Daten und dann auf Daten-Disc.
3 So fügen Sie dem geöffneten Roxio-Projektfenster
(das anzeigt, was auf die Daten-Disc gebrannt
werden wird) Dateien hinzu:
Klicken Sie auf Daten hinzufügen, gehen Sie
zu den Dateien oder Ordnern, die Sie sichern
möchten, und klicken Sie dann auf Hinzufügen.
Oder
Ziehen Sie die Dateien oder Ordner per Drag &
Drop aus einem Verzeichnisfenster in das
Roxio-Projektfenster.
4 Klicken Sie in der rechten unteren Ecke des
Projektfensters auf Weiter.
5 Klicken Sie im unteren rechten Feld auf
Optionen, und überprüfen Sie im Fenster
„Optionen“, dass das Kontrollkästchen Auf die
Disc geschriebene Daten nach der
Aufnahme verifizieren markiert ist.
6 Klicken Sie auf die Schaltfläche Brennen ,
um mit dem Brennen von Daten auf die Disc zu
beginnen.
Es öffnet sich ein Bildschirm, auf dem der
Fortschritt des Brennvorgangs angezeigt wird.
7 Klicken Sie auf Fertig, um zum
Roxio-Projektfenster zurückzukehren.
8 Entfernen Sie die Disc aus dem Disc-Laufwerk,
beschriften Sie sie und bewahren Sie sie an einem
sicheren Ort auf. Vergewissern Sie sich bei
Verwendung einer externen Festplatte, dass die
Dateien deutlich als Sicherungsdaten
gekennzeichnet sind.
Wenn Sie Daten auf eine Sicherungs-Disc schreiben,
sollten Sie Software mit einer Schreibverifizierungs-
funktion verwenden. Diese Verifizierungsfunktion
vergleicht die Daten auf Ihrer Festplatte mit den auf die
Disc kopierten Daten, um sicherzustellen, dass es sich
um eine exakte Kopie handelt. Je nachdem, welche
Brennsoftware Sie verwenden, müssen Sie diese
Funktion eventuell manuell aktivieren (weitere
Informationen finden Sie in der Dokumentation zu Ihrer
Software).
Sollten beim Brennen Probleme auftreten, verwenden
Sie einen alternativen Datenträger (andere Art oder
andere Marke). Verwenden Sie außerdem Windows
Explorer, um Ihre Dateien anzusehen und zu
überprüfen, ob der Inhalt kopiert wurde. Um Windows
Explorer zu öffnen, klicken Sie mit der rechten
Maustaste auf der Taskleiste auf die
Windows-Startschaltfläche
auf Explorer.
, und klicken Sie dann
Es wird ein Dialogfenster geöffnet, das Sie dazu
auffordert, eine Disc in das Disc-Laufwerk
einzulegen, und das eine Liste der Disc-Typen, die
verwendet werden können, bietet.
Wartung 1
Page 6
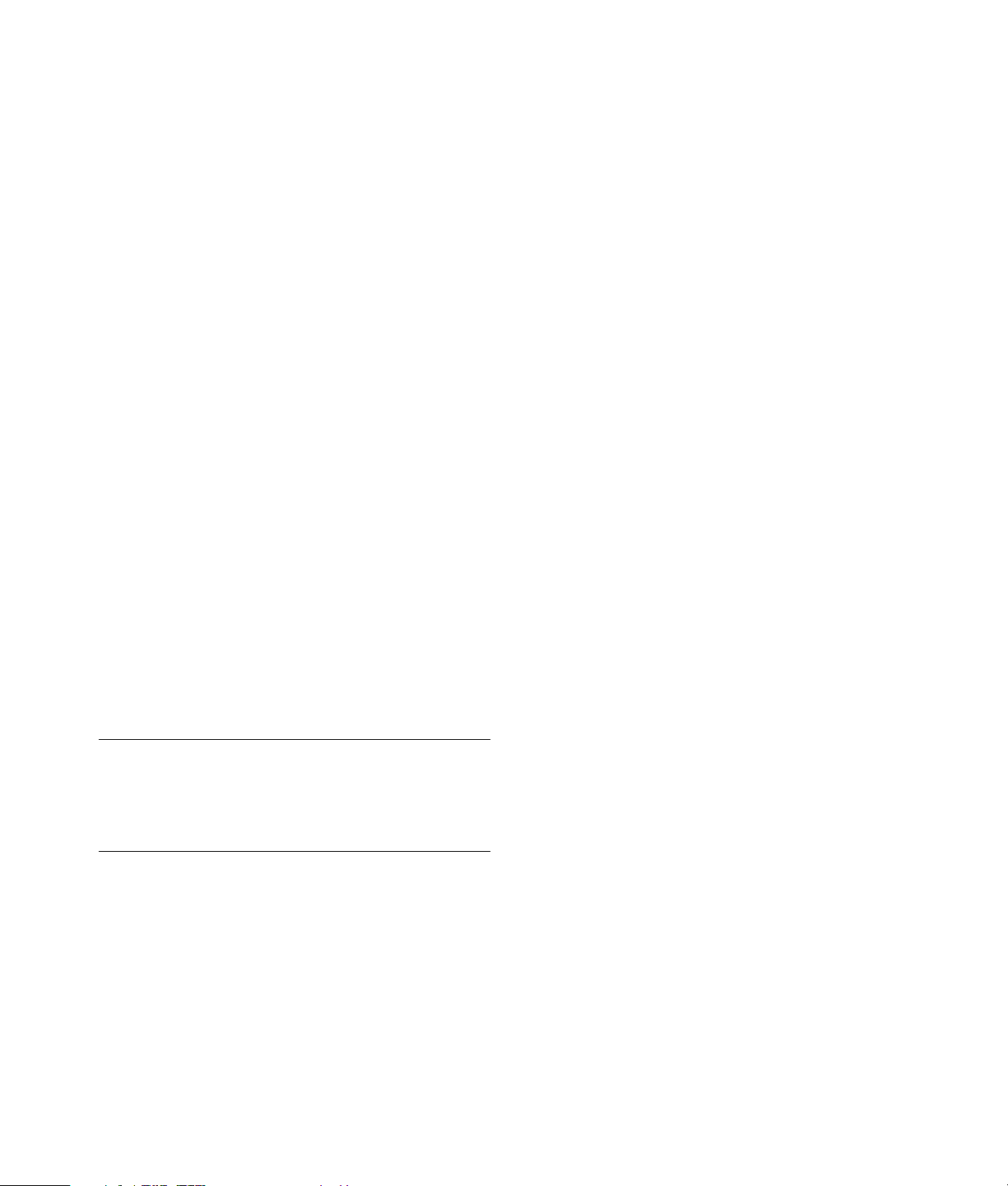
Erstellen von
Verwenden von
Systemwiederherstellungsmedien
Dies ist eine einmalige Aktion, die Sie durchführen
sollten, wenn Ihr Computer problemlos läuft. Wenn Sie
später Probleme mit Ihrem Computer haben, können
Sie mit den von Ihnen erstellten
Systemwiederherstellungsmedien die
Werkseinstellungen Ihres Computers wiederherstellen.
Lesen Sie vor dem Erstellen von
Wiederherstellungsmedien „Systemwiederherstellung“
auf Seite 29.
Nicht benutzte Programme entfernen
Nicht benutzte Programme nehmen Speicherplatz ein
und verschlechtern die Leistung des Computers. So
können Sie Programme deinstallieren, die Sie nicht
benutzen:
1 Klicken Sie auf die
Windows-Startschaltfläche und
anschließend auf Systemsteuerung.
2 Klicken Sie auf Programm deinstallieren. Das
Fenster „Programme und Funktionen“ wird
angezeigt.
3 Wählen Sie das Programm aus, das Sie entfernen
möchten, und klicken Sie dann auf
Deinstallieren.
Windows Update
Nach Updates suchen, oder monatliches
automatisches Update aktivieren. (Details hierzu finden
Sie im Handbuch Erste Schritte.)
1 Klicken Sie auf die
Windows-Startschaltfläche und dann auf
Systemsteuerung.
2 Klicken Sie unter Sicherheit auf die Schaltfläche
Nach Updates suchen.
3 Laden Sie Updates herunter und installieren Sie
sie, indem Sie auf Updates installieren
klicken.
Überprüfen von Programmen, die beim Start automatisch laufen
Legen Sie im Windows-Startmenü fest, dass nur
benötigte Programme geöffnet werden, um so
Geschwindigkeit und Leistung des Systems zu
verbessern:
1 Klicken Sie auf die
Windows-Startschaltfläche, wählen Sie Alle
Programme, und klicken Sie dann auf
Windows Defender.
2 Klicken Sie auf Extras.
4 Folgen Sie den Anweisungen auf dem Bildschirm.
HINWEIS: Manche Programme verfügen über ihre
eigenen Deinstallationsfunktionen. Wenn Sie ein
Programm nicht von der Systemsteuerung aus
deinstallieren können, konsultieren Sie die
Dokumentation oder die Online-Hilfe des Programms.
2 Problemlösungs- und Wartungshandbuch
3 Klicken Sie auf Software-Explorer.
4 Wählen Sie in der Kategorieliste
Autostartprogramme.
5 Wählen Sie das Programm aus, das nicht laufen
soll, und klicken Sie auf Deaktivieren.
Page 7
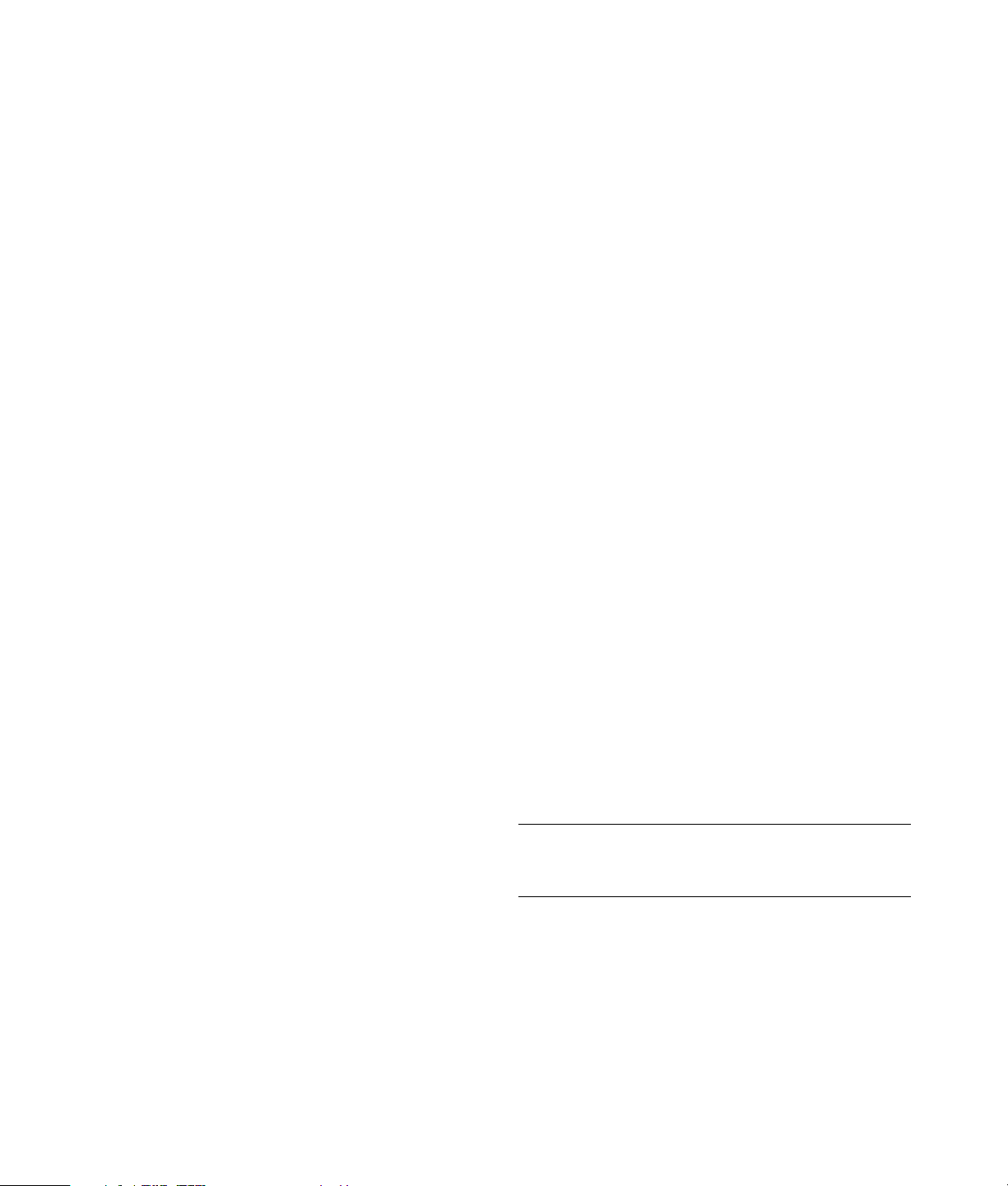
Verwenden des Dienstprogramms Datenträgerbereinigung
Das Dienstprogramm Datenträgerbereinigung macht
Platz auf der Festplatte frei, indem es temporäre und
nicht benutzte Dateien löscht (einschließlich der
temporären Internetdateien und der Dateien im
Papierkorb). Sie können die Datenträgerbereinigung
manuell durchführen oder sie automatisch ausführen
lassen.
6 Wählen Sie einen Zeitpunkt, zu dem die
Datenträgerbereinigung ausgeführt werden soll,
und klicken Sie auf Weiter. Die
Daten-trägerbereinigung kann lange dauern,
daher sollten Sie eine Zeit wählen, zu der der
Computer eingeschaltet ist, aber nicht
benutzt wird.
7 Wählen Sie Programm starten, und klicken
Sie auf Weiter.
8 Klicken Sie unter Programm/Skript auf
Durchsuchen.
Datenträgerbereinigung manuell durchführen
1 Klicken Sie auf die
Windows-Startschaltfläche, wählen Sie Alle
Programme, Zubehör,
Systemprogramme, und klicken Sie dann auf
Datenträgerbereinigung.
Die Datenträgerbereinigung sucht nach zu
löschenden Dateien und berechnet, wie viel
Speicherplatz frei gemacht werden kann.
2 Wählen Sie die zu löschenden Dateien, indem Sie
das Kontrollkästchen neben den entsprechenden
Dateitypen markieren.
3 Klicken Sie auf OK und dann auf Dateien
löschen, um die Löschung der gewählten Dateien
durchzuführen.
Automatische Ausführung der Datenträgerbereinigung
1 Klicken Sie auf die
Windows-Startschaltfläche, wählen Sie Alle
Programme, Zubehör,
Systemprogramme, und klicken Sie dann auf
Aufgabenplanung.
2 Klicken Sie auf Aktion und dann auf Einfache
Aufgabe erstellen.
3 Geben Sie einen Namen für die Aufgabe und
optional eine Beschreibung ein.
4 Klicken Sie auf Weiter und dann erneut
auf Weiter.
5 Wählen Sie die Wiederholung, und klicken Sie
auf Weiter.
9 Geben Sie cleanmgr.exe ein, und klicken Sie auf
Öffnen und dann auf Weiter.
10 Überprüfen Sie die Zusammenfassung des von
Ihnen festgelegten Zeitplans. Wenn Sie fertig sind,
klicken Sie auf Fertig stellen. Die
Datenträgerbereinigung wird zu dem von Ihnen
festgelegten Zeitpunkt ausgeführt.
Verwenden des Dienstprogramms Defragmentierung
Wenn Microsoft® Windows Vista™ Dateien auf der
Festplatte speichert, werden diese oft in mehrere Teile
(Fragmente) gespalten, damit sie in den verfügbaren
Speicherplatz passen. Wenn Sie eine fragmentierte
Datei aufrufen, muss diese von mehreren Stellen
gelesen werden, was mehr Zeit erfordert.
Das Defragmentierungsprogramm gruppiert die
fragmentierten Dateien auf Ihrer Festplatte wieder
zusammen, was die Leistung Ihres Computers steigert.
Dies hat keinerlei Auswirkungen auf den Speicherort
von Dateien und Ordnern auf Ihrem Computer.
HINWEIS: Das Defragmentierungsprogramm kann
viel Zeit in Anspruch nehmen. Sie können es nachts
unbeaufsichtigt laufen lassen.
1 Speichern Sie Ihre Arbeit und schließen Sie alle
offenen Programme.
2 Drücken Sie auf der Tastatur gleichzeitig die Tasten
Strg, Alt und Entf.
3 Klicken Sie auf Task-Manager starten.
Wartung 3
Page 8
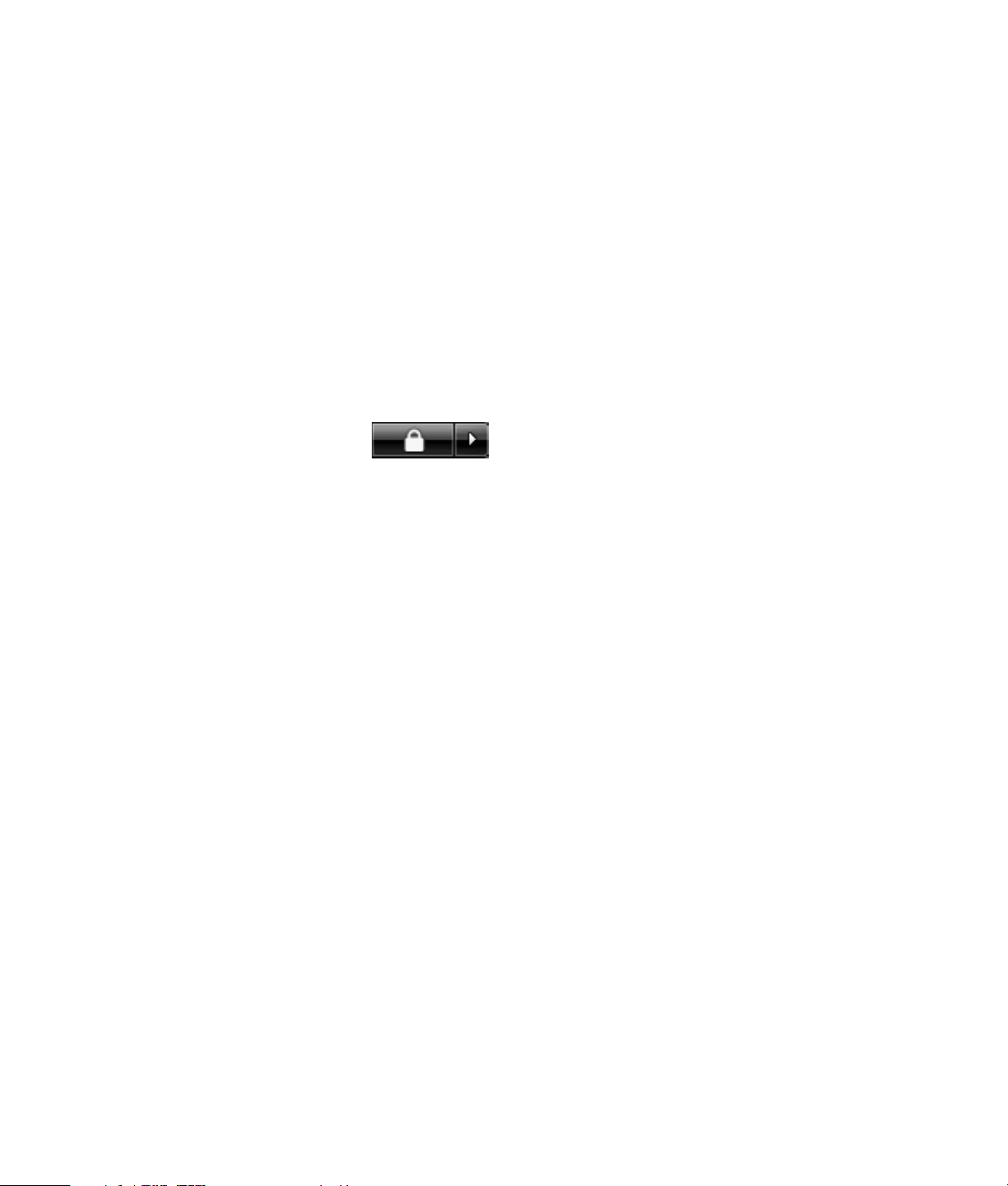
4 Wählen Sie auf der Registerkarte „Anwendungen“
alle aufgelisteten Programme, und klicken Sie
dann auf Task beenden. Schließen Sie den
Task -M an ag er.
5 Klicken Sie auf die
Windows-Startschaltfläche, wählen Sie Alle
Programme, Zubehör,
Systemprogramme, und klicken Sie dann auf
Defragmentierung.
6 Klicken Sie auf Jetzt defragmentieren.
Wenn das Defragmentierungsprogramm immer wieder
neu startet, greift ein Programm im Hintergrund noch
auf die Festplatte zu. Führen Sie einen Neustart des
Computers im abgesicherten Modus durch und starten
Sie das Defragmentierungsprogramm erneut:
1 Klicken Sie auf die
Windows-Startschaltfläche
klicken Sie auf den Pfeil neben
der Schaltfläche mit dem Vorhängeschloss,
und klicken Sie dann auf Neu starten.
2 Drücken Sie die Taste F8, sobald der erste
Logo-Bildschirm erscheint.
3 Wählen Sie im Menü für die erweiterten
Windows-Startoptionen mithilfe der Pfeiltasten die
Option Abgesicherter Modus, und drücken
Sie dann die Eingabetaste.
4 Nach dem Start von Windows Vista verwenden
Sie das oben beschriebene Verfahren zur
Ausführung des Defragmentierungsprogramms.
5 Wiederholen Sie Schritt 1, um den Abgesicherten
Modus abzuschalten.
,
Überprüfen der Festplatte auf Fehler
Gehen Sie folgendermaßen vor, um unter Windows
Vista die Funktionsfähigkeit der Festplatte zu prüfen.
Schließen Sie alle offenen Programme, bevor Sie die
Festplattenprüfung starten.
1 Klicken Sie auf die
Windows-Startschaltfläche und dann auf
Computer.
3 Klicken Sie auf die Registerkarte Extras.
4 Klicken Sie unter Fehlerüberprüfung auf
Jetzt prüfen.
5 Wenn gewünscht, können Sie die Kontrollkästchen
neben Dateisystemfehler automatisch
korrigieren und Fehlerhafte Sektoren
suchen/wiederherstellen aktivieren.
6 Klicken Sie auf Start. Klicken Sie nach der
Aufforderung, einen Neustart des Computers
durchzuführen, auf Ja.
Daraufhin startet der Computer neu und überprüft
das Festplattenlaufwerk auf Fehler.
Hinweise zum Festplattenlaufwerksspeicher
Bei Hewlett-Packard- und Compaq-Computern mit
vorinstalliertem Betriebssystem Windows Vista kann
es so scheinen, dass das Festplattenlaufwerk kleiner
ist als in den Produktspezifikationen, in der
Dokumentation oder auf der Verpackung angegeben.
Die Festplattenlaufwerke werden von den Herstellern in
Dezimalkapazität (Basis 10) beschrieben und
beworben. Windows Vista und andere Programme,
wie FDISK, verwenden das binäre
Zahlensystem (Basis 2).
In der Dezimalnotation entspricht ein Megabyte (MB)
1.000.000 Bytes und ein Gigabyte (GB)
1.000.000.000 Bytes. Beim binären Zahlensystem
entspricht ein Megabyte 1.048.576 Bytes und ein
Gigabyte 1.073.741.824 Bytes. Aufgrund der
unterschiedlichen Messsysteme kann es Ihnen eventuell
so erscheinen, dass es einen Unterschied zwischen der
von Windows Vista gemeldeten Größe und der
beworbenen Größe gibt. Die Speicherkapazität des
Festplattenlaufwerks entspricht jedoch der Kapazität
aus der Werbung.
Windows Vista zeigt eine geringere Kapazität im
Windows Explorer und im Fenster „Computer“ an, weil
jeweils nur Informationen über eine Partition auf der
Festplatte angezeigt werden. Eine der Partitionen
enthält die Systemwiederherstellungsinformationen.
2 Klicken Sie mit der rechten Maustaste auf das zu
prüfende Festplattenlaufwerk, und klicken Sie
dann auf Eigenschaften.
4 Problemlösungs- und Wartungshandbuch
Page 9
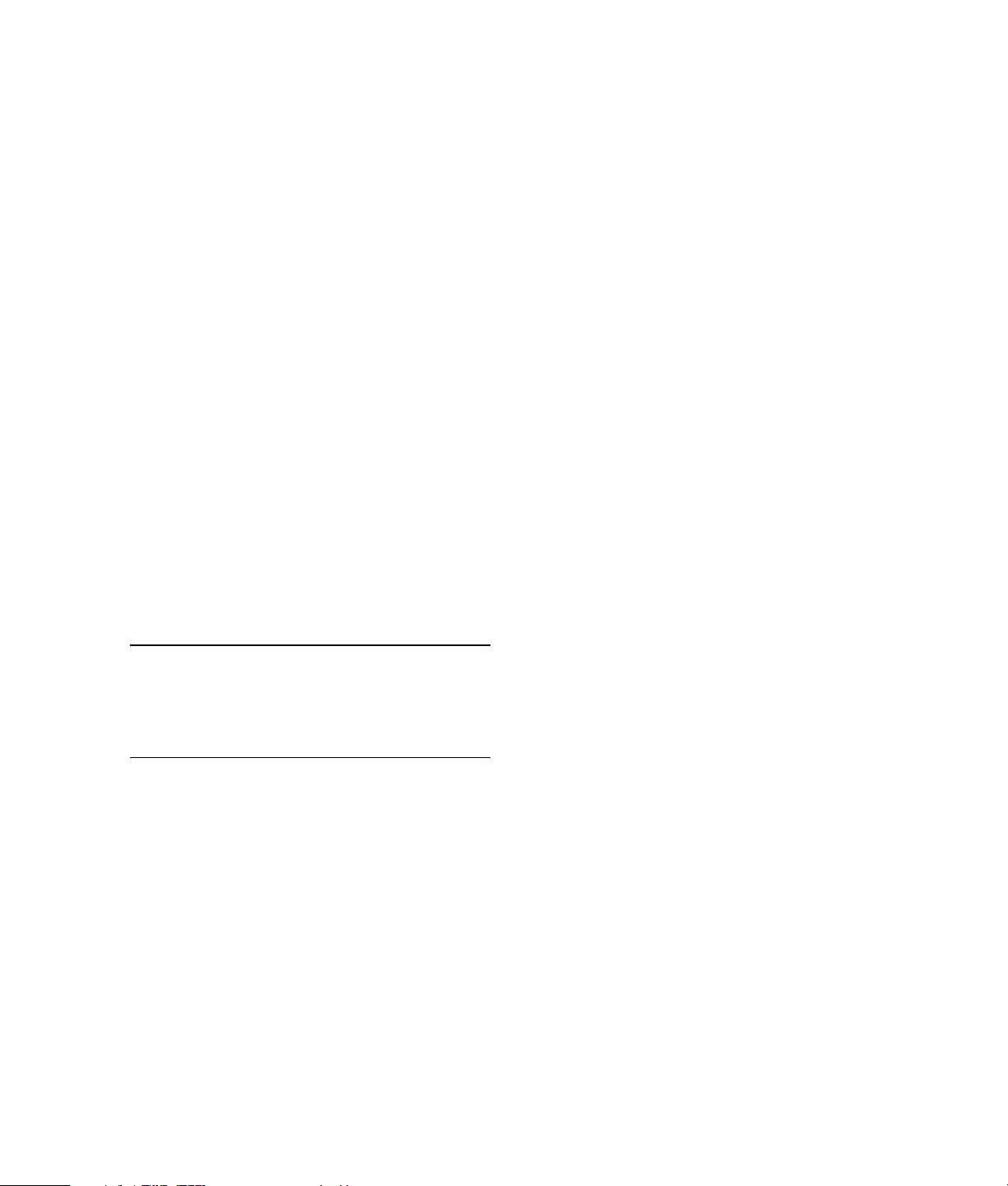
Den Computer staub- und
Säubern von Lüftungsschlitzen
schmutzfrei halten
Den Computer staub- und schmutzfrei zu halten
verlängert seine Lebensdauer. Staub, Tierhaare und
andere Partikel können sich ansammeln, wie eine
Decke wirken und so zur Überhitzung von
Komponenten führen. Tastatur und Maus funktionieren
eventuell nicht so problemlos und effektiv. Überprüfen
Sie Ihren Computer einmal pro Monat auf sichtbare
Spuren von Staub und Schmutz, und säubern Sie ihn
ungefähr alle drei Monate einmal.
Säubern des Computers und des Monitors
1 Trennen Sie den Computer von der Stromquelle.
2 Trennen Sie den Monitor von der Stromquelle.
3 Verwenden Sie ein sauberes, trockenes Tuch, um
das Computergehäuse und den Monitor
abzustauben.
4 Verwenden Sie ein sauberes, mit warmem Wasser
befeuchtetes Tuch, um das Computergehäuse und
das Monitorgehäuse zu säubern.
Verwenden Sie kein Wasser auf dem Bildschirm
des Monitors.
HINWEIS: Wenn sich die Reste eines Aufklebers
oder ein Ölfleck auf dem Computer- oder
Monitorgehäuse befinden, verwenden Sie
Isopropylalkohol oder Wundbenzin und ein
fusselfreies Tuch, um sie bzw. ihn zu entfernen.
5 Verwenden Sie ein sauberes Tuch, um das
Computer- und das Monitorgehäuse
abzutrocknen.
6 Verwenden Sie ein sauberes, trockenes Tuch, um
den Bildschirm des Monitors zu säubern. Für eine
gründlichere Säuberung verwenden Sie einen
antistatischen Bildschirmreiniger und ein
sauberes Tuch.
Lüftungsschlitze sorgen dafür, dass der Computer und
der Monitor nicht überhitzen. Um eine wirksame
Lüftung zu gewährleisten, halten Sie die
Lüftungsschlitze mit einem kleinen, batteriebetriebenen
Staubsauger sauber. (Ein batteriebetriebener
Staubsauger vermeidet das Risiko eines
elektrischen Schlags.)
1 Saugen Sie mit dem Staubsauger über die
Lüftungsschlitze im Computer- und im
Monitorgehäuse.
2 Entfernen Sie Schmutz, der sich in den
Computer-anschlüssen (z. B. in den Ethernet- und
USB-Anschlüssen) und um sie herum
angesammelt hat.
Säubern von Tastatur und Maus
Verwenden Sie beim Säubern der Tastatur eine
niedrige Stufe des batteriebetriebenen Staubsaugers,
um ein Entfernen von Abdeckungen und Federn zu
vermeiden.
1 Saugen Sie zwischen den Tasten der Tastatur und
die Rillen entlang.
2 Verwenden Sie ein sauberes, trockenes Tuch und
Isopropylalkohol, um die Tasten der Tastatur und
ihre Ränder von Schmutz zu befreien.
3 Reinigen Sie die Außenseite der Maus und das
Mauskabel mit Reinigungstüchern oder einem mit
Reiniger getränktem Tuch.
Reinigen Sie bei einer Maus mit Rollkugel die Rollkugel
und die Laufrollen:
1 Drehen Sie die Maus um.
2 Entfernen Sie die Abdeckung der Rollkugel, indem
Sie sie gegen den Uhrzeigersinn drehen, und
entnehmen Sie die Rollkugel.
3 Säubern Sie die Rollkugel mit Seife und
warmem Wasser.
4 Reinigen Sie die Laufrollen in der Maus mit einem
mit Isopropylalkohol angefeuchteten Wattebausch.
5 Wenn die Rollkugel und die Laufrollen vollständig
trocken sind, legen Sie die Rollkugel wieder ein
und schließen Sie die Abdeckung.
Wartung 5
Page 10
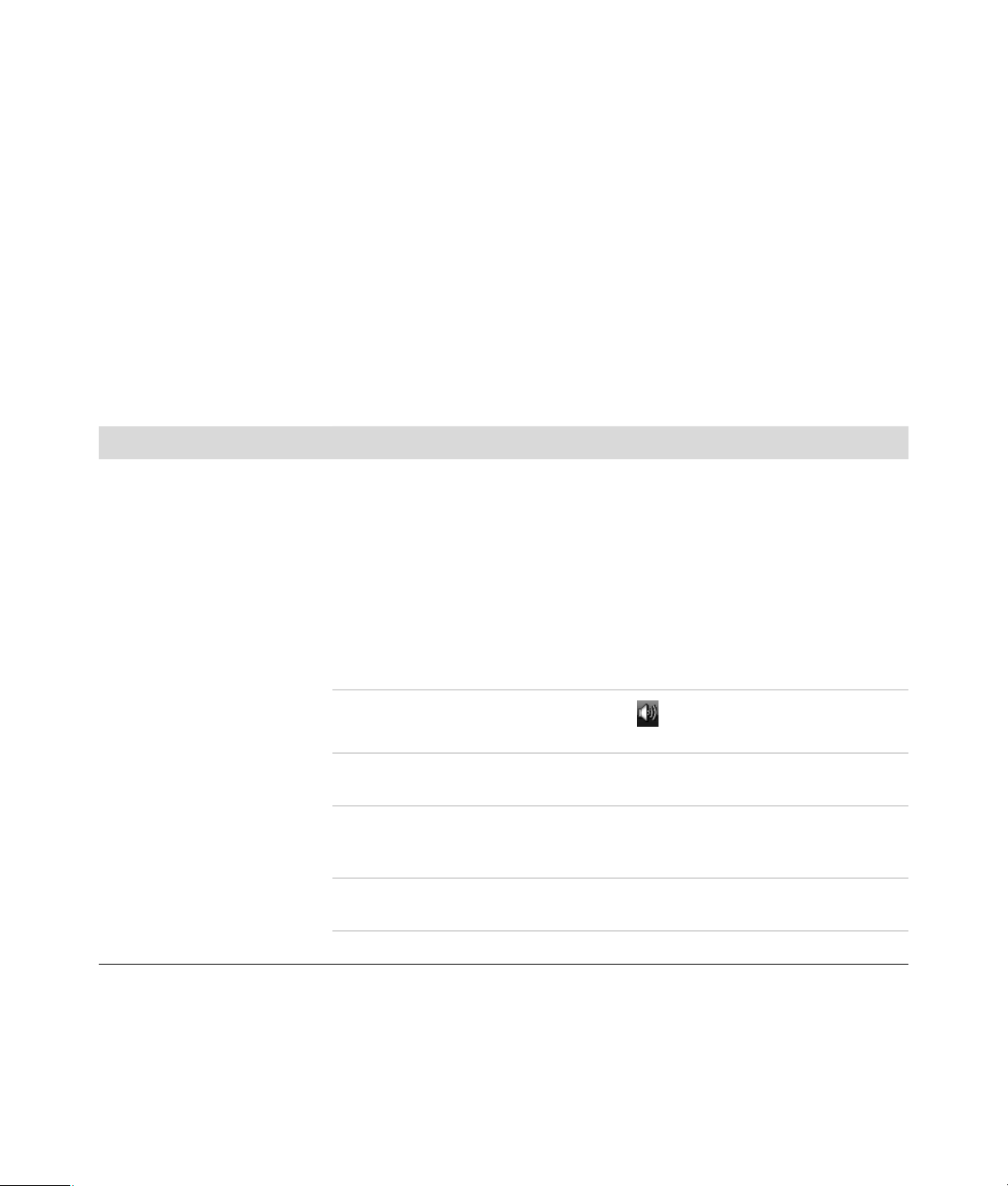
Computerprobleme beheben
Die Problemlösungstabellen erscheinen in folgender
Reihenfolge:
Audio
CD- und DVD-Laufwerke
Video
Anzeige (Monitor)
Festplattenlaufwerk
Installation von Hardware
Audio
Symptom Mögliche Lösung
Es erfolgt keine
Audioausgabe.
Drücken Sie die Ton-aus-Taste auf der Tastatur, um zu überprüfen, ob die
Stummschaltung aktiviert ist.
Oder
1 Klicken Sie auf die Windows-Startschaltfläche und anschließend auf
Systemsteuerung.
2 Klicken Sie auf Hardware und Sound und anschließend auf
Systemlautstärke anpassen.
Internetzugang
Tastatur und Maus
Stromversorgung
Leistung
Bluetooth-Geräte
Verschiedenes
Weitere Informationen über Monitorprobleme oder
über Probleme mit Ihrem Drucker finden Sie in der
Dokumentation des jeweiligen Herstellers.
3 Wenn die Stummschaltung aktiviert ist, klicken Sie auf die Schaltfläche
Ton-aus, um sie zu deaktivieren.
Klicken Sie auf das Lautstärkesymbol ( ) auf der Taskleiste, oder stellen
Sie die Lautstärke mit Tastaturkürzeln lauter.
Vergewissern Sie sich, dass die Aktivlautsprecher (falls vorhanden)
eingeschaltet sind.
Schalten Sie den Computer aus, und schließen Sie die Lautsprecher neu an.
Vergewissern Sie sich, dass die Lautsprecher an einen Audioanschluss und
nicht an einen Line In-Anschluss oder Kopfhöreranschluss angeschlossen sind.
Drücken Sie die Standbytaste (nur bei bestimmten Modellen) oder die Esc-Taste
auf der Tastatur, um den Standbymodus zu verlassen.
Entfernen Sie einen eventuell an den Computer angeschlossenen Kopfhörer.
6 Problemlösungs- und Wartungshandbuch
Page 11
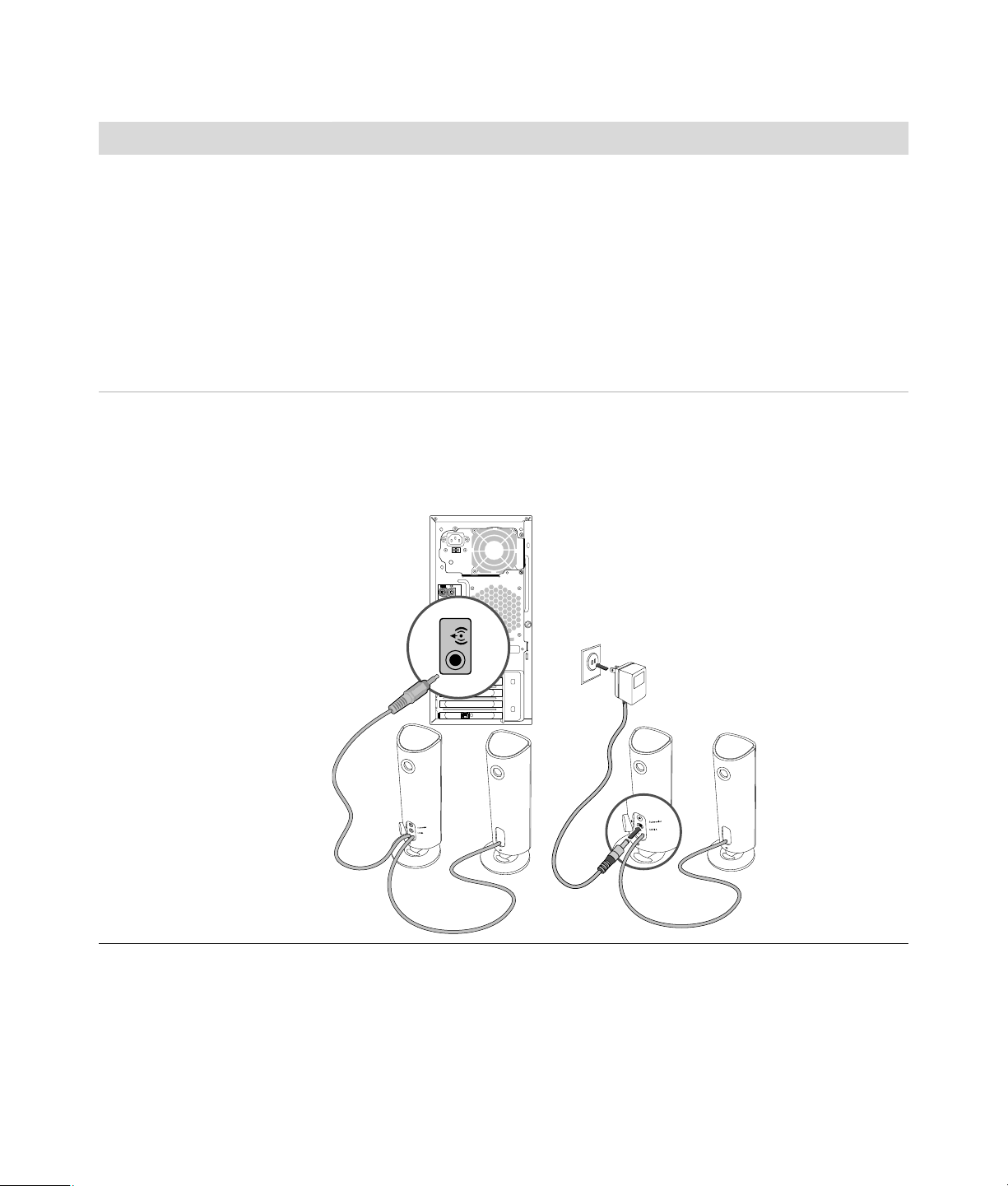
Audio (Fortsetzung)
Symptom Mögliche Lösung
Codec-Fehlermeldungen
werden angezeigt, wenn
bestimmte Audiodateien
abgespielt werden.
Die Lautstärke ist sehr gering
oder nicht zufriedenstellend.
Öffnen Sie die Datei in Windows Media Player. Vergewissern Sie sich, dass
Windows Media Player so konfiguriert ist, dass neue Codecs automatisch
heruntergeladen werden.
Wenn der korrekte Codec verfügbar ist, sollte die Datei abspielbar sein.
Um die Codec-Datei zu erhalten, muss Ihr Computer ans Internet
angeschlossen sein.
Wenn der korrekte Codec nicht verfügbar ist, sollten Sie prüfen, ob es ein
Update für Windows Media Player gibt.
Weitere Information finden Sie in der Hilfedatei von Windows Media Player,
wenn Sie nach Codec suchen.
Lautsprecher, die keine Aktivlautsprecher sind (d. h. Lautsprecher, die kein
separates Netzkabel haben), produzieren keinen zufriedenstellenden Sound.
Ersetzen Sie sie durch Aktivlautsprecher. Aktivlautsprecher verfügen über ein
Netzkabel und einen Einschalter. Sie werden über den grünen Audio OutAnschluss an den Computer (Rückseite) angeschlossen.
Computerprobleme beheben 7
Page 12
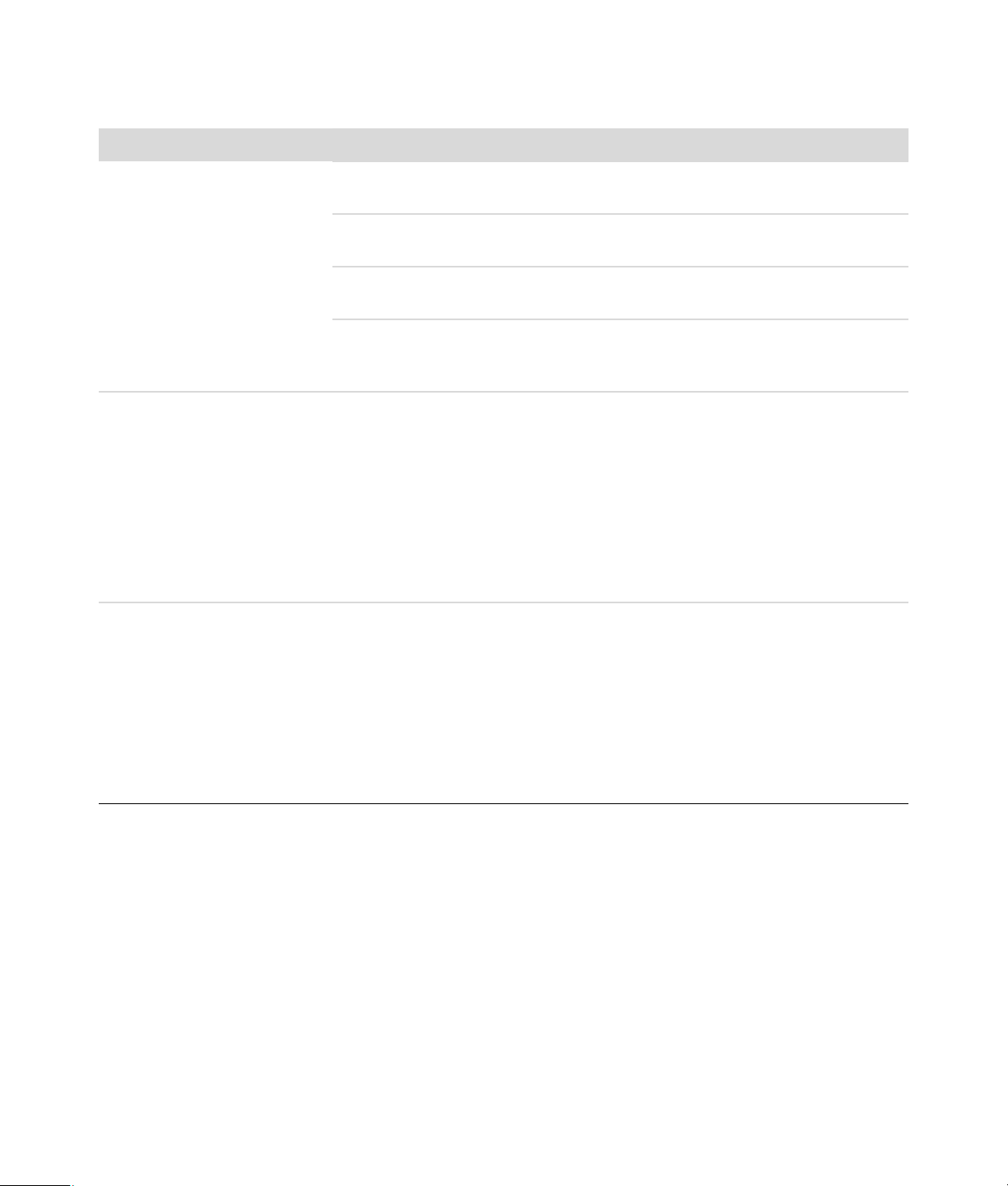
CD- und DVD-Laufwerke
Symptom Mögliche Lösung
Das CD- oder DVD-Laufwerk
kann eine Disc nicht lesen
oder startet sehr langsam.
CD oder DVD lässt sich nicht
herausnehmen.
Meine Mini-Disc fällt in den
Computer.
Vergewissern Sie sich, dass die Disc mit der Beschriftung nach oben eingelegt
und im Laufwerksfach zentriert ist.
Warten Sie mindestens 30 Sekunden, damit das Laufwerk den Medientyp
bestimmen kann.
Reinigen Sie die Disc mit einem in den meisten Computer-Fachgeschäften
erhältlichen CD-/DVD-Reinigungskit.
Der Treiber kann beschädigt oder veraltet sein. Für detaillierte Informationen
über die Wiederherstellung und Aktualisierung von Treibern siehe
„Aktualisieren der Treiber“ auf Seite 27.
Schalten Sie den Computer ein, und drücken Sie die Auswurftaste des
Laufwerks, um das Laufwerksfach zu öffnen.
Wenn Sie vermuten, dass ein Problem mit der Auswurftaste vorliegt:
1 Klicken Sie auf die Windows-Startschaltfläche und anschließend auf
Computer.
2 Klicken Sie mit der rechten Maustaste auf das CD- oder DVD-Laufwerk, das
Sie öffnen möchten.
3 Wählen Sie Auswerfen aus dem Menü.
Bei allen Slimline-Computern ist das CD-/DVD-Laufwerk in vertikaler Position
eingebaut. CDs und DVDs in Standardgröße können vertikal in das Laufwerk
eingelegt werden. Wenn Sie jedoch eine Mini-Disc verwenden, müssen Sie
den Computer vor dem Einlegen der Mini-Disc auf die Seite legen.
1 Legen Sie den Computer auf die rechte Seite (von vorne gesehen).
2 Drücken Sie die Auswurftaste, um das CD-/DVD-Fach zu öffnen.
3 Legen Sie die Mini-Disc in die Vertiefung im CD-/DVD-Fach, und drücken
Sie erneut die Auswurftaste, um das Fach zu schließen.
8 Problemlösungs- und Wartungshandbuch
Page 13

CD- und DVD-Laufwerke (Fortsetzung)
Symptom Mögliche Lösung
Disc lässt sich nicht erstellen
(brennen).
Vergewissern Sie sich, dass die Disc mit der Beschriftung nach oben eingelegt
und im Laufwerksfach zentriert ist.
Überprüfen Sie, ob Sie den richtigen Disc-Typ (das richtige Medium) für das
Laufwerk verwenden. Versuchen Sie einen anderen Hersteller.
Stellen Sie sicher, dass die Disc sauber und unbeschädigt ist. Wenn der
Brennvorgang während der Sitzung unterbrochen wurde, ist die Disc eventuell
beschädigt. Versuchen Sie eine andere Disc.
Vergewissern Sie sich, dass Sie für die gewünschten Aufnahmedateien die
richtige Disc verwenden.
Wenn Sie Daten auf eine CD-R aufnehmen möchten, achten Sie darauf, dass
sie bei der Aufnahme von Musik leer ist und bei der Aufnahme von Daten
entweder leer ist oder sich noch ergänzen lässt (es muss Platz zum Hinzufügen
weiterer Datendateien vorhanden sein).
Überprüfen Sie beim Kopieren einer Disc, ob Sie den richtigen Disc-Typ
verwenden. Bei einigen Aufnahmeprogrammen müssen Ausgangs- und
Zielmedientyp übereinstimmen. Sie können eine DVD beispielsweise nur auf
eine DVD+R/-R oder DVD+RW/-RW und eine CD nur auf eine CD-R oder
CD-RW kopieren.
Vergewissern Sie sich, dass die Disc im richtigen Laufwerk ist, und dass Sie
dieses Laufwerk in der CD- oder DVD-Brennsoftware angeben.
Wählen Sie für das Laufwerk eine geringere Schreibgeschwindigkeit aus
(sofern verfügbar).
Mit der Brennsoftware können Sie keine Dateien hinzufügen, die den
verfügbaren Speicherplatz auf der Disc überschreiten. Entfernen Sie eine oder
mehrere Dateien aus der Dateiliste, bevor Sie die Disc brennen.
Schließen Sie vor Beginn der Aufnahme alle Softwareprogramme und Fenster.
Stellen Sie sicher, dass auf der Festplatte genügend Speicherplatz für das
Zwischenspeichern einer temporären Kopie der Inhalte vorhanden ist.
Klicken Sie auf die Windows-Startschaltfläche und dann auf Computer.
Klicken Sie mit der rechten Maustaste auf das Festplattenlaufwerk, und klicken
Sie auf Eigenschaften, um sich den verfügbaren Speicherplatz anzusehen.
Wenn Sie in einem Netzwerk arbeiten, kopieren Sie die aufzunehmenden
Dateien zunächst auf Ihre lokale Festplatte, bevor Sie sie auf die Disc brennen.
Schließen Sie alle Programme und Fenster, und führen Sie einen Neustart Ihres
Computers durch.
Computerprobleme beheben 9
Page 14

CD- und DVD-Laufwerke (Fortsetzung)
Symptom Mögliche Lösung
Zur DVD können keine Daten
hinzugefügt werden.
Titel der Musiktracks finden
sich nicht auf der CD.
Bei der Videoaufnahme
erscheint eine Fehlermeldung.
DVD-Film lässt sich auf DVDPlayer nicht abspielen.
Vergewissern Sie sich, dass Sie in Ihrer DVD-Brennsoftware die korrekte
Aufnahmeoption (erweitern oder Datendateien hinzufügen) gewählt haben.
Der Computer muss an das Internet angeschlossen sein, damit der Interpret,
der Titel und die Spur-Information angezeigt werden können, wenn Ihre MusikCD abgespielt wird. Diese Information ist nicht auf Ihrer Disc aufgezeichnet.
Die Spur-Information ist eventuell nicht für jede CD verfügbar.
Wenn Ihr Computer sowohl über ein analoges als auch ein digitales
Videoaufnahmegerät verfügt, müssen Sie eventuell das Aufnahmegerät
auswählen. Informationen zum Ändern des Videoaufnahmegeräts finden Sie
im Hilfemenü des zugehörigen Programms.
Ihr DVD-Player kann als Datendateien auf DVD gebrannte Videodateien nicht
abspielen. Verwenden Sie zum Brennen ein Videoaufzeichnungsprogramm,
um einen Film später fehlerfrei wiedergeben zu können. Manche Videodateien
können auf einem Computer, aber nicht auf einem DVD-Player abgespielt
werden.
Video
Symptom Mögliche Lösung
Manche Videodateien sind
nicht abspielbar.
Ihre Datei kann eventuell beschädigt oder in einem nicht unterstützten Format
sein. Öffnen Sie die Videodatei in einem Videoeditor und speichern Sie dann
die Datei in einem unterstützten Format.
Codec-Fehlermeldungen
erscheinen, wenn bestimmte
Videodateien abgespielt
werden.
10 Problemlösungs- und Wartungshandbuch
Öffnen Sie die Datei in Windows Media Player. Vergewissern Sie sich, dass
Windows Media Player so konfiguriert ist, dass neue Codecs automatisch
heruntergeladen werden.
Wenn der korrekte Codec verfügbar ist, sollte die Datei abspielbar sein.
Um die Codec-Datei zu erhalten, muss Ihr Computer ans Internet
angeschlossen sein.
Wenn der korrekte Codec nicht verfügbar ist, sollten Sie prüfen, ob es ein
Update für Windows Media Player gibt.
Weitere Information finden Sie in der Hilfedatei von Windows Media Player,
wenn Sie nach Codec suchen.
Page 15

Video (Fortsetzung)
Symptom Mögliche Lösung
Fehlermeldung: Für die
Anzeige von Video benötigte
Dateien fehlen oder sind
beschädigt.
1 Klicken Sie auf die Windows-Startschaltfläche, klicken Sie mit der
rechten Maustaste auf Computer, und klicken Sie dann auf
Eigenschaften.
2 Klicken Sie unter Tasks auf Geräte-Manager.
3 Klicken Sie auf das Pluszeichen (+) neben Audio-, Video- und
Gamecontroller.
4 Klicken Sie mit der rechten Maustaste auf TV-Tuner (nur bei bestimmten
Modellen), und klicken Sie dann auf Treibersoftware aktualisieren.
5 Wählen Sie Automatisch nach aktueller Treibersoftware
suchen.
6 Folgen Sie den Anweisungen zum Aktualisieren des Treibers.
7 Führen Sie einen Neustart des Computers durch, wenn Sie dazu
aufgefordert werden.
Anzeige (Monitor)
Neben den hier aufgelisteten Informationen sollten Sie auch die mit dem Monitor gelieferte Dokumentation zu
Rate ziehen.
Symptom Mögliche Lösung
Bildschirm ist schwarz und
Netzanzeige des Monitors
ist aus.
Verbinden Sie das Netzkabel mit dem Monitor und der Steckdose.
Drücken Sie den Einschalter an der Vorderseite des Monitors.
Bildschirm ist schwarz. Drücken Sie die Leertaste auf der Tastatur, oder bewegen Sie die Maus, um
den Bildschirm wieder anzuzeigen.
Drücken Sie die Standbytaste (nur bei bestimmten Modellen) oder die Esc-Taste
auf der Tastatur, um den Standbymodus zu verlassen.
Drücken Sie den Einschalter, um den Computer einzuschalten.
Vergewissern Sie sich, dass an den Anschlüssen des Videokabels keine Stifte
verbogen sind:
Wenn Stifte verbogen sind, müssen Sie das Monitorkabel austauschen.
Wenn keine Stifte verbogen sind, schließen Sie das Monitorkabel wieder
an der Rückseite des Computers an.
Darstellung auf dem
Bildschirm ist zu groß, zu klein
oder unscharf.
Passen Sie die Einstellung für die Bildschirmauflösung in Windows Vista an:
1 Klicken Sie mit der rechten Maustaste auf den Desktop, und klicken Sie
dann auf Personalisieren.
2 Klicken Sie auf Anzeigeeinstellungen.
3 Passen Sie die Auflösung wie gewünscht an.
Computerprobleme beheben 11
Page 16

Festplattenlaufwerk
Symptom Mögliche Lösung
Computer reagiert nicht. Schließen Sie mithilfe des Task-Managers von Windows alle nicht mehr
reagierenden Programme, oder starten Sie den Computer neu:
1 Drücken Sie auf der Tastatur gleichzeitig die Tasten Strg, Alt und Entf.
2 Klicken Sie auf Task-Manager starten.
3 Wählen Sie das nicht mehr reagierende Programm, und klicken Sie auf
Task beenden.
Sollten Sie das Programm nicht schließen können, starten Sie den
Computer neu.
1 Drücken Sie auf der Tastatur gleichzeitig die Tasten Strg, Alt und Entf.
2 Klicken Sie auf den Pfeil neben der Schaltfläche Herunterfahren, und
klicken Sie dann auf Neu starten.
Oder
1 Halten Sie den Einschalter mindestens 5 Sekunden gedrückt, um den
Computer auszuschalten.
2 Drücken Sie den Einschalter, um den Computer einzuschalten.
Fehlermeldung:
Festplattenfehler.
Drücken Sie die Hilfe-Taste ? auf der Tastatur, um das Hilfe- und Supportcenter
aufzurufen, oder entnehmen Sie dem Beschränkte Garantie und Support-
Leitfaden, wie Sie den Support kontaktieren können.
12 Problemlösungs- und Wartungshandbuch
Page 17

A
Installation von Hardware
Symptom Mögliche Lösung
Ein neues Gerät wird vom
System nicht erkannt.
Installieren Sie den Gerätetreiber von der zusammen mit dem Gerät gelieferten
CD, oder laden Sie den Treiber von der Website des Herstellers herunter, und
installieren Sie ihn anschließend.
Sie benötigen eventuell einen aktualisierten Treiber für Windows Vista.
Wenden Sie sich wegen eines Updates direkt an den Händler.
Besuchen Sie die HP-Website, wenn es sich um ein Peripheriegerät von HP
handelt. Weitere Informationen finden Sie im Beschränkte Garantie und
Support-Leitfaden.
Überprüfen Sie, ob alle Kabel richtig angeschlossen und keine Anschlussstifte
verbogen sind.
Schalten Sie den Computer aus, schalten Sie das externe Gerät ein, und
schalten Sie dann den Computer wieder ein, damit das Gerät vom System
erkannt wird.
Starten Sie den Computer neu, und folgen Sie den Anweisungen zum
Annehmen der Änderungen.
Deaktivieren Sie für die Karte die vom Betriebssystem vorgenommenen
Standardeinstellungen, und wählen Sie stattdessen eine Basiskonfiguration, die
keine Ressourcenkonflikte auslöst.
Um einen Ressourcenkonflikt zu lösen, können Sie Geräte auch neu
konfigurieren oder deaktivieren.
Ein neues Gerät
funktioniert nicht.
Sie müssen als Computeradministrator angemeldet sein, um
Gerätetreiber zu installieren oder zu deinstallieren. Falls Sie
einen Benutzerwechsel durchführen müssen, klicken Sie auf
die Windows-Startschaltfläche, klicken Sie auf den Pfeil neben der
Schaltfläche mit dem Vorhängeschloss, und klicken Sie dann auf Benutzer
wechseln. Wählen Sie einen Benutzer, der über Administratorrechte verfügt.
Computerprobleme beheben 13
Page 18

Installation von Hardware (Fortsetzung)
Symptom Mögliche Lösung
Ein Gerät funktioniert nach
der Installation eines neuen
Geräts nicht.
Zum Lösen eines Gerätekonflikts muss eines der Geräte deaktiviert oder ein
alter Gerätetreiber deinstalliert werden:
1 Klicken Sie auf die Windows-Startschaltfläche, klicken Sie mit der
rechten Maustaste auf Computer, und klicken Sie dann auf
Eigenschaften.
2 Klicken Sie unter Tasks auf Geräte-Manager.
3 Klicken Sie auf das Pluszeichen (+) neben dem Gerät, das eventuell das
Problem verursacht, und stellen Sie fest, ob neben dem Gerätesymbol ein
Ausrufezeichen in einem gelben Kreis angezeigt wird. Das Ausrufezeichen
weist darauf hin, dass das Gerät einen Konflikt verursacht oder dass ein
anderes Problem mit dem Gerät vorliegt. Nicht immer, wenn ein Gerät
nicht ordnungsgemäß funktioniert, wird ein Ausrufezeichen angezeigt.
4 Wenn Sie ein Gerät entfernt haben und der Gerätetreiber noch im Geräte-
Manager aufgelistet ist, kann dies die Ursache für den Gerätekonflikt sein.
Um den alten Gerätetreiber zu installieren, damit der neue richtig
funktioniert, klicken Sie mit der rechten Maustaste auf das Gerät, klicken
Sie auf Deinstallieren, und klicken Sie dann auf OK.
5 Doppelklicken Sie auf den Namen des Geräts, und wählen Sie
Eigenschaften.
6 Klicken Sie auf die Registerkarte Ressourcen, um zu überprüfen, ob ein
Gerätekonflikt vorliegt.
7 Klicken Sie auf die Registerkarte Allgemein, um festzustellen, ob das
Gerät aktiviert ist und ordnungsgemäß funktioniert. Sollte dies nicht der
Fall sein, klicken Sie auf die Schaltfläche Problembehandlung (wenn
vorhanden), und folgen Sie dann den auf dem Bildschirm angezeigten
Anweisungen des Assistenten für die Behandlung von Geräteproblemen.
8 Starten Sie den Computer neu. Klicken Sie auf die
Windows-Startschaltfläche, klicken Sie auf den
Pfeil neben der Schaltfläche mit dem
Vorhängeschloss, und klicken Sie dann auf Neu starten.
14 Problemlösungs- und Wartungshandbuch
Page 19

Internetzugang
Symptom Mögliche Lösung
Es kann keine
Internetverbindung hergestellt
werden.
Überprüfen Sie die Interneteinstellungen, oder wenden Sie sich an Ihren
Internetdienstanbieter (ISP).
Überprüfen Sie, dass Sie die richtigen Kabel für Ihre Art der Internetverbindung
verwenden. Ihr Computer kann über ein Modem und eine EthernetNetzwerkschnittstelle (auch als Netzwerkkarte oder NIC bezeichnet) verfügen.
Ein Modem verwendet ein Standard-Telefonkabel zur Einwahl in das Internet.
Eine Netzwerkkarte verwendet ein Netzwerkkabel zur Verbindung mit einem
LAN (Local Area Network). Verbinden Sie ein Telefonkabel nicht mit der
Netzwerkkarte. Schließen Sie ein Netzwerkkabel nicht am Telefonanschluss
an. Dies kann zu Schäden an der Netzwerkkarte führen.
Um weitere Informationen über das Verbinden mit dem Internet zu erhalten,
drücken Sie die Hilfe-Taste ? auf der Tastatur, um das Hilfe- und Supportcenter
aufzurufen.
Überprüfen Sie, ob der Webbrowser installiert und entsprechend den
Anforderungen des ISP eingerichtet ist.
Ausführen des Wireless-Installationsassistenten:
1 Klicken Sie auf die Windows-Startschaltfläche und dann auf
Netzwerk.
2 Klicken Sie im Fenster „Netzwerk“ auf Netzwerk- und
Freigabecenter.
3 Klicken Sie im Fenster „Netzwerk- und Freigabecenter“ auf Eine
Verbindung oder ein Netzwerk einrichten, um den Assistenten
aufzurufen.
Auf Internetverbindungen
angewiesene Programme
werden nicht automatisch
gestartet.
4 Folgen Sie den Anweisungen auf dem Bildschirm.
Falls Ihr System über eine externe Antenne verfügt, positionieren Sie die
Antenne günstiger. Wenn die Antenne intern ist, bewegen Sie das Gehäuse an
einen anderen Ort.
Versuchen Sie, später erneut eine Verbindung herzustellen, oder wenden Sie
sich an Ihren ISP, wenn Sie Hilfe benötigen.
Melden Sie sich bei Ihrem ISP an, und starten Sie das gewünschte Programm.
Computerprobleme beheben 15
Page 20

Internetzugang (Fortsetzung)
Symptom Mögliche Lösung
Webseiten werden langsam
geladen.
Das AOL-Programm wird
angezeigt, auch wenn AOL
nicht verwendet wird.
Überprüfen Sie, ob die richtige Modemgeschwindigkeit und der richtige COMAnschluss eingestellt sind:
1 Klicken Sie auf die Windows-Startschaltfläche und anschließend auf
Systemsteuerung.
2 Klicken Sie auf Hardware und Sound.
3 Doppelklicken Sie auf Telefon- und Modemoptionen.
4 Klicken Sie auf die Registerkarte Modems und dann auf die Schaltfläche
Eigenschaften.
5 Überprüfen Sie im Bereich Gerätestatus, ob das Modem fehlerfrei arbeitet.
Denken Sie daran, dass Webseiten nicht immer so schnell geladen werden wie
Dateien auf Ihrem Computer. Webseiten können auch langsam geladen
werden, wenn zu diesem Zeitpunkt die Website hoch belastet ist.
Sie können das AOL-Programm entfernen.
So deinstallieren Sie AOL:
1 Klicken Sie auf die Windows-Startschaltfläche und anschließend auf
Systemsteuerung.
2 Klicken Sie auf Programm deinstallieren.
3 Wählen Sie America Online, klicken Sie auf Deinstallieren, und
folgen Sie dann den Anweisungen auf dem Bildschirm.
HINWEIS:
gekündigt.
16 Problemlösungs- und Wartungshandbuch
Durch Deinstallieren des AOL-Programms wird Ihr AOL-Konto nicht
Page 21

Internetzugang (Fortsetzung)
Symptom Mögliche Lösung
Meine InternetbrowserStartseite wurde zu einer
anderen, nicht gewünschten
Seite geändert.
Sie haben eventuell Spyware auf Ihrem Computer. Spyware ist Software, die
auf Ihrem Computer meist unerkannt im Hintergrund läuft und Informationen
über Sie und Ihre Verwendung des Computers sammelt und an eine andere
Person bzw. ein System auf dem Internet weiterleitet.
Sie können mit einer Reihe von für diesen Zweck entwickelten Programmen,
einschließlich Windows Defender, Spyware auf Ihrem Computer finden und
löschen.
So führen Sie mit Windows Defender einen Spyware-Scan durch:
1 Klicken Sie auf die Windows-Startschaltfläche, wählen Sie Alle
Programme, und klicken Sie dann auf Windows Defender.
2 Klicken Sie auf Scannen.
Viele der populären Antivirenprogramme enthalten auch Tools, die Spyware
auf Ihrem Computer finden und löschen.
So vermeiden Sie, dass Spyware auf Ihren Computer kommt:
Installieren Sie nur Programme, die von seriösen Firmen stammen. Prüfen
Sie auf der Website des Herstellers sorgfältig, welche Komponenten mit
dem Programm installiert werden.
Klicken Sie nicht automatisch auf Ja, wenn ein Download-Fenster fragt, ob
ein Programm auf Ihrem Computer installiert werden soll. Lesen Sie den
Text im Fenster und stellen Sie sicher, dass es sich um ein Programm
handelt, das Sie wirklich möchten.
Wenn der Computer mit dem
Internet verbunden ist,
erscheinen ungewünschte Popup-Anzeigen.
Dies wird meist durch Adware verursacht, also werbefinanzierte Software.
Sie können Ihren Webbrowser so konfigurieren, dass Pop-ups blockiert
werden. Klicken Sie beispielsweise im Internet Explorer auf Extras und dann
auf Popupblocker.
Verwenden Sie das Anti-Spyware/-Adware-Programm Ihres Computers (nur bei
bestimmten Modellen) oder ein anderes entsprechendes Programm, um
Adware von Ihrem Computer zu löschen.
Viele der populären Antivirenprogramme enthalten auch Tools, die Adware auf
Ihrem Computer finden und löschen.
Tastatur und Maus
Symptom Mögliche Lösung
Tastaturbefehle und -eingaben
werden vom Computer nicht
erkannt.
Die Drucken-Taste auf der
Tastatur funktioniert nicht.
Schalten Sie den Computer mithilfe der Maus aus, schließen Sie die Tastatur
erneut an der Rückseite des Computers an, und schalten Sie den Computer ein.
Verwenden Sie die Menüoption „Drucken“ im Programm (meist im Menü
„Datei“ zu finden).
Computerprobleme beheben 17
Page 22

Tastatur und Maus (Fortsetzung)
Symptom Mögliche Lösung
Eine kabellose Tastatur/Maus
funktioniert nicht oder wird
nicht erkannt.
Überprüfen Sie Folgendes:
Stellen Sie sicher, dass sich die Tastatur/Maus in Reichweite des
Empfängers befindet.
Ersetzen Sie die Batterien der Tastatur/Maus.
Drehen Sie die Geräte um, nehmen Sie die Batterieabdeckung ab,
entfernen Sie die alten Batterien, und legen Sie neue Alkali-Batterien ein.
Verwenden Sie keine wiederaufladbaren Batterien.
Stellen Sie sicher, dass sich die Maus nicht im Standbymodus befindet.
Dieser wird aktiviert, wenn die Maus 20 Minuten lang nicht bewegt wird.
Klicken Sie die linke Maustaste, um die Maus wieder zu aktivieren.
Synchronisieren Sie die Tastatur und die Maus neu mit dem Empfänger:
1 Schließen Sie den Empfänger an einen USB-Anschluss des Computers an.
Verwenden Sie, falls möglich, einen USB-Anschluss an der Vorderseite des
Computers.
2 Drücken Sie die Connect-Taste (Verbindungstaste) (a), die gleichzeitig
auch die LED-Anzeige ist, auf dem Empfänger, und halten Sie sie 5 bis
10 Sekunden lang gedrückt, bis die blaue LED-Anzeige zu blinken
beginnt.
3 Überprüfen Sie, dass die Maus an ist und drücken und halten Sie die
Connect-Taste (b) auf der Unterseite der Maus, bis die blaue LED-Anzeige
am Empfänger zu blinken aufhört.
HINWEIS: Wenn nach 60 Sekunden keine Verbindung mit dem Empfänger
hergestellt werden konnte, wird die Sitzung durch Timeout beendet.
Überprüfen Sie, dass eine Verbindung hergestellt und die Sitzung nicht durch
Timeout beendet wurde, indem Sie die Maus bewegen und die Reaktion
prüfen.
18 Problemlösungs- und Wartungshandbuch
a
b
Page 23

Tastatur und Maus (Fortsetzung)
Symptom Mögliche Lösung
Eine kabellose Tastatur/Maus
funktioniert nicht oder wird
nicht erkannt.
(Fortsetzung)
Eine Maus (mit Kabel)
funktioniert nicht oder wird
nicht erkannt.
Nach dem Herstellen der Verbindung zwischen Empfänger und Maus
wiederholen Sie den Vorgang mit der Tastatur:
1 Drücken Sie die Connect-Taste auf dem Empfänger und halten Sie sie 5 bis
10 Sekunden lang gedrückt, bis die blaue LED-Anzeige zu blinken
beginnt.
2 Drücken und halten Sie die Connect-Taste (c) auf der Unterseite der
Tastatur, bis die blaue LED-Anzeige am Empfänger zu blinken aufhört.
c
Weitere Informationen finden Sie in der Dokumentation der Tastatur/Maus.
Ziehen Sie das Mauskabel heraus, und schließen Sie es dann wieder an den
Computer an.
Wenn die Maus immer noch nicht erkannt wird, schalten Sie den Computer
aus, schließen Sie das Mauskabel wieder an, und starten Sie dann den
Computer neu.
Der Cursor reagiert nicht auf
Mausbewegungen.
Starten Sie den Computer mithilfe der Tastatur neu:
1 Drücken Sie auf der Tastatur gleichzeitig die Alt-Taste und die
Tabulatortaste, um zu einem offenen Programm zu wechseln.
2 Drücken Sie auf der Tastatur gleichzeitig die Tasten Strg und S, um Ihre
Änderungen in dem gewählten Programm zu speichern (Strg+S ist in den
meisten – aber nicht allen – Programmen der Tastaturbefehl für Speichern).
3 Drücken Sie nach dem Speichern der Änderungen in allen offenen
Programmen gleichzeitig die Tasten Strg und Esc auf der Tastatur, um das
Startmenü anzuzeigen.
4 Verwenden Sie die Pfeiltasten, um den Pfeil neben der
Schaltfläche mit dem Vorhängeschloss zu wählen.
Wählen Sie Herunterfahren, und drücken Sie dann
die Eingabetaste auf der Tastatur.
5 Wenn der Computer heruntergefahren wurde, schließen Sie die Maus an
der Rückseite des Computers an, und schalten Sie den Computer ein.
Computerprobleme beheben 19
Page 24

Tastatur und Maus (Fortsetzung)
Symptom Mögliche Lösung
Cursor reagiert langsam auf
Mausbewegungen.
Der Cursor bewegt sich
nicht bei Verwendung der
Pfeiltasten auf dem
Ziffernblock.
Der Cursor bewegt sich nur
vertikal oder horizontal
(oder bewegt sich sprunghaft
auf dem Schirm).
Der Cursor folgt den
Bewegungen der optischen
Maus nur schlecht.
Der Cursor bewegt sich zu
schnell oder zu langsam.
Reinigen Sie bei einer Maus mit Rollkugel die Rollkugel. Detaillierte
Reinigungsanweisungen finden Sie unter: http://www.hp.com/support
Wählen Sie hier Ihr Land/Ihre Region und Ihre Sprache, geben Sie die
Modellnummer Ihres Computers ein, und suchen Sie dann nach dem
Schlagwort Reinigen.
Verwenden Sie für eine Maus mit Rollkugel ein Mauspad oder eine andere
raue Unterlage. Verwenden Sie für eine optische Maus eine weniger
reflektierende Unterlage.
Drücken Sie die Num-Taste. Die Statusanzeige für die Num-Taste muss aus sein,
wenn Sie die Pfeiltasten im Ziffernblock verwenden möchten.
Entfernen Sie die Abdeckung der Rollkugel an der Unterseite der Maus (drehen
Sie sie gegen den Uhrzeigersinn), und reinigen Sie die Kugel mit einem
feuchten, fusselfreien Tuch (kein Papier). Reinigen Sie auch die Laufrollen der
Rollkugel.
Platzieren Sie die Maus auf einem Mauspad oder einem weißen Blatt Papier,
oder wischen Sie die Lichtsensor-Linse an der Unterseite vorsichtig mit einem
fusselfreien Tuch (kein Papier) ab.
Passen Sie die Cursorgeschwindigkeit an:
1 Klicken Sie auf die Windows-Startschaltfläche, Systemsteuerung,
Hardware und Sound und dann auf Maus.
2 Klicken Sie auf die Registerkarte Zeigeroptionen.
3 Stellen Sie den Schieberegler für die Bewegung auf langsam oder
schnell, um die Reaktionsgeschwindigkeit des Cursors anzupassen.
4 Klicken Sie auf OK.
20 Problemlösungs- und Wartungshandbuch
Page 25

Stromversorgung
Symptom Mögliche Lösung
Computer lässt sich nicht
einschalten oder booten.
Überprüfen Sie, ob das Netzkabel des Computers richtig an die externe
Stromquelle angeschlossen ist.
Wenn das Netzkabel, das den Computer mit der Wandsteckdose verbindet,
korrekt angeschlossen ist und Strom auf der Steckdose anliegt, sollte die grüne
Netzanzeige leuchten. Falls sie nicht leuchtet, entnehmen Sie dem Beschränkte
Garantie und Support-Leitfaden, wie Sie den Support kontaktieren können.
Falls der Monitor schwarz ist, ist er eventuell nicht richtig angeschlossen.
Verbinden Sie den Monitor mit dem Computer und dem Stromnetz, und
schalten Sie ihn ein. Siehe „Anzeige (Monitor)” auf Seite 11.
Stellen Sie den Spannungswahlschalter entsprechend den Gegebenheiten in
Ihrem Land/Ihrer Region ein. Hinweise zum Support finden Sie im Beschränkte
Garantie und Support-Leitfaden.
Testen Sie die Steckdose mit einem anderen elektrischen Gerät.
Eventuell wurde nicht kompatibler Arbeitsspeicher (RAM) installiert. Installieren
Sie wieder den alten Arbeitsspeicher, um den Computer auf den
ursprünglichen Stand zurückzusetzen. Entsprechende Anleitungen finden Sie
im Handbuch für die Aufrüstung und Wartung.
Überprüfen Sie den Anschluss des Daten- und des Netzkabels des
Festplattenlaufwerks. Entsprechende Anleitungen finden Sie im Handbuch für
die Aufrüstung und Wartung.
Fehlermeldung: Ungültiger
Systemdatenträger, Kein
Systemdatenträger oder
Datenträgerfehler.
Der Computer schaltet
sich nicht aus, wenn der
Einschalter gedrückt wird.
Der Computer schaltet
sich automatisch aus.
Datum und Uhrzeit werden
vom Computer falsch
angezeigt.
Entfernen Sie, sobald kein Zugriff auf das Laufwerk mehr erfolgt, die Disc aus
dem Laufwerk, und drücken Sie die Leertaste auf der Tastatur. Der Computer
sollte jetzt booten.
Drücken Sie den Einschalter, und halten Sie ihn gedrückt, bis der Computer
sich ausschaltet.
Der Computer hat sich sehr stark erhitzt (z. B durch eine hohe
Umgebungstemperatur). Lassen Sie ihn abkühlen.
Stellen Sie sicher, dass die Lüftungsschlitze nicht verstellt sind und der interne
Lüfter arbeitet. Beachten Sie, dass bestimmte Computer keinen internen Lüfter
besitzen.
Die RTC-Batterie (Real-Time Clock) muss eventuell ausgetauscht werden. Die
Lebensdauer der Batterie beträgt ca. 7 Jahre.
Versuchen Sie Datum und Uhrzeit des Betriebssystems über die
Systemsteuerung neu einzustellen, bevor Sie die Batterie austauschen. Wenn
das Problem weiterhin besteht, tauschen Sie die Batterie aus. Entsprechende
Anleitungen finden Sie im Handbuch für die Aufrüstung und Wartung.
Computerprobleme beheben 21
Page 26

Leistung
Symptom Mögliche Lösung
Softwareprogramme oder
Dateien öffnen sich langsamer
und reagieren langsamer.
Wenn Sie mehrere Konten auf Ihrem Computer erstellt haben, müssen Sie
sicherstellen, dass sich nicht mehrere Benutzer gleichzeitig angemeldet haben,
da Systemressourcen zwischen Benutzern aufgeteilt werden.
Verwenden Sie das Dienstprogramm Datenträgerbereinigung, um
ungewünschte Dateien von Ihrer Festplatte zu löschen (einschließlich
temporärer Internetdateien, installierter Komponenten und Programme, die Sie
nicht mehr benutzen, und der Dateien im Papierkorb).
1 Klicken Sie auf die Windows-Startschaltfläche, wählen Sie Alle
Programme, Zubehör, Systemprogramme, und klicken Sie dann
auf Datenträgerbereinigung.
2 Wählen Sie die Festplatte, auf der die Datenträgerbereinigung
stattfinden soll.
3 Wählen Sie die zu löschenden Dateien, indem Sie das Kontrollkästchen
neben den entsprechenden Dateitypen markieren.
4 Klicken Sie auf OK und dann auf Ja, um die Löschung der Dateien
durchzuführen. Diese kann nicht mehr rückgängig gemacht werden.
Starten Sie das Defragmentierungsprogramm, um die fragmentierten Dateien
auf Ihrer Festplatte wieder zusammen zu gruppieren, was die Leistung Ihres
Computers steigert. Dies hat keinerlei Auswirkungen auf den Speicherort von
Dateien und Ordnern auf Ihrem Computer.
HINWEIS: Das Defragmentierungsprogramm kann viel Zeit in Anspruch
nehmen. Es empfiehlt sich, das Programm nachts laufen zu lassen.
1 Speichern Sie Ihre Arbeit und schließen Sie alle Programme.
2 Drücken Sie auf der Tastatur gleichzeitig die Tasten Strg, Alt und Entf.
3 Klicken Sie auf Task-Manager starten.
4 Wählen Sie auf der Registerkarte „Anwendungen“ alle aufgelisteten
Programme, und klicken Sie dann auf Task beenden.
5 Klicken Sie auf die Windows-Startschaltfläche, wählen Sie Alle
Programme, Zubehör, Systemprogramme, und klicken Sie dann
auf Defragmentierung.
6 Klicken Sie auf Jetzt defragmentieren.
22 Problemlösungs- und Wartungshandbuch
Page 27

Leistung (Fortsetzung)
Symptom Mögliche Lösung
Softwareprogramme oder
Dateien öffnen sich langsamer
und reagieren langsamer.
(Fortsetzung)
Entfernen Sie nicht benutzte Programme.
1 Klicken Sie auf die Windows-Startschaltfläche und anschließend auf
Systemsteuerung.
2 Klicken Sie auf Programm deinstallieren. Das Fenster „Programme
und Funktionen“ wird angezeigt.
3 Wählen Sie das Programm aus, das Sie entfernen möchten, und klicken
Sie dann auf Deinstallieren.
4 Folgen Sie den Anweisungen auf dem Bildschirm.
Überprüfen Sie die Festplatte auf Fehler:
1 Schließen Sie alle offenen Programme und Fenster.
2 Klicken Sie auf die Windows-Startschaltfläche und dann auf
Computer.
3 Klicken Sie mit der rechten Maustaste auf das zu prüfende Laufwerk, und
klicken Sie dann auf Eigenschaften.
Das Fenster „Systemeigenschaften“ wird geöffnet.
4 Klicken Sie auf die Registerkarte Extras.
5 Klicken Sie unter Fehlerüberprüfung auf Jetzt prüfen.
6 Wenn gewünscht, können Sie die Kontrollkästchen neben
Dateisystemfehler automatisch korrigieren und Fehlerhafte
Sektoren suchen/wiederherstellen aktivieren.
7 Klicken Sie auf Start. Klicken Sie nach der Aufforderung, einen Neustart
des Computers durchzuführen, auf Ja.
Computerprobleme beheben 23
Page 28

Bluetooth-Geräte
Symptom Mögliche Lösung
Das Bluetooth-Gerät
funktioniert nicht.
Stellen Sie sicher, dass das Gerät und der Computer die richtige Entfernung
zueinander haben – nicht zu weit und nicht zu nah. Welche Entfernung die
richtige ist, erfahren Sie in der Anleitung des Geräts.
Entfernen Sie das Gerät und installieren Sie es dann neu:
1 Klicken Sie auf die Windows-Startschaltfläche und anschließend auf
Systemsteuerung.
2 Klicken Sie auf Hardware und Sound und dann auf Bluetooth-
Geräte.
3 Wählen Sie das Gerät, das nicht funktioniert, und klicken Sie auf
Entfernen.
4 Klicken Sie auf Hinzufügen, drücken Sie die Werkeinstellungs-Taste
(Reset) auf dem Gerät, markieren Sie das Kontrollkästchen Gerät ist
eingerichtet und kann erkannt werden, und klicken Sie dann auf
Weiter.
5 Folgen Sie den Anweisungen des Assistenten auf dem Bildschirm.
Das Gerät hat eventuell zu viele Verbindungen. Warten Sie entweder, bis das
Gerät weniger verwendet wird, oder richten Sie die anderen Geräte so ein,
dass sie nicht erkannt werden können. Informationen über das Abschalten der
Erkennbarkeit finden Sie in der Anleitung des Geräts.
Stellen Sie sicher, dass andere Geräte, die Funkfrequenzen verwenden (zum
Beispiel Mikrowellenherde, Mobiltelefone und 802.11-Netzwerke), keine
Störungen verursachen. Platzieren Sie das Gerät, das nicht funktioniert, in
größerer Entfernung zu anderen Geräten.
24 Problemlösungs- und Wartungshandbuch
Page 29

Verschiedenes
Symptom Mögliche Lösung
Fehlermeldung: Nicht
genügend Speicher.
Sensor empfängt kein Signal
von der Fernbedienung (nur
bei bestimmten Modellen).
Schließen Sie alle offenen Programme und versuchen Sie,
die gewünschte Aufgabe erneut auszuführen, oder führen
Sie einen Neustart durch (klicken Sie auf die Windows-
Startschaltfläche, klicken Sie auf den Pfeil neben der Schaltfläche mit dem
Vorhängeschloss, und klicken Sie dann auf Neu starten). Wenn die
Meldung immer noch erscheint, sollten Sie eventuell mehr RAM kaufen und
installieren.
1 Klicken Sie auf die Windows-Startschaltfläche, klicken Sie mit der
rechten Maustaste auf Computer, und klicken Sie dann auf
Eigenschaften.
2 Klicken Sie unter Tasks auf Geräte-Manager.
3 Klicken Sie auf das Pluszeichen (+) neben USB-Controller.
4 Wenn der eHome Infrared Receiver unter USB-Controller aufgelistet ist,
empfängt Windows Vista den IR-Empfänger korrekt. Wenn er nicht
aufgelistet ist, fahren Sie mit dem nächsten Schritt fort.
5 Ziehen Sie das USB-Kabel am Sensor aus dem Computer, und stecken Sie
es wieder in den gleichen USB-Anschluss.
6 Trennen Sie alle anderen USB-Geräte vom Computer, lassen Sie den
Sensor eingesteckt, und führen Sie dann einen Neustart des Computers
durch. Stecken Sie die anderen USB-Geräte ein, nachdem der Sensor im
Fenster des Geräte-Managers erschienen ist.
Das Speicherkartenlesegerät
(nur bei bestimmten Modellen)
kann meine Speicherkarte
nicht lesen.
Stecken Sie keine Speicherkarten ein (oder ziehen Sie diese heraus), während
die Aktivitätsanzeige blinkt. Dies könnte zu Datenverlust führen und das
Kartenlesegerät permanent schädigen.
Manche Speicherkarten verfügen über einen Schreib-/Lese- bzw.
Sicherheitsschalter. Stellen Sie sicher, dass der Schalter an der Speicherkarte
auf Schreibfreigabe steht, bevor Sie Daten auf diese schreiben.
Vergewissern Sie sich, dass die zu speichernde Datenmenge nicht die
Kapazität der Speicherkarte übersteigt.
Vergewissern Sie sich, dass die Speicherkarte unterstützt wird:
CompactFlash (I, II und Microdrive), Memory Stick, Memory Stick Pro,
MultiMedia, Secure Digital, SmartMedia oder xD. Je nach Modell werden
eventuell zusätzliche Speicherkartentypen unterstützt.
Vergewissern Sie sich, dass die Karte ganz in den korrekten Schlitz
eingeschoben ist.
Prüfen Sie das Ende der Speicherkarte auf Verschmutzung oder Material, das
ein Loch füllt oder einen Metallkontakt abdeckt. Reinigen Sie die Kontakte mit
einem fusselfreien Tuch und etwas Isopropylalkohol. Ersetzen Sie, falls nötig,
die Speicherkarte.
Computerprobleme beheben 25
Page 30

Behebung von Softwareproblemen
Der Computer verwendet während des normalen
Betriebs das Betriebssystem und installierte
Programme. Wenn der Computer unzuverlässig
arbeitet oder aufgrund von Softwareproblemen nicht
mehr reagiert, besteht die Möglichkeit, dieses Problem
zu beheben.
Einige Softwareprobleme können durch einen Neustart
des Computers leicht behoben werden, während bei
anderen eine Systemwiederherstellung mithilfe von auf
dem Festplattenlaufwerk befindlichen Dateien
durchgeführt werden muss
WICHTIG: Die zur Behebung von
Computer-problemen beschriebenen Verfahren müssen
in der hier angegebenen Reihenfolge
durchgeführt werden.
.
Softwarereparatur-Übersicht
In diesem Abschnitt sind die zur Behebung von
Softwareproblemen verfügbaren Verfahren aufgeführt.
Genaue Anweisungen zu jedem Verfahren sind in den
nachstehenden Abschnitten enthalten. Die aufgeführten
Verfahren müssen in der angegebenen Reihenfolge
durchgeführt werden.
Neustart des Computers
Ein Neustart ist das einfachste Reparaturverfahren für
Ihren Computer. Beim Neustart werden das
Betriebssystem und die Software neu in den
Arbeitsspeicher des Computers geladen.
So führen Sie einen Neustart Ihres Computers durch:
1 Schließen Sie alle offenen Programme und Fenster.
2 Klicken Sie auf die
Windows-Startschaltfläche,
klicken Sie auf den Pfeil neben
der Schaltfläche mit dem Vorhängeschloss,
und klicken Sie dann auf Neu starten.
Ausschalten des Computers
Beim Aus- und anschließenden Wiedereinschalten
muss der Computer das Betriebssystem neu in den
Speicher laden. Dabei werden vorherige
Verlaufsinformationen gelöscht. Auf diese Weise
schalten Sie Probleme aus, die nach einem Neustart
noch bestehen könnten.
So schalten Sie Ihren Computer aus:
1 Schließen Sie alle offenen Programme und Fenster.
1 Neustart des Computers
2 Ausschalten des Computers
3 Aktualisieren der Treiber
4 Microsoft-Systemwiederherstellung
5 Neuinstallation von Softwareprogrammen und
Treibern
6 Systemwiederherstellung
HINWEIS: Beim Ersetzen eines Festplattenlaufwerks
brauchen Sie nur die Systemwiederherstellung
auszuführen.
26 Problemlösungs- und Wartungshandbuch
2 Klicken Sie auf die
Windows-Startschaltfläche
klicken Sie auf den Pfeil neben
der Schaltfläche mit dem Vorhängeschloss,
und klicken Sie dann auf Herunterfahren.
3 Drücken Sie den Einschalter, um den Computer zu
starten.
,
Page 31

Aktualisieren der Treiber
Ein Treiber ist ein Softwareprogramm, das dem
Computer die Kommunikation mit einem
Peripheriegerät wie z. B. einem Drucker, einem
Festplattenlaufwerk, einer Maus oder einer Tastatur
ermöglicht.
Führen Sie die folgenden Schritte durch, um einen
Treiber zu aktualisieren oder eine vorherige
Treiberversion wiederherzustellen, wenn die Störung
mit dem neuen Treiber nicht behoben wird:
1 Klicken Sie auf die
Windows-Startschaltfläche, klicken Sie mit
der rechten Maustaste auf Computer, und
klicken Sie dann auf Eigenschaften.
2 Klicken Sie unter Tasks auf Geräte-Manager.
3 Klicken Sie auf das Pluszeichen (+), um das Gerät
zu erweitern, dessen Treiber Sie aktualisieren oder
zurücksetzen möchten (zum Beispiel DVD-/
CD-ROM-Laufwerke).
4 Doppelklicken Sie auf das spezifische Gerät
(beispielsweise HP DVD Writer 640b).
5 Klicken Sie auf die Registerkarte Treiber.
6 Klicken Sie zum Aktualisieren eines Treibers auf
Treiber aktualisieren, und folgen Sie den
Anweisungen auf dem Bildschirm.
Oder
Zum Zurücksetzen zu einer früheren Version eines
Treibers klicken Sie auf Treiber-Rollback, und
folgen Sie den Anweisungen auf dem Bildschirm.
MicrosoftSystemwiederherstellung
Microsoft Windows Vista enthält eine Funktion, mit der
Sie Ihre Computer-Konfiguration auf einen früheren
Stand zurücksetzen können, als das aktuelle
Softwareproblem noch nicht vorhanden war. Diese
Funktion erstellt einen Wiederherstellungspunkt. Dieser
beinhaltet die Computer-Einstellungen zu einem
bestimmten Zeitpunkt.
Beim Installieren eines neuen Programms erstellt das
Betriebssystem vor dem Hinzufügen der neuen
Software automatisch einen Wiederherstellungspunkt.
Das Erstellen von Wiederherstellungspunkten kann
auch manuell erfolgen.
Wenn Sie ein Problem feststellen, das Ihrer Meinung
nach auf installierte Software Ihres Computers
zurückzuführen ist, können Sie den Computer mit der
Systemwiederherstellung auf einen früheren
Wiederherstellungspunkt zurücksetzen.
HINWEIS: Verwenden Sie stets dieses
Systemwiederherstellungsverfahren, bevor Sie die
HP-Systemwiederherstellung einsetzen.
So starten Sie eine Systemwiederherstellung:
1 Schließen Sie alle offenen Programme.
2 Klicken Sie auf die
Windows-Startschaltfläche, wählen Sie Alle
Programme und dann Zubehör.
3 Wählen Sie Systemprogramme,
Systemwiederherstellung, und klicken Sie
dann auf Weiter.
4 Folgen Sie den Anweisungen auf dem Bildschirm.
So fügen Sie Wiederherstellungspunkte manuell hinzu:
1 Schließen Sie alle offenen Programme.
2 Klicken Sie auf die
Windows-Startschaltfläche und
anschließend auf Systemsteuerung.
3 Klicken Sie auf System und Wartung und
dann auf System.
4 Klicken Sie auf Computerschutz.
5 Wählen Sie unter Automatische
Wiederherstellungspunkte die Festplatte, für
die Sie einen Wiederherstellungspunkt erstellen
möchten.
6 Klicken Sie auf Erstellen.
7 Folgen Sie den Anweisungen auf dem Bildschirm.
So erhalten Sie weitere Informationen über
Wiederherstellungspunkte:
1 Klicken Sie auf die
Windows-Startschaltfläche und dann auf
Hilfe und Support.
2 Geben Sie in das Suchfeld den Suchbegriff
Systemwiederherstellung ein, und klicken Sie dann
auf Suchen.
Behebung von Softwareproblemen 27
Page 32

Neuinstallation von
So deinstallieren Sie ein Programm:
Softwareprogrammen und
Treibern
Wenn ein werkseitig vorinstalliertes
Softwareprogramm oder ein vorinstallierter Treiber
beschädigt wurde, können Sie das Softwareprogramm
bzw. den Treiber mit dem
Wiederherstellungsprogramm neu installieren (nur bei
bestimmten Modellen).
HINWEIS: Verwenden Sie das
Wiederherstellungsprogramm nicht zur erneuten
Installation von Softwareprogrammen, die auf einer
dem Computer beigelegten CD oder DVD ausgeliefert
wurden. Führen Sie die Neuinstallation dieser
Programme direkt von der jeweiligen CD bzw.
DVD aus.
Stellen Sie vor der Deinstallation eines Programms
sicher, dass Sie es später wieder neu installieren
können. Überprüfen Sie, dass es immer noch dort
verfügbar ist, von wo Sie es ursprünglich installiert
hatten (zum Beispiel Discs oder Internet). Oder
überprüfen Sie, dass sich das Programm in der Liste
der Programme befindet, die Sie vom
Wiederherstellungsprogramm aus neu installieren
können.
So überprüfen Sie die Liste installierbarer Programme
im Wiederherstellungsprogramm:
1 Klicken Sie auf die
Windows-Startschaltfläche, wählen Sie Alle
Programme, PC-Hilfe und -Tools, und
klicken Sie dann auf
Wiederherstellungsprogramm.
1 Schließen Sie alle geöffneten Softwareprogramme
und Ordner.
2 Deinstallieren Sie das beschädigte Programm:
a Klicken Sie auf die
Windows-Startschaltfläche und dann auf
Systemsteuerung.
b Klicken Sie unter Programme auf
Programm deinstallieren.
c Wählen Sie das Programm aus, das Sie
entfernen möchten, und klicken Sie dann auf
Deinstallieren.
d Klicken Sie auf Ja, wenn Sie mit der
Deinstallation fortfahren möchten.
So installieren Sie ein Programm mit dem
Wiederherstellungsprogramm neu:
1 Klicken Sie auf die
Windows-Startschaltfläche, wählen Sie Alle
Programme, PC-Hilfe und -Tools, und
klicken Sie dann auf
Wiederherstellungsprogramm.
2 Klicken Sie auf Erweiterte Optionen, dann auf
Softwareprogramm-Neuinstallation und
anschließend auf Weiter.
3 Klicken Sie auf dem Willkommensbildschirm auf
Weiter.
4 Wählen Sie das Programm aus, das Sie
installieren möchten, klicken Sie auf Weiter, und
folgen Sie den Anweisungen auf dem Bildschirm.
5 Starten Sie den Computer zum Abschluss der
Neuinstallation neu.
2 Klicken Sie auf Erweiterte Optionen, dann auf
Softwareprogramm-Neuinstallation und
anschließend auf Weiter.
3 Klicken Sie auf dem Willkommensbildschirm auf
Weiter.
Eine Liste mit Programmen wird geöffnet.
Überprüfen Sie, ob Ihr Programm aufgelistet ist.
28 Problemlösungs- und Wartungshandbuch
HINWEIS: Überspringen Sie den letzten Schritt nicht.
Sie müssen den Computer zum Abschluss der Softwareprogramm- bzw. Treiberwiederherstellung neu starten.
Page 33

Systemwiederherstellung
Erstellen von
Nachdem Sie anhand der zuvor beschriebenen
Verfahren versucht haben, Ihren Computer zu
reparieren, können Sie als letzten Ausweg zur
Neuinstallation des werkseitigen Betriebssystems, der
Softwareprogramme und der Treiber eine
Systemwiederherstellung durchführen.
Bei der Systemwiederherstellung werden alle Daten,
einschließlich der von Ihnen erstellten Datendateien,
gelöscht und die Festplatte neu formatiert. Bei der
Systemwiederherstellung werden das Betriebssystem,
die Programme und die Treiber neu installiert. Sie
müssen jedoch noch sämtliche Software neu
installieren, die werkseitig nicht auf dem Computer
vorinstalliert war. Dazu zählt Software, die auf
separaten CDs mit Ihrem Computer geliefert wurde,
sowie alle Softwareprogramme, die Sie nach dem
Kauf installiert haben.
Sie müssen eine der folgenden Methoden zur
Durchführung einer Systemwiederherstellung wählen:
Wiederherstellungs-Image — Führen Sie die
Wiederherstellung von einem auf dem
Festplattenlaufwerk gespeicherten
Wiederherstellungs-Image aus. Das
Wiederherstellungs-Image ist eine Datei, die eine
Kopie der werkseitig installierten Software enthält.
Zur Durchführung einer Systemwiederherstellung
mithilfe des Wiederherstellungs-Image siehe
„Durchführen der Systemwiederherstellung vom
Festplattenlaufwerk aus“ auf Seite 30.
HINWEIS: Das Wiederherstellungs-Image belegt
einen Teil des Festplattenlaufwerks, der nicht als
Datenspeicher verwendet werden kann.
Wiederherstellungsmedien — Führen Sie die
Wiederherstellung von einem Satz Medien
(CDs oder DVDs) aus, die Sie von auf der
Festplatte gespeicherten Dateien erstellen. Zur
Erstellung von Wiederherstellungsmedien siehe
nächster Abschnitt.
Wiederherstellungsmedien
Führen Sie das in diesem Abschnitt beschriebene
Verfahren durch, um mithilfe des auf der Festplatte
gespeicherten Wiederherstellungs-Images einen Satz
Wiederherstellungsmedien zu erstellen. Dieses Image
enthält das Betriebssystem und die
Softwareprogrammdateien, die werkseitig auf Ihrem
Computer installiert waren.
Sie können nur einen Satz Wiederherstellungsmedien
für Ihren Computer erstellen. Die erstellten
Wiederherstellungsmedien können nur für Ihren
Computer verwendet werden.
Nachdem Sie die Wiederherstellungsmedien erstellt
haben, können Sie, sofern Sie zusätzlichen
Festplattenplatz benötigen, das
Wiederherstellungs-Image löschen
HINWEIS: Löschen Sie das Wiederherstellungs-Image
nur dann, wenn Sie Wiederherstellungs-CDs bzw.
-DVDs erstellt haben.
Auswählen der
Wiederherstellungsmedien
Die Verwendung von DVDs als
Wiederherstellungsmedien bietet gegenüber CDs
mehrere Vorteile:
DVDs verfügen über eine höhere
Speicherkapazität als CDs, sodass Sie weniger
Medien benötigen.
Die Erstellung von Wiederherstellungs-DVDs nimmt
weniger Zeit in Anspruch als die Erstellung
von CDs.
Zur Erstellung von Wiederherstellungsmedien muss Ihr
Computer über einen CD- oder DVD-Brenner oder ein
anderes Laufwerk verfügen, das in der Lage ist, CDs
bzw. DVDs zu beschreiben.
DVD+RWs, DVD-RWs und CD-RWs können zur
Erstellung von Wiederherstellungsmedien nicht
verwendet werden.
.
Behebung von Softwareproblemen 29
Page 34

Sie müssen qualitativ hochwertige Discs verwenden.
Da das Erstellen eines Satzes
Wiederherstellungsmedien so wichtig ist, hat dieser
Vorgang einen sehr hohen Verifizierungsstandard. Es
können Fehlermeldungen angezeigt werden wie Fehler
beim Schreiben der Disc oder Es wurde ein Fehler bei
der Disc-Verifizierung entdeckt.
Ihre Discs können abgelehnt werden, wenn sie nicht
frei von Defekten sind. Sie werden aufgefordert
werden, eine neue leere Disc einzulegen, um den
Schreibvorgang zu wiederholen. Es ist normal, dass
manche Ihrer Discs abgelehnt werden.
So erstellen Sie Wiederherstellungsmedien:
1 Schließen Sie alle offenen Programme.
2 Klicken Sie auf die
Windows-Startschaltfläche, wählen Sie Alle
Programme, PC-Hilfe und -Tools, und
klicken Sie dann auf Erstellung von
Wiederherstellungsmedien.
3 Folgen Sie den Anweisungen auf dem Bildschirm.
Beschriften Sie während der Erstellung jedes
Medium (z. B. Wiederherstellung 1,
Wiederherstellung 2).
Die Anzahl der im Wiederherstellungsset enthaltenen
Medien hängt von Ihrem Computermodell ab. Das die
Medien erstellende Programm zeigt an, wie viele leere
Medien Sie benötigen. Mit der folgenden Tabelle
erhalten Sie eine Vorstellung davon, wie viele Medien
Sie benötigen.
Anzahl der
benötigten
Disc-Laufwerk Disc-Typ
DVD DVD-R, DVD+R 1–2 Discs
DVD DVD+R Dual-Layer 1 Disc
CD CD-R 7–11 Discs
Kein CD- oder
DVD-Laufwerk
Der Vorgang nimmt einige Zeit in Anspruch, da die
gebrannten Daten überprüft werden. Sie können den
Vorgang jederzeit abbrechen. Wenn Sie das
Programm das nächste Mal starten, wird der Vorgang
an dem Punkt fortgesetzt, an dem er beim letzten Mal
abgebrochen wurde.
leeren Discs
Nehmen Sie
Kontakt mit dem
Support von
HP auf.
4 Bewahren Sie die Wiederherstellungsmedien an
einem sicheren Platz auf.
Systemwiederherstellungsmögli chkeiten
Die Systemwiederherstellung sollte in der folgenden
Reihenfolge versucht werden:
1 Über das Startmenü von Windows Vista.
2 Beim Systemstart durch das Drücken der Taste F11
auf der Tastatur.
3 Durch von Ihnen erstellte
Wiederherstellungsmedien.
4 Durch Wiederherstellungsmedien, die Sie beim
HP Support erworben haben. Um
Wiederherstellungsmedien zu erwerben, gehen
Sie zu http://www.hp.com/support,
wählen Sie „Treiber und Software zum
Herunterladen“, und geben Sie Ihr
Computermodell ein.
Durchführen der Systemwiederherstellung vom Festplattenlaufwerk aus
Wählen Sie eines der folgenden Verfahren zur
Neuinstallation der Software von dem auf der
Festplatte befindlichen Wiederherstellungs-Image aus:
30 Problemlösungs- und Wartungshandbuch
Systemwiederherstellung über das Startmenü von
Windows Vista
Systemwiederherstellung beim Systemstart
Page 35

Systemwiederherstellung über das
Startmenü von Windows Vista
Wenn der Computer funktioniert und Windows Vista
reagiert, führen Sie diese Schritte aus, um eine
Systemwiederherstellung durchzuführen.
HINWEIS: Die Systemwiederherstellung löscht alle
nach dem Kauf des Computers erstellten bzw.
installierten Daten und Programme. Stellen Sie daher
sicher, dass Sie sämtliche Daten, die Sie nicht
verlieren möchten, auf Wechseldatenträgern
speichern.
1 Schalten Sie den Computer aus.
2 Trennen Sie alle Peripheriegeräte mit Ausnahme
des Monitors, der Tastatur und der Maus vom
Computer.
3 Schalten Sie den Computer ein.
4 Klicken Sie auf die
Windows-Startschaltfläche, wählen Sie Alle
Programme, PC-Hilfe und -Tools, und
klicken Sie dann auf
Wiederherstellungsprogramm.
5 Klicken Sie im Willkommens-Fenster des
Wiederherstellungsprogramms auf die
Schaltfläche Erweiterte Optionen.
6 Klicken Sie im Fenster „Erweiterte Optionen“ auf
Systemwiederherstellung, und klicken Sie
dann auf Weiter.
Der Computer führt einen Neustart durch.
HINWEIS: Falls Ihr System keine
Wiederherstellungspartition entdeckt, fordert es
Sie dazu auf, ein Wiederherstellungsmedium
einzulegen.
7 Klicken Sie im Willkommens-Fenster auf Weiter.
8 Klicken Sie auf Nein, um eine
Systemwiederherstellung durchzuführen, und
klicken Sie dann auf Weiter.
9 Falls Sie aufgefordert werden, Ihre Dateien zu
sichern, und dies noch nicht getan haben, klicken
Sie auf Ja. Ansonsten klicken Sie auf Nein und
anschließend auf Weiter.
Die Systemwiederherstellung beginnt.
10 Nach Abschluss der Systemwiederherstellung
startet der Computer neu.
11 Schließen Sie die Registrierung ab und warten
Sie, bis der Desktop angezeigt wird.
12 Schalten Sie dann den Computer aus, schließen
Sie alle Peripheriegeräte wieder an, und schalten
Sie den Computer wieder ein.
13 Folgen Sie den Anweisungen in „Schritte nach
dem Wiederherstellungsverfahren“ auf Seite 33.
Systemwiederherstellung beim
Systemstart
Wenn Windows Vista nicht reagiert, aber der
Computer funktioniert, führen Sie diese Schritte aus,
um eine Systemwiederherstellung durchzuführen.
HINWEIS: Die Systemwiederherstellung löscht alle
nach dem Kauf des Computers erstellten bzw.
installierten Daten und Programme. Stellen Sie daher
sicher, dass Sie sämtliche Daten, die Sie nicht
verlieren möchten, auf Wechseldatenträgern
speichern.
1 Schalten Sie den Computer aus. Drücken Sie ggf.
den Einschalter, und halten Sie ihn gedrückt, bis
der Computer ausgeschaltet wird.
2 Trennen Sie alle Peripheriegeräte mit Ausnahme
des Monitors, der Tastatur und der Maus vom
Computer.
3 Drücken Sie den Einschalter, um den Computer
einzuschalten.
4 Drücken Sie sofort, wenn der Bildschirm mit dem
Firmenlogo erscheint, die Taste F11 wiederholt auf
Ihrer Tastatur, bis das
Wiederherstellungsprogramm angezeigt wird.
5 Klicken Sie auf Erweiterte Optionen.
6 Klicken Sie im Fenster „Erweiterte Optionen“ auf
Systemwiederherstellung und dann auf
Weiter.
7 Klicken Sie, wenn Sie aufgefordert werden, Ihre
Dateien zu sichern, und dies schon getan haben,
auf Nein, und klicken Sie dann auf Weiter.
Die Systemwiederherstellung beginnt. Nach
Abschluss der Systemwiederherstellung startet der
Computer neu.
Behebung von Softwareproblemen 31
Page 36

8 Schließen Sie die Registrierung ab und warten
Sie, bis der Desktop angezeigt wird.
9 Schalten Sie dann den Computer aus, schließen
Sie alle Peripheriegeräte wieder an, und schalten
Sie den Computer wieder ein.
10 Folgen Sie den Anweisungen in „Schritte nach
dem Wiederherstellungsverfahren“ auf Seite 33.
Durchführen der Systemwiederherstellung mithilfe von Wiederherstellungsmedien
Dieser Abschnitt enthält das Verfahren zur
Durchführung einer Systemwiederherstellung mithilfe
der Wiederherstellungsmedien, die Sie wie im
Abschnitt „Erstellen von Wiederherstellungsmedien“
auf Seite 29 beschrieben erstellt haben.
HINWEIS: Die Systemwiederherstellung löscht alle
nach dem Kauf des Computers erstellten bzw.
installierten Daten und Programme. Stellen Sie daher
sicher, dass Sie sämtliche Daten, die Sie nicht verlieren
möchten, auf Wechseldatenträgern speichern.
So führen Sie das Systemwiederherstellungsprogramm
mithilfe der Wiederherstellungsmedien aus:
3 Reagiert der Computer, klicken
Sie auf die
Windows-Startschaltfläche,
klicken Sie auf den Pfeil neben der Schaltfläche
mit dem Vorhängeschloss, und klicken Sie
dann auf Herunterfahren.
Oder
Wenn der Computer nicht reagiert, drücken und
halten Sie ungefähr 5 Sekunden lang, oder bis
sich der Computer ausschaltet, den Einschalter.
4 Trennen Sie alle Peripheriegeräte mit Ausnahme
des Monitors, der Tastatur und der Maus vom
Computer.
5 Drücken Sie den Einschalter, um den Computer
einzuschalten.
Eventuell öffnet sich ein Fenster, das Sie dazu
auffordert, zwischen einer
Systemwiederherstellung von den
Wiederherstellungsmedien oder von Ihrer
Festplatte zu wählen.
6 Wählen Sie die Systemwiederherstellung von den
Wiederherstellungsmedien, und klicken Sie dann
auf Weiter.
7 Klicken Sie im Willkommens-Fenster auf Weiter.
1 Wenn der Computer funktioniert, sichern Sie alle
Datendateien, die Sie nicht verlieren möchten, auf
CD oder DVD. Wenn Sie damit fertig sind,
entfernen Sie das Sicherungsmedium aus dem
Laufwerksfach.
ACHTUNG: Alle Daten auf dem
Festplattenlaufwerk werden gelöscht. Sie
werden alle nicht gesicherten Daten
verlieren.
2 Legen Sie das Wiederherstellungsmedium 1 in das
entsprechende Laufwerksfach (CD oder DVD) ein,
und schließen Sie es.
8 Klicken Sie auf Nein, um eine
Systemwiederherstellung durchzuführen, und
klicken Sie dann auf Weiter.
9 Falls Sie aufgefordert werden, Ihre Dateien zu
sichern, und dies noch nicht getan haben, klicken
Sie auf Ja. Ansonsten klicken Sie auf Nein und
anschließend auf Weiter.
10 Legen Sie das nächste Wiederherstellungsmedium
ein, wenn Sie dazu aufgefordert werden.
11 Wenn das Wiederherstellungsprogramm beendet
ist, nehmen Sie das letzte
Wiederherstellungs-medium aus dem Laufwerk
heraus.
12 Klicken Sie auf Fertig stellen, um einen Neustart
des Computers durchzuführen.
32 Problemlösungs- und Wartungshandbuch
Page 37

Schritte nach dem
Wiederherstellungsverfahren
1 Folgen Sie den Anweisungen auf dem Microsoft
Windows-Willkommensbildschirm, und klicken Sie
dann auf dem letzten Bildschirm auf Start, um
den Windows-Desktop anzuzeigen.
2 Konfigurieren Sie Ihre Internetverbindung.
3 Schalten Sie den Computer aus, schließen Sie
sämtliche Peripheriegeräte neu an, und starten Sie
den Computer neu.
4 Installieren Sie die Software, die ursprünglich
zusammen mit Ihrem Computer geliefert wurde,
und andere Software, die Sie eventuell zusätzlich
erworben haben, neu.
Einige der Softwarepakete, die mit dem
Computer geliefert wurden, wurden u. U.
bereits vom Wiederherstellungsprogramm
installiert.
Falls Sie Software-Updates installiert hatten,
müssen Sie auch diese neu installieren. In der
Regel können Sie diese Updates von der
Website des Software-Herstellers
herunterladen.
5 Verwenden Sie Windows Update, um alle
wichtigen Updates von Microsoft herunterzuladen:
a Klicken Sie auf die
Windows-Startschaltfläche und
anschließend auf Systemsteuerung.
b Klicken Sie unter Sicherheit auf die
Schaltfläche Nach Updates suchen.
c Laden Sie Updates herunter und installieren
Sie sie, indem Sie auf Updates installieren
klicken.
6 Starten Sie Ihren Computer neu. (Einige Updates
werden erst beim Neustart installiert.)
7 Verwenden Sie HP Update, um alle wichtigen
Updates von HP herunterzuladen:
a Klicken Sie auf die
Windows-Startschaltfläche, wählen Sie
Alle Programme und dann den Ordner HP,
und klicken Sie anschließend auf
HP Update.
b Folgen Sie den Anweisungen auf dem
Bildschirm, um Treiber- und Software-Updates
herunterzuladen.
8 Wenn Sie vor der Wiederherstellung eine
Sicherung durchgeführt hatten, kopieren Sie die
von Ihnen gesicherten Datendateien vom
Sicherungsmedium auf das Festplattenlaufwerk.
9 Vergewissern Sie sich, dass auf Ihrem System
aktuelle Sicherheitssoftware läuft.
Behebung von Softwareproblemen 33
Page 38

Page 39

Page 40

www.hp.com
Printed in
 Loading...
Loading...