Hp PAVILION DV7-6154EA, PAVILION DV7-6102SA, PAVILION DV7-6153EA, PAVILION DV7-6102EA, PAVILION DV7-6101SA GETTING STARTED [bs]
...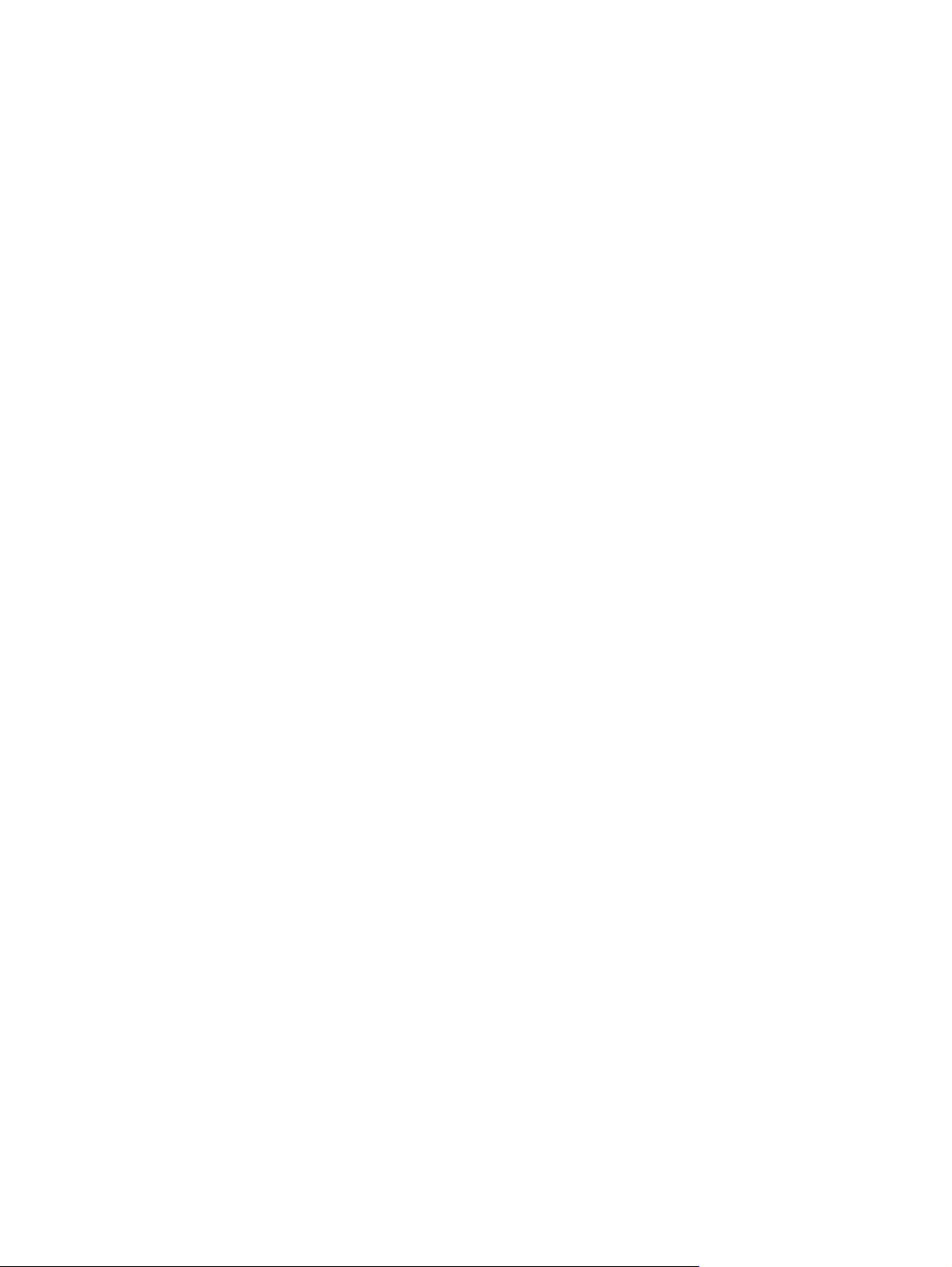
Prvi koraci
HP prenosni računar
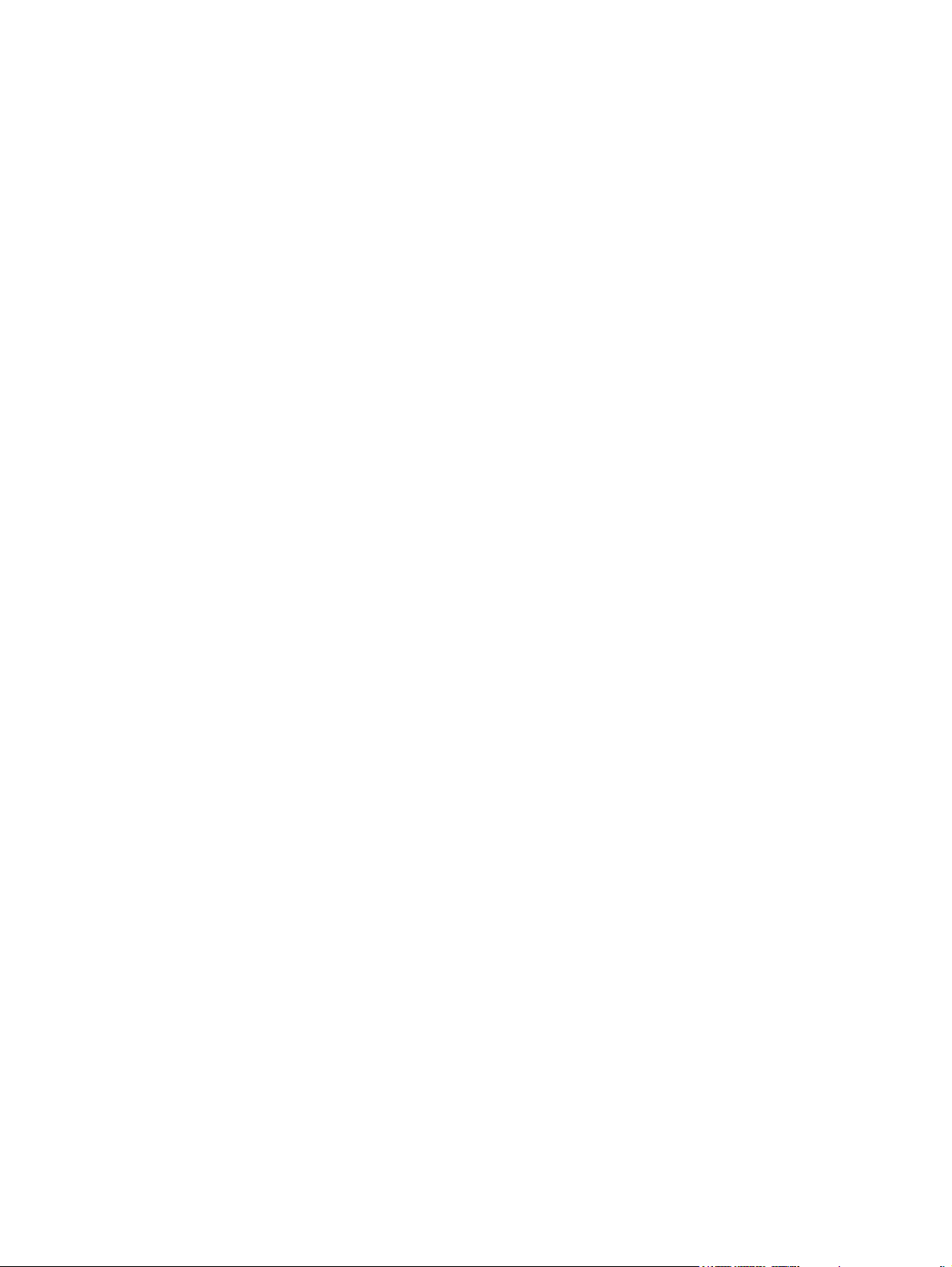
© Copyright 2011 Hewlett-Packard
Development Company, L.P.
Bluetooth je žig svog vlasnika, a kompanija
Hewlett-Packard ga koristi pod licencom.
Microsoft i Windows su registrovani zaštitni
znaci kompanije Microsoft Corporation u
SAD. SD logotip predstavlja zaštitni znak
njegovog vlasnika.
Ovde sadržane informacije podložne su
promenama bez prethodne najave. Jedine
garancije za proizvode i usluge kompanije
HP istaknute su u izričitim garancijama koje
se dobijaju uz takve proizvode i usluge.
Ništa što je ovde navedeno ne bi trebalo
protumačiti kao dodatnu garanciju.
Kompanija HP neće odgovarati za ovde
sadržane tehničke ili izdavačke greške.
Drugo izdanje: maj 2011.
Prvo izdanje: maj 2011.
Broj dela dokumenta: 648110-E32
Obaveštenje o proizvodu
U ovom vodiču opisane su funkcije koje su
zajedničke većini modela. Neke funkcije
možda nisu dostupne na vašem računaru.
Softverski uslovi
Instaliranjem, kopiranjem, preuzimanjem ili
drugačijim korišćenjem bilo kog softverskog
proizvoda unapred instaliranog na ovom
računaru, saglasni ste da prihvatite
odredbe HP ugovora o licenciranju sa
krajnjim korisnikom (EULA). Ukoliko ne
prihvatite ove uslove o licenciranju, vaš
pravni lek je da se vrati čitav, nekorišćen
proizvod (hardver i softver) u roku od 14
dana radi refundiranja u skladu sa politikom
refundiranja na mestu kupovine.
Za bilo koje druge informacije ili za zahtev
za refundiranje celokupne vrednosti
računara, obratite se lokalnom prodajnom
mestu (prodavcu).
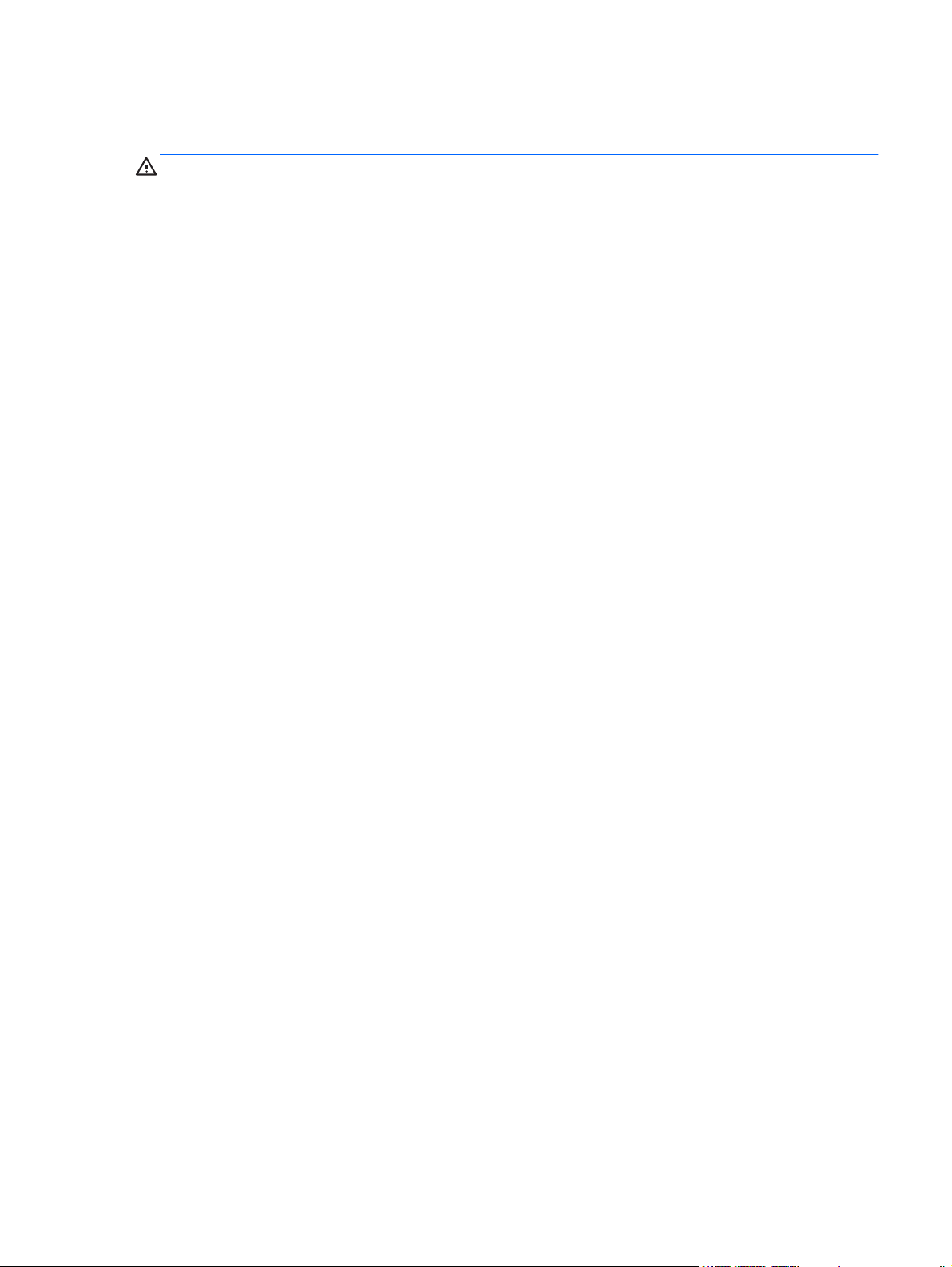
Bezbednosno upozorenje
UPOZORENJE! Da biste smanjili mogućnost nastanka opekotina ili pregrevanja računara, nemojte
ga držati direktno u krilu ili zaklanjati otvore za vazduh na računaru. Računar koristite samo na
čvrstoj, ravnoj površini. Nemojte dozvoliti da neki drugi čvrsti predmet, kao što je opcionalni štampač
koji se nalazi pored, ili neki meki predmet, kao što su jastuci ili tepih ili odeća, blokiraju protok
vazduha. Nemojte dozvoliti ni da adapter naizmenične struje tokom rada računara dođe u dodir sa
kožom ili nekim mekim predmetom, kao što su jastuci, tepih ili odeća. Računar i adapter naizmenične
struje usklađeni su sa ograničenjima temperature površine kojoj korisnik može da pristupi, a koja su
određena međunarodnim standardom za bezbednost opreme informacione tehnologije (IEC 60950).
iii
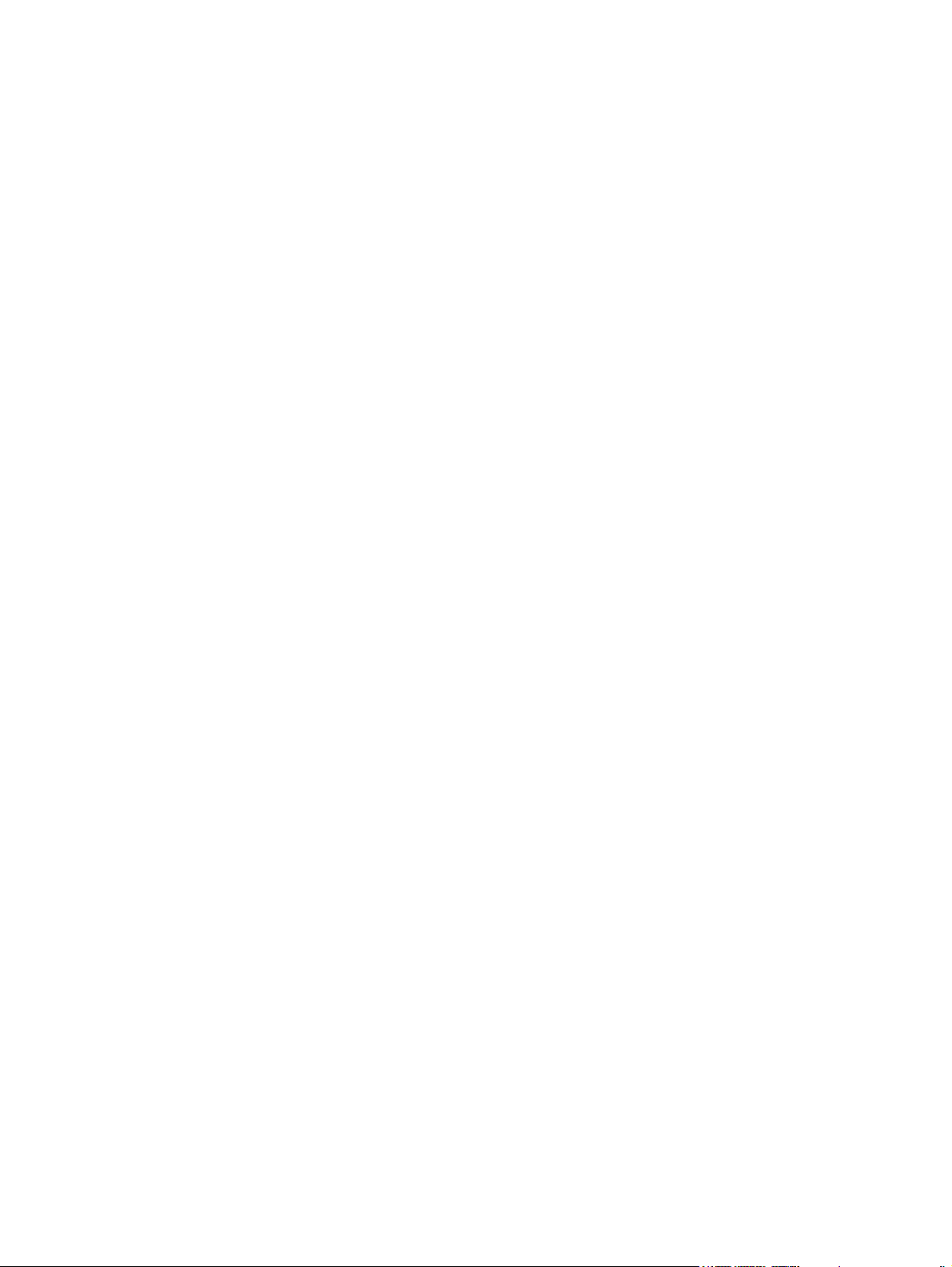
iv Bezbednosno upozorenje
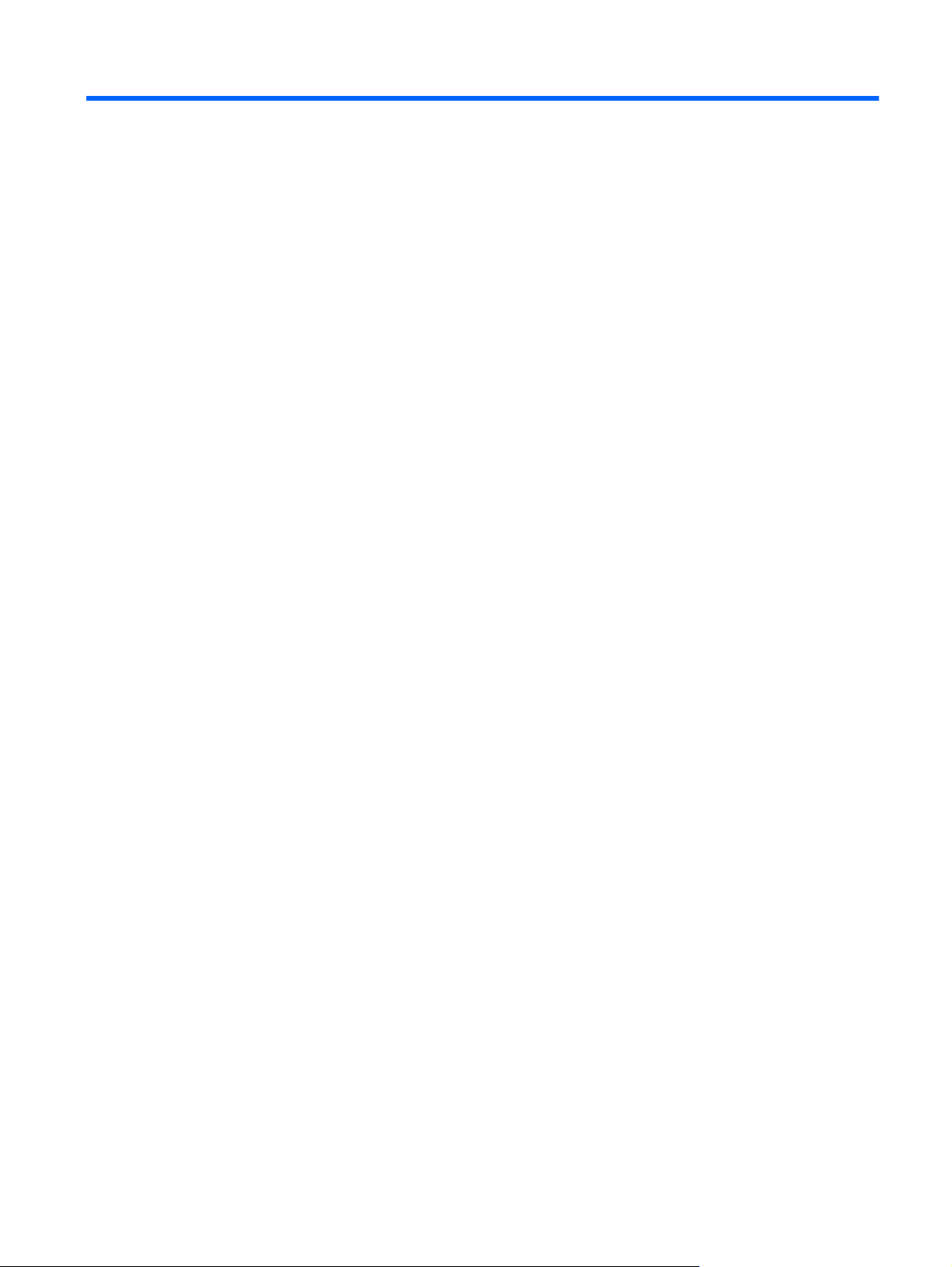
Sadržaj
1 Dobro došli ...................................................................................................................................................... 1
Šta je novo? ......................................................................................................................................... 2
Beats Audio (samo kod određenih modela) ......................................................................... 2
Nalaženje informacija ........................................................................................................................... 3
2 Upoznajte svoj računar .................................................................................................................................. 5
Vrh ........................................................................................................................................................ 6
Dodirna tabla ....................................................................................................................... 6
Lampice ............................................................................................................................... 7
Tasteri i čitač otiska prsta .................................................................................................... 8
Tasteri .................................................................................................................................. 9
Sa prednje strane ............................................................................................................................... 10
Sa desne strane ................................................................................................................................. 11
Sa leve strane .................................................................................................................................... 12
Ekran .................................................................................................................................................. 13
Sa zadnje strane ................................................................................................................................ 14
Sa donje strane .................................................................................................................................. 15
3 Umrežavanje .................................................................................................................................................. 16
Korišćenje dobavljača Internet usluga (ISP) ...................................................................................... 17
Povezivanje sa bežičnom mrežom ..................................................................................................... 17
Povezivanje sa postojećom WLAN mrežom ...................................................................... 18
Podešavanje nove WLAN mreže ....................................................................................... 19
Konfigurisanje bežične mrežne skretnice .......................................................... 20
Zaštita za vaš WLAN ......................................................................................... 20
4 Tastatura i pokazivački uređaji .................................................................................................................... 21
Korišćenje tastature ............................................................................................................................ 22
Korišćenje akcijskih tastera ............................................................................................... 22
Korišćenje interventnih tastera .......................................................................................... 23
Korišćenje tastatura ........................................................................................................... 24
v
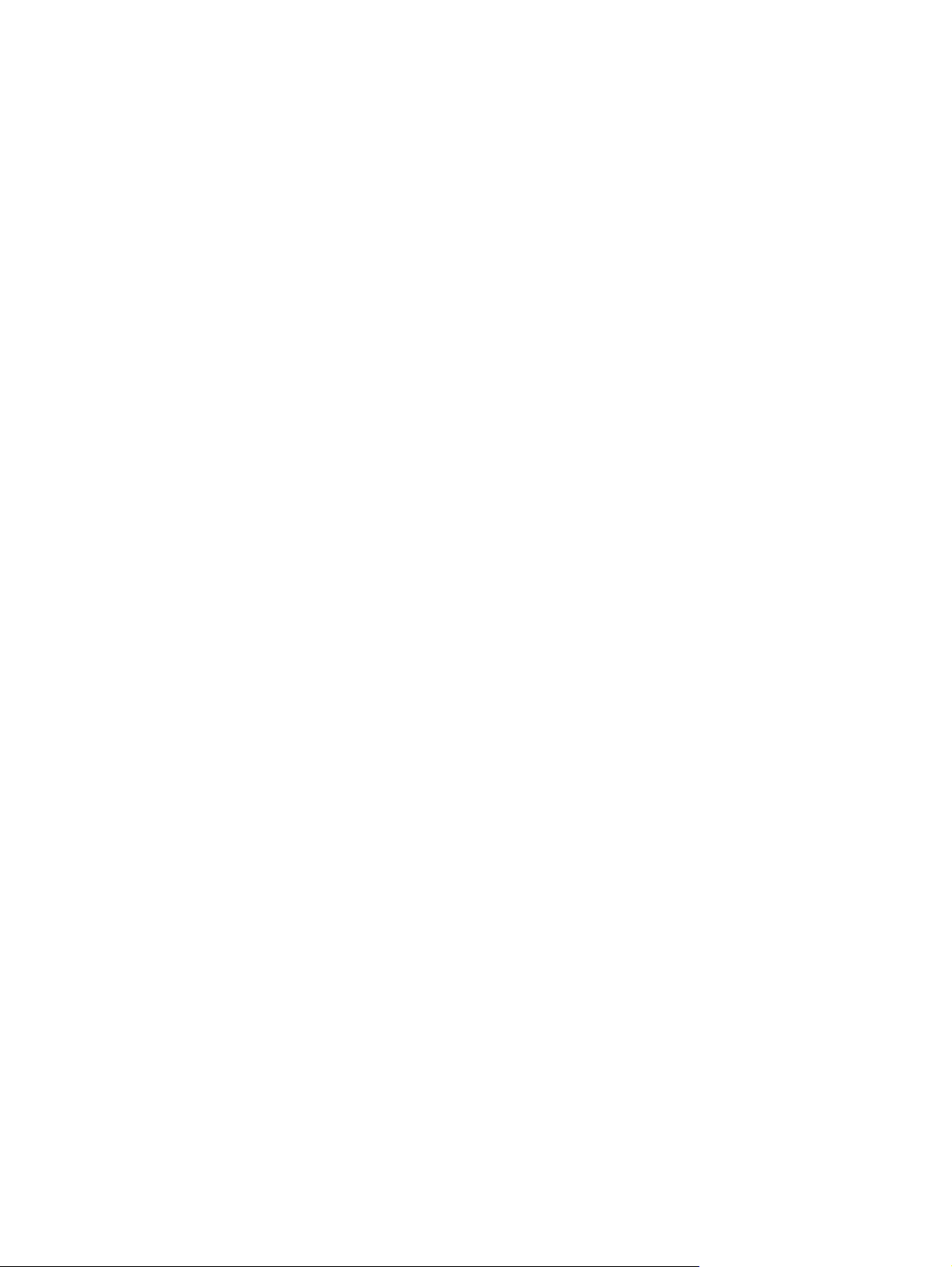
Korišćenje integrisane numeričke tastature ...................................................... 24
Korišćenje opcionalne spoljašnje numeričke tastature ..................................... 24
Korišćenje pokazivačkih uređaja ........................................................................................................ 25
Podešavanje željenih opcija pokazivačkih uređaja ............................................................ 25
Korišćenje dodirne table .................................................................................................... 25
Uključivanje i isključivanje dodirne table ........................................................... 26
Navigacija .......................................................................................................... 27
Izbor .................................................................................................................. 28
Korišćenje pokreta na dodirnoj tabli .................................................................. 29
Pomeranje ........................................................................................ 30
Zumiranje primicanjem i odmicanjem prstiju .................................... 30
5 Održavanje ..................................................................................................................................................... 31
Umetanje ili uklanjanje baterije ........................................................................................................... 32
Zamena ili nadogradnja čvrstog diska ................................................................................................ 34
Uklanjanje ili postavljanje primarnog čvrstog diska ........................................................... 34
Uklanjanje čvrstog diska ................................................................................... 34
Postavljanje čvrstog diska ................................................................................. 36
Uklanjanje ili postavljanje sekundarnog čvrstog diska (samo na određenim modelima) ... 38
Uklanjanje čvrstog diska ................................................................................... 38
Postavljanje čvrstog diska ................................................................................. 39
Dodavanje ili zamena memorijskih modula ........................................................................................ 41
6 Izrada rezervnih kopija i oporavak .............................................................................................................. 44
Vraćanje u prvobitno stanje ................................................................................................................ 45
Kreiranje medija za vraćanje u prvobitno stanje ................................................................................. 45
Vraćanje sistema u prvobitno stanje .................................................................................................. 46
Vraćanje u prvobitno stanje pomoću particije namenjene za oporavak (samo na
određenim modelima) ........................................................................................................ 46
Vraćanje u prvobitno stanje pomoću medija za oporavak ................................................. 47
Promena redosleda podizanja sistema računara .............................................................. 47
Izrada rezervnih kopija i oporavak informacija ................................................................................... 48
Korišćenje Windows rezervne kopije i obnavljanja ............................................................ 49
Koriš
ćenje Windows tačaka za vraćanje sistema u prvobitno stanje ................................. 50
Kada je potrebno kreiranje referentnih tački za obnavljanje ............................. 50
Kreiranje referentne tačke za obnavljanje sistema ........................................... 50
Vraćanje na prethodni datum i vreme ............................................................... 50
7 Korisnička podrška ....................................................................................................................................... 51
Kontaktiranje korisničke podrške ........................................................................................................ 52
vi
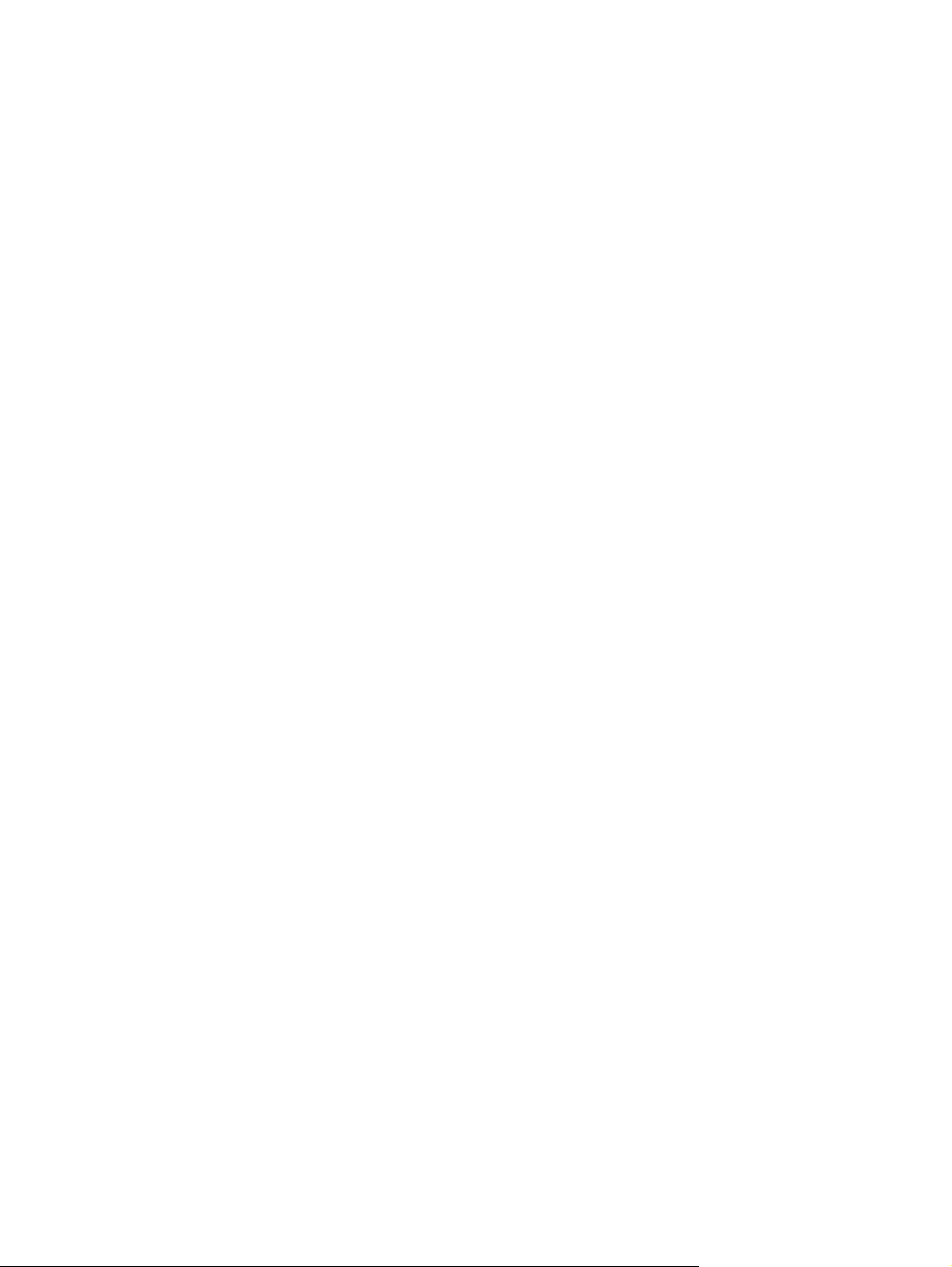
Nalepnice ........................................................................................................................................... 53
8 Specifikacije .................................................................................................................................................. 54
Ulazno napajanje ................................................................................................................................ 55
Priključak za jednosmernu struju spoljnog HP izvora napajanja ....................................... 55
Radno okruženje ................................................................................................................................ 56
Indeks ................................................................................................................................................................. 57
vii
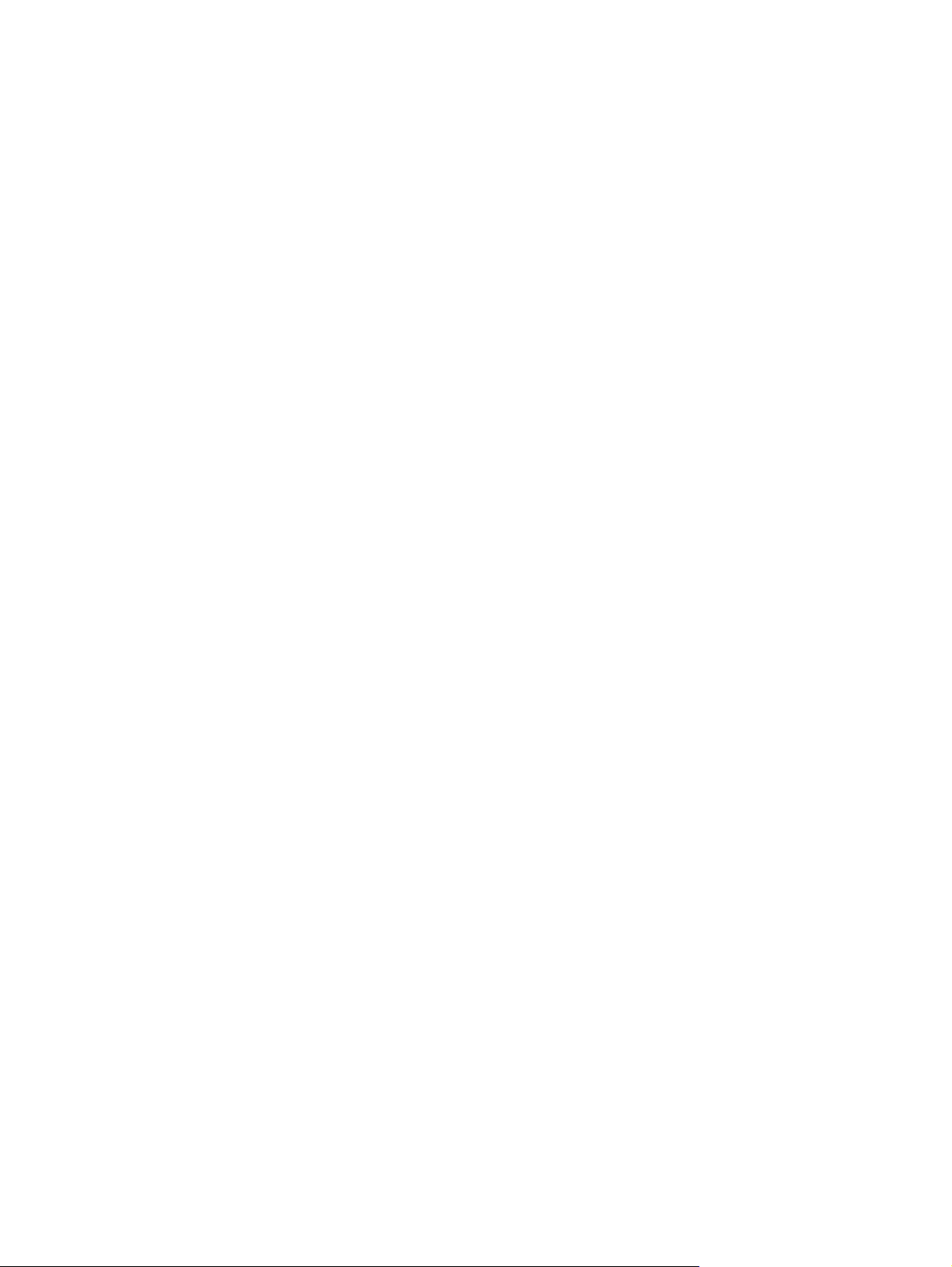
viii
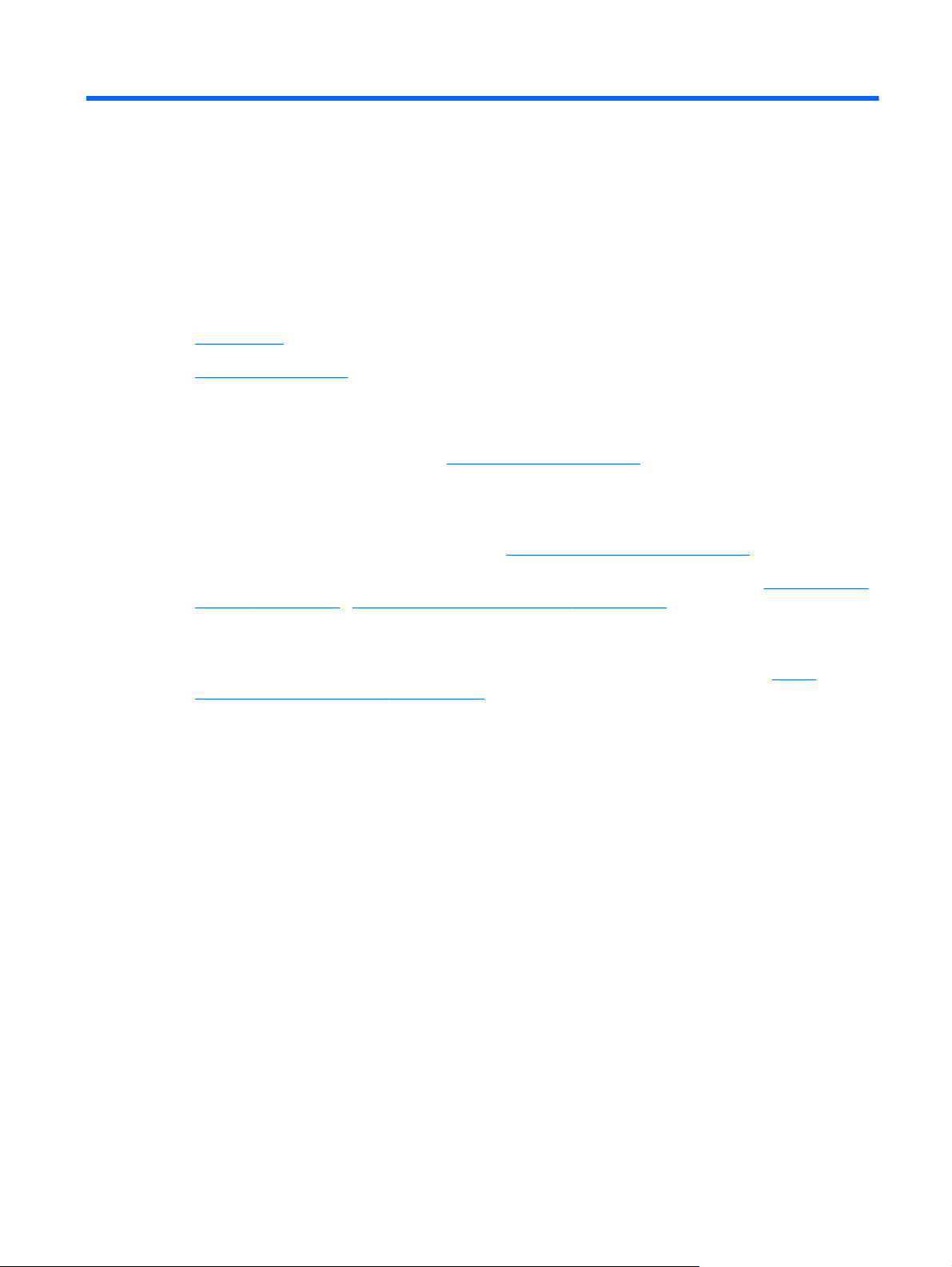
1Dobro došli
Šta je novo?
●
Nalaženje informacija
●
Nakon što podesite i registrujete računar, važno je da preduzmete sledeće korake:
Povežite se na Internet - Podesite ožičenu ili bežičnu mrežu kako biste se povezali na Internet.
●
Više informacija potražite u odeljku
Ažurirajte antivirusni softver - Zaštitite svoj računar od štete koju izazivaju virusi. Softver je
●
unapred instaliran na računaru i sadrži ograničenu pretplatu na besplatne stavke za ažuriranje.
Više informacija potražite u Referentnom vodiču za HP prenosne računare. Uputstva za
pristupanje ovom vodiču potražite u odeljku
Umrežavanje na stranici 16.
Nalaženje informacija na stranici 3.
Upoznajte svoj računar - Saznajte koje funkcije sadrži vaš računar. Pogledajte
●
računar na stranici 5 i Tastatura i pokazivački uređaji na stranici 21 radi dodatnih
informacija.
Napravite diskove za oporavak ili fleš disk - Vratite operativni sistem i softver na fabrička
●
podešavanja u slučaju nestabilnosti ili pada sistema. Uputstva potražite u odeljku
rezervnih kopija i oporavak na stranici 44.
Pronađite instalirani softver - Pristupite listi unapred instaliranog softvera na računaru.
●
Izaberite Start > All Programs (Svi programi). Više informacija o korišćenju softvera koji je
isporučen uz računar potražite u uputstvima proizvođača softvera, koja mogu biti isporučena uz
softver, na disku ili se nalaze na Web lokaciji proizvođača.
Upoznajte svoj
Izrada
1
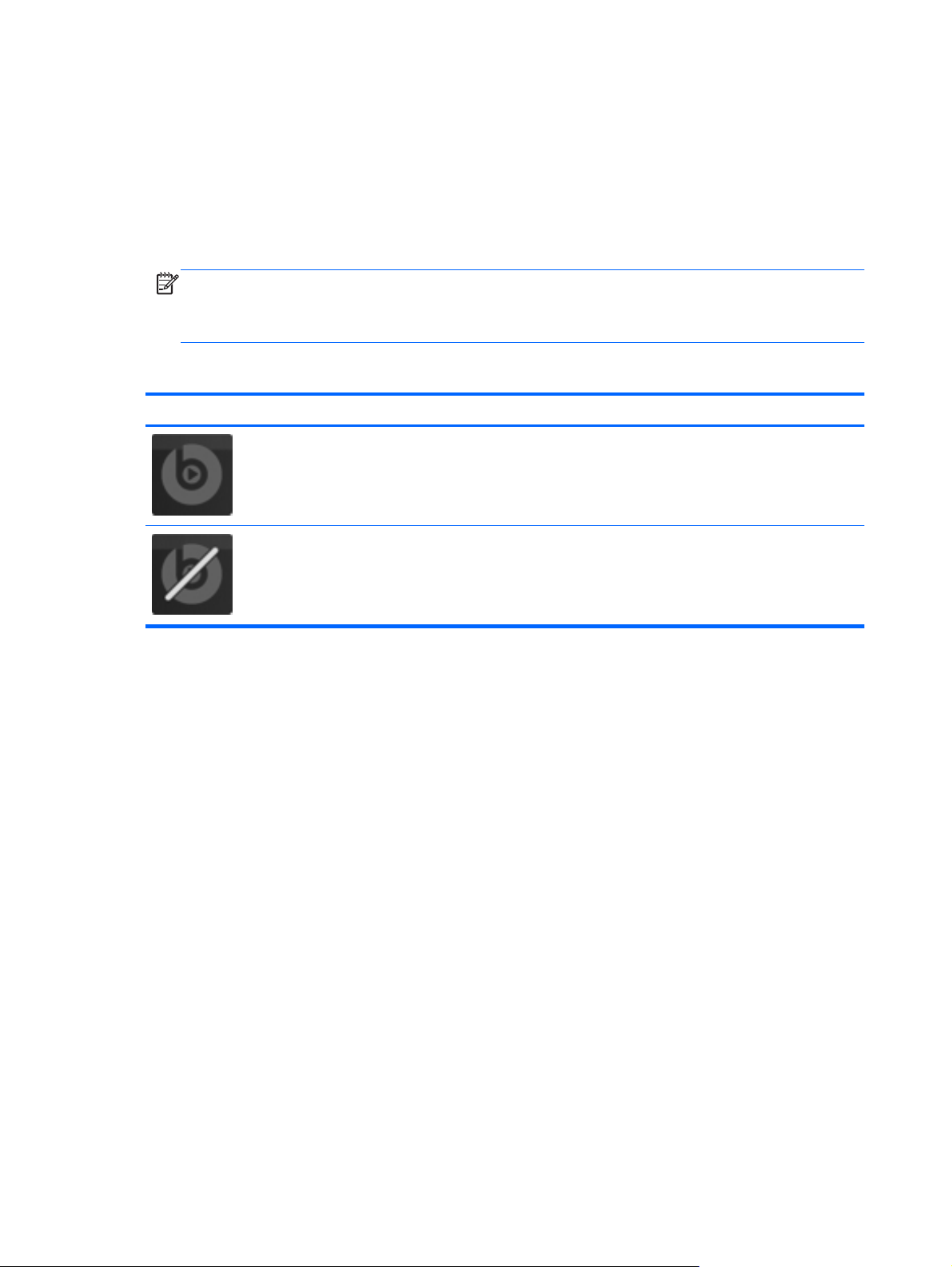
Šta je novo?
Beats Audio (samo kod određenih modela)
Beats Audio je unapređeni audio profil koji obezbeđuje dubok, kontrolisani bas, a da pritom zvuk
ostaje jasan. Beats Audio je podrazumevano omogućen.
Da biste povećali ili smanjili postavke basa za Beats Audio, pritisnite fn+b.
▲
NAPOMENA: Postavke basa takođe možete prikazati i kontrolisati kroz operativni sistem
Windows®. Da biste prikazali svojstva basa i upravljali njima:
Izaberite Start > Kontrolna tabla > Hardver i zvuk > Beats Audio.
U sledećoj tabeli su prikazane i opisane Beats Audio ikone.
Ikona Opis
Označava da je Beats Audio omogućen.
Označava da je Beats Audio onemogućen.
2 Poglavlje 1 Dobro došli
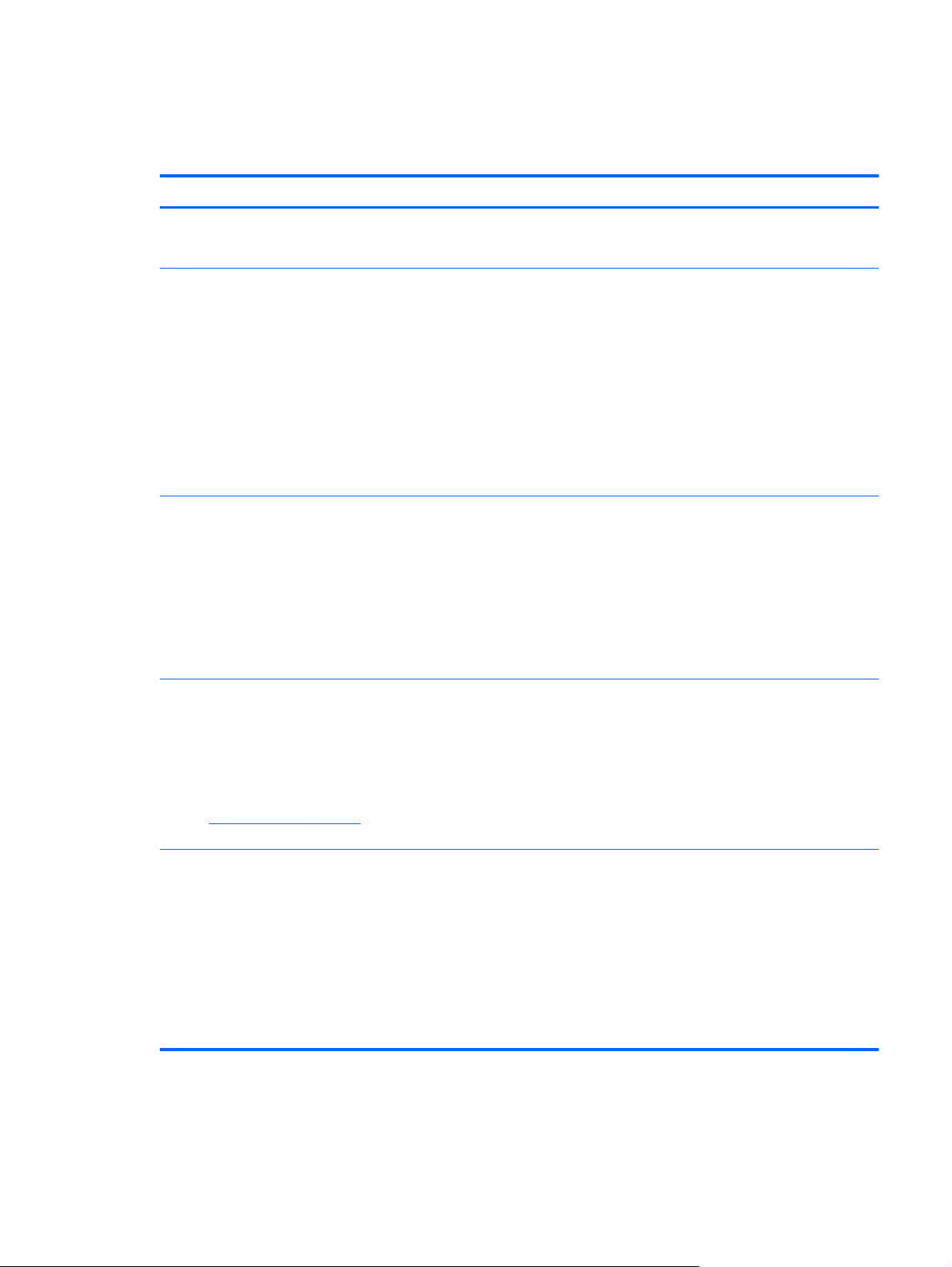
Nalaženje informacija
Računar se isporučuje sa nekoliko resursa koji će vam pomoći da sprovodite različite zadatke.
Resursi Za informacije o
poster Brzog podešavanja ● Kako se podešava računar
● Pomoć u prepoznavanju komponenti računara
Prvi koraci
Da biste pristupili ovom vodiču:
Izaberite Start > Pomoć i podrška > Vodiči za
korisnike.
– ili –
Izaberite Start > Svi programi > HP > HP
dokumentacija.
Referentni vodič za HP prenosne računare
Da biste pristupili ovom vodiču:
Izaberite Start > Help and Support (Pomoć i
podrška) > User Guides (Vodi
– ili –
Izaberite Start > All Programs (Svi programi) > HP >
HP Documentation (HP dokumentacija).
Help and Support (Pomoć i podrška)
Da biste pristupili odeljku „Help and Support“ (Pomoć i
podrška) izaberite Start > Help and Support (Pomoć i
podrška).
či za korisnike).
Funkcije računara
●
● Kako se povezati sa bežičnom mrežom
● Kako se koriste tastatura i pokazivački uređaji
Kako se vrši zamena ili nadogradnja čvrstog diska i
●
memorijskih modula
● Kako se pravi rezervna kopija i izvršava oporavak
● Kako se obraća podršci za korisnike
● Specifikacije računara
● Funkcije upravljanja napajanjem
● Kako se maksimalno produžava vreme trajanja baterije
Kako se koriste multimedijalne funkcije računara
●
● Kako se štiti računar
● Kako se vodi računa o računaru
Kako se ažurira softver
●
● Informacije o operativnom sistemu
● Ažuriranje softvera, upravljačkih programa i BIOS-a
Alatke za rešavanje problema
●
NAPOMENA: Da biste dobili podršku koja se odnosi
na određenu zemlju ili određeni region, posetite
http://www.hp.com/support, izaberite svoju
adresu
zemlju ili region, a zatim pratite uputstva na ekranu.
Obaveštenja o propisima, bezbednosti i zaštiti životne
sredine
Da biste pristupili ovom vodiču:
Izaberite Start > Help and Support (Pomoć i
podrška) > User Guides (Vodiči za korisnike).
– ili –
Izaberite Start > All Programs (Svi programi) > HP >
HP Documentation (HP dokumentacija).
● Kako se pristupa tehničkoj podršci
Informacije o propisima i bezbednosti
●
● Informacije o odlaganju baterije
Nalaženje informacija 3
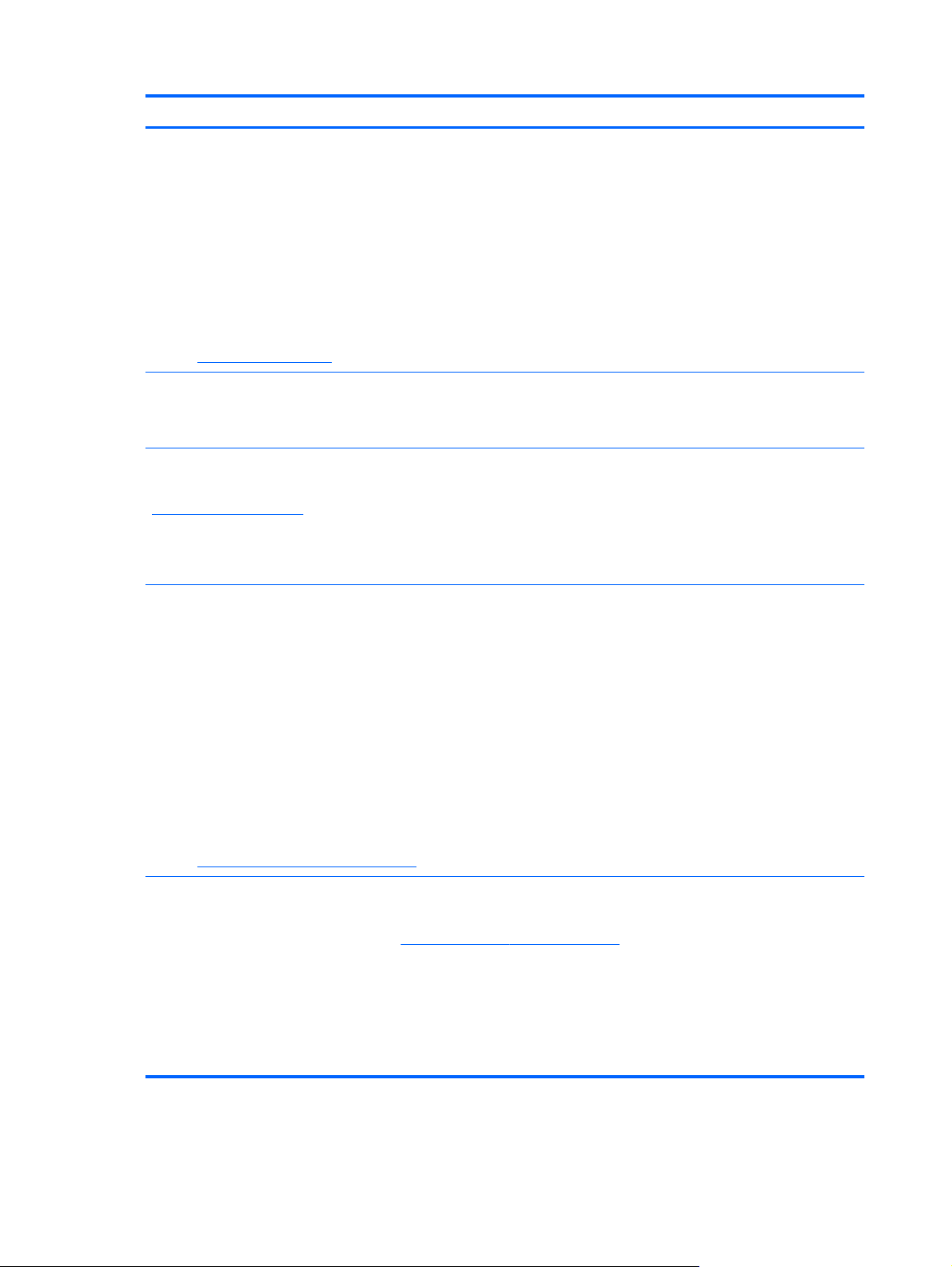
Resursi Za informacije o
Vodič za bezbednost i udobnost
Da biste pristupili ovom vodiču:
Izaberite Start > Help and Support (Pomoć i
podrška) > User Guides (Vodiči za korisnike).
– ili –
Izaberite Start > All Programs (Svi programi) > HP >
HP Documentation (HP dokumentacija).
– ili –
Idite na
http://www.hp.com/ergo.
Brošura Worldwide Telephone Numbers (Telefonski
brojevi širom sveta)
Ova brošura se dostavlja uz računar.
Web lokacija kompanije HP
Da biste pristupili ovoj Web lokaciji, idite na
http://www.hp.com/support.
Ograničena garancija*
● Pravilna instalacija radne stanice, ispravne navike u vezi sa
držanjem, zdravljem i radom
● Bezbednosne informacije o elektronskim i mehaničkim
komponentama
Brojevi telefona HP podrške
● Informacije o podršci
● Naručivanje delova i nalaženje dodatne pomoći
Ažuriranje softvera, upravljačkih programa i BIOS-a (uslužni
●
program za podešavanje)
● Pribor dostupan za uređaj
Informacije o garanciji
Da biste pristupili garanciji:
Izaberite Start > Help and Support (Pomoć i
podrška) > User Guides (Vodiči za korisnike) >
View Warranty Information (Prikaz informacija o
garanciji).
– ili –
Izaberite Start > All Programs (Svi programi) > HP >
HP Documentation (HP dokumentacija) > View
Warranty Information (Prikaz informacija o garanciji).
– ili –
http://www.hp.com/go/orderdocuments.
Idite na
*Izričitu ograničenu garanciju kompanije HP koja se odnosi na vaš proizvod naći ćete u elektronskim vodičima na računaru i/
ili na CD/DVD disku koji ste dobili u kutiji. U nekim zemljama/regionima u kutiji se može naći i odštampana verzija
ograničene garancije kompanije HP. U zemljama/regionima u kojima garancija nije dostavljena u štampanom obliku, možete
da zatražite odštampani primerak na adresi
Severna Amerika: Hewlett-Packard, MS POD, 11311 Chinden Blvd, Boise, ID 83714, SAD
●
● Evropa, Bliski istok, Afrika: Hewlett-Packard, POD, Via G. Di Vittorio, 9, 20063, Cernusco s/Naviglio (MI), Italija
● Azijsko-pacifički region: Hewlett-Packard, POD, P.O. Box 200, Alexandra Post Office, Singapur 911507
Navedite broj proizvoda, garantni rok (nalazi se na nalepnici sa serijskim brojem), ime i poštansku adresu.
http://www.hp.com/go/orderdocuments ili da pišete na:
4 Poglavlje 1 Dobro došli
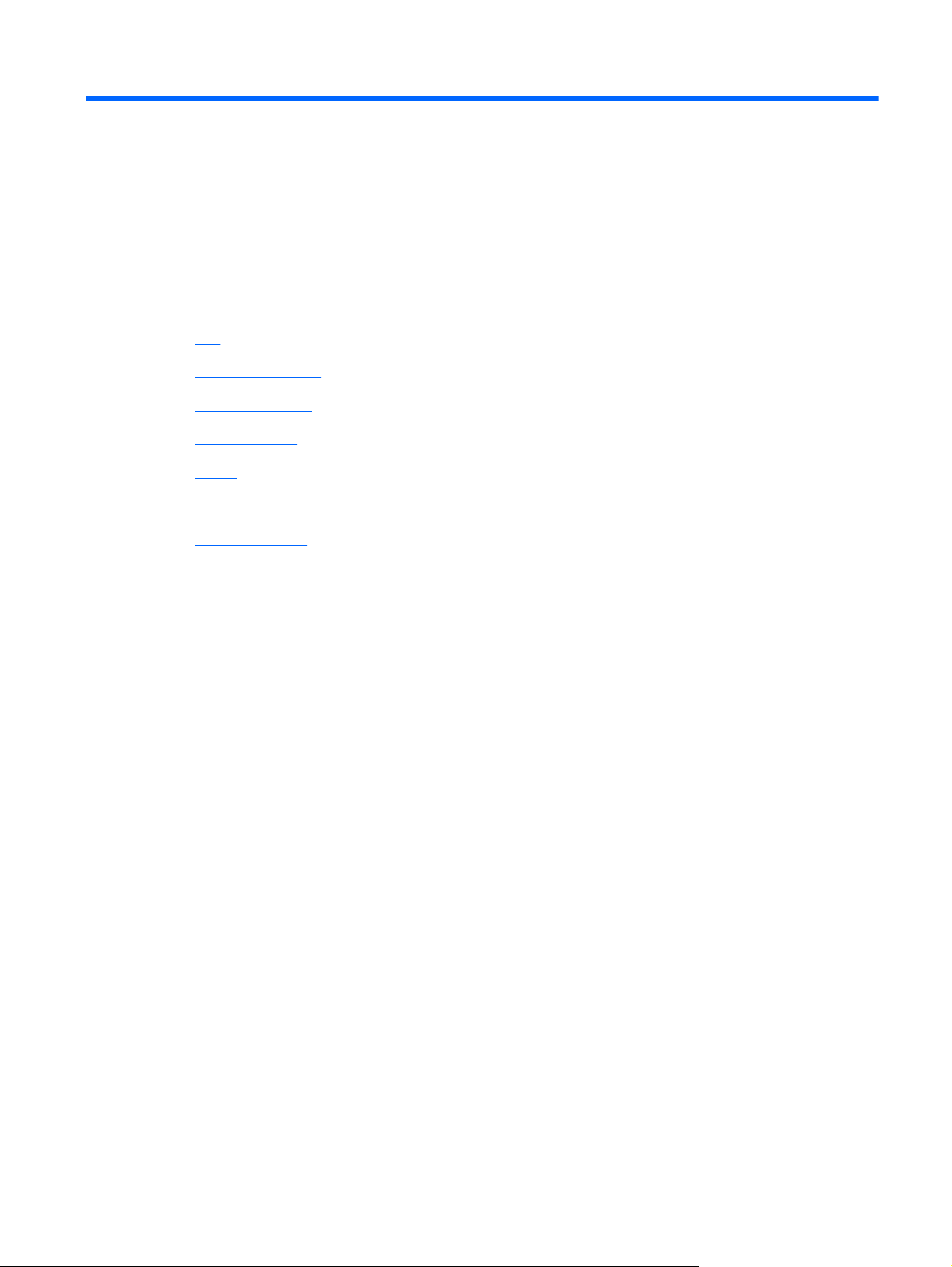
2 Upoznajte svoj računar
Vrh
●
Sa prednje strane
●
Sa desne strane
●
Sa leve strane
●
Ekran
●
Sa zadnje strane
●
Sa donje strane
●
5
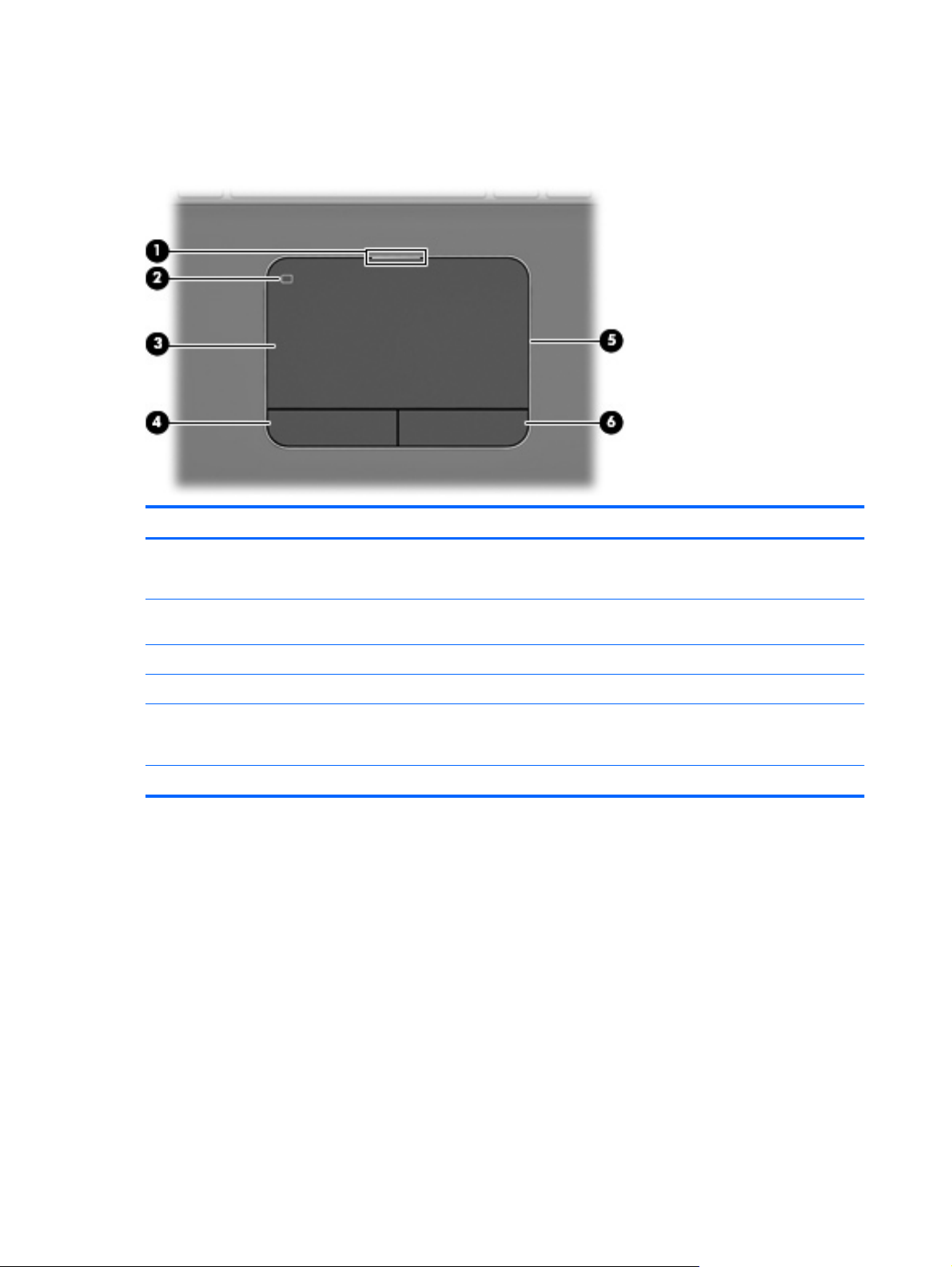
Vrh
Dodirna tabla
Komponenta Opis
(1) Lampica dodirne table ● Uključena: Dodirna tabla je isključena.
● Isključena: Dodirna tabla je uključena.
(2) Taster za uključivanje/isključivanje dodirne
table
(3) Zona dodirne table Pomera pokazivač i bira ili aktivira stavke na ekranu.
(4) Levo dugme dodirne table Funkcioniše kao levo dugme na spoljašnjem mišu.
(5) Svetlo za isticanje dodirne table Osvetljava dodirnu tablu čime se smanjuje naprezanje očiju
(6) Desni taster dodirne table Funkcioniše kao desni taster na spoljašnjem mišu.
Uključuje i isključuje dodirnu tablu.
u uslovima slabog osvetljenja kada je dodirna tabla
uključena.
6 Poglavlje 2 Upoznajte svoj računar
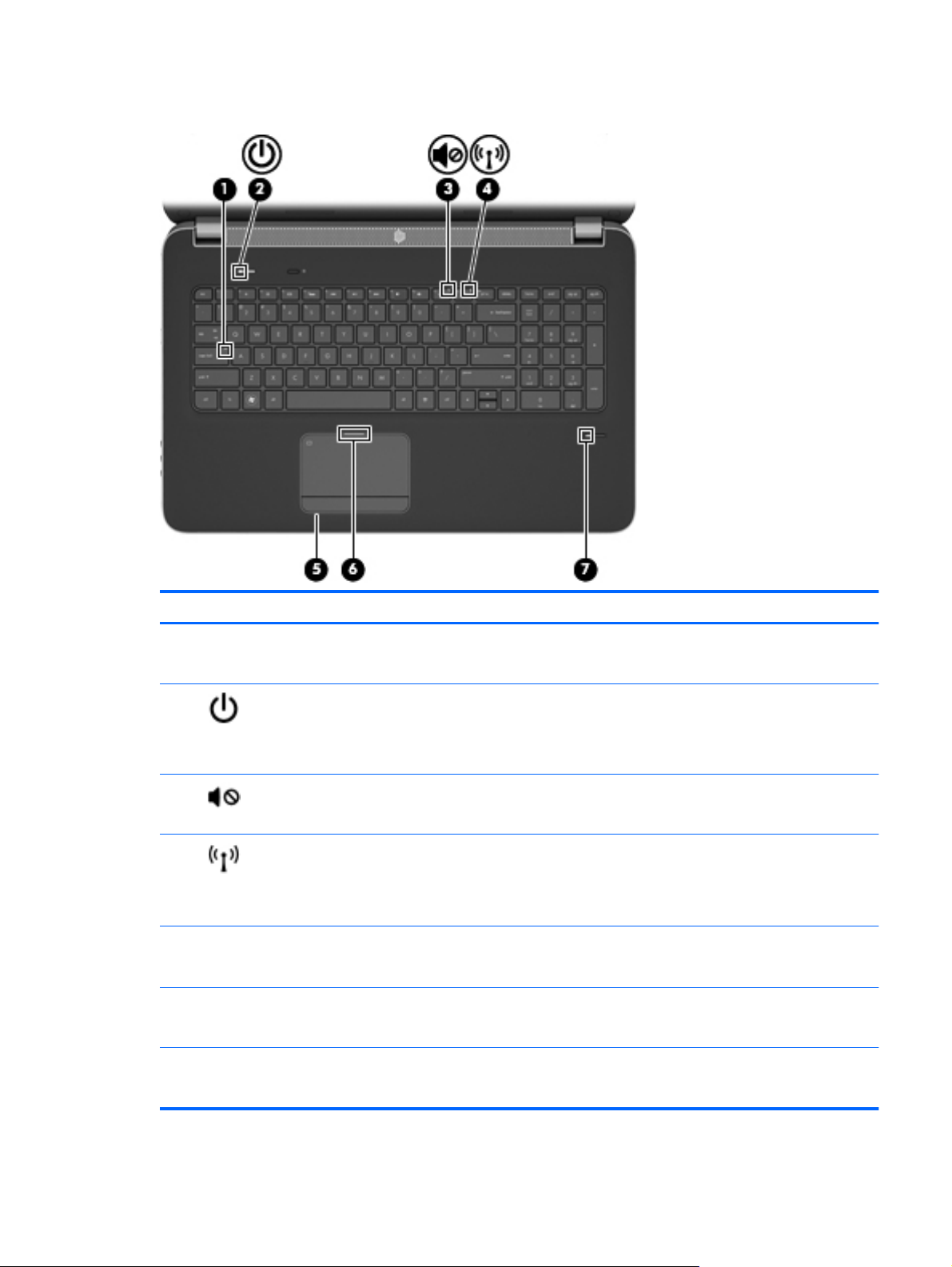
Lampice
Komponenta Opis
(1) Caps Lock lampica
(2)
(3)
(4)
(5) Svetlo za isticanje dodirne table Osvetljava dodirnu tablu čime se smanjuje naprezanje očiju
(6) Lampica dodirne table
(7) Lampica čitača otiska prsta ● Bela: Čitač otiska prsta je očitao otisak.
Lampica napajanja ● Bela: Računar je uključen.
Lampica za isključen zvuk ● Žuta: Zvuk računara je isključen.
Lampica bežične veze
Bela: Funkcija Caps Lock je uključena.
●
● Isključena: Funkcija Caps Lock je isključena.
● Bela koja treperi: Računar je u stanju spavanja.
Isključena: Računar je isključen ili u stanju hibernacije.
●
● Isključena: Zvuk računara je uključen.
Bela: Uključen je integrisani bežični uređaj, kao što su
●
uređaj za bežičnu lokalnu mrežu (WLAN) i/ili
Bluetooth® uređaj.
Žuta: Svi bežični uređaji su isključeni.
●
u uslovima slabog osvetljenja kada je dodirna tabla
uključena.
Uključena: Dodirna tabla je isključena.
●
● Isključena: Dodirna tabla je uključena.
● Žuta: Čitač otiska prsta nije očitao otisak.
Vrh 7
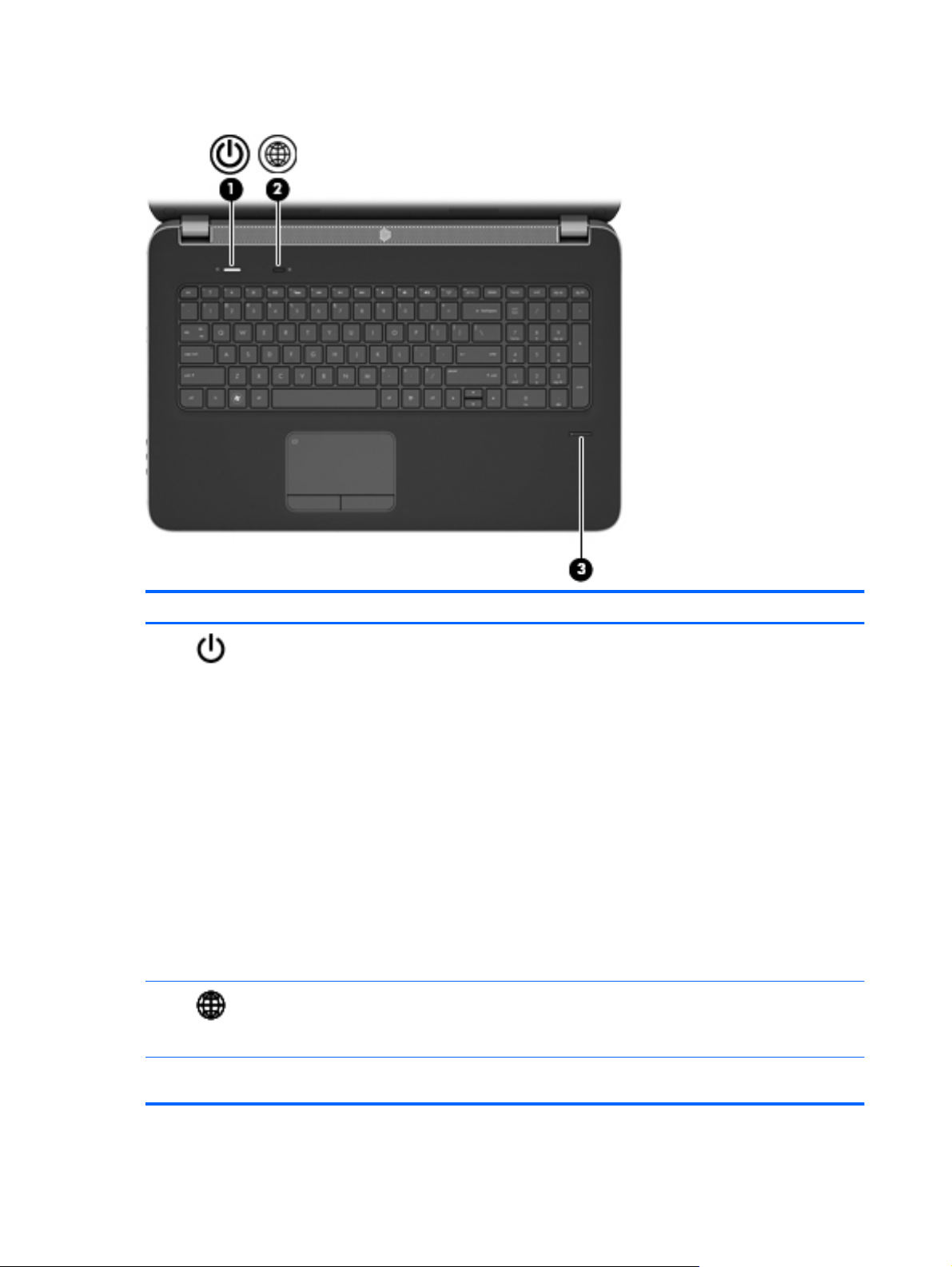
Tasteri i čitač otiska prsta
Komponenta Opis
(1)
(2)
Dugme za napajanje
Dugme Veb pregledača Otvara Web pregledač.
●
● Kada je računar uključen, nakratko pritisnite ovo
● Kada je računar u stanju spavanja, nakratko pritisnite
●
Ako je računar prestao da reaguje, a isključivanje pomoću
Windows® postupka nema efekta, pritisnite dugme za
napajanje i zadržite ga najmanje 5 sekundi da biste isključili
računar.
Da biste saznali više o postavkama napajanja, izaberite
Start > Control Panel (Kontrolna tabla) > System and
Security (Sistem i bezbednost) > Power Options (Opcije
napajanja) ili pogledajte Referentni vodič za HP prenosne
računare.
NAPOMENA: Dok ne podesite Internet ili mrežne usluge,
ovo dugme otvara čarobnjak za povezivanje na Internet.
Kada je računar isključen, pritisnite ovo dugme da
biste ga uključili.
dugme da biste pokrenuli stanje spavanja.
ovo dugme da bi napustio to stanje.
Kada je računar u stanju hibernacije, nakratko
pritisnite ovo dugme da bi napustio to stanje.
(3) Čitač otiska prsta Omogućava prijavljivanje u Windows pomoću otiska prsta,
8 Poglavlje 2 Upoznajte svoj računar
umesto pomoću lozinke.
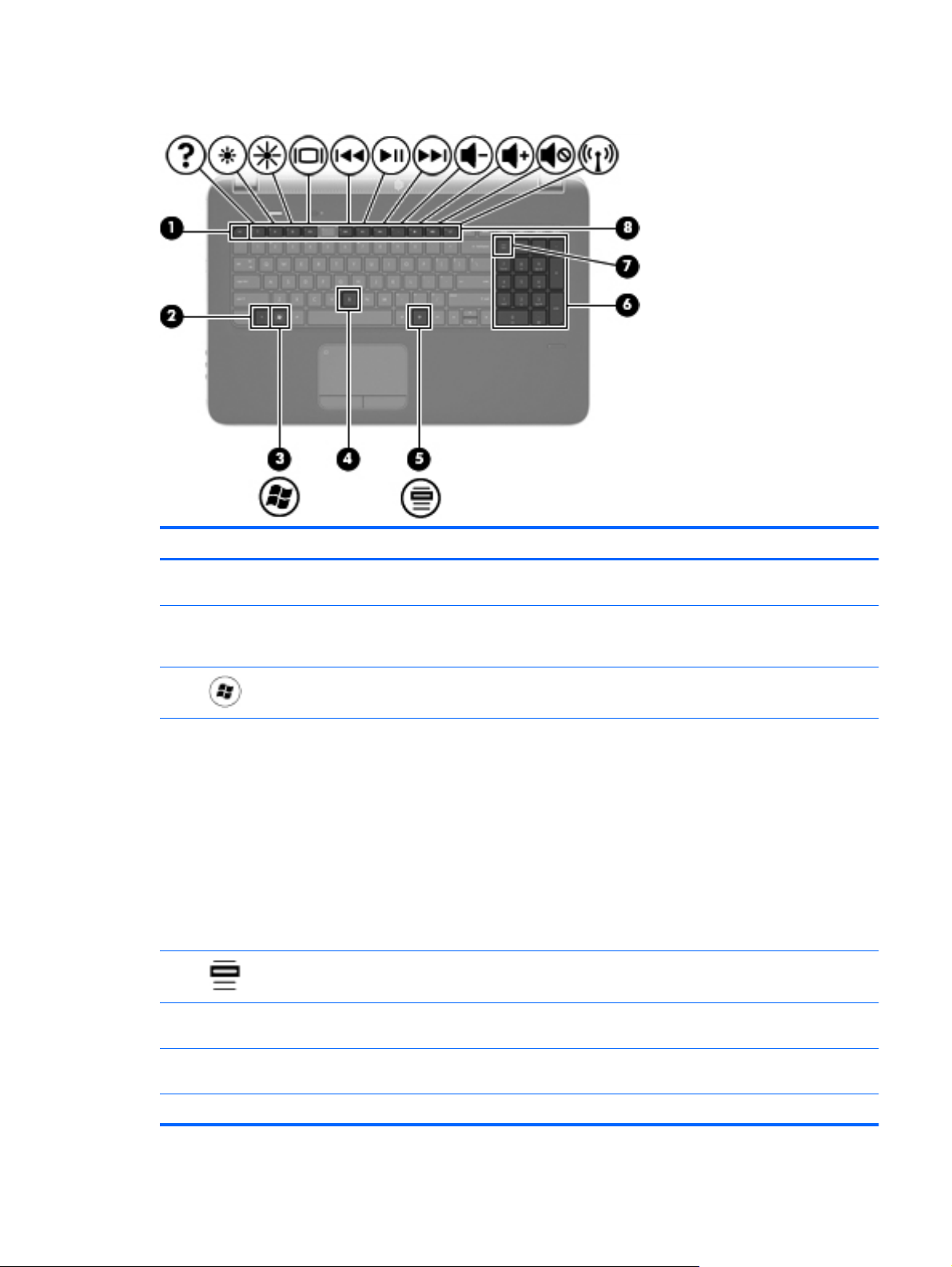
Tasteri
Komponenta Opis
(1) Taster esc Prikazuje informacije o sistemu kada se pritisne zajedno sa
(2) Taster fn Izvršava često korišćene sistemske funkcije kada se
(3)
(4) Taster b Povećava ili smanjuje Beats Audio postavke basa (samo
(5)
(6) Integrisana numerička tastatura Kada je tastatura omogućena, tasteri mogu da se koriste
Taster sa Windows logotipom Prikazuje Windows Start meni.
Taster za Windows aplikacije Prikazuje meni prečica za stavke ispod pokazivača.
tasterom fn.
pritisne u kombinaciji sa tasterom b, razmaknicom ili
tasterom esc.
na određenim modelima) kada se pritisne u kombinaciji sa
tasterom fn.
Beats Audio je unapređeni audio profil koji obezbeđuje
dubok, kontrolisani bas, a da pritom zvuk ostaje jasan.
Beats Audio je podrazumevano omogućen.
Postavke basa takođe možete prikazati i kontrolisati kroz
operativni sistem Windows. Da biste prikazali svojstva
basa i upravljali njima:
Izaberite Start > Kontrolna tabla > Hardver i zvuk >
Beats Audio.
kao spoljašnja numerička tastatura.
(7) Taster num lock Prelazi između navigacijskih i numeričkih funkcija na
integrisanoj numeričkoj tastaturi.
(8) Akcijski tasteri Izvršava često korišćene sistemske funkcije.
Vrh 9
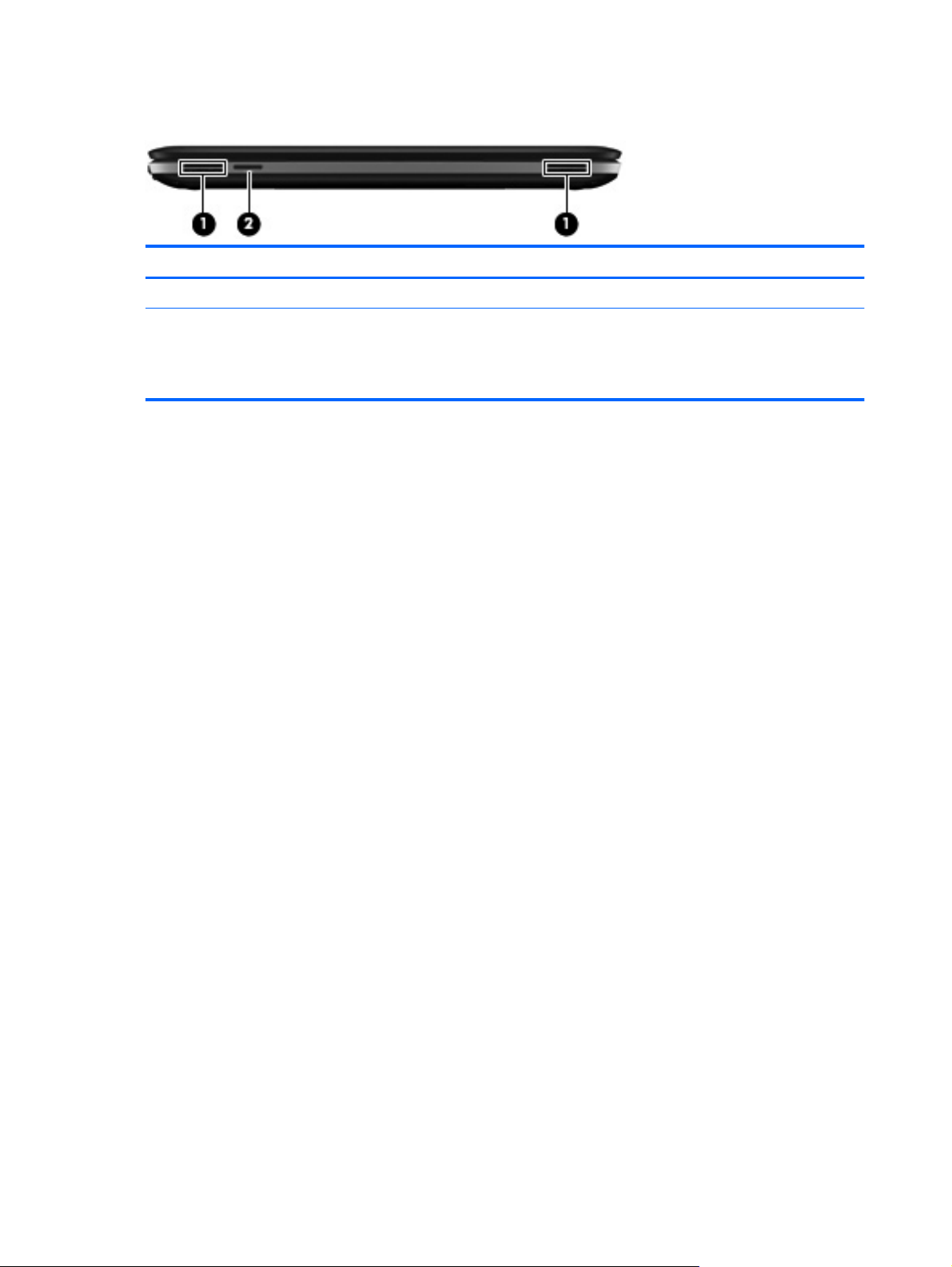
Sa prednje strane
Komponenta Opis
(1) Zvučnici (2) Proizvode zvuk.
(2) Slot za digitalne medijume Podržava sledeće formate digitalnih kartica:
● MultiMediaCard
Secure Digital (SD) memorijska kartica
●
10 Poglavlje 2 Upoznajte svoj računar
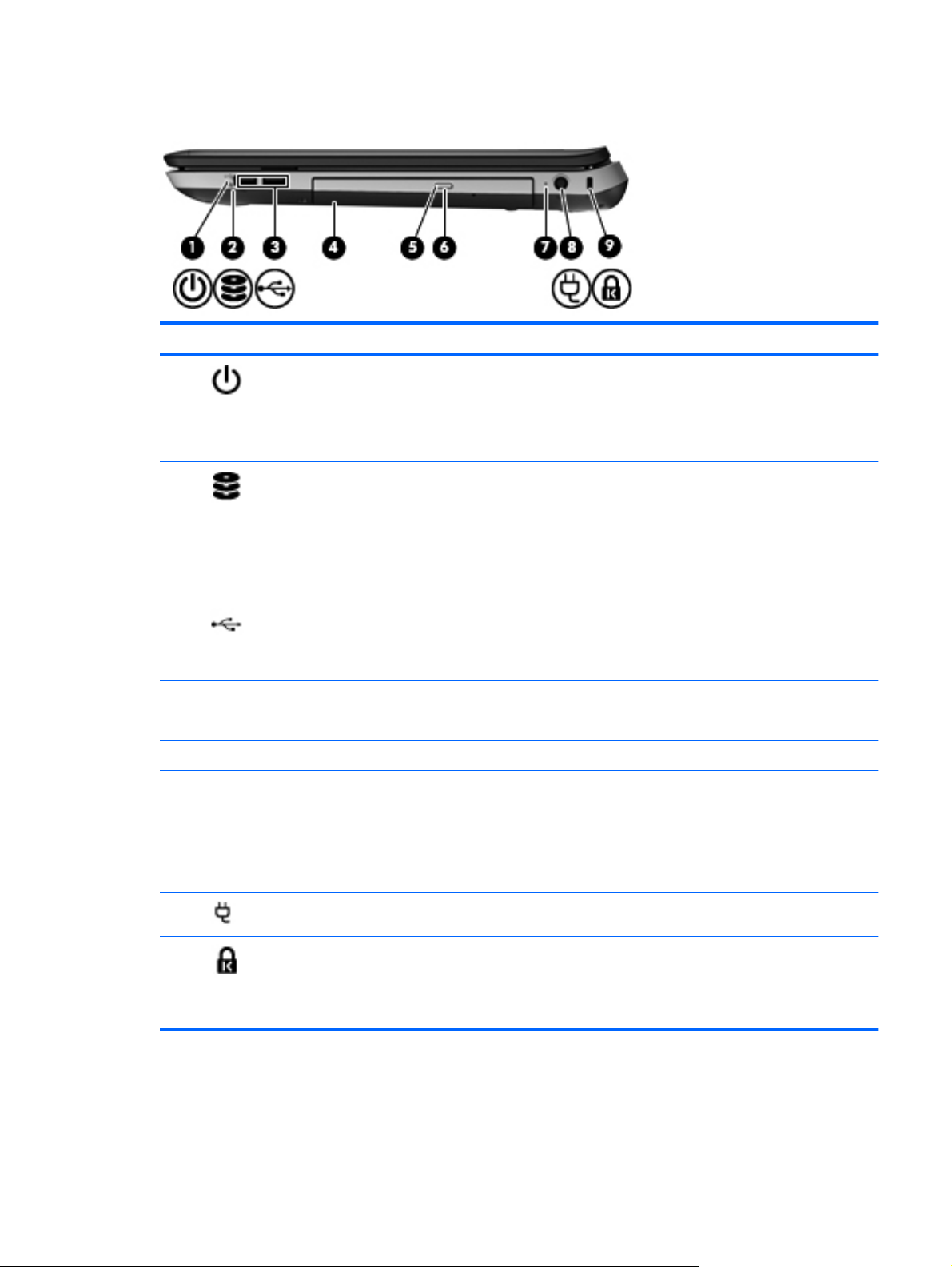
Sa desne strane
Komponenta Opis
(1)
(2)
(3)
(4) Optička disk jedinica Čita podatke sa optičkih diskova i upisuje na njih.
(5) Lampica optičke disk jedinice ● Bela: Vrši se pristup optičkoj disk jedinici.
(6) Dugme za izbacivanje optičke disk jedinice Izbacuje optičku disk jedinicu.
(7) Lampica adaptera naizmenične struje ● Bela: Računar je priključen na spoljno napajanje i
Lampica napajanja
Lampica čvrstog diska ● Bela koja treperi: Vrši se pristup čvrstom disku.
USB portovi (2) Povezuju opcionalne USB uređaje.
Bela: Računar je uključen.
●
● Bela koja treperi: Računar je u stanju spavanja.
● Isključena: Računar je isključen ili u stanju
hibernacije.
● Žuta: HP ProtectSmart zaštita čvrstog diska
privremeno je parkirala čvrsti disk.
NAPOMENA: Više informacija o HP ProtectSmart
zaštiti čvrstog diska potražite u Referentnom vodiču
za HP prenosne računare.
● Žuta: Optička disk jedinica je neaktivna.
baterija je potpuno napunjena.
● Žuta: Baterija se puni.
(8)
(9)
Isključena: Računar nije povezan na spoljni izvor
●
napajanja.
Konektor za napajanje Povezuje adapter naizmenične struje.
Slot za bezbednosni kabl Priključuje opcionalni bezbednosni kabl na računar.
NAPOMENA: Bezbednosni kabl namenjen je da odvrati
nekog od zloupotrebe ili krađe računara, ali ne može to da
spreči.
Sa desne strane 11
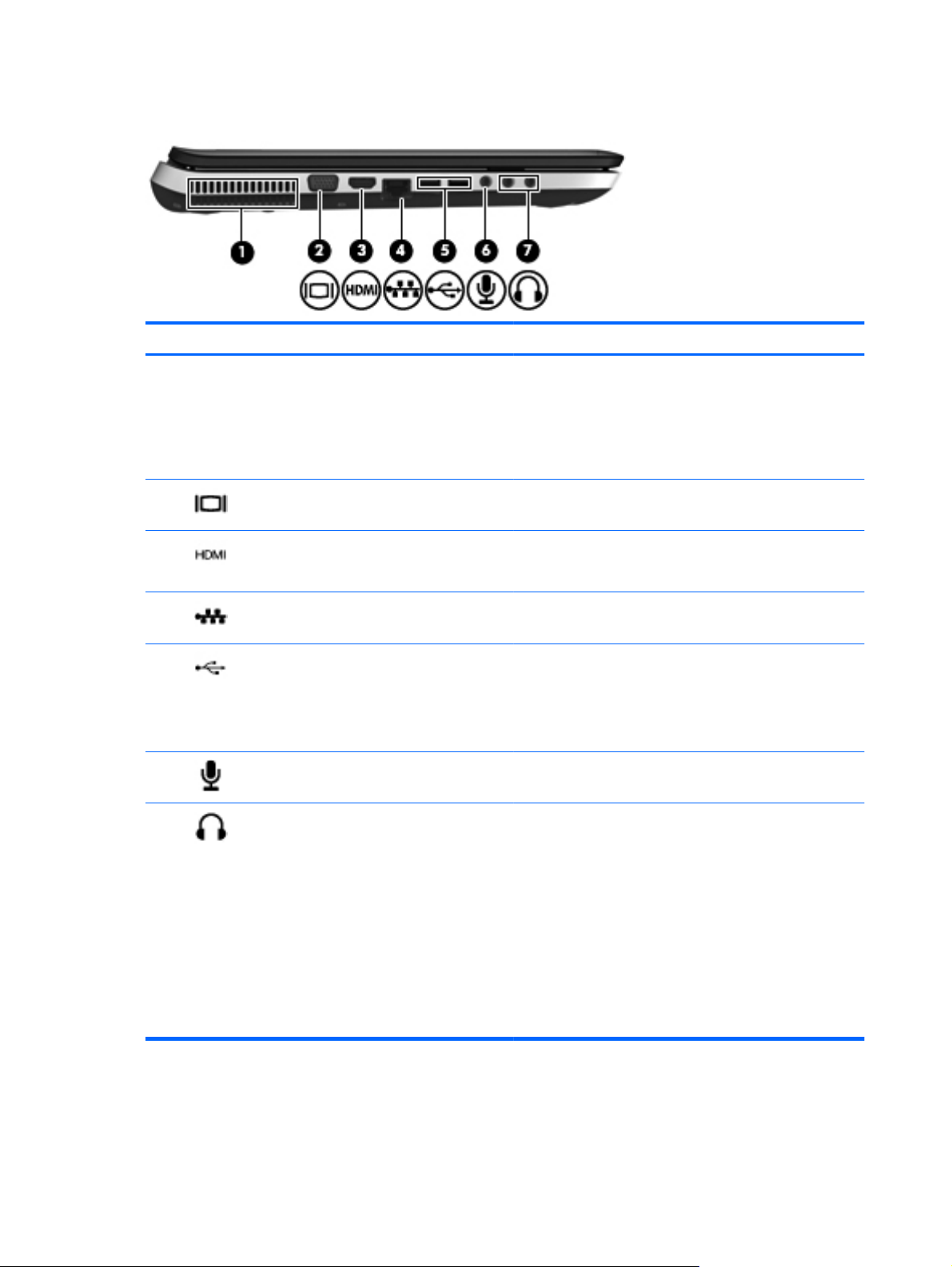
Sa leve strane
Komponenta Opis
(1) Otvor za vazduh Omogućava protok vazduha radi hlađenja unutrašnjih
komponenti.
NAPOMENA: Ventilator računara pokreće se automatski
kako bi hladio unutrašnje komponente i sprečio
pregrejavanje. Normalno je da se unutrašnji ventilator
uključuje i isključuje tokom uobičajenog rada.
(2)
(3)
(4)
(5)
(6)
(7)
Port za spoljašnji monitor Povezuje spoljašnji VGA monitor ili projektor.
HDMI port Povezuje opcionalni video ili audio uređaj, kao što je
televizor visoke definicije, ili bilo koju kompatibilnu digitalnu
ili audio komponentu.
RJ-45 (mrežni) utikač Povezuje mrežni kabl.
USB portovi (2) Povezuju opcionalne USB uređaje.
NAPOMENA: U zavisnosti od modela, računar može
imati 2 USB 3.0 porta, koji povezuju opcionalne USB 3.0
uređaje i povećavaju performanse USB napajanja. USB 3.0
portovi su kompatibilni sa USB 1.0 i USB 2.0 uređajima.
Utikač za audio-ulaz (mikrofon) Povezuje opcionalni računarski mikrofon sa slušalicama,
stereo mikrofon ili mikrofon za jedno uvo.
Utikači za audio-izlaz (slušalice) (2) Proizvodi zvuk kada se poveže sa opcionalnim stereo
zvučnicima sa spoljnim napajanjem, slušalicama,
slušalicama bubicama, slušalicama sa mikrofonom ili
zvučnicima televizora.
UPOZORENJE! Da biste smanjili rizik od povreda,
podesite jačinu zvuka pre nego što stavite slušalice,
slušalice bubice ili slušalice sa mikrofonom. Dodatne
bezbednosne informacije potražite u dokumentu
Obaveštenja o propisima, bezbednosti i zaštiti životne
sredine.
12 Poglavlje 2 Upoznajte svoj računar
NAPOMENA: Kada je neki uređaj priključen, zvučnici
računara su onemogućeni.
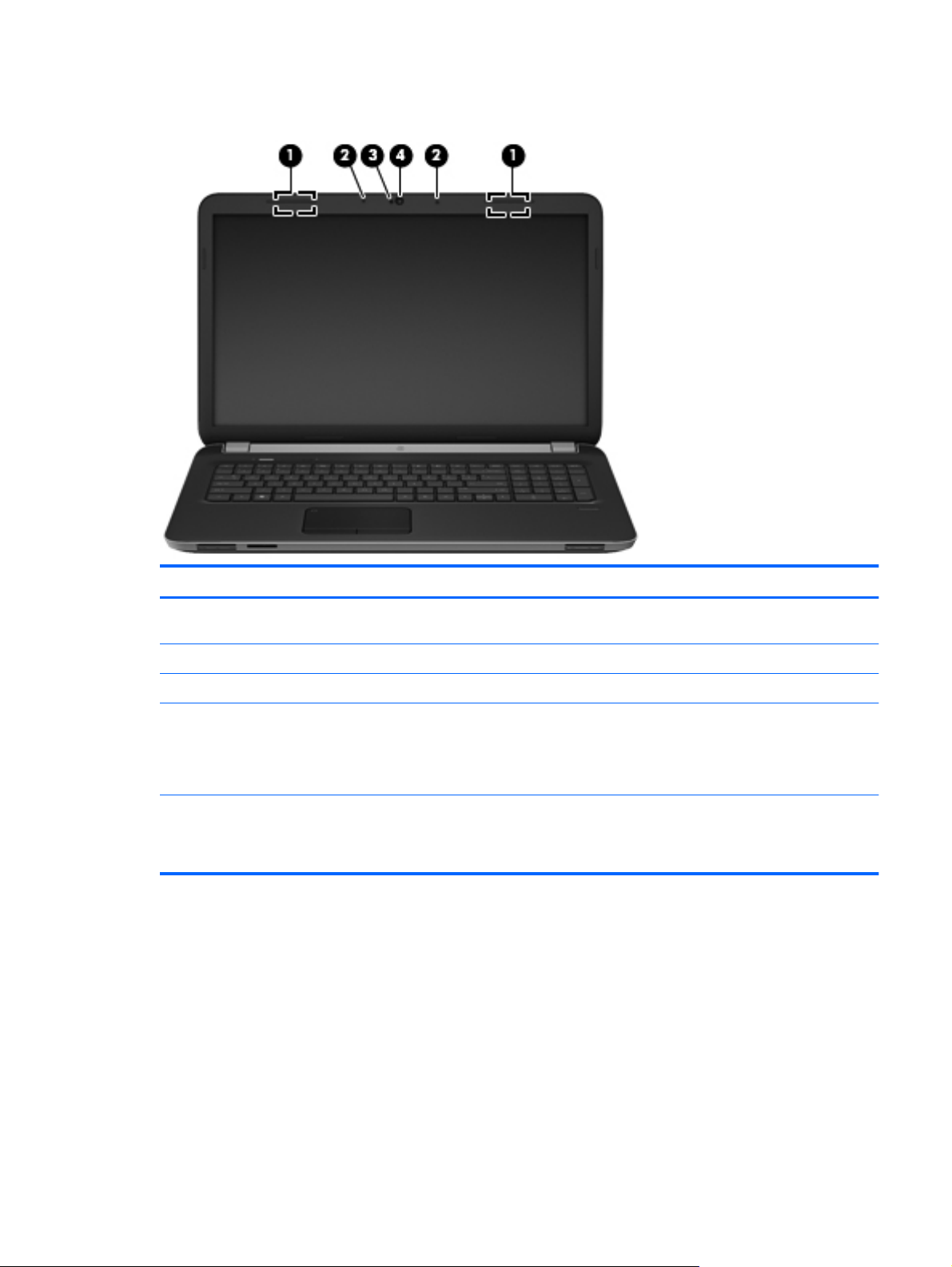
Ekran
Komponenta Opis
(1) WLAN antene (2)* Šalje i prima bežične signale radi komuniciranja sa lokalnim
(2) Interni mikrofoni (2) Snima zvuk.
(3) Lampica Web kamere Uključena: Web kamera je u upotrebi.
(4) Web kamera Snima video zapise i fotografije.
*Ove antene nisu vidljive sa spoljne strane računara. Radi optimalnog prenosa ne zaklanjajte oblasti neposredno oko
antena. Da biste videli obaveštenja o propisima za bežično povezivanje, pogledajte odeljak Obaveštenja o propisima,
bezbednosti i zaštiti životne sredine koji se odnosi na vašu zemlju ili region. Ova obaveštenja nalaze se u odeljku „Pomoć i
podrška“.
bežičnim mrežama (WLAN).
Da biste koristili Web kameru, izaberite Start > All
Programs (Svi programi) > CyberLink YouCam > CyberLink
YouCam.
Ekran 13
 Loading...
Loading...