Hp PAVILION DV7-6103EA, PAVILION DV7-6153EA, PAVILION DV7-6154EA, PAVILION DV7-6102SA, PAVILION DV7-6102EA GETTING STARTED [ru]
...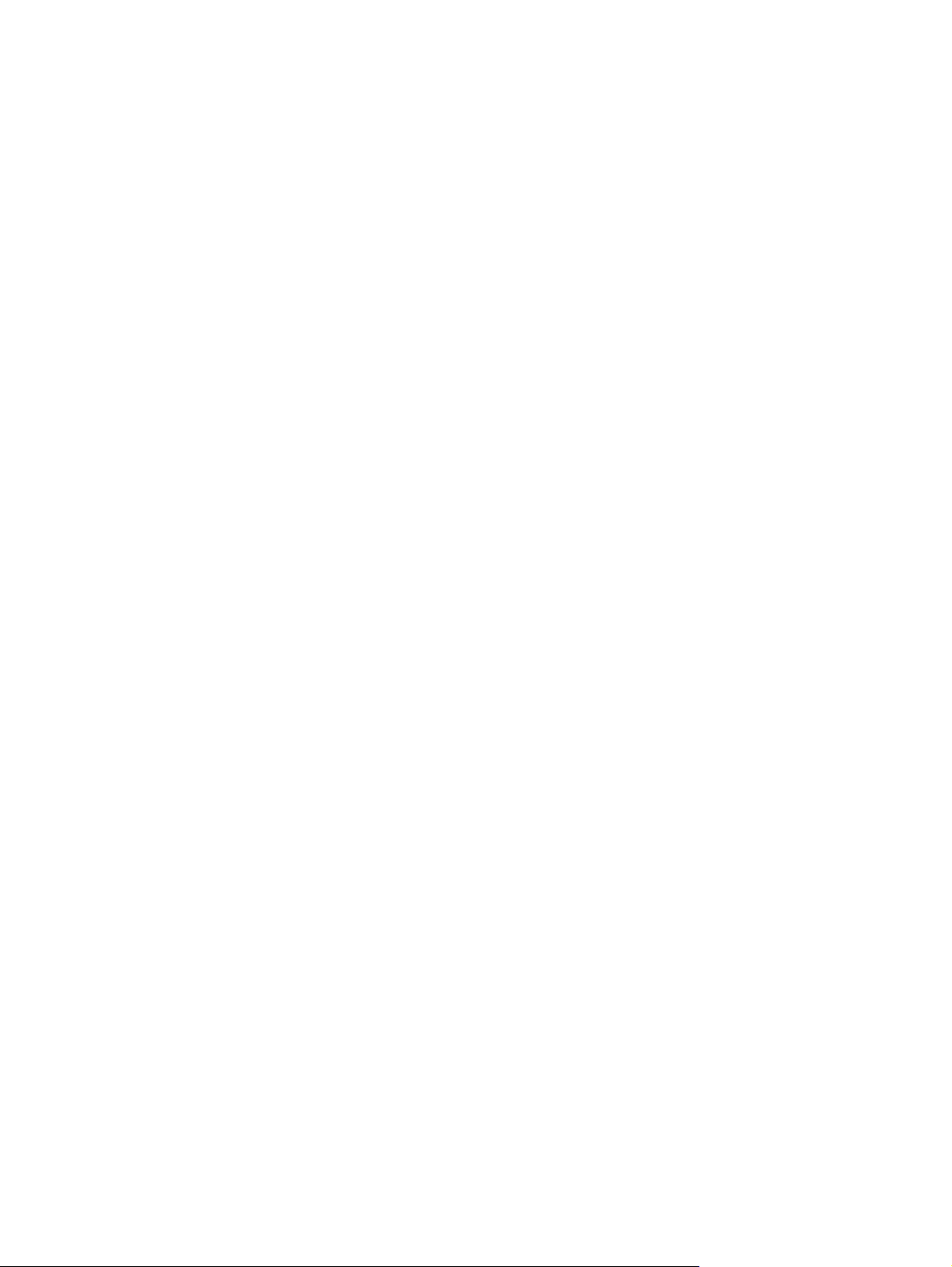
Приступая к работе
Ноутбук HP
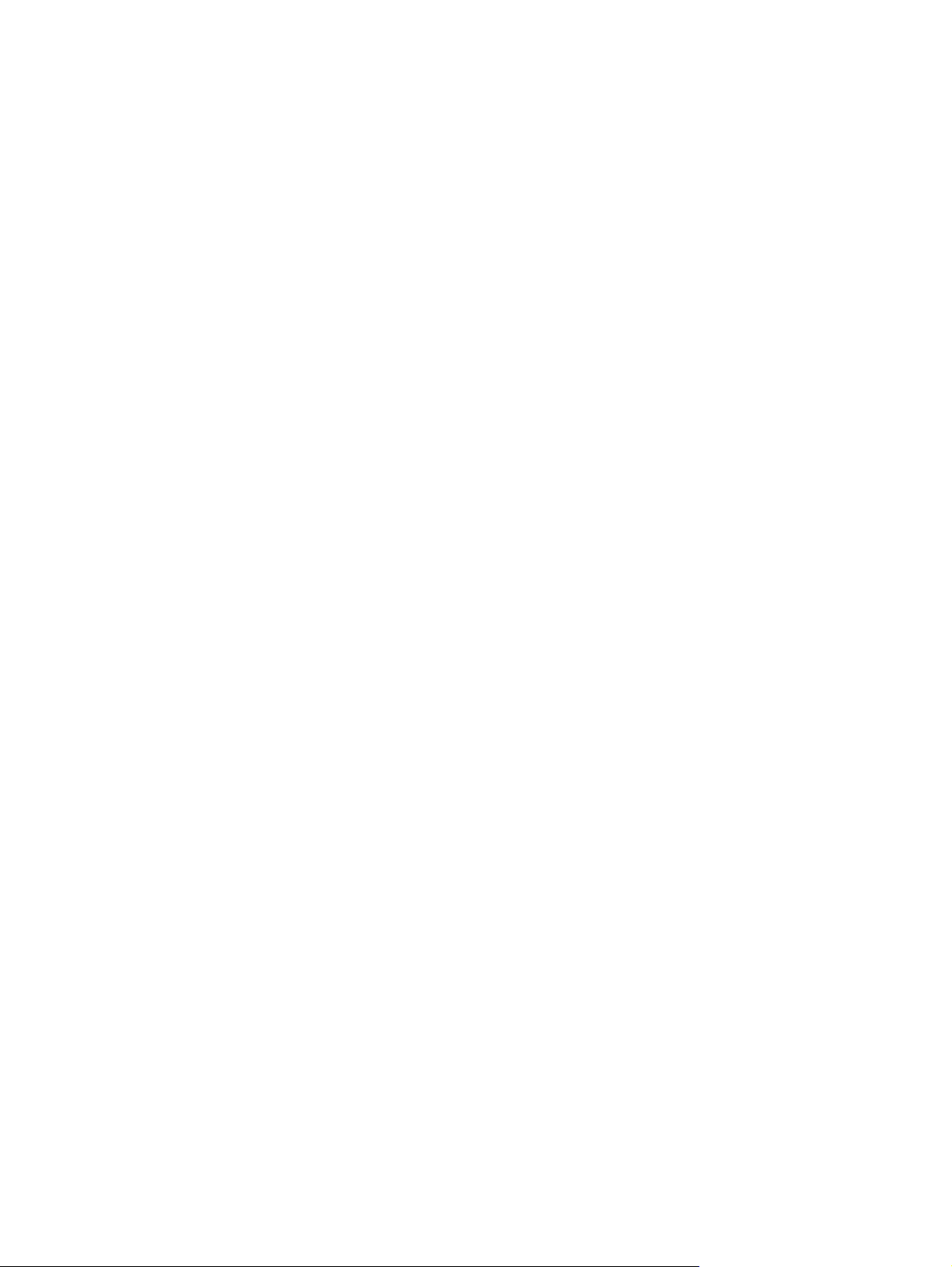
© Hewlett-Packard Development Company,
L.P., 2011
Bluetooth является товарным знаком
соответствующего владельца и
используется компанией Hewlett-Packard
по лицензии. Microsoft и Windows
являются товарными знаками
корпорации Майкрософт,
зарегистрированными в США. Логотип
SD является товарным знаком
соответствующего владельца.
Приведенная в этом документе
информация может быть изменена без
уведомления. Гарантийные
обязательства для продуктов и услуг HP
приведены только в условиях гарантии,
прилагаемых к каждому продукту и
услуге. Никакие
сведения не могут рассматриваться как
дополнение к этим условиям гарантии.
HP не несет ответственности за
технические или редакторские ошибки и
упущения в данном документе.
Вторая редакция: май 2011 г.
Первая редакция: май 2011 г.
Номер документа: 648110-252
содержащиеся здесь
Уведомление о продукте
В этом руководстве описываются
функции, которые являются общими для
большинства моделей. Некоторые
функции на вашем компьютере
быть недоступны.
могут
Использование программного
обеспечения
Установка, копирование, загрузка или
иное использование любого
программного продукта,
предустановленного на этом
компьютере, означает согласие с
условиями лицензионного соглашения
HP. Если вы не принимаете условия
этого соглашения, единственным
способом защиты ваших прав является
возврат всего неиспользованного
продукта (оборудования и программного
обеспечения) в течение 14 дней с
возмещением уплаченной суммы в
соответствии с правилами возврата
организации, в которой был приобретен
продукт.
Для получения дополнительной
информации или возмещения полной
стоимости компьютера обращайтесь к
продавцу.
в
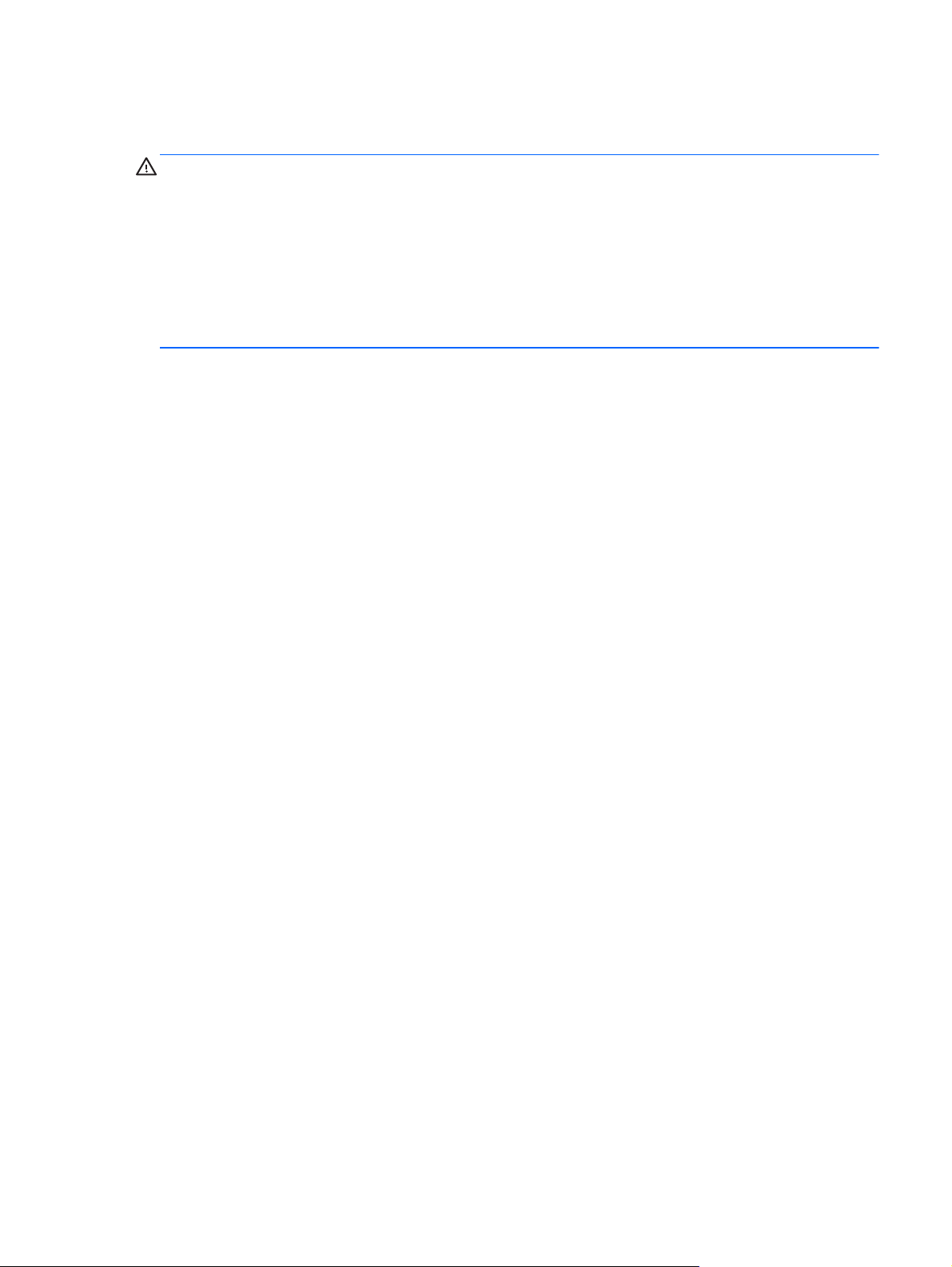
Уведомление о безопасности
ВНИМАНИЕ! Во избежание возможных ожогов или перегрева компьютера при работе не
держите компьютер на коленях и не закрывайте вентиляционные отверстия. Используйте
компьютер только на твердой ровной поверхности. Не допускайте перекрытия воздушного
потока жесткими поверхностями, такими как корпус стоящего рядом принтера, или мягкими
предметами, такими как подушки, ковры с ворсом или предметы одежды. Кроме
работе не допускайте соприкосновения адаптера переменного тока с кожей или мягкими
предметами, такими как подушки, ковры или предметы одежды. Компьютер и адаптер питания
удовлетворяют требованиям к допустимой для пользователей температуре поверхности,
определенным международным стандартом безопасности оборудования, используемого в
сфере информационных технологий (IEC 60950).
того, при
iii
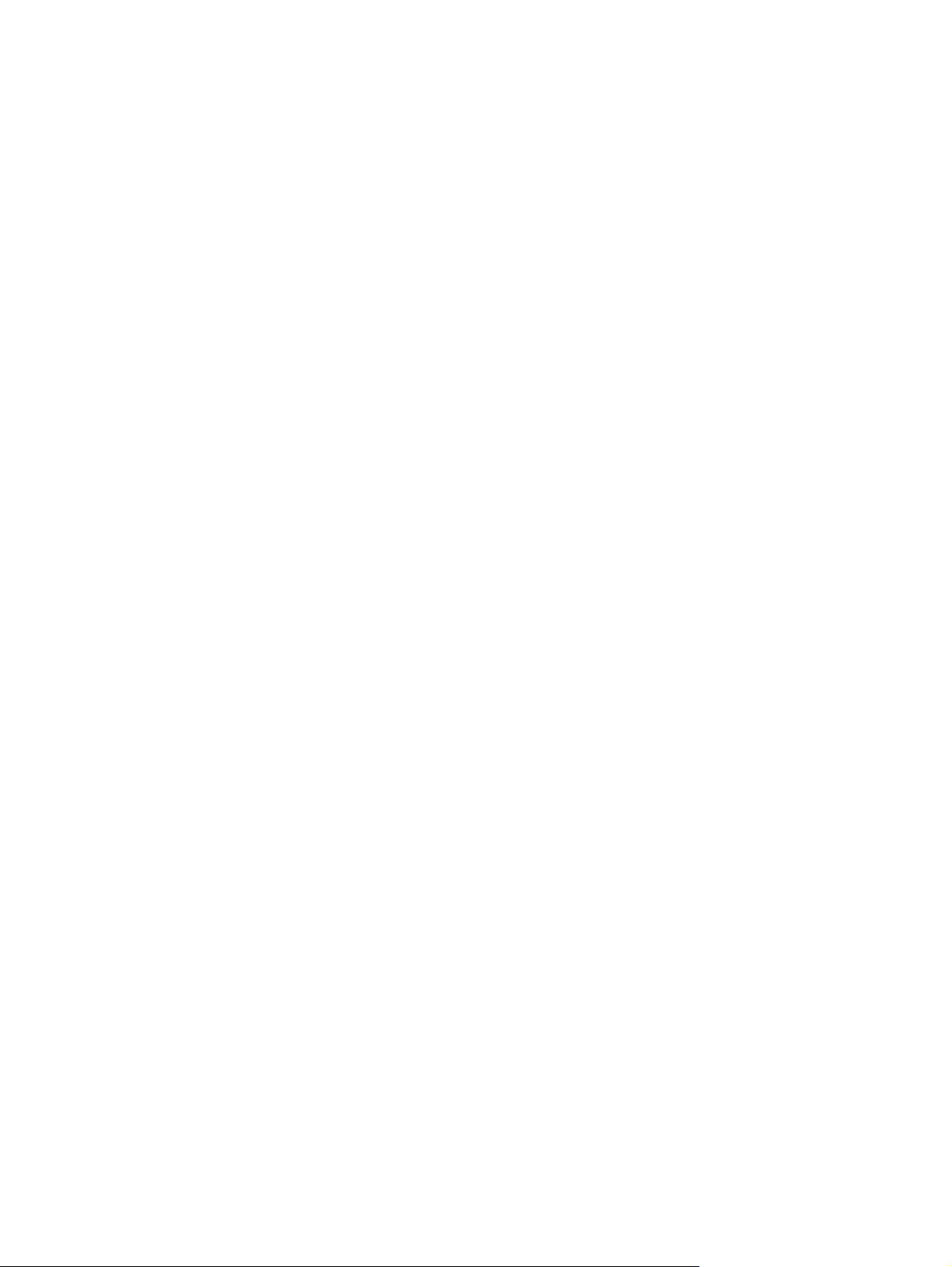
iv Уведомление о безопасности
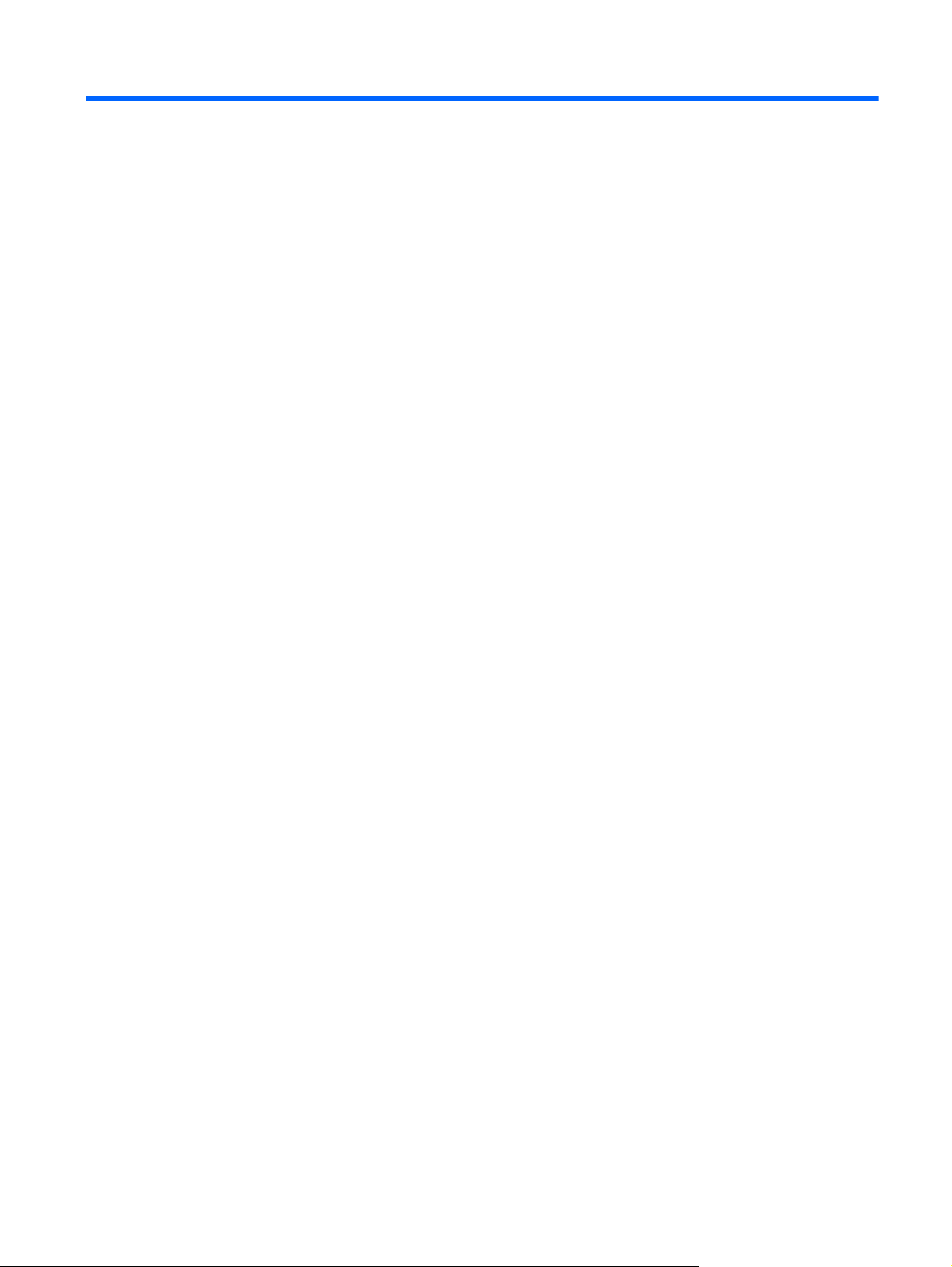
Содержание
1 Добро пожаловать ........................................................................................................................................ 1
Что нового? ......................................................................................................................................... 2
Beats Audio (только на некоторых моделях) .................................................................... 2
Поиск сведений ................................................................................................................................... 3
2 Знакомство с компьютером ........................................................................................................................ 6
Вид сверху ........................................................................................................................................... 7
Сенсорная панель .............................................................................................................. 7
Индикаторы ........................................................................................................................ 8
Кнопки и считыватель отпечатков пальцев ..................................................................... 9
Клавиши ............................................................................................................................ 10
Вид спереди ...................................................................................................................................... 12
Вид справа ........................................................................................................................................ 13
Вид слева .......................................................................................................................................... 14
Экран ................................................................................................................................................. 16
Вид сзади .......................................................................................................................................... 17
Вид снизу ........................................................................................................................................... 18
3 Работа в сети ............................................................................................................................................... 20
Выбор поставщика услуг Интернета ............................................................................................... 21
Подключение
4 Клавиатура и указывающие устройства ................................................................................................ 25
Использование клавиатуры ............................................................................................................. 26
к беспроводной сети ................................................................................................. 21
Подключение к существующей беспроводной ЛВС ...................................................... 22
Настройка новой беспроводной локальной сети .......................................................... 23
Настройка беспроводного маршрутизатора ................................................. 24
Защита беспроводной ЛВС ............................................................................ 24
Использование клавиш действия ................................................................................... 26
Использование сочетаний клавиш ................................................................................. 27
Использование цифровых панелей ................................................................................ 28
v
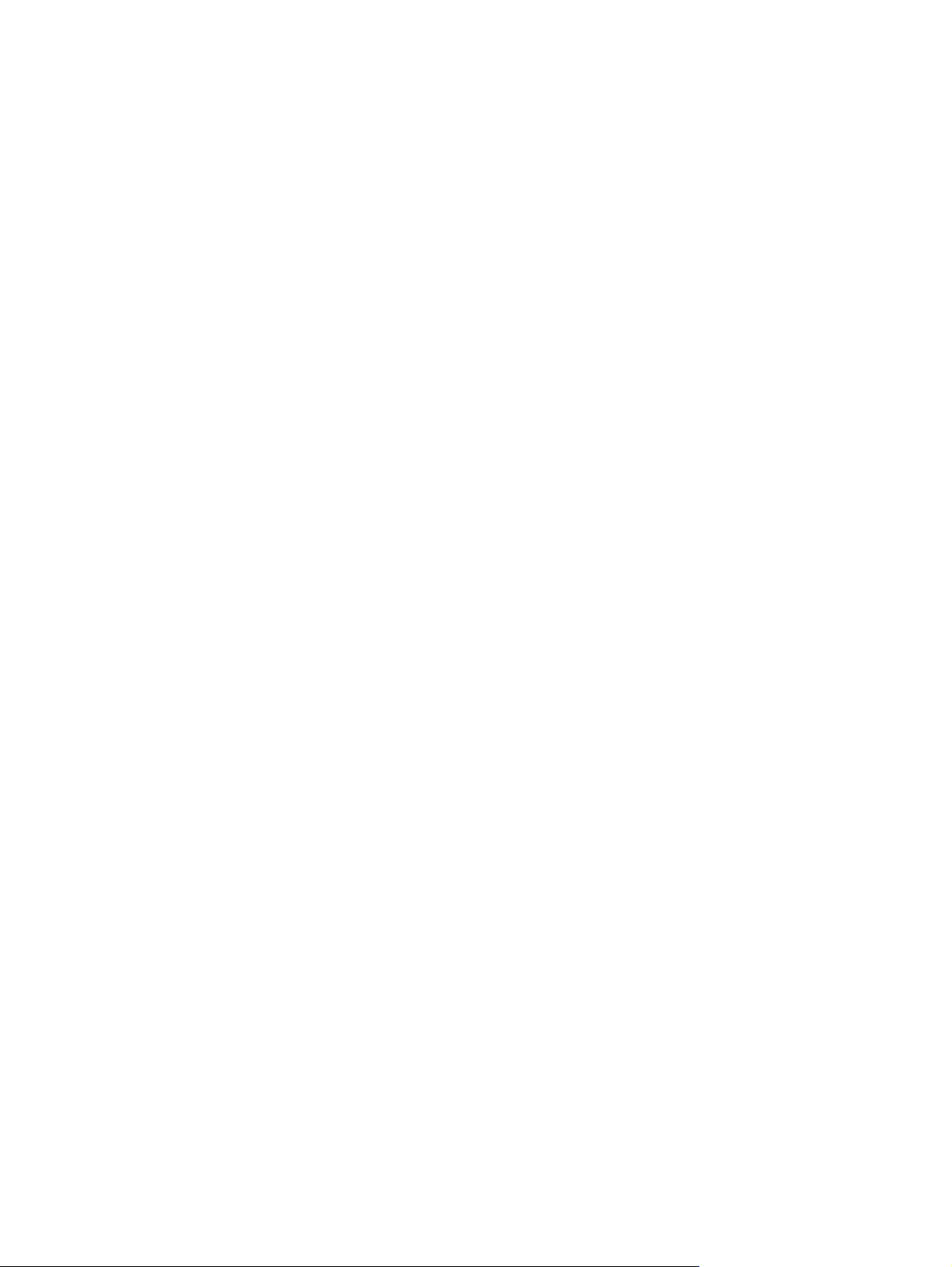
Использование интегрированной цифровой панели ................................... 28
Использование дополнительной внешней цифровой панели ..................... 29
Использование указывающих устройств ........................................................................................ 30
Установка параметров указывающих устройств ........................................................... 30
Использование сенсорной панели ................................................................................. 30
Включение и выключение сенсорной панели ............................................... 31
Перемещение .................................................................................................. 32
Выбор ............................................................................................................... 33
Использование жестов сенсорной панели .................................................... 34
Прокрутка ......................................................................................... 35
Сжатие/растяжение ........................................................................ 35
5 Обслуживание ............................................................................................................................................. 36
Установка и извлечение батареи .................................................................................................... 37
Замена или обновление жесткого диска ........................................................................................ 39
Извлечение или установка основного жесткого диска .................................................. 39
Извлечение
Установка жесткого диска ............................................................................... 41
Извлечение или установка вторичного жесткого диска (только на некоторых
моделях) ........................................................................................................................... 43
Извлечение жесткого диска ............................................................................ 43
Установка жесткого диска ............................................................................... 44
Добавление или замена модулей памяти ...................................................................................... 46
жесткого диска ............................................................................ 39
6 Резервное копирование и восстановление ........................................................................................... 49
Восстановление ................................................................................................................................ 50
Создание носителей восстановления ............................................................................................ 50
Выполнение восстановления системы ........................................................................................... 51
Восстановление с помощью специального раздела восстановления (только на
некоторых моделях) ......................................................................................................... 51
Восстановление с помощью
Изменение порядка загрузки компьютера ..................................................................... 53
Резервное копирование и восстановление данных ...................................................................... 54
Использование функции архивации и восстановления Windows ................................ 55
Использование точек восстановления системы Windows ............................................ 56
Когда создавать точки восстановления ......................................................... 56
Создание точки восстановления системы .................................................... 56
Возврат к более ранней дате и времени ....................................................... 56
7 Служба поддержки клиентов .................................................................................................................... 57
Обращение в службу поддержки клиентов .................................................................................... 58
носителей восстановления ............................................. 53
vi
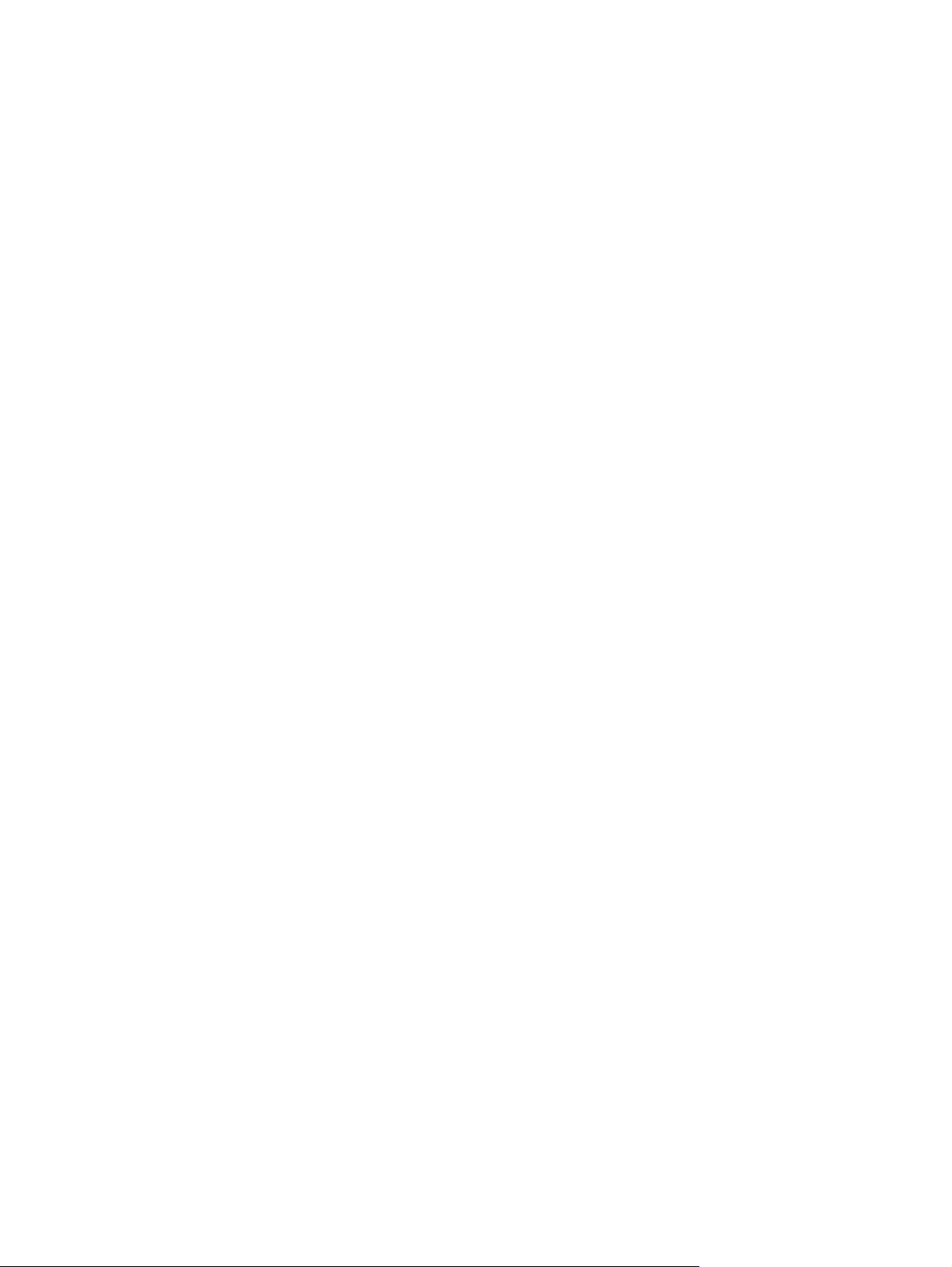
Наклейки ........................................................................................................................................... 59
8 Технические характеристики .................................................................................................................... 60
Входное питание .............................................................................................................................. 61
Разъем для постоянного питания внешнего источника питания HP ........................... 61
Рабочая среда .................................................................................................................................. 62
Указатель .......................................................................................................................................................... 63
vii
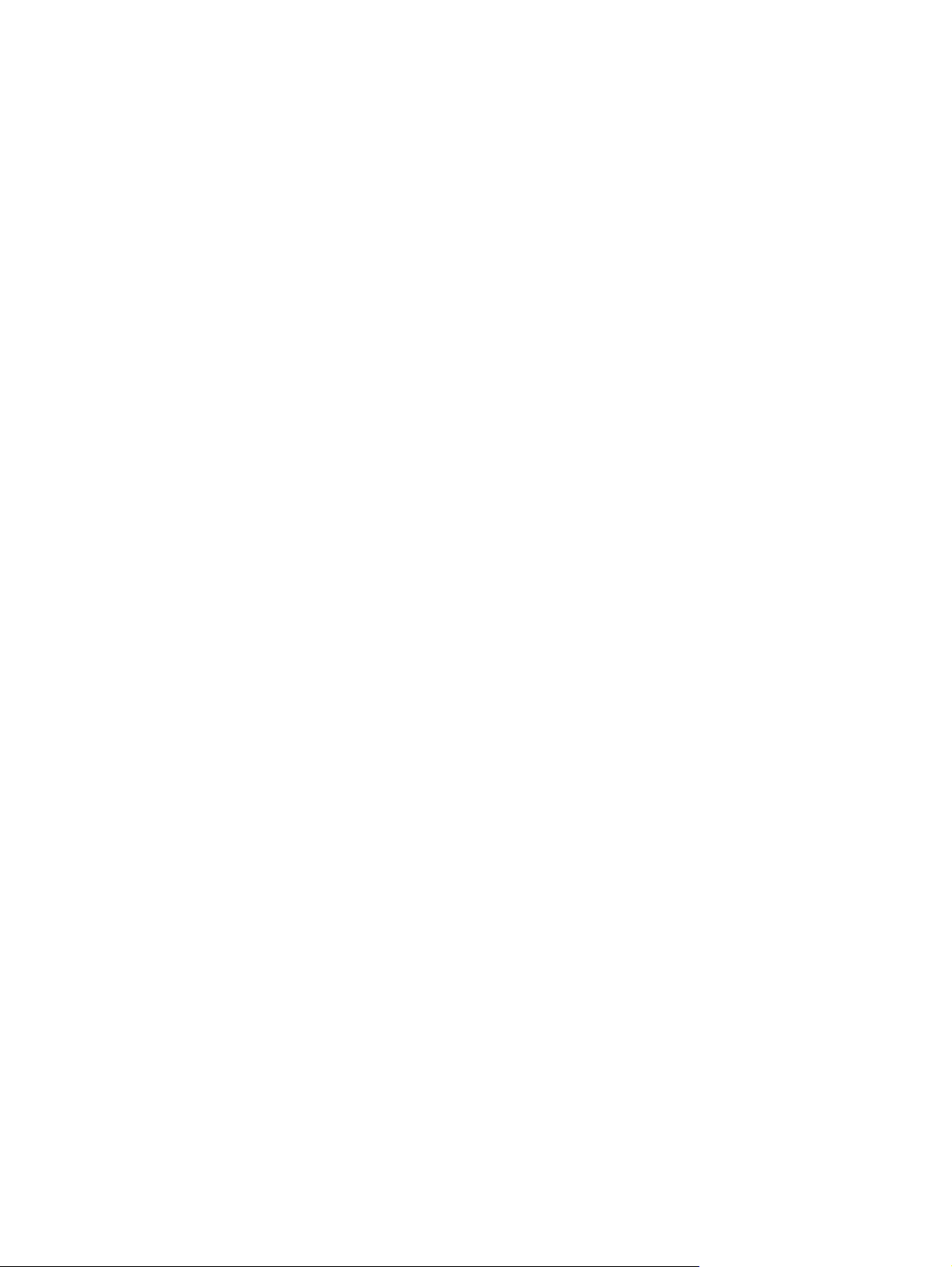
viii
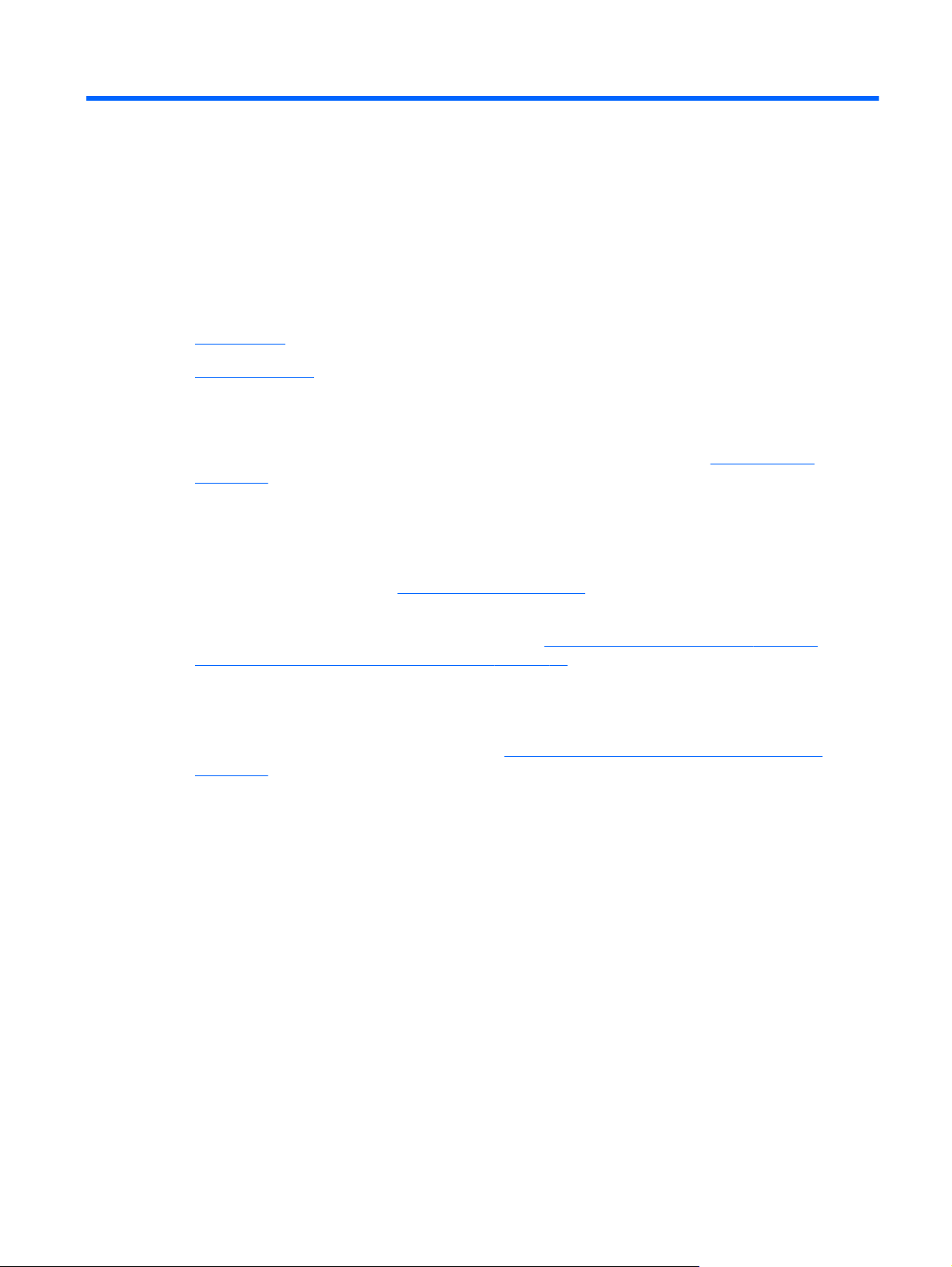
1 Добро пожаловать
● Что нового?
Поиск сведений
●
После настройки и регистрации компьютера важно выполнить следующие действия.
Подключение к Интернету. Настройка проводной или беспроводной сети для
●
подключения к Интернету. Дополнительные сведения см. в разделе
на стр. 20.
● Обновление антивирусной программы. Защита компьютера от повреждений,
вызванных вирусами. Эта программа предустановлена на компьютере и имеет
ограниченную подписку на получение бесплатных обновлений. Дополнительные сведения
см. в документе
руководству см. в разделе
Справочное руководство по ноутбуку HP
Поиск сведений на стр. 3.
Работа в сети
. Сведения о доступе к этому
Знакомство с компьютером. Получение сведений о функциях компьютера.
●
Дополнительную информацию см. в разделах
Клавиатура и указывающие устройства на стр. 25.
Создание дисков восстановления или флэш-накопителя восстановления.
●
Подготовка к восстановлению исходного (установленного производителем) состояния
операционной системы и программного обеспечения в случае нестабильной работы или
сбоя системы. Инструкции см. в разделе
на стр. 49.
● Поиск установленных программ. Просмотр списка предустановленных на компьютере
программ. Выберите Пуск > Все программы. Для получения сведений об использовании
прилагаемого к компьютеру программного обеспечения см. инструкции производителя,
которые могут поставляться вместе с программным обеспечением или доступны на вебсайте производителя.
Знакомство с компьютером на стр. 6 и
Резервное копирование и восстановление
1
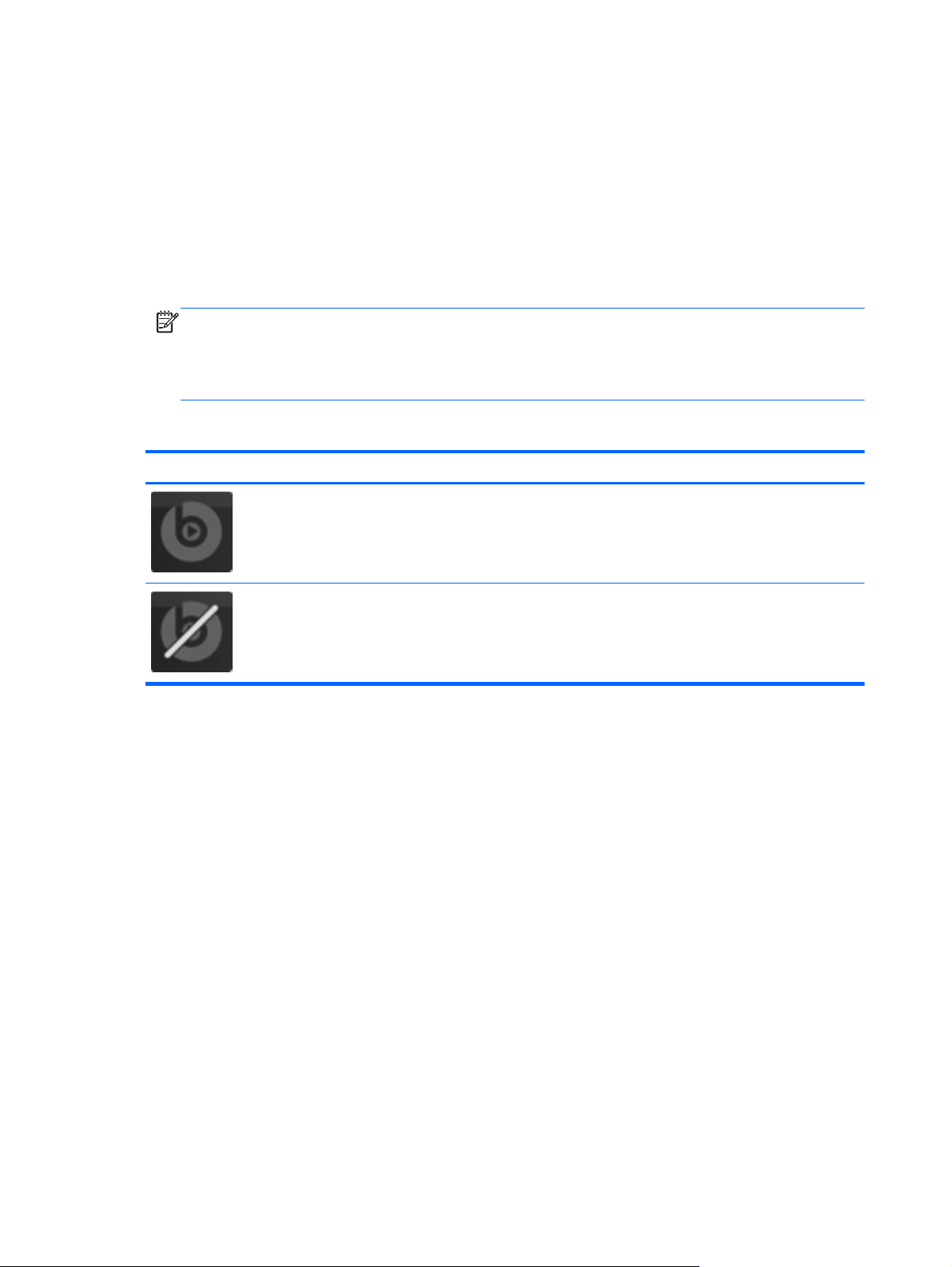
Что нового?
Beats Audio (только на некоторых моделях)
Beats Audio — это расширенный аудиопрофиль, который предоставляет полный контроль
низких частот и при этом обеспечивает чистый звук. Функция Beats Audio включена по
умолчанию.
Для увеличения или уменьшения низкой частоты с помощью функции Beats Audio
▲
нажмите fn+b.
ПРИМЕЧАНИЕ. Можно также просматривать и настраивать параметры низкой частоты с
помощью операционной системы Windows®. Просмотр и управление параметрами низкой
частоты.
Выберите Пуск > Панель управления > Оборудование и звук > Beats Audio.
В следующей таблице приведено описание значков Beats Audio.
Значок Описание
Функция Beats Audio включена.
Функция Beats Audio отключена.
2 Глава 1 Добро пожаловать
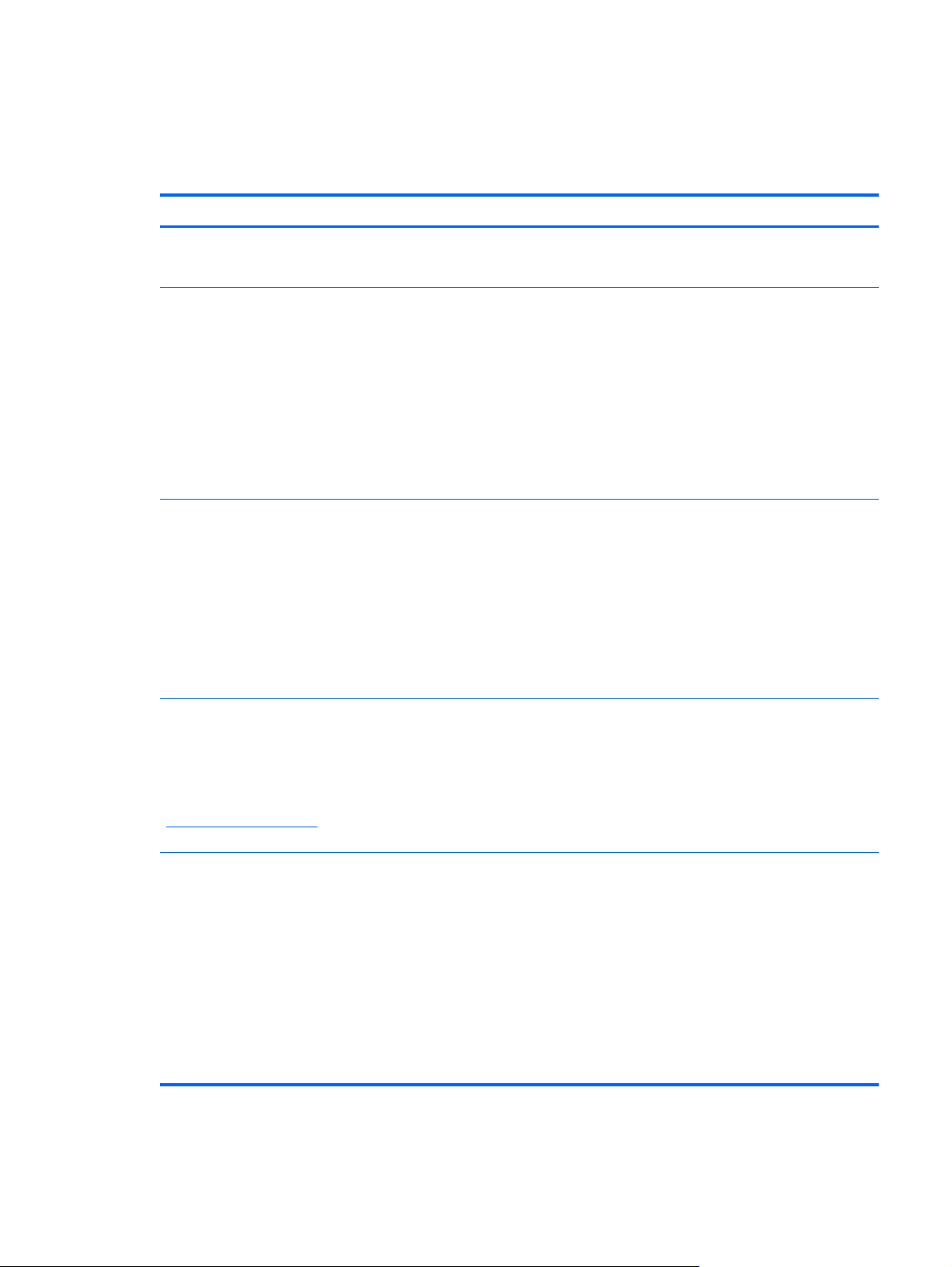
Поиск сведений
Компьютер поставляется с несколькими ресурсами, предназначенными для помощи в
выполнении различных задач.
Ресурсы Сведения
Буклет
Быстрая настройка
Настройка компьютера
●
● Помощь в определении компонентов компьютера
Приступая к работе
Для перехода к этому руководству выполните
следующие действия.
Выберите Пуск > Справка и поддержка >
Руководства пользователя.
– или –
Выберите Пуск > Все программы > HP >
Документация HP.
Справочное руководство по ноутбуку HP
Для перехода к этому руководству выполните
следующие действия.
Выберите Пуск > Справка и поддержка >
Руководства пользователя.
– или –
Выберите Пуск > Все программы > HP >
Документация HP.
Справка и поддержка
Чтобы перейти
Пуск > Справка и поддержка.
ПРИМЕЧАНИЕ. Чтобы получить поддержку в
конкретной стране/регионе, посетите веб-сайт
http://www.hp.com/support, выберите страну/регион
и следуйте инструкциям на экране.
к справке и поддержке, выберите
Функциональные возможности компьютера
●
● Подключение к беспроводной сети
● Использование клавиатуры и указывающих устройств
● Замена жесткого диска и модулей памяти
Выполнение резервного копирования и восстановления
●
Обращение
●
Технические характеристики компьютера
●
● Функции управления электропитанием
Увеличение времени работы от батареи
●
Использование мультимедийных функций компьютера
●
● Защита компьютера
Уход за компьютером
●
Обновление программного обеспечения
●
● Сведения об операционной системе
Обновление программ, драйверов и BIOS
●
Средства устранения неполадок
●
● Доступ к технической поддержке
в службу технической поддержки
Уведомления о соответствии стандартам,
требованиям к безопасности и охране окружающей
среды
Для перехода к этому руководству выполните
следующие действия.
Выберите Пуск > Справка и поддержка >
Руководства пользователя.
– или –
Выберите Пуск > Все программы > HP >
Документация HP.
Сведения о безопасности и соответствии стандартам
●
● Сведения об утилизации батареи
Поиск сведений 3
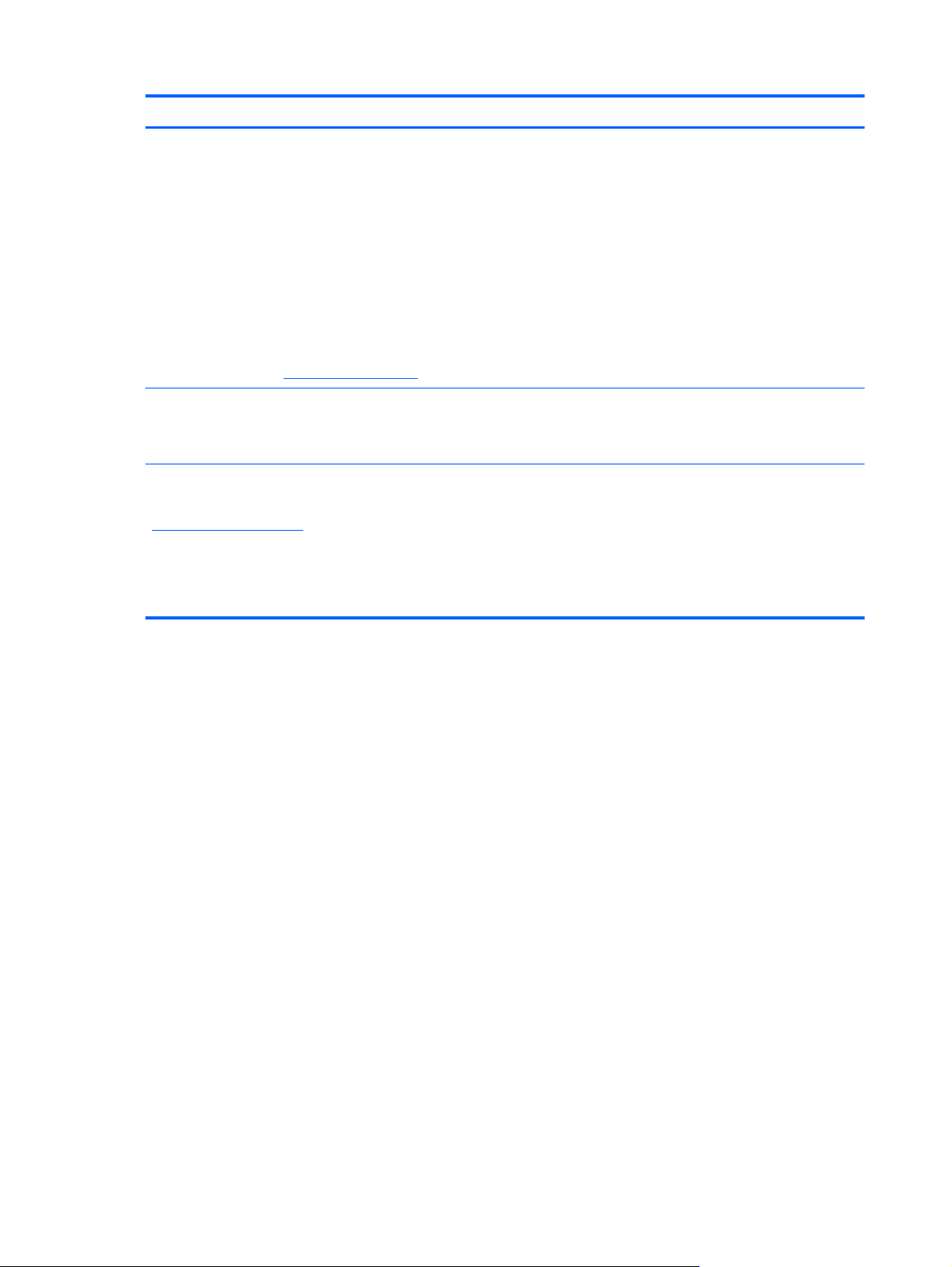
Ресурсы Сведения
Руководство по безопасной и удобной работе
Для перехода к этому руководству выполните
следующие действия.
Выберите Пуск > Справка и поддержка >
Руководства пользователя.
– или –
Выберите Пуск > Все программы > HP >
Документация HP.
– или –
Перейдите по адресу
Буклет
Worldwide Telephone Numbers
телефонов по всему миру)
Этот буклет поставляется вместе с компьютером.
Веб-сайт HP
Этот веб-сайт доступен по адресу
http://www.hp.com/support.
http://www.hp.com/ergo.
(Номера
Правильное размещение компьютера, организация
●
рабочего места, меры по защите здоровья и правила
работы с компьютером
Сведения по технике безопасности при работе с
●
электрическими и механическими устройствами
Номера телефонов службы поддержки HP
Сведения о поддержке
●
● Заказ запасных частей и поиск дополнительной
справочной информации
Обновление программного обеспечения, драйверов и
●
BIOS (Setup Utility)
Аксессуары, доступные для устройства
●
4 Глава 1 Добро пожаловать
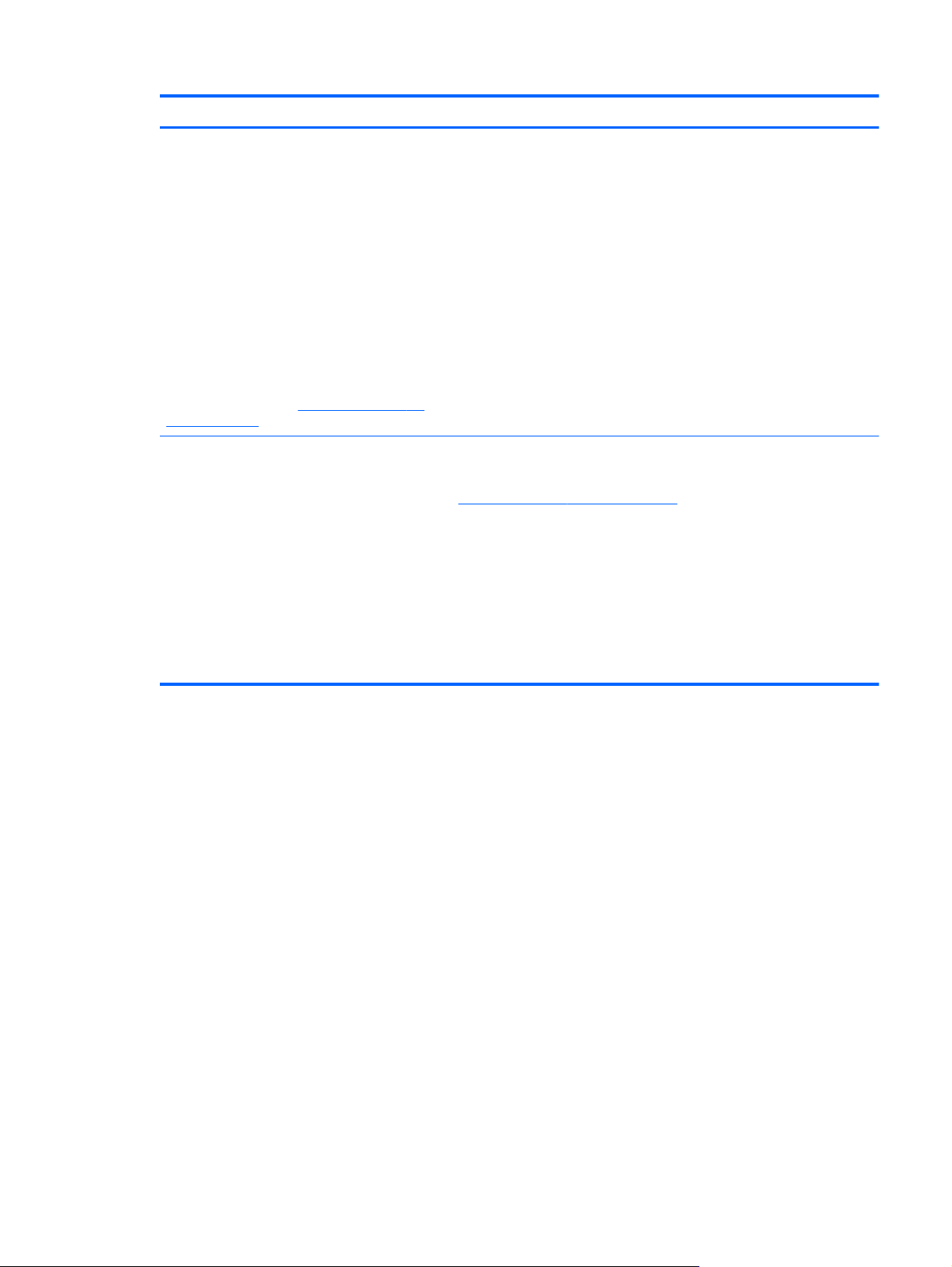
Ресурсы Сведения
Ограниченная гарантия
Для перехода к гарантии выполните следующие
действия.
Выберите Пуск > Справка и поддержка >
Руководства пользователя > Просмотр
сведений о гарантии.
– или –
Выберите Пуск > Все программы > HP >
Документация HP > Просмотр сведений о
гарантии.
– или –
Перейдите по адресу
orderdocuments.
* Условия применимой ограниченной гарантии HP можно найти в электронных руководствах на компьютере и/или на
прилагаемом DVD- или компакт-диске. Для некоторых стран/регионов в комплект поставки может входить печатная
версия ограниченной гарантии HP. В странах/регионах, где гарантия не предоставляется в печатном виде, можно
заказать печатную копию гарантии на вебписьмо по адресу:
Северная Америка: Hewlett-Packard, MS POD, 11311 Chinden Blvd, Boise, ID 83714, США
●
Европа, Ближний Восток, Африка: Hewlett-Packard, POD, Via G. Di Vittorio, 9, 20063, Cernusco s/Naviglio (MI),
●
Италия
*
http://www.hp.com/go/
Сведения о гарантии
сайте http://www.hp.com/go/orderdocuments или по почте, написав в HP
Азиатско-Тихоокеанский регион: Hewlett-Packard, POD, P.O. Box 200, Alexandra Post Office, Сингапур, 911507
●
В письме должны быть указаны номер продукта, гарантийный период (сведения о нем находятся на наклейке с
серийным номером), имя и почтовый адрес.
Поиск сведений 5
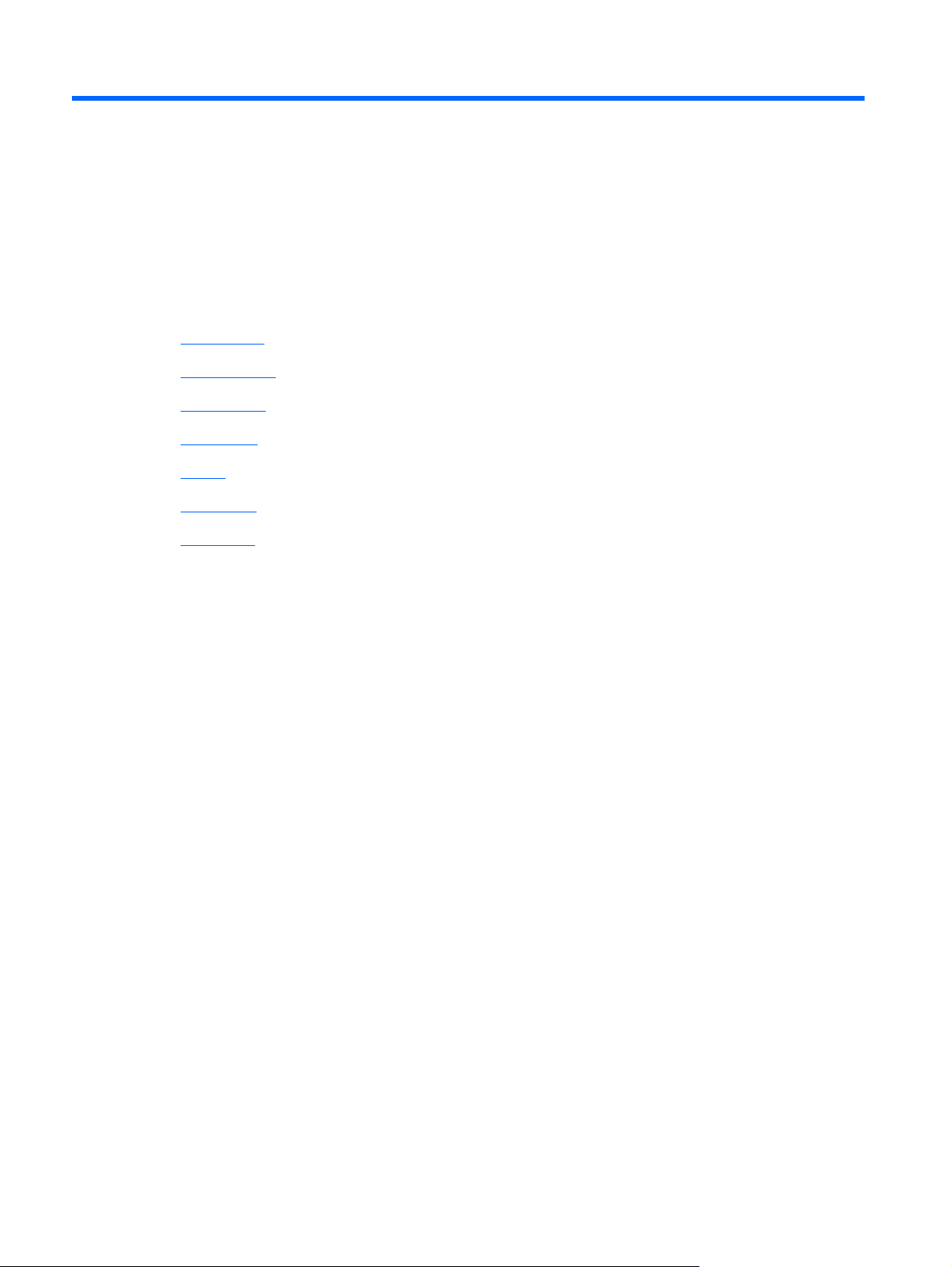
2 Знакомство с компьютером
● Вид сверху
Вид спереди
●
Вид справа
●
Вид слева
●
Экран
●
Вид сзади
●
Вид снизу
●
6 Глава 2 Знакомство с компьютером
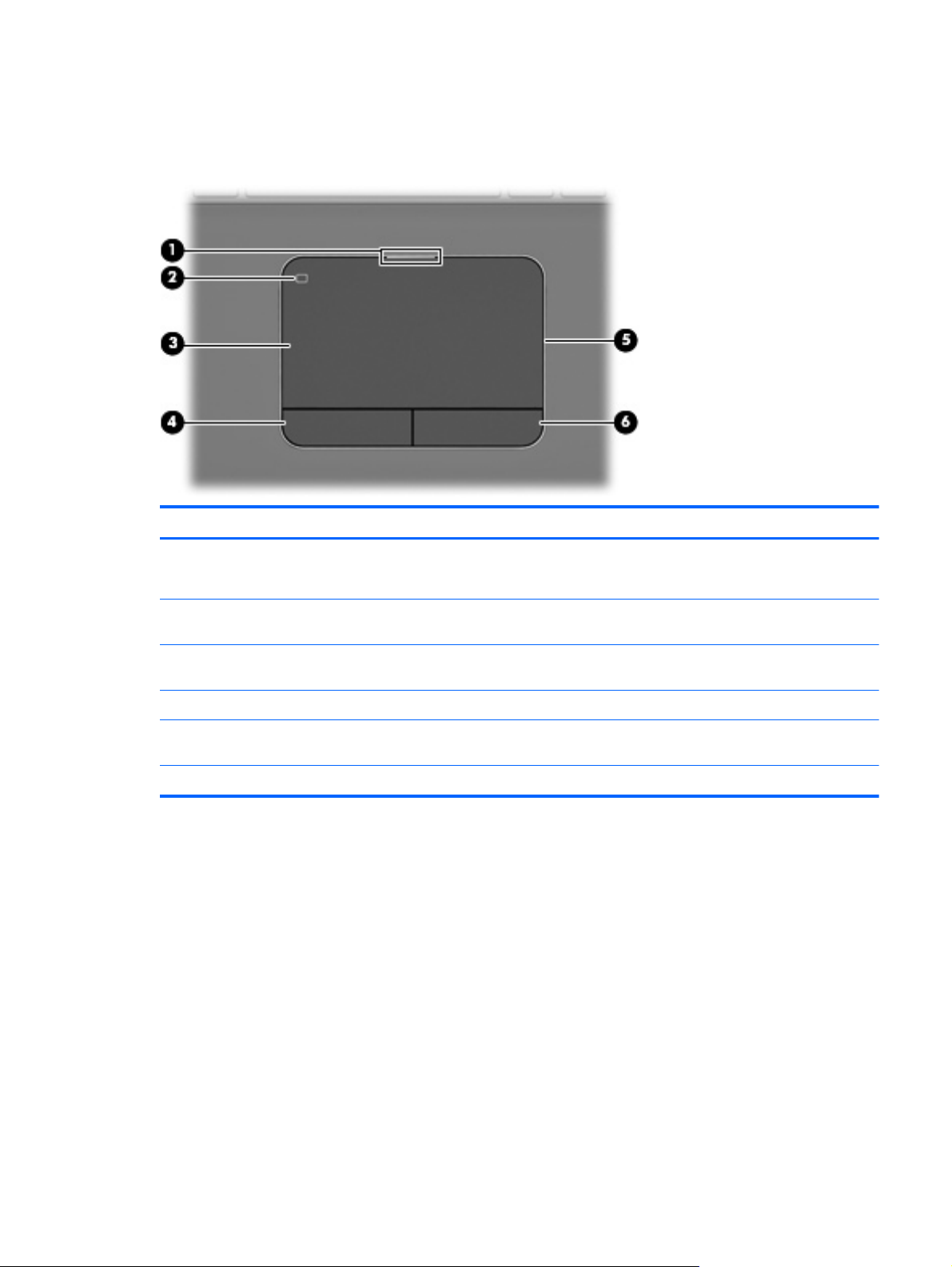
Вид сверху
Сенсорная панель
Компонент Описание
(1) Индикатор сенсорной панели
(2) Кнопка включения/выключения
сенсорной панели
(3) Зона сенсорной панели Перемещение указателя, выбор и запуск объектов на
(4) Левая кнопка сенсорной панели Выполняет функцию левой кнопки мыши.
(5) Направленное освещение сенсорной
панели
(6) Правая кнопка сенсорной панели Выполняет функции правой кнопки мыши.
Светится: сенсорная панель выключена.
●
● Не светится: сенсорная панель включена.
Включение и выключение сенсорной панели.
экране.
Освещает сенсорную панель
в темноте, когда сенсорная панель включена.
для визуального удобства
Вид сверху 7
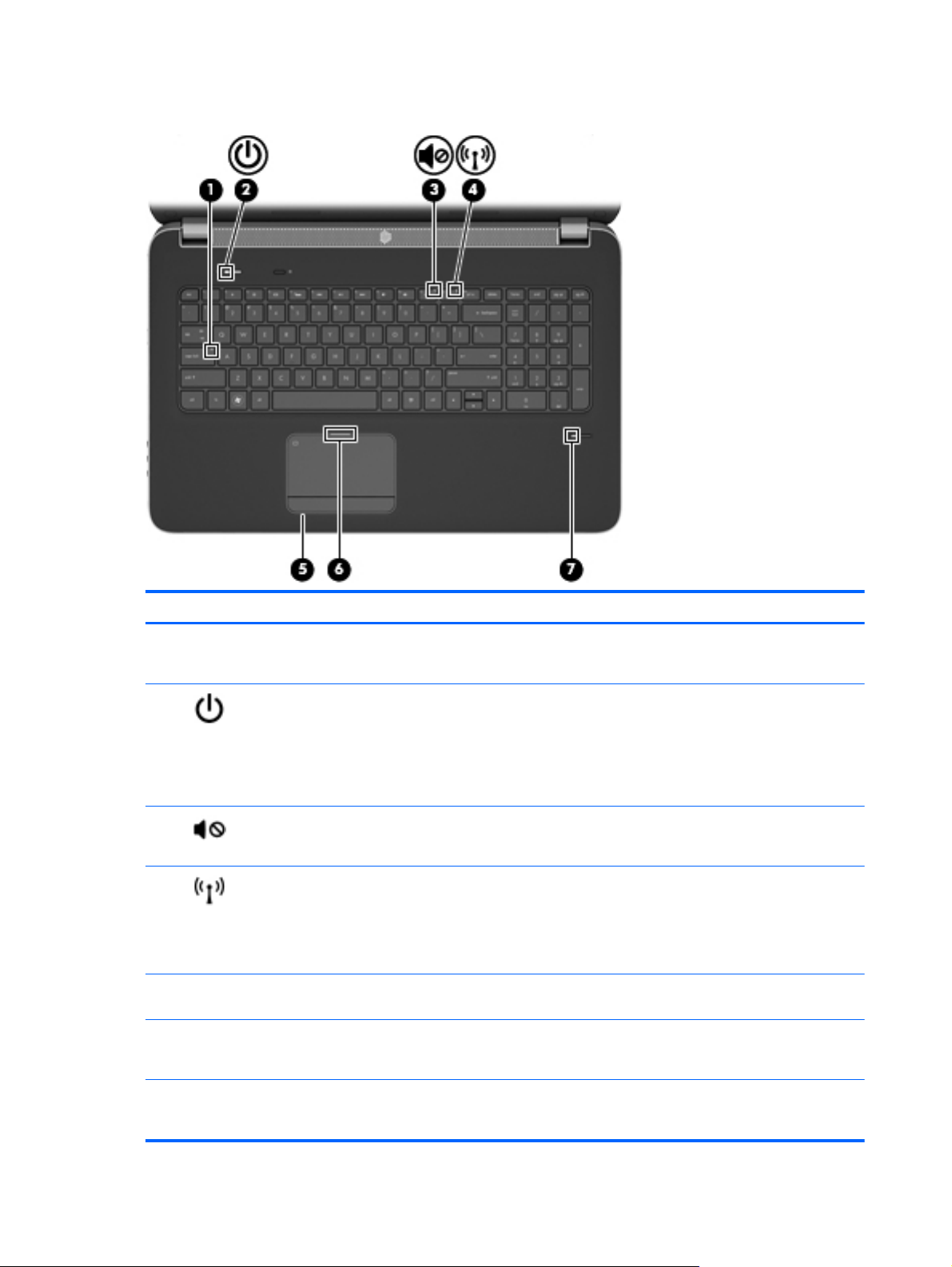
Индикаторы
Компонент Описание
(1) Индикатор caps lock ● Белый: включен верхний регистр.
Не светится: выключен верхний регистр.
●
(2)
(3)
(4)
(5) Направленное освещение сенсорной
(6) Индикатор сенсорной панели ● Светится: сенсорная панель выключена.
Индикатор питания ● Белый: компьютер включен.
Мигающий белый: компьютер находится в режиме
●
сна.
Не светится: компьютер выключен или находится в
●
режиме гибернации.
Индикатор отключения звука ● Желтый: звук компьютера выключен.
Не светится: звук компьютера включен.
●
Индикатор беспроводной связи ● Белый: встроенное устройство беспроводной связи,
панели
например устройство беспроводной ЛВС и/или
устройство Bluetooth®, включено.
● Желтый: все устройства беспроводной связи
выключены.
Освещает сенсорную панель для визуального удобства
в темноте, когда сенсорная панель включена.
Не светится: сенсорная панель включена.
●
(7) Индикатор устройства считывания
отпечатков пальцев
8 Глава 2 Знакомство с компьютером
● Белый: отпечаток пальца считан.
Желтый: отпечаток пальца не считан.
●
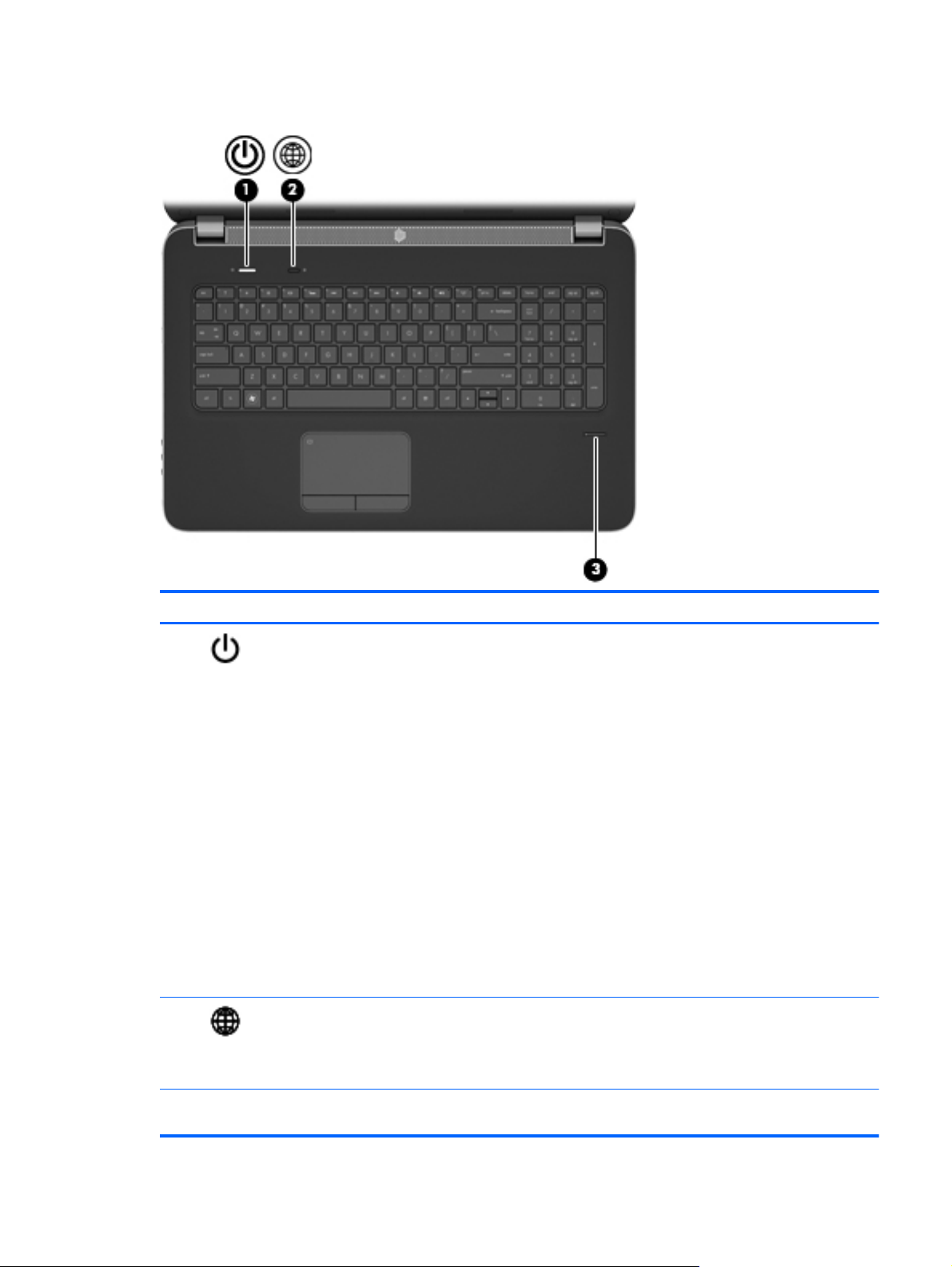
Кнопки и считыватель отпечатков пальцев
Компонент Описание
(1)
Кнопка питания ● Если компьютер выключен, нажмите эту кнопку для
включения компьютера.
Если компьютер включен, нажмите и отпустите эту
●
кнопку для перевода компьютера в режим сна.
Если компьютер находится в режиме сна, нажмите
●
и сразу отпустите кнопку для выхода из режима
сна.
Если компьютер находится в режиме гибернации,
●
нажмите и сразу отпустите
режима гибернации.
Если компьютер не отвечает и не удается выполнить
процедуры выключения Windows®, для выключения
компьютера нажмите и удерживайте кнопку питания не
менее 5 секунд.
Для получения дополнительных сведений о параметрах
питания выберите Пуск > Панель управления >
Система и безопасность > Электропитание или см.
Справочное руководство по ноутбуку HP
(2)
Кнопка веб-браузера Запуск веб-обозревателя.
ПРИМЕЧАНИЕ. До настройки Интернета или сетевых
служб клавиша веб-обозревателя используется для
запуска мастера подключения к Интернету.
кнопку для выхода из
.
(3) Устройство считывания отпечатков
пальцев
Регистрация в ОС Windows по отпечатку пальца вместо
регистрации по паролю.
Вид сверху 9
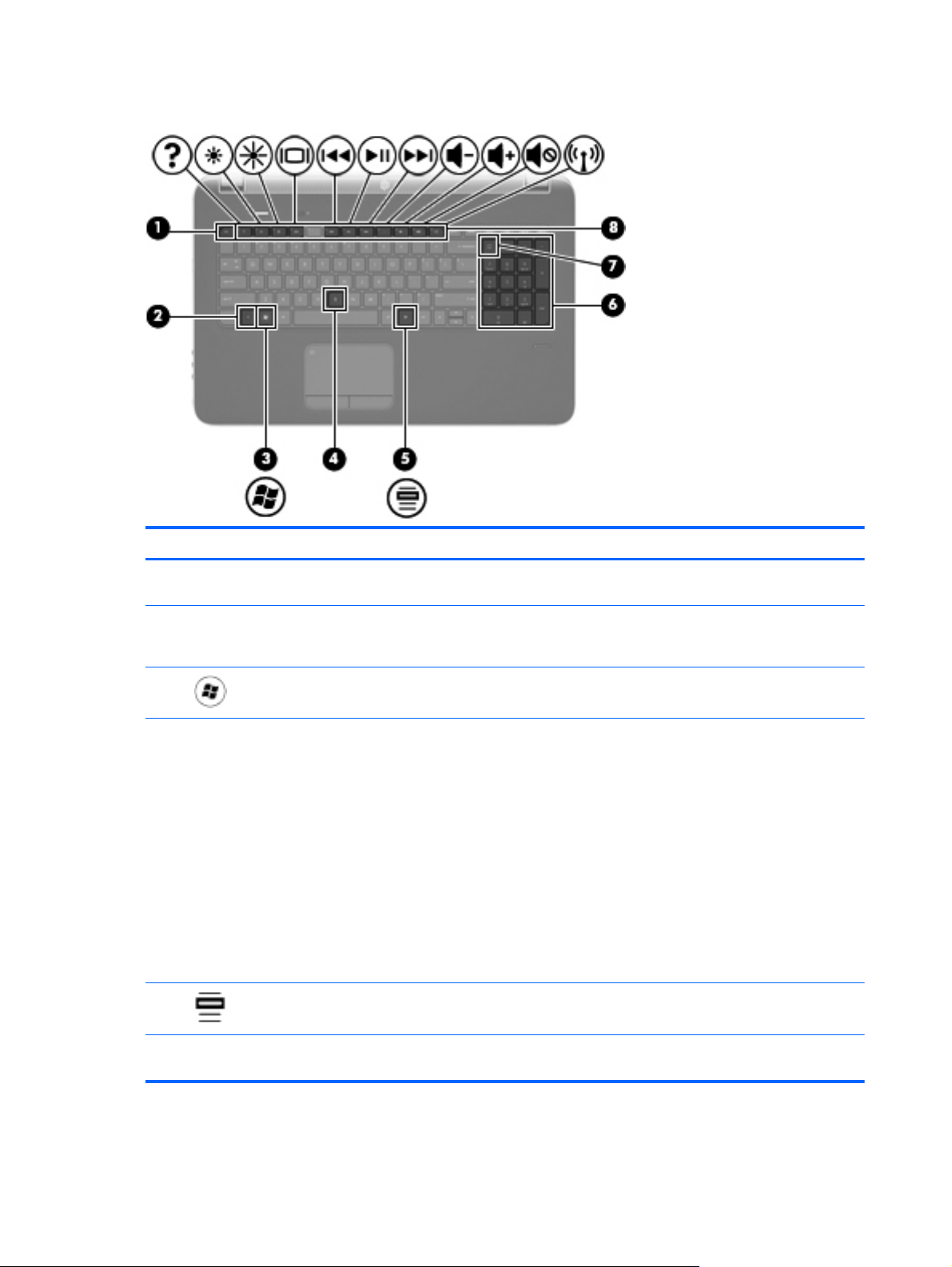
Клавиши
Компонент Описание
(1) Клавиша esc При нажатии одновременно с клавишей fn
(2) Клавиша fn При нажатии одновременно с клавишей b, пробел или
(3)
(4) Клавиша b Увеличение или уменьшение низких частот Beats Audio
(5)
Клавиша Windows Отображается меню «Пуск» Windows.
Клавиша контекстного меню Windows Вывод контекстного меню для элемента, на который
отображаются сведения о системе.
esc выполняют наиболее часто используемые
системные функции.
(только на некоторых моделях) при нажатии в
сочетании с клавишей fn.
Beats Audio — это расширенный аудиопрофиль,
который предоставляет полный контроль низких частот
и при этом обеспечивает чистый звук. Функция Beats
Audio включена по умолчанию.
Можно также просматривать и настраивать параметры
низкой частоты с
Windows. Просмотр и управление параметрами низкой
частоты.
Выберите Пуск > Панель управления >
Оборудование и звук > Beats Audio.
наведен указатель.
помощью операционной системы
(6) Встроенная цифровая панель
клавиатуры
10 Глава 2 Знакомство с компьютером
Когда панель клавиатуры включена, ее клавиши можно
использовать как клавиши внешней цифровой панели.
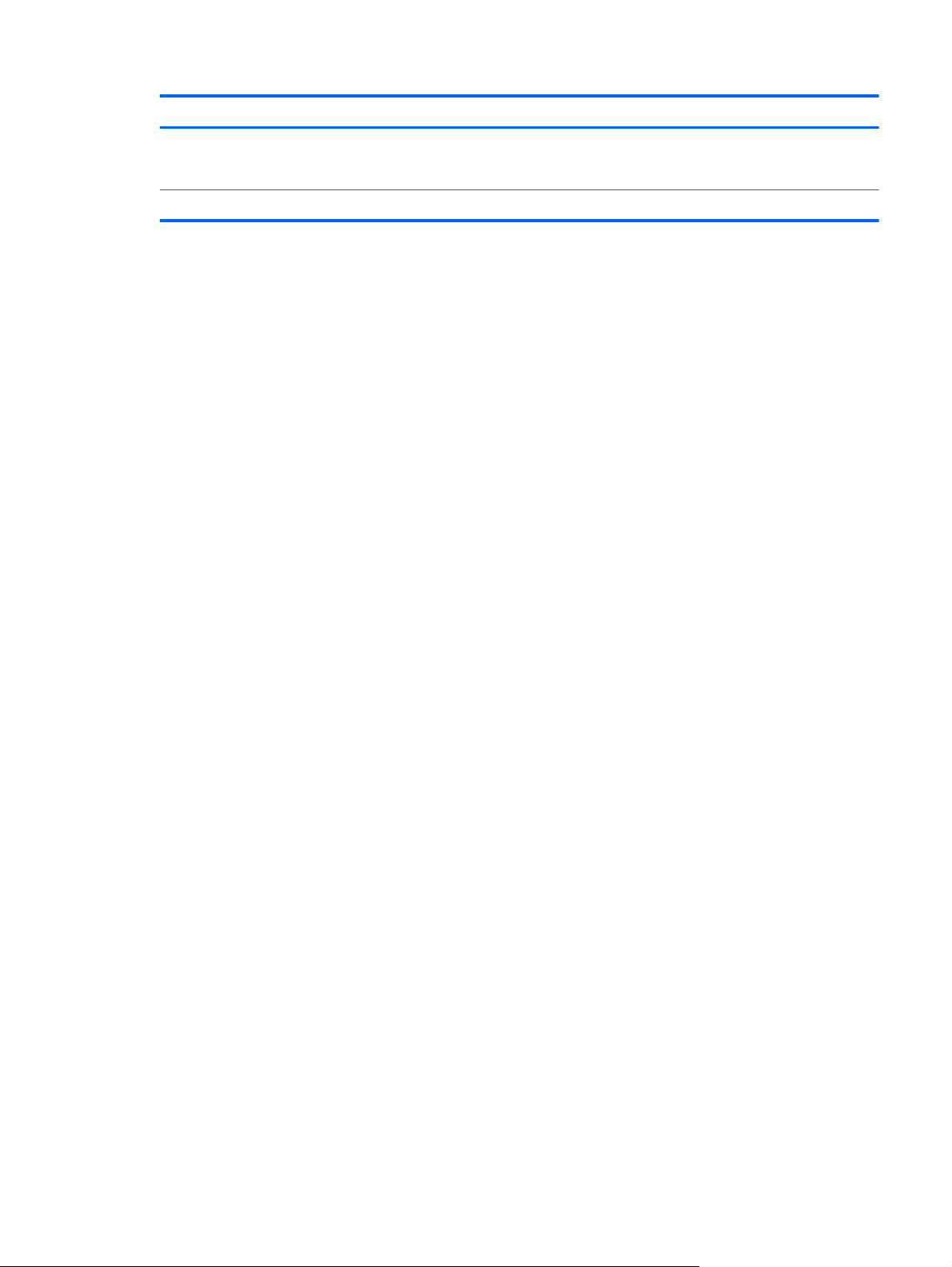
Компонент Описание
(7) Клавиша num lock Переключение режима работы интегрированной
(8) Функциональные клавиши Выполнение часто используемых системных функций.
цифровой панели клавиатуры между режимом
управления курсором и вводом цифр.
Вид сверху 11
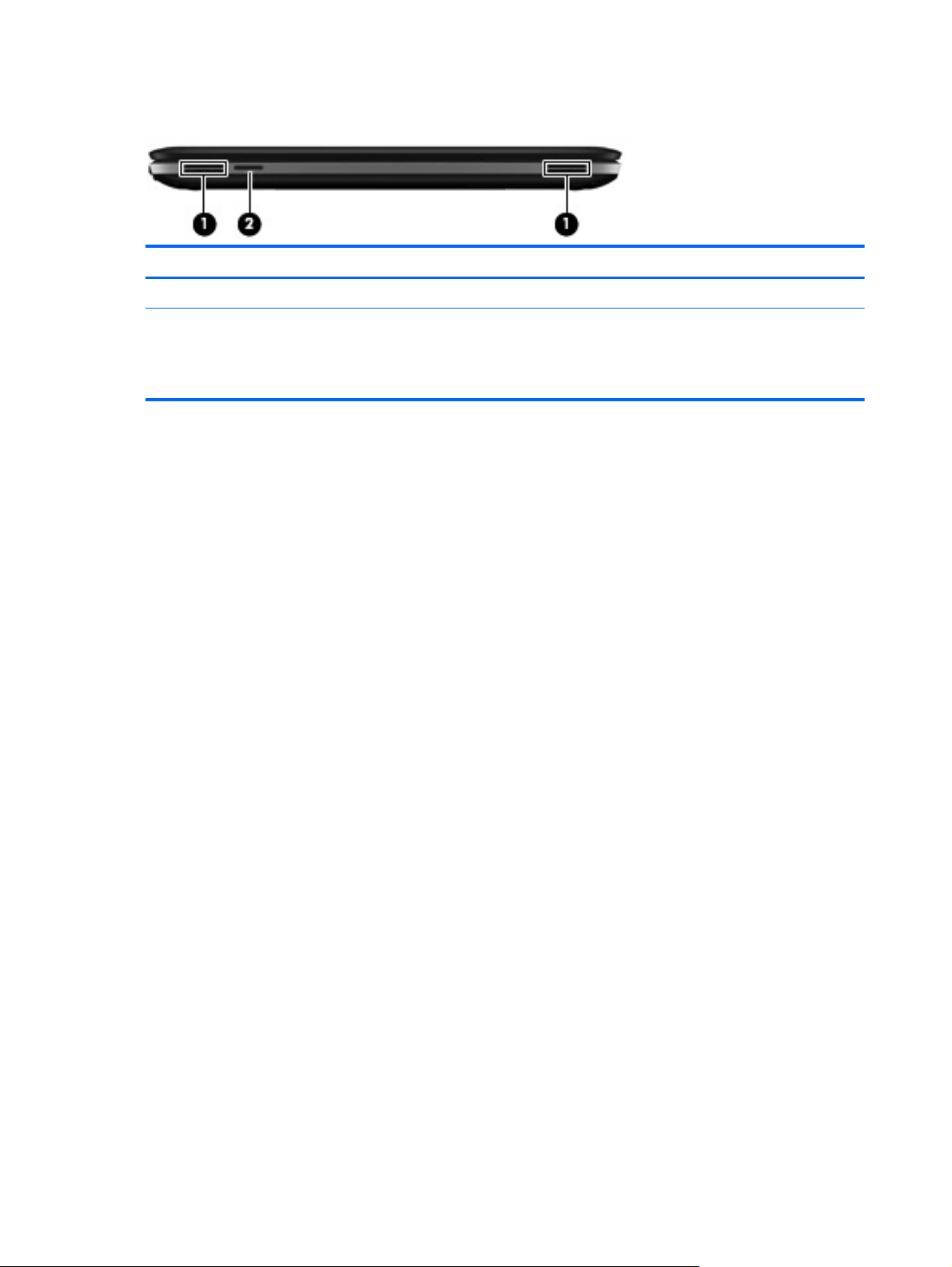
Вид спереди
Компонент Описание
(1) Динамики (2) Воспроизведение звука.
(2) Гнездо для цифровых карт памяти Поддерживает следующие форматы цифровых карт памяти:
● MultiMediaCard
Secure Digital (SD)
●
12 Глава 2 Знакомство с компьютером
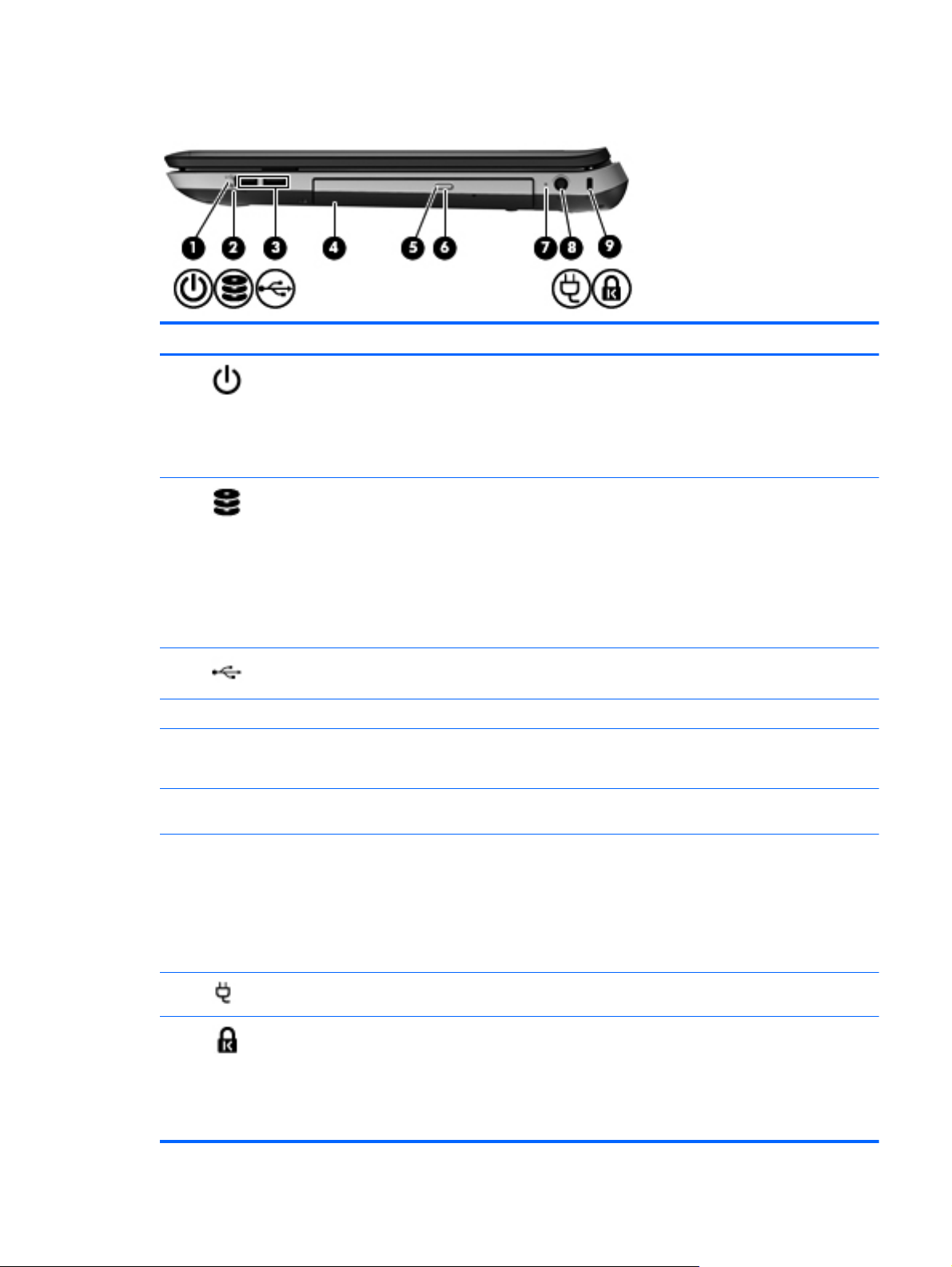
Вид справа
Компонент Описание
(1)
(2)
(3)
(4) Оптический дисковод Чтение и запись на оптические диски.
(5) Индикатор оптического дисковода ● Белый: обращение к оптическому дисководу.
(6) Клавиша извлечения оптического
Индикатор питания ● Белый: компьютер включен.
Мигающий белый: компьютер находится в режиме
●
сна.
Не светится: компьютер выключен или находится
●
в режиме гибернации.
Индикатор жесткого диска ● Мигающий белый: обращение к жесткому диску.
Желтый: программа защиты жесткого диска
●
HP ProtectSmart Hard Drive Protection временно
«запарковала» жесткий диск.
ПРИМЕЧАНИЕ. Дополнительные сведения о
программе HP ProtectSmart Hard Drive Protection
см. в документе
ноутбуку HP
Порты USB (2) Подключение дополнительных устройств USB.
Желтый: оптический дисковод не используется.
●
дисковода
Извлечение оптического дисковода.
Справочное руководство по
.
(7) Индикатор адаптера переменного тока ● Белый: компьютер подключен к внешнему
(8)
(9)
Разъем питания Подключение адаптера переменного тока.
Гнездо защитного тросика Крепление к компьютеру дополнительного защитного
источнику питания, и батарея полностью
заряжена.
● Желтый: батарея
Не светится: компьютер не подключен к внешнему
●
источнику питания.
тросика.
ПРИМЕЧАНИЕ. Защитный тросик — это средство
защиты, однако он не может помешать
ненадлежащему использованию или краже
компьютера.
заряжается.
Вид справа 13
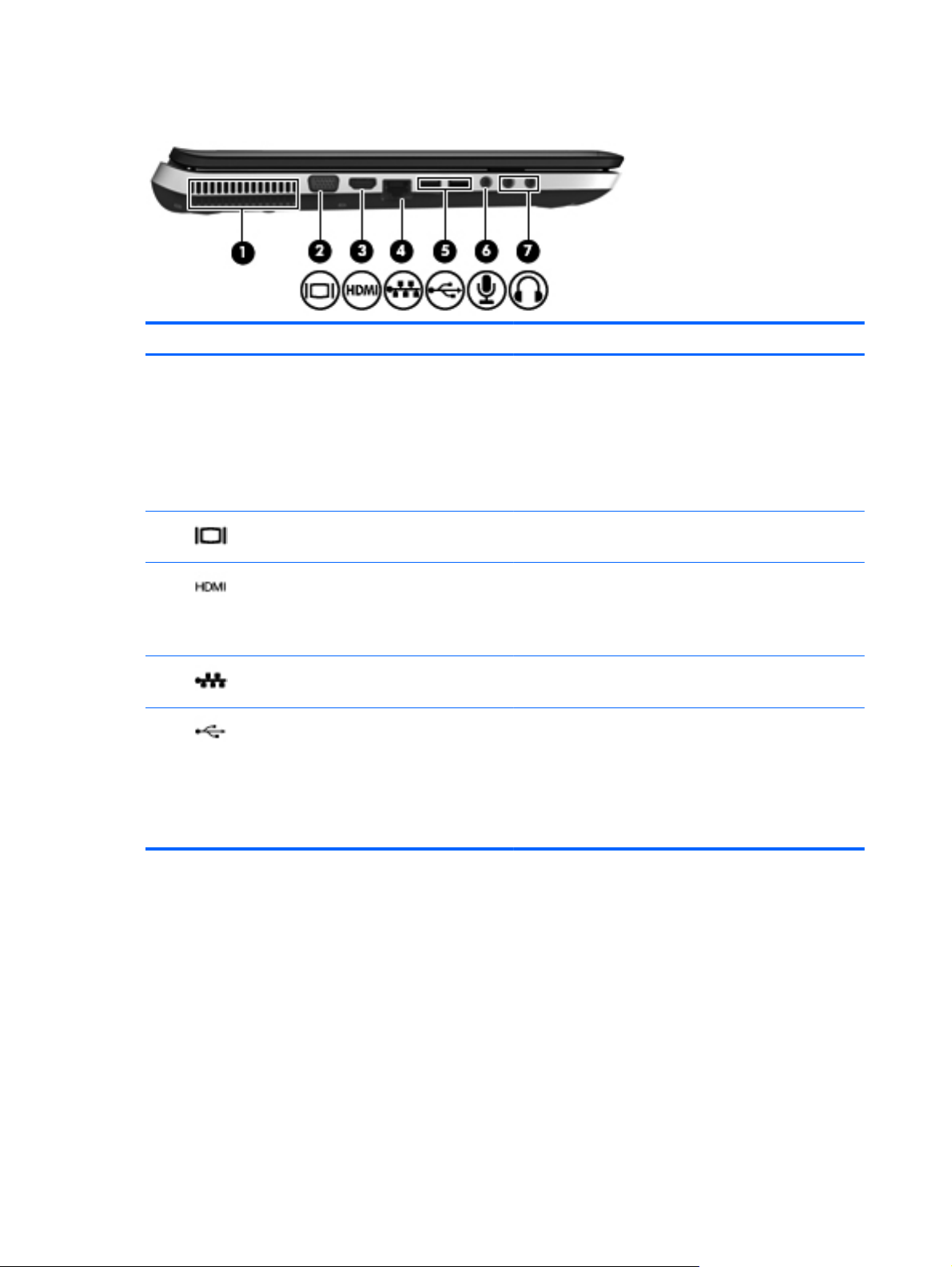
Вид слева
Компонент Описание
(1) Вентиляционное отверстие Обеспечение воздушного потока для охлаждения
(2)
(3)
(4)
(5)
Порт внешнего монитора Подключение внешнего монитора VGA или проектора.
Порт HDMI Порт HDMI предназначен для подключения к
Сетевой разъем (RJ-45) Подключение кабеля локальной сети.
Порты USB (2) Подключение дополнительных устройств USB.
внутренних компонентов.
ПРИМЕЧАНИЕ. Вентилятор компьютера запускается
автоматически для охлаждения внутренних
компонентов и предотвращения перегрева. Во время
обычной работы компьютера внутренний вентилятор
может включаться и выключаться, это не является
неисправностью.
компьютеру дополнительной видео- или
аудиоаппаратуры, например телевизора высокой
четкости или любого другого совместимого цифрового
или звукового компонента.
ПРИМЕЧАНИЕ. В зависимости от модели компьютер
может иметь до 2 портов USB 3.0, к которым можно
подключать дополнительные устройства USB 3.0, также
они обеспечивают расширенную производительность
USB. Порты USB 3.0 также совместимы с устройствами
USB 1.0 и 2.0.
14 Глава 2 Знакомство с компьютером

Компонент Описание
(6)
(7)
Разъем аудиовхода (для микрофона) Подключение дополнительного компьютерного
Разъемы аудиовыходов (для наушников)
(2)
головного микрофона, стереофонического или
монофонического микрофона.
Воспроизведение звука при подключении
дополнительных стереодинамиков с внешним
питанием, головных или вставных наушников,
гарнитуры или телевизионной акустической системы.
ВНИМАНИЕ! Перед тем, как надеть обычные
наушники, вставные наушники или гарнитуру, во
избежание повреждения слуха уменьшите громкость.
Для получения дополнительных сведений о
безопасности см.
Уведомления о соответствии
стандартам, требованиям к безопасности и охране
окружающей среды
ПРИМЕЧАНИЕ. При подключении устройства к
разъему динамики компьютера отключаются.
.
Вид слева 15

Экран
Компонент Описание
(1) Антенны беспроводной ЛВС (2)* Отправка и получение радиосигналов для связи с другими
(2) Внутренние микрофоны (2) Запись звука.
(3) Индикатор веб-камеры Светится: веб-камера используется.
(4) Веб-камера Запись видео и съемка фотографий.
*Антенны не видны снаружи компьютера. Для обеспечения
близости от антенн не должно быть никаких препятствий. Сведения о соответствии стандартам беспроводной связи
см. в документе
в разделе, применимом к данной стране/региону. Эти уведомления доступны в центре справки и поддержки.
Уведомления о соответствии стандартам, требованиям к безопасности и охране окружающей среды
беспроводными ЛВС.
Для использования веб-камеры выберите Пуск > Все
программы > CyberLink YouCam > CyberLink YouCam.
оптимальной передачи данных в непосредственной
16 Глава 2 Знакомство с компьютером

Вид сзади
Компонент Описание
Вентиляционное отверстие Обеспечение воздушного потока для охлаждения
внутренних компонентов.
ПРИМЕЧАНИЕ. Вентилятор компьютера запускается
автоматически для охлаждения внутренних компонентов
и предотвращения перегрева. Во время обычной работы
компьютера внутренний вентилятор может включаться и
выключаться, это не является неисправностью.
Вид сзади 17

Вид снизу
Компонент Описание
(1) Встроенный низкочастотный динамик Превосходное звучание низких частот.
(2) Вентиляционные отверстия (7) Обеспечение воздушного потока для охлаждения
внутренних компонентов.
ПРИМЕЧАНИЕ. Вентилятор компьютера запускается
автоматически для охлаждения внутренних
компонентов и предотвращения перегрева. Во время
обычной работы компьютера внутренний вентилятор
может включаться и выключаться, это не является
неисправностью.
(3) Отсек для батареи Предназначен для установки батареи.
18 Глава 2 Знакомство с компьютером

Компонент Описание
(4)
(5)
Фиксатор батареи Извлечение батареи из отсека и открытие крышки
Отсек для жесткого диска, отсек для
беспроводной локальной сети и отсек
для модулей памяти
отсека для жесткого диска/модулей памяти.
Содержит жесткие диски, устройство (беспроводной)
локальной сети и гнезда для модулей памяти.
ПРЕДУПРЕЖДЕНИЕ. Во избежание сбоя системы
используйте только модули беспроводной связи,
которые официально разрешены для применения в
компьютерах полномочными государственными
органами, регламентирующими использование
беспроводных устройств. Если после замены модуля
появляется
модуль для восстановления работоспособности
системы и затем обратитесь за технической
поддержкой с помощью раздела «Справка и
поддержка».
предупреждающее сообщение, удалите
Вид снизу 19

3 Работа в сети
● Выбор поставщика услуг Интернета
Подключение к беспроводной сети
●
ПРИМЕЧАНИЕ. Функции программного обеспечения и оборудования для работы в Интернете
зависят от модели компьютера и вашего местоположения.
Компьютер может поддерживать один или оба следующих типа доступа в Интернет:
Беспроводной доступ. Для мобильного подключения к Интернету можно использовать
●
беспроводное подключение. См. раздел
ЛВС на стр. 22 или Настройка новой беспроводной локальной сети на стр. 23.
Проводной доступ. Подключение к Интернету с помощью проводной сети.
●
Дополнительные сведения о подключении к проводной сети содержит
руководство по ноутбуку HP
.
Подключение к существующей беспроводной
Справочное
20 Глава 3 Работа в сети

Выбор поставщика услуг Интернета
Прежде чем подключиться к Интернету, необходимо получить учетную запись у поставщика
услуг Интернета. Обратитесь к местному поставщику услуг Интернета и приобретите услугу
доступа к Интернету и модем. Поставщик услуг Интернета поможет вам настроить модем,
подключить кабель локальной сети к компьютеру с возможностью беспроводного доступа и
проверить доступ к Интернету.
ПРИМЕЧАНИЕ. Поставщик услуг Интернета выдаст вам идентификатор пользователя и
пароль для доступа к Интернету. Запишите эти сведения и храните их в надежном месте.
Приведенные ниже инструкции помогут создать новую учетную запись Интернета или
настроить компьютер для использования существующей учетной записи.
Internet Services & Offers (доступна в некоторых странах/регионах). Эта служебная
●
программа поможет зарегистрировать новую учетную запись Интернета или настроить
компьютер для использования существующей учетной записи. Для перехода к этой
программе выберите Пуск > Все программы > Online Services (
Интернет.
Значки поставщика услуг Интернета (доступны в некоторых странах/регионах). Эти
●
значки могут отображаться отдельно на рабочем столе Windows или все вместе в папке
Online Services (Интернет-службы) на рабочем столе. Для настройки новой учетной записи
Интернета или настройки компьютера для использования существующей учетной записи
дважды щелкните значок, затем следуйте инструкциям на
Интернет-службы) >
экране.
Мастер подключения к Интернету (Windows). Мастер подключения к Интернету
●
(Windows) можно использовать для подключения к Интернету в следующих ситуациях.
Уже есть учетная запись поставщика услуг Интернета.
◦
Учетной записи нет и требуется выбрать поставщика услуг Интернета из списка,
◦
предусмотренного мастером (список поставщиков услуг Интернета доступен не во
всех странах/регионах).
Поставщика услуг Интернета нет в списке, но он предоставил IP-адрес и параметры
◦
POP3 и SMTP.
Для доступа к мастеру подключения к Интернету (Windows) и инструкциям по его
использованию выберите Пуск > Панель управления > Сеть и Интернет > Центр
управления сетями и общим доступом.
ПРИМЕЧАНИЕ. Если при использовании мастера появляется сообщение о
необходимости выбора между включением или выключением брандмауэра Windows,
выберите включение брандмауэра.
Подключение к беспроводной сети
Технология беспроводной связи обеспечивает передачу данных по радиоканалу, а не по
проводам. Компьютер может иметь одно или несколько перечисленных далее устройств
беспроводной связи.
Устройство беспроводной ЛВС (WLAN)
●
Устройство Bluetooth
●
Выбор поставщика услуг Интернета 21

Для получения дополнительных сведений о технологии беспроводной связи и подключении к
беспроводной сети см.
сайты, ссылки на которые содержатся центре справки и поддержки.
Справочное руководство по ноутбуку HP
, а также информацию и веб-
Подключение к существующей беспроводной ЛВС
1. Включите компьютер.
2. Убедитесь, что устройство беспроводной ЛВС включено.
3. Щелкните значок сети в области уведомлений в правом углу панели задач.
4. Выберите сеть для подключения.
5. Нажмите кнопку Подключить.
6. При необходимости введите ключ безопасности.
22 Глава 3 Работа в сети

Настройка новой беспроводной локальной сети
Необходимое оборудование:
● Широкополосный модем (DSL или кабельный) (1) и услуги высокоскоростного доступа к
Интернету, приобретаемые у поставщика услуг Интернета
● Беспроводной маршрутизатор (приобретается отдельно) (2)
● Компьютер с беспроводной связью (3)
ПРИМЕЧАНИЕ. Некоторые модемы имеют встроенный беспроводной маршрутизатор.
Обратитесь к поставщику услуг Интернета, чтобы определить тип используемого модема.
На рисунке показан пример готовой конфигурации беспроводной сети, подключенной к
Интернету. По мере расширения сети к ней можно подключать дополнительные компьютеры с
возможностью проводной и беспроводной связи для получения доступа к Интернету.
Подключение к беспроводной сети 23

Настройка беспроводного маршрутизатора
Для получения информации о настройке беспроводной локальной сети см. сведения,
предоставленные производителем маршрутизатора и поставщиком услуг Интернета.
В операционной системе Windows также предусмотрены средства настройки новой
беспроводной сети. Чтобы использовать средства Windows для настройки сети, выберите
Пуск > Панель управления > Сеть и Интернет > Центр управления сетями и общим
доступом > Создание и
новой сети. Далее следуйте указаниям на экране.
ПРИМЕЧАНИЕ. Рекомендуется сначала подсоединить новый компьютер с беспроводной
связью к маршрутизатору с помощью кабеля локальной сети, прилагаемого к маршрутизатору.
После того, как будет выполнено подключение компьютера к Интернету, можно отсоединить
кабель и использовать доступ в Интернет по беспроводной сети.
настройка нового подключения или сети > Создание и настройка
Защита беспроводной ЛВС
При настройке беспроводной локальной сети или доступе к существующей беспроводной сети
всегда включайте функции безопасности для защиты сети от несанкционированного доступа.
Дополнительные сведения о защите беспроводной локальной сети содержит
руководство по ноутбуку HP
.
Справочное
24 Глава 3 Работа в сети

4 Клавиатура и указывающие
устройства
Использование клавиатуры
●
Использование указывающих устройств
●
25

Использование клавиатуры
Использование клавиш действия
Клавиши действия используются для выполнения определенных действий, назначенных
клавишам в верхней части клавиатуры. Значки на клавишах f1 – f4 и f6 – f12 обозначают
функции соответствующих клавиш действия.
Нажмите и удерживайте служебную клавишу, чтобы активировать назначенное действие.
ПРИМЕЧАНИЕ. Функция использования клавиш действия включена по умолчанию. Эту
функцию можно отключить в программе Setup Utility. Если эта функция отключена с помощью
программы Setup Utility, для активации назначенной функции необходимо нажать клавишу fn и
клавишу действия.
Значок Клавиша Описание
f1 Открывает раздел «Справка и поддержка», в котором содержится информация о
f2 При нажатии этой клавиши происходит постепенное уменьшение яркости
f3 При нажатии этой клавиши происходит постепенное увеличение яркости экрана.
f4 Переключение изображения между устройствами отображения, подключенными
f6 Воспроизведение предыдущей дорожки аудио компакт-диска или раздела диска
f7 Запуск, пауза или возобновление воспроизведения дорожки звукового компакт-
компьютере и операционной системе Windows, ответы на вопросы, учебные
руководства и обновления для компьютера.
В разделе «Справка и поддержка» также находятся автоматические средства
устранения неполадок и ссылки на консультации специалистов.
экрана.
к системе. Например, если к компьютеру подключен внешний монитор, при
нажатии этой клавиши изображение будет попеременно отображаться на экране
компьютера, на внешнем мониторе и на обоих устройствах одновременно.
Большинство внешних мониторов получают от компьютера видеосигнал в
формате внешнего VGA. Клавиша переключения изображения между экранами
служит для переключения вывода
получающие видеосигнал с компьютера.
DVD или BD.
диска или раздела диска DVD или BD.
изображения на другие устройства,
f8 Воспроизведение следующей дорожки аудиодиска или следующего раздела
диска DVD или диска BD.
f9 Постепенное уменьшение громкости звука динамика при удерживании нажатой
f10 Постепенное увеличение громкости звука динамика при удерживании нажатой
клавиши.
клавиши.
26 Глава 4 Клавиатура и указывающие устройства

f11 Выключение или отключение звука динамика.
f12 Включение или выключение беспроводной связи.
ПРИМЕЧАНИЕ. Эта клавиша не используется для установки беспроводного
соединения. Для установки беспроводного соединения сначала необходимо
настроить беспроводную сеть.
Использование сочетаний клавиш
Сочетание клавиш означает одновременное нажатие клавиши кнопкой мыши (1) и либо
клавиши esc (2), клавиши b (3) либо пробела (4).
Как использовать сочетание клавиш.
Нажмите и отпустите клавишу fn, а затем нажмите и отпустите вторую клавишу, входящую
▲
в сочетание.
Функция Сочет-ие клавиш Описание
Отображение сведений о
системе.
fn+esc Отображение информации о компонентах оборудования
системы и номера версии системы BIOS.
Использование клавиатуры 27

Функция Сочет-ие клавиш Описание
Управление параметрами
низких частот.
Включите или выключите
направленное освещение
сенсорной панели.
fn+b Увеличение или уменьшение низких частот Beats Audio (только
fn+пробел Включает или выключает направленное освещение сенсорной
Использование цифровых панелей
Включение или отключение встроенной цифровой панели. Кроме того, поддерживается
дополнительная внешняя цифровая панель и дополнительная внешняя клавиатура с
цифровой панелью.
на некоторых моделях).
Beats Audio — это расширенный аудиопрофиль, который
предоставляет полный контроль низких частот и при этом
обеспечивает чистый звук. Функция Beats Audio включена по
умолчанию.
Можно также просматривать и настраивать параметры низкой
частоты с помощью операционной системы Windows. Просмотр и
управление параметрами низкой частоты
Выберите Пуск > Панель управления > Оборудование и звук
> Beats Audio.
панели, когда сенсорная панель включена.
ПРИМЕЧАНИЕ. Направленное освещение сенсорной панели
по умолчанию включено. Чтобы продлить срок службы батареи,
выключите направленное освещение сенсорной панели.
.
Использование интегрированной цифровой панели
Компонент Описание
(1) Клавиша num lk Переключение режима работы интегрированной цифровой
панели клавиатуры между режимом управления курсором и
вводом цифр.
ПРИМЕЧАНИЕ. При включении компьютера будет
восстановлен тот режим работы интегрированной
клавиатуры, который был активен при выключении
компьютера.
28 Глава 4 Клавиатура и указывающие устройства

Компонент Описание
(2) Интегрированная цифровая панель
клавиатуры
(3) Индикатор num lock
Может использоваться как внешняя цифровая панель.
Горит: режим ввода цифр.
●
● Выключен: режим управления курсором.
Использование дополнительной внешней цифровой панели
Функции клавиш на большинстве внешних цифровых панелей клавиатуры зависят от того,
включен ли режим num lock. (Режим num lock по умолчанию отключен.) Ниже приведены
примеры.
Когда режим цифровой панели включен, большинство клавиш цифровой панели
●
выполняют функцию ввода цифр.
Когда режим цифровой панели выключен, большинство клавиш на цифровой панели
●
работают как клавиши перемещения курсора, клавиши page up и page down.
Чтобы в процессе работы включить или отключить режим цифровой панели на внешней
цифровой панели, выполните следующее.
Нажмите клавишу num lock на внешней панели клавиатуры, а не на клавиатуре
▲
компьютера.
Использование клавиатуры 29

Использование указывающих устройств
ПРИМЕЧАНИЕ. Кроме указывающих устройств, прилагаемых к компьютеру, также можно
использовать внешнюю мышь USB (приобретается отдельно), подключив ее к одному из
портов USB компьютера.
Установка параметров указывающих устройств
При помощи свойств мыши в операционной системе Windows® настройте параметры
указывающих устройств, например назначение кнопок, скорость щелчка и параметры
указателя.
Для перехода к свойствам мыши выберите Пуск > Устройства и принтеры. Затем щелкните
правой кнопкой мыши устройство, представляющее используемый компьютер, и выберите
Параметры мыши.
Использование сенсорной панели
Для перемещения указателя проведите одним пальцем по сенсорной панели в направлении
необходимого перемещения указателя. Используйте левую и правую кнопки сенсорной панели
как кнопки подключенной мыши.
30 Глава 4 Клавиатура и указывающие устройства

Включение и выключение сенсорной панели
Чтобы выключить или включить сенсорную панель, быстро дважды коснитесь кнопки
включения/выключения сенсорной панели.
ПРИМЕЧАНИЕ. Если сенсорная панель включена, индикатор не светится.
Использование указывающих устройств 31

Перемещение
Для перемещения указателя проведите одним пальцем по сенсорной панели в направлении
необходимого перемещения указателя.
32 Глава 4 Клавиатура и указывающие устройства

Выбор
Используйте левую и правую кнопки сенсорной панели как соответствующие кнопки внешней
мыши.
Использование указывающих устройств 33

Использование жестов сенсорной панели
Сенсорная панель поддерживает различные жесты. Для использования жестов сенсорной
панели поместите на нее одновременно два пальца.
ПРИМЕЧАНИЕ. Жесты сенсорной панели поддерживаются не всеми программами.
Чтобы просмотреть демонстрацию жеста, выполните указанные ниже действия.
1. Щелкните значок Отображать скрытые значки в области уведомлений в правом углу
панели задач.
2.
Правой кнопкой мыши щелкните значок указывающего устройства Synaptics
выберите Свойства сенсорной панели.
3. Щелкните жест, чтобы запустить демонстрацию.
Включение и отключение жестов сенсорной панели выполняется следующим образом.
1. Щелкните значок Отображать скрытые значки в области уведомлений в правом углу
панели задач.
2.
Правой кнопкой мыши щелкните значок указывающего устройства Synaptics
выберите Свойства сенсорной панели.
3. Выберите флажок около жеста, который необходимо включить или выключить.
4. Щелкните Применить, затем — ОК.
и
и
34 Глава 4 Клавиатура и указывающие устройства

Прокрутка
Прокрутка используется для перемещения вверх и вниз по странице или изображению. Для
выполнения прокрутки поместите два пальца слегка поодаль друг от друга на сенсорную
панель и затем проведите ими поперек сенсорной панели вверх, вниз, влево или вправо.
ПРИМЕЧАНИЕ. Скорость прокрутки зависит от скорости пальца.
Сжатие/растяжение
Жест сжатия позволяет изменять масштаб изображений и текста.
Для увеличения изображения коснитесь сенсорной панели двумя соединенными
●
пальцами и разведите их в стороны.
Для уменьшения изображения коснитесь сенсорной панели двумя разведенными
●
пальцами и сдвиньте их друг к другу.
Использование указывающих устройств 35

5 Обслуживание
● Установка и извлечение батареи
Замена или обновление жесткого диска
●
Добавление или замена модулей памяти
●
36 Глава 5 Обслуживание
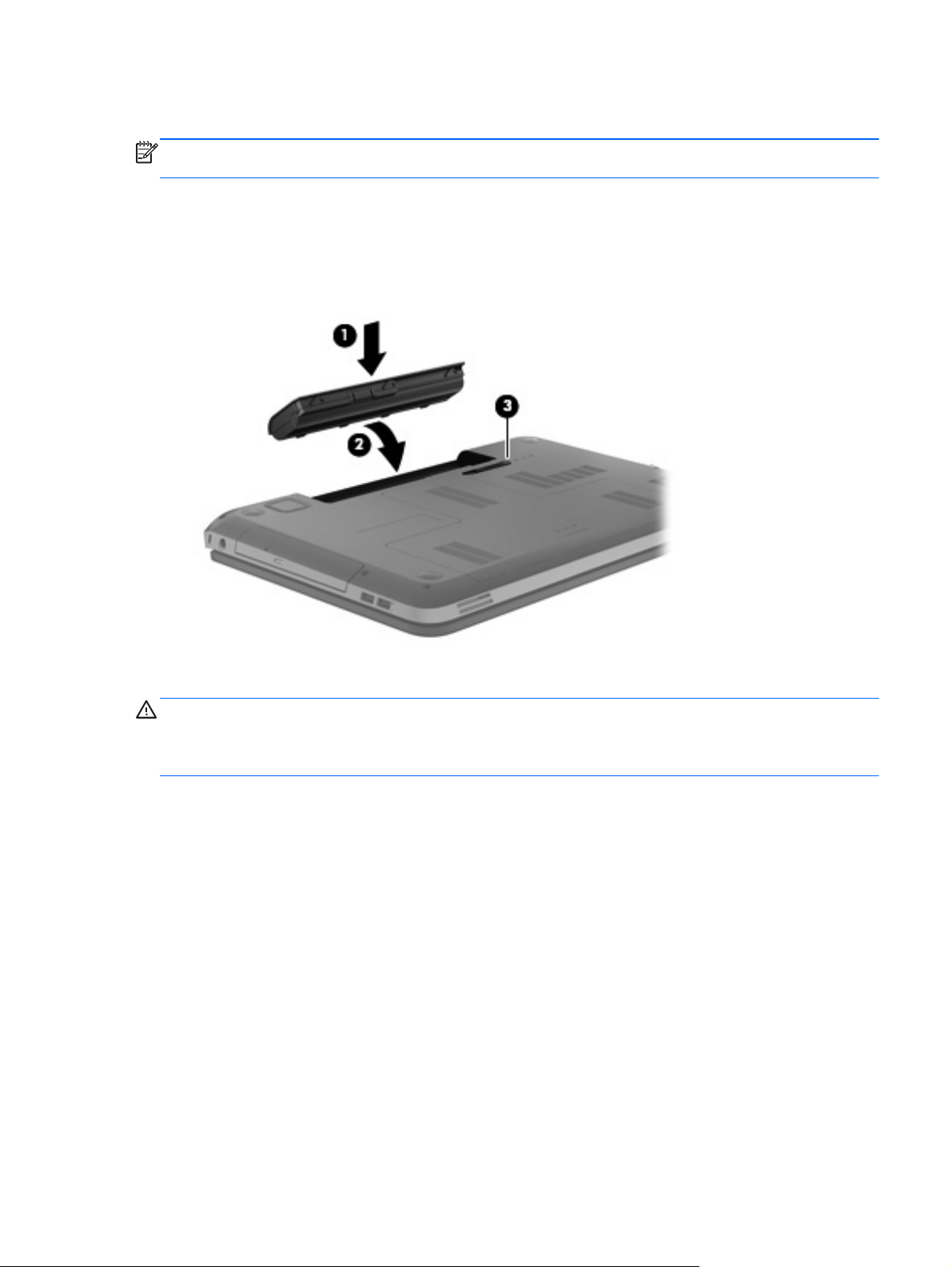
Установка и извлечение батареи
ПРИМЕЧАНИЕ. Дополнительные сведения об использовании батареи содержит
руководство по ноутбуку HP
Чтобы установить батарею, выполните следующие действия.
Вставьте батарею (1) в отсек и поверните ее вниз (2), чтобы она была установлена
▲
полностью.
Фиксатор (3) автоматически фиксирует батарею в рабочем положении.
.
Справочное
Для извлечения батареи выполните следующие действия.
ПРЕДУПРЕЖДЕНИЕ. Если батарея является единственным источником питания
компьютера, ее извлечение может привести к потере данных. Во избежание потери данных
перед извлечением батареи необходимо сохранить все данные и перевести компьютер в
режим гибернации или выключить его с помощью операционной системы.
1. Сдвиньте фиксатор батареи (1), чтобы разблокировать ее, затем извлеките батарею (2) по
направлению вверх.
Установка и извлечение батареи 37

2. Извлеките батарею (3) из компьютера.
38 Глава 5 Обслуживание

Замена или обновление жесткого диска
Этот компьютер поддерживает два жестких диска, расположенных в отсеке для жестких дисков
в нижней части компьютера.
ПРЕДУПРЕЖДЕНИЕ. Для предотвращения потери данных и «зависания» системы
выполните следующие действия.
Перед извлечением жесткого диска из отсека завершите работу компьютера. Не извлекайте
жесткий диск, если компьютер включен, находится в режиме сна или гибернации.
Если нет уверенности, выключен компьютер или находится в режиме гибернации, включите
его, нажав кнопку питания. Затем выключите компьютер с
Извлечение или установка основного жесткого диска
Чтобы извлечь или установить основной жесткий диск, выполните указанные ниже действия.
Извлечение жесткого диска
1. Сохраните данные и выключите компьютер.
2. Отсоедините от компьютера адаптер питания переменного тока и внешние устройства.
3. Извлеките батарею.
помощью операционной системы.
4. Сдвиньте фиксаторы батареи (1), чтобы освободить крышку, а затем поднимите и
извлеките крышку (2).
Замена или обновление жесткого диска 39

5. Отсоедините кабель жесткого диска (1), затем отвинтите 4 винта жесткого диска (2).
6. Потяните язычок жесткого диска вверх, чтобы освободить его, затем извлеките жесткий
диск из отсека.
40 Глава 5 Обслуживание

Установка жесткого диска
1. Вставьте жесткий диск в отсек.
2. Закрутите 4 винта жесткого диска (1), затем подсоедините кабель жесткого диска (2).
3. Совместите выступы крышки жесткого диска (1) с пазами на компьютере и закройте
крышку (2).
Замена или обновление жесткого диска 41

4. Установите на место батарею.
5. Подсоедините к компьютеру адаптер питания переменного тока и внешние устройства.
6. Включите компьютер.
42 Глава 5 Обслуживание

Извлечение или установка вторичного жесткого диска (только на некоторых моделях)
Чтобы извлечь или установить вторичный жесткий диск, выполните указанные ниже действия.
Извлечение жесткого диска
1. Сохраните данные и выключите компьютер.
2. Отсоедините от компьютера адаптер питания переменного тока и внешние устройства.
3. Извлеките батарею.
4. Сдвиньте фиксаторы батареи (1), чтобы освободить крышку, а затем поднимите и
извлеките крышку (2).
5. Отсоедините кабель жесткого диска (1), осторожно достаньте кабель из-под зажима
кабеля (2), затем отвинтите 4 винта жесткого диска (3).
Замена или обновление жесткого диска 43

6. Потяните язычок жесткого диска вверх, чтобы освободить его, затем извлеките жесткий
диск из отсека.
Установка жесткого диска
1. Вставьте жесткий диск в отсек.
44 Глава 5 Обслуживание

2. Установите на место 4 винта жесткого диска (1), вставьте кабель жесткого диска под
зажим кабеля (2) и подсоедините кабель жесткого диска (3).
3. Совместите выступы крышки жесткого диска (1) с пазами на компьютере и закройте
крышку (2).
4. Установите на место батарею.
5. Подсоедините к компьютеру адаптер питания переменного тока и внешние устройства.
6. Включите компьютер.
Замена или обновление жесткого диска 45

Добавление или замена модулей памяти
Компьютер оснащен двумя гнездами для модулей памяти. Объем памяти компьютера можно
увеличить с помощью добавления модуля памяти в свободное гнездо расширения для
модулей памяти или обновления установленного модуля памяти в основном гнезде для
модулей памяти.
ВНИМАНИЕ! Для снижения опасности поражения электрическим током и повреждения
оборудования перед установкой модуля памяти отсоедините кабель питания и извлеките все
батареи.
ПРЕДУПРЕЖДЕНИЕ. Электростатический разряд может повредить электронные
компоненты. Перед выполнением каких-либо действий убедитесь, что заряд статического
электричества снят, прикоснувшись к заземленному металлическому предмету.
ПРИМЕЧАНИЕ. Для использования двухканальной конфигурации при добавлении второго
модуля памяти убедитесь, что оба модуля памяти одинаковы.
Чтобы добавить или заменить модуль памяти, выполните следующие действия.
ПРЕДУПРЕЖДЕНИЕ. Для предотвращения потери данных и «зависания» системы
выполните следующие действия.
Перед добавлением или заменой модулей памяти завершите работу компьютера. Не
извлекайте модуль памяти, если компьютер включен, находится в режиме сна или в режиме
гибернации.
Если нет уверенности, выключен компьютер или находится в режиме гибернации, включите
его, нажав кнопку питания. Затем выключите компьютер
1. Сохраните данные и выключите компьютер.
2. Отключите питание и отсоедините от компьютера все внешние устройства.
3. Извлеките батарею.
4. Сдвиньте фиксаторы батареи (1), чтобы освободить крышку, а затем поднимите и
извлеките крышку (2).
5. При замене модуля памяти извлеките установленный модуль память следующим
образом.
с помощью операционной системы.
а. Раздвиньте защелки (1) по краям модуля памяти.
Модуль памяти приподнимется.
46 Глава 5 Обслуживание

б. Возьмите модуль памяти за края (2) и осторожно извлеките его из гнезда для
модулей памяти.
ПРЕДУПРЕЖДЕНИЕ. Чтобы избежать повреждения модуля памяти, держите его
только за края. Не касайтесь компонентов на модуле памяти.
Чтобы защитить извлеченный модуль памяти от повреждения, поместите его в
антистатическую упаковку.
6. Чтобы установить новый модуль памяти, выполните следующие действия.
ПРЕДУПРЕЖДЕНИЕ. Чтобы избежать повреждения модуля памяти, держите его только
за края. Не касайтесь компонентов на модуле памяти.
а. Совместите вырез (1) модуля памяти с выступом в гнезде.
б. Наклоните модуль памяти на 45 градусов от поверхности отсека для модулей памяти
и нажмите на модуль (2), чтобы он зафиксировался в гнезде для модулей памяти.
Добавление или замена модулей памяти 47
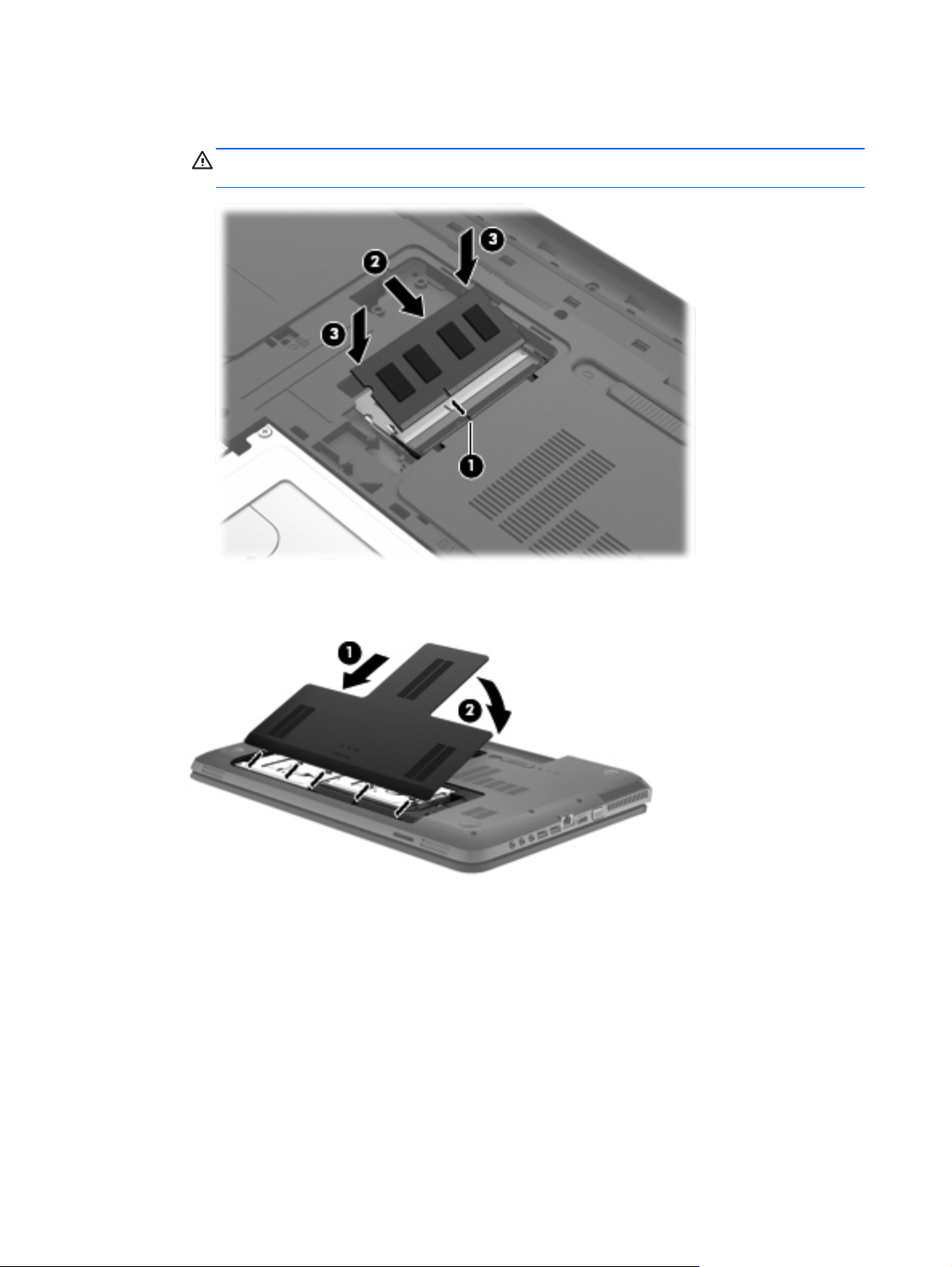
в. Аккуратно нажмите на модуль памяти (3), равномерно распределяя усилие на оба
края модуля, пока не закроются фиксаторы.
ПРЕДУПРЕЖДЕНИЕ. Чтобы избежать повреждения модуля памяти, ни при каких
обстоятельствах не сгибайте его.
7. Совместите выступы крышки жесткого диска (1) с пазами на компьютере и закройте
крышку (2).
8. Установите на место батарею.
9. Подсоедините к компьютеру адаптер питания переменного тока и внешние устройства.
10. Включите компьютер.
48 Глава 5 Обслуживание

6 Резервное копирование и
восстановление
Восстановление
●
Создание носителей восстановления
●
Выполнение восстановления системы
●
Резервное копирование и восстановление данных
●
На компьютере имеются средства, предоставленные операционной системой и компанией HP,
которые помогут защитить информацию и восстановить ее в случае необходимости.
Эта глава предоставляет сведения по следующим темам.
Создание набора дисков восстановления или флэш-накопителя восстановления (функция
●
программы HP Recovery Manager)
● Выполнение полного восстановления системы (из раздела, с дисков восстановления или
флэш-накопителя восстановления)
● Резервное копирование данных
● Восстановление программы или драйвера
с
49

Восстановление
Для восстановления состояния системы до заводского образа в случае сбоя жесткого диска
необходимо создать набор дисков восстановления или флэш-накопитель восстановления с
помощью программы HP Recovery Manager. Компания HP рекомендует использовать эту
программу для создания набора дисков восстановления или флэш-накопителя восстановления
сразу после настройки компьютера.
Если потребуется восстановить систему по какой-либо другой причине, это можно
помощью раздела восстановления HP Recovery (только на некоторых моделях) без
использования дисков восстановления или флэш-накопителя восстановления. Чтобы
проверить наличие раздела восстановления, в меню Пуск щелкните правой кнопкой мыши
Компьютер, выберите Управление, а затем Управление дисками. При наличии такого
раздела в окне отобразится диск Recovery.
ПРЕДУПРЕЖДЕНИЕ. Программа HP Recovery Manager (раздел или диски/флэш-накопитель)
позволяет восстановить только программы, предварительно установленные на заводе.
Программное обеспечение, которое не было установлено производителем, потребуется
установить самостоятельно.
ПРИМЕЧАНИЕ. Диски восстановления прилагаются к компьютерам, не имеющим раздела
восстановления.
Создание носителей восстановления
Компания HP рекомендует создать набор дисков восстановления или флэш-накопитель
восстановления, чтобы можно было восстановить систему до исходного заводского состояния
в случае сбоя жесткого диска или в случае, когда невозможно выполнить восстановление с
помощью средств раздела восстановления. Создайте эти диски или флэш-накопитель после
первой настройки компьютера.
ПРИМЕЧАНИЕ. Программа HP Recovery Manager позволяет создать только один набор
дисков восстановления или один флэш-накопитель восстановления. Бережно обращайтесь с
этими дисками или флэш-накопителем и храните их в надежном месте.
сделать с
ПРИМЕЧАНИЕ. Если компьютер не имеет встроенного оптического дисковода, для создания
дисков восстановления можно использовать дополнительный внешний оптический дисковод
(приобретается отдельно) или можно приобрести диски восстановления для данного
компьютера на веб-сайте HP. Внешний оптический дисковод должен быть подсоединен
непосредственно к порту USB компьютера, а не другого внешнего устройства (например,
концентратора).
Рекомендации
Приобретите высококачественные диски DVD-R, DVD+R, DVD-R DL или DVD+R DL.
●
ПРИМЕЧАНИЕ. Перезаписываемые диски, такие как диски CD-RW, DVD±RW,
двухслойные диски DVD±RW и диски BD-RE (перезаписываемые диски Blu-ray)
несовместимы с программой HP Recovery Manager.
Во время выполнения этой операции компьютер должен быть подключен к источнику
●
питания переменного тока.
Для каждого компьютера может быть создан только один набор дисков восстановления
●
или один флэш-накопитель восстановления.
50 Глава 6 Резервное копирование и восстановление

ПРИМЕЧАНИЕ. При создании дисков восстановления пронумеруйте каждый диск перед
установкой в оптический дисковод.
При необходимости можно выйти из программы до завершения создания дисков
●
восстановления или флэш-накопителя восстановления. При следующем запуске
программы HP Recovery Manager отобразится запрос на продолжение процесса создания
резервных данных.
Для создания набора дисков восстановления или флэш-накопителя восстановления
выполните следующие действия.
1. Выберите Пуск > Все программы > HP > HP Recovery Manager > HP Recovery Media
Creation.
2. Следуйте
инструкциям на экране.
Выполнение восстановления системы
Программа HP Recovery Manager позволяет восстановить систему до исходного заводского
состояния. Программа HP Recovery Manager работает с дисков восстановления, флэшнакопителя восстановления или из специального раздела восстановления на жестком диске
(только на некоторых моделях).
ПРИМЕЧАНИЕ. Восстановление системы необходимо в случае сбоя жесткого диска
компьютера или если все попытки исправления функционального сбоя системы не привели к
успеху. Восстановление системы является крайней мерой исправления сбоев в работе
компьютера.
При выполнении восстановления системы обратите внимание на следующие рекомендации.
Можно восстановить систему, только если ранее было выполнено ее резервное
●
копирование. Компания HP рекомендует использовать программу Recovery Manager для
создания набора дисков восстановления или флэш-накопителя восстановления сразу
после настройки компьютера.
Операционная система Windows имеет собственные встроенные функции
●
восстановления, например «Восстановление системы». Если эти функции еще не
использовались, попробуйте применить их перед запуском программы Recovery Manager.
● Программа HP Recovery Manager позволяет восстановить только программы,
предварительно установленные на заводе. Программное обеспечение, которое не
поставляется с этим компьютером, следует переустановить с диска производителя или
загрузить с веб-сайта производителя.
Восстановление с помощью специального раздела восстановления (только на некоторых моделях)
При использовании специального раздела восстановления существует возможность
резервного копирования изображений, музыки и других аудиофайлов, видео и фильмов,
записанных телепередач, документов, электронных таблиц и презентаций, электронной почты,
избранных ссылок Интернета и параметров.
Выполнение восстановления системы 51

Чтобы восстановить систему из раздела восстановления, выполните следующие действия.
1. Запустите программу HP Recovery Manager одним из следующих способов:
Выберите Пуск > Все программы > HP > HP Recovery Manager > HP Recovery
●
Manager.
– или –
Включите или перезагрузите компьютер и нажмите клавишу esc, когда в нижней части
●
экрана появится сообщение «Press the ESC key for Startup Menu» (Нажмите esc,
чтобы открыть меню запуска). При появлении
на экране сообщения «F11 (System
Recovery)» (F11 (восстановление системы)) нажмите клавишу f11.
2. Щелкните System Recovery (Восстановление системы) в окне программы HP Recovery
Manager.
3. Следуйте инструкциям на экране.
52 Глава 6 Резервное копирование и восстановление

Восстановление с помощью носителей восстановления
1. Если это возможно, сделайте резервную копию всех личных файлов.
2. Вставьте первый диск восстановления в оптический дисковод компьютера или
дополнительный внешний дисковод и перезагрузите компьютер.
– или –
Вставьте флэш-накопитель восстановления в порт USB компьютера и перезагрузите
компьютер.
ПРИМЕЧАНИЕ. Если программа HP Recovery Manager не выполняет автоматическую
перезагрузку компьютера, необходимо изменить параметры порядка загрузки компьютера.
3. Во время загрузки системы нажмите f9.
4. Выберите оптический дисковод или флэш-накопитель.
5. Следуйте инструкциям на экране.
Изменение порядка загрузки компьютера
Чтобы изменить порядок загрузки компьютера для дисков восстановления, выполните
следующие действия.
1. Перезагрузите компьютер.
2. Нажмите esc во время перезагрузки компьютера, затем нажмите f9 для изменения
параметров загрузки.
3. В окне параметров загрузки выберите Internal CD/DVD ROM Drive (Встроенный дисковод
CD/DVD ROM).
Чтобы изменить порядок загрузки для использования флэш-накопителя восстановления,
выполните указанные ниже действия.
1. Вставьте флэш-накопитель
2. Перезагрузите компьютер.
3. Нажмите esc во время перезагрузки компьютера, затем нажмите f9 для изменения
параметров загрузки.
4. В окне параметров загрузки выберите флэш-накопитель.
в порт USB.
Выполнение восстановления системы 53

Резервное копирование и восстановление данных
Очень важно своевременно выполнять резервное копирование файлов и хранить новые
программы в надежном месте. По мере добавления новых программ и данных требуется
регулярно выполнять резервное копирование системы.
Полное восстановление системы возможно только при условии регулярного резервного
копирования.
ПРИМЕЧАНИЕ. Восстановление самых последних резервных файлов выполняется при
заражении компьютера вирусами или при сбое важных системных компонентов. Для
исправления неполадок в работе компьютера восстановление резервных файлов
рекомендуется выполнить перед попыткой восстановления системы.
Можно сохранить сведения на дополнительном внешнем жестком диске, на сетевом диске или
дисках. Выполняйте резервное копирование системы в следующих случаях.
Регулярно, по расписанию.
●
СОВЕТ: Установите напоминание о необходимости регулярного создания резервных
копий.
Перед ремонтом и восстановлением компьютера.
●
● Перед добавлением или изменением аппаратного или программного обеспечения.
Рекомендации
Создавайте точки восстановления системы с помощью функции восстановления
●
Windows® и регулярно копируйте их на оптический диск или внешний жесткий диск.
Дополнительные сведения о точках восстановления системы см. в разделе
Использование точек восстановления системы Windows на стр. 56.
Храните личные файлы в папке «Документы» и регулярно создавайте резервную копию
●
этой папки.
Сохраняйте пользовательские параметры, устанавливаемые в окнах, на панели
●
инструментов и панели меню, с помощью снимков экрана. Снимок экрана позволит
сэкономить время при восстановлении пользовательских параметров.
Чтобы создать снимок экрана, выполните указанные ниже действия.
1. Отобразите экран, который требуется
2. Скопируйте изображение экрана.
Для копирования только активного окна нажмите alt+prt sc.
Для копирования всего экрана нажмите prt sc.
3. Запустите текстовый редактор и выберите Правка > Вставить. В документ будет
добавлено изображение экрана.
4. Сохраните и напечатайте документ.
сохранить.
54 Глава 6 Резервное копирование и восстановление

Использование функции архивации и восстановления Windows
Рекомендации
● Перед выполнением резервного копирования убедитесь, что компьютер подключен к сети
переменного тока.
● Выделите достаточно времени для выполнения резервного копирования. Процесс может
занять больше часа в зависимости от размера файлов.
Для создания резервной копии выполните следующие действия.
1. Выберите Пуск > Панель управления > Система и безопасность > Резервное
копирование и восстановление.
2. Для настройки расписания и создания резервной копии соответственно следуйте
инструкциям на экране.
ПРИМЕЧАНИЕ. Для повышения безопасности компьютера операционная система Windows®
имеет функцию управления учетными записями пользователя. Для выполнения некоторых
задач, например для установки приложений, запуска служебных программ или изменения
параметров Windows, может быть предложено подтвердить права доступа или ввести пароль.
Дополнительные сведения см. в справке и поддержке.
Резервное копирование и восстановление данных 55

Использование точек восстановления системы Windows
Точка восстановления системы позволяет сохранить с выбранным именем снимок жесткого
диска на определенный момент времени. Затем можно восстановить систему с помощью этой
точки, если необходимо отменить последние внесенные изменения.
ПРИМЕЧАНИЕ. Восстановление состояния системы до более ранней точки восстановления
не повлияет на файлы данных и сообщения электронной почты, созданные после этой точки.
Точки восстановления можно также создавать для обеспечения повышенной защиты файлов и
параметров.
Когда создавать точки восстановления
Перед добавлением или изменением аппаратного или программного обеспечения.
●
Периодически при оптимальной работе компьютера.
●
ПРИМЕЧАНИЕ. Если вы вернетесь к точке восстановления, а затем измените решение,
возврат к точке восстановления можно отменить.
Создание точки восстановления системы
1. Выберите Пуск > Панель управления > Система и безопасность > Система.
2. На левой панели щелкните Защита системы.
3. Перейдите на вкладку Защита системы.
4. Следуйте инструкциям на экране.
Возврат к более ранней дате и времени
Чтобы вернуться к точке восстановления (созданной ранее), когда компьютер работал
оптимально, выполните следующие действия.
1. Выберите Пуск > Панель управления > Система и безопасность > Система.
2. На левой панели щелкните Защита системы.
3. Перейдите на вкладку Защита системы.
4. Щелкните Восстановление системы.
5. Следуйте инструкциям на экране.
56 Глава 6 Резервное копирование и восстановление

7 Служба поддержки клиентов
● Обращение в службу поддержки клиентов
Наклейки
●
57

Обращение в службу поддержки клиентов
Если не удалось найти нужную информацию в данном руководстве пользователя, в
справочном руководстве по ноутбуку HP
поддержки клиентов HP по адресу:
http://www.hp.com/go/contactHP
ПРИМЕЧАНИЕ. Для получения поддержки по всему миру щелкните Contact HP worldwide
(Получение поддержки от HP по всему миру) в левой части страницы или посетите веб-сайт
http://welcome.hp.com/country/us/en/wwcontact_us.html.
Доступны перечисленные ниже возможности:
Общение со специалистом службы поддержки HP в интерактивном чате.
●
ПРИМЕЧАНИЕ. Если сеанс разговора со специалистом службы технической поддержки
недоступен на определенном языке, можно использовать английский язык.
Обращение в службу поддержки клиентов HP по электронной почте.
●
● Поиск номеров телефонов службы поддержки клиентов HP по всему миру.
● Расположение центров обслуживания HP.
и в центре справки и поддержки, обратитесь в службу
58 Глава 7 Служба поддержки клиентов

Наклейки
Наклейки на компьютере содержат сведения, которые могут понадобиться пользователю в
случае возникновения каких-либо проблем в работе компьютера или при поездках за границу.
Наклейка с серийным номером. Содержит следующие важные сведения:
●
Компонент
(1) Название продукта
(2) Серийный номер
(3) Артикул/номер продукта (p/n)
(4) Гарантийный период
(5) Описание модели
Эта информация необходима при обращении в службу технической поддержки. Наклейка
с серийным номером находится в нижней части компьютера.
Сертификат подлинности Microsoft®. Содержит ключ продукта Windows. Этот ключ может
●
потребоваться при обновлении и устранении неполадок в операционной системе.
Сертификат подлинности Microsoft расположен в нижней части компьютера.
Наклейка с указанием стандарта. Содержит сведения о соответствии компьютера
●
стандартам. Наклейка с указанием стандарта находится внутри отсека для батареи.
Наклейка (наклейки) сертификации устройств беспроводной связи (только на некоторых
●
моделях). Содержат сведения о дополнительных беспроводных устройствах и отметки об
одобрении для стран/регионов, в которых эти устройства были одобрены для
использования. Если на компьютере установлено одно или несколько устройств
беспроводной связи, на
компьютере имеется одна или несколько наклеек сертификации.
Эти сведения могут быть полезны при поездках за границу. Наклейки сертификации
устройств беспроводной связи находятся в нижней части компьютера.
Наклейки 59

8 Технические характеристики
● Входное питание
Рабочая среда
●
60 Глава 8 Технические характеристики

Входное питание
Сведения о питании в этом разделе могут оказаться полезными, если планируется брать с
собой компьютер при поездках за границу.
Компьютер работает от постоянного тока, который подается от источников, питаемых
переменным или постоянным током. Источник переменного тока должен иметь напряжение
100-240 В при 50-60 Гц. Питание компьютера может осуществляться от автономного источника
постоянного тока, однако
тока или источник питания постоянного тока, поставляемый или одобренный HP для работы с
компьютером.
Компьютер может работать от источника питания постоянного тока, удовлетворяющего
следующим требованиям.
Входное питание Номинальные значения
Рабочее напряжение и сила тока 18,5 В, 3,5 А — 65 Вт или 19 В, 4,74 А — 90 Вт
Разъем для постоянного питания внешнего источника питания HP
рекомендуется использовать только адаптер питания переменного
ПРИМЕЧАНИЕ. Данный продукт рассчитан на системы питания ИТ в Норвегии с межфазным
напряжением до 240 В (среднеквадратичное).
ПРИМЕЧАНИЕ. Рабочее напряжение и сила тока компьютера указаны на наклейке о
соответствии системы нормам.
Входное питание 61

Рабочая среда
Параметр Метрические единицы Единицы США
Температура
Рабочий режим (выполняется запись
на оптический диск)
Нерабочий режим -20°C – 60°C -4°F – 140°F
Относительная влажность (без конденсации)
Рабочий режим 10% – 90% 10% – 90%
Нерабочий режим 5% – 95% 5% – 95%
Максимальная высота (без компенсации атмосферного давления)
Рабочий режим -15 м – 3 048 м -50 футов – 10 000 футов
Нерабочий режим -15 м – 12 192 м -50 футов – 40 000 футов
5°C – 35°C 41°F – 95°F
62 Глава 8 Технические характеристики

Указатель
А
Антенны беспроводной ЛВС,
определение 16
Б
Батарея, замена 37
Беспроводная ЛВС
защита 24
подключение 22
беспроводная связь,
настройка 23
Беспроводная сеть,
необходимое оборудование
23
Беспроводная сеть,
подключение 21
Беспроводной маршрутизатор,
настройка 24
В
веб-камера, описание 16
Веб-камера, определение 16
вентиляционные отверстия,
описание 18
Вентиляционные отверстия,
определение 14, 17
Внутренние микрофоны,
определение 16
Восстановление из
специального раздела
восстановления 51
Восстановление с дисков
восстановления 53
Восстановление системы 51
Восстановление, система 51
встроенная цифровая панель,
описание 10
Вторичный жесткий диск 43
Входное питание 61
Г
Гнезда
защитный тросик 13
цифровые карты памяти 12
Гнездо для цифровых карт
памяти, определение 12
Гнездо защитного тросика,
определение 13
Д
динамики, описание 12
Диски восстановления 50
Ж
Жест прокрутки для сенсорной
панели 35
Жест растяжения для сенсорной
панели 35
Жест сжатия для сенсорной
панели 35
Жесткий диск
извлечение 39, 43
установка 41, 44
Жесты сенсорной панели
прокрутка 35
растяжение
сжатие 35
З
зона сенсорной панели,
описание 7
И
индикатор адаптера
переменного тока 13
Индикатор беспроводной
связи 8
Индикатор веб-камеры,
определение 16
35
Индикатор жесткого диска 13
индикатор оптического
дисковода, описание 13
Индикатор отключения звука,
определение 8
Индикатор сенсорной панели
7, 8
индикатор устройства
считывания отпечатков
пальцев, описание 8
Индикатор Caps Lock,
определение 8
индикаторы
Адаптер питания
переменного тока 13
Индикаторы
беспроводная связь 8
жесткий диск 13
направленное освещение
сенсорной панели 7, 8
отключение звука
питание 8, 13
Сенсорная панель 7, 8
caps lock 8
Индикаторы питания,
определение 8, 13
Интегрированная цифровая
панель, определение 28, 29
Использование функции
восстановления системы 56
К
клавиатура
встроенная цифровая
панель 10
клавиша извлечения
оптического дисковода,
описание 13
8
Указатель 63

Клавиша контекстного меню
Windows, определение 10
клавиша b, описание 10
Клавиша esc, определение 10
Клавиша fn, определение 10,
27
Клавиша num lk, определение
28
Клавиша num lock,
определение 11
Клавиша Windows,
определение 10
клавиши
b10
Клавиши
контекстное меню Windows
10
функциональные 11
esc 10
fn 10
num lock 11
Windows 10
клавиши действия
беспроводная связь 27
отключение звука 27
переключение изображения
на экране 26
следующая запись 26
Справка и поддержка 26
увеличение громкости 26
увеличение яркости экрана
26
уменьшение громкости 26
уменьшение яркости
экрана 26
Ключ продукта 59
Кнопка браузера,
определение
9
Кнопка включения/выключения
сенсорной панели 7
Кнопка питания, определение 9
кнопки
правая копка сенсорной
панели 7
Кнопки
левая кнопка сенсорной
панели 7
питание 9
Компоненты
вид сверху 7
вид сзади 17
вид слева 14
вид снизу 18
вид спереди 12
вид справа 13
экран 16
Компьютер в поездке 59
Крышка отсека для модулей
памяти, извлечение 46
М
Модуль памяти
замена 46
извлечение 46
установка 47
Мышь, внешняя
настройка пользовательских
параметров 30
Н
Название и
номер продукта,
компьютер 59
Наклейка с сертификатом
подлинности 59
Наклейка с сертификатом
подлинности Microsoft 59
Наклейка сертификации
устройств беспроводной
связи 59
Наклейка устройства
беспроводной ЛВС 59
Наклейка Bluetooth 59
Наклейки
беспроводная ЛВС 59
серийный номер 59
сертификат подлинности
Microsoft 59
сертификация устройств
беспроводной связи 59
стандарты 59
Bluetooth 59
Направленное освещение
сенсорной панели 7, 8
Настройка беспроводной ЛВС
(WLAN) 23
Настройка подключения к
Интернету 23
низкие частоты, клавиши
настройки 28
низкочастотный динамик,
описание 18
О
Операционная система
ключ продукта
59
наклейка с сертификатом
подлинности Microsoft 59
Оптический дисковод,
определение 13
Основной жесткий диск 39
Отсек для батареи 18, 59
Отсек для жесткого диска,
определение 19
Отсек для модулей
беспроводной связи,
определение 19
Отсек для модулей памяти,
определение 19
П
Поддерживаемые диски 50
Порт внешнего монитора 14
Порт HDMI, определение 14
порты
USB 14
Порты
внешний монитор 14
HDMI 14
USB 13
порты USB, определение 14
Порты USB, определение 13
Поставщик услуг Интернета,
выбор 21
Р
Рабочая среда
62
разъем аудиовхода (для
микрофона), описание 15
разъем для микрофона
(аудиовход), описание 15
Разъем для постоянного
питания внешнего источника
питания HP 61
Разъем питания, определение
13
Разъем, питание 13
64 Указатель

разъемы
аудиовход (для микрофона)
15
аудиовыход (для
наушников)15
Разъемы
сеть 14
RJ-45 (сеть)14
разъемы аудиовыходов (для
наушников), описание 15
разъемы для наушников
(аудиовыход)15
Резервное копирование
личные файлы 54
параметры
пользовательского окна,
панели инструментов и
меню 54
описание 27
параметры низких частот 28
Сочетания клавиш,
определение 27
Т
Точки восстановления 56
Точки восстановления
системы 56
У
Указывающие устройства
установка параметров 30
Устройство беспроводной ЛВС
59
Устройство считывания
отпечатков пальцев,
определение 9
С
Сведения о соответствии
стандартам
наклейка с указанием
стандарта 59
наклейки сертификации
устройств беспроводной
связи 59
Сенсорная панель
использование 30
кнопки 7
Серийный номер 59
Серийный номер, компьютер
59
Сетевой разъем (RJ-45),
определение 14
Сетевой
14
сочетание клавиш для
отображения сведений о
системе 27
Сочетание клавиш
направленного освещения
сенсорной панели 28
сочетания клавиш
Сочетания клавиш
разъем, определение
использование 27
отображение сведений о
системе 27
Направленное освещение
сенсорной панели 28
Ф
Фиксатор батареи 19
Фиксатор, батареи 19
Функциональные клавиши
воспроизведение, пауза,
возобновление 26
определение 11
предыдущая запись 26
Функция Beats Audio 28
Ц
Цифровая панель, внешняя
использование 29
num lock 29
Цифровые панели,
определение 28
B
Beats Audio 2
F
f11 52
H
HP Recovery Manager 51
N
num lock, внешняя клавиатура
29
Указатель 65
 Loading...
Loading...