Hp PAVILION DV7-6051EA, COMPAQ PRESARIO CQ57-225SA, PAVILION DV6-6052SA, PAVILION DV6-6054EA, PAVILION DV7-6050EA REFERENCE MANUAL [ro]
...Page 1
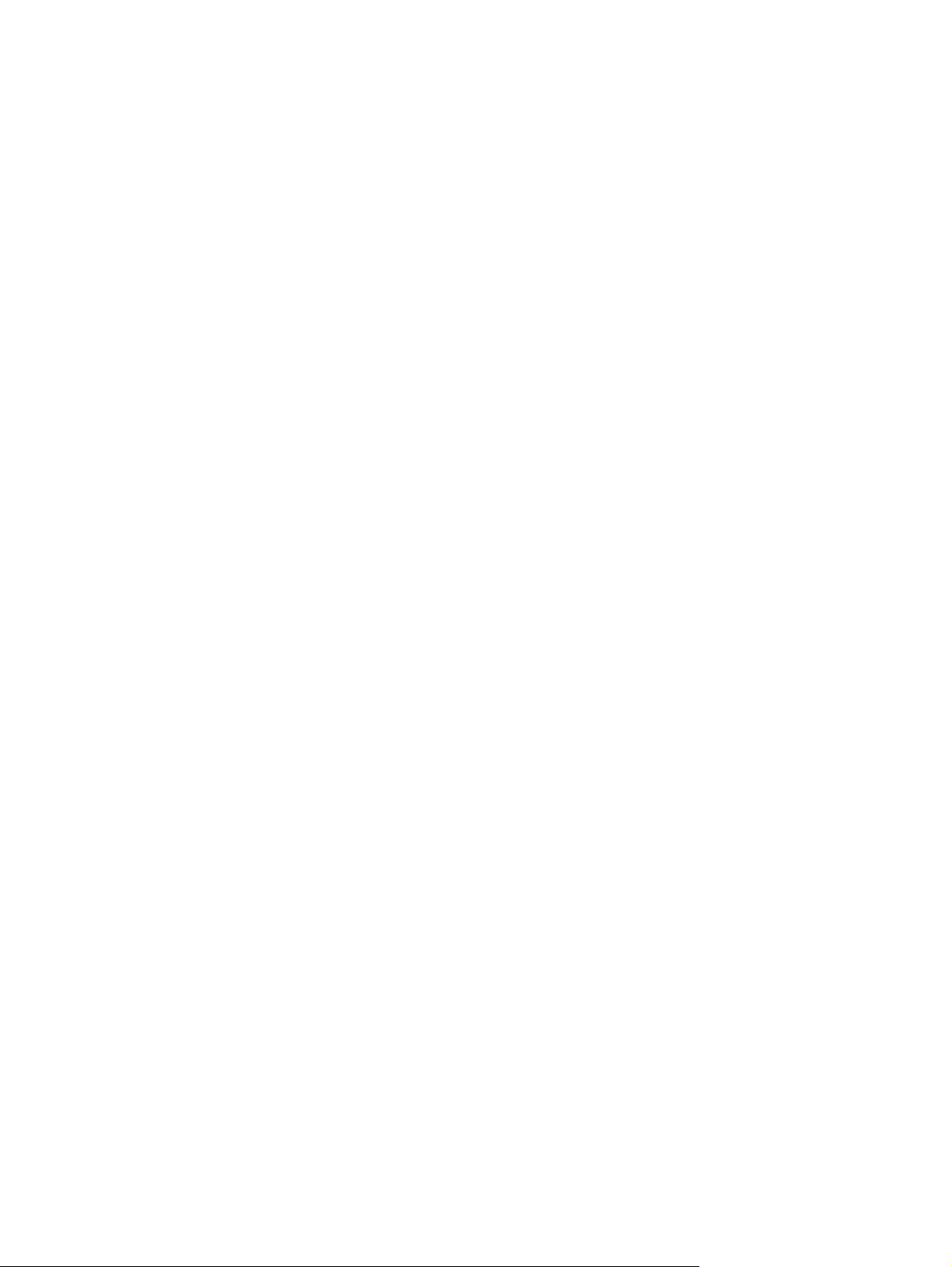
Computer portabil HP
Ghid de referinţă
Page 2
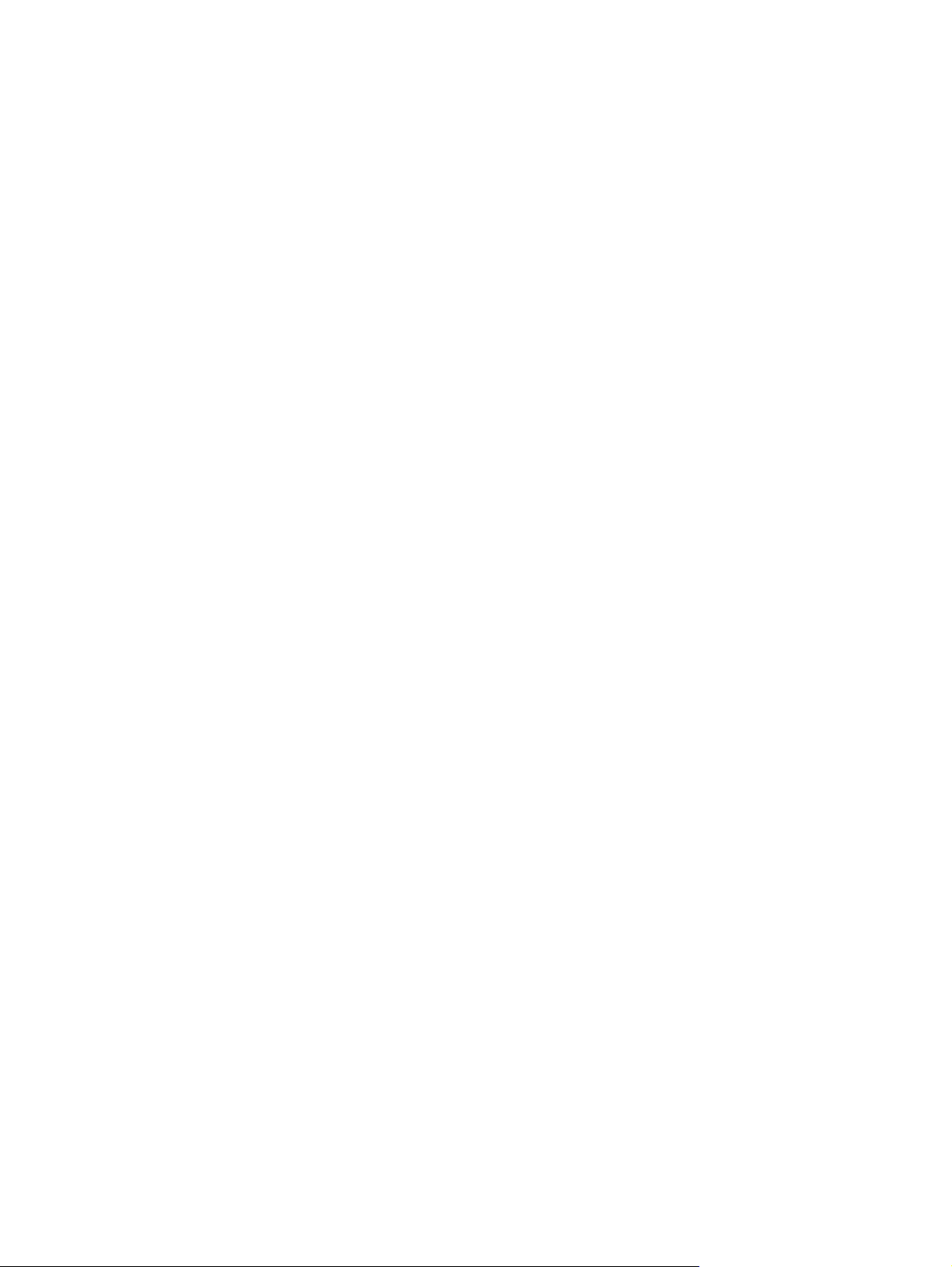
© Copyright 2011 Hewlett-Packard
Development Company, L.P.
Bluetooth este o marcă comercială deţinută
de proprietarul său şi utilizată sub licenţă
de compania Hewlett-Packard. Intel este o
marcă comercială a Intel Corporation în
S.U.A. şi în alte ţări/regiuni. Microsoft şi
Windows sunt mărci comerciale înregistrate
în S.U.A. de Microsoft Corporation. Java
este o marcă comercială a Sun
Microsystems, Inc. în S.U.A.
Informaţiile cuprinse în acest document se
pot modifica fără preaviz. Singurele garanţii
pentru produsele şi serviciile HP sunt
specificate în declaraţiile exprese de
garanţie ce însoţesc respectivele produse şi
servicii. Nimic din conţinutul de faţă nu
trebuie interpretat ca reprezentând o
garanţie suplimentară. Compania HP nu va
fi răspunzătoare pentru erorile tehnice sau
editoriale sau pentru omisiunile din
documentaţia de faţă.
Ediţia a treia: Ianuarie 2011
Prima ediţie: Aprilie 2010
Număr de catalog: 607194-273
Notă despre produs
Acest ghid de referinţă descrie caracteristici
comune majorit
ca unele caracteristici să nu fie disponibile
pe computerul dvs.
ăţii modelelor. Este posibil
Page 3
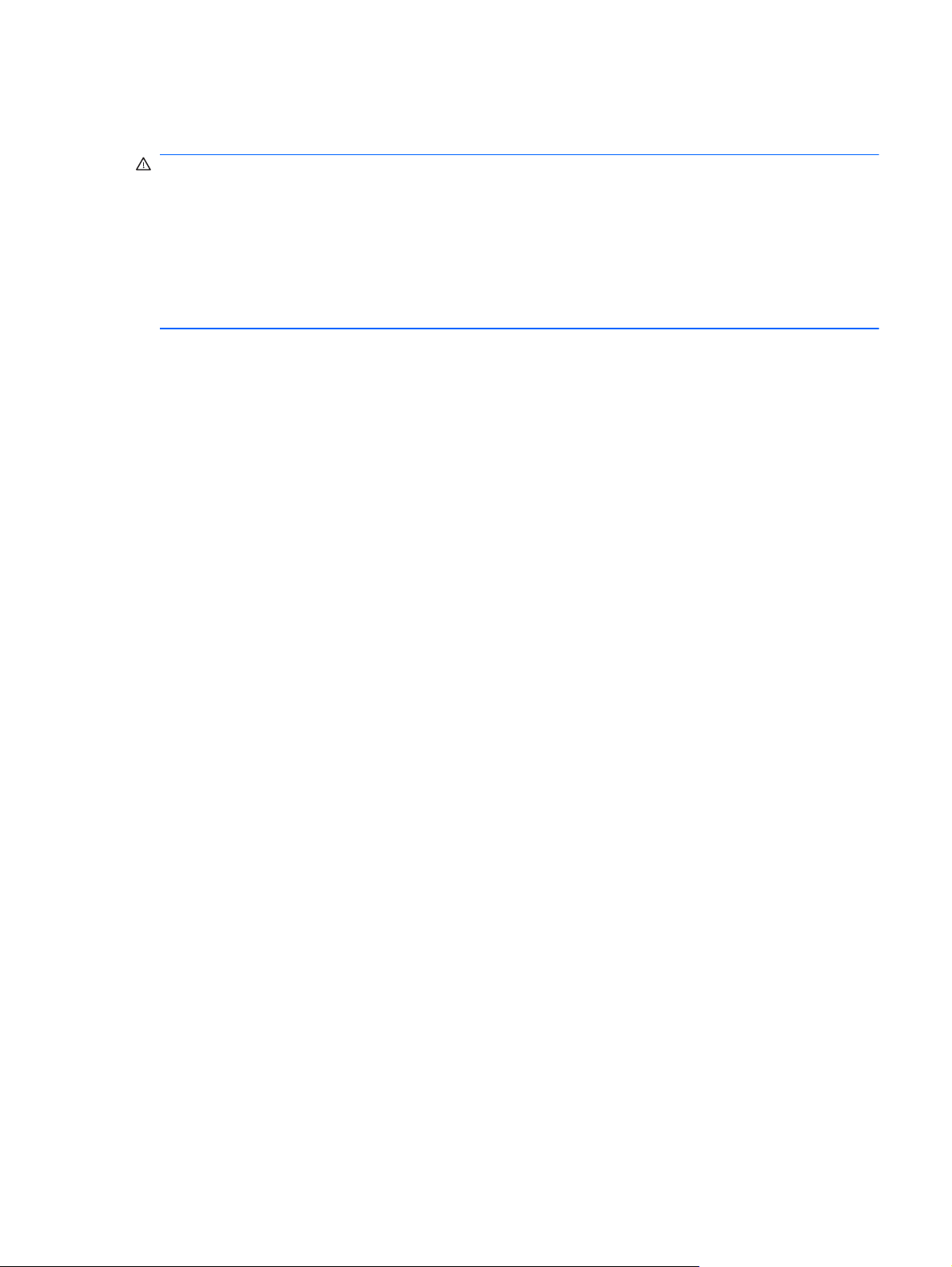
Notă de avertizare privind siguranţa
AVERTISMENT! Pentru a reduce posibilitatea de vătămare prin arsuri sau posibilitatea de
supraîncălzire a computerului, nu plasaţi computerul direct pe genunchi sau nu obstrucţionaţi orificiile
de ventilaţie ale computerului. Utilizaţi computerul numai pe suprafeţe dure şi plane. Nu permiteţi
blocarea fluxului de aer de către o altă suprafaţă tare, cum ar fi cea a unei imprimante opţionale
alăturate sau de către suprafeţe moi, cum ar fi cele ale pernelor, păturilor sau hainelor. De
asemenea, în timpul exploatării nu permiteţi ca adaptorul de c.a. să intre în contact cu pielea sau cu
suprafeţe moi, cum ar fi cele ale pernelor, păturilor sau hainelor. Computerul şi adaptorul de c.a.
respectă limitele de temperatură pentru suprafeţele accesibile utilizatorului, definite de standardul
internaţional pentru siguranţa echipamentelor din tehnologia informaţiilor (IEC 60950).
iii
Page 4
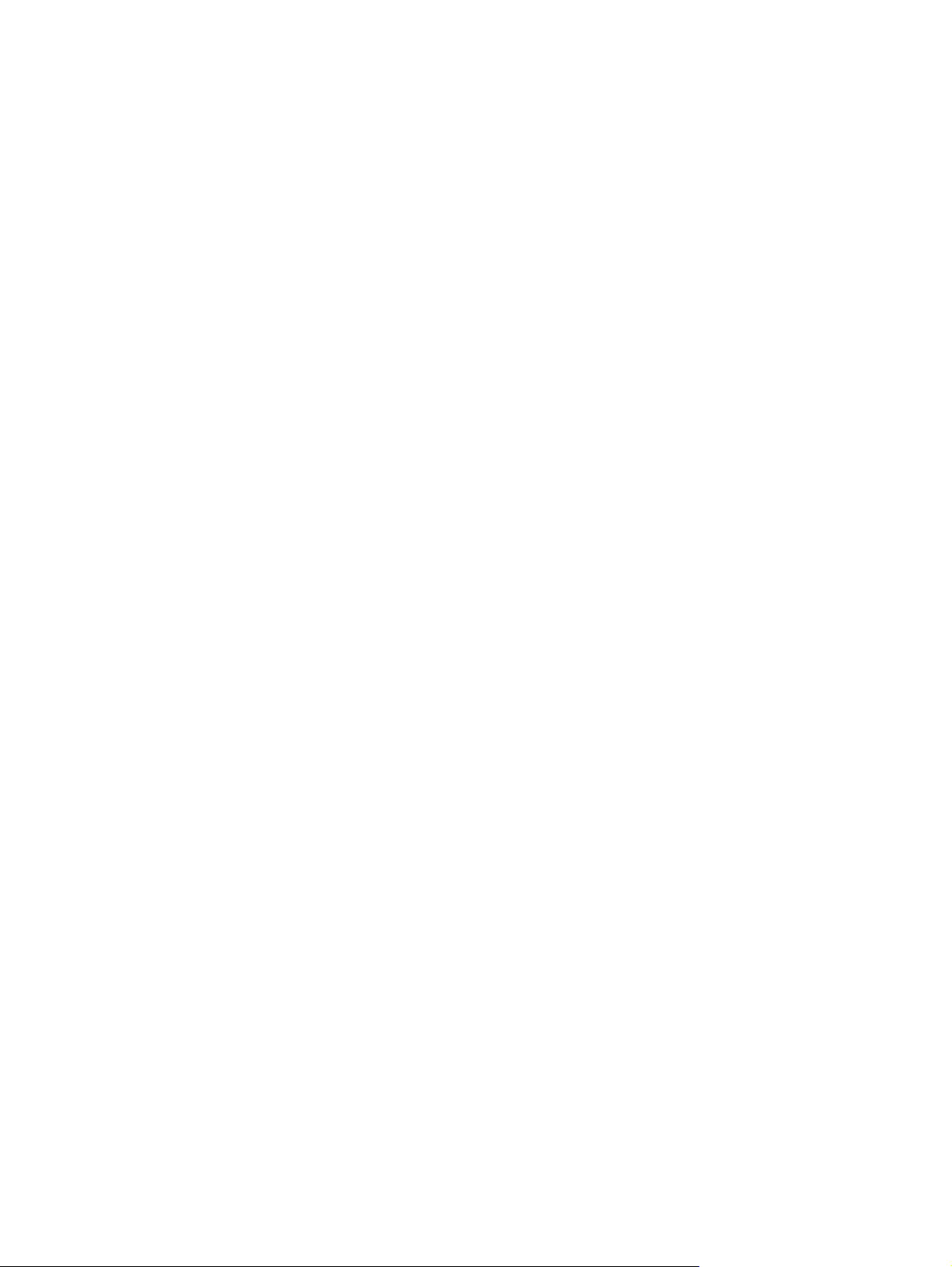
iv Notă de avertizare privind siguranţa
Page 5
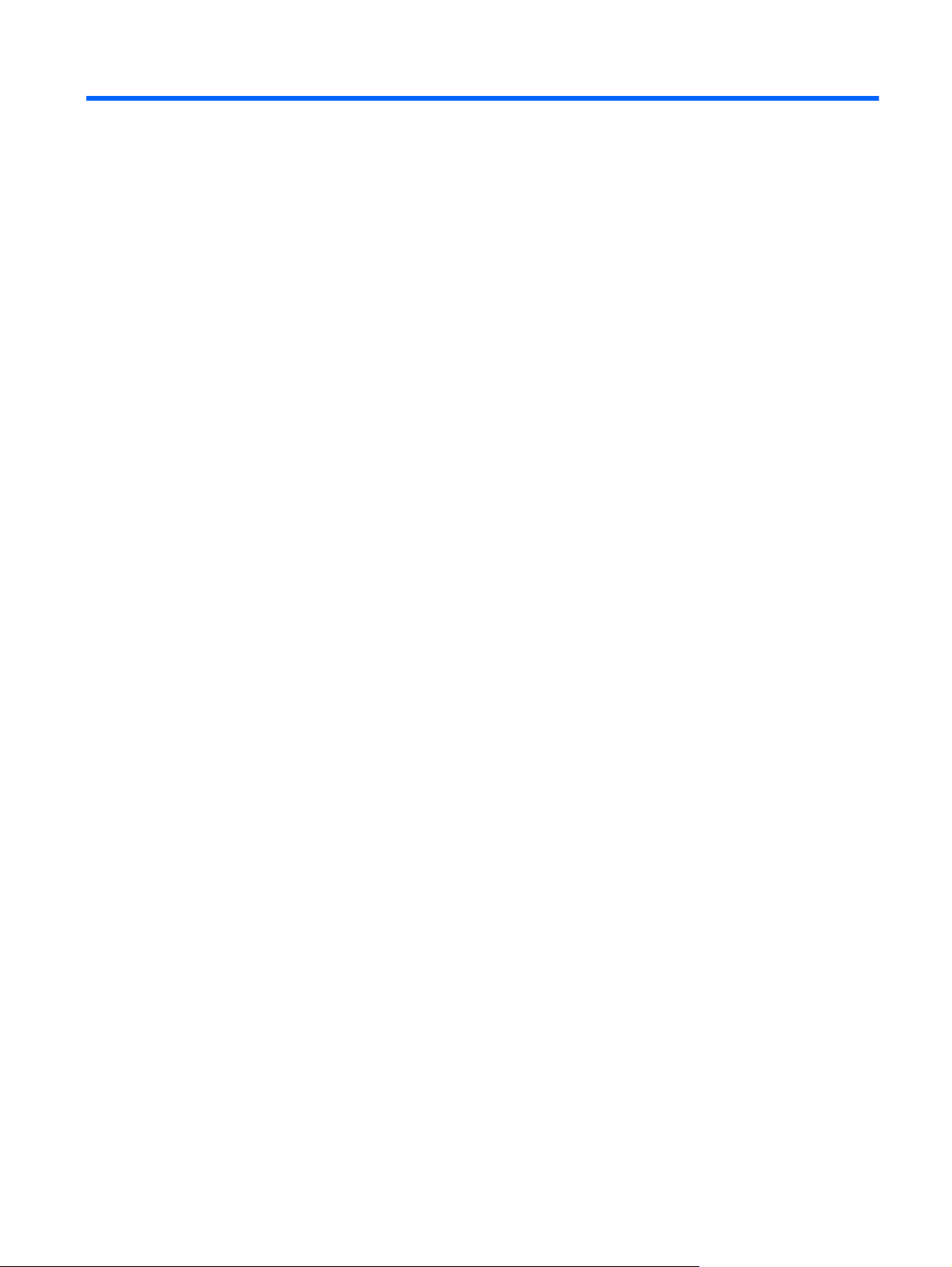
Cuprins
1 Introducere ...................................................................................................................................................... 1
Găsirea informaţiilor suplimentare despre noul computer .................................................................... 1
2 Lucrul în reţea (numai la anumite modele) ................................................................................................... 2
Crearea unei conexiuni wireless .......................................................................................................... 2
Identificarea pictogramelor de stare wireless şi reţea .......................................................... 2
Activarea sau dezactivarea dispozitivelor wireless .............................................................. 3
Utilizarea butonului wireless ................................................................................ 3
Utilizarea aplicaţiei HP Wireless Assistant (numai la numite modele) pentru
a porni sau opri dispozitivele wireless ................................................................. 4
Utilizarea software-ului HP Connection Manager (numai la anumite modele) .................... 5
Utilizarea comenzilor sistemului de operare ........................................................................ 5
Utilizarea unei reţele WLAN ................................................................................................................. 5
Conectarea la o reţea WLAN existentă ............................................................................... 5
Configurarea unei noi reţele WLAN ..................................................................................... 6
Protejarea reţelei WLAN ...................................................................................................... 7
Roaming la o altă reţea ........................................................................................................ 7
Utilizarea benzii largi mobile HP (numai la anumite modele) ............................................................... 7
Introducerea unui SIM ......................................................................................................... 8
Scoaterea unui SIM ............................................................................................................. 9
Utilizarea dispozitivelor wireless Bluetooth .......................................................................................... 9
Bluetooth şi Partajare conexiune la Internet (Internet Connection Sharing - ICS) ............... 9
Utilizarea soluţiei GPS (numai la anumite modele) ............................................................................ 10
Conectarea la o reţea prin cablu ........................................................................................................ 10
Utilizarea unui modem (numai la anumite modele) ........................................................... 10
Conectarea unui cablu de modem .................................................................... 10
Conectarea unui adaptor pentru cablu de modem specific ţării/regiunii ........... 11
Selectarea unei setări de locaţie ....................................................................... 12
Vizualizarea selecţiei curente de locaţie ........................................... 12
Adăugarea de noi locaţii în timp ce călătoriţi .................................... 12
Conectarea la o reţea locală (LAN) (numai la anumite modele) ........................................ 14
v
Page 6
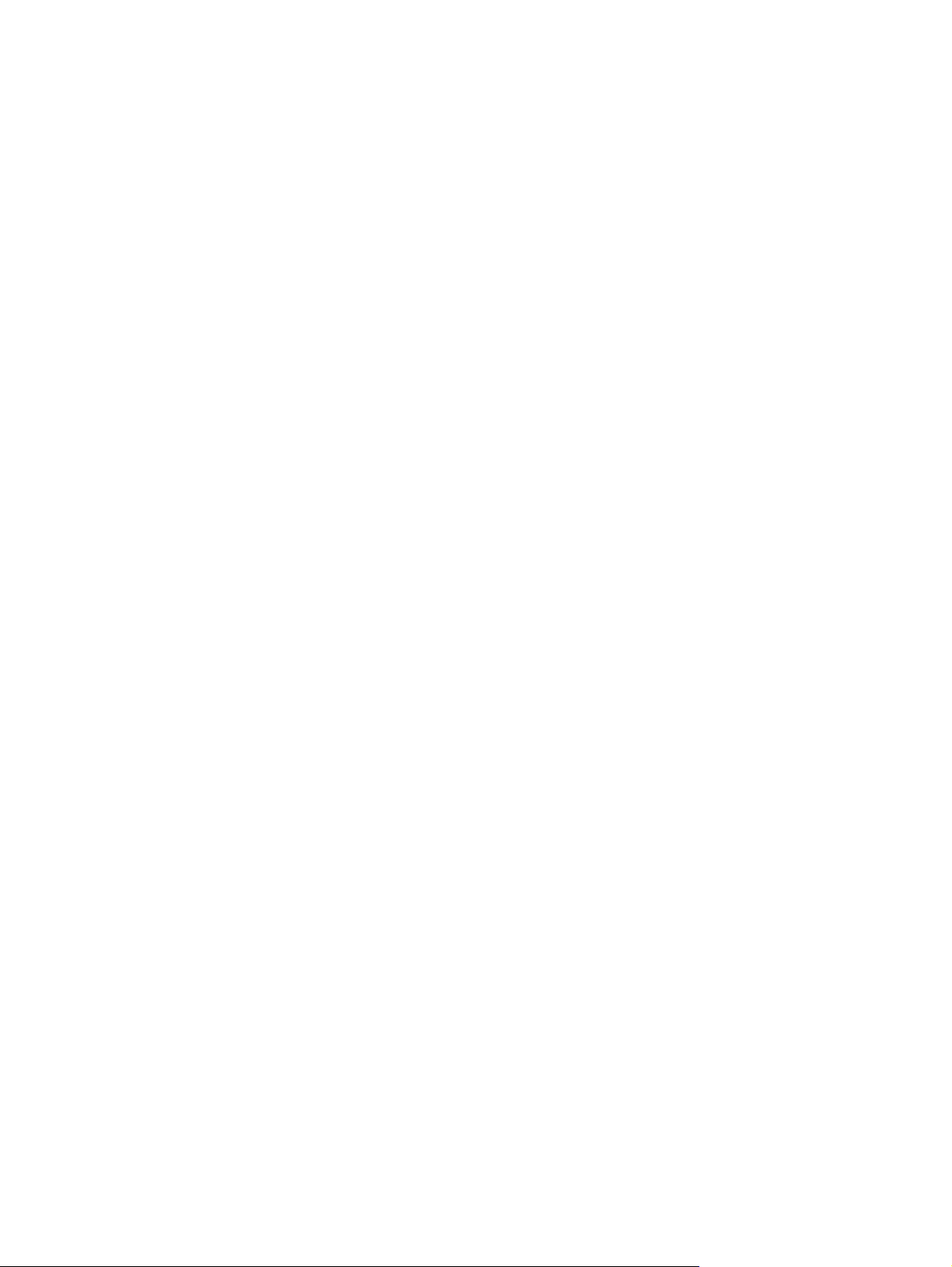
3 Multimedia ..................................................................................................................................................... 15
Utilizarea comenzilor pentru activităţi media ...................................................................................... 15
Audio .................................................................................................................................................. 15
Reglarea volumului ............................................................................................................ 16
Verificarea funcţiilor audio de la computer ......................................................................... 16
Camera Web (numai la anumite modele) ........................................................................................... 17
Utilizarea aplicaţiei SkyRoom (numai la anumite modele) ................................................. 17
Video .................................................................................................................................................. 17
VGA ................................................................................................................................... 18
DisplayPort ........................................................................................................................ 18
HDMI .................................................................................................................................. 19
Configurarea audio pentru HDMI ...................................................................... 19
Afişajul wireless Intel (numai la anumite modele) ............................................. 20
Utilizarea aplicaţiei HP MediaSmart (numai la anumite modele) ....................................................... 20
4 Managementul energiei ................................................................................................................................ 21
Închiderea computerului ..................................................................................................................... 21
Setarea opţiunilor de alimentare ........................................................................................................ 22
Utilizarea stărilor de economisire a energiei ...................................................................... 22
Iniţierea şi ieşirea din starea Repaus ................................................................ 22
Iniţierea şi ieşirea din starea Hibernare ............................................................. 23
Utilizarea indicatorului de încărcare ................................................................................... 23
Utilizarea planurilor de alimentare ..................................................................................... 24
Vizualizarea planului curent de alimentare ....................................................... 24
Selectarea unui alt plan de alimentare .............................................................. 24
Particularizarea planurilor de alimentare ........................................................... 24
Setarea protecţiei prin parolă la reactivare ........................................................................ 25
Utilizarea energiei acumulatorului ...................................................................................................... 25
Găsirea informaţiilor despre acumulator în Ajutor şi Asistenţă din Windows 7 .................. 26
Utilizarea programului Verificare acumulator din Windows 7 ............................................ 26
Afişarea stării de încărcare a acumulatorului ..................................................................... 26
Maximizarea timpului de descărcare a acumulatorului ...................................................... 26
Gestionarea nivelurilor reduse de încărcare ...................................................................... 27
Identificarea nivelurilor reduse de încărcare ..................................................... 27
Rezolvarea unui nivel redus de încărcare ......................................................... 27
Rezolvarea unui nivel redus de încărcare când este disponibilă
sursa de alimentare externă ............................................................. 27
Rezolvarea unui nivel redus de încărcare când este disponibil un
acumulator încărcat .......................................................................... 28
Rezolvarea unui nivel redus de încărcare când este disponibilă
sursa de alimentare .......................................................................... 28
vi
Page 7
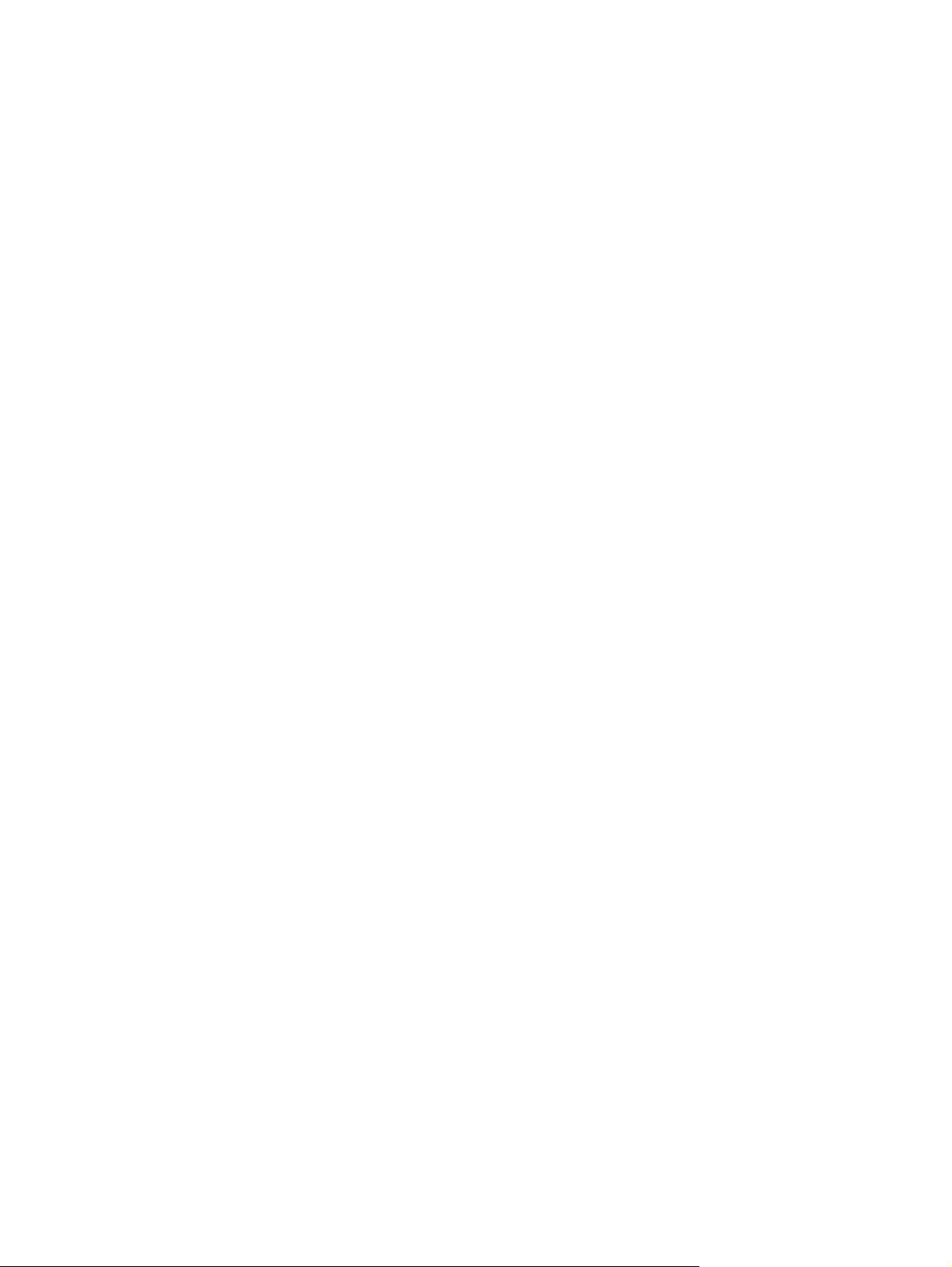
Rezolvarea unui nivel redus de încărcare când computerul nu
poate ieşi din starea Hibernare ......................................................... 28
Conservarea energiei acumulatorului ................................................................................ 28
Depozitarea unui acumulator ............................................................................................. 28
Dezafectarea unui acumulator uzat ................................................................................... 29
Înlocuirea acumulatorului ................................................................................................... 29
Utilizarea sursei de alimentare externă de c.a. .................................................................................. 30
Testarea unui adaptor de c.a. ............................................................................................ 31
5 Dispozitive şi carduri externe ...................................................................................................................... 32
Utilizarea cardurilor pentru slotul de suporturi digitale (numai la anumite modele) ............................ 32
Introducerea unui card digital ............................................................................................ 32
Scoaterea unui card digital ................................................................................................ 33
Utilizarea cardurilor PC (numai la anumite modele) ........................................................................... 33
Configurarea unui card PC ................................................................................................ 34
Introducerea unui card PC ................................................................................................. 34
Scoaterea unui card PC ..................................................................................................... 35
Utilizarea cardurilor ExpressCard (numai la anumite modele) ........................................................... 36
Configurarea unui card ExpressCard ................................................................................ 36
Introducerea unui card ExpressCard ................................................................................. 37
Scoaterea unui card ExpressCard ..................................................................................... 38
Utilizarea cardurilor inteligente (numai la anumite modele) ............................................................... 38
Introducerea unui card inteligent ....................................................................................... 39
Scoaterea unui card inteligent ........................................................................................... 39
Utilizarea unui dispozitiv USB ............................................................................................................ 39
Conectarea unui dispozitiv USB ........................................................................................ 40
Scoaterea unui dispozitiv USB .......................................................................................... 40
Utilizarea dispozitivelor 1394 (numai la anumite modele) .................................................................. 40
Conectarea unui dispozitiv 1394 ........................................................................................ 41
Scoaterea unui dispozitiv 1394 .......................................................................................... 41
Utilizarea unui dispozitiv eSATA (numai la anumite modele) ............................................................. 41
Conectarea unui dispozitiv eSATA .................................................................................... 42
Scoaterea unui dispozitiv eSATA ...................................................................................... 42
Utilizarea dispozitivelor externe opţionale .......................................................................................... 43
Utilizarea unităţilor externe opţionale ................................................................................. 43
Utilizarea portului de extensie (numai la anumite modele) ................................................ 43
Utilizarea conectorului de andocare (numai la anumite modele) ....................................... 44
6 Unităţi ............................................................................................................................................................. 45
Manipularea unităţilor de disc ............................................................................................................. 45
Utilizarea unităţilor de disc ................................................................................................................. 46
vii
Page 8
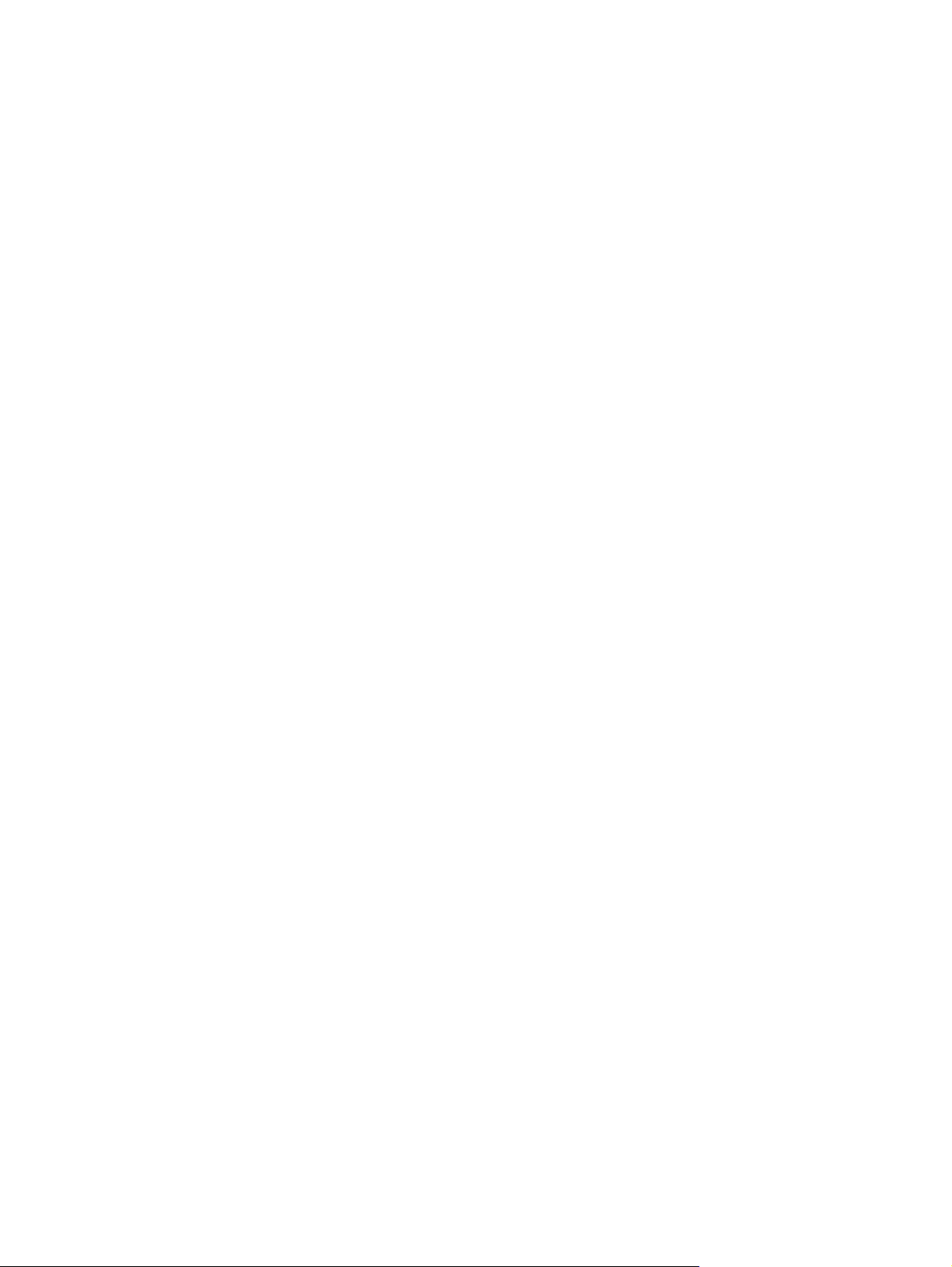
Îmbunătăţirea performanţelor unităţii de disc ..................................................................... 46
Utilizarea programului Defragmentare disc ....................................................... 46
Utilizarea programului Curăţare disc ................................................................. 46
Utilizarea software-ului HP ProtectSmart Hard Drive Protection în Windows 7 (numai
la anumite modele) ............................................................................................................ 47
Identificarea stării pentru programul Protecţie unitate de disc HP
ProtectSmart ..................................................................................................... 47
Gestionarea energiei cu o unitate de disc parcată ............................................ 48
Utilizarea software-ului Protecţie unitate de disc HP ProtectSmart .................. 48
Utilizarea unităţilor optice (numai la anumite modele) ........................................................................ 48
Identificarea unităţii optice instalate ................................................................................... 48
Introducerea unui disc optic ............................................................................................... 50
Încărcare pe tavă .............................................................................................. 50
Încărcare prin slot .............................................................................................. 50
Scoaterea unui disc optic ................................................................................................... 51
Încărcare pe tavă .............................................................................................. 51
Când tava pentru discuri se deschide normal .................................. 51
Când tava pentru discuri nu se deschide ......................................... 52
Încărcare prin slot .............................................................................................. 52
Partajarea unităţilor optice ................................................................................................. 53
Utilizarea soluţiei RAID (numai la anumite modele) ........................................................................... 53
7 Securitate ....................................................................................................................................................... 54
Protejarea computerului ..................................................................................................................... 54
Utilizarea parolelor ............................................................................................................................. 54
Setarea parolelor în Windows ............................................................................................ 55
Setarea parolelor în Setup Utility (Utilitar de configurare) ................................................. 56
Gestionarea unei parole de administrator ......................................................... 57
Introducerea unei parole de administrator ........................................................ 57
Gestionarea unei parole de pornire ................................................................... 58
Introducerea unei parole de pornire .................................................................. 58
Utilizarea software-ului antivirus ......................................................................................................... 58
Utilizarea software-ului paravan de protecţie ..................................................................................... 58
Instalarea actualizărilor de securitate critice ...................................................................................... 59
Instalarea unui cablu de siguranţă opţional ........................................................................................ 59
Utilizarea cititorului de amprente (numai la anumite modele) ............................................................ 60
Localizarea cititorului de amprente .................................................................................... 60
8 Întreţinere ...................................................................................................................................................... 61
Curăţarea computerului ...................................................................................................................... 61
Cur
ăţarea afişajului ............................................................................................................ 61
viii
Page 9
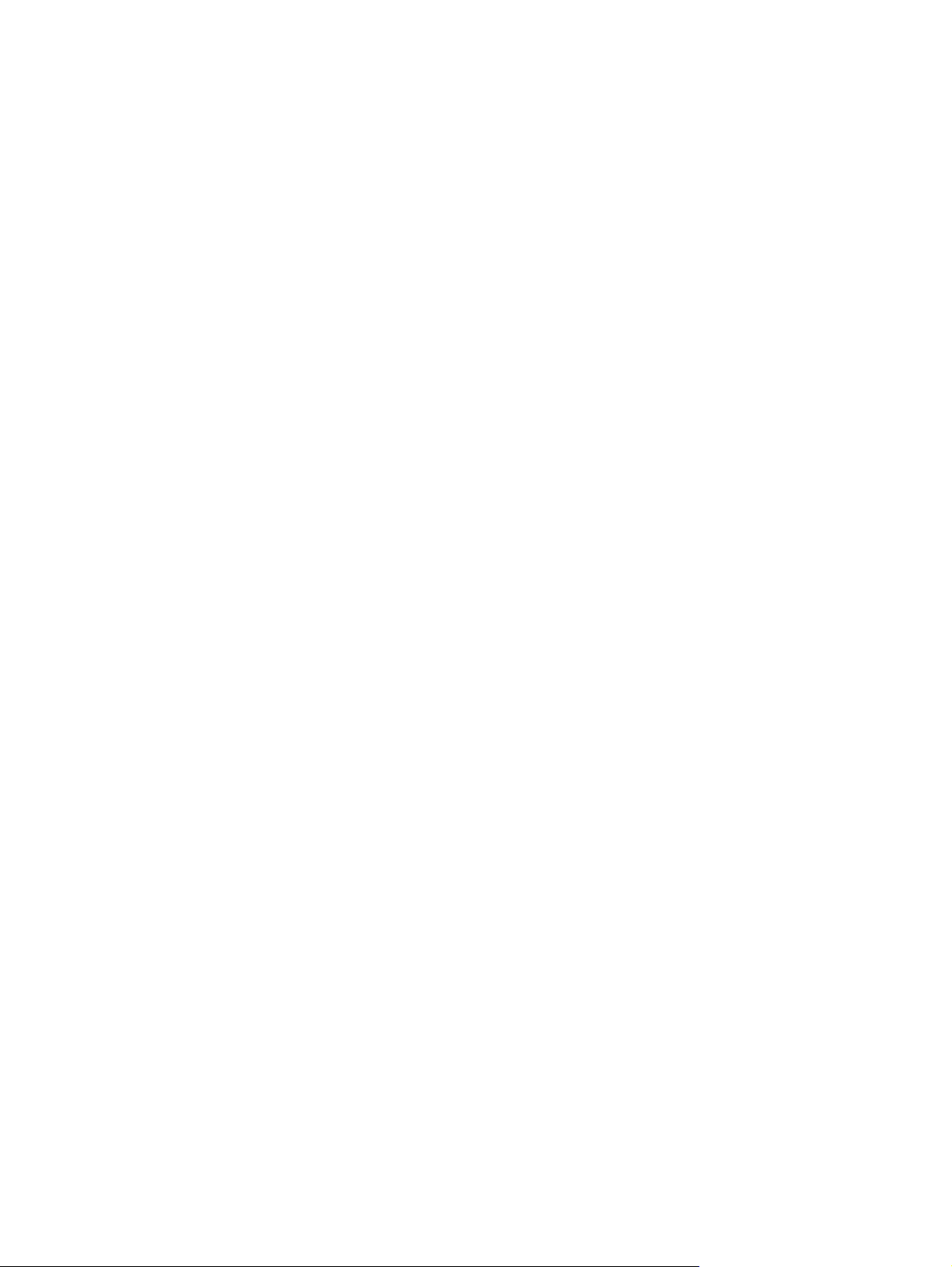
Curăţarea zonei de atingere şi a tastaturii ......................................................................... 61
Actualizarea programelor şi a driverelor ............................................................................................. 61
Utilizarea instrumentului SoftPaq Download Manager ....................................................................... 62
9 Setup Utility (BIOS) şi System Diagnostics ................................................................................................ 63
Cum se utilizează Setup Utility ........................................................................................................... 63
Pornirea utilitarului Setup Utility ......................................................................................... 63
Schimbarea limbii în Setup Utility (Utilitar de configurare) ................................................. 63
Navigarea şi selectarea în Setup Utility ............................................................................. 64
Afişarea informaţiilor despre sistem ................................................................................... 64
Restabilirea setărilor din fabrică în Setup Utility ................................................................ 65
Ieşirea din utilitarul de configurare ..................................................................................... 65
Actualizarea sistemului BIOS ............................................................................................ 65
Determinarea versiunii de BIOS ........................................................................ 66
Descărcarea unei actualizări de BIOS .............................................................. 66
Utilizarea aplicaţiei System Diagnostics ............................................................................................. 67
Anexa A Călătoria cu computerul .................................................................................................................. 69
Anexa B Resurse de depanare ....................................................................................................................... 71
Anexa C Descărcarea electrostatică .............................................................................................................. 72
Index ................................................................................................................................................................... 73
ix
Page 10
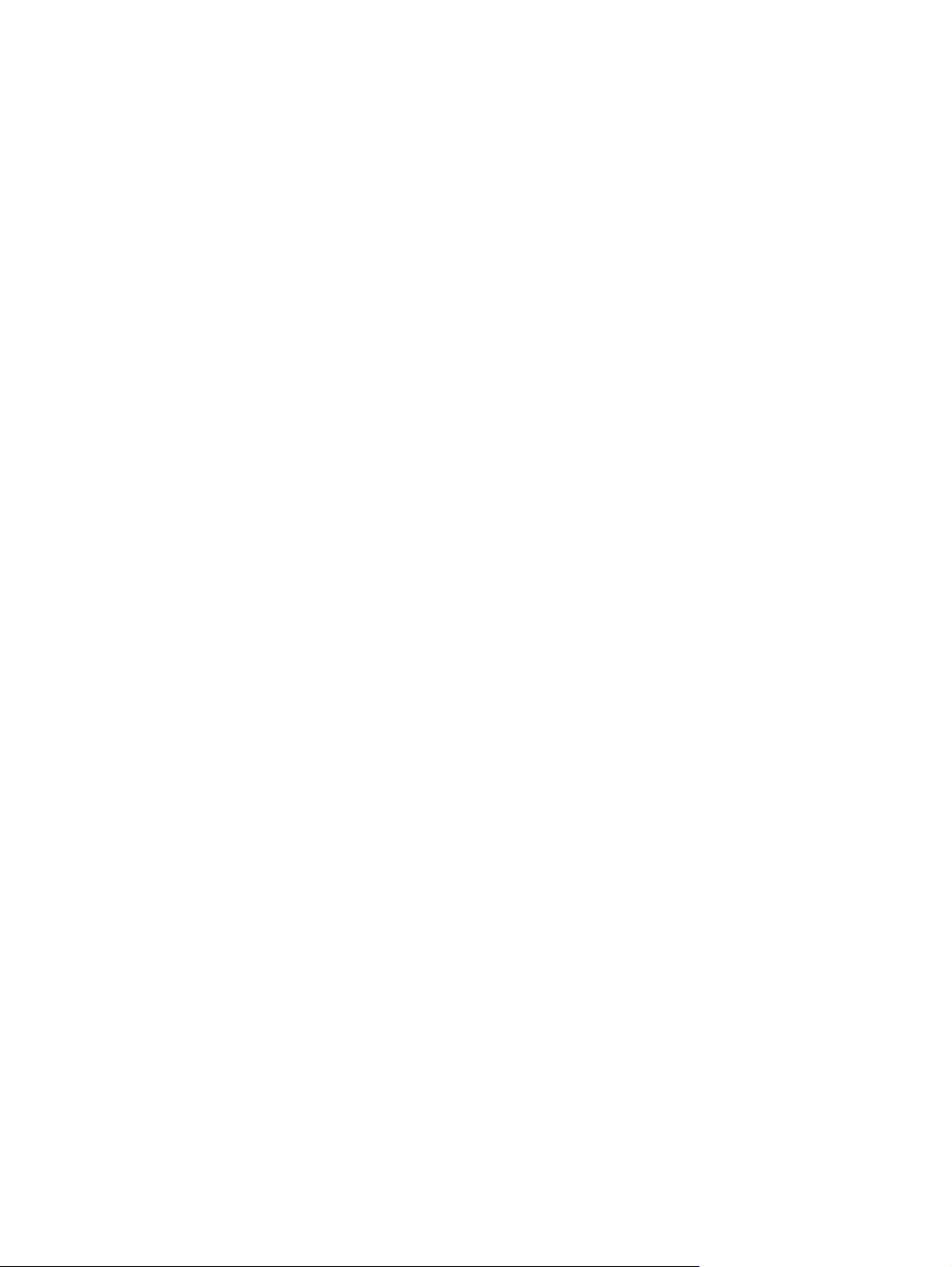
x
Page 11
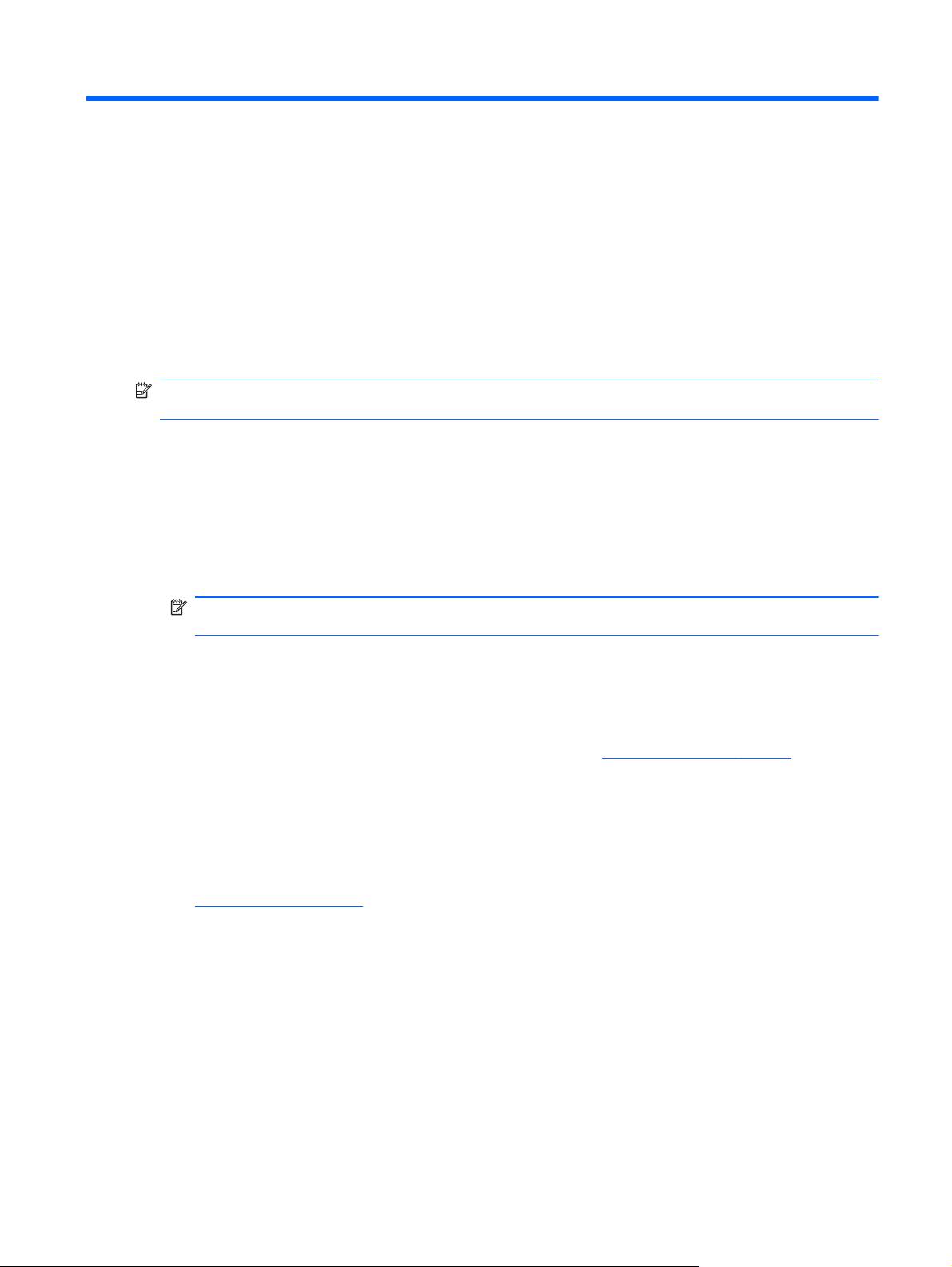
1 Introducere
Acest ghid conţine informaţii generale despre computerele portabile HP şi Compaq, inclusiv
conectarea la o reţea wireless, multimedia, gestionarea energiei, securitate etc.
NOTĂ: Este posibil ca unele caracteristici descrise în acest ghid să nu fie disponibile pe computerul
dvs.
Găsirea informaţiilor suplimentare despre noul computer
Următoarele ghiduri pentru utilizatori şi materiale de referinţă sunt furnizate împreună cu computerul,
ca material imprimat, pe unitatea de disc a computerului, pe un disc optic sau pe un card SD:
Posterul Instalare rapidă – Vă ghidează în procesul de configurare şi pornire a computerului.
●
Posterul se găseşte în cutia computerului.
NOTĂ: Consultaţi posterul pentru a localiza ghidurile pentru utilizatori şi materialele de
referinţă.
● Noţiuni introductive – Conţine informaţii despre computerul dvs., incluzând caracteristicile
specifice produsului, copierea de rezervă şi recuperarea, întreţinerea şi specificaţiile.
Ajutor şi Asistenţă – Conţine informaţii despre sistemul de operare, drivere, instrumente de
●
depanare şi asistenţă tehnică. Pentru a accesa Ajutor şi Asistenţă, selectaţi Start > Ajutor şi
Asistenţă. Pentru asistenţă specifică ţării/regiunii, vizitaţi
ţara/regiunea şi urmaţi instrucţiunile de pe ecran.
● Ghid de siguranţă şi de confort – Descrie configurarea corectă a staţiei de lucru şi conţine
informaţii privind poziţia adecvată, menţinerea sănătăţii şi deprinderile de lucru corecte pentru
utilizatorii de computere. De asemenea, furnizează informaţii importante despre siguranţa în
lucrul cu dispozitive electrice şi mecanice. Pentru a accesa acest ghid, selectaţi Start > Ajutor
şi Asistenţă > Ghiduri pentru utilizatori. De asemenea, acest ghid este disponibil şi pe Web la
http://www.hp.com/ergo.
Notificări despre reglementări, siguranţă şi mediu – Conţine informaţii despre siguranţă şi
●
reglementări, precum şi despre dezafectarea acumulatoarelor. Pentru a accesa notificările,
selectaţi Start > Ajutor şi Asistenţă > Ghiduri pentru utilizatori.
http://www.hp.com/support, selectaţi
Găsirea informaţiilor suplimentare despre noul computer 1
Page 12
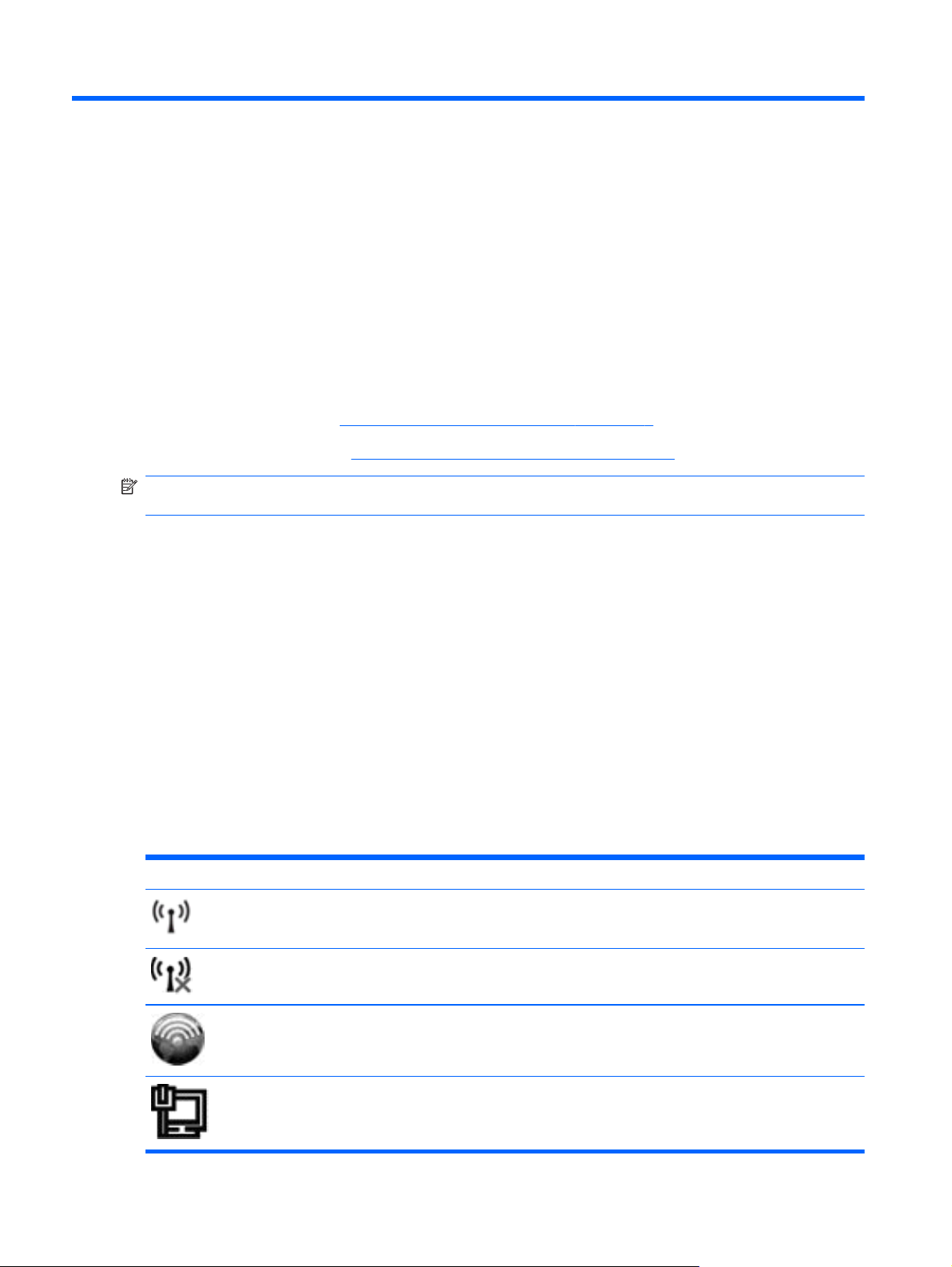
2 Lucrul în reţea (numai la anumite
modele)
Computerul acceptă 2 tipuri de acces la Internet:
Wireless – Consultaţi
●
● Prin cablu – Consultaţi
NOTĂ: Pentru a fi posibilă conectarea la Internet, trebuie să configuraţi mai întâi serviciul de
Internet.
Crearea unei conexiuni wireless, la pagina 2.
Conectarea la o reţea prin cablu, la pagina 10.
Crearea unei conexiuni wireless
Computerul poate fi echipat cu unul sau mai multe din următoarele dispozitive wireless:
Dispozitiv pentru reţea locală wireless (WLAN)
●
Modul de bandă largă mobilă HP (reţea zonală wireless (WWAN))
●
Dispozitiv Bluetooth®
●
Pentru mai multe informaţii cu privire la tehnologia wireless, consultaţi informaţiile şi legăturile către
site-uri Web furnizate în Ajutor şi Asistenţă.
Identificarea pictogramelor de stare wireless şi reţea
Windows 7
Pictogramă Denumire Descriere
Wireless (conectat) Indică faptul că sunt pornite unul sau mai multe dispozitive wireless.
Wireless (deconectat) Indică faptul că toate dispozitivele wireless sunt oprite.
HP Connection Manager Deschide HP Connection Manager, care vă permite să creaţi o conexiune
Reţea cablată (conectată) Indică faptul că unul sau mai multe dispozitive de reţea sunt conectate la
2 Capitolul 2 Lucrul în reţea (numai la anumite modele)
cu un modul de bandă largă mobilă HP (numai la anumite modele).
reţea.
Page 13
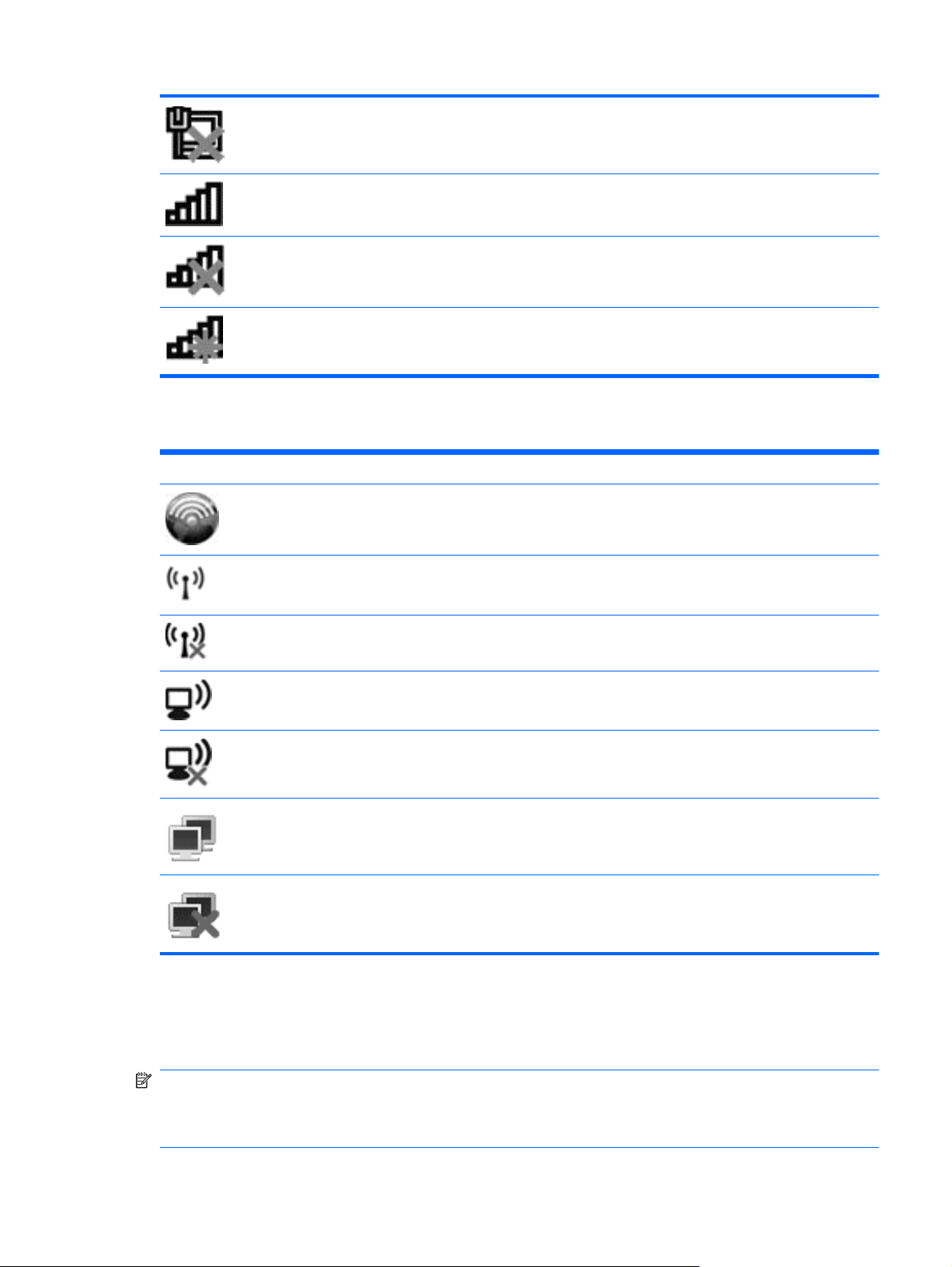
Reţea (dezactivată/
deconectată)
Reţea (conectată) Indică faptul că unul sau mai multe dispozitive de reţea sunt conectate la o
Reţea (deconectată) Indică faptul că dispozitivele de reţea nu sunt conectate la o reţea.
Indică faptul că toate dispozitivele de reţea sunt dezactivate în panoul de
control din Windows.
reţea.
Reţea (dezactivată/
deconectată)
Indică faptul că nu sunt disponibile conexiuni wireless.
Windows XP
Pictogramă Denumire Descriere
HP Connection Manager Deschide HP Connection Manager, care vă permite să
Wireless (conectat) Indică faptul că sunt pornite unul sau mai multe dispozitive
Wireless (deconectat) Indică faptul că toate dispozitivele wireless sunt oprite.
Conexiune de reţea wireless (conectat) Indică faptul că unul sau mai multe dispozitive WLAN sunt
Conexiune de reţea wireless (deconectat) Indică faptul că unul sau mai multe dispozitive WLAN nu
creaţi o conexiune cu un modul de bandă largă mobilă HP
(numai la anumite modele).
wireless.
conectate la o reţea.
sunt conectate la o reţea.
Stare reţea (conectată) Conectat la o reţea prin cablu.
Stare reţea (neconectată) Neconectat la o reţea prin cablu.
Activarea sau dezactivarea dispozitivelor wireless
Utilizarea butonului wireless
NOTĂ: Un computer poate avea pe tastatură un buton wireless, un comutator wireless sau o tastă
de acţiune wireless. Termenul buton wireless este utilizat în cadrul acestui ghid cu referire la toate
tipurile de comenzi wireless. Consultaţi ghidul Noţiuni introductive pentru informaţii despre
identificarea butonului wireless de la computer.
Crearea unei conexiuni wireless 3
Page 14
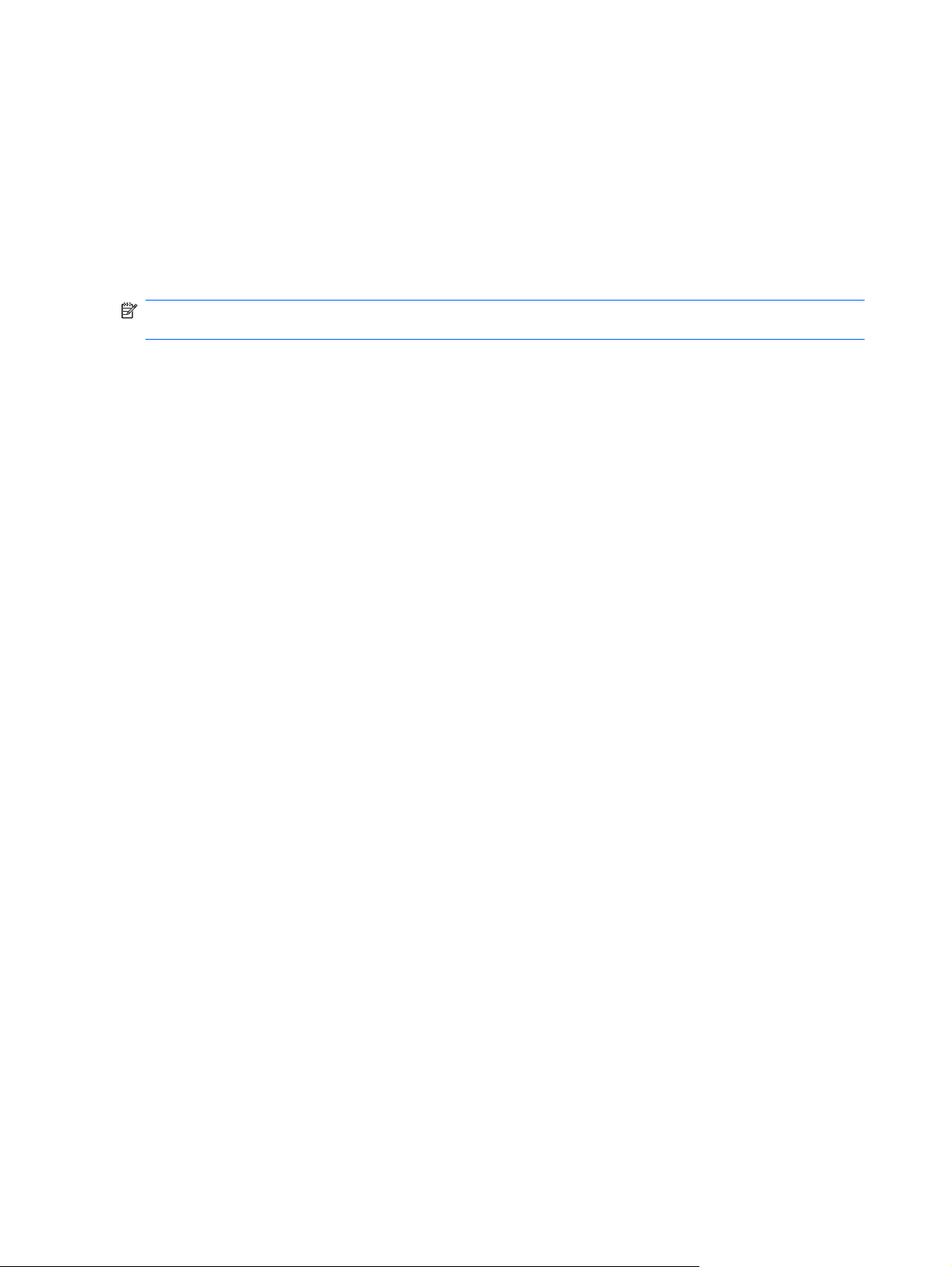
Puteţi să utilizaţi butonul wireless pentru a porni sau opri simultan controlerul de reţea wireless şi
dispozitivul Bluetooth. Aceste dispozitive pot fi controlate prin software-ul Wireless Assistant (numai
la anumite modele).
Utilizarea aplicaţiei HP Wireless Assistant (numai la numite modele) pentru a porni sau
opri dispozitivele wireless
Un dispozitiv wireless poate fi pornit sau oprit utilizând Wireless Assistant. Dacă un dispozitiv wireless
este dezactivat în Setup Utility (Utilitar de configurare), acesta trebuie reactivat în Setup Utility (Utilitar
de configurare) înainte de a fi pornit sau oprit utilizând Wireless Assistant.
NOTĂ: Activarea şi pornirea unui dispozitiv wireless nu conectează automat computerul la o reţea
sau la un dispozitiv echipat cu tehnologie Bluetooth.
Pentru a vizualiza starea dispozitivelor wireless, faceţi clic pe pictograma Se afişează pictogramele
ascunse, săgeata din stânga zonei de notificare, apoi poziţionaţi indicatorul mouse-ului peste
pictograma wireless.
Pentru a deschide Wireless Assistant, faceţi dublu clic pe pictograma wireless din zona de
▲
notificare.
Dacă pictograma wireless nu este afişată în zona de notificare, urmaţi paşii de mai jos:
Windows 7
1. Selectaţi Start > Panou de control > Hardware şi sunete > Centru Windows pentru
mobilitate.
2. Faceţi clic pe pictograma wireless din titlul Wireless Assistant, amplasat în rândul inferior de la
Centru Windows® pentru mobilitate.
3. Faceţi clic pe Proprietăţi.
4. Selectaţi caseta din dreptul pictogramei HP Wireless Assistant în zona de notificare.
5. Faceţi clic pe Se aplică.
6. Faceţi clic pe Închidere.
Pentru mai multe informaţii, consultaţi secţiunea de ajutor din software-ul Wireless Assistant:
1. Deschideţi Wireless Assistant fă
mobilitate.
2. Faceţi clic pe butonul Ajutor.
Windows XP
1. Selectaţi Start > Control Panel (Panou de control) > Network and Internet Connections
(Conexiuni de reţea şi Internet) > HP Wireless Assistant.
2. Faceţi clic pe Properties (Proprietăţi).
3. Selectaţi caseta din dreptul pictogramei Wireless Assistant din zona de notificare.
4. Faceţi clic pe Apply (Se aplică).
când clic pe pictograma wireless din Centru Windows pentru
4 Capitolul 2 Lucrul în reţea (numai la anumite modele)
Page 15
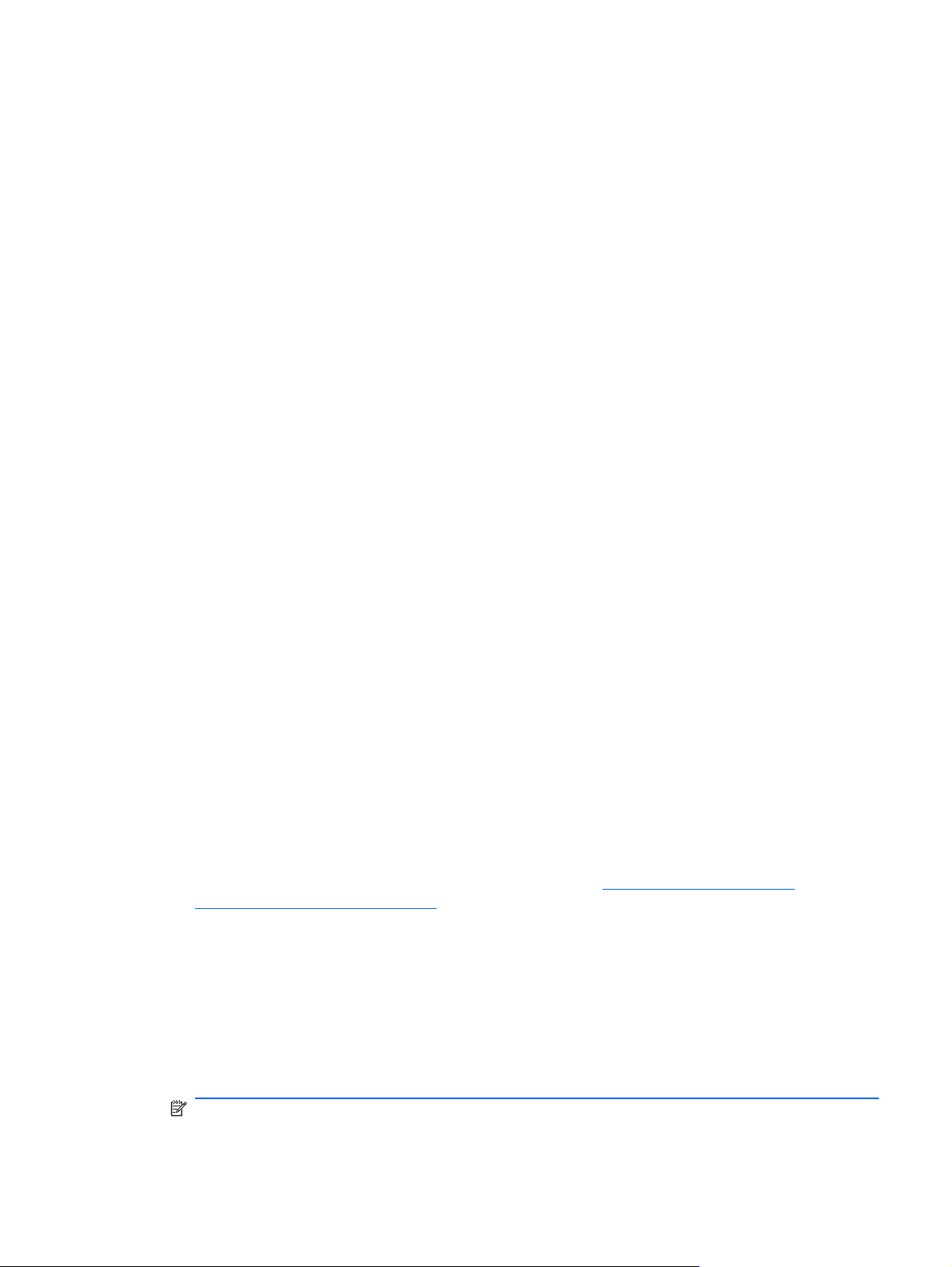
Utilizarea software-ului HP Connection Manager (numai la anumite modele)
Puteţi utiliza HP Connection Manager pentru a vă conecta la reţele WWAN utilizând modulul de
bandă largă mobilă HP din computer (numai la anumite modele).
Pentru a porni Connection Manager, faceţi clic pe pictograma HP Connection Manager din
▲
zona de notificare, din extrema dreaptă a barei de activităţi.
– sau –
Selectaţi Start > Toate programele > HP Connection Manager > HP Connection Manager.
Pentru mai multe detalii despre utilizarea software-ului Connection Manager, consultaţi sistemul de
ajutor al acestui software.
Utilizarea comenzilor sistemului de operare
Centrul de reţea şi partajare vă permite să configuraţi o conexiune sau o reţea, să vă conectaţi la o
reţea, să gestionaţi reţele wireless şi să diagnosticaţi şi să reparaţi probleme de reţea.
Windows 7
▲ Selectaţi Start > Panou de control > Reţea şi Internet > Centru reţea şi partajare.
Windows XP
Selectaţi Start > Control Panel (Panou de control) > Network and Internet Connections
▲
(Conexiuni de reţea şi Internet) > Network Connections (Conexiuni în reţea).
Pentru mai multe informaţii, selectaţi Start
> Help and Support (Ajutor şi Asistenţă).
Utilizarea unei reţele WLAN
O conexiune wireless conectează computerul la reţele Wi-Fi sau WLAN. O reţea WLAN este
compusă din alte computere şi accesorii care sunt legate printr-un ruter wireless sau printr-un punct
de acces wireless.
Conectarea la o reţea WLAN existentă
Windows 7
1. Asiguraţi-vă că dispozitivul WLAN este pornit. (Consultaţi
dispozitivelor wireless, la pagina 3.)
2. Faceţi clic pe pictograma de reţea din zona de notificare, din extrema dreaptă a barei de
activităţi.
3. Selectaţi reţeaua WLAN din listă.
4. Faceţi clic pe Conectare.
Activarea sau dezactivarea
Dacă reţeaua este o reţea WLAN cu securitatea activată, vi se solicită să introduceţi un cod de
securitate de reţea. Introduceţi codul şi faceţi clic pe OK pentru a finaliza conexiunea.
NOTĂ: Dacă nu sunt listate reţele WLAN, nu sunteţi în aria de acoperire a unui ruter sau punct
de acces wireless.
Utilizarea unei reţele WLAN 5
Page 16
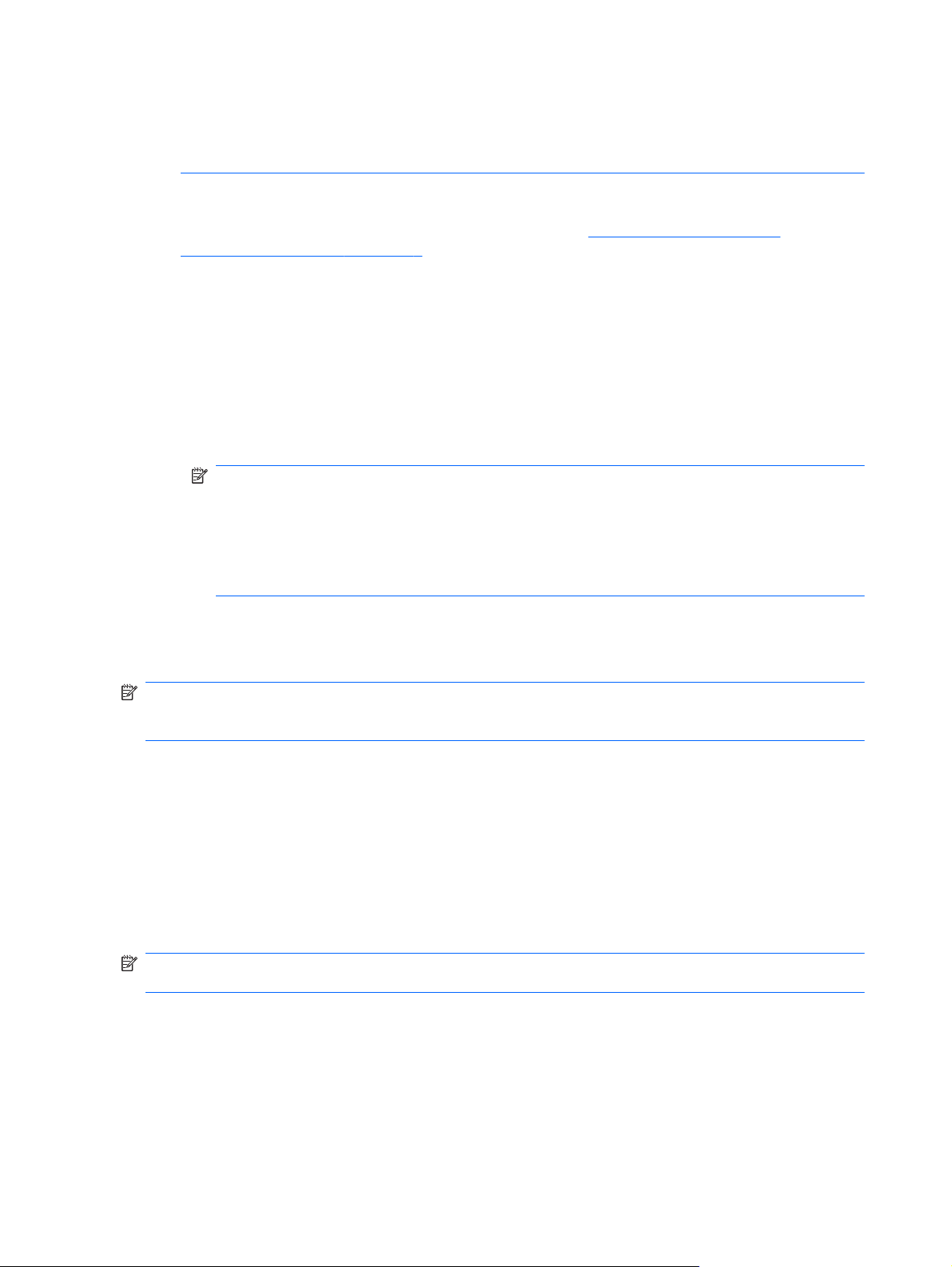
NOTĂ: Dacă nu vedeţi reţeaua la care doriţi să vă conectaţi, faceţi clic pe Deschidere Centru
reţea şi partajare şi faceţi clic pe Configurare conexiune sau reţea nouă. Este afişată o listă
de opţiuni. Puteţi alege să căutaţi manual o reţea şi să vă conectaţi la reţea sau să creaţi o nouă
conexiune de reţea.
Windows XP
1. Asiguraţi-vă că dispozitivul WLAN este pornit. (Consultaţi
dispozitivelor wireless, la pagina 3.)
2. Selectaţi Start > Connect To (Conectare la).
3. Selectaţi reţeaua WLAN din listă.
Dacă reţeaua nu este securizată, se afişează un avertisment. Faceţi clic pe Connect
●
Anyway (Conectare oricum) pentru a accepta avertismentul şi a finaliza conexiunea.
Dacă reţeaua este o reţea WLAN cu securitatea activată, vi se solicită să introduceţi un cod
●
de securitate de reţea. Introduceţi codul şi faceţi clic pe Connect (Conectare) pentru a
finaliza conexiunea.
NOTĂ: Dacă nu sunt listate reţele WLAN, nu sunteţi în aria de acoperire a unui ruter sau
punct de acces wireless.
NOTĂ: Dacă nu vedeţi reţeaua la care doriţi să vă conectaţi, faceţi clic pe Set up a
connection or network (Configurare conexiune sau reţea). Este afişată o listă de opţiuni.
Puteţi alege să căutaţi manual o reţea şi să vă conectaţi la reţea sau să creaţi o nouă
conexiune de reţea.
După ce conexiunea este realizată, plasaţi indicatorul mouse-ului pe pictograma de stare a reţelei din
zona de notificare, din extrema dreaptă a barei de activităţi, pentru a verifica numele şi starea
conexiunii.
NOTĂ: Domeniul funcţional (cât de departe ajung semnalele wireless) depinde de implementarea
reţelei WLAN, producătorul ruterului şi interferenţele cauzate de alte dispozitive electronice sau
bariere structurale, precum pereţii şi planşeele.
Activarea sau dezactivarea
Configurarea unei noi reţele WLAN
Echipament necesar:
Un modem de bandă largă (fie DSL sau de cablu) (1) şi serviciu de Internet de mare viteză
●
cumpărat de la un furnizor de servicii Internet (ISP)
Un ruter wireless (cumpărat separat) (2)
●
Computerul wireless (3)
●
NOTĂ: Unele modemuri de cablu includ un ruter încorporat. Consultaţi furnizorul de servicii Internet
pentru a vedea dacă aveţi nevoie de un ruter separat.
Ilustraţia de mai jos prezintă un exemplu de instalaţie de reţea wireless care este conectată la
Internet.
6 Capitolul 2 Lucrul în reţea (numai la anumite modele)
Page 17
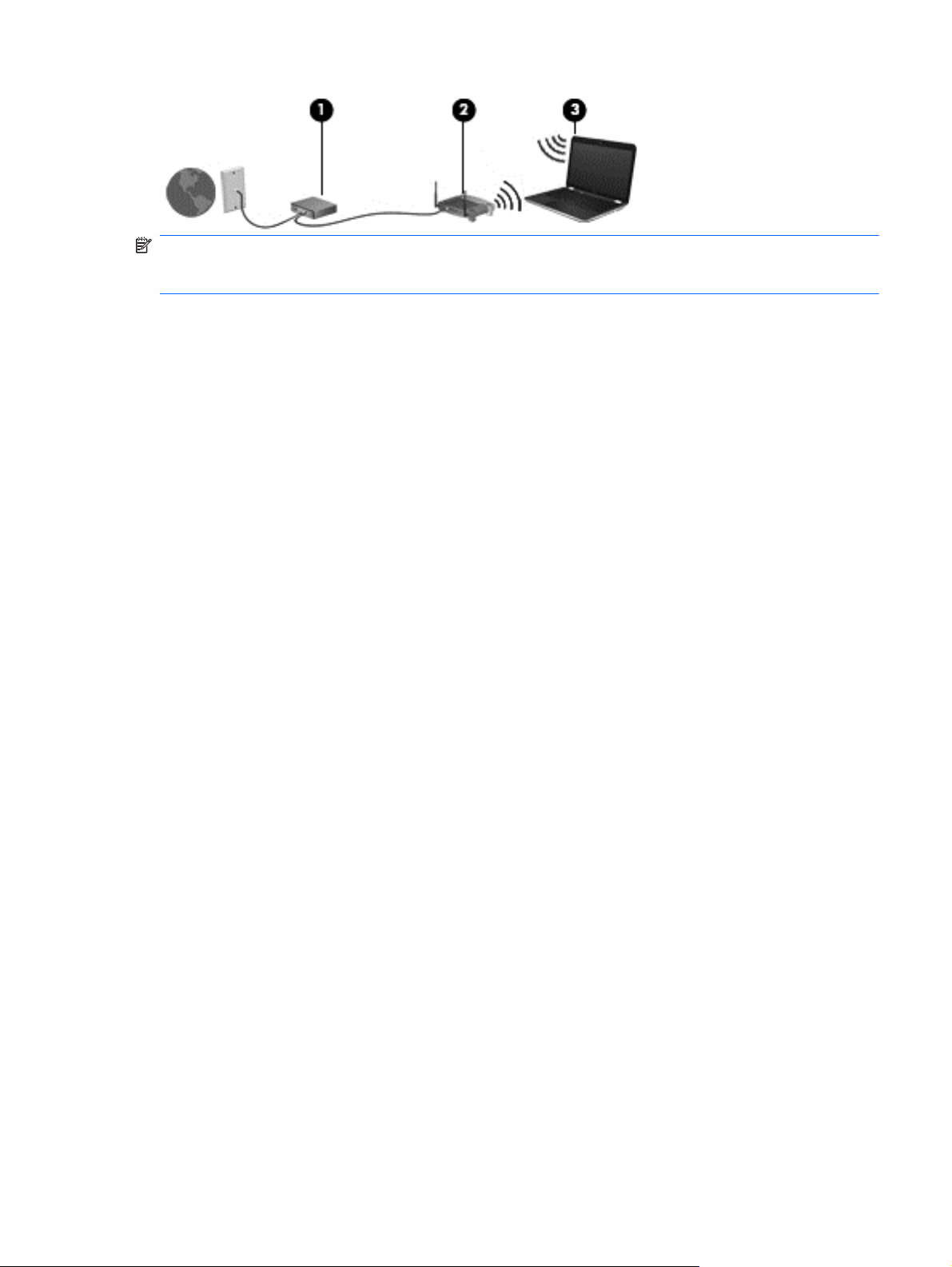
NOTĂ: Când configuraţi o conexiune wireless, asiguraţi-vă că ruterul wireless şi computerul sunt
sincronizate. Pentru a sincroniza computerul şi ruterul wireless, opriţi computerul şi ruterul wireless,
apoi reporniţi-le.
Pe măsură ce reţeaua se măreşte, la aceasta pot fi conectate computere suplimentare wireless sau
cu comunicaţii prin cablu pentru a accesa Internetul.
Pentru ajutor cu privire la configurarea reţelei WLAN, consultaţi informaţiile furnizate de producătorul
ruterului sau de ISP.
Protejarea reţelei WLAN
Când configuraţi o reţea WLAN sau când accesaţi o reţea WLAN existentă, activaţi întotdeauna
caracteristicile de securitate pentru a vă proteja reţeaua împotriva accesului neautorizat. Este posibil
ca reţelele WLAN din locuri publice (hotspoturile) precum cele din cafenele şi aeroporturi să nu ofere
securitate. Dacă sunteţi preocupat de siguranţa computerului într-un hotspot, limitaţi-vă activităţile în
reţea la mesaje de e-mail care nu sunt secrete şi la navigarea simplă pe Internet.
Semnalele radio wireless ies în afara reţelei, astfel încât alte dispozitive WLAN pot intercepta
semnalele neprotejate. Puteţi lua următoarele măsuri pentru a vă proteja reţeaua WLAN:
Paravan de protecţie – Verificaţi atât datele cât şi solicitările de date care sunt trimise în reţea
●
şi înlăturaţi toate elementele suspecte. Paravanele de protecţie sunt disponibile atât ca software
cât şi ca hardware. Unele reţele utilizează a combinaţie între ambele tipuri.
Criptare wireless – Acces protejat Wi-Fi (WPA – Wi-Fi Protected Access) utilizează setări de
●
securitate pentru a cripta şi decripta datele care se transmit prin reţ
protocol de integritate cu cheie temporală (TKIP – Temporal Key Integrity Protocol) pentru a
genera dinamic o nouă cheie pentru fiecare pachet. De asemenea, generează seturi diferite de
chei pentru fiecare computer din reţea.
ea. WPA utilizează un
Roaming la o altă reţea
Când deplasaţi computerul în aria de acoperire a unei alte reţele WLAN, Windows încearcă să se
conecteze la reţeaua respectivă. Dacă încercarea are succes, computerul se conectează automat la
noua reţea. În cazul în care Windows nu recunoaşte noua reţea, utilizaţi aceeaşi procedură pe care
aţi utilizat-o iniţial pentru conectarea la reţeaua WLAN proprie.
Utilizarea benzii largi mobile HP (numai la anumite modele)
Banda largă mobilă HP permite computerului să utilizeze reţele zonale wireless (reţele WWAN)
pentru a accesa Internetul din mai multe locuri şi pe zone mai mari decât în cazul în care se utilizează
reţele WLAN. Utilizarea benzii largi mobile HP necesită un furnizor de servicii de reţea, care în
majoritatea cazurilor este un furnizor de reţea telefonică mobilă.
Utilizarea benzii largi mobile HP (numai la anumite modele) 7
Page 18
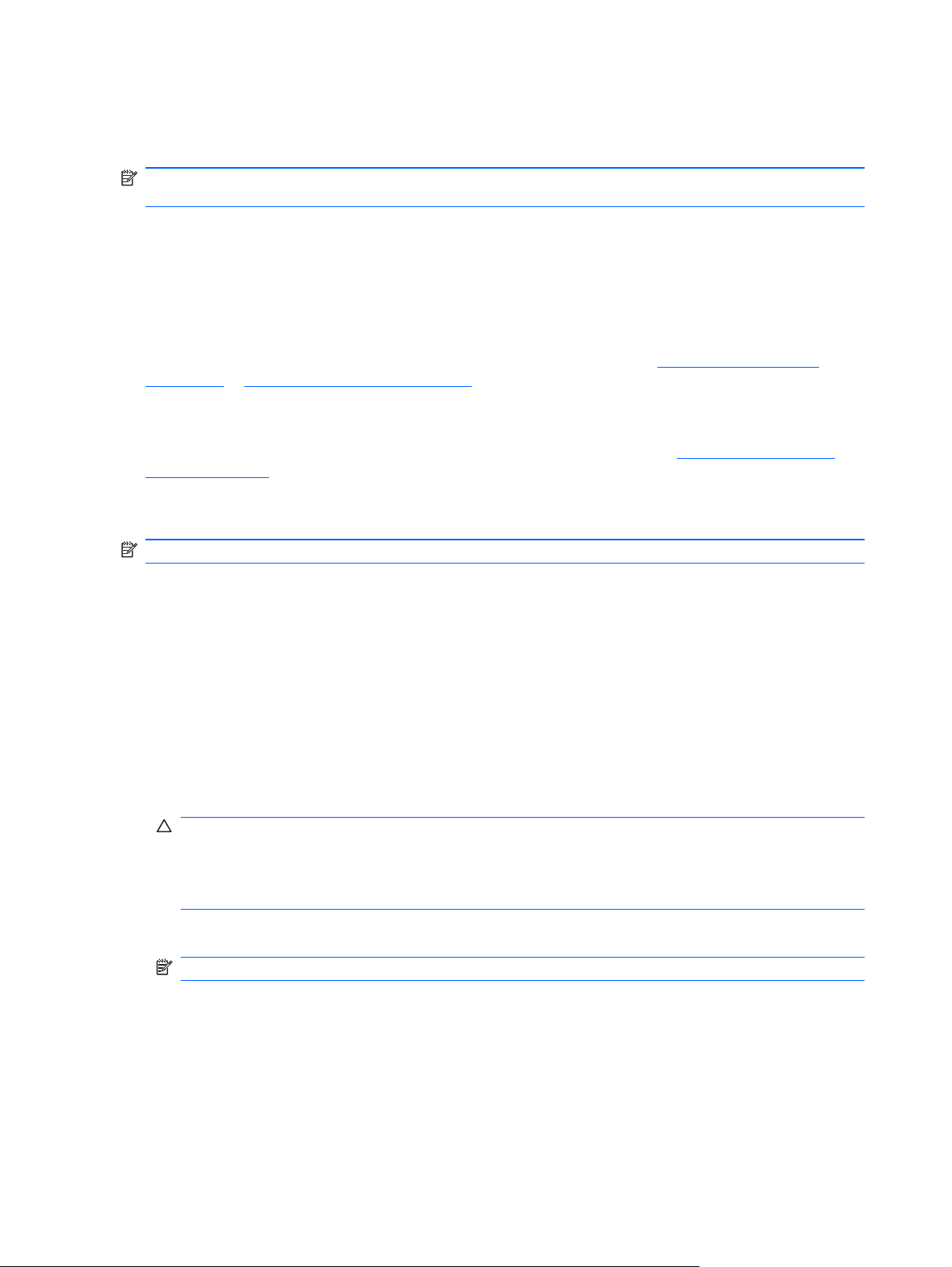
Când este utilizată cu serviciul de furnizare de reţea mobilă, banda largă mobilă HP vă oferă
libertatea de a rămâne conectat la Internet, de a trimite e-mailuri sau de a vă conecta la reţeaua de
întreprindere dacă sunteţi în deplasare sau vă aflaţi în afara ariei de acoperire a hotspoturilor Wi-Fi.
NOTĂ: Pentru a activa serviciul de bandă largă mobilă, va fi necesar numărul de serie al modulului
de bandă largă mobilă HP. Consultaţi ghidul Noţiuni introductive pentru a localiza numărul de serie.
Unii furnizori de servicii de reţea mobilă solicită utilizarea unui modul de identitate a abonatului (SIM Subscriber Identity Module). Un SIM conţine informaţii de bază despre dvs., precum un număr de
identificare personală (personal identification number - PIN) şi, de asemenea, informaţii despre reţea.
Unele computere includ un modul SIM preinstalat. Dacă SIM-ul nu este preinstalat, este posibil ca
acesta să fie inclus în pachetul cu informaţii despre banda largă mobilă HP furnizat împreună cu
computerul sau poate fi furnizat separat de către furnizorul de servicii de reţea mobilă.
Pentru informaţii despre introducerea sau scoaterea SIM-ului, consultaţi
la pagina 8 şi Scoaterea unui SIM, la pagina 9.
Pentru informaţii despre banda largă mobilă HP şi modul de activare a serviciului cu un furnizor de
servicii de reţea mobilă preferat, consultaţi informaţiile referitoare la banda largă mobilă HP incluse cu
computerul. Pentru informaţii suplimentare, consultaţi site-ul Web HP de la
mobilebroadband (numai pentru S.U.A.).
Introducerea unui SIM
NOTĂ: Pentru a identifica amplasarea slotului SIM, consultaţi ghidul Noţiuni introductive.
1. Închideţi computerul. Când nu sunteţi sigur dacă computerul este oprit sau este în starea
Hibernare, porniţi computerul apăsând butonul de alimentare. Apoi, opriţi computerul prin
intermediul sistemului de operare.
2. Închideţi afişajul.
3. Deconectaţi toate dispozitivele externe conectate la computer.
4. Deconectaţi cablul de alimentare de la priza de c.a.
5. Scoateţi acumulatorul.
6. Introduceţi SIM-ul în slotul pentru SIM şi apăsaţi-l uşor în slot până când se poziţionează ferm.
Introducerea unui SIM,
http://www.hp.com/go/
ATENŢIE: Când introduceţi un SIM, poziţionaţi cartela astfel încât să corespundă pictogramei
de lângă slotul SIM de la computer. Dacă un SIM este introdus greşit, este posibil să deterioreze
SIM-ul şi conectorul SIM.
Pentru a reduce riscul deteriorării conectorului, utilizaţi o forţă minimă când introduceţi un SIM.
7. Puneţi la loc acumulatorul.
NOTĂ: Banda largă mobilă HP este dezactivată dacă acumulatorul nu este pus la loc.
8. Reconectaţi alimentarea externă şi dispozitivele externe.
9. Porniţi computerul.
8 Capitolul 2 Lucrul în reţea (numai la anumite modele)
Page 19
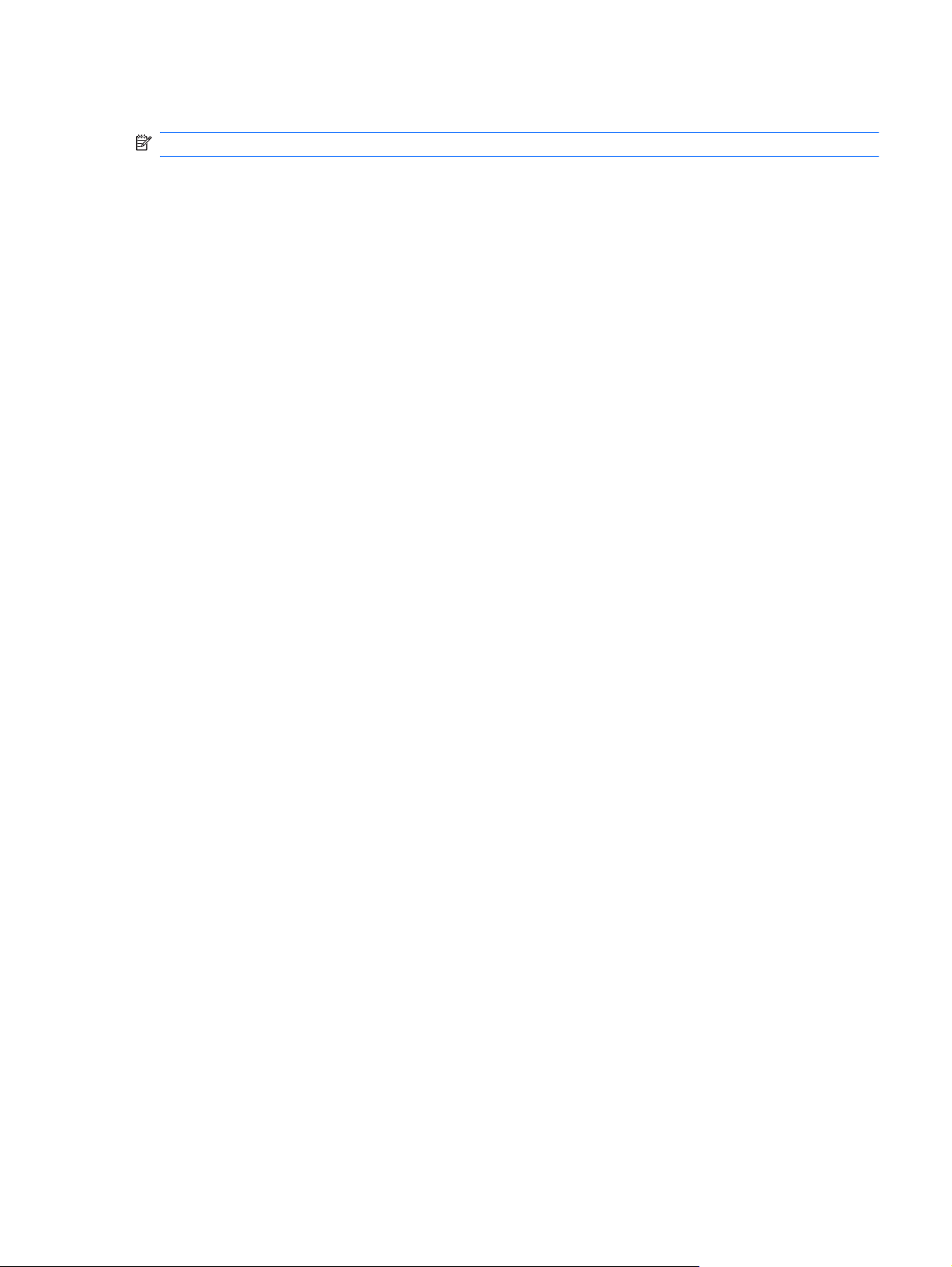
Scoaterea unui SIM
NOTĂ: Pentru a identifica amplasarea slotului SIM, consultaţi ghidul Noţiuni introductive.
1. Închideţi computerul. Când nu sunteţi sigur dacă computerul este oprit sau este în starea
Hibernare, porniţi computerul apăsând butonul de alimentare. Apoi, opriţi computerul prin
intermediul sistemului de operare.
2. Închideţi afişajul.
3. Deconectaţi toate dispozitivele externe conectate la computer.
4. Deconectaţi cablul de alimentare de la priza de c.a.
5. Scoateţi acumulatorul.
6. Apăsaţi SIM-ul, apoi scoateţi-l din slot.
7. Puneţi la loc acumulatorul.
8. Reconectaţi alimentarea externă şi dispozitivele externe.
9. Porniţi computerul.
Utilizarea dispozitivelor wireless Bluetooth
Un dispozitiv Bluetooth furnizează comunicaţii wireless cu rază mică de acţiune ce înlocuiesc
conexiunile prin cablu fizic care leagă în mod tradiţional dispozitive electronice, precum următoarele:
● Computere
● Telefoane
Dispozitive de prelucrare a imaginilor (aparate foto şi imprimante)
●
Dispozitive audio
●
Dispozitivele Bluetooth furnizează capabilitatea peer-to-peer care vă permite să configuraţi o reţea
personală (personal area network – PAN) de dispozitive Bluetooth. Pentru informaţii cu privire la
configurarea şi utilizarea dispozitivelor Bluetooth, consultaţi Ajutorul software-ului Bluetooth.
Bluetooth şi Partajare conexiune la Internet (Internet Connection Sharing ICS)
HP nu recomandă configurarea unui computer cu Bluetooth ca gazdă şi utilizarea sa ca gateway prin
care alte computere să se poată conecta la Internet. Dacă două sau mai multe computere sunt
conectate utilizând Bluetooth şi partajarea conexiunii la Internet (Internet Connection Sharing - ICS)
este activată pe unul dintre computere, este posibil ca celelalte computere să nu se poată conecta la
Internet utilizând reţeaua Bluetooth.
Sincronizarea transferurilor de informaţii dintre computer şi dispozitive wireless, inclusiv telefoane
celulare, imprimante, camere foto şi PDA-uri reprezintă punctul forte al Bluetooth. Imposibilitatea de a
conecta în mod repetat două sau mai multe computere pentru a partaja Internetul prin Bluetooth este
o limitare a Bluetooth şi a sistemului de operare Windows.
Utilizarea dispozitivelor wireless Bluetooth 9
Page 20
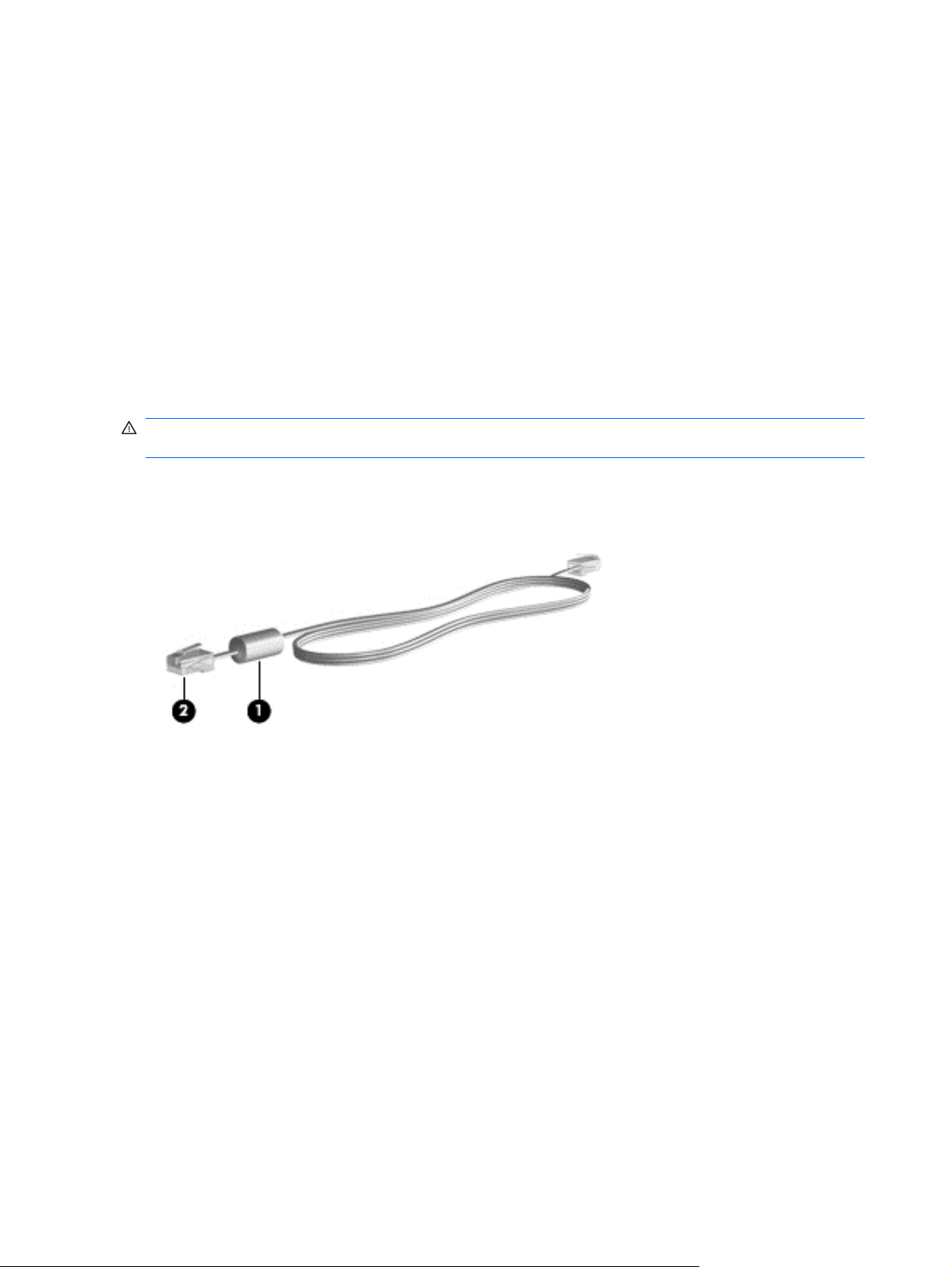
Utilizarea soluţiei GPS (numai la anumite modele)
Computerul dvs. poate fi echipat cu un dispozitiv GPS (Global Positioning System). Sateliţii pentru
GPS oferă sistemelor echipate cu GPS informaţii despre amplasare, viteză şi direcţie.
Pentru mai multe informaţii, consultaţi sistemul de ajutor al software-ului HP Connection Manager.
Conectarea la o reţea prin cablu
Utilizarea unui modem (numai la anumite modele)
Un modem trebuie să fie conectat la o line telefonică analogică utilizând un cablu de modem RJ-11
(achiziţionat separat) cu 6 pini. De asemenea, în unele ţări/regiuni este necesar un anumit adaptor
pentru cablul de modem. Mufele pentru sisteme PBX digitale pot semăna cu mufele analogice de
telefon, dar nu sunt compatibile cu modemul.
AVERTISMENT! Pentru a reduce riscul de şoc electric, foc sau de deteriorare a echipamentului, nu
conectaţi un cablu pentru modem sau un cablu de telefon la mufa RJ-45 (pentru reţea).
În cazul în care cablul de modem conţine circuitul de eliminare a zgomotului (1), care împiedică
interferenţa de la recepţia TV şi radio, orientaţi spre computer capătul cablului (2) pe care se află
circuitul.
Conectarea unui cablu de modem
1. Conectaţi cablul de modem la mufa de modem (1) de la computer.
10 Capitolul 2 Lucrul în reţea (numai la anumite modele)
Page 21
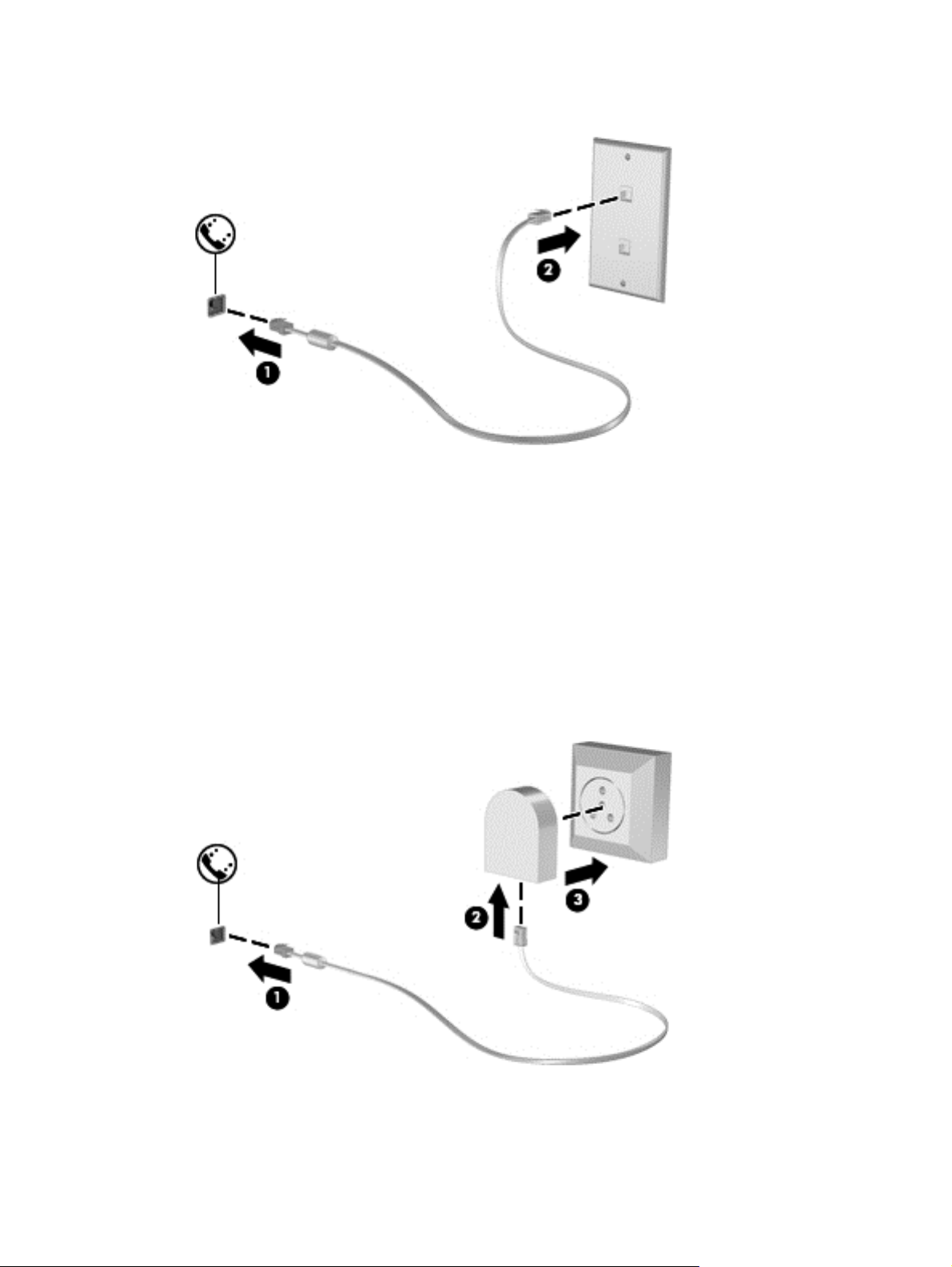
2. Conectaţi cablul de modem la priza telefonică de perete RJ-11 (2).
Conectarea unui adaptor pentru cablu de modem specific ţării/regiunii
Mufele de telefon variază în funcţie de ţară/regiune. Pentru a utiliza modemul şi cablul de modem în
afara ţării/regiunii din care aţi cumpărat computerul, trebuie să obţineţi un adaptor pentru cablu de
modem specific ţării/regiunii.
Pentru a conecta modemul la o linie telefonică analogică ce nu are o mufă de telefon RJ-11, urmaţi
aceşti paşi:
1. Conectaţi cablul de modem la mufa de modem (1) de la computer.
2. Conectaţi cablul de modem la adaptorul pentru cablu de modem (2).
3. Conectaţi adaptorul pentru cablu de modem (3) la priza telefonică de perete.
Conectarea la o reţea prin cablu 11
Page 22
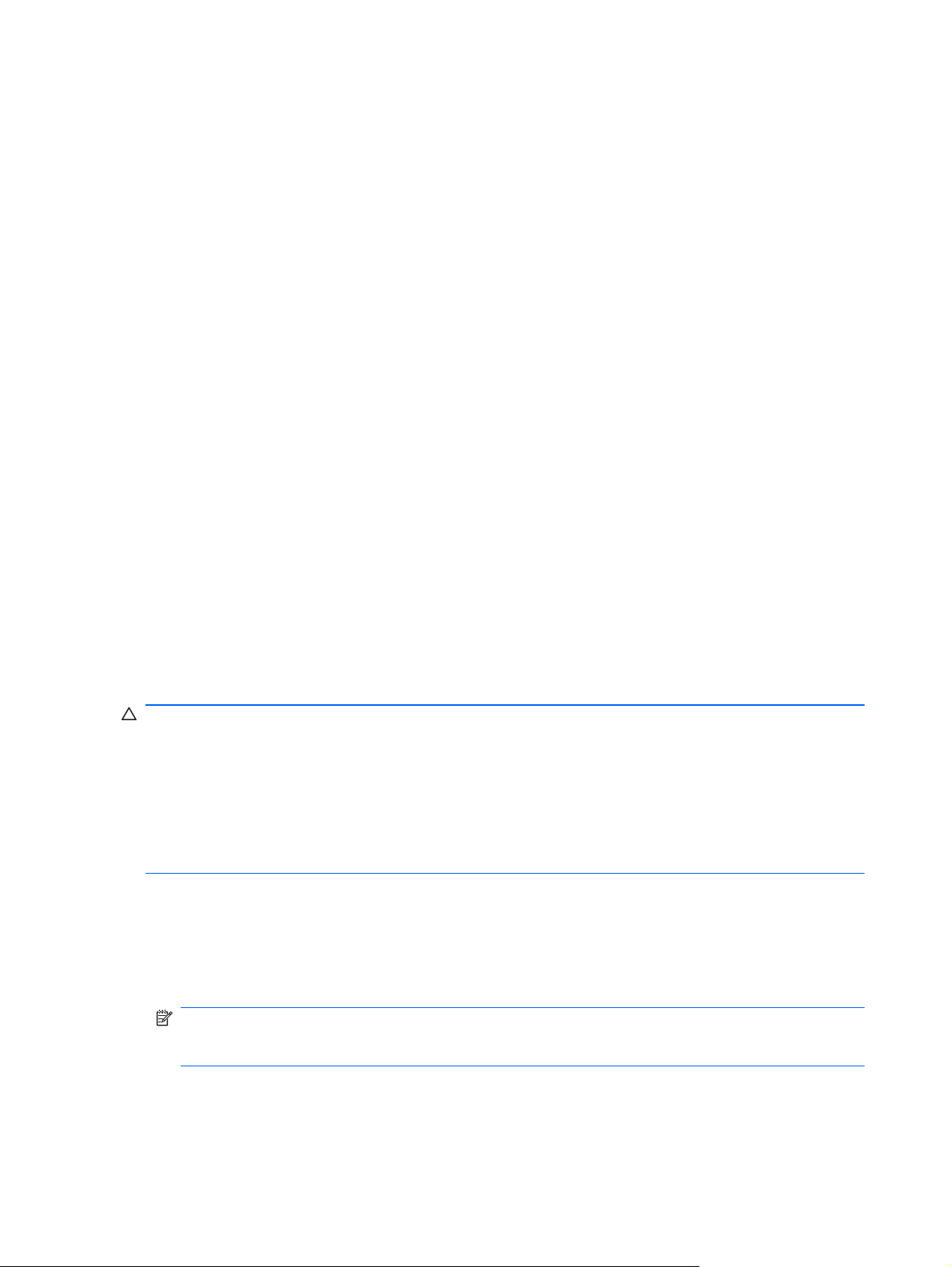
Selectarea unei setări de locaţie
Vizualizarea selecţiei curente de locaţie
Windows 7
1. Selectaţi Start > Panou de control.
2. Faceţi clic pe Ceas, limbă şi regiune.
3. Faceţi clic pe Opţiuni regionale şi lingvistice.
4. Faceţi clic pe fila Locaţie pentru a afişa locaţia dvs.
Windows XP
1. Selectaţi Start > Control Panel (Panou de control).
2. Faceţi clic pe Date, Time, Language, and Regional Options (Opţiuni regionale, de limbă, de
dată şi oră).
3. Faceţi clic pe Regional and Language Options (Opţiuni regionale şi lingvistice).
Locaţia dvs. se afişează sub Location (Locaţie).
Adăugarea de noi locaţii în timp ce căl
Pe noul computer, singura setare de locaţie disponibilă pentru modem este o setare de locaţie pentru
ţara/regiunea din care aţi cumpărat computerul. Pe măsură ce călătoriţi în diferite ţări/regiuni, setaţi
modemul intern la o setare de locaţie care îndeplineşte standardele de funcţionare ale ţării/regiunii în
care utilizaţi modemul.
Pe măsură ce adăugaţi noi setări de locaţie, acestea sunt salvate de computer astfel încât să puteţi
comuta între ele oricând. Puteţi adăuga mai multe setări de locaţie pentru fiecare ţară/regiune.
ATENŢIE: Pentru a reduce riscul pierderii setărilor ţării/regiunii de reşedinţă, nu ştergeţi setările
curente de ţară/regiune ale modemului. Pentru a putea utiliza modemul în alte ţări/regiuni, păstrând
configuraţia ţării/regiunii de reşedinţă, adăugaţi o nouă configuraţie pentru fiecare locaţie în care veţi
utiliza modemul.
ATENŢIE: Pentru a reduce riscul configurării modemului într-o modalitate prin care se încalcă
reglementările de telecomunicaţii şi legile ţării/regiunii pe care o vizitaţi, selectaţi ţara/regiunea în care
se află computerul. Este posibil ca modemul să nu funcţioneze corespunzător dacă nu s-a efectuat
selecţia corectă de ţară/regiune.
Windows 7
1. Selectaţi Start > Dispozitive şi imprimante.
2. Faceţi clic dreapta pe dispozitivul care reprezintă computerul dvs. şi faceţi clic pe Setări
modem.
ătoriţi
NOTĂ: Este necesar să configuraţi un prefix de locaţie iniţial (curent) înainte de a putea
vizualiza fila Reguli de apelare. Dacă nu aţi configurat deja o locaţie, vi se solicită să introduceţi
locaţia când faceţi clic pe Setări modem.
3. Faceţi clic pe fila Reguli de apelare.
4. Faceţi clic pe Nou. Se deschide fereastra Locaţie nouă.
12 Capitolul 2 Lucrul în reţea (numai la anumite modele)
Page 23
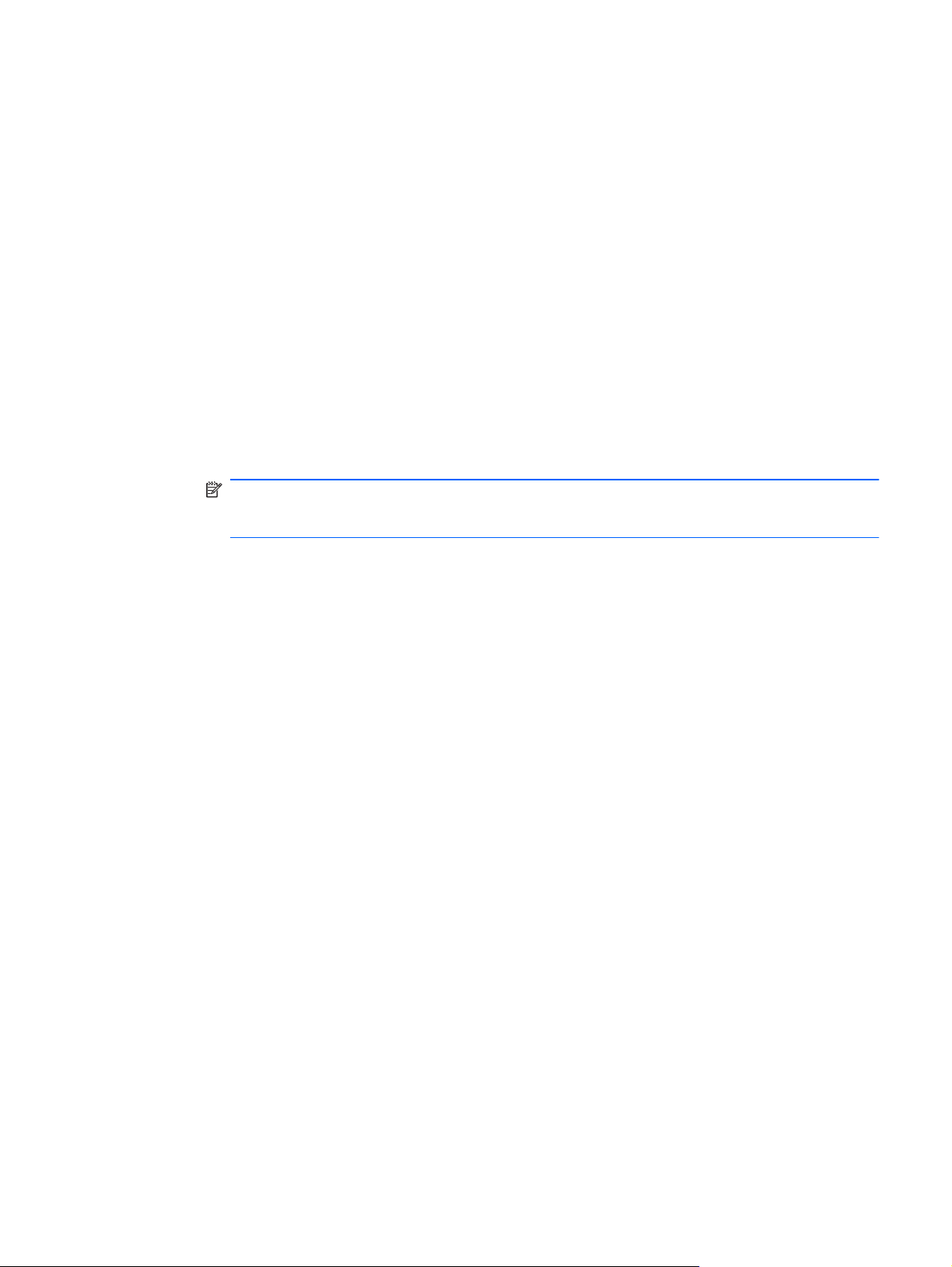
5. În caseta Nume locaţie, introduceţi un nume (cum ar fi acasă sau birou) pentru noua setare de
locaţie.
6. Selectaţi o ţară/regiune din lista Ţară/regiune. (Dacă selectaţi o ţară/regiune care nu este
acceptată de modem, se afişează selecţia de ţări/regiuni pentru S.U.A. sau pentru Marea
Britanie.)
7. Introduceţi prefixul, un cod de transportator (dacă este necesar) şi numărul pentru o linie externă
(dacă este necesar).
8. În dreptul opţiunii Formare utilizând, faceţi clic pe Ton sau pe Puls.
9. Faceţi clic pe OK pentru a salva noile setări de locaţie. Se deschide fereastra Opţiuni telefonie şi
modem.
10. Efectuaţi una din următoarele acţiuni:
Pentru a seta noile set
●
Pentru a selecta altă setare de locaţie ca setare de locaţie curentă, selectaţi preferinţa
●
dintre setările din lista Locaţie, apoi faceţi clic pe OK.
NOTĂ: Puteţi utiliza procedura precedentă pentru a adăuga setări de locaţie pentru locuri
ce se află atât în ţara/regiunea dvs., cât şi în alte ţări/regiuni. De exemplu, puteţi adăuga o
setare numită „Birou” care include reguli de apelare pentru accesarea unei linii externe.
Windows XP
1. Selectaţi Start > Control Panel (Panou de control).
2. Faceţi clic pe Printers and Other Hardware (Imprimante şi alte dispozitive hardware).
3. Faceţi clic pe Phone and Modem Options (Opţiuni telefonie şi modem).
4. Faceţi clic pe fila Dialing Rules (Reguli de apelare).
5. Faceţi clic pe New (Nou). Se deschide fereastra New Location (Amplasare nouă).
6. În caseta Location name (Nume amplasare), introduceţi un nume (cum ar fi acasă sau birou)
pentru noua setare de locaţie.
7. Selectaţi o ţară/regiune din lista Country/region (Ţară/regiune). (Dacă selectaţi o ţară/regiune
care nu este acceptată de modem, se afişează selecţia de ţări/regiuni pentru S.U.A. sau pentru
Marea Britanie.)
ări de locaţie ca locaţie curentă, faceţi clic pe OK.
8. Introduceţi prefixul, un cod de transportator (dacă este necesar) şi numărul pentru o linie extern
(dacă este necesar).
9. În dreptul opţiunii Dial using, (Formare utilizând) faceţi clic pe Tone (Ton) sau pe Pulse (Puls).
10. Faceţi clic pe OK pentru a salva noile setări de locaţie. Se deschide fereastra Phone and
Modem Options (Opţiuni telefonie şi modem).
11. Efectuaţi una din următoarele acţiuni:
Pentru a seta noile setări de locaţie ca locaţie curentă, faceţi clic pe OK.
●
● Pentru a selecta altă setare de locaţie ca setare de locaţie curentă, selectaţi preferinţa
dintre setările din lista Location (Locaţie), apoi faceţi clic pe OK.
Conectarea la o reţea prin cablu 13
ă
Page 24
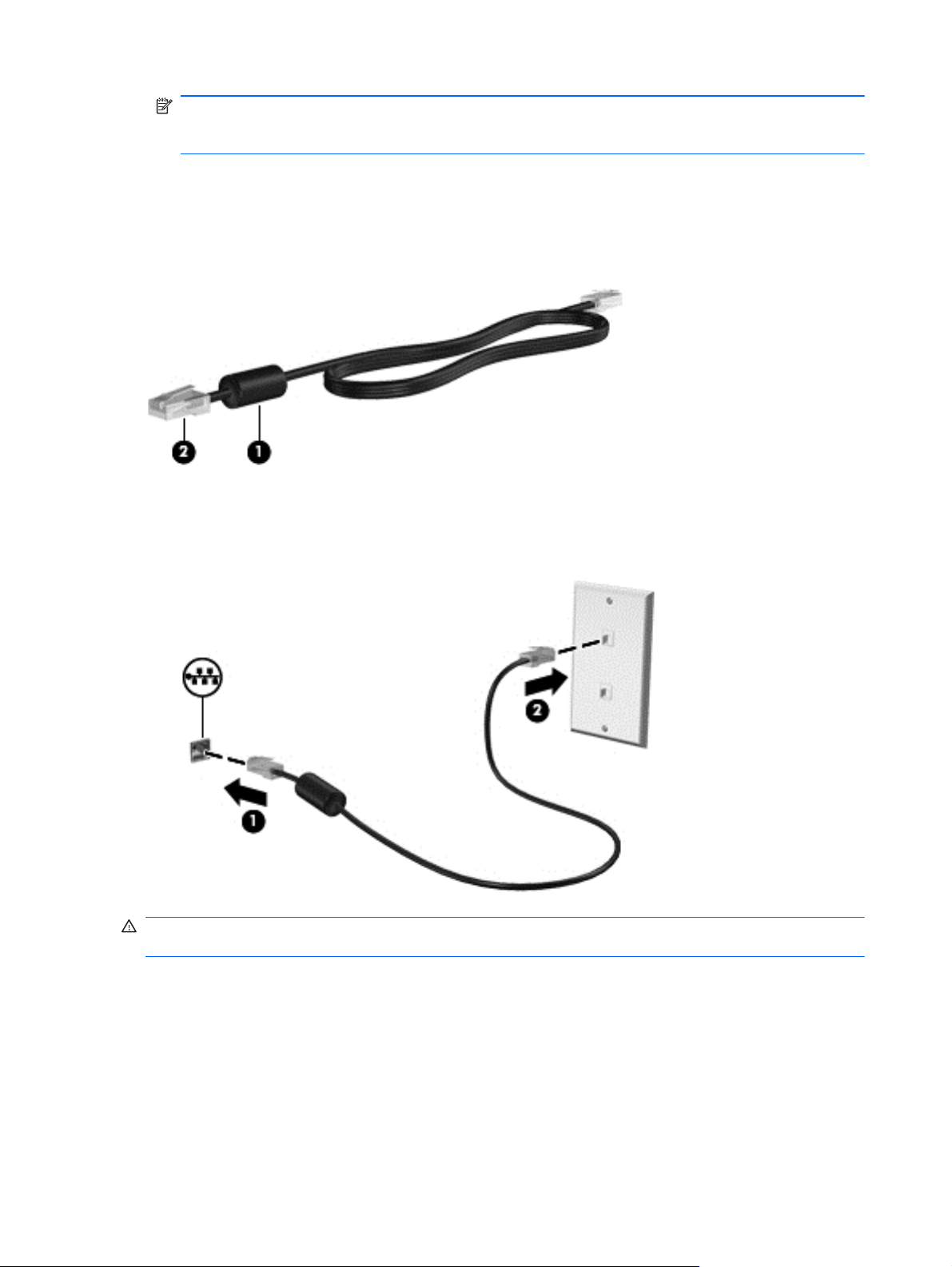
NOTĂ: Puteţi utiliza procedura precedentă pentru a adăuga setări de locaţie pentru locuri ce
se află atât în ţara/regiunea dvs., cât şi în alte ţări/regiuni. De exemplu, puteţi adăuga o setare
numită „Birou” care include reguli de apelare pentru accesarea unei linii externe.
Conectarea la o reţea locală (LAN) (numai la anumite modele)
Conectarea la o reţea locală (LAN) necesită un cablu de reţea cu mufă RJ-45, cu 8 pini (cumpărat
separat). În cazul în care cablul de reţea conţine circuit de eliminare a zgomotului (1), care împiedică
interferenţa de la recepţia TV şi radio, orientaţi capătul cu circuit al cablului (2) spre computer.
Pentru a conecta cablul de reţea:
1. Conectaţi cablul de reţea la mufa de reţea (1) de la computer.
2. Conectaţi celălalt capăt al cablului de reţea la o mufă de perete pentru reţea (2).
AVERTISMENT! Pentru a reduce riscul de şoc electric, foc sau de deteriorare a echipamentului, nu
conectaţi un cablu pentru modem sau un cablu de telefon la mufa RJ-45 (de reţea).
14 Capitolul 2 Lucrul în reţea (numai la anumite modele)
Page 25
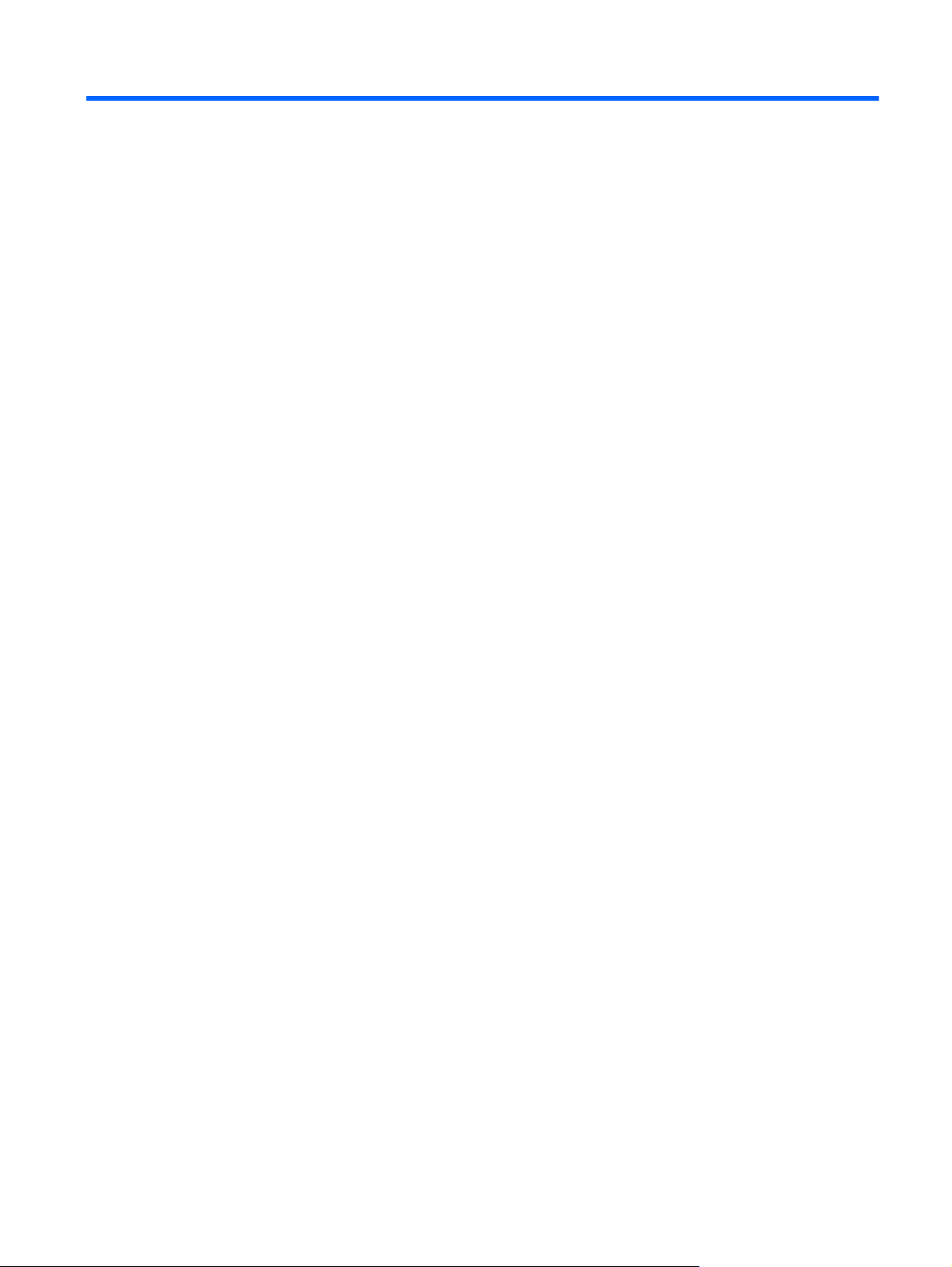
3 Multimedia
Computerul dvs. poate include următoarele:
● Unul sau două difuzoare integrate
Unul sau două microfoane integrate
●
Cameră Web integrată
●
Software multimedia preinstalat
●
Butoane sau taste multimedia
●
Utilizarea comenzilor pentru activităţi media
În funcţie de modelul computerului, acesta poate avea următoarele comenzi pentru activităţi media,
care vă permit să redaţi, să întrerupeţi, să derulaţi rapid înainte sau înapoi un fişier media:
Audio
Butoane media
●
● Comenzi rapide media (anumite taste apăsate în combinaţie cu tasta fn)
● Taste de acţiune media
Pentru informaţii despre comenzile pentru activităţi media ale computerului, consultaţi ghidul Noţiuni
introductive.
Computerul oferă o varietate de oportunităţi pentru conţinutul audio:
Redarea muzicii.
●
Înregistrarea sunetului.
●
Descărcarea muzicii de pe Internet.
●
Crearea prezentărilor multimedia.
●
● Transmiterea sunetului şi imaginilor cu programe pentru mesagerie instantanee.
● Transmiterea programelor radio.
Crearea (inscripţionarea) de CD-uri audio utilizând unitatea optică instalată (numai la anumite
●
modele) sau o unitate optică externă opţională (achiziţionată separat).
Utilizarea comenzilor pentru activităţi media 15
Page 26
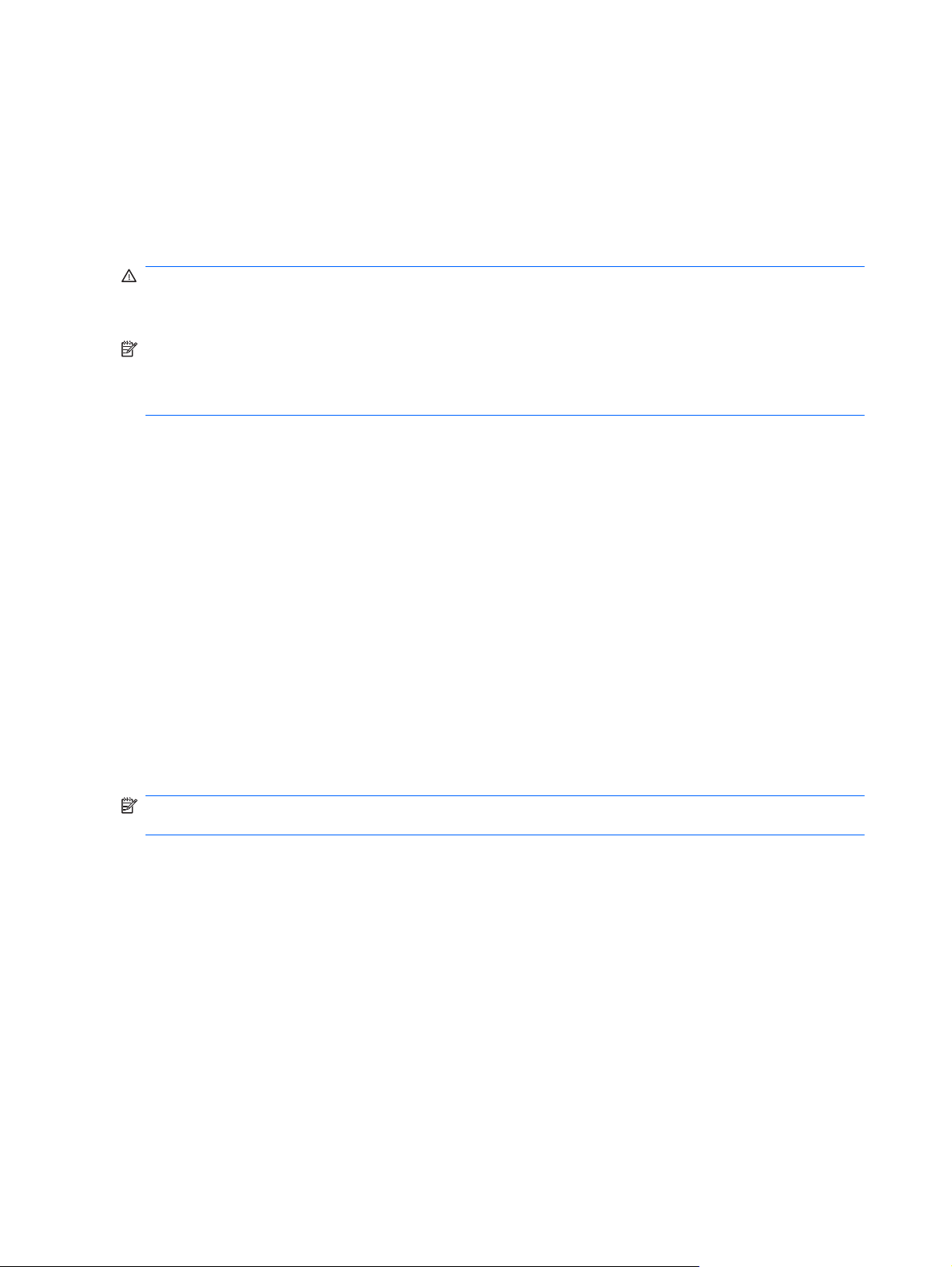
Reglarea volumului
În funcţie de modelul computerului, puteţi regla volumul utilizând:
● Butoanele de volum
Comenzile rapide pentru volum
●
Tastele de volum
●
AVERTISMENT! Pentru a reduce riscul de vătămare, reglaţi volumul înainte de a vă pune căştile,
căştile pastilă sau setul cască-microfon. Pentru informaţii suplimentare despre siguranţă, consultaţi
Notificări despre reglementări, siguranţă şi mediu.
NOTĂ: De asemenea, volumul poate fi controlat prin sistemul de operare şi prin unele programe.
NOTĂ: Pentru informaţii despre tipul de comenzi pentru volum ale computerului, consultaţi ghidul
Noţiuni introductive.
Verificarea funcţiilor audio de la computer
Windows 7
Pentru a verifica funcţiile audio de la computer, urmaţi aceşti paşi:
1. Selectaţi Start > Panou de control > Hardware şi sunete > Sunet.
2. Când se deschide fereastra Sunet, faceţi clic pe fila Sunete. La Evenimente program, selectaţi
orice eveniment sonor, precum un bip sau o alarmă şi faceţi clic pe butonul Test.
Trebuie să auziţi sunetul în difuzoare sau la căştile conectate.
Pentru a verifica funcţiile de înregistrare de la computer, urmaţi aceşti paşi:
1. Selectaţi Start > Toate programele > Accesorii > Înregistrator sunet.
2. Faceţi clic pe Pornire înregistrare şi vorbiţi la microfon. Salvaţi fişierul pe desktop.
3. Deschideţi un program multimedia
NOTĂ: Pentru rezultate optime la înregistrare, vorbiţi direct în microfon şi înregistraţi sunetul într-un
loc fără zgomot de fond.
Pentru a confirma sau modifica setările audio din computer, selectaţi Start > Panou de control
> Hardware şi sunete > Sunet.
Windows XP
Pentru a verifica funcţiile audio de la computer, urmaţi aceşti paşi:
1. Selectaţi Start > Control Panel (Panou de control) > Sounds, Speech, and Audio Devices
(Sunete, vorbire şi dispozitive audio) > Sounds and Audio Devices (Dispozitive de sunet şi
audio).
şi redaţi sunetul.
2. Când se deschide fereastra de proprietăţi pentru Sound and Audio Device (Dispozitive de sunet
şi audio), faceţi clic pe fila Sounds (Sunete). La Program Events (Evenimente program),
selectaţi orice eveniment sonor, precum un bip sau o alarmă şi faceţi clic pe butonul săgeată
pentru a verifica sunetul.
16 Capitolul 3 Multimedia
Page 27

Trebuie să auziţi sunetul în difuzoare sau la căştile conectate.
Pentru a verifica funcţiile de înregistrare de la computer, urmaţi aceşti paşi:
1. Selectaţi Start > All Programs (Toate programele) > Accessories (Accesorii) > Entertainment
(Amuzament) > Sound Recorder (Înregistrator sunet).
2. Faceţi clic pe butonul de înregistrare şi vorbiţi la microfon. Salvaţi fişierul pe desktop.
3. Deschideţi un program multimedia şi redaţi sunetul.
NOTĂ: Pentru rezultate optime la înregistrare, vorbiţi direct în microfon şi înregistraţi sunetul într-un
loc fără zgomot de fond.
Pentru a confirma sau modifica setările audio din computer, faceţi clic dreapta pe pictograma Volume
(Volum) de pe bara de activităţi sau selectaţi Start > Control Panel (Panou de control) > Sounds,
Speech, and Audio Devices (Sunete, vorbire şi dispozitive audio) > Sounds and Audio Devices
(Dispozitive de sunet şi audio).
Camera Web (numai la anumite modele)
Unele computere includ o cameră Web integrată, amplasată în partea superioară a afişajului. Cu
software-ul preinstalat, puteţi utiliza camera Web pentru a face o fotografie sau o înregistrare video.
Puteţi vizualiza şi salva fotografia sau înregistrarea video.
Software-ul de cameră Web vă permite să experimentaţi următoarele caracteristici:
Capturarea şi partajarea materialelor video
●
● Transmiterea materialelor video cu software-ul de mesagerie instantanee
Realizarea fotografiilor
●
Pentru informaţii despre accesarea camerei Web, consultaţi ghidul Noţiuni introductive. Pentru
informaţii despre utilizarea camerei Web, selectaţi Start > Ajutor şi Asistenţă.
Utilizarea aplicaţiei SkyRoom (numai la anumite modele)
HP SkyRoom este un instrument video care permite efectuarea video-conferinţelor şi partajarea
desktopului astfel încât participanţii de oriunde din lume să poată colabora în timp real.
Puteţi să utilizaţi listele existente de contacte din Microsoft Office Communicator sau Jabber sau
puteţi să creaţi propria listă şi să adăugaţi contactele manual. Pentru mai multe informaţii, consultaţi
secţiunea de ajutor din software-ul SkyRoom.
Video
Computerul dvs. poate avea unul sau mai multe porturi video externe:
VGA
●
DisplayPort
●
HDMI
●
Camera Web (numai la anumite modele) 17
Page 28

VGA
Portul de monitor extern sau portul VGA este o interfaţă de afişare analogică, care conectează la
computer un dispozitiv de afişare VGA extern precum un monitor VGA extern sau un proiector VGA.
Pentru a conecta un dispozitiv de afişare VGA, conectaţi cablul dispozitivului la portul de monitor
▲
extern.
NOTĂ: Pentru instrucţiuni specifice de produs referitoare la comutarea imaginii de ecran,
consultaţi ghidul Noţiuni introductive.
DisplayPort
DisplayPort conectează un dispozitiv de afişare digital precum un monitor de înaltă performanţă sau
un proiector. DisplayPort asigură performanţe mai înalte decât portul de monitor extern VGA şi
îmbunătăţeşte conectivitatea digitală.
▲ Pentru a conecta un dispozitiv de afişare digital, conectaţi cablul dispozitivului la DisplayPort.
NOTĂ: Pentru instrucţiuni specifice de produs referitoare la comutarea imaginii de ecran,
consultaţi ghidul Noţiuni introductive.
18 Capitolul 3 Multimedia
Page 29

HDMI
Portul HMDI (High Definition Multimedia Interface) conectează computerul la un dispozitiv opţional
video sau audio, precum un televizor de înaltă definiţie sau la orice componentă digitală sau audio
compatibilă.
NOTĂ: Pentru a transmite semnalele video prin portul HDMI, aveţi nevoie de un cablu HDMI
(achiziţionat separat).
Un dispozitiv HDMI poate fi conectat la portul HDMI de la computer. Informaţiile afişate pe ecranul
computerului pot fi afişate simultan pe dispozitivul HDMI.
Pentru a conecta un dispozitiv video sau audio la portul HDMI:
1. Conectaţi un capăt al cablului HDMI la portul HDMI de la computer.
2. Conectaţi celălalt capăt al cablului la dispozitivul video, apoi consultaţi instrucţiunile
producătorului dispozitivului pentru informaţii suplimentare.
NOTĂ: Pentru instrucţiuni specifice de produs referitoare la comutarea imaginii de ecran, consultaţi
ghidul Noţiuni introductive.
Configurarea audio pentru HDMI
Pentru a configura caracteristicile audio HDMI, mai întâi conectaţi un dispozitiv audio sau video,
precum un TV de înaltă definiţie, la portul HDMI de la computer. Apoi configuraţi dispozitivul audio
implicit de redare, după cum urmează:
1. Faceţi clic dreapta pe pictograma Difuzoare din zona de notificare, din extrema dreaptă a barei
de activităţi, apoi faceţi clic pe Dispozitive de redare.
2. Pe fila Redare, faceţi clic fie pe Ieşire digitală, fie pe Dispozitiv ieşire digitală (HDMI).
3. Faceţi clic pe Stabilire ca implicit, apoi faceţi clic pe OK.
Video 19
Page 30

Pentru a readuce sunetul la difuzoarele computerului, urmaţi aceşti paşi:
1. Faceţi clic dreapta pe pictograma Difuzoare din zona de notificare, din extrema dreaptă a barei
de activităţi, apoi faceţi clic pe Dispozitive de redare.
2. Pe fila Redare, faceţi clic pe Difuzoare.
3. Faceţi clic pe Stabilire ca implicit, apoi faceţi clic pe OK.
Afişajul wireless Intel (numai la anumite modele)
Afişajul wireless Intel® vă permite să partajaţi în mod wireless conţinutul din computer pe un ecran
TV. Pentru a beneficia de afişajul wireless, este necesar un adaptor wireless pentru TV (cumpărat
separat). Conţinutul care impune o protecţie la ieşire, precum cel de pe DVD-uri şi discuri Blu-ray, nu
vor fi redate pe afişajul wireless Intel. Pentru detalii despre utilizarea adaptorului wireless, consultaţi
instrucţiunile producătorului dispozitivului.
NOTĂ: Înainte de a utiliza afişajul wireless, asiguraţi-vă că la computer este activată comunicaţia
wireless.
Utilizarea aplicaţiei HP MediaSmart (numai la anumite modele)
HP MediaSmart vă transformă computerul într-un centru mobil de divertisment. Cu MediaSmart puteţi
să ascultaţi muzică de pe CD-uri şi să vizionaţi filme de pe DVD-uri şi discuri Blu-ray (BD). De
asemenea, puteţi să gestionaţi şi să editaţi colecţiile foto. Aplicaţia MediaSmart include următoarele
caracteristici:
Suport pentru încărcarea listelor de redare:
●
Încărcaţi listele de redare foto MediaSmart în albume foto de pe Internet.
◦
Încărcaţi listele de redare video MediaSmart pe YouTube.
◦
Exportaţi lista de redare MediaSmart în CyberLink DVD Suite.
◦
Radioul Pandora Internet (numai în America de Nord) – Ascultaţi muzică selectată doar pentru
●
dvs., transmisă de pe Internet.
Pentru a porni aplicaţia MediaSmart, selectaţi Start > Toate programele > HP > HP
▲
MediaSmart.
Pentru mai multe informaţii despre utilizarea aplicaţiei MediaSmart, selectaţ
Asistenţă.
i Start > Ajutor şi
20 Capitolul 3 Multimedia
Page 31

4 Managementul energiei
NOTĂ: Un computer poate avea un buton sau un comutator de alimentare. Termenul buton de
alimentare este utilizat în cadrul acestui ghid cu referire la ambele tipuri de comenzi pentru
alimentare.
NOTĂ: Windows 7 utilizează starea Repaus, iar Windows XP utilizează starea Standby (Stare de
veghe). Termenul Repaus este utilizat în cadrul acestui ghid cu referire la ambele. Diferenţele dintre
sistemele de operare care afectează oricare din proceduri sunt notificate.
Închiderea computerului
ATENŢIE: Informaţiile nesalvate se pierd când computerul se închide.
Comanda Închidere închide toate programele deschise, inclusiv sistemul de operare, apoi închide
afişajul şi computerul.
Închideţi computerul într-una din următoarele situaţii:
Când trebuie să înlocuiţi acumulatorul sau să accesaţi componente din interiorul computerului
●
Când conectaţi un dispozitiv hardware extern care nu se conectează la un port USB
●
Când computerul nu va fi utilizat şi va fi deconectat de la alimentarea externă pentru un timp
●
îndelungat
Deşi puteţi să închideţi computerul de la butonul de alimentare, procedura recomandată este să
utilizaţi comanda Închidere din Windows:
NOTĂ: În cazul în care computerul este în starea Repaus sau Hibernare, trebuie mai întâi să ieşiţi
din Repaus sau Hibernare pentru ca închiderea să fie posibilă.
1. Salvaţi lucrările şi închideţi toate programele deschise.
2. Windows 7 – Selectaţi Start > Închidere.
Windows XP – Selectaţi Start > Turn Off Computer (Închidere computer) > Turn Off
(Închidere).
NOTĂ: Dacă sunteţi înregistrat la un domeniu de reţea, butonul pe care faceţi clic se numeşte
Shut Down (Închidere) în loc de Turn Off Computer (Închidere computer).
Închiderea computerului 21
Page 32

Când computerul nu răspunde şi nu reuşiţi să utilizaţi procedurile anterioare de închidere, încercaţi
următoarele proceduri de urgenţă, în ordinea furnizată:
Windows 7 – Apăsaţi ctrl+alt+delete, apoi faceţi clic pe butonul Alimentare.
●
Windows XP – Apăsaţi ctrl+alt+delete. Faceţi clic pe Shut Down (Închidere), apoi faceţi clic pe
Turn Off (Închidere).
Ţineţi apăsat butonul de alimentare cel puţin 5 secunde.
●
Deconectaţi computerul de la sursa de alimentare externă şi scoateţi acumulatorul.
●
Setarea opţiunilor de alimentare
Utilizarea stărilor de economisire a energiei
Computerul are două stări de economisire a energiei, care sunt activate din fabrică: Repaus şi
Hibernare.
Când este iniţiată starea Repaus, ledurile de alimentare luminează intermitent şi ecranul se goleşte.
Lucrarea dvs. este salvată în memorie, permiţându-vă să ieşiţi din starea Repaus mai repede decât
din starea Hibernare. Când computerul este în starea Repaus pentru un timp îndelungat sau dacă
acumulatorul ajunge la un nivel critic de încărcare în timpul stării Repaus, computerul iniţiază starea
Hibernare.
Când este iniţiată starea Hibernare, lucrarea dvs. este salvată într-un fişier de hibernare pe unitatea
de disc şi computerul se opreşte.
ATENŢIE: Pentru a reduce riscul degradării materialelor audio şi video, pierderea funcţionalităţii de
redare audio sau video sau pierderea informaţiilor, nu iniţiaţi starea de Repaus sau de Hibernare în
timp ce se citeşte sau se scrie pe un disc sau pe un card media extern.
NOTĂ: Nu puteţi iniţia nicio conexiune de reţea şi nu puteţi efectua nicio funcţie de computer în timp
ce computerul este în starea Repaus sau în starea Hibernare.
Iniţierea şi ieşirea din starea Repaus
Sistemul este setat din fabrică pentru a iniţia starea de Repaus după o perioadă de inactivitate când
funcţionează fiind alimentat de la acumulator sau de la o sursă externă.
Setările şi timpii de întrerupere pentru alimentare se pot modifica utilizând Opţiuni de alimentare din
Panou de control din Windows®.
Când computerul este pornit, puteţi iniţia starea Repaus în oricare din următoarele moduri:
Apăsaţi scurt butonul de alimentare.
●
Închideţi afişajul.
●
Windows 7 – Selectaţi Start, faceţi clic pe săgeata de lângă butonul Închidere, apoi faceţi clic
●
Repaus.
Windows XP – Selectaţi Start > Turn Off Computer (Închidere computer) > Stand By (Stare
de veghe).
22 Capitolul 4 Managementul energiei
Page 33

Pentru a ieşi din Repaus:
Apăsaţi scurt butonul de alimentare.
●
Dacă afişajul este închis, deschideţi afişajul.
●
Apăsaţi o tastă de pe tastatură.
●
Atingeţi sau loviţi uşor zona de atingere.
●
Când computerul iese din starea Repaus, ledurile de alimentare se aprind şi lucrarea dvs. revine la
ecranul de la care aţi oprit lucrul.
NOTĂ: Dacă aţi setat o parolă care să fie solicitată la reactivare, trebuie să introduceţi parola
Windows înainte ca lucrarea să revină pe ecran.
Iniţierea şi ieşirea din starea Hibernare
Sistemul este setat din fabrică să iniţieze starea de Hibernare după o perioadă de inactivitate când
computerul funcţionează cu alimentare de la acumulator sau de la sursa externă sau când
acumulatorul atinge un nivel critic de încărcare.
Setările de alimentare şi timpii de expirare se pot modifica din panoul de control din Windows.
Pentru a iniţia starea Hibernare:
Windows 7 – Selectaţi Start, faceţi clic pe săgeata de lângă butonul Închidere, apoi faceţi clic
▲
Hibernare.
Windows XP – Selectaţi Start > Turn Off Computer (Închidere computer), apoi ţineţi apăsată
tasta shift şi selectaţi Hibernate (Hibernare).
Pentru a ieşi din starea Hibernare:
Apăsaţi scurt butonul de alimentare.
▲
Ledurile de alimentare se aprind şi lucrarea revine pe ecran din momentul în care s-a oprit lucrul.
NOTĂ: Dacă aţi setat o parolă care să fie solicitată la reactivare, trebuie să introduceţi parola
Windows înainte ca lucrarea să revină pe ecran.
Utilizarea indicatorului de încărcare
Indicatorul de încărcare este poziţionat în zona de notificare, în extrema dreaptă a barei de activităţi.
Indicatorul de încărcare vă permite să accesaţi rapid setările de alimentare şi să vizualizaţi starea de
încărcare a acumulatorului.
Pentru a afişa procentajul stării de încărcare a acumulatorului şi planul curent de alimentare (sau
●
schema de alimentare în Windows XP), deplasaţi indicatorul deasupra pictogramei indicatorului
de încărcare.
Pentru a accesa Opţiuni de alimentare sau pentru a modifica planul de alimentare, faceţi clic pe
●
pictograma indicatorului de încărcare şi selectaţi un element din listă.
Diferite pictograme de contorizare indică cum funcţionează computerul, pe acumulator sau pe sursa
de alimentare externă. De asemenea, pictograma afişează un mesaj dacă acumulatorul a ajuns la un
nivel scăzut sau critic de încărcare.
Setarea opţiunilor de alimentare 23
Page 34

Utilizarea planurilor de alimentare
Un plan de alimentare (sau o schemă de alimentare în Windows XP) este o colecţie de setări de
sistem care gestionează utilizarea energiei de către computer. Planurile de alimentare vă pot ajuta să
economisiţi energia sau să maximizaţi performanţa.
Vizualizarea planului curent de alimentare
Utilizaţi oricare din următoarele metode:
Faceţi clic pe pictograma indicatorului de încărcare din zona de notificare, din extrema dreaptă a
●
barei de activităţi.
● Windows 7 – Selectaţi Start > Panou de control > Sistem şi securitate > Opţiuni de
alimentare.
Windows XP – Selectaţi Start > Control Panel (Panou de control) > Performance and
Maintenance (Performanţă şi întreţinere) > Power Options (Opţiuni de alimentare).
Selectarea unui alt plan de alimentare
Utilizaţi oricare din următoarele metode:
Faceţi clic pe pictograma indicatorului de încărcare din zona de notificare, apoi selectaţi un plan
●
de alimentare din listă.
Windows 7 – Selectaţi Start > Panou de control > Sistem şi securitate > Opţiuni de
●
alimentare, apoi selectaţi un element din listă.
Windows XP – Selectaţi Start > Control Panel (Panou de control) > Performance and
Maintenance (Performanţă şi întreţinere) > Power Options (Opţiuni de alimentare), apoi
selectaţi un element din listă.
Particularizarea planurilor de alimentare
Windows 7
1. Faceţi clic pe pictograma indicatorului de încărcare din zona de notificare, apoi faceţi clic pe Mai
multe opţiuni de alimentare.
– sau –
Selectaţi Start > Panou de control > Sistem şi securitate > Opţiuni de alimentare.
2. Selectaţi un plan de alimentare, apoi faceţi clic pe Modificare setări plan.
3. Modificaţi setările după caz.
4. Pentru a modifica şi alte setări, faceţi clic pe Modificare setări de alimentare complexe şi
efectuaţi modificările.
Windows XP
1. Selectaţi Start > Control Panel (Panou de control) > Performance and Maintenance
(Performanţă şi întreţinere) > Power Options (Opţiuni de alimentare).
2. Selectaţi o schemă de alimentare din lista Power schemes (Scheme de alimentare).
24 Capitolul 4 Managementul energiei
Page 35
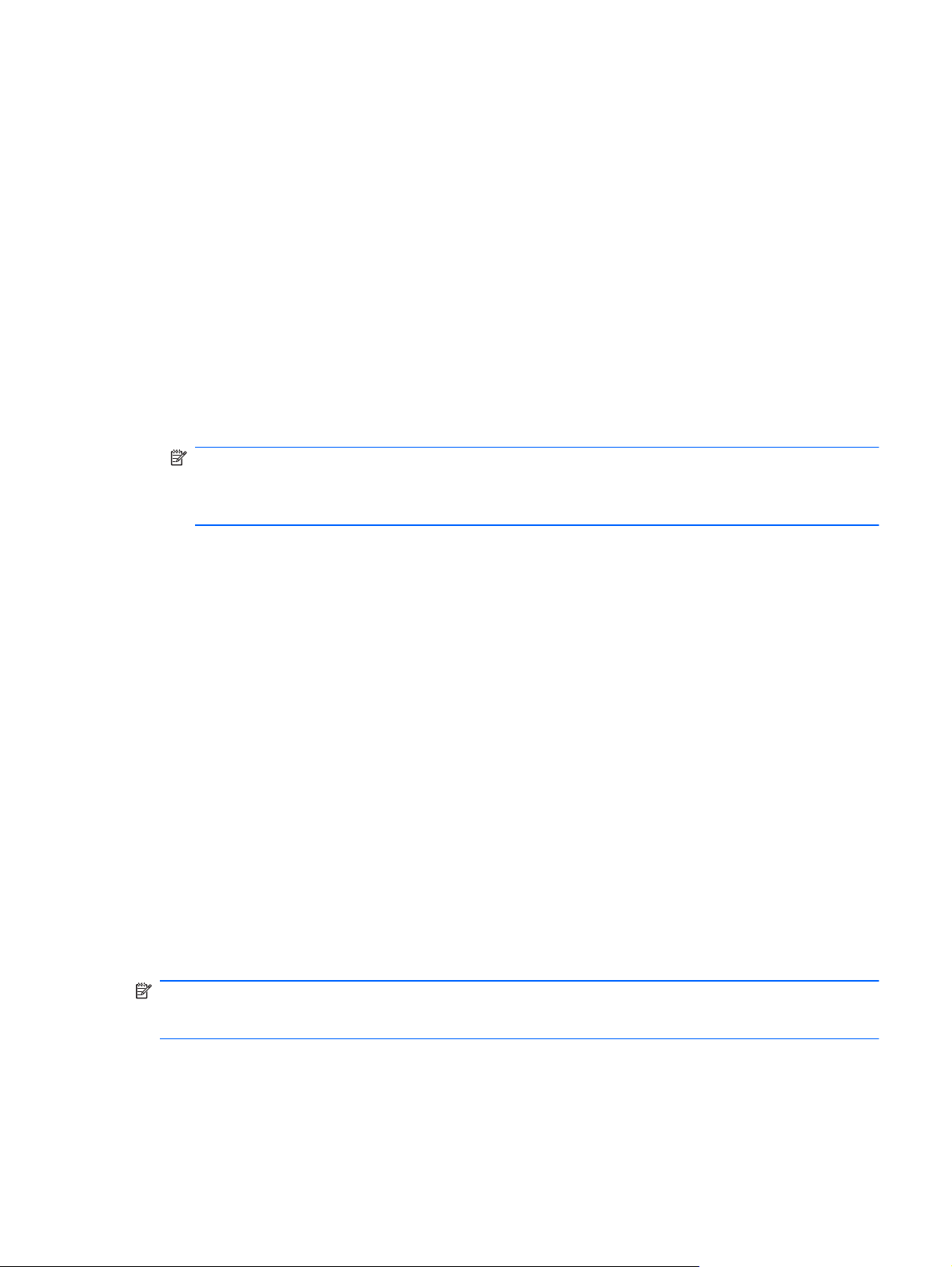
3. Modificaţi setările Plugged in (De la reţeaua electrică) şi Running on batteries (De la baterii) în
funcţie de necesităţi.
4. Faceţi clic pe OK.
Setarea protecţiei prin parolă la reactivare
Windows 7
Pentru a configura computerul astfel încât să solicite o parolă când computerul iese din starea
Repaus sau Hibernare, urmaţi aceşti paşi:
1. Selectaţi Start > Panou de control > Sistem şi securitate > Opţiuni de alimentare.
2. În panoul stâng, faceţi clic pe Se solicită parolă la reactivare.
3. Faceţi clic pe Modificare setări care sunt indisponibile în prezent.
4. Faceţi clic pe Solicitare parolă (recomandat).
NOTĂ: Dacă trebuie să creaţi o parolă de cont de utilizator sau să schimbaţi parola curentă de
cont de utilizator, faceţi clic pe Crearea sau modificarea parolei de cont, apoi urmaţi
instrucţiunile de pe ecran. Dacă nu trebuie să creaţi sau să schimbaţi parola de cont de
utilizator, treceţi la pasul 5.
5. Faceţi clic pe Salvare modificări.
Windows XP
1. Faceţi clic cu butonul din dreapta al mouse-ului pe pictograma Power Meter (Contor) în zona de
notificare, apoi faceţi clic pe Adjust Power Properties (Reglare proprietăţi alimentare).
2. Faceţi clic pe fila Advanced (Complex).
3. Selectaţi caseta Prompt for password when computer resumes from Standby (Solicitare
parolă când computerul iese din starea de veghe).
4. Faceţi clic pe Apply (Se aplică).
Utilizarea energiei acumulatorului
Dacă un acumulator încărcat este în computer şi computerul nu este conectat la o sursă de
alimentare externă, computerul funcţionează utilizând energia acumulatorului. Când computerul este
conectat la sursa de alimentare externă de c.a., computerul funcţionează utilizând energia de c.a.
În cazul în care computerul conţine un acumulator încărcat şi funcţionează utilizând sursa de
alimentare externă de c.a., computerul comută pe energia de la acumulator dacă adaptorul de c.a.
este deconectat de la computer.
NOTĂ: Când deconectaţi sursa de alimentare de c.a., luminozitatea afişajului este redusă automat
pentru a economisi energia acumulatorului. Pentru informaţii despre mărirea sau micşorarea
luminozităţii afişajului, consultaţi ghidul Noţiuni introductive.
Puteţi lăsa acumulatorul în computer sau puteţi să îl depozitaţi, în funcţie de modul dvs. de lucru.
Dacă acumulatorul este lăsat în computer atunci când acesta este conectat la sursa de c.a.,
acumulatorul se încarcă şi vă protejează lucrul în cazul unei căderi de tensiune. Oricum, acumulatorul
din computer se descarcă lent când computerul este oprit şi deconectat de la sursa de alimentare
externă.
Utilizarea energiei acumulatorului 25
Page 36

AVERTISMENT! Pentru a reduce posibilele probleme de siguranţă, utilizaţi numai acumulatorul
livrat împreună cu computerul, un acumulator de schimb furnizat de HP sau un acumulator compatibil
achiziţionat de la HP.
Durata de viaţă a acumulatorului variază în funcţie de setările de gestionare a energiei, programele
executate pe computer, luminozitatea afişajului, dispozitivele externe conectate la computer, precum
şi de alţi factori.
Găsirea informaţiilor despre acumulator în Ajutor şi Asistenţă din Windows 7
Ajutor şi Asistenţă furnizează următoarele instrumente şi informaţii despre acumulator:
Instrumentul de verificare a acumulatorului, pentru testarea performanţelor acestuia
●
Informaţii despre calibrare, gestionarea energiei şi îngrijirea şi depozitarea corespunzătoare
●
pentru maximizarea duratei de viaţă a acumulatorului
Informaţii despre tipurile de acumulatoare, precum specificaţii, cicluri de viaţă şi capacităţi
●
Pentru a accesa secţiunea cu informaţii despre acumulatoare:
Selectaţi Start > Ajutor şi Asistenţă > Documentare > Planuri de alimentare: Întrebări
▲
frecvente.
Utilizarea programului Verificare acumulator din Windows 7
Programul Verificare acumulator din Ajutor şi Asistenţă oferă informaţii despre starea acumulatorului
instalat în computer.
Pentru a executa programul Verificare acumulator:
1. Conectaţi adaptorul de c.a. la computer.
NOTĂ: Computerul trebuie să fie conectat la sursa de alimentare externă pentru ca programul
Verificare baterie să se execute corespunzător.
2. Selectaţi Start > Ajutor şi Asistenţă > Depanare > Alimentare, elemente termice şi
mecanice.
3. Faceţi clic pe fila Alimentare, apoi faceţi clic pe Verificare acumulator.
Verificare acumulator examinează acumulatorul şi celulele acestuia pentru a vedea dacă acestea
funcţionează corect, apoi raportează rezultatele examinării.
Afişarea stării de încărcare a acumulatorului
Deplasaţi indicatorul deasupra pictogramei indicatorului de încărcare din zona de notificare, din
▲
extrema dreaptă a barei de activităţi.
Maximizarea timpului de descărcare a acumulatorului
Timpul de descărcare a acumulatorului diferă în funcţie de caracteristicile pe care le utilizaţi când
sunteţi pe alimentarea de la acumulator. Timpul maxim de descărcare scade treptat, pe măsură ce
capacitatea de stocare a acumulatorului se reduce în mod natural.
26 Capitolul 4 Managementul energiei
Page 37

Sfaturi pentru maximizarea timpului de descărcare a acumulatorului:
Reduceţi luminozitatea afişajului.
●
Scoateţi acumulatorul din computer când nu îl utilizaţi sau încărcaţi.
●
Depozitaţi acumulatorul într-un loc răcoros şi uscat.
●
Windows 7 – Selectaţi setarea Economisire energie din Opţiuni de alimentare.
●
Gestionarea nivelurilor reduse de încărcare
Informaţiile din această secţiune descriu alertele şi răspunsurile sistemului setate din fabrică. Unele
alerte de încărcare redusă şi răspunsurile sistemului pot fi modificate utilizând Opţiuni de alimentare
din panoul de control din Windows. Utilizând Opţiuni de alimentare, preferinţele setate nu afectează
indicatoarele luminoase.
Identificarea nivelurilor reduse de încărcare
Atunci când un acumulator care este singura sursă de alimentare pentru computer ajunge la un nivel
redus sau critic de încărcare, se întâmplă următoarele:
Ledul pentru acumulator (numai la anumite modele) indică un nivel scăzut sau critic de
●
încărcare.
NOTĂ: Pentru informaţii suplimentare despre ledul pentru acumulator, consultaţi ghidul Noţiuni
introductive.
– sau –
Pictograma indicatorului de încărcare din zona de notificare afişează o notificare referitoare la
●
nivelul scăzut sau critic al acumulatorului.
NOTĂ: Pentru informaţii suplimentare despre indicatorul de încărcare, consultaţi Utilizarea
indicatorului de încărcare, la pagina 23.
Când nivelul de încărcare este critic, computerul se comportă după cum urmează:
Dacă starea Hibernare este activată şi computerul este pornit sau în starea Repaus, computerul
●
iniţiază starea Hibernare.
Dacă starea Hibernare este dezactivată şi computerul este pornit sau în starea Repaus,
●
computerul rămâne scurt timp în starea Repaus, apoi se opreşte şi pierde toate informaţiile
nesalvate.
Rezolvarea unui nivel redus de încărcare
Rezolvarea unui nivel redus de încărcare când este disponibilă sursa de alimentare externă
Conectaţi unul din următoarele dispozitive:
▲
Adaptor de c.a.
●
Dispozitiv opţional de andocare sau de extensie
●
Adaptor de alimentare opţional achiziţionat ca accesoriu de la HP
●
Utilizarea energiei acumulatorului 27
Page 38

Rezolvarea unui nivel redus de încărcare când este disponibil un acumulator încărcat
1. Opriţi computerul sau iniţiaţi starea Hibernare.
2. Înlocuiţi acumulatorul descărcat cu un acumulator încărcat.
3. Porniţi computerul.
Rezolvarea unui nivel redus de încărcare când este disponibilă sursa de alimentare
Iniţiaţi starea Hibernare.
●
● Salvaţi lucrul şi opriţi computerul.
Rezolvarea unui nivel redus de încărcare când computerul nu poate ieşi din starea Hibernare
Când computerul nu are suficientă energie pentru a ieşi din starea Hibernare, urmaţi aceşti paşi:
1. Înlocuiţi acumulatorul descărcat cu un acumulator încărcat sau conectaţi adaptorul de c.a. la
computer şi la sursa de alimentare externă.
2. Ieşiţi din starea Hibernare apăsând butonul de alimentare.
Conservarea energiei acumulatorului
● Selectaţi setările pentru consum redus de energie din Opţiuni de alimentare din Panoul de
control din Windows.
Dezactivaţi conexiunile la reţeaua fără fir şi la reţeaua locală (LAN) şi ieşiţi din aplicaţiile de
●
modem atunci când nu le utilizaţi.
Deconectaţi dispozitivele externe neutilizate, care nu sunt conectate la o sursă de alimentare
●
externă.
Opriţi, dezactivaţi sau scoateţi orice carduri media externe pe care nu le utilizaţi.
●
Reducerea luminozităţii ecranului.
●
Înainte de a pleca de la computer, iniţiaţi starea de Repaus sau de Hibernare sau închideţi
●
computerul.
Depozitarea unui acumulator
ATENŢIE: Pentru a reduce riscul de deteriorare a unui acumulator, nu îl expuneţi la temperaturi
ridicate pe perioade mari de timp.
În cazul în care un computer nu va fi utilizat şi va fi deconectat de la alimentarea externă pentru mai
mult de 2 săptămâni, scoateţi acumulatorul şi depozitaţi-l separat.
Pentru a prelungi durata de încărcare a unui acumulator depozitat, plasaţi-l într-un loc uscat şi
răcoros.
NOTĂ: Un acumulator depozitat trebuie verificat la fiecare 6 luni. În cazul în care capacitatea este
mai mică de 50 de procente, reîncărcaţi acumulatorul înainte de a-l depozita din nou.
Calibraţi acumulatorul înainte de utilizare, dacă a fost depozitat mai mult de o lună.
28 Capitolul 4 Managementul energiei
Page 39

Dezafectarea unui acumulator uzat
AVERTISMENT! Pentru a reduce riscul de incendiu sau pericolul de vătămare prin arsuri, nu
dezasamblaţi, nu spargeţi şi nu găuriţi acumulatorul, nu scurtcircuitaţi contactele externe ale
acumulatorului; nu aruncaţi acumulatorul în foc sau în apă.
Pentru informaţii despre dezafectarea corectă a acumulatorului, consultaţi Notificări despre
reglementări, siguranţă şi mediu.
Înlocuirea acumulatorului
În Windows 7, programul Verificare acumulator din Ajutor şi Asistenţă vă anunţă să înlocuiţi
acumulatorul când un element al său nu se încarcă în mod corespunzător sau când capacitatea de
stocare a acumulatorului s-a redus prea mult. Dacă acumulatorul este acoperit de o garanţie HP,
instrucţiunile includ un ID pentru garanţie. Un mesaj vă direcţionează spre site-ul Web HP pentru
informaţii suplimentare despre modul în care se comandă un acumulator de schimb.
Utilizarea energiei acumulatorului 29
Page 40

Utilizarea sursei de alimentare externă de c.a.
NOTĂ: Pentru informaţii despre conectarea sursei de c.a., consultaţi posterul Instalare rapidă
furnizat împreună cu computerul.
Energia externă de c.a. este furnizată prin intermediul unui adaptor de c.a. aprobat sau al unui
dispozitiv opţional de andocare sau de extensie.
AVERTISMENT! Pentru a reduce posibilele probleme de siguranţă, utilizaţi numai adaptorul de c.a.
livrat împreună cu computerul, un adaptor de c.a. de schimb furnizat de HP sau un adaptor de c.a.
compatibil achiziţionat de la HP.
Conectaţi computerul la sursa de alimentare externă de c.a. în oricare din următoarele situaţii:
AVERTISMENT! Nu încărcaţi acumulatorul computerului în timp ce sunteţi la bordul avionului.
Când încărcaţi sau calibraţi un acumulator
●
Când instalaţi sau modificaţi software-ul de sistem
●
Când scrieţi informaţii pe un CD, un DVD sau un BD (numai la anumite modele)
●
Când executaţi programul Defragmentare disc
●
Când efectuaţi o copie de rezervă sau o recuperare
●
Când conectaţi computerul la sursa de alimentare externă de c.a., se întâmplă următoarele:
Acumulatorul începe să se încarce.
●
Dacă computerul este pornit, pictograma contorului din zona de notificare îşi modifică aspectul.
●
Când deconectaţi computerul de la sursa de alimentare externă de c.a., se întâmplă următoarele:
Computerul comută pe alimentarea de la acumulator.
●
Luminozitatea afişajului este redusă automat pentru a economisi energia acumulatorului.
●
30 Capitolul 4 Managementul energiei
Page 41

Testarea unui adaptor de c.a.
Testaţi adaptorul de c.a. în cazul în care computerul prezintă unul din următoarele simptome când
este conectat la sursa de c.a.:
Computerul nu porneşte.
●
● Afişajul nu se aprinde.
● Ledurile de alimentare sunt stinse.
Pentru a testa adaptorul de c.a.:
1. Închideţi computerul.
2. Scoateţi acumulatorul din computer.
3. Conectaţi adaptorul de c.a. la computer, apoi la o priză de c.a.
4. Porniţi computerul.
● Dacă ledurile de alimentare se aprind, adaptorul de c.a. funcţionează corespunzător.
Dacă ledurile de alimentare rămân stinse, adaptorul de c.a. nu funcţionează şi trebuie
●
înlocuit.
Pentru informaţii despre obţinerea unui adaptor de c.a. de schimb, contactaţi serviciul de asistenţă
tehnică.
Utilizarea sursei de alimentare externă de c.a. 31
Page 42

5Dispozitive şi carduri externe
Utilizarea cardurilor pentru slotul de suporturi digitale (numai la anumite modele)
Cardurile digitale opţionale asigură o stocare sigură a datelor şi o partajare convenabilă a datelor.
Aceste carduri sunt adesea utilizate cu camere digitale şi PDA-uri echipate cu suport media precum
şi cu alte computere.
Pentru a determina formatele de carduri digitale care sunt acceptate pe computer, consultaţi ghidul
Noţiuni introductive.
Introducerea unui card digital
ATENŢIE: Pentru a reduce riscul de deteriorare a conectorilor cardurilor digitale, utilizaţi o forţă
minimă pentru a introduce cardurile digitale.
1. Ţineţi cardul cu eticheta în sus, cu conectorii spre computer.
2. Introduceţi cardul în slotul pentru suporturi digitale, apoi apăsaţi cardul până când se
poziţionează ferm.
Când dispozitivul a fost detectat, veţi auzi un sunet şi este posibil să se afişeze un meniu cu
opţiuni.
32 Capitolul 5 Dispozitive şi carduri externe
Page 43

Scoaterea unui card digital
ATENŢIE: Pentru a reduce riscul de pierdere a datelor sau a evita lipsa de răspuns a sistemului,
utilizaţi procedura următoare pentru a scoate în siguranţă cardul digital.
1. Salvaţi-vă informaţiile şi închideţi toate programele asociate cu cardul digital.
2. Faceţi clic pe pictograma „eliminare hardware” din zona de notificare, în extrema dreaptă a barei
de activităţi. Apoi urmaţi instrucţiunile de pe ecran.
3. Apăsaţi spre interior cardul (1), apoi scoateţi-l din slot (2).
– sau –
Scoateţi cardul din slot.
Utilizarea cardurilor PC (numai la anumite modele)
Un card PC este un accesoriu de dimensiunea unui card de credit proiectat să se conformeze
specificaţiilor standard emise de Personal Computer Memory Card International Association
(PCMCIA). Slotul pentru carduri PC acceptă următoarele tipuri de carduri PC:
Carduri PC de 32 de biţi (CardBus) şi de 16 biţi
●
Carduri PC de Tip I şi Tip II
●
NOTĂ: Plăcile video ZV şi cardurile PC 12-V nu sunt acceptate.
Utilizarea cardurilor PC (numai la anumite modele) 33
Page 44

Configurarea unui card PC
Pentru a reduce riscul de pierdere a suportului pentru alte carduri PC în timpul configurării, instalaţi
numai software-ul necesar pentru dispozitiv. Dacă sunteţi instruit de producătorul cardului PC să
instalaţi drivere de dispozitiv:
Instalaţi numai driverele de dispozitiv pentru sistemul dvs. de operare.
●
Nu instalaţi alt software, precum servicii de card, servicii de soclu sau activatoare, furnizate de
●
producătorul cardului PC.
Introducerea unui card PC
ATENŢIE: Pentru a preveni deteriorarea computerului şi a cardurilor media externe, nu introduceţi
un card ExpressCard într-un slot de card PC.
ATENŢIE: Pentru a reduce riscul de deteriorare a conectorilor:
Utilizaţi o forţă minimă când introduceţi un card PC.
Nu mutaţi sau transportaţi computerul când un card PC este în funcţiune.
Slotul cardului PC poate conţine un element de protecţie. Înainte de a introduce un card PC trebuie
scos elementul de protecţie:
1. Apăsaţi butonul de evacuare a cardului PC (1).
Această acţiune extinde butonul în poziţia de eliberare a elementului de protecţie.
2. Apăsaţi din nou butonul de evacuare a cardului PC pentru a elibera elementul de protecţie.
3. Extrageţi elementul de protecţie afară din slot (2).
Pentru a introduce un card PC:
1. Ţineţi cardul cu eticheta în sus, cu conectorii spre computer.
34 Capitolul 5 Dispozitive şi carduri externe
Page 45

2. Introduceţi cardul în slotul de card PC, apoi apăsaţi cardul spre interior până când se
poziţionează ferm.
Când cardul a fost detectat, veţi auzi un sunet şi este posibil să se afişeze un meniu cu opţiuni
disponibile.
NOTĂ: Când conectaţi un card PC pentru prima oară, în zona de notificare se afişează un
mesaj care vă aduce la cunoştinţă faptul că dispozitivul este recunoscut de computer.
NOTĂ: Pentru a economisi energie, opriţi sau scoateţi cardul PC când nu este în funcţiune.
Scoaterea unui card PC
ATENŢIE: Pentru a reduce riscul de pierdere a datelor sau a evita lipsa de răspuns a sistemului,
opriţi cardul PC înainte de a-l scoate.
1. Salvaţi informaţiile şi închideţi toate programele asociate cu cardul PC.
2. Faceţi clic pe pictograma „eliminare hardware” din zona de notificare, din extrema dreaptă a
barei de activităţi, apoi urmaţi instrucţiunile de pe ecran.
3. Eliberaţi şi scoateţi cardul PC:
a. Apăsaţi butonul de evacuare a cardului PC (1).
Această acţiune extinde butonul în poziţia de eliberare a cardului PC.
b. Apăsaţi din nou butonul de evacuare a cardului PC pentru a elibera cardul PC.
c. Extrageţi cardul PC (2) afară din slot.
Utilizarea cardurilor PC (numai la anumite modele) 35
Page 46

Utilizarea cardurilor ExpressCard (numai la anumite modele)
Un card ExpressCard este un card de PC de înaltă performanţă, care este introdus în slotul
ExpressCard.
La fel ca în cazul cardurilor standard de PC, cardurile ExpressCard sunt proiectate pentru a se
conforma specificaţiilor standard emise de Personal Computer Memory Card International
Association (PCMCIA).
Configurarea unui card ExpressCard
Instalaţi numai software-ul necesar pentru card. Dacă sunteţi instruit de producătorul cardului
ExpressCard să instalaţi drivere de dispozitiv:
● Instalaţi numai driverele de dispozitiv pentru sistemul dvs. de operare.
Nu instalaţi software suplimentar, precum servicii de card, servicii de soclu sau activatoare, care
●
sunt furnizate de producătorul cardului ExpressCard.
36 Capitolul 5 Dispozitive şi carduri externe
Page 47

Introducerea unui card ExpressCard
ATENŢIE: Pentru a evita deteriorarea computerului sau a cardurilor media externe, nu introduceţi
un card de PC într-un slot ExpressCard.
ATENŢIE: Pentru a reduce riscul de deteriorare a conectorilor:
Utilizaţi o forţă minimă când introduceţi un card ExpressCard.
Nu mutaţi şi nu transportaţi computerul când un card ExpressCard este în funcţiune.
Slotul cardului ExpressCard poate conţine un element de protecţie. Pentru a scoate elementul de
protecţie:
1. Apăsaţi spre interior elementul de protecţie (1) pentru a-l debloca.
2. Extrageţi elementul de protecţie afară din slotul (2).
Pentru a introduce un card ExpressCard:
1. Ţineţi cardul cu eticheta în sus, cu conectorii spre computer.
2. Introduceţi cardul în slotul ExpressCard, apoi apăsaţi cardul spre interior până când se
poziţionează ferm.
Când cardul a fost detectat, veţi auzi un sunet şi este posibil să se afişeze un meniu cu opţiuni.
NOTĂ: Când conectaţi un card ExpressCard pentru prima oară, în zona de notificare se
afişează un mesaj care vă aduce la cunoştinţă faptul că respectivul card este recunoscut de
computer.
Utilizarea cardurilor ExpressCard (numai la anumite modele) 37
Page 48

NOTĂ: Pentru a economisi energie, opriţi sau scoateţi cardul ExpressCard când nu este în
funcţiune.
Scoaterea unui card ExpressCard
ATENŢIE: Pentru a reduce riscul de pierdere a datelor sau a evita lipsa de răspuns a sistemului,
utilizaţi procedura următoare pentru a scoate în siguranţă cardul ExpressCard.
1. Salvaţi informaţiile şi închideţi toate programele asociate cu cardul ExpressCard.
2. Faceţi clic pe pictograma „eliminare hardware” din zona de notificare, din extrema dreaptă a
barei de activităţi, apoi urmaţi instrucţiunile de pe ecran.
3. Eliberaţi şi scoateţi elementul de protecţie a cardului ExpressCard:
a. Apăsaţi uşor spre interior cardul ExpressCard (1) pentru a-l debloca.
b. Scoateţi cardul ExpressCard afară din slotul (2).
Utilizarea cardurilor inteligente (numai la anumite modele)
NOTĂ: Termenul card inteligent este utilizat în cadrul acestui capitol cu referire atât la carduri Smart
Card, cât şi la carduri Java™.
Un card inteligent este un accesoriu de dimensiunea unui card de credit care poartă un microcip ce
conţine memorie şi un microprocesor. La fel ca în cazul computerelor personale, cardurile inteligente
au un sistem de operare pentru a gestiona intrarea şi ieşirea şi includ caracteristici de securitate
pentru protecţia împotriva desigilării. Cardurile inteligente la standard industrial se utilizează cu
cititorul de carduri inteligente (numai la anumite modele).
Pentru a obţine acces la conţinutul microcipului, este necesar un număr de identificare personal (PIN
- Personal Identification Number). Pentru mai multe informaţii despre caracteristicile de securitate ale
cardurilor inteligente, consultaţi Ajutor şi Asistenţă.
38 Capitolul 5 Dispozitive şi carduri externe
Page 49

Introducerea unui card inteligent
1. Ţineţi cardul cu eticheta în sus şi glisaţi-l uşor în interiorul cititorului de carduri inteligente până
când se poziţionează ferm.
2. Pentru conectarea la computer utilizând PIN-ul de card inteligent, urmaţi instrucţiunile de pe
ecran.
Scoaterea unui card inteligent
Apucaţi marginea cardului inteligent şi trageţi cardul afară din cititorul de carduri inteligente.
▲
Utilizarea unui dispozitiv USB
Universal Serial Bus (USB) este o interfaţă hardware care poate fi utilizată pentru a conecta un
dispozitiv extern opţional, precum o tastatură USB, un mouse, o unitate, o imprimantă, un scaner sau
un hub.
Unele dispozitive USB pot necesita software de asistenţă suplimentar, care de obicei este inclus în
dispozitiv. Pentru mai multe informaţii cu privire la software-ul specific dispozitivului, consultaţi
instrucţiunile producătorului. Aceste instrucţiuni pot fi furnizate cu software-ul, pe disc sau pe site-ul
Web al producătorului.
Computerul are cel puţin 1 port USB care acceptă dispozitive USB 1.0, 1.1, 2.0 sau 3.0. De
asemenea, computerul poate avea un port USB alimentat care asigură alimentarea unui dispozitiv
extern dacă este utilizat cu un cablu USB alimentat. Un dispozitiv de andocare opţional sau un hub
USB opţional furnizează porturi USB suplimentare care pot fi utilizate cu computerul.
Utilizarea unui dispozitiv USB 39
Page 50

Conectarea unui dispozitiv USB
ATENŢIE: Pentru a reduce riscul de deteriorare a unui conector USB, utilizaţi o forţă minimă pentru
a conecta dispozitivul.
Conectaţi cablul USB pentru dispozitiv la portul USB.
▲
Când dispozitivul a fost detectat, veţi auzi un sunet.
NOTĂ: Când conectaţi un dispozitiv USB pentru prima oară, în zona de notificare se afişează un
mesaj care vă aduce la cunoştinţă faptul că dispozitivul este recunoscut de computer.
Scoaterea unui dispozitiv USB
ATENŢIE: Pentru a reduce riscul de deteriorare a unui conector USB, nu trageţi de cablu pentru a
scoate dispozitivul USB.
ATENŢIE: Pentru a reduce riscul de pierdere a informaţiilor sau a evita lipsa de răspuns a
sistemului, utilizaţi procedura următoare pentru a scoate în siguranţă dispozitivul USB.
1. Pentru a scoate un dispozitiv USB, salvaţi-vă informaţiile şi închideţi toate programele asociate
cu dispozitivul.
2. Faceţi clic pe pictograma „eliminare hardware” din zona de notificare, din extrema dreaptă a
barei de activităţi, apoi urmaţi instrucţiunile de pe ecran.
3. Scoateţi dispozitivul.
Utilizarea dispozitivelor 1394 (numai la anumite modele)
IEEE 1394 este o interfaţă hardware care conectează la computer un dispozitiv multimedia de mare
viteză sau un dispozitiv de stocare a datelor. Scanerele, camerele digitale şi camerele video digitale
necesită adesea o conexiune 1394.
Unele dispozitive 1394 pot necesita software suplimentar de asistenţă care în mod uzual este inclus
cu dispozitivul. Pentru mai multe informaţii cu privire la software-ul specific dispozitivului, consultaţi
instrucţiunile producătorului.
Portul 1394 acceptă, de asemenea, dispozitive IEEE 1394a.
40 Capitolul 5 Dispozitive şi carduri externe
Page 51

Conectarea unui dispozitiv 1394
ATENŢIE: Pentru a reduce riscul deteriorării unui conector de port 1394, utilizaţi o forţă minimă
pentru a conecta dispozitivul.
Pentru a conecta un dispozitiv 1394 la computer, conectaţi cablul 1394 pentru dispozitiv la portul
▲
1394.
Când dispozitivul a fost detectat, veţi auzi un sunet.
Scoaterea unui dispozitiv 1394
ATENŢIE: Pentru a reduce riscul de pierdere a informaţiilor sau a evita lipsa de răspuns a
sistemului, opriţi dispozitivul 1394 înainte de a-l scoate.
ATENŢIE: Pentru a reduce riscul de deteriorare a unui conector 1394, nu trageţi de cablu pentru a
scoate dispozitivul 1394.
1. Pentru a scoate un dispozitiv 1394, salvaţi-vă informaţiile şi închideţi toate programele asociate
cu dispozitivul.
2. Faceţi clic pe pictograma „eliminare hardware” din zona de notificare, din extrema dreaptă a
barei de activităţi, apoi urmaţi instrucţiunile de pe ecran.
3. Scoateţi dispozitivul.
Utilizarea unui dispozitiv eSATA (numai la anumite modele)
Un port eSATA conectează o componentă eSATA opţională de înaltă performanţă, precum o unitate
de disc eSATA externă.
Unele dispozitive eSATA pot necesita software de suport suplimentar, care de obicei însoţeşte
dispozitivul. Pentru mai multe informaţii cu privire la software-ul specific dispozitivului, consultaţi
instrucţiunile producătorului.
NOTĂ: Portul eSATA acceptă, de asemenea, un dispozitiv USB opţional.
Utilizarea unui dispozitiv eSATA (numai la anumite modele) 41
Page 52

Conectarea unui dispozitiv eSATA
ATENŢIE: Pentru a reduce riscul de deteriorare a unui conector de port eSATA, utilizaţi o forţă
minimă pentru a conecta dispozitivul.
Pentru a conecta un dispozitiv eSATA la computer, conectaţi cablul eSATA pentru dispozitiv la
▲
portul eSATA.
Când dispozitivul a fost detectat, veţi auzi un sunet.
Scoaterea unui dispozitiv eSATA
ATENŢIE: Pentru a reduce riscul de deteriorare a unui conector eSATA, nu trageţi de cablu pentru
a scoate dispozitivul eSATA.
ATENŢIE: Pentru a reduce riscul de pierdere a informaţiilor sau a evita lipsa de răspuns a
sistemului, utilizaţi procedura următoare pentru a scoate în siguranţă dispozitivul.
1. Pentru a scoate un dispozitiv eSATA, salvaţi-vă informaţiile şi închideţi toate programele
asociate cu dispozitivul.
2. Faceţi clic pe pictograma „eliminare hardware” din zona de notificare, din extrema dreaptă a
barei de activităţi, apoi urmaţi instrucţiunile de pe ecran.
3. Scoateţi dispozitivul.
42 Capitolul 5 Dispozitive şi carduri externe
Page 53

Utilizarea dispozitivelor externe opţionale
NOTĂ: Pentru mai multe informaţii despre software-ul şi driverele necesare sau pentru a afla ce
port să utilizaţi, consultaţi instrucţiunile producătorului.
Pentru conectarea unui dispozitiv extern la computer:
ATENŢIE: Pentru a reduce riscul deteriorării echipamentului la conectarea unui dispozitiv alimentat,
asiguraţi-vă că dispozitivul este oprit şi că este deconectat cablul de alimentare de c.a.
1. Conectaţi dispozitivul la computer.
2. În cazul în care conectaţi un dispozitiv alimentat, introduceţi cablul de alimentare al dispozitivului
într-o priză de c.a. împământată.
3. Porniţi dispozitivul.
Pentru a deconecta un dispozitiv extern nealimentat, opriţi dispozitivul, apoi deconectaţi-l de la
computer. Pentru a deconecta un dispozitiv extern alimentat, opriţi dispozitivul, deconectaţi-l de la
computer, apoi deconectaţi cablul de alimentare c.a.
Utilizarea unităţilor externe opţionale
Unităţile externe amovibile vă extind opţiunile pentru stocarea şi accesarea de informaţii. O unitate
USB poate fi adăugată prin conectarea unităţii la un port USB de la computer.
NOTĂ: Unităţile optice externe HP cu USB trebuie conectate la portul USB alimentat de la
computer.
Unităţile USB includ următoarele tipuri:
Unitate de dischetă de 1,44 megaocteţi
●
Modul de unitate de disc (o unitate de disc cu un adaptor ataşat)
●
Unitate optică externă (CD, DVD şi Blu-ray)
●
Dispozitiv MultiBay
●
Utilizarea portului de extensie (numai la anumite modele)
Portul de extensie conectează computerul la un dispozitiv opţional de andocare sau de extensie,
astfel încât porturile şi conectorii suplimentari să poată fi utilizaţi cu computerul.
NOTĂ: Computerul are numai un port de extensie. Termenul port de extensie 3 descrie tipul
portului de extensie.
Utilizarea dispozitivelor externe opţionale 43
Page 54

Utilizarea conectorului de andocare (numai la anumite modele)
Conectorul de andocare conectează computerul la un dispozitiv opţional de andocare. Un dispozitiv
opţional de andocare furnizează porturi şi conectori suplimentari care pot fi utilizaţi cu computerul.
NOTĂ: Următoarea imagine poate să ilustreze un model puţin diferit faţă de computerul sau
dispozitivul dvs. de andocare.
44 Capitolul 5 Dispozitive şi carduri externe
Page 55

6Unităţi
Manipularea unităţilor de disc
Unităţile de disc sunt componente fragile ale computerului, care trebuie manipulate cu grijă. Înainte
de a manipula unităţile de disc, consultaţi următoarele atenţionări. Atenţionări suplimentare sunt
incluse în procedurile la care se aplică.
Respectaţi următoarele măsuri de prevedere:
● Înainte de a muta un computer care este conectat la o unitate de disc externă, iniţiaţi starea
Repaus şi aşteptaţi golirea ecranului sau deconectaţi corect unitatea de disc externă.
● Înainte de a manipula o unitate de disc, descărcaţi electricitatea statică atingând suprafaţa
metalică nevopsită a unităţii.
Nu atingeţi pinii conectorului de la o unitate amovibilă sau de la computer.
●
● Manipulaţi unităţile de disc cu atenţie; nu le lăsaţi să cadă şi nu aşezaţi nimic pe ele.
● Înainte de a scoate sau introduce o unitate, închideţi computerul. În cazul în care nu sunteţi sigur
dacă computerul este oprit, în starea de Repaus sau în Hibernare, porniţi computerul, apoi opriţi-
l prin sistemul de operare.
Nu utilizaţi forţă excesivă la introducerea unei unităţi de disc într-un doc pentru unităţi.
●
Nu utilizaţi tastatura şi nu mişcaţi computerul în timp ce o unitate optică scrie pe un disc.
●
Procesul de scriere este sensibil la vibraţii.
Când acumulatorul este singura sursă de alimentare, asiguraţi-vă că acumulatorul este încărcat
●
suficient înainte de a scrie pe suport.
Evitaţi expunerea unei unităţi de disc la temperatură sau umiditate extremă.
●
Evitaţi expunerea unei unităţi de disc la lichide. Nu pulverizaţi produse de curăţat pe unitatea de
●
disc.
Scoateţi suportul dintr-o unitate de disc înainte de a scoate unitatea din docul pentru unităţi sau
●
de a transporta, a stoca sau a călători cu o unitate de disc.
Dacă o unitate de disc trebuie trimisă prin poştă, plasaţi unitatea într-o cutie de ambalaj cu bule
●
sau în alt ambalaj adecvat de protecţie şi etichetaţi pachetul cu indicaţ
● Evitaţi expunerea unităţii de disc la câmpurile magnetice. Printre dispozitivele de securitate cu
câmpuri magnetice se numără dispozitivele din pasajele de trecere din aeroporturi şi baghetele
de securitate. Benzile transportoare şi dispozitivele de securitate din aeroporturi, care verifică
bagajele de mână, utilizează raze X în loc de magnetism şi nu deteriorează unităţile de disc.
ia „FRAGIL”.
Manipularea unităţilor de disc 45
Page 56

Utilizarea unităţilor de disc
Îmbunătăţirea performanţelor unităţii de disc
Utilizarea programului Defragmentare disc
Pe măsură ce utilizaţi computerul, fişierele de pe unitatea de disc devin fragmentate. Programul
Defragmentare disc consolidează fişierele şi folderele defragmentate de pe unitatea de disc, astfel
încât sistemul să poată rula mai eficient.
NOTĂ: Nu este necesar să executaţi programul Defragmentare disc pe unităţi compacte.
După ce aţi pornit programul Defragmentare disc, acesta lucrează fără supraveghere. În funcţie de
dimensiunea unităţii de disc şi a numărului de fişiere fragmentate, execuţia programului
Defragmentare disc poate dura mai mult de o oră. Din acest motiv, este bine să îl setaţi să se
execute pe timpul nopţii sau în alt moment, când nu utilizaţi computerul.
HP vă recomandă să defragmentaţi unitatea de disc cel puţin o dată pe lună. Puteţi să setaţi opţiunea
programului Defragmentare disc să execute o defragmentare în fiecare lună sau puteţi defragmenta
manual computerul în orice moment.
Pentru a executa programul Defragmentare disc:
1. Conectaţi computerul la sursa de c.a.
2. Selectaţi Start > Toate programele > Accesorii > Instrumente de sistem > Defragmentare
disc.
3. Windows 7 – Faceţi clic pe
NOTĂ: Windows include o caracteristică denumită Control cont utilizator, pentru a îmbunătăţi
securitatea computerului dvs. Este posibil să vi se solicite permisiunea sau parola pentru
activităţi precum instalarea aplicaţiilor, executarea utilitarelor sau modificarea setărilor Windows.
Pentru informaţii suplimentare, consultaţi Ajutor şi Asistenţă.
Windows XP – La Volume (Volum), faceţi clic pe lista pentru unitatea de disc, care de obicei
este (C:), apoi faceţi clic pe Defragment (Defragmentare).
Pentru informaţii suplimentare, accesaţi Help (Ajutor) din software-ul Defragmentare disc.
Defragmentare disc.
Utilizarea programului Curăţare disc
Programul Curăţare disc caută pe unitatea de disc fişierele care nu sunt necesare, pe care puteţi să
le ştergeţi în siguranţă, pentru a elibera spaţiul de pe disc şi a ajuta computerul să ruleze mai eficient.
Pentru a executa programul Curăţare disc:
1. Selectaţi Start > Toate programele > Accesorii > Instrumente de sistem > Curăţare disc.
2. Urmaţi instrucţiunile de pe ecran.
46 Capitolul 6 Unităţi
Page 57

Utilizarea software-ului HP ProtectSmart Hard Drive Protection în
Windows 7 (numai la anumite modele)
Programul HP ProtectSmart Hard Drive Protection protejează o unitate de disc prin parcarea unităţii
şi oprirea solicitărilor de date în una dintre următoarele situaţii:
Scăpaţi computerul.
●
● Mutaţi computerul cu afişajul închis în timp ce acesta funcţionează alimentat de la acumulator.
La scurt timp după terminarea unuia dintre aceste evenimente, programul Protecţie unitate de disc
HP ProtectSmart readuce unitatea de disc în starea de funcţionare normală.
NOTĂ: Deoarece unităţile compacte (SSD) nu au componente în mişcare, nu mai este necesară
protecţia prin programul HP ProtectSmart Hard Drive Protection.
NOTĂ: Unităţile de disc din docul pentru unitate de disc principală sau secundară sunt protejate
prin programul HP ProtectSmart Hard Drive Protection. Unităţile de disc conectate la porturile USB nu
sunt protejate prin programul HP ProtectSmart Hard Drive Protection.
Pentru mai multe informaţii, consultaţi Ajutorul pentru software-ul Protecţie unitate de disc HP
ProtectSmart.
Identificarea stării pentru programul Protecţie unitate de disc HP ProtectSmart
Ledul pentru unitatea de disc de pe computer îşi modifică culoarea pentru a arăta că o unitate din
docul pentru unitatea de disc principală sau o unitate din docul pentru unitatea de disc secundară
(numai la anumite modele) este parcată. Pentru a determina dacă unităţile sunt protejate sau dacă o
unitate este parcată, selectaţi Start > Panou de control > Hardware şi sunete > Centru Windows
pentru mobilitate:
Dacă programul HP ProtectSmart Hard Drive Protection este activat, un marcaj de culoare verde
●
este suprapus peste pictograma unităţii de disc.
● Dacă programul HP ProtectSmart Hard Drive Protection este dezactivat, un X de culoare roşie
este suprapus peste pictograma unităţii de disc.
Dacă unităţile sunt parcate, apare o lună de culoare galbenă peste pictograma unităţii de disc.
●
Este posibil ca pictograma din Centrul de mobilitate să nu arate starea cea mai actuală a unităţii.
Pentru actualizări imediate după o modificare a stării, trebuie să activaţi pictograma din zona de
notificare.
Pentru a activa pictograma din zona de notificare:
1. Selectaţi Start >
Protection.
NOTĂ: Dacă sunteţi solicitat de Control cont utilizator, faceţi clic pe Da.
2. Pe rândul pictogramei din tava de sistem, faceţi clic pe Afişare.
3. Faceţi clic pe OK.
Panou de control > Hardware şi sunete > HP ProtectSmart Hard Drive
Utilizarea unităţilor de disc 47
Page 58

Gestionarea energiei cu o unitate de disc parcată
Dacă programul HP ProtectSmart Hard Drive Protection a parcat unitatea, computerul se comportă în
următoarele moduri:
Computerul nu se va închide.
●
Computerul nu va iniţia starea Repaus sau Hibernare, cu excepţia celor descrise în Nota
●
următoare.
NOTĂ: Dacă computerul funcţionează cu alimentare de la acumulator şi ajunge la un nivel
critic al acumulatorului, programul Protecţie unitate de disc HP ProtectSmart permite
computerului să iniţieze starea Hibernare.
Înainte de a deplasa computerul, HP recomandă să îl opriţi sau să iniţiaţi starea Repaus sau
Hibernare.
Utilizarea software-ului Protecţie unitate de disc HP ProtectSmart
Software-ul HP ProtectSmart Hard Drive Protection poate fi activat sau dezactivat de un
administrator.
NOTĂ: În funcţie de drepturile de utilizator ce vi s-au atribuit, se poate să nu aveţi posibilitatea de a
activa sau dezactiva programul HP ProtectSmart Hard Drive Protection. Drepturile pentru utilizatorii
care nu sunt administratori pot fi modificate de membrii unui grup de administratori.
Pentru a deschide software-ul şi modifica setările, urmaţi aceşti paşi:
1. În Centru de mobilitate, faceţi clic pe pictograma unităţii de disc pentru a deschide fereastra
Protecţie unitate de disc HP ProtectSmart.
– sau –
Selectaţi Start > Panou de control > Hardware şi sunete > HP ProtectSmart Hard Drive
Protection.
NOTĂ: Dacă sunteţi solicitat de Control cont utilizator, faceţi clic pe Da.
2. Faceţi clic pe butonul adecvat pentru a modifica setările.
3. Faceţi clic pe OK.
Utilizarea unităţilor optice (numai la anumite modele)
Printre unităţile optice se numără:
CD
●
DVD
●
Blu-ray (BD)
●
Identificarea unităţii optice instalate
Windows 7 – Selectaţi Start > Computer.
▲
Windows XP – Selectaţi Start > My Computer (Computerul meu).
48 Capitolul 6 Unităţi
Page 59

Se afişează o listă cu toate dispozitivele instalate în computer, inclusiv unitatea optică.
Utilizarea unităţilor optice (numai la anumite modele) 49
Page 60

Introducerea unui disc optic
Încărcare pe tavă
1. Porniţi computerul.
2. Apăsaţi butonul de eliberare (1) de pe rama unităţii, în vederea eliberării tăvii pentru disc.
3. Trageţi în afară tava (2).
4. Prindeţi discul de margini pentru a evita atingerea suprafeţei plane şi poziţionaţi discul cu faţa
etichetată în sus, deasupra axului tăvii.
NOTĂ: Dacă tava nu este complet accesibilă, înclinaţi discul cu atenţie, pentru a-l poziţiona
deasupra axului.
5. Apăsaţi uşor în jos discul (3) pe axul tăvii, până când discul se fixează pe poziţie.
6. Închideţi tava pentru discuri.
NOTĂ: După ce introduceţi discul, o scurtă pauză este normală. Dacă nu aţi selectat un media
player, se deschide o casetă de dialog AutoPlay. Aceasta vă solicită să selectaţi modul în care doriţi
să utilizaţi conţinutul media.
Încărcare prin slot
ATENŢIE: Nu introduceţi discuri optice de 8 cm într-o unitate optică cu încărcare prin slot. Unitatea
optică se poate deteriora.
1. Porniţi computerul.
2. Prindeţi discul de margini pentru a evita atingerea suprafeţei plane şi poziţionaţi discul cu faţa
etichetată în sus.
50 Capitolul 6 Unităţi
Page 61

3. Introduceţi discul uşor în slotul de încărcare a unităţii optice.
Scoaterea unui disc optic
Încărcare pe tavă
Există două modalităţi de scoatere a unui disc, depinzând de modul în care se realizează
deschiderea tăvii - normal sau nu.
Când tava pentru discuri se deschide normal
1. Apăsaţi butonul de eliberare (1) de pe masca unităţii, în vederea eliberării tăvii pentru discuri,
apoi trageţi tava uşor în afară (2) până când se opreşte.
2. Scoateţi discul (3) din tavă apăsând uşor în jos pe ax în timp ce ridicaţi marginile exterioare ale
discului. Ţineţi discul de margini şi evitaţi atingerea suprafeţelor plane.
NOTĂ: Dacă tava nu este complet accesibilă, înclinaţi discul cu atenţie pe măsură ce îl
scoateţi.
3. Închideţi tava pentru discuri şi puneţi discul într-o casetă protectoare.
Utilizarea unităţilor optice (numai la anumite modele) 51
Page 62

Când tava pentru discuri nu se deschide
1. Introduceţi capătul unei agrafe pentru hârtie (1) în orificiul de acces pentru eliberare din masca
frontală a unităţii.
2. Apăsaţi uşor spre interior pe agrafa pentru hârtie, până când se eliberează tava, apoi trageţi
tava (2) în afară până când se opreşte.
3. Scoateţi discul (3) din tavă apăsând uşor în jos pe ax în timp ce ridicaţi marginile exterioare ale
discului. Ţineţi discul de margini şi evitaţi atingerea suprafeţelor plane.
NOTĂ: Dacă tava nu este complet accesibilă, înclinaţi discul cu atenţie pe măsură ce îl
scoateţi.
4. Închideţi tava pentru discuri şi puneţi discul într-o casetă protectoare.
Încărcare prin slot
1. Apăsaţi butonul de eliberare (1) de lângă unitate.
2. Scoateţi discul (2) ţinându-l de margini şi evitaţi atingerea suprafeţelor plane.
3. Puneţi discul într-o casetă protectoare.
52 Capitolul 6 Unităţi
Page 63

Partajarea unităţilor optice
Deşi computerul dvs. poate să nu aibă o unitate optică integrată, puteţi să accesaţi software-ul şi
datele şi să instalaţi aplicaţiile prin partajarea unei unităţi optice conectate la un alt computer din
reţeaua dvs. Partajarea unităţilor este o caracteristică a sistemului de operare Windows, care permite
ca o unitate de pe un computer să fie accesibilă altor computere din aceeaşi reţea.
NOTĂ: Pentru a partaja o unitate optică trebuie să aveţi configurată o reţea; pentru informaţii
suplimentare despre configurarea unei reţele, consultaţi
la pagina 2.
NOTĂ: Unele discuri, precum DVD-urile cu filme şi discurile cu jocuri, pot fi protejate la copiere şi,
de aceea, sunt inutilizabile în cazul partajării unităţii de DVD sau CD.
Pentru a partaja o unitate optică:
1. Windows 7 – La computerul cu unitatea optică pe care o partajaţi, selectaţi Start > Computer.
Windows XP – La computerul cu unitatea optică pe care o partajaţi, selectaţi Start > My
Computer (Computerul meu).
2. Faceţi clic dreapta pe unitatea optică pe care doriţi să o partajaţi, apoi faceţi clic pe Properties
(Proprietăţi).
3. Windows 7 – Selectaţi fila Partajare > Partajare complexă.
Windows XP – Selectaţi fila Sharing (Partajare).
Lucrul în reţea (numai la anumite modele),
4. Selectaţi caseta Share this folder (Partajare folder).
5. Introduceţi un nume pentru unitatea optică în caseta de text Share name (Nume partajare).
6. Faceţi clic pe Apply (Se aplică), apoi faceţi clic pe OK.
7. Pentru a vizualiza unitatea optică partajată:
Windows 7 – Selectaţi Start > Panou de control > Reţea şi Internet > Centru reţea şi
partajare.
Windows XP – Selectaţi Start > Control Panel (Panou de control) > Network and Internet
Connections (Conexiuni de reţea şi Internet).
Utilizarea soluţiei RAID (numai la anumite modele)
Tehnologia RAID (Redundant Arrays of Independent Disks) permite unui computer să utilizeze două
sau mai multe hard disk-uri în acelaşi timp. RAID tratează mai multe unităţi ca pe o unitate contiguă,
fie prin setări de hardware, fie prin setări de software. Dacă mai multe discuri sunt configurate pentru
a funcţiona în această manieră, ele sunt referite ca o matrice RAID.
Pentru informaţii suplimentare despre RAID, consultaţi site-ul Web HP de la
support.
http://www.hp.com/
Utilizarea soluţiei RAID (numai la anumite modele) 53
Page 64

7 Securitate
Protejarea computerului
Caracteristicile standard furnizate de sistemul de operare Windows® şi utilitarul de configurare diferit
de Windows pot proteja setările şi datele personale de diverse riscuri.
NOTĂ: Soluţiile de securitate sunt concepute pentru a acţiona ca elemente de descurajare, dar este
posibil să nu respingă atacurile software sau să nu împiedice manevrarea greşită sau furtul
computerului.
NOTĂ: Înainte de a trimite computerul la reparat, faceţi o copie de rezervă a fişierelor confidenţiale,
apoi ştergeţi-le şi eliminaţi toate setările de parolă.
NOTĂ: Este posibil ca unele caracteristici listate în acest capitol să nu fie disponibile pe computerul
dvs.
Risc pentru computer Caracteristică de securitate
Utilizarea neautorizată a computerului
Viruşi de computer Software antivirus
Acces neautorizat la date
Accesul neautorizat la utilitarul de configurare, setările de
BIOS şi alte informaţii de identificare a sistemului
Ameninţările actuale sau viitoare pentru computer Actualizări de securitate esenţiale de la Microsoft
Accesul neautorizat la un cont de utilizator Windows Parolă utilizator
Deplasarea neautorizată a computerului Slotul pentru cablu de securitate (folosit cu un cablu de
Utilizarea parolelor
QuickLock (numai la anumite modele)
●
● Parolă de pornire
● Cititor de amprente
Software firewall
●
● Actualizări Windows
● Criptarea fişierelor
Parola de administrator
securitate opţional)
O parolă este un grup de caractere pe care îl alegeţi pentru a vă proteja informaţiile din computer. Pot
fi setate câteva tipuri de parole, în funcţie de modul în care doriţi să controlaţi accesul la informaţii.
54 Capitolul 7 Securitate
Page 65

Parolele pot fi setate în Windows sau în Setup Utility (Utilitar de configurare), care nu face parte din
Windows şi este preinstalat pe computer.
NOTĂ: Pentru a reduce riscul de blocare a computerului, notaţi fiecare parolă şi păstraţi-o într-un
loc sigur.
Puteţi folosi aceeaşi parolă pentru o caracteristică din utilitarul de configurare şi pentru o
caracteristică de securitate Windows. Puteţi de asemenea să folosiţi aceeaşi parolă pentru mai multe
caracteristici din utilitarul de configurare.
Pentru informaţii suplimentare despre parolele pentru Windows, precum parolele pentru
economizoarele de ecran, selectaţi Start > Ajutor şi Asistenţă.
Setarea parolelor în Windows
Parolă Funcţie
Parola de administrator Protejează accesul la nivelul de administrator al conţinutului
computerului.
NOTĂ: Această parolă nu poate fi folosită pentru a accesa
conţinutul utilitarului de configurare.
Parolă utilizator Protejează accesul la un cont de utilizator Windows.
QuickLock (numai la anumite modele) Protejează informaţiile dvs. prin afişarea ferestrei Log On a
Protejează de asemenea accesul la conţinutul computerului
şi trebuie să fie introdusă când ieşiţi din modul Repaus sau
Hibernare.
sistemului de operare. Cât timp este afişată fereastra Log
On, computerul nu poate fi accesat până când nu este
introdusă o parolă de utilizator sau de administrator pentru
Windows. După ce aţi setat o parolă de utilizator sau de
administrator, urmaţi aceşti paşi:
1. Iniţiaţi funcţia QuickLock.
2. Ieşiţi din QuickLock prin introducerea parolei de
utilizator sau administrator pentru Windows.
Utilizarea parolelor 55
Page 66

Setarea parolelor în Setup Utility (Utilitar de configurare)
Parolă Funcţie
Parola de administrator* ● Protejează accesul la utilitarul de configurare.
După ce este setată această parolă, ea trebuie să fie
●
introdusă de fiecare dată când accesaţi utilitarul de
configurare.
ATENŢIE: Dacă uitaţi parola de administrator, nu puteţi
accesa utilitarul de configurare.
NOTĂ: Parola de administrator poate fi utilizată în locul
parolei de pornire.
NOTĂ: Parola de administrator nu este interschimbabilă cu
o parolă de administrator setată în Windows şi nici nu este
afişată când este setată, introdusă, modificată sau ştearsă.
NOTĂ: Dacă introduceţi parola de pornire la prima
verificare de parolă înainte de a se afişa mesajul „Press the
ESC key for Startup Menu” (Apăsaţi tasta ESC pentru meniul
de configurare), trebuie să introduceţi parola de administrator
pentru a accesa Setup Utility (Utilitar de configurare).
Parola de pornire*
*Pentru detalii despre fiecare dintre aceste parole, consultaţi subiectele următoare.
Protejează accesul la conţinutul computerului.
●
● După ce această parolă este setată, ea trebuie să fie
introdusă de fiecare dată când porniţi sau reiniţializaţi
computerul sau când ieşiţi din modul Hibernare.
ATENŢIE: Dacă uitaţi parola de pornire, nu puteţi porni sau
reiniţializa computerul sau ieşi din modul Hibernare.
NOTĂ: Parola de administrator poate fi utilizată în locul
parolei de pornire.
NOTĂ: Parola de pornire nu se afişează când este setată,
introdusă, modificată sau ştearsă.
56 Capitolul 7 Securitate
Page 67

Gestionarea unei parole de administrator
Pentru a seta, modifica sau şterge această parolă, urmaţi aceşti paşi:
1. Deschideţi Setup Utility (Utilitar de configurare) pornind sau repornind computerul. În timp ce
mesajul „Press the ESC key for Startup Menu” (Apăsaţi tasta ESC pentru meniul de configurare)
este afişat pe ecran în colţul din stânga jos, apăsaţi esc. Când este afişat meniul de configurare,
apăsaţi f10.
2. Utilizaţi tastele săgeţi pentru a selecta Security (Securitate) > Set Administrator Password
(Setare parolă administrator), apoi apăsaţi enter.
Pentru a seta o parolă de administrator, tastaţi parola în câmpurile Enter New Password
●
(Introducere parolă nouă) şi Confirm New Password (Confirmare parolă nouă), apoi
apăsaţi tasta enter.
Pentru a modifica o parolă de administrator, tastaţi parola curentă în câmpul
●
Password (Introducere parolă curentă), tastaţi noua parolă în câmpurile Enter New
Password (Introducere parolă nouă) şi Confirm New Password (Confirmare parolă nouă),
apoi apăsaţi tasta enter.
Pentru a şterge o parolă de administrator, tastaţi parola curentă în câmpul Enter Password
●
(Introducere parolă), apoi apăsaţi de 4 ori pe enter.
3. Pentru a salva modificările şi a ieşi din Setup Utility (Utilitar de configurare), utilizaţi tastele
săgeţi pentru a selecta Exit (Ieşire) > Exit Saving Changes (Ieşire cu salvarea modificărilor).
Modificările devin efective când computerul este repornit.
Introducerea unei parole de administrator
La solicitarea Enter Password (Introducere parolă), tastaţi parola de administrator, apoi apăsaţi
enter. După 3 încercări nereuşite de a introduce parola de administrator, trebuie să reporniţi
computerul şi să încercaţi din nou.
Enter Current
Utilizarea parolelor 57
Page 68
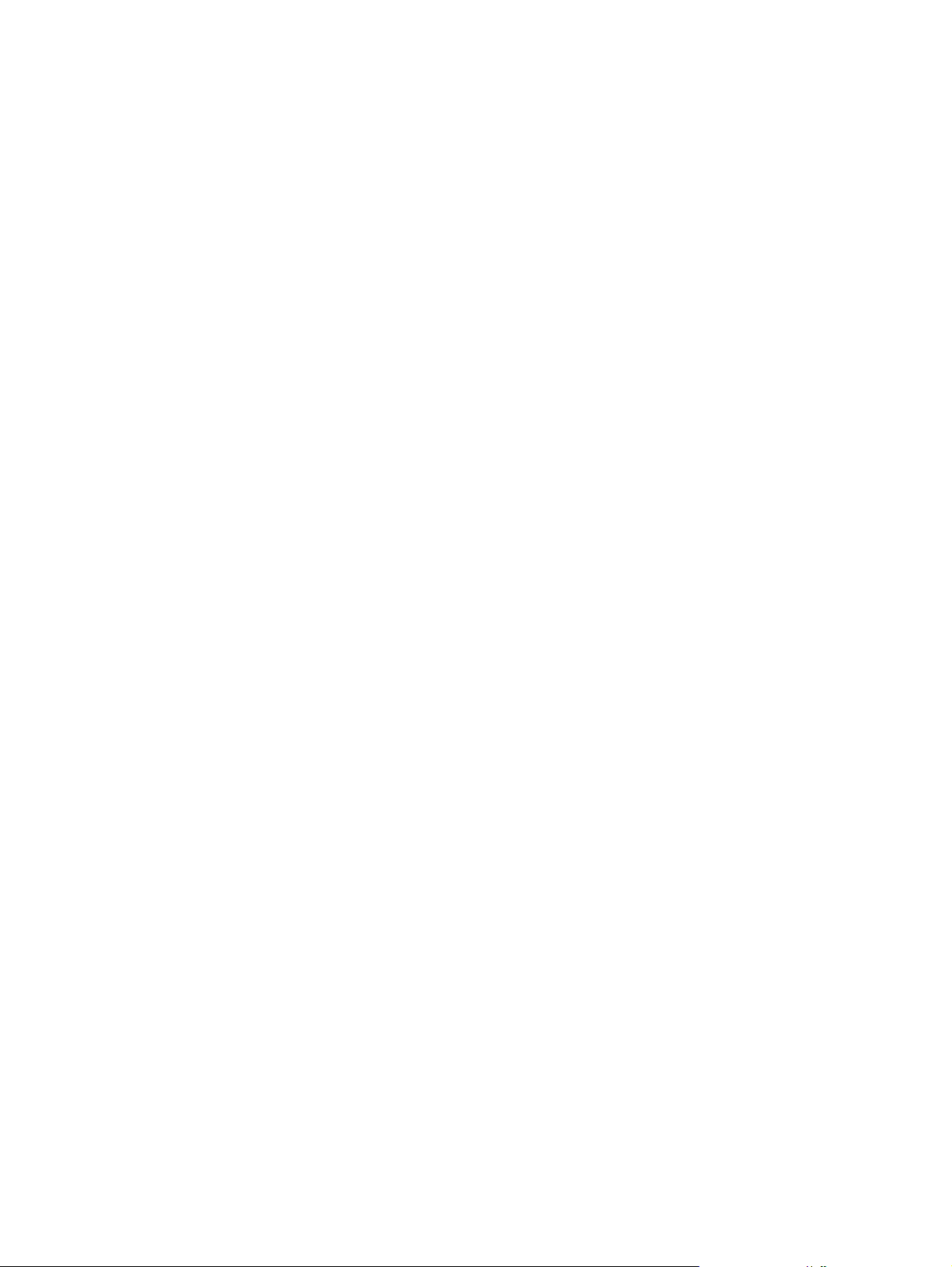
Gestionarea unei parole de pornire
Pentru a seta, modifica sau şterge această parolă, urmaţi aceşti paşi:
1. Deschideţi Setup Utility (Utilitar de configurare) pornind sau repornind computerul. În timp ce
mesajul „Press the ESC key for Startup Menu” (Apăsaţi tasta ESC pentru meniul de configurare)
este afişat pe ecran în colţul din stânga jos, apăsaţi esc. Când este afişat meniul de configurare,
apăsaţi f10.
2. Utilizaţi tastele săgeţi pentru a selecta Security (Securitate) > Set Power-On Password (Setare
parolă de pornire), apoi apăsaţi enter.
Pentru a seta o parolă de pornire, tastaţi parola în câmpurile Enter New Password
●
(Introducere parolă nouă) şi Confirm New Password (Confirmare parolă nouă), apoi
apăsaţi tasta enter.
Pentru a modifica o parolă de pornire, tastaţi parola curentă
●
Password (Introducere parolă curentă), tastaţi noua parolă în câmpurile Enter New
Password (Introducere parolă nouă) şi Confirm New Password (Confirmare parolă nouă),
apoi apăsaţi tasta enter.
Pentru a şterge o parolă de pornire, tastaţi parola curentă în câmpul Enter Current
●
Password (Introducere parolă curentă), apoi apăsaţi de 4 ori pe enter.
3. Pentru a salva modificările şi a ieşi din Setup Utility (Utilitar de configurare), utilizaţi tastele
săgeţi pentru a selecta Exit (Ieşire) > Exit Saving Changes (Ieşire cu salvarea modificărilor).
Modificările devin efective când computerul este repornit.
Introducerea unei parole de pornire
La solicitarea Enter Password (Introducere parolă), tastaţi parola, apoi apăsaţi enter. După 3
încercări nereuşite de a introduce parola, trebuie să reporniţi computerul şi să încercaţi din nou.
Utilizarea software-ului antivirus
Când utilizaţi computerul pentru a accesa e-mailul, o reţea sau Internetul, puteţi expune computerul la
viruşi de computer. Viruşii de computer pot dezactiva sistemul de operare, programe sau utilitare sau
pot cauza o funcţionare anormală a acestora.
Un software antivirus poate detecta majoritatea viruşilor, îi poate distruge şi, în majoritatea cazurilor,
poate repara orice daună cauzată de aceştia. Pentru a asigura o protecţie continuă împotriva viruşilor
noi descoperiţi, software-ul antivirus trebuie să fie actualizat la zi.
în câmpul Enter Current
Este posibil ca pe computerul dvs. să fie preinstalat un program antivirus care poate include o ofertă
de încercare. Se recomandă cu insistenţă să upgradaţi versiunea de încercare sau să achiziţionaţi
programul antivirus dorit pentru a proteja complet computerul.
Pentru informaţii suplimentare despre viruşii de computer, tastaţi viruses (viruşi) în caseta de
căutare din Ajutor şi Asistenţă.
Utilizarea software-ului paravan de protecţie
Paravanele de protecţie sunt proiectate să prevină accesul neautorizat la un sistem sau la o reţea. Un
paravan de protecţie poate fi un program software pe care îl instalaţi în computer şi/sau reţea sau
poate fi o soluţie compusă din hardware şi software.
58 Capitolul 7 Securitate
Page 69

Există două tipuri de paravane de protecţie de luat în consideraţie:
Paravane de protecţie bazate pe gazdă – Software care protejează numai computerul de pe
●
care este instalat.
Paravane de protecţie bazate pe reţea – Instalate între modemul DSL sau de cablu şi reţeaua
●
de domiciliu pentru a proteja toate computerele din reţea.
Când un paravan de protecţie este instalat pe un sistem, toate datele trimise la şi de la sistem sunt
monitorizate şi comparate cu un set de criterii de securitate definit de utilizator. Orice date care nu
îndeplinesc aceste criterii sunt blocate.
Este posibil ca echipamentul de lucru în reţea sau computerul să aibă deja instalat un paravan de
protecţie. Dacă nu, sunt disponibile soluţii software pentru paravane de protecţie.
NOTĂ: În anumite împrejurări un firewall poate bloca accesul la jocurile pe Internet, poate interfera
cu imprimanta sau partajarea fişierelor în reţea sau poate bloca fişiere ataşate la e-mail autorizate.
Pentru a rezolva temporar problema, dezactivaţi firewall-ul, efectuaţi activitatea dorită şi apoi
reactivaţi firewall-ul. Pentru a rezolva permanent problema, reconfiguraţi firewall-ul.
Instalarea actualizărilor de securitate critice
ATENŢIE: Microsoft trimite alerte referitoare la actualizările critice. Pentru a proteja computerul
împotriva încălcărilor de securitate şi împotriva viruşilor de computer, instalaţi toate actualizările
critice de la Microsoft imediat după ce recepţionaţi o alertă.
Actualizările pentru sistemul de operare şi alte programe software pot deveni disponibile după ce
computerul a ieşit din fabrică. Pentru a vă asigura că pe computer sunt instalate toate actualizările
disponibile, respectaţi aceste instrucţiuni:
Executaţi Actualizarea Windows cât mai curând după ce aţi instalat computerul. Folosiţi legătura
●
de actualizare de la Start > Toate programele > Actualizare Windows.
● Executaţi apoi lunar Windows Update (Actualizare Windows).
Obţineţi actualizările la Windows şi alte programe Microsoft®, atunci când sunt publicate, de pe
●
site-ul Web Microsoft şi prin legătura de actualizare din Ajutor şi Asistenţă.
Instalarea unui cablu de siguranţă opţional
NOTĂ: Un cablu de securitate este conceput pentru a acţiona ca element de descurajare, dar nu
poate împiedica manevrarea greşită sau furtul computerului.
NOTĂ: Slotul pentru cablu de siguranţă de la computerul dvs. poate să arate puţin diferit faţă de cel
ilustrat în această secţiune. Consultaţi ghidul Noţiuni introductive pentru informaţii despre amplasarea
slotului pentru cablu de siguranţă de la computer.
1. Înfăşuraţi cablul de securitate în jurul unui obiect sigur.
2. Introduceţi cheia (1) în lacătul cablului (2).
Instalarea actualizărilor de securitate critice 59
Page 70

3. Introduceţi dispozitivul de blocare al cablului în slotul pentru cablul de siguranţă de la computer
(3), apoi încuiaţi cu cheia dispozitivul de blocare al cablului.
4. Scoateţi cheia şi păstraţi-o într-un loc sigur.
Utilizarea cititorului de amprente (numai la anumite modele)
Cititoarele de amprente integrate sunt disponibile la anumite modele de computere. Pentru a utiliza
cititorul de amprente, trebuie să configuraţi în computer un cont de utilizator cu o parolă. Acest cont
vă permite să vă conectaţi la computer printr-o atingere cu degetul desemnat. De asemenea, puteţi
utiliza cititorul de amprente pentru a completa câmpurile de parole de pe site-urile Web şi alte
programe care necesită o conectare. Pentru instrucţiuni, consultaţi sistemul de ajutor al software-ului
de amprente.
După ce creaţi identitatea amprentei, puteţi să configuraţi un serviciu de semnătură unică ce vă
permite să utilizaţi scanerul de amprente pentru a crea datele de acreditare pentru aplicaţiile care
necesită un nume de utilizator şi o parolă.
Localizarea cititorului de amprente
Cititorul de amprente este un mic senzor metalic amplasat în una din următoarele zone ale
computerului:
Lângă partea inferioară a zonei de atingere
●
Pe partea dreaptă a tastaturii
●
Pe partea din dreapta sus a afişajului
●
Pe partea stângă a afişajului
●
În funcţie de modelul de computer, cititorul de amprente poate fi orientat orizontal sau vertical. Pentru
ambele orientări este necesar să loviţi uşor cu degetul perpendicular pe senzorul metalic. Consultaţi
ghidul Noţiuni introductive pentru informaţii despre amplasarea cititorului de amprente la computerul
dvs.
60 Capitolul 7 Securitate
Page 71

8Întreţinere
Curăţarea computerului
Curăţarea afişajului
ATENŢIE: Pentru a preveni deteriorarea definitivă a computerului, nu pulverizaţi niciodată apă,
fluide de curăţare sau substanţe chimice pe afişaj.
Pentru a îndepărta petele şi scamele, curăţaţi frecvent afişajul cu o cârpă moale, umedă şi fără
scame. Dacă ecranul necesită o curăţare suplimentară, utilizaţi lavete antistatice umede sau o soluţie
antistatică de curăţat ecrane.
Curăţarea zonei de atingere şi a tastaturii
Murdăria şi grăsimea de pe zona de atingere pot determina ca indicatorul să sară în jurul ecranului.
Pentru a evita acest fenomen, curăţaţi zona de atingere cu o cârpă umedă şi spălaţi-vă frecvent pe
mâini când utilizaţi computerul.
AVERTISMENT! Pentru a reduce riscul de electrocutare sau de deteriorare a componentelor
interne, nu utilizaţi un aspirator pentru a curăţa tastatura. Un aspirator poate depozita impurităţi
menajere pe suprafaţa tastaturii.
Curăţaţi tastatura în mod regulat pentru a împiedica lipirea tastelor şi pentru a îndepărta praful,
scamele şi particulele care pot rămâne sub taste. Se poate utiliza un rezervor de aer comprimat cu
extensie tubulară pentru a sufla aer în jurul şi dedesubtul tastelor, cu scopul de a desprinde şi
îndepărta impurităţile.
Actualizarea programelor şi a driverelor
HP recomandă să actualizaţi în mod regulat programele şi driverele cu cele mai recente versiuni.
Accesaţi
puteţi înregistra pentru a primi automat notificări despre actualizări când acestea devin disponibile.
http://www.hp.com/support pentru a descărca cele mai recente versiuni. De asemenea, vă
Curăţarea computerului 61
Page 72

Utilizarea instrumentului SoftPaq Download Manager
HP SoftPaq Download Manager (SDM) este un instrument care asigură accesul rapid la informaţiile
SoftPaq pentru computere HP pentru afaceri fără a fi necesar numărul SoftPaq. Utilizând acest
instrument, puteţi căuta simplu pachete SoftPaq, urmând să le descărcaţi şi să le despachetaţi.
SoftPaq Download Manager funcţionează prin citirea şi descărcarea de pe site-ul FTP HP a unui
fişier bază de date publicat care conţine informaţii despre modelul de computer şi despre SoftPaq.
SoftPaq Download Manager vă permite să specificaţi unul sau mai multe modele de computere
pentru a determina care pachete SoftPaq sunt disponibile pentru descărcare.
SoftPaq Download Manager verifică site-ul FTP de la HP pentru a depista actualizări în baza de date
şi în software. Dacă sunt găsite actualizări, ele sunt descărcate şi aplicate automat.
SoftPaq Download Manager este disponibil pe site-ul Web HP. Pentru a utiliza SoftPaq Download
Manager în vederea descărcării pachetelor SoftPaq, trebuie mai întâi să descărcaţi şi să instalaţi
programul. Vizitaţi site-ul Web HP la
descărca şi a instala SoftPaq Download Manager.
Pentru a descărca pachete SoftPaq:
1. Selectaţi Start > Toate programele > HP Software Setup > HP SoftPaq Download Manager.
2. Când SoftPaq Download Manager se deschide pentru prima dată, se afişează o fereastră în
care alegeţi dacă doriţi să afişaţi numai software pentru computerul pe care îl utilizaţi sau să
afişaţi software-ul pentru toate modelele acceptate. Selectaţi Show software for all supported
models (Afişare software pentru toate modelele acceptate). Dacă aţi mai utilizat HP SoftPaq
Download Manager, treceţi la pasul 3.
http://www.hp.com/go/sdm şi urmaţi instrucţiunile pentru a
a. Selectaţi filtrele pentru sisteme de operare şi pentru limbi în fereastra Configuration Options
(Opţiuni configuraţie). Filtrele limitează numărul de opţiuni care sunt listate în panoul
Product Catalog (Catalog de produse). De exemplu, dacă în filtrul de sisteme de operare
este selectat numai Windows 7 Professional, singurul sistem de operare care este afi
Product Catalog (Catalog de produse) este Windows 7 Professional.
b. Pentru a adăuga alte sisteme de operare, modificaţi setările de filtru din fereastra
Configuration Options (Opţiuni configuraţie). Pentru mai multe informaţii, consultaţi sistemul
de ajutor al software-ului HP SoftPaq Download Manager.
3. În panoul din stânga, faceţi clic pe semnul plus (+) pentru a extinde lista de modele, apoi
selectaţi modelul sau modelele produselor pe care doriţi să le actualizaţi.
4. Faceţi clic pe Find Available SoftPaqs (Găsire pachete SoftPaq disponibile) pentru a descărca
o listă de pachete SoftPaq disponibile pentru computerul selectat.
5. Selectaţi din lista de pachete SoftPaq disponibile, apoi faceţi clic pe Download Only (Numai
descărcare) dacă aveţi multe pachete SoftPaq de descărcat, deoarece selecţia SoftPaq şi viteza
conexiunii de Internet determină cât va dura procesul de descărcare.
Dacă doriţi să descărcaţi numai unul sau două pachete SoftPaq şi aveţi o conexiune de Internet
de mare viteză, faceţi clic pe Download & Unpack (Descărcare
6. Faceţi clic dreapta pe Install SoftPaq (Instalare SoftPaq) din software-ul SoftPaq Download
Manager pentru a instala în computer pachetele SoftPaq selectate.
şi despachetare).
şat în
62 Capitolul 8 Întreţinere
Page 73

9 Setup Utility (BIOS) şi System
Diagnostics
Cum se utilizează Setup Utility
Setup Utility sau Basic Input/Output System (BIOS) controlează comunicaţiile dintre toate
dispozitivele de intrare şi de ieşire ale sistemului (unităţi de disc, afişaj, tastatură, mouse şi
imprimantă). Setup Utility include setări pentru tipurile de periferice instalate, secvenţa de pornire a
computerului şi cantitatea de memorie de sistem şi extinsă.
NOTĂ: Aveţi foarte mare grijă când faceţi modificări în Setup Utility. Erorile pot să afecteze
funcţionarea corespunzătoare a computerului.
Pornirea utilitarului Setup Utility
NOTĂ: O tastatură sau un mouse extern conectate la un port USB pot fi utilizate cu Setup Utility
numai dacă este activat suportul pentru compatibilitate USB.
Pentru a porni Setup Utility, urmaţi aceşti paşi:
1. Porniţi sau reporniţi computerul, apoi apăsaţi esc în timp ce mesajul „Press the ESC key for
Startup Menu” (Apăsaţi tasta ESC pentru meniul de configurare) este afişat în partea inferioară a
ecranului.
2. Apăsaţi f10 pentru a intra în Setup Utility.
Schimbarea limbii în Setup Utility (Utilitar de configurare)
1. Porniţi Setup Utility (Utilitar de configurare).
2. Utilizaţi tastele săgeţi pentru a selecta System Configuration (Configurare sistem) > Language
(Limba) şi apăsaţi enter.
3. Utilizaţi tastele săgeţi pentru a selecta limba, apoi apăsaţi enter.
4. Când este afişat un mesaj de confirmare cu limba dvs. selectată, apăsaţi enter.
5. Pentru a salva modificarea şi a ieşi din Setup Utility (Utilitar de configurare), utilizaţi tastele
săgeţi pentru a selecta Exit (Ieşire) > Exit Saving Changes (Ieşire cu salvarea modificărilor),
apoi apăsaţi enter.
Modificarea se aplică imediat.
Cum se utilizează Setup Utility 63
Page 74
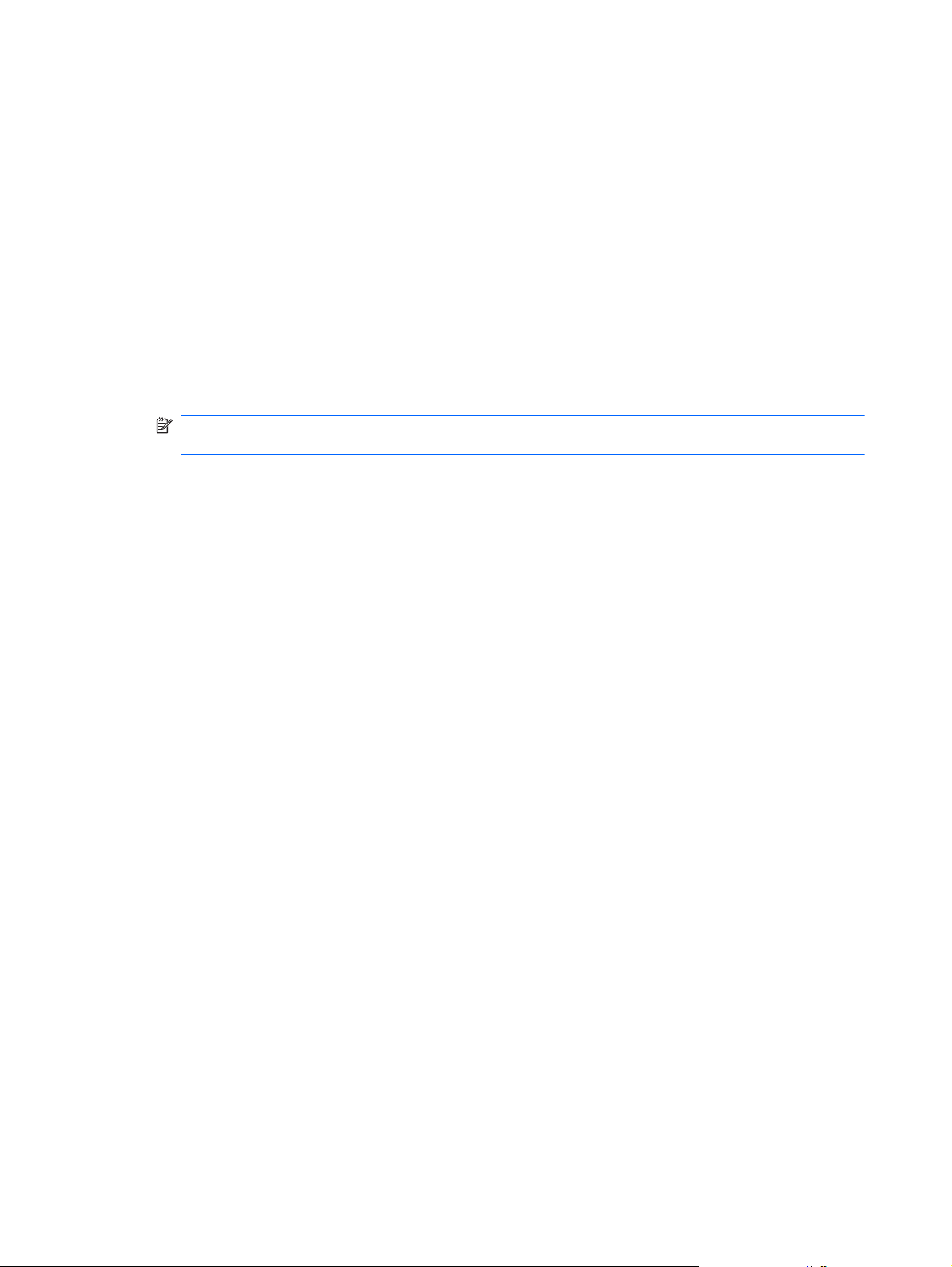
Navigarea şi selectarea în Setup Utility
Pentru a naviga şi a selecta în Setup Utility, urmaţi aceşti paşi:
1. Porniţi sau reporniţi computerul, apoi apăsaţi esc în timp ce mesajul „Press the ESC key for
Startup Menu” (Apăsaţi tasta ESC pentru meniul de configurare) este afişat în partea inferioară a
ecranului.
Pentru a selecta un meniu sau un element de meniu, utilizaţi tasta tab şi tastele săgeţi de la
●
tastatură, apoi apăsaţi enter sau utilizaţi un dispozitiv de indicare pentru a face clic pe
element.
● Pentru a derula în sus şi în jos, faceţi clic pe săgeata în sus sau pe săgeata în jos din colţul
din dreapta sus al ecranului sau utilizaţi tasta săgeată în sus sau tasta săgeată în jos.
● Pentru a închide casetele de dialog deschise şi a reveni la ecranul principal al utilitarului
Setup Utility, apăsaţi esc, apoi urmaţi instrucţiunile de pe ecran.
NOTĂ: Pentru a naviga şi a efectua selecţii în Setup Utility puteţi utiliza fie un dispozitiv de
indicare (zonă de atingere, pârghie indicatoare sau mouse USB), fie tastatura.
2. Apăsaţi f10 pentru a intra în Setup Utility.
Pentru a ieşi din meniurile utilitarului Setup Utility, alegeţi una din următoarele metode:
Pentru a ieşi din meniurile utilitarului Setup Utility fără a salva modificările, faceţi clic pe
●
pictograma Exit (Ieşire) din colţul din stânga jos al ecranului, apoi urmaţi instrucţiunile de pe
ecran.
– sau –
Utilizaţi tasta tab şi tastele săgeţi pentru a selecta File (Fişier) > Ignore Changes and Exit
(Ignorare modificări şi ieşire), apoi apăsaţi enter.
– sau –
Pentru a salva modificările şi a ieşi din meniurile utilitarului Setup Utility, faceţi clic pe pictograma
●
Save (Salvare) din colţul din stânga jos al ecranului, apoi urmaţi instrucţiunile de pe ecran.
– sau –
Utilizaţi tasta tab şi tastele săgeţi pentru a selecta File (Fiş
(Salvare modificări şi ieşire), apoi apăsaţi enter.
Modificările devin efective când computerul este repornit.
Afişarea informaţiilor despre sistem
1. Porniţi Setup Utility (Utilitar de configurare).
2. Selectaţi meniul Main (Principal). Sunt afişate informaţiile despre sistem, cum ar fi data şi ora
sistemului şi informaţiile de identificare despre computer.
3. Pentru a salva modificarea şi a ieşi din utilitarul de configurare, utilizaţi tastele săgeţi pentru a
selecta Exit (Ieşire) > Exit Discarding Changes (Ieşire fără salvarea modificărilor) şi apăsaţi
enter.
ier) > Save Changes and Exit
64 Capitolul 9 Setup Utility (BIOS) şi System Diagnostics
Page 75
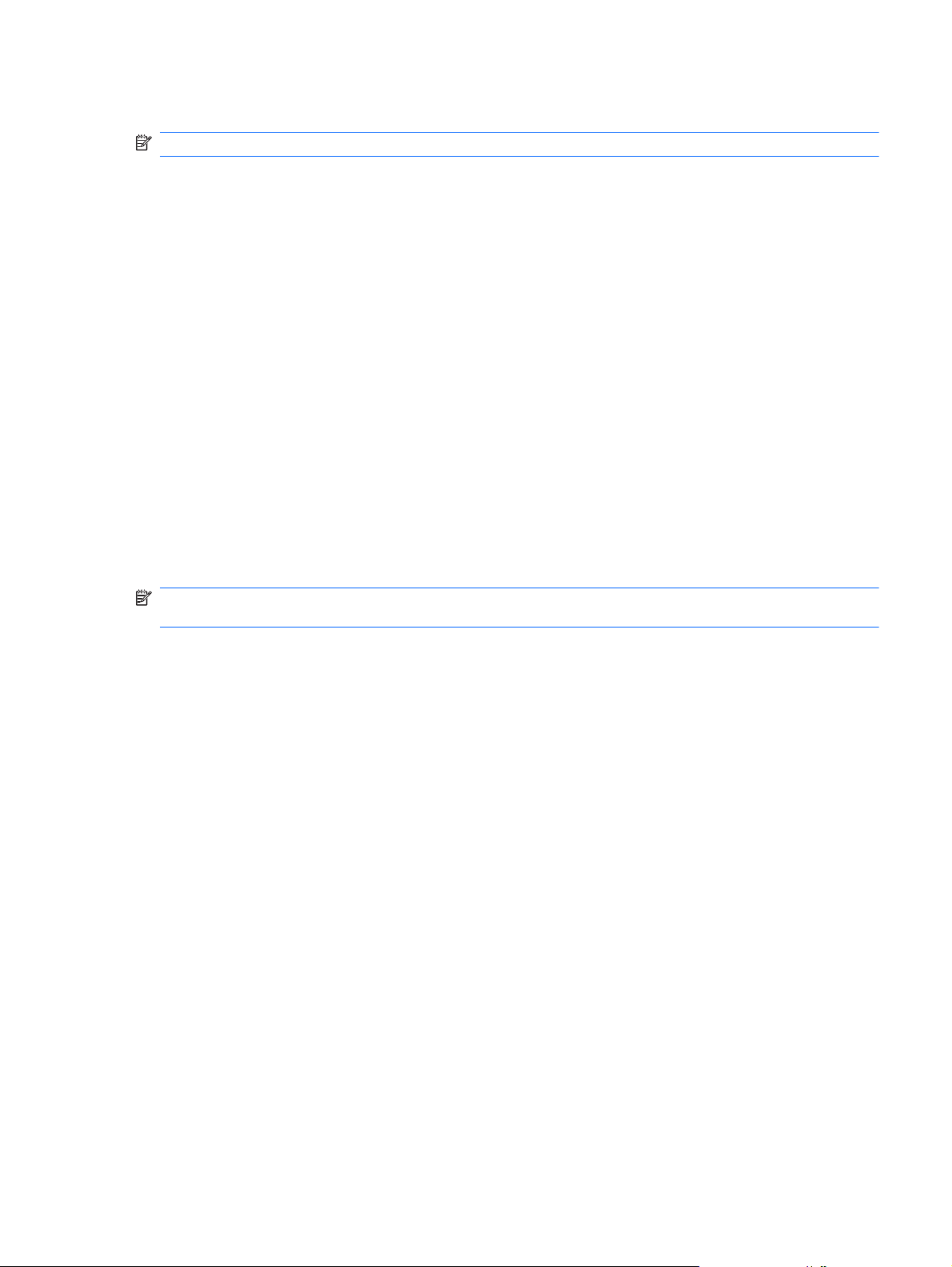
Restabilirea setărilor din fabrică în Setup Utility
NOTĂ: Restaurarea setărilor implicite nu are ca efect modificarea modului unităţii de disc.
Pentru a restabili toate setările din Setup Utility la valorile care au fost setate în fabrică, urmaţi aceşti
paşi:
1. Porniţi sau reporniţi computerul, apoi apăsaţi esc în timp ce mesajul „Press the ESC key for
Startup Menu” (Apăsaţi tasta ESC pentru meniul de configurare) este afişat în partea inferioară a
ecranului.
2. Apăsaţi f10 pentru a intra în Setup Utility.
3. Utilizaţi un dispozitiv de indicare sau tastele săgeţi pentru a selecta File (Fişier) > Restore
Defaults (Restabilire valori implicite).
4. Urmaţi instrucţiunile de pe ecran.
5. Pentru a salva modificările şi a ieşi, faceţi clic pe pictograma Save (Salvare) din colţul din stânga
jos al ecranului, apoi urmaţi instrucţiunile de pe ecran.
– sau –
Utilizaţi tastele săgeţi pentru a selecta File (Fişier) > Save Changes and Exit
modificări şi ieşire) şi apăsaţi enter.
Modificările devin efective când computerul este repornit.
NOTĂ: Setările de parolă şi setările de securitate nu sunt modificate când restauraţi setările din
fabrică.
Ieşirea din utilitarul de configurare
Pentru a ieşi din utilitarul de configurare şi a salva setările din sesiunea curentă:
●
Dacă meniurile utilitarului de configurare nu sunt vizibile, apăsaţi esc pentru a reveni la afişajul
meniului. Apoi folosiţi tastele săgeţi pentru a selecta Exit (Ieşire) > Exit Saving Changes (Ieşire
cu salvarea modificărilor) şi apoi apăsaţi enter.
Pentru a ieşi din utilitarul de configurare fără a salva setările din sesiunea curentă:
●
Dacă meniurile utilitarului de configurare nu sunt vizibile, apăsaţi esc pentru a reveni la afişajul
meniului. Apoi folosiţi tastele săgeţi pentru a selecta Exit (Ieşire) > Exit Discarding Changes
(Ieşire fără salvarea schimbărilor) şi apoi apăsa
Actualizarea sistemului BIOS
Versiunile actualizate ale software-ului furnizat cu computerul pot fi disponibile pe site-ul Web HP.
(Salvare
ţi enter.
Majoritatea actualizărilor de software şi BIOS de pe site-ul Web HP sunt împachetate în fişiere
comprimate denumite SoftPaq.
Unele pachete de descărcare conţin un fişier denumit Readme.txt, care conţine informaţii referitoare
la instalarea şi depanarea fişierului.
Cum se utilizează Setup Utility 65
Page 76

Determinarea versiunii de BIOS
Pentru a determina dacă actualizările disponibile de BIOS conţin versiuni mai noi decât cea instalată
pe computer, trebuie să ştiţi ce versiune de sistem BIOS este instalată în prezent.
Informaţiile despre versiunea de BIOS (cunoscute şi ca ROM date (Data ROM-ului) şi System BIOS
(BIOS de sistem)) se pot afişa apăsând fn+esc (dacă sunteţi deja în Windows) sau utilizând Setup
Utility.
1. Porniţi Setup Utility.
2. Utilizaţi un dispozitiv de indicare sau tastele săgeţi pentru a selecta File (Fişier) > System
Information (Informaţii despre sistem).
3. Pentru a ieşi din Setup Utility fără a salva modificările, faceţi clic pe pictograma Exit (Ieşire) din
colţul din stânga jos al ecranului, apoi urmaţi instrucţiunile de pe ecran.
– sau –
Utilizaţi tasta tab şi tastele săgeţi pentru a selecta File (Fişier) >
(Ignorare modificări şi ieşire), apoi apăsaţi enter.
Descărcarea unei actualizări de BIOS
ATENŢIE: Pentru a reduce riscul de defectare a computerului sau de instalare nereuşită, descărcaţi
şi instalaţi o actualizare de BIOS numai când computerul este conectat la o sursă de alimentare
externă fiabilă, utilizând adaptorul de c.a. Nu descărcaţi sau instalaţi o actualizare de BIOS în timp ce
computerul funcţionează cu alimentare de la acumulator, este andocat într-un dispozitiv de andocare
opţional sau este conectat la o sursă de alimentare opţională. În timpul descărcării şi instalării, urmaţi
aceste instrucţiuni:
Nu deconectaţi alimentarea computerului scoţând cablul de alimentare din priza de c.a.
Nu opriţi computerul şi nu iniţiaţi starea Repaus sau Hibernare.
Nu introduceţi, nu scoateţi, nu conectaţi şi nu deconectaţi niciun dispozitiv sau cablu.
1. Windows 7 – Selectaţi Start > Ajutor şi Asistenţă > Întreţinere.
Windows XP – Selectaţi Start > Help and Support (Ajutor şi Asistenţă), apoi selectaţi
actualizarea de software şi de drivere.
2. Urmaţi instrucţiunile de pe ecran pentru a identifica modelul dvs. de computer şi a accesa
actualizarea de BIOS pe care doriţi să o descărcaţi.
Ignore Changes and Exit
3. În zona de descărcare, urmaţi aceşti paşi:
a. Identificaţi actualizarea de BIOS care este mai recentă decât versiunea de BIOS instalată
în computer. Reţineţi data, numele şi alţi identificatori. Este posibil să aveţi nevoie de
aceste informaţii pentru a localiza mai târziu actualizarea, după ce aceasta a fost
descărcată pe unitatea de disc.
b. Urmaţi instrucţ
Notaţi calea către locaţia de pe unitatea de disc unde este descărcată actualizarea de
BIOS. Va fi necesar să accesaţi această cale când sunteţi pregătit să instalaţi actualizarea.
NOTĂ: Dacă conectaţi computerul la o reţea, consultaţi administratorul de reţea înainte de a
instala orice actualizări de software, în special actualizări ale sistemului BIOS.
66 Capitolul 9 Setup Utility (BIOS) şi System Diagnostics
iunile de pe ecran pentru a descărca selecţia pe unitatea de disc.
Page 77

Procedurile de instalare a sistemului BIOS variază. Urmaţi instrucţiunile afişate pe ecran după ce
descărcarea s-a finalizat. Dacă nu sunt afişate instrucţiuni, urmaţi aceşti paşi:
1. Windows 7 – Deschideţi Windows Explorer selectând Start > Computer.
Windows XP – Deschideţi Windows Explorer selectând Start > My Computer (Computerul
meu).
2. Faceţi dublu clic pe numele unităţii de disc. Numele unităţii de disc este de obicei Local Disk
(C:).
3. Utilizând calea unităţii de disc pe care aţi reţinut-o mai devreme, deschideţi folderul de pe
unitatea de disc care conţine actualizarea.
4. Faceţi dublu clic pe fişierul care are extensia .exe (de exemplu, numefişier.exe).
Începe instalarea sistemului BIOS.
5. Finalizaţi instalarea urmând instrucţiunile de pe ecran.
NOTĂ: După ce un mesaj de pe ecran raportează o instalare reuşită, puteţi să ştergeţi fişierul
descărcat de pe unitatea de disc.
Utilizarea aplicaţiei System Diagnostics
Aplicaţia System Diagnostics vă permite să executaţi teste de diagnosticare pentru a determina dacă
hardware-ul computerului funcţionează corespunzător. Următoarele teste de diagnosticare sunt
disponibile în System Diagnostics:
● Start-up Test (Test de pornire) – Acest test analizează componentele principale ale computerului
care sunt necesare pentru pornirea computerului.
Run-in test (Test comparativ) – Acest test repetă testul de pornire şi caută probleme intermitente
●
pe care testul de pornire nu le-a detectat.
Hard disk test (Test hard disk) – Acest test analizează starea fizică a unităţii de disc, apoi
●
verifică toate datele din fiecare sector al unităţii de disc. Dacă testul detectează un sector
deteriorat, acesta încearcă să mute datele într-un sector bun.
Memory test (Test de memorie) – Acest test analizează starea fizică a modulelor de memorie.
●
Dacă testul raportează o eroare, înlocuiţi imediat modulele de memorie.
● Battery test (Test acumulator) – Acest test analizează starea acumulatorului. Dacă acumulatorul
nu trece testul, contactaţi asistenţa HP pentru a raporta problema şi cumpăraţi un acumulator de
schimb.
De asemenea, în fereastra System Diagnostics puteţi să vizualizaţi informaţii despre sistem şi jurnale
de erori.
Pentru a porni System Diagnostics:
1. Porniţi sau reporniţi computerul. În timp ce mesajul „Press the ESC key for Startup Menu”
(Apăsaţi tasta ESC pentru meniul de pornire) este afişat pe ecran în colţul din stânga jos,
apăsaţi esc. Când este afişat meniul de pornire, apăsaţi f2.
2. Faceţi clic pe testul de diagnosticare care doriţi să se execute, apoi urmaţi instrucţiunile de pe
ecran.
Utilizarea aplicaţiei System Diagnostics 67
Page 78

NOTĂ: Dacă trebuie să opriţi un test de diagnosticare în timp ce se execută, apăsaţi esc.
68 Capitolul 9 Setup Utility (BIOS) şi System Diagnostics
Page 79

ACălătoria cu computerul
Pentru rezultate optime, urmaţi aceste sfaturi cu privire la călătorie şi transport:
● Pregătiţi computerul pentru călătorie şi transport:
Faceţi o copie de rezervă a informaţiilor.
◦
Scoateţi toate discurile şi toate cardurile media externe, precum cardurile digitale.
◦
ATENŢIE: Pentru a reduce riscul de defectare a computerului, de defectare a unei unităţi
sau de pierdere a informaţiilor, scoateţi suportul de stocare dintr-o unitate înainte de a
scoate unitatea dintr-un doc de unităţi şi înainte de a transporta, depozita sau călători cu o
unitate.
Opriţi, apoi deconectaţi toate dispozitivele externe.
◦
Închideţi computerul.
◦
Luaţi o copie a informaţiilor. Păstraţi copia de rezervă separat de computer.
●
Când călătoriţi pe calea aerului, transportaţi computerul ca bagaj de mână, nu împreună cu
●
restul bagajelor.
ATENŢIE: Evitaţi expunerea unităţii de disc la câmpurile magnetice. Printre dispozitivele de
securitate cu câmpuri magnetice se numără dispozitivele din pasajele de trecere din aeroporturi
şi baghetele de securitate. Benzile transportoare şi dispozitivele de securitate din aeroporturi,
care verifică bagajele de mână, utilizează raze X în loc de magnetism şi nu deteriorează unităţile
de disc.
Utilizarea computerului în timpul zborului este la discreţia liniei aeriene. Dacă aveţi intenţia să
●
utilizaţi computerul în timpul unui zbor, consultaţi în prealabil linia aeriană.
În cazul în care computerul nu va fi utilizat şi va fi deconectat de la alimentarea externă pentru
●
mai mult de 2 săptămâni, scoateţi bateria şi depozitaţi-o separat.
Dacă transportaţi computerul sau o unitate, utilizaţi un ambalaj corespunzător de protecţie şi
●
etichetaţi pachetul cu indicaţia „FRAGIL”.
În cazul în care computerul are instalat un dispozitiv wireless sau un modul de bandă largă
●
mobilă HP, precum un dispozitiv 802.11b/g, un dispozitiv GSM (Global System for Mobile
Communications) sau un dispozitiv GPRS (General Packet Radio Service), utilizarea acestor
dispozitive ar putea fi restricţionată în unele medii. Asemenea restricţii se pot aplica la bordul
avioanelor, în spitale, în apropiere de explozivi şi în locuri periculoase. Dacă nu sunteţi sigur de
69
Page 80

reglementările în vigoare pentru utilizarea unui anumit dispozitiv, înainte de a-l porni solicitaţi
autorizaţia de a-l utiliza.
Când efectuaţi o călătorie internaţională, urmaţi aceste sugestii:
●
Verificaţi reglementările specifice cu privire la computer pentru fiecare ţară/regiune din
◦
itinerariul dvs.
Verificaţi cerinţele privind cablul şi adaptorul de alimentare pentru fiecare locaţie în care
◦
intenţionaţi să utilizaţi computerul. Tensiunea, frecvenţa şi configuraţiile conexiunilor
variază.
AVERTISMENT! Pentru a reduce riscul de şocuri electrice, incendiu sau deteriorare a
echipamentului, nu încercaţi să alimentaţi computerul de la un convertizor de tensiune
comercializat pentru aparate casnice.
70 Anexa A Călătoria cu computerul
Page 81

B Resurse de depanare
● Accesaţi legături către site-ul Web şi informaţii suplimentare despre computer prin Ajutor şi
Asistenţă. Selectaţi Start > Ajutor şi Asistenţă.
NOTĂ: Unele instrumente de verificare şi de reparare necesită o conexiune la Internet. HP
furnizează şi instrumente suplimentare care nu necesită o conexiune la Internet.
Contactaţi serviciul HP de asistenţă pentru clienţi la
●
NOTĂ: Pentru asistenţă în întreaga lume, faceţi clic pe Contact HP worldwide din partea
stângă a paginii sau accesaţi
Alegeţi din următoarele tipuri de asistenţă:
Discutaţi online cu un tehnician de la HP.
◦
NOTĂ: Când serviciul de discuţii nu este disponibil într-o anumită limbă, este disponibil în
engleză.
Trimiteţi un e-mail la serviciul HP de asistenţă pentru clienţi.
◦
Găsiţi numerele de telefon valabile în întreaga lume pentru serviciul HP de asistenţă pentru
◦
clienţi.
Localizaţi un centru de servicii HP.
◦
http://welcome.hp.com/country/us/en/wwcontact_us.html.
http://www.hp.com/go/contactHP.
71
Page 82

CDescărcarea electrostatică
Prin descărcare electrostatică se înţelege eliberarea electricităţii statice când două obiecte intră în
contact – de exemplu, şocul pe care îl simţiţi când mergeţi pe covor şi atingeţi mânerul metalic al uşii.
O descărcare de electricitate statică de la degete sau de la alte conductoare electrostatice poate
deteriora componentele electronice. Pentru a preveni deteriorarea computerului, deteriorarea unei
unităţi sau pierderea informaţiilor, respectaţi următoarele măsuri de prevedere:
Dacă instrucţiunile de demontare sau de instalare vă solicită să deconectaţi computerul,
●
deconectaţi-l după ce a fost împământat corespunzător şi înainte de a scoate capacul.
● Păstraţi componentele în ambalajele lor antistatice până când sunteţi pregătit să le instalaţi.
Nu atingeţi pinii, firele şi circuitele imprimate. Manevraţi componentele electronice cât mai puţin
●
posibil.
● Utilizaţi scule nemagnetice.
Înainte de a manipula componentele, descărcaţi electricitatea statică atingând o suprafaţă
●
metalică nevopsită a componentei.
● Dacă scoateţi o componentă, puneţi-o într-un ambalaj antistatic.
Dacă aveţi nevoie de mai multe informaţii despre electricitatea statică sau de asistenţă pentru
demontare sau instalare, contactaţi serviciul de asistenţă pentru clienţi.
72 Anexa C Descărcarea electrostatică
Page 83
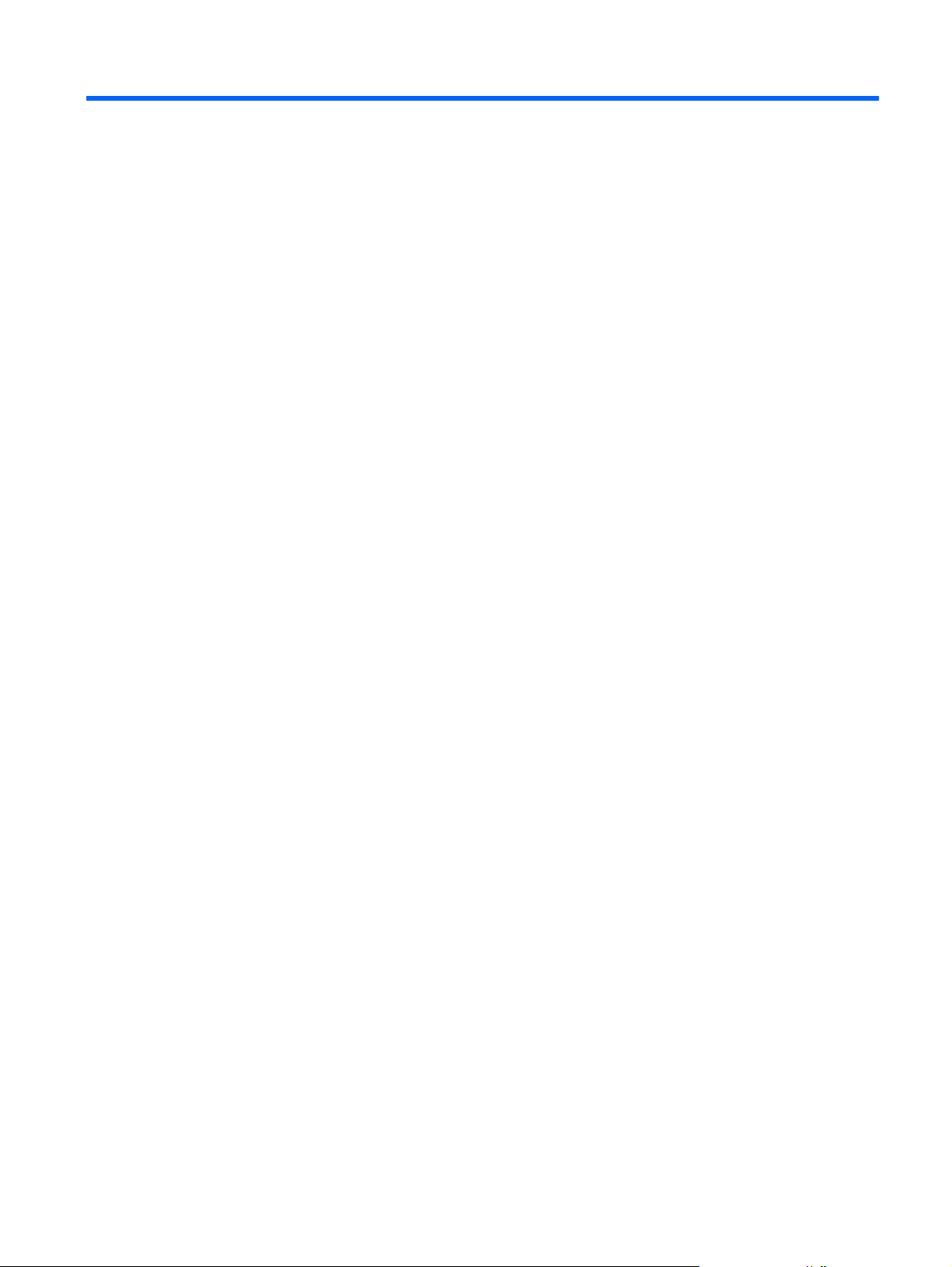
Index
A
activare sau dezactivare
dispozitive wireless 3
actualizări de securitate critice,
instalare 59
acumulator
afişare stare încărcare 26
conservare energie 28
depozitare 28
descărcare 26
dezafectare 29
înlocuire 29
niveluri reduse de încărcare
27
adaptor de c.a., testare 31
adaptor Ethernet USB HP,
conectare 14
administrator, parolă
creare 57
gestionare 57
introducere 57
afişaj wireless Intel 20
afişarea informaţiilor despre
sistem 64
alimentare
acumulator 25
conservare 28
opţiuni 22
andocare, conector 44
B
BIOS
actualizare 65
descărcarea unei actualizări
66
determinare versiune 66
butoane
alimentare 21
media 15
volum 16
wireless 3
buton de alimentare 21
C
cablu 1394, conectare 41
cablu de reţea, conectare 14
cablu de siguranţă, instalare 59
cablu eSATA, conectare 42
cabluri
1394 41
eSATA 42
USB 40
cablu USB, conectare 40
cameră Web 17
card digital
formate acceptate 32
introducere 32
scoatere 33
card inteligent
definit 38
introducere 39
scoatere 39
card Java
definit 38
introducere 39
scoatere 39
carduri PC
configurare 34
descriere 33
introducere 34
scoatere 35
scoatere element protecţie 34
software şi drivere 34
tipuri acceptate 33
carduri PC CardBus 33
carduri PC de 16 biţi33
carduri PC de 32 biţ
călătoria cu computerul 28, 69
i33
cititor de amprente
localizare 60
utilizare 60
comenzi pentru activităţi media
15
comenzi rapide media 15
comenzi sistem de operare 5
computer, călătorie 28, 69
comutator, alimentare 21
comutator de alimentare 21
conectare la o reţea prin cablu
10
conectare la o reţea wireless
existentă 5
conector, andocare 44
conexiune wireless, creare 2
configurare audio pentru HDMI
19
configurare carduri ExpressCard
36
configurare carduri PC 34
configurare WLAN 6
Connection Manager 5
conservare, energie 28
crearea unei conexiuni wireless 2
criptare wireless 7
D
depozitarea unui acumulator 28
descărcare electrostatică 72
disc optic
introducere 50
scoatere 51
DisplayPort, conectare 18
dispozitiv Bluetooth 2, 9
dispozitive 1394
conectare 41
definit 40
scoatere 41
Index 73
Page 84

dispozitive de înaltă definiţie,
conectare 19, 20
dispozitive de securitate din
aeroport 45
dispozitive eSATA
conectare 42
definit 41
scoatere 42
dispozitive externe 43
dispozitive externe opţionale,
utilizare 43
dispozitive USB
conectare 40
descriere 39
scoatere 40
dispozitive wireless, activare sau
dezactivare 3
dispozitiv WWAN 7
drivere 34
E
energie acumulator 25
ExpressCard
configurare 36
definit 36
introducere 37
scoatere 38
scoatere element protecţie 37
F
funcţii audio, verificare 16
G
găsire informaţii suplimentare 1
gestionarea unei parole de
pornire 58
gestionare parolă de
administrator 57
GPS 10
H
HDMI
configurare audio 19
Hibernare
ieşire 23
iniţiat în timpul unui nivel critic
de încărcare 27
iniţiere 23
HP Connection Manager 5
HP MediaSmart 20
HP SkyRoom 17
HP Wireless Assistant 4
huburi 39
huburi USB 39
I
ieşirea din utilitarul de
configurare 65
indicator de încărcare 23
informaţii acumulator, găsire 26
instalare
actualizări critice de
securitate 59
cablu de siguranţă opţional 59
Internet, configurare conexiune 6
introducerea unei parole de
administrator 57
introducerea unei parole de
pornire 58
Î
închidere 21
ţinere
între
Curăţare disc 46
Defragmentare disc 46
L
LAN (local area network – reţea
locală)
cablu necesar 14
conectare cablu 14
led pentru unitate 47
leduri, unitate 47
M
MediaSmart 20
modemuri
conectarea unui adaptor pentru
cablu de modem 11
conectarea unui cablu de
modem 10
selectarea unei setări de
locaţie 12
modul de bandă largă mobilă
HP 7
Modul de bandă largă mobilă
HP 8
N
nivel critic de încărcare 22, 27
nivel redus de încărcare 27
O
oprire computer 21
P
parolă de pornire
creare 58
gestionare 58
introducere 58
parole
setare în Setup Utility (Utilitar
de configurare) 56
setare în Windows 55
partajare unităţi optice 53
pictogramă reţea 2
pictograme
reţea 2
wireless 2
planuri de alimentare
particularizare 24
selectare 24
vizualizare plan curent 24
plăci video ZV 33
port de extensie 43
port de monitor extern 18
port HDMI, conectare 19
porturi
afişaj wireless Intel 20
DisplayPort 18
extensie 43
HDMI 19
monitor extern 18
VGA 18
port VGA, conectare 18
programul Protecţie unitate de disc
HP ProtectSmart 47
protejarea computerului 54
protejarea reţelei dvs. wireless 7
Q
QuickLock 54, 55
R
RAID 53
Repaus
ieşire 22
iniţiere 22
resurse de depanare 71
reţea wireless (WLAN)
conectare la existentă 5
echipament necesar 6
securitate 7
74 Index
Page 85
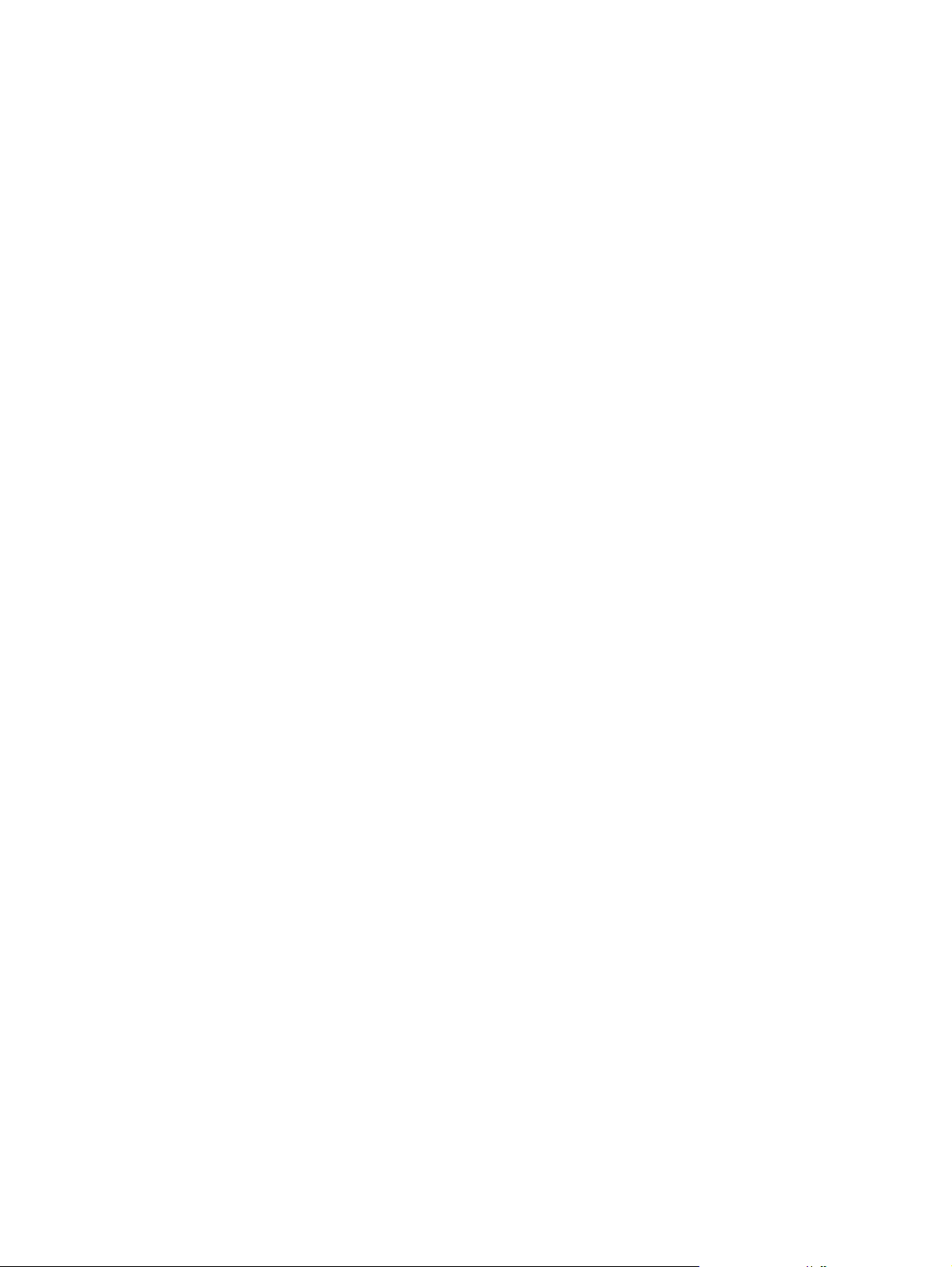
reţea wireless existentă, conectare
la 5
roaming la o altă reţea 7
S
schimbarea limbii în Setup Utility
(Utilitar de configurare) 63
securitate, wireless 7
setare opţiuni alimentare 22
setare protecţie prin parolă la
reactivare 25
Setup Utility
navigare şi selectare 64
restabilire setări din fabrică 65
Setup Utility (Utilitar de
configurare)
setare parole în 56
SIM
introducere 8
scoatere 9
sistem care nu răspunde 21
SkyRoom 17
SoftPaq, descărcare 62
software
Curăţare disc 46
Defragmentare disc 46
HP Connection Manager 5
HP MediaSmart 20
HP SkyRoom 17
HP Wireless Assistant 4
programul Protecţie unitate de
disc HP ProtectSmart 48
software antivirus, utilizare 58
software Curăţare disc 46
software Defragmentare disc 46
software paravan de protecţie 7,
58
Software Wireless Assistant 4
Stare de veghe 21
stări economisire energie 22
suport care poate fi citit 22
suport pentru compatibilitate,
USB 63
suport pentru compatibilitate
USB 63
suporturi pe care se poate scrie
22
sursă de alimentare externă de
c.a., utilizare 30
T
taste
media 15
volum 16
taste de acţiune
media 15
volum 16
taste de acţiune media 15
temperatură 28
temperatură acumulator 28
testarea unui adaptor de c.a. 31
U
unitate de disc
extern 43
programul Protecţie unitate de
disc HP ProtectSmart 47
unitate externă 43
unitate media 22
unitate optică 43
unitate optică cu încărcare pe
tavă 50
unitate optică cu încărcare prin
slot 50
unităţi
disc 43
extern 43
manipulare 45
optice 43
utilizare 46
utilitar de configurare
navigare şi selectare 64
restabilire setări din fabrică 65
utilizarea unui modem 10
utilizare indicator de încărcare 23
utilizare parole 54
utilizare planuri de alimentare 24
utilizare stări economisire
energie 22
utilizare sursă de alimentare
externă de c.a. 30
V
Verificare acumulator 26
verificare funcţii audio 16
video 17
volum
butoane 16
reglare 16
taste 16
W
Windows, parole setate în 55
wireless
buton 3
comutator 3
configurare 6
pictograme 2
protejare 7
tastă de acţiune 3
Index 75
Page 86

 Loading...
Loading...