Hp PAVILION DV5126EA, PAVILION DV5143EA, PAVILION DV5281EA, PAVILION DV5178EA, PAVILION DV5133EA User Manual [de]
...Page 1

Notebook-PC Benutzerhandbuch
Page 2
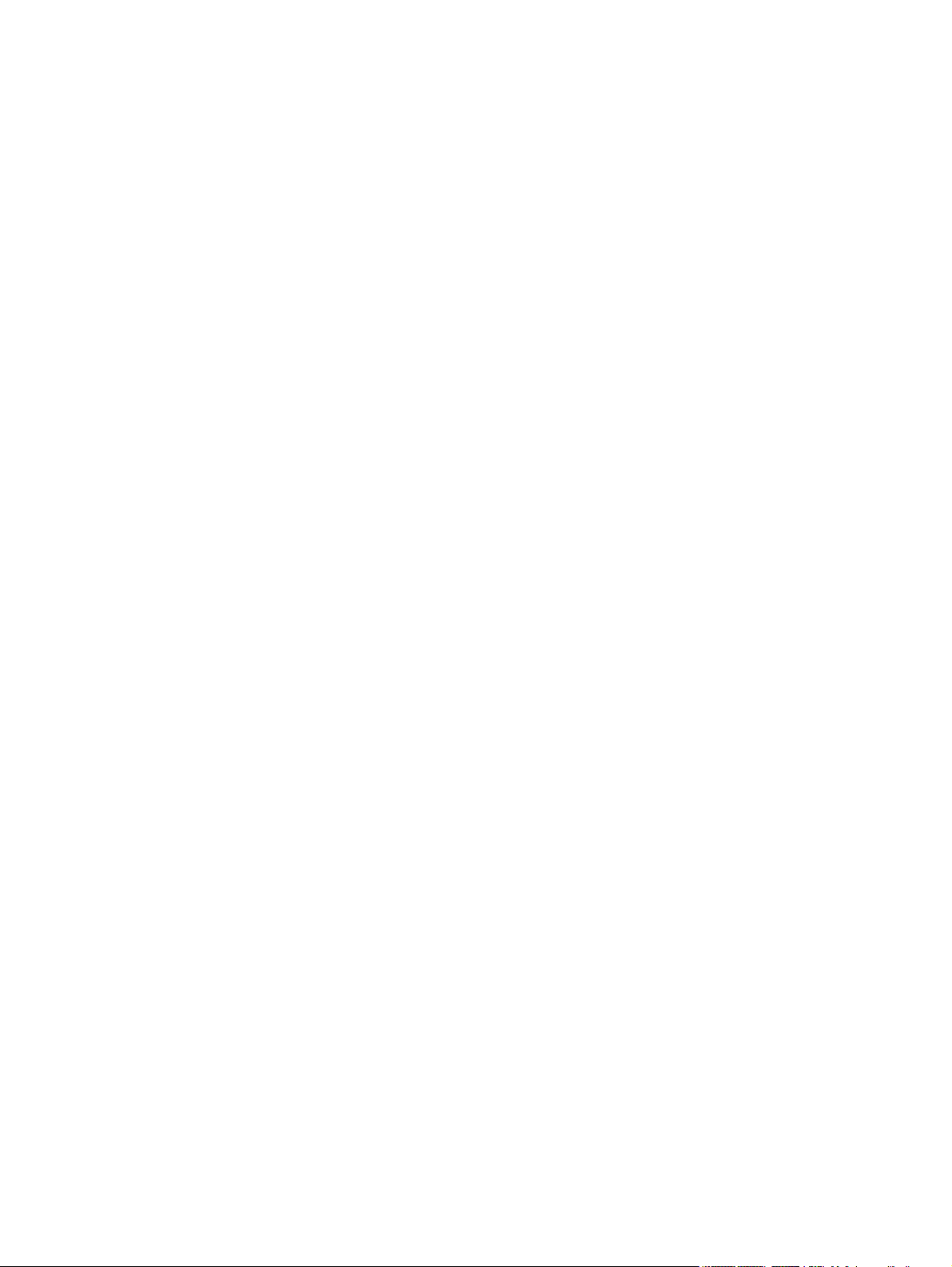
© Copyright 2005 Hewlett-Packard
Development Company, L.P.
Microsoft und Windows sind in den USA
eingetragene Marken der Microsoft
Corporation. Bluetooth ist eine Marke ihres
Inhabers und wird von Hewlett-Packard
Company in Lizenz verwendet. Das SD
Logo ist eine Marke ihres Inhabers.
Die in diesem Handbuch enthaltenen
Informationen können jederzeit ohne
vorherige Ankündigung geändert werden.
Die Gewährleistung für HP Produkte und
Dienste ist ausschließlich auf die in der
jeweiligen ausdrücklichen
Garantieerklärung zu diesen Produkten
bzw. Diensten beschriebenen
Sachverhalte und Leistungen beschränkt.
Aus den Ausführungen dieses Dokuments
können keine weiteren Garantien
abgeleitet werden. HP haftet nicht für
technische oder redaktionelle Fehler oder
Auslassungen dieses Dokuments.
Erste Ausgabe, Dezember 2005
Teilenummer des Dokuments: 397375-041
Page 3

Inhaltsverzeichnis
1 Notebook-Tour
Komponenten .........................................................................................................................................1
Komponenten auf der Oberseite ............................................................................................2
Tasten ...................................................................................................................2
TouchPad ..............................................................................................................3
Tasten und Schalter ..............................................................................................4
LEDs ......................................................................................................................6
Bildschirmkomponenten ........................................................................................7
Komponenten auf der Vorderseite .........................................................................................7
Komponenten auf der Rückseite ...........................................................................................8
Komponenten auf der rechten Seite ......................................................................................8
Komponenten auf der linken Seite ......................................................................................10
Komponenten auf der Unterseite .........................................................................................11
Wireless-Antennen (nur bestimmte Modelle) ......................................................................12
Zusätzliche Hardwarekomponenten ....................................................................................13
Etiketten ...............................................................................................................................14
Technische Daten .................................................................................................................................15
Betriebsumgebung ...............................................................................................................15
Nominale Eingangsleistung .................................................................................................15
Eingangs- und Ausgangssignale am Zusatzgeräteanschluss .............................................16
2 TouchPad und Tastatur
TouchPad .............................................................................................................................................17
Verwenden des TouchPad ..................................................................................................18
Verwenden einer externen Maus .........................................................................................18
Festlegen der TouchPad-Einstellungen ..............................................................................18
Tastatur .................................................................................................................................................19
Tastenkombinationen ...........................................................................................................19
Kurzbeschreibung der Fn-Tastenkombinationen ................................................20
Verwenden der Fn-Tastenkombinationen ...........................................................20
Systeminformationen anzeigen und löschen (Fn+Esc) ......................................20
Hilfe- und Supportcenter öffnen (Fn+F1) ............................................................21
Öffnen des Fenster mit den Druckoptionen (Fn+F2) ..........................................21
Öffnen eines Webbrowsers (Fn+F3) ...................................................................21
Umschalten der Bildschirmanzeige (Fn+F4) .......................................................22
Initiieren des Standbymodus (Fn+F5) .................................................................22
Initiieren von QuickLock (Fn+F6) ........................................................................23
Verringern der Displayhelligkeit (Fn+F7) ............................................................23
Erhöhen der Displayhelligkeit (Fn+f8) .................................................................23
DEWW iii
Page 4
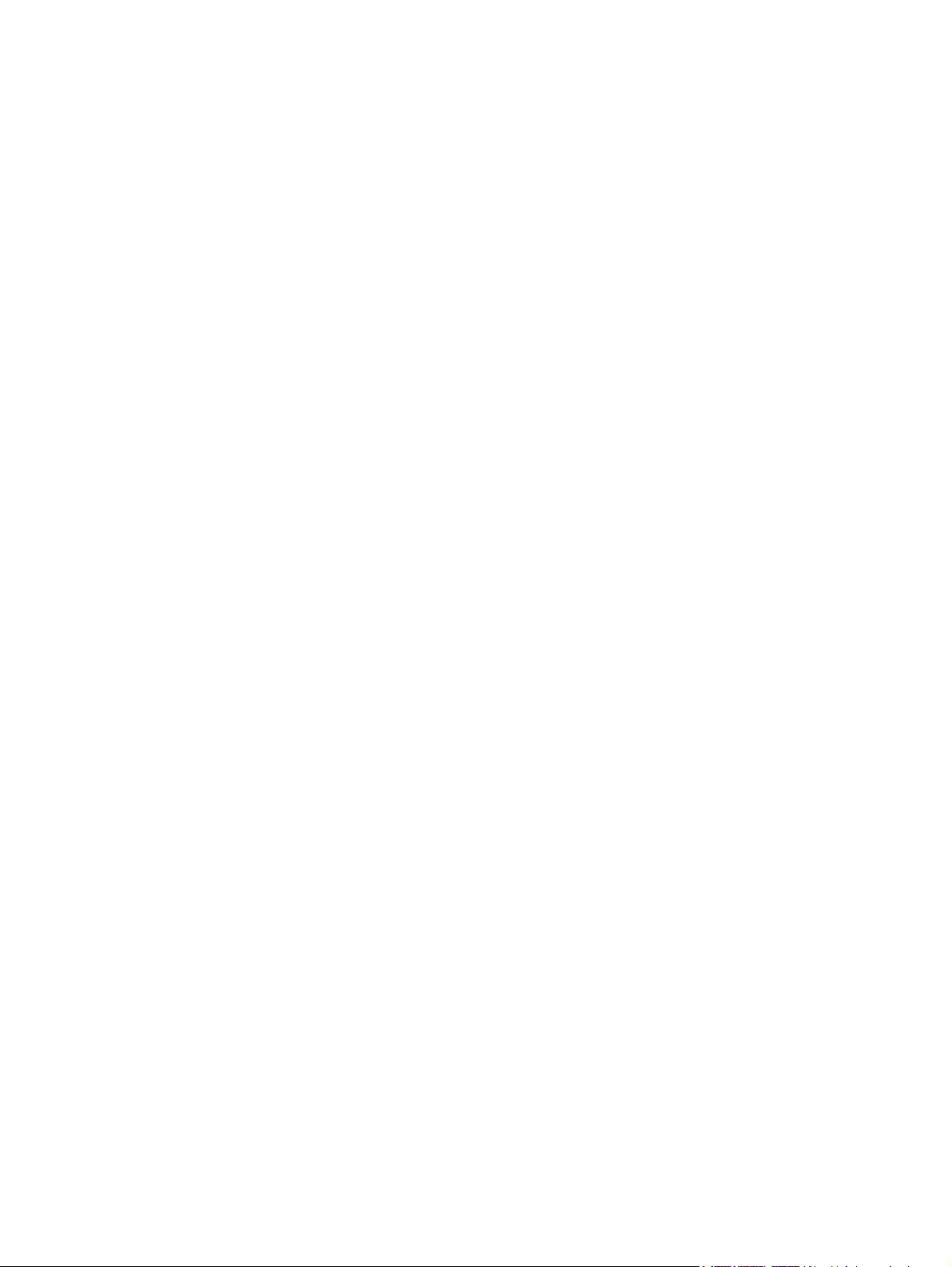
Ziffernblöcke .........................................................................................................................................27
3 Stromversorgung
Positionen der Bedienelemente und LEDs für die Energiesteuerung ..................................................29
Stromquellen .........................................................................................................................................31
Standbymodus und Ruhezustand ........................................................................................................33
Standardeinstellungen für die Stromversorgung ..................................................................................3 6
Energieoptionen ....................................................................................................................................39
Prozessorleistung, Bedienelemente .....................................................................................................41
Akkus ....................................................................................................................................................42
Wiedergeben, Anhalten und Fortsetzen der Wiedergabe einer Audio-CD
oder DVD (Fn+F9) ...............................................................................................23
Beenden einer Audio-CD oder DVD (Fn+F10) ...................................................23
Abspielen des vorherigen Titels oder Kapitels einer Audio-CD oder DVD
(Fn+F11) .............................................................................................................23
Abspielen des nächsten Titels oder Kapitels einer Audio-CD oder DVD (Fn
+F12) ...................................................................................................................23
Quick Launch-Tastensoftware .............................................................................................24
Öffnen der Schnellstartleiste mit den Quick Launch-Tasten ..............................24
Festlegen der Einstellungen für die Fensteranordnung ......................................24
Festlegen erweiterter Einstellungen ....................................................................24
Anzeigen des Symbols „Quick Launch-Tasten“ .................................25
Festlegen von Tastenzuordnungen auf einer externen Tastatur .......25
Verwenden des integrierten Ziffernblocks ...........................................................................27
Aktivieren und Deaktivieren des integrierten Ziffernblocks .................................27
Umschalten von Tastenfunktionen auf dem integrierten Ziffernblock ................28
Verwenden eines externen Ziffernblocks ............................................................................28
Aktivieren oder Deaktivieren des Num-Modus während der Arbeit ....................28
Anschließen des Netzteils ...................................................................................................32
Standbymodus .....................................................................................................................33
Ruhezustand ........................................................................................................................33
Einleiten von Standbymodus, Ruhezustand oder Herunterfahren ......................................34
Bei Arbeitsunterbrechungen ...............................................................................34
Bei fehlender zuverlässiger Stromversorgung ....................................................34
Bei Verwendung einer Wireless-Verbindung oder von lesbaren oder
beschreibbaren Medien (nur bestimmte Modelle) ..............................................35
Ein- oder Ausschalten des Computers oder Bildschirms ....................................................36
Notabschalteverfahren .........................................................................................................36
Initiieren oder Beenden des Standbymodus ........................................................................37
Initiieren oder Beenden des Ruhezustands .........................................................................38
Zugriff auf die Eigenschaften von Energieoptionen .............................................................39
Einblenden des Symbols für die Energieanzeige ................................................................39
Festlegen bzw. Ändern eines Energieschemas ..................................................................40
Festlegen einer Sicherheits-Eingabeaufforderung ..............................................................40
Einsetzen und Entfernen eines Akkus .................................................................................42
Laden eines Akkus ...............................................................................................................43
Überwachen des Akkuladevorgangs ..................................................................44
Abrufen ausführlicherer Informationen über den
Akkuladezustand ................................................................................44
Anzeigen der Ladeinformationen auf dem Bildschirm .......................44
iv DEWW
Page 5
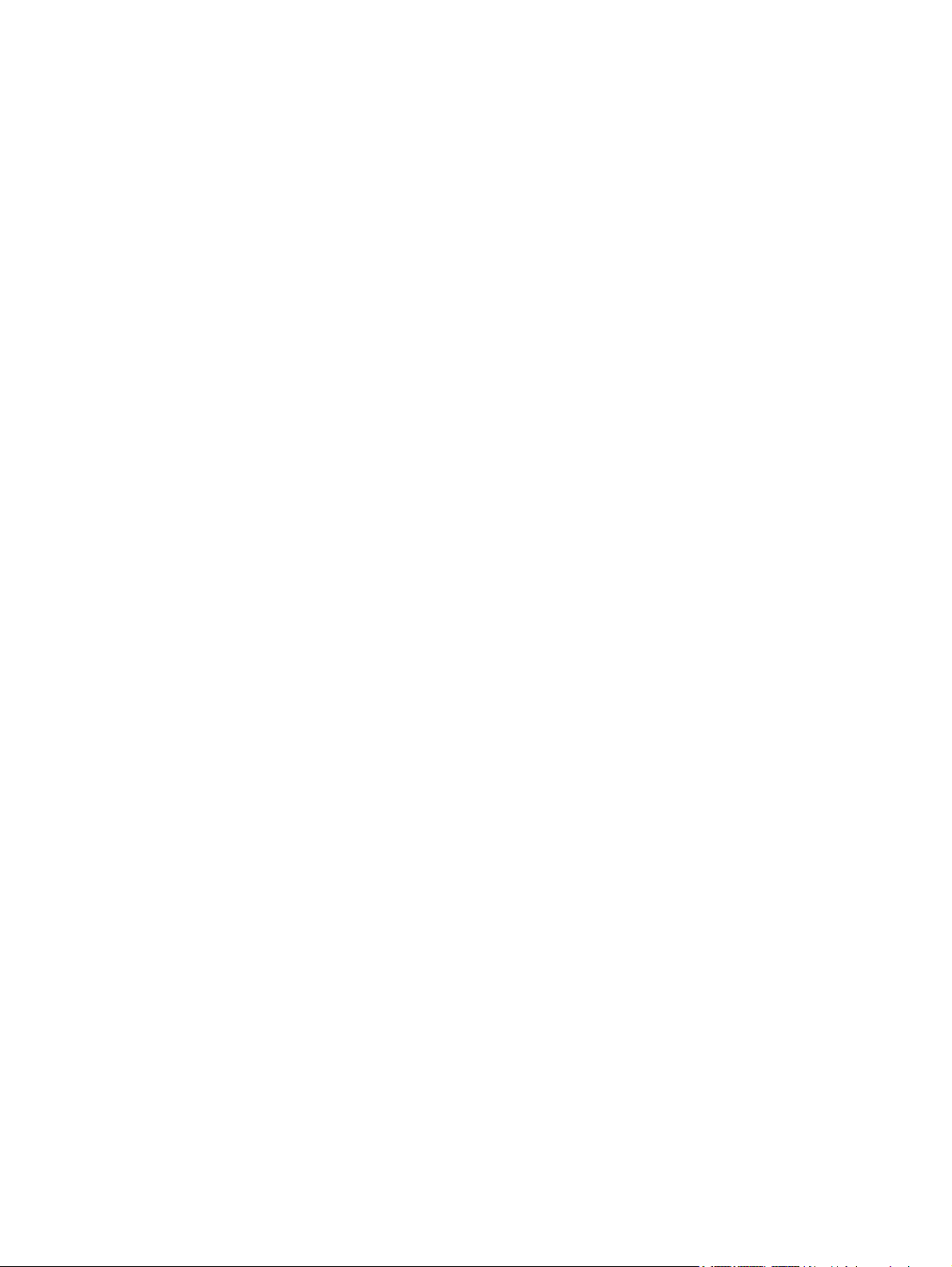
Zugreifen auf Ladeanzeigen ..............................................44
Interpretieren der Ladeanzeigen .......................................45
Low-Battery-Modi .................................................................................................................46
Identifizieren von Low-Battery-Modi ....................................................................46
Low-Battery-Modus ............................................................................46
Kritischer Low-Battery-Modus ............................................................46
Maßnahmen im Low-Battery-Modus ...................................................................47
Bei verfügbarer externer Stromquelle ................................................47
Bei verfügbarem geladenem Akku .....................................................47
Keine Stromquelle verfügbar ..............................................................47
Der Ruhezustand des Computers kann nicht beendet werden .........47
Kalibrieren eines Akkus .......................................................................................................48
Kalibrierungszeitpunkt .........................................................................................48
Vorgehensweise ..................................................................................................48
Schritt 1: Laden des Akkus .................................................................48
Schritt 2: Entladen des Akkus ............................................................49
Schritt 3: Erneutes Laden des Akkus .................................................50
Einsparen von Akkuenergie .................................................................................................50
Einsparen von Energie bei der Arbeit .................................................................50
Auswählen der Energiespareinstellungen ..........................................................51
Aufbewahren von Akkus ......................................................................................................51
Entsorgen eines gebrauchten Akkus ...................................................................................51
4 Laufwerke
Umgang mit Laufwerken .......................................................................................................................53
IDE-Laufwerksanzeige .........................................................................................................................55
Festplatte ..............................................................................................................................................56
Optische Laufwerke ..............................................................................................................................59
5 Multimedia
Multimediahardware .............................................................................................................................65
Einlegen einer optischen Disc .............................................................................................60
Entfernen einer optischen Disc (mit Stromversorgung) .......................................................61
Entfernen einer optischen Disc (ohne Stromversorgung) ...................................................62
Vermeiden des Standbymodus oder des Ruhezustands ....................................................63
Verwenden des optischen Laufwerks ..................................................................................65
Identifizieren des installierten optischen Laufwerks ...........................................65
Einlegen einer optischen Disc .............................................................................66
Entfernen einer optischen Disc (mit Stromversorgung) ......................................67
Entfernen einer optischen Disc (ohne Stromversorgung) ...................................67
Verwenden von Fn-Tastenkombinationen für die Medienwiedergabe ................................69
Verwenden der QuickPlay-Tasten .......................................................................................70
Verwenden von Audiomerkmalen ........................................................................................72
Verwenden der Audioeingangsbuchse (Mikrofon) ..............................................73
Verwenden der Audioausgangsbuchse (Kopfhörer) ...........................................73
Verwenden von digitalen S/PDIF-Audiosignalen (nur bestimmte Modelle) ........73
Einstellen der Lautstärke .....................................................................................74
Verwenden von Videomerkmalen ........................................................................................75
Verwenden des externen Monitoranschlusses ...................................................75
Verwenden der S-Video-Ausgangsbuchse .........................................................76
DEWW v
Page 6

Fernbedienung (bestimmte Modelle) ...................................................................................77
HP Mobile Fernbedienung (PC Card-Version) ...................................................78
Setzen Sie den Akku ein (PC Card-Version). ....................................78
Aufbewahren der HP Mobile Fernbedienung im PC Card-
Steckplatz ...........................................................................................81
Tastenkurzreferenz (PC Card-Version) ..............................................82
Funktionen der Komponenten der HP Mobile Fernbedienung
(PC Card-Version) ..............................................................................85
HP Mobile Fernbedienung (ExpressCard-Version) ............................................85
Setzen Sie den Akku ein (ExpressCard-Version). .............................86
Aufbewahren der HP Mobile Fernbedienung im ExpressCard-
Steckplatz ...........................................................................................88
Tastenkurzreferenz (ExpressCard-Version) ......................................89
Funktionen der Komponenten der HP Mobile Fernbedienung
(ExpressCard-Version) .......................................................................92
Fehlerbeseitigung bei der Fernbedienung ..........................................................93
Multimediasoftware ...............................................................................................................................94
Identifizieren vorinstallierter Multimediasoftware .................................................................94
Installieren von Multimediasoftware von einer CD (nur bestimmte Modelle) ......................94
Verwenden von Multimediasoftware ....................................................................................95
Verwenden der QuickPlay-Software ....................................................................................95
Schützen der Wiedergabe ...................................................................................................96
Schützen des CD- oder DVD-Schreibvorgangs ..................................................................96
Ändern der DVD-Ländereinstellungen .................................................................................97
Beachten des Urheberrechtsvermerks ................................................................................97
6 Externe Speicher- und Erweiterungskarten
Steckplatzkarten für digitale Medien (nur bestimmte Modelle) ............................................................99
Einführen digitaler Karten ..................................................................................................100
Deaktivieren oder Entfernen einer digitalen Speicherkarte ...............................................101
PC Cards (nur bestimmte Modelle) ....................................................................................................102
Konfigurieren einer PC Card ..............................................................................................102
Einsetzen einer PC Card ...................................................................................................103
Deaktivieren oder Entfernen einer PC Card ......................................................................103
ExpressCards .....................................................................................................................................105
Auswählen einer ExpressCard ..........................................................................................105
Konfigurieren einer ExpressCard ......................................................................................105
Einsetzen einer ExpressCard ............................................................................................106
Deaktivieren oder Entfernen einer ExpressCard ...............................................................108
7 Externe Geräte
Verwenden eines USB-Geräts ...........................................................................................................109
Anschließen eines USB-Geräts .........................................................................................109
Deaktivieren eines USB-Geräts .........................................................................................110
Erforderliche USB-Software ...............................................................................................110
Verwenden eines 1394-Geräts (nur bestimmte Modelle) ..................................................................111
Anschließen eines 1394-Geräts ........................................................................................111
Deaktivieren eines 1394-Geräts ........................................................................................111
Erforderliche 1394-Software ..............................................................................................112
Verwenden des Zusatzgeräteanschlusses ........................................................................................113
vi DEWW
Page 7
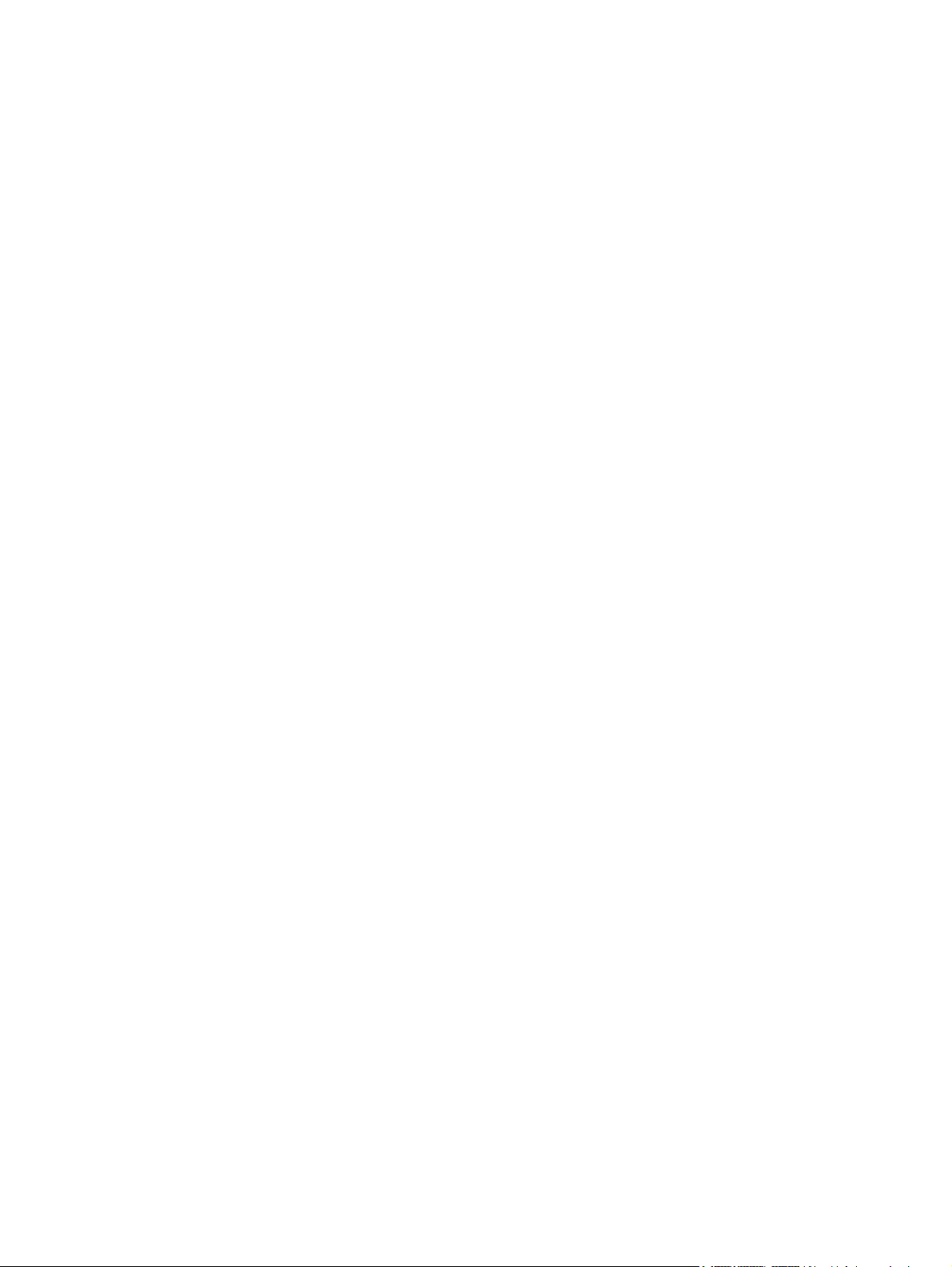
8 Speichermodule
Hinzufügen oder Austauschen von Speichermodulen .......................................................................115
Wirkung der Speichererweiterung ......................................................................................................119
Grafikspeichereinstellungen (nur bestimmte Modelle) .......................................................................120
9 Wireless (bestimmte Modelle)
Wireless-Merkmale .............................................................................................................................121
Identifizieren eines 802.11-fähigen Geräts ........................................................................................121
Wireless-Bedienelemente ...................................................................................................................122
802.11-fähige Geräte (bestimmte Modelle) ........................................................................................123
Einrichten eines Heim-WLAN ............................................................................................124
Herstellen einer Verbindung zu einem WLAN in Ihrem Zuhause ......................................125
Herstellen einer Verbindung zu einem öffentlichen WLAN ...............................................125
Verwenden von Wireless-Sicherheitsfunktionen ...............................................................125
Bluetooth-fähige Geräte (bestimmte Modelle) ...................................................................................126
10 Modem und LAN (Local Area Network)
Modem ................................................................................................................................................129
Anschließen des Modemkabels .........................................................................................130
Anschließen eines landesspezifischen Modemkabeladapters ..........................................131
Auswählen der Standorteinstellung ...................................................................................131
Anzeigen der aktuellen Länderauswahl ............................................................131
Hinzufügen neuer Standorte auf Reisen ...........................................................132
Lösen von Verbindungsproblemen auf Reisen .................................................133
Verwenden vorinstallierter Kommunikationssoftware ........................................................134
LAN (Local Area Network) ..................................................................................................................135
11 Sicherheit
Sicherheitsmerkmale ..........................................................................................................................137
Kennwörter .........................................................................................................................................138
Antivirensoftware ................................................................................................................................143
Firewallsoftware ..................................................................................................................................143
Kritische Updates ...............................................................................................................................143
Optionale Diebstahlsicherung ............................................................................................................144
12 Setup Utility
Zugreifen auf das Setup Utility ...........................................................................................................145
Sprache des Setup Utility ...................................................................................................................146
Standardeinstellungen im Setup Utility ...............................................................................................147
Richtlinien für das Festlegen von Kennwörtern .................................................................138
In Windows festgelegte Kennwörter ..................................................................................139
QuickLock ..........................................................................................................139
Im Setup Utility festgelegte Kennwörter ............................................................................140
Administratorkennwort ......................................................................................140
Verwalten eines Administratorkennworts .........................................141
Eingeben eines Administratorkennworts ..........................................141
Kennwort für den Systemstart ...........................................................................141
Verwalten eines Kennworts für den Systemstart .............................142
Eingeben eines Kennworts für den Systemstart ..............................142
DEWW vii
Page 8

Setup Utility-Menüs ............................................................................................................................148
Menü „Main“ (Hauptmenü) .................................................................................................148
Menü „Sicherheit“ ...............................................................................................................148
Menü „Systemkonfiguration“ ..............................................................................................149
Menü „Diagnose“ ...............................................................................................................149
13 Software-Updates und Wiederherstellung
Software-Updates ...............................................................................................................................151
HP Software Update ..........................................................................................................151
Software-Updates und die HP Website .............................................................................152
Zugreifen auf Computerinformationen ..............................................................152
Herunterladen eines BIOS-Update ...................................................................153
Installieren eines BIOS-Updates .......................................................................154
Herunterladen und Installieren anderer Software .............................................155
Systemwiederherstellung ...................................................................................................................156
Schützen von Informationen ..............................................................................................156
Verwenden der Systemwiederherstellung .........................................................................156
Erstellen eines Wiederherstellungspunkts ........................................................156
Wiederherstellen des Systems auf einen Wiederherstellungspunkt ................157
Erneutes Installieren von Anwendungen ...........................................................................157
Erneutes Installieren von Anwendungen von der Festplatte ............................157
Erneutes Installieren von Anwendungen von Datenträgern .............................157
Reparieren des Betriebssystems .......................................................................................158
Erneutes Installieren des Betriebssystems ........................................................................159
Sichern Sie Ihr Betriebssystem .........................................................................159
Erneutes Installieren des Betriebssystems .......................................................160
Erneutes Installieren von Gerätetreibern und anderer Software .......................................162
Aktualisieren erneut installierter Software ........................................................162
14 Regelmäßige Pflege
Wartung der Hardware .......................................................................................................................163
Akku ...................................................................................................................................164
Entsorgen eines gebrauchten Akkus .................................................................................164
TouchPad und Tastatur .....................................................................................................165
Display ...............................................................................................................................165
Laufwerke ..........................................................................................................................166
Regelmäßige Wartungsmaßnahmen .................................................................................................167
Reisen und Transport .........................................................................................................................168
15 Fehlerbeseitigung
Checkliste ...........................................................................................................................................171
Der Computer lässt sich nicht starten ................................................................................171
Auf dem Computerbildschirm erscheint keine Anzeige .....................................................172
Die Software zeigt ein anormales Verhalten .....................................................................172
Der Computer ist eingeschaltet, reagiert jedoch nicht. ......................................................174
Der Computer ist sehr warm. .............................................................................................174
Ein externes Gerät funktioniert nicht. ................................................................................174
Verwenden der Defragmentierung ....................................................................166
Verwenden der Datenträgerbereinigung ...........................................................166
viii DEWW
Page 9

Der Computer stellt keine Verbindung zu einem WLAN (lokalen Wireless-Netzwerk)
her ......................................................................................................................................175
Customer Care ...................................................................................................................................176
Vorbereiten für die Kontaktaufnahme mit Customer Care ................................................176
Kontaktaufnahme mit Customer Care per E-Mail oder Telefon ........................................176
Übergeben des Computers an einen Servicepartner ........................................................176
16 Elektrostatische Entladung
Verhindern elektrostatischer Entladung .............................................................................................177
Handhaben von Laufwerken ..............................................................................................177
Handhaben interner Komponenten ...................................................................................177
Erdungsmethoden ..............................................................................................................................178
17 Hinweise zu Zulassung, Sicherheit und Umweltverträglichkeit
Zulassungshinweise ...........................................................................................................................179
Federal Communications Commission notice ...................................................................180
Modifications .....................................................................................................180
Cables ...............................................................................................................180
Declaration of Conformity for products marked with the FCC logo
(United States only) ...........................................................................................180
Produkte mit WLAN-Geräten ............................................................................181
Brazilian notice ...................................................................................................................182
Canadian notices ...............................................................................................................182
Avis Canadien ....................................................................................................................182
Europäische Union, Hinweise ............................................................................................183
Produkte mit 2,4-GHz-WLAN-Geräten .............................................................184
Frankreich .........................................................................................184
Italien ................................................................................................184
Produkte mit 5-GHz-WLAN-Geräten .................................................................184
Hinweis zur Ergonomie .....................................................................................184
GS-Hinweis .......................................................................................184
Indian notice .......................................................................................................................184
Japanese notices ...............................................................................................................184
Wireless LAN 802.11b devices .........................................................................185
Wireless LAN 802.11g devices .........................................................................185
Bluetooth devices ..............................................................................................185
Korean notice .....................................................................................................................185
Taiwan notice .....................................................................................................................186
Hinweis für Flugreisen .......................................................................................................186
Hinweise zum Akku ............................................................................................................186
Energy Star-Richtlinien, Entsprechung ..............................................................................186
Laser-Sicherheitshinweise .................................................................................................186
CDRH-Richtlinien ..............................................................................................187
Laser-Informationen ..........................................................................................187
Hinweise zu Modems .........................................................................................................188
Zulassungen für Telekommunikationsgeräte ....................................................188
US-Modemerklärungen .....................................................................................189
Canadian modem statements ...........................................................................190
Japanese modem statements ...........................................................................190
New Zealand modem statements .....................................................................190
DEWW ix
Page 10

Voice support ....................................................................................191
Hinweis für Netzkabel ........................................................................................................192
Japanisches Netzkabel, Hinweis ......................................................................192
Macrovision Corporation, Hinweis .....................................................................................192
Sicherheitshinweise ............................................................................................................................193
Hinweis für Reisen .............................................................................................................193
Hinweise zum Akku ............................................................................................................193
Hinweise für Netzkabel ......................................................................................................193
Hinweise zum Umweltschutz ..............................................................................................................194
Entsorgung des Akkus .......................................................................................................194
Entsorgung von Quecksilber in den USA ..........................................................................194
Entsorgung von ausgedienten Geräten durch Benutzer in privaten Haushalten der
Europäischen Union ...........................................................................................................194
18 Lizenzvereinbarung für Endbenutzer
Index....................................................................................................................................................................199
x DEWW
Page 11

1 Notebook-Tour
Komponenten
In diesem Kapitel werden die Hardwaremerkmale des Computers beschrieben.
So zeigen Sie eine Liste der auf dem Computer installierten Hardware an:
1. Wählen Sie Start > Arbeitsplatz.
2. Wählen Sie im linken Bereich des Fensters mit den Systemfunktionen die Option
Systeminformationen anzeigen.
3. Klicken Sie auf die Registerkarte Hardware und dann auf die Schaltfläche Geräte-Manager.
Sie können mit dem Geräte-Manager auch Hardware hinzufügen oder Gerätekonfigurationen ändern.
Hinweis Die Komponenten Ihres Computers können je nach Land und Modell variieren. Die
Abbildungen in diesem Kapitel veranschaulichen die Merkmale, die standardmäßig zum
Lieferumfang der meisten Computermodelle gehören.
DEWW Komponenten 1
Page 12

Komponenten auf der Oberseite
Tasten
Komponente Beschreibung
(1)
esc-Taste
(2)
fn-Taste
(3)
Windows Logo-Taste
(4)
Windows-Anwendungstaste
(5) Tasten des integrierten
Ziffernblocks
(6)
Funktionstasten
Zeigt in Kombination mit der Fn-Taste Systeminformationen an.
Führt häufig verwendete Systemfunktionen in Kombination mit einer
Funktionstaste bzw. der Esc-Taste aus.
Zeigt das Microsoft Windows-Startmenü an.
Blendet das Shortcut-Menü für Objekte unter dem Zeiger ein.
Können wie die Tasten auf einem externen Ziffernblock verwendet werden.
Führen in Kombination mit der Fn-Taste häufig verwendete
Systemfunktionen aus.
2 Kapitel 1 Notebook-Tour DEWW
Page 13

TouchPad
Komponente Beschreibung
(1)
TouchPad*
(2)
Linke TouchPad-Taste*
(3)
TouchPad-Bildlauffeld*
(4) Rechte TouchPad-Taste* Funktioniert wie die rechte Taste einer externen Maus.
*In dieser Tabelle sind die Standardeinstellungen beschrieben. Wählen Sie zum Anzeigen und Ändern von TouchPadEinstellungen Start > Systemsteuerung > Drucker und andere Hardware > Maus.
Dient zum Bewegen des Mauszeigers und zum Auswählen und Aktivieren
von Objekten auf dem Bildschirm. Kann für weitere Mausfunktionen wie
Bildlauf, Auswahl und Doppelklick konfiguriert werden.
Funktioniert wie die linke Taste einer externen Maus.
Ermöglicht den Bildlauf nach oben oder unten.
DEWW Komponenten 3
Page 14

Tasten und Schalter
Komponente Beschreibung
(1)
(2)
Betriebstaste*
DVD-Taste
Computerstatus:
● Aus: schaltet den Computer ein.
Ein: wechselt in den Ruhezustand.
●
Standby: beendet durch kurzes Drücken den Standbymodus.
●
● Ruhezustand: beendet durch kurzes Drücken den Ruhezustand.
Wenn der Computer nicht mehr reagiert und die Microsoft® Windows®Verfahren zum Herunterfahren nicht verwendet werden können, halten Sie
die Betriebstaste mindestens 5 Sekunden lang gedrückt, um den Computer
auszuschalten.
Wenn QuickPlay nicht installiert und der Computerstatus wie folgt ist:
● Ein: öffnet die Standard-DVD-Anwendung, um eine DVD im optischen
Laufwerk zu starten.
● Aus: keine Funktion.
● Standby: wechselt vom Standbymodus zu Windows.
Ruhezustand: wechselt vom Ruhezustand zu Windows.
●
Wenn QuickPlay installiert und der Computerstatus wie folgt ist:
● Ein: öffnet die Standard-DVD-Anwendung, um eine DVD im optischen
Laufwerk zu starten.
● Aus: öffnet QuickPlay, um eine DVD im optischen Laufwerk zu starten.
4 Kapitel 1 Notebook-Tour DEWW
Page 15

Komponente Beschreibung
● Standby: wechselt vom Standbymodus zu Windows.
Ruhezustand: wechselt vom Ruhezustand zu Windows.
●
Hinweis Ausführliche Informationen zur Verwendung von
QuickPlay finden Sie in der QuickPlay-Dokumentation.
(3)
(4)
(5)
Medientaste
Wireless-Taste*
Leiser-Taste
Wenn QuickPlay nicht installiert und der Computerstatus wie folgt ist:
Ein: öffnet die Musikanwendung oder das Medienmenü, in dem Sie
●
eine Multimedia-Anwendung wählen können.
● Aus: keine Funktion.
Standby: wechselt vom Standbymodus zu Windows.
●
Ruhezustand: wechselt vom Ruhezustand zu Windows.
●
Wenn QuickPlay installiert und der Computerstatus wie folgt ist:
Ein: öffnet die Musikanwendung oder das Medienmenü, in dem Sie
●
eine Multimedia-Anwendung wählen können.
● Aus: öffnet die Musikanwendung oder das Medienmenü, in dem Sie
eine Multimedia-Anwendung wählen können.
Standby: wechselt vom Standbymodus zu Windows.
●
● Ruhezustand: wechselt vom Ruhezustand zu Windows.
Schaltet die Wireless-Funktionalität ein oder aus, stellt jedoch keine
Wireless-Verbindung her.
Hinweis Zum Aufbau einer Wireless-Verbindung muss ein WLAN
eingerichtet sein.
Reduziert die Lautstärke.
(6)
Stummschalttaste
(7) Lauter-Taste Erhöht die Lautstärke.
*In dieser Tabelle sind die Standardeinstellungen beschrieben.
Schaltet den Systemlautsprecher aus.
DEWW Komponenten 5
Page 16

LEDs
Komponente Beschreibung
(1)
Wireless-LED
(2)
Betriebsanzeigen* (2)
(3)
LED für die Feststelltaste
(4)
Akkuanzeige
(5) IDE- (Integrated Drive
Electronics-)Laufwerksanzeige
(6)
LED für Num-Taste
(7)
Stummschalt-LED
*Es sind zwei Betriebsanzeigen vorhanden. Beide zeigen die gleichen Informationen an. Die LED auf der Betriebstaste
ist nur bei geöffnetem Computer sichtbar. Die Betriebsanzeige auf der Vorderseite des Computers ist auch bei
geschlossenem Computer sichtbar.
Leuchtet: Ein integriertes Wireless-Gerät, z.B. ein WLAN-Gerät und/oder ein
Bluetooth®-Gerät, ist eingeschaltet.
Leuchtet: Der Computer ist eingeschaltet.
Blinkt: Der Computer befindet sich im Standbymodus.
Aus: Der Computer ist ausgeschaltet oder im Ruhezustand.
Leuchtet: Die Feststelltaste ist aktiviert.
Leuchtet: Der Akku wird geladen oder ist nahezu vollständig geladen.
Blinkt: Ein Akku, der die einzige Stromquelle des Systems darstellt, hat den
Low-Battery-Modus erreicht hat. Wenn der Akku einen kritischen Low-
Battery-Modus erreicht hat, beginnt die Akkuanzeige schnell zu blinken.
Aus: Bei Anschluss des Computers an eine externe Stromquelle wird die
Akkuanzeige ausgeschaltet, wenn alle Akkus im Computer vollständig
geladen sind. Wenn der Computer nicht an eine externe Stromversorgung
angeschlossen ist, bleibt die Anzeige solange ausgeschaltet, bis der Akku
den Low-Battery-Modus erreicht hat.
Blinkt: Auf die Festplatte oder das optische Laufwerk wird gerade zugegriffen.
Leuchtet: Die Num-Taste bzw. der integrierte Ziffernblock ist aktiviert.
Leuchtet: Die Systemlautsprecher sind ausgeschaltet.
6 Kapitel 1 Notebook-Tour DEWW
Page 17

Bildschirmkomponenten
Komponente Beschreibung
(1)
Bildschirmentriegelung
(2) Interner Displayschalter Wechselt in den Standbymodus, wenn das Display bei
Öffnet den Computer.
eingeschaltetem Notebook geschlossen ist.
VORSICHT Der interne Displayschalter ist
magnetisch. Bringen Sie Disketten und andere
magnetische Medien nicht in die Nähe von
magnetischen Feldern. Dadurch können Daten
gelöscht werden.
Komponenten auf der Vorderseite
Komponente Beschreibung
(1)
Infrarotlinse
Verbindet den Computer mit einer optionalen Fernbedienung.
(2)
Lautsprecher (2)
(3)
Bildschirmentriegelung
Für die Klangausgabe.
Öffnet den Computer.
DEWW Komponenten 7
Page 18

Komponenten auf der Rückseite
Komponente Beschreibung
(1)
Wireless-LED
(2)
Lüftungsschlitz*
*Der Computer besitzt drei Lüftungsschlitze. Die anderen Lüftungsschlitze befinden sich auf der Unterseite des
Computers.
Leuchtet: Ein integriertes Wireless-Gerät, z.B. ein WLAN-Gerät und/oder ein
Bluetooth®-Gerät, ist eingeschaltet.
Sorgt für die erforderliche Luftzirkulation zum Kühlen interner Komponenten.
VORSICHT Decken Sie die Lüftungsschlitze nicht ab, da es sonst
zu einer Überhitzung kommen kann. Verwenden Sie das Notebook
nur auf einer festen, ebenen Oberfläche. Vermeiden Sie die
Blockierung der Luftzirkulation durch feste Objekte wie einen
optionalen Drucker neben dem Computer, oder durch weiche
Objekte wie Kissen, Teppiche oder Kleidung.
Hinweis Der Lüfter des Computers startet automatisch, um
interne Komponenten zu kühlen und den Computer vor Überhitzung
zu schützen. Das Ein- und Ausschalten des Lüfters während des
Betriebs ist normal.
Komponenten auf der rechten Seite
8 Kapitel 1 Notebook-Tour DEWW
Page 19

Komponente Beschreibung
(1) Audioausgangsbuchse
(Kopfhörer)
(2)
Audioeingangsbuchse (Mikrofon)
(3)
ExpressCard-Steckplatz
(4) USB-Anschluss (nur bestimmte
Modelle)
(5)
Optisches Laufwerk
(6)
RJ-11-Buchse (Modem)
(7)
Netzanschluss
Zum Übertragen von Audiosignalen, wenn das Gerät an optionale
Stereolautsprecher mit eigener Stromversorgung, Kopfhörer, Ohrhörer, ein
Headset oder TV-Audio angeschlossen ist.
Hinweis Bei bestimmten Modellen können über die
Kopfhörerbuchse auch digitale S/PDIF-Audiosignale übertragen
werden.
Anschluss für optionales Computer-Headset-Mikrofon oder Mikrofon.
Unterstützt optionale Karten vom Typ ExpressCard/54 oder ExpressCard/34.
Zum Anschließen eines optionalen USB-Geräts.
Zum Lesen optischer Discs.
Zum Anschließen eines Modemkabels.
Zum Anschließen eines Netzteils oder eines optionalen Netzadapters.
DEWW Komponenten 9
Page 20

Komponenten auf der linken Seite
Komponente Beschreibung
(1)
Öffnung für Diebstahlsicherung
(2)
Anschluss für externen Monitor
(3)
S-Video-Ausgangsbuchse
(4)
RJ-45-Buchse (Netzwerk)
(5)
Zusatzgeräteanschluss 2
(6)
USB-Anschlüsse (2)
(7) 1394-Anschluss (nur bestimmte
Modelle)
(8) PC Card-Steckplatz (nur
bestimmte Modelle)
(9) Steckplatz für digitale Medien
(nur bestimmte Modelle)
(10)
PC Card-Auswurftaste
Zum Befestigen eines optionalen Sicherheitskabels am Computer.
Hinweis Die Diebstahlsicherung soll zur Abschreckung dienen,
kann eine missbräuchliche Verwendung oder einen Diebstahl des
Computers jedoch nicht verhindern.
Zum Anschließen eines externen Monitors.
Zum Anschließen eines optionalen S-Video-Geräts, z.B. eines
Fernsehgeräts, Videorecorders, Camcorders, Tageslichtprojektors oder
einer Video Capture-Karte.
Zum Anschließen eines Netzwerkkabels.
Verbindet den Computer mit einem optionalen Zusatzgerät.
Zum Anschließen eines optionalen USB-Geräts.
Zum Anschließen eines optionalen 1394-Geräts, z.B. eines Camcorders.
Unterstützt optionale PC-Karten vom Typ I oder II.
Unterstützt 7 optionale digitale Speicherkartenformate: Secure Digital-(SD-)
Speicherkarte, Secure Digital Input/Output (SD I/O), MultiMediaCard (MMC),
Memory Stick (MS), Memory Stick Pro (MSP), SmartMedia (SM) und xDPicture Card (XD).
Wirft die PC Card aus dem PC Card-Steckplatz aus.
10 Kapitel 1 Notebook-Tour DEWW
Page 21

Komponenten auf der Unterseite
Komponente Beschreibung
(1)
Akkufach
(2)
Akkufach-Entriegelung
(3)
Speichermodulfach Enthält die Speichermodulsteckplätze.
(4)
Festplattenschacht
(5)
Lüftungsschlitze (2)†
*Akkus sind je nach Modell unterschiedlich.
†Der Computer besitzt drei Lüftungsschlitze. Ein weiterer Lüftungsschlitz befindet sich auf der Rückseite des
Computers.
Für den primären Akku.*
Zur Freigabe des Akkus aus dem Akkufach.
Nimmt die Festplatte auf.
Sorgen für die erforderliche Luftzirkulation zum Kühlen interner
Komponenten.
VORSICHT Decken Sie die Lüftungsschlitze nicht ab, da es sonst
zu einer Überhitzung kommen kann. Verwenden Sie das Notebook
nur auf einer festen, ebenen Oberfläche. Vermeiden Sie die
Blockierung der Luftzirkulation durch feste Objekte wie einen
optionalen Drucker neben dem Computer, oder durch weiche
Objekte wie Kissen, Teppiche oder Kleidung.
Hinweis Der Lüfter des Computers startet automatisch, um
interne Komponenten zu kühlen und den Computer vor Überhitzung
zu schützen. Das Ein- und Ausschalten des Lüfters während des
Betriebs ist normal.
DEWW Komponenten 11
Page 22

Wireless-Antennen (nur bestimmte Modelle)
Bestimmte Computermodelle verfügen über mindestens zwei Wireless-Antennen, über die Signale
für Wireless-Geräte empfangen und gesendet werden können. Diese sind von außen nicht sichtbar.
Achten Sie im Sinne einer optimalen Übertragung darauf, dass sich keine Gegenstände in
unmittelbarer Umgebung der Antennen befinden.
12 Kapitel 1 Notebook-Tour DEWW
Page 23

Zusätzliche Hardwarekomponenten
Komponente Beschreibung
(1)
Akku*
(2)
Netzteil
(3)
Netzkabel*
(4) Länderspezifischer
Modemkabeladapter (nur
bestimmte Modelle)
(5)
Modemkabel*
*Modem- und Netzkabel sowie Akkus unterscheiden sich äußerlich je nach Region und Land.
Versorgt den Computer mit Strom, wenn dieser an keine externe
Stromquelle angeschlossen ist.
Wandelt Wechselstrom in Gleichstrom um.
Zum Anschließen eines Netzteils an eine Steckdose.
Zum Anpassen des Modemkabels an eine Telefonbuchse, die nicht dem
RJ-11-Standard entspricht.
Zum Anschließen des internen Modems an eine RJ-11-Telefonbuchse oder
einen landesspezifischen Modemadapter.
DEWW Komponenten 13
Page 24

Etiketten
Die am Computer angebrachten Etiketten liefern Informationen, die Sie möglicherweise für die
Fehlerbeseitigung oder bei Mitnahme des Computers ins Ausland benötigen.
● Service-Etikett – Enthält den Produktnamen, die Seriennummer (S/N) und weitere technische
Daten des Computers. Halten Sie diese Angaben bereit, wenn Sie den Customer Care
kontaktieren. Das Service-Etikett ist auf der Unterseite des Computers angebracht.
● Microsoft-Echtheitszertifikat – Enthält den Microsoft Windows-Produktschlüssel. Den
Produktschlüssel benötigen Sie eventuell, um das Betriebssystem zu aktualisieren oder zu
reparieren. Das Zertifikat ist auf der Unterseite des Computers angebracht.
Zulassungsetikett – Liefert Zulassungsinformationen über den Computer. Das Zulassungsetikett
●
ist innen im Speichermodulfach angebracht.
● Etikett zur Modemzulassung – Enthält Zulassungsinformationen über das Modem sowie die
amtlichen Symbole, die in einigen Ländern erforderlich sind, in denen das Modem für die
Verwendung zugelassen wurde. Eventuell benötigen Sie diese Informationen bei Mitnahme des
Computers ins Ausland. Das Etikett zur Modemzulassung ist innen im Speichermodulfach
angebracht.
● Zulassungsetiketten für Wireless-Geräte – Enthält Informationen über die auf bestimmten
Modellen verfügbaren optionalen Wireless-Geräte und die amtlichen Symbole, die in einigen
Ländern erforderlich sind, in denen das Modem für die Verwendung zugelassen wurde. Ein
optionales Gerät kann ein WLAN-Gerät oder ein optionales Bluetooth®-Gerät sein. Wenn das
Computermodell ein oder mehrere Wireless-Geräte enthält, ist ein entsprechendes Zertifikat im
Lieferumfang des Computers enthalten. Eventuell benötigen Sie diese Informationen bei
Mitnahme des Computers ins Ausland. Die Zulassungsetiketten für Wireless-Geräte sind auf
der Innenseite des Speichermodulfachs angebracht.
14 Kapitel 1 Notebook-Tour DEWW
Page 25

Technische Daten
Betriebsumgebung
Die Informationen zur Betriebsumgebung in der folgenden Tabelle können hilfreich sein, wenn Sie
den Computer unter extremen Bedingungen verwenden oder transportieren müssen.
Messgröße Metrisch USA
Temperatur
Betrieb
Lagerung -20˚C bis 60˚C -4˚F bis 140˚F
Relative Luftfeuchtigkeit (nicht kondensierend)
Betrieb
Lagerung 5% bis 95% 5% bis 95%
Maximale Höhenlage (ohne Druckausgleich)
Betrieb (14,7 bis 10,1 psia*)
Lagerung (14,7 bis 4,4 psia*) -15 bis 12,192 m -50 bis 40.000 ft
*Pounds per Square Inch Absolute (Pfund pro Quadratzoll Absolut, psia) ist eine andere
Einheit zur Messung von Höhe.
10˚C bis 35˚C 50˚F bis 95˚F
10% bis 90% 10% bis 90%
-15 bis 3,048 m -50 bis 304.800,00
cm
Nominale Eingangsleistung
Die Leistungsangaben in diesem Abschnitt können hilfreich sein, wenn Sie den Computer auf
Auslandsreisen mitnehmen möchten.
Der Computer wird mit Gleichstrom betrieben, der aus einer Wechsel- oder Gleichstromquelle
stammen kann. Obwohl der Computer über eine autonome Gleichstromquelle betrieben werden
kann, wird dringend empfohlen, den Computer nur mit einem von HP gelieferten oder genehmigten
Netzteil oder einem Gleichstromkabel zu betreiben.
Der Computer ist für Gleichstrom ausgelegt, wobei die folgenden Spezifikationen eingehalten
werden müssen.
Eingangsleistung Nennwert
Betriebsspannung 18,5 V Gleichstrom bis 19,0 V
Betriebsstrom 3,5 A, 4,74 A oder 4,9 A
Gleichstrom
Dieses Gerät wurde für IT-Stromversorgungsnetze in Norwegen mit einer Spannung zwischen
Phasen von nicht mehr als 240 V
entwickelt.
eff
DEWW Technische Daten 15
Page 26

Eingangs- und Ausgangssignale am Zusatzgeräteanschluss
Die Signalinformationen für den Zusatzgeräteanschluss in diesem Abschnitt können hilfreich sein,
wenn Sie ein optionales Zusatzgerät am Zusatzgeräteanschluss des Computers anschließen
möchten.
Eine Abbildung des Zusatzgeräteanschlusses finden Sie im Abschnitt „xref idref="leftside"/>“.
In der folgenden Tabelle sind die Ein- und Ausgangssignale aufgelistet, die vom
Zusatzgeräteanschluss des Computers unterstützt werden.
Merkmal Unterstützt
USB 2.0 Ja
10/100 Ethernet Ja
Gigabit Ethernet Nein
IEEE 1394 (4polige Steckverbindung) Ja
Infrarot (nur für optionale Fernbedienung) Ja
Leistungseingänge Max. 65 W - 135 W
Composite-TV* Ja
S-Video-TV Ja
Component-TV* Nein
S/PDIF-Audio Ja
DVI Nein
Kopfhörer-/Lautsprecherausgang Ja
Mikrofoneingang Ja
* Erfordert die Verwendung eines optionalen Zusatzgeräts.
16 Kapitel 1 Notebook-Tour DEWW
Page 27

2 TouchPad und Tastatur
TouchPad
Die folgende Abbildung und die dazugehörige Tabelle beschreiben die Merkmale des TouchPad des
Computers.
Komponente Beschreibung
(1) TouchPad* Dient zum Bewegen des Mauszeigers und zum
(2)
Linke TouchPad-Taste*
(3)
TouchPad-Bildlauffeld*
(4) Rechte TouchPad-Taste* Funktioniert wie die rechte Taste einer externen
*In dieser Tabelle sind die Standardeinstellungen beschrieben. Wählen Sie zum Anzeigen und
Ändern von TouchPad-Einstellungen Start > Systemsteuerung > Drucker und andere
Hardware > Maus.
Auswählen und Aktivieren von Objekten auf dem
Bildschirm. Kann für weitere Mausfunktionen wie
Bildlauf, Auswahl und Doppelklick konfiguriert
werden.
Funktioniert wie die linke Taste einer externen
Maus.
Ermöglicht den Bildlauf nach oben oder unten.
Maus.
DEWW TouchPad 17
Page 28

Verwenden des TouchPad
Um den Zeiger zu bewegen, führen Sie Ihren Finger auf der TouchPad-Oberfläche in die
gewünschte Richtung. Verwenden Sie die linke und rechte Taste des TouchPad genauso wie die
linke oder rechte Taste einer externen Maus. Lassen Sie den Finger über die Rillen im Bildlauffeld
gleiten, um den Bildlauf nach oben oder unten durchzuführen.
Verwenden einer externen Maus
Eine externe USB-Maus kann über die USB-Anschlüsse des Computers angeschlossen werden. Der
Anschluss über ein optionales Zusatzgerät ist ebenfalls möglich.
Festlegen der TouchPad-Einstellungen
In den Maus-Einstellungen unter Microsoft® Windows® können Sie die Einstellungen für
Zeigegeräte festlegen, darunter:
TouchPad-Tippfunktion: Wählen Sie ein Objekt durch einmaliges Tippen auf das TouchPad
●
aus, oder führen Sie durch zweimaliges Tippen auf ein Objekt einen Doppelklick aus
(standardmäßig aktiviert).
Edge Motion-Funktion: Der Bildlauf wird fortgesetzt, auch wenn Ihr Finger das Ende des
●
TouchPad erreicht hat (standardmäßig deaktiviert).
● Anhand der Tasteneinstellung können Sie zwischen links- und rechtshändiger Verwendung
(Standard ist rechtshändig) umschalten.
Andere Funktionen, beispielsweise die Einstellungen der Mausgeschwindigkeit und Mausspur,
können ebenfalls in den Maus-Eigenschaften bearbeitet werden.
Wählen Sie für den Zugriff auf Maus-Eigenschaften Start > Systemsteuerung > Drucker und
andere Hardware > Maus.
18 Kapitel 2 TouchPad und Tastatur DEWW
Page 29

Tastatur
In den folgenden Abschnitten finden Sie Informationen zu den Tastaturmerkmalen des Computers.
Tastenkombinationen
Fn-Tastenkombinationen sind Kombinationen der Fn-Taste (1) und entweder der Taste Esc (2) oder
einer der Funktionstasten (3).
Die Symbole auf den Funktionstasten F1 bis F12 stellen die Funktionen der Kombinationen mit
diesen Tasten dar. Erläuterungen zu den Funktionen und Vorgehensweisen in Bezug auf FnTastenkombinationen finden Sie in den folgenden Abschnitten.
DEWW Tastatur 19
Page 30

Kurzbeschreibung der Fn-Tastenkombinationen
Funktion Tastenkombination
Systeminformationen anzeigen und löschen
Hilfe- und Supportcenter öffnen
Fenster mit Druckoptionen öffnen
Webbrowser öffnen
Bildschirmanzeige zwischen dem Computerbildschirm
und einem externen Anzeigegerät umschalten
Standbymodus initiieren
QuickLock initiieren
Displayhelligkeit reduzieren
Displayhelligkeit erhöhen
Audio-CD oder DVD abspielen, anhalten oder fortsetzen
Audio-CD oder DVD anhalten Fn+F10
Vorherigen Titel bzw. vorheriges Kapitel einer Audio-CD
oder DVD abspielen
Nächsten Titel bzw. nächstes Kapitel einer Audio-CD oder
DVD abspielen
Fn+Esc
Fn+F1
Fn+F2
Fn+F3
Fn+F4
Fn+F5
Fn+F6
Fn+F7
Fn+F8
Fn+F9
Fn+F11
Fn+F12
Verwenden der Fn-Tastenkombinationen
Sie können Fn-Tastenkombinationen auf der Computertastatur wie folgt verwenden:
Drücken Sie kurz die Fn-Taste und dann kurz die zweite Taste der Fn-Tastenkombination.
●
– ODER –
Halten Sie die Fn-Taste gedrückt, drücken Sie kurz die zweite Taste der Fn-Tastenkombination,
●
und lassen Sie dann beide Tasten gleichzeitig los.
Systeminformationen anzeigen und löschen (Fn+Esc)
Drücken Sie die Tastenkombination Fn+Esc, um Informationen über die Hardwarekomponenten und
die BIOS-Versionsnummer des Systems einzublenden. Drücken Sie die Tastenkombination Fn+Esc
erneut, um die Systeminformationen vom Display zu entfernen.
In der Windows-Displayanzeige, die mit der Tastenkombination Fn+Esc aufgerufen wird, wird die
Version des System-BIOS (Basic Input-Output System) als BIOS-Datum dargestellt. Bei einigen
Computermodellen wird das BIOS-Datum im Dezimalformat angezeigt. Das BIOS-Datum wird auch
als Versionsnummer des System-ROM bezeichnet.
20 Kapitel 2 TouchPad und Tastatur DEWW
Page 31

Hilfe- und Supportcenter öffnen (Fn+F1)
Drücken Sie die Tastenkombination Fn+F1, um das Hilfe- und Supportcenter aufzurufen.
Neben Informationen über Ihr Windows Betriebssystem bietet das Hilfe- und Supportcenter:
● Informationen über Ihren Computer, z.B. Modell- und Seriennummer, installierte Software,
Hardwarekomponenten und technische Daten.
● Antworten auf Fragen zur Computerverwendung.
● Lernprogramme zur Verwendung von Computer- und Windows-Funktionen.
Updates für das Windows-Betriebssystem, Gerätetreiber und die auf Ihrem Computer installierte
●
Software.
Tests zur Computerfunktionalität.
●
Automatisierte, interaktive Fehlerbeseitigung, Reparaturlösungen und
●
Systemwiederherstellungsverfahren.
Links zu HP-Supportmitarbeitern.
●
Sie können auch auf das Hilfe- und Supportcenter zugreifen, indem Sie Start > Hilfe und Support
wählen.
Öffnen des Fenster mit den Druckoptionen (Fn+F2)
Drücken Sie Fn+F2, um das Fenster mit den Druckoptionen für die aktive Windows-Anwendung zu
öffnen.
Öffnen eines Webbrowsers (Fn+F3)
Drücken Sie Fn+F3, um den Standard-Webbrowser zu öffnen.
Wenn Sie noch keine Internet- oder Netzwerkdienste eingerichtet haben, wird mit der
Tastenkombination Fn+F3 der Windows-Assistent für den Internetzugang geöffnet.
Nachdem Sie Ihre Internet- oder Netzwerkdienste und die Startseite Ihres Webbrowsers eingerichtet
haben, können Sie mit der Tastenkombination Fn+F3 schneller auf Ihre Startseite und das Internet
zugreifen.
DEWW Tastatur 21
Page 32

Umschalten der Bildschirmanzeige (Fn+F4)
Drücken Sie Fn+F4, um die Anzeige zwischen den am System angeschlossenen Anzeigegeräten
umzuschalten. Wenn beispielsweise ein Monitor über den Monitoranschluss am Computer
angeschlossen ist, wird durch Drücken der Tastenkombination Fn+F4 die Anzeige zwischen dem
Computerbildschirm, dem Monitor und der gleichzeitigen Anzeige auf beiden Geräten umgeschaltet.
Die meisten externen Monitore empfangen die Videodaten vom Computer unter Verwendung des
Videostandards Externes VGA. Mit der Tastenkombination Fn+F4 ist auch das Umschalten zwischen
anderen Anzeigegeräten möglich, die Videoinformationen vom Computer empfangen, wie
beispielsweise S-Video.
Die folgenden Videoübertragungstypen, mit Beispielen von Geräten, die diese Typen verwenden,
werden von der Tastenkombination Fn+F4 unterstützt:
LCD (Computerbildschirm)
●
Externes VGA (die meisten externen Monitore)
●
● S-Video (Fernsehgeräte, Camcorder, Videorecorder und Video Capture-Karten mit S-Video-
Eingangsbuchsen, bei bestimmten Modellen)
Composite-Video (Fernsehgeräte, Camcorder, Videorecorder und Video Capture-Karten mit
●
Composite-Video-Eingangsbuchsen)
Hinweis Composite-Video-Geräte können nur unter Verwendung eines optionalen
Zusatzgeräts an das System angeschlossen werden.
Initiieren des Standbymodus (Fn+F5)
Drücken Sie Fn+F5, um in den Standbymodus zu wechseln.
Beim Wechsel in den Standbymodus werden die aktuellen Daten im RAM (Random Access Memory)
gespeichert, der Bildschirm ausgeschaltet und Energie eingespart. Während sich der Computer im
Standbymodus befindet, blinkt die Betriebsanzeige.
VORSICHT Um das Risiko eines Datenverlusts zu verringern, sollten Sie Ihre Arbeit
speichern, bevor Sie den Standbymodus aktivieren.
Der Computer muss eingeschaltet werden, damit Sie in den Standbymodus wechseln können.
Befindet sich der Computer im Ruhezustand, müssen Sie diesen Modus zunächst beenden, bevor
der Standbymodus initiiert werden kann.
Hinweis Beenden Sie den Ruhezustand, indem Sie kurz die Betriebstaste drücken.
Um den Standbymodus zu beenden, drücken Sie kurz die Betriebstaste, berühren das TouchPad,
drücken eine beliebige Taste auf der Tastatur, die Medientaste, die DVD-Taste oder eine TouchPadTaste.
Die Funktion der Tastenkombination Fn+F5 kann geändert werden. Sie können beispielsweise die
Tastenkombination Fn+F5 so konfigurieren, dass der Ruhezustand anstelle des Standbymodus
eingeleitet wird.
Hinweis In allen Windows-Betriebssystemen beziehen sich Verweise auf den Schalter für
den Ruhezustand auf die Tastenkombination Fn+F5.
22 Kapitel 2 TouchPad und Tastatur DEWW
Page 33

Initiieren von QuickLock (Fn+F6)
Drücken Sie Fn+F6, um das Sicherheitsmerkmal QuickLock zu aktivieren.
QuickLock schützt Ihre Daten durch die Anzeige des Anmeldefensters für das Betriebssystem.
Während das Anmeldefenster angezeigt wird, kann erst nach Eingabe eines Windows-Benutzeroder -Administratorkennworts auf den Computer zugegriffen werden.
Hinweis Damit Sie QuickLock verwenden können, müssen Sie unter Windows ein Benutzer-
oder -Administratorkennwort einrichten. Anleitungen hierzu finden Sie im Hilfe- und
Supportcenter.
Drücken Sie zur Verwendung von QuickLock die Tastenkombination Fn+F6. Das Anmeldefenster
wird angezeigt und der Computer gesperrt. Folgen Sie den Anleitungen auf dem Bildschirm, um Ihr
Benutzer- oder Administratorkennwort unter Windows einzugeben und auf den Computer zuzugreifen.
Verringern der Displayhelligkeit (Fn+F7)
Drücken Sie die Tastenkombination Fn+F7, um die Helligkeit des Displays zu verringern. Halten Sie
die Tastenkombination gedrückt, um die Helligkeit stufenweise zu verringern.
Erhöhen der Displayhelligkeit (Fn+f8)
Drücken Sie die Tastenkombination Fn+F8, um die Helligkeit des Bildschirms zu erhöhen. Halten Sie
die Tastenkombinationen gedrückt, um die Helligkeitsstufe schrittweise zu erhöhen.
Wiedergeben, Anhalten und Fortsetzen der Wiedergabe einer Audio-CD oder DVD (Fn+F9)
Die Tastenkombination Fn+F9 funktioniert nur, wenn eine Audio-CD oder DVD eingelegt wurde.
Gehen Sie wie folgt vor:
● Audi-CD oder DVD wird nicht abgespielt: Drücken Sie die Tastenkombination Fn+F9, um die
Wiedergabe zu starten oder fortzusetzen.
● Audi-CD oder DVD wird abgespielt: Drücken Sie Fn+F9, um die Wiedergabe zu stoppen.
Beenden einer Audio-CD oder DVD (Fn+F10)
Drücken Sie Fn+F10, um die Wiedergabe einer Audio-CD oder DVD zu stoppen.
Abspielen des vorherigen Titels oder Kapitels einer Audio-CD oder DVD (Fn +F11)
Drücken Sie während der Wiedergabe einer CD oder DVD die Tastenkombination Fn+F11, um den
vorherigen Titel der CD oder das vorherige Kapitel der DVD abzuspielen.
Abspielen des nächsten Titels oder Kapitels einer Audio-CD oder DVD (Fn+F12)
Drücken Sie während der Wiedergabe einer CD oder DVD Fn+F12, um den nächsten Titel der CD
oder das nächste Kapitel der DVD abzuspielen.
DEWW Tastatur 23
Page 34

Quick Launch-Tastensoftware
Sie können die Quick Launch-Tasten für folgende Zwecke einsetzen:
● Festlegen der Einstellungen für die Fensteranordnung auf dem Windows Desktop.
● Festlegen erweiterter Einstellungen, darunter:
Festlegen der Einstellungen zur Anzeige des Symbols Quick Launch-Tasten.
●
Festlegen der Zuordnungen für die Easy Access-Tasten auf einer optionalen externen
●
Tastatur.
In den folgenden Abschnitten finden Sie Anleitungen zum Festlegen von Einstellungen in der
Systemsteuerung. Um zusätzliche Informationen zu einem Element der Systemsteuerung auf dem
Display anzuzeigen, wählen Sie die Schaltfläche Hilfe rechts oben im Programmfenster. Die
Schaltfläche Hilfe ist mit einem Fragezeichen gekennzeichnet.
Öffnen der Schnellstartleiste mit den Quick Launch-Tasten
Sie können die Systemsteuerung Quick Launch-Tasten über die Schaltfläche Start oder außen
rechts in der Taskleiste im Infobereich über ein Symbol oder über das Windows Desktop aufrufen.
Um die Quick Launch-Tasten mit der Schaltfläche Start aufzurufen, wählen Sie Start >
Systemsteuerung > Drucker und andere Hardware > Quick Launch-Tasten.
Festlegen der Einstellungen für die Fensteranordnung
So legen Sie die Einstellungen für die Fensteranordnung auf dem Windows Desktop fest:
1. Öffnen Sie Systemsteuerung Quick Launch-Tasten:
● Wählen Sie Start > Systemsteuerung > Drucker und andere Hardware > Quick
Launch-Tasten.
– ODER –
● Doppelklicken Sie außen rechts in der Taskleiste im Infobereich oder auf dem Windows
Desktop auf das Symbol Quick Launch-Tasten.
2. Wählen Sie die Registerkarte Quick Tile.
3. Klicken Sie auf Vertikale Anordnung oder Horizontale Anordnung, und wählen Sie dann die
anzuordnenden Anwendungen im Fenster Derzeit aktive Anwendungen.
4. Um Ihre Einstellungen zu speichern und das Fenster zu schließen, klicken Sie auf OK.
Festlegen erweiterter Einstellungen
Zuweisungen für Symbole und externe Tastatur können Sie in der Systemsteuerung Quick LaunchTasten vornehmen.
24 Kapitel 2 TouchPad und Tastatur DEWW
Page 35

Anzeigen des Symbols „Quick Launch-Tasten“
So blenden Sie das Symbol Quick Launch-Tasten im Infobereich außen rechts in der Taskleiste
oder auf dem Windows Desktop ein bzw. aus:
1. Öffnen Sie Systemsteuerung Quick Launch-Tasten:
Wählen Sie Start > Systemsteuerung > Drucker und andere Hardware > Quick
●
Launch-Tasten.
– ODER –
Doppelklicken Sie im Infobereich außen rechts in der Taskleiste oder auf dem Windows
●
Desktop auf das Symbol Quick Launch-Tasten.
2. Wählen Sie die Registerkarte Erweitert. Hier können Sie das Symbol Quick Launch-Tasten im
Infobereich oder auf dem Windows Desktop anzeigen bzw. ausblenden.
Um das Symbol anzuzeigen, aktivieren Sie das Kontrollkästchen In Taskleiste anzeigen
●
oder Auf Desktop anzeigen.
Um das Symbol auszublenden, deaktivieren Sie das Kontrollkästchen In Taskleiste
●
anzeigen oder Auf Desktop anzeigen.
3. Um Ihre Einstellungen zu speichern und das Fenster zu schließen, klicken Sie auf OK.
Festlegen von Tastenzuordnungen auf einer externen Tastatur
Wenn Sie eine optionale externe HP Tastatur mit Easy Access-Tasten verwenden, können Sie auf
der Registerkarte Einstellungen, Zuordnungen und Schemas für die Easy Access-Tasten festlegen.
Die Registerkarte Einstellungen ist in der Standardeinstellung deaktiviert und ausgeblendet. So wird
die Registerkarte Einstellungen in der Systemsteuerung Quick Launch-Tasten angezeigt und
aktiviert:
1. Öffnen Sie Systemsteuerung Quick Launch-Tasten:
Wählen Sie Start > Systemsteuerung > Drucker und andere Hardware > Quick
●
Launch-Tasten.
– ODER –
Doppelklicken Sie im Infobereich außen rechts in der Taskleiste oder auf dem Windows
●
Desktop auf das Symbol Quick Launch-Taste.
2. Wählen Sie die Registerkarte Erweitert. Gehen Sie dann wie folgt vor:
Um die Registerkarte Einstellungen anzuzeigen und zu aktivieren, aktivieren Sie das
●
Kontrollkästchen Benutzer können die Tastenzuordnungen auf einer externen
Tastatur ändern.
– ODER –
Um die Registerkarte Einstellungen auszublenden und zu deaktivieren, deaktivieren Sie
●
das Kontrollkästchen Benutzer können die Tastenzuordnungen auf einer externen
Tastatur ändern.
DEWW Tastatur 25
Page 36

Hinweis Wenn Sie die Registerkarte Einstellungen aktivieren, müssen Sie das
Dialogfeld mit den Eigenschaften für Quick Launch-Tasten verlassen und danach erneut
darauf zugreifen, damit die Registerkarte Einstellungen darin angezeigt wird.
3. Um Ihre Einstellungen zu speichern und das Fenster zu schließen, klicken Sie auf OK.
Informationen zur Verwaltung der Zuordnungen und Schemas für die Easy Access-Tasten
finden Sie in der Dokumentation der externen Tastatur.
26 Kapitel 2 TouchPad und Tastatur DEWW
Page 37

Ziffernblöcke
Der Computer besitzt einen integrierten Ziffernblock und unterstützt auch einen optionalen externen
Ziffernblock oder eine optionale externe Tastatur mit einem Ziffernblock.
Komponente
(1) fn-Taste
(2) Integrierter Ziffernblock
(3) Num-Tasten-LED
(4) num lk-Taste
Verwenden des integrierten Ziffernblocks
Die 15 Tasten des integrierten Ziffernblocks lassen sich wie die Tasten eines externen Ziffernblocks
verwenden. Wenn der integrierte Ziffernblock eingeschaltet ist, führt jede Taste des Ziffernblocks die
Funktion aus, die auf der Taste oben rechts durch das Symbol angezeigt wird.
Aktivieren und Deaktivieren des integrierten Ziffernblocks
Drücken Sie die Tastenkombination Fn+Num, um den integrierten Ziffernblock zu aktivieren. Die LED
für die Num-Taste leuchtet auf. Drücken Sie erneut die Tastenkombination Fn+Num, um die
Standard-Tastaturfunktionen wiederherzustellen.
Hinweis Der integrierte Ziffernblock funktioniert nicht, solange eine externe Tastatur oder
ein Ziffernblock an den Computer oder ein optionales Zusatzgerät angeschlossen ist.
DEWW Ziffernblöcke 27
Page 38

Umschalten von Tastenfunktionen auf dem integrierten Ziffernblock
Sie können die Funktionen der Tasten des integrierten Ziffernblocks vorübergehend zwischen den
Standardtastaturfunktionen und den Ziffernblockfunktionen umschalten, indem Sie die Fn-Taste oder
die Tastenkombination Fm+Umschalttaste verwenden
● Um die Funktion einer Ziffernblocktaste in Ziffernblockfunktion zu ändern, während der
Ziffernblock ausgeschaltet ist, halten Sie die Fn-Taste gedrückt, während Sie die
Ziffernblocktaste drücken.
● So verwenden Sie die Tasten des Ziffernblocks vorübergehend als Standardtasten, während
der Ziffernblock eingeschaltet ist:
Halten Sie die Fn-Taste gedrückt, um Kleinbuchstaben einzugeben.
●
Halten Sie die Tastenkombination Fn+Umschalttaste gedrückt, um Großbuchstaben
●
einzugeben.
Verwenden eines externen Ziffernblocks
Bei einem Großteil der externen Ziffernblöcke hängt die Funktion der meisten Tasten davon ab, ob
der Num-Modus aktiviert ist. (Standardmäßig ist die Num-Funktion deaktiviert.) Beispiel:
Wenn der Num-Modus aktiviert ist, werden über die meisten Ziffernblocktasten Zahlen
●
eingegeben.
Wenn der Num-Modus deaktiviert ist, funktionieren die meisten Ziffernblocktasten wie
●
Navigationstasten (z.B. Bild-auf und Bild-ab).
Wenn die Num-Funktion auf einem externen Ziffernblock aktiviert wird, leuchtet die LED für die NumTaste auf dem Computer. Wenn die Num-Funktion auf einem externen Ziffernblock deaktiviert wird,
erlischt die LED für die Num-Taste auf dem Computer.
Wenn ein externer Ziffernblock angeschlossen ist, kann der integrierte Ziffernblock nicht aktiviert
werden.
Aktivieren oder Deaktivieren des Num-Modus während der Arbeit
Um während der Arbeit den Num-Modus auf einem externen Ziffernblock zu aktivieren bzw.
deaktivieren, drücken Sie die Num-Taste des externen Ziffernblocks (nicht des Computers).
28 Kapitel 2 TouchPad und Tastatur DEWW
Page 39

3 Stromversorgung
Positionen der Bedienelemente und LEDs für die Energiesteuerung
Die folgende Abbildung und die zugehörige Tabelle erläutern und beschreiben die Merkmale der
Bedienelemente und LEDs für die Energiesteuerung.
Hinweis Möglicherweise unterscheidet sich Ihr Computer optisch geringfügig von den
Abbildungen in diesem Abschnitt.
Komponente Beschreibung
(1)
Betriebstaste
DEWW Positionen der Bedienelemente und LEDs für die Energiesteuerung 29
Computerstatus:
Aus: schaltet den Computer ein.
●
● Ein: wechselt in den Ruhezustand.
Page 40

Komponente Beschreibung
● Standby: beendet durch kurzes Drücken den
Standbymodus.
● Ruhezustand: beendet durch kurzes Drücken den
Ruhezustand.
Wenn der Computer nicht mehr reagiert und die
Microsoft® Windows®-Verfahren zum Herunterfahren
nicht verwendet werden können, halten Sie die
Betriebstaste mindestens 5 Sekunden lang gedrückt, um
den Computer auszuschalten.
(2)
Betriebsanzeigen* (2)
(3)
Fn+F5
(4)
Akkuanzeige
*Es sind zwei Betriebsanzeigen vorhanden. Beide zeigen die gleichen Informationen an. Die LED
auf der Betriebstaste ist nur bei geöffnetem Computer sichtbar. Die Betriebsanzeige auf der
Vorderseite des Computers ist auch bei geschlossenem Computer sichtbar.
Leuchtet: Der Computer ist eingeschaltet.
Blinkt: Der Computer befindet sich im Standbymodus.
Aus: Der Computer ist ausgeschaltet oder im
Ruhezustand.
Wechselt in den Standbymodus.
Leuchtet: Der Akku wird geladen oder ist nahezu
vollständig geladen.
Blinkt: Ein Akku, der die einzige Stromquelle des
Systems darstellt, hat den Low-Battery-Modus erreicht
hat. Wenn der Akku einen kritischen Low-Battery-Modus
erreicht hat, beginnt die Akkuanzeige schnell zu blinken.
Aus: Bei Anschluss des Computers an eine externe
Stromquelle wird die Akkuanzeige ausgeschaltet, wenn
alle Akkus im Computer vollständig geladen sind. Wenn
der Computer nicht an eine externe Stromversorgung
angeschlossen ist, bleibt die Anzeige solange
ausgeschaltet, bis der Akku den Low-Battery-Modus
erreicht hat.
30 Kapitel 3 Stromversorgung DEWW
Page 41

Stromquellen
Der Computer kann über eine interne oder eine externe Stromquelle betrieben werden. In der
folgenden Tabelle wird auf die Stromquellen verwiesen, die sich für bestimmte allgemeine Aufgaben
am besten eignen.
Aufgabe Empfohlene Stromquelle
Funktionieren mit den meisten
Anwendungsprogrammen
Laden oder Kalibrieren eines
Akkus im Computer
Installieren oder Ändern der
Systemsoftware oder Schreiben
auf eine CD oder DVD
● Geladener Akku im Computer
● Externe Stromversorgung durch:
Netzteil
●
Optionales Zusatzgerät (nur bestimmte
●
Modelle)
●
Optionaler Netzadapter
Externe Stromversorgung durch:
● Netzteil
Optionales Zusatzgerät (nur bestimmte Modelle)
●
Optionaler Netzadapter
●
ACHTUNG! Laden Sie den Akku des
Computers nicht während des Aufenthalts
in einem Flugzeug. Das Laden des Akkus
kann zu Störungen elektronischer Systeme
führen.
Externe Stromversorgung durch:
● Netzteil
● Optionales Zusatzgerät (nur bestimmte Modelle)
Optionaler Netzadapter
●
DEWW Stromquellen 31
Page 42

Anschließen des Netzteils
ACHTUNG! So verringern Sie die Gefahr von Stromschlägen und Geräteschäden:
Stecken Sie das Netzkabel an einer Netzsteckdose ein, die jederzeit leicht zugänglich ist.
Ziehen Sie das Netzkabel aus der Netzsteckdose (und nicht aus dem Anschluss am
Computer), um die Stromzufuhr zum Computer zu unterbrechen.
Falls das Netzkabel mit einem Stecker mit Erdungskontakt geliefert wurde, stecken Sie das
Kabel in eine geerdete Netzsteckdose. Halten Sie die Erdung des Stromkabels aufrecht,
indem Sie beispielsweise einen 3-poligen Adapter verwenden. Der Erdungskontakt hat eine
wichtige Sicherheitsfunktion. Bei einem nicht ordnungsgemäß geerdeten Gerät besteht die
Gefahr eines Stromschlags.
So schließen Sie den Computer an den Netzstrom an:
1. Stecken Sie das Netzteilkabel am Netzanschluss (1) des Computers ein.
2. Stecken Sie das Netzkabel am Netzteil (2) ein.
3. Schließen Sie das andere Ende des Netzkabels an eine Netzsteckdose (3) an.
32 Kapitel 3 Stromversorgung DEWW
Page 43

Standbymodus und Ruhezustand
Standbymodus und Ruhezustand sind Energiesparfunktionen, die nicht nur Energie sparen, sondern
auch die Startzeit verkürzen. Beide können manuell oder automatisch aktiviert werden. Weitere
Informationen finden Sie unter „
Standbymodus
VORSICHT Um ein vollständiges Entladen des Akkus zu vermeiden, sollten Sie den
Computer nicht für lange Zeit im Standbymodus lassen. Schließen Sie den Computer an eine
externe Stromquelle an.
Im Standbymodus wird die Stromversorgung von Systemkomponenten, die gerade nicht verwendet
werden, reduziert. Wenn der Standbymodus aktiviert wird, werden Ihre Daten im RAM (Random
Access Memory) gespeichert und anschließend der Bildschirm ausgeschaltet. Während sich der
Computer im Standbymodus befindet, blinkt die Betriebsanzeige. Beim Beenden des Standbymodus
wird auf dem Bildschirm derselbe Inhalt wie vor dem Einleiten des Standbymodus wiederhergestellt.
VORSICHT Um das Risiko eines Datenverlusts zu verringern, sollten Sie Ihre Arbeit
speichern, bevor Sie den Standbymodus aktivieren.
Ruhezustand
Einleiten von Standbymodus, Ruhezustand oder Herunterfahren“.
VORSICHT Bei einer Änderung der Konfiguration des Computers im Ruhezustand kann der
Betrieb aus dem Ruhezustand möglicherweise nicht wieder aufgenommen werden. Beachten
Sie Folgendes, wenn sich der Computer im Ruhezustand befindet:
Verbinden oder trennen Sie den Computer nicht über ein Zusatzgerät.
Fügen Sie keine Speichermodule hinzu, bzw. entfernen Sie keine.
Entfernen Sie keine Festplatten oder optischen Laufwerke, bzw. setzen Sie sie nicht ein.
Verbinden oder trennen Sie keine externen Geräte.
Legen Sie keine externe Medienkarte, beispielsweise eine Multimediakarte, eine PC Card (nur
bestimmte Modelle) oder eine ExpressCard ein, und entfernen Sie keine solche Karte.
Nach dem Einleiten des Ruhezustands werden Ihre Daten auf der Festplatte in einer
Ruhezustandsdatei gespeichert und der Computer anschließend heruntergefahren. Die
Betriebsanzeigen erlöschen. Wenn Sie den Ruhezustand beenden, wird auf dem Bildschirm wieder
derselbe Bildschirminhalt wie vor der Aktivierung des Modus hergestellt. Wurde ein Kennwort für den
Systemstart eingerichtet, muss dieses zum Beenden des Ruhezustands eingegeben werden.
VORSICHT Um das Risiko eines Datenverlusts zu verringern, sollten Sie Ihre Arbeit
speichern, bevor Sie in den Ruhezustand wechseln.
Sie können die Verfügbarkeit des Ruhezustands deaktivieren. Wenn der Ruhezustand jedoch nicht
verfügbar ist und das System einen Low-Battery-Modus erreicht, wird Ihre Arbeit nicht automatisch
gespeichert, solange das System noch eingeschaltet ist oder in den Standbymodus wechselt.
DEWW Standbymodus und Ruhezustand 33
Page 44

Verwenden Sie die Option Energieoptionen in der Systemsteuerung von Microsoft® Windows®, um
den Ruhezustand wieder zu aktivieren:
1. Wählen Sie Start > Systemsteuerung > Leistung und Wartung > Energieoptionen >
Ruhezustand.
2. Das Kontrollkästchen Ruhezustand aktivieren muss aktiviert sein.
So legen Sie den Zeitraum fest, nach dem das System in den Ruhezustand wechselt:
1. Wählen Sie Start > Systemsteuerung > Leistung und Wartung > Energieoptionen.
2. Klicken Sie auf einen der Zeiträume in der Liste Ruhezustand.
Einleiten von Standbymodus, Ruhezustand oder Herunterfahren
In den folgenden Abschnitten wird erläutert, wann in den Standbymodus bzw. Ruhezustand
gewechselt und wann der Computer heruntergefahren werden sollte.
Hinweis Solange sich der Computer im Standbymodus oder Ruhezustand befindet, kann
keinerlei Netzwerkkommunikation aktiviert und keine Computerfunktion genutzt werden.
Bei Arbeitsunterbrechungen
Wenn der Standbymodus aktiviert wird, werden Ihre Daten im RAM (Random Access Memory)
gespeichert und anschließend der Bildschirm ausgeschaltet. Ein Computer im Standbymodus
benötigt weniger Energie als in eingeschaltetem Zustand. Sobald der Standbymodus beendet wird,
wird auf dem Bildschirm schnell wieder derselbe Inhalt wie vor dem Einleiten des Modus angezeigt.
Nach dem Einleiten des Ruhezustands werden Ihre Daten auf der Festplatte in einer
Ruhezustandsdatei gespeichert und der Computer anschließend heruntergefahren. Ein Computer im
Ruhezustand benötigt viel weniger Energie als im Standbymodus.
Fahren Sie den Computer herunter, und entfernen Sie den Akku, wenn der Computer für längere
Zeit nicht verwendet und von der externen Stromversorgung getrennt wird, um die Lebensdauer des
Akkus zu verlängern. Nähere Informationen zum Aufbewahren von Akkus finden Sie unter
Aufbewahren von Akkus“.
„
Bei fehlender zuverlässiger Stromversorgung
Der Ruhezustand muss verfügbar bleiben, vor allem dann, wenn Sie den Computer mit Akkustrom
betreiben und keinen Zugang zu einer externen Stromversorgung haben. Wenn der Akku ausfällt,
werden Ihre aktuellen Daten im Ruhezustand in einer Ruhezustandsdatei gespeichert und der
Computer heruntergefahren.
Bei unzuverlässiger Stromversorgung sollten Sie die Arbeit unterbrechen und eine der folgenden
Maßnahmen ergreifen:
Speichern Sie Ihre Arbeit, und wechseln Sie anschließend in den Standbymodus.
●
Initiieren Sie den Ruhezustand.
●
● Schalten Sie den Computer aus.
34 Kapitel 3 Stromversorgung DEWW
Page 45
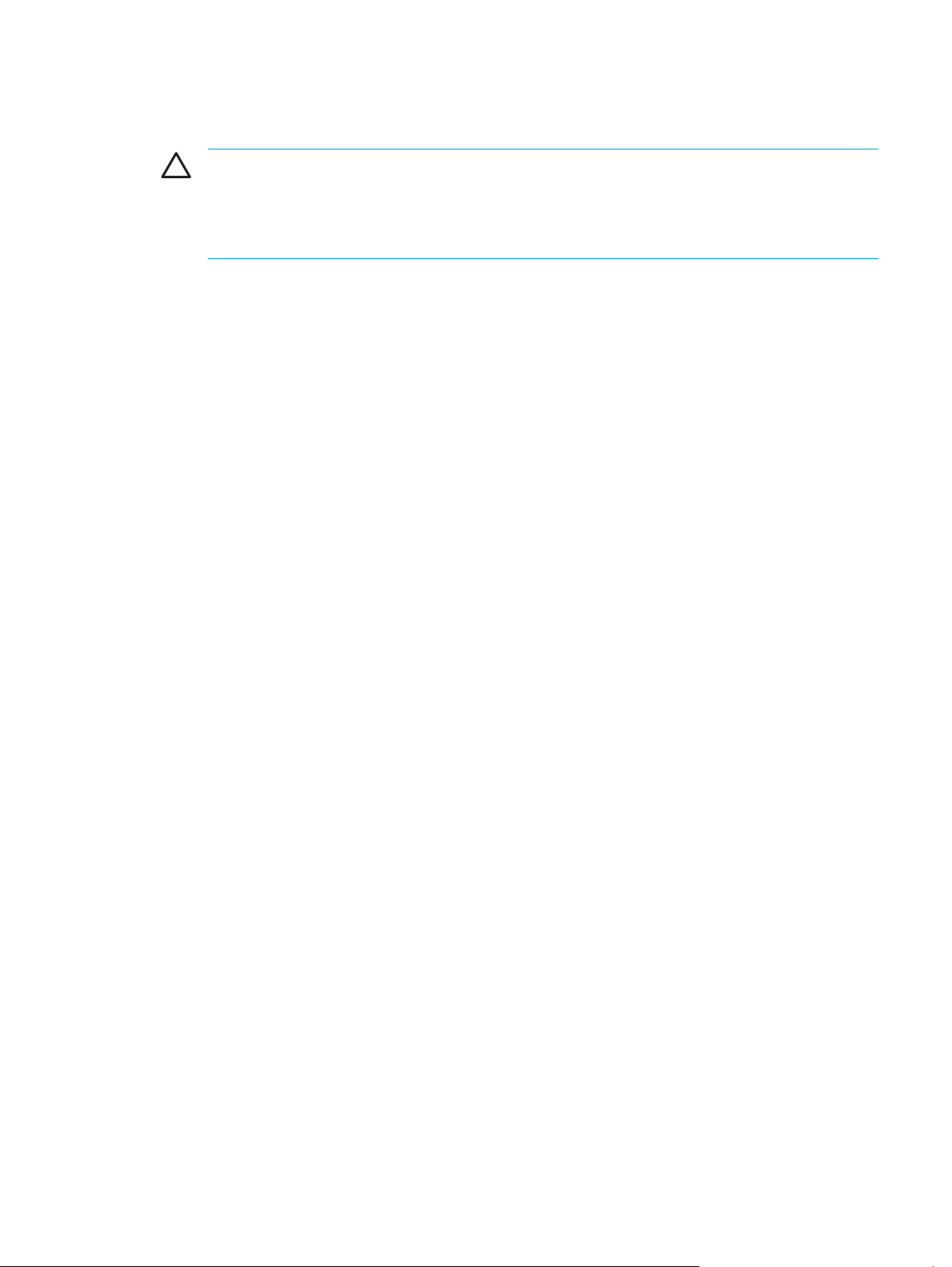
Bei Verwendung einer Wireless-Verbindung oder von lesbaren oder
beschreibbaren Medien (nur bestimmte Modelle)
VORSICHT Um eine mögliche Verschlechterung der Bild- und Audiowiedergabe oder den
Verlust der Wiedergabefunktion für Audio- und Videodaten zu vermeiden, sollten Sie während
des Lesens oder Beschreibens einer CD, DVD oder externen Medienkarte nicht in den
Standbymodus oder Ruhezustand wechseln. Dies gilt auch während des Beschreibens einer
CD, DVD oder externen Medienkarte, um Datenverluste zu vermeiden.
Standbymodus und Ruhezustand wirken sich bei Verwendung von Infrarotkommunikation und
Bluetooth-Kommunikation oder Medien störend aus. Beachten Sie folgende Richtlinien:
● Solange sich der Computer im Standbymodus oder im Ruhezustand befindet, kann keine
Infrarot- oder Bluetooth-Übertragung gestartet werden.
● Wenn versehentlich während der Wiedergabe eines Mediums (zum Beispiel CD, DVD oder
externe Medienkarte) in den Standbymodus oder Ruhezustand gewechselt wird:
● Die Wiedergabe kann unterbrochen werden.
● Eventuell erhalten Sie eine Meldung, dass durch den Wechsel in den Ruhezustand oder
Standbymodus die Wiedergabe unterbrochen werden kann. Sie werden gefragt, ob Sie
fortfahren möchten. Klicken Sie auf Nein.
Gegebenenfalls müssen Sie das Medium neu starten, um die Audio- und Videoausgabe
●
fortzusetzen.
DEWW Standbymodus und Ruhezustand 35
Page 46
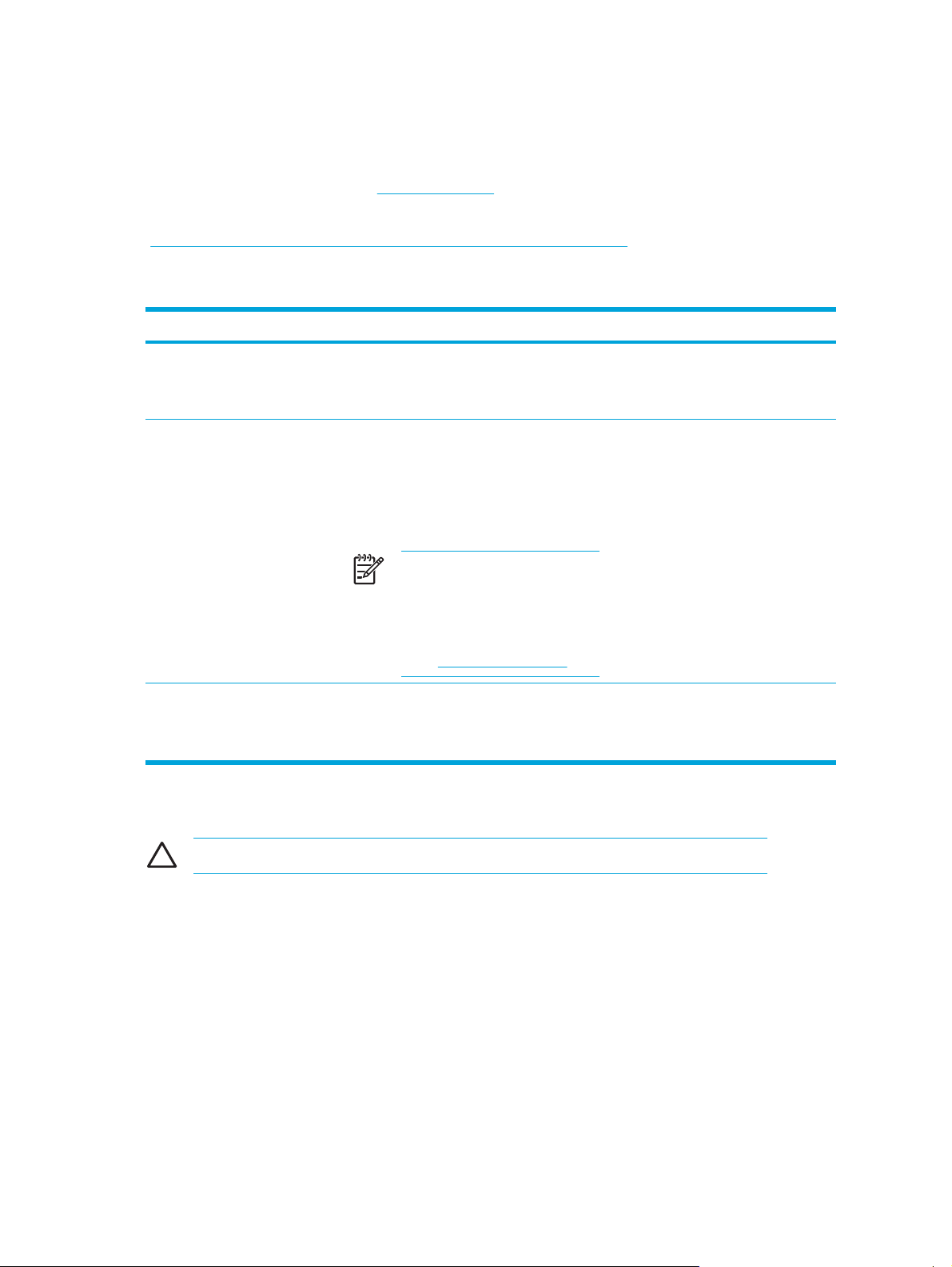
Standardeinstellungen für die Stromversorgung
In diesem Abschnitt sind die Standardverfahren für Standbymodus, Ruhezustand und zum
Herunterfahren beschrieben. Informationen über das Ändern der Stromversorgungsmerkmale auf
dem Computer finden Sie unter „
Eine Darstellung der in diesem Abschnitt behandelten Bedienelemente und LEDs finden Sie unter
Positionen der Bedienelemente und LEDs für die Energiesteuerung“.
„
Ein- oder Ausschalten des Computers oder Bildschirms
Aufgabe Verfahren Ergebnis
Energieoptionen“
Schalten Sie den Computer
ein.
Schalten Sie den Computer
aus.
Schalten Sie den
Bildschirm bei
eingeschalteter
Stromzufuhr aus.
Drücken Sie die Betriebstaste. ● Die Betriebsanzeigen leuchten.
1. Speichern Sie Ihre Daten, und schließen
Sie alle geöffneten
Anwendungsprogramme.
2. Fahren Sie den Computer herunter, indem
Sie im Betriebssystem Start > Computer
ausschalten > Ausschalten wählen.
Schließen Sie den Computer. Beim Schließen des Computers wird
Notabschalteverfahren
Hinweis Wenn das System
nicht reagiert und der Computer
mit keinem der oben
beschriebenen Verfahren
ausgeschaltet werden kann,
finden Sie weitere Informationen
Notabschalteverfahren“.
unter „
Das Betriebssystem wird
●
geladen.
● Die Betriebsanzeigen erlöschen.
Das Betriebssystem wird
●
heruntergefahren.
● Der Computer wird
ausgeschaltet.
der Bildschirmschalter aktiviert und
dadurch in den Standbymodus
gewechselt.
VORSICHT Bei einer Notabschaltung gehen nicht gespeicherte Daten verloren.
Wenn der Computer nicht reagiert und daher nicht mit den üblichen Windows-Abschalteverfahren
heruntergefahren werden kann, verwenden Sie die folgenden Notabschalteverfahren in der
angegebenen Reihenfolge:
Drücken Sie Strg+Alt+Entf. Wählen Sie anschließend Herunterfahren > Ausschalten.
●
Halten Sie die Betriebstaste mindestens 5 Sekunden lang gedrückt.
●
● Trennen Sie den Computer von der externen Stromquelle, und entfernen Sie den Akku.
36 Kapitel 3 Stromversorgung DEWW
Page 47

Initiieren oder Beenden des Standbymodus
Aufgabe Verfahren Ergebnis
Standbymodus initiieren ● Drücken Sie bei eingeschaltetem
Initiieren des
Standbymodus durch das
System
Computer die Tastenkombination, um in
den Standbymodus zu wechseln.
● Wählen Sie Start > Computer
ausschalten > Standby.
Wenn unter Windows XP Professional die
Option Standby nicht angezeigt wird:
a. Drücken Sie die Pfeil-nach-unten-
Taste.
b. Wählen Sie Standby in der Liste aus.
c. Klicken Sie auf OK.
Schließen Sie den Computer.
●
Keine Aktion erforderlich.
Wenn der Computer mit Akkustrom
●
betrieben wird, wird nach Ablauf von zehn
Minuten ohne Aktivität des Computers
automatisch der Standbymodus initiiert.
(Standardeinstellung).
Die Energieeinstellungen und Timeouts
können im Fenster Energieoptionen in der
Systemsteuerung von Windows geändert
werden.
● Die Betriebsanzeigen blinken.
Der Bildschirm wird
●
ausgeschaltet.
● Die Betriebsanzeigen blinken.
Der Bildschirm wird
●
ausgeschaltet.
Beenden des vom
Benutzer oder System
eingeleiteten
Standbymodus
● Drücken Sie die Betriebstaste.
Falls der Bildschirm geschlossen wurde,
●
während der Computer sich im
Standbymodus befand, öffnen Sie ihn.
● Die Betriebsanzeigen leuchten.
Auf dem Bildschirm wird wieder
●
derselbe Inhalt wie vor dem
Initiieren des Modus angezeigt.
DEWW Standardeinstellungen für die Stromversorgung 37
Page 48

Initiieren oder Beenden des Ruhezustands
Der Ruhezustand kann nur initiiert werden, wenn er aktiviert ist. Der Ruhezustand ist standardmäßig
aktiviert.
Um zu überprüfen, ob der Ruhezustand weiterhin aktiviert ist, wählen Sie Start > Systemsteuerung
> Leistung und Wartung > Energieoptionen > Ruhezustand. Wenn das Kontrollkästchen
Ruhezustand aktivieren markiert ist, ist der Ruhezustand aktiviert.
Aufgabe Verfahren Ergebnis
Initiieren Sie den
Ruhezustand.
Initiieren des
Ruhezustands durch das
System (bei aktiviertem
Ruhezustand)
● Drücken Sie die Betriebstaste.
– ODER –
Wählen Sie Start > Computer
●
ausschalten. Halten Sie dann die
Umschalt-Taste gedrück, während Sie
Ruhezustand auswählen.
Wenn unter Windows XP Professional die
Option Ruhezustand nicht angezeigt wird:
a. Drücken Sie die Pfeil-nach-oben-
oder Pfeil-nach-unten-Taste.
b. Wählen Sie in der Liste
Ruhezustand aus.
c. Klicken Sie auf OK.
Keine Aktion erforderlich. Wenn der Computer
mit Akkustrom versorgt wird, initiiert das
System den Ruhezustand unter folgenden
Bedingungen:
Nach 30 Minuten ohne Aktivität des
●
Computers
● Wenn der Akku einen kritischen Low-
Battery-Modus erreicht
● Die Betriebsanzeigen erlöschen.
● Der Bildschirm wird
ausgeschaltet.
Die Betriebsanzeigen erlöschen.
●
Der Bildschirm wird
●
ausgeschaltet.
Die Energieeinstellungen und Timeouts können
im Fenster Energieoptionen in der
Systemsteuerung von Windows geändert
werden.
Beenden des vom
Benutzer oder System
initiierten Ruhezustands
*Wenn das System den Ruhezustand aufgrund eines kritischen Low-Battery-Modus initiiert, schließen Sie eine externe
Stromquelle an, oder setzen Sie einen geladenen Akku ein, bevor Sie die Betriebstaste drücken. (Möglicherweise
reagiert das System nicht, wenn ein leerer Akku die einzige Stromquelle darstellt.)
Drücken Sie die Betriebstaste.* ● Die Betriebsanzeigen leuchten.
Auf dem Bildschirm wird wieder
●
derselbe Inhalt wie vor dem
Initiieren des Modus angezeigt.
38 Kapitel 3 Stromversorgung DEWW
Page 49

Energieoptionen
Sie können einige der Standard-Energieeinstellungen in der Windows Systemsteuerung ändern.
Stellen Sie beispielsweise einen Audioalarm ein, damit Sie einen Hinweis erhalten, wenn der Akku
fast leer ist. Sie können auch die Standardeinstellungen für die Betriebstaste ändern.
Standardmäßig gilt bei eingeschaltetem Computer Folgendes:
Durch Drücken der Tastenkombination Fn+F5 (in Windows „Schalter für den Ruhezustand“
●
genannt) wird der Standbymodus eingeleitet.
Standardmäßig schaltet der Bildschirmschalter den Bildschirm aus und initiiert den
●
Standbymodus. Der Bildschirmschalter wird durch Schließen des Bildschirms aktiviert.
Zugriff auf die Eigenschaften von Energieoptionen
So greifen Sie auf die Eigenschaften von Energieoptionen zu:
● Klicken Sie mit der rechten Maustaste auf das Symbol zur Energieanzeige im Infobereich
(außen rechts in der Taskleiste), und klicken Sie dann auf Energieverwaltungseigenschaften
einstellen.
– ODER –
● Wählen Sie Start > Systemsteuerung > Leistung und Wartung > Energieoptionen.
Einblenden des Symbols für die Energieanzeige
Standardmäßig wird das Symbol für die Energieanzeige im Infobereich rechts in der Taskleiste
angezeigt. Die Form des Symbols hängt davon ab, ob der Computer mit einem Akku oder über eine
externe Stromquelle betrieben wird.
So blenden Sie das Symbol für die Energieanzeige im Infobereich ein:
1. Wählen Sie Start > Systemsteuerung > Leistung und Wartung > Energieoptionen.
2. Wählen Sie die Registerkarte Erweitert.
3. Aktivieren Sie das Kontrollkästchen Symbol in der Taskleiste anzeigen.
4. Klicken Sie auf Übernehmen und anschließend auf OK.
So blenden Sie das Symbol für die Energieanzeige im Infobereich aus:
1. Klicken Sie im Infobereich der Taskleiste mit der rechten Maustaste auf das Symbol zur
Energieanzeige, und klicken Sie dann auf Energieverwaltungseigenschaften einstellen.
2. Wählen Sie die Registerkarte Erweitert.
3. Deaktivieren Sie das Kontrollkästchen Symbol in der Taskleiste anzeigen.
4. Klicken Sie auf Übernehmen und anschließend auf OK.
Hinweis Wenn ein Symbol nicht im Infobereich außen rechts in der Taskleiste eingeblendet
wird, klicken Sie auf den Pfeil im Infobereich, um verborgene Symbole anzuzeigen.
DEWW Energieoptionen 39
Page 50

Festlegen bzw. Ändern eines Energieschemas
Im Dialogfeld Eigenschaften von Energieoptionen auf der Registerkarte Energieschemas wird
Systemkomponenten eine Energiestufe zugewiesen. Sie können unterschiedliche Schemas
zuweisen, je nachdem, ob der Computer über Akku oder eine externe Stromquelle versorgt wird.
Sie können auch ein Energieschema festlegen, bei dem nach einem von Ihnen angegebenen
Zeitraum (Timeout) der Standbymodus eingeleitet oder der Bildschirm oder die Festplatte
ausgeschaltet wird.
So legen Sie ein Energieschema fest:
1. Klicken Sie im Infobereich der Taskleiste mit der rechten Maustaste auf das Symbol zur
Energieanzeige, und klicken Sie dann auf Energieverwaltungseigenschaften einstellen.
2. Klicken Sie auf die Registerkarte Energieschemas.
3. Wählen Sie das Energieschema, dessen Einstellungen Sie ändern möchten, und passen Sie
die Optionen in den Listen auf dem Bildschirm an.
4. Klicken Sie auf Übernehmen.
Festlegen einer Sicherheits-Eingabeaufforderung
Sie können eine Sicherheitsfunktion nutzen, bei der Sie zur Eingabe eines Kennworts aufgefordert
werden, wenn der Computer eingeschaltet oder der Standbymodus oder Ruhezustand beendet wird.
So legen Sie die Verwendung eines Kennworts fest:
1. Klicken Sie im Infobereich der Taskleiste mit der rechten Maustaste auf das Symbol zur
Energieanzeige, und klicken Sie dann auf Energieverwaltungseigenschaften einstellen.
2. Wählen Sie die Registerkarte Erweitert.
3. Aktivieren Sie das Kontrollkästchen Kennwort beim Wiederherstellen aus dem
Standbymodus anfordern.
4. Klicken Sie auf Übernehmen.
40 Kapitel 3 Stromversorgung DEWW
Page 51

Prozessorleistung, Bedienelemente
VORSICHT Decken Sie die Lüftungsschlitze nicht ab, da es sonst zu einer Überhitzung
kommen kann. Verwenden Sie das Notebook nur auf einer festen, ebenen Oberfläche.
Vermeiden Sie die Blockierung der Luftzirkulation durch feste Objekte, beispielsweise einen
Drucker neben dem Computer, oder durch weiche Objekte, wie Kissen, Teppiche oder
Kleidung. Überhitzung kann zu Schäden am Computer führen und die Prozessorleistung
beeinträchtigen.
Hinweis In einigen Fällen wird der Computer bei externer Stromversorgung mit einer
höheren Geschwindigkeit gefahren als im Akkubetrieb. Falls der Ladezustand des Akkus
extrem niedrig ist, kann der Computer versuchen, Energie zu sparen, indem er die
Prozessorgeschwindigkeit und Grafikleistung reduziert.
Windows XP ermöglicht Ihnen die Verwaltung der Bedienelemente für die Prozessorleistung, indem
Sie ein Energieschema wählen können. Die Verarbeitungsgeschwindigkeit kann für eine
bestmögliche Leistung oder optimale Energienutzung eingestellt werden.
Die Prozessorleistung kann im Dialogfeld Eigenschaften von Energieoptionen eingestellt werden.
Um auf die Bedienelemente für die Prozessorleistung unter Windows XP zuzugreifen, wählen Sie
Start > Systemsteuerung > Leistung und Wartung > Energieoptionen > Energieschemas.
Über das von Ihnen gewählte Energieschema wird festgelegt, mit welcher Leistung der Prozessor
betrieben wird, wenn der Computer an eine externe Stromversorgung angeschlossen ist oder über
einen Akku versorgt wird. Jedes Energieschema für externe bzw. Akku-Stromversorgung legt einen
bestimmten Prozessorstatus fest.
Nachdem ein Energieschema festgelegt wurde, ist kein weiterer Eingriff erforderlich, um die Leistung
des Prozessors auf Ihrem Computer zu steuern. In der folgenden Tabelle finden Sie eine
Beschreibung der Prozessorleistung bei externer Stromversorgung und im Akkubetrieb in den
verfügbaren Energieschemas.
Energieschema Prozessorleistung bei Betrieb über eine
externe Stromversorgung
Desktop Wird konstant auf dem höchsten
Leistungsniveau betrieben.
Tragbar/Laptop (Standard) * Das Leistungsniveau wird auf der
Grundlage des CPU-Bedarfs bestimmt.
Präsentation Das Leistungsniveau wird auf der
Grundlage des CPU-Bedarfs bestimmt.
Dauerbetrieb Wird konstant auf dem höchsten
Leistungsniveau betrieben.
Minimaler Energieverbrauch Das Leistungsniveau wird auf der
Grundlage des CPU-Bedarfs bestimmt.
Minimale Batteriebelastung Das Leistungsniveau wird auf der
Grundlage des CPU-Bedarfs bestimmt.
* Es wird empfohlen, das Energieschema Tragbar/Laptop zu verwenden.
Prozessorleistung bei Akkubetrieb
Das Leistungsniveau wird auf der
Grundlage des CPU-Bedarfs bestimmt.
Das Leistungsniveau wird auf der
Grundlage des CPU-Bedarfs bestimmt.
Die CPU-Leistung ist bei Akkubetrieb
geringer und nimmt mit zunehmender
Entladung des Akkus stetig weiter ab.
Wird konstant auf dem höchsten
Leistungsniveau betrieben.
Das Leistungsniveau wird auf der
Grundlage des CPU-Bedarfs bestimmt.
Die CPU-Leistung ist bei Akkubetrieb
geringer und nimmt mit zunehmender
Entladung des Akkus stetig weiter ab.
DEWW Prozessorleistung, Bedienelemente 41
Page 52

Akkus
Wenn sich ein geladener Akku im Computer befindet und der Computer nicht an eine externe
Stromquelle angeschlossen ist, wird er mit Akkustrom betrieben. Wenn der Computer an eine
externe Stromquelle angeschlossen ist, wird er mit Wechselstrom betrieben.
Falls der Computer einen geladenen Akku enthält und über das Netzteil mit Netzstrom versorgt wird,
schaltet er auf Akkustrom um, wenn das Netzteil vom Computer getrennt wird.
Ob Sie den Akku im Computer lassen oder anderweitig aufbewahren, hängt von Ihrer Arbeitsweise
ab. Wenn im Computer ein Akku eingelegt ist, wird dieser jedes Mal geladen, wenn der Computer an
eine externe Stromquelle angeschlossen ist. Außerdem ist Ihre Arbeit im Falle eines Stromausfalls
geschützt. Ein im Computer eingelegter Akku entlädt sich jedoch langsam, wenn der Computer
ausgeschaltet und an keine externe Stromquelle angeschlossen ist.
Einsetzen und Entfernen eines Akkus
VORSICHT Um einen Datenverlust bei der Entnahme eines Akkus zu vermeiden, wenn
dieser die einzige Stromquelle darstellt, initiieren Sie den Ruhezustand, oder schalten Sie den
Computer aus, bevor Sie den Akku entnehmen.
So setzen Sie einen Akku ein:
Hinweis Akkus unterscheiden sich u. U. äußerlich.
1. Drehen Sie den Computer um, und legen Sie ihn mit dem Akkufach nach links auf eine flache
Auflagefläche.
2. Legen Sie den Akku (1) in das Akkufach ein, und drehen Sie ihn (2), bis er fest sitzt.
Die Akkuverriegelung sorgt dafür, dass der Akku automatisch fest sitzt.
42 Kapitel 3 Stromversorgung DEWW
Page 53

So entfernen Sie einen Akku:
1. Drehen Sie den Computer um, und legen Sie ihn mit dem Akkufach nach links auf eine flache
Auflagefläche.
2. Betätigen Sie die Akkuverriegelung (1), um den Akku freizugeben.
3. Drehen Sie den Akku vom Computer weg nach oben (2), und nehmen Sie ihn aus dem
Akkufach (3).
Laden eines Akkus
So verlängern Sie die Akkulebensdauer und optimieren die Genauigkeit der Akkuladeanzeigen:
ACHTUNG! Laden Sie den Akku des Computers nicht während des Aufenthalts in einem
Flugzeug. Das Laden des Akkus kann zu Störungen elektronischer Systeme führen.
● Wenn Sie einen neuen Akku laden:
● Laden Sie den Akku, während der Computer über das Netzteil an eine externe Stromquelle
angeschlossen ist.
● Achten Sie darauf, dass der Akku vollständig geladen ist, bevor Sie den Computer
einschalten.
● Wenn Sie einen gebrauchten Akku laden:
● Lassen Sie über eine normale Verwendung eine Entladung des Akkus auf etwa 10 Prozent
seiner vollen Kapazität zu, bevor Sie ihn laden.
● Achten Sie darauf, dass der Akku vollständig geladen ist, bevor Sie den Computer
einschalten.
Ein im Computer eingesetzter Akku wird immer geladen, wenn der Computer über ein Netzteil, ein
Zusatzgerät oder einen optionalen Netzadapter an eine externe Stromquelle angeschlossen ist.
DEWW Akkus 43
Page 54

Ein im Computer eingesetzter Akku wird geladen, egal ob der Computer ein- oder ausgeschaltet ist.
In ausgeschaltetem Zustand erfolgt der Ladevorgang jedoch schneller. Wenn der Akku neu ist, zwei
Wochen oder länger nicht verwendet wurde oder bedeutend wärmer oder kälter als
Zimmertemperatur ist, kann der Ladevorgang länger dauern.
Die Akkuanzeige gibt Auskunft über den Ladezustand:
● Leuchtet: Der Akku wird geladen.
Blinkt: Der Akku hat den Low-Battery-Modus erreicht und wird nicht geladen.
●
Blinkt schnell: Der Akku hat einen kritischen Low-Battery-Modus erreicht und wird nicht geladen.
●
Aus: Der Akku ist vollständig geladen, oder es befindet sich kein Akku im Gerät.
●
Informationen zur Bestimmung des Akkuladezustands finden Sie unter „
Akkuladevorgangs“.
Überwachen des
Überwachen des Akkuladevorgangs
In diesem Abschnitt werden verschiedene Methoden zur Ermittlung des Akkuladezustands erläutert.
Abrufen ausführlicherer Informationen über den Akkuladezustand
So erhöhen Sie die Genauigkeit der Akkuladeanzeigen:
● Lassen Sie über eine normale Verwendung eine Entladung des Akkus auf etwa 10 Prozent
seiner vollen Kapazität zu, bevor Sie ihn laden.
● Achten Sie darauf, dass der Akku vollständig geladen ist, bevor Sie den Computer einschalten.
Wenn ein Akku über einen Monat nicht verwendet wurde, führen Sie anstelle eines einfachen
●
Ladevorgangs eine Kalibrierung durch. Anleitungen zur Kalibrierung finden Sie unter
Kalibrieren eines Akkus“.
„
Anzeigen der Ladeinformationen auf dem Bildschirm
In diesem Abschnitt erfahren Sie, wie Sie auf Akkuladeanzeigen zugreifen und die Anzeige korrekt
lesen.
Zugreifen auf Ladeanzeigen
So können Sie Informationen über den Ladezustand eines jeden Akkus im Computer anzeigen:
● Doppelklicken Sie außen rechts in der Taskleiste im Infobereich auf das Symbol Energieanzeige.
– ODER –
Wählen Sie Start > Systemsteuerung > Leistung und Wartung > Energieoptionen >
●
Energieanzeige.
44 Kapitel 3 Stromversorgung DEWW
Page 55

Interpretieren der Ladeanzeigen
Die meisten Ladeanzeigen geben Aufschluss über den Akkuladezustand sowohl in Form von
Prozent als auch in Form der restlichen Betriebsdauer in Minuten.
Der Prozentwert steht für die ungefähre Restkapazität im Akku.
●
Der Zeitwert steht für die ungefähre verbleibende Akkulaufzeit, wenn der Akku weiterhin mit der
●
gegenwärtigen Entladerate betrieben wird. So verringert sich beispielsweise der Zeitwert, wenn
Sie mit der Wiedergabe einer DVD beginnen, und erhöht sich, wenn Sie die Wiedergabe einer
DVD beenden.
Wenn ein Akku geladen wird, kann im Fenster der Energieanzeige das Akkusymbol durch ein
Blitzsymbol überlagert sein.
DEWW Akkus 45
Page 56

Low-Battery-Modi
In diesem Abschnitt werden die werksseitig eingestellten Alarme und Systemreaktionen beschrieben.
Einige Alarme des Low-Battery-Modus und Systemreaktionen können über die Option
Energieoptionen der Windows Systemsteuerung geändert werden. Die Einstellungen im Fenster
Energieoptionen wirken sich nicht auf die LEDs aus.
Identifizieren von Low-Battery-Modi
In diesem Abschnitt erfahren Sie, wie Sie einen Low-Battery- bzw. einen kritischen Low-BatteryModus des Akkus feststellen.
Low-Battery-Modus
Ist ein Akku die einzige Stromquelle des Computers und erreicht dieser einen Low-Battery-Modus,
so blinkt die Akkuanzeige.
Kritischer Low-Battery-Modus
Wenn der Low-Battery-Modus nicht behoben wird, wechselt der Computer in einen kritischen LowBattery-Modus, und die Akkuanzeige blinkt schnell.
Bei vorliegendem kritischem Low-Battery-Modus ergeben sich folgende Situationen:
Wenn der Ruhezustand aktiviert und der Computer eingeschaltet ist oder sich im
●
Standbymodus befindet, geht der Computer in den Ruhezustand über.
Wenn der Ruhezustand nicht verfügbar und der Computer eingeschaltet ist oder sich im
●
Standbymodus befindet, verbleibt der Computer kurz im Standbymodus und schaltet dann ab,
wobei nicht gesicherte Daten verloren geht.
So stellen Sie fest, ob der Ruhezustand aktiviert ist:
1. Wählen Sie Start > Systemsteuerung > Leistung und Wartung > Energieoptionen >
Ruhezustand.
2. Überprüfen Sie, ob das Kontrollkästchen Unterstützung für den Ruhezustand aktiviert ist.
46 Kapitel 3 Stromversorgung DEWW
Page 57

Maßnahmen im Low-Battery-Modus
VORSICHT Um die Gefahr eines Datenverlusts zu verringern, wenn der Computer einen
kritischen Low-Battery-Modus erreicht und den Ruhezustand initiiert hat, stellen Sie die
Stromversorgung erst wieder her, wenn die Betriebsanzeigen nicht mehr leuchten.
Bei verfügbarer externer Stromquelle
Schließen Sie den Computer zur Behebung eines Low-Battery-Modus an einen der folgenden
Adapter an, sofern verfügbar:
● Netzteil
Optionales Zusatzgerät
●
Optionaler Netzadapter
●
Bei verfügbarem geladenem Akku
So beheben Sie einen Low-Battery-Modus, wenn ein geladener Akku verfügbar ist:
1. Schalten Sie den Computer aus, oder initiieren Sie den Ruhezustand.
2. Setzen Sie einen geladenen Akku ein.
3. Schalten Sie den Computer ein.
Keine Stromquelle verfügbar
So beheben Sie einen Low-Battery-Modus, wenn keine Stromquelle verfügbar ist:
Initiieren Sie den Ruhezustand.
●
– ODER –
Speichern Sie Ihre Daten, und fahren Sie anschließend den Computer herunter.
●
Der Ruhezustand des Computers kann nicht beendet werden
So beheben Sie den Low-Battery-Modus, wenn im Computer keine ausreichende Energie zum
Beenden des Ruhezustands vorhanden ist:
1. Setzen Sie einen geladenen Akku ein, oder schließen Sie den Computer an eine externe
Stromquelle an.
2. Beenden Sie den Ruhezustand bzw. Standbymodus, indem Sie kurz die Betriebstaste drücken.
DEWW Akkus 47
Page 58

Kalibrieren eines Akkus
Kalibrierungszeitpunkt
Selbst bei intensiver Nutzung eines Akkus sollte eine monatliche Kalibrierung ausreichen. Neue
Akkus müssen nicht kalibriert werden. Kalibrieren Sie einen Akku in den folgenden Fällen:
Der angezeigte Akkuladezustand scheint falsch zu sein.
●
Sie beobachten eine erhebliche Änderung bei der normalen Akkulaufzeit.
●
● Der Akku wurde über einen Monat nicht verwendet.
Vorgehensweise
Die Kalibrierung eines Akkus erfolgt in drei Schritten: vollständiges Laden, vollständiges Entladen
und anschließend erneutes vollständiges Laden.
Schritt 1: Laden des Akkus
Ein Akku wird unabhängig davon geladen, ob der Computer in Betrieb ist oder nicht. Bei
ausgeschaltetem Computer erfolgt der Ladevorgang jedoch schneller.
ACHTUNG! Laden Sie den Akku des Computers nicht während des Aufenthalts in einem
Flugzeug. Das Laden des Akkus kann zu Störungen elektronischer Systeme führen.
So laden Sie den Akku:
1. Setzen Sie den Akku in den Computer ein.
2. Schließen Sie den Computer an ein Netzteil, einen optionalen Netzadapter oder ein optionales
Zusatzgerät an. Schließen Sie den Adapter bzw. das Gerät anschließend an eine externe
Stromquelle an.
Die Akkuanzeige am Computer leuchtet.
3. Lassen Sie den Computer so lange an der externen Stromquelle angeschlossen, bis der Akku
vollständig geladen ist.
Die Akkuanzeige am Computer erlischt.
48 Kapitel 3 Stromversorgung DEWW
Page 59

Schritt 2: Entladen des Akkus
Bevor Sie den Akku vollständig entladen, deaktivieren Sie die Verfügbarkeit des Ruhezustands.
So deaktivieren Sie die Verfügbarkeit des Ruhezustands:
1. Wählen Sie Start > Systemsteuerung > Leistung und Wartung > Energieoptionen >
Ruhezustand.
2. Deaktivieren Sie das Kontrollkästchen Ruhezustand aktivieren.
3. Klicken Sie auf Übernehmen.
Der Computer muss eingeschaltet bleiben, während der Akku entladen wird. Der Akku kann
ungeachtet dessen, ob der Computer verwendet wird, entladen werden. Wenn der Computer
verwendet wird, erfolgt die Entladung jedoch schneller.
● Wenn Sie einen nicht überwachten Entladevorgang ausführen möchten, speichern Sie Ihre
Arbeit, bevor Sie den Entladevorgang starten.
● Wenn Sie während des Entladevorgangs gelegentlich den Computer verwenden und
Energiespar-Timeouts eingestellt haben, müssen Sie mit folgendem Systemverhalten rechnen:
● Der Bildschirm schaltet sich nicht automatisch ab.
● Die Geschwindigkeit der Festplatte wird bei Inaktivität des Computers nicht automatisch
verringert.
● Das System schaltet nicht in den Ruhezustand.
So entladen Sie einen Akku vollständig:
1. Klicken Sie mit der rechten Maustaste auf das Symbol zur Energieanzeige im Infobereich
(außen rechts in der Taskleiste), und klicken Sie dann auf Energieverwaltungseigenschaften
einstellen.
– ODER –
Rufen Sie die Registerkarte Energieschemas auf, indem Sie Start > Systemsteuerung >
Leistung und Wartung > Energieoptionen > Energieschemas wählen.
2. Notieren Sie sich die vier Einstellungen in der Spalte Batteriebetrieb und Netzbetrieb, damit
Sie diese nach der Kalibrierung wieder korrekt einstellen können.
3. Setzen Sie die vier Optionen auf Nie.
4. Klicken Sie auf OK.
5. Trennen Sie den Computer von der externen Stromquelle, aber schalten Sie ihn nicht aus.
6. Betreiben Sie den Computer mit dem Akku, bis der Akku vollständig entladen ist. Im Low-
Battery-Modus beginnt die Akkuanzeige zu blinken. Nachdem der Akku vollständig entladen
wurde, erlischt die Akkuanzeige, und der Computer wird heruntergefahren.
DEWW Akkus 49
Page 60

Schritt 3: Erneutes Laden des Akkus
So laden Sie den Akku neu:
1. Lassen Sie den Computer so lange an der externen Stromquelle angeschlossen, bis der Akku
vollständig geladen ist. Nachdem der Akku vollständig geladen wurde, erlischt die Akkuanzeige
auf dem Computer.
Sie können den Computer während des Ladevorgangs verwenden. Der Akku wird jedoch
schneller geladen, wenn der Computer ausgeschaltet ist.
2. Wenn der Computer ausgeschaltet ist, schalten Sie ihn ein, wenn der Akku vollständig geladen
ist und die Akkuanzeige nicht leuchtet.
3. Rufen Sie die Registerkarte Energieschemas auf, indem Sie Start > Systemsteuerung >
Leistung und Wartung > Energieoptionen > Energieschemas wählen.
4. Geben Sie die notierten Einstellungen aus den Spalten Netzbetrieb und Batteriebetrieb
wieder ein.
5. Klicken Sie auf OK.
VORSICHT Aktivieren Sie nach dem Kalibrieren des Akkus erneut den Ruhezustand. Wird
der Ruhezustand nicht wieder aktiviert, kann es zu einer vollständigen Entladung des Akkus
und damit zu Datenverlusten kommen.
Um den Ruhezustand erneut zu aktivieren, wählen Sie Start > Systemsteuerung > Leistung
und Wartung > Energieoptionen > Ruhezustand. Aktivieren Sie das Kontrollkästchen
Ruhezustand aktivieren, und klicken Sie dann auf Übernehmen.
Einsparen von Akkuenergie
Mit den in diesem Abschnitt beschriebenen Verfahren und Einstellungen zur Einsparung von
Akkuenergie können Sie die Betriebszeit des Computers mit einer Akkuladung verlängern.
Einsparen von Energie bei der Arbeit
So sparen Sie Energie, während Sie den Computer verwenden:
● Deaktivieren Sie LAN- und WLAN-Verbindungen, und schließen Sie alle Modemanwendungen,
wenn Sie diese nicht verwenden.
Trennen Sie alle externen Geräte, die Sie nicht verwenden und die nicht an eine externe
●
Stromquelle angeschlossen sind.
Deaktivieren oder entfernen Sie alle nicht verwendeten optionalen externen Medienkarten.
●
Entfernen Sie nicht verwendete CDs oder DVDs.
●
Verwenden Sie die Tastenkombinationen Fn+F7 und Fn+F8, um die Helligkeit der
●
Bildschirmanzeige nach Bedarf anzupassen.
● Verwenden Sie optionale Lautsprecher mit eigener Stromversorgung anstelle der internen
Lautsprecher, oder passen Sie die Systemlautstärke nach Bedarf an.
50 Kapitel 3 Stromversorgung DEWW
Page 61

Schalten Sie ein an der S-Video-Ausgangsbuchse angeschlossenes Gerät aus.
●
● Initiieren Sie nach Beendigung der Arbeit den Standbymodus oder den Ruhezustand, oder
schalten Sie den Computer aus.
Auswählen der Energiespareinstellungen
So wählen Sie energiesparende Einstellungen für Ihren Computer:
Wählen Sie für den Bildschirmschoner eine kurze Wartezeit, und wählen Sie einen
●
Bildschirmschoner mit minimaler Grafik und Bewegung.
So greifen Sie auf die Einstellungen für den Bildschirmschoner zu:
Wählen Sie Start > Systemsteuerung > Darstellung und Designs > Neuen
Bildschirmschoner wählen.
● Wählen Sie ein Energieschema mit energiesparenden Einstellungen. Weitere Informationen
finden Sie unter „
Festlegen bzw. Ändern eines Energieschemas“.
Aufbewahren von Akkus
ACHTUNG! Um mögliche Sicherheitsrisiken zu vermeiden, verwenden Sie nur den im
Lieferumfang des Computers enthaltenen Akku, einen Ersatzakku von HP oder zulässige
Akkus, die als Zubehör von HP erworben wurden.
VORSICHT Um eine Beschädigung des Akkus zu vermeiden, dürfen Sie ihn niemals
längere Zeit hohen Temperaturen aussetzen.
Nehmen Sie den Akku aus dem Computer, und bewahren Sie ihn separat auf, wenn der Computer
länger als 2 Wochen nicht benutzt wird und an keine externe Stromquelle angeschlossen ist.
Lagern Sie den Akku daher an einem kühlen, trockenen Ort, damit er sich nicht entlädt.
Kalibrieren Sie einen Akku, der einen Monat oder länger aufbewahrt wurde, bevor Sie ihn verwenden.
Entsorgen eines gebrauchten Akkus
ACHTUNG! Nehmen Sie den Akku nicht auseinander, vermeiden Sie mechanische
Beschädigungen jeglicher Art, schließen Sie die Kontakte eines Akkus nicht kurz, und setzen
Sie den Akku nicht Feuer oder Feuchtigkeitseinwirkung aus, um Feuer, Verbrennungen oder
Verätzungen zu vermeiden. Setzen Sie den Akku nicht Temperaturen über 60˚C aus.
Informationen zur Akku-Entsorgung finden Sie in den Hinweisen zu Zulassung, Sicherheit und
Umweltverträglichkeit.
DEWW Akkus 51
Page 62

52 Kapitel 3 Stromversorgung DEWW
Page 63

4 Laufwerke
Umgang mit Laufwerken
Laufwerke sind empfindliche Computerkomponenten, mit denen vorsichtig umgegangen werden
muss. Die folgenden Warnhinweise sind für alle Laufwerke relevant. Weitere Warnhinweise finden
Sie in den jeweiligen Anleitungen.
DEWW Umgang mit Laufwerken 53
Page 64

VORSICHT Beachten Sie folgende Vorsichtsmaßnahmen, um Computer- oder
Laufwerkschäden und einen Verlust von Daten zu vermeiden.
Initiieren Sie den Standbymodus, bevor Sie einen Computer oder eine externe Festplatte von
einer Stelle zu einer anderen bewegen.
Bevor Sie ein Laufwerk berühren, müssen Sie zunächst die statische Elektrizität entladen,
indem Sie die nicht lackierte Metalloberfläche des Laufwerks berühren.
Berühren Sie nicht die Anschlusspins an einem Wechsellaufwerk oder am Computer.
Gehen Sie vorsichtig mit Laufwerken um. Lassen Sie sie nicht fallen, und üben Sie keinen
Druck auf sie aus.
Schalten Sie den Computer aus, bevor Sie ein Laufwerk aus- oder einbauen. Wenn Sie sich
nicht sicher sind, ob der Computer ausgeschaltet ist oder sich im Ruhezustand befindet,
schalten Sie ihn zunächst ein, und fahren Sie ihn dann über das Betriebssystem herunter.
Setzen Sie ein Laufwerk nicht mit übermäßiger Kraft in einen Laufwerksschacht ein.
Tippen Sie nicht auf der Tastatur, und bewegen Sie den Computer nicht, während ein
Datenträger im Laufwerk beschrieben wird. Der Schreibvorgang ist empfindlich gegenüber
Erschütterungen.
Wenn der Akku die einzige Stromquelle darstellt, vergewissern Sie sich, dass der Akku
ausreichend aufgeladen ist, bevor Sie auf ein Medium schreiben.
Schützen Sie das Laufwerk vor extremen Temperaturen und Feuchtigkeit.
Schützen Sie das Laufwerk vor Flüssigkeiten. Besprühen Sie Laufwerke nicht mit
Reinigungsmitteln.
Entfernen Sie ein im Laufwerk enthaltenes Medium, bevor Sie das Laufwerk aus dem
Laufwerkschacht entfernen, das Laufwerk auf Reisen mitnehmen, es versenden oder lagern.
Wenn ein Laufwerk per Post versendet werden muss, verpacken Sie es in einer LuftpolsterVersandtasche oder einer vergleichbaren Packung, und kennzeichnen Sie die Sendung als
„Zerbrechlich“.
Setzen Sie Laufwerke keinen Magnetfeldern aus. Sicherheitseinrichtungen mit Magnetfeldern
sind z. B. Sicherheitsschleusen und Handsucher auf Flughäfen. Die Sicherheitseinrichtungen
auf Flughäfen, bei denen Handgepäck über ein Förderband läuft, arbeiten mit
Röntgenstrahlen statt mit Magnetismus und stellen daher keine Gefahr für das Laufwerk dar.
54 Kapitel 4 Laufwerke DEWW
Page 65

IDE-Laufwerksanzeige
Die IDE-Laufwerksanzeige blinkt, wenn auf die primäre Festplatte oder ein optisches Laufwerk
zugegriffen wird.
DEWW IDE-Laufwerksanzeige 55
Page 66
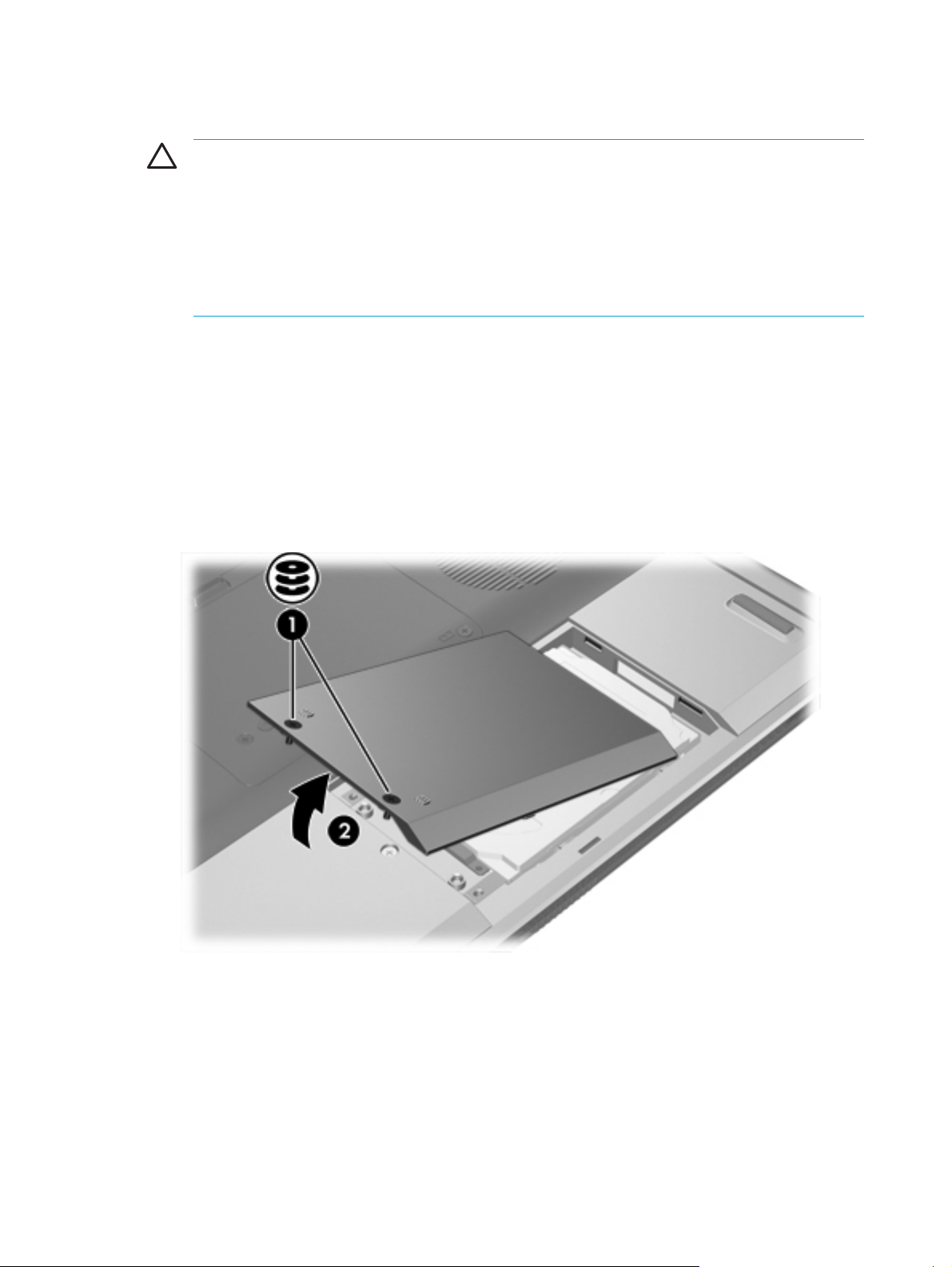
Festplatte
VORSICHT So vermeiden Sie Systemabstürze und Datenverluste:
Schalten Sie den Computer aus, bevor Sie eine Festplatte aus dem Festplattenschacht
entfernen. Entfernen Sie eine Festplatte nicht, während der Computer eingeschaltet ist oder
sich im Standbymodus oder Ruhezustand befindet.
Schalten Sie den Computer durch Drücken der Betriebstaste ein, wenn Sie sich nicht sicher
sind, ob er ausgeschaltet ist oder sich im Ruhezustand befindet. Schalten Sie ihn dann über
das Betriebssystem wieder aus.
So entfernen Sie die Festplatte:
1. Sichern Sie Ihre Daten.
2. Schalten Sie den Computer aus, und schließen Sie den Bildschirm.
3. Drehen Sie den Computer um, und legen Sie ihn mit der Festplatte in Ihre Richtung auf eine
flache Auflagefläche.
4. Lösen Sie die beiden Schrauben der Festplattenabdeckung (1).
5. Heben Sie die Festplattenabdeckung vom Computer ab (2).
6. Lösen Sie die beiden Schrauben der Festplatte (1).
56 Kapitel 4 Laufwerke DEWW
Page 67

7. Trennen Sie die Festplatte (2), indem Sie sie nach rechts schieben.
8. Heben Sie die Festplatte vom Computer ab (3).
So installieren Sie eine Festplatte:
1. Setzen Sie die Festplatte in den Festplattenschacht ein (1).
2. Schieben Sie die Festplatte in Richtung Festplattenanschluss (2), bis sie vollständig eingesetzt
ist.
DEWW Festplatte 57
Page 68

3. Befestigen Sie die beiden Schrauben der Festplatte wieder (3).
4. Richten Sie die Führungen (1) der Festplattenabdeckung an den Schlitzen am Computer aus.
5. Schließen Sie die Abdeckung (2).
6. Ziehen Sie die Schrauben der Festplattenabdeckung an (3).
58 Kapitel 4 Laufwerke DEWW
Page 69
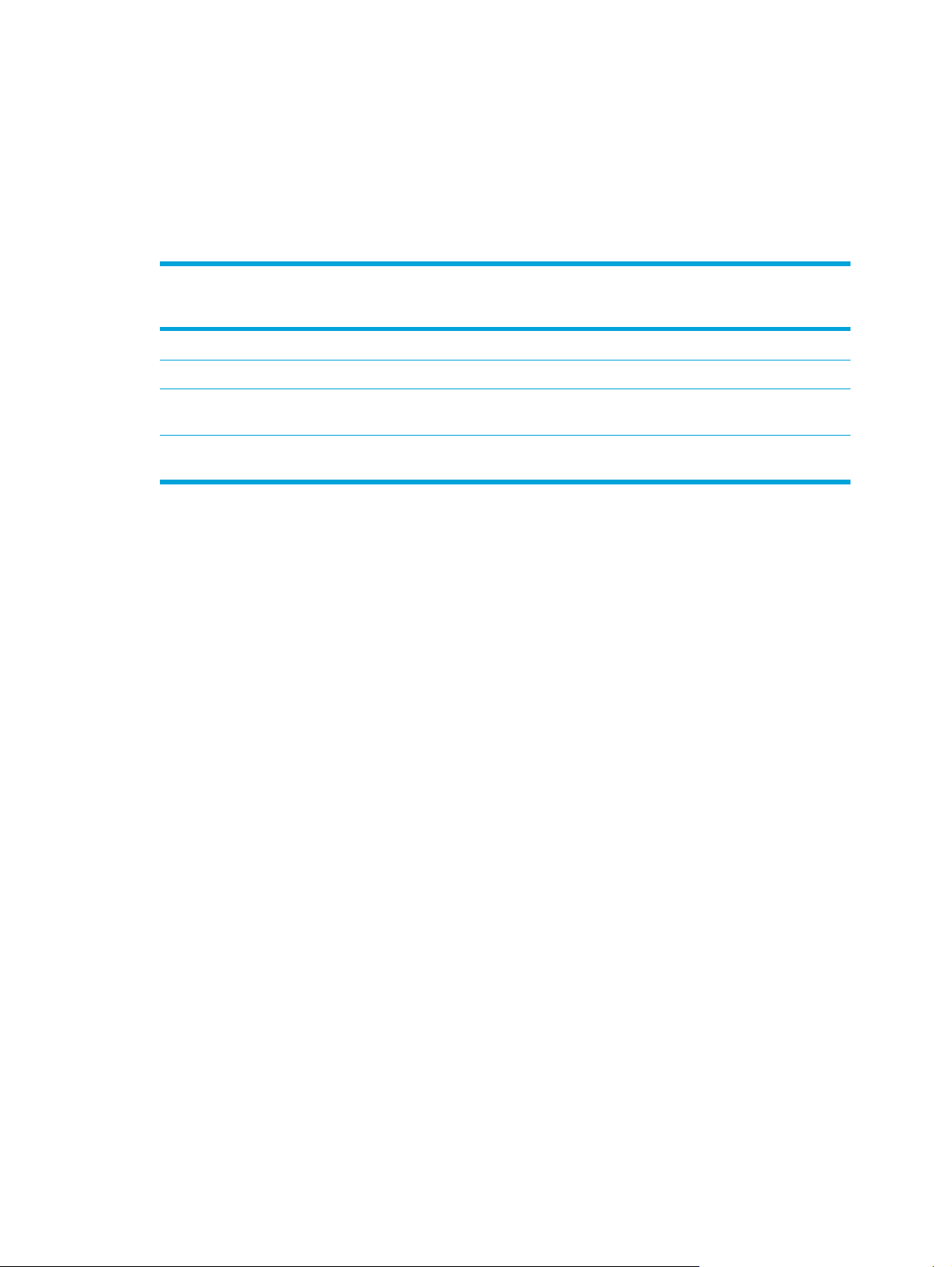
Optische Laufwerke
Optische Laufwerke, beispielsweise DVD-ROM-Laufwerke, unterstützen optische Discs (CDs und
DVDs). Diese Discs werden zum Speichern oder Transportieren von Daten und für die Wiedergabe
von Musik und Filmen verwendet. DVDs besitzen eine höhere Speicherkapazität als CDs.
In der folgenden Tabelle sind die optischen Laufwerke aufgelistet, für die der Computer Lese- oder
Schreibzugriff hat.
Typ des optischen Laufwerks Lesezugriff auf
DVD/CD-RW-Laufwerk Ja Ja Nein Nein
DVD±RW Double Layer Ja Ja Ja Nein
LightScribe DVD±RW Double
Layer
Möglicherweise werden nicht alle der hier aufgeführten optischen Laufwerke von Ihrem Computer unterstützt. Es
können jedoch auch andere nicht in der Liste aufgeführte optische Laufwerke unterstützt werden.
CD und DVDROM
Ja Ja Ja Ja
Schreibzugriff
auf CD-RW
Schreibzugriff
auf DVD±RW/R
LightScribe
DEWW Optische Laufwerke 59
Page 70

Einlegen einer optischen Disc
1. Schalten Sie den Computer ein.
2. Drücken Sie die Auswurftaste (1) auf der Frontblende des Laufwerks, um das Medienfach zu
entriegeln.
3. Ziehen Sie das Fach (2) heraus.
4. Fassen Sie die CD oder DVD an den Kanten an, um Fingerabdrücke auf den flachen Seiten zu
vermeiden, und legen Sie die Disc mit der beschrifteten Seite nach oben auf die Spindel des
Medienfachs.
Hinweis Wenn das Medienfach nicht im erforderlichen Maß herausgezogen werden
kann, führen Sie die Disc vorsichtig schräg ein, und legen Sie sie mittig auf die Spindel.
5. Drücken Sie die Disc (3) vorsichtig bis zum Einrasten auf die Spindel im Medienfach.
6. Schließen Sie das Medienfach.
Hinweis Eine kurze Pause nach dem Einlegen einer Disc ist normal. Falls Sie keinen
Standard-Media Player gewählt haben, wird das Dialogfeld AutoPlay geöffnet. Legen Sie hier
fest, wie der Medieninhalt verwendet werden soll.
60 Kapitel 4 Laufwerke DEWW
Page 71

Entfernen einer optischen Disc (mit Stromversorgung)
Wenn der Computer von einer externen Stromquelle oder einem Akku versorgt wird:
1. Schalten Sie den Computer ein.
2. Drücken Sie die Auswurftaste (1) auf der Frontblende des Laufwerks, um das Medienfach zu
entriegeln, und ziehen Sie es dann heraus (2).
3. Nehmen Sie Disc (3) aus dem Fach, indem Sie sie an den Kanten anfassen und mit leichtem
Druck auf die Spindel entnehmen. Halten Sie die Disc an den Kanten fest, und vermeiden Sie
Fingerabdrücke auf den flachen Seiten.
Hinweis Wenn das Medienfach nicht im erforderlichen Maß herausgezogen werden
kann, halten Sie die Disc zum Herausnehmen leicht schräg.
4. Schließen Sie das Medienfach, und bewahren Sie die Disc in einer Schutzhülle auf.
DEWW Optische Laufwerke 61
Page 72

Entfernen einer optischen Disc (ohne Stromversorgung)
Wenn keine externe Stromquelle oder Akkustrom verfügbar ist:
1. Führen Sie das Ende einer aufgebogenen Büroklammer (1) in die Freigabeöffnung auf der
Frontblende des Laufwerks ein.
2. Drücken Sie vorsichtig mit der Büroklammer, bis das Medienfach entriegelt wird, und ziehen Sie
dann das Fach heraus (2).
3. Nehmen Sie Disc (3) aus dem Fach, indem Sie sie an den Kanten anfassen und mit leichtem
Druck auf die Spindel entnehmen. Halten Sie die Disc an den Kanten fest, und vermeiden Sie
Fingerabdrücke auf den flachen Seiten.
Hinweis Wenn das Medienfach nicht im erforderlichen Maß herausgezogen werden
kann, halten Sie die Disc zum Herausnehmen leicht schräg.
4. Schließen Sie das Medienfach, und bewahren Sie die Disc in einer Schutzhülle auf.
62 Kapitel 4 Laufwerke DEWW
Page 73

Vermeiden des Standbymodus oder des Ruhezustands
VORSICHT Um eine mögliche Verschlechterung der Bild- und Audiowiedergabe oder den
Verlust der Wiedergabefunktion für Audio- und Videodaten zu vermeiden, sollten Sie während
des Lesens oder Beschreibens einer CD oder DVD nicht den Standbymodus oder
Ruhezustand initiieren.
Um einen Datenverlust zu vermeiden, sollten Sie während des Beschreibens einer CD oder
DVD nicht den Standbymodus oder den Ruhezustand initiieren.
Wenn der Standbymodus oder der Ruhezustand versehentlich während der Wiedergabe eines
Laufwerkmediums (zum Beispiel CD oder DVD) initiiert wird:
Die Wiedergabe kann unterbrochen werden.
●
Eventuell erhalten Sie eine Meldung, dass durch den Wechsel in den Ruhezustand oder
●
Standbymodus die Wiedergabe unterbrochen werden kann. Sie werden gefragt, ob Sie
fortfahren möchten. Klicken Sie auf Nein.
● Gegebenenfalls müssen Sie die CD oder DVD neu starten, um die Audio- und Videowiedergabe
fortzusetzen.
DEWW Optische Laufwerke 63
Page 74

64 Kapitel 4 Laufwerke DEWW
Page 75

5 Multimedia
Multimediahardware
Verwenden des optischen Laufwerks
Mithilfe des optischen Laufwerks können Sie je nach Typ des installierten Laufwerks und der
installierten Software CDs oder DVDs abspielen, kopieren und erstellen.
Identifizieren des installierten optischen Laufwerks
So zeigen Sie den Typ des auf dem Computer installierten optischen Laufwerks an:
▲
Wählen Sie Start > Arbeitsplatz.
Der Typ des auf dem Computer installierten optischen Laufwerks wird unter Geräte mit
Wechselmedien angezeigt.
DEWW Multimediahardware 65
Page 76

Einlegen einer optischen Disc
1. Schalten Sie den Computer ein.
2. Drücken Sie die Auswurftaste (1) auf der Frontblende des Laufwerks, um das Medienfach zu
entriegeln.
3. Ziehen Sie das Fach (2) heraus.
4. Fassen Sie die CD oder DVD an den Kanten an, um Fingerabdrücke auf den flachen Seiten zu
vermeiden, und legen Sie die Disc mit der beschrifteten Seite nach oben auf die Spindel des
Medienfachs.
Hinweis Wenn das Medienfach nicht im erforderlichen Maß herausgezogen werden
kann, führen Sie die Disc vorsichtig schräg ein, und legen Sie sie mittig auf die Spindel.
5. Drücken Sie die Disc (3) vorsichtig bis zum Einrasten auf die Spindel im Medienfach.
6. Schließen Sie das Medienfach.
Hinweis Eine kurze Pause nach dem Einlegen einer Disc ist normal. Falls Sie keinen
Standard-Media Player gewählt haben, wird das Dialogfeld AutoPlay geöffnet. Legen Sie hier
fest, wie der Medieninhalt verwendet werden soll.
66 Kapitel 5 Multimedia DEWW
Page 77

Entfernen einer optischen Disc (mit Stromversorgung)
Wenn der Computer von einer externen Stromquelle oder einem Akku versorgt wird:
1. Schalten Sie den Computer ein.
2. Drücken Sie die Auswurftaste (1) auf der Frontblende des Laufwerks, um das Medienfach zu
entriegeln, und ziehen Sie es dann heraus (2).
3. Nehmen Sie Disc (3) aus dem Fach, indem Sie sie an den Kanten anfassen und mit leichtem
Druck auf die Spindel entnehmen. Halten Sie die Disc an den Kanten fest, und vermeiden Sie
Fingerabdrücke auf den flachen Seiten.
Hinweis Wenn das Medienfach nicht im erforderlichen Maß herausgezogen werden
kann, halten Sie die Disc zum Herausnehmen leicht schräg.
4. Schließen Sie das Medienfach, und bewahren Sie die Disc in einer Schutzhülle auf.
Entfernen einer optischen Disc (ohne Stromversorgung)
Wenn keine externe Stromquelle oder Akkustrom verfügbar ist:
1. Führen Sie das Ende einer aufgebogenen Büroklammer (1) in die Freigabeöffnung auf der
Frontblende des Laufwerks ein.
2. Drücken Sie vorsichtig mit der Büroklammer, bis das Medienfach entriegelt wird, und ziehen Sie
dann das Fach heraus (2).
DEWW Multimediahardware 67
Page 78

3. Nehmen Sie Disc (3) aus dem Fach, indem Sie sie an den Kanten anfassen und mit leichtem
Druck auf die Spindel entnehmen. Halten Sie die Disc an den Kanten fest, und vermeiden Sie
Fingerabdrücke auf den flachen Seiten.
Hinweis Wenn das Medienfach nicht im erforderlichen Maß herausgezogen werden
kann, halten Sie die Disc zum Herausnehmen leicht schräg.
4. Schließen Sie das Medienfach, und bewahren Sie die Disc in einer Schutzhülle auf.
68 Kapitel 5 Multimedia DEWW
Page 79

Verwenden von Fn-Tastenkombinationen für die Medienwiedergabe
Eine Tastenkombination für die Medienwiedergabe ist eine Kombination aus der Fn-Taste (1) und
einer von vier Funktionstasten. Sie können mit diesen Tasten die Wiedergabe einer in das optische
Laufwerk eingelegten Audio-CD oder DVD steuern.
Hinweis Steuern Sie die Wiedergabe einer eingelegten Video-CD mit den in der Video-CD-
Player-Software enthaltenen Bedienelementen für die Medienwiedergabe.
Um eine eingelegte Audio-CD oder DVD abzuspielen, anzuhalten oder die Wiedergabe
●
fortzusetzen, drücken Sie die Tastenkombination Fn+F9 (2).
Um die Wiedergabe einer eingelegten Audio-CD oder DVD zu stoppen, drücken Sie die
●
Tastenkombination Fn+F10 (3).
Um den vorherigen Titel einer laufenden Audio-CD oder das vorherige Kapitel einer DVD
●
abzuspielen, drücken Sie die Tastenkombination Fn+F11 (4).
Um den nächsten Titel einer Audio-CD oder das nächste Kapitel einer DVD wiederzugeben,
●
drücken Sie die Tastenkombination Fn+F12 (5).
DEWW Multimediahardware 69
Page 80

Verwenden der QuickPlay-Tasten
Hinweis Die Funktionen von DVD- und Medientasten variieren je nach auf dem Computer
installierter Software. Ausführliche Informationen finden Sie in der Online-Hilfe zu QuickPlay.
Mit der DVD-Taste (1) und der Medien-Taste (2) können Sie mit einem Tastendruck DVDs
abspielen, Filme ansehen und Musik hören.
In der folgenden Tabelle finden Sie Erläuterungen zu den Funktionen der DVD- und Medientasten.
Komponente Beschreibung
Standard-Tastenfunktionen ohne QuickPlay-Software (nur bestimmte Modelle)
(1)
DVD-Taste Computerstatus:
● Ein: öffnet die Standard-DVD-Anwendung, um eine DVD im optischen
Laufwerk zu starten.
● Aus: keine Funktion.
● Standby: wechselt vom Standbymodus zu Windows.
Hinweis Diese Schaltfläche wirkt sich nicht auf die
Ruhezustandsdatei oder die Wiederherstellung aus dem
Ruhezustand aus.
(2) Medientaste Computerstatus:
Ein: öffnet die Musikanwendung oder das Medienmenü, in dem Sie eine
●
Multimedia-Anwendung wählen können.
● Aus: keine Funktion.
Standby: wechselt vom Standbymodus zu Windows.
●
70 Kapitel 5 Multimedia DEWW
Page 81

Komponente Beschreibung
Standard-Tastenfunktionen ohne QuickPlay-Software (nur bestimmte Modelle)
Hinweis Diese Schaltfläche wirkt sich nicht auf die
Ruhezustandsdatei oder die Wiederherstellung aus dem
Ruhezustand aus.
Komponente Beschreibung
Standard-Tastenfunktionen mit QuickPlay-Software (nur bestimmte Modelle)
(1)
DVD-Taste Computerstatus:
● Ein: öffnet die Standard-DVD-Anwendung, um eine DVD im optischen
Laufwerk zu starten.
Aus: öffnet QuickPlay, um eine DVD im optischen Laufwerk zu starten.
●
● Standby: wechselt vom Standbymodus zu Windows.
Hinweis Diese Schaltfläche wirkt sich nicht auf die
Ruhezustandsdatei oder die Wiederherstellung aus dem
Ruhezustand aus.
(2) Medientaste Computerstatus:
Ein: öffnet die Musikanwendung oder das Medienmenü, in dem Sie eine
●
Multimedia-Anwendung wählen können.
● Aus: öffnet die Musikanwendung oder das Medienmenü, in dem Sie eine
Multimedia-Anwendung wählen können.
Standby: wechselt vom Standbymodus zu Windows.
●
Hinweis Diese Schaltfläche wirkt sich nicht auf die
Ruhezustandsdatei oder die Wiederherstellung aus dem
Ruhezustand aus.
DEWW Multimediahardware 71
Page 82

Verwenden von Audiomerkmalen
In der folgenden Abbildung und Tabelle werden die Audiomerkmale des Computers beschrieben.
Komponente Beschreibung
(1)
Leiser-Taste
(2)
Stummschalttaste
(3)
Lauter-Taste
(4)
Audioeingangsbuchse (Mikrofon)
(5)
Audioausgangsbuchse (Kopfhörer)
(6)
Lautsprecher (2)
Reduziert die Lautstärke.
Schaltet den Lautsprecher des Computers aus.
Erhöht die Lautstärke.
Anschluss für optionales Computer-Headset oder Mikrofon.
Anschluss für optionale Stereolautsprecher mit eigener
Stromversorgung, Kopfhörer, Ohrhörer, Headset oder TV-Audio.
Hinweis Bei bestimmten Modellen können über diese
Buchse auch digitale S/PDIF-Audiosignale übertragen werden.
Dienen zur Audioausgabe des Computers.
72 Kapitel 5 Multimedia DEWW
Page 83
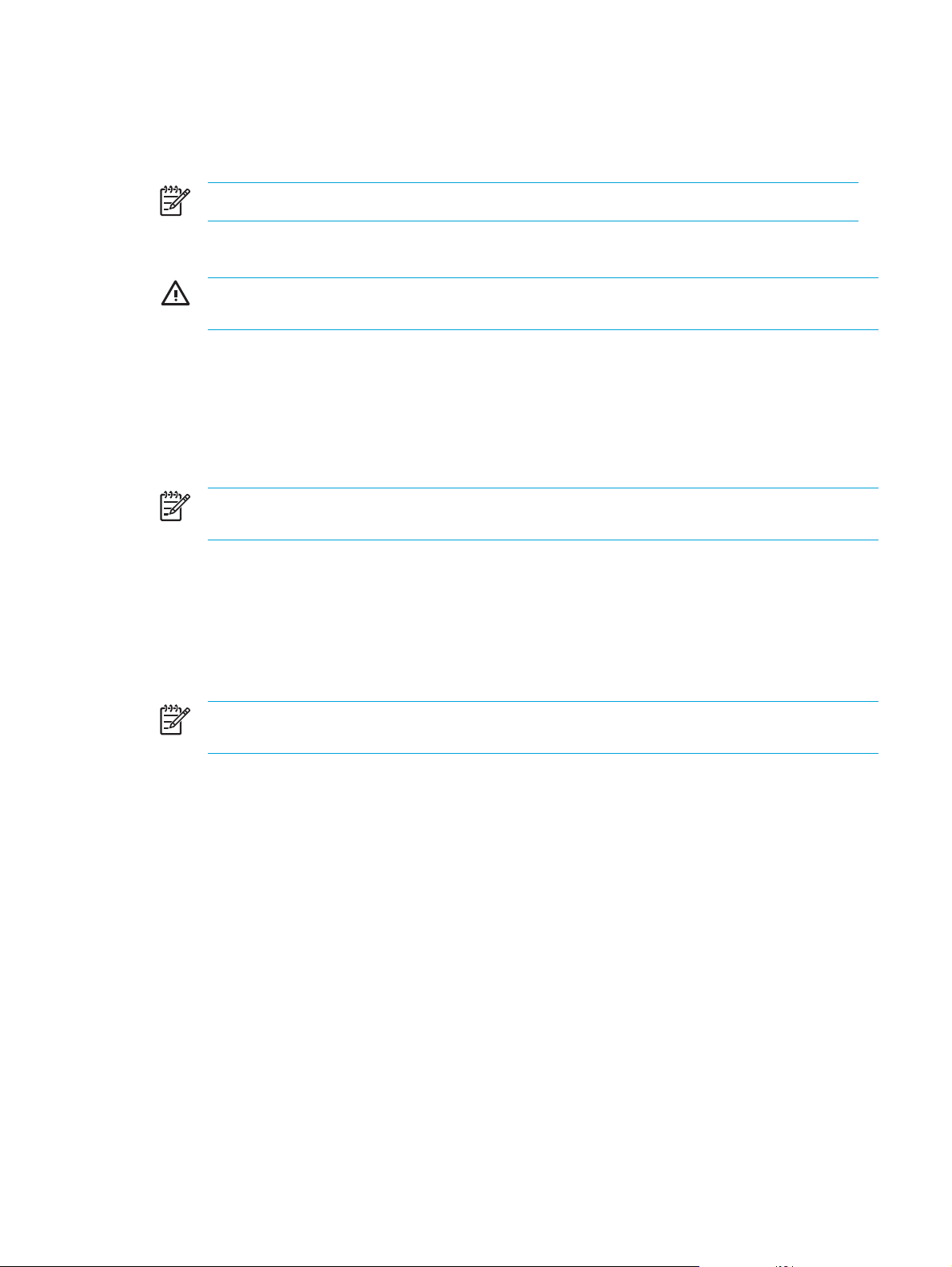
Verwenden der Audioeingangsbuchse (Mikrofon)
Der Computer verfügt über eine Mikrofonbuchse, die ein optionales Monomikrofon (mit einem Kanal)
unterstützt. Bestimmte Modelle unterstützen ein Stereomikrofon (zwei Kanäle).
Hinweis Schließen Sie ein Mikrofon mit einem 3,5-mm-Stecker an die Mikrofonbuchse an.
Verwenden der Audioausgangsbuchse (Kopfhörer)
ACHTUNG! Reduzieren Sie zur Vermeidung von Gesundheitsschäden die Lautstärke, bevor
Sie einen Kopfhörer, Ohrhörer oder ein Headset aufsetzen.
Sie können an der Kopfhörerbuchse neben Kopfhörern auch die Audiofunktion eines Audio-/
Videogeräts, beispielsweise eines Fernsehgeräts oder Videorecorders, anschließen. Bei bestimmten
Modellen kann der Computer über die Audioausgangsbuchse auch digitale S/PDIF-Audiosignale
übertragen.
Verwenden Sie für den Anschluss eines Geräts an der Kopfhörerbuchse ausschließlich einen 3,5mm-Stereo-Stecker.
Hinweis Wenn ein Gerät an einer Kopfhörerbuchse angeschlossen ist, sind die internen
Lautsprecher deaktiviert.
Verwenden von digitalen S/PDIF-Audiosignalen (nur bestimmte Modelle)
S/PDIF (Sony/Philips Digital Interface) oder digitale Audiosignale steigern die Audioleistung,
einschließlich Surround- und anderer High-End-Klängen.
Schließen Sie für digitale Audioverbindungen den digitalen S/PDIF-Audiostecker am digitalen
Audioanschluss Ihres Audio-/Videogeräts an.
Hinweis Damit Sie S/PDIF über die Kopfhörerbuchse verwenden können, benötigen Sie ein
separat erhältliches Mini-TOS-Link-Kabel und/oder einen Adapter.
DEWW Multimediahardware 73
Page 84

Einstellen der Lautstärke
Stellen Sie die Lautstärke mithilfe der folgenden Bedienelemente ein:
● Tasten für Computerlautstärke:
●
Drücken Sie die Stummschalttaste, um die Lautsprecher aus- oder einzuschalten.
●
Reduzieren Sie die Lautstärke mit der Leiser-Taste.
●
Erhöhen Sie die Lautstärke mit der Lauter-Taste.
● Microsoft® Windows®-Lautstärkeregelung:
a. Klicken Sie rechts in der Taskleiste im Infobereich auf das Symbol Lautstärke.
b. Erhöhen oder reduzieren Sie die Lautstärke, indem Sie den Schieberegler nach oben bzw.
nach unten justieren. Aktivieren Sie das Kontrollkästchen Ton aus, um die Lautsprecher
auszuschalten.
– ODER –
a. Doppelklicken Sie im Infobereich auf das Symbol Lautstärke.
b. Erhöhen oder reduzieren Sie die Lautstärke, indem Sie die Schieberegler in der Spalte
Lautstärkeregelung nach oben bzw. nach unten justieren. Sie können auch die Balance
einstellen oder die Lautsprecher stummschalten.
Falls das Symbol Lautstärke nicht im Infobereich angezeigt wird, blenden Sie es wie folgt ein:
a. Wählen Sie Start > Systemsteuerung > Sounds, Sprachein-/ausgabe und Audiogeräte
> Sounds und Audiogeräte.
b. Klicken Sie auf die Registerkarte Lautstärke.
c. Aktivieren Sie das Kontrollkästchen Lautstärkeregelung in der Taskleiste anzeigen.
d. Klicken Sie auf Übernehmen.
Die Lautstärke kann auch in einigen Anwendungen eingestellt werden.
74 Kapitel 5 Multimedia DEWW
Page 85

Verwenden von Videomerkmalen
Der Computer beinhaltet die folgenden Videomerkmale:
● S-Video-Ausgangsbuchse für den Anschluss einer Reihe von Videokomponenten zur
Optimierung der Multimediamerkmale.
● Externer Monitoranschluss zum Verbinden eines TV-Geräts, Monitors oder Projektors mit dem
Computer.
Verwenden des externen Monitoranschlusses
Der externe Monitoranschluss verbindet ein externes Anzeigegerät mit dem Computer.
Schließen Sie ein Anzeigegerät über das Gerätekabel am externen Monitoranschluss des
Computers an.
Hinweis Wenn trotz ordnungsgemäß angeschlossenem externem Anzeigegerät kein Bild
angezeigt wird, drücken Sie die Tastenkombination Fn+F4, um die Anzeige auf das Gerät
umzuschalten.
DEWW Multimediahardware 75
Page 86

Verwenden der S-Video-Ausgangsbuchse
Über die 7-polige S-Video-Ausgangsbuchse kann der Computer mit einem optionalen S-VideoGerät, beispielsweise einem Fernseher, Videorecorder, Camcorder, Tageslichtprojektor oder einer
Video Capture-Karte verbunden werden.
Der Computer kann ein an die S-Video-Ausgangsbuchse angeschlossenes S-Video-Gerät
unterstützen, während gleichzeitig ein Bild auf dem Display des Computers oder einem anderen
unterstützten externen Anzeigegerät angezeigt wird.
Hinweis Um Videosignale über die S-Video-Ausgangsbuchse zu übertragen, benötigen Sie
ein S-Video-Kabel, das Sie im herkömmlichen Elektrofachhandel erhalten. Wenn Sie Audiound Videofunktionen kombinieren, beispielsweise die Wiedergabe eines DVD-Films auf Ihrem
Computer und die Anzeige auf einem Fernsehgerät, muss zudem an der Kopfhörerbuchse ein
3,5-mm-Standard-Audiokabel angeschlossen sein, das Sie ebenfalls im herkömmlichen
Elektrofachhandel erhalten.
Hinweis Die S-Video-Verbindung liefert eine höhere Bildqualität als eine Composite-Video-
Verbindung.
So schließen Sie ein Videogerät an die S-Video-Ausgangsbuchse an:
1. Stecken Sie ein Ende des S-Video-Kabels an der S-Video-Ausgangsbuchse des Computers ein.
2. Schließen Sie das andere Ende des Kabels am Videogerät an. Folgen Sie dabei der Anleitung
der mit dem Gerät gelieferten Dokumentation.
3. Drücken Sie die Tastenkombination Fn+F4 um die Anzeige zwischen am Computer
angeschlossenen Geräten umzuschalten.
Hinweis Wenn die S-Video-Ausgangsbuchse am Computer nicht zugänglich ist, während
der Computer an einem optionalen Zusatzgerät angeschlossen ist, schließen Sie das S-VideoKabel an der S-Video-Ausgangsbuchse des Zusatzgeräts an.
76 Kapitel 5 Multimedia DEWW
Page 87

Fernbedienung (bestimmte Modelle)
Dieser Abschnitt enthält Informationen zur Benutzung der HP Mobile Fernbedienung (gehört nur zum
Lieferumfang bestimmter Modelle). Es werden zwei verschiedene Fernbedienungsmodelle erläutert:
ein Modell, das in den PC Card-Ssteckplatz passt, und ein Modell, das in den ExpressCardSteckplatz passt.
Hinweis Je nach Computermodell sind möglicherweise nicht sowohl ein PC Card-Steckplatz
als auch ein ExpressCard-Steckplatz vorhanden. Entsprechende Angaben finden Sie im
Benutzerhandbuch, das dem Computer beiliegt.
In der folgenden Abbildung sind beiden Fernbedienungen dargestellt.
(1) HP Mobile Fernbedienung (PC Card-Version)
Weitere Informationen finden Sie unter „
Card-Version)“.
(2) HP Mobile Fernbedienung (ExpressCard-Version)
Weitere Informationen finden Sie unter „
(ExpressCard-Version)“.
HP Mobile Fernbedienung (PC
HP Mobile Fernbedienung
DEWW Multimediahardware 77
Page 88

HP Mobile Fernbedienung (PC Card-Version)
In den folgenden Abschnitten finden Sie Informationen zur PC Card-Fernbedienung. Informationen
zur ExpressCard-Fernbedienung hierzu finden Sie unter „
Version)“.
HP Mobile Fernbedienung (ExpressCard-
Setzen Sie den Akku ein (PC Card-Version).
ACHTUNG! Wenn der Akku durch einen falschen Akku ersetzt wird, steigt das Risiko einer
Explosion. Entsorgen Sie gebrauchte Akkus entsprechend der Anweisungen.
78 Kapitel 5 Multimedia DEWW
Page 89

So setzen Sie den Akku in die HP Mobile Fernbedienung (PC Card-Version) ein:
1. Drehen Sie die Abdeckung des Akkufachs auf der Rückseite der Fernbedienung (1) gegen den
Uhrzeigersinn, und entfernen Sie sie (2).
2. Legen Sie den Akku in das Fach, wobei die positive Seite des Akkus nach oben zeigen muss.
DEWW Multimediahardware 79
Page 90

3. Schieben Sie die Zapfen an der Abdeckung des Akkufachs in die Schlitze des Akkufachs, und
drehen Sie die Abdeckung im Uhrzeigersinn, um sie zu schließen.
80 Kapitel 5 Multimedia DEWW
Page 91

Aufbewahren der HP Mobile Fernbedienung im PC Card-Steckplatz
Die HP Mobile Fernbedienung (PC Card-Version) kann zur Bequemlichkeit und Sicherheit im PC
Card-Steckplatz des Computers aufbewahrt werden.
VORSICHT Um Beschädigungen des Computers und der Fernbedienung zu vermeiden,
dürfen Sie weder die PC Card-Version der Fernbedienung noch eine PC Card in den
ExpressCard-Steckplatz stecken (bestimmte Modelle).
Der PC Card-Steckplatz oder Steckplatzeinsatz kann das folgende Symbol tragen.
So verstauen Sie die Fernbedienung:
Hinweis Möglicherweise unterscheidet sich Ihr Computermodell optisch leicht von den
Abbildungen in diesem Abschnitt. Die Position des PC Card-Steckplatzes entnehmen Sie dem
Benutzerhandbuch des Computers.
1. Entfernen Sie den Einsatz aus dem PC Card-Steckplatz.
2. Schieben Sie die Fernbedienung vorsichtig in den PC Card-Steckplatz, bis sie fest sitzt.
VORSICHT Wenn sich die Fernbedienung nicht ohne Kraftaufwand in den Steckplatz
schieben lässt, vergewissern Sie sich, dass Sie die Fernbedienung in den richtigen
Steckplatz schieben.
DEWW Multimediahardware 81
Page 92

So entfernen Sie die Fernbedienung aus dem PC Card-Steckplatz:
1. Drücken Sie die Auswurftaste des PC Card-Steckplatzes, um die Fernbedienung freizugeben.
2. Zíehen Sie die Fernbedienung aus dem Steckplatz.
Tastenkurzreferenz (PC Card-Version)
Dieser Abschnitt enthält Informationen zu den Tastenfunktionen der HP Mobile Fernbedienung (PC
Card-Version).
Wenn auf dem Computerbildschirm nichts angezeigt wird:
Betätigen Sie die Betriebstaste (1), um den Computer unter Windows zu starten.
●
● Drücken Sie die DVD-Menütaste (2), um den QuickPlay-DVD-Modus zu aktivieren (bestimmte
Computermodelle).
● Drücken Sie die Musiktaste (3), um den QuickPlay-Musikmodus zu aktivieren (bestimmte
Computermodelle).
Taste Begrüßungsfenster von Microsoft®
Windows®
Stromversorgung Wenn der Computer
● eingeschaltet ist, drücken Sie kurz diese
Taste, um den Ruhezustand zu aktivieren.
im Standbymodus ist, drücken Sie kurz
●
diese Taste, um den Standbymodus zu
beenden.
im Ruhezustand ist, drücken Sie kurz
●
diese Taste, um den Ruhezustand zu
beenden.
Funktion in QuickPlay (bestimmte Modelle)
Drücken Sie diese Taste, um QuickPlay
auszuschalten.
82 Kapitel 5 Multimedia DEWW
Page 93

Taste Begrüßungsfenster von Microsoft®
Windows®
Funktion in QuickPlay (bestimmte Modelle)
DVD-Menü Wenn der Computer
● eingeschaltet ist, drücken Sie diese Taste,
um den Standard-Windows-DVD-Player zu
öffnen.
eingeschaltet ist und eine DVD wiedergibt,
●
drücken Sie diese Taste, um das DVDMenü anzuzeigen.
im Standbymodus ist, drücken Sie kurz
●
diese Taste, um den Standbymodus zu
beenden.
im Ruhezustand ist, drücken Sie diese
●
Taste, um den QuickPlay-DVD-Modus zu
aktivieren (bestimmte Computermodelle).
Musik ● Unter Windows drücken Sie diese Taste,
um das WindowsStandardmusikwiedergabegerät zu öffnen.
im Standbymodus ist, drücken Sie kurz
●
diese Taste, um den Standbymodus zu
beenden.
im Ruhezustand ist, drücken Sie diese
●
Taste, um den QuickPlay-Musikmodus zu
aktivieren (bestimmte Computermodelle).
im QuickPlay-Musikmodus ist, drücken Sie
●
diese Taste, um in den QuickPlay-DVDModus zu wechseln.
Wenn eine DVD wiedergegeben wird,
●
drücken Sie diese Taste, um das DVDMenü anzuzeigen.
im QuickPlay-DVD-Modus ist, drücken Sie
diese Taste, um in den QuickPlay-Musikmodus
zu wechseln.
Stop Drücken Sie diese Taste, um die aktuelle
Medienwiedergabeaktivität zu stoppen, z. B.
Wiedergeben, Zurückspulen etc.
Zurückspulen Drücken Sie diese Taste, um das gewählte
Wiedergabe/
Pause
Vorspulen Drücken Sie diese Taste, um das gewählte
Lautstärke
erhöhen
Lautstärke
verringern
Medium zurückzuspulen.
Wenn das Medium nicht wiedergegeben
●
wird, drücken Sie diese Taste, um die
Wiedergabe zu starten.
Wenn das Medium wiedergegeben wird,
●
drücken Sie diese Taste, um die
Wiedergabe zu stoppen.
Medium schnell vorzuspulen.
Drücken Sie diese Taste, um die
Systemlautstärke zu erhöhen.
Drücken Sie diese Taste, um die
Systemlautstärke zu verringern.
Drücken Sie diese Taste, um die aktuelle
Medienwiedergabeaktivität zu stoppen, z. B.
Wiedergeben, Zurückspulen etc.
Drücken Sie diese Taste, um das gewählte
Medium zurückzuspulen.
Wenn das Medium nicht wiedergegeben
●
wird, drücken Sie diese Taste, um die
Wiedergabe zu starten.
Wenn das Medium wiedergegeben wird,
●
drücken Sie diese Taste, um die
Wiedergabe zu stoppen.
Drücken Sie diese Taste, um das gewählte
Medium schnell vorzuspulen.
Drücken Sie diese Taste, um die
Systemlautstärke zu erhöhen.
Drücken Sie diese Taste, um die
Systemlautstärke zu verringern.
DEWW Multimediahardware 83
Page 94

Taste Begrüßungsfenster von Microsoft®
Windows®
Funktion in QuickPlay (bestimmte Modelle)
Stummschalttaste
Voriger Titel Drücken Sie diese Taste, um den vorherigen
Nächster Titel Drücken, um den nächsten Titel bzw. das
Nach oben Navigation. Drücken, um einen Bildlauf nach
Links Navigation. Drücken, um einen Bildlauf nach
OK Navigation. Drücken Sie diese Taste, um ein
Drücken Sie diese Taste, um die
●
Audiowiedergabe stumm zu schalten.
● Wenn die Stummschaltung aktiv ist,
drücken Sie diese Taste, um die zuvor
eingestellte Lautstärke wiederherzustellen.
Titel bzw. das vorherige Kapitel wiederzugeben.
nächste Kapitel wiederzugeben.
oben durchzuführen.
links durchzuführen.
Objekt auf dem Bildschirm auszuwählen.
Drücken Sie diese Taste, um die
●
Audiowiedergabe stumm zu schalten.
● Wenn die Stummschaltung aktiv ist,
drücken Sie diese Taste, um die zuvor
eingestellte Lautstärke wiederherzustellen.
Drücken Sie diese Taste, um den vorherigen
Titel bzw. das vorherige Kapitel wiederzugeben.
Drücken, um den nächsten Titel bzw. das
nächste Kapitel wiederzugeben.
Navigation. Drücken, um einen Bildlauf nach
oben durchzuführen.
Navigation. Drücken, um einen Bildlauf nach
links durchzuführen.
Navigation. Drücken Sie diese Taste, um ein
Objekt auf dem Bildschirm auszuwählen.
Rechts Navigation. Drücken, um einen Bildlauf nach
rechts durchzuführen.
Nach unten Navigation. Drücken, um einen Bildlauf nach
unten durchzuführen.
Zurück Drücken Sie diese Taste, um die „Zurück“-
Funktion des Befehls Alt+Nach links in der
aktiven Anwendubng zu emulieren.
Informationen Drücken Sie diese Taste, um Informationen
über das in einer Anwendung ausgewählte
Objekt anzuzeigen (sofern verfügbar).
Drucken Drücken Sie diese Taste, um das Fenster mit
den Druckoptionen für die aktive Anwendung zu
öffnen.
Navigation. Drücken, um einen Bildlauf nach
rechts durchzuführen.
Navigation. Drücken, um einen Bildlauf nach
unten durchzuführen.
Wenn der Musikmodus aktiv ist, drücken
●
Sie diese Taste, um in der Anzeige
Eigene Musik in die übergeordnete
Verzeichnisebene zu wechseln.
Im DVD-Modus ist diese Taste deaktiviert.
●
Drücken Sie diese Taste, um Akkuzustand und
Lautstärkeeinstellung anzuzeigen.
Wenn eine DVD wiedergegeben wird, werden
auch DVD-Titel, Kapitel und Zeitdaten angezeigt.
Keine
84 Kapitel 5 Multimedia DEWW
Page 95

Taste Begrüßungsfenster von Microsoft®
Windows®
Funktion in QuickPlay (bestimmte Modelle)
Foto Drücken Sie diese Taste, um das
Standardgrafikanzeigeprogramm von Windows
zu öffnen.
Medien Drücken Sie diese Taste, um die
Bildschirm
wechseln
Standardmedienanwendung von Windows zu
öffnen.
Drücken Sie diese Taste, um die Anzeige
zwischen dem Computerbildschirm und einem
externen Anzeigegerät umzuschalten.
Keine
Keine
Drücken Sie diese Taste, um die Anzeige
zwischen dem Computerbildschirm und einem
externen Anzeigegerät umzuschalten.
Funktionen der Komponenten der HP Mobile Fernbedienung (PC Card-Version)
Über die Infrarotlinse der Fernbedienung wird die Fernbedienung mit dem Computer verbunden.
Diese Verbindung erfordert eine unversperrte direkte Sichtverbindung zwischen der Infrarotlinse der
Fernbedienung und der Infrarotlinse am Computer.
Beachten Sie Folgendes:
Die HP Mobile Fernbedienung funktioniert unter Microsoft® Windows®, QuickPlay (bestimmte
●
Computermodelle) und InterVideo Home Theater Software (bestimmte Modelle). Die Funktion
der einzelnen Tasten ist davon abhängig, welche Anwendung aktiv ist.
Hinweis Nähere Informationen zur Fernbedienung finden Sie in der Online-Hilfe der
InterVideo Home Theater Software.
Hinweis Informationen zur Arbeit mit QuickPlay erhalten Sie in der QuickPlay Online-
Hilfe.
● Einige Tasten der Fernbedienung erfüllen die gleiche Funktion wie Computertasten.
Beispielsweise erfüllt die DVD-Taste auf der Fernbedienung die gleiche Funktion wie die DVDTaste am Computer. Diese Tasten können wechselweise verwendet werden.
● Einige Tasten der Fernbedienung erfüllen die gleiche Funktion wie Computer-
Tastenkombinationen. Nähere Informationen zu den unterstützten Tastenkombinationen finden
Sie im Benutzerhandbuch des Computers.
● Andere Tasten der Fernbedienung bieten Funktionen, die nicht in Form von Computertasten
oder vordefinierten Tastenkombinationen zur Verfügung stehen.
HP Mobile Fernbedienung (ExpressCard-Version)
In den folgenden Abschnitten finden Sie Informationen zur ExpressCard-Fernbedienung.
Informationen zur PCCard-Fernbedienung hierzu finden Sie unter „
Card-Version)“.
HP Mobile Fernbedienung (PC
DEWW Multimediahardware 85
Page 96

Setzen Sie den Akku ein (ExpressCard-Version).
ACHTUNG! Wenn der Akku durch einen falschen Akku ersetzt wird, steigt das Risiko einer
Explosion. Entsorgen Sie gebrauchte Akkus entsprechend der Anweisungen.
So setzen Sie den Akku in die HP Mobile Fernbedienung (ExpressCard-Version) ein:
1. Heben Sie die Abdeckung des Akkufachs auf der Rückseite der Fernbedienung (1) an, und
entfernen Sie sie (2).
86 Kapitel 5 Multimedia DEWW
Page 97

2. Legen Sie den Akku in das Fach, wobei die positive Seite des Akkus nach oben zeigen muss.
3. Bringen Sie die Abdeckung des Akkufachs wieder an.
DEWW Multimediahardware 87
Page 98
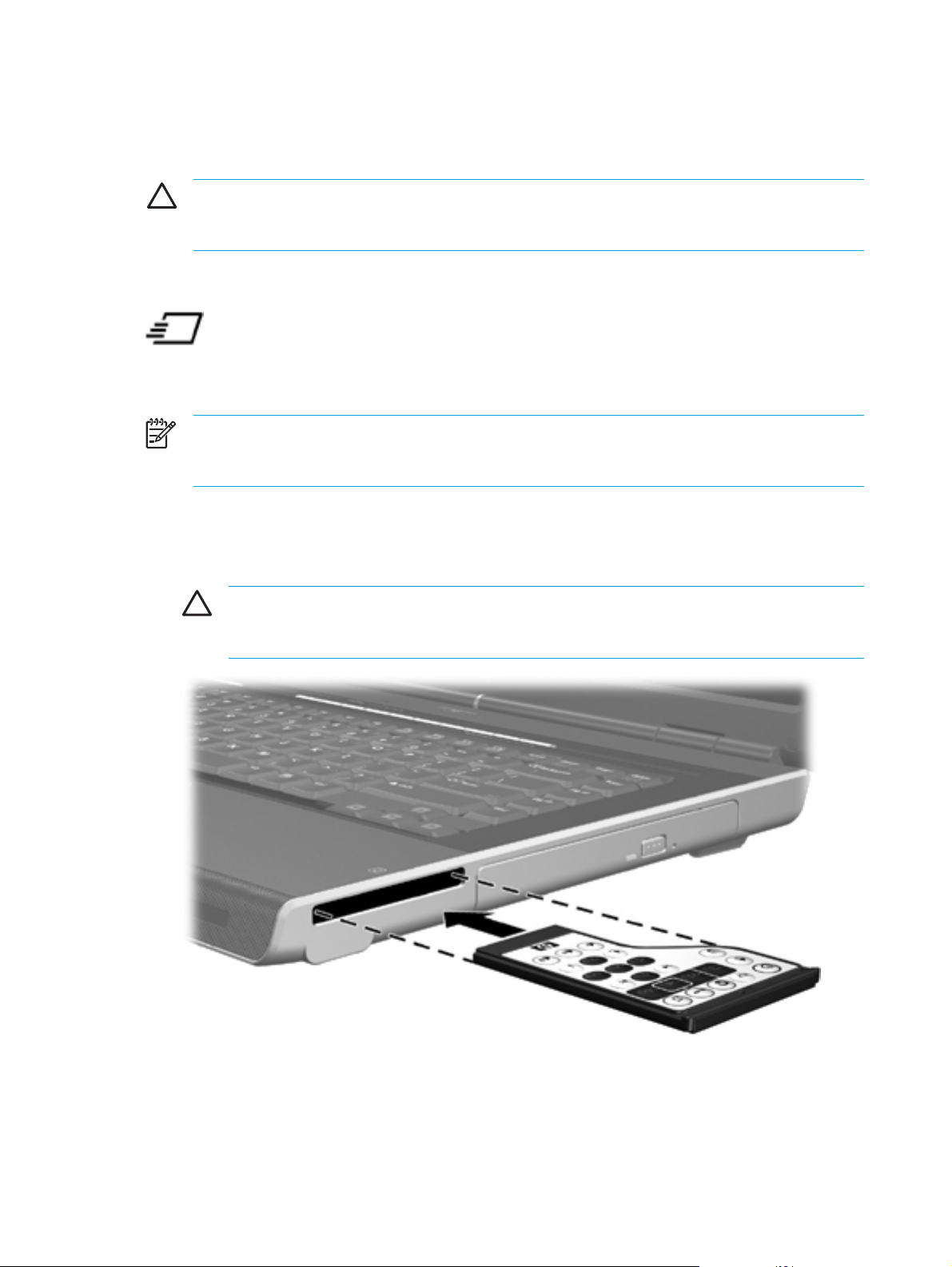
Aufbewahren der HP Mobile Fernbedienung im ExpressCard-Steckplatz
Die HP Mobile Fernbedienung (ExpressCard-Version) kann zur Bequemlichkeit und Sicherheit im
ExpressCard-Steckplatz des Computers aufbewahrt werden.
VORSICHT Um Beschädigungen des Computers und der Fernbedienung zu vermeiden,
dürfen Sie weder die ExpressCard-Version der Fernbedienung noch eine ExpressCard in den
PC Card-Steckplatz stecken (bestimmte Modelle).
Der ExpressCard-Steckplatz oder Steckplatzeinsatz kann das folgende Symbol tragen.
So verstauen Sie die Fernbedienung:
Hinweis Möglicherweise unterscheidet sich Ihr Computermodell optisch leicht von den
Abbildungen in diesem Abschnitt. Die Position des ExpressCard-Steckplatzes entnehmen Sie
dem Benutzerhandbuch des Computers.
1. Entfernen Sie den Einsatz aus dem ExpressCard-Steckplatz.
2. Schieben Sie die Fernbedienung vorsichtig in den ExpressCard-Steckplatz, bis sie fest sitzt.
Stellen Sie sicher, dass die Karte bündig mit der Kante des Computers abschließt.
VORSICHT Wenn sich die Fernbedienung nicht ohne Kraftaufwand in den Steckplatz
schieben lässt, vergewissern Sie sich, dass Sie die Fernbedienung in den richtigen
Steckplatz schieben.
88 Kapitel 5 Multimedia DEWW
Page 99

So entfernen Sie die Fernbedienung aus dem ExpressCard-Steckplatz:
● Wenn der ExpressCard-Steckplatz über eine Auswurftaste verfügt:
● Drücken Sie die Auswurftaste des ExpressCard-Steckplatzes, um die Fernbedienung
freizugeben.
● Zíehen Sie die Fernbedienung aus dem Steckplatz.
● Wenn der ExpressCard-Steckplatz keine Auswurftaste besitzt:
Drücken Sie die Fernbedienung vorsichtig nach hinten, um sie freizugeben.
●
Zíehen Sie die Fernbedienung aus dem Steckplatz.
●
Tastenkurzreferenz (ExpressCard-Version)
Dieser Abschnitt enthält Informationen zu den Tastenfunktionen der HP Mobile Fernbedienung
(ExpressCard-Version).
Wenn auf dem Computerbildschirm nichts angezeigt wird:
Betätigen Sie die Betriebstaste (1), um den Computer unter Windows zu starten.
●
Drücken Sie die Medien-Taste (2), um QuickPlay zu öffnen (bestimmte Computermodelle).
●
● Drücken Sie die DVD-Menütaste (3), um den QuickPlay-DVD-Modus zu aktivieren (bestimmte
Computermodelle).
● Drücken Sie die Musiktaste (4), um den QuickPlay-Musikmodus zu aktivieren (bestimmte
Computermodelle).
DEWW Multimediahardware 89
Page 100

Taste Begrüßungsfenster von Microsoft®
Windows®
Funktion in QuickPlay (bestimmte Modelle)
Stromversorgung Wenn der Computer
● eingeschaltet ist, drücken Sie kurz diese
Taste, um den Ruhezustand zu aktivieren.
im Standbymodus ist, drücken Sie kurz
●
diese Taste, um den Standbymodus zu
beenden.
im Ruhezustand ist, drücken Sie kurz
●
diese Taste, um den Ruhezustand zu
beenden.
Bildschirm
wechseln
Medien Drücken Sie diese Taste, um QuickPlay
DVD-Menü Wenn der Computer
Drücken Sie diese Taste, um die Anzeige
zwischen dem Computerbildschirm und einem
externen Anzeigegerät umzuschalten.
(bestimmte Computermodelle) oder die
Standardanwendung für die Musikwiedergabe
zu öffnen.
eingeschaltet ist, drücken Sie diese Taste,
●
um den Standard-Windows-DVD-Player zu
öffnen.
eingeschaltet ist und eine DVD wiedergibt,
●
drücken Sie diese Taste, um das DVDMenü anzuzeigen.
Drücken Sie diese Taste, um QuickPlay
auszuschalten.
Drücken Sie diese Taste, um die Anzeige
zwischen dem Computerbildschirm und einem
externen Anzeigegerät umzuschalten.
Keine
● im QuickPlay-Musikmodus ist, drücken Sie
diese Taste, um in den QuickPlay-DVDModus zu wechseln.
● Wenn eine DVD wiedergegeben wird,
drücken Sie diese Taste, um das DVDMenü anzuzeigen.
● im Standbymodus ist, drücken Sie kurz
diese Taste, um den Standbymodus zu
beenden.
● im Ruhezustand ist, drücken Sie diese
Taste, um den QuickPlay-DVD-Modus zu
aktivieren (bestimmte Computermodelle).
Musik Wenn der Computer
eingeschaltet ist, drücken Sie diese Taste,
●
um die Standardanwendung für die
Musikwiedergabe zu öffnen.
im Standbymodus ist, drücken Sie kurz
●
diese Taste, um den Standbymodus zu
beenden.
● im Ruhezustand ist, drücken Sie diese
Taste, um den QuickPlay-Musikmodus zu
aktivieren (bestimmte Computermodelle).
Kanal/Seite nach
oben
Drücken Sie diese Taste, um zwischen
●
den Kanälen in aufsteigender Reihenfolge
zu wechseln.
Drücken Sie diese Taste, um die Taste
●
Seite nach oben auf der Tastatur zu
emulieren.
im QuickPlay-DVD-Modus ist, drücken Sie
diese Taste, um in den QuickPlay-Musikmodus
zu wechseln.
Drücken Sie diese Taste, um zur vorherigen
Seite zu navigieren.
90 Kapitel 5 Multimedia DEWW
 Loading...
Loading...