Hp PAVILION DV5046EA, PAVILION DV5160EU, PAVILION DV5052EA, PAVILION DV5110EU, PAVILION DV5094EA User Manual [pt]
...Page 1
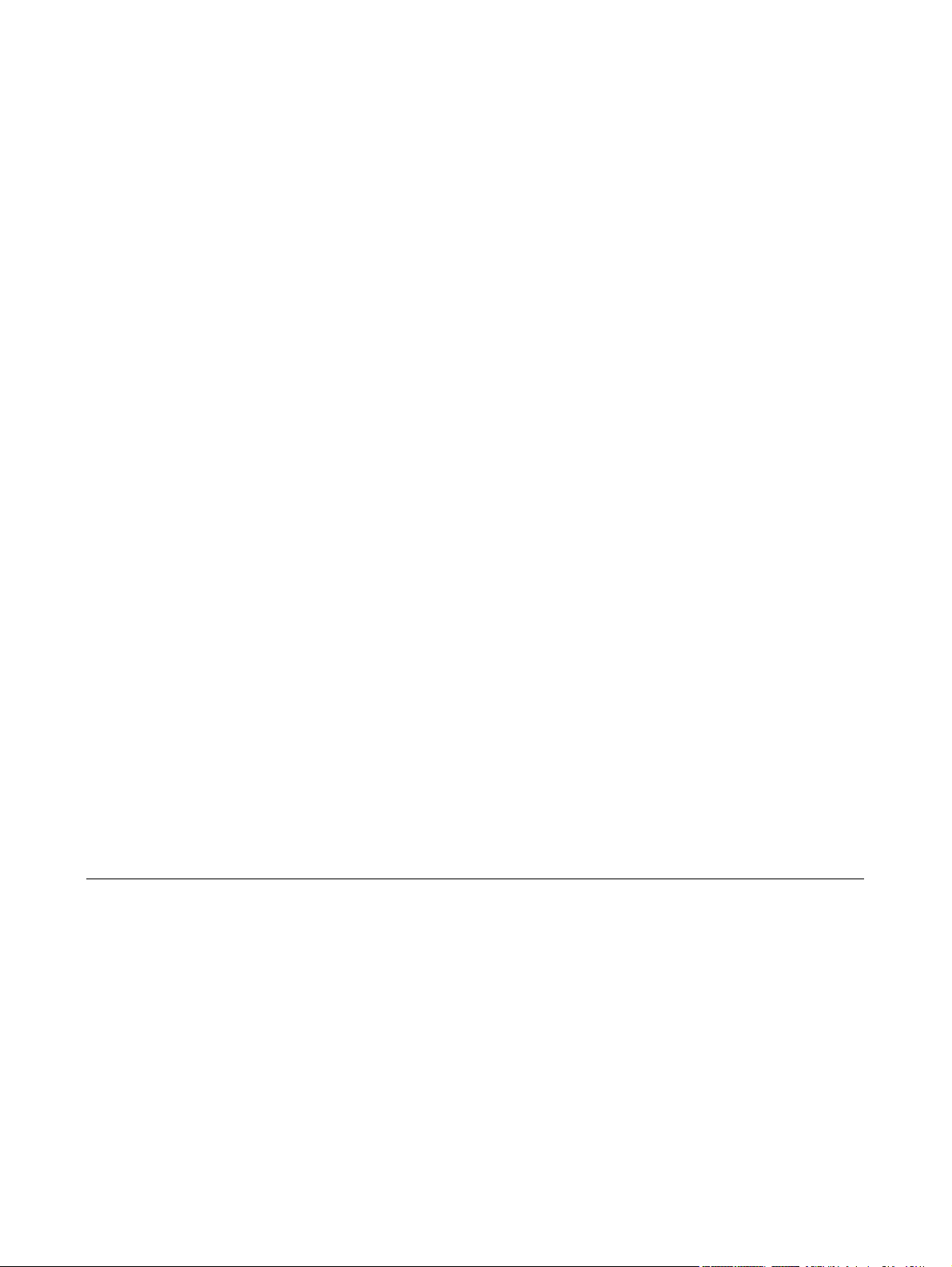
Manual do utilizador para o notebook
Page 2

© Copyright 2005 Hewlett-Packard
Development Company, L.P.
Microsoft e Windows são marcas
comerciais da Microsoft Corporation
registadas nos EUA. Bluetooth é marca
comercial dos respectivos proprietários e é
utilizada pela Hewlett-Packard Company
sob licença. O logótipo SD é marca
comercial do respectivo proprietário.
As informações aqui contidas estão
sujeitas a alterações sem aviso prévio. As
únicas garantias que cobrem os produtos e
serviços da HP são estabelecidas
exclusivamente na documentação de
garantia que os acompanha. Neste
documento, nenhuma declaração deverá
ser interpretada como a constituição de
garantia adicional. A HP não se
responsabiliza por erros técnicos e
editoriais ou por omissões neste
documento.
Primeira edição, Outubro de 2005
Número de publicação do documento:
397381-131
Page 3
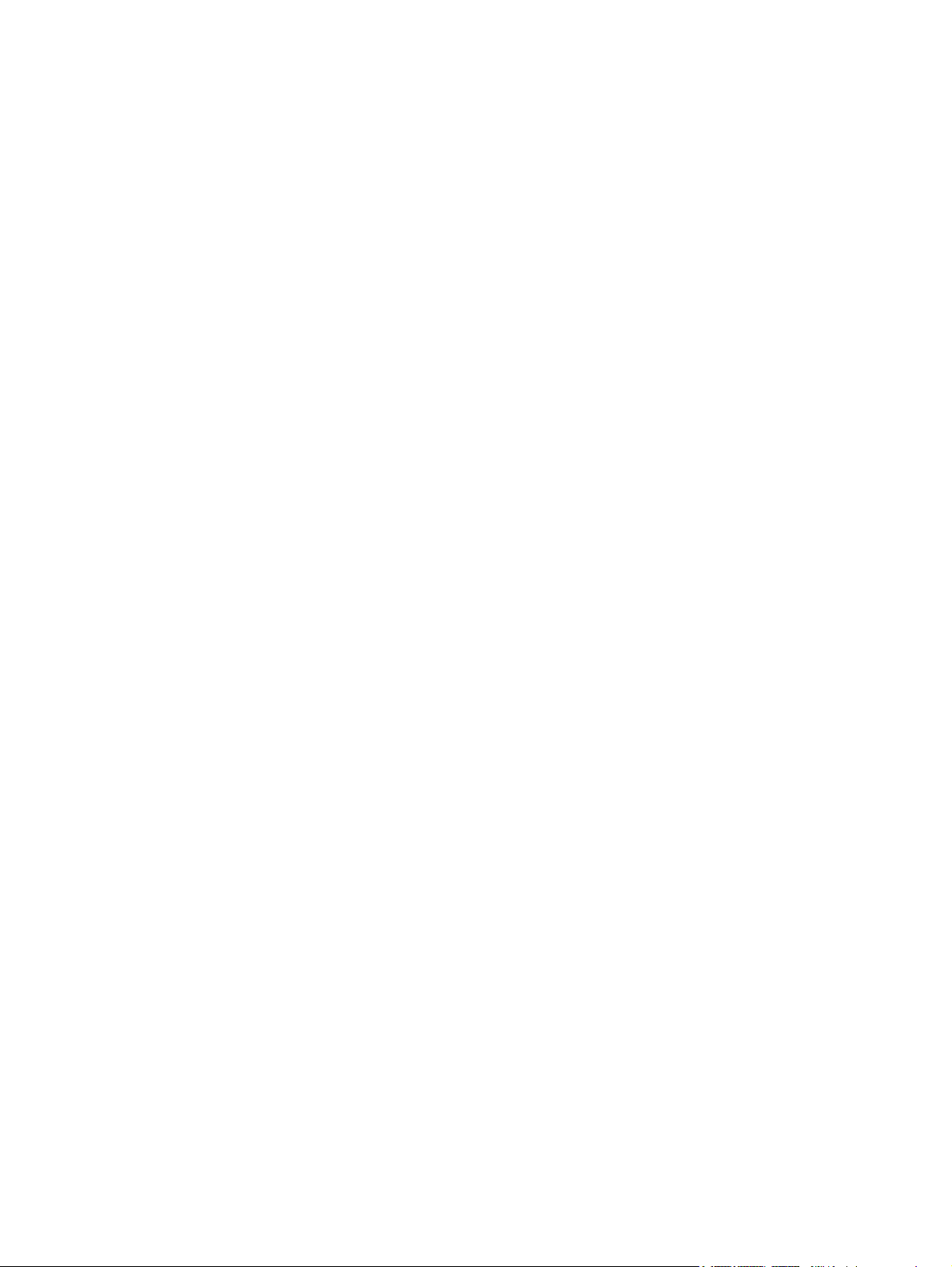
Conteúdo
1 Apresentação do notebook
Componentes .........................................................................................................................................1
Componentes da parte superior ............................................................................................2
Componentes da parte frontal ...............................................................................................7
Componentes da parte posterior ...........................................................................................7
Componentes do lado direito .................................................................................................8
Componentes do lado esquerdo ............................................................................................9
Componentes da parte inferior ............................................................................................10
Componentes do ecrã .........................................................................................................11
Antenas sem fios (somente em alguns modelos) ...............................................................12
Componentes de hardware adicionais ................................................................................13
Etiquetas ..............................................................................................................................14
Especificações ......................................................................................................................................15
Ambiente de funcionamento ................................................................................................15
Potência nominal de entrada ...............................................................................................15
Sinais de entrada/saída da porta de expansão ...................................................................16
Teclas ....................................................................................................................2
Painel táctil ............................................................................................................3
Botões e interruptores ...........................................................................................4
Luzes .....................................................................................................................6
2 Painel táctil e teclado
Painel táctil ...........................................................................................................................................17
Utilizar o painel táctil ............................................................................................................18
Utilizar ratos externos ..........................................................................................................18
Definir preferências do painel táctil .....................................................................................18
Teclado .................................................................................................................................................19
Teclas de atalho ...................................................................................................................19
Referência rápida das teclas de atalho ..............................................................20
Procedimentos das teclas de atalho ...................................................................20
Apresentar e limpar informações do sistema (fn+esc) .......................................20
Abrir o Centro de ajuda e suporte (fn+f1) ...........................................................21
Abrir a janela Opções de impressão (fn+f2) .......................................................21
Abrir o browser da Web (fn+f3) ...........................................................................21
Alternar a imagem do ecrã (fn+f4) ......................................................................22
Iniciar o modo de suspensão (fn+f5) ..................................................................22
Iniciar o QuickLock (fn+f6) ..................................................................................23
Diminuir a luminosidade do ecrã (fn+f7) .............................................................23
Aumentar a luminosidade do ecrã (fn+f8) ...........................................................23
PTPT iii
Page 4
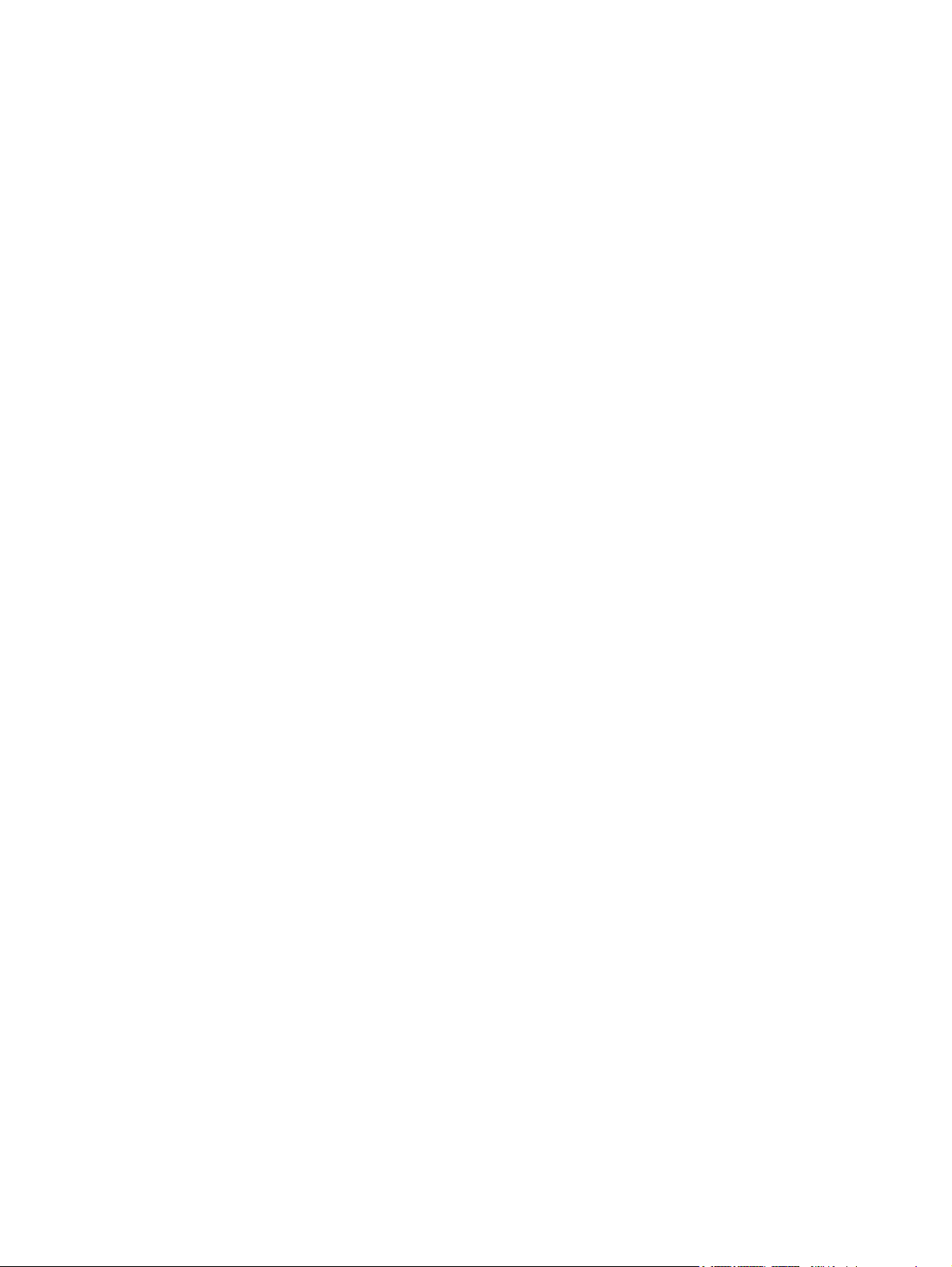
3 Energia
Reproduzir, interromper ou retomar a reprodução de CDs de áudio ou
DVDs (fn+f9) .......................................................................................................23
Parar a reprodução de CDs de áudio ou DVDs (fn+f10) ....................................23
Reproduzir a faixa ou secção anterior de CDs de áudio ou DVDs (fn+f11) .......23
Reproduzir a faixa ou secção seguinte de CDs de áudio ou DVDs (fn+f12) .....23
Software dos botões Quick Launch .....................................................................................24
Aceder ao painel de controlo dos botões Quick Launch ....................................24
Definir preferências de apresentação em mosaico ............................................24
Definir preferências avançadas ..........................................................................24
Apresentar o ícone dos botões Quick Launch ...................................25
Definir atribuições de botões em teclados externos ..........................25
Teclados numéricos .............................................................................................................................27
Utilizar o teclado numérico incorporado ..............................................................................27
Activar e desactivar o teclado numérico incorporado .........................................27
Comutar as funções das teclas do teclado numérico incorporado .....................28
Utilizar um teclado numérico externo ..................................................................................28
Activar ou desactivar o modo num lock enquanto trabalha ................................28
Localização de luzes e controlos de energia .......................................................................................29
Fontes de alimentação .........................................................................................................................31
Ligar o adaptador CA ...........................................................................................................32
Suspensão e hibernação ......................................................................................................................33
Suspensão ...........................................................................................................................33
Hibernação ...........................................................................................................................33
Iniciar os modos de suspensão e hibernação ou o encerramento ......................................34
Ao abandonar o trabalho .....................................................................................34
Quando não está disponível uma fonte de alimentação fiável ...........................34
Quando utilizar comunicações sem fios ou suportes graváveis ou de
leitura (somente em alguns modelos) .................................................................35
Predefinições de energia ......................................................................................................................36
Ligar ou desligar o computador e o ecrã .............................................................................36
Procedimentos de encerramento de emergência ...............................................................36
Iniciar ou sair do modo de suspensão .................................................................................37
Iniciar ou restaurar a partir do modo de hibernação ...........................................................38
Opções de energia .............................................................................................................
Aceder às propriedades de opções de energia ...................................................................39
Ver o ícone Indicador de energia .........................................................................................39
Definir ou alterar esquemas de energia ..............................................................................40
Definir pedidos de palavras-passe de segurança ...............................................................40
Controlos de desempenho do processador .........................................................................................41
Baterias .................................................................................................................................................42
Introduzir ou remover a bateria ............................................................................................42
Carregar baterias .................................................................................................................43
Monitorizar a carga de baterias ..........................................................................44
Obter informações precisas acerca da carga ....................................44
Apresentar as informações de carga no ecrã ....................................44
Visualizar o estado da carga da bateria ............................44
Interpretar os indicadores de carga ...................................44
Gerir estados de bateria fraca .............................................................................................45
..................39
iv PTPT
Page 5

4 Unidades
Cuidados com a unidade ......................................................................................................................51
Luz da unidade IDE ..............................................................................................................................52
Unidade de disco rígido ........................................................................................................................53
Unidades ópticas ..................................................................................................................................56
Identificar estados de bateria fraca .....................................................................45
Estado de bateria fraca ......................................................................45
Estado de bateria muito fraca ............................................................45
Resolver problemas de estados de bateria fraca ...............................................46
Quando existe energia externa disponível .........................................46
Quando existe uma bateria carregada disponível .............................46
Quando não existem fontes de alimentação disponíveis ..................46
Quando o computador não conseguir sair do modo de
hibernação ..........................................................................................46
Calibrar baterias ...................................................................................................................47
Quando calibrar ...................................................................................................47
Como calibrar ......................................................................................................47
Passo 1: Carregar a bateria ...............................................................47
Passo 2: Descarregar a bateria .........................................................48
Passo 3: Recarregar a bateria ...........................................................49
Economizar a energia da bateria .........................................................................................49
Economia de energia durante o funcionamento .................................................49
Selecção das definições de economia de energia .............................................50
Armazenar as baterias .........................................................................................................50
Eliminar baterias usadas .....................................................................................................50
Introduzir discos ópticos ......................................................................................................57
Remover discos ópticos (equipamento ligado) ...................................................................58
Remover discos ópticos (equipamento desligado) ..............................................................59
Evitar os modos de suspensão ou hibernação ...................................................................60
5 Multimédia
Hardware multimédia ............................................................................................................................61
Utilizar a unidade óptica ......................................................................................................61
Identificar a unidade óptica instalada ..................................................................61
Introduzir discos ópticos ......................................................................................62
Remover discos ópticos (equipamento ligado) ...................................................63
Remover discos ópticos (equipamento desligado) .............................................64
Utilizar teclas de atalho de actividades multimédia .............................................................65
Utilizar os botões do QuickPlay ...........................................................................................66
Utilizar recursos de áudio ....................................................................................................68
Utilizar a tomada de entrada de áudio (microfone) ............................................69
Utilizar a tomada de saída de áudio (auscultadores) .........................................69
Utilizar áudio digital S/PDIF (só em alguns modelos) ........................................69
Ajustar o volume .................................................................................................70
Utilizar recursos de vídeo ....................................................................................................71
Utilizar a porta de monitor externo ......................................................................71
Utilizar a tomada de saída S-Video ....................................................................72
Controlo remoto (só em alguns modelos) ...........................................................................73
Controlo remoto móvel HP (tipo placa PC Card) ................................................74
PTPT v
Page 6

Inserir a bateria (tipo placa PC Card) .................................................74
Guardar o controlo remoto na ranhura da placa PC Card .................77
Referência rápida dos botões (tipo placa PC Card) ..........................78
Funções dos componentes do Controlo remoto móvel HP (tipo
placa PC Card) ...................................................................................81
Controlo remoto móvel HP (tipo ExpressCard) ..................................................81
Inserir a bateria (tipo ExpressCard) ...................................................82
Guardar o controlo remoto na ranhura do ExpressCard ...................84
Referência rápida dos botões (tipo ExpressCard) .............................85
Funções dos componentes do Controlo remoto móvel HP (tipo
ExpressCard) ......................................................................................88
Resolução de problemas do controlo remoto .....................................................88
Software multimédia .............................................................................................................................90
Identificar o software multimédia pré-instalado ...................................................................90
Instalar o software multimédia a partir de CD (só em alguns modelos) .............................90
Utilizar software multimédia .................................................................................................91
Utilizar software QuickPlay ..................................................................................................91
Proteger a reprodução .........................................................................................................92
Proteger o processo de gravação de CDs e DVDs .............................................................92
Alterar as definições da região do DVD ..............................................................................93
Aviso de direitos do autor ....................................................................................................93
6 Placas de suporte externas
Placas de ranhura do suporte digital (só em alguns modelos) ............................................................95
Introduzir placas digitais ......................................................................................................96
Interromper o funcionamento ou remover placas digitais ...................................................97
Placas PC Card (só em alguns modelos) ............................................................................................98
Configurar placas PC Card ..................................................................................................98
Introduzir placas PC Card ....................................................................................................99
Interromper o funcionamento ou remover a placa PC Card ...............................................99
ExpressCards .....................................................................................................................................101
Seleccionar placas ExpressCard .......................................................................................101
Configurar placas ExpressCard .........................................................................................101
Introduzir placas ExpressCard ...........................................................................................102
Interromper o funcionamento ou remover placas ExpressCard ........................................104
7 Dispositivos externos
Utilizar dispositivos USB .....................................................................................................................105
Ligar dispositivos USB .......................................................................................................105
Interromper dispositivos USB ............................................................................................106
Software USB necessário ..................................................................................................106
Utilizar dispositivos 1394 (só em alguns modelos) ............................................................................107
Ligar dispositivos 1394 ......................................................................................................107
Interromper o funcionamento de dispositivos 1394 ...........................................................107
Software 1394 necessário .................................................................................................107
Utilizar portas de expansão ................................................................................................................108
8 Módulos de memória
Adicionar ou substituir módulos de memória .....................................................................................109
vi PTPT
Page 7
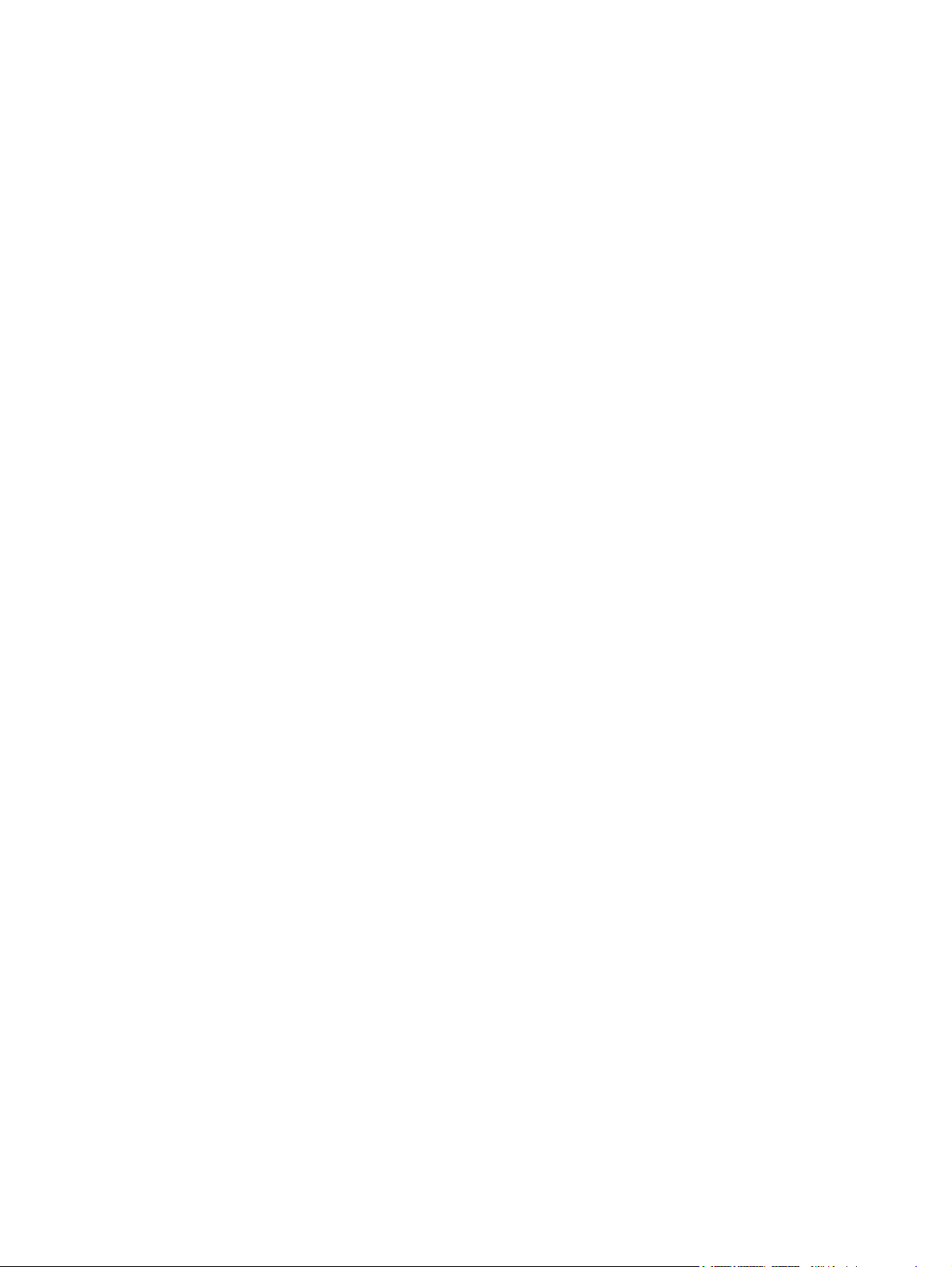
Efeitos do aumento de memória ........................................................................................................113
Definições da memória de vídeo (só em alguns modelos) ................................................................114
9 Comunicação sem fios (somente em alguns modelos)
Recursos de comunicação sem fios ...................................................................................................115
Identificar dispositivos sem fios 802.11 ..............................................................................................115
Controlos da comunicação sem fios ..................................................................................................116
Dispositivos sem fios 802.11 (somente em alguns modelos) ............................................................117
Configurar uma WLAN doméstica .....................................................................................118
Ligar a uma WLAN doméstica ...........................................................................................119
Ligar a uma WLAN pública ................................................................................................119
Utilizar recursos de segurança para redes sem fios .........................................................119
Dispositivos Bluetooth sem fios (somente em alguns modelos) ........................................................120
Estados do dispositivo sem fios .........................................................................................................122
Ligar os dispositivos ...........................................................................................................123
Desligar e desactivar os dispositivos .................................................................................124
10 Modem e rede local
Modem ................................................................................................................................................125
Ligar o cabo do modem .....................................................................................................126
Ligar um adaptador de cabo do modem específico do país .............................................127
Seleccionar uma configuração de localização ..................................................................127
Ver a selecção de país actual ...........................................................................127
Adição de novas localizações ao viajar ............................................................128
Solucionar problemas de ligação em viagens ..................................................129
Utilizar software de comunicação pré-instalado ................................................................130
Redes locais .......................................................................................................................................131
11 Segurança
Recursos de segurança ......................................................................................................................133
Palavras-passe ...................................................................................................................................135
Software antivírus ...............................................................................................................................144
Software de firewall ............................................................................................................................144
Directrizes para a definição de palavras-passe ................................................................135
Palavras-passe definidas no Windows ..............................................................................136
QuickLock ..........................................................................................................136
Palavras-passe definidas no utilitário de configuração .....................................................137
Palavra-passe de administrador .......................................................................137
Gerir a palavra-passe de administrador ...........................................138
Introduzir a palavra-passe de administrador ....................................138
Palavra-passe de ligação ..................................................................................138
Gerir a palavra-passe de ligação .....................................................139
Introduzir a palavra-passe de ligação ..............................................139
Palavra-passe do DriveLock .............................................................................140
Definir a palavra-passe do DriveLock ..............................................141
Introduzir a palavra-passe do DriveLock ..........................................141
Alterar a palavra-passe do DriveLock ..............................................142
Remover a protecção do DriveLock .................................................143
Segurança de dispositivos ................................................................................143
PTPT vii
Page 8
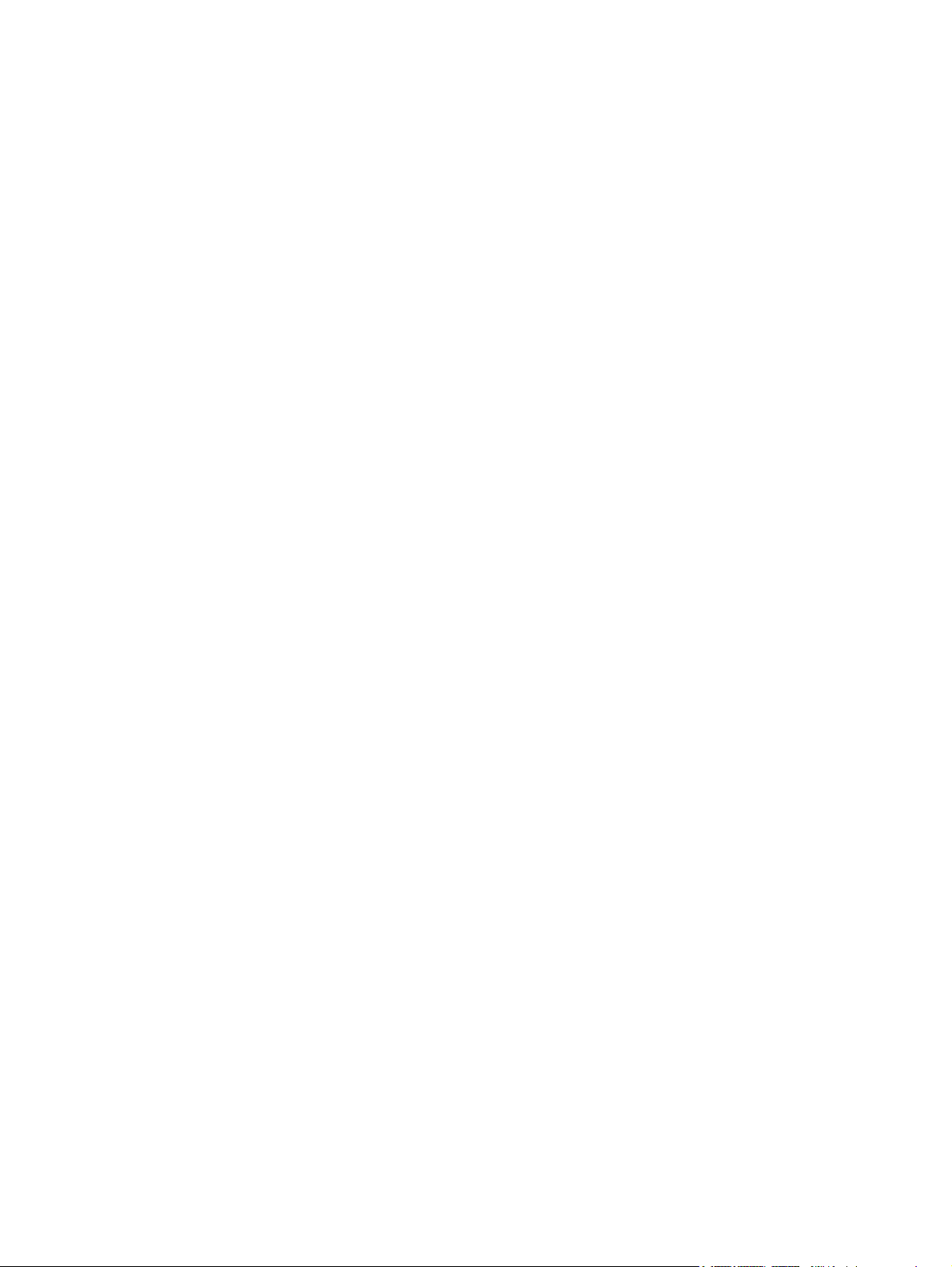
Actualizações críticas .........................................................................................................................144
Cabo de segurança opcional ..............................................................................................................145
12 Utilitário de configuração
Acesso ao utilitário de configuração ...................................................................................................147
Idioma do utilitário de configuração ....................................................................................................148
Predefinições do utilitário de configuração ........................................................................................149
Menus do utilitário de configuração ....................................................................................................150
Menu Main (Principal) ........................................................................................................150
Menu Security (Segurança) ...............................................................................................150
Menu Advanced (Avançadas) ............................................................................................151
Menu Tools (Ferramentas) ................................................................................................151
13 Actualização de software e recuperação do sistema
Actualizações de software ..................................................................................................................153
HP Software Update ..........................................................................................................153
Actualizações de software e o site da HP .........................................................................154
Aceder às informações do computador ............................................................154
Transferir uma actualização do BIOS ...............................................................155
Instalar a actualização do BIOS ........................................................................156
Transferir e instalar outro software ...................................................................157
Recuperação do sistema ....................................................................................................................158
Salvaguardar informações .................................................................................................158
Utilizar o Restauro do sistema ...........................................................................................158
Criar pontos de restauro ...................................................................................158
Restaurar um ponto de restauro .......................................................................159
Reinstalar aplicações .........................................................................................................159
Reinstalar aplicações a partir da unidade de disco rígido ................................159
Reinstalar aplicações a partir de discos ...........................................................159
Reparar o sistema operativo ..............................................................................................160
Reinstalar o sistema operativo ..........................................................................................161
Cópia de segurança do sistema .......................................................................161
Reinstalar o sistema operativo ..........................................................................162
Reinstalar controladores de dispositivos e outro software ................................................163
Actualizar software reinstalado .........................................................................163
14 Cuidados de rotina
Manutenção do hardware ...................................................................................................................165
Bateria ................................................................................................................................166
Eliminar baterias usadas ...................................................................................................166
Painel táctil e teclado .........................................................................................................167
Ecrã ....................................................................................................................................167
Unidades ............................................................................................................................168
Utilizar o Desfragmentador de disco .................................................................168
Utilizar a Limpeza do disco ...............................................................................168
Optimizações regulares ......................................................................................................................169
Viagem e expedição ...........................................................................................................................170
15 Resolução de problemas
viii PTPT
Page 9
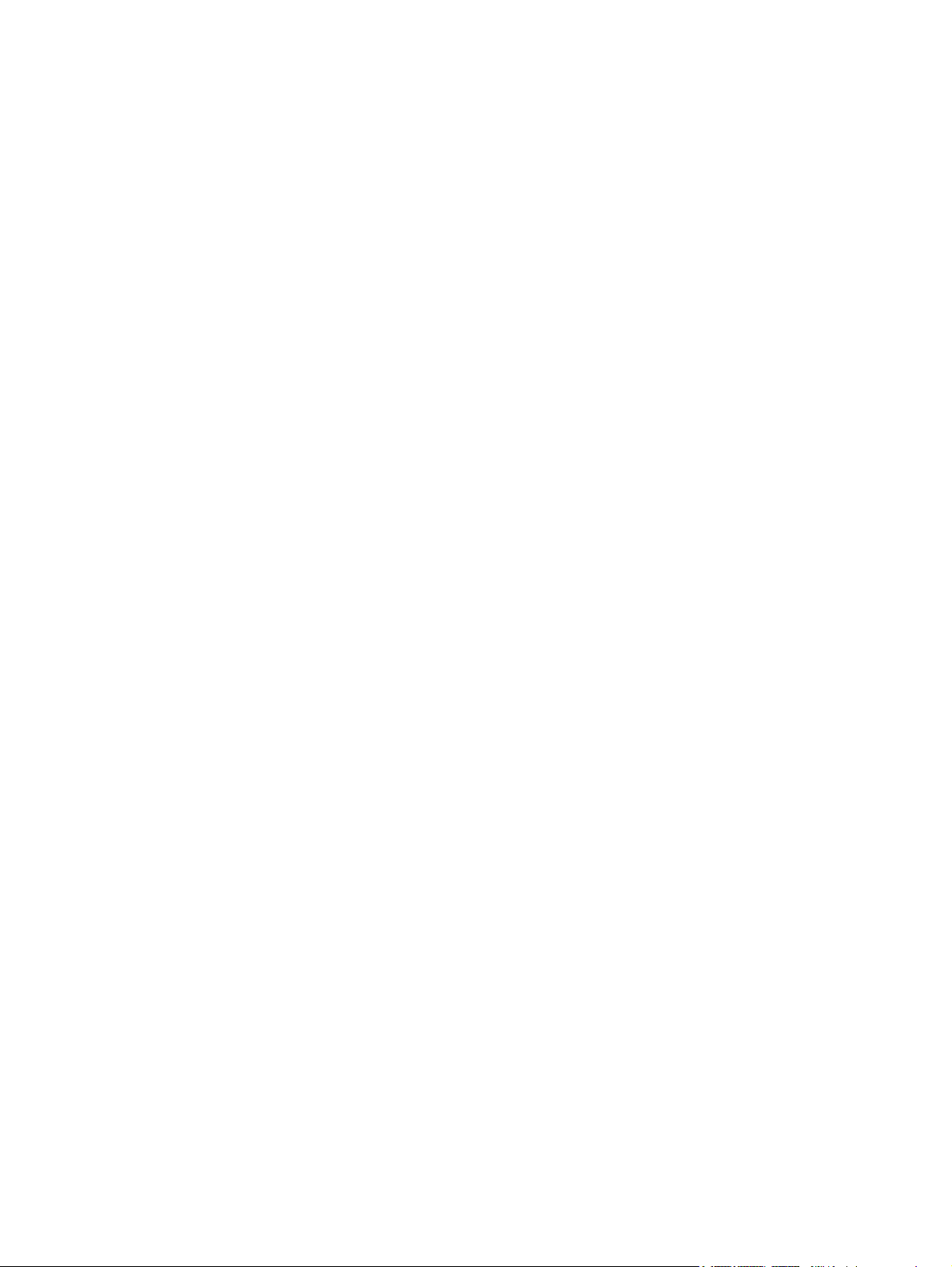
Lista de verificação rápida ..................................................................................................................173
O computador não inicia. ...................................................................................................173
O ecrã do computador está em branco. ............................................................................174
O software está a funcionar de forma anormal. ................................................................174
O computador está ligado mas não está a responder. .....................................................175
O computador está extremamente quente. .......................................................................175
Um dispositivo externo não está a funcionar. ...................................................................175
Não é possível ligar o computador a uma rede local sem fios (WLAN). ...........................176
Centro de apoio ao cliente ..................................................................................................................177
Elementos que deve ter preparados quando contactar o Centro de apoio ao cliente ......177
Contactar o Centro de apoio ao cliente por correio electrónico ou telefone .....................177
Levar o computador à assistência técnica ........................................................................177
16 Descarga electrostática
Impedir a descarga electrostática ......................................................................................................179
Manusear unidades ...........................................................................................................179
Manusear componentes internos ......................................................................................179
Métodos de ligação à terra .................................................................................................................180
17 Avisos reguladores, de segurança e ambiente
Avisos reguladores .............................................................................................................................181
Federal Communications Commission notice ...................................................................182
Modifications .....................................................................................................182
Cables ...............................................................................................................182
Declaration of Conformity for products marked with the FCC logo
(United States only) ...........................................................................................183
Produtos com dispositivos de LAN sem fios .....................................................183
Brazilian notice ...................................................................................................................184
Canadian notices ...............................................................................................................184
Avis Canadien ....................................................................................................................184
Avisos para a União Europeia ...........................................................................................185
Produtos com dispositivos de LAN sem fios de 2.4 GHz .................................186
França ..............................................................................................186
Itália ..................................................................................................186
Produtos com dispositivos de LAN sem fios de 5 GHz ....................................186
Aviso sobre ergonomia .....................................................................................186
Aviso GS ...........................................................................................186
Indian notice .......................................................................................................................186
Japanese notices ...............................................................................................................187
Wireless LAN 802.11b devices .........................................................................187
Wireless LAN 802.11g devices .........................................................................187
Bluetooth devices ..............................................................................................187
Korean notice .....................................................................................................................187
Taiwan notice .....................................................................................................................188
Aviso para viagens aéreas ................................................................................................188
Avisos sobre a bateria .......................................................................................................188
Conformidade com o padrão Energy Star .........................................................................188
Avisos de segurança para laser ........................................................................................188
Regulamentos do CDRH ...................................................................................189
Informações sobre o laser ................................................................................189
PTPT ix
Page 10

Avisos sobre modems .......................................................................................................190
Aprovações do dispositivo de comunicações ...................................................190
Declarações acerca do modem - EUA .............................................................191
Canadian modem statements ...........................................................................192
Japanese modem statements ...........................................................................192
New Zealand modem statements .....................................................................193
Voice support ....................................................................................193
Aviso sobre o cabo de alimentação ...................................................................................194
Aviso sobre o cabo de alimentação - Japão .....................................................194
Aviso da Macrovision Corporation .....................................................................................194
Informações de segurança .................................................................................................................195
Aviso sobre viagens ...........................................................................................................195
Avisos sobre a bateria .......................................................................................................195
Avisos sobre o cabo de alimentação .................................................................................195
Avisos ambientais ...............................................................................................................................196
Eliminação da bateria ........................................................................................................196
Eliminação de mercúrio nos EUA ......................................................................................196
Eliminação de lixo eléctrico ou electrónico em casas privadas na UE .............................196
18 Contrato de licença do utilizador final
Índice...................................................................................................................................................................201
x PTPT
Page 11

1 Apresentação do notebook
Componentes
Este capítulo explica os recursos de hardware do computador.
Para ver uma lista do hardware instalado no computador:
1. Seleccione Iniciar > O meu computador.
2. No painel esquerdo da janela Tarefas de sistema, seleccione Ver informação de sistema.
3. Seleccione o separador Hardware > Gestor de dispositivos.
É, também, possível adicionar hardware ou modificar configurações de dispositivos com o Gestor de
dispositivos.
Nota Os componentes fornecidos com o computador podem variar de acordo com a região
e o modelo. As ilustrações apresentadas neste capítulo identificam os recursos padrão
fornecidos com a maior parte dos modelos.
PTPT Componentes 1
Page 12
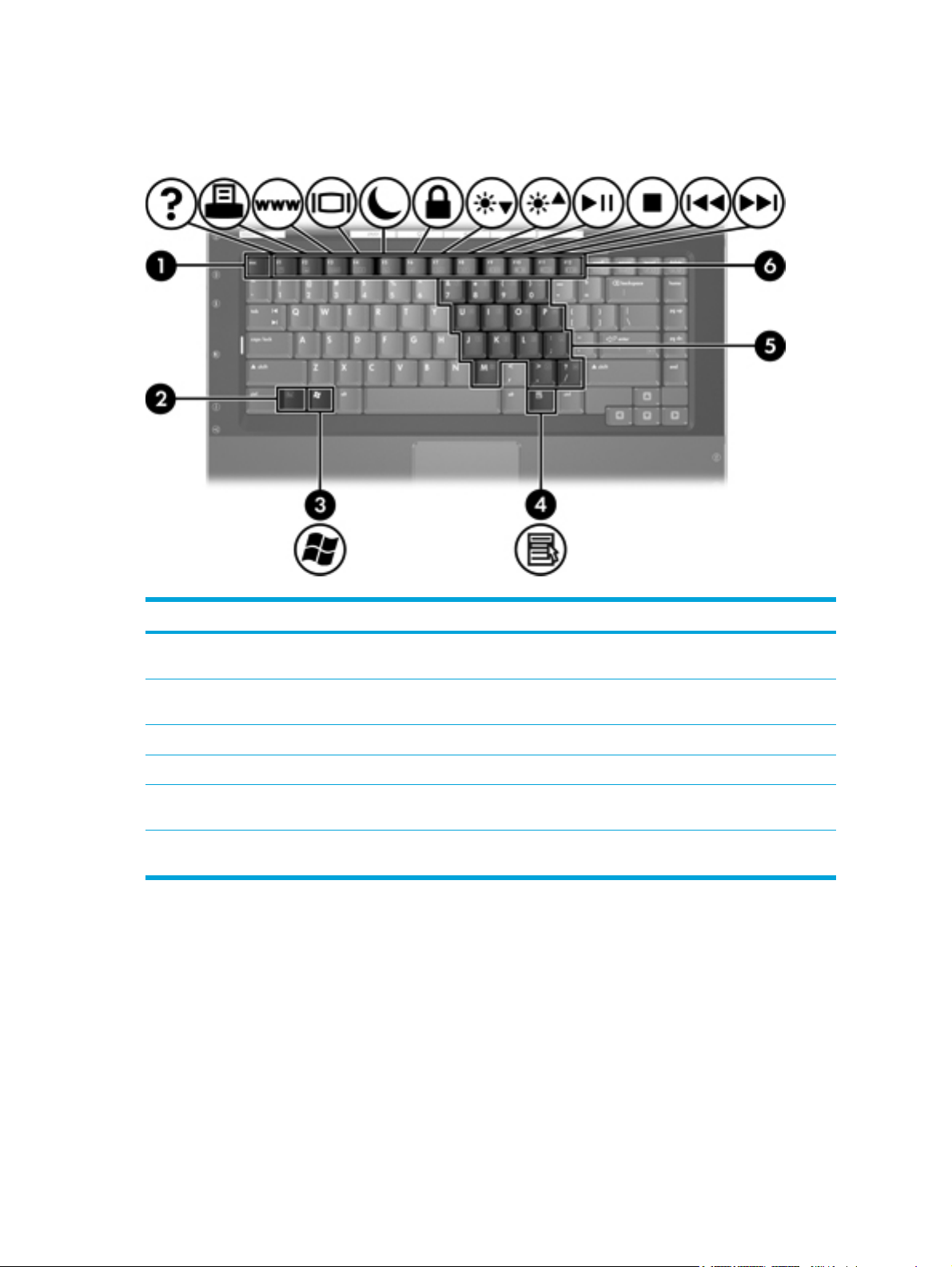
Componentes da parte superior
Teclas
Componente Descrição
(1)
Tecla esc
(2)
Tecla fn
(3)
Tecla com o logótipo do Windows
(4)
Tecla de aplicações Windows
(5) Teclas do teclado numérico
incorporado
(6)
Teclas de função
Apresenta informações do sistema quando premida em combinação com a
tecla fn.
Executa funções do sistema utilizadas com frequência quando premida em
combinação com a tecla de função ou com a tecla esc.
Apresenta o menu Iniciar do Microsoft Windows.
Apresenta o menu de atalho dos itens sob o ponteiro.
Pode-se utilizá-las como as teclas de um teclado numérico externo.
Executam funções do sistema utilizadas com frequência quando premidas
em combinação com a tecla fn.
2 Capítulo 1 Apresentação do notebook PTPT
Page 13

Painel táctil
Componente Descrição
(1)
Painel táctil*
(2)
Botão esquerdo do painel táctil*
(3) Zona de deslocamento do
painel táctil*
(4) Botão direito do painel táctil* Funciona como o botão direito de ratos externos.
*Esta tabela descreve as predefinições. Para visualizar e alterar as preferências do painel táctil, seleccione Iniciar >
Painel de controlo > Impressoras e outro hardware > Rato.
Move o ponteiro e selecciona ou activa elementos no ecrã. Pode ser
configurado para executar outras funções do rato, tais como deslocar,
seleccionar e fazer duplo clique.
Funciona como o botão esquerdo de ratos externos.
Possibilita o deslocamento para baixo e para cima.
PTPT Componentes 3
Page 14

Botões e interruptores
Componente Descrição
(1)
Botão de energia*
(2)
Botão de DVD
Quando o computador está
Desligado, prima para ligar o computador.
●
Ligado, prima para entrar no modo de hibernação.
●
Em suspensão, prima rapidamente para sair desse modo.
●
No modo de hibernação, prima rapidamente para sair desse modo.
●
Se o computador deixar de responder e os procedimentos de encerramento
do Microsoft® Windows® não puderem ser utilizados, prima sem soltar o
botão de energia durante, pelo menos, 5 segundos para desligar o
computador.
Se o QuickPlay não estiver instalado e o computador estiver
Ligado, abre a aplicação de DVD predefinida para iniciar um DVD na
●
unidade óptica.
Desligado, não tem nenhuma função.
●
Em suspensão, recupera do modo de suspensão para o Windows.
●
Em hibernação, recupera do modo de hibernação para o Windows.
●
Se o QuickPlay estiver instalado e o computador estiver
Ligado, abre a aplicação de DVD predefinida para iniciar um DVD na
●
unidade óptica.
Desligado, abre o QuickPlay para iniciar um DVD na unidade óptica.
●
4 Capítulo 1 Apresentação do notebook PTPT
Page 15

Componente Descrição
Em suspensão, recupera do modo de suspensão para o Windows.
●
Em hibernação, recupera do modo de hibernação para o Windows.
●
Nota Consulte a documentação do QuickPlay para obter
informações detalhadas sobre a utilização do QuickPlay.
(3)
Botão multimédia
(4)
Botão de comunicação sem fios*
(5)
Botão de diminuir o volume
Se o QuickPlay não estiver instalado e o computador estiver
Ligado, abre a aplicação de música ou o menu Multimédia, que
●
permite seleccionar uma aplicação multimédia.
Desligado, não tem nenhuma função.
●
Em suspensão, recupera do modo de suspensão para o Windows.
●
Em hibernação, recupera do modo de hibernação para o Windows.
●
Se o QuickPlay estiver instalado e o computador estiver
Ligado, abre a aplicação de música ou o menu Multimédia, que
●
permite seleccionar uma aplicação multimédia.
Desligado, abre a aplicação de música ou o menu Multimédia, que
●
permite seleccionar uma aplicação multimédia.
Em suspensão, recupera do modo de suspensão para o Windows.
●
Em hibernação, recupera do modo de hibernação para o Windows.
●
Activa ou desactiva a funcionalidade da comunicação sem fios, mas não
cria uma ligação sem fios.
Nota Para estabelecer uma ligação sem fios, necessita ter uma
rede sem fios já instalada.
Diminui o volume do sistema.
(6)
Botão de silenciar o volume
(7) Botão de aumentar o volume Aumenta o volume do sistema.
*Esta tabela descreve as predefinições.
Silencia o som do sistema.
PTPT Componentes 5
Page 16

Luzes
Componente Descrição
(1)
Luz da comunicação sem fios
(2)
Luzes de energia* (2)
(3)
Luz Caps Lock
(4)
Luz da bateria
(5) Luz da unidade IDE (Integrated
Drive Electronics)
(6)
Luz Num Lock
(7)
Luz do silenciador de volume
Acesa: um dispositivo integrado sem fios, como por exemplo um dispositivo
de rede local (LAN) sem fios e/ou Bluetooth®, está ligado.
Acesa: o computador está ligado.
Intermitente: o computador está no modo de suspensão.
Apagada: o computador está desligado ou em hibernação.
Acesa: a função Caps Lock está activada.
Acesa: a bateria está a carregar ou quase totalmente carregada.
Intermitente: a carga da bateria, única fonte de alimentação disponível, está
fraca. Quando a bateria está muito fraca, a luz respectiva começa a piscar
rapidamente.
Apagada: se o computador estiver ligado a uma fonte de alimentação
externa, a luz apagar-se-á quando todas as baterias do computador
estiverem completamente carregadas. Se o computador não estiver ligado a
uma fonte de alimentação externa, a luz permanecerá apagada até que a
bateria esteja fraca.
Intermitente: a unidade óptica ou de disco rígido está a ser utilizada.
Acesa: a função Num Lock está activada ou o teclado numérico integrado
está activado.
Acesa: o som do sistema está desligado.
*Há 2 luzes de energia. Ambas fornecem a mesma informação. A luz do botão de energia só fica visível quando o
computador está aberto; a outra luz de energia permanece sempre visível na parte frontal do computador.
6 Capítulo 1 Apresentação do notebook PTPT
Page 17

Componentes da parte frontal
Componente Descrição
(1)
Lente de infravermelhos
(2)
Altifalantes (2)
(3)
Fecho de abertura do ecrã
Liga o computador a um controlo remoto opcional.
Produzem o som do sistema.
Abre o computador.
Componentes da parte posterior
Componente Descrição
(1)
Luz da comunicação sem fios
Acesa: um dispositivo integrado sem fios, como por exemplo um dispositivo
de rede local (LAN) sem fios e/ou Bluetooth®, está ligado.
(2)
Abertura de arrefecimento*
*O computador tem 3 aberturas de arrefecimento. As outras aberturas de arrefecimento estão localizadas na parte
inferior do computador.
Proporciona circulação de ar que arrefece os componentes internos.
CUIDADO Para impedir o sobreaquecimento, não obstrua as
aberturas. Utilize o computador apenas em superfícies planas e
duras. Não permita que outra superfície rígida, como uma
impressora opcional adjacente, ou uma superfície flexível, como
travesseiros, tapetes grossos ou roupas bloqueiem a circulação de
ar.
Nota A ventoinha do computador liga-se automaticamente para
arrefecer os componentes internos e evitar o sobreaquecimento. É
normal a ventoinha interna ligar-se e desligar-se durante o
funcionamento normal.
PTPT Componentes 7
Page 18

Componentes do lado direito
Componente Descrição
(1) Tomada de saída de áudio
(auscultadores)
(2) Tomada de entrada de áudio
(microfone)
(3)
Ranhura da placa ExpressCard
(4) Porta USB (somente em alguns
modelos)
(5)
Unidade óptica
(6)
Tomada RJ-11 (modem)
(7)
Conector de energia
Produz o som do sistema quando ligada a auscultadores, auriculares,
"headset", áudio de televisão ou altifalantes estéreo eléctricos opcionais.
Nota Em alguns modelos, a tomada de auscultadores também
pode ser utilizada para a saída de áudio digital S/PDIF.
Permite a ligação de microfones e headsets opcionais.
Admite placas ExpressCard/54 ou ExpressCard/34 opcionais.
Permite ligar dispositivos USB opcionais.
Lê discos ópticos.
Permite ligar cabos de modem.
Liga um adaptador CA ou um adaptador de energia opcional.
8 Capítulo 1 Apresentação do notebook PTPT
Page 19
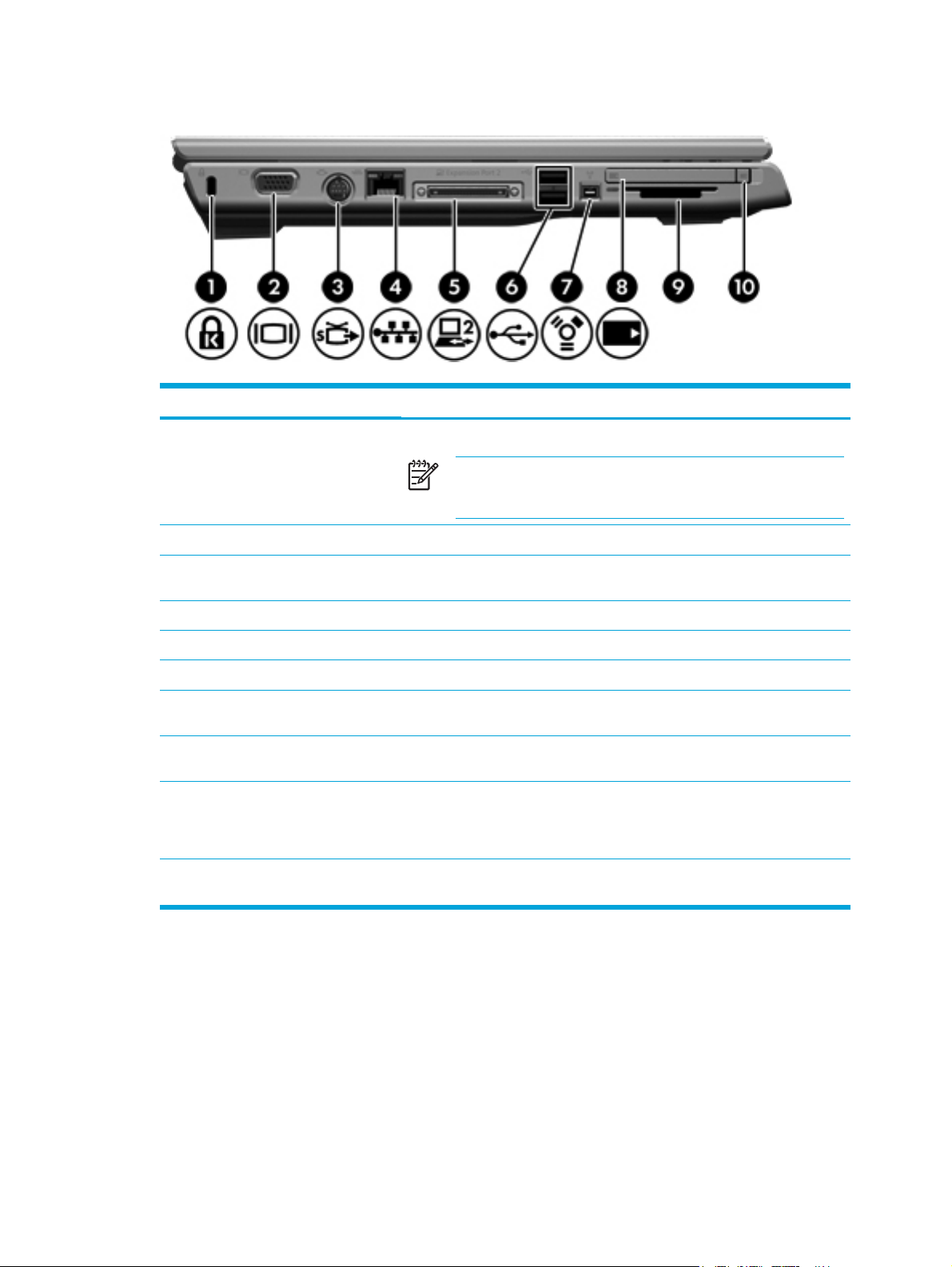
Componentes do lado esquerdo
Componente Descrição
(1)
Ranhura do cabo de segurança
(2)
Porta do monitor externo
(3)
Tomada de saída S-Video
(4)
Tomada RJ-45 (rede)
(5)
Porta de expansão 2
(6)
Portas USB (2)
(7) Porta 1394 (somente em alguns
modelos)
(8) Ranhura da placa PC Card
(somente em alguns modelos)
(9) Ranhura de suporte digital
(somente em alguns modelos)
(10) Botão de ejecção da ranhura da
placa PC Card
Permite ligar um cabo de segurança opcional ao computador.
Nota O cabo de segurança foi concebido para funcionar como
barreira, mas é possível que não consiga impedir que o
computador seja roubado ou manipulado incorrectamente.
Permite ligar monitores externos.
Permite ligar um dispositivo S-Video opcional, como televisor, vídeo,
câmara de vídeo, retroprojector ou placa de captura de vídeo.
Permite ligar cabos de rede.
Liga o computador a um produto de expansão opcional.
Permite ligar dispositivos USB opcionais.
Permite ligar dispositivos IEEE 1394 opcionais, tais como câmaras de vídeo.
Admite placas PC Card opcionais Tipo I ou Tipo II.
Admite 7 formatos de cartões digitais opcionais: cartão de memória Secure
Digital (SD), Secure Digital Input/Output (SD I/O), MultiMediaCard (MMC),
Memory Stick (MS), Memory Stick Pro (MSP), SmartMedia (SM) e xDPicture Card (XD).
Ejecta a placa PC Card da respectiva ranhura.
PTPT Componentes 9
Page 20

Componentes da parte inferior
Componente Descrição
(1)
Baía da bateria
(2)
Fecho de libertação da bateria
(3) Compartimento do módulo de
memória
(4)
Baía da unidade de disco rígido
(5)
Aberturas de arrefecimento (2)†
*As baterias variam consoante o modelo.
†O computador tem 3 aberturas de arrefecimento. A outra abertura de arrefecimento está localizada na parte posterior
do computador.
Contém a bateria principal.*
Liberta a bateria da baía correspondente.
Contém as ranhuras do módulo de memória.
Contém a unidade de disco rígido.
Permitem que a circulação de ar arrefeça os componentes internos.
CUIDADO Para impedir o sobreaquecimento, não obstrua as
aberturas. Utilize o computador apenas em superfícies planas e
duras. Não permita que outra superfície rígida, como uma
impressora opcional adjacente, ou uma superfície flexível, como
travesseiros, tapetes grossos ou roupas bloqueiem a circulação de
ar.
Nota A ventoinha do computador liga-se automaticamente para
arrefecer os componentes internos e evitar o sobreaquecimento. É
normal a ventoinha interna ligar-se e desligar-se durante o
funcionamento normal.
10 Capítulo 1 Apresentação do notebook PTPT
Page 21

Componentes do ecrã
Componente Descrição
Fecho de abertura do ecrã
Abre o computador.
PTPT Componentes 11
Page 22

Antenas sem fios (somente em alguns modelos)
Em alguns modelos existem, pelo menos, 2 antenas sem fios que enviam e recebem sinais de
dispositivos sem fios. As antenas não são visíveis do exterior do computador. Para realizar
transmissões óptimas, mantenha as áreas em volta das antenas desobstruídas.
12 Capítulo 1 Apresentação do notebook PTPT
Page 23

Componentes de hardware adicionais
Componente Descrição
(1)
Bateria*
(2)
Adaptador CA
(3)
Cabo de alimentação*
(4) Adaptador de cabo do modem
específico do país (somente em
alguns modelos)
(5)
Cabo do modem*
*O aspecto do cabo do modem, do cabo de alimentação e da bateria varia consoante a região e o país.
Mantém o computador em funcionamento quando não está ligado à fonte
de alimentação externa.
Converte energia CA em energia CC.
Liga o adaptador CA à tomada CA.
Adapta o cabo do modem a tomadas de telefone que não sejam RJ-11.
Permite ligar o modem interno a uma tomada de telefone RJ-11 ou a um
adaptador de modem específico do país.
PTPT Componentes 13
Page 24

Etiquetas
As etiquetas afixadas no computador contêm informações de que pode necessitar quando resolver
problemas no sistema ou viajar para o estrangeiro com o computador.
Etiqueta de serviço – Indica o nome do produto, o número de série (S/N) e outras informações
●
específicas sobre o computador. Tenha estas informações à mão quando contactar o Centro
de apoio ao cliente. A etiqueta de serviço está afixada na parte inferior do computador.
Certificado de autenticidade da Microsoft – Contém a chave de identificação de produto
●
Microsoft Windows. Pode necessitar a chave de identificação de produto para actualizar ou
resolver problemas no sistema operativo. Esse certificado está afixado na parte inferior do
computador.
Etiqueta de regulamentação – Fornece informações de regulamentação acerca do computador.
●
A etiqueta de regulamentação está afixada no interior do compartimento do módulo de memória.
Etiqueta de aprovação do modem – Contém informações de regulamentação sobre o modem e
●
lista as marcas de aprovação requeridas por alguns países nos quais o modem foi aprovado
para utilização. Poderá precisar dessa informação quando viajar para o estrangeiro. A etiqueta
de aprovação do modem está afixada no interior do compartimento do módulo de memória.
Etiquetas de certificação da comunicação sem fios – Fornecem informações sobre dispositivos
●
sem fios opcionais disponíveis em alguns modelos e as marcas de aprovação de alguns dos
países onde os dispositivos foram aprovados para utilização. Um dispositivo opcional pode ser
um dispositivo de rede local (LAN) sem fios ou um dispositivo opcional Bluetooth®. Se o
modelo do computador incluir um ou mais dispositivos sem fios, estará afixada no computador
uma etiqueta de certificação. Poderá precisar dessa informação quando viajar para o
estrangeiro. As etiquetas de certificação de dispositivos sem fios estão afixadas no interior do
compartimento do módulo de memória.
14 Capítulo 1 Apresentação do notebook PTPT
Page 25

Especificações
Ambiente de funcionamento
As informações acerca do ambiente de funcionamento contidas na tabela seguinte podem ser úteis
se tencionar utilizar ou transportar o computador em ambientes extremos.
Factor Medidas EUA
Temperatura
Em funcionamento
Desligado -20˚C a 60˚C -4˚F a 140˚F
Humidade relativa (sem condensação)
Em funcionamento
Desligado 5% a 95% 5% a 95%
Altitude máxima (sem pressurização)
Em funcionamento (14,7 a 10,1 psia*)
Desligado (14,7 a 4,4 psia*) -15 m a 12,192 m -50 pés até 40.000
*Libras por polegada quadrada absoluta (psia) é outra unidade de medida de altitude.
10˚C a 35˚C 50˚F a 95˚F
10% a 90% 10% a 90%
-15 m a 3,048 m -50 pés a 10.000 pés
pés
Potência nominal de entrada
As informações sobre energia fornecidas nesta secção podem ser úteis se tencionar viajar para
outros países com o computador.
O computador funciona com energia CC, que poderá ser fornecida por uma fonte de alimentação
CA ou CC. Embora o computador possa ser alimentado a partir de uma fonte de alimentação CC
autónoma, só deve ser alimentado por um adaptador CA ou por um cabo de alimentação CC
fornecido ou aprovado para computadores HP.
O computador aceita energia de CC consoante as seguintes especificações.
Energia de entrada Especificações
Tensão de funcionamento 18,5 V cc a 19,0 V cc
Corrente de funcionamento 3,5 A ou 4,74 A ou 4,9 A
Este equipamento foi concebido para sistemas de alimentação TI na Noruega, com uma tensão fase
a fase não superior a 240 V rms.
PTPT Especificações 15
Page 26

Sinais de entrada/saída da porta de expansão
A informação acerca dos sinais da porta de expansão nesta secção pode ser útil se tencionar utilizar
um equipamento de expansão opcional ligado à porta de expansão do computador.
A porta de expansão é ilustrada na secção "
Componentes do lado esquerdo".
A tabela seguinte identifica os sinais de entrada/saída admitidos pela porta de expansão do
computador.
Recurso Suporte
USB 2.0 Sim
10/100 Ethernet Sim
Gigabit Ethernet Não
IEEE 1394 (porta de 4 pinos) Sim
Infravermelhos (só para controlo remoto) Sim
Entradas de energia 65W a 135W máximo
TV composta* Sim
TV S-Video Sim
TV componente* Não
Áudio S/PDIF Sim
DVI Não
Saída de áudio de auscultadores/altifalantes Sim
Entrada de áudio de microfone Sim
* Requer a utilização de um produto de expansão opcional.
16 Capítulo 1 Apresentação do notebook PTPT
Page 27

2 Painel táctil e teclado
Painel táctil
A ilustração e a tabela a seguir descrevem o painel táctil do computador.
Componente Descrição
(1) Painel táctil* Move o ponteiro e selecciona ou activa
elementos no ecrã. Pode ser configurado para
executar outras funções do rato, tais como
deslocar, seleccionar e fazer duplo clique.
(2)
Botão esquerdo do painel táctil*
(3)
Zona de deslocamento do painel táctil*
(4) Botão direito do painel táctil* Funciona como o botão direito de ratos externos.
*Esta tabela descreve as predefinições. Para visualizar e alterar as preferências do painel táctil,
seleccione Iniciar > Painel de controlo > Impressoras e outro hardware > Rato.
Funciona como o botão esquerdo de ratos
externos.
Possibilita o deslocamento para baixo e para cima.
PTPT Painel táctil 17
Page 28

Utilizar o painel táctil
Para mover o ponteiro, deslize o dedo sobre a superfície do painel táctil na direcção em que
pretende efectuar o movimento. Utilize os botões esquerdo e direito do painel táctil, como se fossem
os botões esquerdo e direito de ratos externos. Para percorrer o ecrã para cima ou para baixo
utilizando a área de deslocamento vertical do painel táctil, deslize o dedo para cima ou para baixo
sobre as linhas brancas.
Utilizar ratos externos
É possível ligar um rato USB externo ao computador utilizando uma das portas USB do
equipamento. O rato USB também pode ser ligado ao sistema através dos conectores de um
produto de expansão opcional.
Definir preferências do painel táctil
A janela Propriedades do rato no Microsoft® Windows® permite personalizar as definições dos
dispositivos apontadores, incluindo:
O recurso de toque do painel táctil, que lhe permite bater no painel uma vez para seleccionar
●
objectos ou duas vezes para fazer duplo clique em objectos (activado por padrão).
A função Edge motion (Movimento no limite), que lhe permite continuar a deslocar-se no painel
●
táctil quando o dedo atinge o limite do mesmo (desactivada por padrão).
A preferência de botões permite mudar o rato para utilização com a mão esquerda e com a
●
mão direita (por predefinição, está activada a preferência da mão direita).
Também encontrará outros recursos, tais como preferências de velocidade e rasto do rato, na janela
Propriedades do rato.
Para aceder às Propriedades do rato, seleccione Iniciar > Painel de controlo > Impressoras e
outro hardware > Rato.
18 Capítulo 2 Painel táctil e teclado PTPT
Page 29

Teclado
As secções seguintes fornecem informações sobre os recursos do teclado do notebook.
Teclas de atalho
As teclas de atalho são combinações predefinidas da tecla fn (1) e da tecla esc (2) ou de uma das
teclas de função (3).
Os ícones nas teclas f1 a f12 representam as funções das teclas de atalho. As funções e os
procedimentos das teclas de atalho serão abordados nas secções seguintes.
PTPT Teclado 19
Page 30

Referência rápida das teclas de atalho
Função Combinação de teclas
Apresentar e limpar informações do sistema.
Abrir o Centro de ajuda e suporte.
Abrir a janela Opções de impressão.
Abrir o browser da Web.
Alternar a imagem do ecrã entre o ecrã do computador e
um dispositivo externo.
Iniciar o modo de suspensão.
Iniciar o QuickLock.
Diminuir a luminosidade do ecrã.
Aumentar a luminosidade do ecrã.
Reproduzir, interromper ou retomar a reprodução de CDs
de áudio ou DVDs.
Parar a reprodução de CDs de áudio ou DVDs. fn+f10
Reproduzir a faixa ou secção anterior de CDs de áudio ou
DVDs.
Reproduzir a faixa seguinte de CDs de áudio ou DVDs. fn+f12
fn+esc
fn+f1
fn+f2
fn+f3
fn+f4
fn+f5
fn+f6
fn+f7
fn+f8
fn+f9
fn+f11
Procedimentos das teclas de atalho
Para utilizar um comando das teclas de atalho no teclado do computador:
Prima rapidamente a tecla fn e, em seguida, prima rapidamente a segunda tecla do comando.
●
– ou –
Prima sem soltar a tecla fn, prima rapidamente a segunda tecla do comando e, em seguida,
●
solte ambas as teclas em simultâneo.
Apresentar e limpar informações do sistema (fn+esc)
Prima fn+esc para ver informações acerca dos componentes de hardware e do número de versão
do BIOS do sistema. Prima fn+esc pela segunda vez para remover as informações do sistema
apresentadas no ecrã.
Na apresentação de informação do Windows obtida através de fn+esc, o número da versão do BIOS
(basic input-output system) é mostrado como a data do BIOS. Em alguns modelos de computador, a
data do BIOS é mostrada em formato decimal. A data do BIOS é por vezes designada por número
de versão da ROM do sistema.
20 Capítulo 2 Painel táctil e teclado PTPT
Page 31

Abrir o Centro de ajuda e suporte (fn+f1)
Prima fn+f1 para abrir a janela Centro de ajuda e suporte.
Além de fornecer informações acerca do sistema operativo Windows, o Centro de ajuda e suporte
também proporciona:
Informações sobre o computador, tais como modelo, número de série, software instalado,
●
componentes de hardware e especificações.
Respostas a perguntas sobre como utilizar o seu computador.
●
Iniciações para o ajudar a utilizar os recursos do computador e do Windows.
●
Actualizações para o sistema operativo Windows, controladores e o software fornecido com o
●
seu computador.
Verificações para a funcionalidade do computador.
●
Resolução de problemas automatizada e interactiva, soluções de reparo e procedimentos para
●
recuperação do sistema.
Ligações a especialistas de suporte da HP.
●
Também pode aceder ao Centro de ajuda e suporte seleccionando Iniciar > Ajuda e suporte.
Abrir a janela Opções de impressão (fn+f2)
Prima fn+f2 para abrir a janela Opções de impressão da aplicação do Windows activa.
Abrir o browser da Web (fn+f3)
Prima fn+f3 para abrir o browser da Web predefinido.
Até configurar os serviços de Internet ou de rede, a tecla de atalho fn+f3 abre o Assistente de
ligação à Internet do Windows.
Após ter configurado os serviços de Internet ou de rede e a página inicial do browser da Web, é
possível premir fn+f3 para aceder rapidamente à página inicial e à Internet.
PTPT Teclado 21
Page 32

Alternar a imagem do ecrã (fn+f4)
Prima fn+f4 para alternar a imagem do ecrã entre os dispositivos de apresentação ligados ao
sistema. Por exemplo, com um monitor externo ligado ao computador, cada vez que premir fn+f4 a
imagem alterna entre o ecrã do computador, o ecrã do monitor externo e uma apresentação em
simultâneo no computador e no monitor.
A maioria dos monitores externos recebe informações de vídeo do computador utilizando o padrão
de vídeo VGA externo. A tecla de atalho fn+f4 também alterna imagens entre outros dispositivos que
recebem informações de vídeo do computador, tal como S-Video.
Os tipos de transmissão de vídeo seguintes, com exemplos de dispositivos que os utilizam, são
admitidos pela tecla de atalho fn+f4:
LCD (ecrã do computador)
●
VGA externo (a maioria dos monitores externos)
●
S-Video (televisores, câmaras de vídeo, gravadores de vídeo e placas de captura de vídeo com
●
tomadas de entrada S-Video, em alguns modelos)
Vídeo composto (televisores, câmaras de vídeo, gravadores de vídeo e placas de captura de
●
vídeo com tomadas de entrada de vídeo composto)
Nota Os dispositivos de vídeo composto só podem ser ligados ao sistema através da
utilização de um produto de expansão opcional.
Iniciar o modo de suspensão (fn+f5)
Prima fn+f5 para iniciar o modo de suspensão.
Uma vez iniciado o modo de suspensão, as informações são guardadas na memória de acesso
aleatório (RAM), o ecrã é limpo e é economizada a energia. Enquanto o computador está no modo
de suspensão, a luz de energia fica intermitente.
CUIDADO Para reduzir o risco de perda de informações, guarde o trabalho antes de iniciar
o modo de suspensão.
O computador tem de estar ligado para ser possível iniciar o modo de suspensão. Se o computador
estiver no modo de hibernação, será necessário sair desse modo antes de iniciar o modo de
suspensão.
Nota Para sair do modo de hibernação, prima rapidamente o botão de energia.
Para sair do modo de suspensão, prima rapidamente o botão de energia, utilize o painel táctil, prima
qualquer tecla do teclado ou prima o botão multimédia, de DVD ou qualquer botão do painel táctil.
A função da tecla de atalho fn+f5 pode ser alterada. Por exemplo, pode definir a combinação fn+f5
para iniciar o modo de hibernação em vez do modo de suspensão.
Nota Em todas as janelas do sistema operativo Windows, as referências ao botão de
suspensão aplicam-se à tecla de atalho fn+f5.
22 Capítulo 2 Painel táctil e teclado PTPT
Page 33

Iniciar o QuickLock (fn+f6)
Prima fn+f6 para iniciar o recurso de segurança QuickLock.
O QuickLock protege as suas informações mostrando o ecrã de início de sessão do sistema
operativo. Quando é apresentada a janela de início de sessão, o computador não pode ser acedido
enquanto não for introduzida uma palavra-passe de um utilizador ou administrador do Windows.
Nota Antes de poder utilizar o QuickLock, precisa definir uma palavra-passe de utilizador ou
administrador do Windows. Para obter instruções, consulte o Centro de ajuda e suporte.
Para utilizar o QuickLock, prima fn+f6 para mostrar o ecrã de início de sessão e bloquear o
computador. Depois siga as instruções apresentadas no ecrã para introduzir a sua palavra-passe de
utilizador ou administrador do Windows e aceder ao computador.
Diminuir a luminosidade do ecrã (fn+f7)
Prima fn+f7 para diminuir a luminosidade do ecrã. Mantenha premida a tecla de atalho para diminuir
gradualmente a luminosidade.
Aumentar a luminosidade do ecrã (fn+f8)
Prima fn+f8 para aumentar a luminosidade do ecrã. Mantenha premida a tecla de atalho para
aumentar gradualmente a luminosidade.
Reproduzir, interromper ou retomar a reprodução de CDs de áudio ou DVDs (fn+f9)
A tecla de atalho fn+f9 só funciona quando existir um CD de áudio ou DVD na unidade. Se o CD de
áudio ou o DVD
Não está a ser reproduzido, prima fn+f9 para iniciar ou retomar a reprodução.
●
Está ser reproduzido, prima fn+f9 para interromper a reprodução.
●
Parar a reprodução de CDs de áudio ou DVDs (fn+f10)
Prima fn+f10 para parar a reprodução de CDs de áudio ou DVDs.
Reproduzir a faixa ou secção anterior de CDs de áudio ou DVDs (fn+f11)
Enquanto está a ser reproduzido um CD de áudio ou um DVD, prima fn+f11 para reproduzir a faixa
anterior do CD ou a secção anterior do DVD.
Reproduzir a faixa ou secção seguinte de CDs de áudio ou DVDs (fn+f12)
Enquanto está a ser reproduzido um CD de áudio ou um DVD, prima fn+f12 para reproduzir a faixa
seguinte do CD ou a secção seguinte do DVD.
PTPT Teclado 23
Page 34

Software dos botões Quick Launch
Pode utilizar o painel de controlo dos botões Quick Launch para:
Definir as preferências para apresentar janelas em mosaico no ambiente de trabalho do
●
Windows.
Definir as preferências avançadas, incluindo:
●
Definir preferências para a apresentação do ícone dos botões Quick Launch.
●
Definir atribuições dos botões Quick Launch num teclado externo opcional.
●
As secções seguintes fornecem instruções sobre como definir preferências dentro do painel de
controlo. Para obter informações adicionais no ecrã sobre um item do painel de controlo, seleccione
o botão de ajuda no canto superior direito da janela. O botão de ajuda é identificado por um ícone de
ponto de interrogação.
Aceder ao painel de controlo dos botões Quick Launch
É possível aceder ao painel de controlo dos botões Quick Launch a partir do botão Iniciar ou a partir
de um ícone apresentado na área de notificação, no lado direito da barra de tarefas, ou no ambiente
de trabalho do Windows.
Para aceder ao painel de controlo dos botões Quick Launch a partir do botão Iniciar, seleccione
Iniciar > Painel de controlo > Impressoras e outro hardware > Botões Quick Launch.
Definir preferências de apresentação em mosaico
Para definir as preferências de apresentação em mosaico no ambiente de trabalho do Windows:
1. Abra o painel de controlo do software dos botões Quick Launch:
Seleccione Iniciar > Painel de controlo > Impressoras e outro hardware > Botões
●
Quick Launch.
– ou –
Faça duplo clique no ícone dos botões Quick Launch na área de notificação, no lado
●
direito da barra de tarefas, ou no ambiente de trabalho do Windows.
2. Seleccione o separador Quick Tile (Disposição rápida em mosaico).
3. Faça clique em Mosaico vertical ou Mosaico horizontal e seleccione as aplicações a dispor
em mosaico na caixa Aplicações actualmente em execução.
4. Para guardar as suas preferências e fechar a apresentação de informações, seleccione OK.
Definir preferências avançadas
É possível definir ícones e atribuições do teclado externo no painel de controlo dos botões Quick
Launch.
24 Capítulo 2 Painel táctil e teclado PTPT
Page 35

Apresentar o ícone dos botões Quick Launch
Para mostrar ou ocultar o ícone Propriedades dos botões Quick Launch na área de notificação, no
lado direito da barra de tarefas, ou no ambiente de trabalho do Windows:
1. Abra o painel de controlo do software dos botões Quick Launch:
Seleccione Iniciar > Painel de controlo > Impressoras e outro hardware > Botões
●
Quick Launch.
– ou –
Faça duplo clique no ícone dos botões Quick Launch na área de notificação, no lado
●
direito da barra de tarefas, ou no ambiente de trabalho do Windows.
2. Clique no separador Avançadas. No separador Avançadas, é possível optar por apresentar ou
ocultar o ícone dos botões Quick Launch na área de notificação ou no ambiente de trabalho do
Windows.
Para apresentar o ícone, seleccione a caixa de verificação Mostrar ícone na barra de
●
tarefas ou Mostrar ícone no ambiente de trabalho.
Para ocultar o ícone, desmarque a caixa de verificação Mostrar ícone na barra de
●
tarefas ou Mostrar ícone no ambiente de trabalho.
3. Para guardar as suas preferências e fechar a apresentação de informações, seleccione OK.
Definir atribuições de botões em teclados externos
Se estiver a utilizar um teclado externo opcional HP que tenha botões de acesso fácil, Easy Access,
pode definir atribuições e esquemas para os botões no separador de Definições.
Por predefinição, o separador Definições está desactivado e ocultado. Para apresentar e activar o
separador Definições no painel de controlo dos botões Quick Launch:
1. Abra o painel de controlo do software dos botões Quick Launch:
Seleccione Iniciar > Painel de controlo > Impressoras e outro hardware > Botões
●
Quick Launch.
– ou –
Faça duplo clique no ícone dos botões Quick Launch na área de notificação, no lado
●
direito da barra de tarefas, ou no ambiente de trabalho do Windows.
2. Clique no separador Avançadas. Em seguida:
Para apresentar e activar o separador Definições, seleccione a caixa de verificação
●
Permitir aos utilizadores modificar atribuições de botões no teclado externo.
– ou –
Para desactivar e ocultar o separador Definições, desmarque a caixa de verificação
●
Permitir aos utilizadores modificar atribuições de botões no teclado externo.
PTPT Teclado 25
Page 36

Nota Se o separador Definições for activado, é necessário sair da caixa de diálogo
Propriedades dos botões Quick Launch e, em seguida, abri-la novamente para ver o
separador Definições.
3. Para guardar as suas preferências e fechar a apresentação de informações, seleccione OK.
Para obter informações sobre como gerir as atribuições e os esquemas dos botões de acesso
fácil, Easy Access, consulte a documentação do teclado externo.
26 Capítulo 2 Painel táctil e teclado PTPT
Page 37

Teclados numéricos
O computador possui um teclado numérico incorporado e admite teclados numéricos externos
opcionais ou teclados externos opcionais que incluam teclados numéricos.
Componente
(1) Tecla fn
(2) Teclado numérico incorporado
(3) Luz num lock
(4) Tecla num lk
Utilizar o teclado numérico incorporado
Pode utilizar as quinze teclas do teclado numérico incorporado assim como teclas de teclados
externos. Com o teclado numérico incorporado ligado, cada tecla executa a função indicada pelo
ícone no canto superior direito da tecla.
Activar e desactivar o teclado numérico incorporado
Prima fn+num lk para activar o teclado numérico incorporado. A luz num lock está acesa. Prima fn
+num lk novamente para que as teclas retornem às suas funções de teclado padrão.
Nota O teclado numérico incorporado não funciona enquanto estiver ligado ao computador
ou a um produto de expansão opcional um teclado numérico externo ou um teclado externo.
PTPT Teclados numéricos 27
Page 38

Comutar as funções das teclas do teclado numérico incorporado
É possível alternar temporariamente as funções das teclas do teclado numérico incorporado entre
as funções do teclado padrão e as funções do teclado numérico utilizando a tecla fn ou a
combinação das teclas fn+shift.
Para alterar a função de alguma tecla numérica para funções do teclado numérico com este
●
teclado desactivado, prima sem soltar a tecla fn e a tecla numérica.
Para utilizar as teclas do teclado numérico temporariamente como teclas padrão, enquanto o
●
teclado numérico está activado:
Prima sem soltar a tecla fn para escrever em minúsculas.
●
Prima sem soltar fn+shift para escrever em maiúsculas.
●
Utilizar um teclado numérico externo
A maioria das teclas da maior parte dos teclados numéricos externos funciona de maneira diferente,
consoante o modo num lock esteja activado ou não. (Por predefinição, o modo num lock está
desactivado.) Por exemplo:
Com o modo num lock activado, a maior parte das teclas do teclado numérico introduz números.
●
Com o modo num lock desactivado, a maior parte das teclas do teclado numérico funciona
●
como as teclas de seta, Page Up ou Page Down.
Com o modo num lock do teclado numérico externo activado, a respectiva luz do computador
acende-se. Com o modo num lock de um teclado numérico externo desactivado, a respectiva luz do
computador apaga-se.
Quando o teclado numérico externo está ligado, o teclado numérico incorporado não pode ser
activado.
Activar ou desactivar o modo num lock enquanto trabalha
Para activar ou desactivar o modo num lock em teclados numéricos externos enquanto trabalha,
prima a tecla num lk do teclado numérico externo, e não do computador.
28 Capítulo 2 Painel táctil e teclado PTPT
Page 39

3 Energia
Localização de luzes e controlos de energia
A ilustração e a tabela a seguir identificam e descrevem a localização das luzes e dos controlos de
energia.
Nota O computador pode ser ligeiramente diferente das ilustrações desta secção.
Componente Descrição
(1)
Botão de energia
Quando o computador está
Desligado, prima para ligar o computador.
●
Ligado, prima para entrar no modo de hibernação.
●
Em suspensão, prima rapidamente para sair desse
●
modo.
No modo de hibernação, prima rapidamente para
●
sair desse modo.
PTPT Localização de luzes e controlos de energia 29
Page 40

Componente Descrição
Se o computador deixar de responder e os
procedimentos de encerramento do Microsoft®
Windows® não puderem ser utilizados, prima sem soltar
o botão de energia durante, pelo menos, 5 segundos
para desligar o computador.
(2)
Luzes de energia* (2)
(3)
fn+f5
(4)
Luz da bateria
*Há 2 luzes de energia. Ambas fornecem a mesma informação. A luz do botão de energia só fica
visível quando o computador está aberto; a outra luz de energia permanece sempre visível na
parte frontal do computador.
Acesa: o computador está ligado.
Intermitente: o computador está no modo de suspensão.
Apagada: o computador está desligado ou em hibernação.
Inicia o modo de suspensão.
Acesa: a bateria está a carregar ou quase totalmente
carregada.
Intermitente: a carga da bateria, única fonte de
alimentação disponível, está fraca. Quando a bateria
está muito fraca, a luz respectiva começa a piscar
rapidamente.
Apagada: se o computador estiver ligado a uma fonte de
alimentação externa, a luz apagar-se-á quando todas as
baterias do computador estiverem completamente
carregadas. Se o computador não estiver ligado a uma
fonte de alimentação externa, a luz permanecerá
apagada até que a bateria esteja fraca.
30 Capítulo 3 Energia PTPT
Page 41

Fontes de alimentação
O computador pode funcionar com energia CA interna ou externa. A tabela seguinte descreve as
melhores fontes de alimentação para realizar tarefas comuns:
Tarefa Fonte de alimentação recomendada
Trabalhar na maior parte das
aplicações.
Carregar ou calibrar a bateria no
computador.
Instalar ou alterar o software do
sistema ou gravar em CD ou DVD.
Bateria carregada no computador.
●
Energia externa fornecida por meio dos
●
seguintes dispositivos:
Adaptador CA
●
Equipamento de expansão opcional
●
(somente em alguns modelos)
●
Adaptador de energia opcional
Energia externa fornecida pelo:
Adaptador CA
●
Equipamento de expansão opcional (somente
●
em alguns modelos)
Adaptador de energia opcional
●
AVISO! Não carregue a bateria do
computador a bordo de um avião. Carregar
a bateria pode danificar os sistemas
electrónicos do avião.
Energia externa fornecida pelo:
Adaptador CA
●
Equipamento de expansão opcional (somente
●
em alguns modelos)
Adaptador de energia opcional
●
PTPT Fontes de alimentação 31
Page 42

Ligar o adaptador CA
AVISO! Para reduzir o risco de choques eléctricos ou danos no equipamento:
Ligue o cabo de alimentação a uma tomada de CA que seja sempre de fácil acesso.
Para desligar o fornecimento de energia ao computador, deve retirar o cabo de alimentação
da tomada de CA (e não do computador).
Se o equipamento for fornecido com um cabo de alimentação com uma ficha de três pinos,
ligue esse cabo a alguma tomada eléctrica para três pinos ligada à terra. Não desactive o
pino de ligação à terra do cabo de alimentação utilizando, por exemplo, um adaptador de dois
pinos. O pino de ligação à terra é um importante recurso de segurança. Poderá apanhar
choques eléctricos de sistemas que não estejam correctamente ligados à terra.
Para ligar o computador à fonte de alimentação CA externa:
1. Ligue o adaptador CA ao conector de energia do computador (1).
2. Ligue o cabo de alimentação ao adaptador CA (2).
3. Ligue a outra extremidade do cabo de alimentação à tomada eléctrica CA (3).
32 Capítulo 3 Energia PTPT
Page 43

Suspensão e hibernação
A suspensão e a hibernação são recursos de economia que poupam energia e reduzem o tempo de
arranque. Esses recursos podem ser iniciados pelo utilizador ou pelo sistema. Para obter mais
informações, consulte "
Suspensão
CUIDADO Para evitar que a bateria descarregue por completo, não deixe o computador no
modo de suspensão por longos períodos. Ligue o computador a uma fonte de alimentação
externa.
O modo de suspensão reduz o fornecimento de energia aos componentes do sistema que não estão
a ser utilizados. Quando o modo de suspensão é iniciado, o trabalho é armazenado na memória de
acesso aleatório (RAM) e o ecrã é limpo. Quando o computador está no modo de suspensão, a luz
de energia fica intermitente. Quando sair do modo de suspensão, o trabalho regressará ao ecrã no
ponto em que o deixou.
CUIDADO Para reduzir o risco de perda de informações, guarde o trabalho antes de iniciar
o modo de suspensão.
Hibernação
Iniciar os modos de suspensão e hibernação ou o encerramento."
CUIDADO Se a configuração do computador for alterada durante a hibernação, poderá ser
impossível recuperar do modo de hibernação. Quando o computador estiver no modo de
hibernação:
Não ligue ou desligue o computador de um equipamento de expansão.
Não acrescente ou remova módulos de memória.
Não introduza ou remova unidades ópticas ou de disco rígido.
Não ligue ou desligue dispositivos externos.
Não introduza ou remova placas de suporte externas, tais como MultiMediaCard, PC Card
(somente em alguns modelos) ou ExpressCard.
O modo de hibernação guarda o trabalho num ficheiro de hibernação no disco rígido e, em seguida,
encerra o computador. As luzes de energia apagam-se. O trabalho volta a ser apresentado no ecrã
quando o sistema sai do modo de hibernação. Caso tenha sido definida uma palavra-passe de
arranque, deverá introduzi-la para sair do modo de hibernação.
CUIDADO Para reduzir o risco de perda de informações, guarde o trabalho antes de iniciar
o modo de hibernação.
É possível desactivar o modo de hibernação. Todavia, se o modo de hibernação estiver desactivado
e a bateria ficar fraca, o sistema não guardará automaticamente o trabalho enquanto o equipamento
estiver ligado ou quando o modo de suspensão for iniciado.
PTPT Suspensão e hibernação 33
Page 44

Utilize Opções de energia no Painel de controlo do Microsoft® Windows® para reactivar o modo de
hibernação:
1. Seleccione Iniciar > Painel de controlo > Desempenho e manutenção > Opções de energia
> separador Hibernar.
2. Certifique-se de que a caixa de verificação Permitir hibernação está seleccionada.
Para definir o intervalo de tempo após o qual o sistema inicia o modo de hibernação:
1. Seleccione Iniciar > Painel de controlo > Desempenho e manutenção > Opções de energia.
2. Clique num dos intervalos na lista O sistema hiberna.
Iniciar os modos de suspensão e hibernação ou o encerramento
As secções a seguir contêm explicações acerca de quando se deve iniciar os modos de suspensão
e hibernação e quando se deve encerrar o computador.
Nota Não é possível iniciar comunicações de rede ou executar quaisquer funções do
computador enquanto o computador estiver nos modos de suspensão ou hibernação.
Ao abandonar o trabalho
Quando o modo de suspensão é iniciado, o trabalho é armazenado na memória de acesso aleatório
(RAM) e o ecrã é limpo. O computador consome menos energia quando está em suspensão do que
quando está ligado. O trabalho regressará instantaneamente ao ecrã quando sair desse modo.
O modo de hibernação guarda o trabalho num ficheiro de hibernação no disco rígido e, em seguida,
encerra o computador. O computador consome menos energia quando está em hibernação do que
quando está em suspensão.
Quando o computador não é utilizado e é desligado da energia externa por longos períodos, encerre
o computador e remova a bateria para prolongar o tempo de vida útil da bateria. Para obter
informações detalhadas sobre o armazenamento de baterias, consulte "
Armazenar as baterias".
Quando não está disponível uma fonte de alimentação fiável
Certifique-se de que a hibernação continua activada, especialmente se estiver a utilizar o
computador alimentado por bateria e não dispuser de uma fonte de alimentação externa. Se a
bateria falhar, o modo de hibernação guardará o trabalho num ficheiro de hibernação e encerrará o
computador.
É recomendável que efectue uma das seguintes acções para interromper o trabalho quando a fonte
de alimentação não é fiável:
Guarde o seu trabalho e inicie o modo de suspensão.
●
● Inicie a hibernação.
Encerre o computador.
●
34 Capítulo 3 Energia PTPT
Page 45

Quando utilizar comunicações sem fios ou suportes graváveis ou de leitura
(somente em alguns modelos)
CUIDADO Para evitar a possível degradação de vídeo e áudio ou a perda da funcionalidade
de reprodução, não inicie o modo de suspensão ou hibernação durante a gravação ou leitura
de um CD, DVD ou placa de suporte externa. Para evitar a perda de informações, não inicie
os modos de suspensão ou hibernação durante a gravação de um CD, DVD ou placa de
suporte externa.
Os modos de suspensão e hibernação interferem na utilização de suportes e da comunicação por
infravermelhos e Bluetooth. Observe as seguintes orientações:
Caso o computador esteja no modo de suspensão ou hibernação, não é possível iniciar a
●
transmissão por infravermelhos ou Bluetooth.
Se iniciar acidentalmente o modo de suspensão ou hibernação durante a reprodução de
●
suportes como um CD, DVD ou placa de suporte externa:
● A reprodução poderá ser interrompida.
É possível que o sistema apresente a seguinte mensagem de aviso: "Ao colocar o
●
computador em modo de hibernação ou de suspensão, a reprodução poderá parar.
Pretende continuar?" Clique em Não.
Poderá ser necessário reiniciar o suporte para retomar a reprodução de áudio e vídeo.
●
PTPT Suspensão e hibernação 35
Page 46

Predefinições de energia
Esta secção contém explicações sobre os procedimentos predefinidos de encerramento, hibernação
e suspensão. Para obter informações acerca de como alterar o funcionamento dos recursos de
energia do computador, consulte "
Opções de energia".
Os controlos e as luzes descritos nesta secção estão ilustrados em "
Localização de luzes e
controlos de energia".
Ligar ou desligar o computador e o ecrã
Tarefa Procedimento Resultado
Ligar o computador. Prima o botão de energia.
Encerrar o computador.* 1. Guarde o trabalho e feche todas as
Desligar o ecrã quando o
computador está ligado.
aplicações abertas.
2. Encerre o computador através do sistema
operativo seleccionando Iniciar >
Desligar o computador > Desligar.
Nota Se o sistema não
responder e não for possível
encerrar o computador com estes
procedimentos, consulte
Procedimentos de encerramento
"
de emergência".
Feche o computador. O acto de fechar o computador activa
As luzes de energia acedem-se.
●
● É carregado o sistema operativo.
● As luzes de energia apagam-se.
O sistema operativo é encerrado.
●
O computador desliga-se.
●
o interruptor do ecrã, que inicia o
modo de suspensão.
Procedimentos de encerramento de emergência
CUIDADO Os procedimentos de encerramento de emergência resultam na perda de
informações não guardadas.
Se o computador deixar de responder e não conseguir utilizar os procedimentos de encerramento
normais do Windows, experimente os seguintes procedimentos de emergência na sequência pela
qual são apresentados:
Prima ctrl+alt+delete. Em seguida, seleccione Encerrar > Desligar.
●
Prima sem soltar o botão de energia durante, pelo menos, 5 segundos.
●
● Desligue o computador da energia externa e remova a bateria.
36 Capítulo 3 Energia PTPT
Page 47

Iniciar ou sair do modo de suspensão
Tarefa Procedimento Resultado
Iniciar o modo de
suspensão.
Permitir que o sistema
entre no modo de
suspensão.
Retomar a partir do modo
de suspensão iniciado pelo
utilizador ou pelo sistema.
Com o computador ligado, prima a tecla
●
de atalho para iniciar o modo de
suspensão.
Seleccione Iniciar > Desligar o
●
computador > Suspender.
No Windows XP Professional, se
Suspender não for apresentado:
a. Prima a seta para baixo.
b. Seleccione Suspender na lista.
c. Clique em OK.
Feche o computador.
●
Não é necessária nenhuma acção.
● Se o computador estiver a funcionar com
a bateria, o sistema entrará em modo de
suspensão após 10 minutos de
inactividade do computador. (Predefinição)
As definições e os tempos de espera de
energia podem ser alterados na janela
Opções de energia, no Painel de controlo
do Windows.
Prima o botão de energia.
●
Se o ecrã estava fechado enquanto o
●
computador estava no modo de
suspensão, abra-o.
As luzes de energia tornam-se
●
intermitentes.
O ecrã é limpo.
●
As luzes de energia tornam-se
●
intermitentes.
O ecrã é limpo.
●
As luzes de energia acedem-se.
●
O trabalho regressa ao ecrã.
●
PTPT Predefinições de energia 37
Page 48

Iniciar ou restaurar a partir do modo de hibernação
O modo de hibernação não pode ser iniciado a menos que esteja activado. O modo de hibernação
está activado por predefinição.
Para verificar se o modo de hibernação continua activado, seleccione Iniciar > Painel de controlo >
Desempenho e manutenção > Opções de energia > Separador Hibernar. Se o modo de
hibernação estiver activado, a caixa de verificação Permitir hibernação estará seleccionada.
Tarefa Procedimento Resultado
Iniciar a hibernação.
Permitir que o sistema
inicie o modo de
hibernação (com a
hibernação activada).
Prima o botão de energia.
●
– ou –
Seleccione Iniciar > Desligar o
●
computador. Em seguida, mantenha
premida a tecla shift quando seleccionar
Hibernar.
No Windows XP Professional, se Hibernar
não for apresentado:
a. Prima a seta para cima ou para baixo.
b. Seleccione Hibernar na lista.
c. Clique em OK.
Não é necessária nenhuma acção. Com o
computador a funcionar com a bateria, o
sistema inicia o modo de hibernação:
Após 30 minutos de inactividade do
●
computador.
Quando a carga da bateria ficar muito
●
fraca.
As definições e os tempos de espera de
energia podem ser alterados na janela Opções
de energia, no Painel de controlo do Windows.
As luzes de energia apagam-se.
●
O ecrã é limpo.
●
As luzes de energia apagam-se.
●
O ecrã é limpo.
●
Restaurar a partir do modo
de hibernação iniciado pelo
utilizador ou pelo sistema.
*Se o sistema tiver entrado no modo de hibernação devido ao estado de bateria muito fraca, ligue o equipamento à
fonte de alimentação externa ou insira uma bateria carregada antes de premir o botão de energia. O sistema pode não
responder, se a única fonte de alimentação for uma bateria descarregada.
Prima o botão de energia.*
As luzes de energia acedem-se.
●
O trabalho regressa ao ecrã.
●
38 Capítulo 3 Energia PTPT
Page 49

Opções de energia
É possível alterar muitas predefinições de energia no Painel de controlo do Windows. Por exemplo,
é possível definir que alertas de áudio avisem quando a bateria ficar fraca ou alterar as
predefinições do botão de energia.
Por predefinição, quando o computador está ligado:
Premir a tecla de atalho fn+f5, designada por "botão de suspensão" no sistema operativo, inicia
●
o modo de suspensão.
Por predefinição, o interruptor do ecrã desliga o mesmo e inicia o modo de suspensão. Esse
●
interruptor é activado ao fechar o ecrã.
Aceder às propriedades de opções de energia
Para aceder às propriedades de opções de energia:
Clique com o botão direito do rato no ícone Indicador de energia na área de notificação, no
●
lado direito da barra de tarefas, e, em seguida, clique em Ajustar as propriedades da
alimentação.
– ou –
Seleccione Iniciar > Painel de controlo > Desempenho e manutenção > Opções de energia.
●
Ver o ícone Indicador de energia
Por predefinição, o ícone Indicador de energia aparece na área de notificação, no lado direito da
barra de tarefas. O ícone muda de forma para indicar se o computador está a funcionar com bateria
ou energia externa.
Para mostrar o ícone Indicador de energia na área de notificação:
1. Seleccione Iniciar > Painel de controlo > Desempenho e manutenção > Opções de energia.
2. Clique no separador Avançadas.
3. Seleccione a caixa de verificação Mostrar sempre o ícone na barra de tarefas.
4. Clique em Aplicar e, em seguida, em OK.
Para remover o ícone Indicador de energia da área de notificação:
1. Clique com o botão direito do rato no ícone Indicador de energia na área de notificação e, em
seguida, clique em Ajustar as propriedades da alimentação.
2. Clique no separador Avançadas.
3. Desmarque a caixa de verificação Mostrar sempre o ícone na barra de tarefas.
4. Clique em Aplicar e, em seguida, em OK.
Nota Caso não consiga ver o ícone que colocou na área de notificação, no lado direito da
barra de tarefas, clique na seta da área de notificação para ver os ícones ocultos.
PTPT Opções de energia 39
Page 50

Definir ou alterar esquemas de energia
O separador Esquemas de energia da caixa de diálogo Propriedades das opções de energia
atribui níveis de energia aos componentes do sistema. É possível atribuir diferentes esquemas
consoante o computador esteja a funcionar a bateria ou a energia externa.
Também pode definir um esquema de energia que inicie o modo de suspensão ou desligue o ecrã
ou a unidade de disco rígido após um intervalo de tempo especificado.
Para definir o esquema de energia:
1. Clique com o botão direito do rato no ícone Indicador de energia na área de notificação e, em
seguida, clique em Ajustar as propriedades da alimentação.
2. Clique no separador Esquemas de energia.
3. Seleccione o esquema de energia que pretende modificar e ajuste as opções nas listas
apresentadas no ecrã.
4. Clique em Aplicar.
Definir pedidos de palavras-passe de segurança
É possível adicionar recursos de segurança que solicitem palavras-passe quando o computador é
ligado ou sai dos modos de suspensão ou hibernação.
Para definir pedidos de palavras-passe:
1. Clique com o botão direito do rato no ícone Indicador de energia na área de notificação e, em
seguida, clique em Ajustar as propriedades da alimentação.
2. Clique no separador Avançadas.
3. Seleccione a caixa de verificação Perguntar a palavra-passe quando o computador
reiniciar o trabalho.
4. Clique em Aplicar.
40 Capítulo 3 Energia PTPT
Page 51

Controlos de desempenho do processador
CUIDADO Para impedir o sobreaquecimento, não obstrua as aberturas. Utilize o
computador apenas em superfícies planas e duras. Não permita que outra superfície rígida,
como uma impressora, ou uma superfície flexível, como travesseiros, colchões ou roupas
bloqueiem o fluxo de ar. O sobreaquecimento pode danificar o computador e reduzir o
desempenho do processador.
Nota Em alguns casos, o computador poderá funcionar a uma velocidade mais elevada
com energia externa do que com energia da bateria. Se a bateria estiver muito fraca, o
computador poderá tentar poupar energia reduzindo a velocidade do processador e o
desempenho gráfico.
O Windows XP permite gerir os controlos de desempenho do processador através da selecção de
um esquema de energia. É possível definir a velocidade de processamento para desempenho ideal
ou poupança optimizada de energia.
Os controlos de desempenho do processador são geridos na caixa de diálogo Propriedades das
opções de energia. Para aceder aos controlos de desempenho do processador do Windows XP,
seleccione Iniciar > Painel de controlo > Desempenho e manutenção > Opções de energia >
separador Esquemas de energia.
O esquema de energia seleccionado determina como o processador funciona quando o computador
está ligado à energia externa ou à bateria. Cada esquema define um estado específico do
processador.
Após ter sido definido o esquema de energia, não é necessária nenhuma intervenção para controlar
o desempenho do processador do computador. A tabela a seguir descreve o desempenho do
processador com energia externa e de bateria e os esquemas de energia disponíveis.
Esquema de energia Desempenho do processador com o
equipamento ligado à energia externa
Casa/Escritório É sempre executado em condições
máximas de desempenho.
Portátil (predefinição) * O estado de desempenho é determinado
com base na exigência da CPU.
Apresentação O estado de desempenho é determinado
com base na exigência da CPU.
Sempre ligado É sempre executado em condições
máximas de desempenho.
Gestão de energia mínima O estado de desempenho é determinado
com base na exigência da CPU.
Bateria carregada O estado de desempenho é determinado
com base na exigência da CPU.
* Recomenda-se a utilização do esquema de energia Portátil.
Desempenho do processador com o
equipamento ligado à bateria
O estado de desempenho é determinado
com base na exigência da CPU.
O estado de desempenho é determinado
com base na exigência da CPU.
O desempenho da CPU é mais baixo
quando o equipamento funciona ligado à
bateria e diminui cada vez mais à medida
que a bateria se descarrega.
É sempre executado em condições
máximas de desempenho.
O estado de desempenho é determinado
com base na exigência da CPU.
O desempenho da CPU é mais baixo
quando o equipamento funciona ligado à
bateria e diminui cada vez mais à medida
que a bateria se descarrega.
PTPT Controlos de desempenho do processador 41
Page 52

Baterias
Se tiver uma bateria carregada no computador e se este não estiver ligado a uma fonte de
alimentação externa, o computador será alimentado pela bateria. Se o computador estiver ligado a
uma fonte de alimentação CA externa, o computador funcionará com a energia CA.
Se o computador tiver uma bateria carregada e estiver ligado à energia CA externa através de um
adaptador CA, o computador passará a utilizar a energia da bateria quando o adaptador CA for
desligado do computador.
Pode optar por deixar a bateria no computador ou por guardá-la noutro local, dependendo da forma
como trabalha. Se mantiver a bateria no computador sempre que o computador estiver ligado à
energia CA externa, poderá recarregar a bateria e proteger o seu trabalho em caso de falha na
energia eléctrica. No entanto, a bateria no computador vai descarregando lentamente quando o
computador está desligado e não está ligado a uma fonte de alimentação externa.
Introduzir ou remover a bateria
Para introduzir a bateria:
1. Vire o computador ao contrário sobre uma superfície plana, com a baía da bateria virada para a
CUIDADO Para evitar a perda de informações ao remover uma bateria que constitua a
única fonte de alimentação, inicie o modo de hibernação ou desligue o computador antes de
remover a bateria.
esquerda.
2. Introduza a bateria na baía respectiva (1) e rode-a até estar devidamente encaixada (2).
O fecho de abertura da bateria fixa automaticamente a bateria no local correcto.
Para remover a bateria:
1. Vire o computador ao contrário, com a baía da bateria virada para a esquerda.
2. Faça deslizar o fecho de abertura da bateria (1) para soltá-la.
42 Capítulo 3 Energia PTPT
Page 53

3. Rode a bateria (2) para fora do computador e remova-a do computador (3).
Carregar baterias
Para prolongar o tempo de vida útil da bateria e melhorar a precisão dos indicadores de carga da
bateria:
AVISO! Não carregue a bateria do computador a bordo de um avião. Carregar a bateria
pode danificar os sistemas electrónicos do avião.
Se estiver a carregar uma bateria nova:
●
Carregue a bateria enquanto o computador está ligado à energia externa através do
●
adaptador CA.
Quando carregar a bateria, deixe-a carregar completamente antes de ligar o computador.
●
Se estiver a carregar uma bateria em utilização:
●
Antes de carregar a bateria, utilize-a normalmente até atingir apenas cerca de 10 por
●
cento da carga completa.
Quando carregar a bateria, deixe-a carregar completamente antes de ligar o computador.
●
Uma bateria introduzida no computador carrega sempre que o computador for ligado à energia
externa através do adaptador CA, de um equipamento de expansão opcional ou de um adaptador
de energia opcional.
A bateria introduzida no computador carrega com o equipamento desligado ou em utilização, mas
carrega mais rápido com o computador desligado. O carregamento pode ser mais demorado no
caso de baterias novas, baterias não utilizadas por duas semanas ou mais ou baterias que estejam
muito mais quentes ou muito mais frias do que a temperatura ambiente.
PTPT Baterias 43
Page 54

A luz da bateria indica o estado da carga:
Acesa: a bateria está a ser carregada.
●
Intermitente: a bateria atingiu uma situação de carga fraca e não está a ser carregada.
●
Intermitente rápida: a bateria atingiu uma situação de carga fraca crítica e não está a ser
●
carregada.
Apagada: a bateria está totalmente carregada ou não está instalada.
●
Para obter informações acerca de como determinar a quantidade de carga numa bateria, consulte
Monitorizar a carga de baterias".
"
Monitorizar a carga de baterias
Esta secção explica várias formas de determinar a quantidade de carga da bateria.
Obter informações precisas acerca da carga
Para aumentar a precisão de todos os indicadores de carga da bateria:
Antes de carregar a bateria, utilize-a normalmente até atingir apenas cerca de 10 por cento da
●
carga completa.
Quando carregar a bateria, deixe-a carregar completamente antes de ligar o computador.
●
Se não utilizar a bateria por um período de um mês ou mais, calibre-a em vez de apenas a
●
carregar. Para obter informações sobre as instruções de calibragem, consulte "
Apresentar as informações de carga no ecrã
Esta secção explica como interpretar e aceder às informações de carga da bateria.
Visualizar o estado da carga da bateria
Para ver as informações relativas ao estado da bateria do computador:
Faça duplo clique no ícone Indicador de energia da área de notificação, no lado direito da
●
barra de tarefas.
– ou –
Seleccione Iniciar > Painel de controlo > Desempenho e manutenção > Opções de energia
●
> Indicador de energia.
Interpretar os indicadores de carga
A maioria dos indicadores de carga informa sobre o estado da bateria tanto em percentagem como
em minutos de carga restantes:
A percentagem indica a quantidade de carga restante na bateria.
●
O tempo indica o tempo aproximado de funcionamento da bateria se continuar a fornecer
●
energia no ritmo actual. Por exemplo, o tempo restante diminuirá se iniciar a reprodução de um
DVD e aumentará se a interromper.
Calibrar baterias".
Quando a bateria está a carregar, pode ser apresentado um ícone com um raio sobre o ícone de
bateria no ecrã Indicador de energia.
44 Capítulo 3 Energia PTPT
Page 55

Gerir estados de bateria fraca
As informações apresentadas nesta secção descrevem os alertas e as respostas do sistema
definidos na fábrica. Alguns alertas de bateria fraca e algumas respostas do sistema podem ser
alterados na janela Opções de energia, no Painel de controlo do Windows. As preferências definidas
através das Opções de energia não afectam as luzes.
Identificar estados de bateria fraca
Esta secção explica como identificar quando a bateria está fraca e muito fraca.
Estado de bateria fraca
Quando a bateria é a única fonte de alimentação disponível do computador e atinge um estado de
carga fraca, a luz da bateria fica intermitente.
Estado de bateria muito fraca
Quando a situação de bateria fraca não é solucionada, a bateria do computador entra num estado
de bateria muito fraca e a luz da bateria pisca rapidamente.
Quando a bateria estiver com carga muito fraca:
Se o modo de hibernação estiver activado e se o computador estiver ligado ou em modo de
●
suspensão, o computador inicia o modo de hibernação.
Se o modo de hibernação estiver desactivado e o computador estiver ligado ou em modo de
●
suspensão, o computador permanecerá por alguns instantes em suspensão e será encerrado
em seguida, perdendo todo o trabalho não guardado.
Para verificar se o modo de hibernação está activado:
1. Seleccione Iniciar > Painel de controlo > Desempenho e manutenção > Opções de energia
> Hibernar.
2. Certifique-se de que a caixa de verificação Activar o suporte para hibernação está
seleccionada.
PTPT Baterias 45
Page 56

Resolver problemas de estados de bateria fraca
CUIDADO Para reduzir o risco de perda de informações quando a bateria do computador
estiver muito fraca e o modo de hibernação tiver sido iniciado, não restaure a alimentação até
que as luzes de energia se apaguem.
Quando existe energia externa disponível
Para solucionar estados de bateria fraca quando há energia externa disponível, ligue um dos
seguintes adaptadores:
Adaptador CA
●
Equipamento de expansão opcional
●
Adaptador de energia opcional
●
Quando existe uma bateria carregada disponível
Para solucionar estados de bateria fraca quando há uma bateria carregada disponível:
1. Desligue o computador ou inicie o modo de hibernação.
2. Instale uma bateria carregada.
3. Ligue o computador.
Quando não existem fontes de alimentação disponíveis
Para solucionar estados de bateria fraca quando não está disponível nenhuma fonte de alimentação:
Inicie a hibernação.
●
– ou –
Guarde o seu trabalho e encerre o computador.
●
Quando o computador não conseguir sair do modo de hibernação
Para solucionar estados de bateria fraca quando o computador não dispõe da energia necessária
para sair do modo de hibernação:
1. Introduza uma bateria carregada ou ligue o computador à energia externa.
2. Saia do modo de hibernação premindo o botão de energia.
46 Capítulo 3 Energia PTPT
Page 57

Calibrar baterias
Quando calibrar
Mesmo que a bateria seja muito utilizada, normalmente não será necessário calibrá-la mais de uma
vez por mês. Não é necessário calibrar as baterias novas. Calibre a bateria nas seguintes condições:
Quando o indicador de carga da bateria parecer impreciso
●
Quando observar uma alteração significativa no tempo de funcionamento da bateria
●
Quando a bateria não tiver sido utilizada durante um mês ou mais
●
Como calibrar
Calibrar uma bateria envolve três passos: carregar completamente, descarregar completamente e,
em seguida, recarregar completamente.
Passo 1: Carregar a bateria
As baterias são carregadas independentemente de o computador estar ou não a ser utilizado,
embora sejam carregadas mais rapidamente com o computador desligado.
AVISO! Não carregue a bateria do computador a bordo de um avião. Carregar a bateria
pode danificar os sistemas electrónicos do avião.
Para carregar a bateria:
1. Introduza a bateria no computador
2. Ligue o computador a um adaptador CA, adaptador de energia opcional ou equipamento de
expansão opcional e, em seguida, ligue o adaptador ou dispositivo à energia externa.
A luz da bateria no computador acende-se.
3. Deixe o computador ligado à energia externa até a bateria estar completamente carregada.
A luz da bateria no computador apaga-se.
PTPT Baterias 47
Page 58

Passo 2: Descarregar a bateria
Antes de iniciar a descarga completa, desactive o modo de hibernação.
Para desactivar o modo de hibernação:
1. Seleccione Iniciar > Painel de controlo > Desempenho e manutenção > Opções de energia
> Hibernar.
2. Desmarque a caixa de verificação Permitir hibernação.
3. Clique em Aplicar.
O computador deve permanecer ligado durante a descarga da bateria. A bateria pode ser
descarregada independentemente de estar ou não a utilizar o computador, mas descarrega mais
rapidamente se o computador estiver a ser utilizado:
Se não pretender utilizar o computador durante a descarga, guarde as informações antes de
●
iniciar o procedimento.
Se utilizar o computador ocasionalmente durante o procedimento de descarga e tiver definido
●
tempos de espera para economia de energia, espere o seguinte comportamento do sistema
durante o processo:
O monitor não se desliga automaticamente.
●
A velocidade da unidade de disco rígido não diminui automaticamente quando o
●
computador está inactivo.
O modo de hibernação não é iniciado pelo sistema.
●
Para descarregar completamente a bateria:
1. Clique com o botão direito do rato no ícone Indicador de energia na área de notificação, no
lado direito da barra de tarefas, e, em seguida, clique em Ajustar as propriedades da
alimentação.
– ou –
Aceda ao separador Esquemas de energia seleccionando Iniciar > Painel de controlo >
Desempenho e manutenção > Opções de energia > Esquemas de energia.
2. Tome nota das 4 definições nas colunas A trabalhar com baterias e Ligado à corrente para
poder repô-las após a calibragem.
3. Defina as 4 opções como Nunca.
4. Clique em OK.
5. Desligue o computador da fonte de alimentação externa, mas não desligue o aparelho.
6. Coloque o computador a funcionar com a bateria até a descarregar completamente. A luz da
bateria começará a piscar quando a carga estiver fraca. Quando a bateria estiver
completamente descarregada, a luz da bateria apaga-se e o computador é encerrado.
48 Capítulo 3 Energia PTPT
Page 59

Passo 3: Recarregar a bateria
Para recarregar a bateria:
1. Ligue o computador à energia externa e mantenha-o ligado até a bateria estar completamente
recarregada. Quando a bateria estiver recarregada, a luz da bateria no computador apaga-se.
Pode utilizar o computador durante a recarga da bateria, mas a bateria carrega mais
rapidamente com o computador desligado.
2. Se o computador estiver desligado, ligue-o quando a bateria estiver completamente carregada
e a respectiva luz se apagar.
3. Aceda ao separador Esquemas de energia seleccionando Iniciar > Painel de controlo >
Desempenho e manutenção > Opções de energia > Esquemas de energia.
4. Introduza novamente as definições de cada item anotadas anteriormente nas colunas Ligado à
corrente e A trabalhar com baterias.
5. Clique em OK.
CUIDADO Após efectuar a calibragem da bateria, reactive o modo de hibernação. Se o
modo de hibernação não for reactivado, a bateria poderá descarregar completamente e
ocorrer perda de informações.
Para reactivar o modo de hibernação, seleccione Iniciar > Painel de controlo >
Desempenho e manutenção > Opções de energia > Hibernar. Seleccione a caixa de
verificação Permitir hibernação e, em seguida, clique em Aplicar.
Economizar a energia da bateria
Se seguir os procedimentos e definições de conservação da bateria descritos nesta secção, irá
prolongar o tempo de funcionamento do computador com um único carregamento da bateria.
Economia de energia durante o funcionamento
Para economizar energia durante a utilização do computador:
Desactive quaisquer ligações sem fios e de rede local (LAN) e saia das aplicações de modem
●
quando não as estiver a utilizar.
Desligue os dispositivos externos que não estejam a ser utilizados e que não estejam ligados a
●
fontes de alimentação externas.
● Interrompa ou remova qualquer placa de suporte externa opcional que não esteja a ser utilizada.
Remova o CD ou DVD que não estiver a utilizar.
●
Utilize as teclas de atalho fn+f7 e fn+f8 para ajustar a luminosidade do ecrã conforme
●
necessário.
Utilize altifalantes eléctricos opcionais em vez dos altifalantes internos ou ajuste o volume do
●
sistema conforme necessário.
Desligue o dispositivo ligado à tomada de saída S-Video.
●
Se abandonar o trabalho, inicie o modo de suspensão ou hibernação ou encerre o computador.
●
PTPT Baterias 49
Page 60

Selecção das definições de economia de energia
Para definir o computador para economizar energia:
Seleccione um tempo de espera curto para a protecção de ecrã e seleccione uma protecção de
●
ecrã com o mínimo de gráficos e movimento.
Para aceder às definições da protecção de ecrã:
Seleccione Iniciar > Painel de controlo > Aspecto e temas > Escolha uma protecção de ecrã.
Seleccione um esquema de energia com definições de economia de energia. Para obter mais
●
informações, consulte "
Definir ou alterar esquemas de energia."
Armazenar as baterias
AVISO! Para evitar potenciais problemas de segurança, só devem ser utilizadas as baterias
fornecidas com o computador, as baterias de substituição fornecidas pela HP ou as baterias
compatíveis, adquiridas como acessórios da HP.
CUIDADO Para evitar danos à bateria, não a exponha a temperaturas elevadas durante
períodos alargados.
Quando o computador não for utilizado ou ficar desligado da fonte de alimentação externa por mais
de duas semanas, retire a bateria e armazene-a separadamente.
Para prolongar a carga de baterias guardadas, ponha-as num local fresco e seco.
Caso a bateria tenha ficado armazenada durante um mês ou mais, calibre-a antes de a utilizar.
Eliminar baterias usadas
Quando o tempo de vida útil da bateria se esgotar, não a elimine juntamente com o lixo doméstico.
Siga as leis e regulamentos locais referentes à eliminação de baterias.
Na Europa, elimine ou recicle as baterias utilizando o sistema de recolha público ou enviando-as
para a HP, para os serviços autorizados ou para os respectivos representantes.
AVISO! Para reduzir o risco de incêndios e queimaduras, não desmonte, não comprima
nem perfure a bateria. Não provoque curto-circuito nos contactos externos nem a elimine
colocando-a na água ou no fogo. Não exponha a bateria a temperaturas acima de 60˚C.
50 Capítulo 3 Energia PTPT
Page 61

4 Unidades
Cuidados com a unidade
As unidades são componentes frágeis do computador que devem ser manuseadas com cuidado. Os
cuidados relacionados a seguir aplicam-se a todas as unidades. Os cuidados adicionais encontramse detalhados ao longo dos procedimentos aos quais se aplicam.
CUIDADO Para reduzir o risco de danos no computador, numa unidade ou perda de
informações, devem ser tomadas as seguintes precauções:
Inicie a suspensão antes de mover o computador ou uma unidade de disco rígido de um lugar
para outro.
Antes de manusear a unidade, descarregue a electricidade estática tocando na superfície
metálica não pintada da unidade.
Não toque nos pinos do conector na unidade amovível nem no computador.
Manuseie a unidade com cuidado, não a comprima nem a deixe cair.
Desligue o computador antes de introduzir ou remover uma unidade de disco rígido. Se não
tiver a certeza de que o computador está desligado ou no modo de hibernação, ligue-o e, em
seguida, encerre-o por meio do sistema operativo.
Não aplique força em excesso ao introduzir a unidade no respectivo compartimento.
Durante a gravação num suporte de dados, não escreva no teclado nem mova o computador.
O processo de gravação é sensível a vibrações.
Quando a bateria for a única fonte de alimentação, certifique-se de que está suficientemente
carregada antes de qualquer gravação num suporte de dados.
Evite expor a unidade a temperatura ou humidade extremas.
Evite expor a unidade em contacto com líquidos. Não aplique produtos de limpeza.
Remova o suporte antes de remover a unidade do compartimento ou antes de viajar, expedir
ou armazenar a unidade.
Se a unidade tiver que ser enviada por correio, coloque-a numa embalagem de plástico-bolha
ou noutra embalagem protectora adequada e escreva "FRÁGIL" no pacote.
Evite expor a unidade a campos magnéticos. Entre os dispositivos de segurança com campos
magnéticos incluem-se os dispositivos de segurança instalados em aeroportos e os bastões
de segurança. Os dispositivos de segurança dos aeroportos, utilizados para verificação da
bagagem de mão, normalmente quando colocada na passadeira rolante, utilizam raios-x em
vez de magnetismo, que não danificam a unidade de disco rígido.
PTPT Cuidados com a unidade 51
Page 62

Luz da unidade IDE
A luz da unidade IDE pisca quando a unidade de disco rígido principal ou uma unidade óptica é
utilizada.
52 Capítulo 4 Unidades PTPT
Page 63

Unidade de disco rígido
CUIDADO Para impedir o bloqueio do sistema e a perda de informações:
Encerre o computador antes de remover a unidade de disco rígido da respectiva baía. Não
remova a unidade de disco rígido com o computador ligado, em suspensão ou em hibernação.
Se não tiver a certeza se o computador está desligado ou em hibernação, ligue-o premindo o
botão de energia. Em seguida, encerre o computador através do sistema operativo.
Para remover a unidade de disco rígido:
1. Guarde o trabalho.
2. Encerre o computador e feche o ecrã.
3. Vire o computador ao contrário, com a baía da unidade de disco rígido virada para si.
4. Desaperte os dois parafusos da tampa da baía de disco rígido (1).
5. Levante a tampa da unidade de disco rígido do computador (2).
6. Remova os dois parafusos da tampa da baía de disco rígido (1).
PTPT Unidade de disco rígido 53
Page 64

7. Para desligar a unidade de disco rígido (2) deslize-a para a direita.
8. Levante a unidade de disco rígido do computador (3).
Para instalar a unidade de disco rígido:
1. Coloque a unidade de disco rígido na baía da unidade de disco rígido (1).
2. Deslize a unidade na direcção do conector da unidade de disco rígido (2).
54 Capítulo 4 Unidades PTPT
Page 65

3. Volte a colocar os dois parafusos da unidade de disco rígido (3).
4. Alinhe as abas (1) da tampa da unidade de disco rígido com os encaixes do computador.
5. Feche a tampa (2).
6. Aperte os parafusos da tampa da unidade de disco rígido (3).
PTPT Unidade de disco rígido 55
Page 66

Unidades ópticas
Uma unidade óptica, tal como uma unidade de DVD-ROM, suporta discos ópticos (CDs e DVDs).
Estes discos são utilizados para armazenar ou transportar dados, e para reproduzir música e filmes.
Os DVDs possuem mais capacidade do que os CDs.
O computador pode ler ou gravar em unidades ópticas, como é descrito na seguinte tabela.
Tipo de unidade óptica Lê CD e DVD-
Unidade de DVD/CD-RW Sim Sim Não Não
DVD±RW Double Layer Sim Sim Sim Não
LightScribe DVD±RW Double
Layer
É possível que o seu computador não suporte algumas das unidades ópticas apresentadas na lista. As unidades
listadas não são necessariamente todas as unidades ópticas suportadas.
ROM
Sim Sim Sim Sim
Grava em CD-RWGrava em DVD
±RW/R
LightScribe
56 Capítulo 4 Unidades PTPT
Page 67

Introduzir discos ópticos
1. Ligue o computador.
2. Prima o botão de libertação (1) no painel da unidade para libertar o tabuleiro do disco.
3. Puxe o tabuleiro (2).
4. Segure o CD ou DVD pelas extremidades para evitar tocar na superfície lisa e posicione o
disco sobre o eixo do tabuleiro com o lado da etiqueta virado para cima.
Nota Se o tabuleiro não abrir totalmente, incline cuidadosamente o disco para o
posicionar sobre o eixo.
5. Prima cuidadosamente o disco (3) sobre o eixo do tabuleiro até o encaixar no lugar.
6. Feche o tabuleiro.
Nota Depois de inserir o disco, é normal que ocorra uma pequena pausa. Se não tiver
seleccionado um leitor de multimédia padrão, abre-se uma caixa de diálogo de reprodução
automática. Aqui deve seleccionar a forma como pretende utilizar o conteúdo multimédia.
PTPT Unidades ópticas 57
Page 68

Remover discos ópticos (equipamento ligado)
Se o computador estiver a funcionar com energia externa ou da bateria:
1. Ligue o computador.
2. Prima o botão de libertação (1) no painel da unidade para libertar o tabuleiro do disco, e puxe o
tabuleiro (2).
3. Para remover o disco (3) do tabuleiro, prima o eixo enquanto levanta as extremidades
exteriores do disco. Segure o disco pelas extremidades e evite tocar na superfície lisa.
Nota Se o tabuleiro do disco não se abrir totalmente, incline o disco cuidadosamente
para o remover.
4. Feche o tabuleiro do disco e coloque o disco na caixa de protecção.
58 Capítulo 4 Unidades PTPT
Page 69

Remover discos ópticos (equipamento desligado)
Se a energia externa ou da bateria não estiver disponível:
1. Introduza a extremidade de um clipe de papel (1) no acesso da abertura do painel frontal da
unidade.
2. Prima cuidadosamente o clipe até soltar o tabuleiro e puxe-o (2) para fora.
3. Para remover o disco (3) do tabuleiro, prima o eixo enquanto levanta as extremidades
exteriores do disco. Segure o disco pelas extremidades e evite tocar na superfície lisa.
Nota Se o tabuleiro do disco não se abrir totalmente, incline o disco cuidadosamente
para o remover.
4. Feche o tabuleiro do disco e coloque o disco na caixa de protecção.
PTPT Unidades ópticas 59
Page 70

Evitar os modos de suspensão ou hibernação
CUIDADO Para impedir uma possível degradação de vídeo e áudio ou da funcionalidade de
reprodução, não entre no modo de suspensão ou hibernação durante a gravação ou leitura
de um CD ou DVD.
Para evitar a perda de dados, não inicie os modos de suspensão ou hibernação durante a
gravação de um CD ou DVD.
Se entrar acidentalmente em suspensão ou hibernação durante a reprodução de suportes (como CD
ou DVD):
A reprodução poderá ser interrompida.
●
É possível que o sistema apresente o seguinte aviso: "Ao colocar o computador em modo de
●
hibernação ou de suspensão, a reprodução poderá parar. Pretende continuar?" Clique em Não.
Talvez seja necessário reiniciar o CD ou DVD para retomar a reprodução de áudio e vídeo.
●
60 Capítulo 4 Unidades PTPT
Page 71

5 Multimédia
Hardware multimédia
Utilizar a unidade óptica
A unidade óptica permite reproduzir, copiar e criar CDs ou DVDs, dependendo do tipo de unidade e
do software instalados.
Identificar a unidade óptica instalada
Para visualizar o tipo de unidade óptica instalada no computador:
Seleccione Iniciar > O meu computador.
▲
O tipo de unidade óptica instalada no computador é apresentada em Dispositivos com
armazenamento amovível.
PTPT Hardware multimédia 61
Page 72

Introduzir discos ópticos
1. Ligue o computador.
2. Prima o botão de libertação (1) no painel da unidade para libertar o tabuleiro do disco.
3. Puxe o tabuleiro (2).
4. Segure o CD ou DVD pelas extremidades para evitar tocar na superfície lisa e posicione o
disco sobre o eixo do tabuleiro com o lado da etiqueta virado para cima.
Nota Se o tabuleiro não abrir totalmente, incline cuidadosamente o disco para o
posicionar sobre o eixo.
5. Prima cuidadosamente o disco (3) sobre o eixo do tabuleiro até o encaixar no lugar.
6. Feche o tabuleiro.
Nota Depois de inserir o disco, é normal que ocorra uma pequena pausa. Se não tiver
seleccionado um leitor de multimédia padrão, abre-se uma caixa de diálogo de reprodução
automática. Aqui deve seleccionar a forma como pretende utilizar o conteúdo multimédia.
62 Capítulo 5 Multimédia PTPT
Page 73

Remover discos ópticos (equipamento ligado)
Se o computador estiver a funcionar com energia externa ou da bateria:
1. Ligue o computador.
2. Prima o botão de libertação (1) no painel da unidade para libertar o tabuleiro do disco, e puxe o
tabuleiro (2).
3. Para remover o disco (3) do tabuleiro, prima o eixo enquanto levanta as extremidades
exteriores do disco. Segure o disco pelas extremidades e evite tocar na superfície lisa.
Nota Se o tabuleiro do disco não se abrir totalmente, incline o disco cuidadosamente
para o remover.
4. Feche o tabuleiro do disco e coloque o disco na caixa de protecção.
PTPT Hardware multimédia 63
Page 74

Remover discos ópticos (equipamento desligado)
Se a energia externa ou da bateria não estiver disponível:
1. Introduza a extremidade de um clipe de papel (1) no acesso da abertura do painel frontal da
unidade.
2. Prima cuidadosamente o clipe até soltar o tabuleiro e puxe-o (2) para fora.
3. Para remover o disco (3) do tabuleiro, prima o eixo enquanto levanta as extremidades
exteriores do disco. Segure o disco pelas extremidades e evite tocar na superfície lisa.
Nota Se o tabuleiro do disco não se abrir totalmente, incline o disco cuidadosamente
para o remover.
4. Feche o tabuleiro do disco e coloque o disco na caixa de protecção.
64 Capítulo 5 Multimédia PTPT
Page 75

Utilizar teclas de atalho de actividades multimédia
As teclas de atalho de actividades multimédia são uma combinaçQuando o computador estáão da
tecla fn (1) e 4 das teclas de função. Pode utilizar estas teclas para reproduzir CDs de áudio ou DVD
introduzidos na unidade óptica.
Nota Para controlar a reprodução do CD de vídeo introduzido, utilize os controlos de
actividades multimédia disponíveis na aplicação de reprodução de CDs de vídeo.
Para reproduzir, fazer uma pausa ou retomar a reprodução de um CD de áudio ou DVD, prima
●
fn+f9 (2).
Para interromper a reprodução de um CD de áudio ou DVD, prima fn+f10 (3).
●
Para reproduzir a faixa anterior de um CD de áudio ou o capítulo anterior de um DVD que está
●
a ser reproduzido, prima fn+f11 (4).
Para reproduzir a faixa seguinte de um CD de áudio ou o capítulo seguinte de um DVD que
●
está a ser reproduzido, prima fn+f12 (5).
PTPT Hardware multimédia 65
Page 76

Utilizar os botões do QuickPlay
Nota As funções do botão DVD e Multimédia variam de acordo com o software instalado no
computador. Consulte a documentação do QuickPlay para obter informações detalhadas.
Uma simples pressão do botão DVD (1) e do botão multimédia (2) permite reproduzir DVDs, ver
filmes e ouvir música.
Os botões DVD e multimédia funcionam de acordo com a seguinte tabela.
Componente Descrição
Funções padrão dos botões sem o software QuickPlay (só em alguns modelos)
Botão DVD Quando o computador está
(1)
Ligado, abre a aplicação de DVD padrão para iniciar um DVD na
●
unidade óptica.
Desligado, não tem nenhuma função.
●
● Em suspensão, recupera do modo de suspensão para o Windows.
Nota Este botão não afecta o ficheiro de hibernação ou o
procedimento para restaurar o sistema a partir do modo de
hibernação.
(2) Botão multimédia Quando o computador está
Ligado, abre a aplicação de música ou o menu Multimédia, que permite
●
seleccionar uma aplicação multimédia.
Desligado, não tem nenhuma função.
●
Em suspensão, recupera do modo de suspensão para o Windows.
●
66 Capítulo 5 Multimédia PTPT
Page 77

Componente Descrição
Funções padrão dos botões sem o software QuickPlay (só em alguns modelos)
Nota Este botão não afecta o ficheiro de hibernação ou o
procedimento para restaurar o sistema a partir do modo de
hibernação.
Componente Descrição
Funções padrão dos botões com o software QuickPlay (só em alguns modelos)
(1) Botão DVD Quando o computador está
● Ligado, abre a aplicação de DVD padrão para iniciar um DVD na
unidade óptica.
Desligado, abre o QuickPlay para iniciar um DVD na unidade óptica.
●
Em suspensão, recupera do modo de suspensão para o Windows.
●
Nota Este botão não afecta o ficheiro de hibernação ou o
procedimento para restaurar o sistema a partir do modo de
hibernação.
(2) Botão multimédia Quando o computador está
Ligado, abre a aplicação de música ou o menu Multimédia, que permite
●
seleccionar uma aplicação multimédia.
● Desligado, abre a aplicação de música ou o menu Multimédia, que
permite seleccionar uma aplicação multimédia.
Em suspensão, recupera do modo de suspensão para o Windows.
●
Nota Este botão não afecta o ficheiro de hibernação ou o
procedimento para restaurar o sistema a partir do modo de
hibernação.
PTPT Hardware multimédia 67
Page 78

Utilizar recursos de áudio
A seguinte ilustração e tabela descrevem os recursos de áudio do computador.
Componente Descrição
(1)
Botão de diminuir o volume
(2)
Botão de silenciar o volume
(3)
Botão de aumentar o volume
(4) Tomada de entrada de áudio
(microfone)
(5) Tomada de saída de áudio
(auscultadores)
(6)
Altifalantes (2)
Diminui o som do computador.
Desliga o som do computador.
Aumenta o som do computador.
Permite a ligação de microfones e headsets opcionais.
Permite a ligação de altifalantes, auscultadores, auriculares, headsets
ou áudio de televisão estéreo eléctricos opcionais.
Nota Em alguns modelos, esta tomada também pode ser
utilizada para transmitir áudio digital S/PDIF.
Produz o som do computador.
68 Capítulo 5 Multimédia PTPT
Page 79

Utilizar a tomada de entrada de áudio (microfone)
O computador está equipado com uma tomada de microfone que suporta um microfone monaural
opcional (canal de som único). Alguns modelos suportam um microfone estéreo (canal de som duplo).
Nota Quando ligar o microfone à tomada, utilize um microfone com uma ficha de 3,5 mm.
Utilizar a tomada de saída de áudio (auscultadores)
AVISO! Para reduzir o risco de danos físicos, ajuste o volume antes de colocar os
auscultadores, os auriculares ou um headset.
Para além de ligar auscultadores, a tomada do auscultador é utilizada para as funções áudio/vídeo
como, por exemplo, um televisor ou gravador de vídeo. Em alguns modelos, o computador também
pode transmitir sinais de áudio digitais S/PDIF através da tomada de saída de áudio.
Quando ligar um dispositivo à tomada de auscultadores, utilize apenas uma ficha estéreo de 3,5 mm.
Nota Caso tenha ligado um dispositivo de áudio à tomada de auscultadores, os altifalantes
internos serão desactivados.
Utilizar áudio digital S/PDIF (só em alguns modelos)
O S/PDIF (Sony/Philips Digital Interface) ou áudio digital fornece um desempenho acústico
melhorado, incluindo som envolvente ou outro tipo de áudio de alta qualidade.
Para ligações de áudio digitais, ligue a ficha de áudio digital S/PDIF ao conector de áudio digital do
equipamento de áudio/vídeo.
Nota Para utilizar S/PDIF na tomada dos auscultadores, necessita de um mini cabo e/ou
adaptador óptico de ligação TOS.
PTPT Hardware multimédia 69
Page 80

Ajustar o volume
Para ajustar o volume, utilize os seguintes controlos:
Botões de volume do computador:
●
●
Para silenciar ou restaurar o volume, prima o botão de silenciar.
●
Para diminuir o volume, prima o respectivo botão.
●
Para aumentar o volume, prima o respectivo botão.
Controlo de volume do Microsoft® Windows®:
●
a. Clique no ícone Volume na área de notificação, na extremidade direita da barra de tarefas.
b. Aumente ou diminua o volume com o movimento do cursor de deslocamento para cima ou
para baixo. Seleccione a caixa de verificação Sem som para silenciar o volume.
– ou –
a. Faça duplo clique no ícone Volume da área de notificação.
b. Na coluna Controlo do volume, aumente ou diminua o volume com o movimento do
cursor de deslocamento Volume para cima ou para baixo. Também pode ajustar o
balanço ou silenciar o volume.
Caso o ícone Volume não esteja na área de notificação, proceda da seguinte forma para
colocá-lo nessa área:
a. Seleccione Iniciar > Painel de controlo > Sons voz e dispositivos de áudio > Sons e
dispositivos de áudio.
b. Faça clique no separador Volume.
c. Seleccione a caixa de verificação Colocar um ícone de volume na barra de tarefas.
d. Faça clique em Aplicar.
O volume também pode ser ajustado dentro de algumas aplicações.
70 Capítulo 5 Multimédia PTPT
Page 81

Utilizar recursos de vídeo
O computador inclui os seguintes recursos de vídeo:
Tomada de saída S-Video que liga vários componentes de vídeo, o que permite maximizar os
●
recursos multimédia
Porta de monitor externo que liga uma televisão, monitor ou projector ao computador
●
Utilizar a porta de monitor externo
A porta de monitor externo liga um dispositivo de apresentação externo ao computador.
Para ligar um dispositivo de apresentação ao computador, ligue o cabo do dispositivo à porta de
monitor externo.
Nota Se o dispositivo de apresentação externo devidamente ligado não apresentar a
imagem, prima fn+f4 para transferir a imagem para o dispositivo.
PTPT Hardware multimédia 71
Page 82

Utilizar a tomada de saída S-Video
A tomada de saída S-Video de 7 pinos liga o computador a dispositivos S-Video opcionais como, por
exemplo, televisão, vídeo, câmara, retroprojector ou placa de captura de vídeo.
O computador pode suportar um dispositivo S-Video ligado à respectiva tomada de saída S-Video
enquanto suporta, em simultâneo, imagens no ecrã do computador ou em qualquer outro ecrã
externo compatível.
Nota Para transmitir sinais de vídeo através da tomada de saída S-Video, necessita do
respectivo cabo, à venda na maioria das lojas de artigos electrónicos. Se está a combinar
funções de áudio e vídeo, tal como reproduzir um filme de DVD no computador e apresentálo na televisão, também necessita de um cabo de áudio padrão ligado à tomada dos
auscultadores, disponível na maioria das lojas de artigos electrónicos.
Nota Normalmente, a ligação S-Video faculta uma qualidade de imagem superior em
relação a uma ligação de vídeo composto.
Para ligar dispositivos de vídeo a tomadas de saída S-Video:
1. Ligue uma extremidade do cabo S-Video à tomada de saída S-Video do computador.
2. Ligue a outra extremidade do cabo do dispositivo de vídeo, de acordo com as instruções
incluídas na documentação fornecida com o dispositivo.
3. Prima as teclas fn+f4 para alternar a imagem transmitida entre os dispositivos de apresentação
ligados ao computador.
Nota Se a tomada de saída S-Video do computador não estiver acessível porque o
computador está ligado a um produto de expansão opcional, ligue o cabo S-Video à tomada
de saída S-Video no produto de expansão.
72 Capítulo 5 Multimédia PTPT
Page 83

Controlo remoto (só em alguns modelos)
Esta secção fornece informações acerca da utilização do Controlo remoto móvel HP (fornecido
apenas com alguns modelos de computador). Esta secção descreve dois modelos de controlo
remoto: um que é inserido na ranhura para placa PC Card e outro que é inserido na ranhura para
ExpressCard.
Nota Dependendo do modelo do computador, é possível que não exista uma ranhura para
placa PC Card e também uma ranhura para ExpressCard. Consulte o manual do utilizador do
computador.
A seguinte ilustração identifica os 2 controlos remotos.
(1) Controlo remoto móvel HP (tipo placa PC Card)
Para obter mais informações, consulte "
(tipo placa PC Card)."
(2) Controlo remoto móvel HP (tipo ExpressCard)
Para obter mais informações, consulte "
(tipo ExpressCard)."
Controlo remoto móvel HP
Controlo remoto móvel HP
PTPT Hardware multimédia 73
Page 84

Controlo remoto móvel HP (tipo placa PC Card)
As secções seguintes fornecem informações acerca do controlo remoto do tipo placa PC Card. Para
obter informações acerca do controlo remoto do tipo ExpressCard, consulte "
HP (tipo ExpressCard)."
Controlo remoto móvel
Inserir a bateria (tipo placa PC Card)
AVISO! Existe o risco de explosão se a bateria for substituída pelo tipo de bateria errado.
Descarte as baterias usadas de acordo com as instruções.
74 Capítulo 5 Multimédia PTPT
Page 85

Para inserir a bateria no Controlo remoto móvel HP (tipo placa PC Card):
1. Na parte de trás do controlo remoto, rode a tampa do compartimento da bateria para a
esquerda (1) e remova-a (2).
2. Com o lado positivo da bateria virado para cima, insira a bateria no compartimento.
PTPT Hardware multimédia 75
Page 86

3. Insira as abas da tampa do compartimento da bateria nas ranhuras do compartimento da
bateria e rode a tampa para a direita para a fechar.
76 Capítulo 5 Multimédia PTPT
Page 87

Guardar o controlo remoto na ranhura da placa PC Card
O Controlo remoto móvel HP (tipo placa PC card) pode ser guardado na ranhura da placa PC Card
do computador de modo conveniente e seguro.
CUIDADO Para evitar danos no computador e no controlo remoto, não insira o controlo
remoto do tipo placa PC Card, ou uma placa PC Card, na ranhura para ExpressCard (só em
alguns modelos de computador).
A ranhura da placa PC Card ou a inserção da ranhura poderá apresentar o seguinte ícone.
Para guardar o controlo remoto:
Nota O modelo do seu computador poderá ser diferente das ilustrações mostradas nesta
secção. Consulte o manual do utilizador do computador para saber qual a localização da
ranhura da placa PC Card.
1. Remova a inserção da ranhura da placa PC Card.
2. Faça deslizar cuidadosamente o controlo remoto para o interior da ranhura da placa PC Card
até que se encaixe devidamente.
CUIDADO Se o controlo remoto não deslizar facilmente para o interior da ranhura,
certifique-se de que está a inserir o controlo remoto na ranhura correcta.
PTPT Hardware multimédia 77
Page 88

Para remover o controlo remoto da ranhura da placa PC Card:
1. Prima o botão de ejecção da ranhura da placa PC Card para soltar o controlo remoto.
2. Puxe o controlo remoto para fora da ranhura.
Referência rápida dos botões (tipo placa PC Card)
Esta secção fornece informações acerca das funções dos botões do Controlo remoto móvel HP (tipo
placa PC Card).
Quando o computador está desligado:
Prima o botão de energia (1) para iniciar o computador no Windows.
●
Prima o botão Menu DVD (2) para abrir o modo de DVD QuickPlay (só em alguns modelos de
●
computador).
Prima o botão Música (3) para abrir o modo de música QuickPlay (só em alguns modelos de
●
computador).
Botão Função no Microsoft® Windows® Função no QuickPlay (só em alguns
modelos)
Energia Se o computador estiver
Ligado, prima-o rapidamente para iniciar a
●
hibernação.
Em suspensão, prima-o rapidamente para
●
sair do modo de suspensão.
Em hibernação, prima-o rapidamente para
●
sair do modo de hibernação.
Prima para desligar o QuickPlay.
78 Capítulo 5 Multimédia PTPT
Page 89

Botão Função no Microsoft® Windows® Função no QuickPlay (só em alguns
modelos)
Menu do DVD Se o computador estiver
Ligado, prima para abrir o leitor de DVD
●
padrão do Windows.
Ligado e a reproduzir um DVD, prima para
●
visualizar o menu do DVD.
Em suspensão, prima rapidamente para
●
sair do modo de suspensão.
Em hibernação, prima para abrir o modo
●
de DVD QuickPlay (só em alguns modelos
de computador).
Música
Parar Prima para interromper a actividade actual, tal
No Windows, prima para abrir o leitor de
●
música padrão do Windows.
Em suspensão, prima rapidamente para
●
sair do modo de suspensão.
Em hibernação, prima para abrir o modo
●
de música QuickPlay (só em alguns
modelos de computador).
como reprodução, retroceder, etc.
No modo de música QuickPlay, prima para
●
mudar para o modo de DVD QuickPlay.
Quando está a reproduzir um DVD, prima
●
para visualizar o menu do DVD.
No modo de DVD QuickPlay, prima para mudar
para o modo de música QuickPlay.
Prima para interromper a actividade actual, tal
como reprodução, retroceder, etc.
Retroceder Prima para retroceder no item de multimédia
Reproduzir/Pausa
Avançar
rapidamente
Aumentar o
volume
Diminuir o volume Prima para diminuir o volume do sistema. Prima para diminuir o volume do sistema.
Silenciar
seleccionado.
Item de multimédia não está a ser
●
reproduzido, prima para o reproduzir.
Item de multimédia a ser reproduzido,
●
prima para fazer uma pausa.
Prima para avançar rapidamente no item de
multimédia seleccionado.
Prima para aumentar o volume do sistema. Prima para aumentar o volume do sistema.
Prima para silenciar o volume do sistema.
●
Prima para retroceder no item de multimédia
seleccionado.
Item de multimédia não está a ser
●
reproduzido, prima para o reproduzir.
Item de multimédia a ser reproduzido,
●
prima para fazer uma pausa.
Prima para avançar rapidamente no item de
multimédia seleccionado.
Prima para silenciar o volume do sistema.
●
Se estiver silenciado, prima para restaurar
●
o volume do sistema.
Se estiver silenciado, prima para restaurar
●
o volume do sistema.
PTPT Hardware multimédia 79
Page 90

Botão Função no Microsoft® Windows® Função no QuickPlay (só em alguns
modelos)
Anterior Prima para voltar à faixa ou capítulo anterior. Prima para voltar à faixa ou capítulo anterior.
Seguinte Prima para ir para a faixa ou capítulo seguinte. Prima para ir para a faixa ou capítulo seguinte.
Para cima Navegação. Prima para se deslocar para cima. Navegação. Prima para se deslocar para cima.
Esquerda Navegação. Prima para se deslocar para a
esquerda.
Ok Navegação. Prima para seleccionar um item no
ecrã.
Direita Navegação. Prima para se deslocar para a
direita.
Para baixo Navegação. Prima para se deslocar para baixo. Navegação. Prima para se deslocar para baixo.
Atrás Prima para emular a função "atrás" do
comando alt + tecla para a esquerda na
aplicação activa.
Informações Prima para visualizar informações acerca de
um item seleccionado numa aplicação (se
estiver disponível).
Navegação. Prima para se deslocar para a
esquerda.
Navegação. Prima para seleccionar um item no
ecrã.
Navegação. Prima para se deslocar para a
direita.
No modo de música, prima para subir um
●
nível no directório no ecrã A minha música.
No modo de DVD, este botão está inactivo.
●
Prima para apresentar o estado da bateria e do
volume.
Se estiver a reproduzir um DVD, o título, o
capítulo e as informações sobre o tempo do
DVD são, também, apresentadas.
Imprimir Prima para abrir a janela das opções de
impressão da aplicação activa.
Foto Prima para abrir a aplicação de imagens
padrão do Windows.
Nenhuma
Nenhuma
80 Capítulo 5 Multimédia PTPT
Page 91

Botão Função no Microsoft® Windows® Função no QuickPlay (só em alguns
modelos)
Multimédia Prima para abrir a aplicação de multimédia
Alternar entre
ecrãs
padrão do Windows.
Prima para alternar a imagem transmitida do
computador entre o ecrã do computador e um
dispositivo externo.
Nenhuma
Prima para alternar a imagem transmitida do
computador entre o ecrã do computador e um
dispositivo externo.
Funções dos componentes do Controlo remoto móvel HP (tipo placa PC Card)
A lente de infravermelhos do controlo remoto estabelece a ligação entre o controlo remoto e o
computador. A ligação requer um percurso directo e desobstruído entre a lente de infravermelhos do
controlo remoto e a lente de infravermelhos do computador.
Não esquecer:
O Controlo remoto móvel HP funciona no software Microsoft® Windows®, QuickPlay (só em
●
alguns modelos de computador) e InterVideo Home Theater (só em alguns modelos de
computador). Cada botão responde de acordo com a aplicação que estiver activa.
Nota Consulte a ajuda de ecrã do InterVideo Home Theater para obter informações
acerca do controlo remoto.
Nota Para obter informações acerca da utilização do QuickPlay, consulte o Manual do
utilizador do QuickPlay. Dependendo do modelo do computador, o Manual do utilizador
do QuickPlay está disponível em CD ou através da selecção de Iniciar > Ajuda e suporte.
Alguns dos botões do controlo remoto efectuam as mesmas funções do que os botões do
●
computador. Por exemplo, o botão DVD no controlo remoto e o botão DVD no computador têm
as mesmas funções e são intercambiáveis.
Alguns dos botões do controlo remoto efectuam as mesmas funções do que as teclas de atalho
●
do computador. Consulte o manual do utilizador do computador para obter informações sobre
as teclas de atalho suportadas.
Outros botões do controlo remoto têm funções que não são duplicadas pelos botões do
●
computador ou por combinações de teclas pré-estabelecidas.
Controlo remoto móvel HP (tipo ExpressCard)
As secções seguintes fornecem informações acerca do controlo remoto do tipo ExpressCard. Para
obter informações acerca do controlo remoto do tipo placa PC Card, consulte "
móvel HP (tipo placa PC Card)."
Controlo remoto
PTPT Hardware multimédia 81
Page 92

Inserir a bateria (tipo ExpressCard)
AVISO! Existe o risco de explosão se a bateria for substituída pelo tipo de bateria errado.
Descarte as baterias usadas de acordo com as instruções.
Para inserir a bateria no Controlo remoto móvel HP (tipo ExpressCard):
1. Na parte de trás do controlo remoto, remova a tampa do compartimento da bateria.
82 Capítulo 5 Multimédia PTPT
Page 93

2. Com o lado positivo da bateria virado para cima, insira a bateria no compartimento.
3. Volte a colocar a tampa do compartimento da bateria.
PTPT Hardware multimédia 83
Page 94

Guardar o controlo remoto na ranhura do ExpressCard
O Controlo remoto móvel HP (tipo ExpressCard) pode ser guardado na ranhura do ExpressCard de
forma conveniente e segura.
CUIDADO Para evitar danos no computador e no controlo remoto, não insira o controlo
remoto do tipo ExpressCard, ou um ExpressCard, na ranhura para placa PC Card (só em
alguns modelos de computador).
A ranhura do ExpressCard ou a inserção da ranhura poderá apresentar o seguinte ícone.
Para guardar o controlo remoto:
Nota O modelo do seu computador poderá ser diferente das ilustrações mostradas nesta
secção. Consulte o manual do utilizador do computador para saber qual a localização da
ranhura do ExpressCard.
1. Remova a inserção da ranhura do ExpressCard.
2. Faça deslizar cuidadosamente o controlo remoto para o interior da ranhura do ExpressCard até
que se encaixe devidamente. Certifique-se de que não fica saliente relativamente à superfície
do computador.
CUIDADO Se o controlo remoto não deslizar facilmente para o interior da ranhura,
certifique-se de que está a inserir o controlo remoto na ranhura correcta.
84 Capítulo 5 Multimédia PTPT
Page 95

Para remover o controlo remoto da ranhura do ExpressCard:
Se a ranhura do ExpressCard tiver um botão de ejecção:
●
Prima o botão de ejecção da ranhura do ExpressCard para soltar o controlo remoto.
●
Puxe o controlo remoto para fora da ranhura.
●
Se a ranhura do ExpressCard não tiver um botão de ejecção:
●
Empurre cuidadosamente o controlo remoto para o soltar.
●
Puxe o controlo remoto para fora da ranhura.
●
Referência rápida dos botões (tipo ExpressCard)
Esta secção fornece informações acerca das funções dos botões do Controlo remoto móvel HP (tipo
ExpressCard).
Quando o computador está desligado:
Prima o botão de energia (1) para iniciar o computador no Windows.
●
Pressione o botão Multimédia (2) para abrir o QuickPlay (só em alguns modelos de computador).
●
Prima o botão Menu DVD (3) para abrir o modo de DVD QuickPlay (só em alguns modelos de
●
computador).
Prima o botão Música (4) para abrir o modo de música QuickPlay (só em alguns modelos de
●
computador).
PTPT Hardware multimédia 85
Page 96

Botão Função no Microsoft® Windows® Função no QuickPlay (só em alguns
modelos)
Energia Se o computador estiver
Ligado, prima-o rapidamente para iniciar a
●
hibernação.
Em suspensão, prima-o rapidamente para
●
sair do modo de suspensão.
Em hibernação, prima-o rapidamente para
●
sair do modo de hibernação.
Alternar entre
ecrãs
Multimédia Prima para abrir o QuickPlay (só em alguns
Menu do DVD Se o computador estiver
Prima para alternar a imagem transmitida do
computador entre o ecrã do computador e um
dispositivo externo.
modelos de computador) ou a aplicação de
música padrão.
Ligado, prima para abrir o leitor de DVD
●
padrão do Windows.
Ligado e a reproduzir um DVD, prima para
●
visualizar o menu do DVD.
Prima para desligar o QuickPlay.
Prima para alternar a imagem transmitida do
computador entre o ecrã do computador e um
dispositivo externo.
Nenhuma
No modo de música QuickPlay, prima para
●
mudar para o modo de DVD QuickPlay.
● Quando está a reproduzir um DVD, prima
para visualizar o menu do DVD.
Em suspensão, prima rapidamente para
●
sair do modo de suspensão.
Em hibernação, prima para abrir o modo
●
de DVD QuickPlay (só em alguns modelos
de computador).
Música Se o computador estiver
Ligado, prima para abrir o leitor de música
●
padrão.
Em suspensão, prima rapidamente para
●
sair do modo de suspensão.
Em hibernação, prima para abrir o modo
●
de música QuickPlay (só em alguns
modelos de computador).
Canal / Pág.
para cima
Canal / Pág.
para baixo
Prima para mudar de canal por ordem
●
ascendente.
Prima para emular a tecla Pág. para cima
●
do teclado.
Prima para mudar de canal por ordem
●
descendente.
Prima para emular a tecla Pág. para baixo
●
do teclado.
No modo de DVD QuickPlay, prima para mudar
para o modo de música QuickPlay.
Prima para retroceder uma página quando
navega.
Prima para avançar uma página quando navega.
Parar Prima para interromper a actividade actual, tal
como reprodução, retroceder, etc.
Prima para interromper a actividade actual, tal
como reprodução, retroceder, etc.
86 Capítulo 5 Multimédia PTPT
Page 97

Botão Função no Microsoft® Windows® Função no QuickPlay (só em alguns
modelos)
Retroceder Prima para retroceder no item de multimédia
Reproduzir/Pausa
Avançar
rapidamente
Anterior Prima para voltar à faixa ou capítulo anterior. Prima para voltar à faixa ou capítulo anterior.
Seguinte Prima para ir para a faixa ou capítulo seguinte. Prima para ir para a faixa ou capítulo seguinte.
Para cima Navegação. Prima para se deslocar para cima. Navegação. Prima para se deslocar para cima.
seleccionado.
Item de multimédia não está a ser
●
reproduzido, prima para o reproduzir.
Item de multimédia a ser reproduzido,
●
prima para fazer uma pausa.
Prima para avançar rapidamente no item de
multimédia seleccionado.
Prima para retroceder no item de multimédia
seleccionado.
Item de multimédia não está a ser
●
reproduzido, prima para o reproduzir.
Item de multimédia a ser reproduzido,
●
prima para fazer uma pausa.
Prima para avançar rapidamente no item de
multimédia seleccionado.
Esquerda Navegação. Prima para se deslocar para a
esquerda.
Ok Navegação. Prima para seleccionar um item no
ecrã.
Direita Navegação. Prima para se deslocar para a
direita.
Para baixo Navegação. Prima para se deslocar para baixo. Navegação. Prima para se deslocar para baixo.
Atrás Prima para emular a função "atrás" do
comando alt + tecla para a esquerda na
aplicação activa.
Informações Prima para visualizar informações acerca de
um item seleccionado numa aplicação (se
estiver disponível).
Navegação. Prima para se deslocar para a
esquerda.
Navegação. Prima para seleccionar um item no
ecrã.
Navegação. Prima para se deslocar para a
direita.
No modo de música, prima para subir um
●
nível no directório no ecrã A minha música.
No modo de DVD, este botão está inactivo.
●
Prima para apresentar o estado da bateria e do
volume.
PTPT Hardware multimédia 87
Page 98

Botão Função no Microsoft® Windows® Função no QuickPlay (só em alguns
modelos)
Se estiver a reproduzir um DVD, o título, o
capítulo e as informações sobre o tempo do
DVD são, também, apresentadas.
Diminuir o volume Prima para diminuir o volume do sistema. Prima para diminuir o volume do sistema.
Silenciar
Aumentar o
volume
Prima para silenciar o volume do sistema.
●
Se estiver silenciado, prima para restaurar
●
o volume do sistema.
Prima para aumentar o volume do sistema. Prima para aumentar o volume do sistema.
Prima para silenciar o volume do sistema.
●
Se estiver silenciado, prima para restaurar
●
o volume do sistema.
Funções dos componentes do Controlo remoto móvel HP (tipo ExpressCard)
A lente de infravermelhos do controlo remoto estabelece a ligação entre o controlo remoto e o
computador. A ligação requer um percurso directo e desobstruído entre a lente de infravermelhos do
controlo remoto e a lente de infravermelhos do computador.
Não esquecer:
O Controlo remoto móvel HP funciona no software Microsoft® Windows®, QuickPlay (só em
●
alguns modelos de computador) e InterVideo Home Theater (só em alguns modelos de
computador). Cada botão responde de acordo com a aplicação que estiver activa.
Nota Consulte a ajuda de ecrã do InterVideo Home Theater para obter informações
acerca do controlo remoto.
Nota Para obter informações acerca da utilização do QuickPlay, consulte o Manual do
utilizador do QuickPlay. Dependendo do modelo do computador, o Manual do utilizador
do QuickPlay está disponível em CD ou através da selecção de Iniciar > Ajuda e suporte.
Alguns dos botões do controlo remoto efectuam as mesmas funções do que os botões do
●
computador. Por exemplo, o botão DVD no controlo remoto e o botão DVD no computador têm
as mesmas funções e são intercambiáveis.
Alguns dos botões do controlo remoto efectuam as mesmas funções do que as teclas de atalho
●
do computador. Consulte o manual do utilizador do computador para obter informações sobre
as teclas de atalho suportadas.
Outros botões do controlo remoto têm funções que não são duplicadas pelos botões do
●
computador ou por combinações de teclas pré-estabelecidas.
Resolução de problemas do controlo remoto
Consulte a seguinte tabela para obter ajuda na resolução de problemas do controlo remoto.
88 Capítulo 5 Multimédia PTPT
Page 99

Problema Solução possível
O controlo remoto não funciona.
O controlo remoto não cabe na
ranhura.
Não é possível remover o controlo
remoto da ranhura.
Certifique-se de que a linha de contacto entre o controlo
●
remoto e a porta de IV do computador ou do produto de
expansão está desobstruída.
Certifique-se de que está dentro do alcance da porta de IV do
●
computador ou do produto de expansão.
Certifique-se de que a bateria está instalada correctamente e
●
está carregada. Substitua a bateria se for necessário.
● Certifique-se de que está a utilizar o controlo remoto com um
computador ou produto de expansão suportado.
Certifique-se de que está a inserir o controlo remoto na ranhura
apropriada do computador. Um controlo remoto do tipo placa PC
Card deve ser inserido na ranhura para placa PC Card e um
controlo remoto do tipo ExpressCard deve ser inserido na ranhura
para ExpressCard.
Dependendo do modelo do controlo remoto, consulte as instruções
de remoção na secção "
placa PC Card" ou "Guardar o controlo remoto na ranhura do
ExpressCard."
Guardar o controlo remoto na ranhura da
PTPT Hardware multimédia 89
Page 100

Software multimédia
O computador inclui software multimédia pré-instalado. Alguns modelos poderão ser fornecidos com
software multimédia adicional num disco óptico.
Dependendo do hardware e software fornecidos com o computador, é possível que as seguintes
tarefas de multimédia sejam suportadas:
Reproduzir multimédia digital, incluindo CDs de áudio e vídeo, DVDs de áudio e vídeo e rádio
●
Internet
Criar ou copiar CDs de dados
●
Criar, editar e gravar CDs áudio
●
Criar, editar e gravar vídeos ou filmes para DVD ou CD de vídeo
●
Nota Para obter mais informações sobre como utilizar o software fornecido com o
computador, consulte os manuais do software. Estes manuais poderão ser fornecidos em CD
ou como ficheiros de ajuda online dentro da aplicação específica. Também poderá encontrar
os manuais no site do fabricante do software.
Identificar o software multimédia pré-instalado
Para visualizar e aceder ao software multimédia pré-instalado no computador:
Seleccione Iniciar > Todos os programas.
▲
Também é possível reinstalar software multimédia no computador. Seleccione Iniciar > Todos
os programas > Software Setup (Configuração do software).
Instalar o software multimédia a partir de CD (só em alguns modelos)
Para instalar o software multimédia a partir de um CD fornecido com o computador:
1. Introduza o CD do software multimédia na unidade óptica.
2. Quando o assistente de instalação for aberto, siga as instruções apresentadas no ecrã.
3. Reinicie o computador, se solicitado.
Repita os procedimentos de instalação para todo o software multimédia incluído no CD que
pretenda instalar.
90 Capítulo 5 Multimédia PTPT
 Loading...
Loading...