Page 1

Мультимедийный пульт дистанционного
управления HP (только для некоторых
моделей)
Руководство пользователя
Page 2

© Copyright 2008 Hewlett-Packard
Development Company, L.P.
Windows и Windows Vista являются
торговыми марками корпорации Microsoft,
зарегистрированными в США и/или в
других странах.
Информация, содержащаяся в
настоящем документе, может быть
изменена без предварительного
уведомления. Все виды гарантий на
продукты и услуги компании HP
указываются исключительно в
заявлениях о гарантии, прилагаемых к
указанным продуктам и услугам. Никакие
сведения, содержащиеся в данном
документе, не должны истолковываться
как предоставление
гарантий. Компания HP не несет
ответственности за технические ошибки
или опечатки, которые могут содержаться
в настоящем документе.
Первое издание: июнь 2008 г.
Номер документа: 463460-251
дополнительных
Page 3

Содержание
1 Функции компонентов
2 Перечень кнопок
3 Установка батареи
4 Устранение неполадок
Указатель .......................................................................................................................................................... 11
iii
Page 4
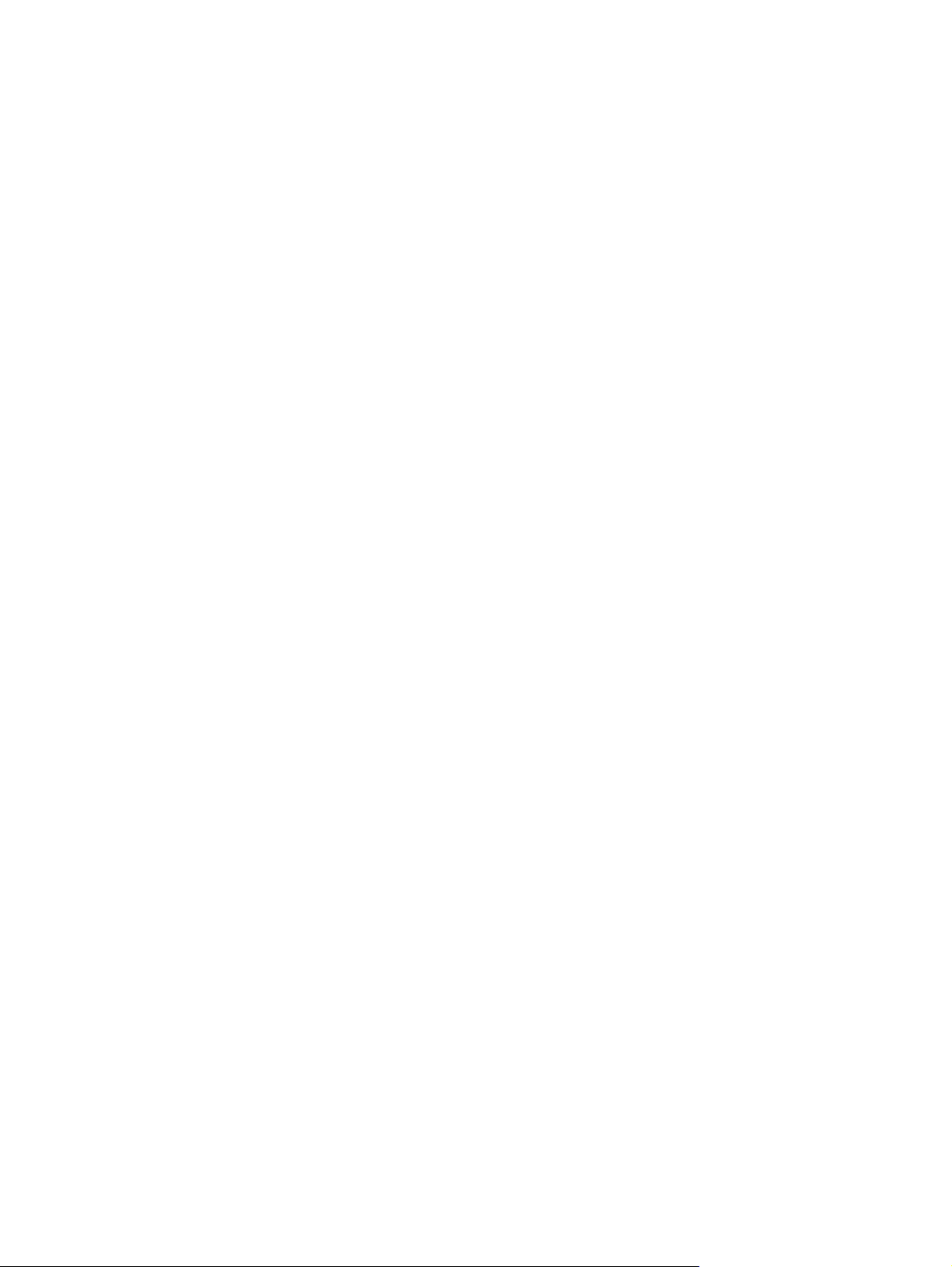
iv
Page 5
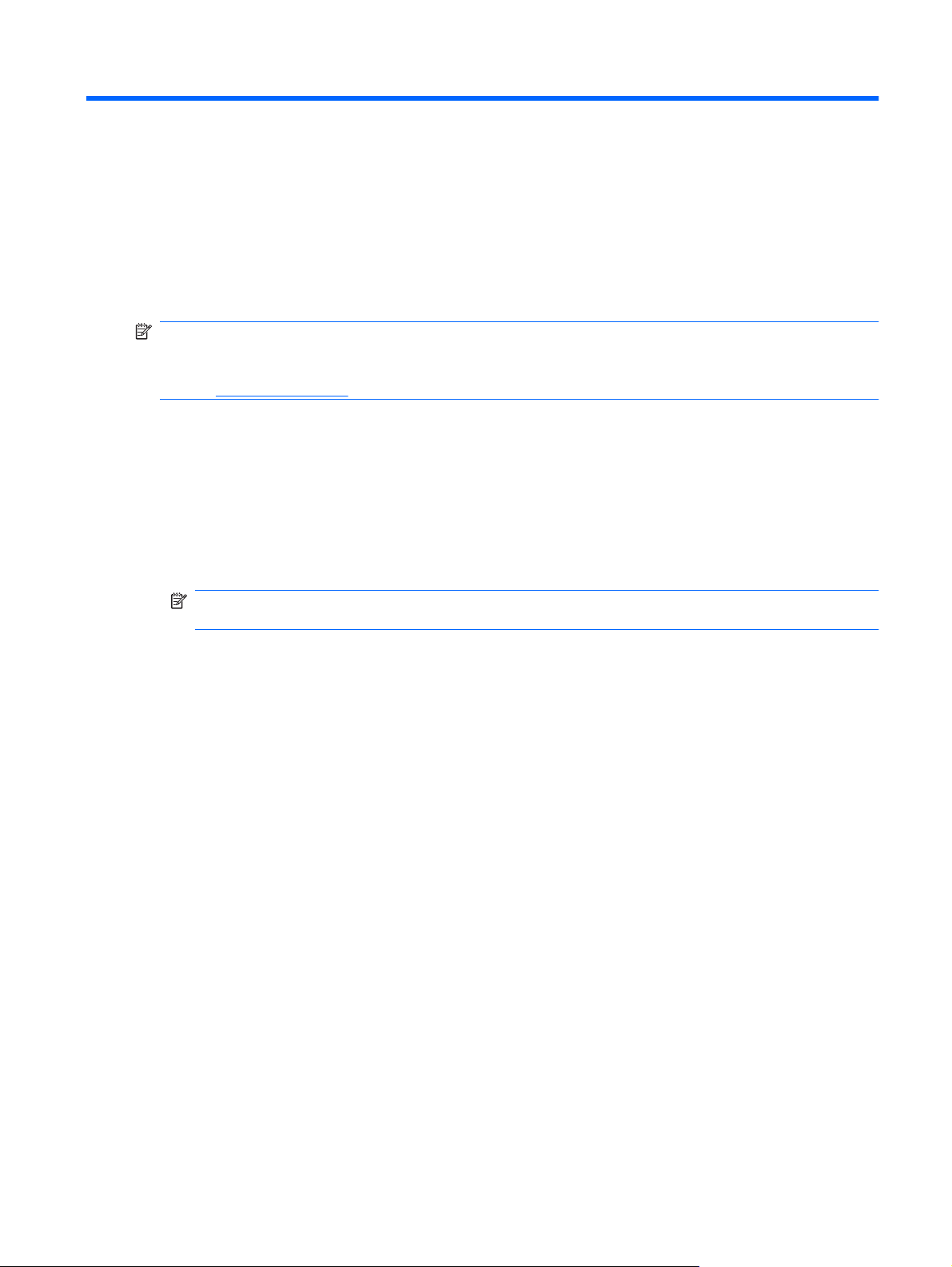
1 Функции компонентов
ПРИМЕЧАНИЕ. К компьютеру может прилагаться обновленный пульт дистанционного
управления, работающий иначе, чем описано в данном руководстве. Для получения новейшего
руководства пользователя посетите страницу поддержки продукта для своего компьютера по
адресу
Инфракрасный объектив на пульте дистанционного управления соединяет пульт с компьютером.
Для связи инфракрасного объектива пульта дистанционного управления и компьютера
необходимо наличие прямого пути между ними без помех.
Необходимо помнить следующее.
●
http://www.hp.com.
Пульт дистанционного управления работает в операционной системе Windows® и
программе QuickPlay (только на некоторых моделях компьютеров). Функции кнопок зависят
от используемой программы.
ПРИМЕЧАНИЕ. Для получения сведений об использовании программы QuickPlay см.
программную справку QuickPlay.
Функции некоторых кнопок пульта дистанционного управления совпадают с функциями
●
кнопок компьютера. Например, функции кнопок питания на пульте дистанционного
управления и на компьютере совпадают, они работают одинаково.
Функции некоторых кнопок пульта дистанционного управления совпадают с функциями
●
сочетаний клавиш компьютера. Для получения сведений о сочетаниях клавиш обратитесь к
руководству пользователя Указывающие устройства и клавиатура
Чтобы получить доступ к руководствам пользователя, выберите Пуск > Справка и
поддержка > Руководства пользователя.
Функции других кнопок пульта дистанционного управления не дублируются кнопками или
●
сочетаниями клавиш компьютера.
.
1
Page 6

2 Перечень кнопок
В этом разделе представлены сведения о функциях кнопок пульта дистанционного
управления.
ПРИМЕЧАНИЕ. Расположение кнопок может различаться в зависимости от модели пульта
дистанционного управления.
Кнопка Функция в Windows Функция в программе QuickPlay (только на
Питание
Записанные
телепрограммы
Если компьютер выключен, нажмите эту
●
кнопку для запуска Windows.
Если компьютер включен, нажмите эту
●
кнопку для эмуляции нажатия кнопки
питания компьютера. Для получения
сведений см. руководство пользователя
компьютера.
ПРИМЕЧАНИЕ. Если компьютер
выключен, использовать пульт
дистанционного управления нельзя.
Если компьютер находится в ждущем
●
режиме, нажмите и сразу отпустите эту
кнопку для выхода из ждущего режима.
Если компьютер находится в спящем
●
режиме, нажмите и сразу отпустите эту
кнопку для выхода из спящего режима.
Нажмите эту кнопку в режиме телевидения,
чтобы начать запись текущей программы.
некоторых моделях)
Нажмите эту кнопку для выключения
компьютера.
Нажмите эту кнопку в режиме телевидения,
чтобы начать запись текущей программы.
Стрелки, ОК
2 Глава 2 Перечень кнопок
Нажмите кнопку со стрелкой для
●
перемещения между меню, окнами или
действиями. Кроме того, при нажатии
кнопки со стрелкой курсор перемещается
между действиями в окнах Windows Media
Center.
Нажмите кнопку « ОК» для выбора нужного
●
действия. Кнопка «ОК» выполняет
функцию кнопки «enter».
Нажмите кнопку со стрелкой для
●
перемещения между меню, окнами или
действиями. Кроме того, при нажатии
кнопки со
перемещается между действиями в
окнах Windows Media Center.
Нажмите кнопку «ОК» для выбора
●
нужного действия. Кнопка «ОК»
выполняет функцию кнопки «enter».
стрелкой курсор
Page 7

Кнопка Функция в Windows Функция в программе QuickPlay (только на
ПРИМЕЧАНИЕ. При просмотре
телевидения нажмите кнопку «ОК», чтобы
вернуться к предыдущему каналу.
Нажмите кнопку «ОК» ещё раз, чтобы
снова переключиться на
просматриваемый канал.
некоторых моделях)
Телепрограмма Нажмите эту кнопку, чтобы открыть
Назад Нажмите кнопку для эмуляции функции
Отключение звука
Увеличение
громкости
Уменьшение
громкости
электронную программу телепередач. Может
потребоваться подключение к Интернету.
«назад» или команды клавиши backspace в
активной программе.
Нажмите эту кнопку для отключения звука
●
динамика.
Если звук отключен, при нажатии этой
●
кнопки звук динамика будет
восстановлен.
Нажмите эту кнопку для увеличения громкости
динамика.
Нажмите эту кнопку для уменьшения
громкости динамика.
Нажмите эту кнопку, чтобы открыть
электронную программу передач Windows
Media Center.
Нажмите кнопку для эмуляции функции
«назад» или команды клавиши backspace в
активной программе.
Нажмите эту кнопку для отключения
●
звука динамика.
Если звук отключен, при нажатии этой
●
кнопки звук динамика будет
восстановлен.
Нажмите эту кнопку для увеличения
громкости динамика.
Нажмите эту кнопку для уменьшения
громкости динамика.
Предыдущее
Воспроизведение/
пауза
Нажмите эту кнопку, чтобы перейти на
●
7 секунд назад при просмотре
телепередачи.
Нажмите эту кнопку, чтобы перейти на
●
12 часов назад в программе передач.
Нажмите эту кнопку для перехода к
●
предыдущей дорожке или главе.
Если носитель не воспроизводится,
●
нажмите кнопку для воспроизведения
выбранного носителя.
Если носитель воспроизводится, нажмите
●
эту кнопку для приостановки
воспроизведения.
Нажмите эту кнопку для перехода к
●
предыдущей дорожке или главе.
Нажмите эту кнопку, чтобы перейти к
●
тому моменту телепередачи, когда вы
начали ее смотреть.
Если носитель не воспроизводится,
●
нажмите кнопку для воспроизведения
выбранного носителя.
Если носитель воспроизводится,
●
нажмите эту кнопку для приостановки
воспроизведения.
3
Page 8

Кнопка Функция в Windows Функция в программе QuickPlay (только на
некоторых моделях)
Обратная перемотка
Цифровая панель Нажимайте эти кнопки для переключения
Очистить Нажмите эту кнопку для очистки или удаления
Нажмите эту кнопку для перемотки
●
выбранного носителя назад.
ПРИМЕЧАНИЕ. Эта кнопка не работает
при воспроизведении файлов MP3 и
некоторых видеофайлов.
Нажмите эту кнопку, чтобы перемотать
●
видео назад.
Нажмите эту кнопку, чтобы перейти к
●
началу сохраненного в буфере
30-минутного фрагмента телепередачи.
Нажмите эту кнопку, чтобы перейти на
●
3 часа назад в программе телепередач.
Нажмите
●
затем кнопку воспроизведения, чтобы
отключить функцию повтора.
каналов или для ввода текста в текстовое окно.
ПРИМЕЧАНИЕ. При каждом нажатии кнопки
с цифрой отображается новая буква. Чтобы
выбрать букву, нажмите кнопку «enter».
последнего введенного символа.
кнопку обратной перемотки, а
Нажмите эту кнопку для перемотки
●
выбранного носителя назад.
ПРИМЕЧАНИЕ. Эта кнопка не
работает при воспроизведении файлов
MP3 и некоторых видеофайлов.
Нажмите эту кнопку, чтобы перемотать
●
видео назад.
Нажмите эту кнопку, чтобы перейти к
●
началу сохраненного в буфере
30-минутного фрагмента телепередачи.
Нажмите эту кнопку, чтобы перейти на
●
3 часа назад в программе телепередач.
Нажимайте эти кнопки для переключения
каналов или для ввода текста в текстовое
окно.
Печать Нажмите эту кнопку для печати изображений,
Переключение между
экранами
Снимок Нажмите эту кнопку, чтобы сделать снимок
Масштаб Нажмите эту кнопку для переключения между
QuickPlay Нажмите эту кнопку, чтобы запустить
выбранных в окне «Мои рисунки» программы
QuickPlay.
ПРИМЕЧАНИЕ. На некоторых моделях
кнопка печати имеет красный цвет.
Нажмите кнопку для переключения
изображения с экрана компьютера на внешний
дисплей, и наоборот.
ПРИМЕЧАНИЕ. На некоторых моделях
кнопка переключения между экранами имеет
зеленый цвет.
изображения на экране компьютера и
сохранить его в буфере обмена.
ПРИМЕЧАНИЕ. На некоторых моделях
кнопка «Снимок» имеет желтый цвет.
режимами с различным разрешением на
телевизоре.
ПРИМЕЧАНИЕ. На некоторых моделях
кнопка выбора масштаба имеет красный цвет.
программу QuickPlay (для моделей с
предустановленной программой QuickPlay)
Нажмите эту кнопку, чтобы сделать снимок
изображения на экране компьютера и
сохранить его в буфере обмена.
Нажмите эту кнопку, чтобы открыть меню
SmartMenu программы QuickPlay.
4 Глава 2 Перечень кнопок
Page 9

Кнопка Функция в Windows Функция в программе QuickPlay (только на
или программу DVD Play (для моделей с
предустановленной программой DVD Play).
ПРИМЕЧАНИЕ. Если компьютер настроен на
запрос пароля, может потребоваться
выполнить вход в Windows. Программа
QuickPlay или DVD Play запустится после
входа в систему. Для получения
дополнительных сведений обратитесь к
справке программы QuickPlay или DVD Play.
некоторых моделях)
Телевидение
ПРИМЕЧАНИЕ. Кнопка «DVD» имеется только на некоторых пультах дистанционного управления.
Меню DVD
ПРИМЕЧАНИЕ. Кнопка «Телетекст» имеется только на некоторых пультах дистанционного управления.
Нажмите эту кнопку, чтобы перейти к
●
концу сохраненного в буфере фрагмента
и возобновить просмотр телепередачи.
Если телепередача была
приостановлена, нажмите эту кнопку для
возобновления ее воспроизведения.
Нажмите эту кнопку, чтобы открыть
●
мультимедийную программу и начать
воспроизведение телепередачи в
полноэкранном режиме.
Нажмите кнопку «DVD» для запуска
●
функции воспроизведения DVD
программы QuickPlay (только на
некоторых моделях компьютеров).
ПРИМЕЧАНИЕ. Если компьютер
настроен на запрос пароля, может
потребоваться выполнить вход в
Windows. Программа QuickPlay или DVD
Play запустится после входа в систему.
Для получения дополнительных сведений
обратитесь к справке программы
QuickPlay или DVD Play.
При воспроизведении DVD нажмите эту
●
кнопку для открытия меню диска DVD.
Если DVD не воспроизводится, нажмите
●
эту кнопку для открытия проигрывателя
DVD программы QuickPlay.
Телетекст
Информация
Включение телетекста (при его наличии)
●
при просмотре телевидения.
ПРИМЕЧАНИЕ. Если телетекст не
поддерживается, эта кнопка не работает.
Нажмите кнопку «Телетекст» для
●
отображения меню каналов или тем,
помеченных красным, желтым, синим и
зеленым. Нажмите цветную кнопку, чтобы
открыть страницу телетекста,
помеченную соответствующим цветом
(при наличии).
ПРИМЕЧАНИЕ. Если телетекст не
поддерживается, эти кнопки не
Нажмите эту кнопку для отображения
●
доступной информации о выбранном
файле мультимедиа, например сведений
работают.
Нажмите эту кнопку для отображения
информации и параметров режимов
программы QuickPlay.
5
Page 10

Кнопка Функция в Windows Функция в программе QuickPlay (только на
о телепрограмме или о музыкальном
исполнителе.
Для получения некоторых сведений о
◦
носителе может быть необходимо
подключение к Интернету.
На некоторых носителях такая
◦
информация может отсутствовать.
Нажмите эту кнопку для отображения
●
параметров поворота или печати
изображений.
некоторых моделях)
Windows Media
Center
Канал/страница
выше
Канал/страница ниже
Следующее
Если на компьютере установлена
операционная система Windows Vista®
Premium или Windows Vista Ultimate, нажмите
эту кнопку для открытия главного меню
Windows Media Center. Кнопка «Windows Media
Center» не работает в других операционных
системах.
ПРИМЕЧАНИЕ. Название операционной
системы указано на наклейке на нижней части
компьютера.
Нажмите для эмуляции нажатия клавиши
●
pg up на клавиатуре.
Нажмите для переключения каналов в
●
возрастающем порядке.
Нажмите для эмуляции нажатия клавиши
●
pg dn на клавиатуре.
Нажмите для переключения каналов в
●
убывающем порядке.
Нажмите эту кнопку, чтобы перейти на
●
30 секунд вперед при просмотре
телепередачи или записанной
телепрограммы. При нажатии кнопки
переход происходит таким образом, что
вы снова смотрите телепередачу.
Нажмите эту кнопку для перехода к
●
следующей дорожке компакт-диска.
Если на компьютере установлена
операционная система Windows Vista
Premium или Windows Vista Ultimate, нажмите
эту кнопку для открытия главного меню Media
Center. Кнопка Windows Media Center не
работает в других операционных системах.
ПРИМЕЧАНИЕ. Название операционной
системы указано на наклейке на нижней части
компьютера.
Нажмите для эмуляции нажатия
●
клавиши pg up на клавиатуре.
Нажмите для переключения каналов в
●
возрастающем порядке.
Нажмите для эмуляции нажатия
●
клавиши pg dn на клавиатуре.
Нажмите для переключения каналов в
●
убывающем порядке.
Нажмите эту кнопку для перехода к
●
следующей дорожке или главе.
Нажмите эту кнопку, чтобы перейти на
●
30 секунд вперед при просмотре
телепередачи или записанной
телепрограммы. При нажатии кнопки
переход происходит таким образом, что
вы снова смотрите телепередачу.
Остановка Нажмите эту кнопку для остановки
6 Глава 2 Перечень кнопок
Нажмите эту кнопку, чтобы перейти на
●
12 часов вперед в программе
телепередач.
выполняемого действия мультимедиа,
например воспроизведения, перемотки и т.д.
Если кнопка нажимается при просмотре
телепередачи, Windows Media Center
продолжает запись в буфер в фоновом
режиме.
Нажмите эту кнопку для перехода к
●
следующей дорожке компакт-диска.
Нажмите эту кнопку для остановки
выполняемого действия мультимедиа,
например воспроизведения, перемотки и т.д.
Если кнопка нажимается при просмотре
телепередачи, Windows Media Center
продолжает запись в буфер в фоновом
режиме
.
Page 11

Кнопка Функция в Windows Функция в программе QuickPlay (только на
некоторых моделях)
Быстрая перемотка
вперед
Ввод Нажмите эту кнопку для ввода или выбора
Нажмите эту кнопку для перемотки
●
выбранного видео вперед. Для
увеличения скорости перемотки снова
нажмите кнопку (до 3-х раз).
ПРИМЕЧАНИЕ. При воспроизведении
некоторых видеофайлов кнопка может не
работать.
Нажмите эту кнопку для перемотки
●
музыкальных файлов MP3 вперед.
Нажмите эту кнопку для перемотки видео
●
вперед.
Нажмите эту кнопку, чтобы перейти на
●
3 часа назад в программе
нужного действия, меню или параметра окна.
телепередач.
Нажмите эту кнопку для перемотки
●
выбранного видео вперед. Для
увеличения скорости перемотки снова
нажмите кнопку (до 3-х раз).
ПРИМЕЧАНИЕ. При воспроизведении
некоторых видеофайлов кнопка может
не работать.
Нажмите эту кнопку для перемотки
●
музыкальных файлов MP3 вперед.
Нажмите эту кнопку для перемотки
●
видео вперед.
Нажмите эту кнопку, чтобы перейти на
●
3 часа назад в программе
Нажмите эту кнопку для ввода или выбора
нужного действия, меню или параметра окна.
телепередач.
7
Page 12
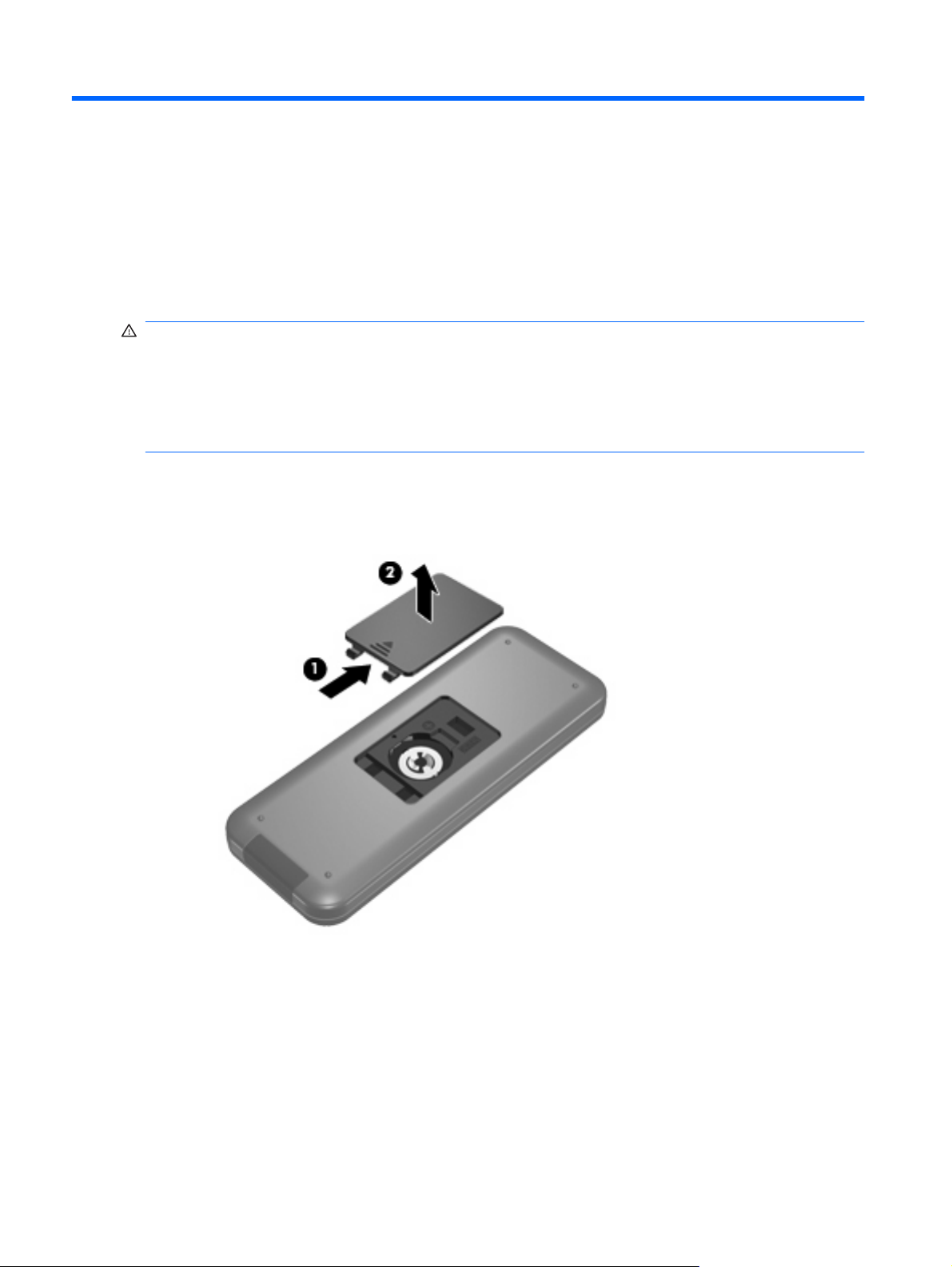
3 Установка батареи
ВНИМАНИЕ! Из соображений безопасности можно использовать только батарею, входящую в
комплект поставки, аналогичную запасную батарею HP или совместимую батарею HP.
Утилизацию использованных батарей следует осуществлять в соответствии с инструкциями
руководства Сведения о безопасности, стандартах и окружающей среде, находящегося в
центре справки и поддержки. Чтобы открыть эти сведения, выберите Пуск > Справка и
поддержка > Руководства
Для установки батареи в пульт дистанционного управления следуйте приведенным инструкциям.
1. Сдвиньте крышку батарейного отсека на задней части пульта дистанционного управления
в направлении, указанном стрелкой (1), и снимите ее (2).
пользователя.
2. Установите батарею в отсек (1), сторона со знаком «плюс» должна быть направлена вверх.
8 Глава 3 Установка батареи
Page 13

3. Совместите крышку с батарейным отсеком (2) и задвиньте ее, чтобы закрыть (3).
9
Page 14

4 Устранение неполадок
Если пульт дистанционного управления работает неверно, выполните следующее.
Убедитесь, что между пультом дистанционного управления и инфракрасным портом
●
компьютера или дополнительного стыковочного устройства отсутствуют помехи.
Убедитесь, что вы находитесь в пределах действия инфракрасного порта компьютера или
●
дополнительного стыковочного устройства.
Убедитесь, что батарея правильно установлена и заряжена. При необходимости замените
●
батарею.
Убедитесь,
●
используется поддерживаемый пульт управления.
что для компьютера или дополнительного стыковочного устройства
10 Глава 4 Устранение неполадок
Page 15
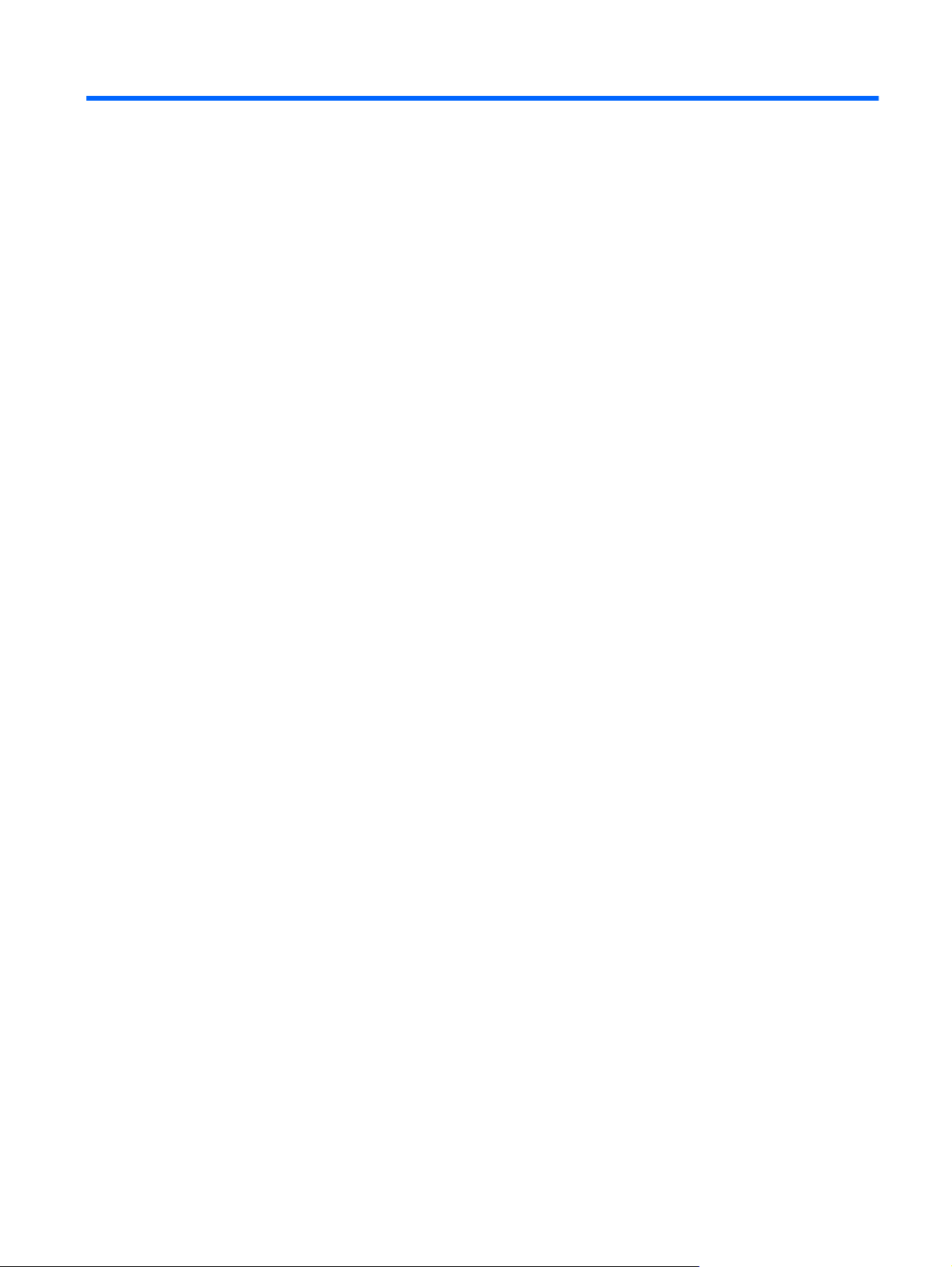
Указатель
Б
Батарея, установка 8
В
Ввод, кнопка 7
Воспроизведение/пауза,
кнопка 3
З
Записанные телепрограммы,
кнопка 2
И
Изменить/страница выше,
кнопка 6
Информация, кнопка 5
Инфракрасный объектив 1
К
Канал/страница ниже, кнопка 6
Кнопки
ввод 7
воспроизведение 3
записанные
телепрограммы 2
изменить/страница выше 6
информация 5
канал/страница ниже 6
масштаб 4
меню DVD 5
назад 3
обратная перемотка 4
ОК 2
остановка 6
отключение звука 3
очистить 4
переключение между
экранами 4
перемотка вперед 7
перечень
2
печать 4
питание 2
предыдущее 3
следующее 6
снимок 4
стрелка 2
телевидение 5
телепрограмма 3
телетекст 5
увеличение громкости 3
уменьшение громкости 3
цифровая панель 4
QuickPlay 4
Windows Media Center 6
М
Масштаб, кнопка 4
Меню DVD, кнопка 5
Н
Назад, кнопка 3
О
Обратная перемотка, кнопка 4
ОК, кнопка 2
Остановка, кнопка 6
Отключение звука, кнопка 3
Очистить, кнопка 4
П
Переключение между экранами,
кнопка 4
Перемотка вперед, кнопка 7
Печать, кнопка 4
Питание, кнопка 2
Предыдущее, кнопка 3
С
Следующее
Снимок, кнопка 4
, кнопка 6
Стрелки, кнопки 2
Т
Телевидение, кнопка 5
Телепрограмма, кнопка 3
Телетекст, кнопка 5
У
Увеличение громкости,
кнопка 3
Уменьшение громкости,
кнопка 3
Установка батареи 8
Устранение неполадок 10
Ц
Цифровая панель, кнопки 4
Q
QuickPlay 1
QuickPlay, кнопка 4
W
Windows Media Center, кнопка 6
Указатель 11
Page 16

Page 17

Знакомство с ноутбуком
Руководство пользователя
Page 18

© Hewlett-Packard Development Company,
L.P., 2008 г.
Microsoft и Windows —
зарегистрированные в США товарные
знаки Microsoft Corporation. Bluetooth —
товарный знак, используемый Hewlett-
Packard Company по лицензии. Логотип
SD — товарный знак соответствующего
владельца.
Приведенная в этом документе
информация может быть изменена без
уведомления. Гарантийные
обязательства для продуктов и услуг HP
приведены только в условиях гарантии,
прилагаемых к каждому продукту и
услуге. Никакие содержащиеся здесь
сведения не могут рассматриваться как
дополнение
не несет ответственности за технические
или редакторские ошибки и упущения в
данном документе.
Издание 1-е, июнь 2008 г.
Номер документа: 468134-251
к этим условиям гарантии. HP
Page 19

Уведомление о безопасности
ВНИМАНИЕ! Во избежание тепловых травм и перегрева компьютера не кладите компьютер на
колени и не закрывайте вентиляционные отверстия. Используйте компьютер только на плоской
твердой поверхности. Не допускайте перекрытия воздушного потока жесткими поверхностями,
такими как корпус стоящего рядом принтера, или мягкими предметами, такими как подушки,
ковры с длинным ворсом или предметы одежды. Кроме
допускайте контакта адаптера питания переменного тока с кожей или с мягкими поверхностями,
такими как подушки, ковры с длинным ворсом или предметы одежды. Компьютер и адаптер
питания удовлетворяют требованиям к допустимой для пользователей температуре
поверхности, определенным международным стандартом безопасности оборудования,
используемого в сфере информационных технологий (IEC 60950).
того, при работе с компьютером не
iii
Page 20

iv Уведомление о безопасности
Page 21

Содержание
1 Определение оборудования
2 Компоненты
Уведомление о продукте ................................................................................................................... 2
Компоненты (вид сверху) ................................................................................................................... 2
Сенсорная панель .............................................................................................................. 2
Индикаторы ........................................................................................................................ 3
Кнопки, динамики и считыватель отпечатков пальцев ................................................... 4
Клавиши .............................................................................................................................. 6
Экран ................................................................................................................................... 7
Компоненты (вид спереди) ................................................................................................................ 8
Компоненты (вид сзади) ..................................................................................................................... 9
Компоненты (вид справа) ................................................................................................................... 9
Компоненты (вид слева) .................................................................................................................. 10
Компоненты (вид снизу) ................................................................................................................... 11
Антенны беспроводной связи .......................................................................................................... 12
Дополнительное оборудование ...................................................................................................... 13
3 Наклейки
Указатель .......................................................................................................................................................... 16
v
Page 22
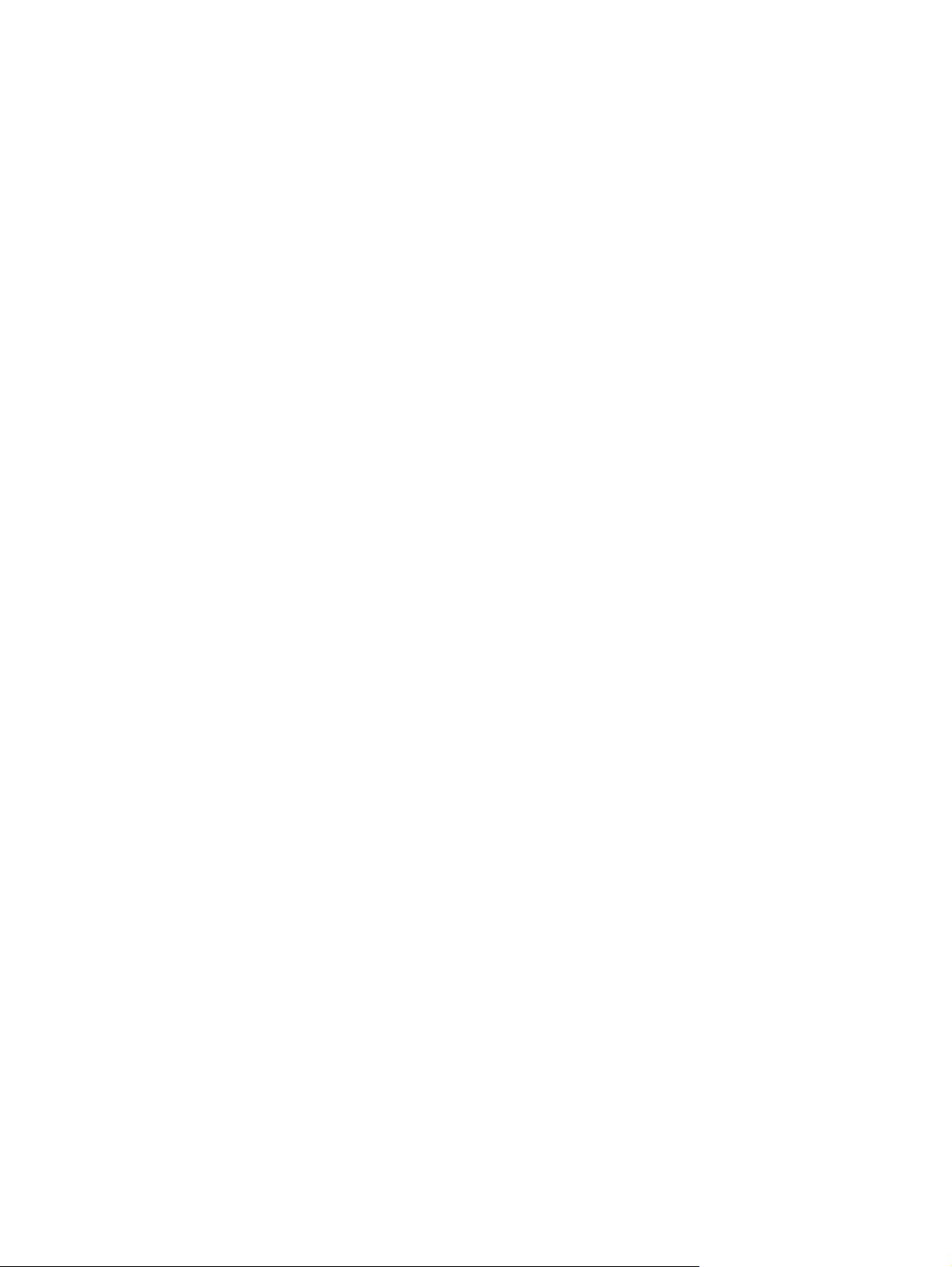
vi
Page 23

1 Определение оборудования
Чтобы просмотреть список установленного оборудования, выполните следующие действия.
1. Выберите Пуск > Компьютер > Свойства системы.
2. На левой панели окна щелкните Диспетчер устройств.
Диспетчер устройств также позволяет добавлять новое оборудование и изменять параметры
устройств.
ПРИМЕЧАНИЕ: Для повышения безопасности компьютера ОС Windows® имеет функцию
управления учетными записями пользователя. Для выполнения некоторых задач, например для
установки приложений, запуска утилит или изменения параметров Windows, может быть
предложено подтвердить права доступа или ввести пароль. Дополнительные сведения см. в
справке Windows.
1
Page 24

2 Компоненты
Уведомление о продукте
В этом руководстве пользователя описываются функции, которые являются общими для
большинства моделей. Некоторые функции могут быть недоступны на данном компьютере.
Компоненты (вид сверху)
Сенсорная панель
Компонент Описание
(1) Индикатор сенсорной панели
(2) TouchPad* Перемещение указателя, выбор и запуск объектов на экране.
(3) Левая кнопка TouchPad* Выполняет функцию левой кнопки мыши.
(4) Кнопка включения/выключения сенсорной
панели
(5) Зона вертикальной прокрутки* Прокрутка вверх и вниз.
(6) Правая кнопка сенсорной панели* Выполняет функцию правой кнопки мыши.
*В данной таблице приведены параметры, установленные производителем. Для просмотра или изменения параметров
указывающих устройств выберите Пуск > Панель управления > Оборудование и звук > Мышь.
2 Глава 2 Компоненты
Белый — сенсорная панель включена.
●
Желтый — сенсорная панель отключена.
●
Включение/выключение сенсорной панели.
Page 25
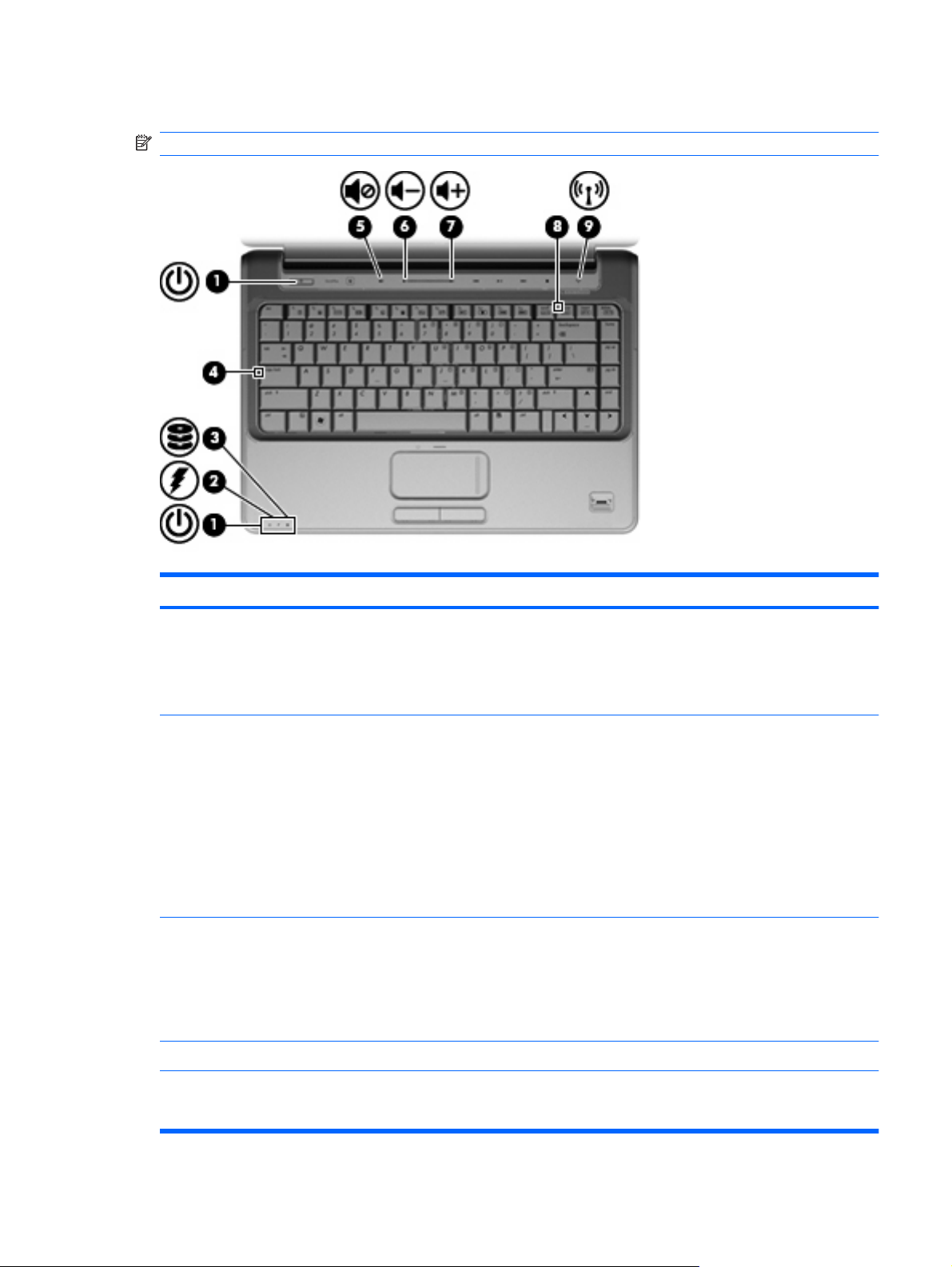
Индикаторы
ПРИМЕЧАНИЕ: Вид компьютера может отличаться от изображения в данном разделе.
Компонент Описание
(1) Индикаторы питания (2)*
(2) Индикатор батареи
(3) Индикатор диска
Светится — компьютер включен.
●
Мигает — компьютер находится в ждущем режиме.
●
Не светится — компьютер выключен или находится в
●
спящем режиме.
Светится — батарея заряжается.
●
Мигает — батарея, являющаяся единственным
●
доступным источником питания, имеет низкий или
критически низкий уровень заряда.
Не светится — если компьютер подключен к внешнему
●
источнику питания, индикатор перестает светиться, когда
все батареи полностью заряжены. Если компьютер не
подключен к внешнему источнику питания, индикатор не
будет светиться до тех пор, пока батарея не
низкого уровня заряда.
Мигает — обращение к внутреннему жесткому диску или
●
оптическому дисководу (только на некоторых моделях).
Светится — программой HP ProtectSmart Hard Drive
●
Protection выполнена временная парковка головок
внутреннего жесткого диска и жесткого диска в отсеке для
сменных устройств (если присутствует).
достигнет
(4) Индикатор caps lock Светится — включен верхний регистр.
(5) Индикатор отключения звука
Белый — звук компьютера включен.
●
Желтый — звук компьютера отключен.
●
Компоненты (вид сверху)3
Page 26

Компонент Описание
(6) Индикатор уменьшения громкости Светится — используется регулятор звука для уменьшения
громкости динамиков компьютера.
(7) Индикатор увеличения громкости Светится — используется регулятор звука для увеличения
(8) Индикатор Num Lock Светится — включен режим Num Lock или задействована
(9) Индикатор беспроводной связи
*На двух индикаторах питания отображается одинаковая информация. Индикатор, расположенный на кнопке питания,
виден только при открытом экране компьютера. Второй индикатор питания, расположенный спереди компьютера,
виден постоянно.
громкости динамиков компьютера.
встроенная цифровая панель клавиатуры.
Синий — встроенное устройство беспроводной связи,
●
например устройство беспроводной ЛВС и/или
устройство Bluetooth®, включено.
Желтый — все устройства беспроводной связи
●
отключены.
Кнопки, динамики и считыватель отпечатков пальцев
ПРИМЕЧАНИЕ: Вид компьютера может отличаться от изображения в данном разделе.
Компонент Описание
(1) Динамики (2) Воспроизведение звука.
4 Глава 2 Компоненты
Page 27
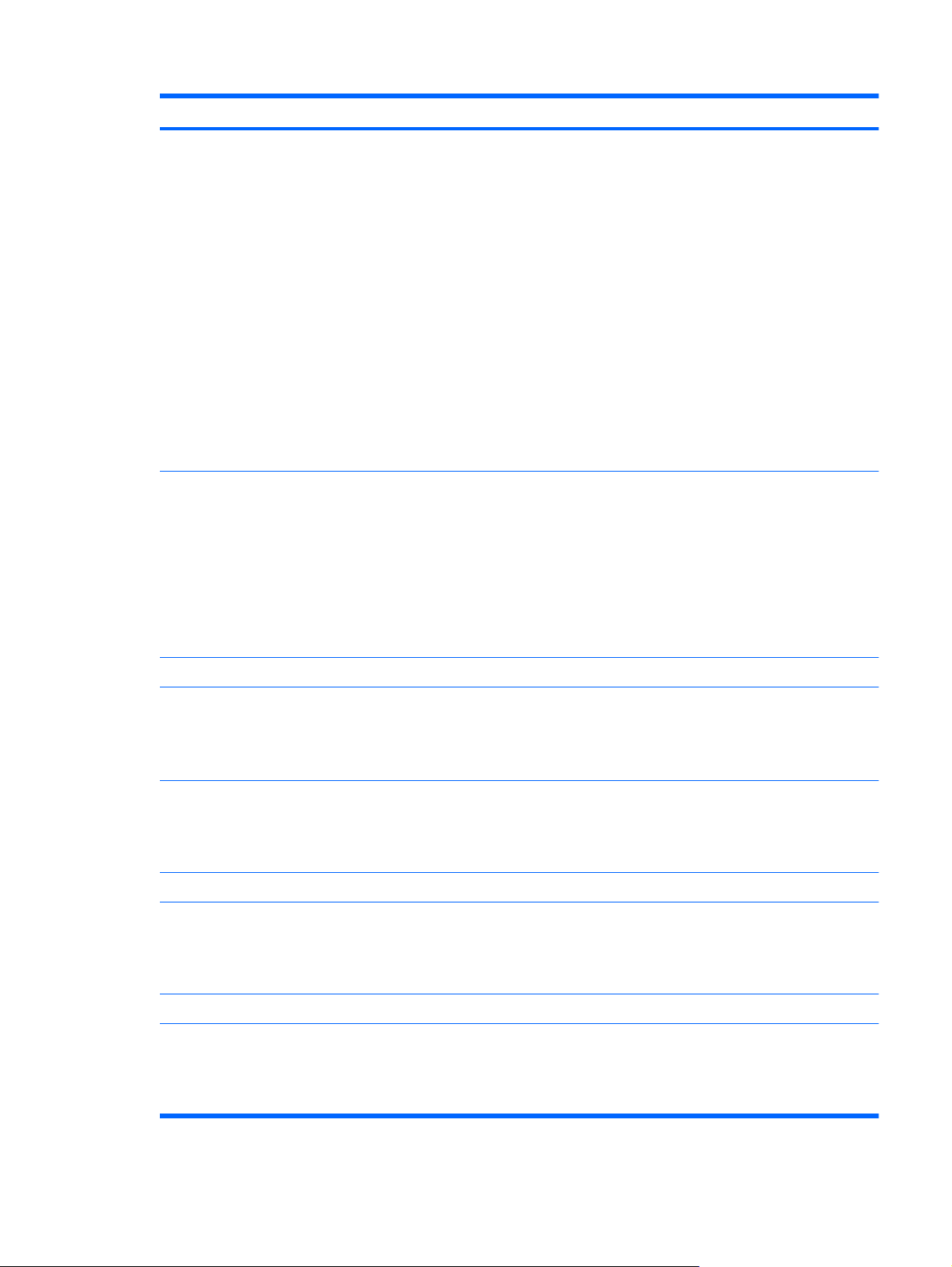
Компонент Описание
(2) Кнопка питания*
(3) Кнопка мультимедиа
Если компьютер выключен, нажмите эту кнопку для его
●
включения.
Если компьютер включен, нажмите и быстро отпустите
●
эту кнопку для перехода в спящий режим.
Если компьютер находится в спящем режиме, нажмите и
●
сразу отпустите кнопку для выхода из спящего режима.
Если компьютер находится в режиме гибернации,
●
нажмите и сразу отпустите кнопку
гибернации.
Если компьютер не отвечает и не удается выполнить
процедуры завершения работы Windows®, для выключения
компьютера нажмите и удерживайте кнопку питания не менее
5 секунд.
Для получения дополнительных сведений о параметрах
питания выберите Пуск > Панель управления > Система и
ее обслуживание > Электропитание.
Запуск программы QuickPlay (для моделей, на которых
●
установлена программа QuickPlay).
Запуск программы DVDPlay (для моделей, на которых
●
утановлена программа DVDPlay).
ПРИМЕЧАНИЕ: Если на компьютере установлен пароль для
входа в систему, может быть предложено выполнить вход в
Windows. Программа QuickPlay или DVDPlay запустится после
входа в систему. Дополнительную информацию см. в справке
программы QuickPlay или DVDPlay.
для выхода из режима
(4) Кнопка отключения звука Отключение и включение звука динамика.
(5) Регулятор громкости Регулировка громкости динамика. Проведите пальцем влево,
чтобы уменьшить громкость, и вправо — чтобы увеличить ее.
Для уменьшения громкости можно также коснуться знака
«минус» на регуляторе громкости, чтобы уменьшить
громкость, или знака «плюс», чтобы увеличить громкость.
(6) Кнопка предыдущей дорожки/перемотки
назад
(7) Кнопка воспроизведения/паузы Воспроизведение или пауза.
(8) Кнопка следующей дорожки/перемотки
вперед
(9) Кнопка Остановить Остановка воспроизведения.
(10) Кнопка беспроводной связи Включение или выключение беспроводной связи без
При однократном нажатии выполняется
●
воспроизведение предыдущей дорожки или раздела.
При нажатии одновременно с клавишей fn выполняется
●
перемотка назад.
При однократном нажатии выполняется
●
воспроизведение следующей дорожки или раздела.
Перемотка вперед при нажатии одновременно с
●
клавишей fn.
установки беспроводного соединения.
ПРИМЕЧАНИЕ: Чтобы установить беспроводное
соединение, необходимо настроить беспроводную сеть.
Компоненты (вид сверху)5
Page 28

Компонент Описание
(11) Считыватель отпечатков пальцев (только на
*В данной таблице приведены заводские значения параметров. Информацию об изменении параметров по умолчанию
см. в руководствах пользователя в центре справки и поддержки.
Клавиши
ПРИМЕЧАНИЕ: Вид компьютера может отличаться от изображения в данном разделе.
некоторых моделях)
Обеспечивает вход в Windows с помощью отпечатка пальца,
а не пароля.
Компонент Описание
(1) Клавиша esc При нажатии одновременно с клавишей fn отображается
(2) Клавиша fn При нажатии одновременно с функциональной клавишей или
(3) Kлавиша с логотипом Windows Вызов меню Пуск Windows.
(4) Клавиша приложений Windows Вывод контекстного меню для элемента, на который наведен
(5) Клавиши встроенной цифровой клавиатуры Могут использоваться как клавиши на внешней цифровой
(6) Функциональные клавиши При нажатии одновременно с клавишей fn выполняют
6 Глава 2 Компоненты
информация о системе.
клавишей esc запускаются часто используемые системные
функции.
указатель.
клавиатуре.
наиболее часто используемые системные функции.
Page 29

Экран
ПРИМЕЧАНИЕ: Вид компьютера может отличаться от изображения в данном разделе.
Компонент Описание
(1) Встроенный выключатель экрана Выключение экрана при его закрытии на включенном
компьютере.
(2) Внутренние цифровые стереофонические
микрофоны (2)
(3) Индикатор встроенной веб-камеры (только на
некоторых моделях)
(4) Встроенная веб-камера (только на некоторых
моделях)
Запись звука.
Светится — встроенная веб-камера используется.
Запись видео и съемка фотографий.
Компоненты (вид сверху)7
Page 30

Компоненты (вид спереди)
Компонент Описание
(1) Индикатор питания
(2) Индикатор батареи
(3) Индикатор диска
(4) Инфракрасный датчик Прием сигналов с пульта дистанционного управления HP
(5) Гнездо аудиовхода для микрофона Позволяет подключать дополнительный компьютерный
Светится — компьютер включен.
●
Мигает — компьютер находится в спящем режиме.
●
Не светится — компьютер выключен или находится в
●
режиме гибернации.
Светится — батарея заряжается.
●
Мигает — батарея является единственным источником
●
питания и имеет низкий или критический уровень заряда.
Не светится — если компьютер подключен к внешнему
●
источнику питания, индикатор перестает светиться, когда
все батареи полностью заряжены. Если компьютер не
подключен к внешнему источнику питания, индикатор не
будет светиться до тех пор, пока батарея не достигнет
низкого уровня заряда.
Мигает — обращение к внутреннему жесткому диску или
●
оптическому дисководу (только на некоторых моделях).
Светится — программой HP ProtectSmart Hard Drive
●
Protection выполнена временная парковка головок
внутреннего жесткого диска и жесткого диска в отсеке для
сменных устройств (если присутствует).
(только в некоторых моделях).
микрофон-гарнитуру, стереофонический или монофонический
микрофон.
(6) Гнездо аудиовыхода для наушников (2) Воспроизведение звука при подключении дополнительных
8 Глава 2 Компоненты
стереодинамиков с внешним питанием, обычных или вставных
наушников, гарнитуры или телевизионной акустической
системы.
Page 31

Компоненты (вид сзади)
Компонент Описание
Вентиляционные отверстия Обеспечение воздушного потока для охлаждения внутренних
Компоненты (вид справа)
ПРИМЕЧАНИЕ: Вид компьютера может отличаться от изображения в данном разделе.
компонентов.
ПРИМЕЧАНИЕ: Вентилятор компьютера запускается
автоматически для охлаждения внутренних компонентов и
предотвращения перегрева. Регулярное включение и выключение
вентилятора во время работы является нормальным.
Компонент Описание
(1) Отсек для сменных устройств Поддержка оптического дисковода или жесткого диска.
(2) Порты USB (2) Подключение дополнительных устройств USB.
(3) Разъем антенны или кабельного телевидения
(только на некоторых моделях)
(4) Разъем RJ-11 (модема) (только на некоторых
моделях)
(5) Разъем питания Подключение адаптера переменного тока.
Подключение телевизионной антенны, цифрового кабельного
устройства или спутникового устройства, принимающего
телепрограммы стандартной или высокой четкости.
Подключение модемного кабеля.
Компоненты (вид сзади)9
Page 32

Компоненты (вид слева)
Компонент Описание
(1) Гнездо защитного тросика. Крепление к компьютеру дополнительного защитного тросика.
(2) Порт внешнего монитора Подключение внешнего монитора VGA или проектора.
(3) Порт расширения 3 Подключение компьютера к дополнительному стыковочному
ПРИМЕЧАНИЕ: Защитный тросик является сдерживающим
фактором, но он может не предотвратить ненадлежащее
использование или хищение компьютера.
устройству или дополнительному устройству расширения.
ПРИМЕЧАНИЕ: Компьютер имеет только один порт
расширения. Термин порт расширения 3 описывает тип порта
расширения.
(4) Разъем RJ-45 (сеть) Подключение кабеля локальной сети.
(5) HDMI-порт Порт HDMI предназначен для подключения к компьютеру
(6) Порт eSATA/USB Подключение высокопроизводительных компонентов eSATA,
(7) Индикатор гнезда цифровых карт памяти Светится — осуществляется доступ к цифровой карте памяти.
(8) Гнезда цифровых карт памяти Поддерживает следующие форматы цифровых карт памяти
(9) Гнездо ExpressCard Поддержка дополнительных карт ExpressCard/54.
дополнительного видео- или аудиоустройства, например
телевизора высокой четкости или любых других совместимых
цифровых или звуковых компонентов.
например внешнего жесткого диска eSATA, или подключение
дополнительного устройства USB.
(приобретаются отдельно).
Memory Stick (MS)
●
Memory Stick Pro (MSP)
●
MultiMediaCard (MMC)
●
Secure Digital (SD)
●
xD-Picture Card (XD)
●
10 Глава 2 Компоненты
Page 33

Компоненты (вид снизу)
Компонент Описание
(1) Отсек для жесткого диска и модуля
беспроводной ЛВС
(2) Фиксатор отсека для сменных устройств Позволяет извлечь модуль отсека для сменных устройств.
(3) Отсек модуля памяти Содержит 2 гнезда для модулей памяти.
(4) Отсек Mini Card Содержит модуль беспроводной глобальной сети (WWAN) и/
Содержит жесткий диск и модуль беспроводной ЛВС.
ПРЕДУПРЕЖДЕНИЕ: Во избежание сбоя системы
используйте только модули беспроводной связи, которые
официально разрешены для применения в компьютерах
полномочными государственными органами,
регламентирующими использование беспроводных
устройств. Если после замены модуля было получено
предупреждающее сообщение, для восстановления работы
компьютера извлеките данный модуль и обратитесь в службу
технической поддержки с помощью
поддержки.
или карту ТВ-тюнера (на некоторых моделях).
ПРЕДУПРЕЖДЕНИЕ: Во избежание сбоя системы
используйте только модули беспроводной связи, которые
официально разрешены для применения в компьютерах
полномочными государственными органами,
регламентирующими использование беспроводных
устройств. Если после замены модуля было получено
предупреждающее сообщение, для восстановления работы
компьютера извлеките данный модуль и обратитесь
технической поддержки с помощью центра справки и
поддержки.
центра справки и
в службу
(5) Фиксатор батареи Позволяет извлечь батарею из отсека.
(6) Гнездо для SIM-карт (только на некоторых
моделях)
(7) Отсек для батареи Предназначен для установки батареи.
(8) Вентиляционные отверстия (3) Обеспечение воздушного потока для охлаждения внутренних
Содержит модуль идентификации пользователя (SIM-карту).
Гнездо для SIM-карты находится внутри отсека для батареи.
компонентов.
Компоненты (вид снизу)11
Page 34

Компонент Описание
ПРИМЕЧАНИЕ: Вентилятор компьютера включается
автоматически для охлаждения внутренних компонентов и
предотвращения перегрева. Регулярное включение и
выключение вентилятора во время работы является
нормальным.
Антенны беспроводной связи
Компонент Описание
(1) Антенна беспроводной глобальной сети
(WWAN) (2)*
(2) Антенна беспроводной ЛВС (WLAN) (2)* Прием и передача сигналов для работы с беспроводными ЛВС
*Антенны не видны снаружи компьютера. Для обеспечения оптимальной передачи данных в непосредственной
близости от антенн не должно быть никаких препятствий.
Сведения о соответствии нормам беспроводной связи см. в документе Уведомления о
соответствии нормам, требованиям к безопасности и охране окружающей среды в разделе,
применимом к данной стране или региону. Эти уведомления доступны в центре справки и
поддержки.
12 Глава 2 Компоненты
Прием и передача сигналов для работы с беспроводными
глобальными сетями (WWAN).
(WLAN).
Page 35

Дополнительное оборудование
Компонент Описание
(1) Кабель питания* Подключение адаптера питания переменного тока к
электрической розетке.
(2) Адаптер питания переменного тока Используется для преобразования переменного тока в
постоянный.
(3) Батарея* Используется для питания компьютера, не подключенного к
внешнему источнику питания.
*Внешний вид батарей и кабелей питания зависит от региона и страны.
Дополнительное оборудование 13
Page 36

3 Наклейки
Наклейки на компьютере содержат сведения, которые могут понадобиться пользователю в
случае возникновения каких-либо проблем в работе компьютера или при поездке в другие
страны.
Служебная информация. Содержит следующие важные сведения.
●
Название компьютера (1). Это название компьютера, указанное на его передней
◦
панели.
Серийный номер (s/n) (2). Уникальный алфавитно-цифровой код компьютера.
◦
Номер детали/номер изделия (p/n) (3). Этот номер позволяет получить информацию об
◦
аппаратных компонентах компьютера. Номер детали облегчает техническому
специалисту определение требуемых компонентов и деталей.
Описание модели (4). Это наиболее важный номер,
◦
документов, драйверов и поддержки для данного ноутбука.
Подготовьте эти сведения перед обращением в службу технической поддержки. Наклейка
со служебной информацией находится снизу компьютера.
Сертификат подлинности Microsoft®. Содержит ключ продукта Windows®. Этот код может
●
потребоваться при обновлении и устранении неполадок в операционной системе.
Сертификат наклеен на нижнюю часть компьютера.
Наклейка
●
компьютера различным нормам и стандартам. Сведения о соответствии нормам указаны
внутри отсека батареи.
Наклейка аттестации модема. Содержит сведения о соответствии модема нормам, а также
●
отметки об одобрении для стран или регионов, в которых модем одобрен для
использования. Эти сведения могут быть полезны при
аттестации модема находится внутри отсека жесткого диска.
Наклейка (наклейки) сертификации устройств беспроводной связи (только на некоторых
●
моделях). Содержат сведения о дополнительных беспроводных устройствах и отметки об
одобрении для стран или регионов, в которых эти устройства были одобрены для
использования. Дополнительные устройства — это устройства беспроводной ЛВС или
со сведениями о соответствии нормам. Содержит информацию о соответствии
который требуется для получения
поездках в другие страны. Наклейка
14 Глава 3
Наклейки
Page 37

устройства Bluetooth®. Если на компьютере установлено одно или несколько устройств
беспроводной связи, на компьютере имеется одна или несколько наклеек сертификации.
Эти сведения могут быть полезны при поездках в другие страны. Наклейки сертификации
устройств беспроводной связи находятся внутри отсека Mini Card.
Наклейка SIM (только на некоторых моделях). Содержит идентификатор SIM-карты (ICCID).
●
Эта наклейка находится внутри отсека для
Наклейка с серийным номером модуля высокоскоростной беспроводной связи HP.
●
батареи.
Содержит серийный номер модуля высокоскоростной беспроводной связи HP. Эта наклейка
находится внутри отсека для батареи.
15
Page 38

Указатель
А
адаптер питания переменного
тока, определение 13
антенны 12
антенны беспроводной
связи 12
аудиовход, гнездо для
микрофона 8
аудиовход, гнездо для
микрофона, расположение 8
аудиовыход, гнездо для
наушников, расположение 8
Б
батарея, расположение 13
батарея, расположение
индикатора 8
батарея, расположение
отсека 11
батарея, расположение
фиксатора 11
беспроводная глобальная сеть
(WWAN), расположение
антенны 12
беспроводная ЛВС,
наклейка 15
беспроводная ЛВС,
расположение антенны 12
беспроводная связь, наклейка
сертификации устройства 15
беспроводная связь,
расположение индикатора
беспроводная связь,
расположение кнопки 5
В
веб-камера, расположение 7
вентиляционные отверстия 11
вентиляционные отверстия,
расположение 9
4
внешний монитор, расположение
порта 10
внутренние цифровые
стереофонические микрофоны,
расположение 7
воспроизведение/пауза,
расположение кнопки 5
встроенная веб-камера,
расположение 7
встроенный выключатель
экрана 7
Г
гнезда
аудиовход (микрофон)8
аудиовыход (наушники) 8
защитный трос 10
модуль памяти 11
цифровые карты памяти 10
ExpressCard 10
SIM-карта 11
гнездо защитного троса,
расположение 10
гнездо цифровых
расположение 10
громкость, регулятор 5
Д
динамики, расположение 4
диск, индикатор 8
Ж
жесткий диск, расположение
отсека 11
З
звук, индикатор отключения 3
звук, расположение кнопки
отключения 5
зоны прокрутки, TouchPad 2
карт памяти,
И
индикатор батареи,
расположение 3
индикатор встроенной веб-
камеры, расположение 7
индикатор гнезда цифровых карт
памяти, расположение 10
индикатор диска,
расположение 3
индикатор caps lock,
расположение 3
индикаторы
батареи 3
батарея 8
беспроводная связь 4
встроенная веб-камера 7
Гнездо
диск 8
диска 3
отключение звука 3
питание 8
питания 3
сенсорная панель 2
увеличение громкости 4
уменьшение громкости 4
caps lock 3
num lock 4
индикаторы питания,
расположение 3
инфракрасный датчик,
расположение 8
К
кабель питания,
расположение 13
клавиша приложений Windows,
расположение 6
клавиша приложений,
Windows 6
цифровых карт
памяти 10
16 Указатель
Page 39

Клавиша с логотипом Windows,
расположение 6
Клавиша esc, расположение 6
Клавиша fn, расположение 6
клавиши
логотип Windows 6
приложения Windows 6
функциональные 6
цифровая клавиатура 6
esc 6
fn 6
кнопка включения/выключения
сенсорной панели 2
кнопка мультимедиа,
расположение 5
кнопки
беспроводная связь 5
включение/выключение
сенсорной панели 2
воспроизведение/пауза 5
мультимедиа 5
остановить 5
отключение звука 5
питание 5
предыдущая дорожка/
перемотка назад 5
Сенсорная панель
TouchPad 2
следующая дорожка/
перемотка вперед 5
код продукта 14
компоненты
вид сверху 2
вид сзади
вид слева 10
вид снизу 11
вид спереди 8
вид справа 9
дополнительное
оборудование 13
М
модем, наклейка аттестации 14
модуль беспроводной
глобальной сети 11
модуль беспроводной ЛВС 11,
15
модуль памяти, расположение
отсека 11
монитор, порт для внешнего 10
9
Н
название и номер
компьютера 14
наклейка с серийным номером
модуля высокоскоростной
беспроводной связи HP 15
наклейка SIM 15
наклейки
аттестация модема 14
беспроводная ЛВС 15
высокоскоростная связь
HP 15
сертификат подлинности
Microsoft 14
сертификация устройства
беспроводной
служебная информация 14
соответствие нормам 14
Bluetooth 15
SIM-карта 15
наушники, гнездо
аудиовыхода 8
О
операционная система
код продукта 14
Microsoft, сертификат
подлинности 14
Остановить, расположение
кнопки 5
отключение звука, индикатор 3
отключение звука, расположение
кнопки 5
отпечатки пальцев,
расположение считывателя 6
отсек для сменных устройств,
расположение 9
отсеки
батарея 11, 14
жесткий диск 11
модуль памяти 11
Mini Card 11
П
питание, кабель 13
питание, расположение
индикаторов 8
питание, расположение
кнопки 5
связи 15
питание, расположение
разъема 9
поездки
порт расширения,
порт eSATA/USB,
порты
порты USB, расположение 9
предыдущая дорожка/перемотка
Р
разъем антенны или кабельного
разъем питания 9
разъемы
расположение клавиш цифровой
С
сведения о соответствии нормам
Сенсорная панель
Сенсорная панель TouchPad
с компьютером
модем, наклейка
аттестации 14
наклейки сертификации
беспроводного
устройства 15
расположение 10
расположение 10
внешний монитор 10
расширения 10
eSATA/USB 10
HDMI 10
USB 9
назад, расположение
кнопки 5
телевидения,
расположение 9
телевизионная антенна/
кабель 9
RJ-11 (модем)9
RJ-45 (сеть)10
клавиатуры 6
модем, наклейка
аттестации 14
наклейка со
соответствии нормам 14
наклейки сертификации
беспроводного
устройства 15
зоны прокрутки 2
кнопки 2
расположение 2
сведениями о
Указатель 17
Page 40

сенсорная панель, расположение
индикатора 2
серийный номер
компьютера 14
сертификат подлинности,
наклейка 14
следующая дорожка/перемотка
вперед, расположение
кнопки 5
служебная информация 14
У
увеличение громкости,
индикатор 4
уменьшение громкости,
индикатор 4
управление воспроизведением,
расположение кнопок 5
Ф
фиксатор
батареи 11
отсек для запасных
устройств 11
фиксатор отсека для сменных
устройств, расположение 11
функциональные клавиши,
расположение 6
N
num lock, индикатор 4
R
RJ-11 (разъем модема),
расположение 9
RJ-45 (сеть), расположение
разъема 10
S
SIM-карта, расположение
гнезда 11
Ц
цифровые стереофонические
микрофоны, расположение 7
Э
экран, выключатель 7
B
Bluetooth, наклейка 15
E
ExpressCard, расположение
гнезда 10
H
HDMI, расположение порта 10
M
Microsoft, сертификат
подлинности 14
Mini Card, расположение
отсека 11
18 Указатель
Page 41

Page 42

Жесткий диск переносного компьютера Hewlett-Packard
Уход, диагностика и обслуживание
Введение............................................................................................................................................ 2
Служебная программа HP Notebook LidSwitch Policy............................................................................. 3
Самотестирование жесткого диска переносного компьютера с помощью программы
настройки компьютера (F10)................................................................................................................ 3
Минимальные требования к системе BIOS............................................................................................. 4
Винты для установки жесткого диска ..................................................................................................... 4
Рекомендации для пользователей переносных компьютеров ................................................................... 5
Блок-схема процесса устранения неполадок жесткого диска.................................................................. 6
Page 43

Введение
Компания Hewlett-Packard стремится к постоянному повышению степени удовлетворенности своих
заказчиков. В настоящем документе описаны меры, которые предпринимает компания HewlettPackard для снижения риска сбоев жестких дисков. В число этих мер входит новая политика
управления электропитанием, усовершенствованные средства самотестирования жесткого диска
и рекомендации по поддержанию сохранности программного обеспечения.
Жесткий диск переносного компьютера является во многих отношениях очень хрупким устройством.
Производители вводят в каждое новое поколение жестких дисков значительные
усовершенствования, повышающие их стойкость к ударам. Однако если жесткий диск
подвергается ударам, превышающим нормативные значения, возможен сбой жесткого диска.
Удары могут вызвать смещение головок чтения-записи или их соударение с поверхностью диска,
что вызывает появление таких признаков как щелчки, невозможность работы следящей системы
и невозможность доступа к загрузочному устройству. Как правило, подобные признаки появляются
в результате сильного удара или падения диска в следующих случаях.
• При выключенном переносном компьютере (удар в нерабочем состоянии).
-ИЛИ-
• При включенном компьютере во время чтения или записи данных на жесткий диск (удар
в рабочем состоянии).
Удары могут привести к появлению любых из перечисленных ниже ошибок.
Non-system disk (диск не является системным).
No boot device (не загрузочное устройство).
Ошибка 1720 или 1782.
Кроме того, быстродействие жесткого диска может уменьшиться, если не устраняется
программными средствами фрагментация файлов. С течением времени структура файлов на
жестком диске фрагментируется из-за постоянного создания, редактирования, копирования
и удаления файлов. Новые данные записываются на жесткий диск в первое доступное место.
Фрагментация происходит, когда данное приложение или файл хранится не на непрерывном
пространстве жесткого диска. Если файлы фрагментированы, пропускная способность жесткого
диска падает из-за необходимости подвода головок чтения-записи к нескольким местам на диске.
Другие проблемы снижения быстродействия жестких дисков появляются из-за неполадок
программного обеспечения. Эти неполадки программного обеспечения включают в себя, но не
ограничиваются наличием вирусов, неполадок приложений и операционных систем, а также
повреждений файлов. Из всех неполадок труднее всего проследить за повреждениями файлов,
учитывая, насколько легко они могут произойти. Например, при выключении переносного
компьютера до завершения работы операционной системы могут быть повреждены загрузочные
файлы. Эта неисправность может вызвать появление синих экранов и непрерывных попыток
перезагрузки.
Компания Hewlett-Packard предлагает следующие меры для устранения этих неполадок.
2
Page 44

Служебная программа HP Notebook LidSwitch Policy
Возможность удара в рабочем состоянии особенно велика, когда пользователь работает на
переносном компьютере во время поездки. Поэтому компания Hewlett-Packard выпустила
служебную программу HP Notebook LidSwitch Policy, осуществляющую управление питанием
совместно с интерфейсом Microsoft Windows API. Это усовершенствование позволяет переводить
переносной компьютер в ждущий режим, когда его крышка закрыта и компьютер питается от
аккумулятора, то есть от источника постоянного тока, без устройства расширения или внешнего
источника питания, подсоединенного к сети переменного тока. Компания Hewlett-Packard
рекомендует использовать данный пакет SoftPaq со всеми поставляемыми в настоящее время
переносными компьютерами. Служебную программу HP Notebook LidSwitch Policy можно
получить по следующему адресу:
http://welcome.hp.com/country/ru/rus/support.html
Для доступа к служебной программе HP Notebook LidSwitch Policy после установки приложения
нажмите кнопку
LidSwitch Policy.
• Display status (отобразить состояние).
• Enable HP Notebook LidSwitch Policy (включить HP Notebook LidSwitch Policy)
Примечание 1. Служебная программа HP Notebook LidSwitch Policy не переводит в ждущий
режим переносной компьютер, питаемый от сети, если закрыть крышку компьютера, а затем
перейти на питание от источника постоянного тока. Прежде чем закрыть крышку, необходимо
отсоединить переносной компьютер от устройства расширения или отключить его от источника
питания переменного тока.
Примечание 2. В операционных системах Microsoft Windows 2000 и Windows XP имеется
функция Lid Switch Standby (ждущий режим по переключателю крышки). Однако она действует
независимо от того, осуществляется ли питание переносного компьютера от источника
переменного или постоянного тока. Поскольку устройство расширения предназначено именно для
подключения компьютера к сети питания переменного тока, при закрытом экране и работе
с внешней клавиатурой и монитором, в этом случае переход в ждущий режим по закрытию
крышки неприемлем.
(Пуск) и выберите команды
Start
На экране появятся следующие варианты.
Programs
(Программы) и
HP Notebook
Самотестирование жесткого диска переносного компьютера с помощью программы настройки компьютера (F10)
Компания Hewlett-Packard усовершенствовала программу самотестирования жесткого диска,
доступ к которой осуществляется через меню Tools (сервис) программы настройки компьютера
(F10). Новая программа самотестирования жесткого диска обладает расширенными
возможностями обнаружения неполадок и сбоев жесткого диска. В одной процедуре тестирования
совмещены краткая и полная версии самотестирования жесткого диска. После запуска
усовершенствованной программы самотестирования жесткого диска выполняются следующие
действия.
1. Запускается сокращенная проверка. Если ошибки не обнаружены, автоматически
запускается полная проверка.
2. Если ошибки не обнаружены, автоматически запускается проверка атрибута SMART.
3. Если в какой-либо из проверок обнаруживается неполадка, работа программы
прекращается и выдается сообщение об ошибке.
Примечание. Любую проверку можно прервать в любое время нажатием клавиши
Esc.
3
Page 45

Усовершенствованная программа самотестирования жесткого диска в программе настройки
компьютера (F10) доступна на коммерческих условиях в виде обновления системы BIOS. Для
загрузки новейшего обновления BIOS посетите веб-узел компании Hewlett-Packard по адресу
http://welcome.hp.com/country/ru/rus/support.html
. Рекомендуется устанавливать последнее
обновление системы BIOS на все поставляемые в настоящее время переносные компьютеры
в дополнение к сериям Evo N400 и Evo N600. Минимальные требования к системе BIOS для
каждой платформы приведены в следующей таблице.
Минимальные требования к системе BIOS
Платформа переносного
компьютера
HP Compaq Business nc8000 F.0A 12 декабря 2003 г.
HP Compaq Business nw8000 F.0A 12 декабря 2003 г.
HP Compaq Business nc6000 F.09 09 февраля 2004 г.
Серия HP Compaq Business nc4000 F.25 06 февраля 2004 г.
Серия HP Compaq Business nx9000 KG.M1.15 19 декабря 2003 г.
HP Compaq Business nx5000 F.05 04 февраля 2004 г.
Compaq Evo N620c F.0E 21 Nov 03
Compaq Evo N610c/v F.18 09 декабря 2003 г.
Compaq Evo N600c 686DF 31 декабря 2003 г.
Compaq Evo N800c F.14 08 марта 2004 г.
Compaq Evo N410c F.14 15 декабря 2003 г.
Compaq Evo N400c 686AW_2004.03.8A 08 марта 2004 г.
Версия BIOS Дата выпуска BIOS
Винты для установки жесткого диска
Все переносные компьютеры марки Hewlett-Packard и Compaq, предназначенные для продажи
и применения в малом и среднем бизнесе, поставляются с одним или несколькими винтами для
установки жесткого диска, обеспечивающими надежное крепление установленного устройства.
Поэтому такие винты должны быть всегда правильно установлены. При отсутствии винтов для
установки жесткого диска вероятность сбоя жесткого диска с течением времени существенно
возрастает. Поскольку эти винты составляют неотъемлемую часть конструкции переносного
компьютера, после удаления, а также в случае отсутствия винтов их необходимо заменять.
Набор винтов для установки жесткого диска. Если при обслуживании перечисленных
далее коммерческих переносных компьютеров отсутствуют один или несколько винтов для
установки жесткого диска, их можно заменить винтами из следующих наборов (по 100 винтов
в наборе).
• Для моделей N600c/N610c/N620c/Nc6000 используются винты из комплекта запасных
частей жесткого диска, номер изделия 360670-001.
• Для моделей N800c/N800v/N800w используются винты из комплекта запасных частей
жесткого диска, номер изделия 360380-001.
• Для моделей HP Pavilion ze4300/ze4400/ze4500/ze5300/ze5400/ze5500 и HP Compaq
nx9000/nx9005/nx9010 используются винты из комплекта запасных частей жесткого диска,
номер изделия 361188-001.
Примечание. За получением винтов для установки жесткого диска следует обращаться к местному
партнеру по обслуживанию техники.
4
Page 46

Рекомендации для пользователей переносных компьютеров
• Перед перемещением компьютера установите на нем служебную программу HP Notebook
LidSwitch Policy или, в качестве альтернативы, переведите переносной компьютер в ждущий
режим.
• Проведите обновление до последней версии системы BIOS, как описано в разделе
«Самотестирование жесткого диска переносного компьютера с помощью программы настройки
компьютера (F10)».
• По возможности устанавливайте на панели управления параметры управления электропитанием
(схемы управления питанием), разрешающие выключение жесткого диска, если он не
используется в течение продолжительного времени. Например, при работе с такими
приложениями как текстовый процессор, исполняемыми преимущественно в оперативной памяти,
с нечастыми обращениями к жесткому диску.
• Периодически выполняйте дефрагментирование жесткого диска, что позволяет оптимизировать
чтение и запись данных. Во время дефрагментирования данные перемещаются в непрерывное
пространство. В результате уменьшается количество перемещений головок чтения-записи
жесткого диска. Сведения о порядке дефрагментации жесткого диска см. в следующих статьях
базы знаний Microsoft.
– В Windows XP: http://support.microsoft.com/default.aspx?scid=kb;EN-US;314848
– В командной строке Windows XP:
http://support.microsoft.com/default.aspx?scid=kb;EN-US;283080
– В Windows 2000
http://support.microsoft.com/default.aspx?scid=kb;EN-US;227463
• Периодически запускайте в консоли восстановления Microsoft, как минимум, команду
chkdsk /p /r для проверки жесткого диска на отсутствие ошибок и испорченных секторов,
а также для восстановления информации, пригодной для чтения. Для получения соответствующих
сведений см. следующие статьи базы знаний Microsoft.
– Windows XP:
http://support.microsoft.com/default.aspx?scid=kb;en-us;314058&Product=winxp
– Windows 2000: http://support.microsoft.com/default.aspx?scid=kb;EN-US;229716
• Установите и поддерживайте в рабочем состоянии программу защиты от вирусов, чтобы
предотвратить сбои, вызванные вирусами.
• Регулярно создавайте резервные копии важнейших сообщений электронной почты и документов
на съемных носителях.
• Регулярно посещайте веб-узел компании Hewlett-Packard для получения новых систем BIOS
и драйверов.
5
Page 47

Блок-схема процесса устранения неполадок
жесткого диска
6
Page 48

© Компания Hewlett-Packard Development (Hewlett-Packard Development
Company, L.P.), 2004.
Информация, содержащаяся в настоящем документе, может быть изменена
без предварительного уведомления. Все виды гарантий на продукты и услуги
компании HP указываются исключительно в заявлениях о гарантии,
прилагаемых к указанным продуктам и услугам. Никакие сведения,
содержащиеся в данном документе не должны истолковываться как
предоставление дополнительных гарантий. Компания HP не несет
ответственности за технические ошибки или опечатки, которые могут
содержаться в настоящем документе.
5982-4726RU, 05/2004
7
Page 49

Мобильный пульт дистанционного
управления HP (только для некоторых
моделей)
Руководство пользователя
Page 50

© Copyright 2008 Hewlett-Packard
Development Company, L.P.
Windows и Windows Vista являются
торговыми марками корпорации Microsoft,
зарегистрированными в США и/или в
других странах.
Информация, содержащаяся в
настоящем документе, может быть
изменена без предварительного
уведомления. Все виды гарантий на
продукты и услуги компании HP
указываются исключительно в
заявлениях о гарантии, прилагаемых к
указанным продуктам и услугам. Никакие
сведения, содержащиеся в данном
документе, не должны истолковываться
как предоставление
гарантий. Компания HP не несет
ответственности за технические ошибки
или опечатки, которые могут содержаться
в настоящем документе.
Второе издание: июнь 2008 г.
Номер документа: 468522-252
дополнительных
Page 51

Содержание
1 Функции компонентов
2 Перечень кнопок
3 Установка батареи
4 Устранение неполадок
Указатель ............................................................................................................................................................ 9
iii
Page 52

iv
Page 53

1 Функции компонентов
ПРИМЕЧАНИЕ. К компьютеру может прилагаться обновленный пульт дистанционного
управления, работающий иначе, чем описано в данном руководстве. Для получения новейшего
руководства пользователя посетите страницу поддержки продукта для своего компьютера по
адресу
Инфракрасный объектив на пульте дистанционного управления соединяет пульт с компьютером.
Для связи инфракрасного объектива пульта дистанционного управления и компьютера
необходимо наличие прямого пути между ними без помех.
Необходимо помнить следующее.
●
http://www.hp.com.
Пульт дистанционного управления работает в операционной системе Windows® и в
программе QuickPlay (установлена только на некоторых моделях компьютеров). Функции
кнопок могут различаться в зависимости
от используемой программы.
ПРИМЕЧАНИЕ. Для получения сведений об использовании программы QuickPlay см.
программную справку QuickPlay.
Функции некоторых кнопок пульта дистанционного управления совпадают с функциями
●
кнопок компьютера. Например, функции кнопок питания на пульте дистанционного
управления и на компьютере совпадают, они работают одинаково.
Функции некоторых кнопок пульта дистанционного управления совпадают с функциями
●
сочетаний клавиш компьютера. Для получения сведений о сочетаниях клавиш обратитесь к
руководству пользователя Указывающие устройства и клавиатура
Чтобы получить доступ к руководствам пользователя, выберите Пуск > Справка и
поддержка > Руководства пользователя.
Функции других кнопок пульта дистанционного управления не дублируются кнопками
●
компьютера или предустановленными сочетаниями клавиш.
.
1
Page 54

2 Перечень кнопок
В этом разделе представлены сведения о функциях кнопок пульта дистанционного
управления.
ПРИМЕЧАНИЕ. Расположение кнопок может различаться в зависимости от модели пульта
дистанционного управления.
Кнопка Функция в Windows Функция в программе QuickPlay (только на
Питание
DVD Нажмите эту кнопку для запуска функции
Если компьютер выключен, нажмите эту
●
кнопку для запуска Windows.
Если компьютер включен, нажмите эту
●
кнопку для эмуляции нажатия кнопки
питания компьютера. Для получения
сведений см. руководство пользователя
компьютера.
Если компьютер находится в ждущем
●
режиме, нажмите и сразу отпустите эту
кнопку для выхода из ждущего режима.
Если компьютер находится в спящем
●
режиме, нажмите и сразу
кнопку для выхода из спящего режима.
воспроизведения DVD программы QuickPlay
(только на некоторых моделях компьютеров).
ПРИМЕЧАНИЕ. Если на компьютере
настроен запрос пароля, может
потребоваться выполнить вход в Windows.
Программа QuickPlay или программа
воспроизведения DVD запустится после
входа в систему. Для получения
дополнительных сведений см. справку
программы QuickPlay или программы
воспроизведения DVD.
отпустите эту
некоторых моделях)
Нажмите эту кнопку для выключения
компьютера.
При воспроизведении DVD нажмите эту
●
кнопку для открытия меню диска DVD.
Если DVD не воспроизводится, нажмите
●
эту кнопку для открытия проигрывателя
DVD программы QuickPlay.
Мультимедиа Нажмите эту кнопку для запуска программы
2 Глава 2 Перечень кнопок
QuickPlay (для моделей с предустановленной
программой QuickPlay) или программы
воспроизведения DVD (для моделей с
предустановленной программой
воспроизведения DVD).
Нажмите эту кнопку для открытия меню
программы QuickPlay.
Page 55

Кнопка Функция в Windows Функция в программе QuickPlay (только на
ПРИМЕЧАНИЕ. Если на компьютере
настроен запрос пароля, может
потребоваться выполнить вход в Windows.
Программа QuickPlay или программа
воспроизведения DVD запустится после
входа в систему. Для получения
дополнительных сведений см. справку
программы QuickPlay или программы
воспроизведения DVD.
некоторых моделях)
Переключение между
экранами
Windows Media
Center
Канал/страница
выше
Остановка Нажмите эту кнопку для остановки
Нажмите эту кнопку для переключения
изображения с экрана компьютера на
внешний дисплей, и наоборот.
Если на компьютере установлена
операционная система Windows Vista®
Premium или Windows Vista Ultimate, нажмите
эту кнопку для открытия главного меню Media
Center. Кнопка Windows Media Center не
работает в других операционных системах.
ПРИМЕЧАНИЕ. Название операционной
системы указано на наклейке на нижней части
компьютера.
Нажмите для эмуляции нажатия клавиши
●
pg up на клавиатуре.
Нажимайте для переключения каналов в
●
возрастающем порядке.
выполняемого действия мультимедиа,
например воспроизведения, перемотки и т.д.
Нажмите эту кнопку для переключения
изображения с экрана компьютера на
внешний дисплей, и наоборот.
Если на компьютере установлена
операционная система Windows Vista Premium
или Windows Vista Ultimate, нажмите эту
кнопку для открытия главного меню Media
Center. Кнопка Windows Media Center не
работает в других операционных системах.
ПРИМЕЧАНИЕ. Название операционной
системы указано на наклейке на нижней части
компьютера.
Нажмите для эмуляции нажатия клавиши
●
pg up на клавиатуре.
Нажимайте для переключения каналов в
●
возрастающем порядке.
Нажмите эту кнопку для остановки
выполняемого действия мультимедиа,
например воспроизведения, перемотки и т.д.
Перемотка назад Нажмите эту кнопку для перемотки
выбранного носителя назад.
Воспроизведение/
пауза
Перемотка вперед Нажмите эту кнопку для перемотки
Если носитель не воспроизводится,
●
нажмите эту кнопку для воспроизведения
носителя.
Если носитель воспроизводится,
●
нажмите эту кнопку для приостановки
воспроизведения.
выбранного носителя вперед.
Нажмите эту кнопку для перемотки
выбранного носителя назад.
Если носитель не воспроизводится,
●
нажмите эту кнопку для воспроизведения
носителя.
Если носитель воспроизводится,
●
нажмите эту кнопку для приостановки
воспроизведения.
Нажмите эту кнопку для перемотки
выбранного носителя вперед.
3
Page 56

Кнопка Функция в Windows Функция в программе QuickPlay (только на
некоторых моделях)
Канал/страница ниже
Предыдущее Нажмите эту кнопку для перехода к
Вверх Перемещение. Нажмите эту кнопку для
Следующее Нажмите эту кнопку для перехода к
Влево Перемещение. Нажмите эту кнопку для
Ок Перемещение. Нажмите эту кнопку для
Нажмите для эмуляции нажатия клавиши
●
pg dn на клавиатуре.
Нажимайте для переключения каналов в
●
убывающем порядке.
предыдущей дорожке или главе.
прокрутки вверх.
следующей дорожке или главе.
прокрутки влево.
выбора элемента на экране.
Нажмите для эмуляции нажатия клавиши
●
pg dn на клавиатуре.
Нажимайте для переключения каналов в
●
убывающем порядке.
Нажмите эту кнопку для перехода к
предыдущей дорожке или главе.
Перемещение. Нажмите эту кнопку для
прокрутки вверх.
Нажмите эту кнопку для перехода к
следующей дорожке или главе.
Перемещение. Нажмите эту кнопку для
прокрутки влево.
Перемещение. Нажмите эту кнопку для
выбора элемента на экране.
Вправо Перемещение. Нажмите эту кнопку для
прокрутки вправо.
Назад Нажмите эту кнопку для эмуляции функции
«назад» клавиши backspace в активной
программе.
Вниз Перемещение. Нажмите эту кнопку для
прокрутки вниз.
Информация Нажмите для отображения системной
информации.
Тише Нажмите эту кнопку для уменьшения
системной громкости звука.
Перемещение. Нажмите эту кнопку для
прокрутки вправо.
В музыкальном режиме нажмите эту
●
кнопку для перемещения на один
уровень вверх по каталогам в окне «Моя
музыка».
В режиме DVD эта кнопка неактивна.
●
Перемещение. Нажмите эту кнопку для
прокрутки вниз.
Нажмите для отображения информации и
параметров программ QuickPlay.
Нажмите эту кнопку для уменьшения
системной громкости звука.
4 Глава 2 Перечень кнопок
Page 57

Кнопка Функция в Windows Функция в программе QuickPlay (только на
некоторых моделях)
Отключение звука
Громче Нажмите эту кнопку для увеличения
Нажмите эту кнопку для отключения
●
звука системы.
Если звук отключен, нажмите кнопку для
●
восстановления звука системы.
системной громкости звука.
Нажмите эту кнопку для отключения
●
звука системы.
Если звук отключен, нажмите кнопку для
●
восстановления звука системы.
Нажмите эту кнопку для увеличения
системной громкости звука.
5
Page 58

3 Установка батареи
ВНИМАНИЕ! Из соображений безопасности можно использовать только батарею, входящую в
комплект поставки, аналогичную запасную батарею HP или совместимую батарею HP.
Утилизацию использованных батарей следует осуществлять в соответствии с инструкциями
руководства Сведения о безопасности, стандартах и окружающей среде, находящегося на
компакт-диске с руководствами пользователя или в центре справки и поддержки. Чтобы открыть
эти сведения, выберите
Для установки батареи в пульт дистанционного управления следуйте приведенным инструкциям.
1. Поднимите крышку отсека для батареи (1) на задней части пульта дистанционного
управления и снимите ее (2).
Пуск > Справка и поддержка > Руководства пользователя.
2. Установите батарею в отсек (1), сторона со знаком «плюс» должна быть направлена вверх.
6 Глава 3 Установка батареи
Page 59

3. Совместите крышку отсека для батареи (2) с отсеком и нажмите на нее, чтобы закрыть (3).
7
Page 60

4 Устранение неполадок
Если пульт дистанционного управления работает неверно, выполните следующее.
Убедитесь, что между пультом дистанционного управления и инфракрасным портом
●
компьютера или дополнительного стыковочного устройства отсутствуют помехи.
Убедитесь, что вы находитесь в пределах действия инфракрасного порта компьютера или
●
дополнительного стыковочного устройства.
Убедитесь, что батарея правильно установлена и заряжена. При необходимости замените
●
батарею.
Убедитесь,
●
используется поддерживаемый пульт управления.
что для компьютера или дополнительного стыковочного устройства
8 Глава 4 Устранение неполадок
Page 61

Указатель
Б
Батарея, установка 6
В
Вверх, кнопка 4
Влево, кнопка 4
Вниз, кнопка 4
Воспроизведение/пауза,
кнопка 3
Вправо, кнопка 4
Г
Громче, кнопка 5
И
Информация, кнопка 4
Инфракрасный объектив 1
К
Канал/страница выше, кнопка 3
Канал/страница ниже, кнопка 4
Кнопки
вверх 4
влево 4
вниз 4
воспроизведение/пауза 3
вправо 4
громче 5
информация 4
канал/страница выше 3
канал/страница ниже 4
мультимедиа 2
назад 4
Ок 4
остановка 3
отключение звука 5
переключение
экранами 3
перемотка вперед 3
перемотка назад 3
между
перечень 2
питание 2
предыдущее 4
следующее 4
тише 4
DVD 2
Windows Media Center 3
М
Мультимедиа, кнопка 2
Н
Назад, кнопка 4
О
Ок, кнопка 4
Остановка, кнопка 3
Отключение звука, кнопка 5
П
Переключение между экранами,
кнопка 3
Перемотка вперед, кнопка 3
Перемотка назад, кнопка 3
Питание, кнопка 2
Предыдущее, кнопка 4
С
Следующее, кнопка 4
Т
Тише, кнопка 4
У
Установка батареи 6
Устранение неполадок 8
D
DVD, кнопка 2
Q
QuickPlay 1
W
Windows Media Center, кнопка 3
Указатель 9
Page 62

Page 63

Указывающие устройства и клавиатура
Руководство пользователя
Page 64

© Hewlett-Packard Development Company,
L.P., 2008 г.
Windows — зарегистрированный в США
товарный знак Microsoft Corporation.
Приведенная в этом документе
информация может быть изменена без
уведомления. Гарантийные
обязательства для продуктов и услуг HP
приведены только в условиях гарантии,
прилагаемых к каждому продукту и
услуге. Никакие содержащиеся здесь
сведения не могут рассматриваться как
дополнение к этим условиям гарантии. HP
не несет ответственности за технические
или редакторские
ошибки и упущения в
данном документе.
Издание 1-е, июнь 2008 г.
Номер документа: 468135-251
Page 65

Уведомление о продукте
В этом руководстве пользователя описываются функции, которые являются общими для
большинства моделей. Некоторые функции могут быть недоступны на данном компьютере.
iii
Page 66

iv Уведомление о продукте
Page 67

Содержание
1 Использование сенсорной панели
Установка параметров сенсорной панели ........................................................................................ 2
Подключение внешней мыши ............................................................................................................ 2
2 Использование клавиатуры
Использование сочетаний клавиш .................................................................................................... 3
Отображение сведений о системе (fn+esc) ..................................................................... 4
Открытие центра справки и поддержки (fn+f1) ................................................................ 4
Открытие окна параметров печати (fn+f2) ....................................................................... 5
Запуск обозревателя Интернета (fn+f3) ........................................................................... 5
Переключение изображения на экране (fn+f4) ................................................................ 5
Переход в спящий режим (fn+f5) ...................................................................................... 5
Активизация функции QuickLock (fn+f6) ........................................................................... 6
Уменьшение яркости экрана (fn+f7) ................................................................................. 6
Увеличение яркости экрана (fn+f8) ................................................................................... 6
Запуск, приостановка или возобновление
диска DVD (fn+f9) ............................................................................................................... 6
Остановка воспроизведения аудиодиска или диска DVD (fn+f10) ................................. 6
Воспроизведение предыдущей дорожки или раздела аудиодиска или диска DVD
(fn+f11) ................................................................................................................................ 6
Воспроизведение следующей дорожки или раздела аудиодиска или диска DVD(fn
+f12) ..................................................................................................................................... 7
воспроизведения аудиодиска или
3 Использование цифровых панелей
Использование встроенной цифровой панели клавиатуры ........................................................... 9
Включение и выключение встроенной цифровой панели клавиатуры ......................... 9
Переключение функций клавиш встроенной цифровой панели .................................... 9
Использование дополнительной внешней
4 Очистка сенсорной панели и клавиатуры
Указатель .......................................................................................................................................................... 11
цифровой панели ........................................................ 9
v
Page 68

vi
Page 69

1 Использование сенсорной панели
Приведенные ниже рисунок и таблица описывают сенсорную панель компьютера.
Компонент Описание
(1) Индикатор сенсорной панели
(2) Сенсорная панель* Перемещение указателя, выбор и запуск объектов на экране.
(3) Левая кнопка сенсорной панели* Выполняет функцию левой кнопки мыши.
(4) Кнопка включения/выключения сенсорной
панели
(5) Зона прокрутки сенсорной панели* Прокрутка вверх или вниз.
(6) Правая кнопка сенсорной панели* Выполняет функцию правой кнопки мыши.
*В данной таблице приведены параметры, установленные производителем. Чтобы просмотреть и изменить параметры
сенсорной панели, выберите Пуск > Панель управления > Оборудование и звук > Мышь.
Белый — сенсорная панель включена.
●
Желтый — сенсорная панель отключена.
●
Включение/выключение сенсорной панели.
Для перемещения указателя проведите пальцем по поверхности сенсорной панели в
направлении необходимого перемещения указателя. Используйте левую и правую кнопки
сенсорной панели как соответствующие кнопки мыши. Для прокрутки вверх или вниз с помощью
зоны прокрутки сенсорной панели проведите пальцем вверх или вниз по вертикальной белой
линии.
1
Page 70

ПРИМЕЧАНИЕ: При использовании сенсорной панели для перемещения указателя
необходимо сначала убрать палец с сенсорной панели, а затем переместиться в зону прокрутки.
Если просто сдвинуть палец с сенсорной панели в зону прокрутки, не отрывая его, функция
прокрутки не активизируется.
Установка параметров сенсорной панели
При помощи свойств мыши в операционной системе Windows® настройте параметры
указывающих устройств, например назначение кнопок, скорость щелчка и параметры указателя.
Чтобы открыть окно «Свойства: Мышь», выберите Пуск > Панель управления > Оборудование
и звук > Мышь.
Подключение внешней мыши
Внешнюю мышь для порта USB можно подключить к одному из USB-портов компьютера. Кроме
того, мышь для порта USB может подключаться к системе с помощью порта дополнительного
стыковочного устройства или устройства расширения.
2 Глава 1 Использование сенсорной панели
Page 71

2 Использование клавиатуры
Использование сочетаний клавиш
Сочетание клавиш означает одновременное нажатие клавиши fn (1) и либо клавиши esc (2), либо
одной из функциональных клавиш (3).
Значки на клавишах f1 – f12 обозначают функции сочетаний клавиш. Функции сочетаний клавиш
и выполняемые с их помощью процедуры описываются в следующих разделах.
ПРИМЕЧАНИЕ: Вид компьютера может отличаться от изображения в данном разделе.
Функция Сочетание клавиш
Отображение сведений о системе. fn+esc
Доступ к справке и поддержке. fn+f1
Открытие окна параметров печати. fn+f2
Открытие обозревателя Интернета. fn+f3
Переключение изображения на экране. fn+f4
Перевод компьютера в режим гибернации. fn+f5
Активизация функции QuickLock. fn+f6
Уменьшение яркости экрана. fn+f7
Увеличение яркости экрана. fn+f8
Использование сочетаний клавиш 3
Page 72

Функция Сочетание клавиш
Запуск, приостановка или возобновление
воспроизведения аудиодиска или диска DVD.
Остановка воспроизведения аудиодиска или диска
DVD.
Воспроизведение предыдущей дорожки или раздела
аудиодиска или диска DVD.
Воспроизведение следующей дорожки аудиодиска или
диска DVD.
fn+f9
fn+f10
fn+f11
fn+f12
Чтобы воспользоваться сочетанием клавиш, выполните следующие действия.
Нажмите и отпустите клавишу fn, а затем нажмите и отпустите вторую клавишу, входящую
●
в сочетание.
— или —
Нажмите и удерживайте клавишу fn, нажмите вторую клавишу и отпустите обе клавиши
●
одновременно.
Отображение сведений о системе (fn+esc)
Для отображения сведений о компонентах оборудования системы и номера версии BIOS
нажмите fn+esc.
При использовании сочетания клавиш fn+esc в Windows версия BIOS (базовой системы вводавывода) отображается как дата BIOS. На некоторых моделях компьютеров дата BIOS
отображается в десятичном формате. Дата BIOS иногда называется версией системного ПЗУ.
Открытие центра справки и поддержки (fn+f1)
Нажмите fn+f1, чтобы открыть центр справки и поддержки.
Кроме материалов по операционной системе, центр справки и поддержки предоставляет
следующие сведения и средства.
Сведения о компьютере, такие как модель и серийный номер, установленное программное
●
обеспечение, компоненты оборудования и технические характеристики.
Ответы на вопросы об использовании компьютера.
●
Руководства по изучению функций компьютера
●
Обновления для операционной системы Windows, драйверов и программного обеспечения,
●
установленного на компьютере.
Средства проверки работоспособности компьютера.
●
Автоматизированное и интерактивное устранение неполадок, решения по ремонту и
●
процедуры восстановления системы.
Ссылки для доступа к специалистам поддержки.
●
и Windows.
4 Глава 2 Использование клавиатуры
Page 73

Открытие окна параметров печати (fn+f2)
Нажмите fn+f2, чтобы открыть окно параметров печати активной программы Windows.
Запуск обозревателя Интернета (fn+f3)
Нажмите fn+f3, чтобы запустить обозреватель Интернета.
До настройки Интернета или сетевых служб сочетание клавиш fn+f3 используется для открытия
мастера подключения к Интернету.
После настройки Интернета или сетевых служб и домашней страницы обозревателя Интернета
сочетание клавиш fn+f3 используется для получения быстрого доступа к Интернету и открытия
домашней страницы.
Переключение изображения на экране (fn+f4)
Чтобы переключить изображение с одного монитора, подключенного к системе, на другой,
нажмите fn+f4. Например, если к компьютеру подключен внешний монитор, при нажатии
сочетания клавиш fn+f4 изображение будет попеременно отображаться на экране компьютера,
на внешнем мониторе и на обоих устройствах одновременно.
Большинство внешних мониторов получают от компьютера видеосигнал в формате внешнего
VGA. Сочетание
устройства, получающие видеосигнал с компьютера.
клавиш fn+f4 служит для переключения вывода изображения на другие
Сочетание клавиш fn+f4 поддерживает следующие типы видеосигналов (приведены примеры
устройств, использующих эти типы сигналов).
ЖКД (экран компьютера).
●
Внешний VGA (большинство внешних мониторов).
●
S-Video (телевизоры, видеокамеры, проигрыватели DVD, видеомагнитофоны и платы
●
оцифровки видео с входным разъемом S-Video).
HDMI (телевизоры, видеокамеры, проигрыватели DVD,
●
оцифровки видео с портами HDMI).
Композитный видеосигнал (телевизоры, видеокамеры, проигрыватели DVD,
●
видеомагнитофоны и платы оцифровки видео со входным разъемом композитного видео).
ПРИМЕЧАНИЕ: Устройства, принимающие композитный видеосигнал, можно подключить
к компьютеру только с помощью дополнительного стыковочного устройства или устройства
расширения.
Переход в спящий режим (fn+f5)
ПРЕДУПРЕЖДЕНИЕ: Во избежание потери информации сохраните данные перед переходом
в спящий режим.
Нажмите fn+f5 для перехода в спящий режим.
видеомагнитофоны и платы
При переходе в спящий режим информация сохраняется в специальном файле на жестком диске
и компьютер выключается.
Для перехода в спящий режим компьютер должен быть включен.
Использование сочетаний клавиш 5
Page 74

Для выхода из спящего режима нажмите и сразу отпустите кнопку питания.
Функцию сочетания клавиш fn+f5 можно изменить. Например, для сочетания клавиш fn+f5 можно
установить переход в ждущий, а не спящий режим.
Активизация функции QuickLock (fn+f6)
Нажмите fn+f6 для активизации функции безопасности QuickLock.
Функция QuickLock защищает информацию с помощью окна операционной системы «Вход». Во
время отображения окна «Вход» доступ к компьютеру возможен только после ввода пароля
пользователя Windows или пароля администратора Windows.
ПРИМЕЧАНИЕ: Для использования функции QuickLock необходимо установить пароль
пользователя Windows или пароль администратора Windows. Инструкции см. в центре справки
и поддержки.
Для использования функции QuickLock нажмите fn+f6, чтобы открыть диалоговое окно «Вход» и
заблокировать доступ к компьютеру. Затем следуйте инструкциям на экране для ввода пароля
пользователя Windows или пароля администратора Windows и получения доступа к компьютеру.
Уменьшение яркости экрана (fn+f7)
Нажмите сочетание клавиш fn+f7, чтобы уменьшить яркость экрана. Если удерживать нажатые
клавиши, яркость будет продолжать уменьшаться.
Увеличение яркости экрана (fn+f8)
Нажмите сочетание клавиш fn+f8, чтобы увеличить яркость экрана. Если удерживать нажатые
клавиши, яркость будет продолжать увеличиваться.
Запуск, приостановка или возобновление воспроизведения аудиодиска или диска DVD (fn+f9)
Сочетание клавиш fn+f9 применяется только при установленном аудиодиске или диске DVD.
Если аудиодиск или диск DVD не воспроизводятся, нажмите сочетание клавиш fn+f9, чтобы
●
начать или возобновить воспроизведение.
Если аудиодиск или диск DVD воспроизводится, нажмите сочетание клавиш fn+f9 для
●
приостановки воспроизведения.
Остановка воспроизведения аудиодиска или диска DVD (fn+f10)
Нажмите сочетание клавиш fn+f10 для остановки воспроизведения аудиодиска или диска DVD.
Воспроизведение предыдущей дорожки или раздела аудиодиска или диска DVD (fn+f11)
Во время воспроизведения аудиодиска или диска DVD нажмите сочетание клавиш fn+f11 для
воспроизведения предыдущей дорожки компакт-диска или предыдущего раздела диска DVD.
6 Глава 2 Использование клавиатуры
Page 75

Воспроизведение следующей дорожки или раздела аудиодиска или диска DVD(fn+f12)
Во время воспроизведения аудиодиска или диска DVD нажмите сочетание клавиш fn+f12 для
воспроизведения следующей дорожки компакт-диска или следующего раздела диска DVD.
Использование сочетаний клавиш 7
Page 76

3 Использование цифровых панелей
Компьютер имеет встроенную цифровую клавиатуру, а также поддерживает дополнительную
внешнюю цифровую клавиатуру и дополнительную внешнюю клавиатуру с цифровой панелью.
Компонент Описание
(1) Клавиша fn При нажатии одновременно с функциональной клавишей или
(2) Индикатор Num Lock Светится — включен режим Num Lock.
(3) Клавиша num lk Нажмите вместе с клавишей fn для включения встроенной
(4) Встроенная цифровая клавиатура Могут использоваться как клавиши цифровой панели внешней
8 Глава 3 Использование цифровых панелей
клавишей esc запускаются часто используемые системные
функции.
цифровой клавиатуры.
клавиатуры.
Page 77

Использование встроенной цифровой панели клавиатуры
Можно использовать 15 клавиш встроенной цифровой панели клавиатуры таким же образом, как
и клавиши на цифровой панели внешней клавиатуры. Когда встроенная цифровая панель
включена, каждая клавиша на ней выполняет функцию, обозначенную значком в верхнем правом
углу клавиши.
Включение и выключение встроенной цифровой панели клавиатуры
Нажмите сочетание клавиш fn+num lock для включения встроенной цифровой панели
клавиатуры. Будет светиться индикатор Num Lock. Чтобы вернуть клавиатуру в стандартный
режим, снова нажмите клавиши fn+num lock.
ПРИМЕЧАНИЕ: Встроенная цифровая клавиатура не будет работать, если к компьютеру или
к дополнительному стыковочному устройству или устройству расширения подключена внешняя
клавиатура или внешняя цифровая клавиатура.
Переключение функций клавиш встроенной цифровой панели
С помощью клавиши fn или сочетания клавиш fn+shift можно временно переключаться между
стандартными функциями клавиш и их функциями в режиме цифровой панели.
Чтобы использовать какую-либо клавишу в режиме цифровой панели, когда этот режим
●
выключен, перед нажатием на данную клавишу нажмите и удерживайте клавишу fn.
Чтобы временно использовать клавиши встроенной цифровой
●
качестве обычных клавиш при включенном режиме цифровой панели, выполните
следующие действия.
Для ввода строчных букв нажмите и удерживайте клавишу fn.
◦
Для ввода прописных букв нажмите и удерживайте клавиши fn+shift.
◦
панели клавиатуры в
Использование дополнительной внешней цифровой панели
Клавиши большинства внешних цифровых панелей выполняют различные функции в
зависимости от того, включен или отключен режим Num Lock (по умолчанию режим Num Lock
отключен).
Когда режим цифровой панели включен, большинство клавиш цифровой панели выполняют
●
функцию ввода цифр.
Когда режим цифровой панели выключен, большинство клавиш на цифровой панели
●
работают как клавиши перемещения курсора, клавиши page up и page down.
включить режим цифровой панели на внешней цифровой панели, на компьютере будет
Если
светиться индикатор num lock. Если отключить режим цифровой панели на внешней цифровой
панели, индикатор num lock на компьютере не будет светиться.
Чтобы в процессе работы включить или отключить режим цифровой панели на внешней
цифровой панели, выполните следующее.
Нажмите клавишу num lock на внешней цифровой панели, а
▲
Использование встроенной цифровой панели клавиатуры 9
не на клавиатуре компьютера.
Page 78

4 Очистка сенсорной панели и
клавиатуры
Грязь и жирные пятна на сенсорной панели могут привести к тому, что указатель будет
перемещаться по экрану неравномерно. Чтобы избежать этого, протирайте сенсорную панель
влажной тканью и чаще мойте руки, когда работаете с компьютером.
ВНИМАНИЕ! Для снижения опасности поражения электрическим током или повреждения
внутренних компонентов запрещается использовать для очистки клавиатуры насадку для
пылесоса. При использовании пылесоса на поверхности клавиатуры может накапливаться
бытовой мусор.
Регулярно очищайте клавиатуру, чтобы предотвратить залипание клавиш, а также удалить пыль,
пух и частицы, которые попадают под клавиши. Чтобы убрать мусор вокруг клавиш и из-под них,
можно продуть клавиатуру с помощью баллончика со сжатым воздухом и тонкой трубки.
10 Глава 4 Очистка сенсорной панели и клавиатуры
Page 79

Указатель
З
зона прокрутки сенсорной
панели, расположение 1
зона прокрутки, сенсорная
панель 1
И
Изображение на экране,
переключение 5
индикатор, num lock 8
К
клавиатура 3
клавиша fn 3
клавиши, сочетание 3
кнопки
включение/выключение
сенсорной панели 1
сенсорная панель 1
кнопки сенсорной панели,
расположение 1
Композитное видео 5
М
Мышь, внешняя
подключение 2
установка параметров 2
О
Обозреватель Интернета,
сочетание клавиш 5
П
Переход в спящий режим,
сочетание клавиш 5
С
сенсорная панель
расположение 1
Сенсорная
установка параметров 2
сенсорная панель, расположение
индикатора 1
Сочетание клавиш для
отображения сведений о
системе 4
Сочетание клавиш для справки и
поддержки 4
сочетание клавиш окна
параметров печати 5
сочетания клавиш
использование 4
описание 3
открытие окна параметров
печати 5
Сочетания клавиш
активизация функции
QuickLock 6
запуск обозревателя
Интернета 5
открытие центра справки и
поддержки 4
отображение сведений о
системе 4
переключение изображения
на экране 5
переход в спящий режим 5
увеличение яркости
экрана 6
уменьшение яркости
экрана 6
управление аудиодиском или
диском DVD 6
Сочетания клавиш для
управления яркостью
экрана 6
Т
Типы видеосигналов 5
панель
У
Управление мультимедиа,
сочетания клавиш 6
Ф
функциональные клавиши 3
Ц
цифровая клавиатура,
встроенная
расположение 8
Цифровая панель, внешняя
использование 9
num lock 9
Цифровая панель, встроенная
включение и выключение 9
использование 9
переключение функций
клавиш 9
Э
Экран
переключение
изображения 5
сочетания клавиш для
управления яркостью
экрана 6
H
HDMI 5
N
num lock, внешняя
клавиатура
num lock, индикатор 8
Q
QuickLock, сочетание клавиш 6
9
Указатель 11
Page 80

S
S-Video 5
12 Указатель
Page 81

Page 82

Резервное копирование и восстановление
Руководство пользователя
Page 83

© Copyright 2007 Hewlett-Packard
Development Company, L.P.
Windows является зарегистрированным в
США товарным знаком Microsoft
Corporation.
Информация, содержащаяся в
настоящем документе, может быть
изменена без предварительного
уведомления. Все виды гарантий на
продукты и услуги компании HP
указываются исключительно в
заявлениях о гарантии, прилагаемых к
указанным продуктам и услугам. Никакие
сведения, содержащиеся в данном
документе, не должны истолковываться
как предоставление дополнительных
гарантий. Компания HP не несет
ответственности за
редакторские ошибки или пропуски,
которые могут содержаться в настоящем
документе.
Издание 1-е, июнь 2007 г.
Номер документа: 448223-251
технические или
Page 84

Уведомление о продукте
В этом руководстве пользователя описываются функции, которые являются общими для
большинства моделей. Некоторые функции могут быть недоступны на данном компьютере.
iii
Page 85

iv Уведомление о продукте
Page 86

Содержание
Восстановление сведений о системе
Создание дисков восстановления .................................................................................................... 2
Резервное копирование данных ....................................................................................................... 3
Когда создавать резервные копии .................................................................................... 3
Советы по выполнению резервного копирования ........................................................... 3
Использование точек восстановления системы ............................................................. 3
Когда создавать точки восстановления ........................................................... 4
Создание точки восстановления системы ...................................................... 4
Возврат к более ранней дате и времени ......................................................... 4
Выполнение восстановления ............................................................................................................ 5
Восстановление с дисков восстановления ...................................................................... 5
Восстановление из раздела восстановления жесткого диска ....................................... 5
Указатель ..............................................................................................................................
.............................. 6
v
Page 87

vi
Page 88

Восстановление сведений о системе
Средства, предоставляемые операционной системой и программным обеспечением Recovery
Manager, помогают выполнить следующие задачи для защиты информации и ее восстановления
в случае сбоя системы.
Регулярное резервное копирование данных для защиты важных системных файлов.
●
Создание комплекта дисков восстановления (функция программы Recovery Manager). Диски
●
восстановления используются для загрузки компьютера и полного восстановления
заводских параметров операционной системы и приложений
нестабильности системы.
Создание точек восстановления системы (функция операционной системы). Точки
●
восстановления системы позволяют отменить нежелательные изменения данных
компьютера. Для этого восстанавливается предыдущее состояние данных.
в случае сбоя или
Восстановление программы или драйвера (функция программы Recovery Manager). Данная
●
функция позволяет переустановить программу или драйвер без выполнения полного
восстановления системы.
Выполнение полного восстановления системы (функция
●
Программа Recovery Manager позволяет восстановить полный образ системы при сбое или
нестабильности системы. Программа Recovery Manager запускается из специального
раздела восстановления на жестком диске или с созданных дисков восстановления.
программы Recovery Manager).
1
Page 89

Создание дисков восстановления
После первой подготовки компьютера к работе создайте комплект дисков для восстановления
полного образа программного обеспечения, установленного производителем на жестком диске.
Диски восстановления используются для запуска (загрузки) компьютера и полного
восстановления заводских параметров операционной системы и программного обеспечения в
случае сбоя или нестабильности системы.
ПРИМЕЧАНИЕ: Бережно обращайтесь с этими дисками и храните их в надежном месте.
Программа позволяет создать всего один набор дисков восстановления.
Перед созданием дисков восстановления учитывайте следующие рекомендации.
Требуются высококачественные носители CD-R, DVD-R, DVD-R с поддержкой двухслойной
●
записи, DVD+R или DVD+R с поддержкой двухслойной записи (приобретаются отдельно).
ПРИМЕЧАНИЕ: Диски с возможностью многократной записи, такие как CD-RW, DVD±RW
и DVD±RW с поддержкой двухслойной записи, несовместимы с программой Recovery
Manager.
Во время выполнения этой операции компьютер должен быть подключен к источнику
●
питания переменного тока.
Для компьютера может быть создан только один комплект дисков восстановления.
●
Напишите на каждом диске номер перед установкой его в оптический дисковод компьютера.
●
При необходимости до завершения создания дисков восстановления можно выйти из
●
программы. При следующем запуске
продолжить процесс создания дисков
Создание комплекта дисков восстановления.
1. Выберите Пуск > Все программы > Recovery Manager > Recovery Manager.
Запустится программа Recovery Manager.
2. Щелкните Advanced Options (Дополнительно).
ПРИМЕЧАНИЕ: Если при работе компьютер получает питание от батареи, будет
предложено подключиться к внешнему источнику питания перед тем, как перейти к
следующему этапу.
3. Щелкните Recovery disc creation (Создание диска для восстановления) и нажмите Next
(Далее).
4. Следуйте инструкциям на экране.
программы Recovery Manager будет предложено
2 Восстановление сведений о системе
Page 90

Резервное копирование данных
Когда создавать резервные копии
Регулярно по расписанию.
●
ПРИМЕЧАНИЕ: Установите напоминания, чтобы регулярно создавать резервные копии
информации.
Перед ремонтом или восстановлением компьютера.
●
Перед добавлением или изменением оборудования или программного обеспечения.
●
Советы по выполнению резервного копирования
Создавайте комплект дисков восстановления с помощью программы Recovery Manager.
●
Создавайте точки восстановления системы с помощью функции восстановления Windows®
●
и регулярно копируйте их на диск.
Храните личные файлы в папке Документы и регулярно создавайте резервную копию этой
●
папки.
Создавайте резервные копии шаблонов, хранящихся в папках программ, с которыми они
●
связаны.
Сохраняйте пользовательские настройки
●
помощью снимка экрана. Это позволит сэкономить время при восстановлении параметров.
Чтобы скопировать экран и вставить его в текстовый редактор, выполните следующие
действия.
а. Отобразите нужный экран.
б. Скопируйте экран.
Чтобы скопировать только активное окно, нажмите alt+fn+prt sc.
Чтобы скопировать весь экран, нажмите fn+prt sc.
в. Запустите текстовый
редактор и выберите Правка > Вставить.
окна, панели инструментов или панели меню с
Использование точек восстановления системы
При создании резервной копии системы создается точка восстановления системы. Точка
восстановления системы позволяет сохранять и дать название снимку жесткого диска на
определенный момент времени. Затем можно восстановить систему по этой точке, если
необходимо отменить последние произведенные изменения.
ПРИМЕЧАНИЕ: Восстановление состояния системы до более ранней точки восстановления не
повлияет на файлы данных и сообщения электронной почты, созданные после этой точки.
Точки восстановления можно создавать для обеспечения повышенной защиты системных
файлов и параметров.
Резервное копирование данных 3
Page 91

Когда создавать точки восстановления
Перед добавлением или значительным изменением программного обеспечения или
●
оборудования.
Периодически, для поддержания оптимальной работы системы.
●
ПРИМЕЧАНИЕ: Если вы вернетесь к точке восстановления, а затем измените решение,
возврат к точке восстановления можно отменить.
Создание точки восстановления системы
1. Выберите Пуск > Панель управления > Система и ее обслуживание > Система.
2. В левой панели щелкните Защита системы.
3. Щелкните по вкладке Защита системы.
4. В области Автоматические точки восстановления выберите диск, для которого требуется
создать точку восстановления.
5. Щелкните Создать.
Откроется окно Защита системы.
6. Следуйте указаниям на экране.
Возврат к более ранней дате и времени
Чтобы вернуться к точке восстановления (созданной ранее), когда компьютер работал
оптимально, выполните следующие действия:
1. Выберите Пуск > Панель управления > Система и ее обслуживание > Система.
2. В левой панели щелкните Защита системы.
3. Щелкните по вкладке Защита системы.
4. Нажмите кнопку Восстановление системы и щелкните Далее.
Откроется окно восстановления системы.
5. Следуйте указаниям на экране.
4 Восстановление сведений о системе
Page 92

Выполнение восстановления
ПРИМЕЧАНИЕ: Восстановить можно только те файлы, для которых предварительно было
выполнено резервное копирование. HP рекомендует создавать диски восстановления с
помощью программы Recovery Manager каждый раз при настройке компьютера.
Программа Recovery Manager позволяет восстанавливать систему в случае сбоя или
нестабильности системы. Программа Recovery Manager работает с созданных дисков
восстановления или из специального раздела восстановления на жестком диске.
ПРИМЕЧАНИЕ: Операционная система Windows имеет собственные встроенные функции
восстановления, например Восстановление системы и возможности отката драйвера.
Попытайтесь применить эти функции перед тем, как использовать Recovery Manager.
ПРИМЕЧАНИЕ: Программа Recovery Manager позволяет восстановить только программы,
предустановленные производителем компьютера. Программное обеспечение, которое не
прилагается к компьютеру, необходимо загружать с веб-узла производителя ПО или
переустанавливать с компакт-диска, предоставленного производителем ПО.
Восстановление с дисков восстановления
Чтобы восстановить систему с дисков восстановления, выполните следующие действия.
1. Сделайте резервную копию всех личных файлов.
2. Вставьте первый диск восстановления в дисковод оптических дисков и перезагрузите
компьютер.
3. Следуйте указаниям на экране.
Восстановление из раздела восстановления жесткого диска
Выполнить восстановление из раздела восстановления жесткого диска можно с помощью меню
"Пуск" или клавиши f11.
Чтобы восстановить систему из раздела восстановления, выполните следующие действия.
1. Запустите программу Recovery Manager одним из следующих способов.
Выберите Пуск > Все программы > Recovery Manager > Recovery Manager.
●
- или -
Перезагрузите компьютер и нажмите f11 при появлении на экране сообщения Press
●
<f11> for recovery (Нажмите f11 для восстановления
Manager.
Запустится программа Recovery Manager.
2. Щелкните Advanced Options (Дополнительно).
3. Щелкните System recovery (Восстановление системы) и нажмите Next (Далее).
4. Следуйте инструкциям на экране.
). Затем выберите Recovery
Выполнение восстановления 5
Page 93

Указатель
В
восстановление системы 1, 5
Д
диски восстановления 2
П
программное обеспечение
защита информации 1
Р
резервное копирование 3
С
система, восстановление 1, 5
Т
точки восстановления 3
точки восстановления
системы 3
6 Указатель
Page 94

Page 95

Обновления программного обеспечения
Руководство пользователя
Page 96

© Copyright 2008 Hewlett-Packard
Development Company, L.P.
Windows является охраняемым товарным
знаком корпорации Майкрософт,
зарегистрированным в США.
Приведенная в этом документе
информация может быть изменена без
уведомления. Гарантийные
обязательства для продуктов и услуг HP
приведены только в условиях гарантии,
прилагаемых к каждому продукту и
услуге. Никакие содержащиеся здесь
сведения не могут рассматриваться как
дополнение к этим условиям гарантии. HP
не несет ответственности за
технические
или редакторские ошибки и упущения в
данном документе.
Первое издание: июнь 2008 г.
Номер документа: 483466-251
Page 97

Уведомление о продукте
В этом руководстве пользователя описываются функции, которые являются общими для
большинства моделей. Некоторые функции могут быть недоступны на данном компьютере.
iii
Page 98

iv Уведомление о продукте
Page 99

Содержание
Обновление программного обеспечения
Обновление системы BIOS ................................................................................................................ 2
Определение версии системы BIOS ................................................................................ 2
Загрузка обновления BIOS ................................................................................................ 2
Обновление программного обеспечения и драйверов ................................................................... 4
Указатель ............................................................................................................................................................ 5
v
Page 100

vi
 Loading...
Loading...