Hp PAVILION DV4-1030EN, PAVILION DV4-1030EI, PAVILION DV4-1000EA, PAVILION DV4-1105EM, PAVILION DV4-1135EI BACKUP AND RECOVERY [ru]
...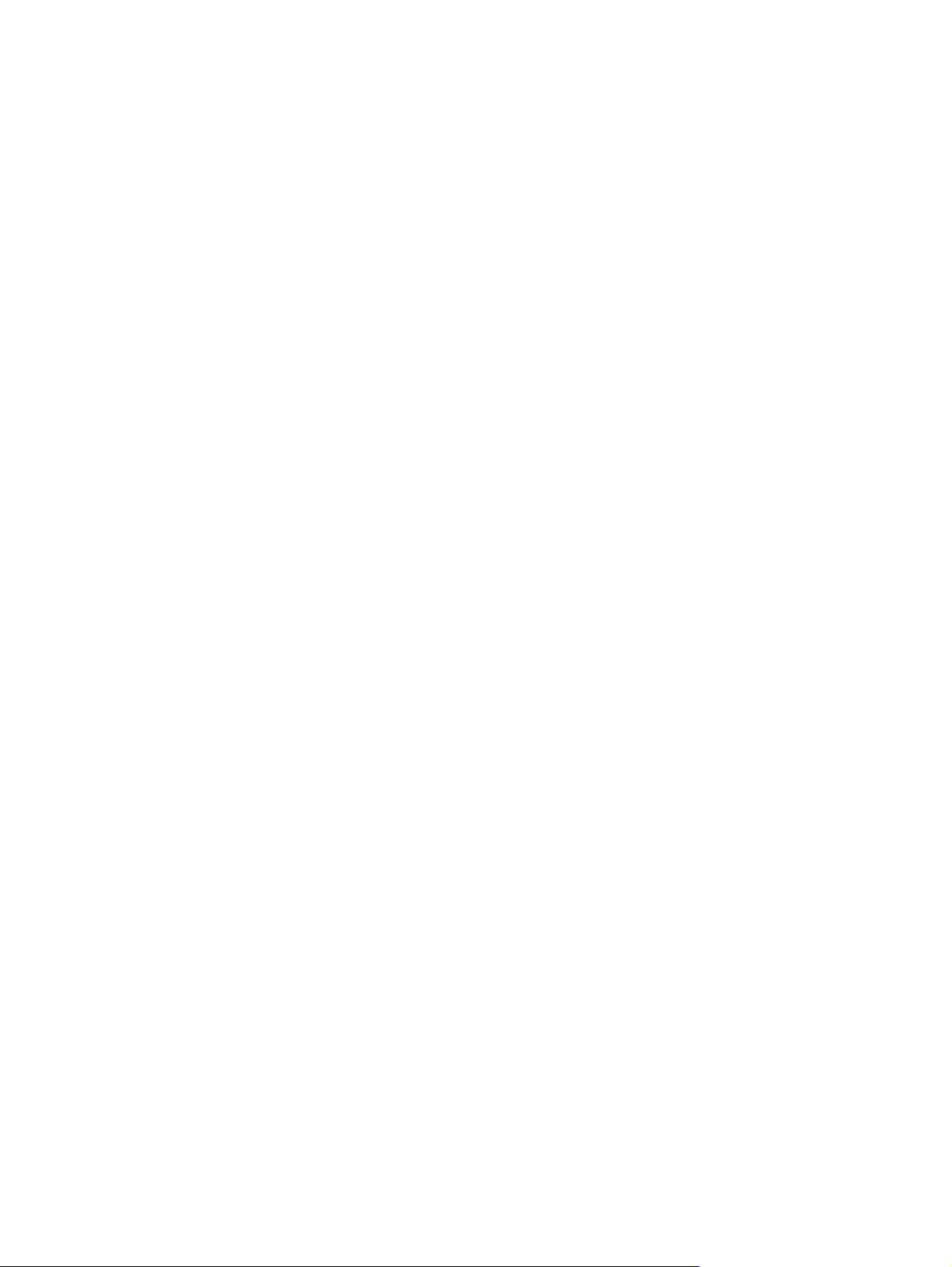
Управление электропитанием
Руководство пользователя
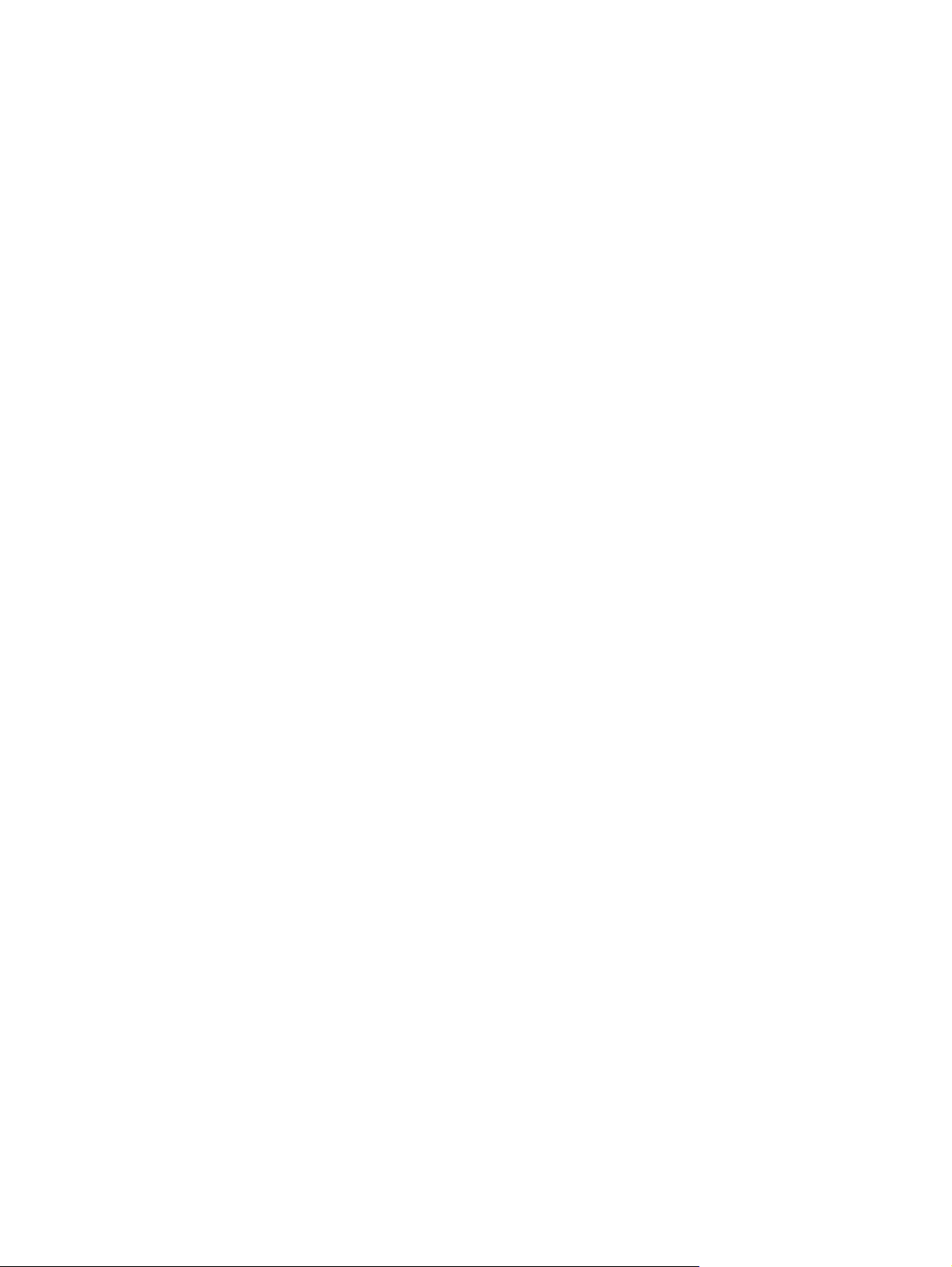
© Hewlett-Packard Development Company,
L.P., 2008 г.
Windows — зарегистрированный в США
товарный знак Microsoft Corporation.
Приведенная в этом документе
информация может быть изменена без
уведомления. Гарантийные
обязательства для продуктов и услуг HP
приведены только в условиях гарантии,
прилагаемых к каждому продукту и
услуге. Никакие содержащиеся здесь
сведения не могут рассматриваться как
дополнение к этим условиям гарантии. HP
не несет ответственности за технические
или редакторские
ошибки и упущения в
данном документе.
Издание 1-е, июнь 2008 г.
Номер документа: 468140-251
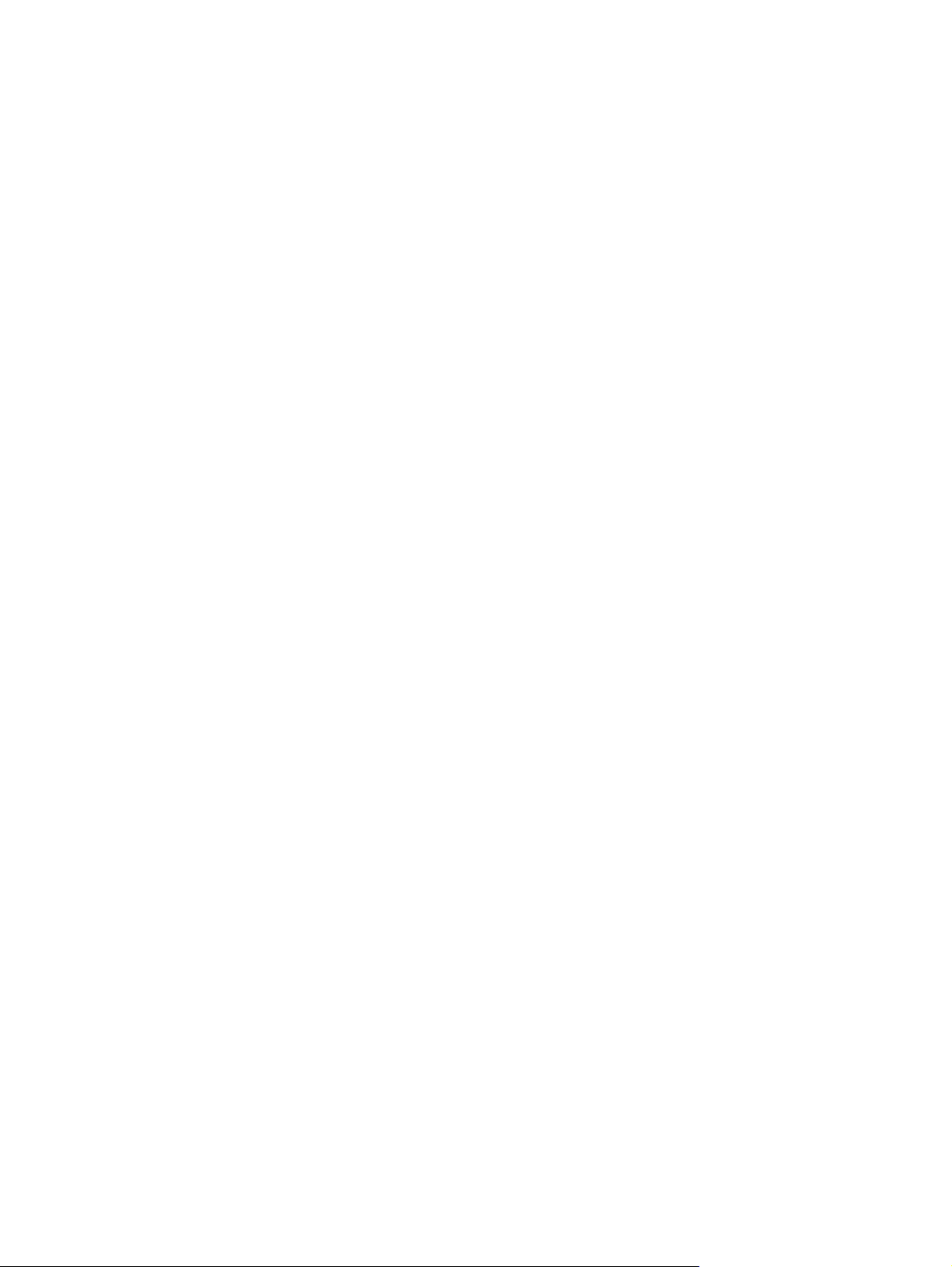
Уведомление о продукте
В этом руководстве пользователя описываются функции, которые являются общими для
большинства моделей. Некоторые функции могут быть недоступны на данном компьютере.
iii
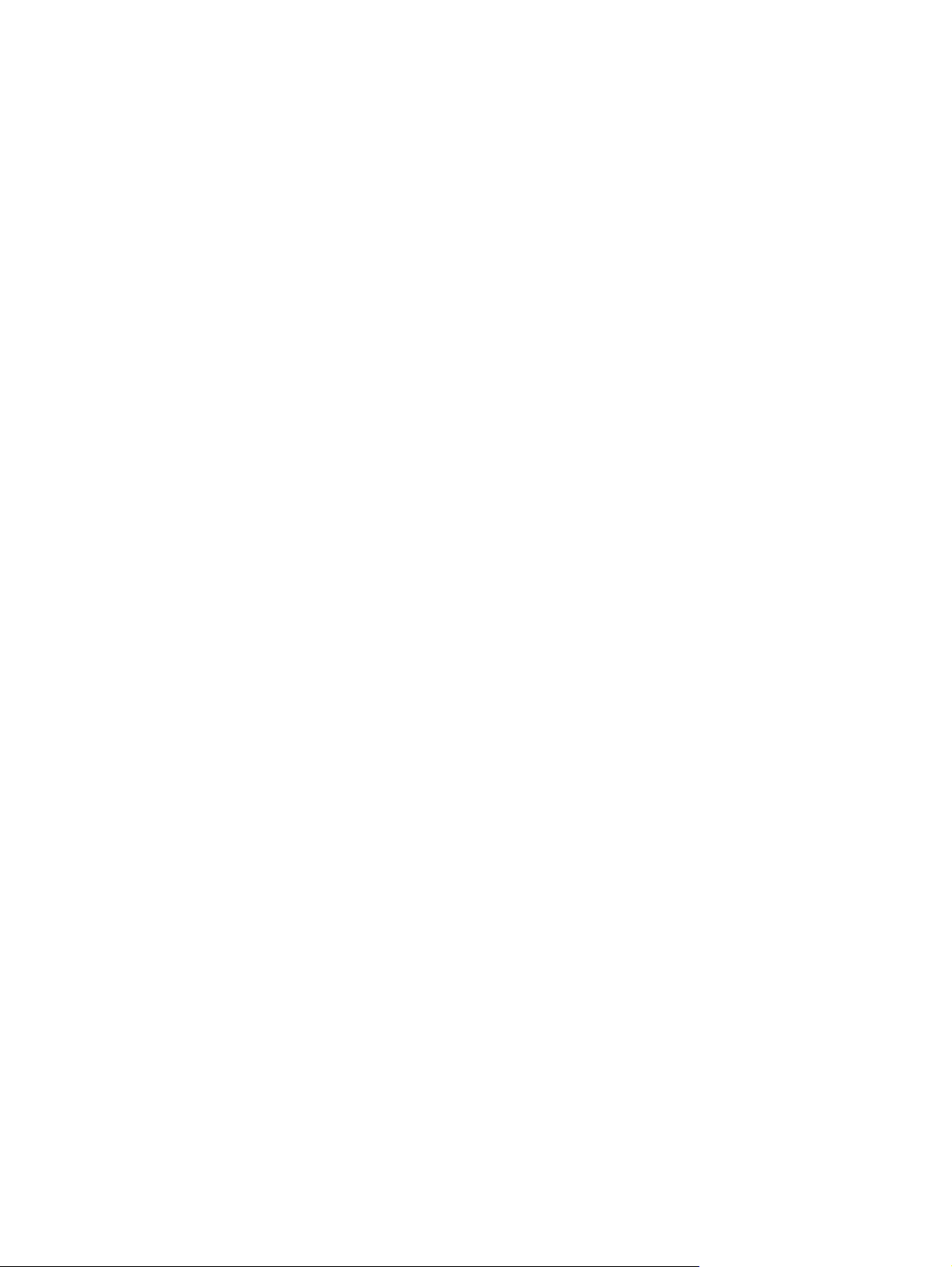
iv Уведомление о продукте
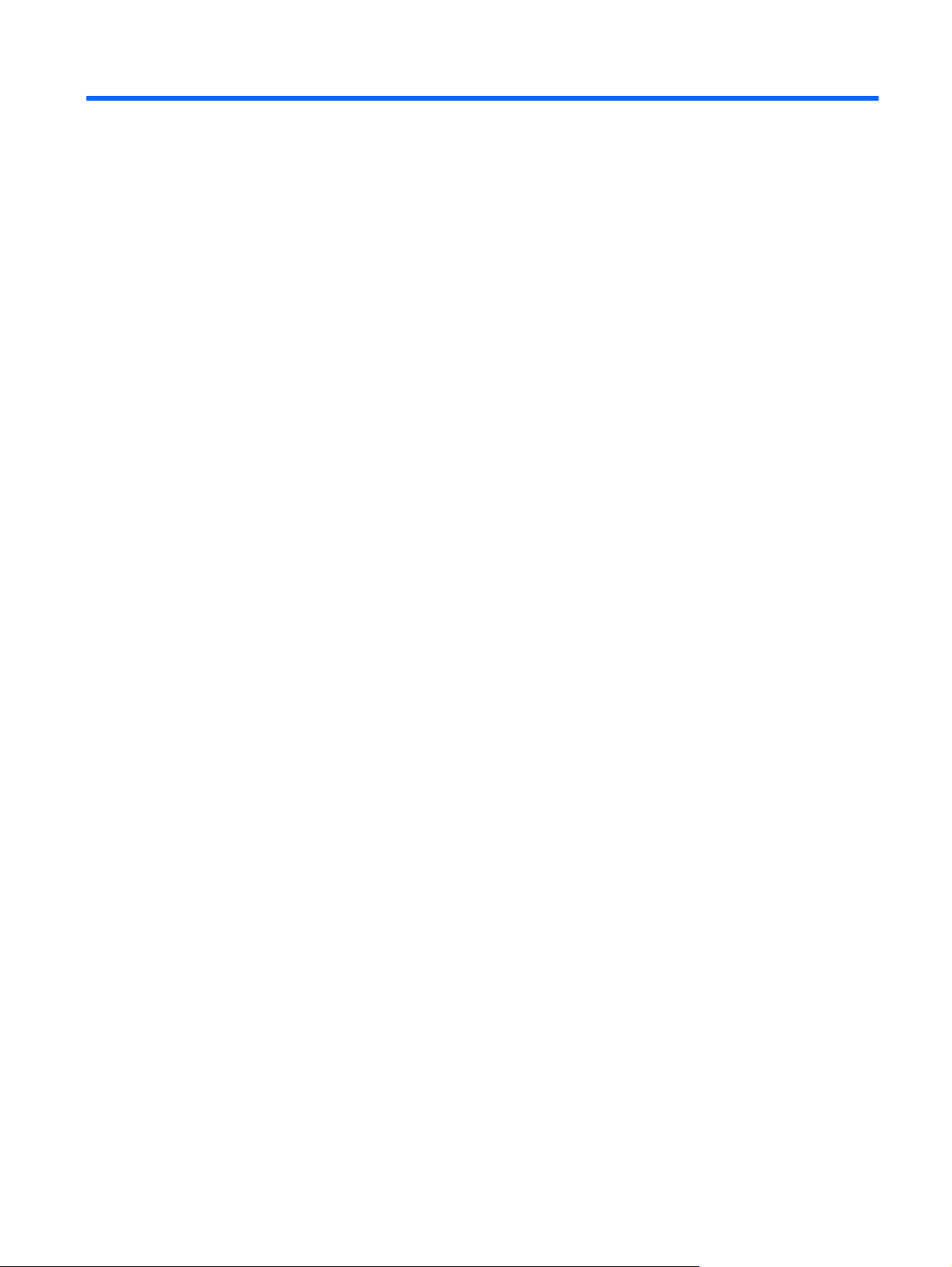
Содержание
1 Настройка параметров электропитания
Использование режимов энергосбережения ................................................................................... 1
Переход в спящий режим и выход из него ...................................................................... 1
Включение и отключение спящего режима ..................................................................... 2
Использование индикатора батареи ................................................................................................ 3
Схемы управления питанием ............................................................................................................ 4
Просмотр текущей схемы управления электропитанием ............................................... 4
Выбор другой схемы управления электропитанием ....................................................... 4
Настройка схем управления электропитанием ............................................................... 4
Установка защиты с помощью пароля при выходе из ждущего режима ....................................... 5
2 Использование
Подключение адаптера питания переменного тока ........................................................................ 7
3 Питание от батареи
Поиск сведений о батарее в центре справки и поддержки ............................................................. 9
Использование функции Battery Check (Проверка батареи) ........................................................ 10
Отображение уровня оставшегося заряда батареи ...................................................................... 11
Установка и извлечение батареи .................................................................................................... 12
Зарядка батареи ............................................................................................................................... 14
Обеспечение максимального времени разрядки батареи ............................................................ 15
Работа компьютера при низком уровне заряда батареи .............................................................. 16
Калибровка батареи ......................................................................................................................... 18
Экономия энергии батареи .............................................................................................................. 21
внешнего источника питания переменного тока
Определение низкого
Действия пользователя в условиях низкого уровня заряда батареи .......................... 16
Шаг 1. Полностью зарядите батарею ............................................................................. 18
Шаг 2. Отключите спящий и ждущий режим .................................................................. 18
Шаг 3. Разрядите батарею .............................................................................................. 19
Шаг 4. Повторно полностью зарядите батарею ............................................................ 19
Шаг 5. Повторно включите спящий и ждущий режимы ................................................. 20
уровня заряда батареи .............................................................. 16
Действия пользователя в условиях низкого уровня заряда батареи при
наличии внешнего источника питания ........................................................... 16
Действия пользователя в условиях низкого уровня заряда батареи при
наличии заряженной батареи ......................................................................... 16
Действия пользователя в условиях низкого уровня заряда батареи, если
отсутствует внешний источник питания ........................................................ 16
Действия пользователя в
компьютер не удается вывести из спящего режима .................................... 17
условиях низкого уровня заряда батареи, если
v
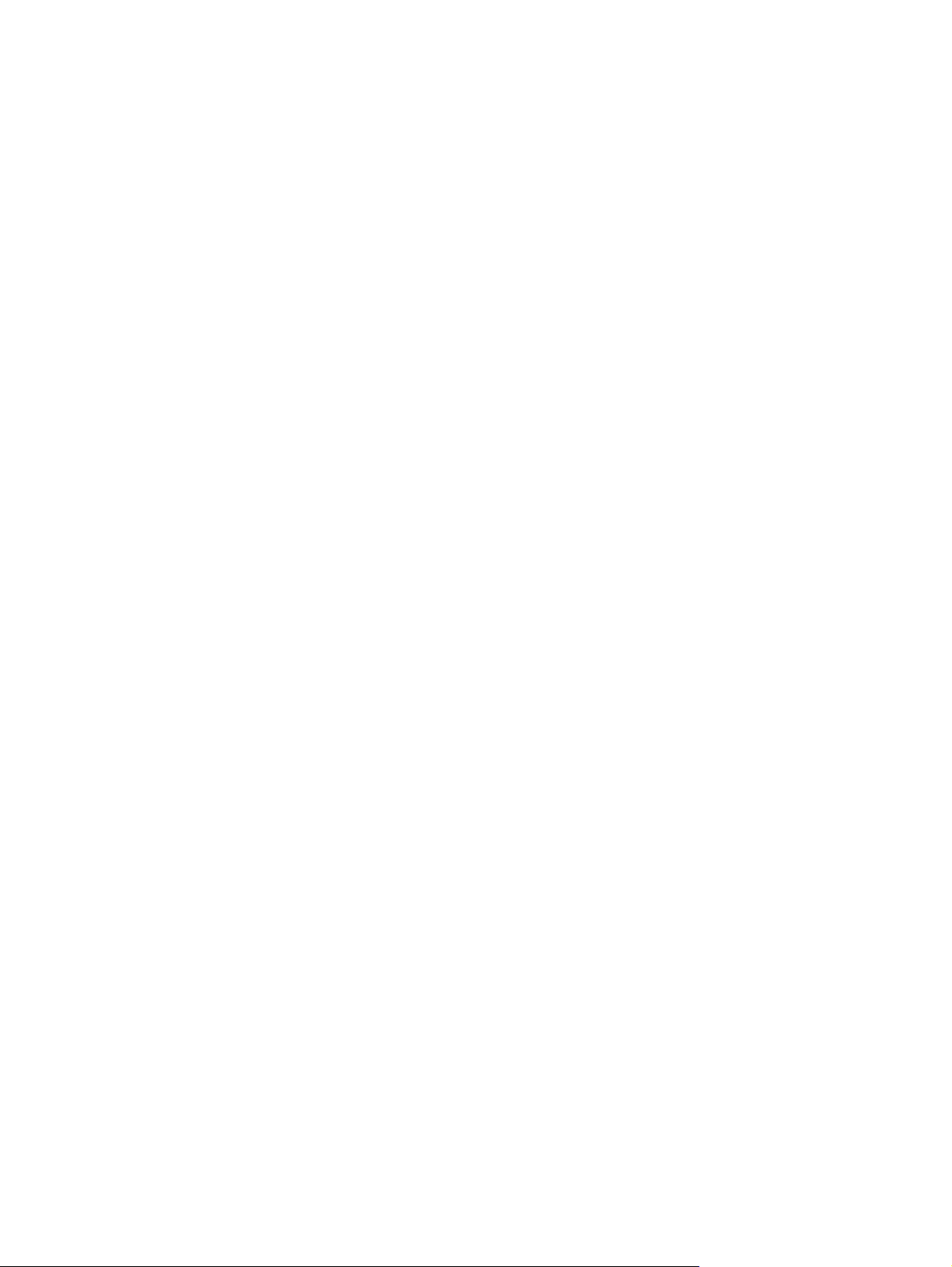
Хранение батареи ............................................................................................................................ 22
Утилизация использованных батарей ............................................................................................ 23
Замена батареи ................................................................................................................................ 24
4 Выключение компьютера
Указатель .......................................................................................................................................................... 26
vi
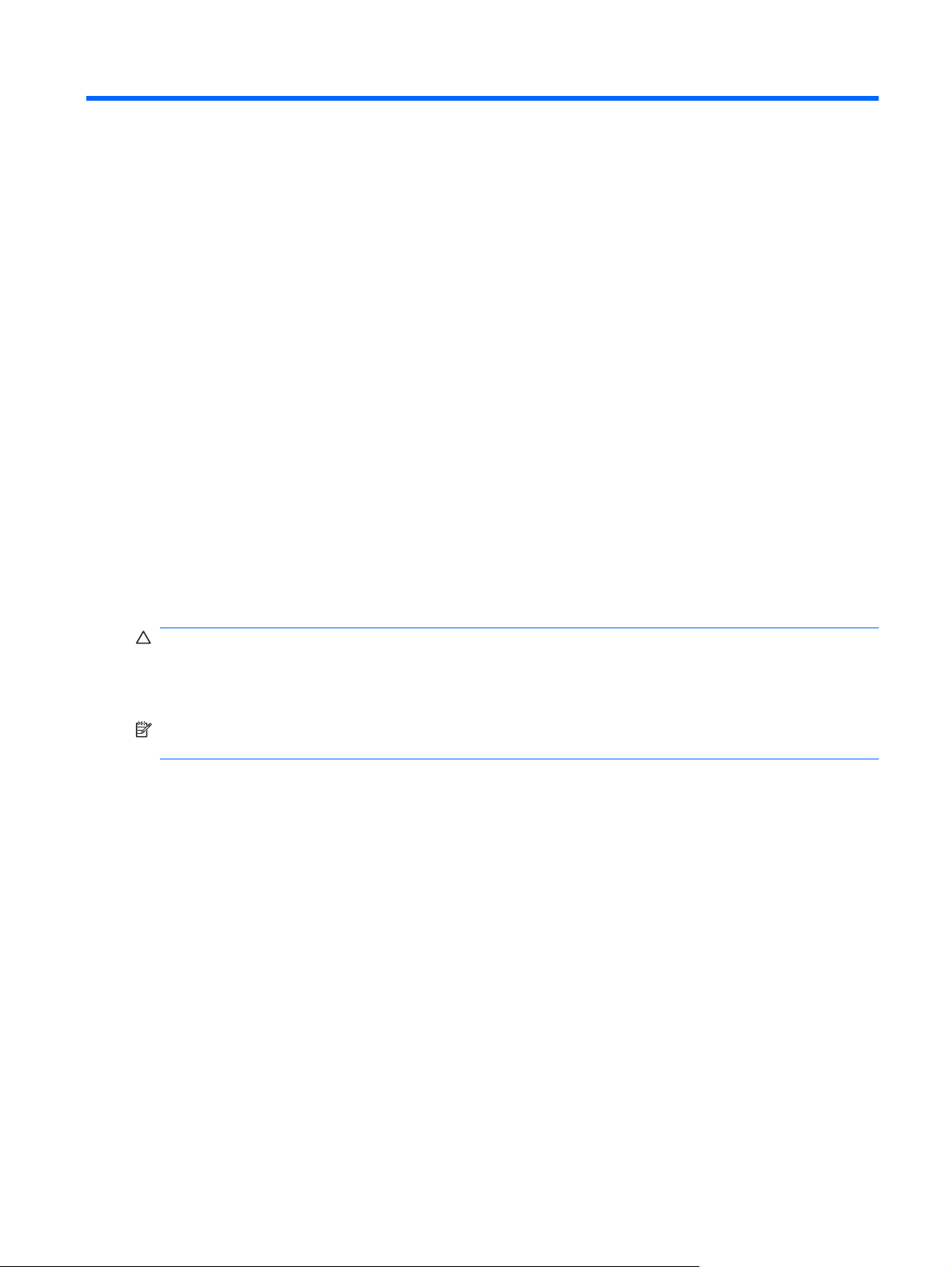
1 Настройка параметров
электропитания
Использование режимов энергосбережения
По умолчанию на компьютере включены два режима энергосбережения: спящий и ждущий
режимы.
При переходе компьютера в ждущий режим индикаторы питания начинают мигать и экран
отключается. Несохраненные данные сохраняются в памяти, что позволяет выйти из ждущего
режима быстрее, чем из спящего. Если компьютер находится в ждущем режиме в течение
длительного времени или если в
критически низким, компьютер переходит в спящий режим.
При переходе компьютера в спящий режим текущие данные сохраняются в специальном файле
спящего режима на жестком диске, после чего компьютер выключается.
ждущем режиме уровень зарядки батареи становится
ПРЕДУПРЕЖДЕНИЕ: Чтобы предотвратить возможное ухудшение качества воспроизведения
звука и видеозаписей, отказ функций воспроизведения или потерю данных, не следует
переводить компьютер в ждущий или спящий режим во время чтения или записи диска или
внешней карты памяти.
ПРИМЕЧАНИЕ: Когда компьютер находится в ждущем или спящем режиме, использование
сетевых подключений любого типа и выполнение иных функций компьютера невозможно.
Переход в спящий режим и выход из него
По умолчанию переход в спящий режим выполняется через 10 минут простоя при работе от
батареи и через 25 минут простоя при работе от внешнего источника питания.
Параметры питания и интервалы времени до перехода можно изменить с помощью значка
Электропитание на панели управления Windows®.
При включенном компьютере перейти в спящий режим можно следующими способами.
Нажмите
●
Закройте экран.
●
Щелкните Пуск, затем Питание.
●
Щелкните Пуск, щелкните стрелку рядом с изображением замка, затем щелкните Ждущий
●
режим.
и сразу отпустите кнопку питания.
Использование режимов энергосбережения 1
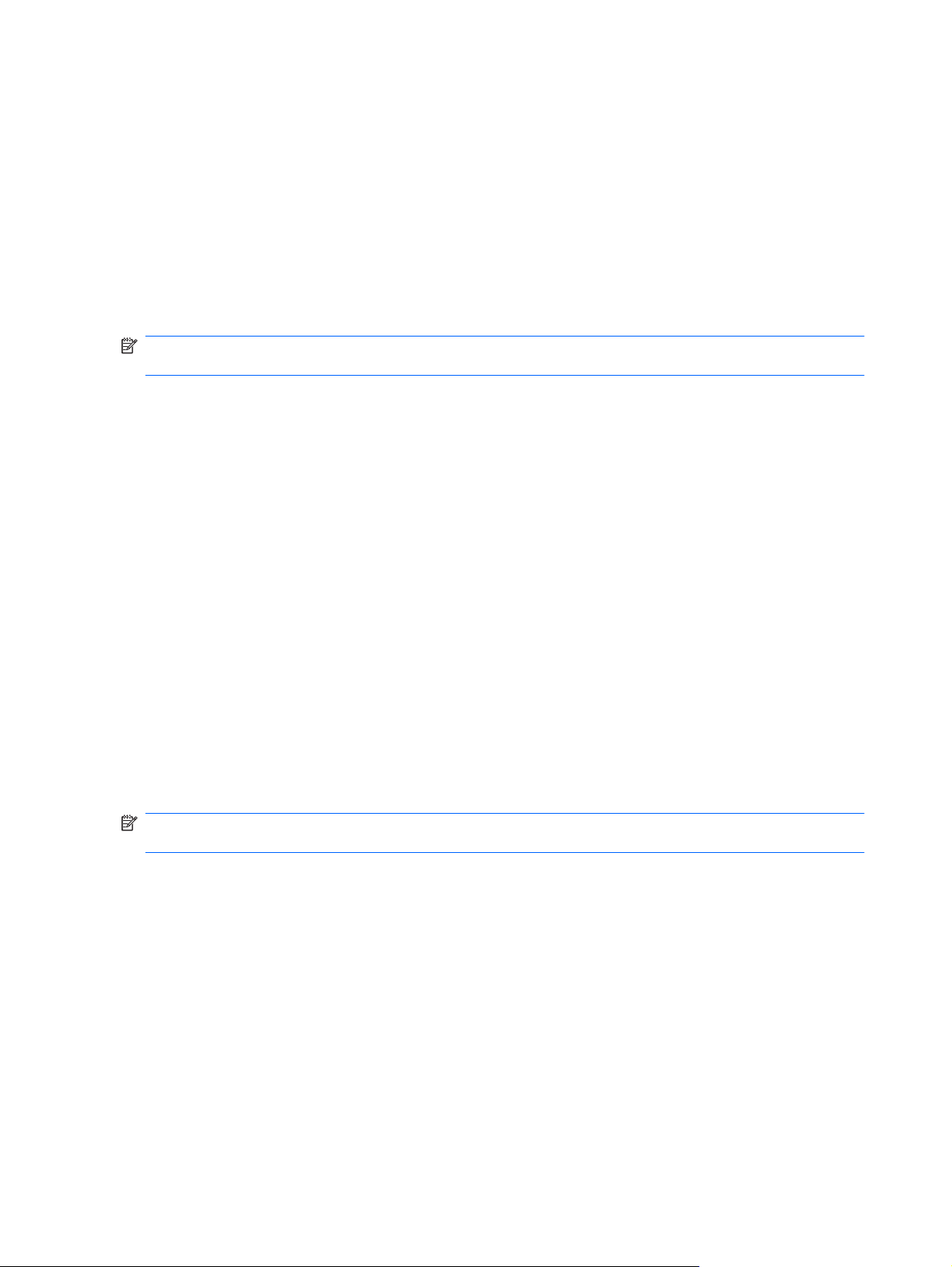
Вывести компьютер из ждущего режима можно одним из следующих способов.
Нажмите и сразу отпустите кнопку питания.
●
Если экран закрыт, откройте его.
●
Нажмите клавишу на клавиатуре или кнопку на пульте дистанционного управления (только
●
некоторые модели).
Активизируйте сенсорную панель.
●
При выходе компьютера из спящего режима начнут светиться индикаторы питания и
восстанавливается прежнее
ПРИМЕЧАНИЕ: Если установлен пароль для выхода из энергосберегающего режима, для
восстановления прежнего изображения на экране необходимо ввести пароль Windows.
изображение на экране.
Включение и отключение спящего режима
По умолчанию компьютер переходит в спящий режим через 120 минут (2 часа) простоя при
работе от батареи и через 1080 минут (18 часов) простоя при работе от внешнего источника
питания или при достижении критического уровня заряда батареи.
Параметры питания и интервалы времени до перехода можно изменить с помощью параметров
электропитания на панели управления Windows.
Для перевода компьютера
Нажмите fn+f5.
▲
– или –
Нажмите кнопку Пуск, щелкните стрелку рядом с кнопкой с изображением замка, затем
щелкните Спящий режим.
Для выхода из спящего режима выполните следующие действия.
Нажмите и сразу отпустите кнопку питания.
▲
Начнут светиться индикаторы питания и восстановится прежнее изображение на экране.
ПРИМЕЧАНИЕ: Если установлен пароль для выхода из спящего режима, для восстановления
прежнего изображения на экране необходимо ввести пароль Windows.
в спящий режим выполните следующие действия.
2 Глава 1 Настройка параметров электропитания
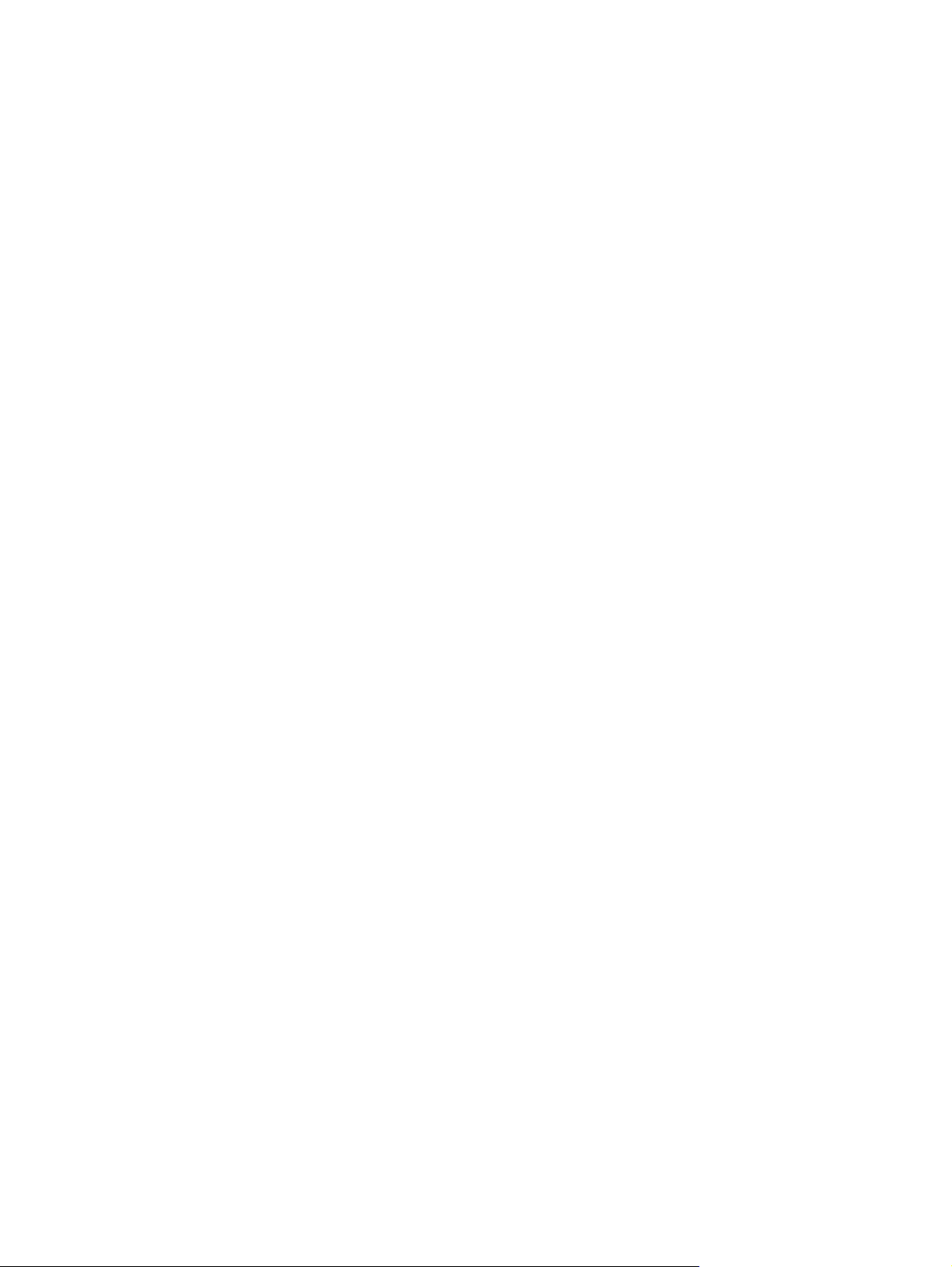
Использование индикатора батареи
Индикатор батареи расположен в области уведомлений, в правой части панели задач. Индикатор
батареи позволяет осуществлять быстрый доступ к параметрам электропитания, просматривать
уровень оставшегося заряда батареи и выбирать различные схемы управления питанием.
Чтобы отобразить процентное значение оставшегося уровня заряда батареи и текущую
●
схему управления питанием, переместите указатель на значок индикатора батареи.
изменения параметров электропитания или схемы управления питанием щелкните
Для
●
значок индикатора батареи и выберите элемент в списке.
Различные значки индикатора батареи обозначают, работает компьютер от внешнего источника
питания или от батареи. На значке также появляется сообщение, если достигнут критический
уровень заряда батареи.
Чтобы отобразить или скрыть значок индикатора батареи, выполните следующие действия.
1. Щелкните
2. Щелкните вкладку Область уведомлений.
3. В разделе значков системы снимите флажок Питание, чтобы скрыть значок индикатора
батареи, или установите флажок Питание, чтобы отобразить значок индикатора батареи.
4. Щелкните ОК.
правой кнопкой панель задач, затем щелкните Свойства.
Использование индикатора батареи 3
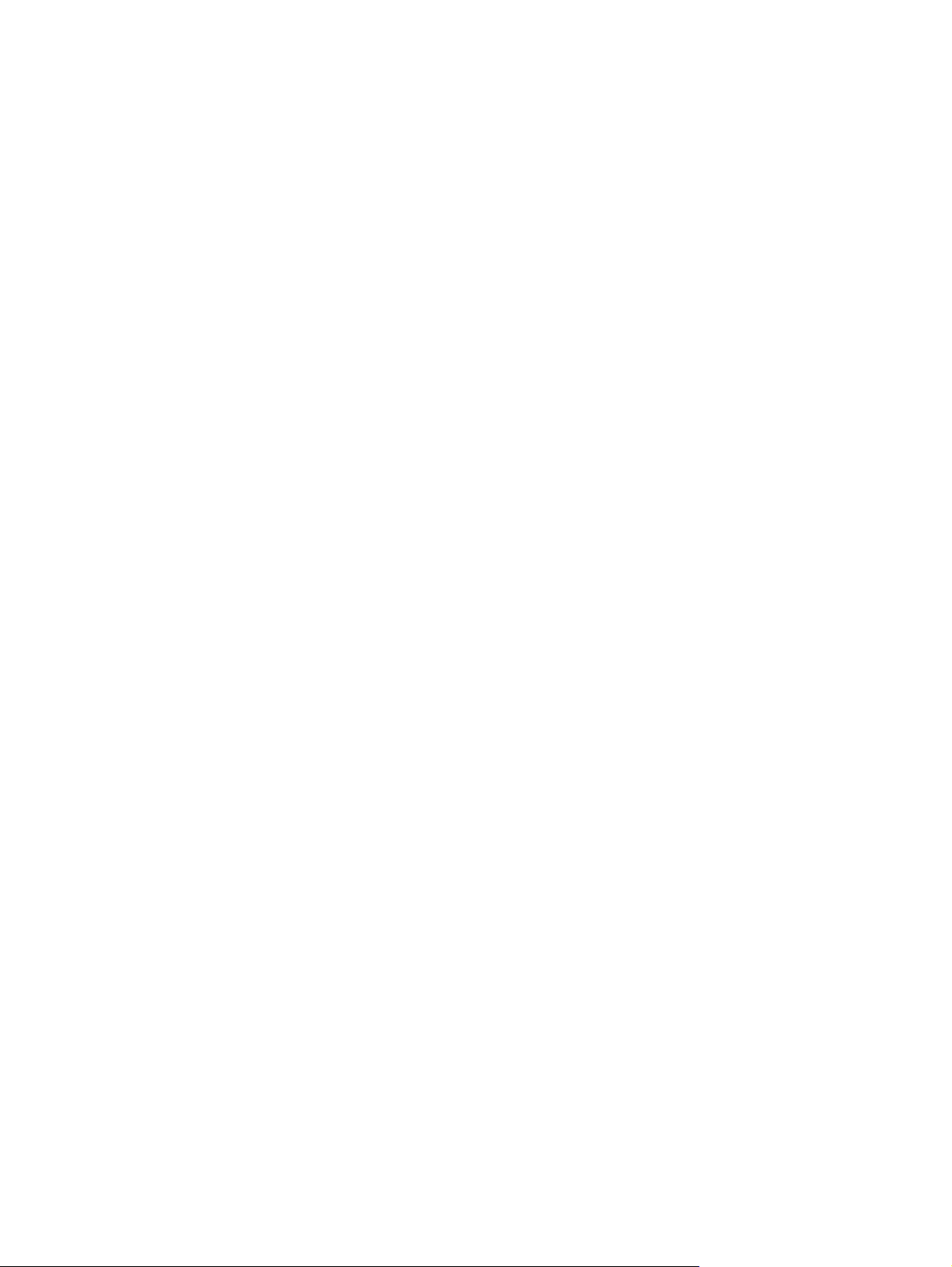
Схемы управления питанием
Схема управления электропитанием — это набор системных параметров для управления
энергопотреблением компьютера. Схемы управления электропитанием помогают экономить
электроэнергию и обеспечить максимальную производительность компьютера.
Можно изменить параметры схемы управления электропитанием или создать собственную
схему.
Просмотр текущей схемы управления электропитанием
Переместите указатель на значок индикатора батареи в области уведомлений в правой
▲
части панели задач.
— или —
Выберите Пуск > Панель управления > Система и ее обслуживание >
Электропитание.
Выбор другой схемы управления электропитанием
В области уведомлений щелкните значок индикатора батареи, затем выберите в списке
▲
схему управления электропитанием.
— или —
Выберите Пуск > Панель управления > Система и ее обслуживание >
Электропитание, затем выберите схему управления электропитанием в списке.
Настройка схем управления электропитанием
1. Щелкните в области уведомлений значок индикатора батареи, затем щелкните
Дополнительные параметры электропитания.
— или —
Выберите Пуск > Панель управления > Система и ее обслуживание >
Электропитание.
2. Выберите схему управления электропитанием и щелкните Изменение параметров
плана.
3. При необходимости измените интервалы времени для параметров Отключать дисплей и
Переводить компьютер в ждущий режим.
4. Для
изменения дополнительных параметров щелкните Изменить дополнительные
параметры питания и внесите необходимые изменения.
4 Глава 1 Настройка параметров электропитания
 Loading...
Loading...