Page 1
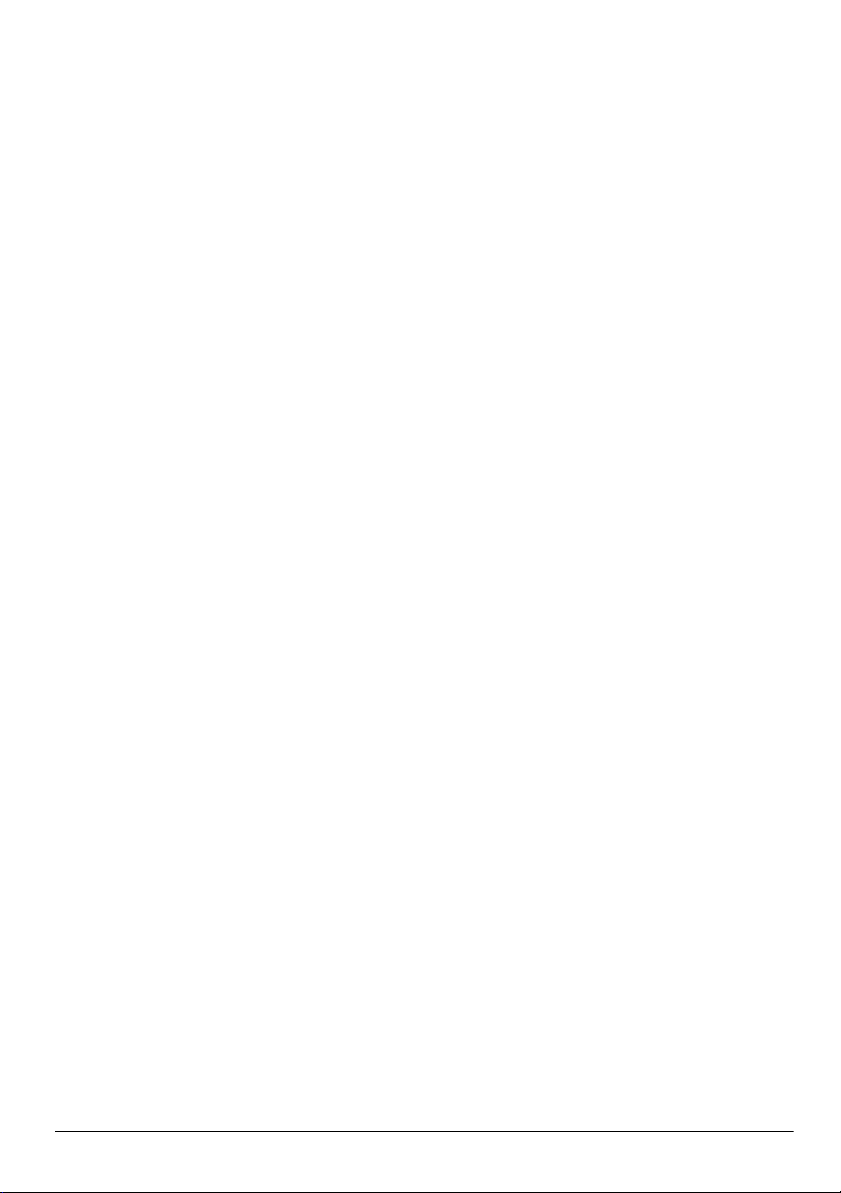
Notebook-Grundlagen
Page 2
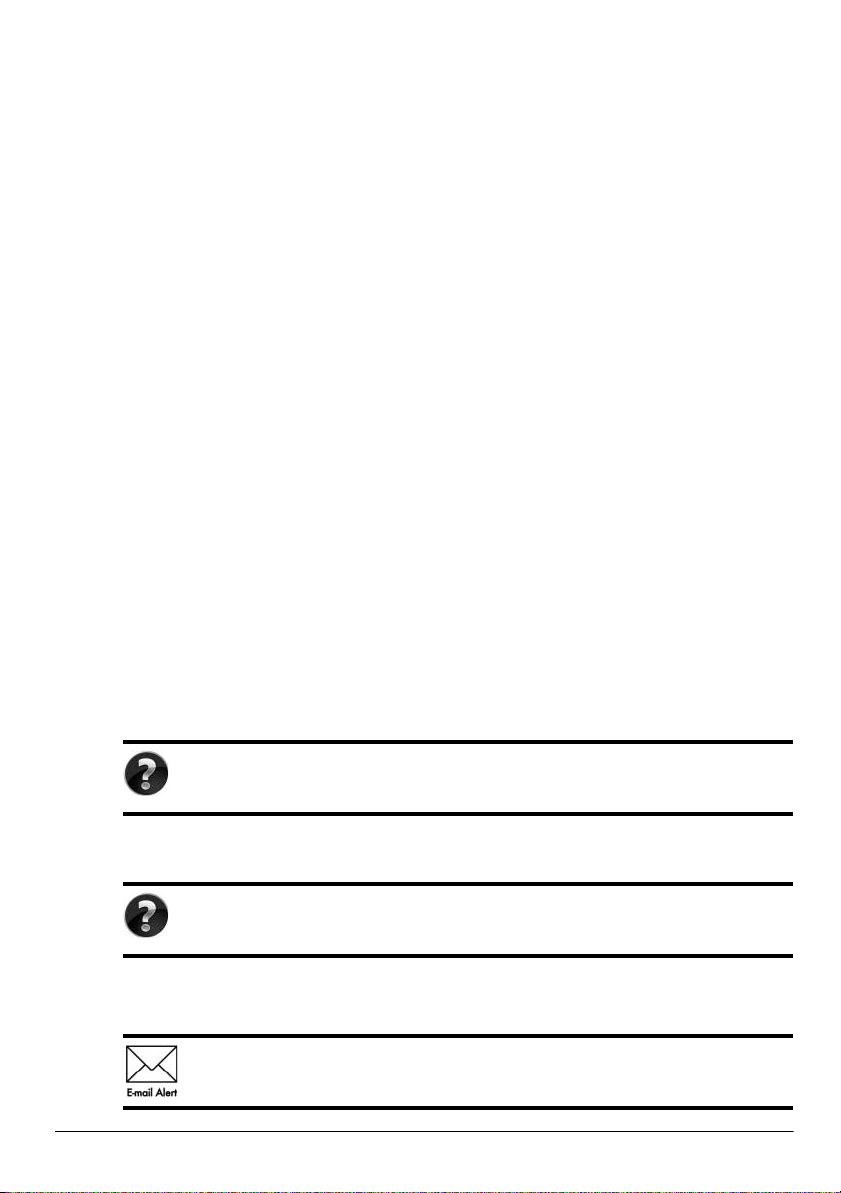
Weitere Informationen zu HP Produkten und Services finden Sie auf der HP Website
unter http://www.hp.com.
© Copyright 2010 Hewlett-Packard Development Company, L.P.
Windows und Windows Vista sind eingetragene Marken der Microsoft Corporation
in den USA.
HP haftet – ausgenommen für die Verletzung des Lebens, des Körpers, der Gesundheit
oder nach dem Produkthaftungsgesetz – nicht für Schäden, die fahrlässig von HP, einem
gesetzlichen Vertreter oder einem Erfüllungsgehilfen verursacht wurden. Die Haftung
für grobe Fahrlässigkeit und Vorsatz bleibt hiervon unberührt. Inhaltliche Änderungen
dieses Dokuments behalten wir uns ohne Ankündigung vor. Die Informationen in dieser
Veröffentlichung werden ohne Gewähr für ihre Richtigkeit zur Verfügung gestellt.
Insbesondere enthalten diese Informationen keinerlei zugesicherte Eigenschaften. Alle
sich aus der Verwendung dieser Informationen ergebenden Risiken trägt der Benutzer.
Die Garantien für HP Produkte und Services werden ausschließlich in der zum Produkt
bzw. Service gehörigen Garantieerklärung beschrieben. Aus dem vorliegenden
Dokument sind keine weiterreichenden Garantieansprüche abzuleiten.
Teilenummer: 602183-041
Benutzerhandbücher
HP hat sich dazu verpflichtet, die Auswirkungen auf die Umwelt bei der Herstellung der
Produkte zu reduzieren Aus diesem Grund werden die Benutzerhandbücher und Lerncenter
auf der Festplatte Ihres Computers bereitgestellt und können unter Hilfe und Support
aufgerufen werden. Zusätzliche Unterstützung sowie Updates der Benutzerhandbücher
finden Sie im Internet.
Windows Benutzer
Benötigen Sie weitere Benutzerhandbücher? Sie befinden sich auf Ihrem
Computer. Klicken Sie auf: Start > Hilfe und Support > Benutzerhandbücher
Linux Benutzer
Benötigen Sie weitere Benutzerhandbücher? Sie befinden sich auf der User
Guides Disc (Disc mit Benutzerhandbüchern), die mit Ihrem Computer
mitgeliefert wurde.
Abonnementservices für Business-Notebook
Halten Sie dieses Produkt auf dem neuesten Stand mit aktuellen Treibern,
Patches und Benachrichtigungen. Melden Sie sich unter
an, um Benachrichtigungen per E-Mail zu erhalten.
www.hp.com/go/alerts
Page 3
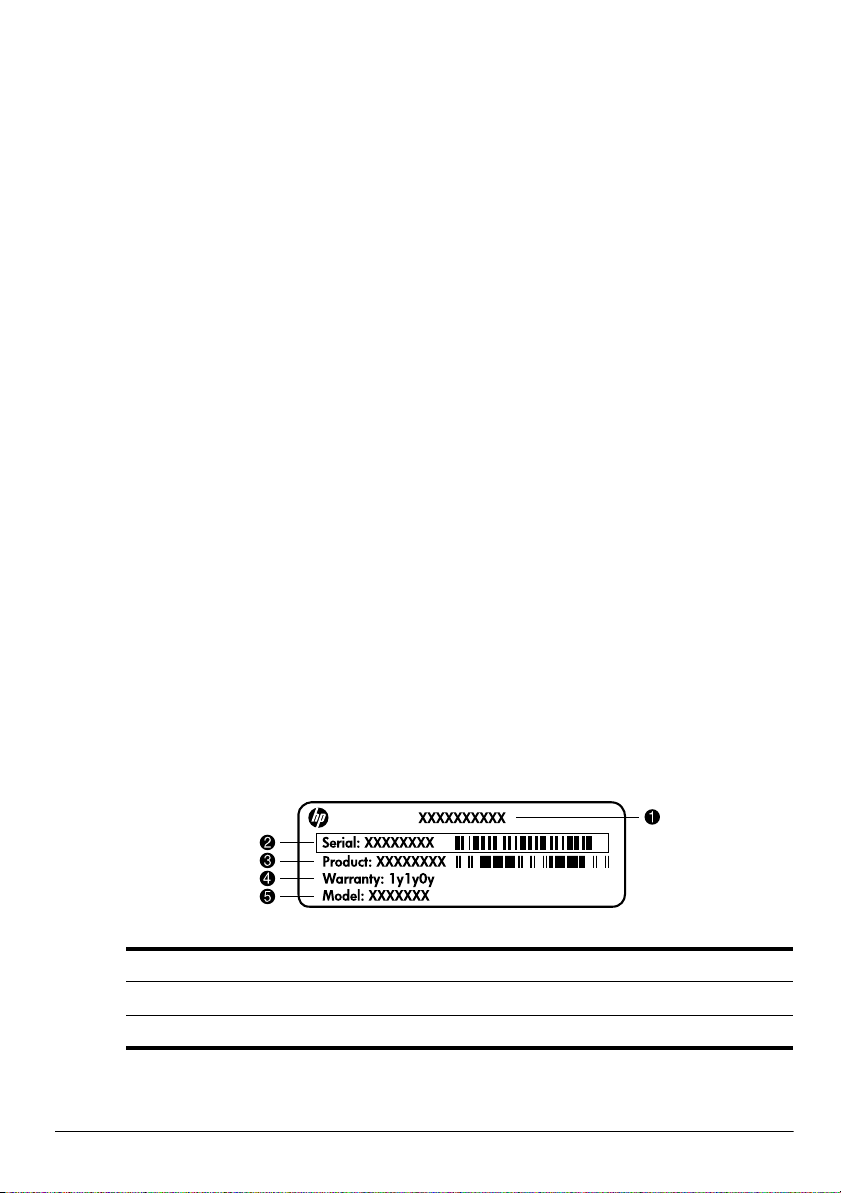
Endbenutzer-Lizenzvertrag (EULA)
Durch Installieren, Kopieren, Herunterladen oder sonstige Verwendung eines auf diesem
Computer vorinstallierten Softwareprodukts stimmen Sie den Bestimmungen des HP
Endbenutzer-Lizenzvertrags (EULA) zu. Wenn Sie diesen Bestimmungen nicht zustimmen,
können Sie das Produkt vollständig und unbenutzt (Hardware und Software) innerhalb
von 14 Tagen zurückgeben. Die Rückerstattung unterliegt dabei der jeweiligen
Rückerstattungsregelung des Händlers, bei dem Sie das Produkt erworben haben. Für weitere
Informationen oder eine Rückerstattung des Kaufpreises des PCs wenden Sie sich an Ihren
Händler vor Ort.
Kunden-Support
Wenn Sie im Benutzerhandbuch oder im Lerncenter keine Antworten auf Ihre Fragen finden,
wenden Sie sich an den HP Kunden-Support unter:
www.hp.com/go/contactHP
Sie haben folgende Möglichkeiten:
■ Online-Chat mit einem HP Techniker.
Wenn ein Chat mit einem Support-Mitarbeiter in einer bestimmten Sprache
✎
nicht verfügbar ist, ist er in Englisch verfügbar.
■ E-Mail an den HP Kunden-Support senden.
■ Telefonummern für den HP Kunden-Support weltweit aufrufen.
■ Ein HP Service-Center ausfindig machen.
Etikett mit der Seriennummer
Das Etikett mit der Seriennummer an der Unterseite des Computers enthält wichtige
Informationen, die Sie bei der Kontaktaufnahme mit dem technischen Support benötigen.
Produktname 4 Garantiedauer
1
2 Seriennummer 5 Modellbeschreibung (bestimmte Modelle)
3 Produktnummer
Page 4
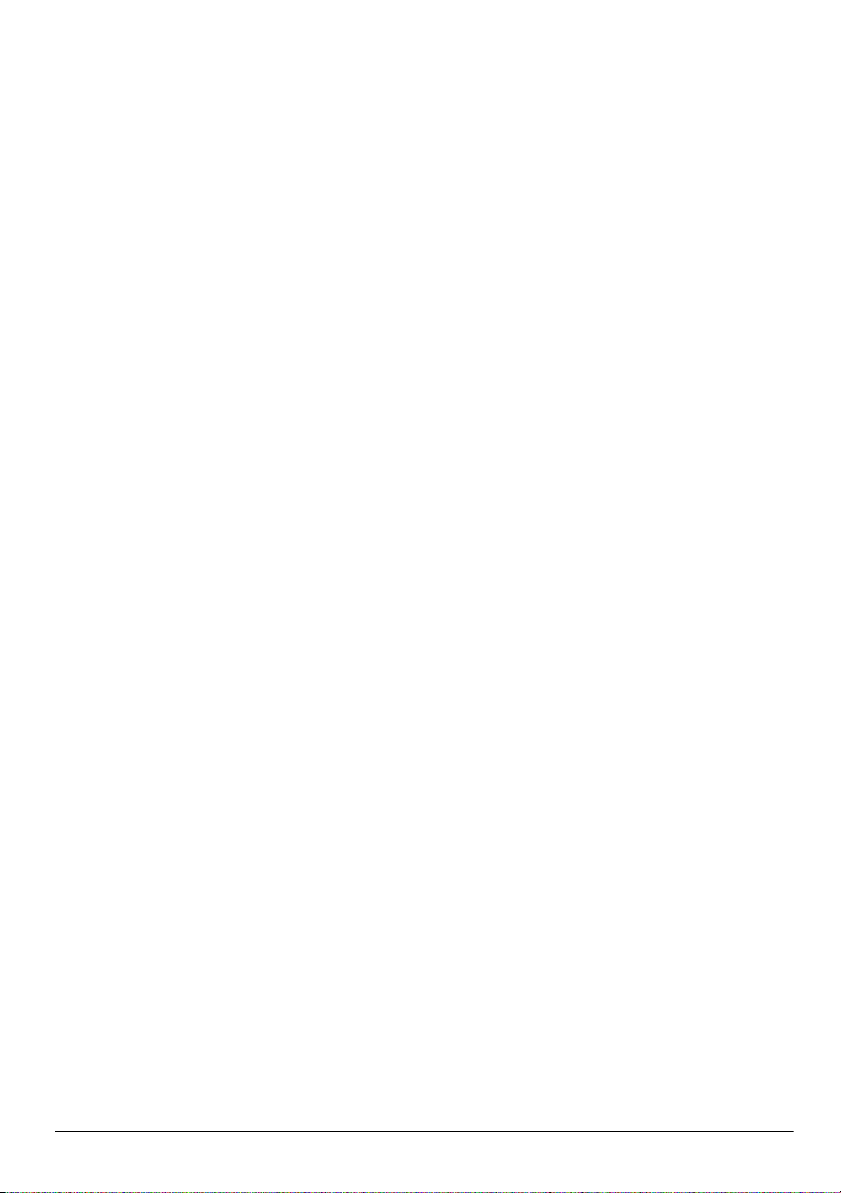
Garantie
Die ausdrückliche, für Ihr Produkt geltende HP Herstellergarantie finden Sie über das
Startmenü Ihres Computers und/oder auf der mit dem Produkt gelieferten CD/DVD.
In einigen Ländern/Regionen wird möglicherweise eine gedruckte Version der HP
Herstellergarantie mit dem Produkt mitgeliefert. In Ländern/Regionen, in denen dies nicht
der Fall ist, können Sie eine gedruckte Version unter www.hp.com/go/orderdocuments
anfordern oder sich an folgende Anschrift wenden:
Nordamerika:
Europa, Naher Osten, Afrika:
Asiatisch-/pazifischer Raum:
Geben Sie bitte die Produktnummer und den Garantiezeitraum (siehe Etikett mit der
Seriennummer) sowie Ihren Namen und Ihre Anschrift an.
Hewlett-Packard, MS POD, 11311 Chinden Blvd, Boise, ID 83714, USA
Hewlett-Packard, POD, Via G. Di Vittorio, 9, 20063, Cernusco s/Naviglio (MI), Italien
Hewlett-Packard, POD, P.O. Box 200, Alexandra Post Office, Singapur 911507
Page 5
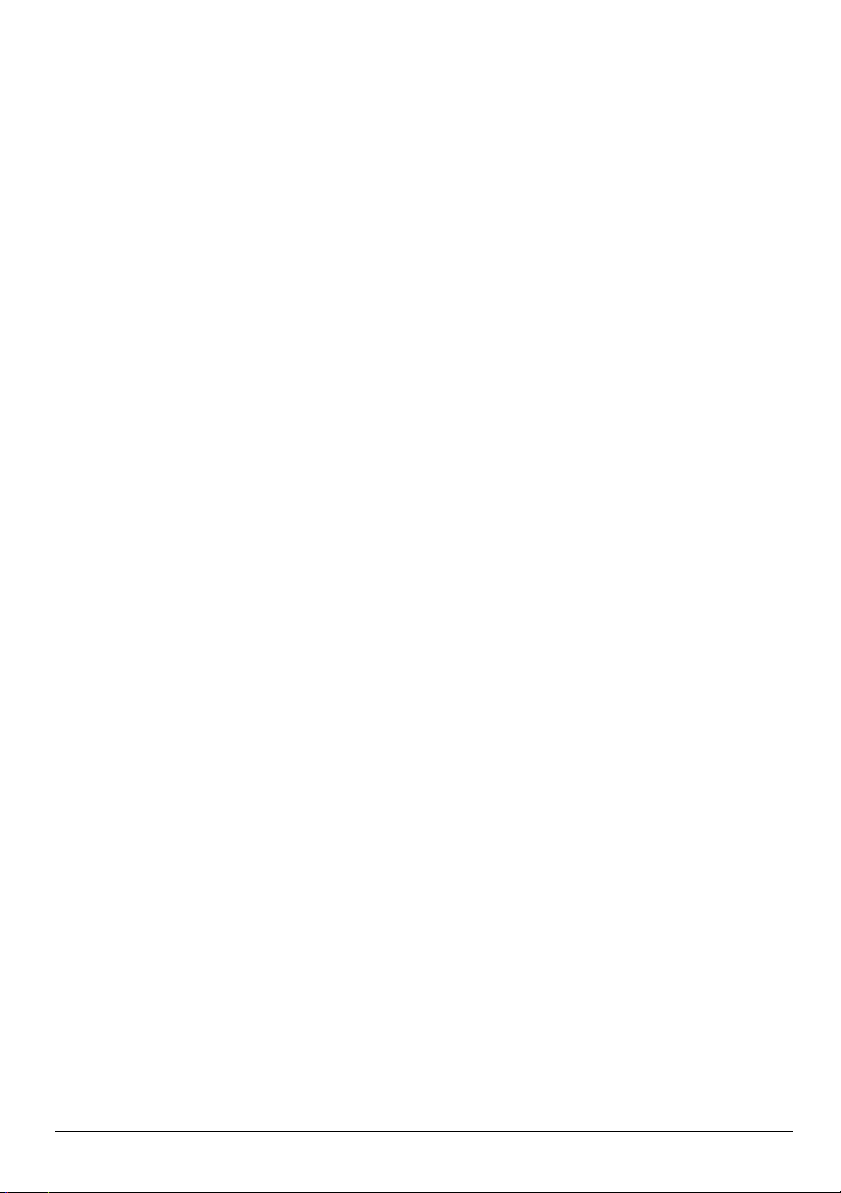
Inhalt
Kapitel 1: Informationsquellen
Einführung in HP QuickWeb . . . . . . . . . . . . . . . . . . . . . . . . . . . . . . . . . . . . . . . . . . . . . . . 1
Hilfe und Support . . . . . . . . . . . . . . . . . . . . . . . . . . . . . . . . . . . . . . . . . . . . . . . . . . . . . . . . 1
Suchen nach Benutzerhandbüchern . . . . . . . . . . . . . . . . . . . . . . . . . . . . . . . . . . . . . . . . . . 1
Ermitteln der installierten Software und Hardware . . . . . . . . . . . . . . . . . . . . . . . . . . . . . . 2
Kapitel 2: Verwenden von HP QuickWeb
Erstmaliges Einrichten von HP QuickWeb . . . . . . . . . . . . . . . . . . . . . . . . . . . . . . . . . . . . 3
Verwenden von HP QuickWeb. . . . . . . . . . . . . . . . . . . . . . . . . . . . . . . . . . . . . . . . . . . . . . 4
Starten von Microsoft Windows. . . . . . . . . . . . . . . . . . . . . . . . . . . . . . . . . . . . . . . . . . . . . 4
QuickWeb Steuerungstasten. . . . . . . . . . . . . . . . . . . . . . . . . . . . . . . . . . . . . . . . . . . . 5
Startleistensymbole. . . . . . . . . . . . . . . . . . . . . . . . . . . . . . . . . . . . . . . . . . . . . . . . . . . 5
Benachrichtigungssymbole. . . . . . . . . . . . . . . . . . . . . . . . . . . . . . . . . . . . . . . . . . . . . 6
Verwenden des Bedienfelds „Einstellungen“. . . . . . . . . . . . . . . . . . . . . . . . . . . . . . . . . . . 7
Konfigurieren des Netzwerks . . . . . . . . . . . . . . . . . . . . . . . . . . . . . . . . . . . . . . . . . . . . . . . 7
Musikwiedergabe . . . . . . . . . . . . . . . . . . . . . . . . . . . . . . . . . . . . . . . . . . . . . . . . . . . . . . . . 7
Anzeigen von Fotos . . . . . . . . . . . . . . . . . . . . . . . . . . . . . . . . . . . . . . . . . . . . . . . . . . . . . . 8
Erstellen von Kurznachrichten mit Chat. . . . . . . . . . . . . . . . . . . . . . . . . . . . . . . . . . . . . . . 8
Internettelefonie mit Skype (bestimmte Modelle) . . . . . . . . . . . . . . . . . . . . . . . . . . . . . . . 8
Deaktivieren und Aktivieren von HP QuickWeb . . . . . . . . . . . . . . . . . . . . . . . . . . . . . . . . 9
Kapitel 3: Nächste Schritte
Erstellen von Wiederherstellungs-Discs. . . . . . . . . . . . . . . . . . . . . . . . . . . . . . . . . . . . . . 11
Schützen des Computers. . . . . . . . . . . . . . . . . . . . . . . . . . . . . . . . . . . . . . . . . . . . . . . . . . 11
Schützen des Computers vor Viren . . . . . . . . . . . . . . . . . . . . . . . . . . . . . . . . . . . . . 11
Schützen Ihrer Systemdateien. . . . . . . . . . . . . . . . . . . . . . . . . . . . . . . . . . . . . . . . . . 11
Datenschutz. . . . . . . . . . . . . . . . . . . . . . . . . . . . . . . . . . . . . . . . . . . . . . . . . . . . . . . . 12
Schützen des Computers vor Überspannung . . . . . . . . . . . . . . . . . . . . . . . . . . . . . . 12
Sicherer Umgang mit dem Computer . . . . . . . . . . . . . . . . . . . . . . . . . . . . . . . . . . . . 12
Herstellen einer Verbindung mit dem Internet . . . . . . . . . . . . . . . . . . . . . . . . . . . . . . . . . 13
Auswählen der Art des verfügbaren Internetzugangs. . . . . . . . . . . . . . . . . . . . . . . . 13
Auswählen eines ISP . . . . . . . . . . . . . . . . . . . . . . . . . . . . . . . . . . . . . . . . . . . . . . . . 14
Herstellen einer Verbindung zu einem vorhandenen Wireless-Netzwerk . . . . . . . . . . . . 15
Einrichten eines Wireless-Netzwerks . . . . . . . . . . . . . . . . . . . . . . . . . . . . . . . . . . . . . . . . 15
Schritt 1: Erwerben eines Hochgeschwindigkeits-Internetzugangs . . . . . . . . . . . . . 16
Schritt 2: Erwerben und Installieren eines Wireless-Routers . . . . . . . . . . . . . . . . . . 16
Schritt 3: Konfigurieren des Computers zum Herstellen einer
Verbindung mit einem Wireless-Netzwerk . . . . . . . . . . . . . . . . . . . . . . . . . . . . . . . 17
Herstellen einer Verbindung zu einem kabelgebundenen Netzwerk . . . . . . . . . . . . . . . . 17
Installation zusätzlicher Hardware und Software . . . . . . . . . . . . . . . . . . . . . . . . . . . . . . . 18
Installation von Hardware. . . . . . . . . . . . . . . . . . . . . . . . . . . . . . . . . . . . . . . . . . . . . 18
Ermitteln und Installieren von Software. . . . . . . . . . . . . . . . . . . . . . . . . . . . . . . . . . 18
Aktualisieren der auf dem Computer installierten Software . . . . . . . . . . . . . . . . . . . . . . 19
Ausschalten des Computers . . . . . . . . . . . . . . . . . . . . . . . . . . . . . . . . . . . . . . . . . . . . . . . 19
Notebook-Grundlagen iii
Page 6
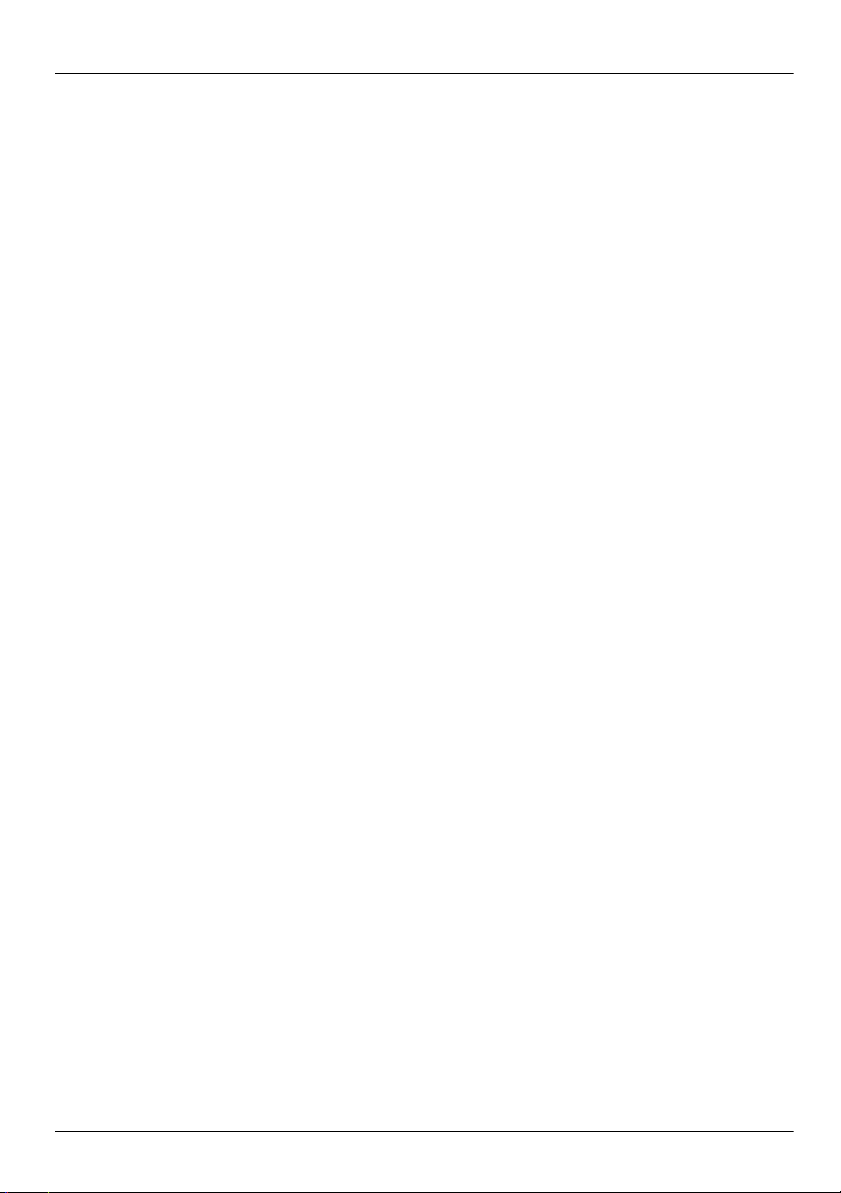
Inhalt
Kapitel 4: Fehlerbeseitigung
Ressourcen für die Fehlerbeseitigung. . . . . . . . . . . . . . . . . . . . . . . . . . . . . . . . . . . . . . . . 21
Schnelle Fehlerbeseitigung. . . . . . . . . . . . . . . . . . . . . . . . . . . . . . . . . . . . . . . . . . . . . . . . 21
Der Computer lässt sich nicht starten . . . . . . . . . . . . . . . . . . . . . . . . . . . . . . . . . . . . 21
Auf dem Display wird nichts angezeigt . . . . . . . . . . . . . . . . . . . . . . . . . . . . . . . . . . 22
Die Software zeigt ein anormales Verhalten . . . . . . . . . . . . . . . . . . . . . . . . . . . . . . 22
Der Computer ist eingeschaltet, reagiert jedoch nicht . . . . . . . . . . . . . . . . . . . . . . . 22
Der Computer ist ungewöhnlich warm. . . . . . . . . . . . . . . . . . . . . . . . . . . . . . . . . . . 23
Ein externes Gerät funktioniert nicht . . . . . . . . . . . . . . . . . . . . . . . . . . . . . . . . . . . . 23
Die Verbindung zu einem Wireless-Netzwerk funktioniert nicht . . . . . . . . . . . . . . 24
Anhang A: Sichern und Wiederherstellen
Erstellen von Wiederherstellungs-Discs. . . . . . . . . . . . . . . . . . . . . . . . . . . . . . . . . . . . . . 25
Sichern Ihrer Daten. . . . . . . . . . . . . . . . . . . . . . . . . . . . . . . . . . . . . . . . . . . . . . . . . . . . . . 26
Windows Programm „Sichern und Wiederherstellen“ . . . . . . . . . . . . . . . . . . . . . . . 27
Verwenden von Systemwiederherstellungspunkten . . . . . . . . . . . . . . . . . . . . . . . . . 27
Wiederherstellen des Systems . . . . . . . . . . . . . . . . . . . . . . . . . . . . . . . . . . . . . . . . . . . . . 28
Wiederherstellen mithilfe der Wiederherstellungs-Discs. . . . . . . . . . . . . . . . . . . . . 29
Wiederherstellen mit der Partition auf der Festplatte . . . . . . . . . . . . . . . . . . . . . . . . 29
Anhang B: Daten
Betriebsumgebung . . . . . . . . . . . . . . . . . . . . . . . . . . . . . . . . . . . . . . . . . . . . . . . . . . . . . . 31
Eingangsleistung. . . . . . . . . . . . . . . . . . . . . . . . . . . . . . . . . . . . . . . . . . . . . . . . . . . . . . . . 31
Anhang C: Regelmäßige Pflege
Reinigen des Displays. . . . . . . . . . . . . . . . . . . . . . . . . . . . . . . . . . . . . . . . . . . . . . . . . . . . 33
Reinigen des TouchPad und der Tastatur . . . . . . . . . . . . . . . . . . . . . . . . . . . . . . . . . . . . . 33
Reisen und Transport . . . . . . . . . . . . . . . . . . . . . . . . . . . . . . . . . . . . . . . . . . . . . . . . . . . . 33
Index
iv Notebook-Grundlagen
Page 7
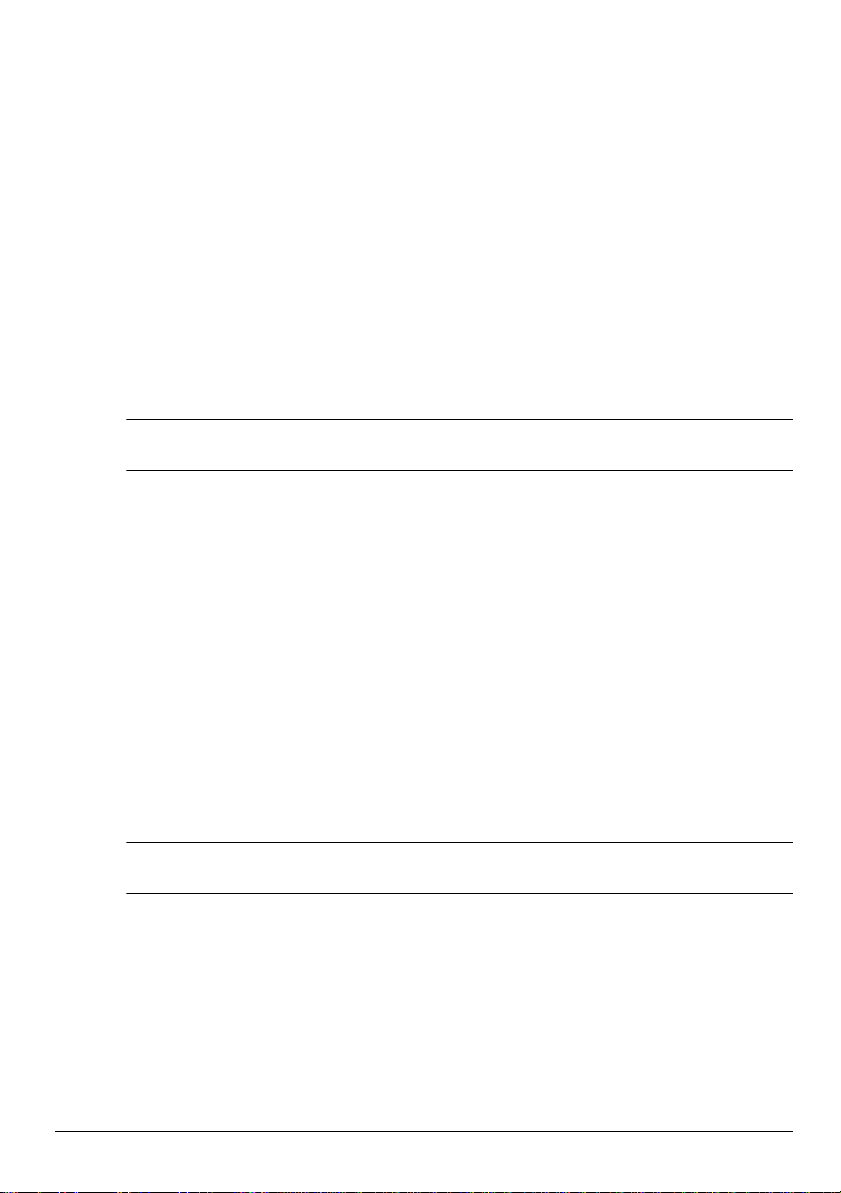
Kapitel 1: Informationsquellen
Einführung in HP QuickWeb
Nachdem Sie Ihren Computer eingerichtet haben, können Sie HP QuickWeb ausführen.
Es bietet sofortigen Zugriff auf Musik, digitale Fotos und das Internet, ohne das
Betriebssystem Windows® starten zu müssen. Zusätzliche Informationen finden
Sie in Kapitel 2, „Verwenden von HP QuickWeb“.
Hilfe und Support
Hilfe und Support ist auf dem Computer vorinstalliert. Für den Zugriff auf Hilfe und
✎
Support ist keine Internetverbindung erforderlich.
Zum Aufrufen von Hilfe und Support klicken Sie auf Start und dann auf Hilfe und Support.
Unter Hilfe und Support finden Sie Informationen zum Betriebssystem Windows® sowie zu
folgenden weiteren Themen:
■
Informationen zum Computer, z. B. Modell- und Seriennummer, installierte Software,
Hardwarekomponenten sowie technische Daten
■
Schützen des Computers
■
Optimale Nutzung des Akkus
■
Einrichten eines Wireless-Netzwerks
Suchen nach Benutzerhandbüchern
Benutzerhandbücher sowie Zulassungs- und Sicherheitsinformationen stehen auf dem
Computer bereit und sind über Hilfe und Support verfügbar.
»
Um die Benutzerhandbücher in Hilfe und Support aufzurufen, klicken Sie auf Start,
dann auf Hilfe und Support und anschließend auf Benutzerhandbücher.
Für bestimmte Modelle werden Benutzerhandbücher auch auf einer User Guides Disc
✎
(Disc mit Benutzerhandbüchern) bereitgestellt.
Notebook-Grundlagen 1
Page 8
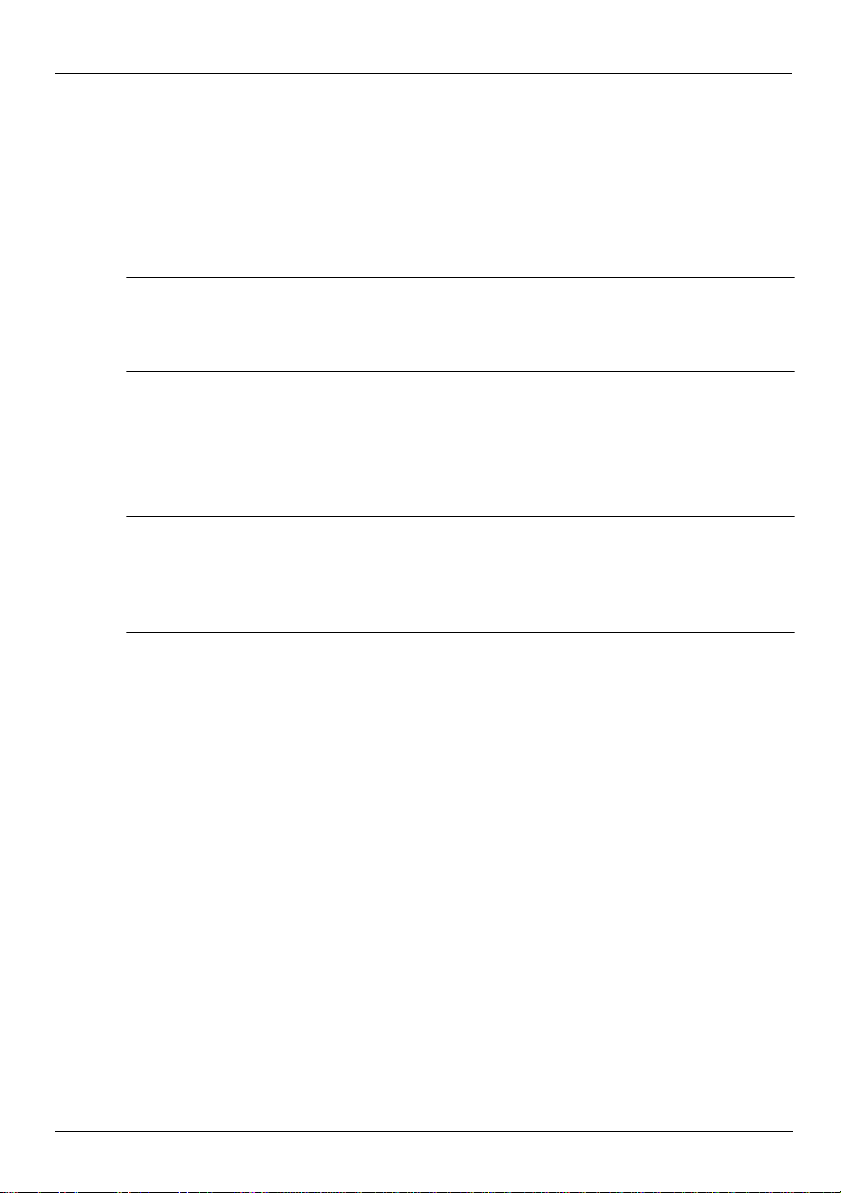
Kapitel 1: Informationsquellen
Ermitteln der installierten Software und Hardware
So rufen Sie eine Liste der Software auf, die auf dem Computer installiert ist:
»
Klicken Sie auf Start und anschließend auf Alle Programme.
Doppelklicken Sie auf den Namen des Programms, wenn Sie es öffnen
✎
möchten.
Weitere Informationen zu der im Lieferumfang des Computers enthaltenen Software
✎
finden Sie in den Anleitungen des jeweiligen Software-Herstellers. Diese werden mit
der Software oder auf einer Disc bereitgestellt oder sind auf der Website des Herstellers
zu finden.
So rufen Sie eine Liste der Hardware auf, die im Computer installiert ist:
1. Klicken Sie auf Start, Systemsteuerung und anschließend auf System und Sicherheit.
2. Klicken Sie im Bereich System auf Geräte-Manager.
Sie können den Geräte-Manager auch verwenden, um Hardware hinzuzufügen oder
Gerätekonfigurationen zu ändern.
Windows® bietet die Funktion Benutzerkontensteuerung, um die Sicherheit des
✎
Computers zu erhöhen. Sie werden möglicherweise aufgefordert, Ihre Erlaubnis zu
erteilen bzw. ein Kennwort einzugeben, um Aufgaben ausführen zu können, wie das
Installieren von Anwendungen, Ausführen von Dienstprogrammen oder Ändern der
Windows Einstellungen. Weitere Informationen hierzu finden Sie in Hilfe und Support.
2 Notebook-Grundlagen
Page 9
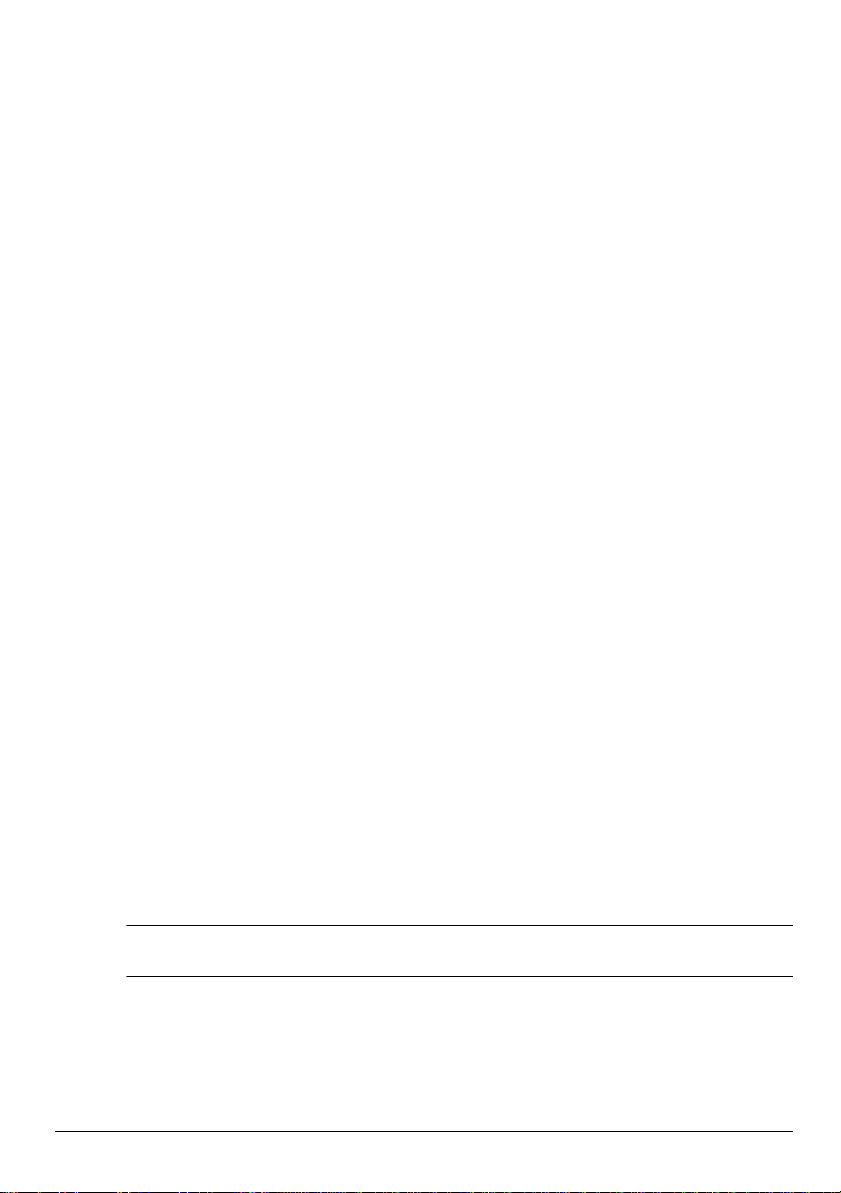
Kapitel 2: Verwenden von HP QuickWeb
HP QuickWeb ist eine optionale, umgehend betriebsbereite Umgebung, die unabhängig
vom Windows Betriebssystem ausgeführt wird. QuickWeb ermöglicht Ihnen schnellen
Zugriff auf den Webbrowser sowie andere Kommunikations- und Multimedia-Programme,
ohne dass Sie Windows starten müssen. QuickWeb kann bereits einige Sekunden nach
Drücken der Betriebstaste verwendet werden. Es verfügt über folgende Funktionen:
■
Webbrowser – Zum Surfen und Durchsuchen des Internets und Erstellen von Links
auf Ihre bevorzugten Websites.
■
Chat – Zum Chatten mit Freunden über verschiedene Instant Messaging-Programme,
wie z. B. Google Talk, Windows Live Messenger, Yahoo! Messenger oder Diensten
anderer Anbieter kompatibel ist.
■
Skype (bestimmte Modelle) – Skype ist ein VoIP-Protokoll (Voice-over-Internet),
über das Sie kostenlos mit anderen Skype Benutzern kommunizieren können. Mit
Skype können Sie Telefonkonferenzen oder Video-Chats mit einem oder mehreren
anderen Benutzern gleichzeitig führen. Sie können außerdem Ferngespräche über
Festnetzverbindungen führen.
■
Web-E-Mail – Zum Anzeigen und Senden von E-Mails über Yahoo, Gmail oder andere
Web-E-Mail-Anbieter.
■
Web-Kalender – Zum Anzeigen, Bearbeiten und Verwalten Ihres Terminplans mithilfe
Ihres bevorzugten Online-Kalenderprogramms.
■
Musikwiedergabe – Zum Wiedergeben Ihrer Lieblingsmusik und Erstellen von
Wiedergabelisten.
■
Fotobetrachter – Zum Durchblättern Ihrer Fotos, Erstellen von Fotoalben und
Wiedergeben von Diashows.
Erstmaliges Einrichten von HP QuickWeb
Wenn Sie Ihr System nach der Konfiguration von Windows zum ersten Mal starten, wird
der QuickWeb Einrichtungsbildschirm angezeigt. Folgen Sie den Bildschirmanleitungen,
um QuickWeb zu aktivieren. Am Ende des Setup-Vorgangs können Sie auswählen, ob Sie
Windows starten oder für die aktuelle Sitzung QuickWeb verwenden möchten. Wenn Sie
sich für QuickWeb entscheiden, wird die QuickWeb Startseite angezeigt. Klicken Sie auf
ein Symbol auf der QuickWeb Startseite, um ein Programm zu starten.
Möglicherweise unterscheidet sich die QuickWeb Startseite leicht von der Darstellung
✎
in diesem Abschnitt.
Notebook-Grundlagen 3
Page 10
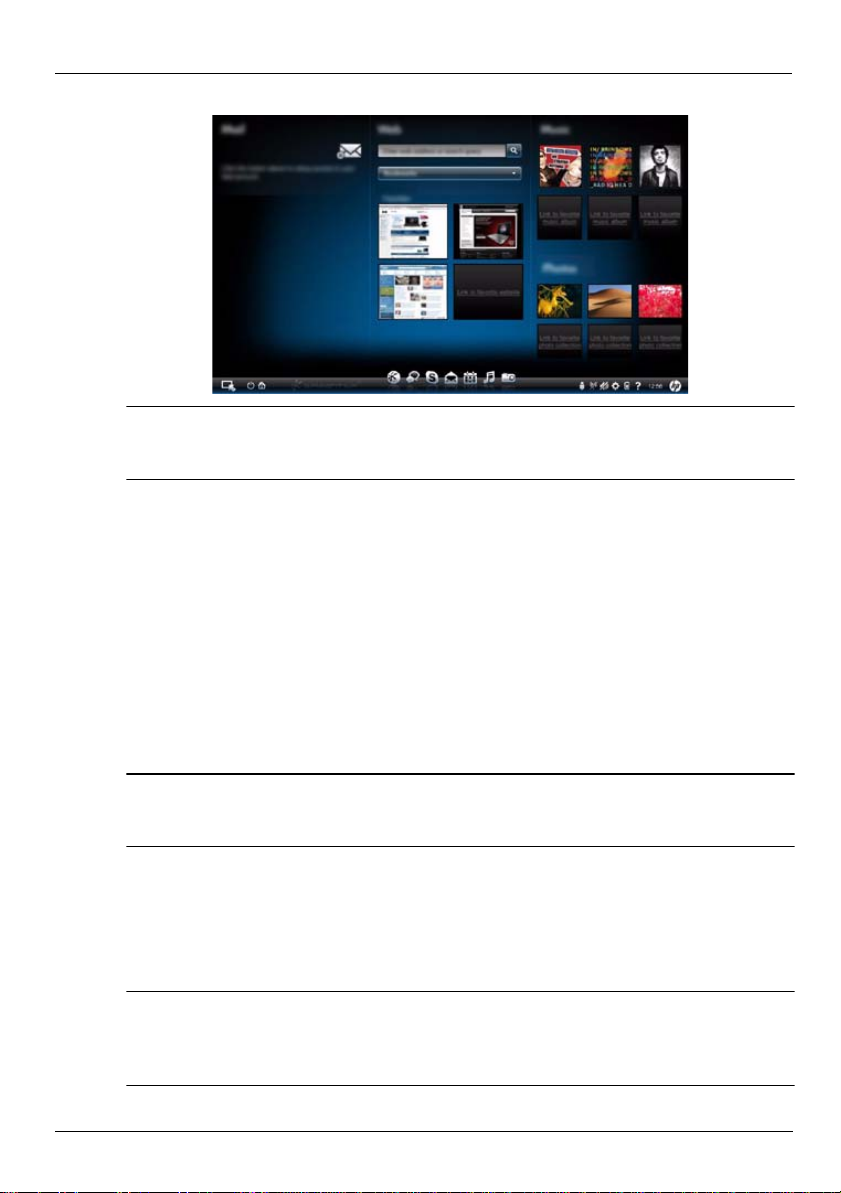
Kapitel 2: Verwenden von HP QuickWeb
Im folgenden Abschnitt wird davon ausgegangen, dass Sie den QuickWeb
✎
Setup-Vorgang abgeschlossen haben und QuickWeb aktiviert ist. Weitere
Informationen finden Sie in der Hilfe für die HP QuickWeb Software.
Verwenden von HP QuickWeb
QuickWeb ermöglicht Ihnen innerhalb von Sekunden Zugriff auf den Webbrowser sowie
andere Kommunikations- und Multimedia-Programme, ohne dass Sie Windows starten
müssen. So starten Sie QuickWeb, wenn der Computer ausgeschaltet ist:
1. Schalten Sie den Computer ein.
Die HP QuickWeb Startseite wird angezeigt.
2. Klicken Sie auf ein Symbol auf der QuickWeb Startseite, um ein Programm zu starten.
Starten von Microsoft Windows
Wenn QuickWeb aktiviert ist, wird die Anwendung jedes Mal gestartet, wenn Sie
✎
Ihren Computer einschalten. Um Microsoft® Windows zu starten, müssen Sie auf
das Windows Start-Symbol auf der QuickWeb Startseite klicken.
So starten Sie Microsoft Windows:
1. Schalten Sie den Computer ein. Die HP QuickWeb Startseite wird angezeigt.
2. Klicken Sie auf das Windows Start-Symbol außen links auf der QuickWeb Startseite.
3. Ein Dialogfeld wird angezeigt, in dem Sie gefragt werden, ob Sie Windows wirklich
starten möchten. Klicken Sie auf Ja.
Wenn Sie in diesem Dialogfeld auf Windows als Standardprogramm festlegen
✎
klicken, wird QuickWeb deaktiviert. Wie Sie QuickWeb wieder aktivieren können,
erfahren Sie im Abschnitt „Deaktivieren und Aktivieren von HP QuickWeb“ weiter
unten in diesem Kapitel.
4 Notebook-Grundlagen
Page 11
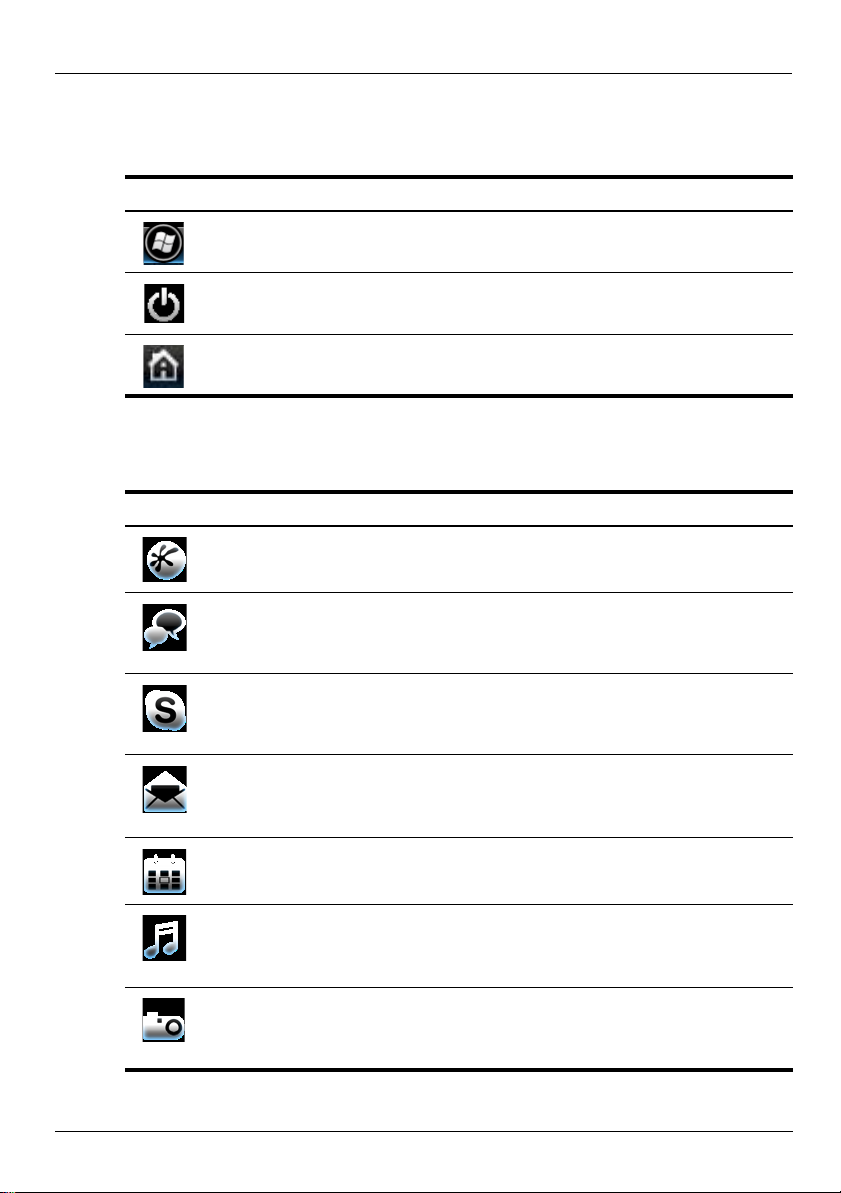
QuickWeb Steuerungstasten
In der folgenden Tabelle werden die QuickWeb Steuerungstasten aufgelistet und erläutert.
Kapitel 2: Verwenden von HP QuickWeb
Symbol
Beschreibung
Zum Starten des Windows Betriebssystems.
Zum Herunterfahren des Computers.
Zum Aufrufen der Startseite.
Startleistensymbole
In der folgenden Tabelle werden die HP QuickWeb Symbole aufgelistet und erläutert.
Symbol
Beschreibung
Zum Öffnen des Webbrowsers. Sie können Lesezeichen für Ihre
bevorzugten Websites erstellen und Internetseiten anzeigen.
Zum Öffnen der Chat-Anwendung. Kompatibel mit Google Talk,
Windows Live Messenger, Yahoo! Messenger oder Diensten
anderer Anbieter kompatibel ist.
Zum Öffnen von Skype (bestimmte Modelle). Skype ist ein VoIP-Protokoll
(Voice-over-Internet), über das Sie kostenlos mit anderen Skype Benutzern
kommunizieren können.
Zum Öffnen von Web-E-Mail, sodass Sie Ihre webbasierten
E-Mail-Programme wie Gmail, Hotmail, Yahoo oder sonstige
Web-E-Mail-Anbieter anzeigen können.
Zum Starten des Web-Kalenders, sodass Sie Ihre Aktivitäten mithilfe Ihres
bevorzugten Online-Kalenderprogramms planen und verwalten können.
Zum Starten der Musikwiedergabe. Mit dieser Option können Sie auf der
Festplatte oder einem externen Laufwerk gespeicherte Musik auswählen
und wiedergeben. Das Dateiformat .mp3 wird unterstützt.
Zum Starten des Fotobetrachters. Blättern Sie durch Fotos auf Ihrer
Festplatte oder einem externen Laufwerk. Die Dateitypen .bmp, .gif,
.jpg und .png werden unterstützt.
Notebook-Grundlagen 5
Page 12
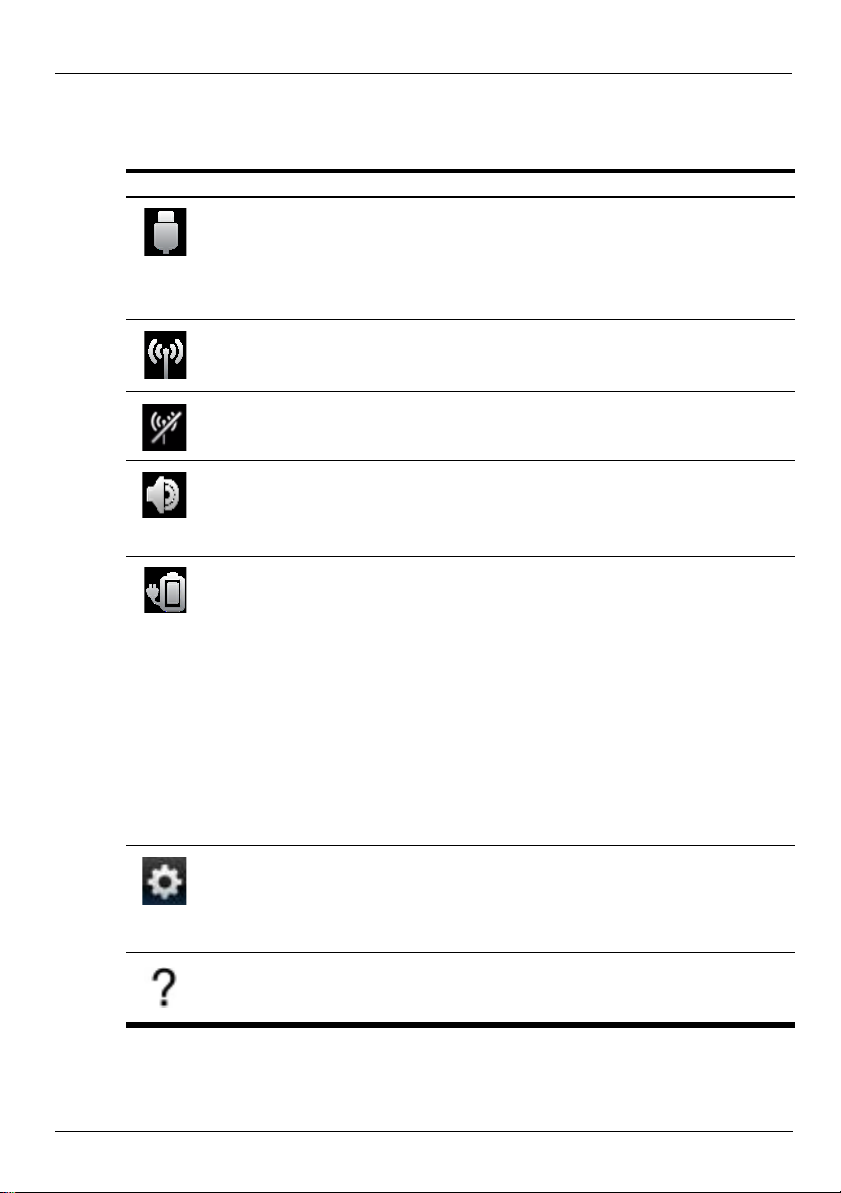
Kapitel 2: Verwenden von HP QuickWeb
Benachrichtigungssymbole
In der folgenden Tabelle werden die Benachrichtigungssymbole aufgelistet und erläutert.
Symbol
Beschreibung
Zeigt an, dass ein USB-Laufwerk angeschlossen ist. Beim Anschließen eines
USB-Laufwerks wird das Dateimanager-Fenster mit einem USB-Symbol
geöffnet. Klicken Sie auf das USB-Symbol, um das Dateimanager-Fenster
zu öffnen. Klicken Sie mit der rechten Maustaste auf das USB-Symbol, um
ein Menü zu öffnen, über das Sie das Gerät sicher entfernen können.
Zeigt an, dass der Computer mit einem Netzwerk verbunden ist. Klicken Sie
auf das Netzwerk-Symbol, um das Dialogfeld „Netzwerk“ zu öffnen.
Zeigt an, dass der Computer nicht mit einem Netzwerk verbunden ist.
Zum Einstellen der Lautstärke für Lautsprecher und das Mikrofon. Klicken
Sie auf das Lautstärke-Symbol, um das Dialogfeld „Lautstärkeregelung“
zu öffnen.
Zum Festlegen der Energieeinstellungen:
■
Wenn der Computer an eine Netzstromquelle angeschlossen ist,
wird ein Akku mit einem Netzkabel angezeigt.
■
Wird der Computer mit Akkuenergie betrieben, wird nur ein Akku
angezeigt.
Der Akkuladestand wird durch die Farbe des Akku-Symbols angezeigt:
■
Grün: Geladen
■
Gelb: Niedrig
■
Rot: Kritisch
Klicken Sie auf das Akku-Symbol, um ein Menü zur Steuerung der
Energieeinstellungen sowie Informationen über die Akkukapazität
anzuzeigen.
Startet das Bedienfeld „Einstellungen“. Verwenden Sie das Bedienfeld
„Einstellungen“, um QuickWeb Einstellungen wie Datum und Uhrzeit zu
ändern. Weitere Informationen hierzu finden Sie im Abschnitt „Verwenden
des Bedienfelds ‚Einstellungen‘“.
Zeigt die Hilfe für die QuickWeb Software an.
6 Notebook-Grundlagen
Page 13
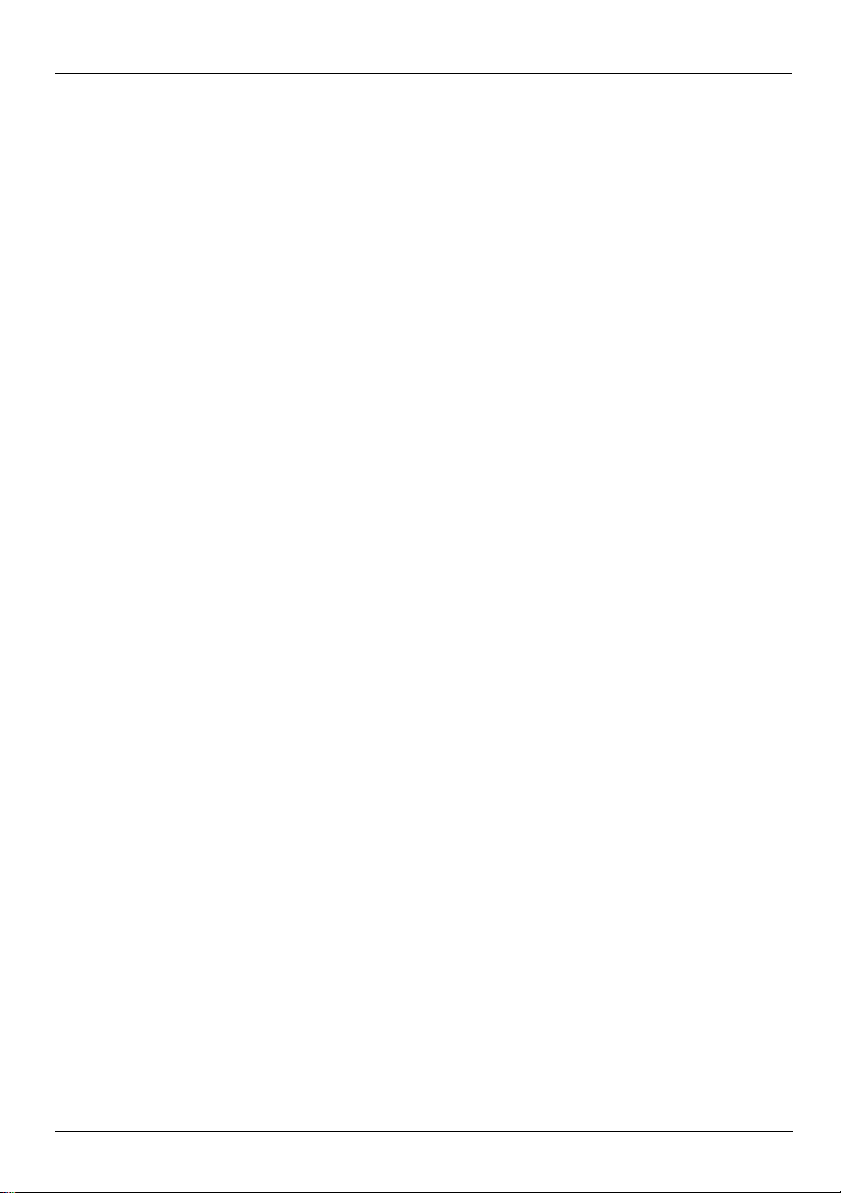
Kapitel 2: Verwenden von HP QuickWeb
Verwenden des Bedienfelds „Einstellungen“
1. Klicken Sie nach dem Einschalten des Computers auf das Einstellungen-Symbol.
Das Auswahlfeld für Einstellungen wird angezeigt.
2. Klicken Sie auf das Symbol für die Systemeinstellung, die Sie ändern möchten.
Wählen Sie eine oder mehrere der folgenden Optionen:
❏
Datum und Uhrzeit
❏
Eingabesprache
❏
Sprache und Tastatur
❏
Netzwerk
❏
Umgebungseinstellungen
❏
Bildschirmeinstellungen
❏
Lautstärkeregelung
❏
Anwendungen
Weitere Informationen zum Ändern von Einstellungen über das Bedienfeld
✎
„Einstellungen“ finden Sie in der Hilfe für die HP QuickWeb Software.
Konfigurieren des Netzwerks
QuickWeb ist so konfiguriert, dass eine Wireless-Verbindung mithilfe des
HP QuickWeb Konfigurationstools hergestellt wird. Um auf das Tool zuzugreifen,
klicken Sie auf das Einstellungen-Symbol, anschließend auf Netzwerk, und aktivieren
Sie das Kontrollkästchen Wi-Fi aktivieren. Weitere Informationen zum Einrichten
einer Wireless-Verbindung über HP QuickWeb und Windows finden Sie in Kapitel 3
„Nächste Schritte“ sowie in der Hilfe für die HP QuickWeb Software.
Musikwiedergabe
So geben Sie Musik wieder:
1. Klicken Sie in der Startleiste auf das Symbol Musik.
Die Musikwiedergabe wird angezeigt.
2. Navigieren Sie links im Fenster „Musik- Player“ zu dem Verzeichnis, das die
Musikdateien enthält. Das Verzeichnis kann sich auf der Festplatte oder auf einem
externen Laufwerk befinden.
3. Klicken Sie auf der rechten Seite des Fensters auf die Musikdatei in der Liste,
die Sie wiedergeben möchten.
4. Wenn Sie die Musikauswahl beendet haben, klicken Sie auf das Wiedergabe-Symbol
rechts unten im Fenster.
Notebook-Grundlagen 7
Page 14

Kapitel 2: Verwenden von HP QuickWeb
Anzeigen von Fotos
So zeigen Sie Fotos an:
1. Klicken Sie in der Startleiste auf das Symbol Fotos.
Der Fotobetrachter wird angezeigt.
2. Navigieren Sie links im Fotobetrachter zu dem Verzeichnis, das Ihre Fotos enthält.
Das Verzeichnis kann sich auf der Festplatte oder auf einem externen Laufwerk
befinden. Rechts im Fotobetrachter werden Miniaturansichten aller Fotos im
ausgewählten Verzeichnis angezeigt.
3. Doppelklicken Sie auf die Miniaturansicht des Fotos, das Sie anzeigen möchten.
Die Miniaturansichten der Fotos werden rechts unten im Fotobetrachter angezeigt.
Oberhalb der Miniaturansichten wird eine größere Ansicht des ausgewählten Fotos
angezeigt.
4. Navigieren Sie durch die Miniaturansichten, indem Sie die rechte oder linke Pfeiltaste
drücken oder auf die nächste Miniaturansicht klicken, die Sie vergrößert anzeigen
möchten.
Erstellen von Kurznachrichten mit Chat
Chat ist ein Programm zum Erstellen von Kurznachrichten, das mit Google Talk, Yahoo!
Messenger oder Diensten anderer Anbieter kompatibel ist.
So starten Sie eine Instant Messaging-Sitzung:
1. Klicken Sie in der Startleiste auf das Symbol Chat.
Die Buddy-Liste sowie ein Konfigurationstool werden angezeigt.
2. Klicken Sie in der Buddy-Liste auf Hilfe, um Informationen zum Konfigurieren
von Chat für Ihr Instant Messaging-Protokoll abzurufen und Ihr Konto einzurichten.
Sie können Chat auch für die Verwendung mit einem vorhandenen Instant
Messaging-Konto konfigurieren.
Internettelefonie mit Skype (bestimmte Modelle)
Skype ist ein VoIP-Protokoll (Voice-over-Internet), über das Sie kostenlos mit anderen
Skype Benutzern kommunizieren können. Sie können auch Ferngespräche über
Festnetzverbindungen zu niedrigeren Kosten als bei den meisten Anbietern tätigen.
So starten Sie Skype:
1. Klicken Sie in der Startleiste auf das Symbol Skype.
Ein Fenster für die Anmeldung bei Skype wird angezeigt.
2. Klicken Sie auf die Registerkarte Create a new Skype Account (Neues Skype
Konto erstellen).
3. Bevor Sie fortfahren, lesen Sie die Informationen, die über die Links unten im
Fenster zum Erstellen eines Kontos angezeigt werden, um sicherzugehen, dass Sie
die Bedingungen verstanden haben und wissen, welche Gebühren möglicherweise
bei der Verwendung von Skype anfallen.
Weitere Informationen zur Verwendung von Skype finden Sie in der Hilfe zur Software.
✎
8 Notebook-Grundlagen
Page 15

Kapitel 2: Verwenden von HP QuickWeb
Deaktivieren und Aktivieren von HP QuickWeb
So deaktivieren bzw. aktivieren Sie QuickWeb im Windows Betriebssystem:
1. Klicken Sie auf Start, Alle Programme und anschließend auf HP QuickWeb.
Der Ordner HP QuickWeb Installationsprogramm wird angezeigt. Klicken
Sie auf das HP QuickWeb Konfigurationstool.
2. Markieren Sie das Kontrollkästchen HP QuickWeb aktivieren.
3. Klicken Sie auf OK.
Sie können auf das HP QuickWeb Konfigurationstool auch zugreifen, indem Sie
✎
auf Start, Systemsteuerung und anschließend auf den Pfeil Sortieren nach klicken.
Wählen Sie Große Symbole oder Kleine Symbole aus, um das HP QuickWeb
Konfigurationstool zu finden.
Notebook-Grundlagen 9
Page 16

Page 17

Kapitel 3: Nächste Schritte
Erstellen von Wiederherstellungs-Discs
Nach der Erstkonfiguration des Computers empfiehlt es sich, einen Satz
Wiederherstellungs-Discs des gesamten Auslieferungs-Image zu erstellen.
Mit Wiederherstellungs-Discs können Sie bei Systemfehlern oder -instabilität
den Computer starten (booten) und das Betriebssystem sowie Software in
den Auslieferungszustand versetzen.
Informationen zum Erstellen eines Satzes Wiederherstellungs-Discs finden Sie
in Anhang A, „Sichern und Wiederherstellen“.
Schützen des Computers
In diesem Abschnitt wird erklärt, wie Sie den Computer vor Schäden schützen, die durch
Viren, Sicherheitsverletzungen, Überspannung oder Systemfehler verursacht werden.
Schützen des Computers vor Viren
Wenn Sie den Computer für E-Mail-Kommunikation oder Internetzugang verwenden, setzen
Sie ihn Computerviren aus, die das Betriebssystem, Anwendungen oder Dienstprogramme
funktionsunfähig machen oder ihre Funktion beeinträchtigen können.
Antivirensoftware kann die meisten Viren erkennen, zerstören und in den meisten Fällen
den durch sie verursachten Schaden reparieren. Um dauerhaften Schutz vor neuen Viren
zu gewährleisten, muss die Antivirensoftware regelmäßig aktualisiert werden.
Norton Internet Security ist auf dem Computer vorinstalliert:
■
Diese Version der Software Norton Internet Security beinhaltet kostenlose Updates für
60 Tage. Es wird dringend empfohlen, Ihren Computer über die 60 Tage hinaus gegen
neue Viren zu schützen, indem Sie Ihr Abonnement verlängern.
■
Zugriff auf Norton Internet Security oder weitere Informationen darüber erhalten Sie,
indem Sie auf Start, dann auf Alle Programme und anschließend auf Norton Internet
Security klicken.
Schützen Ihrer Systemdateien
Das Betriebssystem und die Sicherungs- und Wiederherstellungssoftware bieten
mehrere Möglichkeiten zur Systemsicherung und zur Wiederherstellung der optimalen
Systemfunktionalität. Weitere Informationen dazu finden Sie in Anhang A, „Sichern
und Wiederherstellen“.
Notebook-Grundlagen 11
Page 18

Kapitel 3: Nächste Schritte
Datenschutz
Wenn Sie mit dem Computer auf E-Mails, ein Netzwerk und das Internet zugreifen, ist es
möglich, dass unbefugte Personen Zugriff auf persönliche Daten und Informationen über
den Computer erlangen.
Befolgen Sie diese Anleitungen, um die Datenschutzfunktionen des Computers zu
optimieren:
■
Halten Sie das Betriebssystem und die Software auf dem neuesten Stand.
Viele Software-Updates enthalten Sicherheitsverbesserungen.
■
Verwenden Sie eine Firewall. Firewall-Software überwacht am Computer eingehenden
Datenverkehr, um Nachrichten zu blockieren, die spezifische Sicherheitskriterien nicht
erfüllen. Einige Firewalls überwachen auch den ausgehenden Datenverkehr.
Schützen des Computers vor Überspannung
Beachten Sie die folgenden Hinweise, um den Computer vor Überspannungen zu schützen,
die durch eine unzuverlässige Stromversorgung oder ein Gewitter verursacht werden:
■
Schließen Sie das Netzkabel des Computers an einen optionalen, qualitativ
hochwertigen Überspannungsschutz an. Überspannungsschutzgeräte sind im
Computer- oder Elektronikfachhandel erhältlich.
■
Betreiben Sie den Computer während eines Gewitters entweder mit Akkuenergie,
oder fahren Sie den Computer herunter, und ziehen Sie den Netzstecker.
■
Versehen Sie je nach Standort ggf. das Modemkabel, das das Modem mit der
Telefonleitung verbindet, mit einem Überspannungsschutz. Überspannungsschutzgeräte
für Telefonleitungen sind vielerorts im Computer- oder Elektronikfachhandel erhältlich.
Sicherer Umgang mit dem Computer
VORSICHT! Beachten Sie die folgenden Hinweise, um die Gefahr von Stromschlägen
Å
und Geräteschäden zu vermeiden:
■
Schließen Sie das Netzkabel an eine Netzsteckdose an, die jederzeit leicht
zugänglich ist.
■
Ziehen Sie das Netzkabel aus der Netzsteckdose (und nicht aus dem Anschluss
am Computer), um die Stromzufuhr zum Computer zu unterbrechen.
■
Falls ein Netzkabel mit einem Stecker mit Erdungskontakt geliefert wurde, stecken
Sie das Kabel in eine geerdete Netzsteckdose. Verwenden Sie ausschließlich
Netzkabel mit intaktem Erdungsleiter (und beispielsweise keinen 2-poligen Adapter).
Der Erdungskontakt hat eine wichtige Sicherheitsfunktion.
VORSICHT! Um das Risiko schwerer Verletzungen zu reduzieren, lesen Sie das
Å
Handbuch für sicheres und angenehmes Arbeiten. Darin werden die sachgerechte
Einrichtung des Arbeitsplatzes sowie die richtige Haltung und gesundheitsbewusstes
Arbeiten für Computerbenutzer beschrieben. Das Handbuch für sicheres und angenehmes
Arbeiten enthält auch wichtige Informationen zur elektrischen und mechanischen Sicherheit.
Sie rufen dieses Dokument auf, indem Sie auf Start, Hilfe und Support und dann auf
Benutzerhandbücher klicken. Auf der User Guides Disc (Disc mit Benutzerhandbüchern),
die im Lieferumfang einiger Modelle enthalten ist, finden Sie das Dokument ebenfalls.
Das Handbuch für sicheres und angenehmes Arbeiten ist auch im Web unter
http://www.hp.com/ergo verfügbar.
12 Notebook-Grundlagen
Page 19

VORSICHT! Um eventuelle Verbrennungen oder eine Überhitzung des Computers
Å
zu vermeiden, stellen Sie den Computer nicht direkt auf Ihren Schoß, und blockieren
Sie die Lüftungsschlitze nicht. Verwenden Sie das Notebook nur auf einer festen, ebenen
Oberfläche. Vermeiden Sie die Blockierung der Luftzirkulation durch andere feste Objekte,
wie beispielsweise einen in unmittelbarer Nähe aufgestellten Drucker, oder durch weiche
Objekte, wie Kissen, Teppiche oder Kleidung. Das Netzteil sollte außerdem während
des Betriebs nicht in Kontakt mit der Haut oder weichen Oberflächen wie Kissen,
Teppichen oder Kleidung geraten. Der Computer und das Netzteil entsprechen den
Temperaturgrenzwerten für dem Benutzer zugängliche Oberflächen, die durch den
internationalen Standard für die Sicherheit von Einrichtungen der Informationstechnik
(IEC 60950) definiert sind.
VORSICHT! Um mögliche Sicherheitsrisiken zu vermeiden, dürfen nur im Lieferumfang
Å
des Computers enthaltene Netzteile oder Akkus, Ersatz-Netzteile oder -Akkus von
HP oder kompatible Netzteile oder Akkus, die als Zubehör von HP erworben wurden,
mit dem Computer verwendet werden.
Weitere Informationen zur Sicherheit und Zulassung sowie zur Akkuentsorgung
finden Sie im Dokument Hinweise zu Zulassung, Sicherheit und Umweltverträglichkeit.
Diese Hinweise können Sie aufrufen, indem Sie auf Start, Hilfe und Support
und anschließend auf Benutzerhandbücher klicken, oder auf der User Guides Disc
(Disc mit Benutzerhandbüchern) nachsehen, die mit einigen Modellen mitgeliefert wird.
Herstellen einer Verbindung mit dem Internet
Die Funktionen der Internet-Hardware und -Software können je nach Computermodell
und Standort unterschiedlich ein.
Kapitel 3: Nächste Schritte
Auswählen der Art des verfügbaren Internetzugangs
Der Computer unterstützt zwei Arten des Internetzugangs:
■
Wireless – Für den mobilen Internetzugang können Sie eine Wireless-Verbindung
verwenden. Informationen darüber, wie Sie den Computer zu einem vorhandenen
Netzwerk hinzufügen oder ein Wireless-Netzwerk einrichten, finden Sie im Abschnitt
„Anschließen des Computers an ein vorhandenes Wireless-Netzwerk“ oder „Einrichten
eines Wireless-Netzwerks“.
■
Kabelgebunden – Sie können über ein (separat erhältliches) Modemkabel, das an die
auf bestimmten Modellen verfügbaren RJ-11-Modembuchse angeschlossen ist, eine
Wählverbindung zu einem Serviceanbieter herstellen. Alternativ können Sie auch über
die RJ-45-Netzwerkbuchse eine Verbindung zu einem Breitbandnetzwerk herstellen.
Die Netzwerkmerkmale des Computers ermöglichen eine
Hochgeschwindigkeits-Internetanbindung über die folgenden Verbindungstypen:
■
Kabelmodem
■
DSL (Digital Subscriber Line)
■
Satellit
■
Andere Dienste
Für eine Breitband-Internetanbindung ist möglicherweise zusätzliche Hardware oder
Software erforderlich, die Sie von Ihrem Internet-Serviceanbieter (ISP) erhalten.
Notebook-Grundlagen 13
Page 20

Kapitel 3: Nächste Schritte
Auswählen eines ISP
Bevor Sie eine Verbindung mit dem Internet herstellen können, müssen Sie einen
Internetdienst einrichten. Der Computer verfügt über die folgenden Softwarefunktionen,
die Sie beim Einrichten eines neuen Internetkontos oder dem Konfigurieren des
Computers für ein vorhandenes Konto unterstützen:
■
Internetdienste und -angebote (an einigen Standorten verfügbar)
■
Symbole von Internet-Serviceanbietern (an einigen Standorten verfügbar)
■
Windows Internetverbindungs-Assistent (an allen Standorten verfügbar)
Internetdienste und -angebote
Wenn das Utility für Internetdienste und -angebote in dem Land oder der Region unterstützt
wird, in dem bzw. der Sie den Computer erworben haben, können Sie folgendermaßen auf
das Utility zugreifen: Klicken Sie auf Start, Alle Programme, Online-Dienste und
anschließend auf Internetzugang.
Das Dienstprogramm für Internetdienste und -angebote unterstützt Sie bei den folgenden
Aufgaben:
■
Einrichten eines neuen Internetkontos
■
Konfigurieren des Computers für die Verwendung eines vorhandenen Kontos
Verwenden der Symbole von Internet-Serviceanbietern
Wenn Symbole von Internet-Serviceanbietern in dem Land oder der Region unterstützt
werden, in dem/der Sie den Computer erworben haben, dann werden die Symbole
entweder auf dem Windows Desktop oder zusammen in einem Ordner mit der
Bezeichnung Online-Dienste angezeigt.
»
Sie richten ein neues Internetkonto ein oder konfigurieren den Computer für die
Verwendung eines vorhandenen Kontos, indem Sie auf ein Symbol doppelklicken
und anschließend den Anleitungen auf dem Bildschirm folgen.
Windows Internetverbindungs-Assistent
Mit diesem Assistenten können Sie in einer der folgenden Situationen eine Verbindung
mit dem Internet herstellen:
■
Sie haben bereits ein Konto bei einem Internet-Serviceanbieter.
■
Sie haben eine Disc von einem Internet-Serviceanbieter.
■
Sie verfügen nicht über ein Internetkonto und möchten einen Internet-Serviceanbieter
aus der Liste im Assistenten auswählen. (Die Liste der Internet-Serviceanbieter ist
nicht in allen Ländern/Regionen verfügbar.)
■
Sie haben einen Internet-Serviceanbieter ausgewählt, der sich nicht in der Liste befindet,
und Sie haben von Ihrem Internet-Serviceanbieter spezifische Informationen wie eine
IP-Adresse sowie POP3- und SMTP-Einstellungen erhalten.
Um den Windows Internetverbindungs-Assistenten sowie Hinweise zu seiner
Verwendung aufzurufen, klicken Sie auf Start, Hilfe und Support, und suchen
Sie nach
✎
14 Notebook-Grundlagen
Internetverbindungs-Assistent
Wenn Sie im Assistenten dazu aufgefordert werden, die Windows Firewall zu aktivieren
oder zu deaktivieren, wählen Sie die Aktivierung der Firewall aus.
.
Page 21

Kapitel 3: Nächste Schritte
Herstellen einer Verbindung zu einem vorhandenen
Wireless-Netzwerk
So verbinden Sie den Computer mit einem vorhandenen Wireless-Netzwerk:
1. Klicken Sie auf das Netzwerksymbol im Infobereich außen rechts in der Taskleiste.
2. Wählen Sie ein Netzwerk aus.
3. Klicken Sie auf Verbinden.
4. Geben Sie bei Bedarf den Sicherheitsschlüssel ein.
Einrichten eines Wireless-Netzwerks
In diesem Abschnitt werden die Schritte beschrieben, die zum Einrichten eines typischen
Wireless-Netzwerks (auch als lokales Wireless-Netzwerk oder WLAN bezeichnet) im
Heimbereich oder in kleinen Büros mithilfe eines Wireless-Computers erforderlich sind.
Zum Einrichten eines Wireless-Netzwerks und zum Herstellen einer Verbindung mit dem
Internet benötigen Sie die folgenden Komponenten:
■
Ein Breitbandmodem (DSL oder Kabel) sowie einen
Hochgeschwindigkeits-Internetzugang über einen ISP (Internet-Serviceanbieter)
■
Einen Wireless-Router (separat zu erwerben)
■
Den neuen Wireless-Computer
Die Abbildung zeigt das Beispiel einer fertigen Wireless-Netzwerkinstallation mit
Internetanschluss und Anschluss an einen kabelgebundenen Computer. Mit zunehmendem
Netzwerkumfang können weitere wireless-fähige und kabelgebundene Computer für den
Internetzugang an das Netzwerk angeschlossen werden.
Internet
Wandsteckdose
Datenkabel
Ethernet-Kabel
Breitbandmodem*
(DSL/Kabel)
Drahtgebundener Computer
(optional)
*Installationsvorgang ist je nach Hersteller verschieden
Notebook-Grundlagen 15
Wireless-
Router*
Wireless-Netzwerk
(WLAN)
Ihr
Wireless-
Computer
Page 22

Kapitel 3: Nächste Schritte
Schritt 1: Erwerben eines Hochgeschwindigkeits-Internetzugangs
Wenn Sie bereits über einen Hochgeschwindigkeits-Internetzugang (DSL, Kabel oder
Satellit) verfügen, beginnen Sie mit dem Abschnitt „Schritt 2: Erwerben und Installieren
eines Wireless-Routers“. Führen Sie die folgenden Schritte aus, wenn Sie keinen
Hochgeschwindigkeits-Internetzugang haben:
1. Wenden Sie sich an einen lokalen ISP, um einen Hochgeschwindigkeits-Internetzugang
und ein DSL- oder ein Kabelmodem zu erwerben. Der ISP ist Ihnen beim Einrichten
des Modems, beim Installieren eines Netzwerkkabels für den Anschluss des
Wireless-Computers an das Modem und beim Testen des Internetdienstes behilflich.
2. Von Ihrem ISP erhalten Sie eine Benutzer-ID und ein Kennwort für den Internetzugang.
Notieren Sie diese Informationen, und bewahren Sie sie an einem sicheren Ort auf.
Schritt 2: Erwerben und Installieren eines Wireless-Routers
Lesen Sie diesen Abschnitt aufmerksam durch, bevor Sie den Wireless-Router mithilfe der
Anleitungen des Router-Herstellers und des Wireless-Computers installieren. Wenden Sie
sich an den Router-Hersteller, wenn Sie während der Router-Installation Hilfe benötigen.
Es empfiehlt sich, den neuen Wireless-Computer über das mit dem Router gelieferte
✎
Netzwerkkabel vorübergehend an den Router anzuschließen. Damit wird sichergestellt,
dass der Computer auf das Internet zugreifen kann.
1. Vergewissern Sie sich, dass die Wireless-LED am Computer gelb leuchtet.
Falls die Wireless-LED weiß leuchtet, schalten Sie sie auf gelb, indem Sie
die Wireless-Aktionstaste drücken. Weitere Informationen zur Position der
Wireless-Aktionstaste oder -LED finden Sie im Handbuch Notebook-Tour
in Hilfe und Support.
2. Während der Router-Installation bietet Ihnen die Software des Router-Herstellers
die Möglichkeit, den Netzwerknamen (SSID) zu ändern und die Sicherheitsfunktion
zum Schutz des Wireless-Netzwerks zu aktivieren. Viele Router werden mit einem
Standardnetzwerknamen und mit deaktivierten Sicherheitsfunktionen ausgeliefert.
Wenn Sie bei der Router-Einrichtung den Standardnetzwerknamen ändern oder die
Sicherheitsfunktionen aktivieren, notieren Sie die Informationen, und bewahren Sie sie
an einem sicheren Ort auf. Sie benötigen diese Informationen, wenn Sie den Computer
sowie andere vorhandene Computer für den Zugriff auf den Router konfigurieren.
Falls Sie die Sicherheitsfunktion nicht aktivieren, können unberechtigte
✎
WLAN-Benutzer ohne Ihr Wissen auf die Daten auf Ihrem Computer zugreifen
und Ihre Internetverbindung nutzen. Weitere Informationen zum Schutz Ihres
Wireless-Netzwerks finden Sie im Wireless-Handbuch in Hilfe und Support.
Das Microsoft Windows Betriebssystem stellt ebenfalls Tools zur Ersteinrichtung des
Wireless-Netzwerks bereit. Um das Netzwerk mit den Windows Tools einzurichten, klicken
Sie auf Start, Systemsteuerung, Netzwerk und Internet, Netzwerk- und Freigabecenter,
Eine Verbindung oder ein Netzwerk einrichten und dann auf Ein neues Netzwerk
einrichten. Folgen Sie anschließend den Anleitungen auf dem Bildschirm.
16 Notebook-Grundlagen
Page 23

Kapitel 3: Nächste Schritte
Schritt 3: Konfigurieren des Computers zum Herstellen einer Verbindung
mit einem Wireless-Netzwerk
1. Schalten Sie den Wireless-Computer ein, wenn er ausgeschaltet ist.
2. Falls die Wireless-LED gelb leuchtet, schalten Sie die Wireless-Funktion ein,
indem Sie die Wireless-Aktionstaste drücken. Weitere Informationen zur Position
der Wireless-Aktionstaste oder -LED finden Sie im Handbuch Notebook-Tour in
Hilfe und Support.
3. Verbinden Sie Ihren Computer mit dem Wireless-Netzwerk:
a. Klicken Sie auf das Netzwerksymbol im Infobereich außen rechts in der Taskleiste.
b. Wählen Sie ein Netzwerk aus.
c. Klicken Sie auf Verbinden.
d. Geben Sie bei Bedarf den Sicherheitsschlüssel ein.
4. Testen Sie das Wireless-Netzwerk, indem Sie Ihren Webbrowser öffnen und auf eine
Website zugreifen.
Herstellen einer Verbindung zu einem kabelgebundenen
Netzwerk
Zum Herstellen einer Verbindung zu einem kabelgebundenen Netzwerk ist ein
RJ-11-Modemkabel (separat zu erwerben) oder ein RJ-45-Netzwerkkabel (separat zu
erwerben) erforderlich. Wenn das Kabel über eine Schaltung zur Rauschunterdrückung 1
verfügt, die Störungen durch Rundfunk- und Fernsehempfang verhindert, richten Sie das
Kabel so aus, dass sich das Ende mit der Schaltung 2 beim Computer befindet.
Notebook-Grundlagen 17
Page 24

Kapitel 3: Nächste Schritte
So schließen Sie das Kabel an:
VORSICHT! Um Stromschlag- und Brandgefahr sowie eine Beschädigung der Geräte zu
Å
vermeiden, stecken Sie kein Modem- oder Telefonkabel in eine RJ-45-Netzwerkbuchse.
1. Stecken Sie das Kabel in die Buchse 1 am Computer.
2. Stecken Sie das andere Ende des Kabels in eine Wandbuchse 2.
Installation zusätzlicher Hardware und Software
Installation von Hardware
Zur Installation zusätzlicher Hardware, z. B. eines optionalen Druckers, folgen Sie den
Anleitungen des Hardware-Herstellers, um das Gerät und die erforderlichen Treiber zu
installieren.
Ermitteln und Installieren von Software
Die Computer-Software wird in folgender Form bereitgestellt:
■
Vorinstallierte Software. Gehen Sie wie folgt vor, um eine Liste der einsatzbereiten
Programme aufzurufen oder ein Programm zu starten:
1. Klicken Sie auf Start und anschließend auf Alle Programme.
Eine Liste mit Programmen wird angezeigt.
2. Klicken Sie auf den Namen eines Programms, um es zu starten.
■
Vorgeladene Software. Diese Software kann erst verwendet werden, nachdem
sie installiert wurde. Gehen Sie wie folgt vor, um ein vorgeladenes Programm
oder einen vorgeladenen Treiber zu suchen und zu installieren:
1. Klicken Sie auf Start, Alle Programme, Recovery Manager und dann auf
Recovery Manager.
2. Folgen Sie den Anleitungen auf dem Bildschirm.
18 Notebook-Grundlagen
Page 25

Kapitel 3: Nächste Schritte
■
Software auf Disc. Gehen Sie wie folgt vor, um Software von einer Disc zu installieren:
1. Legen Sie die Disc in das optische Laufwerk ein.
2. Folgen Sie nach dem Starten des Installationsassistenten den Anleitungen auf
dem Bildschirm.
Starten Sie den Computer neu, wenn Sie dazu aufgefordert werden.
✎
Weitere Informationen zu der im Lieferumfang des Computers enthaltenen Software
✎
finden Sie in den Anleitungen des jeweiligen Software-Herstellers. Diese werden mit
der Software oder auf einer Disc bereitgestellt oder sind auf der Website des Herstellers
zu finden.
Aktualisieren der auf dem Computer installierten Software
Der Großteil der Software, einschließlich des Betriebssystems, wird regelmäßig
vom Hersteller oder Anbieter aktualisiert. Es ist möglich, dass seit der Auslieferung
des Computers wichtige Updates für die mit dem Computer gelieferte Software
veröffentlicht wurden.
Einige Updates können die Art und Weise beeinflussen, wie der Computer auf optionale
Software oder externe Geräte reagiert. Viele Software-Updates bieten
Sicherheitsverbesserungen.
Aktualisieren Sie das Betriebssystem und andere auf dem Computer installierte Software,
sobald der Computer mit dem Internet verbunden ist. Sie finden Links zur Aktualisierung
installierter Software unter Hilfe und Support.
Ausschalten des Computers
Schalten Sie den Computer, wann immer möglich, über das Standardabschaltverfahren aus:
1. Speichern Sie Ihre Daten, und schließen Sie alle offenen Programme.
2. Klicken Sie auf Start und anschließend auf Herunterfahren.
Wenn sich der Computer mit diesem Verfahren nicht ausschalten lässt, versuchen Sie die
folgenden Notabschaltverfahren in der angegebenen Reihenfolge, bis der Computer
ausgeschaltet ist:
ACHTUNG: Beim Ausführen eines Notabschaltverfahrens gehen nicht gespeicherte
Ä
Daten verloren.
■
Drücken Sie strg+alt+entf. Klicken Sie anschließend rechts unten im Bildschirm
auf Herunterfahren.
■
Halten Sie die Betriebstaste mindestens 5 Sekunden lang gedrückt.
■
Trennen Sie den Computer von der externen Stromquelle, und entfernen Sie den Akku.
Notebook-Grundlagen 19
Page 26

Page 27

Kapitel 4: Fehlerbeseitigung
Ressourcen für die Fehlerbeseitigung
Wenn Probleme mit Ihrem Computer auftreten, führen Sie zur Fehlerbeseitigung die
folgenden Schritte in der angegebenen Reihenfolge aus, bis das Problem behoben ist:
■
Weitere Informationen finden Sie unter „Schnelle Fehlerbeseitigung“ im nächsten
Abschnitt dieses Kapitels.
■
Greifen Sie unter Hilfe und Support auf weitere Informationen über den Computer
sowie auf Website-Links zu. Klicken Sie auf Start und anschließend auf Hilfe und
Support.
Viele Prüf- und Reparatur-Tools erfordern zwar eine Internetverbindung,
✎
es sind jedoch andere Tools verfügbar (z. B. Hilfe und Support), mit denen
Sie Computerprobleme offline beheben können.
Schnelle Fehlerbeseitigung
Der Computer lässt sich nicht starten
Wenn der Computer beim Drücken der Betriebstaste nicht eingeschaltet wird, können
Sie die Ursache möglicherweise mithilfe der folgenden Schritte ermitteln.
■
Falls der Computer an eine Steckdose angeschlossen ist, schließen Sie ein anderes
elektrisches Gerät an diese Steckdose an, um sicherzustellen, dass sie ausreichend
Strom liefert.
Verwenden Sie nur das mitgelieferte bzw. ein von HP für die Verwendung
✎
mit diesem Computer zugelassenes Netzteil.
■
Wenn der Computer mit Akkustrom betrieben wird oder an eine externe Stromquelle,
jedoch keine Steckdose, angeschlossen ist, schließen Sie den Computer über das
Netzteil an eine Steckdose an. Vergewissern Sie sich, dass Netzkabel und Kabel
des Netzteils fest sitzen.
Notebook-Grundlagen 21
Page 28

Kapitel 4: Fehlerbeseitigung
Auf dem Display wird nichts angezeigt
Wenn auf dem Display nichts angezeigt wird, Sie den Computer aber nicht ausgeschaltet
haben, kann dies an einer oder mehreren der folgenden Einstellungen liegen:
■
Der Computer befindet sich im Energiesparmodus oder im Ruhezustand.
Drücken Sie kurz die Betriebstaste, um den Energiesparmodus oder den Ruhezustand
zu beenden.
Der Energiesparmodus und der Ruhezustand sind Energiesparfunktionen, bei denen das
Display ausgeschaltet wird. Energiesparmodus und Ruhezustand können vom System
eingeleitet werden, wenn der Computer eingeschaltet ist, aber nicht verwendet wird,
oder wenn der Akkuladestand gering ist. Um diese und andere Energieeinstellungen
zu ändern, klicken Sie auf Start, Systemsteuerung, System und Sicherheit und
anschließend auf Energieoptionen.
■
Der Computer ist möglicherweise so eingestellt, dass die Anzeige nicht auf dem
Computerdisplay erfolgt.
Sie können die Anzeige auf das Computerdisplay umschalten, indem Sie die
Aktionstaste f4 drücken.
Wenn ein optionales externes Anzeigegerät, wie ein Monitor, am Computer
angeschlossen ist, kann die Anzeige bei den meisten Modellen auf dem Bildschirm,
dem externen Anzeigegerät oder auf beiden Geräten gleichzeitig angezeigt werden.
Wenn Sie die Aktionstaste f4 wiederholt drücken, wird zwischen dem Computerdisplay,
einem oder mehreren externen Anzeigegeräten und gleichzeitiger Anzeige auf allen
Geräten umgeschaltet.
Die Software zeigt ein anormales Verhalten
Wenn die Software nicht mehr oder anormal reagiert, gehen Sie wie folgt vor:
■
Starten Sie den Computer über das Betriebssystem neu. Klicken Sie dazu auf Start,
dann auf den Pfeil neben Herunterfahren und anschließend auf Neu starten.
Ist mit diesem Verfahren kein Neustart des Computers möglich, lesen Sie den nächsten
Abschnitt „Der Computer ist eingeschaltet, reagiert jedoch nicht“.
■
Scannen Sie nach Viren. Nähere Informationen zur Verwendung der
Antivirus-Ressourcen auf dem Computer finden Sie im Abschnitt „Schützen
des Computers vor Viren“ in Kapitel 3.
Der Computer ist eingeschaltet, reagiert jedoch nicht
Wenn der Computer eingeschaltet ist, aber nicht auf Software- oder Tastaturbefehle reagiert,
versuchen Sie es mit den in den folgenden Schritten beschriebenen Notabschaltverfahren,
bis der Computer heruntergefahren ist:
ACHTUNG: Beim Ausführen eines Notabschaltverfahrens gehen nicht gespeicherte
Ä
Daten verloren.
■
Drücken Sie strg+alt+entf. Klicken Sie anschließend rechts unten im Bildschirm
auf Herunterfahren.
■
Halten Sie die Betriebstaste mindestens 5 Sekunden lang gedrückt.
■
Trennen Sie den Computer von der externen Stromquelle, und entfernen Sie den Akku.
22 Notebook-Grundlagen
Page 29

Der Computer ist ungewöhnlich warm
Es ist normal, dass sich der Computer warm anfühlt, wenn er in Betrieb ist. Wenn sich der
Computer allerdings ungewöhnlich warm anfühlt, liegt möglicherweise eine Überhitzung
vor, die durch einen verdeckten Lüftungsschlitz bedingt ist.
Wenn Sie eine Überhitzung des Computers vermuten, lassen Sie den Computer auf
Zimmertemperatur abkühlen. Achten Sie dann darauf, dass sämtliche Lüftungsschlitze
frei und nicht abgedeckt sind, während der Computer in Betrieb ist.
VORSICHT! Um eventuelle Verbrennungen oder eine Überhitzung des Computers
Å
zu vermeiden, stellen Sie den Computer nicht direkt auf Ihren Schoß, und blockieren
Sie die Lüftungsschlitze nicht. Verwenden Sie das Notebook nur auf einer festen, ebenen
Oberfläche. Vermeiden Sie die Blockierung der Luftzirkulation durch andere feste Objekte,
wie beispielsweise einen in unmittelbarer Nähe aufgestellten Drucker, oder durch weiche
Objekte, wie Kissen, Teppiche oder Kleidung. Das Netzteil sollte außerdem während
des Betriebs nicht in Kontakt mit der Haut oder weichen Oberflächen wie Kissen,
Teppichen oder Kleidung geraten. Der Computer und das Netzteil entsprechen den
Temperaturgrenzwerten für dem Benutzer zugängliche Oberflächen, die durch den
internationalen Standard für die Sicherheit von Einrichtungen der Informationstechnik
(IEC 60950) definiert sind.
Der Lüfter des Computers startet automatisch, um interne Komponenten zu kühlen
✎
und den Computer vor Überhitzung zu schützen. Das Ein- und Ausschalten des
Lüfters während des Betriebs ist normal.
Kapitel 4: Fehlerbeseitigung
Ein externes Gerät funktioniert nicht
Wenn ein externes Gerät nicht erwartungsgemäß funktioniert, gehen Sie wie folgt vor:
■
Schalten Sie das Gerät gemäß den Anleitungen des Geräteherstellers ein.
■
Vergewissern Sie sich, dass alle Geräte ordnungsgemäß angeschlossen sind.
■
Vergewissern Sie sich, dass das Gerät mit Strom versorgt wird.
■
Stellen Sie sicher, dass das Gerät mit dem Betriebssystem kompatibel ist
(besonders wichtig bei älteren Geräten).
■
Stellen Sie sicher, dass die richtigen Treiber installiert und aktualisiert sind.
Notebook-Grundlagen 23
Page 30

Kapitel 4: Fehlerbeseitigung
Die Verbindung zu einem Wireless-Netzwerk funktioniert nicht
Wenn die Verbindung zum Wireless-Netzwerk nicht wie erwartet funktioniert, gehen Sie wie
folgt vor:
Wenn Sie eine Verbindung zu einem Firmennetzwerk herstellen möchten, wenden
✎
Sie sich an den IT-Administrator.
■
Klicken Sie auf Start, Systemsteuerung, Netzwerk und Internet, Netzwerkund Freigabecenter, Problembehandlung, Internetverbindungen. Folgen Sie
anschließend den Anleitungen auf dem Bildschirm.
■
Vergewissern Sie sich, dass das Wireless-Gerät eingeschaltet ist und die
Wireless-LED des Computers weiß leuchtet. Falls die LED gelb leuchtet,
schalten Sie das WLAN-Gerät ein.
■
Stellen Sie sicher, dass die Wireless-Antennen des Computers nicht blockiert werden.
■
Stellen Sie sicher, dass das Kabel- oder DSL-Modem und die dazugehörigen Netzkabel
korrekt angeschlossen sind und die Betriebsanzeigen leuchten.
■
Stellen Sie sicher, dass der Wireless-Router oder Access Point korrekt an sein Netzteil
und das Kabel- oder DSL-Modem angeschlossen ist und die Betriebsanzeigen leuchten.
■
Trennen Sie alle Kabel, und schließen Sie diese wieder an. Schalten Sie die Geräte aus
und anschließend wieder ein.
Weitere Informationen zur Wireless-Technologie finden Sie in den Angaben und
✎
Website-Links unter „Hilfe und Support“.
24 Notebook-Grundlagen
Page 31

Anhang A: Sichern und Wiederherstellen
Die vom Betriebssystem bereitgestellten Tools und die HP Recovery
Manager-Software bieten Ihnen folgende Möglichkeiten zum Schutz Ihrer
Daten und zur Datenwiederherstellung bei Systemfehlern:
■
Sichern Ihrer Daten
■
Erstellen eines Satzes von Wiederherstellungs-Discs
■
Erstellen von Systemwiederherstellungspunkten
■
Wiederherstellen eines Programms oder Treibers
■
Wiederherstellen des gesamten Systems
Erstellen von Wiederherstellungs-Discs
HP empfiehlt das Erstellen von Wiederherstellungs-Discs, um sicherzustellen, dass Sie
✎
das System auf die ursprünglichen Werkseinstellungen zurücksetzen können, falls es zu
einem schwerwiegenden Systemfehler oder einer Systeminstabilität kommt. Erstellen
Sie diese Discs nach der ersten Konfiguration des Computers.
Bewahren Sie diese Discs an einem sicheren Ort auf. Mit der Software können Sie nur
✎
einen Satz von Wiederherstellungs-Discs erstellen.
Beachten Sie vor dem Erstellen von Wiederherstellungs-Discs die folgenden Hinweise:
■
Sie benötigen qualitativ hochwertige DVD+R-, DVD-R- oder CD-R-Discs. Alle
genannten Discs sind separat zu erwerben. DVDs haben eine weitaus höhere Kapazität
als CDs. Bei Verwendung von CDs sind bis zu 20 Discs erforderlich, während für
dieselbe Datenmenge nur wenige DVDs erforderlich sind.
Wiederbeschreibbare Discs (z. B. CD-RW und DVD±RW)
✎
sowie Double-Layer-DVD±R-Discs sind nicht mit der
Recovery Manager Software kompatibel.
■
Der Computer muss während dieses Vorgangs an eine Wechselstromquelle
angeschlossen sein.
■
Sie können für einen Computer nur einen Satz von Wiederherstellungs-Discs erstellen.
■
Nummerieren Sie jede Disc, bevor Sie sie in das optische Laufwerk des Computers
einlegen.
■
Es ist möglich, das Programm notfalls zu beenden, bevor Sie alle
Wiederherstellungs-Discs erstellt haben. Wenn Sie Recovery Manager das nächste
Mal öffnen, werden Sie aufgefordert, mit dem Erstellen der Discs fortzufahren.
So erstellen Sie einen Satz von Wiederherstellungs-Discs:
1. Klicken Sie auf Start, Alle Programme, Recovery Manager und dann auf Erstellung
von Wiederherstellungs-Discs.
2. Folgen Sie den Anleitungen auf dem Bildschirm.
Notebook-Grundlagen 25
Page 32

Anhang A: Sichern und Wiederherstellen
Sichern Ihrer Daten
Sie können nur die Daten wiederherstellen, die bereits in Ihrer letzten Sicherung enthalten
sind. Sie sollten daher sofort nach dem Software-Setup einen Satz Wiederherstellungs-Discs
erstellen. Mit diesen Discs können Sie den Computer starten (booten), wenn es zu einem
Ausfall oder einer Instabilität des Systems kommen sollte.
Nach dem Hinzufügen von neuer Software und Datendateien sollten Sie Ihr System erneut
sichern. Führen Sie die Sicherungen regelmäßig durch, damit Sie stets über eine möglichst
aktuelle Sicherung verfügen. Sichern Sie Ihr System bei den folgenden Gelegenheiten:
■
Regelmäßig mithilfe eines festgelegten Zeitplans.
Legen Sie Erinnerungen fest, um Ihre Daten regelmäßig zu sichern.
✎
■
Bevor der Computer repariert oder wiederhergestellt wird.
■
Bevor Sie Software oder Hardware hinzufügen oder verändern.
Beachten Sie beim Sichern Folgendes:
■
Erstellen Sie Systemwiederherstellungspunkte mit Recovery Manager, und kopieren Sie
diese regelmäßig auf Discs.
■
Erstellen Sie Systemwiederherstellungspunkte mithilfe der Windows
Systemwiederherstellung, und kopieren Sie diese auf eine Disc.
■
Speichern Sie Ihre persönlichen Dateien im Ordner „Dokumente“, und sichern Sie
diesen Ordner regelmäßig.
■
Sichern Sie Vorlagen, die in den Programmen, zu denen sie gehören, abgelegt sind.
■
Speichern Sie benutzerdefinierte Einstellungen für Fenster, Symbolleisten oder
Menüleisten, indem Sie einen Screenshot der Einstellungen erstellen. Dieser
Screenshot kann Zeit sparen, wenn Sie Ihre Einstellungen erneut festlegen müssen.
So kopieren Sie den Bildschirm und fügen ihn in ein Dokument in einem
Textverarbeitungsprogramm ein:
a. Zeigen Sie den Bildschirm an.
b. So kopieren Sie den Bildschirm:
Um nur das aktive Fenster zu kopieren, drücken Sie alt+fn+druck.
Um den gesamten Bildschirm zu kopieren, drücken Sie fn+druck.
c. Öffnen Sie ein Textverarbeitungsdokument, klicken Sie auf Bearbeiten,
und klicken Sie dann auf Einfügen.
d. Speichern Sie das Dokument.
■
Sie können Ihre Daten auf einer optionalen externen Festplatte, einem Netzlaufwerk
oder auf Discs sichern.
■
Verwenden Sie beim Sichern auf Discs einen der folgenden Disc-Typen
(separat zu erwerben): CD-R, CD-RW, DVD+R, DVD-R oder DVD±RW. Welche
Discs Sie verwenden, hängt von der Art des in Ihren Computer integrierten optischen
Laufwerks ab.
Double-Layer-DVD±R-Discs werden nicht unterstützt.
✎
■
Nummerieren Sie beim Sichern auf Discs jede Disc, bevor Sie sie in das optische
Laufwerk des Computers einlegen.
26 Notebook-Grundlagen
Page 33

Anhang A: Sichern und Wiederherstellen
Windows Programm „Sichern und Wiederherstellen“
Um eine Sicherung mithilfe der Windows Sicherungs- und Wiederherstellungsfunktion zu
erstellen, gehen Sie folgendermaßen vor:
Stellen Sie sicher, dass der Computer an eine Netzstromquelle angeschlossen ist, bevor
✎
Sie den Sicherungsprozess starten.
Der Sicherungsprozess kann, abhängig von der Größe der Dateien und der
✎
Geschwindigkeit des Computers, über eine Stunde in Anspruch nehmen.
1. Klicken Sie auf Start, dann auf Alle Programme und anschließend auf Wartung.
Klicken Sie dann auf Sichern und Wiederherstellen.
2. Folgen Sie den Anleitungen auf dem Bildschirm für das Setup und die Ausführung
einer Sicherung.
Windows® verfügt über die Funktion Benutzerkontensteuerung, mit der die Sicherheit
✎
Ihres Computers erhöht werden kann. Sie werden möglicherweise aufgefordert, Ihre
Erlaubnis zu erteilen bzw. ein Kennwort einzugeben, um Aufgaben ausführen zu
können, wie das Installieren von Anwendungen, Ausführen von Dienstprogrammen
oder Ändern der Windows Einstellungen. Weitere Informationen hierzu finden Sie
in Hilfe und Support.
Verwenden von Systemwiederherstellungspunkten
Wenn Sie Ihr System sichern, erstellen Sie einen Systemwiederherstellungspunkt. Dieser
ermöglicht es Ihnen, eine Momentaufnahme Ihrer Festplatte zu einem bestimmten Zeitpunkt
zu sichern und zu benennen. Diesen Zustand können Sie wiederherstellen, wenn Sie
anschließend vorgenommene Änderungen am System rückgängig machen möchten.
Das Wiederherstellen des an einem früheren Wiederherstellungspunkt gespeicherten
✎
Zustands hat keinen Einfluss auf seitdem erstellte Datendateien oder gespeicherte
E-Mails.
Sie können auch zusätzliche Wiederherstellungspunkte erstellen, um so den Schutz Ihrer
Systemdateien und Einstellungen zu verbessern.
Zeitpunkt zum Erstellen von Wiederherstellungspunkten
■
Bevor Sie Software oder Hardware hinzufügen oder umfassend verändern
■
In regelmäßigen Abständen, wenn das System optimal läuft
Wenn Sie das System auf einen Wiederherstellungspunkt zurückgesetzt haben, können
✎
Sie diese Wiederherstellung wieder rückgängig machen.
Notebook-Grundlagen 27
Page 34

Anhang A: Sichern und Wiederherstellen
Erstellen eines Systemwiederherstellungspunkts
1. Klicken Sie auf Start, Systemsteuerung, System und Sicherheit und anschließend
auf System.
2. Klicken Sie im linken Fensterausschnitt auf Computerschutz.
3. Klicken Sie auf die Registerkarte Computerschutz.
4. Wählen Sie unter Schutzeinstellungen das Laufwerk aus, für das Sie einen
Wiederherstellungspunkt erstellen möchten.
5. Klicken Sie auf Erstellen.
6. Folgen Sie den Anleitungen auf dem Bildschirm.
Zurücksetzen auf einen Zustand zu einem früheren Datum und Zeitpunkt
So setzen Sie den Computer auf einen (zu einem früheren Datum und Zeitpunkt erstellten)
Wiederherstellungspunkt zurück, an dem der Computer optimal funktionierte:
1. Klicken Sie auf Start, Systemsteuerung, System und Sicherheit und anschließend
auf System.
2. Klicken Sie im linken Fensterausschnitt auf Computerschutz.
3. Klicken Sie auf die Registerkarte Computerschutz.
4. Klicken Sie auf Systemwiederherstellung.
5. Folgen Sie den Anleitungen auf dem Bildschirm.
Wiederherstellen des Systems
Sie können nur Dateien wiederherstellen, die Sie vorher gesichert haben. HP empfiehlt,
✎
noch während der Einrichtung des Computers mithilfe von Recovery Manager einen
Satz Wiederherstellungs-Discs (d. h. ein Backup der gesamten Festplatte) zu erstellen.
Mit der Recovery Manager-Software können Sie das System bei einem Ausfall
oder einer Instabilität reparieren bzw. wiederherstellen. Recovery Manager arbeitet
von Wiederherstellungs-Discs, die Sie erstellt haben, oder von einer dedizierten
Wiederherstellungspartition (bestimmte Modelle) auf der Festplatte. Wenn Ihr Computer
jedoch über ein Solid State Drive (SSD-Laufwerk) verfügt, ist möglicherweise keine
Wiederherstellungspartition vorhanden. In diesem Fall sind im Lieferumfang Ihres
Computers Wiederherstellungs-Discs enthalten. Verwenden Sie diese Discs, um das
Betriebssystem und die Software wiederherzustellen.
Windows verfügt über integrierte Reparaturfunktionen, wie z. B. die
✎
Systemwiederherstellung. Verwenden Sie zunächst diese Funktionen, bevor Sie
Recovery Manager verwenden. Wenn Sie weitere Informationen zu diesen integrierten
Reparaturfunktionen wünschen, klicken Sie auf Start und dann auf Hilfe und Support.
Recovery Manager stellt nur Software wieder her, die werksseitig vorinstalliert wurde.
✎
Nicht im Lieferumfang dieses Computers enthaltene Software muss von der Website
des Herstellers heruntergeladen oder erneut von der Originaldisc installiert werden.
28 Notebook-Grundlagen
Page 35

Anhang A: Sichern und Wiederherstellen
Wiederherstellen mithilfe der Wiederherstellungs-Discs
So stellen Sie das System von den Wiederherstellungs-Discs wieder her:
1. Sichern Sie alle persönlichen Dateien.
2. Legen Sie die erste Disc in das optische Laufwerk ein, und starten Sie den
Computer neu.
3. Folgen Sie den Anleitungen auf dem Bildschirm.
Wiederherstellen mit der Partition auf der Festplatte
In einigen Modellen können Sie eine Wiederherstellung von der Partition auf der Festplatte
entweder über das Startmenü ausführen, oder indem Sie f11 drücken. Dieser Vorgang stellt
den Auslieferungszustand des Computers wieder her.
Wenn Ihr Computer über ein SSD-Laufwerk (Solid State Drive) verfügt,
✎
ist möglicherweise keine Wiederherstellungspartition vorhanden. Falls Ihr
Computer nicht über eine Wiederherstellungspartition verfügt, können Sie
auf diese Weise keine Wiederherstellung durchführen. Für Computer ohne
Partition sind Wiederherstellungs-Discs im Lieferumfang enthalten. Verwenden
Sie diese Discs, um das Betriebssystem und die Software wiederherzustellen.
So stellen Sie das System von der Partition wieder her:
1. Rufen Sie Recovery Manager auf (2 Möglichkeiten):
❏
Klicken Sie auf Start, Alle Programme, Recovery Manager und dann auf
Recovery Manager.
– ODER –
a. Schalten Sie den Computer ein, oder starten Sie ihn neu. Drücken Sie esc,
während die Meldung „Press the ESC key for Startup Menu“ (ESC drücken,
um das Startmenü zu öffnen) unten im Bildschirm angezeigt wird.
b. Drücken Sie f11, wenn auf dem Bildschirm die Meldung „Press <F11> for
recovery“ (Zur Wiederherstellung „F11“ drücken) angezeigt wird.
Das Laden von Recovery Manager kann einige Minuten dauern.
✎
2. Klicken Sie im Fenster Recovery Manager auf Systemwiederherstellung.
3. Folgen Sie den Anleitungen auf dem Bildschirm.
Notebook-Grundlagen 29
Page 36

Page 37

Betriebsumgebung
Die Informationen zur Betriebsumgebung in der folgenden Tabelle können hilfreich sein,
wenn Sie den Computer unter extremen Bedingungen verwenden oder transportieren
möchten.
Messgröße Metrisch US-Maßeinheiten
Temperatur
Betrieb 5 °C bis 35 °C 41 °F bis 95 °F
Lagerung -20 °C bis 60 °C -4 °F bis 140 °F
Relative Luftfeuchtigkeit (nicht kondensierend)
Betrieb 10 % bis 90 % 10 % bis 90 %
Lagerung 5 % bis 95 % 5 % bis 95 %
Maximale Höhenlage (ohne Druckausgleich)
Betrieb -15 m bis 3.048 m -50 ft bis 10.000 ft
Lagerung -15 m bis 12.192 m -50 ft bis 40.000 ft
Eingangsleistung
Anhang B: Daten
Die Informationen zur elektrischen Leistung in diesem Abschnitt können hilfreich
sein, wenn Sie den Computer auf Auslandsreisen mitnehmen möchten.
Der Computer wird mit Gleichstrom betrieben, der aus einer Wechsel- oder
Gleichstromquelle stammen kann. Obwohl der Computer über eine autonome
Gleichstromquelle betrieben werden kann, wird dringend empfohlen, ihn
nur mit einem Netzteil oder einer Gleichstromquelle zu betreiben, die von
HP geliefert oder genehmigt wurde.
Der Computer ist für Gleichstrom ausgelegt, wobei die folgenden Spezifikationen
eingehalten werden müssen.
Betriebsspannung Betriebsstrom Smart-Netzteile
18,5 V 3,5 A 65 W
19,0 V 4,74 A 90 W
Spannung und Stromstärke für den Computerbetrieb sowie die Leistungsaufnahme
✎
des Netzteils finden Sie auf dem Zulassungsetikett des Systems an der Unterseite
des Computers.
Notebook-Grundlagen 31
Page 38

Page 39

Anhang C: Regelmäßige Pflege
Reinigen des Displays
ACHTUNG: Um einer permanenten Beschädigung des Computers vorzubeugen, sollten
Ä
Sie unter keinen Umständen Wasser, Reinigungsmittel oder Chemikalien auf das Display
sprühen.
Zum Entfernen von Flecken und Fusseln sollten Sie das Display häufig mit einem
weichen, feuchten und fusselfreien Tuch reinigen. Muss das Display intensiver
gereinigt werden, verwenden Sie feuchte, antistatische Wischtücher oder ein
antistatisches Displayreinigungsmittel.
Reinigen des TouchPad und der Tastatur
Schmierfilm oder Schmutz auf dem TouchPad kann dazu führen, dass der Zeiger auf der
Anzeige hin und her springt. Um dies zu vermeiden, sollten Sie Ihre Hände regelmäßig
waschen, wenn Sie den Computer verwenden, und das TouchPad mit einem feuchten
Tuch reinigen.
VORSICHT! Um das Risiko von Stromschlägen oder Beschädigungen der internen
Å
Komponenten zu verringern, verwenden Sie zum Reinigen der Tastatur keinen
Staubsaugeraufsatz. Durch einen Staubsauger kann Haushaltsschmutz auf die
Tastaturoberfläche gelangen.
Reinigen Sie die Tastatur regelmäßig, um zu verhindern, dass die Tasten klemmen. Entfernen
Sie Staub, Fussel und andere Fremdkörper, die sich zwischen den Tasten ansammeln können.
Verwenden Sie eine Druckluftflasche mit Röhrchenaufsatz, um Luft zwischen und unter die
Tasten zu blasen und somit Schmutz zu entfernen.
Reisen und Transport
Tipps für Reise und Transport:
■
Bereiten Sie den Computer auf einen Transport oder eine Reise vor:
1. Sichern Sie Ihre Daten.
2. Entfernen Sie alle optischen Discs und externen Speicherkarten wie digitale Karten
oder ExpressCards.
Um eine Beschädigung des Computers oder eines Laufwerks sowie das Risiko
Ä
eines Datenverlusts möglichst gering zu halten, nehmen Sie den Datenträger
aus dem Laufwerk, bevor Sie das Laufwerk aus dem Laufwerkschacht entfernen,
es versenden, lagern oder auf Reisen mitnehmen.
Notebook-Grundlagen 33
Page 40

Anhang C: Regelmäßige Pflege
3. Schalten Sie alle externen Geräte aus, und trennen Sie sie vom Computer.
4. Schalten Sie den Computer aus.
■
Nehmen Sie eine Sicherungskopie Ihrer Daten mit. Bewahren Sie die gesicherten Daten
getrennt von Ihrem Computer auf.
■
Nehmen Sie den Computer auf Flugreisen im Handgepäck mit, und geben Sie ihn nicht
mit dem restlichen Gepäck auf.
Setzen Sie das Laufwerk keinen Magnetfeldern aus. Sicherheitseinrichtungen mit
Ä
Magnetfeldern sind z. B. Sicherheitsschleusen und Handsucher auf Flughäfen.
Die Sicherheitseinrichtungen auf Flughäfen, bei denen Handgepäck über ein
Förderband läuft, arbeiten mit Röntgenstrahlen statt mit Magnetismus und
beschädigen Laufwerke daher nicht.
■
Die Verwendung von Computern während eines Fluges liegt im Ermessen
der Fluggesellschaft. Wenn Sie den Computer während des Fluges verwenden
möchten, erkundigen Sie sich zuvor bei der Fluggesellschaft, ob dies zulässig ist.
■
Nehmen Sie den Akku aus dem Computer, und bewahren Sie ihn separat auf, wenn
der Computer länger als 2 Wochen nicht benutzt wird und an keine externe Stromquelle
angeschlossen ist.
■
Wenn Sie den Computer oder ein Laufwerk per Post versenden möchten, verwenden
Sie eine angemessene Schutzverpackung, und kennzeichnen Sie die Sendung als
„Zerbrechlich“.
■
Wenn im Computer ein Wireless-Gerät oder ein Mobiltelefon-Gerät installiert
ist, wie zum Beispiel ein 802.11b/g-Gerät, ein GSM (Global System for Mobile
Communications)- oder GPRS (General Packet Radio Service)-Gerät, ist die
Verwendung dieser Geräte in einigen Umgebungen möglicherweise eingeschränkt
oder verboten. Solche Einschränkungen können an Bord von Flugzeugen, in
Krankenhäusern, in der Nähe explosiver Stoffe und an anderen gefährlichen
Orten gelten. Wenn Sie nicht sicher sind, welche Richtlinien für die Verwendung
eines bestimmten Geräts gelten, bitten Sie vor dem Einschalten des Geräts um die
Genehmigung.
■
Beachten Sie bei Auslandsreisen Folgendes:
❏
Informieren Sie sich über die für Computer geltenden Zollbestimmungen der
Länder und Regionen, die Sie bereisen.
❏
Überprüfen Sie die Voraussetzungen hinsichtlich Netzkabel und Adapter für alle
Gebiete, in denen Sie den Computer verwenden möchten. Spannung, Frequenz
und Stecker unterscheiden sich in den verschiedenen Ländern/Regionen.
Verwenden Sie für den Anschluss des Computers an das örtliche Stromnetz keine
Å
Spannungswandler, die für Elektrokleingeräte angeboten werden. Es kann sonst
zu Feuer, elektrischen Schlägen oder Beschädigungen kommen.
34 Notebook-Grundlagen
Page 41

Index
A
Abschaltverfahren 19
Antivirensoftware
Anzeige umschalten zwischen
Anzeigegeräten
Ausschalten des Computers
11
22
19
B
Benutzerhandbücher, Dokumentation 1
Betriebsumgebung, technische Daten 31
Breitband-Internetzugang
13
C
Chat 8
Computer
Ausschalten
Einschalten
Computer reagiert nicht,
Fehlerbeseitigung
Computerviren
19
21
22
11
D
Datenschutz 12
Display
Reinigen
Umschalten der Anzeige
33
22
E
Einrichten des Arbeitsplatzes 12
Einschalten, Computer
Empfehlungen zur Sicherung
Energieoptionen
Energiesparmodus
Externe Geräte, Fehlerbeseitigung
21
26
22
22
23
F
Fehlerbeseitigung 21
Computer reagiert nicht 22
Displayprobleme
Keine Anzeige auf dem Display
Probleme mit externen Geräten 23
Probleme mit Überhitzung
Probleme mit Wireless-Netzwerk
22
22
23
24
Ressourcen
Softwareprobleme
Startprobleme
Firewalls 12
21
22
21
G
Geräte, extern, Fehlerbeseitigung 23
Gesundheitsbewusstes Arbeiten
12
H
Haltung 12
Handbuch für sicheres und
angenehmes Arbeiten
Hardware
Beschreibung
Ermitteln 2
Installation
Herstellen einer Verbindung mit einem
vorhandenen Wireless-Netzwerk
Herstellen einer Verbindung zu einem
kabelgebundenen Netzwerk
Hilfe und Support 1
Hinweise zu Zulassung, Sicherheit
und Umweltverträglichkeit
Höhenlage, technische Daten 31
HP QuickWeb
HP Recovery Manager
12
1
18
15
17
12,
31
1
25
I
IEC 60950-Kompatibilität 13, 23
Infobereich, Symbole
Internet
Auswählen der Zugangsart
Auswählen eines ISP
Breitbandzugang 13
Verbindungsaufbau
Wählverbindung
Wireless-Zugang 13
Internetdienste und -angebote
Internet-Serviceanbieter (ISP)
Internetverbindungs-Assistent 14
Internetzugang per Wählverbindung
6
13
14
13
13
14
14
13
Notebook-Grundlagen 35
Page 42

Index
K
Kabel
Modem
13
Stromversorgung 34
Keine Anzeige, Display,
Fehlerbeseitigung
Kunden-Support
Benutzerhandbücher
Hilfe und Support
22
1
1
L
Leistungsdaten 31
Luftfeuchtigkeit, technische Daten
Lüftungsschlitze 23
Lüftungsschlitze,
Vorsichtsmaßnahmen 13
,
23
M
Microsoft Windows starten 4
Modem
Anschließen
Überspannungsschutz
Monitor, extern 22
13
12
N
Netzkabel 12, 34
Netzteil
13
Norton Internet Security
Notabschaltverfahren 19, 22
11
P
Probleme mit Wireless-Netzwerk,
Fehlerbeseitigung
24
Q
QuickWeb 3
Anzeigen von Fotos
Bedienfeld „Einstellungen“
Beschreibung
Deaktivieren oder Aktivieren
Einrichten
Konfigurieren des Netzwerks 7
Verwenden
Wiedergeben von Musik
QuickWeb Symbole
Beschreibung
3
8
7
5
4
7
5
R
Recovery Manager 28
Reinigen der Tastatur
Reinigen des Displays 33
Reinigen, TouchPad
Reisen mit dem Computer
Ruhezustand
22
33
33
31,
33
S
Sicherer Umgang mit dem Computer 12
Sichern 26
Sichern benutzerdefinierter Fenster,
31
Symbolleisten- und
Menüleisteneinstellungen
Sicherungs- und
Wiederherstellungsfunktion von
Windows
Skype
Software
Solid State Drive (SSD) 28, 29
Startprobleme, Fehlerbeseitigung
Stromschlag
Stromüberspannungen 12
System wiederherstellen
Systemwiederherstellung
Systemwiederherstellung verwenden
Systemwiederherstellungspunkte 25, 27
27
8
Daten schützen
Ermitteln
Fehlerbeseitigung
Installation 18
Updates
Virenschutz
2
19
11
12
26
25
22
21
28
25,
28
27
T
Tastatur reinigen 33
9
Technische Daten
Betriebsumgebung
Eingangsleistung 31
Höhe
31
Luftfeuchtigkeit
Temperatur 31
31
31
36 Notebook-Grundlagen
Page 43

Temperatur
Fehlerbeseitigung
Sicherheitshinweise
Technische Daten 31
TouchPad reinigen
Transportieren des Computers
23
13,
23
33
33
U
Überhitzung, Computer 23
Überspannungsschutz
12
V
Verbindung mit kabelgebundenem
Netzwerk 17
Verbindung mit Wireless-Netzwerk
Viren
11
Vollständige Systemwiederherstellung 25
15
W
Wiederherstellen eines Programms oder
Treibers
25
Wiederherstellen mithilfe der
Wiederherstellungs-Discs
Wiederherstellen von der dedizierten
Wiederherstellungspartition
Wiederherstellung, System 25, 28
Wiederherstellungs-Discs
Wiederherstellungspunkte
Windows Internetverbindungs-
Assistent 14
Wireless-Internetzugang
11,
13
29
29
25
27
Z
Zulassungsinformationen 12, 13, 31
Index
Notebook-Grundlagen 37
 Loading...
Loading...