Hp PAVILION DV3-4300SA, PAVILION DV3-4100SA User Manual [bg]
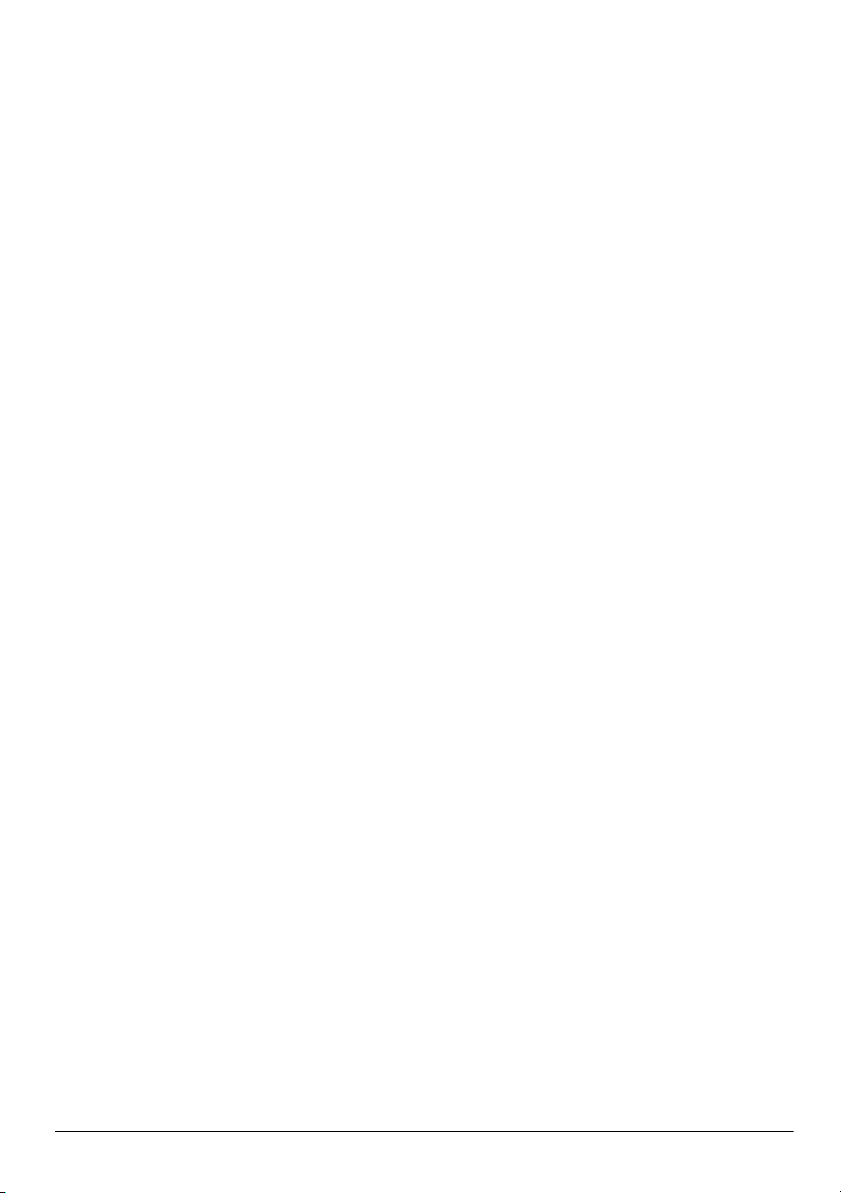
Основна информация
за преносимия компютър
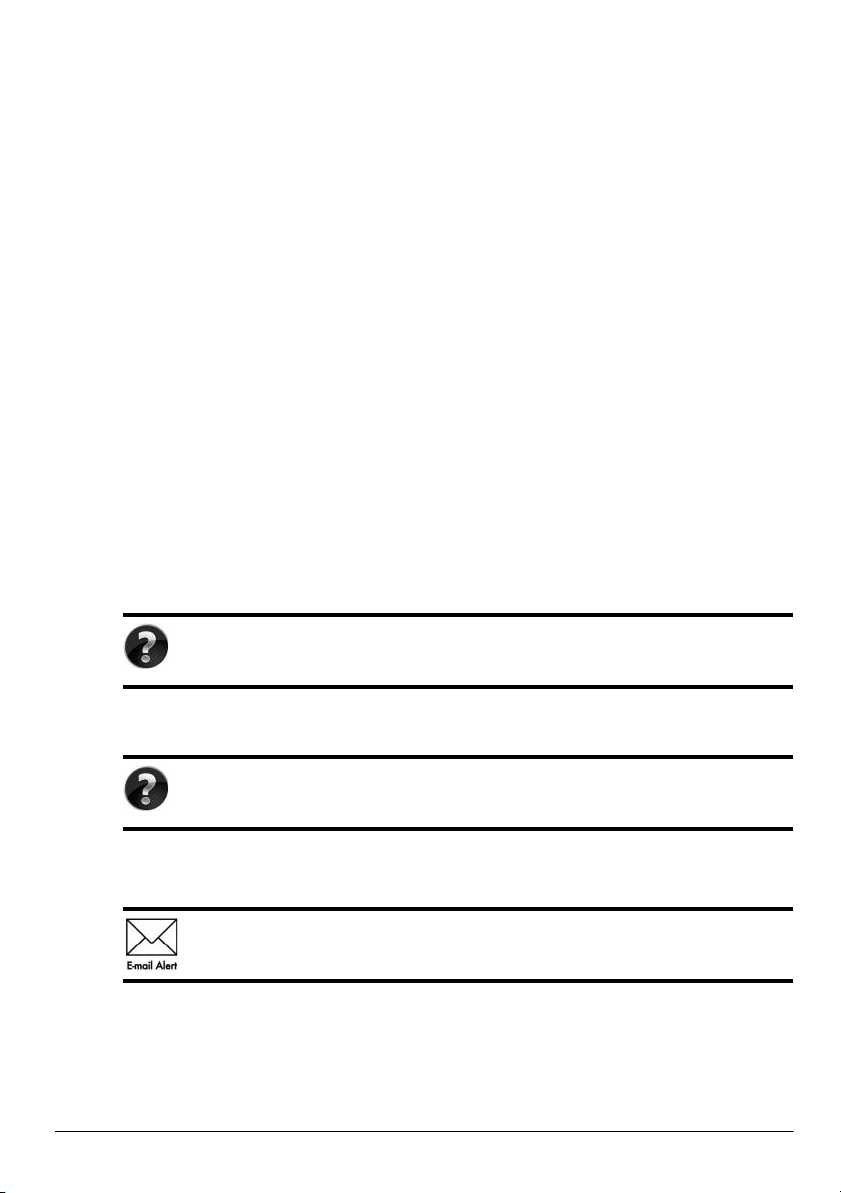
За повече информация относно продуктите и услугите на HP вижте уебсайта
на HP на адрес http://www.hp.com.
© Copyright 2010 Hewlett-Packard Development Company, L.P.
Windows и Windows Vista са регистрирани търговски марки на Microsoft
Corporation в САЩ.
Съдържащата се в този документ информация може да бъде променяна без
предизвестие. Единствените гаранции за продуктите и услугите на HP са изрично
изложени в гаранционните карти, придружаващи въпросните продукти и услуги.
Нищо от спо
гаранция. HP не носи отговорност за технически или редакторски грешки или
пропуски в настоящия документ.
Номенклатурен номер: 602183-261
менатото тук не следва да се тълкува и приема като допълнителна
Ръководства за потребителя
HP поема ангажимент за намаляване на влиянието на продуктите си върху околната
среда. Като част от тези усилия предоставяме ръководства за потребителя и центрове
за обучение на твърдия диск на компютъра ви в Помощ и поддръжка. Можете да
намерите допълнителни актуализации на ръководствата в интернет.
Потребители на Windows
Търсите ли още ръководства за потребителя? Те са в компютъра ви. Щракнете
върху: Старт > Помощ и поддръжка > Ръководства за потребителя
Потребители на Linux
Търсите ли още ръководства за потребителя? Можете да ги намерите на диска
User Guides (Ръководства за потребителя), доставен с компютъра ви.
Абонаментни услуги за преносими бизнес компютри
Поддържайте този продукт актуален с последните драйвери, поправки и известия.
Регистрирайте се се
предупредителни известия по имейл.
га на адрес www.hp.com/go/alerts, за да получавате
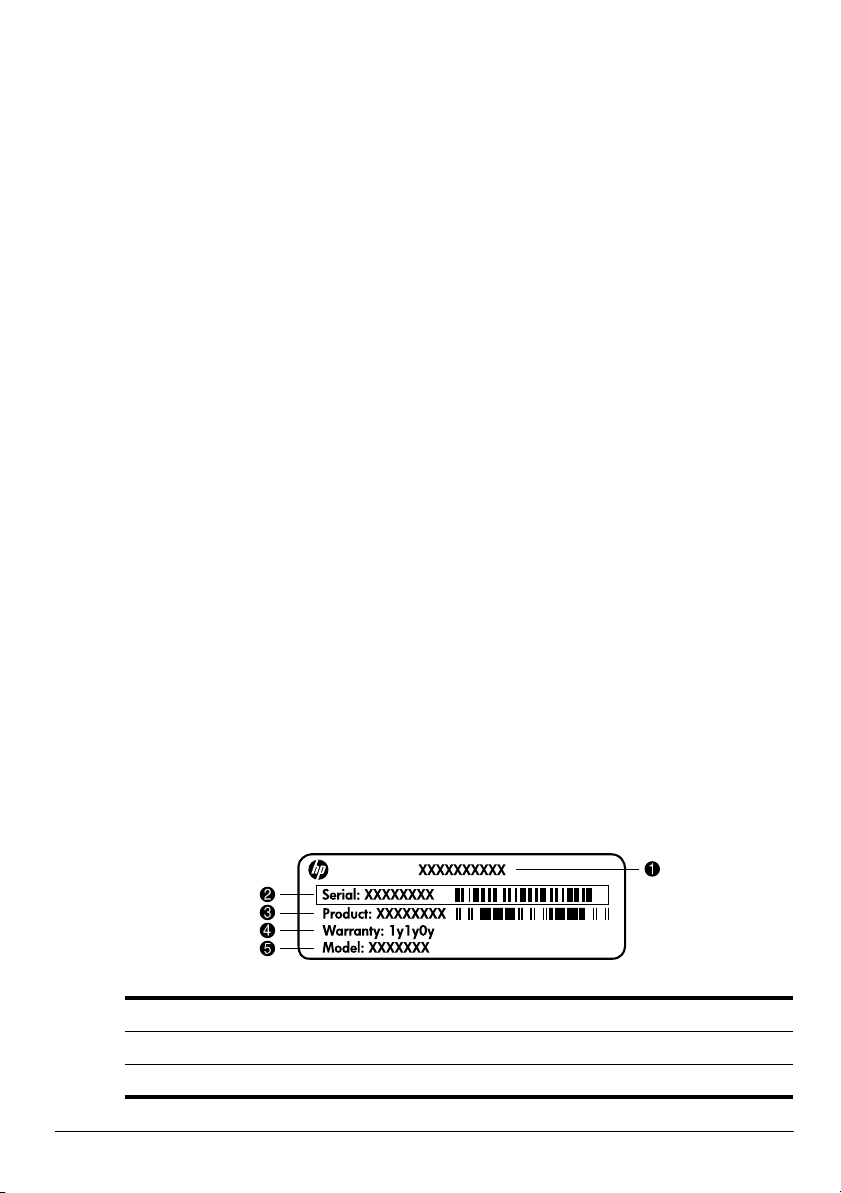
Споразумение за лицензиране на краен потребител (EULA)
КАТО ИНСТАЛИРАТЕ, КОПИРАТЕ, ИЗТЕГЛЯТЕ ИЛИ ИЗПОЛЗВАТЕ ПО ДРУГ
НАЧИН КОЙТО И ДА Е ОТ ПРЕДВАРИТЕЛНО ИНСТАЛИРАНИТЕ НА ТОЗИ
КОМПЮТЪР СОФТУЕРНИ ПРОДУКТИ, СЕ ОБВЪРЗВАТЕ С УСЛОВИЯТА НА
СПОРАЗУМЕНИЕТО ЗА ЛИЦЕНЗИРАНЕ ЗА КРАЕН ПОТРЕБИТЕЛ НА HP (EULA).
АКО НЕ ПРИЕМАТЕ ТЕЗИ УСЛОВИЯ ЗА ЛИЦЕНЗИРАНЕ, ЕДИНСТВЕНАТА
ВИ ВЪЗМОЖНОСТ Е ДА ВЪРНЕТЕ ЦЕЛИЯ НЕИЗПОЛЗВАН ПРОДУКТ
(ХАРДУЕР И СОФТУЕР) В СРОК ОТ 14
СРЕДСТВАТА, ПРЕДМЕТ НА ПОЛИТИКАТА ЗА ВЪЗСТАНОВЯВАНЕ НА МЯСТОТО
НА ЗАКУПУВАНЕ. За допълнителна информация относно заявяване на пълно
възстановяване на средствата за компютъра се свържете с местния магазин (продавача).
ДНИ ЗА ВЪЗСТАНОВЯВАНЕ НА
Свързване с отдела за поддръжка на клиенти
Ако информацията, предоставена в ръководството за потребителя или центъра
за обучение, не отговаря на въпросите ви, можете да се свържете с отдела за поддръжка
на клиенти на HP на адрес:
www.hp.com/go/contactHP
Тук можете:
■ Да се възползвате от онлайн чат с техник на HP.
Когато чат за техническа поддръжка не се предлага на определен език,
✎
той се предлага на английски.
■ Да изпращате имейл до отдела за поддръжка на клиенти на HP.
■ Да намерите телефонни номера на отдела за поддръжка на клиенти на HP
навсякъде по света.
■ Да намерите център за услуги на HP.
Информация от етикета със сериен номер
Етикетът със сериен номер, намиращ се на дъното на компютъра, съдържа важна
информация, която може да ви потрябва, когато се обръщате към отдела за техническа
поддръжка.
1 Име на продукта 4 Гаранционен срок
2 Сериен номер 5 Описание на модела (само за определени модели)
3 Номер на продукта
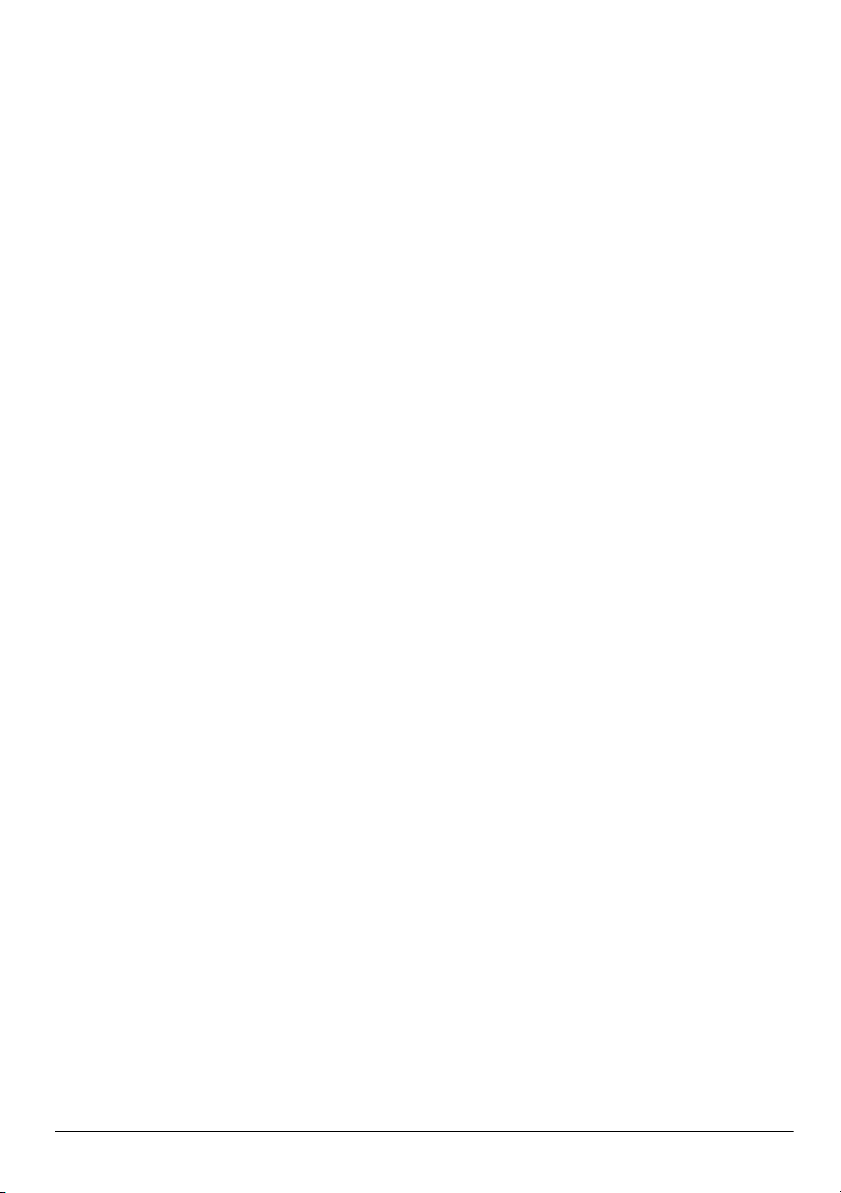
Информация за гаранцията
В менюто „Старт“ и/или на CD/DVD диска в кутията можете да намерите специално
предоставената ограничена гаранция на HP, приложима за продукта ви. В някои
държави/региони в кутията се предоставя отпечатана ограничена гаранция на HP.
Вдържавите/регионите, където гаранцията не се предоставя отпечатана, можете
да заявите отпечатано копие от www.hp.com/go/orderdocuments или да пишете до:
еверна Америка:
За С
Hewlett Packard, MS POD, 11311 Chinden Blvd, Boise, ID 83714, USA
За Европа, Близкия изток, Африка:
Hewlett-Packard, POD, Via G. Di Vittorio, 9, 20063, Cernusco s/Naviglio (MI), Italy
За Азия и Тихи океан:
Hewlett-Packard, POD, P.O. Box 200, Alexandra Post Office, Singapore 911507
Моля, включете номера на продукта си, гаранционния срок (намира се на етикета
със серийния номер), името и пощенския си адрес.
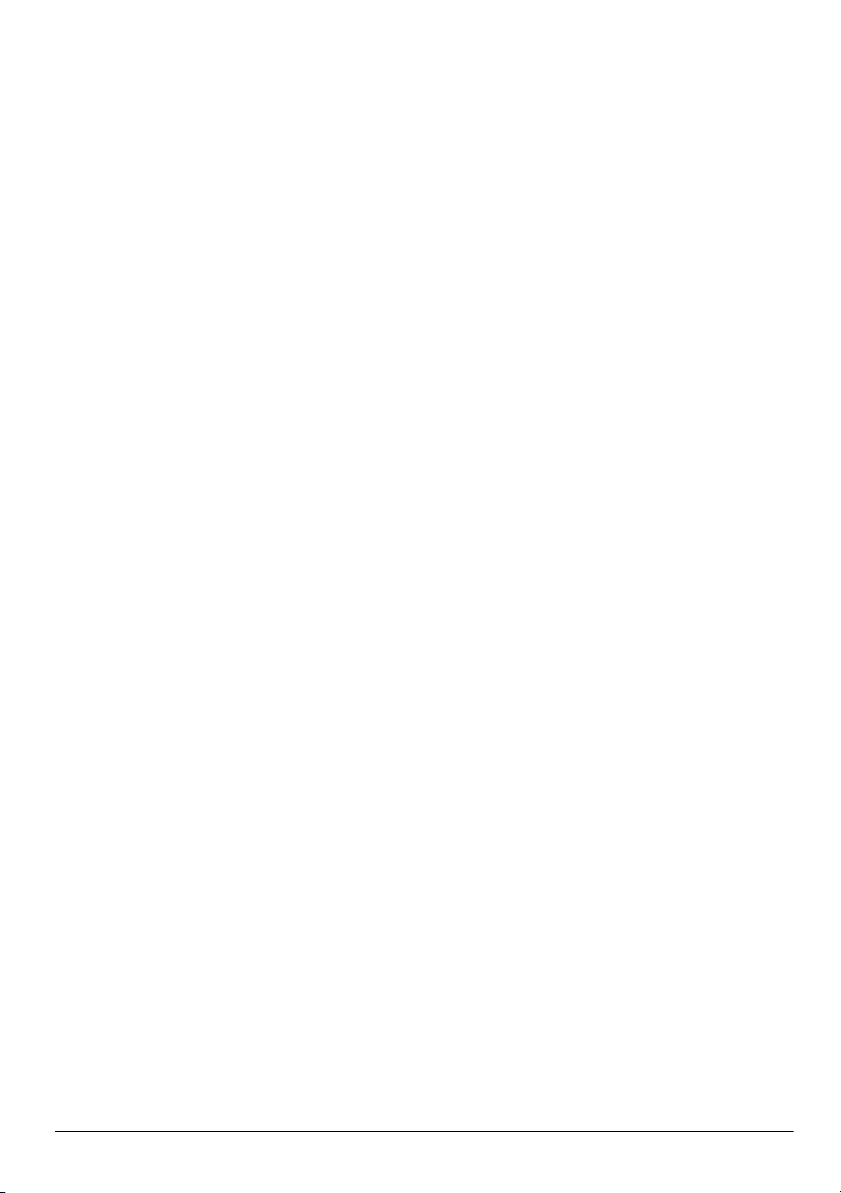
Съдържание
Глава 1: Намиране на информация
Запознаване с HP QuickWeb . . . . . . . . . . . . . . . . . . . . . . . . . . . . . . . . . . . . . . . . . . . . . . 1
Намиране на „Помощ и поддръжка“. . . . . . . . . . . . . . . . . . . . . . . . . . . . . . . . . . . . . . . . 1
Намиране на ръководствата за потребителя . . . . . . . . . . . . . . . . . . . . . . . . . . . . . . . . . 1
Идентифициране на инсталирания софтуер и хардуер. . . . . . . . . . . . . . . . . . . . . . . . . 2
Глава 2: Използване на HP QuickWeb
Конфигуриране на HP QuickWeb за първи път . . . . . . . . . . . . . . . . . . . . . . . . . . . . . . . 3
Използване на HP QuickWeb . . . . . . . . . . . . . . . . . . . . . . . . . . . . . . . . . . . . . . . . . . . . . . 4
Стартиране на Microsoft Windows. . . . . . . . . . . . . . . . . . . . . . . . . . . . . . . . . . . . . . . . . . 4
Идентифициране на управляващите бутони на QuickWeb . . . . . . . . . . . . . . . . . . 5
Идентифициране на иконите на лентата LaunchBar . . . . . . . . . . . . . . . . . . . . . . . 5
Идентифициране на иконите за уведомяване . . . . . . . . . . . . . . . . . . . . . . . . . . . . 6
Използване на панела за настройки . . . . . . . . . . . . . . . . . . . . . . . . . . . . . . . . . . . . . . . . 7
Конфигуриране на мрежата . . . . . . . . . . . . . . . . . . . . . . . . . . . . . . . . . . . . . . . . . . . . . . . 7
Изпълнение на музика . . . . . . . . . . . . . . . . . . . . . . . . . . . . . . . . . . . . . . . . . . . . . . . . . . . 7
Разглеждане на снимки . . . . . . . . . . . . . . . . . . . . . . . . . . . . . . . . . . . . . . . . . . . . . . . . . . 8
Моментални съобщения с „Чат“ . . . . . . . . . . . . . . . . . . . . . . . . . . . . . . . . . . . . . . . . . . . 8
Телефонни разговори по интернет със Skype (само за определени модели) . . . . . . . 8
Забраняване и ра
Глава 3: Какво следва?
Създаване на дискове за възстановяване . . . . . . . . . . . . . . . . . . . . . . . . . . . . . . . . . . . 11
Защита на компютъра. . . . . . . . . . . . . . . . . . . . . . . . . . . . . . . . . . . . . . . . . . . . . . . . . . . 11
Защита на компютъра от вируси . . . . . . . . . . . . . . . . . . . . . . . . . . . . . . . . . . . . . . 11
Защита за системните файлове . . . . . . . . . . . . . . . . . . . . . . . . . . . . . . . . . . . . . . . 11
Защита на личните данни. . . . . . . . . . . . . . . . . . . . . . . . . . . . . . . . . . . . . . . . . . . . 12
Защита на компютъра от токови удари . . . . . . . . . . . . . . . . . . . . . . . . . . . . . . . . 12
Безопасна работа с компютъра . . . . . . . . . . . . . . . . . . . . . . . . . . . . . . . . . . . . . . . 12
Свързване към интернет. . . . . . . . . . . . . . . . . . . . . . . . . . . . . . . . . . . . . . . . . . . . . . . . . 13
Избор на тип достъп до интернет . . . . . . . . . . . . . . . . . . . . . . . . . . . . . . . . . . . . . 13
Избор на доставчик на интернет услуги (ISP) . . . . . . . . . . . . . . . . . . . . . . . . . . . 14
Свързване със съществуваща безжична мрежа . . . . . . . . . . . . . . . . . . . . . . . . . . . . . . 15
Конфигуриране на безжич
Стъпка 1: закупуване на високоскоростна интернет услуга . . . . . . . . . . . . . . . 16
Стъпка 2: закупуване и инсталиране на безжичен маршрутизатор. . . . . . . . . . 16
Стъпка 3: конфигуриране на компютъра за връзка с безжична мрежа . . . . . . . 17
Свързване с кабелна мрежа . . . . . . . . . . . . . . . . . . . . . . . . . . . . . . . . . . . . . . . . . . . . . . 17
Инсталиране на допълнителен хардуер и софтуер . . . . . . . . . . . . . . . . . . . . . . . . . . . 18
Инсталиране на хардуер. . . . . . . . . . . . . . . . . . . . . . . . . . . . . . . . . . . . . . . . . . . . . 18
Намиране и инсталиране на софтуер . . . . . . . . . . . . . . . . . . . . . . . . . . . . . . . . . . 18
Актуализиране на софтуера, инсталиран на компютъра . . . . . . . . . . . . . . . . . . . . . . 18
Изключване на компютъра
зрешаване на HP QuickWeb . . . . . . . . . . . . . . . . . . . . . . . . . . . . . . . . 9
на мрежа . . . . . . . . . . . . . . . . . . . . . . . . . . . . . . . . . . . . . . . 15
. . . . . . . . . . . . . . . . . . . . . . . . . . . . . . . . . . . . . . . . . . . . . . 19
Основна информация за преносимия компютър iii
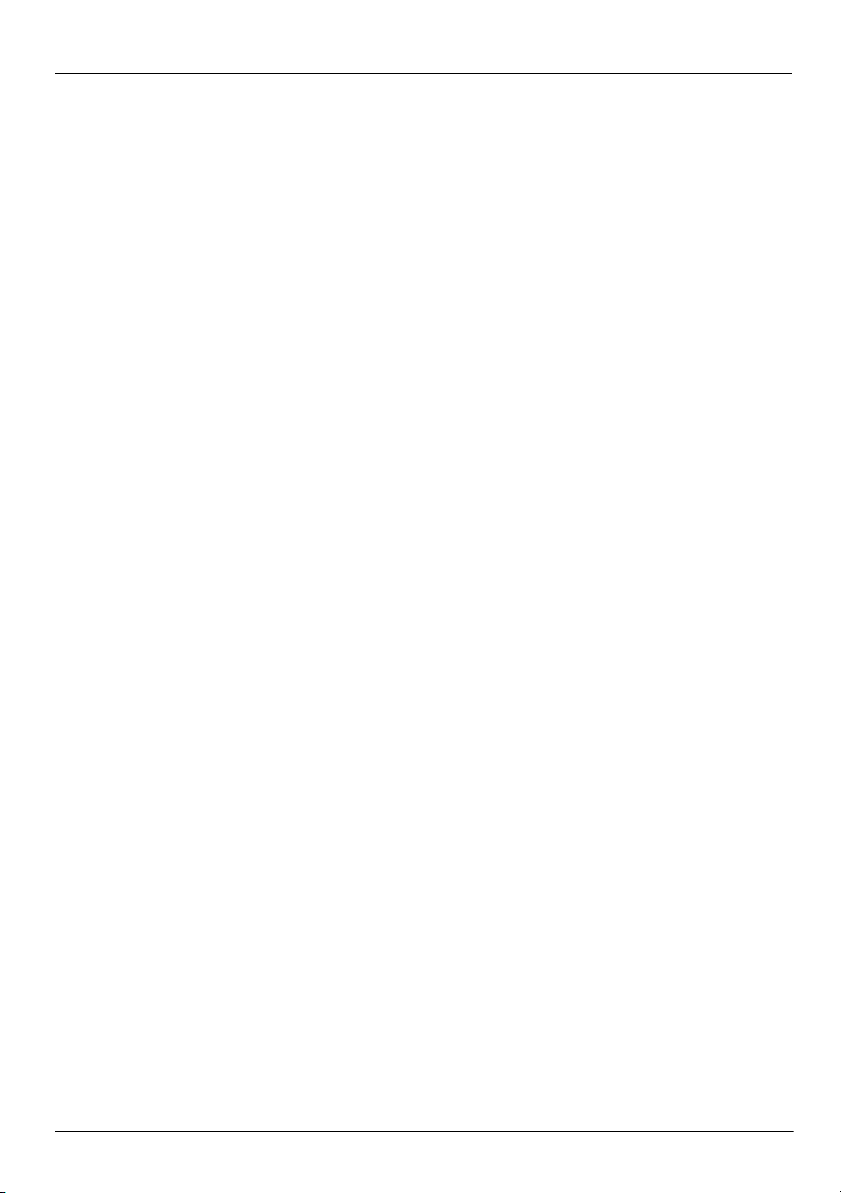
Съдържание
Глава 4: Отстраняване на неизправности
Източници на информация за отстраняване на неизправности . . . . . . . . . . . . . . . . . 21
Бързо отстраняване на неизправности . . . . . . . . . . . . . . . . . . . . . . . . . . . . . . . . . . . . . 21
Компютърът не може да стартира. . . . . . . . . . . . . . . . . . . . . . . . . . . . . . . . . . . . . 21
Екранът на компютъра е празен . . . . . . . . . . . . . . . . . . . . . . . . . . . . . . . . . . . . . . 22
Софтуерът не функционира нормално . . . . . . . . . . . . . . . . . . . . . . . . . . . . . . . . . 22
Компютърът е включен, но не реагира. . . . . . . . . . . . . . . . . . . . . . . . . . . . . . . . . 22
Компютърът е необичайно топъл . . . . . . . . . . . . . . . . . . . . . . . . . . . . . . . . . . . . . 23
Някое от външните устройства не работи . . . . . . . . . . . . . . . . . . . . . . . . . . . . . . 23
Безжичната мрежова връзка не работи. . . . . . . . . . . . . . . . . . . . . . . . . . . . . . . . . 24
Приложение A: Архивиране и възстановяване
Създаване на дискове за възстановяване . . . . . . . . . . . . . . . . . . . . . . . . . . . . . . . . . . . 25
Архивиране на информацията . . . . . . . . . . . . . . . . . . . . . . . . . . . . . . . . . . . . . . . . . . . . 26
Използване на „Архивиране и възстановяване“ на Windows. . . . . . . . . . . . . . . 27
Използване на точки за възстановяване . . . . . . . . . . . . . . . . . . . . . . . . . . . . . . . . 27
Извършване на възстановяване . . . . . . . . . . . . . . . . . . . . . . . . . . . . . . . . . . . . . . . . . . . 28
Възстановяване чрез дисковете за възстановяване . . . . . . . . . . . . . . . . . . . . . . . 29
Възстановяване от дела на твърдия диск . . . . . . . . . . . . . . . . . . . . . . . . . . . . . . . 29
Приложение B: Технически данни
Работна среда . . . . . . . . . . . . . . . . . . . . . . . . . . . . . . . . . . . . . . . . . . . . . . . . . . . . . . . . . 31
Входна мощност . . . . . . . . . . . . . . . . . . . . . . . . . . . . . . . . . . . . . . . . . . . . . . . . . . . . . . . 31
Приложение C: Редовна поддръжка
Почистване на дисплея. . . . . . . . . . . . . . . . . . . . . . . . . . . . . . . . . . . . . . . . . . . . . . . . . . 33
Почистване на тъчпада и клавиатурата . . . . . . . . . . . . . . . . . . . . . . . . . . . . . . . . . . . . 33
Пътуване и транспортиране. . . . . . . . . . . . . . . . . . . . . . . . . . . . . . . . . . . . . . . . . . . . . . 33
Индекс
iv Основна информация за преносимия компютър
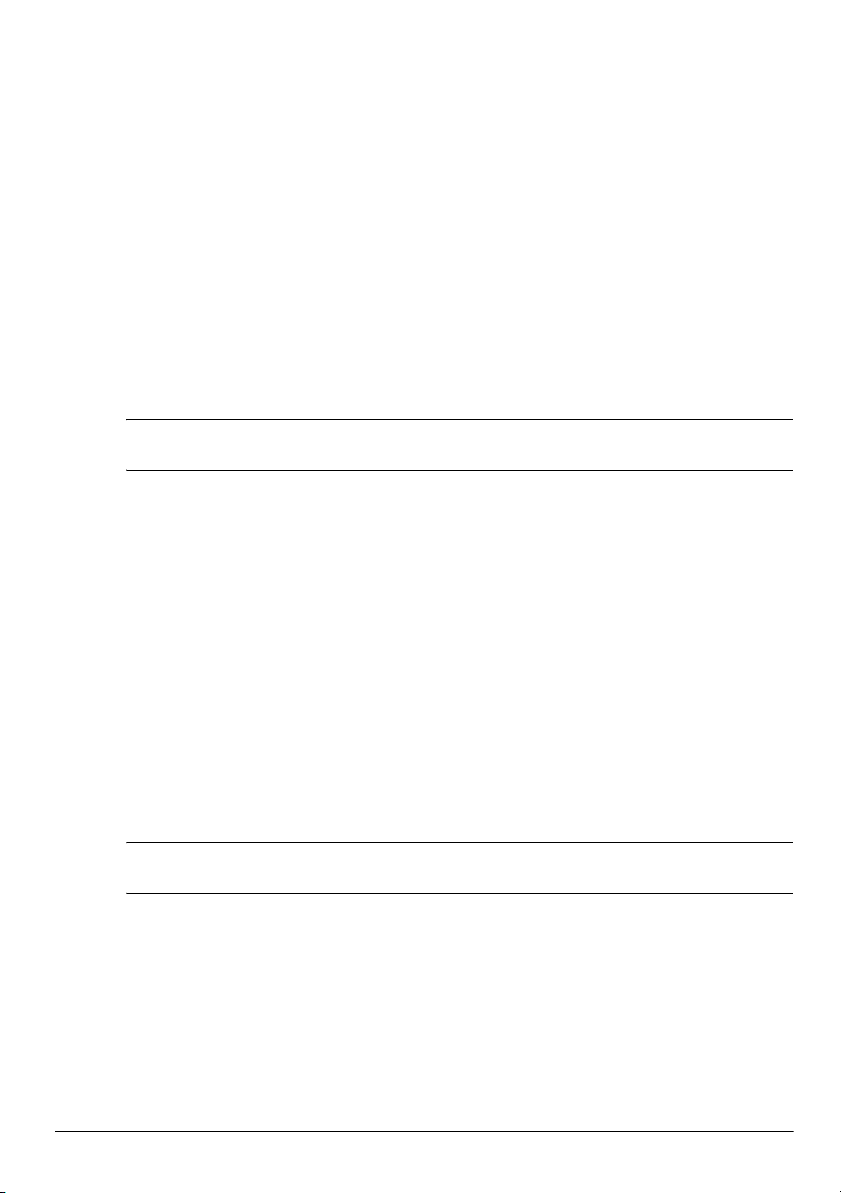
Глава 1: Намиране на информация
Запознаване с HP QuickWeb
След като настроите компютъра, можете да активирате HP QuickWeb. С HP QuickWeb
имате бърз достъп до своята музика, цифрови снимки и уеб, без да стартирате
операционната система Windows®. За допълнителна информация вижте глава 2
„Използване на HP QuickWeb“.
Намиране на „Помощ и поддръжка“
„Помощ и поддръжка“ е предварително инсталиран на самия компютър.
✎
За достъп до „Помощ и поддръжка“ не се изисква връзка с интернет.
За да отворите „Помощ и поддръжка“, щракнете върху Старт и след това върху
Помощ и поддръжка. Освен информация за операционната система Windows®,
„Помощ и поддръжка“ съдържа и следните теми:
■ Информация за компютъра, например модел и сериен номер, инсталиран софтуер,
хардуерни компоненти и технически данни
■ Как да подобрите защитата на компютъра
■ Как да ползвате батерията по-ефективно
■ Как да конфигурирате безжична мрежа
Намиране на ръководствата за потребителя
Ръководствата за потребителя и информация за нормативните разпоредби
и безопасността са предоставени в компютъра и са достъпни от „Помощ иподдръжка“.
» За достъп до „Помощ и поддръжка“ щракнете върху Старт, после върху
Помощ и поддръжка и след това върху Ръководства за потребителя.
За някои модели ръководствата за потребителя се предоставят и на диск
✎
User Guides (Pъководства за потребителя).
Основна информация за преносимия компютър 1
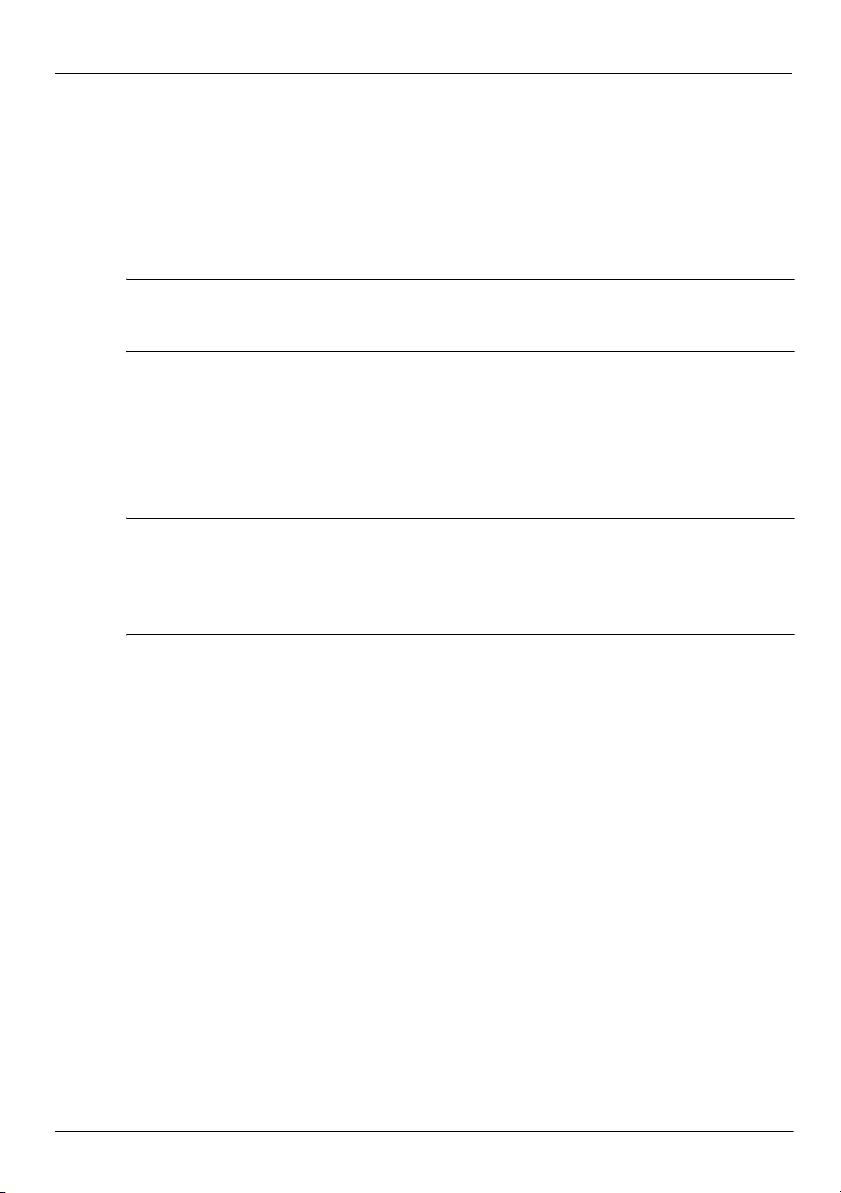
Глава 1: Намиране на информация
Идентифициране на инсталирания софтуер и хардуер
За да видите списък със софтуера, който е предварително инсталиран на компютъра,
изпълнете следните стъпки:
» Щракнете върху Старт, а след това щракнете върху Всички програми.
Щракнете два пъти върху името на програмата, ако искате да я отворите.
✎
За подробности за ползването на софтуера, включен в компютъра, вижте
✎
указанията на производителя на софтуера, които може да са предоставени
със софтуера, на диск или на уебсайта на производителя.
За да видите списък на инсталирания на компютъра хардуер, изпълнете следните стъпки:
1. Щракнете върху Старт, щракнете върху Контролен панел и след това щракнете
върху Система и защита.
2. В полето Система щракнете върху Device Manager.
Можете да ползвате Device Manager, за да добавяте хардуер или да про
конфигурациите на устройствата.
Windows® включва функцията „Управление на потребителските акаунти“
✎
за подобряване на защитата на вашия компютър. Може да получите искане
за разрешение или парола за операции като инсталиране на софтуер, стартиране
на помощни програми или промяна на настройките на Windows. Вижте
„Помощ и поддръжка“ за повече информация.
меняте
2 Основна информация за преносимия компютър
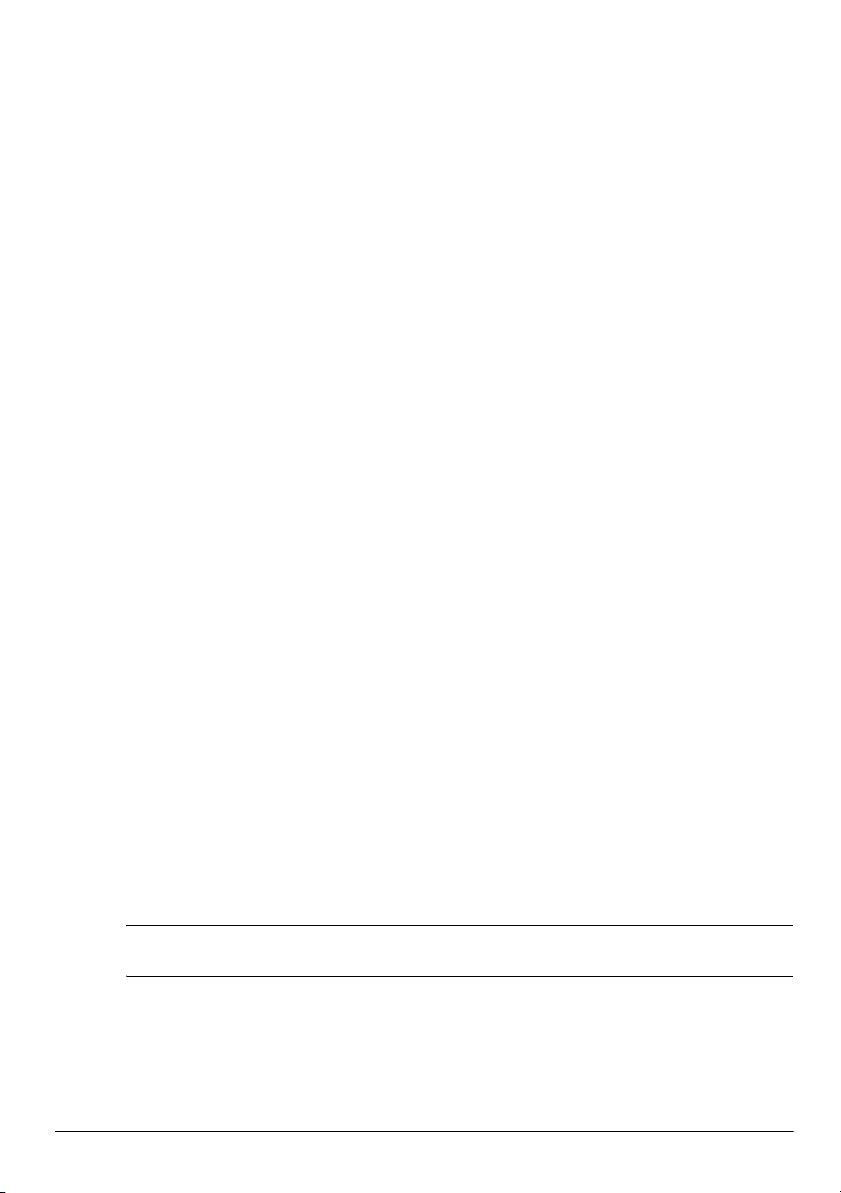
Глава 2: Използване на HP QuickWeb
HP QuickWeb представлява допълнителна среда с бързо включване, отделна от
операционната система Windows. QuickWeb предоставя бърз достъп до уеб браузър
идруги програми за комуникация и мултимедия, без да е нужно да стартирате
Windows. QuickWeb е в готовност за работа за секунди след натискането на бутона
на захранването и разполага със следните функции:
■ Уе б браузър – Търсене и сърфиране в интернет, създаване на връзки към
любимите ви уеб сайтове.
■ Чат – Чат с приятели и различни програми за незабавни съобщения като
Google Talk, Windows Live Messenger, Yahoo! Messenger и други.
■ Skype (само за определени модели) – Skype е програма за пренос на глас
по интернет протокол (VoIP), с която можете да общувате безплатно с други
потребители на Skype. Със Skype можете да водите конферентни разговори или
видео чат с един или повече събеседници едновременно. Можете също да водите
телефонни разговори на далечни разстояния до абонати на фиксирани мрежи.
■ Уе б имейл – Преглед и пращане на поща посредством Yahoo, Gmail и други
доставчици на уеб имейл.
■ Уе б календар – Преглед, редактиране и организиране на вашия график с любимата
ви онлайн програма календар.
■ Музикален плейър – Слушане на любимата ви музика и създаване на списъци
за изпълнение.
■ Разглеждане на снимки – Разглеждане на снимки, създаване на албуми и гледане
на слайдшоу.
Конфигуриране на HP QuickWeb за първи път
След като преминете процедурата за настройване на Windows и стартирате системата
за пръв път, показва се екранът за настройване на QuickWeb. За да активирате
QuickWeb, следвайте указанията на екрана. В края на процедурата по настройване
имате избор дали да стартирате Windows, или да про
текущата сесия. Ако изберете стартиране на QuickWeb, показва се началният екран
на QuickWeb. За да стартирате дадена програма, щракнете върху съответната икона
на началния екран на QuickWeb.
Илюстрациите в този раздел могат да изглеждат малко по-различно от началния
✎
екран на QuickWeb.
Основна информация за преносимия компютър 3
дължите към QuickWeb за
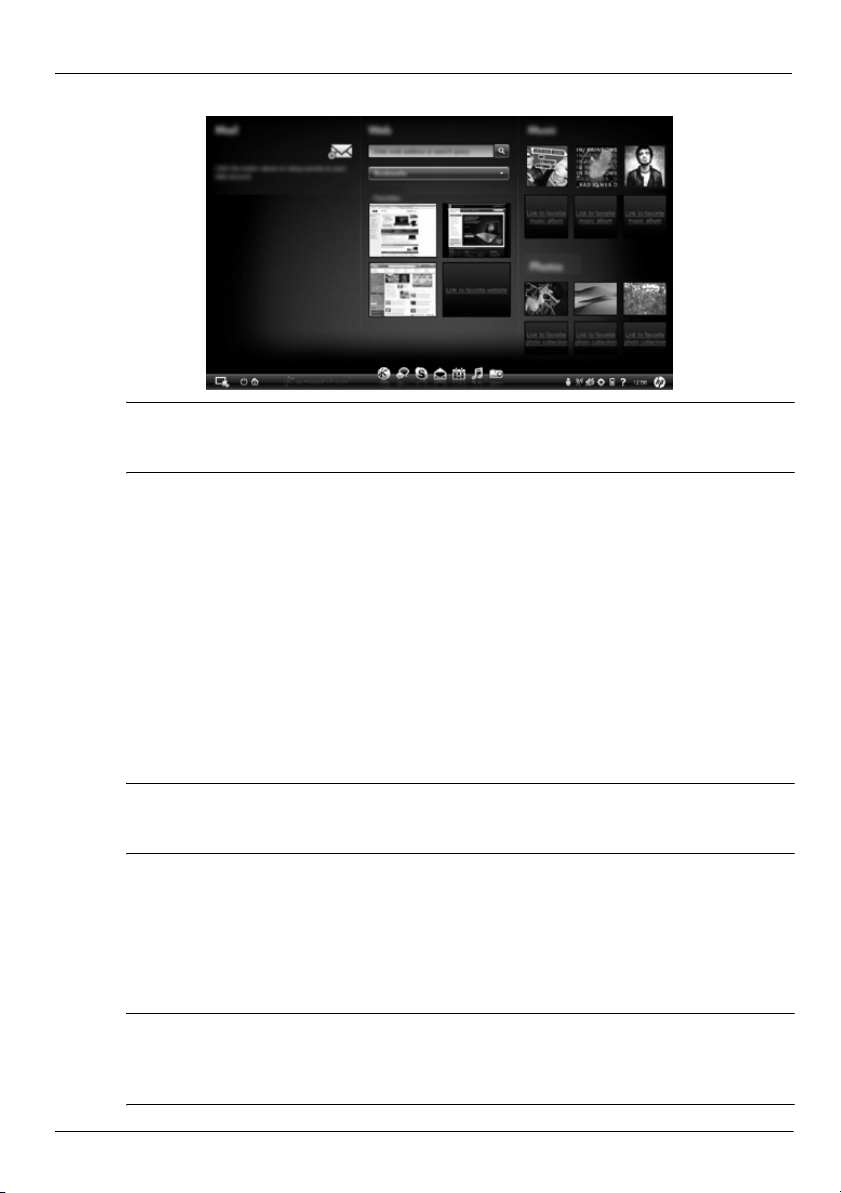
Глава 2: Използване на HP QuickWeb
В следващия раздел се предполага, че сте преминали процедурата по настройване
✎
на QuickWeb и сте включили QuickWeb. За повече информация вижте помощта на
софтуера HP QuickWeb.
Използване на HP QuickWeb
QuickWeb ви предоставя достъп до уеб браузър и други програми за комуникация
имултимедия, пуска се за секунди, без да стартирате Windows. За да стартирате
QuickWeb, когато компютърът е изключен:
1. Включете компютъра.
Показва се началният екран на HP QuickWeb.
2. За да стартирате дадена програма, щракнете върху съответната икона на началния
екран на QuickWeb.
Стартиране на Microsoft Windows
Ако QuickWeb е активиран, ще стартира при всяко пускане на компютъра.
✎
За да стартирате Microsoft® Windows, трябва да щракнете върху иконата
Стартирай Windows в началния екран на QuickWeb.
За да стартирате Microsoft Windows:
1. Включете компютъра. Показва се началният екран на HP QuickWeb.
2. Щракнете върху иконата Стартирай Windows в левия край на началния екран
на QuickWeb.
3. Появява се диалогов прозорец с въпрос дали сте сигурни, че искате да стартирате
Windows. Щракнете върху Да.
Ако в този диалогов прозорец щракнете върху Задай Windows да се зарежда
✎
по подразбиране при включване, това ще изключи QuickWeb. За да разрешите
отново QuickWeb, вижте раздела „Разрешаване и забраняване на HP QuickWeb“
по-долу в настоящата глава.
4 Основна информация за преносимия компютър
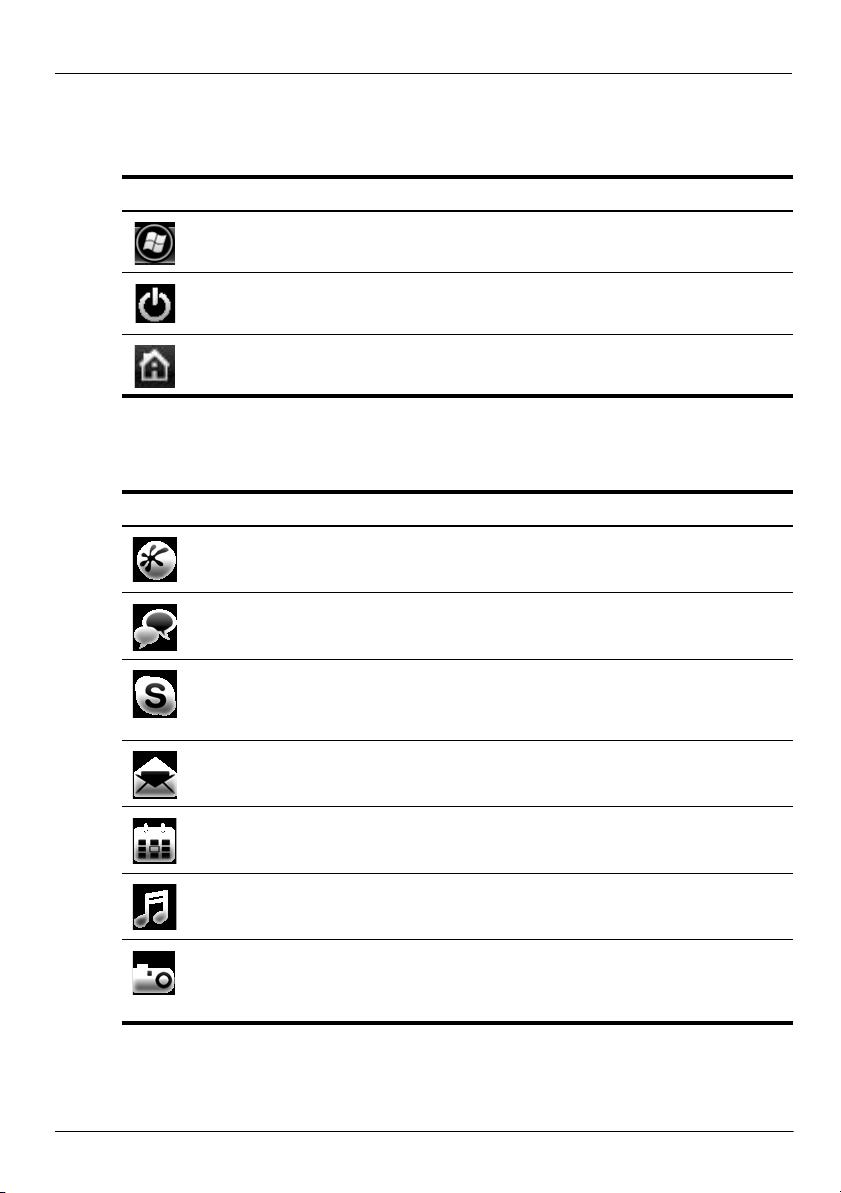
Глава 2: Използване на HP QuickWeb
Идентифициране на управляващите бутони на QuickWeb
В таблицата по-долу са показани и описани управляващите бутони на QuickWeb.
Икона
Описание
Стартиране на операционната система Windows.
Изключване на компютъра.
Връщане към началния екран.
Идентифициране на иконите на лентата LaunchBar
В таблицата по-долу са показани и описани иконите на HP QuickWeb.
Икона
Описание
Стартиране на уеб браузъра. Можете да отбележите любимите си уебсайтове
и да разглеждате уеб страници.
Стартиране на приложението за чат. Съвместимо е с Google Talk,
Windows Live Messenger, Yahoo! Messenger и други.
Стартиране на Skype (само за определени модели). Това е програма за пренос
на глас по интернет протокол (VoIP), с която можете да общувате безплатно
сдруги потребители на Skype.
Стартиране на уеб имейл. Има
като Gmail, Hotmail, Yahoo и други.
те достъп до уеб базираните си програми за имейл
Стартиране на уеб календар. Можете да преглеждате, редактирате и организирате
графика на своите дейности с любимата си онлайн програма календар.
Стартира музикалния плейър. Избирате и възпроизвеждате музика от своя твърд
диск или от външни устройства. Поддържа .mp3 файлове.
Стартиране на пр
съхранявате на своя твърд диск или на външни устройства. Поддържа файлове
от следните типове: .bmp, .gif, .jpg и .png.
еглед на снимки. Можете да разглеждате снимки, които
Основна информация за преносимия компютър 5
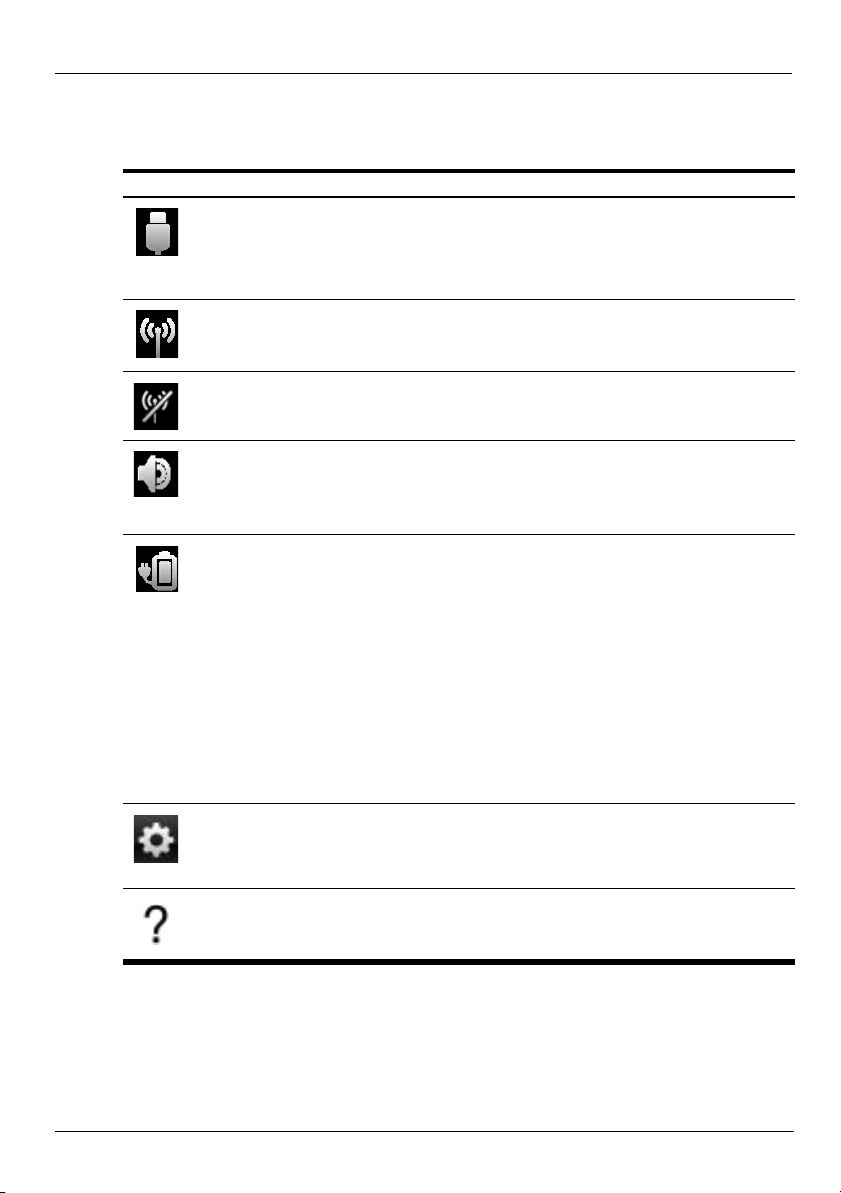
Глава 2: Използване на HP QuickWeb
Идентифициране на иконите за уведомяване
В таблицата по-долу са идентифицирани и описани иконите за уведомяване.
Икона
Описание
Показва, че има включено USB устройство. Ако е свързано USB устройство,
в прозореца на файловия организатор се отваря икона USB. Щракнете върху
иконата USB, за да отворите прозореца на файловия организатор. Щракнете върху
иконата USB за меню, от което можете безопасно да отделите устройството.
Показва наличието на мрежова връзка. Щракнете върху иконата Мрежа,
за да отворите диалоговия п
Показва липсата на мрежова връзка.
За контролиране на силата на звука на високоговорителите и микрофона.
Щракнете върху иконата Регулиране на силата на звука, за да отворите
диалоговия прозорец за регулиране на звука.
За контрол на настройките за захранване:
■ Когато компютърът е свързан към променливотоково захранване, иконата
показва кабел за променливотоково захранване.
■ Когато компютърът работи със захранване от батерията, иконата показва
само батерия.
Състоянието на заряда се показва от цвета на иконата на батерията:
■ Зелено: заредена
■ Жълто: изчерпана
■ Червено: критично изчерпана
Щракнете върху иконата Батерия за меню за настройване на захранването
и информация за капацитета на батерията.
розорец „Мрежа“.
Стартиране на панела за настройки. От панела за настройване можете да
променяте настройките на QuickWeb, например тези за дата и час. За повече
информация вижте следващата таблица „Използване на панела за настройки“.
Показва помощ за со
фтуера QuickWeb.
6 Основна информация за преносимия компютър
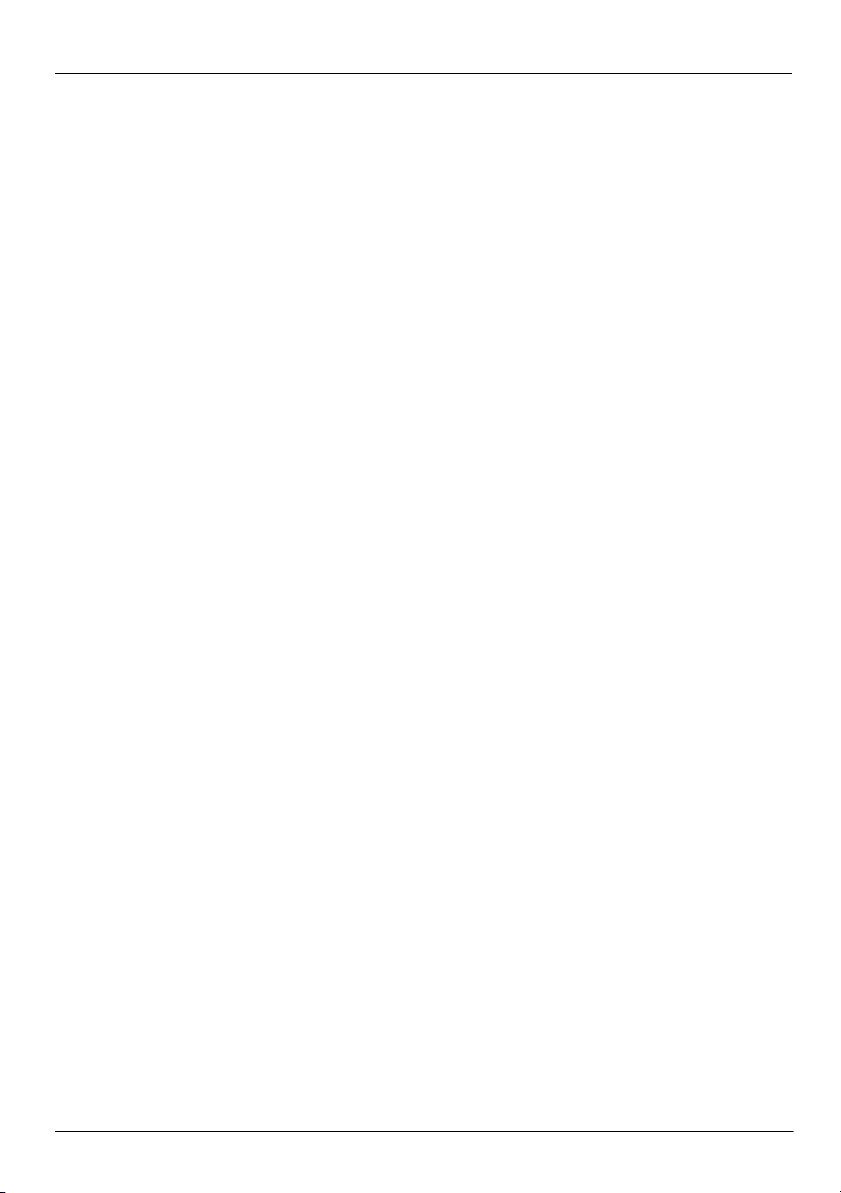
Използване на панела за настройки
1. След като включите компютъра, щракнете върху иконата Настройки. Показва
се прозорецът с панела за настройки.
2. Щракнете върху иконата за системната настройка, която искате да промените.
Изберете едно от следните:
❏ Дата и час
❏ Език за въвеждане
❏ Език и клавиатура
❏ Мрежа
❏ Настройки на средата
❏ Настройки на екрана
❏ Регулиране на силата на звука
❏ Приложения
За повече информация за промяна настройките в панела вижте помощта
✎
към софтуера HP QuickWeb.
Конфигуриране на мрежата
QuickWeb е настроен за конфигуриране на безжична връзка посредством инструмента
за настройване HP QuickWeb Configuration Tool. За да отворите инструмента, щракнете
върху иконата Настройки, щракнете върху Мрежа и след това отметнете квадратчето
за Включване на Wi-Fi. За повече информация за конфигуриране на безжична връзка
з HP QuickWeb и Windows вижте глава 3 „Какво следва“, както и помощта към
чре
софтуера HP QuickWeb.
Глава 2: Използване на HP QuickWeb
Изпълнение на музика
За изпълнение на музика:
1. Щракнете върху иконата Музика на лентата LaunchBar.
Показва се програмата за изпълнение на музика.
2. В лявата част на прозореца идете в директория с файлове с вашата музика.
Директорията може да бъде на твърдия диск или на в
3. В списъка в дясната страна на прозореца щракнете върху файла, който искате
да се изпълни.
4. След като сте готови с избора на музика, щракнете върху иконата Възпроизвеждане
долу вдясно на прозореца.
Основна информация за преносимия компютър 7
ъншно устройство.
 Loading...
Loading...