Hp PAVILION DV3-4100SA, PAVILION DV3-4300SA User Manual [hu]
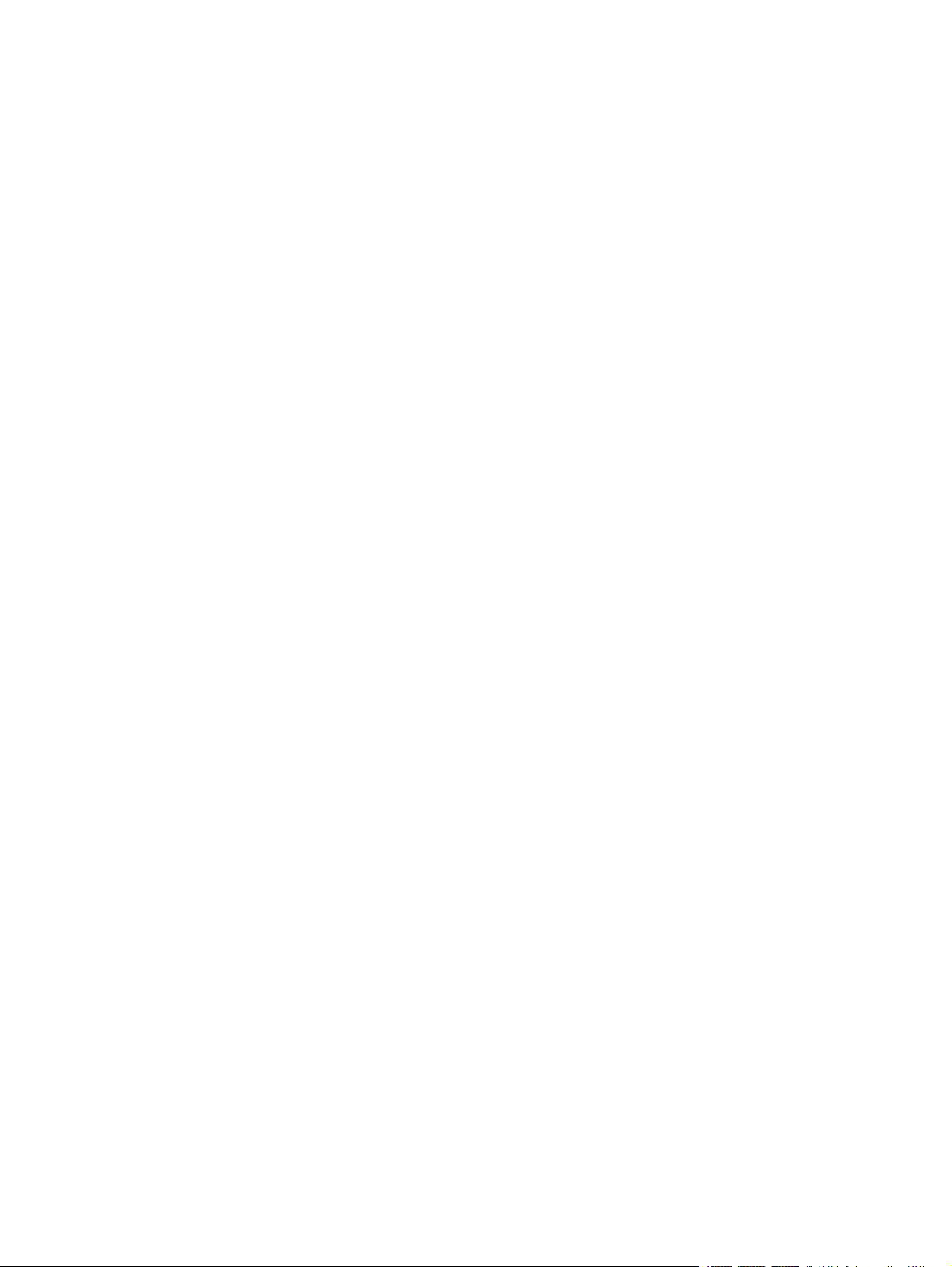
Felhasználói útmutató
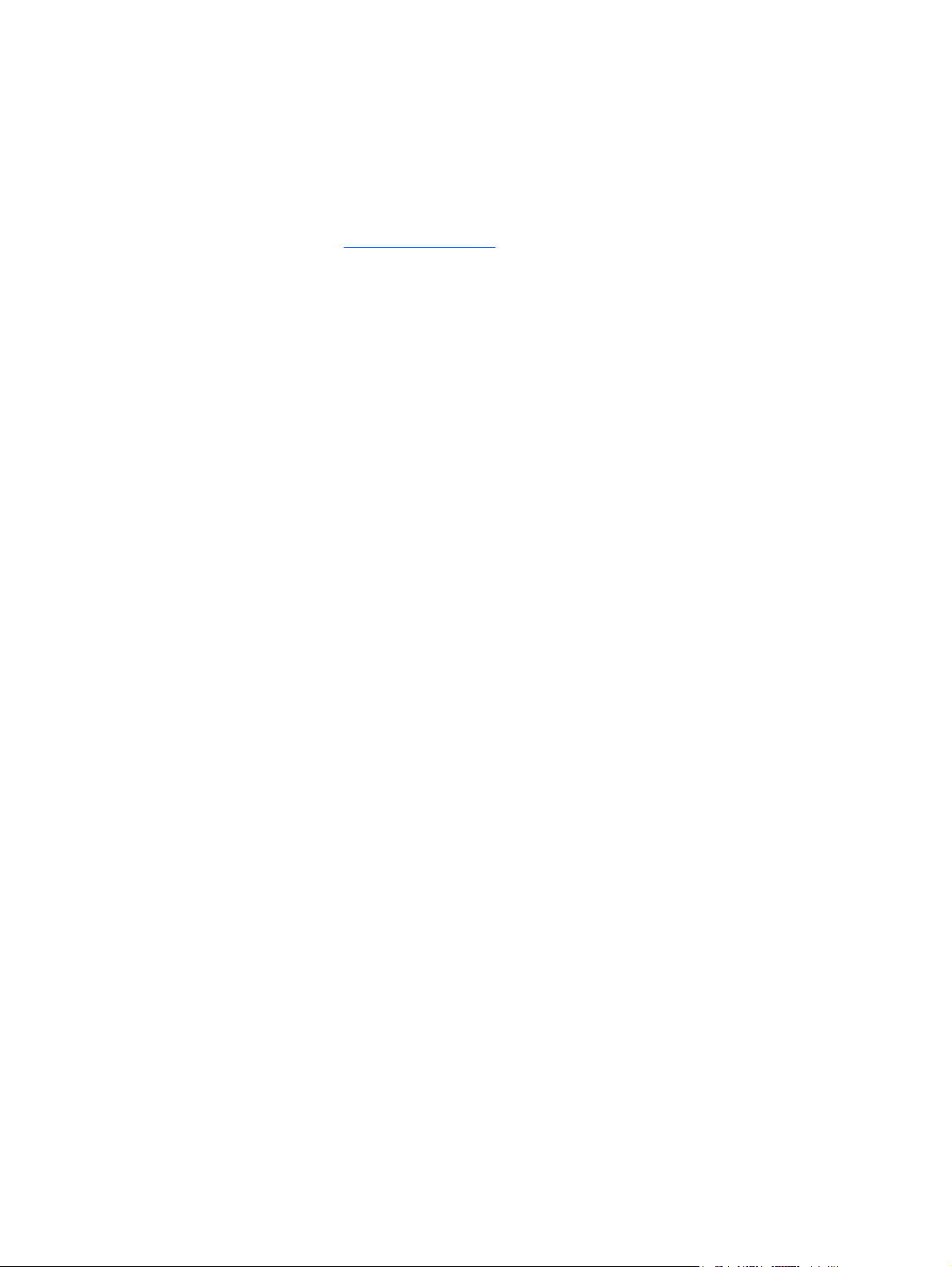
© Copyright 2010 Hewlett-Packard
Development Company, L.P.
A Microsoft és a Windows a Microsoft
Corporation Amerikai Egyesült Államokban
bejegyzett védjegye. A Bluetooth jelölés a
jogtulajdonos kereskedelmi védjegye,
amelyet a Hewlett-Packard Company
licencmegállapodás keretében használ. Az
SD embléma az embléma tulajdonosának
védjegye.
Az itt szereplő információ előzetes értesítés
nélkül változhat. A HP termékeire és
szolgáltatásaira vonatkozó kizárólagos
jótállás az adott termékhez, illetve
szolgáltatáshoz mellékelt, korlátozott
jótállásról szóló nyilatkozatban vállalt
jótállás. A dokumentumban ismertetettek
nem jelentenek semmiféle további jótállást.
A HP nem vállal felelősséget az itt található
esetleges technikai vagy szerkesztési
hibákért és mulasztásokért.
Első kiadás: 2010. augusztus
Dokumentum cikkszáma: 596442-212
A termékkel kapcsolatos tájékoztatás
Ez a felhasználói kézikönyv olyan
funkciókat ír le, amelyek a legtöbb típuson
megtalálhatók. Előfordulhat, hogy egyes
funkciók nem érhetők el a számítógépén.
A Felhasználói útmutató legfrissebb
információit a HP webhelyén, a
http://www.hp.com/support címen találja
meg.
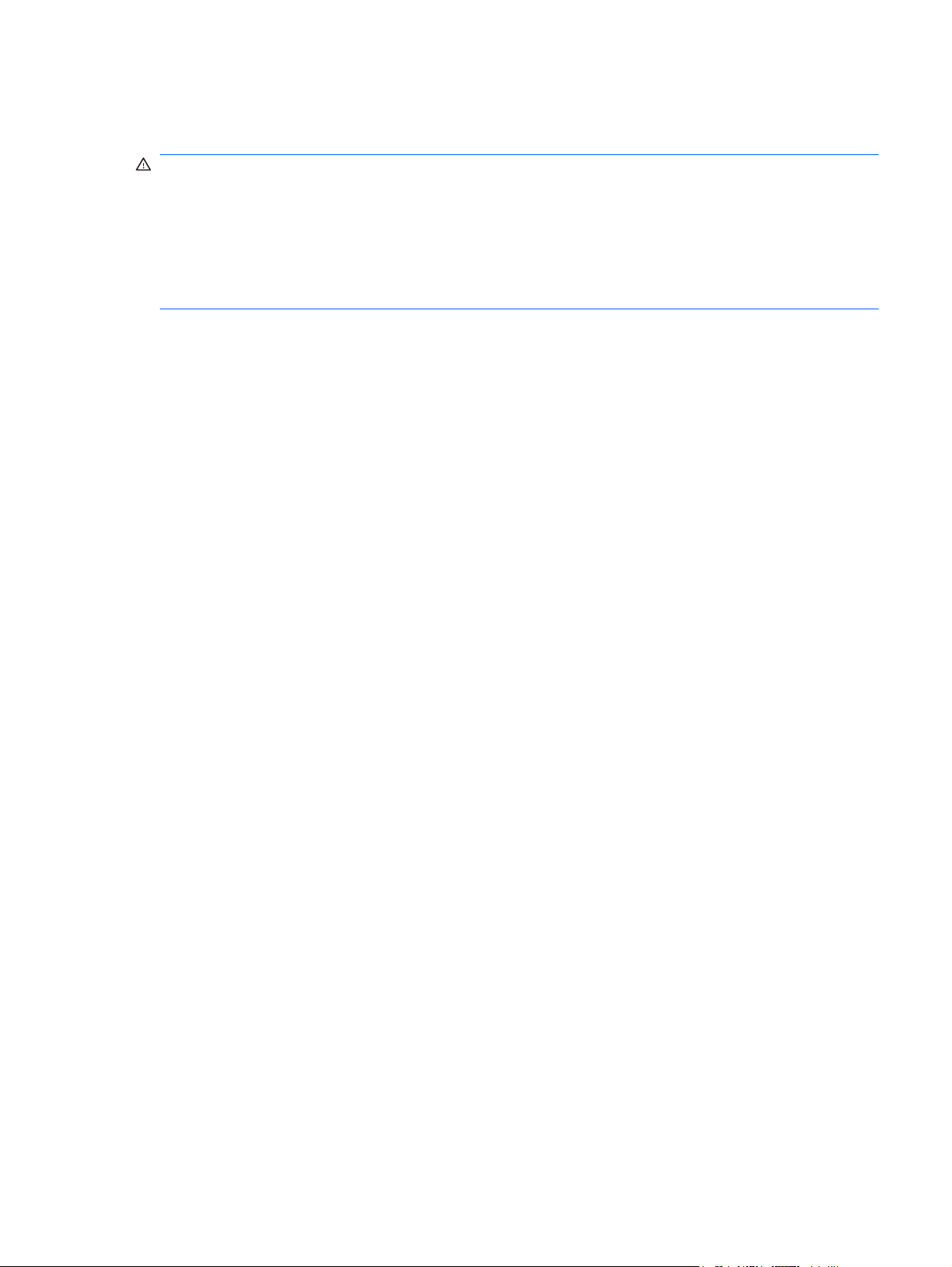
Biztonsági figyelmeztetés
FIGYELEM! A számítógép túlmelegedése vagy egyéb hőhatás miatt bekövetkező károk
veszélyének csökkentése érdekében ne helyezze a számítógépet az ölébe, és ne takarja el a
szellőzőnyílásokat. A számítógépet csak kemény, lapos felületen használja. Ügyeljen rá, hogy sem
valamilyen szilárd tárgy, például a készülék mellett lévő nyomtató, sem puha tárgy, például párna,
szőnyeg vagy ruha ne gátolja meg a levegő áramlását. Ne hagyja, hogy az egyenáramú tápegység
működés közben hozzáérjen a bőréhez vagy más puha felülethez, például párnához, szőnyeghez
vagy ruhához. A számítógép és a váltakozó áramú adapter eleget tesz az érinthető felületek
hőmérsékletére vonatkozó IEC 60950 jelzésű nemzetközi szabványban rögzített előírásoknak.
iii
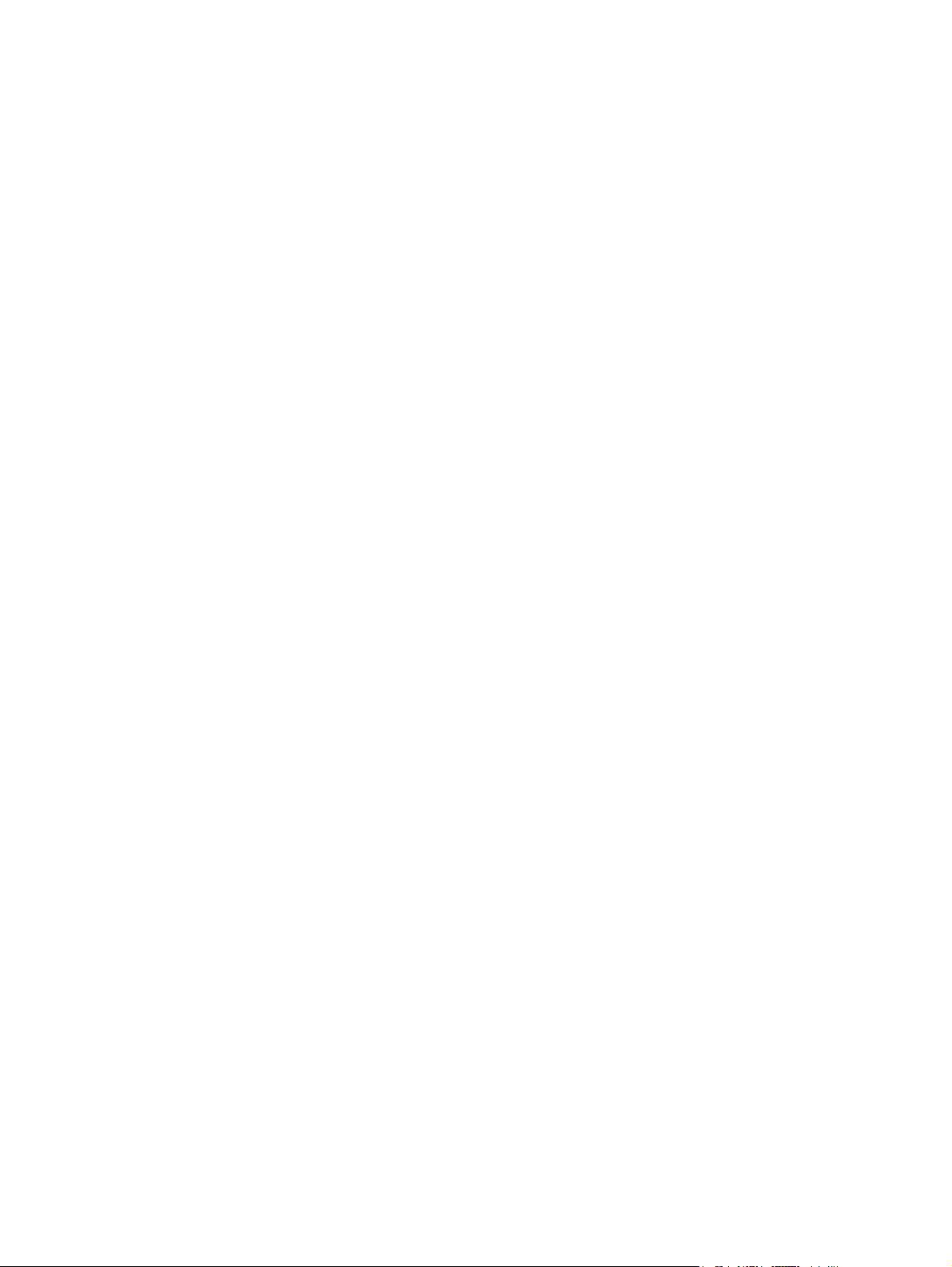
iv Biztonsági figyelmeztetés
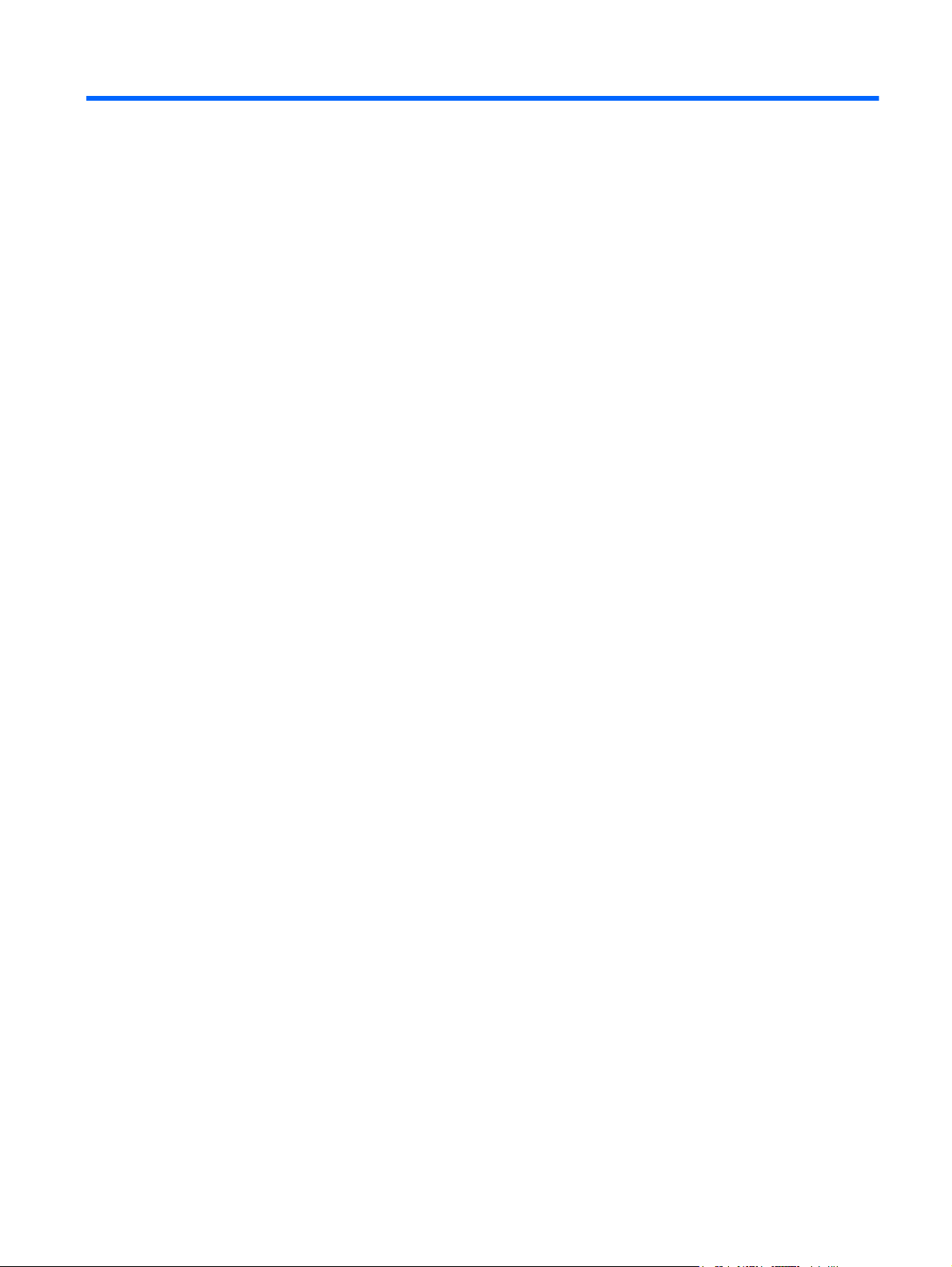
Tartalomjegyzék
1 A noteszgép bemutatása ................................................................................................................................ 1
A hardver bemutatása .......................................................................................................................... 1
Fő összetevők ...................................................................................................................... 1
Éérintőtábla ......................................................................................................... 1
Jelzőfények ......................................................................................................... 2
Gombok és az ujjlenyomat-olvasó (csak egyes típusokon) ................................ 3
Billentyűk ............................................................................................................. 4
Előlapi összetevők ............................................................................................................... 4
Jobb oldali összetevők ......................................................................................................... 5
Bal oldali összetevők ........................................................................................................... 6
A kijelző összetevői ............................................................................................................. 7
Alul lévő összetevők ............................................................................................................ 8
Vezeték nélküli antennák ..................................................................................................... 8
További hardver-összetevők ................................................................................................ 9
A címkék bemutatása ......................................................................................................................... 10
2 Vezeték nélküli és helyi hálózat ................................................................................................................... 12
Vezeték nélküli eszközök használata ................................................................................................. 12
A vezeték nélküli és vezetékes hálózat állapotikonjainak helye ........................................ 13
A vezeték nélküli vezérlők használata ............................................................................... 13
A vezeték nélküli kapcsolat műveletbillentyűjének használata .......................................... 13
A HP Wireless Assistant szoftver használata .................................................................... 14
Az operációs rendszer kezelőelemeinek használata ......................................................... 14
A WLAN használata ........................................................................................................................... 15
WLAN-hálózat létrehozása ................................................................................................ 15
A WLAN-hálózat védelme .................................................................................................. 15
Csatlakozás WLAN-hálózathoz ......................................................................................... 16
Átváltás másik hálózatra .................................................................................................... 17
A HP mobil szélessávú modul használata ......................................................................................... 18
SIM-kártya behelyezése .................................................................................................... 18
SIM-kártya eltávolítása ...................................................................................................... 19
Bluetooth vezeték nélküli eszközök használata ................................................................................. 21
A Bluetooth és az internetkapcsolat megosztása .............................................................. 21
A vezeték nélküli kapcsolat hibaelhárítása ......................................................................................... 22
v
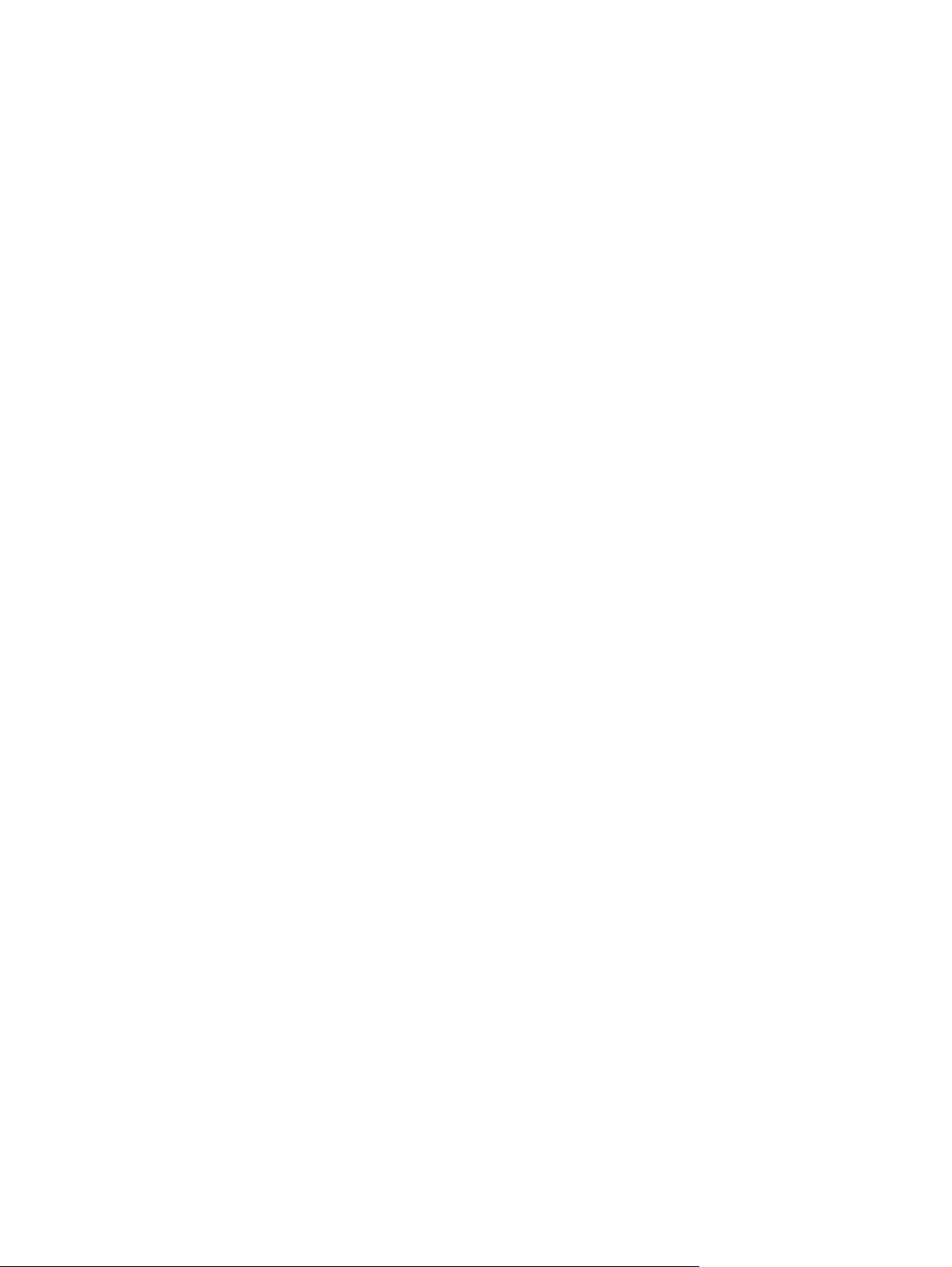
Nem sikerül WLAN-hálózathoz kapcsolódni ...................................................................... 22
Nem lehet csatlakozni a kiválasztott WLAN hálózathoz .................................................... 23
A hálózati ikon nem jelenik meg ........................................................................................ 23
A WLAN hálózat aktuális biztonsági kódjai nem érhetők el ............................................... 23
A WLAN-kapcsolat jelerőssége nagyon gyenge ................................................................ 24
Nem lehet csatlakozni a vezeték nélküli útválasztóhoz ..................................................... 24
Csatlakozás helyi hálózathoz (LAN) ................................................................................................... 25
3 Mutatóeszközök és billentyűzet .................................................................................................................. 26
A mutatóeszközök használata ............................................................................................................ 26
A mutatóeszközök beállításainak megadása ..................................................................... 26
Az érintőtábla használata .................................................................................................. 26
Az érintőtábla be- és kikapcsolása .................................................................... 26
Érintőtábla-mozdulatok használata ................................................................... 27
Görgetés ........................................................................................... 27
Csípés .............................................................................................. 28
Forgatás ........................................................................................... 28
A műveletbillentyűk használata .......................................................................................................... 30
A gyorsbillentyűk használata .............................................................................................................. 32
4 Multimédia ..................................................................................................................................................... 33
Multimédiás szolgáltatások ................................................................................................................ 33
A multimédiás összetevők azonosítása ............................................................................. 33
A médiavezérlő funkciók használata ................................................................................. 35
A médiavezérlő műveletbillentyűk használata .................................................. 35
Multimédiás szoftver ........................................................................................................................... 35
A HP MediaSmart szoftver használata .............................................................................. 36
Egyéb multimédiás szoftver használata ............................................................................ 36
Multimédiás szoftverek lemezről történő telepítése ........................................................... 36
Hang ................................................................................................................................................... 37
Külső audioeszközök csatlakoztatása ............................................................................... 37
Az audioszolgáltatások ellenőrzése ................................................................................... 37
Videó .................................................................................................................................................. 39
Külső monitor vagy projektor csatlakoztatása ................................................................... 39
HDMI-eszközök csatlakoztatása ........................................................................................ 39
Hang beállítása HDMI-kapcsolathoz (csak egyes típusokon) ........................... 40
Webkamera ........................................................................................................................................ 41
A webkamera beállítása .................................................................................................... 41
Hibaelhárítás ...................................................................................................................................... 41
A lemeztálca nem nyílik ki a lemez eltávolításához ........................................................... 42
A számítógép nem észleli az optikai meghajtót ................................................................. 42
Nem sikerül lejátszani egy lemezt ..................................................................................... 43
Nem sikerül automatikusan lejátszani egy lemezt ............................................................. 44
vi
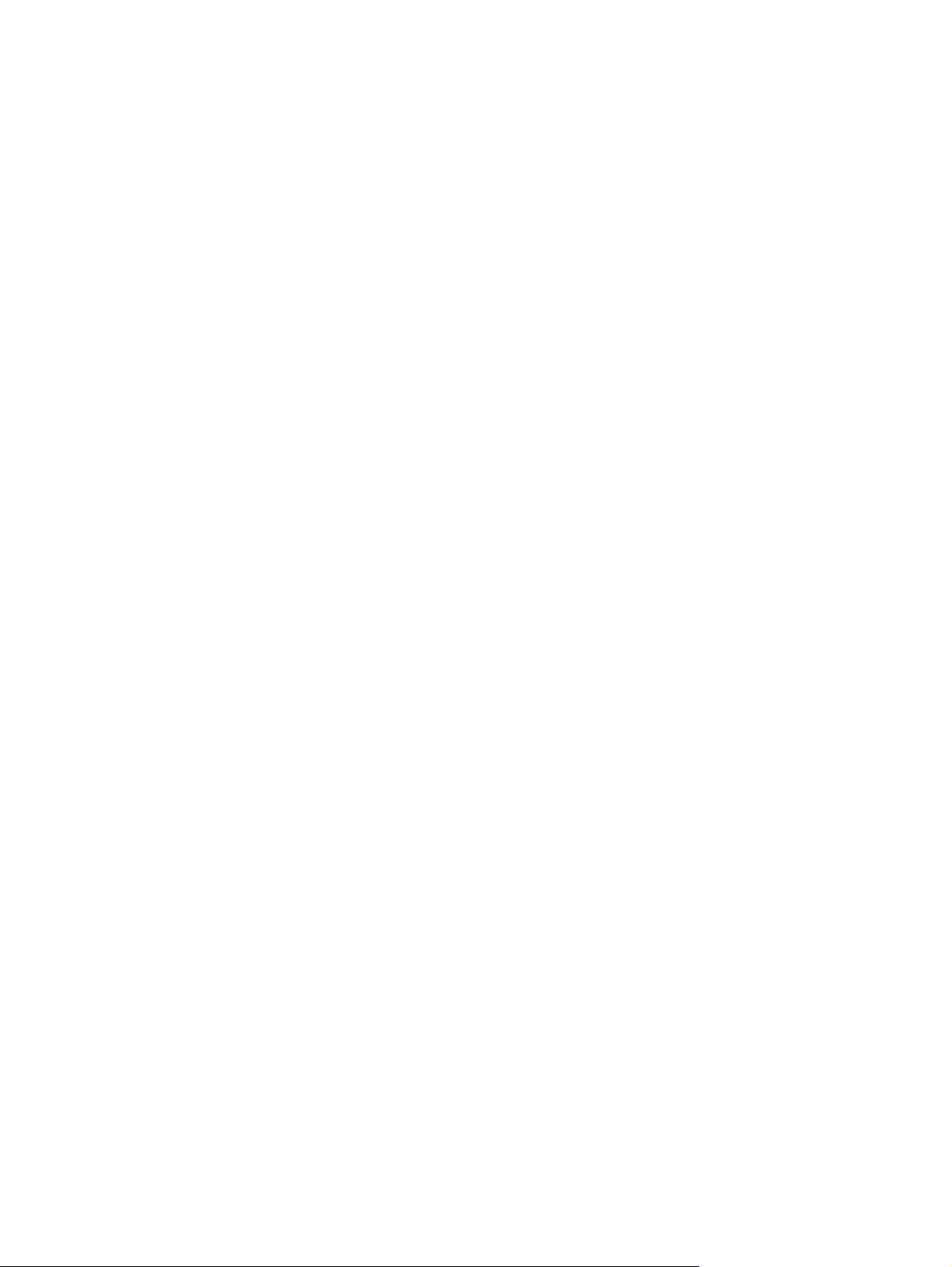
A film leáll, kihagy, vagy hibásan játszódik le .................................................................... 44
A film nem látható külső képernyőn ................................................................................... 44
A lemez írása nem kezdődik el, vagy leáll befejezés előtt ................................................. 44
Egy Windows Media Player programmal lejátszott DVD-nek vagy BD-nek nincs
hangja vagy képe ............................................................................................................... 45
Egy eszköz illesztőprogramját újra kell telepíteni .............................................................. 45
A legfrissebb HP illesztőprogramok beszerzése ............................................... 46
A legfrissebb Windows illesztőprogramok beszerzése ..................................... 46
5 Energiagazdálkodás ..................................................................................................................................... 47
Az energiagazdálkodás beállítása ...................................................................................................... 47
Az energiatakarékos üzemmódok használata ................................................................... 47
Az alvó állapot kezdeményezése és megszüntetése ........................................ 47
A hibernálás kezdeményezése és megszüntetése ........................................... 48
Az akkumulátor töltöttségjelzője ........................................................................................ 48
Az energiasémák használata ............................................................................................. 49
Az aktuális energiagazdálkodási séma megtekintése ....................................... 49
Az energiagazdálkodási séma váltása .............................................................. 49
Az energiagazdálkodási sémák testreszabása ................................................. 49
Jelszavas védelem beállítása az ébresztéshez ................................................................. 50
Külső áramforrás használata .............................................................................................................. 50
A váltakozó áramú adapter csatlakoztatása ...................................................................... 51
Váltóáramú tápegység tesztelése ...................................................................................... 51
Üzemeltetés akkumulátorról ............................................................................................................... 52
Az akkumulátor helye ........................................................................................................ 52
Az akkumulátoradatok megkeresése a Súgó és támogatás szolgáltatásban .................... 52
Az Akkumulátor-ellenőrzés használata .............................................................................. 52
Az akkumulátor töltöttségének megjelenítése ................................................................... 53
Az akkumulátor behelyezése és kivétele ........................................................................... 53
Az akkumulátor töltése ...................................................................................................... 54
Az akkumulátor üzemidejének maximalizálása ................................................................. 55
Teendők lemerülő akkumulátor esetén .............................................................................. 55
A lemerülő akkumulátor azonosítása ................................................................ 55
Az alacsony töltöttségi szint megszüntetése ..................................................... 56
A kritikus töltöttségi szint megszüntetése, ha rendelkezésre áll
külső áramforrás ............................................................................... 56
A kritikus töltöttségi szint megszüntetése, ha rendelkezésre áll
töltött akkumulátor ............................................................................ 56
A kritikus töltöttségi szint megszüntetése, ha nem áll
rendelkezésre áramforrás ................................................................. 56
A kritikus töltöttségi szint megszüntetése, ha a számítógép nem
tud kilépni a hibernálásból ................................................................ 56
Az akkumulátor kalibrálása ................................................................................................ 56
1. lépés: Az akkumulátor teljes feltöltése .......................................................... 56
vii
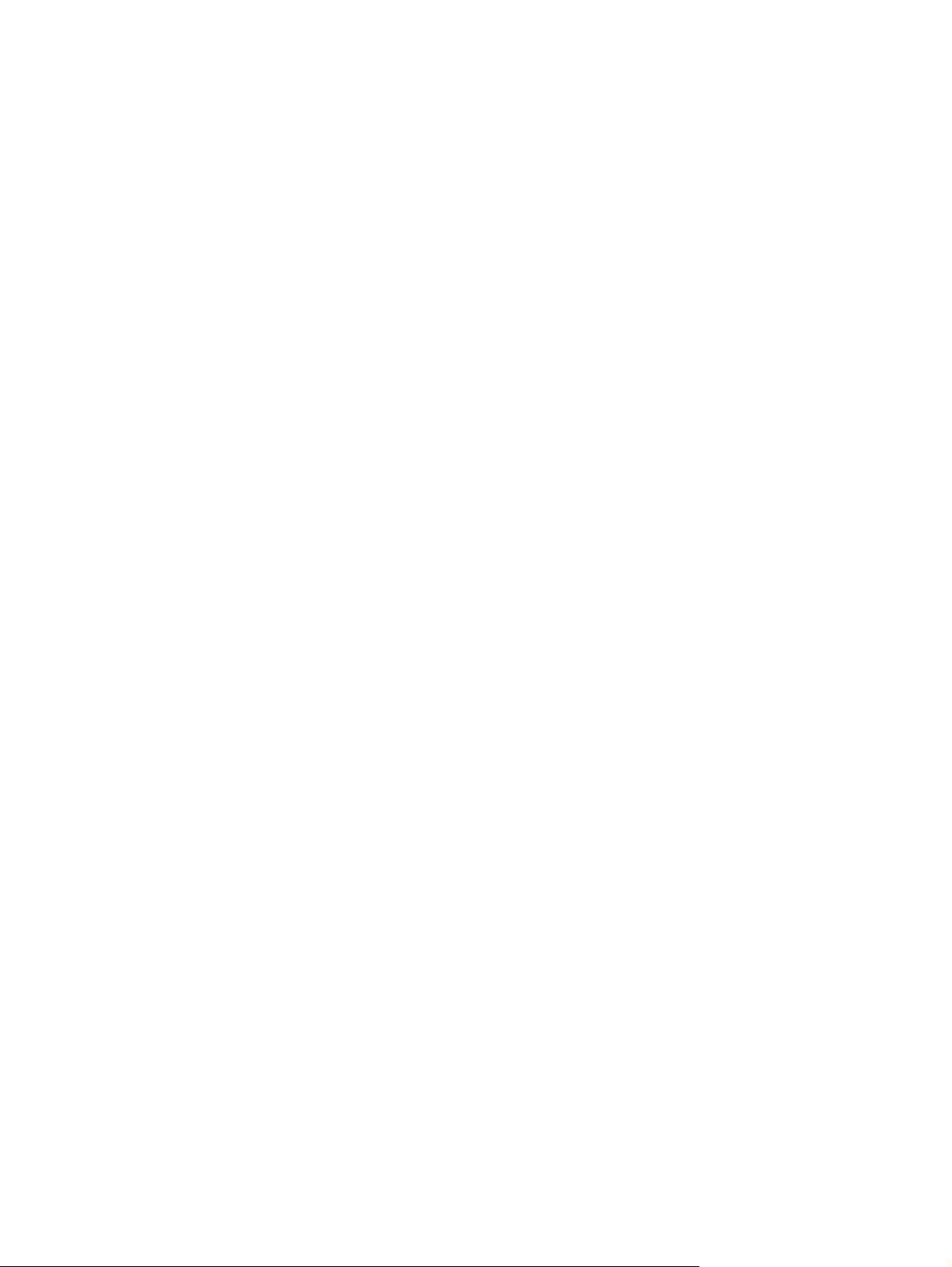
2. lépés: A hibernálás és az alvó állapot letiltása .............................................. 57
3. lépés: Az akkumulátor lemerítése ................................................................. 58
4. lépés: Az akkumulátor teljes újratöltése ........................................................ 59
5. lépés: A hibernálás és az alvó állapot engedélyezése .................................. 59
Az akkumulátor energiatakarékos használata ................................................................... 59
Az akkumulátor tárolása .................................................................................................... 60
A használt akkumulátorok kezelése .................................................................................. 60
Az akkumulátor cseréje ..................................................................................................... 60
A számítógép leállítása ...................................................................................................................... 60
A grafikus üzemmódok közötti váltás (csak egyes típusokon) ........................................................... 62
6 Meghajtók ...................................................................................................................................................... 63
A telepített meghajtók azonosítása .................................................................................................... 63
A meghajtók kezelése ........................................................................................................................ 63
Az optikai lemezmeghajtó használata ................................................................................................ 64
Az optikai meghajtó azonosítása ....................................................................................... 64
Optikai lemezek használata ............................................................................................... 65
A megfelelő lemez kiválasztása (CD-k, DVD-k és BD-k) ................................................... 66
CD-R lemezek ................................................................................................... 66
CD-RW lemezek ............................................................................................... 66
DVD±R lemezek ................................................................................................ 66
DVD±RW lemezek ............................................................................................ 66
LightScribe DVD+R lemezek ............................................................................. 66
Blu-ray Disc ....................................................................................................... 67
CD, DVD vagy BD lejátszása ............................................................................................ 67
Automatikus lejátszás ........................................................................................................ 68
A DVD régióbeállításának módosítása .............................................................................. 68
A szerzői jogi figyelmeztetés szem előtt tartása ................................................................ 68
CD vagy DVD másolása .................................................................................................... 69
CD vagy DVD létrehozása (írása) ..................................................................................... 69
Optikai lemez (CD, DVD vagy BD) eltávolítása ................................................................. 70
A merevlemez-meghajtók teljesítményének javítása ......................................................................... 71
A Lemeztöredezettség-mentesítő használata ................................................................... 71
A Lemezkarbantartó szoftver használata .......................................................................... 72
A HP ProtectSmart Hard Drive Protection használata ....................................................................... 72
A HP ProtectSmart meghajtóvédelem állapotának meghatározása .................................. 72
A HP ProtectSmart meghajtóvédelem használata ............................................................. 73
A merevlemez cseréje ........................................................................................................................ 74
7 Külső eszközök ............................................................................................................................................. 76
Az USB-eszközök használata ............................................................................................................ 76
Az USB-eszköz csatlakoztatása ........................................................................................ 76
USB-eszköz eltávolítása .................................................................................................... 77
viii
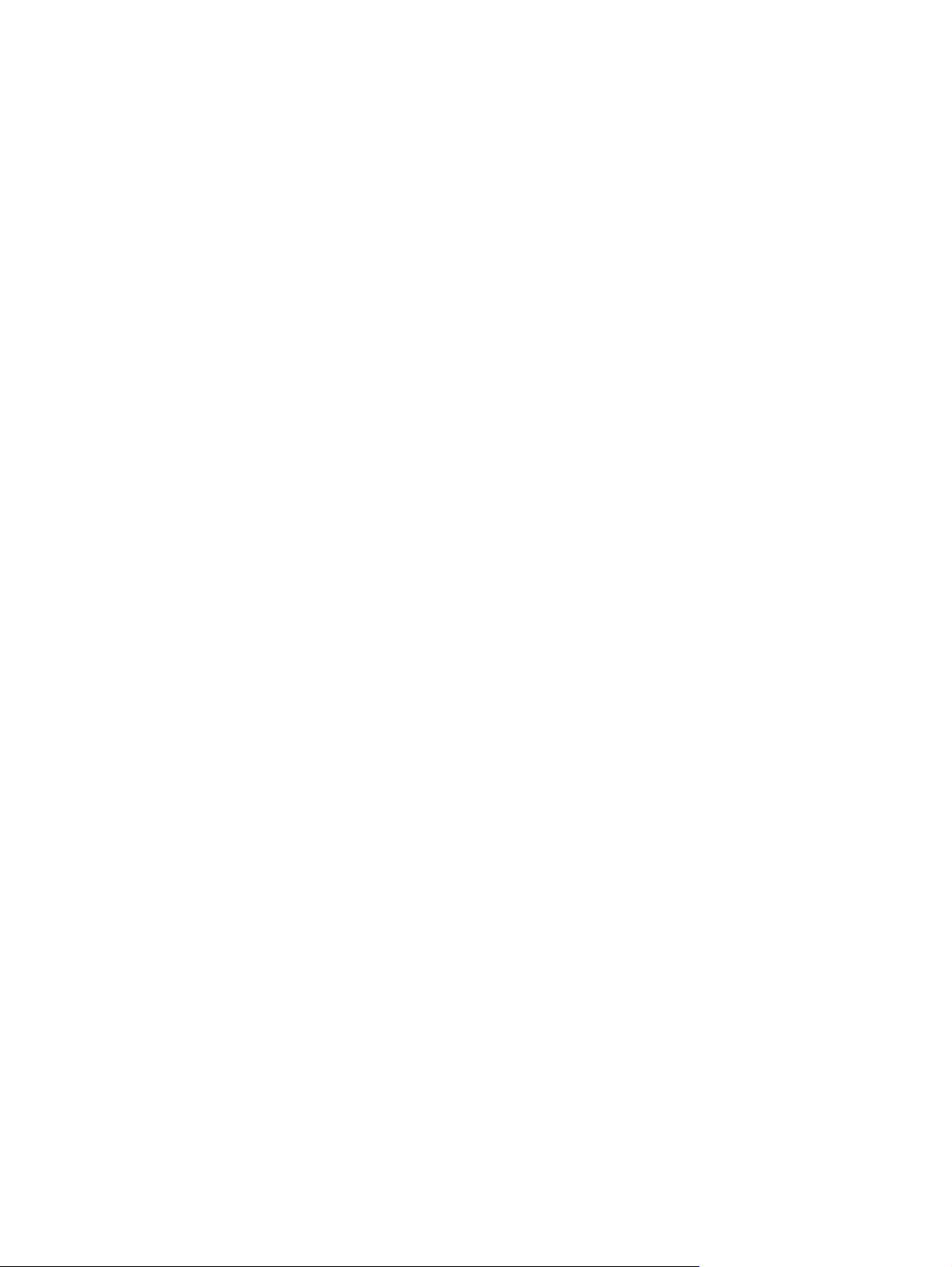
Az eSATA-eszköz használata ............................................................................................................ 78
eSATA-eszköz csatlakoztatása ......................................................................................... 78
eSATA-eszköz eltávolítása ................................................................................................ 78
8 Külső memóriakártyák ................................................................................................................................. 80
A memóriakártya-nyíláshoz csatlakoztatható kártyák használata ...................................................... 80
Digitális kártya behelyezése .............................................................................................. 80
Digitális kártya eltávolítása ................................................................................................ 81
9 Memóriamodulok .......................................................................................................................................... 83
Memóriamodulok hozzáadása vagy cseréje ...................................................................................... 83
Memóriamodul elhelyezése a memóriabővítő foglalatban vagy meglévő modul cseréje . . 83
Bővítés az elsődleges memóriafoglalatban lévő memóriamodul cseréjével ...................... 86
10 Biztonság ..................................................................................................................................................... 89
A számítógép védelme ....................................................................................................................... 89
Jelszavak használata ......................................................................................................................... 90
Jelszavak beállítása a Windows rendszerben ................................................................... 90
Jelszavak beállítása a beállítási segédprogramban .......................................................... 91
Rendszergazdai jelszó ...................................................................................... 91
A rendszergazdai jelszó kezelése .................................................... 92
Rendszergazdai jelszó megadása .................................................... 92
Bekapcsolási jelszó ........................................................................................... 92
A bekapcsolási jelszó kezelése ........................................................ 93
Bekapcsolási jelszó megadása ........................................................ 93
Vírusirtó szoftver használata .............................................................................................................. 94
Tűzfalszoftver használata ................................................................................................................... 95
A kritikus biztonsági frissítések telepítése .......................................................................................... 96
Az opcionális biztonsági kábel üzembe helyezése ............................................................................ 97
Az ujjlenyomat-olvasó használata (csak egyes típusokon) ................................................................ 97
Az ujjlenyomat-olvasó megkeresése ................................................................................. 98
Ujjlenyomatok regisztrálása ............................................................................................... 98
Bejelentkezés a Windows rendszerbe a regisztrált ujjlenyomattal .................................... 99
A függelék A beállítási segédprogram ......................................................................................................... 100
A beállítási segédprogram elindítása ............................................................................................... 100
A beállítási segédprogram használata ............................................................................................. 101
A beállítási segédprogram nyelvének átállítása .............................................................. 101
Navigálás és kiválasztás a beállítási segédprogramban ................................................. 101
Rendszerinformáció megjelenítése ................................................................................. 102
Az alapértelmezett beállítások visszaállítása a beállítási segédprogramban .................. 102
Kilépés a beállítási segédprogramból .............................................................................. 103
A beállítási segédprogram menüi ..................................................................................................... 104
ix
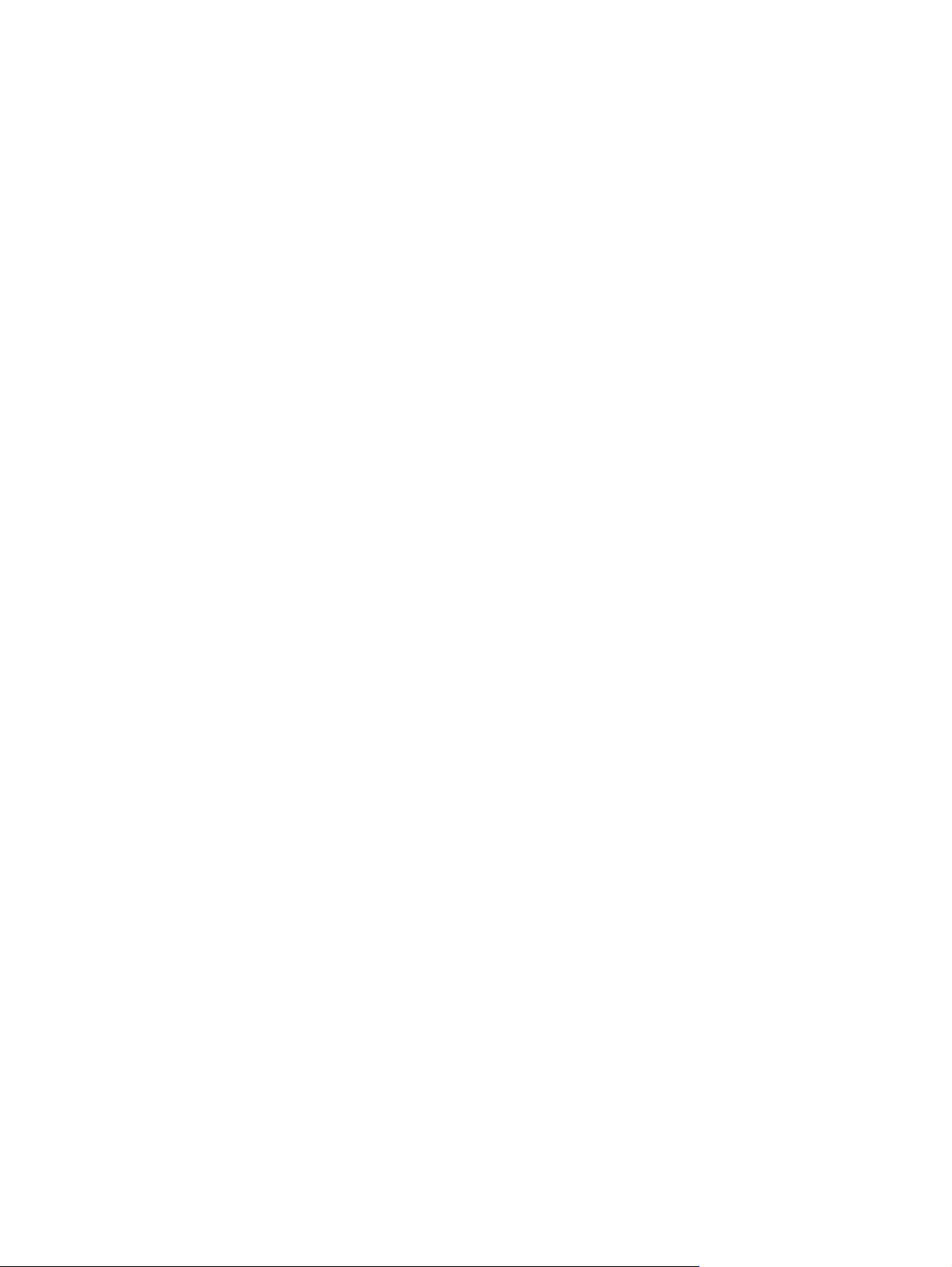
Főmenü ............................................................................................................................ 104
Security (Biztonság) menü ............................................................................................... 104
System Configuration (Rendszerkonfiguráció) menü ...................................................... 104
Diagnosztics (Diagnosztika) menü .................................................................................. 105
B függelék Szoftverfrissítések ...................................................................................................................... 106
A BIOS frissítése .............................................................................................................................. 107
A BIOS verziójának megállapítása .................................................................................. 107
BIOS-frissítés letöltése .................................................................................................... 107
Alkalmazások és illesztőprogramok frissítése .................................................................................. 109
Tárgymutató .................................................................................................................................................... 110
x
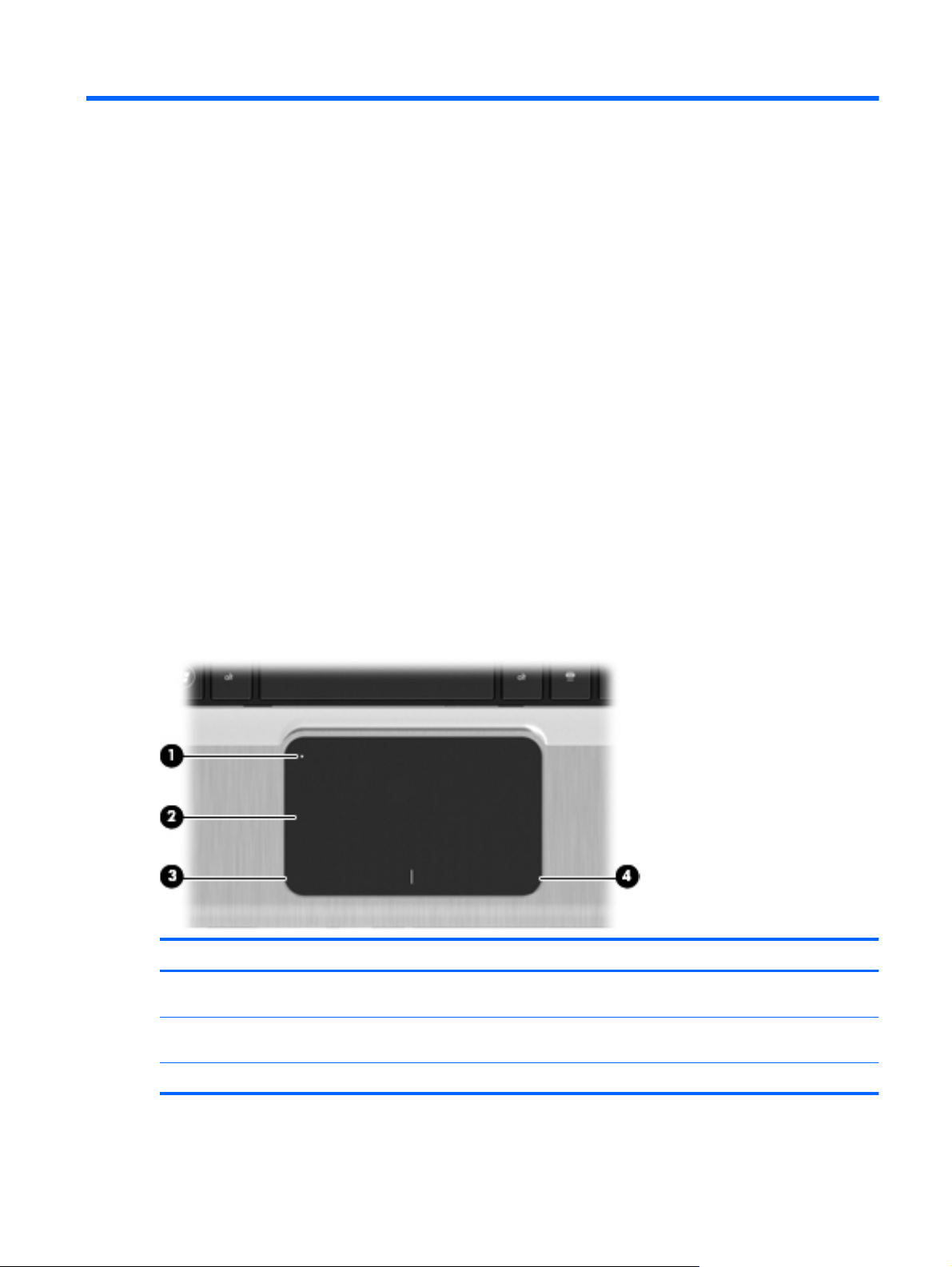
1 A noteszgép bemutatása
A hardver bemutatása
A számítógép összetevői térségenként és típusonként különbözhetnek. A fejezet ábrái a legtöbb
számítógéptípuson alapkiépítésben megtalálható szolgáltatásokat mutatják be.
A számítógépen telepített hardverek listájának megjelenítése:
1. Válassza a Start > Vezérlőpult > Rendszer és biztonság elemet.
2. A Rendszer területen kattintson az Eszközkezelő elemre.
Az Eszközkezelő segítségével új hardvert is hozzáadhat, illetve módosíthatja az eszközök
konfigurációját.
Fő összetevők
Éérintőtábla
Részegység Leírás
(1) Érintőtábla be- és kikapcsoló
(2) Érintőtábla* A mutató mozgatására és a képernyőn megjelenő elemek kiválasztására és
(3) Érintőtábla bal gombja* Az egér bal gombjával azonos módon működik.
gombja
Az érintőtábla be- és kikapcsolására szolgál. Az érintőtábla be- és
kikapcsolásához koppintson gyorsan egymás után kétszer a gombra.
aktiválására szolgál.
A hardver bemutatása 1
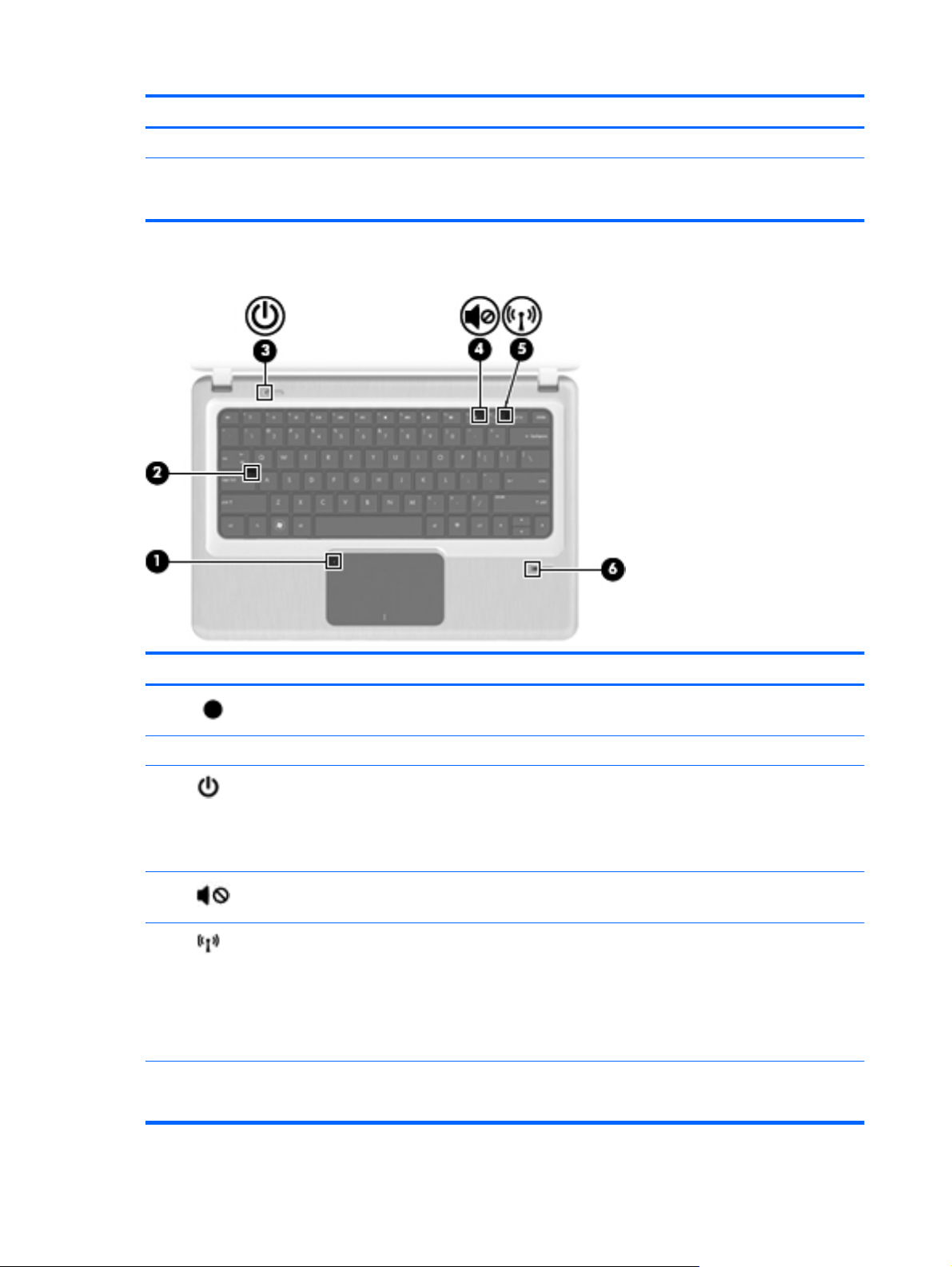
Részegység Leírás
(4) Az érintőtábla jobb gombja* Az egér jobb gombjával azonos módon működik.
*Ez a táblázat a gyári alapbeállításokat írja le. A mutatóeszköz tulajdonságainak megtekintéséhez vagy módosításához
válassza a Start > Eszközök és nyomtatók elemet. Ezt követően a jobb egérgombbal kattintson az eszközt jelölő ikonra,
és válassza az Egér beállításai pontot.
Jelzőfények
Részegység Leírás
(1)
(2) Caps lock jelzőfény Folyamatos fény: a Caps lock be van kapcsolva.
(3)
(4)
(5)
(6) Ujjlenyomat-olvasó jelzőfénye
Érintőtáblafény Folyamatos fény: az érintőtábla le van tiltva.
Működésjelző LED
Elnémításjező fény Folyamatos fény: a hangszóró ki van kapcsolva.
Vezeték nélküli adatátvitel
LED-je
(csak egyes típusokon)
Folyamatos fény: a számítógép be van kapcsolva.
●
Villogó fény: a számítógép alvó állapotban van.
●
MEGJEGYZÉS: A számítógép bal oldalán is található egy
tápfeszültségjelző fény.
Fehér: egy beépített vezeték nélküli eszköz, például egy vezeték
●
nélküli helyi hálózati (WLAN-) eszköz és/vagy egy Bluetooth®eszköz be van kapcsolva.
MEGJEGYZÉS: A vezeték nélküli eszközök gyárilag
engedélyezve vannak.
Borostyánsárga: minden vezeték nélküli eszköz ki van kapcsolva.
●
Fehér: a beolvasott ujjlenyomat jó.
●
Borostyánsárga: a beolvasott ujjlenyomat nem jó.
●
2 1. fejezet A noteszgép bemutatása
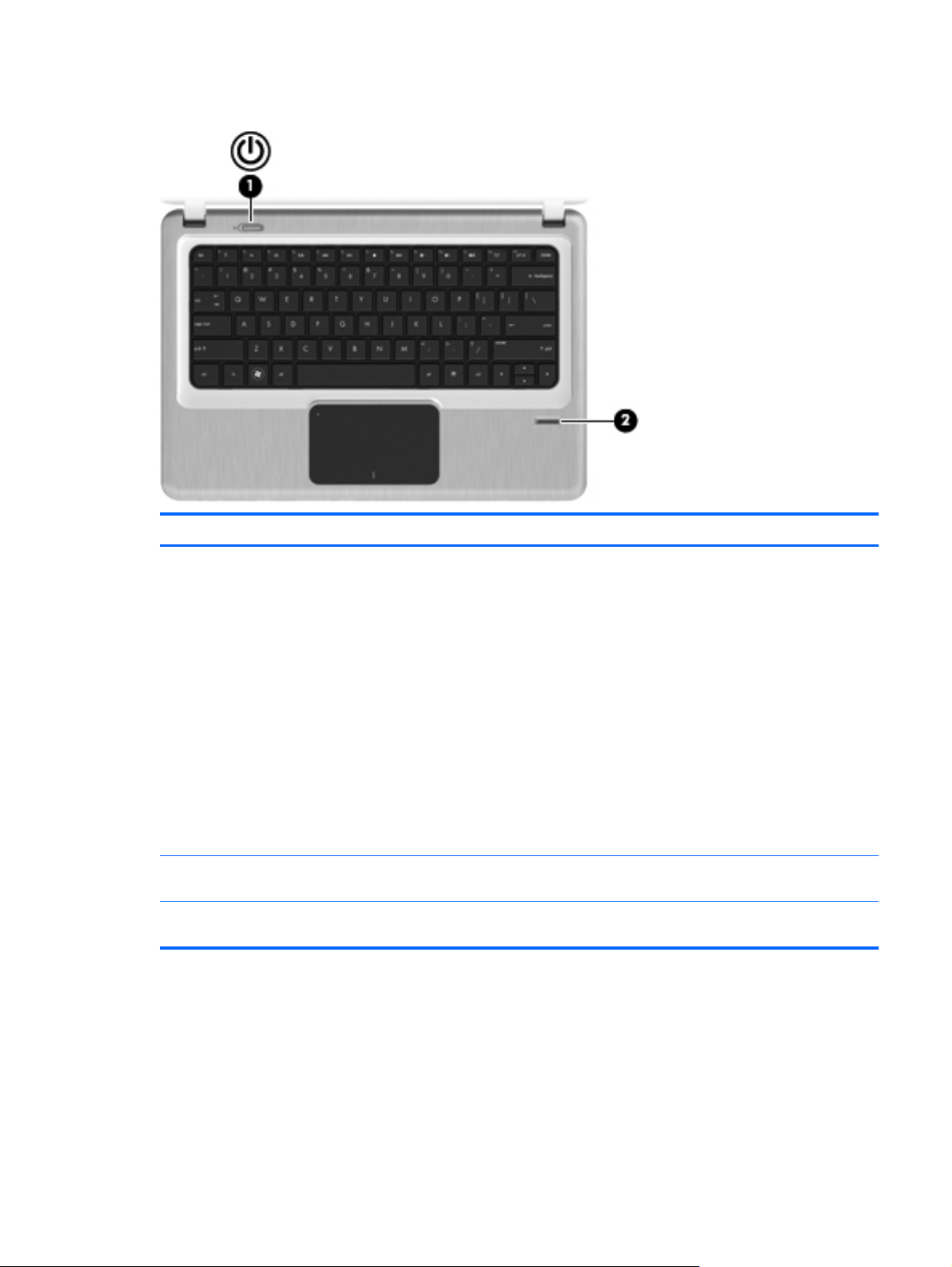
Gombok és az ujjlenyomat-olvasó (csak egyes típusokon)
Részegység Leírás
(1) Bekapcsoló gomb*
(2) Ujjlenyomat-olvasó (csak egyes típusokon) Lehetővé teszi, hogy jelszó helyett ujjlenyomattal jelentkezzen be
*A táblázat a gyári beállításokat tartalmazza. A gyári beállítások módosításával kapcsolatos információkat a Súgó és
támogatás felhasználói útmutatóiban találja.
Ha a számítógép ki van kapcsolva, a számítógépet ezzel a
●
gombbal lehet bekapcsolni.
Ha a számítógép be van kapcsolva, a gomb rövid
●
megnyomásával kezdeményezhető az alvó állapot.
Ha a számítógép alvó állapotban van, a gomb rövid
●
megnyomásával ki lehet lépni az alvó állapotból.
Ha a számítógép hibernált állapotban van, a gomb rövid
●
megnyomásával ki lehet lépni a hibernált állapotból.
Ha a számítógép lefagyott, és a Windows® kikapcsolási
műveletei nem használhatók, a számítógép kikapcsolásához
tartsa lenyomva a bekapcsoló gombot legalább 5 másodpercig.
Ha többet szeretne tudni az energiagazdálkodási beállításokról,
válassza a Start > Vezérlőpult > Rendszer és biztonság >
Energiagazdálkodási lehetőségek pontot.
a Windows-rendszerbe.
A hardver bemutatása 3
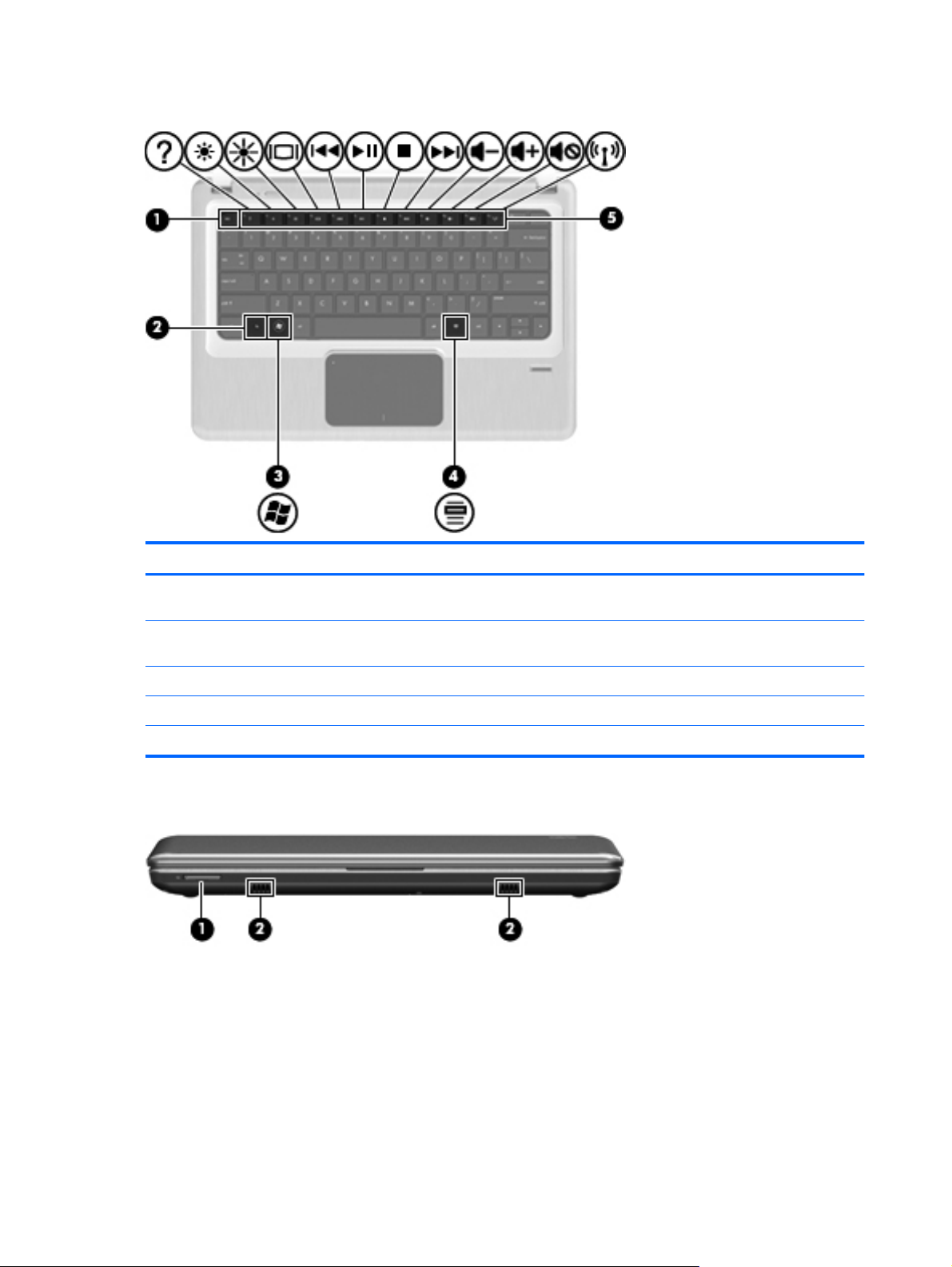
Billentyűk
Részegység Leírás
(1) esc billentyű Az fn billentyűvel együtt lenyomva megjeleníti a
(2) fn billentyű Az esc billentyűvel együtt lenyomva megjeleníti a
(3) Windows-billentyű A Windows operációs rendszer Start menüjét jeleníti meg.
(4) Helyi menü billentyű A mutató alatt lévő elem helyi menüjét jeleníti meg.
(5) Műveletbillentyűk Gyakran használt műveletek végrehajtása.
Előlapi összetevők
rendszerinformációt.
rendszerinformációkat.
4 1. fejezet A noteszgép bemutatása
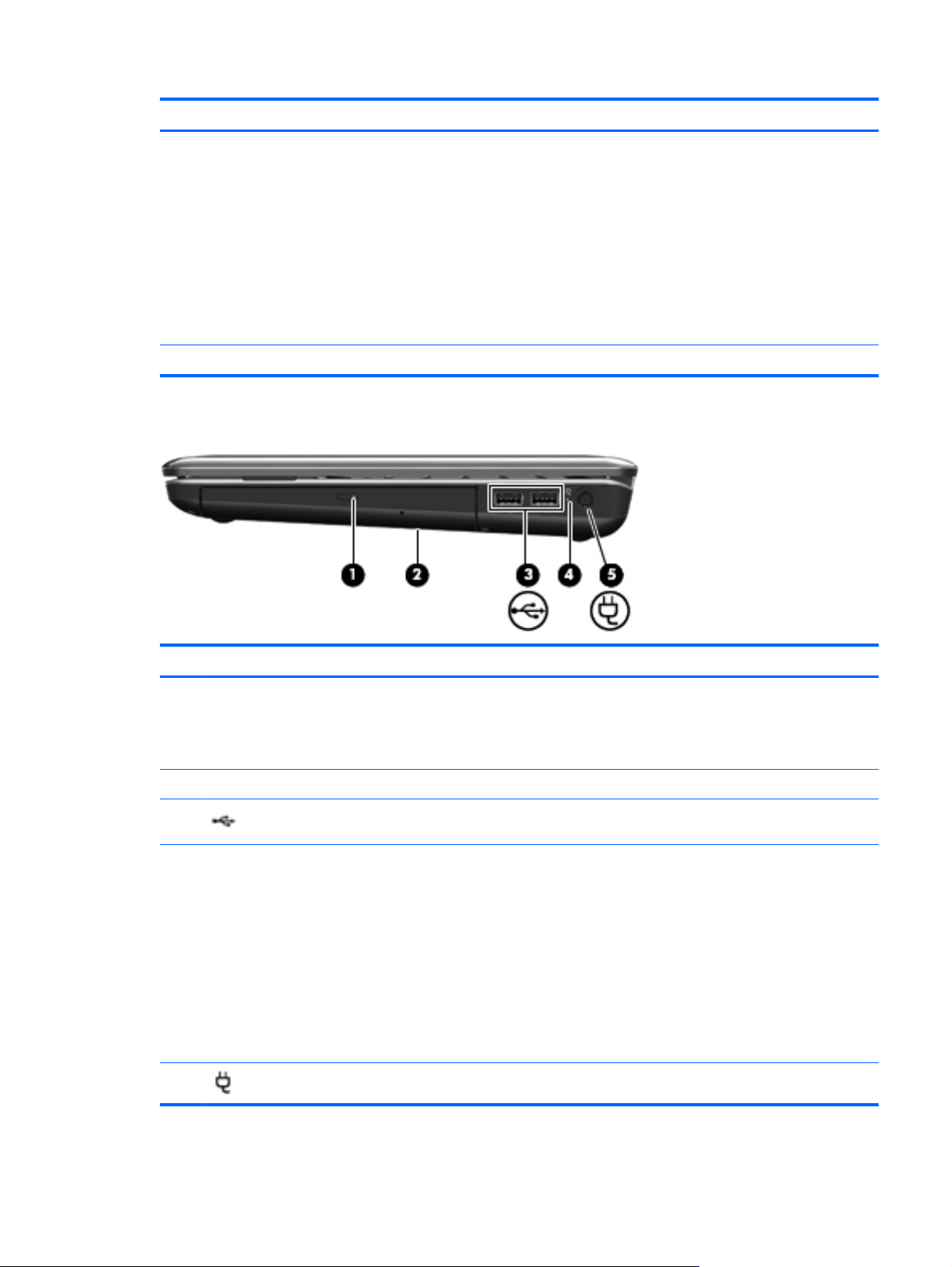
Részegység Leírás
(1) Memóriakártya-olvasó A következő digitális kártyaformátumok használatát
(2) Hangszórók (2) Hang kibocsátására szolgál.
Jobb oldali összetevők
teszi lehetővé:
Memory Stick (MS)
●
Memory Stick Pro (MSP)
●
MultiMediaCard (MMC)
●
Secure Digital nagy kapacitású (SDHC)
●
memóriakártya (normál és nagyméretű)
xD-Picture kártya (XD)
●
Részegység Leírás
(1) Optikai meghajtó LED-je
(2) Optikai meghajtó Optikai lemezek olvasására és írására szolgál.
(3)
(4) Akkumulátor töltésjelző LED-je
(5)
USB-portok (2) Opcionális USB-eszközök csatlakoztatására
Tápcsatlakozó Váltakozó áramú adapter csatlakoztatására szolgál.
Folyamatos fény: az optikai meghajtó írási vagy
●
olvasási műveletet hajt végre.
Nem világít: a optikai meghajtó használaton
●
kívül van.
használhatók.
Fehér: a számítógép csatlakoztatva van külső
●
áramforráshoz, és az akkumulátor teljesen fel
van töltve.
Borostyánsárga: a számítógép csatlakoztatva
●
van külső áramforráshoz, és az akkumulátor
töltése folyamatban van.
Villogó fény: a kizárólagos áramforrásként
●
funkcionáló akkumulátor alacsony töltöttségi
szintet ért el. Ha az akkumulátor töltöttségi
szintje kritikusan alacsony, az akkumulátor
jelzőfény villogni kezd.
A hardver bemutatása 5
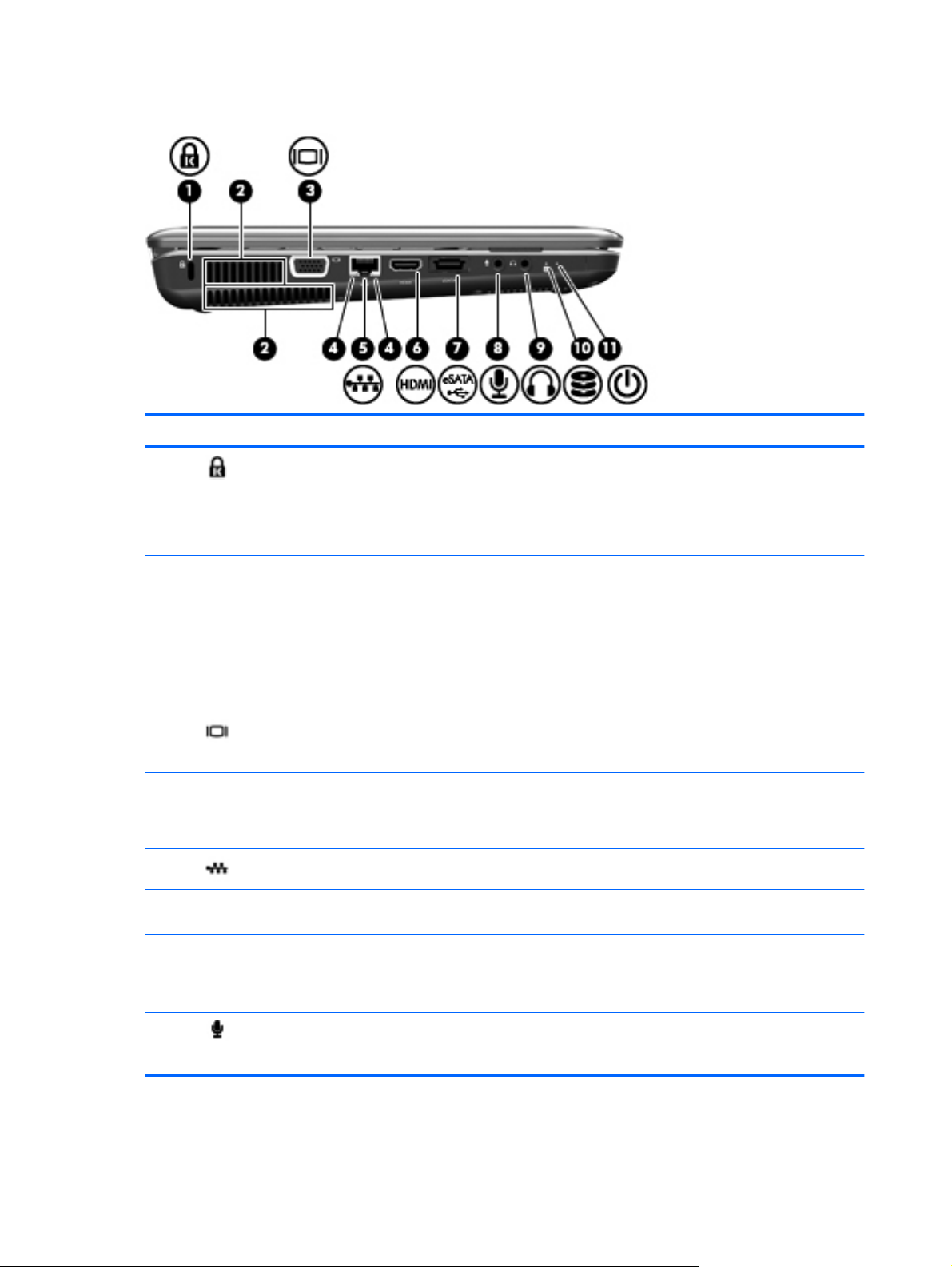
Bal oldali összetevők
Részegység Leírás
(1)
(2) Szellőzőnyílások (2) Lehetővé teszik a levegő keringetését a belső
(3)
(4) RJ-45 (Ethernet) jelzőfények (2)
(5)
(6) HDMI-port Kiegészítő HDMI-eszköz csatlakoztatására
Biztonsági kábelzár nyílása Külön megvásárolható biztonsági kábel
Külső monitor portja Opcionális külső megjelenítőeszközt, például
RJ-45 (Ethernet) csatlakozóaljzat Hálózati kábel csatlakoztatására szolgál.
csatlakoztatható vele a számítógéphez.
MEGJEGYZÉS: A biztonsági kábel funkciója az
elriasztás, a kábel nem feltétlenül képes
megakadályozni a számítógép eltulajdonítását.
alkatrészek hűtéséhez.
MEGJEGYZÉS: A számítógépben lévő
ventilátor automatikusan bekapcsol, hogy hűtse a
belső alkatrészeket és meggátolja a
túlmelegedést. Az, hogy az átlagos használat
során a ventilátor be- és kikapcsol, nem
rendellenes jelenség.
külső monitort vagy kivetítőt lehet vele a
számítógéphez csatlakoztatni.
Fehér: a hálózat csatlakoztatva van.
●
Borostyánsárga: hálózati tevékenység van
●
folyamatban.
használható.
(7) eSATA/USB port Nagy teljesítményű eSATA-komponensek, például
(8)
Hangbemeneti (mikrofon-) aljzat Kiegészítő számítógépes fejhallgatóhoz tartozó
6 1. fejezet A noteszgép bemutatása
külső eSATA-merevlemez csatlakoztatására,
illetve opcionális USB-eszköz csatlakoztatására
szolgál.
mikrofon, illetve sztereó és monó mikrofon
csatlakoztatására szolgál.
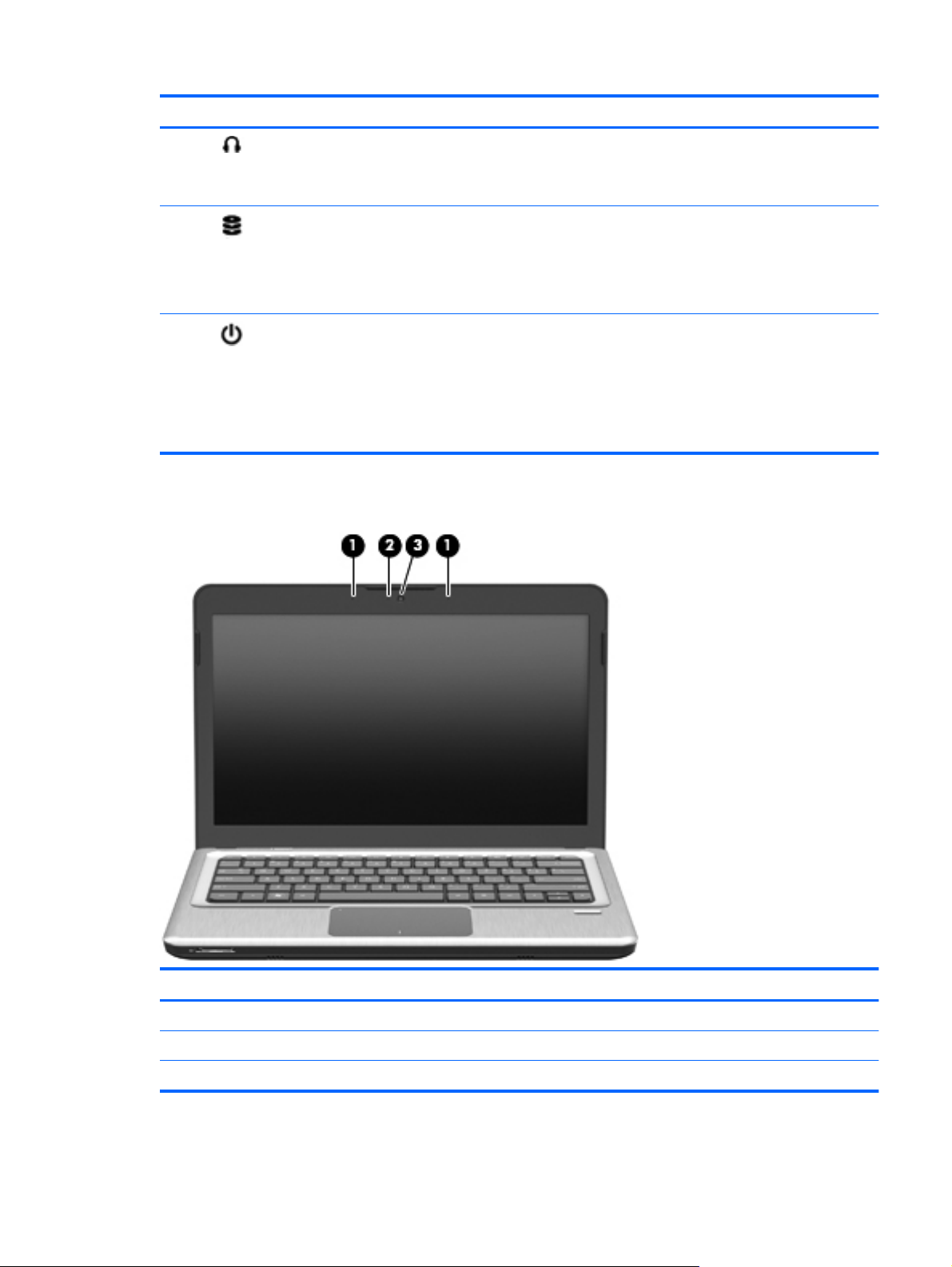
Részegység Leírás
(9)
(10)
(11)
Hangkimeneti (fejhallgató-) aljzat Kiegészítő sztereó hangszórók, fejhallgató,
Meghajtó LED
Működésjelző LED
A kijelző összetevői
fülhallgató, mikrofonos fejhallgató és televízióhangszóró csatlakoztatása esetén hang játszható
le vele.
Fehér: a merevlemez írási vagy olvasási
●
műveletet hajt végre.
Borostyánsárga: a HP ProtectSmart
●
meghajtóvédelem ideiglenesen parkolta a
merevlemez-meghajtót.
Folyamatos fény: a számítógép be van
●
kapcsolva.
Villogó fény: a számítógép alvó állapotban
●
van.
MEGJEGYZÉS: A tápkapcsoló mellett egy
másik tápfeszültségjelző fény található.
Részegység Leírás
(1) Belső mikrofonok (2) Hangrögzítés.
(2) Webkamera jelzőfény Folyamatos fény: a webkamera használatban van.
(3) Webkamera Hangot, videót és állóképeket rögzít.
A hardver bemutatása 7
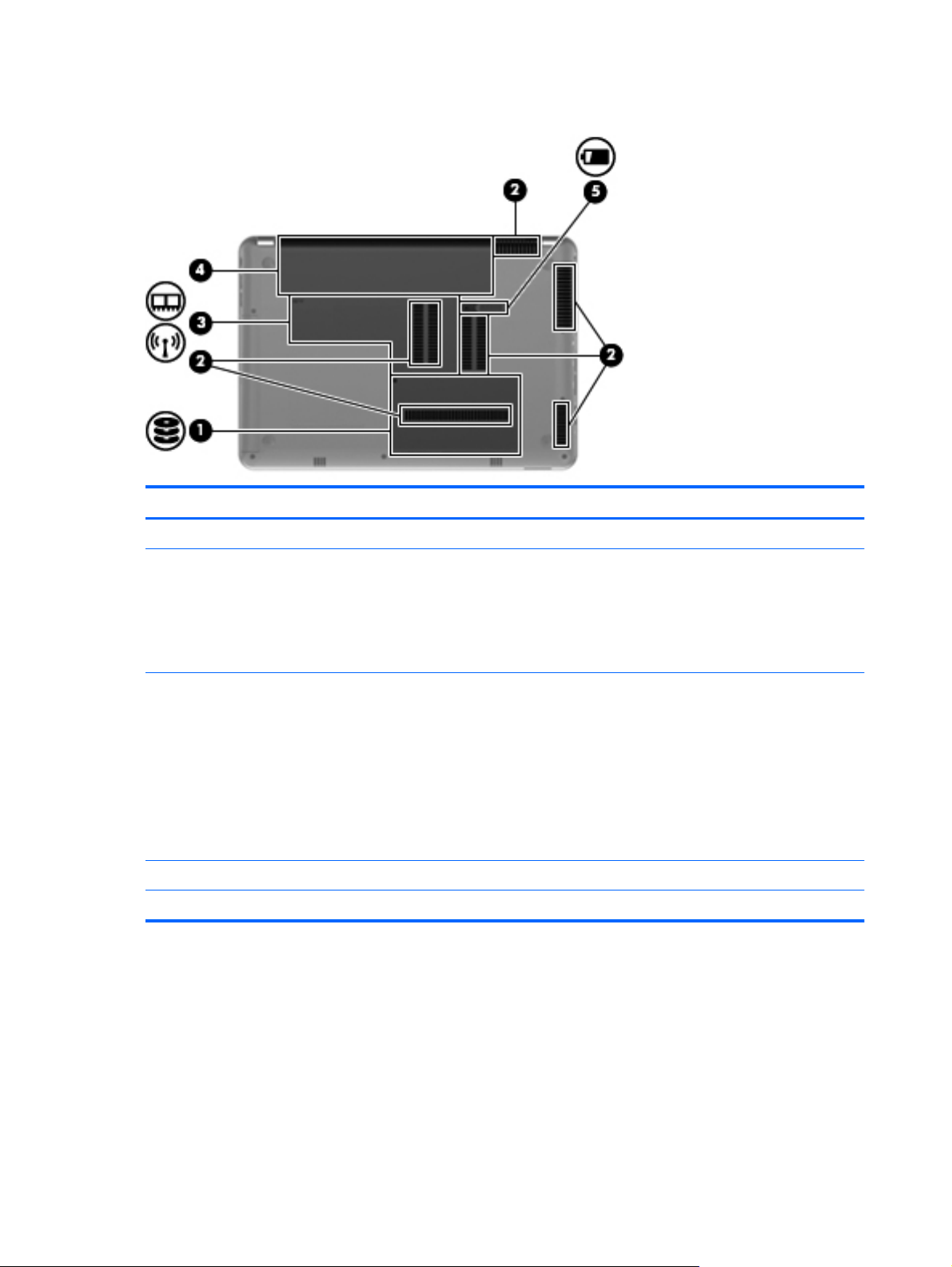
Alul lévő összetevők
Részegység Leírás
(1) Merevlemezrekesz A merevlemez elhelyezésére szolgál.
(2) Szellőzőnyílások (6) Lehetővé teszik a levegő keringetését a belső alkatrészek
(3) Memória/vezeték nélküli modul rekesze A vezeték nélküli LAN modult, a vezetékes LAN modult és a
(4) Akkumulátorrekesz Az akkumulátor elhelyezésére szolgál.
(5) Akkumulátor kioldóretesze Az akkumulátor akkumulátorrekeszből való kivételére szolgál.
Vezeték nélküli antennák
Egyes számítógéptípusoknál legalább két antenna küld és fogad jeleket egy vagy több vezeték
nélküli eszköztől. Ezek az antennák a számítógépen belül találhatók.
hűtéséhez.
MEGJEGYZÉS: A számítógépben lévő ventilátor
automatikusan bekapcsol, hogy hűtse a belső alkatrészeket és
meggátolja a túlmelegedést. Az, hogy az átlagos használat során
a ventilátor be- és kikapcsol, nem rendellenes jelenség.
memóriamodulokat tartalmazza.
MEGJEGYZÉS: Ha szeretné elkerülni a rendszer lefagyását
vagy a figyelmeztető üzenetek megjelenítését, csak olyan
vezeték nélküli modullal cserélje ki az eredeti modult, amelyet az
Ön országában/térségében érvényes hatósági szabályozások
engedélyeznek. Ha a modul cseréje után figyelmeztető üzenet
jelenik meg, távolítsa el a modult, hogy helyreállítsa a működést,
és forduljon a vevőszolgálathoz a Súgó és támogatás
szolgáltatáson keresztül.
8 1. fejezet A noteszgép bemutatása
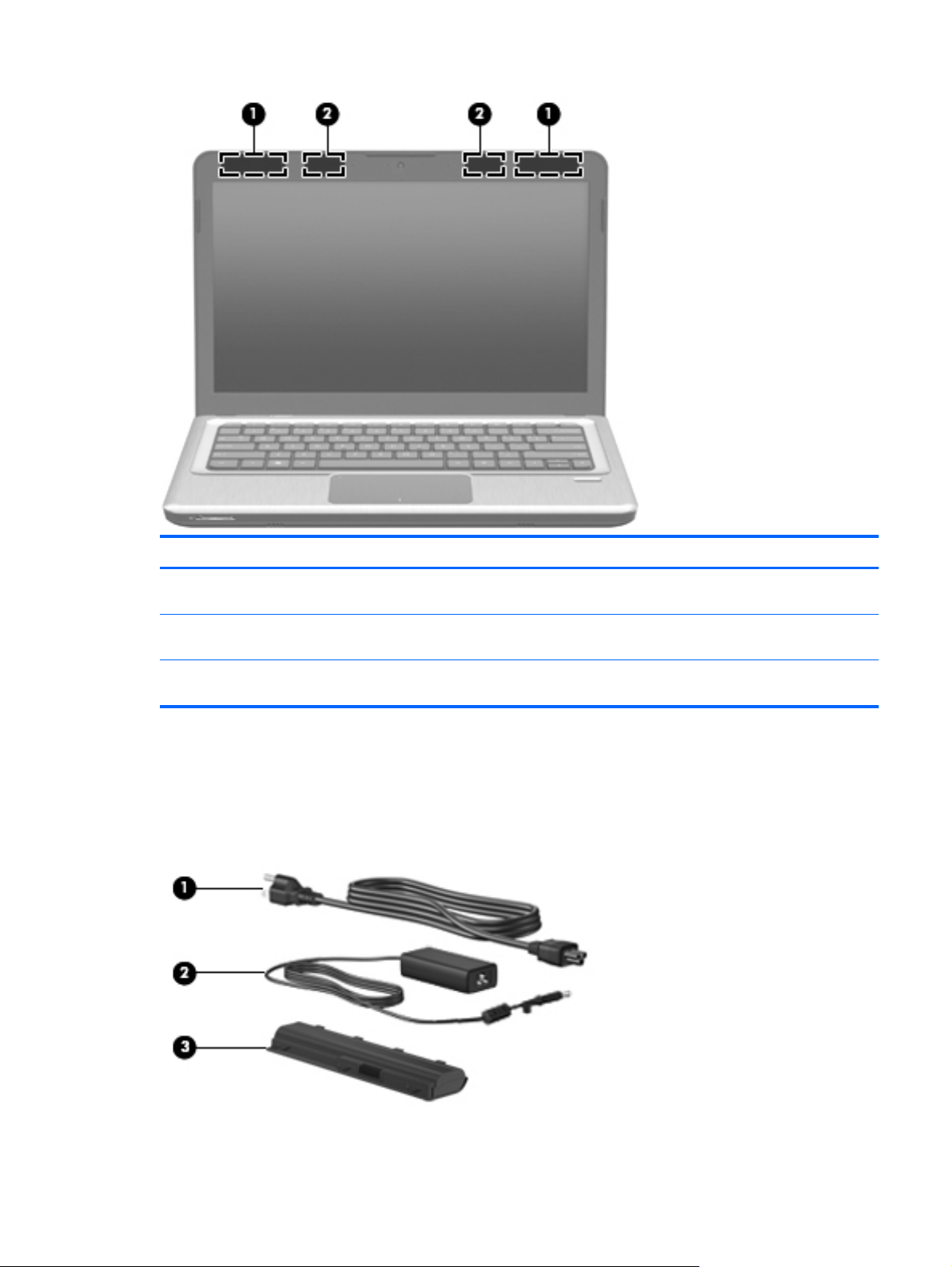
Részegység Leírás
(1) WLAN-antennák (2)* Rádiójeleket küldenek és fogadnak a vezeték nélküli hálózatokon
(2) WWAN-antennák (2)* Rádiójeleket küld és fogad a nagy kiterjedésű vezeték nélküli
*Ezek az antennák a számítógépen belül találhatók. Az optimális adattovábbítás érdekében hagyja szabadon az antennák
közvetlen környezetét.
A vezeték nélküli eszközökre vonatkozó szabályozásokról a Jogi, biztonsági és környezetvédelmi
tudnivalók című útmutató Ön országára/térségére érvényes részében tájékozódhat. Ezek a
tudnivalók a súgóban találhatók.
További hardver-összetevők
(WLAN) folytatott kommunikáció során.
hálózatokon (WWAN) folytatott kommunikáció során.
A hardver bemutatása 9
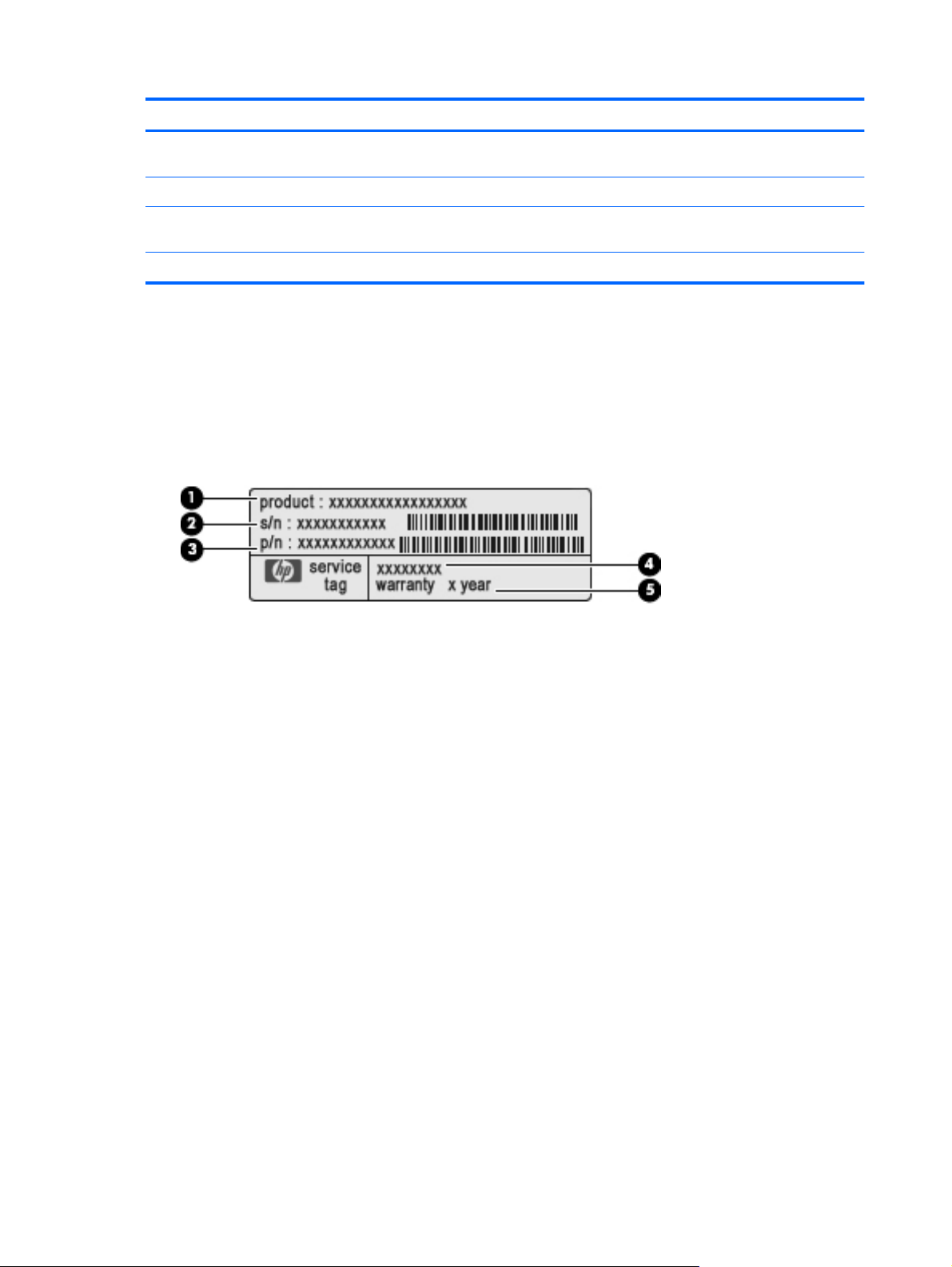
Részegység Leírás
(1) Tápkábel* A váltakozó áramú adapter váltakozó áramú elektromos aljzathoz
(2) Váltóáramú tápegység A váltakozó áram egyenárammá való átalakítására szolgál.
(3) Akkumulátor* A számítógép energiaellátását biztosítja, amikor az nem
*Az akkumulátorok és tápkábelek régiónként és országonként eltérően nézhetnek ki.
A címkék bemutatása
A számítógépen elhelyezett címkék olyan információt tartalmaznak, amely az esetleges
rendszerproblémák megoldásában, illetve külföldi utazás során nyújthat segítséget.
A szervizcímke fontos adatokat tartalmaz, például a következőket:
●
A szervizcímke a számítógép alján található.
történő csatlakozatására szolgál.
csatlakozik külső áramforráshoz.
Terméknév (1). Ez a noteszgép elején található terméknév.
◦
Sorozatszám (s/n) (2). Ez egy minden termékre egyedi alfanumerikus azonosító.
◦
Cikkszám/termékszám (p/n) (3). Ez a szám speciális információkkal szolgál a termék
◦
hardverösszetevőivel kapcsolatban. A cikkszám segít a szervizes szakembernek a
szükséges összetevők és alkatrészek meghatározásában.
Modellszám (4). Ez az alfanumerikus azonosító segít a hordozható számítógéphez
◦
kapcsolódó dokumentumok, illesztőprogramok és támogatási információk megtalálásában.
Jótállási idő (5). A szám a számítógépre vonatkozó jótállás időtartamát (éveinek számát)
◦
határozza meg.
Tartsa kéznél ezeket az adatokat, amikor segítséget kér a vevőszolgálattól. A szervizcímke a
számítógép alján található.
Microsoft® eredetiséget igazoló tanúsítvány – A Windows® termékazonosító kulcsát
●
tartalmazza. A termékazonosító kulcsra az operációs rendszer frissítésekor és hibáinak
elhárításakor lehet szükség. Ez a tanúsítvány a számítógép aljára van ragasztva.
Előírásokat tartalmazó címke – Hatósági információkat tartalmaz a számítógépről. Az
●
előírásokat tartalmazó címke az akkumulátor rekeszében található.
Vezeték nélküli tanúsítványcímkék (csak egyes típusokon) – Információkat tartalmaznak az
●
opcionális vezeték nélküli eszközökről, és felsorolják azon országok, illetve térségek
hatóságainak jóváhagyási jelzéseit, amelyekben az eszköz használatát engedélyezték. Az
opcionális eszköz egy vezeték nélküli helyi hálózati (WLAN) eszköz vagy egy opcionális
Bluetooth® eszköz lehet. Ha a számítógépben van legalább egy vezeték nélküli eszköz, akkor
megtalálható rajta legalább egy tanúsítványcímke is. Erre az információra külföldi utazás során
10 1. fejezet A noteszgép bemutatása
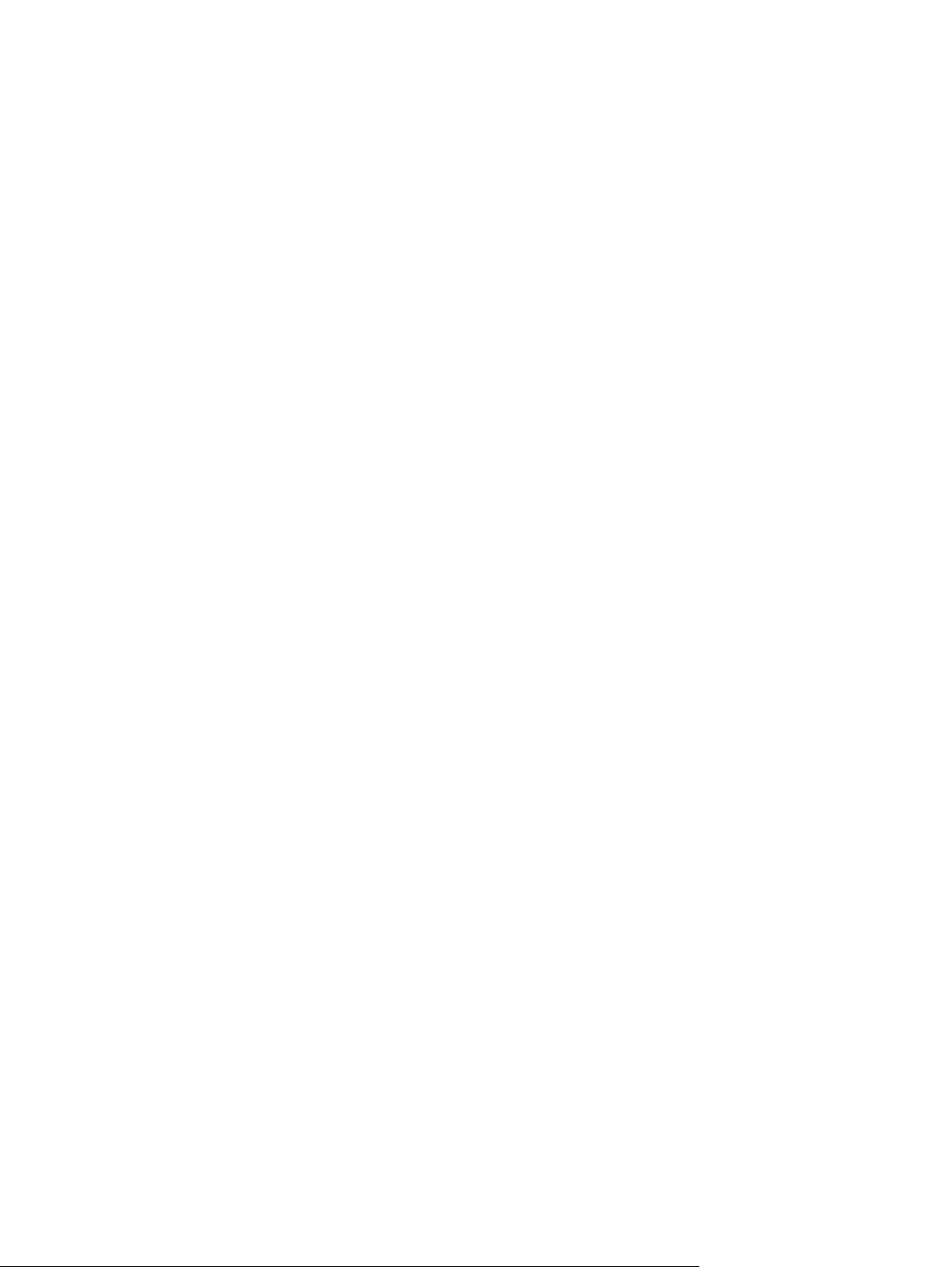
lehet szüksége. A vezeték nélküli eszközök tanúsítványai a Mini Card-rekesz belsejébe vannak
ragasztva.
SIM (előfizető-azonosító modul) címke (csak egyes típusokon) – A SIM modul ICCID
●
azonosítóját (Integrated Circuit Card Identifier – integrált áramkörös kártya azonosító)
tartalmazza. Ez a címke az akkumulátorrekesz belsejében található.
A HP mobil szélessávú modul sorozatszám-címkéje (csak egyes típusokon) – A HP mobil
●
szélessávú modul sorozatszáma olvasható rajta. Ez a címke az akkumulátorrekesz belsejében
található.
A címkék bemutatása 11
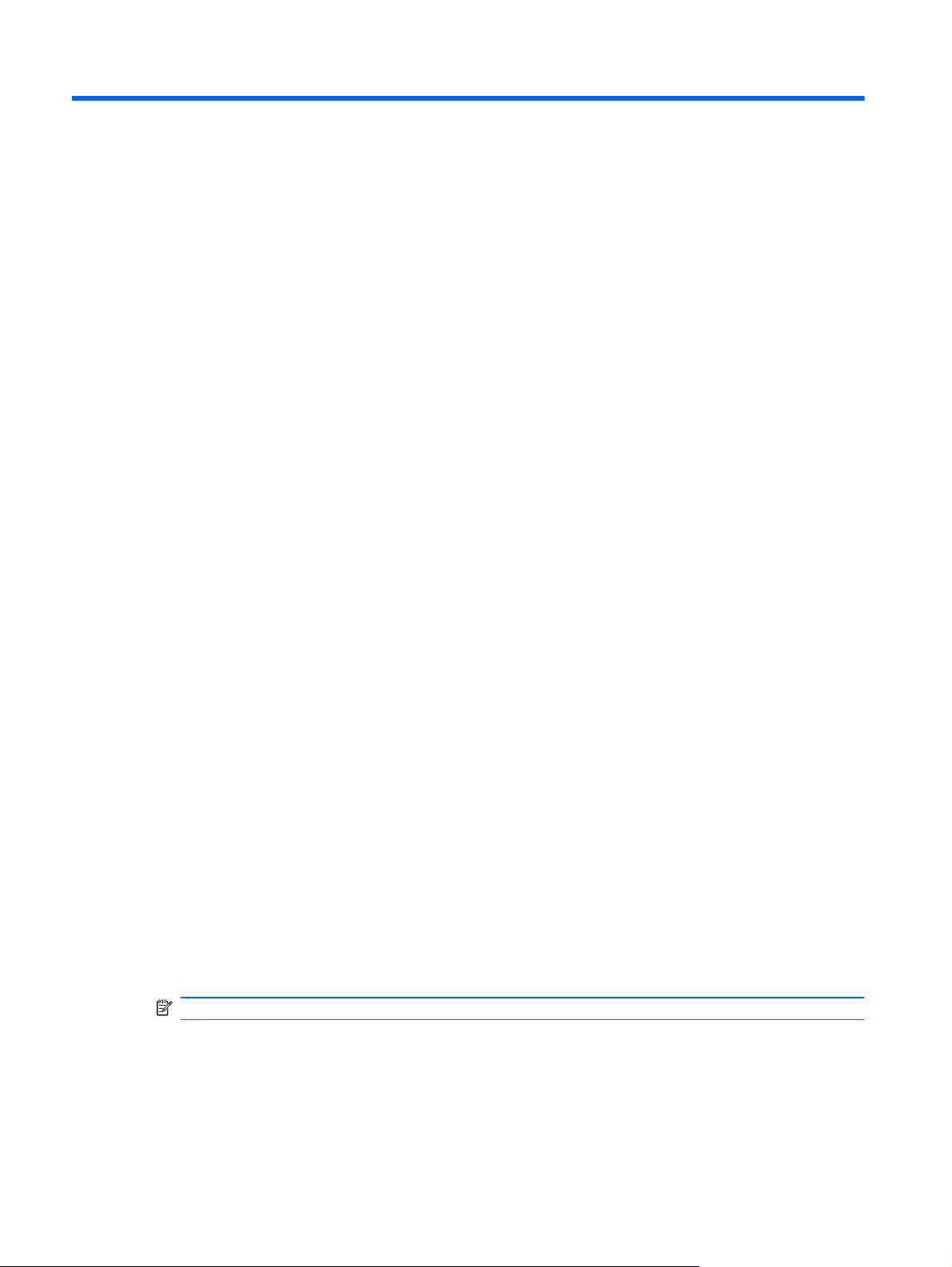
2 Vezeték nélküli és helyi hálózat
Vezeték nélküli eszközök használata
A vezeték nélküli technológia kábelek helyett rádióhullámok útján végzi az adatátvitelt. A számítógép
az alábbi beépített vezeték nélküli eszközöket tartalmazhatja:
Vezeték nélküli helyi hálózat (WLAN) – Lehetővé teszi, hogy a számítógépet vezeték nélküli
●
helyi hálózathoz (WiFi-hálózathoz, vezeték nélküli LAN-hálózathoz vagy WLAN-hálózathoz)
csatlakoztassa vállalati irodában, otthon vagy nyilvános helyeken, például reptereken,
étteremben, kávézókban, szállodákban vagy egyetemeken. A WLAN-hálózatban minden
vezeték nélküli eszköz egy vezeték nélküli útválasztóval vagy vezeték nélküli hozzáférési ponttal
kommunikál.
HP mobil szélessávú modul – Nagy kiterjedésű vezeték nélküli hálózatokon (WWAN)
●
használható eszköz, amely minden, mobiltelefon-szolgáltató által lefedett területről képes elérést
biztosítani. A WWAN-hálózatokban minden mobil eszköz a szolgáltató bázisállomásával
kommunikál. A mobiltelefon-szolgáltatók nagy területeket lefedő (a mobiltelefonokhoz használt
adótornyokhoz hasonló) bázisállomás-hálózatot építenek ki, így akár teljes országokra kiterjedő
elérhetőséget tudnak biztosítani.
Bluetooth® eszköz – személyi hálózatot (PAN) hoz létre, amelyben más Bluetooth-kompatibilis
●
eszközökhöz, például számítógépekhez, telefonokhoz, nyomtatókhoz, headsetekhez,
hangszórókhoz vagy fényképezőgépekhez csatlakozhat. A PAN hálózatban minden eszköz
közvetlenül kommunikál a többi eszközzel, és az eszközöknek viszonylag közel kell lenniük
egymáshoz - jellemzően 10 méteren belül.
A WLAN-eszközt tartalmazó számítógépek egy vagy több IEEE iparági szabványt támogatnak az
alábbiak közül:
A 802.11b jelű első elterjedt szabvány max. 11 Mbit/s adatátviteli sebességre ad módot, és 2,4
●
GHz-es frekvencián működik.
A 802.11g max. 54 Mbit/s adatátviteli sebességre ad módot, és 2,4 GHz-es frekvencián
●
működik. A 802.11g szabványú WLAN-eszközök visszamenőlegesen kompatibilisek a 802.11b
eszközökkel, így képesek ugyanabban a hálózatban működni.
A 802.11a max. 54 Mbit/s adatátviteli sebességre ad módot, és 5 GHz-es frekvencián működik.
●
MEGJEGYZÉS: A 802.11a nem kompatibilis a 802.11b és a 802.11g szabvánnyal.
A 802.11n akár 450 Mbit/s sebességű adatátvitelre is képes, és 2,4 GHz vagy 5 GHz
●
frekvencián működik, így kompatibilis a 802.11a, a 802.11b és a 802.11g szabvánnyal.
A vezeték nélküli technológiával kapcsolatban további információ a Súgó és támogatás
szolgáltatásban, illetve az ott szereplő hivatkozások segítségével található.
12 2. fejezet Vezeték nélküli és helyi hálózat
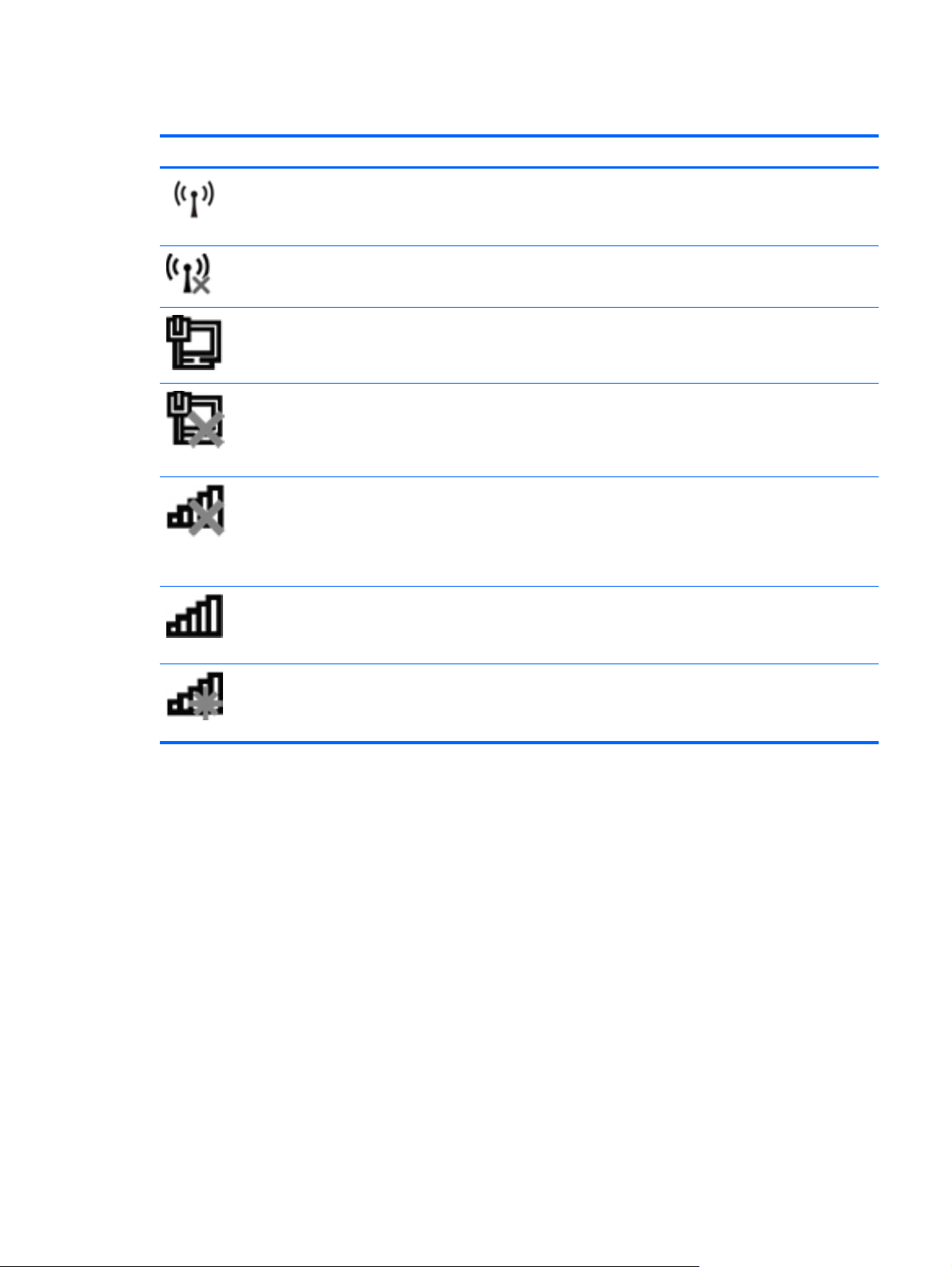
A vezeték nélküli és vezetékes hálózat állapotikonjainak helye
Ikon Név Leírás
Vezeték nélküli (csatlakoztatva) Megadja a vezeték nélküli jelzőfény és funkcióbillentyű
helyét a számítógépen. Jelzi, hogy a Wireless Assistant
szoftver megtalálható a számítógépen, valamint azt, hogy
egy vagy több vezeték nélküli eszköz be van kapcsolva.
Vezeték nélküli (nincs kapcsolat) Jelzi, hogy a Wireless Assistant szoftver megtalálható a
számítógépen, valamint azt, hogy minden vezeték nélküli
eszköz ki van kapcsolva.
Vezetékes hálózat (csatlakoztatva) Jelzi, hogy egy vagy több hálózati illesztőprogram telepítve
van, és hogy egy vagy több hálózati eszköz csatlakozik a
hálózathoz.
Vezetékes hálózat (letiltva/nincs
csatlakoztatva)
Hálózat (letiltva/nincs csatlakoztatva) Azt jelzi, hogy a hálózati illesztőprogramok telepítve
Hálózat (csatlakoztatva) Azt jelzi, hogy a hálózati illesztőprogramok telepítve
Hálózat (nincs csatlakoztatva) Azt jelzi, hogy a hálózati illesztőprogram (ok) telepítve van
A vezeték nélküli vezérlők használata
A számítógépben lévő vezeték nélküli eszközöket az alábbi összetevőkkel irányíthatja:
Azt jelzi, hogy a hálózati illesztőprogram (ok) telepítve van
(nak), az összes hálózati eszköz vagy vezeték nélküli
eszköz le van tiltva a Windows® Vezérlőpultban, és
nincsenek hálózati eszközök vezetékes hálózathoz
csatlakoztatva.
vannak, nem érhető el vezeték nélküli kapcsolat, vagy az
összes vezeték nélküli hálózati eszközt letiltották a vezeték
nélküli funkcióbillentyűvel vagy a Wireless Assistant
eszközzel, valamint nincsenek hálózati eszközök
vezetékes hálózathoz csatlakoztatva.
vannak, és egy vagy több hálózati eszköz kapcsolódik egy
vezeték nélküli hálózathoz, és egy vagy több hálózati
eszköz kapcsolódik vezetékes hálózathoz.
(nak) és elérhetők vezeték nélküli kapcsolatok, de
nincsenek hálózati eszközök vezetékes vagy vezeték
nélküli hálózathoz csatlakoztatva.
Vezeték nélküli funkcióbillentyű
●
HP Wireless Assistant szoftver
●
Az operációs rendszer kezelőelemei
●
A vezeték nélküli kapcsolat műveletbillentyűjének használata
A számítógép egy vezeték nélküli műveletbillentyűvel, egy vagy több vezeték nélküli eszközzel és
egy vezeték nélküli jelzőfénnyel van felszerelve. A számítógép összes vezeték nélküli eszköze
gyárilag engedélyezve van, így a számítógép bekapcsolásakor a vezeték nélküli eszközök jelzőfénye
fehéren világít.
A vezeték nélküli eszközök jelzőfénye azt jelzi, hogy engedélyezve van-e a vezeték nélküli
kommunikáció, nem pedig az egyes vezeték nélküli eszközök állapotát. Ha a jelzőfény fehér színű,
Vezeték nélküli eszközök használata 13
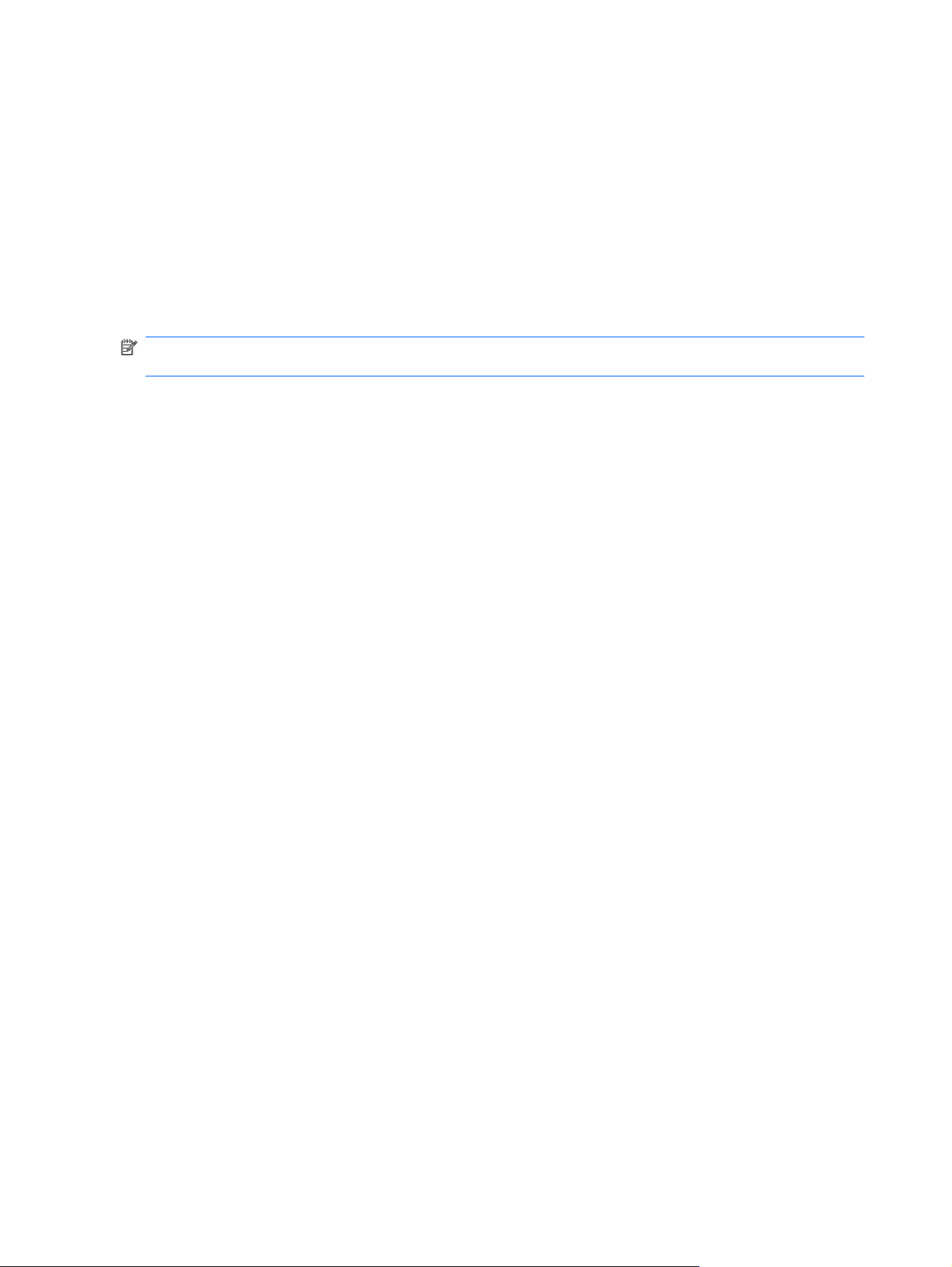
akkor legalább egy vezeték nélküli eszköz be van kapcsolva. Ha a jelzőfény sárgán világít, akkor
minden vezeték nélküli eszköz ki van kapcsolva.
Mivel a vezeték nélküli eszközök gyárilag engedélyezve vannak, a vezeték nélküli funkcióbillentyűvel
egyszerre ki- és bekapcsolhatja őket. A vezeték nélküli eszközök külön-külön a HP Wireless
Assistant szoftverből kezelhetők.
A HP Wireless Assistant szoftver használata
A vezeték nélküli eszközök a HP Wireless Assistant szoftverből is engedélyezhetők és letilthatók. Ha
egy vezeték nélküli eszköz a beállítási segédprogramban van letiltva, azt előbb ugyanott
engedélyezni kell ahhoz, hogy a Wireless Assistant szoftverből hozzáférhetővé váljon.
MEGJEGYZÉS: Az egyes vezeték nélküli eszközök engedélyezésével vagy bekapcsolásával a
számítógép nem csatlakozik automatikusan semmilyen hálózathoz vagy Bluetooth-eszközhöz.
A vezeték nélküli eszközök állapotának megtekintéséhez kattintson a Rejtett ikonok megjelenítése
ikonra (a tálca értesítési területének bal szélén található nyílra), és vigye az egérmutatót a vezeték
nélküli ikon fölé.
Ha a vezeték nélküli ikon nem jelenik meg az értesítési területen, az alábbi lépések végrehajtásával
módosítsa a Wireless Assistant beállításait:
1. Válassza a Start > Vezérlőpult > Hardver és hang > Windows mobilközpont lehetőséget.
2. Kattintson a Windows® mobilközpont alsó sorában a Wireless Assistant területen a vezeték
nélküli ikonra.
3. Kattintson a Tulajdonságok lehetőségre.
4. Jelölje be a HP Wireless Assistant icon in notification area (HP Wireless Assistant ikonjának
megjelenítése az értesítési területen) jelölőnégyzetet.
5. Kattintson az Alkalmaz gombra.
6. Kattintson a Bezárás elemre.
További tudnivalókért olvassa el a Wireless Assistant szoftver súgóját:
1. Nyissa meg a Wireless Assistant programot a Windows mobilközpontban lévő vezeték nélküli
ikonra kattintva.
2. Kattintson a Súgó gombra.
Az operációs rendszer kezelőelemeinek használata
Bizonyos operációs rendszerek lehetővé teszik az integrált vezeték nélküli eszközök és a vezeték
nélküli kapcsolat kezelését. Például Windows rendszerben a Hálózati és megosztási központban
beállíthatja a kapcsolatot vagy a hálózatot, hálózathoz csatlakozhat, kezelheti a vezeték nélküli
hálózatokat, illetve diagnosztizálhatja és orvosolhatja a hálózati problémákat.
A Hálózati és megosztási központ megnyitásához válassza a Start > Vezérlőpult > Hálózat és
internet > Hálózati és megosztási központ lehetőséget.
Ha további információkat szeretne, válassza a Start > Súgó és támogatás pontot.
14 2. fejezet Vezeték nélküli és helyi hálózat
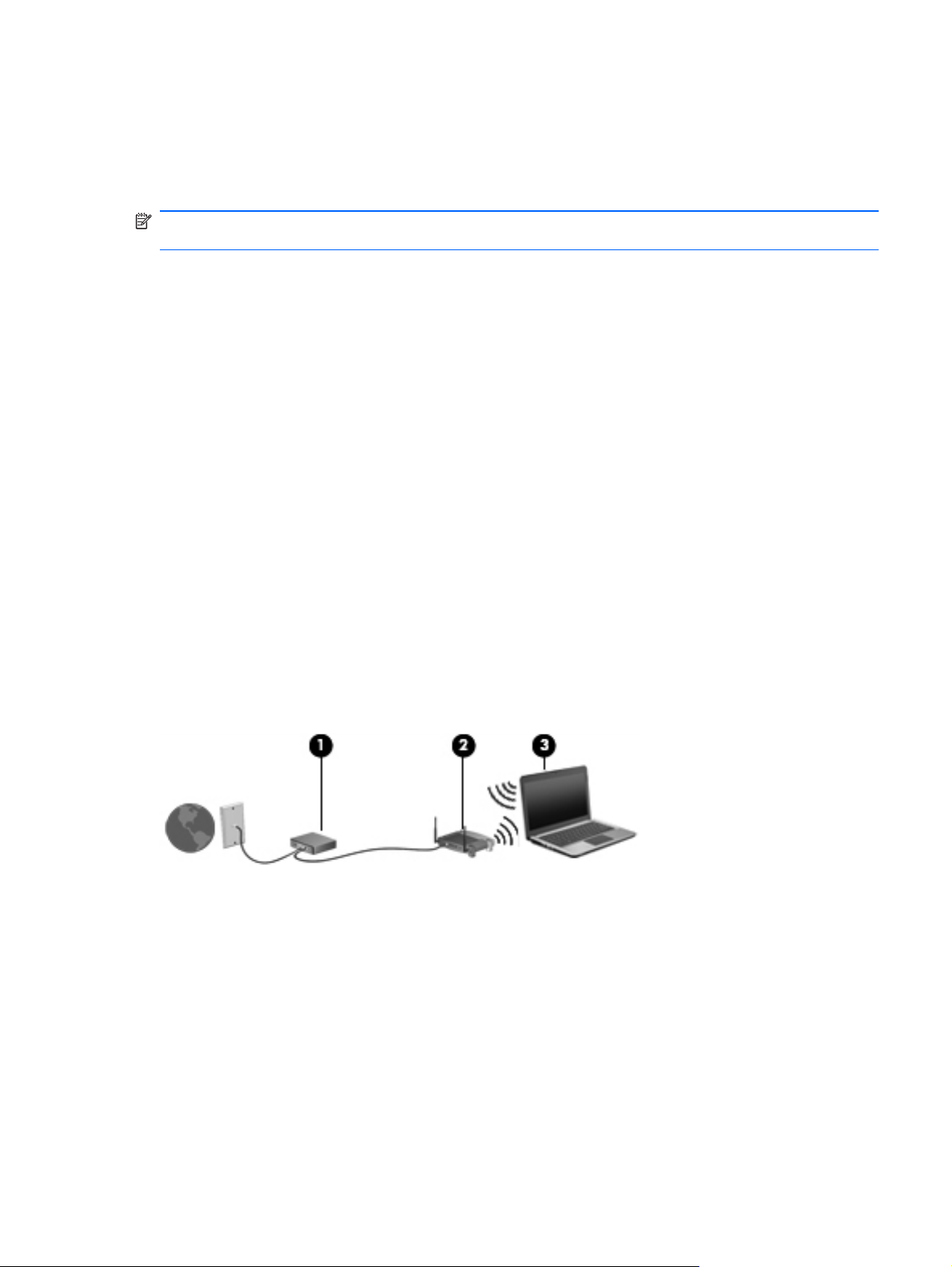
A WLAN használata
WLAN-eszközzel vezeték nélküli helyi (WLAN-) hálózatokat érhet el, amelyek olyan számítógépekből
és egyéb eszközökből állnak, amelyeket vezeték nélküli útválasztó vagy vezeték nélküli hozzáférési
pont köt össze.
MEGJEGYZÉS: A vezeték nélküli útválasztó és a vezeték nélküli hozzáférési pont kifejezés
gyakran felcserélhető egymással.
A nagy WLAN-hálózatok, például a vállalati vagy nyilvános WLAN-hálózatok általában vezeték
●
nélküli hozzáférési pontot alkalmaznak, amelyek képesek a nagyszámú számítógépet és egyéb
eszközt kiszolgálni és a kritikus hálózati funkciókat elkülöníteni.
Az otthoni vagy kis irodai WLAN-hálózatokban általában vezeték nélküli útválasztó van, amely
●
lehetővé teszi, hogy több vezeték nélküli és vezetékes számítógép megossza az
internetkapcsolatot, a nyomtatót és a fájlokat anélkül, hogy kiegészítő hardvert vagy szoftvert
kellene telepíteni.
A számítógépben lévő WLAN-eszköz használatához csatlakoznia kell egy WLAN-infrastruktúrához
(amelyet egy szolgáltató, illetve egy nyilvános vagy vállalati hálózat biztosít).
WLAN-hálózat létrehozása
WLAN-hálózat felállításához és az internethez való kapcsolódáshoz az alábbi berendezésekre van
szükség:
Szélessávú modem (DSL- vagy kábelmodem) (1) és internetszolgáltatótól rendelhető nagy
●
sebességű internetszolgáltatás
Vezeték nélküli útválasztó (külön vásárolható meg) (2)
●
Vezeték nélküli eszközt tartalmazó számítógép (3)
●
Az alábbi ábra egy példát mutat be az internethez kapcsolódó vezeték nélküli hálózat felépítésére.
A hálózat növekedésével további vezeték nélküli és vezetékes számítógépek csatlakoztathatók a
hálózathoz az internet elérésére.
A WLAN-hálózat beállításában az útválasztó gyártója vagy az internetszolgáltató által biztosított
információk lehetnek a segítségére.
A WLAN-hálózat védelme
Mivel a WLAN szabványok csak korlátozott biztonsági funkciókat biztosítanak, amelyek lényegében
csak a mindennapos illetéktelen hozzáférés, nem pedig a komolyabb támadások megakadályozására
hivatottak, ezért fontos tudnia, hogy a WLAN-hálózatoknak számos jól ismert és dokumentált gyenge
pontja van.
A nyilvános helyeken lévő WLAN-hálózatok, azaz pl. a kávézókban és reptereken található
„hotspotok” lehet, hogy semmilyen biztonságot nem nyújtanak. A vezeték nélküli eszközök gyártói és
A WLAN használata 15
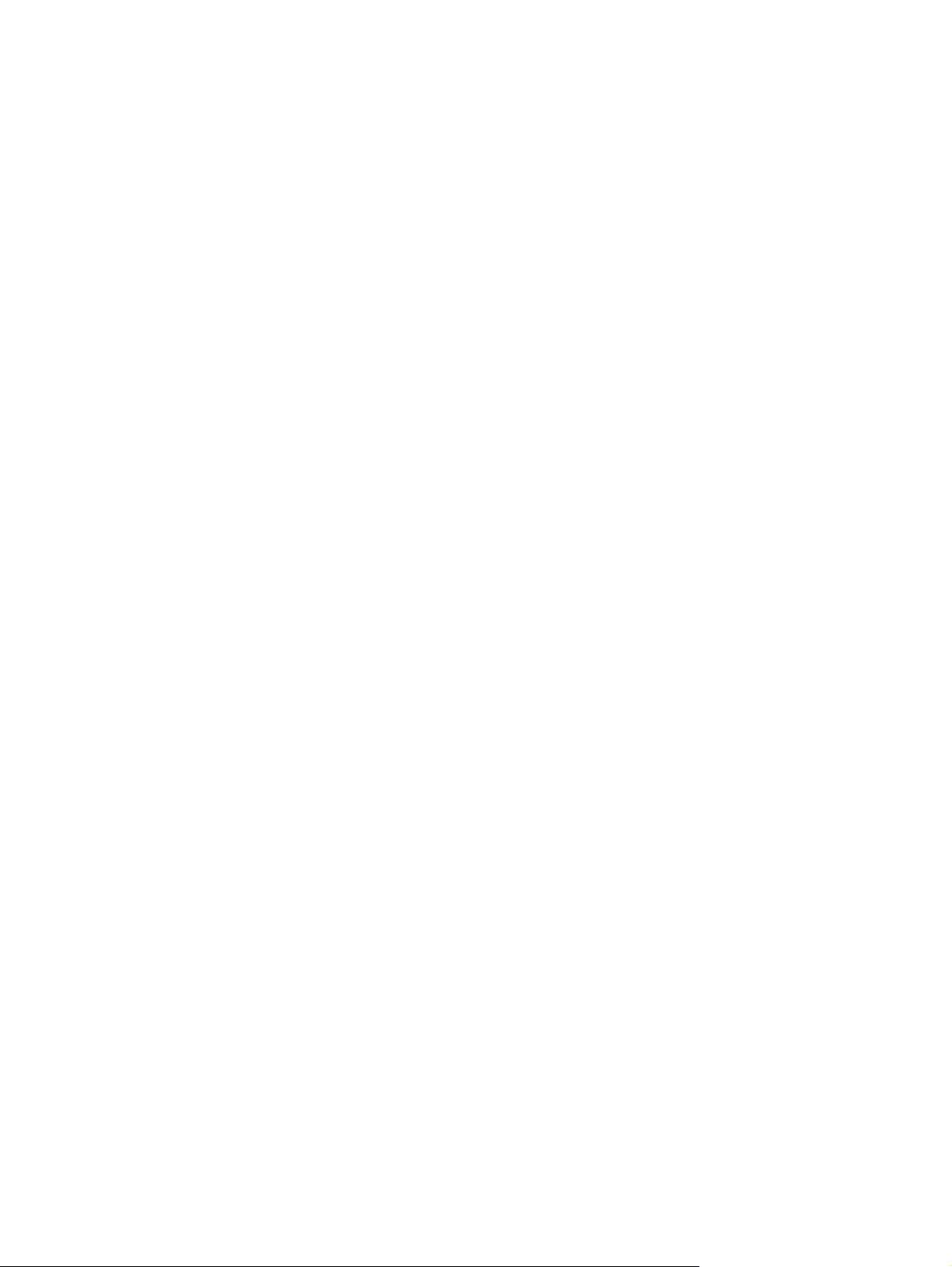
a hotspotok szolgáltatói olyan új technológiákat fejlesztenek, amelyek a nyilvános környezeteket
biztonságosabbá és anonimmá teszik. Ha fontosnak tartja a biztonságot a hotspotokban, korlátozza a
hálózati tevékenységeit a nem kritikus fontosságú e-mailek kezelésére és a szokásos
internetböngészésre.
Amikor WLAN-hálózatot állít fel, illetve meglévő WLAN-hálózathoz fér hozzá, mindig engedélyezze
azokat a biztonsági szolgáltatásokat, amelyek a hálózatot az illetéktelen hozzáféréstől védik. A
leggyakoribb biztonsági szint a WPA (WiFi Protected Access) és a WEP (Wired Equivalent Privacy).
Mivel a vezeték nélküli kapcsolat rádióhullámai a hálózaton kívül utaznak, más WLAN-eszközök
foghatják a nem védett jeleket, (kéretlenül) csatlakozhatnak a hálózathoz, illetve elfoghatják a küldött
információkat. Azonban léteznek óvintézkedések a WLAN-hálózat védelmére:
Beépített biztonsági funkciókat tartalmazó vezeték nélküli adót használjon.
●
Számos vezeték nélküli bázisállomás, átjáró és útválasztó nyújt beépített biztonsági funkciókat
például vezeték nélküli biztonsági protokollok és tűzfal formájában. A megfelelő vezeték nélküli
adóval megvédheti a hálózatot a leggyakoribb biztonsági veszélyektől.
Tűzfal mögött dolgozzon.
●
A tűzfal egyfajta védvonal, amely ellenőrzi a hálózatra küldött adatokat és adatkéréseket is, és a
gyanús elemeket nem engedi át. A tűzfalaknak számos fajtája elérhető, léteznek szoftveres és
hardveres megoldások is. Egyes hálózatok e két típus kombinációját alkalmazzák.
Használjon vezeték nélküli titkosítást.
●
A WLAN-hálózatokhoz számos kifinomult titkosítási protokoll érhető el. Találja meg az Ön
hálózati biztonságához legmegfelelőbb megoldást:
WEP (Wired Equivalent Privacy) – vezeték nélküli biztonsági protokoll, amely az
◦
úgynevezett WEP-kulccsal kódolja, illetve titkosítja a hálózati adatokat küldés előtt.
Általában a hálózatra bízhatja a WEP-kulcs megválasztását. Beállíthatja a saját kulcsát is,
másik kulcsot generálhat, illetve egyéb speciális beállításokat hajthat végre. A helyes kulcs
ismerete nélkül mások nem fogják tudni használni a WLAN-hálózatot.
WPA (WiFi Protected Access) – a WEP protokollhoz hasonlóan biztonsági beállítások
◦
alapján titkosítja és fejti meg a hálózaton küldött adatokat. Azonban a WEP protokollal
ellentétben nem egy statikus biztonsági kulcsot használ a titkosításhoz, hanem a TKIP
(temporal key integrity protocol, időbeli kulcsintegritási protokoll) módszerrel dinamikusan
minden adatcsomaghoz új kulcsot állít elő. Ezen kívül a hálózaton lévő összes
számítógéphez is különböző kulcsokat generál.
Csatlakozás WLAN-hálózathoz
A WLAN-hálózathoz az alábbi lépésekkel csatlakozhat:
1. Ellenőrizze, hogy be van-e kapcsolva a WLAN-eszköz. Ha igen, a vezeték nélküli eszközök
jelzőfénye fehéren világít. Ha a jelzőfény sárga színű, nyomja meg a vezeték nélküli eszközök
funkcióbillentyűjét.
2. Kattintson a hálózat ikonjára a tálca jobb oldalán lévő értesítési területen.
3. Válassza ki a vezeték nélküli hálózatot a listából.
4. Kattintson a Csatlakozás lehetőségre.
Ha a hálózat biztonságos WLAN-hálózat, akkor meg kell adnia a hálózati biztonsági kulcsot
(kódot). Írja be a kódot, majd kattintson az OK gombra a kapcsolat létrehozásához.
16 2. fejezet Vezeték nélküli és helyi hálózat
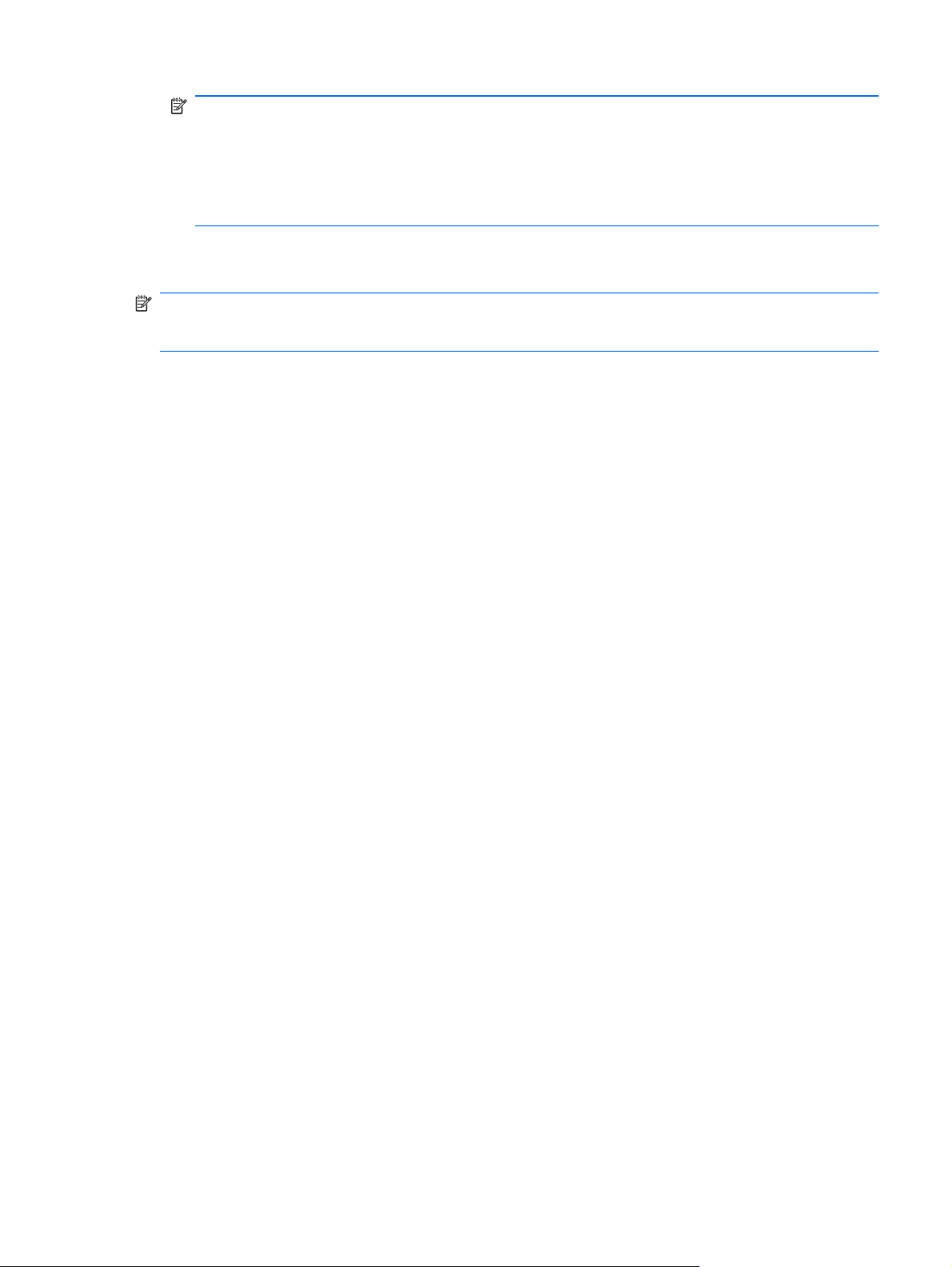
MEGJEGYZÉS: Ha nem látható WLAN-hálózat, akkor nincs hatótávolságon belül vezeték
nélküli útválasztó vagy hozzáférési pont.
MEGJEGYZÉS: Ha nem látja a kívánt hálózatot, kattintson a Hálózati és megosztási
központ megnyitása lehetőségre, és kattintson az Új kapcsolat vagy hálózat beállítása
lehetőségre. Megjelenik a beállítások listája. Választhat, hogy manuálisan kíván-e hálózatot
keresni és ahhoz csatlakozni, vagy új hálózati kapcsolatot kíván-e létrehozni.
A kapcsolat létrejötte után a kapcsolat nevének és állapotának ellenőrzéséhez vigye a mutatót a
(tálca jobb szélén található) értesítési területen a hálózat ikonja fölé.
MEGJEGYZÉS: A hatótávolság (azaz, hogy milyen távolra ér el a vezeték nélküli jel) a WLAN-
hálózat megvalósításától, az útválasztó gyártójától, az egyéb elektronikus eszközök által okozott
interferenciától, valamint a különböző épületszerkezeti akadályoktól (falaktól, szintektől) is függ.
A WLAN-hálózatokról további információ érhető el az alábbi forrásokban:
A vezeték nélküli útválasztó és egyéb WLAN-eszközök gyártójának használati útmutatójában
●
lévő információk
A Súgó és támogatás szolgáltatásban lévő információk és webhelyhivatkozások
●
Az Ön közelében lévő nyilvános WLAN-hálózatok listájáért forduljon az internetszolgáltatóhoz, vagy
keressen az interneten. Néhány nyilvános WLAN-hálózatokat gyűjtő webhely: Cisco Internet Mobile
Office Wireless Locations, Hotspotlist, Geektools. Ellenőrizze az egyes nyilvános WLAN-hálózatok
díjait és csatlakozási feltételeit.
A számítógépnek a vállalati WLAN-hálózatra való csatlakoztatásáról további információt a hálózati
rendszergazdától vagy a számítástechnikai részlegtől kérhet.
Átváltás másik hálózatra
Amikor a számítógépet egy másik WLAN-hálózat hatótávolságán belülre helyezi, a Windows
megpróbál csatlakozni a másik hálózathoz. Ha sikerrel jár, a számítógép automatikusan csatlakozik
az új hálózathoz. Ha a Windows nem ismeri fel az új hálózatot, kövesse azokat a lépéseket,
amelyekkel az eredeti WLAN-hálózathoz csatlakozott.
A WLAN használata 17
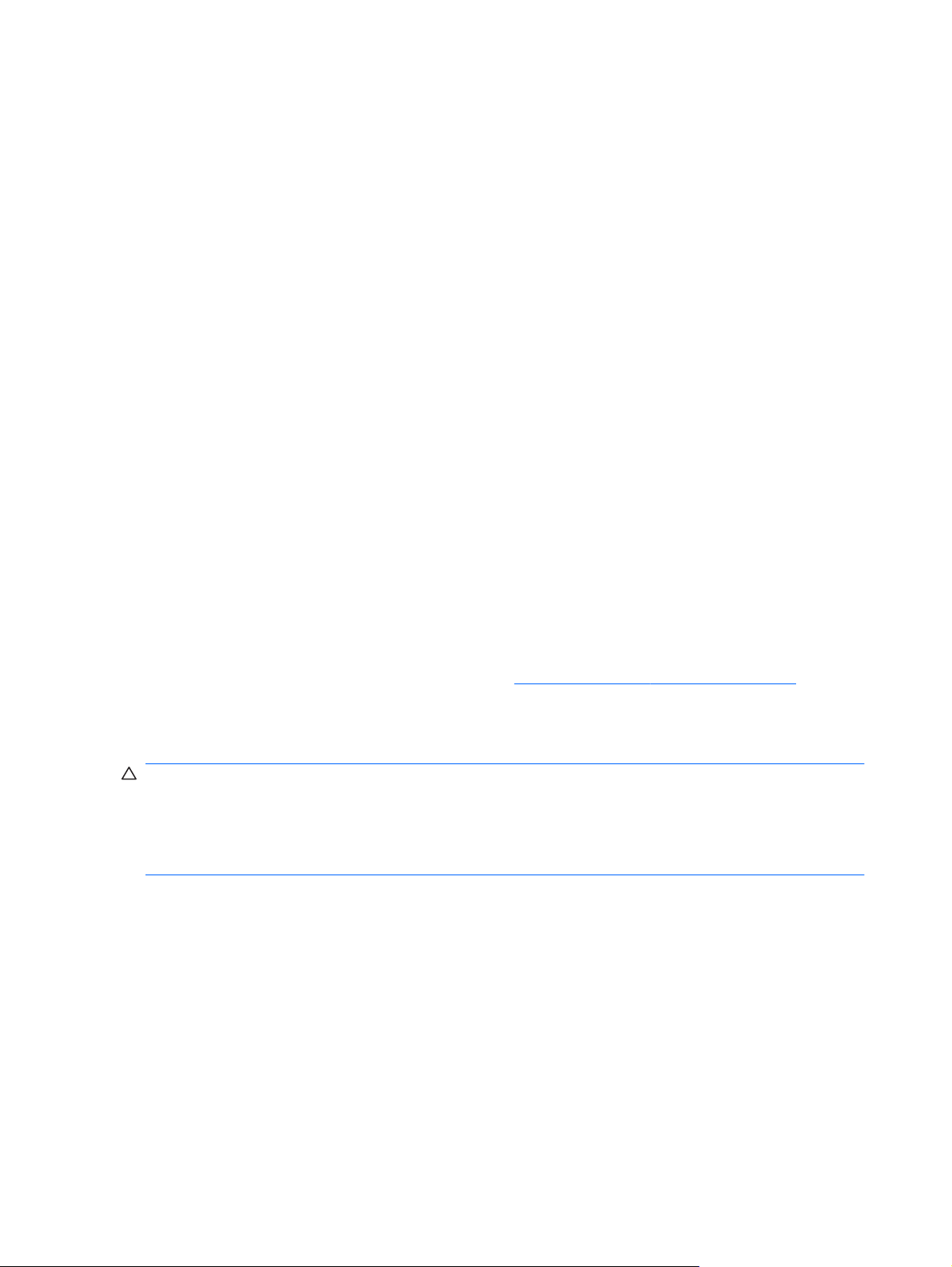
A HP mobil szélessávú modul használata
A HP mobil szélessávú modul lehetővé teszi, hogy a számítógép vezeték nélküli nagykiterjedésű
(WWAN-) hálózatokon keresztül kapcsolódjon az internetre, amelyek több helyről és nagyobb
területen biztosítanak hozzáférést, mint a WLAN-hálózatok. A HP mobil szélessávú modul
használatához hálózati szolgáltatás (azaz mobilhálózat-szolgáltatás) megléte szükséges, amelyet a
legtöbb esetben egy mobiltelefon-szolgáltató biztosít. A HP mobil szélessávú szolgáltatás
lefedettsége a mobiltelefon-hálózati lefedettséghez hasonló mértékű.
Mobilinternet-szolgáltatással a HP mobil szélessávú eszköz lehetővé teszi, hogy útközben bárhol
online legyen, e-maileket küldhessen és csatlakozhasson az internetre, a WiFi-hotspotok
hatósugarán kívül is.
A HP mobil szélessávú eszköz támogatja az UNDP (Universal Notebook Data Platform) szabványt,
amely lehetőséget nyújt a noteszgépek számára adatkapcsolat létesítésére.
A mobil szélessávú szolgáltatás aktiválásához szüksége lehet a HP mobil szélessávú modul
sorozatszámára. A sorozatszám a számítógép akkumulátorrekeszének belsejében elhelyezett
címkén található.
Egyes mobilhálózat-szolgáltatók előfizető-azonosító modul (SIM-kártya) használatát követelik meg. A
SIM-kártya alapvető adatokat tartalmaz Önről (például PIN-kód), valamint a hálózat adatait. Egyes
számítógépek akkumulátorrekeszében előretelepített SIM-kártyaazonosító található. Ha a SIM-kártya
nincs előre telepítve, lehetséges, hogy a számítógéphez kapott, a HP szélessávú mobilszolgáltatásról
szóló tájékoztatóban található, vagy a mobilhálózat-szolgáltató nem a számítógéppel árusítja.
A SIM-kártya behelyezéséről és eltávolításáról a fejezet „SIM-kártya behelyezése” és „SIM-kártya
eltávolítása” című részében olvashat.
A HP mobil szélessávú eszközről, illetve a mobil szélessávú szolgáltatásnak a szolgáltatónál való
aktiválásáról a számítógéphez kapott HP mobil szélessávú tájékoztatóban olvashat bővebben.
További információkért keresse fel a HP webhelyét:
Egyesült Államokban).
SIM-kártya behelyezése
VIGYÁZAT! SIM-kártya behelyezésekor helyezze be a kártyát úgy, hogy a levágott sarka az
ábrának megfelelően álljon. Ha fordított irányban vagy fejjel lefelé helyezi be a SIM-kártyát, akkor
előfordulhat, hogy az akkumulátor nem pattan a helyére, és kárt okozhat a SIM-kártyában és a SIMkártyanyílásban.
A SIM-kártya behelyezésekor csak kis erőt fejtsen ki, nehogy megsérüljenek az érintkezők.
SIM-kártya behelyezése:
1. Állítsa le a számítógépet. Ha nem tudja biztosan, ki van-e kapcsolva vagy hibernált állapotban
van-e a számítógép, kapcsolja be azt a főkapcsoló megnyomásával. Ezután állítsa le a
számítógépet az operációs rendszeren keresztül.
2. Csukja le a képernyőt.
3. Válassza le a számítógéphez csatlakozó külső eszközöket.
http://www.hp.com/go/mobilebroadband (csak az
4. Húzza ki a tápkábelt a konnektorból.
5. Fordítsa meg a számítógépet, és helyezze vízszintes felületre úgy, hogy az akkumulátorrekesz
Ön felé essen.
18 2. fejezet Vezeték nélküli és helyi hálózat
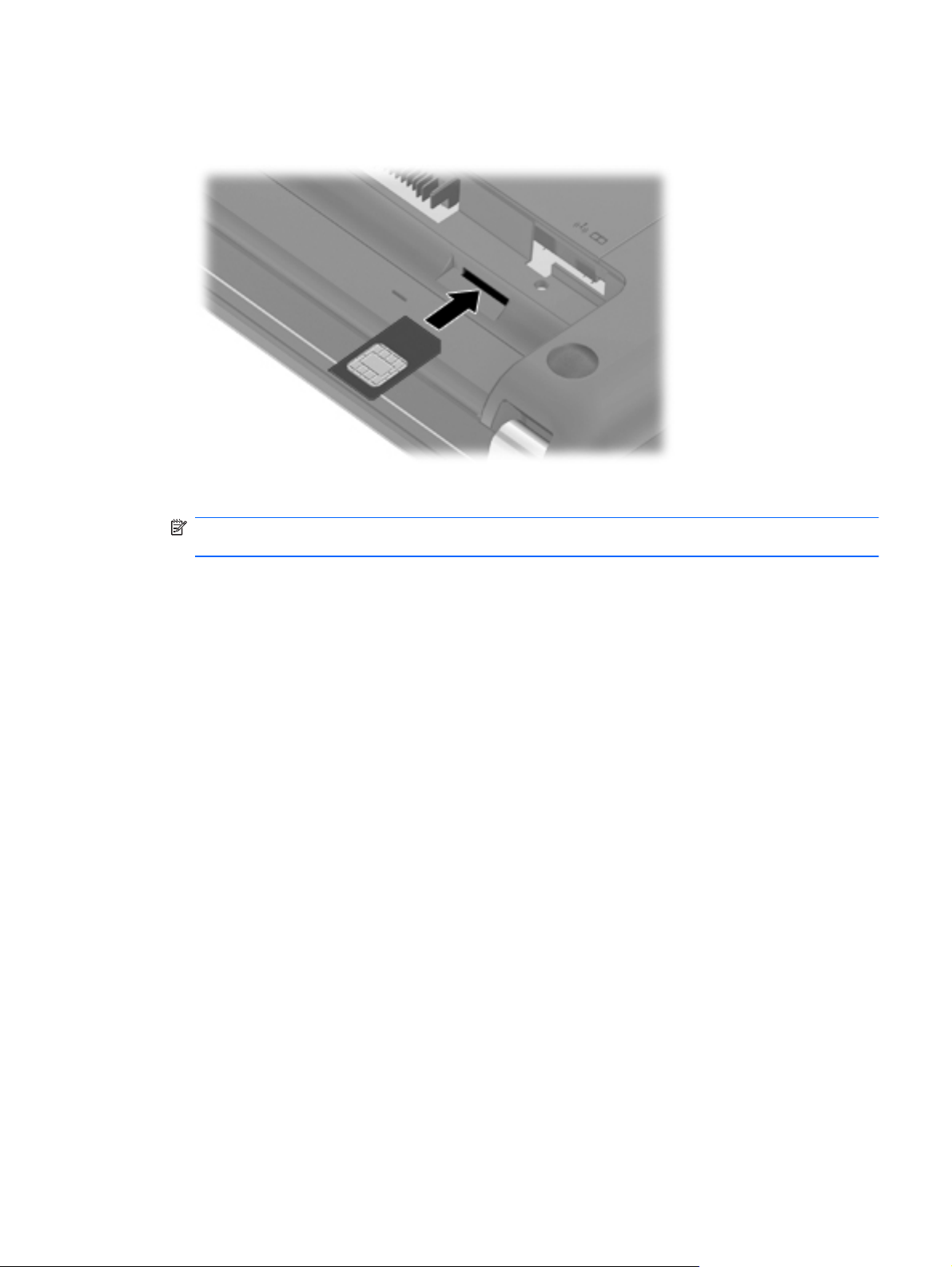
6. Távolítsa el az akkumulátort.
7. Helyezze a SIM-kártyát a nyílásba.
8. Tegye vissza az akkumulátort.
MEGJEGYZÉS: Ha nem teszi vissza az akkumulátort, a HP mobil szélessávú eszköz le lesz
tiltva.
9. Fordítsa a számítógépet a jobb oldalával felfelé, majd csatlakoztassa újra a külső tápellátást és
a külső eszközöket.
10. Kapcsolja be a számítógépet.
SIM-kártya eltávolítása
SIM-kártya eltávolítása:
1. Állítsa le a számítógépet. Ha nem tudja biztosan, ki van-e kapcsolva vagy hibernált állapotban
van-e a számítógép, kapcsolja be azt a főkapcsoló megnyomásával. Ezután állítsa le a
számítógépet az operációs rendszeren keresztül.
2. Csukja le a képernyőt.
3. Válassza le a számítógéphez csatlakozó külső eszközöket.
4. Húzza ki a tápkábelt a konnektorból.
5. Fordítsa meg a számítógépet, és helyezze vízszintes felületre úgy, hogy az akkumulátorrekesz
Ön felé essen.
6. Távolítsa el az akkumulátort.
A HP mobil szélessávú modul használata 19

7. Nyomja be a SIM-kártyát (1), hogy kioldódjon a zárolása, majd vegye ki a SIM-kártyát (2).
8. Tegye vissza az akkumulátort.
9. Fordítsa a számítógépet a jobb oldalával felfelé, majd csatlakoztassa újra a külső tápellátást és
a külső eszközöket.
10. Kapcsolja be a számítógépet.
20 2. fejezet Vezeték nélküli és helyi hálózat
 Loading...
Loading...