Hp PAVILION DV3-4050EA BACKUP AND RECOVERY [de]
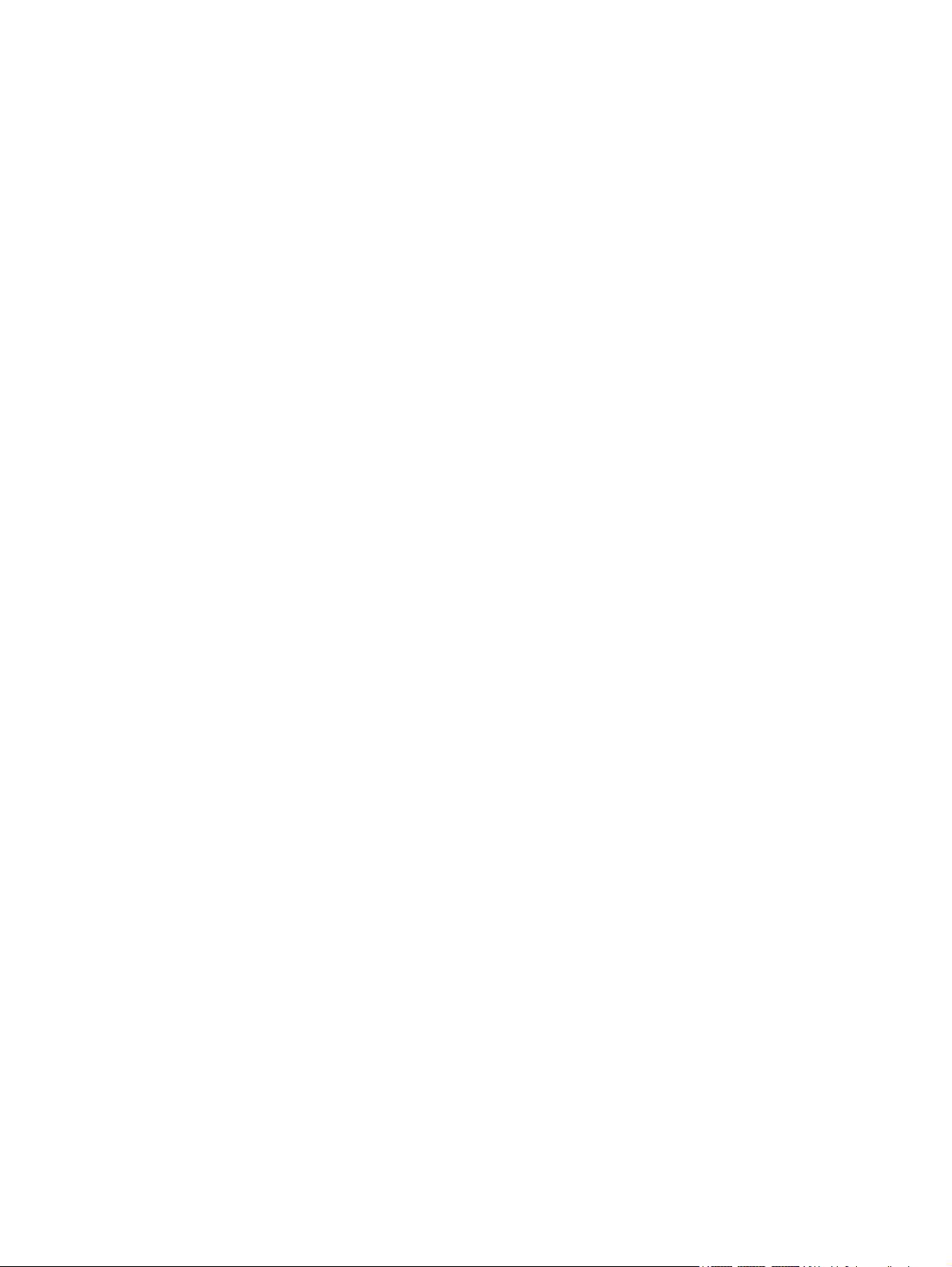
Benutzerhandbuch
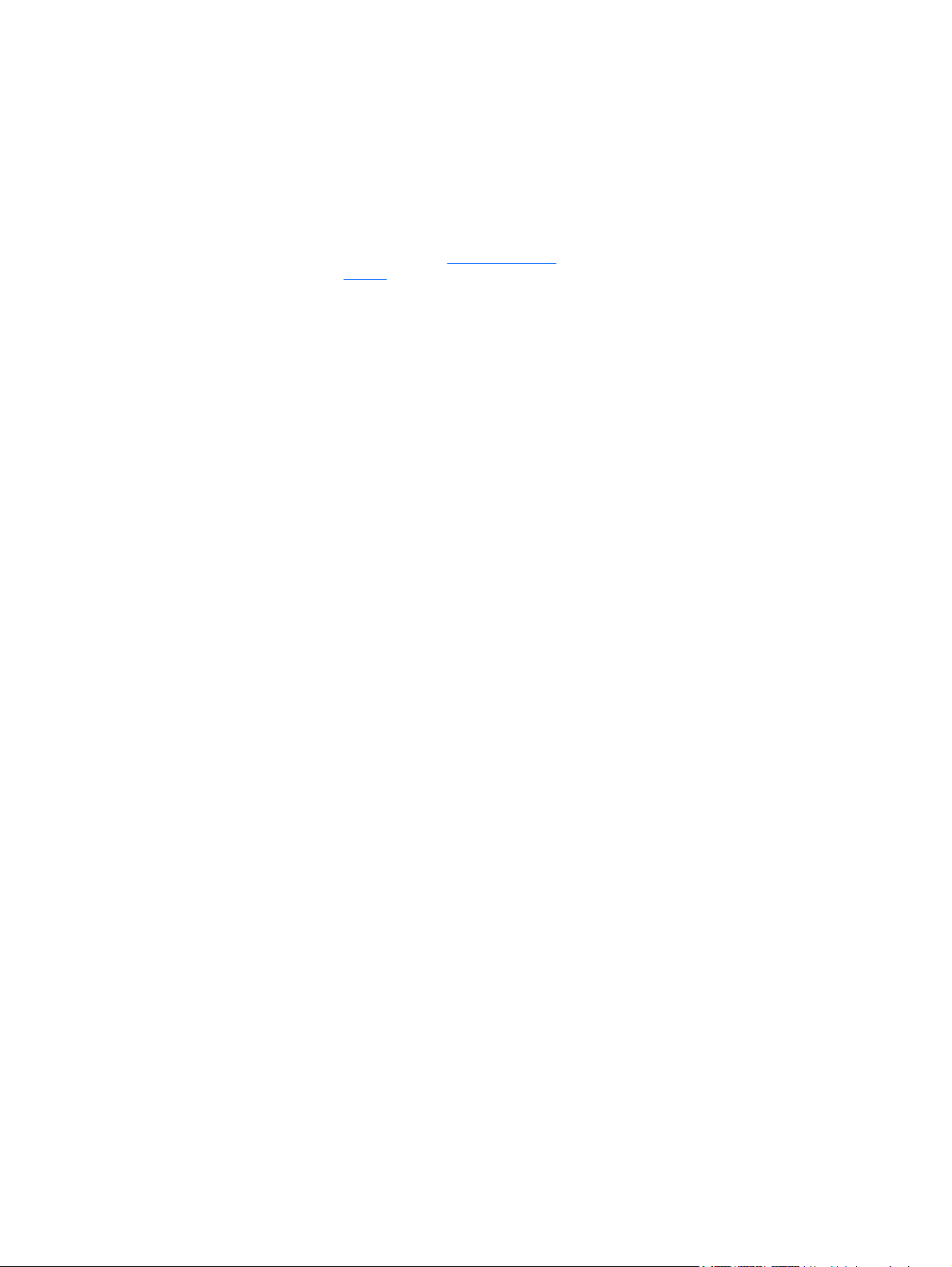
© Copyright 2010 Hewlett-Packard
Development Company, L.P.
Microsoft und Windows sind in den USA
eingetragene Marken der Microsoft
Corporation. Bluetooth ist eine Marke ihres
Inhabers und wird von Hewlett-Packard
Company in Lizenz verwendet. Das SD Logo
ist eine Marke ihres Inhabers.
HP haftet nicht für technische oder
redaktionelle Fehler oder Auslassungen in
diesem Dokument. Ferner übernimmt sie
keine Haftung für Schäden, die direkt oder
indirekt auf die Bereitstellung, Leistung und
Nutzung dieses Materials zurückzuführen
sind. HP haftet – ausgenommen für die
Verletzung des Lebens, des Körpers, der
Gesundheit oder nach dem
Produkthaftungsgesetz – nicht für Schäden,
die fahrlässig von HP, einem gesetzlichen
Vertreter oder einem Erfüllungsgehilfen
verursacht wurden. Die Haftung für grobe
Fahrlässigkeit und Vorsatz bleibt hiervon
unberührt.
Inhaltliche Änderungen dieses Dokuments
behalten wir uns ohne Ankündigung vor. Die
Informationen in dieser Veröffentlichung
werden ohne Gewähr für ihre Richtigkeit zur
Verfügung gestellt. Insbesondere enthalten
diese Informationen keinerlei zugesicherte
Eigenschaften. Alle sich aus der
Verwendung dieser Informationen
ergebenden Risiken trägt der Benutzer.
Produkthinweis
In diesem Benutzerhandbuch werden die
Funktionen beschrieben, die von den
meisten Modellen unterstützt werden. Einige
Funktionen sind auf Ihrem Computer
möglicherweise nicht verfügbar.
Die aktuellste Ausgabe des
Benutzerhandbuchs
HP Website unter
support.
finden Sie auf der
http://www.hp.com/
Die Garantien für HP Produkte und Services
werden ausschließlich in der zum Produkt
bzw. Service gehörigen Garantieerklärung
beschrieben. Aus dem vorliegenden
Dokument sind keine weiterreichenden
Garantieansprüche abzuleiten.
Erste Ausgabe: April 2010
Teilenummer des Dokuments: 596442-041
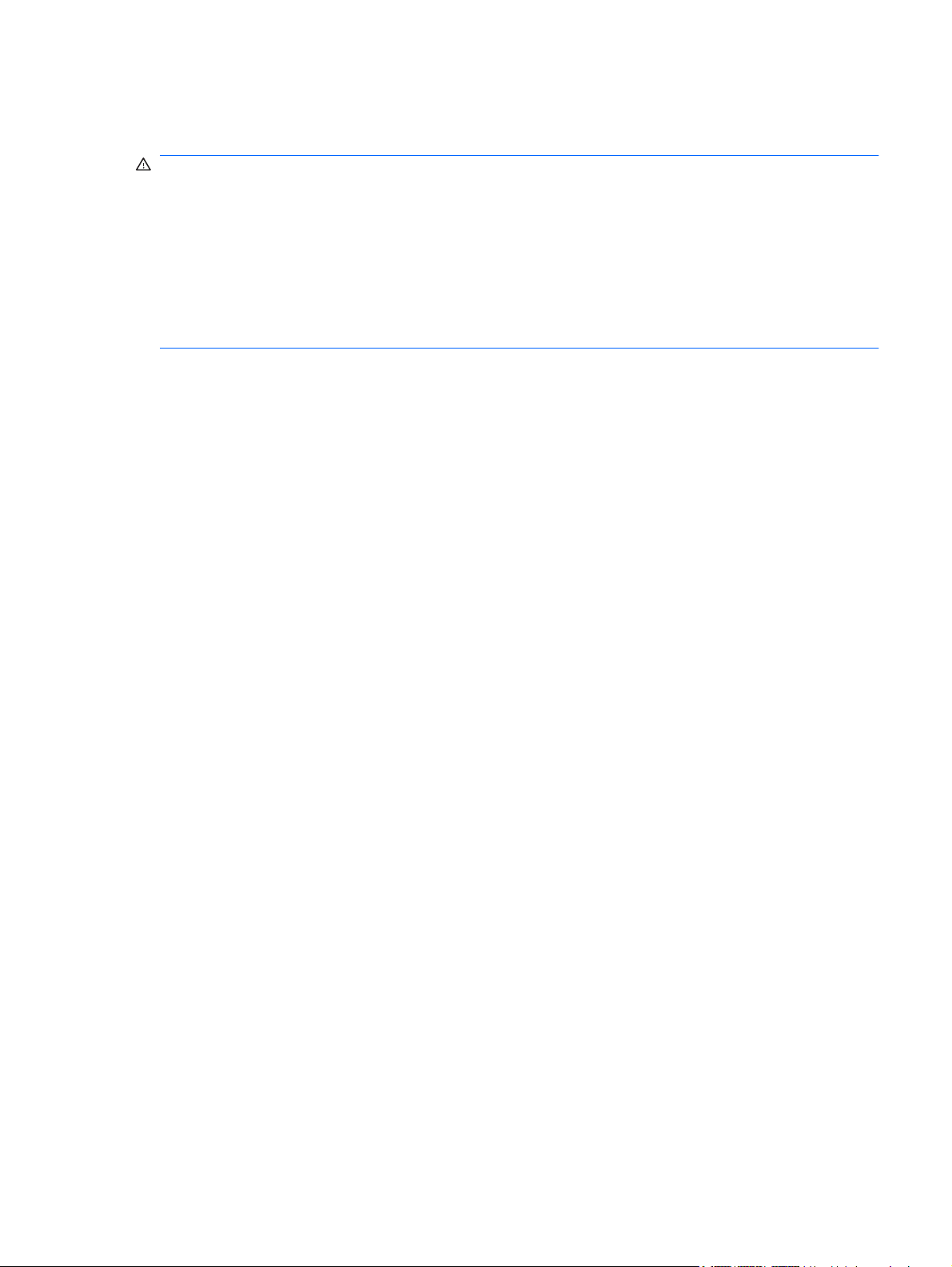
Sicherheitshinweis
VORSICHT! Um eventuelle Verbrennungen oder eine Überhitzung des Computers zu vermeiden,
stellen Sie den Computer nicht direkt auf Ihren Schoß, und blockieren Sie die Lüftungsschlitze nicht.
Verwenden Sie den Computer nur auf einer festen, ebenen Oberfläche. Vermeiden Sie die Blockierung
der Luftzirkulation durch andere feste Gegenstände, wie beispielsweise einen in unmittelbarer Nähe
aufgestellten Drucker, oder durch weiche Gegenstände, wie Kissen, Teppiche oder Kleidung.
Vermeiden Sie während des Betriebs außerdem direkten Kontakt des Netzteils mit der Haut und mit
weichen Oberflächen, wie Bettwäsche, Teppiche oder Kleidung. Der Computer und das Netzteil
entsprechen den Temperaturgrenzwerten für dem Benutzer zugängliche Oberflächen, die durch den
internationalen Standard für die Sicherheit von Einrichtungen der Informationstechnik (IEC 60950)
definiert sind.
iii
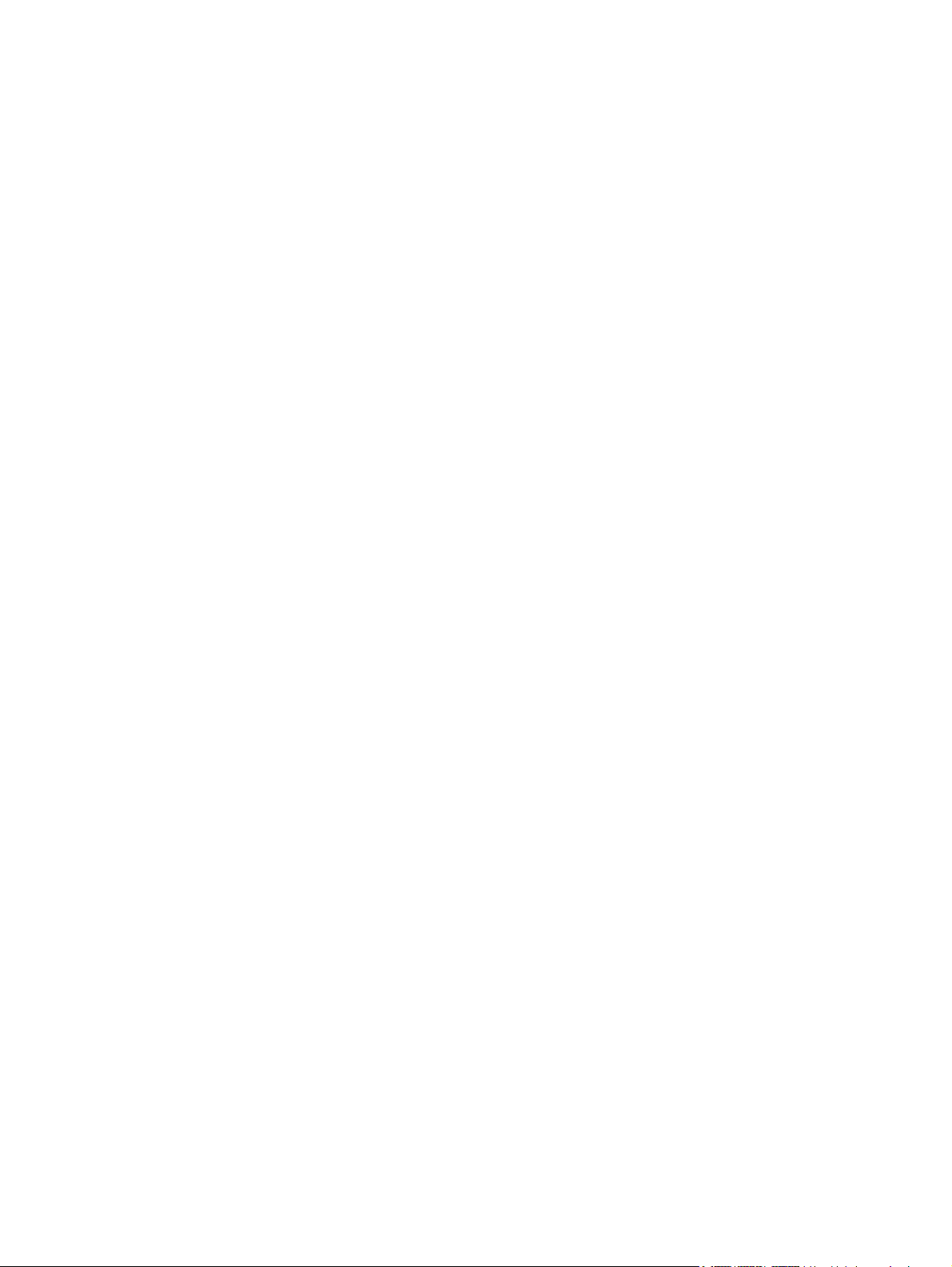
iv Sicherheitshinweis
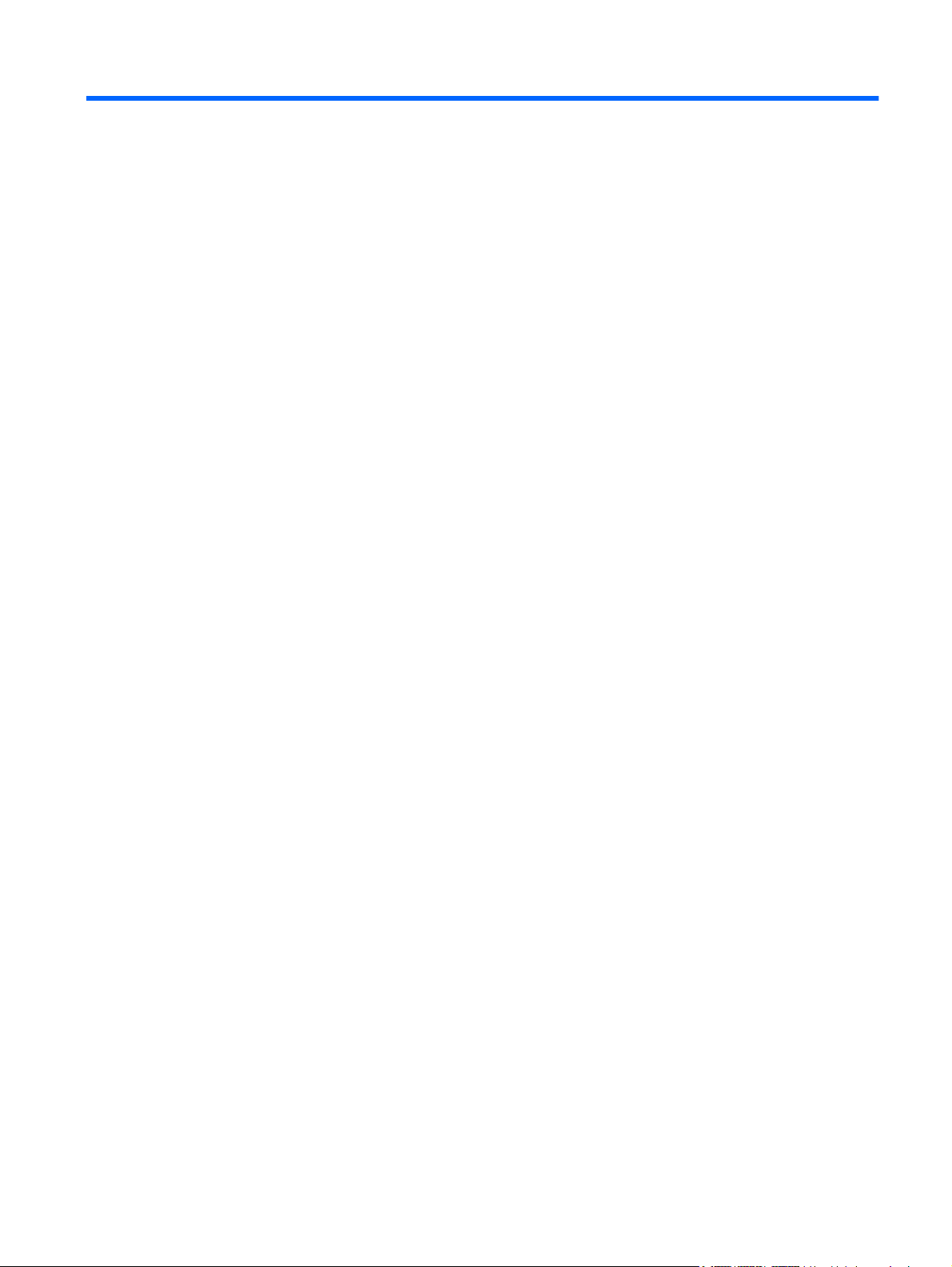
Inhaltsverzeichnis
1 Notebook-Tour ................................................................................................................................................ 1
Hardwarekomponenten ........................................................................................................................ 1
Komponenten an der Oberseite ........................................................................................... 1
TouchPad ............................................................................................................ 1
LEDs ................................................................................................................... 2
Tasten und Fingerabdruck-Lesegerät (bestimmte Modelle) ............................... 3
Tasten ................................................................................................................. 4
Komponenten an der Vorderseite ........................................................................................ 4
Komponenten an der rechten Seite ..................................................................................... 5
Komponenten an der linken Seite ........................................................................................ 6
Displaykomponenten ........................................................................................................... 7
Komponenten an der Unterseite .......................................................................................... 8
Wireless-Antennen .............................................................................................................. 8
Zusätzliche Hardwarekomponenten .................................................................................... 9
Etiketten am Gerät ............................................................................................................................. 10
2 Wireless-Netzwerk und lokales Netzwerk ................................................................................................... 12
Verwenden von Wireless-Geräten ..................................................................................................... 12
Symbole für Wireless- und Netzwerkstatus ....................................................................... 13
Verwenden der Wireless-Bedienelemente ........................................................................ 13
Verwenden der Wireless-Aktionstaste ............................................................................... 14
Verwenden der HP Wireless Assistant-Software ............................................................... 14
Verwenden der Bedienelemente des Betriebssystems ..................................................... 14
Verwenden eines WLAN .................................................................................................................... 16
Einrichten eines WLAN ...................................................................................................... 16
Schutz des WLAN .............................................................................................................. 16
Verbindungsherstellung mit einem WLAN ......................................................................... 17
Roaming in einem anderen Netzwerk ................................................................................ 18
Verwendung von HP UMTS ............................................................................................................... 19
Einsetzen einer SIM-Karte ................................................................................................. 19
Entfernen einer SIM-Karte ................................................................................................. 20
Verwenden von Bluetooth Geräten .................................................................................................... 22
Bluetooth und gemeinsame Nutzung der Internetverbindung ........................................... 22
Beheben von Wireless-Verbindungsproblemen ................................................................................. 23
v
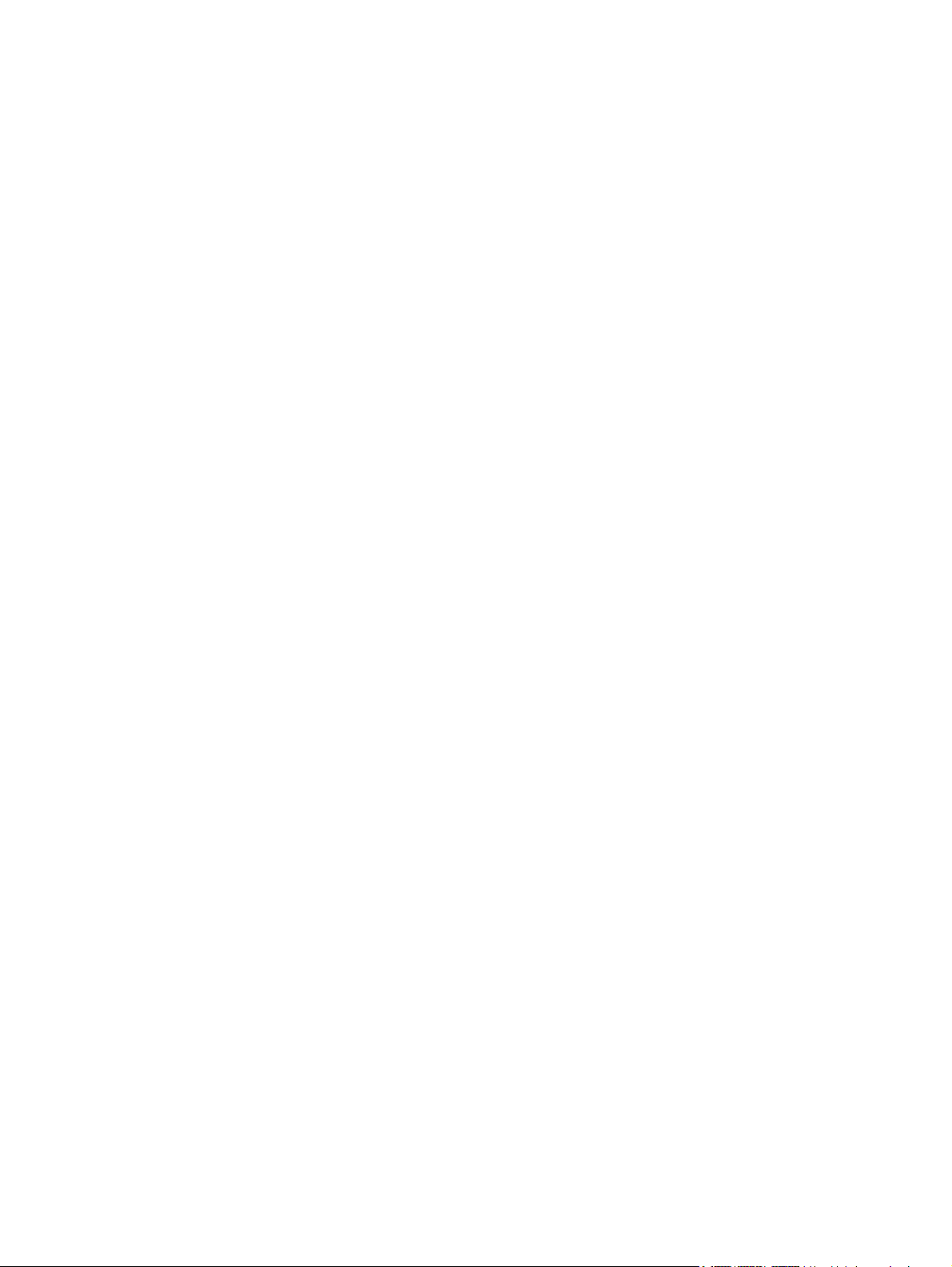
Keine WLAN-Verbindung ................................................................................................... 23
Verbindung mit einem gewünschten WLAN-Netzwerk nicht möglich ................................ 24
Netzwerksymbol wird nicht angezeigt ................................................................................ 24
Aktuelle Sicherheitscodes für WLAN-Netzwerk nicht verfügbar ........................................ 24
Schwache WLAN-Verbindung ........................................................................................... 25
Verbindung zum Wireless-Router nicht möglich ................................................................ 26
Verbindungsherstellung mit einem lokalen Netzwerk (LAN) .............................................................. 27
3 Zeigegeräte und Tastatur ............................................................................................................................. 28
Verwenden der Zeigegeräte ............................................................................................................... 28
Festlegen der Einstellungen für Zeigegeräte ..................................................................... 28
Verwenden des TouchPad ................................................................................................ 28
Ein- und Ausschalten des TouchPad ................................................................ 28
TouchPad-Bewegungen .................................................................................... 29
Bildlauf .............................................................................................. 29
Zoom ................................................................................................ 30
Drehen .............................................................................................. 30
Verwenden der Aktionstasten ............................................................................................................ 32
Verwenden der fn-Tastenkombinationen ........................................................................................... 34
4 Multimedia ..................................................................................................................................................... 35
Multimedia-Funktionen ....................................................................................................................... 35
Beschreibung der Multimedia-Komponenten ..................................................................... 35
Verwenden der Funktionen zur Medienwiedergabe .......................................................... 37
Verwenden der Aktionstasten für die Medienwiedergabe ................................. 37
Multimediasoftware ............................................................................................................................ 37
Verwenden der HP MediaSmart Software ......................................................................... 38
Verwenden anderer Multimedia-Software ......................................................................... 38
Installieren der Multimediasoftware von einer Disc ........................................................... 38
Audio .................................................................................................................................................. 39
Anschließen von externen Audiogeräten ........................................................................... 39
Überprüfen der Audiofunktionen ........................................................................................ 39
Video .................................................................................................................................................. 41
Anschließen eines externen Monitors oder eines Projektors ............................................. 41
Anschließen eines HDMI-Geräts ....................................................................................... 41
Konfigurieren der Audiofunktionen für HDMI (bestimmte Modelle) ................... 42
Webcam ............................................................................................................................................. 43
Anpassen der Webcam-Einstellungen ............................................................................... 43
Fehlerbeseitigung ............................................................................................................................... 44
Das Medienfach lässt sich zum Entnehmen einer Disc nicht öffnen ................................. 44
Der Computer erkennt das optische Laufwerk nicht .......................................................... 44
Eine Disc kann nicht wiedergegeben werden .................................................................... 45
Eine Disc wird nicht automatisch wiedergegeben ............................................................. 46
vi
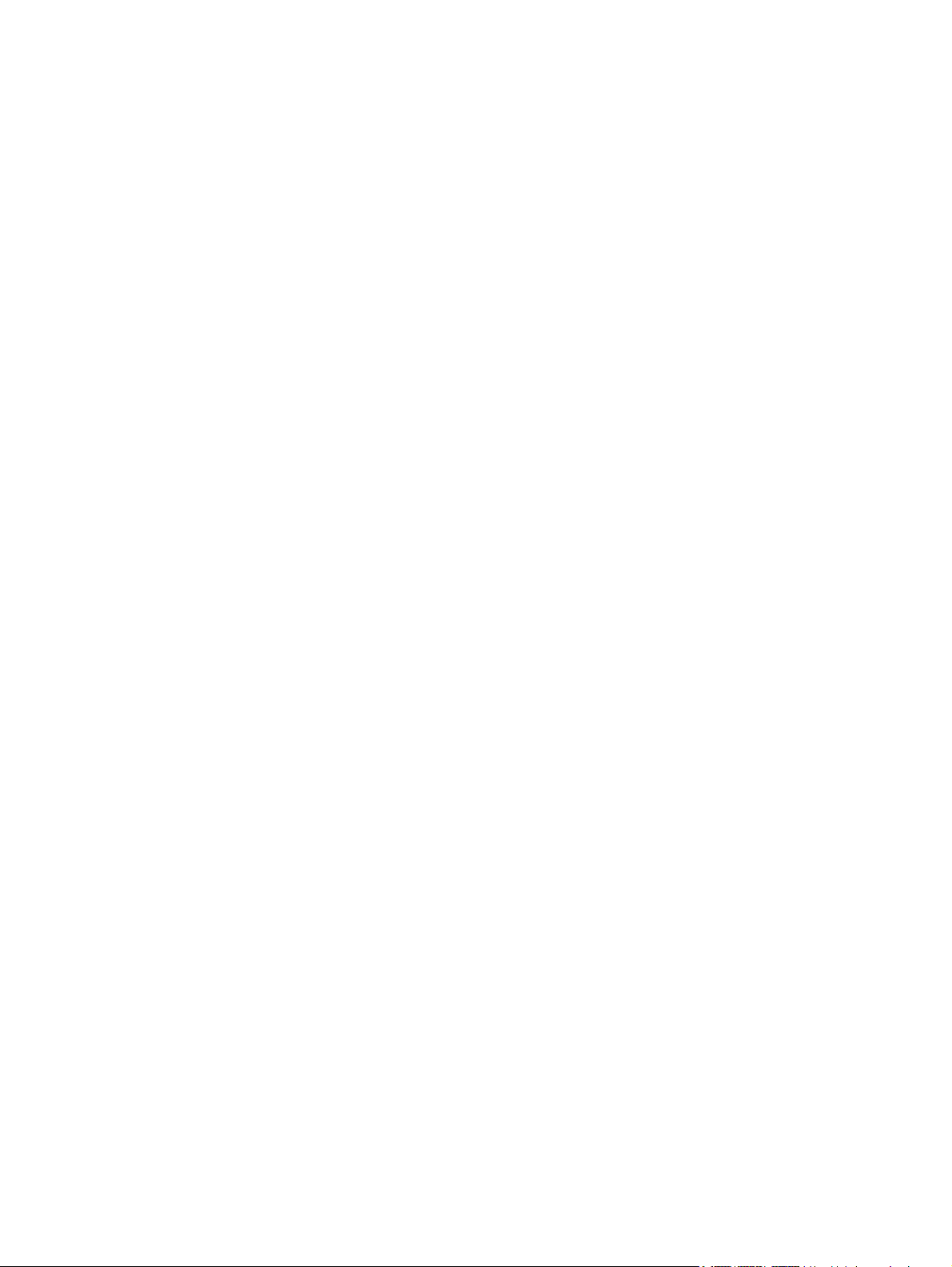
Ein Film wird abgebrochen, nicht richtig angezeigt oder springt ....................................... 46
Ein Film wird auf einem externen Anzeigegerät nicht angezeigt ....................................... 47
Der Brennvorgang auf eine Disc wird nicht gestartet oder vorzeitig abgebrochen ............ 47
Die Wiedergabe einer DVD oder BD erfolgt unter Windows Media Player ohne Ton oder
Bild ..................................................................................................................................... 47
Ein Gerätetreiber muss erneut installiert werden ............................................................... 48
Erhalten der aktuellsten HP Gerätetreiber ........................................................ 48
Erhalten der aktuellsten Windows Gerätetreiber ............................................... 49
5 Energieverwaltung ........................................................................................................................................ 50
Einstellen der Energieoptionen .......................................................................................................... 50
Verwenden von Energiesparmodi ...................................................................................... 50
Einleiten und Beenden des Energiesparmodus ................................................ 50
Einleiten und Beenden des Ruhezustands ....................................................... 51
Verwenden der Energieanzeige ........................................................................................ 51
Verwenden von Energiesparplänen ................................................................................... 52
Anzeigen des aktuellen Energiesparplans ........................................................ 52
Auswählen eines anderen Energiesparplans .................................................... 52
Anpassen des Energiesparplans ...................................................................... 52
Einrichten des Kennwortschutzes für die Reaktivierung .................................................... 53
Anschließen an die externe Netzstromversorgung ............................................................................ 53
Anschließen des Netzteils ................................................................................................. 54
Testen eines Netzteils ....................................................................................................... 54
Verwenden des Akkus ........................................................................................................................ 55
Beschreibung der Akkus .................................................................................................... 55
Informationen zum Akku unter Hilfe und Support .............................................................. 55
Verwenden von Akku-Test ................................................................................................. 55
Anzeigen des Akkuladestands ........................................................................................... 56
Einsetzen und Entfernen des Akkus .................................................................................. 56
Aufladen des Akkus ........................................................................................................... 57
Maximieren der Akkunutzungsdauer ................................................................................. 58
Niedriger Akkuladestand .................................................................................................... 58
Feststellen eines niedrigen Akkuladestands ..................................................... 58
Beheben eines niedrigen Akkuladestands ........................................................ 58
Beheben eines niedrigen Akkuladestands, wenn eine externe
Stromquelle vorhanden ist ................................................................ 59
Beheben eines niedrigen Akkuladestands, wenn ein aufgeladener
Akku verfügbar ist ............................................................................. 59
Beheben eines niedrigen Akkuladestands, wenn keine
Stromquelle verfügbar ist .................................................................. 59
Beheben eines niedrigen Akkuladestands, wenn der Computer
den Ruhezustand nicht beenden kann ............................................. 59
Kalibrieren eines Akkus ..................................................................................................... 59
Schritt 1: Akku vollständig aufladen .................................................................. 59
vii
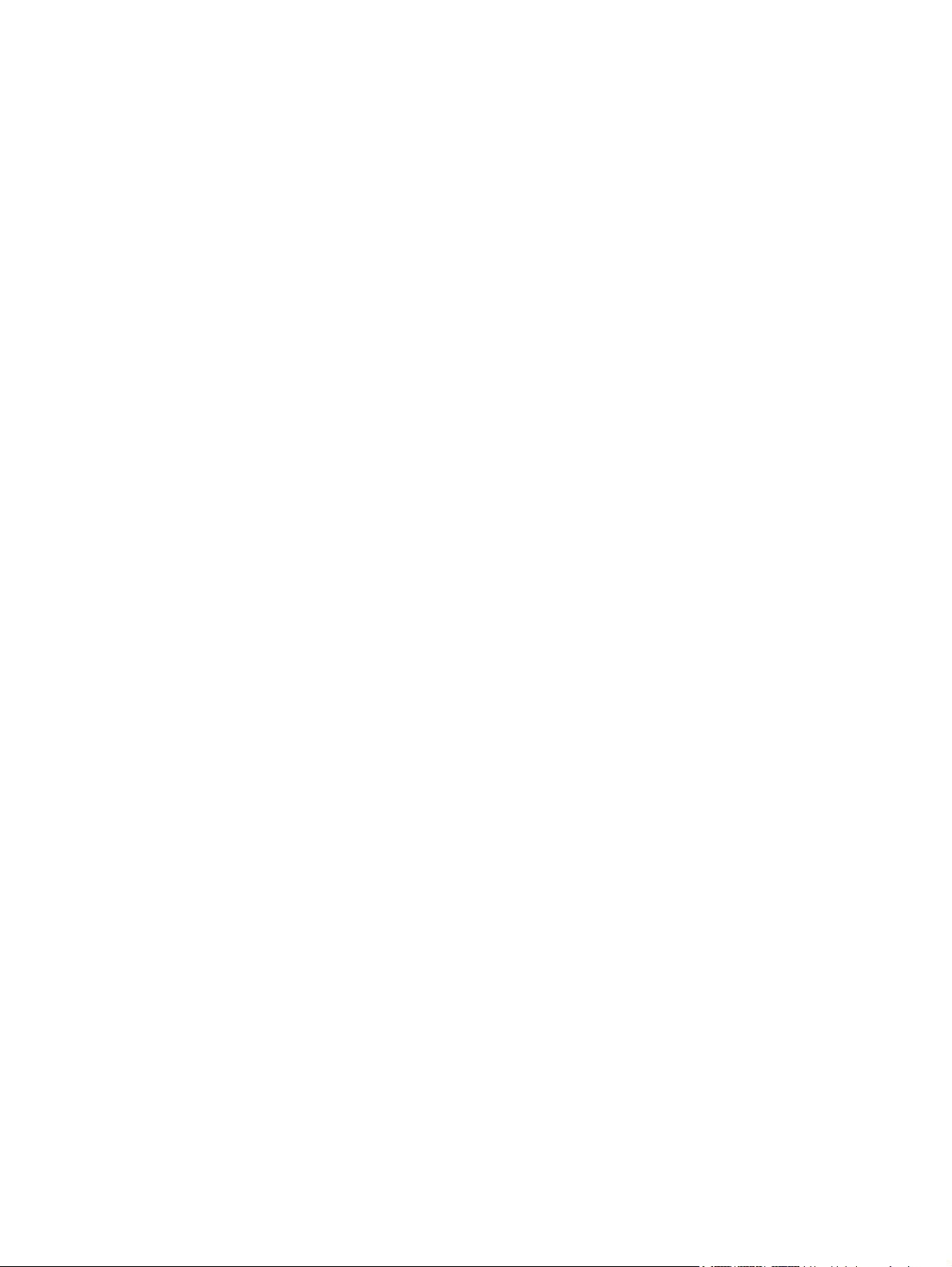
Schritt 2: Ruhezustand und Energiesparmodus deaktivieren ........................... 60
Schritt 3: Akku entladen .................................................................................... 61
Schritt 4: Akku vollständig aufladen .................................................................. 61
Schritt 5: Ruhezustand und Energiesparmodus reaktivieren ............................ 61
Einsparen von Akkuenergie ............................................................................................... 62
Aufbewahren von Akkus .................................................................................................... 62
Entsorgen eines gebrauchten Akkus ................................................................................. 62
Austauschen des Akkus .................................................................................................... 63
Ausschalten des Computers .............................................................................................................. 63
6 Laufwerke ...................................................................................................................................................... 64
Anzeigen von Informationen über installierte Laufwerke .................................................................... 64
Umgang mit Laufwerken .................................................................................................................... 64
Verwenden eines optischen Laufwerks .............................................................................................. 65
Ermitteln des installierten optischen Laufwerks ................................................................. 65
Verwenden optischer Discs ............................................................................................... 66
Auswahl der richtigen Disc (CDs, DVDs und BDs) ............................................................ 67
CD-R-Discs ....................................................................................................... 67
CD-RW-Discs .................................................................................................... 67
DVD±R-Discs .................................................................................................... 67
DVD±RW-Discs ................................................................................................. 67
LightScribe DVD+R-Discs ................................................................................. 67
Blu-ray-Disc ....................................................................................................... 68
Wiedergeben einer CD, DVD oder BD .............................................................................. 68
Konfigurieren der automatischen Wiedergabe .................................................................. 69
Ändern der DVD-Regionseinstellungen ............................................................................. 69
Beachten des Urheberrechtsvermerks .............................................................................. 70
Kopieren einer CD oder DVD ............................................................................................ 70
Erstellen (Brennen) einer CD oder DVD ............................................................................ 71
Entnehmen einer optischen Disc (CD, DVD oder BD) ....................................................... 72
Erhöhen der Festplattenleistung ........................................................................................................ 72
Verwenden der Defragmentierung ..................................................................................... 72
Verwenden der Datenträgerbereinigung ............................................................................ 73
Verwenden von HP ProtectSmart Hard Drive Protection ................................................................... 73
Ermitteln des Status von HP ProtectSmart Hard Drive Protection .................................... 73
Verwenden der HP ProtectSmart Hard Drive Protection Software .................................... 74
Austauschen der Festplatte ................................................................................................................ 75
7 Externe Geräte .............................................................................................................................................. 78
Verwenden eines USB-Geräts ........................................................................................................... 78
Anschließen eines USB-Geräts ......................................................................................... 78
Entfernen eines USB-Geräts ............................................................................................. 79
Verwenden eines eSATA-Geräts ....................................................................................................... 80
viii
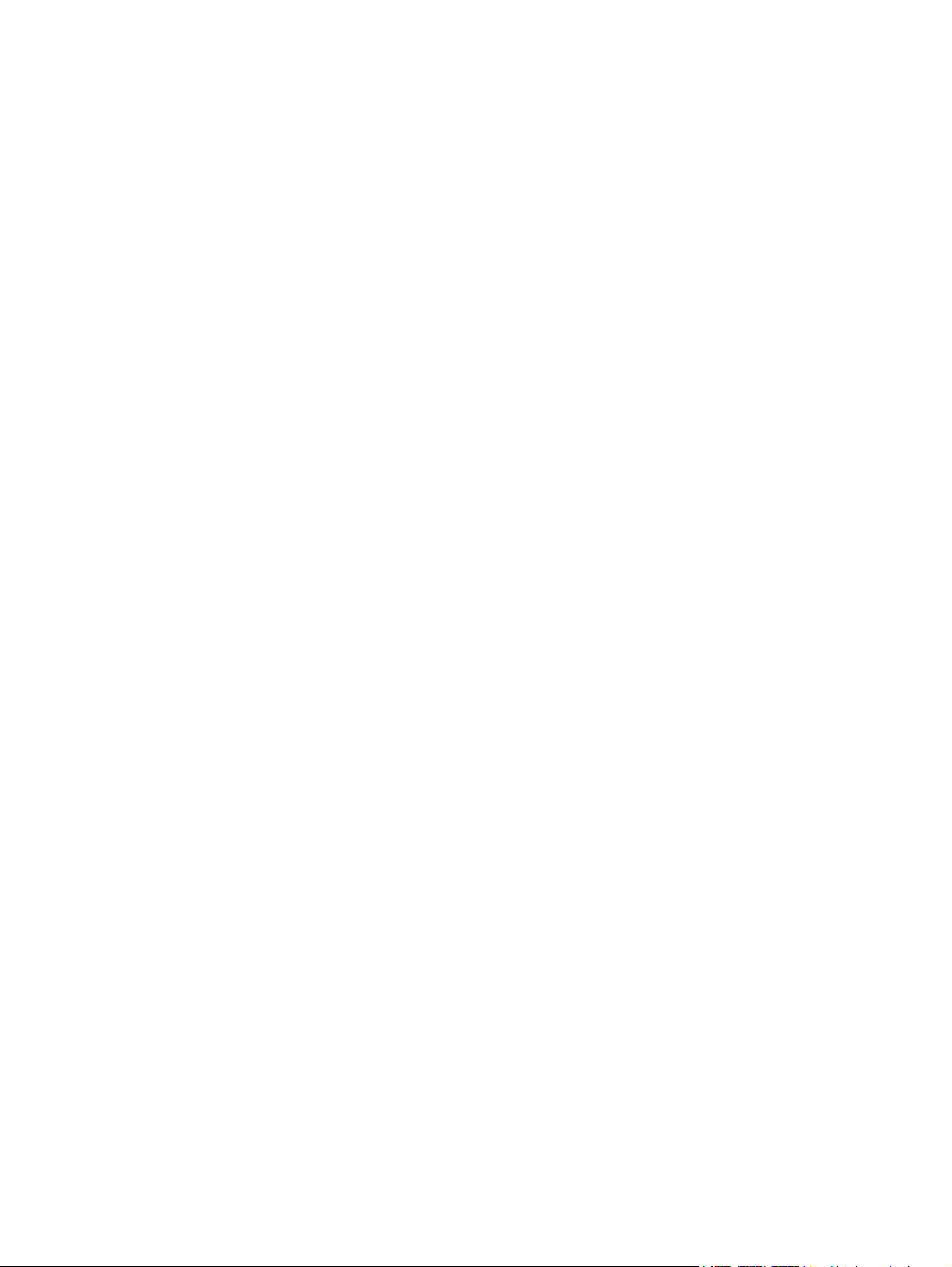
Anschließen eines eSATA-Geräts ..................................................................................... 80
Entfernen eines eSATA-Geräts ......................................................................................... 80
8 Externe Speicherkarten ................................................................................................................................ 81
Verwenden von Karten für den Steckplatz für digitale Medien ........................................................... 81
Einsetzen einer digitalen Karte .......................................................................................... 81
Entfernen einer digitalen Karte .......................................................................................... 82
9 Speichermodule ............................................................................................................................................ 83
Hinzufügen oder Austauschen der Speichermodule .......................................................................... 83
Einsetzen oder Ersetzen eines Speichermoduls im Speichererweiterungssteckplatz ....... 83
Aufrüsten eines Speichermoduls im primären Speichersteckplatz .................................... 86
10 Sicherheit ..................................................................................................................................................... 89
Schützen des Computers ................................................................................................................... 89
Verwenden von Kennwörtern ............................................................................................................. 90
Einrichten von Kennwörtern in Windows ........................................................................... 90
Einrichten von Kennwörtern in Setup Utility ....................................................................... 91
Administratorkennwort ...................................................................................... 91
Verwalten eines Administratorkennworts ......................................... 92
Eingeben eines Administratorkennworts .......................................... 93
Kennwort für den Systemstart ........................................................................... 93
Verwalten eines Kennworts für den Systemstart .............................. 93
Eingeben eines Kennworts für den Systemstart ............................... 93
Verwenden von Virenschutzsoftware ................................................................................................. 94
Verwenden von Firewall-Software ...................................................................................................... 95
Installieren kritischer Sicherheits-Updates ......................................................................................... 96
Installieren einer optionalen Diebstahlsicherung ................................................................................ 97
Verwenden des Fingerabdruck-Lesegeräts (bestimmte Modelle) ...................................................... 97
Position des Fingerabdruck-Lesegeräts ............................................................................ 98
Registrieren von Fingerabdrücken ..................................................................................... 98
Verwenden des registrierten Fingerabdrucks zur Anmeldung bei Windows ..................... 99
Anhang A Setup Utility .................................................................................................................................. 100
Starten von Setup Utility ................................................................................................................... 100
Verwenden von Setup Utility ............................................................................................................ 101
Ändern der Sprache von Setup Utility .............................................................................. 101
Navigieren und Auswählen in Setup Utility ...................................................................... 101
Anzeigen von Systeminformationen ................................................................................ 102
Wiederherstellen der Standardeinstellungen in Setup Utility ........................................... 102
Beenden von Setup Utility ............................................................................................... 103
Menüs in Setup Utility ....................................................................................................................... 104
Menü „Main“ (Hauptmenü) ............................................................................................... 104
ix
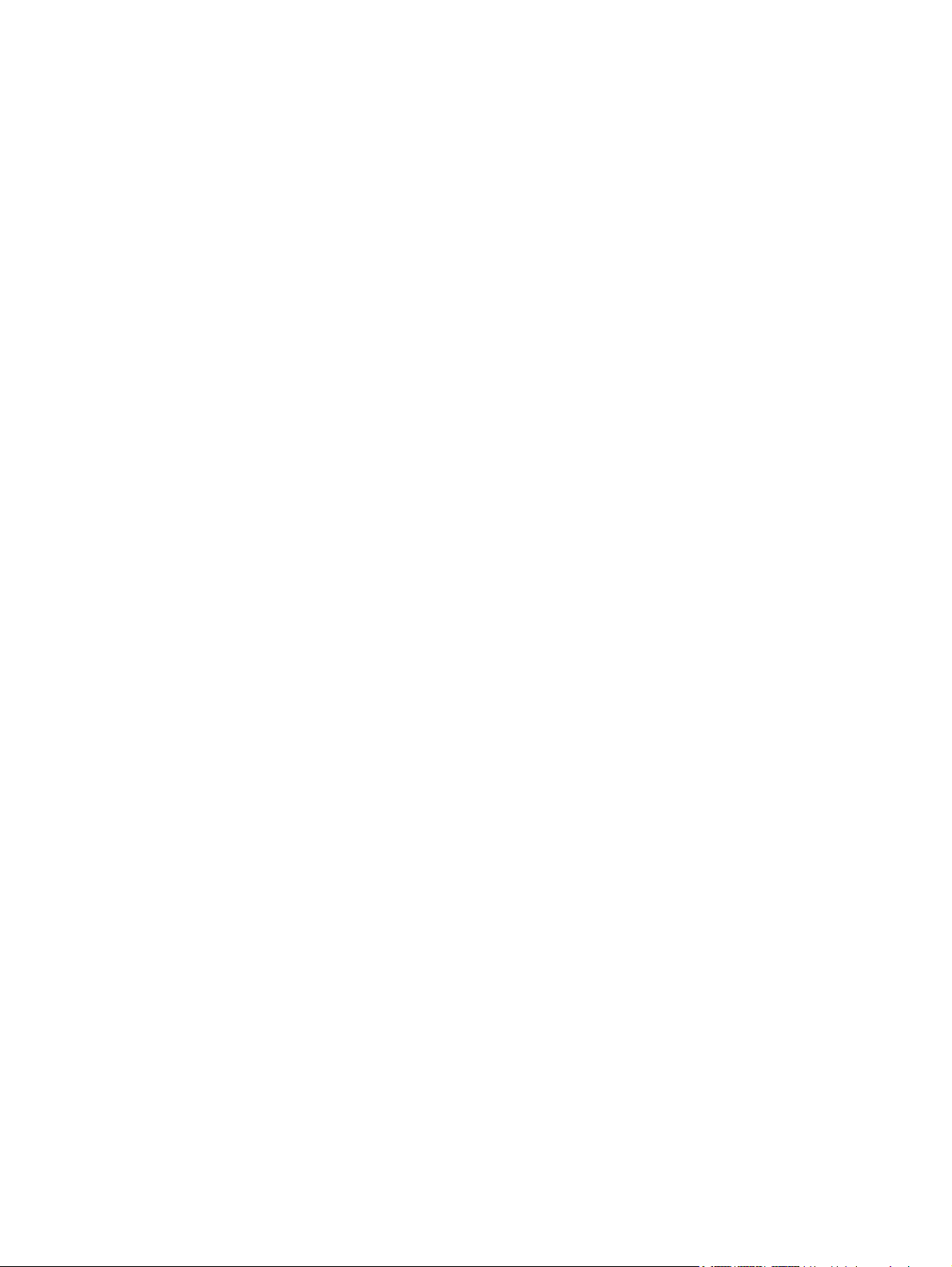
Menü „Security“ (Sicherheit) ............................................................................................ 104
Menü „System Configuration“ (Systemkonfiguration) ...................................................... 104
Menü „Diagnostics“ (Diagnose) ....................................................................................... 105
Anhang B Software-Updates ........................................................................................................................ 106
Aktualisieren des BIOS .................................................................................................................... 107
Ermitteln der BIOS-Version ............................................................................................. 107
Herunterladen eines BIOS-Update .................................................................................. 107
Aktualisieren von Programmen und Treibern ................................................................................... 109
Index ................................................................................................................................................................. 110
x
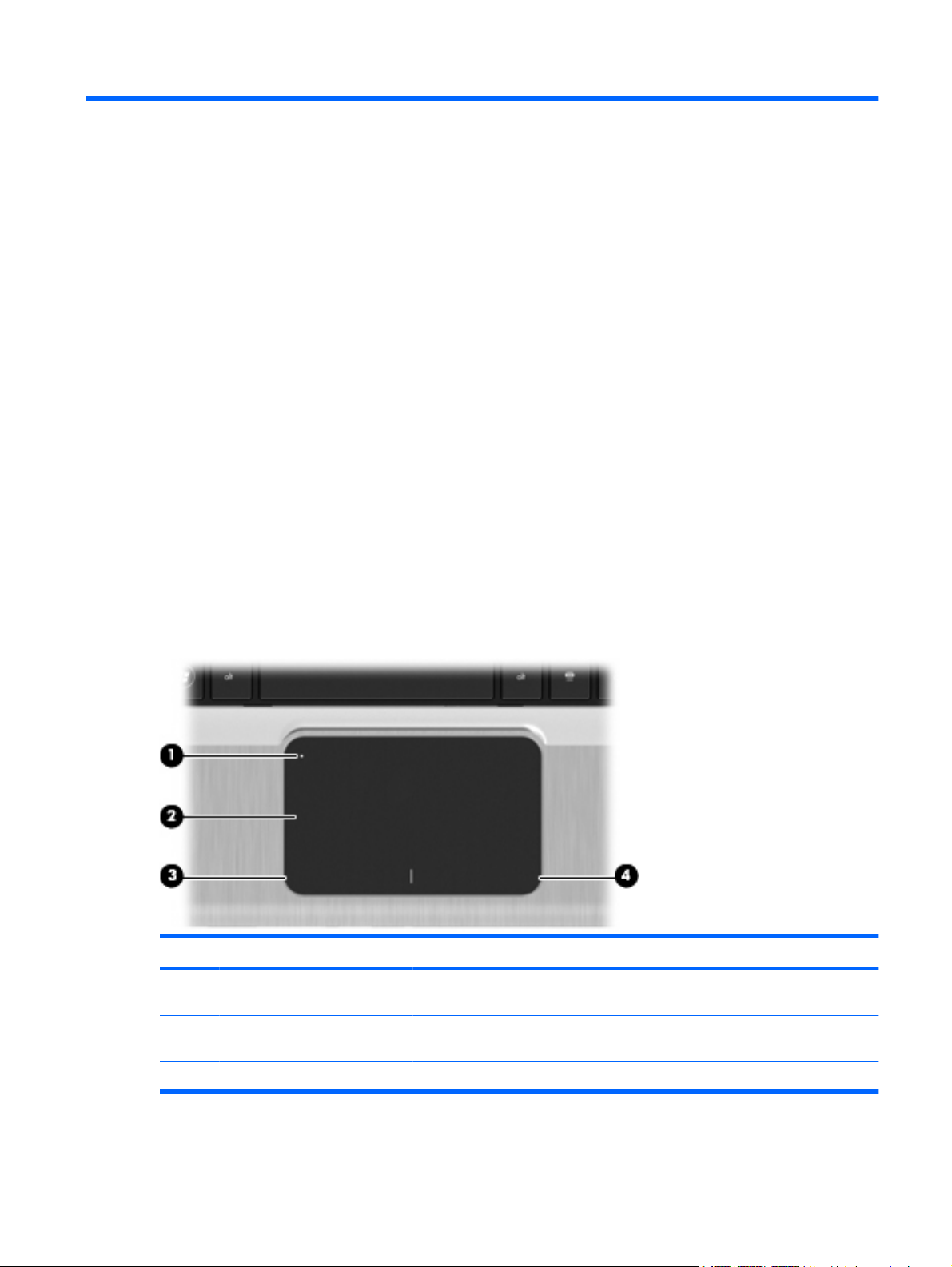
1 Notebook-Tour
Hardwarekomponenten
Die Komponenten des Computers können sich je nach Region und Modell unterscheiden. Die
Abbildungen in diesem Kapitel veranschaulichen die Merkmale, die die meisten Computermodelle
aufweisen.
So zeigen Sie eine Liste der auf dem Computer installierten Hardware an:
1. Wählen Sie Start > Systemsteuerung > System und Sicherheit.
2. Klicken Sie im Bereich System auf Geräte-Manager.
Im Geräte-Manager können Sie auch Hardware hinzufügen oder die Gerätekonfiguration ändern.
Komponenten an der Oberseite
TouchPad
Komponente Beschreibung
(1) TouchPad-Ein/Aus-Schalter Schaltet das TouchPad ein oder aus. Tippen Sie zum Ein- und Ausschalten des
TouchPad zweimal schnell hintereinander auf die Taste.
(2) TouchPad* Zum Bewegen des Zeigers und Auswählen bzw. Aktivieren von Objekten auf dem
Bildschirm.
(3) Linke TouchPad-Taste* Funktioniert wie die linke Taste einer externen Maus.
Hardwarekomponenten 1
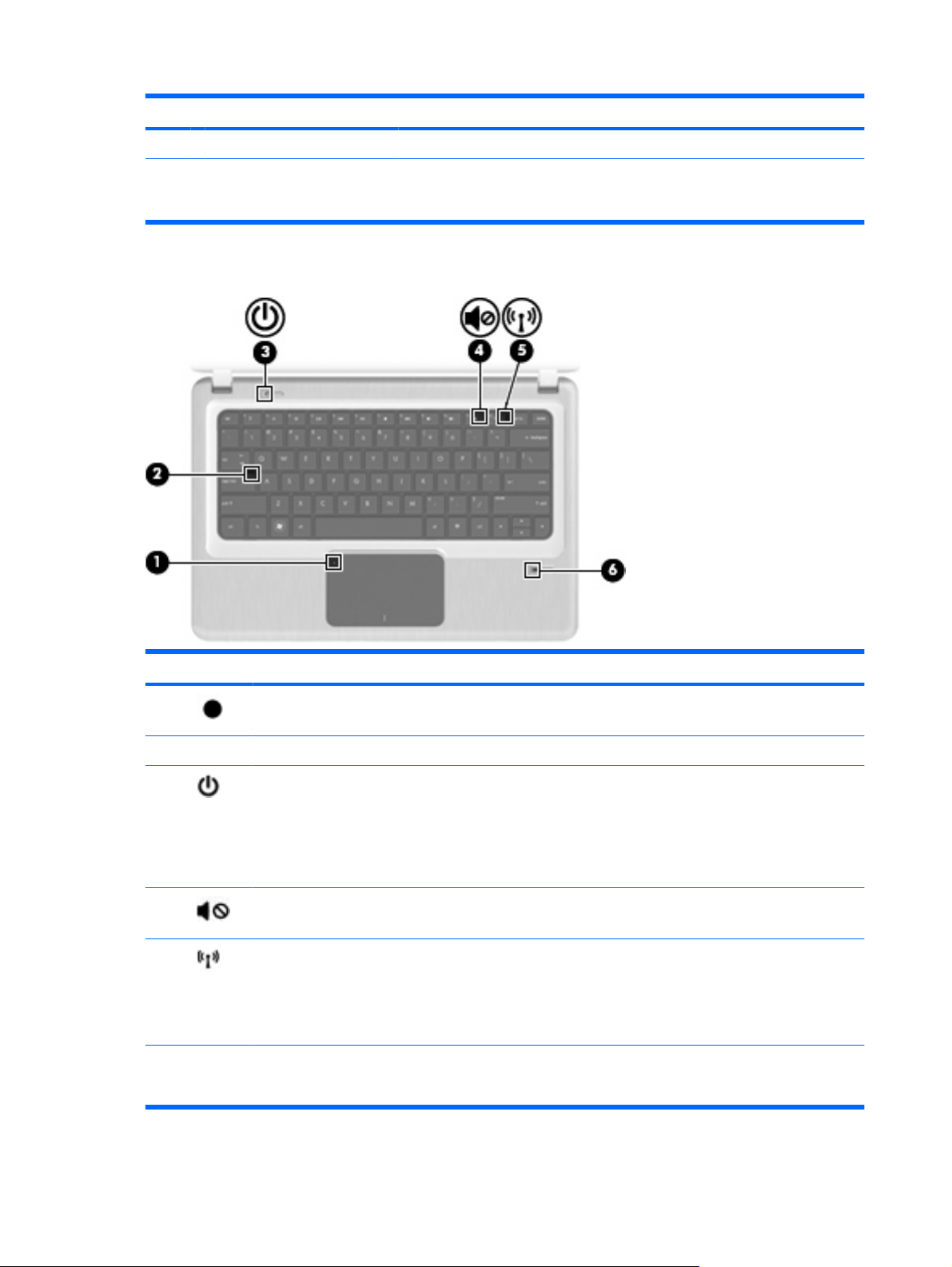
LEDs
Komponente Beschreibung
(4) Rechte TouchPad-Taste* Funktioniert wie die rechte Taste einer externen Maus.
*In dieser Tabelle sind die Werkseinstellungen beschrieben. Wenn Sie die Eigenschaften der Zeigegeräte anzeigen oder ändern
möchten, wählen Sie Start > Geräte und Drucker. Klicken Sie dann mit der rechten Maustaste auf das Symbol, das Ihren
Computer darstellt, und wählen Sie Mauseinstellungen.
Komponente Beschreibung
(1) TouchPad-LED Leuchtet: Das TouchPad ist deaktiviert.
(2) LED für die Feststelltaste Leuchtet: Die Feststelltaste ist aktiviert.
(3) Betriebsanzeige
(4) Stummschalt-LED Leuchtet: Der Lautsprecherton ist ausgeschaltet.
(5) Wireless-LED
(6) Fingerabdruck-Lesegerät-LED
(bestimmte Modelle)
Leuchtet: Der Computer ist eingeschaltet und wird mit Strom
●
versorgt.
Blinkt: Der Computer befindet sich im Energiesparmodus.
●
HINWEIS: Eine weitere Betriebsanzeige befindet sich auf der linken
Seite des Computers.
Leuchtet weiß: Ein integriertes Wireless-Gerät, z. B. ein WLAN-
●
Gerät und/oder ein Bluetooth®-Gerät, ist eingeschaltet.
HINWEIS: Wireless-Geräte werden werksseitig aktiviert.
Leuchtet gelb: Alle Wireless-Geräte sind ausgeschaltet.
●
Leuchtet weiß: Fingerabdruck wurde erkannt.
●
Leuchtet gelb: Fingerabdruck wurde nicht erkannt.
●
2 Kapitel 1 Notebook-Tour
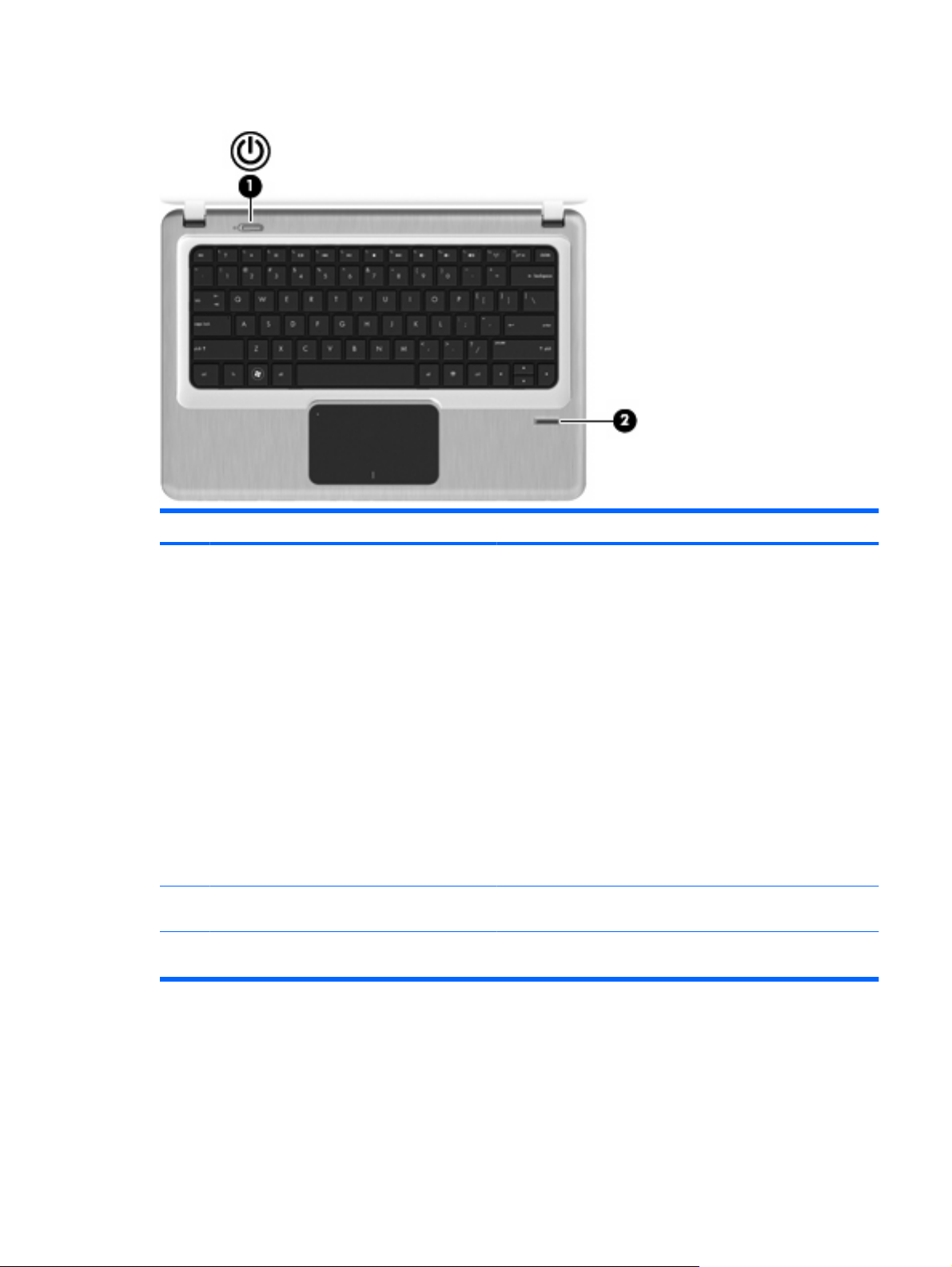
Tasten und Fingerabdruck-Lesegerät (bestimmte Modelle)
Komponente Beschreibung
(1) Betriebstaste*
(2) Fingerabdruck-Lesegerät (bestimmte Modelle) Ermöglicht die Anmeldung bei Windows per Fingerabdruck statt
*In dieser Tabelle sind die Werkseinstellungen beschrieben. Informationen zum Ändern der Werkseinstellungen finden Sie in
den Benutzerhandbüchern unter Hilfe und Support.
Wenn der Computer ausgeschaltet ist, kann er mit dieser
●
Taste eingeschaltet werden.
Wenn der Computer eingeschaltet ist, drücken Sie kurz die
●
Taste, um den Energiesparmodus einzuleiten.
Wenn sich der Computer im Energiesparmodus befindet,
●
drücken Sie die Taste kurz, um den Energiesparmodus zu
beenden.
Wenn sich der Computer im Ruhezustand befindet, drücken
●
Sie die Taste kurz, um den Ruhezustand zu beenden.
Wenn der Computer nicht mehr reagiert und die Windows®
Verfahren zum Herunterfahren nicht wirksam sind, halten Sie die
Betriebstaste mindestens 5 Sekunden lang gedrückt, um den
Computer auszuschalten.
Weitere Informationen zu den Energieeinstellungen finden Sie
unter Start > Systemsteuerung > System und Sicherheit >
Energieoptionen.
mit einem Kennwort.
Hardwarekomponenten 3
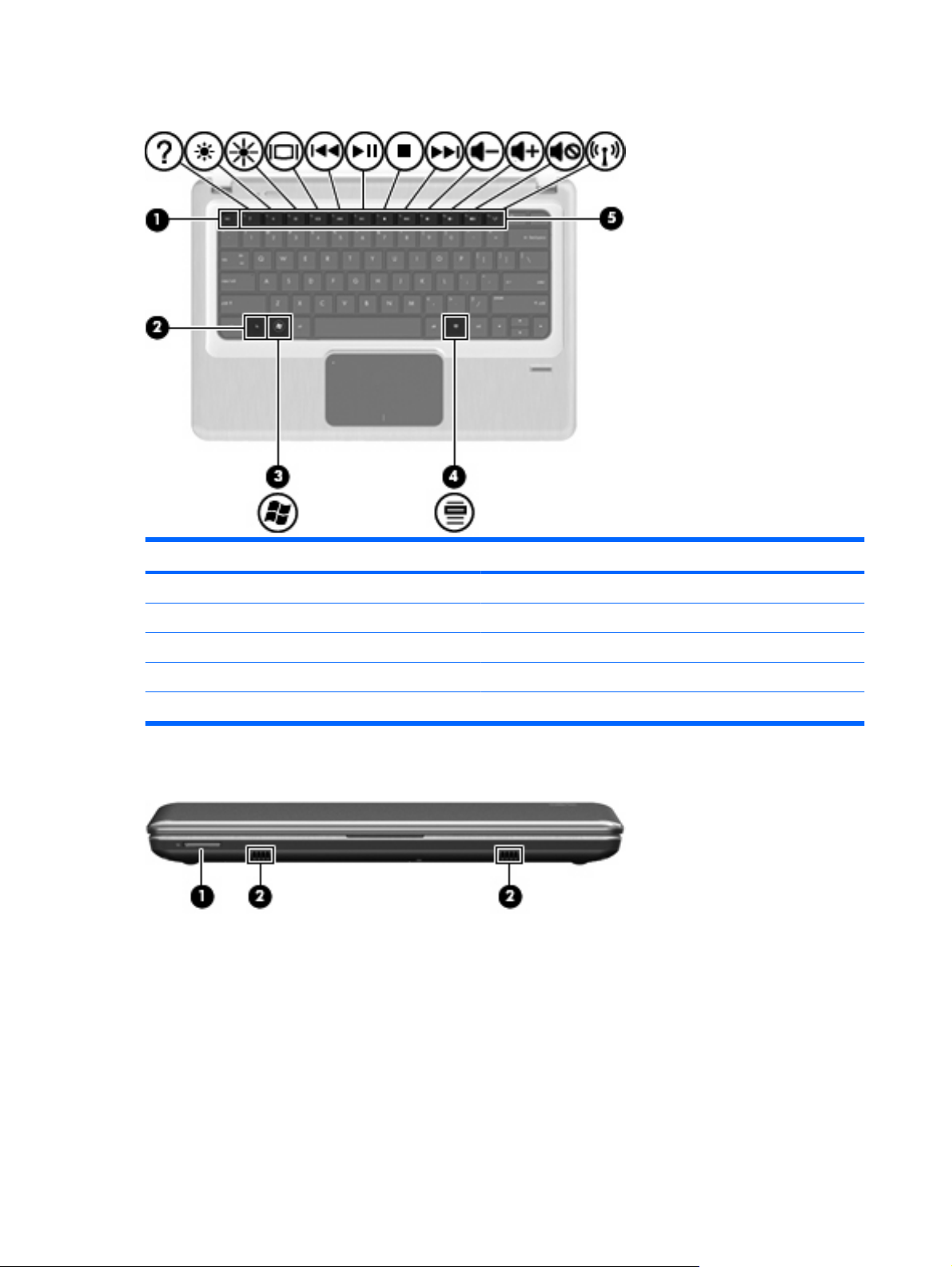
Tasten
Komponente Beschreibung
(1) esc-Taste Zeigt in Verbindung mit der fn-Taste Systeminformationen an.
(2) fn-Taste Zeigt in Verbindung mit der esc-Taste Systeminformationen an.
(3) Windows Logo-Taste Zeigt das Windows Startmenü an.
(4) Windows Anwendungstaste Blendet das Kontextmenü für Objekte unter dem Cursor ein.
(5) Aktionstasten Zum Ausführen häufig verwendeter Funktionen.
Komponenten an der Vorderseite
4 Kapitel 1 Notebook-Tour
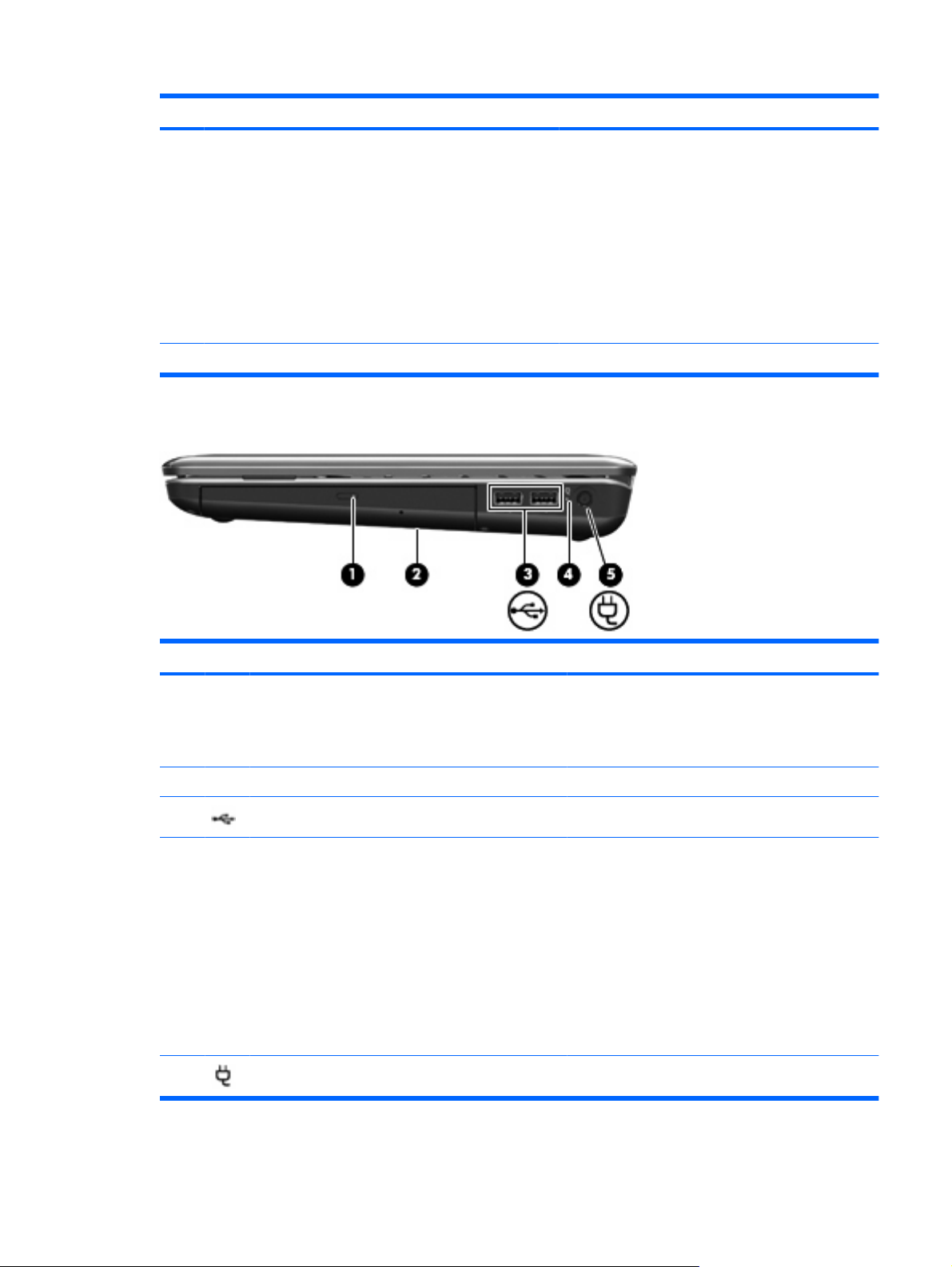
Komponente Beschreibung
(1) Steckplatz für digitale Medien Unterstützt die folgenden Formate von optionalen
(2) Lautsprecher (2) Zur Tonausgabe.
Komponenten an der rechten Seite
digitalen Speicherkarten:
Memory Stick (MS)
●
Memory Stick Pro (MSP)
●
MultiMediaCard (MMC)
●
Secure Digital High Capacity (SDHC)-
●
Speicherkarte (Standard/groß)
xD-Picture Card (XD)
●
Komponente Beschreibung
(1) LED am optischen Laufwerk
(2) Optisches Laufwerk Liest/beschreibt optische Discs.
(3) USB-Anschlüsse (2) Zum Anschließen optionaler USB-Geräte.
(4) Akkuanzeige
(5) Netzanschluss Zum Anschließen eines Netzteils.
Leuchtet: Auf das optische Laufwerk wird
●
soeben zugegriffen.
Leuchtet nicht: Das optische Laufwerk ist
●
untätig.
Leuchtet weiß: Der Computer ist an den
●
Netzstrom angeschlossen, und der Akku ist
vollständig geladen.
Leuchtet gelb: Der Computer ist an den
●
Netzstrom angeschlossen, und der Akku wird
geladen.
Blinkt: Ein Akku, der die einzige Stromquelle des
●
Systems bildet, hat einen niedrigen
Akkuladestand erreicht. Wenn der Akku einen
kritischen Ladestand erreicht hat, blinkt die
Akkuanzeige weiterhin.
Hardwarekomponenten 5
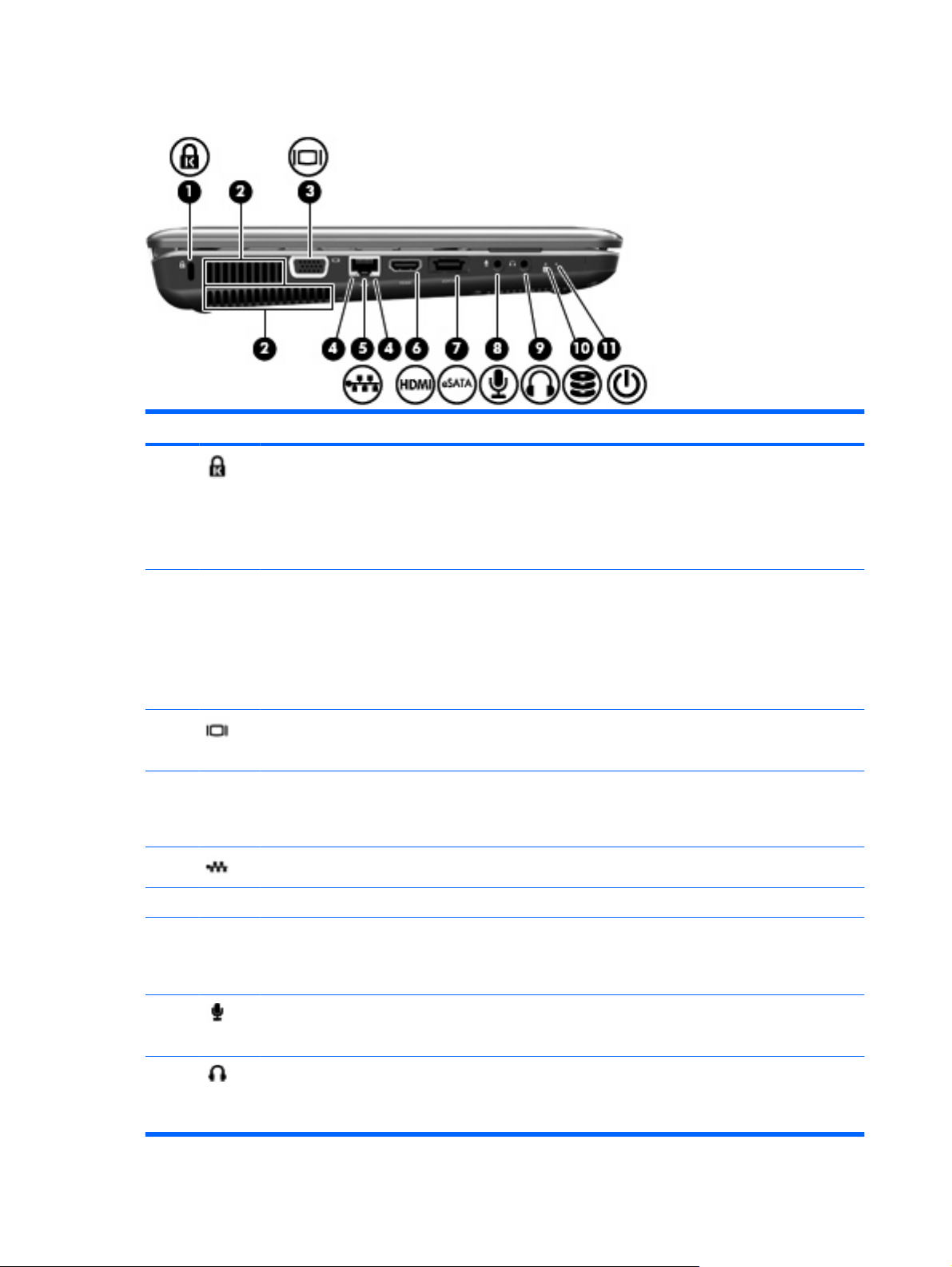
Komponenten an der linken Seite
Komponente Beschreibung
(1) Öffnung für die Diebstahlsicherung Zum Befestigen einer optionalen
Diebstahlsicherung am Computer.
HINWEIS: Die Diebstahlsicherung soll zur
Abschreckung dienen. Sie kann jedoch eine
missbräuchliche Verwendung oder einen Diebstahl
des Produkts nicht in jedem Fall verhindern.
(2) Lüftungsschlitze (2) Ermöglichen die notwendige Luftzirkulation zum
(3) Anschluss für externen Monitor Für den Anschluss eines externen Anzeigegeräts,
(4) RJ-45-Netzwerk-LEDs (2)
(5) RJ-45-Netzwerkbuchse Zum Anschließen eines Netzwerkkabels.
(6) HDMI-Anschluss Zum Anschließen eines optionalen HDMI-Geräts.
(7) eSATA-/USB-Anschluss Zum Anschließen einer hochleistungsfähigen
(8) Audioeingangsbuchse (Mikrofon) Zum Anschließen des Mikrofons eines optionalen
Kühlen interner Komponenten.
HINWEIS: Der Lüfter des Computers startet
automatisch, um interne Komponenten zu kühlen
und eine Überhitzung zu vermeiden. Das Ein- und
Ausschalten des Lüfters während des Betriebs ist
normal.
z. B. eines externen Monitors oder Projektors, an
den Computer.
Leuchten weiß: Eine Netzwerkverbindung
●
besteht.
Leuchten gelb: Das Netzwerk zeigt Aktivität.
●
eSATA-Komponente, wie beispielsweise einer
externen eSATA-Festplatte, oder eines optionalen
USB-Geräts.
Computer-Headsets oder eines einzelnen Monooder Stereomikrofons.
(9) Audioausgangsbuchse (Kopfhörer) Zur Tonausgabe, wenn das Gerät an optionale
6 Kapitel 1 Notebook-Tour
Stereo-Aktivlautsprecher, Kopfhörer, Ohrhörer, ein
Headset oder an den Audioeingang eines
Fernsehgeräts angeschlossen ist.
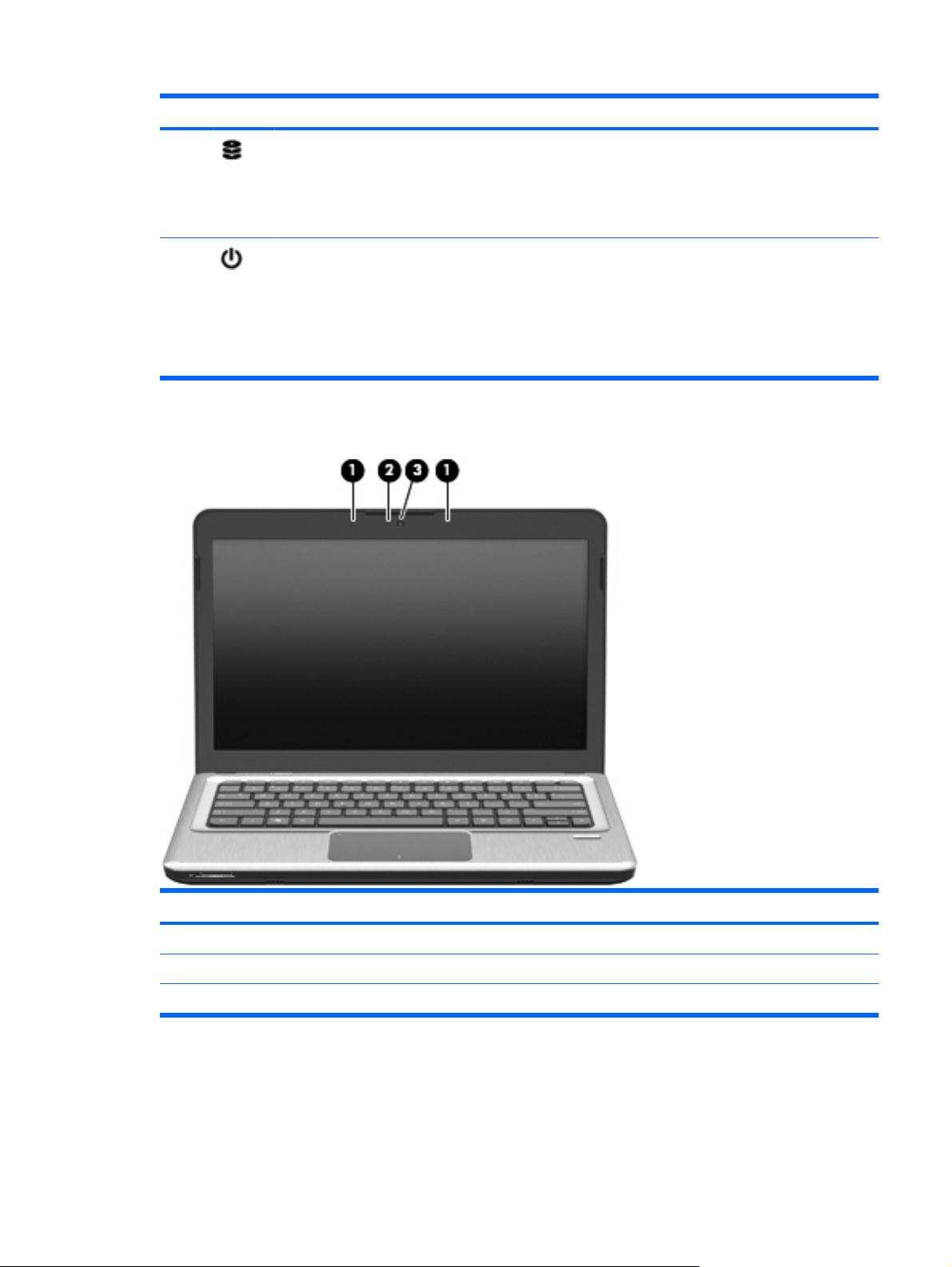
Komponente Beschreibung
(10) Laufwerksanzeige
(11) Betriebsanzeige
Displaykomponenten
Leuchtet weiß: Auf die Festplatte wird in
●
diesem Moment zugegriffen.
Leuchtet gelb: HP ProtectSmart Hard Drive
●
Protection hat die Festplatte vorübergehend
„geparkt“.
Leuchtet: Der Computer ist eingeschaltet und
●
wird mit Strom versorgt.
Blinkt: Der Computer befindet sich im
●
Energiesparmodus.
HINWEIS: Eine weitere Betriebsanzeige befindet
sich neben der Betriebstaste.
Komponente Beschreibung
(1) Interne Mikrofone (2) Für Audioaufzeichnungen.
(2) Webcam-LED Leuchtet: Die Webcam wird verwendet.
(3) Webcam Zum Aufnehmen von Videos und Fotos.
Hardwarekomponenten 7
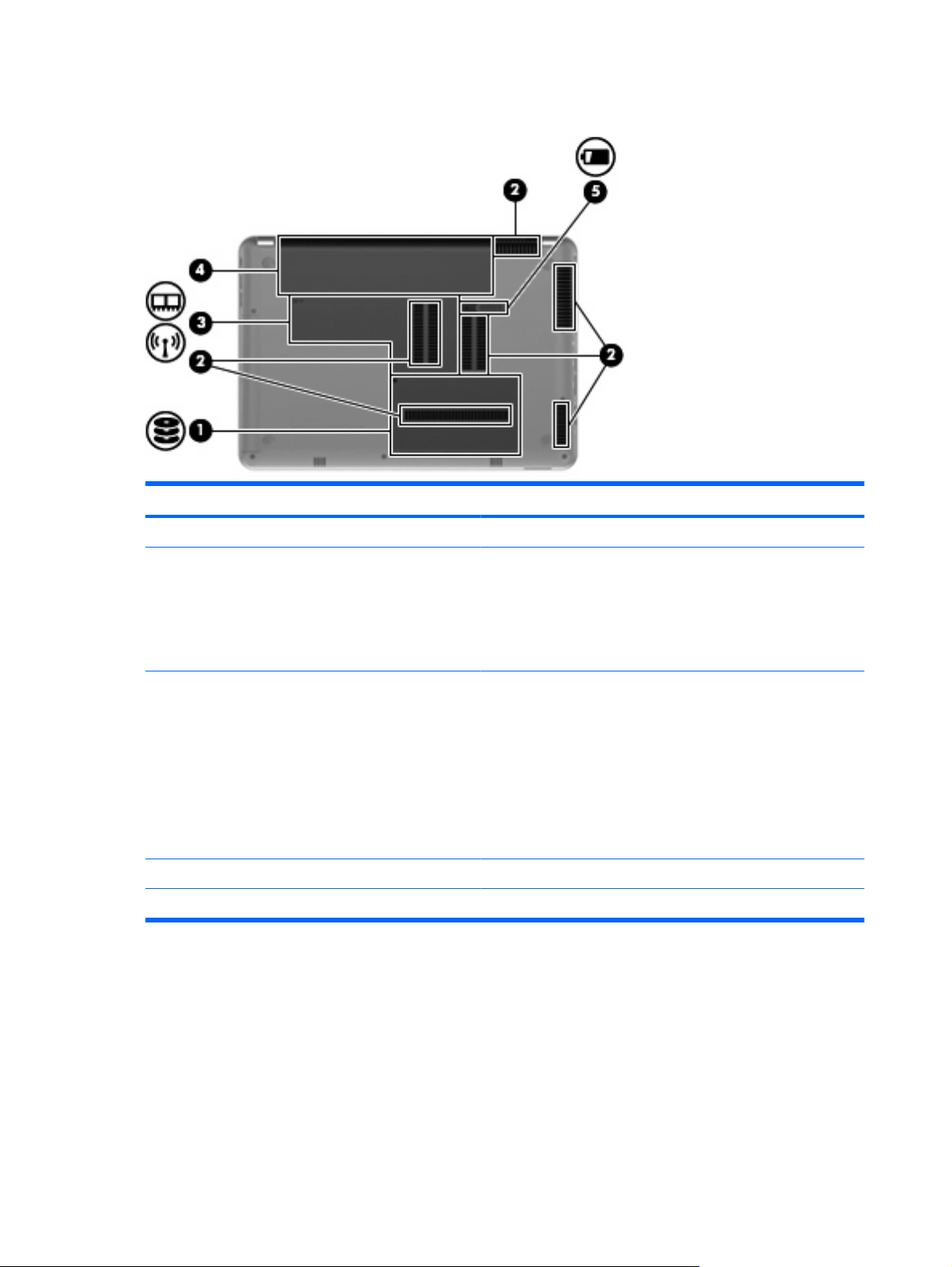
Komponenten an der Unterseite
Komponente Beschreibung
(1) Festplattenschacht Enthält die Festplatte.
(2) Lüftungsschlitze (6) Sorgen für die erforderliche Luftzirkulation zum Kühlen interner
(3) Speichermodul-/WLAN-Modulfach Bietet Platz für ein WLAN-Modul, ein WWAN-Modul sowie
(4) Akkufach Enthält den Akku.
(5) Akku-Entriegelungsschieber Gibt den Akku aus dem Akkufach frei.
Wireless-Antennen
Bei bestimmten Computer-Modellen senden und empfangen mindestens 2 Antennnen Signale von
einem oder mehreren Wireless-Geräten. Diese Antennen sind außen am Computer nicht sichtbar.
Komponenten.
HINWEIS: Der Lüfter des Computers startet automatisch, um
interne Komponenten zu kühlen und den Computer vor
Überhitzung zu schützen. Das Ein- und Ausschalten des Lüfters
während des Betriebs ist normal.
Speichermodule.
HINWEIS: Um eine Systemblockierung zu vermeiden,
verwenden Sie nur ein Wireless-Modul, das für die Verwendung in
Ihrem Computer von der Behörde zugelassen ist, die in Ihrem Land
bzw. Ihrer Region für Wireless-Geräte zuständig ist. Wenn Sie das
Modul austauschen und dann eine Warnmeldung angezeigt wird,
entfernen Sie das Modul, um die Computerfunktionalität
wiederherzustellen, und kontaktieren Sie über „Hilfe und Support“
den technischen Support.
8 Kapitel 1 Notebook-Tour
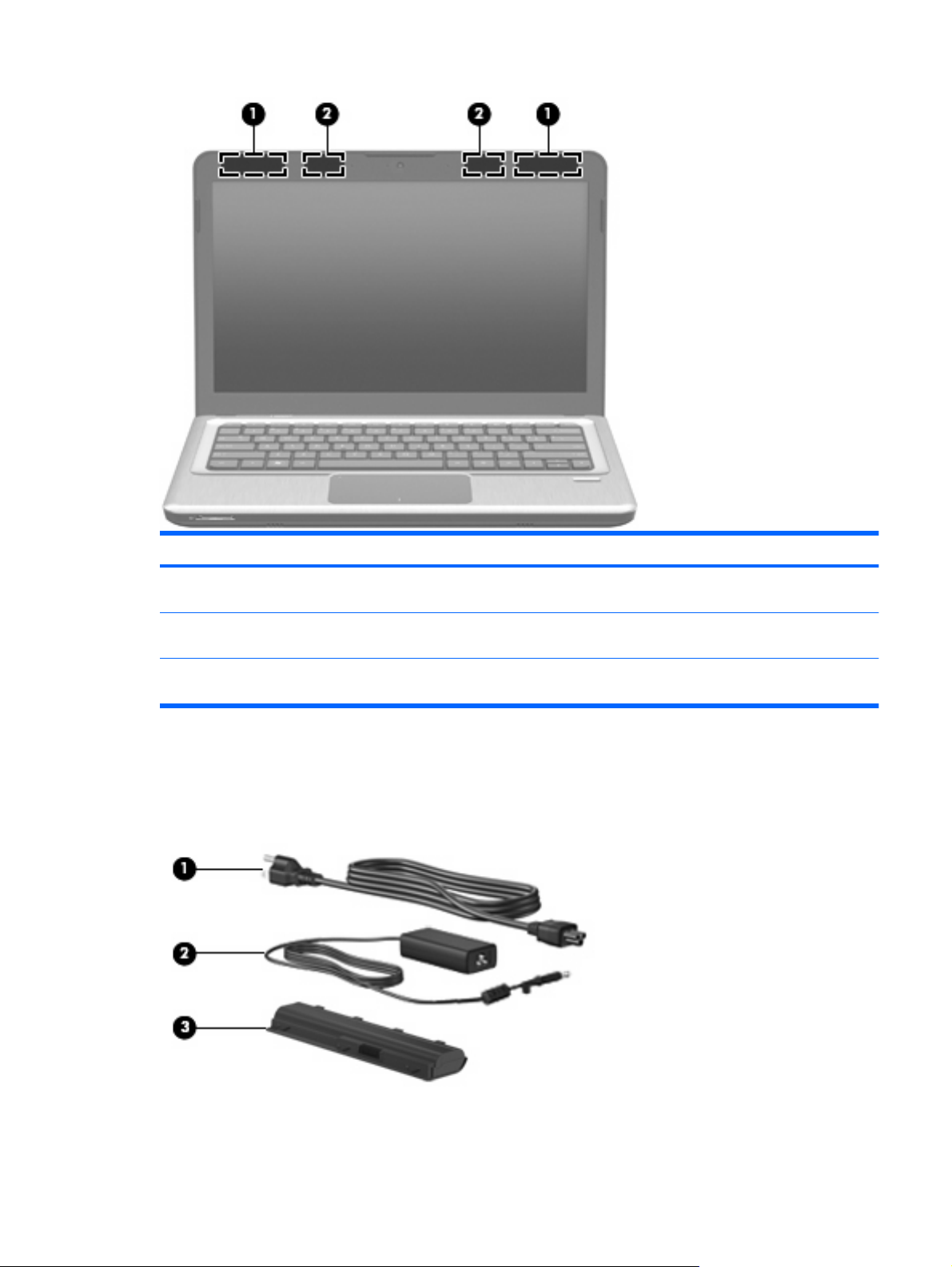
Komponente Beschreibung
(1) WLAN-Antennen (2)* Zum Senden und Empfangen von Wireless-Signalen, um mit
(2) WWAN-Antennen (2)* Zum Senden und Empfangen von Wireless-Signalen, um mit
*Die Antennen sind außen am Computer nicht sichtbar. Achten Sie im Sinne einer optimalen Übertragung darauf, dass sich
keine Gegenstände in unmittelbarer Umgebung der Antennen befinden.
Zulassungshinweise für Ihr Land/Ihre Region finden Sie im Dokument
Sicherheit und Umweltverträglichkeit
unter Hilfe und Support.
Zusätzliche Hardwarekomponenten
WLANs (Wireless Local Area Networks) zu kommunizieren.
WWANs (Wireless Wide-Area Networks) zu kommunizieren.
Hinweise zu Zulassung,
Hardwarekomponenten 9
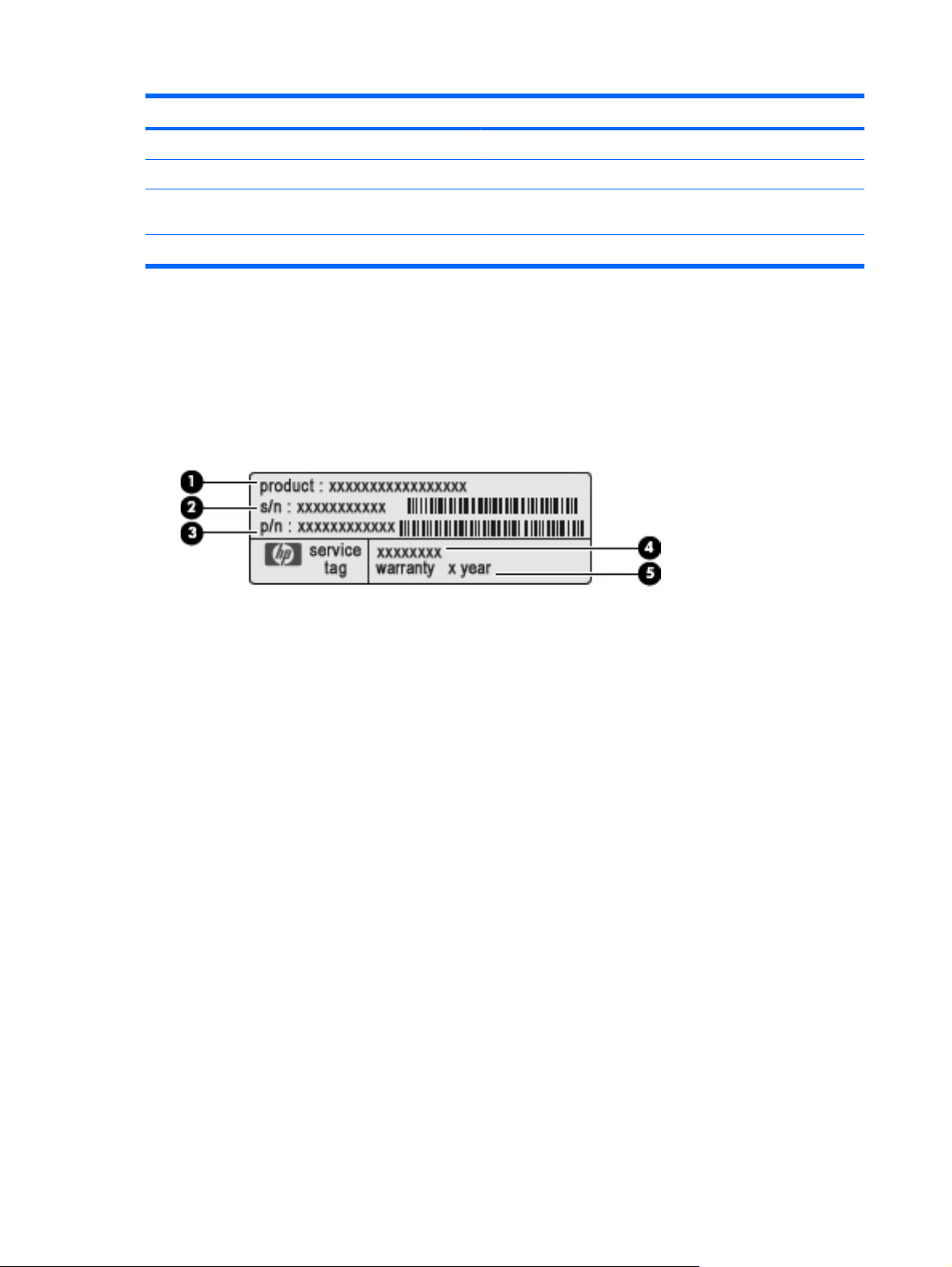
Komponente Beschreibung
(1) Netzkabel* Zum Anschließen des Netzteils an eine Netzsteckdose.
(2) Netzteil Zum Umwandeln von Wechselstrom in Gleichstrom.
(3) Akku* Zur Stromversorgung des Computers, wenn er nicht an eine
*Akkus und Netzkabel unterscheiden sich äußerlich je nach Land/Region.
Etiketten am Gerät
Die am Computer angebrachten Etiketten enthalten Informationen, die Sie möglicherweise für die
Fehlerbeseitigung oder bei Mitnahme des Computers in das Ausland benötigen.
Service-Etikett – Enthält wichtige Informationen:
●
Das Service-Etikett ist unten am Computer angebracht.
Produktname (1): Dies ist der Produktname, der vorne am Notebook zu sehen ist.
◦
Seriennummer (s/n) (2): Diese Nummer ist eine alphanumerische Identifizierung, die für jedes
◦
Produkt eindeutig ist.
externe Stromquelle angeschlossen ist.
Teilenummer/Produktnummer (p/n) (3): Diese Nummer enthält spezifische Informationen zu
◦
den Hardwarekomponenten des Produkts. Anhand der Teilenummer kann ein ServiceTechniker feststellen, welche Komponenten und Teile erforderlich sind.
Modellbeschreibung (4): Dies ist eine alphanumerische Identifizierung, mit der Sie
◦
Dokumente, Treiber und Support für Ihr Notebook ermitteln können.
Garantiedauer (5): Diese Zahl zeigt den Garantiezeitraum (in Jahren) für diesen Computer
◦
an.
Halten Sie diese Angaben bereit, wenn Sie sich an den technischen Support wenden. Das ServiceEtikett ist unten am Computer angebracht.
Microsoft® Echtheitszertifikat – Enthält den Windows® Produktschlüssel. Den Produktschlüssel
●
benötigen Sie eventuell, um das Betriebssystem zu aktualisieren oder zu reparieren. Das Zertifikat
ist unten am Computer angebracht.
Zulassungsetikett – Enthält Zulassungsinformationen für den Computer. Das Zulassungsetikett ist
●
innen im Akkufach angebracht.
Zulassungsetikett(en) für Wireless-Geräte (bestimmte Modelle) – Enthält Informationen über
●
optionale Wireless-Geräte und die Zulassungssymbole einiger Länder/Regionen, in denen die
Geräte zur Verwendung zugelassen wurden. Ein optionales Gerät kann ein WLAN-Gerät oder ein
optionales Bluetooth®-Gerät sein. Wenn das Computermodell ein oder mehrere Wireless-Geräte
enthält, ist mindestens ein Zulassungsetikett im Lieferumfang des Computers enthalten. Eventuell
10 Kapitel 1 Notebook-Tour
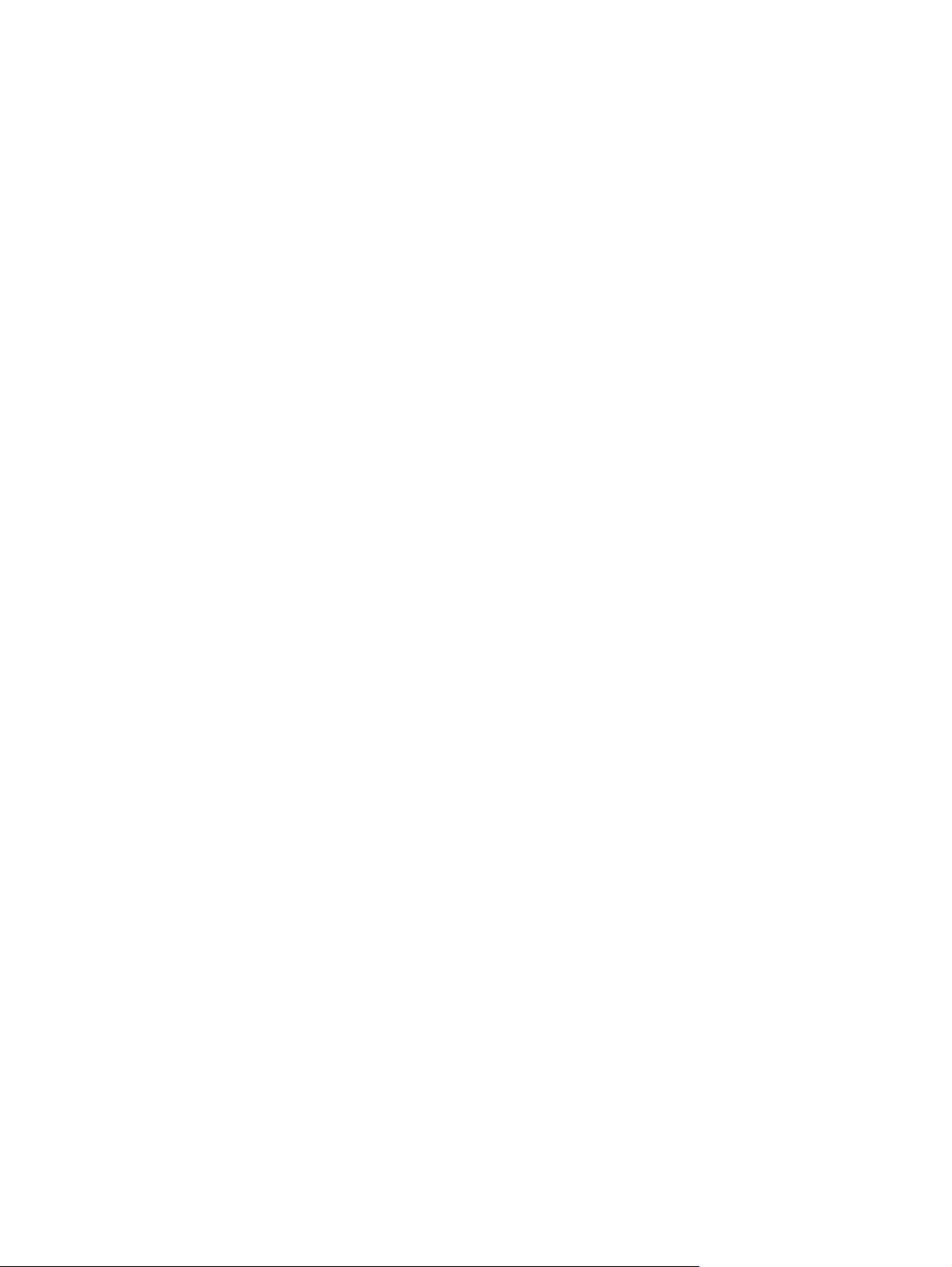
benötigen Sie diese Informationen bei Mitnahme des Computers ins Ausland. Die
Zulassungsetiketten für Wireless-Geräte befinden sich im Mini Card-Fach.
SIM (Subscriber Identity Module)-Etikett (bestimmte Modelle) – Enthält den ICCID (Integrated
●
Circuit Card Identifier) der SIM-Karte. Dieses Etikett ist innen im Akkufach angebracht.
Etikett mit der HP UMTS-Modul-Seriennummer (bestimmte Modelle) – Enthält die Seriennummer
●
des HP UMTS-Moduls. Dieses Etikett ist innen im Akkufach angebracht.
Etiketten am Gerät 11
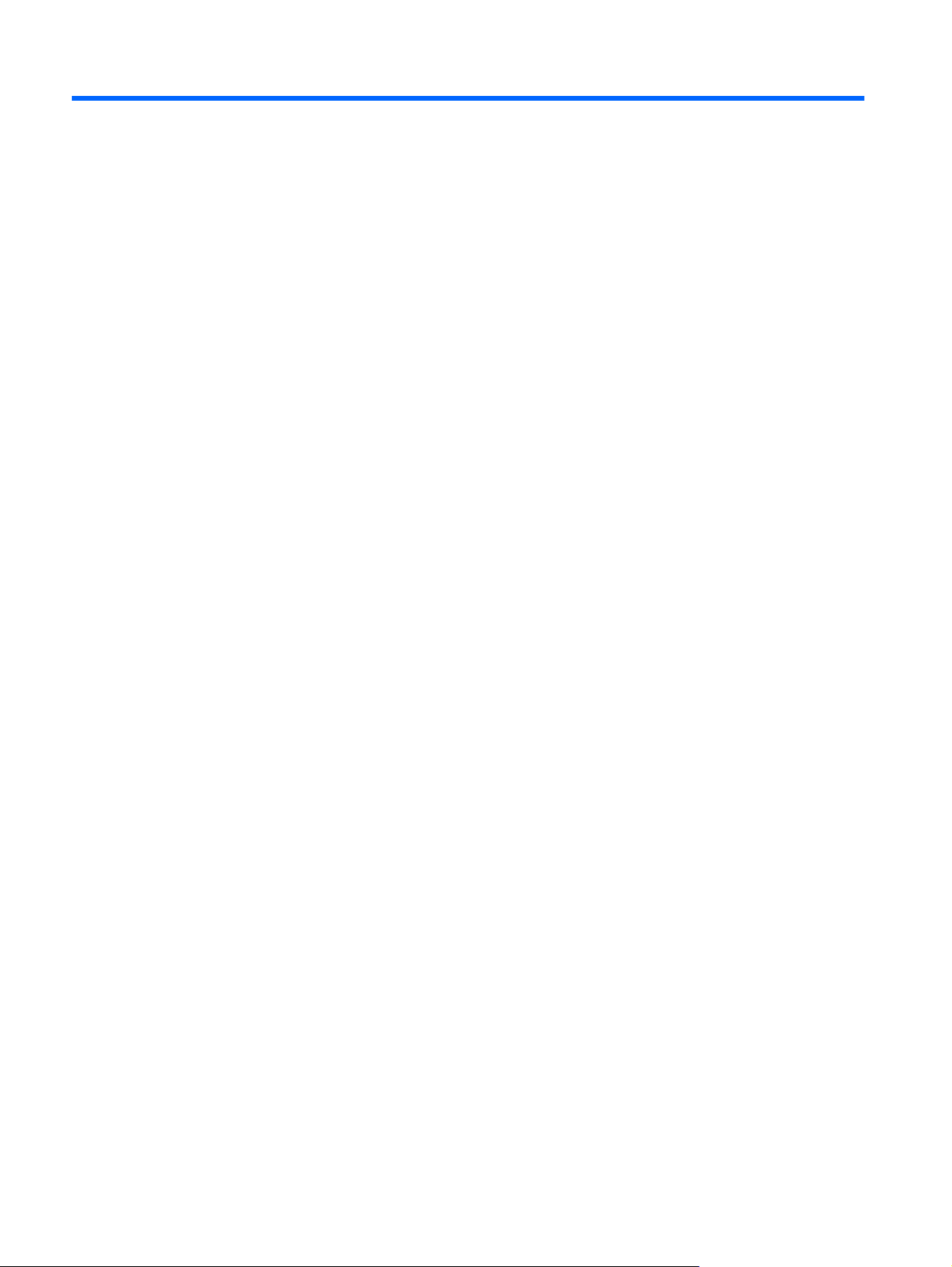
2 Wireless-Netzwerk und lokales
Netzwerk
Verwenden von Wireless-Geräten
Mit der Wireless-Technologie werden Daten nicht mehr über Kabel, sondern über Funkwellen
übertragen. Ihr Computer ist möglicherweise mit einem oder mehreren der folgenden Wireless-Geräte
ausgestattet:
WLAN (Wireless Local Area Network, lokales Wireless-Netzwerk)-Gerät – Stellt eine Verbindung
●
zwischen dem Computer und lokalen Wireless-Netzwerken (auch Wi-Fi-Netzwerke, WirelessLANs oder WLANs genannt) in Unternehmen, bei Ihnen zu Hause und an öffentlichen Plätzen wie
Flughäfen, Restaurants, Cafés, Hotels und Universitäten her. In einem WLAN erfolgt der
Datenaustausch zwischen den einzelnen Wireless-Geräten über einen Wireless-Router oder einen
Wireless-Access Point.
HP UMTS-Modul – Ein WWAN (Wireless Wide Area Network)-Gerät, das den Zugriff auf
●
Informationen überall dort ermöglicht, wo ein Mobilfunk-Netzbetreiberdienst verfügbar ist. In einem
WWAN kommuniziert jedes mobile Gerät mit der Basisstation eines Mobilfunk-Netzbetreibers.
Mobilfunk-Netzbetreiber installieren ein flächendeckendes Netz an Basisstationen (ähnlich wie
Funktürme) und bieten damit eine Netzabdeckung über ganze Bundesländer, Regionen oder auch
Staaten.
Bluetooth®-Gerät – Erstellt ein PAN (Personal Area Network, persönliches Netzwerk), um mit
●
anderen Bluetooth-fähigen Geräten wie Computern, Telefonen, Druckern, Headsets,
Lautsprechern und Kameras zu kommunizieren. In einem PAN kommuniziert jedes Gerät direkt
mit anderen Geräten. Die Geräte müssen sich in geringer Entfernung voneinander befinden
(innerhalb von 10 Metern).
Mit WLAN-Geräten ausgestattete Computer unterstützen einen oder mehrere der folgenden IEEEBranchenstandards:
802.11b, der erste weit verbreitete Standard, bietet Übertragungsgeschwindigkeiten von bis zu
●
11 MBit/s im 2,4-GHz-Band.
802.11g bietet Übertragungsgeschwindigkeiten von bis zu 54 MBit/s im 2,4-GHz-Band. Ein WLAN-
●
Gerät mit dem Standard 802.11g ist abwärtskompatibel mit 802.11b-Geräten, so dass diese Geräte
im selben Netzwerk betrieben werden können.
802.11a bietet Übertragungsgeschwindigkeiten von bis zu 54 MBit/s im 5-GHz-Band.
●
12 Kapitel 2 Wireless-Netzwerk und lokales Netzwerk
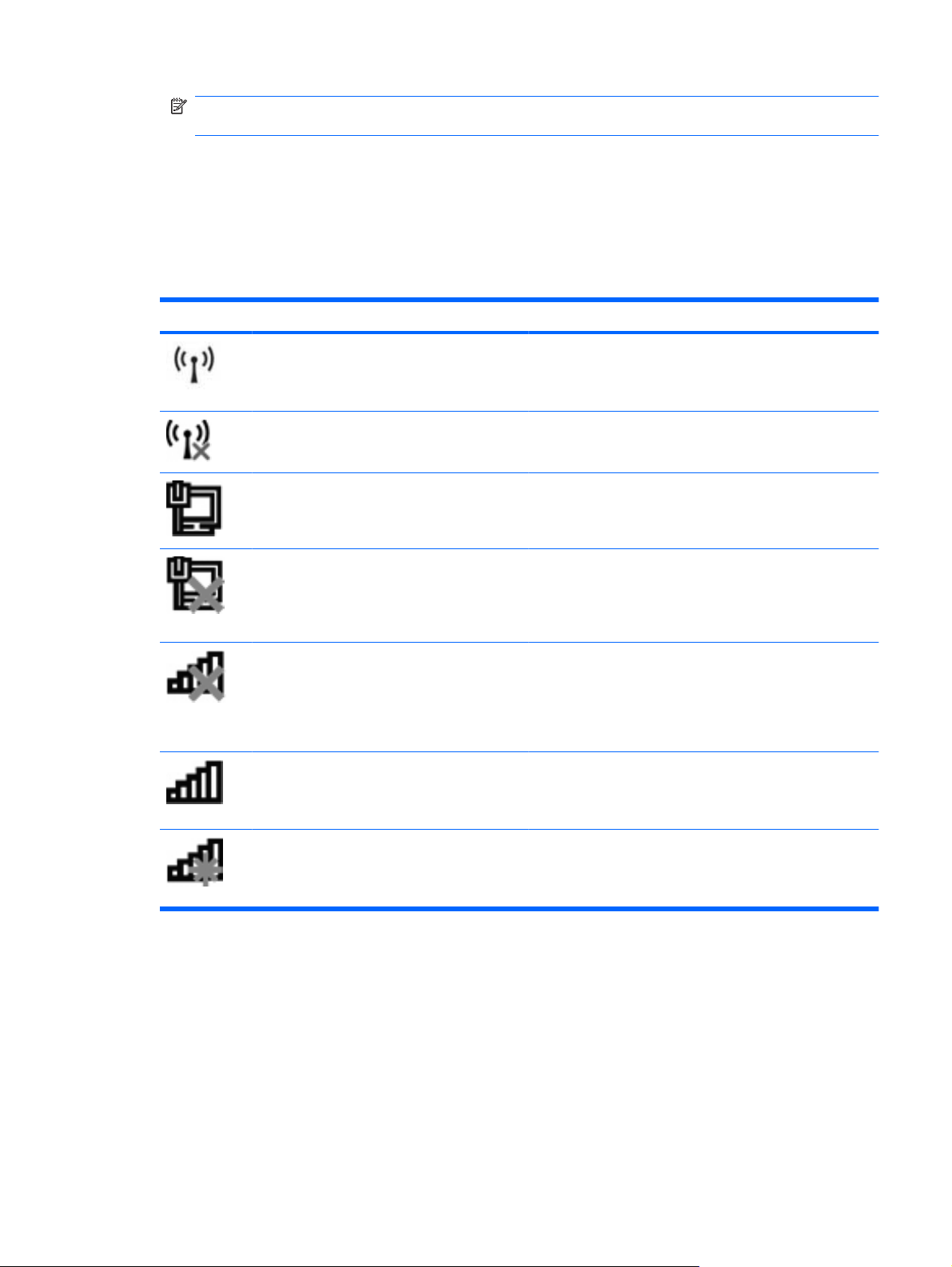
HINWEIS: Der 802.11a-Standard ist nicht mit der 802.11b- und der 802.11g-Technologie
kompatibel.
802.11n bietet Übertragungsgeschwindigkeiten von bis zu 450 MBit/s im 2,4-GHz- oder 5-GHz-
●
Band und ist mit den Standards 802.11a, b und g abwärtskompatibel.
Weitere Informationen zur Wireless-Technologie finden Sie in den Informationen und den Website-Links
unter Hilfe und Support.
Symbole für Wireless- und Netzwerkstatus
Symbol Bezeichnung Beschreibung
Wireless (verbunden) Beschreibt die Lage der Wireless-LED und der Wireless-
Wireless (nicht verbunden) Zeigt an, dass die Wireless Assistant-Software auf dem
Kabelgebundenes Netzwerk (verbunden) Gibt an, dass mindestens ein Netzwerktreiber installiert ist
Kabelgebundenes Netzwerk (deaktiviert/nicht
verbunden)
Netzwerk (deaktiviert/nicht verbunden) Zeigt an, dass mindestens ein Netzwerktreiber installiert ist,
Netzwerk (verbunden) Gibt an, dass mindestens ein Netzwerktreiber installiert ist,
Aktionstaste auf dem Computer. Beschreibt ebenfalls die
Wireless Assistant-Software auf dem Computer und gibt an,
dass mindestens ein Wireless-Gerät eingeschaltet ist.
Computer installiert ist und dass alle Wireless-Geräte
ausgeschaltet sind.
und mindestens ein Netzwerkgerät mit dem Netzwerk
verbunden ist.
Gibt an, dass mindestens ein Netzwerktreiber installiert ist,
alle Netzwerkgeräte oder alle Wireless-Geräte in der
Windows® Systemsteuerung deaktiviert sind und keine
Netzwerkgeräte mit einem kabelgebundenen Netzwerk
verbunden sind.
keine Wireless-Verbindungen verfügbar sind oder alle
Wireless-Netzwerkgeräte mittels Wireless-Aktionstaste oder
Wireless Assistant deaktiviert wurden oder keine
Netzwerkgeräte mit einem kabelgebundenen Netzwerk
verbunden sind.
mindestens ein Netzwerkgerät mit einem Wireless-Netzwerk
verbunden ist und mindestens ein Netzwerkgerät mit einem
kabelgebundenen Netzwerk verbunden ist.
Netzwerk (getrennt) Gibt an, dass mindestens ein Netzwerktreiber installiert ist
Verwenden der Wireless-Bedienelemente
Sie haben die folgenden Möglichkeiten, um die Wireless-Geräte in Ihrem Computer zu steuern:
Wireless-Aktionstaste
●
HP Wireless Assistant-Software
●
Bedienelemente des Betriebssystems
●
und Wireless-Verbindungen verfügbar sind, aber keine
Netzwerkgeräte mit einem kabelgebundenen oder WirelessNetzwerk verbunden sind.
Verwenden von Wireless-Geräten 13
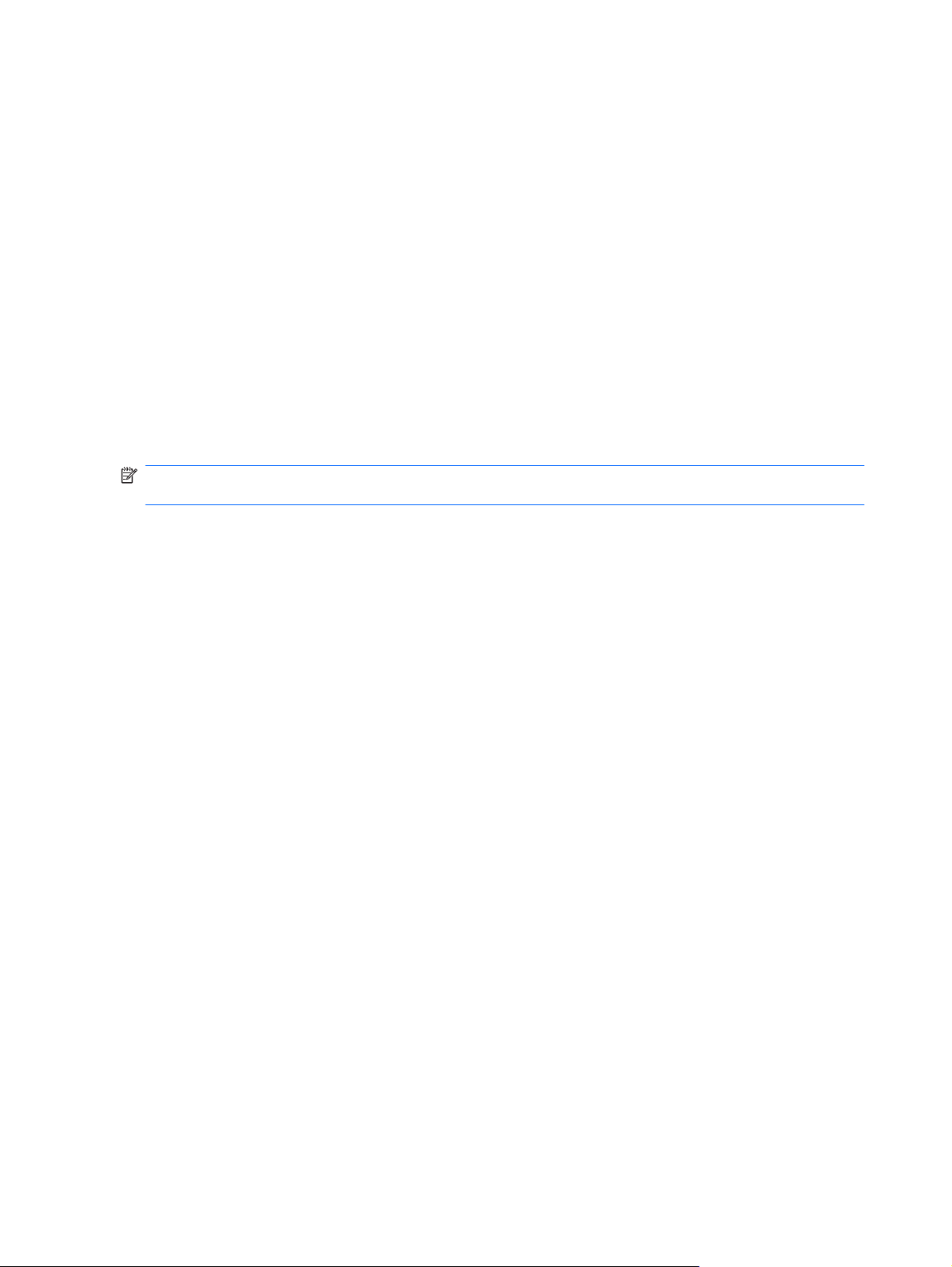
Verwenden der Wireless-Aktionstaste
Der Computer verfügt über eine Wireless-Aktionstaste, ein oder mehrere Wireless-Geräte und eine
Wireless-LED. Alle Wireless-Geräte in Ihrem Computer sind werksseitig aktiviert, d. h. die WirelessLED leuchtet weiß, wenn Sie den Computer einschalten.
Die Wireless-LED zeigt den Gesamtbetriebsstatus der Wireless-Geräte an, nicht jedoch den Status
einzelner Geräte. Wenn die Wireless-LED weiß leuchtet, ist mindestens ein Wireless-Gerät
eingeschaltet. Wenn die Wireless-LED gelb leuchtet, sind alle Wireless-Geräte ausgeschaltet.
Da die Wireless-Geräte werksseitig aktiviert sind, können Sie mit der Wireless-Aktionstaste alle
Wireless-Geräte gleichzeitig ein- und ausschalten. Einzelne Wireless-Geräte können mit der Wireless
Assistant-Software ein- bzw. ausgeschaltet werden.
Verwenden der HP Wireless Assistant-Software
Ein Wireless-Gerät kann mithilfe der HP Wireless Assistant-Software ein- oder ausgeschaltet werden.
Wenn ein Wireless-Gerät in Setup Utility deaktiviert wurde, muss es zunächst in Setup Utility wieder
aktiviert werden, bevor es mithilfe von Wireless Assistant ein- oder ausgeschaltet werden kann.
HINWEIS: Durch Aktivieren oder Einschalten eines Wireless-Geräts wird der Computer nicht
automatisch mit einem Netzwerk- oder Bluetooth-fähigen Gerät verbunden.
Um den Status der Wireless-Geräte anzuzeigen, klicken Sie auf das Symbol Ausgeblendete Symbole
einblenden, den Pfeil links im Infobereich, und positionieren Sie den Mauszeiger über dem WirelessSymbol.
Wenn das Symbol nicht im Infobereich angezeigt wird, führen Sie folgende Schritte aus, um die
Eigenschaften von Wireless Assistant zu ändern:
1. Wählen Sie Start > Systemsteuerung > Hardware und Sound > Windows Mobilitätscenter.
2. Klicken Sie auf das Wireless-Symbol in der Kachel „Wireless Assistant“. Diese befindet sich im
Windows® Mobilitätscenter in der untersten Reihe.
3. Klicken Sie auf Eigenschaften.
4. Aktivieren Sie das Kontrollkästchen neben Symbol HP Wireless Assistant im Infobereich.
5. Klicken Sie auf Übernehmen.
6. Klicken Sie auf Schließen.
Weitere Informationen finden Sie in der Hilfe der Wireless Assistant-Software:
1. Öffnen Sie Wireless Assistant, indem Sie auf das Wireless-Symbol im Windows Mobilitätscenter
klicken.
2. Klicken Sie auf die Schaltfläche Hilfe.
Verwenden der Bedienelemente des Betriebssystems
Einige Betriebssysteme bieten auch eine Möglichkeit, integrierte Wireless-Geräte und die WirelessVerbindung zu verwalten. Windows beispielsweise bietet das Netzwerk- und Freigabecenter, das die
Einrichtung einer Verbindung oder eines Netzwerks, die Verbindung mit einem Netzwerk, die
Verwaltung von Wireless-Netzwerken sowie die Diagnose und Reparatur von Netzwerkproblemen
ermöglicht.
14 Kapitel 2 Wireless-Netzwerk und lokales Netzwerk
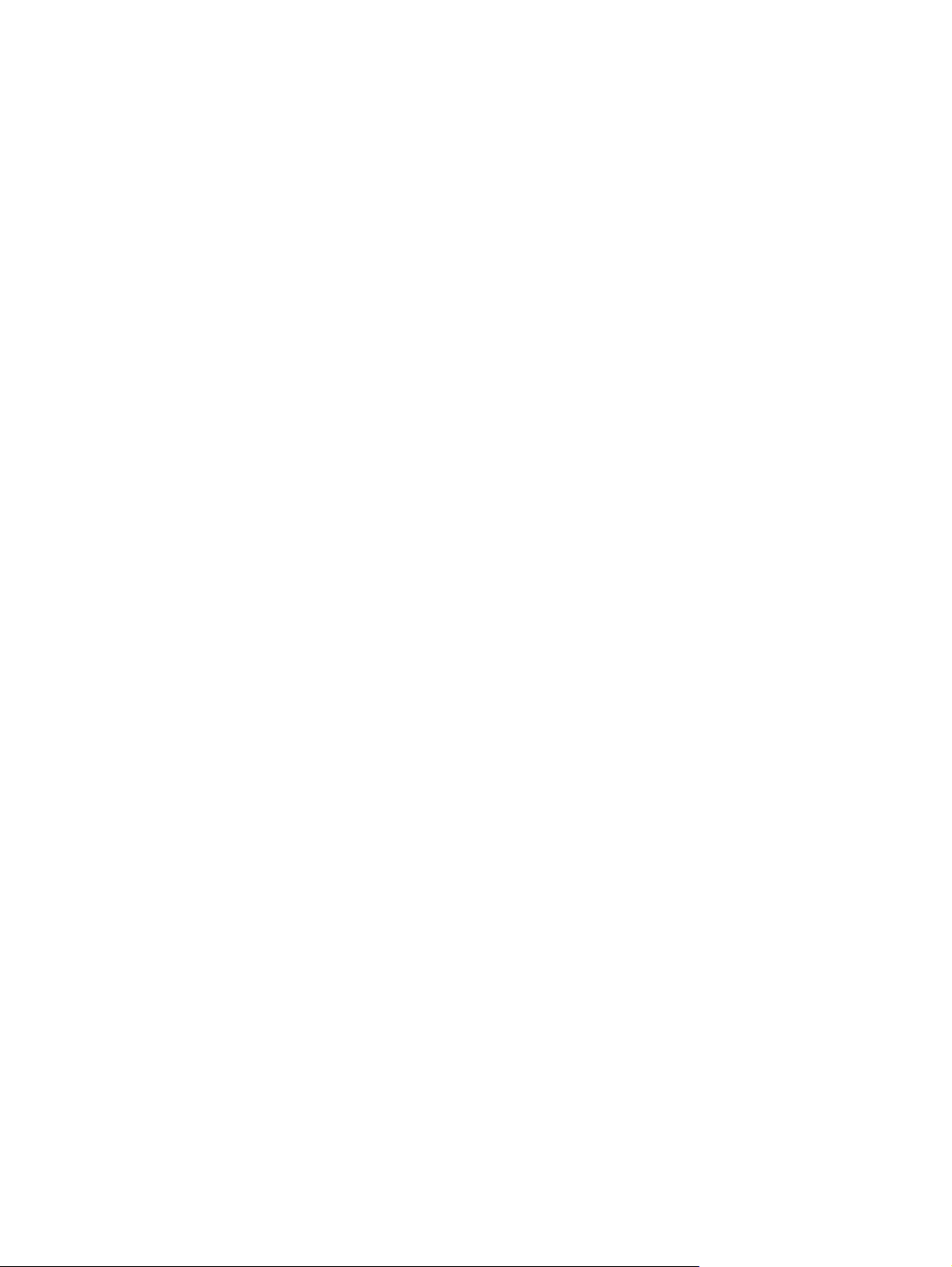
Um das Netzwerk- und Freigabecenter zu öffnen, wählen Sie Start > Systemsteuerung > Netzwerk
und Internet > Netzwerk- und Freigabecenter.
Weitere Informationen finden Sie unter Start > Hilfe und Support.
Verwenden von Wireless-Geräten 15
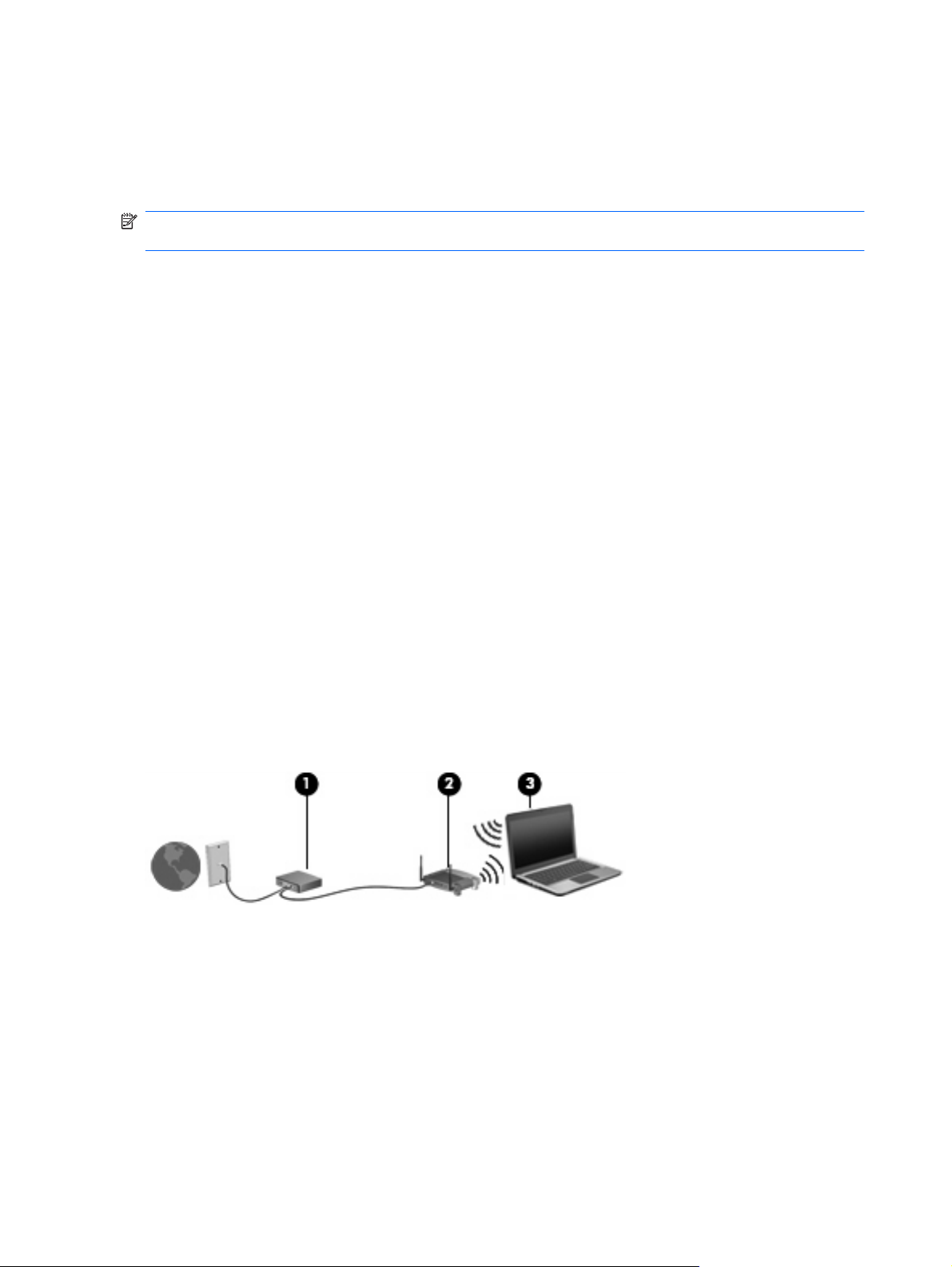
Verwenden eines WLAN
Mithilfe eines WLAN-Geräts können Sie auf ein WLAN (Wireless Local Area Network) zugreifen, das
aus anderen Computern und Zubehörgeräten besteht, die per Wireless-Router oder Wireless-Access
Point verbunden sind.
HINWEIS: Die Begriffe
verwendet.
Ein groß angelegtes WLAN, wie z. B. ein Unternehmens- oder öffentliches WLAN, arbeitet in der
●
Regel mit Wireless-Access Points, die eine große Anzahl an Computern und Zubehör verbinden
und kritische Netzwerkfunktionen voneinander trennen können.
WLANs im Heimbereich oder kleinen Büros verwenden in der Regel einen Wireless-Router, der
●
mehrere wireless-fähige und drahtgebundene Computer in die Lage versetzt, eine
Internetverbindung, einen Drucker und Dateien gemeinsam zu nutzen, ohne dass dazu zusätzliche
Hard- oder Software erforderlich ist.
Um das WLAN-Gerät mit Ihrem Computer verwenden zu können, müssen Sie eine Verbindung zu einer
WLAN-Infrastruktur herstellen (diese wird von einem Service Provider oder einem öffentlichen oder
Unternehmensnetzwerk bereitgestellt).
Einrichten eines WLAN
Zur Einrichtung eines WLAN und für eine Internetverbindung benötigen Sie die folgenden
Komponenten:
Ein Breitbandmodem (DSL oder Kabel) (1) sowie eine Hochgeschwindigkeits-Internetanbindung
●
über einen ISP (Internet Service Provider, Serviceanbieter)
Einen Wireless-Router (separat zu erwerben) (2)
●
Wireless-Router
und
Wireless-Access Point
werden häufig synonym
Den WLAN-fähigen Computer (3)
●
Die folgende Abbildung zeigt ein Beispiel für den Aufbau eines Wireless-Netzwerks, das mit dem
Internet verbunden ist.
Mit zunehmendem Netzwerkumfang können weitere Wireless-fähige und drahtgebundene Computer
für den Internetzugang an das Netzwerk angeschlossen werden.
Hilfe beim Einrichten Ihres WLAN finden Sie in den Informationen, die Sie vom Hersteller des Routers
oder von Ihrem ISP erhalten haben.
Schutz des WLAN
Da die im WLAN-Standard vorgesehenen Sicherheitsfunktionen nur begrenzt sind – sie sollen eher das
zufällige Belauschen der Kommunikation verhindern als zur Abwehr härterer Angriffe dienen – muss
unbedingt bedacht werden, dass WLANs Sicherheitslücken aufweisen, die jedoch bekannt und gut
dokumentiert sind.
16 Kapitel 2 Wireless-Netzwerk und lokales Netzwerk
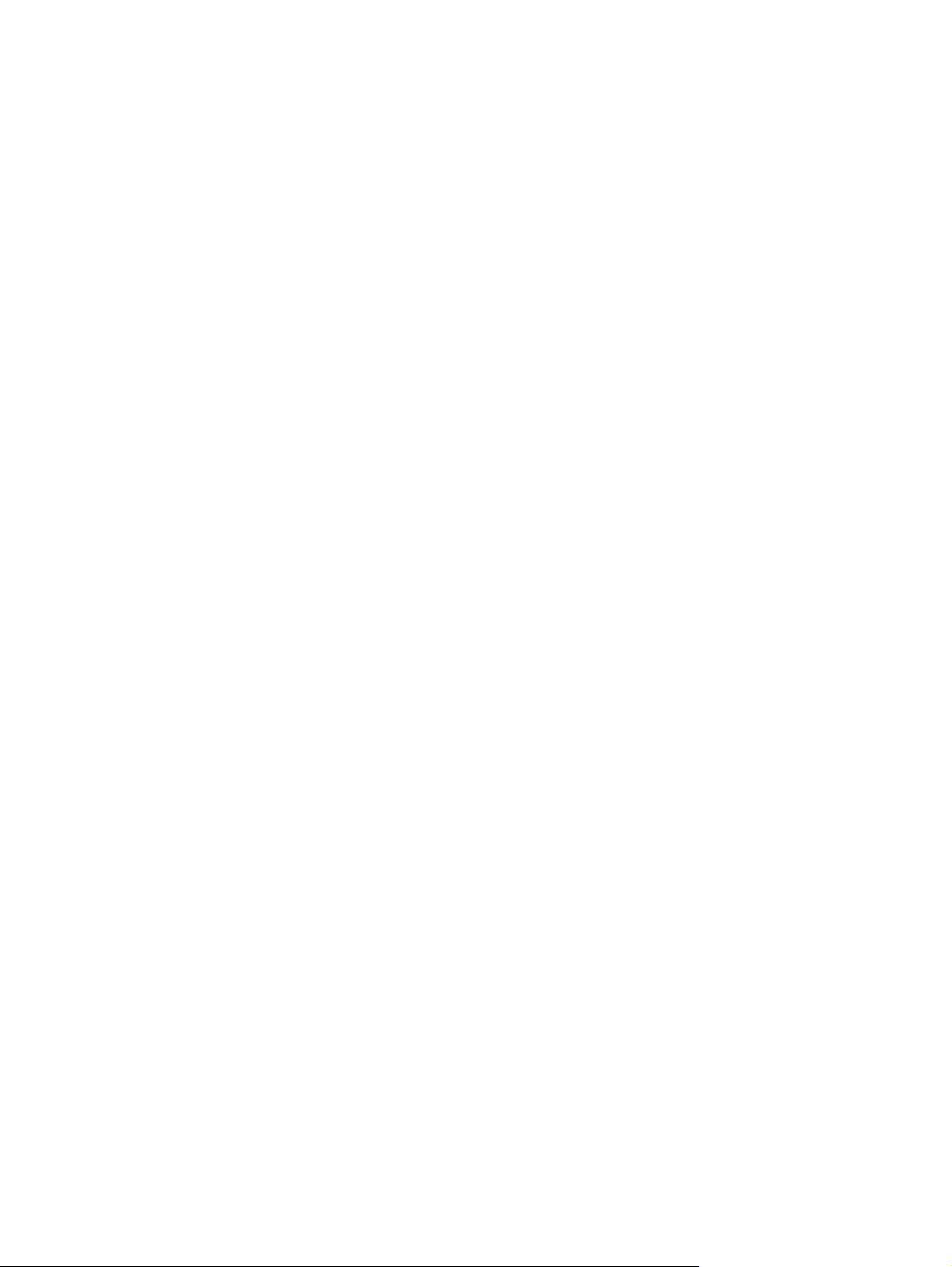
WLANs in öffentlichen Bereichen oder Hotspots, wie z. B. Cafés oder Flughäfen, bieten möglicherweise
keine Sicherheit. Um die öffentlichen Bereiche sicherer und anonymer zu gestalten, entwickeln die
Wireless-Hersteller und Serviceanbieter von Hotspots neue Technologien. Wenn Sie bezüglich der
Sicherheit Ihres Computers in einem Hotspot Bedenken haben, beschränken Sie die
Netzwerkaktivitäten auf unkritische E-Mails und minimales Surfen im Internet.
Wenn Sie ein WLAN einrichten oder auf ein vorhandenes WLAN zugreifen, sollten Sie immer die
Sicherheitsfunktionen aktivieren, um Ihr Netzwerk vor unberechtigtem Zugriff zu schützen. Die
gängigsten Sicherheitsstandards sind Wi-Fi Protected Access (WPA)-Personal und Wired Equivalent
Privacy (WEP). Da sich WLAN-Funksignale auch außerhalb des Netzwerks befinden, können andere
WLAN-Geräte unverschlüsselte Signale empfangen und sich (unerlaubterweise) mit Ihrem Netzwerk
verbinden oder innerhalb des Netzwerks gesendete Informationen abfangen. Sie können jedoch
Vorsichtsmaßnahmen ergreifen, um das WLAN zu schützen:
Wireless-Übertragungsgeräte mit integrierten Sicherheitsfunktionen verwenden
●
Zahlreiche Wireless-Basisstationen, Gateways oder Router bieten integrierte
Sicherheitsfunktionen, wie Wireless-Sicherheitsprotokolle und Firewalls. Mit dem richtigen
Wireless-Übertragungsgerät können Sie das Netzwerk vor den häufigsten Sicherheitsrisiken für
WLANs schützen.
Firewall verwenden
●
Eine Firewall ist eine Barriere, die an das Netzwerk gesendete Daten und Datenanforderungen
prüft und verdächtige Elemente blockt. Software- und Hardware-Firewalls sind in vielfältigen
Ausführungen erhältlich. Manche Netzwerke verwenden eine Kombination beider Typen.
Wireless-Verschlüsselung verwenden
●
Für WLANs steht eine Vielzahl an leistungsstarken Verschlüsselungsprotokollen zur Verfügung.
Wählen Sie die Lösung, die am besten für die Sicherheit Ihres Netzwerks geeignet ist:
Wired Equivalent Privacy (WEP) ist ein Wireless-Sicherheitsprotokoll, das alle
◦
Netzwerkdaten vor der Übertragung mithilfe eines WEP-Schlüssels codiert. Normalerweise
können Sie im Netzwerk die Zuweisung des WEP-Schlüssels aktivieren. Alternativ können
Sie auch Ihren eigenen Schlüssel einrichten, einen anderen Schlüssel erzeugen oder andere
erweiterte Optionen auswählen. Ohne den richtigen Schlüssel können andere Personen das
WLAN nicht verwenden.
WPA (Wi-Fi Protected Access) verwendet wie WEP Sicherheitseinstellungen zur Ver- und
◦
Entschlüsselung von Daten, die über das Netzwerk übertragen werden. Der Unterschied zu
WEP liegt darin, dass WPA keinen statischen Sicherheitsschlüssel verwendet, sondern das
Sicherheitsprotokoll TKIP (Temporal Key Integrity Protocol), um dynamisch für jedes Paket
einen neuen Schlüssel zu generieren. Es erzeugt verschiedene Schlüsselsätze für jeden
Computer im Netzwerk.
Verbindungsherstellung mit einem WLAN
So stellen Sie eine Verbindung mit dem WLAN her:
1. Stellen Sie sicher, dass das WLAN-Gerät eingeschaltet ist. Wenn es eingeschaltet ist, leuchtet die
Wireless-LED weiß. Wenn die Wireless-LED gelb leuchtet, drücken Sie die Wireless-Aktionstaste.
2. Klicken Sie im Infobereich außen rechts in der Taskleiste auf das Netzwerksymbol.
3. Wählen Sie aus der Liste Ihr WLAN aus.
4. Klicken Sie auf Verbinden.
Verwenden eines WLAN 17
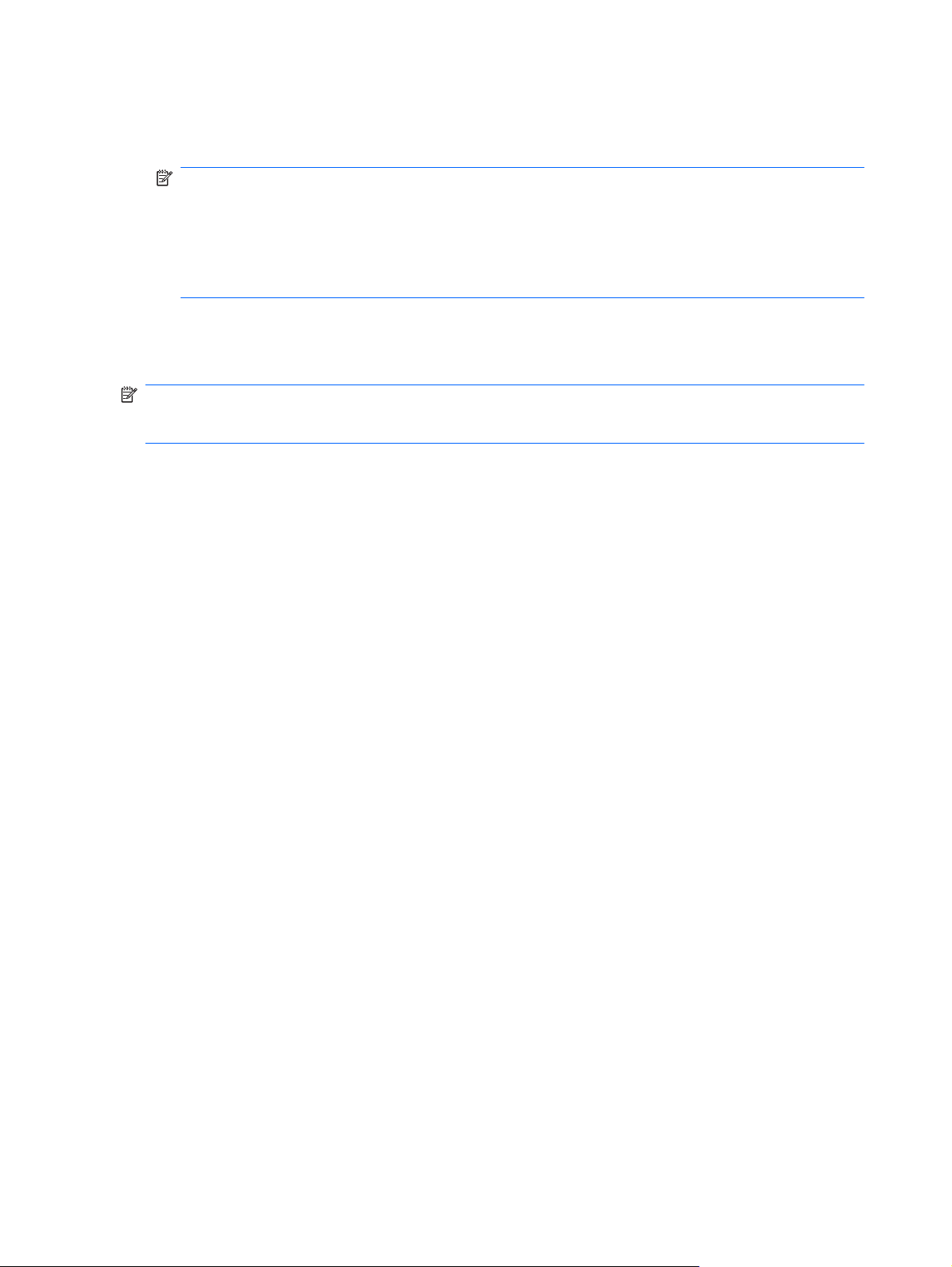
Handelt es sich bei dem Netzwerk um ein sicherheitsaktiviertes WLAN, werden Sie dazu
aufgefordert, einen Sicherheitsschlüssel für das Netzwerk, einen Sicherheitscode, einzugeben.
Geben Sie den Code ein, und klicken Sie dann auf OK, um die Verbindung herzustellen.
HINWEIS: Wenn keine WLANs aufgeführt sind, befinden Sie sich außerhalb der Reichweite
eines Wireless-Routers oder Access Point.
HINWEIS: Wird das Netzwerk, zu dem Sie eine Verbindung herstellen möchten, nicht angezeigt,
klicken Sie auf Netzwerk- und Freigabecenter öffnen. Klicken Sie dann auf Neue Verbindung
oder neues Netzwerk einrichten. Eine Liste von Optionen wird angezeigt. Sie können ein
Netzwerk manuell suchen und verbinden oder eine neue Netzwerkverbindung einrichten.
Nachdem die Verbindung hergestellt wurde, positionieren Sie den Mauszeiger über dem
Netzwerksymbol im Infobereich, das sich ganz rechts in der Taskleiste befindet, um den Namen und
den Status des Netzwerks zu überprüfen.
HINWEIS: Der Funktionsbereich für weitere WLAN-Verbindungen (Reichweite der Funksignale)
schwankt je nach WLAN-Implementierung, Router-Hersteller und durch andere elektronische Geräte
oder Gebäude (Wände, Decken) verursachte Störungen.
Weitere Informationen zur Verwendung eines WLAN halten die folgenden Ressourcen für Sie bereit:
Dokumentation von Ihrem Internetserviceanbieter und Anleitungen vom Hersteller im Lieferumfang
●
Ihres Wireless-Router und anderer WLAN-Geräte.
Informationen und Website-Links unter Hilfe und Support.
●
Wenden Sie sich an Ihren Internetserviceanbieter, oder suchen Sie im Internet, wenn Sie eine Liste der
öffentlichen WLANs in Ihrer Nähe benötigen. Solche Listen finden Sie unter anderem auf den Websites
für Cisco Internet Mobile Office Wireless Locations, Hotspotlist und Geektools. Hinweise zu Kosten und
Verbindungsanforderungen erhalten Sie beim jeweiligen öffentlichen WLAN-Standort.
Weitere Informationen über das Anschließen Ihres Computers an das WLAN in einem Unternehmen
erhalten Sie von Ihrem Netzwerkadministrator oder Ihrer IT-Abteilung.
Roaming in einem anderen Netzwerk
Wenn sich Ihr Computer in Reichweite eines anderen WLAN befindet, versucht Windows, eine
Verbindung mit diesem Netzwerk herzustellen. Ist der Versuch erfolgreich, wird Ihr Computer
automatisch mit dem neuen Netzwerk verbunden. Erkennt Windows das neue Netzwerk nicht, müssen
Sie dieselbe Vorgehensweise verwenden wie beim erstmaligen Herstellen einer Verbindung zum
WLAN.
18 Kapitel 2 Wireless-Netzwerk und lokales Netzwerk
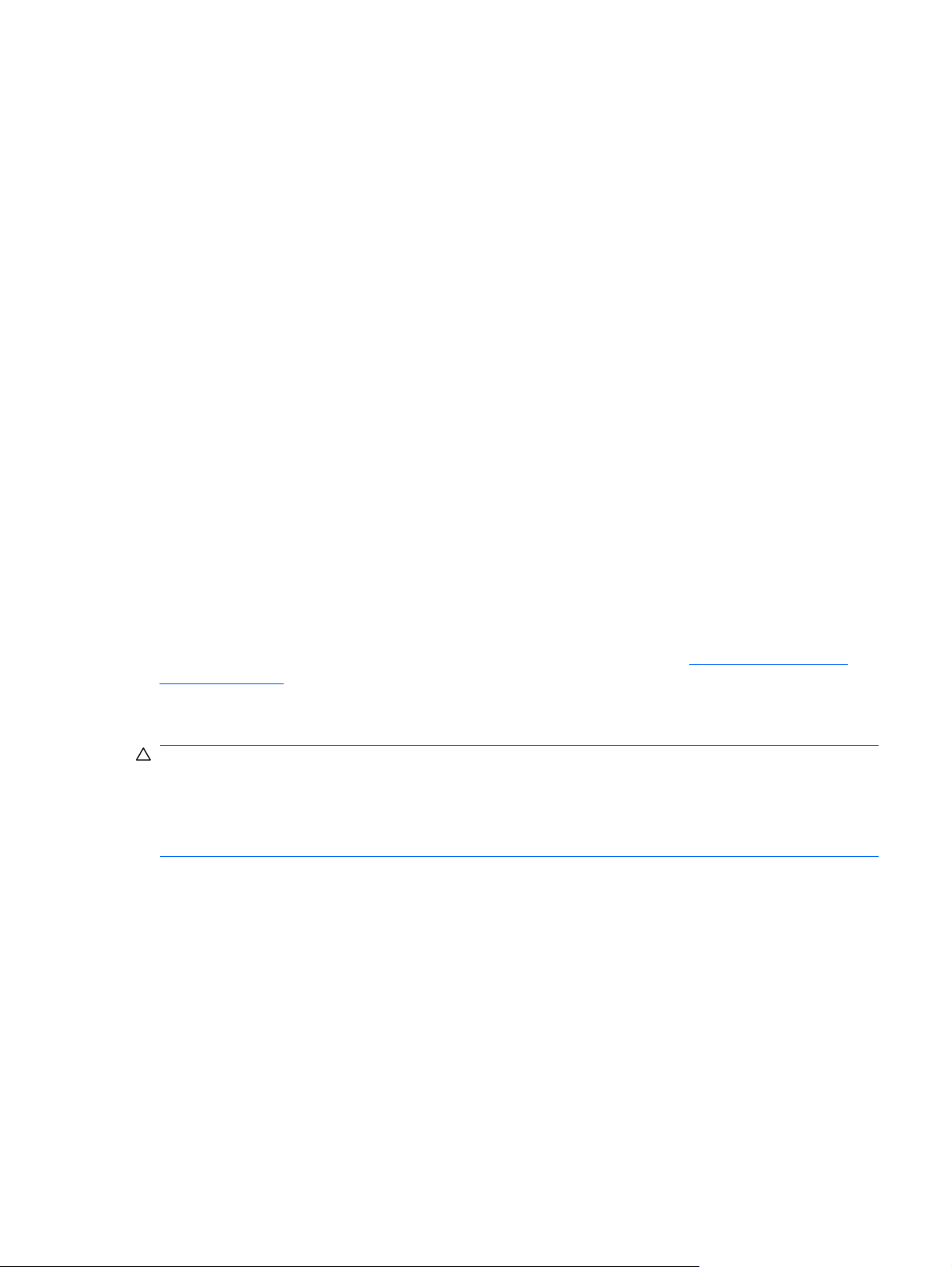
Verwendung von HP UMTS
Mithilfe von HP UMTS kann Ihr Computer Wireless Wide Area Networks (WWANs) verwenden, um von
mehr Orten oder aus größeren Entfernungen auf das Internet zuzugreifen, als dies bei der Verwendung
von WLANs der Fall wäre. Um HP UMTS verwenden zu können, ist ein Netzwerk-Serviceanbieter
erforderlich, wobei es sich in den meisten Fällen um einen Mobilfunk-Netzbetreiber handelt. Die
Netzabdeckung für HP UMTS entspricht in etwa der Netzabdeckung für Mobilfunkgespräche.
In Verbindung mit einem Mobilfunk-Netzbetreiber erhalten Sie mit HP UMTS-Kommunikation die
Möglichkeit, unterwegs sowie auch außerhalb des Bereichs von Wi-Fi-Hotspots auf das Internet
zuzugreifen, E-Mails zu senden oder eine Verbindung zu Ihrem Unternehmensnetzwerk herzustellen.
HP UMTS unterstützt UNDP (Universal Notebook Data Platform), womit die Datenverbindung für
Notebooks aktiviert werden kann.
Zur Aktivierung des UMTS-Dienstes benötigen Sie möglicherweise die HP UMTS-ModulSeriennummer. Die Seriennummer befindet sich auf einem Aufkleber im Akkufach Ihres Computers.
Einige Mobilfunk-Netzbetreiber erfordern die Verwendung einer SIM-Karte (Subscriber Identity Module).
Eine SIM-Karte enthält grundlegende Informationen wie eine persönliche Identifikationsnummer (PIN)
sowie Netzwerkinformationen. Bei einigen Computern ist eine SIM-Karte bereits im Akkufach
vorinstalliert. Ist die SIM-Karte nicht vorinstalliert, ist sie möglicherweise in den HP UMTS-Informationen
Ihres Computers enthalten, oder der Mobilfunk-Netzbetreiber stellt diese unabhängig vom Computer
zur Verfügung.
Informationen zum Einsetzen und Entfernen der SIM-Karte finden Sie unter „Einsetzen einer SIM-Karte“
und „Entfernen einer SIM-Karte“ weiter unten in diesem Kapitel.
Informationen zu HP UMTS und zur Aktivierung des UMTS-Dienstes mit einem gewünschten MobilfunkNetzbetreiber finden Sie in den HP UMTS-Informationen, die im Lieferumfang Ihres Computers
enthalten sind. Weitere Informationen finden Sie auf der HP Website unter
mobilebroadband (nur USA).
Einsetzen einer SIM-Karte
ACHTUNG: Setzen Sie die SIM-Karte mit der abgeschrägten Kante wie in der Abbildung dargestellt
ein. Wenn die SIM-Karte falsch eingesetzt wird, rastet der Akku möglicherweise nicht richtig ein, und
die SIM-Karte oder der SIM-Anschluss könnten beschädigt werden.
Üben Sie beim Einsetzen einer SIM-Karte minimalen Druck aus, um die Anschlüsse nicht zu
beschädigen.
So setzen Sie eine SIM-Karte ein:
1. Schalten Sie den Computer aus. Wenn Sie sich nicht sicher sind, ob der Computer ausgeschaltet
ist oder sich im Ruhezustand befindet, schalten Sie ihn durch Drücken der Betriebstaste ein.
Fahren Sie ihn dann über das Betriebssystem herunter.
2. Schließen Sie das Display.
3. Entfernen Sie alle an den Computer angeschlossenen externen Geräte.
4. Ziehen Sie das Netzkabel aus der Steckdose.
http://www.hp.com/go/
5. Drehen Sie den Computer um, und legen Sie ihn mit dem Akkufach so auf eine ebene Fläche,
dass das Akkufach in Ihre Richtung zeigt.
6. Entfernen Sie den Akku.
Verwendung von HP UMTS 19
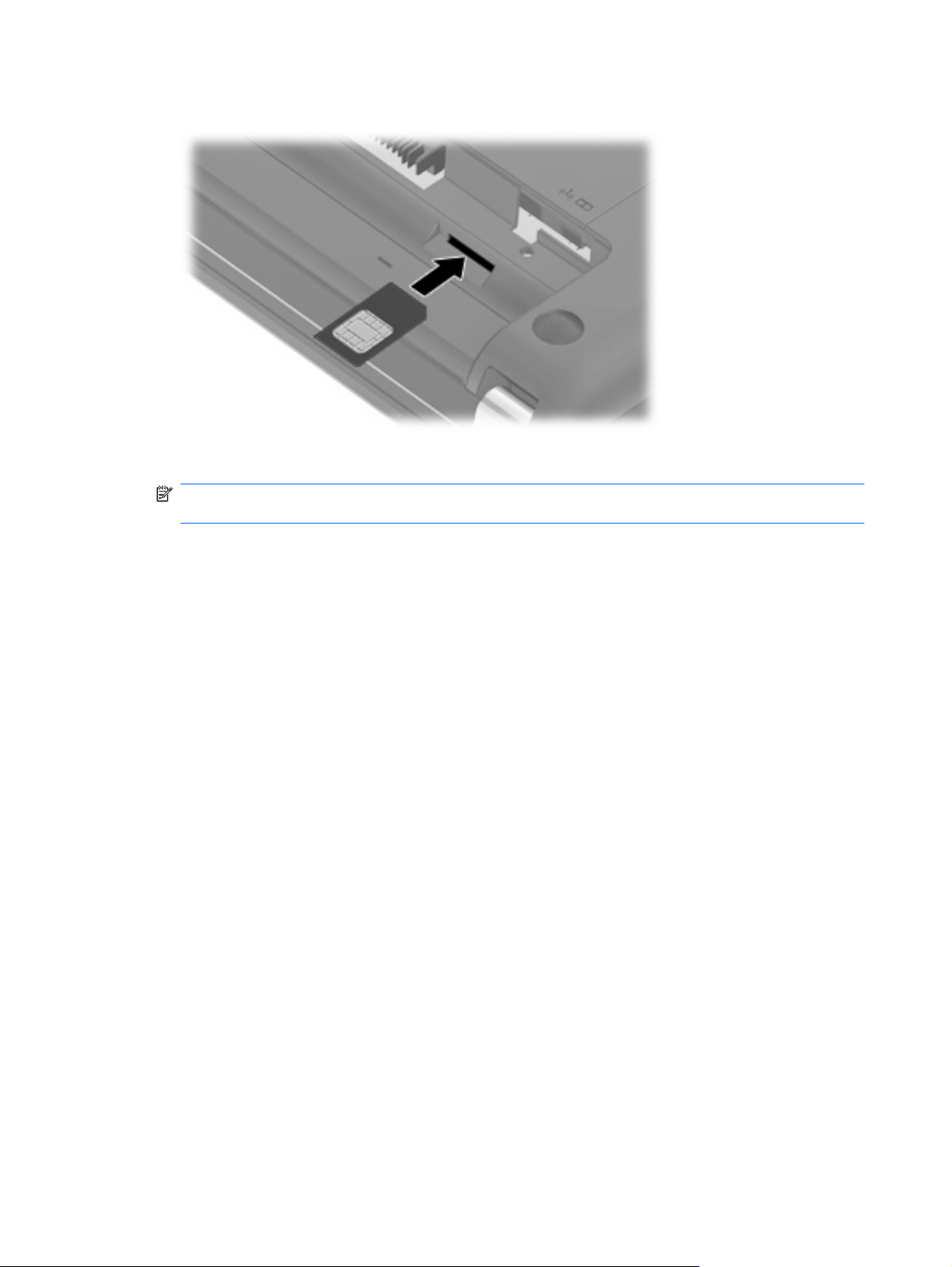
7. Schieben Sie die SIM-Karte in den Steckplatz.
8. Setzen Sie den Akku wieder ein.
HINWEIS: HP UMTS-Kommunikation wird deaktiviert, wenn der Akku nicht wieder eingesetzt
wird.
9. Drehen Sie den Computer um, und schließen Sie die externe Stromquelle und die externen Geräte
wieder an.
10. Schalten Sie den Computer ein.
Entfernen einer SIM-Karte
So entfernen Sie die SIM-Karte:
1. Schalten Sie den Computer aus. Wenn Sie sich nicht sicher sind, ob der Computer ausgeschaltet
ist oder sich im Ruhezustand befindet, schalten Sie ihn durch Drücken der Betriebstaste ein.
Fahren Sie ihn dann über das Betriebssystem herunter.
2. Schließen Sie das Display.
3. Entfernen Sie alle an den Computer angeschlossenen externen Geräte.
4. Ziehen Sie das Netzkabel aus der Steckdose.
5. Drehen Sie den Computer um, und legen Sie ihn mit dem Akkufach so auf eine ebene Fläche,
dass das Akkufach in Ihre Richtung zeigt.
6. Entfernen Sie den Akku.
20 Kapitel 2 Wireless-Netzwerk und lokales Netzwerk
 Loading...
Loading...