Hp PAVILION DV3-4050EA BACKUP AND RECOVERY [lt]
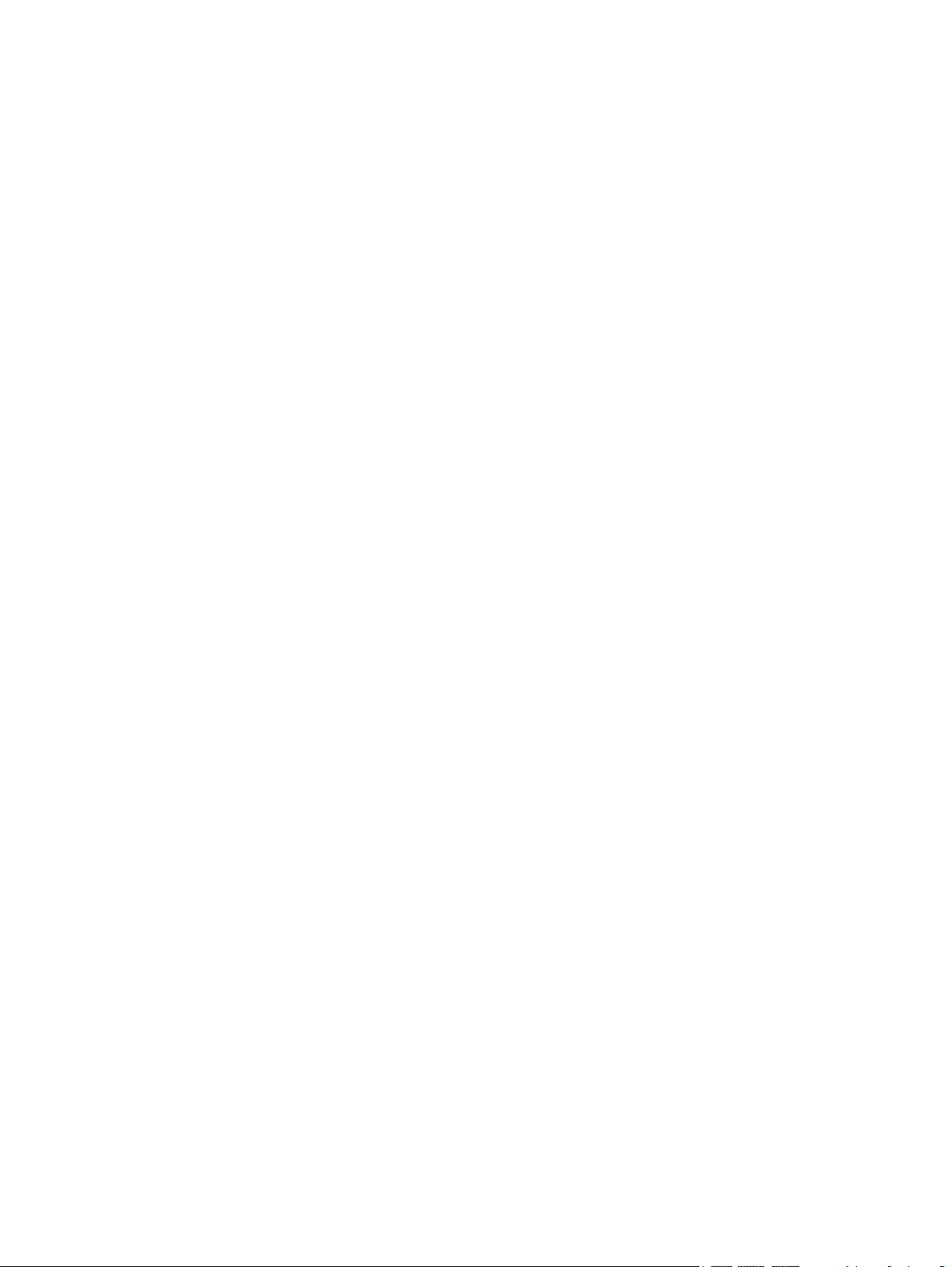
Vartotojo vadovas
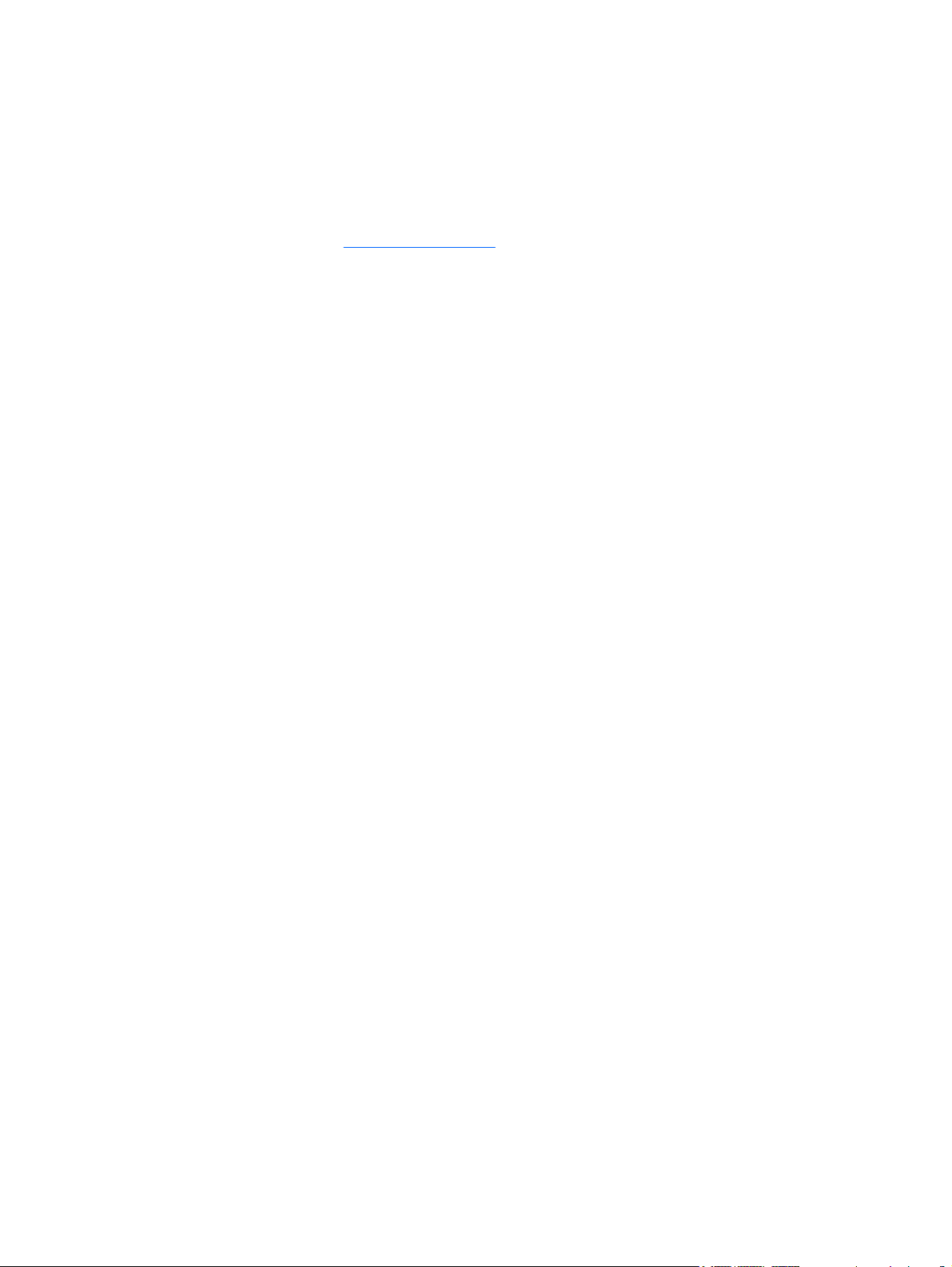
© Copyright 2010 Hewlett-Packard
Development Company, L.P.
„Microsoft“ ir „Windows“ yra JAV registruoti
„Microsoft Corporation“ prekių ženklai.
„Bluetooth“ yra jo savininkui priklausantis
prekės ženklas, kuriuo bendrovė „HewlettPackard“ naudojasi pagal licenciją. „SD
Logo“ yra jo savininko prekės ženklas.
Čia pateikta informacija gali būti pakeista
apie tai nepranešus. Vienintelės produktų ir
paslaugų garantijos yra išdėstytos
raštiškuose garantijų patvirtinimuose,
pateikiamuose su tam tikrais produktais ir
paslaugomis. Nė vienas iš išdėstytų dalykų
negali būti laikomas papildoma garantija. HP
neprisiima atsakomybės už šio dokumento
technines ar redagavimo klaidas ar
praleidimus.
Pirmasis leidimas: 2010 m. rugpjūčio mėn.
Dokumento dalies numeris: 596442-E21
Produkto informacija
Šiame naudotojo vadove aprašytos
funkcijos, bendros daugumai modelių. Kai
kurių funkcijų jūsų kompiuteryje gali nebūti.
Kad gautumėte naujausią
(Vartotojo vadovas) esančią informaciją,
apsilankykite HP tinklalapyje
http://www.hp.com/support.
User Guide
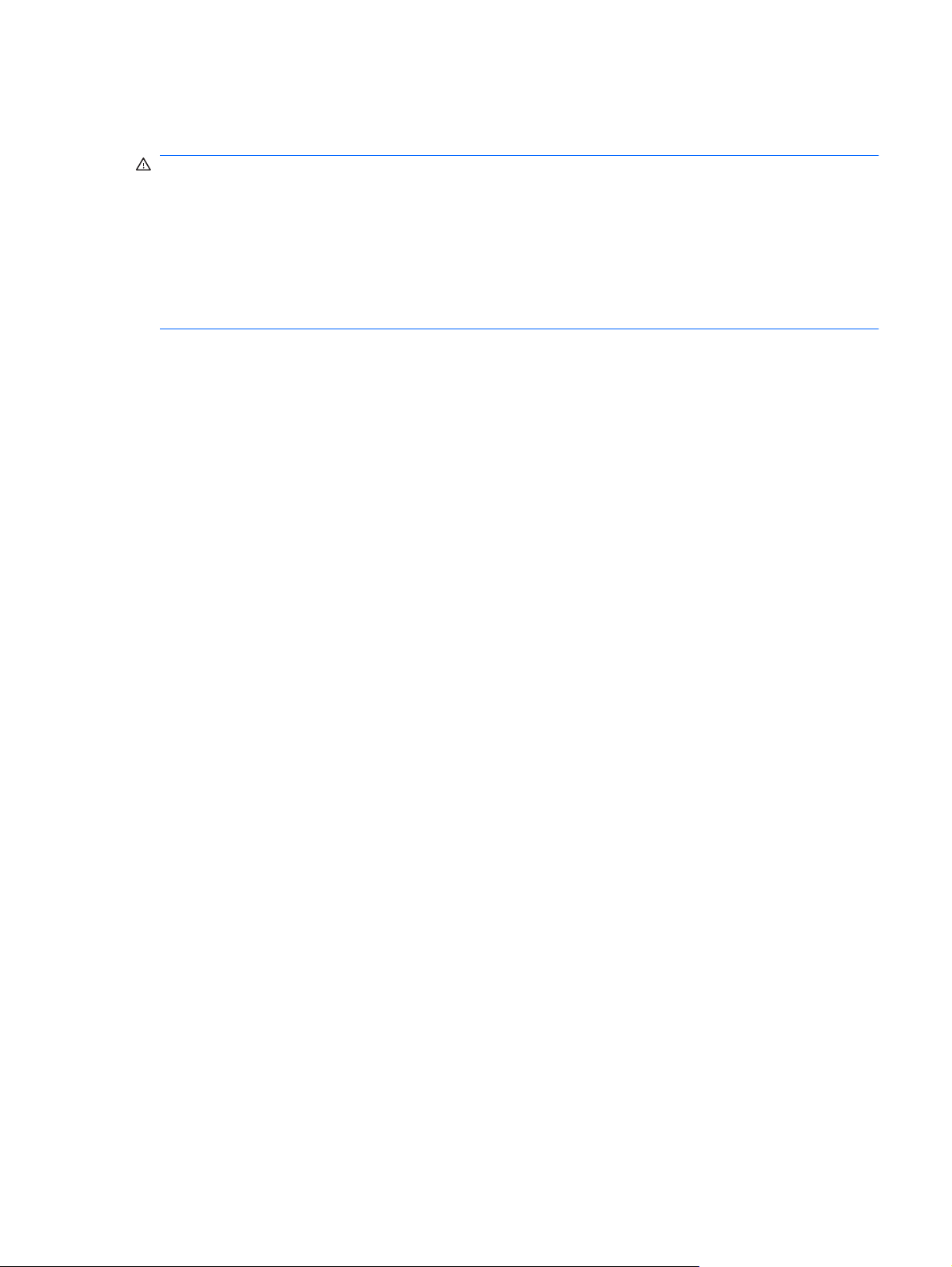
Įspėjimas dėl saugos
PERSPĖJIMAS! Kad sumažintumėte sužeidimų riziką dėl karščio arba kompiuterio perkaitimo,
nedėkite kompiuterio ant kelių ir neuždenkite kompiuterio ventiliacijos angų. Kompiuterį dėkite tik ant
kieto, plokščio paviršiaus. Žiūrėkite, kad kiti daiktai, pavyzdžiui, prijungiamas spausdintuvas arba
minkšti daiktai, pavyzdžiui, pagalvės, patiesalai arba drabužiai neuždengtų ventiliacijos angų. Be to,
patikrinkite, ar kompiuteriui veikiant kintamosios srovės adapteris neliečia odos arba minkšto paviršiaus,
pavyzdžiui, pagalvių, patiesalų arba drabužių. Kompiuteris ir kintamosios srovės adapteris atitinka
vartotojui tinkamos paviršiaus temperatūros apribojimus, nustatytus remiantis „International Standard
for Safety of Information Technology Equipment“ (Tarptautinis informacinių technologijų įrangos saugos
standartas) (IEC 60950).
iii
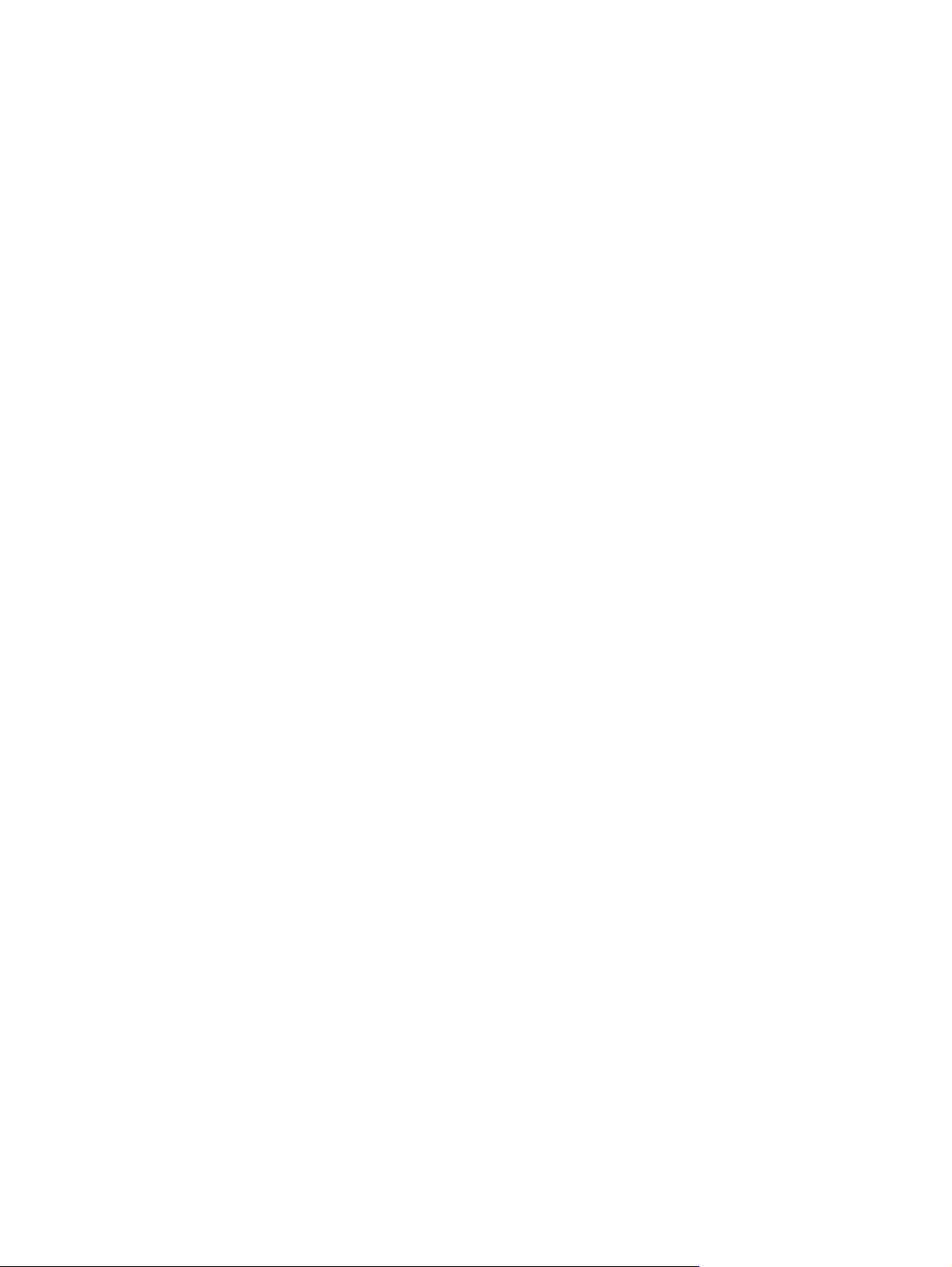
iv Įspėjimas dėl saugos
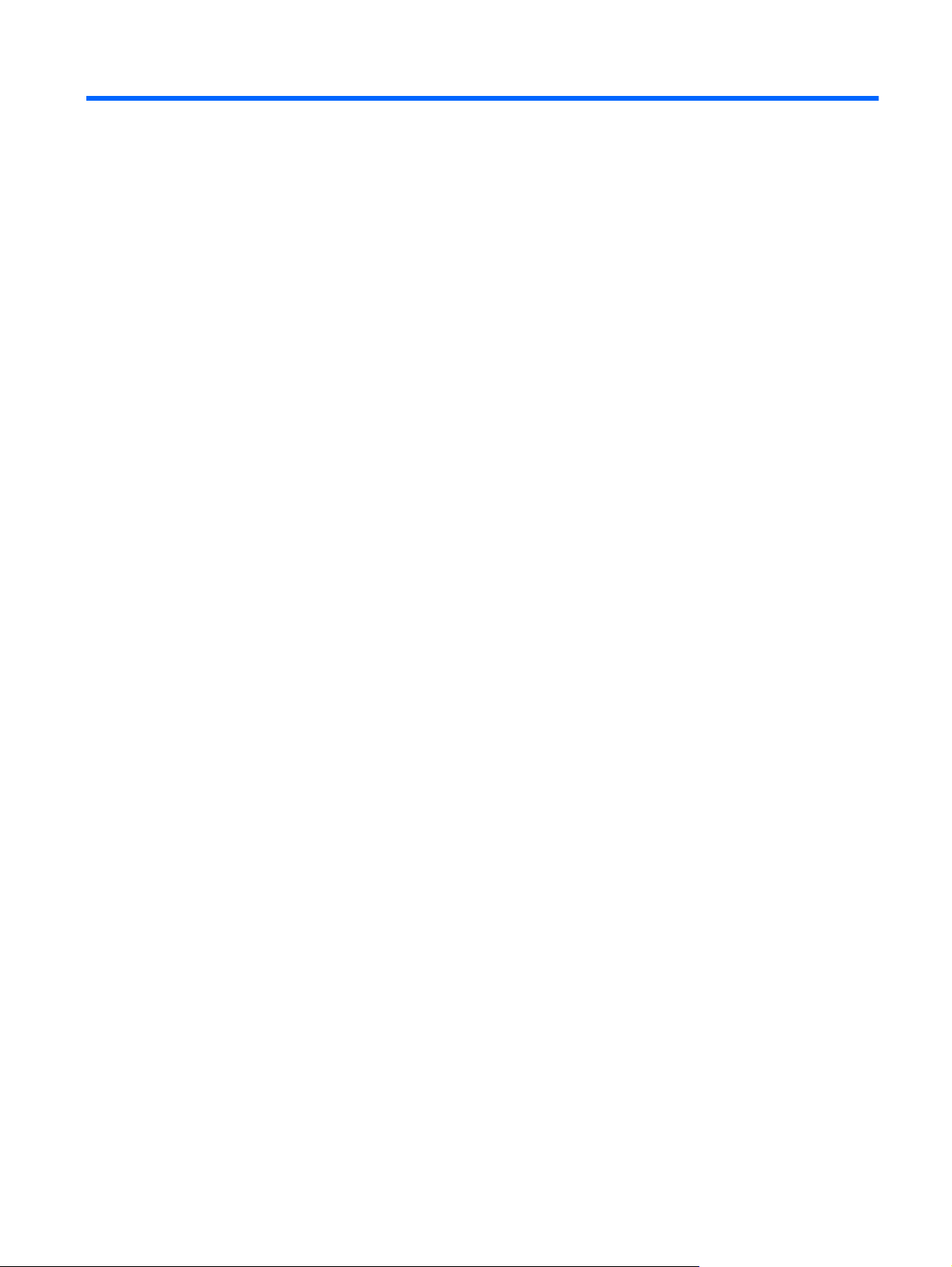
Turinys
1 Nešiojamojo kompiuterio pristatymas .......................................................................................................... 1
Aparatūros atpažinimas ........................................................................................................................ 1
Viršutiniai komponentai ........................................................................................................ 1
Jutiklinė planšetė ................................................................................................. 1
Lemputės ............................................................................................................ 2
Mygtukai ir pirštų atspaudų skaitytuvas (tik tam tikruose modeliuose) ............... 3
Klavišai ................................................................................................................ 4
Priekiniai komponentai ......................................................................................................... 4
Dešinės pusės komponentai ................................................................................................ 5
Kairės pusės komponentai .................................................................................................. 6
Ekrano komponentai ............................................................................................................ 7
Apatiniai komponentai ......................................................................................................... 8
Belaidės antenos ................................................................................................................. 8
Papildomi aparatūros komponentai ..................................................................................... 9
Etikečių atpažinimas ........................................................................................................................... 10
2 Belaidis ir vietinis tinklas ............................................................................................................................. 12
Belaidžių įrenginių naudojimas ........................................................................................................... 12
Belaidžio ryšio ir tinklo būsenų atpažinimo piktogramos ................................................... 13
Belaidžių valdiklių naudojimas ........................................................................................... 13
Belaidžio ryšio veiksmo klavišo naudojimas ...................................................................... 13
Programinės įrangos „HP Wireless Assistant“ naudojimas ............................................... 14
Operacinės sistemos valdiklių naudojimas ........................................................................ 14
WLAN naudojimas .............................................................................................................................. 15
WLAN sukūrimas ............................................................................................................... 15
Savo WLAN apsaugojimas ................................................................................................ 15
Prijungimas prie WLAN ...................................................................................................... 16
Perėjimas į kitą tinklą ........................................................................................................ 17
HP mobiliojo plačiajuosčio ryšio naudojimas ...................................................................................... 18
SIM įd
ėjimas ...................................................................................................................... 18
SIM išėmimas .................................................................................................................... 19
„Bluetooth“ belaidžių įrenginių naudojimas ......................................................................................... 21
„Bluetooth“ ir interneto ryšio bendrinimas (ICS) ................................................................. 21
Belaidžio ryšio trikčių šalinimas .......................................................................................................... 22
v
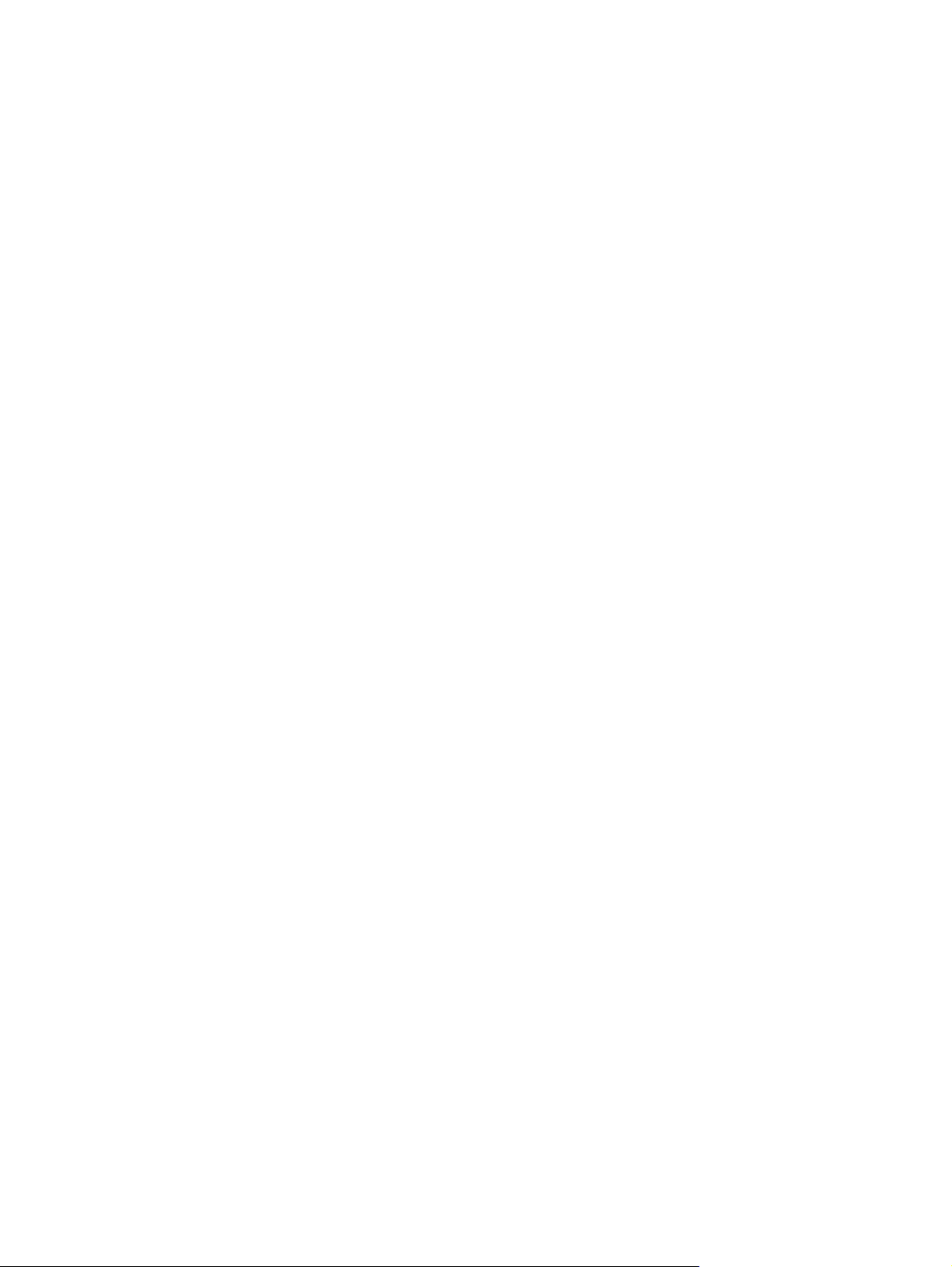
Negalima prijungti prie WLAN ............................................................................................ 22
Negalima prisijungti prie norimo WLAN tinklo .................................................................... 23
Nerodoma tinklo piktograma .............................................................................................. 23
Negalimi dabartiniai WLAN tinklo saugos kodai ................................................................ 23
WLAN ryšys labai silpnas .................................................................................................. 24
Negalima prisijungti prie belaidžio kelvedžio ..................................................................... 24
Prisijungimas prie vietinio tinklo (LAN) ............................................................................................... 25
3 Žymiklio įrenginiai ir klaviatūra ................................................................................................................... 26
Žymiklio įrenginių naudojimas ............................................................................................................ 26
Žymiklio įrenginio nuostatų nustatymas ............................................................................. 26
Jutiklinės planšetės naudojimas ........................................................................................ 26
Jutiklinės planšetės įjungimas ir išjungimas ...................................................... 26
Gestų per jutiklinę planšetę naudojimas ........................................................... 27
Slinkimas .......................................................................................... 27
Suspaudimas .................................................................................... 28
Sukimas ............................................................................................ 28
Veiksmo klavišų naudojimas .............................................................................................................. 30
Sparčiųjų klavišų naudojimas ............................................................................................................. 32
4 Daugialypė terpė ........................................................................................................................................... 33
Daugialypės terpės funkcijos .............................................................................................................. 33
Daugialypės terpės komponentų atpažinimas ................................................................... 33
Laikmenos veiklos funkcijų naudojimas ............................................................................. 35
Laikmenos veikimo veiksmo klavišų naudojimas .............................................. 35
Daugialypės terpės programinė įranga .............................................................................................. 35
Programinės įrangos „HP MediaSmart“ naudojimas ......................................................... 36
Kitos daugialypės terpės programinės įrangos naudojimas .............................................. 36
Daugialypė
Garsas ................................................................................................................................................ 37
Prijungti išorinius garso įrenginius ..................................................................................... 37
Garso funkcijų patikrinimas ................................................................................................ 37
Vaizdas ............................................................................................................................................... 39
Prijungti išorinį monitorių arba projektorių .......................................................................... 39
HDMI įrenginio prijungimas ................................................................................................ 39
Interneto kamera ................................................................................................................................ 41
Interneto kameros ypatybių koregavimas .......................................................................... 41
Trikčių šalinimas ................................................................................................................................. 41
Norint išimti diską, diskų įrenginio dėklas neatsidaro ........................................................ 42
Kompiuteris neaptinka optinių diskų įrenginio .................................................................... 42
Diskas nepasileidžia .......................................................................................................... 43
Diskas nepasileidžia automatiškai ..................................................................................... 44
s terpės programinės įrangos diegimas iš disko .............................................. 36
HDMI garso nustatymas (tik tam tikruose modeliuose) ..................................... 40
vi
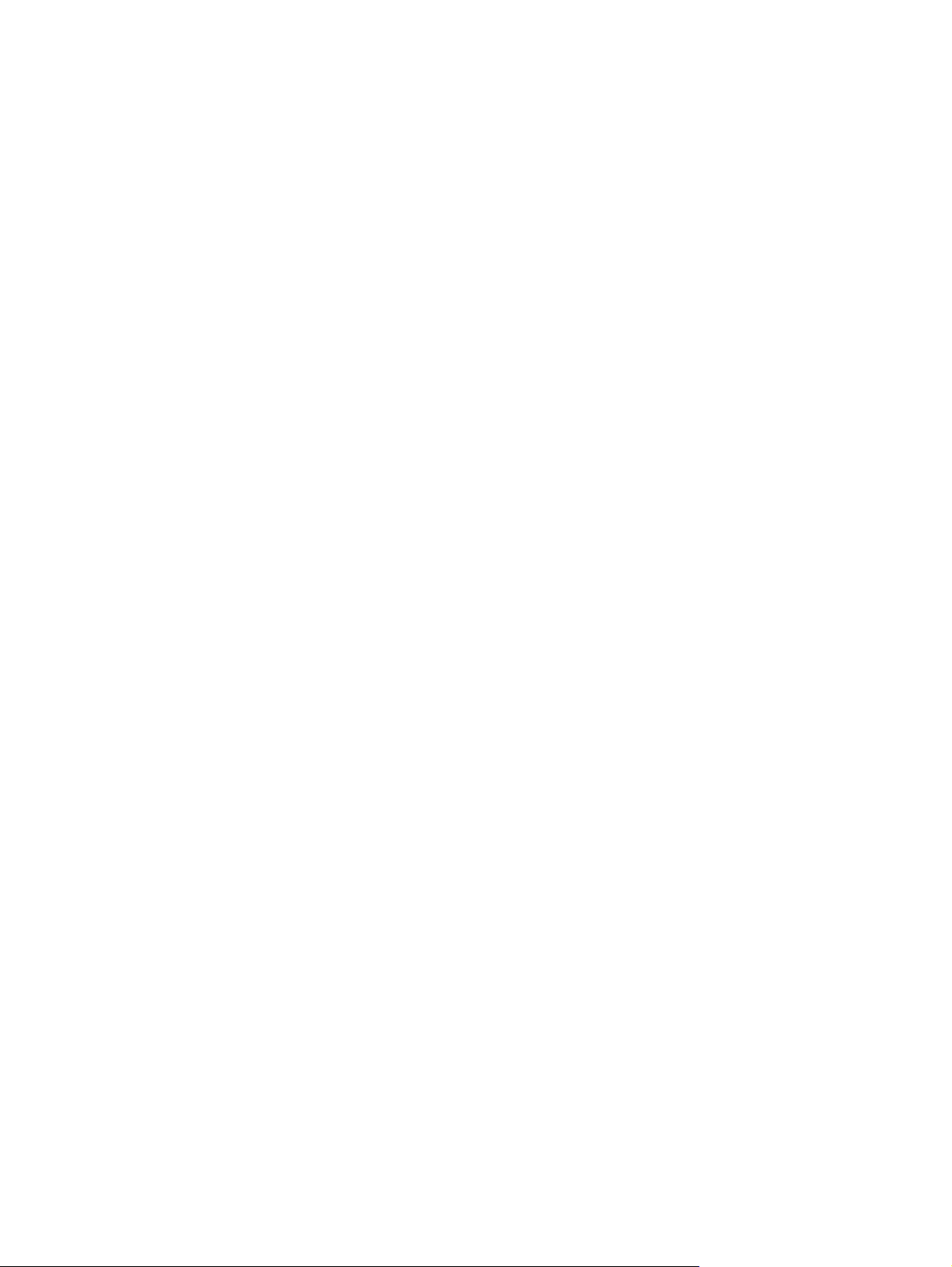
Leidžiant filmus jie užsikerta, praleidžiamos vietos arba leidžiama padrikai ..................... 44
Filmo nerodo išoriniame ekrane ........................................................................................ 44
Disko įrašymo procesas neprasideda arba sustoja dar nebaigus įrašyti ........................... 44
Leidžiant DVD arba BD leistuvas „Windows Media Player“ neatkuria garso arba
vaizdo ................................................................................................................................ 45
Reikia iš naujo įdiegti įrenginio tvarkyklę ........................................................................... 45
Naujausių HP įrenginių tvarkyklių gavimas ....................................................... 46
Naujausių „Windows“ įrenginių tvarkyklių gavimas ........................................... 46
5 Maitinimo valdymas ...................................................................................................................................... 47
Maitinimo parinkčių nustatymas ......................................................................................................... 47
Energijos taupymo būsenų naudojimas ............................................................................. 47
Energijos taupymo režimo paleidimas arba išjungimas .................................... 47
Sulaikytosios veiksenos režimo paleidimas ir išėjimas iš jo .............................. 48
Akumuliatoriaus matuoklio naudojimas ............................................................................. 48
Maitinimo planų naudojimas .............................................................................................. 49
Aktyvaus energijos naudojimo plano peržiūrėjimas .......................................... 49
Kito maitinimo plano pasirinkimas ..................................................................... 49
Maitinimo planų tinkinimas ................................................................................ 49
Slaptažodžio apsaugos nustatymas vėl įsijungus kompiuteriui ......................................... 50
Išorinio kintamosios srovės šaltinio naudojimas ................................................................................. 50
Kintamosios srovės adapterio prijungimas ........................................................................ 51
Kintamosios srovės adapterio bandymas .......................................................................... 51
Akumuliatoriaus energijos naudojimas ............................................................................................... 52
Akumuliatorių atpažinimas ................................................................................................. 52
Informacijos apie akumuliatorių ieškojimas priemone „Help and Support“ (Žinynas ir
palaikymas) ........................................................................................................................ 52
Akumuliatoriaus patikrinimas ............................................................................................. 52
Likusio akumuliatoriaus įkrovos lygio rodymas .................................................................. 53
Akumuliatoriaus įdėjimas ir išėmimas ................................................................................ 53
Akumuliatoriaus įkrovimas ................................................................................................. 54
Akumuliatoriaus išsikrovimo laiko prailginimas .................................................................. 55
Beveik išsikrovusio akumuliatoriaus valdymas .................................................................. 55
Beveik išsikrovusio akumuliatoriaus atpažinimas ............................................. 55
Su beveik išsikrovusiu akumuliatoriumi susijusios problemos sprendimas ....... 55
Su beveik išsikrovusiu akumuliatoriumi susijusios problemos
sprendimas, kai prieinamas išorinis maitinimas ............................... 56
Su beveik išsikrovusiu akumuliatoriumi susijusios problemos
sprendimas, kai yra prieinamas įkrautas akumuliatorius .................. 56
Su beveik išsikrovusiu akumuliatoriumi susijusios problemos
sprendimas, kai neprieinamas joks maitinimo šaltinis ...................... 56
Su beveik išsikrovusiu akumuliatoriumi susijusios problemos
sprendimas, kai negalima išeiti iš sulaikytosios veiksenos
režimo ............................................................................................... 56
vii
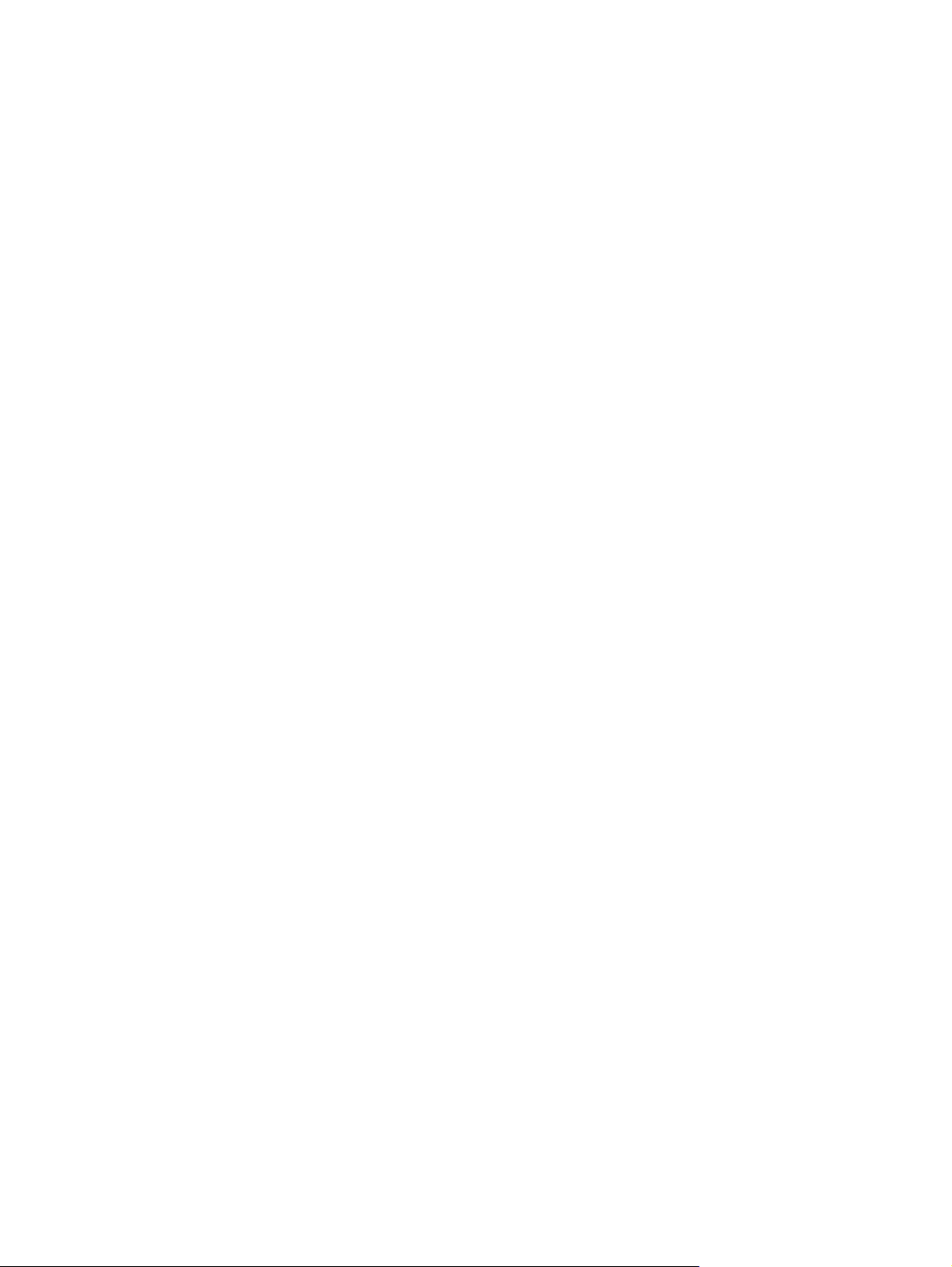
Akumuliatoriaus kalibravimas ............................................................................................ 56
1 Veiksmas: visiškai įkraukite akumuliatorių ..................................................... 56
2 Veiksmas: išjunkite sulaikytosios veiksenos ir energijos taupymo
režimus .............................................................................................................. 57
3 Veiksmas: iškraukite akumuliatorių ................................................................ 58
4 Veiksmas: visiškai įkraukite akumuliatorių ..................................................... 58
5 Veiksmas: įjunkite sulaikytosios veiksenos ir energijos taupymo
režimus .............................................................................................................. 58
Akumuliatoriaus energijos taupymas ................................................................................. 59
Akumuliatoriaus laikymas .................................................................................................. 59
Panaudoto akumuliatoriaus išmetimas .............................................................................. 59
Akumuliatoriaus pakeitimas ............................................................................................... 59
Kompiuterio išjungimas ...................................................................................................................... 60
6 Diskų įrenginiai ............................................................................................................................................. 61
Įdėtų diskų įrenginių atpažinimas ....................................................................................................... 61
Diskų įrenginių naudojimas ................................................................................................................ 61
Optinio diskų įrenginio naudojimas ..................................................................................................... 62
Įdiegto optinio diskų įrenginio nustatymas ......................................................................... 62
Optinių diskų naudojimas ................................................................................................... 63
Tinkamo disko pasirinkimas (CD, DVD ir BD) ................................................................... 64
CD-R diskai ....................................................................................................... 64
CD-RW diskai .................................................................................................... 64
DVD±R diskai .................................................................................................... 64
DVD±RW diskai ................................................................................................ 64
„LightScribe“ DVD+R diskai .............................................................................. 64
„Blu-ray“ diskas ................................................................................................. 65
CD, DVD arba BD leidimas ................................................................................................ 65
„AutoPlay“ (Automatinis nuskaitymas) konfigūravimas ...................................................... 66
DVD regiono nuostatų keitimas ......................................................................................... 66
Įspėjimų apie autoriaus teises laikymasis .......................................................................... 66
CD arba DVD kopijavimas ................................................................................................. 67
CD arba DVD kūrimas (įrašymas) ..................................................................................... 67
Optinio disko (CD, DVD ar BD) išėmimas ......................................................................... 68
Standžiojo disko efektyvumo pagerinimas ......................................................................................... 69
Disko defragmentavimo programos naudojimas ............................................................... 69
Priemonės Disko valymas naudojimas .............................................................................. 70
„HP ProtectSmart“ standžiojo disko apsaugos naudojimas ............................................................... 70
„HP ProtectSmart“ standžiojo disko apsaugos būsenos nustatymas ................................ 70
„HP ProtectSmart“ standžiojo disko apsaugos programinės įrangos naudojimas ............. 71
Standžiojo disko pakeitimas ...................................................................................................
............ 72
viii
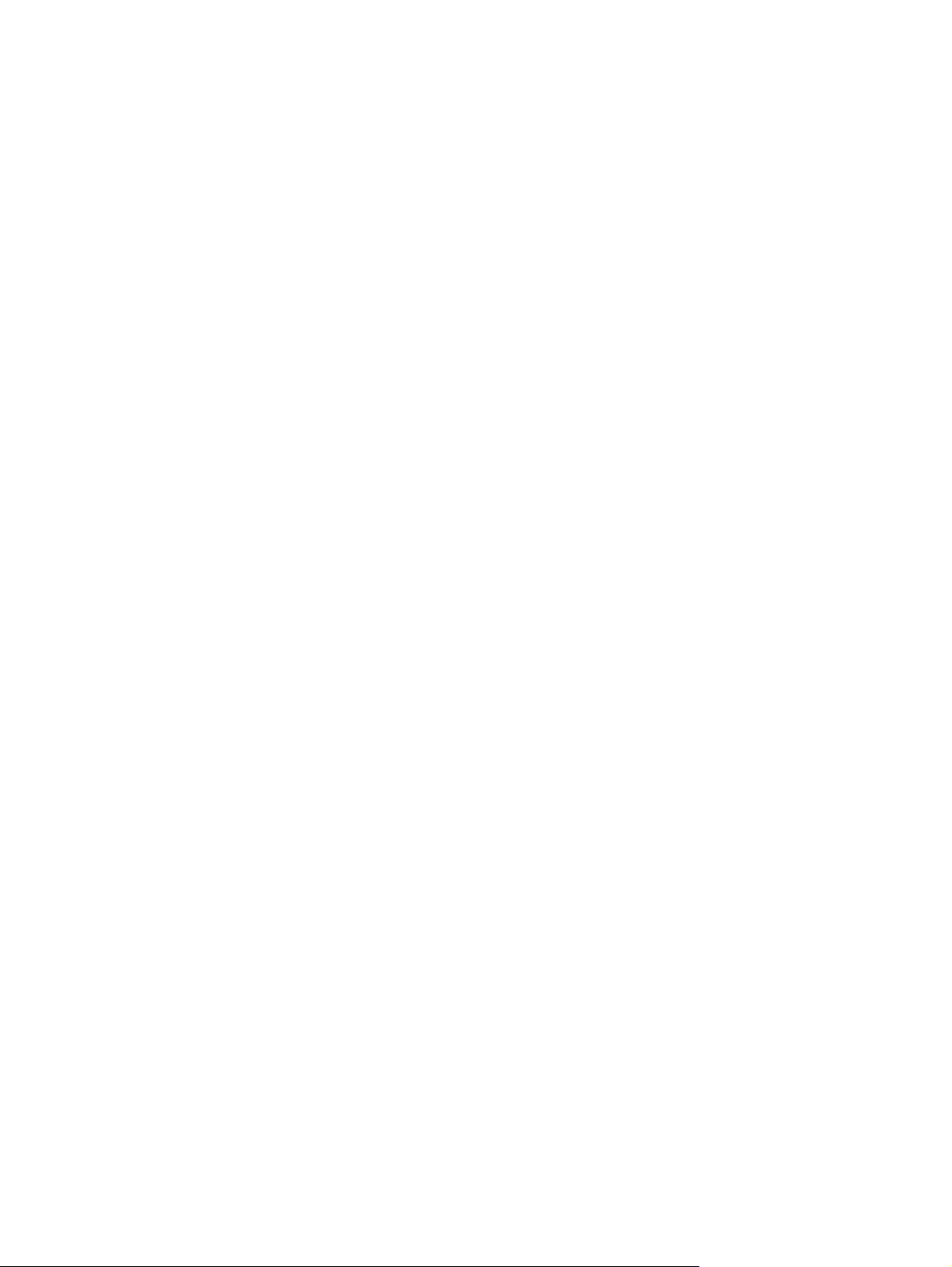
7 Išoriniai įrenginiai ......................................................................................................................................... 75
USB įrenginio naudojimas .................................................................................................................. 75
USB įrenginio prijungimas ................................................................................................. 75
USB įrenginio atjungimas .................................................................................................. 76
eSATA įrenginio naudojimas .............................................................................................................. 77
eSATA įrenginio prijungimas ............................................................................................. 77
eSATA įrenginio atjungimas .............................................................................................. 77
8 Išorinės daugialypės terpės kortelės .......................................................................................................... 79
Skaitmeninių laikmenų angos kortelių naudojimas ............................................................................. 79
Skaitmeninės kortelės įdėjimas ......................................................................................... 79
Skaitmeninės kortelės išėmimas ....................................................................................... 80
9 Atminties moduliai ........................................................................................................................................ 81
Atminties modulių pridėjimas arba pakeitimas ................................................................................... 81
Atminties modulio pridėjimas į plečiamos atminties modulio angą arba jo pakeitimas ...... 81
Atminties modulio pagrindinėje atminties modulio angoje naujinimas ............................... 84
10 Sauga ........................................................................................................................................................... 87
Kompiuterio apsauga ......................................................................................................................... 87
Slaptažodžių naudojimas ................................................................................................................... 88
Slaptažodžių nustatymas operacinėje sistemoje „Windows“ ............................................. 88
Slaptažodžių nustatymas sąrankos priemonėje ................................................................ 89
Administratoriaus slaptažodis ........................................................................... 89
Administratoriaus slaptažodžio tvarkymas ....................................... 90
Administratoriaus slaptažodžio įvedimas .......................................... 90
Įjungimo slaptažodis .......................................................................................... 90
Įjungimo slaptažodžio tvarkymas ...................................................... 91
Įjungimo slaptažodžio įvedimas ........................................................ 91
Antivirusinės programinės įrangos naudojimas .................................................................................. 92
Užkardos programinės įrangos naudojimas ....................................................................................... 93
Svarbių saugos naujinimų diegimas ................................................................................................... 94
Pasirinktinio apsauginio kabelio montavimas ..................................................................................... 95
Pirštų atspaudų skaitytuvo naudojimas (tik tam tikruose modeliuose) ............................................... 95
Pirštų atspaudų skaitytuvo suradimas ............................................................................... 96
Pirštų atspaudų registravimas ........................................................................................... 96
Jūsų registruoto piršto atspaudo naudojimas jungiantis prie „Windows“ ........................... 97
Priedas A Sąrankos priemonė ........................................................................................................................ 98
Sąrankos priemonės paleidimas ........................................................................................................ 98
Sąrankos priemonės naudojimas ....................................................................................................... 99
Sąrankos priemonės kalbos keitimas ................................................................................ 99
Naršymas ir pasirinkimas sąrankos priemonėje ................................................................ 99
ix
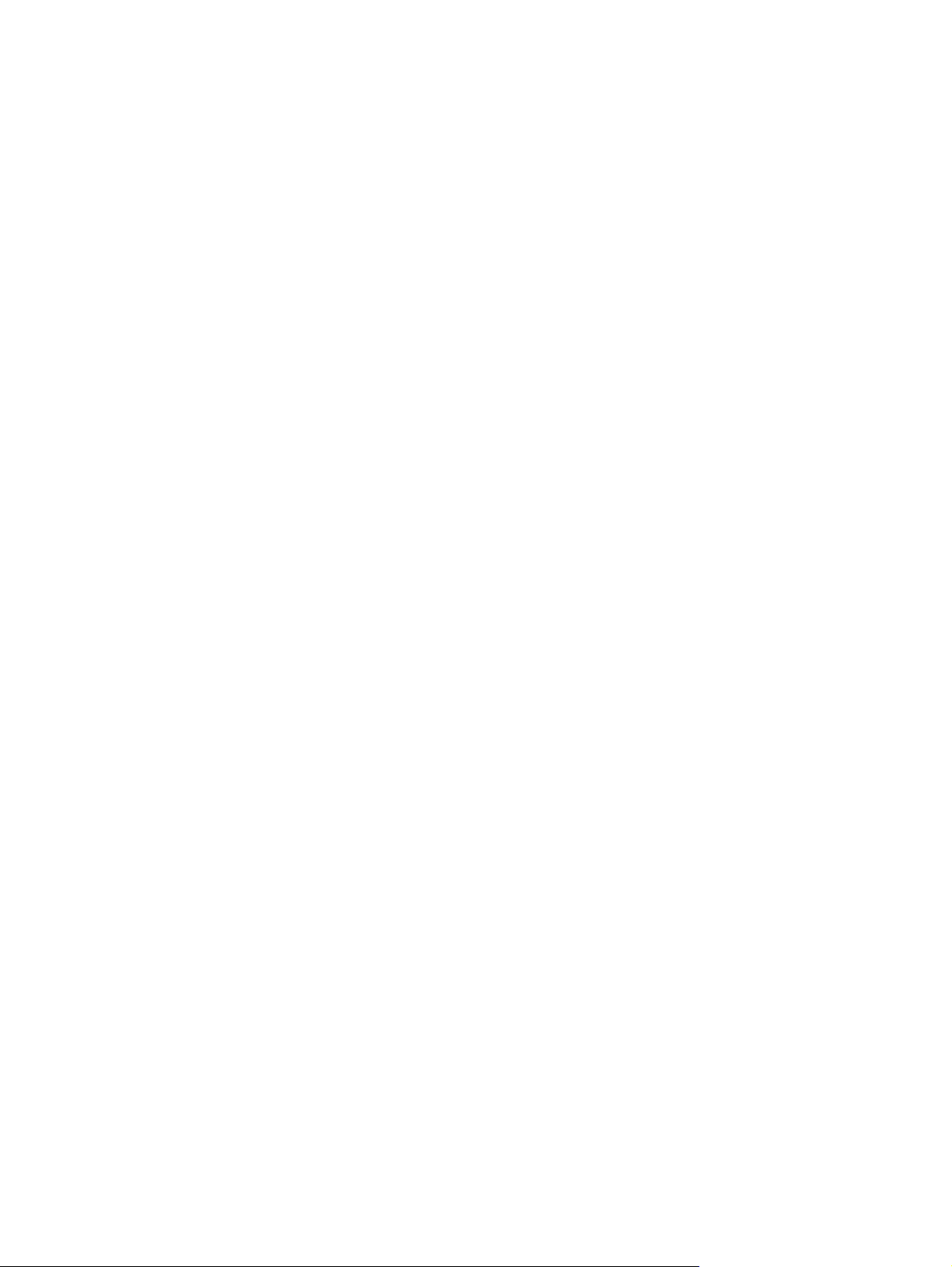
Informacijos apie sistemą rodymas ................................................................................. 100
Numatytųjų sąrankos priemonės nuostatų atkūrimas ...................................................... 100
Išėjimas iš sąrankos priemonės ....................................................................................... 101
Sąrankos priemonės meniu .............................................................................................................. 102
Pagrindinis meniu ............................................................................................................ 102
Saugos meniu .................................................................................................................. 102
Sistemos konfigūracijos meniu ........................................................................................ 102
Diagnostikos meniu ......................................................................................................... 103
Priedas B Programinės įrangos atnaujinimai ............................................................................................. 104
BIOS atnaujinimas ............................................................................................................................ 105
BIOS versijos nustatymas ................................................................................................ 105
BIOS atnaujinimo atsisiuntimas ....................................................................................... 105
Programų ir tvarkyklių atnaujinimas ................................................................................................. 107
Rodyklė ............................................................................................................................................................ 108
x
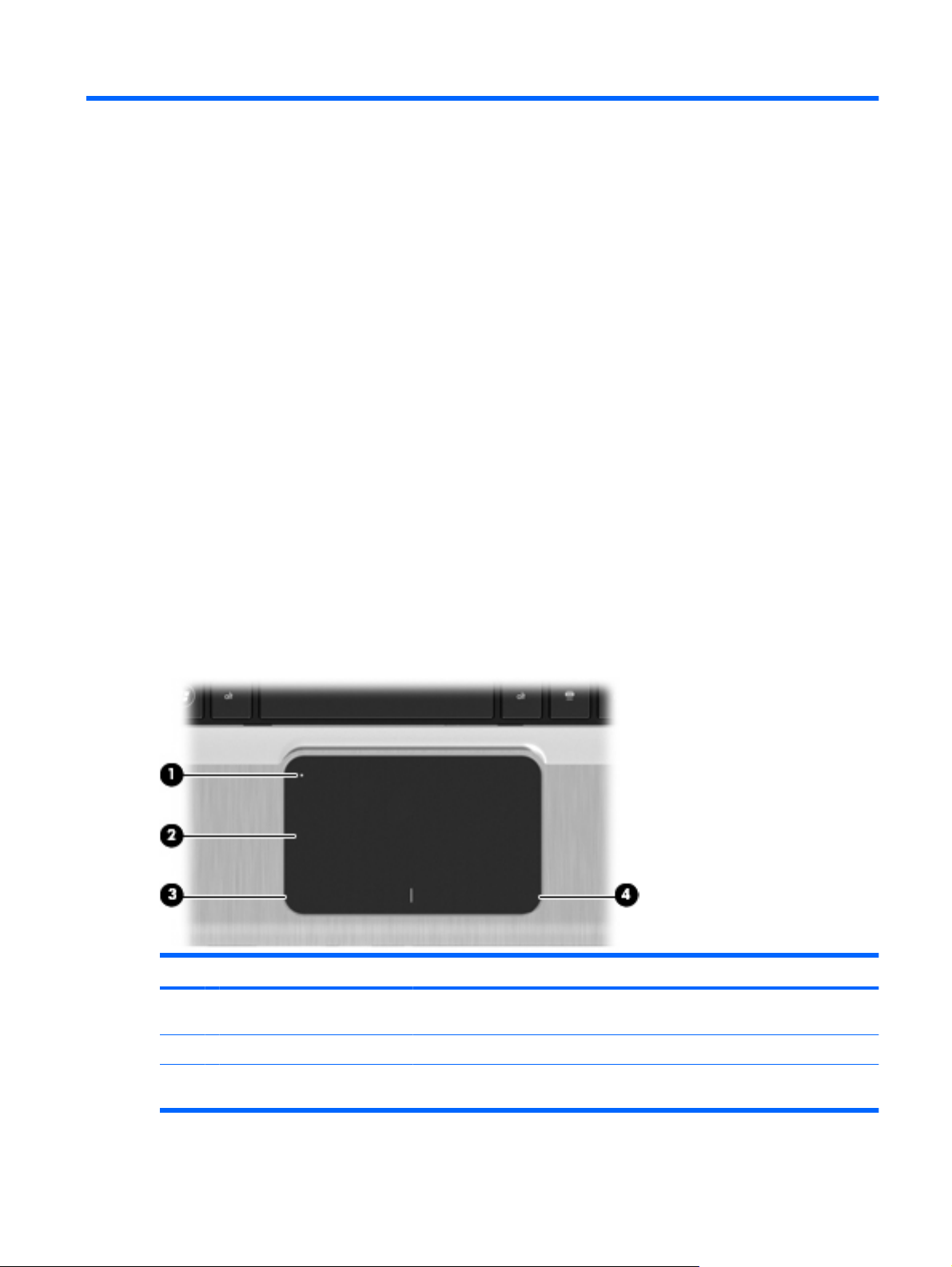
1 Nešiojamojo kompiuterio pristatymas
Aparatūros atpažinimas
Jūsų kompiuterio komponentai gali skirtis atsižvelgiant į regioną ir modelį. Šio skyriaus iliustracijose
vaizduojamos standartinės daugumos kompiuterių modelių funkcijos.
Kad pamatytumėte kompiuteryje įdėtos aparatūros sąrašą:
1. pasirinkite Start (Pradėti) > Control Panel (Valdymo skydas) > System and Security (Sistema ir
sauga),
2. srityje System (Sistema) spustelėkite Device Manager (Įrenginių tvarkytuvė).
Taip pat galite pridėti aparatūros arba modifikuoti įrenginio konfigūracijas naudodami Device Manager
(Įrenginių tvarkytuvė).
Viršutiniai komponentai
Jutiklinė planšetė
Komponentas Aprašas
(1) Jutiklinės planšetės įjungimo
(išjungimo) mygtukas
(2) Jutiklinė planšetė* Skirta žymikliui valdyti ir ekrane esantiems elementams pasirinkti arba įjungti.
Įjungia arba išjungia jutiklinę planšetę. Greitai dukart bakstelėkite mygtuką, kad
įjungtumėte arba išjungtumėte jutiklinę planšetę.
(3) Kairysis jutiklinės planšetės
mygtukas*
Veikia kaip kairysis išorinės pelės mygtukas.
Aparatūros atpažinimas 1
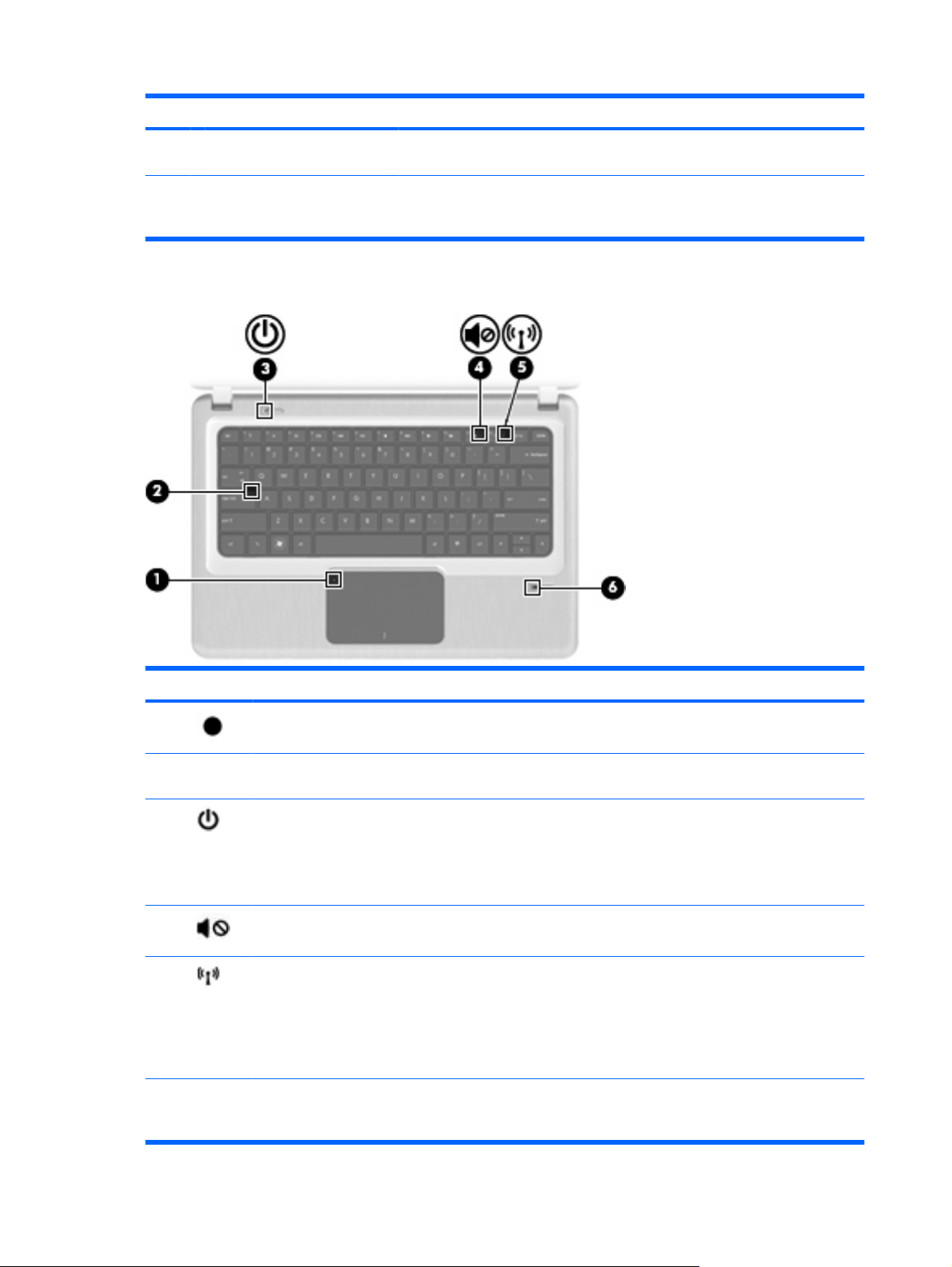
Komponentas Aprašas
Lemputės
(4) Dešinysis jutiklinės planšetės
mygtukas*
*Šioje lentelėje aprašytos gamyklinės nuostatos. Jei norite peržiūrėti arba keisti žymiklio įrenginio nuostatas, pasirinkite Start
(Pradėti) > Devices and Printers (Įrenginiai ir spausdintuvai). Tada dešiniuoju pelės klavišu spustelėkite piktogramą,
nurodančią jūsų įrenginį, ir pasirinkite Mouse settings (Pelės nuostatos).
Veikia kaip dešinysis išorinės pelės klavišas.
Komponentas Aprašas
(1) Jutiklinės planšetės lemputė Šviečia: jutiklinė planšetė yra išjungta.
(2) Didžiųjų raidžių fiksavimo
lemputė
(3) Energijos tiekimo lemputė
(4) Garso išjungimo lemputė Šviečia: garsiakalbio garsas išjungtas.
(5) Belaidžio ryšio lemputė
(6) Pirštų atspaudų skaitytuvo
lemputė (tik tam tikruose
modeliuose)
Šviečia: didžiųjų raidžių fiksavimas įjungtas.
Šviečia: tiekiama energija.
●
Mirksi: kompiuteris veikia miego režimu.
●
PASTABA: Kita energijos tiekimo lemputė yra kairėje kompiuterio
pusėje.
Balta: integruotas belaidžio ryšio įrenginys, pavyzdžiui, belaidžio
●
vietinio tinklo (WLAN) įrenginys ir (arba) „Bluetooth®“ įrenginys, yra
įjungtas.
PASTABA: Belaidžiai įrenginiai įgalinami gamykloje.
Gintaro spalvos: visi belaidžio ryšio įrenginiai išjungti.
●
Balta: piršto atspaudas nuskaitytas.
●
Gintaro spalvos: piršto atspaudas nenuskaitytas.
●
2 1 skyrius Nešiojamojo kompiuterio pristatymas
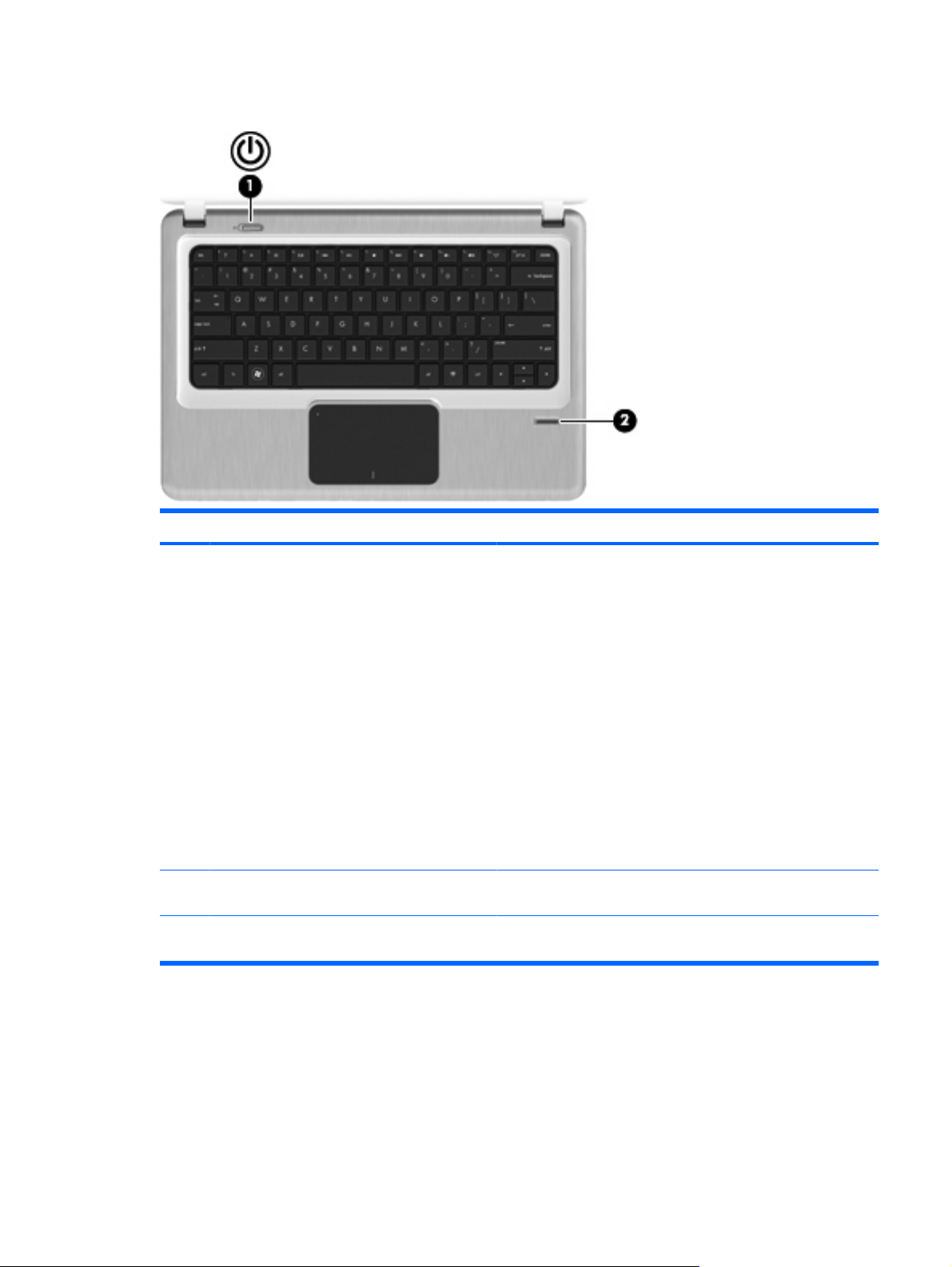
Mygtukai ir pirštų atspaudų skaitytuvas (tik tam tikruose modeliuose)
Komponentas Aprašas
(1) Įjungimo (išjungimo) mygtukas*
(2) Pirštų atspaudų skaitytuvas (tik tam tikruose
modeliuose)
*Šioje lentelėje aprašytos gamyklos nuostatos. Informacijos apie gamyklos nuostatų keitimą ieškokite vartotojo vadovuose,
esančiuose priemonėje Žinynas ir palaikymas.
Kai kompiuteris išjungtas, spauskite mygtuką, kad jį
●
įjungtumėte.
Kai kompiuteris įjungtas, spustelėkite mygtuką, kad
●
nustatytumėte miego režimą.
Kai kompiuteris veikia miego režimu, spustelėkite mygtuką,
●
kad išjungtumėte miego režimą.
Kai kompiuteris veikia sulaikytosios veiksenos režimu,
●
spustelėkite mygtuką, kad išjungtumėte sulaikytąją veikseną.
Jei kompiuteris nereaguoja, o „Windows®“ išjungimo procedūros
neveikia, spauskite įjungimo (išjungimo) mygtuką ir laikykite
nuspaudę bent 5 sekundes, kad kompiuterį išjungtumėte.
Norėdami sužinoti daugiau informacijos apie energijos tiekimo
nuostatas, pasirinkite Start (Pradėti) > Control Panel (Valdymo
skydas) > System and Security (Sistema ir sauga) > Power
Options (Energijos tiekimo parinktys).
Vietoj prisiregistravimo į „Windows“ naudojant slaptažodį, įjungia
prisiregistravimą naudojant pirštų atspaudus.
Aparatūros atpažinimas 3
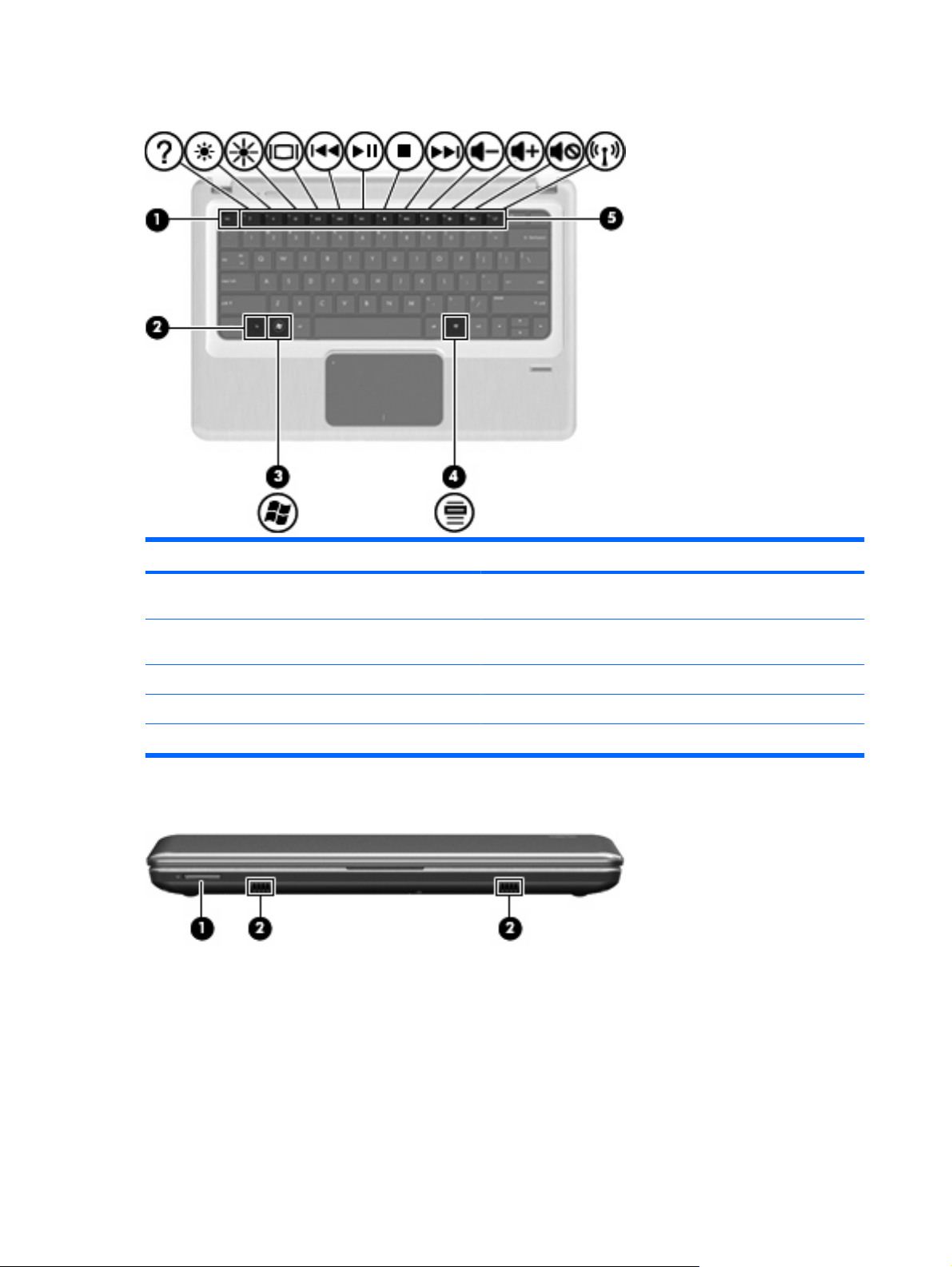
Klavišai
Komponentas Aprašas
(1) Klavišas esc Rodoma informacija apie sistemą, kai spaudžiamas kartu su
(2) Klavišas fn Parodoma informacija apie sistemą, kai paspaudžiamas kartu su
(3) „Windows“ logotipo klavišas Parodomas „Windows“ meniu Start (Pradėti).
(4) „Windows“ programų klavišas Parodomas kontekstinis meniu elementams po žymikliu.
(5) Veiksmo klavišai Vykdo dažnai naudojamas funkcijas.
Priekiniai komponentai
klavišu fn.
klavišu esc.
4 1 skyrius Nešiojamojo kompiuterio pristatymas
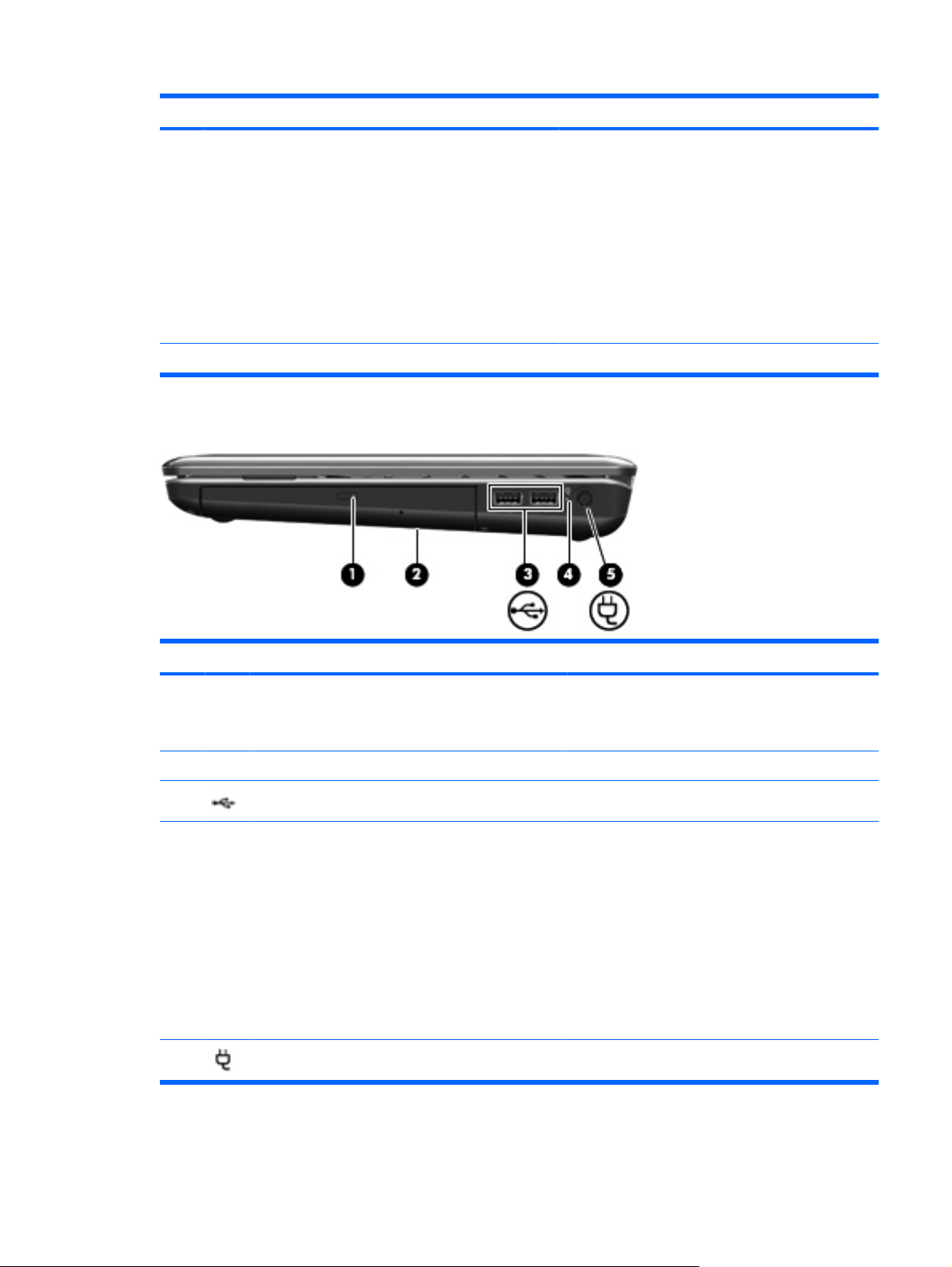
Komponentas Aprašymas
(1) Skaitmeninių laikmenų anga Palaiko šiuos papildomų skaitmeninių kortelių
(2) Garsiakalbiai (2) Skleidžia garsą.
Dešinės pusės komponentai
formatus:
„Memory Stick (MS)“
●
„Memory Stick Pro (MSP)“
●
„MultiMediaCard (MMC)“
●
Atminties kortelė „Secure Digital High
●
Capacity“ (SDHC) (įprasto ir didelio dydžio)
„xD-Picture card“ (XD)
●
Komponentas Aprašymas
(1) Optinio diskų įrenginio lemputė
(2) Optinis diskų įrenginys Nuskaito / įrašo optinius diskus.
(3) USB prievadai (2) Skirti pasirinktiniams USB įrenginiams prijungti.
(4) Akumuliatoriaus lemputė
(5) Maitinimo jungtis Prijungia kintamosios srovės adapterį.
Šviečia: optinis diskų įrenginys yra naudojamas.
●
Nešviečia: optinis diskų įrenginys
●
nenaudojamas.
Balta: kompiuteris prijungtas prie išorinio
●
maitinimo šaltinio, o akumuliatorius visiškai
įkrautas.
Gintaro spalvos: kompiuteris prijungtas prie
●
išorinio maitinimo šaltinio, o akumuliatorius
kraunamas.
Mirksi: akumuliatorius, vienintelis pasiekiamas
●
maitinimo šaltinis, pasiekė žemą
akumuliatoriaus įkrovos lygį. Kai akumuliatorius
pasiekia kritinį akumuliatoriaus įkrovos lygį,
akumuliatoriaus lemputė mirksi.
Aparatūros atpažinimas 5
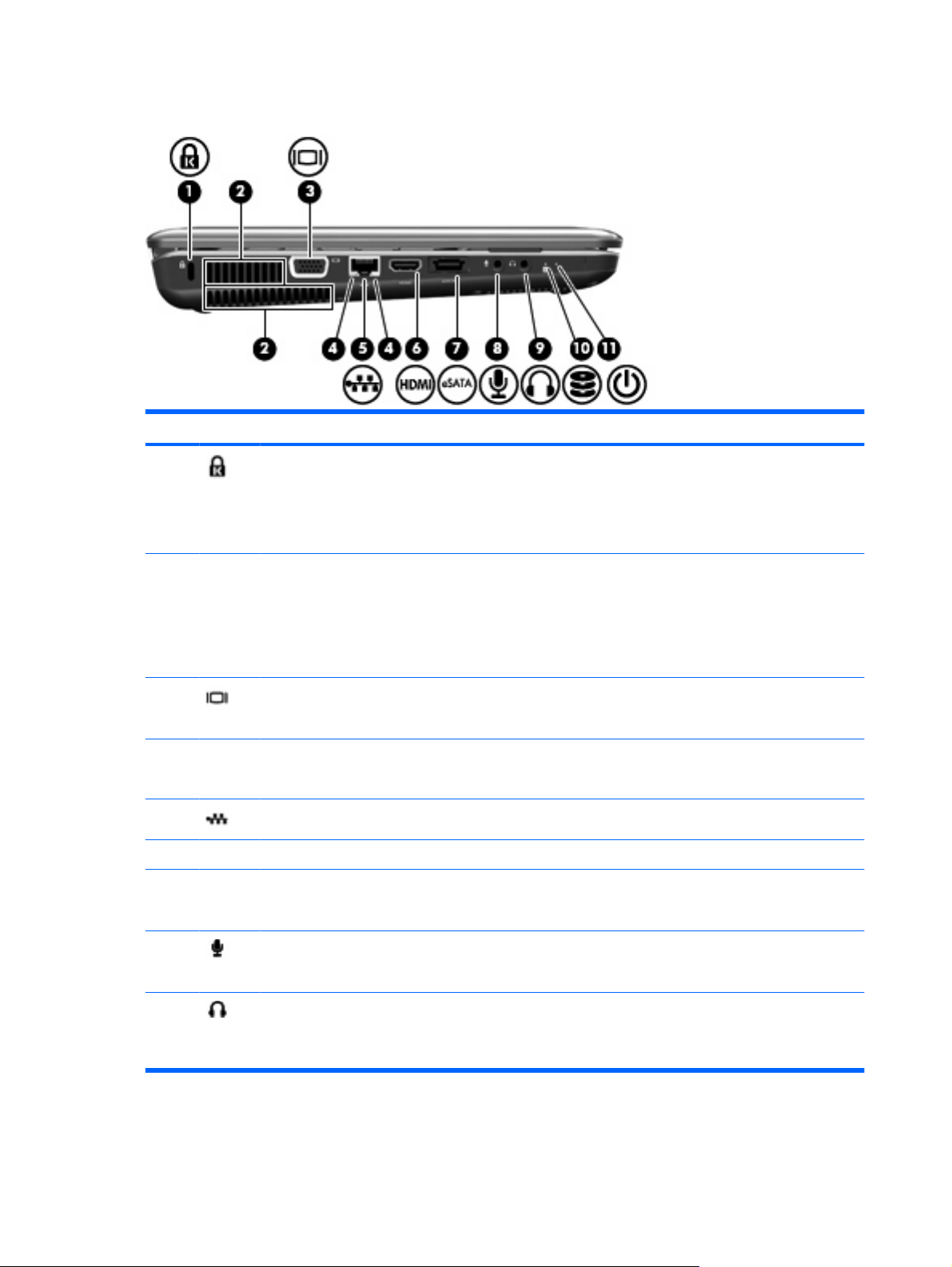
Kairės pusės komponentai
Komponentas Aprašas
(1) Apsauginio kabelio lizdas Prie kompiuterio prijungia papildomą apsauginį
(2) Ventiliacijos angos (2) Aušina vidinius komponentus oro srautu.
kabelį.
PASTABA: apsauginis kabelis veikia kaip
atbaidymo priemonė, tačiau tai gali neapsaugoti
kompiuterio nuo sugadinimo arba vagystės.
PASTABA: kompiuterio ventiliatorius įsijungia
automatiškai, kad atvėsintų vidinius komponentus ir
apsaugotų nuo perkaitimo. Įprasta, kad
kompiuteriui veikiant vidinis ventiliatorius reguliariai
įsijungia ir išsijungia.
(3) Išorinio monitoriaus prievadas Per jį prie kompiuterio prijungiamas pasirinktinis
(4) RJ-45 (tinklo) lemputės (2)
(5) RJ-45 (tinklo) lizdas Prijungia tinklo kabelį.
(6) HDMI prievadas Prijungia papildomą HDMI įrenginį.
(7) eSATA/USB prievadas Per jį prijungiami našūs eSATA komponentai,
(8) Garso įvesties (mikrofono) lizdas Jungiama prie pasirinktinio kompiuterio ausinių
(9) Garso išvesties (ausinių) lizdas Kuria garsą, kai prijungtas prie papildomų
išorinis ekranas, pavyzdžiui, monitorius arba
projektorius.
Balta: prisijungta prie tinklo.
●
Gintaro spalvos: tinklas aktyvus.
●
pavyzdžiui, eSATA išorinis standusis diskas arba
pasirinktinis USB įrenginys.
mikrofono, stereofoninio masyvo mikrofono ar
monofoninio mikrofono.
maitinamų stereofoninių garsiakalbių, ausinių, į
ausis įstatomų ausinių, ausinių su mikrofonu arba
televizijos garso sistemos.
6 1 skyrius Nešiojamojo kompiuterio pristatymas
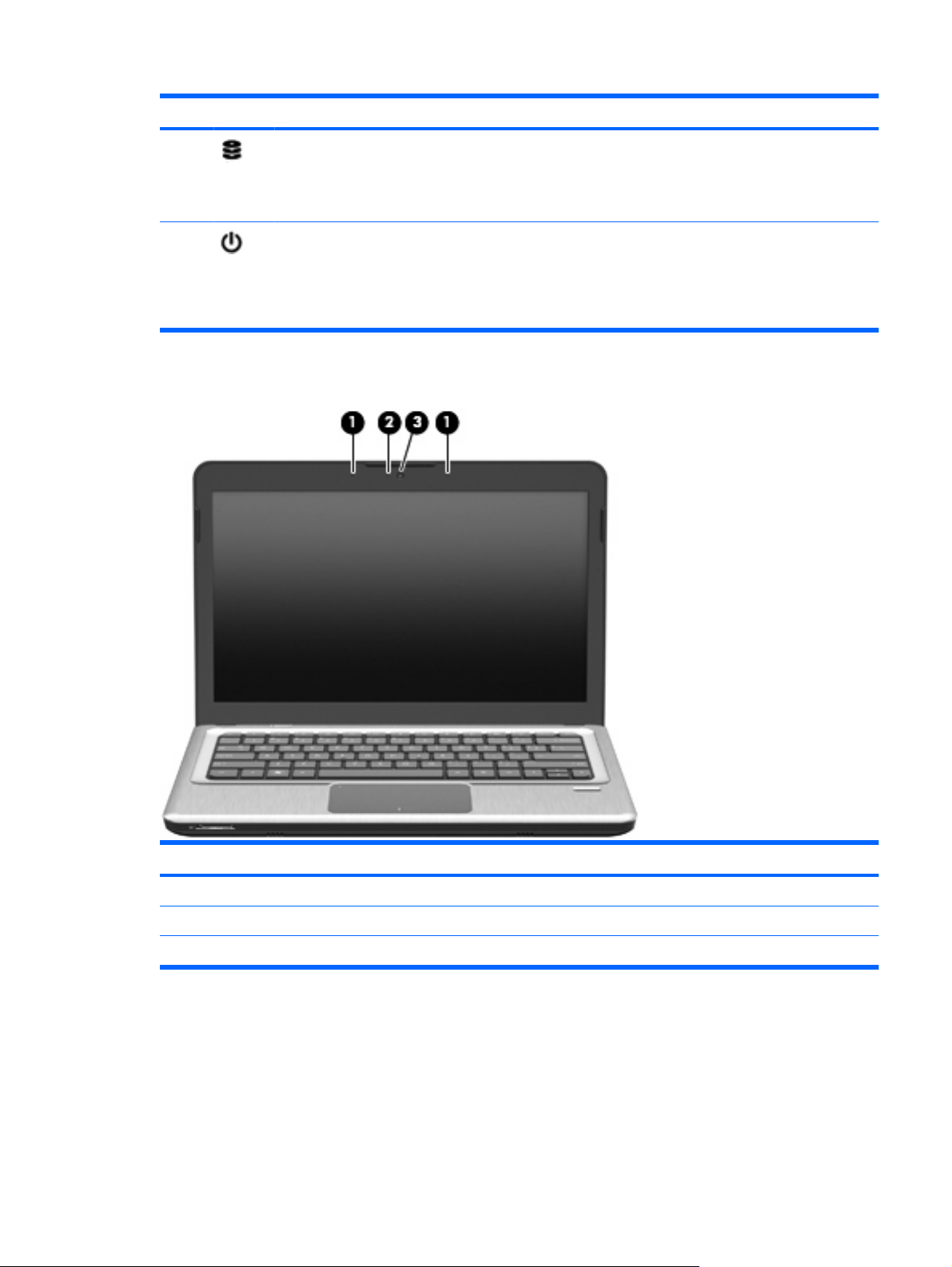
Komponentas Aprašas
(10) Diskų įrenginio lemputė
(11) Energijos tiekimo lemputė
Ekrano komponentai
Balta: standusis diskas yra naudojamas.
●
Gintaro spalvos: „HP ProtectSmart“ standžiojo
●
disko apsauga laikinai sustabdė standųjį
diską.
Šviečia: tiekiama energija.
●
Mirksi: kompiuteris veikia miego režimu.
●
PASTABA: Kita energijos tiekimo lemputė yra
šalia įjungimo / išjungimo mygtuko.
Komponentas Aprašas
(1) Vidiniai mikrofonai (2) Garso įrašymas.
(2) Interneto kameros lemputė Šviečia: naudojama interneto kamera.
(3) Interneto kamera Įrašo vaizdą ir fotografuoja.
Aparatūros atpažinimas 7
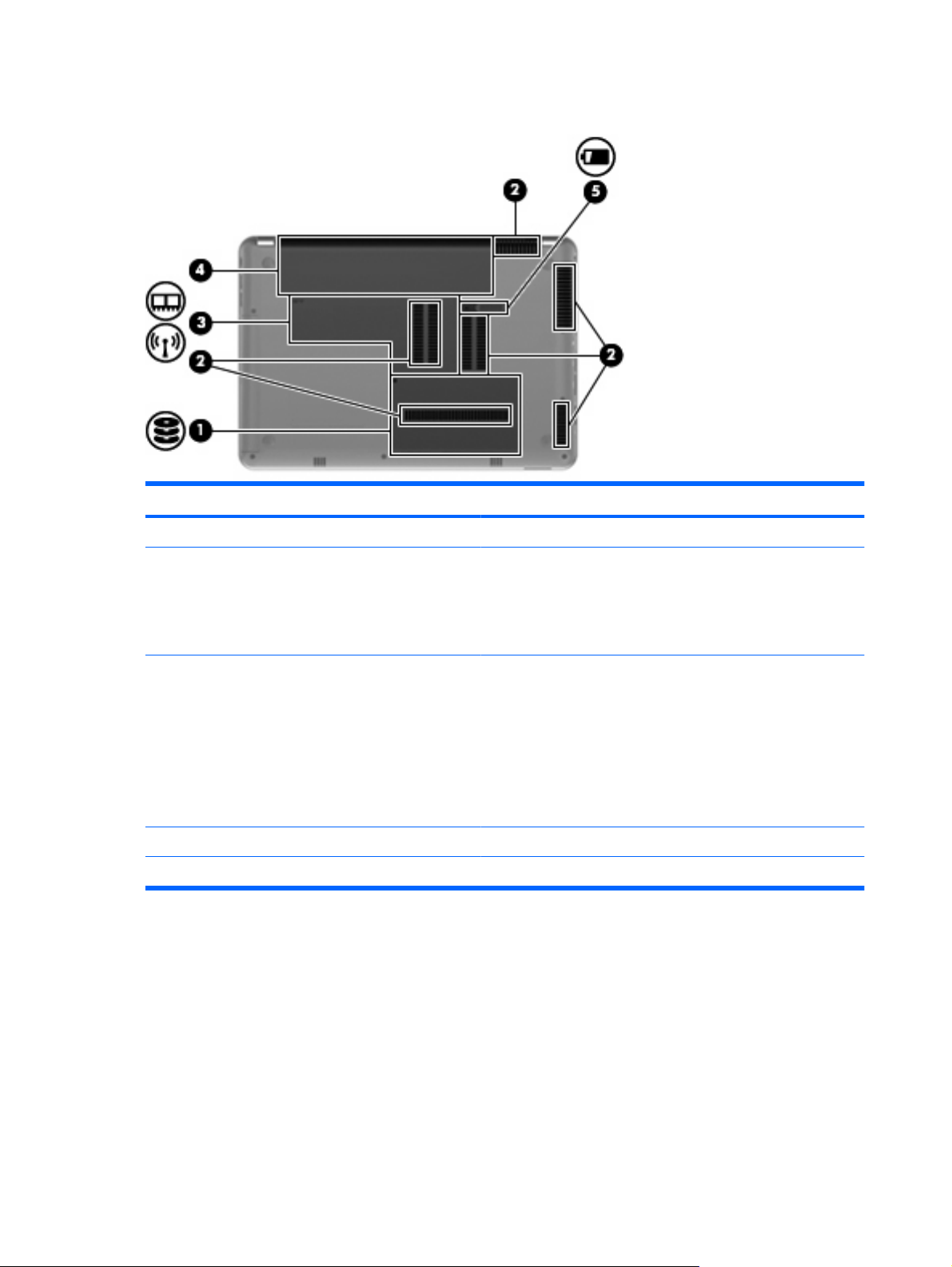
Apatiniai komponentai
Komponentas Aprašas
(1) Standžiojo disko skyrius Laiko standųjį diską.
(2) Ventiliacijos angos (6) Aušina vidinius komponentus oro srautu.
(3) Atminties / belaidžio modulio skyrius Į jį galima įdėti belaidžio LAN modulį, belaidžio WAN modulį arba
(4) Akumuliatoriaus skyrius Laiko akumuliatorių.
(5) Akumuliatoriaus laisvinamasis skląstis Atlaisvina akumuliatorių akumuliatoriaus skyriuje.
Belaidės antenos
Kai kurių kompiuterių modelių mažiausiai 2 antenos siunčia ir priima vieno arba kelių belaidžių įrenginių
signalus. Šių antenų kompiuterio išorėje nesimato.
PASTABA: Kompiuterio ventiliatorius įsijungia automatiškai, kad
atvėsintų vidinius komponentus ir apsaugotų nuo perkaitimo.
Įprasta, kad kompiuteriui veikiant vidinis ventiliatorius reguliariai
įsijungia ir išsijungia.
atminties modulius.
PASTABA: Kad sistema netaptų nereaguojanti, belaidį modulį
keiskite tik tokiu belaidžiu moduliu, kurį kompiuteryje naudoti
leidžia vyriausybinė agentūra, reguliuojanti belaidžius įrenginius
jūsų šalyje arba regione. Jei pakeičiate modulį ir gaunate įspėjamąjį
pranešimą, išimkite modulį, kad atkurtumėte kompiuterio funkcines
galimybes, ir susisiekite su technine pagalba priemone žinynas ir
palaikymas.
8 1 skyrius Nešiojamojo kompiuterio pristatymas
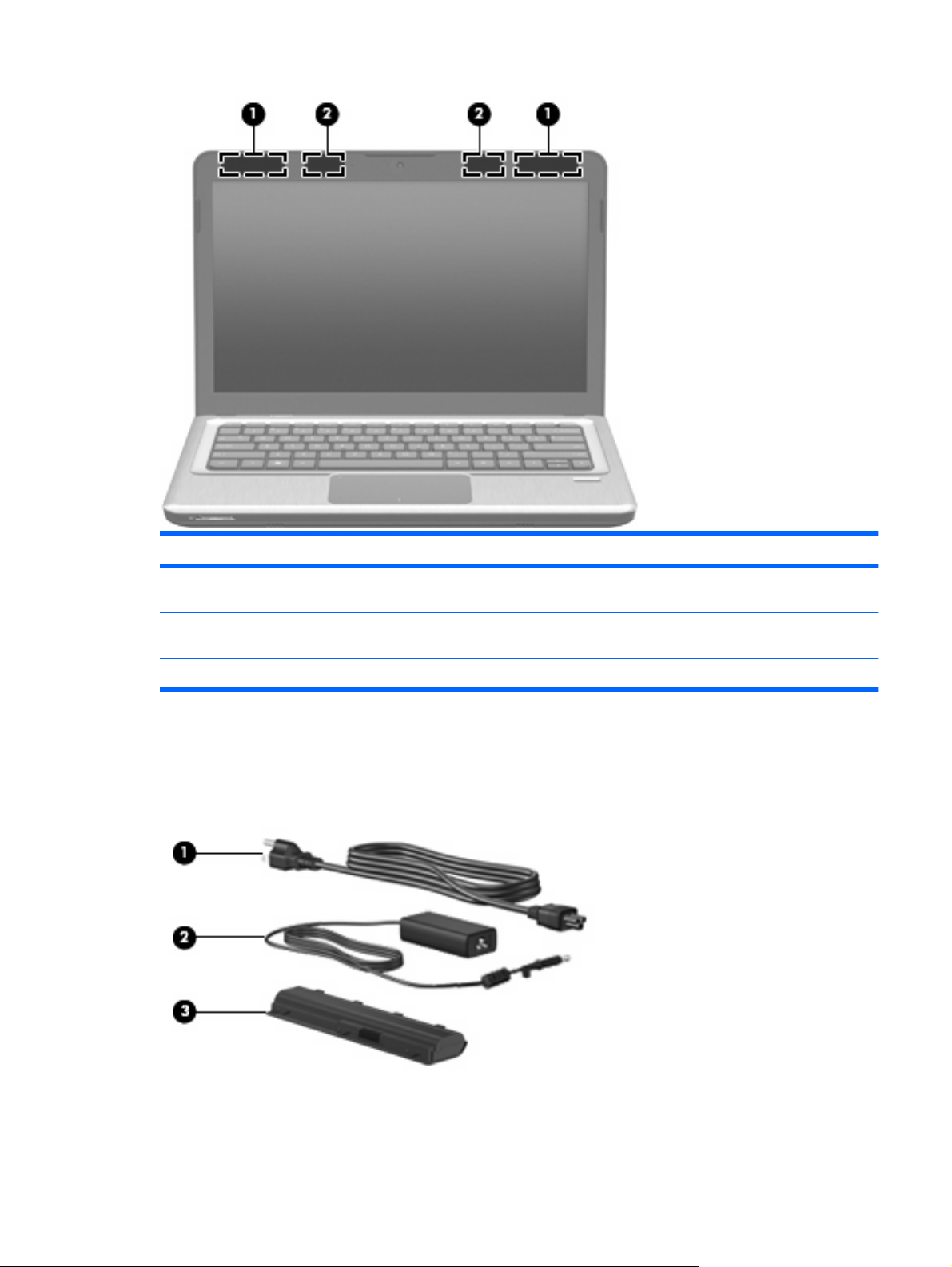
Komponentas Aprašas
(1) WLAN antenos (2)* Siunčia ir priima belaidžio ryšio signalus, kad susisiektų su
(2) WWAN antenos (2)* Siunčia ir priima belaidžio ryšio signalus, kad susisiektų su
*Šių antenų kompiuterio išorėje nesimato. Kad ryšio kokybė būtų optimali, prie antenų neturi būti kliūčių.
Teisinės informacijos, taikomos jūsų šaliai (regionui) apie belaidį ryšį, ieškokite skyriuje
ir aplinkosaugos informacija
. Ši informacija yra priemonėje Žinynas ir palaikymas.
Papildomi aparatūros komponentai
belaidžiais vietiniais tinklais (WLAN).
belaidžiais plačiaisiais tinklais (WWAN).
Teisinė, saugos
Aparatūros atpažinimas 9
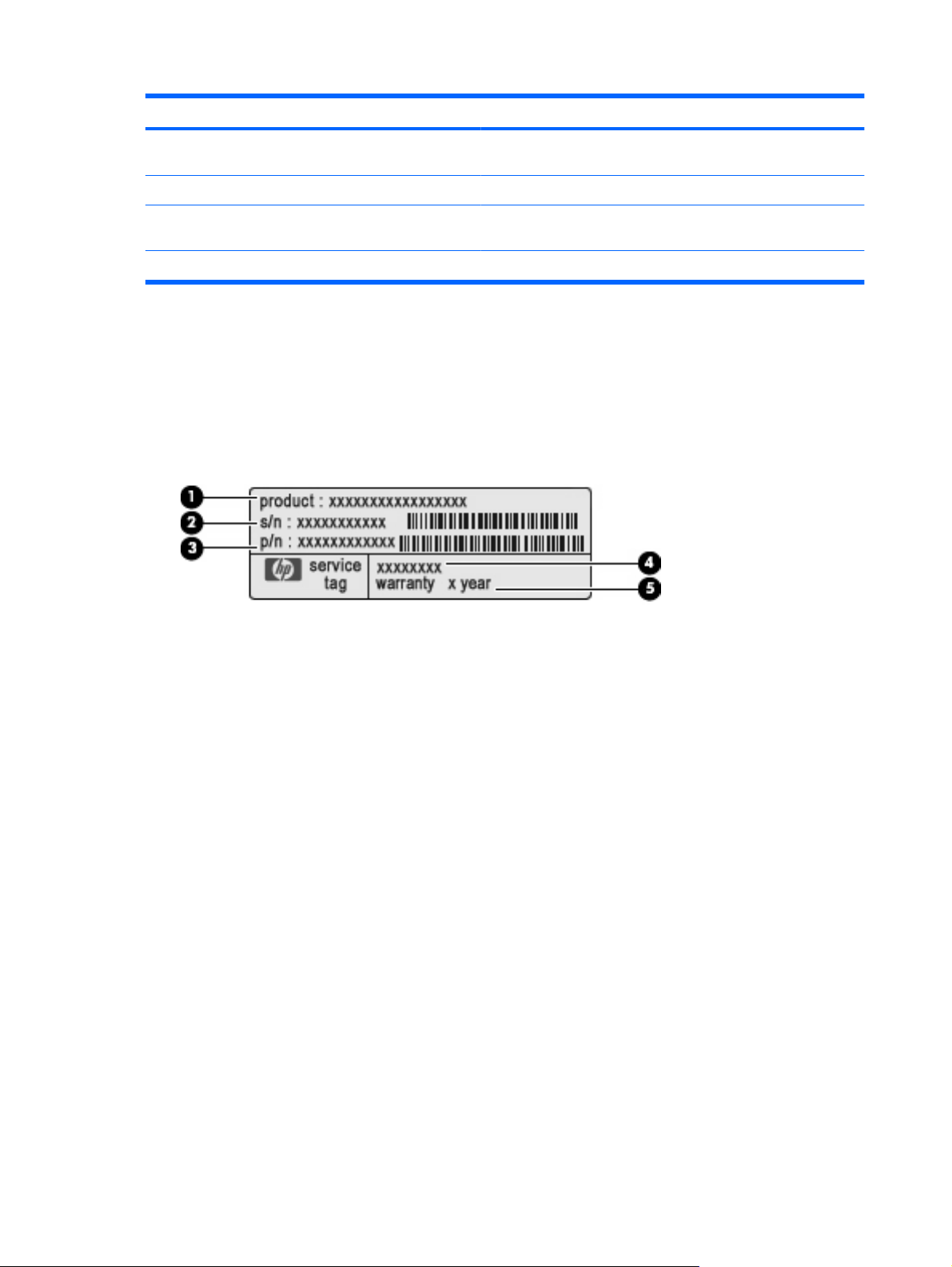
Komponentas Aprašas
(1) Maitinimo kabelis* Prijungia kintamosios srovės adapterį prie kintamosios srovės
lizdo.
(2) Kintamosios srovės adapterį Kintamąją srovę keičia į nuolatinę srovę.
(3) Akumuliatorius* Tiekia maitinimą kompiuteriui, kai kompiuteris neprijungtas prie
*Akumuliatorių ir maitinimo kabelių išvaizda įvairiuose regionuose ir šalyse gali skirtis.
Etikečių atpažinimas
Etiketėse, priklijuotose ant kompiuterio, teikiama informacija, kurios gali prireikti, kai šalinate sistemos
triktis arba su kompiuteriu keliaujate užsienyje.
Techninės priežiūros lipduke pateikiama svarbi informacija:
●
Techninės priežiūros lipdukas priklijuotas kompiuterio apačioje.
Produkto pavadinimas (1). Jūsų nešiojamojo kompiuterio priekyje priklijuotas produkto
◦
pavadinimas.
Serijos numeris (s/n) (2). Tai yra unikalus kiekvieno produkto identifikatorius, sudarytas iš
◦
raidžių ir skaitmenų.
išorinio maitinimo šaltinio.
Dalies numeris / Produkto numeris (p/n) (3). Šis skaičius teikia konkrečią informaciją apie
◦
produkto aparatūros komponentus. Dalies numeris leidžia priežiūros specialistui nustatyti,
kokių komponentų ir dalių reikia.
Modelio aprašas (4). Tai yra iš raidžių ir skaitmenų sudarytas identifikatorius, kurį naudojate
◦
surasti jūsų nešiojamajam kompiuteriui skirtus dokumentus, tvarkykles ir pagalbos
informaciją.
Garantinis laikotarpis (5). Šis skaičius nurodo kompiuterio garantijos trukmę metais.
◦
Žinokite šią informaciją, kai susisiekiate su technine pagalba. Techninės priežiūros lipdukas
priklijuotas kompiuterio apačioje.
„Microsoft®“ autentiškumo sertifikate yra „Windows®“ produkto kodas. Produkto kodo jums gali
●
prireikti, kad naujintumėte operacinę sistemą arba šalintumėte jos triktis. Šis sertifikatas priklijuotas
kompiuterio apačioje.
Etiketėje su reglamentine informacija teikiama reglamentinė informacija apie kompiuterį
●
su reglamentine informacija priklijuota akumuliatoriaus skyriaus viduje.
Belaidžių įrenginių sertifikavimo lipduke (-uose) (tik tam tikruose modeliuose) teikiama informacija
●
apie papildomus belaidžius įrenginius ir pateikiamas kai kurių šalių arba regionų, kuriuose
įrenginius leidžiama naudoti, aprobavimo ženklų sąrašas. Papildomas įrenginys gali būti belaidžio
vietinio tinklo (WLAN) įrenginys arba papildomas „Bluetooth®“ įrenginys. Jei jūsų kompiuterio
. Etiketė
10 1 skyrius Nešiojamojo kompiuterio pristatymas
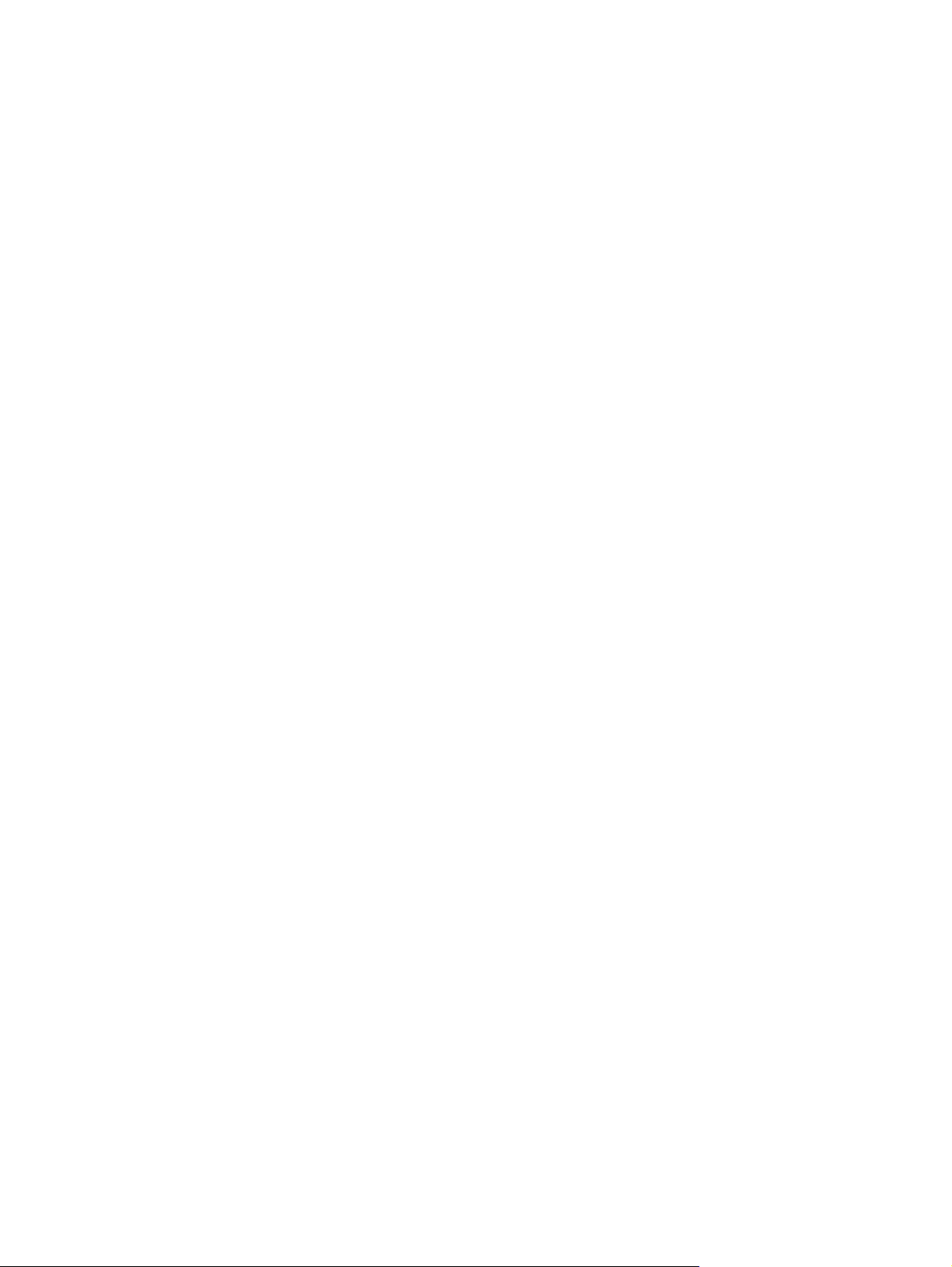
modelyje yra vienas arba keli belaidžiai įrenginiai, prie kompiuterio pridėtas vienas arba keli
sertifikavimo lipdukai. Šios informacijos gali prireikti keliaujant užsienyje. Belaidžių įrenginių
sertifikavimo lipdukai priklijuoti „Mini Card“ skyriaus viduje.
SIM (abonemento identifikavimo modulis) etiketėje (tik tam tikruose modeliuose) pateikiamas jūsų
●
SIM kortelės ICCID (Integruotosios schemos kortelės identifikatorius). Ši etiketė priklijuota
akumuliatoriaus skyriaus viduje.
HP mobiliojo plačiajuosčio ryšio modulio serijos numerio etiketėje (tik tam tikruose modeliuose)
●
pateikiamas HP mobiliojo plačiajuosčio ryšio modulio serijos numeris. Ši etiketė priklijuota
akumuliatoriaus skyriaus viduje.
Etikečių atpažinimas 11
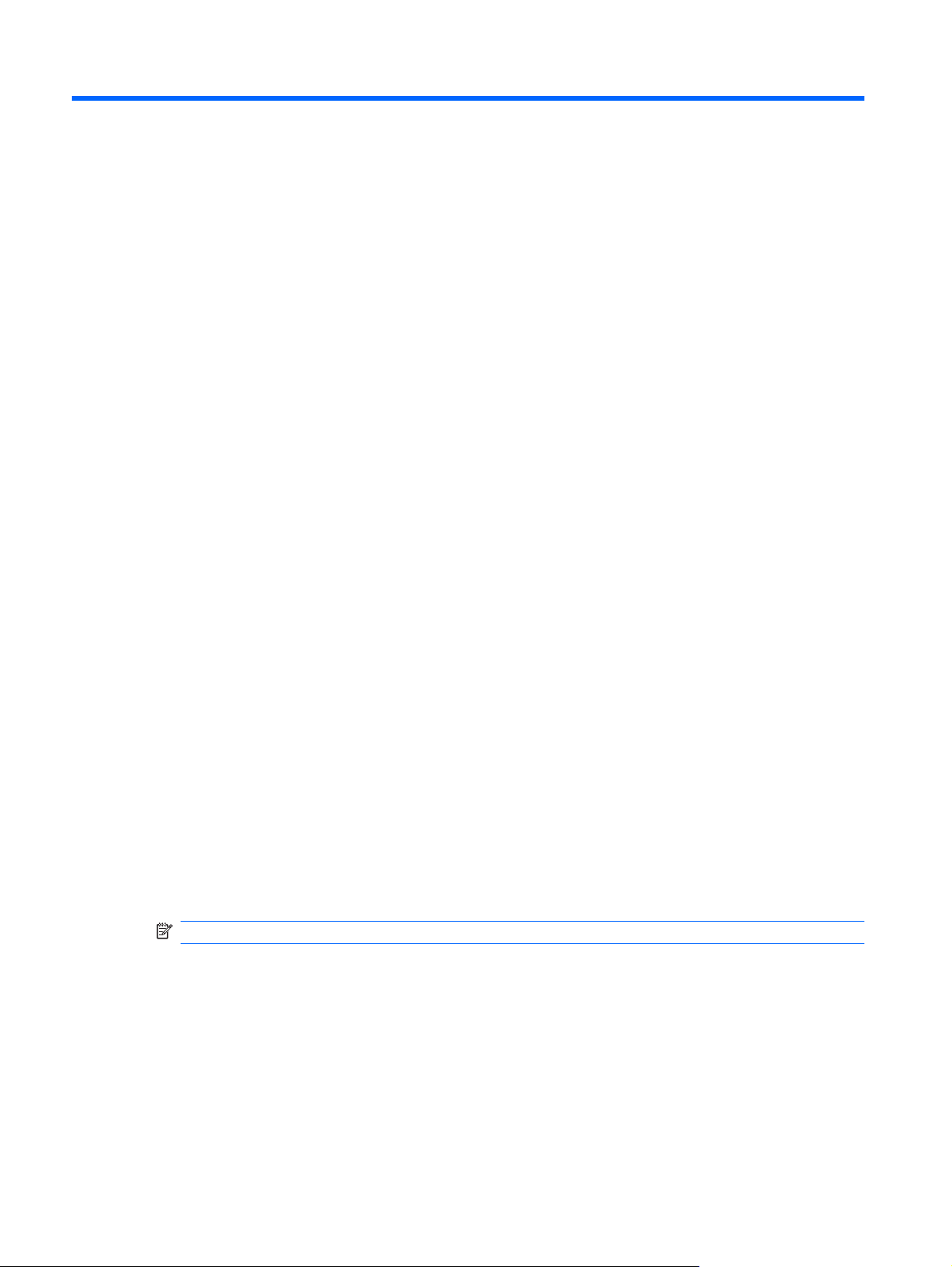
2 Belaidis ir vietinis tinklas
Belaidžių įrenginių naudojimas
Naudojant belaidę technologiją, duomenys perduodami ne laidais, o radijo bangomis. Jūsų kompiuteryje
gali būti įtaisytas vienas ar daugiau toliau aptariamų belaidžių įrenginių.
Belaidžio vietinio tinklo (WLAN) įrenginys – prijungia kompiuterį prie belaidžių vietinių tinklų
●
(bendrai vadinamų „Wi-Fi“ tinklais, belaidžiais LAN arba WLAN) įmonių biuruose, jūsų namuose ir
viešose vietose, pvz., oro uostuose, restoranuose, kavinukėse, viešbučiuose ir universitetuose.
WLAN kiekvienas mobilusis belaidis įrenginys komunikuoja su belaidžiu kelvedžiu arba belaidės
prieigos tašku.
HP mobiliojo plačiajuosčio ryšio modulis – belaidžio plačiojo tinklo (WWAN) įrenginys, kuris suteikia
●
prieigą prie informacijos bet kur, kur prieinama mobiliojo tinklo operatoriaus paslauga. WWAN
kiekvienas mobilusis įrenginys komunikuoja su mobiliojo tinklo operatoriaus pagrindine stotele.
Mobiliųjų tinklų operatoriai įdiegia pagrindinių stotelių tinklus (panašius į mobiliųjų telefonų bokštus)
didelėse geografinėse srityse, efektyviai padengdami ištisas valstijas, regionus ar net šalis.
Bluetooth® įrenginys – sukuria asmenin
●
palaikančių įrenginių, pvz., kompiuterių, telefonų, spausdintuvų, ausinių, garsiakalbių ir kamerų.
PAN kiekvienas įrenginys tiesiogiai komunikuoja su kitais įrenginiais, įrenginiai turi būti palyginti
arti vienas kito – paprastai iki 10 metrų (apytiksliai 33 pėdų) atstumu vienas nuo kito.
Kompiuteriai su WLAN įrenginiais palaiko vieną ar daugiau iš toliau pateikiamų IEEE pramoninių
standartų.
802.11b, pirmasis populiarus standartas, palaiko duomenų srautus iki 11 Mbps ir veikia 2,4 GHz
●
dažniu.
802.11g palaiko duomenų srautus iki 54 Mbps ir veikia 2,4 GHz dažniu. 802.11g WLAN atgal
●
suderinamas su 802.11b įrenginiais, taigi jie gali veikti viename tinkle.
802.11a palaiko duomenų srautus iki 54 Mbps ir veikia 5 GHz dažniu.
●
PASTABA: 802.11a nėra suderinamas su 802.11b ir 802.11g.
802.11n palaiko duomenų srautus iki 450 Mbps ir gali veikti 2,4 arba 5 GHz dažniu, todėl jis taip
●
pat yra suderinamas su 802.11a, b ir g.
Daugiau informacijos apie belaidę technologiją ieškokite informacijos ir interneto svetainių nuorodose,
pateiktose srityje „Help and Support“ (Žinynas ir palaikymas).
į tinklą (PAN), skirtą prisijungti prie kitų „Bluetooth“ funkciją
12 2 skyrius Belaidis ir vietinis tinklas
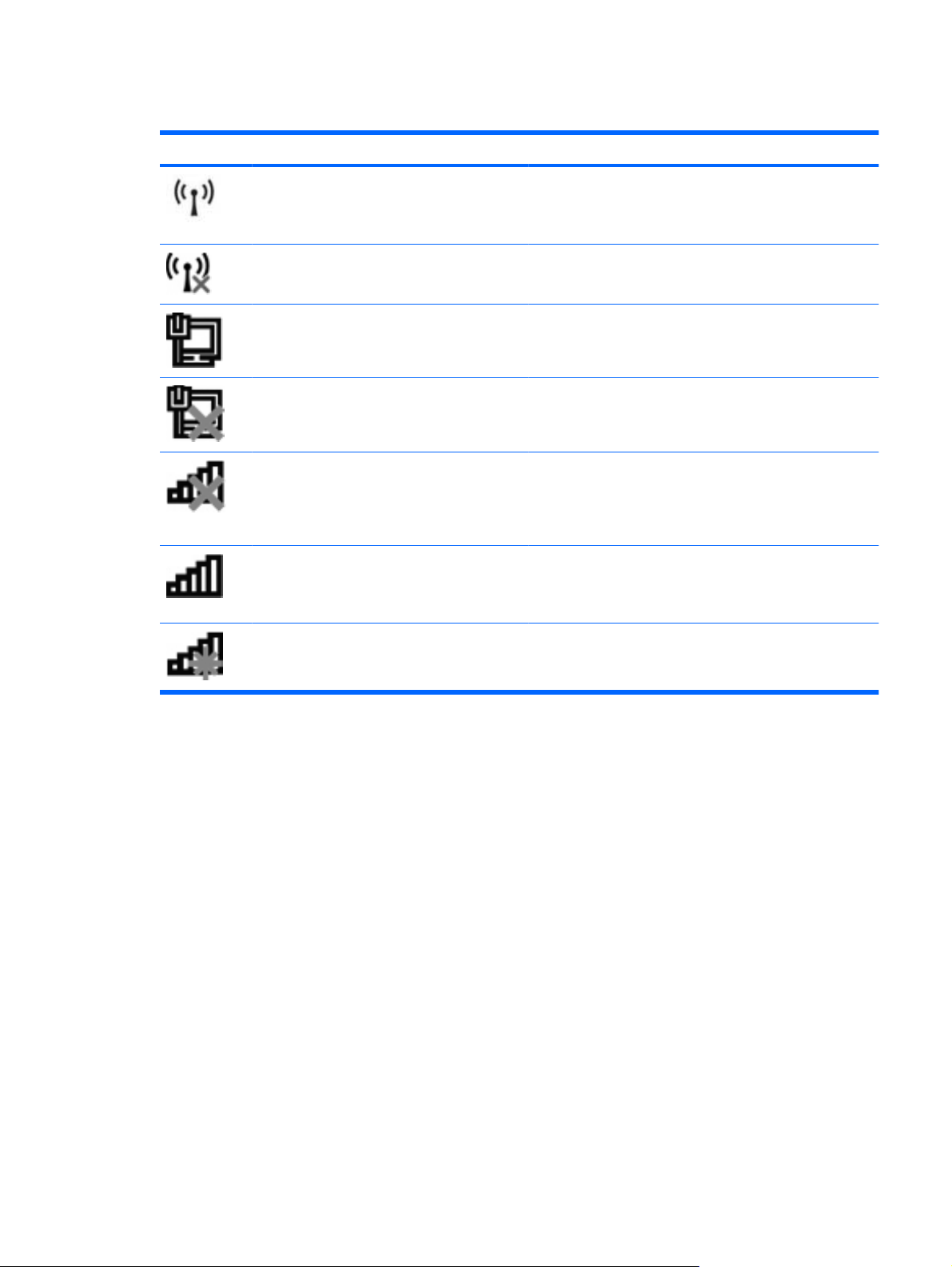
Belaidžio ryšio ir tinklo būsenų atpažinimo piktogramos
Piktograma Pavadinimas Aprašas
Belaidis ryšys (prijungtas) Nurodo belaidžių įrenginių lemputės ir belaidžio ryšio
Belaidis ryšys (atjungtas) Kompiuteryje nustato programinę įrangą „Wireless
Laidinis tinklas (prijungtas) Rodo, kad įdiegta viena ar daugiau jūsų tinklo tvarkyklių ir
Laidinis tinklas (išjungtas / atjungtas) Rodo, kad įdiegta viena ar daugiau jūsų tinklo tvarkyklių, visi
Tinklas (išjungtas / atjungtas) Rodo, kad įdiegta viena arba daugiau jūsų tinklo tvarkyklių,
Tinklas (prijungtas) Rodo, kad įdiegta viena ar daugiau jūsų tinklo tvarkyklių, kad
Tinklas (atjungtas) Rodo, kad įdiegta viena ar daugiau jūsų tinklo tvarkyklių ir
veiksmo klavišo vietą kompiuteryje. Taip pat kompiuteryje
nustato programinę įrangą „Wireless Assistant“ ir rodo, kad
įjungtas vienas ar daugiau belaidžių įrenginių.
Assistant“ ir rodo, kad išjungti visi belaidžiai įrenginiai.
kad prie tinklo prijungtas vienas ar daugiau tinklo įrenginių.
tinklo arba belaidžiai įrenginiai „Windows®“ valdymo skyde
išjungti, o prie laidinio tinklo nėra prijungta tinklo įrenginių.
nepasiekiamas belaidis ryšys arba visi belaidžio ryšio
įrenginiai išjungti belaidžio ryšio veiksmo klavišu arba
priemone „Wireless Assistant“, ir kad prie laidinio tinklo nėra
prijungta tinklo įrenginių.
prie belaidžio tinklo prijungtas vienas ar daugiau tinklo
įrenginių ir kad prie laidinio tinklo prijungtas vienas ar daugiau
tinklo įrenginių.
prieinamas belaidis ryšys, bet prie laidinio arba belaidžio
tinklo nėra prijungta tinklo įrenginių.
Belaidžių valdiklių naudojimas
Naudodami šias funkcijas galite savo kompiuteryje valdyti belaidžius įrenginius:
Belaidžio ryšio veiksmo klavišas
●
Programinė įranga „HP Wireless Assistant“
●
Operacinės sistemos valdikliai
●
Belaidžio ryšio veiksmo klavišo naudojimas
Kompiuteryje yra belaidžio ryšio veiksmo klavišas, vienas arba keli belaidžiai įrenginiai ir belaidžių
įrenginių lemputė. Visi jūsų kompiuterio belaidžiai įrenginiai įgalinti gamykloje, todėl įjungus kompiuterį
švies belaidžių įrenginių lemputė (balta).
Belaidžių įrenginių lemputė rodo bendrąją jūsų belaidžių įrenginių energijos būseną, o ne atskirų
įrenginių būseną. Jei belaidžių įrenginių lemputė šviečia baltai, įjungtas bent vienas belaidis įrenginys.
Jei belaidžių įrenginių lemputė šviečia geltonai, visi belaidžiai įrenginiai išjungti.
Kadangi belaidžiai įrenginiai įgalinami gamykloje, jū
įjungti ir išjungti belaidžius įrenginius. Atskirus belaidžius įrenginius galima valdyti programine įranga
„HP Wireless Assistant“.
s vienu metu galite belaidžio ryšio veiksmo klavišu
Belaidžių įrenginių naudojimas 13
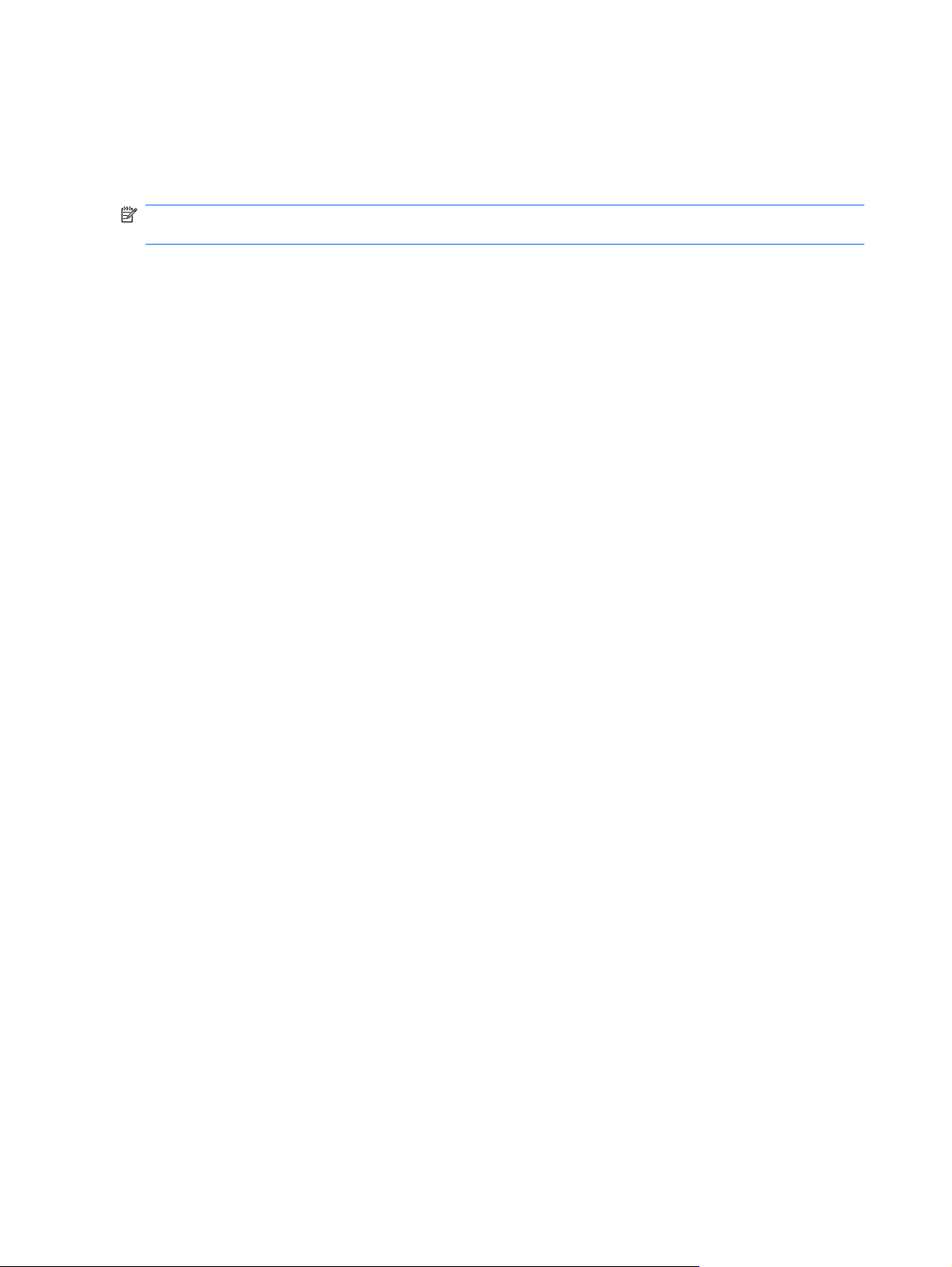
Programinės įrangos „HP Wireless Assistant“ naudojimas
Belaidį įrenginį galima įjungti arba išjungti programine įranga „HP Wireless Assistant“. Jei belaidis
įrenginys yra neveiksnus sąrankos priemonėje, jį reikės iš naujo įgalinti sąrankos priemonėje, kad jį būtų
galima įjungti arba išjungti, naudojant priemonę „Wireless Assistant“.
PASTABA: Įgalinus arba įjungus belaidį įrenginį, kompiuteris automatiškai neprijungiamas prie tinklo
arba „Bluetooth“ funkciją palaikančio įrenginio.
Norėdami peržiūrėti belaidžio įreginio būseną, spustelėkite piktogramą Show hidden icons (Rodyti
paslėptas piktogramas), rodyklę kairėje pranešimų srities pusėje ir užveskite pelės žymiklį virš belaidžio
ryšio piktogramos.
Jei pranešimų srityje nesimato belaidžio ryšio piktogramos, atlikite šiuos veiksmus, norėdami pakeisti
priemonės „Wireless Asistant“ ypatybes:
1. Pasirinkite Start (Pradėti) > Control Panel (Valdymo skydas) > Hardware and Sound (Aparatūra
ir garsas) > Windows Mobility Center („Windows“ mobilumo centras).
2. Spustelėkite belaidžio ryšio piktogramą priemonės „Wireless Assistant“ išklotinėje, kuri yra
„Windows®“ mobilumo centro apatinėje eilutėje.
3. Spustelėkite Properties (Ypatybės).
4. Pažymėkite žymės langelį šalia HP Wireless Assistant icon in notification area (HP „Wireless
Assistant“ piktograma pranešimų srityje).
Spustelėkite Apply (Taikyti).
5.
6. Spustelėkite Close (Uždaryti).
Daugiau informacijos ieškokite programinės įrangos „Wireless Assistant“ žinyne:
1. Spustelėdami belaidžio ryšio piktogramą „Windows“ mobilumo centre, atidarykite priemonę
„Wireless Assistant“.
2. Spustelėkite mygtuką Help (Žinynas).
Operacinės sistemos valdiklių naudojimas
Kai kuriose operacinėse sistemose taip pat siūlomas būdas, kaip valdyti integruotus belaidžius
įrenginius ir belaidį ryšį. Pvz., „Windows“ turi Tinklo ir bendrinimo centrą, kuris jums leidžia nustatyti ryšį
arba tinklą, prisijungti prie tinklo, valdyti belaidžius tinklus ir diagnozuoti bei taisyti tinklo problemas.
Norėdami pasiekti Tinklo ir bendrinimo centrą, pasirinkite Start (Pradėti) > Control Panel (Valdymo
skydas) > Network and Internet (Tinklas ir internetas) > Network and Sharing Center (Tinklo ir
bendrinimo centras).
Norėdami sužinoti daugiau, pasirinkite Start (Pradėti) > Help and Support (Žinynas ir palaikymas).
14 2 skyrius Belaidis ir vietinis tinklas
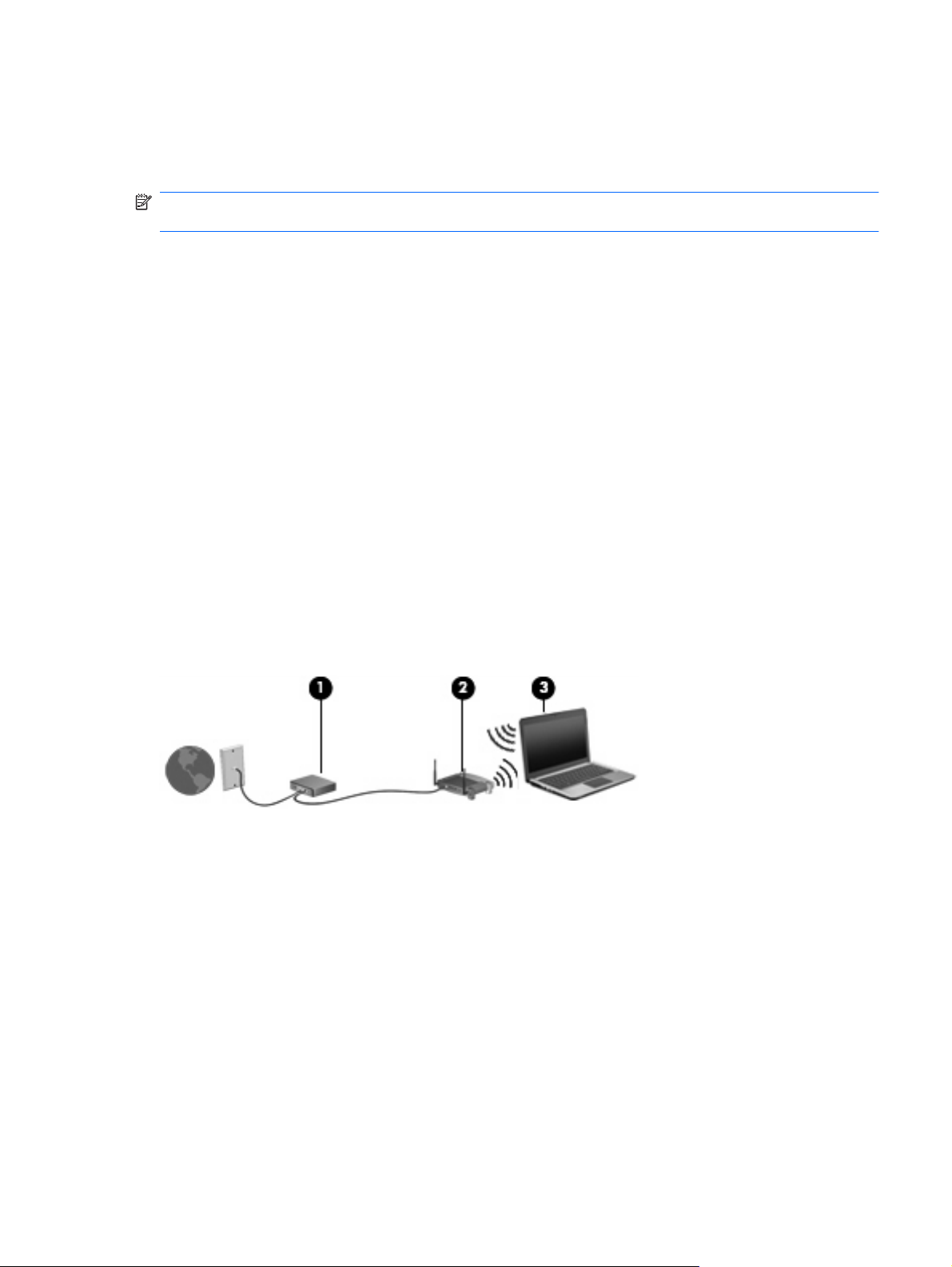
WLAN naudojimas
Su WLAN įrenginiu galite pasiekti belaidį vietinį tinklą (WLAN), kurį sudaro kiti kompiuteriai ir reikmenys,
susieti belaidžiu kelvedžiu arba belaidžiu prieigos tašku.
PASTABA: Terminai
taškas) dažnai vartojami pramaišiui.
Dideliame WLAN, pavyzdžiui, įmonės arba viešajame WLAN, paprastai naudojami belaidžiai
●
prieigos taškai, kurie gali aprūpinti didelį kompiuterių ir priedų skaičių ir gali atskirti kritines tinklo
funkcijas.
Namų arba mažų biurų WLAN dažniausiai naudoja belaidžius kelvedžius, kurie leidžia keliems
●
belaidžiams ir laidiniams kompiuteriams bendrinti interneto jungtį, spausdintuvą ir failus be
papildomos aparatūros ar programinės įrangos dalių.
Kad galėtumėte naudoti WLAN savo kompiuteryje, turite prisijungti prie WLAN insfrastruktūros
(teikiamos paslaugos teikėjo arba per viešąjį ar įmonių tinklą).
WLAN sukūrimas
Norint nustatyti WLAN ir prisijungti prie interneto, jums reikia toliau išvardijamos įrangos.
Plačiajuosčio ryšio modemas (arba DSL, arba kabelinis) (1) ir didelės spartos interneto paslauga,
●
perkama iš interneto paslaugos teikėjo (ISP).
Belaidis kelvedis (įsigyjamas atskirai) (2).
●
Belaidis kompiuteris (3).
●
Tolesnėse iliustracijose parodytas belaidžio tinklo, kuris prijungtas prie interneto, diegimo pavyzdys.
wireless router
(belaidis kelvedis) ir
wireless access point
(belaidis prieigos
Augant jūsų tinklui, į tinklą prie interneto prieigos galima prijungti papildomus belaidžius ir laidinius
kompiuterius.
Pagalbos surenkant savo WLAN ieškokite informacijoje, kurią pateikia jūsų kelvedžio gamintojas arba
jūsų ISP.
Savo WLAN apsaugojimas
Kadangi WLAN standartas buvo sukurtas tik su ribotomis saugos galimybėmis, – iš esmės siekiant
apsisaugoti nuo atsitiktinio pasiklausymo, o ne nuo gerokai galingesnių atakų formų, – būtina suprasti,
kad WLAN yra pažeidžiamas dėl gerai žinomų ir gerai dokumentuotų saugos trūkumų.
WLAN viešose vietose arba prieigos taškuose, pvz., kavinėse, parduotuvėse ir oro uostuose gali būti
nesuteikta jokia apsauga. Belaidžio ryšio gamintojai ir prieigos taškų paslaugų teikėjai kuria naujas
technologijas, kad viešoji aplinka taptų saugesnė ir anonimiškesnė. Jei norite, kad prieigos taške jūsų
kompiuteris būtų apsaugotas, apribokite savo tinklo veiklą iki bendravimo el. paštu ir paprastų interneto
puslapių naršymu.
WLAN naudojimas 15
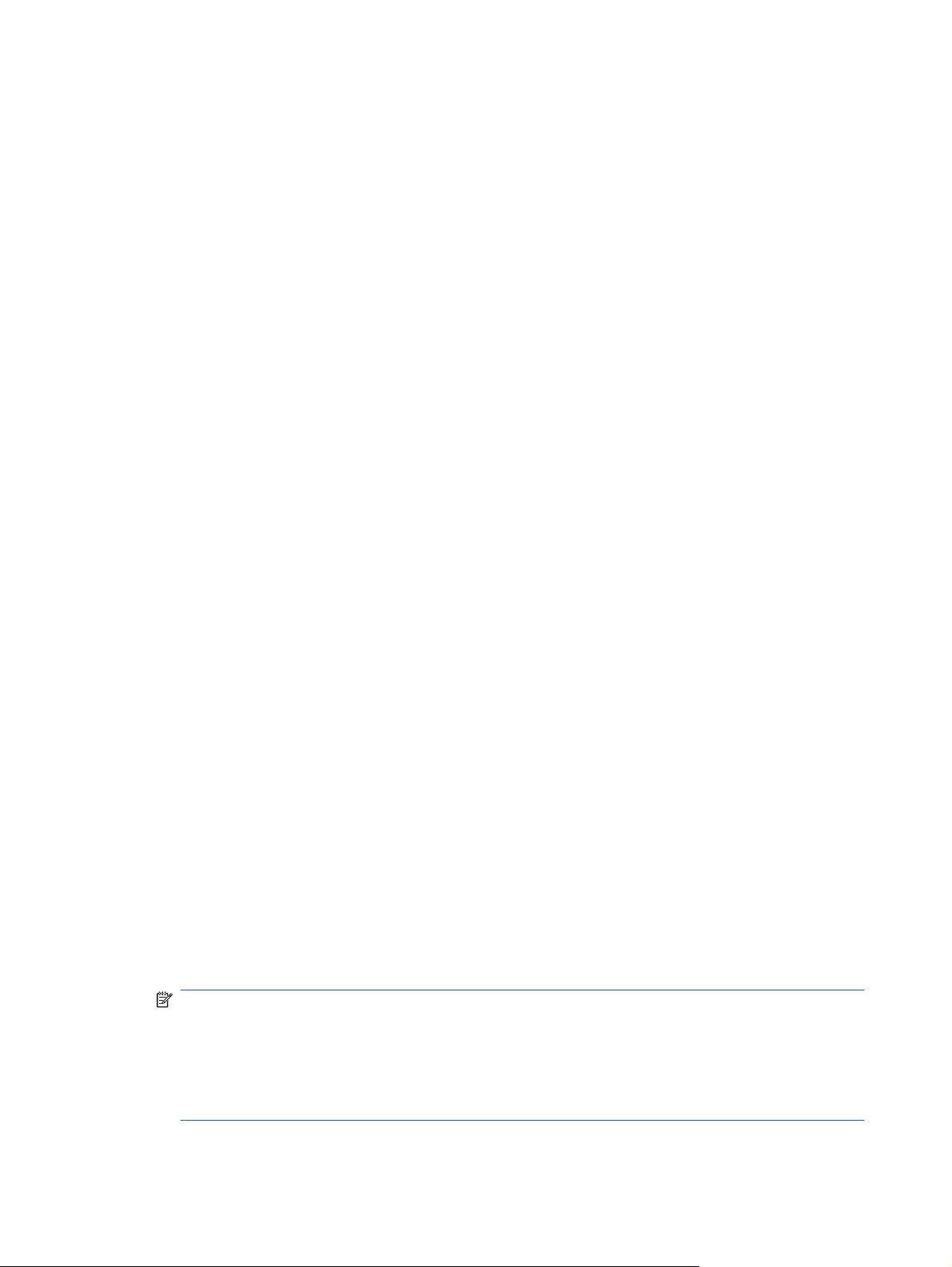
Kai nustatote WLAN arba pasiekiate egzistuojantį WLAN, visada įjunkite saugos funkcijas norėdami
apsaugoti savo tinklą nuo neįgaliotos prieigos. Bendrosios saugos lygiai yra apsaugota prieiga prie
belaidžio interneto (WPA)- asmeninė ir WEP. Kadangi belaidžio radijo signalai keliauja už tinklo, kitų
WLAN įrenginiai gali perimti neapsaugotus signalus ir arba prisijungti prie jūsų tinklo (nepageidaujama),
arba gauti per jį siunčiamą informaciją. Tačiau galite imtis atsargumo priemonių apsaugoti savo WLAN.
Belaidžio siųstuvo su įmontuota sauga naudojimas
●
Daugumoje pagrindinių stotelių, šliuzų ar kelvedžių įmontuotos saugos funkcijos, pvz., belaidžiai
saugos protokolai ir užkardos. Su tinkamu belaidžiu siųstuvu galite apsaugoti savo tinklą nuo
dažniausių belaidės saugos pavojų.
Darbas už užkardos
●
Užkarda yra užtvara, kuri patikrina ir duomenis, ir duomenų užklausas, siunčiamas į jūsų tinklą, ir
atmeta bet kokius įtartinus elementus. Galimos įvairios užkardos: ir programinės įrangos, ir
aparatūros. Kai kuriuose tinkluose derinami abu tipai.
Belaidžio šifravimo naudojimas
●
Jūsų WLAN esama daugybė sud
apsaugoti jūsų tinklą:
Wired Equivalent Privacy (WEP) yra belaidis saugos protokolas, kuris koduoja ir šifruoja
◦
visus tinklo duomenis prieš juos išsiunčiant, naudojant WEP raktą. Dažniausiai galite leisti
tinklui priskirti WEP raktą. Kitas būdas – galite nustatyti savo nuosavą, sukurti kitą raktą ar
pasirinkti kitas papildomas parinktis. Be tinkamo rakto kiti negalės naudotis WLAN.
WPA (Wi-Fi Protected Access) (WPA) („Wi-Fi“ apsaugota prieiga prie belaidžio interneto),
◦
pvz., WEP, naudoja apsaugos nuostatas šifruoti ir dešifruoti siunčiamus tinklu duomenis.
Tačiau užuot naudojęs statinį saugos raktą šifruoti, kaip tai daro WEP, WPA naudoja „laikino
rakto vientisumo protokolą“ (TKIP) dinamiškai naujam raktui kiekvienam paketui sukurti. Jis
taip pat sukuria skirtingus raktų rinkinius kiekvienam tinklo kompiuteriui.
Prijungimas prie WLAN
Norėdami prisijungti prie WLAN, atlikite nurodytus veiksmus.
1. Įsitikinkite, kad WLAN įrenginys yra įjungtas. Jei jis įjungtas, belaidžių įrenginių lemputė šviečia
baltai. Jei belaidžių įrenginių lemputė šviečia geltonai, paspauskite belaidžio ryšio veiksmo klavišą.
2. Spustelėkite tinklo piktogramą, esančią pranešimų srityje, įrankių juostos dešinėje pusėje.
3. Iš sąrašo pasirinkite savo WLAN.
4. Spustelėkite Connect (Prisijungti).
ėtingų šifravimo protokolų. Raskite sprendimą, kaip geriausiai
Jei tinklas yra WLAN su įjungta sauga, būsite paraginti įvesti tinklo saugos raktą, kuris yra ir saugos
kodas. Įveskite kodą, tada spustelėkite OK (Gerai) ryšiui užbaigti.
PASTABA: Jei nėra išvardytų WLAN, esate už belaidžio kelvedžio arba belaidžio prieigos taško
diapazono.
PASTABA: Jei nematote tinklo, prie kurio norite prisijungti, spustelėkite Open Network and
Sharing Center (Atidaryti tinklo ir bendrinimo centrą), tada spustelėkite Set up a new connection
or network (Nustatyti naują ryšį arba tinklą). Rodomas parinkčių sąrašas. Galite patys ieškoti ir
jungtis prie tinklo arba sukurti naują tinklo ryšį.
16 2 skyrius Belaidis ir vietinis tinklas
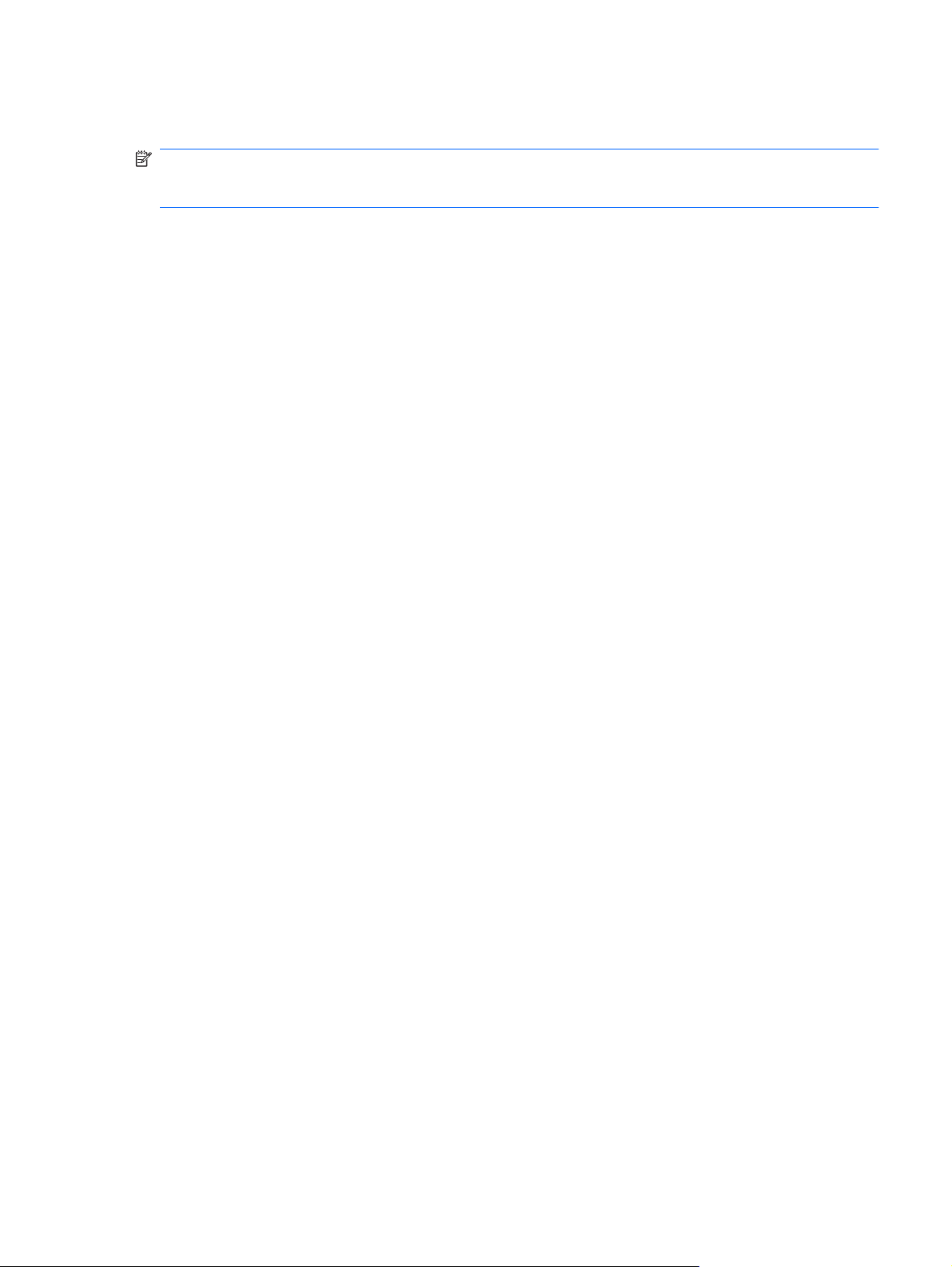
Sukūrę ryšį, užveskite pelės žymiklį virš tinklo piktogramos pranešimų srityje, esančios užduočių juostos
dešinėje pusėje, norėdami patikrinti ryšio pavadinimą ir būseną.
PASTABA: Veikimo diapazonas (kaip toli sklinda belaidžio ryšio signalai) priklauso nuo WLAN
realizacijos, kelvedžio gamintojo ir trikdžių iš kitų elektroninių įrenginių arba struktūrinių užtvarų, pvz.,
sienų ar grindų.
Išsamesnės informacijos, kaip naudoti WLAN, ieškokite nurodytuose šaltiniuose.
Informacija iš jūsų ISP ir gamintojo instrukcijos yra pridėtos prie belaidžio kelvedžio ir kitos WLAN
●
įrangos.
Informacijos ir interneto svetainės nuorodos pateiktos srityje „Help and Support“ (Žinynas ir
●
palaikymas)
Dėl arti jūsų esančių WLAN sąrašo susisiekite su savo ISP arba paieškokite žiniatinklyje. Interneto
svetainės, kuriose išvardijami viešieji WLAN, apima ir Cisco interneto mobiliojo biuro belaides vietas,
prieigos taškų sąrašus ir priemones Geektool. Patikrinkite kiekvieną viešosios WLAN vietą dėl mokesčių
ir ryšio reikalavimų.
Norėdami gauti daugiau informacijos, kaip prijungti savo kompiuterį prie įmonės WLAN, susisiekite su
savo tinklo administratoriumi arba IT skyriumi.
Perėjimas į kitą tinklą
Kai perkeliate savo kompiuterį į kito WLAN diapazoną, „Windows“ bandys prisijungti prie šio tinklo. Jei
bandymas sėkmingas, jūsų kompiuteris automatiškai prijungimas prie naujo tinklo. Jei „Windows“
neatpažįsta naujojo tinklo, atlikite tuos pačius veiksmus, kuriuos darėte, kai iš pradžių bandėte prisijungti
prie savo WLAN.
WLAN naudojimas 17
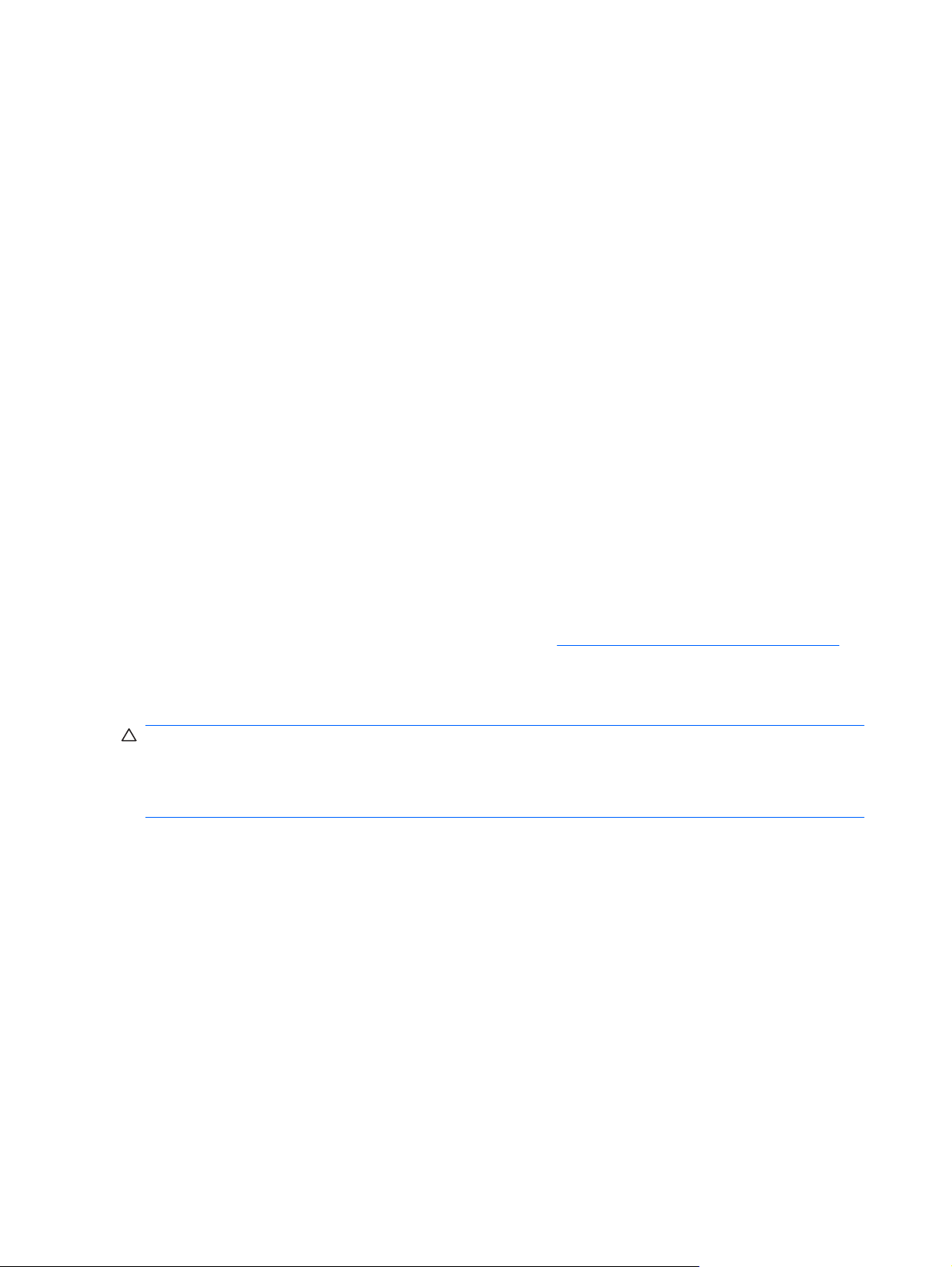
HP mobiliojo plačiajuosčio ryšio naudojimas
HP mobilusis plačiajuostis ryšys įgalina jūsų kompiuterį naudoti belaidžius plačiuosius tinklus (WWAN)
prieiti prie interneto iš daugiau vietų ir padengia didesnes sritis nei naudojant WLAN. Norint naudoti HP
mobilųjį plačiajuostį ryšį, reikia tinklo paslaugos teikėjo vadinamo
tinklo operatoriumi), kuris dauguma atvejų yra mobiliojo telefono tinklo operatorius. HP mobiliojo
plačiajuosčio ryšio aprėptis yra panaši į mobiliojo telefono ryšio aprėptį.
Naudojantis mobiliojo tinklo operatoriaus paslauga, HP mobilusis plačiajuostis ryšys leidžia jums
pasilikti prisijungus prie interneto, siųsti el. paštą arba prisijungti prie įmonės tinklo, nesvarbu, ar esate
„Wi-Fi“ prieigos taškų diapazone, ar ne.
HP mobilusis plačiajuostis ryšys palaiko UNDP (Universaliąją nešiojamo kompiuterių duomenų
platformą), kuri leidžia duomenų ryšį nešiojamiems kompiuteriams.
Norint įjungti mobiliojo plačiajuosčio ryšio paslaugą, gali prireikti HP mobiliojo plačiajuosčio ryšio
modulio serijos numerio. Serijos numeris yra atspausdintas etiketėje, esančioje jūsų kompiuterio
akumuliatoriaus skyriaus viduje.
Kai kurie mobiliųjų tinklų operatoriai reikalauja naudoti abonemento atpažinimo modulį (SIM). SIM yra
pagrindinė informacija apie jus, pvz., asmens tapatybės kodas (PIN), taip pat tinklo informacija. Kai
kuriuose kompiuteriuose yra SIM, kuris iš anksto įdiegtas akumuliatoriaus skyriuje. Jei SIM nėra iš
anksto įdiegtas, jis gali būti pateiktas HP mobiliojo plačiajuosčio ryšio informacijoje, pateiktoje su jū
kompiuteriu, arba mobiliojo ryšio operatoriaus gali jį pateikti atskirai, ne su kompiuteriu.
Informacijos, kaip įdėti ir išimti SIM, ieškokite šio skyriaus dalyse „SIM įdėjimas“ ir „SIM išėmimas“.
mobile network operator
(mobiliojo
sų
Informacijos apie HP mobilųjį plačiajuostį ryšį ir kaip aktyvinti paslaugą su norimo mobiliojo ryšio
operatoriumi ieškokite HP mobiliojo plačiajuosčio ryšio informacijoje, pridėtoje prie jūsų kompiuterio.
Papildomos informacijos ieškokite HP interneto svetainėje
JAV).
SIM įdėjimas
ĮSPĖJIMAS: Kai dedate SIM kortelę, nukreipkite jos nuožulnų kampą kaip parodyta iliustracijoje. Jei
SIM kortelė įdedama atvirkščiai arba apversta, akumuliatorius gali tinkamai neužsifiksuoti ir sugadinti
SIM kortelę ir SIM jungtį.
kad nesugadintumėte jungčių, įdėkite SIM nenaudodami jėgos.
Kaip įdėti SIM
1. Išjunkite kompiuterį. Jei nesate tikri, ar kompiuteris išjungtas, ar veikia sulaikytosios veiksenos
režimu, įjungimo / išjungimo mygtuku įjunkite kompiuterį. Tuomet išjunkite kompiuterį operacinės
sistemos komanda.
2. Uždarykite ekraną.
3. Atjunkite visus išorinius įrenginius, prijungtus prie kompiuterio.
4. Atjunkite elektros kabelį nuo kintamosios srovės lizdo.
5. Apverskite kompiuterį ir padėkite ant lygaus paviršiaus, kad akumuliatoriaus skyrius būtų atsuktas
į jus.
http://www.hp.com/go/mobilebroadband (tik
6. Išimkite akumuliatorių.
18 2 skyrius Belaidis ir vietinis tinklas
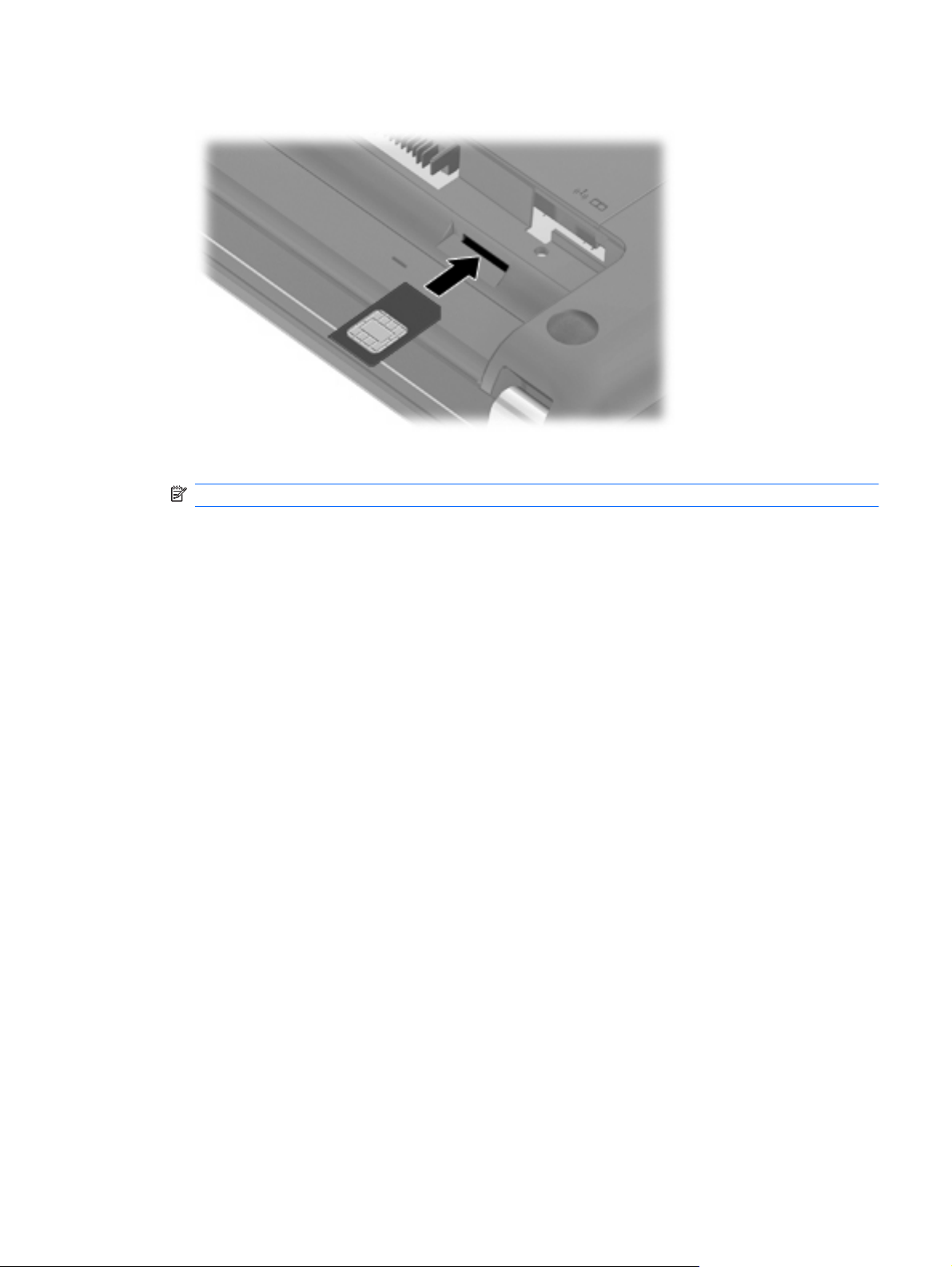
7. Įdėkite SIM kortelę į angą.
8. Pakeiskite akumuliatorių.
PASTABA: Jei akumuliatorius nepakeistas, HP mobilusis plačiajuostis ryšys bus išjungtas.
9. Apverskite kompiuterį viršutine puse į viršų ir vėl prijunkite išorinį maitinimo šaltinį bei išorinius
įrenginius.
10. Įjunkite kompiuterį.
SIM išėmimas
Kaip išimti SIM
1. Išjunkite kompiuterį. Jei nesate tikri, ar kompiuteris išjungtas, ar veikia sulaikytosios veiksenos
režimu, įjungimo / išjungimo mygtuku įjunkite kompiuterį. Tuomet išjunkite kompiuterį operacinės
sistemos komanda.
2. Uždarykite ekraną.
3. Atjunkite visus išorinius įrenginius, prijungtus prie kompiuterio.
4. Atjunkite elektros kabelį nuo kintamosios srovės lizdo.
5. Apverskite kompiuterį ir padėkite ant lygaus paviršiaus, kad akumuliatoriaus skyrius būtų atsuktas
į jus.
6. Išimkite akumuliatorių.
HP mobiliojo plačiajuosčio ryšio naudojimas 19

7. Paspauskite SIM kortelę (1), kad kortelę atlaisvintumėte, ir ją išimkite (2).
8. Pakeiskite akumuliatorių.
9. Apverskite kompiuterį viršutine puse į viršų ir vėl prijunkite išorinį maitinimo šaltinį bei išorinius
įrenginius.
10. Įjunkite kompiuterį.
20 2 skyrius Belaidis ir vietinis tinklas
 Loading...
Loading...