Hp PAVILION DV3-2310EA User Manual [tr]
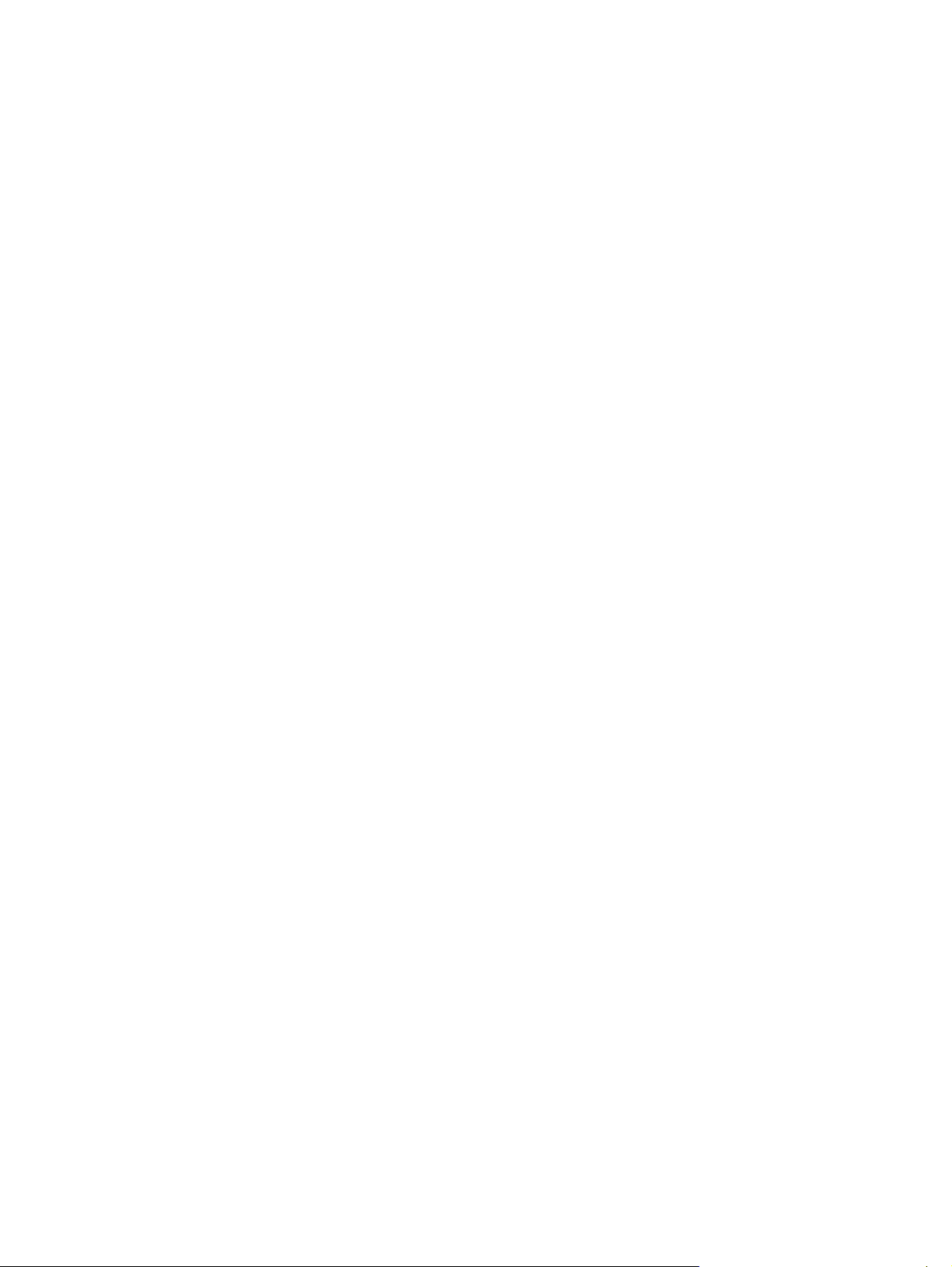
Kullanıcı Kılavuzu
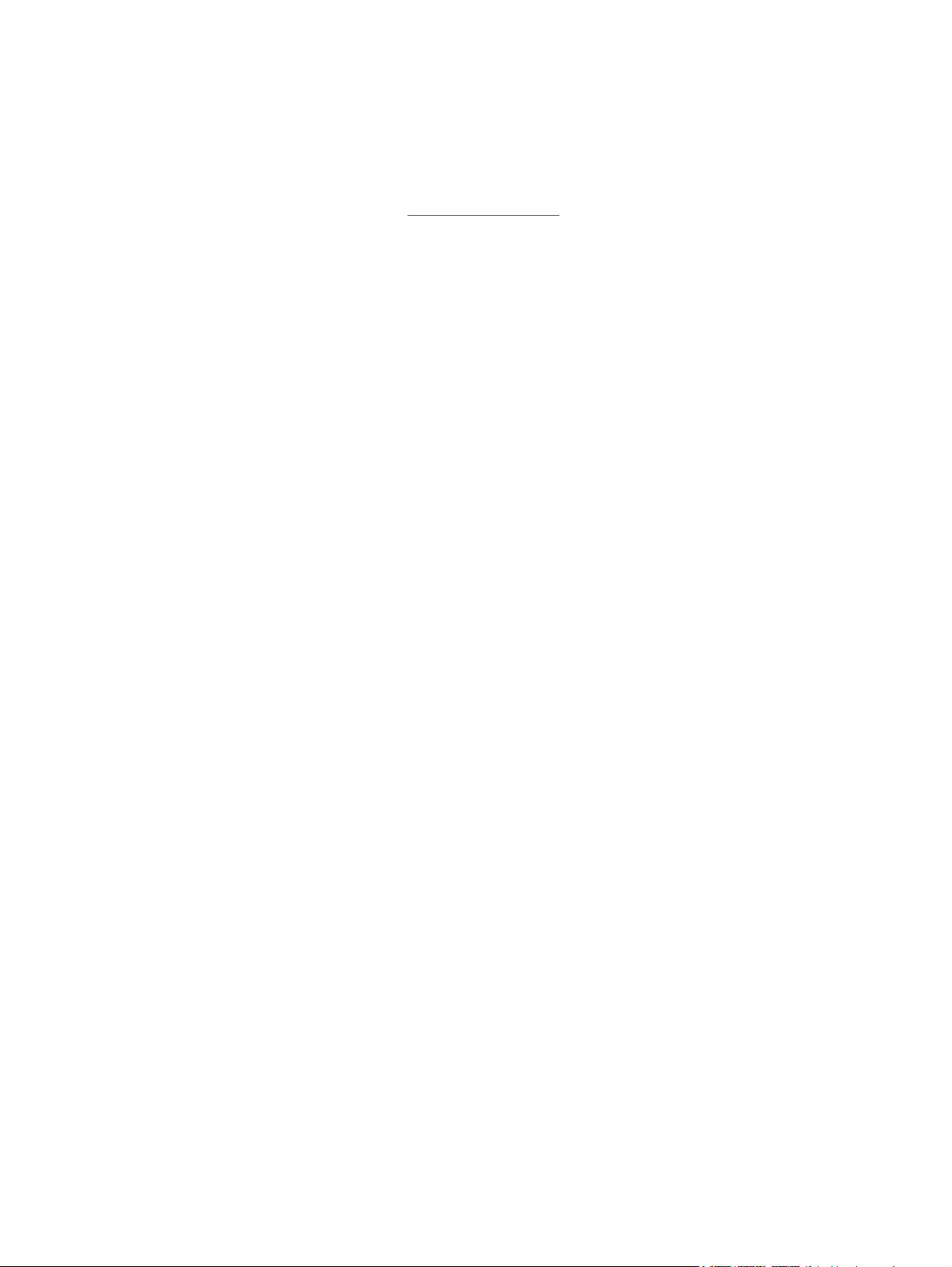
© Copyright 2009 Hewlett-Packard
Development Company, L.P.
Microsoft ve Windows, Microsoft Corporation
kuruluşunun ABD’de tescilli ticari
markalarıdır. Bluetooth; sahibinin ticari
markasıdır ve Hewlett-Packard Company
tarafından lisanslı olarak kullanılmaktadır.
SD Logosu sahibinin ticari markası dır.
Bu belgede yer alan bilgiler önceden haber
verilmeksizin değiştirilebilir. HP ürünleri ve
hizmetlerine ilişkin garantiler, bu ürünler ve
hizmetlerle birlikte gelen açık garanti
beyanlarında belirtilmiştir. Bu belgede yer
alan hiçbir şey ek garanti oluşturacak
şeklinde yorumlanmamalıdır. HP, işbu
belgede yer alan teknik hatalardan veya
yazım hatalarından ya da eksikliklerden
sorumlu tutulamaz.
Birinci Basım: Ağustos 2009
Belge Parça Numarası: 575020-141
Ürünle ilgili not
Bu kullanıcı kılavuzunda birçok modelde
ortak olan özellikler açıklanmıştır. Bazı
özellikler bilgisayarınızda bulunmayabilir.
Kullanıcı Kılavuzu
almak için,
adresindeki HP Web sitesine gidin.
içindeki en son bilgileri
http://www.hp.com/support
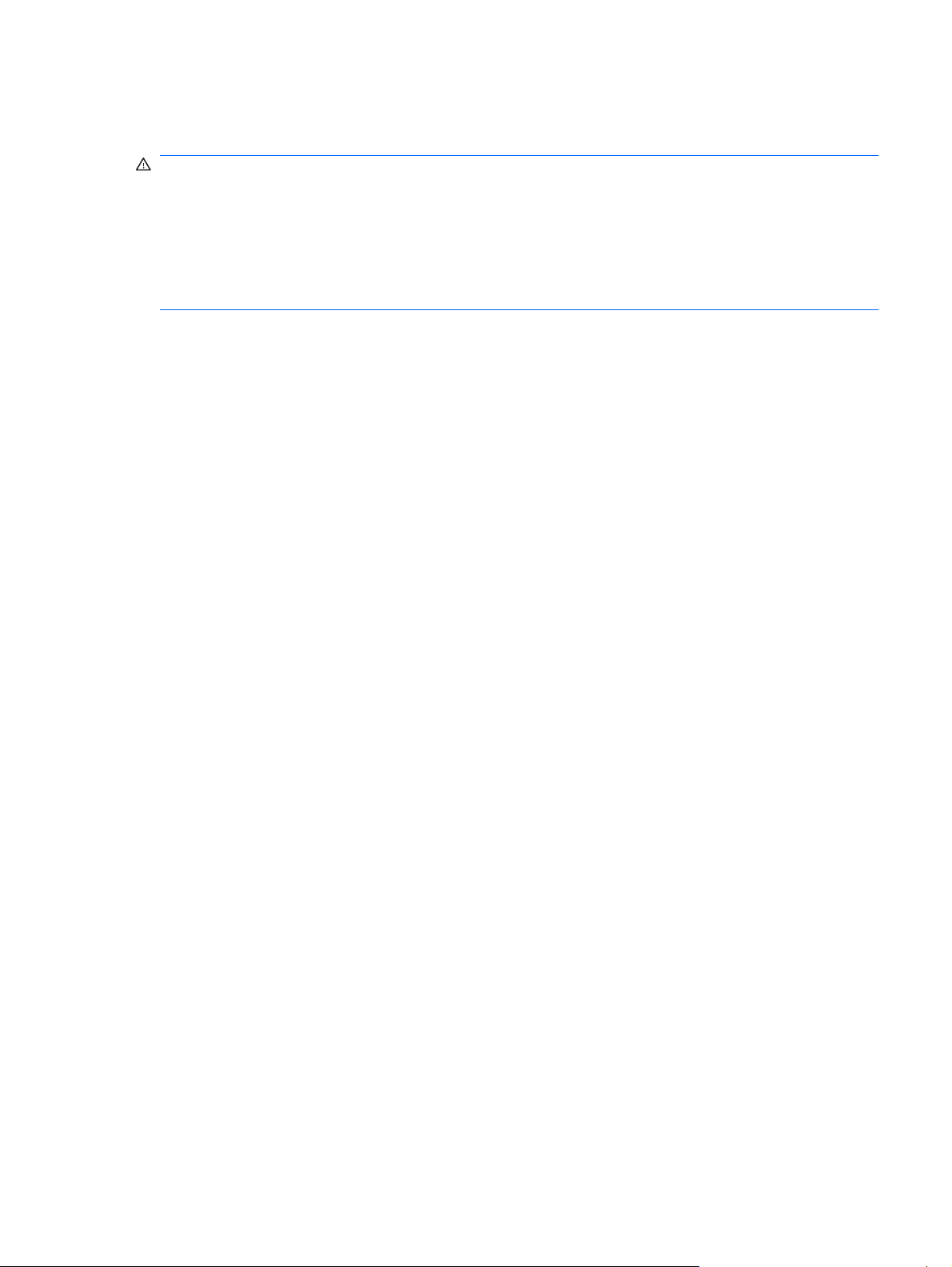
Güvenlik uyarısı bildirimi
UYARI! Isı nedeniyle yaralanma veya bilgisayarın aşırı ısınma ihtimalini azaltmak için, bilgisayarı
doğrudan dizinize koymayın veya bilgisayarın hava deliklerini kapatmayın. Bilgisayarı yalnızca sert ve
düz bir yüzeyde kullanın. Bilgisayarın yanında duran yazıcı gibi başka sert bir yüzeyin veya yastık, halı
ya da giysi gibi yumuşak yüzeylerin hava akımını engellememesine dikkat edin. Ayrıca AC adaptörünün
deriye veya yastık, halı, giysi gibi yumuşak yüzeylere temas etmemesine özen gösterin. Bilgisayar ve
AC adaptörü, International Standard for Safety of Information Technology Equipment (IEC 60950) (Bilgi
Teknolojisi Donanımlarının Güvenliği için Uluslararası Standart) tarafından kullanıcının temas edeceًğ i
yüzeylerin sıcaklıkları için konan sınırlara uygundur.
iii
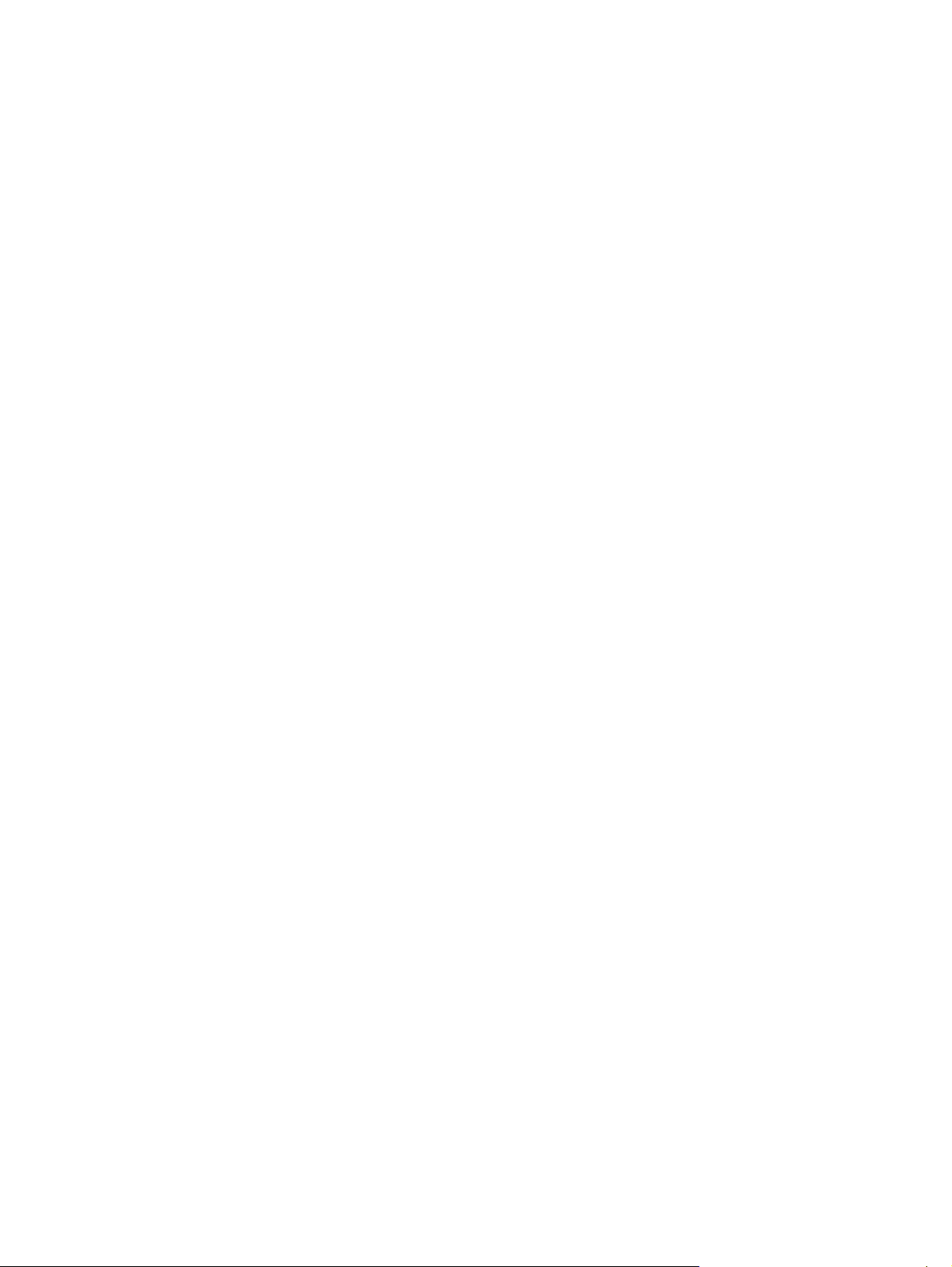
iv Güvenlik uyarısı bildirimi
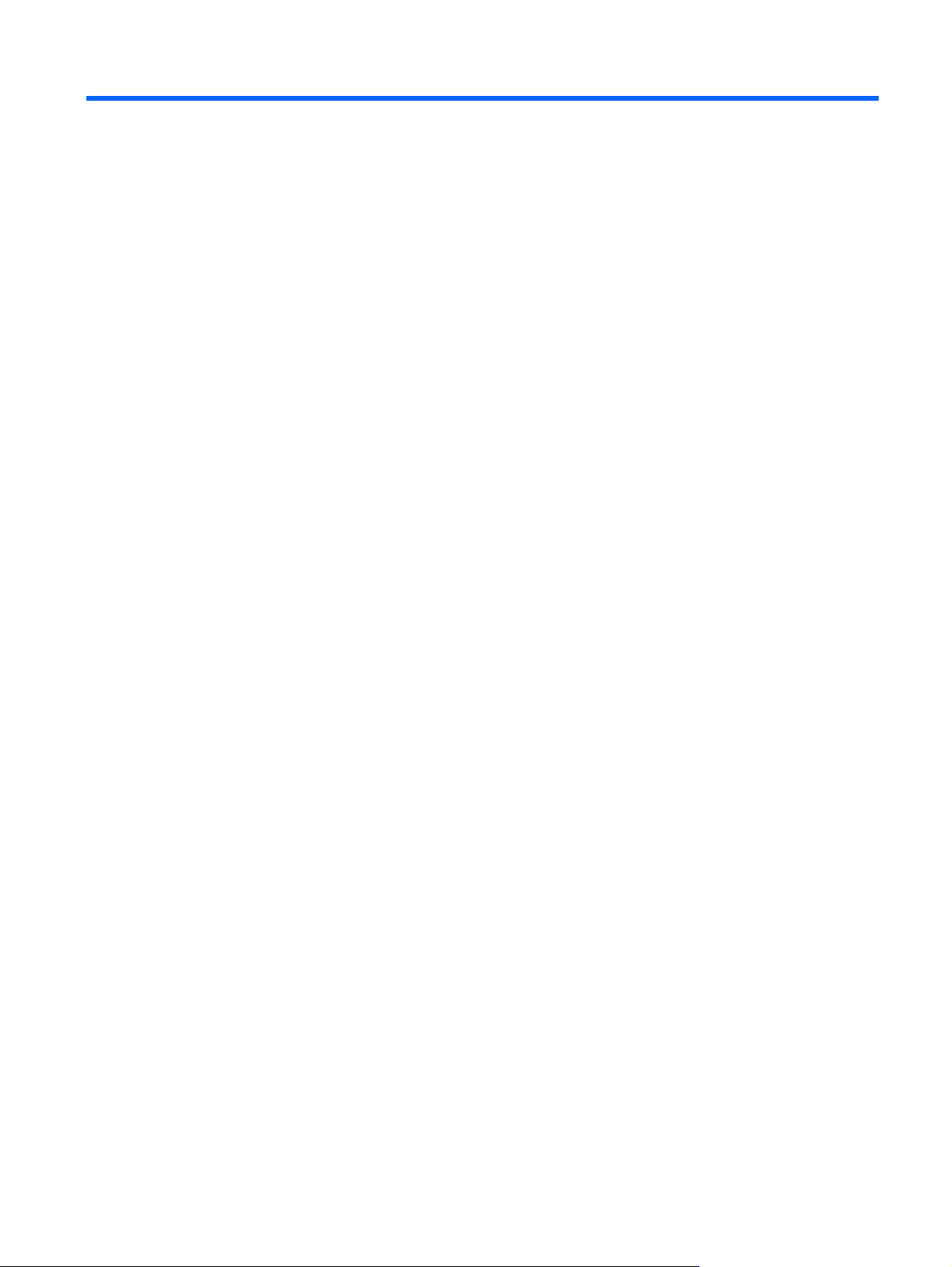
İçindekiler
1 Dizüstü bilgisayar turu
Donanımı belirleme .............................................................................................................................. 1
Üstteki bileşenler ................................................................................................................. 1
Öndeki bileşenler ................................................................................................................. 5
Sağ taraftaki bileşenler ........................................................................................................ 6
Sol taraftaki bileşenler ......................................................................................................... 7
Ekran bileşenleri .................................................................................................................. 8
Alttaki bileşenler ................................................................................................................... 9
Kablosuz antenler ................................................................................................................ 9
Ek donanım bileşenleri ...................................................................................................... 10
Etiketleri belirleme .............................................................................................................................. 11
Dokunmatik Yüzey .............................................................................................. 1
Işıklar ................................................................................................................... 2
Düğmeler ve parmak izi okuyucusu (yalnızca belirli modellerde) ....................... 3
Tuşlar .................................................................................................................. 5
2 Kablosuz ve yerel ağ
Kablosuz aygıtları kullanma ............................................................................................................... 14
Kablosuz ve ağ durumu simgelerini belirleme ................................................................... 14
Kablosuz denetimlerini kullanma ....................................................................................... 15
Kablosuz düğmesini kullanma ........................................................................................... 15
Wireless Assistant yazılımını kullanma (yalnızca seçkin modellerde) ............................... 15
İşletim sistemi denetimlerini kullanma ............................................................................... 16
WLAN kullanma .................................................................................................................................. 17
WLAN kurma ..................................................................................................................... 17
WLAN'ı koruma .................................................................................................................. 17
WLAN’a bağlanma ............................................................................................................. 18
Başka bir ağda gezinme .................................................................................................... 19
HP Mobil Geniş Bant’ı kullanma (yalnızca seçkin modellerde) .......................................................... 20
SIM takma .......................................................................................................................... 20
SIM'i çıkartma .................................................................................................................... 23
Bluetooth özellikli kablosuz aygıtları kullanma (yalnızca belirli modellerde) ...................................... 25
Bluetooth ve Internet Bağlantısı Paylaşımı (ICS) .............................................................. 25
Kablosuz bağlantı sorunlarını giderme ............................................................................................... 26
v
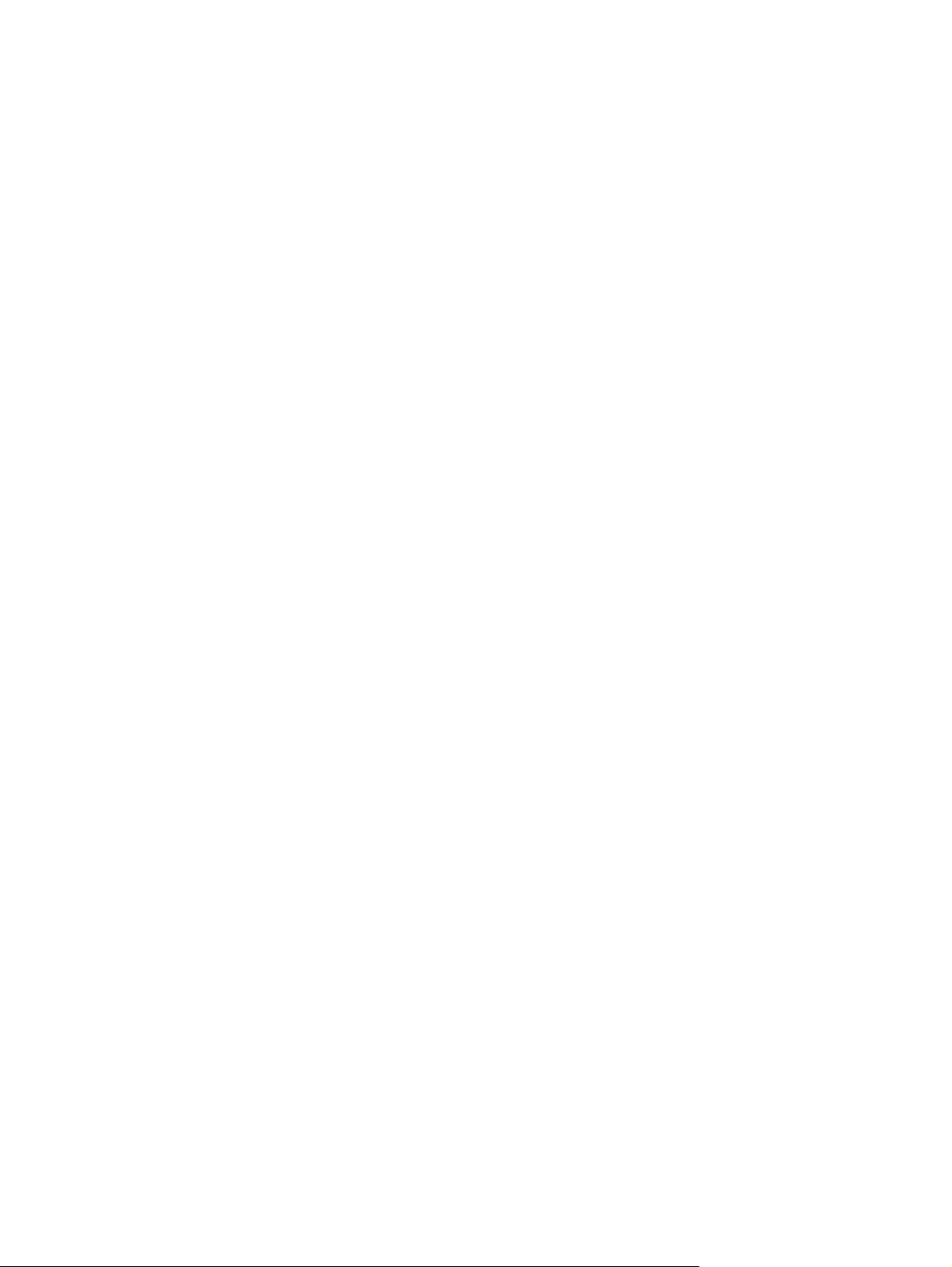
WLAN'a bağlanamıyor ....................................................................................................... 26
Tercih edilen WLAN ağına bağlanılamıyor ........................................................................ 27
Ağ simgesi görüntülenmiyor .............................................................................................. 27
Geçerli WLAN ağ güvenliği kodları kullanılamıyor ............................................................. 27
WLAN bağlantısı çok zayıf ................................................................................................. 28
Kablosuz yönlendiriciye bağlanamıyor .............................................................................. 28
Yerel ağa (LAN) bağlanma ................................................................................................................. 29
3 İşaret aygıtları ve klavye
İşaret aygıtlarını kullanma .................................................................................................................. 30
İşaret aygıtı tercihlerini ayarlama ....................................................................................... 30
Dokunmatik Yüzey’i kullanma ............................................................................................ 30
Kısayolları kullanma ........................................................................................................................... 32
Dokunmatik ekranı kullanma (yalnızca seçkin modellerde) ............................................................... 35
Dokunma (veya tıklatma) ................................................................................................... 36
Kaydırma ........................................................................................................................... 36
Sürükleme .....................................................................................................................
Kaydırma ........................................................................................................................... 37
Döndürme .......................................................................................................................... 37
Tutma ................................................................................................................................. 37
Dokunmalı ekran tercihlerini ayarlama .............................................................................. 38
Tuş takımlarını kullanma .................................................................................................................... 39
Katıştırılmış sayısal tuş takımını kullanma ......................................................................... 39
İste
ğe bağlı harici sayısal tuş takımını kullanma ............................................................... 40
Dokunmatik Yüzey ve klavyeyi temizleme ......................................................................................... 40
İki parmakla kaydırma (yalnızca seçkin modellerde) ........................................ 30
Döndürme (yalnızca seçkin modellerde) ........................................................... 31
Tutma (yalnızca seçkin modellerde) ................................................................. 31
..... 36
Katıştırılmış sayısal tuş takımını etkinleştirme ve devre dışı bırakma ............... 39
Katıştırılmış sayısal tuş takımındaki tuş işlevlerini değiştirme ........................... 40
4 Çoklu Ortam
Çoklu ortam özellikleri ........................................................................................................................ 41
Çoklu ortam yazı lımı ........................................................................................................................... 45
Ses ..................................................................................................................................................... 47
vi
Çoklu ortam bileşenlerini belirleme .................................................................................... 41
Ses düzeyini ayarlama ....................................................................................................... 43
Ortam etkinliği işlevlerini kullanma ..................................................................................... 44
Ortam etkinliği kısayol tuşlarını kullanma .......................................................... 44
HP TouchSmart yazılımını veya HP MediaSmart yazılımını kullanma .............................. 45
Diğer çoklu ortam yazılımlarını kullanma ........................................................................... 46
Çoklu ortam yazılımı diskten yükleme ............................................................................... 46
Harici ses aygıtlarını bağlama ........................................................................................... 47
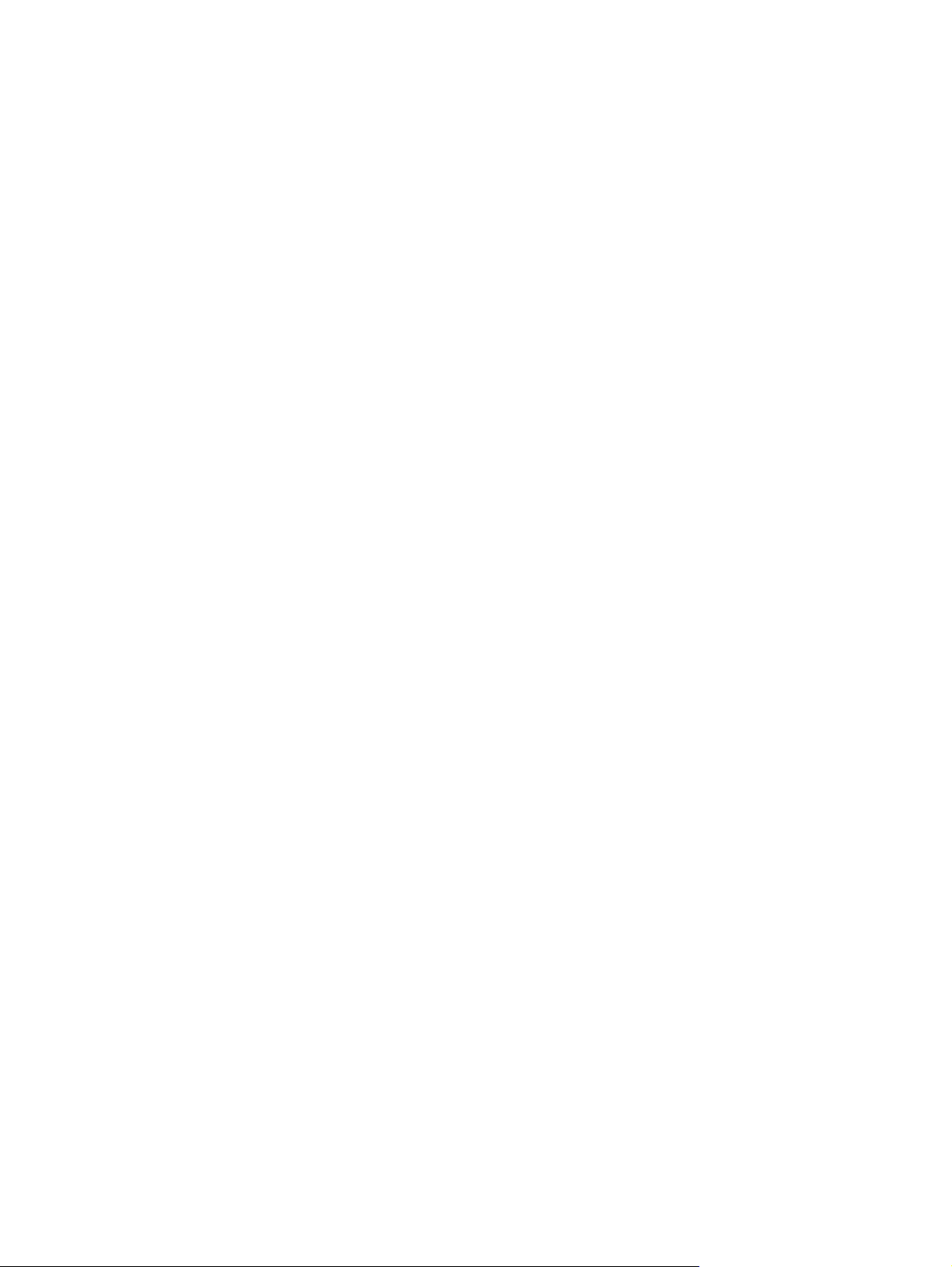
Ses işlevlerinizi denetleme ................................................................................................ 47
Video .................................................................................................................................................. 49
Harici monitör veya projektör bağlama .............................................................................. 49
HDMI aygıtı bağlama ......................................................................................................... 49
HDMI için ses yapılandırması (yalnızca seçkin modellerde) ............................. 50
Web kamerası .................................................................................................................................... 51
Web kamerası özelliklerini ayarlama ................................................................................. 52
Sorun Giderme ................................................................................................................................... 52
Diski çıkarmak için disk sürücü tepsisi açılmıyor ............................................................... 52
Bilgisayar optik sürücüyü algılamıyor ................................................................................ 53
Disk yürütülmüyor .............................................................................................................. 54
Disk otomatik olarak yürütülmüyor ..................................................................................... 54
Bir film duruyor, atlıyor veya düzensiz yürütülüyor ............................................................ 55
Bir film harici ekranda görüntülenmiyor ............................................................................. 55
Disk yazma işlemi başlamıyor veya tamamlanmadan önce duruyor ................................. 55
Bir DVD ya da BD Windows Media Player uygulamasında oynatıldığında ses ve görüntü
yok ..................................................................................................................................... 56
Aygıt sürücüsü yeniden yüklenmeli ................................................................................... 56
En son HP aygıt sürücülerini alma .................................................................... 56
En son Windows aygıt sürücülerini alma .......................................................... 57
5 Güç yönetimi
Güç seçeneklerini ayarlama ............................................................................................................... 58
Harici AC gücü kullanma .................................................................................................................... 61
Pil gücünü kullanma ........................................................................................................................... 62
Güç tasarrufu durumlarını kullanma .................................................................................. 58
Uyku durumunu başlatma ve durumundan çıkma ............................................. 58
Hazırda Bekletme durumunu başlatma ve durumdan çıkma ............................ 59
Pil ölçeri kullanma .............................................................................................................. 59
Güç planları
Yeniden başlatmada parola koruması ayarlama ............................................................... 60
AC adaptörünü bağlama .................................................................................................... 61
AC adaptörünü sınama ...................................................................................................... 62
Pil belirleme ....................................................................................................................... 63
Yardım ve Destek'te pil bilgilerini bulma ............................................................................ 63
Pil Denetimi'ni kullanma ..................................................................................................... 63
Kalan pil şarjını gösterme .................................................................................................. 63
Pili takma veya çıkarma ..................................................................................................... 63
Pil şarj etme ....................................................................................................................... 65
Pil boşalma süresini en üst düzeye çıkarma ...................................................................... 66
Zayıf pil düzeylerini yönetme ............................................................................................. 66
nı kullanma ..................................................................................................... 60
Geçerli güç planını görüntüleme ....................................................................... 60
Farklı bir güç planı seçme ................................................................................. 60
Güç planlarını özelleştirme ................................................................................ 60
vii
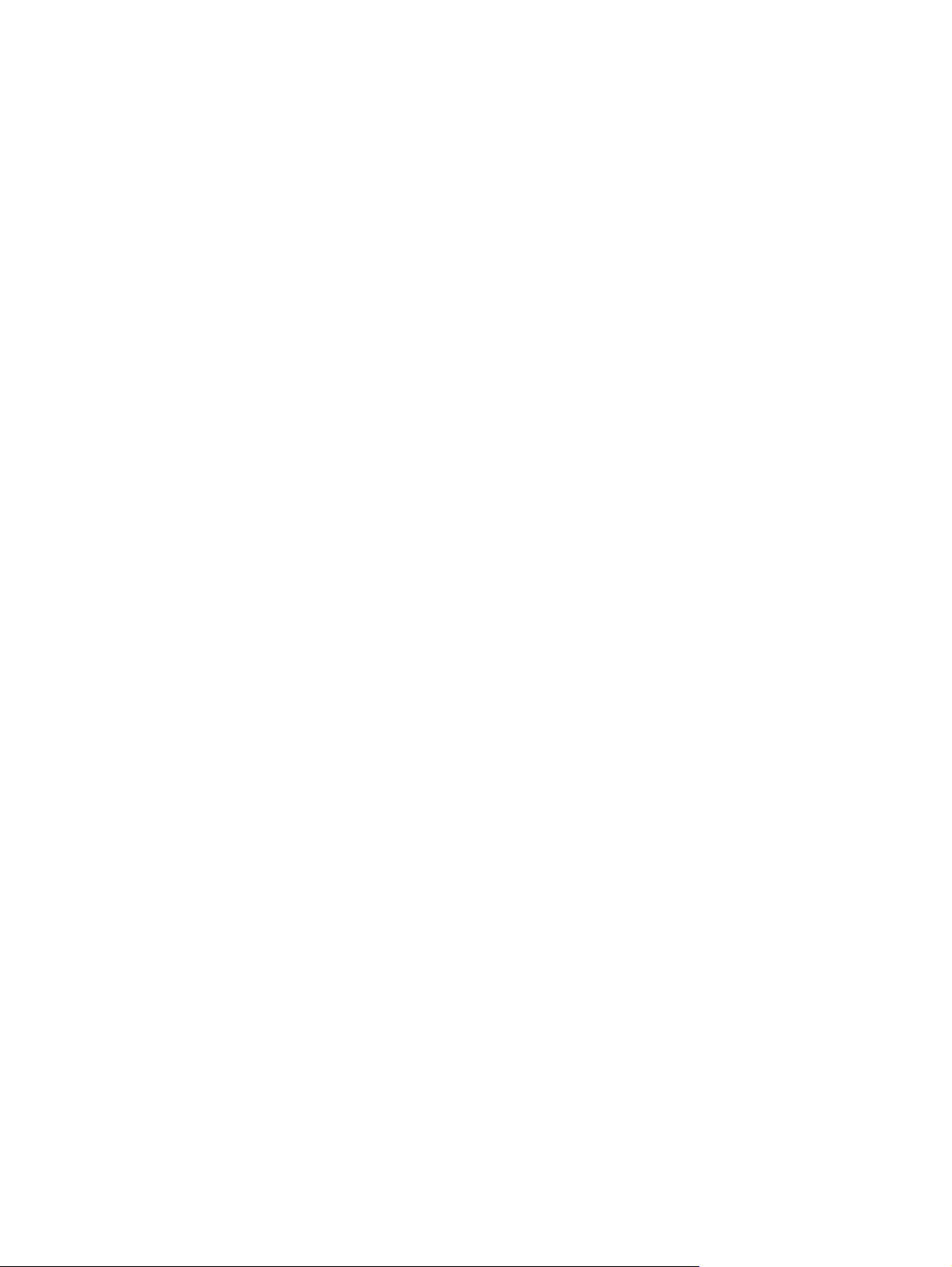
Zayıf pil düzeylerini belirleme ............................................................................ 66
Zayıf pil düzeyini çözümleme ............................................................................ 66
Harici güç varken zayıf pil düzeyini çözümleme ............................... 67
Şarj edilmiş pil varken zayıf pil düzeyini çözümleme ........................ 67
Herhangi bir güç kaynağı yokken zayıf pil düzeyini
çözümleme ....................................................................................... 67
Bilgisayar Hazırda Bekletme durumundan çıkamadığında zayıf pil
düzeyini çözümleme ......................................................................... 67
Pil ayarlama ....................................................................................................................... 67
Adım 1: Pili tamamen şarj etme ........................................................................ 67
Adım 2: Hazırda Bekletme ve Uyku durumlarını devre dışı bırakma ................ 68
Adım 3: Pilin şarjını bitirme ............................................................................... 68
Adım 4: Pili tamamen yeniden şarj etme ........................................................... 69
Adım 5: Hazırda Bekletme ve Uyku durumlarını yeniden etkinleştirme ............ 69
Güç tasarrufu yapma ......................................................................................................... 69
Pili saklama ........................................................................................................................ 70
Kullanılmış pili imha etme .................................................................................................. 70
Pili değiştirme .................................................................................................................... 70
Bilgisayarı kapatma ............................................................................................................................ 70
6 Sürücüler
Yüklü sürücüleri belirleme .................................................................................................................. 72
Sürücülerle çalışma ............................................................................................................................ 72
Optik disk sürücüsünü kullanma ......................................................................................................... 73
Sabit disk sürücüsü performansını artırma ......................................................................................... 79
HP ProtectSmart Sabit Disk Korumasını kullanma ............................................................................ 80
Yüklü optik disk sürücüsünü tanımlama ............................................................................ 73
Optik diskleri kullanma ....................................................................................................... 74
Doğru diski seçme (CD’ler, DVD’ler ve BD’ler) .................................................................. 74
CD-R diskler ...................................................................................................... 75
CD-RW diskler .................................................................................................. 75
DVD±R diskler ................................................................................................... 75
DVD±RW diskler ............................................................................................... 75
LightScribe DVD+R diskler ................................................................................ 75
Blu-ray Disc ....................................................................................................... 75
CD, DVD veya BD'yi yürütme ............................................................................................ 76
Otomatik Kullan özelliğini yapılandırma ............................................................................. 76
DVD ülke/bölge ayarlarını değiştirme ................................................................................ 77
Telif hakkı uyarısına uygun davranma ............................................................................... 77
CD veya DVD kopyalama .................................................................................................. 77
CD ya da DVD oluşturma (yazma) .................................................................................... 78
Optik diski çıkarma (CD, DVD veya BD) ............................................................................ 79
Disk Birleştiricisini kullanma ............................................................................................... 79
Disk Temizleme'yi kullanma ............................................................................................... 80
viii
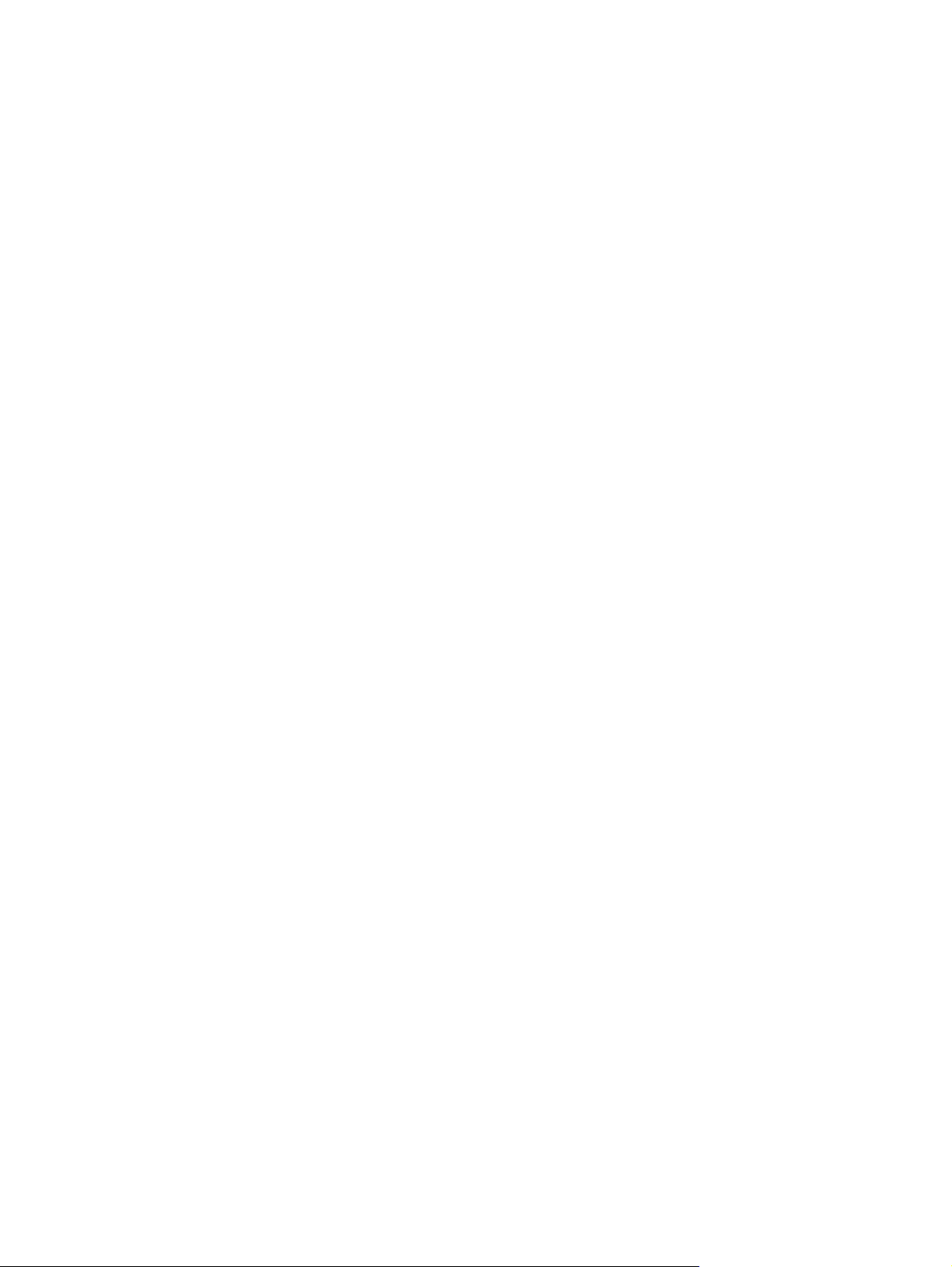
HP ProtectSmart Sabit Sürücü Koruması durumunu belirleme ......................................... 80
HP ProtectSmart Sabit Sürücü Koruması yazılımını kullanma .......................................... 81
Sabit disk sürücüsünü değiştirme ....................................................................................................... 82
7 Harici aygıtlar
USB aygıtı kullanma ........................................................................................................................... 85
USB aygıtını bağlama ........................................................................................................ 85
USB aygıtını kaldırma ........................................................................................................ 86
eSATA aygıtı kullanma ....................................................................................................................... 87
eSATA aygıtını bağlama .................................................................................................... 87
eSATA aygıtını kaldırma .................................................................................................... 87
8 Harici ortam kartları
Dijital Ortam Yuvası kartlarını kullanma ............................................................................................. 89
Dijital kartı takma ............................................................................................................... 89
Dijital kartı çıkarma ............................................................................................................ 90
ExpressCard'ları kullanma ................................................................................................................. 91
ExpressCard yapılandırma ................................................................................................ 91
ExpressCard takma ........................................................................................................... 91
ExpressCard’ı çı
karma ...................................................................................................... 92
9 Bellek modülleri
Bellek modüllerini takma veya değiştirme .......................................................................................... 95
10 Güvenlik
Bilgisayarı koruma ............................................................................................................................ 102
Parolaları kullanma ........................................................................................................................... 103
Virüsten koruma yazılımı kullanma .................................................................................................. 107
Güvenlik duvarı yazılımı kullanma .................................................................................................... 108
Kritik güvenlik güncelleştirmeleri yükleme ........................................................................................ 109
İsteğe bağlı güvenlik kablosu takma ................................................................................................ 110
Parmak izi okuyucusunu kullanma (yalnızca belirli modellerde) ...................................................... 110
Bellek genişletme modülü yuvasına bellek takma veya değiştirme ................................... 95
Birincil bellek modülü yuvasında bellek modülünü yükseltme ........................................... 98
Windows'da parola ayarlama ........................................................................................... 103
Kur Yardımcı Programı'nda parola oluşturma .................................................................. 104
Yönetici parolası .............................................................................................. 104
Yönetici parolasını yönetme ........................................................... 105
Yönetici parolası girme ................................................................... 105
Power-on password (Açılış parolası) .............................................................. 105
Açılış parolasını yönetme ............................................................... 106
Açılış parolası girme ....................................................................... 106
Parmak izi okuyucusunu bulma ....................................................................................... 111
ix

Parmak izlerini kaydettirme .............................................................................................. 111
Windows oturumu açmak için kayıtlı parmak izinizi kullanma ......................................... 112
Ek A Kur Yardımcı Programı
Kur Yardımcı Programı’nı başlatma ................................................................................................. 114
Kur Yardımcı Programı’nı kullanma ................................................................................................. 115
Kur Yardımcı Programı’nın dilini değiştirme .................................................................... 115
Kur Yardımcı Programı’nda gezinme ve Kur Yardımcı Programı’nı seçme ..................... 115
Sistem bilgilerini görüntüleme .......................................................................................... 116
Kur Yardımcı Programı’nda varsayılan ayarları geri yükleme ......................................... 116
Kur Yardımcı Programı’ndan çıkma ................................................................................. 117
Kur Yardımcı Programı Menüleri ...................................................................................................... 118
Main (Ana) menü ............................................................................................................. 118
Security (Güvenlik) menüsü ............................................................................................. 118
System Configuration (Sistem Yapılandırması) menüsü ................................................. 118
Diagnostics (Tanılama) menüsü ...................................................................................... 119
Ek B Yazı
lım güncelleştirmeleri
BIOS'u güncelleştirme ...................................................................................................................... 121
BIOS sürümünü belirleme ................................................................................................ 121
BIOS güncelleştirmesini indirme ...................................................................................... 121
Programları ve sürücüleri güncelleştirme ......................................................................................... 123
Dizin ................................................................................................................................................................. 124
x
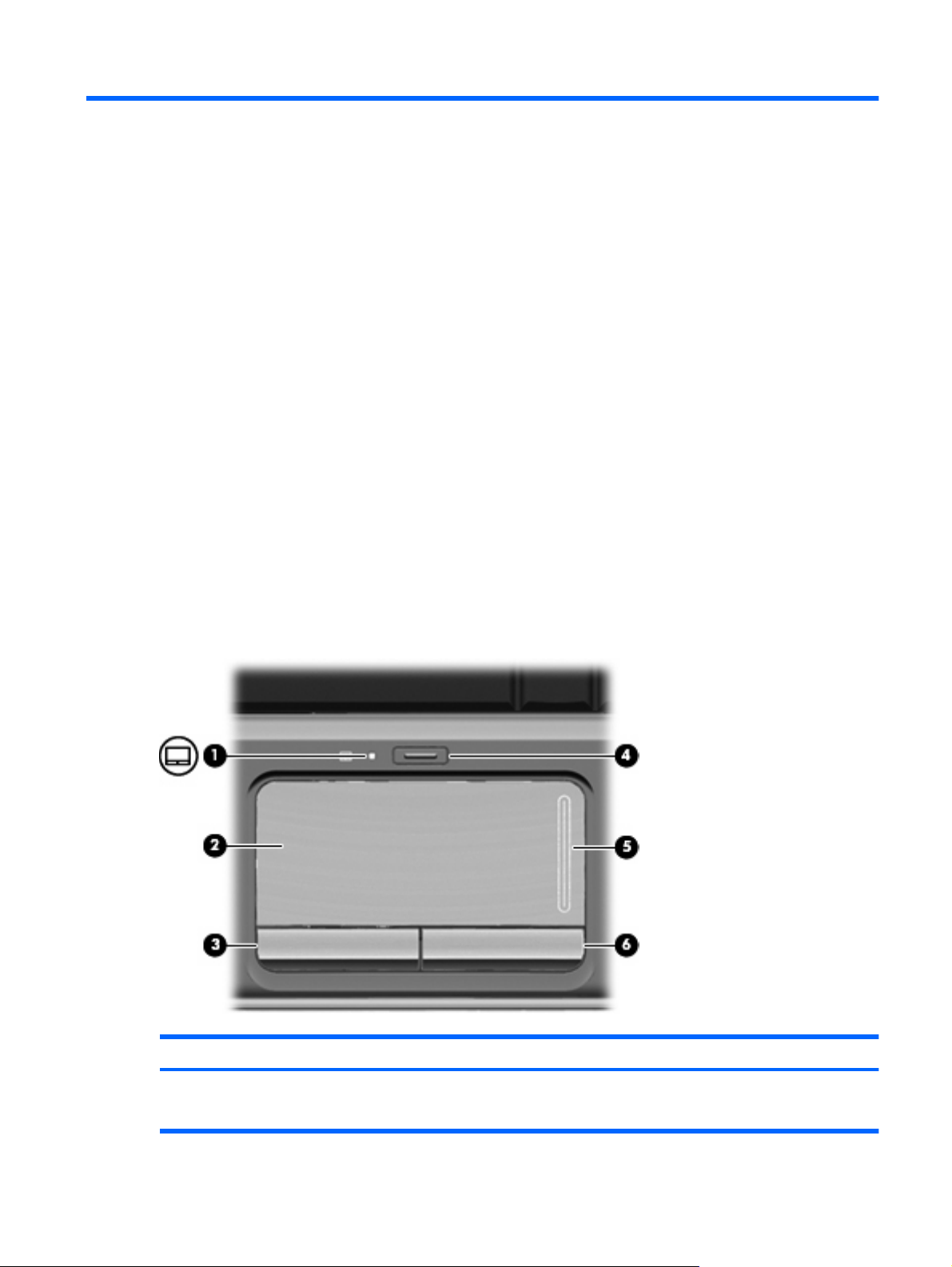
1 Dizüstü bilgisayar turu
Donanımı belirleme
Bilgisayarınızla birlikte verilen bileşenler ülkeye/bölgeye ve modele göre farklılık gösterebilir. Bu
bölümdeki resimlerde çoğu bilgisayar modelinde bulunan standart özellikler belirtilmiştir.
Bilgisayarda yüklü donanımların listesini görmek için:
1. Başlat > Denetim Masası > Sistem ve Güvenlik seçeneklerini belirleyin.
2. Sistem alanında, Aygıt Yöneticisi’ni tıklatın.
Ayrıca, Aygıt Yöneticisi'ni kullanarak donanım ekleyebilir veya aygıt yapılandırmalarını
değiştirebilirsiniz.
Üstteki bileşenler
Dokunmatik Yüzey
Bileşen Açıklama
(1) Dokunmatik Yüzey ışığı
Beyaz: Dokunmatik Yüzey etkin.
●
Sarı: Dokunmatik Yüzey devre dışı.
●
Donanımı belirleme 1

Işıklar
Bileşen Açıklama
(2) Dokunmatik Yüzey* İşaretçiyi hareket ettirir ve ekrandaki öğeleri seçer veya etkinleştirir.
(3) Sol Dokunmatik Yüzey düğmesi* Harici fare üzerindeki sol düğme gibi işlev görür.
(4) Dokunmatik Yüzey açma/kapama düğmesi Dokunmatik Yüzey'i etkinleştirir/devre dışı bırakır.
(5) Dokunmatik Yüzey kaydırma alanı Yukarı ve aşağı kaydırır.
(6) Sağ Dokunmatik Yüzey düğmesi* Harici fare üzerindeki sağ düğme gibi işlev görür.
*Bu tablo fabrika ayarları gösterir. İşaretleme aygıtı tercihlerini görüntülemek ve değiştirmek için, Başlat > Aygıtlar ve
Yazıcılar seçeneklerini belirleyin. Ardından, bilgisayarınızı temsil eden aygıtı sağ tıklatın ve Fare ayarları’nı seçin.
Bileşen Açıklama
(1) Caps lock ışığı Yanıyorsa: Caps lock işlevi açıktır.
(2) Güç ışıkları (2)*
(3) Sesi kapatma ışığı
2 Bölüm 1 Dizüstü bilgisayar turu
Yanıyorsa: Bilgisayar açıktır.
●
Yanıp sönüyorsa: Bilgisayar Uyku durumundadır.
●
Kapalıysa: Bilgisayar kapalı veya Hazırda Bekletme
●
modundadır.
Beyaz: Bilgisayar sesi açıktır.
●
Sarı: Bilgisayar sesi kapalıdır.
●
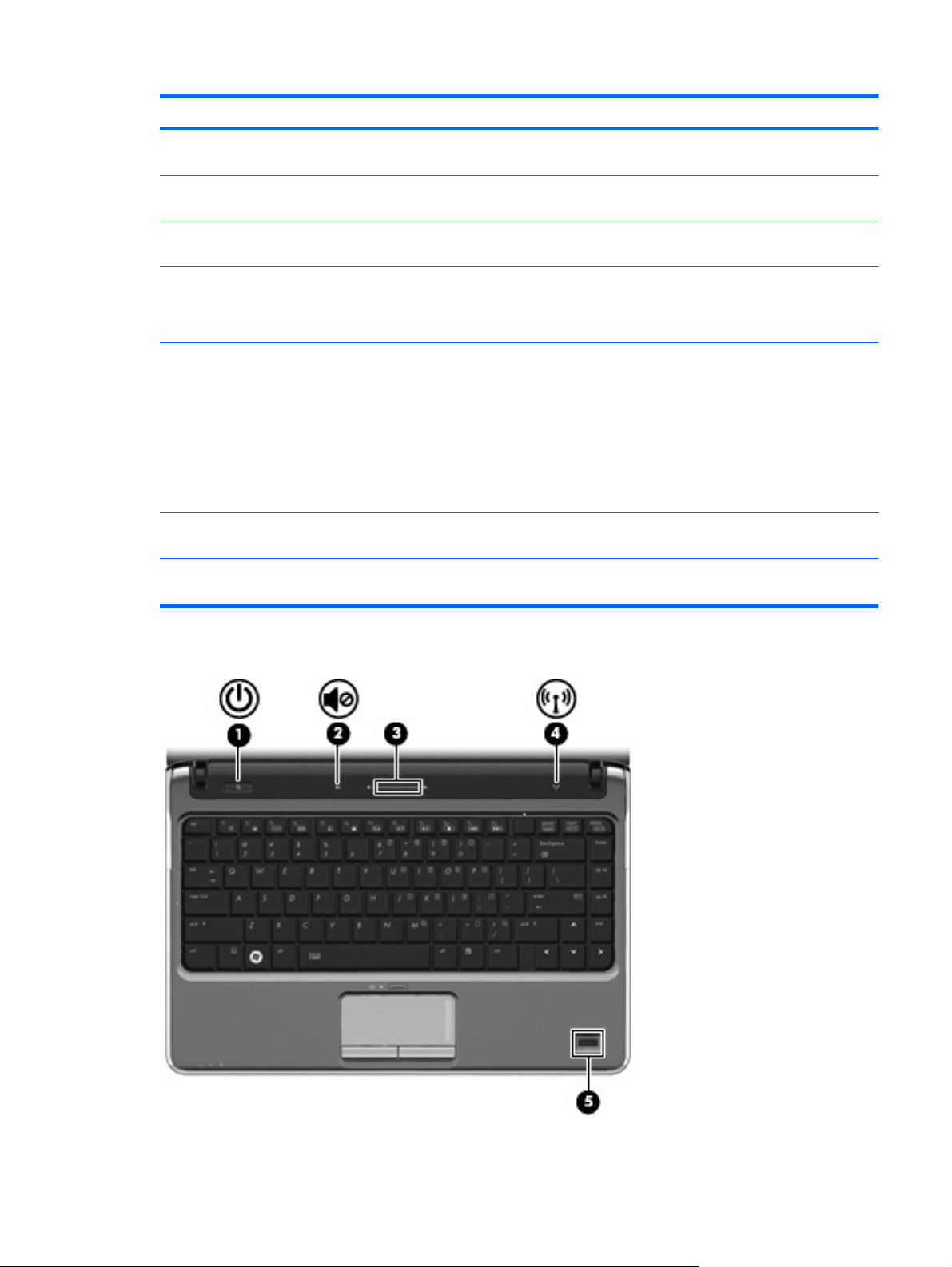
Bileşen Açıklama
(4) Ses kısma ışığı Yanıyorsa: Hoparlör sesini azaltmak için ses düzeyi kaydırma alanı
kullanılıyordur.
(5) Ses açma ışığı Yanıyorsa: Hoparlör sesini artırmak için ses düzeyi kaydırma alanı
(6) Num lk ışığı Yanıyorsa: Num lk işlevi açıktır veya katıştırılmış sayısal tuş takımı
(7) Kablosuz ışığı
(8) Pil ışığı
(9) Sürücü ışığı Yanıp sönüyorsa: Sabit sürücüye veya optik disk sürücüsüne
*2 güç ışığı aynı bilgileri görüntüler. Güç düğmesi üzerindeki ışık yalnızca bilgisayar açıldığında görünür. Bilgisayarın ön
tarafındaki güç ışığı bilgisayar açıkken de kapalıyken de görünür durumdadır.
kullanılıyordur.
etkindir.
Yanıyorsa: Kablosuz yerel ağ (WLAN) aygıtı ve/veya
●
Bluetooth® aygıtı gibi bir tümleşik kablosuz aygıt açıktır.
Kapalıysa: Tüm kablosuz aygıtlar kapalıdır.
●
Yanıyorsa: Pil şarj ediliyor.
●
Yanıp sönüyorsa: Kullanılabilir tek güç kaynağı durumunda
●
olan pil güç düzeyi çok zayıflamıştır. Pil kritik düzeye
geldiğinde, pil ışığı daha hızlı biçimde yanıp sönmeye başlar.
Kapalıysa: Bilgisayar harici güç kaynağına bağlıysa,
●
bilgisayardaki tüm piller tam olarak şarj olduğunda ışık söner.
Bilgisayar harici güç kaynağına bağlı değilse, zayıf pil
düzeyine gelene kadar ışık sönük kalı r.
erişildiğini gösterir.
Düğmeler ve parmak izi okuyucusu (yalnızca belirli modellerde)
Donanımı belirleme 3
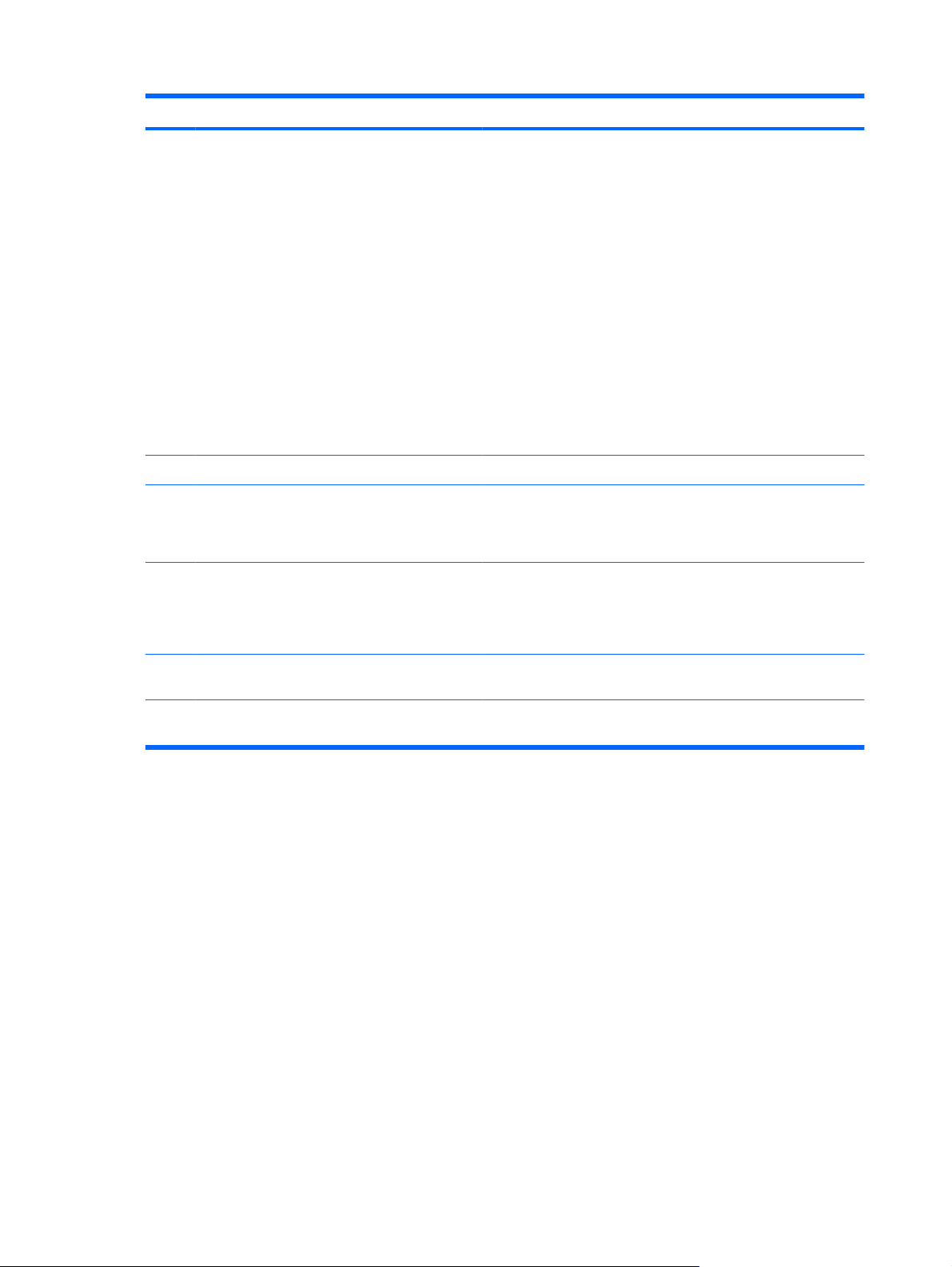
Bileşen Açıklama
(1) Güç düğmesi*
(2) Sesi kapatma düğmesi Hoparlör sesini kapatıp açar.
(3) Ses düzeyi kaydırma alanı Ses düzeyini azaltmak için parmağınızı kaydırma alanında sola
(4) Kablosuz düğmesi Kablosuz özelliğini açar veya kapatır, ancak kablosuz bağlantı
Bilgisayar kapalıyken, bilgisayarı açmak için bu düğmeye
●
basın.
Bilgisayar açıkken, Uyku modunu başlatmak için düğmeye
●
kısa süreyle basın.
Bilgisayar Uyku durumundayken, Uyku modundan çıkmak
●
için bu düğmeye kısa süre basın.
Bilgisayar Hazırda Bekletme modundayken, Hazırda
●
Bekletme modundan çıkmak için bu düğmeye kısa süre
basın.
Bilgisayar yanıt vermiyorsa ve Windows® kapatma yordamları
etkili olmuyorsa, bilgisayarı kapatmak için güç düğmesini en az 5
saniye basılı tutun.
Güç ayarlarınız hakkında daha fazla bilgi edinmek için, Başlat >
Denetim Masası > Sistem ve Güvenlik > Güç Seçenekleri
seçeneklerini belirleyin.
doğru kaydırın veya eksi işaretine dokunun. Ses düzeyini artırmak
için parmağınızı kaydırma alanında sağa doğru kaydırın veya artı
işaretine dokunun.
oluşturmaz.
NOT: Kablosuz bağlantı kurmak için kablosuz ağın kurulmuş
olması gerekir.
(5) Parmak izi okuyucusu (yalnızca belirli
modellerde)
*Bu tablo fabrika ayarlarını gösterir. Fabrika ayarlarını değiştirme hakkında bilgi için Yardım ve Destek'te bulunan kullanım
kılavuzlarına bakın.
Windows'da parola yerine parmak izi ile oturum açmaya olanak
tanır.
4 Bölüm 1 Dizüstü bilgisayar turu
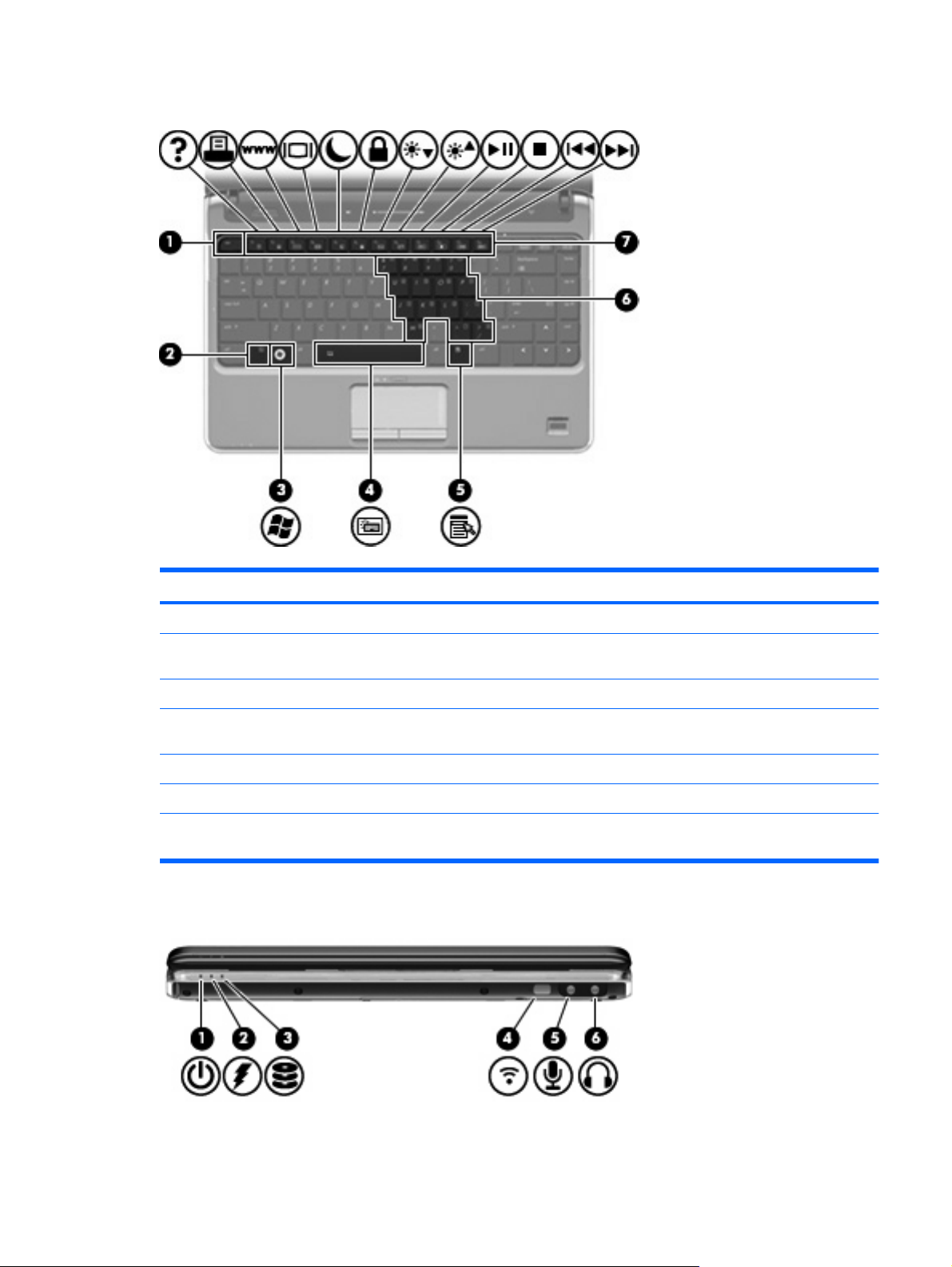
Tuşlar
Bileşen Açıklama
(1) esc tuşu fn tuşuyla birlikte basıldığında sistem bilgilerini görüntüler.
(2) fn tuşu Bir işlev tuşu veya esc tuşuyla birlikte basıldığında sık kullanılan
(3) Windows logosu tuşu Windows Başlat menüsünü görüntüler.
(4) Ara çubuğu fn tuşu ile birlikte basıldığında klavye ışıklarını açar ve kapatır
(5) Windows uygulamaları tuşu İşaretçinin altında, öğeler için kısayol menüsü görüntüler.
(6) Katıştırılmış sayısal tuş takımı tuşları Harici sayısal tuş takımındaki tuşlar gibi kullanılabilir.
(7) İşlev tuşları fn tuşuyla birlikte basıldığında sık kullanılan sistem işlevlerini
Öndeki bileşenler
sistem işlevlerini çalı ştırır.
(yalnızca belirli modellerde).
çalıştırır.
Donanımı belirleme 5
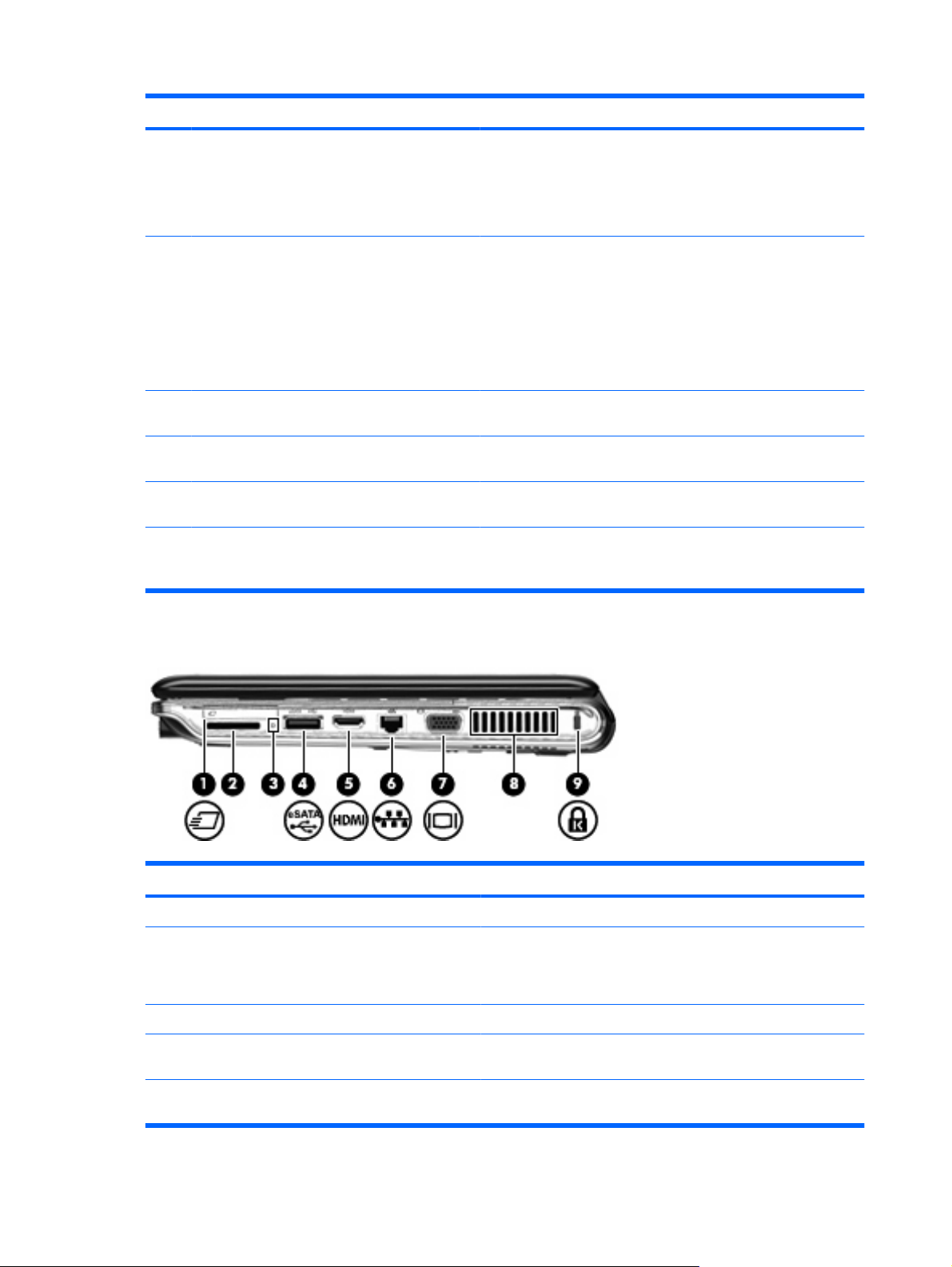
Bileşen Açıklama
(1) Güç ışığı
(2) Pil ışığı
(3) Sürücü ışığı Yanıp sönüyorsa: Sabit sürücüye veya optik disk sürücüsüne
(4) Tüketici kızılötesi lensi Uzaktan kumandadan (yalnızca seçkin modellerle verilir) sinyal
(5) Ses giriş (mikrofon) jakı İsteğe bağlı bir bilgisayar kulaklıklı mikrofonu, stereo mikrofon veya
(6) Ses çıkış (kulaklık) jakı İsteğe bağlı elektrik sağlayan stereo hoparlörlere, kulaklıklara,
Yanıyorsa: Bilgisayar açıktır.
●
Yanıp sönüyorsa: Bilgisayar Uyku durumundadır.
●
Kapalıysa: Bilgisayar kapalı veya Hazırda Bekletme
●
modundadır.
Yanıyorsa: Pil şarj ediliyor.
●
Yanıp sönüyorsa: Kullanılabilir tek güç kaynağı durumunda
●
olan pil düşük veya kritik güç düzeyine ulaşmıştır.
Kapalıysa: Bilgisayar harici güç kaynağına bağlıysa,
●
bilgisayardaki tüm piller tam olarak şarj olduğunda ışık söner.
Bilgisayar harici güç kaynağına bağlı değilse, zayıf pil
düzeyine gelene kadar ışık sönük kalır.
erişildiğini gösterir.
alır.
mono mikrofon bağlanır.
kulakiçi kulaklıklara, mikrofonlu kulaklığa veya televizyon çıkışına
bağlandığında ses üretir.
Sağ taraftaki bileşenler
Bileşen Açıklama
(1) ExpressCard yuvası İsteğe bağlı bir ExpressCard/34 modülünü destekler.
(2) Dijital Ortam Yuvası Aşağıdaki isteğe bağlı dijital kart biçimlerini destekler: Secure
(3) Dijital Ortam Yuvası ışığı Yanıp sönüyorsa: Ortam kartına erişildiğini gösterir.
(4) eSATA/USB bağlantı noktası Yüksek performanslı bir eSATA bileşenini (örneğin, eSATA harici
(5) HDMI bağlantı noktası Yüksek tanımlı televizyon veya herhangi bir uyumlu dijital veya ses
Digital (SD) Bellek Kartı, Secure Digital Giriş/Çıkış Kartı (SD G/Ç),
MultiMediaCard (MMC), Memory Stick (MS), Memory Stick Pro
(MSP), xD-Picture Card (XD).
sabit disk sürücüsü) ya da isteğe bağlı bir USB cihazını bağlar.
bileşeni gibi isteğe bağlı bir video veya ses aygıtı takılır.
6 Bölüm 1 Dizüstü bilgisayar turu
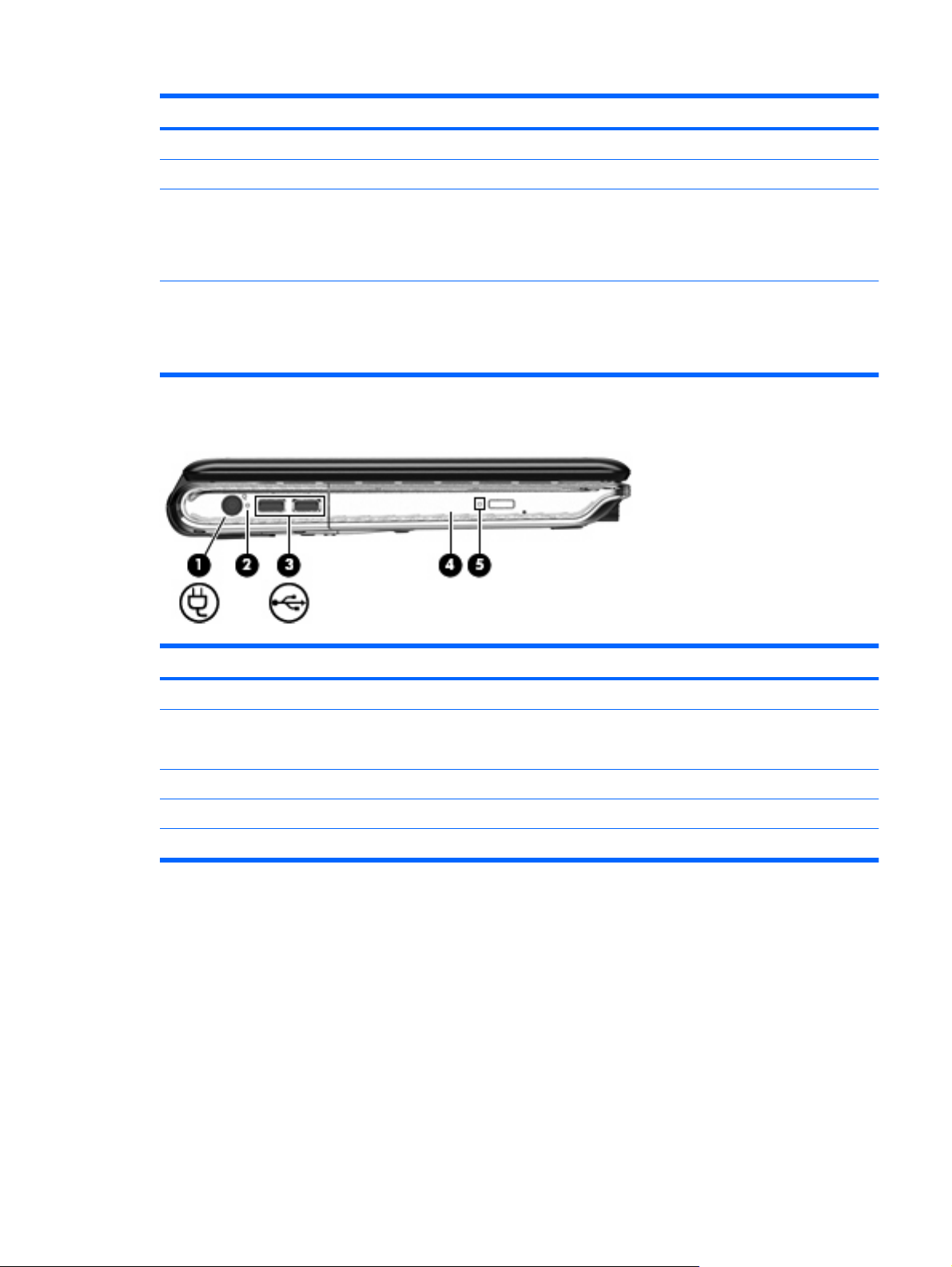
Bileşen Açıklama
(6) RJ-45 (ağ) jakı Ağ kablosunu bağlar.
(7) Harici monitör bağlantı noktası Harici VGA monitörü veya projektörü bağlar.
(8) Havalandırma deliği Dahili bileşenlerin ısınmaması için hava akımı sağlar.
(9) Güvenlik kablosu yuvası İsteğe bağlı güvenlik kablosunu bilgisayara bağlar.
Sol taraftaki bileşenler
NOT: Bilgisayar fanı otomatik olarak çalışarak dahili bileşenleri
soğutur ve aşırı ısınmayı engeller. Dahili fanın normal çalışma
sırasında zaman zaman durup yeniden çalışması normaldir.
NOT: Güvenlik kablosu engelleyici olacak şekilde tasarlanmıştır;
ancak bilgisayarın hatalı kullanılmasını veya çalınmasını
engellemede başarısız olabilir.
Bileşen Açıklama
(1) Güç konektörü AC adaptörünü bağlar.
(2) AC adaptörü ışığı
(3) USB bağlantı noktaları (2) İsteğe bağlı USB aygıtları bağlanır.
(4) Optik disk sürücüsü Optik diskleri okur ve belirli modellerde, optik disklere yazar.
(5) Optik disk sürücüsü ışığı Yanıp sönüyorsa: Sürücüye erişildiğini gösterir.
Yanıyorsa: Bilgisayar harici güç kaynağı na bağlanmış.
●
Kapalıysa: Bilgisayar harici güç kaynağına bağlanmamış.
●
Donanımı belirleme 7
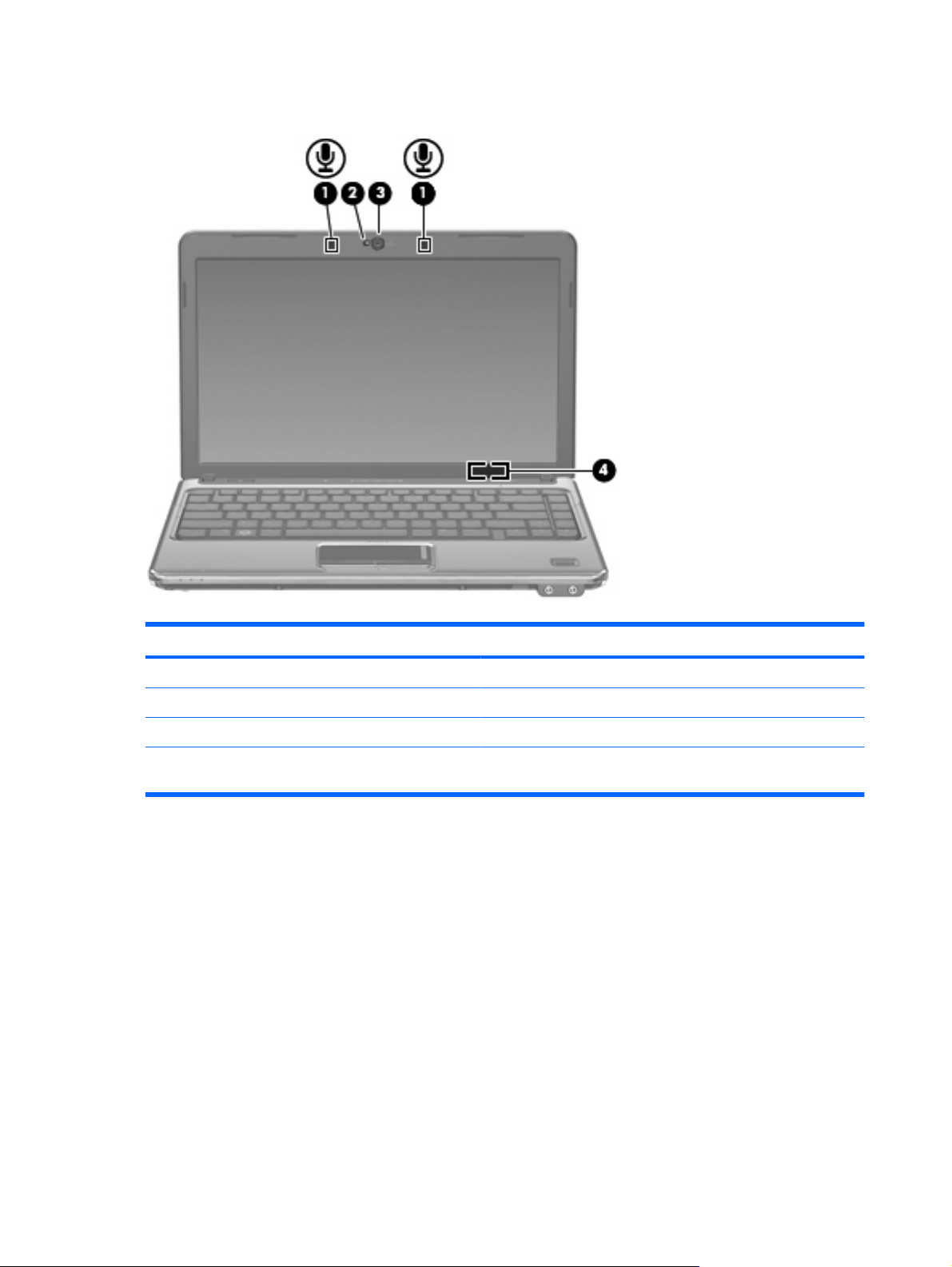
Ekran bileşenleri
Bileşen Açıklama
(1) Dahili mikrofonlar (2) Ses kaydeder.
(2) Web kamerası ışığı Yanıyorsa: Web kamerası kullanılmaktadır.
(3) Web kamerası Video ve ses kaydı yapar, fotoğraf çeker.
(4) Dahili ekran anahtarı Bilgisayar açıkken ekran kapalıysa, ekranı kapatır ve Sleep (Uyku)
durumunu başlatır.
8 Bölüm 1 Dizüstü bilgisayar turu
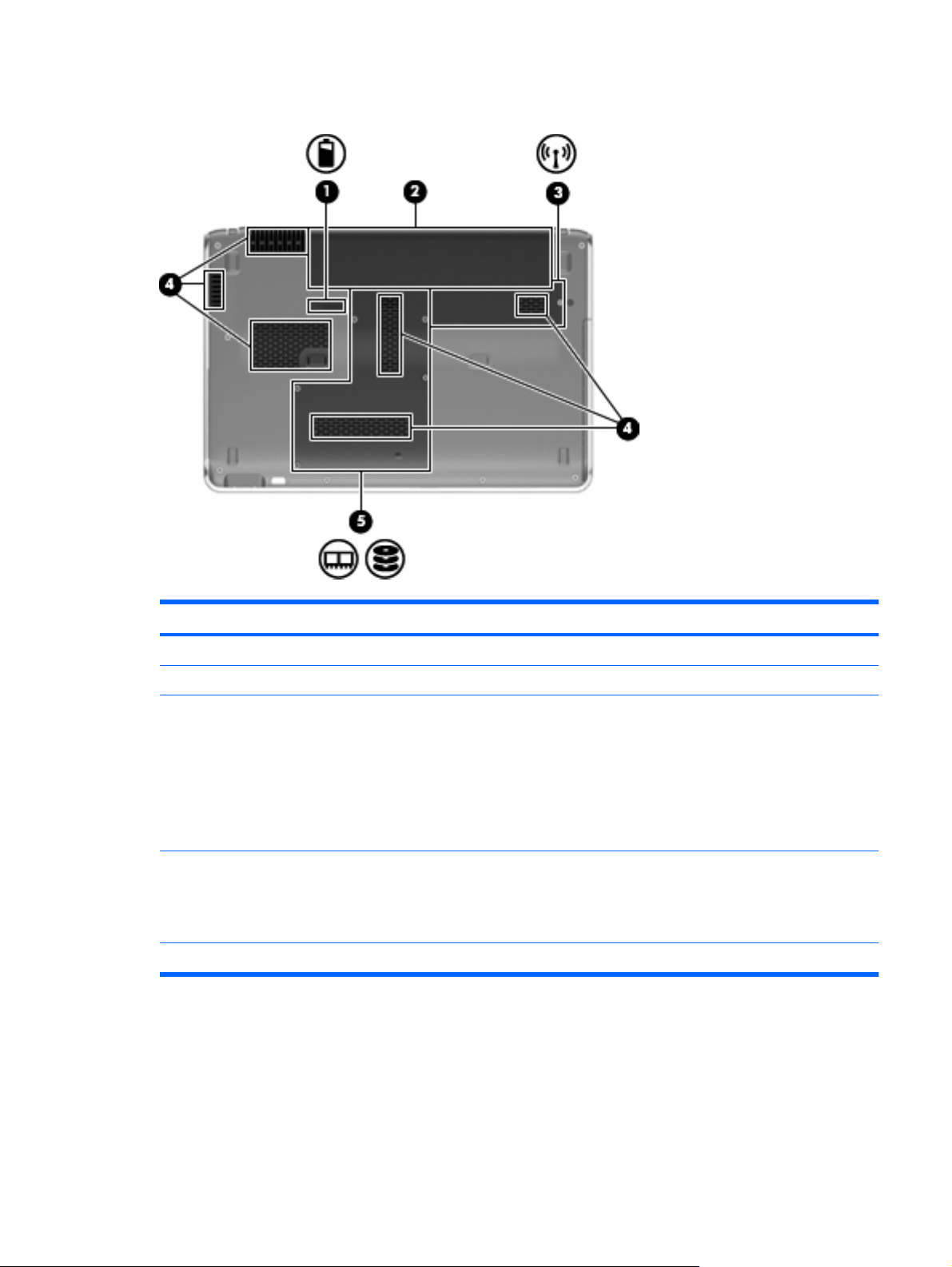
Alttaki bileşenler
Bileşen Açıklama
(1) Pil çıkarma mandalı Pili yuvasından çıkarır.
(2) Pil yuvası Pili barındırır.
(3) Kablosuz modülü bölmesi Kablosuz bir LAN modülünü barındırır.
(4) Havalandırma delikleri (6) Dahili bileşenlerin ısınmaması için hava akımı sağlar.
(5) Sabit sürücü yuvası Sabit disk sürücüsünü ve bellek modülü yuvalarını içerir.
Kablosuz antenler
Seçili bilgisayar modellerinde, en az 2 kablosuz anten, bir veya birden fazla kablosuz aygıta sinyal
gönderir ve alır. Bu antenler bilgisayarın dışından görünmez.
NOT: Sistemin yanıt vermeme durumunu önlemek için kablosuz
modülünü, yalnızca ülkenizdeki/bölgenizdeki kablosuz aygıtlarla
ilgili düzenlemeleri yapan resmi kuruluşlarca bilgisayarlarda
kullanılmak üzere onaylanmış bir kablosuz modülle değiştirin.
Aygıtı değiştirir ve bir uyarı mesajı alırsanız bilgisayarın çalışması
için aygıtı çıkarın ve sonra Yardım ve Destek üzerinden teknik
desteğe başvurun.
NOT: Bilgisayar fanı otomatik olarak çalışarak dahili bileşenleri
soğutur ve aşırı ısınmayı engeller. Dahili fanın normal çalışma
sırasında zaman zaman durup yeniden çalışması normaldir.
Donanımı belirleme 9
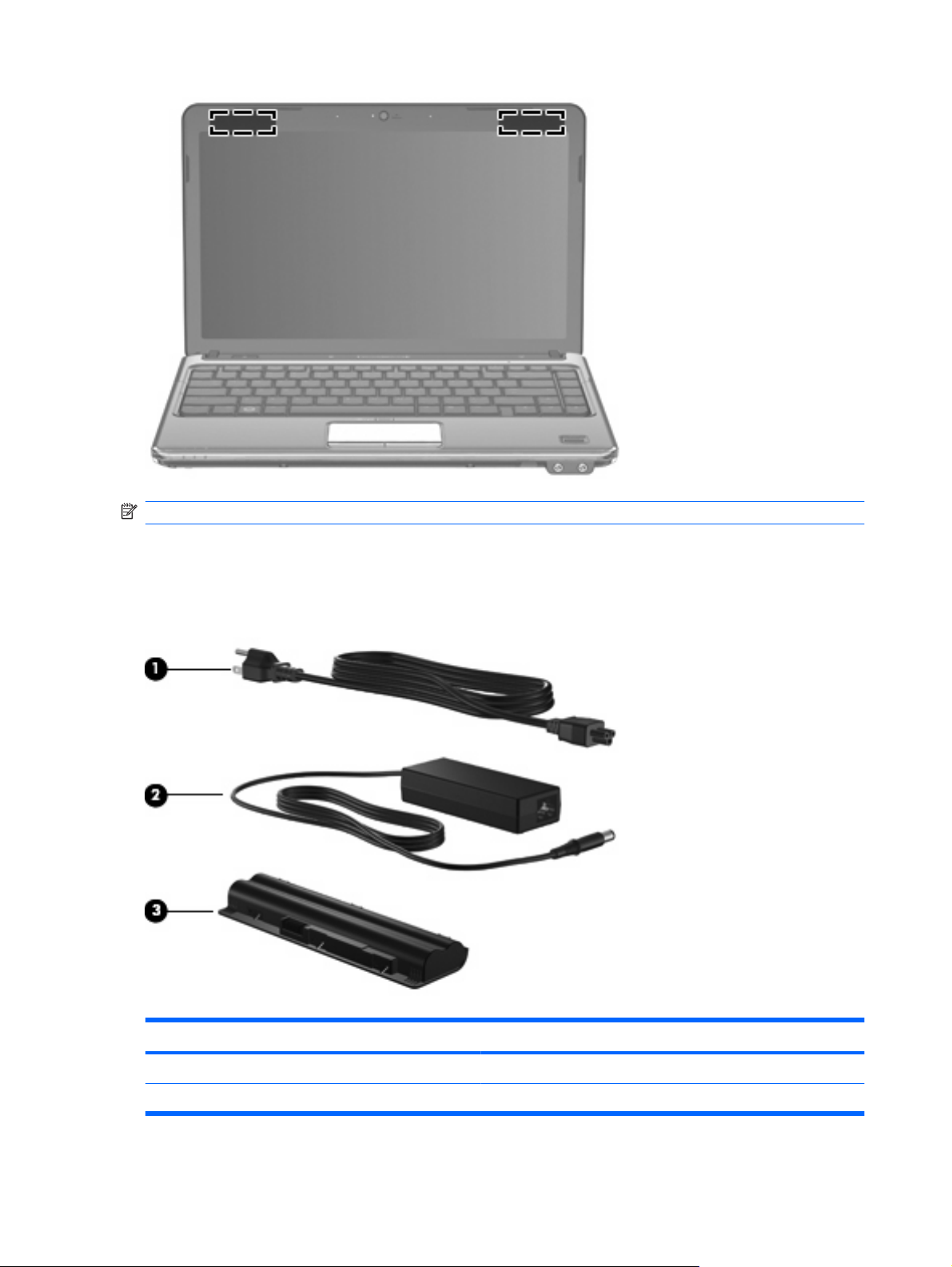
NOT: En iyi iletimi sağlamak için antenlerin yakınında engel bulunmamasına dikkat edin.
Kablosuz iletişim düzenleme bildirimlerini görmek için,
metninin ülkeniz veya bölgeniz ile ilgili kısmına bakın. Bu bildirimler Yardım ve Destek'te yer almaktadır.
Ek donanım bileşenleri
Düzenleme, Güvenlik ve Çevre Bildirimleri
Bileşen Açıklama
(1) Güç kablosu* AC adaptörünün AC prizine bağlanmasını sağlar.
(2) AC adaptörü AC gücünü, DC gücüne dönüştürür.
10 Bölüm 1 Dizüstü bilgisayar turu
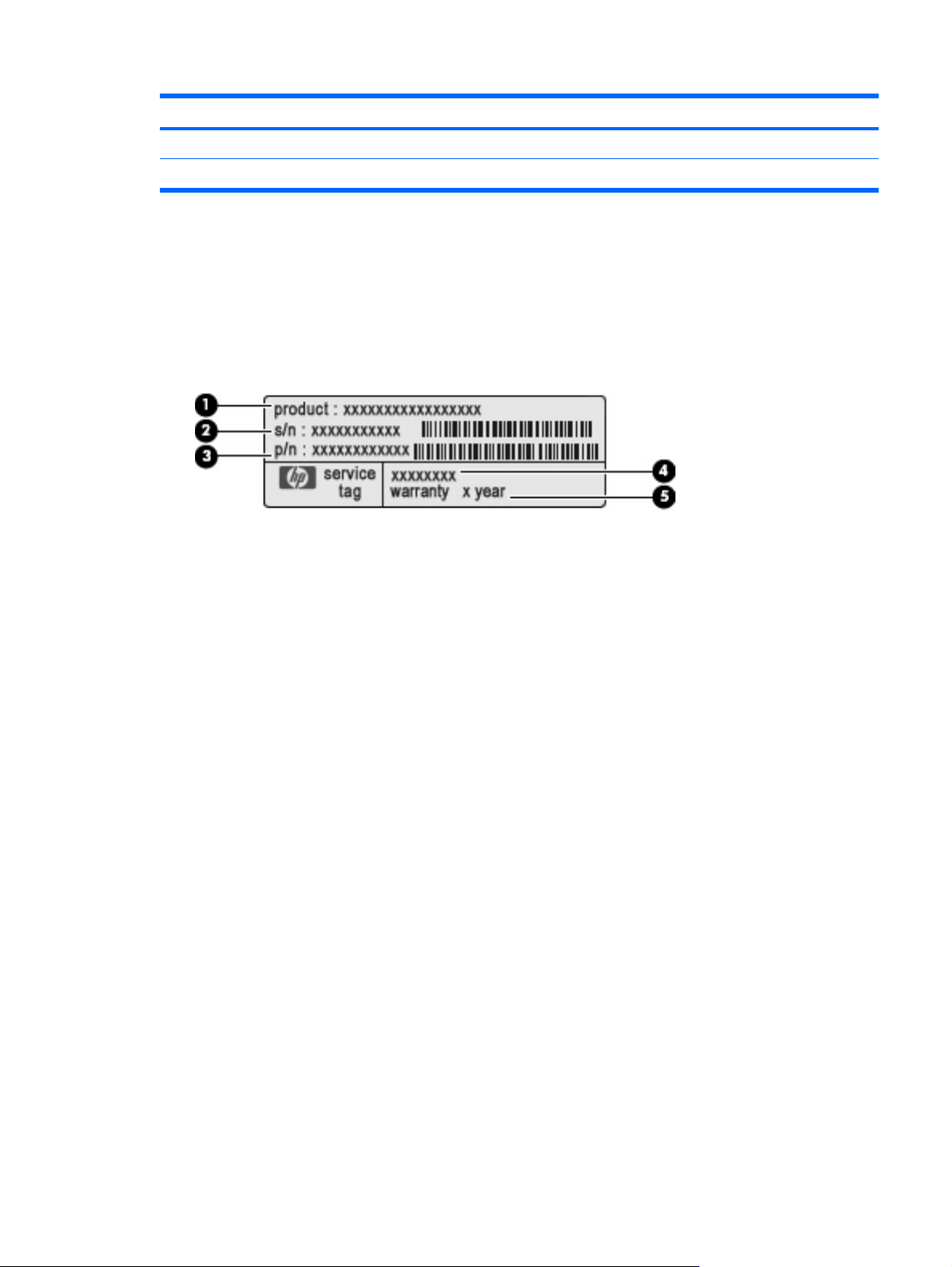
Bileşen Açıklama
(3) Pil* Bilgisayarın, harici güce takılı olmadığında çalışmasını sağlar.
*Pil ve güç kablolarının görünümü ülkeye/bölgeye göre farklılık gösterir.
Etiketleri belirleme
Bilgisayara yapıştırılan etiketler, sistem sorunlarını giderirken veya bilgisayarla uluslararası yolculuk
yaparken gerek duyabileceğiniz bilgileri sağlar.
Servis etiketi – Aşağıdakilerle ilgili önemli bilgiler sağlar:
●
Servis etiketi bilgisayarın altına yapıştırılmıştır.
Ürün adı (1). Bu, dizüstü bilgisayarınızın ön tarafında yer alan ürün adıdır.
◦
Seri numarası (s/n) (2). Bu, her ürün için benzersiz olan alfasayısal bir tanımlayıcıdır.
◦
Parça numarası/Ürün numarası (p/n) (3). Bu sayı, ürünün donanım bileşenlerine özgü bilgiler
◦
sağlar. Parça numarası, servis teknisyenlerinin gerekli bileşen ve parçaları belirlemesine
yardımcı olur.
Model açıklaması (4). Bu; belge, sürücü ve dizüstü bilgisayarınızla ilişkili destek bulmak için
◦
kullandığınız alfasayısal tanımlayıcıdır.
Garanti süresi (5). Bu sayı, bu bilgisayarın garanti süresini (y
◦
Teknik destek için başvurduğunuzda bu bilgileri yanınızda bulundurun. Servis etiketi bilgisayarın
altına yapıştırılmıştır.
Microsoft® Orijinallik Sertifikası – Windows® Ürün Anahtarını içerir. İşletim sisteminizi
●
güncelleştirmek veya ortaya çıkan sorunları gidermek için Ürün Anahtarı'na gereksinim
duyabilirsiniz. Bu sertifika bilgisayarın altına yapıştırılmıştır.
Düzenleme bilgileri etiketi – Bilgisayar hakkında düzenleme bilgileri sağlar. Yasal düzenleme
●
etiketi, pil yuvasının iç kısmına yapıştırılmıştır.
Kablosuz sertifikası etiketi veya etiketleri (yalnızca seçkin modellerde) — İsteğe ba
●
kullanılabilecek kablosuz aygıtlarla ilgili bilgileri ve aygıtın kullanılmasının onaylandığı bazı ülkelere
veya bölgelere yönelik onay işaretlerini sağlar. İsteğe bağlı aygıt, bir kablosuz yerel ağ (LAN) aygıtı
veya isteğe bağlı bir Bluetooth® aygıtı olabilir. Bilgisayarınızda bir veya daha çok kablosuz aygıt
varsa, bilgisayarınızla birlikte bir veya daha çok sertifika etiketi de verilir. Uluslararası yolculuk
yaparken bu bilgilere gereksinim duyabilirsiniz. Kablosuz sertifikası etiketleri mini kart bölmesinin
iç tarafına yapıştırılmıştır.
ıl cinsinden) belirtir.
ğlı olarak
Etiketleri belirleme 11
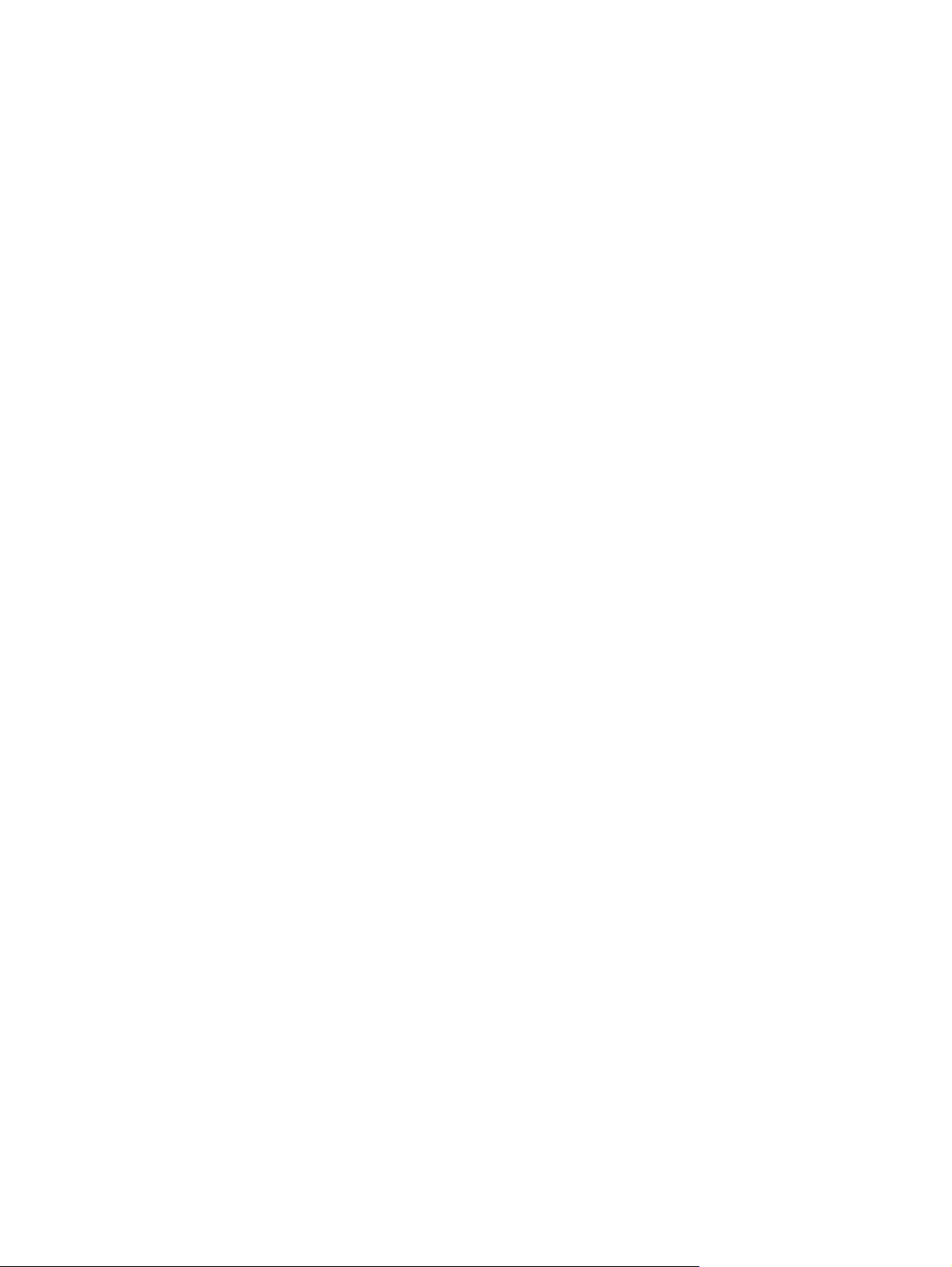
SIM (abone kimlik modülü) etiketi (yalnızca belirli modellerde) – SIM’inizin ICCID (Tümleşik Devre
●
Kartı Tanımlayıcısı) bilgisini sağlar. Bu etiket, pil yuvasının iç tarafına yerleştirilmiştir.
HP Mobil Geniş Bant Modülü seri numarası etiketi (yalnızca seçkin modellerde) — HP Mobil Geniş
●
Bant Modülünüzün seri numarası burada bulunur. Bu etiket, pil yuvasının iç tarafına
yerleştirilmiştir.
12 Bölüm 1 Dizüstü bilgisayar turu
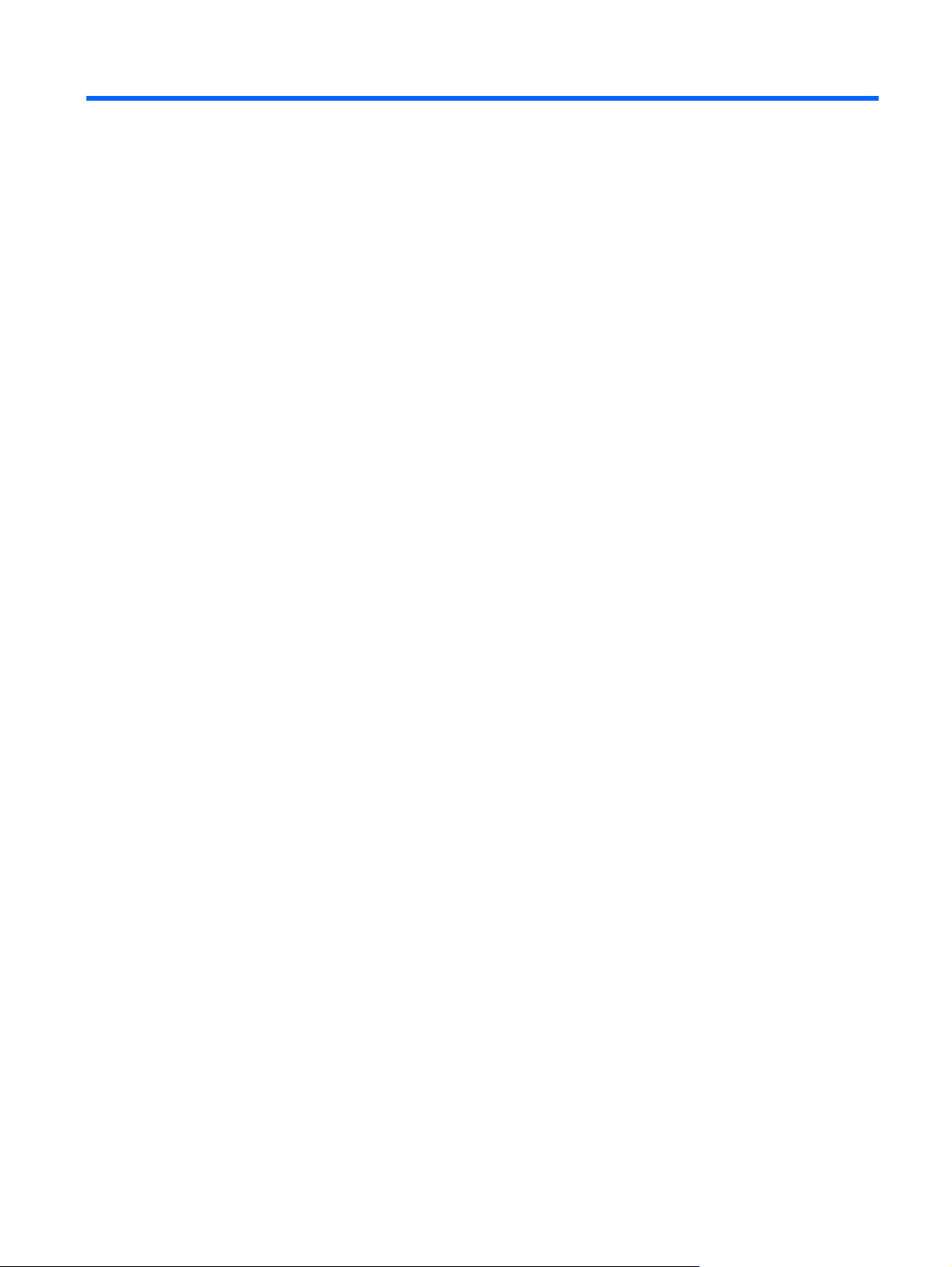
2 Kablosuz ve yerel ağ
13
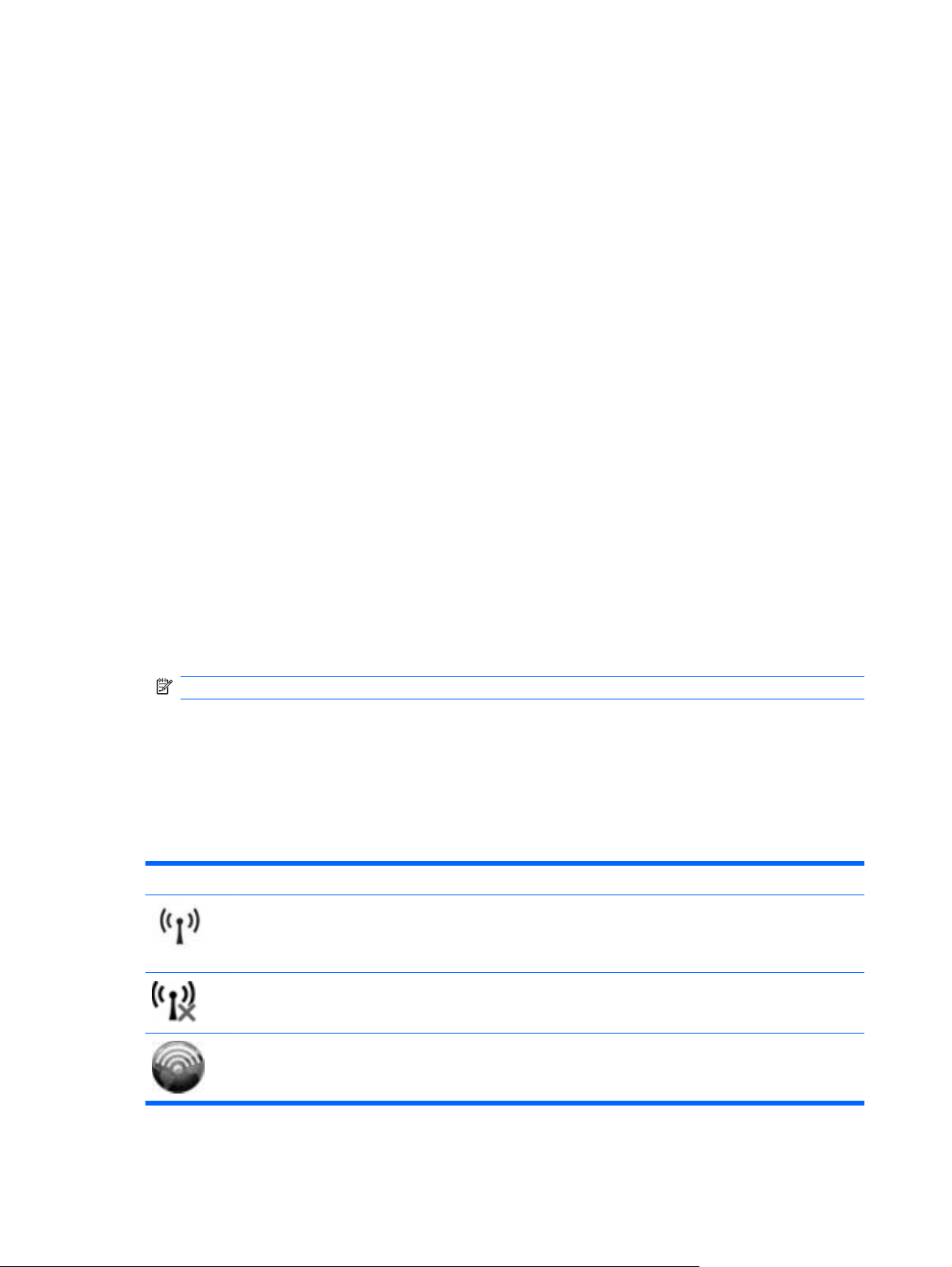
Kablosuz aygıtları kullanma
Kablosuz teknoloji, verileri kablo yerine radyo dalgalarıyla aktarır. Bilgisayarınızda aşağıdaki kablosuz
aygıtlardan biri veya birkaçı bulunuyor olabilir:
Kablosuz yerel ağ (WLAN) aygıtı — Bilgisayarı şirketlerdeki, evinizdeki ve havaalanı, restoran,
●
kafe, otel, üniversite gibi kamuya açık alanlardaki kablosuz yerel ağlara (genel olarak Wi-Fi ağları,
kablosuz LAN veya WLAN olarak adlandırılır) bağlar. WLAN içinde her mobil kablosuz aygıt bir
kablosuz yönlendiriciyle veya kablosuz erişim noktasıyla iletişim kurar.
HP Mobil Geniş Bant Modülü — Mobil ağ operatör hizmetlerinin bulunmadığı yerlerde bilgilere
●
erişim sağlayan kablosuz bir geniş alan ağı (WWAN) aygıtıdır. WWAN içinde her mobil aygıt mobil
ağ operatörünün baz istasyonuyla iletişim kurar. Mobil ağ operatörleri, büyük coğrafi alanlarda baz
istasyonu (cep telefonu kulelerine benzer) ağları
tümünü etkin bir şekilde kapsama alanına alır.
Bluetooth® aygıtı — Bilgisayar, telefon, yazıcı, kulaklık, hoparlör ve kamera gibi diğer Bluetooth
●
özellikli aygıtlara bağlanmak için kişisel ağ (PAN) oluşturur. PAN'de her aygıt doğrudan diğer
aygıtlarla iletişim kurar ve aygıtların nispeten birbirine yakın (genelde 10 metre içinde) olması
gerekir.
WLAN aygıtlarına sahip bilgisayarlar aşağıdaki IEEE endüstri standartlarından birini veya birkaçını
destekleyebilir:
802.11b, birinci popüler standart, en fazla 11 Mb/sn veri hızını destekler ve 2,4 GHz frekansında
●
çalışır.
kurarak, eyaletlerin, bölgelerin, hatta ülkelerin
802.11g, en fazla 54 Mb/sn veri hızını destekler ve 2,4 GHz frekansında çalışır. 802.11g WLAN
●
aygıtı
nın 802.11b aygıtlarla geriye doğru uyumluluğu vardır; böylece aynı ağda çalışabilirler.
802.11a, en fazla 54 Mb/sn veri hızını destekler ve 5 GHz frekansında çalışır.
●
NOT: 802.11a, 802.11b ve 802.11g ile uyumlu değildir.
802.11n, en fazla 450 Mb/sn veri hızını destekler ve 2,4 GHz ya da 5 GHz'de çalışabilir, 802.11n'nin
●
802.11a, b ve g ile geriye doğru uyumluluğu vardır.
Kablosuz teknoloji hakkında daha fazla bilgi için Yardım ve Destek bölümünde sağlanan bilgilere ve
Web sitesi bağlantılarına bakın.
Kablosuz ve ağ durumu simgelerini belirleme
Simge Adı Açıklama
Kablosuz (bağlandı) Bilgisayardaki kablosuz ışığının ve kablosuz işlev tuşunun
Kablosuz (bağlı değil) Bilgisayardaki Wireless Assistant yazılımını tanımlar ve
HP Connection Manager HP Mobil Geniş Bant aygıtıyla bağlantı oluşturmanızı
konumunu tanımlar. Ayrıca bilgisayarda Wireless Assistant
yazılımını tanımlar ve kablosuz aygıtlardan bir veya ikisinin
açık olduğunu belirtir.
kablosuz aygıtların tümünün kapalı olduğunu gösterir.
sağlayan HP Connection Manager’ı açar (yalnızca seçkin
modellerde).
14 Bölüm 2 Kablosuz ve yerel ağ
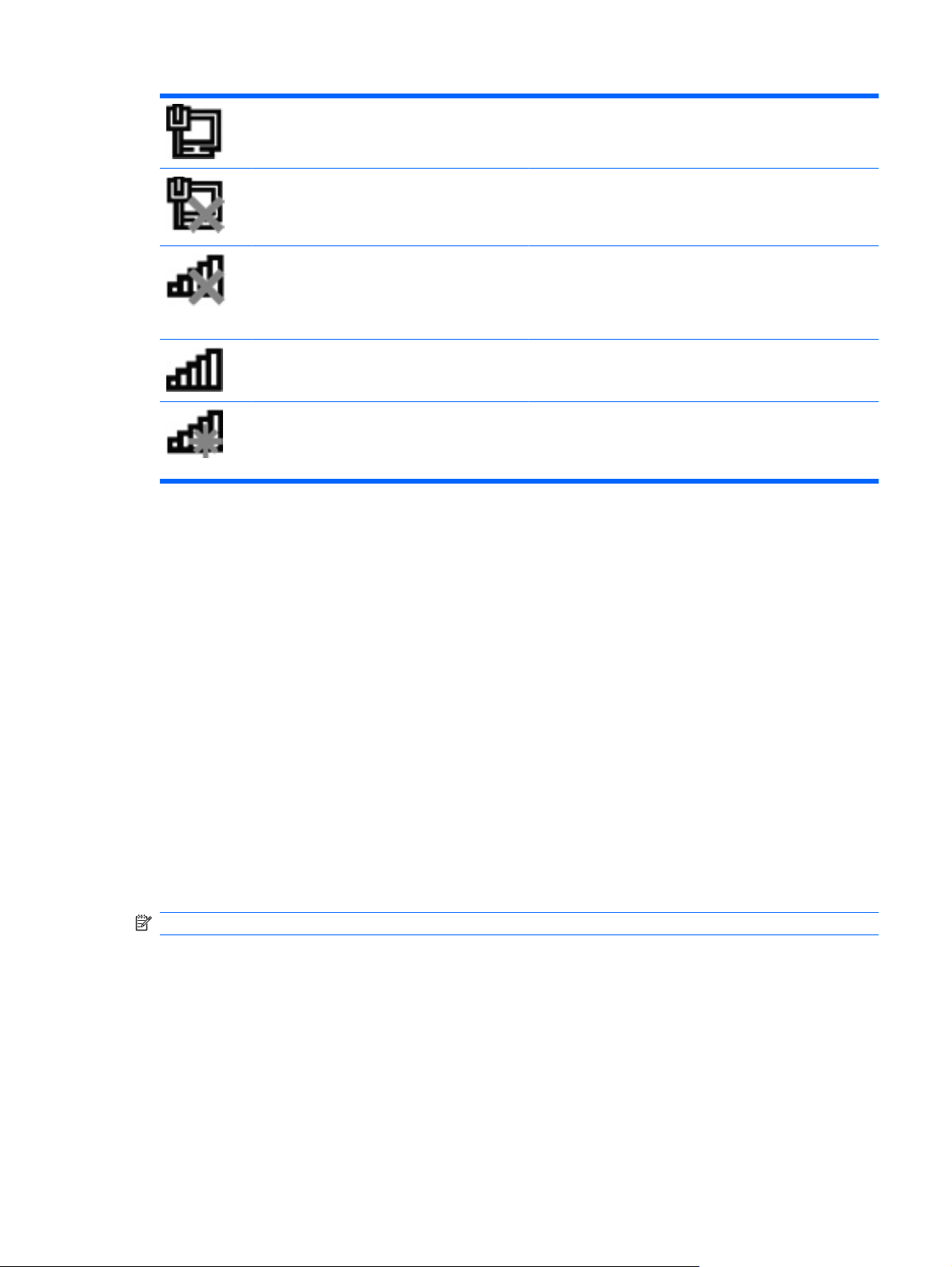
Kablolu ağ (bağlı) Ağ sürücülerinizden bir veya birkaçının yüklendiğini ve bir ya
da birkaç ağ aygıtının ağa bağlandığını belirtir.
Kablolu ağ (devre dışı/bağlantısı kesilmiş) Ağ sürücülerinizden bir veya birkaçının yüklendiğini, tüm ağ
aygıtlarının ya da tüm kablosuz aygıtların Windows®
Denetim Masası’nda devre dışı bırakıldığını ve herhangi bir
ağ aygıtının kablolu ağa bağlanmadığını belirtir.
Ağ (devre dışı/bağlantısı kesilmiş) Ağ sürücülerinizden bir veya birkaçının yüklendiğini,
herhangi bir kablosuz bağlantının kullanılamadığını ya da
tüm kablosuz ağ aygıtlarının kablosuz düğmesiyle veya
Wireless Assistant ile devre dışı bırakıldığını ve herhangi bir
ağ aygıtının kablolu ağa bağlanmadığını belirtir.
Ağ (bağlı) Ağ sürücülerinizden bir veya birkaçının yüklendiğini, bir ya da
Ağ (bağlantısı kesilmiş)Ağ sürücülerinizden bir veya birkaçının yüklendiğini ve
Kablosuz denetimlerini kullanma
Bu özellikleri kullanarak bilgisayarınızdaki kablosuz aygıtları denetleyebilirsiniz:
Kablosuz düğmesi veya kablosuz anahtarı
●
Wireless Assistant yazılımı
●
HP Connection Manager yazılımı (yalnızca seçkin modellerde)
●
İşletim sistemi denetimleri
●
Kablosuz düğmesini kullanma
Modele bağlı olarak bilgisayarın bir kablosuz düğmesi, bir veya birkaç kablosuz aygıtı ve bir veya iki
kablosuz ışığı bulunur. Bilgisayarınızdaki tüm kablosuz aygıtlar, bilgisayarınızı açtığınızda kablosuz
ışığı (mavi) yanacak şekilde etkinleştirilmiştir.
birkaç ağ aygıtının kablosuz ağa bağlandığını ve bir veya
birkaç ağ aygıtının kablolu ağa bağlandığını belirtir.
kablosuz bağlantılarının kullanılabildiğini ancak herhangi bir
ağ aygıtının kablolu ya da kablosuz ağa bağlanmadığını
belirtir.
Kablosuz ışığı, tek tek aygıtların durumunu yansıtmaz, kablosuz aygıtlarınızın genel güç durumunu
gösterir. Kablosuz ışığı mavi yanıyorsa, en az bir kablosuz aygıtı açıktır. Kablosuz ışığı kapalıysa, tüm
kablosuz aygıtları kapal
ıdır.
NOT: Bazı modellerde, tüm kablosuz aygıtlar kapalı olduğunda kablosuz ışığı sarı renkte yanar.
Kablosuz aygıtlar fabrikada etkinleştirildiğinden, kablosuz aygıtları aynı anda açmak veya kapatmak için
kablosuz düğmesini kullanabilirsiniz. Kablosuz aygıtları tek tek kontrol etmek için Wireless Assistant
yazılımı (yalnızca belirli modellerde) kullanılabilir.
Wireless Assistant yazılımını kullanma (yalnızca seçkin modellerde)
Bir kablosuz aygı t, Wireless Assistant yazılımı kullanılarak açılabilir veya kapatılabilir. Bir kablosuz aygıt
Kur Yardımcı Programı'ndan devre dışı bırakılmışsa, Wireless Assistant kullanılarak açılabilmesi veya
kapatılabilmesi için önce Kur Yardımcı Programı’ndan kablosuz aygıtın tekrar etkinleştirilmesi gerekir.
Kablosuz aygıtları kullanma 15
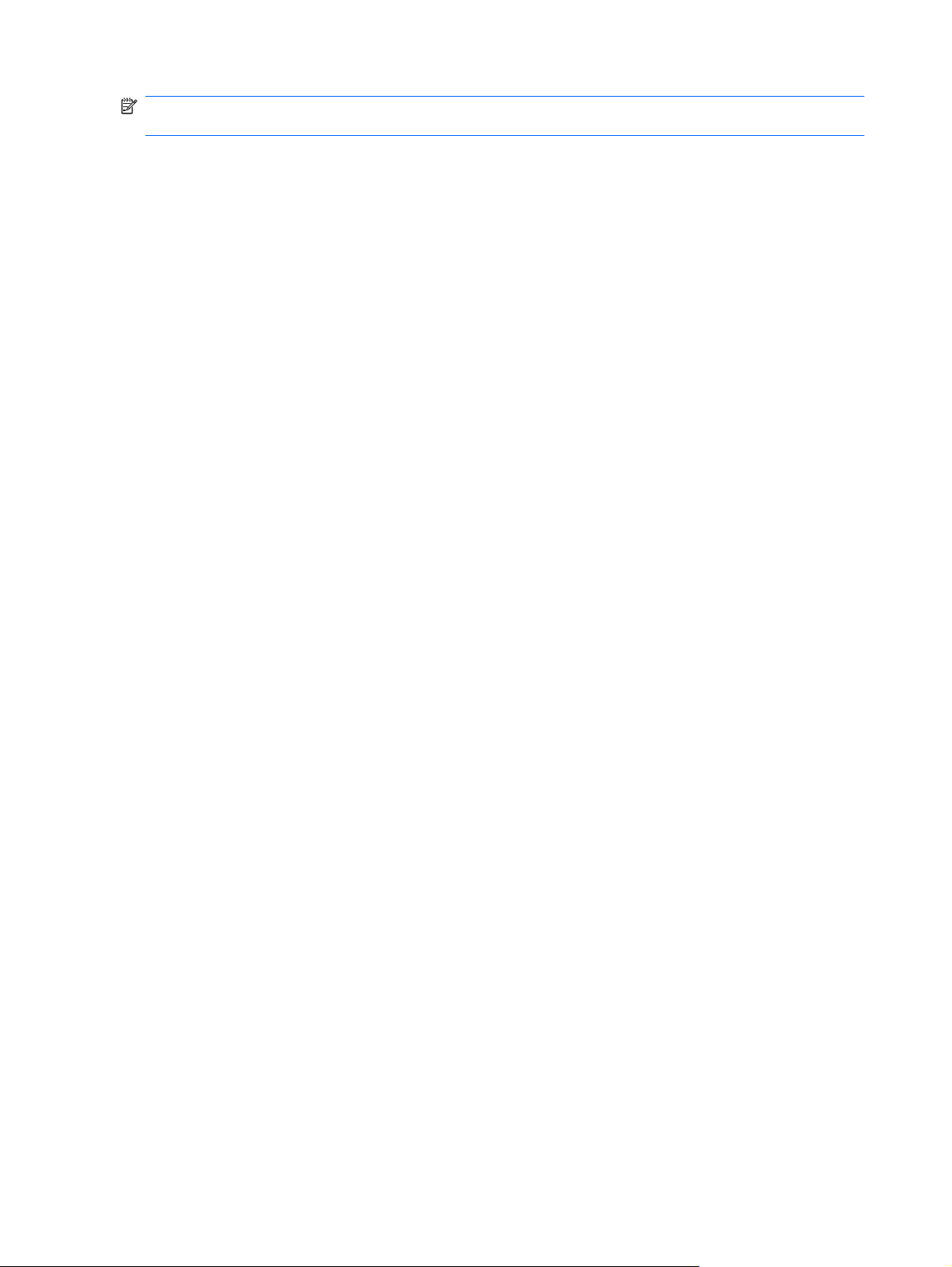
NOT: Kablosuz aygıtının etkinleştirilmesi veya açılması, bilgisayarın otomatik olarak bir ağa ya da
Bluetooth özellikli aygıta bağlanmasını sağlamaz.
Kablosuz aygıtların durumunu görüntülemek için, Gizli simgeleri göster simgesini (bildirim alanının
solundaki ok) tıklatın ve fare işaretçisini kablosuz simgesinin üzerine getirin.
Kablosuz simgesi bildirim alanında görüntülenmiyorsa, Wireless Assistant özelliklerini değiştirmek için
aşağıdaki adımları izleyin:
1. Başlat > Denetim Masası > Donanım ve Ses > Windows Mobility Center seçeneklerini
belirleyin.
2. Windows® Mobility Center’ın en alt satırında bulunan Wireless Assistant döşemesindeki kablosuz
simgesini tıklatın.
3. Özellikler'i tıklatın.
4. Bildirim alanındaki HP Wireless Assistant simgesinin yanındaki onay kutusunu işaretleyin.
5. Uygula‘yı tıklatın.
6. Kapat’ı t
Daha fazla bilgi için, Wireless Assistant yazılımı Yardım bölümüne bakın:
1. Windows Mobility Center'daki kablosuz simgesini çift tıklatarak Wireless Assistant uygulamasını
açın.
2. Yardım düğmesini tıklatın.
ıklatın.
İşletim sistemi denetimlerini kullanma
Bazı işletim sistemleri, tümleşik kablosuz aygıtların ve kablosuz bağlantının yönetilmesi için de bir yol
sunar. Örneğin, Windows bir bağlantı veya ağ kurmanızı, bir ağa bağlanmanızı, kablosuz ağları
yönetmenizi ve ağ sorunlarını tanılayıp onarmanızı sağlayan Ağ ve Paylaşım Merkezi’ni sağlar.
Ağ ve Paylaşım Merkezi'ne erişmek için, Başlat > Denetim Masası > Ağ ve Internet > Ağ ve Paylaşım
Merkezi seçeneklerini belirleyin.
Daha fazla bilgi için Başlat > Yardım ve Destek seçeneklerini belirleyin.
16 Bölüm 2 Kablosuz ve yerel ağ
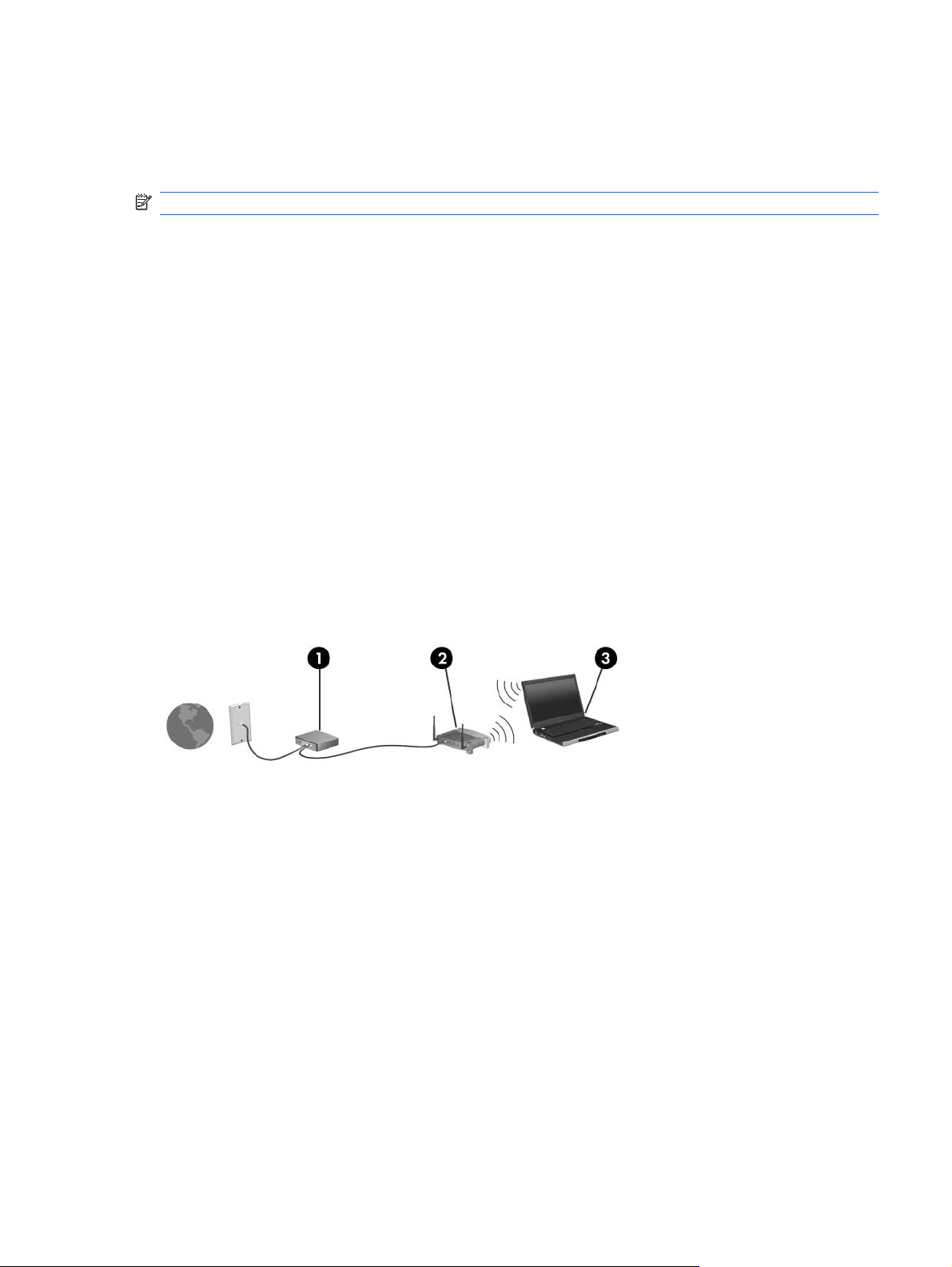
WLAN kullanma
WLAN aygıtıyla, kablosuz yönlendirici veya kablosuz erişim noktası aracılığıyla bağlanan başka
bilgisayarlar ve aksesuarlardan oluşan kablosuz yerel ağa (WLAN) erişebilirsiniz.
NOT:
Kuruluş WLAN'ı veya genel WLAN gibi büyük ölçekli bir WLAN, genellikle çok sayıda bilgisayar ve
●
donatıyı barındırabilen ve kritik ağ işlevlerini ayırabilen kablosuz erişim noktaları kullanır.
Ev veya küçük ofis WLAN'ı genellikle, birkaç kablosuz ve kablolu bilgisayarın ek donanım veya
●
yazılım gerektirmeden Internet bağlantısını, yazıcıyı ve dosyaları paylaşmasına olanak tanıyan
kablosuz bir yönlendirici kullanır.
Bilgisayarınızda WLAN aygıtını kullanmak için bir WLAN altyapısına (servis sağlayıcısı veya genel veya
kurumsal bir ağ aracılığıyla sağlan
WLAN kurma
WLAN kurmak ve Internet'e bağlanmak için aşağıdaki donanıma ihtiyacınız vardır:
Geniş bantlı bir modem (DSL veya kablo) (1) ve bir Internet servis sağlayıcısından (ISS) satın
●
alınan yüksek hızlı Internet servisi
Kablosuz yönlendirici (ayrıca satın alınır) (2)
●
Kablosuz bilgisayar (3)
●
Aşağıdaki resimde, Internet’e bağlı bir kablosuz ağ yüklemesi örneği gösterilmektedir.
Kablosuz yönlendirici
ve
kablosuz erişim noktası
ır) bağlanmanız gerekir.
terimleri genellikle birbirinin yerine kullanılır.
Ağınız büyüdükçe, Internet'e erişmesi için ağa kablosuz ve kablolu başka bilgisayarlar bağlanabilir.
WLAN ağınızı kurma konusunda yardım için yönlendiricinizin üreticisi veya ISS'niz tarafından verilen
bilgilere başvurun.
WLAN'ı koruma
WLAN standardı yalnızca sınırlı güvenlik özellikleriyle (temelde daha güçlü saldırı biçimlerini değil de
sıradan casuslukları önleyecek şekilde) tasarlanmış olduğundan, WLAN'lerin iyi bilinen ve iyi belgelenen
güvenlik zayıflıklarına karşı korumasız olduğunun bilinmesi çok önemlidir.
Kamuya açık alanlardaki veya kafe ya da havaalanı gibi hareketli bölgelerdeki WLAN'ler güvenlik
sağlamayabilir. Kablosuz üreticileri ve hareketli bölge servis sağlayıcıları tarafından kamuya açık ortamı
daha güvenli ve anonim hale getirmek için yeni teknolojiler geliştirilmektedir. Hareketli bir bölgede
bilgisayarınızın güvenliğinden endişe duyuyorsanız, ağ etkinliklerinizi kritik olmayan e-posta ve temel
Internet sörfüyle sınırlandırın.
WLAN kurarken veya mevcut bir WLAN'a erişirken, ağınızı yetkisiz eri
güvenlik özelliklerini etkinleştirin. Sık kullanılan güvenlik düzeyleri Wi-Fi Korumalı Erişim'dir (WPA)
şimden korumak için daima
WLAN kullanma 17
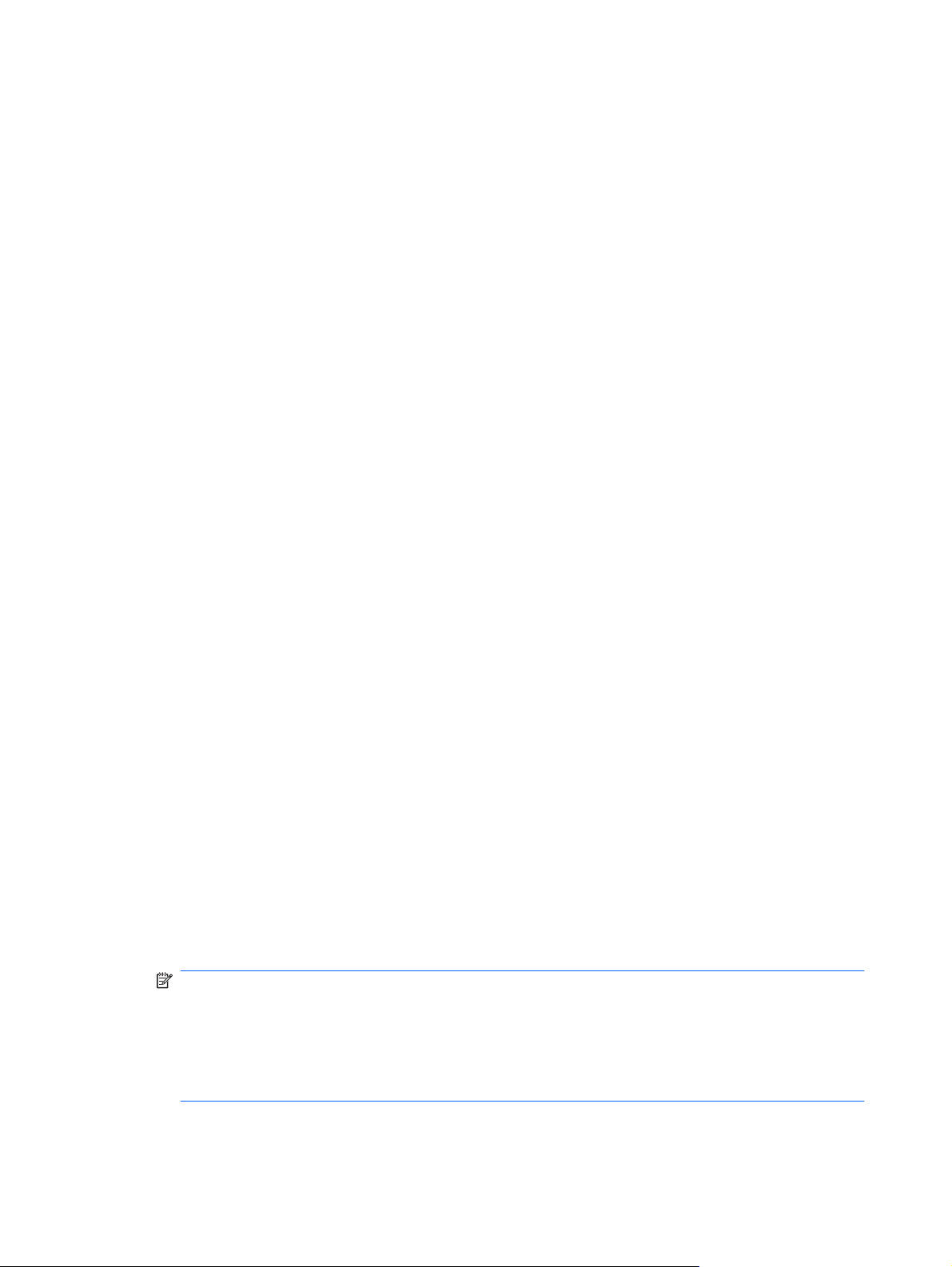
(Kişisel ve Kabloluya Eşdeğer Gizlilik). Kablosuz radyo sinyalleri ağın dışında hareket ettiği için, diğer
WLAN aygıtları korunmayan sinyalleri alabilir ve ağınıza bağlanabilir (davetsiz) ya da ağınız üzerinden
gönderilen bilgileri yakalayabilir. Buna karşın WLAN'ı korumak için önlem alabilirsiniz:
Yerleşik güvenlik içeren kablosuz verici kullanma
●
Çoğu kablosuz baz istasyonu, ağ geçidi veya yönlendirici kablosuz güvenlik protokolleri ve güvenlik
duvarları gibi yerleşik güvenlik özellikleri sağlar. Doğru kablosuz vericisiyle ağınızı çoğu kablosuz
güvenlik risklerinden koruyabilirsiniz.
Güvenlik duvarının ardında çalışma
●
Güvenlik duvarı, hem verileri hem de ağınıza gönderilen veri isteklerini denetleyen ve şüpheli
öğeleri devre dışı bırakan engeldir. Güvenlik duvarları hem yaz
çeşitli şekillerde bulunabilir. Bazı ağlar her iki türün de birleşimini kullanır.
Kablosuz şifrelemesi kullanma
●
WLAN için çeşitli karmaşık şifreleme protokolleri bulunur. Ağ güvenliğiniz için en çok işe yarayan
çözümü bulun:
Kabloluya Eşdeğer Gizlilik (WEP), tüm ağ verilerini WEP anahtarı kullanılarak iletilmeden
◦
önce kodlayıp şifreleyen kablosuz bir güvenlik protokolüdür. Genellikle ağın WEP anahtarı
atamasına izin verebilirsiniz. Alternatif olarak kendi anahtarınızı kurabilir, farklı bir anahtar
oluşturabilir veya başka gelişmiş seçenekler belirleyebilirsiniz. Doğru anahtar olmadan
diğerleri WLAN'ı kullanamaz.
ılım hem de donanım olmak üzere
WPA (Wi-Fi Korumalı Erişim), WEP gibi, ağ üzerinden iletilen verileri şifrelemek ve bu
◦
verilerin şifresini çözmek için güvenlik ayarlar
için tek bir statik güvenlik anahtarı kullanmak yerine WPA, her paket için dinamik olarak yeni
bir anahtar oluşturmak üzere “geçici anahtar tümleştirme protokolü” (TKIP) kullanır. Ayrıca
ağdaki her bilgisayar için farklı anahtar dizileri de oluşturur.
WLAN’a bağlanma
WLAN'a bağlanmak için aşağıdaki adımları uygulayın:
1. WLAN aygıtının açık olduğundan emin olun. Açıksa, kablosuz ışığı açıktır. Kablosuz ışığı sarı
renkteyse, kablosuz düğmesine basın.
2. Görev çubuğunun en sağında yer alan bildirim alanındaki ağ simgesini tıklatın.
3. Listeden WLAN’ınızı seçin.
4. Bağlan’ı tıklatın.
Ağ, güvenlik etkin bir WLAN ise, güvenlik kodu olan ağ güvenlik anahtarını girmeniz istenir. Kodu
yazın ve sonra bağlantıyı
NOT: Listede herhangi bir WLAN yoksa, kablosuz yönlendirici aralığının veya erişim noktasının
dışındasınız demektir.
NOT: Bağlanmak istediğiniz ağı göremezseniz, Open Network and Sharing Center (Ağ ve
Paylaşım Merkezi’ni Aç) öğesini ve ardından Set up a new connection or network (Yeni ve
bağlantı veya ağ kurun) öğesini tıklatın. Bir seçenekler listesi görüntülenir. El ile arama yapıp bir
ağa bağlanmayı veya yeni bir ağ bağlantısı oluşturmayı seçebilirsiniz.
ını kullanır. Ancak WEP'te olduğu gibi şifreler
tamamlamak için Tamam’ı tıklatın.
18 Bölüm 2 Kablosuz ve yerel ağ
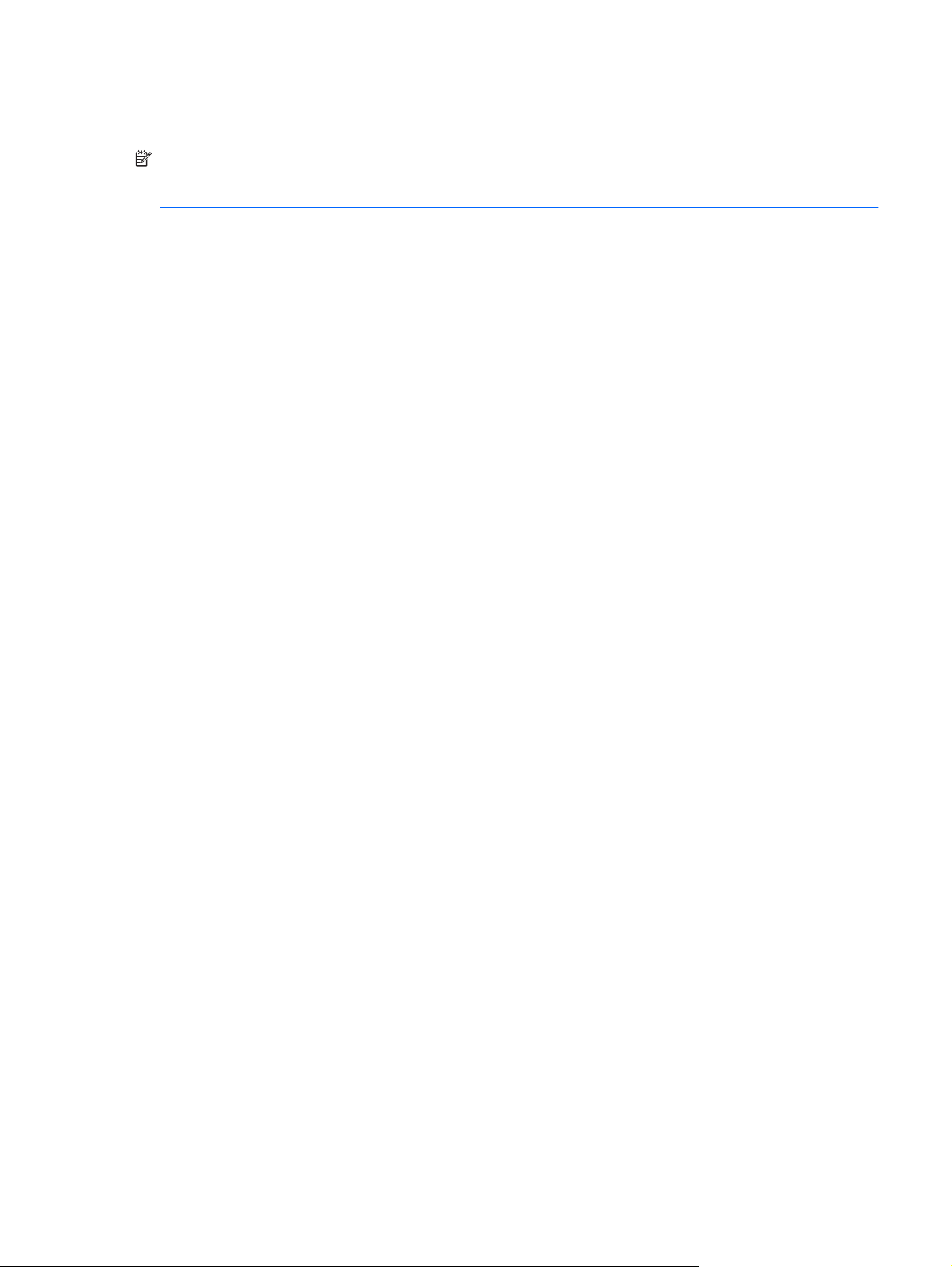
Bağlantı kurulduktan sonra, bağlantı adını ve durumunu doğrulamak için fare işaretçisini görev
çubuğunun en sağındaki bildirim alanındaki ağ simgesinin üzerine getirin.
NOT: İşlevsel uzaklık (kablosuz sinyallerinin gidebildiği mesafe), WLAN uygulamasına, yönlendirici
üreticisine ve diğer elektronik aygıtlardan veya duvar ya da zemin gibi yapısal engellerden
kaynaklanabilecek girişime bağlıdır.
WLAN kullanma ile ilgili daha fazla bilgi için şu kaynaklara başvurabilirsiniz:
ISS tarafından sağlanan bilgiler ve kablosuz yönlendirici ve diğer WLAN donanımıyla birlikte verilen
●
üretici yönergeleri
Yardım ve Destek Merkezi'ndeki bilgiler ve Web sitesi bağlantıları
●
Size yakın genel WLAN'ların listesi için ISS'nize başvurun veya Web'de arama yapın. Genel WLAN
ağlarını listeleyen Web siteleri arasında Cisco Internet Mobile Office Wireless Locations, Hotspotlist ve
Geektools sayılabilir. Her genel WLAN konumuyla ilgili maliyet ve bağlantı gereksinimlerini gözden
geçirin.
Bilgisayarınızı bir şirket WLAN'ına bağlama konusunda ek bilgi için ağ yöneticinize veya BT bölümünüze
başvurun.
Başka bir ağda gezinme
Bilgisayarınızı başka bir WLAN aralığına götürdüğünüzde, Windows o ağa bağlanmayı dener. Deneme
başarılı olursa, bilgisayarınız otomatik olarak yeni ağa bağlanır. Windows yeni ağı tanımazsa, WLAN'a
bağlanmak için başlangıçta kullandığınız yordamın aynısını izleyin.
WLAN kullanma 19
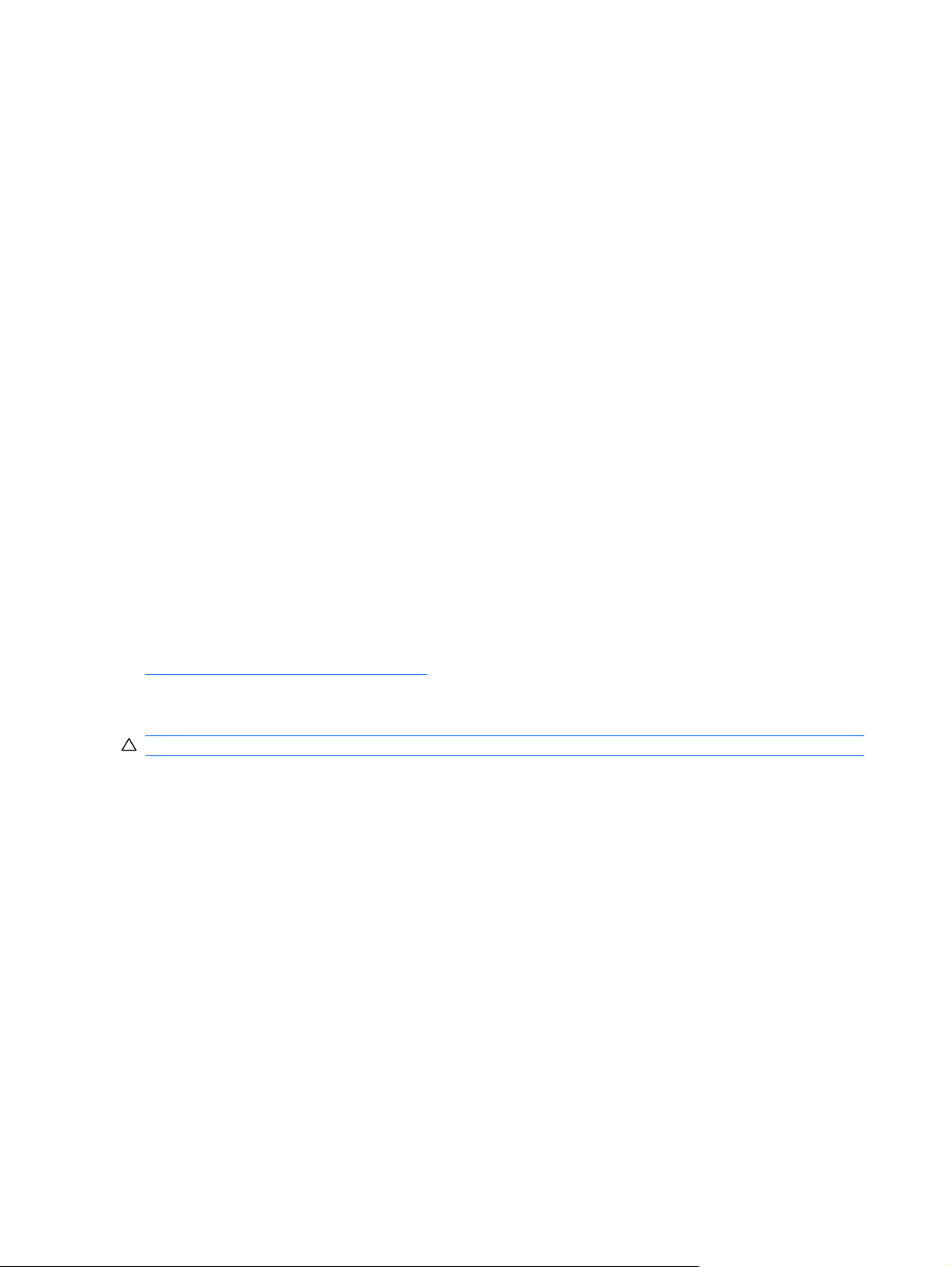
HP Mobil Geniş Bant’ı kullanma (yalnızca seçkin modellerde)
HP Mobil Geniş Bant, bilgisayarınızın birden çok yerden ve WLAN’ın sağladığından daha büyük alanlar
üzerinden Internet’e erişmek için kablosuz geniş alan ağlarını (WWAN) kullanmasını sağlar. HP Mobil
Geniş Bant kullanılması için bir ağ hizmeti sağlayıcısı (
bir cep telefonu operatörüdür. HP Mobil Geniş Bant kapsama alanı, cep telefonunun kapsama alanına
benzer.
HP Mobil Geniş Bant, bir mobil ağ operatörü servisiyle birlikte kullanıldığında; yolda veya Wi-Fi etki alanı
dışında iken Internet'e bağlı kalma, e-posta gönderme veya şirket ağınıza bağlanma gibi olanaklar
sağlar.
HP Mobil Geniş Bant, dizüstü bilgisayarlar için veri bağlantısını etkinleştiren UNDP’yi (Universal
Notebook Data Platform; Evrensel Dizüstü Veri Platformu) destekler.
Mobil geniş bant hizmetini etkinleştirmek için HP Mobil Geniş Bant Modülü seri numarası gerekebilir.
Seri numarası, bilgisayarınızın pil bölmesinin içindeki etikette basılıdır.
Bazı mobil ağ operatörleri, abone kimliği modülü (SIM) kullanılmasını gerektirir. SIM’de, kişisel kimlik
numaranız (PIN) gibi size ait temel bilgiler ve ağ bilgileri yer alı
önceden yerleştirilmiş bir SIM içerir. SIM önceden yerleştirilmediyse, bilgisayarınızla birlikte sağlanan
HP Mobil Geniş Bant bilgilerinde sunulabilir veya mobil ağ operatörü bunu bilgisayarınızdan ayrı olarak
da sağlayabilir.
SIM'i takma ve çıkarma hakkında bilgi için, bu bölümdeki “SIM Takma” ve “SIM'i Çıkartma” kısımlarına
bakın.
mobil ağ operatörü
r. Bazı bilgisayarlar, pil bölmesine
denir) gerekir, bu genellikle
HP Mobil Geniş Bant hakkında ve tercih edilen bir mobil ağ operatörüyle hizmetin nasıl etkinleştirileceği
hakkında bilgi almak için, bilgisayarınıza dahil edilen HP Mobil Geniş Bant bilgilerine bakın. Ek bilgi için,
http://www.hp.com/go/mobilebroadband (yalnızca ABD) adresindeki HP Web sitesine bakın.
SIM takma
DİKKAT: Konektörlerin hasar görmemesi için, SIM'i takarken fazla bastırmayın.
SIM'i takmak için:
1. Bilgisayarı kapatın. Bilgisayarın kapalı mı, yoksa Hazırda Bekletme modunda mı olduğundan emin
2. Ekranı kapatın.
3. Bilgisayara bağlı olan tüm harici aygıtların bağlantısını kesin.
4. Güç kablosunu AC prizinden çıkarın.
5. Pil yuvası sizden tarafta olacak biçimde bilgisayarı düz bir yüzeyde ters çevirin.
6. Pili çıkarın.
7. Bölme kapağını kaldırarak (1) serbest kalmasını sağlayın ve ardından bölme kapa
değilseniz, güç düğmesine basıp bilgisayarı açın. Ardından bilgisayarı işletim sisteminden kapatın.
ğını kaldırıp
döndürün (2).
20 Bölüm 2 Kablosuz ve yerel ağ
 Loading...
Loading...