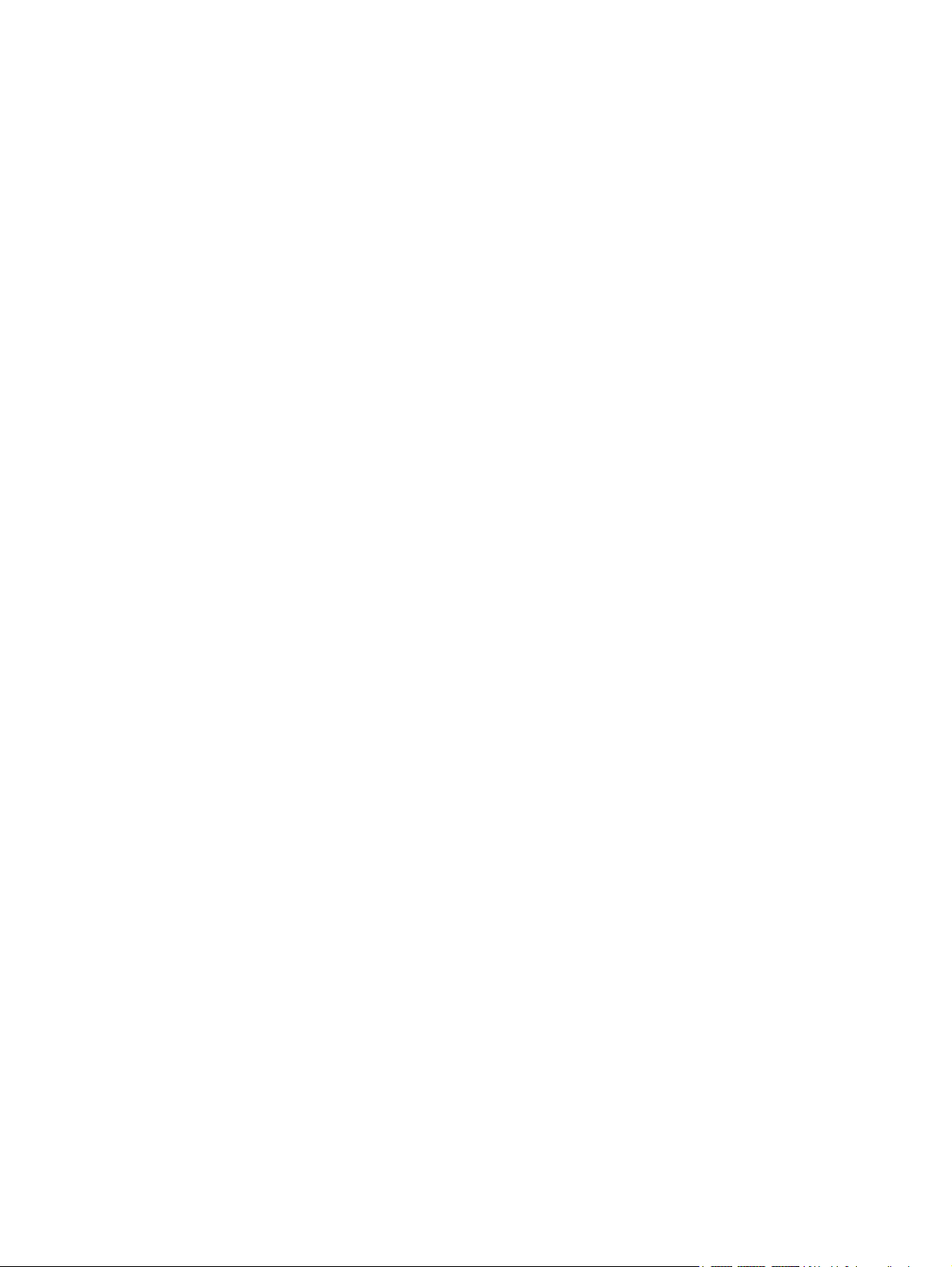
Benutzerhandbuch
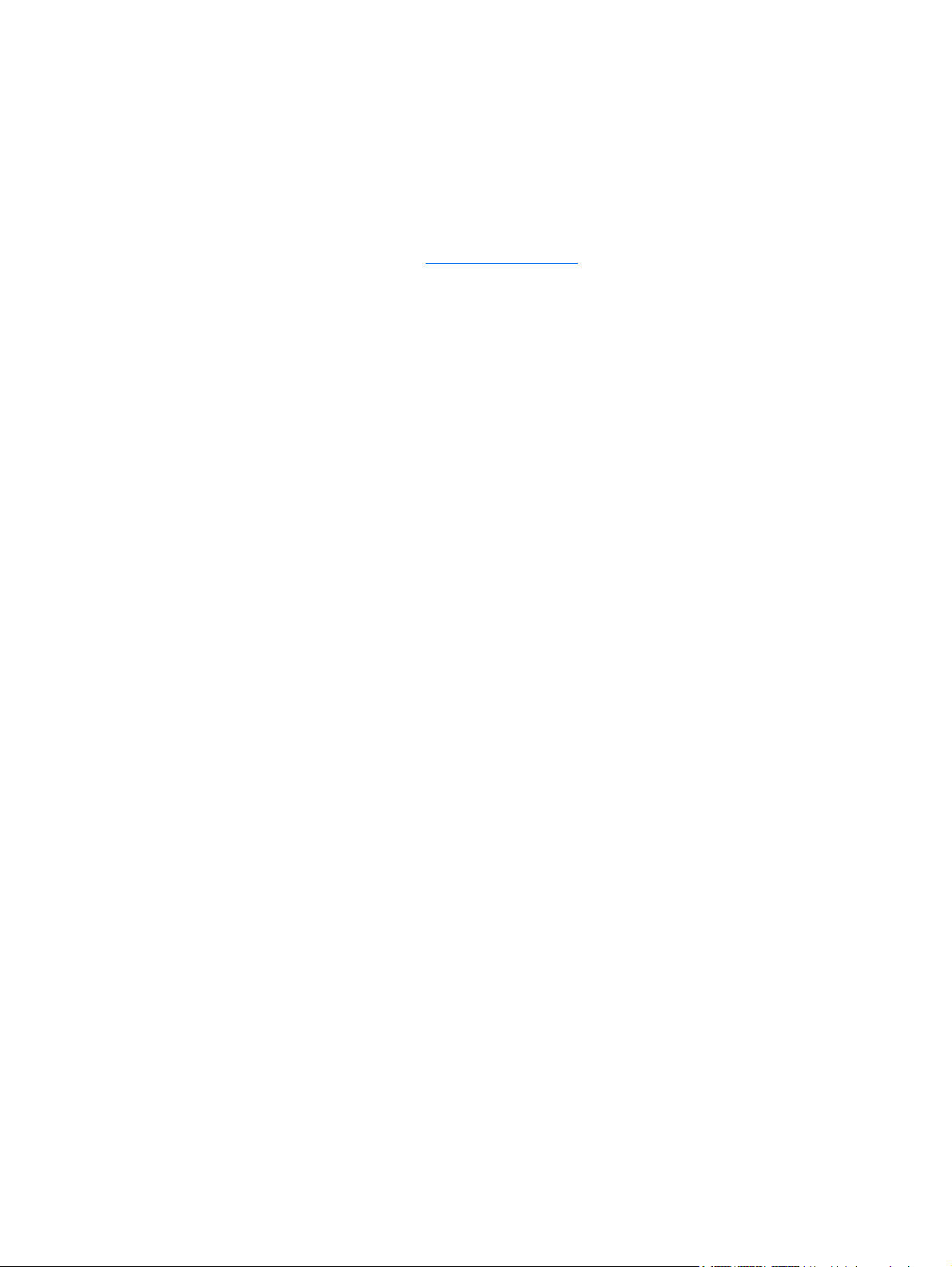
© Copyright 2009 Hewlett-Packard
Development Company, L.P.
Microsoft und Windows sind in den USA
eingetragene Marken der Microsoft
Corporation. Bluetooth ist eine Marke ihres
Inhabers und wird von Hewlett-Packard
Company in Lizenz verwendet. Das SD Logo
ist eine Marke ihres Inhabers.
HP haftet nicht für technische oder
redaktionelle Fehler oder Auslassungen in
diesem Dokument. Ferner übernimmt sie
keine Haftung für Schäden, die direkt oder
indirekt auf die Bereitstellung, Leistung und
Nutzung dieses Materials zurückzuführen
sind. HP haftet – ausgenommen für die
Verletzung des Lebens, des Körpers, der
Gesundheit oder nach dem
Produkthaftungsgesetz – nicht für Schäden,
die fahrlässig von HP, einem gesetzlichen
Vertreter oder einem Erfüllungsgehilfen
verursacht wurden. Die Haftung für grobe
Fahrlässigkeit und Vorsatz bleibt hiervon
unberührt.
Inhaltliche Änderungen dieses Dokuments
behalten wir uns ohne Ankündigung vor. Die
Informationen in dieser Verِffentlichung
werden ohne Gewähr für ihre Richtigkeit zur
Verfügung gestellt. Insbesondere enthalten
diese Informationen keinerlei zugesicherte
Eigenschaften. Alle sich aus der
Verwendung dieser Informationen
ergebenden Risiken trägt der Benutzer.
Produkthinweis
In diesem Benutzerhandbuch werden die
Funktionsmerkmale beschrieben, die von
den meisten Modellen unterstützt werden.
Einige Funktionen sind auf Ihrem Computer
möglicherweise nicht verfügbar.
Die aktuellen Informationen im
Benutzerhandbuch
Website unter
finden Sie auf der HP
http://www.hp.com/support.
Die Garantien für HP Produkte und Services
werden ausschließlich in der zum Produkt
bzw. Service gehörigen Garantieerklärung
beschrieben. Aus dem vorliegenden
Dokument sind keine weiterreichenden
Garantieansprüche abzuleiten.
Erste Ausgabe: August 2009
Teilenummer des Dokuments: 575020-041
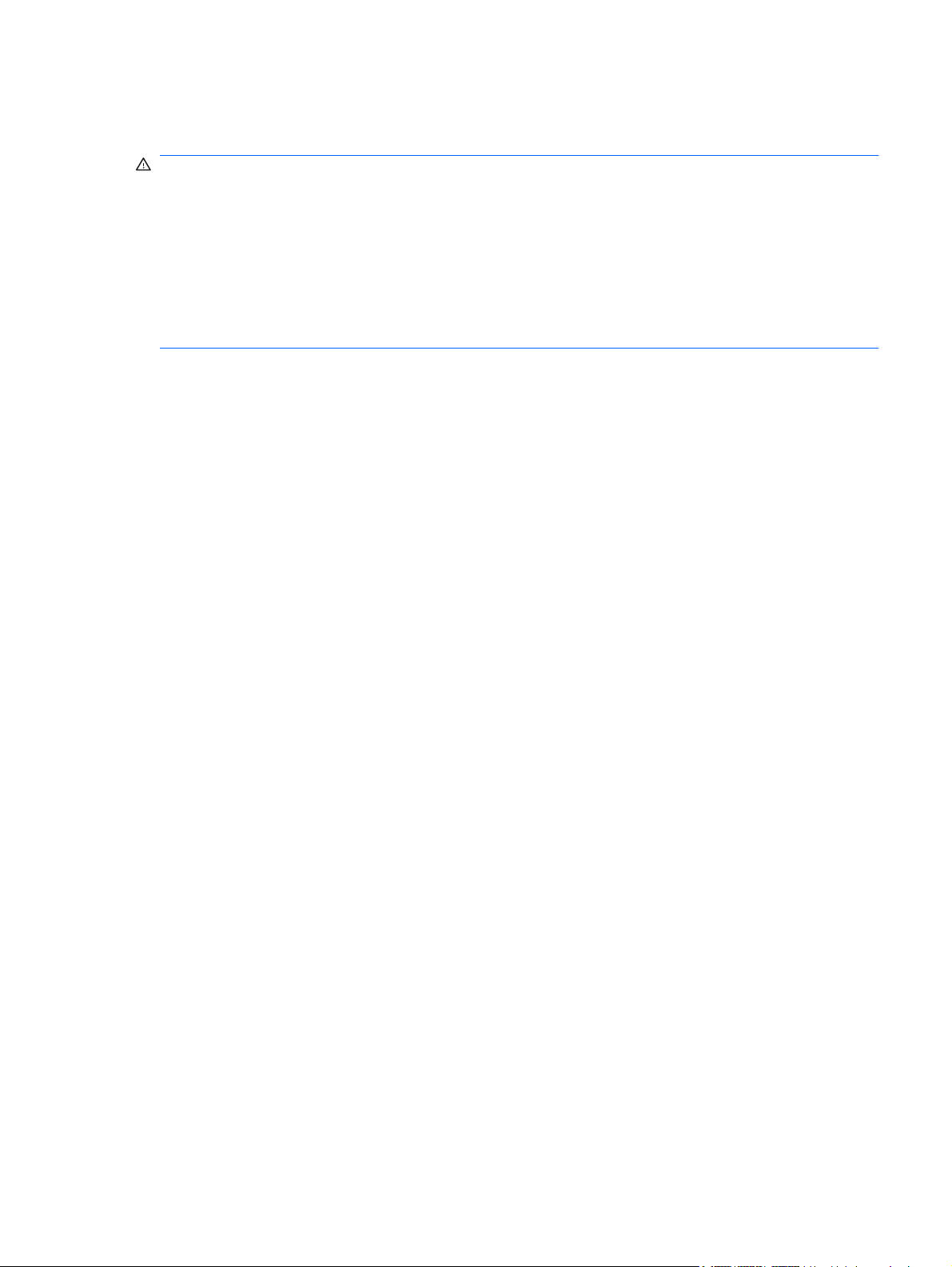
Sicherheitshinweis
VORSICHT! Um eventuelle Verbrennungen oder eine Überhitzung des Computers zu vermeiden,
stellen Sie den Computer nicht direkt auf Ihren Schoß, und blockieren Sie die Lüftungsschlitze nicht.
Verwenden Sie den Computer nur auf einer festen, ebenen Oberfläche. Vermeiden Sie die Blockierung
der Luftzirkulation durch andere feste Gegenstände, wie beispielsweise einen in unmittelbarer Nähe
aufgestellten Drucker, oder durch weiche Gegenstände, wie Kissen, Teppiche oder Kleidung.
Vermeiden Sie während des Betriebs außerdem direkten Kontakt des Netzteils mit der Haut und mit
weichen Oberflächen, wie Bettwäsche, Teppiche oder Kleidung. Der Computer und das Netzteil
entsprechen den Temperaturgrenzwerten für dem Benutzer zugängliche Oberflächen, die durch den
internationalen Standard für die Sicherheit von Einrichtungen der Informationstechnik (IEC 60950)
definiert sind.
iii
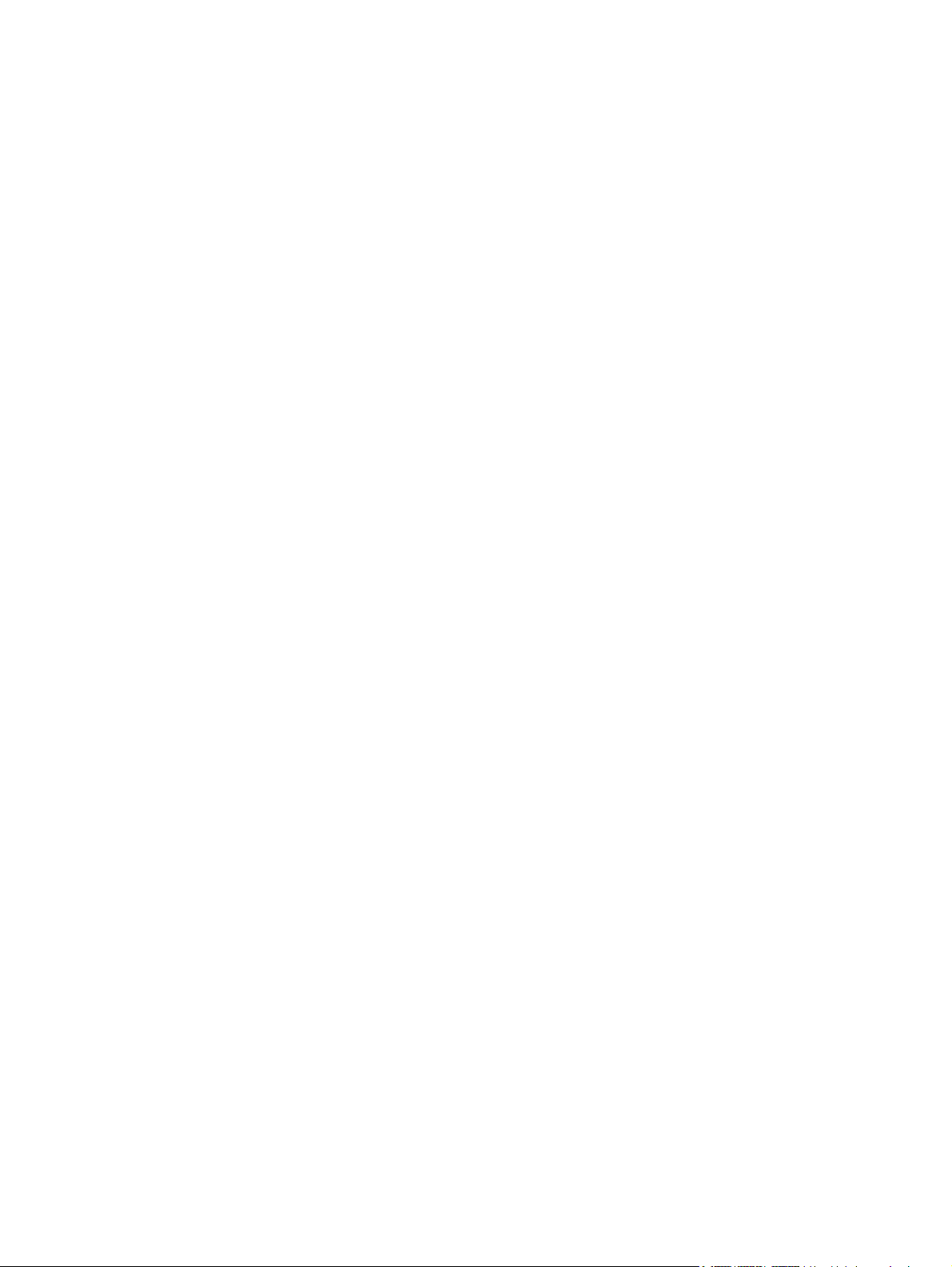
iv Sicherheitshinweis
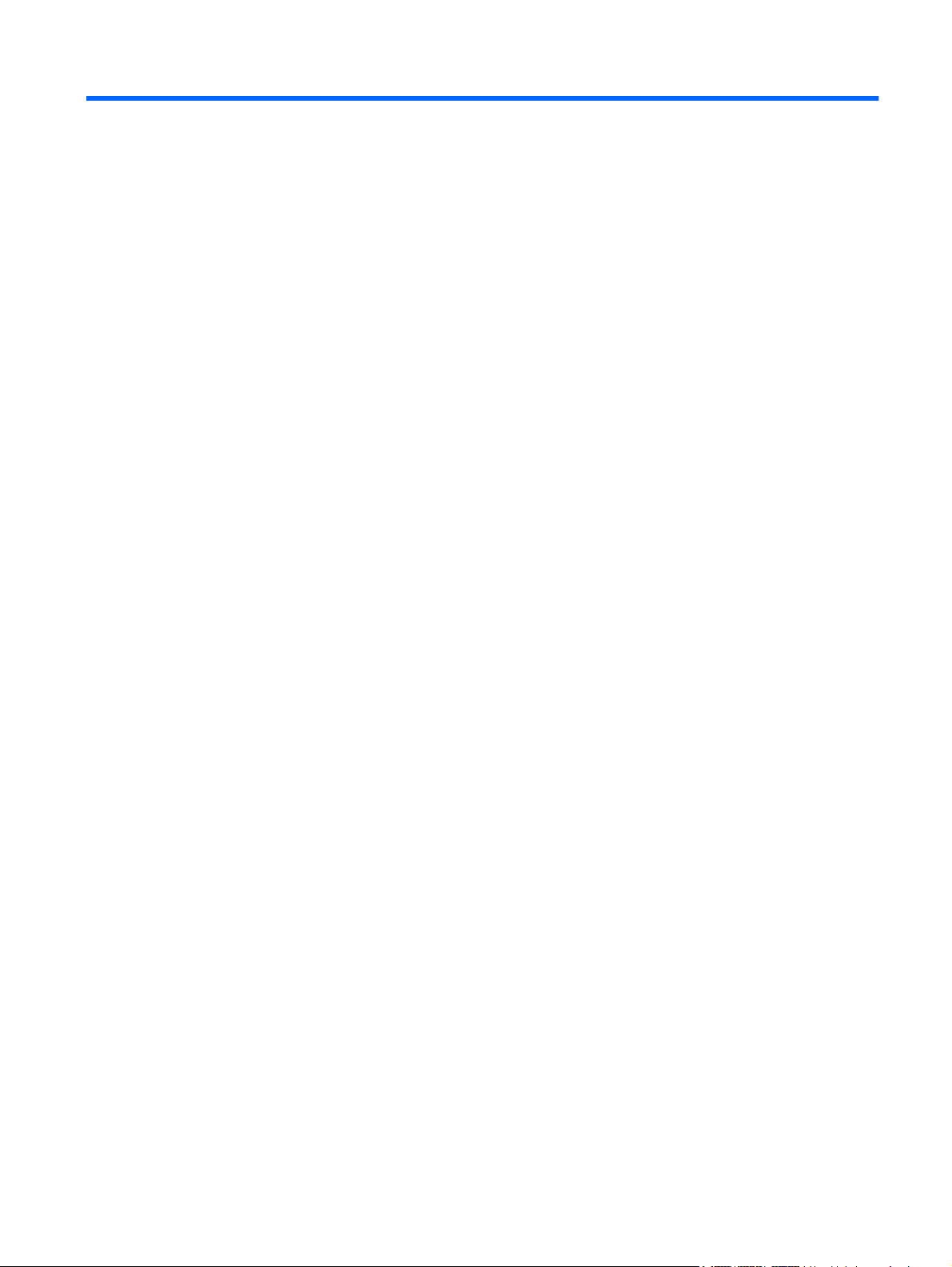
Inhaltsverzeichnis
1 Notebook-Tour
Hardwarekomponenten ........................................................................................................................ 1
Komponenten an der Oberseite ........................................................................................... 1
TouchPad ............................................................................................................ 1
LEDs ................................................................................................................... 2
Tasten und Fingerabdruck-Lesegerät (bestimmte Modelle) ............................... 4
Tasten ................................................................................................................. 5
Komponenten an der Vorderseite ........................................................................................ 6
Komponenten an der rechten Seite ..................................................................................... 6
Komponenten an der linken Seite ........................................................................................ 7
Displaykomponenten ........................................................................................................... 8
Komponenten an der Unterseite .......................................................................................... 9
Wireless-Antennen .............................................................................................................. 9
Zusätzliche Hardwarekomponenten .................................................................................. 10
Etiketten am Gerät ............................................................................................................................. 11
2 Wireless-Netzwerk und lokales Netzwerk
Verwenden von Wireless-Geräten ..................................................................................................... 14
Symbole für Wireless- und Netzwerkstatus ....................................................................... 14
Verwenden der Wireless-Bedienelemente ........................................................................ 15
Verwenden der Wireless-Taste ......................................................................................... 15
Verwenden der Wireless Assistant-Software (bestimmte Modelle) ................................... 16
Verwenden der Bedienelemente des Betriebssystems ..................................................... 16
Verwenden eines WLAN .................................................................................................................... 17
Einrichten eines WLAN ...................................................................................................... 17
Schutz des WLAN .............................................................................................................. 17
Verbindungsherstellung mit einem WLAN ......................................................................... 18
Roaming in einem anderen Netzwerk ................................................................................ 19
Verwenden von HP UMTS (bestimmte Modelle) ................................................................................ 20
Einsetzen einer SIM-Karte ................................................................................................. 20
Entfernen einer SIM-Karte ................................................................................................. 23
Verwenden von Bluetooth-fähigen Geräten (bestimmte Modelle) ...................................................... 25
Bluetooth und gemeinsame Nutzung der Internetverbindung ........................................... 25
Beheben von Wireless-Verbindungsproblemen ................................................................................. 26
v
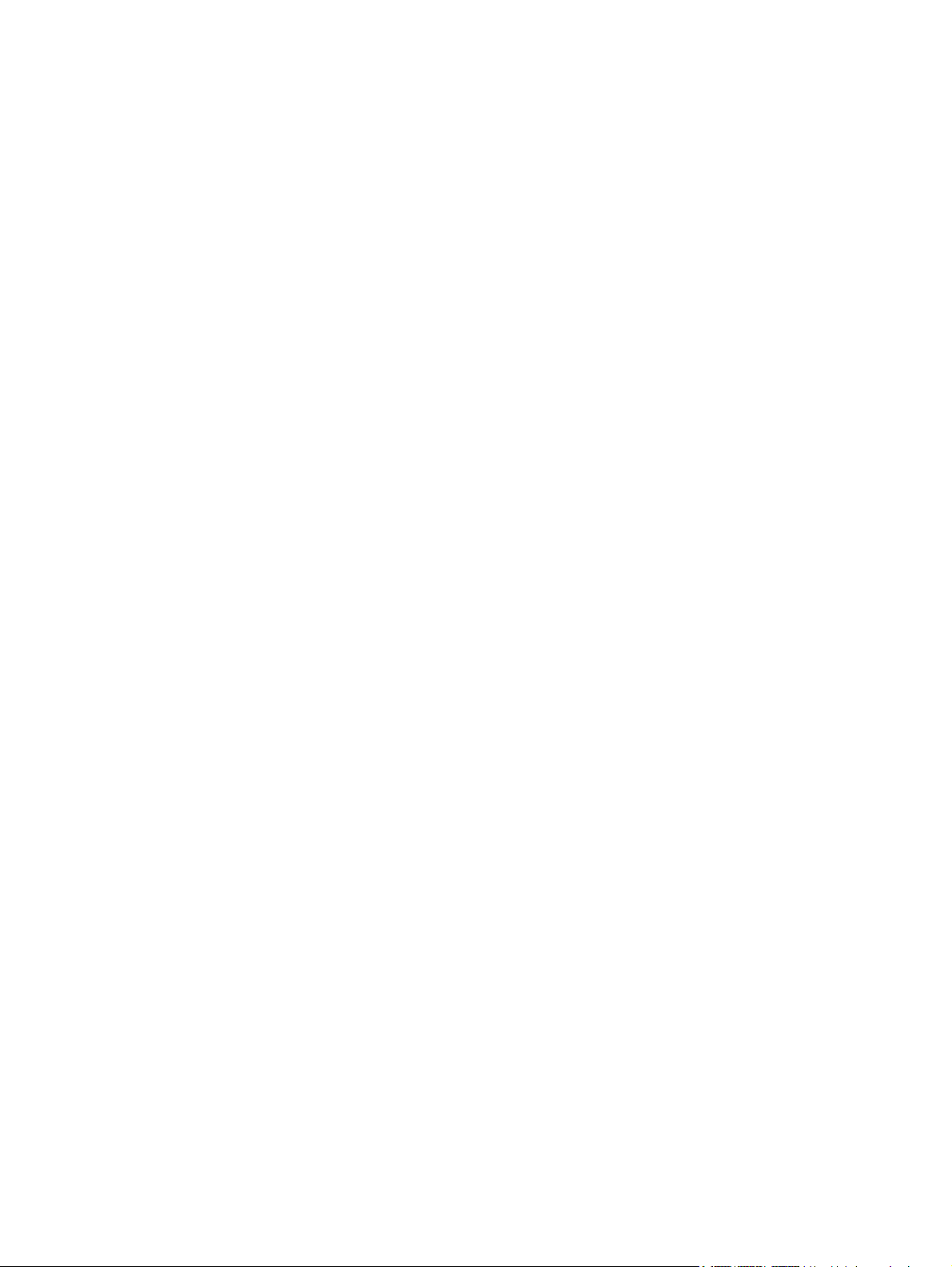
Keine WLAN-Verbindung ................................................................................................... 26
Verbindung mit einem gewünschten WLAN-Netzwerk nicht möglich ................................ 27
Netzwerksymbol wird nicht angezeigt ................................................................................ 27
Aktuelle Sicherheitscodes für WLAN-Netzwerk nicht verfügbar ........................................ 27
Schwache WLAN-Verbindung ........................................................................................... 28
Verbindung zum Wireless-Router nicht möglich ................................................................ 29
Verbindungsherstellung mit einem lokalen Netzwerk (LAN) .............................................................. 30
3 Zeigegeräte und Tastatur
Verwenden der Zeigegeräte ............................................................................................................... 31
Festlegen der Einstellungen für Zeigegeräte ..................................................................... 31
Verwenden des TouchPad ................................................................................................ 31
Verwenden von fn-Tastenkombinationen ........................................................................................... 33
Verwenden des Touchscreens (bestimmte Modelle) ......................................................................... 37
Tippen (oder Klicken) ......................................................................................................... 37
Bewegungen ...................................................................................................................... 37
Ziehen ................................................................................................................................ 38
Bildlauf ............................................................................................................................... 38
Drehen ............................................................................................................................... 38
Pinch-Zoom ....................................................................................................................... 39
Festlegen von Touchscreen-Einstellungen ........................................................................ 40
Verwenden von Ziffernblöcken ........................................................................................................... 41
Verwenden des integrierten Ziffernblocks ......................................................................... 41
Verwenden eines externen Ziffernblocks als Zusatzoption ............................................... 42
Reinigen des TouchPad und der Tastatur .......................................................................................... 42
Zwei-Finger-Bildlauf (bestimmte Modelle) ......................................................... 31
Drehen (bestimmte Modelle) ............................................................................. 32
Pinch-Zoom (bestimmte Modelle) ..................................................................... 32
Aktivieren und Deaktivieren des integrierten Ziffernblocks ............................... 41
Umschalten von Tastenfunktionen auf dem integrierten Ziffernblock ............... 42
4 Multimedia
Multimediamerkmale .......................................................................................................................... 43
Multimediasoftware ............................................................................................................................ 47
Audio .................................................................................................................................................. 49
vi
Beschreibung der Multimedia-Komponenten ..................................................................... 43
Einstellen der Lautstärke ................................................................................................... 45
Verwenden der Funktionen zur Medienwiedergabe .......................................................... 46
Verwenden der fn-Tastenkombinationen für die Medienwiedergabe ................ 46
Verwenden von HP TouchSmart Software oder HP MediaSmart Software ...................... 47
Verwenden anderer Multimedia-Software ......................................................................... 48
Installieren der Multimedia-Software von einer Disc .......................................................... 48
Anschließen von externen Audiogeräten ........................................................................... 49
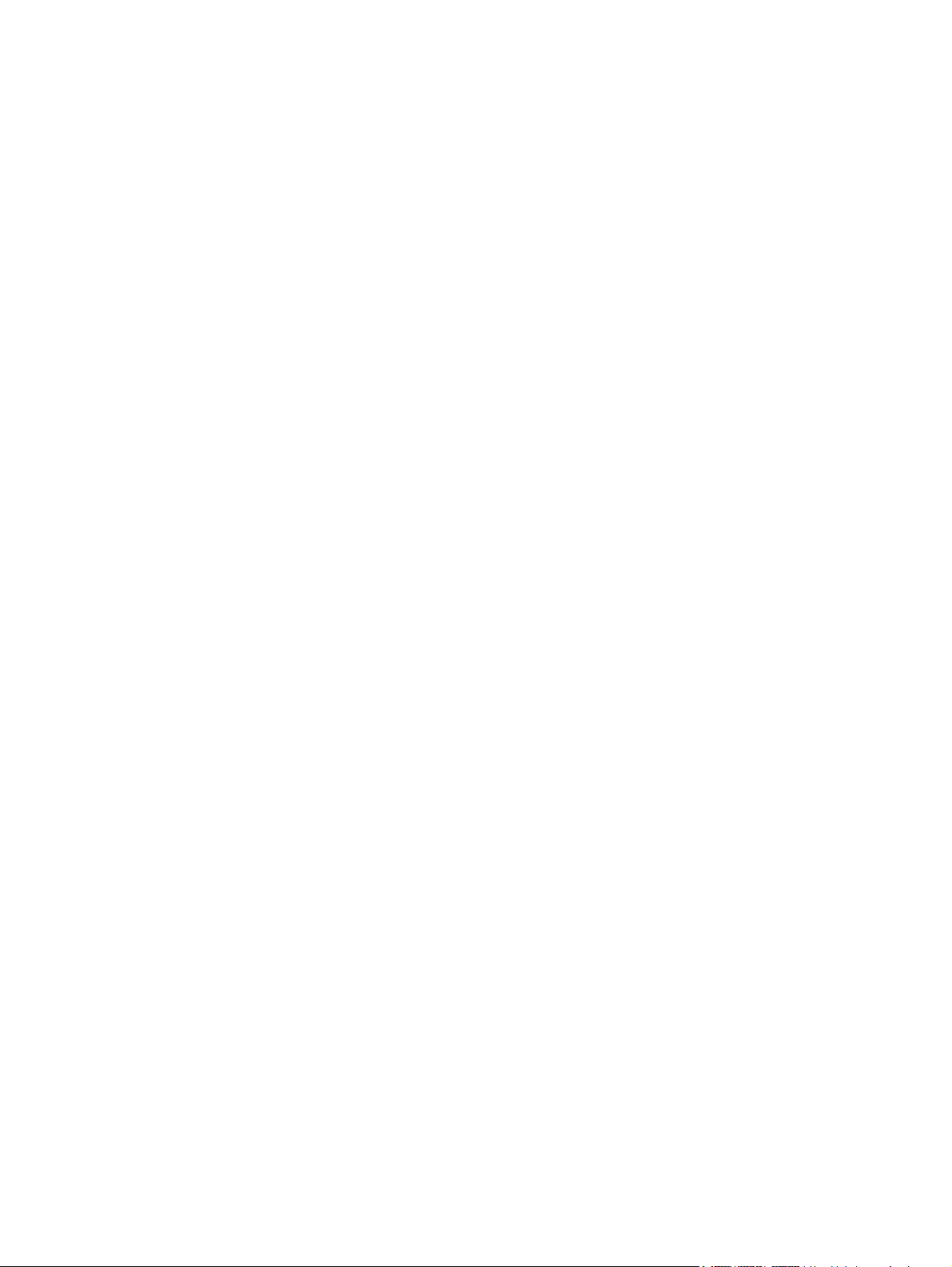
Überprüfen der Audiofunktionen ........................................................................................ 49
Video .................................................................................................................................................. 51
Anschließen eines externen Monitors oder eines Projektors ............................................. 51
Anschließen eines HDMI-Geräts ....................................................................................... 51
Konfigurieren der Audiofunktionen für HDMI (bestimmte Modelle) ................... 52
Webcam ............................................................................................................................................. 53
Anpassen der Webcam-Einstellungen ............................................................................... 54
Fehlerbeseitigung ............................................................................................................................... 54
Das Medienfach lässt sich zum Entnehmen einer Disc nicht öffnen ................................. 55
Der Computer erkennt das optische Laufwerk nicht .......................................................... 55
Eine Disc kann nicht wiedergegeben werden .................................................................... 56
Eine Disc wird nicht automatisch wiedergegeben ............................................................. 57
Ein Film wird abgebrochen, nicht richtig angezeigt oder springt ....................................... 57
Ein Film wird auf einem externen Anzeigegerät nicht angezeigt ....................................... 57
Der Brennvorgang auf eine Disc wird nicht gestartet oder vorzeitig abgebrochen ............ 58
Die Wiedergabe einer DVD oder BD erfolgt unter Windows Media Player ohne Ton oder
Bild ..................................................................................................................................... 58
Ein Gerätetreiber muss erneut installiert werden ............................................................... 58
Erhalten der aktuellsten HP Gerätetreiber ........................................................ 59
Erhalten der aktuellsten Windows Gerätetreiber ............................................... 59
5 Energieverwaltung
Einstellen der Energieoptionen .......................................................................................................... 60
Verwenden von Energiesparmodi ...................................................................................... 60
Verwenden der Energieanzeige ........................................................................................ 61
Verwenden von Energiesparplänen ................................................................................... 62
Einrichten des Kennwortschutzes für die Reaktivierung .................................................... 63
Anschließen an die externe Netzstromversorgung ............................................................................ 63
Anschließen des Netzteils ................................................................................................. 64
Testen eines Netzteils ....................................................................................................... 64
Verwenden des Akkus ........................................................................................................................ 65
Beschreibung der Akkus .................................................................................................... 65
Informationen zum Akku unter Hilfe und Support .............................................................. 65
Verwenden von Akku-Test ................................................................................................. 65
Anzeigen des Akkuladestands ........................................................................................... 66
Einsetzen und Entfernen des Akkus .................................................................................. 66
Aufladen des Akkus ........................................................................................................... 68
Maximieren der Akkunutzungsdauer ................................................................................. 69
Niedriger Akkuladestand .................................................................................................... 69
Einleiten und Beenden des Energiesparmodus ................................................ 60
Einleiten und Beenden des Ruhezustands ....................................................... 61
Anzeigen des aktuellen Energiesparplans ........................................................ 62
Auswählen eines anderen Energiesparplans .................................................... 62
Anpassen des Energiesparplans ...................................................................... 62
vii
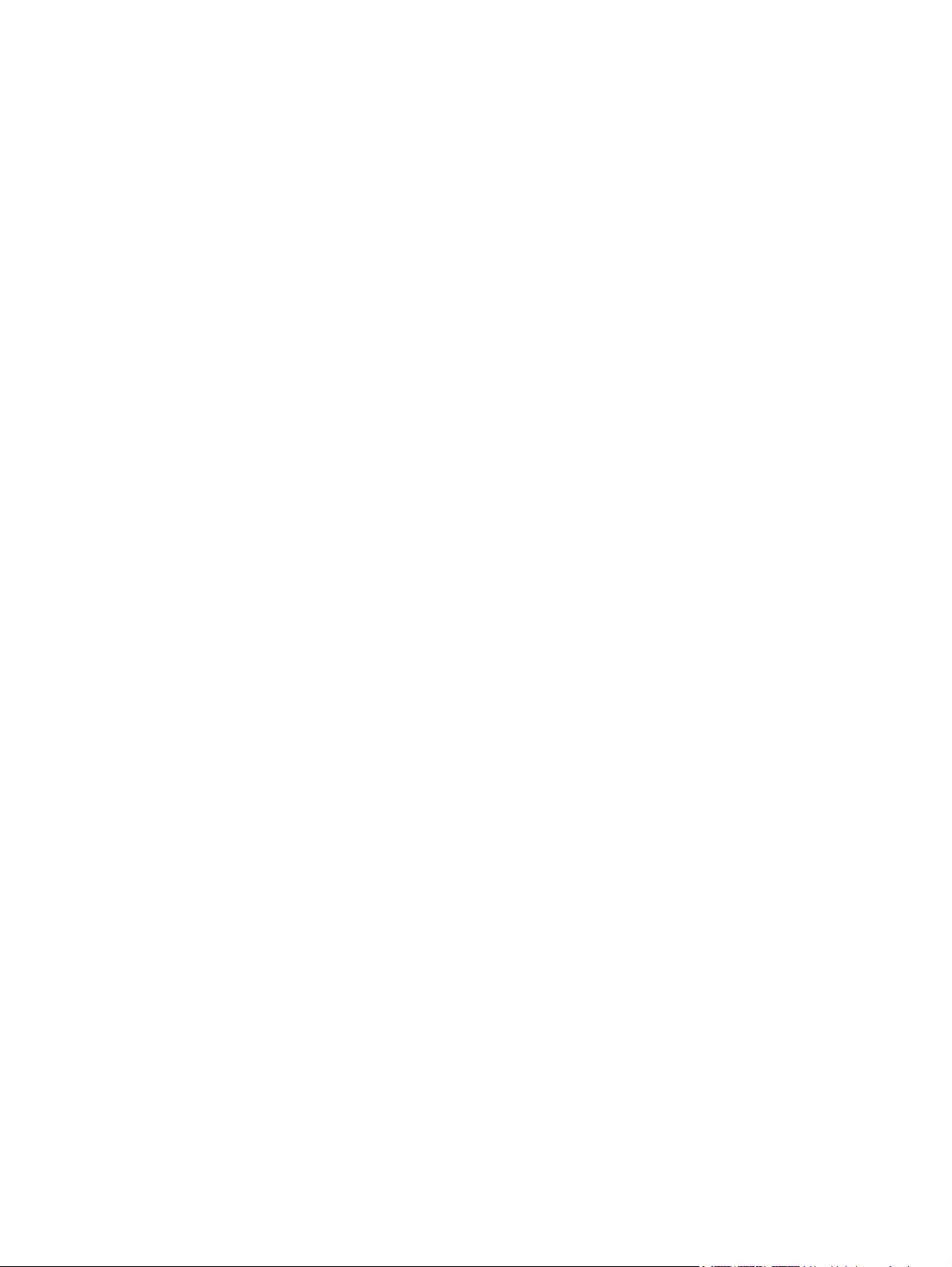
Feststellen eines niedrigen Akkuladestands ..................................................... 69
Beheben eines niedrigen Akkuladestands ........................................................ 69
Beheben eines niedrigen Akkuladestands, wenn eine externe
Stromquelle vorhanden ist ................................................................ 70
Beheben eines niedrigen Akkuladestands, wenn ein aufgeladener
Akku verfügbar ist ............................................................................. 70
Beheben eines niedrigen Akkuladestands, wenn keine
Stromquelle verfügbar ist .................................................................. 70
Beheben eines niedrigen Akkuladestands, wenn der Computer
den Ruhezustand nicht beenden kann ............................................. 70
Kalibrieren eines Akkus ..................................................................................................... 70
Schritt 1: Akku vollständig aufladen .................................................................. 70
Schritt 2: Ruhezustand und Energiesparmodus deaktivieren ........................... 71
Schritt 3: Akku entladen .................................................................................... 72
Schritt 4: Akku vollständig aufladen .................................................................. 72
Schritt 5: Ruhezustand und Energiesparmodus reaktivieren ............................ 72
Einsparen von Akkuenergie ............................................................................................... 73
Aufbewahren von Akkus .................................................................................................... 73
Entsorgen eines gebrauchten Akkus ................................................................................. 73
Austauschen des Akkus .................................................................................................... 73
Ausschalten des Computers .............................................................................................................. 74
6 Laufwerke
Anzeigen von Informationen über installierte Laufwerke .................................................................... 75
Umgang mit Laufwerken .................................................................................................................... 75
Verwenden eines optischen Laufwerks .............................................................................................. 76
Erhöhen der Festplattenleistung ........................................................................................................ 83
Ermitteln des installierten optischen Laufwerks ................................................................. 76
Verwenden optischer Discs ............................................................................................... 77
Auswahl der richtigen Disc (CDs, DVDs und BDs) ............................................................ 78
CD-R-Discs ....................................................................................................... 78
CD-RW-Discs .................................................................................................... 78
DVD±R-Discs .................................................................................................... 78
DVD±RW-Discs ................................................................................................. 78
LightScribe DVD+R-Discs ................................................................................. 78
Blu-ray-Disc ....................................................................................................... 79
Wiedergeben einer CD, DVD oder BD .............................................................................. 79
Konfigurieren der automatischen Wiedergabe .................................................................. 80
Ändern der DVD-Regionseinstellungen ............................................................................. 80
Beachten des Urheberrechtsvermerks .............................................................................. 81
Kopieren einer CD oder DVD ............................................................................................ 81
Erstellen (Brennen) einer CD oder DVD ............................................................................ 82
Entnehmen einer optischen Disc (CD, DVD oder BD) ....................................................... 83
Verwenden der Defragmentierung ..................................................................................... 83
viii
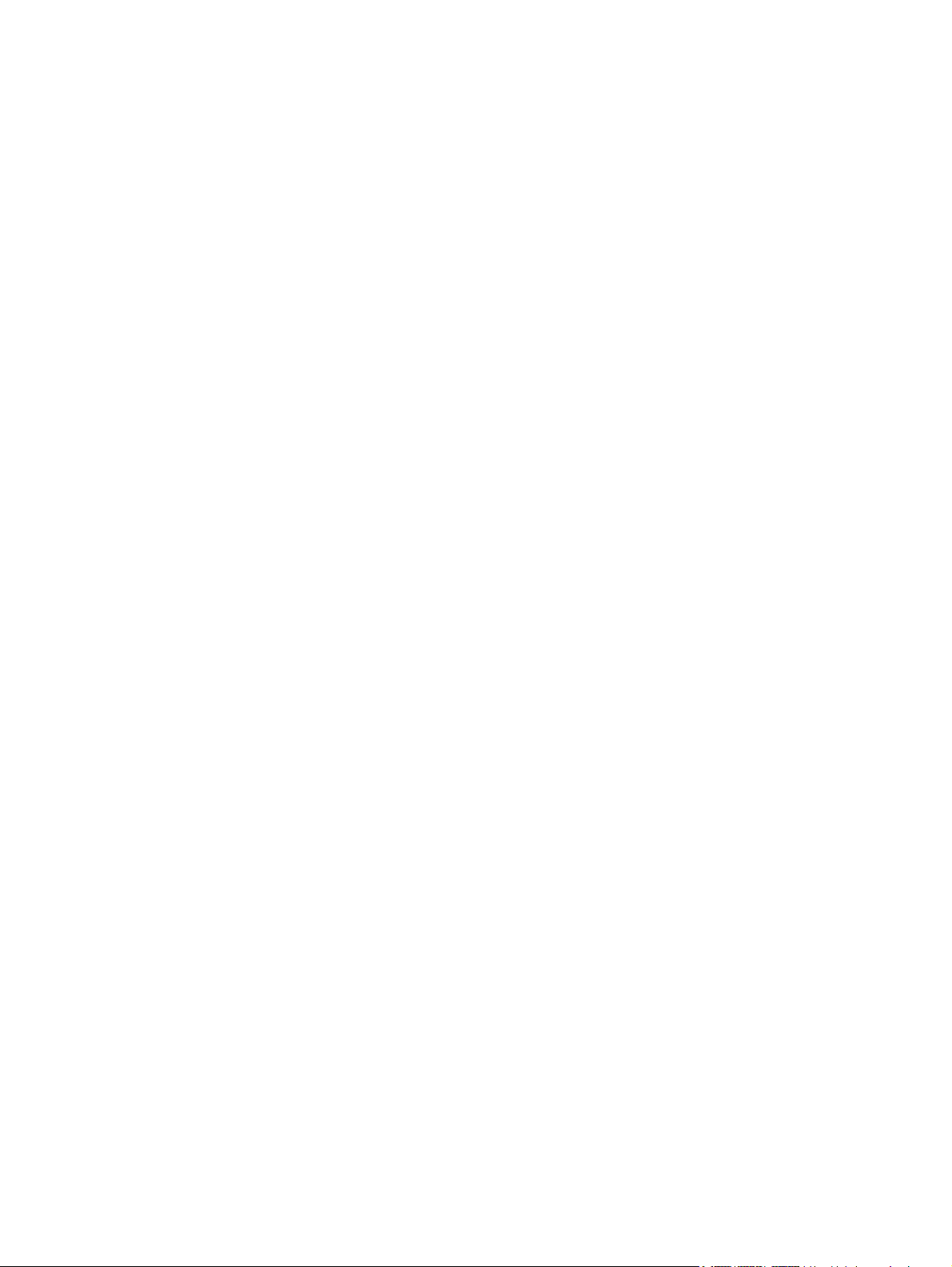
Verwenden der Datenträgerbereinigung ............................................................................ 84
Verwenden von HP ProtectSmart Hard Drive Protection ................................................................... 84
Ermitteln des Status von HP ProtectSmart Hard Drive Protection .................................... 84
Verwenden der Software HP ProtectSmart Hard Drive Protection .................................... 85
Austauschen der Festplatte ................................................................................................................ 86
7 Externe Geräte
Verwenden eines USB-Geräts ........................................................................................................... 89
Anschließen eines USB-Geräts ......................................................................................... 89
Entfernen eines USB-Geräts ............................................................................................. 90
Verwenden eines eSATA-Geräts ....................................................................................................... 91
Anschließen eines eSATA-Geräts ..................................................................................... 91
Entfernen eines eSATA-Geräts ......................................................................................... 91
8 Externe Speicherkarten
Verwenden von Karten für den Steckplatz für digitale Medien ........................................................... 94
Einsetzen einer digitalen Karte .......................................................................................... 94
Entfernen einer digitalen Karte .......................................................................................... 95
Verwenden von ExpressCards ........................................................................................................... 96
Konfigurieren einer ExpressCard ....................................................................................... 96
Einsetzen einer ExpressCard ............................................................................................ 96
Entfernen einer ExpressCard ............................................................................................ 97
9 Speichermodule
Hinzufügen oder Austauschen der Speichermodule ........................................................................ 100
10 Sicherheit
Schützen des Computers ................................................................................................................. 108
Verwenden von Kennwörtern ........................................................................................................... 109
Verwenden von Virenschutzsoftware ............................................................................................... 113
Verwenden von Firewall-Software .................................................................................................... 114
Installieren kritischer Sicherheits-Updates ....................................................................................... 115
Installieren einer optionalen Diebstahlsicherung .............................................................................. 116
Einsetzen oder Ersetzen eines Speichermoduls im Speichererweiterungssteckplatz ..... 100
Aufrüsten eines Speichermoduls im primären Speichersteckplatz .................................. 103
Einrichten von Kennwörtern in Windows ......................................................................... 109
Festlegen von Kennwörtern in Setup Utility ..................................................................... 110
Administratorkennwort .................................................................................... 110
Verwalten eines Administratorkennworts ....................................... 111
Eingeben eines Administratorkennworts ........................................ 112
Kennwort für den Systemstart ......................................................................... 112
Verwalten eines Kennworts für den Systemstart ............................ 112
Eingeben eines Kennworts für den Systemstart ............................. 112
ix
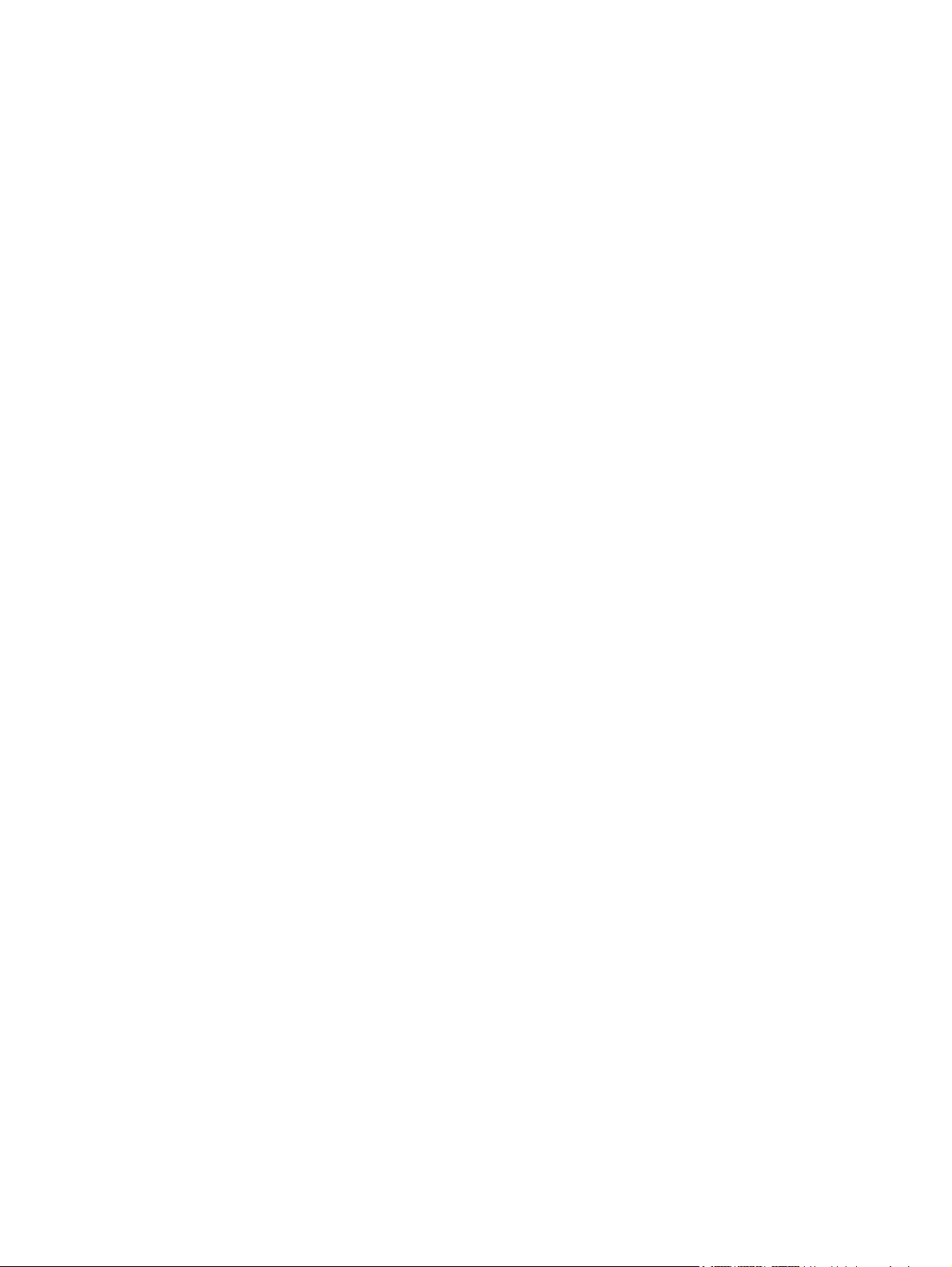
Verwenden des Fingerabdruck-Lesegeräts (bestimmte Modelle) .................................................... 116
Position des Fingerabdruck-Lesegeräts .......................................................................... 117
Registrieren von Fingerabdrücken ................................................................................... 117
Verwenden des registrierten Fingerabdrucks zur Anmeldung bei Windows ................... 118
Anhang A Setup Utility
Starten von Setup Utility ................................................................................................................... 120
Verwenden von Setup Utility ............................................................................................................ 121
Ändern der Sprache von Setup Utility .............................................................................. 121
Navigieren und Auswählen in Setup Utility ...................................................................... 121
Anzeigen von Systeminformationen ................................................................................ 122
Wiederherstellen der Standardeinstellungen in Setup Utility ........................................... 122
Beenden von Setup Utility ............................................................................................... 123
Menüs in Setup Utility ....................................................................................................................... 124
Menü „Main“ (Hauptmenü) ............................................................................................... 124
Menü „Security“ (Sicherheit) ............................................................................................ 124
Menü „System Configuration“ (Systemkonfiguration) ...................................................... 124
Menü „Diagnostics“ (Diagnose) ....................................................................................... 125
Anhang B Software-Updates
Aktualisieren des BIOS .................................................................................................................... 127
Ermitteln der BIOS-Version ............................................................................................. 127
Herunterladen eines BIOS-Update .................................................................................. 127
Aktualisieren von Programmen und Treibern ................................................................................... 129
Index ................................................................................................................................................................. 130
x
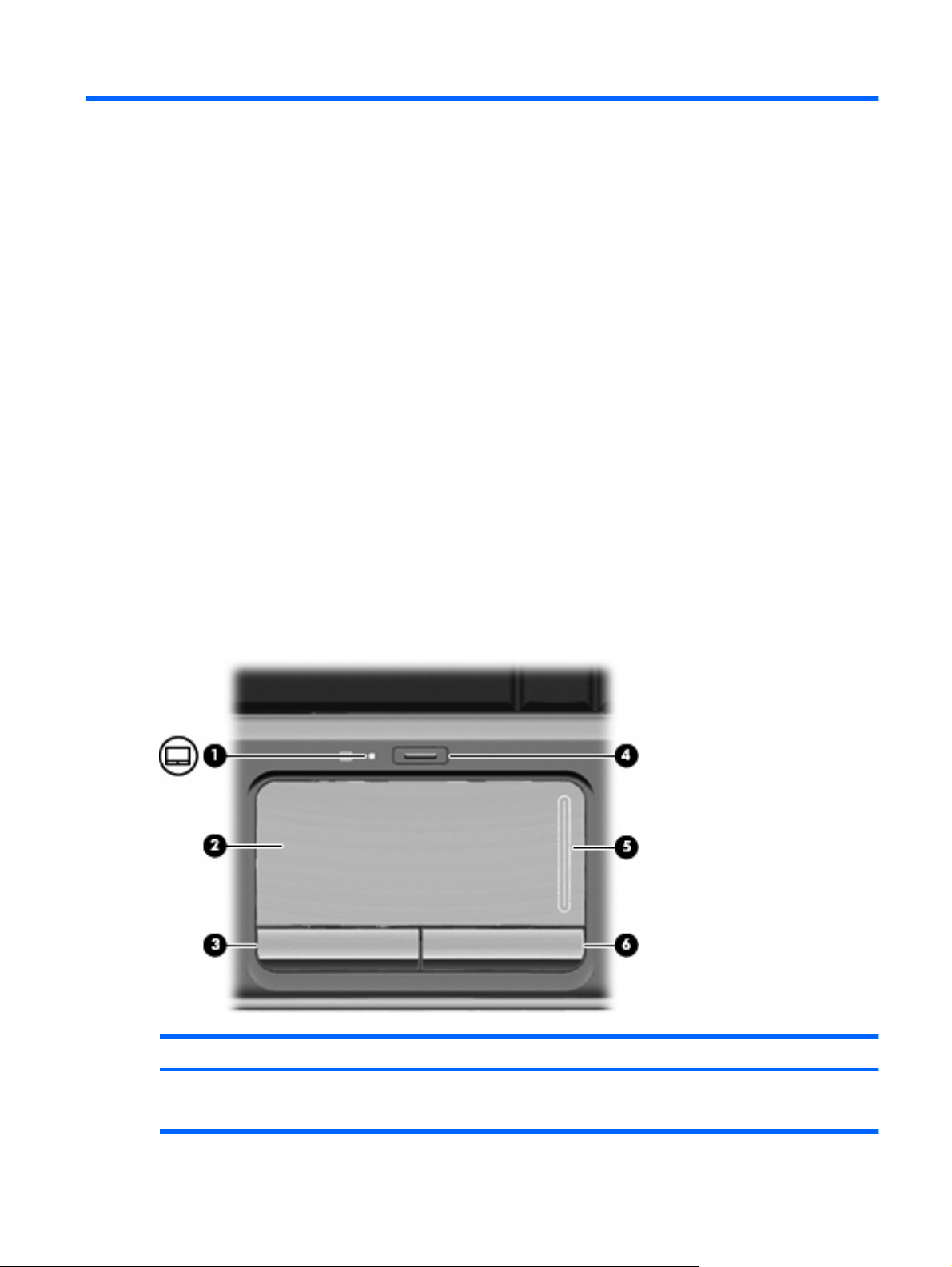
1 Notebook-Tour
Hardwarekomponenten
Die Komponenten des Computers können sich je nach Region und Modell unterscheiden. Die
Abbildungen in diesem Kapitel veranschaulichen die Merkmale, die die meisten Computermodelle
aufweisen.
So zeigen Sie eine Liste der auf dem Computer installierten Hardware an:
1. Wählen Sie Start > Systemsteuerung > System und Sicherheit.
2. Klicken Sie im Bereich System auf Geräte-Manager.
Im Geräte-Manager können Sie auch Hardware hinzufügen oder die Gerätekonfiguration ändern.
Komponenten an der Oberseite
TouchPad
Komponente Beschreibung
(1) TouchPad-LED
Leuchtet weiß: TouchPad ist aktiviert.
●
Leuchtet gelb: TouchPad ist deaktiviert.
●
Hardwarekomponenten 1
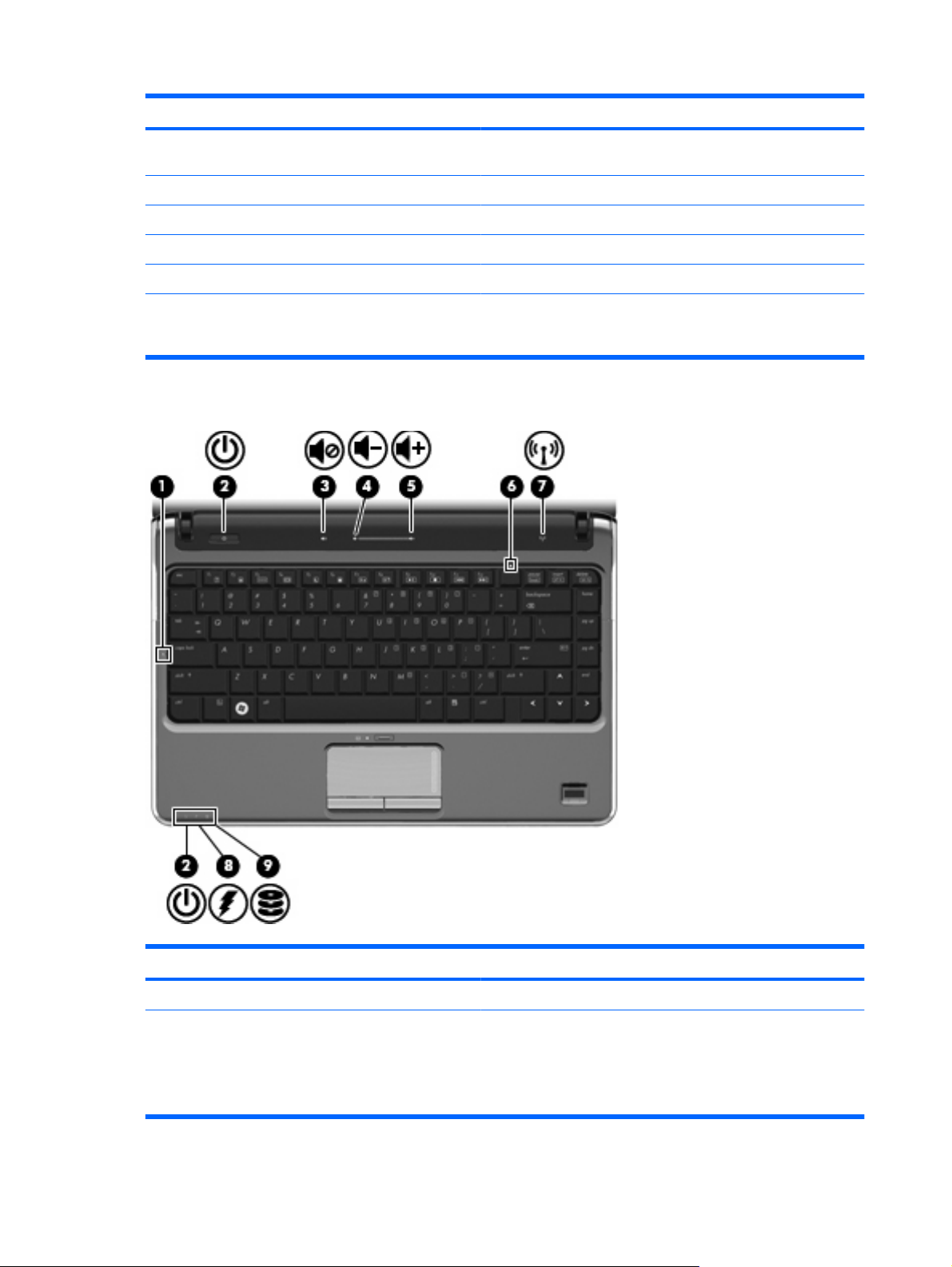
LEDs
Komponente Beschreibung
(2) TouchPad* Zum Bewegen des Mauszeigers und zum Auswählen und
Aktivieren von Objekten auf dem Bildschirm.
(3) Linke TouchPad-Taste* Funktioniert wie die linke Taste einer externen Maus.
(4) TouchPad-Ein/Aus-Schalter Aktiviert/deaktiviert das TouchPad.
(5) TouchPad-Bildlauffeld Bildlauf nach oben oder unten.
(6) Rechte TouchPad-Taste* Funktioniert wie die rechte Taste einer externen Maus.
*In dieser Tabelle sind die Werkseinstellungen beschrieben. Wählen Sie zum Anzeigen und Ändern der
Zeigegeräteinstellungen Start > Geräte und Drucker. Klicken Sie mit der rechten Maustaste auf das Gerät, das Ihren Computer
repräsentiert, und wählen Sie Mauseinstellungen.
Komponente Beschreibung
(1) LED für die Feststelltaste Leuchtet: Die Feststelltaste ist aktiviert.
(2) Betriebsanzeigen (2)*
2 Kapitel 1 Notebook-Tour
Leuchten: Der Computer ist eingeschaltet.
●
Blinken: Der Computer befindet sich im Energiesparmodus.
●
Leuchten nicht: Der Computer ist ausgeschaltet oder im
●
Ruhezustand.
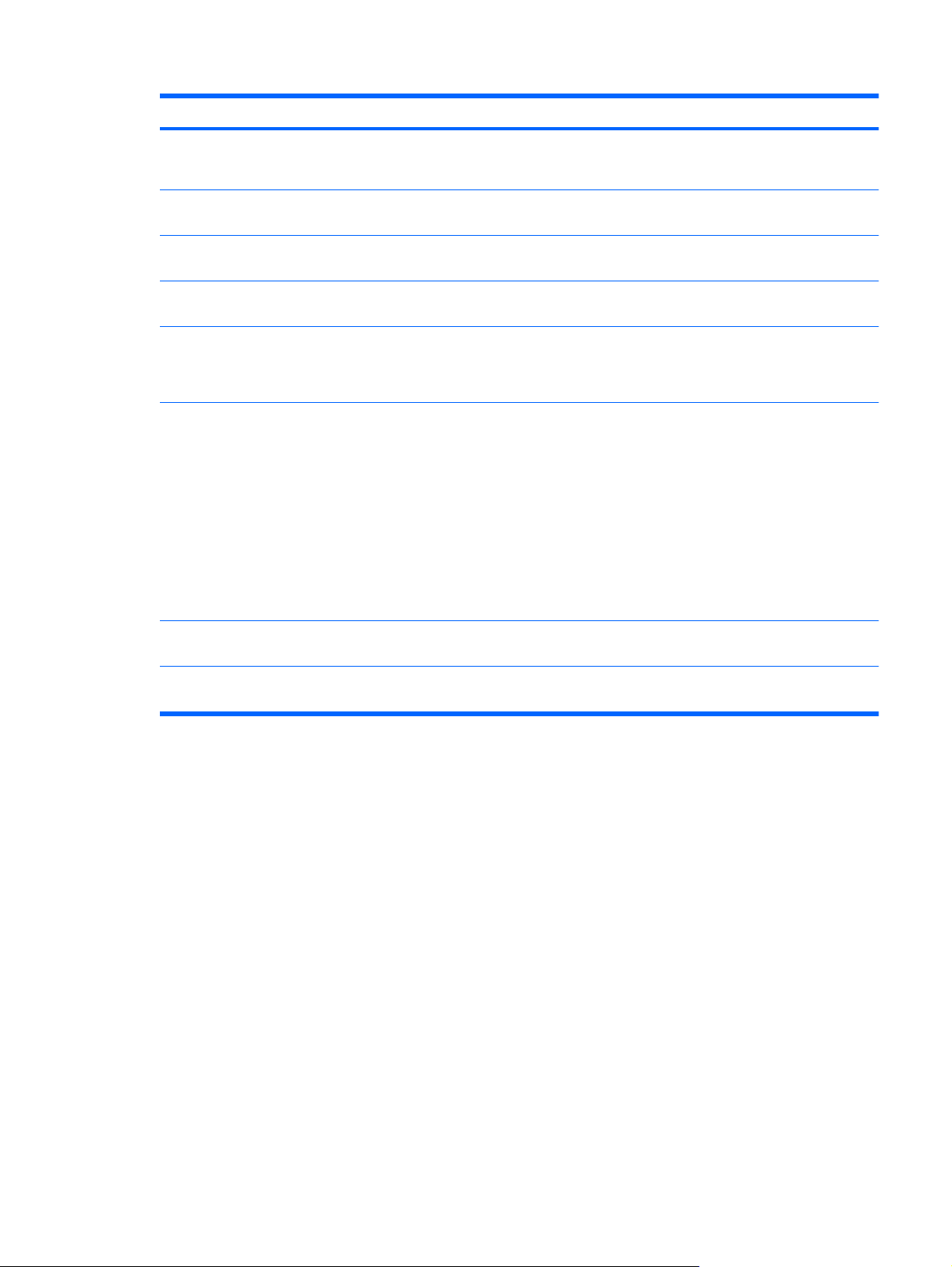
Komponente Beschreibung
(3) Stummschalt-LED
(4) Leiser-LED Leuchtet: Die Computerlautstärke wird gerade mithilfe des
(5) Lauter-LED Leuchtet: Die Computerlautstärke wird gerade mithilfe des
(6) LED für den num-Modus Leuchtet: Der num-Modus bzw. der integrierte Ziffernblock ist
(7) Wireless-LED
(8) Akkuanzeige
Leuchtet weiß: Computer-Tonausgabe ist eingeschaltet.
●
Leuchtet gelb: Computer-Tonausgabe ist ausgeschaltet.
●
berührungsempfindlichen Lautstärkereglers verringert.
berührungsempfindlichen Lautstärkereglers erhöht.
aktiviert.
Leuchtet: Ein integriertes Wireless-Gerät, z. B. ein WLAN-
●
Gerät und/oder ein Bluetooth®-Gerät, ist eingeschaltet.
Leuchtet nicht: Alle Wireless-Geräte sind ausgeschaltet.
●
Leuchtet: Ein Akku wird geladen.
●
Blinkt: Ein Akku, der die einzige Stromquelle des Systems
●
bildet, hat einen niedrigen Akkuladestand erreicht. Wenn der
Akku einen kritischen Ladestand erreicht hat, beginnt die
Akkuanzeige schnell zu blinken.
Leuchtet nicht: Wenn der Computer an eine externe
●
Stromquelle angeschlossen ist, erlischt die Akkuanzeige,
sobald alle Akkus im Computer vollständig aufgeladen sind.
Wenn der Computer nicht an eine externe Stromquelle
angeschlossen ist, leuchtet die Anzeige erst, wenn der Akku
einen niedrigen Ladestand erreicht hat.
(9) Laufwerksanzeige Blinkt: Auf die Festplatte oder das optische Laufwerk wird gerade
* Die beiden Betriebsanzeigen zeigen dieselben Informationen an. Die LED der Betriebstaste ist nur bei geöffnetem Computer
sichtbar. Die Betriebsanzeige an der Vorderseite des Computers ist auch bei geschlossenem Computer sichtbar.
zugegriffen.
Hardwarekomponenten 3
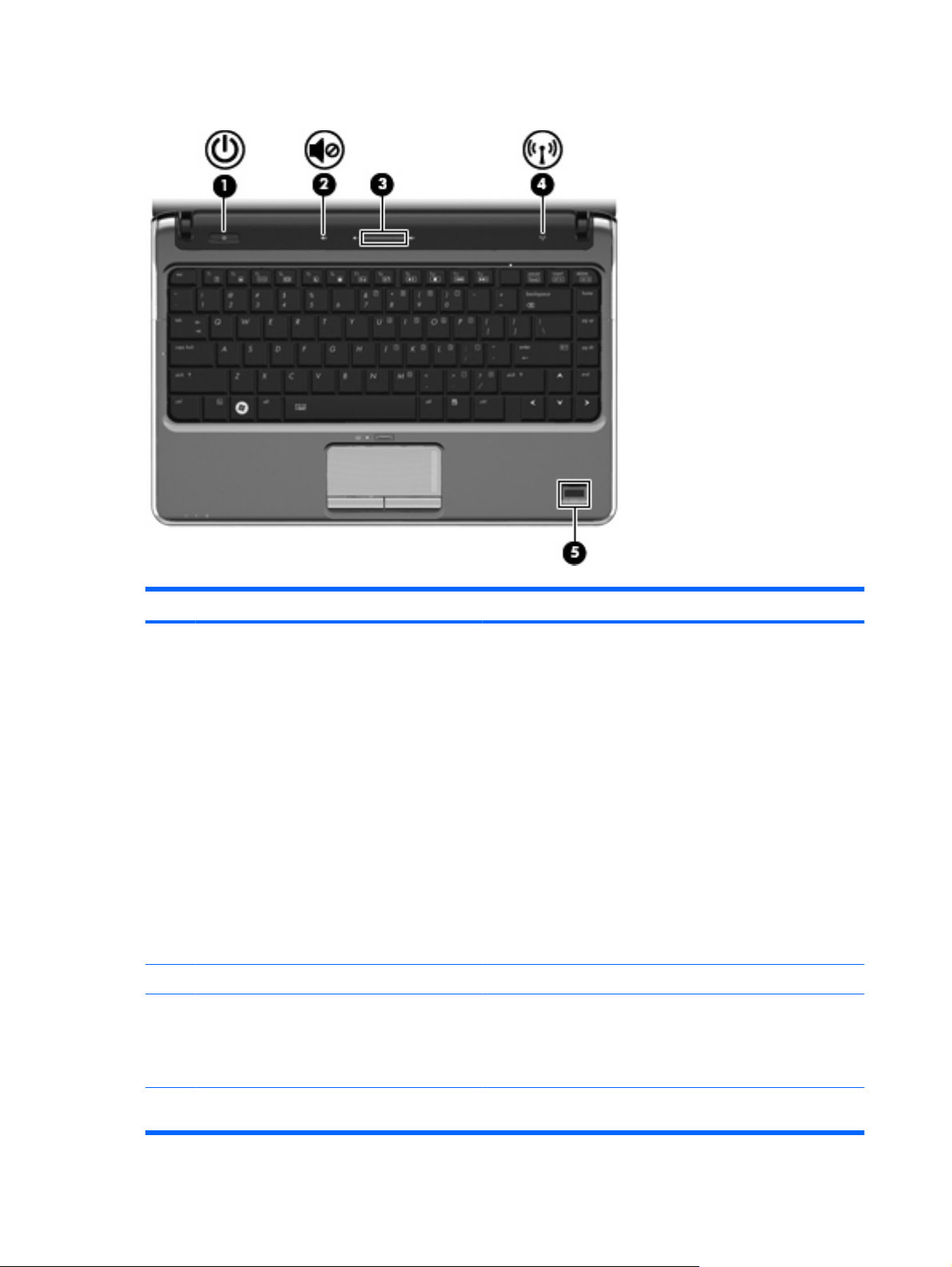
Tasten und Fingerabdruck-Lesegerät (bestimmte Modelle)
Komponente Beschreibung
(1) Betriebstaste*
(2) Stummschalttaste Zum Stummschalten oder erneuten Einschalten der Lautsprecher.
(3) Berührungsempfindlicher Lautstärkeregler Führen Sie zum Verringern der Lautstärke den Finger zur linken
Wenn der Computer ausgeschaltet ist, kann er mit dieser
●
Taste eingeschaltet werden.
Wenn der Computer eingeschaltet ist, drücken Sie kurz die
●
Taste, um den Energiesparmodus einzuleiten.
Wenn sich der Computer im Energiesparmodus befindet,
●
drücken Sie die Taste kurz, um den Energiesparmodus zu
beenden.
Wenn sich der Computer im Ruhezustand befindet, drücken
●
Sie die Taste kurz, um den Ruhezustand zu beenden.
Wenn der Computer nicht mehr reagiert und die Windows®
Verfahren zum Herunterfahren nicht wirksam sind, halten Sie die
Betriebstaste mindestens 5 Sekunden lang gedrückt, um den
Computer auszuschalten.
Weitere Informationen zu den Energieeinstellungen finden Sie
unter Start > Systemsteuerung > System und Sicherheit >
Energieoptionen.
Seite des berührungsempfindlichen Lautstärkereglers, oder tippen
Sie auf das Minuszeichen. Führen Sie zum Erhöhen der Lautstärke
den Finger zur rechten Seite des berührungsempfindlichen
Lautstärkereglers, oder tippen Sie auf das Pluszeichen.
(4) Wireless-Taste Schaltet die Wireless-Funktion ein oder aus, stellt jedoch keine
4 Kapitel 1 Notebook-Tour
Wireless-Verbindung her.
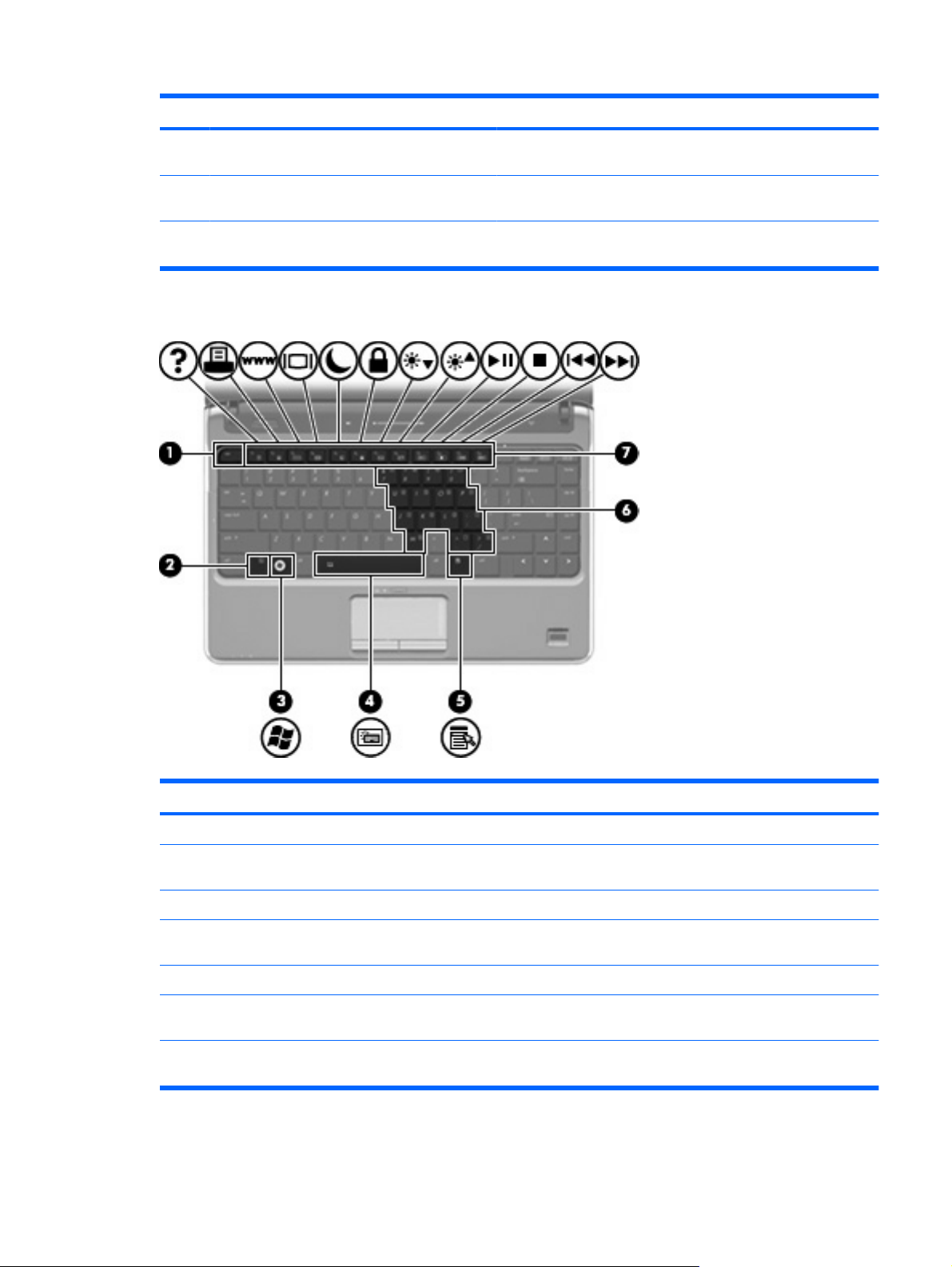
Komponente Beschreibung
HINWEIS: Zum Aufbau einer Wireless-Verbindung muss ein
WLAN eingerichtet sein.
Tasten
(5) Fingerabdruck-Lesegerät (bestimmte Modelle) Ermöglicht die Anmeldung bei Windows per Fingerabdruck statt
mit einem Kennwort.
*In dieser Tabelle sind die Werkseinstellungen beschrieben. Informationen zum Ändern der Werkseinstellungen finden Sie in
den Benutzerhandbüchern unter Hilfe und Support.
Komponente Beschreibung
(1) esc-Taste Zeigt in Verbindung mit der fn-Taste Systeminformationen an.
(2) fn-Taste Zum Ausführen häufig verwendeter Systemfunktionen in
(3) Windows Logo-Taste Zeigt das Windows Startmenü an.
(4) Leertaste Schaltet die Tastaturbeleuchtung ein und aus, wenn sie zusammen
(5) Windows Anwendungstaste Blendet das Kontextmenü für Objekte unter dem Cursor ein.
(6) Tasten des integrierten Ziffernblocks Können wie die Tasten auf einem externen Ziffernblock verwendet
(7) Funktionstasten Dienen zum Ausführen häufig verwendeter Systemfunktionen,
Kombination mit einer Funktionstaste bzw. der esc-Taste.
mit der fn-Taste gedrückt wird (bestimmte Modelle).
werden.
wenn eine dieser Tasten zusammen mit der fn-Taste gedrückt wird.
Hardwarekomponenten 5
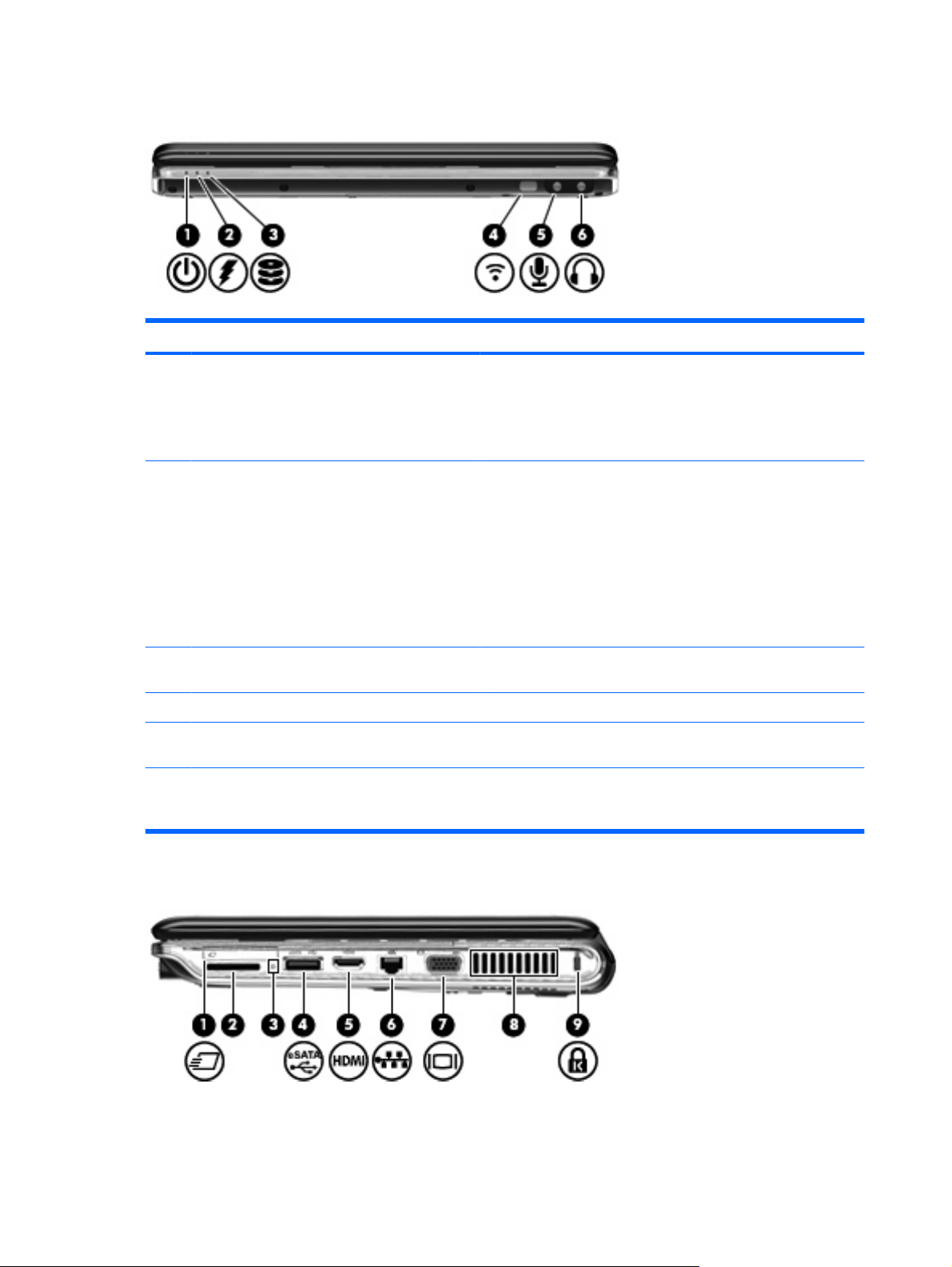
Komponenten an der Vorderseite
Komponente Beschreibung
(1) Betriebsanzeige
(2) Akkuanzeige
(3) Laufwerksanzeige Blinkt: Auf die Festplatte oder das optische Laufwerk wird gerade
(4) Infrarotlinse für Fernbedienung Empfängt ein Signal von der Fernbedienung (bestimmte Modelle).
(5) Audioeingangsbuchse (Mikrofon) Zum Anschließen eines optionalen Computer-Headset-, Stereo-
(6) Audioausgangsbuchse (Kopfhörer) Zur Tonausgabe, wenn das Gerät an optionale Stereo-
Leuchtet: Der Computer ist eingeschaltet.
●
Blinkt: Der Computer befindet sich im Energiesparmodus.
●
Leuchtet nicht: Der Computer ist ausgeschaltet oder befindet
●
sich im Ruhezustand.
Leuchtet: Ein Akku wird geladen.
●
Blinkt: Ein Akku, der die einzige Stromquelle des Systems ist,
●
hat einen niedrigen oder einen kritischen Ladestand erreicht.
Leuchtet nicht: Wenn der Computer an eine externe
●
Stromquelle angeschlossen ist, erlischt die Akkuanzeige,
sobald alle Akkus im Computer vollständig aufgeladen sind.
Wenn der Computer nicht an eine externe Stromquelle
angeschlossen ist, leuchtet die Anzeige erst, wenn der Akku
einen niedrigen Ladestand erreicht hat.
zugegriffen.
Array- oder Monomikrofons.
Aktivlautsprecher, Kopfhörer, Ohrhörer, ein Headset oder an den
Audioeingang eines Fernsehgeräts angeschlossen ist.
Komponenten an der rechten Seite
6 Kapitel 1 Notebook-Tour
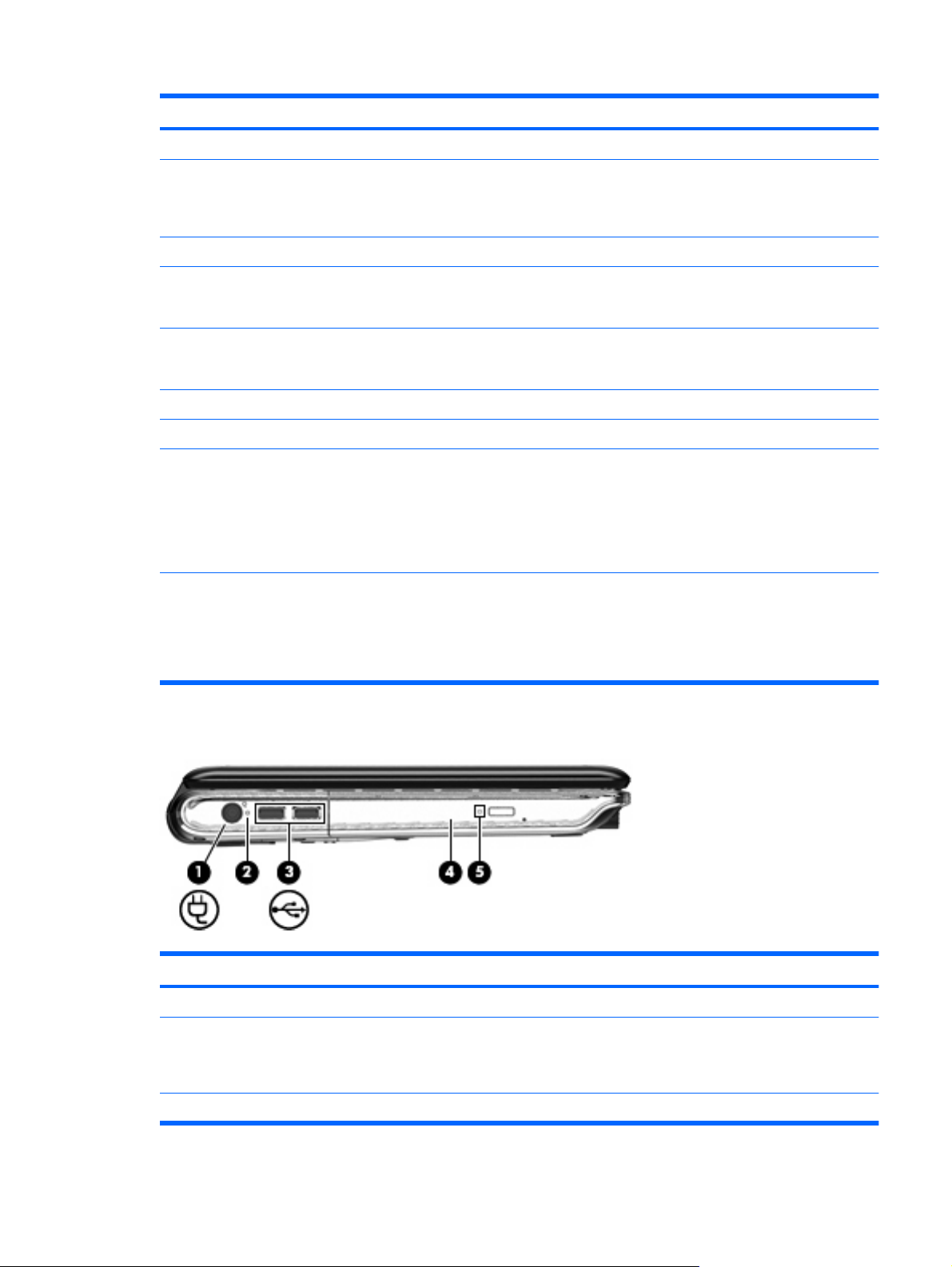
Komponente Beschreibung
(1) ExpressCard-Steckplatz Unterstützt ein optionales ExpressCard/34-Modul.
(2) Steckplatz für digitale Medien Unterstützt die folgenden Formate von optionalen digitalen
Speicherkarten: Secure Digital (SD)-Speicherkarte, Secure Digital
Input/Output (SD I/O), MultiMediaCard (MMC), Memory Stick (MS),
Memory Stick Pro (MSP), xD-Picture Card (XD).
(3) LED am Steckplatz für digitale Medien Blinkt: Auf eine Speicherkarte wird zugegriffen.
(4) eSATA-/USB-Anschluss Zum Anschließen einer hochleistungsfähigen eSATA-
(5) HDMI-Anschluss Zum Anschließen eines optionalen Video- oder Audiogeräts, z. B.
(6) RJ-45-Netzwerkbuchse Zum Anschließen eines Netzwerkkabels.
(7) Anschluss für externen Monitor Zum Anschließen eines externen VGA-Monitors oder Projektors.
(8) Lüftungsschlitz Sorgt für die erforderliche Luftzirkulation zum Kühlen interner
(9) Öffnung für die Diebstahlsicherung Zum Befestigen einer optionalen Diebstahlsicherung am
Komponenten an der linken Seite
Komponente, wie beispielsweise einer externen eSATA-Festplatte
oder eines optionalen USB-Geräts.
eines High-Definition-Fernsehgeräts oder einer anderen
kompatiblen Digital- oder Audiokomponente, an den Computer.
Komponenten.
HINWEIS: Der Lüfter des Computers startet automatisch, um
interne Komponenten zu kühlen und den Computer vor
Überhitzung zu schützen. Das Ein- und Ausschalten des Lüfters
während des Betriebs ist normal.
Computer.
HINWEIS: Die Diebstahlsicherung soll zur Abschreckung
dienen. Sie kann jedoch eine missbräuchliche Verwendung oder
einen Diebstahl des Produkts nicht in jedem Fall verhindern.
Komponente Beschreibung
(1) Netzanschluss Zum Anschließen eines Netzteils.
(2) Netzteilanzeige
(3) USB-Anschlüsse (2) Zum Anschließen optionaler USB-Geräte.
Leuchtet: Der Computer ist an den Netzstrom angeschlossen.
●
Leuchtet nicht: Der Computer ist nicht an den Netzstrom
●
angeschlossen.
Hardwarekomponenten 7
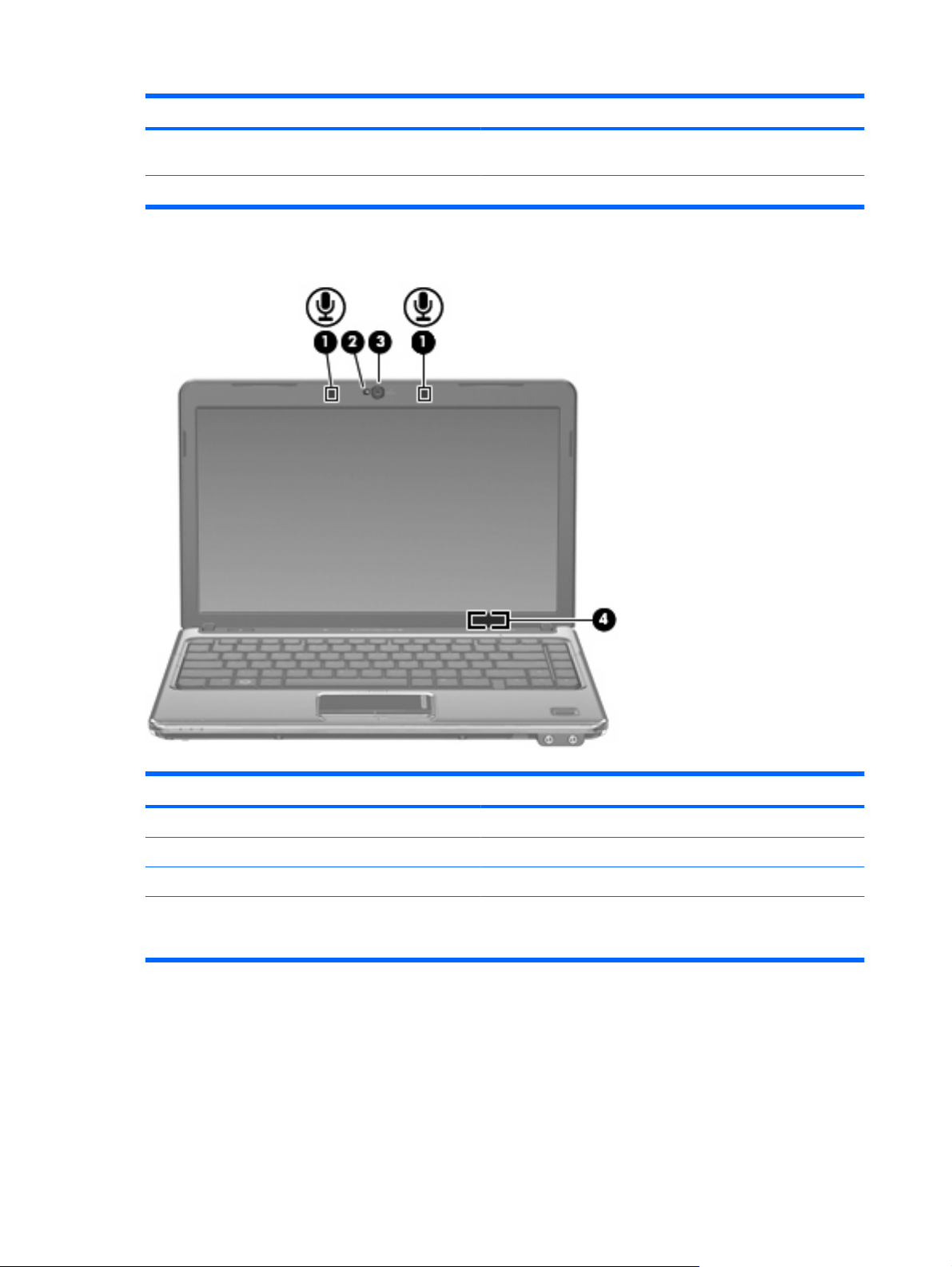
Komponente Beschreibung
(4) Optisches Laufwerk Zum Lesen optischer Discs und bei bestimmten Modellen auch
(5) LED am optischen Laufwerk Blinkt: Auf das Laufwerk wird zugegriffen.
Displaykomponenten
zum Beschreiben optischer Discs.
Komponente Beschreibung
(1) Interne Mikrofone (2) Für Audioaufzeichnungen.
(2) Webcam-LED Leuchtet: Die Webcam wird verwendet.
(3) Webcam Zum Aufnehmen von Audio, Videos und Fotos.
(4) Schalter für das interne Display Schaltet das Display aus und leitet den Energiesparmodus ein,
8 Kapitel 1 Notebook-Tour
wenn das Display geschlossen wird, während der Computer
eingeschaltet ist.
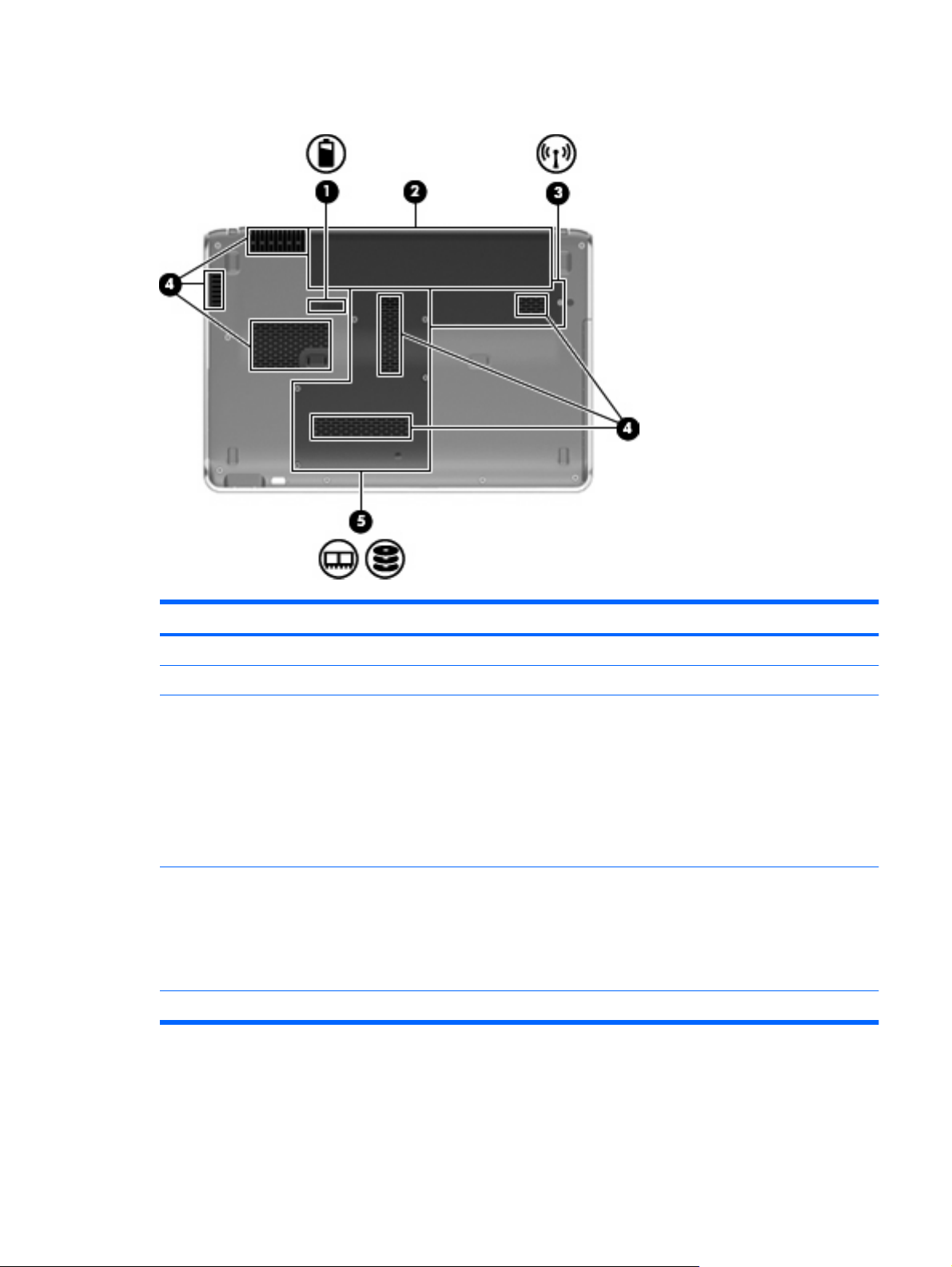
Komponenten an der Unterseite
Komponente Beschreibung
(1) Akku-Entriegelungsschieber Gibt den Akku aus dem Akkufach frei.
(2) Akkufach Enthält den Akku.
(3) WLAN-Modulfach Nimmt ein WLAN-Modul auf.
(4) Lüftungsschlitze (6) Sorgen für die erforderliche Luftzirkulation zum Kühlen interner
(5) Festplattenschacht Enthält die Festplatte und die Speichersteckplätze.
Wireless-Antennen
HINWEIS: Um eine Systemblockierung zu vermeiden,
verwenden Sie nur ein Wireless-Modul, das für die Verwendung in
Ihrem Computer von der Behörde zugelassen ist, die in Ihrem Land
bzw. Ihrer Region für Wireless-Geräte zuständig ist. Wenn Sie das
Modul austauschen und dann eine Warnmeldung angezeigt wird,
entfernen Sie das Modul, um die Computerfunktionalität
wiederherzustellen, und kontaktieren Sie über „Hilfe und Support“
den technischen Support.
Komponenten.
HINWEIS: Der Lüfter des Computers startet automatisch, um
interne Komponenten zu kühlen und den Computer vor
Überhitzung zu schützen. Das Ein- und Ausschalten des Lüfters
während des Betriebs ist normal.
Bei bestimmten Computer-Modellen senden und empfangen mindestens 2 Antennnen Signale von
einem oder mehreren Wireless-Geräten. Diese Antennen sind außen am Computer nicht sichtbar.
Hardwarekomponenten 9
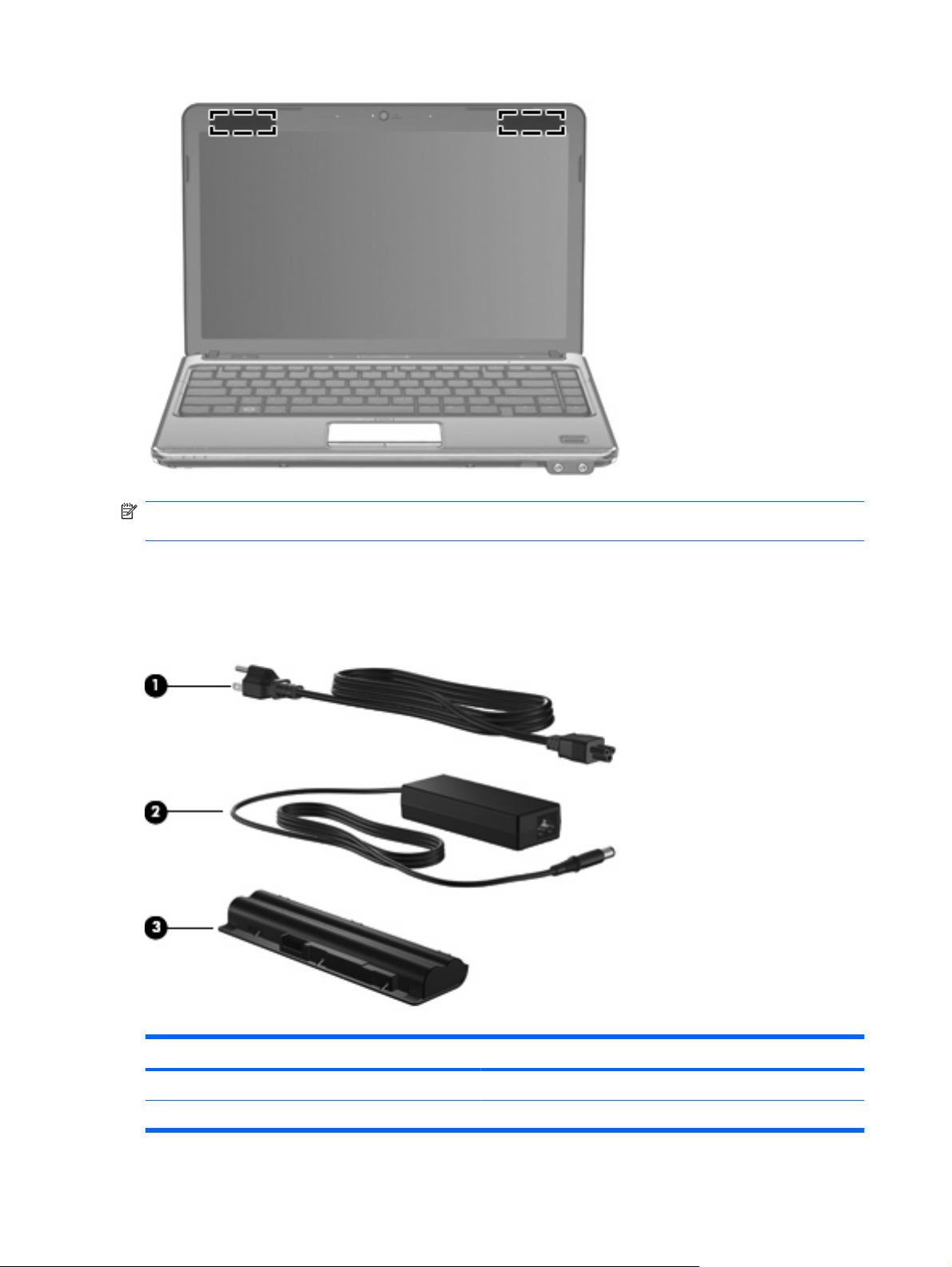
HINWEIS: Achten Sie im Sinne einer optimalen Übertragung darauf, dass sich keine Gegenstände in
unmittelbarer Umgebung der Antennen befinden.
Zulassungshinweise für Ihr Land/Ihre Region finden Sie im Dokument
Sicherheit und Umweltverträglichkeit
unter Hilfe und Support.
Zusätzliche Hardwarekomponenten
Hinweise zu Zulassung,
Komponente Beschreibung
(1) Netzkabel* Zum Anschließen des Netzteils an eine Netzsteckdose.
(2) Netzteil Zum Umwandeln von Wechselstrom in Gleichstrom.
10 Kapitel 1 Notebook-Tour
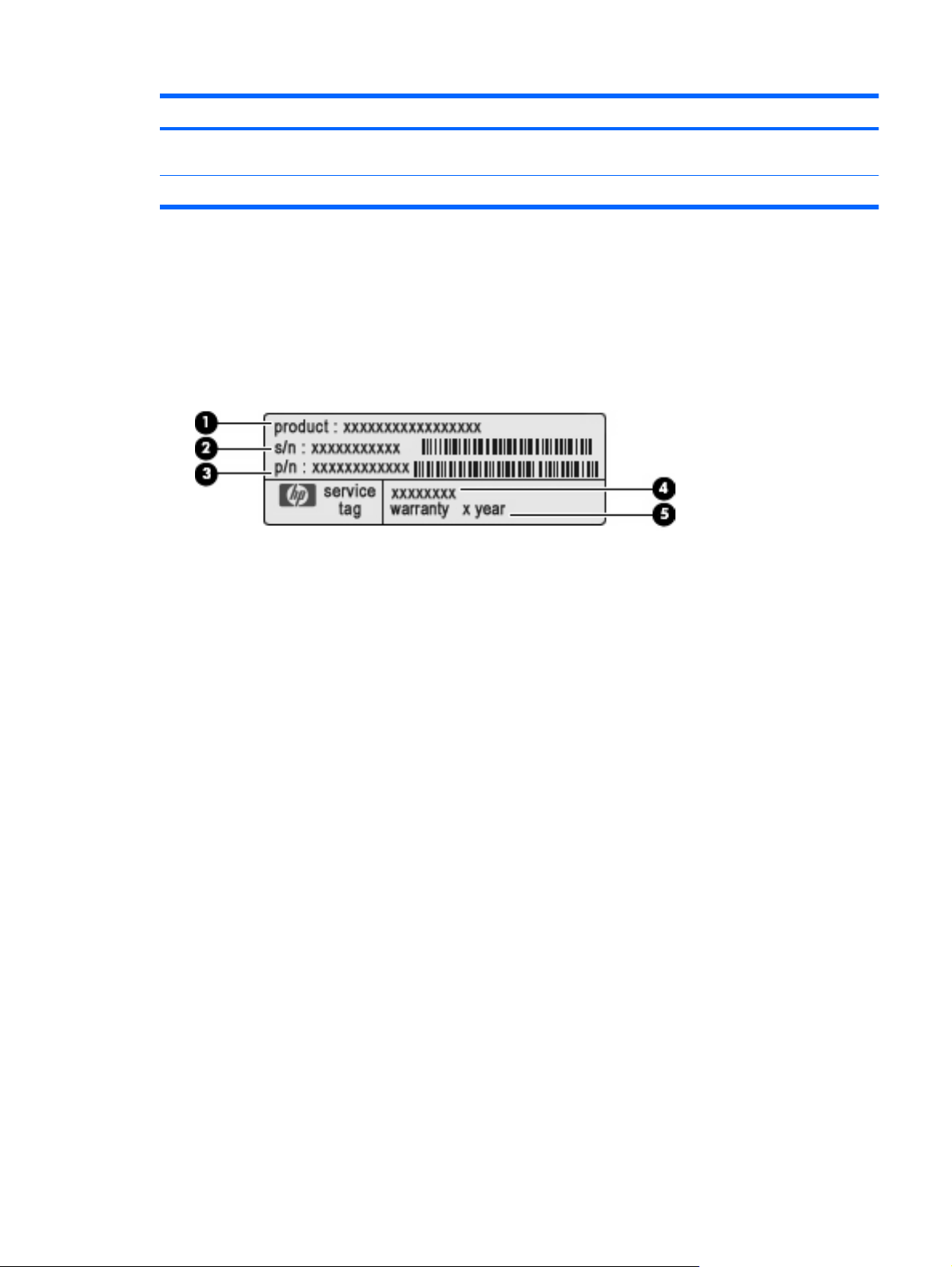
Komponente Beschreibung
(3) Akku* Zur Stromversorgung des Computers, wenn er nicht an eine
*Akkus und Netzkabel unterscheiden sich äußerlich je nach Land/Region.
Etiketten am Gerät
Die am Computer angebrachten Etiketten enthalten Informationen, die Sie möglicherweise für die
Fehlerbeseitigung oder bei Mitnahme des Computers in das Ausland benötigen.
Service-Etikett – Enthält wichtige Informationen:
●
Das Service-Etikett ist unten am Computer angebracht.
Produktname (1): Dies ist der Produktname, der vorne am Notebook zu sehen ist.
◦
externe Stromquelle angeschlossen ist.
Seriennummer (s/n) (2): Diese Nummer ist eine alphanumerische Identifizierung, die für jedes
◦
Produkt eindeutig ist.
Teilenummer/Produktnummer (p/n) (3): Diese Nummer enthält spezifische Informationen zu
◦
den Hardwarekomponenten des Produkts. Anhand der Teilenummer kann ein ServiceTechniker feststellen, welche Komponenten und Teile erforderlich sind.
Modellbeschreibung (4): Dies ist eine alphanumerische Identifizierung, mit der Sie
◦
Dokumente, Treiber und Support für Ihr Notebook ermitteln können.
Garantiedauer (5): Diese Zahl zeigt den Garantiezeitraum (in Jahren) für diesen Computer
◦
an.
Halten Sie diese Angaben bereit, wenn Sie sich an den technischen Support wenden. Das ServiceEtikett ist unten am Computer angebracht.
Microsoft® Echtheitszertifikat – Enthält den Windows® Produktschlüssel. Den Produktschlüssel
●
benötigen Sie eventuell, um das Betriebssystem zu aktualisieren oder zu reparieren. Das Zertifikat
ist unten am Computer angebracht.
Zulassungsetikett – Enthält Zulassungsinformationen für den Computer. Das Zulassungsetikett ist
●
innen im Akkufach angebracht.
Zulassungsetikett(en) für Wireless-Geräte (bestimmte Modelle) – Enthält Informationen über
●
optionale Wireless-Geräte und die Zulassungssymbole einiger Länder/Regionen, in denen die
Geräte zur Verwendung zugelassen wurden. Ein optionales Gerät kann ein WLAN-Gerät oder ein
optionales Bluetooth®-Gerät sein. Wenn das Computermodell ein oder mehrere Wireless-Geräte
enthält, ist mindestens ein Zulassungsetikett im Lieferumfang des Computers enthalten. Eventuell
benötigen Sie diese Informationen bei Mitnahme des Computers ins Ausland. Die
Zulassungsetiketten für Wireless-Geräte befinden sich im Mini Card-Fach.
Etiketten am Gerät 11
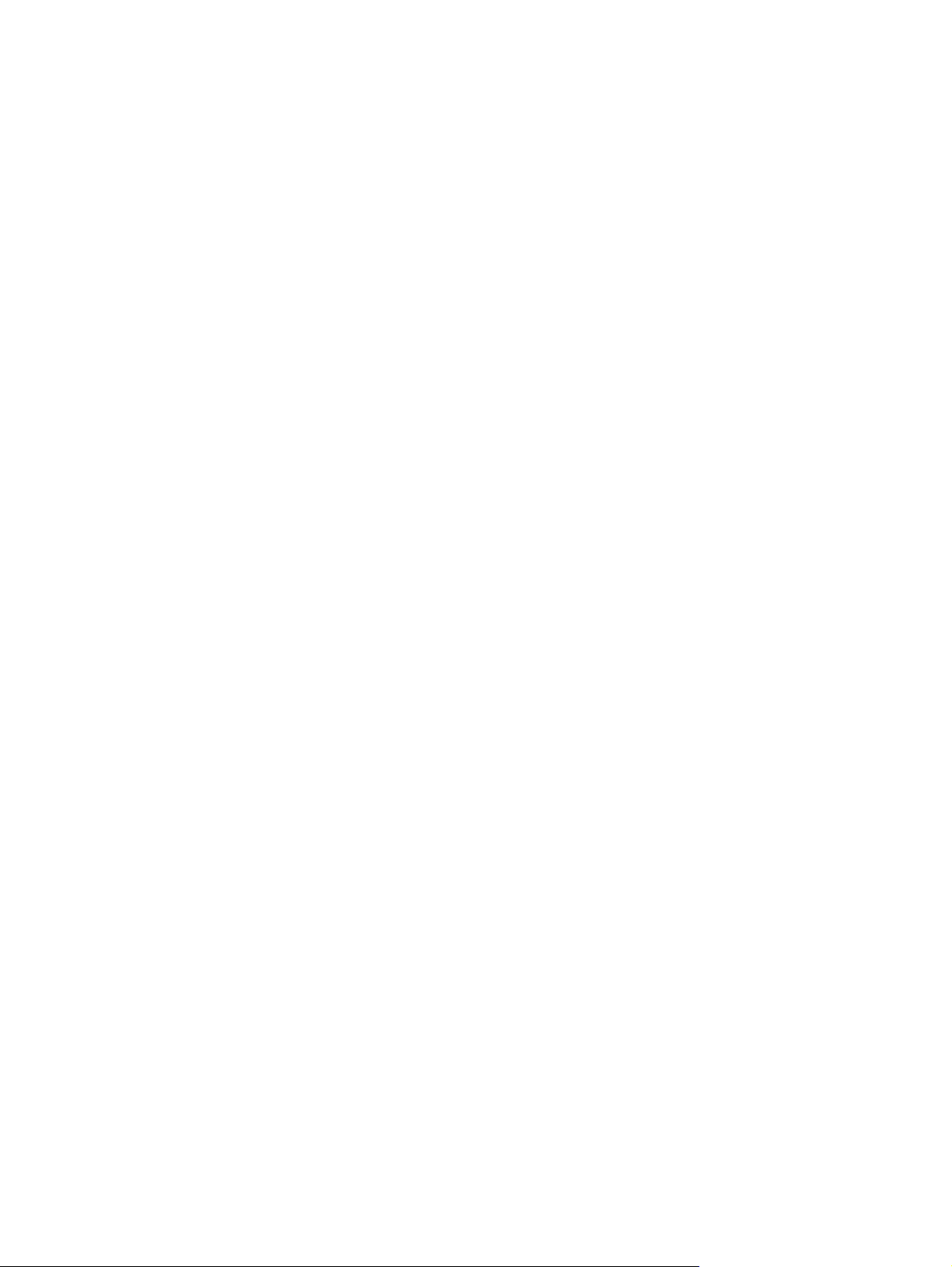
SIM (Subscriber Identity Module)-Etikett (bestimmte Modelle) – Enthält den ICCID (Integrated
●
Circuit Card Identifier) der SIM-Karte. Dieses Etikett ist innen im Akkufach angebracht.
Etikett mit der HP UMTS-Modul-Seriennummer (bestimmte Modelle) – Enthält die Seriennummer
●
des HP UMTS-Moduls. Dieses Etikett ist innen im Akkufach angebracht.
12 Kapitel 1 Notebook-Tour
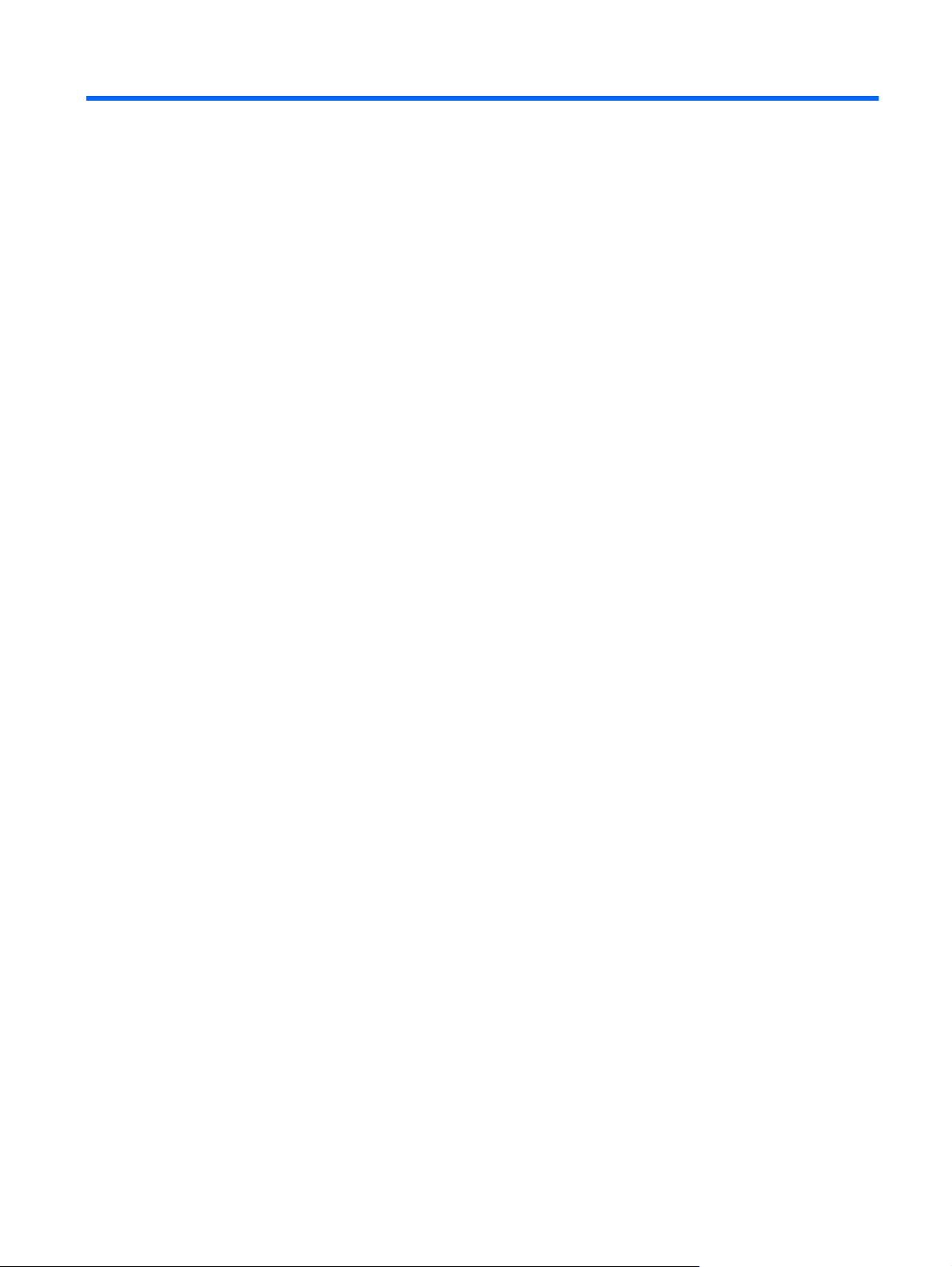
2 Wireless-Netzwerk und lokales
Netzwerk
13
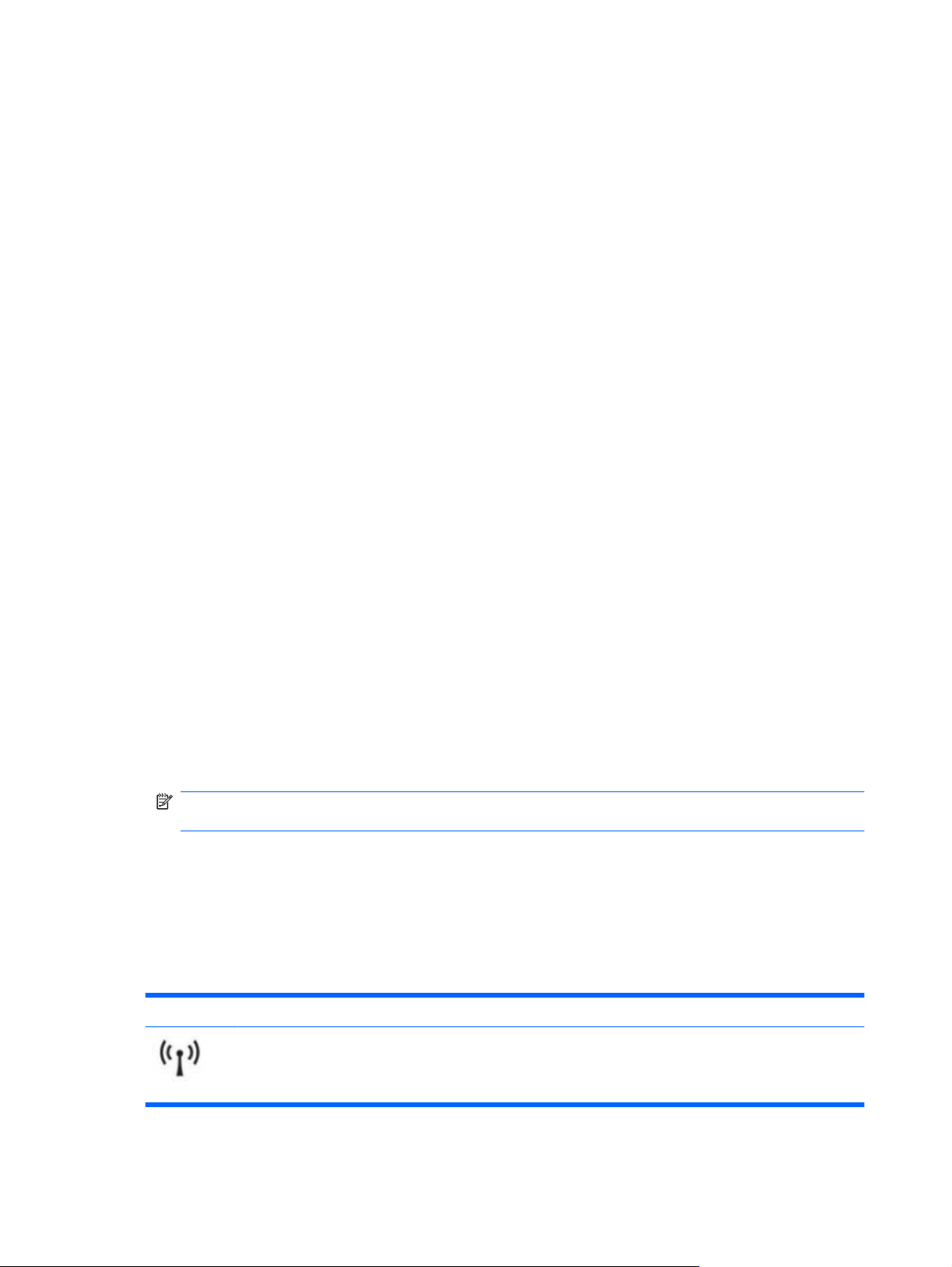
Verwenden von Wireless-Geräten
Mit der Wireless-Technologie werden Daten nicht mehr über Kabel, sondern über Funkwellen
übertragen. Ihr Computer ist möglicherweise mit einem oder mehreren der folgenden Wireless-Geräte
ausgestattet:
WLAN (Wireless Local Area Network, lokales Wireless-Netzwerk)-Gerät – Stellt eine Verbindung
●
zwischen dem Computer und lokalen Wireless-Netzwerken (auch Wi-Fi-Netzwerke, WirelessLANs oder WLANs genannt) in Unternehmen, bei Ihnen zu Hause und an öffentlichen Plätzen wie
Flughäfen, Restaurants, Cafés, Hotels und Universitäten her. In einem WLAN erfolgt der
Datenaustausch zwischen den einzelnen Wireless-Geräten über einen Wireless-Router oder einen
Wireless-Access Point.
HP UMTS-Modul – Ein WWAN (Wireless Wide Area Network)-Gerät, das den Zugriff auf
●
Informationen überall dort ermöglicht, wo ein Mobilfunk-Netzbetreiberdienst verfügbar ist. In einem
WWAN kommuniziert jedes mobile Gerät mit der Basisstation eines Mobilfunk-Netzbetreibers.
Mobilfunk-Netzbetreiber installieren ein flächendeckendes Netz an Basisstationen (ähnlich wie
Funktürme) und bieten damit eine Netzabdeckung über ganze Bundesländer, Regionen oder auch
Staaten.
Bluetooth®-Gerät – Erstellt ein PAN (Personal Area Network, persönliches Netzwerk), um mit
●
anderen Bluetooth-fähigen Geräten wie Computern, Telefonen, Druckern, Headsets,
Lautsprechern und Kameras zu kommunizieren. In einem PAN kommuniziert jedes Gerät direkt
mit anderen Geräten. Die Geräte müssen sich in geringer Entfernung voneinander befinden
(innerhalb von 10 Metern).
Mit WLAN-Geräten ausgestattete Computer unterstützen einen oder mehrere der folgenden IEEEBranchenstandards:
802.11b, der erste weit verbreitete Standard, bietet Übertragungsgeschwindigkeiten von bis zu
●
11 MBit/s im 2,4-GHz-Band.
802.11g bietet Übertragungsgeschwindigkeiten von bis zu 54 MBit/s im 2,4-GHz-Band. Ein WLAN-
●
Gerät mit dem Standard 802.11g ist abwärtskompatibel mit 802.11b-Geräten, so dass diese Geräte
im selben Netzwerk betrieben werden können.
802.11a bietet Übertragungsgeschwindigkeiten von bis zu 54 MBit/s im 5-GHz-Band.
●
HINWEIS: Der 802.11a-Standard ist nicht mit der 802.11b- und der 802.11g-Technologie
kompatibel.
802.11n bietet Übertragungsgeschwindigkeiten von bis zu 450 MBit/s im 2,4-GHz- oder 5-GHz-
●
Band und ist mit den Standards 802.11a, b und g abwärtskompatibel.
Weitere Informationen zur Wireless-Technologie finden Sie in den Informationen und den Website-Links
unter Hilfe und Support.
Symbole für Wireless- und Netzwerkstatus
Symbol Bezeichnung Beschreibung
Wireless (Verbindung hergestellt) Beschreibt die Lage der Wireless-LED und der Wireless-
Funktionstaste auf dem Computer. Beschreibt ebenfalls die
Wireless Assistant-Software auf dem Computer und gibt an,
dass mindestens ein Wireless-Gerät eingeschaltet ist.
14 Kapitel 2 Wireless-Netzwerk und lokales Netzwerk
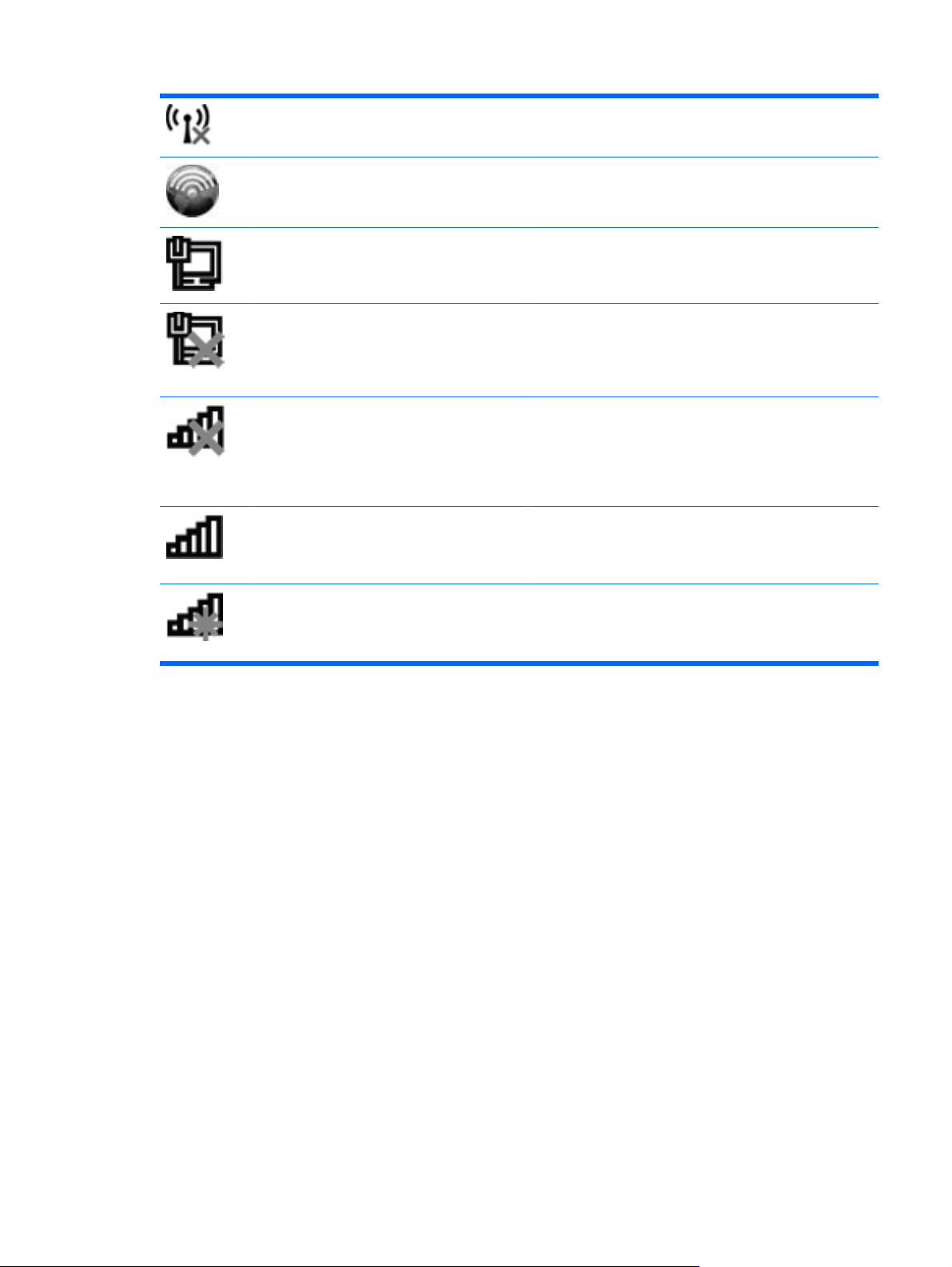
Wireless (nicht verbunden) Zeigt an, dass die Wireless Assistant-Software auf dem
Computer installiert ist und dass alle Wireless-Geräte
ausgeschaltet sind.
HP Connection Manager Öffnet HP Connection Manager, über den eine Verbindung
Kabelgebundenes Netzwerk (verbunden) Gibt an, dass mindestens ein Netzwerktreiber installiert ist
Kabelgebundenes Netzwerk (deaktiviert/
getrennt)
Netzwerk (deaktiviert/getrennt) Gibt an, dass mindestens ein Netzwerktreiber installiert ist,
Netzwerk (verbunden) Gibt an, dass mindestens ein Netzwerktreiber installiert ist,
Netzwerk (getrennt) Gibt an, dass mindestens ein Netzwerktreiber installiert ist
mit einem HP UMTS-Gerät (bestimmte Modelle) hergestellt
werden kann.
und mindestens ein Netzwerkgerät mit dem Netzwerk
verbunden ist.
Gibt an, dass mindestens ein Netzwerktreiber installiert ist,
alle Netzwerkgeräte oder alle Wireless-Geräte in der
Windows® Systemsteuerung deaktiviert sind und keine
Netzwerkgeräte mit einem kabelgebundenen Netzwerk
verbunden sind.
keine Wireless-Verbindungen verfügbar sind oder alle
Wireless-Netzwerkgeräte mittels Wireless-Taste oder
Wireless Assistant deaktiviert wurden oder keine
Netzwerkgeräte mit einem kabelgebundenen Netzwerk
verbunden sind.
mindestens ein Netzwerkgerät mit einem Wireless-Netzwerk
verbunden ist und mindestens ein Netzwerkgerät mit einem
kabelgebundenen Netzwerk verbunden ist.
und Wireless-Verbindungen verfügbar sind, aber keine
Netzwerkgeräte mit einem kabelgebundenen oder WirelessNetzwerk verbunden sind.
Verwenden der Wireless-Bedienelemente
Sie haben die folgenden Möglichkeiten, um die Wireless-Geräte in Ihrem Computer zu steuern:
Wireless-Taste oder Wireless-Schalter
●
Wireless Assistant-Software
●
HP Connection Manager-Software (bestimmte Modelle)
●
Bedienelemente des Betriebssystems
●
Verwenden der Wireless-Taste
Je nach Modell verfügt der Computer über eine Wireless-Taste, ein oder mehrere Wireless-Geräte und
eine oder zwei Wireless-LEDs. Alle integrierten Wireless-Geräte sind werkseitig aktiviert, und die
Wireless-LED leuchtet (blau), wenn Sie den Computer einschalten.
Die Wireless-LED zeigt den allgemeinen Betriebszustand der Wireless-Geräte an, nicht den Status
einzelner Geräte. Wenn die Wireless-LED blau leuchtet, bedeutet das, dass mindestens ein WirelessGerät eingeschaltet ist. Wenn die Wireless-LED nicht leuchtet, bedeutet das, dass alle Wireless-Geräte
ausgeschaltet sind.
Verwenden von Wireless-Geräten 15
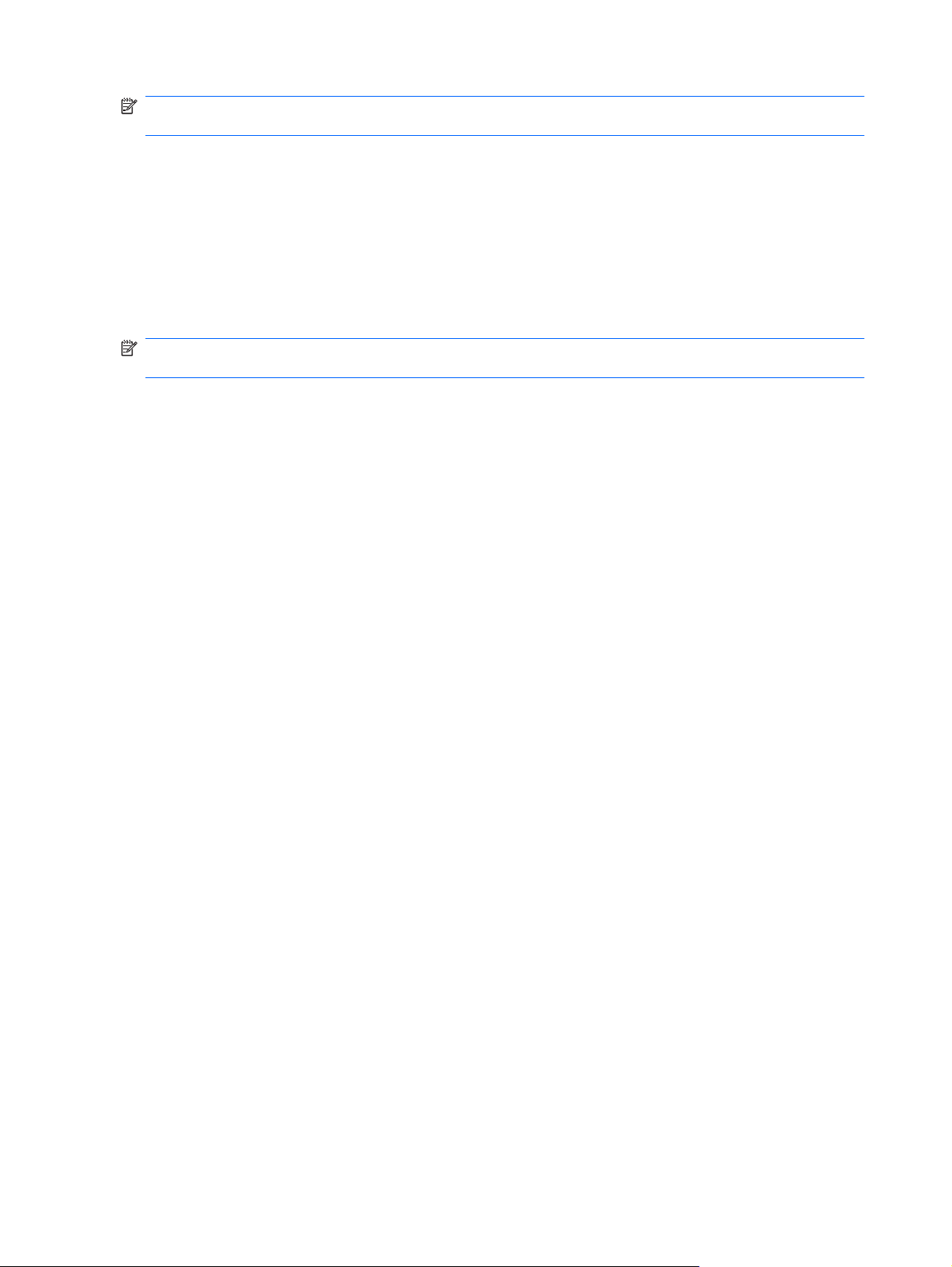
HINWEIS: Bei einigen Modellen leuchtet die Wireless-LED gelb, wenn alle Wireless-Geräte
ausgeschaltet sind.
Da die Wireless-Geräte werkseitig aktiviert sind, können Sie mithilfe der Wireless-Taste alle WirelessGeräte gleichzeitig aus- oder einschalten. Einzelne Wireless-Geräte können über die Wireless
Assistant-Software (bestimmte Modelle) gesteuert werden.
Verwenden der Wireless Assistant-Software (bestimmte Modelle)
Ein Wireless-Gerät kann mithilfe von Wireless Assistant-Software ein- oder ausgeschaltet werden.
Wenn ein Wireless-Gerät in Setup Utility deaktiviert wurde, muss es zunächst in Setup Utility wieder
aktiviert werden, bevor es mithilfe von Wireless Assistant ein- oder ausgeschaltet werden kann.
HINWEIS: Durch Aktivieren oder Einschalten eines Wireless-Geräts wird der Computer nicht
automatisch mit einem Netzwerk- oder Bluetooth-fähigen Gerät verbunden.
Um den Status der Wireless-Geräte anzuzeigen, klicken Sie auf das Symbol Ausgeblendete Symbole
einblenden, den Pfeil links im Infobereich, und positionieren Sie den Mauszeiger über dem WirelessSymbol.
Wenn das Symbol nicht im Infobereich angezeigt wird, führen Sie folgende Schritte aus, um die
Eigenschaften von Wireless Assistant zu ändern:
1. Wählen Sie Start > Systemsteuerung > Hardware und Sound > Windows-Mobilitätscenter.
2. Klicken Sie auf das Wireless-Symbol in der Kachel „Wireless Assistant“. Diese befindet sich im
Windows® Mobilitätscenter in der untersten Reihe.
3. Klicken Sie auf Eigenschaften.
4. Aktivieren Sie das Kontrollkästchen neben dem Symbol HP Wireless Assistant im Infobereich.
5. Klicken Sie auf Übernehmen.
6. Klicken Sie auf Schließen.
Weitere Informationen finden Sie in der Hilfe der Wireless Assistant-Software:
1. Öffnen Sie Wireless Assistant, indem Sie auf das Wireless-Symbol im Windows Mobilitätscenter
klicken.
2. Klicken Sie auf die Schaltfläche Hilfe.
Verwenden der Bedienelemente des Betriebssystems
Einige Betriebssystemen bieten auch eine Möglichkeit, integrierte Wireless-Geräte und die WirelessVerbindung zu verwalten. Windows beispielsweise bietet das Netzwerk- und Freigabecenter, das die
Einrichtung einer Verbindung oder eines Netzwerks, die Verbindung mit einem Netzwerk, die
Verwaltung von Wireless-Netzwerken sowie die Diagnose und Reparatur von Netzwerkproblemen
ermöglicht.
Um das Netzwerk- und Freigabecenter zu öffnen, wählen Sie Start > Systemsteuerung > Netzwerk
und Internet > Netzwerk- und Freigabecenter.
Weitere Informationen finden Sie unter Start > Hilfe und Support.
16 Kapitel 2 Wireless-Netzwerk und lokales Netzwerk
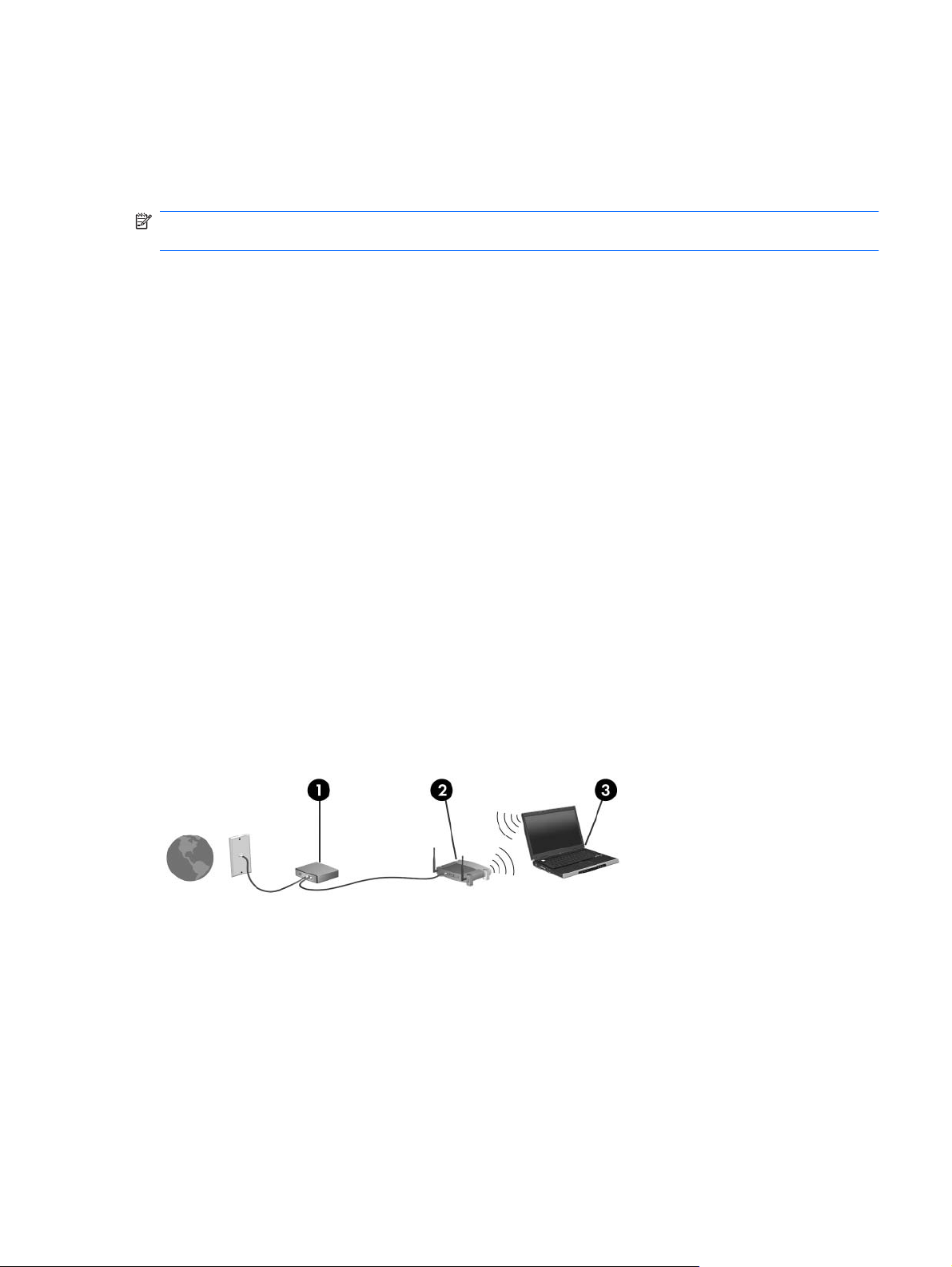
Verwenden eines WLAN
Mithilfe eines WLAN-Geräts können Sie auf ein WLAN (Wireless Local Area Network) zugreifen, das
aus anderen Computern und Zubehörgeräten besteht, die per Wireless-Router oder Wireless-Access
Point verbunden sind.
HINWEIS: Die Begriffe
verwendet.
Ein groß angelegtes WLAN, wie z. B. ein Unternehmens- oder öffentliches WLAN, arbeitet in der
●
Regel mit Wireless-Access Points, die eine große Anzahl an Computern und Zubehör verbinden
und kritische Netzwerkfunktionen voneinander trennen können.
WLANs im Heimbereich oder kleinen Büros verwenden in der Regel einen Wireless-Router, der
●
mehrere wireless-fähige und drahtgebundene Computer in die Lage versetzt, eine
Internetverbindung, einen Drucker und Dateien gemeinsam zu nutzen, ohne dass dazu zusätzliche
Hard- oder Software erforderlich ist.
Um das WLAN-Gerät mit Ihrem Computer verwenden zu können, müssen Sie eine Verbindung zu einer
WLAN-Infrastruktur herstellen (diese wird von einem Service Provider oder einem öffentlichen oder
Unternehmensnetzwerk bereitgestellt).
Einrichten eines WLAN
Zur Einrichtung eines WLAN und für eine Internetverbindung benötigen Sie die folgenden
Komponenten:
Ein Breitbandmodem (DSL oder Kabel) (1) sowie eine Hochgeschwindigkeits-Internetanbindung
●
über einen ISP (Internet Service Provider, Serviceanbieter)
Einen Wireless-Router (separat zu erwerben) (2)
●
Wireless-Router
und
Wireless-Access Point
werden häufig synonym
Den WLAN-fähigen Computer (3)
●
Die folgende Abbildung zeigt ein Beispiel für den Aufbau eines Wireless-Netzwerks, das mit dem
Internet verbunden ist.
Mit zunehmendem Netzwerkumfang können weitere Wireless-fähige und drahtgebundene Computer
für den Internetzugang an das Netzwerk angeschlossen werden.
Hilfe beim Einrichten Ihres WLAN finden Sie in den Informationen, die Sie vom Hersteller des Routers
oder von Ihrem ISP erhalten haben.
Schutz des WLAN
Da die im WLAN-Standard vorgesehenen Sicherheitsfunktionen nur begrenzt sind – sie sollen eher das
zufällige Belauschen der Kommunikation verhindern als zur Abwehr härterer Angriffe dienen – muss
unbedingt bedacht werden, dass WLANs Sicherheitslücken aufweisen, die jedoch bekannt und gut
dokumentiert sind.
Verwenden eines WLAN 17
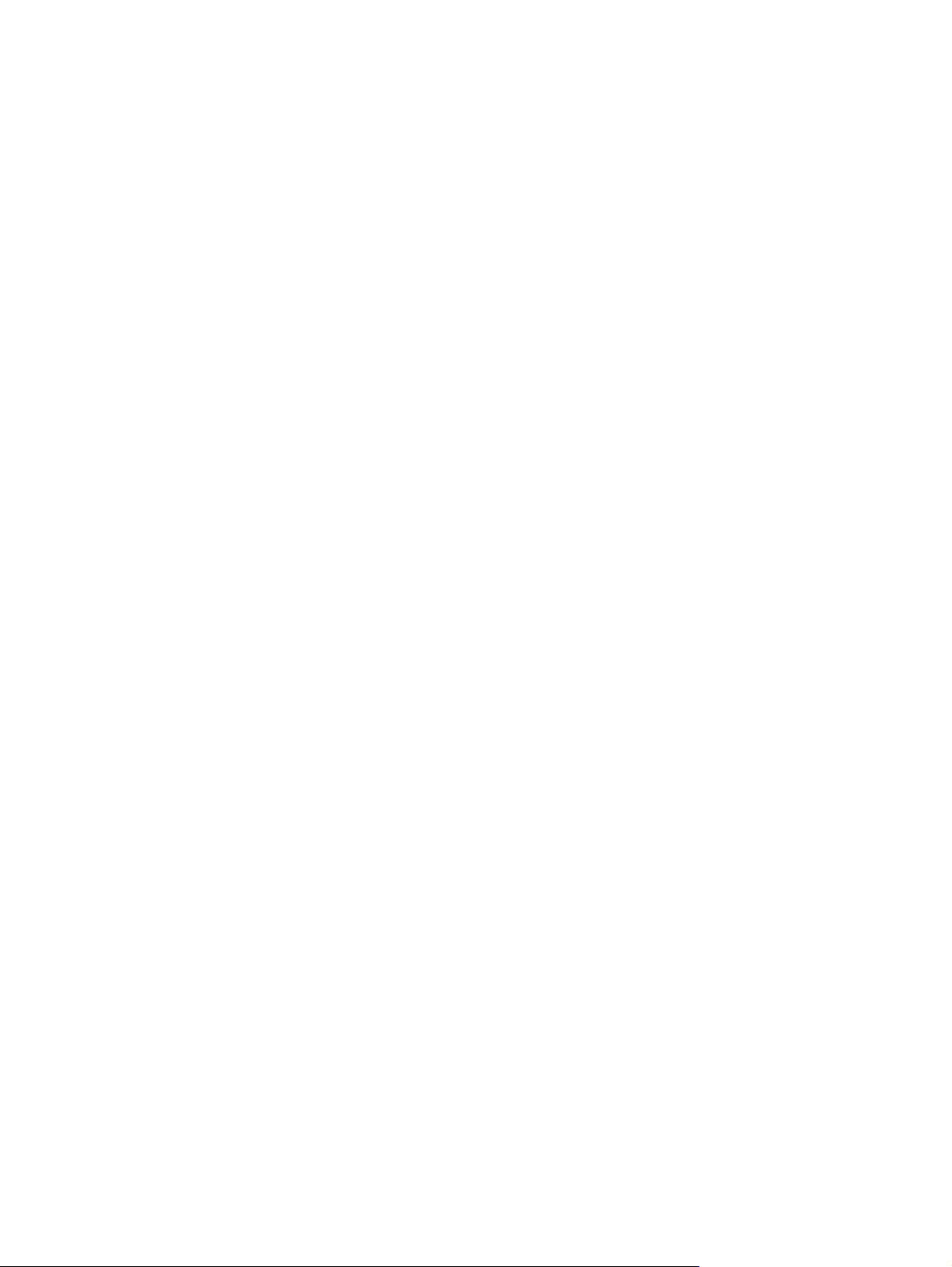
WLANs in öffentlichen Bereichen oder Hotspots, wie z. B. Cafés oder Flughäfen, bieten möglicherweise
keine Sicherheit. Um die öffentlichen Bereiche sicherer und anonymer zu gestalten, entwickeln die
Wireless-Hersteller und Serviceanbieter von Hotspots neue Technologien. Wenn Sie bezüglich der
Sicherheit Ihres Computers in einem Hotspot Bedenken haben, beschränken Sie die
Netzwerkaktivitäten auf unkritische E-Mails und minimales Surfen im Internet.
Wenn Sie ein WLAN einrichten oder auf ein vorhandenes WLAN zugreifen, sollten Sie immer die
Sicherheitsfunktionen aktivieren, um Ihr Netzwerk vor unberechtigtem Zugriff zu schützen. Die
gängigsten Sicherheitsstandards sind Wi-Fi Protected Access (WPA)-Personal und Wired Equivalent
Privacy (WEP). Da sich WLAN-Funksignale auch außerhalb des Netzwerks befinden, können andere
WLAN-Geräte unverschlüsselte Signale empfangen und sich (unerlaubterweise) mit Ihrem Netzwerk
verbinden oder innerhalb des Netzwerks gesendete Informationen abfangen. Sie können jedoch
Vorsichtsmaßnahmen ergreifen, um das WLAN zu schützen:
Wireless-Übertragungsgeräte mit integrierten Sicherheitsfunktionen verwenden
●
Zahlreiche Wireless-Basisstationen, Gateways oder Router bieten integrierte
Sicherheitsfunktionen, wie Wireless-Sicherheitsprotokolle und Firewalls. Mit dem richtigen
Wireless-Übertragungsgerät können Sie das Netzwerk vor den häufigsten Sicherheitsrisiken für
WLANs schützen.
Firewall verwenden
●
Eine Firewall ist eine Barriere, die an das Netzwerk gesendete Daten und Datenanforderungen
prüft und verdächtige Elemente blockt. Software- und Hardware-Firewalls sind in vielfältigen
Ausführungen erhältlich. Manche Netzwerke verwenden eine Kombination beider Typen.
Wireless-Verschlüsselung verwenden
●
Für WLANs steht eine Vielzahl an leistungsstarken Verschlüsselungsprotokollen zur Verfügung.
Wählen Sie die Lösung, die am besten für die Sicherheit Ihres Netzwerks geeignet ist:
Wired Equivalent Privacy (WEP) ist ein Wireless-Sicherheitsprotokoll, das alle
◦
Netzwerkdaten vor der Übertragung mithilfe eines WEP-Schlüssels codiert. Normalerweise
können Sie im Netzwerk die Zuweisung des WEP-Schlüssels aktivieren. Alternativ können
Sie auch Ihren eigenen Schlüssel einrichten, einen anderen Schlüssel erzeugen oder andere
erweiterte Optionen auswählen. Ohne den richtigen Schlüssel können andere Personen das
WLAN nicht verwenden.
WPA (Wi-Fi Protected Access) verwendet wie WEP Sicherheitseinstellungen zur Ver- und
◦
Entschlüsselung von Daten, die über das Netzwerk übertragen werden. Der Unterschied zu
WEP liegt darin, dass WPA keinen statischen Sicherheitsschlüssel verwendet, sondern das
Sicherheitsprotokoll TKIP (Temporal Key Integrity Protocol), um dynamisch für jedes Paket
einen neuen Schlüssel zu generieren. Es erzeugt verschiedene Schlüsselsätze für jeden
Computer im Netzwerk.
Verbindungsherstellung mit einem WLAN
So stellen Sie eine Verbindung mit dem WLAN her:
1. Stellen Sie sicher, dass das WLAN-Gerät eingeschaltet ist. Wenn es eingeschaltet ist, leuchtet die
Wireless-LED. Leuchtet die Wireless-LED gelb, drücken Sie auf die Wireless-Taste.
2. Klicken Sie im Infobereich außen rechts in der Taskleiste auf das Netzwerksymbol.
3. Wählen Sie aus der Liste Ihr WLAN aus.
4. Klicken Sie auf Verbinden.
18 Kapitel 2 Wireless-Netzwerk und lokales Netzwerk
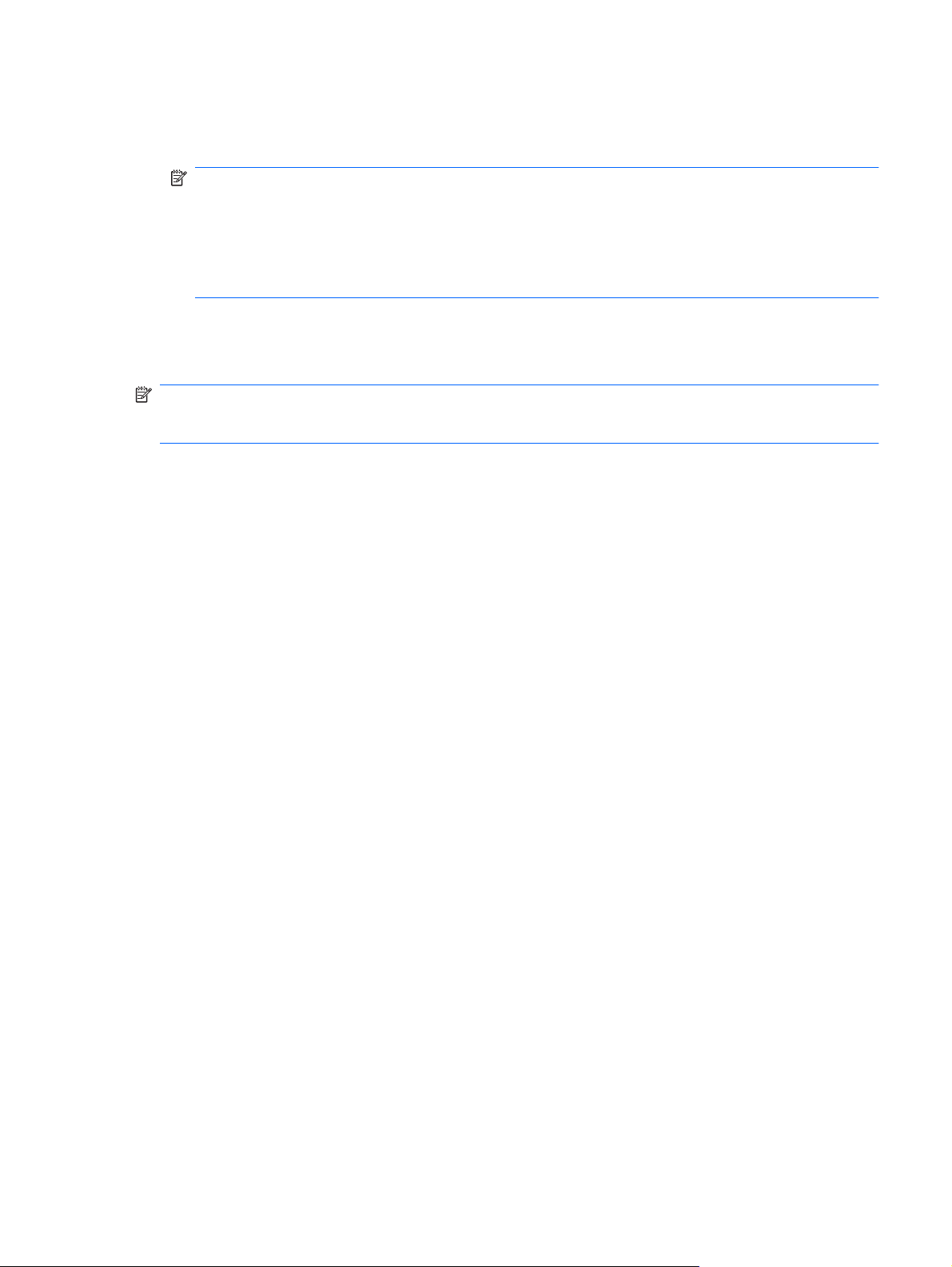
Handelt es sich bei dem Netzwerk um ein sicherheitsaktiviertes WLAN, werden Sie dazu
aufgefordert, einen Sicherheitsschlüssel für das Netzwerk, einen Sicherheitscode, einzugeben.
Geben Sie den Code ein, und klicken Sie dann auf OK, um die Verbindung herzustellen.
HINWEIS: Wenn keine WLANs aufgeführt sind, befinden Sie sich außerhalb der Reichweite
eines Wireless-Routers oder Access Point.
HINWEIS: Wird das Netzwerk, zu dem Sie eine Verbindung herstellen möchten, nicht angezeigt,
klicken Sie auf Netzwerk- und Freigabecenter öffnen. Klicken Sie dann auf Neue Verbindung
oder neues Netzwerk einrichten. Eine Liste von Optionen wird angezeigt. Sie können ein
Netzwerk manuell suchen und verbinden oder eine neue Netzwerkverbindung einrichten.
Nachdem die Verbindung hergestellt wurde, positionieren Sie den Mauszeiger über dem
Netzwerksymbol im Infobereich, das sich ganz rechts in der Taskleiste befindet, um den Namen und
den Status des Netzwerks zu überprüfen.
HINWEIS: Der Funktionsbereich für weitere WLAN-Verbindungen (Reichweite der Funksignale)
schwankt je nach WLAN-Implementierung, Router-Hersteller und durch andere elektronische Geräte
oder Gebäude (Wände, Decken) verursachte Störungen.
Weitere Informationen zur Verwendung eines WLAN halten die folgenden Ressourcen für Sie bereit:
Dokumentation von Ihrem Internetserviceanbieter und Anleitungen vom Hersteller im Lieferumfang
●
Ihres Wireless-Router und anderer WLAN-Geräte.
Informationen und Website-Links unter Hilfe und Support.
●
Wenden Sie sich an Ihren Internetserviceanbieter, oder suchen Sie im Internet, wenn Sie eine Liste der
öffentlichen WLANs in Ihrer Nähe benötigen. Solche Listen finden Sie unter anderem auf den Websites
für Cisco Internet Mobile Office Wireless Locations, Hotspotlist und Geektools. Hinweise zu Kosten und
Verbindungsanforderungen erhalten Sie beim jeweiligen öffentlichen WLAN-Standort.
Weitere Informationen über das Anschließen Ihres Computers an das WLAN in einem Unternehmen
erhalten Sie von Ihrem Netzwerkadministrator oder Ihrer IT-Abteilung.
Roaming in einem anderen Netzwerk
Wenn sich Ihr Computer in Reichweite eines anderen WLAN befindet, versucht Windows, eine
Verbindung mit diesem Netzwerk herzustellen. Ist der Versuch erfolgreich, wird Ihr Computer
automatisch mit dem neuen Netzwerk verbunden. Erkennt Windows das neue Netzwerk nicht, müssen
Sie dieselbe Vorgehensweise verwenden wie beim erstmaligen Herstellen einer Verbindung zum
WLAN.
Verwenden eines WLAN 19
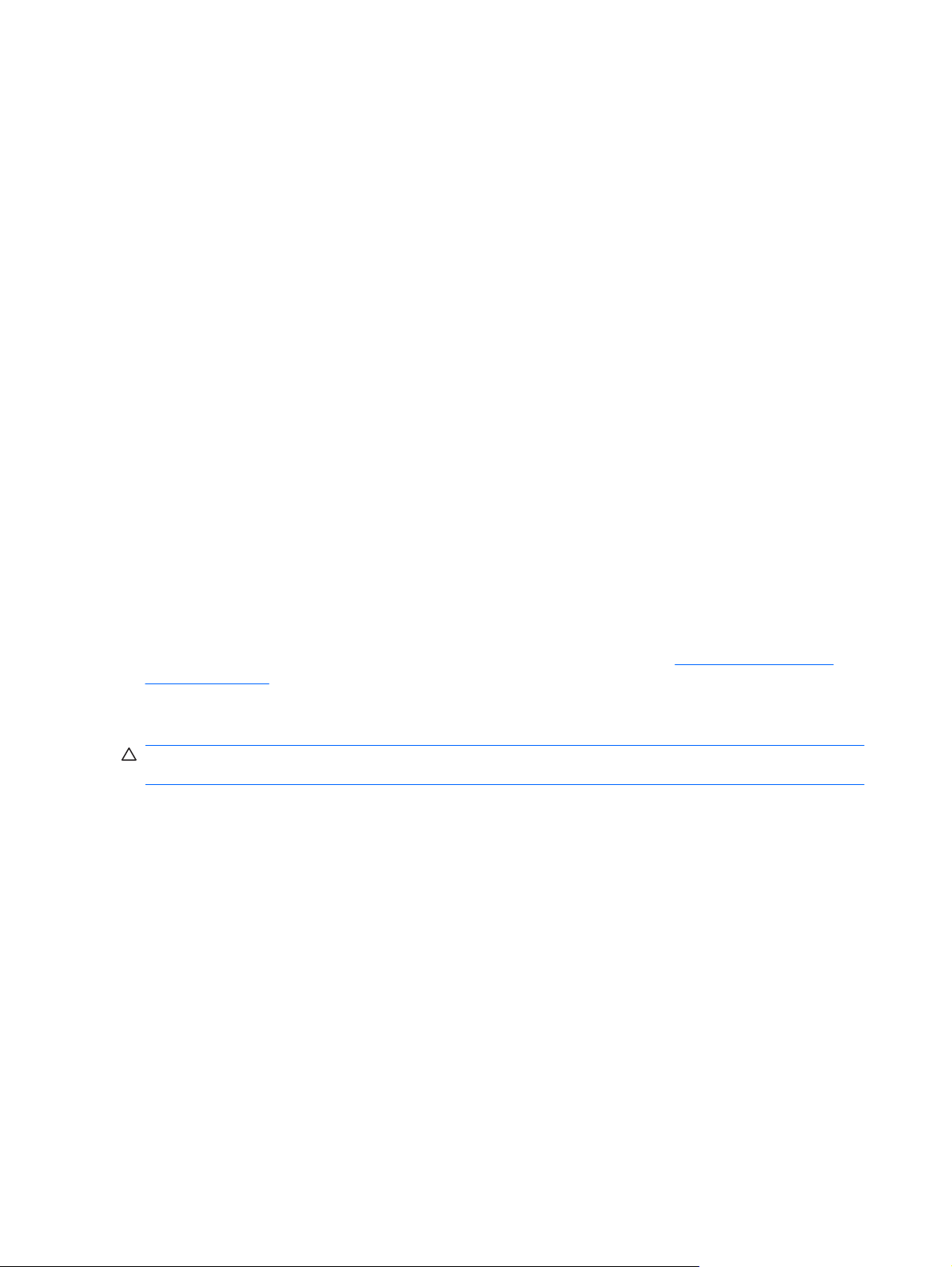
Verwenden von HP UMTS (bestimmte Modelle)
Mithilfe von HP UMTS kann Ihr Computer Wireless Wide Area Networks (WWANs) verwenden, um von
mehr Orten oder aus größeren Entfernungen auf das Internet zuzugreifen, als dies bei der Verwendung
von WLANs der Fall wäre. Um HP UMTS verwenden zu können, ist ein Netzwerk-Serviceanbieter
erforderlich, wobei es sich in den meisten Fällen um einen Mobilfunk-Netzbetreiber handelt. Die
Netzabdeckung für HP UMTS entspricht in etwa der Netzabdeckung für Mobilfunkgespräche.
In Verbindung mit einem Mobilfunk-Netzbetreiber erhalten Sie mit HP UMTS-Kommunikation die
Möglichkeit, unterwegs sowie auch außerhalb des Bereichs von Wi-Fi-Hotspots auf das Internet
zuzugreifen, E-Mails zu senden oder eine Verbindung zu Ihrem Unternehmensnetzwerk herzustellen.
HP UMTS unterstützt UNDP (Universal Notebook Data Platform), womit die Datenverbindung für
Notebooks aktiviert werden kann.
Zur Aktivierung des UMTS-Dienstes benötigen Sie möglicherweise die HP UMTS-ModulSeriennummer. Die Seriennummer befindet sich auf einem Aufkleber im Akkufach Ihres Computers.
Einige Mobilfunk-Netzbetreiber erfordern die Verwendung einer SIM-Karte (Subscriber Identity Module).
Eine SIM-Karte enthält grundlegende Informationen wie eine persönliche Identifikationsnummer (PIN)
sowie Netzwerkinformationen. Bei einigen Computern ist eine SIM-Karte bereits im Akkufach
vorinstalliert. Ist die SIM-Karte nicht vorinstalliert, ist sie möglicherweise in den HP UMTS-Informationen
Ihres Computers enthalten, oder der Mobilfunk-Netzbetreiber stellt diese unabhängig vom Computer
zur Verfügung.
Informationen zum Einsetzen und Entfernen der SIM-Karte finden Sie unter „Einsetzen einer SIM-Karte“
und „Entfernen einer SIM-Karte“ weiter unten in diesem Kapitel.
Informationen zu HP UMTS und zur Aktivierung des UMTS-Dienstes mit einem gewünschten MobilfunkNetzbetreiber finden Sie in den HP UMTS-Informationen, die im Lieferumfang Ihres Computers
enthalten sind. Weitere Informationen finden Sie auf der HP Website unter
mobilebroadband (nur USA).
Einsetzen einer SIM-Karte
ACHTUNG: Wenden Sie beim Einsetzen einer SIM-Karte keine Gewalt an, um die Anschlüsse nicht
zu beschädigen.
So setzen Sie eine SIM-Karte ein:
1. Schalten Sie den Computer aus. Wenn Sie sich nicht sicher sind, ob der Computer ausgeschaltet
ist oder sich im Ruhezustand befindet, schalten Sie ihn durch Drücken der Betriebstaste ein.
Fahren Sie ihn dann über das Betriebssystem herunter.
2. Schließen Sie das Display.
3. Entfernen Sie alle an den Computer angeschlossenen externen Geräte.
4. Ziehen Sie das Netzkabel aus der Steckdose.
5. Drehen Sie den Computer um, und legen Sie ihn mit dem Akkufach so auf eine flache
Auflagefläche, dass das Akkufach in Ihre Richtung zeigt.
6. Entfernen Sie den Akku.
http://www.hp.com/go/
7. Heben Sie die Fachabdeckung an (1), um sie zu lösen. Heben Sie anschließend die
Fachabdeckung an, und drehen Sie sie (2).
20 Kapitel 2 Wireless-Netzwerk und lokales Netzwerk

8. Entfernen Sie die Abdeckung vom Computer (3).
9. Schieben Sie die SIM-Kartenhalterung (1) nach rechts, um sie zu lösen. Heben Sie dann die linke
Seite der Halterung an, und klappen Sie sie nach oben rechts (2).
Verwenden von HP UMTS (bestimmte Modelle) 21

10. Schieben Sie die SIM-Karte in die Halterung (1), klappen Sie die Halterung nach links unten (2),
und schieben Sie dann die Halterung nach links, um sie zu sichern (3).
11. Richten Sie die Laschen der Fachabdeckung an den Aussparungen am Computer aus (1), und
drehen Sie dann die Abdeckung nach unten, bis sie einrastet (2).
12. Setzen Sie den Akku wieder ein.
HINWEIS: HP UMTS-Kommunikation wird deaktiviert, wenn der Akku nicht wieder eingesetzt
wird.
13. Schließen Sie die externe Stromversorgung an.
14. Schließen Sie die externen Geräte an.
15. Schalten Sie den Computer ein.
22 Kapitel 2 Wireless-Netzwerk und lokales Netzwerk

Entfernen einer SIM-Karte
So entfernen Sie die SIM-Karte:
1. Schalten Sie den Computer aus. Wenn Sie sich nicht sicher sind, ob der Computer ausgeschaltet
ist oder sich im Ruhezustand befindet, schalten Sie ihn durch Drücken der Betriebstaste ein.
Fahren Sie ihn dann über das Betriebssystem herunter.
2. Schließen Sie das Display.
3. Entfernen Sie alle an den Computer angeschlossenen externen Geräte.
4. Ziehen Sie das Netzkabel aus der Steckdose.
5. Drehen Sie den Computer um, und legen Sie ihn mit dem Akkufach so auf eine flache
Auflagefläche, dass das Akkufach in Ihre Richtung zeigt.
6. Entfernen Sie den Akku.
7. Heben Sie die Fachabdeckung an (1), um sie zu lösen, und heben Sie dann die Fachabdeckung
an und drehen Sie sie (2).
8. Entfernen Sie die Abdeckung vom Computer (3).
Verwenden von HP UMTS (bestimmte Modelle) 23

9. Schieben Sie die SIM-Kartenhalterung (1) nach rechts, um sie zu lösen. Heben Sie dann die linke
Seite der Halterung an, und klappen Sie sie nach oben rechts (2). Entfernen Sie anschließend die
SIM-Karte (3).
10. Richten Sie die Laschen der Fachabdeckung an den Aussparungen am Computer aus (1), und
drehen Sie dann die Abdeckung nach unten, bis sie einrastet (2).
11. Setzen Sie den Akku wieder ein.
12. Schließen Sie die externe Stromversorgung an.
13. Schließen Sie die externen Geräte an.
14. Schalten Sie den Computer ein.
24 Kapitel 2 Wireless-Netzwerk und lokales Netzwerk

Verwenden von Bluetooth-fähigen Geräten (bestimmte Modelle)
Ein Bluetooth-fähiges Gerät ermöglicht Wireless-Kommunikation auf kurze Distanz und die Verbindung
beispielsweise folgender elektronischer Geräte ohne die hierfür normalerweise üblichen
Kabelverbindungen:
Computer (Desktop, Notebook, Handheld)
●
Telefone (Mobiltelefon, schnurloses Telefon, Smart Phone)
●
Bilderstellungs- und -ausgabegeräte (Drucker, Kamera)
●
Audiogeräte (Headset, Lautsprecher)
●
Bluetooth-fähige Geräte verfügen über Funktionen für Peer-to-Peer-Netzwerke, die den Aufbau eines
PAN (Personal Area Network) mit Bluetooth-fähigen Geräten ermöglichen. Informationen über das
Konfigurieren und Verwenden von Bluetooth-fähigen Geräten finden Sie in der Hilfe zur BluetoothSoftware.
Bluetooth und gemeinsame Nutzung der Internetverbindung
HP rät davon ab, einen Computer mit Bluetooth als Host einzurichten und ihn als Gateway zu
verwenden, über das andere Computer eine Verbindung zum Internet herstellen können. Wenn zwei
oder mehr Computer über Bluetooth verbunden sind und die gemeinsame Nutzung der
Internetverbindung (Internet Connection Sharing, ICS) auf einem der Computer aktiviert ist, können die
anderen Computer möglicherweise nicht über das Bluetooth-Netzwerk auf das Internet zugreifen.
Die Stärke von Bluetooth liegt darin, Datenübertragungen zwischen Ihrem Computer und WirelessGeräten (z. B. Mobiltelefone, Drucker, Kameras und PDAs) zu synchronisieren. Eine Schwachstelle von
Bluetooth und dem Betriebssystem Windows ist, dass keine konsistente Verbindung von zwei oder mehr
Computern zur gemeinsamen Nutzung des Internets über Bluetooth möglich ist.
Verwenden von Bluetooth-fähigen Geräten (bestimmte Modelle) 25

Beheben von Wireless-Verbindungsproblemen
Im Folgenden sind mögliche Gründe für Probleme bei Wireless-Verbindungen aufgelistet:
Die Netzwerkkonfiguration (SSID oder Sicherheit) wurde geändert.
●
Das Wireless-Gerät ist nicht ordnungsgemäß installiert oder wurde deaktiviert.
●
Das Wireless-Gerät oder der Router weist einen Hardwarefehler auf.
●
Der Betrieb des Wireless-Geräts wurde durch andere Geräte gestört.
●
HINWEIS: Wireless-Netzwerkgeräte sind nur bei bestimmten Modellen enthalten. Wenn die Wireless-
Netzwerkverbindung nicht als Funktion an der Seite der Originalverpackung des Computers angegeben
ist, können Sie WLAN-Funktionalität nachrüsten, indem Sie ein Wireless-Netzwerkgerät erwerben.
Bevor Sie alle möglichen Lösungen für Ihr Netzwerkverbindungsproblem durchgehen, vergewissern Sie
sich, dass für alle Wireless-Geräte Gerätetreiber installiert sind.
Verwenden Sie die in diesem Kapitel beschriebenen Vorgehensweisen zur Diagnose und Reparatur
eines Computers, der keine Verbindung zum gewünschten Netzwerk herstellt.
Keine WLAN-Verbindung
Wenn bei der Verbindung mit einem WLAN Probleme auftreten, sollten Sie sich vergewissern, dass das
integrierte WLAN-Gerät ordnungsgemäß in Ihrem Computer installiert ist:
HINWEIS: Windows verfügt über die Funktion Benutzerkontensteuerung, um die Sicherheit des
Computers zu erhöhen. Sie werden möglicherweise aufgefordert, Ihre Erlaubnis zu erteilen bzw. ein
Kennwort einzugeben, um Aufgaben ausführen zu können, wie das Installieren von Anwendungen,
Ausführen von Dienstprogrammen oder Ändern der Windows Einstellungen. Weitere Informationen
hierzu finden Sie unter „Hilfe und Support“.
1. Wählen Sie Start > Systemsteuerung > System und Sicherheit.
2. Klicken Sie im Bereich System auf Geräte-Manager.
3. Klicken Sie auf den Pfeil neben Netzwerkadapter, um die Liste zu erweitern und alle installierten
Adapter anzuzeigen.
4. Suchen Sie unter den aufgelisteten Netzwerkadaptern das WLAN-Gerät. Die Liste der WLAN-
Geräte kann Begriffe wie
Enthält die Liste kein WLAN-Gerät, verfügt Ihr Computer über kein integriertes WLAN-Gerät, oder
der Treiber des WLAN-Geräts wurde nicht ordnungsgemäß installiert.
Weitere Informationen zur Fehlerbeseitigung in WLANs finden Sie in den Website-Links unter Hilfe und
Support.
Wireless, Wireless LAN, WLAN, Wi-Fi
oder
802.11
enthalten.
26 Kapitel 2 Wireless-Netzwerk und lokales Netzwerk

Verbindung mit einem gewünschten WLAN-Netzwerk nicht möglich
Windows kann eine beschädigte WLAN-Verbindung automatisch reparieren:
Wenn sich im Infobereich (außen rechts in der Taskleiste) ein Netzwerksymbol befindet, klicken
●
Sie mit der rechten Maustaste auf das Symbol, und klicken Sie anschließend auf
Problembehandlung.
Windows setzt das Netzwerkgerät zurück und versucht, eine Verbindung zu einem der
gewünschten Netzwerke herzustellen.
Befindet sich im Infobereich kein Netzwerksymbol, führen Sie die nachfolgenden Schritte aus:
●
1. Wählen Sie Start > Systemsteuerung > Netzwerk und Internet > Netzwerk- und
Freigabecenter.
2. Klicken Sie auf Problembehandlung, und wählen Sie das Netzwerk aus, das repariert
werden soll.
Netzwerksymbol wird nicht angezeigt
Wird das Netzwerkstatus-Symbol nicht im Infobereich angezeigt, nachdem Sie das WLAN konfiguriert
haben, fehlt der Software-Treiber oder ist beschädigt. Zusätzlich wird ggf. die Windows Fehlermeldung
„Gerät nicht gefunden“ angezeigt. Der Treiber muss neu installiert werden.
Die neueste Version der WLAN-Gerätesoftware und der Treiber für Ihren Computer steht Ihnen auf
unserer HP Website unter
WLAN-Gerät separat erworben haben, laden Sie die neueste Software von der Website des Herstellers
herunter.
http://www.hp.com zur Verfügung. Wenn Sie das von Ihnen verwendete
Um die neueste Version der WLAN-Gerätesoftware für Ihren Computer zu erhalten, führen Sie die
folgenden Schritte durch:
1. Öffnen Sie Ihren Internetbrowser, und gehen Sie zu
2. Wählen Sie Ihr Land bzw. Ihre Region aus.
3. Klicken Sie auf die Option für Software- und Treiber-Downloads, und geben Sie die Modellnummer
Ihres Computers in das Suchfeld ein.
4. Drücken Sie die Eingabetaste, und folgen Sie dann den Anleitungen auf dem Bildschirm.
HINWEIS: Wenn Sie das verwendete WLAN-Gerät separat erworben haben, besuchen Sie die
Website des Herstellers, um die neueste Software herunterzuladen.
http://www.hp.com/support.
Aktuelle Sicherheitscodes für WLAN-Netzwerk nicht verfügbar
Wenn Sie beim Versuch, eine Verbindung zu einem WLAN herzustellen, aufgefordert werden, einen
Netzwerkschlüssel oder –namen (SSID) einzugeben, handelt es sich um ein sicherheitsaktiviertes
Netzwerk. Sie müssen die aktuellen Codes zur Hand haben, um eine Verbindung zu einem gesicherten
Beheben von Wireless-Verbindungsproblemen 27

Netzwerk herzustellen. Die SSID und der Netzwerkschlüssel sind alphanumerische Codes, die Ihren
Computer gegenüber dem Netzwerk identifizieren.
Wenn das Netzwerk mit Ihrem eigenen Wireless-Router verbunden ist, lesen Sie das
●
Benutzerhandbuch des Routers, um Anleitungen für das Einrichten derselben Schlüssel auf dem
Router und dem WLAN-Gerät zu erhalten.
Bei Verwendung eines privaten Netzwerks, wie z. B einem Netzwerk in einem Büro oder in einem
●
öffentlichen Internet-Chat-Room, wenden Sie sich bezüglich der SSID-Schlüssel an den
Netzwerkadministrator, und geben Sie die Schlüssel bei Aufforderung ein.
Einige Netzwerke ändern regelmäßig die in ihren Routern oder Access Points verwendeten SSIDoder Netzwerkschlüssel, um die Sicherheit zu verbessern. In diesem Fall müssen Sie den
jeweiligen SSID-Schlüssel auf Ihrem Computer entsprechend ändern.
Wenn Sie über neue Wireless-Netzwerkschlüssel und die SSID für ein Netzwerk verfügen, und wenn
Sie schon einmal eine Verbindung zu diesem Netzwerk hergestellt haben, befolgen Sie diese Schritte,
um eine Netzwerkverbindung herzustellen:
1. Wählen Sie Start > Systemsteuerung > Netzwerk und Internet > Netzwerk- und
Freigabecenter.
2. Klicken Sie im linken Fensterbereich auf Drahtlosnetzwerke verwalten.
Es wird eine Liste mit den verfügbaren WLANs angezeigt. Befinden Sie sich an einem Hotspot, an
dem mehrere WLANs aktiv sind, werden die verschiedenen WLANs angezeigt.
3. Wählen Sie aus der Liste das Netzwerk aus, klicken Sie mit der rechten Maustaste auf das
Netzwerk, und klicken Sie anschließend auf Eigenschaften.
HINWEIS: Wenn das gewünschte Netzwerk nicht aufgeführt ist, wenden Sie sich an den
Netzwerkadministrator, um sicherzugehen, dass der Router oder Access Point in Betrieb ist.
4. Klicken Sie auf die Registerkarte Sicherheit, und geben Sie die korrekten Wireless-
Verschlüsselungsdaten in das Feld Netzwerksicherheitsschlüssel ein.
5. Klicken Sie auf OK, um diese Einstellungen zu speichern.
Schwache WLAN-Verbindung
Wenn die Verbindung sehr schwach ist oder der Computer keine Verbindung zu einem WLAN herstellen
kann, verringern Sie die Störungen von anderen Geräten wie folgt:
Verringern Sie die Entfernung zwischen Computer und Wireless-Router oder Access Point.
●
Vergewissern Sie sich, dass andere Wireless-Geräte keine Störungen hervorrufen, indem Sie
●
Geräte wie Mikrowellen, schnurlose Telefone oder Mobiltelefone vorübergehend trennen.
1. Wählen Sie Start > Systemsteuerung > Netzwerk und Internet > Netzwerk- und
Freigabecenter.
2. Klicken Sie im linken Fensterbereich auf Drahtlosnetzwerke verwalten.
Es wird eine Liste mit den verfügbaren WLANs angezeigt. Befinden Sie sich an einem Hotspot, an
dem mehrere WLANs aktiv sind, werden die verschiedenen WLANs angezeigt.
3. Klicken Sie auf ein Netzwerk, und klicken Sie anschließend auf Entfernen.
28 Kapitel 2 Wireless-Netzwerk und lokales Netzwerk

Verbindung zum Wireless-Router nicht möglich
Wenn Sie erfolglos versuchen, eine Verbindung zum Wireless-Router herzustellen, setzen Sie den
Wireless-Router zurück, indem Sie den Router 10 bis 15 Sekunden von der Stromversorgung trennen.
Sollte der Computer immer noch keine Verbindung zu einem WLAN herstellen können, starten Sie den
Wireless-Router neu. Weitere Informationen finden Sie in der Bedienungsanleitung des RouterHerstellers.
Beheben von Wireless-Verbindungsproblemen 29

Verbindungsherstellung mit einem lokalen Netzwerk (LAN)
Zur Verbindung mit einem lokalen Netzwerk (LAN) ist ein (separat erworbenes) 8-adriges RJ-45Netzwerkkabel erforderlich. Ist das Kabel mit einer Rauschunterdrückungsschaltung ausgestattet (1),
welche Störungen im Zusammenhang mit Fernsehgeräten und Radios verhindert, schließen Sie das
Kabelende mit der Schaltung (2) am Gerät an.
So schließen Sie das Netzwerkkabel an:
VORSICHT! Um das Risiko von Stromschlägen, Feuer oder Geräteschäden zu senken, stecken Sie
kein Modem- oder Telefonkabel in eine Netzwerkbuchse (RJ-45).
1. Stecken Sie das Netzwerkkabel in die Netzbuchse (1) am Computer.
2. Stecken Sie das andere Ende des Kabels in eine Netzwerkwandbuchse (2).
30 Kapitel 2 Wireless-Netzwerk und lokales Netzwerk

3Zeigegeräte und Tastatur
Verwenden der Zeigegeräte
HINWEIS: Zusätzlich zum TouchPad können Sie an die USB-Anschlüsse des Computers eine externe
USB-Maus anschließen.
Festlegen der Einstellungen für Zeigegeräte
In den Maus-Einstellungen unter Windows® Betriebssystem können Sie die Einstellungen für
Zeigegeräte festlegen, z. B. für Tastenkonfiguration, Doppelklickgeschwindigkeit und Zeigeroptionen.
Wählen Sie zum Ändern der Mauseigenschaften Start > Geräte und Drucker. Klicken Sie mit der
rechten Maustaste auf das Gerät, das Ihren Computer repräsentiert, und wählen Sie
Mauseinstellungen.
Verwenden des TouchPad
Zum Bewegen des Zeigers streichen Sie mit Ihrem Finger über die TouchPad-Oberfläche in die
Richtung, in die Sie den Zeiger verschieben möchten. Verwenden Sie die linke und die rechte
TouchPad-Taste genauso wie die entsprechenden Tasten einer externen Maus.
HINWEIS: Informationen zu den Positionen der TouchPad-Komponenten finden Sie unter „TouchPad“
auf Seite 1.
Wie in den folgenden Abschnitten beschrieben, unterstützen einige Computermodelle auch
verschiedene TouchPad-Bewegungen.
Zwei-Finger-Bildlauf (bestimmte Modelle)
Der Zwei-Finger-Bildlauf ist hilfreich, um eine Seite oder ein Bild nach oben oder unten zu bewegen.
Platzieren Sie zum Blättern zwei Finger auf dem TouchPad, und bewegen Sie sie dann auf dem
TouchPad nach oben, unten, links oder rechts.
HINWEIS: Die Bildlaufgeschwindigkeit hängt von der Bewegungsgeschwindigkeit der Finger ab.
HINWEIS: Bei einigen Computermodellen ist der Zwei-Finger-Bildlauf werksseitig aktiviert. Um den
Zwei-Finger-Bildlauf zu deaktivieren, wählen Sie Start > Systemsteuerung > Maus >
Geräteeinstellungen > Einstellungen > Zeigerbewegung > Zwei-Finger-Bildlauf. Löschen Sie dann
das Häkchen neben der Funktion, die deaktiviert werden soll.
Verwenden der Zeigegeräte 31

Drehen (bestimmte Modelle)
HINWEIS: Bei einigen Computermodellen ist Drehen werksseitig aktiviert. Um Drehen zu
deaktivieren, wählen Sie Start > Systemsteuerung > Maus > Geräteeinstellungen >
Einstellungen > Zeigerbewegung > Drehen. Löschen Sie dann das Häkchen neben der Funktion, die
deaktiviert werden soll.
Die Drehfunktion erlaubt Ihnen, Elemente wie Fotos und Seiten zu drehen. Zum Drehen legen Sie Ihren
Daumen auf das TouchPad, und bewegen Sie dann Ihren Zeigefinger in einem Halbkreis um den
Daumen.
Pinch-Zoom (bestimmte Modelle)
HINWEIS: Bei einigen Computermodellen ist der Pinch-Zoom werksseitig aktiviert. Um Pinch-Zoom
zu deaktivieren, wählen Sie Start > Systemsteuerung > Maus > Geräteeinstellungen >
Einstellungen > Zeigerbewegung > Pinch-Zoom. Löschen Sie dann das Häkchen neben der
Funktion, die deaktiviert werden soll.
Der Pinch-Zoom erlaubt Ihnen, Elemente wie PDF-Dateien, Bilder und Fotos heran- und wegzuzoomen.
32 Kapitel 3 Zeigegeräte und Tastatur

So verwenden Sie den Pinch-Zoom:
Zum Wegzoomen legen Sie zwei Finger in einem gewissen Abstand auf das Touchpad und ziehen
●
die Finger dann zusammen, um das Objekt zu verkleinern.
Zum Heranzoomen legen Sie zwei Finger nebeneinander auf das Touchpad und ziehen die Finger
●
dann auseinander, um das Objekt zu vergrößern.
HINWEIS: Ihr Computer unterstützt auch weitere TouchPad-Funktionen. Um diese Funktionen zu
aktivieren, wählen Sie Start > Geräte und Drucker. Klicken Sie mit der rechten Maustaste auf das
Gerät, das Ihren Computer repräsentiert, und wählen Sie Mauseinstellungen.
Verwenden von fn-Tastenkombinationen
Tastenkombinationen sind Kombinationen der Taste fn (1) und entweder der Taste esc (2), einer der
Funktionstasten (3) oder der Leertaste (4).
Die Symbole auf den Tasten f1 bis f12 und die Leertaste stellen die Funktionen dar, die durch Drücken
der jeweiligen Tastenkombination ausgeführt werden. Erläuterungen zu den Funktionen und
Vorgehensweisen in Bezug auf fn-Tastenkombinationen finden Sie in den folgenden Abschnitten.
HINWEIS: Die Tastenkombinationen mit der Leertaste stehen nur auf bestimmten Modellen zur
Verfügung.
Verwenden von fn-Tastenkombinationen 33

Funktion Tastenkombination Beschreibung
Anzeigen von
Systeminformationen
Öffnen von Hilfe und Support fn+f1 Zusätzlich zu den Informationen zu Ihrem Windows
Öffnen des Fensters mit den
Druckoptionen
fn+esc Zeigt Informationen über die Hardwarekomponenten und die
BIOS-Versionsnummer des Systems an.
Betriebssystem finden Sie unter Hilfe und Support auch die
folgenden Informationen und Tools:
Informationen zu Ihrem Computer, wie Modell- und
●
Seriennummer, installierte Software,
Hardwarekomponenten und Spezifikationen
Antworten auf Fragen zur Verwendung Ihres Computers
●
Lernprogramme, um den Umgang mit dem Computer
●
und den Windows Funktionen zu erlernen
Updates für das Windows Betriebssystem, für Treiber
●
und die auf dem Computer installierte Software
Prüffunktionen zur Überprüfung der
●
Computerfunktionalität
Automatisierte und interaktive Fehlersuche,
●
Reparaturlösungen und Systemwiederherstellungsverfahren
Links zu Support-Experten
●
fn+f2 Öffnet das Fenster mit den Druckoptionen für die aktive
Windows Anwendung.
Öffnen eines Webbrowsers fn+f3 Wenn Sie Ihre Internet- oder Netzwerkdienste noch nicht
34 Kapitel 3 Zeigegeräte und Tastatur
eingerichtet haben, wird mit der Tastenkombination fn+f3 der
Windows Assistent für den Internetzugang geöffnet.
Wenn Sie Ihre Internet- oder Netzwerkdienste und die
Startseite Ihres Webbrowsers eingerichtet haben, können

Funktion Tastenkombination Beschreibung
Sie mit der Tastenkombination fn+f3 schnell auf Ihre
Startseite und das Internet zugreifen.
Umschalten der
Bildschirmanzeige
fn+f4 Schaltet die Anzeige zwischen den am System
angeschlossenen Anzeigegeräten um. Wenn beispielsweise
ein Monitor an den Computer angeschlossen ist, wird durch
Drücken der Tastenkombination fn+f4 die Anzeige zwischen
dem Computerdisplay, dem Monitor und der gleichzeitigen
Anzeige auf beiden Geräten umgeschaltet.
Die meisten externen Monitore empfangen Videodaten vom
Computer unter Verwendung des Videostandards „Externes
VGA“. Mit der Tastenkombination fn+f4 ist auch das
Umschalten zwischen anderen Anzeigegeräten möglich, die
Videodaten vom Computer empfangen.
Die folgenden Videoübertragungstypen werden von der
Tastenkombination fn+f4 unterstützt (in der Klammer finden
Sie Beispiele für Geräte, die diese Typen verwenden):
LCD (Computerdisplay)
●
Externes VGA (die meisten externen Monitore)
●
S-Video (Fernsehgeräte, Camcorder, DVD-Player,
●
Videorecorder und Video Capture-Karten mit S-VideoEingangsbuchsen)
HDMI (Fernsehgeräte, Camcorder, DVD-Player,
●
Videorecorder und Video Capture-Karten mit HDMIAnschlüssen)
Composite-Video (Fernsehgeräte, Camcorder, DVD-
●
Player, Videorecorder und Video Capture-Karten mit
Composite-Video-Eingangsbuchsen)
Einleiten des
Energiesparmodus
HINWEIS: Composite-Video-Geräte können nur unter
Verwendung eines optionalen Dockinggeräts an das
System angeschlossen werden.
fn+f5 ACHTUNG: Um die Gefahr eines Datenverlusts zu
verringern, speichern Sie Ihre Arbeit, bevor Sie den
Energiesparmodus einleiten.
Beim Einleiten des Energiesparmodus werden die aktuellen
Daten im Arbeitsspeicher des Systems abgelegt, das Display
wird ausgeschaltet, und der Energieverbrauch wird reduziert.
Wenn sich der Computer im Energiesparmodus befindet,
blinken die Betriebsanzeigen.
Der Computer muss eingeschaltet sein, bevor der
Energiesparmodus eingeleitet werden kann.
HINWEIS: Wenn der Akkuladestand einen kritischen Wert
erreicht, während sich der Computer im Energiesparmodus
befindet, leitet der Computer den Ruhezustand ein, und die
im Speicher abgelegten Informationen werden auf der
Festplatte gespeichert. In der Werkseinstellung wird bei
einem kritischen Akkuladestand der Ruhezustand
eingeleitet, diese Einstellung kann jedoch in der Windows
Systemsteuerung unter Energieoptionen geändert werden.
Um den Energiesparmodus zu beenden, drücken Sie kurz die
Betriebstaste.
Verwenden von fn-Tastenkombinationen 35

Funktion Tastenkombination Beschreibung
Die Funktion der Tastenkombination fn+f5 kann geändert
werden. Sie können die Tastenkombination fn+f5
beispielsweise so konfigurieren, dass anstelle des
Energiesparmodus der Ruhezustand eingeleitet wird.
HINWEIS: In allen Windows Betriebssystemen beziehen
sich Verweise auf die Energiespartaste auf die
Tastenkombination fn+f5.
Einleiten von QuickLock fn+f6 Die Sicherheitsfunktion QuickLock schützt Ihre Informationen
durch Anzeige des Anmeldefensters des Betriebssystems.
Während das Anmeldefenster angezeigt wird, kann nicht auf
den Computer zugegriffen werden. Es muss erst ein
Windows Benutzerkennwort oder ein Windows
Administratorkennwort eingegeben werden.
HINWEIS: Bevor Sie QuickLock verwenden können,
müssen Sie ein Windows Benutzerkennwort oder ein
Windows Administratorkennwort festlegen. Weitere
Anleitungen hierzu finden Sie unter Hilfe und Support.
Drücken Sie zum Einleiten von QuickLock fn+f6, um das
Anmeldefenster anzuzeigen und den Computer zu sperren.
Befolgen Sie dann die am Bildschirm angezeigten
Anleitungen, um Ihr Windows Benutzerkennwort oder Ihr
Windows Administratorkennwort einzugeben und wieder auf
den Computer zugreifen zu können.
Verringern der
Displayhelligkeit
Erhöhen der Displayhelligkeit fn+f8 Erhöht die Helligkeit des Displays stufenweise.
Wiedergeben, Anhalten oder
Fortsetzen der Wiedergabe
einer Audio-CD, DVD oder
BD
Stoppen einer Audio-CD, DVD
oder BD
Wiedergeben des vorherigen
Titels bzw. Kapitels einer
Audio-CD, DVD oder BD
Wiedergeben des nächsten
Titels bzw. Kapitels einer
Audio-CD, DVD oder BD
Ein- oder Ausschalten der
Tastaturbeleuchtung
(bestimmte Modelle)
fn+f7 Verringert die Helligkeit des Displays stufenweise.
fn+f9 Die Tastenkombination fn+f9 funktioniert nur, wenn eine
Audio-CD, DVD oder BD eingelegt ist:
Wenn eine Audio-CD, DVD oder BD nicht
●
wiedergegeben wird, drücken Sie fn+f9, um die
Wiedergabe zu starten bzw. fortzusetzen.
Wenn eine Audio-CD, DVD oder BD wiedergegeben
●
wird, drücken Sie fn+f9, um die Wiedergabe anzuhalten.
fn+f10 Stoppt die Wiedergabe einer Audio-CD, DVD oder BD.
fn+f11 Drücken Sie während der Wiedergabe einer CD, DVD oder
BD auf fn+f11, um den vorherigen Titel der Audio-CD bzw.
das vorherige Kapitel der DVD oder BD wiederzugeben.
fn+f12 Drücken Sie während der Wiedergabe einer Audio-CD, DVD
fn+leertaste Schaltet die Tastaturbeleuchtung ein oder aus. Diese
oder BD auf fn+f12, um den nächsten Titel der CD bzw. das
nächste Kapitel der DVD oder BD wiederzugeben.
Beleuchtung befindet sich unterhalb der Tasten und des
Bildlaufbereichs oben an der Tastatur.
36 Kapitel 3 Zeigegeräte und Tastatur

Sie haben folgende Möglichkeiten, um einen Befehl per Tastenkombination über die Tastatur des
Computers einzugeben:
Drücken Sie kurz die fn-Taste, dann kurz die zweite Taste der Kombination.
●
– ODER –
Halten Sie die fn-Taste gedrückt, drücken Sie kurz die zweite Taste der fn-Tastenkombination, und
●
lassen Sie dann beide Tasten gleichzeitig los.
Verwenden des Touchscreens (bestimmte Modelle)
Bei einigen Computermodellen ist es möglich, bestimmte Aufgaben mithilfe der Finger auf dem
Touchscreen auszuführen.
HINWEIS: Die Hinweise in diesem Abschnitt basieren auf den werksseitigen Einstellungen. Um die
Einstellungen für erkannte Klicks und Bewegungen zu ändern, wählen Sie Start >
Systemsteuerung > Hardware und Sound > Stift- und Fingereingabe.
HINWEIS: Möglicherweise werden nicht alle Aktionen in allen Programmen unterstützt.
Tippen (oder Klicken)
Tippen Sie ein- oder zweimal auf ein Element auf dem Bildschirm – genauso wie Sie mit dem TouchPad
oder einer externen Maus klicken oder doppelklicken würden. Tippen Sie auf ein Element und verweilen
Sie darauf, um das Kontextmenü anzuzeigen – genauso wie Sie dies mit der rechten TouchPad-Taste
tun würden.
HINWEIS: Sie müssen mit Ihrem Finger tippen und ihn dann halten, bis vom Betriebssystem ein Kreis
um den Bereich gezeichnet wird, den Sie berühren. Dann wird das Kontextmenü angezeigt.
Bewegungen
Berühren Sie mit dem Finger den Bildschirm mit leichten und schnellen Bewegungen nach unten, oben,
links oder rechts, um durch Bildschirme zu navigieren oder rasch durch Dokumente zu blättern.
HINWEIS: Damit die Bewegung erkannt wird, muss eine Bildlaufleiste vorhanden sein. Diese muss
sich im aktiven Fenster befinden.
Verwenden des Touchscreens (bestimmte Modelle) 37

Ziehen
Bildlauf
Drücken Sie mit Ihrem Finger auf ein Element auf dem Bildschirm, und bewegen Sie dann Ihren Finger,
um das Element zu verschieben. Mit dieser Bewegung können Sie auch langsam durch Dokumente
blättern.
Der Bildlauf ist hilfreich, um eine Seite oder ein Bild nach oben oder unten zu bewegen. Legen Sie dazu
zwei Finger auf den Bildschirm, und bewegen Sie sie dann auf dem Bildschirm nach oben, unten, links
oder rechts.
HINWEIS: Die Bildlaufgeschwindigkeit hängt von der Bewegungsgeschwindigkeit der Finger ab.
Drehen
Die Drehfunktion erlaubt Ihnen, Elemente wie Fotos und Seiten zu drehen. Zum Drehen legen Sie Ihren
Daumen auf den Bildschirm, und bewegen Sie dann Ihren Zeigefinger in einem Halbkreis um den
Daumen.
38 Kapitel 3 Zeigegeräte und Tastatur

Pinch-Zoom
Pinch-Zoom erlaubt Ihnen, Elemente wie PDF-Dateien, Bilder und Fotos heran- und wegzuzoomen.
So verwenden Sie den Pinch-Zoom:
Zum Wegzoomen legen Sie zwei Finger in einem gewissen Abstand auf den Bildschirm, und ziehen
●
die Finger dann zusammen, um das Objekt zu verkleinern.
Zum Heranzoomen legen Sie zwei Finger nebeneinander auf den Bildschirm und ziehen die Finger
●
dann auseinander, um das Objekt zu vergrößern.
Verwenden des Touchscreens (bestimmte Modelle) 39

Festlegen von Touchscreen-Einstellungen
Um die Einstellungen für visuelles Feedback festzulegen, wählen Sie Start >
▲
Systemsteuerung > Hardware und Sound > Stift- und Fingereingabe. Diese Einstellungen
gelten nur für den Touchscreen und den Computer.
Um die Einstellungen für links- oder rechtshändige Benutzer festzulegen, wählen Sie Start >
▲
Systemsteuerung > Hardware und Sound > Tablet PC-Einstellungen > Registerkarte
Weitere. Diese Einstellungen gelten nur für den Touchscreen und den Computer.
Um Zeigegeräteinstellungen wie Zeigergeschwindigkeit, Klickgeschwindigkeit und Mausspur
▲
festzulegen, wählen Sie Start > Geräte und Drucker. Klicken Sie mit der rechten Maustaste auf
das Gerät, das Ihren Computer repräsentiert, und wählen Sie Mauseinstellungen. Diese
Einstellungen gelten für sämtliche Zeigegeräte im System.
So ändern und testen Sie Klick- und Tippeinstellungen:
1. Wählen Sie Start > Systemsteuerung > Hardware und Sound > Stift- und Fingereingabe >
Registerkarte Stiftoptionen.
2. Wählen Sie unter Stiftaktionen die Aktion aus, und klicken Sie dann auf Einstellungen.
3. Nachdem Sie alle Änderungen vorgenommen oder die Einstellungen getestet haben, klicken Sie
auf OK.
So ändern oder erstellen Sie zugeordnete Aktionen für Bewegungen:
1. Wählen Sie Start > Systemsteuerung > Hardware und Sound > Stift- und Fingereingabe >
Registerkarte Bewegungen.
2. Klicken Sie auf Navigations- und Bearbeitungsbewegungen, und klicken Sie dann auf
Anpassen.
3. Folgen Sie den Anleitungen auf dem Bildschirm, um eine entsprechende Zuweisung zu ändern
oder zu erstellen.
4. Klicken Sie auf OK.
40 Kapitel 3 Zeigegeräte und Tastatur

Verwenden von Ziffernblöcken
Der Computer besitzt einen integrierten Ziffernblock und unterstützt auch einen optionalen externen
Ziffernblock oder eine optionale externe Tastatur mit einem Ziffernblock.
Komponente Beschreibung
(1) fn-Taste Zum Ausführen häufig verwendeter Systemfunktionen in
(2) Integrierter Ziffernblock Kann wie die Tasten auf einem externen Ziffernblock verwendet
(3) LED für den num-Modus Leuchtet: Der num-Modus ist aktiviert.
(4) num-Taste Diese Taste aktiviert in Verbindung mit der fn-Taste den
Kombination mit einer Funktionstaste bzw. der esc-Taste.
werden.
integrierten Ziffernblock.
Verwenden des integrierten Ziffernblocks
Die 15 Tasten des integrierten Ziffernblocks lassen sich wie die Tasten eines externen Ziffernblocks
verwenden. Wenn der integrierte Ziffernblock eingeschaltet ist, führt jede Taste des Ziffernblocks die
Funktion aus, die durch das Symbol oben rechts auf der Taste angezeigt wird.
Aktivieren und Deaktivieren des integrierten Ziffernblocks
Drücken Sie die Tastenkombination fn+num, um den integrierten Ziffernblock zu aktivieren. Die LED für
den num-Modus leuchtet auf. Drücken Sie erneut die Tastenkombination fn+num, um die Tasten auf
die Standard-Tastaturfunktionen zurückzusetzen.
HINWEIS: Der integrierte Ziffernblock funktioniert nicht, während eine externe Tastatur oder ein
externer Ziffernblock am Computer oder an ein optionales Dockinggerät angeschlossen ist.
Verwenden von Ziffernblöcken 41

Umschalten von Tastenfunktionen auf dem integrierten Ziffernblock
Sie können für die Tasten des integrierten Ziffernblocks vorübergehend zwischen den
Standardtastaturfunktionen und den Ziffernblockfunktionen umschalten, indem Sie die fn-Taste oder
die Tastenkombination fn+umschalttaste verwenden.
Um die Funktion einer Ziffernblocktaste in Ziffernblockfunktion zu ändern, während der Ziffernblock
●
ausgeschaltet ist, halten Sie die fn-Taste gedrückt, während Sie die Ziffernblocktaste drücken.
Um die Tasten des Ziffernblocks vorübergehend als Standardtasten zu verwenden, während der
●
Ziffernblock eingeschaltet ist:
Halten Sie die fn-Taste gedrückt, um Kleinbuchstaben einzugeben.
◦
Halten Sie die Tastenkombination fn+umschalttaste gedrückt, um Großbuchstaben
◦
einzugeben.
Verwenden eines externen Ziffernblocks als Zusatzoption
Bei einem Großteil der externen Ziffernblöcke hängt die Funktion der meisten Tasten davon ab, ob der
Num-Modus aktiviert ist. (Der num-Modus ist werksseitig deaktiviert.) Zum Beispiel:
Wenn der num-Modus aktiviert ist, werden über die meisten Ziffernblocktasten Zahlen eingegeben.
●
Wenn der num-Modus deaktiviert ist, funktionieren die meisten Ziffernblocktasten wie
●
Navigationstasten (z. B. Bild-auf und Bild-ab).
Wird der num-Modus auf einem externen Ziffernblock aktiviert, so leuchtet die LED für den num-Modus
auf dem Computer. Wird der num-Modus auf einem externen Ziffernblock deaktiviert, so erlischt die
LED für den num-Modus auf dem Computer.
So schalten Sie den num-Modus während der Arbeit auf einem externen Ziffernblock ein bzw. aus:
Drücken Sie die num-Taste auf dem externen Ziffernblock, nicht auf der Computertastatur.
▲
Reinigen des TouchPad und der Tastatur
Schmierfilm oder Schmutz auf dem TouchPad kann dazu führen, dass der Zeiger auf der Anzeige hin
und her springt. Um dies zu vermeiden, sollten Sie Ihre Hände regelmäßig waschen, wenn Sie den
Computer verwenden, und das TouchPad mit einem feuchten Tuch reinigen.
VORSICHT! Um das Risiko von Stromschlägen oder Beschädigungen der internen Komponenten zu
verringern, verwenden Sie zum Reinigen der Tastatur keinen Staubsaugeraufsatz. Durch einen
Staubsauger kann Haushaltsschmutz auf die Tastaturoberfläche gelangen.
Reinigen Sie die Tastatur regelmäßig, um zu verhindern, dass die Tasten verklemmen. Entfernen Sie
Staub, Fussel und andere Fremdkörper, die sich zwischen den Tasten ansammeln können. Verwenden
Sie eine Druckluftflasche mit Röhrchenaufsatz, um Luft zwischen und unter die Tasten zu blasen und
somit Schmutz zu entfernen.
42 Kapitel 3 Zeigegeräte und Tastatur

4 Multimedia
Multimediamerkmale
Mit den Multimedia-Funktionen Ihres Computers können Sie Musik hören sowie Filme und Bilder
ansehen. Ihr Computer verfügt möglicherweise über die folgenden Multimedia-Komponenten:
Optisches Laufwerk zum Wiedergeben von Audio- und Videodiscs
●
Integrierte Lautsprecher zur Musikwiedergabe
●
Integriertes Mikrofon zur Klangaufnahme
●
Integrierte Webcam zum Aufnehmen von Videos
●
Vorinstallierte Multimedia-Software, mit der Sie Musik, Filme und Bilder wiedergeben bzw.
●
anzeigen und organisieren können
Multimedia-Tasten (bestimmte Modelle) und -Tastenkombinationen zum schnellen Zugriff auf
●
Multimedia-Aufgaben
HINWEIS: Möglicherweise verfügt Ihr Computer nicht über alle aufgeführten Komponenten.
In den folgenden Abschnitten wird beschrieben, wie Sie die Multimedia-Komponenten Ihres Computers
erkennen und verwenden können.
Beschreibung der Multimedia-Komponenten
Die folgende Abbildung und die zugehörige Tabelle beschreiben die Multimedia-Merkmale des
Computers.
Multimediamerkmale 43

Komponente Beschreibung
(1) Interne Mikrofone (2) Für Audioaufzeichnungen.
(2) Webcam-LED Leuchtet, wenn eine Videosoftware die Webcam ansteuert.
(3) Webcam Zum Aufnehmen von Audio, Videos und Fotos.
(4) Lautsprecher (2) Zur Klangausgabe.
(5) Audioausgangsbuchsen (Kopfhörer) (2) Zur Klangausgabe, wenn der Computer an optionale Stereo-
(6) Audioeingangsbuchse (Mikrofon) Zum Anschließen eines optionalen Computer-Headset-, Stereo-
44 Kapitel 4 Multimedia
Aktivlautsprecher, Kopfhörer, Ohrhörer, ein Headset oder an den
Audioeingang eines Fernsehgeräts angeschlossen ist.
VORSICHT! Reduzieren Sie zur Vermeidung von
Gesundheitsschäden die Lautstärke, bevor Sie Kopfhörer,
Ohrhörer oder ein Headset verwenden. Zusätzliche Informationen
zur Sicherheit finden Sie im Dokument
Sicherheit und Umweltverträglichkeit
HINWEIS: Wenn ein Gerät an der Kopfhörerbuchse
angeschlossen ist, sind die Computerlautsprecher deaktiviert.
Array- oder Monomikrofons.
Hinweise zu Zulassung,
.

Komponente Beschreibung
(7) Berührungsempfindlicher Lautstärkeregler Streichen Sie zum Verringern der Lautstärke mit dem Finger von
(8) Stummschalttaste Zum Stummschalten oder erneuten Einschalten der Lautsprecher.
Einstellen der Lautstärke
Verwenden Sie folgende Bedienelemente zum Einstellen der Lautstärke:
Lautstärketasten des Computers:
●
Drücken Sie die Stummschalttaste (1), um die Lautsprecher stummzuschalten oder wieder
◦
zu aktivieren.
Streichen Sie zum Verringern der Lautstärke mit dem Finger von rechts nach links über
◦
den berührungsempfindlichen Lautstärkeregler, oder tippen Sie auf das Minuszeichen
(-) (2).
Streichen Sie zum Erhöhen der Lautstärke mit dem Finger von links nach rechts über
◦
den berührungsempfindlichen Lautstärkeregler, oder tippen Sie auf das Pluszeichen (+) (3).
rechts nach links über den berührungsempfindlichen
Lautstärkeregler, oder tippen Sie auf das Minuszeichen. Streichen
Sie zum Erhöhen der Lautstärke mit dem Finger von links nach
rechts über den berührungsempfindlichen Lautstärkeregler, oder
tippen Sie auf das Pluszeichen.
HINWEIS: Der von der Lautstärketaste erzeugte Ton ist werksseitig aktiviert. Sie können
den Ton in Setup Utility (f10) deaktivieren.
Lautstärkeregelung in Windows®:
●
a. Klicken Sie im Infobereich außen rechts in der Taskleiste auf das Symbol Lautsprecher.
b. Erhöhen oder verringern Sie die Lautstärke, indem Sie den Schieberegler nach oben oder
unten justieren. Klicken Sie auf das Symbol Lautsprecher ausschalten, um die Lautsprecher
stummzuschalten.
Multimediamerkmale 45

– ODER –
a. Klicken Sie mit der rechten Maustaste im Infobereich auf das Symbol Lautsprecher und
anschließend auf Lautstärkemixer öffnen.
b. Erhöhen oder verringern Sie die Lautstärke, indem Sie den Schieberegler in der
Lautsprecherspalte nach oben oder unten justieren. Sie können die Lautsprecher auch
stummschalten, indem Sie auf das Symbol Lautsprecher ausschalten klicken.
Wenn das Lautsprechersymbol nicht im Infobereich angezeigt wird, führen Sie die nachfolgenden
Schritte aus, um es hinzuzufügen:
a. Klicken Sie mit der rechten Maustaste auf das Symbol Ausgeblendete Symbole
einblenden (der Pfeil links im Infobereich).
b. Klicken Sie auf Benachrichtigungssymbole anpassen.
c. Wählen Sie unter Verhalten für das Lautstärkesymbol die Option Symbol anzeigen und
Benachrichtigungen.
d. Klicken Sie auf OK.
Lautstärkeregelung in Programmen:
●
Auch in einigen Programmen lässt sich die Lautstärke einstellen.
Verwenden der Funktionen zur Medienwiedergabe
Mit den fn-Tastenkombinationen bzw. den Tasten zur Medienwiedergabe (bestimmte Modelle) können
Sie die Wiedergabe einer Audio-CD, DVD oder BD im optischen Laufwerk steuern.
Verwenden der fn-Tastenkombinationen für die Medienwiedergabe
Bei einer Tastenkombination zur Medienwiedergabe müssen die fn-Taste (1) und eine der
Funktionstasten (2) gleichzeitig gedrückt werden.
Wenn eine CD oder DVD nicht wiedergegeben wird, drücken Sie fn+f9 (3), um die Disc
●
wiederzugeben.
Wenn die Wiedergabe einer Audio-CD oder einer DVD bereits wiedergegeben wird, können Sie
●
folgende Tastenkombinationen verwenden:
Um die Wiedergabe der Disc anzuhalten oder fortzusetzen, drücken Sie fn+f9 (3).
◦
Um die Wiedergabe der Disc zu stoppen, drücken Sie fn+f10 (4).
◦
Um den vorherigen Titel auf einer Audio-CD oder das vorherige Kapitel auf einer DVD zu
◦
wiederholen, drücken Sie fn+f11 (5).
Um den nächsten Titel auf einer Audio-CD oder das nächste Kapitel auf einer DVD
◦
wiederzugeben, drücken Sie fn+f12 (6).
46 Kapitel 4 Multimedia

Multimediasoftware
Auf dem Computer ist Multimedia-Software vorinstalliert. Je nach der Hardware und Software Ihres
Computers werden die folgenden Multimedia-Aktionen unterstützt:
Wiedergeben von digitalen Medien, einschließlich Audio- und Video-CDs, Audio- und Video-DVDs
●
und Internetradio.
Erstellen und Kopieren von Daten-CDs
●
Erstellen, Bearbeiten und Brennen von Audio-CDs
●
Erstellen, Bearbeiten und Brennen eines Videos oder Films auf eine DVD oder Video-CD
●
Verwenden von HP TouchSmart Software oder HP MediaSmart Software
Je nach Computermodell ist auf Ihrem Computer entweder die HP TouchSmart oder die HP MediaSmart
Software vorinstalliert. TouchSmart und MediaSmart verwandeln Ihren Computer in ein mobiles
Unterhaltungscenter. Sie können Musik sowie Filme auf DVD und BD genießen. Sie können außerdem
Internet-TV und Live TV anzeigen und ihre Fotosammlungen organisieren und bearbeiten.
HINWEIS: Mit einem optionalen externen TV-Tuner, den Sie käuflich erwerben müssen, können Sie
Live TV auf Ihrem Computer ansehen und aufnehmen, anhalten und zeitversetzt wiedergeben.
Multimediasoftware 47

TouchSmart und MediaSmart bieten folgende Funktionen:
Mit einer Internet-Verbindung können Sie Klassiker abspielen, unter mehreren Fernsehsendungen
●
und –kanälen wählen und den HP TV-Kanal in Vollbild empfangen.
Unterstützung zum Hochladen von Fotos und Videos:
●
Laden Sie Ihre Fotos in einen Online-Fotodienst hoch (z. B. Snapfish).
◦
Laden Sie Ihre Videos direkt auf YouTube hoch.
◦
Laden Sie mit der Webcam erstellte Videos ins Internet hoch.
◦
Pandora Internetradio (nur in Nordamerika verfügbar) – Hören Sie Musik, die speziell für Sie
●
ausgesucht wurde, über das Internet.
So starten Sie TouchSmart oder MediaSmart:
Doppelklicken Sie auf dem Desktop des Computers auf das TouchSmart oder MediaSmart
▲
Symbol.
Verwenden anderer Multimedia-Software
Wählen Sie Start > Alle Programme, und öffnen Sie dann das gewünschte Multimedia-Programm.
▲
Wenn Sie beispielsweise Windows Media Player zum Abspielen einer Audio-CD verwenden
möchten, klicken Sie auf Windows Media Player.
– ODER –
1. Legen Sie eine Disc in das optische Laufwerk ein.
Das Dialogfeld Automatische Wiedergabe wird geöffnet.
2. Klicken Sie auf eine Multimedia-Aktion aus der Aktionsliste, und wählen Sie dann die Software
aus, mit der Sie diese Aktion ausführen möchten.
Installieren der Multimedia-Software von einer Disc
1. Legen Sie die Disc in das optische Laufwerk ein.
2. Folgen Sie nach dem Starten des Installationsassistenten den Anleitungen auf dem Bildschirm.
3. Starten Sie den Computer neu, wenn Sie dazu aufgefordert werden.
48 Kapitel 4 Multimedia

Audio
Auf Ihrem Computer können Sie verschiedene Audiofunktionen nutzen:
Wiedergeben von Musik über Ihre Computerlautsprecher und/oder angeschlossene externe
●
Lautsprecher
Klangaufzeichnung über die internen Mikrofone oder ein angeschlossenes externes Mikrofon
●
Herunterladen von Musikdateien aus dem Internet
●
Erstellen von Multimedia-Präsentationen mit Ton und Bild
●
Ton- und Bildübertragungen mit Instant Messaging Programmen
●
Streaming von Radioprogrammen
●
Erstellen oder Brennen von Audio-CDs
●
Anschließen von externen Audiogeräten
VORSICHT! Reduzieren Sie zur Vermeidung von Gesundheitsschäden die Lautstärke, bevor Sie
Kopfhörer, Ohrhörer oder ein Headset verwenden. Zusätzliche Informationen zur Sicherheit finden Sie
im Dokument
Wenn Sie externe Geräte wie externe Lautsprecher, Kopfhörer oder ein Mikrofon anschließen möchten,
lesen Sie die mit Ihrem Gerät mitgelieferten Informationen. Um beste Ergebnisse zu erzielen, beachten
Sie Folgendes:
Hinweise zu Zulassung, Sicherheit und Umweltverträglichkeit
.
Stellen Sie sicher, dass das Gerätekabel fest in der entsprechenden Buchse des Computers sitzt.
●
(Kabelanschlüsse sind in der Regel entsprechend den passenden Computerbuchsen farblich
gekennzeichnet.)
Stellen Sie sicher, dass alle erforderlichen Treiber für das externe Gerät installiert sind.
●
HINWEIS: Ein Treiber ist ein erforderliches Programm, das die Signale zwischen dem Gerät und
dem damit verwendeten Programm „übersetzt“.
Überprüfen der Audiofunktionen
So überprüfen Sie die Systemklangausgabe auf Ihrem Computer:
1. Wählen Sie Start > Systemsteuerung.
2. Klicken Sie auf Hardware und Sound.
3. Klicken Sie auf Sound.
4. Das Fenster Sound wird geöffnet. Klicken Sie auf die Registerkarte Sounds. Wählen Sie unter
Programmereignis ein beliebiges Tonereignis wie einen Piep- oder einen Signalton, und klicken
Sie auf die Schaltfläche Testen.
Der Klang sollte über die Lautsprecher oder angeschlossenen Kopfhörer zu hören sein.
Audio 49

So überprüfen Sie die Aufnahmefunktionen Ihres Computers:
1. Wählen Sie Start > Alle Programme > Zubehör > Audiorecorder.
2. Klicken Sie auf Aufnahme beginnen, und sprechen Sie in das Mikrofon. Speichern Sie die Datei
auf dem Desktop.
3. Öffnen Sie Windows Media Player oder TouchSmart, und geben Sie die Aufnahme wieder.
HINWEIS: Die besten Ergebnisse bei einer Aufnahme erzielen Sie in einer leisen Umgebung und
wenn Sie direkt in das Mikrofon sprechen.
Um die Audioeinstellungen auf dem Computer zu bestätigen oder zu ändern, wählen Sie Start >
Systemsteuerung > Hardware und Sound > Sound.
50 Kapitel 4 Multimedia

Video
Auf Ihrem Computer können Sie verschiedene Videofunktionen nutzen:
Filme ansehen
●
Spiele im Internet spielen
●
Bilder und Videos bearbeiten und Präsentationen erstellen
●
Externe Videowiedergabegeräte anschließen
●
Fernsehsendungen über das Internet empfangen und mit TV-Tuner-Zubehörpaket (nicht im
●
Lieferumfang enthalten) Live-TV ansehen, aufzeichnen, anhalten und zeitverzögert wiedergeben
Anschließen eines externen Monitors oder eines Projektors
Über den Anschluss für einen externen Monitor können Sie ein externes Anzeigegerät, z. B. einen
externen Monitor oder einen Projektor, mit dem Computer verbinden.
Um ein Anzeigegerät anzuschließen, schließen Sie das Kabel des Anzeigegeräts an den
▲
Anschluss für einen externen Monitor an.
HINWEIS: Wenn von einem ordnungsgemäß angeschlossenen externen Anzeigegerät kein Bild
angezeigt wird, drücken Sie die Tastenkombination fn+f4, um die Anzeige auf das Gerät umzuschalten.
Bei wiederholtem Drücken der Tastenkombination fn+f4 wechselt die Bildschirmanzeige zwischen dem
Computerdisplay und dem Gerät.
Anschließen eines HDMI-Geräts
Der Computer verfügt über einen HDMI (High Definition Multimedia Interface)-Anschluss. Über diesen
Anschluss können an den Computer ein optionales Anzeige- oder Audiogerät (z. B. ein High-DefinitionFernsehgerät) oder andere kompatible digitale Geräte oder Audiokomponenten, angeschlossen
werden.
HINWEIS: Um Videosignale über den HDMI-Anschluss zu übertragen, benötigen Sie ein genormtes
HDMI-Kabel (nicht im Lieferumfang enthalten).
Video 51

Der Computer kann ein an den HDMI-Anschluss angeschlossenes HDMI-Gerät unterstützen, während
das Bild gleichzeitig auch auf dem Computerdisplay oder einem anderen unterstützten externen
Anzeigegerät angezeigt wird.
So schließen Sie ein Anzeige- oder Audiogerät an den HDMI-Anschluss an:
1. Verbinden Sie ein Ende des HDMI-Kabels mit dem HDMI-Anschluss am Computer.
2. Schließen Sie das andere Ende des Kabels am Videogerät an. Folgen Sie dabei der
Bedienungsanleitung des Geräteherstellers.
3. Drücken Sie die Tastenkombination fn+f4 auf dem Computer, um die Anzeige zwischen den
angeschlossenen Anzeigegeräten umzuschalten.
Konfigurieren der Audiofunktionen für HDMI (bestimmte Modelle)
Zum Konfigurieren der HDMI-Audiofunktion schließen Sie zunächst ein Audio- oder Videogerät, wie
z. B. ein High-Definition-Fernsehgerät, an den HDMI-Anschluss am Computer an. Konfigurieren Sie
anschließend das Standard-Audiowiedergabegerät wie folgt:
1. Klicken Sie im Infobereich (außen rechts in der Taskleiste) mit der rechten Maustaste auf das
Symbol Lautsprecher, und klicken Sie anschließend auf Wiedergabegeräte.
2. Klicken Sie in der Registerkarte Wiedergeben entweder auf Digitaler Ausgang oder Digitales
Ausgabegerät (HDMI).
3. Klicken Sie auf Als Standard und anschließend auf OK.
So schalten Sie die Audiofunktion der Computerlautsprecher wieder ein:
1. Klicken Sie im Infobereich (außen rechts in der Taskleiste) mit der rechten Maustaste auf das
Symbol Lautsprecher, und klicken Sie anschließend auf Wiedergabegeräte.
2. Wählen Sie auf der Registerkarte Wiedergeben die Option Lautsprecher.
3. Klicken Sie auf Als Standard und anschließend auf OK.
52 Kapitel 4 Multimedia

Webcam
Ihr Computer verfügt über eine integrierte Webcam, die oben am Display eingebaut ist. Mit der Webcam
können Sie Videos aufnehmen und gemeinsam nutzen
HINWEIS: Möglicherweise unterscheidet sich Ihr Computer optisch leicht von der Abbildung in diesem
Abschnitt.
So verwenden Sie die Webcam:
▲
– ODER –
▲
Doppelklicken Sie auf dem Desktop des Computers auf das HP TouchSmart oder MediaSmart
Symbol. Führen Sie anschließend einen der folgenden Schritte aus:
Tippen Sie auf das Videosymbol (1) auf dem Bildschirm.
●
Es wird ein Fenster geöffnet, in dem eine Webcam-Taste angezeigt wird.
Tippen Sie auf die Webcam-Taste.
●
HINWEIS: Im Videomodul können Sie die Webcam starten, ein Video erstellen und Ihr Video
auf YouTube hochladen.
Tippen Sie auf das kleine Webcam-Symbol (2) unten im Bildschirm.
Webcam 53

Um optimale Leistung bei der Verwendung der Webcam zu erzielen, beachten Sie die folgenden
Hinweise:
Wenn beim Anzeigen von Multimediadateien oder beim Senden von Multimediadateien in ein
●
anderes Netzwerk oder außerhalb Ihrer Netzwerkfirewall Probleme auftreten, deaktivieren Sie
vorübergehend Ihre Firewall, führen Sie die gewünschte Aufgabe aus, und aktivieren Sie die
Firewall dann wieder. Um das Problem dauerhaft zu beheben, konfigurieren Sie die Firewall nach
Bedarf, und passen Sie die Richtlinien und Einstellungen an.
Sorgen Sie möglichst immer für helle Lichtquellen hinter der Kamera und außerhalb des
●
Aufnahmebereichs.
Anpassen der Webcam-Einstellungen
Im Dialogfeld Eigenschaften können Sie die Webcam-Einstellungen anpassen. Auf das Dialogfeld
können Sie aus verschiedenen Programmen zugreifen, die mit der integrierten Kamera verwendet
werden können, in der Regel aus einem Menü für Konfigurationen, Einstellungen oder Eigenschaften.
Helligkeit – Zum Einstellen der Lichtmenge für das Bild. Wenn Sie eine höhere Helligkeit wählen,
●
wird das Bild heller, wenn Sie eine geringere Helligkeit wählen, wird das Bild dunkler.
Kontrast – Zum Einstellen der Unterscheidung zwischen helleren und dunkleren Bereichen auf
●
dem Bild. Ein stärkerer Kontrast intensiviert das Bild. Ein schwächerer Kontrast gibt den
dynamischen Wertebereich der Originalbilddaten genauer wieder, das Bild wirkt allerdings
„flacher“.
Farbton – Zum Einstellen des Erscheinungsbildes der Farbe, wodurch sie sich von anderen
●
Farben unterscheidet (Eigenschaften, die eine Farbe rot, grün oder blau aussehen lassen). Der
Farbton unterscheidet sich von der Sättigung, die die Intensität des Farbtons misst.
Sättigung – Zum Einstellen der Farbintensität auf dem endgültigen Bild. Ein höherer Wert für die
●
Sättigung bewirkt ein kräftigeres Bild. Mit einer geringeren Sättigung wirkt das Bild blasser.
Schärfe – Zum Einstellen der Intensität von Kanten und Konturen auf einem Bild. Ein höherer Wert
●
für die Schärfe bewirkt ein klarer definiertes Bild. Ein niedrigerer Wert für die Schärfe bewirkt ein
weicheres Bild.
Gamma – Zum Einstellen der Helligkeit der mittleren Graustufen und Tonwerte auf einem Bild.
●
Durch die Einstellung des Gamma-Werts können Sie die Helligkeit der mittleren Graustufen oder
Tonwerte ändern, ohne dabei drastisch Schatten und helle Bereiche zu beeinflussen. Ein
niedrigerer Gamma-Wert lässt Grau schwarz erscheinen und dunkle Farben noch dunkler.
Gegenlichtkompensierung – Kompensierung in Situationen, in denen das Bild aufgrund von zu
●
großen Mengen an Hintergrundlicht unscharf oder silhouettenhaft werden würde.
Informationen zur Verwendung der Webcam finden Sie unter Start > Hilfe und Support.
Fehlerbeseitigung
In den folgenden Abschnitten werden verschiedene allgemeine Probleme und deren Lösungen
beschrieben.
54 Kapitel 4 Multimedia

Das Medienfach lässt sich zum Entnehmen einer Disc nicht öffnen
1. Führen Sie eine aufgebogene Büroklammer (1) in die Freigabeöffnung an der Frontblende des
Laufwerks ein.
2. Drücken Sie die Büroklammer vorsichtig hinein, bis das Medienfach entriegelt wird, und ziehen Sie
es dann vollständig heraus (2).
3. Nehmen Sie die Disc (3) aus dem Fach, indem Sie sie am Rand anfassen und mit leichtem Druck
auf die Spindel entfernen. Fassen Sie die Disc am Rand und nicht an der Disc-Oberfläche an.
HINWEIS: Wenn sich das Medienfach nicht vollständig herausziehen lässt, kippen Sie die Disc
vorsichtig beim Herausnehmen.
4. Schließen Sie das Medienfach, und bewahren Sie die Disc in einer Schutzhülle auf.
Der Computer erkennt das optische Laufwerk nicht
Wenn Windows ein installiertes Gerät nicht erkennt, fehlt möglicherweise die Treibersoftware für das
Gerät, oder sie ist beschädigt. Wenn Sie vermuten, dass das optische Laufwerk nicht erkannt wird,
überprüfen Sie, ob es im Geräte-Manager aufgeführt wird.
1. Nehmen Sie im optischen Laufwerk vorhandene Discs heraus.
2. Wählen Sie Start > Systemsteuerung > System und Sicherheit. Klicken Sie dann im Bereich
System auf Geräte-Manager.
3. Klicken Sie im Geräte-Manager auf den Pfeil neben DVD/CD-ROM-Laufwerke, um die Liste zu
erweitern und alle installierten Laufwerke anzuzeigen.
4. Klicken Sie mit der rechten Maustaste auf den Eintrag für das optische Gerät, um folgende
Aufgaben auszuführen:
Aktualisieren der Treibersoftware
●
Deaktivieren
●
Deinstallieren
●
Fehlerbeseitigung 55

Suchen nach Änderungen an der Hardware. Windows sucht auf Ihrem System nach
●
installierter Hardware und installiert die erforderlichen Treiber.
Klicken Sie auf Eigenschaften, um zu prüfen, ob das Gerät ordnungsgemäß funktioniert.
●
Im Fenster „Eigenschaften“ finden Sie Details zum Gerät, die Ihnen beim Lösen von
◦
Problemen helfen.
Klicken Sie auf die Registerkarte Treiber, um Treiber für dieses Gerät zu aktualisieren,
◦
zu deaktivieren oder zu deinstallieren.
Eine Disc kann nicht wiedergegeben werden
Speichern Sie Ihre Daten, und schließen Sie alle offenen Programme, bevor Sie eine Disc
●
abspielen.
Trennen Sie die Verbindung zum Internet, bevor Sie eine Disc abspielen.
●
Achten Sie darauf, dass Sie die Disc ordnungsgemäß einlegen.
●
Stellen Sie sicher, dass die Disc sauber ist: Reinigen Sie die Disc ggf. mit gefiltertem Wasser und
●
einem fusselfreien Tuch. Wischen Sie von der Mitte der Disc zur Außenkante.
Überprüfen Sie, ob auf der Disc Kratzer sind. Wenn Sie Kratzer entdecken, behandeln Sie die Disc
●
mit einem Reparaturprodukt für optische Discs, das in vielen Elektronikfachgeschäften erhältlich
ist.
Deaktivieren Sie den Energiesparmodus, bevor Sie die Disc wiedergeben.
●
Leiten Sie nicht den Ruhezustand oder Energiesparmodus ein, während eine Disc wiedergegeben
wird. Wenn dennoch der Ruhezustand oder Energiesparmodus eingeleitet wird, wird
möglicherweise eine Warnmeldung angezeigt, und Sie werden gefragt, ob Sie fortfahren möchten.
Klicken Sie in diesem Fall auf Nein. Nachdem Sie auf Nein geklickt haben, sind folgende Szenarien
möglich:
Die Wiedergabe wird fortgesetzt.
◦
– ODER –
Das Multimedia-Programmfenster für die Wiedergabe wird möglicherweise geschlossen. Um
◦
die Disc erneut wiederzugeben, klicken Sie auf die Schaltfläche Wiedergabe Ihres
Multimediaprogramms. In seltenen Fällen müssen Sie das Programm beenden und dann
erneut starten.
Geben Sie Systemressourcen frei:
●
Schalten Sie Drucker und Scanner aus, und trennen Sie Kameras und mobile Geräte. Wenn
◦
Sie diese Plug-and-Play-Geräte vom Computer trennen, geben Sie wertvolle
Systemressourcen frei. Dies trägt zu einer besseren Wiedergabe einer Disc bei.
Ändern Sie die Farbeigenschaften des Desktops. Da das menschliche Auge den Unterschied
◦
zwischen 16-Bit- und 32-Bit-Farben kaum erkennen kann, sollten Sie keinen Farbverlust
feststellen, wenn Sie einen Film mit einer Farbauflösung von 16 Bit ansehen. Ändern Sie die
Systemfarbeinstellung wie folgt:
1. Klicken Sie mit der rechten Maustaste auf eine freie Stelle auf dem Desktop, und wählen
Sie Bildschirmauflösung.
2. Wählen Sie die Registerkarte Erweiterte Einstellungen > Monitor.
56 Kapitel 4 Multimedia

3. Wählen Sie High Color (16 Bit), falls diese Option nicht bereits ausgewählt ist.
4. Klicken Sie auf OK.
Eine Disc wird nicht automatisch wiedergegeben
1. Wählen Sie Start > Standardprogramme > Einstellungen für automatische Wiedergabe
ändern.
2. Vergewissern Sie sich, dass das Kontrollkästchen Automatische Wiedergabe für alle Medien
und Geräte verwenden aktiviert ist.
3. Klicken Sie auf Speichern.
Wenn Sie nun eine Disc in das optische Laufwerk einlegen, sollte diese automatisch gestartet
werden.
Ein Film wird abgebrochen, nicht richtig angezeigt oder springt
Klicken Sie auf die Schaltfläche Wiedergabe. Möglicherweise haben Sie den Film versehentlich
●
angehalten.
Reinigen Sie die Disc.
●
Geben Sie Systemressourcen frei, indem Sie Folgendes versuchen:
●
Trennen Sie den Computer vom Internet.
◦
Ändern Sie die Farbeigenschaften des Desktops:
◦
1. Klicken Sie mit der rechten Maustaste auf eine freie Stelle auf dem Desktop, und wählen
Sie Bildschirmauflösung.
2. Wählen Sie die Registerkarte Erweiterte Einstellungen > Monitor.
3. Wählen Sie High Color (16 Bit), falls diese Option nicht bereits ausgewählt ist.
4. Klicken Sie auf OK.
Trennen Sie externe Geräte, wie Drucker, Scanner, Kameras oder mobile Geräte vom
◦
Computer.
Ein Film wird auf einem externen Anzeigegerät nicht angezeigt
1. Wenn das Computerdisplay und das externe Anzeigegerät eingeschaltet sind, drücken Sie fn+f4
einmal oder mehrmals, um die Anzeige zwischen den beiden Geräten umzuschalten.
2. Konfigurieren Sie die Anzeigeeinstellungen, um das externe Anzeigegerät als primäres
Anzeigegerät festzulegen:
a. Klicken Sie mit der rechten Maustaste auf eine freie Stelle auf dem Desktop, und wählen Sie
Bildschirmauflösung.
b. Legen Sie das primäre und das sekundäre Anzeigegerät fest.
HINWEIS: Wenn Sie beide Anzeigegeräte verwenden, erfolgt die Anzeige des Films nicht auf
dem Anzeigegerät, das als sekundäres Anzeigegerät festgelegt wurde.
Fehlerbeseitigung 57

Weitere Informationen über Multimedia-Fragen, die nicht in diesem Handbuch behandelt werden, finden
Sie unter Start > Hilfe und Support.
Der Brennvorgang auf eine Disc wird nicht gestartet oder vorzeitig abgebrochen
Stellen Sie sicher, dass alle anderen Programme geschlossen sind.
●
Deaktivieren Sie den Energiesparmodus und den Ruhezustand.
●
Stellen Sie sicher, dass Sie das richtige Discformat für Ihr Laufwerk verwenden. Weitere
●
Informationen über Discformate finden Sie in Ihren Benutzerhandbüchern.
Stellen Sie sicher, dass die Disc korrekt eingelegt ist.
●
Wählen Sie eine langsamere Schreibgeschwindigkeit aus, und versuchen Sie es erneut.
●
Wenn Sie eine Disc kopieren, speichern Sie die Daten auf der Quelldisc zunächst auf Ihrer
●
Festplatte, bevor Sie versuchen, den Inhalt direkt auf eine neue Disc zu brennen. Brennen Sie
anschließend die gespeicherten Daten von Ihrer Festplatte aus.
Installieren Sie den Treiber für den Discbrenner im Geräte-Manager unter DVD/CD-ROM-
●
Laufwerke erneut.
Die Wiedergabe einer DVD oder BD erfolgt unter Windows Media Player ohne Ton oder Bild
Verwenden von TouchSmart zur Wiedergabe von DVDs oder BDs. TouchSmart ist auf dem Computer
installiert.
Ein Gerätetreiber muss erneut installiert werden
1. Nehmen Sie gegebenenfalls im optischen Laufwerk vorhandene Discs heraus.
2. Wählen Sie Start > Systemsteuerung > System und Sicherheit. Klicken Sie dann im Bereich
System auf Geräte-Manager.
3. Klicken Sie im Geräte-Manager auf den Pfeil neben dem Treibertyp, den Sie deinstallieren und
erneut installieren möchten (z. B. DVD/CD-ROMs, Modems).
4. Klicken Sie mit der rechten Maustaste auf die Geräteliste und anschließend auf Deinstallieren.
Bestätigen Sie, dass Sie das Gerät löschen möchten, wenn Sie dazu aufgefordert werden. Führen
Sie jedoch keinen Neustart des Computers durch.
5. Wiederholen Sie den Vorgang für jeden Treiber, den Sie löschen möchten. Klicken Sie im Fenster
Geräte-Manager auf Aktion und anschließend auf Nach geänderter Hardware suchen.
Windows sucht auf Ihrem System nach installierter Hardware, und installiert Standardtreiber für
alle Geräte, für die ein Treiber benötigt wird.
HINWEIS: Wenn Sie zu einem Neustart Ihres Computers aufgefordert werden, speichern Sie alle
geöffneten Dateien, und fahren Sie mit dem Neustart fort.
6. Öffnen Sie ggf. den Geräte-Manager erneut, um zu überprüfen, ob alle Treiber wieder angezeigt
werden.
7. Versuchen Sie nun erneut, Ihr Programm auszuführen.
58 Kapitel 4 Multimedia

Wenn durch das Deinstallieren und erneute Installieren der Gerätetreiber das Problem nicht behoben
worden ist, müssen Sie möglicherweise Ihre Treiber nach den Anleitungen im folgenden Abschnitt
aktualisieren.
Erhalten der aktuellsten HP Gerätetreiber
1. Rufen Sie in Ihrem Internetbrowser die Website http://www.hp.com/support auf, und wählen Sie
Ihr Land bzw. Ihre Region.
2. Klicken Sie auf die Option zum Download von Software und Treibern, geben Sie Ihre
Computermodellnummer in das Produktfeld ein, und drücken Sie die Eingabetaste.
– ODER –
Wenn Sie ein bestimmtes SoftPaq benötigen, geben Sie die SoftPaq-Nummer (ohne sp vor der
Nummer) in das Suchfeld ein, drücken Sie die Eingabetaste, und folgen Sie den angezeigten
Anleitungen. Fahren Sie mit Schritt 6 fort.
3. Wählen Sie von den angezeigten Modellen Ihr Produkt aus.
4. Klicken Sie auf den Link für das Windows 7 Betriebssystem.
5. Wenn die Liste mit Treibern angezeigt wird, klicken Sie auf einen aktualisierten Treiber. Eine Seite
mit zusätzlichen Informationen wird geöffnet.
6. Klicken Sie auf Jetzt installieren, um den aktualisierten Treiber direkt zu installieren, ohne die
Datei herunterzuladen.
– ODER –
Klicken Sie auf Nur herunterladen, um die Datei auf Ihrem Computer zu speichern. Klicken Sie
bei entsprechender Aufforderung auf Speichern, und wählen Sie einen Speicherort auf Ihrer
Festplatte.
Nachdem Sie die Datei heruntergeladen haben, navigieren Sie zu dem Ordner, in dem Sie die
Datei gespeichert haben, und doppelklicken Sie auf die Datei, um sie zu installieren.
7. Wenn Sie aufgefordert werden, Ihren Computer nach der abgeschlossenen Installation erneut zu
starten, führen Sie einen Neustart durch, und überprüfen Sie, ob das Gerät funktioniert.
Erhalten der aktuellsten Windows Gerätetreiber
Sie erhalten die aktuellsten Windows Gerätetreiber mithilfe von Microsoft Update. Diese Funktion kann
so eingestellt werden, dass automatisch nach Updates für das Windows Betriebssystem und andere
Microsoft Produkte gesucht wird, und diese installiert werden.
So verwenden Sie Windows Update:
1. Klicken Sie auf Start > Alle Programme > Windows Update.
HINWEIS: Wenn Sie Windows Update noch nicht eingerichtet haben, werden Sie aufgefordert,
Einstellungen vorzunehmen, bevor Sie nach Updates suchen können.
2. Klicken Sie auf Nach Updates suchen.
3. Folgen Sie den Anleitungen auf dem Bildschirm.
Fehlerbeseitigung 59

5 Energieverwaltung
Einstellen der Energieoptionen
Verwenden von Energiesparmodi
Der Computer verfügt über zwei Energiesparfunktionen, die werksseitig aktiviert sind:
Energiesparmodus und Ruhezustand.
Wenn Sie den Energiesparmodus einleiten, blinken die Betriebsanzeigen, und auf dem Display wird
nichts mehr angezeigt. Ihre Daten werden im Arbeitsspeicher abgelegt, wodurch sich der
Energiesparmodus schneller beenden lässt als der Ruhezustand. Wenn sich der Computer für längere
Zeit im Energiesparmodus befindet oder im Energiesparmodus ein kritischer Akkuladestand erreicht
wird, leitet das System den Ruhezustand ein.
Beim Einleiten des Ruhezustands werden Ihre Daten auf der Festplatte in einer Ruhezustandsdatei
gespeichert, und der Computer wird ausgeschaltet.
ACHTUNG: Um eine mögliche Verschlechterung der Bild- und Audiowiedergabe, den Verlust der
Wiedergabefunktion für Audio- und Videodaten und Informationsverluste zu vermeiden, sollten Sie
während des Lesens oder Beschreibens einer Disc oder einer externen Speicherkarte nicht den
Energiesparmodus oder Ruhezustand einleiten.
HINWEIS: Solange sich der Computer im Energiesparmodus oder Ruhezustand befindet, kann
keinerlei Netzwerkverbindung eingeleitet und keine Computerfunktion genutzt werden.
Einleiten und Beenden des Energiesparmodus
Das System leitet bei Akkubetrieb nach 15 Minuten ohne Aktivität, bei externer Stromversorgung nach
30 Minuten ohne Aktivität den Energiesparmodus ein (werksseitige Einstellung).
Die Energieeinstellungen und Zeitlimits können im Fenster Energieoptionen in der Windows®
Systemsteuerung geändert werden.
Wenn der Computer eingeschaltet ist, können Sie den Energiesparmodus auf folgende Weise
aktivieren:
Drücken Sie fn+f5.
●
Drücken Sie kurz die Betriebstaste.
●
Schließen Sie das Display.
●
Klicken Sie auf Start. Klicken Sie anschließend auf den Pfeil neben der Schaltfläche
●
Herunterfahren, und wählen Sie dann Energie sparen.
60 Kapitel 5 Energieverwaltung

Sie können den Energiesparmodus folgendermaßen beenden:
Drücken Sie die Betriebstaste kurz.
●
Wenn das Display geschlossen ist, öffnen Sie es.
●
Drücken Sie auf der Tastatur oder auf der Fernbedienung (bestimmte Modelle) eine Taste.
●
Aktivieren Sie das TouchPad.
●
Wenn der Computer den Energiesparmodus beendet, leuchten die Betriebsanzeigen und die
Bildschirmanzeige, bei der Ihre Arbeit unterbrochen wurde, wird wiederhergestellt.
HINWEIS: Wenn Sie den Kennwortschutz für das Beenden des Energiesparmodus eingerichtet
haben, müssen Sie Ihr Windows Kennwort eingeben, bevor Sie fortfahren können.
Einleiten und Beenden des Ruhezustands
Das System leitet bei Akkubetrieb oder externer Stromversorgung, oder wenn ein kritischer
Akkuladestand erreicht wird, nach 1.080 Minuten (18 Stunden) ohne Aktivität automatisch den
Ruhezustand ein (werksseitige Einstellung).
Die Energieeinstellungen und Zeitlimits können im Fenster Energieoptionen in der Windows
Systemsteuerung geändert werden.
So leiten Sie den Ruhezustand ein:
Klicken Sie auf Start und anschließend auf den Pfeil neben der Schaltfläche Herunterfahren.
▲
Wählen Sie dann Ruhezustand.
So beenden Sie den Ruhezustand:
Drücken Sie die Betriebstaste kurz.
▲
Die Betriebsanzeigen leuchten und die Bildschirmanzeige, bei der Ihre Arbeit unterbrochen wurde, wird
wiederhergestellt.
HINWEIS: Wenn Sie den Kennwortschutz für das Beenden des Ruhezustands eingerichtet haben,
müssen Sie Ihr Windows Kennwort eingeben, bevor Sie fortfahren können.
Verwenden der Energieanzeige
Die Energieanzeige befindet sich im Infobereich rechts in der Taskleiste. Sie ermöglicht einen schnellen
Zugriff auf die Energieeinstellungen, die Anzeige des Ladestands sowie die Auswahl eines anderen
Energiesparplans.
Bewegen Sie den Mauszeiger über das Symbol für die Energieanzeige, um den Prozentwert des
●
Akkuladestands und den aktuellen Energiesparplan anzuzeigen.
Klicken Sie auf das Symbol für die Energieanzeige, und wählen Sie ein Element aus der Liste, um
●
auf die Energieoptionen zuzugreifen oder den Energiesparplan zu ändern.
Verschiedene Symbole für die Energieanzeige geben an, ob der Computer mit einem Akku oder über
eine externe Stromquelle betrieben wird. Das Symbol zeigt auch eine Nachricht an, wenn der Akku
einen niedrigen oder einen kritischen Akkuladestand oder einen Akkuladestand für Reservestrom
erreicht hat.
Einstellen der Energieoptionen 61

So können Sie das Symbol der Energieanzeige ein- oder ausblenden:
1. Klicken Sie mit der rechten Maustaste auf das Symbol Ausgeblendete Symbole einblenden (der
Pfeil links im Infobereich).
2. Klicken Sie auf Benachrichtigungssymbole anpassen.
3. Wählen Sie unter Verhalten für das Energiesymbol die Option Symbole anzeigen und
Benachrichtigungen.
4. Klicken Sie auf OK.
Verwenden von Energiesparplänen
Ein Energiesparplan umfasst eine Reihe von Systemeinstellungen, die festlegen, wie der Computer
Energie verbraucht. Energiesparpläne helfen Ihnen dabei, Energie zu sparen oder die Leistung zu
optimieren.
Sie können die Einstellungen für den Energiesparplan ändern, oder Ihren eigenen Energiesparplan
erstellen.
Anzeigen des aktuellen Energiesparplans
Klicken Sie im Infobereich außen rechts in der Taskleiste auf das Symbol für die Energieanzeige.
▲
– ODER –
Wählen Sie Start > Systemsteuerung > System und Sicherheit > Energieoptionen.
Auswählen eines anderen Energiesparplans
Klicken Sie auf das Symbol für die Energieanzeige im Infobereich, und wählen Sie dann einen
▲
Energiesparplan aus der Liste aus.
– ODER –
Wählen Sie Start > Systemsteuerung > System und Sicherheit > Energieoptionen, und wählen
Sie anschließend einen Energiesparplan aus der Liste aus.
Anpassen des Energiesparplans
1. Klicken Sie auf das Symbol für die Energieanzeige im Infobereich, und klicken Sie dann auf
Weitere Energieoptionen.
– ODER –
Wählen Sie Start > Systemsteuerung > System und Sicherheit > Energieoptionen.
2. Wählen Sie einen Energiesparplan, und klicken Sie dann auf Planeinstellungen ändern.
3. Ändern Sie die Einstellungen nach Bedarf.
4. Klicken Sie auf Erweiterte Energieeinstellungen ändern, und nehmen Sie die gewünschten
Änderungen vor.
62 Kapitel 5 Energieverwaltung

Einrichten des Kennwortschutzes für die Reaktivierung
So legen Sie fest, dass beim Beenden des Energiesparmodus oder des Ruhezustands ein Kennwort
eingegeben werden muss:
1. Wählen Sie Start > Systemsteuerung > System und Sicherheit > Energieoptionen.
2. Klicken Sie im linken Fensterausschnitt auf Kennwort ist für Reaktivierung erforderlich.
3. Klicken Sie auf Einige Einstellungen sind momentan nicht verfügbar.
4. Klicken Sie auf Kennwort ist erforderlich (empfohlen).
HINWEIS: Wenn Sie ein Kennwort für ein Benutzerkonto erstellen oder Ihr aktuelles Kennwort
ändern müssen, klicken Sie auf Kennwort des Benutzerkontos erstellen oder ändern. Folgen
Sie anschließend den Anleitungen auf dem Bildschirm. Wenn Sie kein Kennwort für ein
Benutzerkonto erstellen müssen, gehen Sie weiter zu Schritt 5.
5. Klicken Sie auf Änderungen speichern.
Anschließen an die externe Netzstromversorgung
Die externe Netzstromversorgung erfolgt durch eines dieser Geräte:
VORSICHT! Um mögliche Sicherheitsrisiken zu vermeiden, darf nur das mit dem Computer gelieferte
Netzteil, ein von HP bereitgestelltes Ersatznetzteil oder ein von HP erworbenes Netzteil verwendet
werden.
Zugelassenes Netzteil
●
Optionales Dockinggerät
●
Schließen Sie den Computer in den folgenden Situationen an das Stromnetz an:
VORSICHT! Laden Sie den Akku des Computers nicht in einem Flugzeug.
Beim Aufladen oder Kalibrieren eines Akkus
●
Beim Installieren oder Aktualisieren von Systemsoftware
●
Beim Schreiben von Daten auf eine CD oder DVD
●
Beim Anschließen des Computers an das Stromnetz geschieht Folgendes:
Der Akku wird aufgeladen.
●
Ist der Computer eingeschaltet, so verändert sich die Energieanzeige im Infobereich.
●
Beim Trennen des Computers von der Stromversorgung geschieht Folgendes:
Der Computer schaltet auf den Betrieb mit Akkustrom um.
●
Die Helligkeit des Displays wird automatisch verringert, um die Akkunutzungsdauer zu verlängern.
●
Drücken Sie die Tastenkombination fn+f8, um die Helligkeit des Displays zu erhöhen, oder
schließen Sie das Netzteil wieder an.
Anschließen an die externe Netzstromversorgung 63

Anschließen des Netzteils
VORSICHT! So verringern Sie die Gefahr von Stromschlägen und Geräteschäden:
Schließen Sie das Netzkabel an einer Netzsteckdose an, die jederzeit leicht zugänglich ist.
Ziehen Sie das Netzkabel aus der Netzsteckdose (und nicht aus dem Anschluss am Computer), wenn
Sie die Stromzufuhr zum Computer unterbrechen möchten.
Falls das Netzkabel mit einem Stecker mit Erdungskontakt geliefert wurde, stecken Sie das Kabel in
eine geerdete Netzsteckdose. Verwenden Sie ausschließlich Netzkabel mit intaktem Erdungsleiter (und
beispielsweise keinen 2-poligen Adapter). Der Erdungskontakt hat eine wichtige Sicherheitsfunktion.
So schließen Sie den Computer an den Netzstrom an:
1. Schließen Sie das Netzteil an den Netzanschluss (1) am Computer an.
2. Stecken Sie das Netzkabel am Netzteil (2) ein.
3. Schließen Sie das andere Ende des Netzkabels an eine Netzsteckdose (3) an.
Testen eines Netzteils
Testen Sie das Netzteil, wenn der Computer bei Netzstromversorgung eines der folgenden Symptome
aufweist:
Der Computer lässt sich nicht einschalten.
●
Auf dem Display wird nichts angezeigt.
●
Die Betriebsanzeige leuchtet nicht.
●
So testen Sie das Netzteil:
1. Entfernen Sie den Akku aus dem Computer.
2. Verbinden Sie das Netzteil mit dem Computer, und stecken Sie es dann an einer Steckdose an.
3. Schalten Sie den Computer ein.
Wenn die Betriebsanzeige leuchtet, funktioniert das Netzteil ordnungsgemäß.
Wenden Sie sich an den technischen Support, um Informationen zum Erwerb eines Ersatznetzteils zu
erhalten. Wählen Sie Start > Hilfe und Support > Unterstützung anfordern
64 Kapitel 5 Energieverwaltung

Verwenden des Akkus
Wenn sich ein aufgeladener Akku im Computer befindet und der Computer nicht an eine externe
Stromquelle angeschlossen ist, wird er mit Akkustrom betrieben. Ist der Computer an eine externe
Stromquelle angeschlossen, wird er mit Netzstrom betrieben.
Falls der Computer einen aufgeladenen Akku enthält und über das Netzteil mit Netzstrom versorgt wird,
schaltet er auf Akkustrom um, wenn das Netzteil vom Computer getrennt wird.
HINWEIS: Wird der Computer von der externen Stromquelle getrennt, so wird die Helligkeit des
Displays verringert, um die Akkunutzungsdauer zu verlängern. Drücken Sie die Tastenkombination
fn+f8, um die Helligkeit des Displays zu erhöhen, oder schließen Sie das Netzteil wieder an.
Ob Sie den Akku im Computer lassen oder herausnehmen und anderweitig aufbewahren, hängt von
Ihrer Arbeitsweise ab. Wenn Sie den Akku im Computer aufbewahren, wird er jedes Mal aufgeladen,
wenn der Computer an eine Netzstromquelle angeschlossen ist. Außerdem ist Ihre Arbeit im Falle eines
Stromausfalls geschützt. Wenn ein Akku in einem Computer aufbewahrt wird, der ausgeschaltet und
nicht an den Netzstrom angeschlossen ist, wird er jedoch langsam entladen.
VORSICHT! Zur Vermeidung möglicher Sicherheitsrisiken verwenden Sie nur den im Lieferumfang
des Computers enthaltenen Akku, einen Ersatzakku von HP oder zulässige Akkus, die als Zubehör von
HP erworben wurden. Die Akkunutzungsdauer kann unterschiedlich ausfallen.
Sie hängt von den Einstellungen in der Energieverwaltung, von auf dem Computer ausgeführten
Programmen, der Helligkeit des Displays, den angeschlossenen externen Geräten und anderen
Faktoren ab.
Beschreibung der Akkus
Der Computer ist für den Betrieb mit zwei Akkus geeignet:
Ein Lithium-Ionen-Akku befindet sich im Computer.
●
Ein optionaler zusätzlicher Akku kann unten am Computer angeschlossen werden.
●
Informationen zum Akku unter Hilfe und Support
Hilfe und Support bietet folgende Tools und Informationen zum Akku:
Akku-Test, ein Tool zum Überprüfen der Akkuleistung
●
Informationen zur Kalibrierung, Energieverwaltung sowie zur sachgerechten Pflege und
●
Aufbewahrung, um die Akkunutzungsdauer zu verlängern
Informationen zu Akkutypen, technischen Daten, Nutzungsdauer und Kapazität
●
So greifen Sie auf die Akkuinformationen zu:
Wählen Sie Start > Hilfe und Support > Lernmöglichkeiten > Energiesparpläne: Häufig
▲
gestellte Fragen.
Verwenden von Akku-Test
Hilfe und Support bietet Informationen zum Status des im Computer installierten Akkus.
Verwenden des Akkus 65

So führen Sie Akku-Test aus:
1. Schließen Sie das Netzteil an den Computer an.
HINWEIS: Der Computer muss mit einer externen Stromquelle verbunden sein, damit Akku-Test
ordnungsgemäß ausgeführt werden kann.
2. Wählen Sie Start > Hilfe und Support > Problembehandlung > Stromversorgung, Thermo
und Mechanik.
3. Klicken Sie auf die Registerkarte Stromversorgung und anschließend auf Akku-Test.
Akku-Test prüft den Akku und seine Zellen, um festzustellen, ob sie fehlerfrei funktionieren.
Anschließend werden die Ergebnisse als Bericht ausgegeben.
Anzeigen des Akkuladestands
Bewegen Sie den Mauszeiger über das Symbol für die Energieanzeige, das sich im Infobereich
▲
ganz rechts in der Taskleiste befindet.
Einsetzen und Entfernen des Akkus
ACHTUNG: Das Entfernen eines Akkus, der die einzige Stromquelle darstellt, kann zu Datenverlusten
führen. Um Datenverluste zu vermeiden, leiten Sie den Ruhezustand ein oder schalten den Computer
anhand des Windows Standardverfahrens aus, bevor Sie den Akku entnehmen.
So setzen Sie den Akku ein:
1. Legen Sie den Computer mit der Unterseite nach oben auf eine ebene Fläche, so dass das
Akkufach in Ihre Richtung zeigt.
2. Richten Sie die Vorderseite des Akkus an der Umrandung des Akkufachs aus (1).
66 Kapitel 5 Energieverwaltung

3. Setzen Sie den Akku mit einer Kippbewegung entlang der Längsachse in das Akkufach ein, bis er
fest sitzt (2). Der Akku-Entriegelungsschieber sorgt automatisch dafür, dass der Akku fest sitzt,
wenn er eingerastet ist.
So entfernen Sie den Akku:
1. Legen Sie den Computer mit der Unterseite nach oben auf eine ebene Fläche.
2. Schieben Sie den Akku-Entriegelungsschieber (1) auf, um den Akku freizugeben.
HINWEIS: Der Akku-Entriegelungsschieber kehrt automatisch in seine ursprüngliche Position
zurück.
Verwenden des Akkus 67

3. Kippen Sie den Akku nach oben (2), und nehmen Sie ihn aus dem Computer heraus (3).
Aufladen des Akkus
VORSICHT! Laden Sie den Akku des Computers nicht in einem Flugzeug.
Der Akku wird geladen, sobald der Computer über ein Netzteil, ein optionales Netzteil oder ein
optionales Dockinggerät an eine externe Stromquelle angeschlossen wird.
Der Akku wird unabhängig davon geladen, ob der Computer in Betrieb ist oder nicht. Bei
ausgeschaltetem Computer erfolgt der Ladevorgang jedoch schneller.
Wenn der Akku neu ist, zwei Wochen oder länger nicht verwendet wurde oder bedeutend wärmer oder
kälter als Zimmertemperatur ist, kann der Ladevorgang länger dauern.
So verlängern Sie die Akkunutzungsdauer und optimieren die Genauigkeit der Akkuladeanzeigen:
Achten Sie darauf, dass der Akku vollständig geladen ist, bevor Sie den Computer einschalten.
●
Laden Sie den Akku so lange auf, bis die Akkuanzeige am Computer erlischt.
●
HINWEIS: Ist der Computer während des Ladevorgangs eingeschaltet, zeigt die Energieanzeige
im Infobereich u. U. 100 Prozent an, bevor der Akku vollständig aufgeladen ist.
Lassen Sie den Akku bei normaler Verwendung des Computers bis auf etwa 5 Prozent seiner
●
vollen Kapazität leer laufen, bevor Sie ihn aufladen.
Wenn der Akku einen Monat oder länger nicht verwendet wurde, führen Sie anstelle eines
●
einfachen Ladevorgangs eine Kalibrierung durch.
68 Kapitel 5 Energieverwaltung

Die Akkuanzeige veranschaulicht den Ladestand:
Leuchtet: Der Akku wird geladen.
●
Blinkt: Der Ladestand des Akkus ist niedrig oder kritisch. Der Akku wird nicht geladen.
●
Leuchtet nicht: Der Akku ist vollständig geladen oder in Gebrauch, oder es befindet sich kein Akku
●
im Gerät.
Maximieren der Akkunutzungsdauer
Die Akkunutzungsdauer ist abhängig von den Funktionen, die Sie während des Akkubetriebs
verwenden. Die Nutzungsdauer wird mit der Zeit kürzer, da die Akkukapazität nachlässt.
Tipps zum Maximieren der Akkunutzungsdauer:
Verringern Sie die Helligkeit für die Displayanzeige.
●
Überprüfen Sie die Energiespareinstellung in den Energieoptionen.
●
Nehmen Sie den Akku aus dem Computer, wenn er nicht benötigt oder geladen wird.
●
Bewahren Sie den Akku kühl und trocken auf.
●
Niedriger Akkuladestand
In diesem Abschnitt werden die Alarmfunktionen und Systemreaktionen beschrieben, die werksseitig
eingestellt sind. Einige Alarmfunktionen des Low-Battery-Modus und Systemreaktionen bei einem
niedrigen Akkuladestand können über die Energieoptionen der Windows Systemsteuerung geändert
werden. Die Einstellungen im Fenster Energieoptionen wirken sich nicht auf die Anzeigen aus.
Feststellen eines niedrigen Akkuladestands
Wenn ein Akku als einzige Stromquelle des Computers verwendet wird und der Ladestand des Akkus
niedrig ist, blinkt die Akkuanzeige gelb.
Wenn der niedrige Akkuladestand nicht behoben wird, erreicht der Computer einen kritischen
Akkuladestand, und die Akkuanzeige blinkt weiterhin.
Auf einen kritischen Akkuladestand reagiert der Computer auf folgende Weise:
Wenn der Ruhezustand aktiviert und der Computer eingeschaltet ist oder sich im
●
Energiesparmodus befindet, wechselt der Computer in den Ruhezustand.
Wenn der Ruhezustand deaktiviert und der Computer eingeschaltet ist oder sich im
●
Energiesparmodus befindet, bleibt er kurz im Energiesparmodus und schaltet dann ab, wobei alle
nicht gespeicherten Daten verloren gehen.
Beheben eines niedrigen Akkuladestands
ACHTUNG: Um die Gefahr von Datenverlusten zu verringern, wenn der Akkuladestand des
Computers einen kritischen Wert erreicht und während der Ruhezustand eingeleitet wird, stellen Sie
die Stromversorgung erst wieder her, wenn die Betriebsanzeigen nicht mehr leuchten.
Verwenden des Akkus 69

Beheben eines niedrigen Akkuladestands, wenn eine externe Stromquelle vorhanden ist
Schließen Sie eines der folgenden Geräte an:
▲
Netzteil
●
Optionales Erweiterungsprodukt oder Dockinggerät
●
Optionales Netzteil
●
Beheben eines niedrigen Akkuladestands, wenn ein aufgeladener Akku verfügbar ist
1. Schalten Sie den Computer aus, oder leiten Sie den Ruhezustand ein.
2. Entfernen Sie den entladenen Akku, und legen Sie den aufgeladenen Akku ein.
3. Schalten Sie den Computer ein.
Beheben eines niedrigen Akkuladestands, wenn keine Stromquelle verfügbar ist
Leiten Sie den Ruhezustand ein.
▲
– ODER –
Speichern Sie Ihre Arbeit, und fahren Sie den Computer herunter.
Beheben eines niedrigen Akkuladestands, wenn der Computer den Ruhezustand nicht beenden kann
Wenn die Stromversorgung des Computers nicht mehr ausreicht, um den Ruhezustand zu beenden,
führen Sie die folgenden Schritte aus:
1. Setzen Sie einen geladenen Akku ein, oder schließen Sie den Computer an eine externe
Stromquelle an.
2. Drücken Sie die Betriebstaste, um den Ruhezustand zu beenden.
Kalibrieren eines Akkus
Kalibrieren Sie einen Akku in den folgenden Fällen:
Der angezeigte Akkuladestand scheint falsch zu sein.
●
Sie beobachten eine erhebliche Änderung bei der normalen Akkulaufzeit.
●
Selbst bei intensiver Nutzung eines Akkus sollte eine monatliche Kalibrierung ausreichen. Neue Akkus
müssen nicht kalibriert werden.
Schritt 1: Akku vollständig aufladen
VORSICHT! Laden Sie den Akku des Computers nicht in einem Flugzeug.
HINWEIS: Der Akku wird unabhängig davon geladen, ob der Computer in Betrieb ist oder nicht. Bei
ausgeschaltetem Computer erfolgt der Ladevorgang jedoch schneller.
70 Kapitel 5 Energieverwaltung

So laden Sie den Akku vollständig auf:
1. Setzen Sie den Akku in den Computer ein.
2. Schließen Sie den Computer an ein Netzteil, ein optionales Netzteil oder ein optionales
Dockinggerät an. Schließen Sie das Netzteil bzw. Gerät dann an eine externe Stromquelle an.
Die Akkuanzeige am Computer leuchtet.
3. Lassen Sie den Computer so lange an der externen Stromquelle angeschlossen, bis der Akku
vollständig geladen ist.
Die Akkuanzeige am Computer erlischt.
Schritt 2: Ruhezustand und Energiesparmodus deaktivieren
1. Klicken Sie auf das Symbol für die Energieanzeige im Infobereich und anschließend auf Weitere
Energieoptionen.
– ODER –
Wählen Sie Start > Systemsteuerung > System und Sicherheit > Energieoptionen.
2. Klicken Sie unter dem aktuell ausgewählten Energiesparplan auf Planeinstellungen ändern.
3. Notieren Sie sich die Einstellungen für Bildschirm ausschalten, die in der Spalte Akku aufgelistet
sind. So können Sie diese nach der Kalibrierung wiederherstellen.
4. Ändern Sie die Einstellung für Bildschirm ausschalten auf Nie.
5. Klicken Sie auf Erweiterte Energieeinstellungen ändern.
6. Klicken Sie auf das Pluszeichen neben Energie sparen, und klicken Sie dann auf das Pluszeichen
neben Ruhezustand nach.
7. Notieren Sie die Einstellung für Akku und Ruhezustand nach, damit Sie sie nach der Kalibrierung
wiederherstellen können.
8. Ändern Sie die Einstellung für den Akkubetrieb auf Nie.
9. Klicken Sie auf OK.
10. Klicken Sie auf Änderungen speichern, um die Änderungen zu speichern.
Verwenden des Akkus 71

Schritt 3: Akku entladen
Der Computer muss eingeschaltet bleiben, während der Akku entladen wird. Der Akku kann ungeachtet
dessen, ob der Computer verwendet wird, entladen werden. Wenn der Computer verwendet wird, erfolgt
die Entladung jedoch schneller.
Wenn Sie beabsichtigen, den Entladevorgang nicht zu überwachen, speichern Sie Ihre Daten,
●
bevor Sie den Entladevorgang starten.
Wenn Sie während des Entladevorgangs den Computer gelegentlich verwenden und
●
normalerweise Energiespar-Timeouts nutzen, müssen Sie mit folgendem Systemverhalten
rechnen:
Das Display schaltet nicht automatisch ab.
◦
Die Geschwindigkeit der Festplatte wird nicht automatisch verringert, während der Computer
◦
inaktiv ist.
Das System leitet nicht den Ruhezustand ein.
◦
So entladen Sie einen Akku:
1. Trennen Sie den Computer von der externen Stromquelle, aber schalten Sie ihn
2. Betreiben Sie den Computer mit dem Akku, bis der Akku entladen ist. Wenn der Akku einen
niedrigen Ladestand erreicht hat, beginnt die Akkuanzeige zu blinken. Nachdem der Akku entladen
wurde, erlischt die Akkuanzeige, und der Computer wird heruntergefahren.
Schritt 4: Akku vollständig aufladen
So laden Sie den Akku wieder auf:
1. Lassen Sie den Computer so lange an der externen Stromquelle angeschlossen, bis der Akku
vollständig geladen ist. Sobald der Akku vollständig aufgeladen ist, erlischt die Akkuanzeige am
Computer.
Sie können den Computer während des Ladevorgangs verwenden. Der Akku wird jedoch schneller
geladen, wenn der Computer ausgeschaltet ist.
2. Wenn der Computer ausgeschaltet ist, schalten Sie ihn ein, sobald der Akku vollständig geladen
und die Akkuanzeige erloschen ist.
Schritt 5: Ruhezustand und Energiesparmodus reaktivieren
ACHTUNG: Wenn der Ruhezustand nach der Kalibrierung nicht reaktiviert wird, wird der Akku
möglicherweise vollständig entladen und es können Daten verloren gehen, wenn der Computer einen
kritischen Akkuladestand erreicht.
nicht
aus.
1. Klicken Sie auf das Symbol für die Energieanzeige im Infobereich und anschließend auf Weitere
Energieoptionen.
– ODER –
Wählen Sie Start > Systemsteuerung > System und Sicherheit > Energieoptionen.
2. Klicken Sie unter dem aktuell ausgewählten Energiesparplan auf Planeinstellungen ändern.
3. Geben Sie die notierten Einstellungen aus der Spalte Akku wieder ein.
72 Kapitel 5 Energieverwaltung

4. Klicken Sie auf Erweiterte Energieeinstellungen ändern.
5. Klicken Sie auf das Pluszeichen neben Energie sparen und anschließend auf das Pluszeichen
neben Ruhezustand nach.
6. Geben Sie die notierten Einstellungen aus der Spalte Akku wieder ein.
7. Klicken Sie auf OK.
8. Klicken Sie auf Änderungen speichern, um die Änderungen zu speichern.
Einsparen von Akkuenergie
Wählen Sie in der Systemsteuerung unter System und Sicherheit die Option Energieoptionen,
●
und wählen Sie anschließend den Energiesparplan Energiesparmodus aus.
Deaktivieren Sie LAN- und WLAN-Verbindungen, und schließen Sie alle Modemanwendungen,
●
wenn Sie diese nicht verwenden.
Ziehen Sie alle externen Geräte ab, die nicht an eine externe Stromquelle angeschlossen sind,
●
wenn Sie diese gerade nicht verwenden.
Beenden Sie die Wiedergabe aller nicht verwendeten externen Speicher- und Erweiterungskarten,
●
deaktivieren oder entnehmen Sie sie.
Verwenden Sie die Tastenkombinationen fn+f7 und fn+f8, um die Helligkeit der Bildschirmanzeige
●
nach Bedarf anzupassen.
Leiten Sie vor einer Unterbrechung der Arbeit den Energiesparmodus oder den Ruhezustand ein,
●
oder schalten Sie den Computer aus.
Aufbewahren von Akkus
ACHTUNG: Um eine Beschädigung des Akkus zu vermeiden, dürfen Sie ihn niemals längere Zeit
hohen Temperaturen aussetzen.
Nehmen Sie den Akku aus dem Computer, und bewahren Sie ihn separat auf, wenn der Computer
länger als zwei Wochen nicht benutzt wird und an keine externe Stromquelle angeschlossen ist.
Lagern Sie einen Akku an einem kühlen, trockenen Ort, damit er sich nicht frühzeitig entlädt.
Kalibrieren Sie einen Akku, der einen Monat oder länger aufbewahrt wurde, bevor Sie ihn verwenden.
Entsorgen eines gebrauchten Akkus
VORSICHT! Nehmen Sie den Akku nicht auseinander, vermeiden Sie mechanische Beschädigungen
jeglicher Art, schließen Sie die Kontakte eines Akkus nicht kurz, und entsorgen Sie den Akku nicht in
Feuer oder Wasser, um Brand- und Verletzungsgefahr zu vermeiden.
Zusätzliche Informationen finden Sie im Dokument
Umweltverträglichkeit
, das im Lieferumfang dieses Computers enthalten ist.
Austauschen des Akkus
Hinweise zu Zulassung, Sicherheit und
Die Nutzungsdauer des Akkus hängt von den Einstellungen in der Energieverwaltung, von auf dem
Computer ausgeführten Programmen, der Helligkeit des Displays, den angeschlossenen externen
Geräten und anderen Faktoren ab.
Verwenden des Akkus 73

Akku-Test macht Sie darauf aufmerksam, dass der Akku ersetzt werden sollte, wenn eine interne Zelle
nicht korrekt geladen wird oder die Akkuladekapazität nur noch gering ist. Eine Meldung verweist Sie
auf die HP Website, auf der Sie weitere Informationen zum Bestellen eines Ersatzakkus erhalten. Wenn
für den Akku unter Umständen noch eine HP Garantie gilt, enthalten die Anleitungen eine Garantie-ID.
HINWEIS: Damit Sie immer über genügend Akkustrom verfügen, wenn Sie ihn brauchen, empfiehlt
HP, einen neuen Akku zu erwerben, wenn die Anzeige für die Akkuladekapazität grün-gelb ist.
Ausschalten des Computers
ACHTUNG: Nicht gespeicherte Daten gehen verloren, wenn der Computer ausgeschaltet wird.
Mit dem Befehl Herunterfahren werden alle geöffneten Programme geschlossen, einschließlich des
Betriebssystems. Display und Computer werden ausgeschaltet.
Fahren Sie den Computer in den folgenden Situationen herunter:
Wenn Sie den Akku auswechseln oder auf Komponenten im Computer zugreifen müssen
●
Wenn Sie ein externes Gerät anschließen, das sich nicht mit einem USB-Anschluss verbinden
●
lässt
Wenn der Computer längere Zeit nicht benutzt wird und an keine externe Stromquelle
●
angeschlossen ist
Sie können den Computer zwar auch mit der Betriebstaste ausschalten, es empfiehlt sich jedoch, den
Windows Befehl zum Herunterfahren zu verwenden.
So schalten Sie den Computer aus:
HINWEIS: Befindet sich der Computer im Energiesparmodus oder im Ruhezustand, müssen Sie
diesen Modus zunächst beenden, bevor das System heruntergefahren werden kann.
1. Speichern Sie Ihre Daten, und schließen Sie alle offenen Programme.
2. Klicken Sie auf Start.
3. Klicken Sie auf Herunterfahren.
Wenn der Computer nicht reagiert und Sie daher nicht mit den obengenannten Methoden
herunterfahren können, versuchen Sie es mit den folgenden Notabschaltverfahren in der angegebenen
Reihenfolge:
Drücken Sie die Tastenkombination strg+alt+entf, und klicken Sie dann auf die Netzschalter-
●
Schaltfläche.
Halten Sie die Betriebstaste mindestens 5 Sekunden lang gedrückt.
●
Trennen Sie den Computer von der externen Stromquelle, und entfernen Sie den Akku.
●
74 Kapitel 5 Energieverwaltung

6 Laufwerke
Anzeigen von Informationen über installierte Laufwerke
Ihr Computer enthält eine Festplatte (mit einer rotierenden Scheibe) oder ein SSD-Laufwerk (Solid State
Drive) mit festem Speicher. Da ein SSD-Laufwerk keine beweglichen Teile enthält, erzeugt es weniger
Wärme als eine Festplatte.
Zum Anzeigen der im Computer installierten Laufwerke klicken Sie auf Start > Computer.
Umgang mit Laufwerken
Laufwerke sind empfindliche Computerkomponenten, mit denen vorsichtig umgegangen werden muss.
Lesen Sie vor dem Umgang mit Laufwerken die folgenden Vorsichtsmaßnahmen. Weitere
Warnhinweise finden Sie bei den jeweiligen Anleitungen.
Anzeigen von Informationen über installierte Laufwerke 75

ACHTUNG: Beachten Sie folgende Vorsichtsmaßnahmen, um Computer- oder Laufwerkschäden und
den Verlust von Daten zu vermeiden:
Bevor Sie einen Computer transportieren, an den eine externe Festplatte angeschlossen ist, leiten Sie
den Energiesparmodus ein, und warten Sie, bis auf dem Bildschirm nichts mehr angezeigt wird, oder
trennen Sie die externe Festplatte ordnungsgemäß vom Computer.
Bevor Sie ein Laufwerk berühren, müssen Sie zunächst die statische Elektrizität entladen, indem Sie
die nicht lackierte Metalloberfläche des Laufwerks berühren.
Berühren Sie nicht die Anschlusspins an einem Wechsellaufwerk oder am Computer.
Gehen Sie vorsichtig mit Laufwerken um. Lassen Sie sie nicht fallen, und stellen Sie keine Gegenstände
darauf ab.
Schalten Sie den Computer aus, bevor Sie ein Laufwerk aus- oder einbauen. Wenn Sie sich nicht sicher
sind, ob der Computer ausgeschaltet ist oder sich im Energiesparmodus oder Ruhezustand befindet,
schalten Sie ihn zunächst ein und fahren ihn dann über das Betriebssystem herunter.
Setzen Sie ein Laufwerk nicht mit übermäßiger Kraft in einen Laufwerksschacht ein.
Betätigen Sie die Tastatur nicht, und bewegen Sie den Computer nicht, während ein optionales
optisches Laufwerk auf einen Datenträger schreibt. Der Schreibvorgang ist empfindlich gegenüber
Erschütterungen.
Wenn der Akku die einzige Stromquelle darstellt, vergewissern Sie sich, dass er ausreichend
aufgeladen ist, bevor das Laufwerk auf eine Disc schreibt.
Schützen Sie das Laufwerk vor extremen Temperaturen und Feuchtigkeit.
Schützen Sie das Laufwerk vor Flüssigkeiten. Besprühen Sie das Laufwerk nicht mit Reinigungsmitteln.
Nehmen Sie im Laufwerk enthaltene Medien heraus, bevor Sie das Laufwerk aus dem
Laufwerksschacht entfernen, es auf Reisen mitnehmen, versenden oder lagern.
Wenn ein Laufwerk per Post versendet werden muss, verpacken Sie es in einer LuftpolsterVersandtasche oder einer vergleichbaren Verpackung, und kennzeichnen Sie die Sendung als
„Zerbrechlich“.
Schützen Sie Laufwerke vor Magnetfeldern. Sicherheitseinrichtungen mit Magnetfeldern sind z. B.
Sicherheitsschleusen und Handsucher auf Flughäfen. Die Sicherheitseinrichtungen auf Flughäfen, bei
denen Handgepäck über ein Förderband läuft, arbeiten mit Röntgenstrahlen statt mit Magnetismus und
beschädigen Laufwerke daher nicht.
Verwenden eines optischen Laufwerks
Ihr Computer verfügt über ein optisches Laufwerk, das die Funktionalität Ihres Computers erweitert. Um
festzustellen, über welche Funktionen Ihr optisches Laufwerk verfügt, ermitteln Sie zunächst den
Laufwerktyp. Mit einem optischen Laufwerk können Sie Datendiscs lesen, Musik wiedergeben und
Filme ansehen. Wenn Ihr Computer über ein Blu-ray Disc-ROM-Laufwerk verfügt, können Sie auch
High-Definition-Videos auf einer Disc ansehen.
Ermitteln des installierten optischen Laufwerks
Wählen Sie Start > Computer.
76 Kapitel 6 Laufwerke

Alle im Computer installierten Geräte werden angezeigt, auch das optische Laufwerk. Ihr Computer
verfügt möglicherweise über einen der folgenden Laufwerktypen:
DVD-ROM-Laufwerk
●
DVD±RW/R- und CD-RW-Combo-Laufwerk
●
DVD±RW/R- und CD-RW-Combo-Laufwerk mit Double-Layer (DL)-Unterstützung
●
LightScribe DVD±RW/R- und CD-RW-Combo-Laufwerk mit Double-Layer (DL)-Unterstützung
●
Blu-ray ROM DVD±R/RW SuperMulti DL-Laufwerk
●
Blu-ray ROM mit LightScribe DVD±R/RW SuperMulti DL-Laufwerk
●
HINWEIS: Einige der oben aufgeführten Laufwerke werden von Ihrem Computer möglicherweise nicht
unterstützt.
Verwenden optischer Discs
Ein optisches Laufwerk, beispielsweise ein DVD-ROM-Laufwerk, unterstützt optische Discs (CDs und
DVDs). Auf diesen Discs werden Daten wie Musik, Fotos und Filme gespeichert. DVDs besitzen eine
höhere Speicherkapazität als CDs.
Ihr optisches Laufwerk kann standardmäßige CDs und DVDs lesen. Wenn es sich bei Ihrem optischen
Laufwerk um ein Blu-ray Disc-ROM-Laufwerk handelt, können Sie auch Blu-ray Discs wiedergeben.
HINWEIS: Möglicherweise werden nicht alle aufgeführten optischen Laufwerke von Ihrem Computer
unterstützt. Bei den aufgeführten Laufwerken handelt es sich nicht zwingendermaßen um Laufwerke,
die unterstützt werden.
Einige optische Laufwerke können optische Discs auch beschreiben. Siehe folgende Tabelle.
Typ des optischen
Laufwerks
Blu-ray ROM
DVD±R/RW
SuperMulti
DL-Laufwerk
SuperMulti LightScribe
DVD±RW- und CDRW-Combo-Laufwerk
mit DL-Unterstützung
Blu-ray ROM mit
LightScribe
DVD±R/RW
SuperMulti
DL-Laufwerk
Schreibzugriff auf
CD-RW
Ja Ja Ja Nein
Ja Ja Ja Ja
Ja Ja Ja Ja
Schreibzugriff auf
DVD±RW/R
Schreibzugriff auf
DVD+RW DL
Schreiben eines Etiketts
auf LightScribe-CD oder
DVD±RW/R
ACHTUNG: Um eine mögliche Verschlechterung der Bild- und Audiowiedergabe, den Verlust der
Wiedergabefunktion für Audio- und Videodaten bzw. Datenverluste zu vermeiden, sollten Sie während
des Lesens oder Beschreibens einer CD oder DVD nicht den Energiesparmodus oder Ruhezustand
einleiten.
Verwenden eines optischen Laufwerks 77

Auswahl der richtigen Disc (CDs, DVDs und BDs)
Ein optisches Laufwerk unterstützt optische Discs (CDs, DVDs und BDs). CDs werden zum Speichern
von digitalen Daten aber auch für kommerzielle Audioaufnahmen verwendet. Sie stellen eine einfache
Speichermöglichkeit dar. DVDs und BDs werden vor allem für Filme, Software und zur Datensicherung
verwendet. DVDs und BDs sind genauso groß wie CDs, ihre Speicherkapazität ist jedoch sechs- bis
siebenmal höher.
HINWEIS: Ihr optisches Laufwerk unterstützt möglicherweise nicht alle der in diesem Abschnitt
aufgeführten optischen Discs.
CD-R-Discs
CD-R-Discs (einmal beschreibbar) sind weit verbreitet als dauerhaftes Speichermedium für Daten, die
nach Bedarf an andere weitergegeben werden können. Typische Verwendungsmöglichkeiten sind unter
anderem:
Weitergabe großer Präsentationen
●
Gemeinsames Nutzen von eingescannten und digitalen Fotos, Videos und anderen Daten
●
Erstellen eigener Musik-CDs
●
Erstellen dauerhafter Archive von Computerdateien und eingescannten Unterlagen
●
Auslagern von Dateien von Ihrer Festplatte, um Festplattenspeicher freizugeben
●
Nachdem die Daten geschrieben wurden, können sie nicht mehr gelöscht oder überschrieben werden.
CD-RW-Discs
Verwenden Sie eine CD-RW-Disc (eine wiederbeschreibbare CD), um größere Projekte zu speichern,
die regelmäßig aktualisiert werden. Typische Verwendungsmöglichkeiten sind unter anderem:
Entwickeln und Pflegen großer Dokumente und Projektdateien
●
Mitnehmen von Dateien, mit denen Sie arbeiten
●
Erstellen von wöchentlichen Sicherungen von Dateien auf der Festplatte
●
Regelmäßiges Aktualisieren von Fotos, Videos, Audio- und Datendateien
●
DVD±R-Discs
Verwenden Sie leere DVD±R-Discs, um große Datenmengen dauerhaft zu speichern. Nachdem die
Daten geschrieben wurden, können sie nicht mehr gelöscht oder überschrieben werden.
DVD±RW-Discs
Verwenden Sie DVD±RW-Discs, wenn Sie die gespeicherten Daten später möglicherweise löschen
oder überschreiben möchten. Dieser Disctyp eignet sich zum Brennen von Datendateien oder Testen
von Audio- oder Videoaufnahmen, bevor sie auf eine CD oder DVD gebrannt werden und nicht mehr
geändert werden können.
LightScribe DVD+R-Discs
Verwenden Sie LightScribe DVD+R-Discs zum Speichern und gemeinsamen Nutzen von Daten, Videos
und Fotos. Diese Discs können von den meisten DVD-ROM-Laufwerken und DVD-Videogeräten
78 Kapitel 6 Laufwerke

gelesen werden. Mit einem LightScribe-fähigen Laufwerk und LightScribe-Software können Sie Daten
auf der Disc speichern und ein selbst gestaltetes Etikett anbringen.
Blu-ray-Disc
Eine Blu-ray Disc (BD) ist eine optische Disc mit hoher Speicherdichte zum Speichern von digitalen
Daten, einschließlich High-Definition-Video. Eine Single-Layer Blu-ray Disc besitzt eine
Speicherkapazität von 25 GB; dies ist mehr als die fünffache Kapazität einer Single-Layer-DVD mit
4,7 GB. Eine Dual-Layer Blu-ray Disc besitzt eine Speicherkapazität von 50 GB, also fast die sechsfache
Kapazität einer Dual-Layer-DVD mit 8,5 GB.
Typische Verwendungsmöglichkeiten sind unter anderem:
Speichern von großen Datenmengen
●
Hochauflösende Videowiedergabe und -speicherung
●
Videospiele
●
HINWEIS: Da Blu-ray ein neues Format mit neuen Technologien ist, können möglicherweise
bestimmte Probleme mit Discs, der digitalen Verbindung, Kompatibilität und/oder Leistung auftreten.
Diese stellen keinen Defekt oder Produktmangel dar. Eine fehlerfreie Wiedergabe auf allen Systemen
kann nicht garantiert werden.
Wiedergeben einer CD, DVD oder BD
1. Schalten Sie den Computer ein.
2. Drücken Sie die Auswurftaste (1) auf der Frontblende des Laufwerks, um das Medienfach zu
entriegeln.
3. Ziehen Sie das Fach (2) heraus.
4. Fassen Sie die Disc am Rand und nicht an der Disc-Oberfläche an, und legen Sie sie mit der
beschrifteten Seite nach oben auf die Spindel des Medienfachs.
HINWEIS: Wenn sich das Medienfach nicht vollständig herausziehen lässt, führen Sie die Disc
vorsichtig schräg ein und legen sie mittig auf die Spindel.
Verwenden eines optischen Laufwerks 79

5. Drücken Sie die Disc (3) vorsichtig bis zum Einrasten auf die Spindel im Medienfach.
6. Schließen Sie das Medienfach.
Wenn Sie die automatische Wiedergabe noch nicht, wie im nachfolgenden Abschnitt beschrieben,
konfiguriert haben, wird ein Dialogfenster für die automatische Wiedergabe geöffnet. Legen Sie hier
fest, wie der Medieninhalt verwendet werden soll.
Konfigurieren der automatischen Wiedergabe
1. Wählen Sie Start > Standardprogramme > Einstellungen für automatische Wiedergabe
ändern.
2. Vergewissern Sie sich, dass das Kontrollkästchen Automatische Wiedergabe für alle Medien
und Geräte verwenden aktiviert ist.
3. Klicken Sie auf Standard auswählen, und wählen Sie für jeden aufgeführten Medientyp eine der
verfügbaren Optionen aus.
4. Klicken Sie auf Speichern, um Ihre Wahl zu bestätigen.
HINWEIS: Weitere Informationen zur automatischen Wiedergabe finden Sie unter Hilfe und Support.
Ändern der DVD-Regionseinstellungen
Die meisten DVDs, die urheberrechtlich geschützte Dateien enthalten, enthalten auch Regionalcodes.
Diese Regionalcodes sorgen international für den Schutz von Urheberrechten.
Die Wiedergabe von DVDs mit einem Regionalcode ist nur möglich, wenn der Regionalcode der DVD
mit der Regionseinstellung auf Ihrem DVD-Laufwerk übereinstimmt.
ACHTUNG: Sie können die Regionseinstellungen für Ihr DVD-Laufwerk maximal 5 Mal ändern.
Bei der fünften Änderung wird der Regionalcode als permanenter Regionalcode für das DVD-Laufwerk
übernommen.
Die Anzahl der verbleibenden Regionsänderungen wird auf der Registerkarte DVD-Region angezeigt.
80 Kapitel 6 Laufwerke

So ändern Sie die Einstellungen über das Betriebssystem:
1. Wählen Sie Start > Systemsteuerung > System und Sicherheit. Klicken Sie dann im Bereich
System auf Geräte-Manager.
2. Klicken Sie auf den Pfeil neben DVD/CD-ROM-Laufwerke, um die Liste zu erweitern und alle
installierten Laufwerke anzuzeigen.
3. Klicken Sie mit der rechten Maustaste auf das DVD-Laufwerk, dessen Regionseinstellungen
geändert werden sollen, und klicken Sie auf Eigenschaften.
4. Klicken Sie auf die Registerkarte DVD-Region, und nehmen Sie dort Änderungen vor.
5. Klicken Sie auf OK.
Beachten des Urheberrechtsvermerks
Nach dem Urheberrechtsgesetz und anderen gesetzlichen Bestimmungen gilt das unberechtigte
Kopieren von urheberrechtlich geschütztem Material (u. a. Computerprogramme, Filme, Radio-/
Fernsehsendungen und Tonaufnahmen), abgesehen von gesetzlich genau definierten Ausnahmen, als
strafbare Handlung. Dieser Computer darf nicht für solche Zwecke verwendet werden.
ACHTUNG: Beachten Sie die folgenden Hinweise, um einen Datenverlust oder eine Beschädigung
einer Disc zu verhindern:
Schließen Sie den Computer an eine zuverlässige externe Stromquelle an, bevor Sie mit dem
Beschreiben einer Disc beginnen. Beschreiben Sie keine Disc, während der Computer mit Akkustrom
betrieben wird.
Vor einem Schreibvorgang auf eine Disc sollten Sie zunächst bis auf die von Ihnen verwendete DiscSoftware alle offenen Programme schließen.
Kopieren Sie nicht direkt von einer Quelldisc auf eine Zieldisc oder von einem Netzlaufwerk auf eine
Zieldisc. Speichern Sie die Daten auf Ihre Festplatte, und brennen Sie dann von Ihrer Festplatte auf die
Zieldisc.
Verwenden Sie nicht die Computertastatur und transportieren Sie den Computer nicht, während der
Computer einen Schreibvorgang auf eine Disc durchführt. Der Schreibvorgang ist empfindlich
gegenüber Erschütterungen.
HINWEIS: Nähere Informationen zum Verwenden der im Lieferumfang enthaltenen Software finden
Sie in den Anleitungen des Softwareherstellers, die auf einer Disc, in der Softwarehilfe oder auf der
Website des Herstellers bereitgestellt werden.
Kopieren einer CD oder DVD
1. Wählen Sie Start > Alle Programme > CyberLink DVD Suites > Power2Go.
2. Legen Sie die Disc, die kopiert werden soll, in das optische Laufwerk ein.
3. Klicken Sie unten rechts im Bildschirm auf Kopieren.
Die Quelldisc wird von Power2Go gelesen, und die Daten werden in einen temporären Ordner auf
Ihrer Festplatte kopiert.
4. Nehmen Sie die Quelldisc bei entsprechender Aufforderung aus dem optischen Laufwerk, und
legen Sie eine leere Disc in das Laufwerk ein.
Verwenden eines optischen Laufwerks 81

Nachdem die Dateien kopiert wurden, wird die erstellte Disc automatisch ausgeworfen.
Erstellen (Brennen) einer CD oder DVD
Wenn Ihr Computer über ein optisches CD-RW-, DVD-RW- oder DVD±RW-Laufwerk verfügt, können
Sie Daten und Audiodateien, einschließlich MP3- und WAV-Musikdateien, mit Software wie Windows
Media Player oder CyberLink Power2Go kopieren. Um Videodateien auf eine CD oder DVD zu kopieren,
verwenden Sie Windows DVD Maker.
ACHTUNG: Beachten Sie das Urheberrechtsvermerk. Nach dem Urheberrechtsgesetz und anderen
gesetzlichen Bestimmungen gilt das unberechtigte Kopieren von urheberrechtlich geschütztem Material
(u. a. Computerprogramme, Filme, Radio-/Fernsehsendungen und Tonaufnahmen), abgesehen von
gesetzlich genau definierten Ausnahmen, als strafbare Handlung. Dieser Computer darf nicht für solche
Zwecke verwendet werden.
Beachten Sie Folgendes, wenn Sie eine CD oder DVD brennen:
Bevor Sie eine Disc brennen, speichern und schließen Sie alle geöffneten Dateien, und schließen
●
Sie alle Programme.
Eine CD-R- oder DVD-R-Disc eignet sich in der Regel am besten zum Kopieren von Audiodateien,
●
denn sobald die Daten gebrannt sind, können sie nicht mehr geändert werden.
HINWEIS: Mit CyberLink Power2Go können Sie keine Audio-DVD erstellen.
Da einige Stereoanlagen und CD-Player für Autos keine CD-RWs wiedergeben können, brennen
●
Sie Musikdateien auf eine CD-R.
Eine CD-RW oder DVD-RW eignet sich in der Regel zum Brennen von Datendateien oder Testen
●
von Audio- oder Videoaufnahmen, bevor sie auf eine CD oder DVD gebrannt werden und nicht
mehr geändert werden können.
Die meisten DVD-Player in Heimsystemen unterstützen nicht alle DVD-Formate. Im
●
Benutzerhandbuch Ihres DVD-Players sind die unterstützten Formate aufgeführt.
Eine MP3-Datei benötigt weniger Speicherplatz als andere Musikdateiformate. Zum Erstellen einer
●
MP3-Disc gehen Sie genauso vor, wie beim Erstellen einer Disc mit Datendateien. MP3-Dateien
können nur auf MP3-Playern oder auf Computern mit MP3-Software wiedergegeben werden.
So brennen Sie eine CD oder DVD:
1. Kopieren Sie die Quelldateien in einen Ordner auf Ihrer Festplatte, bzw. laden Sie sie herunter.
2. Legen Sie eine leere CD oder DVD in das optische Laufwerk ein.
3. Wählen Sie Start > Alle Programme, und wählen Sie dann den Namen der Software aus, die Sie
verwenden möchten.
HINWEIS: Einige Programme sind in Unterordnern enthalten.
4. Wählen Sie, welchen CD- bzw. DVD-Typ Sie erstellen möchten – Daten, Audio oder Video.
5. Klicken Sie mit der rechten Maustaste auf Start, klicken Sie auf Windows Explorer öffnen, und
navigieren Sie zu dem Ordner, in dem die Quelldateien gespeichert sind.
6. Öffnen Sie den Ordner, und ziehen Sie dann die Dateien auf das Laufwerk, das die leere optische
Disc enthält.
7. Starten Sie den Brennvorgang nach den Anleitungen des ausgewählten Programms.
82 Kapitel 6 Laufwerke

Genaue Bedienungsanleitungen finden Sie in den Anleitungen des Softwareherstellers, die in der
Software, auf einer Disc oder auf der Website des Herstellers bereitgestellt werden.
Entnehmen einer optischen Disc (CD, DVD oder BD)
1. Drücken Sie die Auswurftaste (1) an der Frontblende des Laufwerks, um das Medienfach zu
entriegeln, und ziehen Sie es dann vorsichtig heraus (2).
2. Nehmen Sie die Disc (3) aus dem Medienfach, indem Sie die Spindel behutsam nach unten
drücken, während Sie die Disc am Rand nach oben ziehen. Fassen Sie die Disc am Rand und
nicht an der Disc-Oberfläche an.
HINWEIS: Wenn sich das Medienfach nicht vollständig herausziehen lässt, kippen Sie die Disc
vorsichtig beim Herausnehmen.
3. Schließen Sie das Medienfach, und bewahren Sie die Disc in einer Schutzhülle auf.
Erhöhen der Festplattenleistung
Verwenden der Defragmentierung
Während Ihrer Arbeit mit dem Computer werden die Dateien auf der Festplatte fragmentiert. Bei der
Defragmentierung werden die fragmentierten Dateien und Ordner auf der Festplatte wieder
zusammengefügt, damit das System leistungsfähiger wird.
Die Defragmentierung ist einfach zu verwenden. Sie müssen den Vorgang nur starten und ihn nicht
überwachen. Dieser Vorgang kann je nach der Größer Ihrer Festplatte und der Anzahl fragmentierter
Dateien mehr als eine Stunde in Anspruch nehmen. Sie können den Vorgang nachts ausführen oder
zu einer anderen Zeit, wenn Sie nicht auf den Computer zugreifen müssen.
HP empfiehlt, Ihre Festplatte mindestens einmal im Monat zu defragmentieren. Sie können die
Defragmentierung so einstellen, dass sie einmal im Monat ausgeführt wird. Sie können Ihren Computer
aber auch jederzeit manuell defragmentieren.
HINWEIS: Besitzt Ihr Computer ein SSD-Laufwerk, ist eine Defragmentierung nicht erforderlich.
Erhöhen der Festplattenleistung 83

So verwenden Sie die Defragmentierung:
1. Wählen Sie Start > Alle Programme > Zubehör > Systemprogramme > Defragmentierung.
2. Klicken Sie auf Datenträger defragmentieren.
Weitere Informationen finden Sie in der Hilfe zur Defragmentierungssoftware.
Verwenden der Datenträgerbereinigung
Bei der Datenträgerbereinigung wird die Festplatte nach nicht benötigten Dateien durchsucht. Diese
können bedenkenlos gelöscht werden, um Platz auf dem Datenträger freizugeben und den Computer
leistungsfähiger zu machen.
So verwenden Sie die Datenträgerbereinigung:
1. Wählen Sie Start > Alle Programme > Zubehör > Systemprogramme >
Datenträgerbereinigung.
2. Folgen Sie den Anleitungen auf dem Bildschirm.
Verwenden von HP ProtectSmart Hard Drive Protection
HP ProtectSmart Hard Drive Protection schützt Ihre Festplatte, indem sie in folgenden Fällen in die
Parkposition gebracht wird und I/O-Anfragen vorübergehend gestoppt werden:
der Computer fallen gelassen wird.
●
der Computer mit geschlossenem Display bei Akkubetrieb transportiert wird.
●
Nach einem dieser Ereignisse wechselt HP ProtectSmart Hard Drive Protection nach kurzer Zeit wieder
zum normalen Festplattenbetrieb.
HINWEIS: Da Solid State-Laufwerke keine beweglichen Bestandteile besitzen, ist HP ProtectSmart
Hard Drive Protection nicht notwendig.
HINWEIS: Festplatten, die an einen USB-Anschluss angeschlossen sind, werden nicht durch
HP ProtectSmart Hard Drive Protection geschützt.
Weitere Informationen finden Sie in der Softwarehilfe von HP ProtectSmart Hard Drive Protection.
Ermitteln des Status von HP ProtectSmart Hard Drive Protection
Die Laufwerksanzeige am Computer beginnt zu leuchten, wenn sich das Laufwerk in der Parkposition
befindet. Um festzustellen, ob ein Laufwerk derzeit geschützt ist, oder ob ein Laufwerk „geparkt“ ist,
wählen Sie Start > Systemsteuerung > Hardware und Sound > Windows-Mobilitätscenter.
Bei aktivierter Software wird das Festplattensymbol durch ein grünes Häkchen überlagert.
●
Bei deaktivierter Software wird das Festplattensymbol durch ein rotes X überlagert.
●
Wenn sich das Laufwerk in der Parkposition befindet, wird das Festplattensymbol von einem
●
gelben Mond überlagert.
Das Symbol im Mobilitätscenter zeigt eventuell nicht den aktuellen Status für das Laufwerk an. Um
eventuelle Statusänderungen sofort zu erkennen, müssen Sie das Symbol im Infobereich aktivieren.
84 Kapitel 6 Laufwerke

So aktivieren Sie das Symbol im Infobereich:
1. Wählen Sie Start > Systemsteuerung > Hardware und Sound > HP ProtectSmart Hard Drive
Protection.
2. Klicken Sie unter Symbol in der Taskleiste auf Anzeigen.
3. Klicken Sie auf OK.
Wenn HP ProtectSmart Hard Drive Protection das Laufwerk in die Parkposition gebracht hat, reagiert
der Computer folgendermaßen:
Der Computer lässt sich nicht herunterfahren.
●
Der Computer leitet nicht den Energiesparmodus oder Ruhezustand ein, mit Ausnahme der
●
folgenden Situation.
HINWEIS: Wenn der Computer mit Akkuenergie betrieben wird und einen kritischen
Akkuladestand erreicht, lässt HP ProtectSmart Hard Drive Protection das Einleiten des
Ruhezustands zu.
Der Computer aktiviert keine Akkualarme, die auf der Registerkarte „Alarme“ in den Eigenschaften
●
der Energieoptionen eingestellt sind.
HP empfiehlt, das System vor dem Transport des Computers entweder herunterzufahren oder in den
Energiesparmodus bzw. den Ruhezustand zu versetzen.
Verwenden der Software HP ProtectSmart Hard Drive Protection
Mit der Software HP ProtectSmart Hard Drive Protection können Sie folgende Aktionen durchführen:
Aktivieren und Deaktivieren von HP ProtectSmart Hard Drive Protection
●
HINWEIS: Je nach Benutzerberechtigungen können Sie HP ProtectSmart Hard Drive Protection
möglicherweise nicht aktivieren oder deaktivieren. Benutzer mit Administratorrechten können
Berechtigungen für Benutzer ohne Administratorrechte ändern.
Ermitteln, ob ein Laufwerk im System unterstützt wird.
●
So öffnen Sie die Software und ändern die Einstellungen:
1. Klicken Sie im Mobilitätscenter auf das Symbol Festplatte, um das Fenster HP ProtectSmart Hard
Drive Protection zu öffnen.
– ODER –
Wählen Sie Start > Systemsteuerung > Hardware und Sound > HP ProtectSmart Hard Drive
Protection.
2. Klicken Sie auf die entsprechende Schaltfläche, um die Einstellungen zu ändern.
3. Klicken Sie auf OK.
Verwenden von HP ProtectSmart Hard Drive Protection 85

Austauschen der Festplatte
ACHTUNG: So verhindern Sie Datenverluste oder eine Systemblockierung:
Schalten Sie den Computer aus, bevor Sie eine Festplatte aus dem Festplattenschacht entnehmen.
Entfernen Sie eine Festplatte nicht, während der Computer eingeschaltet ist oder sich im
Energiesparmodus oder Ruhezustand befindet.
Wenn Sie sich nicht sicher sind, ob der Computer ausgeschaltet ist oder sich im Ruhezustand befindet,
schalten Sie ihn durch Drücken der Betriebstaste ein. Fahren Sie ihn dann über das Betriebssystem
herunter.
So bauen Sie die Festplatte aus:
1. Speichern Sie Ihre Daten.
2. Schalten Sie den Computer aus, und schließen Sie das Display.
3. Entfernen Sie alle an den Computer angeschlossenen externen Geräte.
4. Ziehen Sie das Netzkabel aus der Steckdose.
5. Legen Sie den Computer mit der Unterseite nach oben auf eine ebene Fläche.
6. Entfernen Sie den Akku aus dem Computer.
7. Drehen Sie den Computer so, dass der Festplattenschacht zu Ihnen zeigt, und lösen Sie die drei
Schrauben an der Festplattenabdeckung (1).
8. Heben Sie die Festplattenabdeckung vom Computer ab (2).
9. Ziehen Sie die Lasche an der Festplatte (1) nach links, um die Festplatte zu lösen.
86 Kapitel 6 Laufwerke

10. Heben Sie die Festplatte (2) aus dem Festplattenschacht.
So bauen Sie eine Festplatte ein:
1. Setzen Sie die Festplatte in den Festplattenschacht (1) ein.
2. Ziehen Sie die Lasche an der Festplatte (2) nach rechts, bis die Festplatte einrastet.
3. Richten Sie die Laschen der Festplattenabdeckung an den Aussparungen am Computer aus (1).
4. Schließen Sie die Abdeckung (2).
Austauschen der Festplatte 87

5. Ziehen Sie die drei Schrauben der Festplattenabdeckung an (3).
88 Kapitel 6 Laufwerke

7Externe Geräte
Verwenden eines USB-Geräts
An einen USB-Anschluss eines Computers oder eines optionalen Dockinggeräts kann ein optionales
externes Gerät angeschlossen werden, z. B. eine USB-Tastatur, -Maus, ein USB-Laufwerk, -Drucker,
-Scanner oder -Hub.
Für einige USB-Geräte wird eventuell zusätzliche Software benötigt, die normalerweise im Lieferumfang
des Geräts enthalten ist. Weitere Informationen zu gerätespezifischer Software finden Sie in der
Bedienungsanleitung des Geräteherstellers.
Der Computer verfügt über 2 USB-Anschlüsse, die USB 1.0-, USB 1.1- und USB 2.0-Geräte
unterstützen. Sie können weitere USB-Anschlüsse zum System hinzufügen, indem Sie einen optionalen
Hub oder ein optionales Dockinggerät anschließen.
Anschließen eines USB-Geräts
ACHTUNG: Schließen Sie USB-Geräte vorsichtig an, um die Anschlüsse nicht zu beschädigen.
Um ein USB-Gerät an den Computer anzuschließen, schließen Sie das USB-Kabel des Geräts am
▲
USB-Anschluss des Computers an.
Ein akustisches Signal zeigt an, dass das Gerät erkannt wurde.
HINWEIS: Wenn Sie ein USB-Gerät das erste Mal anschließen, wird im Infobereich rechts außen in
der Taskleiste die Meldung „Installieren von Gerätetreibersoftware“ angezeigt.
Verwenden eines USB-Geräts 89

Entfernen eines USB-Geräts
ACHTUNG: Zur Vermeidung von Datenverlust oder einer Systemblockierung gehen Sie
folgendermaßen vor, um das USB-Gerät sicher zu entfernen.
ACHTUNG: Ziehen Sie nicht am Kabel, um USB-Geräte vom Computer zu trennen, da sonst die USB-
Anschlüsse beschädigt werden könnten.
So entfernen Sie ein USB-Gerät:
1. Klicken Sie auf das Symbol Hardware sicher entfernen und Medium auswerfen im Infobereich
außen rechts in der Taskleiste.
HINWEIS: Um dieses Symbol anzuzeigen, klicken Sie auf das Symbol Ausgeblendete Symbole
einblenden (den Pfeil links im Infobereich).
2. Klicken Sie auf den Gerätenamen in der Liste.
HINWEIS: Sie werden darauf hingewiesen, wenn die Hardware sicher entfernt werden kann.
3. Entfernen Sie das Gerät.
90 Kapitel 7 Externe Geräte
 Loading...
Loading...