Hp PAVILION DM3-1101EA, PAVILION DM3-1020EA, PAVILION DM3-1025SA, PAVILION DM3-1112SA, PAVILION DM3-1105EA User Manual [uk]
...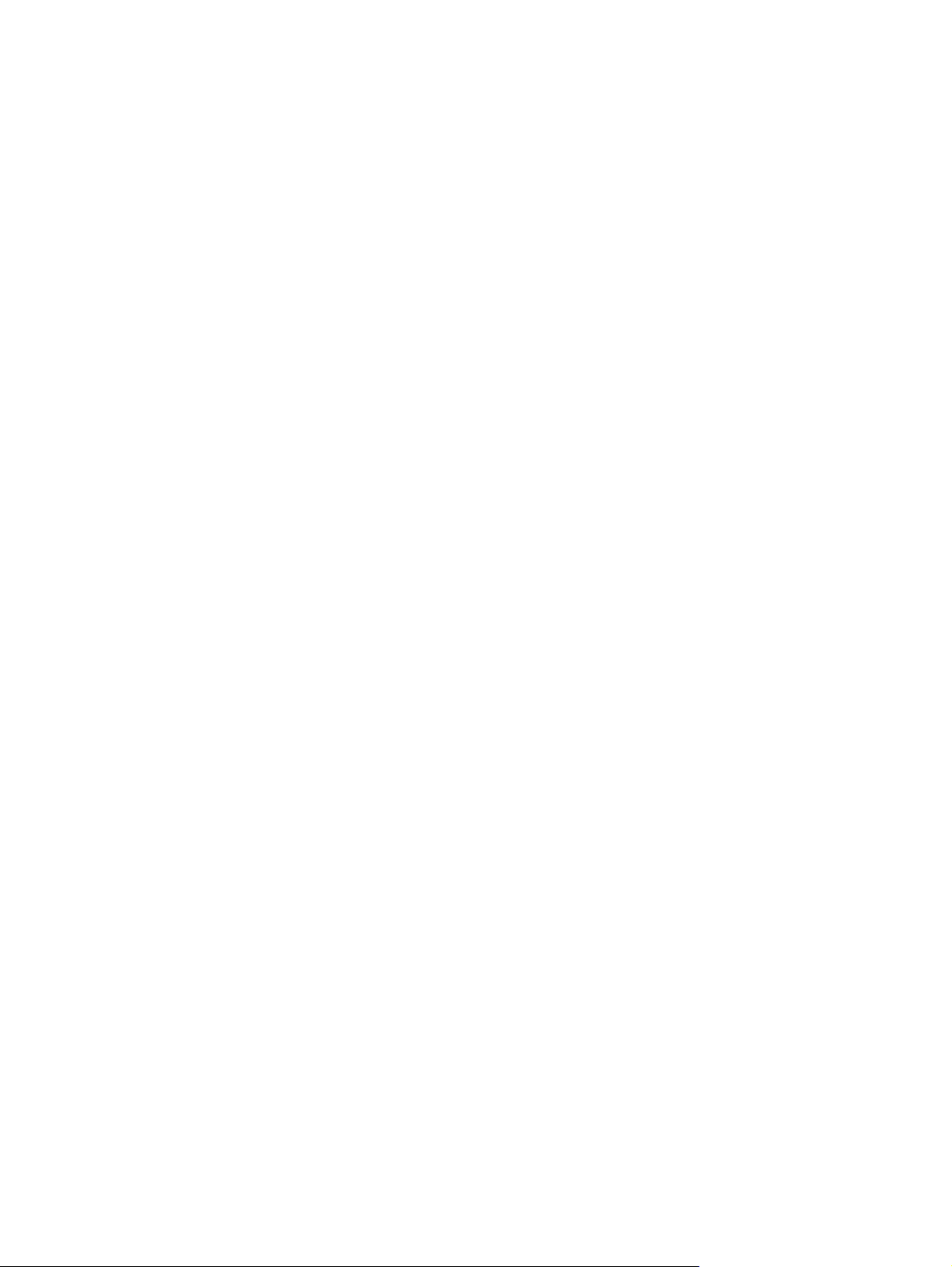
HP Pavilion dm3 Entertainment PC
Посібник користувача
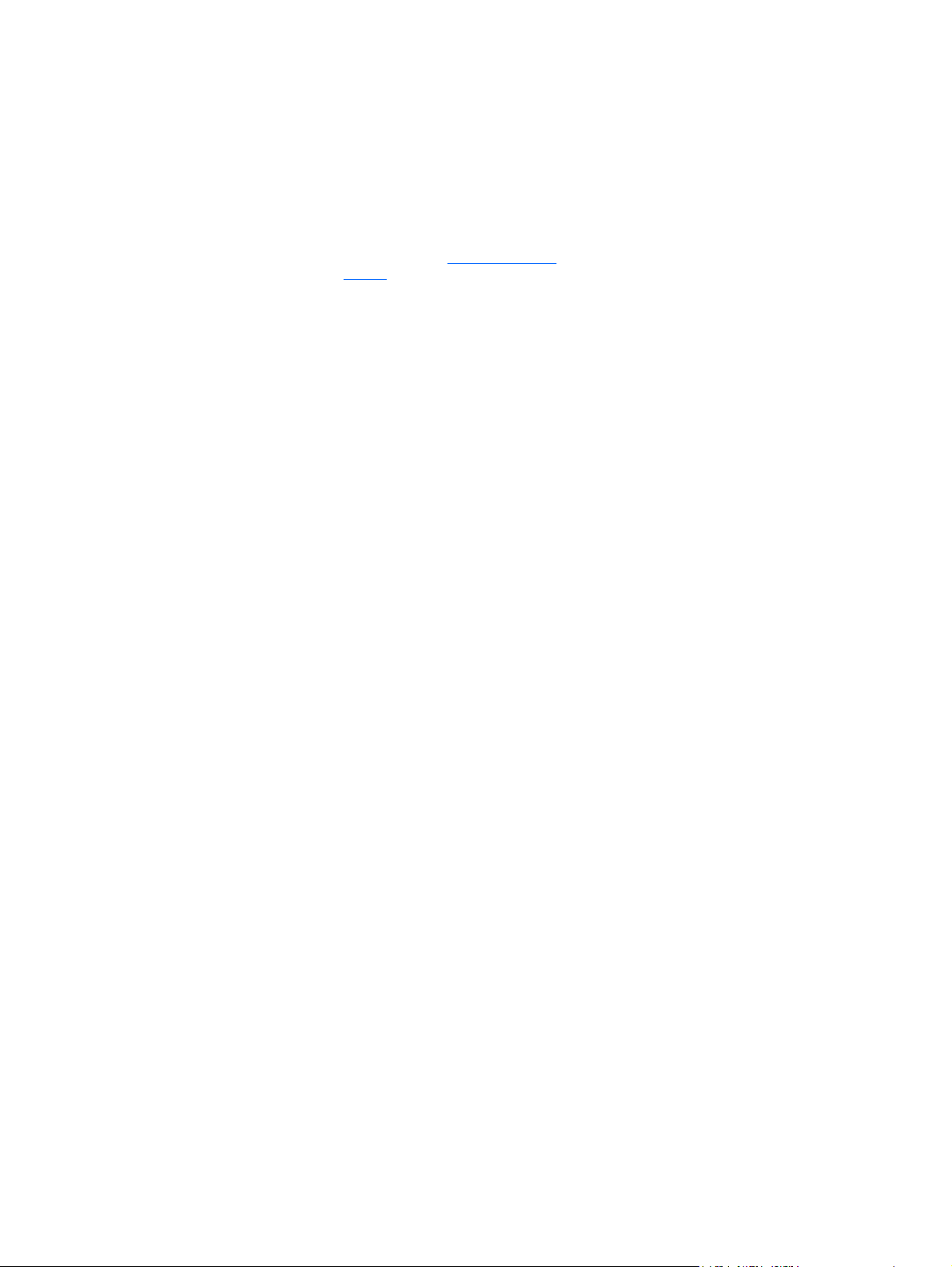
© Copyright 2009 Hewlett-Packard
Development Company, L.P.
ATI – це торгова марка Advanced Micro
Devices, Inc. Bluetooth — це торгова
марка, що належить її власнику та
використовується компанією HewlettPackard Company згідно з умовами
ліцензії. Microsoft і Windows – це
зареєстровані в США торгові марки
корпорації Майкрософт. Емблема SD —
це торгова марка її власника.
Відомості, що містяться у цьому
документі, можуть бути змінені без
попередження. Єдині гарантії на вироби
та послуги HP викладені у недвозначних
гарантійних
такі вироби та послуги. Будь-яка
інформація, що тут міститься, не може
тлумачитися як предмет додаткової
гарантії. HP не несе відповідальності за
технічні або редакційні помилки чи
пропуски, що тут містяться.
Перша видання, грудень 2009 р.
Інвентарний номер документа: 589236-
BD1
заявах, які супроводжують
Зауваження щодо продукту
У цьому посібнику користувача
описуються функції, які є загальними для
більшості
деякі функції можуть виявитися
недоступними.
Для отримання найновішої версії
Посібника користувача відвідайте вебсайт компанії HP http://www.hp.com/
support.
моделей. У цьому комп'ютері
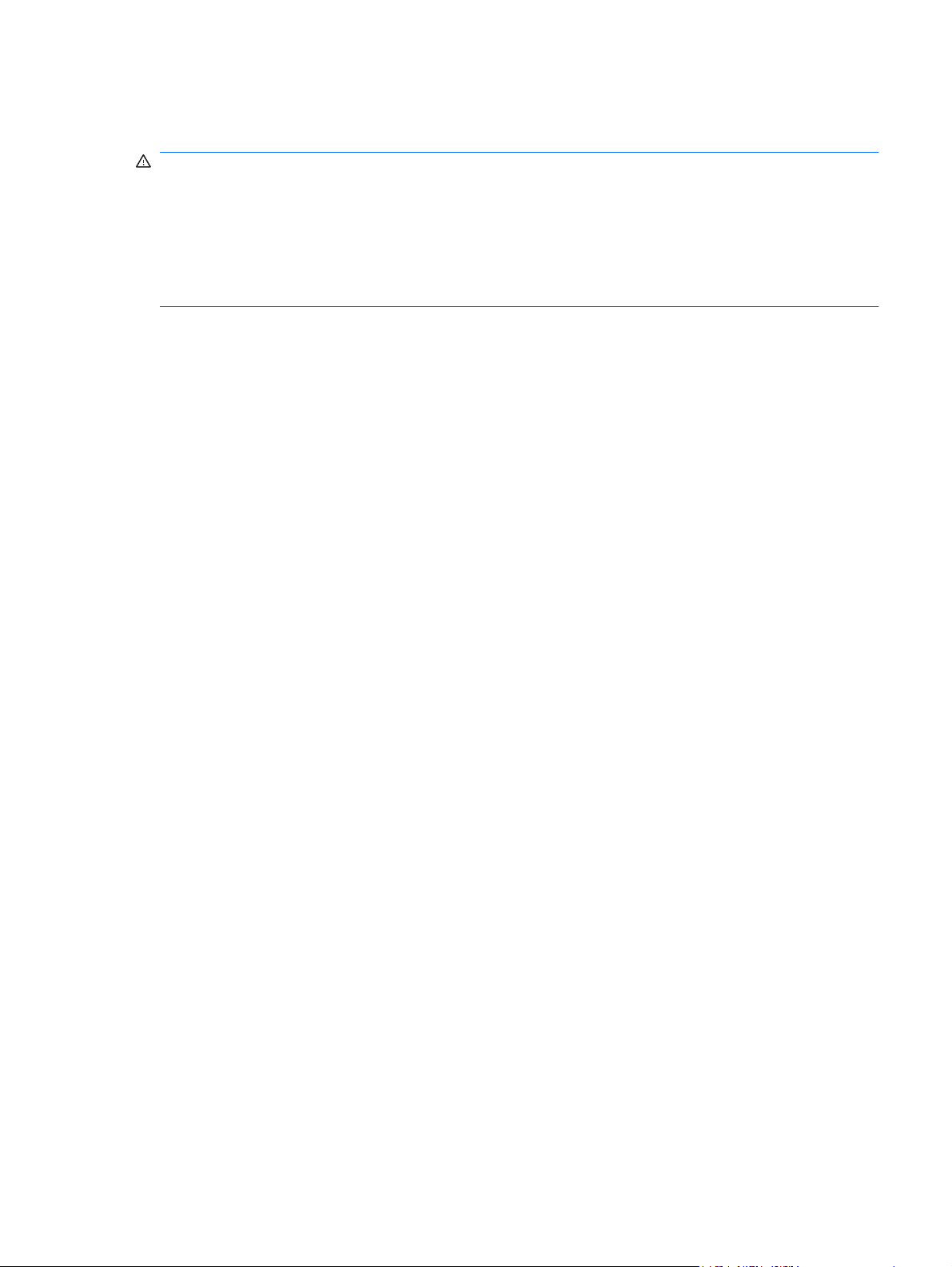
Зауваження щодо умов безпечної експлуатації
УВАГА! Щоб зменшити ймовірність отримання теплових травм або перегрівання комп'ютера,
не тримайте комп'ютер безпосередньо на колінах і не закривайте його повітрозабірники.
Використовуйте комп'ютер лише на жорсткій плоскій поверхні. Слідкуйте, щоб інші тверді
поверхні, наприклад розташований поруч додатковий принтер, або м'які поверхні, наприклад
подушки, килими чи одяг, не перекривали
адаптер змінного струму не торкався шкіри або м'яких поверхонь, наприклад подушок, килимів
чи одягу. Комп'ютер і адаптер змінного струму відповідають вимогам щодо доступних для
користувача обмежень температури поверхні, визначеним стандартом IEC 60950.
повітряний потік. Також слідкуйте, щоб під час роботи
iii
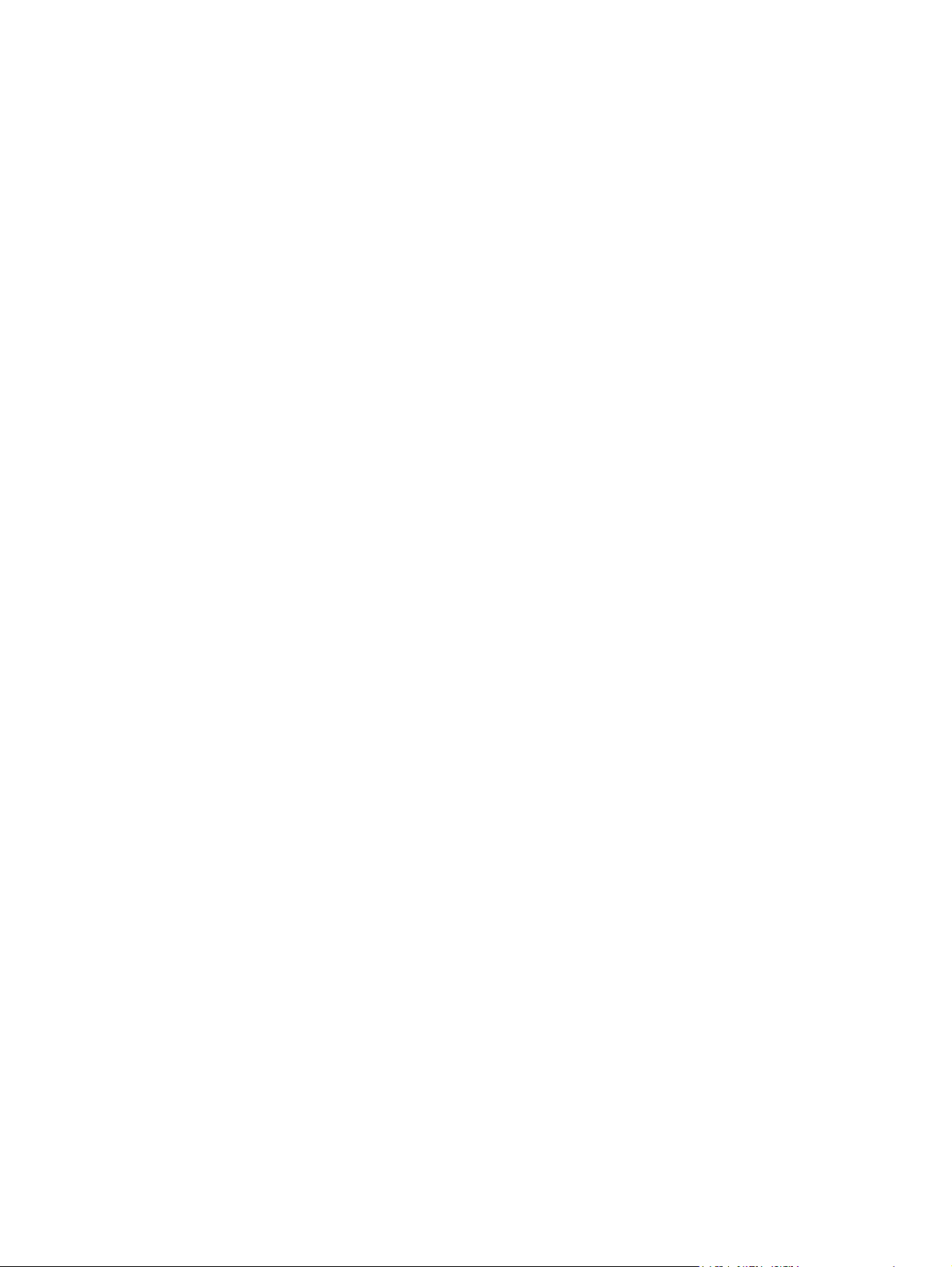
iv Зауваження щодо умов безпечної експлуатації
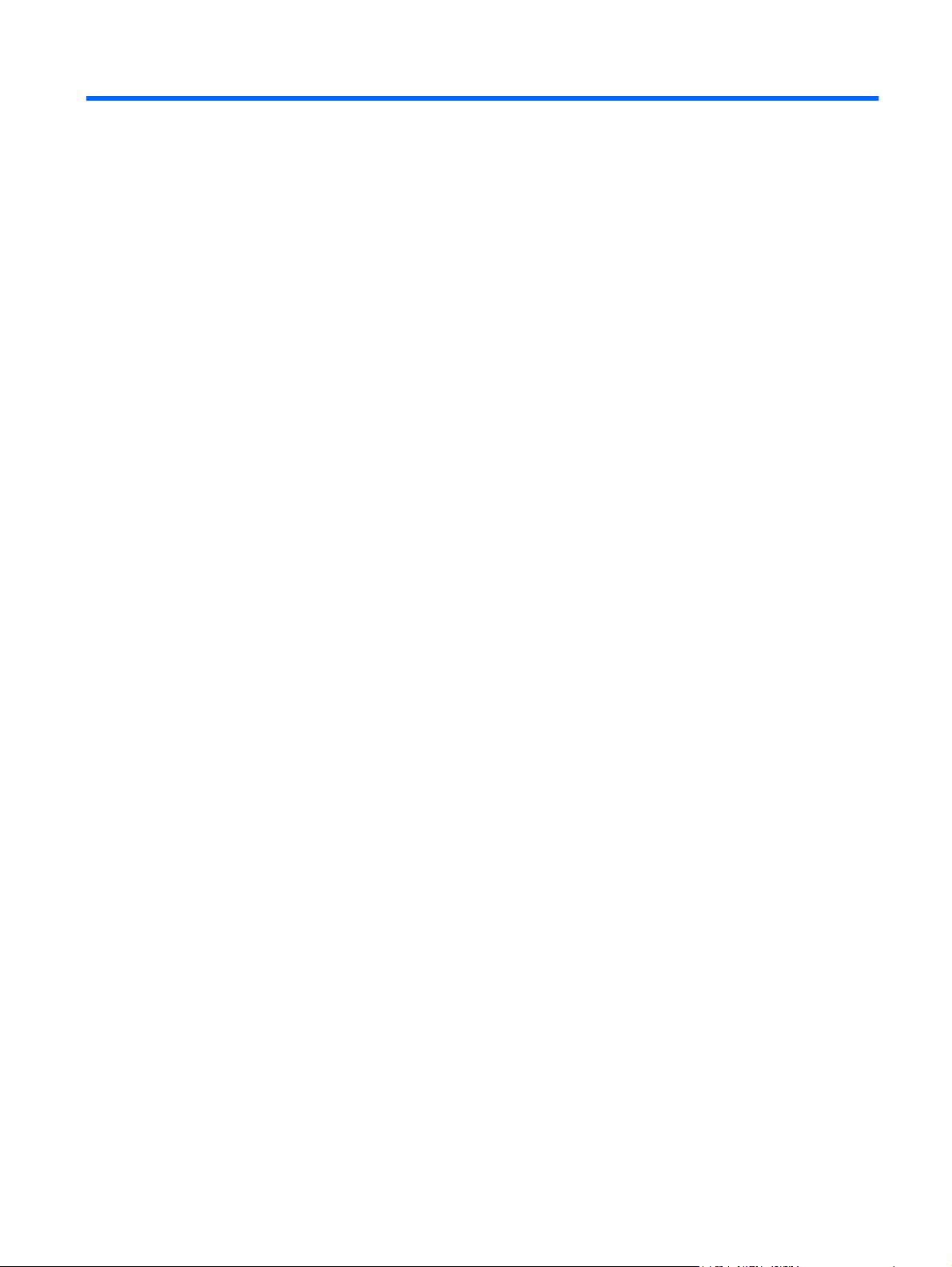
Зміст
1 Початок роботи
Використання програмного забезпечення HP QuickWeb (лише деякі моделі) .............................. 1
2 Функції
Визначення апаратного забезпечення ............................................................................................. 2
Компоненти ......................................................................................................................................... 2
Наклейки ........................................................................................................................................... 11
Зовнішні компоненти .......................................................................................................... 2
Сенсорна панель ............................................................................................... 2
Індикатори .......................................................................................................... 3
Клавіші ................................................................................................................ 4
Компоненти на передній панелі ........................................................................................ 5
Компоненти праворуч ........................................................................................................ 5
Компоненти ліворуч ........................................................................................................... 6
Компоненти насподі ........................................................................................................... 8
Компоненти дисплея .......................................................................................................... 9
Бездротові антени ............................................................................................................ 10
Додаткові апаратні компоненти ...................................................................................... 11
3 Бездротові та локальні мережі
Використання бездротових пристроїв ............................................................................................ 13
Піктограми визначення стану бездротової та дротової
Використання засобів бездротового керування ............................................................ 14
Використання кнопки бездротового зв’язку ................................................................... 15
Використання програмного забезпечення Wireless Assistant ....................................... 15
Використання HP Connection Manager (лише в деяких моделях) ................................ 15
Використання засобів керування операційною системою ............................................ 16
Використання WLAN ......................................................................................................................... 16
Налаштування мережі WLAN .......................................................................................... 16
Захист WLAN .................................................................................................................... 17
Роумінг в іншу мережу ..................................................................................................... 18
Використання мобільного широкосмугового зв'язку HP (лише деякі моделі) .............................. 18
Вставлення SIM-картки .................................................................................................... 19
Витягнення SIM-картки .................................................................................................... 20
Використання бездротових пристроїв Bluetooth ............................................................................ 20
Bluetooth і Internet Connection Sharing (ICS) ................................................................... 21
Усунення несправностей
Не вдається підключитися до WLAN .............................................................................. 21
мережі ................................... 13
бездротового підключення .................................................................... 21
v
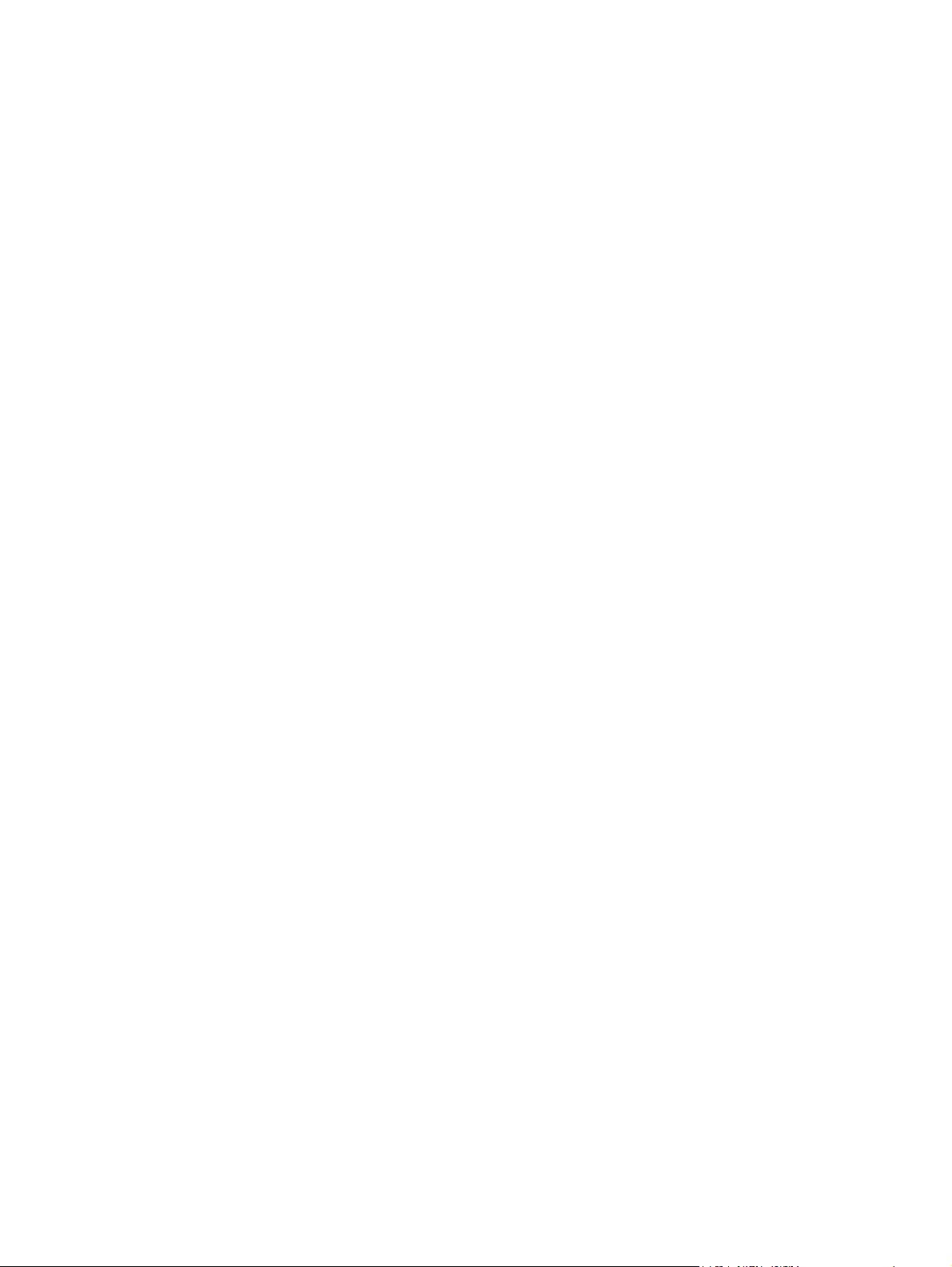
Не вдалося підключитися до бажаної мережі WLAN .................................................... 22
Піктограма мережі WLAN не відображається ................................................................ 22
Недоступні поточні коди безпеки мережі WLAN ............................................................ 22
З’єднання WLAN — дуже слабке .................................................................................... 23
Не вдається підключитися до бездротового маршрутизатора ..................................... 23
Підключення до локальної мережі .................................................................................................. 24
4 Вказівні пристрої та клавіатура
Використання вказівних пристроїв .................................................................................................. 25
Настройка параметрів вказівного пристрою .................................................................. 25
Використання сенсорної панелі TouchPad ..................................................................... 25
Прокручування двома пальцями .................................................................... 25
Повертання (лише певні моделі) .................................................................... 26
Щипання
Використання клавіш операцій ........................................................................................................ 27
Використання призначених клавіш ................................................................................................. 29
Використання клавіш цифрової клавіатури .................................................................................... 30
Використання вбудованої цифрової клавіатури ............................................................ 31
Вмикання та вимикання вбудованої цифрової клавіатури ........................... 31
Перемикання функцій клавіш вбудованої цифрової клавіатури .................. 31
Використання додаткової зовнішньої цифрової клавіатури ......................................... 31
Чищення сенсорної панелі та клавіатури ....................................................................................... 31
(лише певні моделі) ........................................................................ 26
5 Мультимедіа
Мультимедійні функції ...................................................................................................................... 33
Регулювання гучності ...................................................................................................... 33
Використання медіа-кнопок ............................................................................................. 34
Мультимедійне програмне забезпечення ....................................................................................... 35
Використання програмного забезпечення HP MediaSmart ........................................... 35
Використання мультимедійного програмного забезпечення ........................................ 36
Інсталяція мультимедійного програмного забезпечення з диску ................................. 36
Аудіо .................................................................................................................................................. 36
Підключення зовнішніх звукових пристроїв ................................................................... 37
Перевірка звукових функцій ............................................................................................ 37
Відео .................................................................................................................................................. 38
Підключення зовнішнього монітора чи проектора ......................................................... 38
Підключення пристрою HDMI .......................................................................................... 38
Веб-камера ........................................................................................................................................ 39
Поради щодо роботи з камерою ..................................................................................... 40
Налаштування параметрів веб-камери .......................................................................... 40
6 Керування живленням
Настройка звуку для порту HDMI (лише деякі моделі) ................................. 39
vi
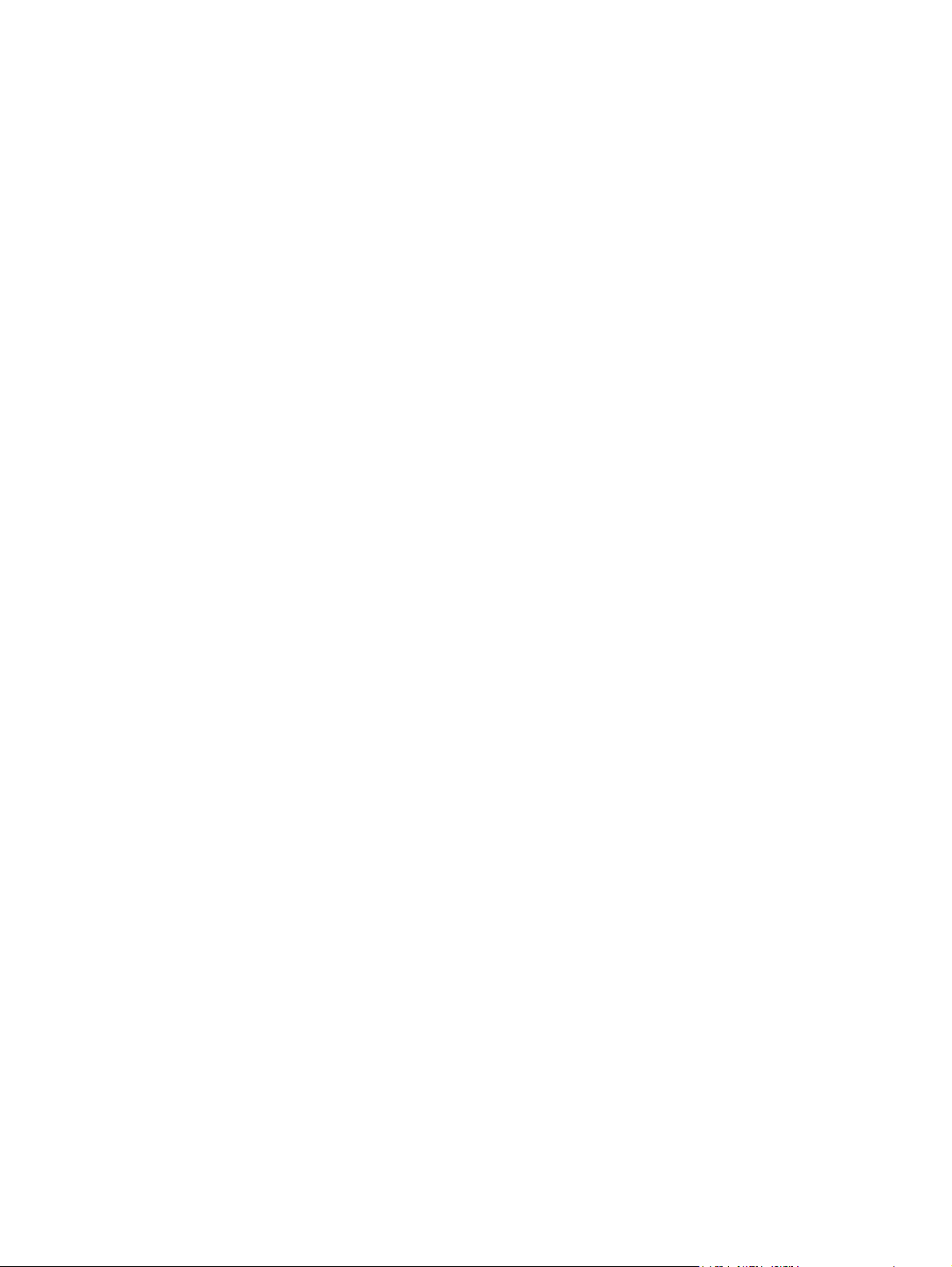
Налаштування пристроїв живлення ................................................................................................ 42
Використання станів енергозбереження ........................................................................ 42
Запуск і вихід з режиму очікування ................................................................ 42
Запуск і вихід із режиму глибокого сну .......................................................... 43
Використання акумуляторного лічильника .................................................................... 43
Використання схем живлення ......................................................................................... 44
Перегляд поточного плану живлення ............................................................ 44
Вибір іншого плану живлення ......................................................................... 44
Налаштування планів живлення .................................................................... 44
Налаштування захисту паролем під час пробудження ................................................. 44
Використання зовнішнього живлення змінного струму ................................................................. 45
Підключення джерела змінного струму
Перевірка адаптера змінного струму ............................................................................. 46
Використання живлення від батареї ............................................................................................... 46
Пошук відомостей про батарею в розділі довідки та технічної підтримки ................... 47
Використання перевірки батареї .................................................................................... 47
Відображення заряду батареї ......................................................................................... 47
Вставлення або видалення батареї ............................................................................... 48
Заряджання батареї ......................................................................................................... 49
Максимізація часу розрядження батареї ....................................................................... 50
Керування низькими рівнями заряду .............................................................................. 50
Ідентифікація низьких рівнів заряду ............................................................... 50
Усунення низького рівня заряду ..................................................................... 50
Усунення низького рівня заряду,
джерело живлення .......................................................................... 50
Усунення низького рівня заряду при зарядженій батареї ............ 51
Усунення низького рівня заряду, коли джерело живлення не
доступне .......................................................................................... 51
Усунення низького рівня заряду, якщо комп’ютер не може
вийти з режиму сну ......................................................................... 51
Калібрування батареї ...................................................................................................... 51
Крок 1: зарядіть батарею повністю ................................................................ 51
Крок 2. вимкніть режими сну та очікування ................................................... 52
Крок 3. Розрядіть батарею .............................................................................. 52
Крок 4. Перезарядіть батарею
Крок 5. Увімкніть режими сну та очікування .................................................. 53
Збереження заряду батареї ............................................................................................ 53
Зберігання батареї ........................................................................................................... 54
Утилізація використаної батареї ..................................................................................... 54
Заміна батареї .................................................................................................................. 54
Завершення роботи комп’ютера ...................................................................................................... 54
.......................................................................... 45
коли доступне зовнішнє
повністю ........................................................ 53
7 Модулі пам'яті
vii
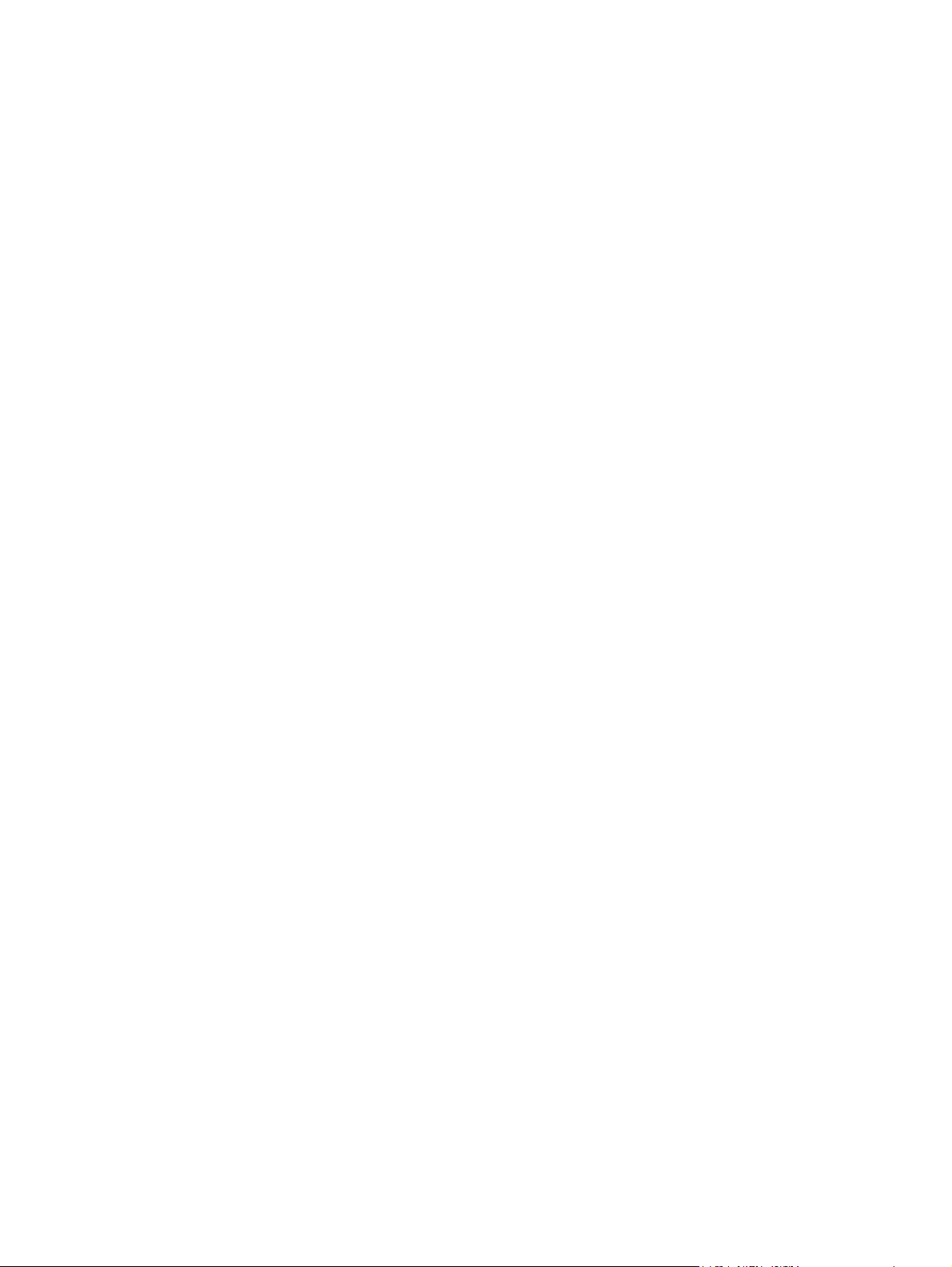
8 Диски та зовнішні пристрої
Диски .................................................................................................................................................. 59
Визначення інстальованих дисків ................................................................................... 59
Робота з дисками ............................................................................................................. 59
Покращення продуктивності жорсткого диска ............................................................... 60
Використання програми дефрагментації диска ............................................ 60
Використання програми очищення диска ...................................................... 61
Заміна жорсткого диска у відділенні жорсткого диска ................................................... 61
Використання HP ProtectSmart Hard Drive Protection (лише в деяких моделях) ......... 64
Визначення статусу HP ProtectSmart Hard Drive Protection ......................... 64
Керування живленням з переведеним у режим очікування жорстким
диском .............................................................................................................. 65
Використання програмного забезпечення HP ProtectSmart Hard Drive
Protection .......................................................................................................... 65
Використання
Підключення додаткових зовнішніх пристроїв для читання дисків ............. 66
Отримання спільного доступу до пристроїв для читання оптичних дисків .................. 66
Зовнішні пристрої ............................................................................................................................. 67
Використання пристрою USB .......................................................................................... 67
Підключення пристрою USB ........................................................................... 67
Відключення пристрою USB ........................................................................... 68
Використання карток, сумісних із гніздом для цифрових носіїв ................................... 68
Встановлення цифрової картки ...................................................................... 68
Виймання цифрової картки ............................................................................. 69
зовнішніх дисків ....................................................................................... 65
9 Безпека
Захист комп'ютера ............................................................................................................................ 71
Використання паролів ...................................................................................................................... 71
Установка паролів у системі
Встановлення паролів в Інсталяторі .............................................................................. 72
Пароль адміністратора ................................................................................... 73
Пароль увімкнення .......................................................................................... 74
Використання антивірусного програмного забезпечення .............................................................. 75
Використання програмного брандмауера ....................................................................................... 75
Інсталяція критичних оновлень безпеки ......................................................................................... 75
Установка додаткового кабелю безпеки ......................................................................................... 76
10 Змінення параметрів QuickWeb
Вимкнення та ввімкнення програмного забезпечення QuickWeb ................................................. 77
Windows ............................................................................ 72
Керування паролем адміністратора .............................................. 73
Уведення пароля адміністратора .................................................. 74
Керування паролем увімкнення ..................................................... 74
Уведення пароля входу в систему ................................................ 74
viii
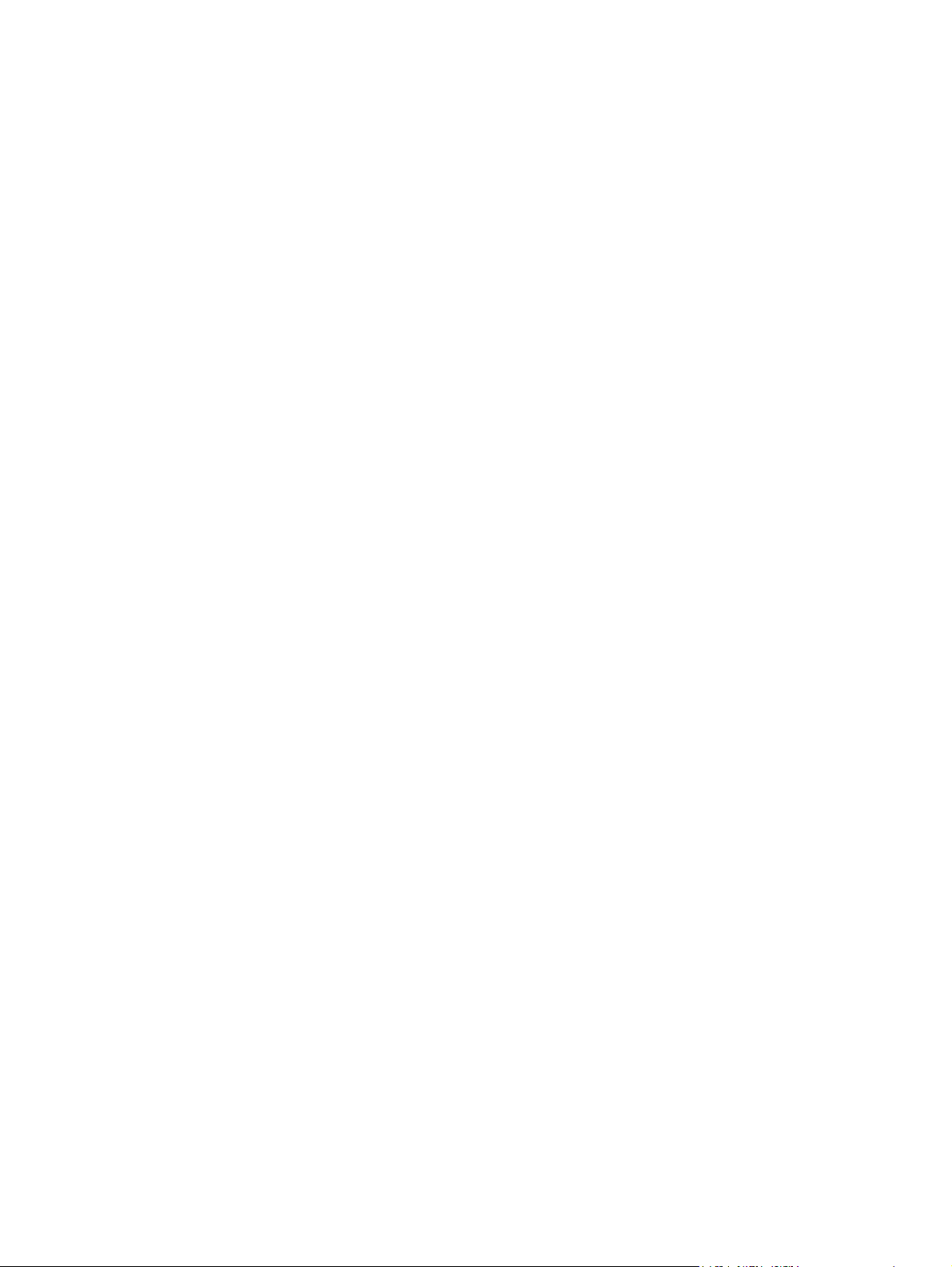
Додаток A Інсталятор (BIOS)
Запуск Інсталятора ........................................................................................................................... 78
Використання Інсталятора ............................................................................................................... 78
Навігація та зміна параметрів в Інсталяторі .................................................................. 78
Зміна мови інтерфейсу Інсталятора ............................................................................... 79
Відображення відомостей про систему .......................................................................... 79
Відновлення стандартних параметрів в Інсталяторі ..................................................... 80
Вихід з Інсталятора .......................................................................................................... 80
Меню інсталятора ............................................................................................................................. 80
меню Main (Головне) ....................................................................................................... 81
меню Security (Безпека) ................................................................................................... 81
меню System Configuration (Конфігурація системи) ...................................................... 81
меню Diagnostics (Діагностика) ....................................................................................... 82
Оновлення BIOS ............................................................................................................................... 82
Визначення версії BIOS ................................................................................................... 82
Оновлення програм і драйверів ...................................................................................................... 84
Завантаження оновлення BIOS ...................................................................... 83
Додаток B Резервне
копіювання та відновлення
Створення дисків відновлення ........................................................................................................ 85
Створення резервних копій інформації .......................................................................................... 86
Використання функції резервного копіювання та відновлення Windows ..................... 87
Використання контрольних точок відновлення системи ............................................... 88
Коли створювати точки відновлення .............................................................. 88
Створення системної точки відновлення ....................................................... 88
Відновлення до попередньої дати ................................................................. 88
Виконання відновлення .................................................................................................................... 88
Відновлення за допомогою дисків відновлення ............................................................ 89
Відновлення за допомогою цільового розділу відновлення ......................................... 89
Покажчик ........................................................................................................................................................... 90
ix
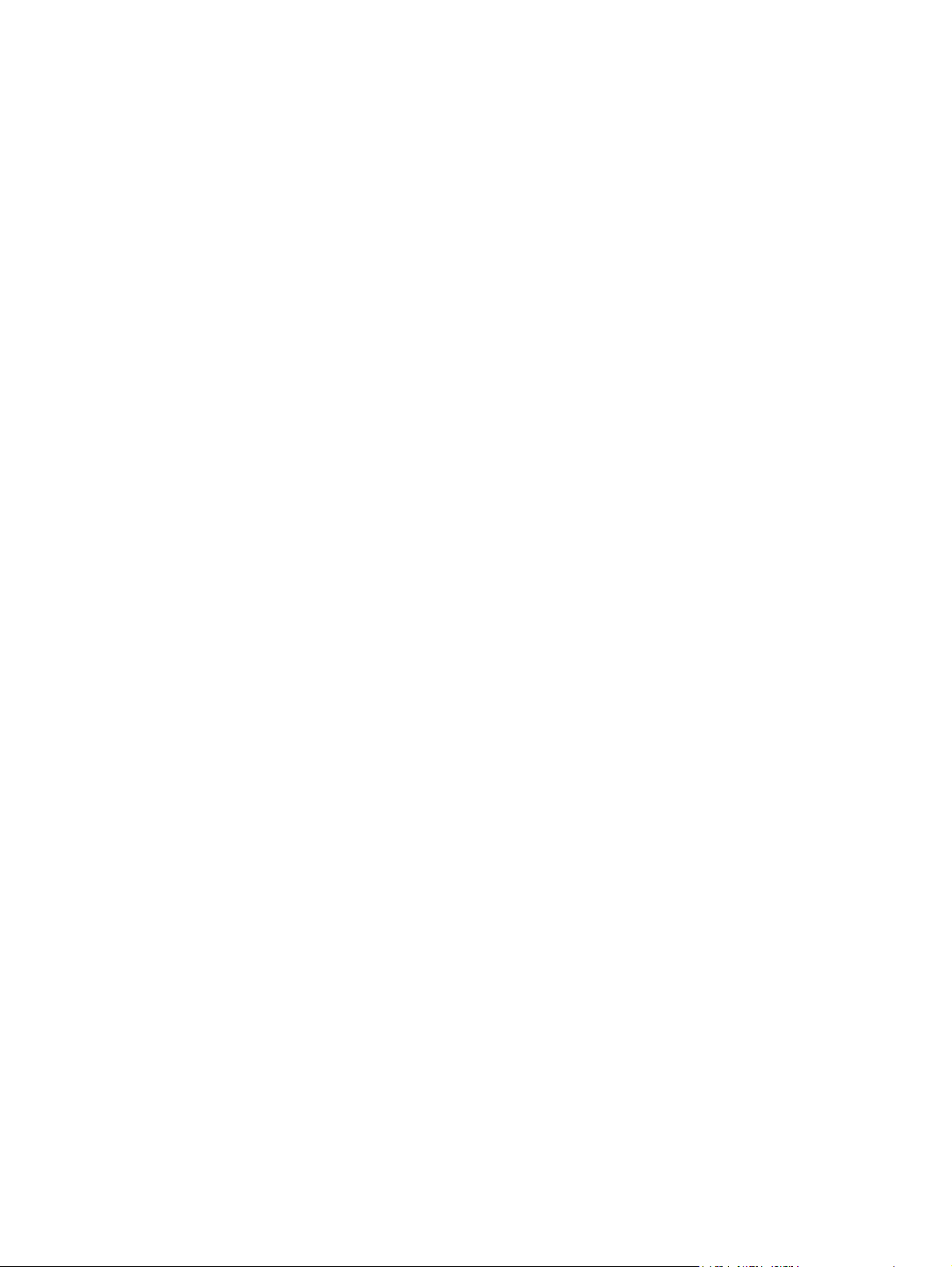
x
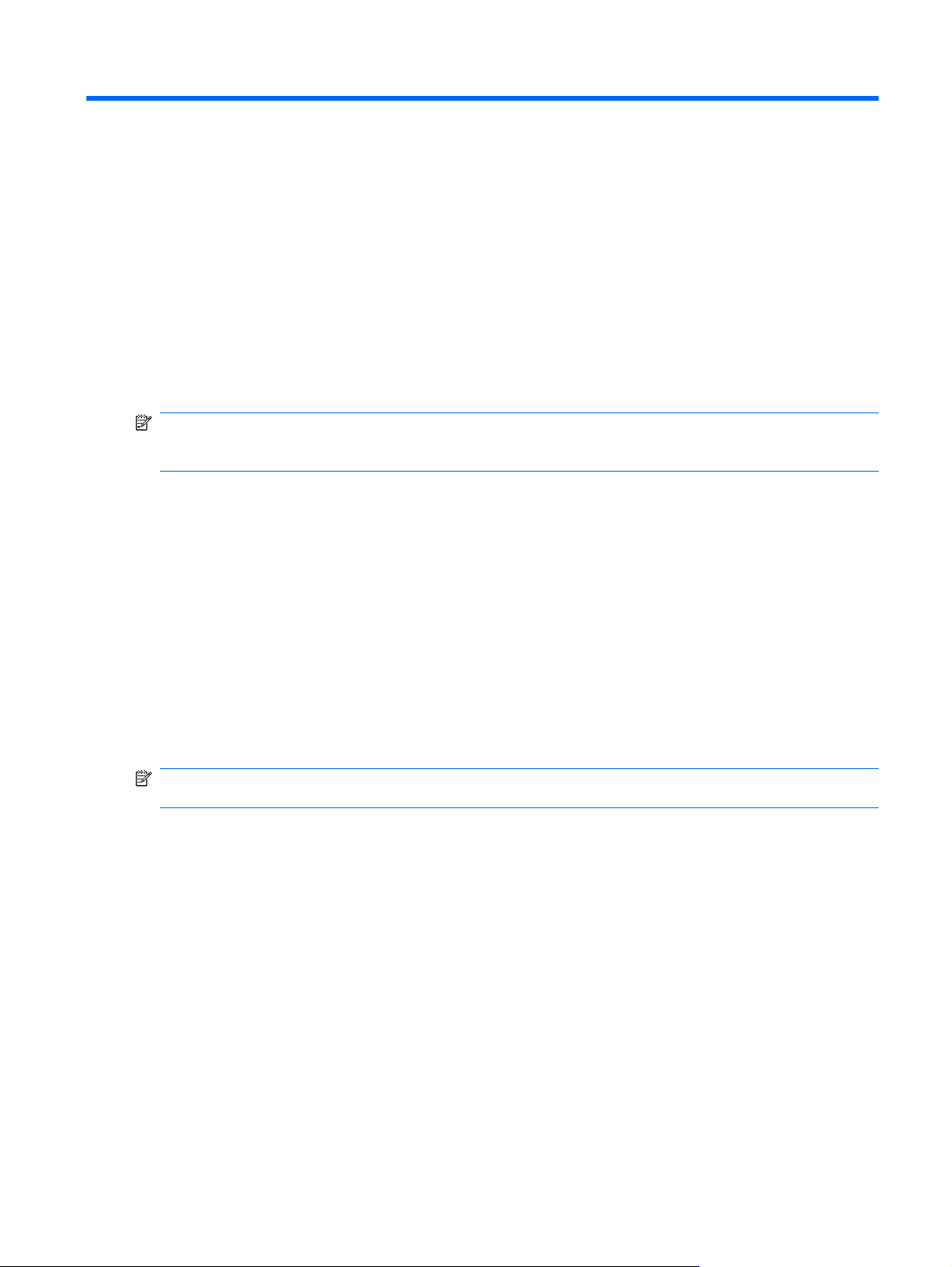
1 Початок роботи
Основна операційна система комп’ютера - Microsoft® Windows®. На комп’ютері також може бути
інстальовано утиліту HP QuickWeb (лише деякі моделі).
Операційна система Microsoft Windows відображає робочій стіл на дисплеї та контролює
●
апаратне забезпечення комп’ютера, периферійні пристрої та програмне забезпечення.
Якщо на комп’ютері інстальовано утиліту QuickWeb, вона дає змогу швидко переглядати
●
сторінки в Інтернеті, дивитись цифрові фотографії,
за допомогою електронної пошти, миттєвих повідомлень або Skype (лише деякі моделі), не
завантажуючи основну операційну систему.
ПРИМІТКА. Щоб вимкнути або повторно ввімкнути QuickWeb, див. розділ 10 "Змінення
параметрів QuickWeb". Щоб отримати доступ до довідки програмного забезпечення під час
перебування у QuickWeb, клацніть піктограму довідки в області повідомлень.
Використання програмного забезпечення HP QuickWeb (лише деякі моделі)
Для запуску утиліти QuickWeb виконайте такі дії.
слухати музику або підтримувати зв’язок
1. Увімкніть комп’ютер. Відкриється екран HP QuickWeb.
2. Для запуску програми клацніть піктограму на екрані QuickWeb.
Щоб запустити QuickWeb з ОС Microsoft Windows, виконайте такі дії.
Натисніть кнопку Пуск (Пуск), клацніть стрілочку поряд із кнопкою вимкнення, а потім
▲
клацніть Перезагрузка (Перезавантаження). Комп’ютер перезавантажиться та
відобразиться домашня сторінка QuickWeb.
ПРИМІТКА. Для отримання більш детальної інформації про програмне забезпечення HP
QuickWeb див. довідку програмного забезпечення, яка додається до QuickWeb.
Використання програмного забезпечення HP QuickWeb (лише деякі моделі)1
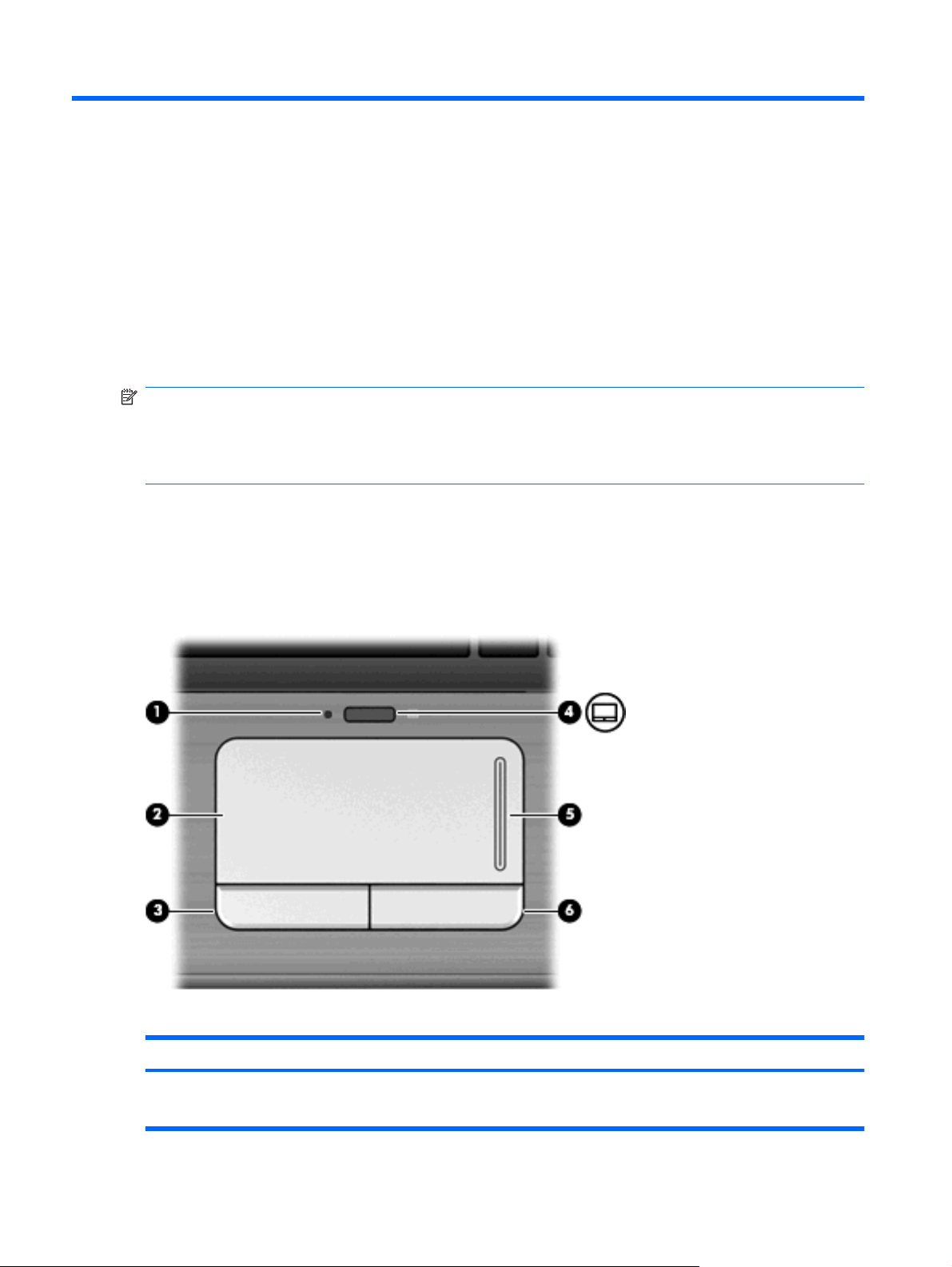
2 Функції
Визначення апаратного забезпечення
Щоб побачити список апаратного забезпечення комп’ютера, натисніть кнопку Пуск (Пуск) >
Панель управления (Панель керування) > Система и безопасность (Система та безпека).
Потім в області Система (Система) клацніть Диспетчер устройств (Диспетчер пристроїв).
За допомогою диспетчера пристроїв можна також додати апаратне забезпечення або змінити
настройки пристроїв.
ПРИМІТКА. Для посилення рівня захисту комп'ютера в операційній системі Windows®
передбачена функція керування обліковими записами користувачів. Може з’явитися запит на
дозвіл або пароль для виконання таких завдань, як інсталяція програмного забезпечення, запуск
утиліт або зміна налаштувань Windows. Для отримання додаткових відомостей зверніться до
розділу "Довідка та підтримка".
Компоненти
Зовнішні компоненти
Сенсорна панель
Компонент Опис
(1) Індикатор сенсорної панелі
2 Розділ 2 Функції
Білий: сенсорну панель увімкнено.
●
Жовтий: сенсорну панель вимкнено.
●
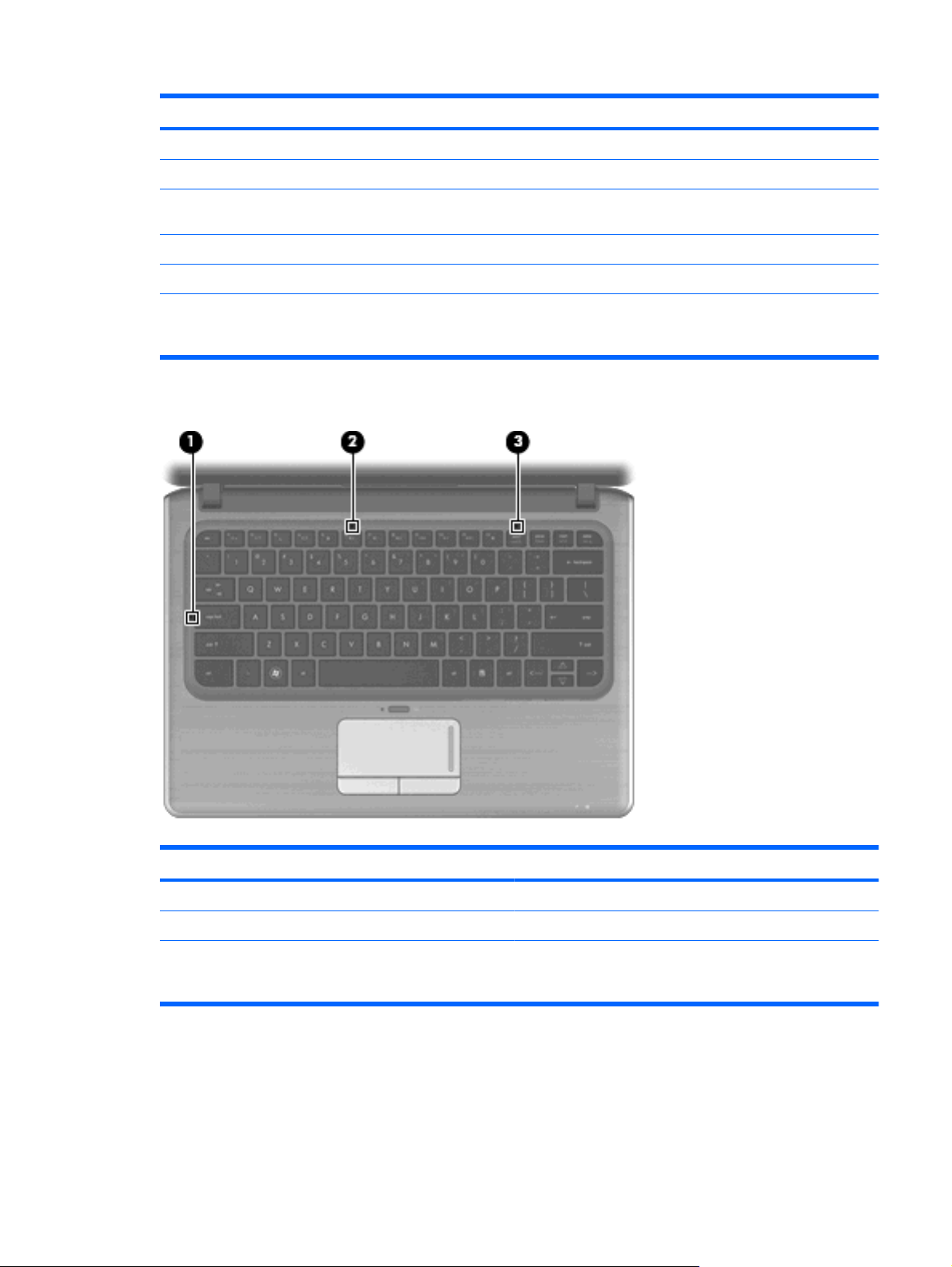
Компонент Опис
(2) Сенсорна панель* Переміщення вказівника, вибір і активація об’єктів на екрані.
(3) Ліва кнопка сенсорної панелі* Виконує функції лівої кнопки зовнішньої миші.
(4) Кнопка ввімкнення/вимкнення сенсорної
(5) Зона прокручування сенсорної панелі Прокручування вгору або вниз.
(6) Права кнопка сенсорної панелі* Виконує функції правої кнопки зовнішньої миші.
*У цій таблиці наведено заводські параметри. Щоб переглянути та змінити параметри вказівного пристрою, виберіть у
меню Пуск (Пуск) > Устройства и принтеры (Пристрої та принтери). Потім клацніть правою кнопкою миші на пристрої,
що відповідає цьому комп’ютеру, і виберіть Параметры мыши (Настройки миші).
Індикатори
панелі
Увімкнення/вимкнення сенсорної панелі.
Компонент Опис
(1) Індикатор Caps Lock Увімкнений: режим Caps Lock увімкнено.
(2) Індикатор вимкнення гучності Увімкнений: звук на комп’ютері вимкнено.
(3) Індикатор Num Lock Увімкнений: вбудовану цифрову клавіатуру увімкнено або
num lock увімкнено для додаткової зовнішньої цифрової
клавіатури.
Компоненти 3
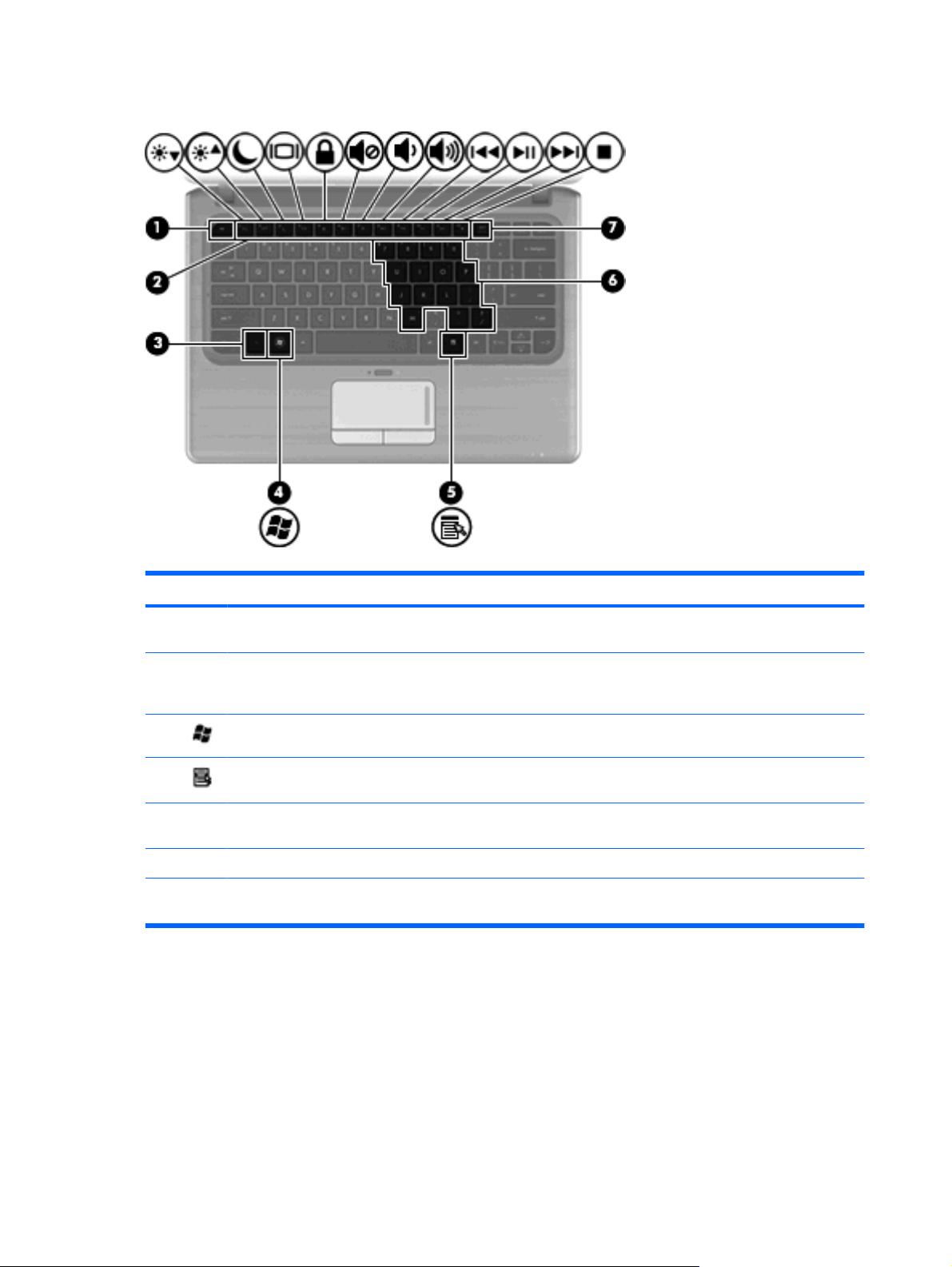
Клавіші
Компонент Опис
(1) Клавіша esc Якщо натиснути одночасно із клавішею fn, відображаються
(2) Клавіша fn Виконує найчастіше використовувані функції системи, якщо
(3) Клавіша Windows Відображає меню "Пуск" ОС Windows.
(4) Клавіша Windows-програм Відображає меню швидкого доступу для елементів,
(5) Клавіші вбудованої цифрової клавіатури Після активації клавіатури клавіші можна використовувати
(6) Клавіші операцій Виконують найбільш використовувані функції системи.
(7) Клавіша num lk Активує або деактивує вбудовану цифрову клавіатуру після
відомості про систему.
застосовується в поєднанні із клавішею зі стрілкою,
клавішею num lk або клавішею esc.
розташованих під курсором.
так само, як клавіші зовнішньої цифрової клавіатури.
натискання в комбінації із клавішею fn.
4 Розділ 2 Функції
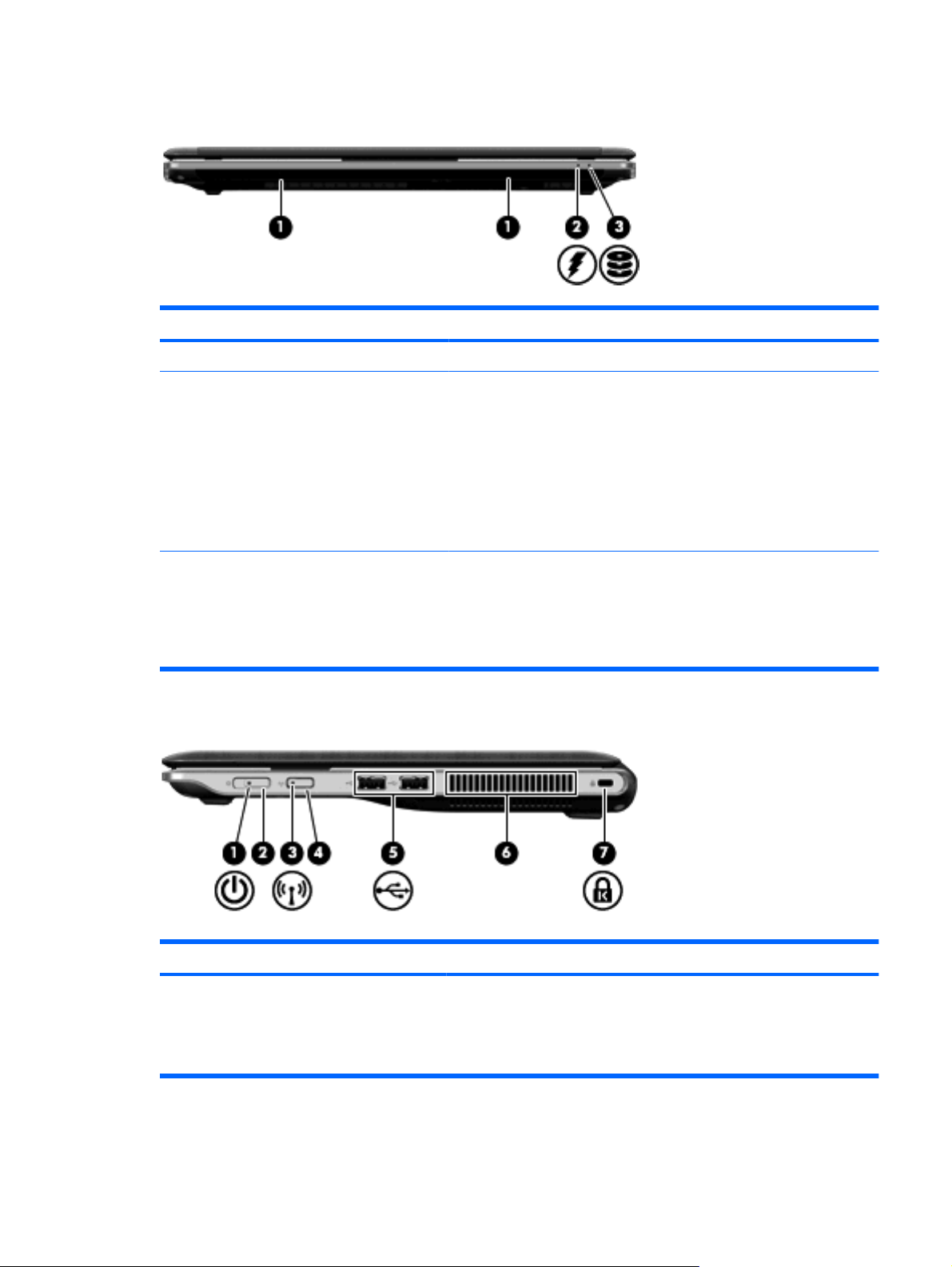
Компоненти на передній панелі
Компонент Опис
(1) Динаміки (2) Відтворення звуку.
(2) Індикатор батареї Увімкнений: триває заряджання батареї.
Блимає: батарея, яка є єдиним джерелом живлення, досягла низького
рівня заряду. Коли батарея досягає критичного рівня заряду, індикатор
батареї починає швидко блимати.
Вимкнений: якщо комп’ютер підключено до зовнішнього джерела
живлення, цей індикатор вимкнений, коли всі батареї комп’ютера
повністю заряджені. Якщо комп’ютер не підключено до зовнішнього
джерела
досягне низького рівня заряду.
живлення, індикатор лишається вимкненим, доки батарея не
(3) Індикатор пристрою для читання
дисків
Компоненти праворуч
Компонент Опис
(1) Індикатор живлення
Білий: отримано доступ до жорсткого диска.
Блимає: отримано доступ до жорсткого диска або до додаткового
зовнішнього пристрою для читання оптичних дисків.
Жовтий: програмою HP ProtectSmart Hard Drive Protection тимчасово
переведено жорсткий диск у режим очікування.
Увімкнений: комп’ютер наразі ввімкнено.
●
Блимає: комп’ютер перебуває в режимі очікування.
●
Вимкнений: комп’ютер вимкнено або він перебуває у сплячому
●
режимі.
Компоненти 5
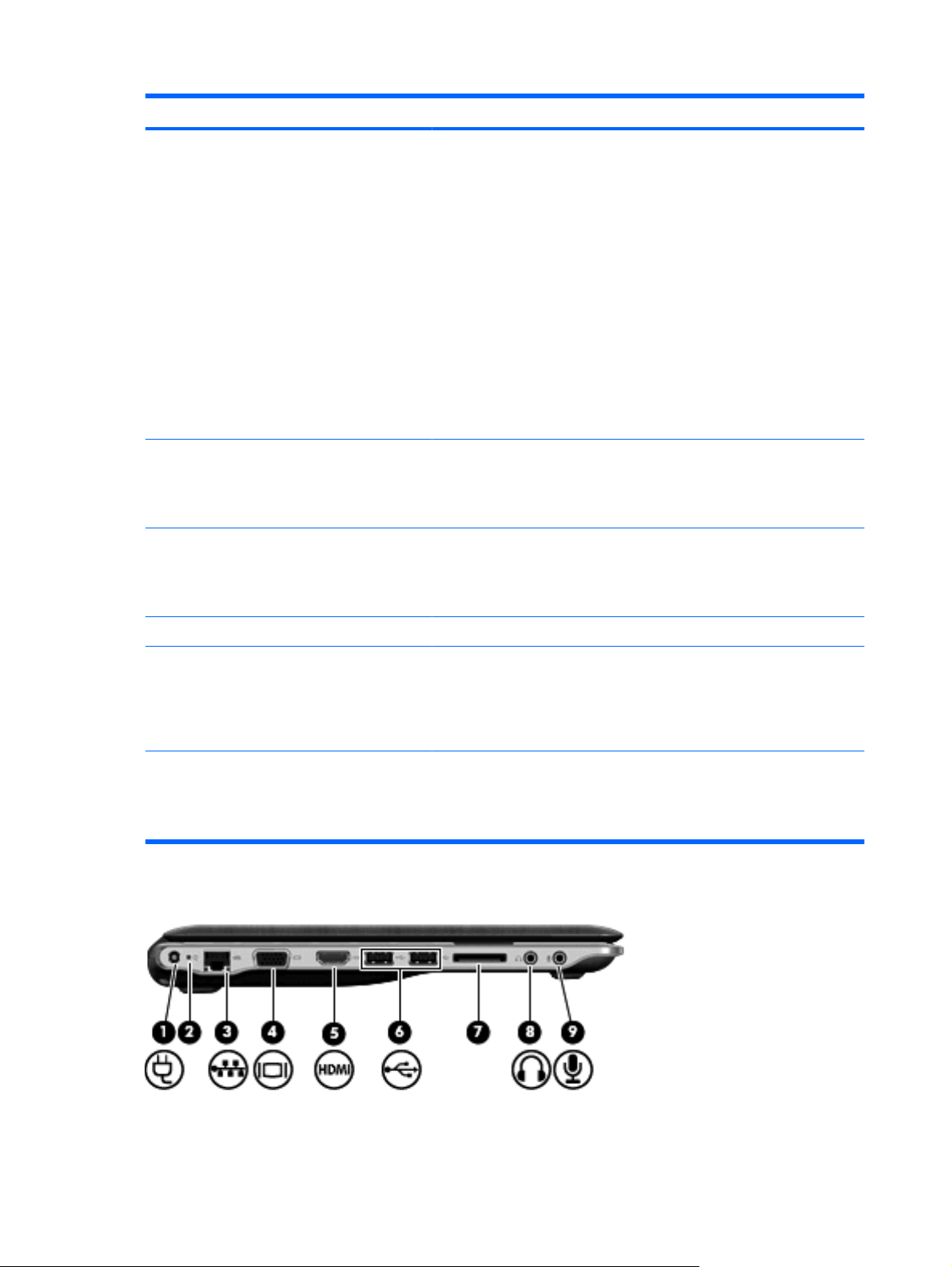
Компонент Опис
(2) Перемикач живлення
(3) Індикатор бездротового доступу
(4) Кнопка бездротового доступу Вмикає або вимикає функцію бездротового зв’язку, але не встановлює
Коли комп’ютер вимкнено, перемістіть перемикач живлення, щоб
●
увімкнути його.
Якщо комп’ютер увімкнено, злегка перемістіть перемикач, щоб
●
активувати режим очікування.
Якщо комп’ютер перебуває в режимі очікування, злегка
●
перемістіть перемикач, щоб вийти з цього режиму.
Якщо комп’ютер перебуває у сплячому режимі, злегка перемістіть
●
перемикач, щоб вийти з цього режиму
Якщо комп’ютер не відповідає на запити, а стандартна процедура
завершення роботи Windows® не діє, перемістіть і утримуйте
перемикач живлення щонайменше 5 секунд, щоб вимкнути комп’ютер.
Щоб дізнатися більше про параметри живлення, виберіть у меню
Пуск (Пуск) > Панель управления (Панель керування) > Система и
безопасность (Система та безпека) > Параметры электропитания
(Електроживлення).
Блакитний: увімкнено вбудований бездротовий пристрій, такий як
●
бездротовий пристрій локальної мережі (WLAN), бездротовий
пристрій глобальної мережі (WWAN) та/або пристрій Bluetooth®.
Жовтий: усі бездротові пристрої вимкнено.
●
бездротове підключення.
ПРИМІТКА. Для встановлення бездротового підключення потрібна
настроєна бездротова мережа.
.
(5) Порти USB (2) Використовуються для підключення додаткових пристроїв USB.
(6) Вентиляційний отвір Охолодження внутрішніх компонентів повітряним потоком.
(7) Гніздо кабелю безпеки Підключення до комп’ютера додаткового кабелю безпеки.
Компоненти ліворуч
ПРИМІТКА. Вентилятор комп’ютера запускається автоматично для
охолодження внутрішніх компонентів і запобігання їх перегріванню. Під
час роботи внутрішній вентилятор періодично вмикатиметься та
вимикатиметься – це цілком нормально.
ПРИМІТКА. Кабель безпеки служить для запобігання, проте він не
завжди може захистити комп’ютер від неналежного використання чи
крадіжки.
6 Розділ 2 Функції
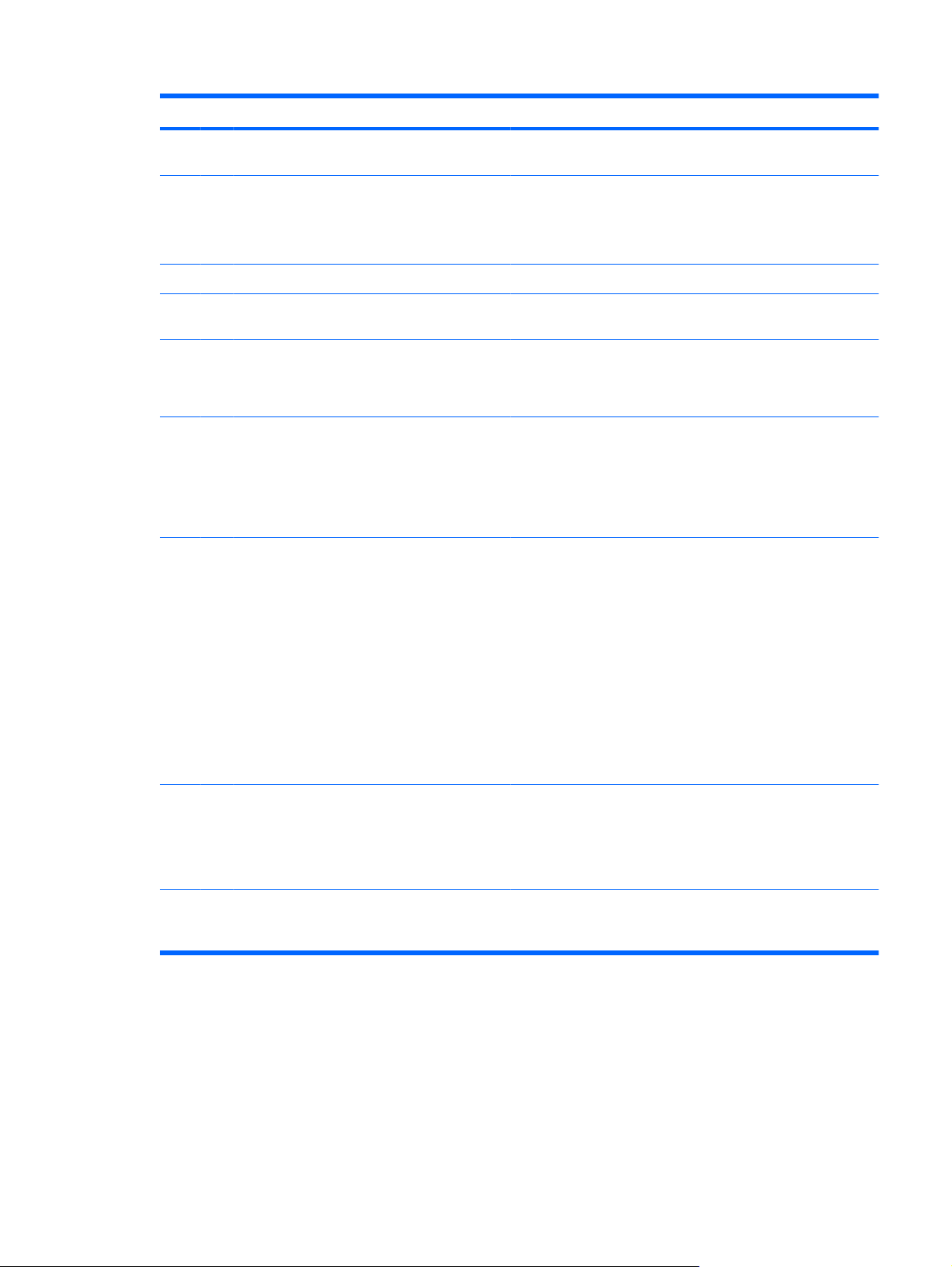
Компонент Опис
(1) Гніздо живлення Використовується для підключення адаптера змінного
струму.
(2) Індикатор адаптера змінного струму
(3) Гніздо RJ-45 (мережа) Використовується для підключення мережного кабелю.
(4) Порт зовнішнього монітора Використовується для підключення зовнішнього монітора
(5) Порт HDMI Використовується для підключення додаткового аудіо- або
(6) Порти USB (2) Використовуються для підключення додаткових пристроїв
(7) Гніздо для цифрових носіїв Підтримує такі формати цифрових карток:
Увімкнений: комп’ютер підключено до зовнішнього
●
живлення.
Вимкнений: комп’ютер не підключено до зовнішнього
●
живлення.
VGA або проектора.
відеопристрою, наприклад модуля телебачення з високою
чіткістю зображення або будь-якого сумісного цифрового чи
аудіокомпонента.
USB.
ПРИМІТКА. Деякі моделі можуть бути укомплектовані
додатковим зовнішнім пристроєм USB для читання
оптичних дисків. Для отримання додаткової інформації див.
друковану брошуру Швидке встановлення.
Memory Stick (MS)
●
Memory Stick Pro (MSP)
●
MultiMediaCard (MMC)
●
картка пам'яті Secure Digital (SD)
●
картка пам’яті Secure Digital High Capacity (SDHC);
●
xD-Picture Card (XD)
●
картка пам’яті xD-Picture Card (XD) типу H
●
картка пам’яті xD-Picture (XD) типу М
●
(8) Гніздо аудіовиходу (навушники) Якщо підключено додаткові активні динаміки, навушники,
(9) Гніздо аудіовходу (мікрофон) Використовується для підключення до комп’ютера
навушники-вкладиши, гарнітуру або телевізійний
аудіовихід, відтворює звук.
ПРИМІТКА. Якщо до гнізда для навушників підключено
пристрій, динаміки комп’ютера відключаються.
навушників із мікрофоном, монофонічного мікрофона або
стереомікрофона.
Компоненти 7
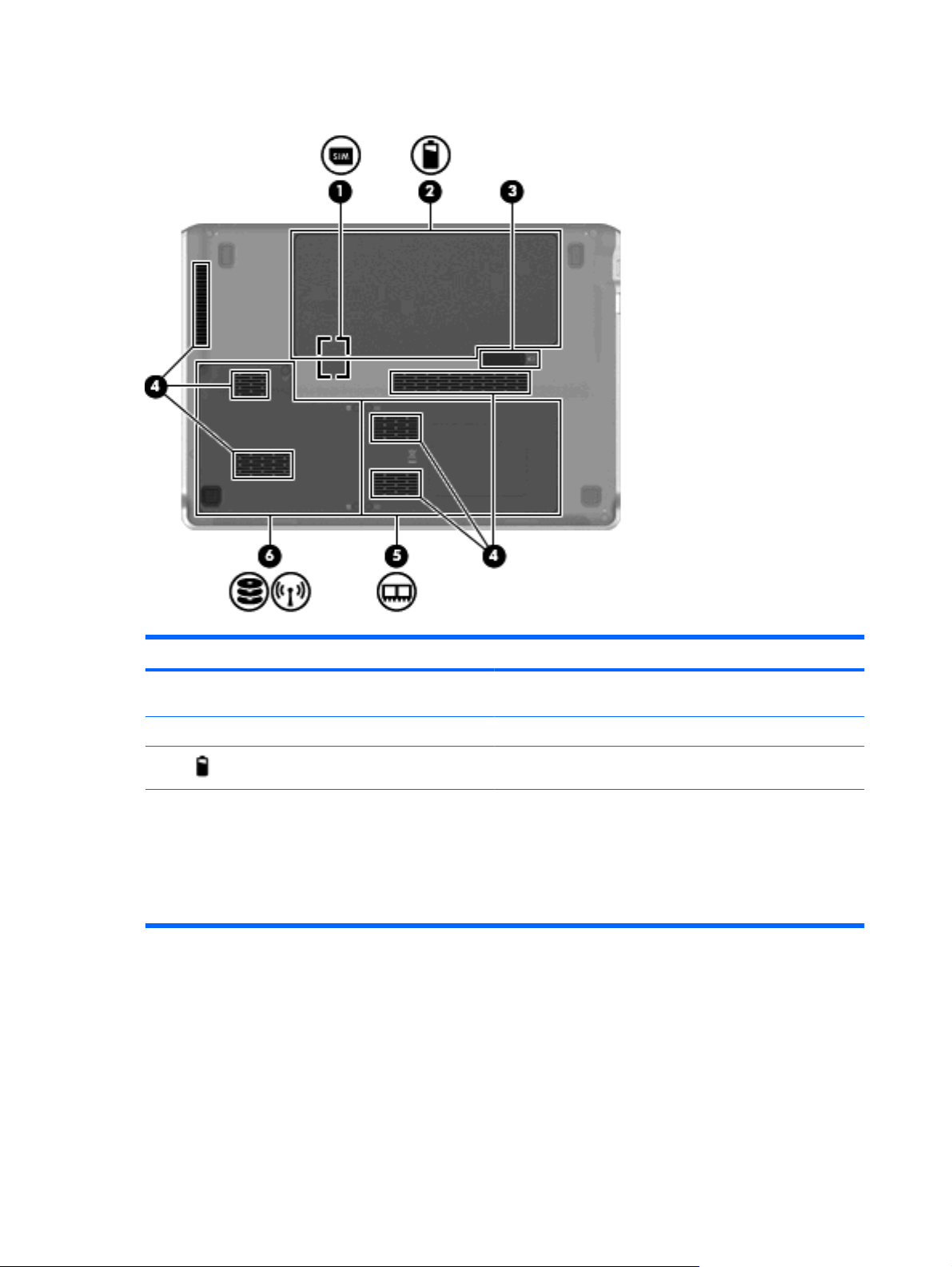
Компоненти насподі
Компонент Опис
(1) Гніздо модуля ідентифікації абонента (SIM)
(лише в деяких моделях)
(2) Відділення для батареї Містить батарею.
(3) Фіксатор батареї Фіксує батарею у відділенні для батареї.
(4) Вентиляційні отвори (6) Дозволяють охолоджувати внутрішні компоненти
Розташовано всередині відділення батареї.
повітряним потоком.
ПРИМІТКА. Вентилятор комп’ютера запускається
автоматично для охолодження внутрішніх компонентів і
запобігання їх перегріванню. Під час роботи внутрішній
вентилятор періодично вмикатиметься та вимикатиметься –
це цілком нормально.
8 Розділ 2 Функції
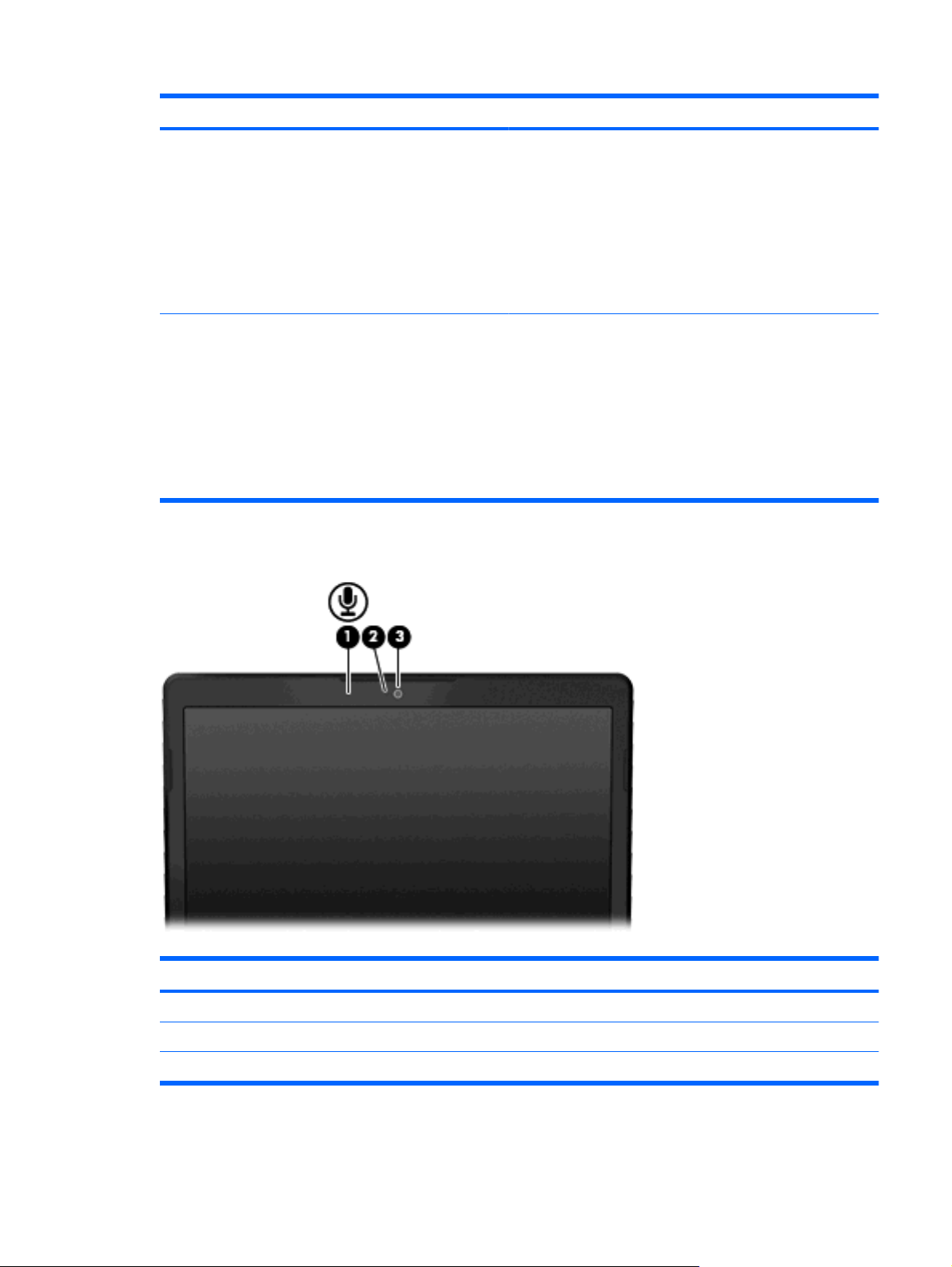
Компонент Опис
(5) Відділення додаткового модуля пам’яті Включає в себе гніздо модуля пам’яті (2 гнізда в деяких
моделях) та бездротовий модуль LAN (WLAN).
ПОПЕРЕДЖЕННЯ. Щоб уникнути зависання системи,
бездротовий модуль комп’ютера слід замінювати лише
модулями, сертифікованими державним органом, який
контролює використання бездротових пристроїв у вашій
країні або регіоні. Якщо після заміни модуля з’явиться
попередження, видаліть модуль, щоб відновити роботу
комп’ютера
підтримки через розділ "Довідка та підтримка".
, а потім зверніться до служби технічної
(6) Відділення жорсткого диска Вміщує жорсткий диск і модуль бездротової глобальної
Компоненти дисплея
мережі (WWAN) (лише в деяких моделях).
ПОПЕРЕДЖЕННЯ. Щоб уникнути зависання системи,
бездротовий модуль комп’ютера слід замінювати лише
модулями, сертифікованими державним органом, який
контролює використання бездротових пристроїв у вашій
країні або регіоні. Якщо після заміни модуля з’явиться
попередження, видаліть модуль, щоб відновити роботу
комп
’ютера, а потім зверніться до служби технічної
підтримки через розділ довідки та технічної підтримки.
Компонент Опис
(1) Внутрішній мікрофон Запис звуку.
(2 Індикатор веб-камери Світиться: веб-камера використовується.
(3) Веб-камера Запис відео та створення фотографії.
Компоненти 9
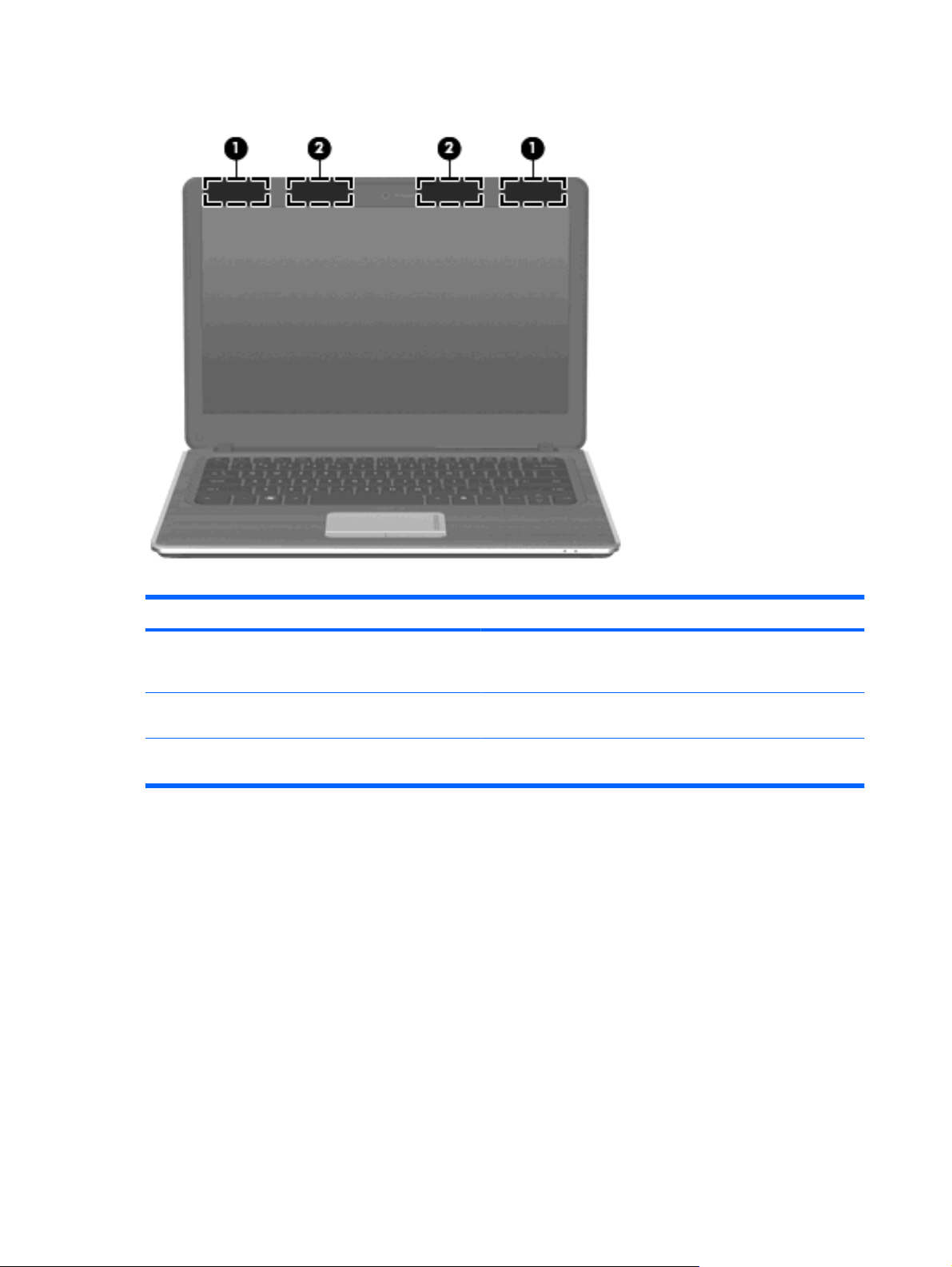
Бездротові антени
Компонент Опис
(1) Антени WWAN (2) (лише в деяких моделях)* Надсилання або отримування сигналів під час установлення
(2) Антени WLAN (2)* Надсилання або отримування сигналів під час установлення
*На зовнішній поверхні пристрою антени не видно. Для оптимальної якості передачі, не загромаджуйте перешкодами
область навколо антен.
зв’язку з бездротовими широкомасштабними мережами
(WWAN).
зв’язку з бездротовими локальними мережами (WLAN).
Нормативна інформація щодо бездротових з’єднань міститься в розділі Зауваження щодо
дотримання законодавства, правил техніки безпеки та охорони довкілля, що застосовується
для вашої країни чи регіону. Ці зауваження містяться в довідці і підтримці.
10 Розділ 2 Функції
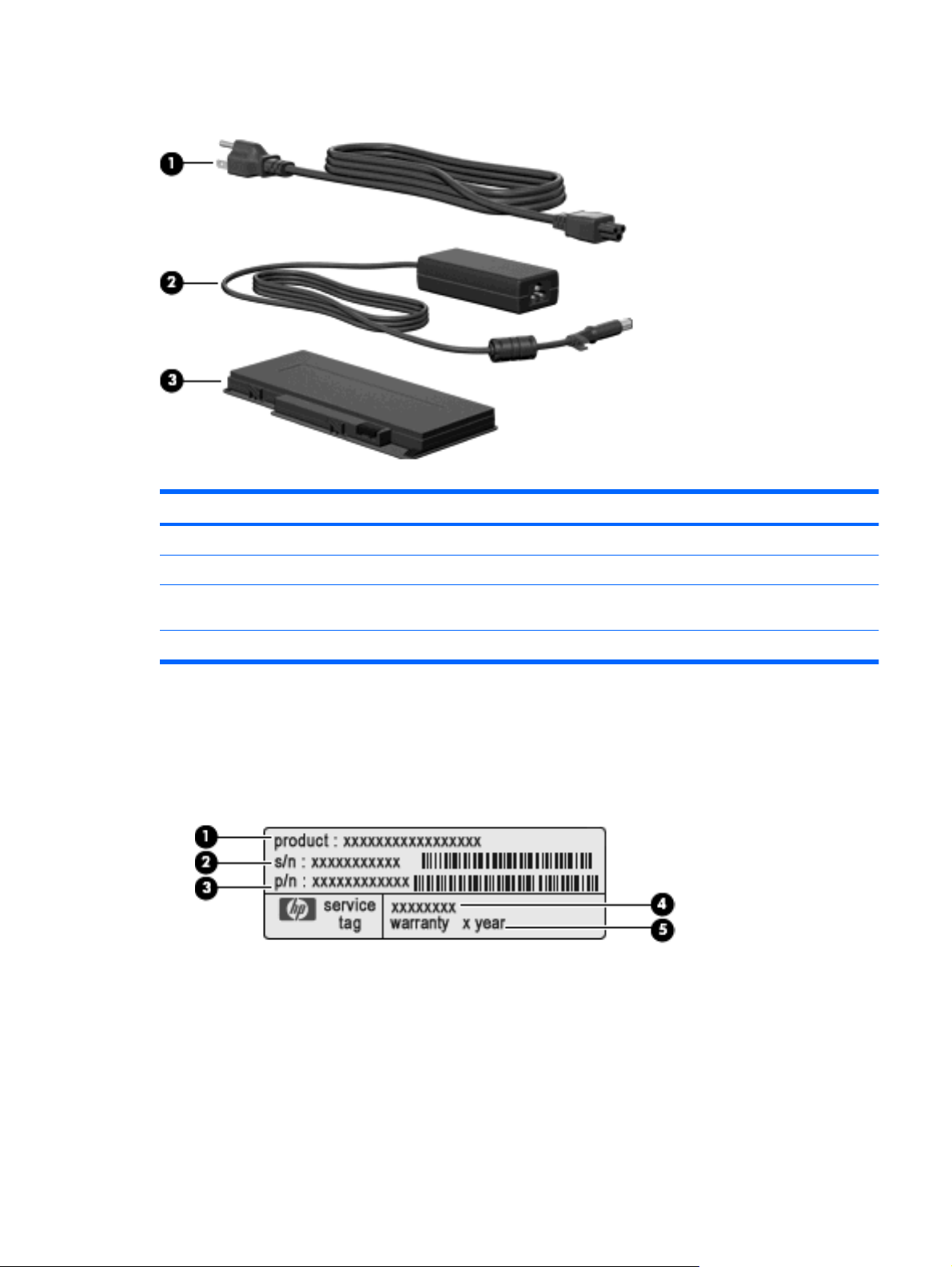
Додаткові апаратні компоненти
Компонент Опис
(1) Кабель живлення* Призначено для під’єднання адаптера змінного струму.
(2) Адаптер змінного струму Перетворює змінний струм на постійний.
(3) Батарея* Живить комп’ютер, якщо він не підключений до зовнішнього
*Батареї та кабелі живлення мають різний вигляд у різних країнах або регіонах.
Наклейки
Наклейки, прикріплені до комп’ютера, містять інформацію, яка може знадобитися при усуненні
несправностей системи або при подорожуванні з комп’ютером за кордон.
Сервісна мітка — містить важливу інформацію, зокрема наведені нижче дані.
●
◦
◦
◦
джерела живлення.
Ім'я продукту (1). Це ім’я продукту прикріплене до передньої панелі ноутбука.
Серійний номер (с/н) (2). Це буквено-цифровий ідентифікатор, унікальний для кожного
продукту.
Номер деталі/номер виробу (н/в) (3). Цей номер надає інформацію про апаратне
забезпечення продукту. За номером деталі інженер центру обслуговування може
визначити, які компоненти
та деталі потрібні.
Наклейки 11
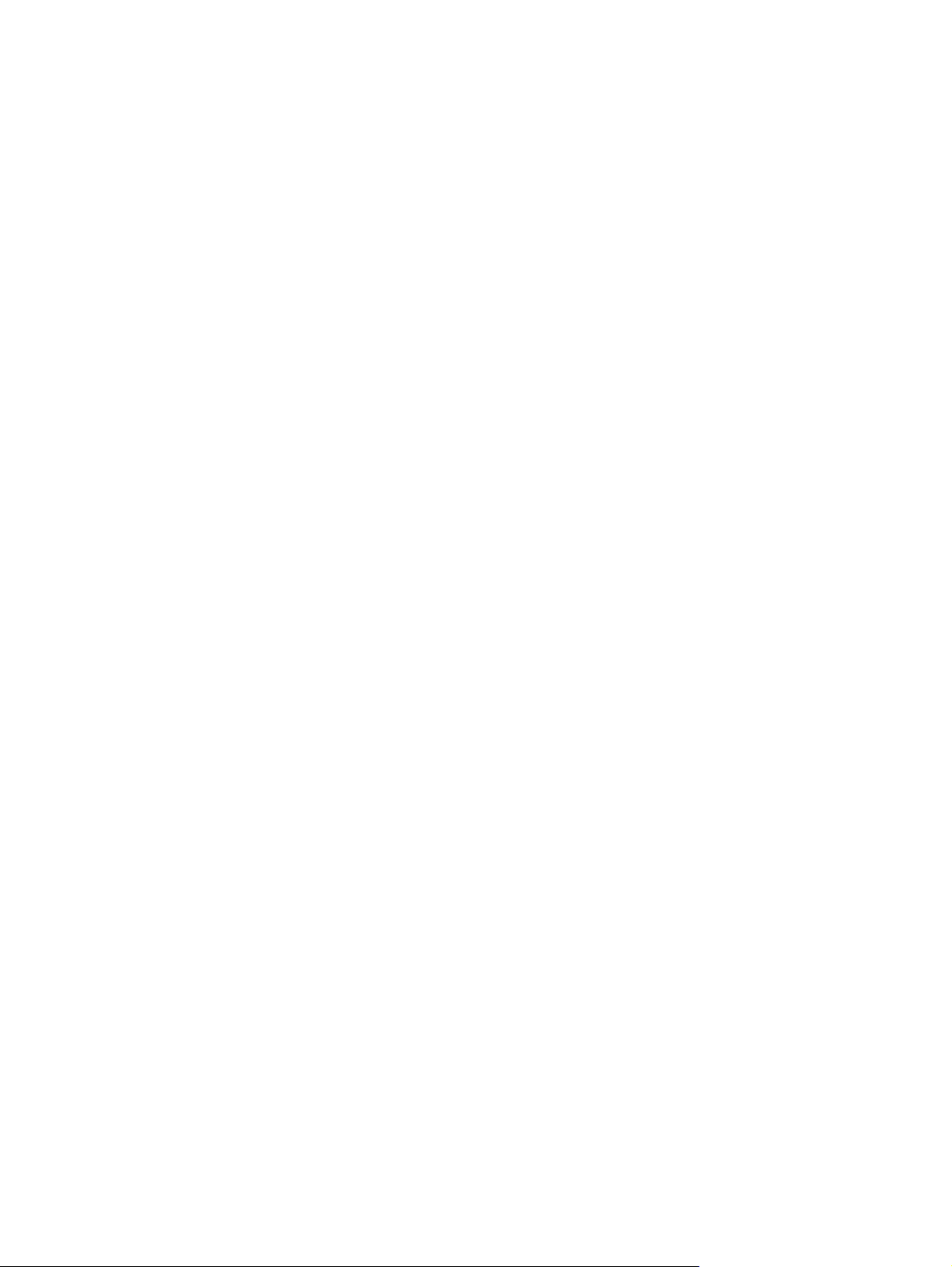
Опис моделі (4). Це буквено-цифровий ідентифікатор, який потрібен для пошуку
◦
документів, драйверів і звернення до службу підтримки ноутбука.
Гарантійний термін (5). Це число позначає тривалість гарантійного терміну для цього
◦
комп’ютера.
Тримайте при собі ці дані під час звернення до служби технічної підтримки. Етикетку
сервісної мітки прикріплено до тильної сторони
Сертифікат відповідності корпорації Майкрософт — містить ключ продукту Windows®. Ключ
●
комп'ютера.
продукту може знадобитися під час оновлення або усунення несправностей операційної
системи. Цей сертифікат прикріплено до тильної сторони комп'ютера.
Етикетка з регулятивною інформацією — містить регулятивну інформацію про комп’ютера.
●
Етикетку з регулятивною інформацією розміщено під кришкою відсіку батареї.
●
Ярлик(-и)
сертифікації бездротового доступу надає(-ють) інформацію про додаткові
бездротові пристрої, а також позначки про схвалення певних країн, у яких затверджено
використання цих пристроїв. Додатковим пристроєм може бути пристрій бездротової
локальної мережі (WLAN), модуль мобільного широкосмугового зв’язку HP або додатковий
пристрій Bluetooth®. Якщо комп’ютер використовуваної моделі має один або кілька
бездротових пристроїв, до нього додається
один або кілька ярликів сертифікації. Ця
інформація може стати в нагоді під час закордонних подорожей. Ярлики бездротової
сертифікації розташовано на нижній панелі комп’ютера.
Етикетка SIM (лише деякі моделі) — містить номер ICCID SIM-картки. Ця етикетка
●
розташована всередині відділення для батареї.
Етикетка серійного номера модуля мобільного широкосмугового зв'язку HP (лише деякі
●
моделі) — містить серійний номер
модуля мобільного широкосмугового зв'язку HP. Ця
етикетка розташована всередині відділення для батареї.
12 Розділ 2 Функції
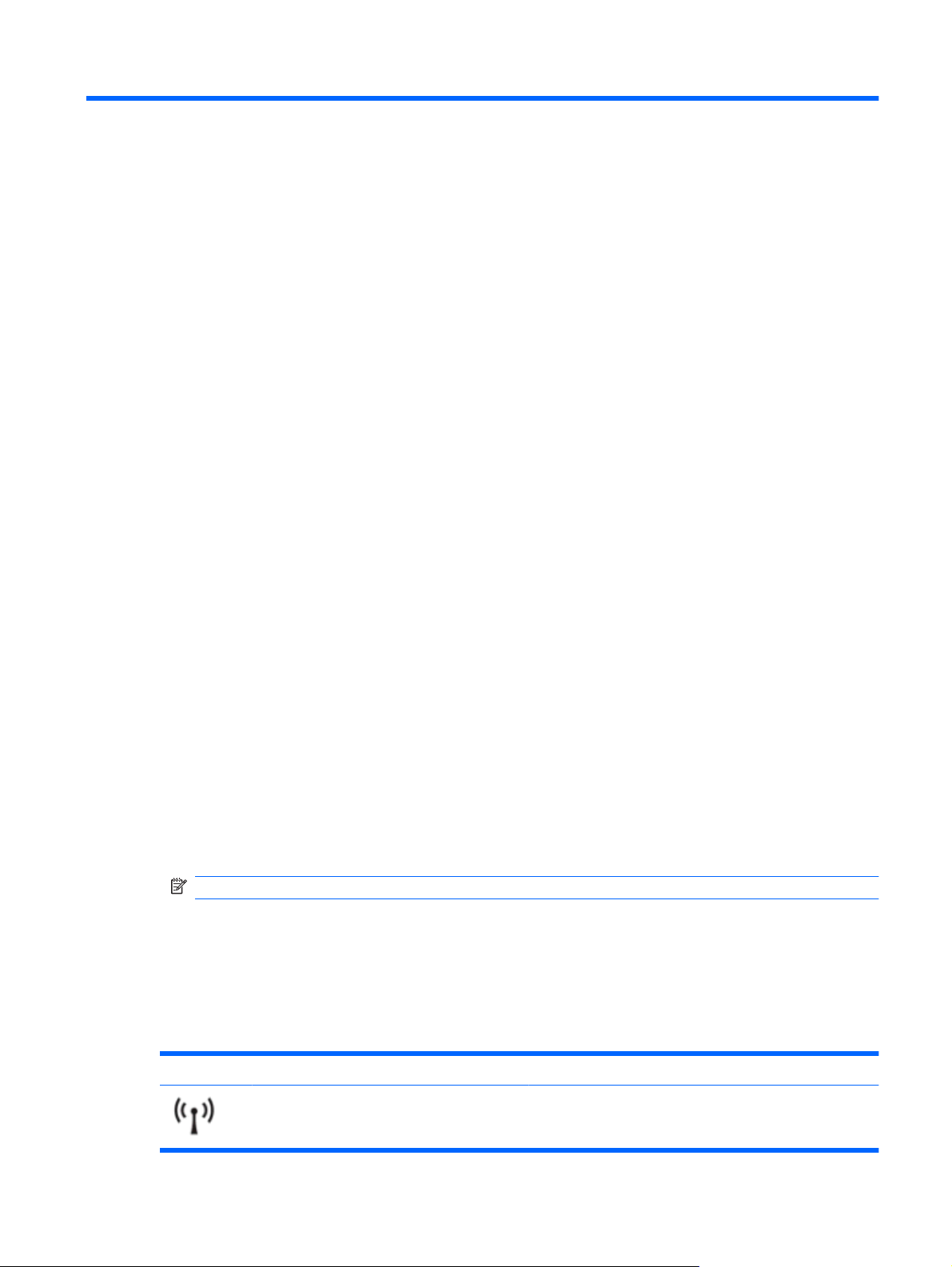
3 Бездротові та локальні мережі
Використання бездротових пристроїв
Бездротова технологія дає змогу передавати дані через радіохвилі, а не дроти. Ваш комп’ютер
може бути обладнано одним або кількома бездротовими пристроями:
Пристрій бездротової локальної мережі (WLAN) – з’єднує комп’ютер із бездротовими
●
локальними мережами (також відомими як мережі Wi-Fi, бездротові локальні мережі або
WLAN) у корпоративних офісах, вдома та в публічних місцях, наприклад
ресторанах, кав’ярнях, готелях та університетах. В мережі WLAN кожний мобільний
бездротовий пристрій обмінюється даними з бездротовим маршрутизатором або
бездротовою точкою доступу.
Модуль широкосмугового мобільного зв’язку HP – пристрій бездротової глобальної мережі
●
(WWAN), що забезпечує доступ до інформації в будь-якій точці, де доступна мережа
оператора мобільного зв’язку. У мережі WWAN кожний мобільний пристрій
даними з базовою станцією оператора мобільної мережі. Оператори мобільних мереж
встановлюють базові станції (подібні до веж стільникової мережі) на території великих
географічних районів, що забезпечує ефективне покриття для областей, регіонів та навіть
країн.
Пристрій Bluetooth® – дає змогу створити приватну мережу PAN для підключення до інших
●
Bluetooth-сумісних пристроїв, наприклад комп'ютерів, телефонів, принтерів, гарнітур
динаміків і камер. У мережі PAN кожен пристрій обмінюється даними безпосередньо з іншими
пристроями, а самі ці пристрої мають знаходитися на відносно невеликій відстані один від
одного, зазвичай, у радіусі 10 метрів.
аеропортах,
обмінюється
,
Комп'ютери із пристроями WLAN підтримують один або кілька із зазначених нижче промислових
стандартів IEEE.
802.11b, перший популярний стандарт, підтримує швидкість передачі даних до
●
працює на частоті 2,4 ГГц.
802.11g підтримує швидкість передачі даних 54 Мбіт/с і діє з частотою в 2,4 ГГц. Пристрій
●
WLAN 802.11g сумісний з пристроями 802.11b, тому вони можуть працювати в одній мережі.
802.11a підтримує швидкість передачі даних до 54 Мбіт/с і працює на частоті 5 ГГц.
●
ПРИМІТКА. 802.11a не сумісний зі стандартами 802.11b і 802.11g.
802.11n підтримує швидкість передачі даних до 450 Мбіт/с і може працювати на частоті
●
2,4 ГГц або 5 ГГц; він сумісний зі стандартами 802.11a, b і g.
Для отримання додаткової інформації про бездротову технологію див. посилання на веб-сайти
та інформацію в розділі "Довідка та підтримка".
Піктограми визначення стану бездротової та дротової мережі
Значок Ім’я Опис
Бездротовий зв’язок (підключено) Позначає розташування індикатора бездротового
доступу та відповідної кнопки на комп'ютері. Крім того,
використовується для позначення програмного
11 Мбіт/с і
Використання бездротових пристроїв 13
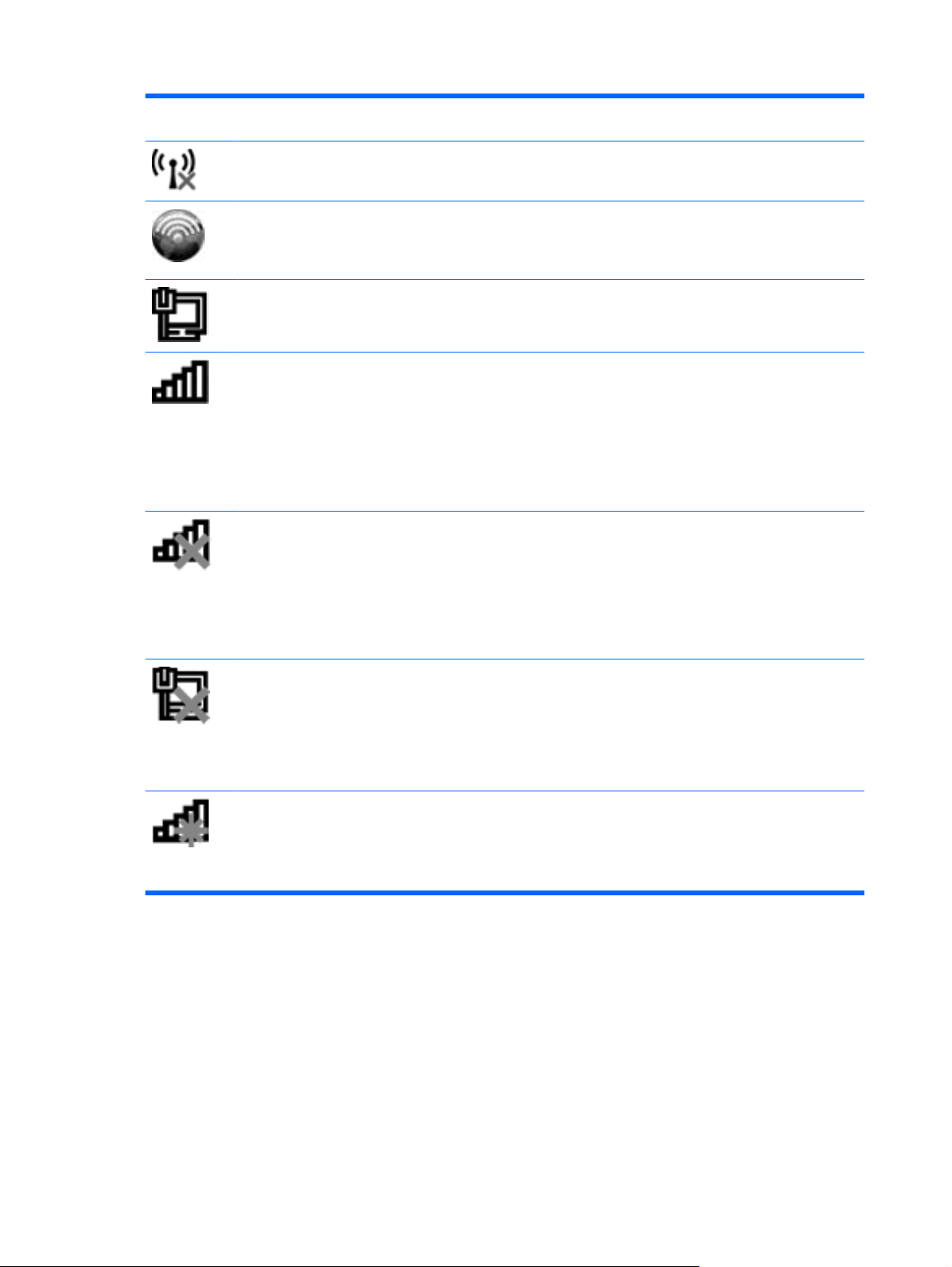
забезпечення Wireless Assistant у комп'ютері та вказує на
те, що один або кілька бездротових пристроїв увімкнуто.
Бездротовий зв’язок (відключено) Визначає програму Wireless Assistant на комп’ютері і
HP Connection Manager Дозволяє відкрити програму HP Connection Manager, за
Дротова мережа (підключена) Указує на наявність одного або кількох установлених
Мережа (підключена) Указує на нижченаведені стани.
Мережа (вимкнена/відключена) Указує на нижченаведені стани.
вказує, що всі бездротові пристрої вимкнено.
допомогою якої можна створити підключення з
використанням пристрою для мобільного
широкосмугового зв'язку HP (лише деякі моделі).
мережних пристроїв і їхнє підключення до мережі.
Установлено один або декілька мережних
●
драйверів.
До бездротової мережі підключено один або
●
декілька мережних пристроїв.
До дротової мережі підключено один або декілька
●
мережних пристроїв.
Установлено один або декілька мережних
●
драйверів.
Відсутні доступні бездротові підключення або
●
вимкнено всі бездротові мережні пристрої за
допомогою кнопки бездротового доступу або
Wireless Assistant.
Дротова мережа (вимкнена/відключена) Указує на нижченаведені стани.
Установлено один або декілька мережних
●
драйверів.
Всі мережні пристрої або всі бездротові пристрої
●
вимкнено за допомогою панелі керування
Windows®.
Мережа (відключена) Вказує на наявність нижченаведених станів.
Встановлено один або декілька мережних
●
драйверів.
Бездротові підключення доступні.
●
Використання засобів бездротового керування
Бездротовими пристроями комп’ютера можна керувати за допомогою таких засобів:
кнопка або вимикач бездротової мережі (у даному посібнику — кнопка бездротового доступу)
●
програмне забезпечення Wireless Assistant
●
програмне забезпечення HP Connection Manager (лише деякі моделі)
●
засоби керування операційної системи
●
14 Розділ 3 Бездротові та локальні мережі
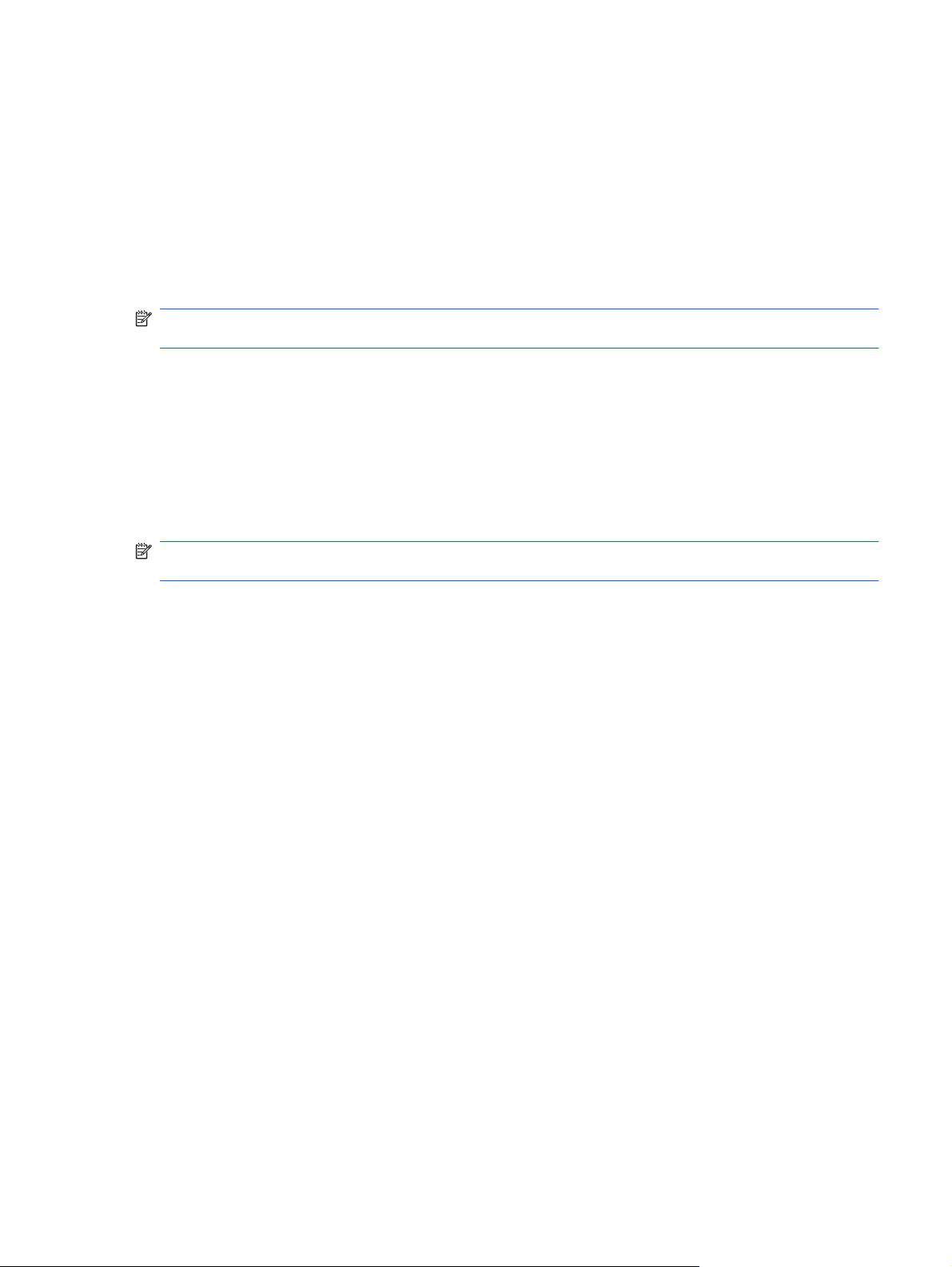
Використання кнопки бездротового зв’язку
Комп’ютер обладнано кнопкою бездротового зв’язку, одним чи кількома бездротовими
пристроями й одним чи двома індикаторами бездротового доступу — у залежності від моделі. Всі
бездротові пристрої вашого комп’ютера активовано при виробництві, тому індикатор
бездротового доступу світиться (синім) під час вмикання комп’ютера.
Індикатор бездротового доступу вказує на загальний стан живлення усіх
а не на стан окремих пристроїв. Якщо індикатор бездротового доступу світиться синім, увімкнено
щонайменше один бездротовий пристрій. Якщо індикатор бездротового доступу не світиться, всі
бездротові пристрої вимкнено.
ПРИМІТКА. У деяких моделях індикатор бездротового доступу світиться жовтим, якщо всі
бездротові пристрої вимкнено.
Оскільки бездротові пристрої активовано на заводі, можна одночасно вмикати або вимикати
бездротові пристрої за допомогою кнопки бездротового доступу. Окремі бездротові пристрої
можна контролювати за допомогою програмного забезпечення Wireless Assistant.
бездротових пристроїв,
Використання програмного забезпечення Wireless Assistant
Бездротовий пристрій можна вмикати чи вимикати за допомогою програмного забезпечення
Wireless Assistant. Якщо бездротовий пристрій вимкнено в Інсталяторі, для ввімкнення або
вимкнення його за допомогою Wireless Assistant слід спочатку ввімкнути його знову в Інсталяторі.
ПРИМІТКА. Активація чи вмикання бездротового пристрою не забезпечує автоматичне
підключення комп’ютера до мережі або Bluetooth-сумісного пристрою.
Щоб переглянути стан бездротового пристрою, натисніть піктограму Отображать скрытые
значки (Відображати приховані значки), яка має вигляд стрілки, розташованої в лівій частині
області повідомлень, і підведіть вказівник миші до піктограми бездротового доступу.
Якщо в області сповіщень не відображається піктограма бездротового зв’язку, щоб змінити
властивості Wireless Assistant, виконайте такі кроки:
1. Натисніть кнопку Пуск (Пуск) >
(Обладнання) > Центр мобильности Windows (Центр підтримки портативних ПК).
2. Натисніть піктограму бездротового доступу в комірці Wireless Assistant, розташованій у
нижньому рядку Центру підтримки портативних ПК Windows®.
3. Клацніть Властивості.
4. Встановіть прапорець біля піктограми HP Wireless Assistant в області сповіщень.
5. Клацніть Apply (Застосувати).
6. Натисніть кнопку Закрыть (Закрити).
Для отримання докладнішої
1. Відкрийте програму Wireless Assistant, клацнувши значок бездротового з’єднання в Windows
Mobility Center.
2. Натисніть кнопку Help (Довідка).
інформації див. довідку програмного забезпечення Wireless Assistant:
Панель управления (Панель керування) > Оборудование
Використання HP Connection Manager (лише в деяких моделях)
Можна використовувати HP Connection Manager для підключення до мереж WWAN за допомогою
пристрою HP Mobile Broadband на комп’ютері (лише в деяких моделях).
Використання бездротових пристроїв 15
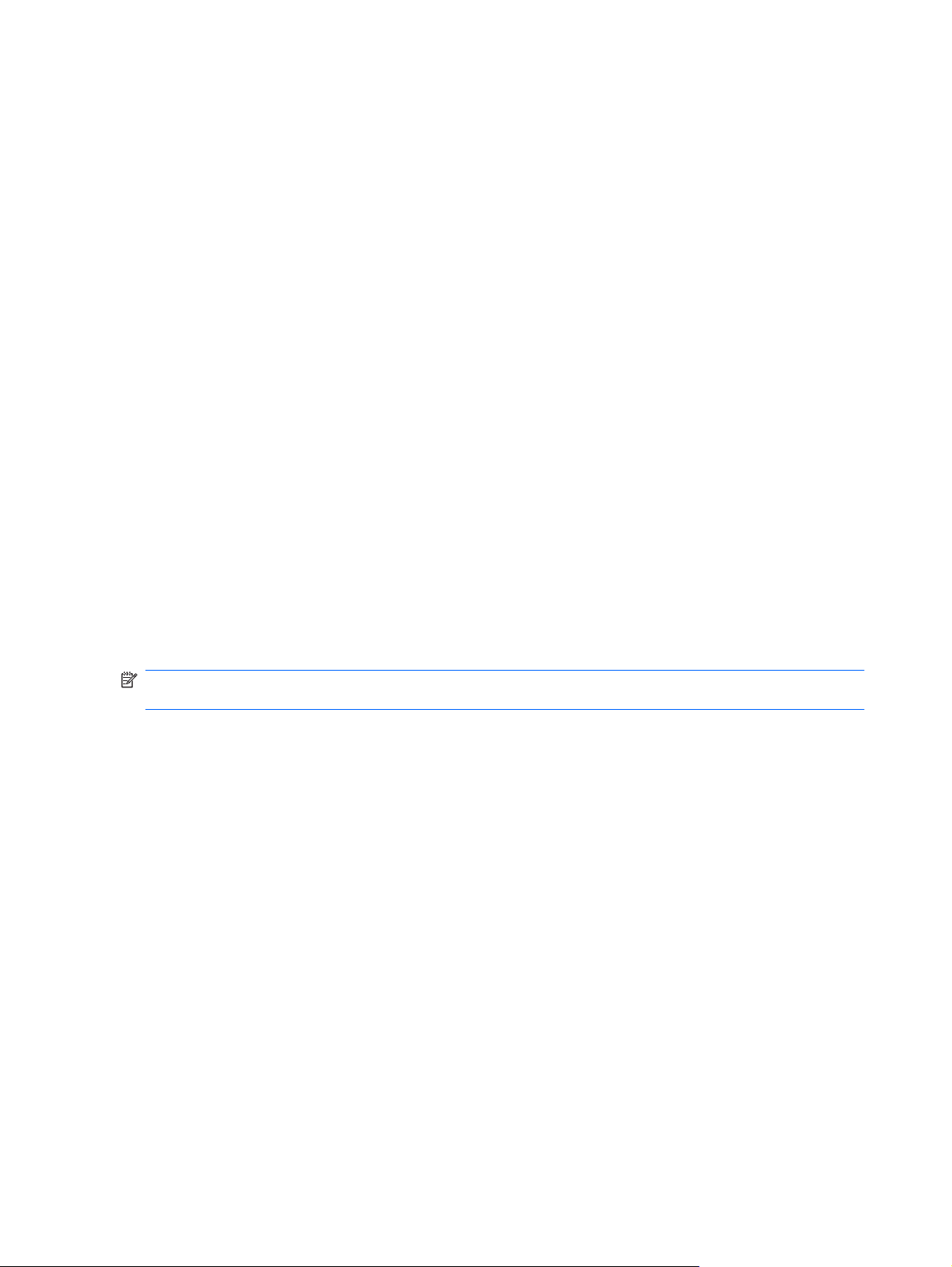
Щоб запустити Connection Manager, клацніть піктограму Connection Manager в області сповіщень
у правій частині панелі завдань.
– або –
Виберіть Пуск (Пуск) > Все программы (Усі програми) > HP Connection Manager > HP
Connection Manager.
Додаткову інформацію про використання Connection Manager див. у довідці програмного
забезпечення Connection Manager.
Використання засобів керування операційною системою
Деякі операційні системи також дають змогу керувати вбудованими бездротовими пристроями та
бездротовими підключеннями. Наприклад, в операційній системі Windows передбачено центр
керування мережами та спільним доступом, який дає змогу настроювати підключення або
мережу, підключатися до мережі, керувати бездротовими мережами, а також діагностувати й
усувати проблеми.
Для доступу до центру керування мережами та спільним доступом виберіть
управления (Панель керування) > Сеть и Интернет (Мережа й Інтернет) > Центр управления
сетями и общим доступом (Центр мережних підключень і спільного доступу).
Для отримання додаткових відомостей виберіть Пуск (Пуск) > Справка и поддержка (Довідка й
підтримка).
Використання WLAN
Завдяки пристрою WLAN можна отримати доступ до бездротової локальної мережі (WLAN), що
складається з інших комп’ютерів та додаткових пристроїв, об’єднаних бездротовим
маршрутизатором або бездротовою точкою доступу.
ПРИМІТКА. Терміни бездротовий маршрутизатор і бездротова точка доступу часто є
взаємозамінними.
У масштабній мережі WLAN, наприклад корпоративній чи публічній WLAN, зазвичай
●
використовуються бездротові точки доступу, що можуть підтримувати велику кількість
комп’ютерів та додаткових пристроїв і розділяти важливі функції мережі.
У домашніх або невеликих офісних WLAN зазвичай використовується бездротовий
●
маршрутизатор, що дозволяє кільком комп’ютерам із бездротовим та дротовим з’єднаннями
спільно використовувати підключення до Інтернету
апаратного чи програмного обладнання.
Для використання пристрою WLAN у вашому комп’ютері слід підключитися до інфраструктури
WLAN (наданої провайдером публічної або корпоративної мережі).
Пуск (Пуск) > Панель
, принтер та файли без додаткового
Налаштування мережі WLAN
Для налаштування мережі WLAN і підключення до Інтернету потрібне таке обладнання:
широкосмуговий модем (DSL або кабельний модем) (1) і послуга високошвидкісного доступу
●
до Інтернету, придбана у постачальника послуг Інтернету (Інтернет-провайдера)
бездротовий маршрутизатор (слід придбати окремо) (2)
●
комп’ютер із бездротовим підключенням (3)
●
На ілюстрації нижче показано приклад встановлення бездротової мережі з підключенням
Інтернету.
16 Розділ 3 Бездротові та локальні мережі
до
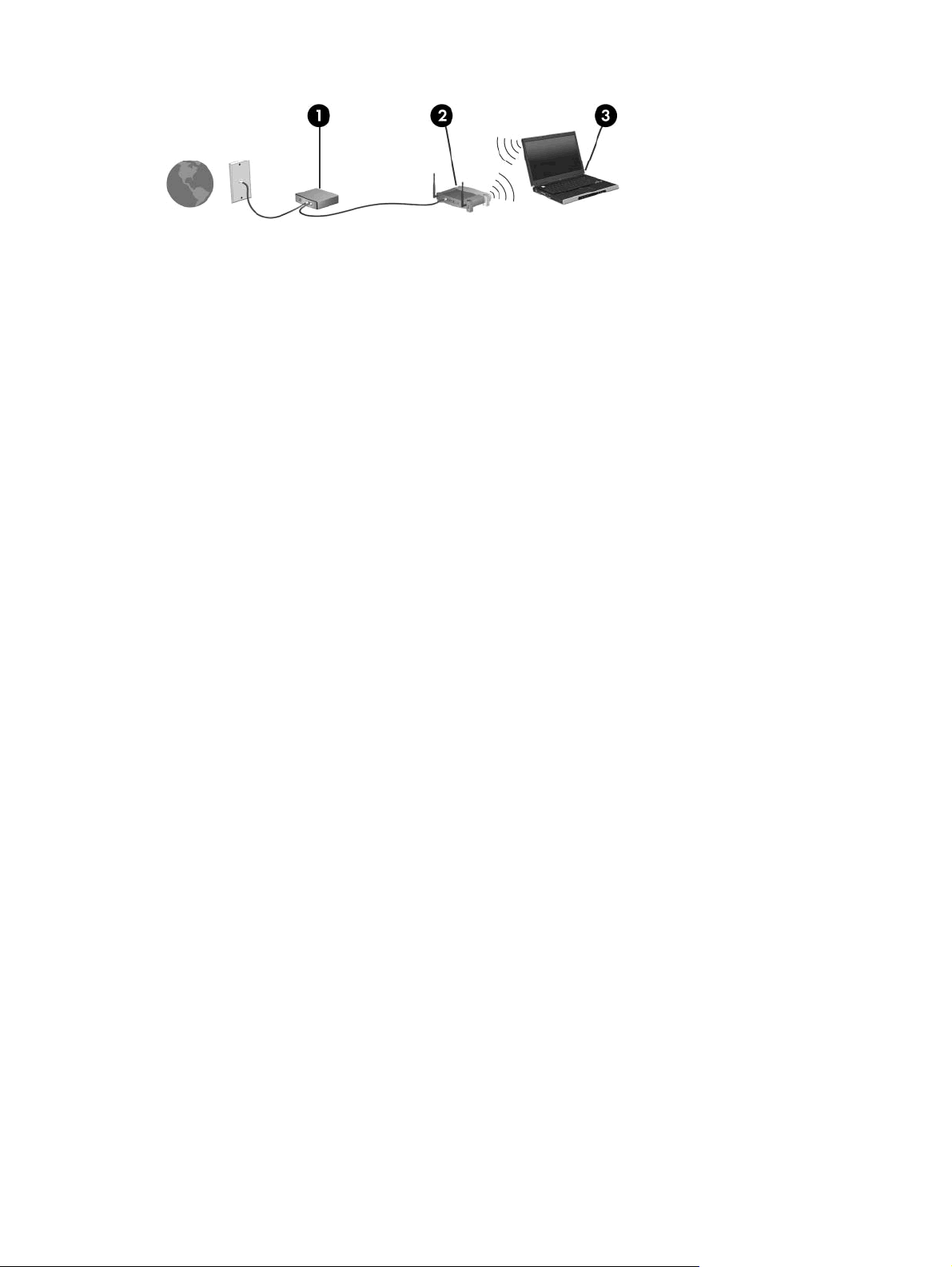
Зі збільшенням мережі можна підключати до неї додаткові комп’ютери з дротовим та бездротовим
з’єднанням для доступу до Інтернету.
Для отримання допомоги в налаштуванні мережі WLAN див. інформацію, надану виробником
маршрутизатора або Інтернет-провайдером.
Захист WLAN
Оскільки стандарт WLAN був розроблений тільки з певними обмеженими можливостями безпеки,
в основному щоб запобігти звичайному перехопленню даних, а не для більш серйозних атак,
важливо розуміти, що мережі WLAN є вразливими і мають добре відомі й підтверджені слабкі
місця в системі безпеки.
Мережі WLAN у місцях громадського користування або у „точках доступу”, які можуть
кав’ярнях, аеропортах та інших місцях, можуть бути незахищеними. Виробниками пристроїв
бездротового зв’язку і постачальниками точок доступу розробляються нові технології, які повинні
зробити місця загального користування більш безпечними і анонімними. Якщо Вас непокоїть
безпека Вашого комп’ютера при користуванні точкою доступу, обмежте діяльність у мережі до
надсилання не дуже важливих
в Інтернеті.
Під час настройки WLAN або доступу до існуючої мережі WLAN завжди активуйте функції безпеки
для захисту Вашої мережі від несанкціонованого доступу. Поширені рівні захисту – це функція
WPA–Personal (Wi-Fi Protected Access) і протокол захисту даних WEP (Wired Equivalent Privacy).
Оскільки сигнали бездротового радіо виходять за межі мережі, інші пристрої WLAN можуть
отримати незахищені сигнали і
інформацію, що пересилається через мережу. Однак, можна прийняти певні міри, щоб захистити
свою мережу WLAN:
Використовуйте бездротовий передавач з вбудованою системою безпеки
●
Багато бездротових базових станцій, шлюзів або маршрутизаторів забезпечують вбудовані
функції зв’язку, наприклад бездротові протоколи безпеки і брандмауери. Використовуючи
правильний бездротовий передавач, можна
для системи безпеки.
Робота за брандмауером
●
Брандмауер — це бар’єр, що перевіряє дані і створює запит для даних, надісланих до Вашої
мережі. Він також відхиляє всі підозрілі елементи. Існує багато різних брандмауерів, як для
програм, так і для устаткування. Деякі мережі використовують комбінацію обох типів.
повідомлень електронною поштою і здійснення загального пошуку
під’єднатися до вашої мережі (без дозволу) або перехопити
захистити мережу від найпоширеніших ризиків
існувати у
Використовуйте
●
Для мережі WLAN доступна велика кількість різноманітних складних протоколів
шифрування. Знайдіть рішення, що найкращим чином працюють для безпеки Вашої мережі:
Wired Equivalent Privacy (WEP) — це протокол захисту даних мережі бездротового
◦
зв’язку, що розшифровує і зашифровує всі дані мережі перед тим, як вони будуть
передані за допомогою ключа WEP. Зазвичай можна дозволити мережі призначати
ключ WEP. Також
бездротове шифрування
можна вказати власний ключ, створити інший ключ або вибрати інші
Використання WLAN 17
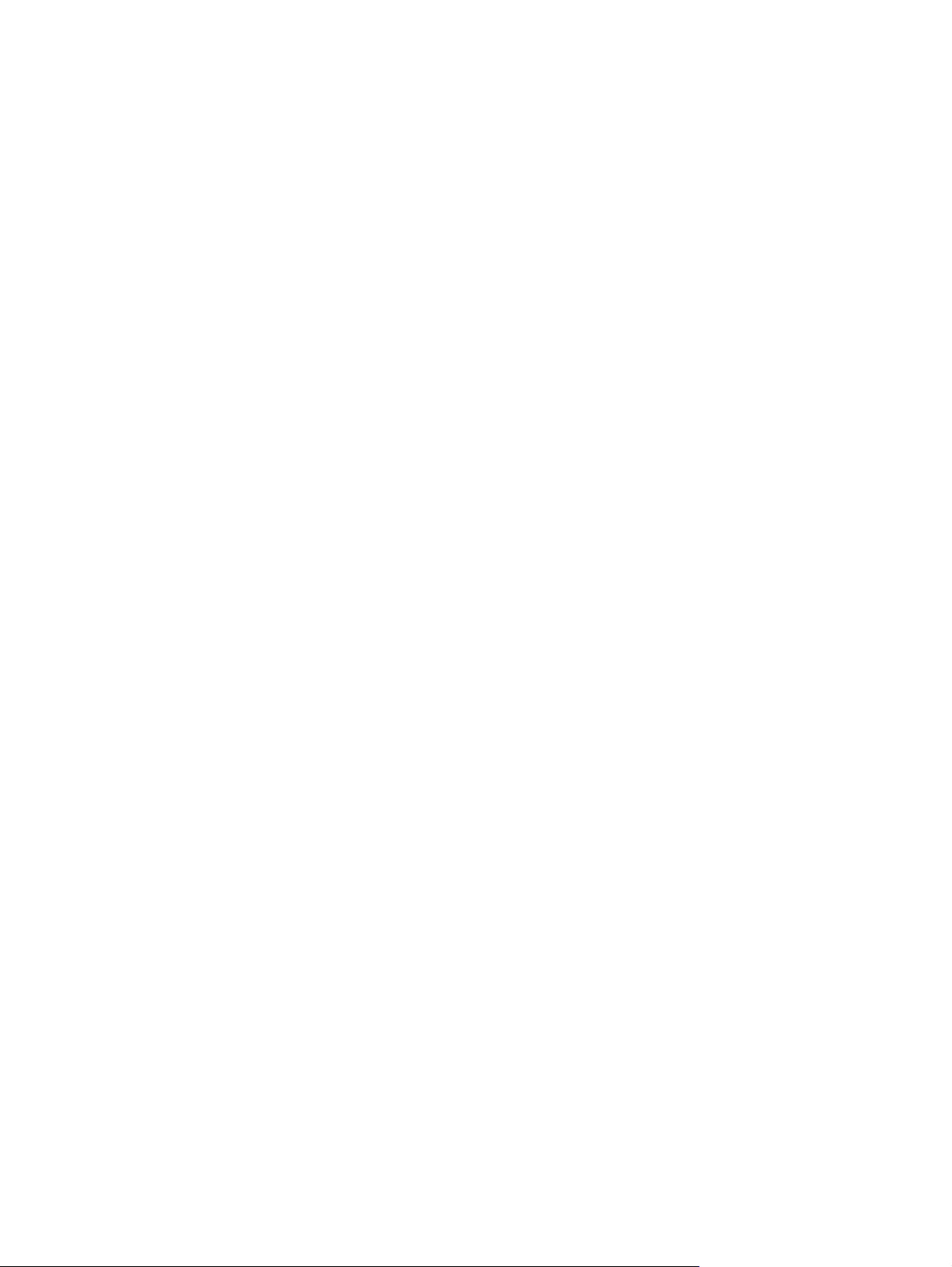
розширені параметри. Без правильного ключа інші користувачі не зможуть
використовувати мережу WLAN.
WPA (Wi-Fi Protected Access) — як і WEP, використовує параметри безпеки для
◦
шифрування і розшифровування даних, що передаються через мережу. Однак замість
використання одного статичного ключа безпеки для шифрування, наприклад
протокола WEP, WPA використовує протокол TKIP (Temporal key integrity protocol) для
динамічного створення нового ключа для кожного пакета. Він також створює різні набори
ключів
для всіх комп’ютерів мережі.
Роумінг в іншу мережу
Коли Ви переміщуєте комп’ютер в межах дії іншої мережі WLAN, Windows намагається
підключитися до цієї мережі. Якщо спроба є успішною, комп’ютер буде автоматично підключено
до іншої мережі. Якщо Windows не розпізнає іншу мережу, здійснюйте ту саму процедуру, що Ви
здійснювали спочатку для підключення до мережі WLAN.
Використання мобільного широкосмугового зв'язку HP (лише деякі моделі)
Модуль мобільного широкосмугового зв’язку HP дає змогу комп’ютеру використовувати
бездротові глобальні мережі (WWAN) для отримання більш розширеного доступу до Інтернету,
ніж у разі використання бездротових локальних мереж (WLAN). Для використання мобільного
широкосмугового зв'язку HP потрібен постачальник мережних послуг (під назвою оператор
мережі мобільного зв'язку), який зазвичай є оператором телефонної мережі мобільного зв'
Покриття мобільного широкосмугового зв'язку HP аналогічне покриттю голосового телефонного
мобільного зв'язку.
язку.
У разі використання з послугою оператора мобільної мережі модуль широкосмугового мобільного
зв'язку НР забезпечує свободу підключення до Інтернету, надсилання електронної пошти чи
під’єднання до корпоративної мережі – у дорозі чи за межами дії точок доступу Wi-Fi.
Модуль широкосмугового мобільного
модуль HSPA (High Speed Packet Access), який забезпечує доступ до мереж, що базуються
●
на телекомунікаційному стандарті глобальної системи мобільного зв’язку (GSM);
модуль EV-DO (Evolution Data Optimized), що забезпечує доступ до мереж на основі
●
телекомунікаційного стандарту CDMA (code division multiple access).
Для активації послуги широкосмугового мобільного зв'язку може знадобитися серійний номер
модуля мобільного широкосмугового зв'язку HP. Серійний номер надрукований
розташованій на внутрішній частині відділення для батареї комп'ютера.
Для користування послугами деяких операторів мережі мобільного зв’язку потрібен модуль
ідентифікації абонента (SIM-картка). На SIM-картці містяться основні відомості про користувача,
наприклад PIN-код і відомості про мережу. У деяких комп'ютерах SIM-картка попередньо
встановлена у відділення для батареї. Якщо модуль SIM не
з інформацією модуля мобільного широкосмугового зв’язку HP для комп’ютера, або ваш оператор
мобільної мережі може надати його окремо.
Щоб отримати додаткову інформацію щодо вставлення і виймання SIM-картки, див. розділи
„Вставлення SIM-картки” і „Видалення SIM-картки” у цьому розділі.
Для отримання інформації про модуль широкосмугового мобільного зв’язку
з вибраним оператором мобільної мережі див. інформацію про модуль широкосмугового
зв'язку НР підтримує такі технлогії:
на етикетці,
інстальовано, він може надаватися
та активацію служби
18 Розділ 3 Бездротові та локальні мережі
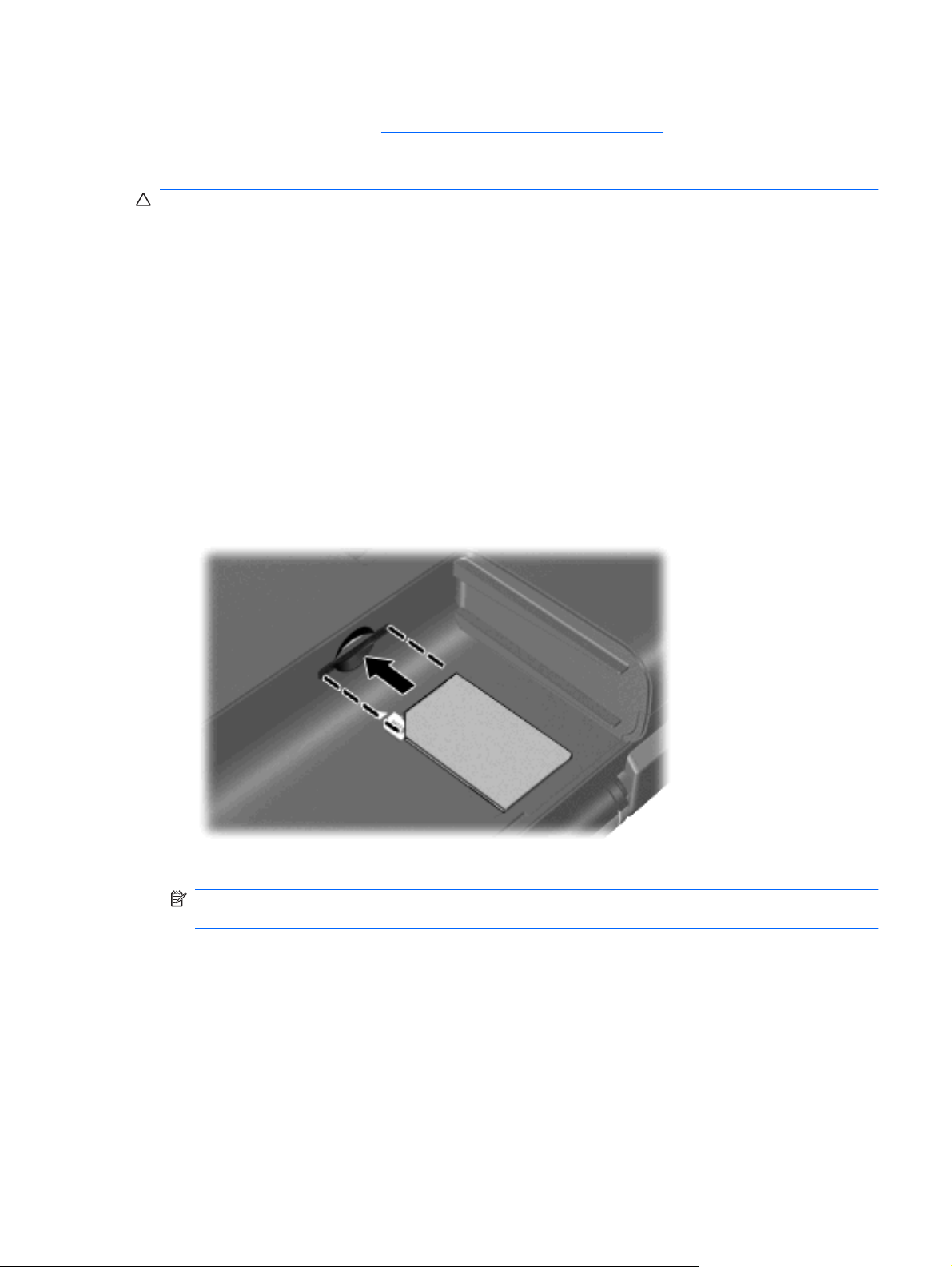
мобільного зв’язку, що надається разом із комп’ютером. Для отримання докладнішої інформації
див. веб-сайт HP за адресою
Вставлення SIM-картки
ПОПЕРЕДЖЕННЯ. Для запобігання ушкодженню рознімів, вставляйте SIM-картку, докладаючи
мінімальних зусиль.
Щоб вставити SIM-картку:
1. Вимкніть комп'ютер. Якщо ви не впевнені, чи комп’ютер вимкнено, чи він перебуває у
сплячому режимі, увімкніть його, перемістивши перемикач живлення. Потім вимкніть
комп'ютер за допомогою засобів операційної системи.
2. Закрийте дисплей.
3. Відключіть усі зовнішні пристрої, підключені до комп’ютера.
4. Відключіть шнур живлення від розетки.
Переверніть комп'ютер догори низом на рівній поверхні відділенням для батареї до себе.
5.
6. Вийміть батарею.
7. Вставте SIM-картку в гніздо для SIM-карток і легенько натисніть на картку, щоб вона щільно
розмістилася в гнізді.
http://www.hp.com/go/mobilebroadband (тільки для США).
8. Встановіть на місце батарею.
ПРИМІТКА. Якщо не повернути батарею на місце, мобільний широкосмуговий зв'язок HP
не працюватиме.
9. Знову під’єднайте зовнішнє живлення.
10. Знову під’єднайте зовнішні пристрої.
11. Увімкніть комп’ютер.
Використання мобільного широкосмугового зв'язку HP (лише деякі моделі)19

Витягнення SIM-картки
Щоб витягнути SIM-картку:
1. Вимкніть комп'ютер. Якщо ви не впевнені, чи комп’ютер вимкнено, чи він перебуває у
сплячому режимі, увімкніть його, перемістивши перемикач живлення. Потім вимкніть
комп'ютер за допомогою засобів операційної системи.
2. Закрийте дисплей.
3. Відключіть усі зовнішні пристрої, підключені до комп’ютера.
4. Відключіть шнур живлення від розетки.
Переверніть комп'ютер догори низом на рівній поверхні відділенням для батареї до себе.
5.
6. Вийміть батарею.
7. Натисніть на SIM-картку (1), а потім видаліть її з гнізда (2).
8. Встановіть на місце батарею.
9. Знову під’єднайте зовнішнє живлення.
10. Знову під’єднайте зовнішні пристрої.
11. Увімкніть комп’ютер.
Використання бездротових пристроїв Bluetooth
Пристрій Bluetooth забезпечує бездротовий зв’язок ближньої дії, що замінює фізичні кабельні
підключення, за допомогою яких традиційно з’єднують електронні пристрої, наприклад:
комп’ютери (настільні системи, ноутбуки, КПК)
●
телефони (стільникові, бездротові, смартфони)
●
пристрої формування зображення (принтер, камера)
●
аудіопристрої (динаміки, навушники)
●
Пристрої Bluetooth забезпечують однорангові з’єднання, що дає змогу налаштовувати мережу
PAN,
яка складається із пристроїв Bluetooth. Для отримання інформації про конфігурування та
використання пристрою Bluetooth див. інтерактивну довідку для програм Bluetooth.
20 Розділ 3 Бездротові та локальні мережі
 Loading...
Loading...