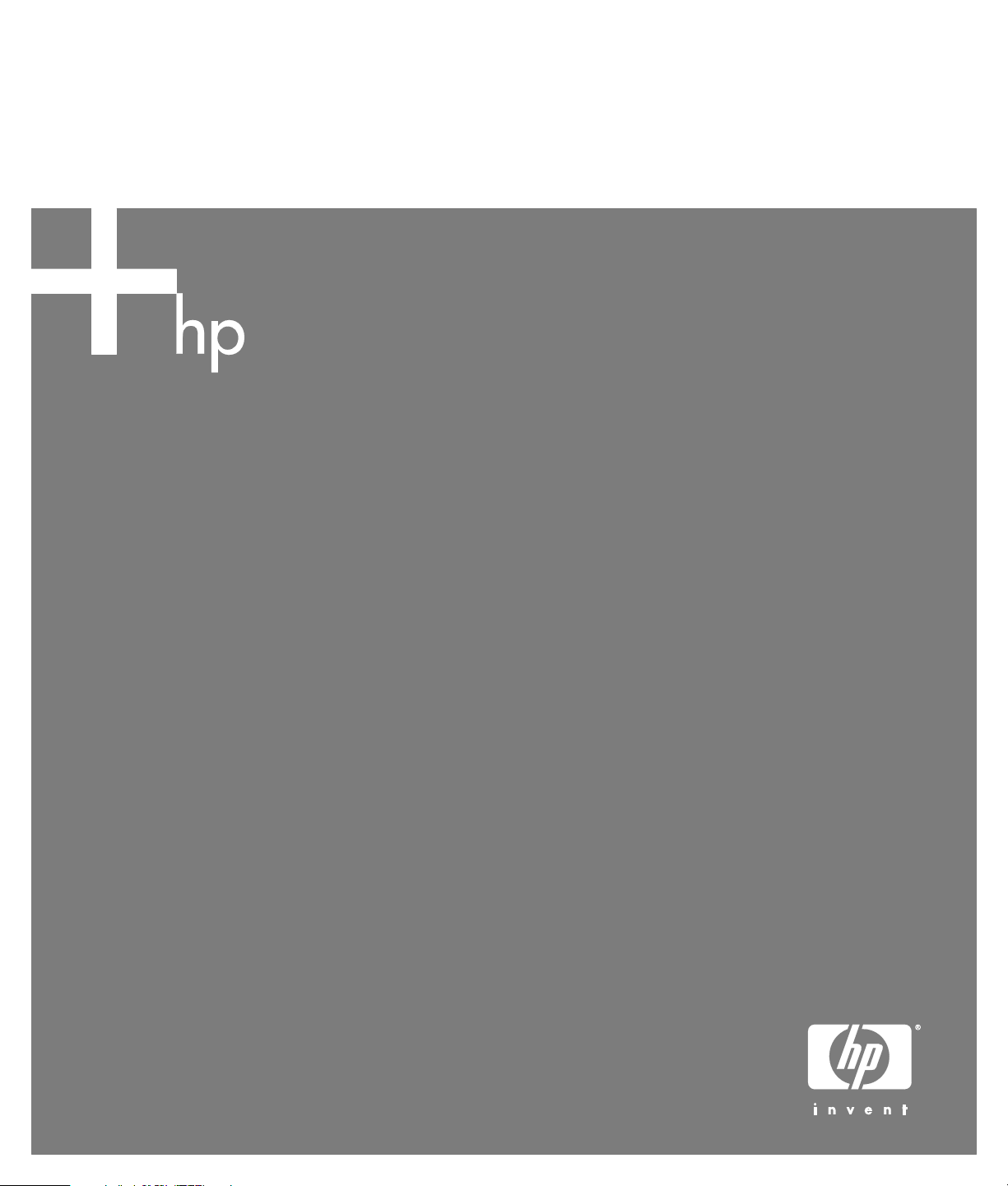
Warranty and Support Guide
Before contacting HP Customer Support Center, it’s important to have the
following information handy.
Please take a moment to write down your product information for future
reference.
Product Name: ______________________________________________________
Model Number: _____________________________________________________
System or
Product Number: ____________________________________________________
Serial Number: ______________________________________________________
Purchase Date: ______________________________________________________
Operating
System: ____________________________________________________________
Type and
Revision: ___________________________________________________________
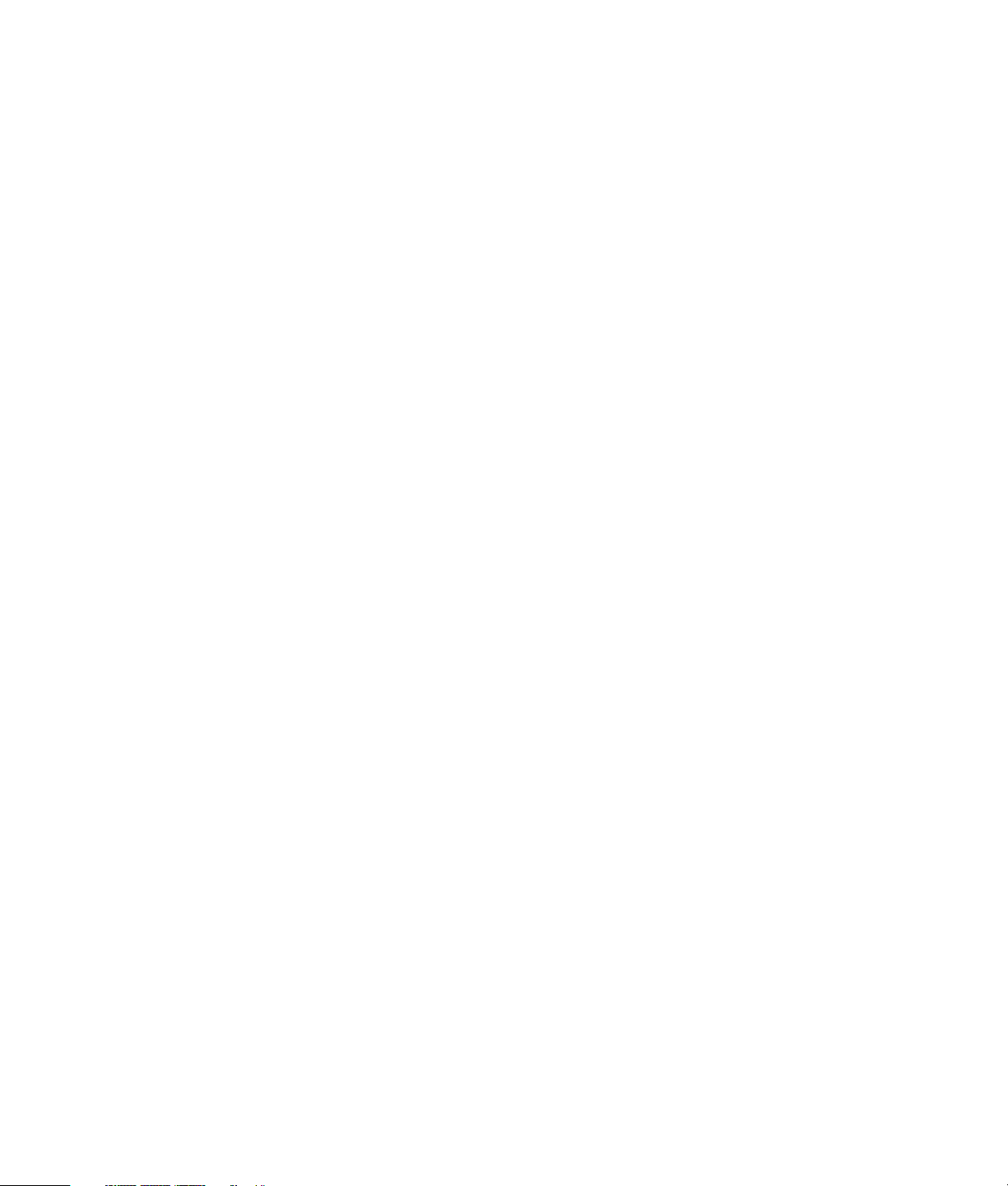
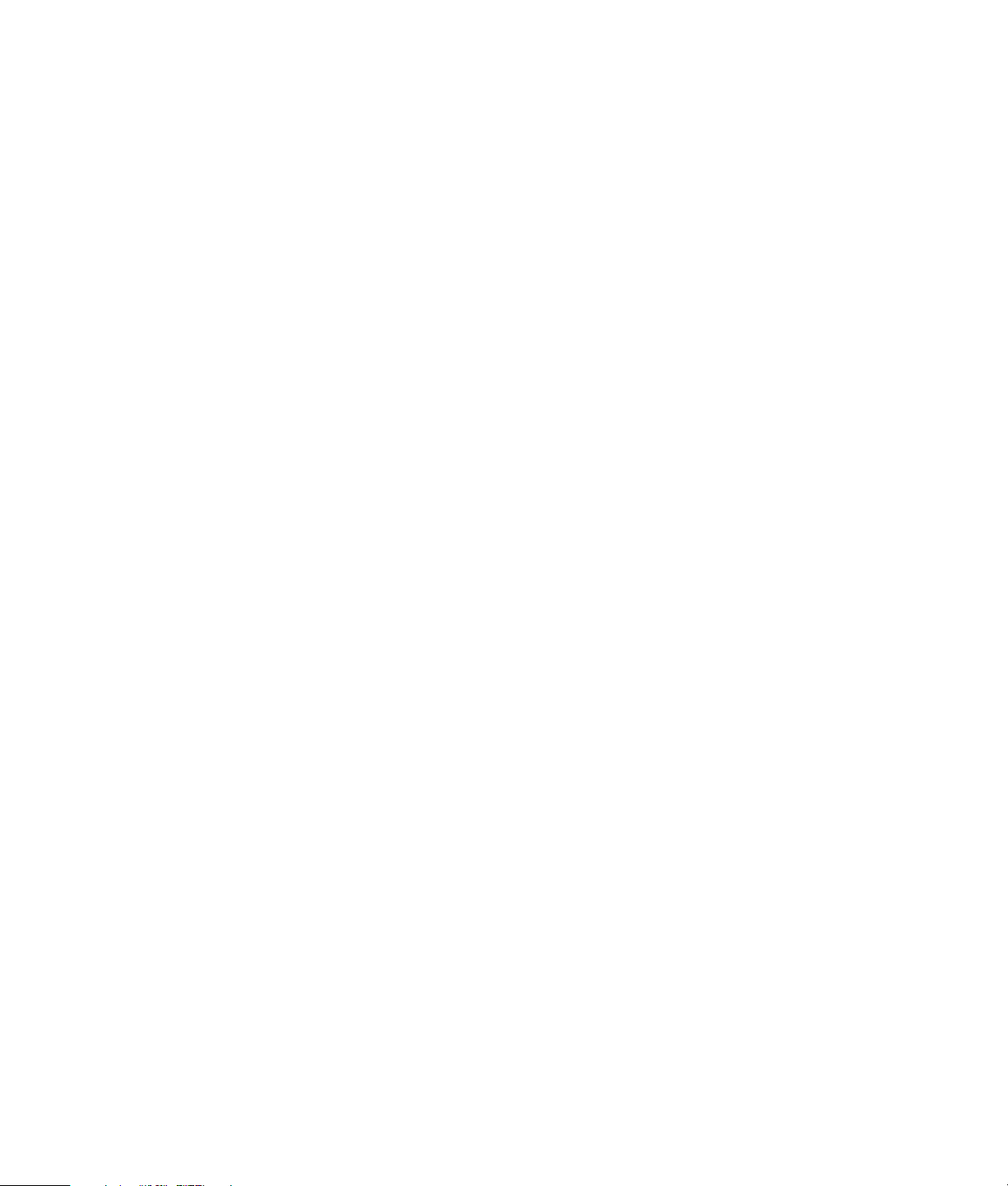
Where to Get Help
Follow these steps when you need help from HP:
1 Check the setup poster and the User’s Guide for help
with setting up and using your PC.
2 For faster help, be sure to register your HP Pavilion
home PC on the Web at
www.hp.com/apac/register
3 Use Help on your PC to get help with your hardware
and software. Click Start and then click Help and
Support.
4 For help online, go to the HP Customer Care Center
Web site at
http://www.hp.com/support
for technical information or to get software updates.
5 If you have not solved the problem, call the HP Customer
Care Center at the appropriate number below.
Singapore: 6272 5300
Hours: M–F 8:30–9:30, Sat. 8:30–12:30
Hong Kong SAR: 2802 4098
Macau SAR: 0800-366
Hours: M–F 9–6, Sat. 9–1
Indonesia: (21) 350-3408
Hours: M–F 8–5
Malaysia: 1-800-805-405
Hours: M–F 8:30–9:30, Sat. 8:30–12:30
Philippines: (2) 867-3551
Hours: M–F 8:30–9:30, Sat. 8:30–12:30
Thailand: (2) 353-9000
Hours: M–F 8:30–9:30, Sat. 8:30–12:30
Vietnam: Call your retailer.
HP Support Web site:
http://www.hp.com/support
HP Registration Web site:
http://www.hp.com/apac/register
Software Support
If you have questions about your software, call or visit your
software vendor’s Web site. The appropriate number or
Web address is listed below. Some of these Web addresses
may be listed in the Favorites list found in your Internet
Explorer browser. Phone and e-mail support may not exist
if no information is given. For software not listed, the HP
Customer Care Center provides 30-day limited support. All
software titles, below, may not be included with your PC.
Acrobat Reader by Adobe
www.pacific.adobe.com/support/main.html
GameChannel by WildTangent
hpdesktp_support@wildtangent.com
www.wildtangent.com
InterVideo
www.intervideo.com/home
Norton AntiVirus 2004 by Symantec
www.symantec.com/region/reg_ap/servsupp.html
Norton Personal Firewall by Symantec
www.symantec.com/region/reg_ap/servsupp.html
RecordNow! by Sonic
(w/DVD-ROM or DVD+RW/+R option only)
support.sonic.com/default.htm
Simple Backup for My Pictures by Sonic
www.sonic.com/products/simplebackup/default.asp
Hours are subject to change without notice.
3
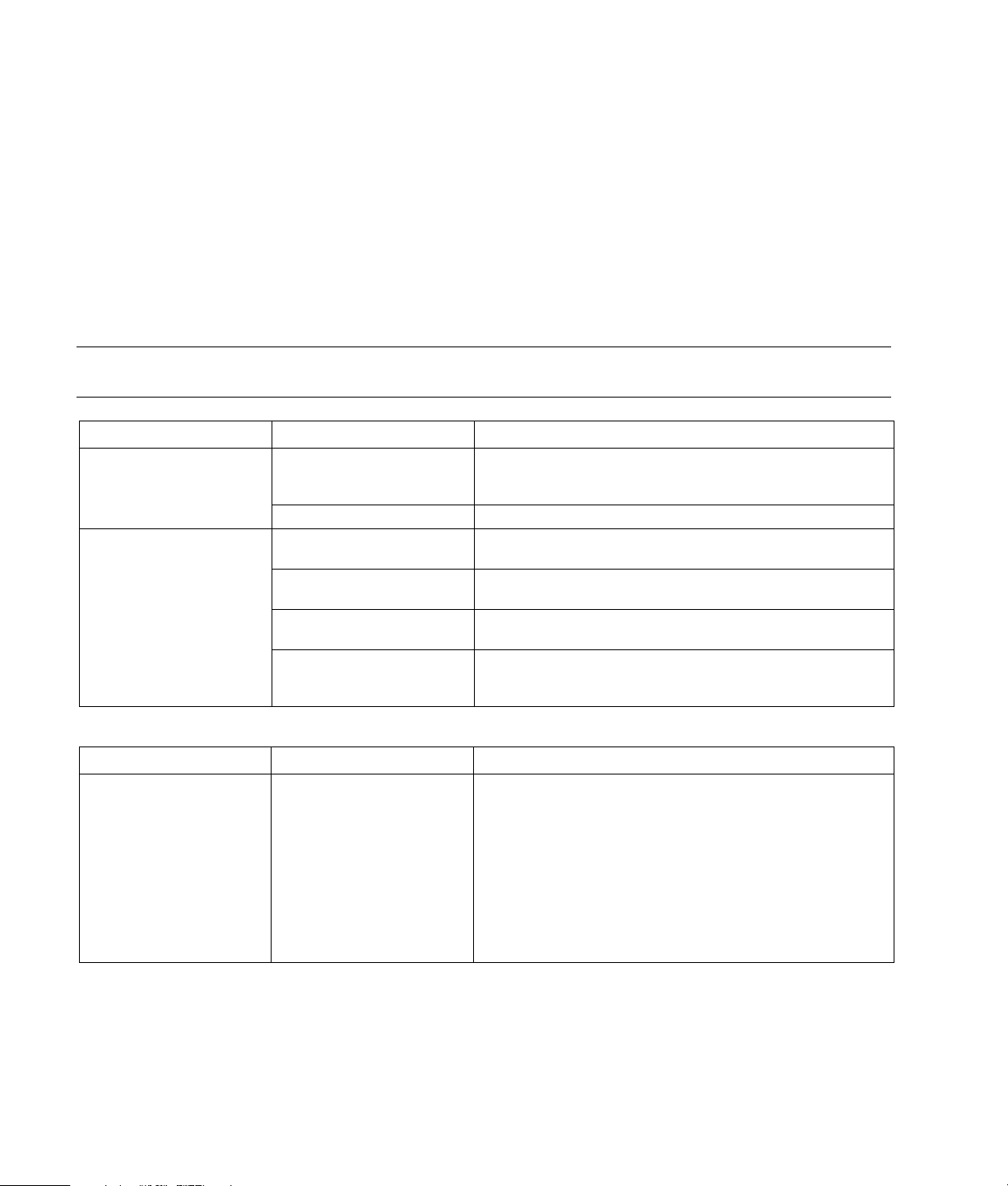
Troubleshooting
For help on problems you may be experiencing when you
install your PC, refer to the following pages for possible
solutions.
Symptom describes the sign or warning message for the
type of problem.
Problem identifies one or more reasons why the symptom
Solution describes what you should do to try to solve the
problem.
Look up the description of the symptom or problem, and try
the solution listed. Some of the symptoms listed may not
apply to your PC. For problems relating specifically to the
monitor or printer, refer to the equipment documentation.
may have occurred.
Display (Monitor)
NOTE: If you encounter display (monitor) problems, refer to the documentation that came with your monitor and to the
common causes and solutions listed in this table.
Symptom Problem Solution
Screen is blank, and monitor
power light is not lit.
Screen is blank.
Monitor power cable is not
connected to the monitor or to
the wall outlet.
Monitor is off (not turned on). Press the On button on the front of the monitor.
Screen saver is enabled. Press any key or move the mouse to make the screen display
PC is in standby mode. Press the Standby button (select models only) or press the Esc key
PC is in hibernation mode or
is off.
Monitor connector cable is
not properly connected to the
back of the PC.
Reconnect the power plug on the back of the monitor and on the
wall outlet.
visible again.
on the keyboard to resume from standby mode.
Press the On button to turn on the PC.
Inspect the monitor video connector for bent pins. If no pins
are bent, reconnect the monitor connector cable on the back
of the PC.
Hard Disk Drive
Symptom Problem Solution
PC seems to be locked up
and not responding.
Program in use has stopped
responding to commands.
Use the Windows Task Manager to close any programs not
responding or to Restart the PC:
1 Press the Ctrl, Alt, and Delete keys on the keyboard at the
same time.
2 Select the program that is not responding, and click
End Task.
Or
Click Shut Down, and then click Restart.
If this does not work, press the On button for 5 or more seconds
to turn off the PC. Then, press the On button.
4
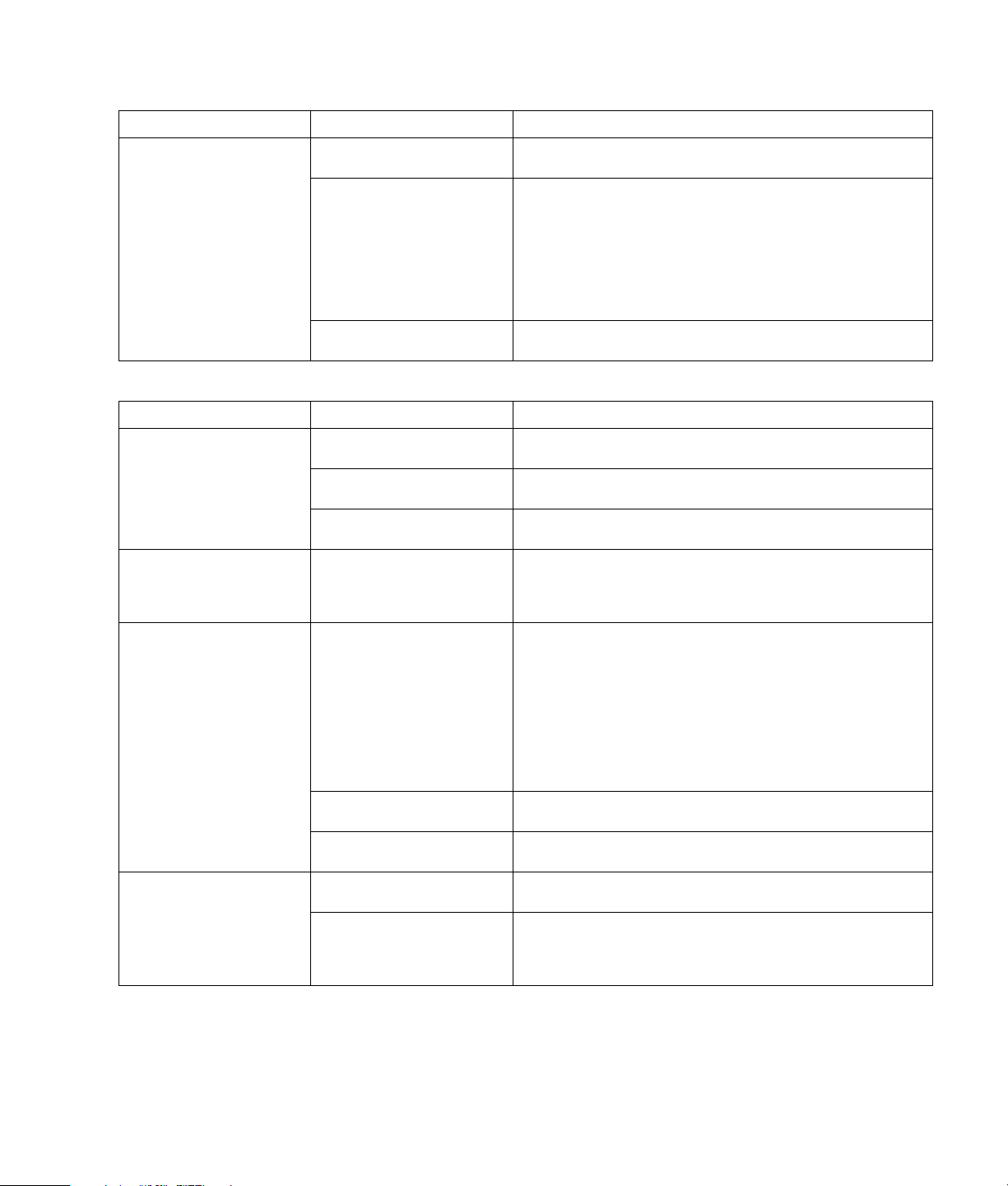
Internet Access
Symptom Problem Solution
Cannot connect to the
Internet.
Internet Service Provider (ISP)
account is not set up properly.
Verify Internet settings, or contact your ISP for assistance.
Modem is not set up properly. Reconnect the modem, verifying connections.
Note that your PC may also have an Ethernet network interface
(also called a network interface card, or NIC) that connects to a
LAN (local area network). Although it looks similar to the modem
connector, the RJ-45 Ethernet network connector is not the same.
Verify that you are using the modem connector. Do not connect a
telephone cable to the NIC. Do not plug a network cable into a
telephone service line; doing so may damage the NIC.
Web browser is not set up
properly.
Verify that the Web browser is installed and set up to work with
your ISP.
Keyboard and Mouse
Symptom Problem Solution
Keyboard commands and
typing are not recognized
by the PC.
Wireless keyboard does not
work after installation or is
not detected.
Mouse does not respond to
movement or is too slow.
Mouse does not work after
installation or is not
detected.
Keyboard connector is not
properly connected.
Program in use has stopped
responding to commands.
Keyboard is damaged. Press the Help ? button on the keyboard to open the Help and
Keyboard batteries are low or
empty.
Mouse connector is not
properly plugged into the
back of the PC.
Program in use has stopped
responding to commands.
Surface in use for roller-ball
type mouse is too smooth.
Mouse is not connected
properly.
Wireless mouse batteries are
low or empty.
Turn off the PC by using the mouse, reconnect the keyboard to the
back of your PC, and turn on your PC.
Restart or turn off your PC using the mouse.
Support Center, or contact Support for replacement details.
Replace the two AA alkaline batteries in the wireless keyboard;
then set the ID channel by pressing the Connect button on the
wireless receiver and then on the keyboard. Refer to the
documentation that came with your wireless set.
Turn off your PC using the keyboard:
1 Press the Ctrl and Esc keys on the keyboard at the same time
to display the Start menu.
2 Use the Up arrow or Down arrow key to select Turn Off
Computer, and then press the Enter key on the keyboard.
3 Use the Up arrow or Down arrow key to select Turn O ff, and
then press the Enter key.
After the shutdown is complete, plug the mouse connector into the
back of your PC and turn on your PC.
Restart your PC by using the keyboard. If possible, save any open
files and close open applications before restarting.
Use a mouse pad or other rough surface for the mouse.
Try unplugging and then reconnecting the mouse cable to
your PC.
Replace the two AA alkaline batteries in the mouse; then set the
ID channel by pressing the Connect button on the wireless
receiver and then on the mouse. Refer to the documentation that
came with your wireless set.
5
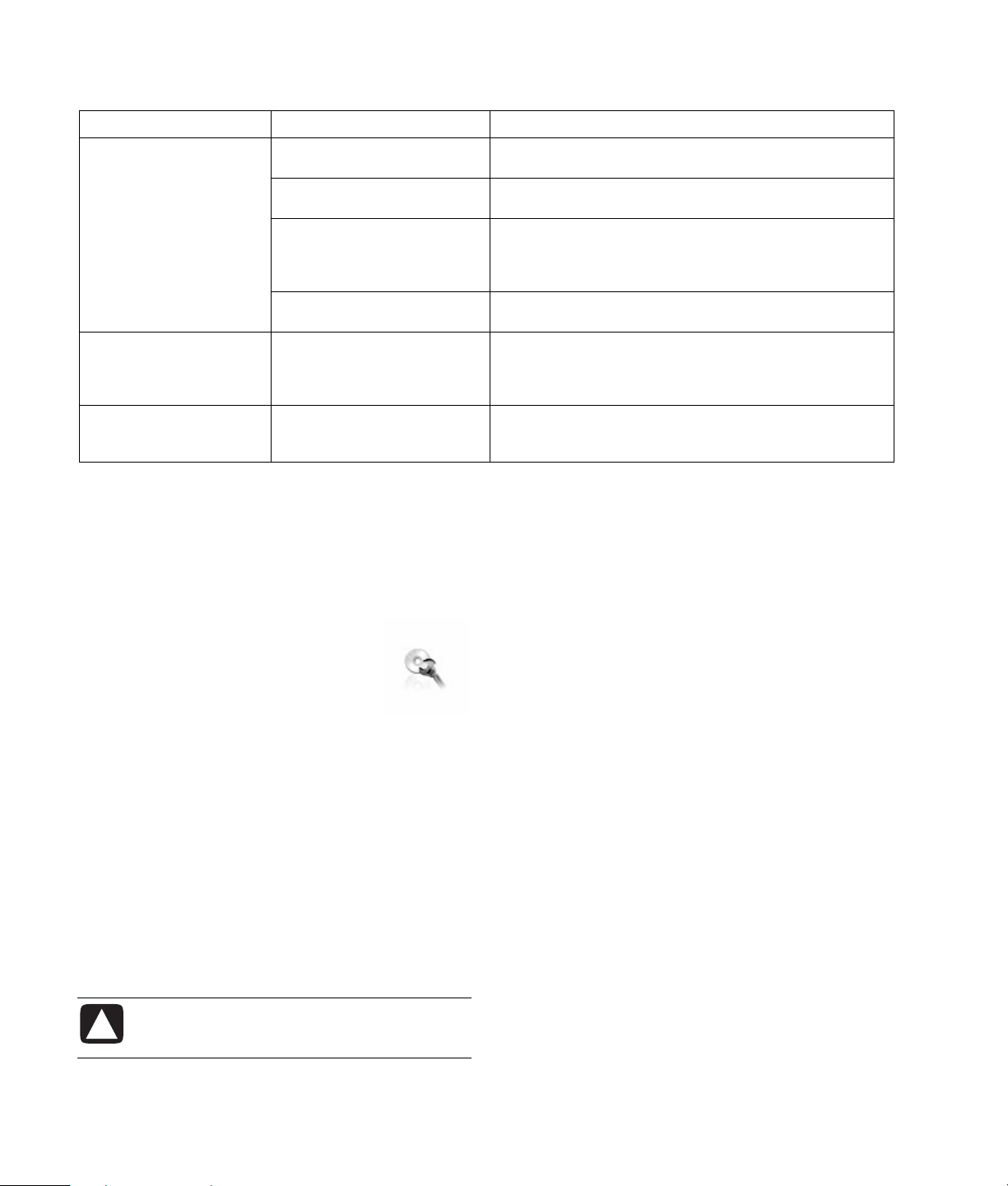
Power
Symptom Problem Solution
PC will not turn on or start.
Invalid system disk
Or
Non-System disk or disk
error message displays.
PC appears locked up and
won’t turn off when the On
button is pressed.
PC is not securely connected to
an external power source.
Monitor is not connected or is
not on.
Line voltage selection switch is
not in the proper position for
your country/region
(115VAC/230VAC).
Wall outlet is defective. Test the outlet by connecting a different electrical device to
A diskette has been left in the
drive during startup.
PC is not working. Press and hold the On button until the PC turns off.
Ensure that cables connecting the PC to the external power
source are plugged in properly.
Connect the monitor to the PC, plug it in, and turn it on.
Set the line voltage selection switch to the correct setting for
your country/region, or contact Support.
the outlet.
When drive activity stops, remove the diskette and press the
spacebar. The PC should start up.
Recovering From Software Problems
The PC uses the operating system and installed software
programs during normal operation. If your PC works
improperly or stops because of the software, you may be
able to repair it.
The Software Repair Wizard (select models
only) is an icon on the desktop or in the
Organize software program, or in the Help
and Support Center. To start the wizard, click
the icon or click Start, choose All
Programs, PC Help & Tools, and then
click Software Repair Wizard.
Use the Software Repair Wizard to repair software
problems with programs, printers, or peripherals that stop
working, or to resolve erratic PC behavior. Repair options
include using the HP Application Recovery or HP PC System
Recovery programs.
You need recovery discs (CDs or DVDs) for some repairs
that use the HP Application Recovery program or the
HP PC System Recovery program. The PC does not include
recovery discs in the accessory box, but you can make
your own recovery CDs or DVDs; see “Creating Recovery
CDs/DVDs.”
CAUTION: It is strongly recommended that you
create your recovery discs before you need
them.
You should also make the HP PC Recovery Tools CD. This
CD contains utilities that allow you to make changes to your
hard disk drive, including removing the recovery partition.
See “Using the Recovery Tools CD.”
There are several methods to fix your PC, including using the
System Recovery program. Try these methods in the order
listed here, or refer to the table that follows the list.
Restart When you restart the computer, the PC starts
•
over using the operating system and software in its
memory. This is the simplest repair for your PC; just click
Start, choose Turn Off Computer, and then click
Restart.
Turn Off C omputer When you turn off the computer
•
and then turn it on again, you force the PC to copy the
operating system into its memory and to clear some
tracking information. This may eliminate some problems
that can remain after performing a Restart. To turn off the
computer just click Start, choose Turn Off Computer,
and then click Turn Off .
Driver Rollback This Microsoft Windows XP feature
•
is part of the Windows Installer program used with the
Add or Remove Programs utility in the Control Panel. It
can revert to the previous version of a driver program if
an installation fails when you are installing a new version
of the driver program. For more information, type
Rollback into the Search box in Help and Support.
6
 Loading...
Loading...