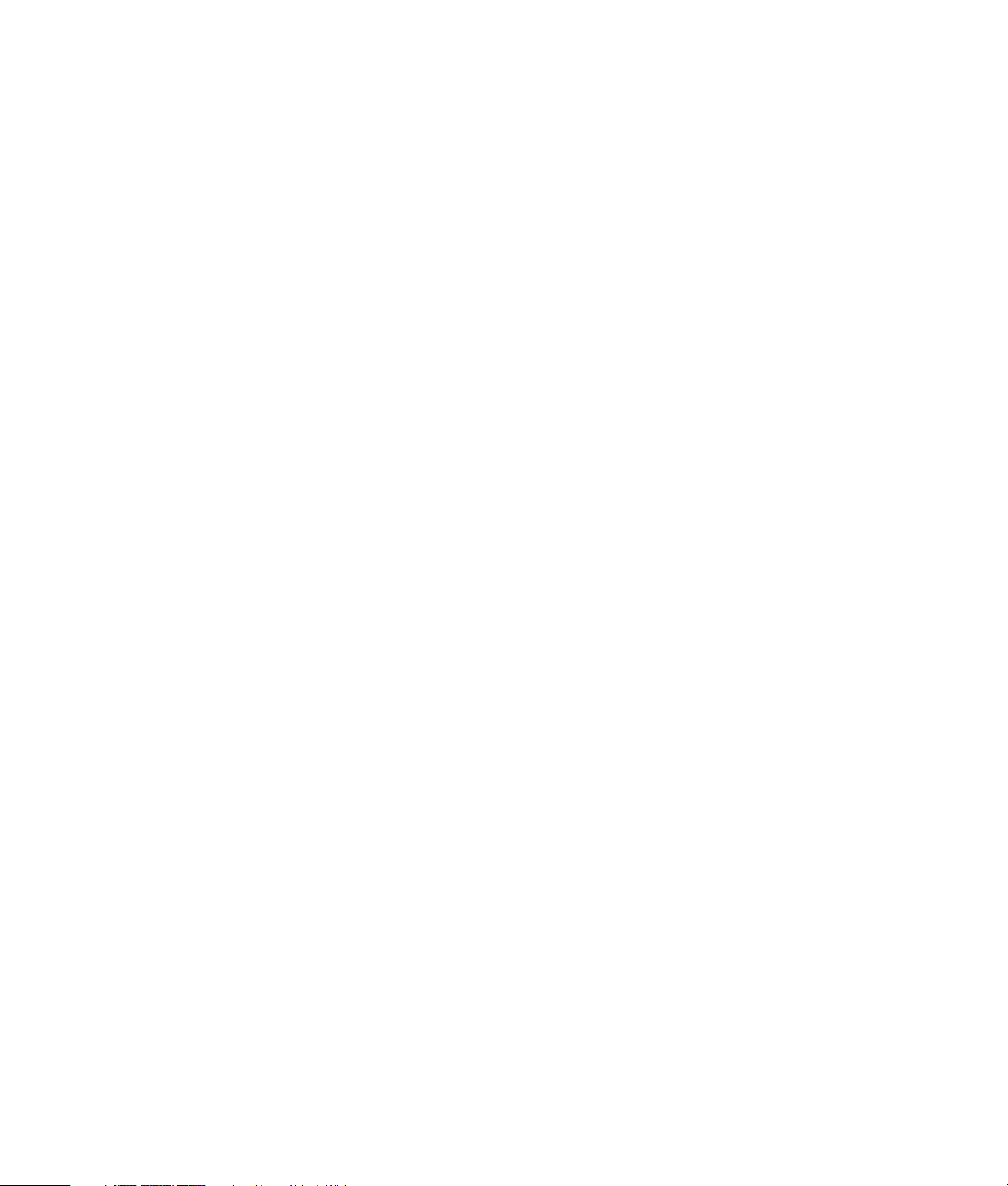
— Lea Esto —
Guía de
Fundamentos
de la PC
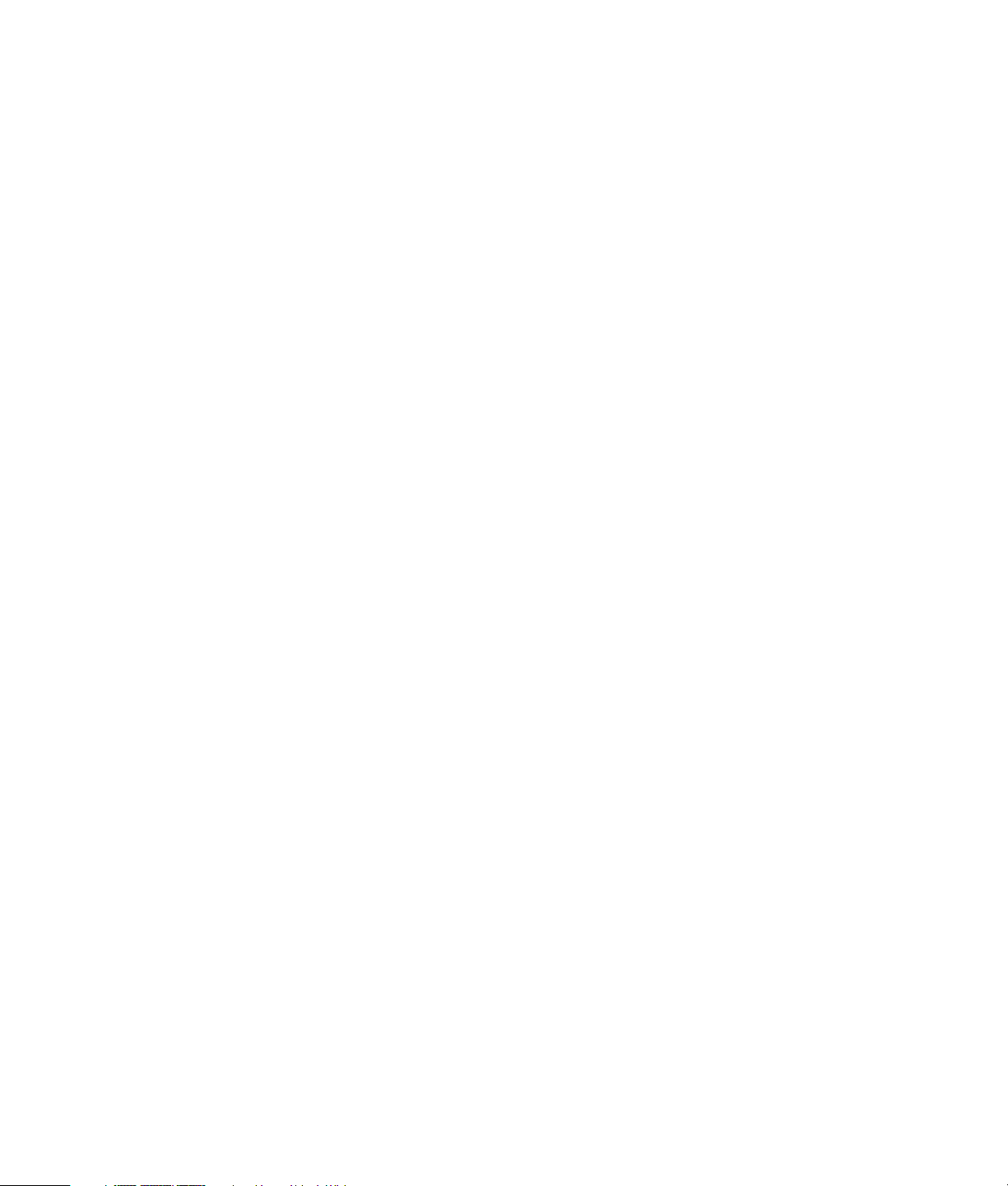
La información de este documento está sujeta a cambios sin
previo aviso.
®
Hewlett-Packard
Company no concede respecto a este material garantías
implícitas, ni de comercialización o aptitud para ningún propósito concreto, ni
ningún otro tipo de garantía.
HP no será responsable de los errores que contenga este documento, ni de los
daños incidentes o consecuentes relacionados con el suministro, rendimiento o
uso de este material.
LOS TÉRMINOS DE LA GARANTÍA CONTENIDOS EN LA PRESENTE
DECLARACIÓN, EXCEPTO EN LA MEDIDA EN QUE LO PERMITA LA LEY,
NO EXCLUYEN, RESTRINGEN O MODIFICAN LOS DERECHOS ESTATUTARIOS
OBLIGATORIOS APLICABLES A LA VENTA DE ESTE PRODUCTO O SERVICIO Y
SON ADICIONALES A LOS MISMOS.
HP no asume responsabilidad alguna derivada del uso o la fiabilidad de este
software, si se utiliza en equipos no suministrados por HP.
Este documento contiene información propia protegida por derechos de autor.
Todos los derechos reservados. No se autoriza que ninguna parte de este
documento sea fotocopiada, reproducida o traducida a otro idioma, sin el
previo consentimiento escrito de HP.
Hewlett-Packard Company
P.O. Box 4010
Cupertino, CA 95015-4010
EE.UU.
© 2000, 2003, 2004 Hewlett-Packard Development Company, L.P.
Todos los derechos reservados.
Hewlett-Packard es una marca registrada de Hewlett-Packard Company en los
Estados Unidos de América y en otros países o regiones.
Este producto incorpora una tecnología de protección de derechos de autor que
está respaldada por las reivindicaciones de métodos de algunas patentes de
EE.UU. y otros derechos de propiedad intelectual de Macrovision Corporation
y otros propietarios de derechos. El uso de esta tecnología de protección de
derechos de autor debe ser autorizado por Macrovision Corporation, y está
previsto para uso doméstico y otros usos de visualización limitados, a menos
que Macrovision Corporation lo autorice de otro modo. Se prohíbe la ingeniería
inversa o el desensamblaje. Las reclamaciones de los aparatos con patentes de
EE.UU. 4,631,603, 4,577,216, 4,819,098 y 4,907,093 están autorizadas
únicamente en usos de visualización limitados.
Otras marcas o nombres de productos son marcas comerciales de sus respectivos
propietarios.
HP defiende el uso legal de la tecnología y no respalda ni fomenta el uso de
sus productos para fines distintos de los permitidos por la ley de propiedad
intelectual.
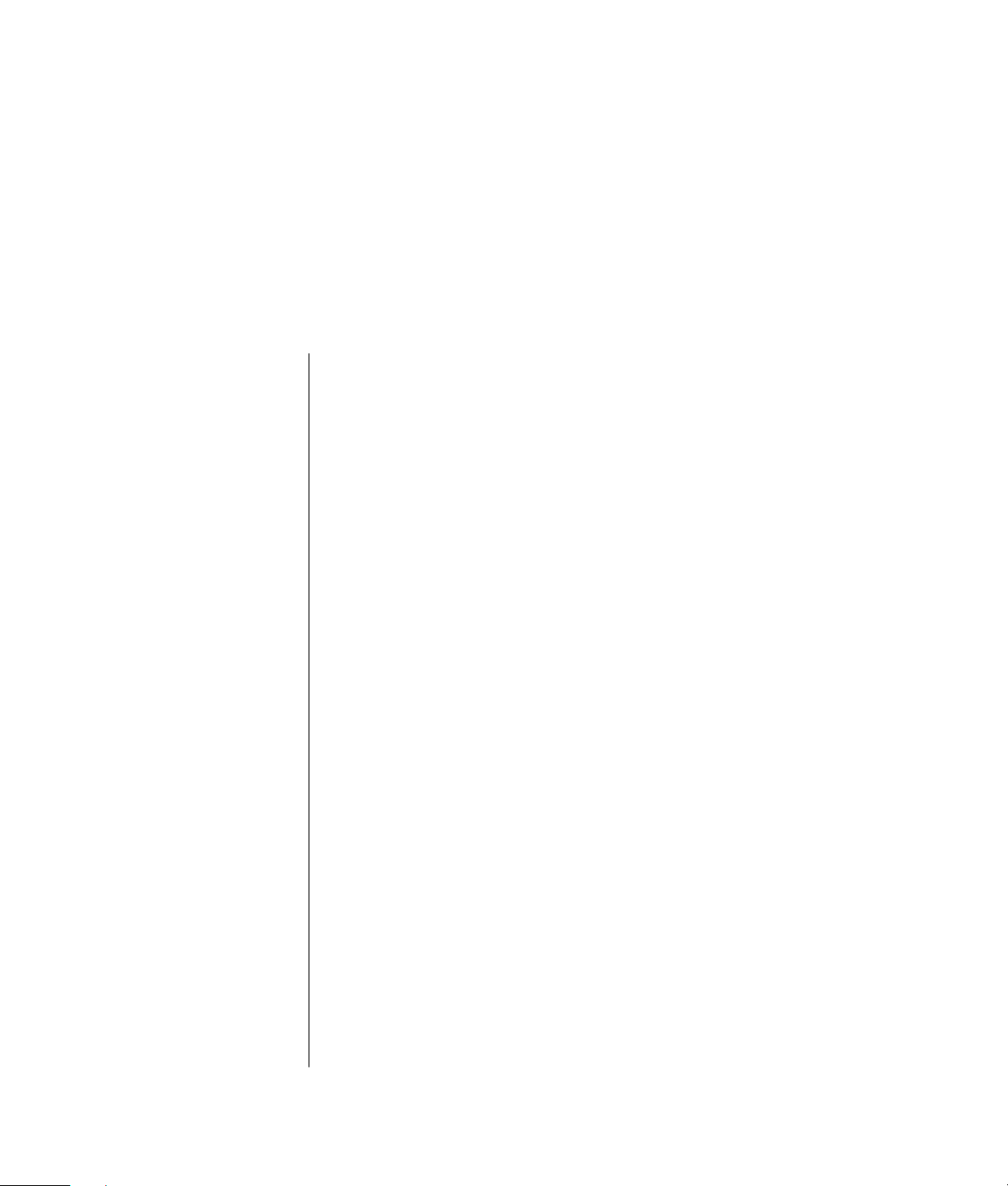
Índice de materias
Introduciendo la PC ........................................................................ 1
Cómo proteger su PC....................................................................................3
Utilizando un Supresor de Picos de Corriente ..............................................3
Utilizando Programas de Protección contra Virus..........................................3
Utilizando Windows Update......................................................................4
Apagando la PC ..........................................................................................4
Modo Suspender ......................................................................................5
Modo Hibernar ........................................................................................5
Modos automáticos Suspender o Hibernar ..................................................6
Reinicio de la PC..........................................................................................7
Uso del ratón ...............................................................................................7
Uso de los botones del ratón......................................................................8
Desplazamiento........................................................................................9
Desplazamiento automático .......................................................................9
Panorámica .............................................................................................9
Intercambio de las funciones de los botones del ratón...................................9
Cambio de la velocidad del puntero del ratón ...........................................10
Uso del teclado ..........................................................................................10
Atajos del Teclado ..................................................................................10
Características estándares del teclado ......................................................11
Ajuste del monitor.......................................................................................15
Uso de la TV como monitor..........................................................................15
Cables que puede necesitar.....................................................................15
Cómo ver la imagen de la PC en la pantalla de su TV ................................16
Uso de las bocinas .....................................................................................16
Ajuste del volumen de las bocinas ............................................................16
Índice de materias
iii
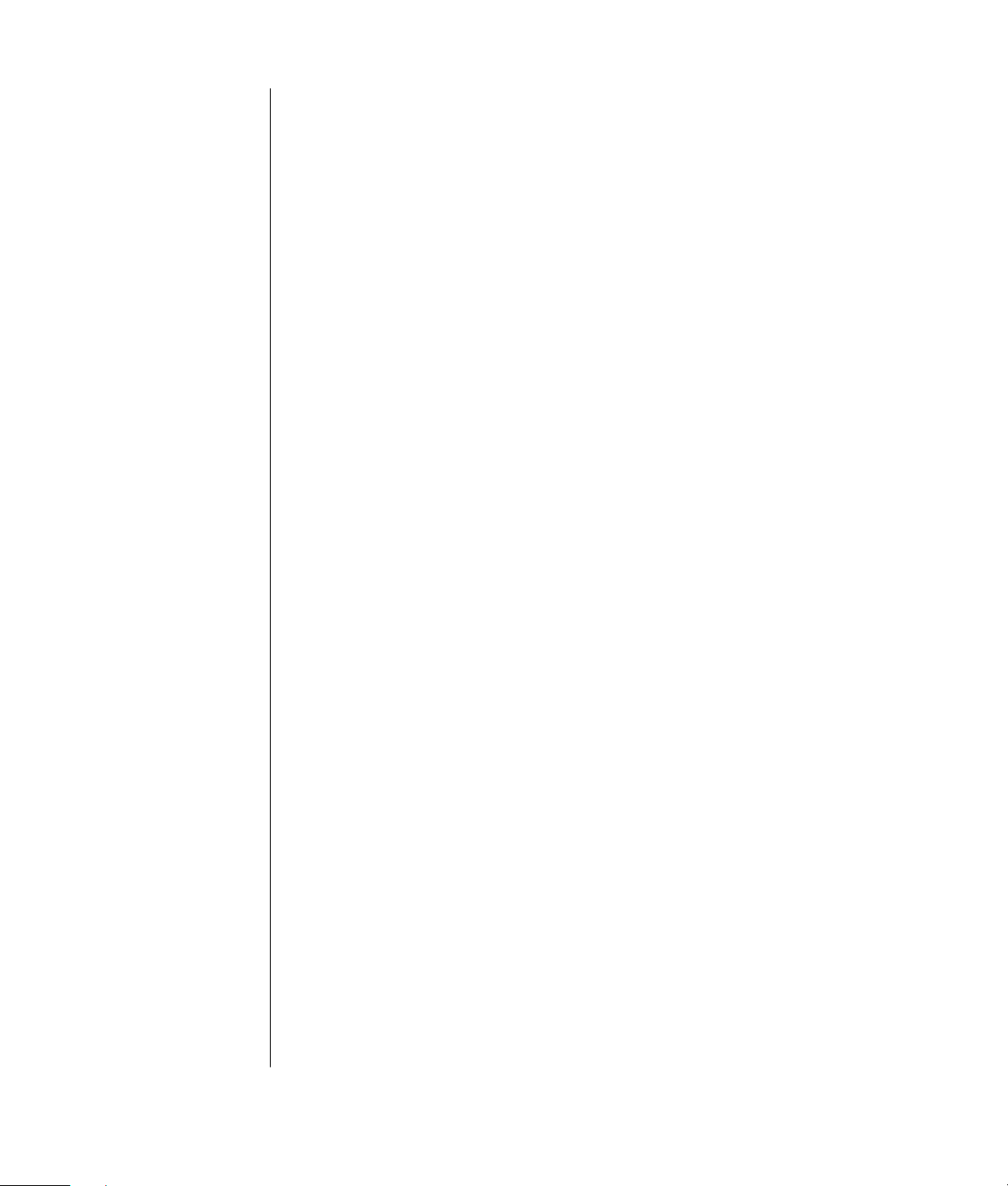
Uso de un micrófono...................................................................................17
Ajuste del volumen del micrófono .............................................................18
Uso de las unidades de medios....................................................................19
Uso de sus unidades de CD y DVD...........................................................19
Manejo de discos CD y DVD ...................................................................19
Inserción y extracción de los CD y DVD ....................................................19
Unidad de disquetes (disco flexible) .............................................................21
Uso de una impresora................................................................................. 22
Introduciendo el Software ............................................................ 23
Aprendiendo más acerca del Software .....................................................23
Uso del escritorio .......................................................................................23
Cómo quitar iconos del escritorio .............................................................24
Recuperación de iconos del escritorio .......................................................24
Uso del menú Inicio ....................................................................................24
Uso del menú Todos los programas .......................................................... 25
Organización de la lista Todos los programas ...........................................25
Uso del Panel de control..............................................................................26
Cómo cambiar el tamaño de las ventanas..................................................... 27
Operaciones con imágenes digitales ............................................................28
Administración de archivos .......................................................... 29
Organización de archivos con carpetas........................................................29
Creación de carpetas .............................................................................30
Cómo mover archivos .................................................................................30
Cómo copiar archivos................................................................................. 31
Cómo encontrar archivos ............................................................................31
Cómo renombrar archivos ...........................................................................32
Cómo eliminar archivos ..............................................................................32
Cómo sacar archivos de la papelera de reciclaje........................................... 33
Uso de Internet............................................................................. 35
Cómo conectarse a Internet .........................................................................35
Conexión del módem..............................................................................35
Configuración de la conexión Ethernet......................................................36
Acerca de Internet ......................................................................................37
Uso de un navegador .................................................................................38
Búsquedas en Internet .................................................................................38
Restricción del contenido de Internet .............................................................39
Envío y recepción de correo electrónico........................................................ 40
Si está usando Outlook Express................................................................ 40
Si su ISP ofrece el programa de correo electrónico .....................................42
iv Guía de Fundamentos de la PC
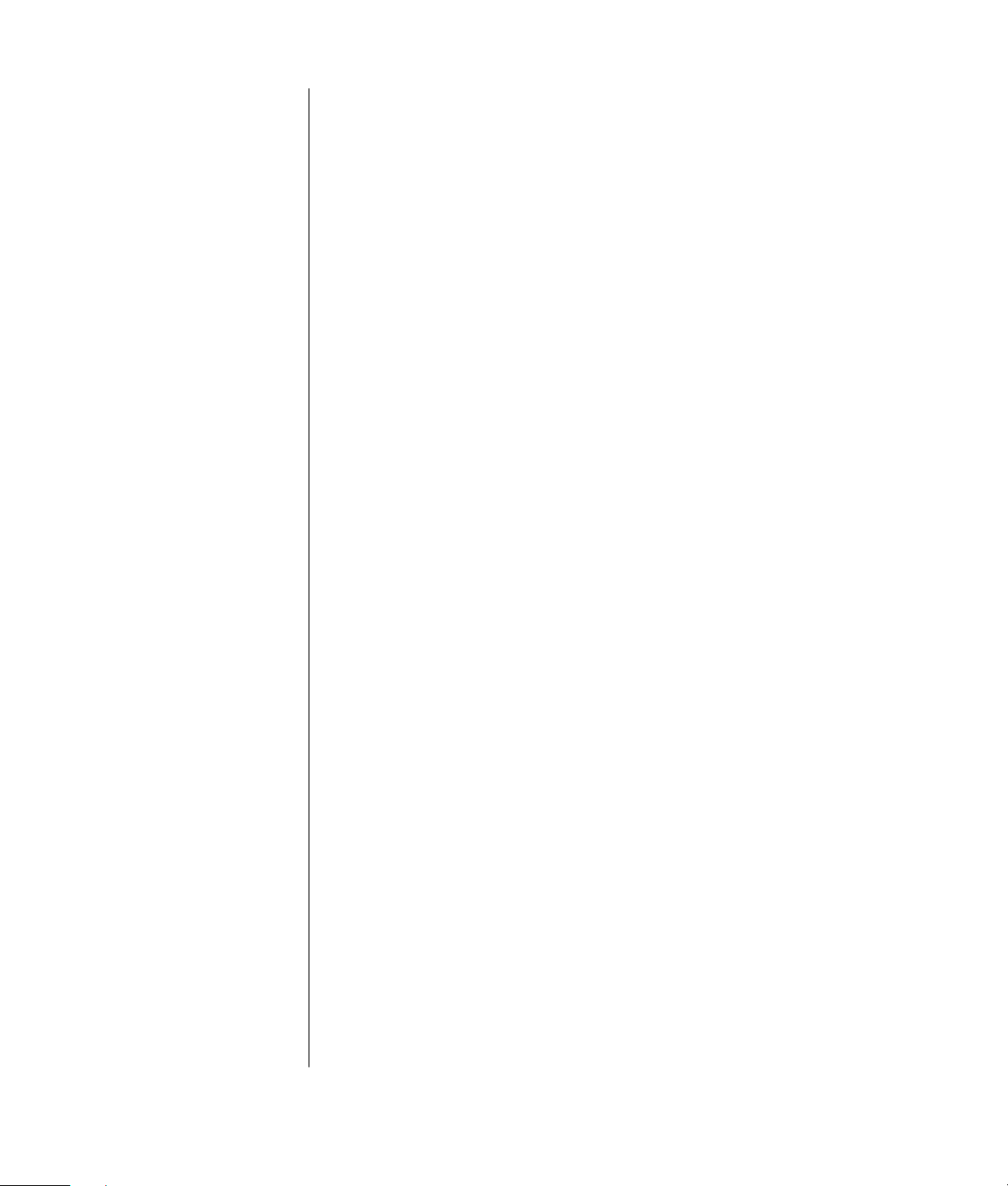
Cómo mejorar el rendimiento de su PC......................................... 43
Cómo incrementar el espacio disponible en el disco duro ...............................43
Vaciado de la Papelera de reciclaje .........................................................44
Desinstalación de Programas ...................................................................44
Cómo limpiar su disco duro .....................................................................44
Cómo consolidar archivos y carpetas fragmentados .......................................45
Cómo corregir errores del disco duro ...........................................................46
Índice alfabético........................................................................... 47
Índice de materias
v
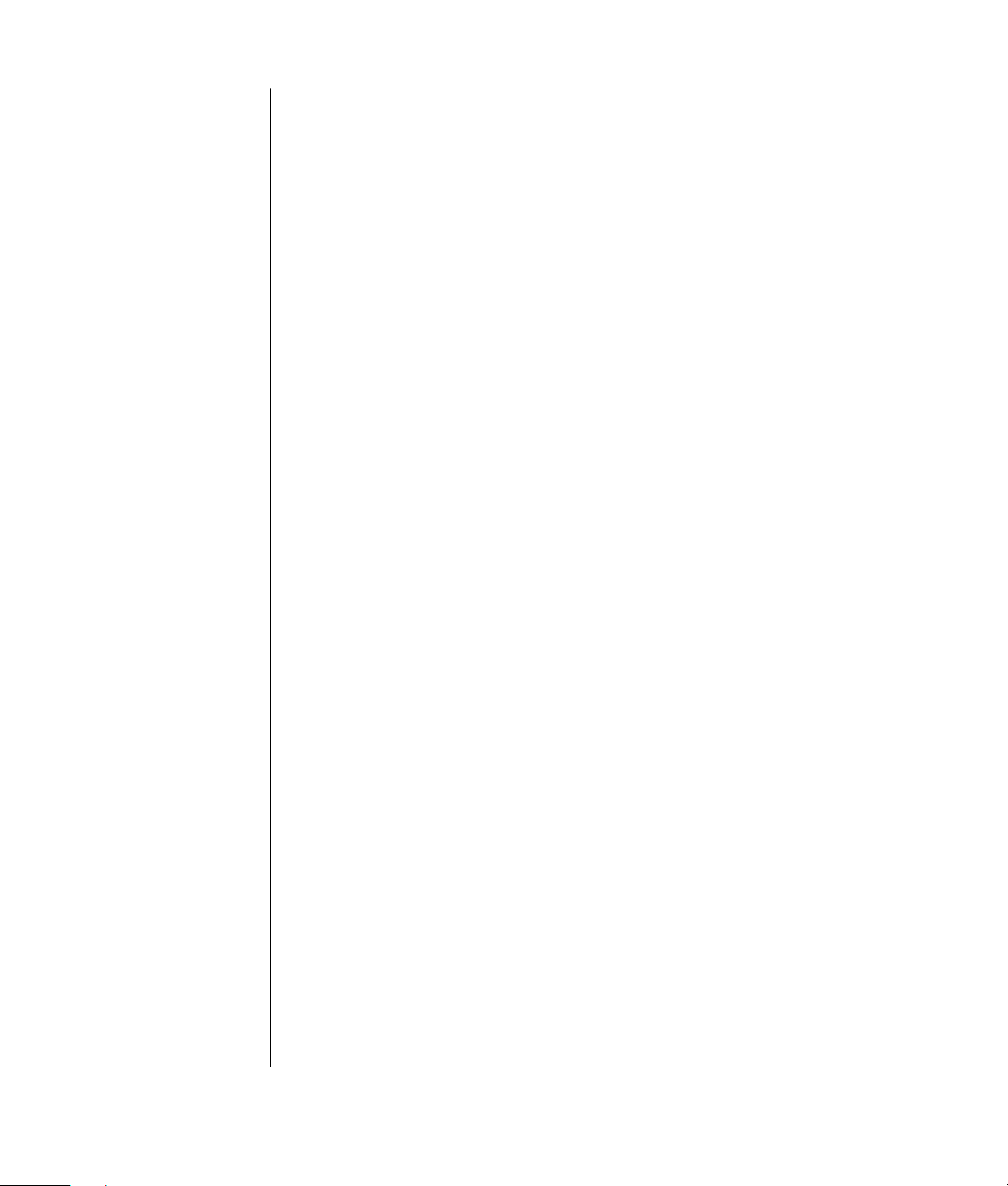
vi Guía de Fundamentos de la PC
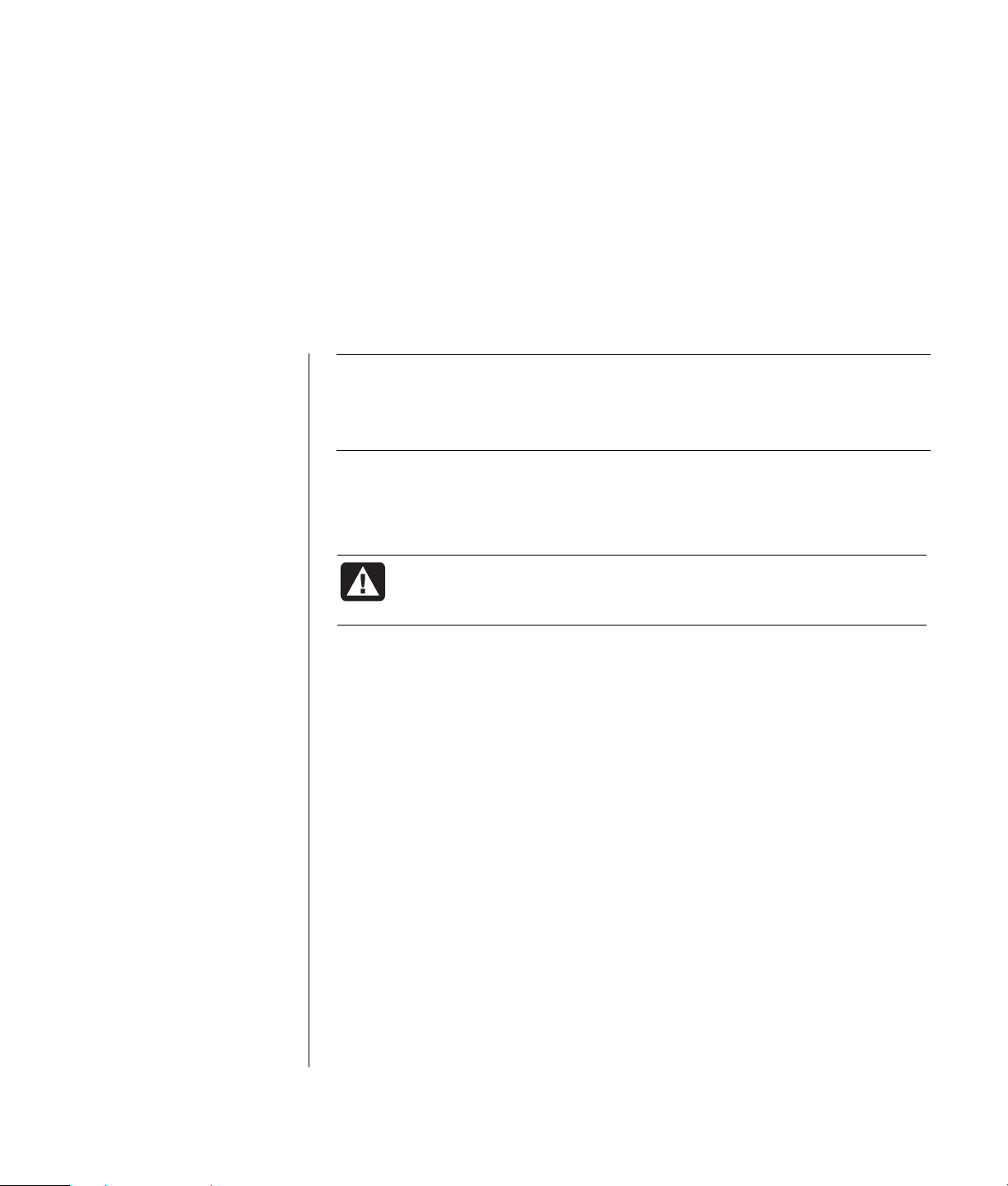
Introduciendo la PC
NOTA: Esta guía contiene información acerca de opciones que pueden no venir
con la PC. Es posible que su PC tenga un aspecto distinto a las PC mostradas en
las figuras. El monitor y las bocinas se venden por separado. Las bocinas pueden
incluirse con el monitor (sólo en algunos modelos).
Esta sección describe la PC listando sus componentes internos y externos.
También le ofrece información útil de cómo usar el ratón, el teclado, el monitor,
las bocinas, un micrófono, las unidades de medios y una impresora.
ADVERTENCIA: Lea la ”Información sobre seguridad” que figura
en su documentación del usuario antes de instalar y conectar la
computadora a la alimentación eléctrica.
Componentes de la torre de la PC
La PC consiste de elementos electrónicos y mecánicos alojados en un chasis
llamado torre o base. Dentro de la PC están estos elementos:
• La placa madre, la cual es una placa electrónica con la unidad de micro
procesamiento (MPU), ranuras para memoria y tarjetas adicionales, así como
conectores para otros elementos de la torre.
• La fuente de alimentación.
• La unidad de disco duro, la cual se usa para almacenar el sistema operativo,
programas y archivos.
• El cableado entre la placa madre, las unidades y los conectores al frente y
atrás de la PC.
Cómo operar la PC
El usuario opera la PC utilizando un tecleado para introducir texto y comandos,
un ratón para señalar y elegir elementos y un monitor. Por ejemplo, la PC muestra
el escritorio de Windows en la pantalla, y cuando usted mueve el ratón, la PC
mueve el cursor a lo largo del escritorio de Windows en la pantalla.
Los elementos mínimos requeridos para operar su computadora personal son la
torre de la PC, el teclado, el ratón y el monitor.
Introduciendo la PC
1
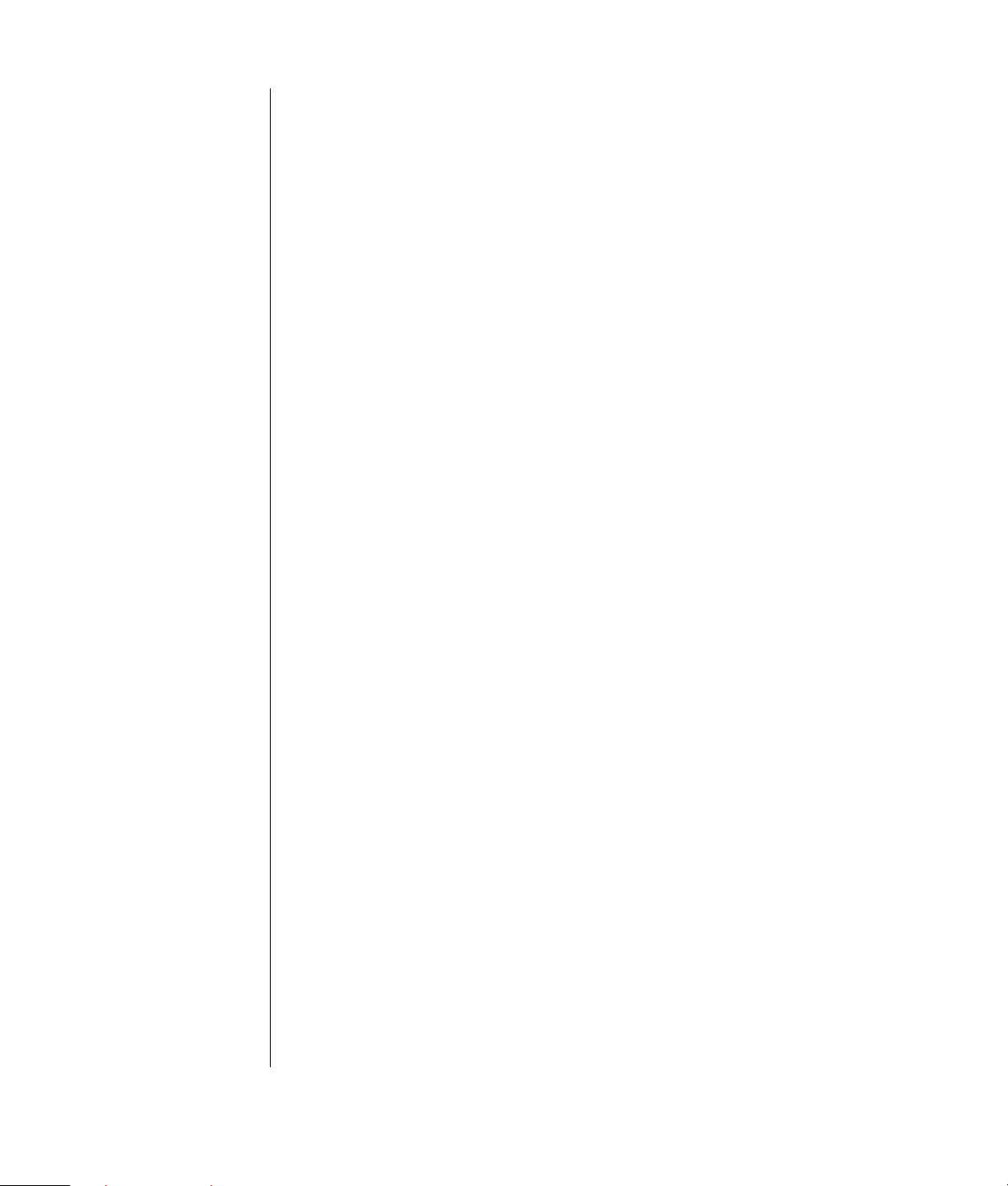
Componentes adicionales de la torre de la PC
La torre de la PC puede tener otros componentes, tales como:
• Unidades ópticas que reproducen y graban (queman) discos CD o DVD,
dependiendo del modelo de la unidad.
• Un lector de tarjetas de memoria que lee y graba en las tarjetas de memoria
utilizadas en cámaras digitales y otros dispositivos.
• Una unidad de disquetes (disco flexible).
• Un módem que conecta la PC a una línea telefónica para conectarse al
Internet.
• Un conector Ethernet que conecta la PC a una red, como por ejemplo una red
de área local (LAN).
• Conectores y puertos, como USB, FireWire
otros como por ejemplo para un joystick.
®
(IEEE 1394), serial, paralelo y
• Las características especiales que pueden estar en la placa madre o en tarjetas
adicionales, tales cómo tarjetas de sonido o de audio, tarjetas gráficas o de
video, conectores para TV y tarjetas sintonizadoras y tarjetas de LAN
inalámbrica.
Componentes externos de la PC
Es posible agregar componentes externos a la PC, conectándolos a la torre
de la PC por medio de conectores en el frente o atrás de la torre. Los conectores
del frente de la PC son normalmente usados para conexiones rápidas y
temporales. Dependiendo de los conectores de su PC, los componentes
periféricos comunes son:
• Una impresora (utilizando un puerto serial, paralelo o USB).
• Una unidad de disco externa.
• Una cámara digital.
• Dispositivos de video, tales como una video casetera, una cámara de video,
un reproductor de DVD o una cámara Web.
• Un reproductor de MP3.
• Un organizador personal.
2 Guía de Fundamentos de la PC
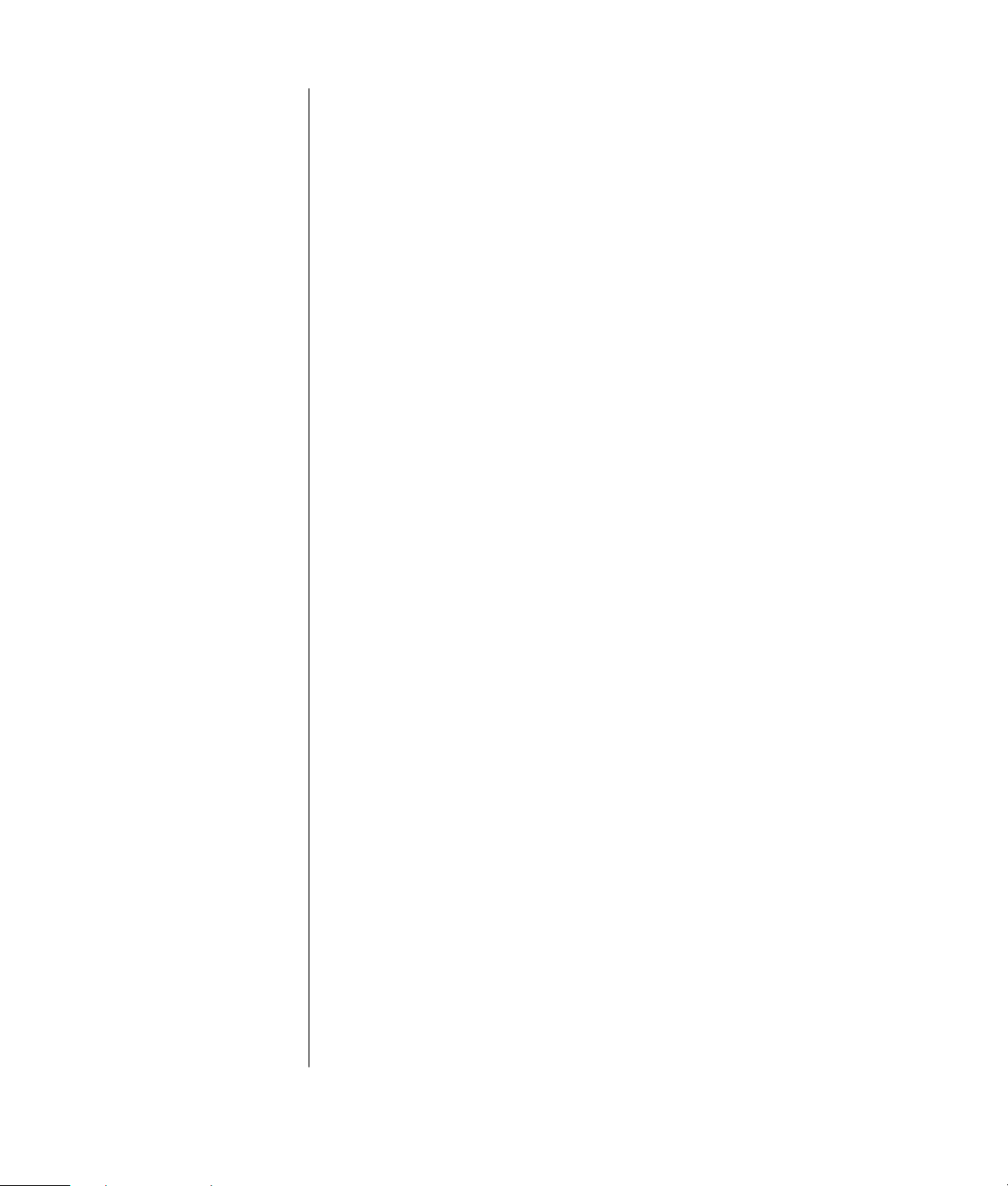
Cómo proteger su PC
Utilizando un Supresor de Picos de Corriente
Los cambios en la tensión, por ejemplo, los picos de tensión, las interrupciones en
el suministro o la disminución de la tensión, pueden dar lugar a problemas de
software.
Los síntomas de variaciones de corriente son fluctuaciones en la imagen del
monitor, inicios inesperados de la PC y que ésta no responda a sus instrucciones.
Un pico de tensión puede llegar a deteriorar o destruir archivos. Por estos
motivos, debería hacer lo siguiente:
• Hacer con regularidad copias de seguridad de sus archivos de datos.
Y
• Prevenir los daños ocasionados por estas variaciones de voltaje, instalando un
supresor de picos de corriente para PC, entre la toma eléctrica y el cable de
alimentación de la PC.
Utilizando Programas de Protección contra Virus
HP proporciona un programa antivirus que ayuda a proteger la PC (sólo en
algunos modelos).
Un virus de PC puede destruir la información de la unidad de disco duro. Su PC
se puede ver afectada por un virus a causa de archivos infectados en:
• Un mensaje de correo electrónico o archivo adjunto.
• Un archivo descargado desde Internet.
• Un disquete (disco flexible).
• Un disco CD o DVD.
Algunos virus afectan inmediatamente a la PC, mientras que otros sólo se activan
si se abre un determinado archivo o si no lo elimina antes de una determinada
fecha. Constantemente se están creando nuevos tipos de virus.
El programa de software de detección de virus de su PC tiene preconfiguradas las
opciones que protegen a su PC. Una vez activado el programa de detección de
virus, el programa comprueba si en los archivos de su PC hay algún virus.
El fabricante del programa antivirus proporciona actualizaciones gratuitas a las
definiciones de virus a través de la conexión a Internet durante el periodo inicial
tras la compra de la PC. Puede adquirir un servicio de suscripción para recibir
actualizaciones una vez finalizado el periodo inicial gratuito.
Introduciendo la PC
3
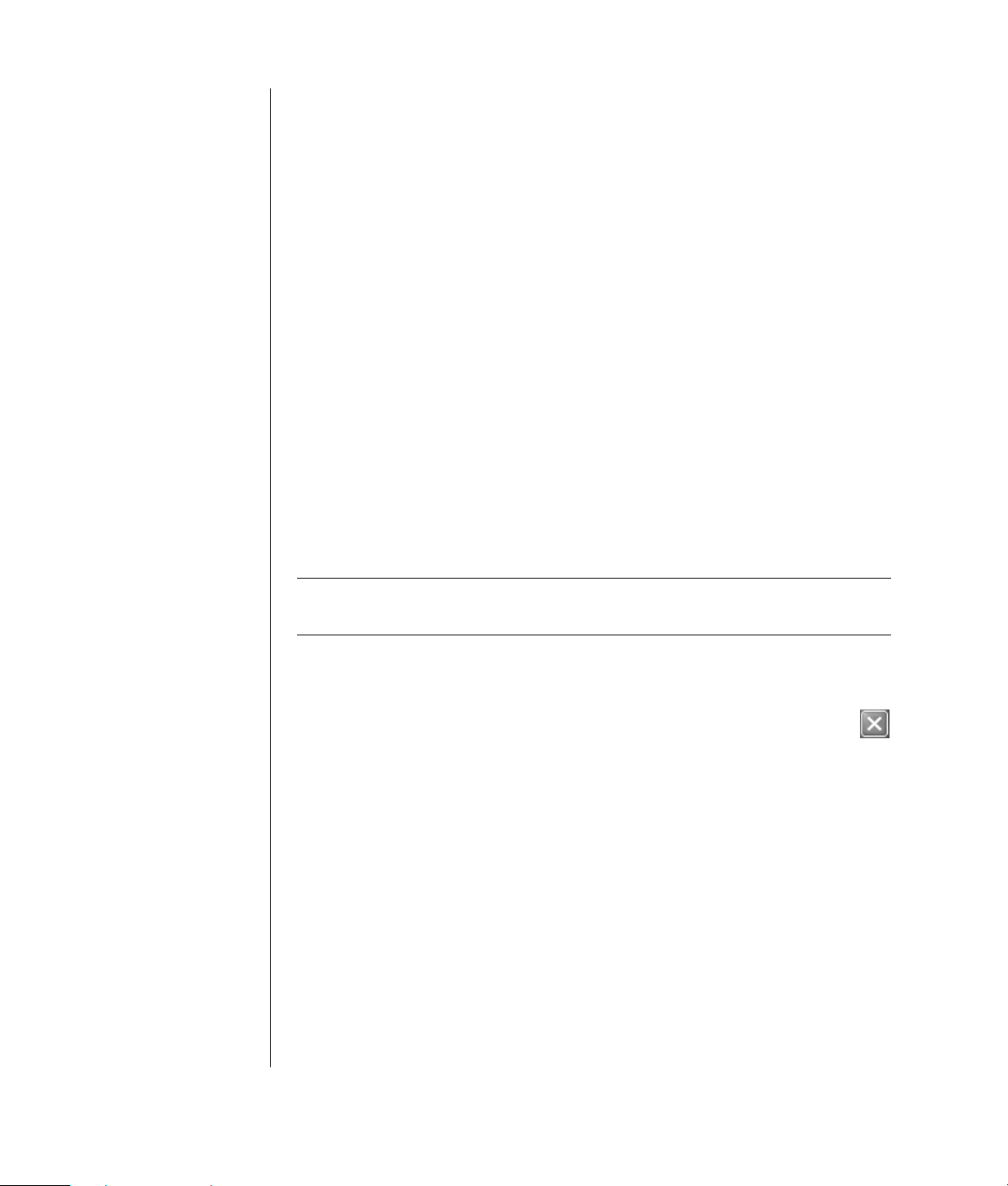
Debe tomar las siguientes precauciones para proteger su PC:
• No abra mensajes de correo electrónico no solicitados procedentes de fuentes
desconocidas.
• Descargue archivos únicamente de fuentes que sepa que son seguras.
• Filtre siempre los documentos contra virus antes de abrirlos.
• Asegúrese de que tiene la última versión del software de detección de virus.
Utilizando Windows Update
El sistema operativo Microsoft Windows XP tiene el programa de software
Windows Update que revisa su PC, identifica las actualizaciones necesarias y le
ayuda a descargarlas. Instale actualizaciones críticas para mantener la seguridad
y la operación de su PC.
Para abrir Windows Update, haga clic en Inicio en la barra de tareas, haga clic
en Ayuda y Soporte Técnico, y luego haga clic en Windows Update. Su
PC debe estar conectada al Internet para mostrar la página de Windows Update.
Haga clic en Sí en caso de que se le pida instalar el software o los controladores
requeridos. Haga clic en Buscar actualizaciones disponibles y siga las
instrucciones en pantalla.
Apagando la PC
NOTA: Para más información acerca del botón de Inicio, consulte ”Uso del menú
Inicio” en la página 24.
Para obtener los mejores resultados, apague la PC sin pulsar ningún botón del
chasis de la PC.
1 Cierre todos los programas que haya abierto. Para cerrar los programas,
haga clic en la X que aparece en la esquina superior derecha de la
ventana de cada programa.
2 Haga clic en Inicio en la barra de tareas.
3 Haga clic en Apagar equipo, en la parte inferior del menú.
4 Haga clic en Apagar.
5 Apague el monitor.
En lugar de apagar la PC, puede ponerla en modo de suspensión o en
modo de hibernación. Para ahorrar energía, puede ajustar los cronómetros de
administración de energía, de forma que la PC entre automáticamente en el
modo de suspensión y después en el modo de hibernación. Para obtener más
información acerca de cómo poner la PC en modos de suspensión o hibernación,
consulte las secciones siguientes.
4 Guía de Fundamentos de la PC
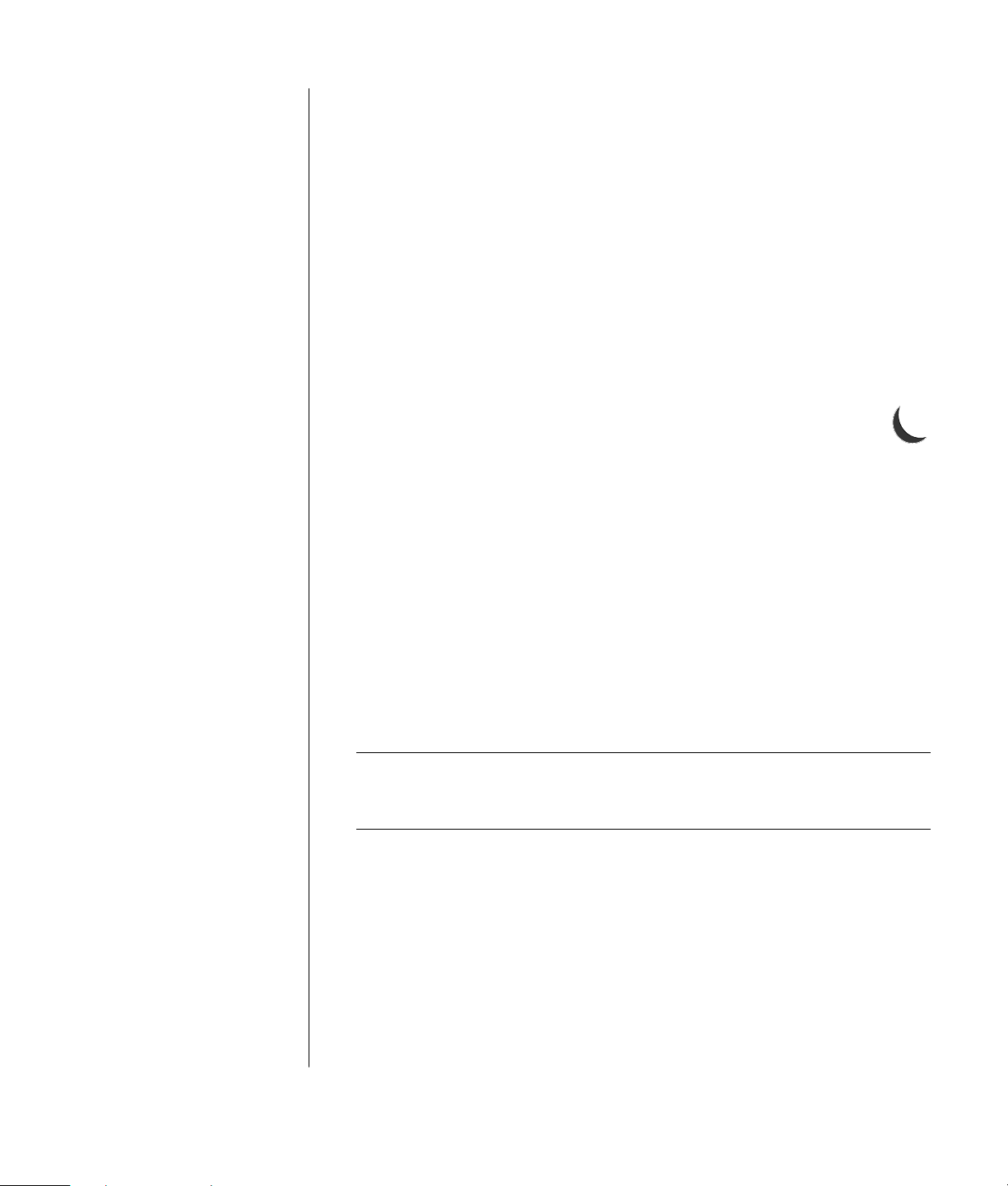
Modo Suspender
Cuando la PC está en modo Suspender, entra en un estado de bajo consumo y el
monitor se queda en negro, como si estuviera apagado. Algunas ventajas de
utilizar el modo Suspender:
• Ahorra tiempo y electricidad, sin tener que esperar a que la PC pase por el
proceso normal de inicio al despertarla de nuevo. La próxima vez que utilice la
PC, los programas, carpetas y documentos que estuviesen abiertos antes de
poner la PC en suspensión quedan de nuevo disponibles.
• La PC puede recibir faxes mientras está en modo Suspender, si la configura
para que lo haga.
• La PC puede recuperar mensajes de correo electrónico y descargar
información desde Internet automáticamente, si la configura para que lo haga.
Para activar manualmente el modo Suspender:
1 Pulse el botón Suspender del teclado, si lo tuviera.
La pantalla se oscurecerá y la PC pasará al modo Suspender.
2 Cuando desee utilizar de nuevo la PC, presione la tecla Esc del teclado o el
botón Suspender. La pantalla del monitor reaparecerá justo como la dejó.
Otra manera de activar el modo Suspender es:
1 Haga clic en Inicio en la barra de tareas.
2 Haga clic en Apagar equipo.
3 Haga clic en Suspender.
4 Para salir del modo de suspensión, pulse el botón Suspender o presione la
tecla Esc del teclado.
Si la PC no funciona adecuadamente al salir del modo de suspensión, reiníciela:
1 Mantenga presionado el botón de encendido (situado en la parte frontal de
la PC) durante aproximadamente 5 segundos hasta que la PC se apague.
NOTA: El uso del botón de encendido para reiniciar la PC no es una práctica
recomendable y sólo se debe utilizar como último recurso. En lugar de ello,
haga clic en Inicio, seleccione Apagar equipo y haga clic en Reiniciar.
2 Encienda la PC de nuevo.
Modo Hibernar
Cuando la PC está en modo hibernar, guarda en el disco duro todo lo que tiene
en memoria, apaga el monitor y el disco duro, y luego se desactiva
automáticamente. Cuando vuelve a encender la PC, los programas, las carpetas y
los documentos aparecen como antes en pantalla.
Introduciendo la PC
5
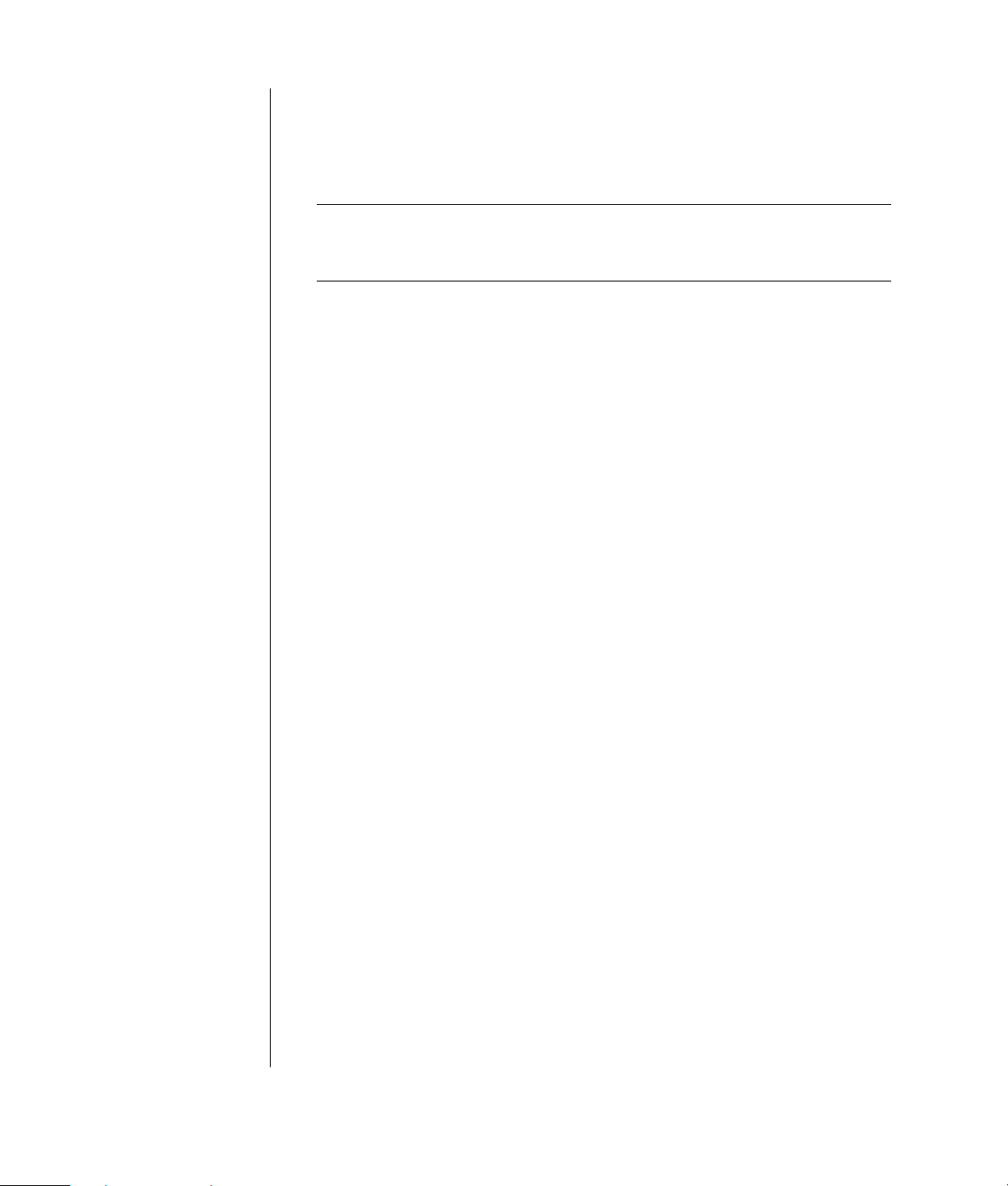
Para poner manualmente la PC en el modo hibernar:
1 Haga clic en Inicio en la barra de tareas.
2 Haga clic en Apagar equipo.
3 Mantenga presionada la tecla Mayús del teclado y haga clic en Hibernar.
NOTA: Si la opción Hibernar no aparece en pantalla, puede configurar la PC
para la hibernación; consulte los pasos 1 a 6 de la sección ”Modos
automáticos Suspender o Hibernar” en la página 6.
4 Cuando desee volver a utilizar la PC después de la hibernación, presione el
botón de encendido de la parte frontal de la PC.
Si la PC no funciona adecuadamente al salir del modo Hibernar, siga estos pasos
para reiniciarla:
1 Haga clic en Inicio en la barra de tareas.
2 Haga clic en Apagar equipo.
3 Haga clic en Reiniciar.
Modos automáticos Suspender o Hibernar
Puede configurar la PC para que entre en modo de suspensión o de hibernación
automáticamente cuando lleve inactiva un determinado número de minutos. Para
poner la PC automáticamente en el modo Suspender o Hibernar, modifique la
configuración de administración de energía:
1 Haga clic en Inicio en la barra de tareas.
2 Haga clic en Panel de control.
3 Haga clic en Rendimiento y mantenimiento, si está presente.
4 Haga doble clic en Opciones de energía.
5 Haga clic en la ficha Hibernar y seleccione la opción de hibernación. Si
fuese necesario, active la función haciendo clic en la casilla Habilitar
hibernación para que aparezca una marca de verificación dentro.
6 Una vez cambiada la casilla de verificación Habilitar hibernación, haga clic
en Aplicar.
7 Haga clic en la ficha Combinaciones de energía para ajustar los
temporizadores para el modo de suspensión y hibernación. Seleccione una
combinación de energía de la lista desplegable. Seleccione la configuración.
• Para activar el modo de suspensión automático en la PC, haga clic en el
tiempo que tiene que transcurrir antes de pasar al modo de suspensión
(como puede ser Tras 20 minutos) en la lista Pasar a inactividad.
• Para ajustar el temporizador a hibernación automática, haga clic en el
tiempo que tiene que transcurrir antes de pasar al modo de hibernación
(como puede ser Tras 1 hora) en la lista El sistema hiberna.
6 Guía de Fundamentos de la PC
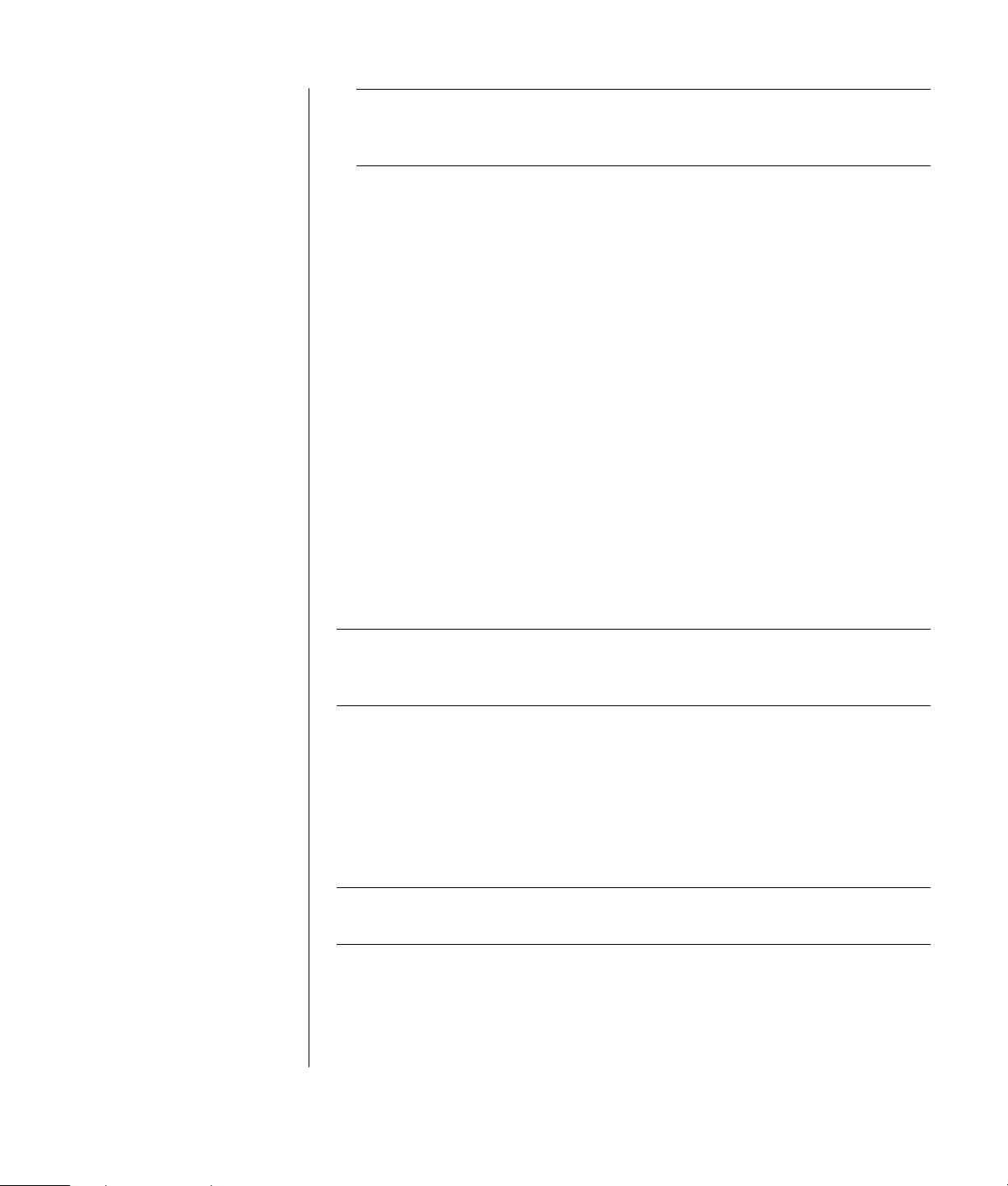
NOTA: Si se configuran ambos temporizadores (suspensión e hibernación), el
temporizador de hibernación del sistema debe fijarse en un tiempo mayor que
el temporizador de suspensión del sistema.
8 Haga clic en Aceptar.
Reinicio de la PC
Cuando se reinicia la PC, ésta vuelve a iniciarse utilizando el sistema operativo y
el software que hay en su memoria. Se trata del método de reparación de la PC
más sencillo; basta con hacer clic en Inicio, elegir Apagar equipo y luego
hacer clic en Reiniciar.
Es posible que desee instalar en la PC programas de software o dispositivos de
hardware adicionales. Reinicie la PC después de la instalación.
Si la PC deja de responder, utilice el Administrador de tareas de Windows para
cerrar los programas que no respondan o para reiniciar la PC.
1 Presione simultáneamente las teclas Crtl, Alt y Supr.
2 Seleccione el programa que no responde y haga clic en Finalizar tarea.
O bien,
Haga clic en Apagar el sistema y, a continuación, en Reiniciar.
Si esto no funciona, presione el botón de encendido durante 5 segundos o más
para apagar la PC. A continuación, vuelva a presionar el botón de encendido.
NOTA: El uso del botón de encendido para reiniciar la PC no es una práctica
recomendable y sólo se debe utilizar como último recurso. En lugar de ello, haga
clic en Inicio, seleccione Apagar equipo y haga clic en Reiniciar.
Uso del ratón
Su PC incluye un ratón para dirigir el cursor (puntero) por el escritorio de
Windows. El ratón utiliza una bola o un sistema óptico (una luz y un sensor) para
detectar el movimiento y hacer que el cursor se mueva por la pantalla. Utilice el
ratón en una superficie plana.
NOTA: Los ratones ópticos no funcionan sobre cristal ni sobre superficies
translúcidas o reflectantes.
Un ratón inalámbrico (sólo algunos modelos) es un ratón óptico que utiliza un
receptor/transmisor, en vez de un cable y un conector, para comunicarse con la
PC. Una luz en el receptor indica que hay actividad de recepción.
Introduciendo la PC
7
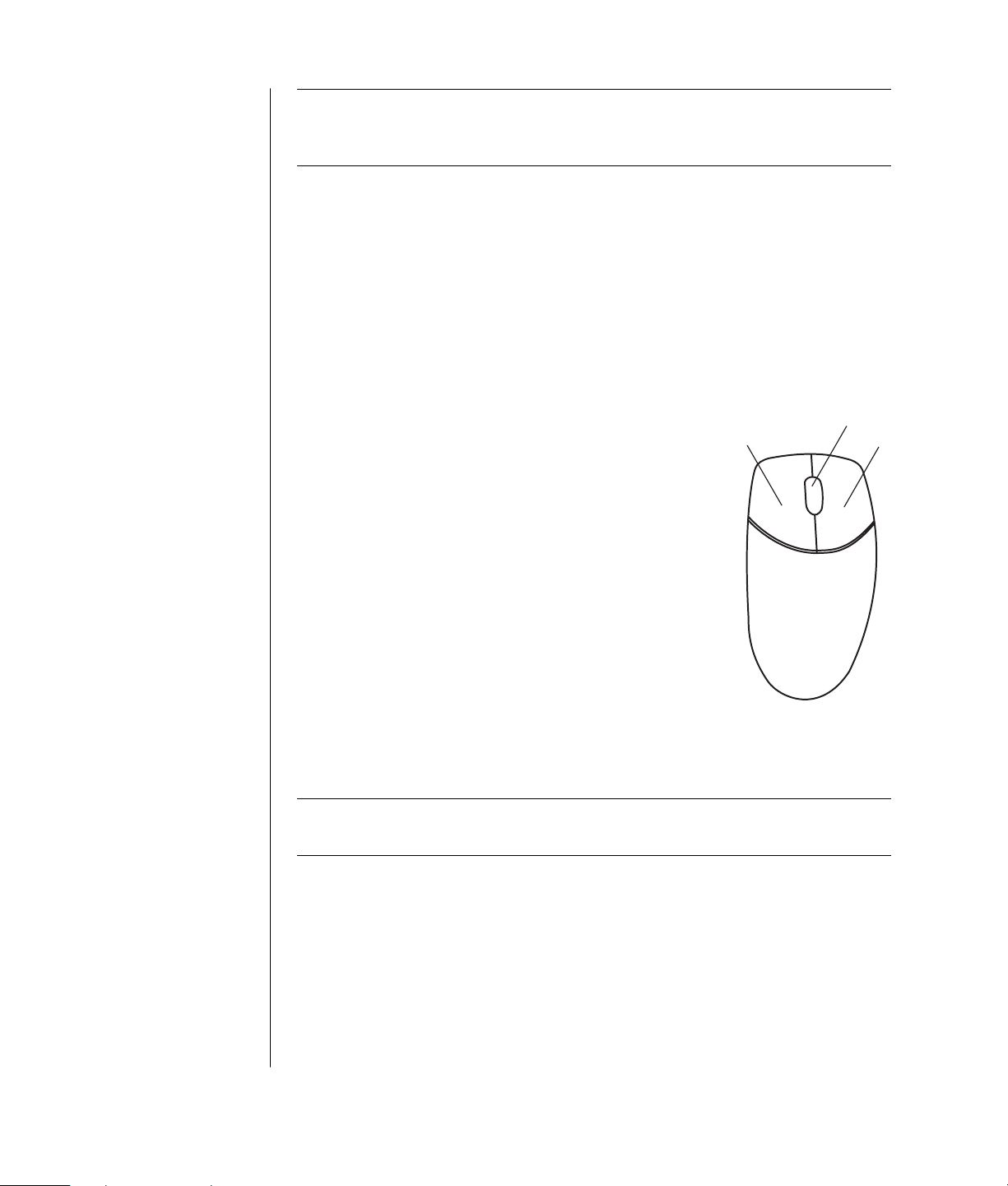
A
Botón izquierdo
B Botón de rueda de
desplazamiento (sólo
en ratón con rueda
de desplazamiento)
C Botón derecho
NOTA: El ratón inalámbrico entra en modo de suspensión después de 20 minutos
de inactividad. Haga clic en un botón del ratón para activarlo. (Si tan sólo mueve
el ratón, no saldrá del modo de suspensión.)
Uso de los botones del ratón
El ratón tiene dos o tres botones en la parte superior:
• Para situar el cursor o para seleccionar un elemento, haga clic con el botón
izquierdo del ratón.
• Para mostrar el menú de comandos correspondiente al elemento seleccionado,
haga clic con el botón derecho del ratón.
• En algunos modelos, utilice el botón de rueda de desplazamiento del centro
para desplazarse y realizar una panorámica.
Hacer clic significa presionar el botón izquierdo del ratón
una vez.
Hacer doble clic significa presionar el botón izquierdo del
ratón dos veces seguidas. Para hacer doble clic, se hace
clic con el botón (se presiona y se suelta) y se vuelve a
hacer clic rápidamente.
A
B
C
Hacer clic derecho significa presionar el botón derecho del
ratón una vez.
Para elegir un elemento, haga clic en él.
Para elegir elementos secuenciales en una lista o un grupo,
haga clic en el primer elemento de la lista, y luego presione
sin soltar la tecla Mayús del teclado mientras hace clic en el
último elemento.
Para elegir elementos no secuenciales, haga clic en el primer elemento, y luego
presione sin soltar la tecla Ctrl del teclado mientras hace clic en elementos
adicionales.
NOTA: Es posible que su ratón tenga un aspecto distinto al que se muestra en
la figura.
Puede intercambiar la función de los botones izquierdo y derecho del ratón para
adaptarlo al uso con la mano izquierda. Consulte ”Intercambio de las funciones
de los botones del ratón” en la página 9.
8 Guía de Fundamentos de la PC
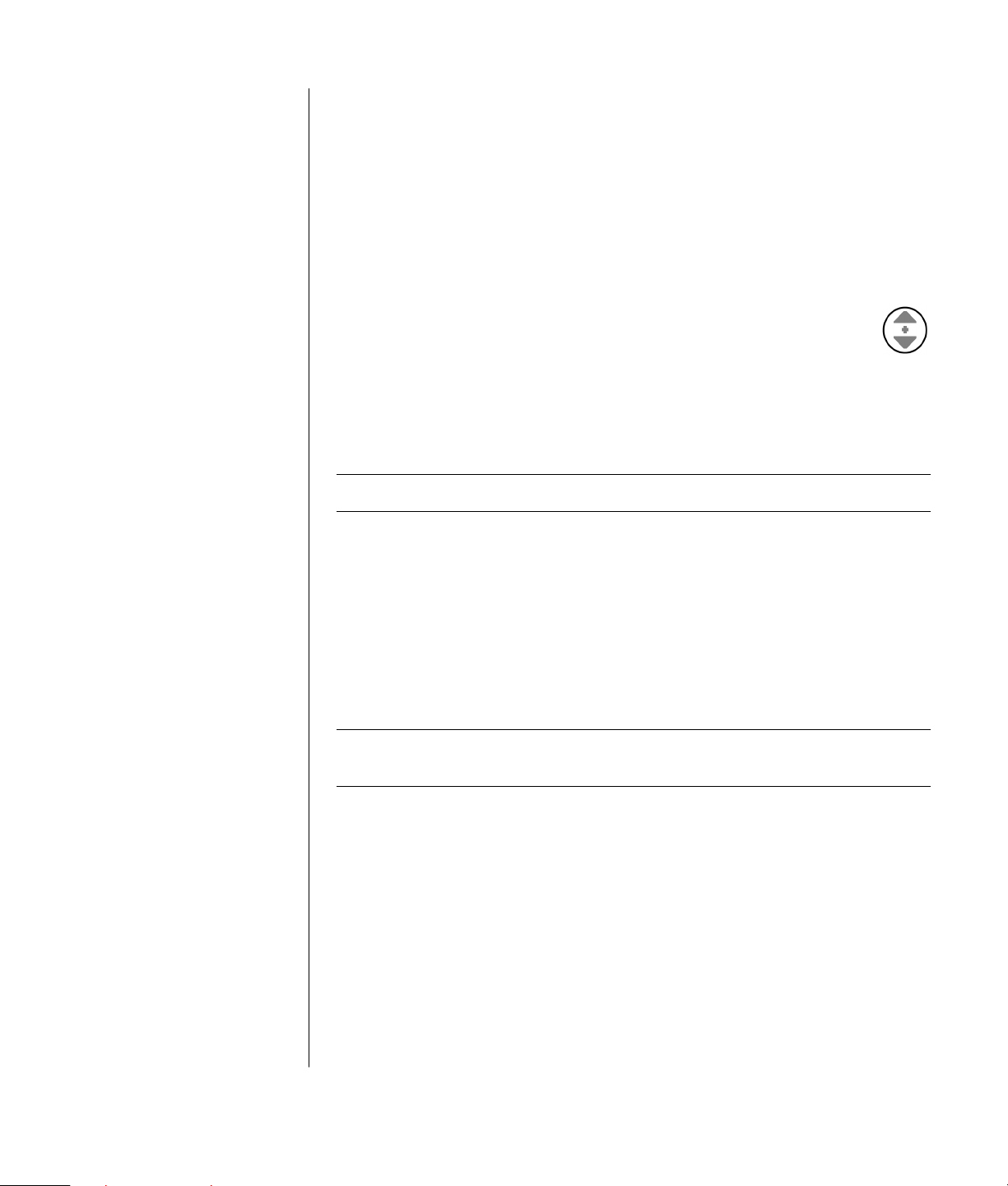
Desplazamiento
Haga clic con el botón izquierdo del ratón para colocar el cursor en el
documento y luego:
• Para desplazarse hacia el principio de un documento, haga girar el botón de
rueda de desplazamiento del ratón hacia arriba (alejándola de usted).
• Para desplazarse hacia el final de un documento, haga girar el botón de
rueda de desplazamiento hacia abajo (hacia usted).
Desplazamiento automático
1 Coloque el cursor en cualquier parte del texto y presione el botón de
rueda de desplazamiento. Aparecerá el icono de desplazamiento
automático.
2 Mueva el ratón en la dirección en la que desee desplazarse. Cuanto más aleje
el puntero del punto inicial, más rápido será el desplazamiento.
3 Para detener el desplazamiento automático, vuelva a presionar el botón de
rueda de desplazamiento.
NOTA: El desplazamiento automático no funciona con todos los programas.
Panorámica
1 Mantenga presionado el botón central de la rueda de desplazamiento.
2 Mueva el ratón lentamente en la dirección en la que desee realizar una
panorámica. Cuanto más lejos mueva el puntero respecto del punto inicial,
más rápida será la panorámica.
3 Para detener la función panorámica, suelte el botón de rueda de
desplazamiento.
NOTA: La panorámica sólo funciona si la barra de desplazamiento horizontal de
la ventana está activada. La panorámica no funciona con todos los programas.
Intercambio de las funciones de los botones
del ratón
Para intercambiar las funciones de los botones derecho e izquierdo del ratón:
1 Haga clic en el botón Inicio.
2 Haga clic en Panel de control.
3 Haga clic en Impresoras y otro hardware, si aparece.
Introduciendo la PC
9
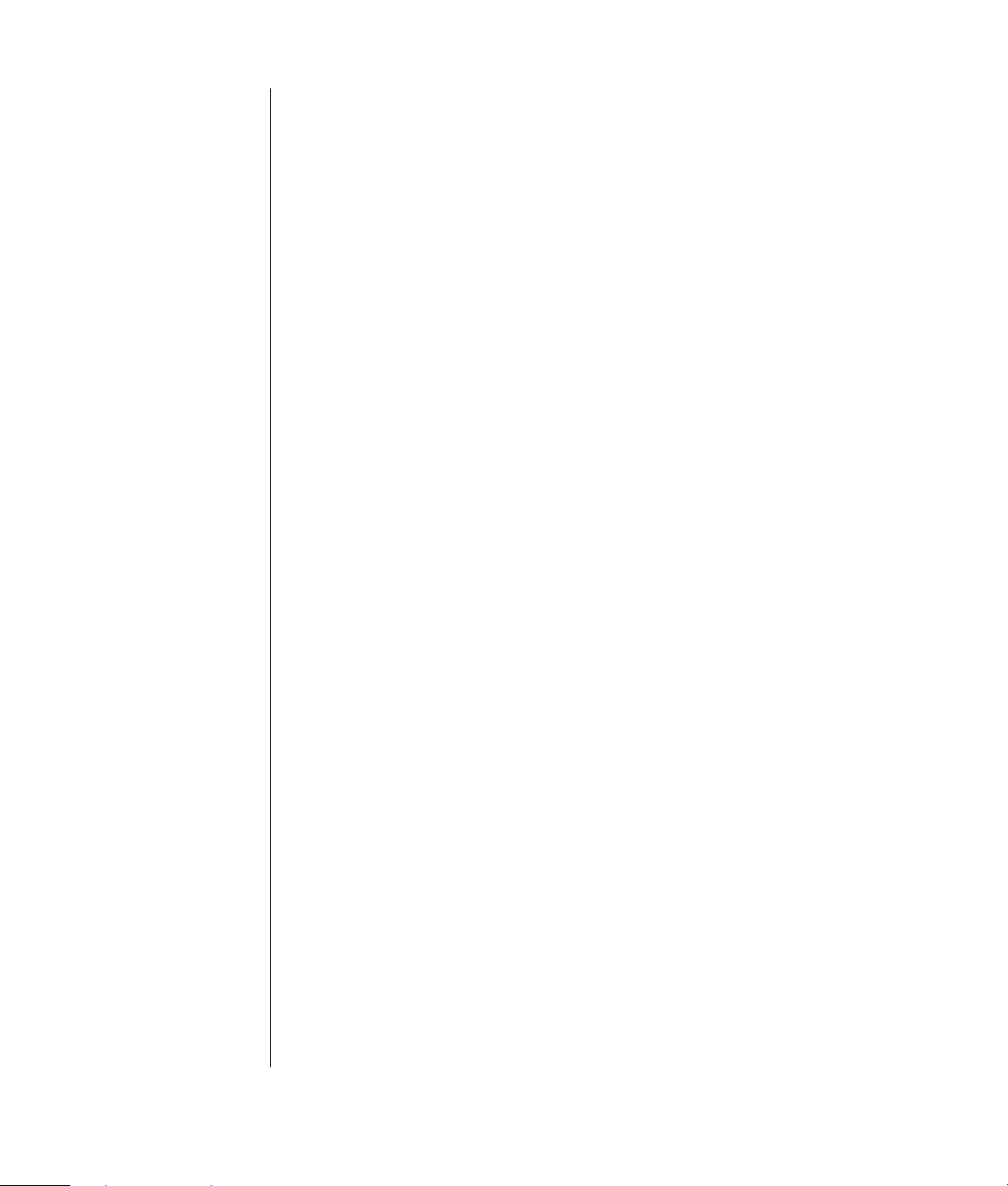
4 Haga doble clic en Ratón.
5 Marque Intercambiar botones primario y secundario en la ficha Botones.
6 Haga clic en Aplicar (utilizando el nuevo botón primario) y, a continuación,
haga clic en Aceptar.
Cambio de la velocidad del puntero del ratón
Para modificar la velocidad del cursor en la pantalla en relación al movimiento
del ratón:
1 Haga clic en el botón Inicio.
2 Haga clic en Panel de control.
3 Haga clic en Impresoras y otro hardware, si aparece.
4 Haga doble clic en Ratón.
5 Haga clic en la ficha Opciones del puntero.
6 En el área Movimiento utilice el control deslizante para ajustar la velocidad del
puntero.
7 Haga clic en Aplicar y, a continuación, en Aceptar.
Uso del teclado
El teclado es la manera principal de ingresar texto y comandos a la PC. El
teclado puede conectarse directamente a su PC o puede ser inalámbrico.
Su teclado tiene una disposición de teclas estándar, luces indicadoras y botones
especiales (sólo en algunos modelos). Su teclado puede no ser igual a los de las
figuras. Ciertos teclados no cuentan con los botones de Internet aquí mostrados,
en la parte superior del teclado, y algunos utilizan una distribución distinta en la
parte superior derecha.
Atajos del Teclado
Los atajos del teclado son combinaciones de teclas que ud. presiona
simultáneamente para realizar acciones específicas. Por ejemplo, desde el
escritorio de Windows, presione la tecla Alt (alterna), la tecla Ctrl (control), y la
tecla S (la letra s) para mostrar información de la PC (incluyendo el número de
modelo, el número serial, y el ID de servicio). Verá esta combinación de teclas
representadas como Alt+Ctrl+S. En Windows, presione Ctrl+C para copiar un
elemento que ha resaltado o elegido, Ctrl+V para pegar el elemento copiado, o
Ctrl+Z par deshacer la acción anterior. Estos atajos realizan las mismas acciones
que puede realizar por medio de menús pero le ahorran tiempo y clics del ratón.
10 Guía de Fundamentos de la PC
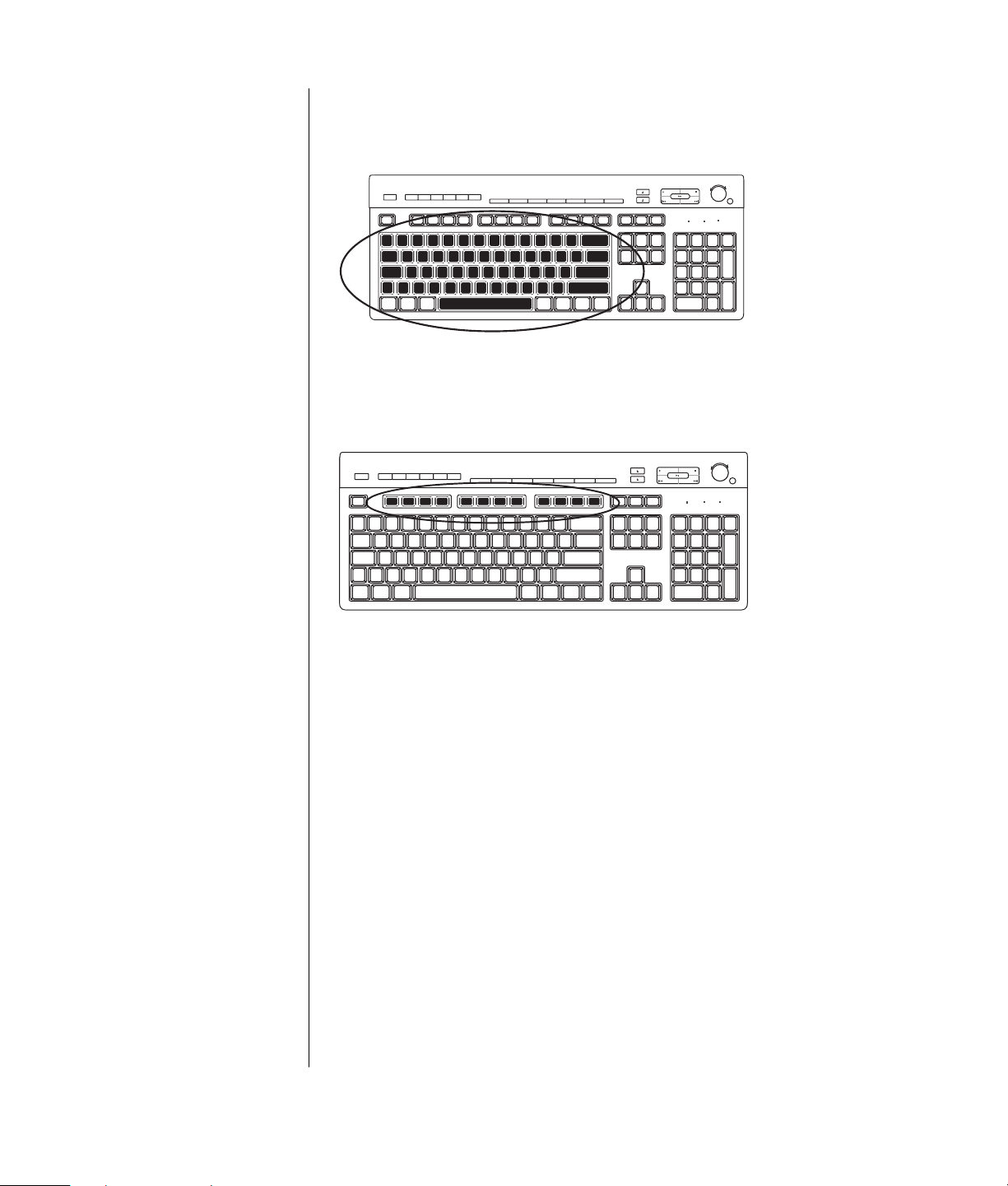
Características estándares del teclado
Teclas alfanuméricas
Las teclas alfanuméricas son las que se pueden encontrar en cualquier máquina
de escribir.
Teclas de función
Las teclas de función, situadas sobre las teclas principales, van de F1 a F12.
• Al presionar F1 aparecerá una ventana de Ayuda correspondiente al
programa en uso.
• La tecla F3 muestra una ventana de búsqueda.
Las teclas F1 y F3 están disponibles en todo momento.
Las teclas de función pueden servir para otras operaciones, dependiendo del
programa de software.
Introduciendo la PC
11
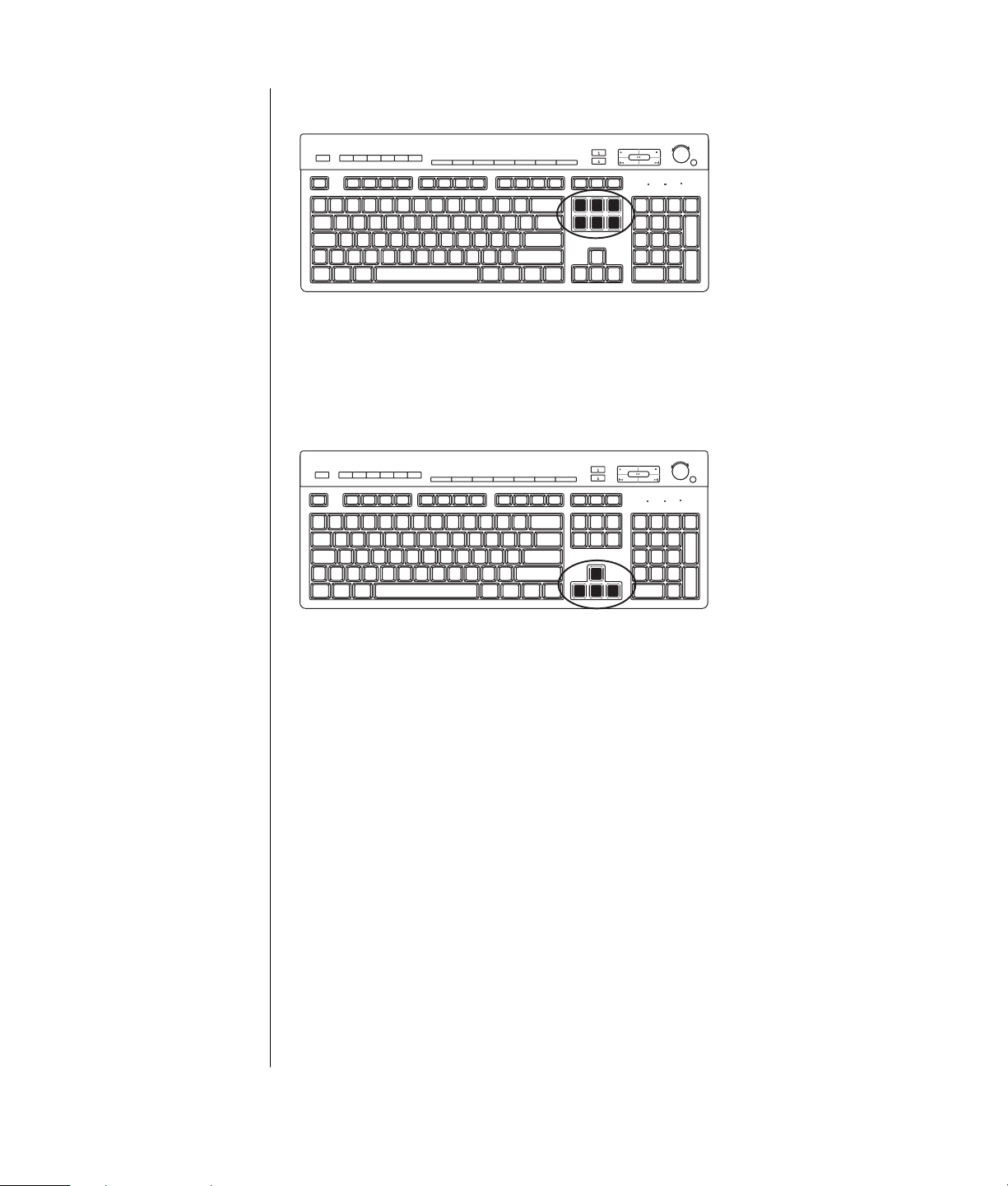
Teclas de edición
Las teclas de edición son Ins, Inicio, Re Pág, Supr, Fin y Av Pág. Utilice estas
teclas para insertar y eliminar texto, así como para moverse rápidamente con el
cursor por la pantalla. Con algunos programas de software tienen distintas
funciones.
Teclas de flechas
Las teclas de dirección sirven para controlar el movimiento a la derecha, a la
izquierda, arriba y abajo. Se pueden utilizar estas teclas en vez del ratón para
navegar por una página Web, un documento o un juego.
12 Guía de Fundamentos de la PC

Teclas numéricas
Presione la tecla Bloq Num para bloquear y desbloquear las funciones de las
teclas numéricas.
• Cuando la luz de bloqueo de teclado numérico está encendida, las teclas
numéricas funcionan igual que las teclas numéricas y de funciones aritméticas
de una calculadora básica.
• Cuando la luz de bloqueo de teclado numérico está apagada, las teclas
numéricas son las teclas de dirección que se emplean en juegos o para
desplazar el cursor.
Indicadores del teclado
Cada indicador del teclado es una luz etiquetada con el nombre o el icono de su
estado:
Icono Nombre Descripción
Bloq Num Las teclas numéricas se bloquean como números y funciones
Bloq Mayús Las teclas alfanuméricas se bloquean en mayúsculas.
Bloq Despl Se bloquea la función de desplazamiento.
aritméticas.
Introduciendo la PC
13

Botones especiales del teclado
Hay botones especiales (sólo en algunos modelos) en la parte superior del
teclado. Ciertos modelos tienen algunos de estos botones especiales a la
izquierda de las teclas principales. Estos botones operan una unidad de CD o
DVD, controlan el volumen de las bocinas, se conectan a Internet, o actúan a
modo de acceso directo a determinadas funciones.
Control de volumen
El regulador de volumen aumenta el volumen de las bocinas cuando se gira en el
sentido de las manecillas del reloj y reduce el volumen cuando se gira en el
sentido contrario. Se puede girar indefinidamente, incluso después de alcanzar el
volumen máximo.
a Abrir y cerrar las
bandejas de los
discos
b Grabar
c Reproducir o hacer
una pausa
d Detener
e Saltar a la pista
anterior
f Saltar a la siguiente
pista
El botón de Subir Volumen
sube el volumen, y el de Bajar Volumen baja el
volumen.
El botón Silenciador enciende y apaga las bocinas.
Teclas de control de medios
a
b
c
a
e
NOTA: El número, la disposición y la rotulación de los botones varían según el
modelo de teclado.
d
f
14 Guía de Fundamentos de la PC

Ajuste del monitor
Para cambiar la resolución de pantalla:
1 Haga clic con el botón derecho en algún área vacía del escritorio y elija
Propiedades.
2 En la ficha Configuración, ajuste la resolución de pantalla:
• Si arrastra la barra deslizante hacia el lado Menos, se aumenta el tamaño
del texto de la pantalla.
• Si arrastra la barra deslizante hacia el lado Más, se reduce el tamaño
del texto.
3 Haga clic en Aplicar.
4 Haga clic en Sí, si aparece.
5 Haga clic en Aceptar.
NOTA: Puede conectar más de un dispositivo de visualización (monitor CRT,
monitor plano, TV, etc.) a la PC (sólo en algunos modelos). Puede cambiar
rápidamente dónde aparece el escritorio de la PC presionando Alt+F5. Cada
vez que se presiona la combinación Alt+F5, la pantalla de la PC aparece en el
siguiente dispositivo. Si Alt+F5 no funciona, reinicie la PC y vuelva a intentarlo.
Uso de la TV como monitor
Es posible que su PC tenga una salida para TV (sólo en algunos modelos). Esto
significa que puede conectarse a un televisor para ver en el televisor la imagen
de la computadora. Con la función de salida para TV, podrá ver la imagen de la
computadora, ver películas en DVD (si dispone de un reproductor de DVD) o
ejecutar juegos en su TV.
Cables que puede necesitar
Para conectar una TV a la PC, puede necesitar un cable de video y otro de audio
(no suministrados, se venden por separado). El tipo de cable de video depende
de su TV:
• Si su TV tiene un conector de S-video, necesitará un cable para S-video.
• Si su TV tiene una toma de video compuesto, necesita un cable de video
compuesto y, dependiendo de la toma que haya en la parte posterior de la PC,
es posible que necesite también un cable adaptador de S-video.
Introduciendo la PC
15

Cómo ver la imagen de la PC en la pantalla
de su TV
El tipo de tarjeta de video de su PC determina cómo se selecciona la opción
Salida de TV.
Es posible que cuando desee desconectar el TV de la PC, necesite desactivar la
opción de TV para que la visualización de la PC vuelva a su resolución original.
Uso de las bocinas
Las bocinas se incluyen con el monitor (sólo en algunos modelos), o se venden
por separado. Para conocer los detalles sobre la conexión de las bocinas a la
PC, consulte el póster de instalación rápida.
NOTA: Las bocinas pueden ser pasivas (sin botón de encendido y sin cable de
alimentación) o activas (con botón de encendido o cable de alimentación). Su PC
admite sólo sistemas de bocinas activas (con alimentación); el sistema de bocinas
debe tener su propio cable de alimentación.
Un set de bocinas estéreo es un sistema de bocinas de dos canales (izquierdoderecho). Un sistema de bocinas de sonido multicanal es un sistema activo con
más de dos canales y puede incluir un bajo (subwoofer). Por ejemplo, los 5.1
canales, a los que se conocen como sistema de 6 bocinas, utilizan dos bocinas
delanteras (izquierda-derecha), dos bocinas traseras (izquierda-derecha), una
bocina central y un subwoofer.
Si su PC tiene capacidad para bocinas de audio multicanal (sólo algunos
modelos), puede conectar cuatro canales para cuatro bocinas de salida, o seis
canales, para salidas de bocinas de sistemas 5.1.
Debe conectar su sistema de bocinas a la PC y, a continuación, configurar el
software de sonido para la salida de sonido.
Ajuste del volumen de las bocinas
Utilice el icono Volumen de la barra de tareas para ajustar el volumen de
las bocinas. Puede ajustar el volumen, utilizando:
• El regulador de volumen de las bocinas o los botones del teclado (sólo en
algunos modelos).
• El botón de volumen de las bocinas (sólo en algunos modelos).
16 Guía de Fundamentos de la PC

NOTA: Si no ve el icono Volumen en la barra de tareas, haga clic en Inicio, elija
Panel de control, haga clic en Dispositivos de sonido, audio y voz, si
está presente, y haga doble clic en Dispositivos de sonido y audio para
abrir la ventana Propiedades de dispositivos de sonido y audio. En la ficha
Volumen, active la casilla de verificación Colocar un icono de volumen en la
barra de tareas. Haga clic en Aplicar y, a continuación, en Aceptar. Aparece
el icono Volumen en la barra de tareas.
Existen dos maneras de usar el icono Volumen:
1 Haga clic en el icono Volumen de la barra de tareas.
2 Ajuste el volumen.
3 Cuando consiga el nivel de sonido deseado, haga clic fuera de la ventana
Volumen para cerrarla.
O bien,
1 Haga doble clic en el icono de Volumen de la barra de tareas. Se abrirá la
ventana de opciones Control de volumen.
2 Ajuste el volumen.
3 Cuando consiga el nivel de sonido deseado, haga clic en el icono X (Cerrar)
situado en la esquina superior derecha de la ventana, para cerrarla.
Uso de un micrófono
La PC se suministra con un conector de micrófono en la parte posterior de la PC.
Algunos modelos tienen un segundo conector de micrófono en la parte frontal de
la PC. Sólo un conector de micrófono funciona cada vez y el conector posterior
está listo para su uso, a no ser que tenga la opción de bocinas de audio
multicanal. En las PC que cuentan con la opción de bocinas de sonido multicanal,
el conector de micrófono de la parte delantera de la PC, si lo tiene, está listo para
ser utilizado.
Para utilizar un micrófono conectado a la parte delantera de su PC (sólo en
algunos modelos), seleccione el micrófono activo:
NOTA: Si conecta el micrófono a la parte posterior de la PC, no es necesario
seguir este procedimiento.
Introduciendo la PC
17

1 Haga doble clic en el icono de Volumen de la barra de tareas. Se abrirá la
ventana de opciones Control de volumen.
NOTA: Si no ve el icono Volumen, haga clic en Inicio, haga clic en Panel de
control, haga clic en Dispositivos de sonido, audio y voz, si está
presente, y luego haga doble clic en Dispositivos de sonido y audio para
abrir la ventana Propiedades de dispositivos de sonido y audio. En la ficha
Volumen, active la casilla de verificación Colocar un icono de volumen en la
barra de tareas. Haga clic en Aplicar y, a continuación, en Aceptar.
Aparece el icono Volumen en la barra de tareas.
2 Seleccione Opciones y haga clic en Propiedades.
3 En Ajustar volumen de, haga clic en Grabación.
4 En Mostrar los controles de volumen siguientes, active la casilla de verificación
Micrófono.
5 Haga clic en Aceptar.
6 Haga clic en el botón Avanzada en la columna Micrófono. Si no aparece el
botón Avanzada, seleccione Opciones en la ventana Control de grabación y
luego haga clic en Controles avanzados.
7 Active la casilla de verificación Micrófono alternativo. (Esta casilla puede
aparecer con el rótulo Mic2 Select o 1 Mic Boost.)
8 Haga clic en Cerrar.
9 Haga clic en el icono X (Cerrar) de la esquina superior derecha de la
ventana Control de grabación.
Ajuste del volumen del micrófono
Si necesita ajustar el volumen del micrófono, siga este procedimiento:
1 Haga doble clic en el icono de Volumen de la barra de tareas. Se
abre la ventana Control del volumen.
2 Seleccione Opciones y haga clic en Propiedades.
3 En Ajustar volumen de, haga clic en Grabación.
4 En Mostrar los controles de volumen siguientes, active la casilla de verificación
Micrófono.
5 Haga clic en Aceptar.
6 Ajuste el volumen del micrófono. Si el volumen ya es aceptable, pase
directamente al paso 10.
NOTA: Si no aparece el botón Avanzado, seleccione Opciones en la ventana
Control de grabación y luego haga clic en Controles avanzados.
7 Para efectuar ajustes más precisos del sonido, haga clic en el botón
Avanzado y, a continuación, active la casilla de verificación (micrófono)
1 Aumento en micrófono.
18 Guía de Fundamentos de la PC

8 Haga clic en Cerrar.
9 Repita el paso 6, si fuera necesario.
10 Haga clic en el icono X (Cerrar) de la esquina superior derecha de la
ventana Control de volumen.
Uso de las unidades de medios
Uso de sus unidades de CD y DVD
Su PC puede venir con varios tipos de unidades de CD o DVD que le
permiten realizar diferentes tareas. Lo que puede hacer depende en que tipo
de unidad tiene.
Le permite: CD-ROM CD-RW DVD-ROM DVD+RW/+R
Leer discos CD de datos • • • •
Reproducir CD de música • • • •
Leer discos DVD
•
•
Grabar (quemar) datos
o música a discos
Reproducir películas
en DVD
Grabar (quemar) películas
en DVD
•
•
•
•
•
La unidad combinada (combo) sólo está disponible en algunos modelos. Combina
las funciones de dos unidades en una sola: puede ser una unidad DVD+RW/+R
(grabadora de dvd) y una unidad CD-RW (grabadora de cd), o una unidad
DVD-ROM y una unidad CD-RW.
Manejo de discos CD y DVD
Para evitar dañar un disco, siga las siguientes directrices:
• Coloque el disco en su estuche protector cuando deje de utilizarlo.
• Sostenga el disco sólo por sus bordes exteriores o por el orificio central.
• No toque la parte sin etiqueta de un disco ni coloque el disco sobre la mesa
con la parte sin etiqueta hacia abajo. Si lo hace, se podría rayar la superficie
del disco.
• Guarde los discos a temperatura ambiente.
Inserción y extracción de los CD y DVD
PRECAUCIÓN: Utilice en las unidades sólo discos de forma estándar
(circular). Si utiliza discos de forma no estándar, como discos en
forma de corazón o de tarjetas de visita, puede dañar la unidad.
Introduciendo la PC
19
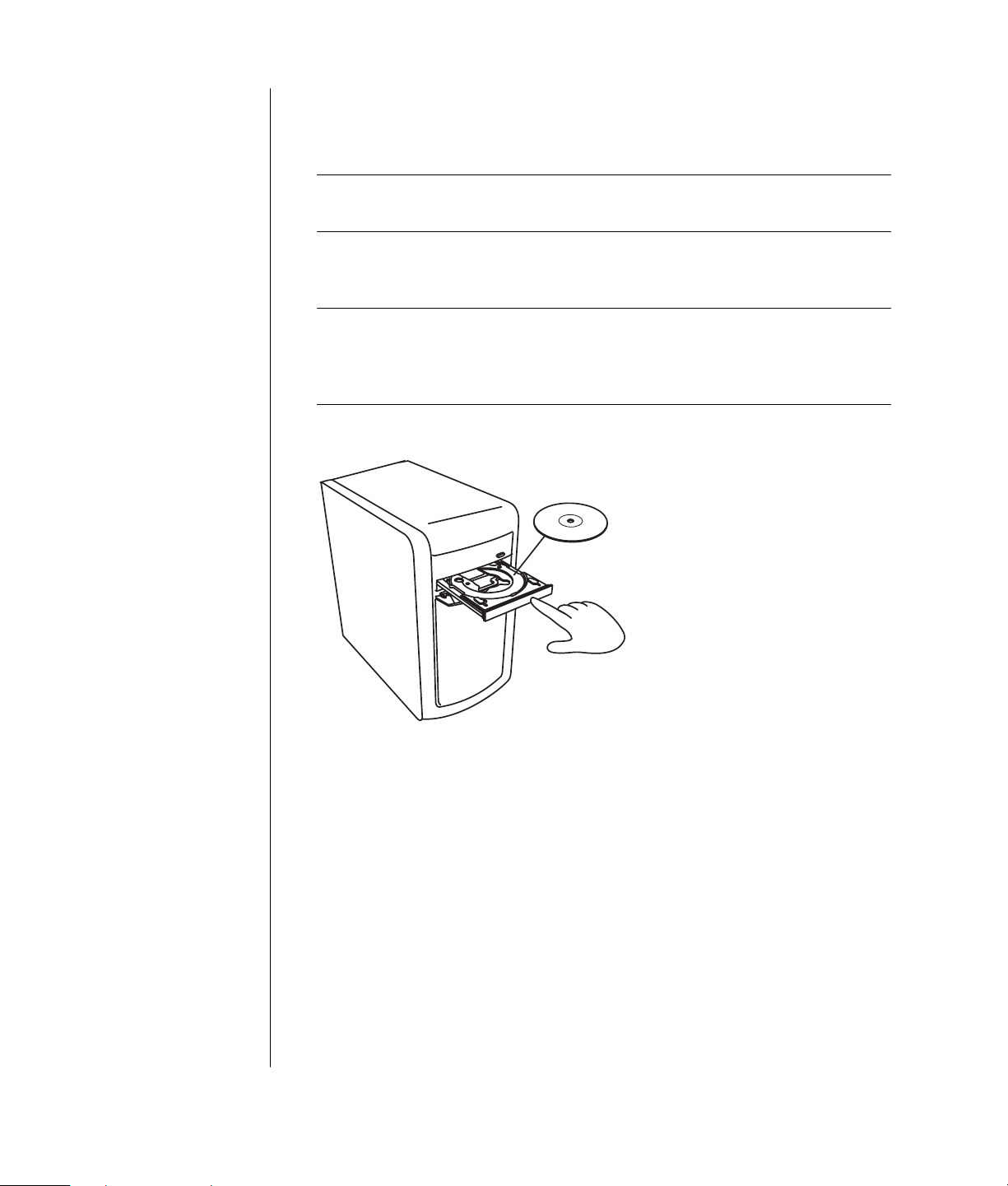
Para insertar un disco CD o DVD:
1 Con la PC encendida, presione el botón de expulsión situado cerca de la
unidad, para abrir la bandeja de disco.
NOTA: En algunas PC, la unidad se encuentra detrás de una puerta en la
parte frontal de la PC.
2 Retire el CD o DVD de su caja, sosteniéndolo únicamente por los bordes.
3 Coloque con cuidado el disco en la bandeja, con la etiqueta hacia arriba.
NOTA: En un DVD de dos caras, lea el texto alrededor del orificio central del
disco para determinar qué cara se va a reproducir (A o B, o bien, Estándar o
Pantalla ancha). Coloque el disco en la bandeja con la etiqueta de la cara que
desea reproducir hacia arriba.
4 Cierre la bandeja del disco:
• Empujando la bandeja con suavidad dentro de la PC.
O bien,
• Haciendo clic en el botón de apertura/cierre del panel de control para el
programa que controla la unidad.
O bien,
• Pulsando el botón de apertura/cierre de control del medio, o el botón de
expulsión del teclado (sólo en algunos modelos).
O bien,
• Pulsando el botón de expulsión de la unidad, si está accesible.
20 Guía de Fundamentos de la PC
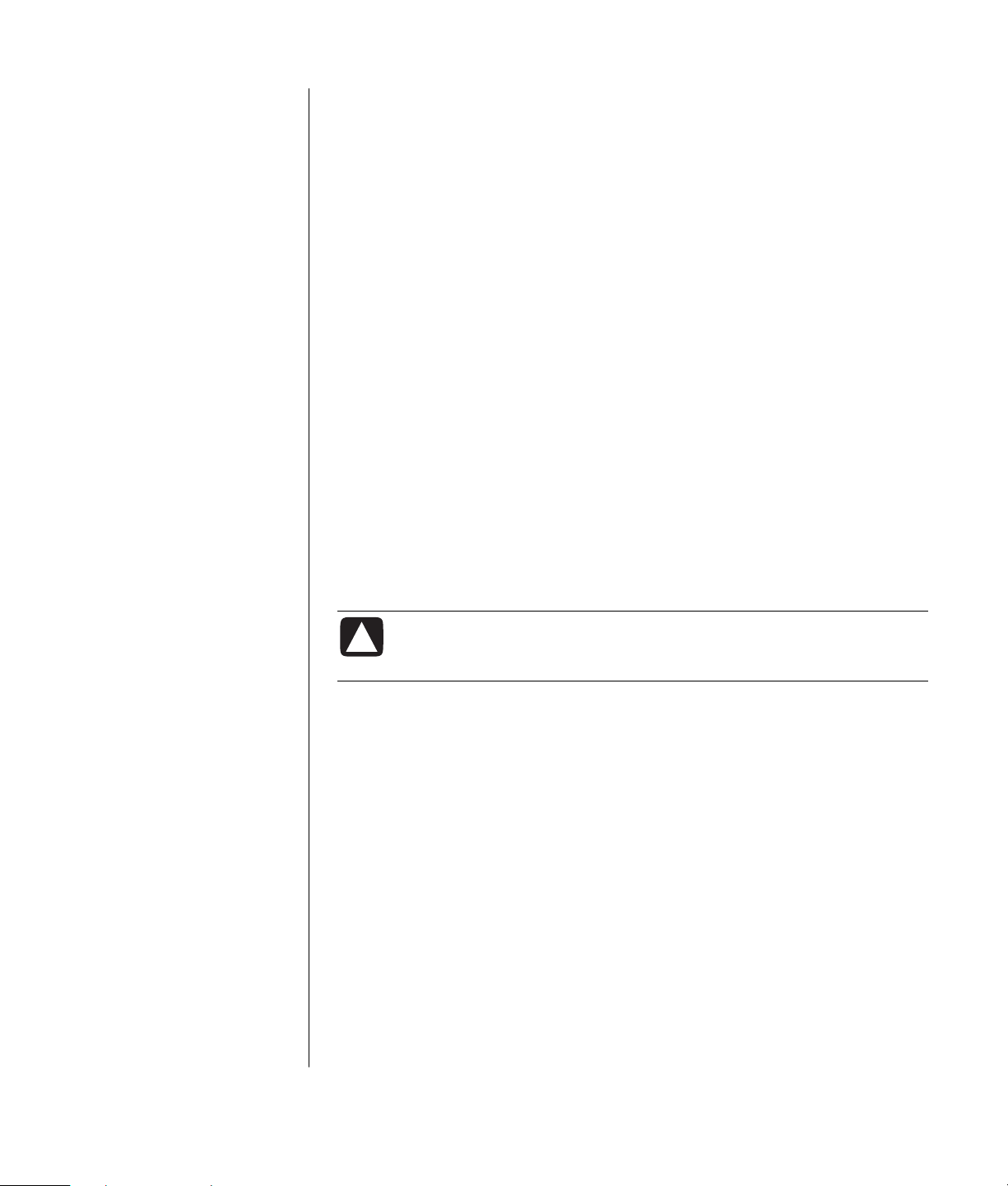
Para extraer un CD o DVD:
1 Con la PC encendida, abra la bandeja del disco presionando el botón de
expulsión.
2 Extraiga el CD o el DVD de la bandeja, sosteniéndolo únicamente por los
bordes o el agujero central.
3 Coloque el disco en su estuche protector.
4 Cierre la bandeja del disco empujando suavemente la bandeja hacia el
interior de la PC.
Unidad de disquetes (disco flexible)
La unidad de disquetes (discos flexibles) está disponible sólo en algunos modelos
de PC. Si la suya no venía con unidad de disquetes, no se puede añadir una al
chasis de la PC como unidad interna. En vez de eso, compre una unidad USB
externa de disquetes u otro dispositivo externo de almacenamiento que se ajuste
a sus necesidades.
Si su PC tiene una unidad de disquetes (sólo en algunos modelos), puede utilizar
un disquete (disco flexible) de 3,5 [3.5] pulgadas (8,75 [8.75] cm) para guardar
archivos:
1 Inserte el disquete con el disco metálico hacia abajo y la flecha de la parte
superior apuntando hacia la unidad.
2 Inserte suavemente el disquete en la unidad hasta que quede en posición.
3 Puede copiar archivos del o al disquete.
PRECAUCIÓN: La extracción del disquete mientras la unidad lee o
escribe en el disquete puede dañar el disquete o la información que
éste tiene almacenada.
4 Cuando desee extraer el disquete, compruebe que la luz de la unidad esté
apagada. Cuando está apagada, la PC no está leyendo de o escribiendo al
disquete.
5 Presione el botón de expulsión de la PC y extraiga el disquete. Extraiga el
disquete de la unidad antes de apagar la PC.
Introduciendo la PC
21

Uso de una impresora
Si desea instrucciones acerca de cómo conectar y utilizar la impresora consulte el
manual del usuario que venía con ella.
Las impresoras reciben instrucciones de la PC, a través de un software llamado
controlador de impresora. En muchos casos su PC automáticamente encuentra el
controlador de la impresora necesario para que la impresora funcione con su PC.
Si no lo encuentra, siga las instrucciones que venían con su impresora para
instalar el controlador específico que ésta necesite.
Puede imprimir texto y gráficos desde la mayoría de los programas de software y
sitios de Internet si tiene una impresora conectada a la PC y el software necesario
instalado para la impresora.
Para imprimir:
1 Haga clic en Archivo en la barra de menús.
2 Haga clic en Imprimir.
3 Seleccione las opciones de impresión:
• Seleccione la impresora.
• Seleccione el intervalo de páginas (por ejemplo, todas las páginas, página
actual, intervalo de páginas).
• Determine el número de copias.
• Seleccione todas las páginas, las pares o las impares dentro de un
intervalo.
4 Haga clic en Aceptar.
22 Guía de Fundamentos de la PC
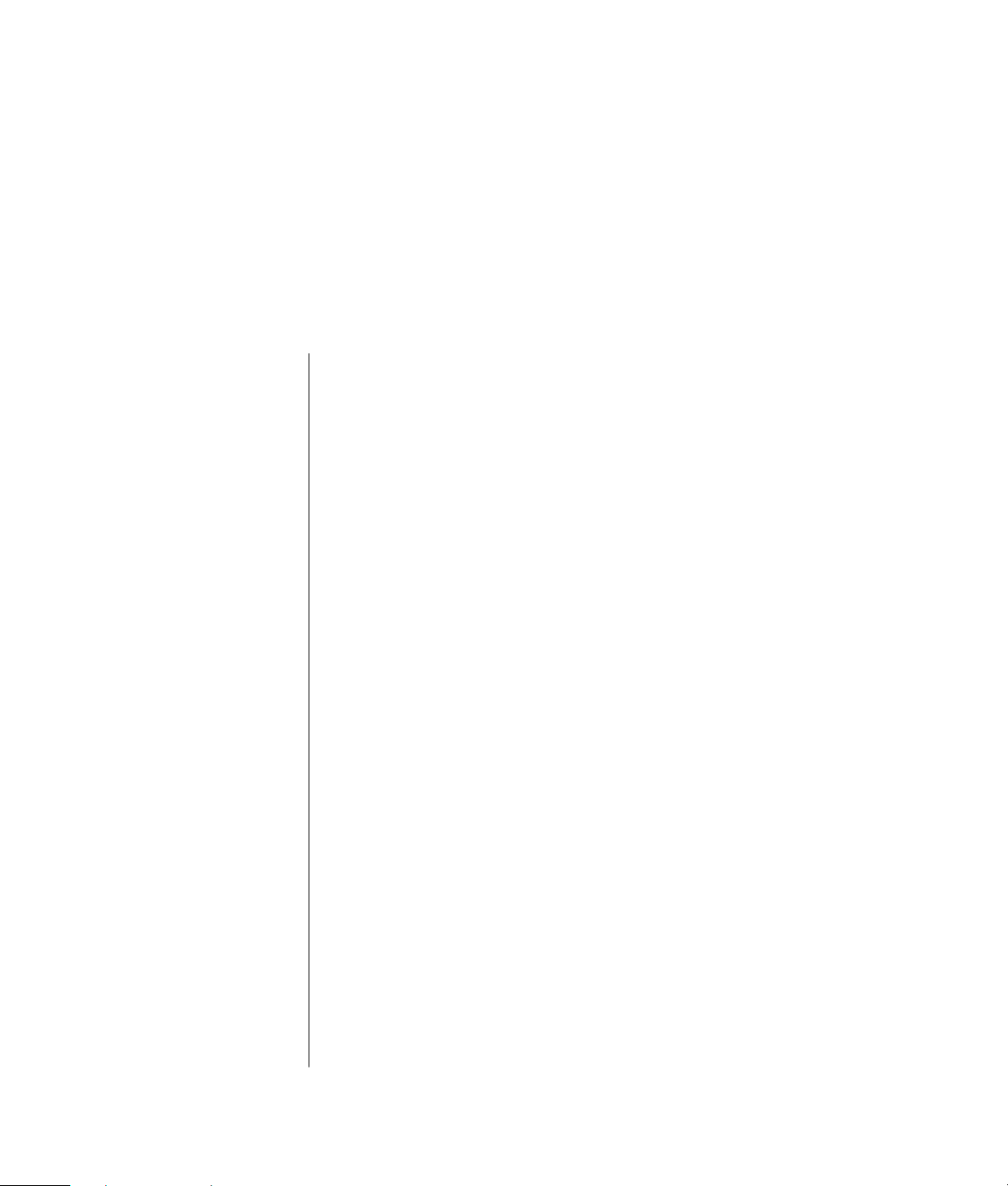
Introduciendo el Software
El funcionamiento de la PC está controlado por dos tipos de software:
• El sistema operativo Windows XP, que muestra el escritorio en el monitor y que
controla el hardware, los periféricos y las aplicaciones de software de la
computadora.
• Programas de software que realizan funciones específicas, como un programa
procesador de texto.
Los programas de software que vienen con la PC pueden variar en función del
modelo y del país/región.
Aprendiendo más acerca del Software
La información acerca del uso del software y del sistema operativo Microsoft
Windows XP se puede encontrar en los manuales impresos y en la Ayuda en
línea. La Guía de Microsoft Windows XP está incluida con la documentación de
la PC. En Microsoft Windows, también puede presionar el botón Ayuda, que está
etiquetado con un icono en forma de signo de interrogación en el teclado (sólo
algunos modelos), para acceder al Centro de ayuda y soporte técnico integrado,
o bien, puede hacer clic en Inicio en la barra de tareas y luego en Ayuda y
soporte técnico. Si desea obtener ayuda sobre un determinado software,
consulte la Ayuda en pantalla del propio programa.
Uso del escritorio
El escritorio es el área de trabajo que aparece en el monitor. Contiene la barra
de tareas (a lo largo de uno de los bordes) e iconos de acceso directo que
facilitan la tarea de encontrar las cosas que necesita.
La barra de tareas muestra el botón Inicio, un botón para cada ventana abierta
para que pueda alternar entre programas, y el área de notificación que incluye
la hora.
Introduciendo el Software
23
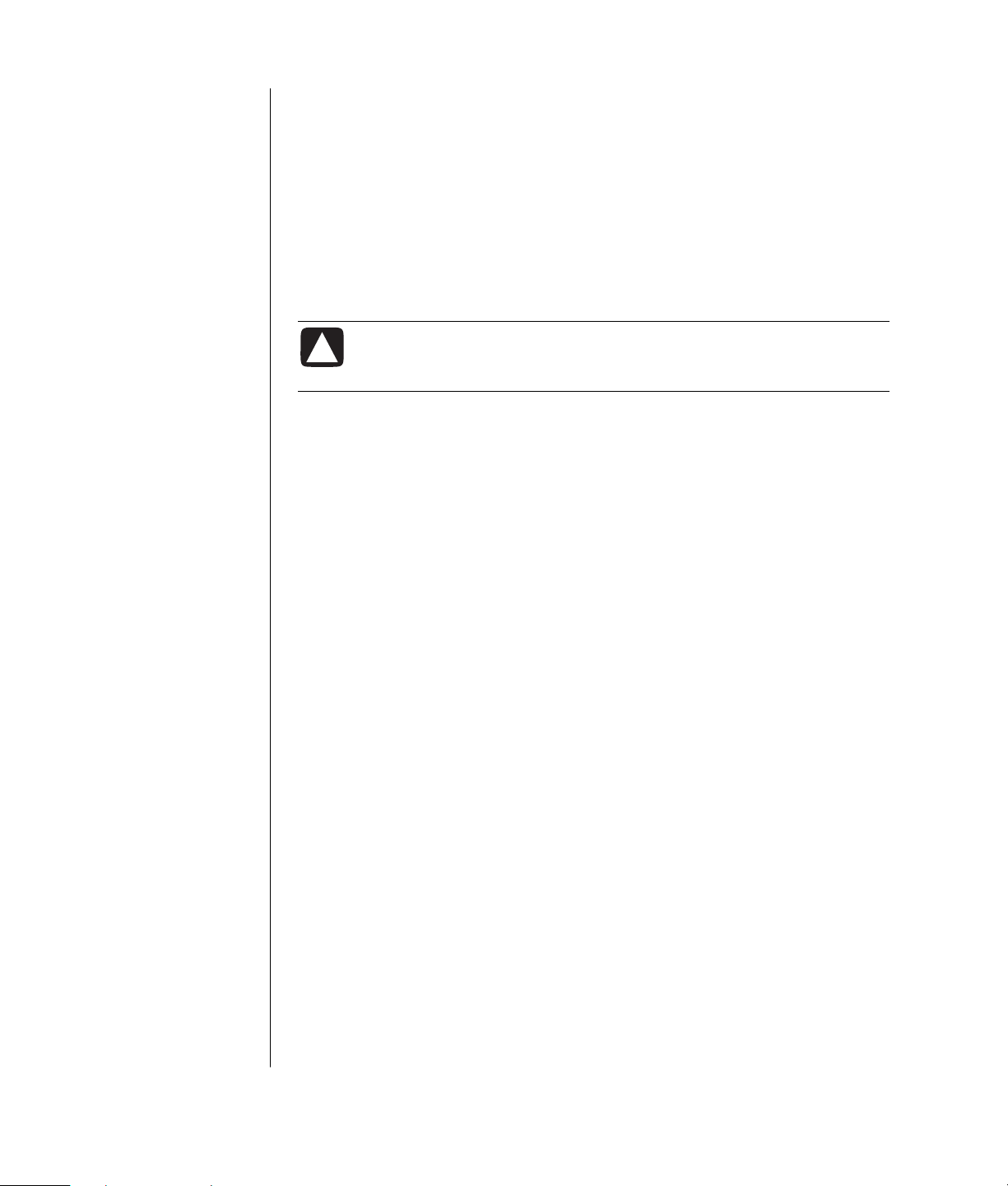
Un icono de acceso directo es una imagen pequeña a la que le hace clic para
abrir una carpeta o iniciar un programa. Un icono en el escritorio realiza una
función específica; la Papelera de reciclaje colecta los archivos que borra. Puede
recuperar los archivos desde la Papelera de reciclaje, siempre que no la haya
vaciado previamente. Una vez que vacíe la Papelera de reciclaje, los archivos se
perderán definitivamente.
Cómo quitar iconos del escritorio
Puede eliminar la mayoría de los iconos del escritorio, ya sea eliminándolos o
moviéndolos a una carpeta de iconos no utilizados.
PRECAUCIÓN: No elimine iconos de escritorio que no le resulten
familiares. En su lugar, siga los pasos para transferir iconos del
escritorio a la carpeta Accesos directos de escritorio no usados.
Para borrar un icono del escritorio, haga clic con el botón derecho del ratón y
seleccione Eliminar.
Para mover los iconos del escritorio a la carpeta Accesos directos de escritorio no
usados:
1 Haga clic en Inicio.
2 Haga clic en Panel de control.
3 Haga clic en Apariencia y temas, si aparece.
4 haga doble clic en Pantalla.
5 En la ficha Escritorio, haga clic en Personalizar escritorio.
6 En Limpieza de escritorio, haga clic en Limpiar escritorio ahora.
7 Siga las instrucciones que aparecerán en pantalla.
8 Haga clic en Aceptar para cerrar la ventana de Elementos del escritorio, y
haga clic en Aceptar de nuevo para cerrar la ventana de Propiedades de la
pantalla.
Recuperación de iconos del escritorio
Para recuperar un icono del escritorio, abra la carpeta Accesos directos de
escritorio no usados y arrastre el icono hasta el escritorio.
Uso del menú Inicio
Haga clic en el botón Inicio para abrir el menú de inicio y:
• Seleccione programas o documentos.
• Abra el Centro de ayuda y soporte técnico.
• Inicie una búsqueda.
• Ejecute un programa.
• Abra el Panel de control para ver o modificar la configuración.
24 Guía de Fundamentos de la PC
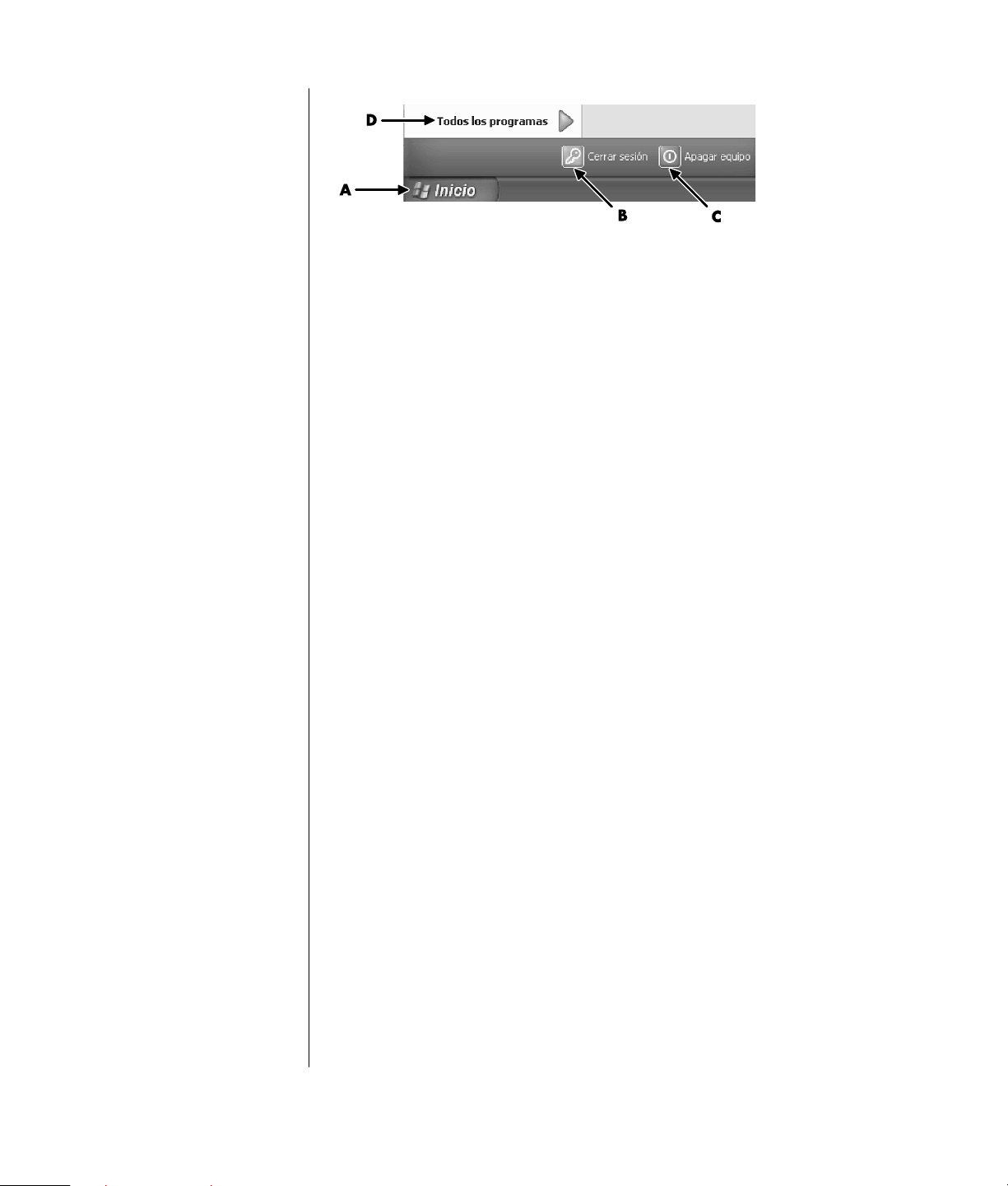
A Botón Inicio de la
barra de tareas
B Botón Cerrar sesión
C Botón Apagar equipo
D Todos los programas
El menú Inicio también contiene los botones Cerrar sesión y Apagar equipo.
• Haga clic en el botón Cerrar sesión para terminar la sesión actual en la PC
y cambiar de usuario.
• Haga clic en el botón Apagar equipo para apagar la PC o para reiniciarla.
Uso del menú Todos los programas
Para encontrar los programas de software de su PC:
1 Haga clic en Inicio.
2 Elija Todos los programas.
Organización de la lista Todos los programas
Para ver las carpetas organizadas por tarea (sólo en algunos modelos):
1 Haga clic en Inicio.
2 Elija Todos los programas.
Una carpeta contiene una lista de elementos. Cada elemento es realmente un
acceso directo o vínculo a un programa, documento o a otra carpeta. La carpeta
Música, por ejemplo, contiene accesos directos a los programas que se utilizan
para reproducir los CD de música.
Para cambiar el nombre de un elemento:
1 Haga clic con el botón derecho en el elemento.
2 Seleccione Cambiar nombre.
3 Escriba el nuevo nombre y presione Intro en el teclado.
4 Haga clic en Sí en la caja de mensaje.
Para mover un elemento utilizando la técnica de arrastrar y colocar:
1 Haga clic en un elemento en Todos los programas o en una carpeta, y
mantenga presionado el botón del ratón.
2 Mueva el puntero del ratón al lugar en el que desee mover el elemento y, a
continuación, suelte el botón del ratón.
(Si tiene problemas al colocar el elemento en una carpeta, arrástrelo al
escritorio primero y luego a la carpeta).
Introduciendo el Software
25

Para copiar un elemento:
1 Haga clic con el botón derecho en el elemento.
2 Seleccione Crear acceso directo. Una copia del elemento (acceso directo)
aparece en la carpeta.
3 Arrastre el elemento o la copia a la lista Todos los programas o a otra carpeta.
Si utiliza Agregar o quitar programas en el Panel de control para eliminar un
programa de software, puede que el acceso directo en Todos los programas no
se elimine. Para eliminar un acceso directo:
1 Haga clic en Inicio.
2 Elija Todos los programas.
3 Seleccione la carpeta.
4 Haga clic con el botón derecho del ratón en el acceso directo y, a
continuación, seleccione Eliminar. Haga clic en Eliminar acceso directo
para confirmar que desea eliminarlo.
Uso del Panel de control
El panel de control es donde puede configurar o cambiar las propiedades de la
pantalla, el teclado, el ratón, el módem, una conexión de red y otros
componentes y características de la PC. El panel de control también ofrece
herramientas para cambiar el desempeño del sistema, agregar hardware,
agregar o eliminar programas y otras tareas.
Para abrir el panel de control, haga clic en Inicio en la barra de tareas, y luego
en Panel de control.
26 Guía de Fundamentos de la PC

Cómo cambiar el tamaño de las ventanas
Todas las ventanas tienen botones en la esquina superior
derecha.
El botón de en medio puede ser el botón de Maximizar o el
de Restaurar.
Función Nombre Descripción
Minimizar Colapsa la ventana a la barra de tareas (pero no la
Maximizar Expande la ventana para llenar la pantalla.
Restaurar Reduce la ventana de pantalla completa a solo
Cerrar Cierra la ventana y para el programa o tarea.
cierra). La ventana sigue estando accesible. Para
volver a ver la ventana, haga clic en el botón que
tiene el nombre de la ventana en la barra de
tareas.
cubrir una porción de la pantalla.
Cambiar tamaño Cambia el tamaño de una ventana (no está
disponible cuando la ventana está maximizada).
Barra de
desplazamiento
Mueva su cursor del ratón sobre cualquier borde de
la ventana hasta que el cursor se convierta en una
flecha de dos puntas. Presione sin soltar el botón
izquierdo del ratón. Arrastre el borde hacia la
izquierda o derecha para cambiar el ancho.
Arrastre el borde hacia arriba o abajo para
cambiar la altura.
Cuando la información de una ventana no cabe
en una pantalla aparece una barra de
desplazamiento. Presionar y arrastrar una barra de
desplazamiento vertical mueve la pantalla hacia
arriba y abajo. Presionar y arrastrar una barra de
desplazamiento horizontal mueve la pantalla hacia
la izquierda y derecha.
Introduciendo el Software
27

Operaciones con imágenes digitales
Puede conectar una fuente de imagen digital, como una cámara digital o una
cámara de vídeo digital, directamente a la PC a través de una estación de
acoplamiento. Los archivos de imágenes digitales que copia o descarga desde el
dispositivo aparecen en la carpeta Mis imágenes. Puede copiar archivos de
imágenes digitales a partir de las tarjetas de memoria usadas por cámaras
digitales y otros dispositivos de captura de imágenes digitales, utilizando el lector
de tarjetas de memoria (sólo en algunos modelos).
Las cámaras digitales y otros dispositivos de imágenes digitales utilizan tarjetas
de memoria, o soportes o medios, para almacenar archivos de imágenes
digitales.
28 Guía de Fundamentos de la PC

Administración de archivos
Un archivo es cualquier unidad de información que tiene nombre y es guardada
en la unidad de disco duro de su PC u otro tipo de almacenamiento electrónico,
tal como un CD, disco flexible o incluso una cámara digital. Un archivo puede ser
un programa de aplicación, una foto, música o sonidos, un documento o datos.
Casi todo lo que hace en su PC involucra trabajar con archivos.
La PC puede copiar archivos a otros medios de almacenamiento dentro de
unidades de componentes, como por ejemplo disquetes, tarjetas de memoria,
discos CD o DVD, o dispositivos de salida como una impresora.
Organización de archivos con carpetas
En Windows, las carpetas hacen posible la organización de archivos en su PC.
Similarmente a las carpetas de papel en un archivero, las carpetas de su PC son
una manera de agrupar archivos relacionados.
Una carpeta puede contener cualquier tipo de archivo e incluso puede contener a
otras carpetas. Cada archivo dentro de una carpeta debe tener un nombre único,
pero dos carpetas diferentes pueden tener archivos con el mismo nombre.
Existen dos métodos para trabajar con los archivos y las carpetas de su PC:
• Mi PC le ofrece una vista fácil de usar de los archivos y carpetas que hay en
una carpeta concreta de su PC. También tiene vínculos a las tareas comunes
para administrar sus archivos, como copiar, mover, eliminar y renombrar. Para
abrir Mi PC, haga clic en el botón de Inicio y luego en Mi PC.
• El Explorador de Windows le permite ver rápidamente todas las carpetas y
archivos de su PC. Es fácil mover o copiar archivos de una carpeta a otra
dentro del Explorador de Windows. Para abrir el Explorador de Windows,
haga clic derecho en el botón Inicio y elija Explorar.
Para navegar las vistas de Mi PC y el Explorador de Windows, haga doble clic
en las carpetas para abrirlas y mostrar sus contenidos. Use el botón de flecha
hacia atrás para retroceder en la trayectoria de carpetas abiertas.
Administración de archivos
29

Creación de carpetas
Usando Mi PC:
1 Haga clic en Inicio en la barra de tareas y haga clic en Mi PC.
2 Navegue a la ubicación donde quiere la carpeta nueva.
3 Bajo las Tareas de archivos y carpetas, haga clic en Crear una carpeta
nueva.
4 Teclee el nombre de la carpeta y luego presione Intro.
Usando el Explorador de Windows:
1 Haga clic derecho en Inicio y luego haga clic en Explorar.
2 Navegue a la ubicación donde quiere la carpeta nueva, y elija la carpeta o el
dispositivo que contendrá la carpeta nueva. Por ejemplo, para crear una
carpeta nueva en la carpeta Mis Documentos, tiene que seleccionar esa
carpeta.
3 Haga clic en el menú Archivo, elija Nuevo, y luego Carpeta.
4 Teclee el nombre de la carpeta y luego presione Intro en el teclado.
Cómo mover archivos
PRECAUCIÓN: Mover cualquier archivo que es parte de un
programa instalado puede causar que deje de funcionar el
programa.
Usando Mi PC:
1 Haga clic en Inicio en la barra de tareas y haga clic en Mi PC.
2 Encuentre el archivo que quiera mover y elíjalo haciendo clic en el archivo.
3 Haga clic en Mover este archivo.
4 En la ventana de Mover elementos, haga clic en la carpeta donde quiere
poner el archivo.
5 Haga clic en Mover.
Usando el Explorador de Windows:
1 Haga clic derecho en Inicio y luego haga clic en Explorar.
2 Encuentre el archivo que quiera mover y elíjalo haciendo clic en el archivo.
3 Haga clic en el menú Editar y luego haga clic en Cortar.
4 Encuentre y abra la carpeta donde quiere poner el archivo.
5 Haga clic en el menú Editar y luego haga clic en Pegar.
30 Guía de Fundamentos de la PC

NOTA: También puede mover archivos arrastrándolos y colocándolos en una
ubicación nueva. Elija un elemento en Mi PC o en el Explorador de Windows y
luego presione sin soltar el botón del ratón mientras mueve el elemento a otra
carpeta. Suelte el botón del ratón para colocar el elemento en la ubicación
nueva.
Cómo copiar archivos
Usando Mi PC:
1 Haga clic en Inicio en la barra de tareas y haga clic en Mi PC.
2 Encuentre el archivo que quiere copiar y elíjalo haciendo clic en el archivo.
3 Bajo Tareas de archivos y carpetas, haga clic en Copiar este archivo.
4 En la ventana de Copiar elementos, abra la carpeta donde quiere poner la
copia del archivo.
5 Haga clic en Copiar.
Usando el Explorador de Windows:
1 Haga clic derecho en Inicio y luego haga clic en Explorar.
2 Encuentre el archivo que quiera copiar y elíjalo haciendo clic en el archivo.
3 Haga clic en el menú Editar y luego haga clic en Copiar.
4 Encuentre y abra la carpeta donde quiere poner la copia del archivo.
5 Haga clic en el menú Editar y luego haga clic en Pegar.
NOTA: También puede copiar archivos arrastrándolos y colocándolos en una
ubicación nueva. Elija un elemento en Mi PC o en el Explorador de Windows y
luego presione sin soltar el botón derecho del ratón mientras mueve el elemento a
otra carpeta. Suelte el botón del ratón y elija Copiar aquí para colocar el
elemento en la ubicación nueva.
Cómo encontrar archivos
1 Haga clic en Inicio en la barra de tareas y haga clic en Buscar.
2 Bajo ¿qué es lo que quiere buscar?, haga clic en Todos los archivos y
carpetas.
3 Bajo Buscar por alguno o todos los criterios de abajo, teclee el nombre del
archivo o la carpeta que quiere buscar.
NOTA: También puede buscar archivos que contengan una palabra o frase
específica.
4 Haga clic en el menú desplegable Ver en y elija donde quiere buscar.
Administración de archivos
31

NOTA:
Si no elige una área para buscar, se buscará en todo el disco duro.
5 Haga clic en Buscar.
Los resultados de su búsqueda aparecen en la ventana de Resultados de la
Búsqueda.
Cómo renombrar archivos
1 Encuentre el archivo que quiera renombrar y elíjalo haciendo clic en el
archivo.
2 Haga clic en el menú Archivo y luego en Renombrar.
NOTA: No cambie la extensión del archivo (los últimos tres caracteres
después del punto en el nombre del archivo). Cambiar la extensión podría
provocar que la PC no reconozca el archivo.
3 Teclee el nuevo nombre del archivo y presione Intro.
NOTA: Otra manera de renombrar un archivo es hacer clic derecho en el
archivo y luego hacer clic en Renombrar.
Cómo eliminar archivos
PRECAUCIÓN: No borre ningún archivo que sea parte de un
programa instalado. Puede provocar que el programa deje de
funcionar.
1 Encuentre el archivo que quiera eliminar y elíjalo haciendo clic en el archivo.
2 Haga clic en el menú Archivo y luego en Eliminar.
3 Haga clic en Sí para confirmar que quiere eliminar el archivo y enviarlo a la
Papelera de reciclaje.
Si comete un error y necesita recuperar el archivo eliminado, consulte ”Cómo
sacar archivos de la papelera de reciclaje”.
NOTA: Otra manera de eliminar un archivo es hacer clic derecho en el archivo y
luego hacer clic en Eliminar.
32 Guía de Fundamentos de la PC
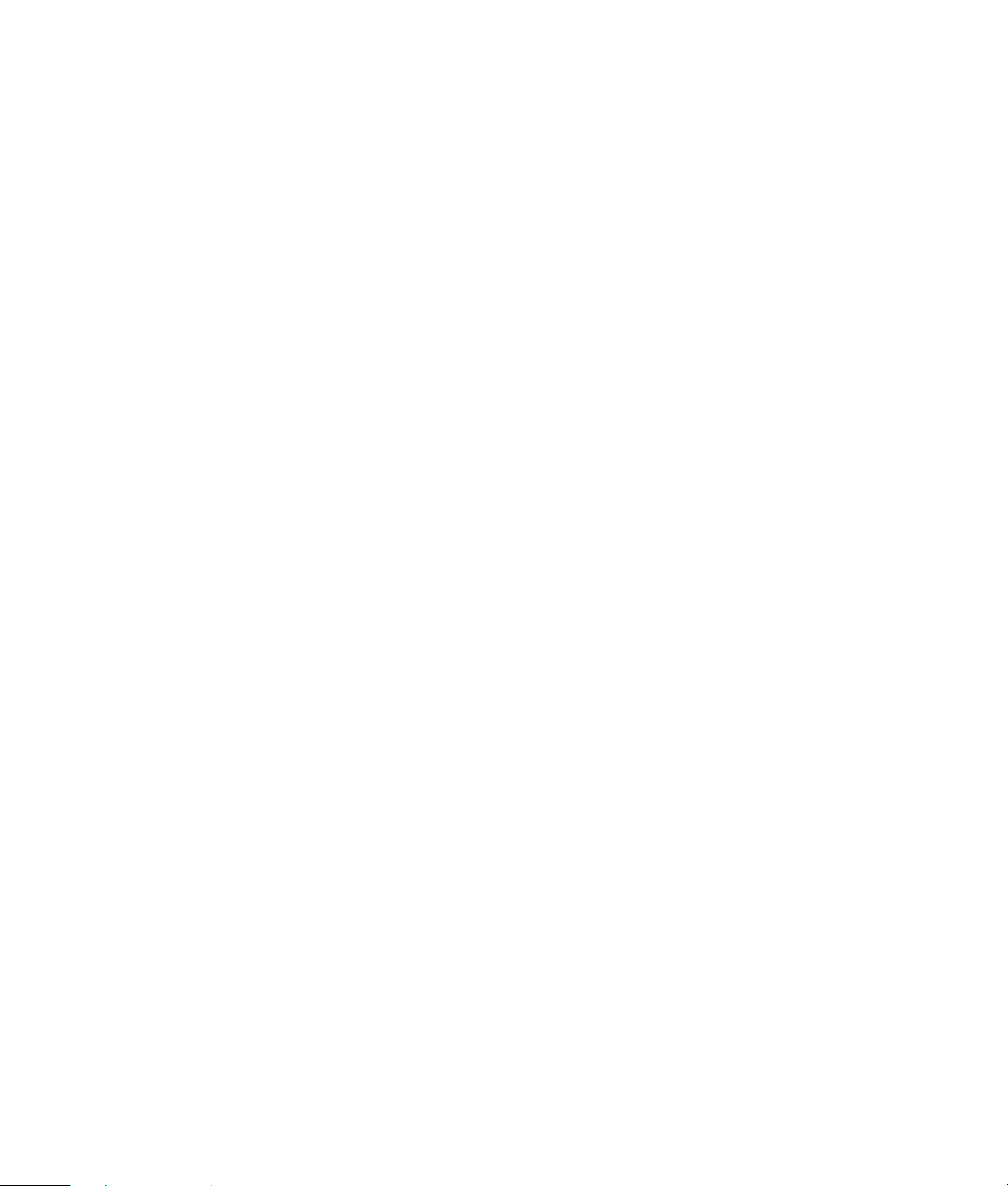
Cómo sacar archivos de la papelera de
reciclaje
Si descubre que necesita un archivo que ha eliminado, normalmente puede
recuperar el archivo de la Papelera de reciclaje. Cuando un archivo es
eliminado, se va a la Papelera de reciclaje y permanece ahí hasta que se vacía
la Papelera de reciclaje o se desecha para hacer espacio para archivos
eliminados más recientemente.
1 Haga doble clic en el icono Papelera de reciclaje del escritorio de
Windows.
2 Encuentre y haga clic en el archivo que quiere recuperar.
3 Haga clic en el menú Archivo y luego en Restaurar.
El archivo se elimina de la Papelera de reciclaje y regresa a su ubicación
anterior.
Administración de archivos
33

34 Guía de Fundamentos de la PC
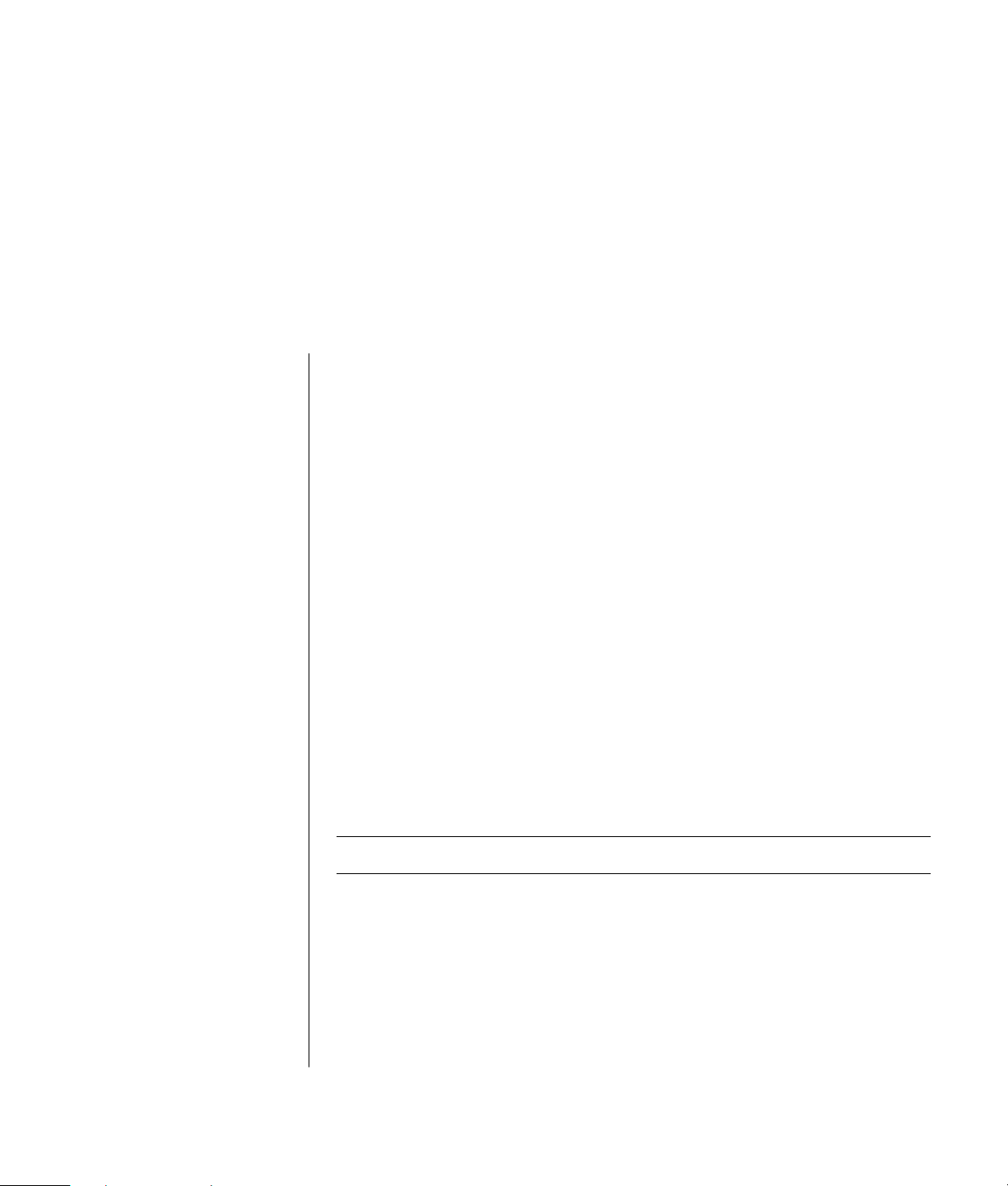
Uso de Internet
Este capítulo describe cómo conectarse a Internet y cómo usar Internet, incluyendo
cómo usar un navegador y el correo electrónico.
Utilice Internet para buscar y encontrar información o servicios en la Web, o para
utilizar un programa de correo electrónico para obtener, leer o enviar mensajes
de correo electrónico.
Cómo conectarse a Internet
Otras maneras para
conectarse
Existen otras maneras de
conectarse a un ISP que
no necesitan un módem
telefónico, cómo una
LAN (Red de área local)
o DSL (Línea digital para
suscriptores). Solicite al
ISP información
específica sobre su
conexión.
El hardware y los programas de software que vienen con su PC pueden variar. Su
PC puede suministrarse con:
• Un módem de 56 K y software para módem (preparados para su
actualización).
• Un conector Ethernet.
• Botones del teclado especiales para tener acceso a Internet.
• El navegador Internet Explorer.
• El software de correo electrónico Outlook Express.
Conexión del módem
El módem es un dispositivo que se utiliza para conectarse a un ISP que, a su vez,
le proporciona acceso telefónico a Internet.
NOTA: Es posible que su PC no incluya módem.
Uso de Internet
35
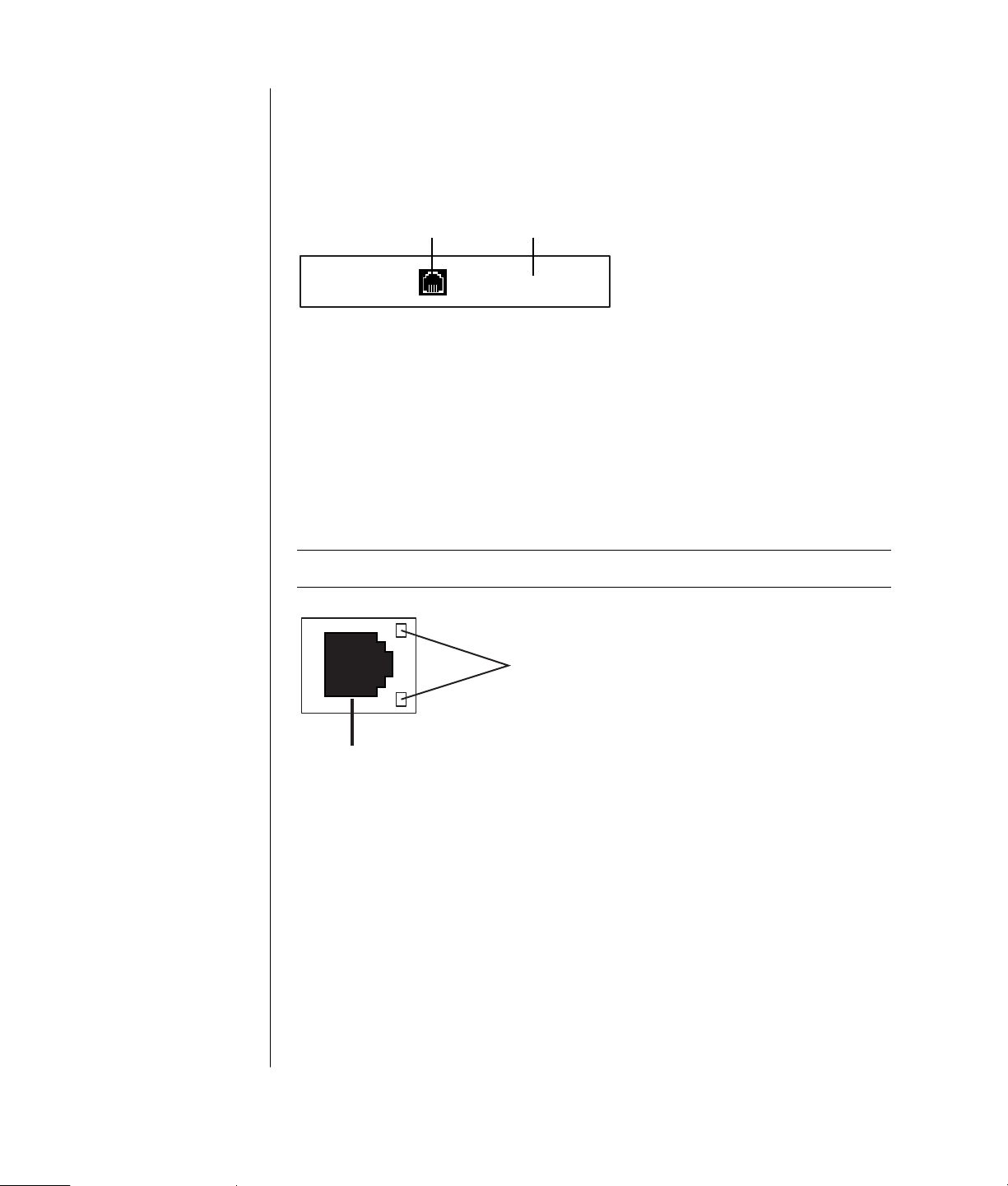
A
A Conector de módem
B Parte posterior
de la PC
Para que pueda conectarse a Internet y enviar y recibir mensajes de correo
electrónico y faxes mediante una conexión de acceso telefónico, debe conectar
su línea telefónica al módem (A) que se encuentra dentro de la PC (B). El póster
de instalación rápida le mostrará cómo conectar un cable de módem o teléfono al
conector de módem de la PC y a la conexión de la línea telefónica doméstica.
A
B
Configuración de la conexión Ethernet
La conexión Ethernet (también puede denominarse adaptador de interfaz de red,
tarjeta de interfaz de red, o NIC) proporciona una conexión de alta velocidad, o
de banda ancha, a una red Ethernet (10BaseT) o Fast Ethernet (100BaseT). Una
vez que se haya conectado esta interfaz a una red como una LAN (red de área
local), podrá conectarse a Internet a través de esa LAN. Esta conexión de red
también le permitirá compartir impresoras, datos y demás herramientas con otras
computadoras.
Conector Ethernet
(puerto RJ-45)
B Luces indicadoras
de Ethernet
NOTA: Es posible que su PC no incluya un conector Ethernet.
B
A
Con la PC encendida, compruebe las luces (B) adyacentes al conector Ethernet,
para saber su estado.
• ACTIVITY — Se enciende una luz amarilla cuando la red está transfiriendo
datos
• LINK — Se enciende una luz verde con una conexión de red válida
36 Guía de Fundamentos de la PC
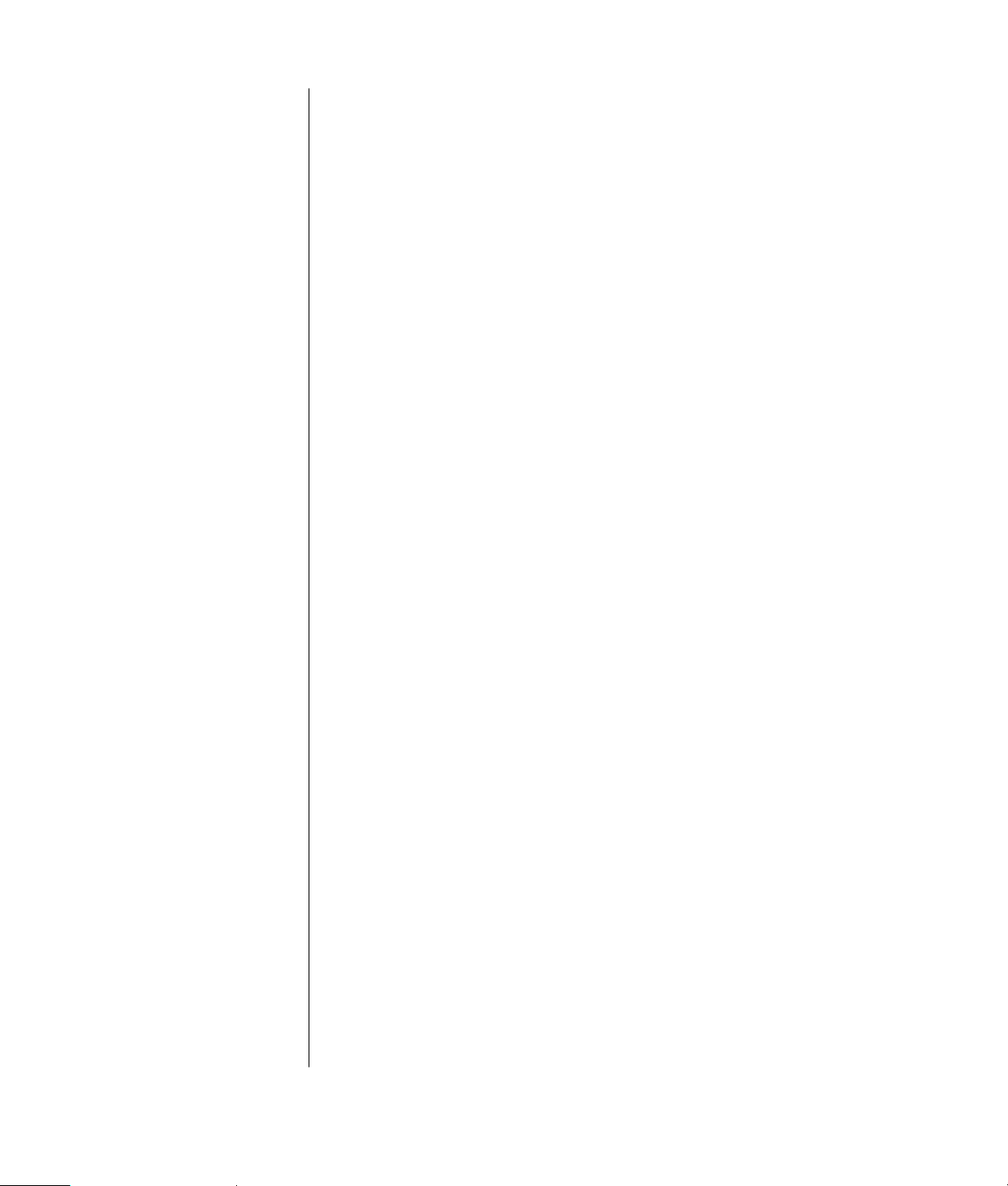
Acerca de Internet
Internet es un grupo de computadoras que pueden comunicarse entre sí
mediante líneas telefónicas, servicios digitales o líneas de cable. Cada
computadora de Internet es independiente, y sus operarios deciden qué archivos
se deben poner a disposición de los usuarios de Internet. Para conectar su PC a
Internet y beneficiarse de la información y servicios que proporciona, necesitará
un Proveedor de servicios de Internet (ISP).
Los ISP son empresas que brindan acceso a Internet y, la mayoría de ellos
también ofrecen servicios de correo electrónico (e-mail). Los ISP suelen cobrar una
cuota mensual por sus servicios. Cuando la PC se conecta a Internet, en realidad
se está comunicando con la computadora de Internet de su ISP. El ISP comprueba
su cuenta y, a continuación, le da acceso a Internet. Un explorador de la Web o
navegador sirve para buscar y mostrar información de sitios Web. Algunos ISP
permiten elegir el navegador, mientras que otros proporcionan su propio
navegador.
Su conexión con un ISP puede establecerse mediante un acceso telefónico por
módem convencional, por LAN (red de área local), por módem de cable, DSL
(línea digital para suscriptores) o ADSL (línea digital asimétrica para suscriptores).
(Los Proveedores de servicios de Internet por medio de DSL, ADSL y cable no
están disponibles en todos los países/regiones.)
La World Wide Web (WWW), también denominada la Web, es una
zona pública de Internet utilizada por personas, empresas, gobiernos y otras
organizaciones. Estas personas y grupos han creado millones de páginas Web
como respaldo a sus actividades. Una página Web es un archivo o grupo de
archivos al que pueden acceder los usuarios mediante una dirección o URL que
designa la ubicación de esos archivos.
El URL (localizador unificado de recursos) identifica la ubicación de un sitio
Web, normalmente con el formato http://www.nombre.extensión (por ejemplo,
http://www.hp.com). El URL puede incluir la ruta a un determinado archivo
dentro del sitio. Cada punto del URL separa elementos dentro de la dirección.
Así, se puede ver que los URL de las empresas suelen acabar con la extensión
.com. Al escribir un URL en la barra de direcciones del navegador y presionar
la tecla Intro del teclado, el navegador se pone en contacto con la ubicación
indicada y muestra la página Web correspondiente.
Imagínese que está leyendo un periódico. En la primera página puede leer
algo así como ”Para obtener información más detallada, consulte la página 3,
columna 2”. Si deseara más información, usted pasaría a esa página. Un
hipervínculo en una página Web funciona de la misma forma, excepto en que
se hace clic con el cursor del ratón situado sobre el vínculo, para dirigirse a la
página o sitio Web correspondiente. La forma en que un hipervínculo vincula
archivos es lo que da a la Web su nombre, porque la Web (en inglés significa
malla o red) teje y conecta unas ideas con otras por todo el mundo.
Uso de Internet
37

Su dirección de correo electrónico identifica el buzón de correo electrónico
al que otras personas pueden enviarle mensajes electrónicos. Las direcciones de
correo electrónico tienen la forma nombre@dominio.extensión. El dominio suele
ser el nombre del ISP o de una organización. La extensión suele identificar el tipo
de organización. Por ejemplo, si su nombre es Isabel Torres y XYZ es su ISP, su
dirección de correo electrónico podría ser IsabelTorres@xyz.com, donde la
extensión .com indica que XYZ es una empresa. Si desea más información sobre
cómo utilizar el correo electrónico, consulte la sección ”Envío y recepción de
correo electrónico” en la página 40.
Uso de un navegador
Un navegador de la Web busca, encuentra y muestra información sobre sitios
Web. Su manera de navegar por Internet dependerá de si su ISP le ha
proporcionado un navegador o si le permite utilizar el que usted desee.
Una vez conectado a Internet, su navegador entrará al sitio Web establecido
como página de inicio. Si desea ir a un sitio Web distinto, escriba la dirección
(por ejemplo, http://www.hp.com) en la barra de direcciones del navegador y
presione Intro en el teclado. También puede utilizar la función de búsqueda del
navegador para buscar referencias a una palabra o frase concretas en la Web.
Búsquedas en Internet
La mayoría de los navegadores incluyen una función de búsqueda. Dependiendo
del tipo de navegador del que disponga, esta función de búsqueda estará
disponible haciendo clic en un botón o seleccionándola en un menú. Escriba una
pregunta o una palabra que describa la información que desee encontrar en el
cuadro Buscar y, a continuación, presione Intro.
La función Buscar de Windows incluye el uso directo de la Búsqueda de Internet
Explorer. (Si su navegador es el de su ISP, es posible que no pueda realizar una
búsqueda en la Web con Internet Explorer.)
Para comenzar una búsqueda:
1 Haga clic en Inicio en la barra de tareas.
2 Haga clic en Buscar.
3 Haga clic en Buscar en Internet. (Es posible que tenga que desplazarse por
la lista para encontrar esta opción.)
4 Escriba una palabra o pregunta en el cuadro Buscar.
5 Haga clic en Buscar.
La PC se conectará a Internet (si fuese necesario), realizará la búsqueda y
mostrará los resultados. Haga clic en el vínculo de un resultado para ir a la
página Web correspondiente.
También existen sitios Web creados especialmente para realizar búsquedas. Se
les conoce como buscadores.
38 Guía de Fundamentos de la PC

Restricción del contenido de Internet
Internet le ofrece acceso a una amplia variedad de información, pero parte de
ésta puede no ser adecuada para todos los usuarios. Con el Asesor de contenido
(una característica de Windows XP), puede:
• Controlar el acceso a Internet.
• Configurar una contraseña.
• Establecer una lista de sitios Web a los que los usuarios de su PC no deban
acceder.
• Ajustar el tipo de contenido que pueden ver los usuarios con o sin su permiso.
Una vez haya configurado los niveles de restricción mediante el Asesor de
contenido, los usuarios podrán ver los sitios Web y otras páginas que haya
especificado en la configuración por niveles. No obstante, para ver sitios Web no
clasificados, deben introducir la contraseña que usted habrá configurado para el
Asesor de contenido. Esto significa que cualquier página sin clasificar, incluso la
Ayuda y Soporte técnico o Internet Explorer, no se podrá ver si el usuario no
conoce la contraseña. Para permitir el acceso a un sitio o a una página sin
clasificar que usted apruebe, ábrala y, cuando aparezca la ventana de la
contraseña, seleccione la opción Permitir siempre ver esta página o Permitir ver
sólo esta vez.
Para utilizar el Asesor de contenido:
1 Haga clic en Inicio en la barra de tareas y, a continuación, haga clic en
Panel de control.
2 Haga clic en la opción Conexiones de red e Internet, si estuviera
presente.
3 Haga doble clic en Opciones de Internet.
4 Haga clic en la ficha Contenido.
5 En el área del Asesor de contenido, haga clic en Habilitar.
6 En la ficha Clasificación, haga clic en una categoría de la lista y, a
continuación haga clic en el control deslizante y desplácelo para establecer los
límites que desea utilizar.
7 Repita el paso 6 para cada categoría que desee limitar.
8 Haga clic en Aplicar y, a continuación, en Aceptar.
9 Teclee su contraseña en el cuadro Contraseña y en el cuadro Confirmar
contraseña y, continuación, haga clic en Aceptar.
NOTA: Si desea cambiar la configuración después de la configuración inicial,
haga clic en Configuración en el área del Asesor de contenido, en vez de en
Habilitar. El botón Habilitar sirve para activar o desactivar el Asesor de
contenido.
Uso de Internet
39

Envío y recepción de correo electrónico
El correo electrónico (e-mail) permite enviar y recibir cartas, imágenes, postales e
incluso música y vídeos.
NOTA: Los correos electrónicos pueden contener un virus en el mensaje o como
un archivo adjunto. Para proteger su PC, no abra ningún mensaje de personas
que no conoce o que se le haga sospechoso. En su lugar, elimine esos mensajes.
Su PC viene con un programa de correo electrónico de Microsoft llamado
Outlook Express (sólo en algunos modelos). También puede utilizar programas de
correo electrónico de otros proveedores de software. Algunos ISP proporcionan su
propio programa de correo electrónico. El programa de correo electrónico se
utiliza para enviar, recibir y organizar mensajes. Los mensajes se pueden
organizar, leer y redactar incluso cuando no se está conectado a Internet.
NOTA: Algunos modelos tienen Microsoft Outlook en lugar de Outlook Express.
Si desea información sobre el uso de Microsoft Outlook, abra el programa y
seleccione la Ayuda.
Si está usando Outlook Express
La primera vez que se ejecuta Outlook Express, se abre la ventana del Asistente
para la conexión a Internet si aún no está conectado a Internet.
El Asistente le pedirá información acerca de la conexión, como el nombre de la
cuenta y una contraseña, y los nombres de los servidores de correo entrante y
saliente. Si necesita ayuda con cualquiera de esta información, póngase en
contacto con su ISP.
Después de la primera vez que se haya conectado a través de un ISP, podrá
ejecutar Outlook Express desde el menú Inicio.
Envío de mensajes de correo electrónico con
Outlook Express
1 Haga clic en Inicio en la barra de tareas, elija Todos los programas, y
luego elija Outlook Express.
NOTA:
abrir Outlook Express (sólo en algunos modelos).
2 Haga clic en el icono Crear correo.
3 Escriba la dirección del destinatario o búsquela en la libreta de direcciones.
También puede presionar el botón Correo electrónico del teclado para
40 Guía de Fundamentos de la PC
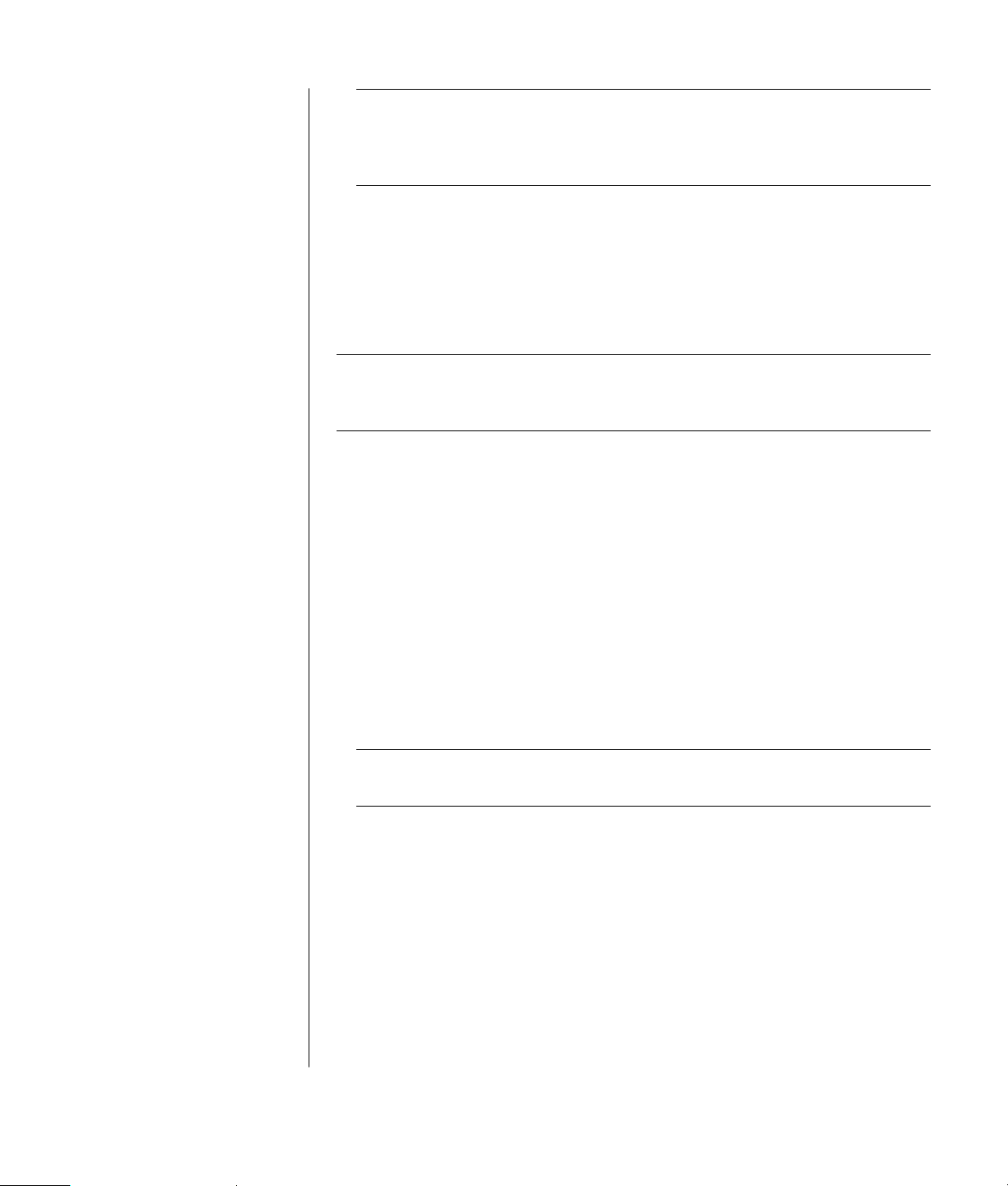
NOTA: Las direcciones de correo electrónico no contienen espacios y llevan un
punto después del nombre del servidor. A veces se pueden utilizar guiones y
guiones bajos (carácter de subrayado). Es posible que se precisen letras
mayúsculas.
4 Escriba su mensaje en la ventana Mensaje nuevo.
5 Escriba el título del mensaje en el cuadro Asunto.
6 Cuando haya terminado, haga clic en el botón Enviar de la barra de
herramientas.
7 Si es necesario, haga clic en el botón Enviar y recibir en la barra de
herramientas para enviar los mensajes almacenados en la Bandeja de salida.
NOTA: Si escribe un mensaje sin estar conectado a Internet, el mensaje se
almacena en la Bandeja de salida hasta que inicie una sesión en Internet y se
conecte al ISP.
Recepción de mensajes de correo electrónico con
Outlook Express
Su ISP recibe automáticamente los mensajes de correo electrónico dirigidos a
usted, incluso cuando su PC está apagada. El proveedor guarda los mensajes
hasta que usted se conecta a Internet y abra el programa de correo electrónico
y los lee.
1 Inicie Outlook Express.
2 Si es necesario, haga clic en el botón Enviar y recibir de la barra de
herramientas para que su programa de correo electrónico reciba los mensajes
nuevos de todas las cuentas de correo electrónico registradas.
3 Haga clic en la carpeta Bandeja de entrada para ver la lista de mensajes
entrantes. Los mensajes que todavía no se hayan leído aparecerán en negrita.
NOTA: En Outlook Express los mensajes permanecerán en la bandeja de
entrada hasta que usted los elimine o los mueva a otra carpeta.
4 Haga clic en un mensaje una vez para verlo, o dos veces para expandirlo y
leerlo en su propia ventana.
Para obtener más información acerca de cómo utilizar su programa de correo
electrónico, consulte el menú Ayuda del programa.
Uso de Internet
41

Si su ISP ofrece el programa de correo electrónico
Siga las instrucciones del ISP para instalar el navegador y el programa de correo
electrónico y para configurar y utilizar su cuenta de correo electrónico.
Posteriormente, podrá enviar y recibir correo electrónico cada vez que se conecte
a su ISP.
42 Guía de Fundamentos de la PC

Cómo mejorar el rendimiento de su PC
Con el tiempo, la disponibilidad de los recursos de sistema en su PC puede
reducirse, frenando así el rendimiento de su PC. Para mejorar el rendimiento de
su PC intente lo siguiente:
• Cerrar ventanas de programas; mantenga solo una versión de cada programa
abierto a la vez.
• Reiniciar la PC; haga clic en Inicio, seleccione Apagar equipo y haga clic
en Reiniciar.
• Aumentar la memoria agregando o mejorando los módulos de memoria del
chasis.
• Incrementar el espacio disponible en el disco duro.
• Consolidar archivos y carpetas fragmentados en el disco duro.
• Corregir errores del disco duro.
Cómo incrementar el espacio disponible
en el disco duro
La PC se suministra con un disco duro con programas de software preinstalados y
una partición dentro del disco duro que ocupa una determinada cantidad de
espacio.
Cómo ver la cantidad de espacio usado y libre
en el disco
1 Haga clic en Inicio, en la barra de tareas.
2 Haga clic en Panel de control.
3 Haga clic en Rendimiento y mantenimiento, si está presente.
4 Haga doble clic en Herramientas administrativas.
5 Haga doble clic en Administración de equipos. Se abre la ventana
Administración de equipos.
6 Haga doble clic en Almacenamiento.
7 Haga doble clic en Administración de discos (Local).
Cómo mejorar el rendimiento de su PC
43

Se muestra información de cada unidad de la PC. Puede que necesite desplazar
la ventana a la derecha para ver la capacidad y el espacio libre.
Vaciado de la Papelera de reciclaje
Cuando se elimina un archivo de la unidad de disco duro, dicho archivo se envía
a la Papelera de reciclaje que se encuentra en su escritorio de Windows. Puede
recuperar los archivos desde la Papelera de reciclaje, siempre que no la haya
vaciado previamente. Una vez que vacíe la Papelera de reciclaje, los archivos se
perderán definitivamente.
1 Haga doble clic en el icono Papelera de reciclaje del escritorio de
Windows.
2 En el menú Archivo, haga clic en Vaciar Papelera de reciclaje para
eliminar todos los archivos.
3 Haga clic en Sí para confirmar la eliminación.
Desinstalación de Programas
PRECAUCIÓN: No desinstale programas que no le resulten
familiares. Aunque luego lo necesite, es posible que no pueda
recuperarlo entonces utilizando Restauración de aplicaciones.
1 Haga clic en Inicio.
2 Haga clic en Panel de control.
3 Haga doble clic en Agregar o quitar programas.
4 Haga clic en el icono Cambiar o quitar programas de la parte izquierda
de la pantalla, si aún no está seleccionado.
5 Seleccione el programa que desee desinstalar.
6 Haga clic en el botón Cambiar o quitar y, a continuación, siga las
instrucciones en pantalla.
Cómo limpiar su disco duro
A medida que se utiliza la PC y se guardan archivos, el disco duro empieza a
llenarse y desordenarse, con lo que se ve afectado el rendimiento de la PC. Para
evitar eso, elimine los archivos que ya no utiliza.
1 Cierre todos los programas abiertos.
2 Haga clic en Inicio en la barra de tareas.
3 Haga clic en Mi PC.
4 Haga clic con el botón derecho del ratón en la unidad de disco duro que
desee limpiar y haga clic en Propiedades.
5 En la ficha General, haga clic en Liberador de espacio en disco.
44 Guía de Fundamentos de la PC

6 Espere a que se realicen los cálculos.
PRECAUCIÓN: No elimine archivos que no le resulten familiares. En
caso de duda, no lo elimine.
7 Seleccione los archivos que desee eliminar, haga clic en Aceptar y
después en Sí.
8 Haga clic en Aceptar para cerrar la ventana.
Cómo consolidar archivos y carpetas
fragmentados
Con el tiempo, irá agregando, moviendo y eliminando archivos y carpetas en su
PC, los trozos de datos se van fragmentados por todo el disco duro. Esto puede
frenar el rendimiento de su PC. Con el programa Desfragmentador de discos,
usted puede reunir estos trozos de datos. Esto mejora el rendimiento de su PC.
Reunir sus archivos y carpetas con el Desfragmentador de discos no afecta la
manera en que los tiene organizados en su PC.
NOTA: Usar el Desfragmentador de discos para reunir los datos de su PC puede
tomar mucho tiempo para completar.
1 Cierre todos los programas que estén corriendo en su PC. Esto incluye los
programas de fondo, como los escáneres de virus.
2 Haga clic en el menú Inicio, elija Todos los programas, elija Accesorios,
elija Herramientas del sistema, y luego haga clic en Desfragmentador
de discos.
3 Haga clic en Desfragmentar.
4 Siga las instrucciones que aparecerán en pantalla.
NOTA: Si el Desfragmentador de discos se reinicia varias veces, quiere decir que
hay un programa escondido en el fondo que sigue corriendo. Para corregir esto,
reinicie y presione F8 en su teclado en cuanto aparezca la primera pantalla con
el logotipo. En el menú de Opciones avanzadas de Windows, use las teclas de
flecha para elegir Modo seguro y presione Intro. Presione Intro de nuevo y elija
el sistema operativo. Entre a Windows. Cuando aparezca el mensaje del
escritorio, haga clic en Sí para continuar en el Modo seguro. Una vez que inicie
Windows, use los pasos de arriba para iniciar el Desfragmentador de discos.
Cómo mejorar el rendimiento de su PC
45

Cómo corregir errores del disco duro
El programa ScanDisk de Microsoft busca errores en su disco duro y puede
corregir algunos de ellos. Corregir errores del disco duro puede mejorar el
rendimiento de su PC.
NOTA: Usar ScanDisk para buscar errores en el disco duro puede tomar mucho
tiempo para completar.
1 Haga clic en Inicio y, a continuación, en Mi PC.
2 Haga clic derecho en el icono del disco duro (normalmente nombrado C:).
3 Haga clic en Propiedades, y luego clic en la ficha Herramientas.
4 Haga clic en Revisar ahora.
5 Marque todas las casillas de verificación.
6 Haga clic en el botón Iniciar, y luego haga clic en Sí para programar una
revisión completa del disco duro cuando reinicie su PC.
7 Haga clic en Aceptar.
8 Haga clic en Inicio, seleccione Apagar equipo y haga clic en Reiniciar.
ScanDisk iniciará en cuanto la PC reinicie.
46 Guía de Fundamentos de la PC

Índice alfabético
A
acceso directo a un archivo
eliminar, 26
ADSL (línea digital asimétrica
de suscriptor), 37
ahorro de energía, 5
ajustar el volumen de las bocinas, 16
ajustar volumen del micrófono, 18
apagar la PC, 4
B
bocinas, 16
botones
Inicio, 24
ratón, 8
rueda de desplazamiento del ratón, 8
teclas especiales, 14
buscar archivos o carpetas, 24
buscar en Internet, 38
C
cerrar la PC, 4
cierre de sesión, 25
conexión
TV, 15
configuración
ver o cambiar, 24
configuración de administración de
energía, modificación, 6
Contenido del menú Inicio, 24
correo electrónico
definición, 38
dirección, 38
enviar, 40
recibir, 40, 41
uso de Outlook Express, 40
D
desinstalación del software, 44
desplazamiento automático, ratón, 9
desplazamiento del ratón, 8
disco flexible. Véase disquete
disquete
insertar, 21
doble clic, 8
DVD
botón del teclado, 14
E
eliminación de iconos del escritorio, 24
eliminación del software no
necesario, 44
encontrar programas de software, 25
enviar mensajes de correo
electrónico, 40
Ethernet
acerca de, 36
explorar Internet, 38
F
faxes, modo Suspender, 5
H
hipervínculo, definición, 37
I
iconos del escritorio, eliminación, 24
imágenes digitales, 28
impresora
usar, 22
indicadores, teclado, 13
interfaz de red
acerca de, 36
Índice alfabético
47

Internet
acerca de, 37
buscar en, 38
conexión a, 35
conexión a alta velocidad, 36
explorar la Web, 38
navegadores, 38
restricción del contenido, 39
L
Liberador de espacio en disco,
utilidad, 44
M
menú Todos los programas, 25
micrófono
ajustar volumen, 18
uso, 17
módem
conectar, 36
instalación, 35
modo Hibernar, 5
automático, 6
modo Inactivo. Consulte modo Hibernar
modo Suspender
automático, 6
manual, 5
monitor
cambiar dónde se muestra el
escritorio, 15
cambiar resolución, 15
seleccionar, 15
N
nombre de dominio, 38
O
opciones
Control de volumen, 17
Outlook Express, 40
recepción de correo electrónico, 41
P
página Web de inicio, 38
panorámica, ratón con rueda de
desplazamiento, 9
PC
configuración, 24
modo Hibernar, automático, 6
modo Inactivo. Consulte modo
Hibernar
modo Suspender, acerca de, 5
modo Suspender, automático, 6
modo Suspender, manual, 5
programas, desinstalación, 44
protección antivirus, 3
Proveedor de servicios de Internet (ISP),
definición, 37
R
ratón
botones, 8
desplazamiento, 8
función de desplazamiento
automático, 9
función de panorámica, 9
hacer doble clic, 8
inalámbrico, 7
óptico, 7
uso, 7
usuarios zurdos, 9
velocidad del puntero, ajuste, 10
recibir mensajes de correo
electrónico, 40
Red. Consulte Internet, acerca de
resolución, monitor, 15
restricción del contenido de Internet, 39
S
salida de TV, 15
cables, 15
desactivación de la opción de TV, 16
selección de programas o
documentos, 24
sistema operativo, 23
software
desinstalación, 44
encontrar, 25
superficie, uso del ratón en, 7
48 Guía de Fundamentos de la PC
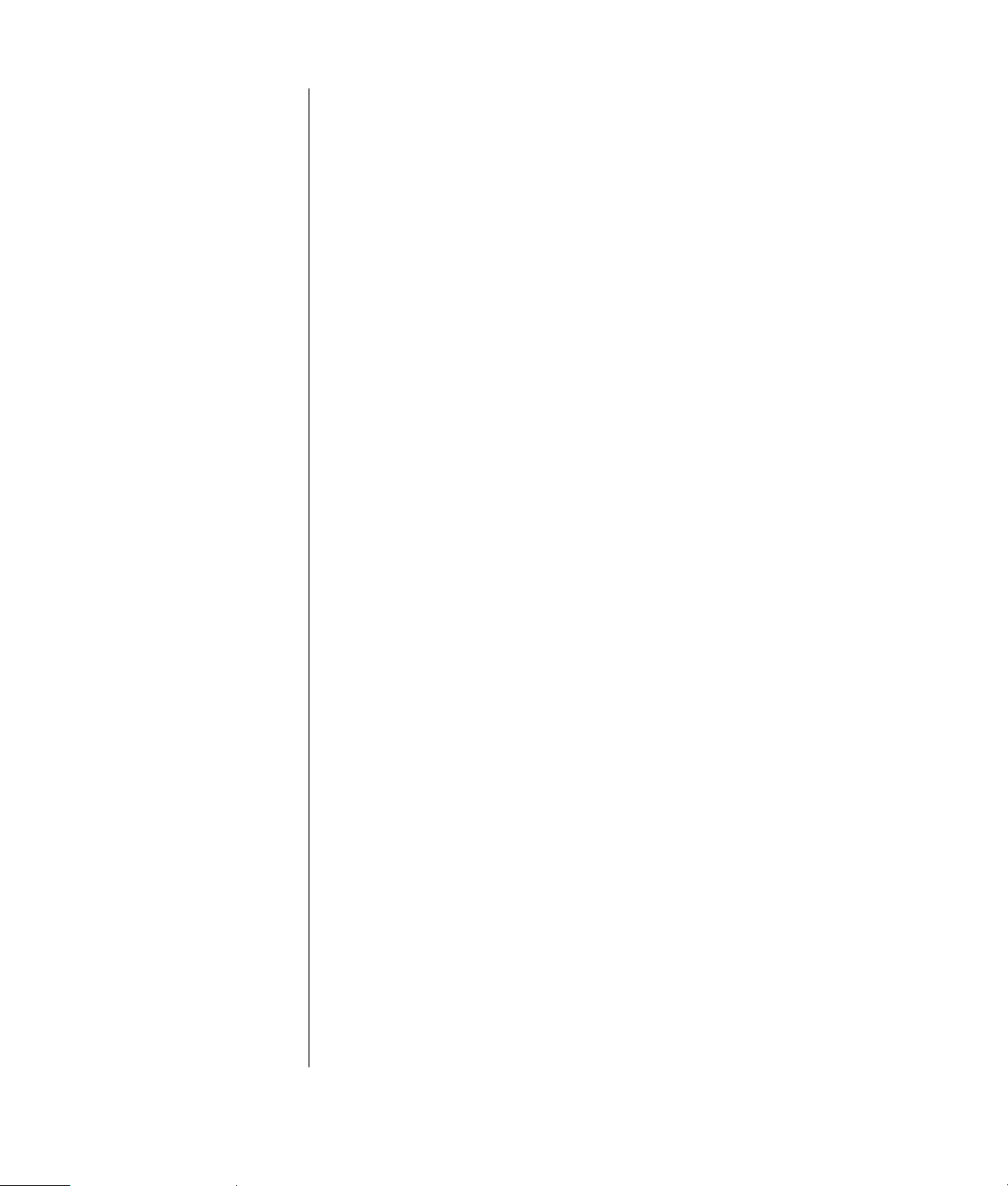
T
teclado
indicadores, 13
tipos de botones, 14
uso, 10
teclas del teclado
de dirección, 12
edición, 12
numéricas, 13
teclas de función, 11
televisión, ver imágenes de PC
en un TV, 15
TV
conexión, 15
U
unidad de disquetes (disco flexible), 21
URL, definición, 37
V
velocidad del puntero, ajuste, 10
ventana de opciones, Control de
volumen, 17
volumen
adjustar micrófono, 18
ajustar, 16
mostrar icono Volumen en la barra de
tareas, 17
volumen de grabación, ajustar
micrófono, 18
volumen de las bocinas, ajustar, 16
volumen, mostrar icono en barra de
tareas, 17, 18
W
Web. (Consulte también Internet)
buscar en, 38
navegadores, 38
página, 37
Windows XP, 23
Índice alfabético
49

Printed in
 Loading...
Loading...