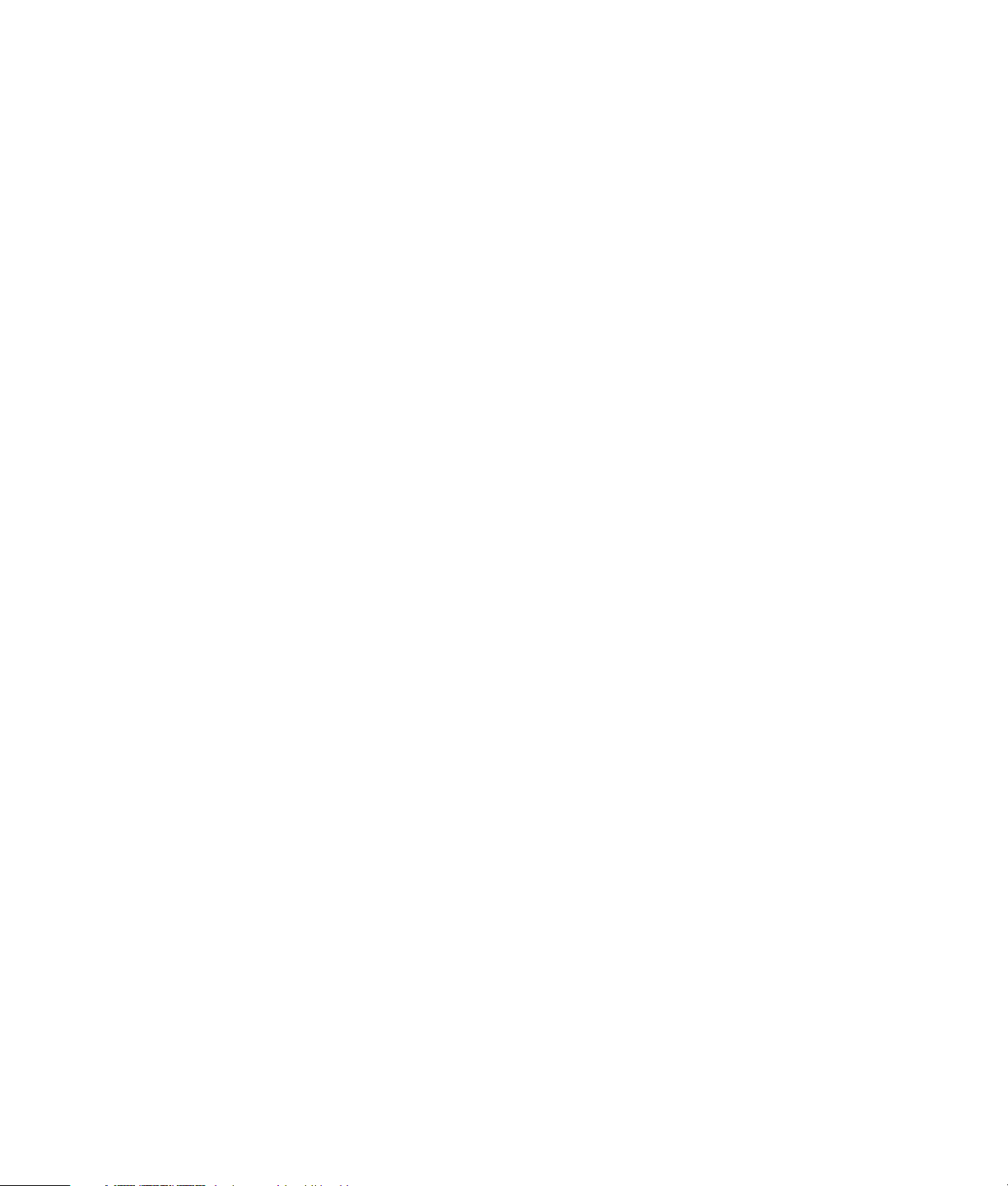
Benutzerhandbuch
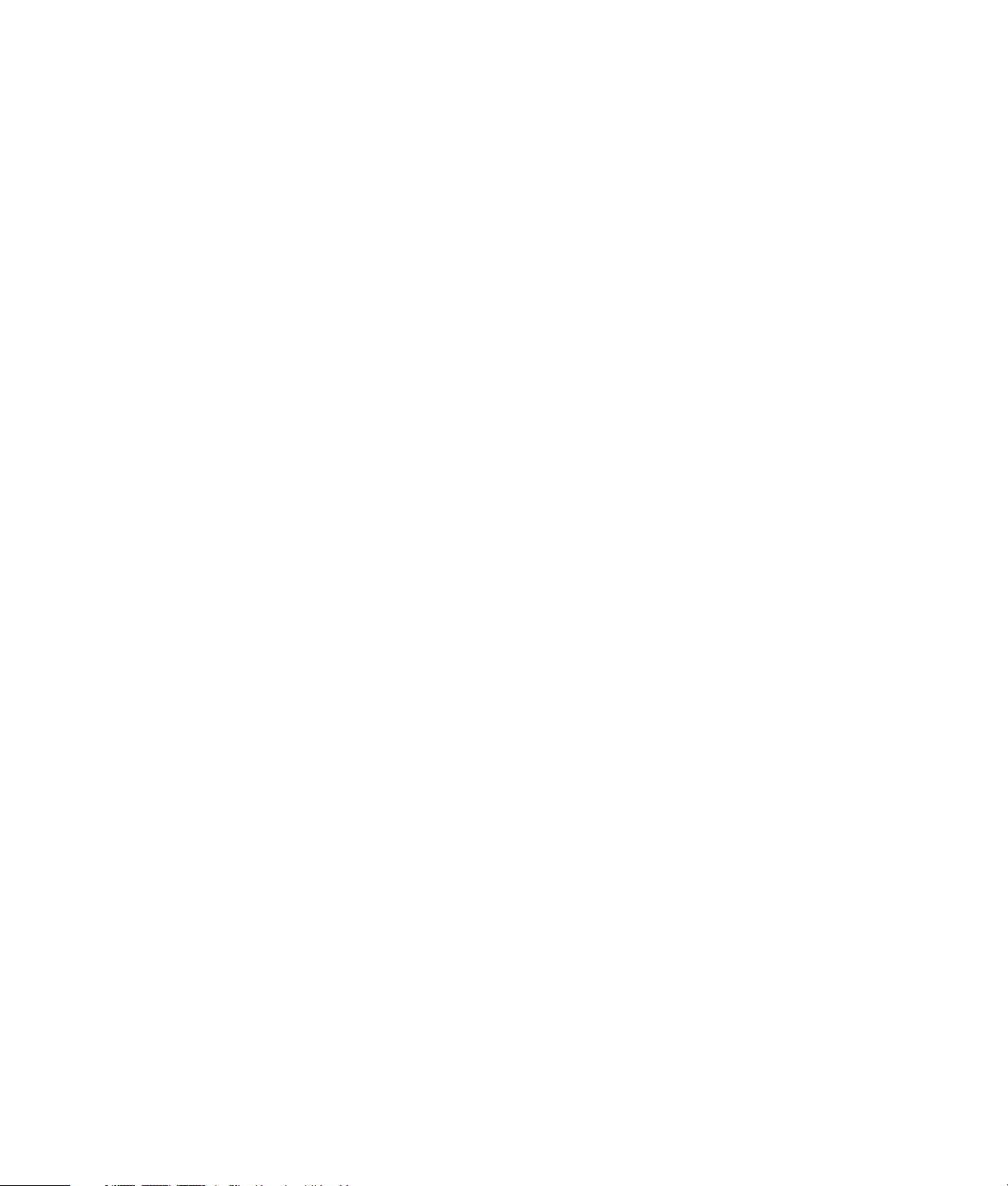
Die Informationen in diesem Dokument können ohne vorherige
Ankündigung geändert werden.
®
Hewlett-Packard
übernimmt keinerlei Haftung für die in dieser Dokumentation
enthaltenen Informationen — einschließlich, aber nicht beschränkt auf konkludente
Gewährleistungen der Handelsüblichkeit oder Eignung für einen bestimmten
Zweck.
Zudem übernimmt HP keine Haftung für Fehler in dieser Dokumentation oder für
zufällige oder Folgeschäden, die mit der Bereitstellung, dem Inhalt oder der
Verwendung dieses Materials in Verbindung stehen.
SOFERN NICHT GESETZLICH ZULÄSSIG, FÜHREN DIE HIER ANGEGEBENEN
GEWÄHRLEISTUNGSBEDINGUNGEN NICHT ZU EINEM AUSSCHLUSS, EINER
EINSCHRÄNKUNG ODER EINER VERÄNDERUNG GESETZLICH
VORGESCHRIEBENER RECHTE, DIE SEITENS DES KUNDEN AUF DEN KAUF
ANZUWENDEN SIND.
Hewlett-Packard übernimmt keine Haftung für den Gebrauch oder die
Zuverlässigkeit von HP-Software auf Geräten von Fremdherstellern.
Diese Dokumentation enthält urheberrechtlich geschützte Informationen. Alle
Rechte vorbehalten. Kein Teil dieser Dokumentation darf ohne vorherige
schriftliche Zustimmung von Hewlett-Packard fotokopiert, reproduziert oder in eine
andere Sprache übersetzt werden.
Hewlett-Packard Company
P.O. Box 4010
Cupertino, CA 95015-4010
USA
© 2000, 2003 Hewlett-Packard Development Company, L.P. Alle Rechte
vorbehalten.
Hewlett-Packard ist eine eingetragene Marke der Hewlett-Packard Company in
den Vereinigten Staaten von Amerika und in anderen Ländern/Regionen.
Dieses Produkt ist mit Technologie zum Urheberrechtsschutz ausgestattet, die durch
US-amerikanische Patente sowie andere Gesetze über geistiges Eigentum
geschützt und Eigentum der Macrovision Corporation und anderer Rechteinhaber
ist. Die Verwendung dieser Technologie zum Urheberrechtsschutz bedarf der
Genehmigung durch die Macrovision Corporation und ist auf den Heimgebrauch
und andere eingeschränkte Anzeigezwecke beschränkt, sofern die Macrovision
Corporation keine Genehmigung für den Einsatz zu anderen Zwecken erteilt hat.
Die Zurückentwicklung (Reverse Engineering) und Disassemblierung ist verboten.
Die Technologie ist gemäß US-Patent 4.631.603, 4.577.216, 4.819.098 und
4.907.093 geschützt (Apparatus Claims). Die Lizenzierung bezieht sich
ausschließlich auf eingeschränkte Anzeigezwecke.
Andere Marken- oder Produktbezeichnungen sind Marken der entsprechenden
Eigentümer.
HP unterstützt die rechtmäßige Nutzung von Technologien und billigt den Einsatz
seiner Produkte ausschließlich im Rahmen der geltenden nationalen
Urheberrechtsgesetze.
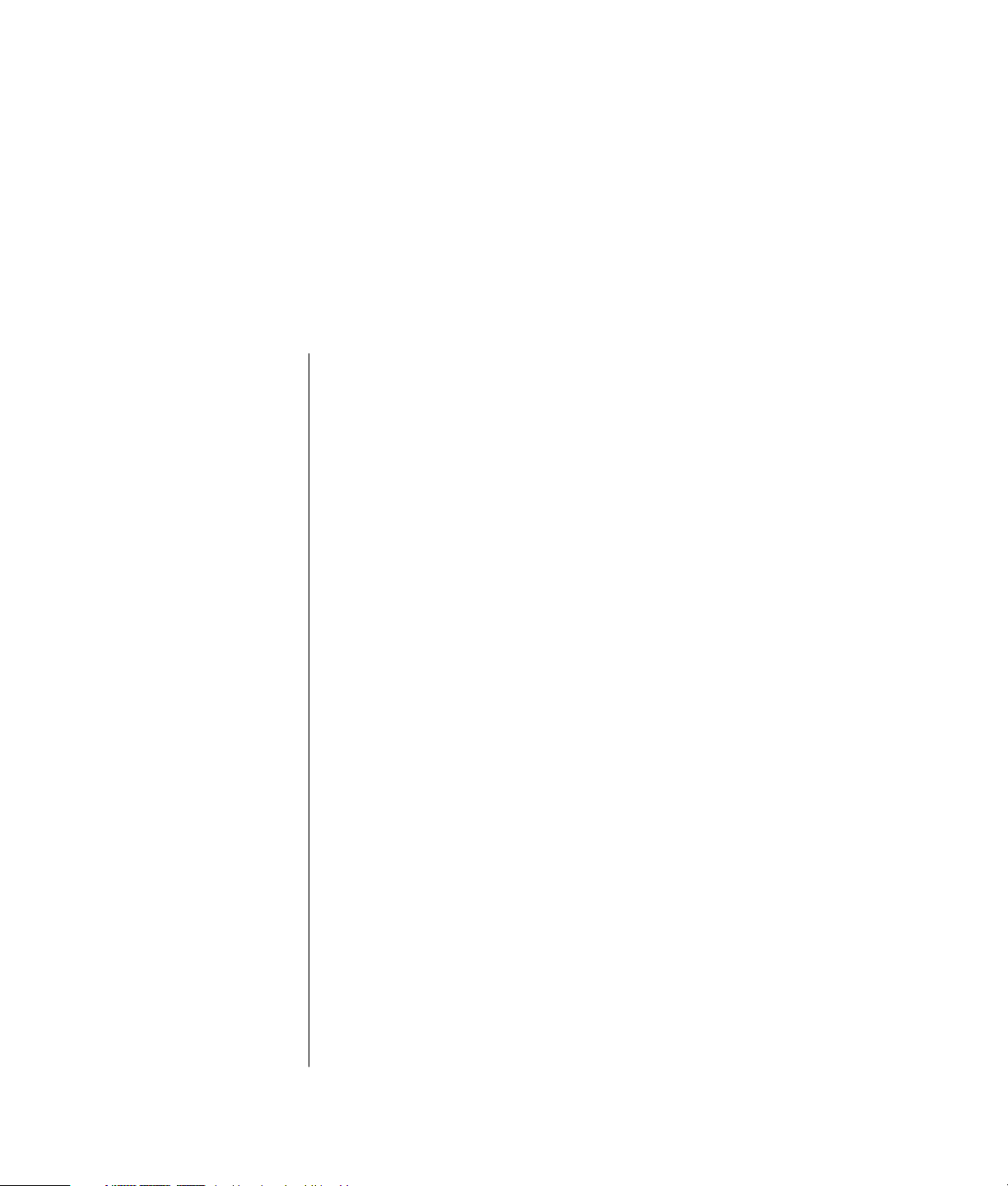
Inhalt
Antworten auf häufig auftretende Fragen ...................................... 1
Sicherheitsinformationen................................................................................2
Einrichten des PCs .......................................................................... 3
Anschließen des PCs und der Komponenten ....................................................3
Sicherheit und Komfort ..............................................................................4
Rückseite des PCs .....................................................................................5
Vorderseite des PCs ..................................................................................7
Anschließen des Modems ..............................................................................7
Aktualisieren des 56k-Modems...................................................................9
Einrichten der Ethernet-Verbindung..................................................................9
erstmaliges Einschalten des PCs....................................................................10
Registrieren des PCs....................................................................................11
Ausschalten des PCs ...................................................................................11
Standbymodus .......................................................................................12
Ruhezustand ..........................................................................................12
automatischer Standbymodus oder Ruhezustand.........................................13
Brennen der Wiederherstellungs-CDs/-DVDs ..................................................14
Installieren von Software und Hardware ........................................................14
Übertragen Ihrer alten PC-Daten auf den neuen PC.....................................14
erste Schritte ................................................................................ 15
erstmaliges Verwenden der Software ............................................................15
Arbeiten mit dem Desktop............................................................................16
Verwenden des Startmenüs ......................................................................16
erstes Arbeiten mit dem PC ......................................................................17
Verwenden des Menüs „Alle Programme”..................................................17
Organisieren der Liste „Alle Programme” ..................................................17
PC-Hilfe und -Tools ..................................................................................18
Inhalt
iii
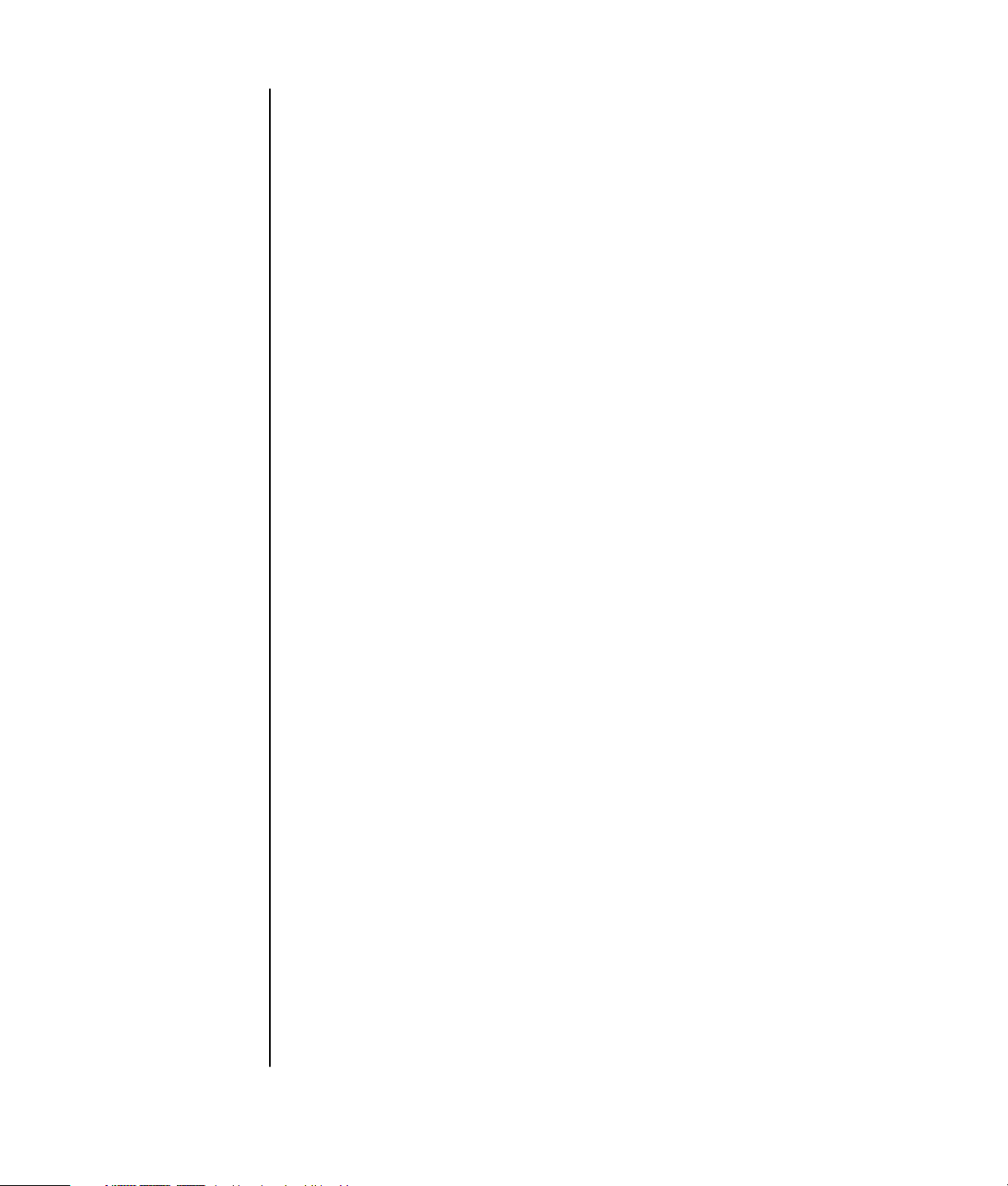
Verwenden der Maus.................................................................................. 19
Bildlauf..................................................................................................20
automatischer Bildlauf .............................................................................20
Schwenken ............................................................................................ 20
Austauschen der Maustastenfunktionen .....................................................21
Ändern der Mauszeigergeschwindigkeit....................................................21
Verwenden der Tastatur...............................................................................21
Informationen zu Ihrer Tastatur ................................................................. 21
kabelloses Tastaturset ..............................................................................24
Standardtastaturfunktionen ......................................................................25
Anpassen der Tasten ...............................................................................30
Einstellen des Monitors................................................................................30
Verwenden eines Druckers........................................................................... 31
Verwenden des Internets.............................................................. 33
Informationen zum Internet .......................................................................... 33
Einrichten des Internetkontos ........................................................................ 35
Anmelden für ein neues oder bestehendes ISP-Konto
Mithilfe der Einfachen Internetanmeldung ..................................................36
Verwenden eines Browsers ..........................................................................37
Suchen im Internet ......................................................................................37
Einschränken von Internetinhalten .................................................................38
Senden und Empfangen von E-Mails .............................................................39
Verwenden von Outlook Express ..............................................................39
Verwenden eines vom ISP bereitgestellten E-Mail-Programms .......................40
iv Benutzerhandbuch
Kundenunterstützung ................................................................... 41
Hilfe- und Supportcenter ..............................................................................41
Aktualisierungen von HP.............................................................................. 41
Empfangen von Nachrichten....................................................................42
Deaktivieren des Nachrichtenempfangs..................................................... 42
Reaktivieren des Nachrichtenempfangs ..................................................... 43
Problemlösungen ........................................................................................43
Aufrüstung und Wartung des PCs ............................................................. 43
Gewährleistungs- und Support-Dokumentation ............................................43
Onlinehandbücher..................................................................................44
Websites zu Ihrem PC ............................................................................. 44
Hilfe zum Betriebssystem Microsoft Windows XP ........................................ 44
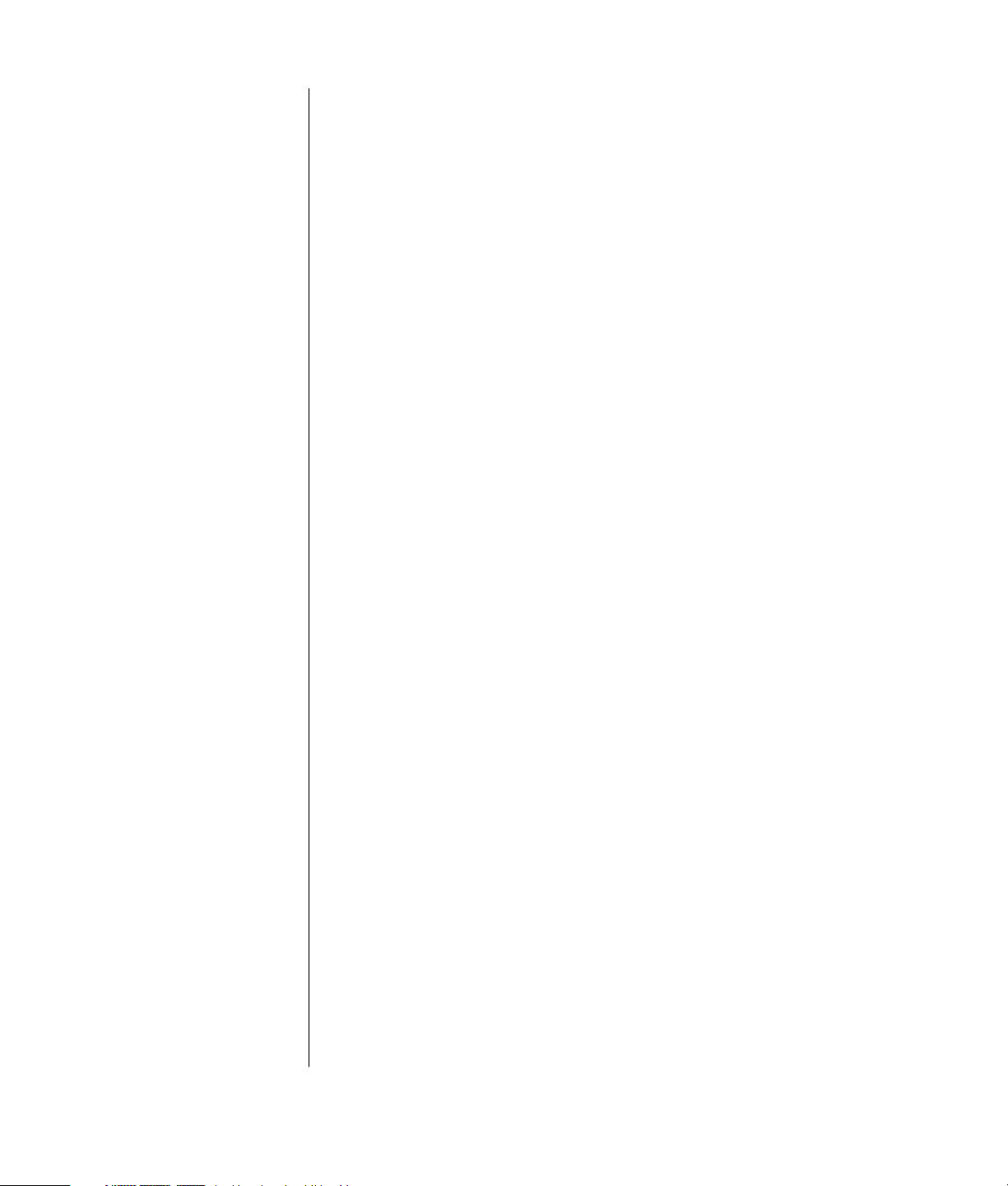
Arbeiten mit Sound, Bildern und Videos ....................................... 45
Verwenden von Lautsprechern......................................................................45
Einstellen der Lautstärke...........................................................................46
Anschließen eines Mehrkanal-Lautsprechersystems an den PC......................46
Verwenden eines Mikrofons .........................................................................48
Einstellen der Mikrofonlautstärke...............................................................49
Verwenden des Mikrofons mit Multikanal-Audio .........................................50
Arbeiten mit Digitalbildern...........................................................................50
Verwenden von HP Image Zone ...............................................................50
Informationen zum 7-in-1-Speicherkartenlesegerät ......................................52
Verwenden der CD-, DVD- und Diskettenlaufwerke..........................................56
Umgang mit CDs/DVDs ..........................................................................56
Einlegen und Entnehmen von CDs und DVDs..............................................57
Verwenden des Kombilaufwerks ...............................................................59
Verwenden des Diskettenlaufwerks............................................................59
Abspielen von CDs und DVDs ......................................................................59
Abspielen von Musik-CDs mit Musicmatch Jukebox .....................................60
Abspielen von CDs und DVDs mit Windows Media Player...........................61
Abspielen von DVD-Filmen mit Intervideo WinDVD .....................................62
Abspielen von Video-CDs ........................................................................64
Erstellen (Brennen) von CDs mit Recordnow! ..................................................66
Erstellen (Brennen) von Musik-CDs mit Windows Media Player.........................68
Erstellen (Brennen) von Daten-CDs mit Windows XP ........................................68
Erstellen (Brennen) von DVDs mit dem DVD-Brenner ........................................69
Verwenden eines TV-Geräts als Monitor.........................................................69
benötigte Kabel......................................................................................69
Anschließen eines TV-Geräts ....................................................................70
Anzeigen von PC-Bildern auf dem TV-Bildschirm.........................................71
Deaktivieren der TV-Option......................................................................72
Trennen der Verbindung zum TV-Gerät ......................................................72
Verwenden des multifunktionalen Ablagefaches .............................................73
Aufbewahren von CDs, DVDs und Speicherkarten ......................................73
Anschließen von Peripheriegeräten ...........................................................74
Aufstecken eines Peripheriegeräts auf das multifunktionale
Ablagefach (Oberseite) ...........................................................................75
Verwenden der optionalen Kamerastation .................................................76
Inhalt
v
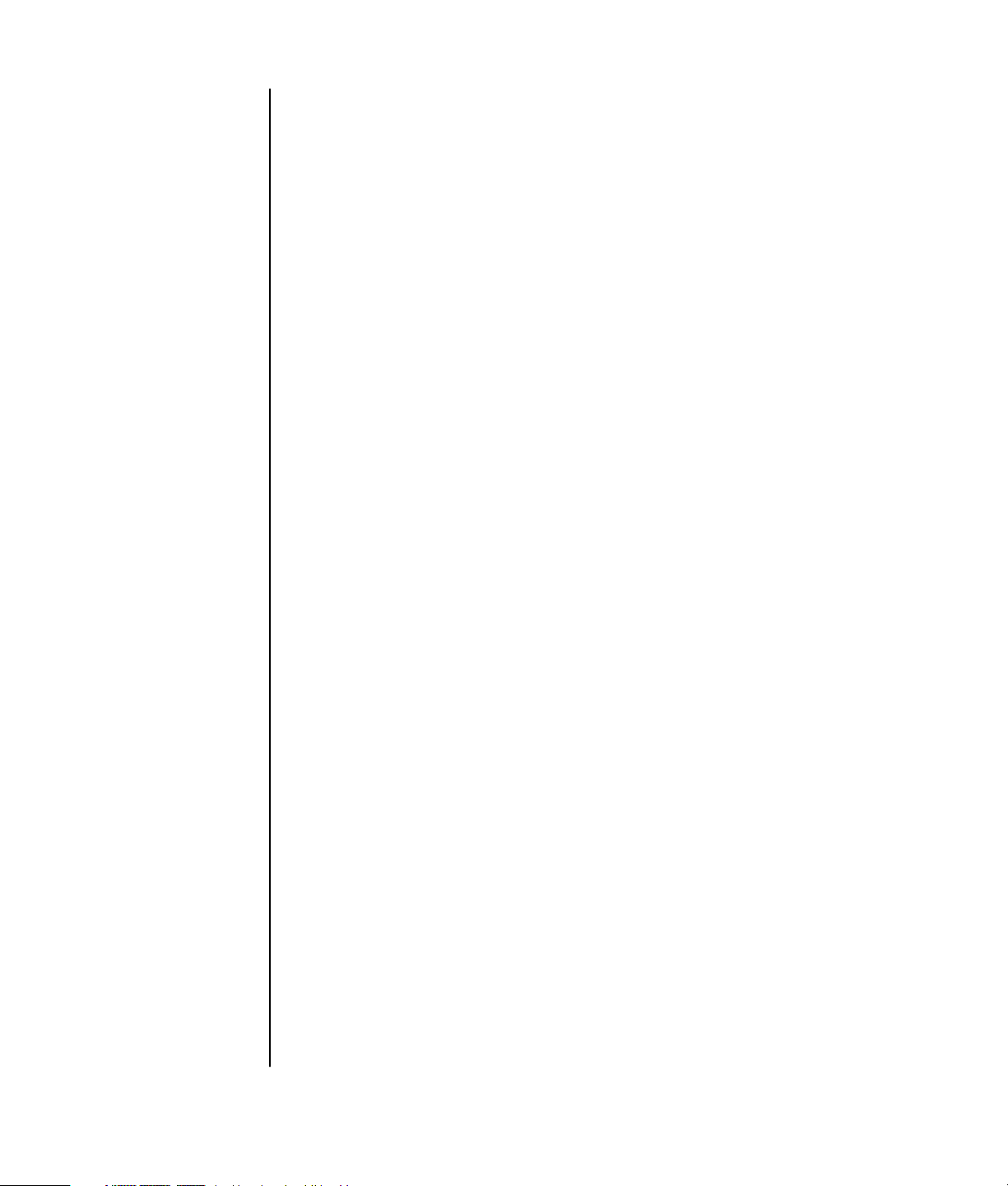
Sicherheit und Wartung................................................................ 79
Schützen des PCs vor Spannungsstößen ........................................................79
Verwenden von Antivirenprogrammen ..........................................................79
Vergrößern des verfügbaren Festplattenspeichers ...........................................80
nicht zur Verfügung stehender Festplattenspeicher ......................................80
Leeren des Papierkorbs ...........................................................................81
Deinstallieren von Programmen ................................................................82
Entfernen von Desktopsymbolen ...............................................................82
Bereinigen des Festplattenlaufwerks .......................................................... 83
Fehlerbehebung ........................................................................... 85
Verwenden der Anwendungs- und Systemwiederherstellung ....... 99
Erstellen der Wiederherstellungs-CDs/-DVDs................................................102
Verwenden des CD-DVD Creator für die PC-Wiederherstellung ......................103
Verwenden der CD mit Zusatzprogrammen zur Systemwiederherstellung ........104
Systemwiederherstellung............................................................................105
Anwendungswiederherstellung ...................................................................105
Systemwiederherstellung............................................................................106
Starten der Systemwiederherstellung, wenn der PC reagiert.......................107
Starten der Systemwiederherstellung, wenn der PC nicht reagiert ...............107
Systemwiederherstellung mithilfe der Wiederherstellungsmedien ................108
Starten der Systemwiederherstellung mithilfe der
Wiederherstellungsmedien..................................................................... 108
Index ......................................................................................... 111
vi Benutzerhandbuch
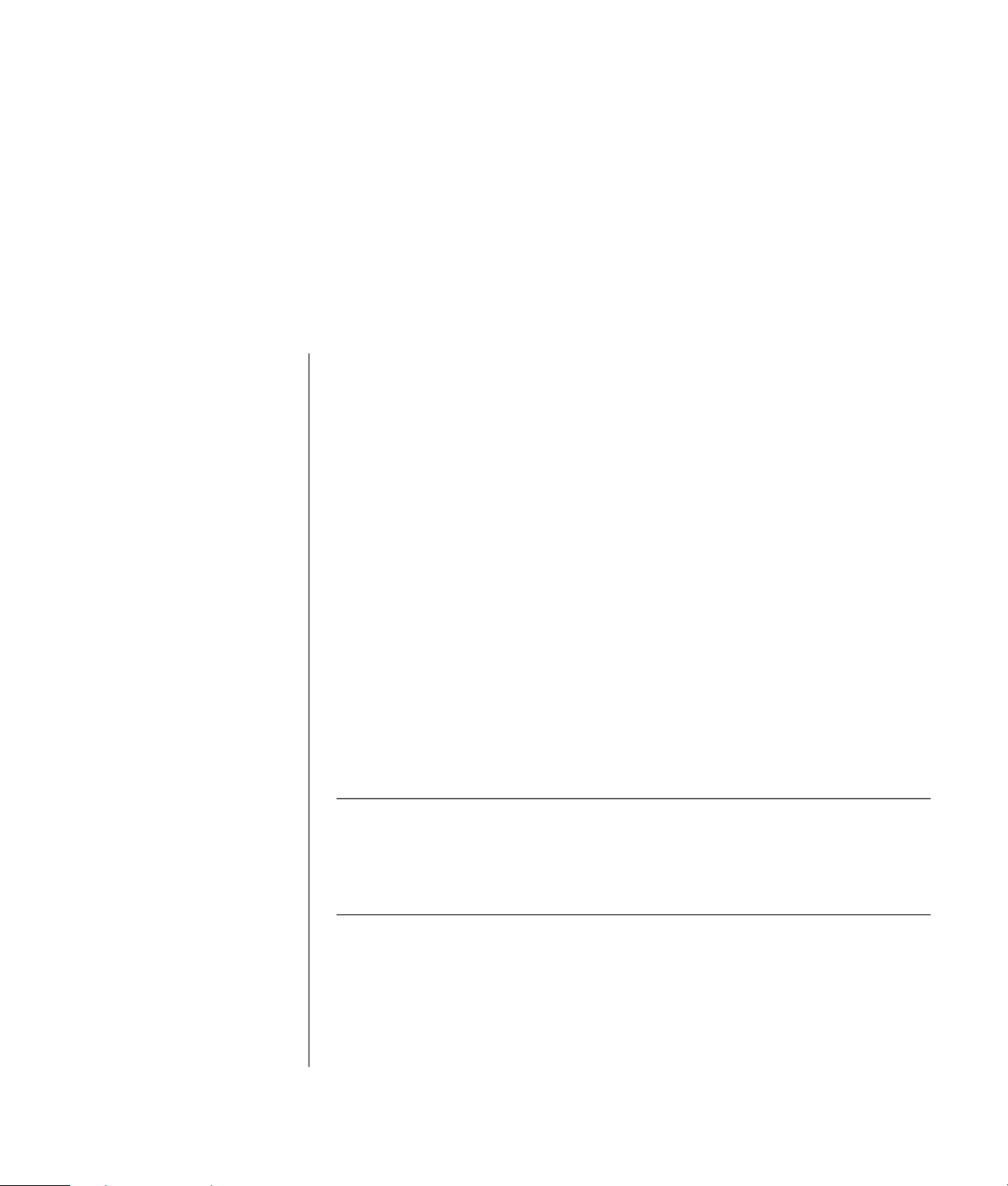
Antworten auf häufig auftretende
Fragen
In diesem Benutzerhandbuch finden Sie Antworten auf häufig auftretende Fragen
zu folgenden Themen:
• Herstellen einer Internetverbindung, Seite 34
• Produktregistrierung, Seite 11
• Erstellen einer CD, Seite 66
Speichern von Dokumenten, Fotos und Videos auf einer CD, Seite 67
Erstellen einer Audio-CD, Seite 67
Kopieren einer CD, Seite 67
Sichern Ihrer Dateien auf einer CD, Seite 67
• Abspielen von Filmen auf dem PC, Seite 62
• Verbinden von PC und TV-Gerät, Seite 69
• Übertragen digitaler Fotos auf den PC, Seite 50
• Anschließen eines Druckers, Seite 31
• Hilfe bei Problemen, Seite 41
• Sicherheit und Zuverlässigkeit des PCs, Seite 79
• Wiederherstellen eines früheren Zustands (Systemwiederherstellung),
Seite 105
• Wiederherstellen des Systems, Seite 99
HINWEIS: Dieses Handbuch enthält u. U. Informationen zu Optionen, die für
Ihren PC nicht relevant sind. Das Aussehen Ihres PCs kann von dem in diesem
Handbuch abgebildeten abweichen. Monitor und Lautsprecher müssen separat
erworben werden. Bestimmte Monitormodelle verfügen über integrierte
Lautsprecher.
Antworten auf häufig auftretende Fragen
1
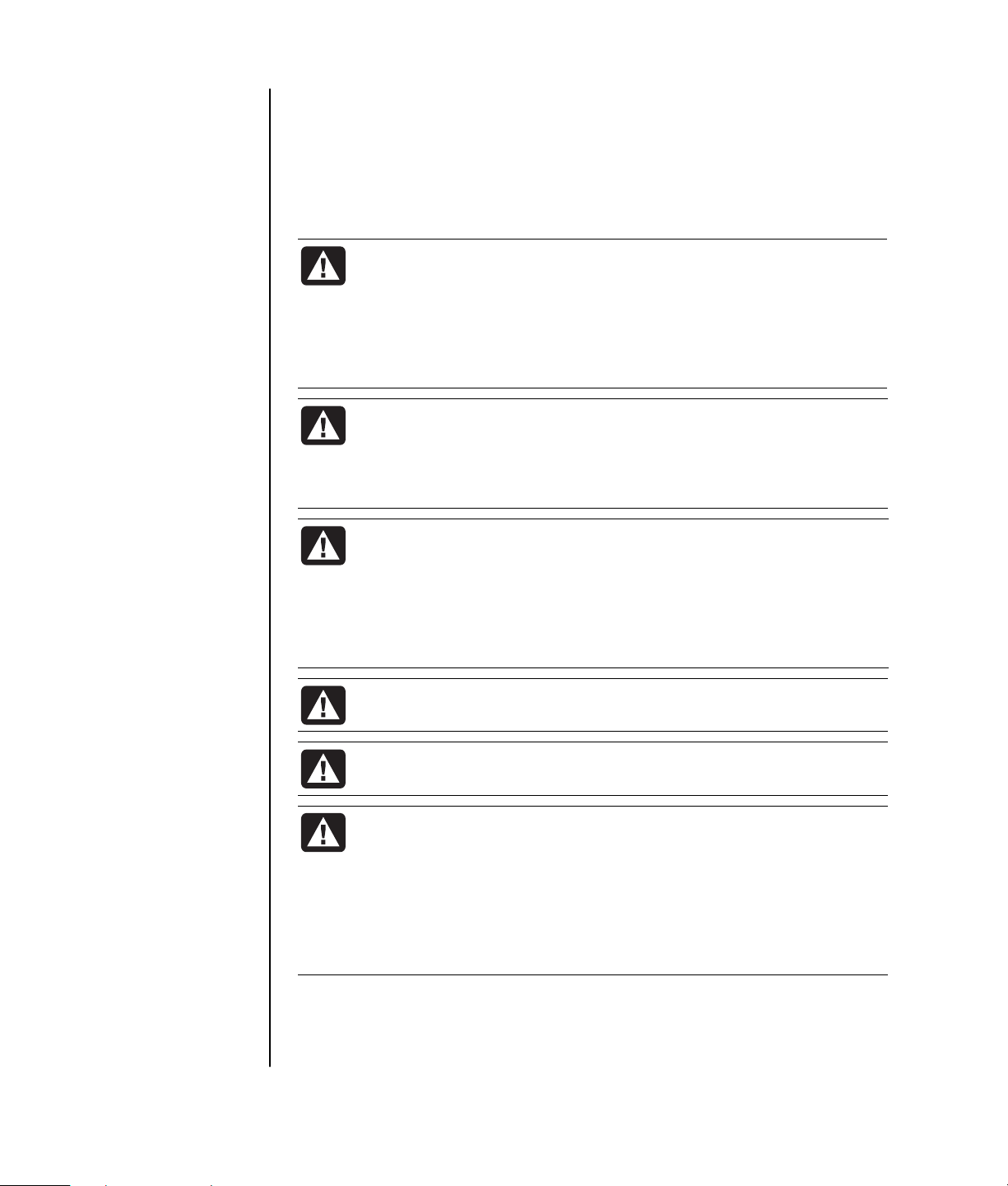
W
Sicherheitsinformationen
Dieses Produkt wurde nicht für den Anschluss an eine IT-Stromversorgung
gemäß IEC 60950 (Wechselstromverteilungssystem ohne direkte Erdung)
getestet.
Sicherheitswarnung zur Wechselstromversorgung
ACHTUNG: Stellen Sie den PC in der Nähe einer Wechselstrom-
Steckdose auf. Das Wechselstrom-Netzkabel muss jederzeit frei
zugänglich sein, damit der PC schnell vom Netz getrennt werden
kann. Aus Sicherheitsgründen verfügt das mit dem System
ausgelieferte Netzkabel über einen geerdeten Stecker. Schließen
Sie das Netzkabel nur an eine ordnungsgemäß geerdete
Wandsteckdose an, um Stromschläge zu vermeiden.
ACHTUNG: Um das Risiko eines Stromschlags durch das Telefonnetz
zu verringern, verbinden Sie den PC erst mit der Wechselstrom-
Wandsteckdose und dann mit dem Telefonanschluss. Bevor Sie den
PC von der Wechselstrom-Wandsteckdose trennen, sollten Sie ihn
stets vom Telefonanschluss trennen.
ACHTUNG: Das System verfügt über einen Spannungswähler für
den Einsatz in 115- oder 230-Volt-Wechselstromnetzen. Dieser
Spannungswähler ist auf den korrekten Spannungswert für das
Land/die Region eingestellt, in dem/der das System verkauft
wurde.
wird, kann der PC beschädigt werden, und die Gewährleistungs-
ansprüche können erlöschen.
ACHTUNG: Trennen Sie vor dem Entfernen oder Befestigen der PC-
Abdeckung stets das Modemkabel vom Telefonnetz.
ACHTUNG: Betreiben Sie den PC nie bei abgenommener
Abdeckung.
ACHTUNG: Durch elektrostatische Entladungen können
Datenträgerlaufwerke, Erweiterungskarten und andere
Komponenten beschädigt werden. Wenn die Arbeiten an einem
nicht vor elektrostatischen Entladungen geschützten Platz
durchgeführt werden, tragen Sie ein Antistatikarmband, und
verbinden Sie es mit einem metallischen Teil des PCs. Legen Sie
Karten auf eine leitfähige Schaumstoffunterlage oder in (jedoch
nicht auf) die Kartenhülle.
enn der Spannungswähler auf die falsche Position gesetzt
2 Benutzerhandbuch
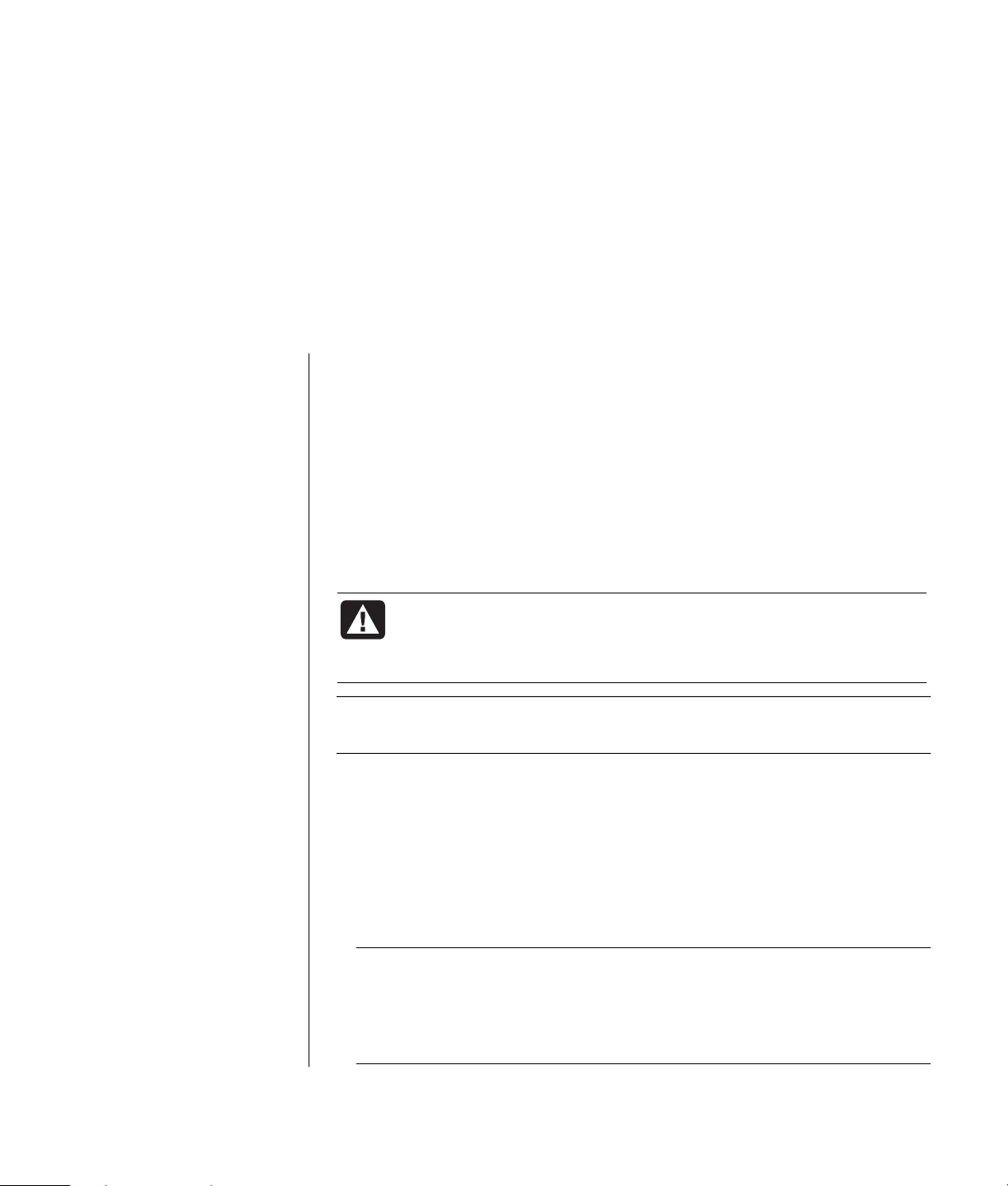
Einrichten des PCs
Anschließen des PCs und der Komponenten
Richten Sie sich bei der Einrichtung des PCs nach der beiliegenden
Kurzanleitung.
In der Verpackung befinden sich ggf. zusätzliche Dokumente oder aktuelle
Ergänzungen zu Ihrem PC-Modell.
Beachten Sie bei der Wahl der Arbeitsumgebung und beim Aufstellen des PCs
die ergonomischen Anforderungen, um so ein angenehmes und effektives
Arbeiten zu gewährleisten. Informationen hierzu finden Sie im Abschnitt
„Sicherheit und Komfort” auf Seite 4.
ACHTUNG: Das Netzteil ist auf das Land/die Region abgestimmt, in
dem/der Sie den PC gekauft haben. Prüfen Sie, wenn Sie den PC in
einem anderen als dem vorgesehenen Land anschließen möchten,
ob die örtlichen Voraussetzungen den Betrieb zulassen.
HINWEIS: Informationen zum Schutz des PCs finden Sie im Abschnitt „Schützen
des PCs vor Spannungsstößen” auf Seite 79.
Schließen Sie den PC in folgender Reihenfolge an:
1 Stellen Sie den PC am gewünschten Standort auf, und verbinden Sie das
Netzkabel sowohl mit dem Netzteil als auch mit der Steckdose. Schalten Sie
den PC jedoch noch nicht ein.
2 Stellen Sie den Monitor (nicht zum Lieferumfang gehörend) auf, und
verbinden Sie das Netzkabel mit der Steckdose. Schalten Sie den Monitor
noch nicht ein. Schließen Sie das Monitorkabel an den PC an.
3 Verbinden Sie Tastatur und Maus mit dem PC.
HINWEIS: Für Ihren PC können Sie nur Aktivlautsprecher verwenden.
Aktivlautsprecher verfügen über ein Netzkabel. Sie werden an den
grünen Audio Out-Anschluss an der Rückseite des PCs angeschlossen.
Passivlautsprecher besitzen weder ein Netzkabel noch einen
Ein-/Ausschalter.
Einrichten des PCs
3
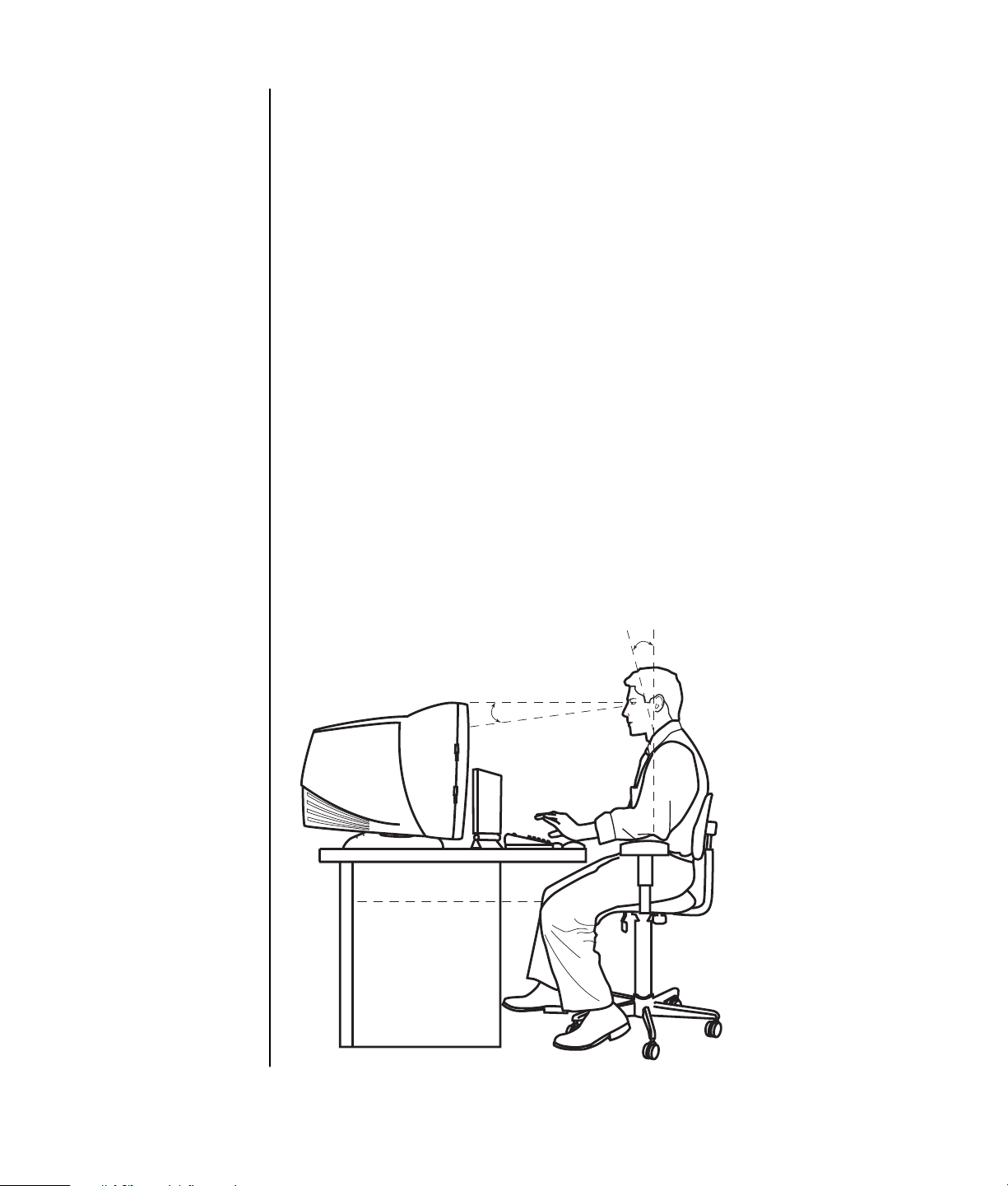
4 Stellen Sie die Lautsprecher (bestimmte Monitormodelle verfügen über
integrierte Lautsprecher) auf, verbinden Sie sie mit dem PC, und schließen
Sie das Netzkabel an eine Steckdose an. Schalten Sie die Lautsprecher noch
nicht ein.
5 Verbinden Sie das Modemkabel mit dem Telefonanschluss und dem Modem
(nur ausgewählte Modelle) an der Rückseite des PCs. Weitere Informationen
finden Sie im Abschnitt „Anschließen des Modems” auf Seite 7.
6 Schalten Sie den Monitor ein. Schalten Sie den PC ein. Schalten Sie die
Lautsprecher ein. Befolgen Sie die Anweisungen auf dem Bildschirm. Nach
Abschluss der Einrichtungsbildschirme wird der Desktop angezeigt. Weitere
Informationen finden Sie im Abschnitt „erstmaliges Einschalten des PCs” auf
Seite 10.
7 Starten Sie den PC neu: Klicken Sie auf der Taskleiste auf Start, klicken Sie auf
Ausschalten, und klicken Sie dann auf Neu starten. Der PC fährt daraufhin
herunter und startet anschließend neu. Damit ist der erstmalige Startvorgang
abgeschlossen.
Sicherheit und Komfort
Richten Sie nach dem Anschließen der PC-Komponenten und noch vor der
Inbetriebnahme den PC und Ihren Arbeitsbereich so ein, dass ein angenehmes
und effektives Arbeiten möglich ist. Wichtige Informationen zu ergonomischen
Aspekten finden Sie im Handbuch für sicheres und angenehmes Arbeiten.
50–70 cm
(20–28 Zoll)
0–15˚
0–15˚
4 Benutzerhandbuch
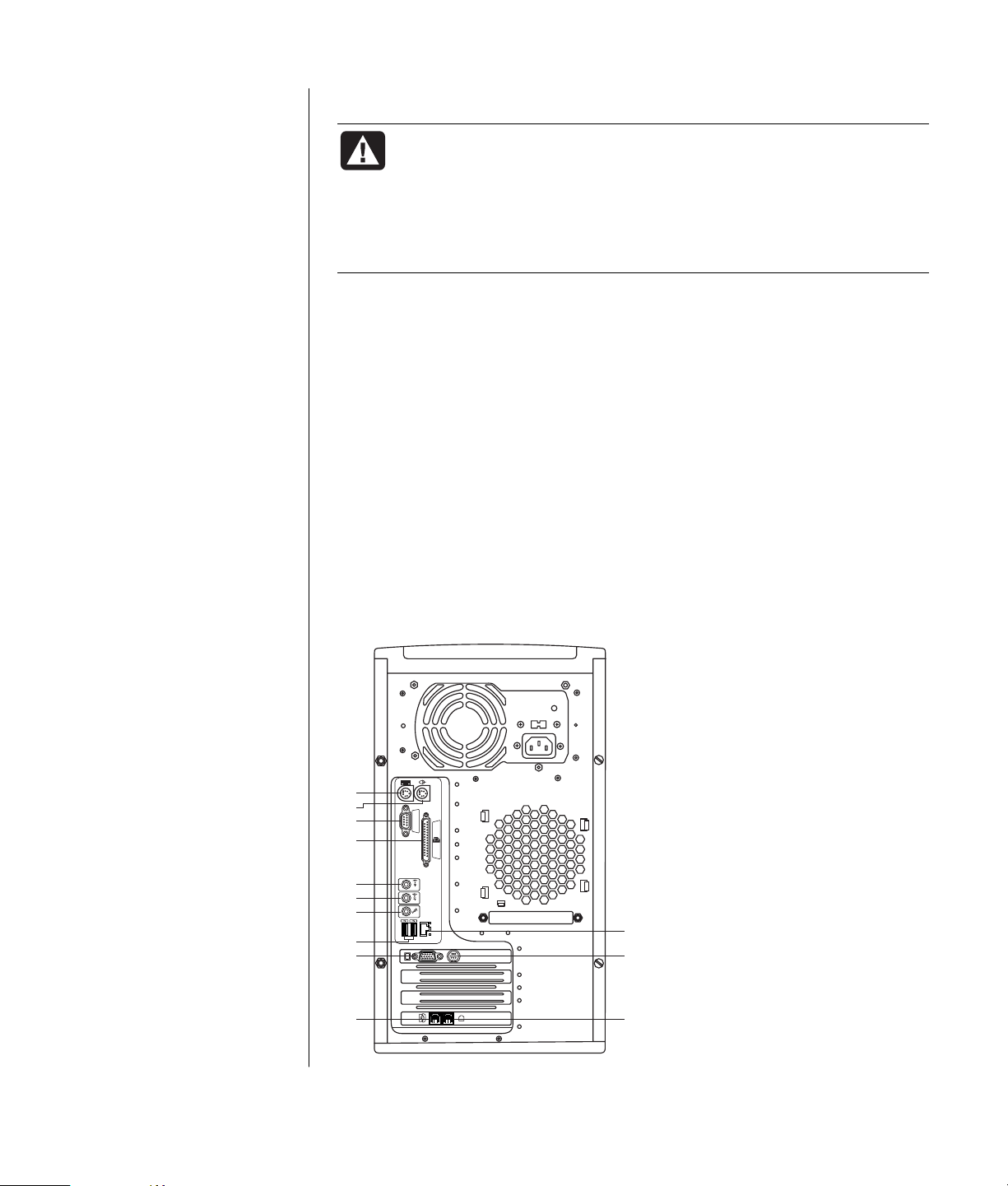
Warnung zu Gesundheitsschäden bei der Arbeit am Computer
ACHTUNG: Lesen Sie das Handbuch für sicheres und angenehmes
Arbeiten, um das Risiko schwerwiegender Gesundheitsschäden zu
mindern. In dem Handbuch werden die richtige Einrichtung der
Arbeitsumgebung und die optimale Haltung beschrieben sowie
Gesundheits- und Arbeitsempfehlungen für Computerbenutzer
gegeben. Außerdem erhalten Sie wichtige Informationen zur
mechanischen und elektrischen Sicherheit.
So rufen Sie das Handbuch für sicheres und angenehmes Arbeiten auf:
• Klicken Sie auf Start, wählen Sie Alle Programme, PC-Hilfe und -Tools, und
klicken Sie dann auf Handbuch für sicheres und angenehmes Arbeiten.
Oder
• Geben Sie in das Adressfeld Ihres Webbrowsers die Adresse
http://www.hp.com/ergo
ein, und drücken Sie dann die Eingabetaste auf der Tastatur.
Rückseite des PCs
Funktionen und
Positionen der
Anschlüsse können bei
Ihrem PC abweichen.
A PS/2-Tastatur
B PS/2-Maus
C Serieller Anschluss
D Paralleler Anschluss
E Audio Out
F Audio In
G Mikrofon
H USB 2.0
K Monitor
L Telef on
M Ethernet
(Netzwerkschnittstelle
N TV-Ausgang
P Modem (Verbindung
mit Telefonanschluss)
Die wichtigsten Hardwarekomponenten, z. B. Monitor, Tastatur und
Maus, werden an der Rückseite des PCs angeschlossen. Auch für andere
Peripheriegeräte, wie z. B. Drucker, Scanner oder Kamera, finden Sie die
Anschlüsse an der PC-Rückseite. Bestimmte PC-Modelle verfügen auch über
Anschlüsse an der Vorderseite des PCs.
A
B
C
D
E
F
G
H
K
L
SERIAL
OUT
IN
M
N
P
Einrichten des PCs
5
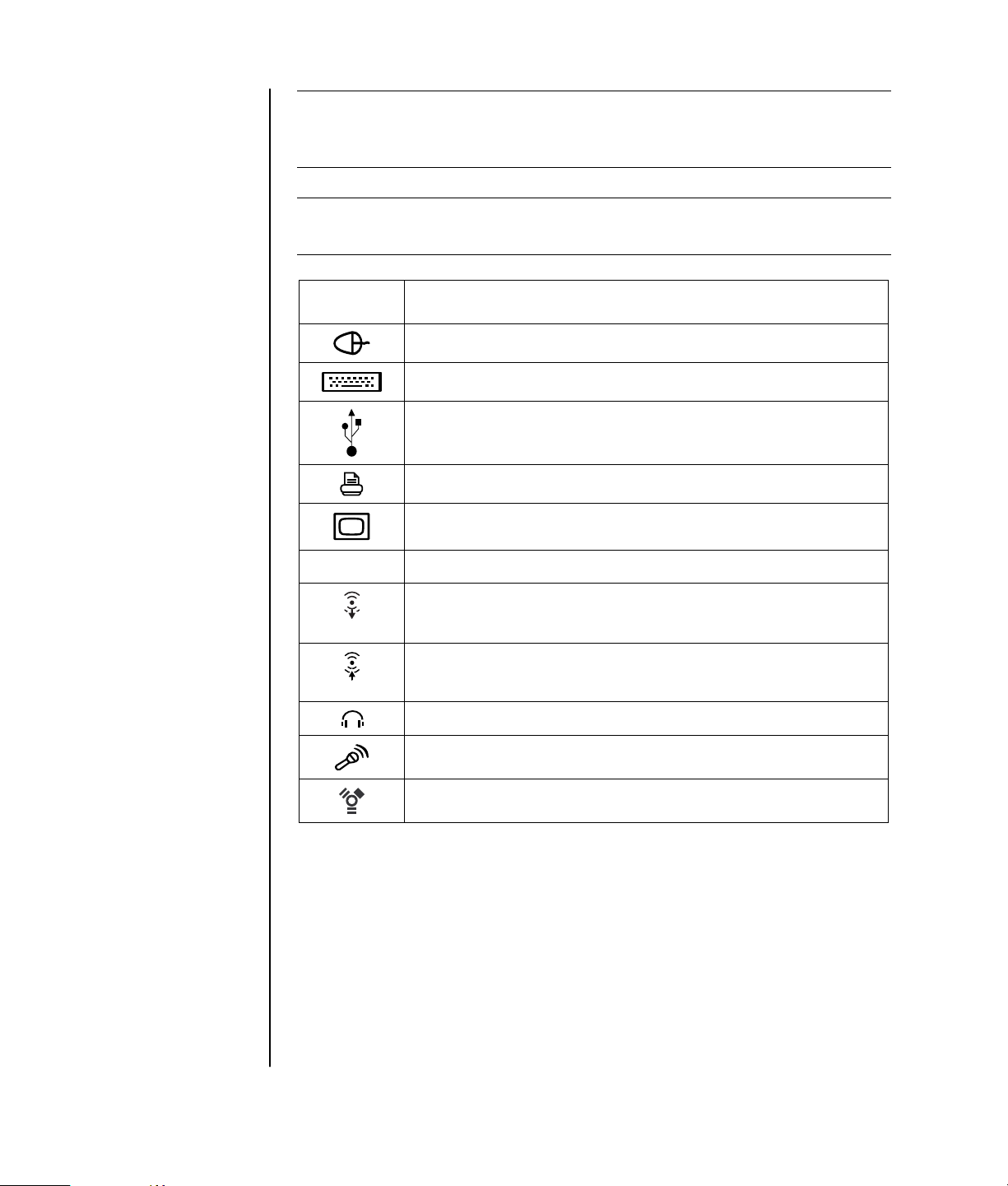
HINWEIS:
Zur Steuerung von Peripheriegeräten benötigen PCs spezielle Treiber.
Wenn Sie ein Plug&Play-Peripheriegerät, Speicher oder eine Erweiterungskarte
hinzufügen, lädt der PC automatisch den richtigen Treiber für das Gerät.
HINWEIS: Befolgen Sie bei Peripheriegeräten, die Plug&Play nicht unterstützen,
die Anleitungen der Hersteller zum Installieren der benötigten Treiber.
Anschlusssymbol
serial
Beschreibung
Maus (PS/2)
Tasta tur (PS /2)
USB (Universal Serial Bus) für Maus, Tastatur, Digitalkamera oder
andere Geräte mit USB-Anschluss
Drucker (parallel)
Monitor
Serieller Anschluss für Digitalkamera oder andere serielle Geräte
OUT
IN
Audioausgang (für Aktivlautsprecher)
Audioeingang
Kopfhörer
Mikrofon
FireWire
besonders hohen Übertragungsraten.
®
(IEEE 1394) für Videokameras und andere Geräte mit
6 Benutzerhandbuch
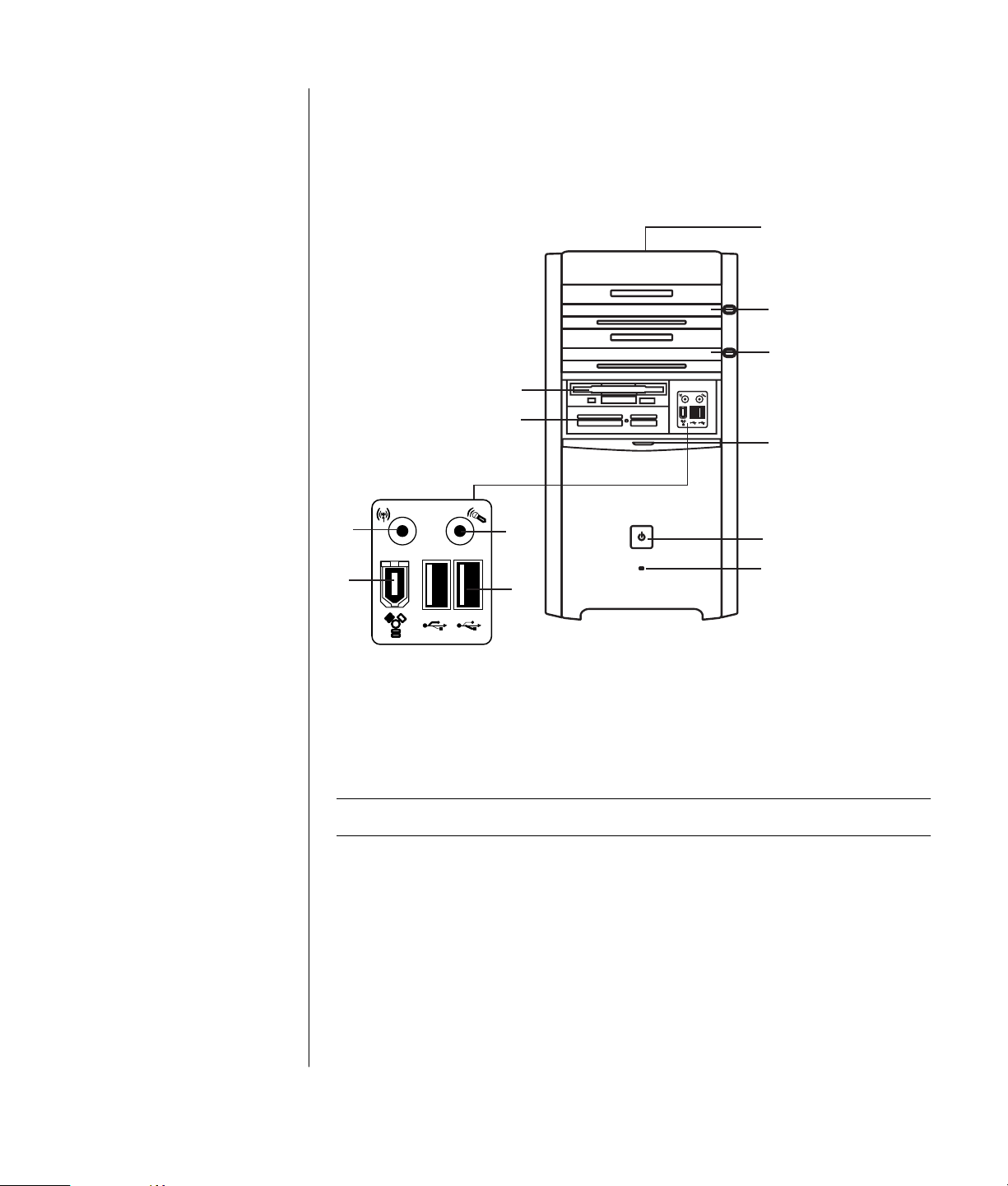
Funktionen und
Positionen der
Anschlüsse können bei
Ihrem PC abweichen.
A CD-Ablage
B CD-ROM- oder
CD-RW-Laufwerk
C DVD-ROM-Laufwerk
oder DVD-Brenner
D Diskettenlaufwerk
E 7-in-1-Speicher-
kartenlesegerät
F FireWire (IEEE 1394)
G USB 2.0 (zwei
abgebildet)
H Audioeingang
I Mikrofon
K Einschalter/
Netzanzeige
M Statusanzeige für
Festplattenaktivität
N Klappe zur
Abbildung der
Anschlüsse geöffnet
Vorderseite des PCs
An der Vorderseite des Computers befinden sich die Laufwerke, der Einschalter
und die Statusanzeige zur Festplattenaktivität. Bestimmte PC-Modelle verfügen
auch über Anschlüsse an der Vorderseite des PCs.
A
B
C
D
E
N
H
F
I
G
K
M
Anschließen des Modems
Das Modem wird eingesetzt, um eine Verbindung zu einem Internetdienstanbieter (ISP) herzustellen, der eine telefonische Einwahl in das
Internet ermöglicht.
HINWEIS: Ihr PC ist unter Umständen nicht mit einem Modem ausgestattet.
Einrichten des PCs
7
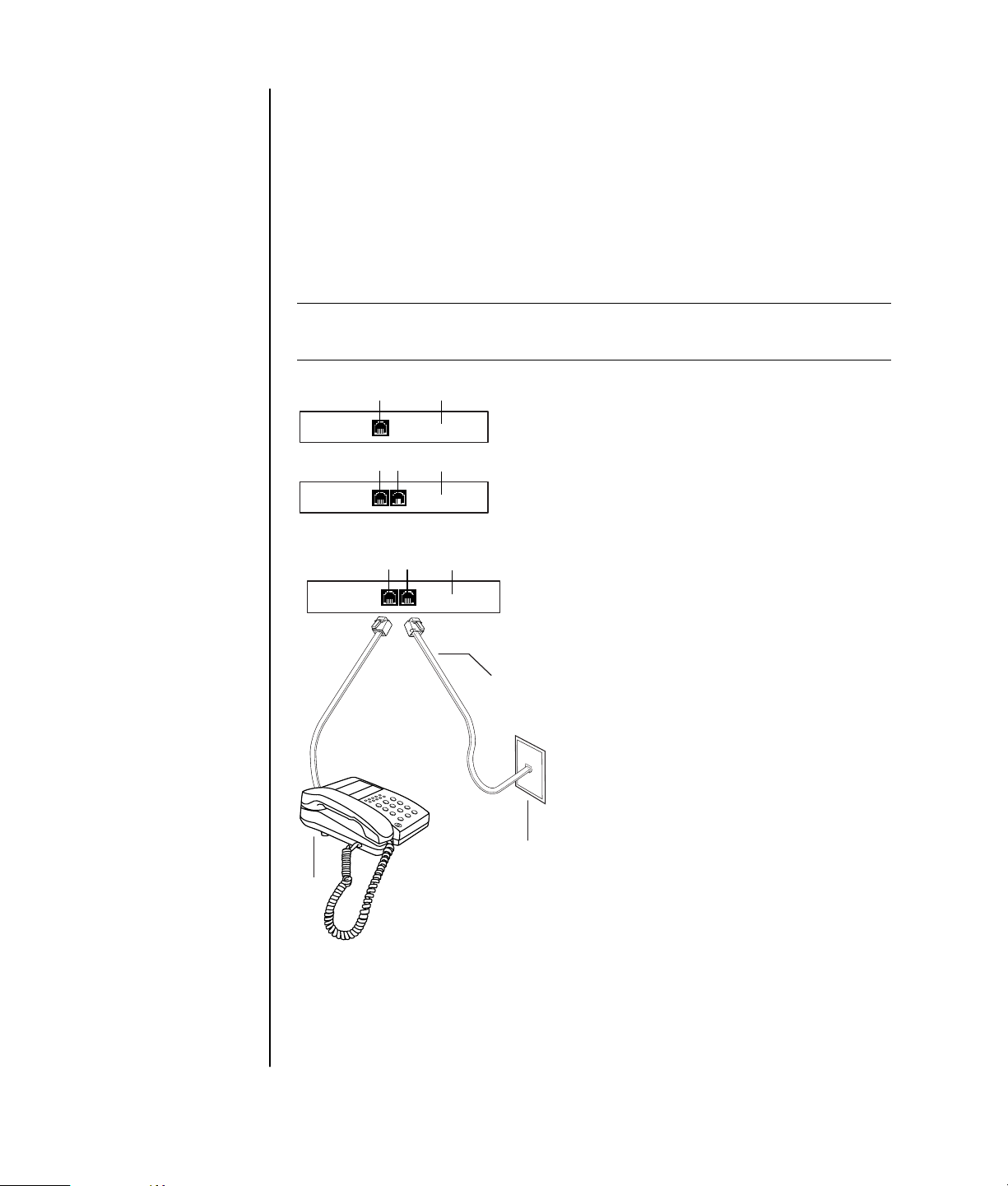
Andere
Möglichkeiten für
eine Internetverbindung
Die Verbindung zum ISP
kann auch ohne Telefonmodem erfolgen, zum
Beispiel über ein LAN
(Local Area Network)
oder per DSL (Digital
Subscriber Line, digitaler
Teilnehmeranschluss).
Wend en Sie sich an
Ihren ISP, wenn Sie
Angaben zu seinen
Verbindungsparametern
benötigen.
Informationen zum
Herstellen einer
Internetverbindung über
ein LAN finden Sie im
Abschnitt „Einrichten der
Ethernet-Verbindung” auf
Seite 9.
Wenden Sie sich an Ihren ISP, wenn Sie Angaben zu seinen Verbindungsparametern benötigen.
Um über einen Einwähldienst eine Internetverbindung herzustellen und E-Mails
sowie Faxe zu senden und zu empfangen, müssen Sie das im PC eingebaute
Modem an die Telefonleitung anschließen. Die Kurzanleitung zeigt, wie ein
Modem-/Telefonkabel an den Modemanschluss des PCs und an die
Telefonbuchse angeschlossen wird. Um den Modemanschluss zu ermitteln,
werfen Sie einen Blick auf die Rückseite des PCs. Der Modemanschluss ähnelt
einer der folgenden Abbildungen.
HINWEIS: Ihr PC ist unter Umständen nur mit einem Modem-/Telefonanschluss
ausgestattet.
A
B
C
A
C
A
B
C
A Modemanschluss
(nur ausgewählte
Modelle)
B Telefonanschluss
(nur ausgewählte
Modelle)
C Rückseite des PCs
D Modem-/Telefonkabel
E Wandbuchse
F Telefon (nicht
zum Lieferumfang
gehörend)
D
E
F
8 Benutzerhandbuch
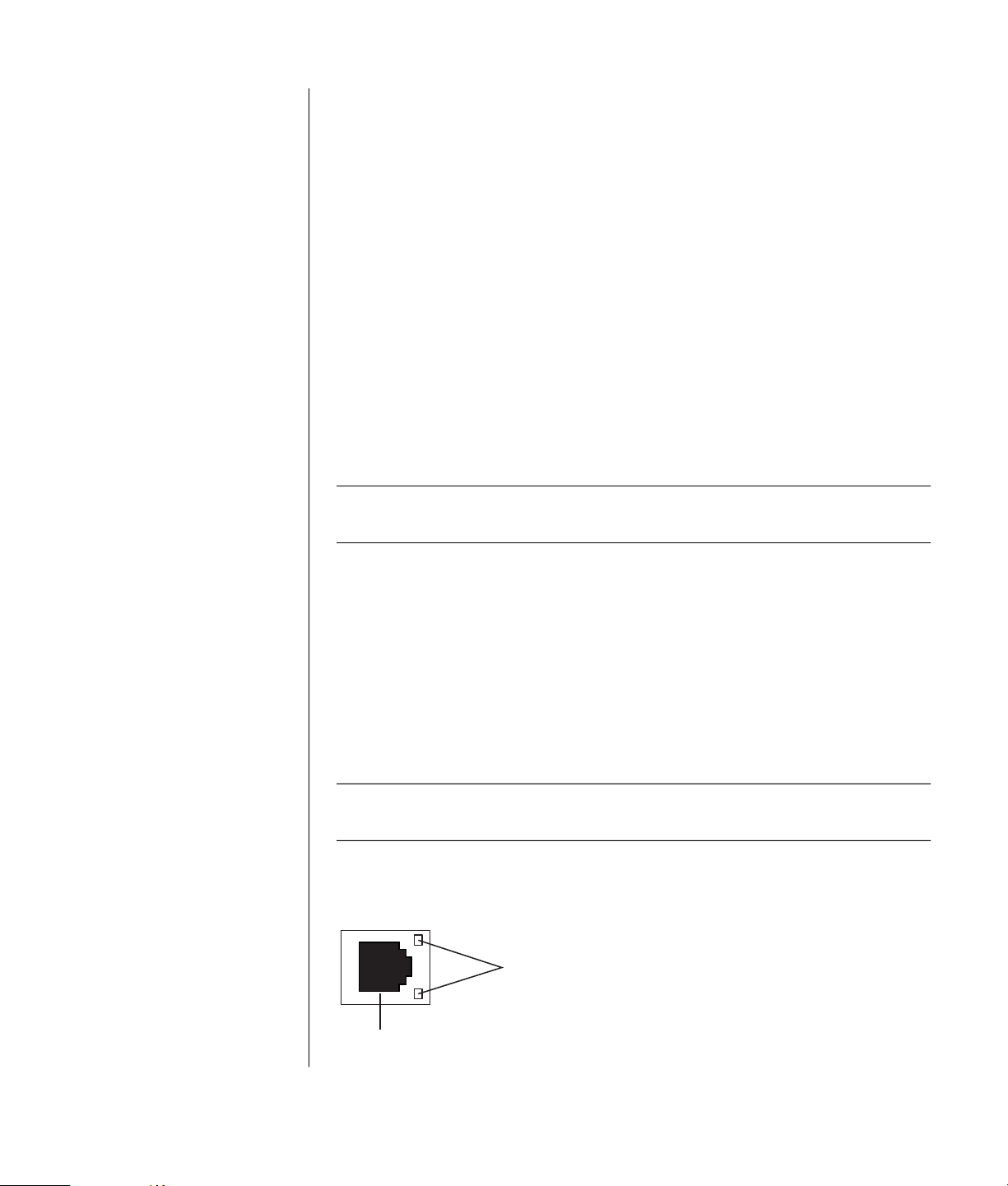
So verbinden Sie das Kabel mit dem Modem und der Telefonleitung:
1 Schließen Sie ein Ende des Modemkabels (D) an den Modemanschluss (A) auf
der Rückseite des Computers (C) an. Dieser Anschluss ist entweder durch das
Wor t Line oder durch ein Modemanschlusssymbol gekennzeichnet.
2 Schließen Sie das andere Ende des Kabels (D) an die Telefonbuchse (E) an.
Am anderen Anschluss (B) des Modems können Sie ein Telefon (F) anschließen
(nur ausgewählte Modelle). Wenn Sie ein Telefon an das Modem anschließen,
können Sie, sofern Sie nicht gerade das Modem verwenden, herkömmliche
Telefongespräche führen — auch wenn der PC ausgeschaltet ist.
Aktualisieren des 56k-Modems
Sie können den Treiber Ihres Modems aktualisieren, um so spezielle
V.92-Funktionen zu aktivieren. Weitere Informationen finden Sie auf der in
der Gewährleistungs- und Support-Dokumentation angeführten Support-Website.
Klicken Sie auf den Support-Link, und geben Sie in das Suchfeld Modem-Upgrade
ein. Klicken Sie dann auf den Pfeil rechts vom Feld. Befolgen Sie die angezeigten
Anweisungen.
HINWEIS: Um V.92-Funktionen nutzen zu können, muss Ihr ISP den
V.92-Standard unterstützen.
A Ethernet-Anschluss
(RJ-45-Anschluss)
B Ethernet-
Statusanzeigen
Einrichten der Ethernet-Verbindung
Die Ethernet-Verbindung (auch als Netzwerk-Schnittstellenadapter,
Netzwerk-Schnittstellenkarte oder NIC bezeichnet) ermöglicht eine
Hochgeschwindigkeitsverbindung (Breitbandverbindung) mit einem Ethernet
(10BaseT-) oder Fast Ethernet-(100BaseT-)Netzwerk. Nachdem Sie diese
Schnittstelle mit einem Netzwerk, z. B. einem LAN (Local Area Network),
verbunden haben, können Sie über das LAN auf das Internet zugreifen. Über
die Netzwerkverbindung können auch Daten, Drucker und andere Geräte von
allen PCs im Netzwerk gemeinsam genutzt werden.
HINWEIS: Ihr PC ist unter Umständen nicht mit einem Ethernet-Anschluss
ausgestattet.
Ermitteln Sie die Position des Ethernet-Anschlusses (RJ-45-Anschluss) an der
Rückseite des PCs.
B
A
Einrichten des PCs
9
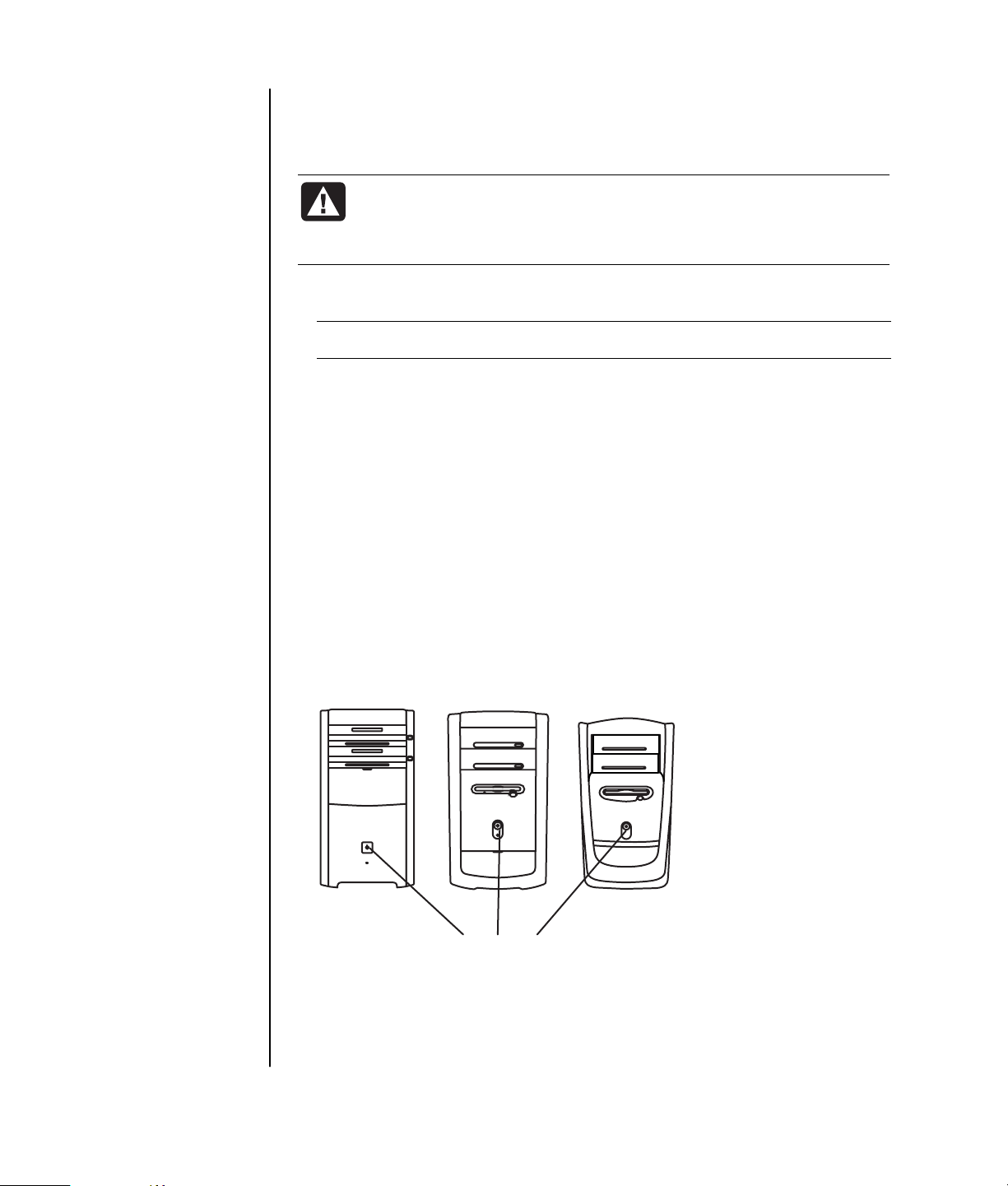
So verbinden Sie den Ethernet-Anschluss mit dem Netzwerk:
1 Schließen Sie das Netzwerkkabel an den Ethernet-Anschluss (A) auf der
Rückseite des PCs an.
ACHTUNG: Schließen Sie auf keinen Fall das Telefon- oder
Modemkabel an den Ethernet-Anschluss an. Obwohl der Stecker
dem eines Netzwerkkabels ähnelt, handelt es sich jedoch um
unterschiedliche Steckertypen.
2 Schließen Sie das andere Ende des Ethernet-Kabels an einen 10BaseT- oder
100BaseT-Anschluss des Netzwerkhubs an.
HINWEIS: Hubs sind Geräte, die PCs mit einem Netzwerk verbinden.
3 Überprüfen Sie nach dem Einschalten des PCs die Statusanzeigen neben dem
Ethernet-Anschluss:
• ACTIVITY — Leuchtet gelb, wenn Daten über das Netzwerk übertragen
werden.
• LINK — Leuchtet grün bei ordnungsgemäßer Netzwerkverbindung.
erstmaliges Einschalten des PCs
Nachdem Sie die Schritte in der Kurzanleitung ausgeführt haben, können Sie
den PC einschalten.
1 Schalten Sie den Monitor über den Netzschalter ein.
2 Drücken Sie den Einschalter (A) an der Vorderseite des PCs (siehe folgende
Abbildung).
3 Schalten Sie die Lautsprecher, sofern vorhanden, ein.
A
10 Benutzerhandbuch
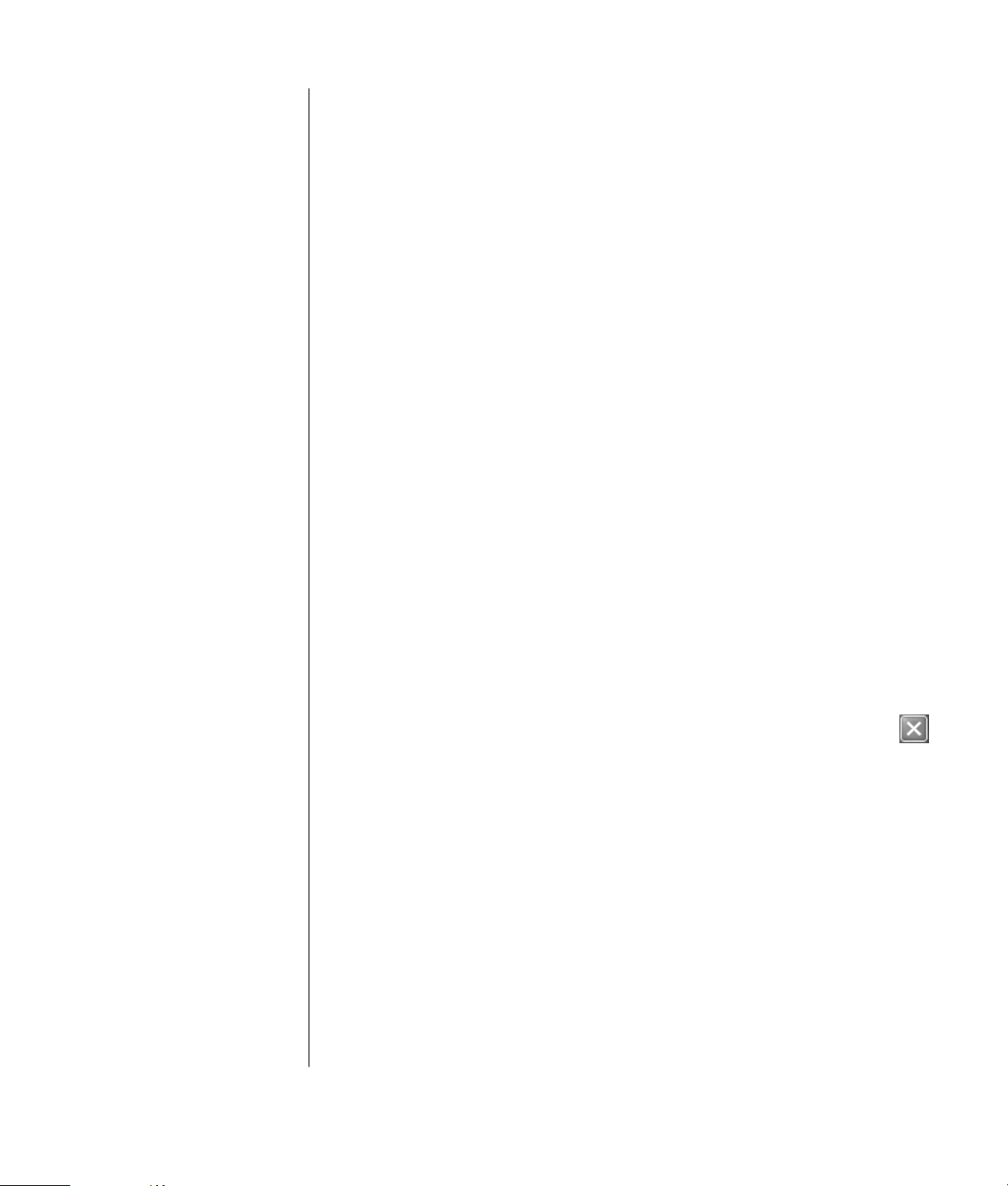
4 Klicken Sie auf eine der Optionen zur Auswahl der gewünschten Sprache
(sofern für Ihr Modell zutreffend). Klicken Sie auf OK, und bestätigen Sie
anschließend die Auswahl, indem Sie auf Ja klicken. Warten Sie, während der
PC die entsprechenden Vorbereitungen trifft. (Das Einrichten der Sprache auf
dem PC kann bis zu 30 Minuten in Anspruch nehmen.)
5 Befolgen Sie die Anweisungen auf dem Bildschirm zur Einrichtung von
Microsoft
®
Windows®.
6 Informationen zum Registrierungsvorgang finden Sie im Abschnitt
„registrieren des pcs” (nur ausgewählte Modelle).
7 Doppelklicken Sie auf dem Desktop auf das große Symbol Internetzugang
(sofern vorhanden). Warten Sie, bis der PC das Fenster Einfache Internet-
anmeldung anzeigt, und folgen Sie den Anweisungen auf dem Bildschirm.
8 Starten Sie den PC neu: Klicken Sie auf der Taskleiste auf Start, klicken Sie auf
Ausschalten, und klicken Sie dann auf Neu starten.
Registrieren des PCs
Sie werden möglicherweise aufgefordert, den PC zu registrieren (nur
ausgewählte Modelle). Wenn Sie den PC registrieren, erhalten Sie Informationen
zu Neuerungen und Updates. Außerdem sind Sie berechtigt, unseren Support in
Anspruch zu nehmen. Folgende Registrierungsverfahren stehen Ihnen zur
Verfügung:
• Doppelklicken Sie auf das Registrierungssymbol auf dem Desktop, und
befolgen Sie die angezeigten Anweisungen.
• Registrieren Sie sich online unter http://register.hp.com.
Ausschalten des PCs
Vermeiden Sie beim Ausschalten des PCs, einen der Schalter am PC zu drücken.
1 Schließen Sie alle geöffneten Programme. Klicken Sie zum Schließen der
Programme auf das X in der oberen rechten Ecke jedes Fensters.
2 Klicken Sie auf der Taskleiste auf Start.
3 Klicken Sie im unteren Bereich des Menüs auf Computer ausschalten.
4 Klicken Sie auf Ausschalten.
5 Schalten Sie den Monitor aus.
Eine Alternative zum Ausschalten des PCs besteht darin, den PC in den
Standbymodus oder Ruhezustand zu versetzen. Um Energie zu sparen, können
Sie den Computer automatisch zunächst in den Standbymodus und dann in den
Ruhezustand versetzen, indem Sie entsprechende Zeiteinstellungen in der
Energieverwaltung vornehmen. In den folgenden Abschnitten finden Sie weitere
Informationen dazu, wie Sie den PC in den Standbymodus oder Ruhezustand
herunterfahren.
Einrichten des PCs
11
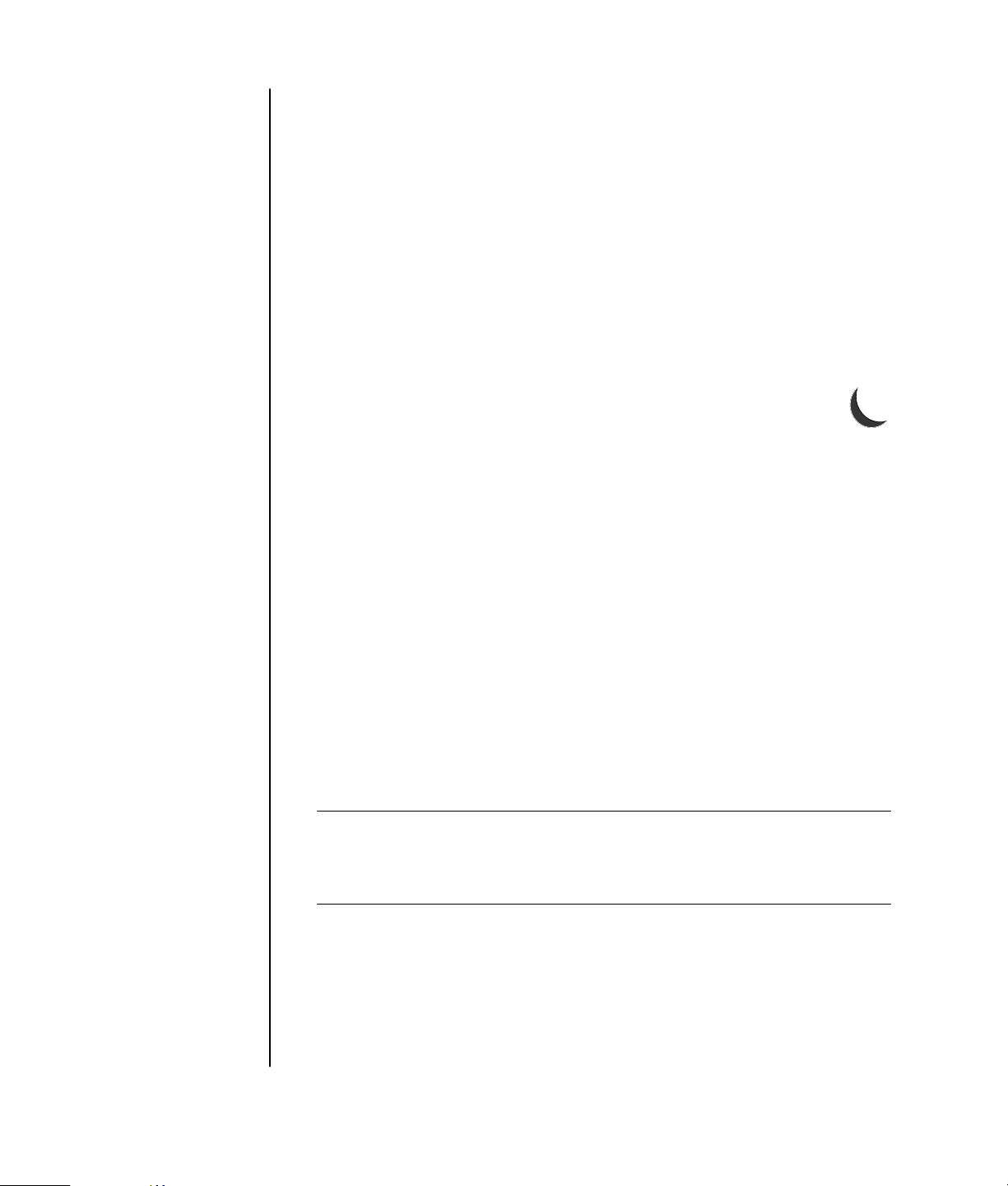
Standbymodus
Wenn der PC sich im Standbymodus befindet, sinkt sein Energieverbrauch, und
der Bildschirm ist schwarz (wie bei ausgeschaltetem Monitor). Die Verwendung
des Standbymodus bietet folgende Vorteile:
• Sie sparen Energie und außerdem Zeit, da der PC beim Aufwecken nicht die
gesamte Startroutine durchlaufen muss. Wenn Sie den PC wieder aktivieren,
sind alle Programme, Ordner und Dokumente, die vor dem Wechseln zum
Standbymodus geöffnet waren, wieder verfügbar.
• Der PC kann im Standbymodus, die entsprechenden Einstellungen
vorausgesetzt, Faxe empfangen.
• Wenn gewünscht, kann der PC auch E-Mail-Nachrichten abrufen und
Informationen herunterladen.
So versetzen Sie den Computer manuell in den Standbymodus:
1 Drücken Sie, sofern vorhanden, die Standbytaste auf der Tastatur.
Der Bildschirm wird dunkel, und der PC wechselt in den
Standbymodus.
2 Wenn Sie den PC weiter verwenden möchten, drücken Sie die Standbytaste
oder die Esc-Taste auf der Tastatur. Auf dem Bildschirm werden dieselben
Programme, Ordner und Dokumente angezeigt wie vor dem Wechseln in den
Standbymodus.
Sie können den PC auch durch Ausführen der folgenden Schritte in den
Standbymodus versetzen:
1 Klicken Sie auf der Taskleiste auf Start.
2 Klicken Sie auf Computer ausschalten.
3 Klicken Sie auf Standby.
4 Um den PC wieder aufzuwecken, drücken Sie die Standbytaste oder die
Esc-Taste auf der Tastatur.
Wenn der PC nach dem Verlassen des Standbymodus nicht ordnungsgemäß
arbeitet, führen Sie einen Neustart durch, indem Sie folgende Schritte
durchführen:
1 Halten Sie den Einschalter an der Vorderseite des PCs für ungefähr
5 Sekunden gedrückt, bis sich der PC ausschaltet.
12 Benutzerhandbuch
HINWEIS: Das Zurücksetzen des PCs durch Drücken des Einschalters ist eine
Notlösung, die nur dann eingesetzt werden sollte, wenn keine alternative
Verfahren verfügbar sind. Klicken Sie stattdessen auf Start, klicken Sie auf
Ausschalten, und klicken Sie dann auf Neu starten.
2 Schalten Sie den PC erneut ein.
Ruhezustand
Wenn der PC in den Ruhezustand versetzt wird, speichert der PC den Inhalt des
Arbeitsspeichers auf der Festplatte, bevor er erst den Monitor und die Festplatte
und dann sich selbst ausschaltet. Wenn Sie den PC wieder einschalten, sind die
Programme, Ordner und Dokumente, die vor dem Wechseln zum Ruhezustand
geöffnet waren, wieder verfügbar.
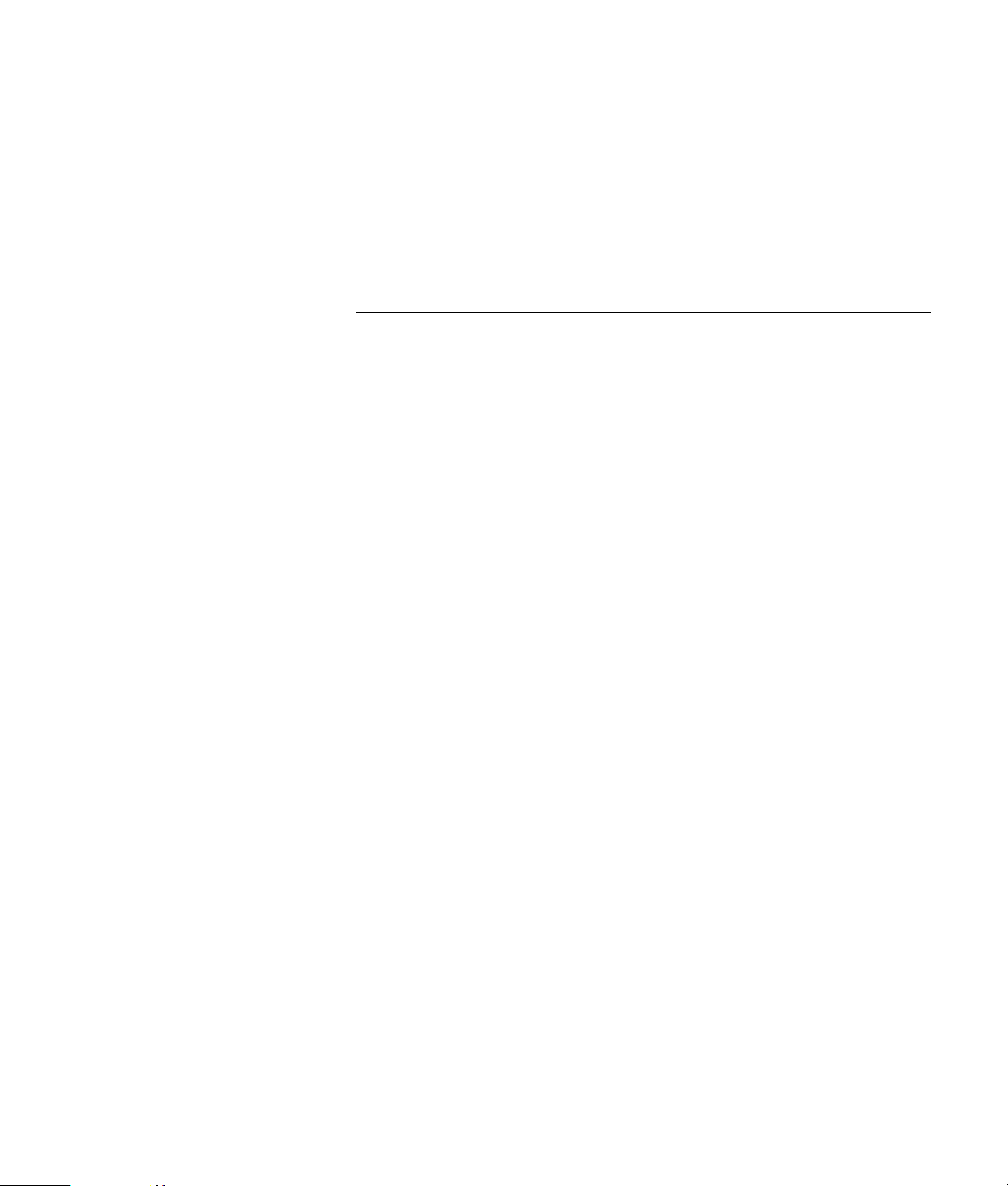
So versetzen Sie den PC manuell in den Ruhezustand:
1 Klicken Sie auf der Taskleiste auf Start.
2 Klicken Sie auf Computer ausschalten.
3 Halten Sie die Umschalttaste auf der Tastatur gedrückt, und klicken Sie auf
Ruhezustand.
HINWEIS: Wenn die Option Ruhezustand nicht verfügbar ist, müssen Sie den
PC zunächst für die Verwendung des Ruhezustands einrichten. Führen Sie
dazu die Schritte 1 bis 6 im Abschnitt „automatischer Standbymodus oder
Ruhezustand” auf Seite 13 durch.
4 Wenn Sie den in den Ruhezustand versetzten PC weiter verwenden möchten,
drücken Sie die Einschalttaste auf der Vorderseite des PCs.
Wenn der PC nach dem Verlassen des Ruhezustands nicht ordnungsgemäß
arbeitet, führen Sie einen Neustart durch, indem Sie folgende Schritte
durchführen:
1 Klicken Sie auf der Taskleiste auf Start.
2 Klicken Sie auf Computer ausschalten.
3 Klicken Sie auf Neu starten.
automatischer Standbymodus oder Ruhezustand
Sie können Ihren PC so einrichten, dass er nach mehreren Minuten der
Inaktivität automatisch in den Standbymodus oder Ruhezustand wechselt.
Ändern Sie die Energieverwaltungseinstellungen, um den Computer
automatisch in den Standbymodus oder Ruhezustand zu versetzen:
1 Klicken Sie auf der Taskleiste auf Start.
2 Klicken Sie auf Systemsteuerung.
3 Klicken Sie auf Leistung und Wartung (falls vorhanden).
4 Doppelklicken Sie auf Energieoptionen.
5 Klicken Sie auf die Registerkarte Ruhezustand, und überprüfen Sie die
Einstellung für den Ruhezustand. Aktivieren Sie ggf. das Kontrollkästchen
Ruhezustand aktivieren.
6 Wenn Sie das Kontrollkästchen Ruhezustand aktivieren aktiviert haben,
klicken Sie auf Übernehmen.
7 Klicken Sie auf die Registerkarte Energieschemas, um die Zeiteinstellungen
für den Standbymodus und den Ruhezustand vorzunehmen. Wählen Sie ein
Energieschema aus der Dropdownliste des Feldes Energieschemas aus.
Wählen Sie folgende Einstellungen:
• Um die automatische Standbyfunktion zu aktivieren, wählen Sie aus der
Dropdownliste Standby eine der Zeitvorgaben (z. B. Nach 20 Min.) aus.
• Um den automatischen Ruhezustand einzurichten, wählen Sie aus der
Dropdownliste Ruhezustand die Zeitspanne aus, nach der das System in
den Ruhezustand wechseln soll (z. B. Nach 1 Stunde).
Einrichten des PCs
13
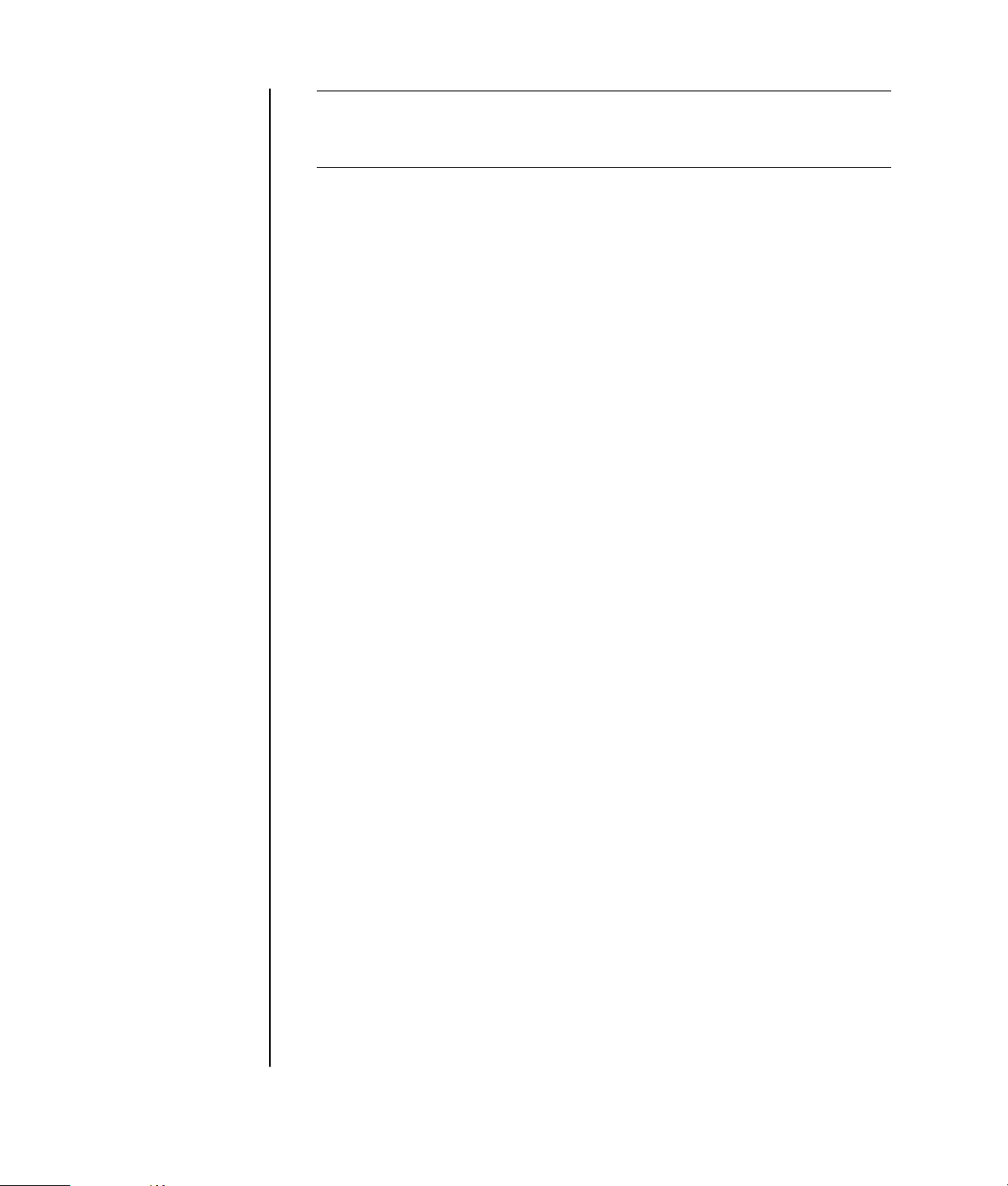
HINWEIS:
automatische Ruhezustand aktiviert werden sollen, muss für den
Ruhezustand eine längere Zeit angegeben werden als für den Standbymodus.
8 Klicken Sie auf OK.
Wenn sowohl der automatische Standbymodus als auch der
Brennen der WiederherstellungsCDs/-DVDs
Zu diesem Zeitpunkt bietet es sich an, die Wiederherstellungsmedien zu
erstellen; siehe „Erstellen von Wiederherstellungs-CDs/-DVDs” auf Seite 102.
Installieren von Software und Hardware
Nach dem erstmaligen einschalten und anschließendem neustarten des pcs
(siehe Seite 10) können Sie beliebige Softwareprogramme installieren, die Sie
zusammen mit Ihrem PC auf CD oder DVD erhalten haben (nur ausgewählte
Modelle).
Sie können auch weitere Programme installieren und zusätzliche Hardware
anschließen. Starten Sie den PC nach der Installation von Software/
Hardware neu.
Installieren Sie nur Software, die mit Ihrem PC kompatibel ist. Überprüfen Sie
dazu die von der Software vorgegebenen Anforderungen an das Betriebssystem,
den Arbeitsspeicher usw.
Gehen Sie bei der Installation neuer Software entsprechend den Anweisungen
des Herstellers vor. Hilfe bei Problemen bieten Ihnen die Dokumentation sowie
der Kundendienst des Hersteller.
HP-Produkte garantieren ein optimales Zusammenspiel
HP-Computer werden mit vorinstallierter Software für ausgewählte HP
All-In-One-Produkte, Kameras, Scanner sowie Drucker ausgeliefert. Die
vorinstallierte Software vereinfacht und beschleunigt die Einrichtung von
HP-Peripheriegeräten. Schließen Sie Ihr HP-Peripheriegerät einfach an, und
schalten Sie es ein. Ihr HP-PC nimmt automatisch die erforderlichen
Konfigurationseinstellungen vor, sodass das Gerät sofort einsetzbar ist.
Übertragen Ihrer alten PC-Daten auf den neuen PC
Rufen Sie das Hilfe- und Supportcenter von Microsoft Windows auf (siehe
Seite 41), und suchen Sie nach Assistent zum Übertragen von Dateien und
Einstellungen. Öffnen Sie den Artikel Verwenden des Assistenten zum Übertragen
von Dateien und Einstellungen. In diesem Artikel beschreibt Microsoft eine
betriebssystemeigene Lösung zum Übertragen von Daten auf einen neuen PC.
14 Benutzerhandbuch
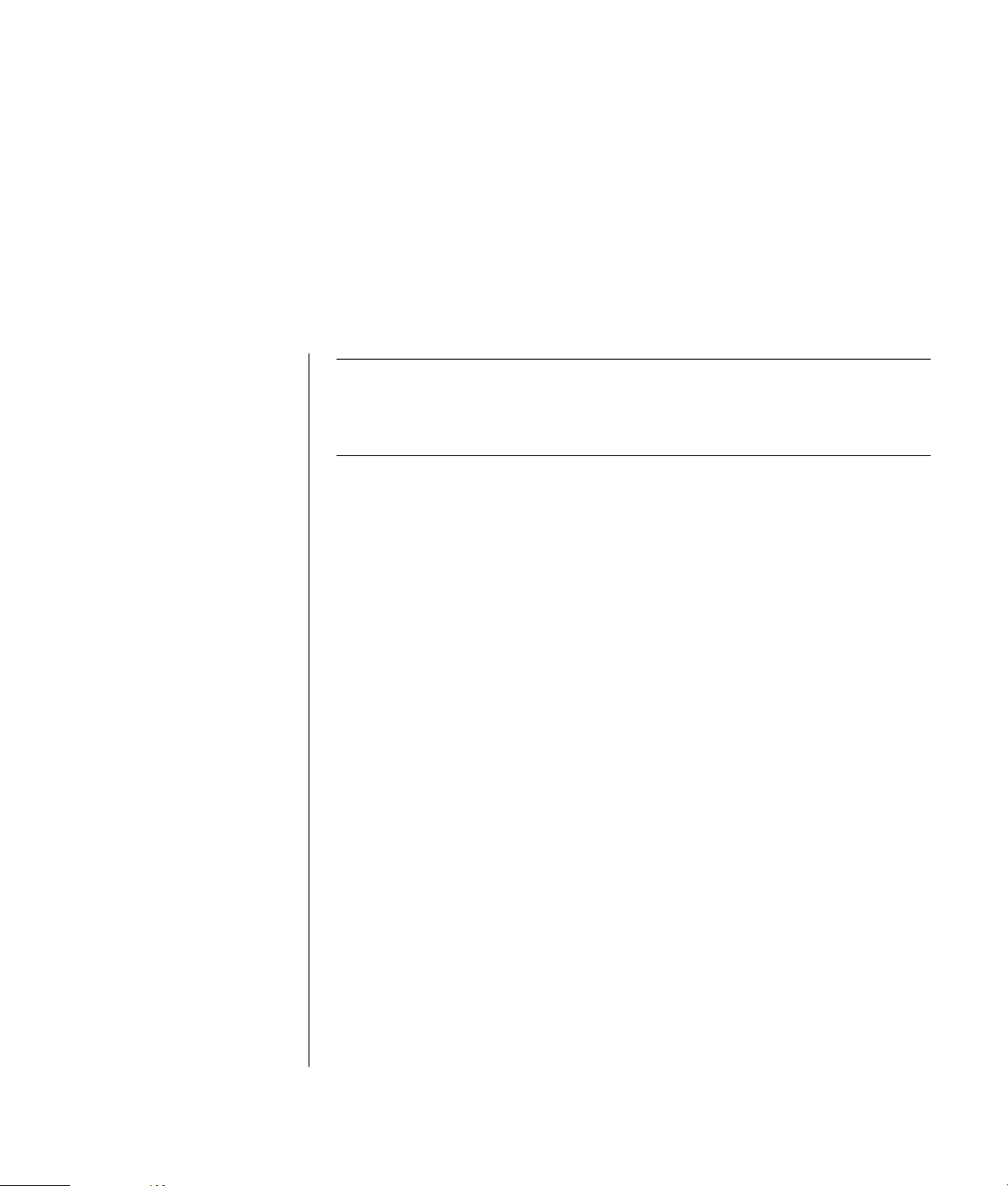
erste Schritte
HINWEIS: Zum Einsatz von Software muss Ihnen der Umgang mit Maus und
Tastatur vertraut sein. Sofern erforderlich finden Sie in den Abschnitten
„Verwenden der Maus” auf Seite 19 und „Verwenden der Tastatur” auf Seite 21
weitere Informationen.
erstmaliges Verwenden der Software
Für die Arbeitsweise des PCs spielen zwei Arten von Software eine Rolle:
• Das Microsoft Windows XP-Betriebssystem, das die PC-Hardware, die
Peripheriegeräte und die Softwareanwendungen steuert und für die Anzeige
des Desktops auf dem Monitor verantwortlich ist.
• Softwareprogramme, z. B. ein Textverarbeitungsprogramm, zur Ausführung
bestimmter Funktionen.
Informationen zur Verwendung von Software und über das Microsoft
Windows XP-Betriebssystem finden Sie im gedruckten Handbuch und in der
Onlinehilfe. Zum Aufrufen der Hilfe für Microsoft Windows können Sie auch
die Hilfe-Taste, mit einem Fragezeichen gekennzeichnet, auf der Tastatur (nur
ausgewählte Modelle) drücken. Daraufhin wir das Hilfe- und Supportcenter
geöffnet. Hilfe zu spezieller Software erhalten Sie, indem Sie die Onlinehilfe des
jeweiligen Programms aufrufen.
Die zur Ausstattung des PCs gehörenden Softwareprogramme können sich je
nach Land/Region unterscheiden.
erste Schritte
15
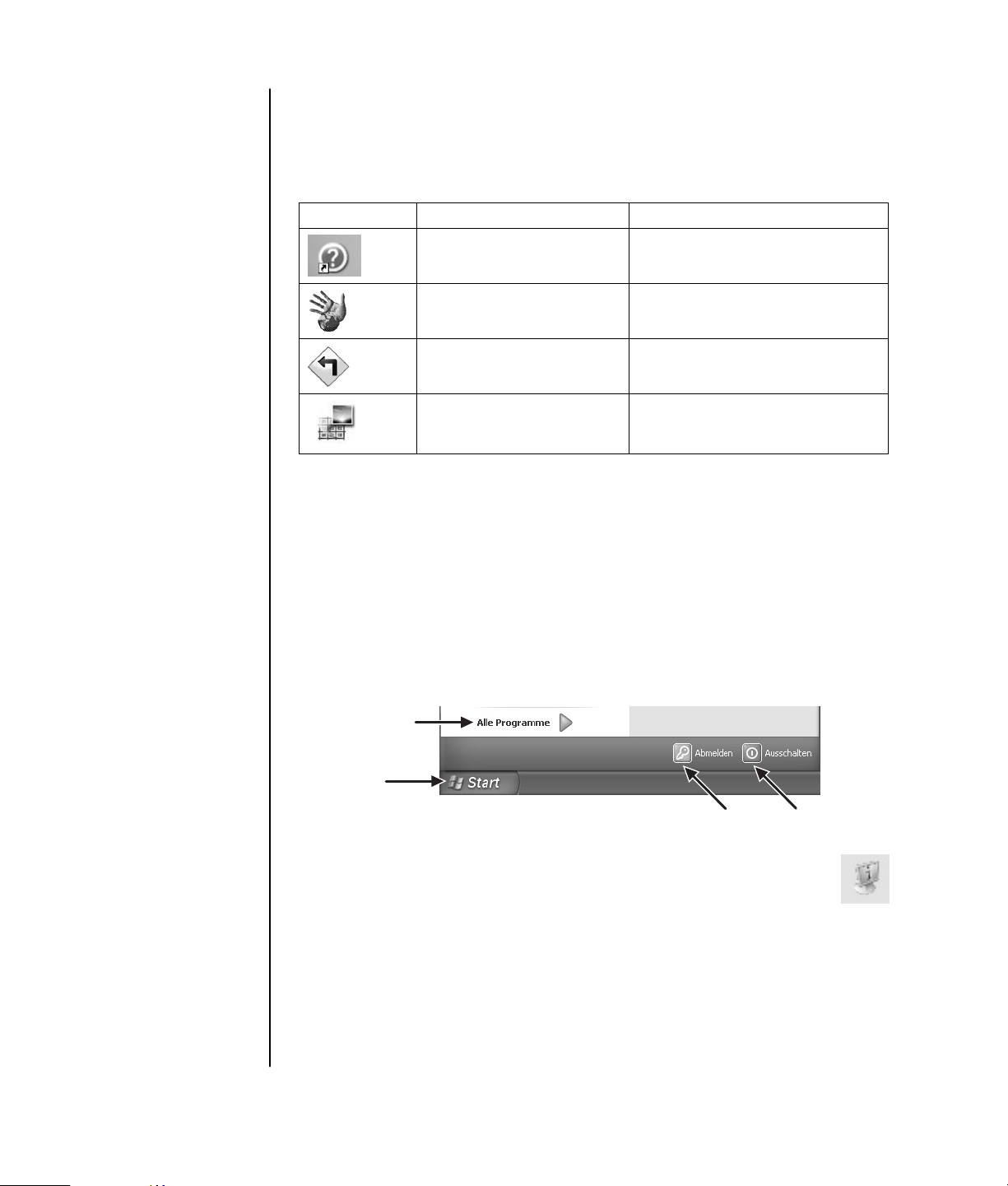
Arbeiten mit dem Desktop
Auf dem Desktop befinden sich Verknüpfungssymbole, die den zügigen und
komfortablen Zugriff auf häufig verwendete Programme, Verzeichnisse, Dateien
usw. ermöglichen.
Symbol Öffnet Verwendungszweck
Hilfe und Support (nur
ausgewählte Modelle)
Einfache Internetanmeldung Einrichten eines neuen oder bereits
Wiederherstellung Starten der Anwendungs- oder
HP Image Zone Verwalten und Schützen von Fotos,
Verwenden des Startmenüs
Anzeige von Hilfeinformationen zum
PC auf dem Bildschirm.
vorhandenen Internetkontos.
Systemwiederherstellung.
gescannten Bildern und Videoclips.
A Schaltfläche „Start”
auf der Taskleiste
B Schaltfläche
„Abmelden”
C Schaltfläche
„Ausschalten”
D Alle Programme
Klicken Sie zum Öffnen des Startmenüs auf die Schaltfläche Start. Folgende
Optionen stehen Ihnen dann zur Auswahl:
• Auswählen von Programmen oder Dokumenten
• Öffnen des Hilfe- und Supportcenters
• Starten von Suchvorgängen
• Ausführen von Programmen
• Öffnen der Systemsteuerung zum Anzeigen oder Ändern von Einstellungen.
D
A
B
C
Klicken Sie auf Info über meinen HP PC, um Informationen zu Ihrem
PC anzuzeigen. (Siehe „erstes Arbeiten mit dem PC” auf Seite 17.)
Das Startmenü enthält außerdem die Schaltflächen Abmelden und Ausschalten:
• Klicken Sie auf die Schaltfläche Abmelden, um die aktuelle Sitzung zu
beenden und eine Anmeldung unter einem anderen Benutzerkonto zu
ermöglichen.
• Klicken Sie auf die Schaltfläche Ausschalten, um den PC auszuschalten oder
neu zu starten.
16 Benutzerhandbuch
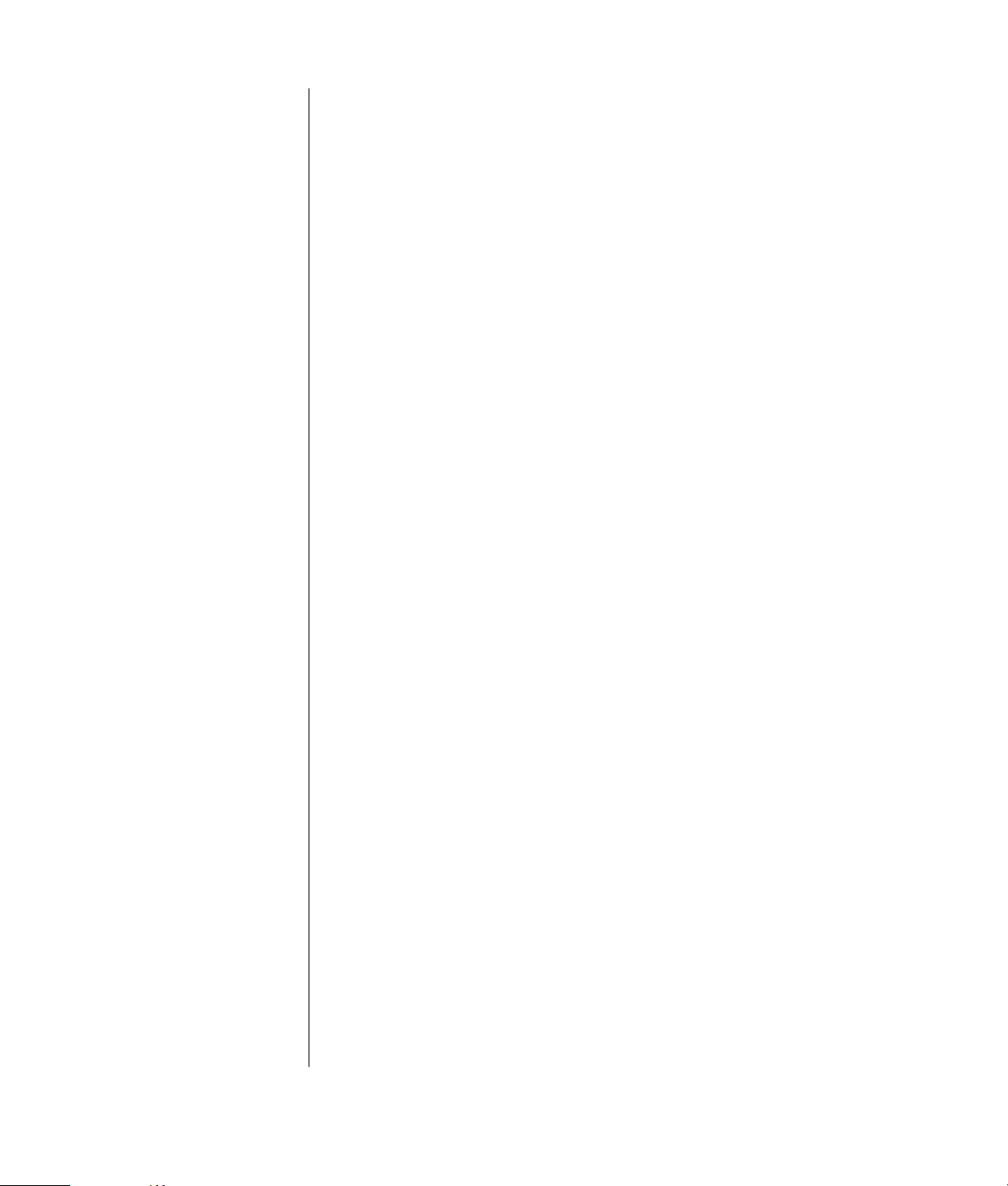
erstes Arbeiten mit dem PC
Klicken Sie auf Start, und wählen Sie Info über meinen HP PC (nur
ausgewählte Modelle). Ein Fenster mit einem Begrüßungstext wird geöffnet.
Klicken Sie auf eines der Elemente auf der linken Seite, um u. a. folgende
Informationen zu Ihrem PC anzuzeigen:
• Position der Laufwerke und Anschlüsse auf der Vorderseite des PC-Gehäuses.
• Beschreibung und Einsatz der mitgelieferten Softwareprogramme.
• Zugriff auf das Internet.
• Hilfe und Support.
• Wiederherstellung des Betriebssystems und von Softwareprogrammen.
Gehen Sie folgendermaßen vor, um detaillierte Anleitungen und Informationen
zu Ihrem PC zu erhalten (nur ausgewählte Modelle):
1 Klicken Sie auf Start.
2 Wählen Sie Hilfe und Support.
3 Wählen Sie Hilfe zum HP Pavilion PC.
Verwenden des Menüs „Alle Programme”
So zeigen Sie die auf Ihrem PC installierten Programme an:
1 Klicken Sie auf Start.
2 Zeigen Sie auf Alle Programme.
Organisieren der Liste „Alle Programme”
Gehen Sie folgendermaßen vor, um die nach Aufgaben sortierten Ordner
anzuzeigen (nur ausgewählte Modelle):
1 Klicken Sie auf Start.
2 Zeigen Sie auf Alle Programme.
Jeder Ordner enthält eine Liste von Elementen. Ein Element stellt eine
Verknüpfung, einen Link, zu einem Programm, Dokument oder anderen Ordner
dar. Der Musikordner enthält beispielsweise Verknüpfungen zu Programmen,
mit denen sich Musik-CDs abspielen lassen.
So ändern Sie den Namen eines Elements:
1 Klicken Sie mit der rechten Maustaste auf das Element.
2 Wählen Sie Umbenennen.
3 Geben Sie den neuen Namen ein, und drücken Sie die Eingabetaste auf der
Tastatur.
erste Schritte
17
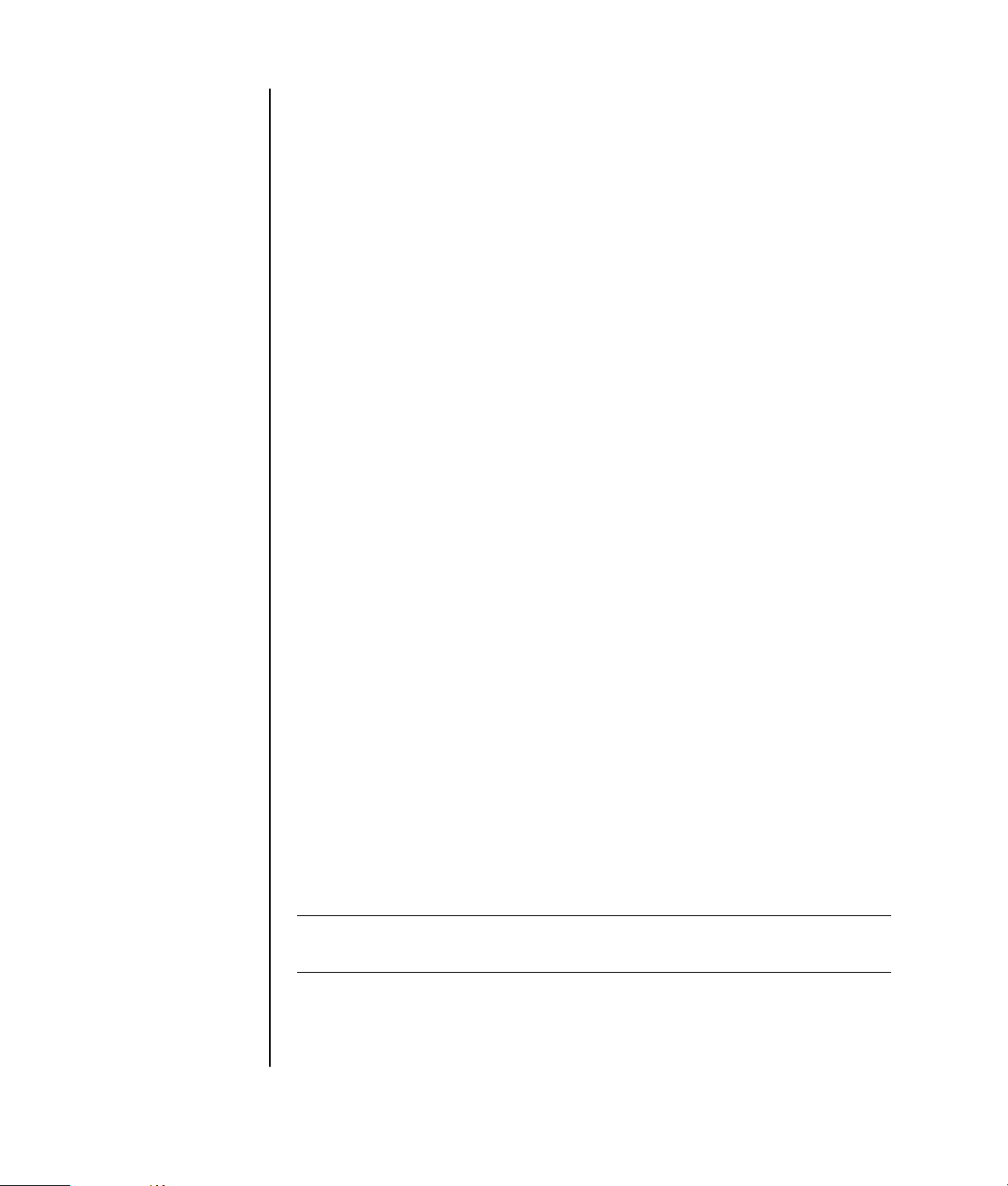
So verschieben Sie ein Element per Drag & Drop:
1 Wählen Sie ein Element unter Alle Programme oder in einem der Ordner.
2 Klicken Sie mit der linken Maustaste auf das Element, und halten Sie die
Maustaste gedrückt.
3 Bewegen Sie den Mauszeiger an die Stelle, an der Sie das Element ablegen
möchten, und lassen Sie die Maustaste los.
(Wenn beim Ablegen eines Elements in einen Ordner Probleme auftreten,
verschieben Sie es zuerst auf den Desktop und anschließend in den Ordner.)
So kopieren Sie ein Element:
1 Klicken Sie mit der rechten Maustaste auf das Element.
2 Wählen Sie Verknüpfung erstellen. Die Verknüpfung wird im Ordner
angezeigt.
3 Ziehen Sie das Element in die Liste Alle Programme oder in einen anderen
Ordner.
Wenn Sie ein Programm über die Option Software der Systemsteuerung löschen,
wird die Verknüpfung unter Alle Programme u. U. nicht entfernt. So entfernen
Sie eine Verknüpfung:
1 Klicken Sie auf Start.
2 Zeigen Sie auf Alle Programme.
3 Wählen Sie den Ordner aus.
4 Klicken Sie mit der rechten Maustaste auf die Verknüpfung, und wählen Sie
aus dem Kontextmenü den Befehl Löschen. Klicken Sie auf Verknüpfung
löschen, um zu bestätigen, dass Sie die Verknüpfung löschen möchten.
PC-Hilfe und -Tools
Der Ordner PC-Hilfe und -Tools (nur ausgewählte Modelle) im Menü Alle
Programme enthält spezielle Dienstprogramme für den PC-Besitzer. Sie finden
in diesem Ordner außerdem die für Ihren PC relevanten Onlinehandbücher.
So zeigen Sie den Inhalt des Ordners PC-Hilfe und -Tools an:
1 Klicken Sie auf der Taskleiste auf Start.
2 Zeigen Sie auf Alle Programme.
3 Klicken Sie auf PC-Hilfe und -Tools.
4 Klicken Sie auf ein Element, um es anzuzeigen bzw. zu verwenden.
HINWEIS: Wenn im Ordner PC-Hilfe und -Tools keine Handbuchtitel aufgeführt
werden, sind für Ihren PC keine Onlinehandbücher verfügbar.
18 Benutzerhandbuch
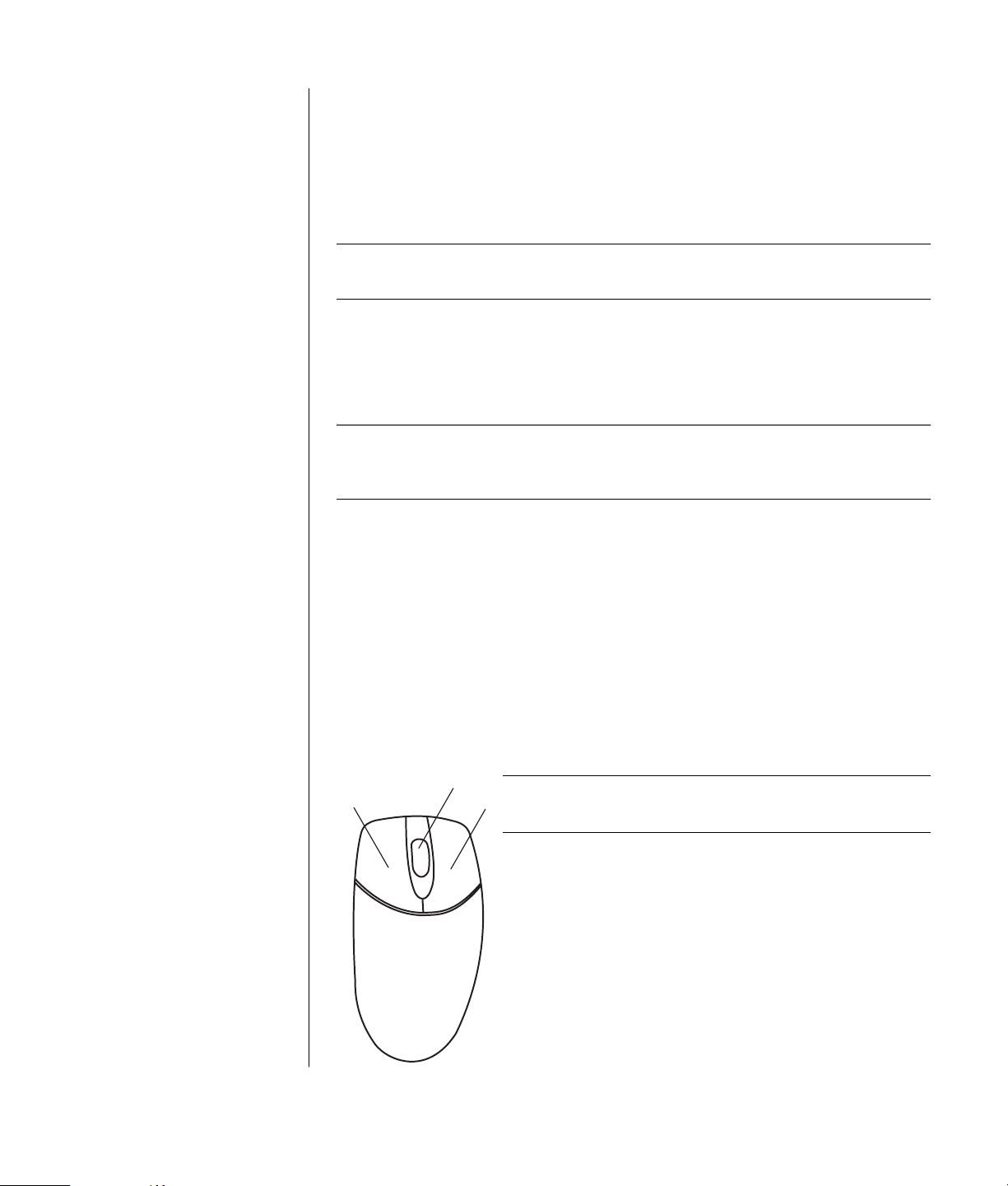
Verwenden der Maus
Ihr PC wird zusammen mit einer Maus geliefert, mit der Sie den Cursor (Zeiger)
auf dem Desktop bewegen. Die Bewegungen der Maus werden mithilfe einer
Rollkugel oder auf optischem Weg (mit einer Lichtquelle und einem Sensor)
erfasst und in Cursorbewegungen auf dem Bildschirm umgesetzt. Verwenden
Sie die Maus auf einer ebenen Oberfläche.
HINWEIS: Die optische Maus funktioniert nicht auf gläsernen, durchsichtigen
oder reflektierenden Oberflächen.
Eine kabellose Maus (nur ausgewählte Modelle) ist eine optische Maus, bei der
die Signale über einen Sender und Empfänger anstatt über ein Anschlusskabel
an den PC übertragen werden. Eine Statusanzeige am Empfänger zeigt an, dass
der Empfänger aktiv ist. Informationen zu den Statusanzeigen am Empfänger
finden Sie im Abschnitt „kabelloses Tastaturset” auf Seite 24.
HINWEIS: Wird die kabellose Maus 20 Minuten lang nicht bewegt, wird der
Standbymodus aktiviert. Drücken Sie zum erneuten Aktivieren eine der
Maustasten. (Durch Bewegen der Maus wird der Standbymodus nicht beendet.)
A Linke Taste
B Bildlaufrad (nur bei
ausgewählten
Mäusen)
C Rechte Taste
Die Maus besitzt auf der Oberseite zwei oder drei Tasten:
• Drücken Sie die linke Maustaste, um den Cursor zu positionieren oder
Objekte auszuwählen.
• Durch Drücken der rechten Maustaste wird ein Menü mit den für das
ausgewählte Objekt verfügbaren Befehlen angezeigt.
• Bei bestimmten Modellen können Sie mithilfe des Bildlaufrads in der Mitte
einen Bildlauf durchführen und Bildschirminhalte schwenken.
Doppelklicken bedeutet, dass Sie die linke Maustaste zweimal hintereinander
drücken. Drücken Sie zum Doppelklicken die linke Taste (drücken und wieder
loslassen), und drücken Sie die Taste sofort danach erneut.
B
A
HINWEIS: Unter Umständen weicht das Aussehen Ihrer
C
Maus von dem abgebildeten Modell ab.
erste Schritte
19
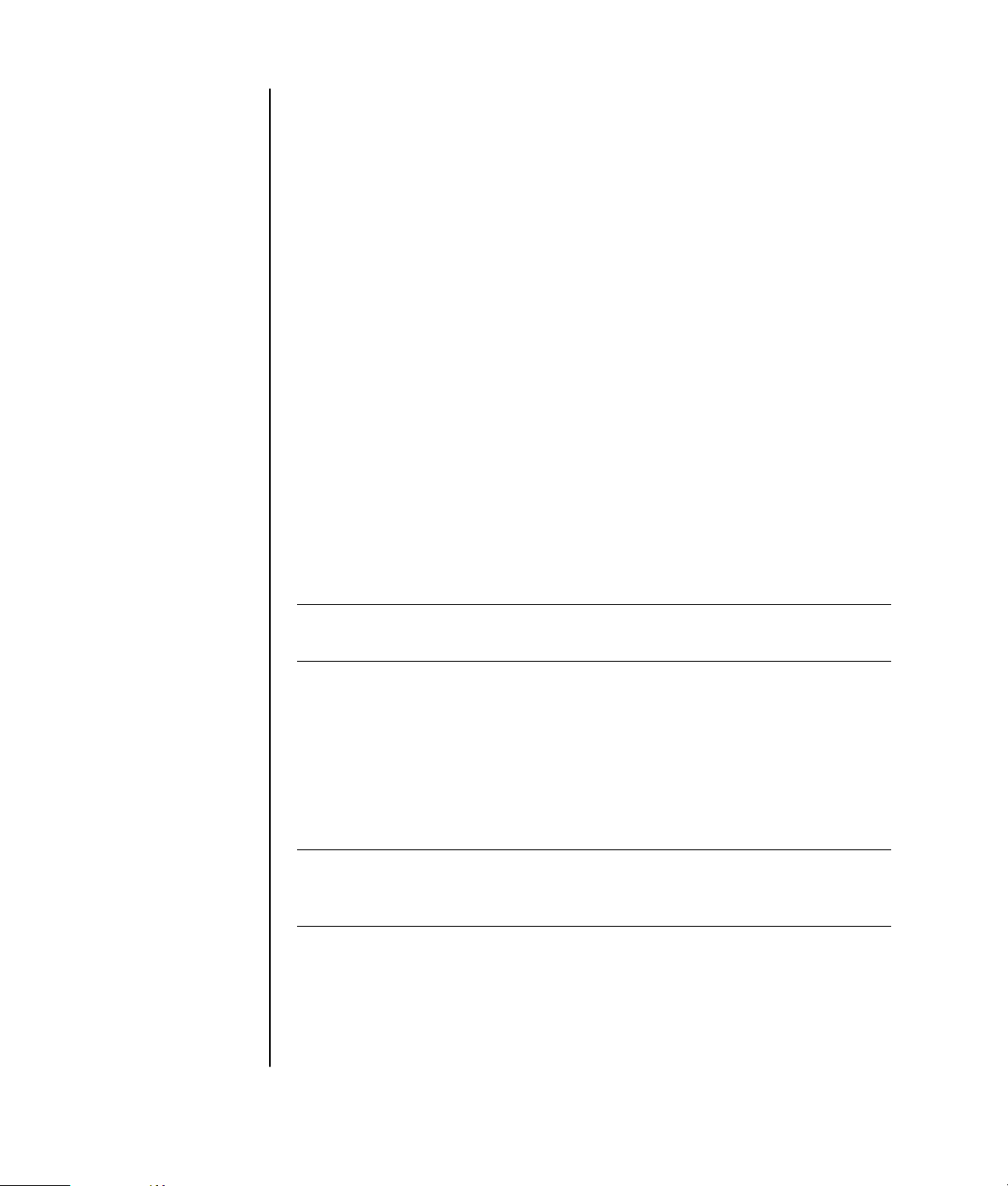
Sie können die Funktionen der Maustasten austauschen, sodass sie auch mit der
linken Hand verwendet werden können. Informationen hierzu finden Sie im
Abschnitt „Austauschen der Maustastenfunktionen” auf Seite 21.
Bei Problemen mit der Maus finden Sie im Abschnitt „Fehlerbehebung” auf
Seite 85 Hinweise zu möglichen Ursachen.
Bildlauf
Drücken Sie die linke Maustaste, um den Cursor in das Dokument zu setzen.
Gehen Sie dann folgendermaßen vor:
• Drehen Sie das Rad auf der Maus nach vorne (von sich weg), um einen
Bildlauf nach oben durchzuführen.
• Um einen Bildlauf nach unten durchzuführen, drehen Sie das Rad nach
hinten (in ihre Richtung).
automatischer Bildlauf
1 Platzieren Sie den Cursor an einer beliebigen Stelle im Dokument, und
drücken Sie das Bildlaufrad einmal. Ein Symbol für den automatischen
Bildlauf wird angezeigt.
2 Bewegen Sie die Maus in die gewünschte Richtung. Je weiter Sie den Cursor
vom Ausgangspunkt wegbewegen, desto schneller wird der Bildlauf.
3 Drücken Sie das Bildlaufrad erneut, um den automatischen Bildlauf zu
beenden.
HINWEIS: Die automatische Bildlauffunktion steht bei manchen Programmen
nicht zur Verfügung.
Schwenken
1 Drücken Sie das Bildlaufrad, und halten Sie es gedrückt.
2 Bewegen Sie die Maus langsam in die gewünschte Richtung. Je weiter Sie den
Zeiger vom Ausgangspunkt wegbewegen, desto schneller wird die Schwenkfunktion.
3 Lassen Sie das Bildlaufrad los, um das Schwenken zu beenden.
HINWEIS: Die Schwenkfunktion steht nur zur Verfügung, wenn die horizontale
Bildlaufleiste angezeigt wird. Bei manchen Programmen steht die Schwenkfunktion nicht zur Verfügung.
20 Benutzerhandbuch
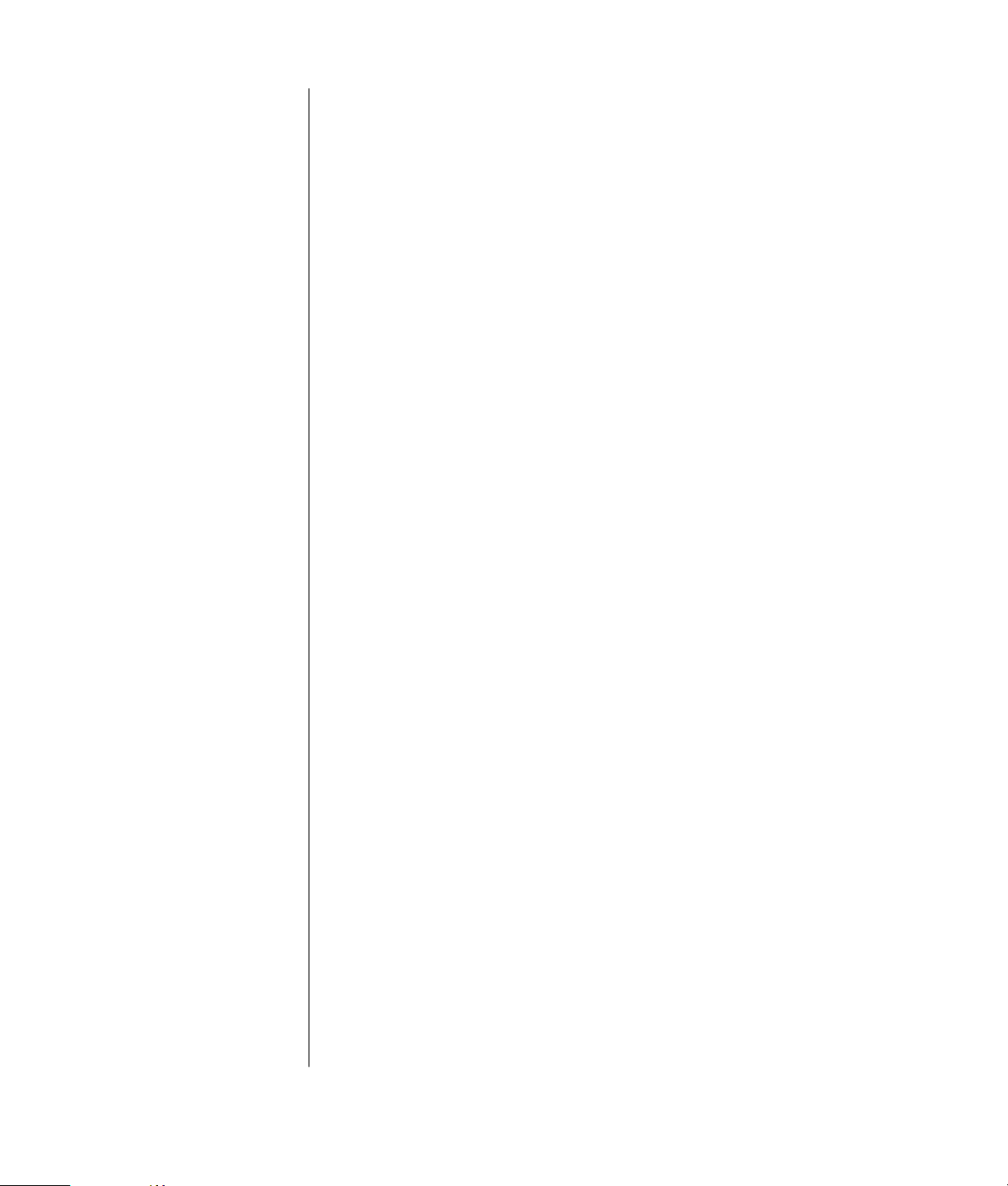
Austauschen der Maustastenfunktionen
So tauschen Sie die Funktionen der linken und rechten Maustaste aus:
1 Klicken Sie auf die Schaltfläche Start.
2 Klicken Sie auf Systemsteuerung.
3 Klicken Sie auf Drucker und andere Hardware, sofern diese Option
vorhanden ist.
4 Doppelklicken Sie auf Maus.
5 Aktivieren Sie auf der Registerkarte Tasten das Kontrollkästchen Primäre und
sekundäre Taste umschalten.
6 Klicken Sie auf Übernehmen (mit der neuen primären Taste), und klicken Sie
dann auf OK.
Ändern der Mauszeigergeschwindigkeit
So ändern Sie die Geschwindigkeit des Cursors auf dem Bildschirm im
Verhältnis zur Bewegung der Maus:
1 Klicken Sie auf die Schaltfläche Start.
2 Klicken Sie auf Systemsteuerung.
3 Klicken Sie auf Drucker und andere Hardware, sofern diese Option
vorhanden ist.
4 Doppelklicken Sie auf Maus.
5 Klicken Sie auf die Registerkarte Zeigeroptionen.
6 Passen Sie mit dem Regler im Bereich Bewegung die Geschwindigkeit des
Mauszeigers an.
7 Klicken Sie auf Übernehmen und anschließend auf OK.
Verwenden der Tastatur
Informationen zu Ihrer Tastatur
Auf der Tastatur befinden sich außer den Standardtasten auch Statusanzeigen
und eine Reihe von Spezialtasten (nur ausgewählte Modelle). Suchen Sie unter
den folgenden Abbildungen Ihre Tastatur aus, und machen Sie sich mit den zur
Verfügung stehenden Funktionen vertraut. Unter Umständen kann Ihre Tastatur
von den abgebildeten abweichen.
Internettastaturen
Internettastaturen können direkt oder kabellos an den Computer angeschlossen
sein. (Eine Beschreibung des kabellosen Sets finden Sie im Abschnitt „kabelloses
Tastaturset” auf Seite 24.)
Einige Tatstaturen verfügen nicht über die hier im oberen Bereich der Tastatur
abgebildeten Internettasten oder besitzen im oberen rechten Bereich eine andere
Tastaturanordnung.
Suchen Sie unter den folgenden Abbildungen Ihre Tastatur aus, und lesen Sie
sich die Liste der Funktionen durch.
erste Schritte
21
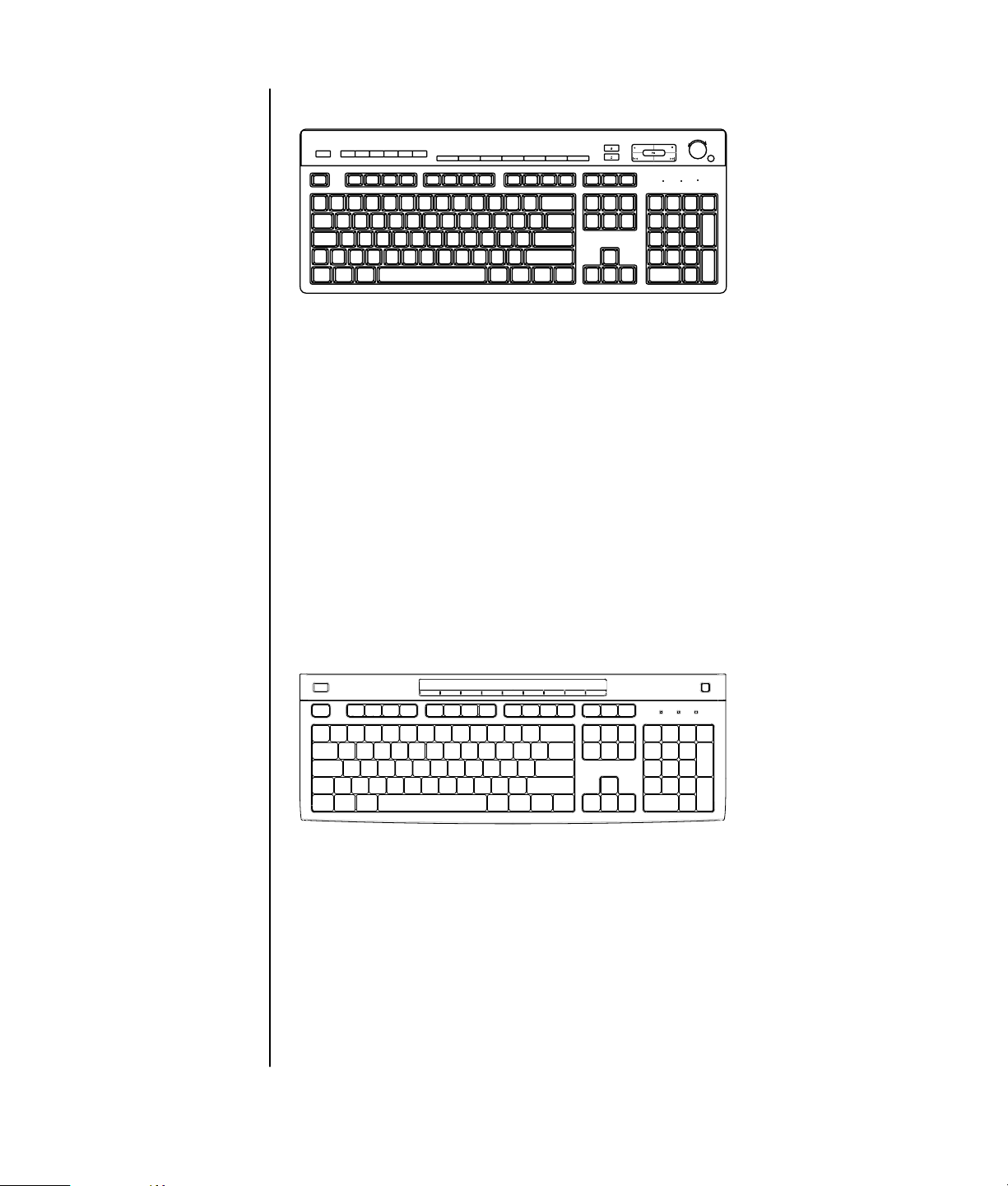
Internettastatur 1
Diese Tastatur bietet Ihnen folgende Möglichkeiten:
• Einstellen der Lautstärke
• Herstellen einer Internetverbindung (vorausgesetzt, Sie verfügen über ein
Internetkonto)
• Suchen nach Informationen im Internet
• Aktivieren des stromsparenden Standbymodus
• Wiedergeben und Anhalten einer CD oder DVD, Beenden der Wiedergabe,
Überspringen von Titeln, Aufzeichnen von Medieninhalten und Öffnen des
CD- bzw. DVD-Fachs (für zwei Laufwerke)
• Stummschalten der Audiowiedergabe
• Anpassen der Tasten zum Öffnen bestimmter Programme und zum Aufrufen
von Websites
• Aufrufen von Supportinformationen
• Suchen von Dateien und Programmen auf der Festplatte
Internettastatur 2
22 Benutzerhandbuch
Diese Tastatur bietet Ihnen folgende Möglichkeiten:
• Stummschalten der Audiowiedergabe
• Suchen nach Informationen im Internet
• Anpassen der Tasten zum Öffnen bestimmter Programme und zum Aufrufen
von Websites
• Suchen von Dateien und Programmen auf der Festplatte
• Aktivieren des stromsparenden Standbymodus
• Aufrufen von Supportinformationen
• Herstellen einer Internetverbindung (vorausgesetzt, Sie verfügen über ein
Internetkonto)
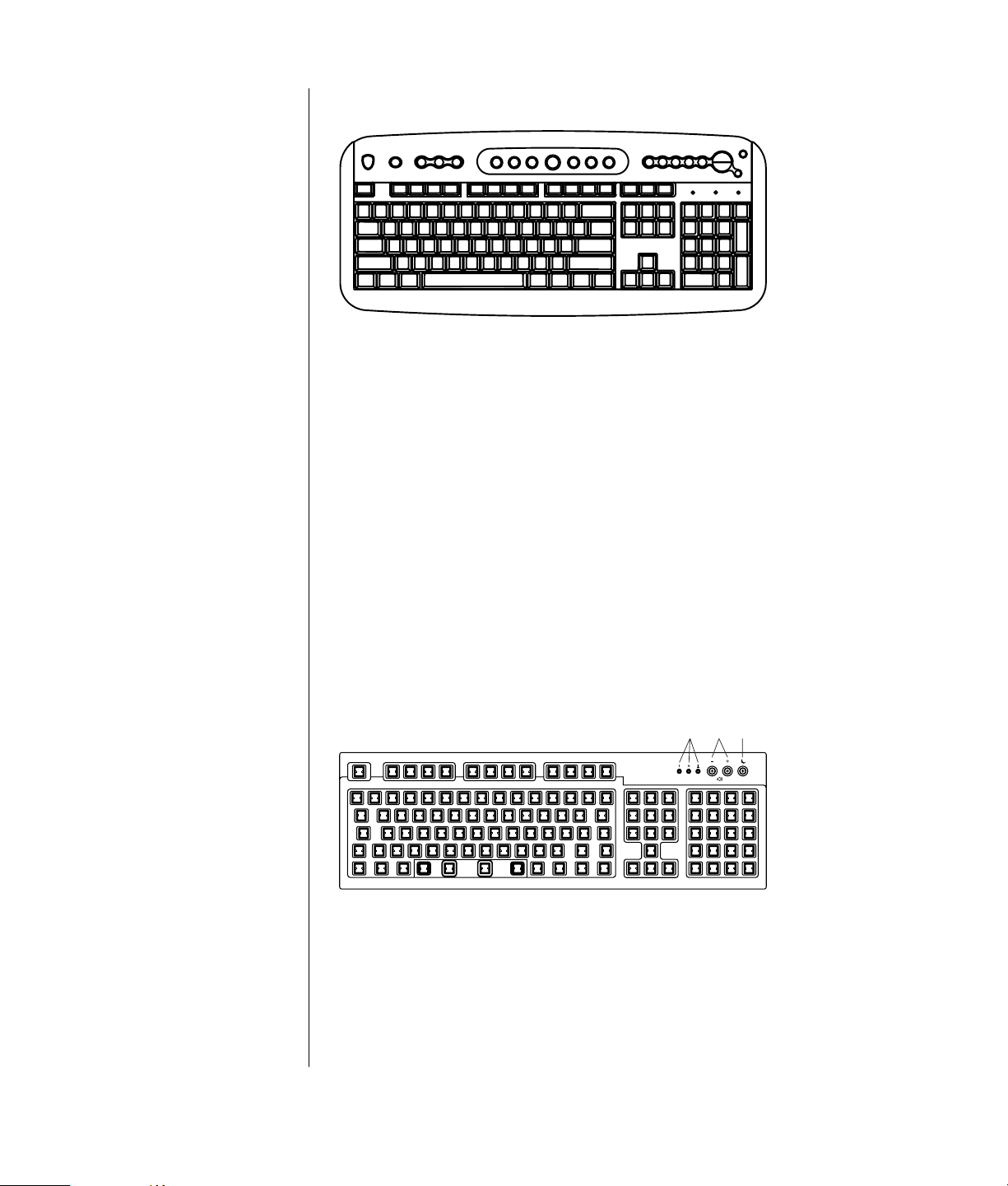
LEDs (Light Emitting
Diodes, Leuchtdioden)
werden zur Statusanzeige
verwendet.
A Die LEDs zeigen an,
ob (von links nach
rechts) die Num-Taste,
die Umschaltfeststelltaste bzw. die RollenTaste aktiviert ist.
B Die Plus- (+) und
Minustaste (–) regeln
die Lautstärke.
C Mit der Mondsymbol-
Taste kann der PC in
den Standbymodus
versetzt bzw. aus
dem Standbymodus
aufgeweckt werden.
Internettastatur 3
Diese Tastatur bietet Ihnen folgende Möglichkeiten:
• Einstellen der Lautstärke
• Anpassen der Tasten zum Öffnen bestimmter Programme und zum Aufrufen
von Websites
• Suchen nach Informationen im Internet
• Suchen von Dateien und Programmen auf der Festplatte
• Wiedergeben einer CD oder DVD, Beenden der Wiedergabe, Überspringen
von Titeln und Öffnen des CD- bzw. DVD-Fachs (nur oberes Laufwerk)
• Aktivieren des stromsparenden Standbymodus
• Herstellen einer Internetverbindung (vorausgesetzt, Sie verfügen über ein
Internetkonto)
• Stummschalten der Audiowiedergabe
• Aufrufen von Supportinformationen
• Drucken
Standardtastatur
AB
Diese Tastatur bietet Ihnen folgende Möglichkeiten:
• Einstellen der Lautstärke
• Aktivieren des stromsparenden Standbymodus
C
erste Schritte
23
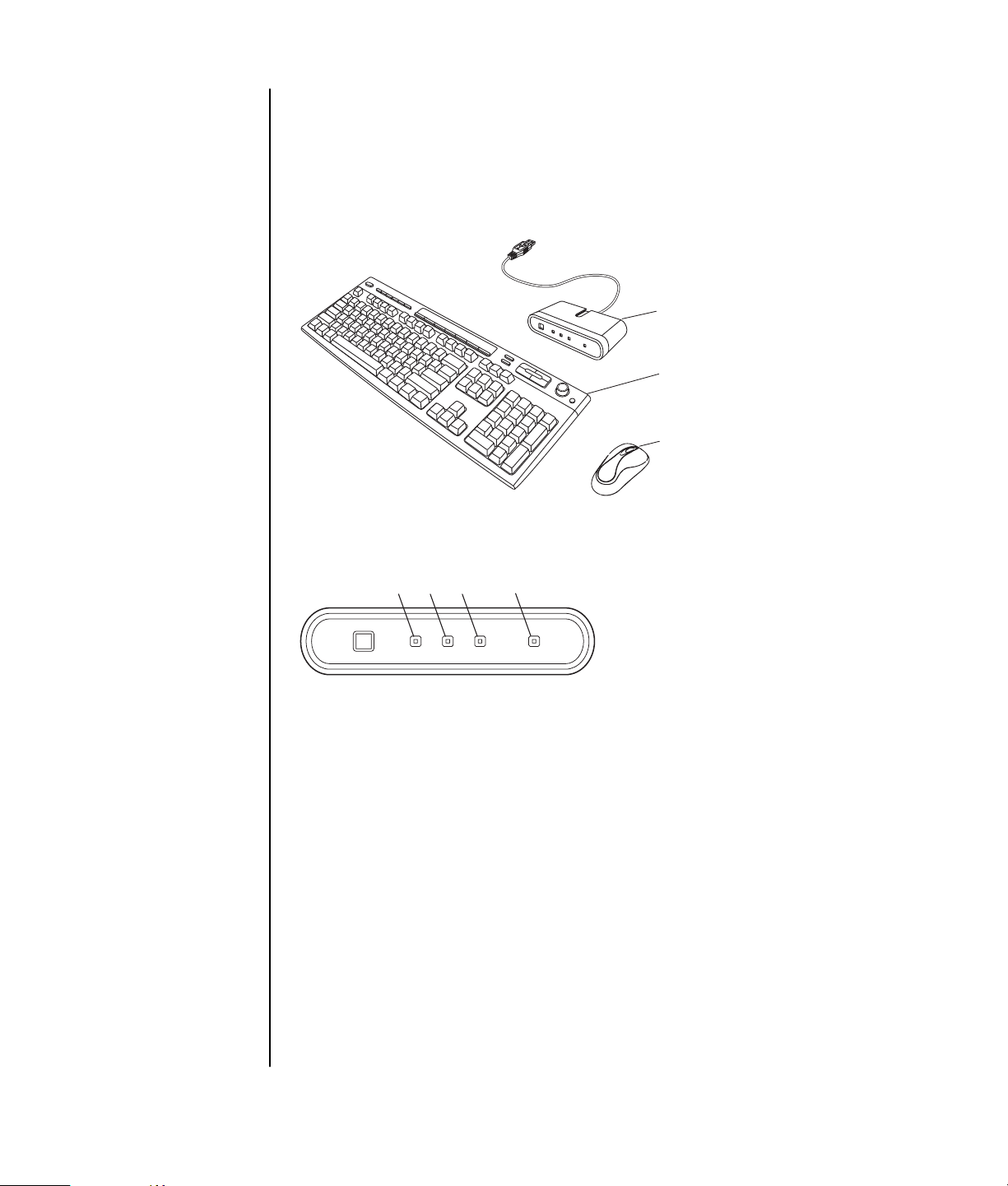
A Empfänger für
kabelloses Set
B Kabellose Tastatur
C Kabellose Maus
kabelloses Tastaturset
Eine kabellose Tastatur (B) verwendet für die Kommunikation mit dem PC
anstatt eines Abschlusskabels eine Sender-/Empfängereinheit (A). Das aus
kabelloser Tastatur, Maus (C) und Empfänger bestehende Set gehört nur zum
Lieferumfang bestimmter Modelle.
A
B
C
A Num-Taste aktiviert
B Feststelltaste aktiviert
C Rollen-Taste aktiviert
D Empfänger aktiv
Eine Statusanzeige (D) am Empfänger zeigt an, dass der Empfänger aktiv ist.
A
CB
D
Bei Problemen mit der Tastatur finden Sie im Abschnitt „Fehlerbehebung” auf
Seite 85 Hinweise zu möglichen Ursachen.
24 Benutzerhandbuch

Standardtastaturfunktionen
alphanumerische Tasten
Die alphanumerischen Tasten entsprechen im Wesentlichen den auch bei
Schreibmaschinen verfügbaren Tasten.
Funktionstasten
Die Funktionstasten sind die oberhalb der alphanumerischen Tasten
angeordneten Tasten F1 bis F12.
• Mit F1 wird ein Hilfefenster für das gerade verwendete Softwareprogramm
aufgerufen.
• Durch Drücken von F3 wird ein Suchfenster angezeigt.
F1 und F3 stehen immer zur Verfügung.
Andere Funktionstasten können je nach verwendeter Software unterschiedliche
Funktionen haben.
erste Schritte
25

Editiertasten
Zu den Editiertasten zählen: Einfg, Pos 1, Bild-auf, Entf, Ende und Bild-ab. Mit
diesen Tasten können Sie Texte einfügen und löschen sowie den Cursor schnell
über den Bildschirm bewegen. Die Funktion der Tasten kann bei bestimmten
Softwareprogrammen abweichen.
Pfeiltasten
Mit den Pfeiltasten können Sie Bewegungen nach oben, unten, rechts oder links
durchführen. Sie können diese Tasten anstelle der Maus zur Navigation auf
Webseiten, in Dokumenten und in Spielen verwenden.
26 Benutzerhandbuch

numerische Tasten
Drücken Sie die NUM-Taste, um zwischen den zwei Modi des Ziffernblocks zu
wechseln:
• Wenn die NUM-Anzeige der Tastatur leuchtet, werden durch Drücken der
numerischen Tasten wie bei einem Taschenrechner Ziffern und Rechenfunktionen eingegeben.
• Leuchtet die NUM-Anzeige nicht, können die numerischen Tasten als
Bewegungstasten für Spiele oder zum Bewegen des Cursors eingesetzt
werden.
Tastaturstatusanzeigen
Jede Tastaturstatusanzeige besteht aus einer LED sowie dem zugehörigen
Namen bzw. einem Symbol für den Status:
Symbol Name Beschreibung
Num-Taste Über die numerischen Tasten werden Ziffern und
Feststelltaste Alle über die alphanumerischen Tasten eingegebenen
Rollen-Taste Die Rollen-Funktion ist gesperrt.
arithmetische Funktionen eingegeben.
Buchstaben sind Großbuchstaben.
Spezialtasten
Die Spezialtasten (nur ausgewählte Modelle) sind im oberen Bereich der
Tastatur angeordnet. (Bei bestimmten Modellen befinden sich die Spezialtasten
auf der linken Seite der Tastatur.) Mit diesen Tasten können Sie einen CD- oder
DVD-Player bedienen, eine Verbindung zum Internet herstellen und schnell auf
spezielle Funktionen zugreifen.
erste Schritte
27

hp
M
D
C
B
A
F
E
G
H
K
N
P
R
T
S
W
V
HINWEIS: Anzahl, Position und Kennzeichnung der Tasten können je nach Tastaturmodell abweichen.
Abbildung Symbol
A
Funktion
Beschreibung
Standby Der PC wird in den Stromsparmodus versetzt. (In diesem Modus ist
der Bildschirm schwarz, aber der PC bleibt eingeschaltet.) Um die
Bildschirmanzeige wieder zu aktivieren, drücken Sie die Esc-Taste oder
erneut die Standbytaste. Die Anzeige auf dem Bildschirm wird unter
Umständen erst nach 10 bis 30 Sekunden wieder aktiviert.
B
Benutzer Ermöglicht das Umschalten zwischen verschiedenen PC-Benutzern.
C hp HP Aufrufen der HP-Website.
D
E
Hilfe Öffnen des Hilfe- und Supportcenters.
HP Picture Toolkit
Oder
Öffnen eines Bildbearbeitungsprogramms. Diese Taste kann umkonfiguriert werden.
My Photo Center
Oder
Picture It!
F
G
Musik Starten von MusicMatch Jukebox oder Windows Media Player.
Diese Taste kann umkonfiguriert werden.
Video Öffnen eines Videobearbeitungsprogramms. Diese Taste kann umkon-
figuriert werden.
28 Benutzerhandbuch

H
K
M
N
P
R
S
T Siehe folgende
V
W
a Öffnen und Schließen
des CD-/DVD-Fachs
b Aufnehmen
c Wiedergabe oder
Pause
d Ende der
Wiedergabe
e Zum vorherigen Titel
wechseln
f Zum nächsten Titel
wechseln
Tabelle
Einkaufen
Sport
Finanzen
Aufrufen beliebter Websites. Sie können diese Tasten umkonfigurieren,
Verbinden
Suchen
Chat
E-Mail
Mediensteuerung
(CD/DVD/MP3)
Lautstärkeregler
bzw. Lauter- und
Leiser-Tasten
Ton au s Stummschalten der Audiowiedergabe.
um sie zum Öffnen Ihrer bevorzugten Websites und Softwareprogramme einzusetzen.
Bedienen eines CD- oder DVD-Players.
Lautstärkeregler: Durch Drehen im Uhrzeigersinn wird die Lautstärke
erhöht, und durch Drehen entgegen dem Uhrzeigersinn wird sie
verringert. Der Regler kann endlos weiter gedreht werden, auch wenn
bereits die maximale Lautstärke erreicht wurde.
Lauter- und Leiser-Tasten: Drücken Sie die Lauter-Taste , um die
Lautstärke zu erhöhen, und drücken Sie die Leiser-Taste , um die
Lautstärke zu verringern.
Mediensteuerungstasten
a
b
c
d
a
e
HINWEIS: Anzahl, Position und Kennzeichnung der Tasten können je nach Tastaturmodell abweichen.
f
erste Schritte
29

Anpassen der Tasten
Sie können einige der Spezialtasten auf der Tastatur (nur ausgewählte Modelle)
umkonfigurieren, um sie zum Öffnen ihrer bevorzugten Programme, Dateien
oder Websites einzusetzen.
1 Klicken Sie auf der Taskleiste auf Start.
2 Wählen Sie Systemsteuerung aus.
3 Klicken Sie auf Drucker und andere Hardware, sofern diese Option
vorhanden ist.
4 Doppelklicken Sie auf Ta s t a tu r .
5 Doppelklicken Sie auf der Registerkarte Ta s t e n auf die zu ändernde Taste.
6 Klicken Sie zur Tastenkonfiguration rechts von der Liste auf die Schaltfläche
für den Bildlauf nach unten, und wählen Sie die Tastenfunktionalität, z. B.
Einfache Webseite mit Beschriftung.
7 Geben Sie eine anzuzeigende Bezeichnung und die Adressinformationen ein.
Geben Sie bei einer Webseite die URL-Adresse ein.
8 Klicken Sie auf OK.
9 Klicken Sie auf der Registerkarte Ta s t e n auf Übernehmen.
10 Wiederholen Sie die Schritte 5 bis 9 für jede Taste, die Sie anpassen möchten.
11 Klicken Sie danach auf OK.
HINWEIS: Klicken Sie auf der Registerkarte Tasten auf Standards
wiederherstellen, um alle Internettasten auf die Werkseinstellungen
zurückzusetzen.
Einstellen des Monitors
So ändern Sie die Bildschirmauflösung:
1 Klicken Sie mit der rechten Maustaste auf einen leeren Bereich des Desktops,
und klicken Sie auf Eigenschaften.
2 Passen Sie auf der Registerkarte Einstellungen die Bildschirmauflösung an.
• Wenn Sie den Schieberegler in Richtung Niedrig verschieben, erhöhen Sie
die Textgröße auf dem Bildschirm
• Durch Verschieben in Richtung Hoch verringern Sie die Textgröße.
3 Klicken Sie auf Übernehmen.
4 Klicken Sie auf Ja, sofern erforderlich.
5 Klicken Sie auf OK.
30 Benutzerhandbuch

HINWEIS:
TV usw.) an den PC anschließen (nur ausgewählte Modelle). Das Gerät zur
Anzeige des Desktops können Sie jederzeit durch Drücken von Alt+F5 ändern.
Wenn Sie die Tastenkombination Alt+F5 drücken, wird der PC-Desktop jeweils
auf dem nächsten Gerät angezeigt. Sollte die Tastenkombination Alt+F5 keinen
Effekt haben, starten Sie den PC neu, und versuchen Sie es erneut.
Sie können mehr als ein Anzeigegerät (Röhrenmonitor, TFT-Display,
Verwenden eines Druckers
Anweisungen zum Anschließen und Verwenden des Druckers finden Sie im
Handbuch Ihres Druckers.
Drucker erhalten die Informationen vom PC über eine spezielle Software, die als
Druckertreiber bezeichnet wird. In den meisten Fällen findet der PC automatisch
den erforderlichen Druckertreiber. Sollte dies nicht der Fall sein, befolgen Sie die
im Druckerhandbuch angeführten Schritte zur Installation des entsprechenden
Druckertreibers.
Wenn ein Drucker an Ihren PC angeschlossen und die erforderliche Software
installiert ist, können Sie aus den meisten Programmen und Internetseiten
heraus Texte und Bilder drucken.
So starten Sie einen Druckvorgang:
1 Klicken Sie in der Menüleiste auf Datei.
2 Klicken Sie auf Drucken.
3 Wählen Sie die gewünschten Druckoptionen:
• Wählen Sie den Drucker aus.
• Wählen Sie den Seitenbereich (z. B. alle Seiten, die aktuelle Seite oder einen
bestimmten Bereich von Seiten).
• Legen Sie die Anzahl der Druckexemplare fest.
• Wählen Sie aus, ob alle, nur gerade oder nur ungerade Seiten ausgedruckt
werden sollen.
4 Klicken Sie auf OK.
erste Schritte
31

32 Benutzerhandbuch

Verwenden des Internets
In diesem Kapitel erhalten Sie einige einführende Informationen zum Internet,
zur Verwendung des Browsers, zum Einsatz eines E-Mail-Programms sowie zur
Einrichtung eines Internetkontos.
Das Internet bietet Ihnen die Möglichkeit, nach Informationen und Diensten im
Netz zu suchen. Mithilfe eines E-Mail-Programms können Sie elektronische
Nachrichten empfangen, lesen und senden.
Die mit Ihrem PC gelieferte Hard- und Software kann variieren. Ihr PC kann
beispielsweise folgendermaßen ausgestattet sein:
• Zugriff auf die an Ihrem Standort verfügbaren ISPs
• Internet Explorer als Webbrowser
• Outlook Express als E-Mail-Programm
• 56k-Modem und Modemsoftware (Upgrade möglich)
• Ethernet-Anschluss
• Spezialtasten für das Herstellen einer Internetverbindung
Informationen zum Internet
Das Internet ist eine Gruppe von Computern, die über Telefonleitungen, digitale
Dienste oder Kabelverbindungen miteinander kommunizieren. Jeder mit dem
Internet verbundene Computer ist ein unabhängiges System, und der jeweilige
Betreiber eines Computers bestimmt, welche Dateien für Internetbenutzer
freigegeben werden. Um Ihren PC mit dem Internet verbinden und die dort
verfügbaren Informationen und Dienstleistungen nutzen zu können, benötigen
Sie einen Internetdienstanbieter (Internet Service Provider, ISP).
Über ISPs erhalten Sie Zugriff auf das Internet und meist auch die Möglichkeit,
E-Mails zu verschicken und zu empfangen. In der Regel ist für diese
Dienstleistungen eine monatliche Gebühr zu entrichten. Wenn der PC eine
Internetverbindung aufbaut, meldet er sich zunächst beim Internetcomputer
des ISPs an. Der ISP überprüft Ihr Internetkonto und gewährt Ihnen dann
Zugriff auf das Internet. Zum Suchen und Anzeigen von Websites wird ein
Webbrowserprogramm eingesetzt. Viele ISPs überlassen Ihnen die Auswahl des
Browserprogramms während andere einen eigenen Browser bereitstellen.
Verwenden des Internets
33

Die Internetverbindung zum ISP kann über ein an die Telefonleitung
angeschlossenes Einwählmodem, über ein LAN (Local Area Network),
ein Kabelmodem oder über DSL (Digital Subscriber Line, digitaler
Teilnehmeranschluss) hergestellt werden. (DSL-, ADSL- und Kabel-ISPs
sind nicht in allen Ländern/Regionen verfügbar.)
Das World Wide Web (WWW), auch als Web bezeichnet, ist ein öffentlicher
Teil des Internets, der von Einzelpersonen, Unternehmen, Regierungen und
Organisationen verwendet wird. Diese Personen und Gruppen haben im
Rahmen ihrer Aktivitäten im Internet Millionen von Webseiten erstellt. Bei einer
Webseite handelt es sich um eine Datei oder eine Gruppe von Dateien, auf die
ein Benutzer zugreifen kann, indem er den Speicherort bzw. den URL der
Webseite in einem Browser eingibt.
Der URL (Uniform Resource Locator) gibt den Speicherort einer Datei an. In der
Regel entspricht ein URL folgendem Schema: http://www.Name.Erweiterung
(z. B. http://www.hp.com). Ein URL kann auch den Pfad zu einer bestimmten
Datei innerhalb dieser Site enthalten. Die Punkte (Dots) im URL trennen die
einzelnen Adressenelemente voneinander. Die URL-Erweiterung .com zum
Beispiel weist darauf hin, dass es sich um die Website eines Unternehmens
handelt. Wenn Sie einen URL in das Adressfeld des Webbrowsers eingeben und
die Eingabetaste auf der Tastatur drücken, stellt der Browser eine Verbindung
zum Speicherort dieser Webseite her und öffnet sie.
Stellen Sie sich vor, Sie lesen eine Zeitung. Auf Seite 1 könnten Sie dort
beispielsweise den Hinweis finden „Weitere Informationen auf Seite 3, Spalte 2”.
Sie würden jetzt diese Seite aufschlagen, um die weiteren Informationen zu
lesen. Eine Verknüpfung (Hyperlink) auf einer Webseite arbeitet auf dieselbe
Weise, außer dass Sie mit der Maus auf die Verknüpfung klicken, um die Seite
auf der Website aufzurufen. Die Art und Weise, auf die Verknüpfungen Ideen
an den verschiedensten Orten der Welt miteinander verbinden, gab dem Web
(Netz) seinen Namen.
Ihre E-Mail-Adresse gibt das elektronische Postfach an, an das E-Mails an Sie
gesendet werden können. E-Mail-Adressen entsprechen dem folgenden Schema:
Name@Domäne.Erweiterung. Die Domäne ist meist der Name des ISP oder
einer Organisation/eines Unternehmens. Die Erweiterung gibt die Art der
Organisation an. Ein Beispiel: Wenn Sie Vera Schmidt heißen und der Name ihres
ISPs XYZ ist, könnte Ihre E-Mail-Adresse VeraSchmidt@xyz.com lauten, wobei
.com darauf hinweist, dass XYZ ein Unternehmen ist. Informationen zum
Verwenden von E-Mails finden Sie im Abschnitt „Senden und Empfangen von
E-Mails” auf Seite 39.
34 Benutzerhandbuch

Einrichten des Internetkontos
1 Richten Sie das Modem oder eine andere Internetverbindung ein:
• Wenn Sie die Internetverbindung über ein Modem herstellen, lesen Sie die
entsprechenden Informationen in der Kurzanleitung und im Abschnitt
„Anschließen des Modems” auf Seite 7.
• Bei Verwendung einer Netzwerk-, Hochgeschwindigkeits- oder
Breitbandverbindung finden Sie eine Anleitung im Abschnitt „Einrichten
einer Ethernet-Verbindung” auf Seite 9.
2 Wählen Sie einen ISP.
Bevor Sie eine Verbindung zum Internet herstellen können, müssen Sie sich
bei einem Internetdienstanbieter (Internet Service Provider, ISP) anmelden.
HP hat in Zusammenarbeit mit führenden an Ihrem Standort verfügbaren
ISPs Absprachen getroffen, die Ihnen eine besonders unkomplizierte
Anmeldung zur Nutzung von Internetdiensten ermöglichen (nur ausgewählte
Modelle).
3 Stellen Sie eine Verbindung mit dem ISP und dem Internet her.
Verwenden Sie eine der folgenden Methoden:
• Doppelklicken Sie auf dem Desktop auf das Symbol Ihres ISPs.
Oder
• Drücken Sie die Verbinden-Taste bzw. die Internet-Taste auf der
Tastatur (nur ausgewählte Modelle).
Oder
• Klicken Sie auf Start, wählen Sie Alle Programme, Online-Dienste, und
klicken Sie dann auf Internet Explorer.
Melden Sie sich über die Einfache Internetanmeldung (nur auf ausgewählten
Modellen verfügbar) bei einem neuen oder bereits bestehenden ISP-Konto an
(siehe „Anmelden für ein neues oder bestehendes ISP-Konto mithilfe der
einfachen Internetanmeldung” auf Seite 36). Die für die verfügbaren ISPs
benötigten Softwareprogramme befinden sich bereits auf dem PC.
Auf dem Windows-Desktop befindet sich unter Umständen ein Ordner, der
Symbole für den Zugriff auf verschiedene Onlinedienste enthält. Diese
Symbole sind Bestandteil des Betriebssystems Windows, sie können jedoch
nicht in allen Ländern/Regionen verwendet werden.
Verwenden des Internets
35

Anmelden für ein neues oder bestehendes ISP-Konto
Mithilfe der Einfachen Internetanmeldung
Die Einfache Internetanmeldung (nur auf ausgewählten Modellen verfügbar)
bietet Ihnen folgende Möglichkeiten:
• Anmelden für ein neues ISP-Konto.
• Einrichten eines bestehenden Kontos.
• Informationen zum Internetzugriff über ein LAN (Local Area Network), über
Kabelmodem oder DSL (Digital Subscriber Line, digitaler Teilnehmeranschluss).
Wenn Sie sich für eine Internetverbindung über DSL oder über Kabel
entscheiden, wenden Sie sich an Ihren ISP, um Informationen über die benötigte
Software und Hardware zu erhalten.
So öffnen Sie das Programm Einfache Internetanmeldung:
Doppelklicken Sie auf dem Desktop auf das Symbol Einfache
Internetanmeldung.
Oder
1 Klicken Sie auf der Taskleiste auf Start.
2 Zeigen Sie auf Alle Programme. Wählen Sie Online-Dienste.
3 Klicken Sie auf Einfache Internetanmeldung.
Befolgen Sie die Anweisungen auf dem Bildschirm.
HINWEIS: Damit das Programm Einfache Internetanmeldung aktuelle
Informationen zu den angebotenen Diensten abrufen kann, muss das
Modemkabel mit dem Telefonanschluss verbunden sein.
HINWEIS: Informationen zur Nutzung von MSN oder AOL finden Sie im
Programm Einfache Internetanmeldung. Wenden Sie sich bei weitergehenden
Fragen direkt an den entsprechenden ISP.
36 Benutzerhandbuch

Verwenden eines Browsers
Zum Suchen und Anzeigen von Websites werden Webbrowserprogramme
eingesetzt. Je nach ISP können Sie zum Erkunden des Internets einen Browser
Ihrer Wahl oder den vom ISP bereitgestellten Browser verwenden.
Wenn Ihr Computer mit dem Internet verbunden ist, wird im Browser die von
Ihnen festgelegte Startseite angezeigt. Sie können eine andere Website aufrufen,
indem Sie die entsprechende Adresse (zum Beispiel http://www.hp.com) in das
Adressfeld des Webbrowsers eingeben und dann die Eingabetaste auf der
Tastatur drücken. Alternativ hierzu können Sie die Suchfunktion des Browsers
verwenden, um nach Webseiten zu suchen, die ein bestimmtes Wort bzw. einen
bestimmten Ausdruck enthalten.
Suchen im Internet
Bei den meisten Browserprogrammen ist eine Suchfunktion integriert. In
Abhängigkeit vom Browser rufen Sie die Suchfunktion durch das Klicken auf
eine Schaltfläche oder durch die Auswahl aus einem Menü auf. Geben Sie eine
Frage oder ein Wort zur Beschreibung der gewünschten Information in das
Suchfeld ein, und drücken Sie die Eingabetaste.
Die Suchfunktion von Windows greift auf die entsprechende Funktion von
Internet Explorer zu. (Wenn der Browser vom ISP bereitgestellt wird, können
Sie Internet Explorer unter Umständen nicht zum Durchsuchen des Internets
einsetzen.)
So führen Sie eine Suche durch:
1 Klicken Sie auf der Taskleiste auf Start.
2 Klicken Sie auf Suchen.
3 Klicken Sie auf Im Internet. (Sie müssen möglicherweise einen Bildlauf nach
unten durchführen, um diese Option anzuzeigen.)
4 Geben Sie ein oder mehrere Wörter oder eine Frage in das Suchfeld ein.
5 Klicken Sie auf Suchen.
Der PC stellt eine Verbindung zum Internet her (falls erforderlich), führt die
Suche durch und zeigt die Ergebnisse an. Klicken Sie auf einen Link in der
Ergebnisliste, um die entsprechende Webseite anzuzeigen.
Es gibt auch spezielle, auf Suchvorgänge im Internet ausgerichtete Websites.
Diese Websites werden als Suchmaschinen bezeichnet.
Verwenden des Internets
37

Einschränken von Internetinhalten
Das Internet stellt Ihnen eine Vielzahl von Informationen zur Verfügung. Doch
nicht alle Informationen sind für jeden Betrachter geeignet. Der Inhaltsratgeber
(eine Funktion von Windows XP) bietet Ihnen folgende Möglichkeiten:
• Steuerung des Internetzugangs.
• Einrichten eines Kennworts.
• Aufstellen einer Liste von Websites, die Benutzer des PCs nicht aufrufen
können.
• Anpassen der Inhalte, die Benutzer mit oder ohne Ihre Erlaubnis betrachten
dürfen.
Nachdem Sie im Inhaltsratgeber die Filterstufen eingerichtet haben, können
Benutzer die Websites und sonstigen Seiten ansehen, die Sie bei der
Filtereinrichtung angegeben haben. Um jedoch nicht gebilligte Websites oder
-seiten anzuzeigen, müssen sie das von Ihnen festgelegte InhaltsratgeberKennwort eingeben. Somit können Benutzer ohne Kenntnis des Kennworts
keine nicht explizit gebilligten Seiten aufrufen. Das trifft auch auf die Seite Hilfe
und Support und die Homepage von Internet Explorer zu. Um den Zugriff auf
eine nicht eingestufte Site oder Seite zuzulassen, öffnen Sie diese und geben in
das eingeblendete Fenster das Kennwort ein. Wählen Sie dann die Option Diese
Webseite immer anzeigen oder Nur einmalig anzeigen.
So verwenden Sie den Inhaltsratgeber:
1 Klicken in der Taskleiste auf Start und anschließend auf Systemsteuerung.
2 Klicken Sie auf Netzwerk- und Internetverbindungen (falls vorhanden).
3 Doppelklicken Sie auf Internetoptionen.
4 Klicken Sie auf die Registerkarte Inhalte.
5 Klicken Sie im Bereich Inhaltsratgeber auf Aktivieren.
6 Klicken Sie auf der Registerkarte Filter auf eine Kategorie in der Liste, und
ziehen Sie dann den Schieberegler auf die gewünschte Filterstufe.
7 Wiederholen Sie Schritt 6 für jede Kategorie, für die Sie Einstufungen
vornehmen möchten.
8 Klicken Sie auf Übernehmen und anschließend auf OK.
9 Geben Sie in die Felder Kennwort und Kennwort bestätigen ein Kennwort
ein, und klicken Sie auf OK.
HINWEIS: Wenn Sie die Einstellungen nach der erstmaligen Einrichtung ändern
möchten, klicken Sie im Bereich Inhaltsratgeber anstatt auf Aktivieren auf
Einstellungen. Mit der Schaltfläche Aktivieren können Sie den Inhaltsratgeber
ein- und ausschalten.
38 Benutzerhandbuch

Senden und Empfangen von E-Mails
E-Mails ermöglichen das Senden und Empfangen von Textnachrichten, Bildern,
Postkarten und sogar Musik- und Videoclips.
Ihr PC ist standardmäßig mit dem E-Mail-Programm Outlook Express von
Microsoft ausgestattet (nur ausgewählte Modelle). Sie können jedoch auch die
E-Mail-Programme anderer Anbieter verwenden. Einige ISPs stellen eigene
E-Mail-Programme bereit. Mithilfe eines E-Mail-Programms senden, empfangen
und organisieren Sie Nachrichten. Auch offline (ohne Verbindung zum Internet)
können Sie Nachrichten organisieren und lesen sowie neue Nachrichten
erstellen.
HINWEIS: Bestimmte Modelle sind anstatt mit Outlook Express mit Microsoft
Outlook ausgestattet. Informationen zur Verwendung von Microsoft Outlook
erhalten Sie über die Hilfefunktion dieses Programms.
Verwenden von Outlook Express
Beim ersten Starten von Outlook Express wird der Assistent für den
Internetzugang aufgerufen, wenn keine Internetverbindung besteht.
Der Assistent fragt bestimmte Verbindungsdaten wie Kontonamen und
Kennwort sowie die Namen der Mailserver für ein- und ausgehende E-Mails ab.
Wenden Sie sich an Ihren ISP, wenn Ihnen diese Informationen nicht vorliegen.
Nachdem Sie die erstmalige Anmeldung abgeschlossen und eine Verbindung
mit dem ISP hergestellt haben, können Sie Outlook Express aus dem Startmenü
aufrufen.
Senden von E-Mail-Nachrichten mit Outlook Express
1 Klicken Sie auf der Taskleiste auf Start, und klicken Sie dann auf das
Symbol E-Mail Outlook Express.
HINWEIS: Sie können Outlook Express auch starten, indem Sie die E-Mail-
Taste auf der Tastatur drücken (nur bei bestimmten Modellen).
2 Klicken Sie auf das Symbol E-Mail erstellen.
3 Geben Sie die Adressen der Empfänger ein, oder wählen Sie sie aus dem
Adressbuch aus.
HINWEIS: E-Mail-Adressen enthalten keine Leerzeichen und haben einen
Punkt nach dem Servernamen. Manchmal werden Binde- und Unterstriche
verwendet. Die Verwendung von Großbuchstaben kann manchmal
erforderlich sein.
4 Geben Sie im Fenster Neue Nachricht den Text der E-Mail ein.
5 Geben Sie den Titel der Nachricht im Feld Betreff ein.
Verwenden des Internets
39

6 Klicken Sie auf der Symbolleiste auf die Schaltfläche Senden, wenn Sie alle
Eingaben vorgenommen haben.
7 Falls erforderlich, klicken Sie auf der Symbolleiste auf die Schaltfläche
Senden/Empfangen, um die Nachrichten zu senden, die sich im Postausgang
befinden.
HINWEIS: Wenn keine Internetverbindung besteht, während Sie eine Nachricht
verfassen, wird die Nachricht im Postausgang gespeichert, bis Sie über Ihren ISP
eine Internetverbindung herstellen.
Empfangen von E-Mail-Nachrichten mit Outlook Express
Ihr ISP nimmt die E-Mail-Nachrichten für Sie automatisch in Empfang, auch
wenn Ihr PC ausgeschaltet ist. Er speichert dann Ihre Nachrichten, bis Sie das
nächste Mal eine Verbindung mit dem Internet herstellen und das E-MailProgramm zum Lesen der Nachrichten öffnen.
1 Starten Sie Outlook Express.
2 Falls erforderlich, klicken Sie in der Symbolleiste auf die Schaltfläche
Senden/Empfangen, um die neuen Nachrichten von allen eingerichteten
E-Mail-Konten abzurufen.
3 Klicken Sie auf den Ordner Posteingang, um eine Liste der eingegangenen
Nachrichten anzuzeigen. Die ungelesenen Nachrichten werden durch
Fettformatierung hervorgehoben.
HINWEIS: Die Nachrichten werden in Outlook Express im Posteingang
gespeichert, bis Sie sie löschen oder in einen anderen Ordner verschieben.
4 Klicken Sie auf eine Nachricht, um den Inhalt im Vorschaubereich des
Programmfensters anzuzeigen, oder doppelklicken Sie darauf, um sie zu
öffnen und in einem separaten Fenster zu lesen.
Weitere Informationen zur Verwendung Ihres E-Mail-Programms können Sie
über das Hilfemenü des Programms abrufen.
Verwenden eines vom ISP bereitgestellten
E-Mail-Programms
Befolgen Sie die Anweisungen des ISPs zur Installation des benötigten
Webbrowsers und E-Mail-Programms sowie zum Einrichten und Verwenden
des E-Mail-Kontos. Wenn Sie die erforderlichen Schritte durchgeführt haben,
können Sie E-Mails senden und empfangen, sobald eine Verbindung zwischen
Ihrem PC und dem ISP hergestellt ist.
40 Benutzerhandbuch

Kundenunterstützung
Hilfe- und Supportcenter
Informationen zu Ihrem PC erhalten Sie über das Hilfe- und Supportcenter
(nur ausgewählte Modelle). Hier finden Sie Links zu aktuellen Treibern,
Informationen zum technischen Support und Antworten auf häufig gestellte
Fragen.
So öffnen Sie das Hilfe- und Supportcenter:
1 Drücken Sie die Hilfe-Schaltfläche auf der Tastatur (nur ausgewählte
Modelle).
Oder
Klicken Sie auf der Taskleiste auf Start, und wählen Sie dann Hilfe und
Support.
2 Wählen Sie Hilfe zum HP Pavilion PC.
Aktualisierungen von HP
Aktualisierungen von HP (nur ausgewählte Modelle) ist ein von HP bereitgestellter internetbasierter Service, über den Sie wichtige Informationen zu
Ihrem PC erhalten:
• Produkthinweise
• Systemaktualisierungen
• Tipps
• Besondere Angebote für Ihren PC
Sie erhalten Nachrichten zu den oben genannten Themen, wenn Sie mit dem
Internet verbunden sind. (Diese Nachrichten werden unter Umständen in Form
von Warnungen oder Hinweisen auf dem Desktop angezeigt.) Sie können die
Nachrichten unmittelbar nach ihrem Eingang oder zu einem späteren Zeitpunkt
lesen.
Kundenunterstützung
41

Die Nachrichten des HP-Support sind auch auf der Support-Website verfügbar
(im Bereich mit den Informationen zu Ihrem PC-Modell). Informationen zu
Websites finden Sie in der Gewährleistungs- und Support-Dokumentation.
Empfangen von Nachrichten
Wenn Sie eine Nachricht angezeigt bzw. geschlossen haben, wird sie nicht
automatisch erneut angezeigt.
Öffnen Sie Aktualisierungen von HP, um eine zu einem früheren Zeitpunkt
empfangene Nachricht zu lesen:
1 Klicken Sie auf der Taskleiste auf Start.
2 Zeigen Sie auf Alle Programme.
3 Klicken Sie auf PC-Hilfe und -Tools.
4 Klicken Sie auf Aktualisierungen von HP.
5 Klicken Sie nochmals auf Aktualisierungen von HP.
Aktualisierungen von HP wird geöffnet und eine Liste der Nachrichtentitel
angezeigt. Doppelklicken Sie auf einen dieser Titel, um die entsprechende
Nachricht zu lesen. Wenn Sie dieses Fenster schließen, bleibt Aktualisierungen
von HP weiter aktiv.
Deaktivieren des Nachrichtenempfangs
Wenn der Dienst deaktiviert wird, empfangen Sie keine weiteren Nachrichten
von HP mehr. Dies schließt jedoch auch Nachrichten ein, die für die Funktion
Ihres PCs wichtig sein könnten.
So deaktivieren Sie Aktualisierungen von HP:
1 Klicken Sie auf der Taskleiste auf Start.
2 Zeigen Sie auf Alle Programme.
3 Klicken Sie auf PC-Hilfe und -Tools.
4 Klicken Sie auf Aktualisierungen von HP.
5 Klicken Sie auf Deaktivieren Aktualisierungen von HP.
Der Service bleibt deaktiviert, bis Sie ihn reaktivieren.
42 Benutzerhandbuch

Reaktivieren des Nachrichtenempfangs
Wenn Sie den Service Aktualisierungen von HP reaktivieren, wird dieser Service
stets ausgeführt, wenn eine Internetverbindung besteht. Auf diese Weise wird
gewährleistet, dass Sie Nachrichten mit aktuellen Informationen ohne
Verzögerung erhalten.
So aktivieren Sie den Service:
Doppelklicken Sie auf dem Desktop auf das Symbol Reaktivieren
Aktualisierungen von HP.
Oder
1 Klicken Sie auf der Taskleiste auf Start.
2 Zeigen Sie auf Alle Programme.
3 Klicken Sie auf PC-Hilfe und -Tools.
4 Klicken Sie auf Aktualisierungen von HP.
5 Klicken Sie auf Reaktivieren Aktualisierungen von HP.
Problemlösungen
Informationen zur Lösung verschiedener Probleme, die bei der Verwendung des
PCs auftreten können, finden Sie im Abschnitt „Fehlerbehebung” auf Seite 85.
Aufrüstung und Wartung des PCs
Informationen zu einzelnen Bauteilen des PCs finden Sie im Handbuch für die
Aufrüstung und Wartung.
Gewährleistungs- und Support-Dokumentation
Die Gewährleistungs- und Support-Dokumentation enthält Informationen zur
Betriebsumgebung des PCs sowie Bestimmungen und Sicherheitsinformationen.
Folgende weitere Informationen finden Sie in der Gewährleistungs- und Support-
Dokumentation, die Bestandteil der PC-Dokumentation ist:
• Gewährleistungsbedingungen für den PC
• Lizenzinformationen
• Kontaktinformationen zum Support
Kundenunterstützung
43

Onlinehandbücher
Für Ihren PC werden von HP Onlinehandbücher und -informationen angeboten.
Führen Sie folgende Schritte durch, um Onlinehandbücher zu Ihrem PC
aufzurufen:
1 Geben Sie in das Adressfeld des Webbrowsers die in der Gewährleistungs- und
Support-Dokumentation angeführte Webadresse des Supports ein, und drücken
Sie die Eingabetaste auf der Tastatur.
2 Geben Sie in das Suchfeld den Produktnamen bzw. die Produktnummer Ihres
PCs ein (z.B. Pavilion 734n), und klicken Sie auf den Suchpfeil. Die Produktnummer finden Sie unten an der Vorderseite des PC-Gehäuses oder im CDAblagebereich.
3 Klicken Sie auf manuals (Handbücher), um eine Liste der für den PC
verfügbaren Handbücher anzuzeigen.
HINWEIS: Onlinehandbücher beziehen sich jeweils auf spezielle PC-Modelle.
Für bestimmte Modelle sind keine Onlinehandbücher vorhanden.
Websites zu Ihrem PC
Unter den in der Gewährleistungs- und Support-Dokumentation genannten
Website-Adressen erhalten Sie folgende Hilfe:
• Informationen zu Ihrem PC
• Technische Unterstützung
Geben Sie die Website-Adressen in das Adressfeld Ihres Webbrowsers ein, und
drücken Sie die Eingabetaste auf der Tastatur.
Hilfe zum Betriebssystem Microsoft Windows XP
An den folgenden Stellen finden Sie Antworten bei Problemen mit dem
Betriebssystem Microsoft Windows XP:
• Hilfe und Support. Klicken Sie auf Start und dann auf Hilfe und Support, um
die Onlinehilfe und -fehlerbehebung aufzurufen.
• Handbuch zu Microsoft Windows XP (Bestandteil der PC-Dokumentation).
44 Benutzerhandbuch

Arbeiten mit Sound, Bildern
und Videos
Verwenden von Lautsprechern
Lautsprecher sind im Monitor integriert (nur ausgewählte Modelle) oder
müssen separat erworben werden. Weitere Informationen zum Anschließen von
Stereolautsprechern an den PC finden Sie in der Kurzanleitung.
HINWEIS: Lautsprecher können passiv (ohne Netzschalter und Netzkabel) oder
aktiv (mit Netzschalter und Netzkabel) sein. Ihr PC unterstützt nur aktive
(Netzanschluss) Lautsprechersysteme. Das Lautsprechersystem muss über ein
eigenes Netzkabel verfügen.
Ein Stereolautsprecherset ist ein Zweikanal-Lautsprechersystem (rechts-links).
Ein Mehrkanal-Lautsprechersystem verfügt über mehr als zwei Kanäle.
Zusätzlich kann es einen Subwoofer besitzen. 5.1-Kanal-Lautsprechersysteme
(6-Lautsprecher-Modus) bestehen beispielsweise aus zwei Front-Lautsprechern
(links-rechts), zwei Rear-Lautsprechern (links-rechts), einem CenterLautsprecher und einem Subwoofer.
Wenn Ihr PC die Voraussetzungen für Mehrkanal-Lautsprechersysteme erfüllt
(nur ausgewählte Modelle), können Sie vier Kanäle, für die Ausgabe über vier
Lautsprecher, oder sechs Kanäle, für die Ausgabe über 5.1-Lautsprechersysteme,
einstellen.
Verbinden Sie Ihr Lautsprechersystem mit dem PC, und konfigurieren Sie die
Audiosoftware für die Audioausgabe. Weitere Informationen finden Sie im
Abschnitt „Anschließen eines Mehrkanal-Lautsprechersystems an den PC” auf
Seite 46.
Arbeiten mit Sound, Bildern und Videos
45

Einstellen der Lautstärke
Stellen Sie über das Symbol für die Lautstärkereglung auf der Taskleiste
die Lautstärke ein. Danach können Sie die Lautstärke folgendermaßen
anpassen:
• Mit dem Lautstärkeregler bzw. den entsprechenden Tasten auf der Tastatur
(nur bei bestimmten Modellen)
• Mit dem Lautstärkeregler am Lautsprecher (nur bei bestimmten Modellen)
HINWEIS: Wenn das Symbol für die Lautstärkeregelung auf der Taskleiste nicht
angezeigt wird, klicken Sie auf Start, Systemsteuerung, Sounds, Sprachein-/
ausgabe und Audiogeräte (falls vorhanden), und doppelklicken Sie
anschließend auf Sounds und Audiogeräte, um das Eigenschaftenfenster für
Sounds und Audiogeräte zu öffnen. Aktivieren Sie auf der Registerkarte
Lautstärke das Kontrollkästchen Lautstärkeregelung in der Taskleiste anzeigen.
Klicken Sie auf Übernehmen und anschließend auf OK. Das Symbol für die
Lautstärkeregelung wird jetzt auf der Taskleiste angezeigt.
Sie können das Symbol für die Lautstärkeregelung auf zwei Arten verwenden:
1 Klicken Sie auf der Taskleiste auf das Symbol für die Lautstärkeregelung.
2 Stellen Sie die Lautstärke ein.
3 Wenn Sie die gewünschte Lautstärke eingestellt haben, klicken Sie auf eine
beliebige Stelle außerhalb des Fensters für die Lautstärkeregelung, um dieses
Fenster zu schließen.
Oder
46 Benutzerhandbuch
1 Doppelklicken Sie auf der Taskleiste auf das Symbol für die
Lautstärkeregelung. Das Fenster Lautstärkeregelung wird geöffnet.
2 Stellen Sie die Lautstärke ein.
3 Wenn Sie die gewünschte Lautstärke eingestellt haben, klicken Sie auf das
Schließfeld (das X in der Ecke des Fensters), um das Fenster zu schließen.
Anschließen eines Mehrkanal-Lautsprechersystems
an den PC
Schließen Sie die Stecker von Mehrkanal-Lautsprechersystemen an die Audio
In-, Audio Out- und Mikrofonanschlüsse an der Rück- oder Vorderseite des
PCs an. Informationen zu den Positionen der Anschlüsse finden Sie in den Abschnitten „Rückseite des PCs” auf Seite 5 bzw. „Vorderseite des PCs” auf Seite 7.
1 Schalten Sie den PC und die Lautsprecher aus.
2 Verbinden Sie die drei Audiokabelstecker des Lautsprechersystems mit den
Anschlüssen an der Rückseite des PCs. (Siehe folgende Tabelle.)
3 Schalten Sie den PC ein.
4 Schalten Sie das Lautsprechersystem ein.

Anschluss der Lautsprecherstecker für:
2-
LautsprecherModus
FrontLautsprecher
Nicht
verwendet
Nicht
verwendet
4/4.1LautsprecherModus
FrontLautsprecher
Rear-Lautsprecher Rear-
Nicht verwendet Center-/
6/5.1LautsprecherModus
FrontLautsprecher
Lautsprecher
SubwooferLautsprecher
An
PC-Anschluss
Audio Out
(grün)
Audio In (blau)
Mic-1 (pink)
Anschlusssymbol
OUT
IN
Konfigurieren Sie die Audioausgabe für das Multikanal-Lautsprechersystem
entsprechend der folgenden Anleitung.
Konfigurieren von Multi-channel Sound Manager
1 Klicken Sie auf der Taskleiste auf Start.
2 Zeigen Sie auf Alle Programme.
3 Klicken Sie auf Musik.
4 Klicken Sie auf Multi-channel Sound Manager und danach nochmals auf
Multi-channel Sound Manager. Das Fenster Multikanal-AudioKonfiguration wird geöffnet.
HINWEIS: Wenn die Registerkarte Lautsprecherkonfiguration nicht angezeigt
wird, ist Ihr PC nicht mehrkanalfähig. Er verfügt jedoch über die Möglichkeit
der 2-Kanal-Ausgabe (Stereo).
5 Klicken Sie auf die Registerkarte Lautsprecherkonfiguration.
6 Wählen Sie die Option, die der Anzahl der Lautsprecher Ihres Systems
entspricht, beispielsweise 6-/5.1-Lautsprecher-Modus. Auf der Registerkarte
Lautsprechertest können Sie durch Anklicken eines Lautsprechersymbols die
korrekte Funktion testen.
7 Klicken Sie auf OK.
Arbeiten mit Sound, Bildern und Videos
47

Konfigurieren der Multikanal-Audioausgabe für den
DVD-Player
Das Programm InterVideo WinDVD™ (nur ausgewählte Modelle) ist
standardmäßig für die Stereo-Ausgabe (zwei Lautsprecher) eingerichtet.
Damit bei Filmen auf DVD mit Mehrkanalunterstützung die Audioausgabe
über alle Lautsprecher erfolgt, müssen die Audioeigenschaften von WinDVD
entsprechend Ihrer Lautsprecherkonfiguration geändert werden (sofern Ihre
Version von InterVideo WinDVD mehr als zwei Kanäle unterstützt):
1 Legen Sie die DVD ein, oder starten Sie InterVideo WinDVD (siehe
„Abspielen von DVD-Filmen mit Intervideo WinDVD ” auf Seite 62).
2 Klicken Sie mit der rechten Maustaste in das Videofenster von WinDVD, und
klicken Sie dann auf Einrichten.
3 Klicken Sie auf die Registerkarte Audio.
4 Aktivieren Sie die Option für die Anzahl der Lautsprecher, die mit der
Konfiguration Ihres Multikanal-Lautsprechersystems übereinstimmt, und
klicken Sie dann auf Übernehmen.
HINWEIS: Klicken Sie zum Testen der Lautsprecher (nur Mehrkanal-Lautsprecher)
auf die Schaltfläche Test. Die WinDVD-Systemsteuerung zeigt die Anzahl der
verwendeten Lautsprecher an. Klicken Sie auf Stop.
5 Klicken Sie auf OK.
HINWEIS: Ändern Sie zum Abspielen einer Stereo-DVD die Audioeigenschaften
von WinDVD entsprechend der DVD-Audioausgabe.
Verwenden eines Mikrofons
Ihr PC verfügt über einen Mikrofonanschluss auf der Rückseite des PCs.
Bestimmte Modelle verfügen über einen zweiten Anschluss an der Vorderseite
des PCs. Es kann jedoch immer nur ein Anschluss verwendet werden. Bei Verwendung eines Multikanal-Lautsprechersystems steht der hintere Mikrofonanschluss nicht zur Verfügung. Bei PCs mit Multikanal-Lautsprechersystemen
kann weiterhin, sofern vorhanden, der Anschluss an der Vorderseite des PCs
verwendet werden. Siehe „Verwenden des Mikrofons bei Multikanal-Audio”
auf Seite 50.
Wenn Sie ein an der Vorderseite des PCs (nur ausgewählte Modelle)
angeschlossenes Mikrofon verwenden möchten, müssen Sie das Mikrofon
aktivieren.
HINWEIS: Wenn Sie das Mikrofon auf der Rückseite des PCs anschließen,
können Sie dieses Verfahren überspringen.
48 Benutzerhandbuch

1 Doppelklicken Sie auf der Taskleiste auf das Symbol für die Lautstärke-
regelung. Das Fenster Lautstärkeregelung wird geöffnet.
HINWEIS: Wenn das Symbol für die Lautstärkeregelung nicht angezeigt wird,
klicken Sie auf Start, Systemsteuerung, Sounds, Sprachein-/ausgabe und
Audiogeräte (falls vorhanden), und doppelklicken Sie anschließend auf
Sounds und Audiogeräte, um das Eigenschaftenfenster für Sounds und
Audiogeräte zu öffnen. Aktivieren Sie auf der Registerkarte Lautstärke das
Kontrollkästchen Lautstärkeregelung in der Taskleiste anzeigen. Klicken Sie auf
Übernehmen und anschließend auf OK. Das Symbol für die Lautstärkeregelung wird jetzt auf der Taskleiste angezeigt.
2 Klicken Sie auf Optionen und dann auf Eigenschaften.
3 Klicken Sie unter Lautstärke regeln für auf Aufnahme.
4 Aktivieren Sie unter Folgende Lautstärkeregler anzeigen das Kontrollkästchen
Mikrofon.
5 Klicken Sie auf OK.
6 Klicken Sie in der Mikrofonspalte auf die Schaltfläche Erweitert. Wenn die
Schaltfläche Erweitert nicht angezeigt wird, klicken Sie im Fenster Aufnahme
auf Optionen und dann auf Erweiterte Einstellungen.
7 Aktivieren Sie das Kontrollkästchen für Alternatives Mikrofon. (Das Käst-
chen kann mit 2 Alternatives Mikrofon oder 1 Mikrofonverstärker bezeichnet
sein.)
8 Klicken Sie auf Schließen.
9 Klicken Sie auf das X in der oberen rechten Ecke des Fensters Aufnahme, um
das Fenster zu schließen.
Einstellen der Mikrofonlautstärke
Gehen Sie zum Einstellen der Mikrofonlautstärke folgendermaßen vor:
1 Doppelklicken Sie auf der Taskleiste auf das Symbol für die
Lautstärkeregelung. Das Fenster Lautstärkeregelung wird geöffnet.
2 Klicken Sie auf Optionen und dann auf Eigenschaften.
3 Klicken Sie unter Lautstärke regeln für auf Aufnahme.
4 Aktivieren Sie unter Folgende Lautstärkeregler anzeigen das Kontrollkästchen
Mikrofon.
5 Klicken Sie auf OK.
6 Stellen Sie die Lautstärke für das Mikrofon ein. Wenn die Lautstärke
zufrieden stellend ist, fahren Sie mit Schritt 10 fort.
HINWEIS: Wenn die Schaltfläche Erweitert nicht angezeigt wird, klicken Sie
im Fenster Aufnahme auf Optionen und dann auf Erweiterte Einstellungen.
Arbeiten mit Sound, Bildern und Videos
49

7 Um den Klang anzupassen, klicken Sie auf die Schaltfläche Erweitert,
und aktivieren Sie dann das Kontrollkästchen 1 Mikrofonverstärker
8 Klicken Sie auf Schließen.
9 Wiederholen Sie Schritt 6, falls erforderlich.
10 Klicken Sie auf das X in der oberen rechten Ecke des Fensters für die
Lautstärkeregelung, um das Fenster zu schließen.
Verwenden des Mikrofons mit Multikanal-Audio
Ein an den PC angeschlossenes Multikanal-Lautsprechersystem (nur
ausgewählte Modelle) belegt den Mikrofon-, Audio (Line) In- und Audio (Line)
Out-Anschluss an der Rückseite des PCs. Ihr PC verfügt möglicherweise über
einen zweiten Mikrofonanschluss an der Vorderseite des PCs. In diesem Fall
können Sie diesen Anschluss verwenden, ohne dass dies Auswirkungen auf das
angeschlossene Multikanal-Lautsprechersystem hätte.
Um bei Verwendung eines Multikanal-Lautsprechersystems den
Mikrofonanschluss an der Rückseite des PCs nutzen zu können, müssen Sie
die Kabel des Lautsprechersystems abziehen und die Audiokonfiguration auf
2-Kanal-Audio ändern. Informationen zur Audiokonfiguration finden Sie im
Abschnitt „Konfigurieren von Multi-channel Sound Manager” auf Seite 47.
Arbeiten mit Digitalbildern
Sie können eine digitale Bildquelle, beispielsweise eine Digitalkamera oder
eine digitale Videokamera, direkt oder über eine Dockingstation an den
PC anschließen. Von der Kamera übertragene digitale Bilddateien werden
im Ordner Eigene Bilder abgelegt. Sie können digitale Bilddateien von
Speicherkarten, wie sie von Digitalkameras und anderen digitalen
Erfassungsgeräten verwendet werden, mithilfe des 7-in-1-Kartenlesegeräts auf
den PC kopieren (nur ausgewählte Modelle). Weitere Informationen finden Sie
im Abschnitt „Informationen zum 7-in-1-Speicherkartenlesegerät” auf Seite 52.
Verwenden von HP Image Zone
HP Image Zone ist ein einfach zu bedienendes Programm für die Verwaltung
von Digitalfotos, eingescannten Bildern und Videoclips. Es bietet alle
Werkzeuge, die Sie zum Anzeigen, Organisieren, Bearbeiten, Drucken,
Freigeben und Schützen Ihrer Digitalbilder benötigen.
50 Benutzerhandbuch

A Modiregisterkarten,
Schaltflächen zum
Öffnen von „Eigene
Bilder” und für
Einstellungen
B Steuerungsbereich mit
Hilfe-Verknüpfung
C Arbeitsbereich,
oder Galerie, zur
Bildanzeige
D Auswahlablage
So öffnen Sie HP Image Zone.
• Klicken Sie auf dem Desktop auf das Symbol für HP Image Zone.
Oder
• Klicken Sie auf der Taskleiste auf Start, und klicken Sie dann auf Eigene
Bilder.
HP Image Zone wird geöffnet.
B
A
C
Klicken Sie im oberen Bereich des Galeriefensters auf eine Registerkarte oder
Schaltfläche, um einen anderen in der folgenden Tabelle beschriebenen
Arbeitsbereich auszuwählen.
Registerkarte
oder Schaltfläche Beschreibung
Registerkarte
„Meine Bilder”
Registerkarte
„Bearbeiten”
Ein benutzerfreundliches Werkzeug zum einfachen Suchen,
Anzeigen, Verwalten und Drucken einzelner oder mehrerer
Bilder oder Videoclips. Hier wählen Sie die Bilder aus, die Sie
bearbeiten, in Projekten verwenden oder für Ihre Familie oder
Freunde freigeben möchten. Weitere Informationen finden Sie in
der Hilfe im Abschnitt Verwalten von Bildern.
Mit diesem Werkzeug können Sie an den auf der Registerkarte
„Meine Bilder” ausgewählten Bildern und Videoclips
Änderungen vornehmen. Ihnen stehen grundlegende
Bearbeitungsfunktionen zur Verfügung, mit denen Sie Bilder
auch verändern können. Weitere Informationen finden Sie in
der Hilfe im Abschnitt Bearbeiten von Bildern.
D
Arbeiten mit Sound, Bildern und Videos
51

Registerkarte
oder Schaltfläche Beschreibung
Registerkarte
„Projekte”
Registerkarte
„HP Memories Disc”
Registerkarte
„HP Instant Share”
Sicherung und
Wiederherstellung
Schaltfläche
„Einstellungen”
Schaltfläche „Gehe
zu ‘Eigene Bilder’/
’HP-Ansicht’“
Mit diesem Werkzeug können Sie Projekte erstellen und
ausdrucken. Dabei werden die auf der Registerkarte „Meine
Bilder” ausgewählten Bilder verwendet. Projekte sind
beispielsweise Seiten für Fotoalben, Grußkarten und Flyer.
Weitere Informationen finden Sie in der Hilfe im Abschnitt
Erstellen kreativer Projekte.
Mit diesem Werkzeug können Sie mit den auf der Registerkarte
„Meine Bilder” ausgewählten Bildern Multimedia-CDs erstellen.
Sie können sowohl eigene Musikstücke und Texte verwenden
als auch die von der Software bereitgestellten übernehmen.
Weitere Informationen finden Sie in der Hilfe im Abschnitt
Erstellen von Multimedia-CDs.
Mit diesem Tool können Sie Bilder für Ihre Familie und Freunde
freigeben. Nachdem Sie Bilder auf der Registerkarte „Meine
Bilder” ausgewählt haben, können Sie diese auf die HP Instant
Share-Website übertragen und einen Link zu den Bildern auf
der Website per E-Mail verschicken. Außerdem können Sie auf
der Website Ihre Bilder in Onlinealben organisieren. Sofern in
Ihrer Region verfügbar, können Sie von einem professionellen
Fotolabor Abzüge Ihrer Bilder anfertigen lassen. Weitere
Informationen finden Sie in der Hilfe im Abschnitt Weit er ge be n
von Bildern.
Mit diesem benutzerfreundlichen Werkzeug können Sie u. a.
Backup-Datenträger von Ihren auf dem PC gespeicherten
Bildern erstellen sowie Bilder wiederherstellen (entweder von
einem Backup-Datenträger oder einem automatisch angelegten
Digitalnegativ).
Über diese Schaltfläche rufen Sie ein Dialogfeld zum Anpassen
von HP Image Zone sowie zum Ändern bestimmter Standardeinstellungen für die Registerkarten auf.
Mit dieser Schaltfläche können Sie zwischen HP Image Zone
und dem Verzeichnis „Eigene Bilder” von Microsoft Windows
wechseln. Wenn Sie im Startmenü auf „Eigene Bilder” klicken
wird automatisch HP Image Zone geöffnet. Über diese
Schaltfläche können Sie dieses Verhalten ändern.
Um weitere Informationen zur Verwendung von HP Image Zone zu erhalten,
klicken Sie im Steuerungsbereich des Programmfensters auf Hilfe.
52 Benutzerhandbuch
Informationen zum 7-in-1-Speicherkartenlesegerät
Digitalkameras und andere Geräte zur digitalen Bildaufzeichnung verwenden
Speicherkarten oder Speichermedien zum Speichern digitaler Bilddateien. Das
optionale 7-in-1-Speicherkartenlesegerät (nur ausgewählte Modelle) kann sechs
verschiedene Typen von Speicherkarten sowie IBM Microdrives lesen sowie auf
diese Medien schreiben.

Das Kartenlesegerät befindet sich an der Vorderseite des PCs. Es ist bei
bestimmten Modellen durch eine Abdeckung geschützt. Das Lesegerät besitzt
zwei oder vier horizontale Kartenschlitze, die die Speicherkarten und das
Microdrive aufnehmen.
Speicherkarte
CompactFlash™ Typ I Unterer linker Schlitz Oberer Schlitz
CompactFlash™ Typ II Unterer linker Schlitz Oberer Schlitz
IBM Microdrive Unterer linker Schlitz Oberer Schlitz
Secure Digital (SD) Card Oberer rechter Schlitz Unterer Schlitz
MultiMediaCard (MMC) Oberer rechter Schlitz Unterer Schlitz
Memory Stick® (MS) Unterer rechter Schlitz Unterer Schlitz
SmartMedia™ (SM) Card Oberer linker Schlitz Unterer Schlitz
Lesegerät mit vier
Schlitzen
Lesegerät mit zwei
Schlitzen
Sie können in mehrere Schlitze gleichzeitig Karten einführen und diese
unabhängig voneinander nutzen. Führen Sie jeweils nur ein Medium in einen
Schlitz ein.
Jedem Kartenschlitz ist ein eigener Laufwerksbuchstabe sowie ein Symbol
zugeordnet. Nach dem Einfügen eines Mediums ändert sich die angezeigte
Bezeichnung in den Medientitel (sofern vorhanden).
Hinweis zum Dienstprogramm „Hardware sicher
entfernen”
ACHTUNG: Klicken Sie im Fenster „Hardware sicher entfernen”
nicht auf Beenden, wenn das USB-Massenspeichergerät
markiert ist. Auf diese Weise wird die Systemerkennung des
7-in-1-Speicherkarten-lesegeräts deaktiviert. Sie müssen
anschließend Ihren PC neu starten, um das Lesegerät wieder
nutzen zu können.
Klicken Sie auf Schließen, wenn Sie das Fenster „Hardware sicher entfernen”
versehentlich öffnen.
Verwenden des 7-in-1-Speicherkartenlesegeräts
HINWEIS: CompactFlash-Karten und Microdrives sind speziell geformt und
können nicht verkehrt eingeführt werden. Führen Sie die Steckseite (Löcher) des
Mediums in den Schlitz ein.
Beim Lesegerät mit zwei Schlitzen müssen die Secure Digital (SD)-Card, die
MultiMediaCard (MMC) und der Memory Stick (MS) mit der Oberseite nach
unten eingeführt werden (vergoldete Anschlüsse nach oben gerichtet). Beachten
Sie die Ausrichtung der angeschrägten Ecke des Mediums.
Arbeiten mit Sound, Bildern und Videos
53

A Aktivitätsanzeige
B Oberer linker Schlitz
C Unterer linker Schlitz
D Oberer rechter Schlitz
E Unterer rechter Schlitz
1 Schieben Sie das Medium bis zum Anschlag in den Kartenschlitz. Die
Aktivitätsanzeige (A) am Kartenlesegerät leuchtet dann und der PC erkennt
automatisch das Medium.
2 Auf dem Bildschirm wird ein Fenster mit dem Inhalt des Mediums geöffnet.
Sie können Dateien sowohl vom als auch auf das Medium kopieren.
3 Wenn Sie das Kopieren abgeschlossen haben, klicken Sie mit der rechten
Maustaste auf das Laufwerkssymbol, und wählen Sie Auswerfen. Sofern
die Aktivitätsanzeige nicht blinkt, können Sie das Medium entfernen. Eine
dauerhaft leuchtende Anzeige bedeutet, dass kein Lese- oder Schreibvorgang
stattfindet.
ACHTUNG: Entfernen Sie das Medium keinesfalls, wenn die
Aktivitätsanzeige blinkt, da dies zu Datenverlusten führen kann.
Speicherkartenlesegerät mit vier Schlitzen
A
B
C
D
E
Speicherkarte Einführen In Schlitz
CompactFlash Typ I Steckseite (Löcher) C (unten links)
CompactFlash™ Typ II Steckseite (Löcher) C (unten links)
IBM Microdrive Steckseite (Löcher) C (unten links)
Secure Digital (SD) Card Oberseite nach oben D (oben rechts)
MultiMediaCard (MMC) Oberseite nach oben D (oben rechts)
Memory Stick (MS) Oberseite nach oben E (unten rechts)
SmartMedia (SM) Card Oberseite nach oben B (oben links)
54 Benutzerhandbuch

A Aktivitätsanzeige
F Oberer Schlitz
G Unterer Schlitz
Speicherkartenlesegerät mit zwei Schlitzen
CompactFlash I/II
A
Speicherkarte Einführen In Schlitz
CompactFlash Typ I Steckseite (Löcher) F (oben)
CompactFlash™ Typ II Steckseite (Löcher) F (oben)
IBM Microdrive Steckseite (Löcher) F (oben)
Secure Digital (SD) Card Oberseite nach unten (vergoldete
Anschlüsse nach oben gerichtet)
MultiMediaCard (MMC) Oberseite nach unten (vergoldete
Anschlüsse nach oben gerichtet)
Memory Stick (MS) Oberseite nach unten (vergoldete
Anschlüsse nach oben gerichtet)
SmartMedia (SM) Card Oberseite nach oben G (unten)
G (unten)
G (unten)
G (unten)
F
G
Arbeiten mit Sound, Bildern und Videos
55

Verwenden der CD-, DVD- und
Diskettenlaufwerke
Laufwerksoptionen
Ihr PC besitzt eines oder mehrere der folgenden Laufwerke:
Laufwerk Funktion
CD-ROM Liest Audio- und Daten-CDs.
CD-RW oder
„CD-Brenner”
DVD-ROM Liest Audio- und Daten-CDs und -DVDs.
DVD+RW/+R oder
„DVD-Brenner”
Kombilaufwerk Kombiniert die Funktionen von zwei Laufwerken in einem. Es gibt
Diskettenlaufwerk Liest und schreibt 3,5”-Disketten.
Liest und schreibt (brennt) Audio- und Daten-CDs.
Liest und schreibt (brennt) Audio- und Daten-CDs und -DVDs.
zwei Versionen:
• DVD- und CD-Brenner
Oder
• DVD-Laufwerk und CD-Brenner
Umgang mit CDs/DVDs
Beachten Sie die folgenden Hinweise, um eine Beschädigung der Datenträger zu
vermeiden:
• Legen Sie die Datenträger nach der Verwendung wieder in die Hülle.
• Fassen Sie die Datenträger nur am Rand oder am Loch in der Mitte an.
• Berühren Sie die unbeschriftete Seite des Datenträgers nicht, und legen Sie
den Datenträger nicht mit der unbeschrifteten Seite nach unten auf den
Schreibtisch, da die Oberfläche des Datenträgers anderenfalls zerkratzt
werden kann.
• Bewahren Sie Datenträger bei Zimmertemperatur auf.
56 Benutzerhandbuch

A Auswurftaste
B Klappe
Einlegen und Entnehmen von CDs und DVDs
ACHTUNG: Legen Sie nur Datenträger mit Standardform in die
Laufwerke ein. Nicht standardisierte Datenträger, z. B. in Herzoder Visitenkartenform, können zu Schäden am Laufwerk führen.
So legen Sie eine CD oder DVD ein:
1 Drücken Sie bei eingeschaltetem PC die Auswurftaste (A) an der Vorderseite
des Laufwerks, um das Fach zu öffnen.
A
A
HINWEIS: Bei manchen PCs befindet sich das Laufwerk hinter einer Klappe
B
(B) an der Vorderseite des PCs.
2 Entnehmen Sie die CD/DVD aus der Hülle, indem Sie sie am Rand anfassen.
3 Legen Sie den Datenträger mit der Beschriftung nach oben vorsichtig in
das Fach.
HINWEIS: Wenn es sich um eine doppelseitige DVD handelt, lesen Sie den
Text in der Mitte der DVD, um zu bestimmen, welche Seite abgespielt werden
soll (A oder B bzw. Standard oder Widescreen). Legen Sie die DVD mittig,
mit der Beschriftung der wiederzugebenden Seite nach oben, in das Fach ein.
Arbeiten mit Sound, Bildern und Videos
57

4 Schließen Sie das CD- bzw. DVD-Fach:
• Drücken Sie das Fach vorsichtig in Richtung PC.
Oder
• Klicken Sie auf die Schließen/Öffnen-Schaltfläche im Bedienfeld des zur
Steuerung des Laufwerks eingesetzten Programms (z. B. MusicMatch
Jukebox oder Windows Media Player).
Oder
• Drücken Sie die Öffnen/Schließen-Taste bzw. die Auswurftaste der
Mediensteuerung auf der Tastatur (nur ausgewählte Modelle).
Oder
• Drücken Sie, sofern zugänglich, die Auswurftaste am Laufwerk.
So entnehmen Sie eine CD oder DVD:
58 Benutzerhandbuch
1 Öffnen Sie bei eingeschaltetem PC das CD- bzw. DVD-Fach durch Drücken
der Auswurftaste.
HINWEIS: Bei ausgeschaltetem PC lässt sich das Fach nicht öffnen.
2 Nehmen Sie die CD bzw. DVD aus dem Fach, indem Sie sie am Rand oder am
Loch in der Mitte anfassen.
3 Legen Sie die CD bzw. DVD in die Hülle.
4 Schließen Sie das Fach, indem Sie es vorsichtig in den PC schieben.

Verwenden des Kombilaufwerks
Das Kombilaufwerk ist nur bei bestimmten Modellen verfügbar. Es kombiniert
die Funktionen von zwei Laufwerken in einem: entweder ein DVD+RW/+RLaufwerk (DVD-Brenner) und ein CD-RW-Laufwerk oder ein DVD-ROMLaufwerk und ein CD-RW-Laufwerk.
Verwenden des Diskettenlaufwerks
Ausgewählte PC-Modelle verfügen über ein eingebautes Diskettenlaufwerk.
Sofern Ihr PC kein Diskettenlaufwerk besitzt, ist ein nachträglicher Einbau als
internes Laufwerk nicht möglich. Sie können jedoch bei Bedarf ein externes
USB-Diskettenlaufwerk oder andere externe Speichergeräte anschließen.
Bei eingebautem Diskettenlaufwerk (nur ausgewählte Modelle) können Sie
Dateien auf einer 3,5”-Diskette (Floppy Disk) speichern:
1 Legen Sie die Diskette mit der runden Metallscheibe nach unten und dem
Pfeil auf der Oberseite in Richtung Laufwerk weisend ein.
2 Schieben Sie die Diskette vorsichtig in das Laufwerk, bis sie einrastet.
3 Sie können Dateien sowohl von als auch auf die Diskette kopieren.
Informationen zum Kopieren von Dateien von/auf eine(r) Diskette finden Sie
im Abschnitt zu Windows Explorer der Windows-Hilfe.
4 Prüfen Sie, bevor Sie die Diskette entnehmen, ob die Anzeige am Laufwerk
aus ist. Die Anzeige gibt an, ob der PC Daten auf die Diskette schreibt.
5 Drücken Sie zum Entnehmen der Diskette die Auswurftaste am PC. Nehmen
Sie die Diskette aus dem Laufwerk, bevor Sie den PC ausschalten.
ACHTUNG: Wenn Sie eine Diskette während des Lesens oder
Schreibens von Daten entnehmen, kann dies zu Schäden an der
Diskette und zu Datenverlusten führen.
Abspielen von CDs und DVDs
Die auf dem PC installierte Software bietet Ihnen folgende Möglichkeiten:
• Abspielen von Musik-CDs mit MusicMatch Jukebox (ausgewählte Modelle)
— auf Seite 60 — oder Windows Media Player — auf Seite 61.
• Abspielen von DVDs mit Windows Media Player — auf Seite 61 — oder
InterVideo WinDVD Player (ausgewählte Modelle) — auf Seite 62.
• Abspielen von Video-CDs — auf Seite 64.
Arbeiten mit Sound, Bildern und Videos
59

Abspielen von Musik-CDs mit Musicmatch Jukebox
MusicMatch Jukebox bietet folgende Möglichkeiten:
• Abspielen von Musik-CDs
• Aufzeichnen von Audiodateien auf der Festplatte
• Brennen von CDs mit dem CD-RW-Laufwerk
• Organisieren Ihrer digitalen Musiksammlung in Bibliotheken
• Abspielen von Musik aus dem Internet
Wenn Sie eine Musik-CD abspielen, während eine Internetverbindung
besteht, durchsucht MusicMatch Jukebox vor Beginn der Wiedergabe eine
CD-Datenbank im Internet, und zeigt die Titel der Songs in der Wiedergabeliste
an. Da MusicMatch Jukebox die aus dem Internet abgerufenen Titelinformationen speichert, werden sie beim erneuten Abspielen der betreffenden CD auch
dann angezeigt, wenn keine Internetverbindung besteht.
So spielen Sie eine Musik-CD ab:
1 Legen Sie die Musik-CD in das Laufwerk.
• Das Fenster MusicMatch Jukebox wird geöffnet. Wenn der Audio
CD-Assistent angezeigt wird, wählen Sie aus der Liste die Option
MusicMatch Jukebox. Möglicherweise müssen Sie im Fenster einen
Bildlauf nach unten durchführen.
Oder
• Wenn das Fenster MusicMatch Jukebox nicht automatisch geöffnet wird,
klicken Sie auf der Taskleiste auf Start, wählen Sie Musik und anschließend MusicMatch aus. Klicken Sie dann auf MusicMatch Jukebox.
2 Bedienen Sie die im Laufwerk liegende CD über die Registerkarte CD von
MusicMatch Jukebox. Doppelklicken Sie zum Wiedergeben eines bestimmten
Liedes auf den entsprechenden Titel (oder die Titelnummer) in der
Wiedergabeliste. Sie können das CD-Laufwerk auch mit den Tasten zur
Mediensteuerung auf der Tastatur bedienen (nur ausgewählte Modelle).
Weitere Informationen zu MusicMatch Jukebox erhalten Sie über das Menü
Hilfe von MusicMatch Jukebox.
60 Benutzerhandbuch

Abspielen von CDs und DVDs mit Windows
Media Player
Sie können mit diesem Programm sowohl Audio-CDs als auch DVDs abspielen.
Zum Abspielen von Filmen auf DVD benötigt Ihr PC ein DVD-Laufwerk.
Windows Media Player bietet Ihnen folgende Möglichkeiten:
• Aufzeichnen von Audiodateien auf der Festplatte
• Brennen von Musik-CDs mit dem CD-RW-Laufwerk (ausgewählte Modelle)
oder dem DVD+RW/+R-Laufwerk (ausgewählte Modelle).
• Organisieren Ihrer digitalen Musiksammlung in Bibliotheken
• Abspielen von Musik und Videos aus dem Internet.
• Abspielen von DVD-Filmen (sofern der PC über ein DVD-Laufwerk verfügt).
So spielen Sie eine Musik-CD ab:
1 Legen Sie die Musik-CD in das Laufwerk.
• Das Fenster Windows Media Player wird geöffnet. Wenn der Audio
CD-Assistent angezeigt wird, wählen Sie aus der Liste die Option
Windows Media Player. Möglicherweise müssen Sie im Fenster einen
Bildlauf nach unten durchführen.
Oder
• Wenn das Fenster Windows Media Player nicht automatisch geöffnet wird,
klicken Sie auf der Taskleiste auf Start, wählen Sie Alle Programme aus,
und klicken Sie dann auf Windows Media Player.
2 Klicken Sie zum Abspielen der CD auf die Schaltflächen im Fenster von
Windows Media Player. Doppelklicken Sie zum Wiedergeben eines
bestimmten Songs auf den entsprechenden Titel (oder die Titelnummer) in
der Wiedergabeliste. Sie können das CD-Laufwerk auch mit den Tasten zur
Mediensteuerung auf der Tastatur bedienen (ausgewählte Modelle).
3 Wenn Sie die Funktionen Medienseite oder Radioempfänger verwenden,
stellt Windows Media Player eine Internetverbindung her und ruft
Informationen über die CD-Auswahl oder über verfügbare Radiosender ab.
Weitere Informationen zu Windows Media Player finden Sie in der Onlinehilfe
des Programms. Klicken Sie auf der Menüleiste von Windows Media Player auf
den Eintrag ?. Möglicherweise müssen Sie die Menüleiste erst einblenden.
Klicken Sie dazu auf das Pfeilsymbol in der linken oberen Ecke von Windows
Media Player.
Arbeiten mit Sound, Bildern und Videos
61

DVD-Terminologie
Titel: Eine DVD kann
einen oder mehrere
Titel beinhalten.
Wenn es sich um einen
abendfüllenden Spielfilm
handelt, enthält die DVD
in der Regel nur einen
Titel, es gibt jedoch auch
DVDs, bei denen
mehrere Kurzfilme
jeweils als separate Titel
gespeichert sind.
Kapitel: Jeder Titel ist
in mehrere Kapitel
unterteilt. Die einzelnen
Kapitel enthalten jeweils
eine oder mehrere
Filmszenen. Wenn Sie
einen DVD-Film
abspielen, können Sie
zum nächsten, zum
vorherigen oder zu
einem bestimmten
anderen Kapitel
wechseln.
Frame: Ein Einzelbild
innerhalb eines Filmes
wird als Frame
bezeichnet.
A Bedienfeld
B Videofenster
Abspielen von DVD-Filmen mit Intervideo WinDVD
Bei eingebautem DVD-Laufwerk (nur ausgewählte Modelle) können Sie mit
dem Programm InterVideo WinDVD Software von CDs oder DVDs ausführen
sowie Musik-CDs und DVD-Filme abspielen.
Zum Abspielen von DVD-Filmen können Sie zusammen mit einem
DVD-Laufwerk auch Windows Media Player einsetzen (siehe „Abspielen von
CDs und DVDs mit Windows Media Player” auf Seite 61).
HINWEIS: Die meisten DVD-Filme sind mit einem Landes-/Regionalcode
versehen. Informationen zu diesem Thema finden Sie im Abschnitt „Verwenden
von Landes-/Regionalcodes” auf Seite 64.
So starten Sie InterVideo WinDVD:
1 Legen Sie die DVD in das DVD-Laufwerk ein.
HINWEIS: Wenn es sich um eine doppelseitige DVD handelt, lesen Sie den
Text in der Mitte der DVD, um zu bestimmen, welche Seite abgespielt werden
soll (A oder B bzw. Standard oder Widescreen). Legen Sie die DVD mittig,
mit der Beschriftung der wiederzugebenden Seite nach oben, in das Fach ein.
2 Schließen Sie das Fach, indem Sie es vorsichtig in den PC schieben.
Der Film wird in einem separaten Videofenster abgespielt, und das
Bedienfeld von WinDVD wird angezeigt.
Oder
Gehen Sie folgendermaßen vor, wenn das Programm nicht automatisch
startet:
1 Klicken Sie auf Start.
2 Zeigen Sie auf Alle Programme.
3 Wählen Sie Video.
4 Wählen Sie InterVideo WinDVD.
5 Klicken Sie auf InterVideo WinDVD 4.
62 Benutzerhandbuch

Sie haben die Möglichkeit, WinDVD vor dem Einlegen der DVD zu starten,
sodass Sie die Programmeinstellungen vor dem Abspielen des Films anpassen
können. So starten Sie WinDVD, ohne eine DVD in das Laufwerk einzulegen:
1 Klicken Sie auf der Taskleiste auf Start.
2 Zeigen Sie auf Alle Programme.
3 Wählen Sie Video.
4 Klicken Sie auf InterVideo WinDVD.
5 Klicken Sie auf InterVideo WinDVD 4.
Das Videofenster und das Bedienfeld von WinDVD werden angezeigt.
HINWEIS: Wenn während der Wiedergabe eines Filmes im Vollbildmodus das
Bedienfeld ausgeblendet ist, können Sie es durch Klicken auf das Videofenster
wieder einblenden.
So verwenden Sie das Bedienfeld von WinDVD:
• Um Informationen zu einer Schaltfläche des Bedienfelds aufzurufen, bewegen
Sie den Mauszeiger auf die betreffende Schaltfläche, um den Titel der
Schaltfläche anzuzeigen.
• Um das Bedienfeld von WinDVD zu verschieben, zeigen Sie auf das
Bedienfeld (aber nicht auf eine der Schaltflächen), und ziehen Sie das Feld an
die gewünschte Position auf dem Bildschirm.
• Um die Größe des nicht im Vollbildmodus angezeigten Videofensters zu
ändern, bewegen Sie den Mauszeiger auf eine Ecke des Fensters, und ziehen
Sie den Rand, bis die gewünschte Fenstergröße erreicht ist.
Oder
Klicken Sie auf die Schaltfläche Vollbild im oberen rechten Bereich des
Bedienfelds von WinDVD.
• Informationen zu InterVideo WinDVD finden Sie in der Onlinehilfe des
Programms. Klicken Sie zum Aufrufen der Hilfe im Bedienfeld von WinDVD
auf das Symbol ? (Fragezeichen).
Arbeiten mit Sound, Bildern und Videos
63

Die sechs Hauptländer/
-regionen sind:
• Land/Region 1:
Nordamerika
• Land/Region 2:
Japan, Europa,
Naher Osten,
Südafrika
• Land/Region 3:
Südostasien
• Land/Region 4:
Australien,
Neuseeland,
Mexiko, Mittel- und
Südamerika
• Land/Region 5:
Nordwestasien,
Nordafrika
• Land/Region 6:
China
Verwenden von Landes-/Regionalcodes
Die meisten DVDs besitzen Landes-/Regionalcodes, die festlegen, in welchen
Regionen sie abgespielt werden dürfen.
Der Landes-/Regionalcode ist in der Regel über einer Weltkugel auf der
DVD Verpackung sowie auf der DVD selbst aufdruckt. DVDs ohne
Landes /Regionalcode können auf DVD-Playern bzw. -Laufwerken mit
beliebigem Landes-/Regionalcode abgespielt werden.
ACHTUNG: Sie können den Landes-/Regionalcode fünfmal ändern.
Danach wird der Code dauerhaft gespeichert. Sie können dann nur
noch DVDs aus diesem Land/dieser Region abspielen. Hilfe bei
Problemen mit einem gesperrten Landes-/Regionalcode erhalten Sie
vom HP Support.
Für WinDVD ist kein Landes-/Regionalcode voreingestellt — das Programm
übernimmt den Landes-/Regionalcode der ersten abgespielten DVD.
Wenn beispielsweise die erste DVD, die Sie mit WinDVD abspielen,
den Landes-/Regionalcode 1 besitzt, setzt WinDVD den aktuellen
Landes-/Regionalcode des DVD-ROM-Players ebenfalls auf 1. Wenn Sie zu
einem späteren Zeitpunkt eine DVD mit einem anderen Landes-/Regionalcode
abspielen, zeigt WinDVD eine Meldung an, in der Sie gefragt werden, ob dieser
Code für den Player übernommen werden soll.
Abspielen von Video-CDs
Sie haben die Möglichkeit, mit Ihrem PC MPEG-Videos (Motion Picture Experts
Group) abzuspielen. MPEG-1-Dateien besitzen die Erweiterung .dat oder .mpg.
Legen Sie zum Abspielen einer Video-CD die CD in das CD- oder
DVD-Laufwerk ein. Zur Wiedergabe können Sie sowohl Windows Media Player
als auch InterVideo WinDVD einsetzen. Weitere Informationen finden Sie in den
Abschnitten „Abspielen von CDs und DVDs mit Windows Media Player” auf
Seite 61 bzw. „Abspielen von DVD-Filmen mit Intervideo WinDVD ” auf
Seite 62.
64 Benutzerhandbuch
HINWEIS: InterVideo WinDVD ist nur auf PCs installiert, die über einen
DVD-Player verfügen.
Bei einer zweisprachigen Video-CD müssen Sie die gewünschte Sprache
auswählen. Andernfalls werden beide Sprachen gleichzeitig abgespielt. Eine
Sprache wird dabei über den linken Kanal (Lautsprecher) die andere über
den rechten Kanal ausgegeben. Die Auswahl der Sprache erfolgt über die
Lautstärkereglung für die Lautsprecher. Passen Sie die Lautstärke so an, dass
Sie nur den gewünschten Kanal hören. Setzen Sie nach dem Abspielen der
Video-CD die Lautstärkereglung wieder auf die Mittelstellung.

So wählen Sie in InterVideo WinDVD eine Sprache aus:
1 Legen Sie die Video-CD in das CD- oder DVD-Laufwerk ein.
2 Klicken Sie auf Start, zeigen Sie auf Alle Programme, Video, und wählen Sie
InterVideo WinDVD Player. Klicken Sie dann auf InterVideo WinDVD 4.
Das WinDVD-Bedienfeld wird angezeigt und die Video-CD im Video-Fenster
abgespielt.
3 Doppelklicken Sie auf der Taskleiste auf das Symbol für die
Lautstärkeregelung.
4 Ve rs ch ie be n S ie de n Lautstärkeregler in Abhängigkeit von der
gewünschten Sprache entweder ganz nach rechts oder ganz nach links.
5 Schließen Sie das Fenster für die Lautstärkeregelung.
Doppelklicken Sie nach dem Abspielen der Video-CD auf der Taskleiste auf das
Symbol für die Lautstärkeregelung und schieben Sie den Regler wieder auf die
Mittelstellung.
So wählen Sie in Windows Media Player eine Sprache aus:
1 Legen Sie die Video-CD in das CD- oder DVD-Laufwerk ein.
2 Klicken Sie auf Start, zeigen Sie auf Alle Programme, und klicken Sie dann
auf Windows Media Player. Das Hauptfenster von Windows Media Player
wird geöffnet.
3 Klicken Sie in der Menüleiste auf Datei, und wählen Sie den Befehl Öffnen.
(Wenn die Menüleiste nicht angezeigt wird, müssen Sie in der oberen linken
Ecke des Hauptfensters auf den kleinen Kreis mit den beiden Pfeilen klicken.)
4 Klicken Sie auf den Pfeil für die Dropdownliste Suchen in, und wählen Sie das
Laufwerk mit der Video-CD aus.
5 Doppelklicken Sie auf den MPEGAV-Ordner. Wenn in dem Ordner keine
Datei angezeigt wird, wählen Sie aus der Dropdownliste Dateityp die Option
Alle Dateien (*.*).
6 Wählen Sie die gewünschte Datei, und klicken Sie auf Öffnen.
Die Wiedergabe der Video-CD beginnt.
7 Doppelklicken Sie auf der Taskleiste auf das Symbol für die
Lautstärkeregelung.
8 Ve rs ch ie be n S ie de n Lautstärkeregler in Abhängigkeit von der gewünschten
Sprache entweder ganz nach rechts oder ganz nach links.
9 Schließen Sie das Fenster für die Lautstärkeregelung.
Doppelklicken Sie nach dem Abspielen der Video-CD auf der Taskleiste auf das
Symbol für die Lautstärkeregelung und schieben Sie den Regler wieder auf die
Mittelstellung.
Arbeiten mit Sound, Bildern und Videos
65

Erstellen (Brennen) von CDs mit
Recordnow!
HINWEIS: HP unterstützt die rechtmäßige Nutzung von Technologien und
billigt den Einsatz seiner Produkte ausschließlich im Rahmen der geltenden
nationalen Urheberrechtsgesetze.
Sofern Ihr PC über ein CD-RW-Laufwerk oder einen DVD-Brenner verfügt (nur
ausgewählte Modelle), ist auch die entsprechende Brennsoftware installiert, mit
der Sie Ihre eigenen Musik- oder Daten-CDs erstellen können.
Verwenden Sie einen CD-R-Rohling, wenn Sie die CD in einem CD-Player bzw.
CD-ROM-, CD-RW-, DVD-ROM- oder DVD+RW/+R-Laufwerk abspielen
möchten. CD-R-Rohlinge sind mit einer größeren Anzahl von Playern
kompatibel als CD-RW-Rohlinge.
HINWEIS: Weitere Informationen zum Beschreiben von CDs finden Sie im
Hilfemenü von RecordNow!
erste Schritte mit Recordnow!
HINWEIS: Ein CD- oder DVD-Brenner ist nur bei bestimmten Modellen
verfügbar.
1 Klicken Sie auf der Taskleiste auf Start.
2 Zeigen Sie auf Alle Programme.
3 Wählen Sie CD-(DVD-)Recorder.
4 Klicken Sie auf RecordNow!, und klicken Sie dann erneut auf RecordNow!
HINWEIS: Bevor Sie Audiodateien auf einen CD-RW-Rohling brennen
können, müssen zuvor aufgezeichnete Dateien vom Rohling gelöscht werden.
Auf CD-R-Datenträgern gespeicherte Daten können nicht gelöscht werden.
5 So löschen Sie einen Rohling (CD-RW, DVD+RW, DVD+R): Legen Sie den
Rohling ein, und klicken Sie im oberen Bereich des RecordNow!-Fensters auf
die Registerkarte Daten-Projekte. Klicken Sie dann auf Datenträger löschen,
um alle zuvor gebrannten Dateien vom Rohling zu entfernen.
Befolgen Sie anschließend die Anleitung im Abschnitt „Erstellen einer
Musik-CD” auf Seite 67 oder „Erstellen einer Daten-CD” auf Seite 67.
66 Benutzerhandbuch

Erstellen einer Musik-CD
Mit RecordNow! können Sie Musik-CDs nur im Rahmen einer abgeschlossenen
Sitzung erstellen. Das bedeutet, dass alle gewünschten Musikdateien in einer
einzigen Sitzung geschrieben werden müssen. Sie können Musikdateien
zwar durchaus wiederholt auf eine wiederbeschreibbare CD-RW schreiben,
müssen dann aber alle zuvor aufgenommenen Dateien zuerst löschen. Auf
CD-R-Datenträgern gespeicherte Daten können nicht gelöscht werden. Siehe
„erste Schritte mit Recordnow!” auf Seite 66.
HINWEIS: CD-Rs können auf den meisten Stereoanlagen und Autoradios
abgespielt werden. CD-RWs werden nur von wenigen Stereoanlagen abgespielt.
So brennen Sie eine CD-R oder CD-RW:
1 Öffnen Sie RecordNow!, und löschen Sie ggf. die CD-RW (siehe „erste Schritte
mit Recordnow!” auf Seite 66).
2 Klicken Sie in RecordNow! auf die Registerkarte Audio-Projekte.
3 Wählen Sie eine Projektoption aus:
• Audio-CD für CD-Player im Auto und zu Hause
• Genaue Kopie
• Jukebox CD
4 Befolgen Sie die Anweisungen auf dem Bildschirm, um den Schreibvorgang
abzuschließen.
Erstellen einer Daten-CD
Mit RecordNow! können Sie eine Daten-CD kopieren oder Dateien mit
persönliche Daten von der Festplatte auf eine CD brennen. Legen Sie eine leere
oder wiederbeschreibbare CD ein.
So erstellen Sie eine Daten-CD:
1 Öffnen Sie RecordNow!, und löschen Sie ggf. alle Dateien von der CD-RW
(siehe „erste Schritte mit Recordnow!” auf Seite 66).
2 Klicken Sie in RecordNow! auf die Registerkarte Daten-Projekte.
3 Wählen Sie eine Projektoption aus:
• Daten-Datenträger
• Genaue Kopie
• Datenträger löschen
4 Befolgen Sie die Anweisungen auf dem Bildschirm, um den Vorgang
abzuschließen.
Sie können in einer späteren Aufnahmesitzung neue Datendateien auf eine
CD-R oder CD-RW schreiben, wenn entsprechender Speicherplatz verfügbar
ist. Außerdem haben Sie die Möglichkeit, zuvor gebrannte Dateien auf einer
CD-RW mit gleichnamigen Dateien zu aktualisieren.
Arbeiten mit Sound, Bildern und Videos
67

Erstellen (Brennen) von Musik-CDs mit
Windows Media Player
HINWEIS: HP unterstützt die rechtmäßige Nutzung von Technologien und
billigt den Einsatz seiner Produkte ausschließlich im Rahmen der geltenden
nationalen Urheberrechtsgesetze.
Der auf Ihrem PC installierte Windows Media Player kann auch als
Brennprogramm verwendet werden. Dazu kopieren oder downloaden
Sie Musikdateien in die Medienbibliothek von Windows Media Player.
Anschließend können Sie diese Dateien organisieren und vervielfältigen.
Sie können Mediendateien mit der Erweiterung .wma, .mp3 oder .wav mithilfe
eines CD- oder DVD-Brenners auf CD kopieren. Außerdem können Sie mit
Windows Media Player Musikdateien auf ein tragbares Gerät oder eine
Speicherkarte übertragen.
Verwenden Sie einen CD-R-Rohling, wenn Sie die CD in einem CD-Player bzw.
CD-ROM-, CD-RW-, DVD-ROM- oder DVD+RW/+R-Laufwerk abspielen
möchten. CD-R-Rohlinge sind mit einer größeren Anzahl von Playern
kompatibel als CD-RW-Rohlinge.
So erstellen Sie eine Musik-CD mit Windows Media Player:
1 Klicken Sie auf der Taskleiste auf Start, zeigen Sie auf Alle Programme, und
klicken Sie dann auf Windows Media Player.
2 Klicken Sie auf Auf CD oder Gerät kopieren.
3 Folgen Sie den Anweisungen auf dem Bildschirm, um die Musikdateien und
die CD bzw. das Gerät auszuwählen.
Weitere Informationen zu Windows Media Player finden Sie in der Onlinehilfe
des Programms. Klicken Sie auf der Menüleiste von Windows Media Player auf
den Eintrag ?. Möglicherweise müssen Sie die Menüleiste erst einblenden.
Klicken Sie dazu auf das Pfeilsymbol in der linken oberen Ecke von Windows
Media Player.
Erstellen (Brennen) von Daten-CDs mit
Windows XP
Ihr PC ist mit Brennsoftware zum Aufzeichnen von Datendateien, z. B.
Textdateien und Digitalbildern, auf CDs ausgestattet.
1 Klicken Sie auf der Taskleiste auf Start, und wählen Sie Eigene Dokumente
oder den Ordner, in dem sich die zu kopierenden Dateien befinden.
2 Markieren Sie die zu kopierenden Dateien.
3 Klicken Sie in der Taskliste auf Auf CD kopieren.
68 Benutzerhandbuch

4 Klicken Sie unter Andere Orte auf Arbeitsplatz, und doppelklicken Sie dann
auf das gewünschte Laufwerk.
5 Legen Sie eine leere CD in das Laufwerk ein.
6 Klicken Sie unter CD-Schreibaufgaben auf Dateien auf CD schreiben.
Der Assistent zum Schreiben von CDs wird geöffnet.
7 Klicken Sie auf Weiter.
8 Klicken Sie auf Fertig stellen.
Erstellen (Brennen) von DVDs mit dem
DVD-Brenner
Der DVD-Brenner (nur ausgewählte Modelle) dient zum Abspielen von
Film-DVDs und Musik-CDs, zum Lesen von Daten-CDs und -DVDs und zum
Brennen von Dateien auf DVD+RWs, DVD+Rs, CD-Rs und CD-RWs.
HINWEIS: Es gibt zwei DVD-Typen: DVD+RW/+R und DVD-R/-RW. DVD-Rs
und DVD-RWs können mit dem DVD-Brenner nicht verwendet werden.
Die zum Abspielen eines Films auszuführenden Schritte finden Sie im Abschnitt
„Abspielen von DVD-Filmen mit Intervideo WinDVD” auf Seite 62.
Informationen zu diesem Laufwerk finden Sie im mit dem PC ausgelieferten
gedruckten Handbuch (nur bei bestimmten Modellen).
Verwenden eines TV-Geräts als Monitor
Bestimmte PC-Modelle besitzen einen TV-out-Ausgang, über den Sie ein TVGerät zur Anzeige von Computerbildern auf dem TV-Bildschirm anschließen
können. Wenn Ihr PC über diese TV-out-Funktion verfügt, können Sie Bilder
oder DVD-Filme (sofern ein DVD-Player integriert ist) auf dem TV-Bildschirm
ansehen oder das TV-Gerät als Monitor bei Spielen verwenden.
benötigte Kabel
Zum Anschließen eines TV-Geräts an den PC benötigen Sie ein Video- und ein
Audiokabel (nicht zum Lieferumfang gehörend). Die Art des benötigten
Videokabels hängt von Ihrem TV-Gerät ab:
• Besitzt Ihr TV-Gerät einen S-Videoanschluss, benötigen Sie ein S-Videokabel.
• Besitzt Ihr TV-Gerät einen Composite-Videoanschluss, benötigen Sie ein
Composite-Videokabel. In Abhängigkeit von den Anschlüssen an der
Rückseite Ihres PCs brauchen Sie möglicherweise noch ein S-VideoAdapterkabel.
Arbeiten mit Sound, Bildern und Videos
69

A
A
S-Videokabel
B Rückseite des PCs
C S-Video-Anschluss
Anschließen eines TV-Geräts
So können Sie Ihren TV-Bildschirm als PC-Monitor verwenden:
1 Schalten Sie den PC aus.
2 Schließen Sie das TV-Kabel gemäß einem der nachstehenden Szenarien an die
Anschlussbuchse Ihres TV-Geräts an:
• Wenn Ihr TV-Gerät über einen S-Videoanschluss verfügt, verbinden Sie den
S-Videoeingang (S-Video In) am TV-Gerät mithilfe des S-Videokabels mit
dem S-Videoausgang (S-Video Out) an der Rückseite des PCs.
C
Composite-
Videokabel
B Rückseite des PCs
C Composite-
Videoanschluss
A Composite-
Videokabel
B S-Video-Adapterkabel
C Rückseite des PCs
D S-Video-Anschluss
A
B
• Wenn Ihr TV-Gerät und Ihr PC jeweils über einen Composite-
Videoanschluss verfügen, verbinden Sie den Videoeingang am TV-Gerät
(Video In) mithilfe des Composite-Videokabels mit dem CompositeVideoanschluss an der Rückseite des PCs.
B
A
C
• Wenn Ihr TV-Gerät über einen Composite-Videoanschluss verfügt,
Ihr PC aber nur einen S-Videoanschluss besitzt, schließen Sie ein
Composite-Videokabel mit dem einen Ende an den Videoeingang
am TV-Gerät (Video In) und mit dem anderen Ende an ein
S-Video-Adapterkabel an. Verbinden Sie das S-Video-Adapterkabel
mit dem S-Videoanschluss an der Rückseite des PCs.
D
A
B
C
70 Benutzerhandbuch

HINWEIS:
Das S-Video-Adapterkabel wird nur benötigt, wenn sich an der
Rückseite des PCs kein Composite-Videoanschluss befindet.
3 Wenn die Audioausgabe nicht über den PC sondern über das TV-Gerät
erfolgen soll, müssen Sie mithilfe eines Audiokabels den Audioeingang
(Line In) des TV-Geräts mit dem Audio Out-Anschluss (grün) an der
Rückseite des PCs verbinden.
Anzeigen von PC-Bildern auf dem TV-Bildschirm
HINWEIS: Die vom PC verwendete TV-out-Variante hängt von der installierten
Grafikkarte ab. Bestimmte Optionen und Menüs können auf Ihrem PC anders
lauten.
1 Überprüfen Sie vor dem Einschalten von PC und TV-Gerät, ob die Video- und
Audiokabel richtig angeschlossen sind.
2 Schalten Sie das TV-Gerät ein. Drücken Sie auf der Fernbedienung die
Video/TV-Taste, um die Videoeinstellung auszuwählen.
3 Schalten Sie den PC ein.
4 Wenn der Windows-Desktop angezeigt wird, klicken Sie mit der rechten
Maustaste auf einen leeren Bereich des Desktops, und wählen Sie
Eigenschaften.
5 Klicken Sie auf die Registerkarte Einstellungen.
6 Klicken Sie auf die Schaltfläche Erweitert.
7 Klicken Sie, sofern vorhanden, auf die Registerkarte nView, und wählen Sie
im Bereich nView Display Mode (nView-Anzeigemodus) die Option Clone
(Klonen), um das Computerbild gleichzeitig auf dem PC-Monitor und dem
TV-Bildschirm anzuzeigen.
HINWEIS: Sie können PC-Bilder auch nur auf dem TV-Bildschirm anzeigen.
Klicken Sie dazu im Bereich nView Display Mode (nView-Anzeigemodus) auf
Standard [Dualview]. Klicken Sie dann auf die Schaltfläche Device Settings
(Geräteeinstellungen), wählen Sie die Option Select Output Device
(Ausgabegerät wählen) und anschließend TV.
8 Klicken Sie auf OK und dann erneut auf OK.
9 Wenn das PC-Bild auf dem TV-Bildschirm angezeigt wird, klicken Sie auf Ja,
um die Einstellung beizubehalten. Wenn Sie die neue Einstellungen nicht
innerhalb von 15 Sekunden bestätigen, wird automatisch die alte Einstellung
wiederhergestellt.
Arbeiten mit Sound, Bildern und Videos
71

HINWEIS:
An bestimmte PC-Modelle können mehr als ein Anzeigegerät
(Röhrenmonitor, TFT-Display, TV usw.) angeschlossen werden (nur
ausgewählte Modelle). Das Gerät zur Anzeige des Desktops können Sie
jederzeit durch Drücken von Alt+F5 ändern. (Drücken Sie die Alt-Taste und
die F5-Taste gleichzeitig.) Wenn Sie die Tastenkombination Alt+F5 drücken,
wird der PC-Desktop jeweils auf dem nächsten Gerät angezeigt. Sollte die
Tastenkombination Alt+F5 keinen Effekt haben, starten Sie den PC neu, und
versuchen Sie es erneut.
Deaktivieren der TV-Option
Beim Trennen der Verbindung zwischen TV-Gerät und PC müssen Sie ggf.
Die TV-Option wieder deaktivieren, um die ursprüngliche Auflösung der
PC-Anzeige wiederherzustellen.
1 Klicken Sie mit der rechten Maustaste auf einen leeren Bereich des Desktops,
und klicken Sie auf Eigenschaften.
2 Klicken Sie auf die Registerkarte Einstellungen.
3 Klicken Sie auf die Schaltfläche Erweitert.
4 Klicken Sie auf die Registerkarte nView, klicken Sie links in der Liste auf
nView Display Mode (nView-Anzeigemodus), und wählen Sie dann die
Option Standard [Dualview].
ACHTUNG: Gehen Sie folgendermaßen vor, wenn die PC-Inhalte nur
auf dem TV-Bildschirm angezeigt werden: Wenn im Bereich „nView
Display Mode” (nView-Anzeigemodus) die Option „Standard
[Dualview]” aktiviert ist, klicken Sie auf die Schaltfläche „Device
Settings” (Geräteeinstellungen), wählen Sie die Option „Select
Output Device” (Ausgabegerät wählen) und anschließend „Analog
Display” (Analoge Anzeige).
5 Klicken Sie auf OK und dann erneut auf OK.
6 Wenn das PC-Bild auf dem Monitor angezeigt wird, klicken Sie auf Ja, um die
Einstellung beizubehalten. Wenn Sie die neue Einstellungen nicht innerhalb
von 15 Sekunden bestätigen, wird automatisch die alte Einstellung
wiederhergestellt.
72 Benutzerhandbuch
Trennen der Verbindung zum TV-Gerät
1 Deaktivieren Sie die TV-Option. Siehe vorherige Anleitung.
2 Schalten Sie das TV-Gerät und den PC aus.
3 Ziehen Sie das Videokabel vom TV-Gerät und dem PC ab.
4 Ziehen Sie das Audiokabel vom TV-Gerät und dem PC ab.
5 Schließen Sie das PC-Lautsprecherkabel wieder an den Line Out-Anschluss
(grün) an der Rückseite des PCs an.

Verwenden des multifunktionalen
Ablagefaches
Ihr PC verfügt an der Gehäuseoberseite über ein multifunktionales Ablagefach
(nur ausgewählte Modelle). Sie können dieses Fach zu folgenden Zwecken
nutzen:
• Aufbewahren von CDs und DVDs oder Speicherkarten.
• Anschließen eines Peripheriegeräts im Fach, z. B. die Dockingstation einer
Digitalkamera.
• Platzieren eines Peripheriegeräts auf der Gehäuseoberseite.
• Installieren einer Spezialabdeckung und der DockSpot-Kamerastation
(separat erhältlich).
Das Fach ist so angelegt, dass Sie ein Gerät im Fach platzieren und das USBoder FireWire-Kabel (IEEE 1394) sowie das Netzkabel unter dem hinteren Teil
der oberen Abdeckung zu den Anschlüssen an der Rückseite des PCs führen
können.
Unter Umständen weicht das Aussehen Ihres PCs von dem hier abgebildeten
Modell ab. Komponenten sowie Position, Typ und Anzahl der Anschlüsse
variieren je nach Modell.
Aufbewahren von CDs, DVDs und Speicherkarten
Öffnen Sie zum Aufbewahren von CDs und DVDs die Abdeckung des Fachs
(A), und heben Sie die zwei Teilstücke an, um so eine Spindel zu bilden (B). Sie
können in dem Fach bis zu zehn Datenträger ablegen.
Zum Aufbewahren von Speicherkarten öffnen Sie die Abdeckung, und klappen
Sie die zwei Spindelteilstücke wieder herunter (A), sofern erforderlich.
A
B
Arbeiten mit Sound, Bildern und Videos
73

Anschließen von Peripheriegeräten
Gehen Sie folgendermaßen vor, wenn Sie über das multifunktionale Ablagefach
ein Peripheriegerät anschließen möchten:
1 Öffnen Sie die Abdeckung des Fachs (A). Greifen Sie die Abdeckung an
beiden Seiten neben den Scharnieren, heben Sie die Abdeckung an, und
schieben Sie sie in Richtung Gehäuserückseite (C). Nehmen Sie die
Abdeckung vorsichtig ab.
2 Führen Sie die Kabel durch den Kabelkanal an der Rückseite des Fachs (D).
Schließen Sie Daten- und Netzkabel an das Peripheriegerät an, und platzieren
Sie das Gerät im Fach.
3 Schließen Sie das Datenkabel an den USB- oder FireWire-Anschluss
(IEEE 1394) an der Rückseite des PCs an. Schließen Sie das Netzkabel des
Peripheriegeräts an eine Steckdose an.
C
74 Benutzerhandbuch
D

Aufstecken eines Peripheriegeräts auf das
multifunktionale Ablagefach (Oberseite)
Gehen Sie folgendermaßen vor, wenn Sie auf das multifunktionale Ablagefach
ein Peripheriegerät aufstecken möchten:
1 Öffnen Sie die Abdeckung des Fachs (A). Greifen Sie die Abdeckung an
beiden Seiten neben den Scharnieren, heben Sie die Abdeckung an, und
schieben Sie sie in Richtung Gehäuserückseite (C). Nehmen Sie die
Abdeckung vorsichtig ab.
2 Greifen Sie den Riegel (T), und ziehen Sie ihn in Richtung Gehäuse-
vorderseite (E). Klappen Sie den Riegel in die vorgesehene Aussparung
im Fach neben der Spindel (F).
3 Führen Sie die Daten- und Netzkabel für das Gerät durch den Kabelkanal an
der Rückseite des Fachs. Verlegen Sie die Kabel in der entstandenen Öffnung,
und bringen Sie die Abdeckung des Fachs wieder an. Schließen Sie die
Abdeckung.
4 Verbinden Sie die Kabel mit dem Gerät, und platzieren Sie es auf der
Gehäuseoberseite (G). Schließen Sie das Datenkabel an den USB- oder
FireWire-Anschluss (IEEE 1394) an der Rückseite des PCs an. Schließen Sie
das Netzkabel des Peripheriegeräts an eine Steckdose an.
E
T
F
G
Arbeiten mit Sound, Bildern und Videos
75

Verwenden der optionalen Kamerastation
Ihr PC-Gehäuse kann möglicherweise mit einer optionalen Kamerastation
ausgestattet werden. Bei dieser Funktion können Sie eine spezielle
Fachabdeckung zur Nutzung der DockSpot-Kamerastation (separat erhältlich)
auf dem PC-Gehäuse installieren. Zusammen mit DockSpot erhalten Sie eine
Installationsanweisung und Kabel.
In diesem Kapitel werden folgende Schritte beschrieben:
• Installation der speziellen Fachabdeckung auf dem PC-Gehäuse.
• Zusammenbau der Kamerahalterung (im Lieferumfang der Kamera
inbegriffen) und Positionierung auf dem DockSpot.
• Platzieren des DockSpot im Gehäusefach und Verlegung der Kabel.
• Einsetzen der Kamera.
1 Öffnen Sie die Abdeckung des Fachs (A, siehe Seite 73). Greifen Sie die
Abdeckung an beiden Seiten neben den Scharnieren, heben Sie die
Abdeckung an, und schieben Sie sie in Richtung Gehäuserückseite
(C, siehe Seite 74). Nehmen Sie die Abdeckung vorsichtig ab.
Um das Verlegen der Kabel in Schritt 3 zu vereinfachen, greifen Sie den
Riegel (T), und ziehen Sie ihn in Richtung Gehäusevorderseite (E, siehe
Seite 75). Bringen Sie den Riegel nach Verlegen der Kabel wieder in die
ursprüngliche Position.
2 Stecken Sie die Kamera in die Halterung (H) (im Lieferumfang der Kamera
inbegriffen) auf dem DockSpot (J).
3 Setzen Sie den DockSpot in das Fach ein. Führen Sie die Datenkabel (K und L)
und das Netzkabel (M) durch die Kabelkanalöffnung an der Rückseite des
Fachs, und verbinden Sie sie mit dem DockSpot.
76 Benutzerhandbuch
L
T
K
H
J
M
riter
-w
cd
vd writer &
hp d
expansion / bay
hp pavilion 0000xxx

4 Drücken Sie die zwei schwarzen Punkte an der Innenseite heraus, um in der
Abdeckung eine Öffnung zu erzeugen. Nehmen Sie den Einsatz nach oben
aus der Abdeckung (N).
N
5 Befestigen Sie die neue Abdeckung an den Scharnieren (P). Schließen Sie die
Abdeckung über dem DockSpot.
P
r
rite
-w
cd
r &
rite
w
d
v
d
p
h
expansion / bay
x
x
x
0
0
0
0
n
avilio
p p
h
Arbeiten mit Sound, Bildern und Videos
77

6 Schließen Sie die DockSpot-Kabel an:
• Schließen Sie das USB-Kabel (K) an der Rückseite des PCs an.
• Schließen Sie den roten und den gelben Stecker (L) an ein TV-Gerät an,
wenn Sie die Kamerabilder auf dem TV-Bildschirm anzeigen möchten.
• Stecken Sie den Netzstecker (M) des Kabels in die Netzsteckdose.
7 Setzen Sie die Kamera ein. Halten Sie die Kamera über der Kamera-
halterung (R), wobei das Kameradisplay in Richtung PC-Vorderseite zeigt,
und setzen Sie die Kamera in die Halterung ein.
R
riter
cd-w
d writer &
dv
hp
bay
nsion /
expa
x
x
x
00
0
0
on
ili
v
a
p
p
h
78 Benutzerhandbuch

Sicherheit und Wartung
Schützen des PCs vor Spannungsstößen
Spannungsstöße, z. B. Spannungsspitzen, Stromausfall oder Spannungsabfall,
können Softwareprobleme verursachen.
Spannungsspitzen können vorliegen, wenn der Bildschirm flimmert oder der PC
unerwartet gestartet wird bzw. nicht mehr auf Benutzereingaben reagiert. Eine
Spannungsspitze kann zu einer Beschädigung oder Zerstörung von Dateien
führen. Aus diesem Grund sollten Sie folgende Vorsichtsmaßnahmen treffen:
• Legen Sie regelmäßig Sicherungskopien Ihrer Datendateien an.
Und
• Beugen Sie Schäden durch Spannungsspitzen vor, indem Sie einen für PCs
geeigneten Überspannungsbegrenzer zwischen Steckdose und Netzkabel des
Computers schalten.
Verwenden von Antivirenprogrammen
HP stellt ein Antivirenprogramm für den Schutz des PCs bereit (nur bei
bestimmten Modellen).
Ein Virus kann sämtliche Informationen auf der Festplatte vernichten. Ihr PC
kann durch das Öffnen einer infizierten Datei befallen werden. Die Infizierung
kann auf folgenden Wegen erfolgen:
• Durch eine E-Mail-Nachricht oder einen Anhang
• Durch einen Dateidownload aus dem Internet
• Durch eine Diskette
• Durch eine CD oder DVD
Einige Viren befallen den PC sofort, während andere nur durch das Öffnen einer
bestimmten Datei oder bei nicht rechtzeitigem Löschen aktiviert werden. Jeden
Tag tauchen neue Viren auf.
Sicherheit und Wartung
79

Die Voreinstellungen des auf Ihrem PC installierten Antivirenprogramms
schützen Ihren PC gegen Bedrohungen durch Viren. Nach Aktivierung des
Antivirenprogramms, scannt das Programm den PC auf Viren.
Der Hersteller des Antivirenprogramms bietet Ihnen die Möglichkeit,
aktualisierte Virensignaturen während einer Einführungsperiode nach
Erwerb des PCs kostenlos aus dem Internet zu beziehen. Nach Ablauf dieser
Gratisperiode können Sie ein kostenpflichtiges Abonnement über weitere
Aktualisierungen abschließen.
Zum Schutz Ihres PCs sollten Sie die folgenden Vorsichtsmaßnahmen treffen:
• Öffnen Sie keine unaufgefordert zugesendeten E-Mails aus unbekannten
Quellen.
• Laden Sie Dateien nur von als sicher einzuschätzenden Quellen herunter.
• Scannen Sie Dokumente vor dem Öffnen immer erst auf Viren.
• Stellen Sie sicher, dass Sie immer die aktuellste Version Ihres Antiviren-
programms installiert haben.
Wenn ein Softwareprogramm oder das Betriebssystem beschädigt wurde,
können Sie die Software erneut installieren. Weitere Informationen finden Sie im
Abschnitt „Verwenden der Anwendungs- und Systemwiederherstellung” auf
Seite 99.
Vergrößern des verfügbaren
Festplattenspeichers
Ihr PC ist mit einem Festplattenlaufwerk ausgestattet. In Abhängigkeit von
Ihrem Modell besitzt das Festplattenlaufwerk eine Kapazität zwischen 20 und
250 Gigabyte (GB).
Ein Teil dieser Kapazität wird durch die vorinstallierten Softwareprogramme
sowie eine für die Systemwiederherstellung benötigte Festplattenpartition
beansprucht. Informationen dazu, wie Sie diesen Speicherplatz freigeben
können, finden Sie im Abschnitt „Verwenden der CD mit Zusatzprogrammen
zur Systemwiederherstellung” auf Seite 104.
nicht zur Verfügung stehender Festplattenspeicher
Ein Teil der Kapazität des Festplattenlaufwerks wird durch die vorinstallierten
Softwareprogramme sowie eine für die Systemwiederherstellung benötigte
Festplattenpartition beansprucht.
HINWEIS: Die für die Systemwiederherstellung verwendete Imagedatei befindet
sich auf einer Festplattenpartition, die für andere Verwendungszwecke i. d. R.
nicht verfügbar ist.
80 Benutzerhandbuch

Informationen über die für die Systemwiederherstellung eingesetzte Partition:
• Auf dieser Partition ist eine Sicherungskopie des Betriebssystems sowie der
mit dem PC ausgelieferten Programme gespeichert.
• Die Partition belegt ca. 5 GB Festplattenspeicher, die von dem Ihnen zur
Verfügung stehenden Speicherplatz abzuziehen sind.
• Die Partition kann mithilfe der CD mit den Programmen zur Systemwiederherstellung entfernt werden (siehe „Verwenden der CD mit
Zusatzprogrammen zur Systemwiederherstellung” auf Seite 104).
Mit den unten beschriebenen Verfahren können Sie folgende Aufgaben
durchführen:
• Anzeigen des belegten und freien Festplattenspeichers mit dem
Systemprogramm Datenträgerverwaltung.
• Deinstallieren nicht benötigter Programme.
• Verwenden des Dienstprogramms Datenträgerbereinigung.
Anzeigen des freien und belegten Festplattenspeichers
1 Klicken Sie auf der Taskleiste auf Start.
2 Klicken Sie auf Systemsteuerung.
3 Klicken Sie auf Leistung und Wartung (falls vorhanden).
4 Doppelklicken Sie auf Verwaltung.
5 Doppelklicken Sie auf Computerverwaltung. Das Fenster Computer-
verwaltung wird geöffnet.
6 Doppelklicken Sie auf Datenspeicher.
7 Doppelklicken Sie auf Datenträgerverwaltung (Lokal).
Es werden Informationen zu allen Laufwerken des PCs angezeigt. Sie müssen
möglicherweise einen Bildlauf nach rechts durchführen, um die Angaben zur
Kapazität und zum freien Speicherplatz anzuzeigen.
Leeren des Papierkorbs
Wenn Sie eine Datei von der Festplatte löschen, wird sie in den Papierkorb
verschoben. Solange Sie den Papierkorb nicht leeren, können Sie die Datei
wiederherstellen. Nachdem Sie den Papierkorb geleert haben, ist die Datei
dauerhaft gelöscht.
1 Doppelklicken Sie auf das Symbol Papierkorb auf dem Desktop.
2 Klicken Sie in Menü Datei auf die Option Papierkorb leeren, um alle Dateien
zu löschen.
3 Klicken Sie auf Ja, um den Löschvorgang zu bestätigen.
Sicherheit und Wartung
81

Deinstallieren von Programmen
ACHTUNG: Deinstallieren Sie kein Ihnen unbekanntes Programm.
Wenn Sie es zu einem späteren Zeitpunkt benötigen, können Sie es
mit der Anwendungswiederherstellung nicht wieder installieren.
1 Klicken Sie auf Start.
2 Klicken Sie auf Systemsteuerung.
3 Doppelklicken Sie auf Software.
4 Klicken Sie auf das Symbol Programme ändern oder entfernen auf der linken
Seite des Fensters (sofern nicht bereits ausgewählt).
5 Wählen Sie das zu deinstallierende Programm aus.
6 Klicken Sie auf die Schaltfläche Ändern/Entfernen, und befolgen Sie dann die
eingeblendeten Anweisungen.
Entfernen von Desktopsymbolen
Die meisten Desktopsymbole können Sie entfernen, indem Sie sie entweder
löschen oder in einen Ordner für nicht verwendete Desktopverknüpfungen
verschieben.
ACHTUNG: Löschen Sie keine unbekannten Desktopsymbole.
Befolgen Sie stattdessen die Anweisungen zum Verschieben
der Symbole in den Ordner für nicht verwendete Desktopverknüpfungen.
Sie löschen eine Desktopsymbol, indem Sie mit der rechten Maustaste auf das
Symbol klicken und die Option Löschen wählen.
82 Benutzerhandbuch
So verschieben Sie ein Desktopsymbol in den Ordner für die nicht verwendeten
Desktopverknüpfungen:
1 Klicken Sie auf Start.
2 Klicken Sie auf Systemsteuerung.
3 Klicken Sie auf Darstellung und Designs (falls vorhanden).
4 Doppelklicken Sie auf Anzeige.
5 Klicken Sie auf der Registerkarte Desktop auf die Schaltfläche Desktop
anpassen.
6 Klicken Sie im Abschnitt Desktopbereinigung auf die Schaltfläche Desktop
jetzt bereinigen.
7 Befolgen Sie die Anweisungen auf dem Bildschirm.
Sie können Desktopsymbole wiederherstellen, indem Sie den Ordner Nicht
verwendete Desktopverknüpfungen auf dem Desktop öffnen und die
gewünschten Symbole auf den Desktop ziehen.

Bereinigen des Festplattenlaufwerks
Durch die normale Benutzung des PCs und das Speichern von Dateien wird
zunehmend Speicherplatz belegt und das Laufwerk fragmentiert, wodurch die
Leistung des Computers beeinträchtigt wird. Um diesem Problem entgegenzuwirken, werden nicht benötigte Dateien gelöscht.
1 Schließen Sie alle geöffneten Programme.
2 Klicken Sie auf der Taskleiste auf Start.
3 Klicken Sie auf Arbeitsplatz.
4 Klicken Sie mit der rechten Maustaste auf das zu bereinigende Laufwerk, und
wählen Sie die Option Eigenschaften.
5 Klicken Sie auf der Registerkarte Allgemein auf die Schaltfläche Bereinigen.
6 Warten Sie, bis das Programm die Berechnungen abgeschlossen hat.
ACHTUNG: Löschen Sie keine unbekannten Dateien. Wenn Sie sich
nicht sicher sind, sollten Sie vom Löschen Abstand nehmen.
7 Wählen Sie die zu löschenden Dateitypen aus, klicken Sie auf OK, und
klicken Sie dann auf Ja.
8 Klicken Sie auf OK, um das Fenster zu schließen.
Sicherheit und Wartung
83

84 Benutzerhandbuch

Fehlerbehebung
Auf den folgenden Seiten finden Sie Informationen zur Lösung verschiedener
Probleme, die bei der Verwendung des PCs auftreten können. Sie können
weitere Informationen aufrufen, indem Sie die Hilfe-Taste auf der Tastatur
drücken oder auf der Taskleiste erst auf Start und dann Hilfe und Support
klicken.
Symptome
beschreiben das
Kennzeichen oder die
Warnmeldung für de n
Problemtyp.
Probleme identifizieren
einen oder mehrere
Gründe für das Auftreten
des Symptoms.
Lösungen beschreiben
Schritte zur Behebung
des Problems.
Konsultieren Sie bei Problemen mit Ihrem PC die Tabelle in diesem Abschnitt.
In ihr werden Symptom, Problem und Lösung beschrieben. Wenn eines der hier
aufgeführten Symptome oder Probleme auftritt, führen Sie das in der Spalte
Lösung beschriebene Verfahren durch. Die Tabelle ist in der folgenden
Reihenfolge geordnet:
• Audio
• CD-ROM-, CD-RW-, DVD-ROM-Laufwerk oder DVD-Brenner
• Diskettenlaufwerk
• Anzeige (Monitor)
• Festplattenlaufwerk
• Installation von Hardware
• Internetzugang
• Tastatur und Maus
• Speicher
• Stromversorgung
• Ve r s ch i e d e ne s
Einige der aufgeführten Probleme sind für Ihren PC möglicherweise irrelevant.
Bei speziellen Problemen mit dem Monitor oder Drucker finden Sie in der
zugehörigen Dokumentation weitere Hilfeinformationen.
Fehlerbehebung
85

Audio
Symptom Problem Lösung
Keine Audioausgabe.
Lautstärke ist
stummgeschaltet.
Lautstärke ist leise gestellt. Erhöhen Sie die Lautstärke mithilfe des Lautstärkereglers
Lautsprecher sind
ausgeschaltet.
Lautsprecherkabel sind nicht
richtig angeschlossen.
PC ist im Standbymodus. Drücken Sie die Standbytaste (nur ausgewählte Modelle)
Ein passives Lautsprechersystem wird verwendet.
Kopfhörer sind
angeschlossen.
Drüc ken Sie die Ton -aus- Taste au f der Ta statur, um zu
überprüfen, ob die Stummschaltung aktiviert ist.
Oder
1 Klicken Sie auf Start, und klicken Sie dann auf
Systemsteuerung.
2 Klicken Sie, falls vorhanden, auf Sounds, Sprachein-/
ausgabe und Audiogeräte, und doppelklicken Sie
dann auf Sounds und Audiogeräte.
3 Klicken Sie auf das Kontrollkästchen Ton aus, um das
Häkchen zu entfernen
bzw. der Lauter-Taste auf der Tastatur.
Überprüfen Sie, ob die Lautsprecher eingeschaltet sind.
Schalten Sie den PC aus, und schließen Sie die
Lautsprecher neu an.
oder die Esc-Taste auf der Tastatur, um den Standbymodus
zu verlassen.
Ersetzen Sie das Lautsprechersystem durch ein aktives
Lautsprechersystem. Aktivlautsprecher verfügen über ein
Netzkabel und einen Einschalter. Sie werden über den
grünen Audio Out-Anschluss an den PC angeschlossen.
Ziehen Sie den Kopfhörerstecker ab.
86 Benutzerhandbuch

CD-ROM-, CD-RW-, DVD-ROM-Laufwerk oder DVD-Brenner
Symptom Problem Lösung
CD-ROM-, CD-RW-,
DVD-ROM- oder
DVD+RW/+R-Laufwerk kann
Datenträger nicht lesen oder
benötigt sehr lange zum
Starten.
Datenträger wurde verkehrt
herum eingelegt.
DVD-Laufwerk benötigt
länger zum Starten, da es
den abzuspielenden
Medientyp bestimmen muss.
Datenträger ist verschmutzt. Reinigen Sie den Datenträger mit einem in vielen PC-
Windows erkennt CD-ROM-
oder DVD-ROM-Treiber
nicht.
Das Brennen von Audio-CDs
ist schwierig oder
unmöglich.
CD oder DVD lässt sich nicht
entnehmen:
Ein falscher Datenträger
oder Datenträger minderer
Qualität wird verwendet.
Der PC ist ausgeschaltet. Schalten Sie den PC ein, und drücken Sie die Auswurftaste
Legen Sie den Datenträger mit der Beschriftung nach
oben ein.
Warten Sie mindestens 30 Sekunden, damit das DVDLaufwerk den Medientyp bestimmen kann. Wenn es dann
immer noch nicht gestartet ist, suchen Sie eine andere
Lösung zu diesem Thema.
Fachgeschäften erhältlichen CD-Reinigungskit.
Das Treiberprogramm ist möglicherweise beschädigt.
Installieren Sie die Software folgendermaßen neu:
1 Klicken Sie auf Start, und klicken Sie dann auf
Systemsteuerung.
2 Klicken Sie auf Leistung und Wartung (falls
vorhanden), und doppelklicken Sie dann auf System.
3 Klicken Sie auf die Registerkarte Hardware und
anschließend auf die Schaltfläche Geräte-Manager.
4 Klicken Sie auf das Pluszeichen (+) vor DVD-/CD-ROM-
Laufwerke, und wählen Sie das fehlerhaft arbeitende
Laufwerk aus.
5 Wählen Sie aus dem Menü Aktion die Option
Deinstallieren aus.
6 Starten Sie den PC neu: Klicken Sie auf Start, wählen
Sie Ausschalten, und klicken Sie dann auf Neu
starten.
Überprüfen Sie, ob Sie den richtigen Datenträger für das
Laufwerk verwenden. Versuchen Sie einen anderen
Hersteller.
des Laufwerks, um das Fach zu öffnen.
Fehlerbehebung
87

CD-ROM-, CD-RW-, DVD-ROM-Laufwerk oder DVD-Brenner (Fortsetzung)
Symptom Problem Lösung
CD lässt sich nicht brennen.
Problem mit Datenträger. • Stellen Sie sicher, dass der Datenträger sauber und
unbeschädigt ist. Wenn der Brennvorgang während der
Sitzung unterbrochen wurde, ist der Datenträger
möglicherweise beschädigt. Versuchen Sie einen
anderen Datenträger.
• Vergewissern Sie sich, dass Sie für die gewünschten
Aufnahmedateien den richtigen Datenträger verwenden.
Wenn Sie Daten auf eine CD-R aufnehmen möchten,
achten Sie darauf, dass der Datenträger bei der
Aufnahme von Musik leer ist und bei der Aufnahme von
Daten sich noch ergänzen lässt (d. h., über Platz zum
Hinzufügen weiterer Datendateien verfügt).
• Stellen Sie sicher, dass der Datenträger mit der
beschrifteten Seite nach oben in der Mitte des Fachs
liegt.
Problem mit Laufwerk. • Überprüfen Sie, ob sich der Datenträger im richtigen
Laufwerk befindet.
• Stellen Sie sicher, dass das Laufwerkfach sauber und
unbeschädigt ist.
• Wählen Sie für das Laufwerk eine geringere
Schreibgeschwindigkeit aus. Hinweise zum Einstellen der
Geschwindigkeit erhalten Sie über das Hilfemenü von HP
RecordNow!
Problem mit PCArbeitsweise.
• Schließen Sie vor Beginn der Aufnahme alle
Softwareprogramme und Fenster.
• Wenn Sie in einem Netzwerk arbeiten, kopieren Sie die
aufzunehmenden Dateien zunächst auf Ihre lokale
Festplatte, bevor Sie sie auf dem Datenträger brennen.
• Starten Sie den PC neu, und versuchen Sie den Vorgang
erneut.
88 Benutzerhandbuch

Diskettenlaufwerk (nur ausgewählte Modelle)
Symptom Problem Lösung
PC kann Diskette nicht
lesen.
Nachricht Ungültiger
Systemdatenträger wird
angezeigt.
Aktivitätsanzeige für
Diskettenlaufwerk
leuchtet ständig.
Diskettenlaufwerk kann
keine Informationen auf
die Diskette speichern
(schreiben).
Eine nicht formatierte
Diskette wird verwendet.
Diskette ist beschädigt. Verwenden Sie eine neue Diskette.
Diskettenlaufwerk
funktioniert nicht.
Während des
Bootvorgangs befindet
sich eine Diskette im
Laufwerk.
Diskette wurde falsch
eingelegt.
Diskettenlaufwerk ist
beschädigt.
Diskette ist voll oder die
Datei zu groß.
Diskette ist
schreibgeschützt.
Speicherbefehl wurde
fehlerhaft ausgeführt.
Diskette ist beschädigt. Ersetzen Sie die Diskette.
Diskette ist nicht
formatiert.
So formatieren Sie die Diskette:
1 Klicken Sie auf Start und dann auf Arbeitsplatz.
2 Klicken Sie mit der rechten Maustaste auf das Symbol
3½-Diskette (A:)
3 Wählen Sie Formatieren.
4 Wählen Sie die gewünschten Optionen, und klicken Sie auf
Starten, um die Diskette zu formatieren.
Drücken Sie die Hilfe-Taste (?) auf der Tastatur, um das Hilfeund Supportcenter aufzurufen, oder entnehmen Sie der
Gewährleistungs- und Support-Dokumentation Informationen zu
Ansprechpartnern bei Ersatzteilfragen.
Entfernen Sie, sobald kein Zugriff auf das Laufwerk mehr erfolgt,
die Diskette aus dem Laufwerk, und drücken Sie die Leertaste. Der
PC sollte jetzt normal booten.
Entfernen Sie die Diskette, und legen Sie sie erneut ein: Legen Sie
die Diskette mit der runden Metallscheibe nach unten und dem
Pfeil auf der Oberseite in Richtung Laufwerk weisend ein, und
drücken Sie die Diskette in das Laufwerk, bis sie einrastet.
Drücken Sie die Hilfe-Taste (?) auf der Tastatur, um das Hilfeund Supportcenter aufzurufen, oder entnehmen Sie der
Gewährleistungs- und Support-Dokumentation Informationen zu
Ansprechpartnern bei Ersatzteilfragen.
Verwenden Sie eine andere Diskette, oder komprimieren Sie die
Datei.
Schieben Sie den Schreibschutzriegel in die Position, in der der
Schreibschutz aufgehoben ist.
Achten Sie beim Speichern von Informationen auf Diskette darauf,
dass Sie den richtigen Laufwerksbuchstaben verwenden.
So formatieren Sie die Diskette:
1 Klicken Sie auf Start und dann auf Arbeitsplatz.
2 Klicken Sie mit der rechten Maustaste auf das Symbol
3½-Diskette (A:)
3 Wählen Sie Formatieren.
4 Wählen Sie die gewünschten Optionen, und klicken Sie auf
Starten, um die Diskette zu formatieren.
HINWEIS: Hilfe bei Anzeige- (Monitor-)problemen finden Sie in der mit dem Monitor gelieferten
Dokumentation sowie in der folgenden Tabelle.
Fehlerbehebung
89

Anzeige (Monitor)
Symptom Problem Lösung
Bildschirm ist schwarz und
Netzanzeige des Monitors
ist aus.
Bildschirm ist schwarz.
Monitornetzkabel ist nicht
an den Monitor oder die
Steckdose angeschlossen.
Monitor ist aus (nicht
eingeschaltet).
Bildschirmschoner ist
aktiviert.
Verbinden Sie das Netzkabel mit dem Monitor und der
Steckdose.
Drücken Sie den Einschalter an der Vorderseite des
Monitors.
Drücken Sie eine Taste, oder bewegen Sie die Maus, um
den Bildschirm wieder anzuzeigen.
PC ist im Standbymodus. Drücken Sie die Standbytaste (nur ausgewählte Modelle)
oder die Esc-Taste auf der Tastatur, um den Standbymodus
zu verlassen.
PC ist im Ruhezustand oder
Drücken Sie den Einschalter, um den PC einzuschalten.
ausgeschaltet.
Monitorkabel ist nicht richtig
an der Rückseite des PCs
angeschlossen.
Vergewissern Sie sich, dass an den Anschlüssen des
Videokabels keine Stifte verbogen sind. Wenn keine Stifte
verbogen sind, schließen Sie das Monitorkabel wieder an
der Rückseite des PCs an.
Darstellung auf dem
Bildschirm ist zu groß, zu
klein oder unscharf.
Die Bildschirmauflösung
entspricht nicht Ihren
Vorstellungen oder ist nicht
optimal auf den Monitor
abgestimmt.
Passen Sie die Einstellung für die Bildschirmauflösung in
Windows an. Eine Anleitung finden Sie im Abschnitt
„Einstellen des Monitors” auf Seite 30. Die für Ihren Monitor
am besten geeignete Auflösung finden Sie in der Monitordokumentation.
Festplattenlaufwerk
Symptom Problem Lösung
PC reagiert nicht. Aktives Programm reagiert
nicht auf Befehle.
Meldung Laufwerksfehler
wird angezeigt.
Ein Abschnitt der Festplatte
ist defekt oder droht
auszufallen.
Schließen Sie mithilfe des Task-Manager von Windows alle
nicht mehr reagierenden Programme, oder starten Sie auf
diesem Weg den PC neu:
1 Drücken Sie gleichzeitig die Tasten Strg, Alt und Entf
auf der Tastatur.
2 Markieren Sie das nicht mehr reagierende Programm,
und klicken Sie auf Task beenden.
Oder
Klicken Sie auf Beenden und dann auf Neu starten.
Führt dies zu keinem Erfolg, drücken Sie den Einschalter für
mindestens vier Sekunden, um den PC auszuschalten.
Drücken Sie anschließend wieder den Einschalter.
Drücken Sie die Hilfe-Taste (?) auf der Tastatur, um das Hilfeund Supportcenter aufzurufen, oder entnehmen Sie der
Gewährleistungs- und Support-Dokumentation Informationen
zu Ansprechpartnern bei Ersatzteilfragen.
90 Benutzerhandbuch

Installation von Hardware
Symptom Problem Lösung
Ein neues Gerät wird vom
System nicht erkannt.
Ein neues Gerät funktioniert
nicht.
Gerätetreiber ist nicht
installiert.
Geräteanschluss ist nicht
richtig angeschlossen.
Die Kabel von neuen
Geräten sind lose oder
die Netzkabel nicht
angeschlossen.
Netzschalter des neuen
Geräts ist nicht
eingeschaltet.
Die Frage des Systems
zur Übernahme der
Konfigurationsänderung
wurde von Ihnen verneint.
Eine Plug&Play-Karte
wird nach dem Einbau
möglicherweise nicht
automatisch konfiguriert, da
die Standardkonfiguration
mit der anderer Geräte in
Konflikt steht.
Der neue Gerätetreiber kann
nicht installiert werden.
Installieren Sie den Gerätetreiber von der zusammen mit
dem Gerät gelieferten CD oder Diskette, oder laden Sie den
Treiber von der Website des Herstellers herunter, und
installieren Sie ihn anschließend.
Sie benötigen möglicherweise einen aktualisierten Treiber
für Windows XP. Wenden Sie sich wegen eines Updates
direkt an den Händler.
Besuchen Sie die HP-Website, wenn es sich um ein
Peripheriegerät von HP handelt. Weitere Informationen
finden Sie in der Gewährleistungs- und Support-
Dokumentation.
Überprüfen Sie, ob das Gerät richtig angeschlossen ist und
keine Anschlussstifte verbogen sind.
Überprüfen Sie, ob alle Kabel richtig angeschlossen und
keine Anschlussstifte verbogen sind.
Schalten Sie den PC aus, schalten Sie das externe Gerät
an, und schalten Sie dann den PC wieder an, damit das
Gerät vom System erkannt wird.
Starten Sie den PC neu, und folgen Sie den Anweisungen.
Nehmen Sie die Änderungen an.
Deaktivieren Sie für die Karte die vom Betriebssystem
vorgenommenen Standardeinstellungen, und wählen
Sie stattdessen eine Basiskonfiguration, die keine
Ressourcenkonflikte auslöst.
Um einen Ressourcenkonflikt zu lösen, können Sie Geräte
auch neu konfigurieren oder deaktivieren.
Sie müssen als Computeradministrator angemeldet sein, um
Gerätetreiber zu installieren oder zu deinstallieren. Klicken
Sie zum Wechseln des Benutzers auf Start, Abmelden
und dann auf Benutzer wechseln. Wählen Sie als
Benutzer den Computeradministrator. (Meist ist der Besitzer
der Computeradministrator.)
Fehlerbehebung
91

Installation von Hardware (Fortsetzung)
Symptom Problem Lösung
Ein neues oder vorhandenes
Gerät funktioniert nach der
Installation eines neuen
Geräts nicht.
Ein Hardwarekonflikt ist
aufgetreten.
Zum Lösen eines Gerätekonflikts muss eines der Geräte
deaktiviert oder eine alter Gerätetreiber deinstalliert
werden.
1 Klicken Sie auf Start, und klicken Sie dann auf
Systemsteuerung.
2 Klicken Sie auf Leistung und Wartung (falls
vorhanden).
3 Doppelklicken Sie auf das Symbol System, und klicken
Sie dann auf die Registerkarte Hardware.
4 Klicken Sie auf die Schaltfläche Geräte-Manager.
5 Klicken Sie auf das Pluszeichen (+) neben dem Gerät,
das evtl. ein Problem verursacht, und stellen Sie fest, ob
neben dem Gerätesymbol ein Ausrufezeichen in einem
gelben Kreis angezeigt wird. Das Ausrufezeichen weist
darauf hin, dass das Gerät einen Konflikt verursacht
oder dass ein anderes Problem mit dem Gerät vorliegt.
Nicht immer, wenn ein Gerät nicht ordnungsgemäß
funktioniert, wird ein Ausrufezeichen angezeigt.
6 Wenn in der Liste im Geräte-Manager ein alter oder
nicht notwendiger Gerätetreiber aufgeführt wird, kann
dieser die Ursache für den Gerätekonflikt sein.
Gehen Sie folgendermaßen vor, um den veralteten
Gerätetreiber zu deinstallieren und den aktuellen zu
installieren: Klicken Sie mit der rechten Maustaste auf
das Gerät, klicken Sie auf Deinstallieren und dann
auf OK.
7 Klicken Sie mit der rechten Maustaste auf das Gerät,
und wählen Sie Eigenschaften.
8 Klicken Sie auf die Registerkarte Ressourcen, um zu
überprüfen, ob ein Gerätekonflikt vorliegt.
9 Klicken Sie auf die Registerkarte Allgemein,
um festzustellen, ob das Gerät aktiviert ist und
ordnungsgemäß funktioniert. Sollte dies nicht
der Fall sein, klicken Sie auf die Schaltfläche
Problembehandlung (wenn vorhanden), und
folgen Sie dann den auf dem Bildschirm angezeigten
Anweisungen des Assistenten für die Behandlung von
Geräteproblemen.
10 Starten Sie den PC neu. Klicken Sie auf Start, wählen
Sie Ausschalten, und klicken Sie dann auf Neu
starten.
92 Benutzerhandbuch

Internetzugang
Symptom Problem Lösung
Es kann keine
Internetverbindung
hergestellt werden
Auf Internetverbindungen
angewiesene Programme
werden nicht
automatisch gestartet.
Das Laden von Websites
dauert zu lange.
Konto für Internetdienstanbieter
(Internet Service Provider, ISP)
ist nicht richtig eingerichtet.
Modem ist nicht richtig
eingerichtet.
Webbrowser ist nicht richtig
eingerichtet.
Sie müssen sich bei Ihrem ISP
anmelden, bevor bestimmte
Programme gestartet werden
können.
Modem ist nicht richtig
eingerichtet.
Überprüfen Sie die Interneteinstellungen, oder wenden Sie
sich an Ihren ISP.
Schließen Sie das Modem neu an. Überprüfen Sie dabei
die Anschlüsse (siehe Seite 7).
Beachten Sie, dass Ihr PC auch über eine EthernetNetzwerkschnittstelle (auch als Netzwerkkarte oder
NIC bezeichnet) für den Anschluss an ein LAN
(Local Area Network) verfügt. Auch wenn der RJ-45
Ethernet-Netzwerkstecker einem Modemstecker ähnelt,
sind sie nicht identisch. Überprüfen Sie, ob Sie den
Modemanschluss verwenden. Verbinden Sie ein
Telefonkabel nicht mit der Netzwerkkarte. Schließen
Sie ein Netzwerkkabel nicht am Telefonanschluss an.
Dies kann zu Schäden an der Netzwerkkarte führen.
Überprüfen Sie, ob der Webbrowser installiert und
entsprechend den Anforderungen des ISP eingerichtet ist.
Melden Sie sich bei Ihrem ISP an, und starten Sie das
gewünschte Programm.
Überprüfen Sie, ob die richtige Modemgeschwindigkeit und
der richtige COM-Anschluss eingestellt ist:
1 Klicken Sie auf Start, und klicken Sie dann auf
Systemsteuerung.
2 Klicken Sie auf Drucker und andere Hardware,
sofern diese Option vorhanden ist.
3 Doppelklicken Sie auf das Symbol Telefon- und
Modemoptionen.
4 Klicken Sie auf die Registerkarte Modems, und klicken
Sie dann auf die Schaltfläche Eigenschaften.
5 Überprüfen Sie im Bereich Gerätestatus, ob das Modem
fehlerfrei arbeitet.
6 Überprüfen Sie im Bereich Geräteverwendung, ob das
Modem aktiviert ist.
7 Klicken Sie bei weiteren Problemen auf die Schaltfläche
Problembehandlung, und folgen Sie den
Anweisungen auf dem Bildschirm.
Fehlerbehebung
93

Internetzugang (Fortsetzung)
Symptom Problem Lösung
Das AOL-Programm wird
angezeigt, auch wenn
AOL nicht verwendet
wird.
Der PC versucht weiterhin,
AOL als Internetzugang zu
verwenden.
Sie können das AOL-Programm entfernen.
So deinstallieren Sie AOL:
1 Klicken Sie auf der Taskleiste auf Start.
2 Klicken Sie auf Systemsteuerung.
3 Doppelklicken Sie auf Software.
4 Wählen Sie America Online aus, klicken Sie auf
Ändern/Entfernen, und klicken Sie im anschließend
angezeigten Bestätigungsfenster auf Ja.
HINWEIS: Durch Deinstallieren des AOL-Programms wird
Ihr AOL-Konto nicht gekündigt.
Tastatur und Maus
Symptom Problem
Tastaturbefehle und
-eingaben werden vom
Tastaturstecker ist nicht richtig
angeschlossen.
PC nicht erkannt.
Aktives Programm reagiert
nicht auf Befehle.
Tastatur ist defekt. Drücken Sie die Hilfe-Taste (?) auf der Tastatur, um das Hilfe-
Cursor bewegt sich nicht,
wenn Sie die Pfeiltasten
Die Num-Taste ist
wahrscheinlich aktiviert.
auf dem Ziffernblock
verwenden.
Die Drucken-Taste auf der
Tastatur funktioniert nicht.
Die Drucken-Taste kann nicht in
allen Programmen verwendet
werden.
Eine kabellose Tastatur
funktioniert nach der
Die Batterien der Tastatur sind
erschöpft oder leer.
Installation nicht oder
wird nicht erkannt.
Lösung
Schalten Sie den PC mithilfe der Maus aus, schließen Sie
die Tastatur erneut an der Rückseite des PCs an, und
schalten Sie den PC ein.
Starten Sie den PC mithilfe der Maus neu bzw. schalten Sie
ihn aus.
und Supportcenter aufzurufen, oder entnehmen Sie der
Gewährleistungs- und Support-Dokumentation Informationen
zu Ansprechpartnern bei Ersatzteilfragen.
Drücken Sie die Num-Taste. Die Statusanzeige für die NumTaste muss aus sein, wenn Sie die Pfeiltasten im Ziffernblock
verwenden möchten.
Verwenden Sie im Programm die Menüoption Drucken.
Ersetzen Sie die zwei AA-Batterien in der kabellosen
Tastatur. Legen Sie dann den ID-Kanal fest, indem Sie die
Connect-Taste auf dem Empfänger und anschließend auf der
Tastatur drücken. Weitere Informationen finden Sie in der
Dokumentation zum kabellosen Set.
94 Benutzerhandbuch
 Loading...
Loading...