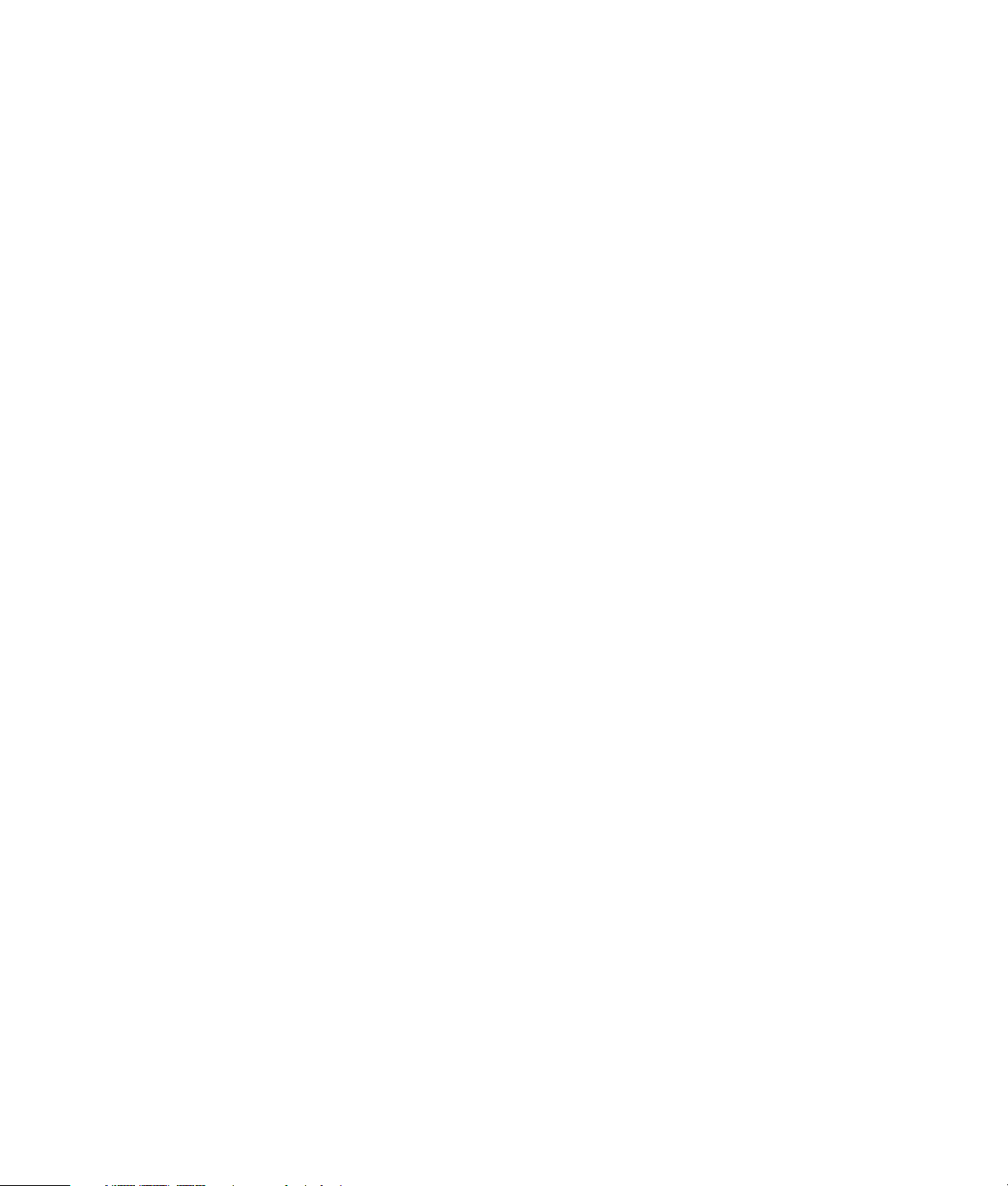
användarhandbok
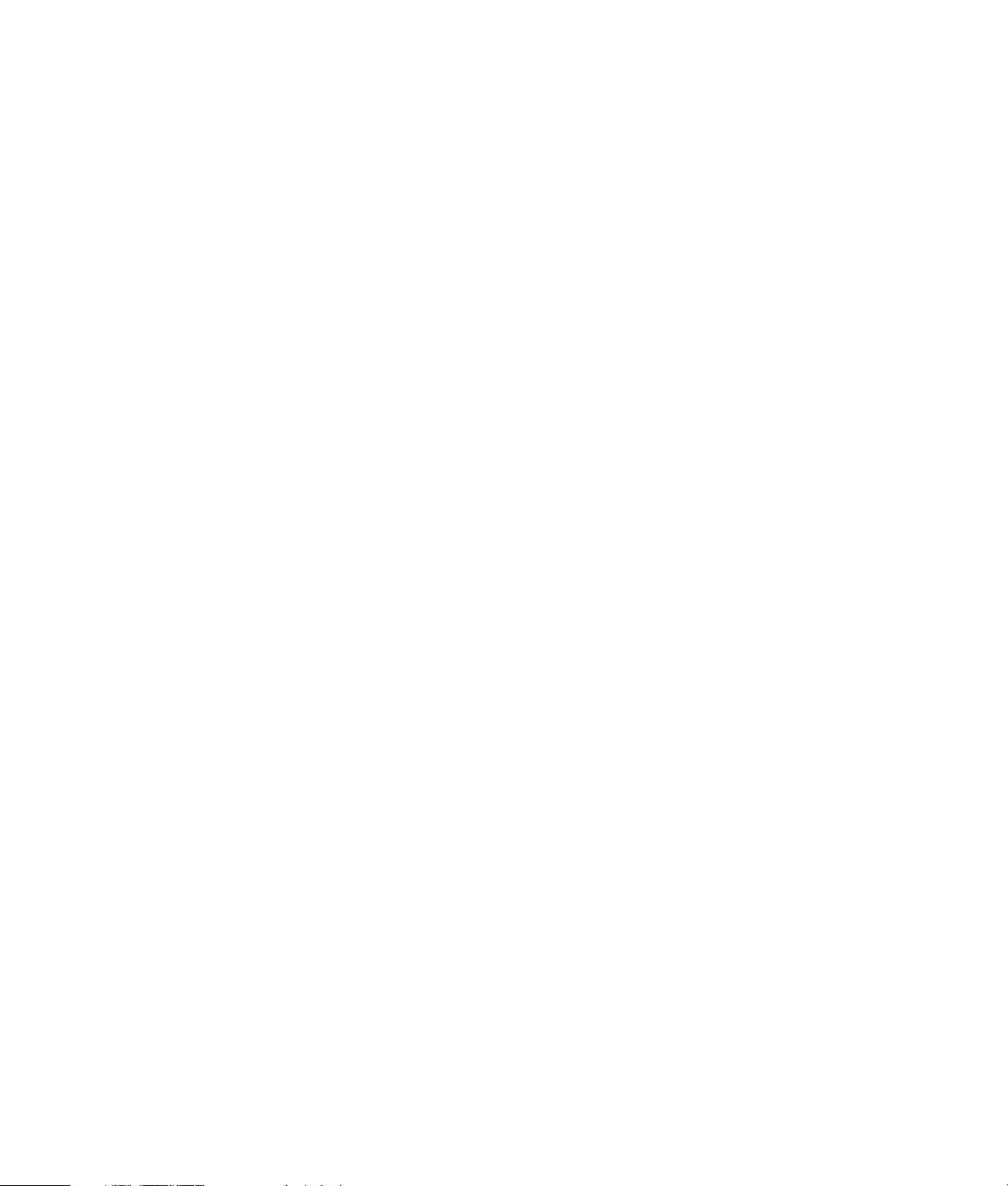
Informationen i det här dokumentet kan ändras utan föregående meddelande.
Hewlett-Packard® Company utfäster inga garantier av något slag i fråga om detta material,
inklusive (men inte begränsat till) underförstådda garantier gällande säljbarhet eller användbarhet
för ett visst syfte.
HP kan inte ställas till svars för felaktigheter i innehållet eller för oförutsedda skador eller
följdskador i samband med leverans, prestanda eller användning av materialet.
UTOM I DEN UTSTRÄCKNING SOM MEDGES ENLIGT LAG INNEBÄR INTE DESSA
GARANTIVILLKOR NÅGOT UNDANTAG, NÅGON INSKRÄNKNING ELLER NÅGON
FÖRÄNDRING AV DE OBLIGATORISKA LAGSTADGADE RÄTTIGHETER SOM GÄLLER FÖR
FÖRSÄLJNING AV DENNA PRODUKT, UTAN GÄLLER UTÖVER DESSA RÄTTIGHETER.
HP tar inget ansvar för användning eller pålitlighet hos programvara eller utrustning som inte har
levererats av HP.
Dokumentet innehåller märkesinformation som skyddas av upphovsrätt. Med ensamrätt. Ingen del
av detta dokument får fotokopieras, reproduceras eller översättas till ett annat språk utan föregående
skriftligt medgivande från HP.
Hewlett-Packard Company
P.O. Box 4010
Cupertino, CA 95015-4010
USA
© 2000, 2003 Hewlett-Packard Development Company, L.P. Med ensamrätt.
Hewlett-Packard är ett registrerat varumärke som tillhör Hewlett-Packard Company i USA och
andra länder/regioner.
Den här produkten innehåller upphovsrättsskyddad teknik som skyddas av metodanspråk i vissa
amerikanska patent och andra upphovsmannarättigheter, som innehas av Macrovision Corporation
och andra rättighetsinnehavare. Rätt att använda denna upphovsrättsskyddade teknik måste beviljas
av Macrovision Corporation och gäller endast användning i hemmiljö eller andra begränsade
användningsområden, såvida inget annat uttryckligen har meddelats från Macrovision Corporation.
Alla former av bakåtkompilering och förändringar är förbjudna. Amerikanska patentanspråk nr 4
631 603, 4 577 216, 4 819 098 och 4 907 093 licensieras endast för begränsade visningsändamål.
Övriga varu- eller produktnamn är varumärken som tillhör sina respektive ägare.
HP stödjer ett lagligt användande av tekniken och uppmuntrar inte till att våra produkter ska
användas för andra syften än de som är tillåtna enligt nationella upphovsrättsbestämmelser.
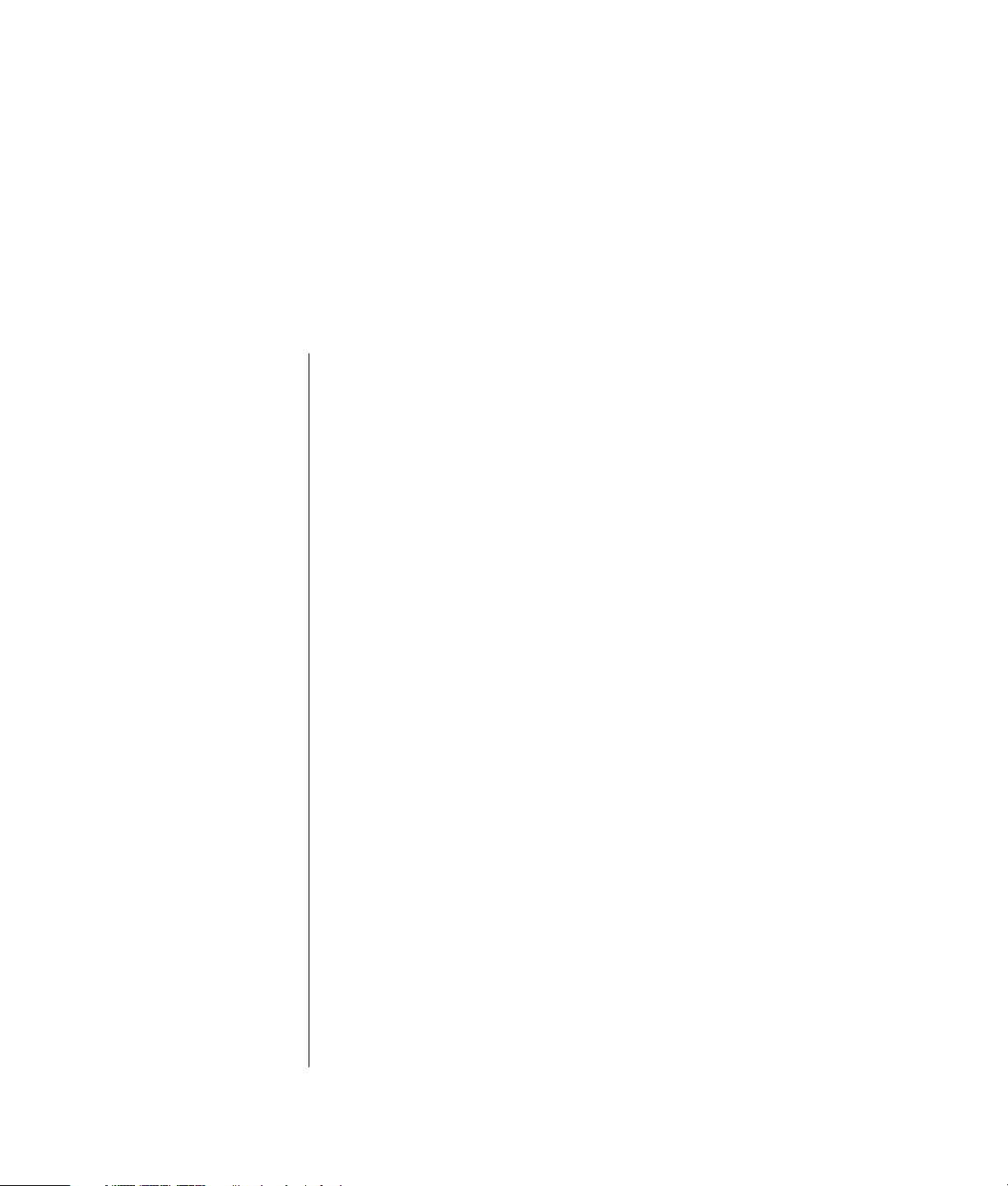
innehållsförteckning
hitta svar på vanliga frågor ........................................................... 1
säkerhetsinformation .....................................................................................2
installera datorn ............................................................................ 3
sätta ihop datorn ..........................................................................................3
säkerhet och arbetsmiljö ............................................................................4
datorns baksida........................................................................................5
datorns framsida ......................................................................................7
ansluta modemet ..........................................................................................8
uppgradera 56k-modemet .........................................................................9
installera ethernet-anslutningen.......................................................................9
starta datorn för första gången.....................................................................10
registrera datorn.........................................................................................11
stänga av datorn ........................................................................................11
vänteläge ..............................................................................................11
viloläge .................................................................................................12
automatiskt vänte- eller viloläge ................................................................13
göra återställnings-cd/dvd...........................................................................13
installera programvara och maskinvaruenheter ..............................................14
överföra information och filer från den gamla datorn till den nya .................14
lära sig grunderna ....................................................................... 15
börja använda programvaran......................................................................15
använda skrivbordet ...................................................................................16
använda startmenyn................................................................................16
lära dig använda datorn .........................................................................17
använda menyn alla program ..................................................................17
organisera listan med alla program ..........................................................17
använda pc help & tools..........................................................................18
innehållsförteckning
iii
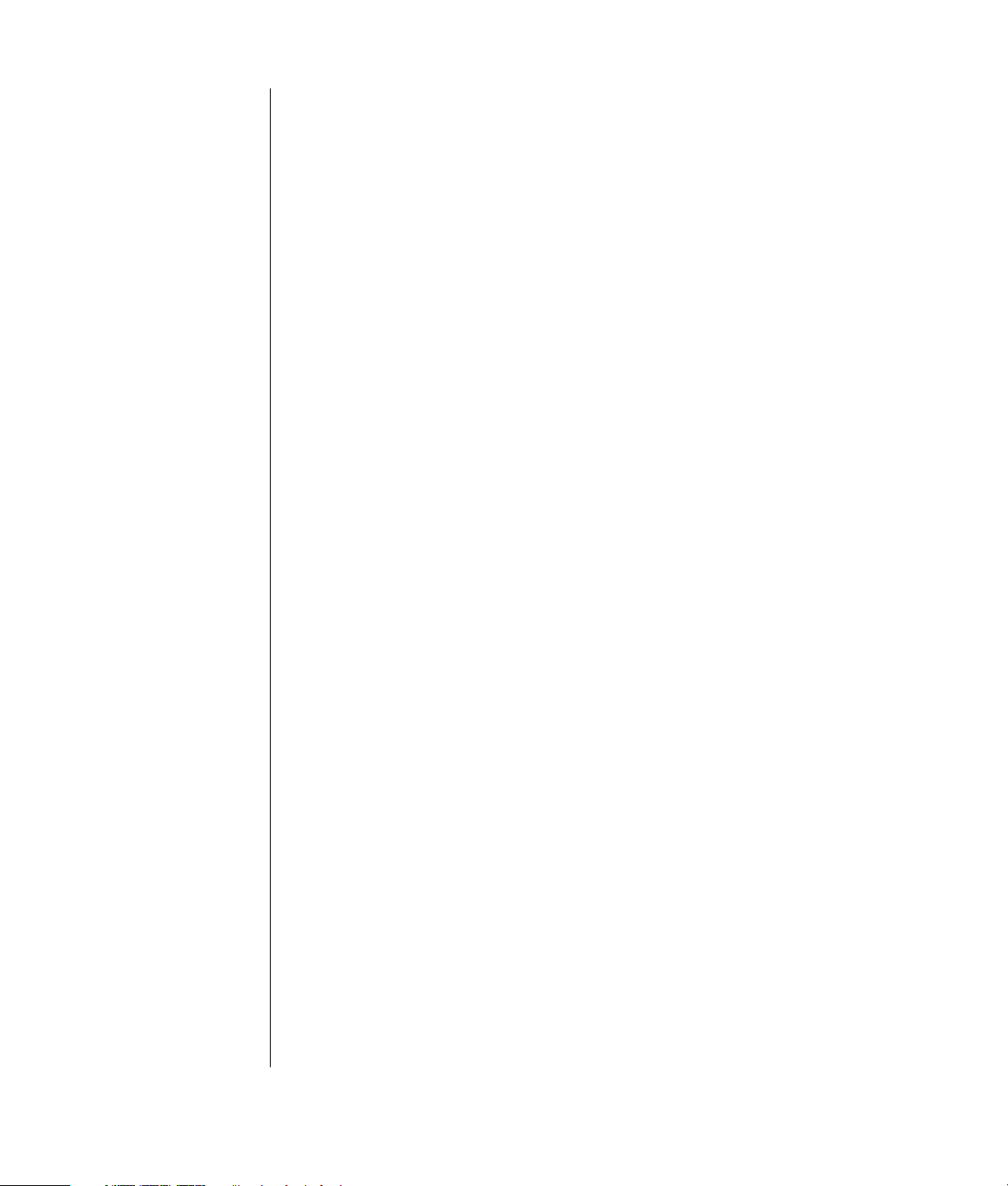
använda musen.......................................................................................... 18
rulla...................................................................................................... 19
automatisk rullning.................................................................................. 20
panorera ...............................................................................................20
ändra musknapparnas funktioner..............................................................20
ändra muspekarens hastighet...................................................................20
använda tangentbordet...............................................................................21
om tangentbordet ...................................................................................21
trådlöst tangentbord................................................................................ 23
standardfunktioner på tangentbordet ........................................................24
anpassa tangenterna ..............................................................................29
justera bildskärmen..................................................................................... 30
använda en skrivare ...................................................................................30
använda internet ......................................................................... 31
om internet ................................................................................................31
ställa in ditt internetkonto.............................................................................32
registrera ett nytt eller befintligt internetkonto
med enkel internetregistrering ..................................................................33
använda en webbläsare..............................................................................34
söka på internet .........................................................................................34
begränsa internetinnehållet..........................................................................35
skicka och ta emot e-post............................................................................. 36
använda Outlook Express........................................................................36
om internetleverantören tillhandahåller e-postprogrammet ...........................37
iv användarhandbok
hjälp ............................................................................................ 39
hjälp- och supportcenter ..............................................................................39
använda uppdateringar från hp ...................................................................39
få meddelanden .....................................................................................40
stänga av meddelanden.......................................................................... 40
återaktivera meddelanden .......................................................................40
lösa problem.............................................................................................. 41
uppgradering och service av datorn......................................................... 41
garanti- och supporthandbok ...................................................................41
onlinehandböcker...................................................................................41
webbplatser som handlar om din dator.....................................................42
operativsystemet microsoft windows xp .....................................................42
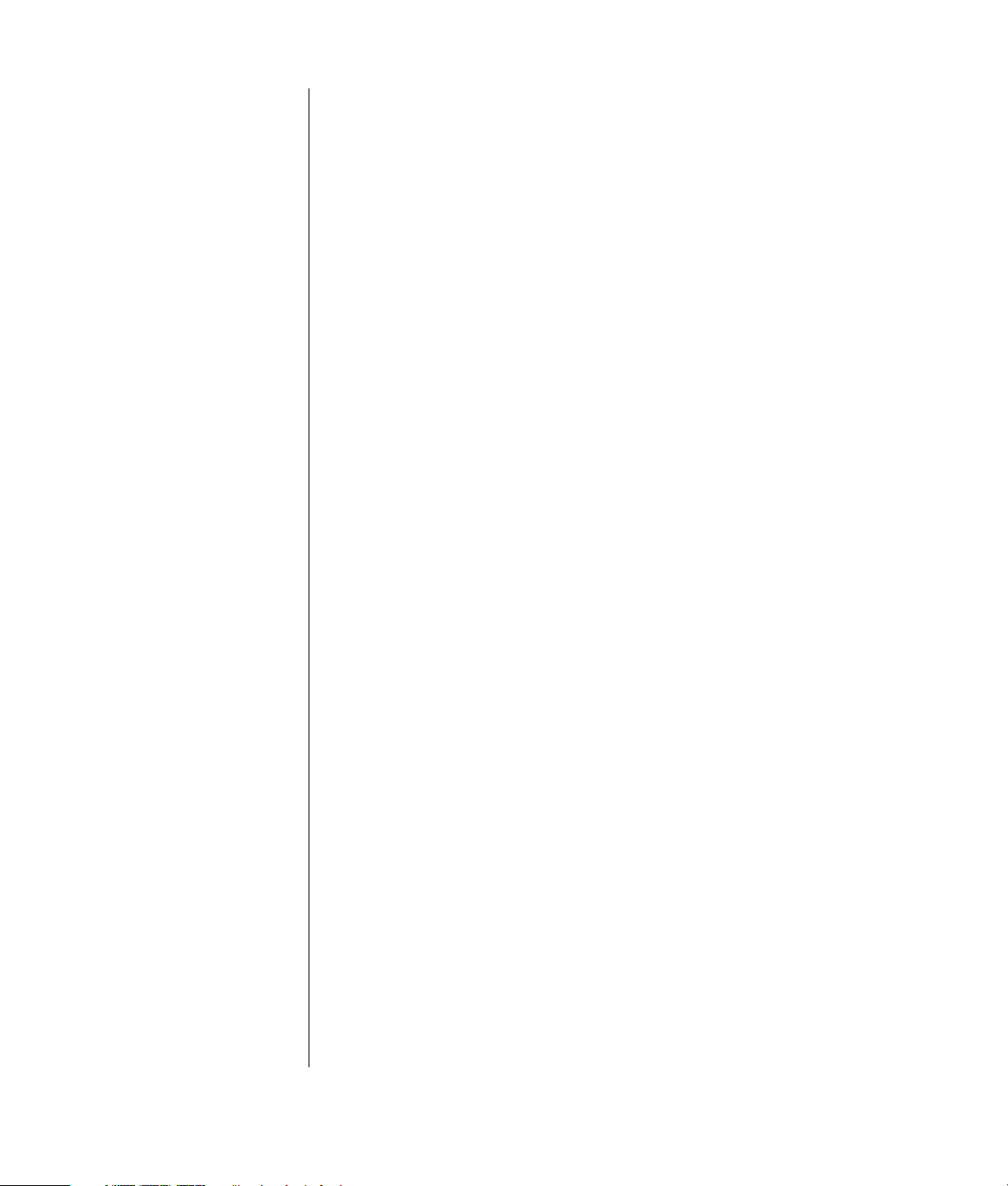
arbeta med ljud, bilder och video................................................. 43
använda högtalare .....................................................................................43
justera högtalarvolym..............................................................................44
ansluta ett flerkanaligt högtalarsystem till datorn.........................................44
använda en mikrofon ..................................................................................46
justera mikrofonvolym .............................................................................47
använda mikrofonen med flerkanaligt ljud .................................................47
arbeta med digitala bilder...........................................................................47
använda hp image zone .........................................................................48
om 7-i-1-minneskortläsaren.......................................................................50
använda cd-, dvd- och diskettenheterna.........................................................53
hantera cd- och dvd-skivor .......................................................................53
sätta in och ta ut cd- och dvd-skivor ..........................................................53
använda kombienheten ...........................................................................55
använda diskettenheten...........................................................................55
spela upp cd- och dvd-skivor........................................................................56
spela upp musik-cd med musicmatch jukebox.............................................56
spela upp cd och dvd med windows media player .....................................57
spela upp dvd-filmer med intervideo windvd player ....................................58
spela upp video-cd .................................................................................60
skapa (bränna) cd med recordnow!..............................................................61
skapa (bränna) musik-cd med windows media player .....................................63
skapa (bränna) data-cd med windows xp......................................................63
skapa (bränna) dvd med dvd-brännaren........................................................64
använda en tv som skärm ............................................................................64
kablar du kan behöva .............................................................................64
ansluta till en tv ......................................................................................65
visa datorbilden på tv:n...........................................................................66
avaktivera tv-inställningen ........................................................................67
koppla bort tv:n......................................................................................67
använda lagringsplatsen för olika ändamål ...................................................67
lagra cd- och dvd-skivor eller minne ..........................................................68
docka kringutrustning ..............................................................................69
placera kringutrustning ovanpå lagringsfacket ...........................................70
placera kamerastationen på datorn (tillval) ................................................70
innehållsförteckning
v
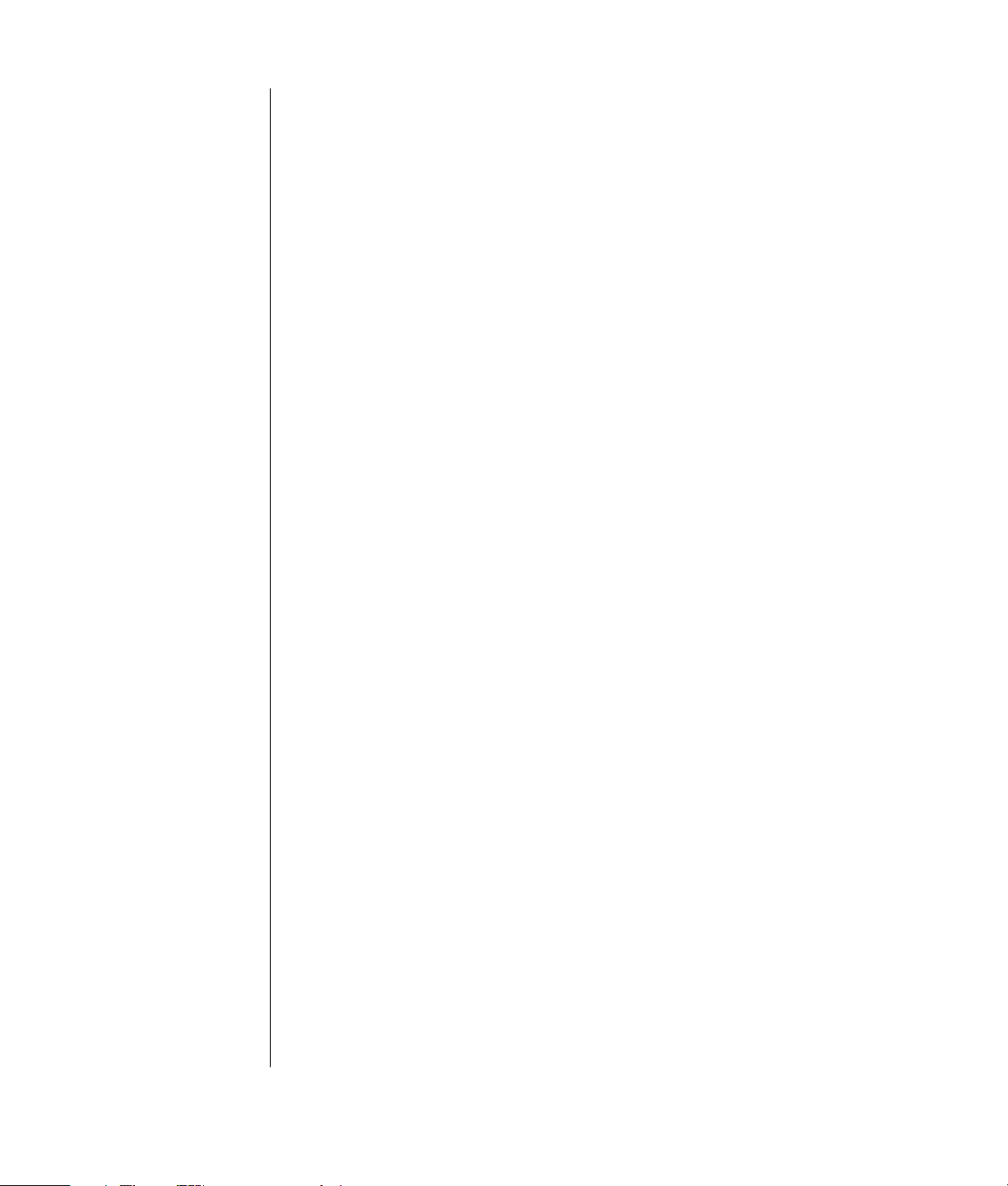
sköta om datorn .......................................................................... 73
skydda datorn från spänningssprång ............................................................73
använda antivirusprogram...........................................................................73
öka tillgängligt hårddiskutrymme .................................................................. 74
otillgängligt hårddiskutrymme ..................................................................74
tömma papperskorgen ............................................................................75
avinstallera program...............................................................................75
ta bort skrivbordsikoner........................................................................... 75
rensa hårddiskenheten ............................................................................ 76
felsökning .................................................................................... 77
använda program- och systemåterställning ................................. 87
skapa återställnings-cd/dvd......................................................................... 90
använda programmet för att skapa återställnings-cd/dvd................................ 91
använda cd:n med återställningsverktyg........................................................92
systemåterställning......................................................................................92
programåterställning...................................................................................93
systemåterställning......................................................................................94
starta systemåterställning om datorn reagerar ............................................94
starta systemåterställning om datorn inte reagerar...................................... 95
systemåterställning med återställningsskivor ............................................... 95
starta systemåterställning med återställningsskivor ...................................... 95
uppgradering och service av datorn............................................. 97
uppgradering och service av datorn (1)........................................ 99
öppna och stänga datorn ..........................................................................100
förbereda datorn .................................................................................. 100
innan du öppnar datorn ........................................................................100
när du har satt ihop datorn .................................................................... 100
ta bort sidopanelen............................................................................... 101
sätta tillbaka sidopanelen ...................................................................... 101
placering av komponenter i datorn .........................................................102
ta bort frontpanelen ..............................................................................103
sätta tillbaka frontpanelen .....................................................................104
vi användarhandbok
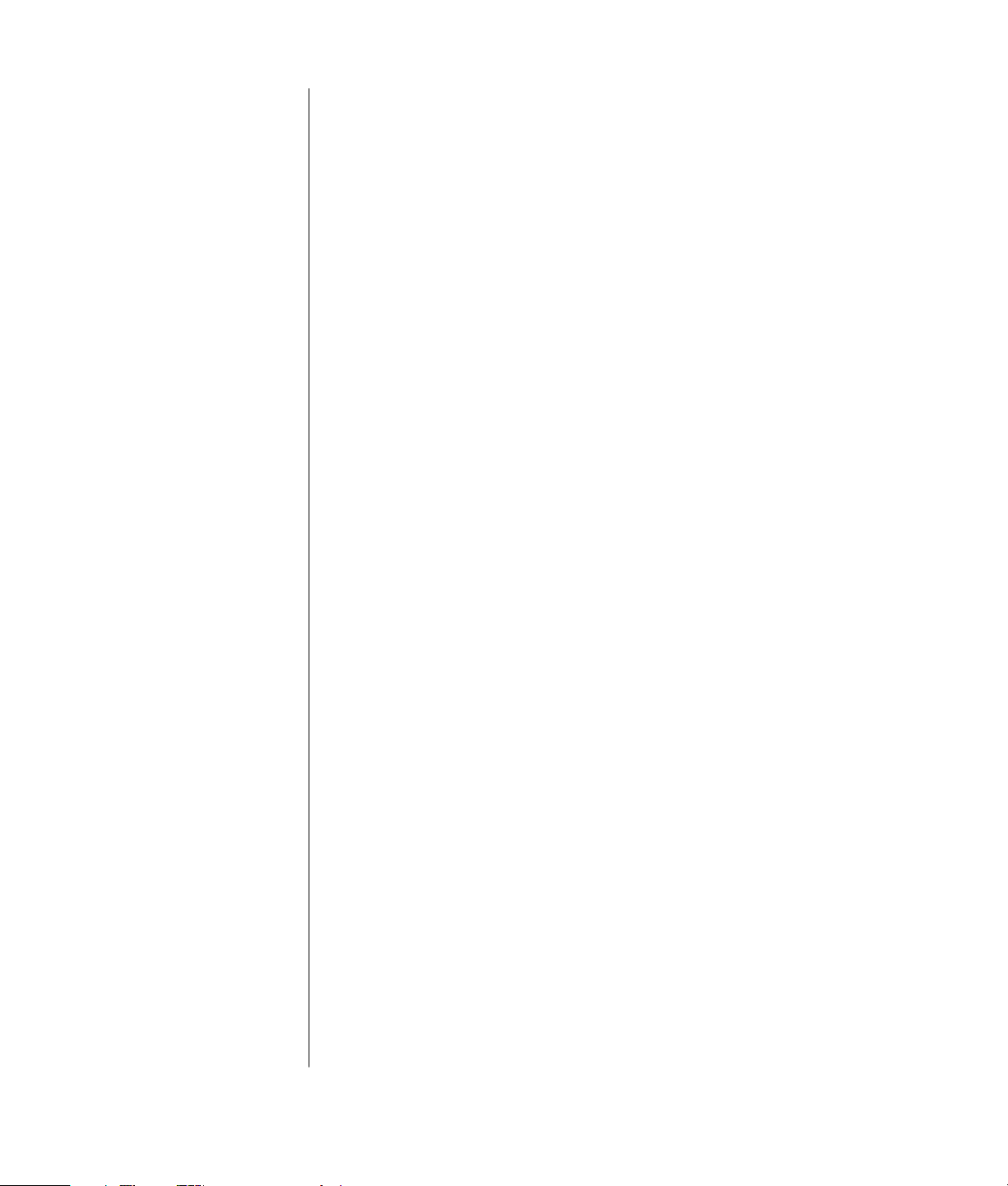
ta bort och byta ut enheter.........................................................................105
ta bort en optisk enhet...........................................................................105
installera en optisk enhet .......................................................................106
ta bort 7-i-1-minneskortläsaren eller diskettenheten....................................107
installera 7-i-1-minneskortläsaren eller diskettenheten ................................108
ta bort den förinstallerade hårddisken. ....................................................109
byta ut den förinstallerade hårddisken.....................................................110
installera en sekundär hårddisk ..............................................................112
ta bort en sekundär hårddisk..................................................................115
lägga till minne ........................................................................................116
om att installera ddr dimm-moduler .........................................................117
ta bort en minnesmodul .........................................................................117
installera en minnesmodul......................................................................118
tilläggskort...............................................................................................118
ta bort ett tilläggskort ............................................................................119
installera ett tilläggskort .........................................................................119
byta ut batteriet ........................................................................................120
uppgradering och service av datorn (2)...................................... 121
datorchassits komponenter.........................................................................121
öppna datorn...........................................................................................122
innan du börjar ....................................................................................122
ta bort sidopanelen...............................................................................123
ta bort fläkttrumman ..............................................................................124
ta bort enhetshållaren............................................................................124
lägga till minne ........................................................................................126
dimm...................................................................................................126
ddr dimm-moduler.................................................................................127
installera en minnesmodul......................................................................127
ta bort en minnesmodul .........................................................................128
installera tilläggskort .................................................................................128
vad är plug and play?...........................................................................130
om det nya kortet eller den nya enheten inte fungerar...............................130
innehållsförteckning
vii
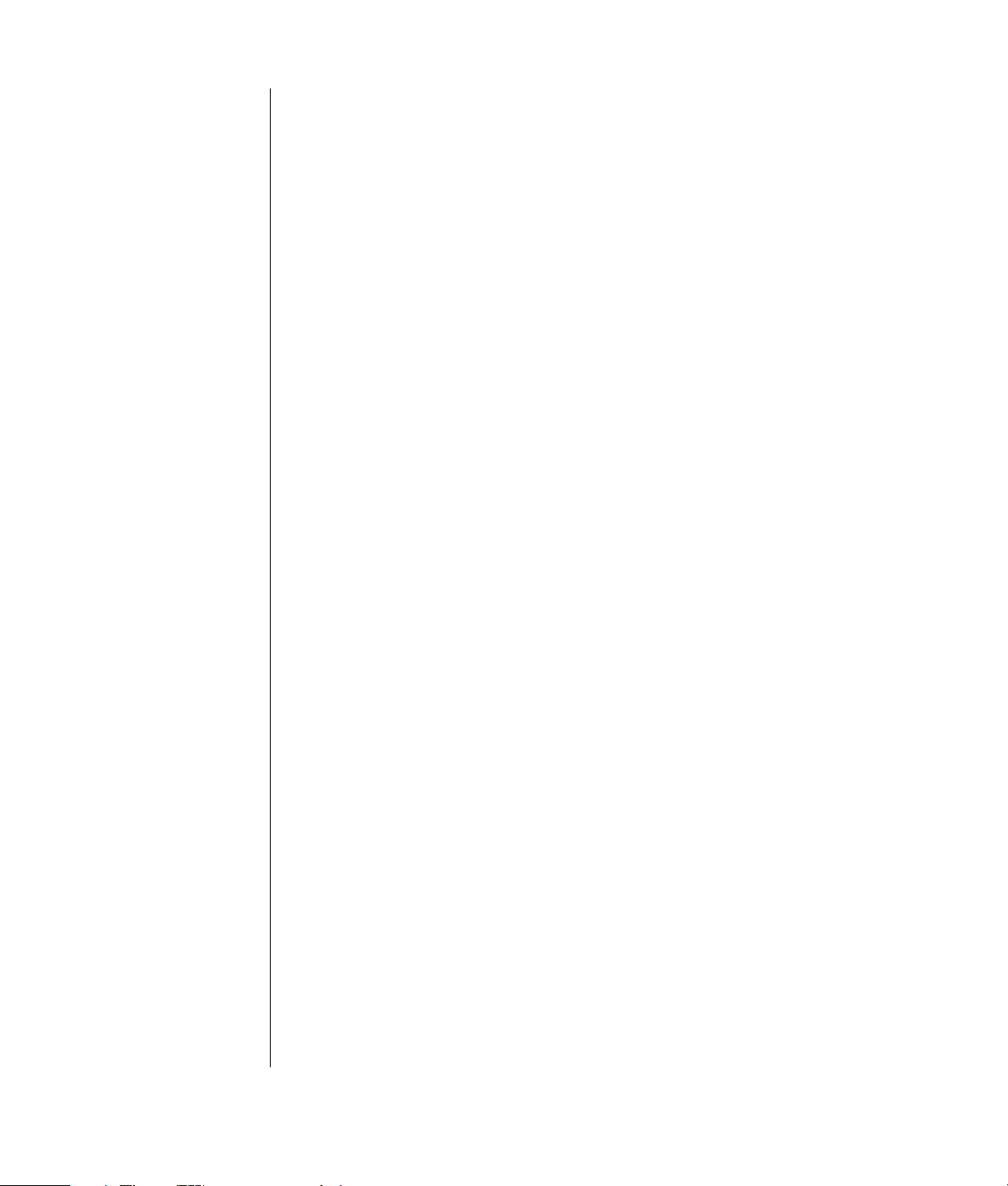
lägga till och ta bort enheter......................................................................131
installera en sekundär hårddisk ..............................................................131
ta bort den förinstallerade hårddisken.....................................................131
byta ut diskettenheten............................................................................ 132
byta ut den optiska enheten ...................................................................133
byta ut batteriet........................................................................................ 138
stänga datorn ..........................................................................................139
sätta tillbaka enhetshållaren...................................................................139
sätta tillbaka fläkttrumman .....................................................................141
sätta tillbaka sidopanelen...................................................................... 142
sakregister................................................................................. 143
viii användarhandbok
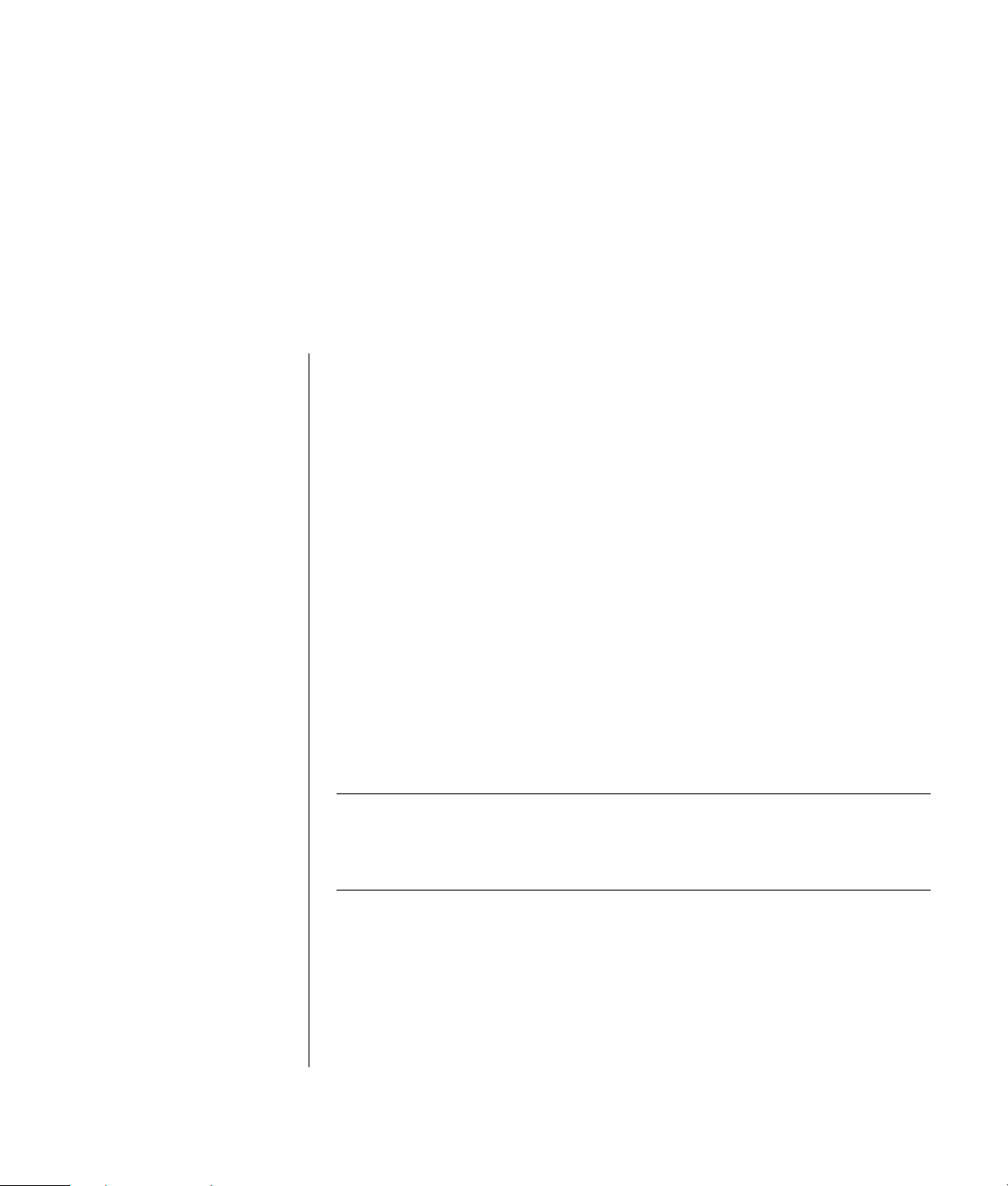
hitta svar på vanliga frågor
I denna Användarhandbok kan du hitta svar på frågor inom följande områden:
• Ansluta till Internet, sidan 32
• Registrera din produkt, sidan 11
• Skapa en CD, sidan 61
Spara dokument, fotografier och videofilmer på en CD, sidan 62
Spela in en musik-CD, sidan 62
Kopiera en CD, sidan 61
Säkerhetskopiera filer till en CD, sidan 62
• Se på film på datorn, sidan 58
• Ansluta till en TV, sidan 64
• Överföra digitala bilder till datorn, sidan 47
• Ansluta en skrivare, sidan 30
• Få hjälp om något inte fungerar, sidan 39
• Underhåll av datorn, sidan 73
• Gå tillbaka en dag (systemåterställning), sidan 92
• Återställa datorn, sidan 87
• Lägga till minne, sidan 97
OBS! Den här handboken innehåller information om tillval som eventuellt inte
finns i din dator. Din dator kan skilja sig från illustrationerna i den här
handboken. Bildskärm och högtalare säljs separat. Högtalarna kan medfölja
bildskärmen (endast vissa modeller).
hitta svar på vanliga frågor
1
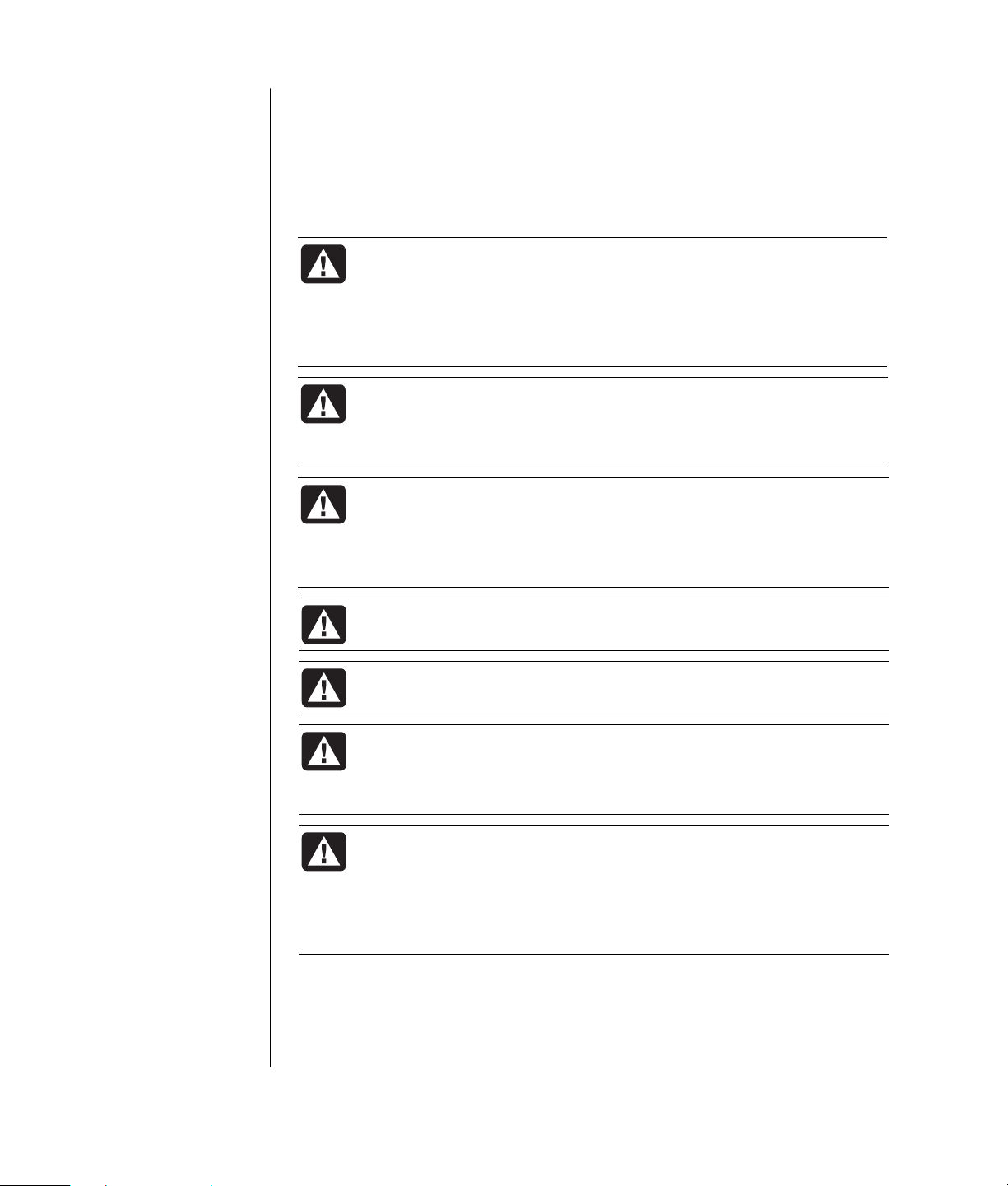
säkerhetsinformation
Den här produkten har inte testats för anslutning till ett ”IT”-strömsystem
(ett strömdistributionssystem som saknar direkt jordad anslutning i enlighet
med IEC 60950).
säkerhetsvarningar för växelström
VARNING! Installera datorn nära ett växelströmuttag. Nätkabeln
är datorns huvudenhet för bortkoppling från växelström och måste
alltid vara lätt tillgänglig. Nätkabeln som levererades med
systemet har en jordad kontakt för din säkerhet. Använd alltid
kabeln tillsammans med ett korrekt jordat vägguttag för att
undvika elektriska stötar.
VARNING! Du minskar risken för elektriska stötar via telenätet
genom att ansluta datorn till nätuttaget innan du ansluter den till
telefonlinjen. Du bör dessutom koppla bort telefonlinjen innan du
kopplar loss nätkabeln ur vägguttaget.
VARNING! Ditt system är utrustat med en spänningsväljare som
används för system med antingen 115 eller 230 volts spänning.
Spänningsväljaren är förinställd till rätt spänning för användning i
det land/den region där den säljs. Om spänningsväljaren ställs i fel
läge kan datorn skadas, ett fel som inte omfattas av garantin.
VARNING! Koppla alltid bort modemkabeln från telefonsystemet
innan du sätter fast eller tar bort datorns hölje.
VARNING! Använd inte datorn när höljet är borttaget.
VARNING! Användaren får inte utföra underhållsarbeten på
nätaggregatet. Du förebygger skador på nätaggregatet genom att
låta en auktoriserad tekniker reparera eller byta ut det. Alla övriga
komponenter kan underhållas av användaren.
VARNING! Statisk elektricitet kan skada diskenheterna,
tilläggskorten och andra komponenter. Om du inte har tillgång till
en arbetsplats som är skyddad mot statisk elektricitet bör du
använda en handledsrem som sitter fast i någon av metalldelarna
på datorn. Placera korten på en ledande skumplastyta eller i den
ledande påse de levererades i. Placera inte korten ovanpå påsen.
2 användarhandbok
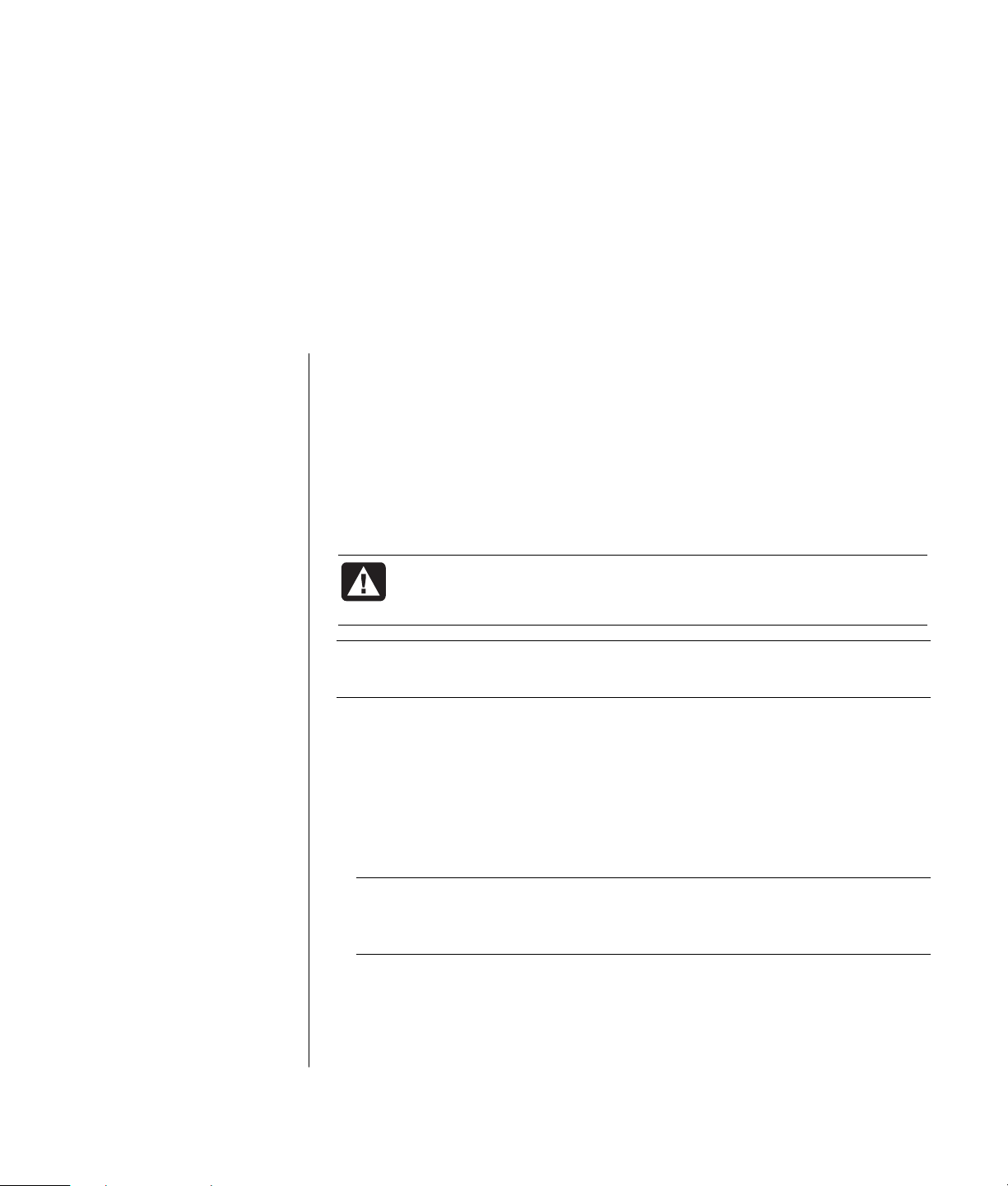
installera datorn
sätta ihop datorn
Följ anvisningarna på snabbinstallationsaffischen när du ska installera datorn.
Kontrollera om det finns tryckt information eller uppdateringar för den aktuella
datormodellen i förpackningen.
När du letar efter en plats att ställa upp datorn bör du tänka på att ordna en
ergonomisk arbetsplats så att du kan arbeta bekvämt och effektivt. Se ”säkerhet
och arbetsmiljö” på sidan 4.
VARNING! Nätaggregatet är förinställt för det land/den region där
du köpte datorn. Kontrollera nätspänningen innan du ansluter
datorn till elnätet om du flyttar till ett annat land.
OBS! Se ”skydda datorn från spänningstoppar” på sidan 73 om du vill ha
information om hur du skyddar datorn.
Installera datorn i denna ordning:
1 Placera datorchassit på rätt plats och anslut nätsladden till chassit och
vägguttaget, men slå inte på datorn ännu.
2 Sätt bildskärmen (säljs separat) på plats och anslut nätsladden till
vägguttaget, men slå inte på skärmen ännu. Anslut bildskärmskabeln till
datorn.
3 Sätt tangentbord och mus på plats och anslut dem till datorn.
OBS! Endast aktiva högtalare används med denna dator. Aktiva högtalare har
en nätsladd och ansluts till den gröna ljudutgången på datorns baksida.
Passiva högtalare saknar nätsladd och strömbrytare.
4 Sätt högtalarna (i vissa bildskärmar ingår högtalare) på plats, anslut dem till
datorn och anslut sedan högtalarnätsladden till vägguttaget. Slå inte på
högtalarna ännu.
installera datorn
3
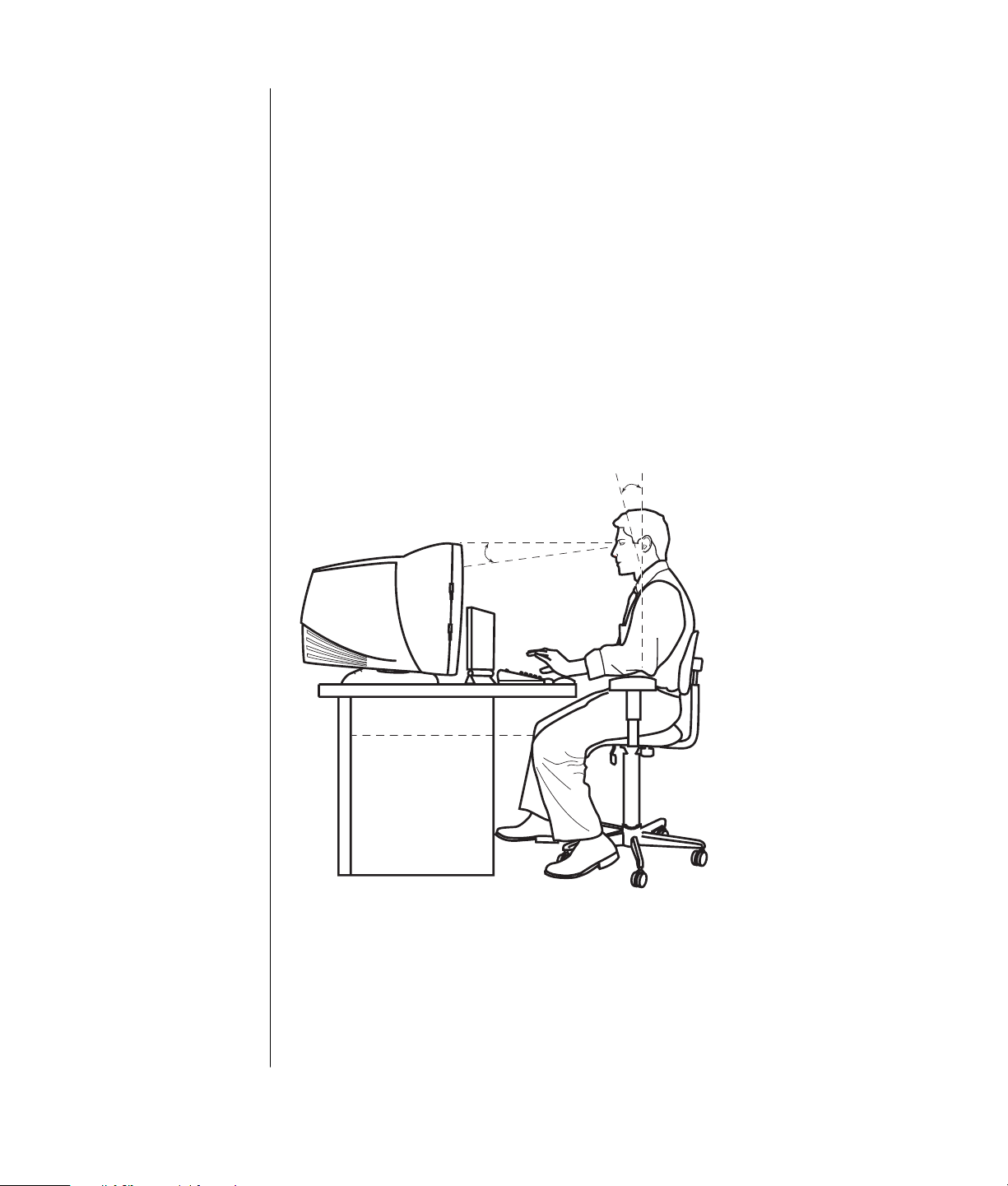
5 Anslut modemkabeln till telefonjacket och därefter till modemet (endast på
vissa modeller) på datorns baksida. Mer information finns i ”ansluta
modemet” på sidan 8.
6 Sätt på bildskärmen. Sätt på datorn. Sätt på högtalarna. Följ anvisningarna på
skärmen och fyll i önskad information i dialogrutorna tills du kan se
skrivbordet. Mer information finns i ”starta datorn för första gången” på
sidan 10.
7 Starta om datorn: Klicka på Start-knappen i aktivitetsfältet, klicka på Stäng av
datorn, och sedan på Starta om. Datorn stängs av och startas sedan igen.
Detta slutför den första startprocessen.
säkerhet och arbetsmiljö
När du har installerat datorn, men innan du börjar använda den, bör du
arrangera datorn och arbetsplatsen så att du kan arbeta bekvämt och
effektivt. I Säkerhet och arbetsmiljö finns viktig ergonomisk information.
0–15˚
50–70 cm
(20–28 tum)
0–15˚
4 användarhandbok
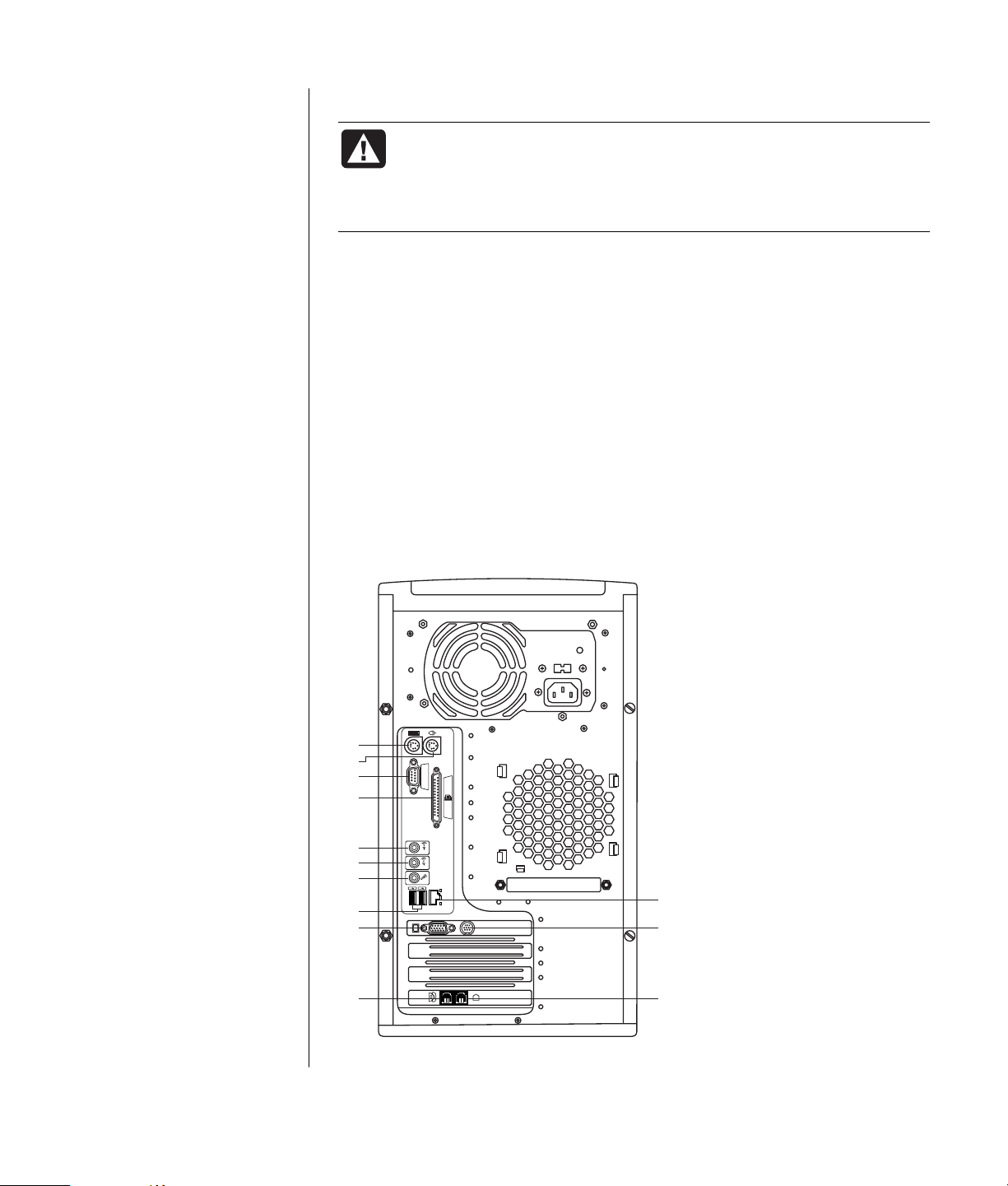
Datorns utseende och
placeringen av
kontakterna kan variera.
A PS/2-tangentbord
B PS/2-mus
C Seriell port
D Parallell port
E Ljudutgång
F Ljudingång
G Mikrofon
H USB 2.0
K Bildskärm
L Te le fon
M Ethernet
(nätverksgränssnitt)
N TV-utgång
P Modem (till vanligt
telefonjack)
datorsäkerhetsvarning
VARNING! För att minska risken för allvarliga skador bör du läsa
Säkerhet och arbetsmiljö. Där beskrivs en korrekt utformad
arbetsplats, lämplig arbetsställning samt hälso- och arbetstips för
datoranvändare. Här finns också viktig information om elektrisk
och mekanisk säkerhet.
Så här öppnar du Säkerhet och arbetsmiljö:
• Klicka på Start, välj Alla Program, välj PC Help & Tools och klicka sedan på
Säkerhet och arbetsmiljö.
Eller
• Skriv in
http://www.hp.com/ergo/
i webbläsarens adressruta och tryck på Retur på tangentbordet.
datorns baksida
De flesta maskinvaror ansluts på datorns baksida, t ex bildskärm, tangentbord
och mus. Andra externa enheter, t ex skrivare, skanner, kamera, ansluts också till
kontakter på datorns baksida. Vissa datormodeller har kontakter även på
framsidan.
A
B
C
D
E
F
G
H
K
SERIAL
OUT
IN
SERIAL
SERIAL
M
N
L
P
installera datorn
5
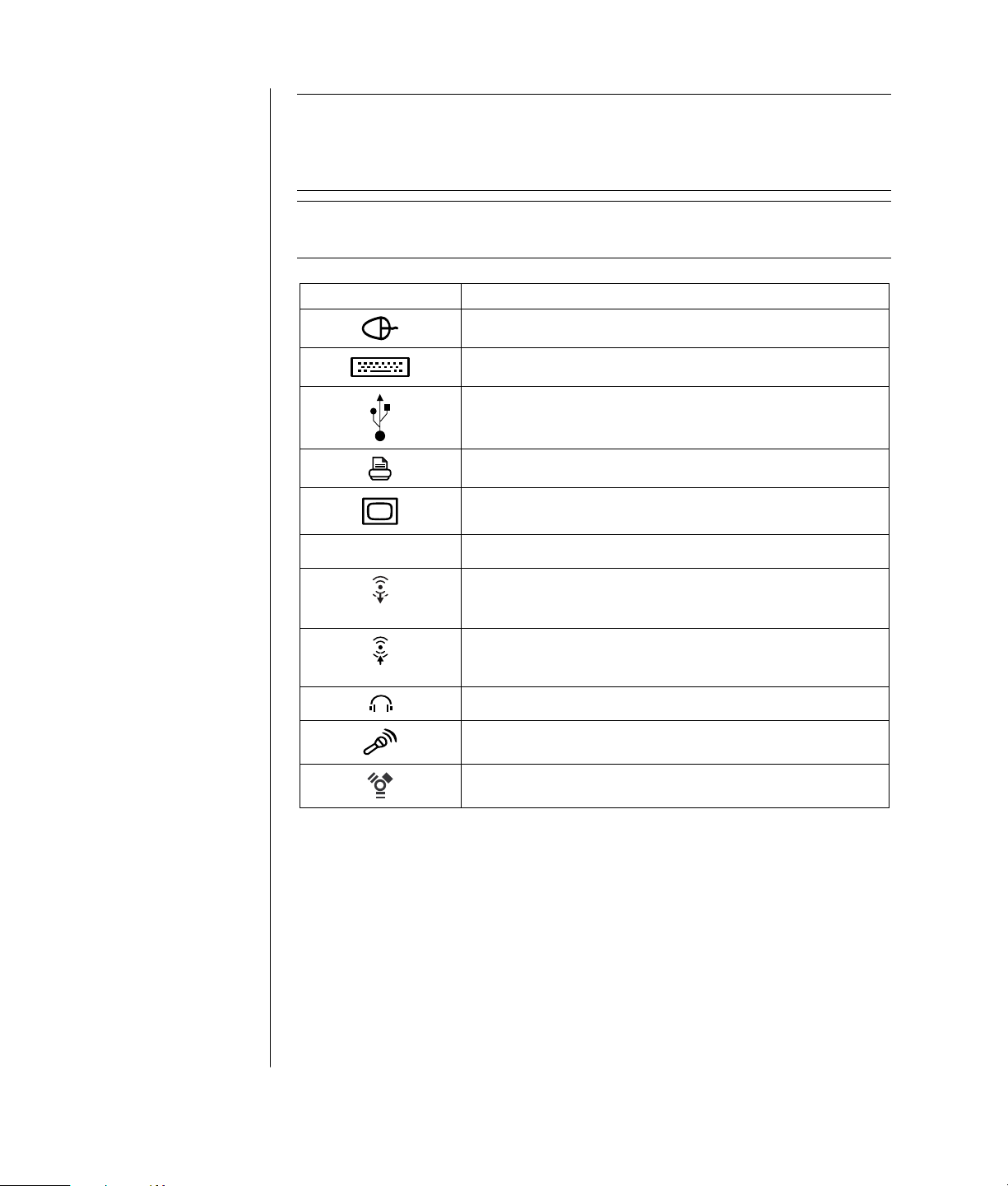
OBS! Programvarudrivrutiner används i datorn för att styra kringutrustningen.
När du lägger till Plug and Play-kompatibel (klar för användning)
extrautrustning eller ett extra kort kommer rätt drivrutin för enheten
automatiskt att laddas in.
OBS! Om extrautrustningen inte är Plug and Play-kompatibel bör du följa
anvisningarna som medföljde enheten så att du kan ladda lämplig drivrutin.
Kontaktsymbol Beskrivning
serie
Mus (PS/2)
Tangen tbord (PS/ 2)
USB (Universal Serial Bus) för mus, tangentbord, digitalkamera
eller andra enheter med USB-anslutning
Skrivare (parallell)
Bildskärm
Seriell port för digitalkamera eller andra seriella enheter
OUT
IN
Ljudutgång (högtalare med egen strömkälla)
Ljudingång
Hörlurar
Mikrofon
FireWire
med snabba överföringshastigheter
®
(IEEE 1394) för videokamera eller andra enheter
6 användarhandbok
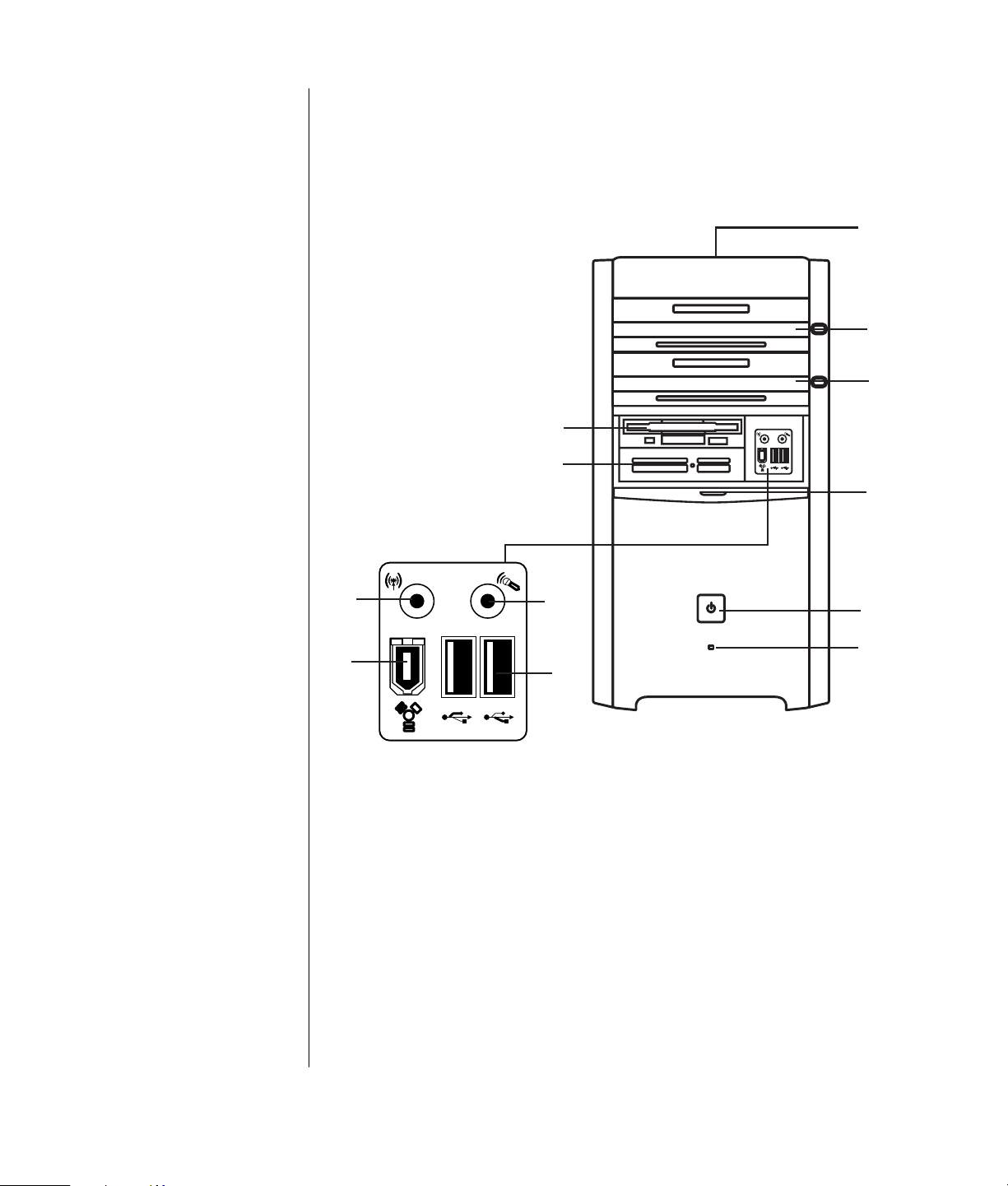
Datorns utseende och
placeringen av
kontakterna kan variera.
A CD-lagring
B CD-ROM- eller
CD-RW-enhet
C DVD-ROM- eller
DVD-brännarenhet
D Diskettenhet
(floppyenhet)
E 7-i-1-minneskortläsare
F FireWire (IEEE 1394)
G USB 2.0 (två visas)
H Ljudingång
I Mikrofon
K På/av-
knapp/indikator
M Indikatorlampa för
hårddiskaktivitet
N Luckan är öppnad så
att kontakterna syns
datorns framsida
På datorns framsida kan du hitta enheterna, på/av-knappen och
indikatorlampan för hårddiskaktivitet. Vissa datormodeller har kontakter även
på framsidan.
A
B
C
D
E
N
H
F
I
K
M
G
installera datorn
7
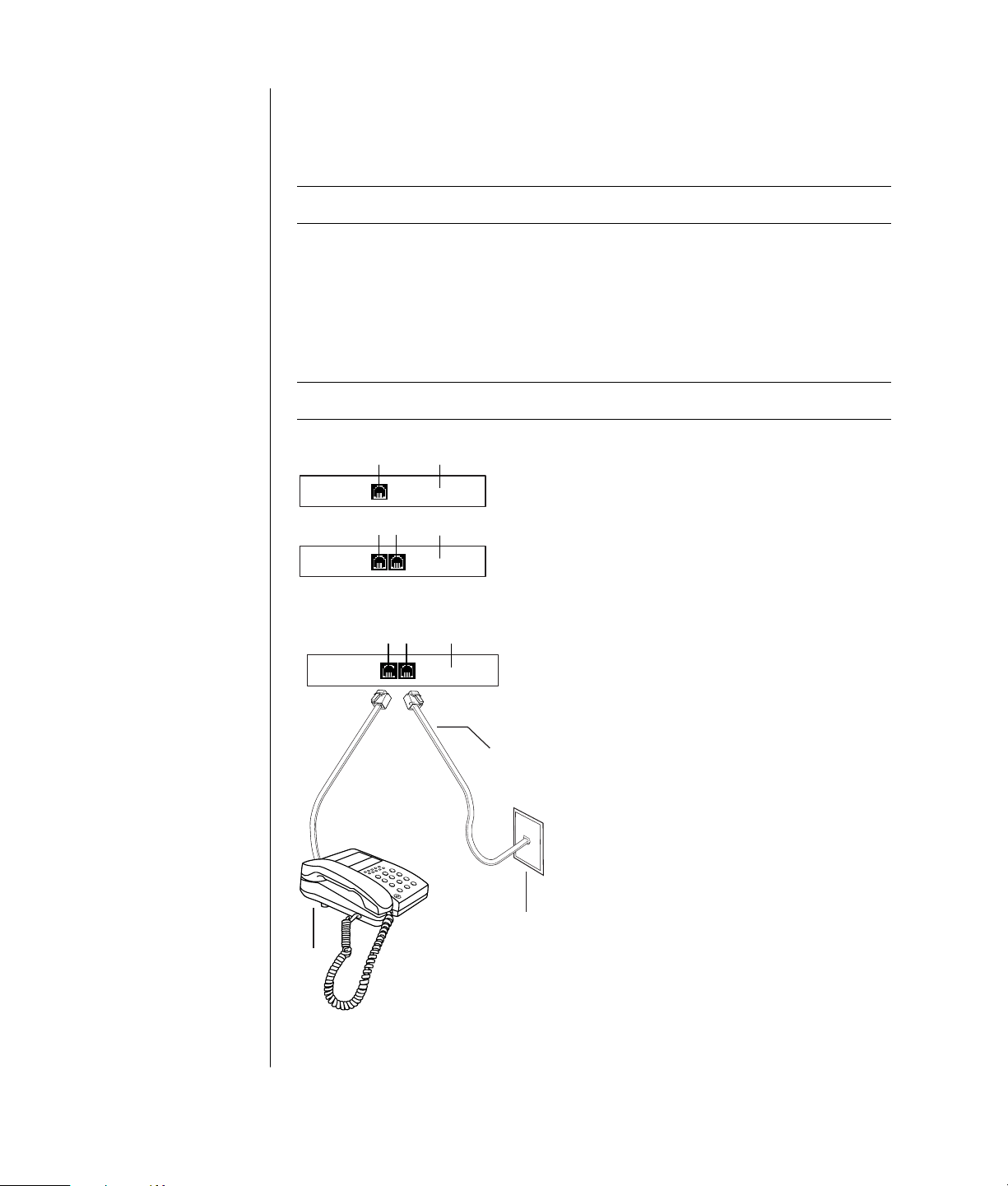
ansluta modemet
Modemet används för att ansluta till en Internetleverantör som tillhandahåller
fjärranslutning till Internet.
OBS! Datorn innehåller eventuellt inte något modem.
andra sätt att
ansluta
Det finns andra sätt att
ansluta till
Internetleverantören som
inte kräver något
telefonmodem, som t ex
via ett lokalt nätverk eller
DSL (Digital Subscriber
Line). Fråga din
Internetleverantör vad
som gäller för din
anslutning.
Se ”installera ethernetanslutningen” på
sidan 9 om du ansluter
via ett lokalt nätverk.
A Modemkontakt
(endast vissa
modeller)
B Telefonkontakt (endast
vissa modeller)
C Datorns baksida
D Modem-/telefonsladd
E Telefo nj ac k
F Telefon (ingår ej)
Fråga din Internetleverantör vad som gäller för din anslutning.
Innan du kan ansluta till Internet och skicka eller ta emot e-post och fax via en
fjärranslutning, måste du ansluta telefonlinjen till modemet som finns i datorn.
Snabbinstallationsaffischen visar hur du ansluter en modem-/telefonsladd till
datorns modemuttag och till telefonjacket i väggen. Du hittar modemuttaget på
datorns baksida. Modemkontakten ser ut som i någon av följande illustrationer.
OBS! Datorn har eventuellt endast en modem-/telefonanslutning.
A
B
C
A
C
A
B
C
D
8 användarhandbok
E
F
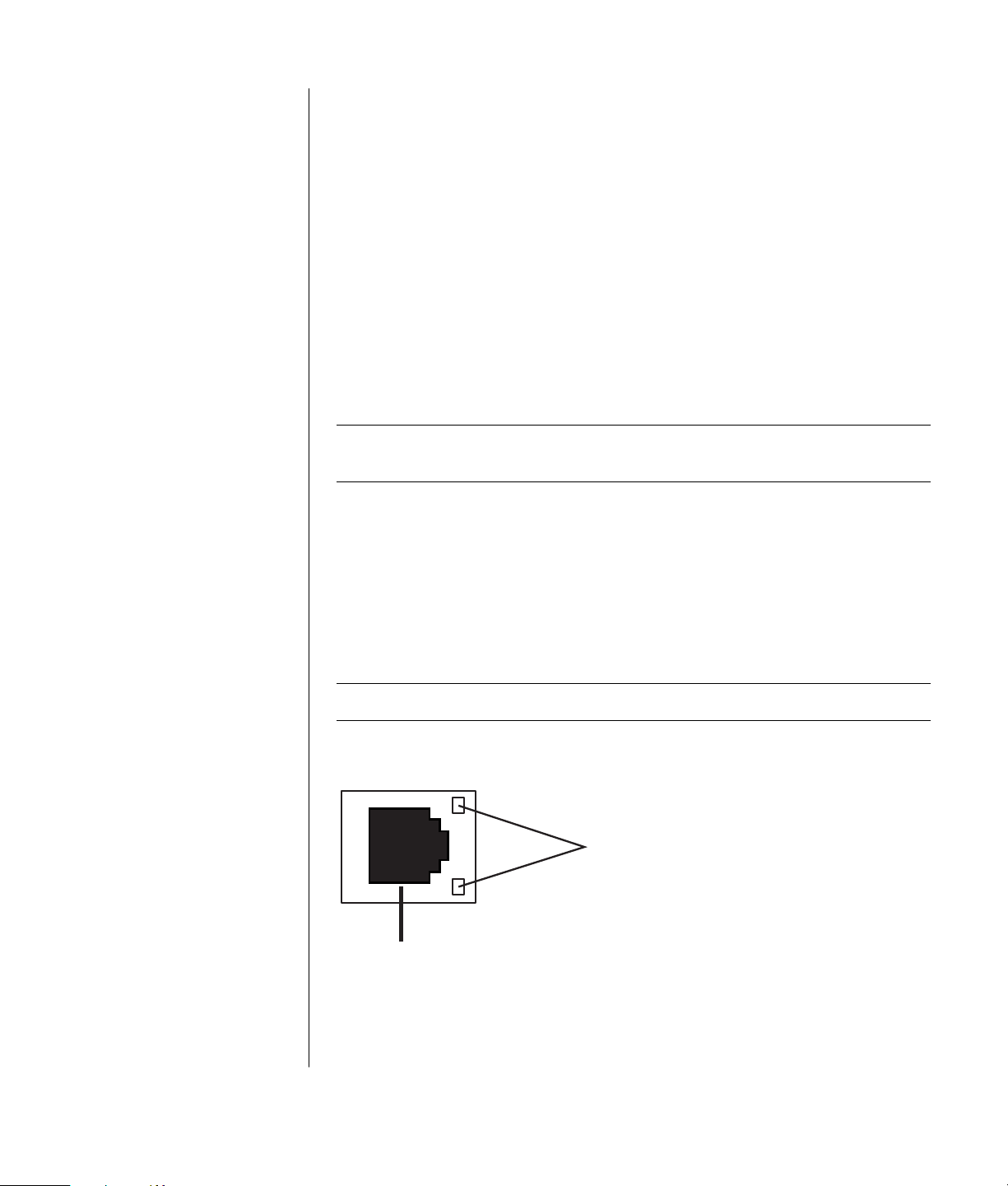
Så här ansluter du kabeln mellan modemet och telefonlinjen:
1 Sätt in ena änden av modemkabeln (D) i modemuttaget (A) på datorns
baksida (C). Kontakten kan vara märkt med Line eller en modemsymbol.
2 Sätt in andra änden av kabeln (D) i telefonjacket (E) i väggen.
Du kan även ansluta en telefon (F) till det andra uttaget (B) på modemet (endast
vissa modeller). Genom att ansluta en telefon till modemet kan du ringa vanliga
telefonsamtal (röstsamtal) när du inte använder modemet, även om datorn är
avstängd.
uppgradera 56k-modemet
Modemets drivrutin kan uppgraderas så att vissa V.92-funktioner hanteras. Mer
information finns på supportwebbplatsen som nämns i Garanti- och
supporthandboken. Klicka på supportlänken, skriv modem upgrade i sökrutan och
klicka på pilen till höger om rutan. Följ instruktionerna.
OBS! Din Internetleverantör måste hantera V.92-standarden för att du ska kunna
utnyttja V.92-funktionerna.
A Ethernet-kontakt
(RJ45-port)
B Indikatorlampor för
Ethernet
installera ethernet-anslutningen
Ethernet-anslutningen (kan även kallas för nätverksadapter, nätverkskort eller
NIC) ger en höghastighetsanslutning (bredband) till ett Ethernet-nätverk
(10BaseT) eller Fast Ethernet-nätverk (100BaseT). När kortet är anslutet till ett
nätverk, exempelvis ett lokalt nätverk (LAN – Local Area Network) kan du
ansluta till Internet via det lokala nätverket. Med den här nätverksanslutningen
kan du också dela skrivare, data och andra enheter mellan olika datorer.
OBS! Datorn saknar eventuellt Ethernet-kort.
Leta rätt på Ethernet-kontakten (en RJ45-port) på datorns baksida.
B
A
installera datorn
9
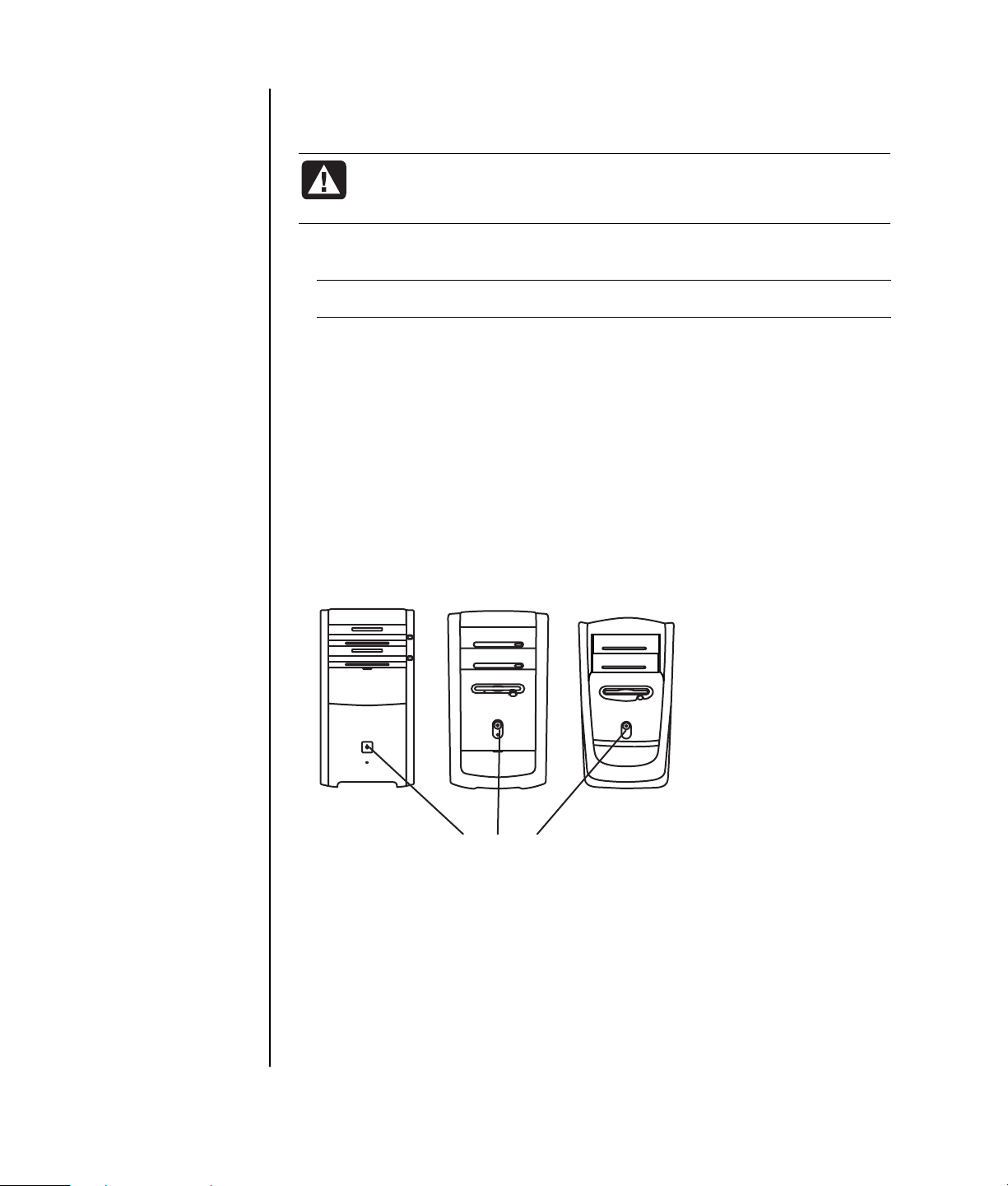
Så här ansluter du Ethernet-kontakten till nätverket:
1 Anslut nätverkskabeln till Ethernet-kontakten (A) på datorns baksida.
VARNING! Anslut inte telefonkabeln eller modemkabeln till
Ethernet-kontakten. Även om kontakterna liknar varandra är de
inte utbytbara.
2 Sätt andra änden av Ethernet-kabeln i en 10BaseT- eller en 100BaseT-port på
nätverksnavet.
OBS! Nav är enheter som används för att ansluta datorer till ett nätverk.
3 Låt datorn vara på, och titta på lamporna invid Ethernet-kontakten för att
kontrollera status:
• ACTIVITY – Lyser gul när dataöverföring sker över nätverket
• LINK – Lyser grön vid korrekt nätverksanslutning
starta datorn för första gången
När du har följt anvisningarna på snabbstartsaffischen kan du starta datorn.
1 Tryck på bildskärmens På/av-knapp.
2 Tryck på På/av-knappen (A) på datorns framsida (se följande illustration).
3 Tryck på På/av-knappen på högtalarna (om sådana finns).
A
4 Klicka på alternativet för det språk du vill använda (om ett sådant alternativ
finns på din modell). Klicka på OK och bekräfta sedan valet genom att klicka
på Ja. Vänta medan datorn förbereds. (Det kan ta upp till 30 minuter att ställa
in språket för datorn.)
5 Installera Microsoft
®
Windows® genom att följa instruktionerna på skärmen.
6 Information om hur du slutför registreringsprocessen finns i ”registrera
datorn” (endast vissa modeller).
10 användarhandbok
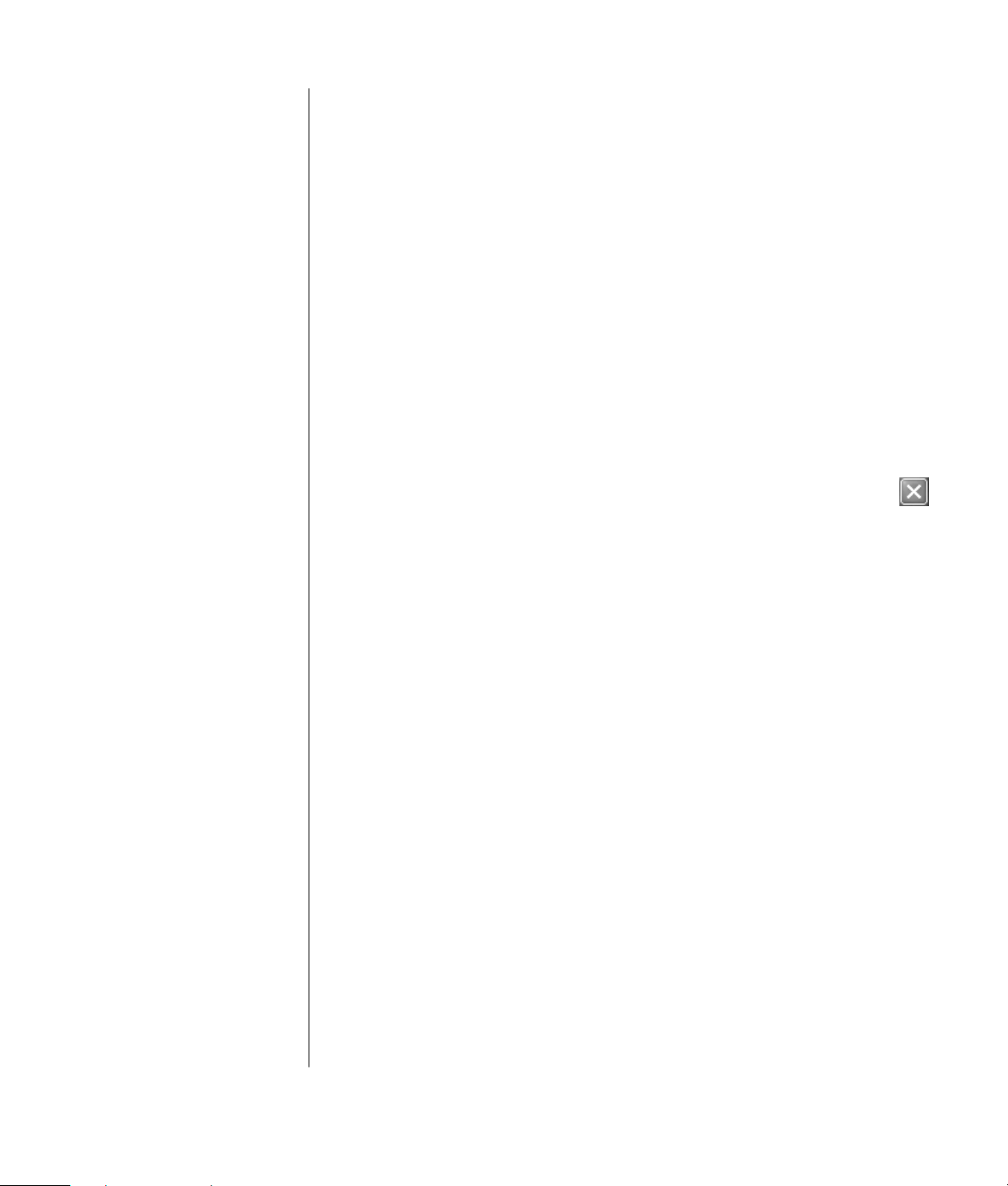
7 Dubbelklicka på den stora ikonen Internet-åtkomst på skrivbordet (om en
sådan finns). Vänta till fönstret Enkel Internetregistrering visas, och följ sedan
anvisningarna på skärmen.
8 Starta om datorn: Klicka på Start i aktivitetsfältet, klicka på Stäng av datorn,
och sedan på Starta om.
registrera datorn
Du kan bli uppmanad att registrera datorn (gäller endast vissa modeller). Efter
registreringen får du tillgång till ändringar, uppdateringar och support. Du kan
registrera på något av följande sätt:
• Dubbelklicka på registreringsikonen på skrivbordet och följ instruktionerna
på skärmen.
• Registrera online på http://register.hp.com
stänga av datorn
Det bästa är att stänga av datorn utan att trycka på några knappar på själva
chassit.
1 Avsluta alla program. Det gör du genom att klicka på knappen med ett X
som finns högst uppe till höger i alla fönster.
2 Klicka på Start i aktivitetsfältet.
3 Klicka på Stäng av längst ned på menyn.
4 Klicka på Stäng av.
5 Stäng av bildskärmen.
I stället för att stänga av datorn kan du välja att försätta den i vänteläge eller
viloläge. Du kan spara ström genom att anpassa tidsinställningen för
strömsparfunktionerna så att datorn automatiskt försätts i vänteläge, och
därefter i viloläge. Mer information om hur du försätter datorn i vänte- och
viloläge finns i följande avsnitt.
vänteläge
När datorn är i vänteläge minskas strömförsörjningen till den och bildskärmen
slocknar, precis som om du hade stängt av den. Fördelarna med att använda
vänteläget är bland annat:
• Med hjälp av vänteläget kan du spara både tid och energi utan att tvingas
vänta på att datorn ska utföra de vanliga startrutinerna när du slår på den.
Nästa gång du använder datorn kommer alla program, mappar och
dokument som var öppna innan du försatte datorn i vänteläge att vara
tillgängliga direkt.
• Datorn kan ta emot fax i vänteläget om du har ställt in den så.
• Datorn kan hämta e-postmeddelanden och information från Internet om du
har ställt in den så.
installera datorn
11
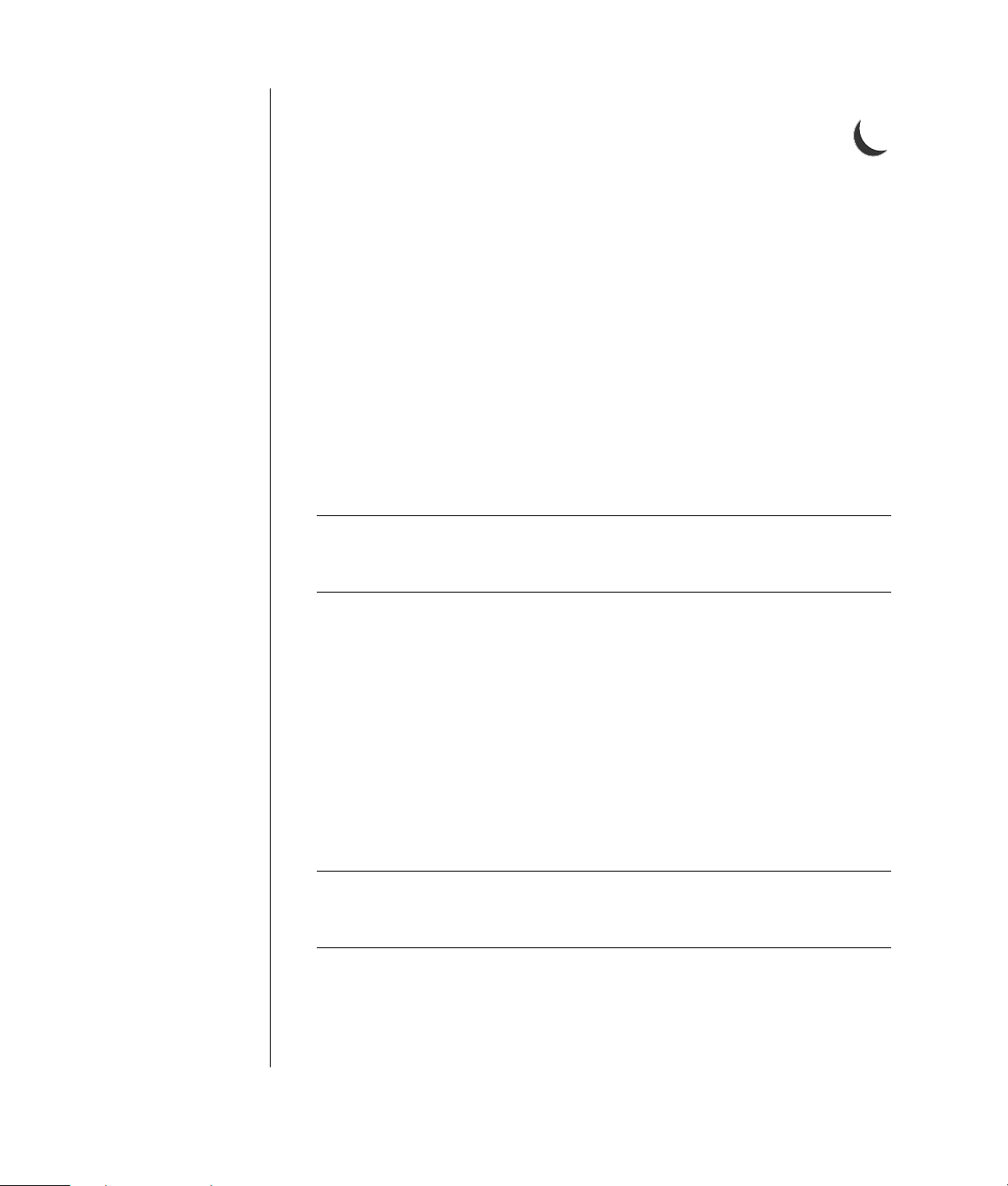
Så här försätter du datorn i vänteläge manuellt :
1 Tryck på väntelägesknappen (Standby) på tangentbordet (om det finns
en sådan).
Bildskärmen slocknar och datorn försätts i vänteläge.
2 När du vill använda datorn igen trycker du på Esc-tangenten på
tangentbordet eller på väntelägestangenten. Skärmen startas igen och ser ut
så som när du lämnade den.
Det finns ytterligare ett tillvägagångssätt:
1 Klicka på Start i aktivitetsfältet.
2 Klicka på Stäng av.
3 Klicka på Vänteläge.
4 Du återställer datorn ur vänteläget genom att trycka på väntelägesknappen
eller Esc-tangenten på tangentbordet.
Om datorn inte fungerar som den ska när den går ur vänteläget startar
du om den:
1 Håll På/av-knappen på datorns framsida intryckt i cirka 5 sekunder, till dess
att datorn stängs av.
OBS! Att starta om datorn genom att trycka på På/av-knappen
rekommenderas inte och ska ses som en sista utväg. Klicka i stället på Start,
klicka på Stäng av datorn, och sedan på Starta om.
2 Sätt på datorn igen.
viloläge
När datorn försätts i viloläge sparas all information i minnet på hårddisken.
Bildskärmen och hårddisken stängs av och sedan stänger datorn av sig själv.
När du startar datorn igen återställs alla program, mappar och dokument på
skärmen.
Så här försätter du datorn i viloläge manuellt:
1 Klicka på Start i aktivitetsfältet.
2 Klicka på Stäng av.
3 Håll ned Skift på tangentbordet och klicka på Viloläge.
OBS! Om inte Viloläge visas måste du konfigurera datorn för viloläge. Mer
information finns i steg 1 till 6 i ”automatiskt vänte- eller viloläge” på
sidan 13.
4 När du vill använda datorn igen trycker du på knappen På/av på datorns
framsida.
12 användarhandbok
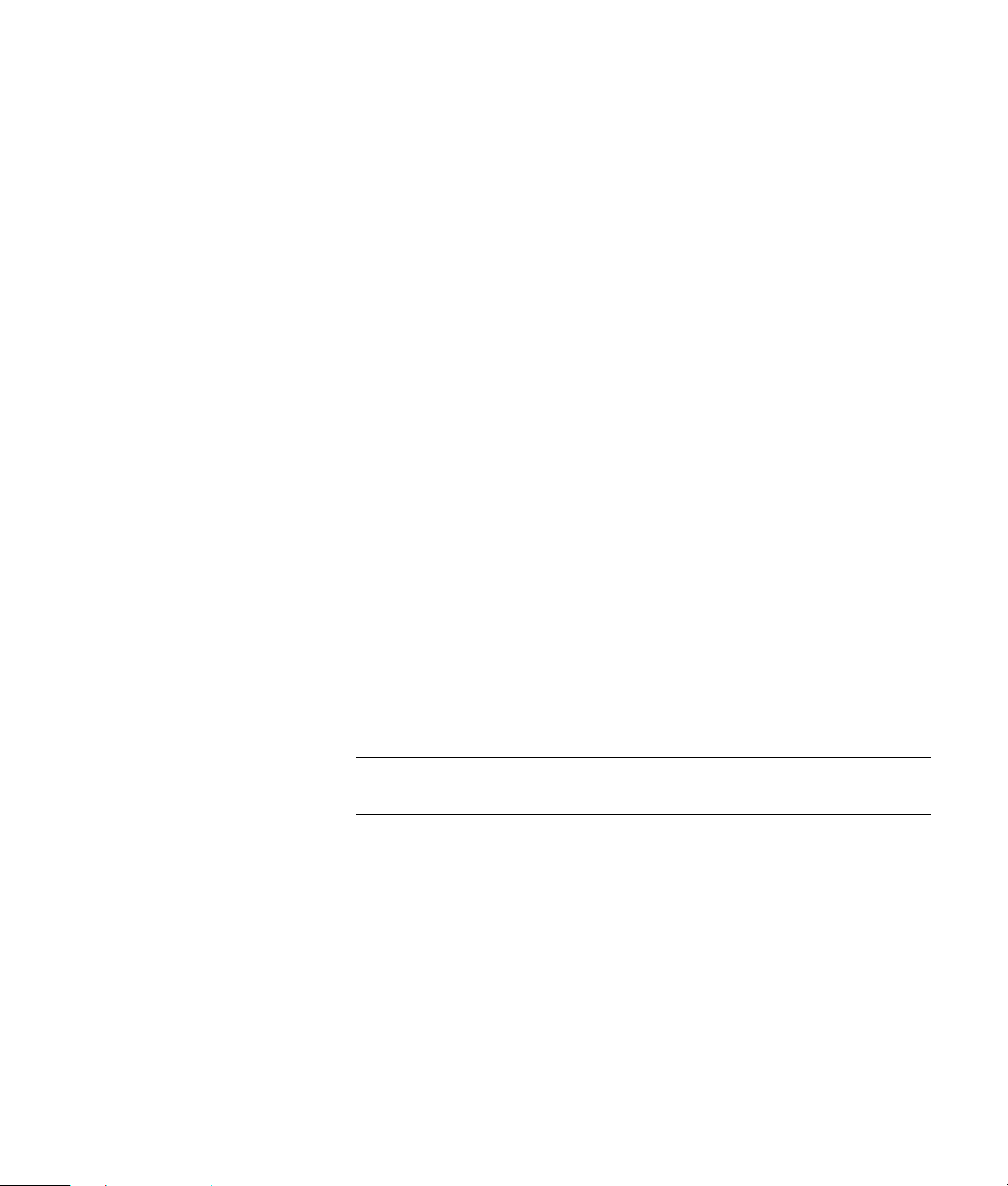
Om datorn inte fungerar som den ska när den går ur viloläget följer du dessa
anvisningar för att starta om den:
1 Klicka på Start i aktivitetsfältet.
2 Klicka på Stäng av.
3 Klicka på Starta om.
automatiskt vänte- eller viloläge
Du kan ställa in datorn så att den övergår till vänte- eller viloläge automatiskt
när den har varit inaktiv under ett antal minuter. Om du vill försätta datorn i
vänte- eller viloläge automatiskt ändrar du inställningarna för
strömsparfunktionerna:
1 Klicka på Start i aktivitetsfältet.
2 Klicka på Kontrollpanelen.
3 Klicka på Prestanda och underhåll om alternativet finns.
4 Dubbelklicka på Energialternativ.
5 Klicka på fliken Vila och kontrollera om vilofunktionen är aktiverad. Om det
behövs aktiverar du funktionen genom att klicka i rutan Aktivera stöd för
viloläge så att den markeras.
6 Om du har gjort ändringar i rutan Aktivera stöd för viloläge klickar du på
Verkställ.
7 Klicka på fliken Energischema för att ställa in tidsgränserna för vänteläge och
viloläge. Välj ett energischema från listan i rutan Energischema. Välj
inställningar:
• Aktivera automatiskt vänteläge för datorn genom att klicka på den tid som
ska förflyta innan övergången till vänteläget (till exempel Efter 20 minuter)
i listan Försätt i vänteläge.
• Du anger tiden för automatiskt viloläge genom att ange den tid som ska
passera innan datorn försätts i viloläge (till exempel Efter 1 timme) i listan
Försätt i viloläge.
OBS! Om både tiden för vänteläge och viloläge är inställda måste tiden för
viloläget vara längre än tiden för vänteläget.
8 Klicka på OK.
göra återställnings-cd/dvd
Det är nu lämpligt att skapa återställningsskivor; se ”skapa återställningscd/dvd på sidan 90.
installera datorn
13
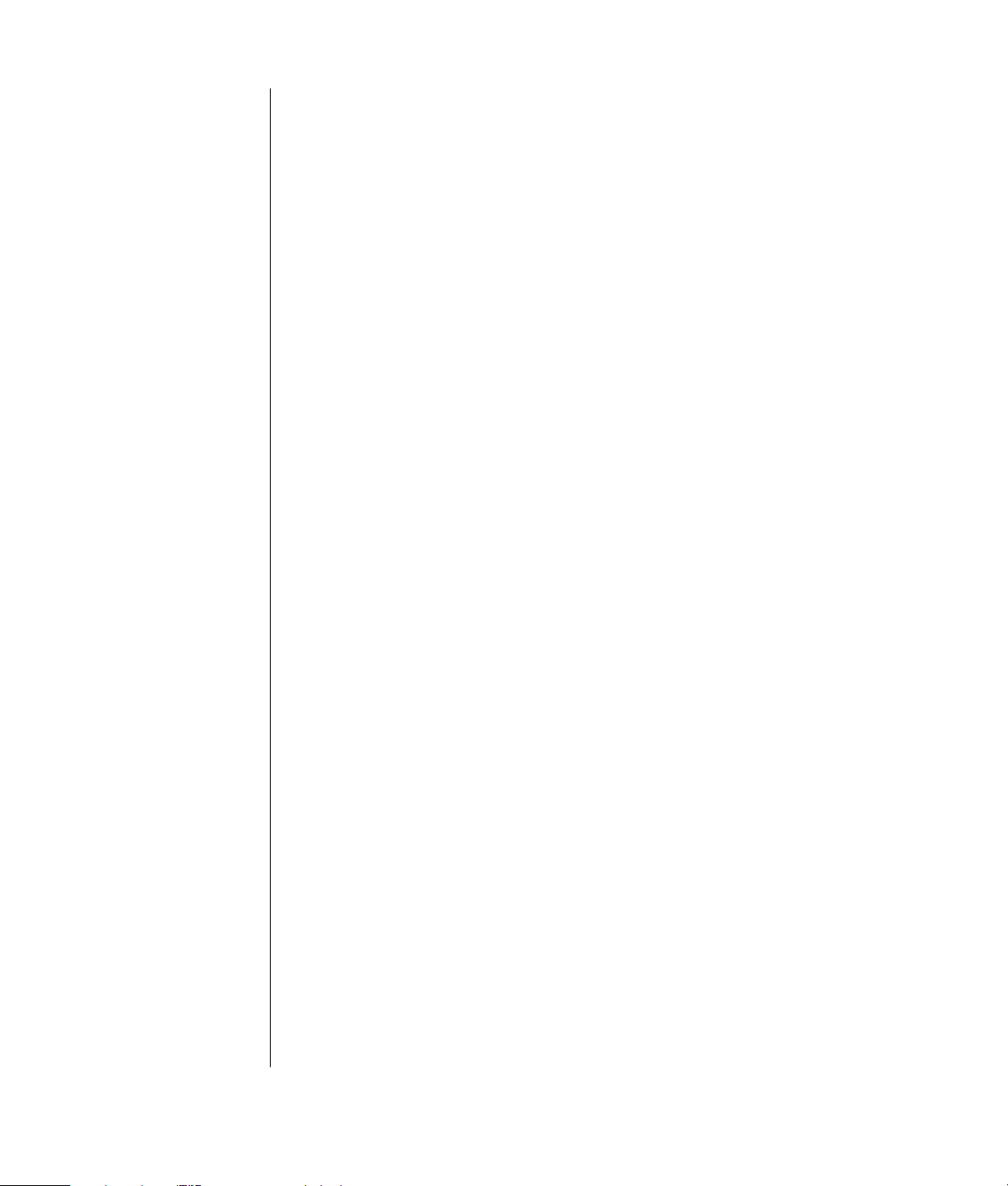
installera programvara och
maskinvaruenheter
När du har satt på datorn för första gången (se sidan 10) kan du installera de
programvaror som följde med på CD- eller DVD-skivor i datorförpackningen
(gäller endast vissa modeller).
Dessutom kanske du vill installera ytterligare programvaror eller
maskinvaruenheter på datorn. Starta om datorn efter installationen.
Välj programvara som är kompatibel med datorn – undersök kraven på
operativsystem, minne och annat som uppges för den nya programvaran så att
den verkligen passar för datorn.
Installera den nya programvaran enligt anvisningarna från programtillverkaren.
Läs dokumentationen från tillverkaren eller kontakta deras kundtjänst om du
behöver hjälp.
hp-produkter samverkar bäst
HP-datorer innehåller förinstallerad programvara för HP All-In-One, kamera,
skanner och externa skrivarprodukter. Den förinstallerade programvaran gör
det enklare att installera externa HP-produkter. Du behöver bara ansluta och
sätta på den externa HP-produkten så konfigurerar HP-datorn den automatiskt
och gör den klar att använda.
överföra information och filer från den gamla
datorn till den nya
Den information du behöver finns i Hjälp- och supportcenter i Microsoft
Windows, som beskrivs på sidan 39; sök efter guiden överför filer och inställningar
och välj översiktsartikeln, Använda guiden Överför filer och inställningar. Här får
du en beskrivning av en Microsoft-funktion som kan flytta dina filer till den nya
datorn.
14 användarhandbok
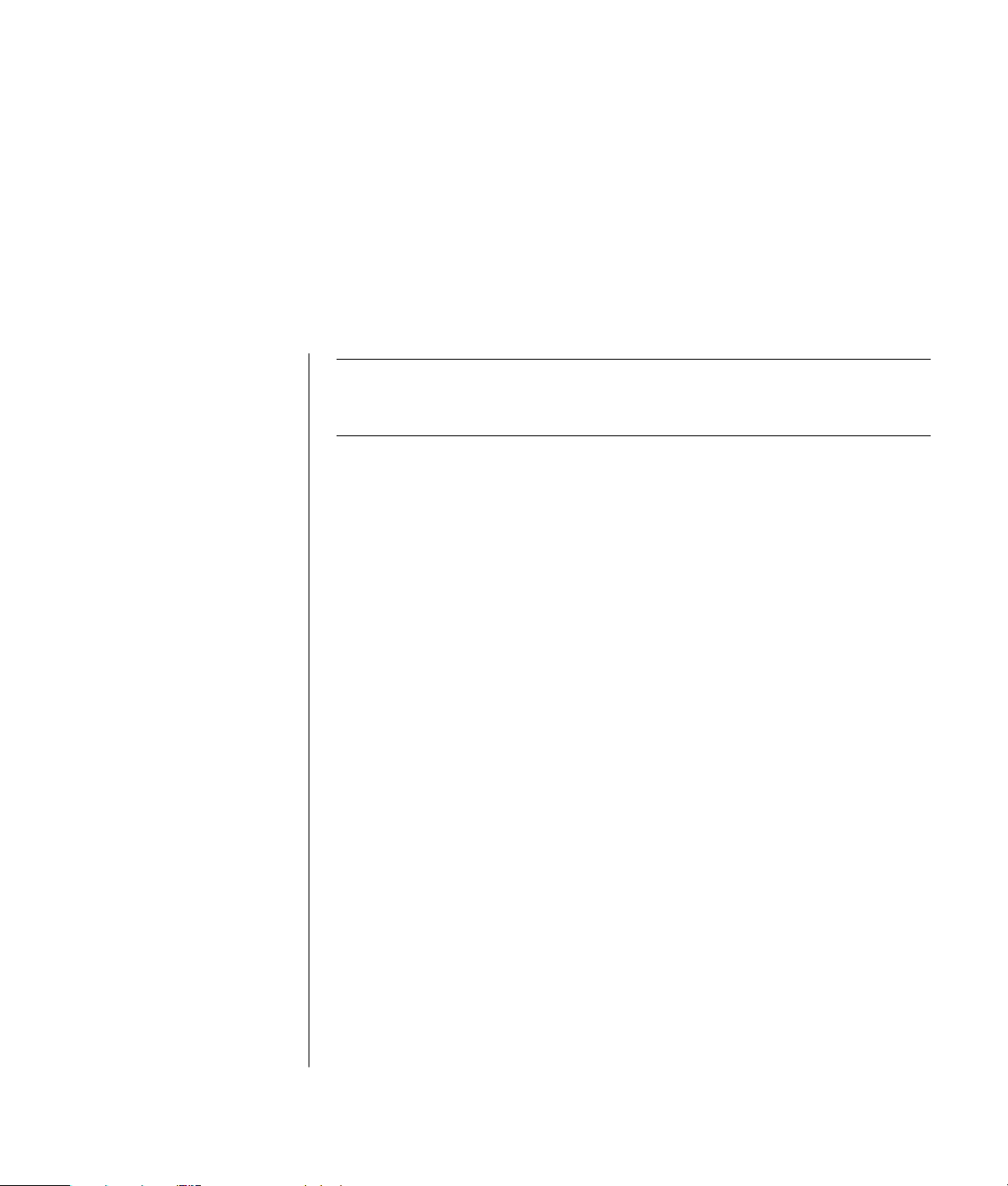
lära sig grunderna
OBS! Du måste veta hur du använder mus och tangentbord för att kunna
använda dina programvaror. Om du inte vet det, se ”använda musen” på
sidan 18 eller ”använda tangentbordet” på sidan 21.
börja använda programvaran
Datorns användning styrs av två typer av program:
• Operativsystemet Microsoft Windows XP, som ser till att skrivbordet visas på
bildskärmen och styr datorns maskinvara, kringutrustning och program.
• Programvaror, till exempel ett ordbehandlingsprogram, som utför speciella
funktioner.
Information om hur du använder olika program och operativsystemet Microsoft
Windows XP finns i de tryckta handböckerna och i direkthjälpen. När det gäller
Microsoft Windows kan du också trycka på hjälpknappen, märkt med ett
frågetecken, på tangentbordet (endast vissa modeller) när du vill öppna Hjälpoch supportcenter som ingår i Windows. Om du vill ha hjälp med en viss
programvara använder du programmets egen direkthjälp.
De programvaror som medföljer datorn kan variera beroende på modell och
land/region.
lära sig grunderna
15
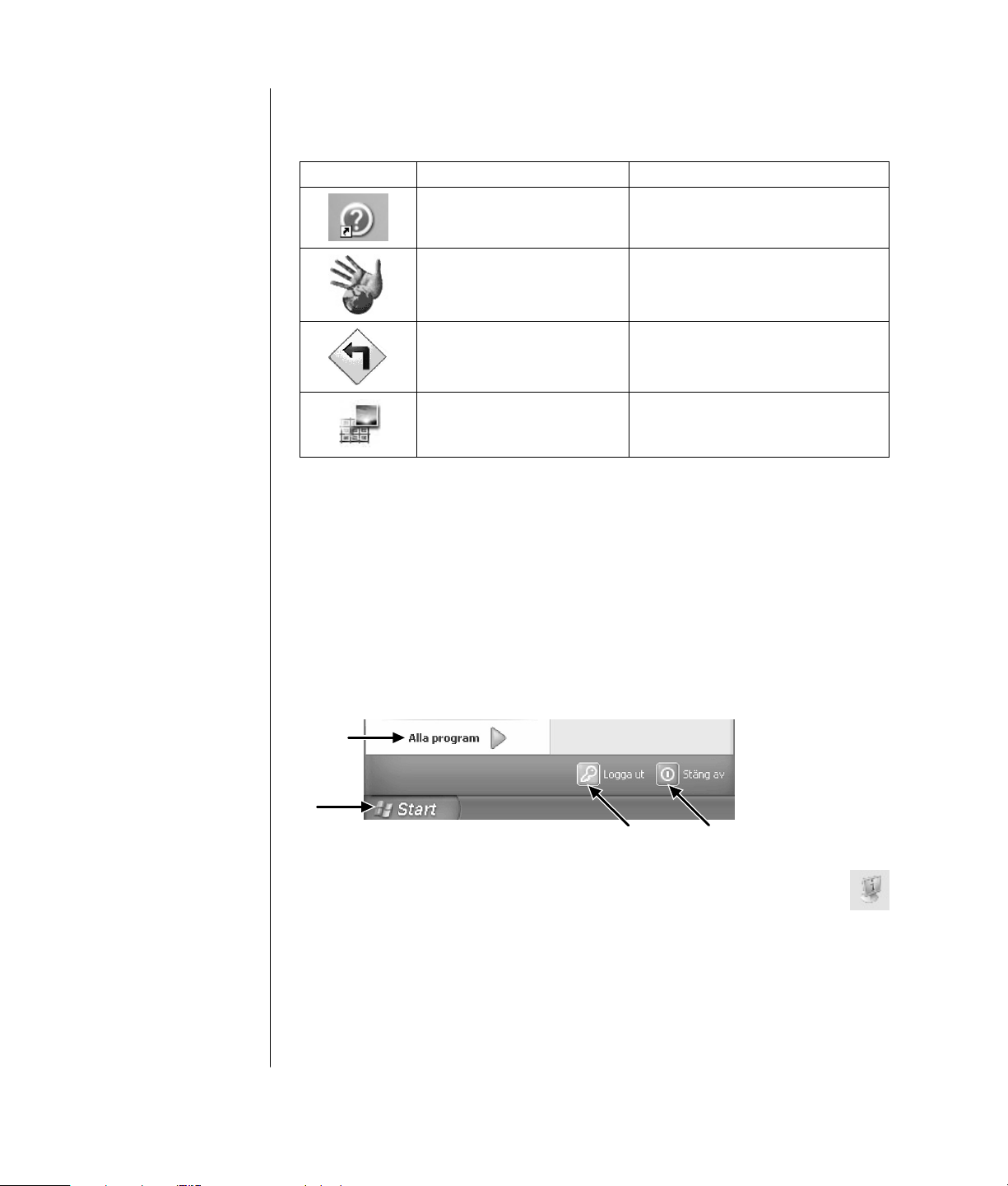
använda skrivbordet
Skrivbordet har genvägar så att du enkelt ska kunna hitta det du behöver.
Ikon Öppnar Använd den för att
Hjälp och support (endast
vissa modeller)
Enkel Internetregistrering Skapa ett nytt eller befintligt
Återställning Starta återställning av program eller
HP Image Zone Hantera och skydda stillbilder,
använda startmenyn
Visa direkthjälp om datorn.
Internetkonto.
system.
inskannade bilder och videoklipp.
A Start-knappen i
aktivitetsfältet.
B Logga ut-knappen
C Stänga av datorn-
knappen.
D Alla program
Klicka på Start-knappen när du vill öppna startmenyn och:
• Välja program eller dokument.
• Öppna Hjälp- och supportcenter.
• Starta en sökning.
• Köra ett program.
• Öppna Kontrollpanelen när du vill visa eller ändra inställningar.
D
A
B
C
Klicka på Om min HP PC om du vill visa information om datorn. (Se
”lära dig använda datorn” på sidan 17.)
På Start-menyn finns även knapparna Logga ut och Stäng av datorn:
• Klicka på Logga ut när du vill avsluta en datorsession och växla mellan
användare.
• Klicka på Stäng av datorn när du vill stänga av eller starta om datorn.
16 användarhandbok
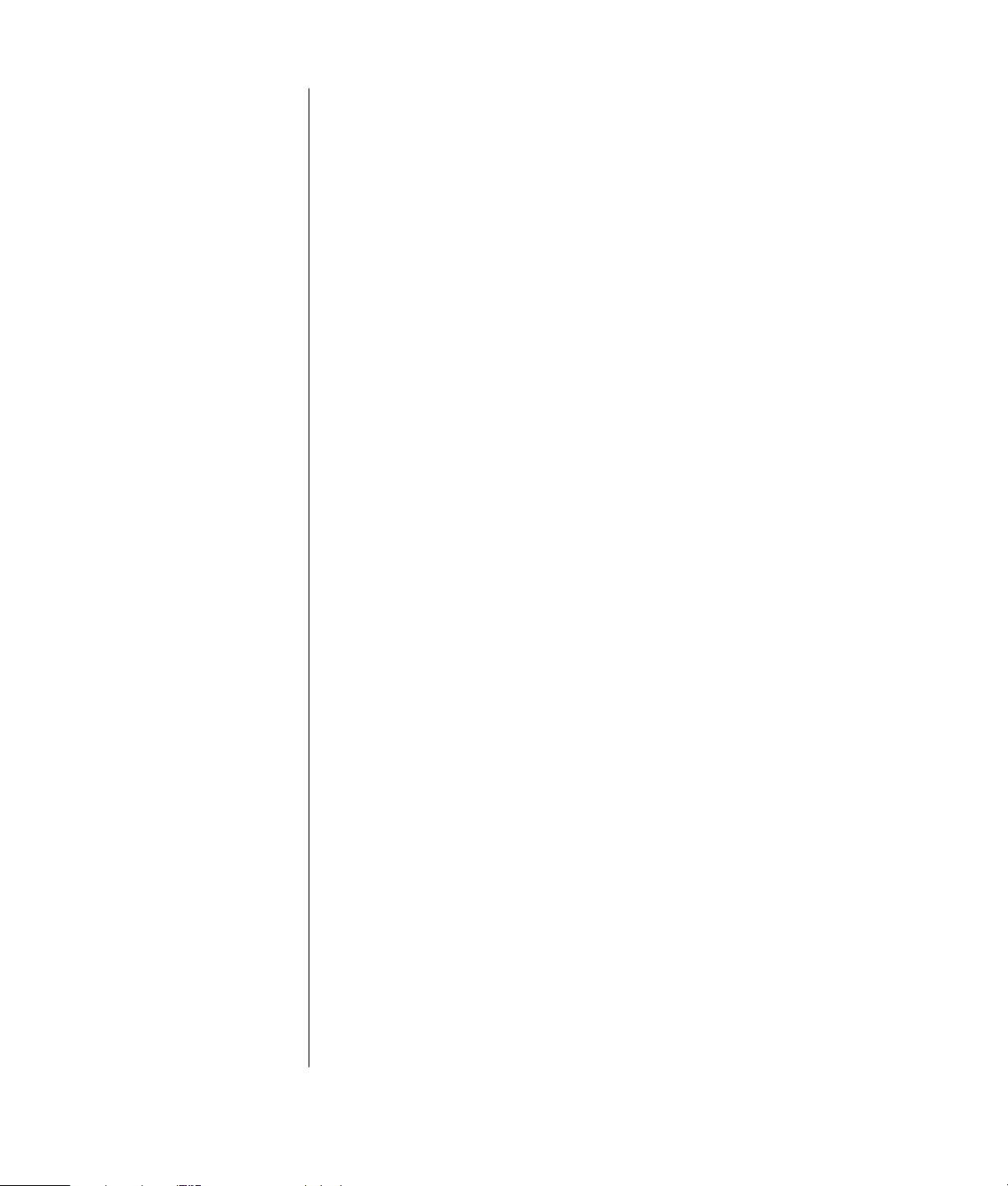
lära dig använda datorn
Klicka på Start-knappen och välj Om min HP PC (endast vissa modeller). Ett
fönster öppnas och ett välkomstmeddelande visas. Klicka på ett alternativ till
vänster om meddelandet om du vill visa information om datorn, bland annat:
• Var enheter och kontakter finns på datorns framsida.
• Beskrivningar av program som medföljde datorn och hur du kan
använda dem.
• Åtkomst till Internet.
• Hjälp och support.
• Återställning av operativsystem och programvaror.
Om du vill ha detaljerade anvisningar och information om datorn (endast vissa
modeller):
1 Klicka på Start.
2 Vä lj Hjälp och support.
3 Vä lj HP Pavilion PC-hjälp.
använda menyn alla program
Hitta den programvara som finns på datorn:
1 Vä lj Start.
2 Vä lj Alla program.
organisera listan med alla program
Mapparna visas sorterade efter uppgift (endast vissa modeller) när du:
1 Klickar på Start.
2 Vä ljer Alla program.
En mapp innehåller en lista med objekt. Varje objekt är i själva verket en genväg
eller länk till ett program, ett dokument eller en annan mapp. I mappen Musik
finns till exempel genvägar till de program du kan använda för att spela CDskivor.
Så här byter du namn på ett objekt:
1 Högerklicka på objektet.
2 Vä lj Byt namn.
3 Skriv det nya namnet och tryck på Retur på tangentbordet.
Så här flyttar du ett objekt genom att dra och släppa:
1 Markera objektet i Alla program eller i en mapp.
2 Vänsterklicka på objektet och håll ned musknappen.
3 Flytta muspekaren till den plats där du vill att objektet ska vara och släpp
musknappen.
(Om du har problem med att släppa objektet i en mapp kan du först dra det
till skrivbordet och sedan till mappen.)
lära sig grunderna
17
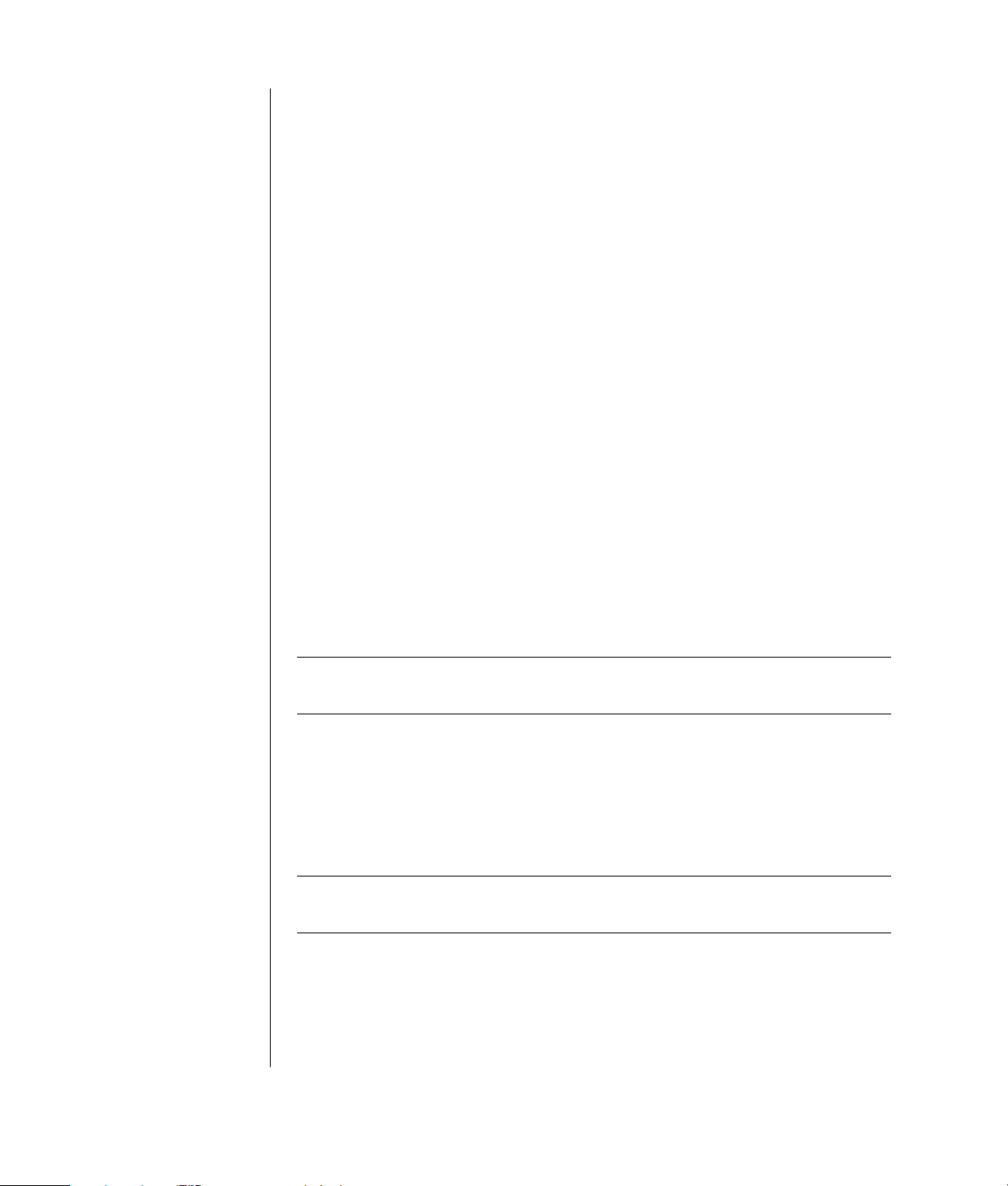
Så här kopierar du ett objekt:
1 Högerklicka på objektet.
2 Vä lj Skapa genväg. Genvägen visas i mappen.
3 Därefter kan du dra objektet till listan Alla program eller till en annan mapp.
Om du använder Lägg till eller ta bort program på Kontrollpanelen för att ta bort
ett program, tas kanske inte genvägen i Alla program bort. Så här tar du bort
en genväg:
1 Klicka på Start.
2 Vä lj Alla program.
3 Välj mapp.
4 Högerklicka på genvägen och välj Ta b o rt. Klicka på Ta bort genväg om du
verkligen vill ta bort genvägen.
använda pc help & tools
Mappen PC Help & Tools (endast vissa modeller) på menyn Alla program
innehåller specialverktyg för datoranvändare. I den här mappen kan du också
hitta de skärmhandböcker som medföljde datorn.
Så här visar du innehållet i mappen PC Help & Tools:
1 Klicka på Start i aktivitetsfältet.
2 Vä lj Alla program.
3 Vä lj PC Help & Tools.
4 Klicka på det du vill visa eller använda.
OBS! Om det inte finns några handbokstitlar i PC Help & Tools finns det inga
skärmhandböcker till din dator.
använda musen
Till datorn hör en mus som används för att flytta muspekaren (markören) på
skrivbordet i Windows. I musen finns en rullkula eller optik (ett ljus och en
givare) som känner av rörelser och flyttar markören på skärmen. Använd musen
på en plan yta.
OBS! Den optiska musen kan inte användas på glasytor, genomskinliga eller
speglande ytor.
En trådlös mus (endast vissa modeller) är en optisk mus där en
sändare/mottagare i stället för en kabel används för kommunikation med
datorn. En lampa på mottagaren visar att den är aktiv. Mer information om
mottagarindikatorn finns i ”trådlöst tangentbord” på sidan 23.
18 användarhandbok
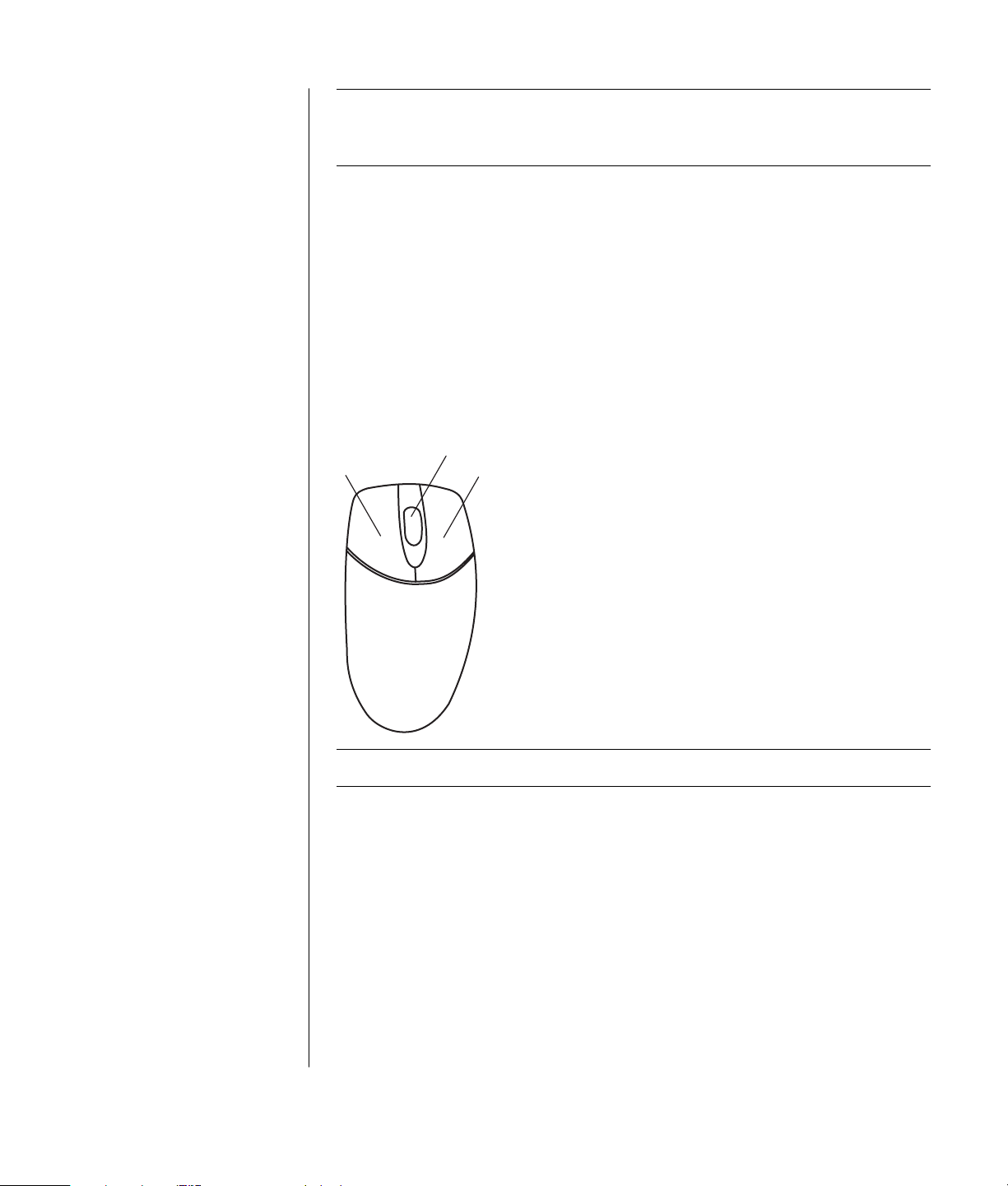
A Vänster knapp
B Hjulknapp (endast
mus med rullfunktion)
C Höger knapp
OBS! Den trådlösa musen övergår till viloläge eller vänteläge om du inte har
använt den på 20 minuter. Klicka på någon av musknapparna för att ”väcka”
musen. (Det räcker inte med att flytta musen för att sätta igång den igen.)
Musen har två eller tre knappar på ovansidan:
• Klicka på den vänstra musknappen om du vill placera markören eller
markera ett objekt.
• Klicka på den högra musknappen om du vill visa en meny över kommandon
som är tillgängliga för det objekt du klickade på.
• På vissa modeller kan du använda hjulknappen i mitten för att bläddra och
panorera.
Att dubbelklicka innebär att trycka på vänster musknapp två gånger i rad. När
du ska dubbelklicka klickar du först en gång med knappen (tryck ned den och
släpp den) och sedan snabbt igen.
B
A
C
OBS! Din mus kan se annorlunda ut än den som visas i det här exemplet.
Du kan skifta funktionerna för vänsterknappen och högerknappen om du
är vänsterhänt. Mer information finns i ”ändra musknapparnas funktioner”
på sidan 20.
Om musen inte fungerar som den ska kan du läsa mer i ”felsökning” på
sidan 77.
rulla
Klicka med vänster musknapp om du vill placera markören i dokumentet.
• Rulla hjulknappen uppåt (bort från dig) om du vill bläddra mot dokumentets
början.
• Rulla hjulet nedåt (emot dig) om du vill bläddra mot dokumentets slut.
lära sig grunderna
19
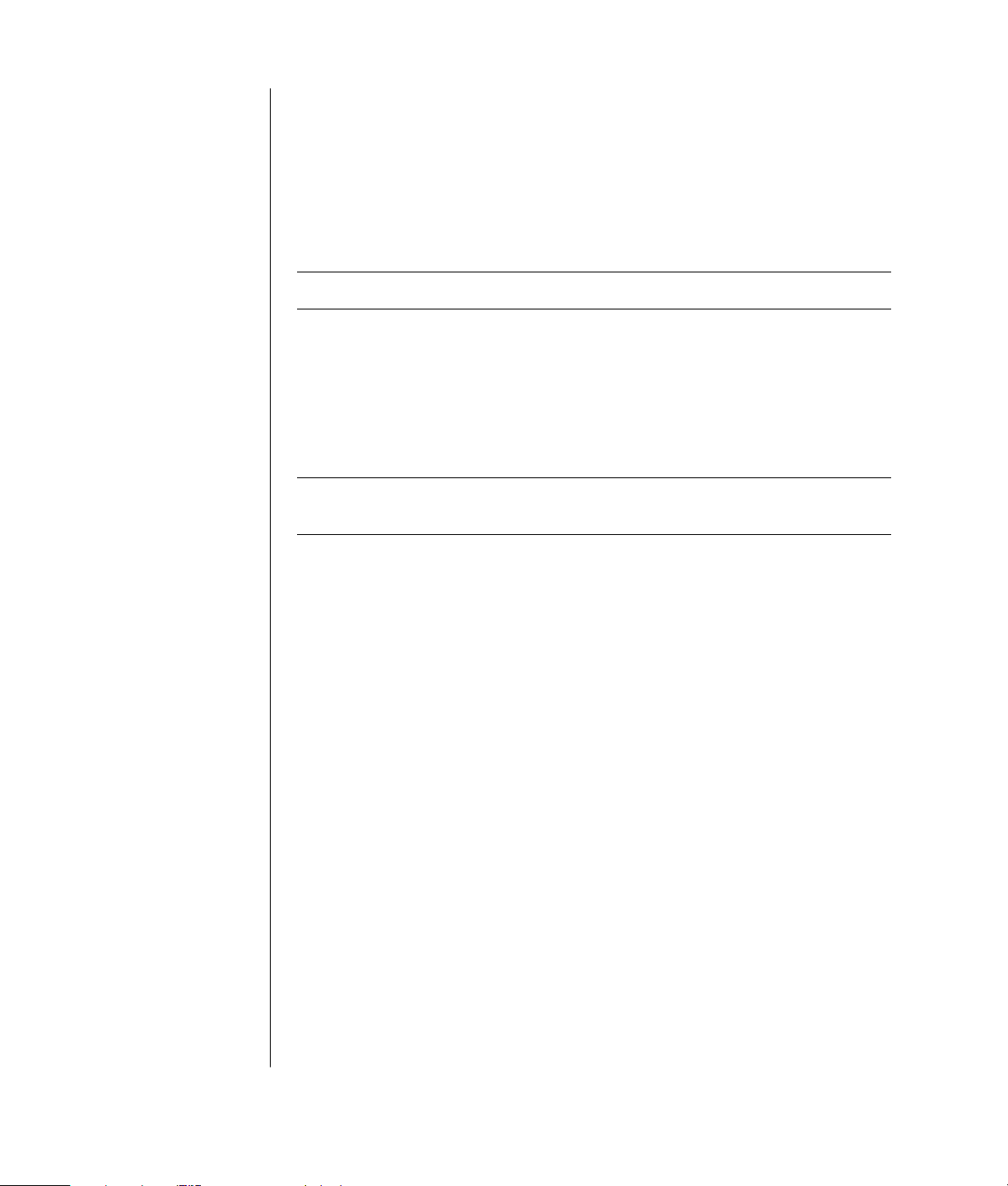
automatisk rullning
1 Placera markören var som helst i texten och tryck en gång på hjulknappen.
En särskild ikon för den automatiska rullningsfunktionen visas.
2 Flytta musen i den riktning som du vill rulla. Ju längre bort från
utgångspunkten som du flyttar pekaren, desto fortare går rullningen.
3 Du stoppar den automatiska rullningen genom att trycka på
hjulknappen igen.
OBS! Den automatiska rullningen fungerar inte i vissa program.
panorera
1 Tryck och håll ned hjulknappen.
2 Flytta musen långsamt i den riktning som du vill panorera. Ju längre bort
från utgångspunkten du flyttar pekaren, desto fortare går panoreringen.
3 Du stoppar panoreringen genom att släppa hjulknappen igen.
OBS! Panorering fungerar endast när fönstrets vågräta rullningslist är aktiv.
Panorering fungerar inte i vissa program.
ändra musknapparnas funktioner
Så här skiftar du funktionerna mellan höger och vänster musknapp:
1 Klicka på Start-knappen.
2 Klicka på Kontrollpanelen.
3 Klicka på Skrivare och annan maskinvara om alternativet finns.
4 Dubbelklicka på Mus.
5 Markera Växla primära och sekundära knappar på fliken Knappar.
6 Klicka på Verkställ (med den nya primära knappen) och sedan på OK.
ändra muspekarens hastighet
Så här ändrar du markörens hastighet på skärmen i förhållande till musens
rörelser:
1 Klicka på Start-knappen.
2 Klicka på Kontrollpanelen.
3 Klicka på Skrivare och annan maskinvara om alternativet finns.
4 Dubbelklicka på Mus.
5 Klicka på fliken Pekaralternativ.
6 Använd skjutreglaget i området Rörelse för att ändra pekarhastigheten.
7 Klicka på Verkställ och sedan på OK.
20 användarhandbok
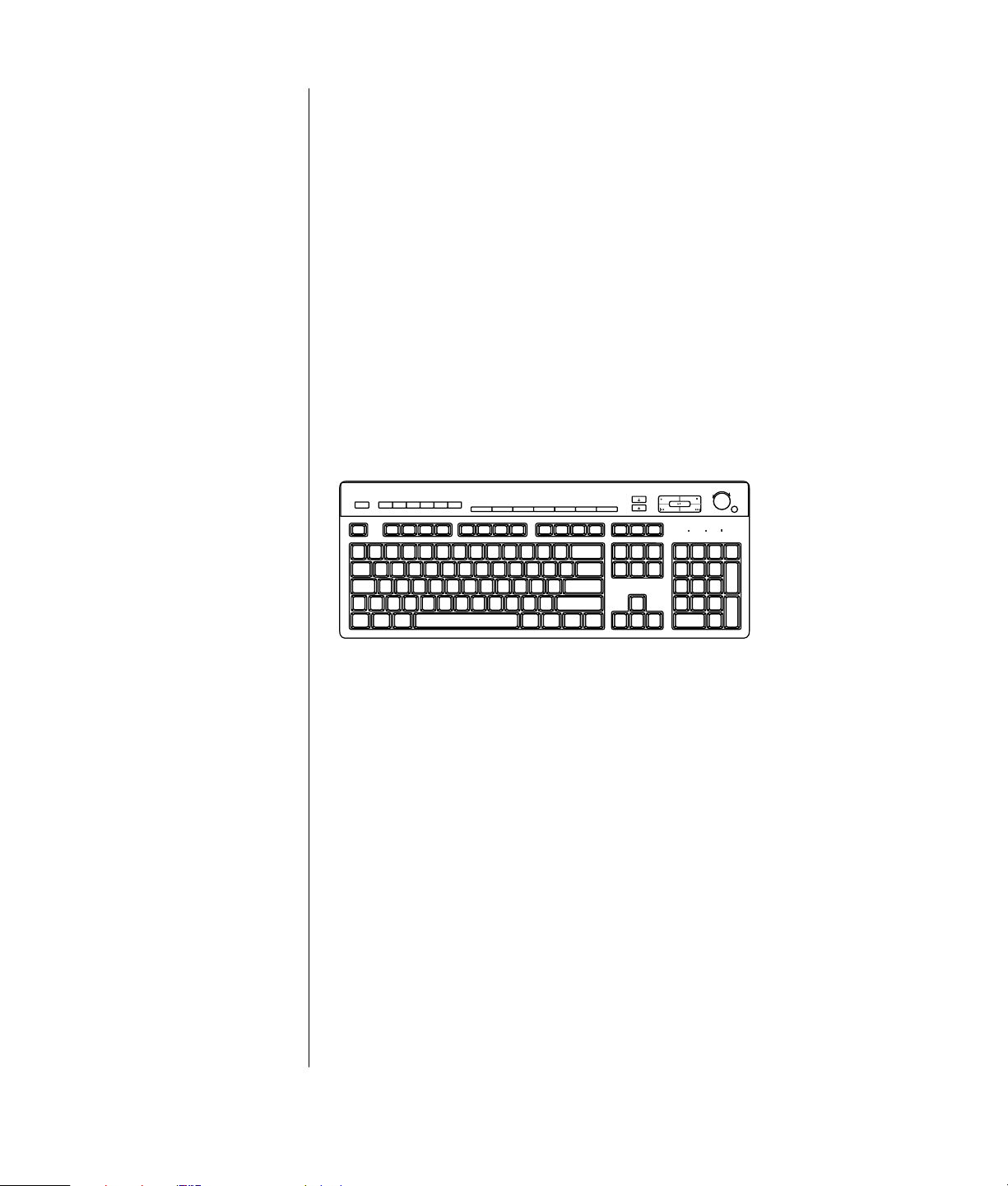
använda tangentbordet
om tangentbordet
Tangentbordet har en uppsättning standardtangenter, indikatorer och
specialknappar (endast vissa modeller). Leta rätt på den tangentbordsbild som
liknar ditt tangentbord mest, och läs vilka funktioner som finns tillgängliga. Ditt
tangentbord kan skilja sig från de som är avbildade.
internettangentbord
Internettangentbord kan vara direktanslutna till datorn eller vara trådlösa. (En
beskrivning av det trådlösa paketet finns i ”trådlöst tangentbord” på sidan 23.)
Vissa tangentbord har inte Internetknapparna, och andra har en annan
utformning uppe till höger.
Leta rätt på ditt tangentbord bland dessa bilder och läs om dess funktioner.
internettangentbord 1
Med det här tangentbordet kan du:
• Justera högtalarvolymen.
• Ansluta till Internet (om du har ett Internetabonnemang).
• Söka efter information på Internet.
• Försätta datorn i vänteläge för att spara ström.
• Starta, pausa och stoppa uppspelningen av en CD- eller DVD-skiva, hoppa
till föregående eller nästa spår på skivan, spela in och mata ut skivsläden
(gäller två enheter).
• Stänga av högtalarljudet.
• Anpassa knapparna så att du kan starta program och ansluta till webbplatser
på Internet.
• Få supportinformation.
• Söka efter en fil eller ett program på hårddisken.
lära sig grunderna
21
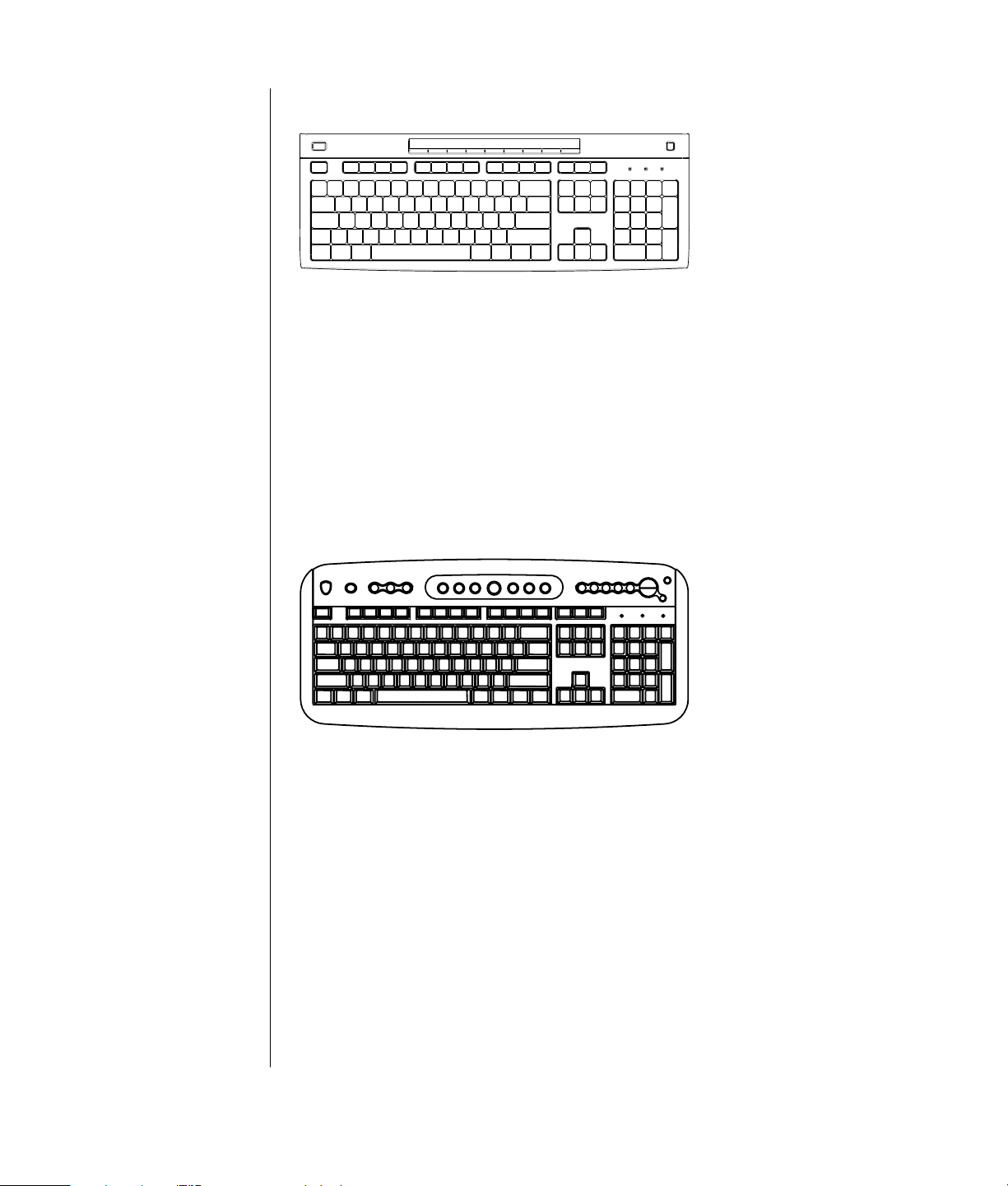
internettangentbord 2
Med det här tangentbordet kan du:
• Stänga av högtalarljudet.
• Söka efter information på Internet.
• Anpassa knapparna så att du kan starta program och ansluta till webbplatser
på Internet.
• Söka efter en fil eller ett program på hårddisken.
• Försätta datorn i vänteläge för att spara ström.
• Få supportinformation.
• Ansluta till Internet (om du har ett Internetabonnemang).
internettangentbord 3
22 användarhandbok
Med det här tangentbordet kan du:
• Justera högtalarvolymen.
• Anpassa knapparna så att du kan starta program och ansluta till webbplatser
på Internet.
• Söka efter information på Internet.
• Söka efter en fil eller ett program på hårddisken.
• Starta och stoppa uppspelningen av en CD- eller DVD-skiva, hoppa till
föregående eller nästa spår på skivan och mata ut skivsläden (gäller endast
den övre enheten).
• Försätta datorn i vänteläge för att spara ström.
• Ansluta till Internet (om du har ett Internetabonnemang).
• Stänga av högtalarljudet.
• Få supportinformation.
• Skriva ut.

Lampor, lysdioder som
visar status.
A Lamporna (lysdioder)
tänds för att visa (från
vänster till höger)
Num Lock på, Caps
Lock på och Scroll
Lock på.
B Plus- och
minusknapparna
(+/–) justerar
högtalarvolymen.
C Knappen med
månikonen försätter
datorn i vänteläge
eller återkallar datorn
från vänteläge.
A Trådlös mottagare
B Trådlöst tangentbord
C Trådlös mus
standardtangentbord
C
AB
Med det här tangentbordet kan du:
• Justera högtalarvolymen.
• Försätta datorn i vänteläge för att spara ström.
trådlöst tangentbord
För ett trådlöst tangentbord (B) används en sändar-/mottagarenhet (A) i stället
för en anslutningskabel för kommunikation med datorn. Det trådlösa
tangentbordet, musen (C) och mottagarpaketet är endast tillgängliga för vissa
modeller.
A
A Num Lock på
B Caps Lock på
C Scroll Lock på
D Mottagaraktivitet
B
C
En lampa (D) på mottagaren visar att den är aktiv.
A
CB
Om tangentbordet inte fungerar som det ska kan du läsa mer i ”felsökning” på
sidan 77.
D
lära sig grunderna
23

standardfunktioner på tangentbordet
alfanumeriska tangenter
De alfanumeriska tangenterna är huvudtangenterna som finns på en vanlig
skrivmaskin.
funktionstangenter
Funktionstangenterna är tangenterna F1 till F12 som finns ovanför
huvudtangenterna.
• Tryck på F1 om du vill visa ett hjälpfönster för den programvara som
används.
• Tryck på F3 om du vill visa ett sökfönster.
Funktionerna för F1 och F3 är alltid tillgängliga.
De åtgärder som övriga funktionstangenter aktiverar varierar beroende på
program.
24 användarhandbok

redigeringstangenter
Redigeringstangenterna är Insert, Home, Page Up, Delete, End och Page Down.
Använd dessa tangenter för att infoga och ta bort text, och för att snabbt flytta
runt markören på skärmen. De fungerar på annat sätt med vissa program.
piltangenter
Piltangenterna är kontroller för att flytta upp, ner, höger och vänster. Du kan
använda de här tangenterna i stället för musen för att flytta markören inom en
webbsida, ett dokument eller i ett spel.
lära sig grunderna
25

numeriska tangenter
Tryck på Num Lock-tangenten för att låsa eller låsa upp de numeriska
tangentfunktionerna.
• När Num Lock-lampan på tangentbordet lyser fungerar de numeriska
tangenterna som siffertangenter och räknefunktioner på en enkel
miniräknare.
• När Num Lock-lampan inte lyser är de numeriska tangenterna
riktningstangenter som används till att flytta markören eller spela spel.
tangentbordsindikatorer
Varje tangentbordsindikator har en lysdiod med ett namn eller en ikon som
visar indikatorns status:
Ikon Namn Beskrivning
Num Lock Numeriska tangenter är låsta som siffertangenter med
aritmetiska funktioner.
Caps Lock Alfanumeriska tangenter är låsta som versaler.
Scroll Lock Rullningsfunktionen är låst.
specialknappar på tangentbordet
Specialknapparna (gäller endast vissa modeller) sitter längst upp på
tangentbordet. (Vissa modeller har några av de här specialknapparna till vänster
om huvudtangenterna.) De här knapparna styr en CD- eller DVD-spelare,
ansluter till Internet eller är snabbknappar för vissa funktioner.
26 användarhandbok

hp
M
D
C
B
A
F
E
G
H
K
N
P
R
T
S
V
W
OBS! Knapparnas antal, plats och namn varierar beroende på tangentbordsmodell.
Knappnyckel Ikon
A
Funktion
Beskrivning
Vänteläge Försätter datorn i energisparläge (skärmen är svart men datorn är
fortfarande på). Om du vill att skärmbilden ska visas igen trycker du
på Esc-tangenten eller väntelägestangenten igen. Det kan ta 10–30
sekunder innan skärmbilden återkommer.
B
Användare Växlar mellan datoranvändare.
C HP HP Länkar till HP:s hemsida.
D
E
Hjälp Öppnar Hjälp- och supportcenter.
HP Picture Toolkit
Öppnar ett bildvisningsprogram. Kan konfigureras om.
Eller
My Photo Center
Eller
Picture It!
F
G
Musik Startar MusicMatch Jukebox eller Windows Media Player. Kan
konfigureras om.
Video Öppnar ett program för uppspelning av video. Kan konfigureras om.
lära sig grunderna
27

Knappnyckel Ikon
H
K
M
N
P
R
S
T Se figuren efter
V
W
tabellen
Funktion
Beskrivning
Shoppa
Sport
Ekonomi
Anslut
Leder till populära webbplatser. Kan konfigureras för att
öppna valfri webbplats eller valfritt program.
Sök
Chatt
E-post
Mediekontroller
Styr CD- eller DVD-spelare.
(CD/DVD/MP3)
Volymkontroller
(Volymknapp eller
knapparna Höj volym
och Sänk volym)
Volymknapp: Ökar högtalarvolymen när den vrids medurs och
minskar volymen när den vrids moturs. Knappen kan vridas
hur långt som helst trots att högsta möjliga ljudnivå har
uppnåtts.
Knapparna Höj volym och Sänk volym: Tryck på knappen Höj
volym för att öka volymen och knappen Sänk volym för
att minska den.
Ljud av Stänger av och sätter på högtalarljudet.
28 användarhandbok

a öppnar och stänger
skivsläde/skivslädar
b spelar in
c spelar upp och
pausar
d stoppar
e hoppar till
föregående spår
f hoppar till nästa spår
tangenter för mediakontroll
a
b
c
d
a
e
OBS! Knapparnas antal, plats och namn varierar beroende på
tangentbordsmodell.
f
anpassa tangenterna
Du kan anpassa specialknapparna på tangentbordet (endast vissa modeller) så
att de öppnar olika program eller filer, eller ansluter till dina favoritwebbsidor.
1 Klicka på Start i aktivitetsfältet.
2 Klicka på Kontrollpanelen.
3 Klicka på Skrivare och annan maskinvara om alternativet finns.
4 Dubbelklicka på Tangentbord.
5 På fliken Knappar dubbelklickar du på den knapp som du vill ändra.
6 Vid Knappkonfigurering klickar du på nedåtpilen till höger om listan och
väljer lämplig knappfunktion, till exempel Simple web page with label.
7 Skriv in visningsetiketten och adressen. För en webbsida anger du
webbadressen (URL:en).
8 Klicka på OK.
9 Klicka på Verkställ på fliken Knappar.
10 Upprepa steg 5 till 9 för varje knapp som du vill anpassa.
11 Klicka på OK när du är klar.
OBS! Om du klickar på Återställ standardvärden på fliken Knappar återställs
alla Internetknapparna till fabriksinställningarna.
lära sig grunderna
29

justera bildskärmen
Så här ändrar du skärmens upplösning:
1 Högerklicka på en tom del av skrivbordet och klicka på Egenskaper.
2 Ställ in skärmupplösningen på fliken Inställningar.
• Om du flyttar reglaget mot Lägre ökar textens storlek på skärmen.
• Om du flyttar reglaget mot Högre minskar textens storlek på skärmen.
3 Klicka på Verkställ.
4 Klicka på Ja om denna knapp visas.
5 Klicka på OK.
OBS! Du kan ansluta flera bildskärmar (CRT-bildskärmar, LCD-skärmar,
TV-apparater mm) till datorn (gäller vissa modeller). Du ändrar snabbt var
datorns skrivbord visas genom att trycka ned Alt+F5. När du trycker ned
tangentkombinationen Alt+F5 visas datorns skrivbord på nästa enhet. Om inte
tangentkombinationen Alt+F5 fungerar startar du om datorn och försöker igen.
använda en skrivare
Information om hur du ansluter och använder skrivaren finns i den
användarhandbok som medföljde skrivaren.
Skrivare får instruktioner från datorn via program som kallas för
skrivardrivrutiner. I många fall hittar datorn automatiskt den skrivardrivrutin
som behövs. Om den inte gör det ska du följa anvisningarna som medföljde
skrivaren för att installera den skrivardrivrutin som krävs.
Du kan skriva ut text och grafik från de flesta program och från Internet, om du
har en skrivare ansluten till datorn och nödvändig programvara för skrivaren
installerad.
Så här skriver du ut:
1 Klicka på Arkiv på menyraden.
2 Klicka på Skriv ut.
3 Välj utskriftsalternativ:
• Välj skrivare .
• Välj vilka sidor som ska skrivas ut (exempelvis alla sidor, aktuell sida,
sidintervall).
• Ställ in antal kopior.
• Välj alla, udda eller jämna sidor i ett intervall.
4 Klicka på OK.
30 användarhandbok

använda internet
Det här kapitlet handlar om Internet, hur du använder en webbläsare och e-post,
och hur du ställer in ett Internetkonto.
Använd Internet när du vill söka efter information eller tjänster på nätet, eller
vill använda ett e-postprogram för att hämta, läsa och skicka
e-postmeddelanden.
Den maskin- och programvara som finns på datorn kan variera. Din dator kan
levereras med:
• Tillgång till Internetleverantörer i ditt område.
• Webbläsaren Internet Explorer.
• E-postprogrammet Outlook Express.
• 56K modem och modemprogramvara (kan uppgraderas).
• Ethernetkort.
• Specialknappar på tangentbordet för att ansluta till Internet.
om internet
Internet är en grupp datorer som kommunicerar med varandra via
telefonlinjer, digitala tjänster eller kablar. Varje Internetdator är oberoende,
och det är operatörerna som väljer vilka filer som ska vara tillgängliga
för Internetanvändarna. Innan du kan ansluta din dator till Internet och
ta del av den information och service som finns där behöver du en
Internetleverantör (ISP).
En Internetleverantör ger dig tillgång till Internet och de flesta av dem
tillhandahåller också en e-posttjänst. Oftast tar de ut en månadsavgift för detta.
När din dator ansluter till Internet kommunicerar den egentligen med
leverantörens Internetdator. Internetleverantören verifierar ditt konto och ger
dig tillgång till Internet. Du använder en webbläsare för att söka, finna och visa
information på webbsidor. De flesta Internetleverantörer tillåter att du själv
väljer webbläsare, men vissa kräver att du använder deras egen läsare.
använda internet
31

Anslutningen till Internetleverantören kan ske via traditionell uppringning med
modem, via ett lokalt nätverk, kabelmodem, eller DSL (Digital Subscriber Line).
(Det finns inte leverantörer av DSL, ADSL och kabel i alla länder/regioner.)
World Wide Web (WWW) är en offentlig del av Internet som används av
privatpersoner, företag, myndigheter och organisationer. Miljontals webbsidor
har skapats av dessa personer och grupper som stöd för deras aktiviteter. En
webbsida är en eller flera filer som en användare kan ha tillgång till via
webbsidans sökväg eller Internetadress – URL.
URL-adressen (Uniform Resource Locator) identifierar en sökväg som vanligen
är i formatet http://www.namn.tillägg (t ex http://www.hp.com). URL:en kan
inkludera sökvägen till en bestämd fil som finns på webbplatsen. Varje punkt i
Internetadressen separerar delar i adressen från varandra. Exempelvis kommer
du att se att adressledet .com används av många företag. När du skriver in
Internetadressen i webbläsarens adressruta och trycker på Retur på
tangentbordet, kontaktar webbläsaren den platsen och visar webbsidan.
Tänk dig att du läser en tidning. På sidan 1 kan det då stå ”se sidan 3 spalt 2”
eller något liknande. Då bläddrar du fram till den sidan för att få läsa mer. En
hyperlänk på en webbsida fungerar på samma sätt, förutom att du då placerar
muspekaren ovanför länken och klickar på den för att flytta till den sidan eller
webbplatsen. Det sätt på vilket hyperlänkar länkar samman filer har givit
webben dess namn (eng. web = väv, nätverk), med sammanflätning av idéer
över hela världen.
En e-postadress identifierar en elektronisk brevlåda som innehåller den
elektroniska post som skickas till adressen. E-postadresser har formatet
namn@domän.tillägg. Domänen blir ofta namnet på Internetleverantören eller
organisationen. Tillägget identifierar vanligen vilken typ av organisation det
gäller. Om du till exempel heter Anders Andersson och din Internetleverantör
heter ”XYZ”, kan din e-postadress bli AndersAndersson@xyz.com, där .com visar
att XYZ är ett företag. Mer information om hur du använder e-post finns i
”skicka och ta emot e-post” på sidan 36.
ställa in ditt internetkonto
1 Ställ in modemet eller annan typ av Internetanslutning:
• Om du tänker använda ett modem för att ansluta till Internet hittar du
anvisningar på snabbinstallationsaffischen och i avsnittet ”ansluta
modemet” på sidan 8.
• Om du tänker använda ett nätverk, en höghastighets- eller
bredbandsanslutning hittar du instruktioner i ”installera ethernetanslutningen” på sidan 9.
2 Välja en leverantör.
Innan du kan ansluta till Internet måste du skaffa ett abonnemang hos en
Internetleverantör (ISP). HP har gjort överenskommelser med ledande
Internetleverantörer i ditt område för att hjälpa dig att teckna ett
Internetkonto (endast vissa modeller).
32 användarhandbok

3 Ansluta till leverantören och Internet.
Välj en av dessa metoder:
• Dubbelklicka på Internetleverantörens ikon på skrivbordet.
Eller
• Tryck på knappen Anslut (eller Internet) på tangentbordet (gäller endast
vissa modeller).
Eller
• Klicka på Start, välj Alla program, Onlinetjänster och klicka på Internet
Explorer.
Använd Enkel Internetregistrering (endast tillgänglig på vissa modeller) när
du registrera ett nytt eller befintligt Internetkonto – se ”registrera ett nytt eller
befintligt internetkonto med enkel internetregistrering” på sidan 33.
Programmen för tillgängliga Internetleverantörer finns redan i datorn.
Skrivbordet i Windows kanske redan har en mapp med
kommunikationstjänster, som innehåller ikoner för olika onlinetjänster. Dessa
ikoner är en del av operativsystemet Windows, men de fungerar inte i alla
länder/regioner.
registrera ett nytt eller befintligt internetkonto med
enkel internetregistrering
Med Enkel Internetregistrering (endast på vissa modeller) kan du:
• Upprätta ett nytt Internetkonto.
• Ställa in ett befintligt konto.
• Läsa om Internetanslutning via ett lokalt nätverk (LAN), kabelmodem eller
DSL (Digital Subscriber Line).
Om du väljer att ansluta med DSL eller kabel kontaktar du Internetleverantören
och ber om den program- och maskinvara som kan behövas.
Så här öppnar du Enkel Internetregistrering:
Dubbelklicka på ikonen Enkel Internetregistrering på skrivbordet.
Eller
1 Klicka på Start i aktivitetsfältet.
2 Vä lj Alla program. Välj Onlinetjänster.
3 Klicka på Enkel Internetregistrering.
Följ instruktionerna på skärmen.
OBS! Modemkabeln måste vara ansluten till telefonlinjen för att Enkel
Internetregistrering ska kunna hitta och hämta aktuell information om
tjänsterna.
använda internet
33

OBS! Om du använder MSN eller AOL och har frågor, kan du hitta information i
Enkel Internetregistrering, men du kan också kontakta leverantören direkt.
använda en webbläsare
En webbläsare är ett program som söker efter, hittar och visar information om
webbplatser. Hur du kan utforska Internet beror på om din Internetleverantör
tillhandahåller webbläsaren eller om leverantören tillåter att du använder valfri
webbläsare.
När datorn är ansluten till Internet visar webbläsaren den förinställda startsidan.
Du kan flytta till en annan webbplats genom att skriva in adressen (exempelvis
http://www.hp.com) i webbläsarens adressruta och trycka på Retur. Du kan
även använda dig av webbläsarens sökfunktion för att få fram hänvisningar till
ett specifikt ord eller uttryck på webben.
söka på internet
I de flesta webbläsare ingår en sökfunktion. Beroende på vilken typ av
webbläsare du har kan du behöva trycka på en knapp eller välja funktionen på
en meny för att få fram den. Skriv in en fråga eller ett ord som beskriver den
information du vill söka efter i sökrutan och tryck sedan på Retur.
Windows sökfunktion ger direkt åtkomst till sökfunktionen i Internet Explorer.
(Om Internetleverantören tillhandahåller webbläsaren kan det hända att du inte
kan använda Internet Explorer för att söka på Internet.)
Så här påbörjar du en sökning:
1 Klicka på Start i aktivitetsfältet.
2 Klicka på Sök.
3 Klicka på Sök på Internet. (Du kan behöva rulla nedåt i listan för att se detta
alternativ.)
4 Skriv ett ord eller en fråga i sökrutan.
5 Klicka på Sök.
Datorn ansluter till Internet (om det behövs), utför sökningen och visar
resultaten. Klicka på en länk i resultatlistan för att visa webbsidan.
Det finns även webbsidor som är skapade särskilt för sökningar på Internet.
Dessa kallas sökmotorer.
34 användarhandbok

begränsa internetinnehållet
Internet ger dig tillgång till ett stort urval av information, men all information är
kanske inte önskvärd för alla. Med Klassificering av innehåll (en funktion i
Windows XP) kan du:
• Kontrollera Internetåtkomsten.
• Ställa in ett lösenord.
• Skapa en lista över webbplatser som inte kan ses av personer som använder
din dator.
• Ändra vilken typ av innehåll som andra människor kan se med eller utan ditt
tillstånd.
När du har skapat de begränsade klassificeringsnivåerna i Klassificering av
innehåll kan användarna titta på de webbplatser och sidor som du angett när du
gjorde inställningarna. Om användarna vill titta på oklassificerade webbplatser
eller sidor måste de emellertid ange det lösenord för Klassificering som du själv
har valt. Detta innebär att det inte går att titta på någon oklassificerad sida – inte
ens Hjälp och support eller Internet Explorer – om inte användaren känner till
lösenordet. Om du vill ge tillgång till en oklassificerad sida du godtar ska du
öppna sidan, och när lösenordsfönstret visas ska du välja alternativet tillåt alltid
att den här webbsidan visas eller tillåt bara visning den här gången.
Så här använder du Klassificering av innehåll:
1 Klicka på Start i aktivitetsfältet och klicka sedan på Kontrollpanelen.
2 Klicka på Nätverks- och Internet-anslutningar, om alternativet finns.
3 Dubbelklicka på Internet-alternativ.
4 Klicka på fliken Innehåll.
5 I området Klassificering av innehåll klickar du på Aktivera.
6 På fliken Klassificering klickar du på en kategori i listan och klickar och drar
sedan reglaget för att ställa in önskad gräns.
7 Upprepa steg 6 för varje kategori som du vill begränsa.
8 Klicka på Verkställ och sedan på OK.
9 Ange ett lösenord i rutorna för Lösenord och Bekräfta lösenord och klicka
sedan på OK.
OBS! Om du vill ändra inställningarna i efterhand klickar du på Inställningar i
området Klassificering av innehåll i stället för Aktivera. Knappen Aktivera
fungerar som en vippa för att slå av eller på Klassificering av innehåll.
använda internet
35

skicka och ta emot e-post
Med hjälp av e-post (elektronisk post) kan du skicka och ta emot brev, bilder,
bilder, vykort eller till och med musik och filmklipp.
Datorn levereras med ett program från Microsoft för e-post som kallas Outlook
Express (endast vissa modeller). Om du vill kan du använda e-postprogram från
andra leverantörer. Vissa Internetleverantörer erbjuder egna e-postprogram. Du
använder ett e-postprogram när du vill skicka, ta emot och ordna dina
meddelanden. Du kan ordna, läsa och skapa nya meddelanden även när du inte
är ansluten till Internet.
OBS! En del modeller levereras med Microsoft Outlook i stället för Outlook
Express. Information om hur du använder Microsoft Outlook finns i
programmets direkthjälp.
använda Outlook Express
Första gången du startar Outlook Express kommer guiden Internetanslutning att
öppnas om du inte redan är ansluten till Internet.
I guiden blir du uppmanad att ange anslutningsinformation som kontonamn,
lösenord och namnen på servrarna för inkommande och utgående post.
Kontakta din Internetleverantör om du behöver hjälp med att ange rätt
information.
När du har registrerat dig hos en Internetleverantör och ansluter via denne kan
du starta Outlook Express direkt från skrivbordet.
skicka e-post med outlook express
1 Klicka på Start i aktivitetsfältet och välj
Outlook Express.
OBS! Du kan även trycka på knappen för e-post på tangentbordet för att
öppna Outlook Express (endast vissa modeller).
2 Klicka på ikonen Skapa e-postmeddelande.
3 Skriv in e-postadressen till mottagarna, eller välj e-postadresser ur en
adressbok.
OBS! E-postadresser får inte innehålla blanksteg och har alltid en punkt efter
servernamnet. Bindestreck och understreck används ibland. Stora bokstäver
(versaler) kan krävas.
4 Skriv in ditt meddelande i fönstret Nytt meddelande.
5 Skriv in ämnet för meddelandet i Ämnesrutan.
6 Klicka på knappen Skicka i verktygsfältet när du är klar.
7 Om det behövs klickar du på knappen Skicka/ta emot i verktygsfältet för att
skicka meddelanden som ligger i Utkorgen.
36 användarhandbok

OBS! När du skriver ett nytt meddelande utan att vara ansluten till Internet
lagras meddelandet i Utkorgen tills nästa gång du ansluter till
Internetleverantören.
ta emot e-post med outlook express
Internetleverantören tar automatiskt emot dina e-postmeddelanden, även om
datorn är avstängd. Internetleverantören lagrar dina meddelanden tills du
ansluter till Internet och startar e-postprogrammet för att läsa dem.
1 Starta Outlook Express.
2 Om det behövs klickar du på Skicka/ta emot i verktygsfältet så att
e-postprogrammet hämtar nya meddelanden från alla registrerade
e-postkonton.
3 Klicka på mappen Inkorgen om du vill visa listan med inkomna
meddelanden. Meddelanden som du inte har läst ännu visas i fet stil på
skärmen.
OBS! I Outlook Express ligger meddelandena kvar i Inkorgen tills du raderar
dem eller flyttar dem till en annan mapp.
4 Klicka på ett meddelande en gång för att förhandsgranska det, eller
dubbelklicka på det för att öppna det och läsa det i ett eget fönster.
Mer information om hur du använder ditt e-postprogram hittar du på
Hjälp-menyn.
om internetleverantören tillhandahåller
e-postprogrammet
Följ leverantörens instruktioner för att installera deras webbläsare och
e-postprogram samt för att installera och använda ditt e-postkonto. Du kan
sedan skicka och ta emot e-post när du ansluter till din Internetleverantör.
använda internet
37

38 användarhandbok

hjälp
hjälp- och supportcenter
Mer information om datorn hittar du i Hjälp- och supportcentrat när du startar
datorn (endast vissa modeller). Här kan du hitta länkar till
drivrutinsuppdateringar, få tillgång till teknisk support och information om
vanliga frågor.
Så här öppnar du Hjälp- och supportcenter:
1 Tryck på tangenten Hjälp på tangentbordet (endast vissa modeller).
Eller
Klicka på Start i aktivitetsfältet och välj Hjälp och support.
2 Vä lj HP Pavilion PC-hjälp.
använda uppdateringar från hp
Uppdateringar från HP (endast vissa modeller) är en Internetbaserad tjänst som
HP tillhandahåller för att ge dig viktig information om din dator:
• Produktmeddelanden
• Systemuppdateringar
• Tips
• Specialerbjudanden för din dator
Du får meddelanden när du är ansluten till Internet, och en påminnelse kan
visas på skärmen. Du kan läsa meddelandena allt eftersom de kommer, eller
göra det senare.
Uppdateringarna från HP Support finns också tillgängliga på
supportwebbplatsen under informationen för din datormodell. Mer information
om webbplatsen finns i Garanti- och supporthandboken.
hjälp
39

få meddelanden
När du har visat eller stängt ett meddelande visas det inte automatiskt på nytt.
Öppna Uppdateringar från HP om du vill läsa ett tidigare mottaget meddelande:
1 Klicka på Start i aktivitetsfältet.
2 Peka på Alla program.
3 Vä lj PC Help & Tools.
4 Vä lj Uppdateringar från HP.
5 Klicka på Uppdateringar från HP igen.
Uppdateringar från HP öppnas och visar en lista med meddelanderubriker. Om
du vill läsa ett meddelande dubbelklickar du på meddelandets rubrik. Du kan
stänga det här fönstret utan att Uppdateringar från HP stängs.
stänga av meddelanden
Du kan inte ta emot meddelanden, inklusive supportmeddelanden som kan vara
viktiga för datorns funktion, när tjänsten är avstängd.
Så här stänger du av tjänsten Uppdateringar från HP:
1 Klicka på Start i aktivitetsfältet.
2 Vä lj Alla program.
3 Vä lj PC Help & Tools.
4 Vä lj Uppdateringar från HP.
5 Klicka på Avaktivera uppdateringar från HP.
Tjänsten är avstängd tills du återaktiverar den.
återaktivera meddelanden
När du återaktiverar tjänsten Uppdateringar från HP är tjänsten aktiv medan du
är ansluten till Internet, och du får meddelanden allteftersom de blir tillgängliga.
Så här startar du tjänsten:
Dubbelklicka på ikonen Återaktivera Uppdateringar från HP på skrivbordet.
Eller
1 Klicka på Start i aktivitetsfältet.
2 Vä lj Alla program.
3 Vä lj PC Help & Tools.
4 Vä lj Uppdateringar från HP.
5 Klicka på Återaktivera Uppdateringar från HP.
40 användarhandbok

lösa problem
Du kan få hjälp med allmänna problem som du kan stöta på i avsnittet
”felsökning” på sidan 77.
uppgradering och service av datorn
Information om de delar som finns inuti datorchassit finns i kapitlet
”uppgradering och service av datorn”. För vissa modeller finns denna
serviceinformation i tryckt format som medföljde datorn.
garanti- och supporthandbok
Garanti- och supporthandboken innehåller driftsinstruktioner tillsammans med
information om säkerhet och överensstämmelse med gällande regler.
Garanti- och supporthandboken ingår i datordokumentationen, och den innehåller:
• Villkoren för datorgarantin
• Licensinformation
• Kontaktinformation för support
onlinehandböcker
Du har tillgång till onlinehandböcker och information om din dator. Så här hittar
du onlinehandböcker till datorn:
1 Skriv in adressen till supportwebbplatsen, som du hittar i Garanti- och
supporthandboken, i webbläsaren och tryck sedan på Retur på tangentbordet.
2 Ange produktens namn eller nummer (t ex Pavilion 734n) i sökrutan och
klicka på sökpilen. Produktnumret finns längst ner på datorchassits framsida
eller inuti CD-förvaringen.
3 Klicka på ikonen för handböcker om du vill se en lista med de handböcker
som är tillgängliga för din dator.
OBS! Onlinehandböckerna gäller specifika datormodeller. Vissa modeller saknar
onlinehandböcker.
hjälp
41

webbplatser som handlar om din dator
Använd de webbplatsadresser som finns i Garanti- och supporthandboken när
du vill ha:
• information om din dator.
• teknisk support.
Skriv dessa adresser i webbläsarens adressfält och tryck sedan på Retur.
operativsystemet microsoft windows xp
Mer information om operativsystemet Microsoft Windows XP finns i:
• Hjälp och support. Klicka på Start och sedan Hjälp och support när du vill få
hjälp och utföra felsökningar.
• Handboken till Microsoft Windows XP som medföljde i datorns
dokumentation.
42 användarhandbok

arbeta med ljud, bilder och video
använda högtalare
Högtalare kan medfölja bildskärmen (endast vissa modeller) eller säljas separat.
Information om hur du ansluter stereohögtalare till datorn finns på
snabbinstallationsaffischen.
OBS! Högtalare kan vara passiva (sakna av/på-knapp och nätsladd) eller aktiva
(ha av/på-knapp eller nätsladd). Datorn stöder endast aktiva högtalarsystem,
vilket innebär att högtalarna måste ha en egen nätsladd.
Ett stereohögtalarpaket består av ett 2-kanals högtalarsystem för både vänster och
höger sida. Ett högtalarsystem för flerkanaligt ljud är ett system med fler än två
kanaler och som kan innehålla en subwoofer (bashögtalare). Till exempel består
5.1-system av två främre högtalare (vänster och höger), två bakre högtalare
(vänster och höger), en mitthögtalare och en bashögtalare (subwoofer).
Om din dator kan hantera flerkanaligt ljud (endast vissa modeller) kan du
ansluta högtalare till fyra kanaler eller till sex kanaler för att få 5.1-effekt.
Du måste ansluta högtalarsystemet till datorn och sedan konfigurera
programvaran för ljud innan du kan använda systemet. Mer information finns i
”ansluta ett flerkanaligt högtalarsystem till datorn” på sidan 44.
arbeta med ljud, bilder och video
43

justera högtalarvolym
Använd volymikonen i aktivitetsfältet när du vill justera
högtalarvolymen. Du kan justera volymen med:
• volymknappen eller knapparna på tangentbordet (endast vissa modeller).
• volymknappen på högtalarna (endast vissa modeller).
OBS! Om inte volymikonen visas i aktivitetsfältet klickar du på Start,
Kontrollpanelen, Ljud, tal och ljudenheter, om alternativet visas. Dubbelklicka
sedan på Ljud och ljudenheter och öppna dialogrutan Egenskaper för ljud och
ljudenheter. Markera kryssrutan Visa volymikonen i Aktivitetsfältet på fliken
Volym. Klicka på Verkställ och sedan på OK. Volymikonen visas i
aktivitetsfältet.
Du kan använda Volym-ikonen på två sätt:
1 Klicka på Volymikonen i aktivitetsfältet.
2 Justera volymen.
3 När du är nöjd med ljudnivån klickar du någonstans utanför
volymkontrollfönstret för att stänga det.
Eller
1 Dubbelklicka på Volymikonen i aktivitetsfältet. Då öppnas fönstret där du
ställer in volymkontrollen.
2 Justera volymen.
3 När du är nöjd med ljudnivån klickar du på stängningsknappen (X:et i övre
högra hörnet) och stänger fönstret.
ansluta ett flerkanaligt högtalarsystem till datorn
Flerkanalshögtalare ansluts till ljudingångs-, ljudutgångs- och mikrofonkontakterna på datorns fram- eller baksida. Information om var du hittar de
olika kontakterna finns i ”datorns baksida” på sidan 5 eller ”datorns framsida”
på sidan 7.
1 Stäng av datorn och högtalarna.
2 Anslut de tre ljudkablarna från högtalarsystemet till kontakterna på datorns
baksida. (Se nedanstående tabell.)
3 Sätt på datorn.
4 Sätt på högtalarsystemet.
44 användarhandbok

Anslut högtalarkontakter för:
2
högtalarläge
Främre
högtalare
Används inte för
högtalare
Används inte för
högtalare
4/4.1högtalarläge
Främre
högtalare
Bakre högtalare Bakre högtalare Ljud in (blå)
Används inte för
högtalare
6/5.1högtalarläge
Främre
högtalare
Mitt/bashögtalare
Till
datorns
kontakt
Ljud ut
(limegrön)
Mikrofon-1
(rosa)
Kontaktikon
OUT
IN
Konfigurera ljudåtergivningen för flerkanalsystemet genom att utföra
nedanstående procedur.
konfigurera multi-channel sound manager
1 Klicka på Start i aktivitetsfältet.
2 Vä lj Alla program.
3 Vä lj Musik.
4 Klicka på Multi-channel Sound Manager och sedan på Multi-channel Sound
Manager igen. Fönstret Audio Configuration öppnas.
OBS! Om inte fliken Speaker Configuration (högtalarkonfiguration) visas kan
datorn inte hantera flerkanaligt ljud. Den har ändå kapacitet för tvåkanalsljud
(stereo).
5 Klicka på fliken Speaker Configuration (högtalarkonfiguration).
6 Välj det alternativ som beskriver antalet högtalare i ditt system, till exempel
läget 6/5.1 speaker mode. Om du vill testa högtalarna klickar du först på
fliken Speaker Test (högtalartest) och sedan på högtalarikonen.
7 Klicka på OK.
konfigurera flerkanaligt ljud för dvd-spelaren
Programmet InterVideo WinDVD™ (endast vissa modeller) är inställt för
tvåkanalsljud (stereo). För att alla högtalarna skall höras när du spelar DVDfilmer med flerkanaligt ljud, måste ljudegenskaperna för WinDVD anpassas så
att de stämmer med högtalaruppsättningen (om ditt InterVideo WinDVDprogram stöder fler än två kanaler).
1 Sätt in en DVD, eller starta InterVideo WinDVD Player (se ”spela upp dvd-
filmer med programmet intervideo windvd player” på sidan 58).
2 Högerklicka någonstans i WinDVD-spelarens fönster och klicka sedan på
Inställningar.
3 Klicka på fliken Ljud.
4 Klicka på alternativet med det antal högtalare som stämmer med
flerkanalsystemets antal högtalare och klicka sedan på Ve r k st äl l .
arbeta med ljud, bilder och video
45

OBS! För att prova högtalarna (endast flerkanalshögtalare) klickar du på
knappen Prova. I kontrollpanelen för WinDVD visas det antal högtalare som
används. Klicka på Stopp.
5 Klicka på OK.
OBS! Om du vill spela en DVD-skiva i stereo ändrar du ljudegenskaperna för
WinDVD så att de stämmer med skivans ljudsignaler.
använda en mikrofon
Datorn levereras med en mikrofonkontakt på datorns baksida. Det finns
eventuellt också en mikrofonkontakt på datorns framsida. Endast en
mikrofonkontakt i taget kan användas, och den bakre kontakten är klar för
användning om du inte utnyttjat den för flerkanalshögtalare. På datorer med
flerkanalshögtalare finns eventuellt också en mikrofonkontakt på datorns
framsida. Om kontakten finns är den klar att använda. Mer information finns i
”använda mikrofonen med flerkanaligt ljud” på sidan 47.
Du måste välja den aktiva mikrofonen om du vill använda en mikrofon som är
ansluten till kontakten på datorns framsida (endast vissa modeller).
OBS! Om du ansluter mikrofonen till kontakten på datorns baksida behöver du
inte utföra den här proceduren.
1 Dubbelklicka på Volymikonen i aktivitetsfältet. Då öppnas fönstret där du
ställer in volymkontrollen.
OBS! Om inte volymikonen visas klickar du på Start, Kontrollpanelen, Ljud,
tal och ljudenheter, om alternativet visas. Dubbelklicka sedan på Ljud och
ljudenheter och öppna dialogrutan Egenskaper för ljud och ljudenheter.
Markera kryssrutan Visa volymikonen i Aktivitetsfältet på fliken Volym.
Klicka på Verkställ och sedan på OK. Volymikonen visas i aktivitetsfältet.
2 Vä lj Alternativ och klicka på Egenskaper.
3 Klicka på Inspelning i Justera volymen för.
4 Markera kryssrutan Mikrofon i Visa följande volymkontroller.
5 Klicka på OK.
6 Klicka på knappen Avancerat i mikrofonområdet. Om inte knappen
Avancerat visas väljer du Alternativ i fönstret Inspelningskontroll och klickar
på Avancerade kontroller.
7 Markera kryssrutan Alternativ mikrofon. (Rutan kan också heta Mic2 Select,
eller 1 Mic Boost.)
8 Klicka på Stäng.
9 Klicka på X (Stäng) i det övre högra hörnet i fönstret Inspelningskontroll.
46 användarhandbok

justera mikrofonvolym
Om du behöver justera mikrofonens volym följer du nedanstående procedur:
1 Dubbelklicka på Volymikonen i aktivitetsfältet. Fönstret
Volymkontroll öppnas.
2 Vä lj Alternativ och klicka på Egenskaper.
3 Klicka på Inspelning i Justera volymen för.
4 Markera kryssrutan Mikrofon i Visa följande volymkontroller.
5 Klicka på OK.
6 Justera volymen för Mikrofonbalans. Om volymen nu är acceptabel fortsätter
du direkt med steg 10.
OBS! Om inte knappen Avancerat visas väljer du Alternativ i fönstret
Inspelningskontroll och klickar på Avancerade kontroller.
7 Om du ytterligare vill finjustera ljudet klickar du på knappen Avancera t och
markerar sedan kryssrutan (mikrofon) 1 Mic Boost.
8 Klicka på Stäng.
9 Upprepa steg 6 vid behov.
10 Klicka på X (Stäng) i det övre högra hörnet i fönstret Volymkontroll.
använda mikrofonen med flerkanaligt ljud
Du ansluter högtalarsystem för flerkanaligt ljud (endast vissa modeller) till
datorn via mikrofon-, ljudingång- och ljudutgångskontakterna på datorns
baksida. Datorn kan också ha ett mikrofonuttag på framsidan. Om det finns ett
sådant uttag är det klart att använda och påverkar inte användningen av det
flerkanaliga högtalarsystemet.
Om datorn har ett flerkanaligt högtalarsystem måste du, för att kunna använda
mikrofonuttaget på baksidan, koppla bort det flerkanaliga högtalarsystemet och
ändra ljudkonfigureringen till ett 2-kanalssystem. Information om hur du ställer
in ljudet finns i ”konfigurera multi-channel sound manager” på sidan 45.
arbeta med digitala bilder
Du kan ansluta en digital bildkälla, till exempel en digitalkamera eller digital
videokamera, direkt till datorn eller via en dockningsstation. De digitala bildfiler
du kopierar eller överför från enheten hamnar i mappen Mina bilder. Du kan
kopiera digitala bildfiler från de minneskort som används i digitalkameror och
andra digitala bildenheter med hjälp av 7-i-1-minneskortläsaren (endast vissa
modeller). Mer information finns i ”om 7-i-1-minneskortläsaren” på sidan 50.
arbeta med ljud, bilder och video
47

A Lägesflikar, knappen
Gå till Mina bilder
och knappen
Preference
B Kontrollområde med
länk till Hjälp
C Arbetsområdet, eller
Galleriet, visar
bilderna på datorn
D Urvalsområde
använda hp image zone
HP Image Zone är ett lättanvänt program där du kan hantera stillbilder,
inskannade bilder och videoklipp. Där hittar du alla verktyg du behöver för att
visa, ordna, redigera, skriva ut, dela och skydda dina digitala bilder.
Så här öppnar du HP Image Zone:
• Klicka på ikonen HP Image Zone på skrivbordet.
Eller
• Klicka på Start i aktivitetsfältet och sedan på Mina bilder.
Fönstret HP Image Zone öppnas.
A
C
B
D
Klicka på en flik eller knapp längst upp i gallerifönstret när du vill välja ett annat
arbetsområde enligt beskrivningen i tabellen.
48 användarhandbok

Flik eller knapp Beskrivning
Fliken Mina bilder Ett användarvänligt verktyg där du enkelt kan söka efter, visa,
hantera och skriva ut enstaka eller flera foton eller videoklipp.
Härifrån väljer du ut de bilder du vill redigera, använda i
projekt och dela med dig av till familj och vänner. Mer
information finns i hantera dina bilder i direkthjälpen.
Fliken Redigera Ett verktyg som du kan använda för att ändra de bilder och
videoklipp du valt ut från Mina bilder. Här hittar du enkla
redigeringsfunktioner som kan räcka till när du vill justera
dina bilder. Mer information finns i redigera dina bilder i
direkthjälpen.
Fliken Projekt Ett verktyg du kan använda när du vill skapa och skriva ut
projekt baserade på de bilder du valt ut från Mina bilder.
Projekt kan inkludera fotoalbumsidor, kort och broschyrer.
Mer information finns i skapa kreativa projekt i direkthjälpen.
Fliken HP Memories
Disc
Ett verktyg du kan använda när du vill skapa multimedia-CD
baserade på de bilder du valt ut från Mina bilder. Du kan
lägga till egna ljud och texter, eller överlåta till programvaran
att lägga till standardljud och -texter. Mer information finns i
skapa en multimedia-cd i direkthjälpen.
Fliken HP Instant Share Ett verktyg du kan använda när du vill dela med dig av dina
bilder till familj och vänner. När du valt ut bilder från fliken
Mina bilder kan du publicera bilderna på webbplatsen HP
Instant Share, och sedan skicka en länk till bilderna på
webbplatsen i ett e-postmeddelande. Du kan dessutom skapa
onlinealbum om du vill ordna bilderna på webbplatsen på ett
speciellt sätt. Du kan dessutom beställa professionella kopior
från en fotofirma online, om det finns sådana tjänster i ditt
område. Mer information finns i dela dina bilder i
direkthjälpen.
Säkerhetskopiering och
återställning
Ett användarvänligt verktyg där du kan skapa skivor med
säkerhetskopior av alla bilder på datorn och återställa bilder
(endera från en skiva med säkerhetskopior eller från ett
automatiskt skapat digitalt negativ).
Knappen Inställningar Använd den här knappen om du vill visa en dialogruta där
du kan anpassa HP Image Zone, bland annat genom att
ändra vissa standardinställningar för flikarna.
Knappen Gå till
Mina bilder /
knappen HP View
Använd den här knappen när du vill växla mellan HP Image
Zone och mappen Mina bilder. När du klickar på Mina
bilder i Start-menyn kommer HP Image Zone automatiskt att
öppnas, om du inte använder den här knappen för att stänga
av funktionen.
Mer information om hur du använder HP Image Zone får du om du klickar på
länken Hjälp i programfönstrets kontrollområde.
arbeta med ljud, bilder och video
49

om 7-i-1-minneskortläsaren
Digitala kameror och andra digitala bildenheter utnyttjar minneskort, eller
media, för att lagra digitala bildfiler. Tillvalsenheten 7-i-1-minneskortläsaren
(endast vissa modeller) kan läsa och skriva till sex typer av minneskort och
diskenheten IBM Microdrive.
Kortläsaren är placerad på datorns framsida eller under datorns frontpanel. Den
har två eller fyra vågräta kortplatser där minneskorten och microdrive-enheten
kan sättas in.
Kort Läsare med 4
kortplatser
CompactFlash™ typ I-kort Nedre vänstra kortplatsen Övre kortplatsen
CompactFlash typ II-kort Nedre vänstra kortplatsen Övre kortplatsen
IBM Microdrive-diskenhet Nedre vänstra kortplatsen Övre kortplatsen
Secure Digital-minneskort (SD) Övre högra kortplatsen Nedre kortplatsen
MultiMediaCard (MMC) Övre högra kortplatsen Nedre kortplatsen
Memory Stick®-minneskort (MS) Nedre högra kortplatsen Nedre kortplatsen
SmartMedia™-minneskort (SM) Övre vänstra kortplatsen Nedre kortplatsen
Du kan sätta in kort i en eller flera kortplatser och använda varje media
oberoende av varandra. Sätt bara in en typ av media åt gången i samma
kortplats.
Läsare med 2
kortplatser
Varje kortplats har sin egen enhetsbeteckning och ikon. När du sätter in ett kort
kan enhetens namn ändras till kortets rubrik, om någon sådan finns.
viktigt om verktyget säker borttagning av maskinvara
SE UPP! Klicka inte på Stopp i fönstret Säker borttagning av
maskinvara när USB masslagringsenhet är markerad. Om du
gör det kan inte operativsystemet identifiera datorns 7-i-1minneskortläsare. I sådana fall måste du starta om datorn.
Klicka på Stäng om du öppnar fönstret Säker borttagning av maskinvara av
misstag.
50 användarhandbok

A Aktivitetslampa
B Övre vänstra
kortplatsen
C Nedre vänstra
kortplatsen
D Övre högra
kortplatsen
E Nedre högra
kortplatsen
använda 7-i-1-minneskortläsaren
OBS! CompactFlash- och Microdrive-kort är kodade och går inte att sätta in på
fel sätt. Sätt in fästkanten (hålen) för dessa kort i kortplatsen.
För läsaren med två kortplatser måste Secure Digital- (SD), MultiMediaCard(MMC) och Memory Stick-korten (MS) sättas in upp och ned (med kontakterna
uppåt). Observera det sneda hörnet på korten.
1 För in kortet i kortläsaren tills det tar stopp. Lampan (A) tänds och visar att
kortläsaren används. Datorn identifierar kortet automatiskt.
2 Datorn öppnar ett fönster så att du kan använda innehållet på kortet. Du kan
kopiera filer från och till kortet.
3 När du är klar högerklickar du på ikonen för enheten, väljer Mata ut och
kontrollerar att lampan som visar att kortläsaren används lyser, men inte
blinkar. Ta sedan ut kortet. Ett fast sken visar att datorn inte skriver till eller
läser från kortet.
VARNING! Försök aldrig att ta ut ett kort när lampan som visar att
kortläsaren används blinkar. Om du gör det kan det leda till att
data går förlorade.
minneskortläsare med 4 platser
A
B
C
Kort
CompactFlash typ I-kort Fästkanten (hålen) C (nedre vänstra)
CompactFlash typ II-kort Fästkanten (hålen) C (nedre vänstra)
IBM Microdrive-diskenhet Fästkanten (hålen) C (nedre vänstra)
Secure Digital-minneskort (SD) Uppvänt D (övre högra)
MultiMediaCard (MMC) Uppvänt D (övre högra)
Memory Stick-kort (MS) Uppvänt E (nedre högra)
SmartMedia-minneskort (SM) Uppvänt B (övre vänstra)
Sätt in
I läsare med
4 kortplatser
D
E
arbeta med ljud, bilder och video
51

A Aktivitetslampa
F Övre kortplatsen
G Nedre kortplatsen
minneskortläsare med 2 platser
CompactFlash I/II
A
Kort
CompactFlash typ I-kort Fästkanten (hålen) F (övre)
CompactFlash typ II-kort Fästkanten (hålen) F (övre)
IBM Microdrive-diskenhet Fästkanten (hålen) F (övre)
Secure Digital-minneskort (SD) Upp och ned (med
MultiMediaCard (MMC) Upp och ned (med
Memory Stick-kort (MS) Upp och ned (med
SmartMedia-minneskort (SM) Uppvänt G (nedre)
Sätt in
kontakterna uppåt)
kontakterna uppåt)
kontakterna uppåt)
I läsare med
2 kortplatser
G (nedre)
G (nedre)
G (nedre)
F
G
52 användarhandbok

använda cd-, dvd- och diskettenheterna
olika enhetsalternativ
Din dator är försedd med en eller flera av följande enheter:
Enhet Den kan
CD-ROM Läsa ljud- och data-CD.
CD-RW eller
”CD-brännare”
DVD-ROM Läsa CD- och DVD-skivor med ljud och data.
DVD+RW/+R eller
”DVD-brännare”
Kombinationsenhet,
eller kombienhet
Diskettenhet Läsa och skriva 3,5-tumsdisketter.
Läsa och spela in (bränna) ljud- och data-CD.
Läsa och spela in (bränna) CD- och DVD-skivor med ljud
och data.
Kombinera funktionerna från två olika enheter. Det finns två
versioner:
• En DVD-brännarenhet och en CD-RW-enhet
Eller
• En DVD-ROM-enhet och en CD-RW-enhet
hantera cd- och dvd-skivor
Så här undviker du att skada skivorna:
• Lägg tillbaka skivan i fodralet när du är klar med den.
• Håll bara i skivans kanter eller i hålet i mitten.
• Vidrör inte den sida på skivan som är utan etikett och placera inte heller
denna sida nedåt på bordet. Det kan leda till att skivans yta repas.
• Förvara skivor vid rumstemperatur.
sätta in och ta ut cd- och dvd-skivor
SE UPP! Använd endast skivor av standardformat i enheterna. Om
du använder skivor i andra format, till exempel hjärt- eller
visitkortsformade skivor, kan enheten skadas.
arbeta med ljud, bilder och video
53

A Utmatningsknapp
B Lucka
Så här sätter du in en CD eller DVD:
1 Medan datorn är på trycker du på knappen Mata ut (A) invid enheten för att
öppna skivfacket.
A
A
OBS! På vissa datorer finns enheten bakom en lucka (B) på datorns framsida.
2 Ta ut skivan från konvolutet och håll bara i kanten på skivan.
3 Lägg försiktigt skivan med etiketten uppåt på skivsläden.
OBS! På en dubbelsidig DVD-skiva kan du läsa texten runt hålet i mitten för
att se efter vilken sida (A eller B respektive Standard eller Widescreen), som
du vill spela. Lägg skivan på skivsläden med etiketten uppåt för den sida som
du vill spela.
B
54 användarhandbok

4 Mata in skivtallriken genom att:
• Försiktigt trycka in skivsläden i datorn.
Eller
• Klicka på knappen Stäng/öppna på kontrollpanelen för programmet (till
exempel MusicMatch Jukebox eller Windows Media Player) som styr
enheten.
Eller
• Tryck på knappen Öppna/stäng eller Mata ut på tangentbordet (gäller
endast vissa modeller).
Eller
• Tryck på utmatningsknappen på enheten om du kommer åt den.
Ta ut en CD- eller DVD-skiva
1 Medan datorn är på matar du ut skivsläden genom att trycka på
utmatningsknappen.
OBS! Det går inte att mata ut skivsläden när datorn är avstängd.
2 Lyft upp skivan från skivsläden och håll bara i skivans kanter eller
centrumhål.
3 Lägg tillbaka skivan i dess konvolut.
4 Stäng skivsläden genom att försiktigt trycka in den i datorn.
använda kombienheten
Kombinationsenheten är endast tillgänglig på vissa modeller. Den kombinerar
funktionerna från två olika enheter: antingen en DVD+RW/+R-enhet (DVDbrännare) och en CD-RW-enhet eller en DVD-ROM-enhet och en CD-RW-enhet.
använda diskettenheten
Diskettenheten finns på vissa modeller. Om datorn saknar diskettenhet går det
inte att lägga till en i efterhand som en intern enhet. Köp i stället en extern USBdiskettenhet eller annan typ av extern lagringsenhet som passar för dina behov.
Om datorn har en diskettenhet (endast vissa modeller) kan du använda en
3,5-tumsdiskett när du vill spara filer:
1 Sätt in disketten med den runda metallskivan nedåt och med pilen pekandes
in mot enheten.
2 Tryck försiktigt in disketten tills den snäpper på plats.
3 Du kan kopiera filer från och till disketten. Information om hur du kopierar
filer från och till disketten finns i avsnittet om Utforskaren i Windows
direkthjälp.
4 När du vill ta ut disketten ska du först kontrollera att lampan på enheten är
släckt. Det visar att datorn inte skriver till disketten.
5 Tryck på utmatningsknappen på datorn för att ta ut disketten. Ta ut disketten
ur enheten innan du stänger av datorn.
arbeta med ljud, bilder och video
55

SE UPP! Om du tar ut en diskett medan enheten fortfarande läser
eller skriver på disketten kan disketten eller informationen på den
skadas.
spela upp cd- och dvd-skivor
På datorn finns det programvara som du kan använda för att:
• Spela upp musik-CD med MusicMatch Jukebox (vissa modeller) på sidan 56
eller Windows Media Player på sidan 57.
• Spela upp DVD-skivor med Windows Media Player på sidan 57 eller
InterVideo WindDVD Player (vissa modeller) på sidan 58.
• Spela upp Video-CD på sidan 60.
spela upp musik-cd med musicmatch jukebox
Med MusicMatch Jukebox kan du:
• Spela upp musik-CD.
• Spela in digitala musikfiler på hårddisken.
• Skapa en musik-CD med CD-RW-enheten.
• Ordna din digitala musik i bibliotek.
• Lyssna på musik över Internet.
Om datorn är ansluten till Internet när du spelar en musik-CD söker
MusicMatch Jukebox upp en CD-databas på nätet, visar melodiernas titlar i en
uppspelningslista och börjar sedan spela CD-skivan. Nästa gång du spelar
samma CD behöver du inte vara ansluten till Internet — MusicMatch Jukebox
visar ändå titlarna.
56 användarhandbok
Så här spelar du en musik-CD:
1 Sätt in musikskivan i CD-spelaren.
• Fönstret MusicMatch Jukebox öppnas. Om guiden för ljud-CD visas väljer
du MusicMatch Jukebox i listan. Du kan behöva rulla nedåt i listan för att
se MusicMatch.
Eller
• Om fönstret MusicMatch inte öppnas automatiskt klickar du på Start i
aktivitetsfältet, väljer Alla program, Musik, MusicMatch och sedan
MusicMatch Jukebox.
2 Du styr uppspelningen av CD-skivan genom att klicka på fliken CD överst i
MusicMatch Jukebox-fönstret. Dubbelklicka på titeln (eller numret) för ett
spår i spelningslistan om du vill spela upp det aktuella spåret. Du kan också
styra CD-skivan med hjälp av mediaknapparna på tangentbordet (endast
vissa modeller).
Mer information om den här programvaran får du om du klickar på Help i
menyfältet i MusicMatch Jukebox.

spela upp cd och dvd med windows media player
Du kan spela upp ljud-CD eller film-DVD med detta program. Datorn måste ha
en DVD-enhet för att du ska kunna spela upp DVD-filmer. Du kan använda
Windows Media Player när du vill:
• Spela in digitala musikfiler på hårddisken.
• Skapa musik-CD med CD-RW-enheten (vissa modeller) eller DVD+RW/+R-
enheten (vissa modeller).
• Ordna din digitala musik i bibliotek.
• Lyssna på musik eller titta på en musikvideo över Internet.
• Spela upp DVD-filmer (om datorn har en DVD-enhet).
Så här spelar du en musik-CD:
1 Sätt in musikskivan i CD-spelaren.
• Fönstret Windows Media Player öppnas. Om guiden för ljud-CD visas
väljer du Windows Media Player i listan. Du kan behöva rulla nedåt i
listan för att se Windows Media Player.
Eller
• Om inte fönstret Windows Media Player öppnas automatiskt klickar du på
Start i aktivitetsfältet, pekar på Alla program och klickar på Windows
Media Player.
2 Du styr uppspelningen av CD-skivan genom att klicka på knapparna i
Windows Media Player-fönstret. Dubbelklicka på titeln (eller numret) för ett
spår i spelningslistan om du vill spela upp det aktuella spåret. Du kan också
styra CD-skivan med hjälp av mediaknapparna på tangentbordet (endast
vissa modeller).
3 När du klickar på Medieguiden eller Radio ansluts Windows Media Player
till Internet och hämtar information om CD-spår eller radiokanaler.
Mer information om programmet finns i direkthjälpen i Windows Media Player:
Klicka på Hjälp i Windows Media Players menyrad. Vid behov visar du först
menyraden genom att klicka på pil uppåt i det vänstra hörnet av Windows
Media Player-fönstret.
arbeta med ljud, bilder och video
57

dvd-termer
Titel: Varje DVD-skiva
kan innehålla en eller
flera titlar. På de flesta
långfilmer visas bara en
titel på en DVD-skiva,
men en del DVD-skivor
innehåller också flera
kortfilmer, där varje film
har en egen titel.
Avsnitt: Varje titel är
indelad i flera avsnitt. Ett
avsnitt är en speciell
scen eller del ur filmen.
När du tittar på en DVDfilm har du möjlighet att
hoppa till nästa eller
föregående avsnitt eller
till ett specifikt avsnitt.
Bildruta: En enstaka
bild i en film kallas
bildruta.
A Kontrollpanelen
B Videofönster
spela upp dvd-filmer med intervideo windvd player
Programmet InterVideo WinDVD Player behöver en DVD-enhet (endast vissa
modeller) för att köra programvara från CD- eller DVD-skivor, spela upp musikCD och DVD-filmer.
Du kan även använda Windows Media Player och en DVD-enhet för att spela
upp DVD-filmer. Mer information finns i ”spela upp cd och dvd med windows
media player” på sidan 57.
OBS! De flesta DVD-filmer är anpassade till vissa länder/regioner. Mer
information finns i ”använda lands-/regionskoder” på sidan 59.
Så här startar du InterVideo WinDVD Player:
1 Sätt in skivan i DVD-enheten.
OBS! På en dubbelsidig DVD-skiva kan du läsa texten runt hålet i mitten för
att se efter vilken sida (A eller B respektive Standard eller Widescreen), som
du vill spela. Lägg skivan på skivsläden med etiketten uppåt för den sida som
du vill spela.
2 Stäng skivsläden genom att försiktigt trycka in den i datorn.
Filmen visas i ett eget videofönster vars storlek kan ändras, och WinDVDkontrollpanelen visas.
Eller
Om programmet inte startar automatiskt:
1 Klicka på Start.
2 Välj Alla program.
3 Välj Video.
4 Peka på InterVideo WinDVD Player.
5 Klicka på InterVideo WinDVD 4.
58 användarhandbok

Du vill kanske starta WinDVD och justera inställningarna innan du stoppar i
DVD-skivan och startar filmen. Så här startar du WinDVD utan en skiva i
enheten:
1 Klicka på Start i aktivitetsfältet.
2 Vä lj Alla program.
3 Vä lj Video.
4 Klicka på InterVideo WinDVD Player.
5 Klicka på InterVideo WinDVD 4.
WinDVD-videofönstret och -kontrollpanelen öppnas.
OBS! Om du spelar upp en film i fullskärmsläge och inte kan se kontrollpanelen
för WinDVD behöver du bara klicka var som helst i videofönstret för att ta fram
den igen.
Så här använder du WinDVD-kontrollpanelen
• För att se vad en knapp på kontrollpanelen utför, placerar du muspekaren på
knappen så att beteckningen visas på skärmen.
• Om du vill flytta WinDVD-kontrollpanelen placerar du muspekaren på
panelen (men inte på en knapp) och flyttar den till önskad plats på skärmen.
• Om du vill ändra storlek på videofönstret när det inte visas som helskärm
placerar du muspekaren på ett hörn av fönstret och drar i kanten.
Eller
Klicka på knappen Helskärm i det övre högra hörnet av WinDVDkontrollpanelen.
• Information om programmet WinDVD finns i direkthjälpen i programmet. Du
öppnar hjälpen genom att klicka på ikonen ? (frågetecken) som finns i
WinDVD-kontrollpanelen.
använda lands-/regionskoder
De flesta DVD-skivor har lands- och regionskoder som är inlagda bland skivans
övriga information som begränsar var DVD-filmen kan spelas upp någonstans.
Lands-/regionsnumret finns oftast på en bild av en jordglob som är tryckt på
DVD-förpackningen och DVD-skivan. DVD-skivor utan sådana koder kan
spelas upp på vilken DVD-spelare eller DVD-enhet som helst, och i vilket
land/vilken region som helst.
arbeta med ljud, bilder och video
59

Det finns sex
huvudsakliga lands/regionskoder för DVD:
• Land/region 1:
Nordamerika
• Land/region 2:
Japan, Europa,
Mellanöstern,
Sydafrika
• Land/region 3:
Sydostasien
• Land/region 4:
Australien, Nya
Zeeland, Mexiko,
Central- och
Sydamerika
• Land/region 5:
Nordvästra Asien,
Nordafrika
• Land/region 6: Kina
VARNING! Du kan endast byta lands-/regionskod fem gånger
innan den låses och blir permanent. När koden har låsts kan du
bara spela upp DVD-skivor från det landet/den regionen. Kontakta
support om du behöver hjälp sedan lands-/regionskoden har låsts.
WinDVD är inte förinställt för något speciellt land/region. I stället avgör
lands-/regionskoden på den första DVD-skiva som du spelar DVD-spelarens
lands/regionskod.
Om du exempelvis spelar en DVD kodad för land/region 1, kommer WinDVD
att ställa in landet/regionen för din DVD-spelare till 1. Om du senare spelar en
DVD som är kodad för ett annat land/region, kommer WinDVD att fråga om du
vill ange denna som aktuellt land/region.
spela upp video-cd
Du kan spela MPEG-videor (Motion Picture Experts Group). Dessa MPEG-1-filer
har tillägget .dat eller .mpg.
Om du vill spela upp en video-CD-skiva sätter du in skivan i en CD- eller
DVD-enhet och använder något av programmen Windows Media Player eller
InterVideo WinDVD Player. Mer information finns i ”spela upp cd och dvd med
windows media player” på sidan 57 eller i ”spela upp dvd-filmer med
intervideo windvd player” på sidan 58.
OBS! Programmet InterVideo WinDVD Player levereras bara med
datormodeller som är utrustade med en DVD-enhet.
60 användarhandbok
Om du har en video-CD med två språk måste du välja vilket språk du vill lyssna
på, annars spelas båda språken upp samtidigt. Ljudet från ett språk kommer
från vänster kanal (högtalare) och det andra språket kommer från höger kanal.
Du väljer språk genom att justera balansen mellan högtalarna så att bara en
kanal (högtalare) hörs. Om du vill höra ljud från båda högtalarna när du har
spelat färdigt video-CD:n återställer du balansen så att ljudet kommer från
båda kanalerna.
Så här väljer du ett språk i InterVideo WinDVD Player:
1 Sätt in video-CD:n i CD- eller DVD-enheten.
2 Klicka på Start, peka på Alla program, Video, peka på InterVideo WinDVD
Player och klicka på InterVideo WinDVD 4. WinDVD-kontrollpanelen
öppnas och video-CD:n spelas upp.
3 Dubbelklicka på Volymikonen i aktivitetsfältet.
4 Skjut balansreglaget för volymkontroll så långt det går åt höger eller
vänster, beroende på vilket språk du vill höra.
5 Stäng fönstret Volymkontroll.
Om du vill höra ljud från båda högtalarna när du har spelat färdigt film-CDskivan dubbelklickar du på Volymikonen i aktivitetsfältet och flyttar tillbaka
skjutreglaget Balans till mitten.

Så här väljer du ett språk i Windows Media Player:
1 Sätt in video-CD:n i CD- eller DVD-enheten.
2 Klicka på Start, peka på Alla program och klicka sedan på Windows Media
Player. Windows Media Player öppnas.
3 Klicka på Arkiv i menyraden och sedan på Öppna. (Om du inte kan se
menyraden klickar du på den lilla cirkeln med upp-/nedpilarna som finns i
huvudfönstrets övre vänstra hörn.)
4 Klicka på pilen bredvid listrutan Leta i och välj sedan enheten med film-CD-
skivan.
5 Dubbelklicka på mappen MPEGAV. Om det inte visas någonting i mappen
väljer du Alla filer (*.*) i listrutan Filformat.
6 Markera en fil och klicka sedan på Öppna. Video-CD:n spelas upp.
7 Dubbelklicka på Volymikonen i aktivitetsfältet.
8 Skjut balansreglaget för volymkontroll så långt det går åt höger eller
vänster, beroende på vilket språk du vill höra.
9 Stäng fönstret Volymkontroll.
Om du vill höra ljud från båda högtalarna när du har spelat färdigt video-CD:n
dubbelklickar du på Volymikonen i aktivitetsfältet och flyttar tillbaka
skjutreglaget till mitten.
skapa (bränna) cd med recordnow!
OBS! HP stödjer ett lagligt användande av tekniken och uppmuntrar inte till att
våra produkter ska användas för andra syften än de som är tillåtna enligt
nationella upphovsrättsbestämmelser.
Om din dator har en CD-RW- eller DVD-brännare (endast vissa modeller) har
den även inspelningsprogram som du kan använda för att skapa egna CD-skivor
med musik och data.
Du bör använda en CD-R-skiva om du tänker spela upp skivan i en CD-spelare,
CD-ROM-, CD-RW-, DVD-ROM- eller DVD+RW/+R-enhet. CD-R-skivor är
kompatibla med fler typer av spelare än CD-RW-skivor.
OBS! Mer information om hur du bränner CD-skivor hittar du i direkthjälpen
för programmet RecordNow.
komma igång med recordnow!
OBS! CD-RW- eller DVD-brännare finns bara på vissa modeller.
1 Klicka på Start i aktivitetsfältet.
2 Vä lj Alla program.
3 Vä lj CD (DVD) Recorder.
arbeta med ljud, bilder och video
61

4 Klicka på RecordNow! och sedan på RecordNow! igen.
OBS! Filer som redan har spelats in på CD-RW-skivor måste raderas innan
det går att spela in musik. CD-R-skivor kan inte raderas.
5 Om du behöver radera en skiva (CD-RW, DVD+RW, DVD+R): Sätt in skivan,
klicka på fliken Data Projects längst upp i fönstret RecordNow! och klicka
sedan på Erase Disc så att filer som tidigare spelats in på skivan raderas.
Fortsätt genom att följa stegen under ”skapa en musik-cd” på sidan 62 eller
”skapa en data-cd” på sidan 62.
skapa en musik-cd
RecordNow! skapar musik-CD med avslutade sessioner, vilket innebär att du
måste spela in alla musikfiler vid ett och samma inspelningstillfälle. Det går att
spela in musikfiler flera gånger på en CD-RW-skiva, men alla befintliga filer
måste först tas bort. CD-R-skivor kan inte raderas. Mer information finns i
”komma igång med recordnow!” på sidan 61.
OBS! CD-R-skivor kan spelas upp i nästan alla hem- och bilstereoanläggningar.
CD-RW-skivor kan bara spelas upp i vissa stereoanläggningar.
Så här spelar du in en CD R- eller CD RW-skiva:
1 Starta RecordNow!, och radera CD-RW-skivan om det behövs. Anvisningar
hittar du i ”komma igång med recordnow!” på sidan 61.
2 Klicka på fliken Audio Projects högst upp i RecordNow!-fönstret.
3 Klicka på ett projektalternativ:
• Audio CD for Car or Home CD Player (ljud-CD för bilen eller
hemmastereon)
• Exact Copy (exakt kopia)
• Jukebox CD
4 Följ instruktionerna på skärmen och slutför inspelningen av skivan.
skapa en data-cd
Använd RecordNow! när du vill kopiera en dataskiva eller personliga
datafiler från hårddisken. Sätt in en skiva. Den ska vara tom eller möjlig
att göra tillägg till.
Så här skapar du en data-CD:
1 Starta RecordNow!, och radera alla filer från skivan om det behövs.
Anvisningar hittar du i ”komma igång med recordnow!” på sidan 61.
2 Klicka på fliken Data Projects högst upp i RecordNow!-fönstret.
3 Välj ett projektalternativ:
• Data Disc (dataskiva)
• Exact Copy (exakt kopia)
• Erase disc (radera skiva)
4 Följ instruktionerna på skärmen för att slutföra åtgärden.
62 användarhandbok

Du kan lägga till fler datafiler på en CD-R eller CD-RW-skiva senare om det
finns tillräckligt mycket ledigt diskutrymme. Du kan också uppdatera filer som
du redan spelat in på CD-RW-skivan om de har samma namn som de nya
filerna.
skapa (bränna) musik-cd med
windows media player
OBS! HP stödjer ett lagligt användande av tekniken och uppmuntrar inte till att
våra produkter ska användas för andra syften än de som är tillåtna enligt
nationella upphovsrättsbestämmelser.
Datorn är försedd med ett inspelningsprogram som heter Windows Media
Player. Du kan kopiera hämta musik till mediebiblioteket i Windows Media
Player och sedan ordna eller kopiera musikfilerna. Du kan kopiera Windows
Media-filer med filtilläggen wma, mp3 och wav till en CD med hjälp av en
CD-RW-enhet eller en DVD-brännarenhet. Du kan även använda Windows
Media Player när du vill kopiera musikfiler till en bärbar enhet eller ett
minneskort.
Du bör använda en CD-R-skiva om du tänker spela upp skivan i en CD-spelare,
CD-ROM-, CD-RW-, DVD-ROM- eller DVD+RW/+R-enhet. CD-R-skivor är
kompatibla med fler typer av spelare än CD-RW-skivor.
Så här skapar du en musik-CD med Windows Media Player:
1 Klicka på Start, peka på Alla program och klicka sedan på Windows Media
Player.
2 Klicka på Kopiera till CD el enhet.
3 Följ instruktionerna på skärmen för att välja musikfiler och CD eller enhet.
Mer information om programmet finns i direkthjälpen i Windows Media Player:
Klicka på Hjälp i Windows Media Players menyrad. Vid behov visar du först
menyraden genom att klicka på pil uppåt i det vänstra hörnet av Windows
Media Player-fönstret.
skapa (bränna) data-cd med windows xp
Datorn är försedd med programvara som kan spela in datafiler, exempelvis
textfiler eller digitalbilder, på CD-skivor.
1 Klicka på Start och välj Mina dokument eller den mapp där filerna du vill
kopiera finns.
2 Markera den eller de filer som du vill kopiera.
3 Klicka på Kopiera till CD i aktivitetslistan.
4 Klicka på Den här datorn i listan Andra platser, och dubbelklicka sedan på den
enhet du vill använda.
5 Sätt in en tom skiva i enheten.
arbeta med ljud, bilder och video
63

6 Klicka på Skriv de här filerna till CD i listan Aktiviteter för CD-skrivning.
Guiden Skriv till CD-skiva visas.
7 Klicka på Nästa (Next).
8 Klicka på Slutför.
skapa (bränna) dvd med dvd-brännaren
DVD-brännaren (endast vissa modeller) kan spela upp film-DVD och musik-CD,
läsa data-CD och -DVD, samt spela in (bränna) filer till DVD+RW-, DVD+R-,
CD-R- och CD-RW-skivor.
OBS! Det finns två typer av DVD-skivor: DVD+RW/+R och DVD-R/-RW.
DVD-R- och DVD-RW-skivor fungerar inte i DVD-enheten.
Anvisningar för hur du tittar på film finns i ”spela upp dvd-filmer med
programmet intervideo windvd player” på sidan 58.
En tryckt handbok för enheten finns i datorförpackningen (gäller endast vissa
modeller).
använda en tv som skärm
Din dator kan eventuellt vara försedd med en TV-utgång (endast vissa modeller)
vilket innebär att du kan ansluta den till en TV och visa datorbilden på
TV-skärmen. Med denna funktion kan du visa datorbilder, titta på DVD-filmer
(om du har en DVD-spelare) och spela spel på en TV.
kablar du kan behöva
Du behöver en videokabel och en ljudkabel för att ansluta en TV till datorn
(medföljer ej utan köps separat). Den typ av videokabel du behöver beror på
vilken TV du har:
• Om TV:n har en S-videokontakt behöver du en S-videokabel.
• Om TV:n har en kontakt för kompositvideo behöver du en kabel för
kompositvideo och, beroende på kontakterna på baksidan av TV:n, även
en S-videoadapterkabel.
64 användarhandbok

A S-videokabel
B Datorns baksida
C S-videokontakt
ansluta till en tv
Så här använder du TV:n som datorskärm:
1 Stäng av datorn.
2 Anslut TV-kabeln på ett av följande sätt, beroende på vilka kontakter som
finns på TV:n:
• Om TV-apparaten har en S-videokontakt ansluter du en S-videokabel från
S-video in-kontakten på TV:n till S-videokontakten på baksidan av datorn.
C
A Kompositvideokabel
B Datorns baksida
C kontakt för
kompositvideo
A Kompositvideokabel
B Adapterkabel till
S-video
C Datorns baksida
D S-videokontakt
A
B
• Om TV:n har en kontakt för kompositvideo och datorn har en kontakt för
kompositvideo, ska du ansluta en sådan kabel till kontakten Video In på
TV:n och till kontakten för kompositvideo på baksidan av datorn.
B
A
C
• Om TV:n har en kontakt för kompositvideo och datorn bara har en kontakt
för S-video, ska du ansluta en kabel för kompositvideo till kontakten Video
In på TV:n och till en adapterkabel för S-Video. Anslut adapterkabeln för
S-video till S-videokontakten på datorns baksida.
D
C
A
B
arbeta med ljud, bilder och video
65

OBS! Adapterkabeln för S-video behövs bara om det inte finns någon kontakt
för kompositvideo på baksidan av datorn.
3 Om du vill ha ljud från TV:n i stället för datorn ansluter du en ljudkabel till
ljudingången (Line In) på TV:n och den andra änden till ljudutgången (den
gröna kontakten) på datorns baksida.
visa datorbilden på tv:n
OBS! Videokortet på datorn avgör hur utdata skickas till en TV. Vissa alternativ
och menyer i den här proceduren kan vara annorlunda på din dator.
1 Kontrollera att video- och ljudkablarna är anslutna innan du slår på TV:n och
datorn.
2 Sätt på TV:n. Tryck på Video/TV-knappen på fjärrkontrollen för att välja
videoläget i stället för TV-läget.
3 Sätt på datorn.
4 När skrivbordet i Windows visas högerklickar du på en tom yta på
skrivbordet och väljer Egenskaper.
5 Klicka på fliken Inställningar.
6 Klicka på knappen Avancerat.
7 Klicka på fliken nView om den finns och välj Klona i området nView-lägen för
att visa datorbilden på bildskärmen och TV:n samtidigt.
OBS! Du kan välja att visa datorbilden endast på TV:n. Välj Standard
[Dualview] i området nView-lägen och klicka sedan på knappen
Enhetsinställningar, välj Välj utenhet och sedan alternativet TV.
8 Klicka på OK och sedan på OK igen.
9 När datorbilden visas på TV-skärmen klickar du på Ja för att behålla
inställningen. Du har 15 sekunder på dig att godkänna den nya inställningen
innan den återgår till den föregående inställningen.
OBS! Till vissa datormodeller går det att ansluta flera bildskärmar (CRT-
bildskärmar, LCD-skärmar, TV-apparater med mera). Du ändrar snabbt var
datorns skrivbord visas genom att trycka ned Alt+F5. (Tryck samtidigt på Alttangenten och F5-tangenten på tangentbordet.) Varje gång du trycker ned
tangentkombinationen Alt+F5 visas datorns skrivbord på nästa enhet. Om inte
tangentkombinationen Alt+F5 fungerar startar du om datorn och försöker igen.
66 användarhandbok

avaktivera tv-inställningen
När du vill koppla bort TVn från datorn behöver du kanske avaktivera
TV-inställningen för att datorns bildskärm ska återgå till den ursprungliga
upplösningen.
1 Högerklicka på en tom del av skrivbordet och klicka på Egenskaper.
2 Klicka på fliken Inställningar.
3 Klicka på knappen Avancerat.
4 Klicka på fliken nView om den finns tillgänglig, klicka på nView-läge i listan
till vänster och välj sedan alternativet Standard [Dualview].
SE UPP! Gör så här om du bara visade datorbilden på TV:n: När du
har valt Standard [Dualview] i området nView-lägen klickar du på
knappen Enhetsinställningar, väljer Välj utenhet och sedan
alternativet Analog bildskärm.
5 Klicka på OK och sedan på OK igen.
6 När datorbilden visas på bildskärmen klickar du på Ja för att behålla
inställningen. Du har 15 sekunder på dig att godkänna den nya inställningen
innan den återgår till den föregående inställningen.
koppla bort tv:n
1 Avaktivera TV-alternativet. Se tidigare instruktioner.
2 Stäng av TV:n och datorn.
3 Lossa videokabeln från TV:n och datorn.
4 Ta bort ljudkabeln från TV:n och datorn.
5 Anslut datorns högtalarkabel till ljudutgången (den limegröna kontakten) på
datorns baksida igen.
använda lagringsplatsen för olika
ändamål
Din dator kan ha en lagringsplats på ovansidan av chassit som kan användas för
olika ändamål (endast vissa modeller). Du kan använda den för att:
• Förvara CD- och DVD-skivor eller minneskort.
• Placera kringutrustning i facket, till exempel en dockningsstation till en
digitalkamera.
• Placera kringutrustning ovanpå chassit.
• Montera det speciella locket och kamerastationen DockSpot (säljs separat).
Tack vare lagringsplatsens utformning kan du trä USB- eller Firewiredatakabeln (IEEE 1394) , och nätkabeln för den enhet som är placerad på platsen,
under det bakre höljet fram till kontakterna på baksidan av datorn.
arbeta med ljud, bilder och video
67

Din dator kan se annorlunda ut än den dator som visas i det här exemplet.
Placering av kontakter, typ och antal varierar beroende på modell.
lagra cd- och dvd-skivor eller minne
Om du vill använda lagringsplatsen till att lagra CD- och DVD-skivor öppnar du
den övre luckan (A) och lyfter försiktigt de två delarna som utgör hållaren (B).
Du kan förvara upp till tio skivor där.
Om du vill förvara minneskort öppnar du den övre luckan, och sänker ned de
två hållardelarna (A) vid behov.
A
B
68 användarhandbok

docka kringutrustning
Så här använder du lagringsplatsen till kringutrustning:
1 Öppna luckan till facket (A). Ta tag i luckan på båda sidor nära fästena. Lyft
och skjut den bakåt mot chassits baksida (C). Lyft försiktigt av locket.
2 Dra kablarna genom kabeltunneln längst bak i facket (D). Anslut data- och
nätkablar till kringutrustningen och placera den i facket.
3 Anslut datakabeln till USB- eller Firewire-kontakten (IEEE 1394) på datorns
baksida. Sätt in kringutrustningens nätkabel i ett vägguttag.
C
D
arbeta med ljud, bilder och video
69

placera kringutrustning ovanpå lagringsfacket
Så här placerar du kringutrustning på chassits ovansida:
1 Öppna luckan till facket (A). Ta tag i luckan på båda sidor nära fästena. Lyft
och skjut den bakåt mot chassits baksida (C). Lyft försiktigt av locket.
2 Ta tag i fliken (T) och dra den ut mot chassits framsida (E). Placera fliken i
avsett lagringsutrymme i facket, nära hållaren (F).
3 Trä enhetens kablar igenom kabeltunnelns öppning längst bak i facket.
Placera kablarna i fliköppningen och sätt tillbaka fackhöljet. Stäng luckan.
4 Anslut kablarna till enheten och placera den på chassit (G). Anslut datakabeln
till USB- eller Firewire-kontakten (IEEE 1394) på datorns baksida. Sätt in
kringutrustningens nätkabel i ett vägguttag.
E
T
F
G
placera kamerastationen på datorn (tillval)
Datorchassit kan vara konstruerat för att en kamerastation ska kunna fästas
ovanpå det. Du kan då montera ett speciellt fackhölje på datorchassit så att du
kan använda kamerastationen DockSpot (säljs separat). Med DockSpot följer
instruktioner och kablar.
70 användarhandbok
Det här avsnittet beskriver hur du:
• Installerar det speciella fackhöljet på datorchassit.
• Monterar kameravaggan (medföljer kameran) och placerar den på DockSpot.
• Sätter DockSpot på plats i chassifacket och drar kablarna.
• Sätter in kameran.

1 Öppna luckan till facket (A på sidan 69). Ta tag i luckan på båda sidor nära
fästena. Lyft och skjut den bakåt mot chassits baksida (C på sidan 70). Lyft
försiktigt av locket.
För att göra det enklare att sticka in kablarna under steg 3 greppar du fliken
(T) och drar den mot chassits front (E på sidan 70). Sätt tillbaka fliken när du
har dragit kablarna.
2 Placera kameravaggan (H) (medföljer kameran) på DockSpot (J).
3 Placera DockSpot i facket. Dra datakablarna (K och L) och nätsladden (M)
genom kabeltunnelns öppning i längst bak i facket och anslut dem till
DockSpot.
T
L
K
H
J
M
riter
cd-w
hp dvd writer &
nsion / bay
expa
hp pavilion 0000xxx
4 Du förbereder för den nya luckan genom att trycka på de två svarta
punkterna på insidan för att lossa insticksdelen av luckan, och sedan lyfta ut
den ur luckan (N).
N
arbeta med ljud, bilder och video
71

5 Sätt fast den nya luckan på gångjärnen (P). Stäng luckan över DockSpot.
P
hp dvd writer & cd-writer
y
ba
/
nsion
a
p
x
e
hp pavilion 0000xxx
6 Ansluta DockSpot-kablarna:
• Anslut USB-kabeln till (K) till datorns baksida.
• Anslut de röda och gula kontakterna (L) till TV:n om du vill visa
kamerabilderna på TV:n.
• Sätt in nätkabeln (M) i ett vägguttag.
7 Sätt in kameran: Håll kameran ovanför kameravaggan (R) med sökarfönstret
riktat mot datorns framsida och sänk ned kameran på vaggan.
R
riter
riter & cd-w
hp dvd w
expansion / bay
72 användarhandbok
x
x
x
0
0
0
0
n
vilio
a
p
p
h

sköta om datorn
skydda datorn från spänningssprång
Spänningssprång, till exempel spänningstoppar, strömavbrott eller
spänningsfall kan orsaka datorproblem.
Spänningstoppar gör att bilden på bildskärmen kan bli skakig, systemet kan
startas om oväntat och datorn kanske inte svarar på dina kommandon. En
spänningstopp kan ibland skada eller förstöra filer. På grund av detta bör du:
• Säkerhetskopiera dina datafiler med jämna mellanrum.
Och
• Förhindra att spänningssprång skadar datorn genom att installera en
spänningsavledare mellan nätuttaget och datorns nätsladd.
använda antivirusprogram
HP tillhandahåller ett antivirusprogram som skydd för din dator (endast vissa
modeller).
Ett datorvirus kan förstöra information som finns på hårddisken. Du kan få
virus via:
• E-postmeddelanden eller bilagor.
• Filer som hämtats från Internet.
• Disketter.
• CD- eller DVD-skivor.
Vissa virus påverkar din dator direkt, medan andra aktiveras först när du
öppnar en viss fil eller inte tar bort viruset före ett visst datum. Nya virustyper
uppfinns hela tiden.
Det antivirusprogram som finns på din dator är förinställt så att datorn är säker.
När du har aktiverat antivirusprogrammet söker det igenom filerna på datorn
efter virus.
sköta om datorn
73

Tillverkaren av antivirusprogrammet levererar avgiftsfria uppdateringar via din
Internetanslutning under en viss period efter ditt datorköp. Du kan köpa ett
abonnemang när den inledande gratisperioden är förbi.
Du bör vidta följande försiktighetsåtgärder för att skydda datorn:
• Öppna inte e-post från osäkra eller okända avsändare.
• Hämta bara filer från webbplatser som du litar på.
• Sök alltid igenom dokument efter virus innan du öppnar dem.
• Kontrollera att du har den senaste versionen av antivirusprogrammet.
Om ett program eller operativsystemet skadas installerar du det på nytt. Mer
information finns i ”använda program- och systemåterställning” på sidan 87.
öka tillgängligt hårddiskutrymme
Datorn levereras med en hårddisk. Beroende på modell kan hårddisken ha från
20 GB (gigabyte) till mer än 250 GB hårddiskutrymme.
Datorn levereras med förinstallerad programvara och en partition som tar upp
en del av hårddiskens utrymme. Mer information om hur du kan göra detta
utrymme tillgängligt finns i ”använda cd:n med återställningsverktyg” på
sidan 92.
otillgängligt hårddiskutrymme
Förinstallerad programvara och en partition tar upp en del av hårddiskens
utrymme.
OBS! Systemåterställningsbilden finns i ett partitionsområde på hårddisken.
Detta utrymme kan du vanligen inte använda själv.
Partitionen:
• Innehåller en säkerhetskopia av operativsystemet och de program som
levererades med datorn.
• Tar upp till 5 GB hårddiskutrymme och minskar tillgängligt utrymme för din
användning i motsvarande grad.
• Kan tas bort med hjälp av återställningsverktyg-CD:n (se ”använda cd:n med
återställningsverktyg” på sidan 92).
Använd följande metoder för att:
• Visa mängden använt och ledigt diskutrymme med hjälp av
systemprogrammet Diskhantering.
• Avinstallera program som inte behövs.
• Använda programmet Diskrensning.
74 användarhandbok

visa mängden använt och ledigt diskutrymme
1 Klicka på Start i aktivitetsfältet.
2 Klicka på Kontrollpanelen.
3 Klicka på Prestanda och underhåll om alternativet finns.
4 Dubbelklicka på Administrationsverktyg.
5 Dubbelklicka på Datorhantering. Fönstret Datorhantering öppnas.
6 Dubbelklicka på Lagring.
7 Dubbelklicka på Diskhantering (Lokal).
Information visas för varje enhet i datorn. Du måste eventuellt bläddra fönstret
åt höger för att se enheternas storlek och mängden ledigt utrymme.
tömma papperskorgen
När du tar bort filer från hårddisken placeras de i papperskorgen. Du kan
återställa filerna från papperskorgen ända tills du tömmer den. När du tömmer
papperskorgen tas filerna bort permanent.
1 Dubbelklicka på ikonen Papperskorgen på skrivbordet.
2 Klicka på Töm papperskorgen på Arkiv-menyn om du vill ta bort alla filer.
3 Bekräfta borttagningen genom att klicka på Ja.
avinstallera program
SE UPP! Avinstallera inte program som du inte känner till. Om det
visar sig vara nödvändigt går det eventuellt inte att återställa det
med hjälp av Programåterställning.
1 Klicka på Start.
2 Klicka på Kontrollpanelen.
3 Dubbelklicka på Lägg till eller ta bort program.
4 Klicka på ikonen Ändra eller ta bort program till vänster i fönstret, om den
inte redan är markerad.
5 Välj det program som du vill avinstallera.
6 Klicka på knappen Ändra/ta bort och följ sedan anvisningarna på skärmen.
ta bort skrivbordsikoner
Du kan ta bort de flesta av skrivbordsikonerna från bildskärmen genom att
antingen ta bort dem eller flytta dem till en mapp för oanvända ikoner.
SE UPP! Ta inte bort skrivbordsikoner som du inte känner till. Följ i
stället anvisningarna för att flytta en skrivbordsikon till mappen för
oanvända genvägar på skrivbordet.
sköta om datorn
75

Ta bort en skrivbordsikon genom att högerklicka på ikonen och välja Ta bort.
Så här flyttar du skrivbordsikoner till mappen Gamla genvägar:
1 Klicka på Start.
2 Klicka på Kontrollpanelen.
3 Klicka på Utseende och teman, om det alternativet finns.
4 Dubbelklicka på Visa.
5 Klicka på Anpassa skrivbordet på fliken Skrivbord.
6 Klicka på Rensa upp skrivbordet nu under Rensa skrivbordet.
7 Följ instruktionerna på skärmen.
Du kan hämta tillbaka en skrivbordsikon genom att öppna mappen Gamla
genvägar på skrivbordet och dra ikonen till skrivbordet.
rensa hårddiskenheten
När du sparar filer i datorn fylls hårddisken efterhand och blir full av onödiga
filer, vilket försämrar datorns prestanda. Du undviker detta genom att ta bort
de filer du inte använder.
1 Avsluta alla program.
2 Klicka på Start i aktivitetsfältet.
3 Klicka på Den här datorn.
4 Högerklicka på den hårddisk som du vill rensa och klicka på Egenskaper.
5 Klicka på Diskrensning på fliken Allmänt.
6 Vänta tills beräkningarna är klara.
SE UPP! Ta inte bort filer som du inte känner till. Om du är osäker
så låt filen vara kvar.
7 Välj de filtyper du vill ta bort, klicka på OK och klicka sedan på Ja.
8 Klicka på OK för att stänga fönstret.
76 användarhandbok

felsökning
Symptom avser de
varningstecken eller
-meddelanden som
gäller den här typen
av fel.
Fel visar vilken eller
vilka orsaker som ligger
bakom symptomet.
Åtgärd beskriver hur
du kan försöka avhjälpa
felet.
Om du vill ha hjälp med diverse allmänna problem som kan uppstå med datorn,
innehåller följande sidor förslag på lösningar. Om du vill ha mer detaljerad
information trycker du på Hjälp-knappen på tangentbordet, eller så klickar du
på Start i aktivitetsfältet och väljer Hjälp och support.
Om du har problem med datorn kan du läsa tabellen i det här avsnittet som
beskriver symptom, fel och åtgärder som kan vidtas. Slå upp beskrivningen av
symptomet eller felet och prova den föreslagna åtgärden. Tabellerna är ordnade
på följande vis:
• Ljud
• CD-ROM, CD-RW, DVD-ROM och DVD-brännare
• Diskettenhet
• Bildskärm
• Hårddiskenhet
• Installation av maskinvara
• Internetåtkomst
• Tangentbord och mus
• Minne
• Ström
• Övrigt
Vissa av de symptom som räknas upp här gäller kanske inte din dator. Om fel
uppstår som berör bildskärmen eller skrivaren bör du titta i dokumentationen
för utrustningen.
felsökning
77

ljud
Symptom Fel Åtgärd
Inget ljud hörs.
Volymen har stängts av. Tryck på knappen Ljud av (Mute) på tangentbordet för att kontrollera om
ljudavstängningsfunktionen är aktiverad.
Eller
1 Klicka på Start och sedan på Kontrollpanelen.
2 Klicka på Ljud, Tal och ljudenheter och klicka sedan på Ljud
och ljudenheter.
3 Avmarkera kryssrutan Allt ljud av genom att klicka i den.
Volymen är nedvriden. Öka volymen med kontrollerna på tangentbordet.
Högtalarna är avstängda. Kontrollera om högtalarna är på.
Högtalarkablarna är inte
Stäng av datorn och anslut högtalarna igen.
riktigt anslutna.
Datorn är i vänteläge. Tryck på väntelägesknappen (endast vissa modeller) eller tryck på
Esc-tangenten på tangentbordet för att väcka datorn ur vänteläget.
Ett passivt högtalarsystem
är anslutet.
Byt ut högtalarsystemet mot ett aktivt system. Aktiva högtalare har en
nätsladd och ansluts till den gröna ljudutgången på datorn.
Hörlurar är anslutna. Dra ur hörlurskontakten.
cd-rom, cd-rw, dvd-rom eller dvd-brännare
Symptom Fel Åtgärd
CD-ROM-,
CD-RW-,
DVD-ROM- eller
DVD+R/RWenheten kan inte
läsa en skiva,
eller det tar för
lång tid att starta.
Det är svårt eller
omöjligt att spela
in en musik-CD.
Det går inte att
mata ut en CDeller DVD-skiva.
Skivan ligger upp och ned
i skivsläden.
Det tar längre tid för DVDenheten att starta eftersom
den måste avgöra vilken
mediatyp som ska spelas.
Skivan är smutsig. Rengör skivan med en CD-rengöringssats, som du kan köpa i de flesta
Windows kan inte
identifiera CD-ROM- eller
DVD-ROM-enheten.
Fel skivtyp eller skiva av
dålig kvalitet.
Datorn är avstängd. Stäng av datorn och tryck på utmatningsknappen för att få ut släden.
Sätt in skivan igen med etiketten uppåt.
Vänta minst 30 sekunder och låt DVD-enheten avgöra vilken typ av
media som används. Om skivan fortfarande inte startar läser du övriga
åtgärder i detta avsnitt.
datoraffärer.
Drivrutinen kan vara skadad. Tvinga programvaran att återinstallera den
genom att göra följande:
1 Klicka på Start och sedan på Kontrollpanelen.
2 Klicka på Prestanda och underhåll, om alternativet finns, och
dubbelklicka sedan på System.
3 Välj fliken Maskinvara och klicka på knappen
Enhetshanteraren.
4 Klicka på plustecknet (+) bredvid DVD/CD-ROM-enheterna och välj
den enhet som du har problem med.
5 Klicka på menyalternativet Åtgärd och välj Avinstallera.
6 Starta om datorn: Klicka på Start, klicka på Stäng av datorn, och
sedan på Starta om.
Kontrollera att du använder rätt typ av skiva (medium) i enheten. Prova
ett annat skivmärke.
78 användarhandbok

cd-rom, cd-rw, dvd-rom eller dvd-brännare (forts.)
Symptom Fel Åtgärd
Det går inte att skapa
(bränna) en CD.
Problem med skivan. • Kontrollera att skivan är ren och oskadad. Om
bränningen avbröts mitt under ett inspelningspass kan
skivan vara skadad, använd en annan skiva.
• Använd rätt typ av skiva för den typ av filer du spelar in.
Om du använder en CD-R-skiva måste du se till att den
är tom när du spelar in musik. Om du spelar in data
måste du se till att skivan är tom eller kan acceptera
tillägg (skivan har plats för flera datafiler).
• Se till att skivan ligger med rätt sida uppåt och i mitten
av tallriken.
Problem med enheten. • Kontrollera att skivan har lagts i rätt enhet.
• Kontrollera att skivfacket är rent och oskadat.
• Välj en lägre skrivhastighet för inspelningsenheten. Se
efter i hjälpmenyn i inspelningsprogrammet RecordNow!
för att få hjälp med att välja hastighet.
Problem med datorns
funktion.
• Stäng alla program och fönster innan du försöker
bränna en skiva.
• Om datorn ingår i ett nätverk kopierar du först filerna
från en enhet i nätverket till hårddisken och spelar sedan
in dem på en skiva.
• Starta om datorn och försök igen.
diskettenhet (endast vissa modeller)
Symptom Fel Åtgärd
Datorn kan inte läsa
disketten.
Meddelandet ”Ogiltig
systemdiskett” visas.
Lampan på diskettenheten
lyser hela tiden.
Det sitter en oformaterad
diskett i enheten.
Disketten är skadad. Använd en ny diskett.
Diskettenheten fungerar inte. Tryck på hjälpknappen ? på tangentbordet för att öppna
Du har glömt en diskett i
diskettenheten när datorn
startades.
Disketten har satts in på
fel sätt.
Diskettenheten är skadad. Tryck på hjälpknappen ? på tangentbordet för att öppna
Så här formaterar du disketten:
1 Klicka på Start och sedan på Den här datorn.
2 Högerklicka på ikonen för 3,5-tumsdiskett (A:).
3 Välj Formatera.
4 Välj önskade alternativ och klicka på Starta för att
börja formatera disketten.
Hjälp- och supportcenter, eller läs mer i Garanti- och
supporthandboken.
När diskettenheten stannar tar du ut disketten och trycker
på blankstegstangenten. Datorn bör då starta.
Ta ut disketten och sätt in den igen: Sätt in disketten med
den runda metallskivan nedåt och med pilen pekandes in
mot enheten, och skjut in disketten tills det tar stopp.
Hjälp- och supportcenter, eller läs mer i Garanti- och
supporthandboken.
felsökning
79

diskettenhet (endast vissa modeller) (forts.)
Symptom Fel Åtgärd
Diskettenheten kan inte
spara (skriva) information
på disketten.
Disketten är full eller filen är
för stor.
Disketten är skrivskyddad. Dra skrivskyddstappen till olåst position på disketten.
Filkommandot Spara
utfördes inte på rätt sätt.
Använd en annan diskett eller komprimera filen för att
minska filstorleken.
När du sparar information på en diskettenhet måste du
kontrollera att du använder rätt enhet.
Disketten är skadad. Byt ut disketten.
Disketten är inte formaterad. Så här formaterar du disketten:
1 Klicka på Start och sedan på Den här datorn.
2 Högerklicka på ikonen för 3,5-tumsdiskett (A:).
3 Välj Formatera.
4 Välj önskade alternativ och klicka på Starta för att
börja formatera disketten.
OBS! Om det uppstår problem med bildskärmen studerar du dokumentationen som levererades med den och
de vanliga orsaker och åtgärder som finns i följande tabell.
bildskärm
Symptom Fel Åtgärd
Bildskärmen är tom och
på/av-lampan lyser inte.
Bildskärmen är tom.
Bilderna på skärmen är för
stora eller för små, eller
också är bilderna suddiga.
Nätsladden till bildskärmen
är inte riktigt ansluten.
Bildskärmen är inte på. Tryck på på/av-knappen på bildskärmens framsida.
En skärmsläckare har
aktiverats.
Datorn är i vänteläge. Tryck på väntelägesknappen (endast vissa modeller) eller
Datorn är i viloläge eller är
avstängd.
Bildskärmskabeln är inte
riktigt ansluten på datorns
baksida.
Den inställda
skärmupplösningen kanske
inte passar dig eller
bildskärmen.
Anslut nätsladden på rätt sätt till både bildskärm och
vägguttag.
Tryck på någon tangent eller rör musen för att få tillbaka
bilden.
tryck på Esc-tangenten på tangentbordet för att väcka
datorn ur vänteläget.
Starta datorn.
Kontrollera att inga stift är böjda i kontakten. Om inga
böjda stift finns sätter du tillbaka bildskärmskontakten på
datorns baksida.
Ändra bildskärmens upplösning i Windows. Instruktioner
finns i ”justera bildskärmen” på sidan 30. Du kan hitta den
bästa upplösningen för just din bildskärm i den
dokumentation som medföljde skärmen.
80 användarhandbok

hårddiskenhet
Symptom Fel Åtgärd
Datorn tycks vara låst och
svarar inte.
Felmeddelande för
hårddisken visas.
Det program som används
har slutat att svara på
kommandon.
En del av hårddisken är
trasig eller kommer snart att
gå sönder.
Du kan använda Aktivitetshanteraren för att avsluta
program som inte svarar eller för att starta om datorn:
1 Tryck på tangenterna Ctrl, Alt och Del samtidigt.
2 Markera det program som inte svarar och klicka på
Avsluta aktivitet.
Eller
Klicka på Avsluta och sedan på Starta om.
Om detta inte fungerar trycker du in av/på-knappen i
4 sekunder eller mer så att datorn stängs av. Tryck sedan
på av/på-knappen igen.
Tryck på hjälpknappen ? på tangentbordet för att öppna
Hjälp- och supportcenter, eller läs mer i Garanti- och
supporthandboken.
installation av maskinvara
Symptom Fel Åtgärd
En ny enhet kan inte hittas
som en del i systemet.
Enhetens drivrutin är inte
installerad.
Kontakten till enheten är inte
rätt insatt.
Kabeln/kablarna till den
nya enheten är lösa eller
strömkablarna sitter inte i.
Strömbrytaren till den nya
enheten är inte på.
Du följde inte uppmaningen
att ändra konfigurationen av
ditt system.
Ett Plug-and-Play-kort kanske
inte har konfigurerats
automatiskt när det anslöts
om standardinställningen är
i konflikt med andra
enhetsinställningar.
Installera enhetens drivrutin från CD-skivan eller disketten
som medföljde enheten, eller hämta och installera
drivrutinen från enhetstillverkarens webbplats.
Du kan behöva en uppdaterad drivrutin för Windows XP.
Kontakta enhetens återförsäljare om du vill ha en
uppdaterad drivrutin.
För HP:s kringutrustning, besök HP:s hemsida. Mer
information finns i Garanti- och supporthandboken.
Kontrollera att enheten är ordentligt och säkert ansluten och
att stiften i kontakten inte har böjts ner.
Kontrollera att alla kablar är riktigt och säkert anslutna och
att kontaktstiften inte är böjda.
Stäng av datorn, sätt på den externa enheten och starta
sedan datorn för att integrera enheten i systemet.
Starta om datorn och följ instruktionerna så att datorn
konfigureras om.
Avmarkera de automatiska inställningarna för kortet i
operativsystemet och välj en baskonfiguration som inte ger
en resurskonflikt.
Du kan också konfigurera om eller avaktivera de enheter
som orsakar konflikten.
felsökning
81

installation av maskinvara (forts.)
Symptom Fel Åtgärd
En ny enhet fungerar inte Det går inte att installera en
ny enhetsdrivrutin.
En ny eller befintlig enhet
fungerar inte när en ny
En konflikt mellan
maskinvaror har uppstått.
enhet har installerats.
Du måste vara inloggad som datoradministratör för att
kunna installera eller avinstallera en drivrutin. Du byter
användare genom att klicka på Start, på Logga av och
sedan på Växla användare. Välj sedan den användare
som är administratör. (Datoradministratören är vanligtvis
användaren Ägare.)
När du behöver åtgärda en konflikt mellan enheter kan du
behöva avaktivera en av enheterna eller avinstallera
drivrutinen till en gammal enhet.
1 Klicka på Start och sedan på Kontrollpanelen.
2 Klicka på Prestanda och underhåll om alternativet
finns.
3 Dubbelklicka på ikonen System och välj fliken
Maskinvara.
4 Klicka på knappen Enhetshanteraren.
5 Klicka på +-symbolen (plus) bredvid enheten som inte
fungerar och leta efter utropstecken i en gul cirkel intill
ikonen för enheten. Ett utropstecken innebär att det finns
en enhetskonflikt eller att ett fel har uppstått på enheten.
Det är inte säkert att utropstecken visas när en enhet inte
fungerar på rätt sätt.
6 Om det finns en gammal eller obehövlig drivrutin
som nämns i Enhetshanteraren kan det vara den
som orsakar konflikten. Du avinstallerar den gamla
drivrutinen så att den nya kan fungera korrekt genom
att: högerklicka på enheten i fråga, klicka på
Avinstallera och sedan på OK.
7 Högerklicka på enheten och välj Egenskaper.
8 Om fliken Resurser visas klickar du på denna för att
bekräfta att det finns en enhetskonflikt.
9 Klicka på fliken Allmänt för att kontrollera att enheten
är aktiverad och att den fungerar som den ska. Om
knappen Felsökning visas på skärmen klickar du på
den och följer anvisningarna på skärmen i guiden för
felsökning på enheter.
10 Starta om datorn. Klicka på Start, klicka på Stäng av
datorn, och sedan på Starta om.
82 användarhandbok

internetåtkomst
Symptom Fel Åtgärd
Det går inte att ansluta till
Internet.
Kan inte starta Internetprogram automatiskt.
Det går långsamt att besöka
webbplatser på Internet.
AOL-programmet kommer
upp trots att jag inte
använder det.
Internetleverantörskontot har
inte ställts in ordentligt.
Modemet är inte korrekt
installerat.
Webbläsaren har inte
installerats riktigt.
Du måste logga in hos
Internetleverantören (ISP)
innan en del program
startar.
Modemet är inte korrekt
installerat.
Datorn försöker fortfarande
använda AOL för
Internetuppkoppling.
Kontrollera dina Internetinställningar eller kontakta Internetleverantören för att få hjälp.
Anslut modemet igen och kontrollera anslutningarna, se
sidan 8.
Observera att datorn även kan ha ett Ethernet-kort (kallas
även för nätverkskort, NIC) som används för att ansluta till
ett lokalt nätverk (LAN – Local Area Network). Även om den
liknar en modemanslutning så är inte RJ-45nätverkskontakten en sådan. Kontrollera att du använder
modemuttaget. Anslut inte en telefonkabel till NIC. Anslut
inte nätverkskabeln till telefonjacket. Det kan skada
nätverkskortet.
Kontrollera att webbläsaren är installerad och rätt inställd
för din Internetleverantör.
Logga in hos din Internetleverantör och starta önskat
program.
Kontrollera att du använder rätt modemhastighet och COMport:
1 Klicka på Start och sedan på Kontrollpanelen.
2 Klicka på Skrivare och annan maskinvara om
alternativet finns.
3 Dubbelklicka på Telefoner och modem.
4 Välj fliken Modem och klicka sedan på knappen
Egenskaper.
5 I enhetens statusfält kontrollerar du att enheten fungerar
riktigt.
6 I enhetens statusfält kontrollerar du att modemet är aktivt.
7 Om du har ytterligare problem klickar du på knappen
Felsökning och följer sedan anvisningarna på
skärmen.
Du kan behöva ta bort AOL-programmet.
Så här avinstallerar du AOL-programmet:
1 Klicka på Start i aktivitetsfältet.
2 Klicka på Kontrollpanelen.
3 Dubbelklicka på Lägg till eller ta bort program.
4 Välj America Online, klicka på Ändra/Ta bort och
klicka sedan på Ja när fönstret för att bekräfta öppnas.
OBS! Ditt konto hos AOL sägs inte upp i och med att du tar
bort programmet.
felsökning
83

tangentbord och mus
Symptom Fel Åtgärd
Tangentbordskommandon
eller tangenttryckningar
uppfattas inte av datorn.
Markören kan inte flyttas
med piltangenterna på det
numeriska tangentbordet.
Knappen Skriv ut på
tangentbordet fungerar inte.
Det trådlösa tangentbordet
fungerar inte efter
installation eller identifieras
inte av operativsystemet.
Musmarkören reagerar inte,
eller är för långsam när du
rör musen.
Musmarkören går bara att
röra vågrätt eller lodrätt.
Musen fungerar inte efter
installation eller detekteras
inte av operativsystemet.
Tangentbordskontakten är
inte riktigt ansluten.
Det program som används
har slutat att svara på
kommandon.
Tangentbordet är skadat. Tryck på hjälpknappen ? på tangentbordet för att öppna
Num Lock-funktionen kan
vara på.
Vissa program känner inte
igen knappen Skriv ut.
Tangentbordets batterier är
slut eller nästan slut.
Muskontakten är inte riktigt
ansluten på datorns
baksida.
Det program som används
har slutat att svara på
kommandon.
Musens kula är smutsig. Ta bort locket för muskulan som finns under musen och
Musen är skadad. Tryck på hjälpknappen ? på tangentbordet för att öppna
Musen är inte riktigt
ansluten.
Den trådlösa musens
batterier är slut eller
nästan slut.
Stäng av datorn med hjälp av musen, anslut tangentbordet
på rätt sätt till uttaget på datorns baksida, och sätt på
datorn igen.
Starta om eller stäng av datorn med musen.
Hjälp- och supportcenter, eller läs mer i Garanti- och
supporthandboken.
Tryck på Num Lock-tangenten. Num Lock-lampan ska inte
lysa om du vill använda piltangenterna i det numeriska
tangentbordet.
Använd menyalternativet Skriv ut i programmet.
Byt ut de två AA-alkalinebatterierna i det trådlösa
tangentbordet, och ställ sedan in ID-kanalen genom att
trycka på anslutningsknappen på mottagarenheten och på
tangentbordet. Mer information finns i dokumentationen
som medföljde den trådlösa enheten.
Stäng av datorn med hjälp av tangentbordet.
1 Tryck på tangenterna Ctrl och Esc samtidigt för att visa
Start-menyn.
2 Använd piltangenterna för att välja Stäng av datorn
och tryck sedan på Retur.
3 Använd piltangenterna för att välja Stäng av och tryck
sedan på Retur.
När datorn har stängts av ser du till att muskontakten är
rätt ansluten till datorns baksida och därefter startar du
datorn igen.
Starta om datorn med tangentbordet. Om möjligt kan du
försöka spara alla öppna filer och stänga aktiva program
innan du startar om.
rengör kulan med en fuktig, luddfri trasa (inte papper).
Hjälp- och supportcenter, eller läs mer i Garanti- och
supporthandboken.
Försök att koppla ur den och sedan sätta tillbaka den i
datorn igen.
Byt ut de två AA-alkalinebatterierna i den trådlösa musen,
och ställ sedan in ID-kanalen genom att trycka på
anslutningsknappen på mottagarenheten och på musen.
Mer information finns i dokumentationen som medföljde den
trådlösa enheten.
84 användarhandbok

tangentbord och mus (forts.)
Symptom Fel Åtgärd
Musmarkören rör sig
ojämnt fast det är en
optisk mus.
Den optiska sensorn använder
mönster i underlaget för att
bestämma hur mycket markören
Placera musen på en musmatta eller ett vitt pappersark.
ska flyttas. Reflekterande ytor,
räfflade ytor, glas eller annat
genomskinligt material minskar
sensorns förmåga att styra
markören.
Musens sensor är smutsig. Torka av ljussensorlinsen i botten med en luddfri trasa
(inte papper).
Musmarkören rör sig
för fort.
Den trådlösa musen flyttar
markören snabbare än vad en
Ändra mushastigheten. Se sidan 20.
vanlig mus klarar av.
minne
Symptom Fel Åtgärd
Ett meddelande om för
lite minne visas.
Allt tillgängligt minne används
av öppna program samtidigt
som det behövs minne för den
begärda uppgiften.
Stäng alla öppna program och försök med uppgiften igen.
Eller
Starta om datorn:
1 Klicka på Start-knappen.
2 Klicka på Stäng av.
3 Välj Starta om datorn.
lagringsplats för olika ändamål
Symptom Fel Åtgärd
Jag kan inte ta bort
kablarna till min
kringutrustning från
lagringsplatsens
kabeltunnel (endast
vissa modeller).
Kablarna har klämts fast i
kabeltunneln.
Ta bort den bakre, övre luckan:
1 Öppna luckan till facket. Ta tag i luckan på båda sidor
nära fästena. Lyft och skjut den bakåt mot chassits
baksida. Lyft försiktigt av locket.
2 Tryck in fliken (A), inuti facket, och skjut det övre bakre
skyddet mot chassits baksida. Lyft sedan av skyddet.
A
felsökning
85

strömförsörjning
Symptom Fel Åtgärd
Det går inte att
slå på/starta
datorn.
Datorn verkar
vara låst och
stängs inte av när
på/av-knappen
trycks in.
Datorn stängdes
av automatiskt.
Datorn är inte korrekt ansluten till
vägguttaget.
Bildskärmen är inte ansluten eller
påslagen.
Spänningsväljaren är inte inställd för
ditt lands nätspänning (115V/230V).
Det finns ingen ström i vägguttaget. Testa uttaget genom att ansluta en annan elektrisk apparat.
Fel typ av minnesmoduler kan ha
använts vid en uppgradering eller så
har de installerats på fel plats.
Hårddisken är skadad. Tryck på hjälpknappen ? på tangentbordet för att öppna
Efter en uppgradering har kontakterna
från datorns spänningsaggregat eller
datakablar är kopplats fel.
Datorn fungerar inte. Tryck in och håll kvar strömknappen till dess att datorn
Enhetens temperatur överskreds. Datorn är placerad på en alldeles för varm plats. Låt den
Enhetstemperaturen överskreds
eftersom datorn kördes med lock eller
sidopaneler borttagna.
Processor- eller systemfläkt fungerar ej. Mer information finns i Garanti- och supporthandboken.
Kontrollera att alla sladdar mellan dator och vägguttag är
riktigt anslutna.
Anslut bildskärmen till datorn, anslut den till nätströmmen
och sätt på den.
Ställ in spänningsväljaren på den nätspänning som finns i
ditt land/region, läs Garanti- och supporthandboken eller
kontakta support.
Installera om minnet för att återställa datorn till tidigare
konfiguration. Instruktioner finns i avsnittet ”uppgradering
och service av datorn”.
Hjälp- och supportcenter, eller läs mer i Garanti- och
supporthandboken.
Sätt in alla dessa kablar ordentligt. Instruktioner finns i
avsnittet ”uppgradering och service av datorn”.
stängs av.
svalna.
Kontrollera att datorns fläkthål inte är blockerade och att
kylfläkten är igång. Observera att din dator eventuellt
saknar intern fläkt.
Sätt tillbaka locket eller sidopanelen och låt datorn svalna
av innan du startar den.
Observera att din dator eventuellt saknar intern fläkt.
övrigt
Symptom Fel Åtgärd
Datorns datum
och klockslag är
felaktiga.
Problem med
skrivaren.
RTC-batteriet (realtidsklocka)
kanske måste bytas. Batteriet
räcker i 3 till 5 år.
Skrivaren ger inga korrekta utskrifter,
eller skriver inte ut alls.
Återställ först datum och klockslag för operativsystemet via
Kontrollpanelen. Om problemet kvarstår byter du ut
batteriet. Instruktioner kan du hitta i ”uppgradering och
service av datorn”, men du kan också hitta information i
Garanti- och supporthandboken.
Om du inte kan skriva ut läser du instruktionerna som följde
med skrivaren.
86 användarhandbok

använda program- och
systemåterställning
Datorn använder operativsystemet och de installerade programmen under
normal drift. Om datorn inte fungerar som den ska eller slutar fungera på grund
av programmen, kan det vara möjligt för dig att reparera den.
För vissa reparationer som använder HP:s programåterställning eller HP:s
systemåterställning behöver du återställningsskivor (CD- eller DVD-skivor).
Det ingår inga återställningsskivor i tillbehörspaketet, men du kan skapa egna
återställningsskivor. Mer information finns I ”skapa återställnings-cd/dvd”
på sidan 90.
SE UPP! Du bör skapa återställningsskivor innan du faktiskt
behöver dem.
Du bör även skapa HP:s återställningsverktyg-CD. Den här CD-skivan
innehåller verktyg som du kan använda för att göra ändringar på
hårddiskenheten, inklusive att ta bort återställningspartitionen. Se ”använda
cd:n med återställningsverktyg” på sidan 92.
Det finns flera metoder som kan användas för att reparera datorn, inklusive
systemåterställningsprogrammet. Prova dessa metoder, i den ordning som anges
nedan, eller försök med den tabell du kan hitta efter listan.
• Starta om När du startar om datorn kommer den att börja om från början
med operativsystemet och programmen som finns i minnet. Detta är det
enklaste sättet att reparera datorn. Klicka bara på Start, välj Stäng av och
klicka sedan på Starta om.
• Stäng av datorn När du stänger av datorn och sedan sätter på den igen,
tvingar du datorn att kopiera operativsystemet till minnet och ta bort en del
spårningsinformation. Detta kan eliminera en del problem som finns kvar
efter att du startat om datorn. Se ”stänga av datorn” på sidan 11.
använda program- och systemåterställning
87

• Återställ drivrutiner Den här funktionen i Microsoft Windows XP är en del
av det installationsprogram för Windows som används med verktyget Lägg
till och ta bort program i Kontrollpanelen. Den kan användas för att återgå till
en tidigare version av en drivrutin om installationen misslyckas när du
försöker installera en ny version av drivrutinen. Om du vill ha mer
information skriver du Återställ tidigare drivrutin i sökrutan i Hjälp och
support.
• Systemåterställning Den här funktionen i Microsoft Windows XP skapar en
återställningspunkt där datorns inställningar vid en viss tidpunkt sparas. Du
kan senare återställa datorn till de inställningar som sparades vid
återställningspunkten. Du kan skapa en specifik återställningspunkt eller låta
operativsystemet skapa den åt dig. Du kan skapa en specifik
återställningspunkt eller låta operativsystemet skapa den åt dig. Använd
systemåterställning för att återställa datorn till de inställningar den hade
innan du installerade programmet. Använd systemåterställning för att
återställa datorn till de inställningar den hade innan du installerade
programmet.
• Program- och drivrutinsåterställning Om problemet med datorn endast
verkar gälla ett program eller en drivrutin, kan programmet eller drivrutinen
vara skadade. Du kan återinstallera individuella program och drivrutiner
med hjälp av HP programåterställning (endast vissa modeller), se
”programåterställning” på sidan 93.
• Systemåterställning Använd HP systemåterställningsprogram som en sista
utväg för att återinstallera program. Genomför först systemåterställningen
med hjälp av hårddiskpartitionen, se ”systemåterställningar” på sidan 94. Vid
behov genomför du sedan systemåterställning med återställningsskivorna
och väljer Standardåterställning, se ”starta systemåterställning med
återställningsskivor” på sidan 95. Slutligen genomför du vid behov
systemåterställning med återställningsskivorna och väljer Fullständig
systemåterställning.
Använd Windows Systemåterställning innan du använder HP-programmen
Systemåterställning eller Programåterställning.
88 användarhandbok
OBS! På datorns hårddisk finns en partition som innehåller återställningsbilden
för systemåterställningen. Det ingår inga återställningsskivor i tillbehörspaketet,
men du kan skapa egna återställningsskivor. Mer information finns i ”skapa
återställnings-cd/dvd” på sidan 90.
Om datorn slutar att fungera som den ska kan metoderna att starta om, stänga
av datorn och återställa tidigare drivrutiner (beskrivs ovan) lösa problemet. Om
du har provat dessa tre metoder och ändå inte lyckats lösa problemet kan du
försöka med övriga åtgärder och använda nedanstående tabell som
snabbreferens.

Om du hittar ditt problem i tabellen börjar du med den metod som angetts som
nummer 1, därefter metod 2 och 3.
Fel/status
Du har installerat
ett nytt program
eller en ny
drivrutin
Ett program
fungerar inte
En drivrutin
fungerar inte
Datorn slutar
svara eller
fungerar inte
Du har bytt
hårddisk eller
tagit bort
partitionen
Microsoft
Systemåterställning
Programmet
Programåterställning
Systemåterställning
från
hårddiskpartitionen
Systemåterställning
från
återställningsCD/DVD
1
1 2 3
1 2
1 2 3
1
använda program- och systemåterställning
89

En hårddisk är en
enhet inuti datorn där
operativsystem, program
och data lagras.
skapa återställnings-cd/dvd
1 Du kan återställa (hämta) operativsystem och program som följde med på
hårddisken precis som de var när du köpte datorn.
2 Du återställer operativsystemet och programmen direkt från hårddisken, där
en kopia placerats så att du kan använda den.
Vi kan kalla den här delen av din hårddisk för ”återställningspartitionen”.
Återställningspartitionen tar upp ett visst utrymme på din hårddisk.
3 Du kan kopiera informationen i återställningspartitionen till CD- eller DVD-
skivor.
4 Om du sedan vill ha extra utrymme tillgängligt på hårddisken kan du ta bort
återställningspartitionen med hjälp av ett särskilt programverktyg.
5 Radera inte hårddiskpartitionen om du inte har skapat återställningsskivor
på CD eller DVD.
1
4
Du kan bara använda återställningsskivorna med den aktuella datormodellen.
Skivorna är endast licensierade för användning med just din dator.
Återställningsskivorna kan användas för att installera operativsystemet och
programvaran på datorns hårddisk om programvaran skadas eller raderas av
misstag.
2
5
3
90 användarhandbok

använda programmet för att skapa
återställnings-cd/dvd
Skapa återställningsskivor för datorn med HP:s program för att skapa
återställnings-CD/DVD innan det uppstår några problem.
Du kan även beställa återställningsskivorna via support, men till en viss
kostnad. Kontaktinformation finns i Garanti- och supporthandboken.
Återställningsskivorna är en komplett bild av det ursprungliga innehållet på
datorns hårddisk och matchar datorns modellnummer. Skivorna innehåller
operativsystemet, drivrutinerna och den programvara som var förinstallerad
på datorn.
Du kan bara använda programmet för att skapa en uppsättning återställningsskivor för datorn. Återställningsskivorna kan bara användas på din dator.
Det finns flera fördelar med att använda DVD-skivor i stället för CD-skivor när
du skapar återställningsskivorna:
• Eftersom överföringshastigheten för DVD är större kommer en sådan
skivuppsättning se till att datorn är igång mycket snabbare än om du
använder CD-skivor.
• Det går troligen snabbare att skapa återställningsskivor på DVD.
• En DVD har större utrymme än en CD, så du behöver inte skapa och förvara
så många skivor.
För att du ska kunna använda programmet måste datorn vara utrustad med en
CD-RW-enhet, en DVD Writer-enhet eller en annan enhet som kan skriva till
CD- eller DVD-skivorna. Vid behov köper du en Windows XP-kompatibel enhet
från en dator- eller elektronikaffär.
Antalet CD- eller DVD-skivor i uppsättningen varierar beroende på den aktuella
datormodellen. Programmet anger hur många tomma skivor som krävs. Den här
processen tar ett tag att genomföra, inklusive upp till 15 minuter per skiva för att
kontrollera att informationen är korrekt.
Du kan avsluta processen när som helst. Nästa gång du kör programmet
fortsätter det där det avslutades.
så här kör du programmet för att skapa återställningsskivor:
1 Avsluta alla program. Det gör du genom att klicka på knappen med ett X som
finns högst uppe till höger i alla fönster.
2 Klicka på Start i aktivitetsfältet.
3 Vä lj Alla program.
4 Vä lj PC Help & Tools.
5 Klicka på HP program för att skapa återställnings-CD-DVD. Fönstret för att
skapa en återställningsskiva visas.
6 Följ instruktionerna på skärmen. Märk alla skivor i takt med att du
skapar dem.
Förvara återställningsskivorna på en säker plats.
använda program- och systemåterställning
91

använda cd:n med återställningsverktyg
Du kan skapa (bränna) en återställningsverktyg-CD. När du skapat
återställningsverktyg-CD:n till HP kan du använda den för att:
• Läsa instruktioner om hur du använder alla verktyg på återställnings-
verktyg-CD:n.
• Starta systemåterställningsprogrammet från återställningspartitionen.
• Ta bort systemåterställningspartitionen från datorns hårddisk för att öka
utrymmet.
• Skapa en ny datapartition på datorns hårddisk.
• Starta Microsofts återställningskonsol (ett verktyg från Microsoft som du kan
använda för att diagnostisera och reparera operativsystemet).
VARNING! Innan du använder HP:s återställningsverktyg-CD
för att göra ändringar på hårddisken bör du skapa systemåterställningsskivor för datorn med hjälp av HP:s program för att
skapa återställnings-CD-DVD. Du kan inte skapa
systemåterställningsskivor efter att du tagit bort
systemåterställningspartitionen.
Du måste skapa (bränna) återställningsverktygs-CD:n innan du kan använda
den.
så här skapar eller startar du återställningsverktyg-cd:n:
1 Klicka på Start i aktivitetsfältet.
2 Vä lj Alla program.
3 Vä lj PC Help & Tools.
4 Klicka på återställningsverktyg-CD till HP. Verktygsfönstret visas.
5 Följ instruktionerna på skärmen.
Förvara återställningsverktyg-CD:n på en säker plats.
systemåterställning
VARNING! Försök med Windows systemåterställning innan du
försöker med HP:s systemåterställning.
Om datorns programvara raderats av misstag använder du först funktionen
Systemåterställning I Windows XP Microsoft för att återställa datorsystemet och
programinställningarna.
Systemåterställningen återställer datorinställningarna till en utvald
grundinställning utan att påverka program eller dokumentfiler. Mer information
får du genom att skriva Systemåterställning i sökrutan i Hjälp och support.
92 användarhandbok
 Loading...
Loading...