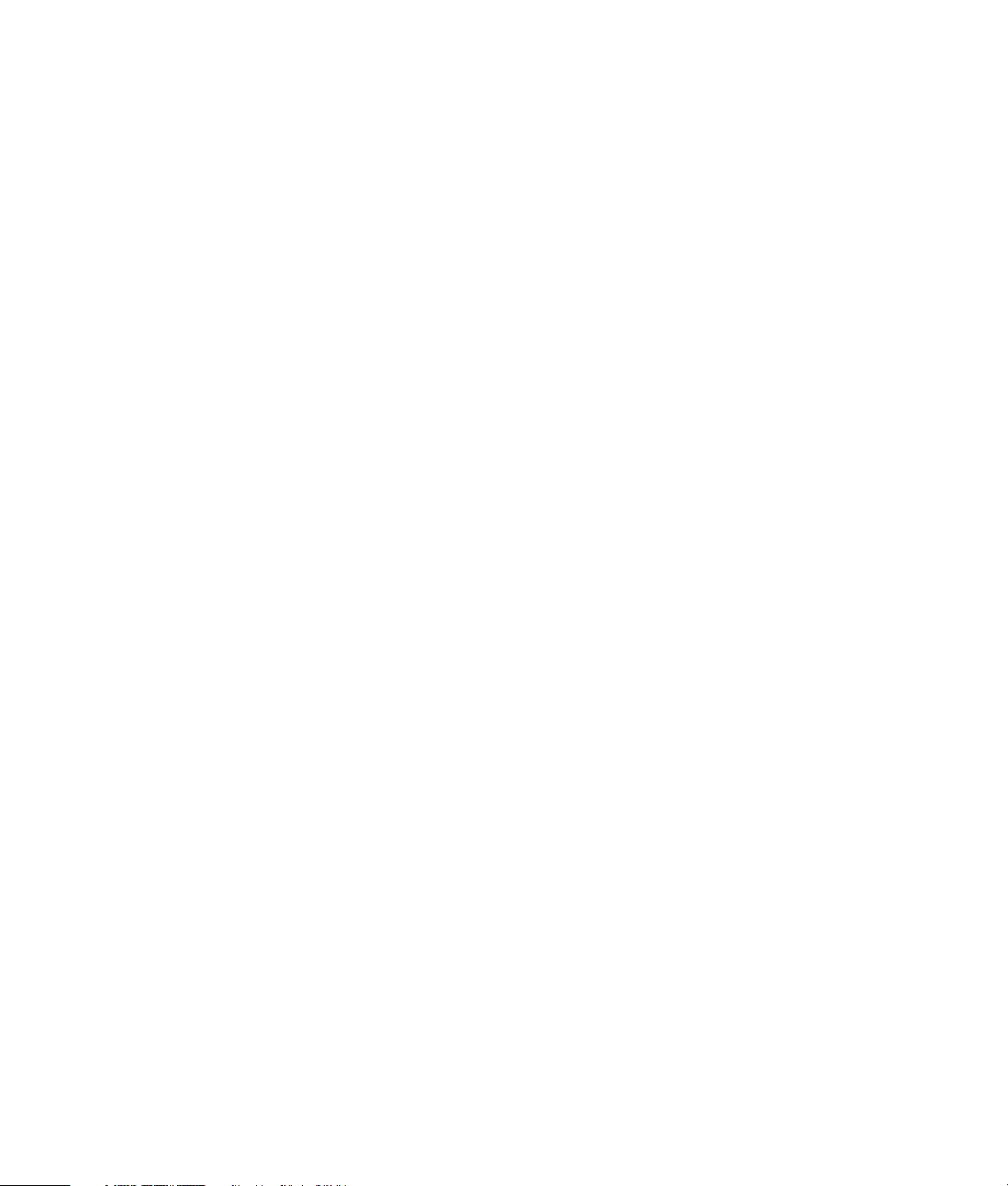
Criar DVDs e CDs
com a unidade DVD Writer/CD Writer
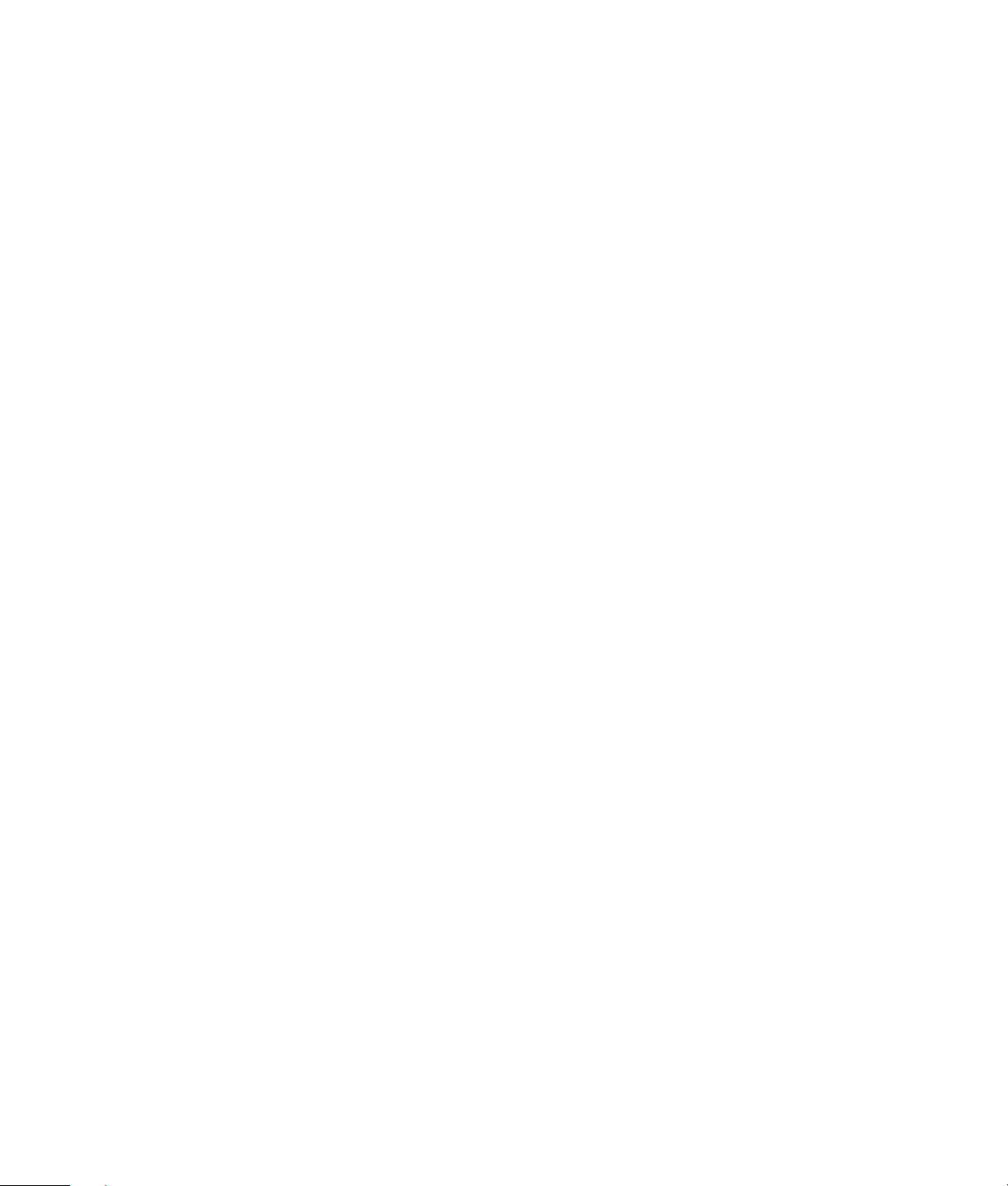
As informações constantes deste documento estão sujeitas a alterações sem aviso prévio.
A Hewlett-Packard® Company não é responsável por nenhum tipo de garantia relativamente a este
material, incluindo, mas não limitada às garantias implícitas de comercialização e adequação a um
fim específico.
A HP não será responsável por erros contidos neste manual, nem por danos acidentais ou
consequenciais relativos ao fornecimento, desempenho ou utilização deste material. OS TERMOS DA
GARANTIA CONTIDOS NESTA DECLARAÇÃO, EXCEPTO NA MEDIDA EM QUE TAL SEJA
LEGALMENTE PERMITIDO, NÃO EXCLUEM, NÃO RESTRINGEM NEM MODIFICAM E
COMPLEMENTAM QUAISQUER DIREITOS ESTATUTÁRIOS OBRIGATÓRIOS APLICÁVEIS À
VENDA DESTE PRODUTO OU SERVIÇO AO CLIENTE.
A HP não assume responsabilidade pela utilização ou fiabilidade do respectivo software em
equipamento que não é fornecido pela HP.
Este documento contém informação confidencial protegida pela lei dos direitos de autor. Todos os
direitos estão reservados. Nenhuma parte deste documento pode ser fotocopiada, reproduzida ou
traduzida para qualquer outra língua sem o consentimento prévio da HP.
Hewlett-Packard Company
P.O. Box 4010
Cupertino, CA 95015-4010
USA
© 2001-2003 Hewlett-Packard Development Company, L.P.
Todos os direitos reservados.
Hewlett-Packard é uma marca registada da Hewlett-Packard Company nos Estados Unidos da
América e noutros países/regiões.
Os outros nomes de marcas ou produtos são marcas comerciais dos respectivos proprietários.
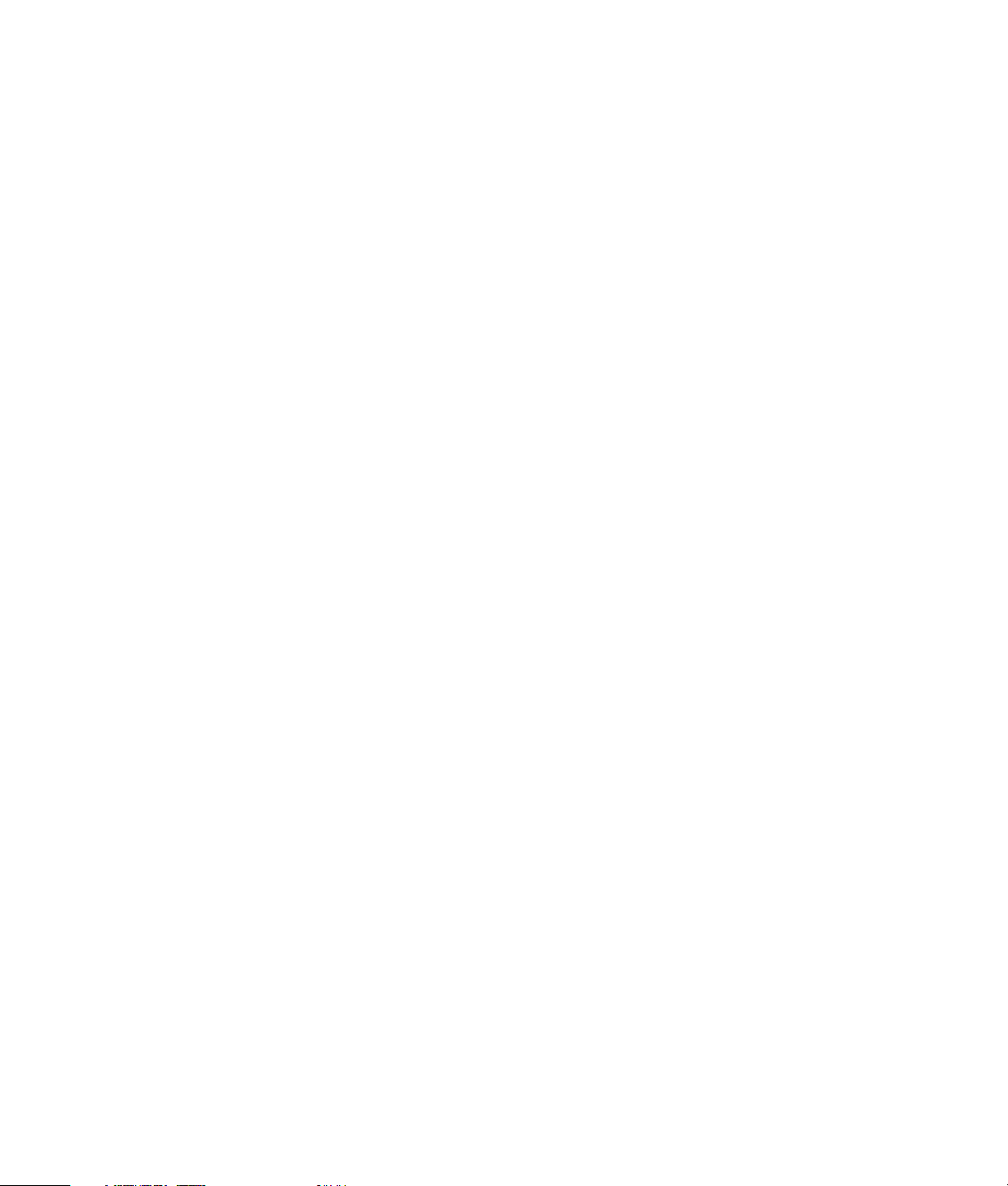
Índice
Criar DVDs e CDs............................................................................ 1
Funções da unidade DVD Writer/CD Writer..................................... 1
Criar CDs de música com o RecordNow! ......................................... 1
Criar CDs para reproduzir no sistema estéreo para casa ou automóvel ..........1
Criar CDs para reproduzir no seu PC .........................................................2
Criar um CD de música .............................................................................3
Armazenar ficheiros num DVD ou num CD...................................... 3
Armazenar ficheiros de dados em disco......................................................4
Copiar um DVD ou um CD .............................................................. 5
Eliminar um DVD ou um CD ............................................................ 5
Remover ficheiros de um disco de dados gravado........................................5
Remover ficheiros em RecordNow! .............................................................6
Criar filmes DVD............................................................................. 6
Criar rapidamente um filme DVD................................................................6
Criar um filme personalizado em DVD............................................ 8
Requisitos para capturar vídeo ...................................................................8
Capturar vídeo com o ShowBiz 2...............................................................8
Editar ficheiros de vídeo no ShowBiz 2 .......................................................9
Gravar um filme VCD ou DVD com o ShowBiz 2........................................10
Editar DVDs gravados com ShowBiz 2 .......................................... 12
Reproduzir o filme num DVD regravado....................................... 13
Reproduzir o DVD em InterVideo WinDVD ................................................13
Reproduzir o DVD no Windows Media Player ...........................................13
Gravar ficheiros de vídeo............................................................. 14
Identificação dos discos ..........................................................................14
Gravar ficheiros de vídeo VHS para DVDs .................................... 14
Criar DVDs e CDs
iii
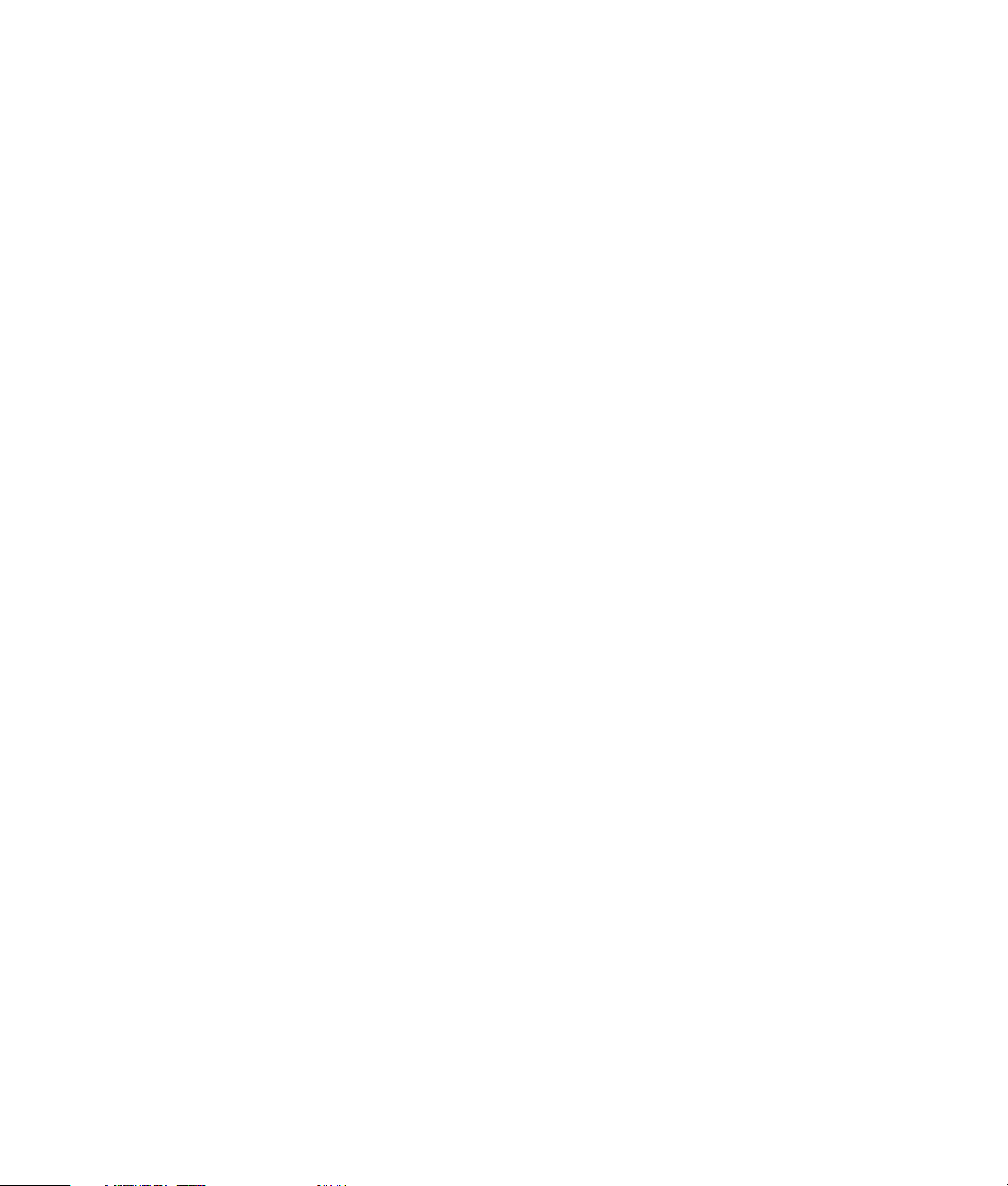
Criar CDs/DVDs de recuperação do PC ......................................... 14
Programar opções de gravação automática ................................. 14
Informações sobre a compatibilidade........................................... 15
Formatos de ficheiro compatíveis.............................................................. 15
Referência rápida aos discos ........................................................ 16
Referência rápida ao software ..................................................... 18
Resolução de problemas .............................................................. 19
Não consegui gravar.............................................................................. 19
Não consigo adicionar ficheiros ao CD de música.....................................20
Não consigo adicionar ficheiros de dados ao DVD.................................... 20
A aparelhagem estéreo não reproduz o CD de música............................... 20
Os títulos das faixas de música não aparecem no CD ................................20
Recebo uma mensagem de erro quando tento capturar ficheiros de vídeo ....20
O PC não reconhece a minha câmara de vídeo digital quando
tento capturar os ficheiros de vídeo .......................................................... 20
O leitor de DVDs não reproduz o filme ..................................................... 21
Quais são os discos compatíveis com os leitores de DVDs e CDs? ...............21
Mais informações......................................................................... 21
iv Criar DVDs e CDs
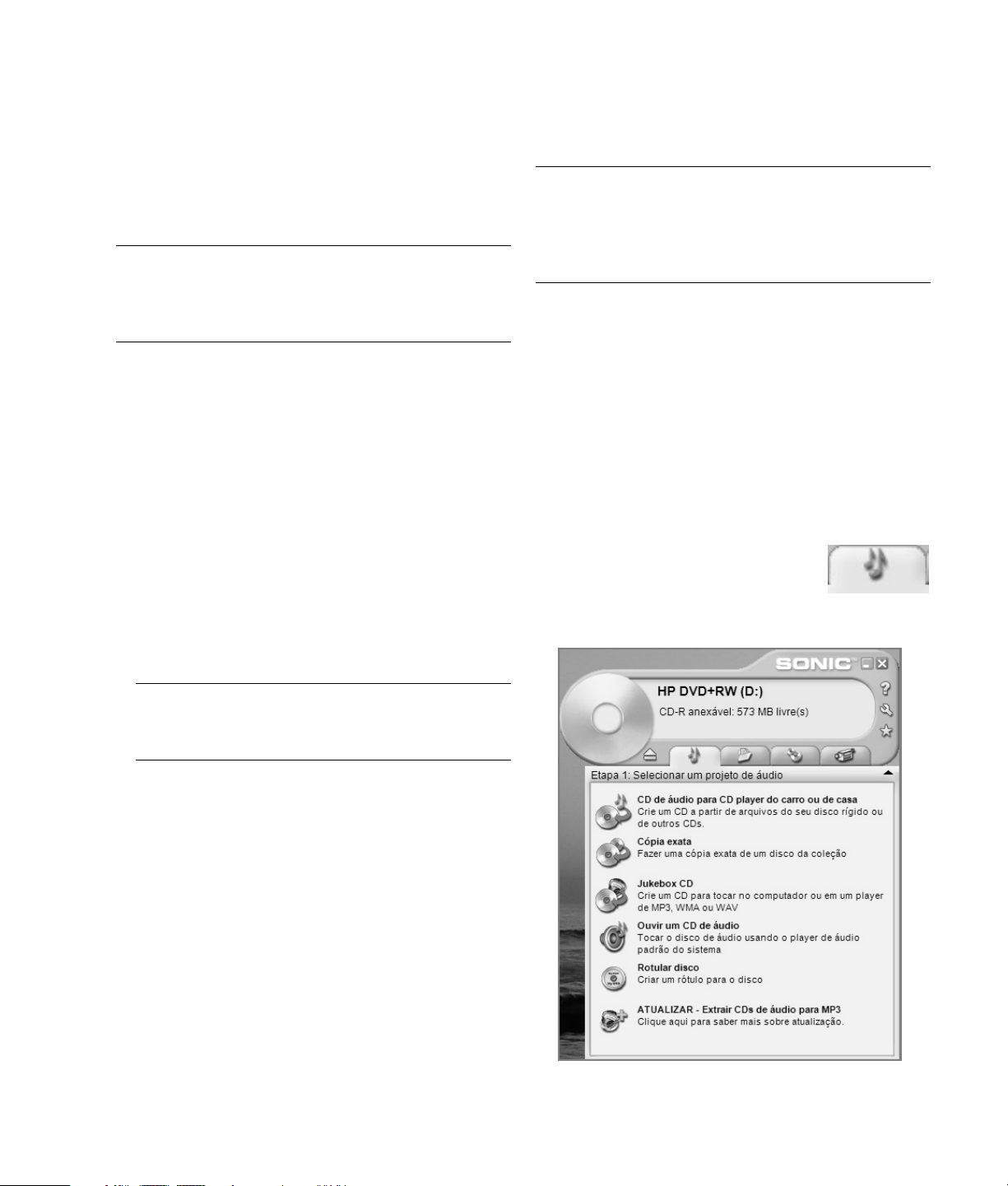
Criar DVDs e CDs
Criar CDs de música
O PC vem equipado com DVD Writer/CD Writer,
uma unidade de leitura óptica regravável de DVDs e
CDs. Este manual explica as características da
unidade de leitura óptica e como utilizar alguns dos
programas de software para criar DVDs e CDs.
IMPORTANTE: A HP suporta a utilização legal de
tecnologia e não aprova nem encoraja a utilização
dos nossos produtos para fins não permitidos pelas
leis de copyright nacionais.
Funções da unidade
DVD Writer/CD Writer
A DVD Writer/CD Writer é uma unidade de leitura
óptica regravável multifunções que permite:
• Gravar ficheiros de áudio, dados e vídeo para
CD ou DVD.
• Criar DVDs e VCDs que possam ser reproduzidos
na maioria das unidades de DVD-ROM e em
alguns leitores de DVD de casa.
• Gravar directamente num DVD ou num CD a
partir de uma origem de vídeo analógica, tal como
uma câmara de vídeo digital, um sintonizador de
televisão ou um VCR.
com o RecordNow!
NOTA: Queimar é um termo informático utilizado
para descrever a gravação de informações num DVD
ou num CD. A gravação óptica utiliza um raio laser
para introduzir informações no disco, por isso se
utiliza o termo queimar.
Pode utilizar o RecordNow! para criar CDs de
áudio que poderão ser ouvidos no seu sistema
estéreo para automóvel ou para casa ou no leitor de
CDs do PC.
Criar CDs para reproduzir no
sistema estéreo para casa ou
automóvel
1 Clique em Iniciar, seleccione Todos os programas,
Gravador CD (DVD), RecordNow! e, em seguida,
clique em RecordNow! de novo.
2 Clique no separador Projecto de
áudio.
3 Seleccione CD de áudio para CD
player do carro ou de casa.
NOTA: O PC tem de ter uma placa de captação
analógica para captar o vídeo de um dispositivo
analógico como o VCR.
• Armazenar, editar e guardar filmes de vídeo de
várias origens de vídeo.
• Armazenar grandes quantidades de dados.
• Reproduzir filmes DVD e CDs de música.
• Ler DVDs e CDs de dados.
Criar DVDs e CDs 1
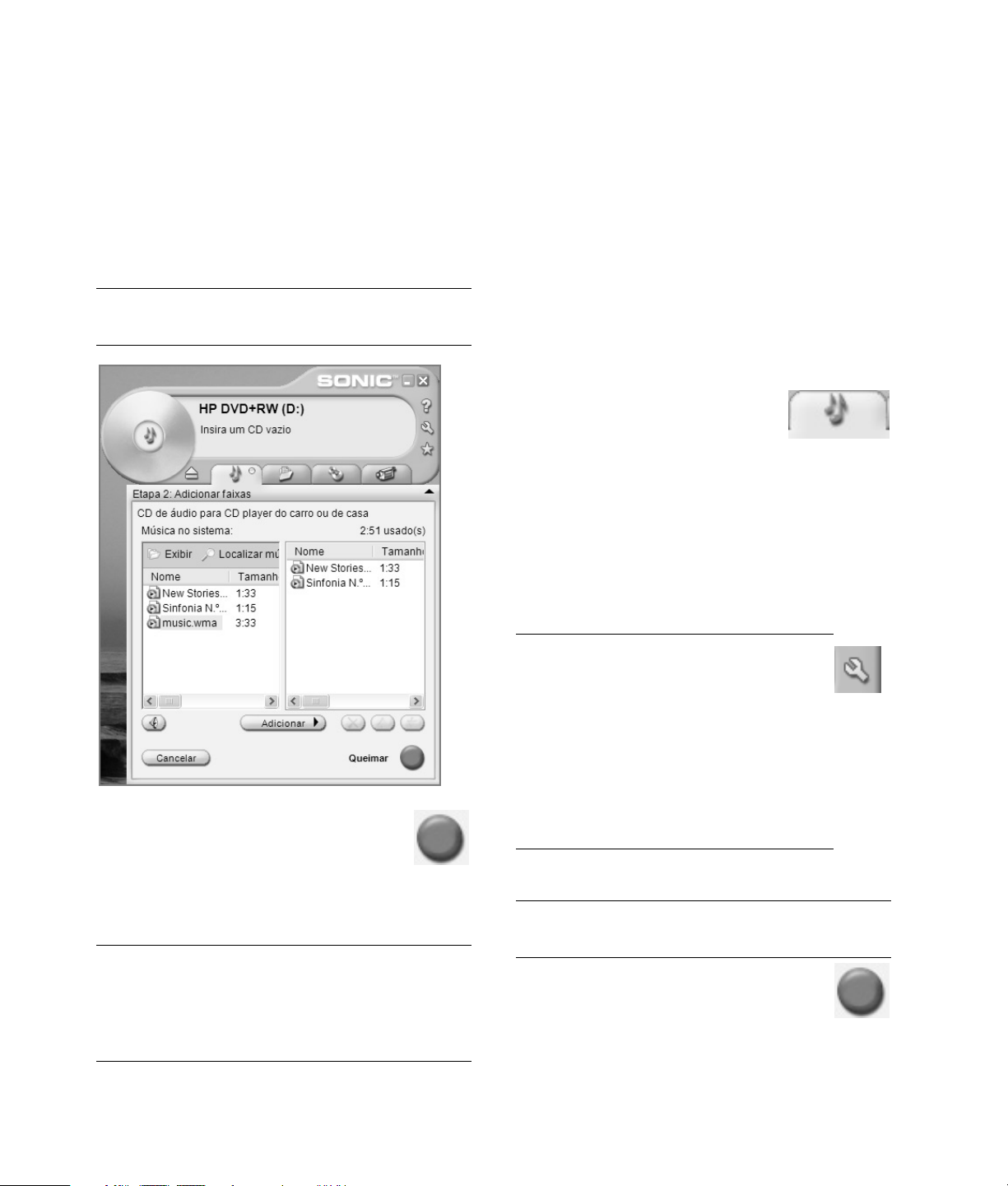
4 Insira um CD de música. Seleccione Exibir e
depois seleccione a unidade de CD-ROM para ver
as faixas do CD.
Ou
Clique em Localizar música, e depois clique em
Procurar para procurar as músicas, na unidade de
disco rígido, que quer gravar.
5 Seleccione as faixas que quer gravar e clique
em Adicionar.
NOTA: Pode utilizar a tecla Control (Ctrl) no
teclado para seleccionar mais do que uma faixa.
9 Clique em OK. É melhor não utilizar o PC durante
a gravação.
10 Clique em Concluído quando a gravação estiver
concluída.
Clique em ? e seleccione RecordNow! Help permite
obter mais informações sobre a gravação de CDs de
música com o programa RecordNow!.
Criar CDs para
reproduzir no seu PC
1 Clique em Iniciar, seleccione Todos os programas,
Gravador CD (DVD), RecordNow! e, em seguida,
clique em RecordNow! de novo.
2 Clique no separador Projecto de
Áudio.
3 Seleccione Jukebox CD.
4 Clique em Localizar música, e depois clique em
Procurar para procurar as músicas, na unidade de
disco rígido, que quer gravar.
Ou
Clique em Localizar música, e depois clique em
Procurar. O RecordNow! procura todos os
ficheiros de música no PC e coloca-os na janela
Música no sistema.
6 Clique no ícone Queimar depois de
adicionar todos os ficheiros de áudio ao
projecto de CD de música.
7 Clique em Sim.
8 Quando solicitado, insira um CD-RW ou CD-R
em branco.
NOTA: Se quiser reproduzir o CD de música
no seu sistema estéreo para automóvel ou
para casa, utilize um disco CD-R
CD-RW podem não ser reproduzidos em alguns
equipamentos estéreo.
. Os discos
2 Criar DVDs e CDs
NOTA: O RecordNow! procura todos os
ficheiros de áudio, incluindo os sons do
sistema operativo. Se não quiser que
apareçam alguns destes sons, seleccione o
ícone Options (Opções), representado pela
chave inglesa e, a seguir, seleccione o
separador Áudio. Seleccione Ocultar
arquivos de áudio menores (em
segundos); a seguir, introduza os
segundos.
5 Seleccione as faixas que quer gravar e clique
em Adicionar.
NOTA: Pode utilizar a tecla Control (Ctrl) no
teclado para seleccionar mais do que uma faixa.
6 Clique no ícone Queimar depois de
adicionar todos os ficheiros de áudio ao
projecto de CD de música.
7 Clique em Sim.
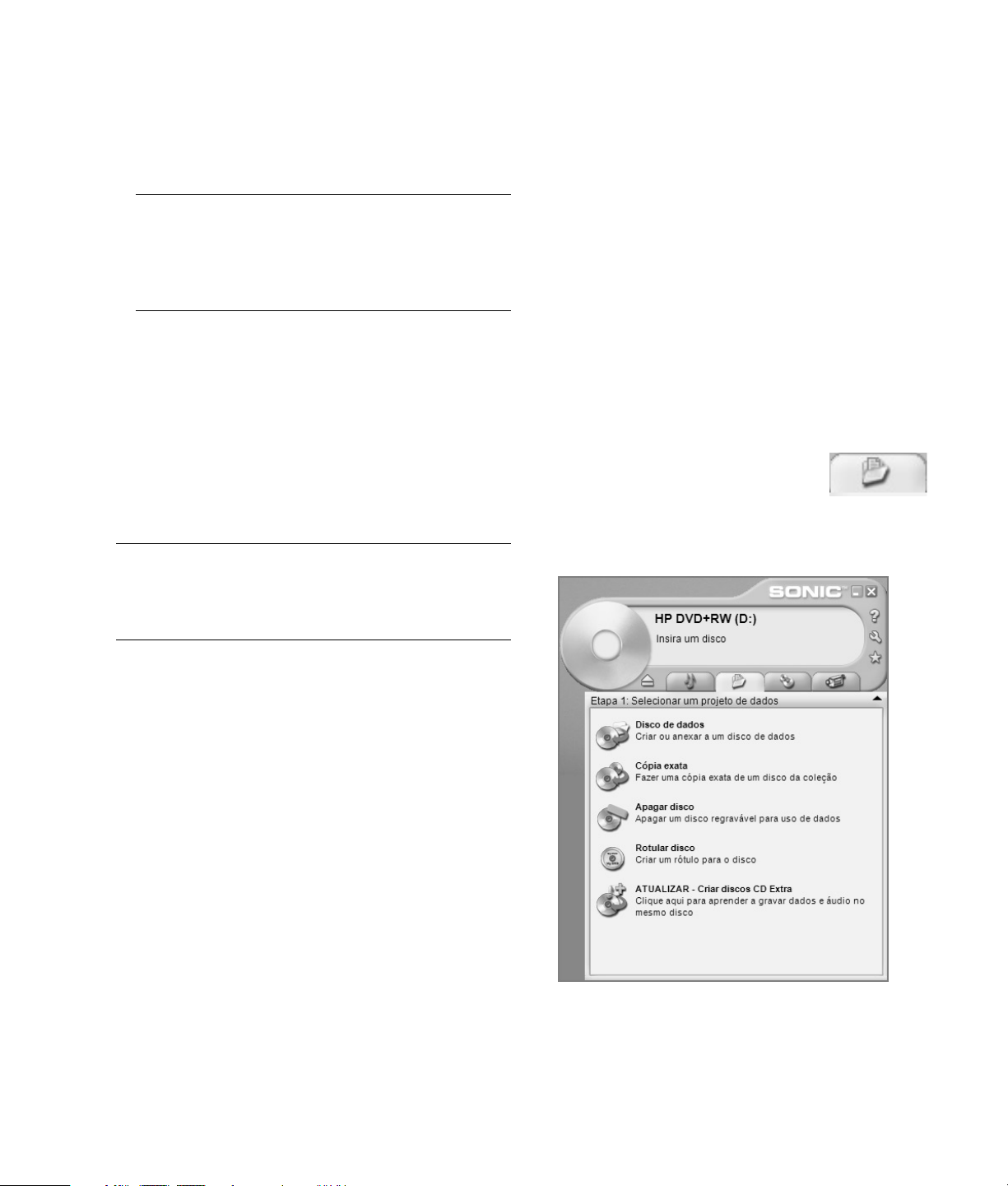
8 Quando solicitado, insira um CD-RW ou CD-R em
branco. Se o CD-RW não estiver em branco, o
RecordNow! pede-lhe para apagar o conteúdo; em
seguida, começa automaticamente a gravar neste
disco, assim que o mesmo estiver em branco.
NOTA: Se quiser reproduzir o CD de música no
seu sistema estéreo para automóvel ou para casa,
utilize um disco CD-R. Os discos CD-RW podem
não ser reproduzidos em alguns equipamentos
estéreo.
9 Clique em OK. É melhor não utilizar o PC durante
a gravação.
10 Clique em Concluído quando a gravação estiver
concluída.
Clique em ? e seleccione RecordNow! Help permite
obter mais informações sobre a gravação de CDs de
música com o programa RecordNow!.
Criar um CD de música
IMPORTANTE: A HP suporta a utilização legal de
tecnologia e não aprova nem encoraja a utilização
dos nossos produtos para fins não permitidos pelas
leis de copyright nacionais.
• Só é possível gravar os títulos das canções se
efectuar uma cópia exacta de um CD de música da
sua colecção.
• Se tentar gravar mais músicas do que um CD
standard pode suportar, o RecordNow! apresenta
uma mensagem avisando-o de que nem todas as
faixas podem caber no disco.
Armazenar ficheiros
num DVD ou num CD
Ao contrário dos CDs de música, os DVDs de dados
e os CDs podem ser gravados em várias sessões.
1 Clique em Iniciar, seleccione Todos os programas,
Gravador CD (DVD), RecordNow! e, em seguida,
clique em RecordNow! de novo.
2 Seleccione o separador Projecto de
dados.
3 Introduza um CD-R, CD-RW, DVD+R ou
DVD+RW em branco ou com espaço livre na
unidade e depois clique em Disco de dados.
Quando gravar ficheiros de música, deve ter
em atenção que:
• Para reproduzir o CD de música num sistema
estéreo para casa ou para automóvel, este tem de
ser gravado como um CD de música em formato
de CD de áudio (CDA) e não como um CD de
dados.
• Deve gravar todos os ficheiros de música numa
única sessão de gravação, porque o RecordNow!
“fecha” o CD depois de a gravação estar
concluída. Os ficheiros de música podem ser
gravados várias vezes num disco regravável
(CD-RW), mas todos os ficheiros de música
gravados anteriormente têm de ser apagados
antes.
• À medida que adiciona ficheiros de música
durante a sessão de gravação, o RecordNow!
calcula e mostra o tempo de gravação disponível
para gravar ficheiros de música adicionais.
• Se o disco estiver em branco, clique em
Continuar.
Ou
Criar DVDs e CDs 3
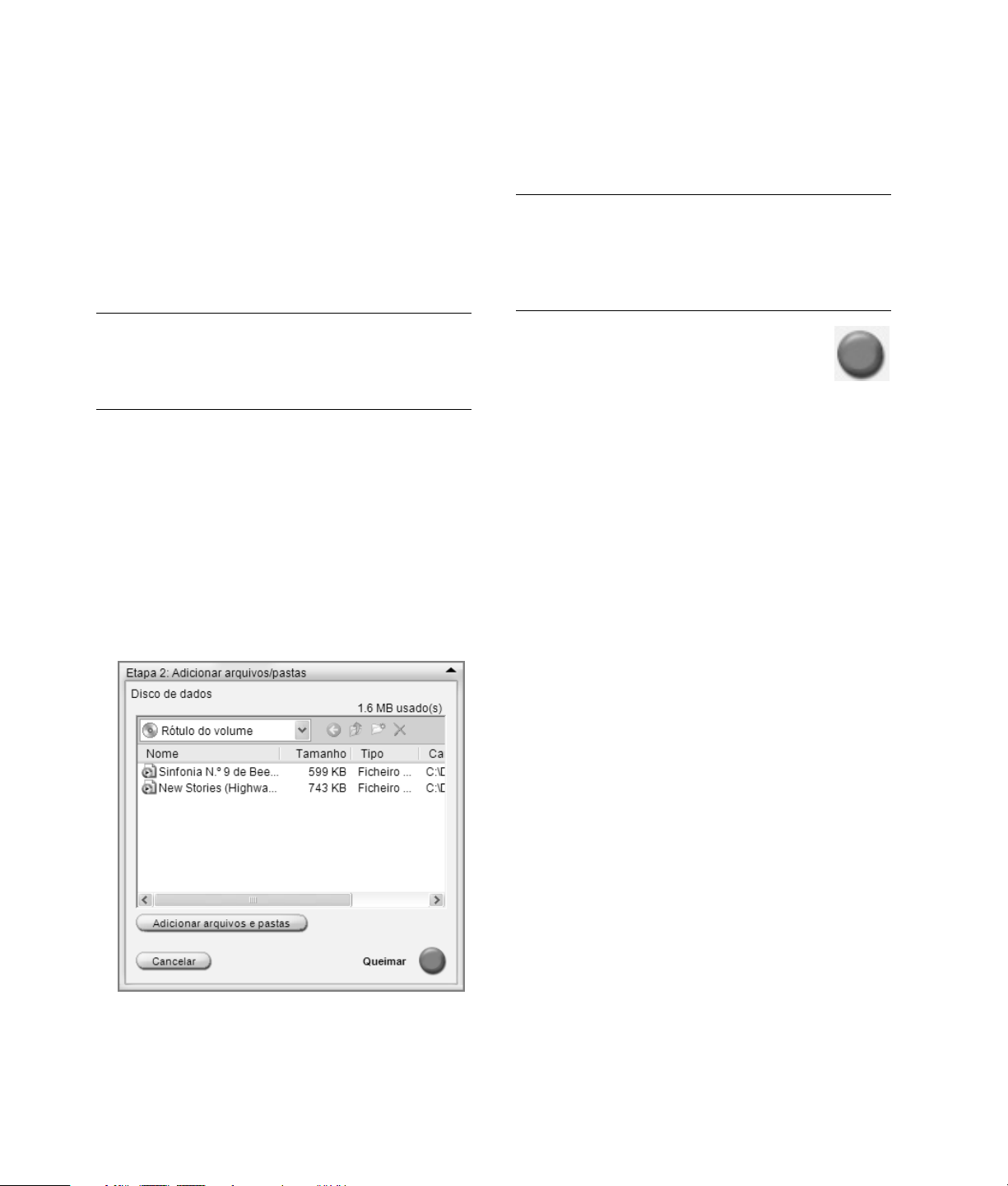
• Se o disco estiver cheio, introduza outro disco
em branco ou com espaço livre.
Ou
• Se estiver a acrescentar ficheiros a um disco,
siga as instruções no ecrã. Pode ter de clicar em
Cancelar, ejectar o disco, inserir o disco de novo
e depois gravar.
Ou
• Se estiver a apagar um disco regravável, clique
em Continuar.
NOTA: O termo “disco com espaço livre” significa
que pode acrescentar ficheiros a um disco que não
esteja cheio. Os CDs de áudio gravados são discos
de sessão fechada, ou seja, não têm espaço livre.
4 Para dar um nome ao disco, seleccione Rótulo do
volume e, em seguida, escreva o seu nome. O
RecordNow! atribui um nome com base na data de
gravação, se não for indicado nenhum.
5 Adicione os ficheiros de dados à janela de selecção
de ficheiros:
• Clique no botão Adicionar arquivos e pastas,
clique no ícone de procura na pasta, seleccione
o ficheiro e clique em Adicionar. Repita este
passo até todos os ficheiros terem sido
adicionados.
Ou
• Arraste o ficheiro do ambiente de trabalho ou
de qualquer outro sítio do Explorador do
Windows para a janela de selecção do ficheiro.
Repita este passo até todos os ficheiros serem
adicionados.
NOTA: Pode mudar o nome dos ficheiros na janela
de selecção do ficheiro, seleccionando e
escrevendo por cima do nome actual. Isto não
afecta os ficheiros originais que se encontram na
unidade do disco rígido.
6 Clique no ícone Queimar quando todos
os ficheiros tiverem sido adicionados.
7 Clique em Concluído quando a gravação
estiver concluída.
Clique em ? e depois clique em RecordNow! Help
(Ajuda) permite obter mais informações sobre a
gravação de ficheiros de dados com o programa
RecordNow!.
Armazenar ficheiros de
dados em disco
Quando armazenar um ficheiros de dados num
disco, é importante lembrar-se de que:
• Pode adicionar novos ficheiros de dados a um
CD-R e a um DVD+R numa sessão de gravação
posterior, até o disco estar cheio. Com os discos
DVD+R, é necessário seleccionar as programações
correctas no RecordNow! para gravar ficheiros
numa sessão posterior. Para o fazer, introduza o
DVD gravado, abra o RecordNow!, clique no ícone
Options (Opções), seleccione o separador
Avan çado, seleccione a opção de gravação que
pretende e depois clique em OK.
• Quando gravar ficheiros com o mesmo nome de
ficheiros anteriormente gravados, o RecordNow!
actualiza o ficheiro e a versão anterior é
substituída.
• O RecordNow! permite-lhe alterar nomes e títulos
de ficheiros que pretende gravar e ficheiros
anteriormente gravados.
• Se seleccionar ficheiros de dados para gravar
no disco, o RecordNow! calcula e mostra a
quantidade de espaço de gravação disponível
no seu disco.
4 Criar DVDs e CDs

Copiar um DVD ou um CD
IMPORTANTE: A HP suporta a utilização legal de
tecnologia e não aprova nem encoraja a utilização
dos nossos produtos para fins não permitidos pelas
leis de copyright nacionais.
O RecordNow! permite efectuar uma cópia de um
disco de música ou de dados da sua colectânea. Não
é possível copiar DVDs comerciais porque estes estão
protegidos por leis de copyright e são codificados
para impedir a duplicação ilegal.
Para efectuar uma cópia de um disco de música ou
de dados da sua colecção:
1 Clique em Iniciar, seleccione Todos os programas,
Gravador CD (DVD), RecordNow! e, em seguida,
clique em RecordNow! de novo.
2 Pode seleccionar o separador Projecto de áudio,
Projecto de dados ou Projecto de backup.
3 Seleccione Cópia exacta.
4 Introduza o CD ou o DVD que pretende copiar.
5 Clique no ícone Queimar.
6 Introduza um DVD ou um CD em branco
na unidade e, em seguida, clique em OK.
7 Clique em Concluído quando a gravação estiver
concluída.
Eliminar um DVD ou um CD
Pode usar o RecordNow! para apagar ficheiros
música, dados ou vídeo de DVDs e CDs regraváveis,
deixando a quase totalidade do espaço do disco
disponível para novas gravações.
3 Seleccione o separador Projecto de
dados.
4 Clique em Apagar disco.
5 Clique em Sim para confirmar que quer apagar o
disco.
Remover ficheiros de um
disco de dados gravado
O RecordNow! não pode apagar ficheiros de DVDs
ou CDs graváveis (gravar uma vez), mas os ficheiros
que tenham sido anteriormente gravados podem ser
removidos. Se remover um ficheiro gravado de um
DVD+R ou CD-R de dados, o espaço do disco é
perdido e não pode ser utilizado para novas
gravações.
Para remover ficheiros de dados de um DVD ou de
um CD gravados:
1 Clique em Iniciar, seleccione Todos os programas,
Gravador CD (DVD), RecordNow! e, em seguida,
clique em RecordNow! de novo.
2 Seleccione o separador Projecto de
dados.
3 Insira o disco cujos ficheiros quer remover. Se a
janela Auto Play (Reprodução automática) se abrir,
clique em Cancelar.
4 Clique em Disco de dados.
5 Seleccione o ficheiro que pretende remover
e, em seguida, clique no ícone Remover.
Deve ter, pelo menos, um ficheiro no disco
de dados para o regravar.
Se tentar gravar um ficheiro de vídeo ou de música
para um disco regravável que já contém ficheiros, o
programa de gravação pergunta-lhe se quer apagar o
disco primeiro.
1 Clique em Iniciar, seleccione Todos os programas,
Gravador CD (DVD), RecordNow! e, em seguida,
clique em RecordNow! de novo.
2 Introduza o DVD+RW ou CD-RW cujo conteúdo
pretende apagar. Se a janela Auto Play
(Reprodução automática) se abrir, clique em
Cancelar.
Criar DVDs e CDs 5

6 Clique em Sim.
7 Clique no ícone Queimar para guardar o disco de
dados sem os ficheiros que removeu.
8 Clique em Concluído quando a gravação estiver
concluída.
Remover ficheiros em RecordNow!
Quando remover ficheiros no RecordNow!, é
importante ter em atenção o seguinte:
• Se remover um ficheiro gravado de um DVD+R ou
CD-R de dados, o espaço do disco é perdido e não
pode ser utilizado para novas gravações.
• Não é possível remover ficheiros de música de
CDs de música gravados anteriormente, mas
é possível remover ficheiros de música a partir da
janela Selecção de arquivos do RecordNow! antes
de gravar os ficheiros para o disco.
• Deve utilizar um CD em branco para criar um CD
de música.
• Se eliminar ficheiros da janela Selecção de
arquivos no RecordNow! antes de gravar o disco,
o espaço disponível no disco não é afectado. Se
eliminar um ficheiro de um CD-R ou DVD+R
depois de gravar o disco, o espaço disponível no
mesmo não pode voltar a ser utilizado.
Criar rapidamente um filme DVD
Para criar rapidamente um filme DVD, utilizando o
ArcSoft ShowBiz 2, faça o seguinte:
1 Clique em Iniciar, escolha Todos os programas,
Vídeo, ArcSoft ShowBiz 2 e depois clique em
ShowBiz 2 Wizard (Assistente do Showbiz 2).
Nesta janela, seleccione Create a “Quick DVD”
(Criar um “DVD rápido”).
2 Introduza um DVD+RW ou DVD+R em branco na
unidade:
• Se o DVD+RW contiver ficheiros, o ShowBiz irá
pedir-lhe para apagá-los. Clique em Sim para
limpar o disco.
• Se o DVD contiver dados, a janela AutoPlay
(Reprodução automática) abre-se. Se se abrir,
clique em Cancelar.
3 Quando a janela do assistente Quick DVD (DVD
rápido) se abrir, seleccione a sua unidade e clique
em Next (Seguinte).
Criar filmes DVD
A unidade de DVD Writer/CD Writer permite
capturar (copiar), editar, e gravar os filmes
domésticos em alguns passos simples, utilizando o
programa de software ArcSoft ShowBiz
Se quiser copiar apenas um vídeo a partir da câmara
digital para um DVD, em poucos passos, siga as
instruções em “Criar rapidamente um filme DVD”.
Se quiser criar um projecto em vídeo que combine
vários filmes e diapositivos, além de itens para
menus de DVD, consulte a secção “Creating a
Custom DVD Movie” (“Criar um filme em DVD
personalizado”).
Ambas estas opções permitem-lhe re-editar o seu
filme em DVD posteriormente.
6 Criar DVDs e CDs
®
2.
4 Ligue a câmara de vídeo digital ou outro
dispositivo de vídeo digital à porta
FireWire
de que o dispositivo está ligado e se encontra em
modo de reprodução. Se a janela AutoPlay
(Reprodução automática) aparecer, clique em
Cancel (Cancelar).
(IEEE 1394) do PC. Certifique-se

5 Seleccione a sua origem de vídeo da lista pendente
e clique em Next (Seguinte).
6 Quando a janela Design your DVD (Crie o seu
DVD) aparecer:
• Introduza um título para o vídeo na área Title
(Título).
• Introduza a data que quer que apareça no
ficheiro de vídeo.
• Seleccione um fundo para o menu do DVD a
partir da lista pendente.
• Seleccione a marca de verificação Create a backup
copy of video (Fazer uma cópia de segurança do
vídeo) para guardar numa cópia na unidade de
disco rígido e, em seguida, clique no ícone da
pasta ao pé da caixa de verificação.
7 Quando a janela Guardar como aparecer,
introduza um nome de ficheiro, seleccione o
formato do ficheiro na lista pendente e, em
seguida, clique no botão OK. Se não mudar o
nome do caminho, os ficheiros são
automaticamente copiados para a pasta My Videos
(Os meus vídeos). Clique em Next (Seguinte).
8 Utilize os controlos de reprodução do ecrã
da câmara digital para procurar o local no
vídeo onde pretende começar a gravar a música;
em seguida, clique no botão Pause (Pausa).
NOTA: Se especificar o local onde o vídeo deve
terminar, o ShowBiz 2 termina automaticamente a
gravação depois de decorrido o tempo
especificado. Pode também parar manualmente a
gravação, se assim o desejar.
9 Clique no botão Record (Gravar) para iniciar a
gravação do ficheiro de vídeo.
10 Clique o botão Stop (Parar) para
parar a gravação ou esperar até
decorrer o tempo que especificou.
Criar DVDs e CDs 7

11 Se for necessário, clique em Yes (Sim). O ShowBiz
2 começa automaticamente a criar o disco em
formato DVD.
• Ligar o dispositivo e programá-lo no modo de
reprodução.
• Certificar-se de que o programa que pretende
utilizar consegue detectar o dispositivo digital ou
analógico.
NOTA: Pode necessitar de desligar e ligar o
dispositivo para que o programa o detecte.
Se o PC tiver uma placa de captura de vídeo digital e
analógica, seleccione a origem de vídeo correcta no
programa de captura de vídeo. Consulte o menu
Help (Ajuda) no programa de captura de vídeo que
está a utilizar para obter mais informações sobre a
selecção da origem de vídeo.
12 O ShowBiz 2 ejecta o disco depois de concluído o
processo de gravação.
Criar um filme
personalizado em DVD
O software fornecido com o PC permite-lhe criar
DVDs personalizados através da inclusão de vídeos
e diapositivosde várias origens. Nesta secção, vai
aprender a:
• Transferir os ficheiros de vídeo domésticos para a
unidade do disco rígido.
• Editar ficheiros de vídeo e personalizar o aspecto e
a disposição do menu de DVD.
• Gravar o ficheiro com o seu projecto de vídeo num
DVD ou CD.
Requisitos para capturar vídeo
É possível copiar (capturar) ficheiros de vídeo para o
disco rígido, utilizando o programa ArcSoft ShowBiz
2. Para capturar vídeo, o PC necessita igualmente de
uma porta FireWire (IEEE 1394) (captura de vídeo a
partir de uma câmara de vídeo digital [DV]) ou de
uma placa de captura de vídeo analógica a partir de
um televisor, de um VCR ou de uma câmara de
vídeo analógica.
Capturar vídeo com o ShowBiz 2
Para transferir os seus ficheiros de vídeo (DV)
digitais para o disco rígido utilizando o ArcSoft
ShowBiz 2:
1 Ligue a câmara de vídeo digital ou outro
dispositivo de vídeo digital à porta
FireWire
de que o dispositivo está ligado e se encontra no
modo de reprodução (Play).
2 Quando a janela Digital Video Device (Dispositivo
de vídeo digital) aparecer, seleccione DVD
Capture and Edit (Captura de DVD e edição) e
clique em OK.
3 Certifique-se de que o botão Capture (Captura)
está seleccionado. O ficheiro de vídeo deve
aparecer na janela de pré-visualização.
(IEEE 1394) do PC. Certifique-se
Para capturar ficheiros de vídeo, necessita de:
• Ligar o dispositivo digital de captura de vídeo
devidamente.
8 Criar DVDs e CDs

4 Seleccione o botão Playback (Reprodução),
debaixo da janela de visualização de ficheiros de
vídeo, para poder pré-visualizar o ficheiro de
vídeo antes de o gravar.
5 Seleccione o botão Live (Ao vivo), debaixo da
janela de visualização de vídeos, quando estiver
preparado para gravar o seu ficheiro.
6 Utilize os comandos da câmara de vídeo no
separador Video (Vídeo) para descobrir o
local no vídeo onde quer começar a copiar; em
seguida, clique no botão Pause (Pausa).
7 Clique no botão Record (Gravar)
para iniciar a captura do ficheiro de
vídeo.
8 Quando a janela Save As (Guardar como)
aparecer, seleccione texto e introduza o nome de
um ficheiro, seleccione o formato de vídeo na lista
pendente, especifique a duração da captura (a
predefinição é 2 horas), clique em Capture
(Captura) e depois clique em OK.
Editar ficheiros de
vídeo no ShowBiz 2
Utilize o módulo de edição ArcSoft ShowBiz 2 Edit
para criar os ficheiros de vídeo personalizados. No
modo de edição pode acrescentar:
• Imagens fixas e ficheiros de vídeo.
• Faixas de áudio e música.
• Efeitos de texto.
• Transições de cena.
• Efeitos especiais.
Pode, assim, gravar o seu projecto de vídeo
posteriormente, quando estiver preparado. Se não
quiser editar os ficheiros vídeo, pode passar para o
capítulo “Gravar um filme VCD ou DVD com o
ShowBiz 2”.
Para editar os ficheiros de vídeo:
1 Clique em Iniciar, escolha Todos os programas,
Vídeo, ArcSoft ShowBiz 2 e depois clique em
ShowBiz 2.
2 Seleccione Get From Album (Obter de
um álbum).
3 Seleccione o botão Edit (Editar).
4 Seleccione a lista pendente de álbums e, em
seguida, seleccione o ficheiro do vídeo capturado.
9 Clique no botão Stop (Parar) para
parar a captura do ficheiro de
vídeo. O ficheiro de vídeo é processado e
guardado automaticamente para a pasta My
Videos (Os meus vídeos), na unidade de disco
rígido. Quando guardar o ficheiro de vídeo, este
aparece na janela principal do ShowBiz 2.
10 Pode pré-visualizar o vídeo
capturado, clicando em Playback
(Reprodução) na janela Capture (Captura); em
seguida, seleccione o botão Play (Reproduzir).
Criar DVDs e CDs 9

5 Se os seus ficheiros de vídeo já estiverem na
unidade de disco rígido, seleccione o ícone Folder
(Pasta), procure e seleccione o ficheiro de vídeo
pretendido e, em seguida, clique em Open (Abrir).
6 Arraste os ficheiros de vídeo do álbum ou a área
de multimédia para a área de storyboard ou de
linha de tempo (Timeline) da janela.
7 Seleccione os separadores de edição (Text [Texto],
Transitions [Transições] e Effects [Efeitos]) para
editar o ficheiro de vídeo. Para texto seleccione as
suas opções e depois clique em OK para cada item
que quer modificar. Para fazer transições e efeitos,
seleccione um item e depois arraste-o para o
storyboard. Consulte o menu Help (Ajuda) do
Showbiz 2 para obter mais informações sobre a
edição de ficheiros de vídeo.
8 Clique o botão Export (Exportar) para copiar os
ficheiros editados para:
• A unidade de disco rígido
• A câmara de vídeo digital
• Um ficheiro de correio electrónico
• Um aparelho de VHS (O PC precisa uma placa
de vídeo ou de uma placa de captura com saída
“composite” ou S-Video e a origem de áudio
VHS precisa de estar ligada ao conector da
saída dos altifalantes.)
NOTA: Pode gravar o ficheiro de vídeo para DVD
sem guardá-lo na unidade de disco rígido,
clicando no botão Create (Criar). Consulte “Como
gravar DVDs e VCDs com menus”.
9 Seleccione o seu tipo de vídeo.
10 Clique em Start (Iniciar). Quando a janela Save as
(Guardar como) aparecer, escreva um nome de
ficheiro e clique em Save (Guardar). O ShowBiz 2
processa o ficheiro de vídeo.
11 Clique em OK depois de o ficheiro ser capturado
com sucesso.
12 Seleccione File (Ficheiro) e, em seguida, clique em
Save Project (Guardar projecto) para guardar o seu
projecto de vídeo na unidade do disco rígido. Esta
opção permite-lhe introduzir alterações adicionais
aos seus ficheiros de vídeo antes de os gravar num
disco ou na unidade do disco rígido. O ficheiro de
vídeo capturado aparece na lista pendente de
álbuns, no ShowBiz 2.
Consulte o menu Help (Ajuda) do Showbiz 2 para
obter mais informações sobre a edição de ficheiros
de vídeo.
10 Criar DVDs e CDs
Gravar um filme VCD ou
DVD com o ShowBiz 2
Utilize o ArcSoft Showbiz 2 para capturar, editar
e gravar ficheiros de vídeo, para criar DVDs e
VCDs que podem ser reproduzidos na maioria
das unidades de DVD-ROM e em alguns leitores
de DVD.

NOTA: No ShowBiz 2 pode combinar vários ficheiros
de vídeo num projecto de ShowBiz 2 e, em seguida,
gravar todo o ficheiro DVD do projecto num DVD+R
ou DVD+RW.
Para gravar um VCD
ou DVD sem menus
1 Clique em Iniciar, escolha Todos os programas,
Vídeo, ArcSoft ShowBiz 2 e depois clique em
ShowBiz 2.
2 Seleccione Get From Album (Obter de
um álbum).
3 Seleccione os ficheiros de vídeo da lista pendente
de álbuns e arraste-os para a área de
timeline/storyboard da janela.
Ou
Abra um projecto existente do ShowBiz 2, clicando
no menu File (Ficheiro) e seleccionando Open
Project (Abrir projecto). Localize o projecto de
vídeo, seleccione-o e clique em Open (Abrir).
Ou
Clique no ícone Folder (Pasta), procure e
seleccione os ficheiros de vídeo, clique em Open
(Abrir) e em OK; em seguida, arraste o ficheiro de
vídeo para a área de linha de tempo/storyboard.
4 Clique no botão Create (Criar).
5 Seleccione o separador DVD-Video ou Video CD.
6 Seleccione Write a DVD (Gravar um DVD) para
criar um DVD sem menus.
7 Na janela de exportação para DVD ou VCD
(Export to DVD/VCD):
a Seleccione a unidade da lista pendente.
b Introduza o nome do ficheiro.
c Seleccione a caixa de verificação Save a copy to
disk (Guardar uma cópia no disco), se desejar, e
depois seleccione um local para colocar a cópia.
d Clique em OK.
8 Clique em Ye s (Sim).
9 Introduza um CD ou DVD. Se o disco não estiver
em branco, o ShowBiz 2 pede-lhe para apagar o
seu conteúdo antes de gravar o DVD. Siga as
instruções no ecrã para completar o procedimento
de gravação. O disco é ejectado automaticamente
após a conclusão da gravação.
Para gravar um DVD ou VCD com
menus
Se quiser acrescentar botões de capítulos, títulos,
molduras e fundos ao DVD ou VCD, pode utilizar os
botões de personalização descritos no procedimento
seguinte. Se seleccionar esta opção, pode colocar um
novo fundo e criar botões de capítulos ou submenus.
1 Siga os passos 1 a 5 nos procedimentos anteriores
de “Gravar um filme VCD ou DVD com
o ShowBiz 2”.
Criar DVDs e CDs 11

2 Seleccione Design a DVD (Criar um DVD) ou
Design a VCD (Criar um VCD).
8 Clique no separador Write Disc (Gravar disco) e
depois clique no botão Start (Iniciar).
9 Escreva o nome do projecto de vídeo e depois
clique em Save (Guardar).
10 Quando a janela de opções de gravação de disco
se abrir, seleccione as definições e, em seguida,
clique em OK.
11 Introduza um DVD ou CD em branco. Se o disco
não estiver em branco, o ShowBiz 2 pede-lhe para
apagar o seu conteúdo antes de gravar o DVD.
Siga as instruções no ecrã para completar o
processo de gravação. O disco é ejectado
automaticamente após a conclusão da gravação.
3 Seleccione o botão Media (Multimédia)
para acrescentar ficheiros de vídeo ao
projecto de DVD. Seleccione o seu ficheiro,
clique no botão da seta e depois clique em Sim.
4 Seleccione o separador Themes (Te m a s ) para
seleccionar um dos fundos de menus de DVDs.
• Seleccione o fundo que quer e depois clique no
botão da seta para o acrescentar como fundo do
menu do DVD.
Ou
• Clique no botão New Background (Novo
fundo), seleccione uma imagem da unidade de
disco rígido e, em seguida, clique em Open
(Abrir).
5 Clique no separador Customize (Personalizar)
para seleccionar o estilo dos botões de menu:
a Seleccione um estilo de moldura, seleccione o
botão de menu e depois clique no botão da seta
para acrescentá-lo ao menu do DVD.
b Seleccione um estilo de esquema e depois
clique no botão da seta para o acrescentar ao
menu do DVD.
6 Clique no separador Text (Texto) para seleccionar
o texto do título do DVD ou dos botões de menu;
em seguida, seleccione o tipo de letra.
7 Clique no separador Set Chapters (Definir
capítulos) para seleccionar miniaturas de imagens
para os botões dos seus capítulos e para demarcar
intervalos entre capítulos no ficheiro de vídeo.
Editar DVDs gravados
com ShowBiz 2
O programa ArcSoft ShowBiz 2 permite a edição de
projectos de DVD depois destes já estarem gravados
num disco. Pode gravar de novo as alterações para o
mesmo DVD+RW. Se gravou os ficheiros de vídeo
num DVD+R, tem de utilizar um DVD+R em branco
para gravar os ficheiros de vídeo alterados.
NOTA: O ShowBiz 2 não pode editar um VCD
gravado.
Para editar um filme DVD regravado:
1 Insira o DVD regravado na unidade DVD Writer/
CD Writer. Se aparecer a janela AutoPlay
(Reprodução automática), seleccione Take no
action (Não empreender nenhuma acção) e, em
seguida, clique em OK.
2 Clique em Iniciar, escolha Todos os programas,
Vídeo, ArcSoft ShowBiz 2, ShowBiz Wizard
(Assistente do ShowBiz), seleccione o menu
pendente Create a DVD (Criar um DVD), e, em
seguida, clique em Edit ShowBiz DVD Disc
(Editar disco ShowBiz DVD).
3 Quando a janela Browse for Folder (Procurar pasta)
aparecer, seleccione o ícone da unidade DVD
Writer e, em seguida, clique em OK.
Ou
12 Criar DVDs e CDs

Se o disco já estiver na unidade e o ArcSoft já
estiver aberto, feche a janela Browse for Folder
(Procurar pasta), clique no menu File (Ficheiro) e
depois seleccione Edit ArcSoft DVD disc (Editar
disco ArcSoft DVD).
4 Efectue as alterações ao ficheiro de vídeo.
5 Seleccione o separador Write Disc (Gravar disco)
e, em seguida, clique em Start (Iniciar).
6 Seleccione Update Current Disc (Actualizar disco
actual) ou Create a New Disc (Criar um novo
disco) e depois clique em OK. O seu disco
regravável foi regravado.
7 Clique em OK para continuar a actualizar o disco
e depois clique em OK de novo.
Reproduzir o filme
num DVD regravado
Pode utilizar os programas InterVideo® WinDVD™ ou
o Windows Media Player para reproduzir os filmes
gravados.
Reproduzir o DVD em
InterVideo WinDVD
1 Insira o DVD ou o CD de vídeo (VCD) numa
unidade de DVD. Seleccione Play DVD movie
using InterVideo WinDVD (Reproduzir filme
em DVD utilizando o InterVideo WinDVD) na
janela AutoPlay (Reprodução automática) e, em
seguida, clique em OK. O programa InterVideo
WinDVD abre-se automaticamente.
Ou
Se o programa não se abrir, clique em Iniciar,
escolha Todos os programas, Vídeo, InterVideo
WinDVD Player e, em seguida, clique em
InterVideo WinDVD 4.
2 Utilize o painel de controlo do InterVideo
WinDVD para reproduzir o DVD ou VCD.
O InterVideo WinDVD pode mostrar menus de
DVDs para DVDs e VCDs.
Reproduzir o DVD no
Windows Media Player
1 Insira o DVD numa unidade de DVD. Seleccione
Play DVD movie using Windows Media Player
(Reproduzir filme em DVD utilizando o
Windows Media Player) na janela AutoPlay
(Reprodução automática) e, em seguida, clique
em OK. Pode ter de configurar o Windows Media
Player quando o abrir pela primeira vez.
Ou
Se o programa não se abrir automaticamente,
clique em Iniciar, escolha Todos os programas, e,
em seguida, clique em Windows Media Player.
2 Utilize o painel de controlo do Windows Media
Player para reproduzir o DVD.
NOTA: Os menus dos CDs de vídeo criados não
aparecem no Windows Media Player.
Criar DVDs e CDs 13

Gravar ficheiros de vídeo
Programar opções de
A qualidade de vídeo depende da qualidade dos
ficheiros de origem, da velocidade do PC e da
capacidade de processamento de gráficos.
Se necessitar de ajuda para criar ou gravar filmes de
DVD, consulte os ficheiros de Ajuda nos programas
de edição e gravação de vídeo.
NOTA: A unidade DVD Writer/CD Writer não copia
filmes DVD disponíveis no mercado. A maioria dos
DVDs à venda no mercado está codificada para
impedir a duplicação não autorizada.
Identificação dos discos
AVISO: Não utilize autocolantes para
identificar os DVDs. O DVD pode ser mal
reproduzido. Em vez de autocolantes,
escreva no DVD com um marcador para
identificá-lo.
Gravar ficheiros de vídeo
gravação automática
Quando insere pela primeira vez um CD na unidade
DVD Writer/CD Writer, o Microsoft
pode fornece-lhe uma série de opções relacionadas
com o tipo de disco que inseriu.
NOTA: Quando inserir um DVD em branco na
DVD Writer/CD Writer, não aparece uma janela de
opções. Deve abrir o programa que quer utilizar com
o DVD e, em seguida, executar uma acção.
®
Windows® XP
VHS para DVDs
Para gravar ficheiros de vídeo VHS para DVDs:
• O PC tem de ter uma placa de captura analógica
que pode ligar a um videogravador ou a outra
origem de vídeo analógica.
• O software de gravação de vídeo deve suportar
dispositivos de captura analógicos.
• Tem de ligar um videogravador a uma porta de
vídeo analógica do PC, abrir o software de
gravação de vídeo, seleccionar o dispositivo de
entrada de vídeo adequado e seguir as instruções
no ecrã.
Criar CDs/DVDs de
recuperação do PC
Para obter mais informações sobre a criação de
CDs/DVDs de recuperação consulte o Manual do
utilizador fornecido com o PC.
Por exemplo, se inserir um disco CD-RW em branco,
pode seleccionar uma das opções seguintes:
• Abrir pasta do CD gravável utilizar Explorador do
Windows
• Criar um disco utilizar RecordNow!
• Não efectuar qualquer acção
Se esta janela com opções não aparecer, pode clicar
em Iniciar, O meu computador, clicar com o botão
direito do rato no ícone da unidade DVD Writer/
CD Writer e, em seguida, seleccionar uma das
opções disponíveis.
14 Criar DVDs e CDs

Também pode abrir um programa antes de inserir
um disco. Depois de abrir o programa, seleccione
uma acção e, em seguida, siga as instruções do
programa apresentadas no ecrã.
Pode optar por realizar uma acção específica
automaticamente sempre que inserir um CD em
branco, seleccionando a caixa Realizar sempre a acção
seleccionada.
Se quiser alterar posteriormente a opção que definiu:
1 Clique em Iniciar.
2 Clique em O meu computador.
3 Clique com o botão direito do rato no ícone da
unidade do DVD Writer/CD Writer e seleccione
Propriedades.
4 Clique no separador AutoPlay (Reprodução
automática).
5 Clique em Select an action to perform
(Seleccionar uma acção a efectuar), seleccione
uma acção e, em seguida, clique em OK.
Ou
Clique em Prompt me each time to choose an
action (Pedir sempre para seleccionar uma acção)
e, em seguida, clique em OK.
Se inserir um disco com dados ou em branco, aparece
uma janela com opções para os discos em questão.
Se a opção pretendida não aparecer na lista, pode
seleccionar Não efectuar qualquer acção e, em
seguida, clicar em OK. A janela fecha-se e pode
seleccionar manualmente uma opção diferente
através do menu Iniciar no ambiente de trabalho.
As outras opções que pode seleccionar são as
seguintes:
• Para visualizar os ficheiros do disco que inseriu,
clique em Iniciar, O meu computador; em
seguida, clique com o botão direito do rato no
ícone da unidade DVD Writer/CD Writer e
escolha Explorar.
• Para visualizar os ficheiros do disco que inseriu,
clique em Iniciar, O meu computador e, em
seguida, faça duplo clique no ícone da unidade
DVD Writer/CD Writer.
• Para abrir um determinado programa, clique em
Iniciar, seleccione Todos os programas e clique no
programa pretendido.
Informações sobre
a compatibilidade
Uma característica importante da unidade do
DVD Writer/ CD Writer é o seu elevado nível de
compatibilidade com outras unidades ópticas e com
leitores de CD e DVD.
• Os CDs que cria podem ser reproduzidos na
maioria dos sistemas estéreo para casa e para
automóvel, e na maioria das unidades de
CD-ROM e DVD-ROM de computador.
NOTA: Os discos CD-R são mais compatíveis com
sistemas estéreo para casa e para automóvel do
que os discos CD-RW.
• Os DVDs que cria são compatíveis com alguns
leitores de DVD e com a maioria das unidades de
DVD-ROM de computador.
A unidade DVD Writer/CD Writer é capaz de ler
e gravar para quase todo o tipo de discos ópticos.
As elevadas velocidades de gravação da unidade
DVD Writer/ CD Writer permitem tempos de
gravação rápidos.
IMPORTANTE: A unidade DVD Writer/CD Writer
não consegue gravar para discos DVD-R, DVD-RW
ou DVD-RAM. Quando gravar, utilize DVDs que
tenham um “+” no nome.
Formatos de ficheiro compatíveis
A unidade DVD Writer/CD Writer lê e grava os
seguintes formatos de áudio:
• WAV, MP3, WMA e CDA para CDs
• WAV, MPEG-1, MPEG-2, WMA e ficheiros de
nível 2 para DVDs
A unidade DVD Writer/CD Writer lê e grava os
seguintes formatos de vídeo:
• MPEG-1 e MPEG-2
• AV I e WM V
Criar DVDs e CDs 15

Referência rápida
aos discos
Pode utilizar os discos DVD+RW, DVD+R, CD-RW e
CD-R na unidade DVD Writer/CD Writer.
Discos DVD+R
•
Não podem ser apagados nem regravados. Alguns
programas, como o RecordNow!, permitem-lhe
gravar dados em várias sessões até o disco estar
cheio.
• Não é possível editar um DVD+R que tenha sido
gravado como um filme de DVD.
• Capacidade até 4,7GB – o equivalente a sete CDs.
• Grave até duas horas de ficheiros de vídeo,
conforme a qualidade da gravação.
• São compatíveis com mais unidades de DVD e
leitores do que um disco DVD+RW.
• Podem ser utilizado para efectuar cópias de
segurança dos ficheiros da unidade do disco
rígido.
Discos DVD+RW
•
Podem ser apagados e regravados.
Discos DVD+R
•
Não podem ser apagados nem regravados. Alguns
programas, como o RecordNow!, permitem-lhe
gravar dados em várias sessões até o disco estar
cheio.
• Capacidade para cerca de 80 minutos de ficheiros
de música ou até 99 faixas.
• Podem conter até 700 MB de dados, dependendo
do CD.
• Podem ser utilizados para criar discos de
armazenamento para os ficheiros da unidade do
disco rígido.
Discos CD-RW
•
Podem ser apagados e regravados.
• Capacidade para cerca de 80 minutos de ficheiros
de música ou até 99 faixas.
• Podem conter até 700 MB de dados, dependendo
do CD.
• Podem ser utilizados para criar discos de
armazenamento para os ficheiros da unidade do
disco rígido.
• Capacidade até 4,7 GB – equivalente a sete CDs.
• Grave até duas horas de ficheiros de vídeo,
conforme a qualidade da gravação.
• Podem ser utilizados para efectuar cópias de
segurança dos ficheiros da unidade do disco
rígido que pode actualizar periodicamente.
Comprimento de gravação de vídeo
Tipo de disco
DVD+RW, DVD+R 4,7 GB 180 minutos 120 minutos 60 minutos
CD-RW, CD-R 700 MB 27 minutos 18 minutos 9 minutos
CD-RW, CD-R 650 MB 24 minutos 16 minutos 8 minutos
Programação da qualidade de vídeo
Boa Melhor Óptima
NOTA: As programações da qualidade do vídeo e a extensão da gravação podem variar.
16 Criar DVDs e CDs

Características do disco e compatibilidade
Disco
VCD Filme em
Tipo de
ficheiro
Dados Não Sim Não Não CD-ROM
Música Não Sim Sim Varia consoante o
Dados Sim Sim Não Não CD-R
Música em
formato MP3
Dados Sim Sim Não Não CD-RW
Música em
formato MP3
Dados Não Sim Não Não DVD-ROM
Filme em
formato DVD
Dados Sim Sim Não Não DVD+R
Filme em
formato DVD
Dados Sim Sim Não Não DVD+RW
Filme em
formato DVD
formato DVD
Gravável
Sim Sim Varia consoante o modelo Varia consoante o
Sim Sim Varia consoante o modelo Varia consoante o
Não Sim Não Sim
Sim Sim Não Varia consoante o
Sim Sim Não Varia consoante o
Não Sim Não Varia consoante o
Reproduzível
no PC
Reproduzível nos sistemas
estéreo para casa ou
para automóvel
Reproduzível no
leitor de DVDs
para casa
modelo
modelo
modelo
modelo
modelo
modelo
NOTA:
Para obter as últimas informações sobre a compatibilidade dos discos para o PC, consulte o Web site
seguinte: http://www.hp.com
Referência rápida sobre a unidade óptica
A unidade óptica pode
Ler CDs, CD-Rs e CD-RWs X X X X X
Ler DVDs X X X
Ler os dados de um CD X X X X X
Reproduzir música X X X X X
Gravar dados ou músicas em
disco para armazenamento
Visualizar filmes DVD X X X
Gravar filmes DVD X
Reproduzir jogos de PC X X X X X
CD-ROM
X X X
CD-RW, CD-R DVD-ROM DVD+RW/+R
Combo
CD-RW/DVD
Criar DVDs e CDs 17

Referência rápida ao
software
O PC tem vários programas de software préinstalados que pode utilizar com a unidade
DVD Writer/CD Writer:
Para abrir os programas de software do
DVD Writer/CD Writer, clique em Iniciar na barra
de tarefas, seleccione Todos os programas, seleccione
a pasta do programa e, em seguida, clique no
programa para abrir o software. Consulte a tabela
seguinte para saber quais são os melhores programas
para as tarefas que pretende executar.
NOTA: Pode ter um CD de actualização do software
incluído com o PC. Pode ter de instalar este CD antes
de utilizar a unidade DVD Writer/CD Writer. Siga as
instruções de instalação fornecidas com o CD.
Software Com este programa pode
Windows Media
Player
• Reproduzir CDs, MP3 e outros ficheiros de áudio.
• Reproduzir filmes DVD. (O Windows Media Player só consegue reproduzir DVDs se estiver
instalado outro programa de leitura de DVDs, como, por exemplo, o InterVideo WinDVD.)
• Reproduzir ficheiros do Windows Movie Maker.
• Gravar ficheiros de música.
• Organizar ficheiros digitais numa biblioteca para gravar ou ouvir.
RealOne Player
• Reproduzir CDs, MP3 e outros ficheiros de áudio.
• Reproduzir filmes DVD. (O RealOne Player só consegue reproduzir DVDs se estiver instalado
outro programa de leitura de DVDs, como, por exemplo, o InterVideo WinDVD.)
• Reproduzir CDs de vídeo.
• Gravar ficheiros de música.
• Organizar ficheiros digitais numa biblioteca para gravar ou ouvir.
• Windows Media Player
• RealOne Player
• Windows Movie Maker 2.0
• InterVideo WinDVD
• RecordNow!
• ArcSoft ShowBiz 2
NOTA: Alguns dos programas acima apresentados
podem não ser fornecidos com o seu computador.
O seu computador é fornecido com os seguintes
programas de software. Utilize esta tabela para
descobrir o que pode fazer com cada programa.
Windows Movie
Maker 2.0
• Importar ficheiros de áudio, vídeo e outros ficheiros multimédia a partir de uma cassete de
• Gravar ficheiros de áudio e vídeo para criar um projecto de vídeo que se transforma num
• Editar e pré-visualizar ficheiros.
• Enviar um filme numa mensagem de correio electrónico ou para um servidor da Web.
• Adicionar ficheiros de música (MP3).
• Importar ficheiros de áudio, tais como .mp3, .asf ou .wma; ficheiros de vídeo, tais como, .wmv,
• Permite criar ficheiros AVI e WMV (Windows Media Vídeo).
InterVideo WinDVD
• Reproduzir filmes DVD e CDs de vídeo (VCD).
• Para obter mais informações sobre a reprodução de DVDs com o InterVideo WinDVD, consulte
18 Criar DVDs e CDs
vídeo, uma cassete áudio, uma câmara Web ou um programa de televisão.
ficheiro Windows Media com uma extensão .wmv.
.asf, .avi ou .mpg; ou ficheiros de imagem, tais como, .jpg ou .gif.
a documentação impressa fornecida com o PC.

Software Com este programa pode
RecordNow! • Gravar ficheiros de dados e de música.
• Gravar uma cópia de um CD de música ou dados para utilizar no PC.
• Criar CDs de música personalizados a partir de CDs da sua colecção, ou de ficheiros WAV,
MP3, ou WMA . Estes CDs podem ser reproduzidos no seu sistema estéreo para casa ou para
automóvel.
• Copiar e partilhar ficheiros de dados.
• Copiar pequenos ficheiros de vídeo.
NOTA: Os ficheiros de vídeo gravados com o RecordNow! podem ser visualizados num PC, mas
não em leitores de vídeo DVD.
ArcSoft ShowBiz 2
Capturar ficheiros de vídeo digitais e analógicos directamente de uma câmara de vídeo digital
•
(DV), de um videogravador ou de um dispositivo de captura analógico em alguns passos.
NOTA: O seu PC pode não incluir um dispositivo de captura analógico.
• Montar filmes através da captura de clipes de vídeo e cenas no projecto de vídeo.
• Editar filmes pessoais. Cortar cenas, adicionar música e efeitos sonoros e utilizar imagens fixas,
texto, voz e inserir transições de imagem.
• Pré-visualizar filmes durante a edição e antes dos ficheiros finais de gravação.
• Criar ficheiros de vídeo, exportá-los para a unidade de disco rígido, para a câmara de vídeo
digital, para uma cassete VHS ou para um ficheiro de correio electrónico e depois reproduzilos no PC.
• Criar ficheiros de vídeo, gravá-los em DVDs e CDs e, em seguida, reproduzi-los em alguns
leitores de DVD topo de gama.
• Gravar ficheiros de vídeo em VDCs e DVDs.
• Criar ficheiros MPEG.
Resolução de problemas
Não consegui gravar
Se não conseguiu gravar, tente seguir o
procedimento abaixo e volte a gravar os seus
ficheiros:
• Feche todos os outros programas e não execute
nenhuma tarefa durante a gravação.
• Active a Memória de acesso directo (DMA) no PC.
• Reduza a velocidade máxima de gravação.
• Seleccione manualmente uma velocidade de
gravação mais lenta. Sempre que efectuar uma
gravação, o RecordNow! selecciona a velocidade
de gravação ideal para a sua unidade e para o
disco que está a utilizar. Consulte o menu Help
(Ajuda) do RecordNow! para obter mais
informações sobra a selecção de uma velocidade
de gravação mais lenta.
• Certifique-se de que selecciona a unidade correcta
antes da gravação. O RecordNow! selecciona a
primeira unidade óptica que encontrar, mas pode
seleccionar a unidade no RecordNow! antes de
iniciar a gravação.
• Certifique-se de que dispõe de espaço suficiente
no disco rígido para o RecordNow! armazenar
uma cópia temporária do CD.
• O RecordNow! só pode gravar para o mesmo tipo
de disco em que foi feita a gravação. Por exemplo,
só pode gravar um DVD para um disco DVD+R
ou DVD+RW e só pode gravar um CD para um
disco CD-R ou CD-RW.
• Quando cria um DVD ou um CD, o RecordNow!
não lhe permite adicionar uma faixa se esta
exceder o espaço disponível no disco. A maioria
dos discos CD-R podem gravar cerca de 80
minutos. Pode libertar espaço no disco removendo
uma ou mais faixas da lista anterior antes de
gravar os restantes ficheiros para CD.
Criar DVDs e CDs 19

Não consigo adicionar ficheiros ao
CD de música
Os títulos das faixas de música
não aparecem no CD
Quando grava um CD de música, o RecordNow! cria
um CD de sessão fechada, o que significa que não
podem ser adicionados ficheiros a esse disco após a
gravação inicial.
Não consigo adicionar ficheiros de
dados ao DVD
Quando cria um CD de dados no RecordNow!, os
ficheiros de dados podem ser adicionados em sessões
de gravação posteriores até o disco estar cheio. Se
quiser gravar dados num DVD em várias sessões,
tem de programar a opção de gravação correcta.
Para o fazer, introduza o disco de dados, abra
o RecordNow!, clique no ícone Options
(Opções), que tem o formato de uma chave
inglesa, seleccione o separador Avançado e, em
seguida, seleccione a opção de gravação em várias
sessões.
A aparelhagem estéreo não
reproduz o CD de música
Se o seu sistema estéreo para casa ou para automóvel
não reproduzirem o CD, tente fazer o seguinte:
• Utilize um CD-R, não um disco CD-RW.
• Tente utilizar outra marca de CD ou verifique se a
marca do disco é compatível com a sua
aparelhagem. Verifique a documentação fornecida
com o seu leitor de CDs, assim como o Web site do
fabricante.
• Se estiver a criar CDs de música de ficheiros áudio
MP3 ou WMA, esses ficheiros têm de ser
convertidos para ficheiros de música WAV ou
CDA antes da gravação.
• Utilize um CD, em vez de um DVD. Pode gravar
ficheiros áudio para um DVD para serem
reproduzidos no PC, mas não pode criar um DVD
de música para ser reproduzido no seu leitor de
CDs de casa ou do automóvel.
Para que as informações relativas ao intérprete, título
e faixa apareçam quando estiver a reproduzir o CD
de música no Windows Media Player ou quando
estiver a gravar o CD de música no RecordNow!, tem
de estar ligado à Internet. Se não estiver ligado à
Internet, as faixas de música são mostradas como
Faixa 1, Faixa 2), etc.
NOTA: As informações relativas ao intérprete, ao
título e à faixa não podem ser gravadas no disco com
o RecordNow!
Recebo uma mensagem de erro
quando tento capturar ficheiros de
vídeo
Se tiver um dispositivo de captura analógico ou
digital no PC, pode necessitar de seleccionar esse
dispositivo antes de capturar os ficheiros de vídeo.
Consulte o menu Help (Ajuda) do programa de
captura de vídeo para saber como alterar a selecção
do dispositivo de vídeo.
O PC não reconhece a minha
câmara de vídeo digital quando
tento capturar os ficheiros de
vídeo
Antes de poder transferir os ficheiros de vídeo
digitais para o PC, deve ligar a câmara de vídeo
devidamente a uma porta FireWire (IEEE 1394) do
seu PC. Ligue-a e, em seguida, seleccione o modo de
reprodução antes de transferir os ficheiros de vídeo
para a unidade do disco rígido.
20 Criar DVDs e CDs

O leitor de DVDs não reproduz
o filme
O seu filme DVD pode ter um formato de ficheiro
que o leitor de DVDs não consegue ler. Se gravou os
ficheiros de vídeo como dados, estes não terão o
formato apropriado para ser reproduzido no leitor de
DVDs. Os ficheiros devem ser codificados no formato
DVD apropriado utilizando um programa de
gravação como o ArcSoft ShowBiz 2 para reproduzir
no leitor de DVDs.
Quais são os discos compatíveis
com os leitores de DVDs e CDs?
Visite o Web Site do fabricante do leitor de DVDs ou
CDs para obter informações sobre a compatibilidade
dos discos.
Mais informações
Para obter mais informações sobre a unidade
DVD Writer/CD Writer e respectivos programas
de software, consulte:
• O Manual do utilizador impresso, fornecido
com o PC.
• Os menus da Ajuda de todos os programas
fornecidos com o PC.
• Os Web sites dos fabricantes de software (para
obter as últimas actualizações dos programas).
• As informações de ajuda e de suporte localizadas
no menu Iniciar do ambiente de trabalho.
Para obter informações sobre a assistência técnica,
consulte o Manual de suporte e garantia.
Para obter informações generalizadas sobre os
produtos e serviços e para obter respostas a questões
de suporte informático, visite o Web site em:
http://www.hp.com
Criar DVDs e CDs 21

 Loading...
Loading...