Page 1
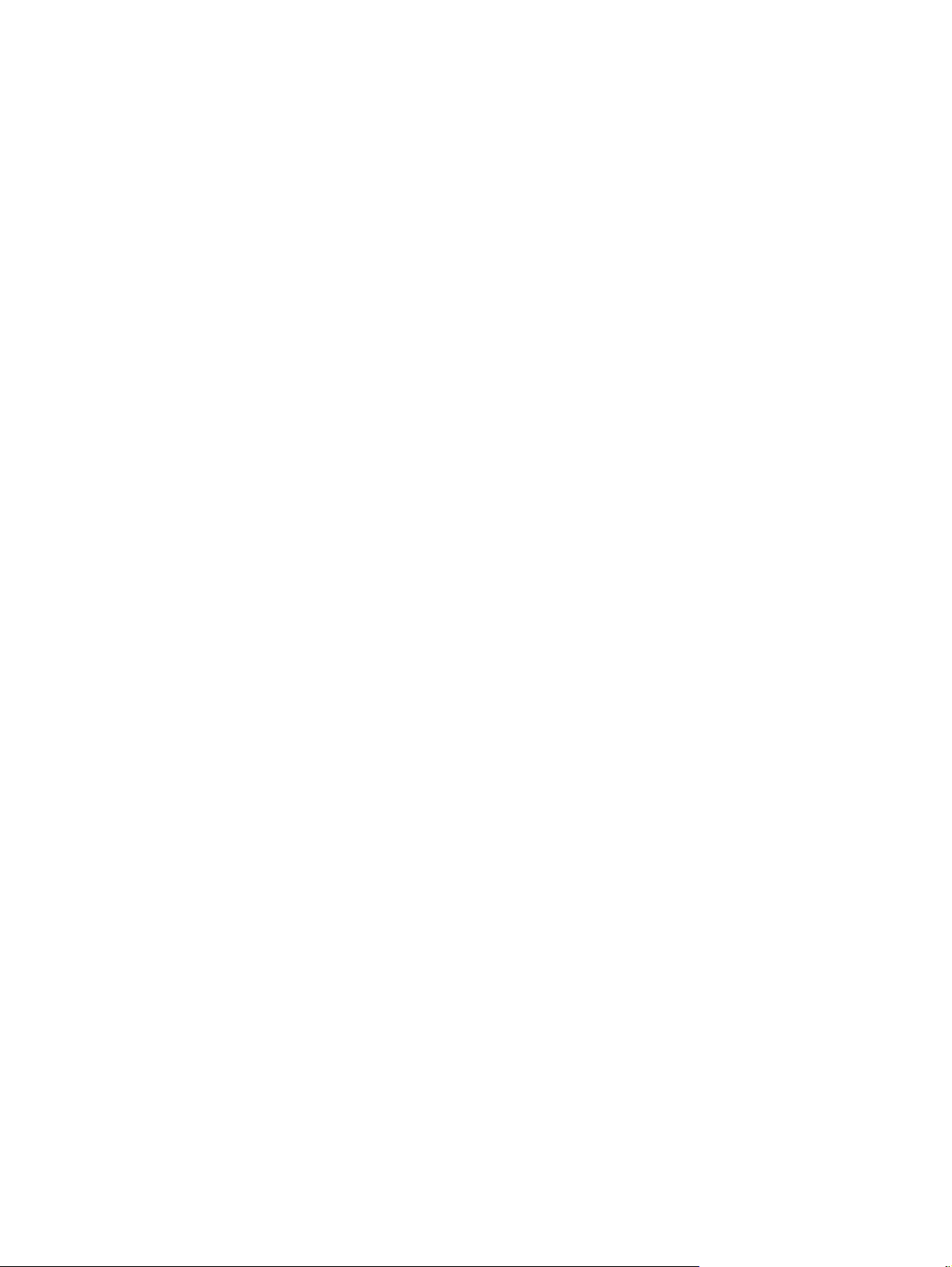
Uživatelská příručka
Page 2
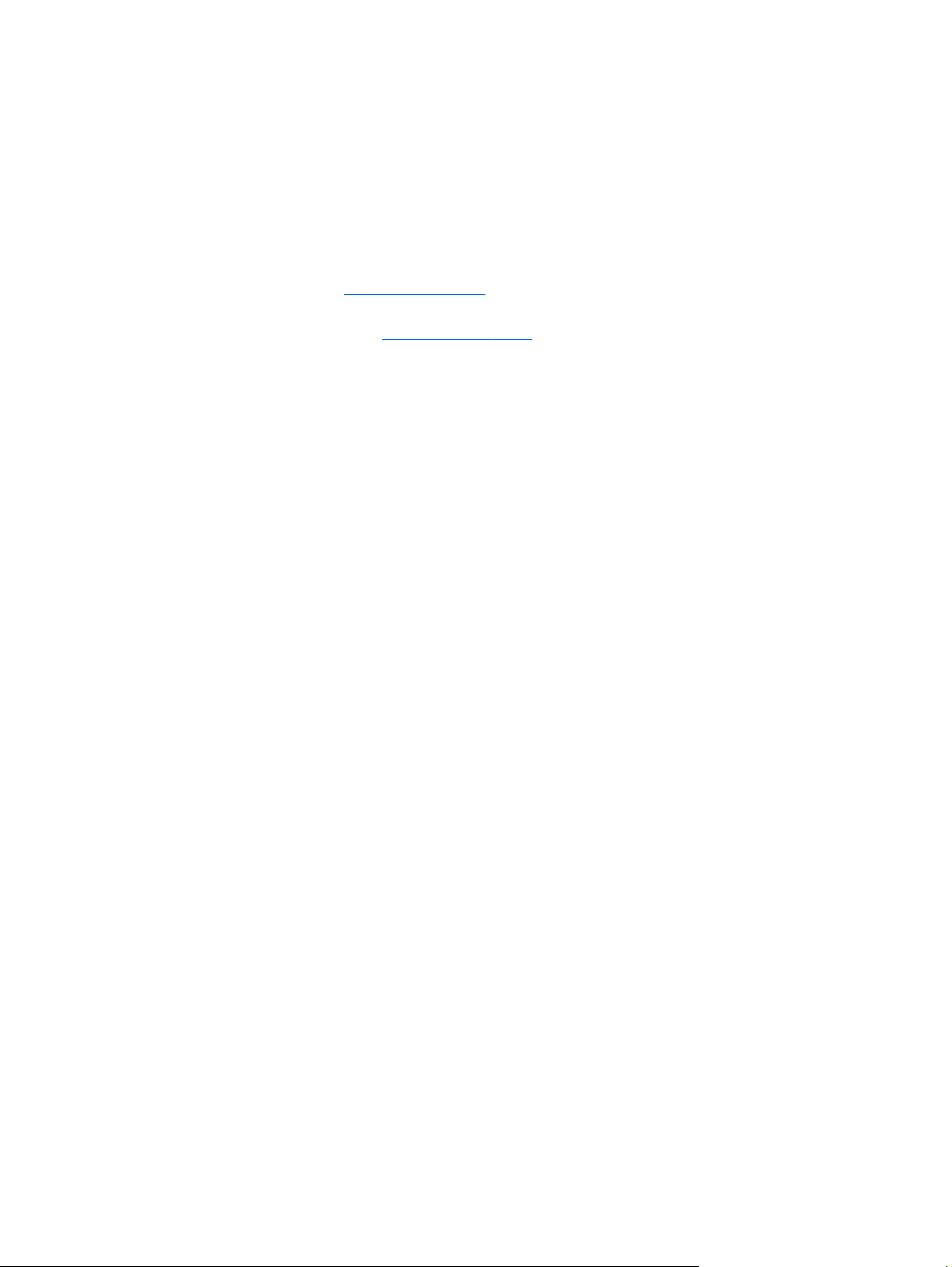
© Copyright 2015 Hewlett-Packard
Development Company, L.P.
Bluetooth je ochranná známka vlastněná svým
držitelem a na základě licence používaná
společností Hewlett-Packard. Intel, Celeron,
Centrino a Pentium jsou ochranné známky
společnosti Intel v USA a dalších zemích.
Microsoft a Windows jsou v USA registrované
ochranné známky společností skupiny
Microsoft.
Informace uvedené v této příručce se mohou
změnit bez předchozího upozornění. Jediné
záruky na produkty a služby společnosti HP
jsou výslovně uvedeny v prohlášení o záruce,
které je každému z těchto produktů a služeb
přiloženo. Žádná ze zde uvedených informací
nezakládá další záruky. Společnost HP není
zodpovědná za technické nebo redakční chyby
ani za opomenutí vyskytující se v tomto
dokumentu.
První vydání: září 2015
Číslo dokumentu: 824276-221
Důležité informace o produktu
Tato příručka popisuje funkce, kterými je
vybavena většina produktů. Některé funkce
nemusí být ve vašem počítači k dispozici.
Ne všechny funkce jsou dostupné ve všech
verzích systému Windows. Aby bylo možné
využít všech výhod systému Windows, může
tento počítač vyžadovat aktualizovaný a/nebo
samostatně zakoupený hardware, ovladače a/
nebo software. Podrobnosti naleznete v části
http://www.microsoft.com.
Poslední verzi uživatelské příručky najdete na
adrese
http://www.hp.com/support. Na této
stránce vyberte svou zemi. Vyberte položku
Ovladače a stažení a postupujte podle pokynů
na obrazovce.
Podmínky užívání softwaru
Instalací, kopírováním, stažením nebo jiným
použitím jakéhokoli softwarového produktu
předinstalovaného v tomto počítači se
zavazujete dodržovat ustanovení licenční
smlouvy koncového uživatele HP (EULA).
Nepřijmete-li podmínky této licence, váš
výhradní nápravný prostředek je vrácení
celého nepoužitého produktu (hardwaru a
softwaru) do 14 dnů oproti vrácení peněz, a to
podle zásady pro vrácení peněz prodejce.
S žádostmi o jakékoli další informace či
o vrácení peněz za počítač se obraťte na svého
prodejce.
Page 3
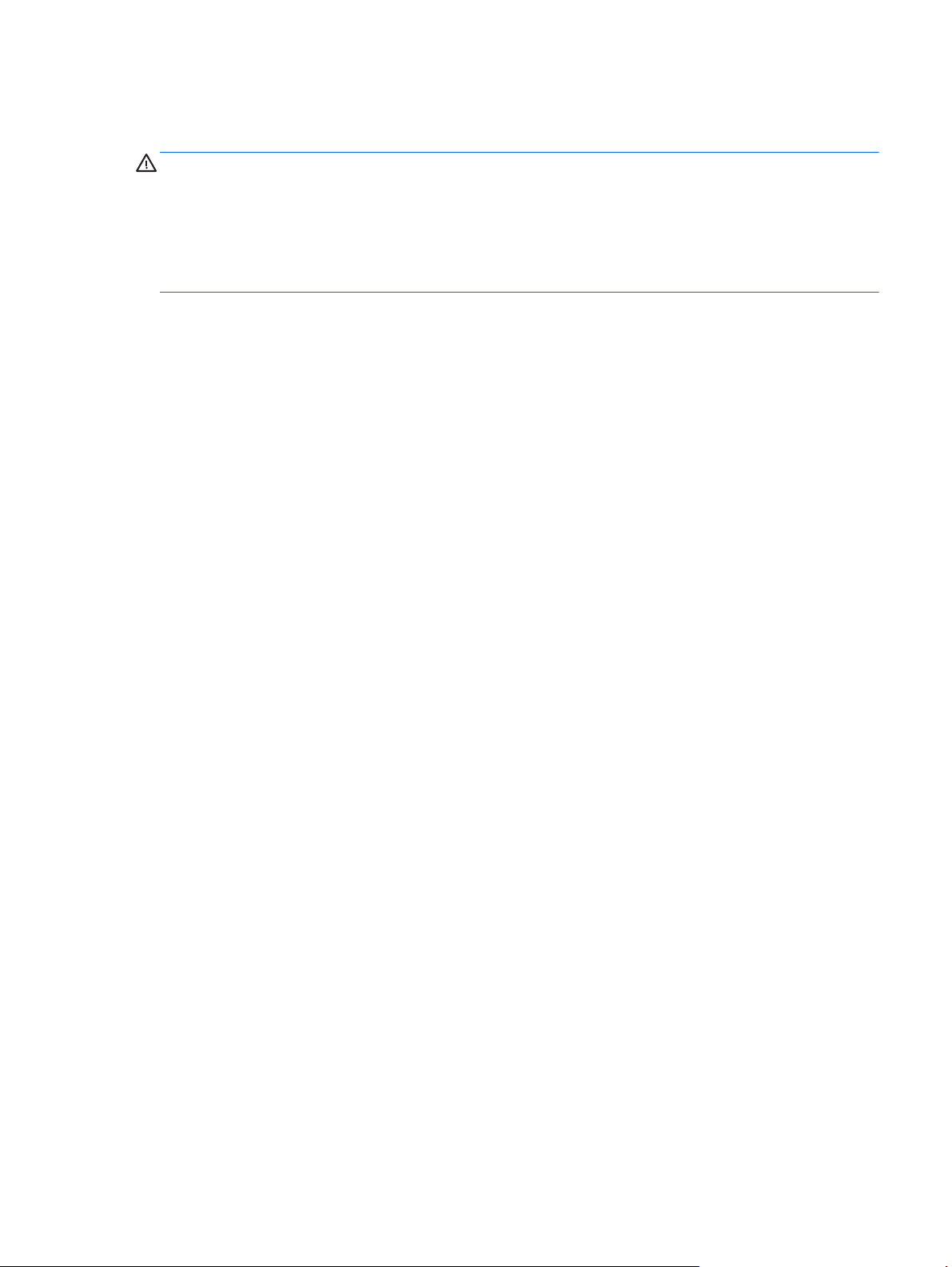
Bezpečnostní upozornění
VAROVÁNÍ! Abyste snížili riziko úrazů způsobených teplem nebo přehřátí počítače, nepokládejte si počítač
na klín a neblokujte větrací otvory. Používejte počítač výhradně na rovném tvrdém povrchu. Dejte pozor, aby
proudění vzduchu nebránil jiný pevný povrch, jako například tiskárna, ani měkký povrch, například polštáře,
silné pokrývky či šaty. Do kontaktu měkkým povrchem, jako jsou polštáře, silné pokrývky nebo šaty, ani do
kontaktu s kůží nesmí za provozu přijít ani adaptér střídavého proudu. Počítač a adaptér střídavého proudu
splňují limity pro teplotu uživatelem přístupných povrchů, které jsou definovány v mezinárodním standardu
pro bezpečnost zařízení informačních technologií (IEC 60950-1).
iii
Page 4
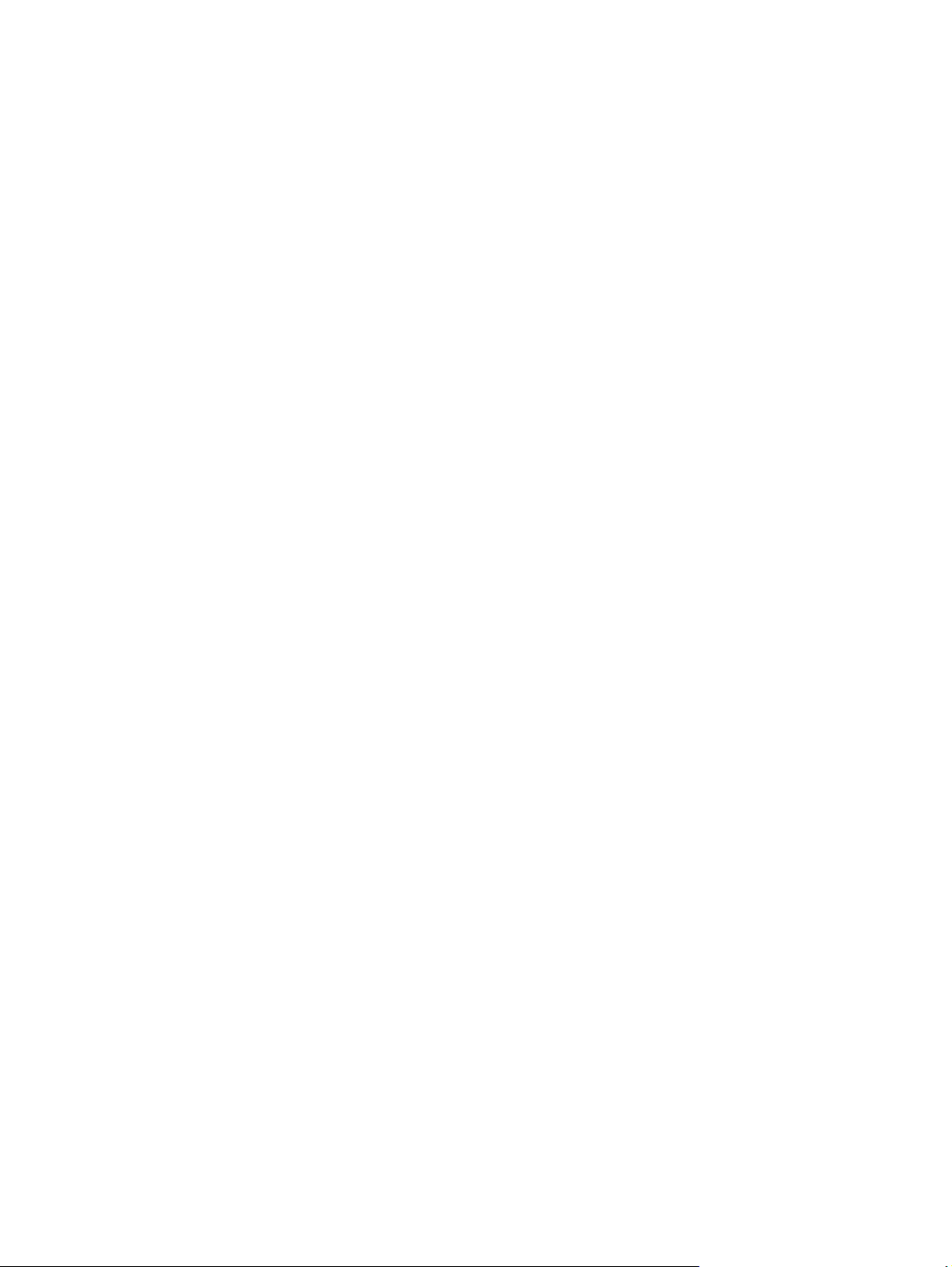
iv Bezpečnostní upozornění
Page 5
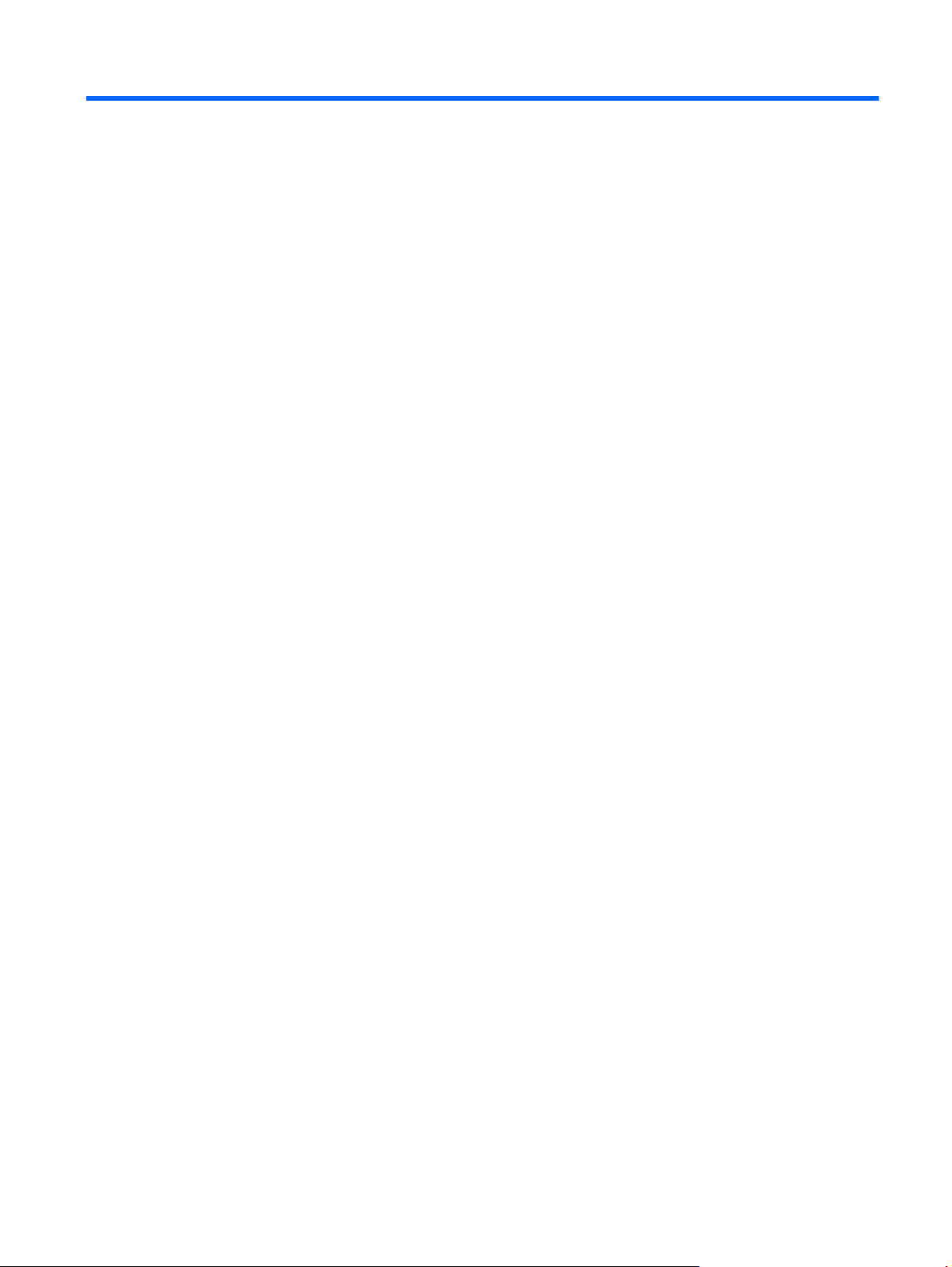
Obsah
1 Spuštění ....................................................................................................................................................... 1
Navštivte obchod s aplikacemi HP ........................................................................................................................ 1
Nejlepší postupy .................................................................................................................................................... 1
Další zdroje společnosti HP ................................................................................................................................... 2
2 Seznámení s prvky počítače ........................................................................................................................... 4
Zjištění hardwaru ................................................................................................................................................... 4
Zjištění softwaru .................................................................................................................................................... 4
Pravá strana ........................................................................................................................................................... 5
Levá strana ............................................................................................................................................................ 7
Displej ..................................................................................................................................................................... 9
Horní strana ......................................................................................................................................................... 10
TouchPad ........................................................................................................................................... 10
Kontrolky ........................................................................................................................................... 11
Tlačítka a reproduktory .................................................................................................................... 12
Klávesy .............................................................................................................................................. 13
Použití akčních kláves ....................................................................................................................... 13
Spodní strana ....................................................................................................................................................... 15
Štítky .................................................................................................................................................................... 16
3 Připojení k síti ............................................................................................................................................. 17
Připojení k bezdrátové síti ................................................................................................................................... 17
Použití ovládání bezdrátového připojení .......................................................................................... 17
Klávesa režimu Letadlo .................................................................................................. 17
Ovládací prvky operačního systému .............................................................................. 17
Připojení k síti WLAN ......................................................................................................................... 18
Použití mobilního širokopásmového připojení HP (pouze vybrané produkty) ................................ 19
Používání aplikace HP DataPass (pouze vybrané produkty) ........................................................... 19
Používání GPS (pouze vybrané produkty) ........................................................................................ 19
Použití bezdrátových zařízení Bluetooth (pouze vybrané produkty) .............................................. 20
Připojení ke kabelové síti – LAN (pouze vybrané produkty) ............................................................................... 20
Sdílení dat a jednotek a přístup k softwaru ........................................................................................................ 21
4 Využívání multimediálních funkcí ................................................................................................................. 22
Použití webové kamery (pouze vybrané produkty) ............................................................................................ 22
Využití zvukového zařízení .................................................................................................................................. 22
v
Page 6
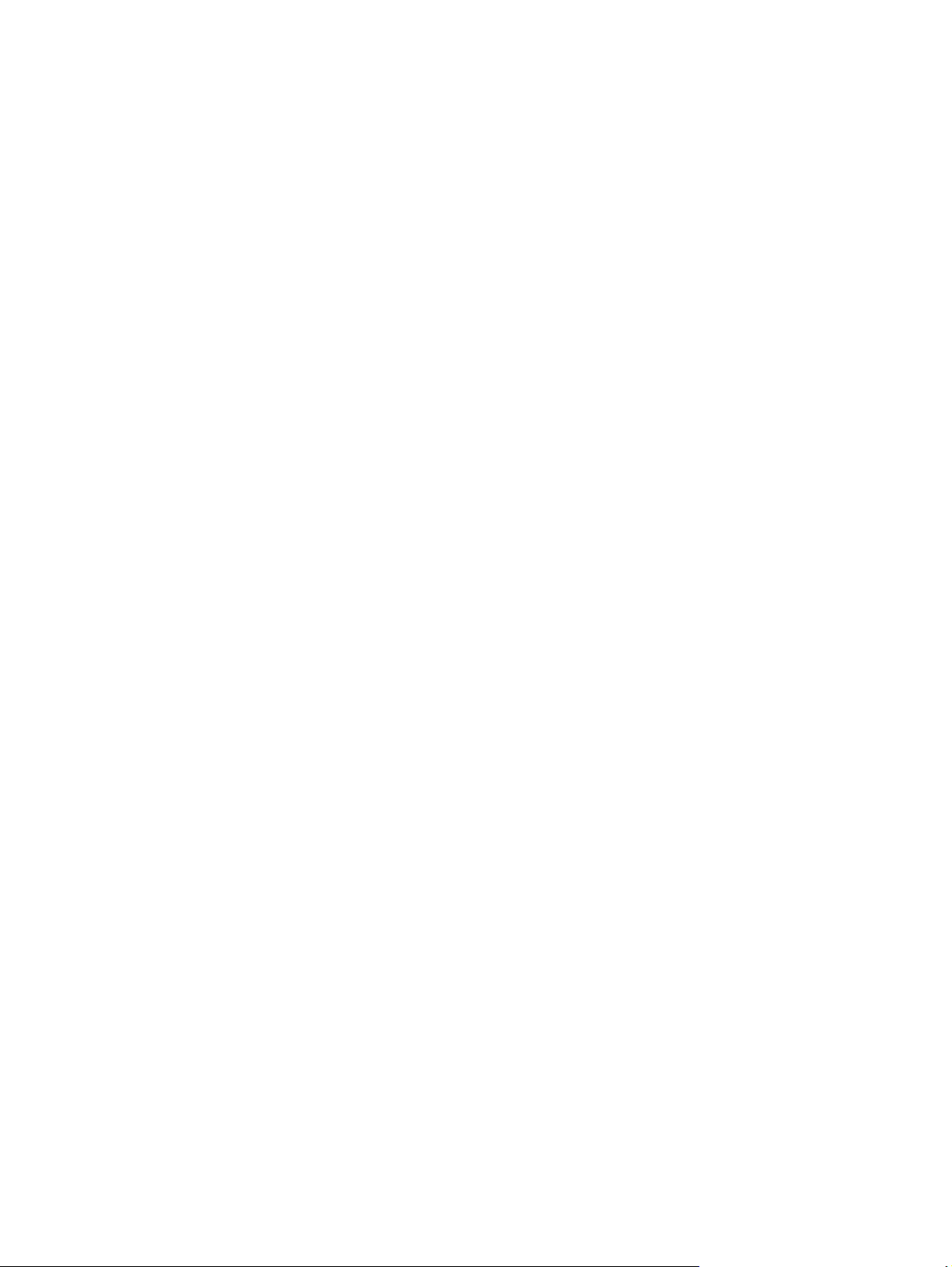
Připojení reproduktorů ...................................................................................................................... 22
Připojení náhlavní soupravy ............................................................................................................. 22
Používání zvukových nastavení ........................................................................................................ 23
Funkce videa ........................................................................................................................................................ 23
Připojení video zařízení pomocí kabelu HDMI (pouze vybrané produkty) ....................................... 24
Konfigurace zvuku HDMI ................................................................................................. 25
Nalezení a připojení bezdrátových displejů kompatibilních s Miracast (pouze vybrané
produkty) ........................................................................................................................................... 25
Nalezení a připojení k obrazovkám, certifikovaným technologií Intel WiDi (pouze vybrané
produkty) ........................................................................................................................................... 25
5 Navigace po obrazovce ................................................................................................................................ 26
Použití dotykových gest pro zařízení Touchpad nebo dotykovou obrazovku ................................................... 26
Klepnutí ............................................................................................................................................. 26
Zoom sevřením dvěma prsty ............................................................................................................ 27
posunování pomocí dvou prstů (pouze na zařízení TouchPad) ....................................................... 27
Klepnutí dvěma prsty (pouze na zařízení TouchPad) ....................................................................... 27
Posunutí jedním prstem (pouze dotyková obrazovka) .................................................................... 28
Používání klávesnice a volitelné myši ................................................................................................................. 28
6 Správa napájení ........................................................................................................................................... 29
Aktivace a ukončení režimu spánku a hibernace ................................................................................................ 29
Ruční aktivace a ukončení režimu spánku ........................................................................................ 30
Ruční aktivace a ukončení režimu hibernace (pouze vybrané produkty) ........................................ 30
Nastavení ochrany heslem při probuzení (ukončení režimu spánku nebo hibernace) .................... 31
Použití měřiče napájení a nastavení napájení ..................................................................................................... 31
Napájení z baterie ................................................................................................................................................ 31
Baterie zaplombovaná z výroby ....................................................................................................... 31
Vyhledání informací o baterii ............................................................................................................ 32
Úspora energie baterií ....................................................................................................................... 32
Identifikace nízkého nabití baterie ................................................................................................... 32
Řešení stavu nízkého nabití baterie .................................................................................................. 33
Řešení stavu nízkého nabití baterie, je-li k dispozici externí zdroj napájení ................. 33
Řešení stavu nízkého nabití baterie, není-li k dispozici žádný zdroj napájení .............. 33
Řešení stavu nízkého nabití baterie, nemůže-li počítač ukončit režim hibernace ........ 33
Napájení střídavým proudem .............................................................................................................................. 33
Řešení potíží s napájením střídavým proudem ................................................................................ 34
Vypnutí počítače .................................................................................................................................................. 34
7 Údržba vašeho počítače ............................................................................................................................... 36
Zvyšování výkonu ................................................................................................................................................ 36
vi
Page 7
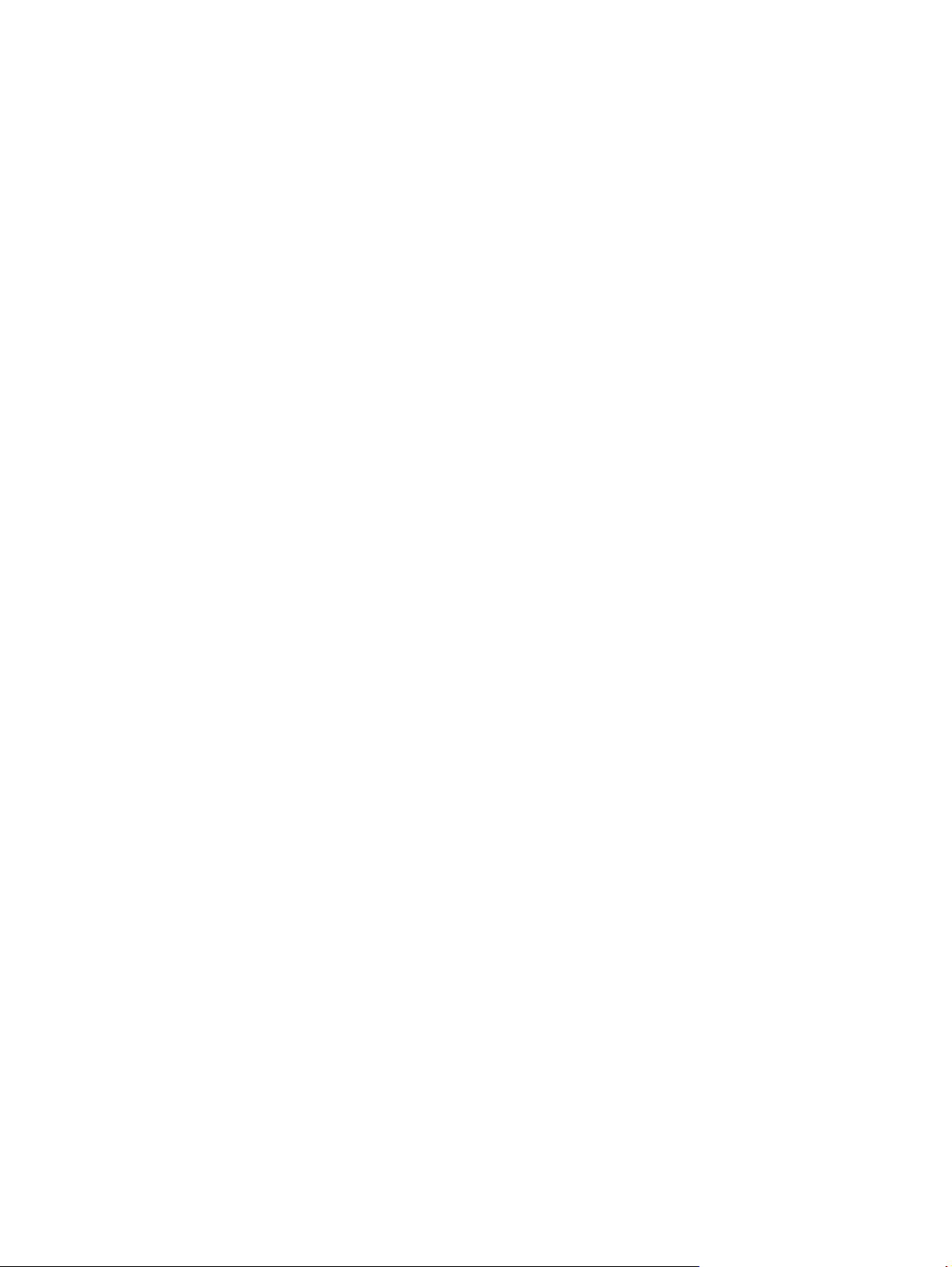
Použití Defragmentace disku ............................................................................................................ 36
Použití programu Vyčištění disku ..................................................................................................... 36
Používání nástroje HP 3D DriveGuard (pouze vybrané produkty) ................................................... 36
Identifikace stavu nástroje HP 3D DriveGuard ............................................................... 37
Aktualizace programů a ovladačů ....................................................................................................................... 37
Čištění počítače .................................................................................................................................................... 37
Postupy čištění .................................................................................................................................. 37
Čištění displeje ................................................................................................................ 38
Čištění boků nebo krytu .................................................................................................. 38
Čištění zařízení Touchpad, klávesnice nebo myši (pouze vybrané produkty) ............... 38
Cestování s počítačem a přeprava ...................................................................................................................... 38
8 Zabezpečení počítače a informací ................................................................................................................. 40
Používání hesel .................................................................................................................................................... 40
Nastavení hesel v systému Windows ............................................................................................... 40
Nastavení hesla v nástroji Setup Utility (BIOS) ................................................................................. 41
Použití čtečky otisků prstů (pouze vybrané produkty) ....................................................................................... 41
Použití softwaru pro zabezpečení přístupu na Internet ..................................................................................... 42
Používání antivirového softwaru ...................................................................................................... 42
Používání softwaru brány firewall .................................................................................................... 42
Instalace aktualizací softwaru ............................................................................................................................ 42
Použití aplikace HP Touchpoint Manager (pouze vybrané produkty) ................................................................ 43
Ochrana vaší bezdrátové sítě .............................................................................................................................. 43
Zálohování softwarových aplikací a informací ................................................................................................... 43
Používání volitelného bezpe
čnostního kabelu ................................................................................................... 43
9 Použití nástroje Setup Utility (BIOS) .............................................................................................................. 45
Spuštění nástroje Setup Utility (BIOS) ................................................................................................................ 45
Aktualizace nástroje Setup Utility (BIOS) ............................................................................................................ 45
Určení verze systému BIOS ............................................................................................................... 45
Stažení aktualizace systému BIOS .................................................................................................... 46
Synchronizace tabletu a klávesnice (pouze vybrané produkty) ........................................................................ 47
10 Použití nástroje HP PC Hardware Diagnostics (UEFI) ..................................................................................... 48
Stažení nástroje HP PC Hardware Diagnostics (UEFI) na zařízení USB ............................................................... 49
11 Zálohování, obnovení a zotavení ................................................................................................................. 50
Vytváření médií a záloh pro obnovení ................................................................................................................. 50
Vytvoření médií pro obnovení HP Recovery (pouze vybrané produkty) .......................................... 50
Použití nástrojů systému Windows ..................................................................................................................... 51
vii
Page 8
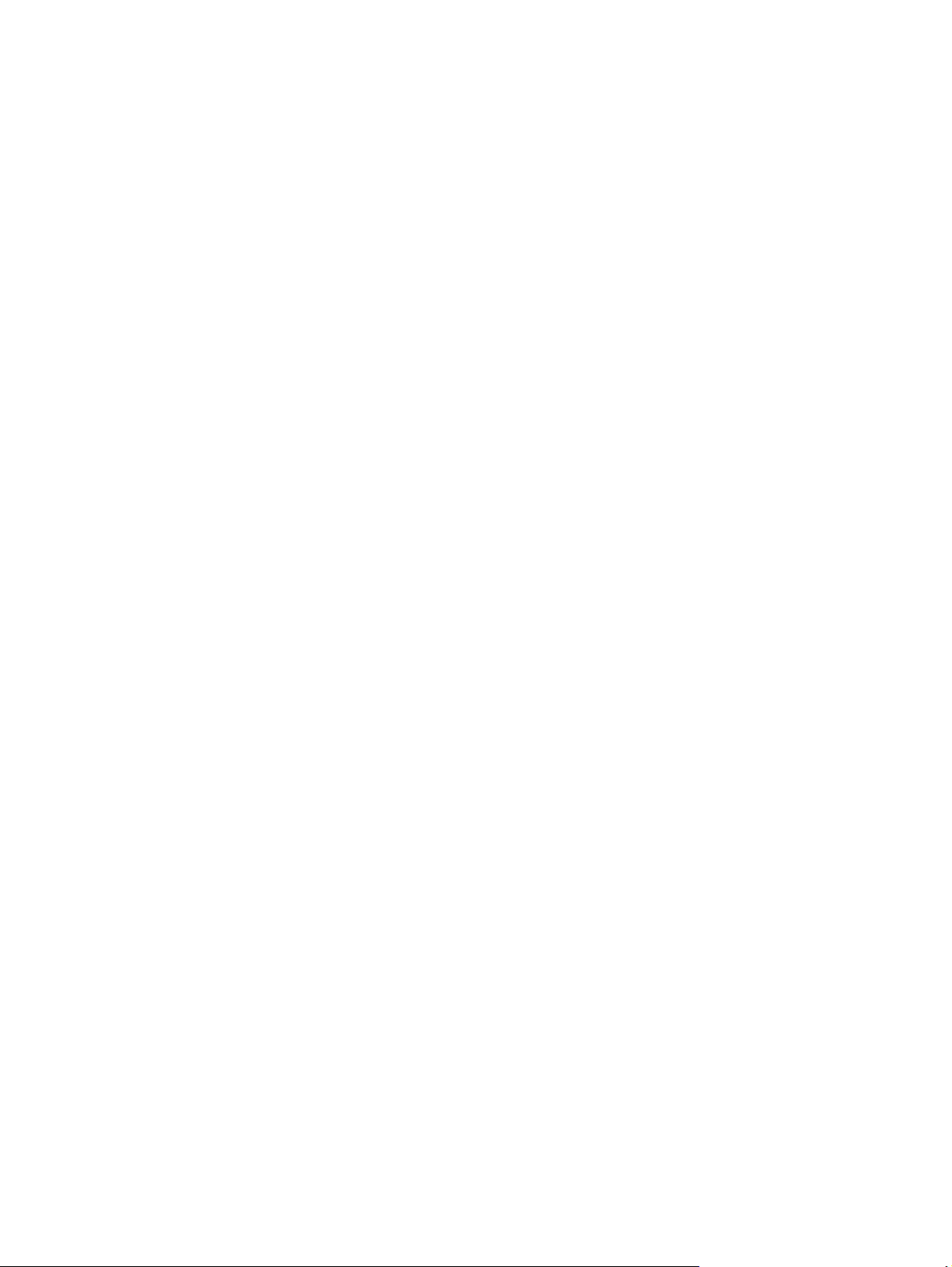
Obnovení .............................................................................................................................................................. 52
Obnovení pomocí nástroje HP Recovery Manager ........................................................................... 52
Co potřebujete vědět, než začnete ................................................................................. 52
Obnovení pomocí vyhrazeného oddílu HP Recovery (pouze vybrané produkty) .......... 53
Použití média HP Recovery pro obnovení ...................................................................... 54
Změna pořadí při spouštění počítače ............................................................................. 54
Odstranění vyhrazeného oddílu HP Recovery (pouze vybrané produkty) .................... 55
12 Technické údaje ......................................................................................................................................... 56
Vstupní napájení .................................................................................................................................................. 56
Provozní prostředí ............................................................................................................................................... 57
13 Výboj statické elektřiny ............................................................................................................................. 58
14 Přístupnost ............................................................................................................................................... 59
Podporované technologie usnadnění přístupu ................................................................................................... 59
Kontaktování podpory ......................................................................................................................................... 59
Rejstřík .......................................................................................................................................................... 60
viii
Page 9
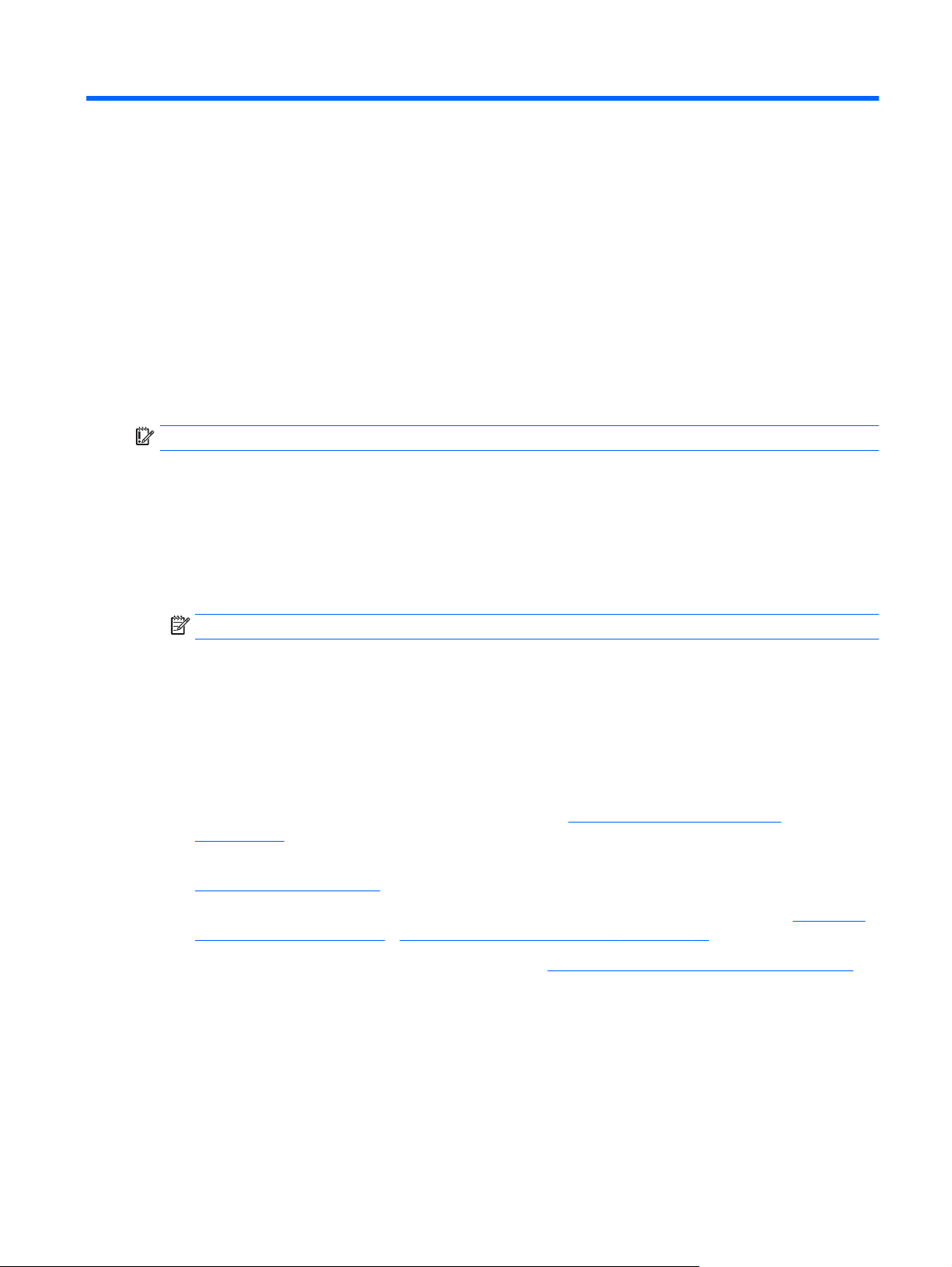
1Spuštění
Tento počítač je velmi výkonné zařízení, které vám dobře poslouží jak při práci, tak při zábavě. Přečtěte si
informace obsažené v této kapitole, která je věnována doporučeným postupům po instalaci počítače,
možnostem využití zařízení k zábavě a postupům jak nalézt další zdroje HP.
Navštivte obchod s aplikacemi HP
Obchod s aplikacemi HP nabízí široký výběr oblíbených herních, zábavních a hudebních aplikací, aplikací pro
zvýšení produktivity a aplikací, které najdete pouze u HP a které můžete stáhnout na počítač. Nabídka
aplikací je pravidelně aktualizována a obsahuje i speciální nabídky pro oblasti a země. Nezapomeňte
pravidelně kontrolovat nabídku nových aplikací a funkcí v obchodě s aplikacemi HP.
DŮLEŽITÉ: Než budete moci využít obchod s aplikacemi HP, musíte se připojit k Internetu.
Zobrazení a stažení aplikace:
1. Vyberte tlačítko Start a poté vyberte aplikaci Obchod.
– nebo –
Vyberte ikonu Obchod vedle pole pro vyhledávání na hlavním panelu.
2. Všechny dostupné aplikace zobrazíte vybráním možnosti Tipy HP.
POZNÁMKA: Oddíl Tipy HP je k dispozici pouze ve vybraných zemích.
3. Vyberte aplikaci, kterou chcete stáhnout, a poté postupujte podle pokynů na obrazovce. Po dokončení
stahování se aplikace zobrazí na obrazovce Všechny aplikace.
Nejlepší postupy
Abyste ze své investice vytěžili co nejvíce, doporučujeme po nastavení a registraci počítače provést
následující kroky:
●
Vytvořením disků pro obnovení zálohujte pevný disk. Viz
na stránce 50.
●
Pokud jste tak ještě neučinili, připojte se k pevné nebo bezdrátové síti. Podrobnosti naleznete v části
Připojení k síti na stránce 17.
●
Seznamte se s dostupným hardwarem a softwarem. Další informace naleznete v tématech
s prvky počítače na stránce 4 a Využívání multimediálních funkcí na stránce 22.
●
Aktualizujte antivirový software nebo jej zakupte. Viz
Zálohování, obnovení a zotavení
Seznámení
Používání antivirového softwaru na stránce 42.
Navštivte obchod s aplikacemi HP 1
Page 10
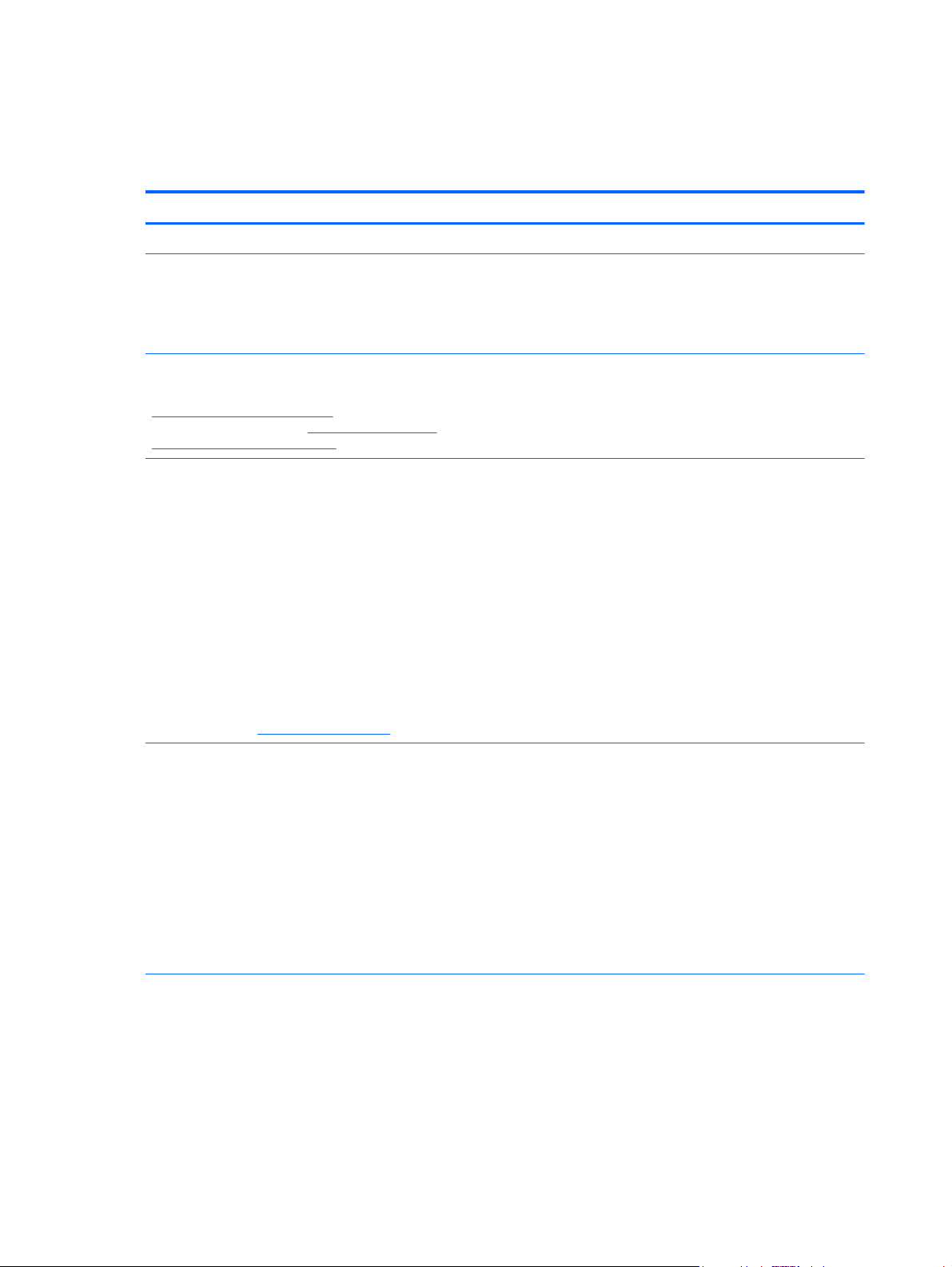
Další zdroje společnosti HP
Podrobnější informace o produktu, užitečné návody a mnoho dalších informací naleznete pomocí této
tabulky.
Zdroj Obsah
Pokyny k instalaci
Aplikace Začněte
Spuštění aplikace Začněte:
▲
Vyberte tlačítko Start a poté vyberte aplikaci
Začněte.
Podpora HP
Kontakty podpory pro USA naleznete na adrese
http://www.hp.com/go/contactHP. Kontakty celosvětové
podpory naleznete na adrese
country/us/en/wwcontact_us.html.
Příručka bezpečné a pohodlné obsluhy
Přístup k příručce:
1. Do pole pro vyhledávání na hlavním panelu napište
text podpora a poté vyberte aplikaci HP Support
Assistant.
– nebo –
Na hlavním panelu klikněte na ikonu otazníku.
2. Vyberte položku Tento počítač, vyberte kartu
Technické údaje a poté vyberte položku Uživatelské
příručky.
– nebo –
Přejděte na stránky
http://www.hp.com/ergo.
http://welcome.hp.com/
●
Přehled instalačních pokynů a funkcí počítače
●
Řada užitečných návodů a tipy k řešení potíží.
●
Chat online s technikem společnosti HP
●
Telefonní čísla podpory společnosti HP
●
Informace o servisních střediscích společnosti HP
●
Správná instalace pracovní stanice
●
Pokyny pro správné držení těla a pracovní návyky sloužící ke
zvýšení pohodlí a snížení rizika zdravotních potíží.
●
Bezpečnostní informace pro práci s elektrickými a mechanickými
součástmi
Poznámky o předpisech, bezpečnosti a životním prostředí
Přístup k tomuto dokumentu:
1. Do pole pro vyhledávání na hlavním panelu napište
text podpora a poté vyberte aplikaci HP Support
Assistant.
– nebo –
Na hlavním panelu klikněte na ikonu otazníku.
2. Vyberte položku Tento počítač, vyberte kartu
Technické údaje a poté vyberte položku Uživatelské
příručky.
Omezená záruka*
Přístup k tomuto dokumentu:
1. Do pole pro vyhledávání na hlavním panelu napište
text podpora a poté vyberte aplikaci HP Support
Assistant.
– nebo –
Na hlavním panelu klikněte na ikonu otazníku.
2 Kapitola 1 Spuštění
●
Důležité informace o předpisech, včetně správného postupu při
likvidaci baterie, je-li zapotřebí.
●
Konkrétní informace o záruce vztahující se k tomuto počítači
Page 11
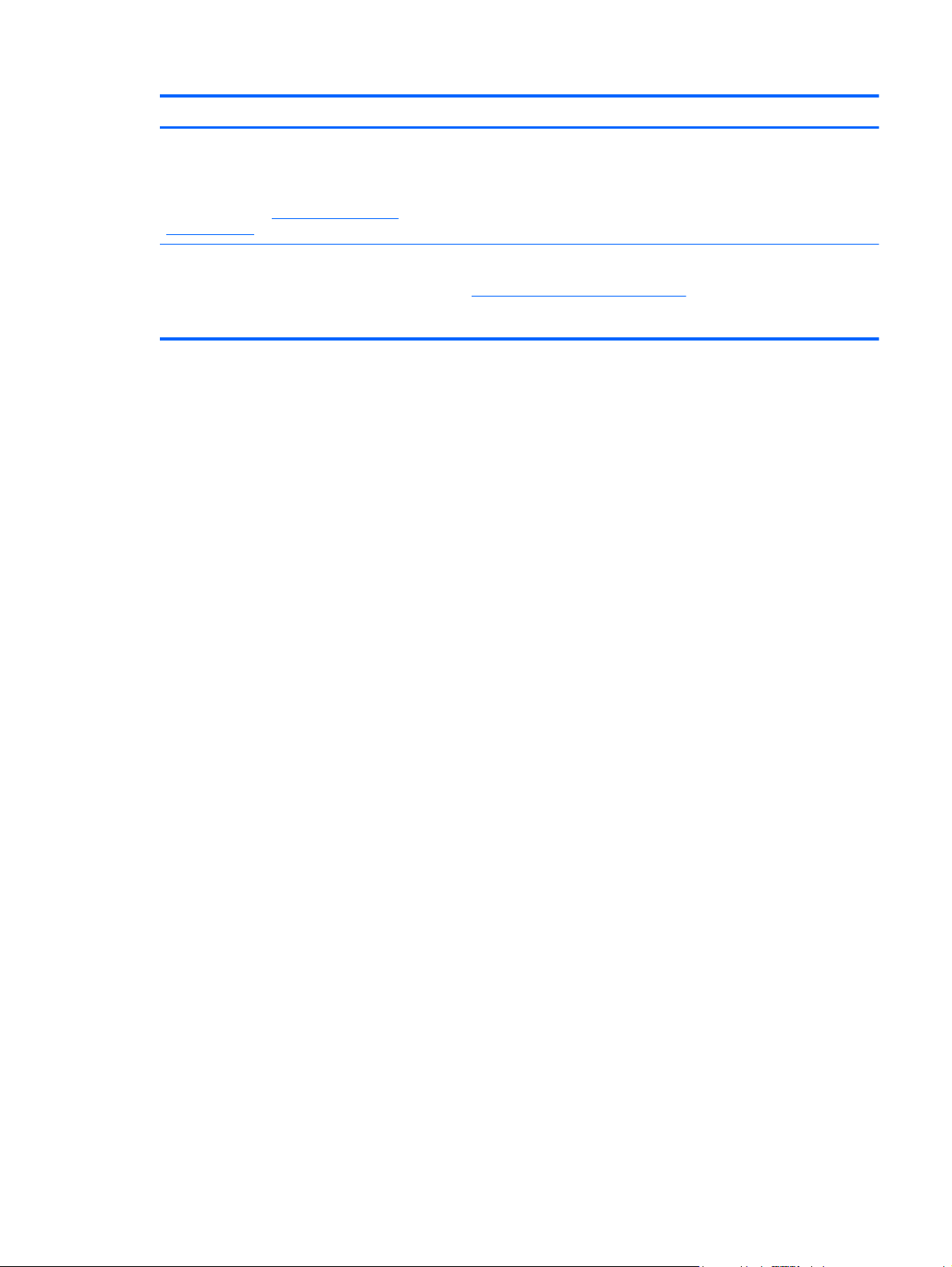
Zdroj Obsah
2. Vyberte položku Tento počítač a poté položku
Záruka a služby.
– nebo –
Přejděte na stránky
orderdocuments.
*Omezenou záruku společnosti HP naleznete mezi uživatelskými příručkami ve svém produktu nebo na dodaném disku CD nebo DVD.
V některých zemích nebo oblastech může být součástí balení vytištěná záruka. V zemích nebo oblastech, kde není záruka dodávána
v tištěné formě, můžete požádat o tištěnou verzi na webu
v Asii a Tichomoří můžete napsat na adresu Hewlett Packard, POD, P.O. Box 200, Alexandra Post Office, Singapore 911507. Uveďte
název produktu a své jméno, telefonní číslo a poštovní adresu.
http://www.hp.com/go/
http://www.hp.com/go/orderdocuments. V případě produktů zakoupených
Další zdroje společnosti HP 3
Page 12
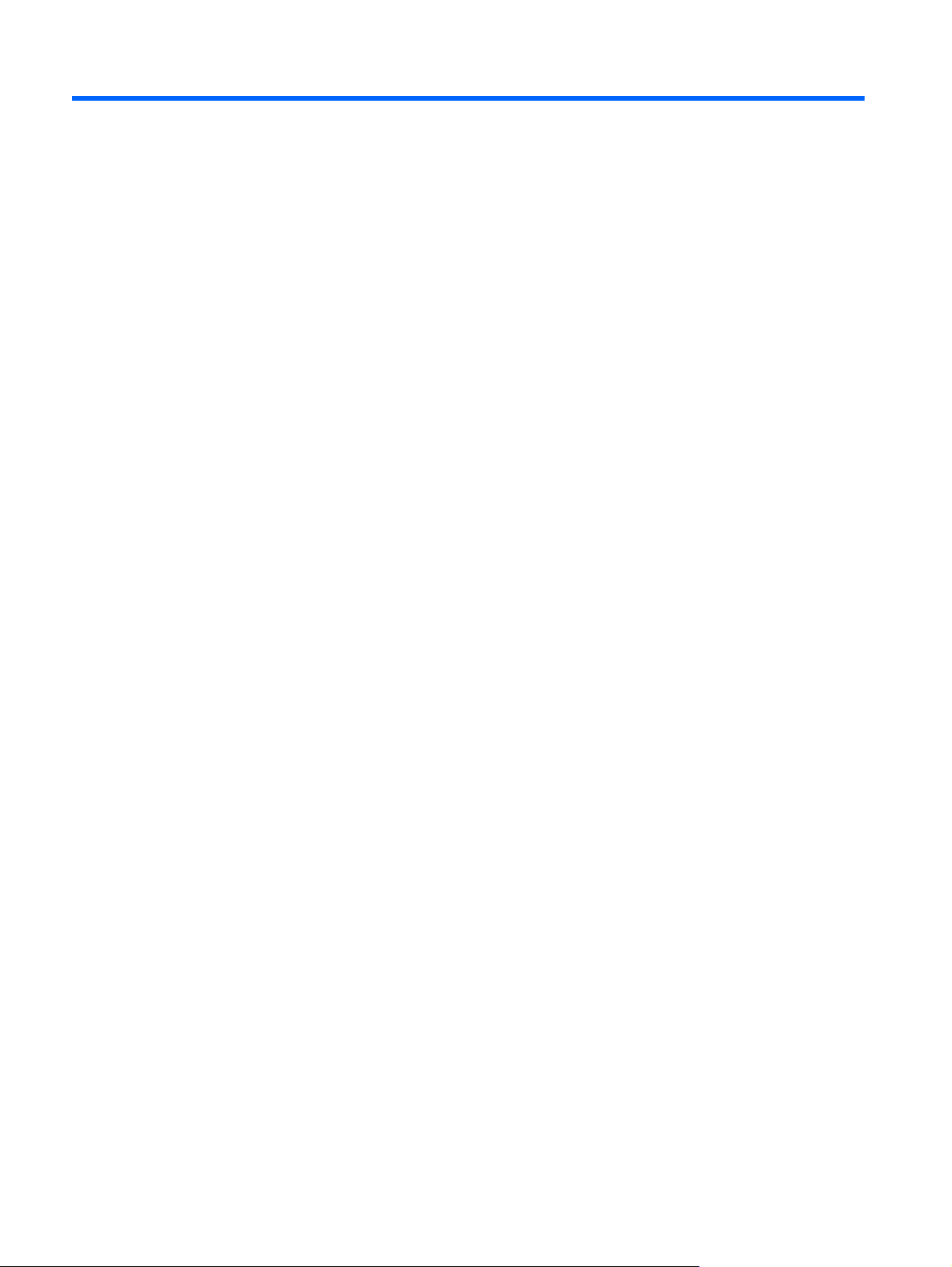
2 Seznámení s prvky počítače
Zjištění hardwaru
Zobrazení seznamu hardwaru nainstalovaného v počítači:
▲
Do vyhledávacího pole na hlavním panelu zadejte text správce zařízení a vyberte aplikaci
Správce zařízení.
Zobrazí se seznam všech zařízení nainstalovaných v počítači.
Chcete-li získat informace o hardwarových součástech systému a číslo verze systému BIOS, stiskněte klávesy
fn+esc (pouze vybrané produkty).
Zjištění softwaru
Pokud chcete zjistit, jaký software je instalovaný v počítači, proveďte následující:
▲
Klikněte na tlačítko Start a potom na Všechny aplikace.
– nebo –
Pravým tlačítkem myši klikněte na tlačítko Start a vyberte Programy a funkce.
4 Kapitola 2 Seznámení s prvky počítače
Page 13
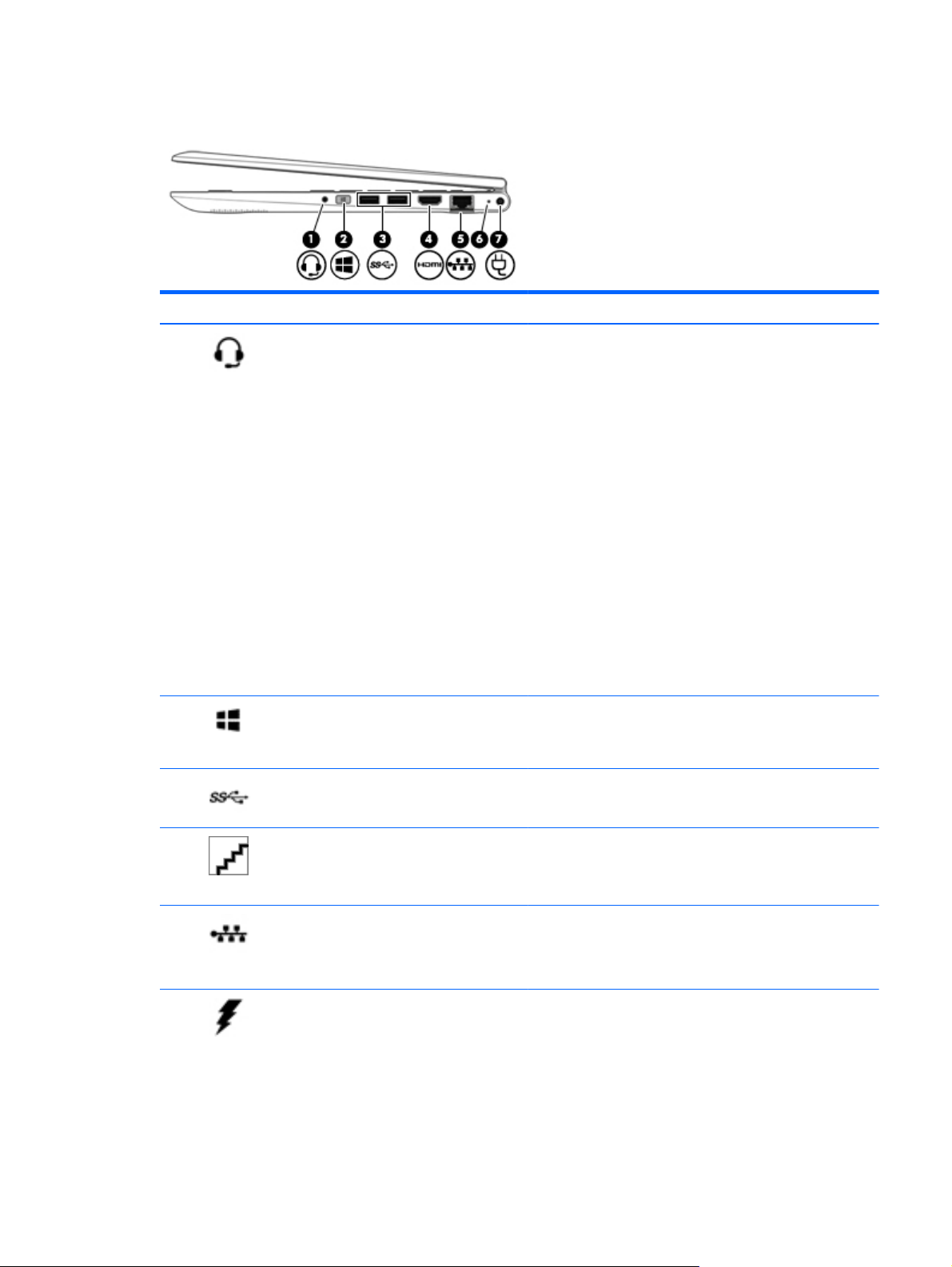
Pravá strana
Součást Popis
(1)
(2)
(3)
Kombinovaný konektor zvukového vstupu (pro
sluchátka) / zvukového výstupu (pro mikrofon)
Tlačítko s logem Windows Otevře nabídku Start
Porty USB 3.0 Připojují volitelné zařízení USB, jako je klávesnice, myš, externí
Slouží k připojení doplňkových aktivních stereofonních
reproduktorů, sluchátek, špuntů (sluchátek), náhlavní soupravy
nebo zvukového kabelu televize. Lze jím připojit i doplňkový
mikrofon náhlavní soupravy. Tento konektor nepodporuje
doplňková zařízení sestávající jen z mikrofonu.
VAROVÁNÍ! Aby nedošlo k poškození sluchu, před nasazením
sluchátek, špuntů (sluchátek) nebo náhlavní soupravy snižte
hlasitost. Další informace o bezpečnosti naleznete
v Poznámkách o předpisech, bezpečnosti a životním prostředí.
Přístup k tomuto dokumentu:
1. Do vyhledávacího pole na hlavním panelu zadejte
podpora a vyberte aplikaci HP Support Assistant.
– nebo –
Klikněte na ikonu DisplayLink na hlavním panelu.
2. Vyberte Tento počítač, vyberte kartu Specifikace a potom
vyberte Uživatelské příručky.
POZNÁMKA: Pokud je ke konektoru připojeno externí zařízení,
reproduktory počítače jsou vypnuty.
POZNÁMKA: Dalším stisknutím tlačítka Windows nabídku
Start zavřete.
jednotka, tiskárna, skener nebo rozbočovač USB.
(4)
(5)
(6)
Port HDMI Slouží k připojení volitelného zobrazovacího nebo zvukového
zařízení, jako je televizor s vysokým rozlišením, jiného
kompatibilního digitálního či zvukového zařízení nebo jiného
zařízení s vysokorychlostním rozhraním HDMI.
Konektor RJ-45 (síťový) / kontrolky Slouží k připojení síťového kabelu.
●
Bílá: Síť je připojena.
●
Oranžová: Připojení k síti je aktivní.
Adaptér střídavého proudu a kontrolka baterie
●
Bílá: K počítači je připojen adaptér střídavého proudu a
baterie je plně nabitá.
●
Blikající bílá: Adaptér střídavého proudu je odpojen a
baterie dosáhla stavu nízkého nabití.
●
Oranžová: K počítači je připojen adaptér střídavého
proudu. Baterie se nabíjí.
Pravá strana 5
Page 14
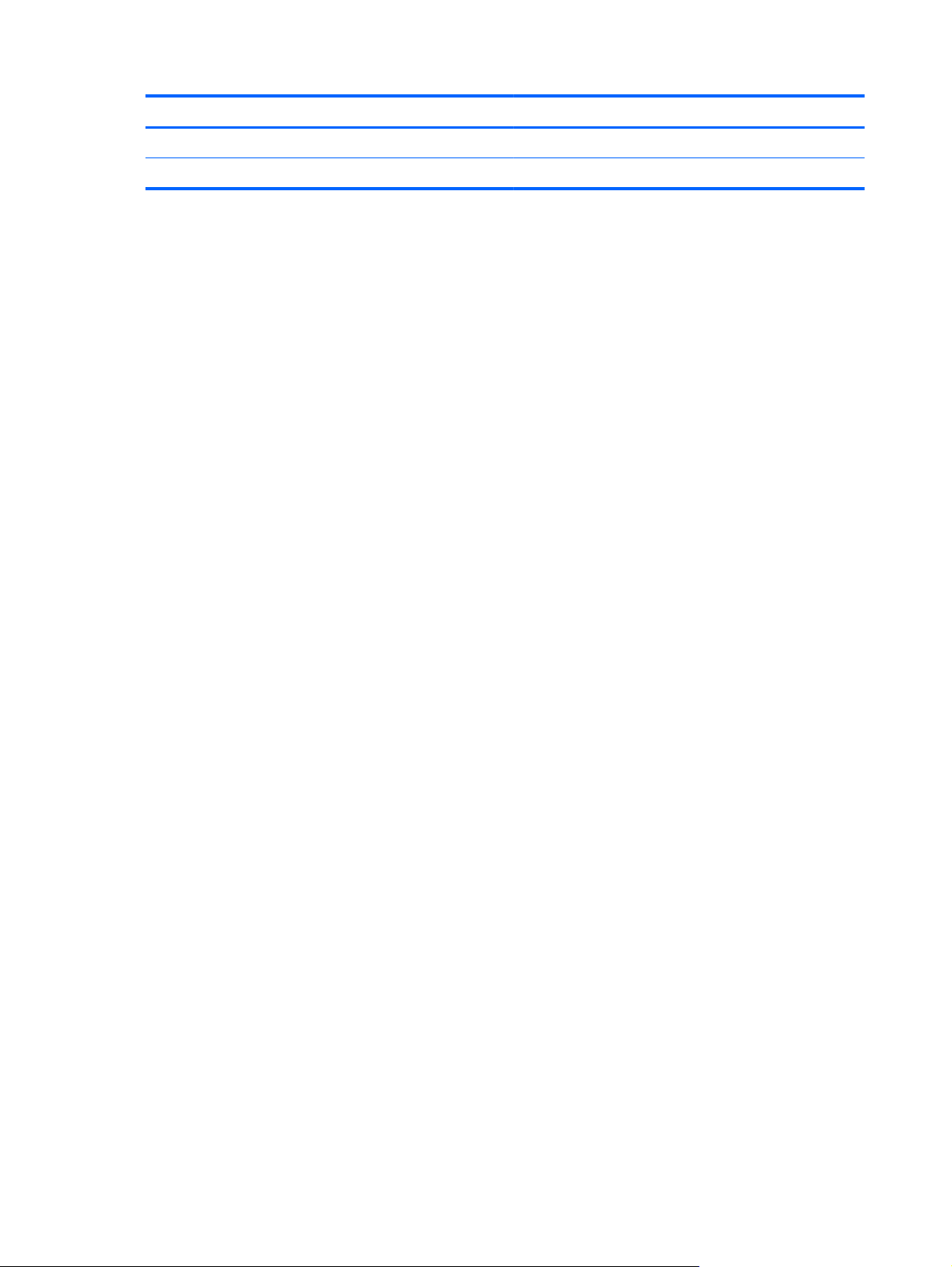
Součást Popis
●
Nesvítí: Baterie se nenabíjí.
(7) Konektor napájení Slouží k připojení adaptéru střídavého proudu.
6 Kapitola 2 Seznámení s prvky počítače
Page 15
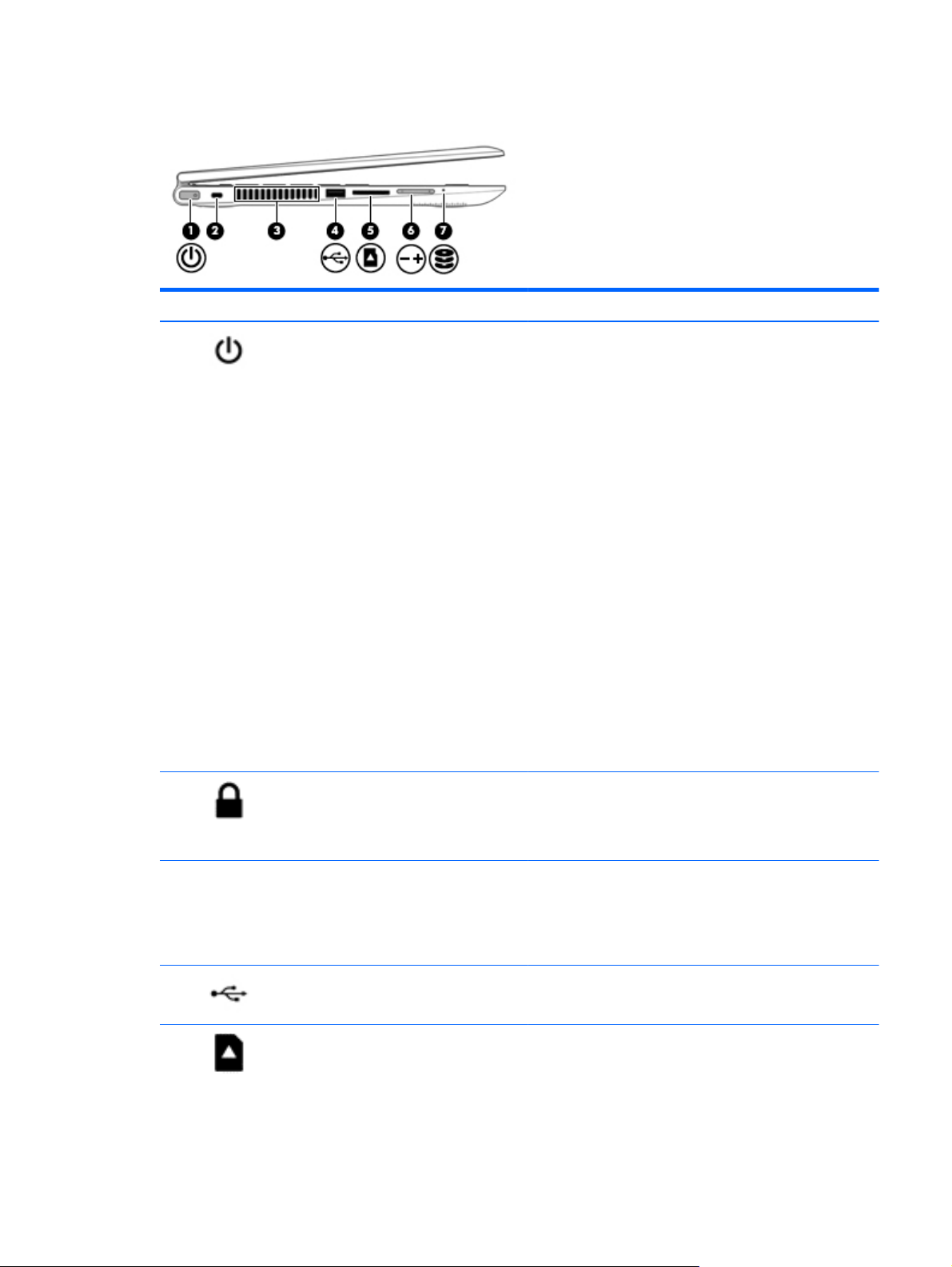
Levá strana
Součást Popis
(1)
(2) Zásuvka pro bezpečnostní kabel Slouží k připojení volitelného bezpečnostního kabelu k počítači.
Tlačítko napájení
●
Pokud je počítač vypnutý, stisknutím tlačítka počítač
zapnete.
●
Pokud je počítač zapnutý, zahájíte krátkým stiskem
tlačítka přechod do režimu spánku.
●
Pokud je počítač v režimu spánku, krátkým stisknutím
tlačítka tento režim ukončíte.
●
Pokud je počítač v režimu hibernace, krátkým stisknutím
tlačítka tento režim ukončíte.
UPOZORNĚNÍ: Pokud stisknete a přidržíte tlačítko napájení,
přijdete o neuložená data.
Pokud počítač přestane reagovat a funkce vypnutí nefunguje,
vypněte počítač přidržením tlačítka napájení po dobu alespoň 5
sekund.
Další informace o nastavení napájení lze zobrazit v nabídce
Možnosti napájení.
▲
Do vyhledávacího pole na hlavním panelu zadejte
napájení a vyberte Nastavení výkonu a režimu
spánku.
– nebo –
Pravým tlačítkem myši klikněte na tlačítko Start a vyberte
Možnosti napájení.
POZNÁMKA: Tento bezpečnostní kabel slouží jako odrazující
prvek; neoprávněnému použití nebo krádeži počítače však zcela
zabránit nedokáže.
(3) Větrací otvor Umožňuje proudění vzduchu k ochlazení vestavěných součástí.
POZNÁMKA: Z důvodu chlazení vestavěných součástí
a zabránění jejich přehřátí se ventilátor počítače spouští
automaticky. Zapínání a vypínání vestavěného ventilátoru
během běžného používání počítače je tedy normální.
(4)
(5)
Port USB 2.0 Připojuje volitelné zařízení USB, jako je klávesnice, myš, externí
jednotka, tiskárna, skener nebo rozbočovač USB.
Čtečka paměťových karet Slouží ke čtení volitelných paměťových karet, na kterých lze
ukládat, spravovat a sdílet informace a přistupovat k nim.
Vložení karty:
1. Uchopte kartu štítkem nahoru a konektory směrem
k počítači.
Levá strana 7
Page 16
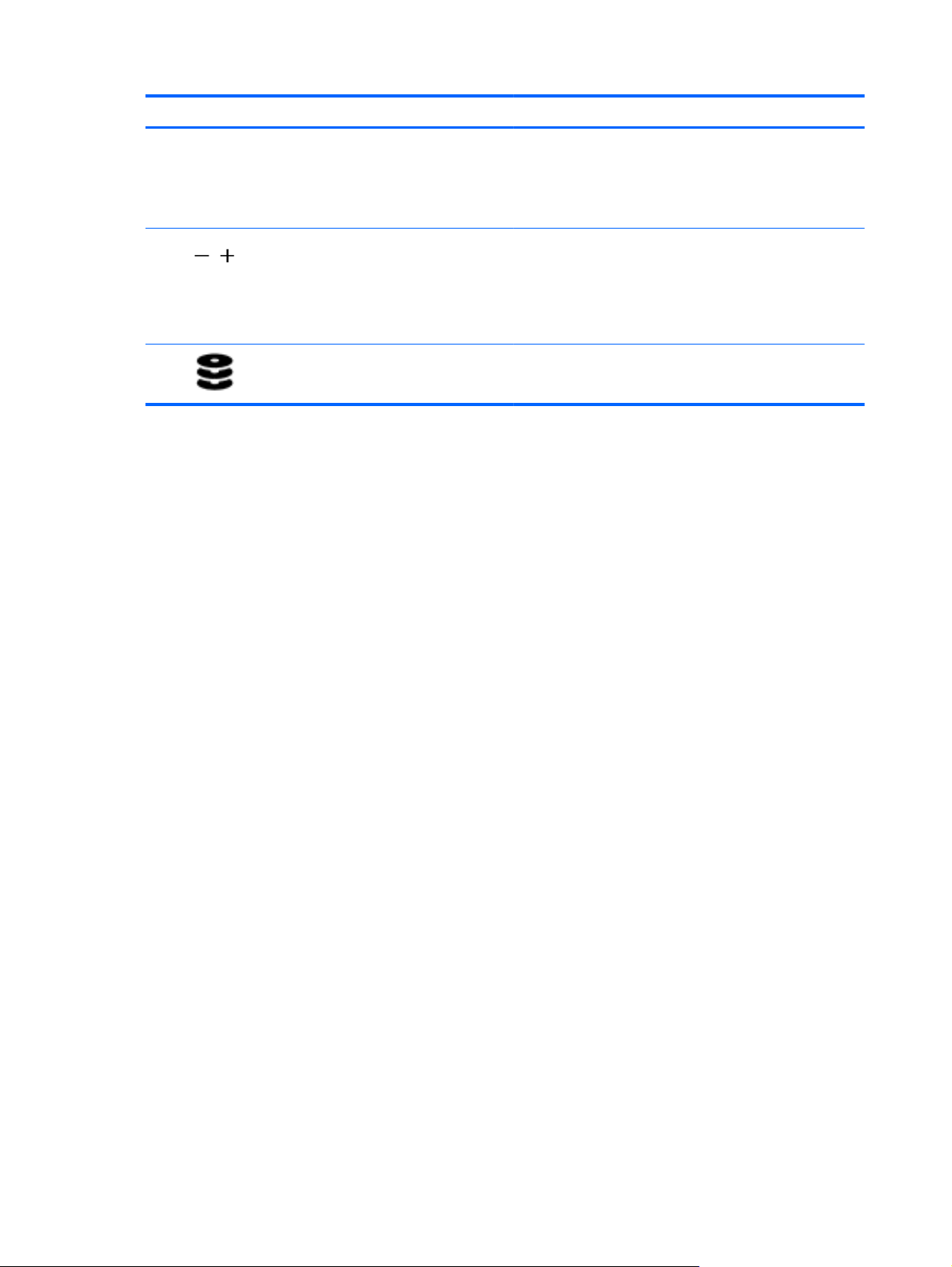
Součást Popis
2. Vsuňte kartu do čtečky paměťových karet a zatlačte na ni,
Odebrání karty:
▲
dokud nezapadne na místo.
Zatlačte na kartu a vyjměte ji ze čtečky paměťových karet.
(6)
(7)
Tlačítko hlasitosti Ovládá hlasitost reproduktorů tabletu.
●
Chcete-li zvýšit hlasitost reproduktoru, stiskněte stranu
tlačítka se značkou +.
●
Chcete-li snížit hlasitost reproduktoru, stiskněte stranu
tlačítka se značkou -.
Kontrolka pevného disku
●
Blikající bílá: Pevný disk se používá.
8 Kapitola 2 Seznámení s prvky počítače
Page 17
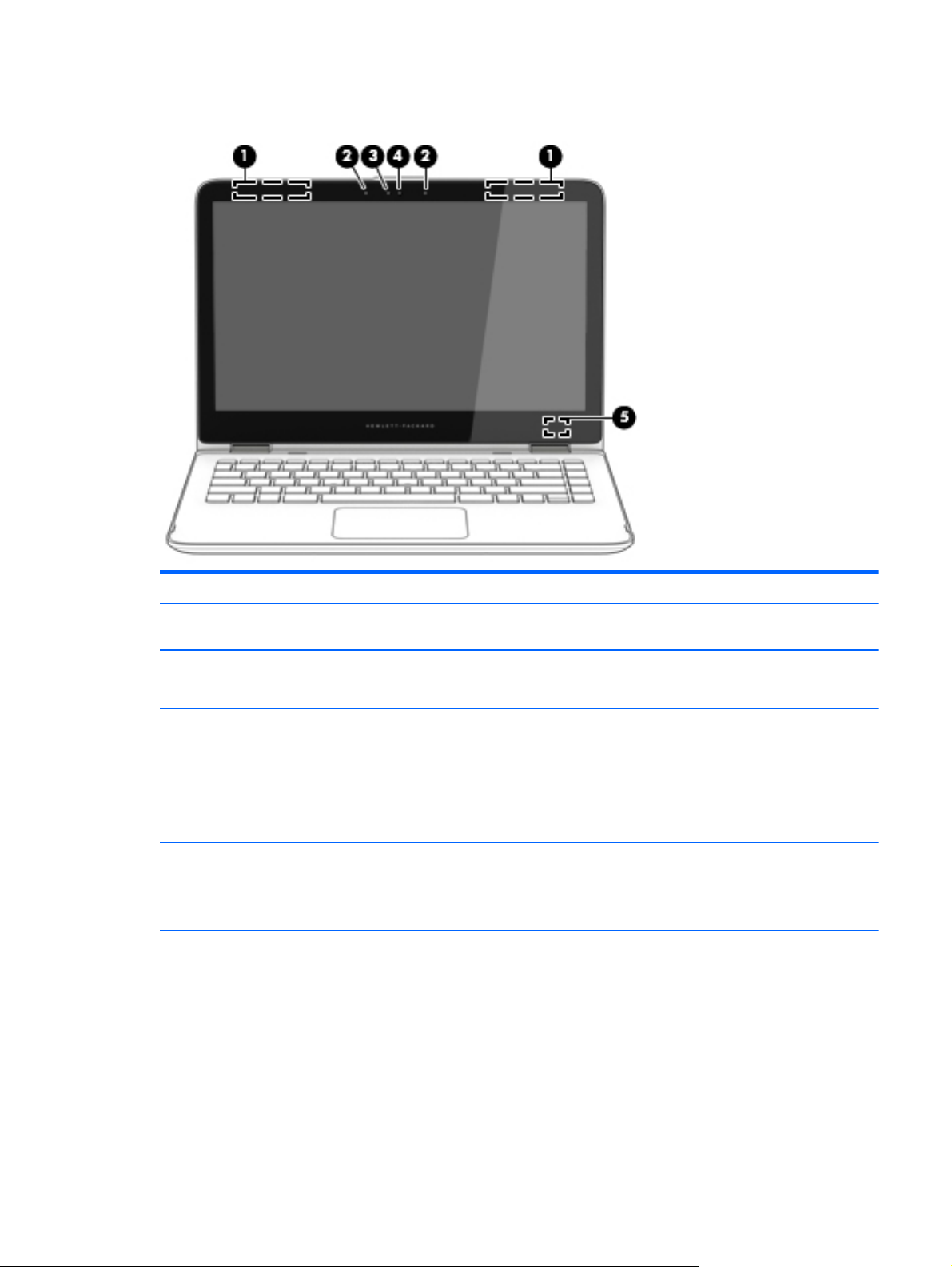
Displej
Součást Popis
(1) Antény sítě WLAN* Odesílají a přijímají signál bezdrátových zařízení na místních
bezdrátových sítích (WLAN).
(2) Vestavěné mikrofony Zaznamenávají zvuk.
(3) Kontrolka webové kamery Svítí: Webová kamera je používána.
(4) Webová kamera Umožňuje záznam videa a pořizování fotografií. Některé produkty
(5) Vypínač vestavěného displeje Zavřete-li displej a počítač je zapnutý, dojde k vypnutí displeje a
*Antény jsou umístěné uvnitř počítače a nejsou viditelné. Abyste dosáhli optimálního přenosu signálu, oblasti bezprostředně okolo
antén nezakrývejte.
Informace o předpisech pro bezdrátovou komunikaci platných pro danou zemi nebo oblast naleznete v Poznámkách o předpisech,
bezpečnosti a životním prostředí.
Přístup k příručce:
1.
Do vyhledávacího pole na hlavním panelu zadejte podpora a vyberte aplikaci HP Support Assistant.
umožňují využití funkcí videokonference a online konverzace
využívajících přenos videa.
Použití webové kamery (integrovaná webová kamera):
▲
Do vyhledávacího pole na hlavním panelu zadejte
fotoaparát a vyberte Fotoaparát.
aktivaci režimu spánku.
POZNÁMKA: Tento vypínač vestavěného displeje není zvenku
počítače viditelný.
– nebo –
Klikněte na ikonu DisplayLink na hlavním panelu.
Displej 9
Page 18
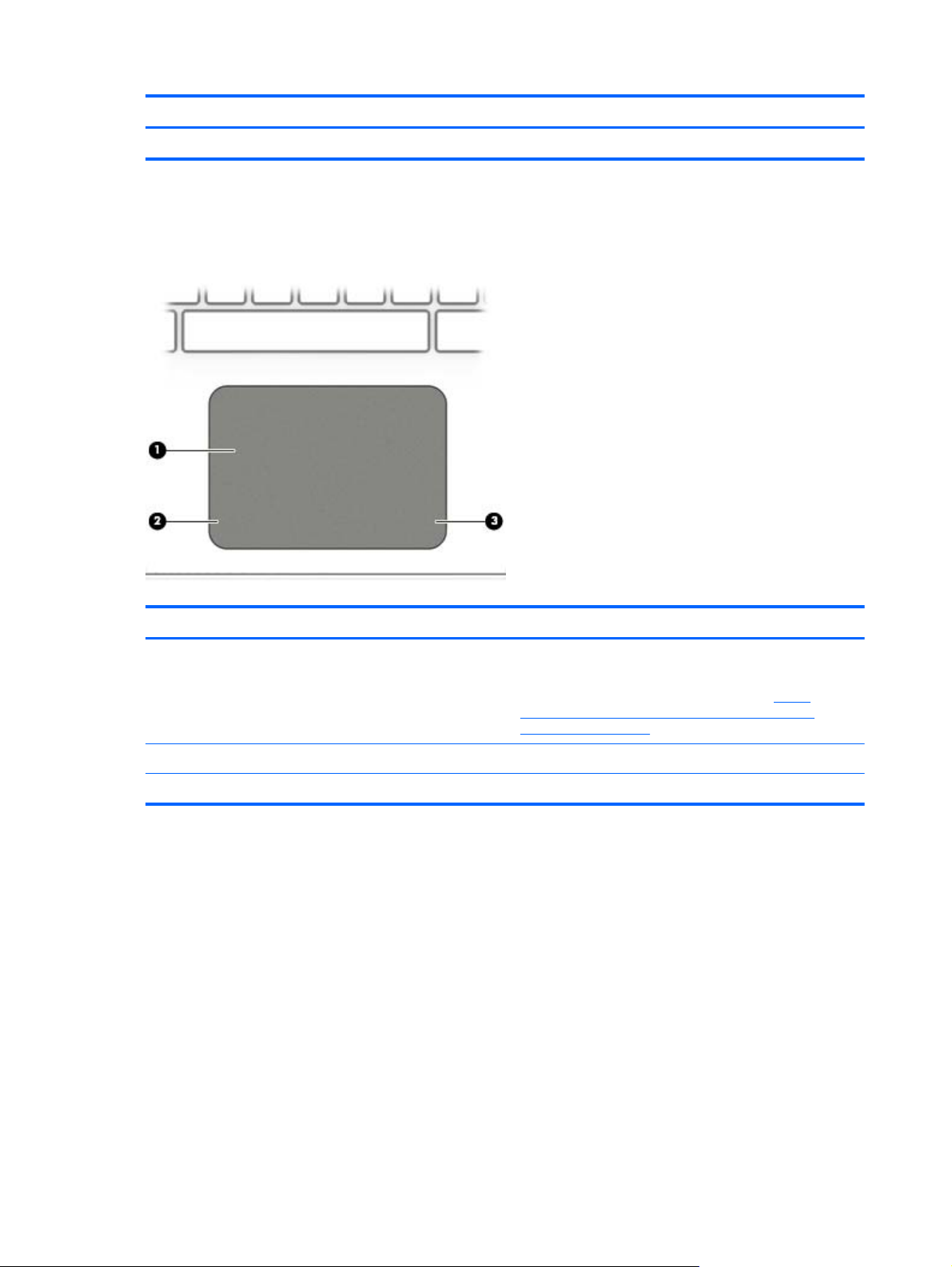
Součást Popis
2. Vyberte Tento počítač, vyberte kartu Specifikace a potom vyberte Uživatelské příručky.
Horní strana
TouchPad
Součást Popis
(1) Oblast zařízení TouchPad Slouží ke snímání gest pomocí prstů, kterými můžete přesunout
ukazatel nebo aktivovat položky na obrazovce.
POZNÁMKA: Další informace naleznete v části
dotykových gest pro zařízení Touchpad nebo dotykovou
obrazovku na stránce 26.
(2) Levé tlačítko zařízení TouchPad Používá se stejně jako levé tlačítko externí myši.
(3) Pravé tlačítko zařízení TouchPad Používá se stejně jako pravé tlačítko externí myši.
Použití
10 Kapitola 2 Seznámení s prvky počítače
Page 19
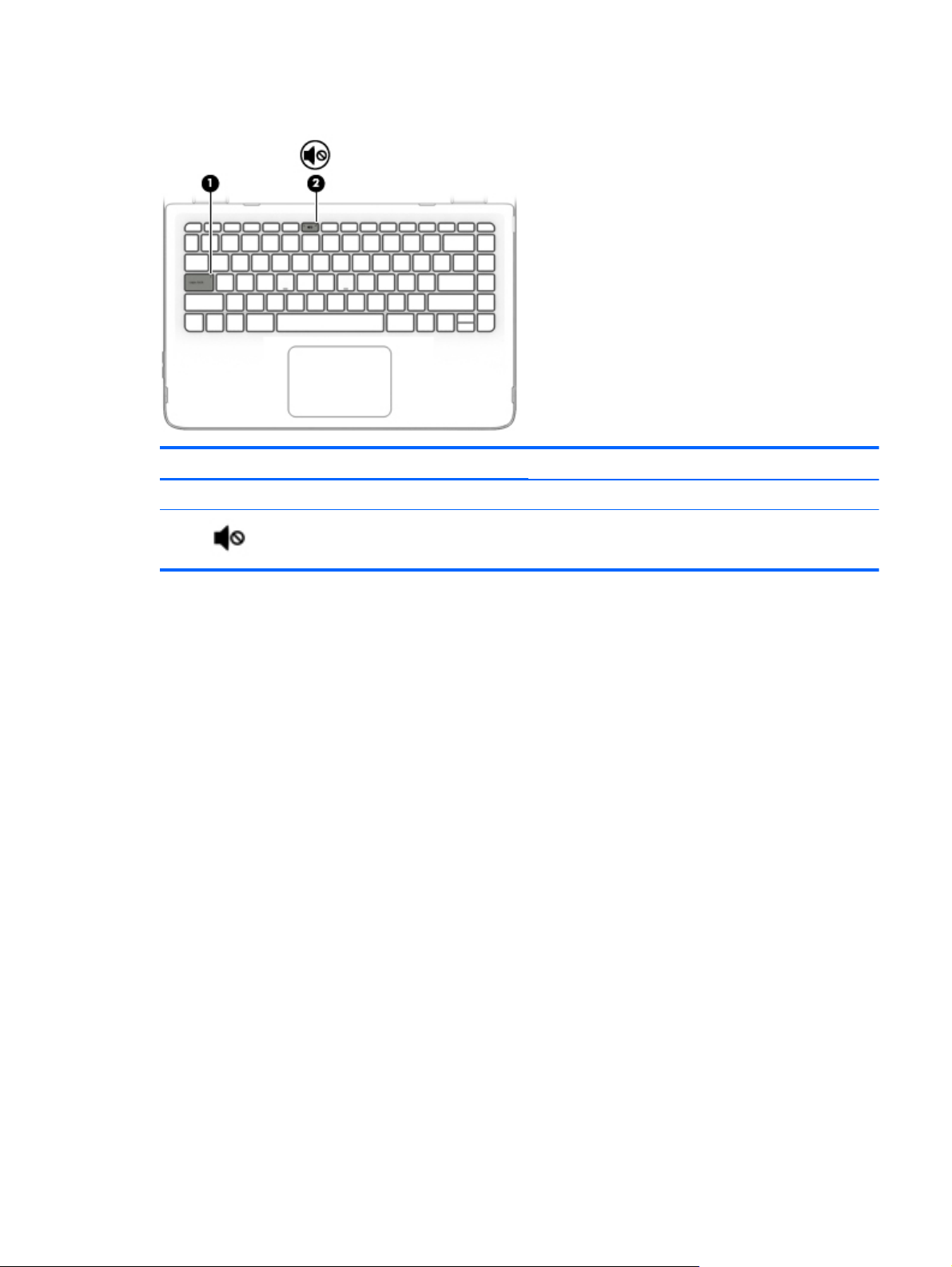
Kontrolky
Součást Popis
(1) Kontrolka funkce caps lock Svítí: Režim psaní velkých písmen je zapnutý.
(2)
Kontrolka ztlumení zvuku
●
Oranžová: Zvuk počítače je vypnutý.
●
Nesvítí: Zvuk počítače je zapnutý.
Horní strana 11
Page 20
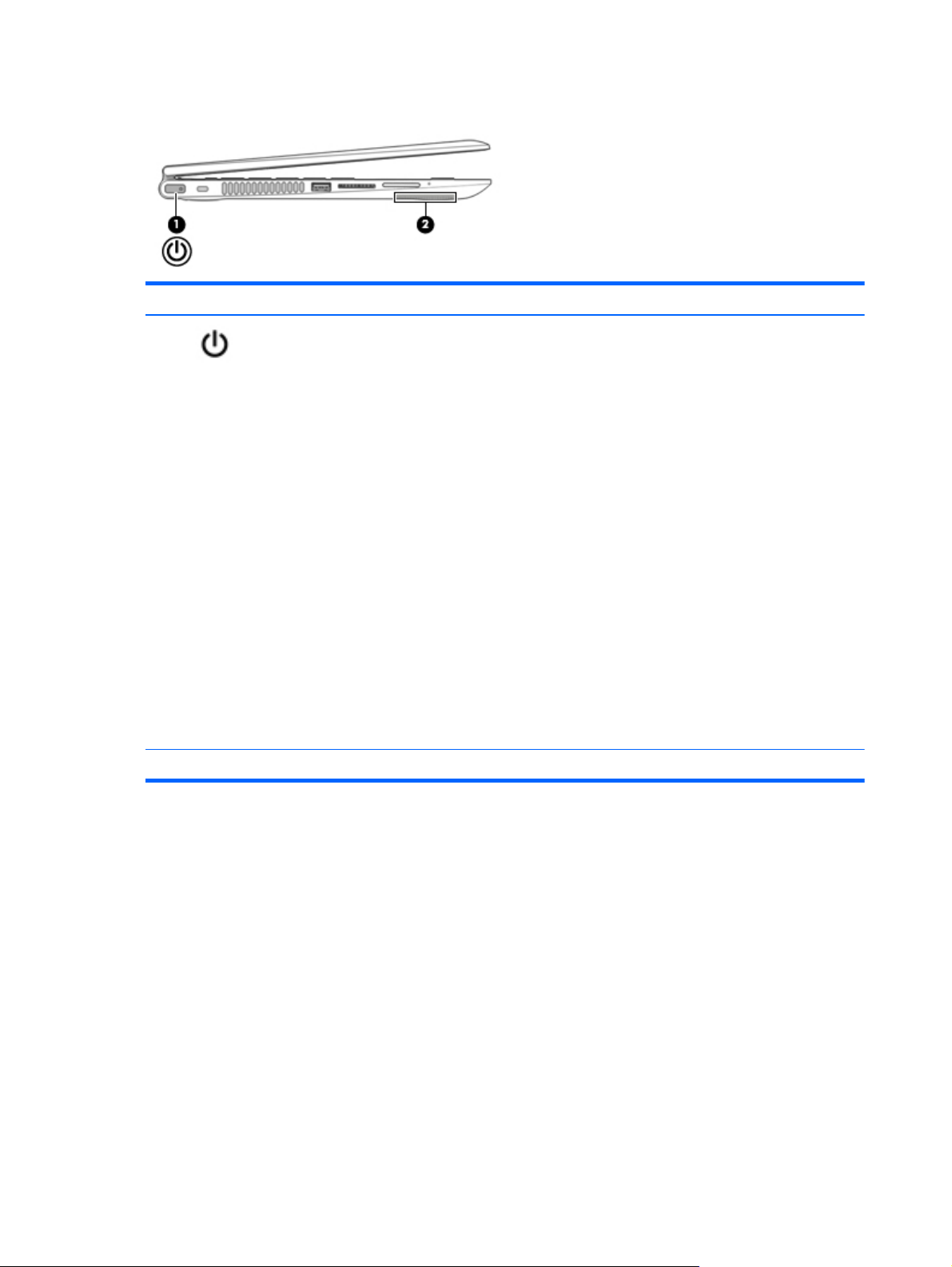
Tlačítka a reproduktory
Součást Popis
(1)
(2) Reproduktor Vydává zvuk.
Tlačítko napájení
●
Pokud je počítač vypnutý, stisknutím tlačítka počítač
zapnete.
●
Pokud je počítač zapnutý, zahájíte krátkým stiskem
tlačítka přechod do režimu spánku.
●
Pokud je počítač v režimu spánku, krátkým stisknutím
tlačítka tento režim ukončíte.
●
Pokud je počítač v režimu hibernace, krátkým stisknutím
tlačítka tento režim ukončíte.
UPOZORNĚNÍ: Pokud stisknete a přidržíte tlačítko napájení,
přijdete o neuložená data.
Pokud počítač přestane reagovat a funkce vypnutí nefunguje,
vypněte počítač přidržením tlačítka napájení po dobu alespoň 5
sekund.
Další informace o nastavení napájení lze zobrazit v nabídce
Možnosti napájení.
▲
Do vyhledávacího pole na hlavním panelu zadejte
napájení a vyberte Nastavení výkonu a režimu spánku.
– nebo –
Pravým tlačítkem myši klikněte na tlačítko Start a vyberte
Možnosti napájení.
12 Kapitola 2 Seznámení s prvky počítače
Page 21
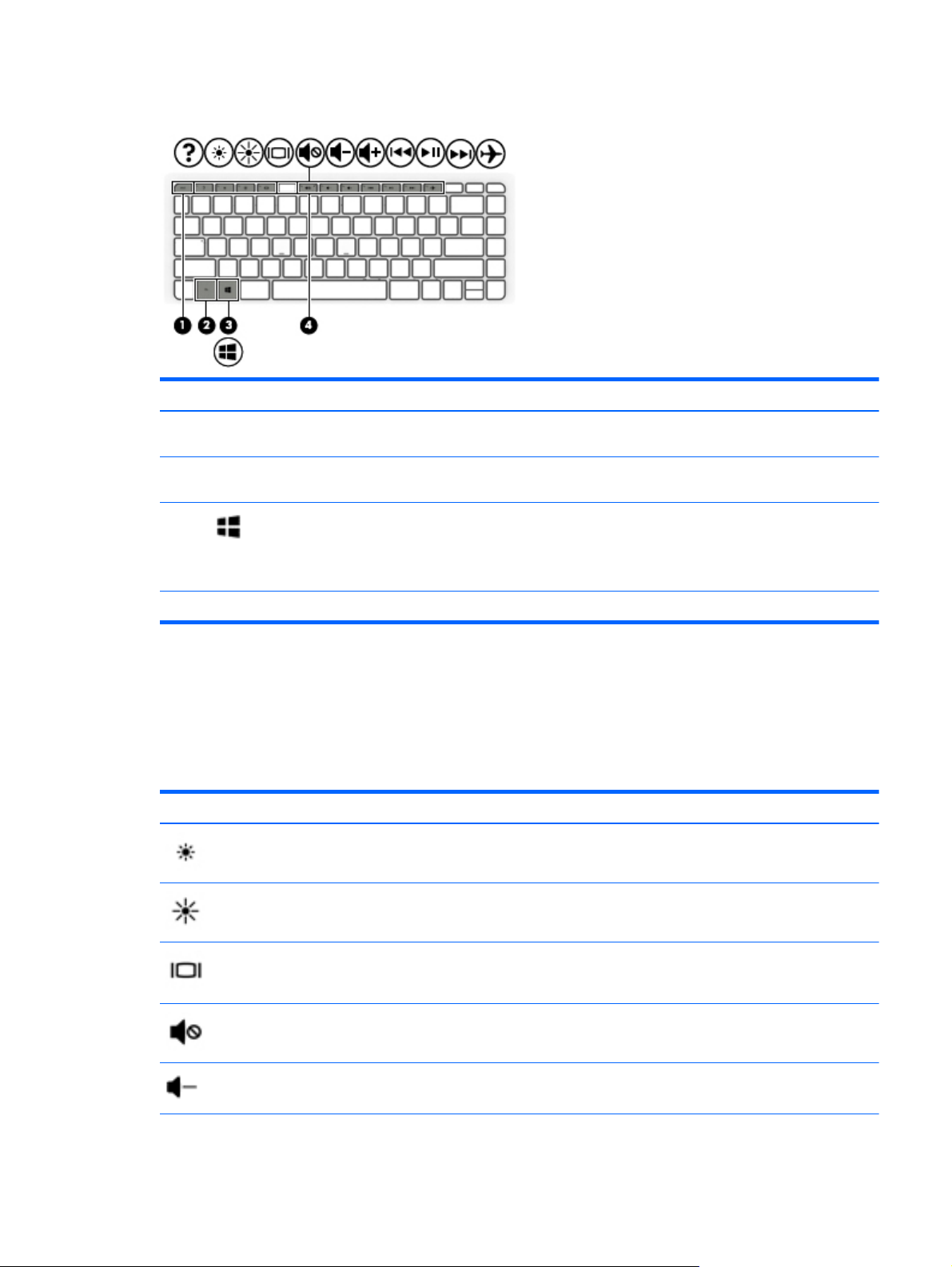
Klávesy
Součást Popis
(1) Klávesa esc Při stisknutí v kombinaci s klávesou fn zobrazí informace
(2) Klávesa fn Stisknutím v kombinaci s klávesou esc lze aktivovat často
(3)
(4) Akční klávesy Aktivují často používané systémové funkce.
Klávesa s logem Windows Návrat na Úvodní obrazovku z otevřené aplikace nebo plochy
Použití akčních kláves
●
Stiskem akční klávesy provedete přiřazenou funkci.
●
Ikony na akčních klávesách ukazují funkci přiřazenou klávese.
●
Akční klávesu spustíte stisknutím a přidržením klávesy.
Ikona Popis
o systému.
používané systémové funkce.
systému Windows.
POZNÁMKA: Dalším stiskem klávesy Windows se vrátíte zpět
na předchozí obrazovku.
Přidržením této klávesy postupně snížíte jas obrazovky.
Přidržením této klávesy postupně zvýšíte jas obrazovky.
Přepne zobrazení mezi zobrazovacími zařízeními připojenými k systému. Pokud je například k počítači
připojen monitor, stisknutím této klávesy se postupně aktivuje displej počítače, monitor a displej počítače
současně s monitorem.
Ztlumí nebo obnoví zvuk reproduktoru.
Pokud držíte tuto klávesu stisknutou, postupně se bude snižovat hlasitost reproduktoru.
Horní strana 13
Page 22

Ikona Popis
Pokud držíte tuto klávesu stisknutou, postupně se bude zvyšovat hlasitost reproduktoru.
Přehrává předchozí stopu audio CD nebo předchozí část DVD nebo disku Blu-ray (BD).
Spuštění přehrávání, pozastavení a opětovné spuštění přehrávání zvukového disku CD, DVD nebo BD.
Přehraje následující stopu na zvukovém disku CD nebo následující kapitolu disku DVD či Blu-ray.
Zapne nebo vypne režim Letadlo a funkci bezdrátového připojení.
POZNÁMKA: Klávesa režimu Letadlo je také označována jako tlačítko bezdrátového připojení.
POZNÁMKA: Aby bylo možné používat bezdrátové připojení, musí být nastavena bezdrátová síť.
14 Kapitola 2 Seznámení s prvky počítače
Page 23

Spodní strana
Součást Popis
(1) Větrací otvor Umožňuje proudění vzduchu k ochlazení vestavěných
součástí.
POZNÁMKA: Z důvodu chlazení vestavěných součástí
a zabránění jejich přehřátí se ventilátor počítače spouští
automaticky. Zapínání a vypínání vestavěného ventilátoru
během běžného používání počítače je tedy normální.
(2) Reproduktory Reprodukují zvuk.
Spodní strana 15
Page 24

Štítky
Štítky na počítači poskytují informace, které jsou vhodné pro řešení potíží se systémem nebo k zajištění
kompatibility počítače na cestách do zahraničí.
DŮLEŽITÉ: Štítky popsané v této části se nacházejí na spodní straně počítače.
●
Servisní štítek – obsahuje důležité informace identifikující váš počítač. Pokud budete kontaktovat
podporu, pravděpodobně budete požádáni, abyste uvedli sériové číslo a možná i číslo produktu a číslo
modelu. Před tím, než budete kontaktovat podporu, vyhledejte tato čísla.
Servisní štítky budou vypadat jako jeden z níže uvedených příkladů. Postupujte podle ilustrace, která
nejpřesněji odpovídá servisnímu štítku na vašem počítači.
Součást
(1) Sériové číslo
(2) Číslo produktu
(3) Záruční lhůta
(4) Číslo modelu (pouze vybrané produkty)
Součást
(1) Název modelu (pouze vybrané produkty)
(2) Číslo produktu
(3) Sériové číslo
(4) Záruční lhůta
●
Štítek nebo štítky se směrnicemi – obsahují informace o směrnicích souvisejících s počítačem.
●
Štítek nebo štítky certifikace bezdrátové komunikace – obsahují informace o volitelných bezdrátových
zařízeních a označení působnosti vyžadované v některých zemích nebo oblastech, v nichž byla zařízení
schválena pro použití.
16 Kapitola 2 Seznámení s prvky počítače
Page 25

3Připojení k síti
Počítač si můžete vzít s sebou kamkoliv na cesty. I doma si však můžete díky připojení ke kabelové nebo
bezdrátové síti prohlížet informace uložené na milionech internetových serverů rozmístěných po celém
světě. V této části jsou uvedeny užitečné informace ohledně připojení k Internetu.
Připojení k bezdrátové síti
Váš počítač může být vybaven některým z následujících bezdrátových zařízení:
●
Zařízení WLAN – připojuje počítač k bezdrátové místní síti (běžně se označuje jako síť Wi-Fi, bezdrátová
síť LAN nebo WLAN) v kancelářích, v domácnosti a na veřejných místech, jako jsou letiště, restaurace,
kavárny, hotely a univerzity. V síti WLAN komunikuje mobilní bezdrátové zařízení počítače
s bezdrátovým směrovačem nebo přístupovým bodem bezdrátového připojení.
●
Modul HP pro širokopásmové mobilní připojení – umožňuje bezdrátové připojení v rozlehlé bezdrátové
síti (WWAN), v mnohem větší oblasti. Operátoři mobilních sítí instalují základnové stanice (podobné
vysílačům telefonního signálu) v rámci velkých geografických celků a poskytují tak připojení na celém
území regionů či států.
●
Zařízení Bluetooth – vytváří osobní síť PAN, jejíž pomocí se připojuje k ostatním zařízením podporujícím
rozhraní Bluetooth, jako jsou počítače, telefony, tiskárny, náhlavní soupravy, reproduktory a
fotoaparáty. V síti PAN každé zařízení komunikuje přímo s ostatními zařízeními. Zařízení nesmí být příliš
daleko od sebe, obvykle ne více než 10 metrů.
Další informace o bezdrátové technologii, Internetu a síťovém připojení naleznete v aplikaci Začněte.
▲
Vyberte tlačítko Start a poté vyberte aplikaci Začněte.
Použití ovládání bezdrátového připojení
Bezdrátová zařízení v počítači lze ovládat pomocí jedné nebo více z následujících funkcí:
●
Klávesa režimu Letadlo (také nazývaná tlačítko bezdrátového připojení nebo klávesa bezdrátového
připojení) (v této kapitole je nazývána klávesou režimu Letadlo)
●
Ovládací prvky operačního systému.
Klávesa režimu Letadlo
Počítač může být vybaven klávesou režimu Letadlo, jedním nebo více bezdrátovými zařízeními a jednou nebo
dvěma kontrolkami bezdrátového připojení. Všechna bezdrátová zařízení na vašem počítači jsou při dodání
výrobcem povolena.
Kontrolka bezdrátového připojení slouží k indikaci stavu napájení všech bezdrátových zařízení a neodráží
stav jednotlivých zařízení.
Ovládací prvky operačního systému
Systém Windows nabízí Centrum síťových připojení a sdílení, které umožňuje nastavit připojení nebo síť,
připojit se k síti, diagnostikovat a opravovat potíže se sítí.
Připojení k bezdrátové síti 17
Page 26

Používání ovládacích prvků operačního systému:
1. Do pole pro vyhledávání na hlavním panelu napište text ovládací panel a potom vyberte položku
Ovládací panely.
2. Vybere položku Síť a Internet a poté Centrum síťových připojení a sdílení.
Další informace naleznete v aplikaci Začněte.
▲
Vyberte tlačítko Start a poté vyberte aplikaci Začněte.
Připojení k síti WLAN
POZNÁMKA: Chcete-li se doma připojit k Internetu, je třeba mít založen účet u poskytovatele služeb sítě
Internet (ISP). Pokud si chcete zakoupit služby Internetu a modem, kontaktujte místního poskytovatele
služeb připojení k síti Internet. Ten vám pomůže s nastavením modemu, instalací síťového kabelu pro
připojení bezdrátového směrovače k modemu i s ověřením funkčnosti služby připojení k Internetu.
Pro připojení k některé síti WLAN postupujte následujícím způsobem:
1. Ujistěte se, že zařízení sítě WLAN je zapnuto.
2. Na hlavním panelu vyberte ikonu stavu sítě, a poté se připojte k jedné z dostupných sítí.
Pokud je síť WLAN zabezpečená, budete vyzváni k zadání bezpečnostního kódu. Zadejte kód a poté
dokončete připojení výběrem položky Další.
POZNÁMKA: Nejsou-li v seznamu uvedeny žádné sítě WLAN, může to být tím, že jste mimo dosah
bezdrátového směrovače či přístupového bodu.
POZNÁMKA: Pokud nevidíte síť WLAN, ke které se chcete připojit, pravým tlačítkem myši klikněte na
hlavním panelu na ikonu stavu sítě a vyberte položku Otevřít Centrum síťových připojení a sdílení.
Vyberte položku Nastavit nové připojení nebo síť. Zobrazí se seznam možností, pomocí nichž lze ručně
vyhledat síť a připojit se k ní nebo vytvořit nové síťové připojení.
3. Při připojování postupujte podle pokynů na obrazovce.
Po uskutečnění připojení vyberte ikonu stavu sítě na pravé straně hlavního panelu a ověřte si název a stav
připojení.
POZNÁMKA: Funkční dosah (vzdálenost, kterou může bezdrátový signál urazit) závisí na implementaci sítě
WLAN, výrobci směrovače a rušení od ostatních elektronických zařízení nebo bariér, jako jsou zdi a podlahy.
18 Kapitola 3 Připojení k síti
Page 27

Použití mobilního širokopásmového připojení HP (pouze vybrané produkty)
Váš počítač HP Mobile Broadband má integrovanou podporu pro služby mobilního širokopásmového
připojení. Pokud tento nový počítač použijete v síti mobilního operátora, poskytne vám možnost připojit se
k Internetu, odesílat e-maily či připojit se k podnikové síti, aniž byste museli využívat přístupové body Wi-Fi.
POZNÁMKA: Pokud je ve vašem počítači aplikace HP DataPass, pokyny v této části se vás netýkají. Viz
Používání aplikace HP DataPass (pouze vybrané produkty) na stránce 19.
Pro aktivaci služby mobilního širokopásmového připojení možná budete potřebovat číslo IMEI a/nebo MEID
modulu HP pro mobilní širokopásmové připojení. Číslo je vytištěno na štítku umístěném na spodní straně
počítače v bateriové pozici, pod servisním krytem nebo na zadní straně displeje.
– nebo –
Číslo můžete najít následovně:
1. Na hlavním panelu vyberte ikonu stavu sítě.
2. Vyberte položku Zobrazit nastavení připojení.
3. V sekci mobilního širokopásmového připojení vyberte ikonu stavu sítě.
Někteří operátoři mobilní sítě vyžadují použití karty SIM (Subscriber Identity Module). Karta SIM obsahuje
základní informace o uživateli, například osobní identifikační číslo (PIN), a také informace o síti. Některé
počítače obsahují předem instalovanou kartu SIM. Pokud není karta SIM předinstalována, měla by být
součástí dokumentace širokopásmového mobilního připojení HP, která je dodána s vaším počítačem, nebo by
vám ji měl poskytnout operátor mobilní sítě odděleně od počítače.
Informace o službě širokopásmového mobilního připojení HP a o postupu aktivace služby u vámi
preferovaného operátora mobilní sítě naleznete v dokumentaci ke službě širokopásmového mobilního
připojení HP přiložené k počítači.
Používání aplikace HP DataPass (pouze vybrané produkty)
Aplikace HP DataPass poskytuje přístup k mobilnímu širokopásmovému připojení, nevyžaduje žádné roční
smlouvy, kreditní karty nebo vysoké poplatky. Díky aplikaci HP DataPass jednoduše zapnete zařízení,
zaregistrujete se a připojíte se. Po zakoupení zařízení máte k dispozici měsíční balíček v rámci služby HP
DataPass. Další informace naleznete na
http://www.hp.com/go/hpdatapass.
Používání GPS (pouze vybrané produkty)
Váš počítač může být vybaven zařízením systému GPS. Satelity GPS dodávají systémům vybaveným GPS
informace o pozici, rychlosti a směru.
Další informace naleznete v nápovědě softwaru HP GPS and Location.
Připojení k bezdrátové síti 19
Page 28

Použití bezdrátových zařízení Bluetooth (pouze vybrané produkty)
Zařízení Bluetooth poskytuje bezdrátové spojení na krátké vzdálenosti, které nahrazuje spojení kabelem, jež
se tradičně používá ke spojení elektronických zařízení, jako jsou:
●
počítače (stolní počítač, notebook)
●
telefony (mobilní, bezdrátové, chytré telefony)
●
zobrazovací zařízení (tiskárna, fotoaparát)
●
zvuková zařízení (sluchátka s mikrofonem, reproduktory)
●
myš
●
externí klávesnice
Zařízení Bluetooth podporují vytvoření spojení peer-to-peer a umožňují uživateli vytvořit osobní síť PAN mezi
zařízeními Bluetooth. Informace o konfiguraci a používání zařízení Bluetooth naleznete v softwarové
nápovědě k zařízení Bluetooth.
Připojení ke kabelové síti – LAN (pouze vybrané produkty)
Chcete-li připojit počítač přímo k domácímu nebo firemnímu směrovači (a nevyužít tak bezdrátového
připojení), použijte konektor sítě LAN.
Připojení k místní síti (LAN) vyžaduje síťový kabel s 8kolíkovým konektorem RJ-45 (síťovým) a síťový
konektor na počítači.
Postup připojení síťového kabelu:
1. Zapojte síťový kabel do síťové zásuvky (1) počítače.
2. Zapojte opačný konec síťového kabelu do zásuvky rozvodu sítě LAN (2) nebo do směrovače.
POZNÁMKA: Pokud je síťový kabel vybaven obvodem pro potlačení rušení (3), který chrání proti rušení
televizním a rádiovým signálem, připojte konec kabelu s tímto obvodem k počítači.
20 Kapitola 3 Připojení k síti
Page 29

Sdílení dat a jednotek a přístup k softwaru
Když je počítač připojen k síti, můžete kromě dat uložených v počítači využívat i data jiných uživatelů.
Počítače připojené k síti mohou sdílet software a data mezi sebou navzájem.
Další informace o sdílení souborů, složek nebo jednotek naleznete v aplikaci Začněte.
▲
Vyberte tlačítko Start a poté vyberte aplikaci Začněte.
POZNÁMKA: Pokud je disk, jako například film nebo hra na DVD, chráněn proti kopírování, nelze jej sdílet.
Sdílení dat a jednotek a přístup k softwaru 21
Page 30

4 Využívání multimediálních funkcí
Počítač HP můžete využívat jako zábavní centrum – můžete komunikovat pomocí webové kamery, přehrávat
hudbu a stahovat a sledovat filmy. Nebo, pokud chcete svůj počítač změnit v ještě výkonnější centrum
zábavy, připojte k němu externí zařízení, jako je monitor, projektor, televizor, reproduktory nebo sluchátka.
Použití webové kamery (pouze vybrané produkty)
Počítač je vybaven webovou kamerou, která slouží k záznamu videa a pořizování fotografií. Některé modely
umožňují využití funkcí videokonference a online konverzace využívajících přenos videa.
▲
Chcete-li používat kameru, zadejte text kamera do pole pro vyhledávání na hlavním panelu a poté
vyberte možnost Kamera ze seznamu aplikací.
Využití zvukového zařízení
Počítač (nebo vybrané produkty využívající externí optickou jednotku) umožňuje přehrávání hudebních disků
CD, stahování a poslouchání hudby, přehrávání zvukových stop z Internetu (včetně rozhlasu), nahrávání
zvuku a mixování zvuku a videa za účelem vytvoření multimediálního souboru. Kvalitu zvukové reprodukce
můžete navýšit připojením externího zařízení, například sluchátek nebo reproduktorů.
Připojení reproduktorů
Ke svému počítači nebo dokovací stanici můžete prostřednictvím portu USB nebo zvukového konektoru (pro
sluchátka) připojit kabelové reproduktory.
Bezdrátové reproduktory k počítači připojte podle pokynů výrobce zařízení. Informace o připojení
reproduktorů s vysokými rozlišovacími schopnostmi k počítači naleznete v části
na stránce 25. Před připojením reproduktorů snižte nastavení hlasitosti.
Připojení náhlavní soupravy
VAROVÁNÍ! V rámci prevence poškození sluchu před nasazením sluchátek, špuntů (sluchátek) nebo
náhlavní soupravy zkontrolujte nastavení hlasitosti. Další informace o bezpečnosti naleznete v Poznámkách
o předpisech, bezpečnosti a životním prostředí.
Přístup k tomuto dokumentu:
1. Do vyhledávacího pole na hlavním panelu zadejte podpora a vyberte aplikaci HP Support Assistant.
– nebo –
Klikněte na ikonu DisplayLink na hlavním panelu.
2. Vyberte Tento počítač, vyberte kartu Specifikace a potom vyberte Uživatelské příručky.
Sluchátka kombinovaná s mikrofonem, se nazývají náhlavní souprava. Náhlavní soupravu připojenou pomocí
kabelu lze na počítači zapojit do konektoru zvukového výstupu (pro sluchátka) / zvukového vstupu (pro
mikrofon).
Konfigurace zvuku HDMI
Bezdrátovou náhlavní soupravu k počítači připojte podle pokynů výrobce zařízení.
22 Kapitola 4 Využívání multimediálních funkcí
Page 31

Používání zvukových nastavení
Zvuková nastavení používejte pro nastavení hlasitosti systému, změnu systémových zvuků nebo pro správu
zvukových zařízení.
Pro zobrazení nebo změnu zvukových nastavení:
▲
Do vyhledávacího pole na hlavním panelu zadejte ovládací panely, vyberte Ovládací panely,
vyberte Hardware a zvuk a potom vyberte Zvuk.
– nebo –
Klikněte pravým tlačítkem myši na tlačítko Start, vyberte možnost Ovládací panely, Hardware a zvuk
a Zvuk.
Váš počítač může obsahovat vylepšený zvukový systém od společnosti Bang & Olufsen, DTS, Beats audio
nebo jiného poskytovatele. Výsledkem je váš počítač může obsahovat pokročilé zvukové funkce, které
mohou být ovládány pomocí zvukového ovládacího panelu specifického pro váš zvukový systém.
Pro zobrazení a ovládání nastavení zvuku použijte ovládací panel zvuku.
▲
Do vyhledávacího pole na hlavním panelu zadejte ovládací panely, vyberte Ovládací panely,
vyberte Hardware a zvuk a potom vyberte ovládací panel zvuku specifický pro váš systém.
– nebo –
Pravým tlačítkem myši klikněte na tlačítko Start, vyberte Ovládací panely, vyberte Hardware a zvuk a
poté vyberte ovládací panel zvuku specifický pro váš systém.
Funkce videa
Váš počítač je výkonným video zařízením, které vám umožňuje sledovat streamované video z oblíbených
stránek a stahovat video a filmy, abyste je mohli ve svém počítači sledovat v době, kdy nejste připojeni k síti.
Zážitek ze sledování videa si můžete ještě vylepšit připojením externího monitoru, projektoru nebo televizoru
k jednomu z videoportů počítače.
DŮLEŽITÉ: Ujistěte se, zda je externí zařízení připojeno ke správnému portu počítače s použitím správného
kabelu. Postupujte podle pokynů výrobce zařízení.
Další informace o použití funkcí videa poskytuje HP Support Assistant.
Funkce videa 23
Page 32

Připojení video zařízení pomocí kabelu HDMI (pouze vybrané produkty)
POZNÁMKA: K připojení zařízení HDMI k počítači je potřebný kabel HDMI, který se prodává samostatně.
Chcete-li zobrazit obraz počítače na televizoru či monitoru s vysokým rozlišením, připojte toto zařízení podle
níže uvedených pokynů.
1. Zapojte jeden konec kabelu HDMI do portu HDMI na počítači.
2. Druhý konec kabelu zapojte do televizoru či monitoru s vysokým rozlišením.
3. Stisknutím klávesy f4 lze přepínat mezi 4 typy zobrazení obrazu počítače:
●
Jenom obrazovka počítače: zobrazení obrazu pouze na počítači.
●
Režim Duplikace: současné zobrazení obrazu jak na displeji počítače, tak na externím zařízení.
●
Režim Rozšíření: současné zobrazení jednoho obrazu rozloženého na displeji počítače a externím
zařízení.
●
Jenom druhá obrazovka: zobrazení obrazu pouze na externím zařízení.
Každým stisknutím klávesy f4 změníte režim zobrazení.
POZNÁMKA: Optimální kvality dosáhnete, když upravíte rozlišení obrazovky externího zařízení,
zejména pokud používáte režim „Rozšíření“, následujícím způsobem. Do vyhledávacího pole na hlavním
panelu zadejte ovládací panely, vyberte Ovládací panely a potom vyberte Vzhled a přizpůsobení.
V nabídce Zobrazení vyberte Upravit rozlišení.
24 Kapitola 4 Využívání multimediálních funkcí
Page 33

Konfigurace zvuku HDMI
HDMI je jediné rozhraní pro video, které podporuje video i zvuk ve vysokém rozlišení. Po připojení televizoru
k počítači pomocí kabelu HDMI je možné zapnout také přenos zvuku přes rozhraní HDMI. Postupujte takto:
1. Klikněte pravým tlačítkem na ikonu Reproduktory v oznamovací oblasti v pravé části hlavního panelu a
potom klikněte na Zařízení pro přehrávání.
2. Na kartě Přehrávání vyberte název digitálního výstupního zařízení.
3. Klikněte na položku Nastavit výchozí a poté klikněte na tlačítko OK.
Vrácení přehrávání zvuků do reproduktorů počítače:
1. Klikněte pravým tlačítkem na ikonu Reproduktory v oznamovací oblasti v pravé části hlavního panelu a
potom klikněte na Zařízení pro přehrávání.
2. Na kartě Přehrávání klikněte na možnost Reproduktory.
3. Klikněte na položku Nastavit výchozí a poté klikně
te na tlačítko OK.
Nalezení a připojení bezdrátových displejů kompatibilních s Miracast (pouze vybrané produkty)
Pokud chcete nalézt a připojit bezdrátové displeje kompatibilní s Miracast, aniž byste opustili otevřené
aplikace, postupujte následovně:
Spuštění technologie Miracast:
▲
Do vyhledávacího pole na hlavním panelu zadejte projekt a klikněte na Zobrazit na druhé
obrazovce. Klikněte na Připojit k bezdrátovému displeji a postupujte podle pokynů na obrazovce.
POZNÁMKA: Informace o tom, jaký typ obrazovky máte (podporující technologii Miracast nebo Intel WiDi),
naleznete v dokumentaci dodané s televizorem nebo se sekundárním zobrazovacím zařízením.
Nalezení a připojení k obrazovkám, certifikovaným technologií Intel WiDi (pouze vybrané produkty)
Používejte Intel WiDi k bezdrátové projekci jednotlivých souborů, jako jsou fotografie, hudba nebo video,
nebo zduplikujte obrazovku celého počítače na televizi nebo sekundární zobrazovací zařízení.
Intel WiDi, prémiové řešení Miracast, umožňuje snadné a bezproblémový spárování sekundární displej
zařízení; poskytuje duplikaci na celou obrazovku; zlepšuje rychlost, kvalitu a přizpůsobení velikosti. Intel WiDi
Media Share (pouze u vybraných produktů) vám umožňuje snadný multitasking a poskytuje nástroje pro
volbu a rychlé odesílání jednotlivých mediálních souborů do sekundárního zobrazovacího zařízení.
Připojení k obrazovkám, certifikovaným na Intel WiDi:
▲
Do vyhledávacího pole na hlavním panelu zadejte projekt a klikněte na Zobrazit na druhé
obrazovce. Klikněte na Připojit k bezdrátovému displeji a postupujte podle pokynů na obrazovce.
Chcete-li spustit aplikaci Intel WiDi:
▲
Do vyhledávacího pole na hlavním panelu zadejte Intel WiDi a vyberte Intel WiDi.
Funkce videa 25
Page 34

5 Navigace po obrazovce
Obrazovkou můžete navigovat následujícími způsoby:
●
Použití dotykových gest přímo na obrazovce počítače (pouze vybrané produkty)
●
Používání dotykových gest na zařízení TouchPad
●
Používání klávesnice a volitelné myši (myš zakoupená samostatně)
Použití dotykových gest pro zařízení Touchpad nebo dotykovou obrazovku
Zařízení TouchPad umožňuje navigaci na obrazovce počítače a ovládání ukazatele pomocí jednoduchých
dotykových gest. Levé a pravé tlačítko zařízení TouchPad můžete použít i jako odpovídající tlačítka externí
myši. Pro navigaci v dotykové obrazovce (pouze vybrané produkty) se přímo dotkněte obrazovky pomocí
gest popsaných v této kapitole.
Můžete také upravit gesta a shlédnout ukázky, jak budou fungovat. Do vyhledávacího pole na hlavním panelu
zadejte ovládací panely, vyberte Ovládací panely a potom vyberte Hardware a zvuk. V části Zařízení a
tiskárny klikněte na položku Myš.
POZNÁMKA: Pokud není uvedeno jinak, dotyková gesta lze použít na zařízení TouchPad nebo na dotykové
obrazovce (pouze vybrané produkty).
Klepnutí
Použijte gesto klepnutí/poklepání pro výběr nebo otevření položky na obrazovce.
●
Umístěte ukazatel na položku na obrazovce a klepnutím jedním prstem na zařízení TouchPad nebo
dotykovou obrazovku proveďte výběr. Dvojitým klepnutím otevřete zvolenou položku.
26 Kapitola 5 Navigace po obrazovce
Page 35

Zoom sevřením dvěma prsty
Zoom sevřením dvěma prsty umožňuje oddálit, resp. přiblížit, obrázky či text.
●
Obraz oddálíte tak, že položíte dva prsty na oblast zařízení TouchPad nebo na dotykovou obrazovku
a poté je posunete k sobě.
●
Obraz přiblížíte tak, že položíte dva prsty na oblast zařízení TouchPad nebo na dotykovou obrazovku
a poté je posunete směrem od sebe.
posunování pomocí dvou prstů (pouze na zařízení TouchPad)
Použijte posunování dvěma prsty pro přecházení nahoru, dolů nebo do strany na stránce nebo obrázku.
●
Umístěte dva prsty kousek od sebe na oblast zařízení TouchPad a potom je posuňte nahoru, dolů,
doleva nebo doprava.
Klepnutí dvěma prsty (pouze na zařízení TouchPad)
Použijte gesto klepnutí dvěma prsty a otevřete nabídku pro objekt na obrazovce.
POZNÁMKA: Klepnutí dvěma prsty vyvolá stejnou akci jako kliknutí pravým tlačítkem myši.
●
Klepněte dvěma prsty na oblast zařízení TouchPad a otevřete nabídku možností pro vybraný objekt.
Použití dotykových gest pro zařízení Touchpad nebo dotykovou obrazovku 27
Page 36

Posunutí jedním prstem (pouze dotyková obrazovka)
Pomocí posunutí jedním prstem se posunujte v seznamu nebo stránce, nebo přejděte na objekt.
●
Obsah obrazovky posunete lehkým přejetím prstem po obrazovce v požadovaném směru.
●
Chcete-li posunout objekt, stiskněte a přidržte prst na objektu a přetáhněte ho prstem.
Používání klávesnice a volitelné myši
Klávesnice a myš umožňují psát znaky, vybírat položky, posouvat a provádět stejné funkce jako použití
dotykových gest. Klávesy na klávesnici umožňují použití akčních kláves a kombinace kláves k vykonání
konkrétních funkcí.
POZNÁMKA: V závislosti na zemi či oblasti může klávesnice vašeho počítače obsahovat jiné klávesy a
funkce, než jaké jsou uvedeny v této části.
28 Kapitola 5 Navigace po obrazovce
Page 37

6 Správa napájení
Tento počítač může být napájen buď z baterie, nebo z externího zdroje. Pokud je počítač napájen pouze
z baterie a není k dispozici zdroj střídavého proudu pro nabíjení baterie, je důležité sledovat stav baterie
a šetřit proudem z baterie.
Aktivace a ukončení režimu spánku a hibernace
Systém Windows má dva úsporné režimy, režim spánku a režim hibernace.
●
Režim spánku – tento režim se aktivuje automaticky po určité době nečinnosti. Vaše práce se uloží do
paměti, což vám umožní velmi rychlé opětovné zahájení práce. Režim spánku můžete aktivovat také
ručně. Další informace naleznete v části
●
Režim hibernace – tento režim se aktivuje automaticky při velmi nízkém stavu baterie. Při přechodu do
režimu hibernace se práce uloží do souboru režimu hibernace na pevném disku a počítač se vypne.
Režim hibernace můžete aktivovat také ručně. Další informace naleznete v části
a ukončení režimu hibernace (pouze vybrané produkty) na stránce 30.
UPOZORNĚNÍ: Aby se omezilo riziko snížení kvality zvuku nebo videa, narušení funkcí přehrávání zvuku
nebo videa nebo ztráty dat, neaktivujte režim spánku nebo režim hibernace během čtení nebo zapisování na
optický disk nebo na externí kartu médií.
Ruční aktivace a ukončení režimu spánku na stránce 30.
Ruční aktivace
Aktivace a ukončení režimu spánku a hibernace 29
Page 38

Ruční aktivace a ukončení režimu spánku
Režim spánku lze aktivovat jedním z následujících způsobů:
●
Zavřete displej.
●
Vyberte tlačítko Start, ikonu Napájení a poté možnost Režim spánku.
Režim spánku lze ukončit jedním z následujících způsobů:
●
Stiskněte krátce tlačítko napájení.
●
Pokud je počítač zavřený, otevřete ho.
●
Stiskněte klávesu na klávesnici.
●
Klepněte na zařízení TouchPad.
Při ukončení režimu spánku se kontrolka napájení rozsvítí a vaše práce se obnoví na obrazovce.
POZNÁMKA: Pokud jste nastavili, že při přechodu z režimu spánku má být požadováno heslo, musíte před
obnovením práce zadat své heslo k systému Windows.
Ruční aktivace a ukončení režimu hibernace (pouze vybrané produkty)
Uživatelskou hibernaci lze povolit v nabídce Možnosti napájení, která také umožňuje změnu dalších nastavení
napájení a časových limitů.
1. Napište do pole pro vyhledávání na hlavním panelu možnosti napájení a poté vyberte položku
Možnosti napájení.
– nebo –
Klikněte pravým tlačítkem myši na ikonu měřiče napájení
napájení.
2. V levém panelu vyberte Nastavení tlačítka napájení.
3. Vyberte položku Změnit nastavení, které nyní není k dispozici a poté v oblasti Po stisknutí tlačítka
napájení vyberte položku Režim hibernace.
– nebo –
Možnost hibernace v nabídce Napájení zobrazíte tak, že v části Nastavení vypnutí zaškrtněte políčko
Režim hibernace.
4. Vyberte Uložit změny.
Ukončení režimu hibernace:
▲
Stiskněte krátce tlačítko napájení.
Při ukončení režimu hibernace se kontrolka napájení rozsvítí a vaše práce se obnoví na obrazovce.
POZNÁMKA: Pokud jste nastavili, že při přechodu z režimu hibernace má být požadováno heslo, musíte
před obnovením práce zadat své heslo k systému Windows.
a poté vyberte položku Možnosti
30 Kapitola 6 Správa napájení
Page 39

Nastavení ochrany heslem při probuzení (ukončení režimu spánku nebo hibernace)
Chcete-li, aby počítač při ukončení režimu spánku nebo režimu hibernace požadoval zadání hesla, proveďte
tyto kroky:
1. Napište do pole pro vyhledávání na hlavním panelu možnosti napájení a poté vyberte položku
Možnosti napájení.
– nebo –
Klikněte pravým tlačítkem myši na ikonu měřiče napájení
napájení.
2. V levém panelu vyberte Po probuzení požadovat heslo.
3. Vyberte Změnit nastavení, které nyní není k dispozici.
4. Vyberte Vyžadovat heslo (doporučeno).
POZNÁMKA: Pokud chcete vytvořit heslo pro uživatelský účet nebo změnit své současné heslo,
vyberte Vytvořit nebo změnit heslo uživatelského účtu a poté postupujte podle pokynů na obrazovce.
Pokud nepotřebujete vytvořit nebo změnit heslo k uživatelskému účtu, přejděte na krok 5.
5. Vyberte Uložit změny.
a poté vyberte položku Možnosti
Použití měřiče napájení a nastavení napájení
Měřič napájení se nachází na hlavním panelu systému Windows. Měřič napájení poskytuje rychlý přístup
k nastavení napájení a k zobrazení zbývající úrovně nabití baterie.
●
Chcete-li zobrazit procento zbývající úrovně nabití a aktuální plán napájení, přesuňte ukazatel nad ikonu
měřiče napájení
●
Chcete-li použít Možnosti napájení, klikněte pravým tlačítkem na ikonu měřiče napájení
.
a vyberte
ze seznamu příslušnou položku. Můžete také napsat do pole pro vyhledávání na hlavním panelu text
možnosti napájení a poté vybrat položku Možnosti napájení.
Různé ikony měřiče napájení ukazují, zda je počítač napájen z baterií nebo z externího zdroje. Po přesunutí
ukazatele myší nad ikonu se zobrazí zpráva, v případě, že je baterie ve stavu nízkého nebo velmi nízkého
nabití.
Napájení z baterie
Pokud je v počítači nabitá baterie a počítač není připojen k externímu napájení, bude počítač napájen
z baterie. Když je počítač vypnutý a odpojený od externího napájení, baterie se v počítači pomalu vybíjí.
V případě, že je baterie ve stavu nízkého nebo velmi nízkého nabití, zobrazí se na počítači zpráva.
Výdrž baterie počítače se mění v závislosti na nastavení řízení spotřeby, programech spuštěných na počítači,
jasu displeje, externích zařízeních připojených k počítači a dalších faktorech.
Baterie zaplombovaná z výroby
Chcete-li sledovat stav baterie, nebo pokud již baterie nevydrží nabitá, spusťte nástroj Kontrola baterie HP
v aplikaci HP Support Assistant.
Použití měřiče napájení a nastavení napájení 31
Page 40

1. Do pole pro pole pro vyhledávání na hlavním panelu napište text podpora a poté vyberte aplikaci HP
Support Assistant.
– nebo –
Na hlavním panelu klikněte na ikonu otazníku.
2. Vyberte položku Tento počítač, vyberte kartu Diagnostika a nástroje a poté vyberte položku Kontrola
baterie HP. Pokud Kontrola baterie HP ukazuje, že je nutné baterii vyměnit, kontaktujte podporu.
Baterie v tomto produktu nemohou být jednoduše vyměněny samotnými uživateli. Pokud baterii odeberete
nebo vyměníte, může záruka pozbýt platnosti. Pokud baterie již není schopna vydržet nabitá, kontaktujte
podporu. Po skončení její životnosti nevyhazujte baterii do běžného komunálního odpadu. Baterii zlikvidujte
v souladu s místními zákony a předpisy.
Vyhledání informací o baterii
Přístup k informacím o baterii:
1. Do pole pro pole pro vyhledávání na hlavním panelu napište text podpora a poté vyberte aplikaci HP
Support Assistant.
– nebo –
Na hlavním panelu klikněte na ikonu otazníku.
2. Vyberte položku Tento počítač, vyberte kartu Diagnostika a nástroje a poté vyberte položku Kontrola
baterie HP. Pokud Kontrola baterie HP ukazuje, že je nutné baterii vyměnit, kontaktujte podporu.
Aplikace HP Support Assistant poskytuje následující nástroje a informace o baterii:
●
Kontrola baterie HP
●
Informace o typech, technických údajích, životním cyklu a kapacitě baterií
Úspora energie baterií
Tipy pro úsporu napájení z baterie a maximalizaci životnosti baterie:
●
Snižte jas displeje.
●
Zvolte nastavení Úspora napájení v nabídce Možnosti napájení.
●
Pokud nepoužíváte bezdrátová zařízení, vypněte je.
●
Odpojte nepoužívaná externí zařízení, která nejsou připojena k externímu napájení. Takovým zařízením
může být externí pevný disk připojený k portu USB.
●
Ukončete činnost, zakažte nebo odeberte nepoužívané externí karty médií.
●
Pokud chcete od počítače odejít, aktivujte režim spánku nebo počítač vypněte.
Identifikace nízkého nabití baterie
Pokud je počítač napájen pouze z baterie a ta dosáhne stavu nízkého nebo velmi nízkého nabití, nastane
následující:
●
Kontrolka baterie (pouze vybrané produkty) informuje o stavu nízkého nebo velmi nízkého nabití
baterie.
– nebo –
32 Kapitola 6 Správa napájení
Page 41

●
Ikona měřiče napájení
zobrazuje upozornění na stav nízkého nebo velmi nízkého nabití baterie.
POZNÁMKA: Další informace o měřiči napájení naleznete v části
napájení na stránce 31.
Je-li baterie téměř vybitá, provede počítač tyto akce:
●
Je-li režim hibernace zakázán a počítač je zapnutý nebo v režimu spánku, zůstane chvíli v režimu
spánku a potom se vypne, a veškerá neuložená data budou ztracena.
●
Pokud je povolen režim hibernace a počítač je zapnutý nebo v režimu spánku, přejde počítač do režimu
hibernace.
Použití měřiče napájení a nastavení
Řešení stavu nízkého nabití baterie
Řešení stavu nízkého nabití baterie, je-li k dispozici externí zdroj napájení
Připojte jedno z následujících zařízení k počítači a externímu napájení:
●
adaptér střídavého proudu
●
volitelné dokovací nebo rozšiřující zařízení
●
volitelný napájecí adaptér zakoupený jako příslušenství u společnosti HP
Řešení stavu nízkého nabití baterie, není-li k dispozici žádný zdroj napájení
Uložte data a vypněte počítač.
Řešení stavu nízkého nabití baterie, nemůže-li počítač ukončit režim hibernace
1. Připojte adaptér střídavého proudu k počítači a externímu napájení.
2. Ukončete režim hibernace stisknutím tlačítka napájení.
Napájení střídavým proudem
Informace o připojení k napájení střídavým proudem naleznete v letáku Pokyny k instalaci, který je součástí
balení počítače.
Pokud je počítač připojen k napájení pomocí schváleného adaptéru střídavého proudu nebo volitelného
dokovacího/rozšiřujícího zařízení, nepoužívá baterii.
VAROVÁNÍ! Ke snížení možných bezpečnostních rizik používejte pouze adaptér střídavého proudu dodaný
s počítačem, náhradní adaptér střídavého proudu od společnosti HP nebo kompatibilní adaptér střídavého
proudu zakoupený jako příslušenství od společnosti HP.
Počítač připojte ke zdroji napájení střídavým proudem v těchto situacích:
VAROVÁNÍ! Nenabíjejte baterii počítače na palubě letadla.
●
při nabíjení nebo kalibraci baterie
●
při instalaci nebo modifikaci systémového softwaru
●
při zápisu informací na disky (pouze vybrané produkty)
●
při spuštěné defragmentaci disku na vestavěných pevných discích počítače
●
při zálohování nebo obnovování
Napájení střídavým proudem 33
Page 42

Po připojení počítače ke zdroji napájení střídavým proudem:
●
Baterie se začne nabíjet.
●
Zvýší se jas obrazovky.
●
Ikona měřiče napájení
Po odpojení napájení střídavým proudem:
●
Počítač začne používat napájení z baterie.
●
Jas obrazovky se automaticky sníží, aby se prodloužila životnost baterie.
●
Ikona měřiče napájení
změní se vzhled.
změní se vzhled.
Řešení potíží s napájením střídavým proudem
Otestujte adaptér střídavého proudu, pokud při připojení k napájení střídavým proudem u počítače zjistíte
následující symptomy:
●
Počítač se nezapíná.
●
Displej se nezapíná.
●
Kontrolky napájení se nerozsvítí.
Testování adaptéru střídavého proudu:
1. Vypněte počítač.
2. Připojte adaptér střídavého proudu k počítači a k napájecímu kabelu a potom napájecí kabel zapojte do
zásuvky střídavého proudu.
3. Zapněte počítač.
●
Pokud se rozsvítí kontrolky napájení, adaptér střídavého proudu funguje správně.
●
Pokud kontrolky napájení zůstanou zhasnuté, zkontrolujte připojení počítače k adaptéru
střídavého proudu a připojení napájecího kabelu k zásuvce střídavého proudu.
●
Pokud jsou připojení v pořádku a kontrolky napájení zůstávají zhasnuté, adaptér napájení
nefunguje a měl by být vyměněn.
Informace o objednání náhradního adaptéru st
Vypnutí počítače
UPOZORNĚNÍ: Při vypnutí počítače budou neuložená data ztracena. Před vypnutím počítače si vždy uložte
práci.
Příkaz Vypnout ukončí všechny spuštěné programy včetně operačního systému a následně vypne displej i
počítač.
Počítač vypínejte v následujících situacích:
řídavého proudu získáte u podpory.
●
pokud potřebujete získat přístup k součástem uvnitř počítače
●
pokud připojujete externí zařízení, které nelze připojit k portu USB ani portu videa
●
počítač nebude po delší dobu používán a bude odpojen od externího zdroje napájení
34 Kapitola 6 Správa napájení
Page 43

I když je možné vypnout počítač tlačítkem napájení, doporučený způsob vypnutí je pomocí příkazu Vypnout
systému Windows.
POZNÁMKA: Pokud se počítač nachází v režimu spánku nebo hibernace, je třeba před vypnutím počítače
tento režim nejprve ukončit krátkým stisknutím tlačítka napájení.
1. Uložte práci a ukončete všechny spuštěné programy.
2. Vyberte tlačítko Start, ikonu Napájení a poté možnost Vypnout.
Pokud počítač přestane reagovat a nelze jej vypnout předchozími postupy, zkuste následující nouzová řešení
v uvedeném pořadí:
●
Stiskněte kombinaci kláves ctrl+alt+delete, vyberte ikonu Napájení a poté položku Vypnout.
●
Přidržte tlačítko napájení alespoň 5 sekund.
●
Odpojte počítač od externího napájení.
Vypnutí počítače35
Page 44

7 Údržba vašeho počítače
Aby počítač zůstal v optimálním stavu, je nutné pravidelně provádět jeho údržbu. Tato kapitola popisuje, jak
se používat nástroje, jako je Defragmentace disku a Vyčištění disku. Také poskytuje pokyny pro aktualizaci
programů a ovladačů, kroky k čištění počítače a rady pro cestování s počítačem (nebo jeho přepravy).
Zvyšování výkonu
Pravidelným prováděním údržby (jako například prováděním defragmentace disků a čištění disků) můžete
výkon počítače výrazně navýšit.
Použití Defragmentace disku
Společnost HP doporučuje provádět defragmentaci pevného disku minimálně jednou měsíčně.
POZNÁMKA: Na discích SSD není nutné provádět defragmentaci disku.
Spuštění defragmentace disku:
1. Připojte počítač k napájení střídavým proudem.
2. Do pole pro vyhledávání na hlavním panelu zadejte text defragmentace a poté vyberte položku
Defragmentovat a optimalizovat jednotky.
3. Postupujte podle pokynů na obrazovce.
Další informace naleznete v elektronické nápovědě programu Defragmentace disku.
Použití programu Vyčištění disku
Program Vyčištění disku vyhledává na pevném disku nepotřebné soubory, které lze bezpečně odstranit, a tak
pomáhá uvolnit místo na disku a zvýšit výkonnost počítače.
Spuštění programu Vyčištění disku:
1. Do pole pro vyhledávání na hlavním panelu zadejte text disk a poté vyberte položku Uvolnit místo na
disku odstraněním nepotřebných souborů nebo Odinstalovat aplikace pro uvolnění místa na disku.
2. Postupujte podle pokynů na obrazovce.
Používání nástroje HP 3D DriveGuard (pouze vybrané produkty)
Systém ochrany pevného disku HP 3D DriveGuard chrání pevný disk tím, že jej v následujících případech
zaparkuje a zamezí přístupu k datům:
●
Pokud upustíte počítač.
●
Při přenášení počítače se zavřeným displejem v době, kdy je počítač napájen z baterie.
Pokud nastane jedna z těchto událostí, systém ochrany pevného disku HP 3D DriveGuard po krátké chvíli
obnoví normální provoz pevného disku.
POZNÁMKA: Nástroj HP 3D DriveGuard chrání pouze vestavěné pevné disky. Pevné disky instalované
ve volitelných dokovacích zařízeních nebo připojené k portům USB nejsou chráněny pomocí HP 3D
DriveGuard.
36 Kapitola 7 Údržba vašeho počítače
Page 45

POZNÁMKA: Disky SSD neobsahují pohyblivé součásti, proto není systém ochrany pevného disku
HP 3D DriveGuard pro tyto jednotky zapotřebí.
Další informace naleznete v nápovědě softwaru HP 3D DriveGuard.
Identifikace stavu nástroje HP 3D DriveGuard
Kontrolka pevného disku na počítači změní barvu, což znamená, že pevný disk v primární nebo sekundární
pozici (pouze vybrané produkty) je zaparkován. K určení toho, zda je jednotka aktuálně chráněna nebo zda je
jednotka zaparkovaná, použijte ikonu v oznamovací oblasti na pravé straně hlavního panelu na ploše
systému Windows.
Aktualizace programů a ovladačů
Společnost HP doporučuje pravidelně aktualizovat programy a ovladače. Aktualizace slouží k vyřešení potíží
a obohacení počítače o nové funkce. Starší grafické komponenty nemusí například správě fungovat
s nejnovějším herním softwarem. Bez nejnovějšího ovladače nemůžete své technické vybavení využít naplno.
Nejnovější verze programů a ovladačů HP naleznete na adrese
můžete zaregistrovat a nechat si posílat automatická upozornění na nově dostupné aktualizace.
Pokud si přejete aktualizovat programy a ovladače, postupujte podle těchto pokynů:
1. Do pole pro vyhledávání na hlavním panelu zadejte text podpora a poté vyberte aplikaci HP Support
Assistant.
– nebo –
Na hlavním panelu klikněte na ikonu otazníku.
2. Vyberte položku Tento počítač, vyberte kartu Aktualizace a poté vyberte položku Zkontrolovat
aktualizace a zprávy.
3. Postupujte podle pokynů na obrazovce.
Čištění počítače
K bezpečnému vyčištění počítače použijte následující produkty:
●
dimethyl-benzyl chlorid amonný v maximální koncentraci 0,3 procenta (např. jednorázové utěrky, které
vyrábí řada společností)
●
tekutý čistič na sklo bez obsahu alkoholu
●
roztok vody a jemného mýdla
http://www.hp.com/support. Navíc se také
●
suchá a čistá tkanina nepouštějící vlákna nebo jelenice (antistatická tkanina bez oleje)
●
antistatické utěrky
UPOZORNĚNÍ: Nepoužívejte silná rozpouštědla, která by mohla trvale poškodit počítač. Pokud si nejste jistí,
zda je čisticí prostředek pro váš počítač bezpečný, zkontrolujte složení čisticího prostředku, zda neobsahuje
takové složky, jako jsou alkohol, aceton, chlorid amonný, methylenchlorid a uhlovodíky.
Materiály z vláken, například papírové ubrousky, mohou počítač poškrábat. Částice nečistot a čisticí
prostředky mohou ve škrábancích uvíznout.
Postupy čištění
Chcete-li počítač bezpečně vyčistit, postupujte podle pokynů uvedených v této části.
Aktualizace programů a ovladačů 37
Page 46

VAROVÁNÍ! Úrazům elektrickým proudem nebo poškození součástí předejdete tak, že nebudete počítač
čistit zapnutý.
1. Vypněte počítač.
2. Odpojte napájení střídavým proudem.
3. Odpojte všechna napájená externí zařízení.
UPOZORNĚNÍ: Abyste zabránili poškození vestavěných součástí v počítači, nestříkejte čisticí prostředky
přímo na povrch počítače. Kapaliny nastříkané na povrch mohou trvale poškodit vestavěné součásti.
Čištění displeje
Opatrně otřete displej pomocí měkkého hadříku, který nepouští vlákna a je navlhčený čisticí látkou na sklo
bez obsahu alkoholu. Před sklopením displeje počítače se ujistěte, že je displej suchý.
Čištění boků nebo krytu
K čištění a dezinfekci boků nebo krytu používejte jemnou tkaninu nepouštějící vlákna nebo jelenici
navlhčenou jedním z výše uvedených čisticích prostředků, případně použijte vhodnou jednorázovou
baktericidní utěrku.
POZNÁMKA: Při čištění krytu počítače používejte krouživé pohyby, abyste napomohli odstranění nečistot
a usazenin.
Čištění zařízení Touchpad, klávesnice nebo myši (pouze vybrané produkty)
VAROVÁNÍ! Chcete-li předejít úrazu elektrickým proudem a poškození vestavěných součástí, nepoužívejte
k čištění klávesnice vysavač s nástavcem. Vysavač by mohl znečistit klávesnici smetím z domácnosti.
UPOZORNĚNÍ: Abyste zabránili poškození vestavěných součástí, zabraňte vniknutí kapalin mezi klávesy.
●
K čištění a dezinfekci zařízení TouchPad, klávesnice nebo myši používejte jemnou tkaninu nepouštějící
vlákna nebo jelenici navlhčenou jedním z výše uvedených čisticích prostředků, případně použijte
vhodnou jednorázovou baktericidní utěrku.
●
Chcete-li předejít uvíznutí kláves a odstranit prach, zbytky papíru a částice z klávesnice, použijte
nádobku se stlačeným vzduchem vybavenou nástavcem.
Cestování s počítačem a přeprava
Pokud se chystáte s počítačem cestovat nebo jej hodláte někam zaslat, měli byste se řídit následujícími tipy,
aby bylo vaše zařízení bezpečné.
●
Příprava počítače na cestu nebo přepravu:
◦
Proveďte zálohu dat na externí jednotku.
◦
Vyjměte všechny disky a externí karty médií, jako například paměťové karty.
◦
Vypněte a odpojte všechna externí zařízení.
◦
Vypněte počítač.
●
Vezměte si s sebou zálohu dat. Záložní kopii dat přepravujte odděleně od počítače.
●
Při cestování letadlem přepravujte počítač v příručním zavazadle; nedávejte jej odbavit spolu
s ostatními zavazadly.
38 Kapitola 7 Údržba vašeho počítače
Page 47

UPOZORNĚNÍ: Nevystavujte jednotku účinkům magnetického pole. Magnetická pole vyzařují také
některá bezpečnostní zařízení, například zařízení pro kontrolu procházejících osob na letištích a ruční
detektory. Jezdící pásy na letišti a obdobná bezpečnostní zařízení, která kontrolují příruční zavazadla,
využívají místo magnetického pole rentgenové paprsky, které nepoškozují jednotky.
●
Pokud se chystáte používat počítač během letu, pozorně poslouchejte palubní hlášení, z nichž se
dozvíte, kdy počítač smíte použít. Možnost používat počítač během letu závisí na podmínkách letecké
společnosti.
●
Pokud počítač nebo jednotku přepravujete, použijte vhodný ochranný obal a zásilku označte jako
„FRAGILE“.
●
V některých prostředích může být zakázáno použití bezdrátových zařízení. Zákaz se může vztahovat na
letadla, nemocnice, místa v blízkosti výbušnin a oblasti s nebezpečnými látkami. Pokud si nejste jisti,
zda se na bezdrátové zařízení nevztahuje zákaz, požádejte ještě před jeho spuštěním o povolení.
●
Pokud cestujete do zahraničí, postupujte podle těchto doporučení:
◦
Zjistěte si celní předpisy vztahující se na převoz a použití počítačů v každé zemi nebo regionu, do
kterého se chystáte cestovat.
◦
Zjistěte, jaké napájecí kabely a adaptéry jsou vyžadovány v oblastech, ve kterých chcete počítač
používat. Napětí, frekvence a typ zásuvky se mohou lišit.
VAROVÁNÍ! Aby nedošlo k úrazu elektrickým proudem a poškození zařízení, nepřipojujte po
k adaptéru, který je určen pro jiné elektrické spotřebiče.
čítač
Cestování s počítačem a přeprava 39
Page 48

8Zabezpečení počítače a informací
Zabezpečení počítače je nezbytné pro ochranu důvěrnosti, neporušenosti a dostupnosti vašich dat.
Standardní řešení zabezpečení poskytované operačním systémem Windows, aplikacemi HP, nástrojem Setup
Utility (BIOS) a dalším softwarem třetích stran vám může pomoci chránit počítač před různými riziky, jako
jsou viry, červi a další typy škodlivého kódu.
DŮLEŽITÉ: Některé funkce zabezpečení popsané v této kapitole nemusí být ve vašem počítači k dispozici.
Používání hesel
Heslo je skupina znaků, kterou je nutné zadat při přístupu k zabezpečeným informacím a při provádění online
transakcí. Lze nastavit různé typy hesel. Například při prvním nastavení počítače jste byli požádáni
o vytvoření uživatelského hesla k zabezpečení počítače. Další hesla lze nastavit v systému Windows nebo
v nástroji HP Setup Utility (BIOS), který je v počítači předinstalován.
Pro funkce nástroje Setup Utility (BIOS) i pro funkci zabezpečení systému Windows lze použít stejné heslo.
Chcete-li vytvořit a uložit hesla, řiďte se následujícími tipy:
●
Pro snížení nebezpečí ztráty přístupu k počítači si každé heslo poznamenejte a uložte na bezpečném
místě mimo počítač. Hesla neuchovávejte v souboru, který je uložen v počítači.
●
Při vytváření hesel se řiďte požadavky programu.
●
Všechna hesla měňte alespoň jednou za tři měsíce.
●
Ideální heslo je dlouhé a obsahuje písmena, interpunkční znaménka, symboly a číslice.
●
Před tím, než odešlete počítač do servisu, zálohujte a vymažte všechny důvěrné soubory a odstraňte
všechna nastavení hesel.
Více informací o heslech pro systém Windows, jako jsou hesla spořiče obrazovky:
▲
Do pole pro vyhledávání na hlavním panelu zadejte text podpora a poté vyberte aplikaci HP Support
Assistant.
– nebo –
Na hlavním panelu klikněte na ikonu otazníku.
Nastavení hesel v systému Windows
Heslo Funkce
Heslo uživatele Chrání přístup k uživatelskému účtu systému Windows.
Heslo správce Omezuje přístup k funkcím správce systému.
POZNÁMKA: Toto heslo nelze použít pro přístup k obsahu
nástroje Setup Utility (BIOS).
40 Kapitola 8 Zabezpečení počítače a informací
Page 49

Nastavení hesla v nástroji Setup Utility (BIOS)
Heslo Funkce
Administrator password (Heslo správce)
Power-on password (Heslo po zapnutí)
●
Musí být zadáno vždy při přístupu do nástroje Setup Utility
(BIOS).
●
Pokud zapomenete heslo správce, nemáte přístup k nástroji
Setup Utility (BIOS).
●
Musí být zadáno při každém spuštění nebo restartu počítače
nebo při ukončení režimu hibernace.
●
Pokud zapomenete heslo vyžadované po zapnutí, nemůžete
zapínat a restartovat počítač ani ukončovat režim
hibernace.
Nastavení, změna nebo odstranění hesla správce nebo hesla po zapnutí v nástroji Setup Utility (BIOS):
UPOZORNĚNÍ: Při provádění změn v nástroji Setup Utility (BIOS) dbejte maximální opatrnosti. Chyby mohou
způsobit nesprávný chod počítače.
POZNÁMKA: Pro spuštění nástroje Setup Utility musí být počítač v režimu notebooku a musíte používat
klávesnici připojenou k notebooku. Nástroj Setup Utility nelze ovládat klávesnicí na obrazovce, která se
zobrazuje v režimu tabletu.
1. Spusťte nástroj Setup Utility (BIOS):
●
Počítače nebo tablety s klávesnicí:
▲
Zapněte nebo restartujte počítač a poté rychle stiskněte klávesu esc a následně klávesu f10.
●
Tablety bez klávesnice:
1. Zapněte tablet nebo jej restartujte a poté rychle stiskněte a podržte tlačítko snížení
hlasitosti.
– nebo –
Zapněte nebo restartujte tablet a poté rychle stiskněte a podržte tlačítko s logem Windows.
2. Klepněte na klávesu f10.
2. Vyberte možnost Zabezpečení a poté postupujte podle pokynů na obrazovce.
Změny se projeví ihned po restartování počítače.
Použití čtečky otisků prstů (pouze vybrané produkty)
Integrovaná čtečka otisků prstů je k dispozici na vybraných produktech.
Pro použití čtečky otisků prstů musíte v počítači nastavit uživatelský účet, chráněný heslem, a potom
prostřednictvím aplikace HP SimplePass zaregistrovat jeden nebo více otisků prstů.
Postup registrace otisků prstů prostřednictvím aplikace HP SimplePass:
1. Aplikaci HP SimplePass spustíte přejetím prstu přes snímač otisků prstů.
2. Jakmile se zobrazí uvítací obrazovka aplikace HP SimplePass, vyberte položku Začněte.
3. Aplikace HP SimplePass vás vyzve k přejetí pravým ukazováčkem přes snímač otisků.
Použití čtečky otisků prstů (pouze vybrané produkty) 41
Page 50

4. Registraci dokončíte třemi přejetími prstem přes snímač.
Je-li registrace úspěšná, zobrazí se u odpovídajícího prstu na obrázku zelený kroužek.
5. Další otisky prstů zaregistrujete opakováním kroků 1 až 4.
Použití softwaru pro zabezpečení přístupu na Internet
Pokud používáte počítač pro přístup k e-mailu, síti nebo Internetu, vystavujete počítač nebezpečí
počítačových virů, spywaru a dalším online hrozbám. Jako pomoc při zabezpečení počítače může být na
počítači předinstalován software pro zabezpečení přístupu na Internet, který obsahuje antivirový program a
funkce brány firewall. Pokud chcete zajistit trvalou ochranu proti nově objeveným virům a dalším hrozbám,
musíte pravidelně provádět aktualizace zabezpečovacího softwaru. Důrazně doporučujeme zkušební verzi
zabezpečovacího softwaru povýšit na plnou verzi nebo zakoupit jiný software, aby byl váš počítač plně
chráněn.
Používání antivirového softwaru
Počítačové viry mohou poškodit programy, nástroje nebo operační systém nebo mohou zapříčinit jejich
nestandardní chování. Antivirový software dokáže rozpoznat většinu virů, zneškodnit je a v převážné většině
případů i odstranit jejich následky.
Pokud chcete zajistit trvalou ochranu proti nově objeveným virům, je nutné pravidelně provádět aktualizace
antivirového softwaru.
Ve vašem počítači může být předinstalován antivirový program. Důrazně doporučujeme používat vhodný
antivirový program, aby byl váš počítač plně chráněn.
Chcete-li získat další informace o počítačových virech, do pole pro vyhledávání na hlavním panelu zadejte
text podpora a poté vyberte aplikaci HP Support Assistant.
– nebo –
Na hlavním panelu klikněte na ikonu otazníku.
Používání softwaru brány firewall
Brány firewall jsou navrženy tak, aby předcházely neoprávněnému přístupu do systému nebo sítě. Brána
firewall může být softwarovým programem, který instalujete na váš počítač a/nebo síť, nebo může jít o
řešení skládající se z hardwaru i softwaru.
Vybrat si můžete ze dvou typů brány firewall:
●
Hostitelské brány firewall – software, který chrání pouze počítač, v němž je nainstalován.
●
Síťové brány firewall – jsou nainstalovány mezi modemem DSL nebo kabelovým modemem a domácí
sítí, čímž chrání všechny počítače v síti.
Když je v systému instalována brána firewall, jsou veškerá data odesílaná do a ze systému sledována a
konfrontována se sadou uživatelem definovaných bezpečnostních kritérií. Jakákoliv data, která tato kritéria
nesplňují, jsou zablokována.
Instalace aktualizací softwaru
Software HP, Windows i software třetích stran pravidelně aktualizujte kvůli opravě problémů se
zabezpečením a pro zlepšení výkonu softwaru.
42 Kapitola 8 Zabezpečení počítače a informací
Page 51

UPOZORNĚNÍ: Společnost Microsoft zasílá upozornění týkající se aktualizace systému Windows, která
mohou zahrnovat například aktualizace zabezpečení. Pokud chcete ochránit počítač před narušením
bezpečnosti a počítačovými viry, instalujte ihned po obdržení varování všechny aktualizace od společnosti
Microsoft.
Tyto aktualizace můžete instalovat automaticky.
Postup zobrazení nebo změny nastavení:
1. Vyberte tlačítko Start, vyberte položku Nastavení a poté vyberte položku Aktualizace a zabezpečení.
2. Vyberte položku Windows Update a potom postupujte podle pokynů na obrazovce.
3. Chcete-li naplánovat čas pro instalaci aktualizace, vyberte položku Upřesnit možnosti a poté
postupujte podle na pokynů na obrazovce.
Použití aplikace HP Touchpoint Manager (pouze vybrané produkty)
HP Toouchpoint Manager je cloudové IT řešení, které umožňuje podnikům efektivně spravovat
a zabezpečovat jejich podniková aktiva. HP Touchpoint Manager pomáhá chránit zařízení proti malwaru
a jiným útokům, monitoruje stav zařízení a umožňuje vám zkrátit čas strávený řešením problémů s koncovým
zařízením a zabezpečením. Můžete si software rychle stáhnout a nainstalovat, což v porovnání s tradičními
řešeními v obchodech velmi snižuje náklady.
Ochrana vaší bezdrátové sítě
Pokud vytváříte síť WLAN nebo se chystáte připojit k existující síti WLAN, vždy zapněte funkce zabezpečení,
abyste ochránili síť před neoprávněným přístupem. Sítě WLAN na veřejných místech a přístupových bodech,
jakými jsou například kavárny a letiště, nemusí mít zabezpečení žádné.
Zálohování softwarových aplikací a informací
Pravidelně zálohujte softwarové aplikace a informace. Chráníte se tak před jejich trvalou ztrátou nebo
poškozením při zasažení virem nebo v případě selhání softwaru nebo hardwaru.
Používání volitelného bezpečnostního kabelu
Bezpečnostní kabel, který zakoupíte samostatně, slouží jako odrazující prvek; nežádoucímu použití nebo
krádeži počítače však zcela zabránit nedokáže. Bezpečnostní kabely představují pouze jednu z metod
zabezpečení, které lze uplatnit ve snaze o dosažení maximální ochrany před krádežemi.
Zásuvka pro bezpečnostní kabel na vašem počítači může vypadat mírně odlišně od ilustrace v této části.
1. Obtočte bezpečnostní kabel okolo pevně zajištěného objektu.
2. Do zámku kabelu (2) vložte klíč (1).
Použití aplikace HP Touchpoint Manager (pouze vybrané produkty) 43
Page 52

3. Zámek bezpečnostního kabelu vložte do zásuvky kabelu nacházející se na počítači (3) a klíčem zámek
zamkněte.
4. Klíč vyjměte a uložte jej na bezpečném místě.
44 Kapitola 8 Zabezpečení počítače a informací
Page 53

9 Použití nástroje Setup Utility (BIOS)
Nástroj Setup Utility neboli BIOS (Basic Input/Output System) ovládá komunikaci mezi všemi vstupními a
výstupními zařízeními v systému (např. diskové jednotky, displej, klávesnice, myš a tiskárna). Nástroj Setup
Utility (BIOS) zahrnuje nastavení pro nainstalované typy zařízení, spouštěcí sekvenci počítače a velikost
systémové a rozšířené paměti.
POZNÁMKA: Pro spuštění nástroje Setup Utility na konvertibilním počítači musí být počítač v režimu
notebooku a musíte používat klávesnici připojenou k notebooku. Nástroj Setup Utility nelze ovládat
klávesnicí na obrazovce, která se zobrazuje v režimu tabletu.
Spuštění nástroje Setup Utility (BIOS)
UPOZORNĚNÍ: Při provádění změn v nástroji Setup Utility (BIOS) dbejte maximální opatrnosti. Chyby mohou
způsobit nesprávný chod počítače.
POZNÁMKA: Pro spuštění nástroje Setup Utility na konvertibilním počítači musí být počítač v režimu
notebooku a musíte používat klávesnici připojenou k notebooku. Nástroj Setup Utility nelze ovládat
klávesnicí na obrazovce, která se zobrazuje v režimu tabletu.
●
Počítače nebo tablety s klávesnicí:
▲
Zapněte nebo restartujte počítač a poté rychle stiskněte klávesu esc a následně klávesu f10.
●
Tablety bez klávesnice:
1. Zapněte tablet nebo jej restartujte a poté rychle stiskněte a podržte tlačítko snížení hlasitosti.
– nebo –
Zapněte nebo restartujte tablet a poté rychle stiskněte a podržte tlačítko s logem Windows.
2. Klepněte na klávesu f10.
Aktualizace nástroje Setup Utility (BIOS)
Aktuální verze nástroje Setup Utility (BIOS) může být dostupná na webových stránkách společnosti HP.
Většina aktualizací BIOS na webové stránce společnosti HP je uložena v komprimovaných souborech zvaných
SoftPaq.
Některé stažené balíčky obsahují soubor s názvem Readme.txt, který obsahuje informace týkající se instalace
souboru a odstraňování potíží s ním spojených.
Určení verze systému BIOS
Nejprve určete verzi systému BIOS v počítači a pak se teprve rozhodněte, zda je třeba aktualizovat nástroj
Setup Utility (BIOS).
Způsob zobrazení informací o verzi systému BIOS (také známé jako ROM date a System BIOS):
1. Do pole pro vyhledávání na hlavním panelu napište text podpora a poté vyberte aplikaci HP Support
Assistant.
– nebo –
Spuštění nástroje Setup Utility (BIOS) 45
Page 54

Na hlavním panelu klikněte na ikonu otazníku.
2. Vyberte položku Tento počítač a poté vyberte položku Technické údaje.
– nebo –
▲
Použijte nástroj Setup Utility (BIOS).
Použití nástroje Setup Utility (BIOS):
1. Spusťte nástroj Setup Utility (BIOS) (viz
2. Vyberte možnost Main (Hlavní) > System Information (Systémové informace) a poznamenejte si verzi
systému BIOS.
3. Vyberte položku Exit (Ukončení), vyberte položku No (Ne) a postupujte podle pokynů na obrazovce.
Informace o kontrole dostupnosti novějších verzí systému BIOS jsou uvedeny v části
systému BIOS na stránce 46.
Stažení aktualizace systému BIOS
UPOZORNĚNÍ: Aby nedošlo k poškození počítače nebo neúspěšné instalaci, stáhněte a nainstalujte
aktualizaci systému BIOS pouze za předpokladu, že je počítač připojen ke spolehlivému externímu zdroji
napájení prostřednictvím adaptéru střídavého proudu. Nestahujte ani neinstalujte aktualizace systému BIOS,
pokud je počítač napájen z baterie, připojen k doplňkovému dokovacímu zařízení nebo pokud je připojen
k doplňkovému zdroji napájení. Během stahování a instalace postupujte dle těchto pokynů:
●
Neodpojujte počítač od napájení vytažením napájecího kabelu ze zásuvky střídavého proudu.
●
Nevypínejte počítač ani neaktivujte režim spánku.
●
Nevkládejte, neodebírejte, nepřipojujte ani neodpojujte žádná zařízení ani kabely.
POZNÁMKA: Pokud je počítač připojen k síti, obraťte se před zahájením instalace jakékoliv aktualizace
softwaru (zejména aktualizace systému BIOS) na správce sítě.
1. Do pole pro vyhledávání na hlavním panelu napište text podpora a poté vyberte aplikaci HP Support
Assistant.
Spuštění nástroje Setup Utility (BIOS) na stránce 45).
Stažení aktualizace
– nebo –
Na hlavním panelu klikněte na ikonu otazníku.
2. Klikněte na položku Aktualizace a poté klikněte na položku Vyhledat aktualizace a zprávy.
3. Podle pokynů na obrazovce určete typ počítače a zvolte vhodnou aktualizaci systému BIOS ke stažení.
4. V oblasti pro stahování postupujte podle těchto kroků:
a. Najděte nejnovější aktualizaci systému BIOS a porovnejte ji s verzí systému BIOS aktuálně
nainstalovanou v počítači. Pokud je aktualizace novější než vaše verze BIOS, poznamenejte si
datum, název nebo jiný identifikátor. Tyto informace budete pravděpodobně potřebovat později
k vyhledání aktualizace po jejím stažení na pevný disk.
b. Postupujte podle pokynů na obrazovce a stáhněte zvolenou aktualizaci na pevný disk.
Zapamatujte si cestu k umístění stahovaného souboru aktualizace systému BIOS na pevném disku.
Umístění souboru budete potřebovat ve chvíli, kdy budete připraveni instalovat aktualizaci.
46 Kapitola 9 Použití nástroje Setup Utility (BIOS)
Page 55

Postupy instalace systému BIOS jsou různé. Postupujte podle případných pokynů na obrazovce, které se
zobrazí po skončení stahování. Pokud se nezobrazí žádné pokyny, postupujte následovně:
1. Do pole pro vyhledávání na hlavním panelu napište text soubor a potom vyberte položku Průzkumník
souborů.
2. Dvakrát klikněte na pevný disk. Označení jednotky pevného disku je obvykle Místní disk (C:).
3. Pomocí cesty na pevném disku, kterou jste si poznamenali dříve, otevřete složku, která obsahuje
aktualizaci.
4. Dvakrát klikněte na soubor s příponou .exe (například, název_souboru.exe).
Spustí se instalace systému BIOS.
5. Postupujte podle pokynů na obrazovce a dokončete instalaci.
POZNÁMKA: Jakmile se na obrazovce objeví zpráva potvrzující úspěšnou instalaci, je možné odstranit
soubor aktualizace z pevného disku.
Synchronizace tabletu a klávesnice (pouze vybrané produkty)
Když připojíte tablet s odnímatelnou klávesnicí ke klávesnici a restartujete počítač, systém BIOS zkontroluje,
zda je třeba synchronizovat firmware vestavěného řadiče klávesnice. Pokud ano, bude zahájena
synchronizace. Pokud bude synchronizace přerušena, zobrazí se na obrazovce upozornění na 10 sekund
předtím, než se tablet restartuje a pokusí se o opakovanou synchronizaci.
POZNÁMKA: Firmware vestavěného řadiče bude synchronizován pouze tehdy, bude-li baterie tabletu nebo
klávesnice nabitá na více než 50 %, nebo pokud je tablet připojen k napájení střídavým proudem.
Synchronizace tabletu a klávesnice (pouze vybrané produkty) 47
Page 56

10 Použití nástroje HP PC Hardware
Diagnostics (UEFI)
HP PC Hardware Diagnostics je rozhraní Unified Extensible Firmware Interface (UEFI), které umožňuje
spouštění diagnostických testů pro zjištění, zda hardware počítače řádně funguje. Nástroj běží mimo operační
systém a může tak izolovat poruchy hardwaru od poruch, které mohou být způsobeny operačním systémem
nebo jinými softwarovými součástmi.
POZNÁMKA: Pokud chcete na konvertibilním počítači spustit systém BIOS, musí být váš počítač v režimu
notebooku a musíte použít klávesnici, připojenou k tabletu. Systém BIOS nelze ovládat klávesnicí na
obrazovce, která se zobrazuje v režimu tabletu.
Spuštění nástroje HP PC Hardware Diagnostics UEFI:
1. Spuštění systému BIOS:
●
Počítače nebo tablety s klávesnicí:
▲
Zapněte nebo restartujte počítač a poté rychle stiskněte klávesu esc.
●
Tablety bez klávesnice:
▲
Zapněte tablet nebo jej restartujte a poté rychle stiskněte a podržte tlačítko snížení
hlasitosti.
– nebo –
Zapněte nebo restartujte tablet a poté rychle stiskněte a podržte tlačítko s logem Windows.
2. Stiskněte klávesu f2, nebo na ni klepněte.
Systém BIOS vyhledá diagnostické nástroje ve třech umístěních v následujícím pořadí:
a. připojená jednotka USB
POZNÁMKA: Postup pro stažení nástroje HP PC Hardware Diagnostics (UEFI) na paměťové
zařízení USB je uveden v části
na stránce 49.
b. pevný disk
c. BIOS
3. Když se otevře okno diagnostického nástroje, vyberte typ diagnostického testu, který chcete spustit, a
poté postupujte podle pokynů na obrazovce. Na tabletu zastavíte diagnostický test stisknutím tlačítka
snížení hlasitosti.
POZNÁMKA: Pokud chcete zastavit spuštěný diagnostický test na počítačích nebo tabletech s klávesnicí,
stiskněte klávesu esc.
Stažení nástroje HP PC Hardware Diagnostics (UEFI) na zařízení USB
48 Kapitola 10 Použití nástroje HP PC Hardware Diagnostics (UEFI)
Page 57

Stažení nástroje HP PC Hardware Diagnostics (UEFI) na zařízení USB
K dispozici jsou dvě možnosti pro stažení nástroje HP PC Hardware Diagnostics na zařízení USB:
Stáhněte si nejnovější verzi UEFI:
1. Přejděte na stránky
HP PC Diagnostics.
2. V části HP PC Hardware Diagnostics klikněte na odkaz Stáhnout a vyberte příkaz Spustit.
Stáhněte si jakoukoli verzi UEFI pro konkrétní produkt:
1. Přejděte na stránku
2. Klikněte na položku Soubory ke stažení a ovladače.
3. Do textového pole zadejte název produktu a poté klikněte na položku Přejít.
– nebo –
Nechte HP automaticky rozpoznat váš produkt kliknutím na položku Vyhledat v příslušné sekci stránky.
4. Vyberte svůj počítač a operační systém.
5. V části Diagnostic (Diagnostika) postupujte podle pokynů na obrazovce pro zvolení a stažení
požadované verze UEFI.
http://www.hp.com/go/techcenter/pcdiags. Zobrazí se domovská stránka nástroje
http://www.hp.com/support a vyberte svou zemi. Zobrazí se stránka Podpora HP.
Stažení nástroje HP PC Hardware Diagnostics (UEFI) na zařízení USB 49
Page 58

11 Zálohování, obnovení a zotavení
Tato kapitola obsahuje informace o následujících postupech: Informace v kapitole představují standardní
postup pro většinu produktů.
●
Vytváření médií a záloh pro obnovení
●
Obnovení systému
Potřebujete-li získat další informace, spusťte aplikaci HP Support Assistant.
▲
Do pole pro vyhledávání na hlavním panelu napište text podpora a poté vyberte aplikaci HP Support
Assistant.
– nebo –
Na hlavním panelu klikněte na ikonu otazníku.
DŮLEŽITÉ: Pokud budete na tabletu spouštět procesy obnovení, před zahájením procesu obnovení musí být
baterie tabletu nabita nejméně na 70 %.
DŮLEŽITÉ: V případě tabletu s odnímatelnou klávesnicí připojte klávesnici k dokovací jednotce ještě před
zahájením procesu obnovení.
Vytváření médií a záloh pro obnovení
Následující způsoby vytvoření médií pro obnovení a zálohy jsou dostupné pouze na vybraných produktech.
Vyberte dostupný způsob podle modelu vašeho počítače.
●
Po úspěšném nastavení počítače použijte nástroj HP Recovery Manager a vytvořte média HP Recovery
pro obnovení. V tomto kroku je vytvořena záloha oddílu HP Recovery v počítači. Zálohu lze použít
k přeinstalování původního operačního systému v případech, kdy dojde k poškození nebo výměně
pevného disku. Další informace o vytvoření médií pro obnovení naleznete v části
obnovení HP Recovery (pouze vybrané produkty) na stránce 50. Další informace o možnostech
obnovení, které jsou k dispozici s použitím médií pro obnovení, naleznete v části
systému Windows na stránce 51
●
Pomocí nástrojů operačního systému Windows vytvořte body obnovení systému a zálohy osobních
informací.
Další informace naleznete v části Obnovení pomocí nástroje HP Recovery Manager na stránce 52.
POZNÁMKA: Pokud je kapacita paměti 32 GB nebo méně, je obnovení systému Microsoft ve výchozím
nastavení zakázáno.
Vytvoření médií pro obnovení HP Recovery (pouze vybrané produkty)
Je-li to možné, zkontrolujte, zda na disku existují oddíly Recovery a Windows. Z nabídky Start vyberte
položku Průzkumník souborů a poté vyberte položku Tento počítač.
●
Pokud ve vašem počítači není oddíl Windows nebo oddíl pro obnovení, můžete získat média pro
obnovení od technické podpory. Konzultujte brožuru Worldwide Telephone Numbers (Celosvětová
telefonní čísla), kterou jste obdrželi s počítačem. Kontaktní informace také naleznete na webových
stránkách společnosti HP. Přejděte na stránku
oblast a postupujte podle pokynů na obrazovce.
http://www.hp.com/support, vyberte svou zemi nebo
Vytvoření médií pro
Použití nástrojů
50 Kapitola 11 Zálohování, obnovení a zotavení
Page 59

Body obnovení systému a zálohy osobních informací můžete vytvořit pomocí nástrojů operačního
systému Windows. Další informace naleznete v části
●
Pokud je ve vašem počítači oddíl pro obnovení a oddíl Windows, po úspěšné instalaci počítače můžete
použít nástroj HP Recovery Manager k vytvoření médií pro obnovení. V případě poškození pevného disku
můžete tato média pro obnovení HP Recovery použít k obnovení systému. Obnovení systému znovu
nainstaluje původní operační systém a programy nainstalované výrobcem a poté nakonfiguruje
nastavení programů. Média pro obnovení HP Recovery lze také použít k nastavení chování systému
nebo k obnovení bitové kopie nastavení výrobce při výměně pevného disku.
◦
Vytvořit lze jen jednu sadu médií pro obnovení. S těmito nástroji pro obnovení manipulujte opatrně
a uchovávejte je na bezpečném místě.
◦
Aplikace HP Recovery Manager prozkoumá počítač a určí požadovanou úložnou kapacitu pro
média, která budou zapotřebí.
◦
K vytvoření disků pro obnovení musí být počítač vybaven optickou jednotkou s možností zápisu na
DVD a je třeba použít pouze kvalitní prázdné disky DVD-R, DVD+R, DVD-R DL nebo DVD+R DL.
Nepoužívejte přepisovatelné disky, jako například CD±RW, DVD±RW, dvouvrstvé DVD±RW a BD-RE
(přepisovatelný disk Blu-ray); tyto typy disků nejsou s aplikací HP Recovery Manager kompatibilní.
Můžete také použít kvalitní prázdnou paměťovou jednotku USB flash.
Použití nástrojů systému Windows na stránce 51.
◦
Pokud počítač
ale přesto chcete vytvořit média DVD pro obnovení, můžete k jejich vytvoření použít doplňkovou
externí optickou jednotku (prodává se samostatně). Pokud použijete externí optickou jednotku,
musí být připojena přímo k portu USB na počítači. Jednotka nemůže být připojena k portu USB
externího zařízení, jako je rozbočovač USB. Pokud nemůžete vytvořit média DVD sami, můžete
získat disky pro obnovení pro váš počítač od společnosti HP. Konzultujte brožuru Worldwide
Telephone Numbers (Celosvětová telefonní čísla), kterou jste obdrželi s počítačem. Kontaktní
informace také naleznete na webových stránkách společnosti HP. Přejděte na stránku
http://www.hp.com/support, vyberte svou zemi nebo oblast a postupujte podle pokynů na
obrazovce.
◦
Před zahájením procesu vytváření médií pro obnovení ověřte, že je počítač připojen k napájení
střídavým proudem.
◦
Vytvoření může trvat hodinu i více. Vytváření médií pro obnovení nepřerušujte.
◦
V případě potřeby je možné program ukončit ještě před vytvořením všech médií DVD pro obnovení.
Aplikace HP Recovery Manager dokončí vypalování aktuálního disku DVD. Při dalším spuštění
nástroje HP Recovery Manager budete vyzváni k pokračování.
Vytvoření médií HP Recovery:
DŮLEŽITÉ: V případě tabletu s odnímatelnou klávesnicí před provedením těchto kroků připojte klávesnici
k dokovací jednotce.
1. Do pole pro vyhledávání na hlavním panelu napište text obnovení a poté vyberte nástroj HP Recovery
Manager.
není vybaven vestavěnou optickou jednotkou se schopností zápisu na disky DVD,
2. Vyberte položku Vytvořte disky pro obnovení systému a postupujte podle pokynů na obrazovce.
Informace o postupu při obnovení systému najdete v části
na stránce 52.
Použití nástrojů systému Windows
Pomocí nástrojů systému Windows můžete vytvořit média pro obnovení systému, body obnovení systému a
zálohy osobních informací.
Obnovení pomocí nástroje HP Recovery Manager
Použití nástrojů systému Windows 51
Page 60

POZNÁMKA: Pokud je kapacita paměti 32 GB nebo méně, je obnovení systému Microsoft ve výchozím
nastavení zakázáno.
Další informace a postup naleznete v aplikaci Začněte.
▲
Obnovení
Obnovení systému lze provést několika způsoby. Zvolte metodu, která nejlépe odpovídá vaší situaci a
odborným schopnostem:
DŮLEŽITÉ: Ne všechny metody jsou dostupné na všech produktech.
●
●
Vyberte tlačítko Start a poté vyberte aplikaci Začněte.
Operační systém Windows nabízí různé možnosti obnovení ze zálohy, částečného obnovení počítače a
obnovení počítače do továrního nastavení. Další informace naleznete v aplikaci Začněte.
▲
Vyberte tlačítko Start a poté vyberte aplikaci Začněte.
Pokud potřebujete opravit problém s některou z předinstalovaných aplikací nebo ovladačem, použijte
volbu Opětovná instalace ovladačů a/nebo aplikací (pouze vybrané produkty) v nástroji HP Recovery
Manager a příslušnou aplikaci nebo ovladač přeinstalujte.
▲
Do pole pro vyhledávání na hlavním panelu napište text obnovení, vyberte nástroj HP Recovery
Manager, vyberte položku Opětovná instalace ovladačů a/nebo aplikací a poté postupujte podle
pokynů na obrazovce.
●
Pokud chcete obnovit původní obsah od výrobce v oddílu Windows, můžete použít možnost Obnovení
systému z oddílu HP Recovery (pouze vybrané produkty) nebo použít média pro obnovení HP Recovery,
která jste si vytvořili. Další informace naleznete v části
na stránce 52. Pokud jste si ještě nevytvořili média pro obnovení, postupujte podle pokynů v části
Vytvoření médií pro obnovení HP Recovery (pouze vybrané produkty) na stránce 50.
●
Pokud chcete obnovit nastavení oddílu a obsahu výrobce, nebo pokud jste vyměnili pevný disk, můžete
na vybraných produktech použít možnost Obnovení nastavení výrobce z médií HP Recovery. Další
informace naleznete v části
●
Pokud chcete odstranit oddíl pro obnovení, a získat tak místo na pevném disku, nabízí nástroj HP
Recovery Manager na vybraných produktech možnost Odebrání oddílu obnovení.
Další informace naleznete v části
produkty) na stránce 55.
Obnovení pomocí nástroje HP Recovery Manager na stránce 52.
Odstranění vyhrazeného oddílu HP Recovery (pouze vybrané
Obnovení pomocí nástroje HP Recovery Manager
Software HP Recovery Manager umožňuje obnovit počítač do stavu, v jakém byl dodán od výrobce, pomocí
médií HP Recovery, která jste si vytvořili nebo získali od podpory, nebo z oddílu HP Recovery (pouze vybrané
produkty). Pokud jste si ještě nevytvořili média pro obnovení, postupujte podle pokynů v části
médií pro obnovení HP Recovery (pouze vybrané produkty) na stránce 50.
Co potřebujete vědět, než začnete
●
Nástroj HP Recovery Manager umožňuje obnovit pouze software, který byl instalován výrobcem.
Software, který nebyl dodán s počítačem, je třeba stáhnout z internetových stránek výrobce nebo znovu
nainstalovat z média poskytnutého výrobcem.
Obnovení pomocí nástroje HP Recovery Manager
Vytvoření
52 Kapitola 11 Zálohování, obnovení a zotavení
Page 61

DŮLEŽITÉ: Obnovení prostřednictvím nástroje HP Recovery Manager by mělo být použito až jako
poslední možnost řešení potíží s počítačem.
●
Média pro obnovení systému nástroje HP Recovery musí být použita, pokud dojde k selhání pevného
disku. Pokud jste si ještě nevytvořili média pro obnovení, postupujte podle pokynů v části
médií pro obnovení HP Recovery (pouze vybrané produkty) na stránce 50.
●
Pokud chcete použít možnost Obnovení nastavení výrobce (pouze vybrané produkty), musíte použít
média pro obnovení nástroje HP Recovery. Pokud jste si ještě nevytvořili média pro obnovení,
postupujte podle pokynů v části
na stránce 50.
●
Pokud počítač neumožňuje vytvoření médií HP Recovery pro obnovení nebo média HP Recovery
nefungují, můžete získat média pro obnovení od podpory. Konzultujte brožuru Worldwide Telephone
Numbers (Celosvětová telefonní čísla), kterou jste obdrželi s počítačem. Kontaktní informace také
naleznete na webových stránkách společnosti HP. Přejděte na stránku
vyberte svou zemi nebo oblast a postupujte podle pokynů na obrazovce.
DŮLEŽITÉ: Nástroj HP Recovery Manager neprovádí automaticky zálohu vašich osobních dat. Před
zahájením obnovení vytvořte zálohu všech osobních dat, která chcete zachovat.
Při použití médií HP Recovery můžete vybrat některou z následujících možností obnovení:
POZNÁMKA: Po spuštění procesu obnovení se zobrazí pouze možnosti dostupné pro váš počítač.
●
Obnovení systému – přeinstalace originálního operačního systému následovaná konfigurací nastavení
pro programy nainstalované výrobcem.
Vytvoření médií pro obnovení HP Recovery (pouze vybrané produkty)
http://www.hp.com/support,
Vytvoření
●
Obnovení nastavení výrobce – dojde k obnovení stavu počítače na stav původního nastavení výrobce
smazáním všech informací z pevného disku a opětovným vytvořením oddílů disku. Poté tato funkce
přeinstaluje operační systém a software nainstalovaný výrobcem.
Oddíl HP Recovery (pouze vybrané produkty) umožňuje pouze Obnovení systému.
Obnovení pomocí vyhrazeného oddílu HP Recovery (pouze vybrané produkty)
Oddíl HP Recovery vám umožňuje provést obnovení systému bez nutnosti použít pro obnovení disky nebo
jednotky paměti flash USB. Tento typ obnovení lze použít pouze v případě, že je pevný disk funkční.
Spuštění aplikace HP Recovery Manager z oddílu HP Recovery:
DŮLEŽITÉ: V případě tabletu s odnímatelnou klávesnicí se před provedením těchto kroků připojte
k dokovací jednotce s klávesnicí (pouze vybrané produkty).
1. Do pole pro vyhledávání na hlavním panelu napište text obnovení, vyberte položku Recovery
Manager a poté vyberte Prostředí HP Recovery.
– nebo –
U počítačů nebo tabletů s připojenými klávesnicemi během spouštění počítače stiskněte klávesu f11
nebo stiskněte a podržte klávesu f11 při současném stisknutí tlačítka napájení.
Tablety bez klávesnice:
Zapněte tablet nebo jej restartujte a poté rychle stiskněte a podržte tlačítko snížení hlasitosti; poté
vyberte tlačítko f11.
– nebo –
Obnovení 53
Page 62

Zapněte nebo restartujte tablet a poté rychle stiskněte a podržte tlačítko s logem Windows; poté
vyberte tlačítko f11.
2. V nabídce možností spuštění vyberte položku Odstranit potíže.
3. Vyberte aplikaci Recovery Manager a postupujte podle pokynů na obrazovce.
Použití média HP Recovery pro obnovení
Médium HP Recovery můžete použít k obnovení původního systému. Tuto metodu můžete použít, pokud váš
systém nemá oddíl HP Recovery nebo pokud pevný disk nepracuje správně.
1. Pokud je to možné, zálohujte všechny osobní soubory.
2. Vložte médium pro obnovení HP Recovery a restartujte počítač.
POZNÁMKA: Pokud se po restartu počítače nespustí nástroj HP Recovery Manager, bude nutné změnit
pořadí zařízení při spouštění. Viz
3. Postupujte podle pokynů na obrazovce.
Změna pořadí při spouštění počítače
Pokud se po spuštění počítače nespustí nástroj HP Recovery Manager, můžete změnit pořadí zařízení při
spouštění. Jedná se o pořadí spouštění zařízení uvedených v systému BIOS, ve kterém počítač vyhledává
informace pro spuštění. Volbu můžete změnit na optickou jednotku nebo jednotku USB flash.
Postup změny pořadí při spouštění:
Změna pořadí při spouštění počítače na stránce 54.
DŮLEŽITÉ: V případě tabletu s odnímatelnou klávesnicí před provedením těchto kroků připojte klávesnici
k dokovací jednotce.
1. Vložte médium HP Recovery.
2. Přístup k systému BIOS:
Počítače nebo tablety s připojenou klávesnicí:
▲
Restartujte počítač nebo tablet a krátce stiskněte klávesu esc a poté klávesu f9. Zobrazí se
možnosti spuštění systému.
Tablety bez klávesnice:
▲
Zapněte tablet nebo jej restartujte a poté rychle stiskněte a podržte tlačítko snížení hlasitosti;
poté vyberte tlačítko f9.
– nebo –
Zapněte nebo restartujte tablet a poté rychle stiskněte a podržte tlačítko s logem Windows; Poté
vyberte tlačítko f9.
3. Vyberte spuštění z optické jednotky nebo jednotky paměti USB flash.
4. Postupujte podle pokynů na obrazovce.
54 Kapitola 11 Zálohování, obnovení a zotavení
Page 63

Odstranění vyhrazeného oddílu HP Recovery (pouze vybrané produkty)
Software HP Recovery Manager umožňuje odebrání oddílu HP Recovery pro uvolnění místa na pevném disku.
DŮLEŽITÉ: Po odstranění oddílu HP Recovery nebudete moci provést obnovení systému nebo vytvořit
média HP pro obnovení z oddílu HP Recovery. Proto si před odstraněním oddílu HP Recovery vytvořte média
pro obnovení HP Recovery, viz
na stránce 50.
POZNÁMKA: Možnost odstranění oddílu pro obnovení je dostupná pouze u produktů, které tuto funkci
podporují.
Následujícím postupem odeberete oddíl HP Recovery:
1. Do pole pro vyhledávání na hlavním panelu napište text obnovení a poté vyberte nástroj HP Recovery
Manager.
2. Vyberte položku Odstranit oddíl pro obnovení a dále postupujte podle pokynů na obrazovce.
Vytvoření médií pro obnovení HP Recovery (pouze vybrané produkty)
Obnovení 55
Page 64

12 Technické údaje
Vstupní napájení
Informace o napájení uvedené v této části mohou být užitečné při plánování cest s počítačem do zahraničí.
Počítač je napájen stejnosměrným proudem ze zdroje střídavého nebo stejnosměrného proudu. Zdroj
střídavého proudu musí mít napětí 100–240 V při frekvenci 50–60 Hz. Počítač lze napájet ze samostatného
zdroje stejnosměrného proudu. Měl by však být napájen pouze pomocí adaptéru střídavého proudu nebo
zdroje napájení stejnosměrným proudem, který pro použití s počítačem schválila společnost HP.
Počítač může být napájen stejnosměrným proudem s následujícími technickými údaji. Provozní napětí
a proud se liší podle platformy. Informace o provozním napětí a proudu počítače se nachází na štítku se
směrnicemi.
Příkon Hodnoty
Provozní napětí a proud 19,5 V ss při 2,31 A – 45 W
19,5 V ss při 3,33 A – 65 W
19,5 V ss při 4,62 A – 90 W
19,5 V ss při 6,15 A – 120 W
19,5 V ss při 7,69 A – 150 W
Konektor stejnosměrného napájení
z externího napájecího zdroje HP
POZNÁMKA: Tento produkt je navržen pro napájecí systémy informačních technologií v Norsku s efektivním
napětím mezi fázemi, které nepřekračuje 240 V.
56 Kapitola 12 Technické údaje
Page 65

Provozní prostředí
Položka Metrické jednotky USA
Teplota
Provozní 5 až 35 °C 41 až 95 °F
Mimo provoz -20 °C až 60 °C -4 °F až 140 °F
Relativní vlhkost (bez kondenzace)
Provozní 10 % až 90 % 10 % až 90 %
Mimo provoz 5 až 95 % 5 až 95 %
Maximální výška (bez přetlaku)
Provozní -15 m až 3 048 m -50 stop až 10 000 stop
Mimo provoz -15 m až 12 192 m -50 stop až 40 000 stop
Provozní prostředí 57
Page 66

13 Výboj statické elektřiny
Výboj statické elektřiny je uvolnění náboje statické elektřiny, ke kterému dochází při kontaktu dvou objektů.
Například, pokud se projdete po koberci, dotknete se kovové kliky u dveří a ucítíte ránu.
Výboj statické elektřiny od prstů nebo jiného vodiče statické elektřiny může poškodit elektronické součástky.
Chcete-li předejít poškození počítače, diskové jednotky nebo ztrátě dat, dodržujte následující bezpečnostní
opatření:
●
Pokud je podle pokynů pro odstranění nebo instalaci třeba odpojit počítač od napájení, učiňte tak po
řádném uzemnění.
●
Dokud nezačnete instalovat součásti, uchovávejte je v původních antistatických obalech.
●
Nedotýkejte se vývodů konektorů, vodičů a obvodů. S elektronickými součástmi manipulujte co
nejméně.
●
Používejte nemagnetické nástroje.
●
Před manipulací se součástmi se zbavte statické elektřiny tak, že se dotknete nelakovaného kovového
povrchu.
●
Pokud odeberete součást, vložte ji do antistatického obalu.
58 Kapitola 13 Výboj statické elektřiny
Page 67

14 Přístupnost
Společnost HP navrhuje, vydává a prodává produkty a služby, které může používat kdokoli, včetně lidí s
hendikepem, a to samostatně nebo s příslušnými asistenčními pomůckami.
Podporované technologie usnadnění přístupu
Produkty HP podporují širokou škálu technologií usnadnění přístupu operačního systému a mohou být
nakonfigurovány pro práci s dalšími technologiemi usnadnění přístupu. Pro získání dalších informací
o funkcích usnadnění přístupu použijte funkci hledání na svém zařízení.
POZNÁMKA: Pro další informace o konkrétních produktech technologií usnadnění přístupu kontaktujte
zákaznickou podporu tohoto produktu.
Kontaktování podpory
Dostupnost našich produktů a služeb neustále vylepšujeme a zpětnou vazbu od uživatelů uvítáme. Máte-li s
některým z produktů problém, nebo pokud nám chcete něco sdělit o funkcích usnadnění přístupu, které vám
pomohly, kontaktujte nás od pondělí do pátku, od 6:00 do 21:00 severoamerického horského času
(GMT-7:00) na čísle +1 (888) 259-5707. Jste-li neslyšící nebo nedoslýchaví a používáte TRS/VRS/WebCapTel,
se žádostmi o technickou podporu, nebo pokud máte dotazy k usnadnění přístupu, kontaktujte nás
telefonicky od pondělí do pátku, od 6:00 do 21:00 severoamerického horského času (GMT-7:00) na čísle
+1 (877) 656-7058.
POZNÁMKA: Podpora je k dispozici pouze v angličtině.
Podporované technologie usnadnění přístupu 59
Page 68

Rejstřík
A
adaptér střídavého proudu 5
adaptér střídavého proudu, použití
34
akční klávesy 13
identifikace 13
aktivace režimu spánku nebo
hibernace 29
aktualizace programů a ovladačů
37
aktualizace softwaru, instalace 42
antény sítě WLAN, identifikace 9
antivirový software, použití 42
B
baterie
nízké nabití baterie 32
řešení stavu nízkého nabití
baterie 33
úspora energie 32
vybíjení 32
vyhledání informací 32
zaplombovaná z výroby 31
bezdrátová síť, ochrana 43
bezdrátová síť (WLAN)
funkční dosah 18
připojení 18
připojení k firemní síti WLAN 18
připojení k veřejné síti WLAN 18
bezpečnostní kabel, instalace 43
BIOS
aktualizace 45
spuštění nástroje Setup Utility
45
stažení aktualizace 46
určení verze 45
bod obnovení systému
vytvoření 51
bod obnovení systému, vytvoření
50
C
cestování s počítačem 16, 38
Č
Číslo IMEI 19
Číslo MEID 19
čištění počítače37
čtečka otisků prstů
použití 41
čtečka paměťových karet,
identifikace 7
E
externí zdroj napájení, použití 33
G
gesta dotykové obrazovky
posouvání jedním prstem 28
gesta zařízení TouchPad
klepnutí dvěma prsty 27
posunování pomocí dvou prstů
27
gesta zařízení TouchPad a dotykové
obrazovky
klepnutí 26
zoom sevřením dvěma prsty 27
gesto zařízení TouchPad klepnutí
dvěma prsty 27
gesto zoom sevřením dvěma prsty na
zařízení TouchPad a dotykové
obrazovce 27
GPS 19
H
HDMI, konfigurace zvuku 25
hesla
nástroj Setup (BIOS) 41
Windows 40
hesla nástroje Setup (BIOS) 41
hesla systému Windows 40
HP 3D DriveGuard 36
HP DataPass 19
HP PC Hardware Diagnostics (UEFI)
použití 48
HP Recovery Manager
oprava problémů se spuštěním
54
spuštění 53
HP Touchpoint Manager 43
I
informace o baterii, vyhledání 32
informace o směrnicích
štítek se směrnicemi 16
štítky certifikace bezdrátové
komunikace 16
instalace
volitelný bezpečnostní kabel 43
K
klávesa esc, identifikace 13
klávesa fn, identifikace 13
klávesa režimu Letadlo 14, 17
klávesa s logem Windows,
identifikace 5, 13
klávesnice a volitelná myš
použití 28
klávesy
akční 13
esc 13
fn 13
režim Letadlo 14
Windows 5, 13
klenutí na zařízení TouchPad a gesta
dotykové obrazovky 26
konektor, napájení 6
konektor napájení, identifikace 6
konektor RJ-45 (sí
identifikace 5
konektory
RJ-45 (síť)5
síť 5
zvukový výstup (pro sluchátka) /
zvukový vstup (pro mikrofon)
5
konektor zvukového výstupu (pro
sluchátka) / zvukového vstupu (pro
mikrofon), identifikace 5
kontrolka bezdrátového připojení
17
kontrolka funkce caps lock,
identifikace 11
kontrolka pevného disku 8
ťový),
60 Rejstřík
Page 69

kontrolka webové kamery,
identifikace 9
kontrolka ztlumení zvuku,
identifikace 11
kontrolky
adaptér střídavého proudu 5
caps lock 11
pevný disk 8
stav RJ-45 (síť)5
ztlumení zvuku 11
kontrolky RJ-45 (síť), identifikace 5
M
média HP Recovery
vytvoření 50
média pro obnovení
vytvoření 50
vytvoření pomocí HP Recovery
Manager 51
média pro obnovení HP Recovery
obnovení 54
měřič napájení, použití 31
minimalizovaná bitová kopie,
vytvoření 52
minimalizovaná bitová kopie pro
obnovení 53
Miracast 25
mobilní širokopásmové připojení
aktivace 19
Číslo IMEI 19
Číslo MEID 19
mobilní širokopásmové připojení HP
aktivace 19
Číslo IMEI 19
Číslo MEID 19
N
náhlavní souprava, připojení 22
napájení
baterie 31
střídavý proud 33
napájení z baterie 31
nastavení napájení, použití 31
nastavení ochrany heslem při
probuzení 31
nástroje systému Windows
použití 51
název a číslo produktu, počítač 16
nejlepší postupy 1
nereagující systém 34
nízké nabití baterie 32
O
obchod s aplikacemi HP, návštěva 1
oblast zařízení TouchPad,
identifikace 10
obnovení
disky 51
HP Recovery Manager 52
jednotka paměti USB flash 54
média 54
možnosti 52
podporované disky 51
použití médií HP Recovery 51
spuštění 53
systém 52
obnovení původního stavu
systému 52
obnovení systému 52
oddíl HP Recovery
obnovení 53
odebrání 55
oddíl pro obnovení
odebrání 55
odnovení
disky 54
otisky prstů, registrace 41
ovládání bezdrátového připojení
operační systém 17
tlačítko 17
P
paměťová karta, identifikace 7
péče o počítač 37
podporované disky, obnovení 51
Port HDMI
identifikace 5
připojení 24
port USB 2.0, identifikace 7
porty
HDMI 5, 24
Miracast 25
USB 2.0 7
USB 3.0 5
porty USB 3.0, identifikace 5
pořadí při spouštění
změna 54
posouvání dvěma prsty, gesto
zařízení TouchPad 27
posunutí jedním prstem (pouze
dotyková obrazovka) 28
použití externího zdroje napájení
33
použití nastavení měřiče napájení
31
použití nastavení napájení 31
použití zařízení TouchPad 26
používání hesel 40
používání klávesnice a volitelné
myši 28
používání zvukových nastavení 23
provozní prostředí 57
přeprava počítače38
příkon 56
připojení k firemní síti WLAN 18
ipojení k síti WLAN 18
př
připojení k veřejné síti WLAN 18
přístupnost 59
R
reproduktory
identifikace 12, 15
připojení 22
režim hibernace
aktivace 30
aktivován, stav velmi nízkého
nabití baterie 33
ukončení 30
režim Letadlo 17
režim spánku
aktivace 30
ukončení 30
režim spánku a režim hibernace
aktivace 29
S
sériové číslo 16
sériové číslo, počítač 16
servisní štítky, umístění 16
síťový konektor, identifikace 5
software
HP 3D DriveGuard 36
software pro defragmentaci
disku 36
vyčištění disku 36
software brány firewall 42
software pro defragmentaci disku
36
Rejstřík 61
Page 70

software pro zabezpečení přístupu
k Internetu, používání 42
software Vyčištění disku 36
součásti
displej 9
horní strana 10
levá strana 7
pravá strana 5
spodní strana 15
spodní strana 16
správa napájení 29
stav velmi nízkého nabití baterie 33
Š
štítek certifikace bezdrátové
komunikace 16
štítek sítě WLAN 16
štítek zařízení Bluetooth 16
štítky
Bluetooth 16
certifikace bezdrátové
komunikace 16
sériové číslo 16
servisní 16
směrnice 16
WLAN 16
T
testování adaptéru střídavého
proudu 34
tlačítka
hlasitost 8
levé tlačítko zařízení TouchPad
10
napájení 12
pravé tlačítko zařízení
TouchPad 10
tlačítko bezdrátového připojení 17
tlačítko hlasitosti, identifikace 8
tlačítko napájení
identifikace 7
tlačítko napájení, identifikace 12
TouchPad
tlačítka 10
software pro defragmentaci
disku 36
vyčištění disku 36
V
vestavěné mikrofony, identifikace 9
trací otvory, identifikace 7, 15
vě
video 23
výboj statické elektřiny 58
vyhledání informací o
hardware 4
software 4
vypínač vestavěného displeje,
identifikace 9
vypnutí 34
vypnutí počítače34
W
webová kamera
identifikace 9
použití 22
Windows
bod obnovení systému 50, 51
Z
zálohování softwaru a informací 43
zálohy 50
zařízení Bluetooth 17, 20
zařízení sítě WLAN 16
zařízení sítě WWAN 19
zařízení s vysokým rozlišením,
připojení 24, 25
Zařízení TouchPad
použití 26
zásuvka pro bezpečnostní kabel,
identifikace 7
zásuvky
bezpečnostní kabel 7
čtečka paměťových karet 7
zdroje HP 2
zvuk 23
zvuková nastavení, použití 23
U
údržba
aktualizace programů
a ovladačů 37
HP 3D DriveGuard 36
62 Rejstřík
 Loading...
Loading...