Page 1
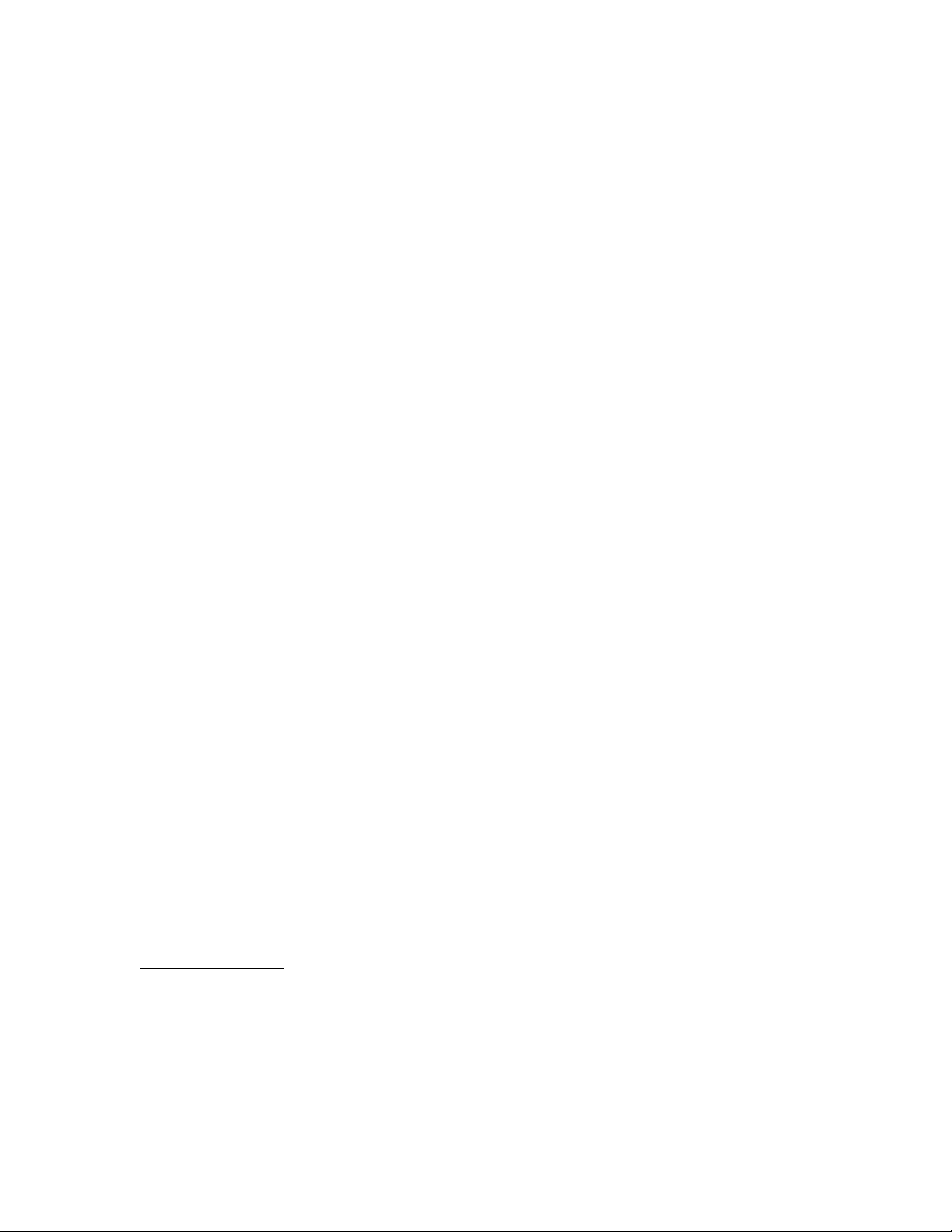
21 September 1998
This file contains the most up-to-date information on the following topics:
Sources of Information about the OmniBook and Windows
Preca ut ions
Replacing Batteries
Using a Pointing Device During Rebooting and Resuming
Synchronizing an External Display or Projector
Smart CPU Mode (BIOS Setup Utility)
Using an Older Microsoft Mouse Model
Using Microsoft or Logitech PS/2 Mice with a Scrolling Button
Status Panel Shows Incorrect Battery Charge Level
Installing More Than 512 MB of RAM in the OmniBook
Using DVDs with t he HP OmniBook 4150
Windows 95/98
Energy Star Feature for Display Timeout
Docking the O mniBook 7150 for the First Time (Windows 98 only)
Agate Tioman Hot Swap Software and DVD Devices (Windows 98 only))
PS/2 Functionality and Hot Docking
Using Infrared Communications
Installing Microsoft Internet Explorer 4.01 (Windows 95 Only)
Automatic Suspend and Automatic CD Detection (Windows 95 Only)
Microphone Mute
Using a Video Card in the F1477A Docking System.
Windows NT
Suspend to RAM and the F1477A docking system
Enabling Automatic Suspend After Installing Retail Windows NT 4.0
Using PC Cards
Using McAfee VirusScan and Windows NT Card Executive
Installing Service Pack 3 for Windows NT 4.0
Installing Microsoft Internet Explorer 4.01 under Windows NT
Minor Keyboard Drivers
Synaptics Touchpad Driver
Euro Currency Symbol
Best P rac tices for Usi ng Your HP O mniBook
Physical Care
General Use
Sources of Information
* The online User's Handbook introduces the OmniBook and sh ows you the O mniBook ba s ics. It a lso
contains troubleshooting information (Start, Programs, OmniBook Library).
* The printed OmniBook Reference Guide shows how to set up the operating system, install and
connect accessories, and maintain and upgr ade the OmniBook.
Page 2
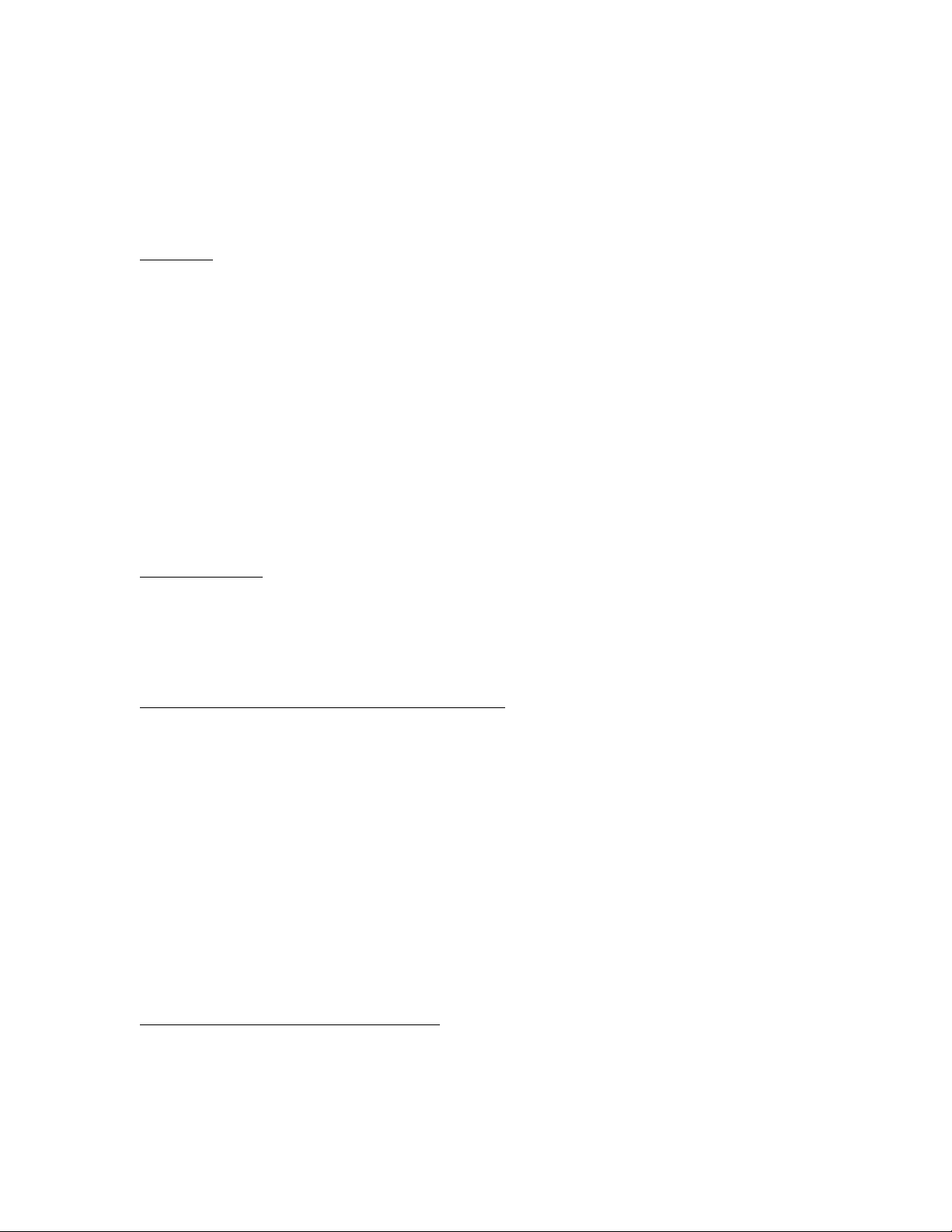
* The Micros oft Windows man ual , shipp e d with your O mniBook, c ontains information about using the
standard features of your Windows operating system.
* For updates to the BIOS and other technical documentation, connect to our website at
http :// www.h p.com/omnibook or http :// www.europe .h p.com/omnibook (European mirror).
Preca ut i on s
This section describes certain situations that could cause serious loss of data.
Do not remove a data storage PC Card while it is actively reading or writing. This could cause its data
to become corrupted .
Certain applications, such as Intuit's Quicken, keep their working files open, and they update the files as
you make changes. For such applications, you should open only files that reside on the hard drive, not
on a removable disk. An open file on a removable disk (such as a floppy disk or PC Card) is susceptible
to corruption in certain situations.
Before suspe nding , dock ing, or un docki ng your OmniBook, a lways sa ve your data and close any
applications you have open, especially applications that are not power aware, audio and video
applications, and applications using PC Cards and I/O devices such as a CD-ROM drive.
Replacing Batteries
A newly installed OmniBook battery can take up to 3 seconds to provide power to the OmniBook. To
pr e vent loss of p ower to the OmniBook, wait at least 3 seconds after inserting the battery to disconnect
ac power or to remove a second battery.
Using a Pointing Device During Rebooting and Resuming
While the O mniBook is rebooting, resuming ( turning itse lf on after sus pens ion), starting Windows, or
exiting Windows, do not touch the OmniBook poin ting de vices or an attached external pointing device.
This may result in the pointing device not functioning. Wait until the screen is stabilized and the hour
glass ceases to appear. If the pointing device is not functional, try the following steps, in this order, until
it is functional.
1. Press any key on the keyboard.
2. S uspend t he OmniBook and then r e s ume i t (press the power button br iefly to suspe nd, then pres s th e
button again to resume).
3. S hut down Windows, then turn the Om niBook off and on ( Start men u, Shut down, Restart the
computer).
Synchronizing an External Display or Projector
If you connec t an ext ernal disp lay, projec tor, or proje c tion panel to the Om niBook dis play output, and
its image is not stable, try one of the following ways to deal with display resolution differences:
* Use a display or projector that matches the resolution of the OmniBook disp lay.
Page 3
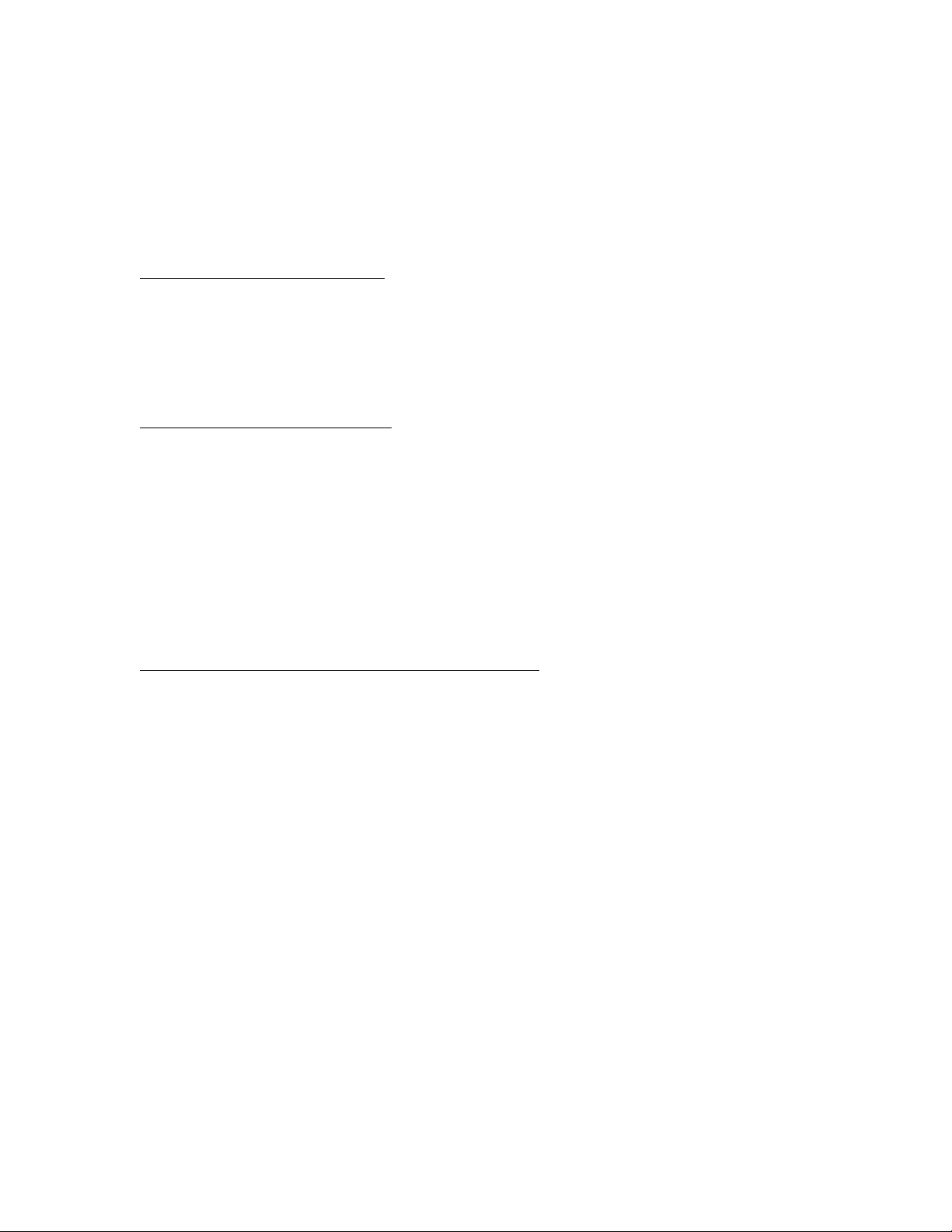
* Change t he Display Pr operties of the O mniBook t o match the resolution of the projector or external
display: In Control Panel, Display, Settings, change the Desktop Area to 800 by 600 pixels, 640 by
480 pixels, or 1024 by 768 pixels.
* Turn off the Om niBook 's display and r e tain the external display by pressing Fn+F5, as needed.
Smart CPU Mode (BIOS Setup Utility)
Smart CPU mode should always be set to Off. It is not needed with power-managed systems such as
OmniBook s and can interfer e with some time-sensitive operations, such as downloading files via
modem. Smart CPU mode is automatically set to Off by the default Power Management setting,
Maximum Power Saving.
Using an Older Microsoft Mouse Model
The OmniBook c annot use Suspend mode with two of M icrosoft's older mouse models (parts #28898
and #07685). Th e suspend an d resume activity causes the OmniBook to lock u p with these mice. If you
are using one of these mice, do the following to prevent this problem:
1. Open the BIOS Setup utility (reboot, then pres s F2).
2. In the Power menu, disable the setting for Resume on Serial Ring.
3. Save and exit the Setup utility.
Using Microsoft or Logitech PS/2 Mice with a Scrolling Button
The current drivers for the a bove scroll button mi c e reac t di fferentl y to docki ng and s uspend/res ume
events.
* To ensure that you are always able to use the scroll button:
- Leave the PS/2 Devices setting in the BIOS setup utility on Auto.
- If the MS mouse is attached to the OmniBook while the O mniBook is ru nn ing or in suspend m ode,
reboot the OmniBook to enabl e the s c roll button.
* If the MS mouse is attached to a dock, docking the OmniBook while it is runn ing, i n sus pend mode , or
off enables scrolling.
* If the Logitech mouse is attached to the OmniBook while the O mniBook i s running, t he OmniBook
must be suspended and resumed to enable scrolling.
* If the Logitech mouse is attached to a dock, the OmniBook mu st be su spended and resumed after it is
hot d ocked .
* Dock ing the OmniBook whi le it is suspended will enable the scroll button for both mice.
Check with your vendor for updated drivers for these scroll button mice.
Page 4

Status Panel Shows Incorrect Battery Charge Level
Occasionally, the status panel battery indicator will get out of sync with the actual battery charge level.
This is normal in certain situations. The indicator will resync with the battery charge.
Installing More than 512 MB of RAM in the OmniBook 7150
Installing more than 512M bytes of system RAM can significantly degrade the performance of your
system. T he CP U architecture in the O mniBook ca nnot ca c he more t han 512 M bytes. HP does NOT
recommend installing more than 512 MB of system RAM in your OmniBook.
Using DVDs with t he HP OmniBook 4150
DVD images in 1024 x 768 screen resolution and 24-bit color are not currently supported with the HP
OmniBook 4150. To use DVD with th e HP Omni Book 4150, select 16-bit color with 1024 x 768
resolution mode or select a lower screen resolution.
Windows 95/98
Energy Star Feature for Display Timeout
The Energy Star fea tur e is impl emen ted on the OmniBook. T his fe ature a utomatically turns off the
display after a period of inactivity. This reduces power consumption and extends the life of the display.
If your O mniBook i s on and the disp lay is dark, press any key or move the poi nting device to turn the
dis pla y bac k on.
Docking the O mniBook 7150 for the First Time (Windows 98 only)
When docking your OmniBook 7150 for the first time, HP srongly recommends that you have the
machi ne TURNED OFF when you connect it t o the dock. When you turn the computer on after docking,
it begins the dock setup process automatically. Attempting to dock for the first time with the machine
turned on can result in an error message, a hang, or even possible data loss.
After the first docki ng experience, the re is no subsequent pr oblem docking the O mniBook 7150 while
turned on.
Agate Tioman Hot Swap Software and DVD Devices (Windows 98 only)
There is currently an incompatibility between Windows 98, the Agate hot swap software, and DVD
devic e s . Wh e n the notebook boots, and there is n o medi a in the DvD d rive , the n otebook hangs. For the
latest fixes and updates, check the HP website at http://www.hp .com /omnibook or
http :// www.europe .h p.com/omnibook (European mirror).
PS/2 Functionality and Docking
Page 5

If you set PS/2 Devices to Auto in the BIOS setup and enable special features of the pointing stick such
as "press-to-select" or "scrolling", and then dock and undock with the OmniBook powered on, t he
special features will no longer be active. Note that this problem does not happen when docking and
undocking in suspend mode.
There are two solutions for this problem:
* In Setup, set "PS/2 devices" to "Both".
or
* Bring up the pointing device applet (Start menu, Settings, Control Panel, TrackPoint) and click on a
setting (it can be one already selected) so that the Apply field is not grayed out. Then select OK or
Apply.
Using Infrared Communications
Infrared communications are, by default, not enabled on the OmniBook comp uter. T o use infr are d
communications, read the readme files and load the drivers supplied on the hard drive or on the Recovery
CD under Om nibook\Dr iver s . Look in the s ubdirect ory for F ast IR or I rDA.
To avoid problems with infrared, enable it only when you actually need to use it and then disable it
again. Close applications using IR or any folders opened remotely over an IR link and disable IR in the
IR Monit or before suspending the OmniBook or docki ng.
Installing Microsoft Internet Explorer 4.01 (Windows 95 Only)
Microsoft Internet Explorer 4.01 was installed when you started your OmniBook for the firs t time.
However, only the minimum required Microsoft Internet Explorer 4.0 files have been installed,
including the Internet Expl orer 4. 01 browser and Outlook Express.
For a complete installation of Microsoft Internet Explorer 4.01 on your OmniBook, including all applets
and tools, run the "Internet Explorer 4.0 Active Setup" located under Start Menu, Programs,
Accessories, Internet Tools. This installation will allow you to install one or more of the following
applets and tools:
* Netmeeting
* FrontPage Express
* NetShow
* Web Publishing
* Chat
* Multimedia Enhancement including Real Audio
Internet Explorer installation applies a new IR32_32.DLL that causes older AVI files to appear
corrupted when they are viewed. You may encounter this problem in the laptop's default configuration.
If you do, the problem c an be resolved by ap plying the patch in \Om niBook\Dr iver s \ P atches\A V I.
Follow the instructions in the Readme file in the AVI directory.
If you reinstall Internet Explorer, the reinstallation applies a version of SHELL32.DLL that causes
Windows 95 to hang when shutdown with network drives present. You will NOT encounter this
problem in the laptop's default configuration. You can encounter this issue only IF you reinstall Internet
Explorer,. If you do encounter the problem, it can be resolved by installing the update in
Page 6

\OmniBook\Dr ivers\IE4UPD. See the Readme file on the re c overy CD i n direc tory
\Omnibook\Dr ivers\Win95\ IE4UPD for m ore i nfor mation.
If you want to uninstall Microsoft Internet Explorer 4.01, you can do so by going to the Control Panel,
Add/Remove Programs and selecting Microsoft Internet Explorer 4.01 in the Install/Uninstall tab.
Automatic Suspend and Automatic CD Detection (Windows 95 Only)
Using automatic CD detection prevents the OmniBook from a utomatically suspending after a period of
inactivity if the CD-ROM drive is present. Automatic CD detection is turned off by default. We
recommend that you use this default.
If you need to set up your system to automatically detect and respond when you insert a CD in a CDROM drive. You can turn this feature on.
To set up automatic CD detection:
1. From C on t rol Panel , click System, th en Device Manager.
2. Go to the CD-ROM drive and click Properties.
3. On the Settings tab, mark the Auto Insert option.
Microphone Mute
The default setting for the Mic Mute setting under the Master Out volume controls is on (checked) and
the Microphon e boost in the Ad vanc e d controls for M ic dialog box is set to on. We recommend that you
always use these default settings. If you unmute the microphone and use the built-in microphone, the
system can develop feedback, resulting in a loud squeal.
The record control mic is unmuted. This is the record path for the microphone.
Unmuting the microphone is OK if you are using an external microphone. To access the microphone
settings:
1. Double-click the speaker icon in the Start menu task bar to open the Master Out dialog box.
2. Click Options, Properties.
3. Check Mic then click OK .
The Mic (microphone) options are now displayed in the Master Out dialog box.
Click t he Ad vanc e d button to acces s the Microphon e Boost setting.
Using a Video Card in the F1477A Docking System.
When using an external video adapter in the F1477A docking system, your OmniBook may lock up if
the OmniBook is su s pended, or if you dock or un dock t he OmniBook while it i s turned on.
In Windows 95, to avoid this pr oblem with an extern a l video adapter in t he F1744A docking system:
Page 7

* Set the Primary Video Adapter BIOS setup option to Auto so that the BIOS uses the external video
adapte r on boot.
* Shut down your system from the Start , Sh ut down menu before docking or undocking.
* Avoid Suspend to RAM whil e docked. T o avoid Susp end to RAM:
- Do not push the blue power button.
- Do not press Fn+R on th e keyboard.
- Leave Time-out on AC disabled in the BIOS Setup.
In Windows 98, to avoid this problem with an external video adapter in the docking system, set the
Primary Video Adapter BIOS setup option to Internal so that the BIOS uses the internal video adapter
and leaves the external video adapter for use by Windows 98 as a second video adapter. With this
setting in Windows 98, there are no restrictions to suspending the OmniBook, or docki ng or undocking
the OmniBook while it is t urned on.
Windows NT 4.0
The Windows NT 4.0 Workstation \i386 files are located on the hard drive at C:\winnt\i386 directory.
Suspend Mode and the F1477A Docking System
The OmniBook may lock up if the OmniBook is suspended whi le dock e d to the F1477A docking
system. Thi s i s t rue even if th e Phoenix APM dr i ver i s loaded. To avoid suspen d i ng:
* Do not push the blue power button.
* Do not press Fn+R on th e keyboard.
* Leave Time-out on AC disabled in the BIOS Setup.
Enabling Automatic Suspend After Installing Retail Windows NT 4.0
If you install retail Windows NT 4.0, you must disable "Cdrom AutoRun" in the Registry in order for
your OmniBook t o s uspend a utomatically.
CAUTION: This procedure requires editing the Registry. Be very careful to change only the value listed
in the following steps. Incorrect editing of the Registry can render the Windows NT system unbootable.
To disable Cdrom A utoRun:
1. Log in as an Administrator.
2. From the Start menu, click Run.
3. Type REGEDIT and click OK. This starts the Registry Editor.
4. Select HKEY_LOCAL_Machine\System\CurrentControlSet\Services\Cdrom.
5. Double-click on AutoRun.
6. Change the value from 1 to 0 and click OK.
Page 8

7. Exit the Registry Editor.
8. Shut down and restar t Win dows NT 4.0.
Your OmniBook c an now sus pend if you have a CD-ROM drive installed.
Using PC Cards
Card Executive Version 2.23, running under Win dows NT, does not support Cardbus cards in the
F1477A docking system. Cardbus cards are supported in th e n otebook and the othe r docking produc ts.
Vis it the HP websi te at http:/ /www.hp.com/omnibook or ht tp: //www.europe.h p.co m/omnibook
(European mirror) to obtain the latest information about this issue.
Use of some point-enabled cards and possibly other cards may prevent the system from hibernating when
battery power is low. Instead, the batteries will drain to the point of a nonrecoverable shutdown (data is
lost). To prevent this from happening when you use these cards do not leave the system unattended when
the batteries may drain to this low level. Instead, either connect a charger or power the system off. If
APM is installed on your OmniBook, the s ystem will warn about low battery conditions. You should save
any data at this time.
Using multiple PC Cards configured with Auto configuration can cause IRQ conflicts. To avoid conflicts,
configure the PC Cards manually when more than one is installed. When installing ATA disks, run
winmsd.exe in \winnt\system32\ and click the Resources tab to find an unused IRQ (not displayed in the
list) for the ATA disk. In the factory OS load, IRQ 9 is usually available. Click OK to quit winmsd and
then manually configure the disk.
Using McAfee VirusScan and Windows NT Card Executive
If you are installing both Card Executive for Windows NT and McAfee VirusScan, install Card Executive
first. If you've already installed Card Executive, you'll need to reinstall Windows NT 4.0 Service Pack 3
before installing McAfee. Otherwise, the McAfee Setup program will not work. This a documented
Microsoft Windows NT problem--networking is installed with Service Pack 1 components after Service
Pack 3 is installed.
Installing Service Pack 3 for Windows NT 4.0
Service P a ck 3 is l oca ted on Recovery CD i n th e root director y \NT4 _ S P3.
CAUTION: Install the Windows NT 4.0 Service Pack 3 from the Recovery CD. If you install the original
Ser vice Pa c k 3, it overwrites the OmniBook video drive rs. If you have installed the original Service Pack
3, choose Windows NT Workstation 4.00 [VGA mode] from the Windows NT boot me nu, then reinstall
the OmniBook video d rive rs a s follows.
1. Connect the ac ad apt e r and t urn on the OmniBook.
2. From the Start menu, click Run.
3. From th e CD-ROM drive, r un \NT4_SP3\i386\UPDATE, for example, D:\NT4_SP3\i386\Update.
Installing Microsoft Internet Explorer 4.01 under Windows NT
Page 9

Internet Explorer 4.01 is not preinstalled in Windows NT 4.0. To install IE 4.01
1. Double-click on the "Internet Explorer" icon on the desktop. The IE4.01 setup program sta rts.
2. Follow the setup instructions that appear on the screen.
Minor Keyboard Drivers
The Windows NT keyboard driver defaults to the OS language. For example, a unit with a French OS
defaults to the French keyboard driver, regardless of what keyboard is actually installed. If your
OmniBook has a keyboard ot her the standard keyboard for your O S language (f or example,
French Canadian), the keyboard may not work properly.
To select t he correct driver for your keyboard
1. From Control Panel, double-click Keyboard, Input Locales.
2. Select the correct keyboard input locales and layout for your keyboard.
Synaptics Touchpad Driver
The Windows NT 4.0 Synaptics Touchpad driver (v5.0.17) is installed using INSTALL.EXE, instead of
SETUP.EXE as stated in the reference manual.
Euro Currency Symbol
Microsoft has created a software patch that allows you to type the new euro currency character. This patch
has been installed on your system. In Windows NT 4.0, if you select a different keyboard layout in the
control panel, you must reinstall the software patch again.
1. In Explorer, double-click the following file icon on drive C or on the Recovery CD:
\Omnibook\Drivers\Euro\Nt4_euro.exe
2. When the installation finishes, reboot the computer .
Best P rac tices for Usi ng Your HP O mniBook
The following are recommendations on how to maintain your HP OmniBook during everyday use, a s
well as how to prevent potential physical damage or data loss. Hard disk drives and other internal
components are not infallible, and can be damaged by inappropriate handling and operation.
Physical Care
* Avoi d bumps or j olts.
- Suspend or s hut down the HP O mniBook before transporting it. This t urns off t he hard drive. A drop
of a few inches onto a rigid surface while the hard drive is operating could cause loss of data or
damage to the drive.
Page 10

- Carry th e HP O mniBook i n a padded ca s e to protect against bu mps and j olts.
- Set down the HP O mniBook gently. Take precautions agains t accidental bumps.
- Do not ope rate the HP Omni Book while t rave ling over bumpy terrain.
* Make sure there is adequate ventilation around the HP OmniBook. Suspend or sh ut down the HP
OmniBook be fore pu tting it in a carrying case or other enclosed space.
* Do not pick u p or carry th e HP O mniBook by the di s pla y.
* Do not use the HP Om niBook outs ide i n the rain or snow (inc lement weather) or in any extre mes of
temperature or humidity.
General Use
* Set the brightness of your display to the lowest comfortable level. This will help prolong your battery
charge.
* Back up your work regularly. Copy files to floppy, tape or network drives.
* Use a virus scanning program, preferably one that will run automatically, to check the integrity of your
files and operating system on a periodic basis. Check your disk using "scandisk" and "defrag" utilities.
* Before undocking , you may need to sh ut down the HP Om niBook.
- For Windows NT 4.0 or other non-Plug-n-Play operating systems, you must shut down
Windows and wait a few seconds to complete disk activity before undocking.
- For Windows 95 or other Plug-n-Play operating systems, you do not have to shut down before
undocking.
See your Reference Guide for details on how to start and stop your HP OmniBook.
- End of File -
 Loading...
Loading...