HP OB2100 mri1 Service Manual
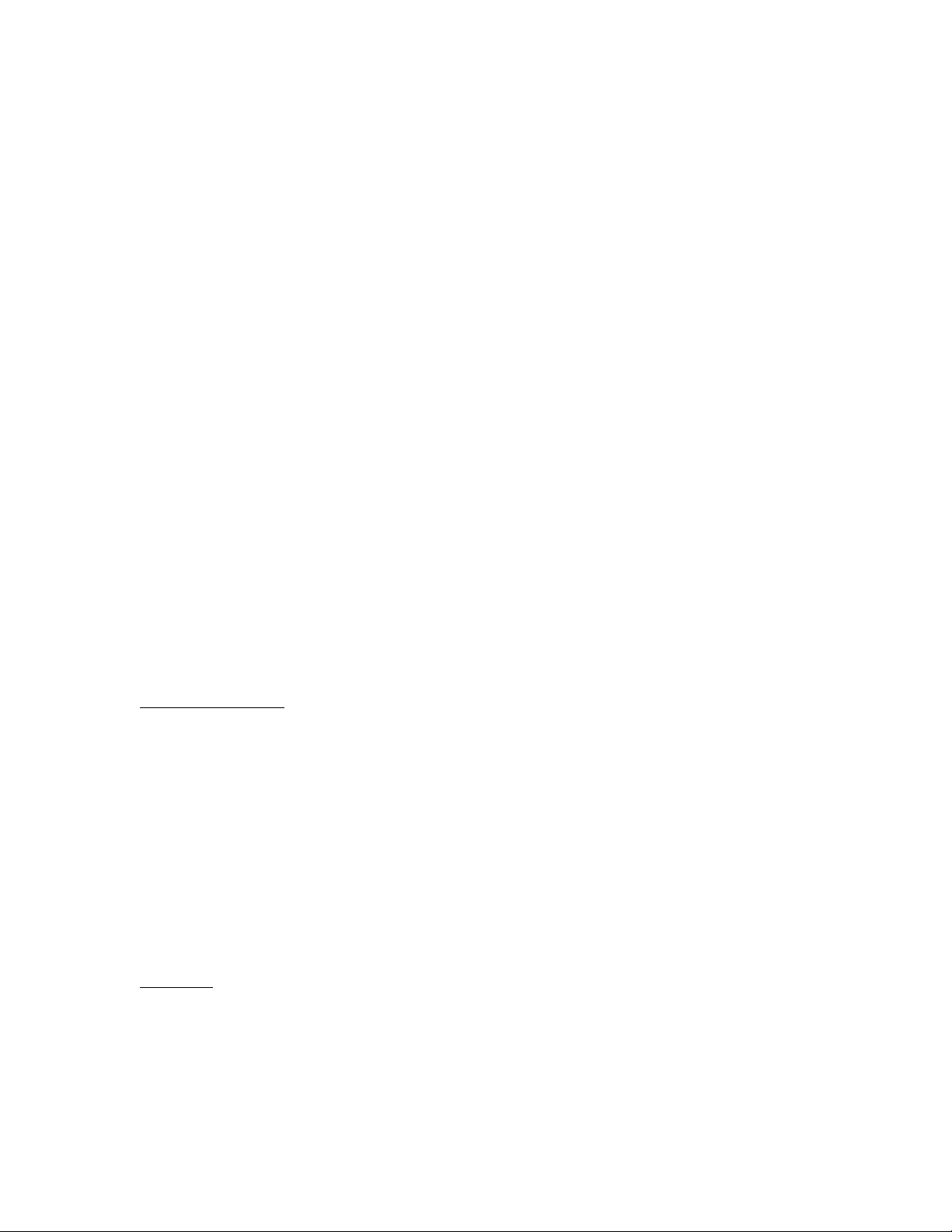
27 April 1998
This file contains the most up-to-date information on the following topics:
Sources of Information about the OmniBook and Windows
Precautions
Replacing Batteries
Using a Pointing Device During Rebooting and Resuming
Synchronizing an External Display or Projector
Smart CPU Mode (BIOS Setup Utility)
Using an Older Microsoft Mouse Model
Status Panel Shows Incorrect Battery Charge Level
Docking System Compatibility
Windows 95
Using Infrared Communications
Installing Microsoft Internet Explorer 4.01 under Windows 95
Automatic Suspend in Windows 95 and Automatic CD Detection
Microphone Mute
Installing USB in Windows 95
Synaptics TouchPad Driver
Upgrading Your OmniBook to Windows 98
Windows NT
Enabling Automatic Suspend After Installing Retail Windows NT 4.0
IBM TrackPoint Driver Name Change in Windows NT (OmniBook 4100/ 7100 Only)
Card Executive and Windows NT
Using the OmniBook with No Floppy Drive Attached
Installing Microsoft Internet Explorer 4.01 under Windows NT
Minor Keyboard Drivers
Sources of Information
* The online User's Handbook introduces the OmniBook and shows you the OmniBook basics. It also
contains troubleshooting information (Start, Programs, OmniBook Library).
* The printed OmniBook Reference Guide shows how to set up the operating system, install and
connect
accessories, and maintain and upgrade the OmniBook.
* The Microsoft Windows manual, shipped with your OmniBook, contains information about using
the standard features of your Windows operating system.
* For updates to the BIOS and other technical documentation, connect to our website at
http://www.hp.com/omnibook.
Precautions
This section describes certain situations that could cause serious loss of data.
Do not remove a data storage PC Card while it is actively reading or writing, its data could become
corrupted.
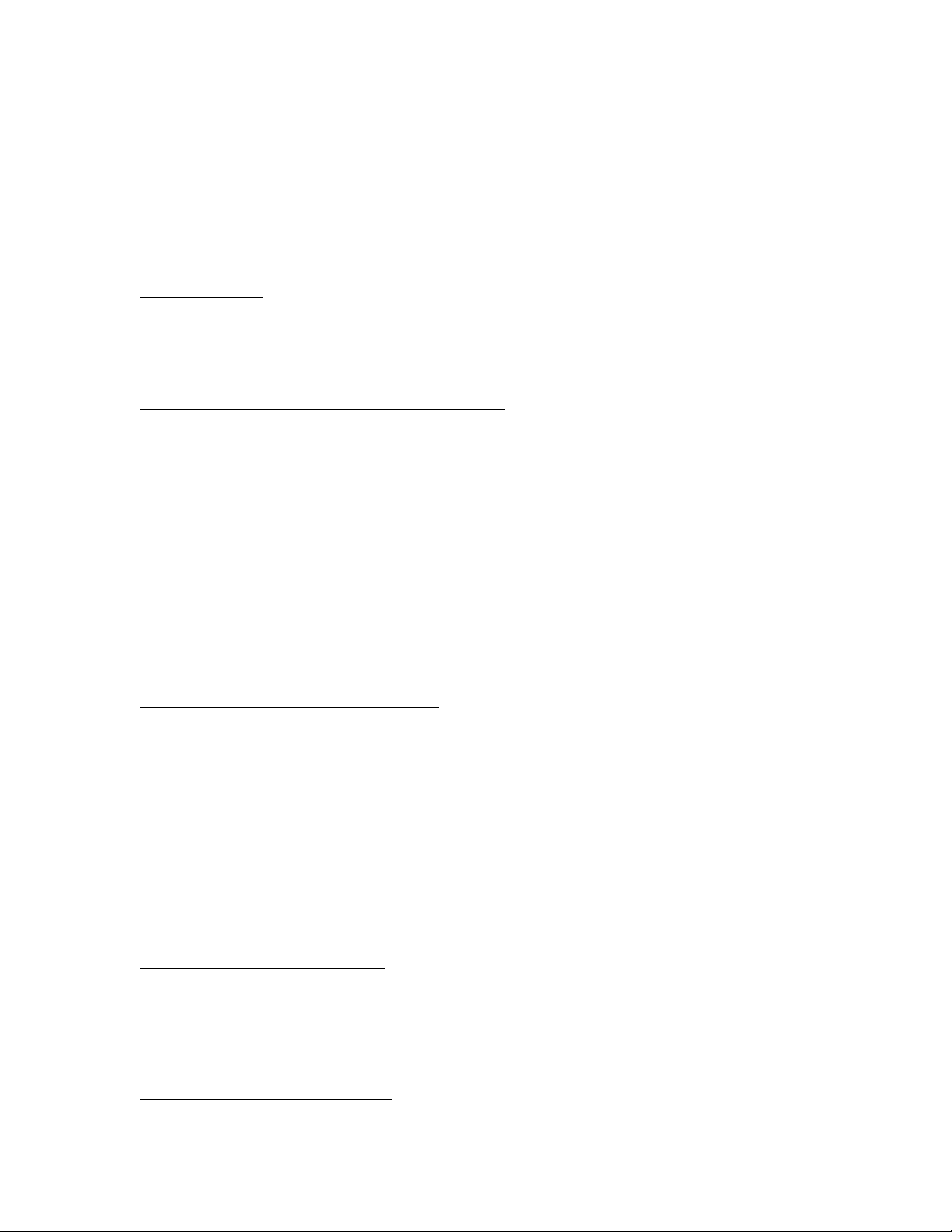
Certain applications, such as Intuit's Quicken, keep their working files open, and they update the files as
you make changes. For such applications, you should open only files that reside on the hard drive, not
on a removable disk. An open file on a removable disk (such as a floppy disk or PC Card) is susceptible
to corruption in certain situations.
Before suspending, docking and undocking your OmniBook, always save your data and close any
applications you have open, especially applications that are not power aware, audio and video
applications, and applications using PC Cards and I/O devices such as a CD-ROM drive.
Replacing Batteries
A newly installed OmniBook battery can take up to 3 seconds to provide power to the OmniBook. To
prevent loss of power to the OmniBook, wait at least 3 seconds after installing the battery to disconnect
ac power or to remove a second battery.
Using a Pointing Device During Rebooting and Resuming
While the OmniBook is rebooting, resuming (turning itself on after suspension), starting Windows, or
exiting Windows, do not touch the touch pad or an attached external pointing device. This may result in
the pointing device not functioning. Wait until the screen is stabilized and the hour glass ceases to
appear. If the pointing device is not functional, try the following steps, in this order, until it is
functional.
1. Press any key on the keyboard.
2. Suspend the OmniBook and then resume it (press the power button briefly to suspend, then press
again to resume).
3. Shut down Windows, then turn the OmniBook off and on (Start menu, Restart).
Synchronizing an External Display or Projector
If you connect an external display, projector, or projection panel to the OmniBook display output, and
its image is not stable, try one of the following:
Use a display or projector that matches the resolution of the OmniBook display, or
1. Change the Display Properties of the OmniBook to match the resolution of the projector or external
display: In Control Panel, Display, Settings, change the Desktop Area to 800 by 600 pixels, 640 by
480 pixels, or 1024 by 768 pixels.
2. Turn off the OmniBook's display and retain the external display by pressing Fn+F5, as needed.
Smart CPU Mode (BIOS Setup Utility)
Smart CPU mode should always be set to Off. It is not needed with power-managed systems such as
OmniBooks and can interfere with some time-sensitive operations, such as downloading files via
modem. Smart CPU mode is automatically set to Off by the default Power Management setting,
Maximum Power Saving.
Using an Older Microsoft Mouse Model
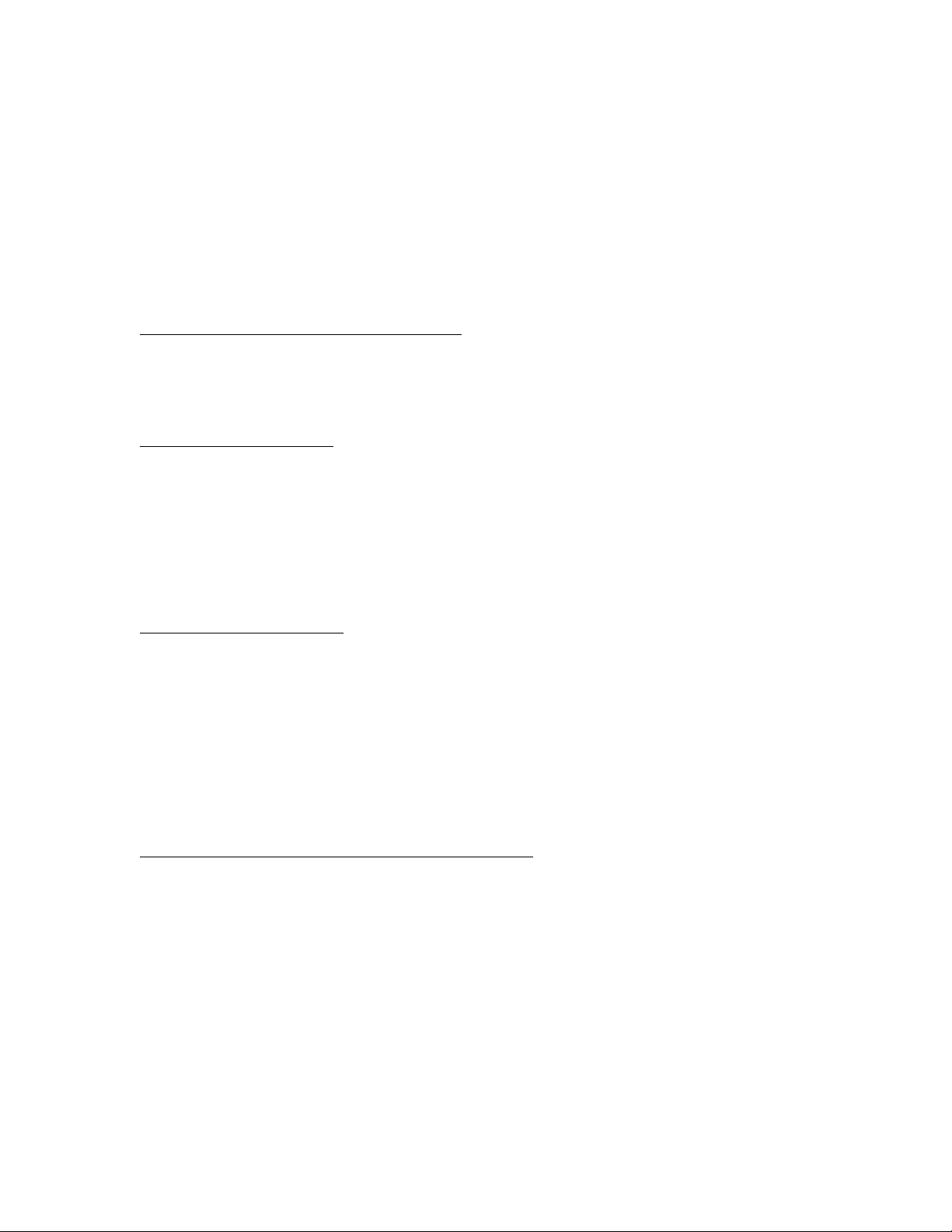
The OmniBook cannot use Suspend mode with two of Microsoft's older mouse models (parts #28898
and #07685). The suspend and resume activity causes the OmniBook to lock up with these mice. If you
are using one of these mice, do the following to prevent this problem:
1. Open the BIOS Setup utility (reboot, then press F2).
2. In the Power menu, disable the setting for Resume on Modem Ring.
3. Save and exit the Setup utility.
Status Panel Shows Incorrect Battery Charge Level
Occasionally, the status panel battery indicator will get out of sync with the actual battery charge level.
This is normal in certain situations. The indicator will resync with the battery charge.
Docking System Compatibility
Your OmniBook is compatible with the F1451A port replicator and F1452A mini dock. You need a
BIOS upgrade to use your OmniBook with the F1477A docking system. Visit the HP website at
http://www.hp.com/omnibook or http://www2.hp.com/omnibook (European mirror) to obtain the latest
related information.
Windows 95
Using Infrared Communications
Infrared communications are, by default, not enabled on the OmniBook computer. To use infrared
communications, read the readme files and load the drivers supplied on the hard drive or on the Recovery
CD under Omnibook\Drivers. Look in the subdirectory for your operating system, then look under Fast IR
or IrDA.
To avoid problems with infrared, enable it only when you actually need to use it and then disable it
again. Close applications using IR or any folders opened remotely over an IR link and disable IR in the
IR Monitor before suspending the OmniBook or docking.
Installing Microsoft Internet Explorer 4.01 under Windows 95
Microsoft Internet Explorer 4.01 was installed when you started your OmniBook for the first time.
However, only the minimum required Microsoft Internet Explorer 4.0 files have been installed,
including the Internet Explorer 4.01 browser and Outlook Express.
For a complete installation of Microsoft Internet Explorer 4.01 on your OmniBook, including all applets
and tools, run the "Internet Explorer 4.0 Active Setup" located under Start Menu, Programs,
Accessories, Internet Tools. This installation will allow you to install one or more of the following
applets
and tools:
* Netmeeting
* FrontPage Express
* NetShow
 Loading...
Loading...