Page 1
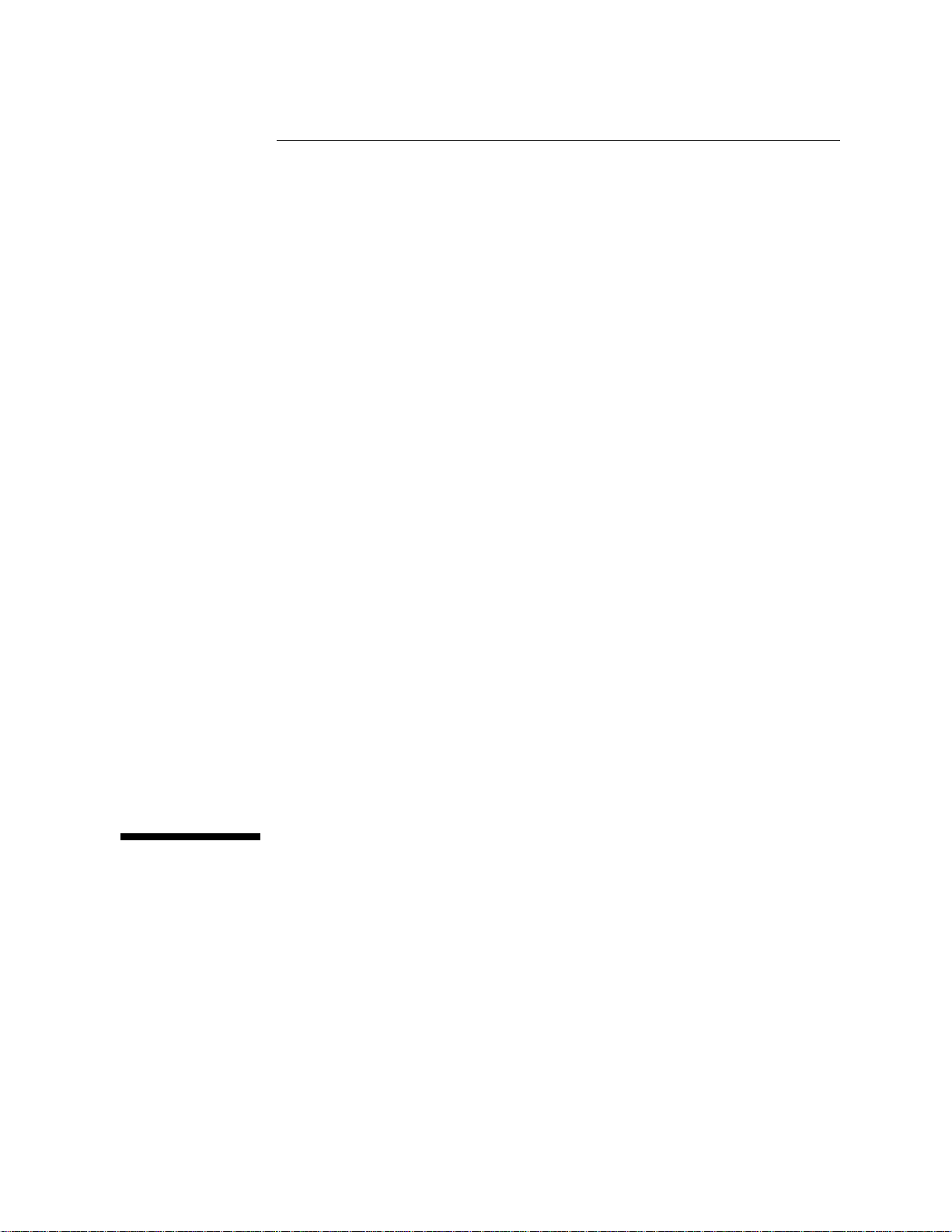
HP OmniBook Hardware Diagnostics
User’s Guide
Page 2
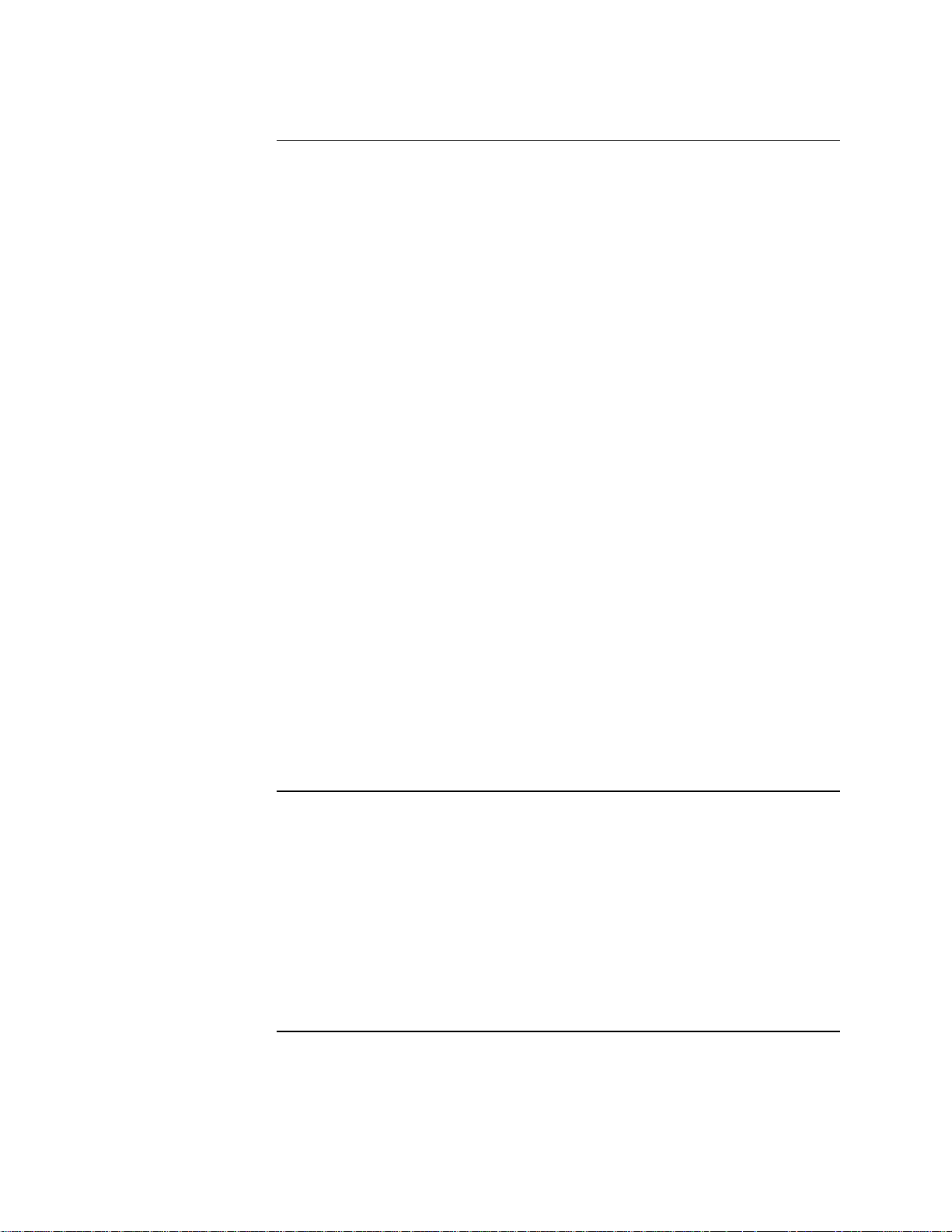
Notice
This manual and any examples contained herein are provided “as isas is” and are
subject to change without notice. Hewlett-Packard Company makes no warranty ofHewlett-Packard Company makes no warranty of
any kind with regard to this manual, including, but not limited to, the implied
warranties of merchantability and fitness for a particular purpose. Hewlett-Packard
Co. shall not be liable for any errors or for incidental or consequential damages in
connection with the furnishing, performance, or use of this manual or the examples
herein.
Consumer transactions in Australia and the United Kingdom: The above disclaimers
and limitations shall not apply to Consumer transactions in Australia and the United
Kingdom and shall not affect the statutory rights of Consumers.
© Copyright Hewlett-Packard Company 1998. All rights reserved. Reproduction,
adaptation, or translation of this manual is prohibited without prior written
permission of Hewlett-Packard Company, except as allowed under the copyright
laws.
The programs that control this product are copyrighted and all rights are reserved.
Reproduction, adaptation, or translation of those programs without prior written
permission of Hewlett-Packard Co. is also prohibited.
Portions of the programs that control this product may also be copyrighted by
Microsoft Corporation and American Megatrends, Inc. See the individual programs
for additional copyright notices.
Microsoft, MS, and MS-DOS are registered trademarks and Windows is a trademark
of Microsoft Corporation.
Hewlett-Packard Company
Mobile Computing Division
19310 Pruneridge Ave.
Cupertino, CA 95014, U.S.
A.
Edition History
Edition 1 ............................................ June 1998
ii
Page 3
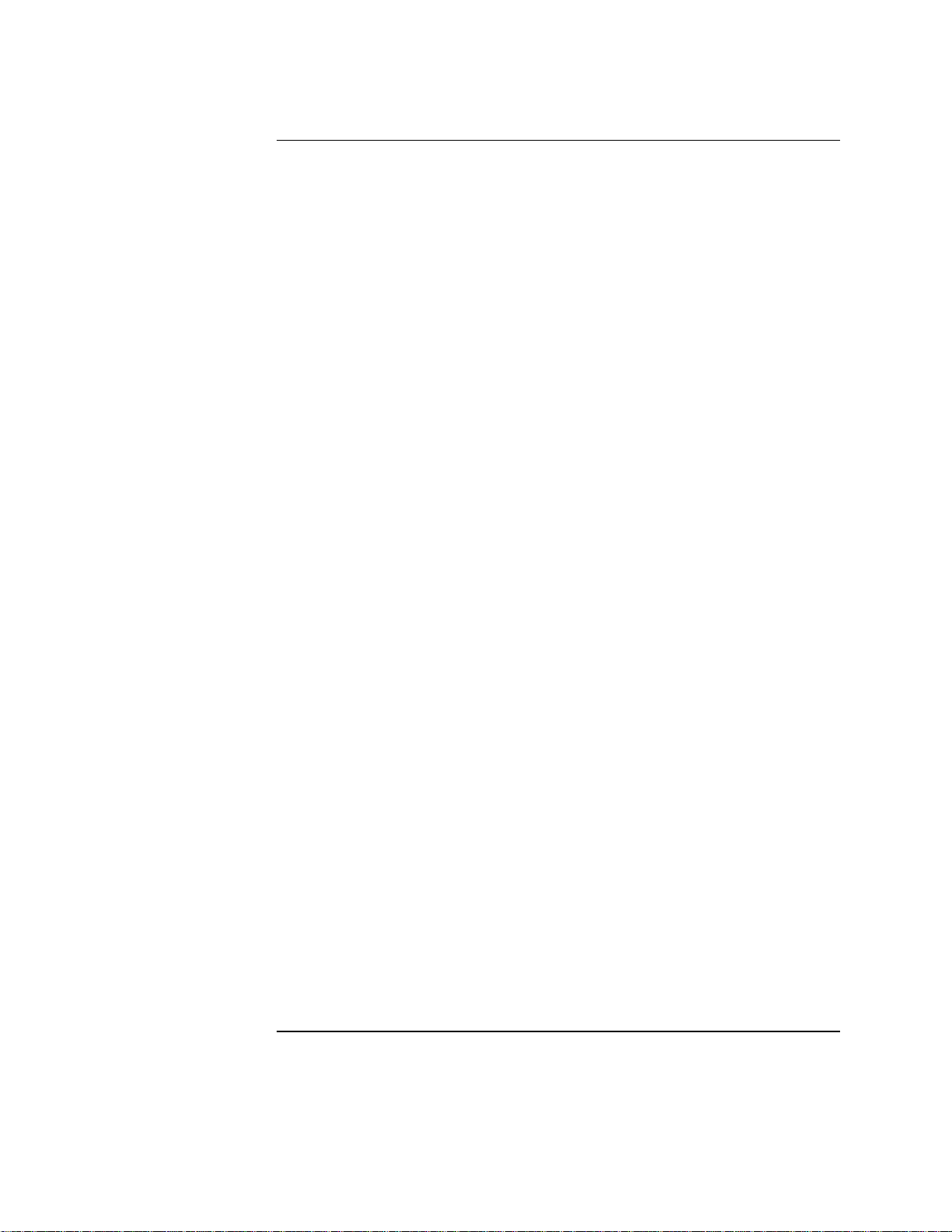
Contents
Who Should Read This Book ............................ v
What is OmniBook Hardware Diagnostics?................... v
Overview of OmniBook Hardware Diagnostics ................ v
Compatibility ....................................... vi
Where to Get the Diagnostics Software...................... vi
1. Starting OmniBook Hardware Diagnostics ................... 1-1
Installing and Setting Up OmniBook Hardware Diagnostics ......... 1-2
Downloading the Latest Version from the Web ................ 1-2
Creating the Hardware Diagnostics Floppy Diskette Locally ....... 1-3
Updating the Hardware Diagnostics Files
(For Network Administrators) ............................ 1-4
Before Running OmniBook Hardware Diagnostics ............... 1-5
Starting OmniBook Hardware Diagnostics ..................... 1-6
The Welcome Screen.................................... 1-7
2. Hardware Detection .................................... 2-1
Overview of Hardware Detection ........................... 2-2
During Hardware Detection ............................. 2-3
Hardware Detection Results ............................. 2-4
What is Detected....................................... 2-5
If a PC Component is Not Detected .......................... 2-6
3. Basic System Test ...................................... 3-1
Overview of the Basic System Test........................... 3-2
How to Run the Basic System Test ........................... 3-2
Test Result: PASS....................................... 3-3
Test Result: FAIL ....................................... 3-5
What is Tested ........................................ 3-7
4. Advanced System Tests.................................. 4-1
Overview of the Advanced System Tests....................... 4-2
How to Enter the Advanced System Tests ...................... 4-2
Help on Advanced Tests ................................. 4-3
How to Run an Advanced System Test ........................ 4-4
Batch Tests........................................... 4-6
What to do if a Test Fails ................................. 4-7
iii
Page 4
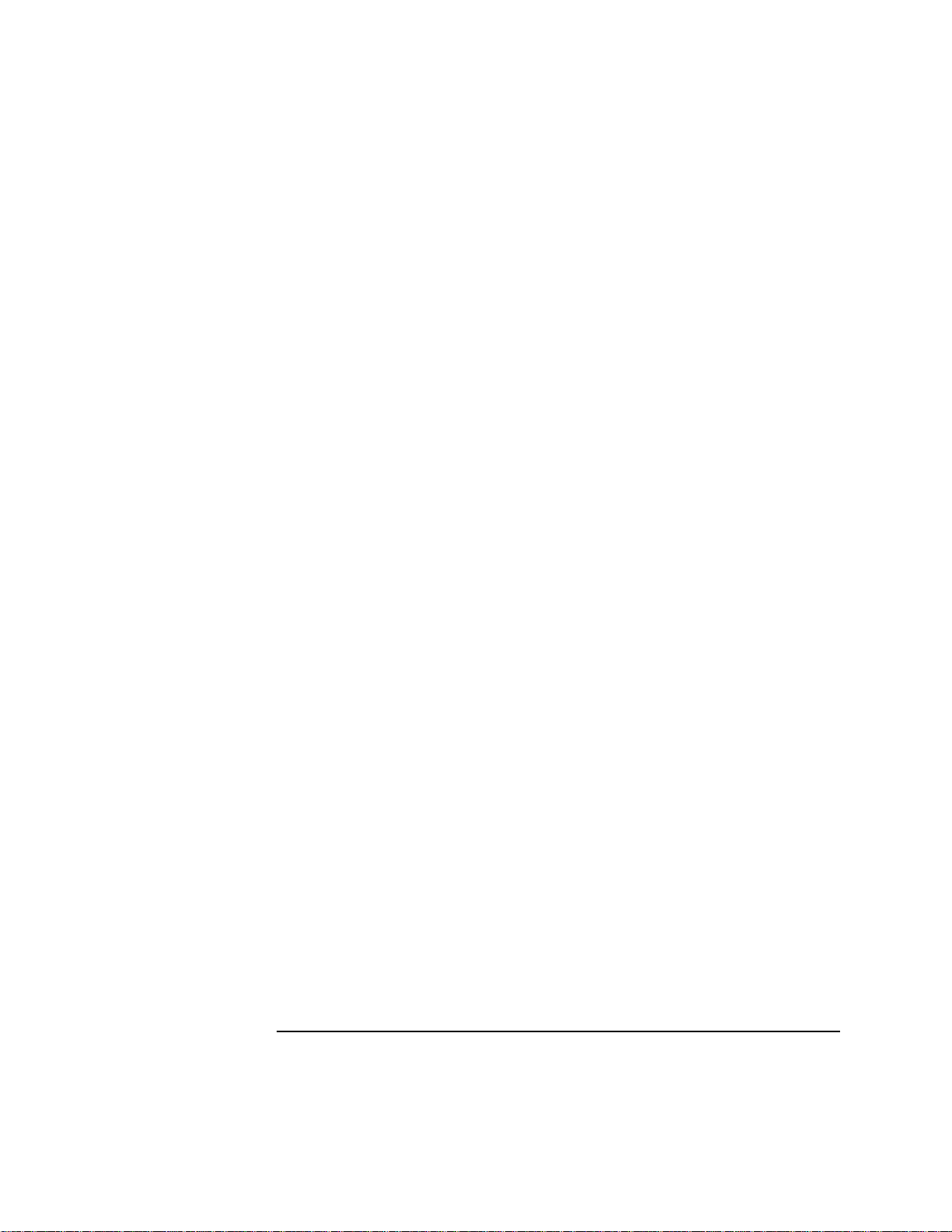
5. The Support Ticket ..................................... 5-1
What is the Support Ticket? ............................... 5-2
Creating a Support Ticket ................................. 5-2
Adding Comments to the Support Ticket ...................... 5-3
6. Hewlett-Packard Support and Information Services ............ 6-1
Your HP Authorized Reseller .............................. 6-2
Hewlett-Packard Information Services ........................ 6-3
HP OmniBook World Wide Web .......................... 6-3
HP PC & Peripheral Self-Help and Direct-Help Tools ............ 6-3
iv
Page 5
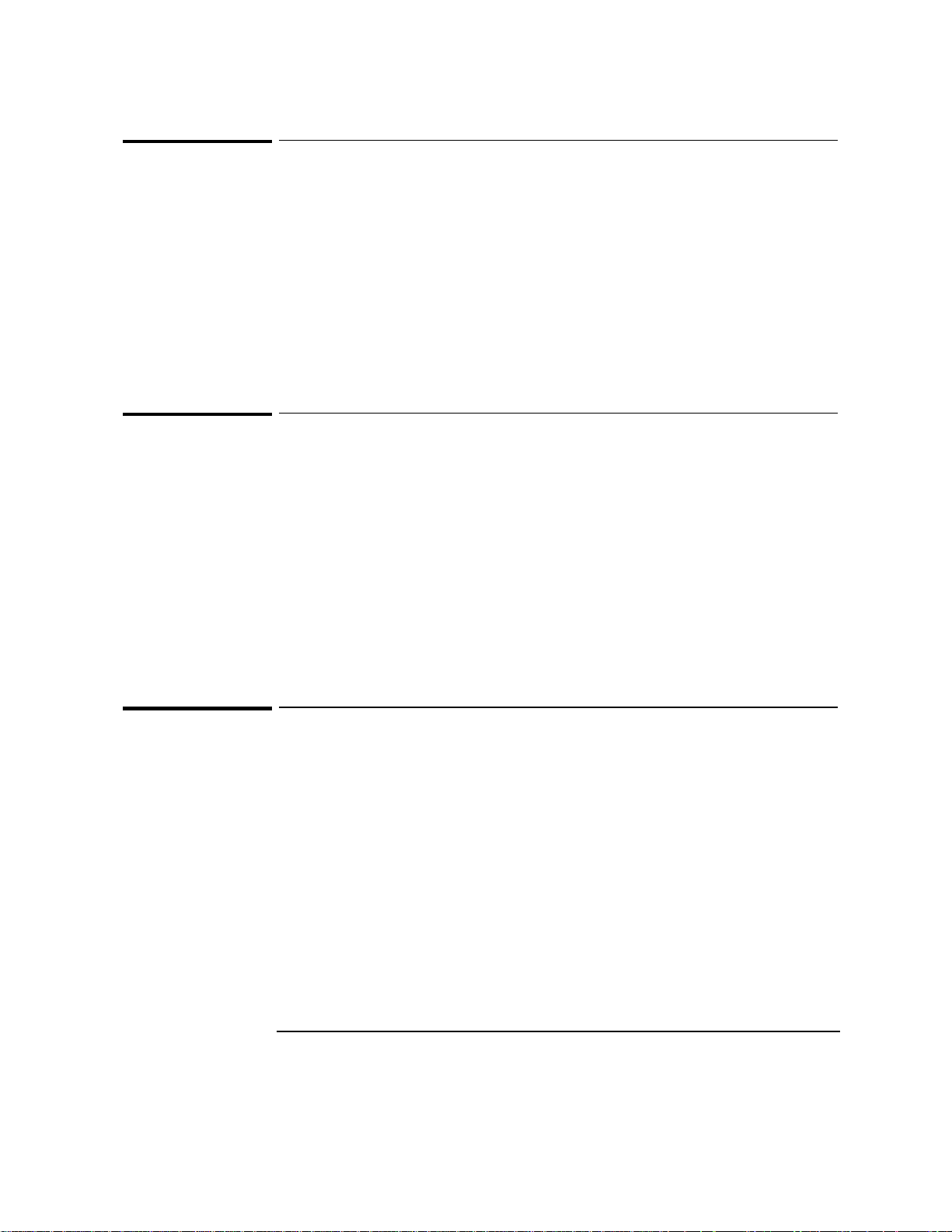
Who Should Read This Book
This manual is for anyone who wants to:
• Diagnose hardware problems on an OmniBook notebook PC
• Understand the purpose of OmniBook Hardware Diagnostics
• Learn how to use OmniBook Hardware Diagnostics
• Know what to do when a test fails
• Provide HP-dedicated Support Agents with more information for solving
problems quickly and effectively
• Find out where to get more information and support.
What is OmniBook Hardware Diagnostics?
The first step in solving a problem with a PC is diagnosis.
HP’s OmniBook Hardware Diagnostics (DiagTools) helps you diagnose hardwarerelated problems on an OmniBook PC. It is a series of tools designed to help you to:
• Verify the correct functioning of an OmniBook PC
• Diagnose hardware-related problems
• Prevent unneeded repair
• Provide precise information to HP-dedicated Support Agents so that they can
solve any problem quickly and effectively.
OmniBook Hardware Diagnostics is not a repair tool.
Overview of OmniBook Hardware Diagnostics
The OmniBook Hardware Diagnostics utility has four parts:
• Hardware Detection, which automatically detects the complete hardware
configuration of an OmniBook PC. Hardware detection is described in chapter 2.
• The Basic Tests, which determine the correct functioning of the PC as a whole.
The basic test phase is described in chapter 3.
• The Advanced Tests. These provide complete, in-depth testing and diagnosis of
the PC’s individual components. The advanced test phase is described in
chapter 4.
• The Support Ticket, which is a complete record of the test results and the PC’s
configuration. The support ticket can be used to communicate the test results to
your local or HP-dedicated Support Agent. This is described in chapter 5.
v
Page 6
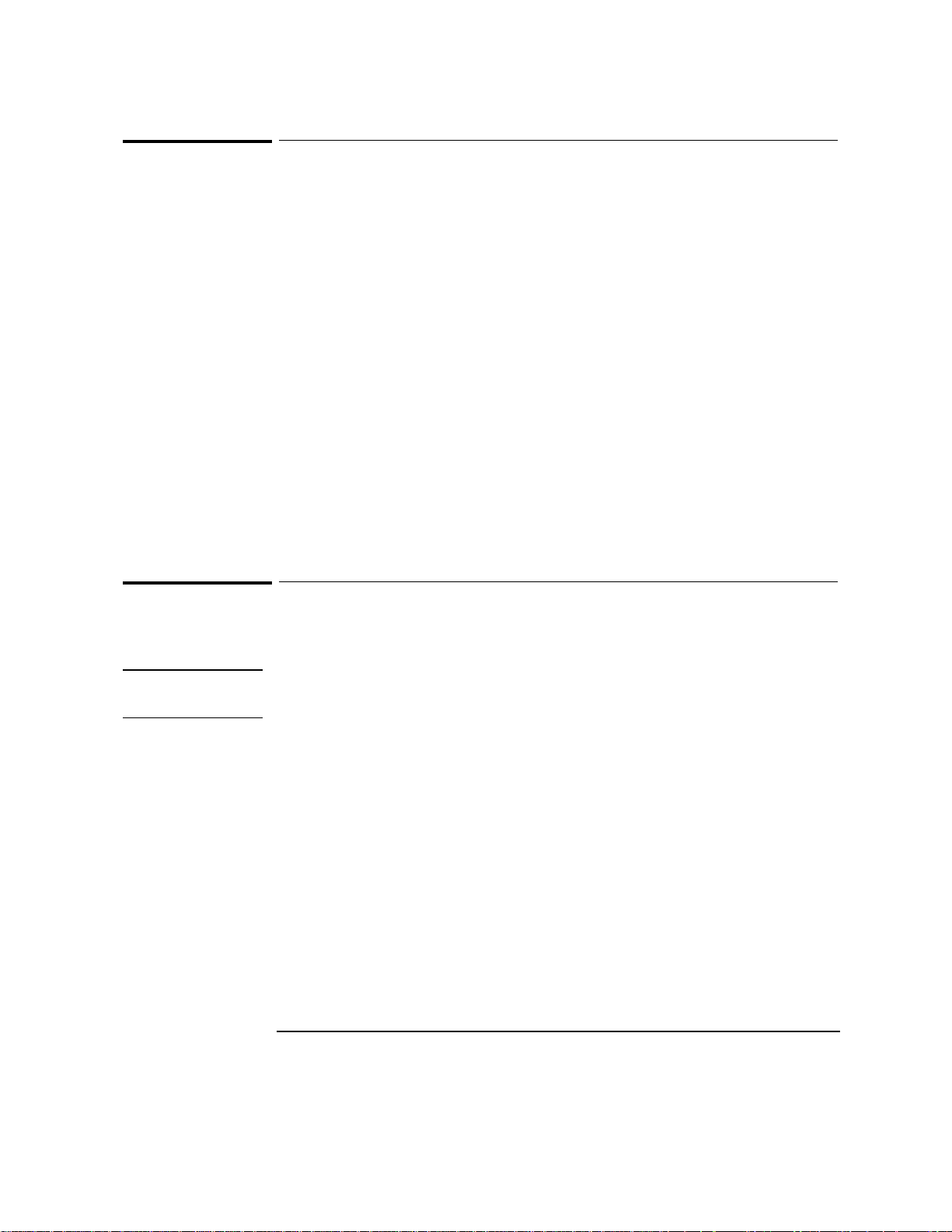
Compatibility
OmniBook Hardware Diagnostics can run on the following HP OmniBook PCs:
• All OmniBook PCs released after June, 1998.
• OmniBook 800.
• OmniBook 2000.
• OmniBook 5500.
• OmniBook 5700.
• OmniBook 3000.
• OmniBook 2100.
• OmniBook 3100.
• OmniBook 4100.
• OmniBook 7100.
• OmniBook Sojourn.
You should verify you use the correct version of OmniBook Hardware Diagnostics
for the OmniBook you are testing.
Where to Get the Diagnostics Software
Note
Always use the latest version of OmniBook Hardware Diagnostics.
You should verify you use the correct version of OmniBook Hardware Diagnostics
for the OmniBook you are testing.
You can download the latest version of the OmniBook Hardware Diagnostics utility
from the OmniBook web site in the Support, Software area:
http://www.hp.com/omnibook
For more information about the OmniBook web site and for information about HP
Electronic Information Services, refer to page 6-3.
vi
Page 7
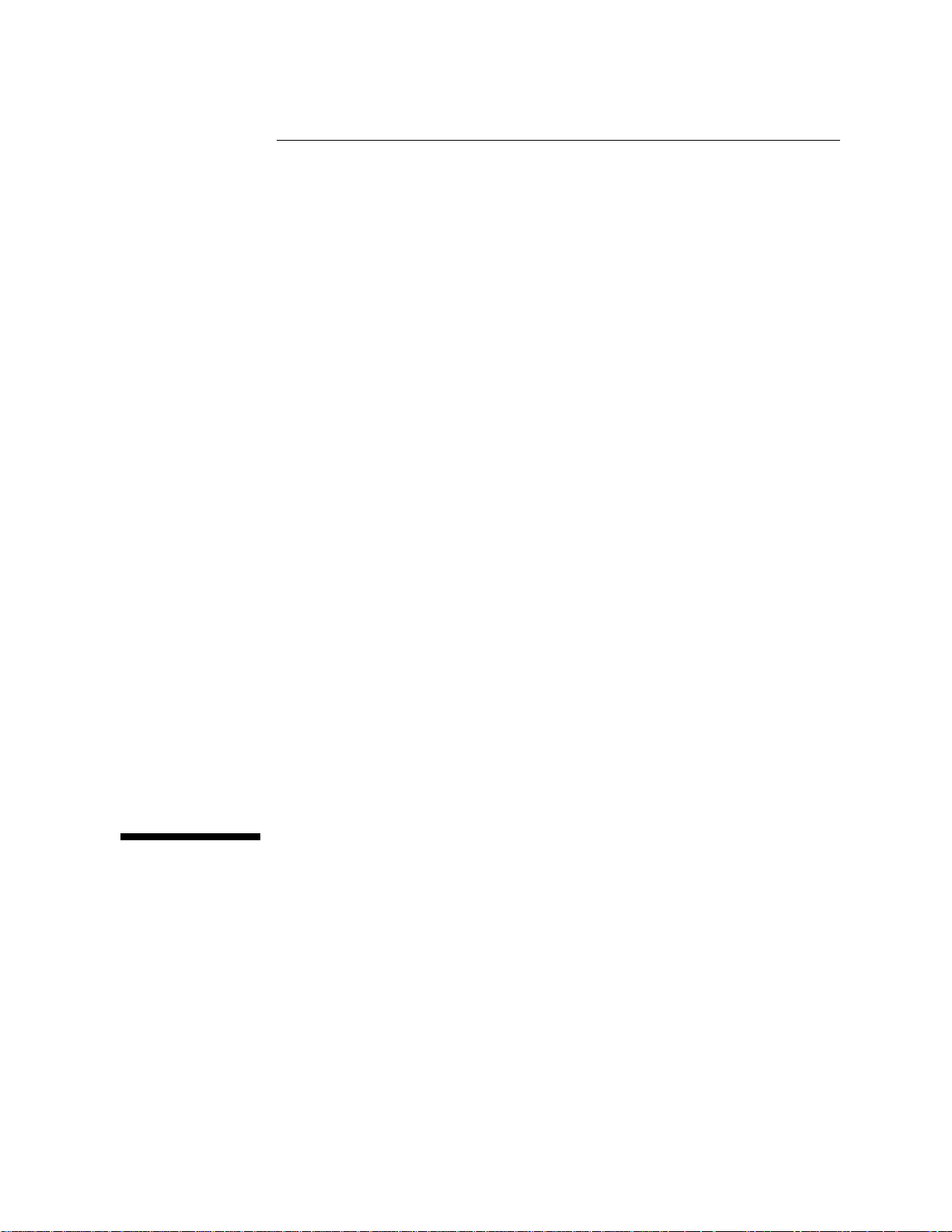
1
Starting OmniBook Hardware
Diagnostics
Page 8
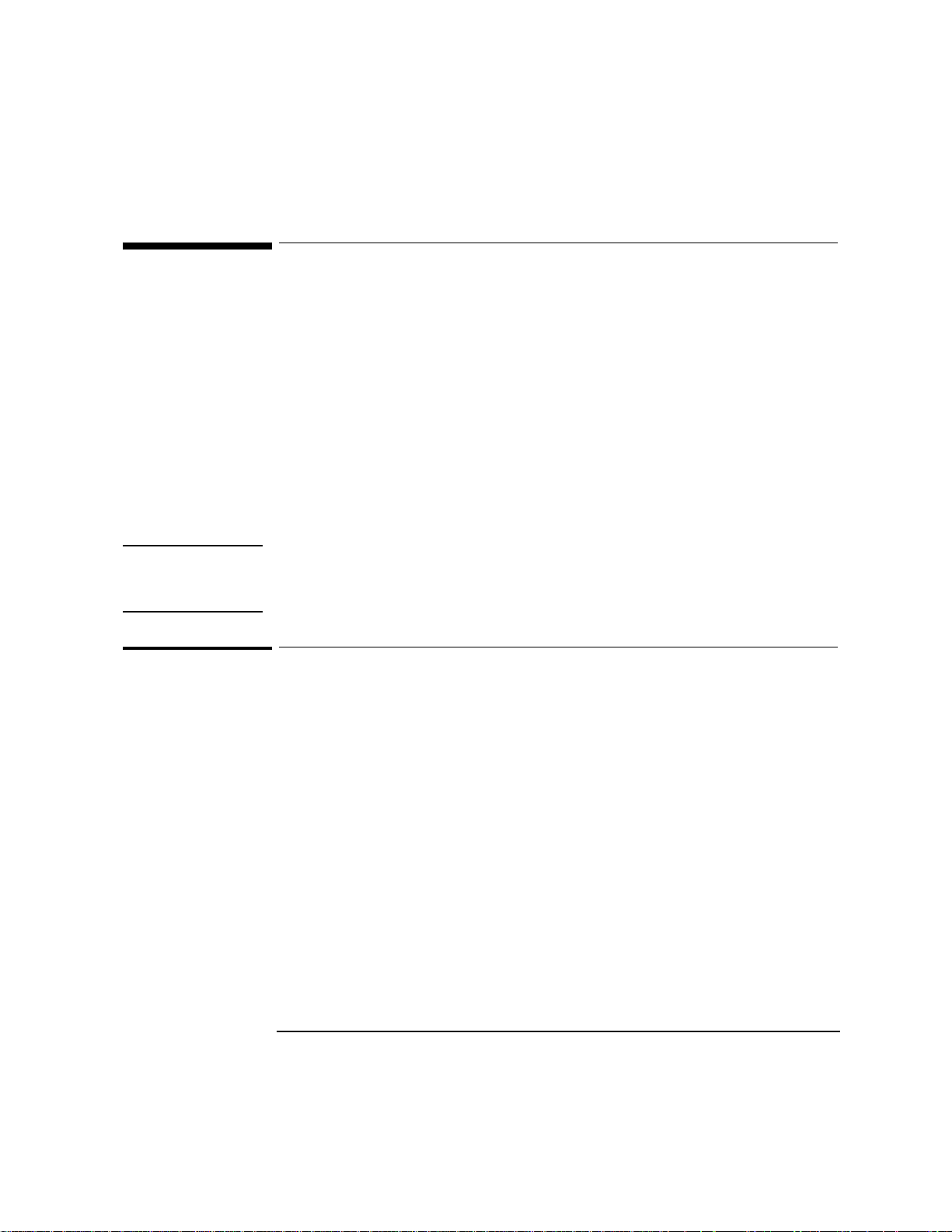
Starting OmniBook Hardware Diagnostics
Installing and Setting Up OmniBook Hardware Diagnostics
Installing and Setting Up OmniBook
Hardware Diagnostics
For OmniBook users, as well as network administrators, you must create an
OmniBook Hardware Diagnostics floppy diskette before you can use OmniBook
Hardware Diagnostics. Use one of the following methods:
• For any compatible OmniBook PC, you can create the OmniBook Hardware
Diagnostics floppy diskette from a file downloaded from the World Wide Web.
• For OmniBook PCs introduced after October 1997, you can create the
OmniBook Hardware Diagnostics floppy diskette from TopTools, from the hard
disk, or from the Recovery CD.
Note
OmniBook Hardware Diagnostics must not be run directly from your operating
system. OmniBook Hardware Diagnostics will function correctly only under the DOS
operating system and once the correct drivers have been loaded.
Downloading the Latest Version from the Web
You can download the latest version of the OmniBook Hardware Diagnostics utility
from the OmniBook web site in the Support, Software area:
http://www.hp.com/omnibook.
For more information about the HP OmniBook website and for information about
HP Electronic Information Services, refer to page 6-3.
There are two files available for downloading:
• The OmniBook Hardware Diagnostics utility. A compressed file (with the
extension .EXE) which contains all the files necessary for running OmniBook
Hardware Diagnostics.
• The User’s Guide for OmniBook Hardware Diagnostics – the document you are
reading. It is a PDF file which can be viewed and printed using Adobe’s Acrobat
Reader. (The Adobe Acrobat Reader can be downloaded free of charge from
HP’s World Wide Web site.)
1-2
Page 9
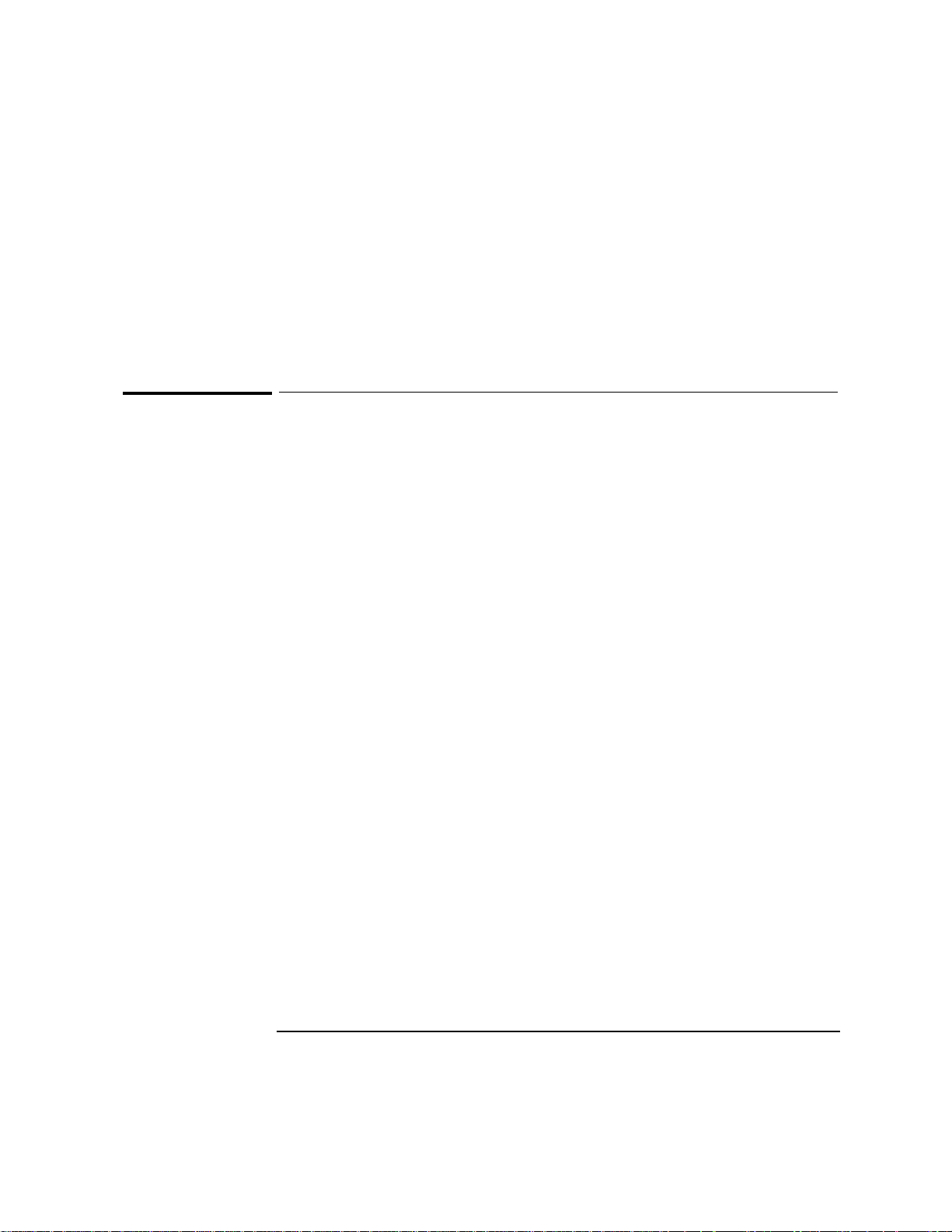
Starting OmniBook Hardware Diagnostics
Installing and Setting Up OmniBook Hardware Diagnostics
Once you have downloaded the Hardware Diagnostics file, follow these steps:
1. Extract the files by running the downloaded .EXE file. To do this in Windows,
double-click the file.
2. Open the README file and read the installation instructions. To open this file in
Windows, double-click it.
Creating the OmniBook Hardware Diagnostics Floppy
Diskette Locally
For an OmniBook PC introduced after October 1997, you can create the OmniBook
Hardware Diagnostics floppy diskette locally. After inserting a formatted floppy
diskette in the floppy drive, do one of the following to create an OmniBook
Hardware Diagnostics floppy diskette:
• On an OmniBook with a factory software installation, run diaginstdiaginst from the
\Dmi\Hpdiags directory on the hard disk. To do this in Windows, double-click
the file.
–or–
For an OmniBook with TopTools installed, click Start, Programs, HP DMI,
HP TopTools. Use the DiagTools tab to create the diskette.
• On any computer with a CD-ROM drive, run diaginstdiaginst from the
\Omnibook\Drivers\Hputils or \OmniBook\Dmi\Hpdiags directory on the
Recovery CD that came with the OmniBook PC. To do this in Windows, doubleclick the file.
1-3
Page 10
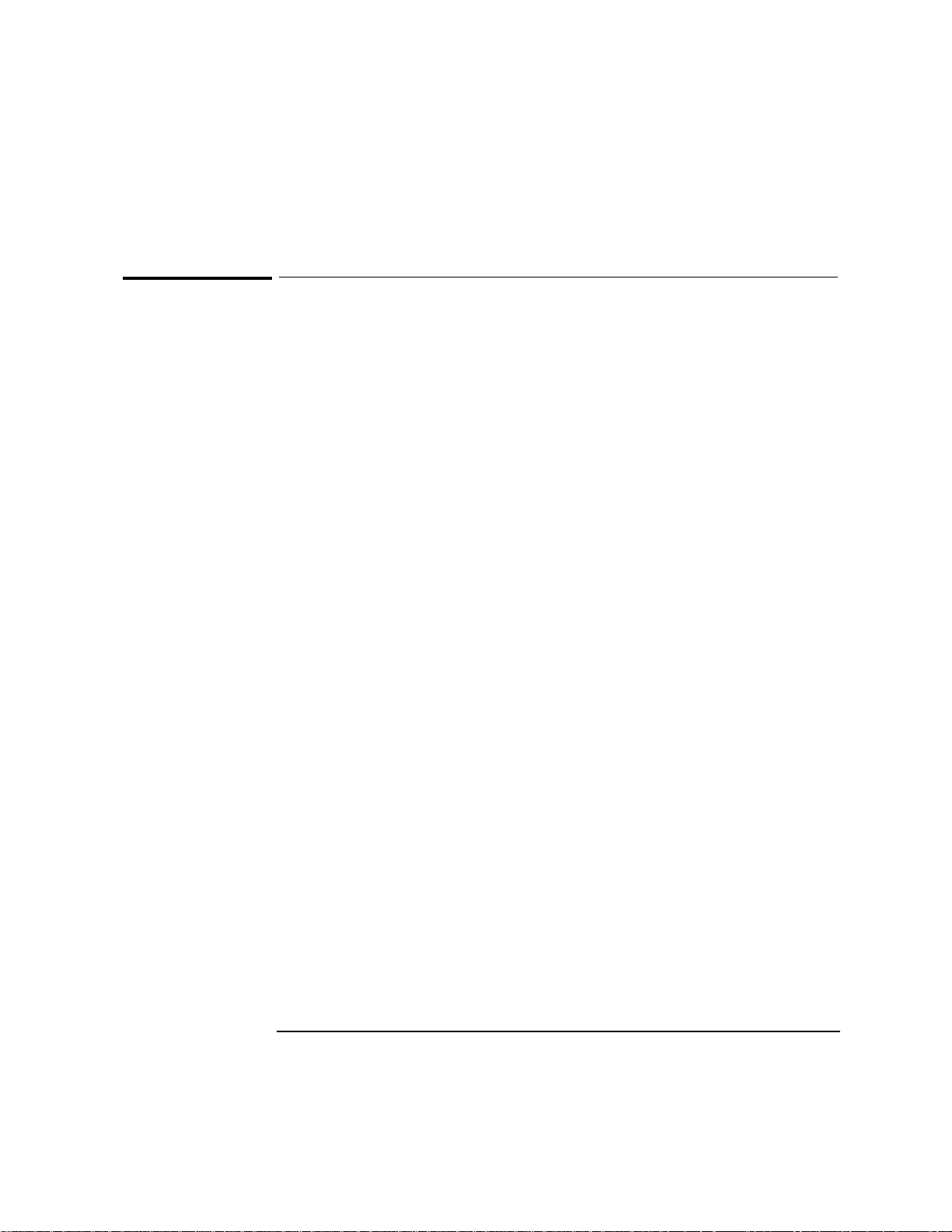
Starting OmniBook Hardware Diagnostics
Installing and Setting Up OmniBook Hardware Diagnostics
Updating the Hardware Diagnostics Files
(For Network Administrators)
To know if you have TopTools in Windows 95 or Windows NT 4.0, click the Start
button and look for HP DMI in the Programs menu.
If you are a network administrator, you can update the Hardware Diagnostics files
on remote client PCs.
Using TopTools Ver. 2.5 Management Console
To update the Diagnostics files on remote PCs, select the DiagTools page of
TopTools, click the Update button, and follow the instructions.
Using TopTools for Desktops Device Manager Ver.3.0
To update the Diagnostics files on remote PCs, open the TopTools for Desktops
Device Manager in Internet Explorer (version 4.01 or above). Right-click on
Devices>Device Types, and select Personal Computers in the window that appears.
Use shift-click or control-click to select the DMI 2.x compliant PCs you want to
update and right-click. Select Distribute Diagnostics from the menu that appears and
follow the onscreen instructions.
For more information about using TopTools, refer to the TopTools online help in the
Help menu and to HP’s Web site at http://www.hp.com.
1-4
Page 11
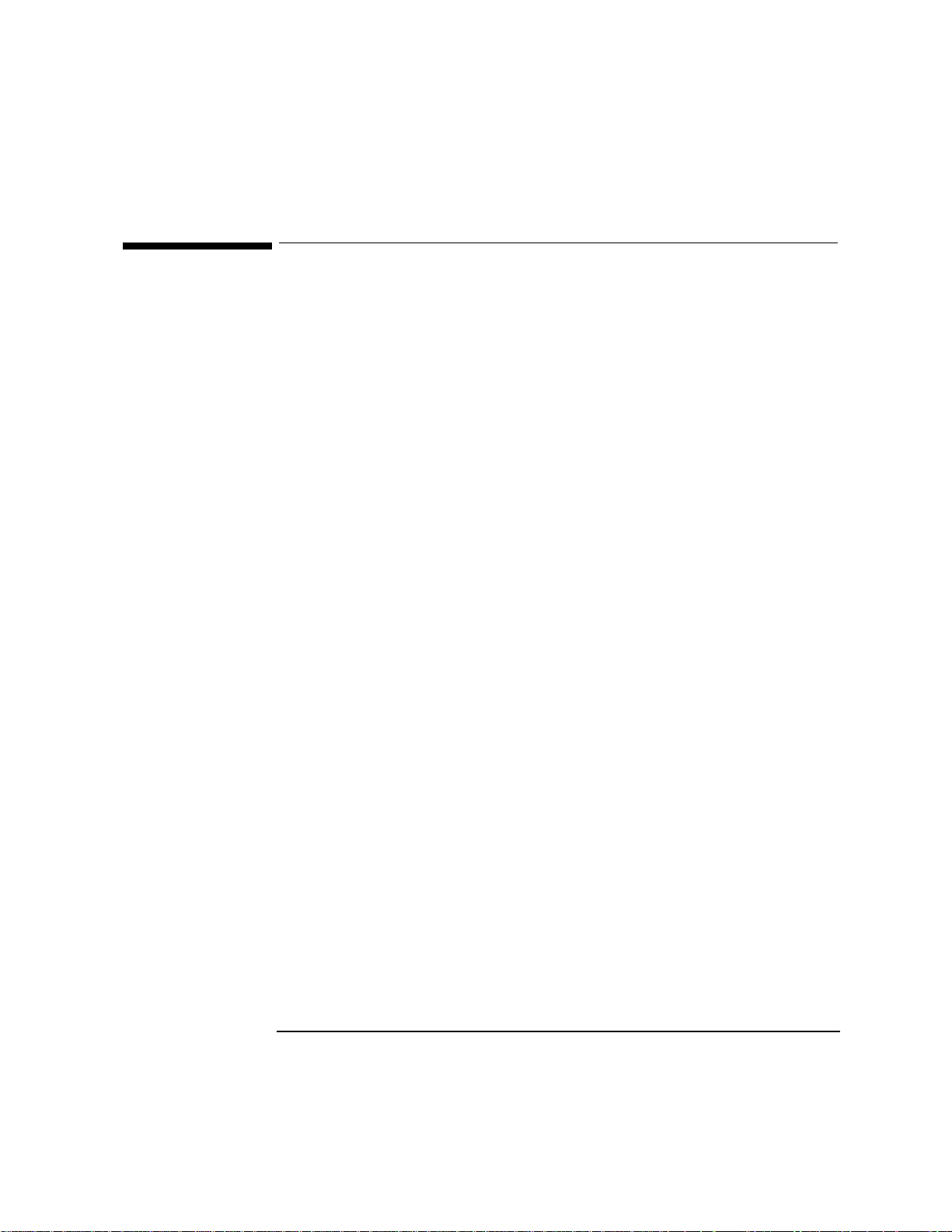
Starting OmniBook Hardware Diagnostics
Before Running OmniBook Hardware Diagnostics
Before Running OmniBook Hardware
Diagnostics
Before you run the Hardware Diagnostics, consider whether you need to make any
changes in the HP BIOS Setup program (sometimes called SCU). Hardware devices
that are disabled in Setup can not be tested by the Hardware Diagnostics.
• If you want to test the current hardware configuration, do not change any
settings in the Setup program.
• If you want to perform a more complete test, you can run the Setup program
and enable devices that you want to test.
More Information About the PC’s Setup Program
Setup is an integrated (ROM-based) program that displays the PC’s configuration
and allows you to change the configuration parameters.
Setup changes system behavior by modifying the power-on initialization parameters.
Setting incorrect values may cause the PC to fail at start-up. If this occurs, enter the
Setup program and use the Restore Defaults command to restore the Setup default
values, allowing the PC to recover.
To enter the PC’s Setup program, restart the PC and press F2 when the HP logo
screen (or the Summary screen) appears.
1-5
Page 12
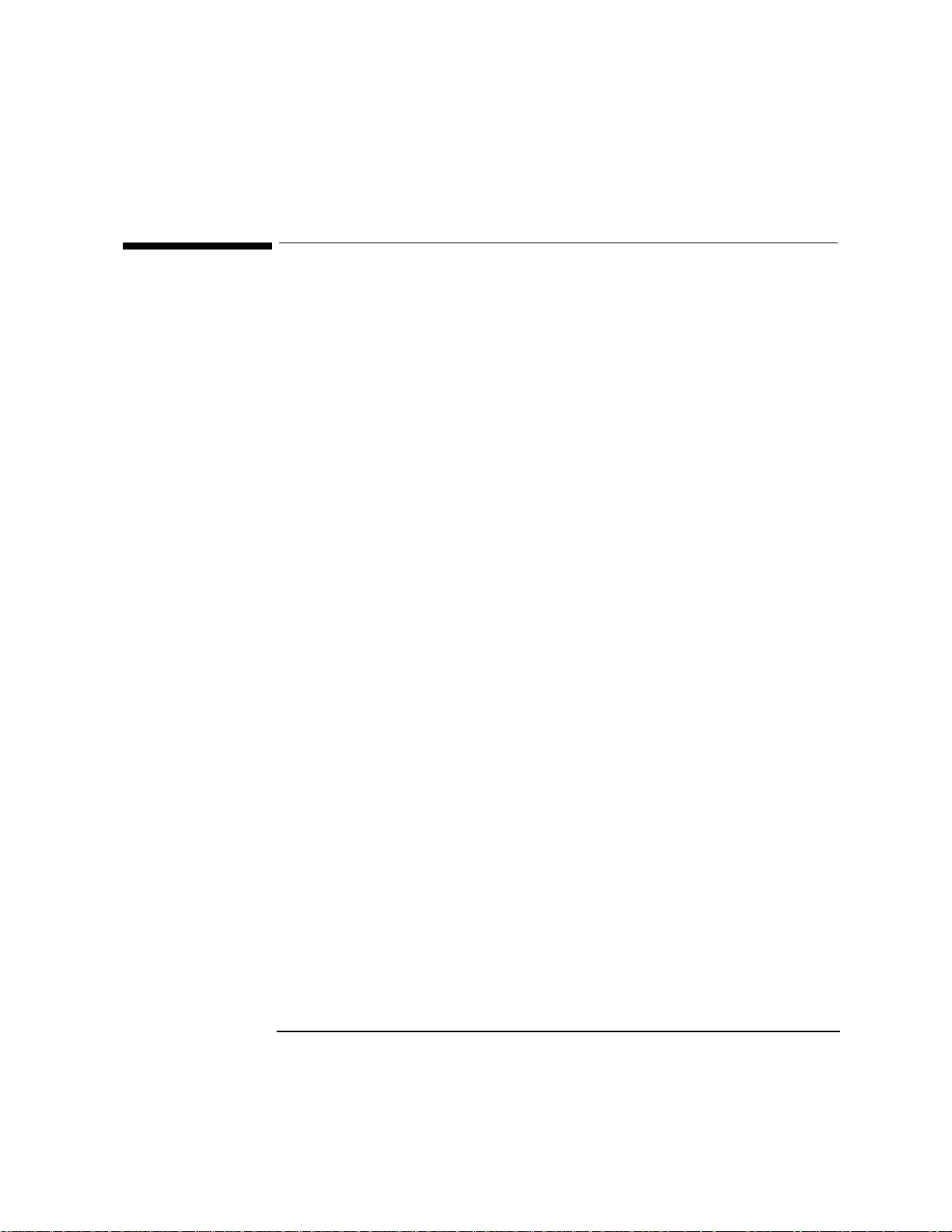
Starting OmniBook Hardware Diagnostics
Starting OmniBook Hardware Diagnostics
Starting OmniBook Hardware Diagnostics
Once you have created the diskette, you can start the Hardware Diagnostics. To do
this:
1. Insert the diskette into the flexible disk drive.
2. Quit all applications, shut down the operating system, and restart your PC. To
do this in Windows 95 or Windows NT 4.0, click the Start button then select Shut
Down – Restart PC.
3. The PC will then start from the diskette. After loading the system files, it will
decompress the necessary files. Then OmniBook Hardware Diagnostics will start
automatically, displaying the Welcome screen (refer to page 1-7).
If There is a Problem
You may experience one of the following problems:
PC does not boot (start) from the diskette.
This happens when the PC ignores the diskette and starts from the hard disk drive as
normal, running your operating system. The problem could be:
• The BIOS Setup program of your PC may not be correctly configured. Ensure
that the option to start from the flexible disk is enabled and that it is the first
boot device. (Refer to “More Information About the PC’s Setup Program” on
page 1-5.)
• There may be problem with the flexible disk drive or the internal cable
connections. Contact your local or HP-dedicated Support Agent.
A message such as “Non-System disk or disk error. Replace and press any key when
ready” appears when the PC starts.
This means that the PC cannot find the system files on the diskette. The problem
could be:
• The diskette may be damaged or corrupted. Select another diskette and create
another Hardware Diagnostics diskette (refer to page 1-2).
1-6
Page 13
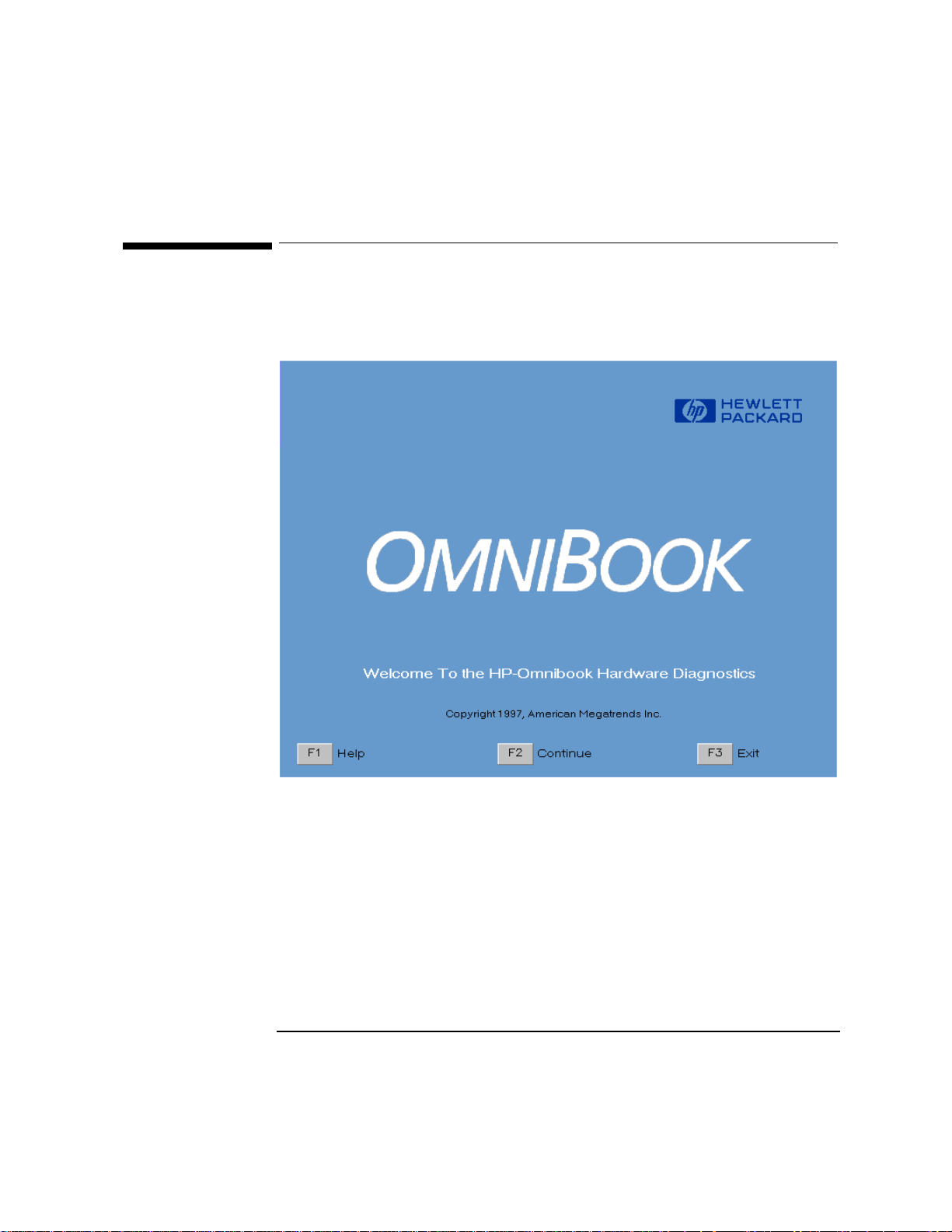
Starting OmniBook Hardware Diagnostics
The Welcome Screen
The Welcome Screen
When you start the Hardware Diagnostics utility, you will see the following screen:
Press F2 to continue and follow the instructions on the screen to run the diagnostic
tests. You can quit the diagnostic utility at any time, except during the execution of
the basic system test which takes several minutes. In general, the progression of
each test is displayed on the screen.
1-7
Page 14

2
Hardware Detection
Page 15

Hardware Detection
Overview of Hardware Detection
Overview of Hardware Detection
Hardware detection determines which tests are appropriate for your PC. For
example, if your PC has an IDE or SCSI hard disk drive, the boot sector of the hard
disk drive will be checked as part of the basic system test.
In the advanced tests, some functions will be disabled if they are not appropriate for
your PC. For example, if you do not have a SCSI controller, the SCSI menu in the
advanced tests will be disabled.
2-2
Page 16

Overview of Hardware Detection
During Hardware Detection
The following screen appears during hardware detection:
Hardware Detection
Note
Hardware detection may be so fast that this screen simply flickers on and off,
without giving you time to read it. This is normal. The time required for hardware
detection varies greatly between the different systems and different configurations.
2-3
Page 17

Hardware Detection
Overview of Hardware Detection
Hardware Detection Results
The following is an example of a screen that will appear after the hardware
detection phase:
You can use the mouse or the arrow keys to scroll through the list of detected
components.
2-4
Page 18

Hardware Detection
What is Detected
What is Detected
The following can be detected in the hardware detection phase:
• Product name
• Serial number
• HP BIOS version
• Processor type
• Cache memory type and size
• Total main memory
• Graphics adapter
• Flexible disk drive and capacity
• IDE devices with device type and capacity
• SCSI devices with device type and capacity
• Audio board
• Keyboard
• Serial ports
• Parallel port
If your PC has one or more of the above components and it is not detected by
OmniBook Hardware Diagnostics, then refer to “If a PC Component is Not Detected”
on page 2-6.
Note
The ability to detect devices depends in part on the version of DMI used on the
OmniBook. Not all OmniBook products have the level of DMI support assumed for
the listing above.
2-5
Page 19

Hardware Detection
If a PC Component is Not Detected
If a PC Component is Not Detected
If a component or device in your PC (such as a hard disk drive) is not detected, do
the following:
1. Check the list of components that OmniBook Hardware Diagnostics should
detect (this is on page 2-5).
If the non-detected component is not in this list, then there is no error and the
situation is normal.
If the non-detected component is in this list, continue to the next step.
2. Check that the PC is correctly configured in the PC’s Setup program. (Refer to
page 1-5 for more information about the PC’s Setup program.)
3. Refer to the User’s Guide that came with the PC for information about
troubleshooting the PC.
4. Run the Hardware Diagnostics and proceed to the basic system test.
Note
OmniBook Hardware Diagnostics does not test components that have not been
detected. However, we recommend that you continue with the basic system test to
verify that the underlying components are functioning correctly. For example: a PC
has a CD-ROM drive installed. Even if the CD-ROM drive is not detected, running the
basic system test will ensure the correct functioning of the IDE system that supports
the drive.
The ability to detect devices depends in part on the version of DMI used on the
OmniBook. Not all OmniBook products have the level of DMI support assumed for
the listing on the previous page.
5. If the problem persists, contact your local or HP-dedicated Support Agent for
assistance.
2-6
Page 20

3
Basic System Test
Page 21

Basic System Test
Overview of the Basic System Test
Overview of the Basic System Test
The basic system test is performed after hardware detection. The purpose of the
basic system tests is to verify the correct operation of the PC’s hardware. For each
detected hardware component, the test will confirm that:
• The component is powered-on
• The component has been initialized for use
• The component is operating correctly under MS-DOS.
Unlike the advanced system tests, the basic system test is done automatically and no
user input or guidance is needed. This test phase is suitable for all types of users,
including novice and non-technical users.
Most of the PC’s components are tested during the basic system test. To test all of
the PC’s components, use the advanced systems tests.
Note
How to Run the Basic System Test
The basic system test is performed after the hardware detection phase. To do the
basic system test, follow these steps:
1. Start OmniBook Hardware Diagnostics. To learn how to do this, refer to chapter
1, “Starting OmniBook Hardware Diagnostics.”
2. Follow the instructions on the screen to proceed with hardware detection.
Hardware detection is described in chapter 2.
3. You will then be invited to proceed with the basic system test. Press F2 to do the
basic system test.
The screen may flicker during the basic system test. This is normal.
3-2
Page 22

Basic System Test
Test Result: PASS
Test Result: PASS
It the basic system test is successful, a screen similar to the following will appear:
The following action is recommended:
• If you are running the Hardware Diagnostics for verification purposes only,
there is no need to continue with the Advanced Tests or to create a support
ticket. Remove the diagnostic diskette from the floppy drive and press F3 to exit
OmniBook Hardware Diagnostics.
3-3
Page 23

Basic System Test
Test Result: PASS
• If you are investigating a known hardware problem, press F4 to create a Support
Ticket. Although no failure was detected, the Support Ticket will be effective for
communicating the test results and PC configuration to your local or HPdedicated support agent. (To learn more about the Support Ticket, refer to
chapter 5.)
For a known hardware problem, intermediate and experienced users should
proceed to the Advanced System Tests, since no error was traced using the
basic system test.
For a known hardware problem, if you are a less experienced user, contact your
local or HP-dedicated support agent for assistance. You may be asked by your
support agent to conduct an advanced system test.
You can repeat the basic system test if desired. To do this, press F5.
3-4
Page 24

Basic System Test
Test Result: FAIL
Test Result: FAIL
If one or more of the basic tests failed, a screen similar to the following will appear:
Note
Test failure does not necessarily mean that a component needs replacement. For
example, it may simply mean that there is a configuration error or that there is a
loose cable.
What to do if the Basic System Test Fails
The following actions are recommended:
• Create a Support Ticket now. The Support Ticket is a complete record of the test
results. It is the most effective way to communicate the problem to your local or
3-5
Page 25

Basic System Test
Test Result: FAIL
HP-dedicated support agent. (To learn more about the Support Ticket, refer to
chapter 5.)
• If you are a novice user, contact your local or HP-dedicated support agent for
assistance. You can e-mail or fax them the Support Ticket. You can also add
extra information and your own comments to the Support Ticket (to learn how
to do this, refer to page 5-3).
• If you are an intermediate or experienced user, you can proceed to the
Advanced Tests to investigate the error in greater depth if necessary.
At this point, you may have sufficient information to resolve the problem. If so, you
can exit OmniBook Hardware Diagnostics after creating the Support Ticket.
You can repeat the basic system test if desired. To do this, press F5.
3-6
Page 26

Basic System Test
What is Tested
What is Tested
Although the following list varies slightly for different OmniBook products the basic
tests typically include the following:
• Basic Functionality Tests, to verify the correct functioning of the processor and
subsystems:
Basic processor functionality
Processor speed
Coprocessor
DMA controller
Interrupt controller
Timer and real time clock
CMOS
PCI system
USB
• Memory Tests, to check the correct functioning of main and cache memory:
BIOS ROM
Address
Refresh
Cache memory
• IDE hard disk drive, to check the basic functioning of any IDE hard disk drives:
Quick random read-verify/seek
Boot sector
• SCSI hard disk drive, to check the basic functioning of any SCSI hard disk
drives:
Quick random read-verify/seek
Boot sector
• Keyboard tests:
Keyboard controller
Keyboard clock line
Keyboard data line
• Other tests:
Basic serial port test (does not include data transfer – this is an advanced
test)
Basic parallel port test (does not include actual printing – this is an
advanced test)
3-7
Page 27

Basic System Test
What is Tested
Each test listed above is performed only if it is appropriate for your PC
configuration. For example, if your PC does not have a SCSI controller, no SCSI tests
will be done.
Furthermore, a component test will be performed only if the component was
correctly detected in the hardware detection phase. For example, if you have
recently installed an IDE hard disk drive and it was not detected during the
hardware detection phase, the hard disk drive will not be tested. (For more
information about hardware detection, refer to chapter 2.)
Note
OmniBook Hardware Diagnostics does not test components that have not been
detected. However, we recommend that you continue with the basic system test to
verify that the underlying components are functioning correctly.
3-8
Page 28

4
Advanced System Tests
Page 29

Advanced System Tests
Overview of the Advanced System Tests
Overview of the Advanced System Tests
The advanced system tests can be used to test each of the PC’s components. These
tests are more thorough and cover a wider range of functionality than the basic
system tests.
The appearance and operation of this test phase is different from the other parts of
the Hardware Diagnostics.
Unlike the basic system test, each advanced test must be selected and initiated by
the user through the on-screen menus. Most of the tests are configurable and all can
be repeated any number of times.
This advanced test phase is suitable for intermediate and advanced users.
How to Enter the Advanced System Tests
The advanced system tests can only be entered after the basic system tests have
been completed. To enter the advanced system tests, do these steps:
1. Start OmniBook Hardware Diagnostics. To learn how to do this, refer to chapter
1, “Starting OmniBook Hardware Diagnostics.”
2. Follow the instructions on the screen to proceed with hardware detection.
Hardware detection is described in chapter 2.
3. Follow the instructions on the screen to complete the basic system test. The
basic system test is described in chapter 3.
4. Press F2 to enter the advanced system tests.
4-2
Page 30

Advanced System Tests
Help on Advanced Tests
Help on Advanced Tests
You can get more information about each available test. There are two ways to get
information about a test:
• At the bottom of the screen there is a one-line explanation of the test currently
selected in the menu. To get help for any test, simply move the selection bar
onto the corresponding menu item.
• Press F1 for more more in-depth help on the test currently selected in the menu.
To come back from the Help screen to the advanced test screen, press the “B”
key.
To move the selection bar between menus and menu items, use the arrow keys.
4-3
Page 31

Advanced System Tests
How to Run an Advanced System Test
How to Run an Advanced System Test
Each test must be selected and started by the user. There are two ways of running
tests:
• Individually, by selecting the test in the menu
• In a batch, by using the Batch facility. Refer to “Batch Tests” on page 4-6.
To perform an advanced test, do these steps:
1. At the top menu bar, select the component to test. The following components
are available:
• System: processor and sub-system tests
• Memory: BIOS, main memory, and cache memory tests
• IDE: IDE device (such as an IDE hard disk drive) tests
• FDD: flexible disk drive tests
• SCSI: SCSI device (such as an SCSI hard disk drive) tests
• KBD: keyboard tests
• Video: graphics system tests
• Misc: other tests, such as mouse and serial port tests.
• User: special tests for unique OmniBook devices.
Note
Some menus will be disabled if they are not appropriate for your PC or if devices are
disabled in the PC’s Setup program. For example, if you do not have a SCSI
controller, the SCSI menu in the advanced tests will be disabled.
2. A sub-menu appears, showing the list of tests available for the selected
component. Select the desired test by moving the selection bar and pressing
ENTER.
4-4
Page 32

Advanced System Tests
How to Run an Advanced System Test
3. Depending on the test selected, the test may start immediately. Alternatively, a
window of test parameters is displayed.
To change a test parameter, select the parameter and press ENTER. You can
then select between the available values for that parameter. We recommend
that you change these configuration values only if you are familiar with their
meaning and purpose.
To proceed with the test, select Continue.
Press ESC to abort the test while it is running. Some tests are critical and cannot be
aborted. If you abort the test, the message “Test Aborted” is displayed.
Once the test has completed, a window appears indicating the result: Test Passed or
Test Failed. The window also has several command options so that you can select
your next action:
• Return to Main Menu: to return to the main screen, allowing you to run another
test.
• Browse Current Test Errors: to browse the errors produced in the test you have
just done.
• Browse All Test Errors: to browse all the errors that have arisen since you started
the advanced system tests (or since you last erased the error list).
• Erase Error List: to delete the complete list of errors.
C AUT I O N
Do not use the Erase Error List command if you want to create a Support Ticket (test
report). The error list is used to create the Support Ticket.
4-5
Page 33

Advanced System Tests
Batch Tests
Batch Tests
You can use the batch test facility to run a pre-defined suite of advanced tests. Each
test in the batch is initiated automatically.
Help on Using Batch Tests
• For help on how to use the batch facility, select the command Batch Help in the
Batch menu.
• For help on selecting tests, choose the Edit Batch – Test Selection commands in
the Batch menu.
How to Run a Batch Test
First, you must configure the batch test. To do this, use the Edit Batch submenu in
the Batch menu. The Edit Batch submenu has these commands:
• Test Selection: for help on how to select the tests for the batch.
• Test Parameters: to configure the test parameters.
• Repeat Count: to set the number of times each test is run, from 0 (do not run
test), to 1 (run test once), or more.
Hint
Note
To select or deselect any test from the current batch test, use the spacebar to check
or uncheck it.
To run the batch test you have configured, select the Run Batch command in the
Batch menu.
The Batch menu also contains these commands:
• Save Batch: to save the current batch test (with current settings).
• Load Batch: to load a previously saved batch test.
• Batch Help: for help on using the batch facility.
You cannot change the order in which the tests are performed.
You can abort a batch test while it is running by pressing ESC.
4-6
Page 34

Advanced System Tests
What to do if a Test Fails
What to do if a Test Fails
The following actions are recommended:
1. Press ESC to exit the Advanced System Tests. A screen similar to the following
will appear:
2. Press F4 to create a Support Ticket. The Support Ticket is a complete record of
the test results. It is the most effective way to communicate the problem to your
local or HP-dedicated support agent. (To learn more about the Support Ticket,
refer to chapter 5.)
3. If you need assistance, contact your local or HP-dedicated support agent for
assistance. You can e-mail or fax them the Support Ticket. You can also add
extra information and your own comments to the Support Ticket (to learn how
to do this, refer to page 5-3).
4-7
Page 35

Advanced System Tests
What to do if a Test Fails
At this point, you may have sufficient information to resolve the problem. If so, you
can remove the diagnostic diskette from the floppy drive and press F3 to exit
OmniBook Hardware Diagnostics, or press F2 to return to the Advanced System
Tests.
4-8
Page 36

5
The Support Ticket
Page 37

The Support Ticket
What is the Support Ticket?
What is the Support Ticket?
The Support Ticket is a complete record of the test results and the PC’s
configuration. It is the most effective way of communicating this essential
information to your local reseller or HP-dedicated Support Agent. If necessary, you
can e-mail or fax the Support Ticket to your support agent. You should attach a copy
of the Support Ticket if you send your computer for repair.
You can also add extra information and your own comments to the Support Ticket.
Creating a Support Ticket
The Support Ticket can be created:
• After the hardware detection phase (refer to chapter 2)
• After the basic system test (refer to chapter 3)
• After you exit the advanced system tests (refer to chapter 4).
The Hardware Diagnostics will ask if you want to create a support ticket. If you
choose to create a support ticket, it will take several minutes to complete.
C AUT I O N
Whenever you create a support ticket, the previous one on the diskette will be
overwritten.
If you want to keep a support ticket, ensure that you copy it to a safe place before
creating the new one. You can do this by copying the support ticket file to another
diskette or to a suitable directory on your hard disk drive.
Once the Support Ticket has been successfully created, you will be given the file
name and location of the Support Ticket file.
To view the Support Ticket, open the file using a text editor such as Microsoft
Windows Notepad.
5-2
Page 38

The Support Ticket
Adding Comments to the Support Ticket
Adding Comments to the Support Ticket
You can add extra information or your own comments to the Support Ticket. This
can help your support agent solve the problem more quickly and effectively.
C AUT I O N
Do not remove any information from the Support Ticket. The information may be
essential to your support agent.
To add your comments to the Support Ticket, follow these steps:
1. Run a text editor. We recommend you use text editor such as Microsoft
Windows Notepad to preserve the Support Ticket’s layout.
2. Open the support Ticket file. (The filename and location of the Support Ticket is
given directly after it is created.)
3. Go to the section entitled Your Comments at the end of the file.
4. Type in your comments, using the headings provided as a guideline. For
example, under the heading Operating System, enter the name of your
operating system, such as “Windows NT 4.0”.
5. Save the file and exit the text editor.
5-3
Page 39

6
Hewlett-Packard Support and
Information Services
Page 40

Hewlett-Packard Support and Information Services
Your HP Authorized Reseller
Your HP Authorized Reseller
HP Authorized Resellers have been trained on HP OmniBook equipment and are
familiar with its configuration and environment. Authorized Resellers can also
answer questions regarding non-HP hardware, software and systems as well as
answer queries about usage not intended for, or not commonly used with the HP
OmniBook.
Authorized HP Resellers can also offer consulting services tailored to your specific
needs regarding product development or custom installations, as will third party
support services, or the HP Customer Support organization in your country.
6-2
Page 41

Hewlett-Packard Support and Information Services
Hewlett-Packard Information Services
Hewlett-Packard Information Services
Hewlett-Packard Electronic Information Services ensure that the most up-to-date
information is always available.
HP OmniBook World Wide Web
Access the HP OmniBook World Wide Web server for technical information, to
download new drivers, utilities, and flash BIOS upgrades.
Point your WWW browser at: http://www.hp.com/omnibookhttp://www.hp.com/omnibook.
HP PC & Peripheral Self-Help and Direct-Help Tools
Visit the web at http://www.hp.com/cpso-support/guide/home.htmlhttp://www.hp.com/cpso-support/guide/home.html.
Choose Self-Help Tools to use a number of services that offer information and
software that will help you make the most of your HP products.
• The HP FIRST Fax Retrieval System
• Bulletin Boards
• Commercial Online Services
• CD-ROM Subscriptions
• Service Parts Information
Choose Talk to HP Directly for information about how to contact HP for telephone
assistance from our technical Customer Support Centers, or for receiving drivers and
software by mail.
• Customer Support Centers
• Software Distribution
6-3
Page 42

Edition 1, June 1998
 Loading...
Loading...