Page 1
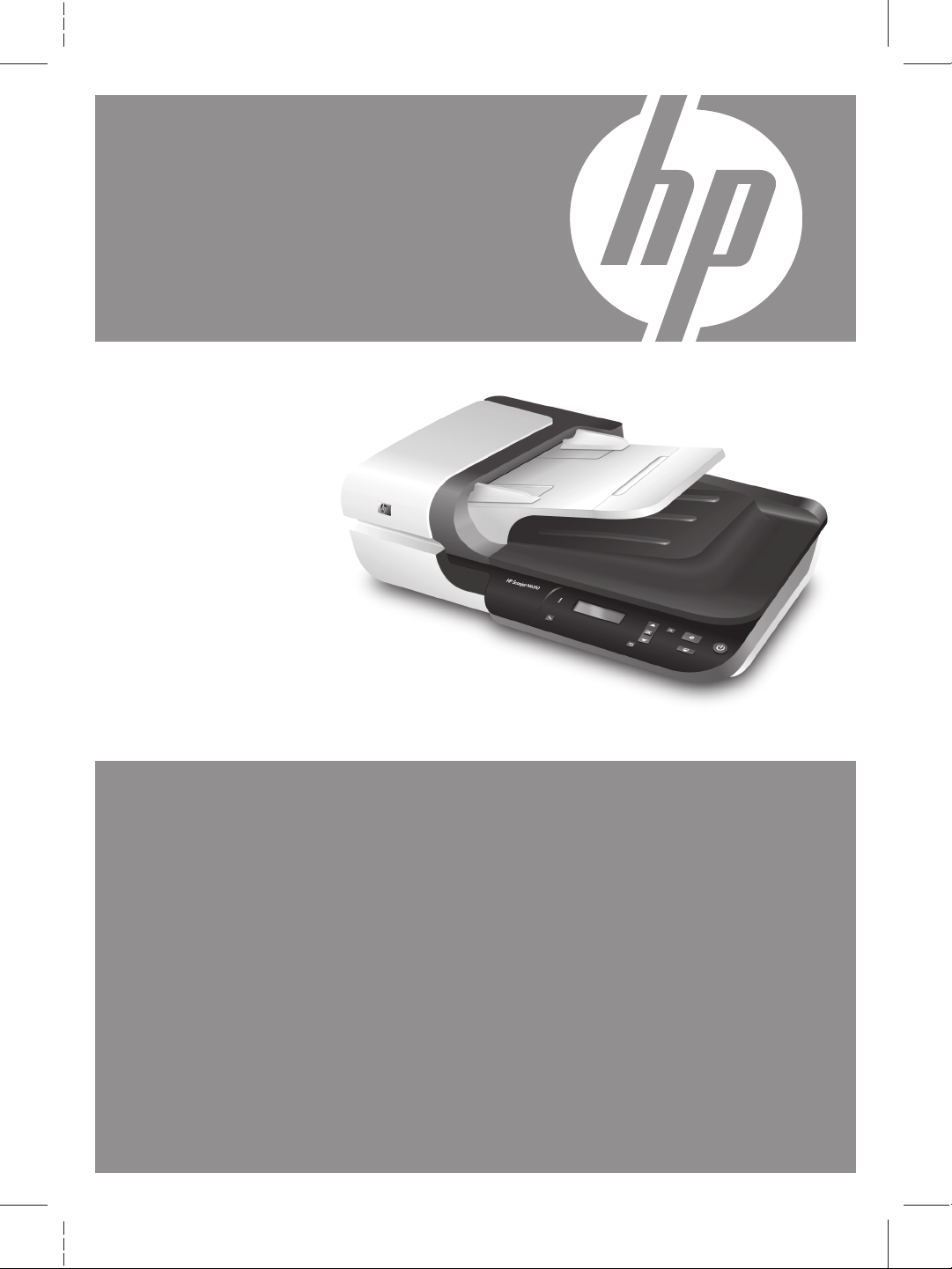
HP Scanjet
N6310
Getting Started Guide
Getting Started Guide
Guide de démarrage rapide
Guía de instalación inicial
Guia de introdução
6.5” x 9” FRONT COVER
Page 2
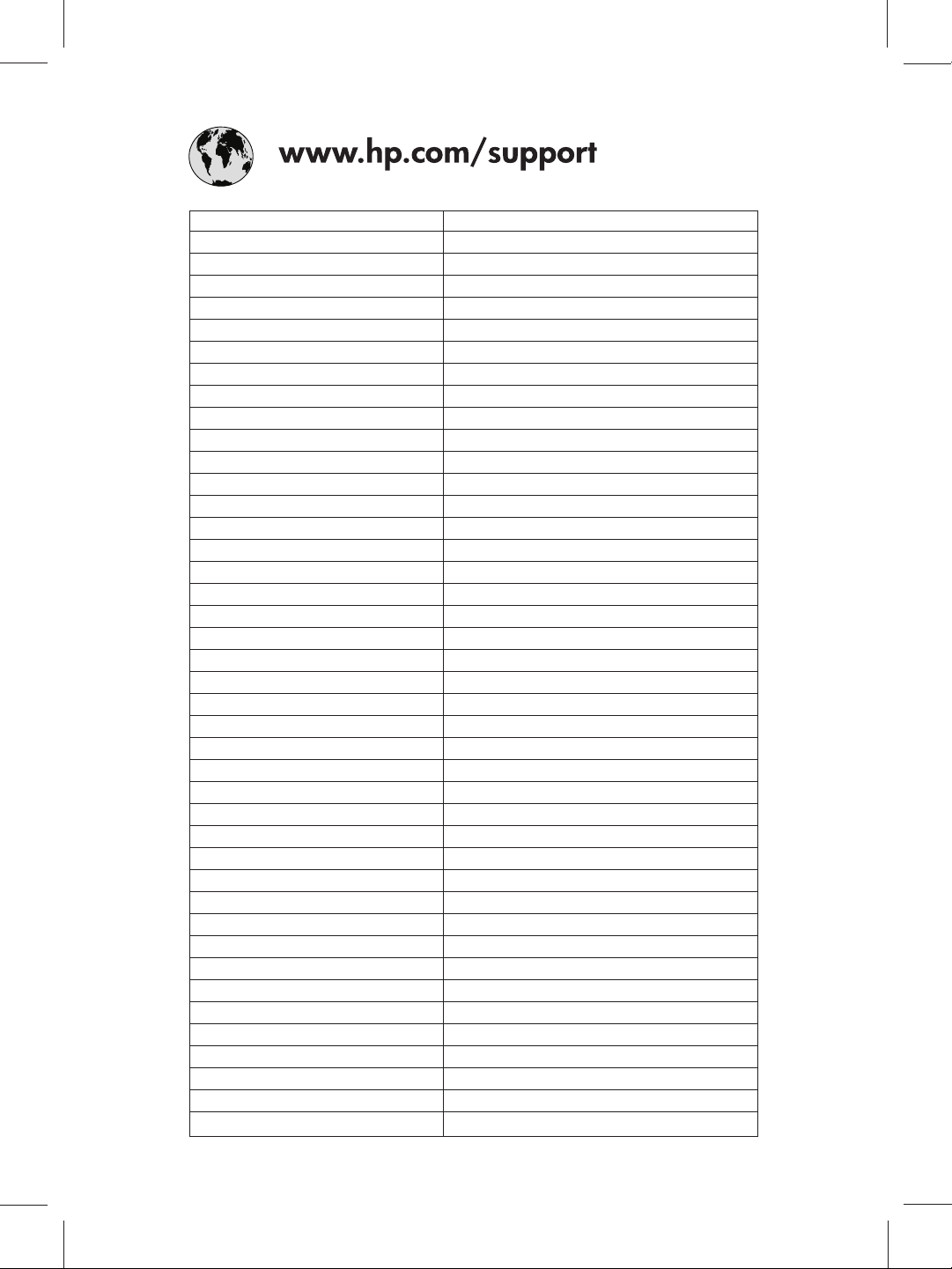
Argentina 0-800-555-5000
Argentina (Buenos Aires) 54-11-4708-1600
Australia 13 10 47
Australia (dialing internationally) +61 3 8877 5000
Brasil 0-800-709-7751
Brasil (São Paulo) 55-11-4004-7751
Canada 1-800-474-6836
Canada (Mississauga Area) (905) 206-4663
Centroamérica y Caribe www.hp.com/support
Chile 800-360-999
中国 86 8008108888
Colombia 01-8000-51-4746-8368
Colombia (Bogotá) 571-606-9191
Costa Rica 0-800-011-1046
Ecuador (Andinatel) 1-999-119 o 800-711-2884
Ecuador (Pacifitel) 1-800-225-528 o 800-711-2884
El Salvador 800-6160
Guatemala 1-800-711-2884
香港 +852-3002-8555
India 1800 112267
Indonesia +62-21-3503408
Jamaica 1-800-711-2884
대한민국 1588 3003
Malaysia 1800 88 8588
México 01-800-472-68368
México (Ciudad de México) 55-5258-9922
New Zealand 0800 449 553
Panamá 1-800-711-2884
Paraguay 009 800 54 1 0006
Perú 0-800-10111
Philippines 1800 1441 0094 / +63-2-867 3551
Puerto Rico 1-877-232-0589
Republica Dominicana 1-800-711-2884
Trinidad & Tobago 1-800-711-2884
Singapore +65-6272-5300
台灣 0800 010 055 / (02) 87228000
ประเทศไทย +66-2-353 9000
United States 1-(800)-474-6836
Uruguay 0004-054-177
Venezuela 0-800-474-68368
Venezuela (Caracas) 58-212-278-8666
Việt Nam +84 8 823 4530
Page 3
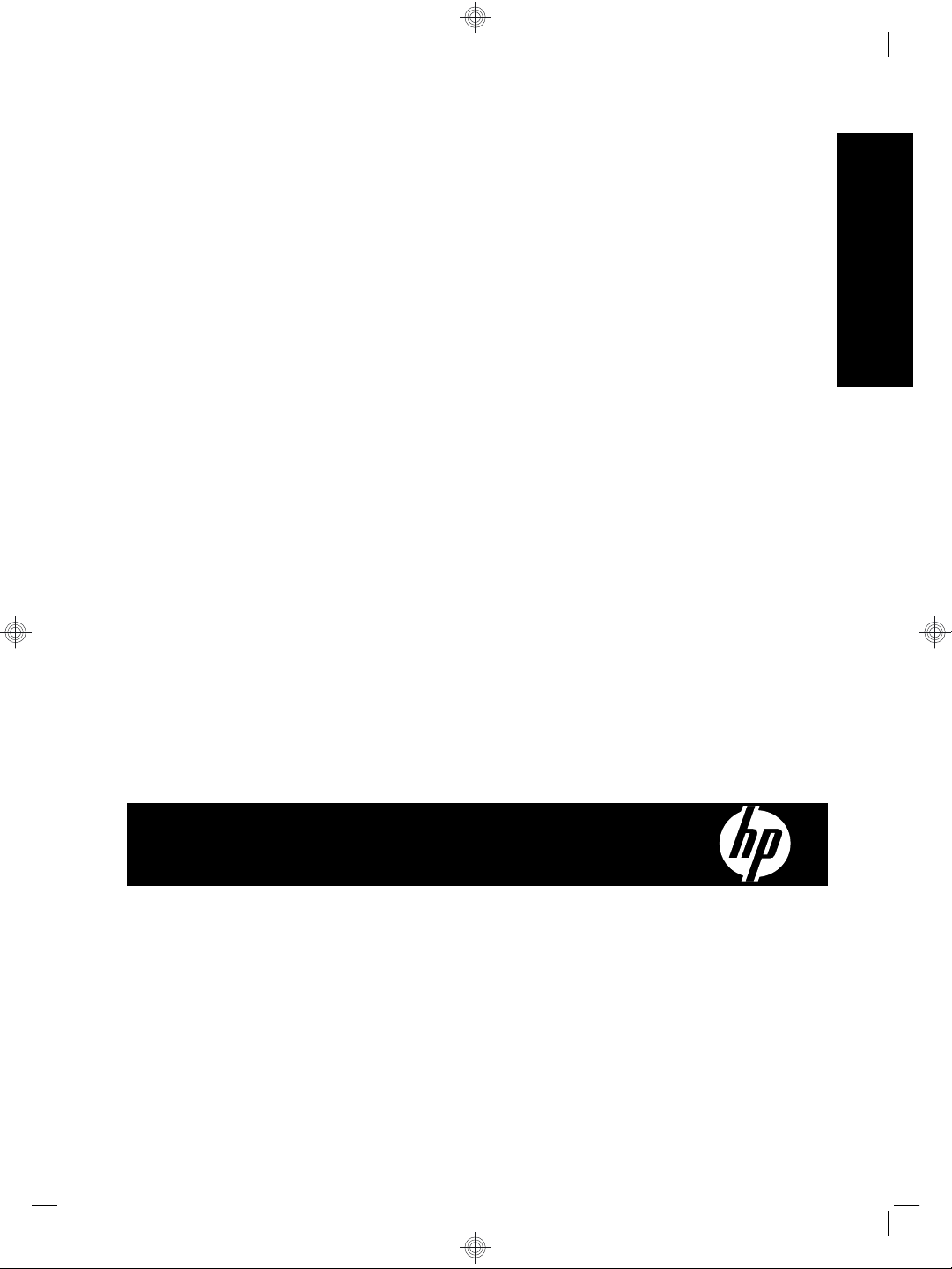
HP Scanjet N6310
Getting Started Guide
English
Page 4
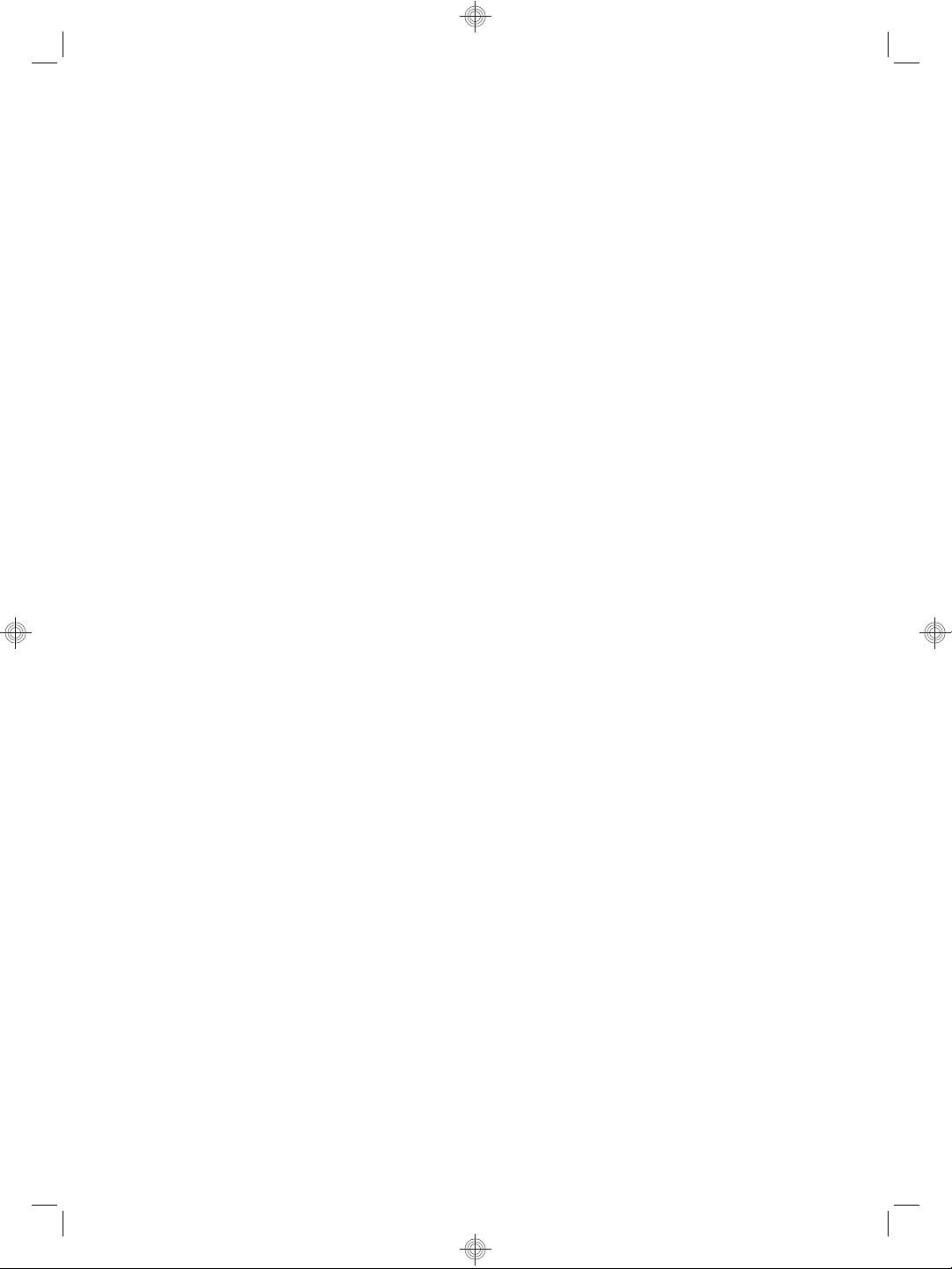
Copyright and license
© 2008 Copyright Hewlett-Packard
Development Company, L.P.
Reproduction, adaptation or translation
without prior written permission is
prohibited, except as allowed under the
copyright laws.
The information contained herein is
subject to change without notice.
The only warranties for HP products
and services are set forth in the express
warranty statements accompanying
such products and services. Nothing
herein should be construed as
constituting an additional warranty. HP
shall not be liable for technical or
editorial errors or omissions contained
herein.
Trademark credits
ENERGY STAR is a U.S. registered
service mark of the United States
Environmental Protection Agency.
Microsoft and Windows are registered
trademarks of Microsoft Corporation.
Page 5
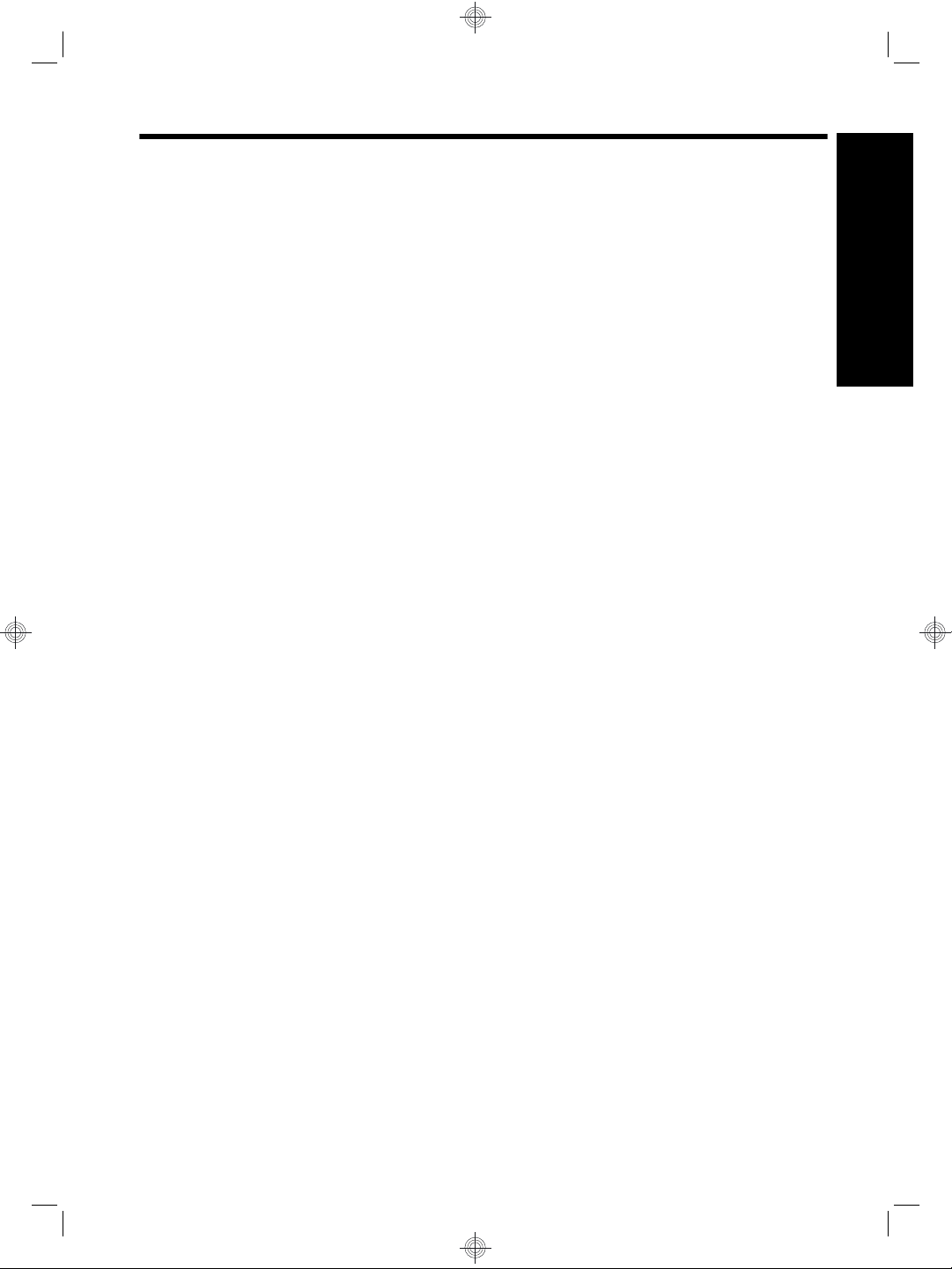
Contents
1 Scanner set up
Check the box contents..............................................................................................................2
Install the software .....................................................................................................................2
Connect the TMA/ADF cable .....................................................................................................3
Connect the power supply .........................................................................................................3
Set the language........................................................................................................................4
Connect the USB cable..............................................................................................................4
Before you scan (Windows only)................................................................................................5
Test the installation.....................................................................................................................6
2 Use the scanner
HP scanning software overview.................................................................................................7
Scanner overview.......................................................................................................................9
Scanner settings.......................................................................................................................11
Load originals...........................................................................................................................12
Start a scan...............................................................................................................................18
Make copies..............................................................................................................................20
3 Product care and support
Maintenance, troubleshooting, and support.............................................................................22
Installation troubleshooting.......................................................................................................22
Getting assistance....................................................................................................................24
English
4 Specifications and warranty
Scanner specifications..............................................................................................................26
Transparent materials adapter (TMA) specifications................................................................26
Automatic document feeder (ADF) specifications....................................................................27
Environmental specifications....................................................................................................27
Recycle and restricted material information.............................................................................27
Disposal of Waste Equipment by Users in Private Households in the European Union..........28
Hewlett-Packard limited warranty statement............................................................................28
1
Page 6
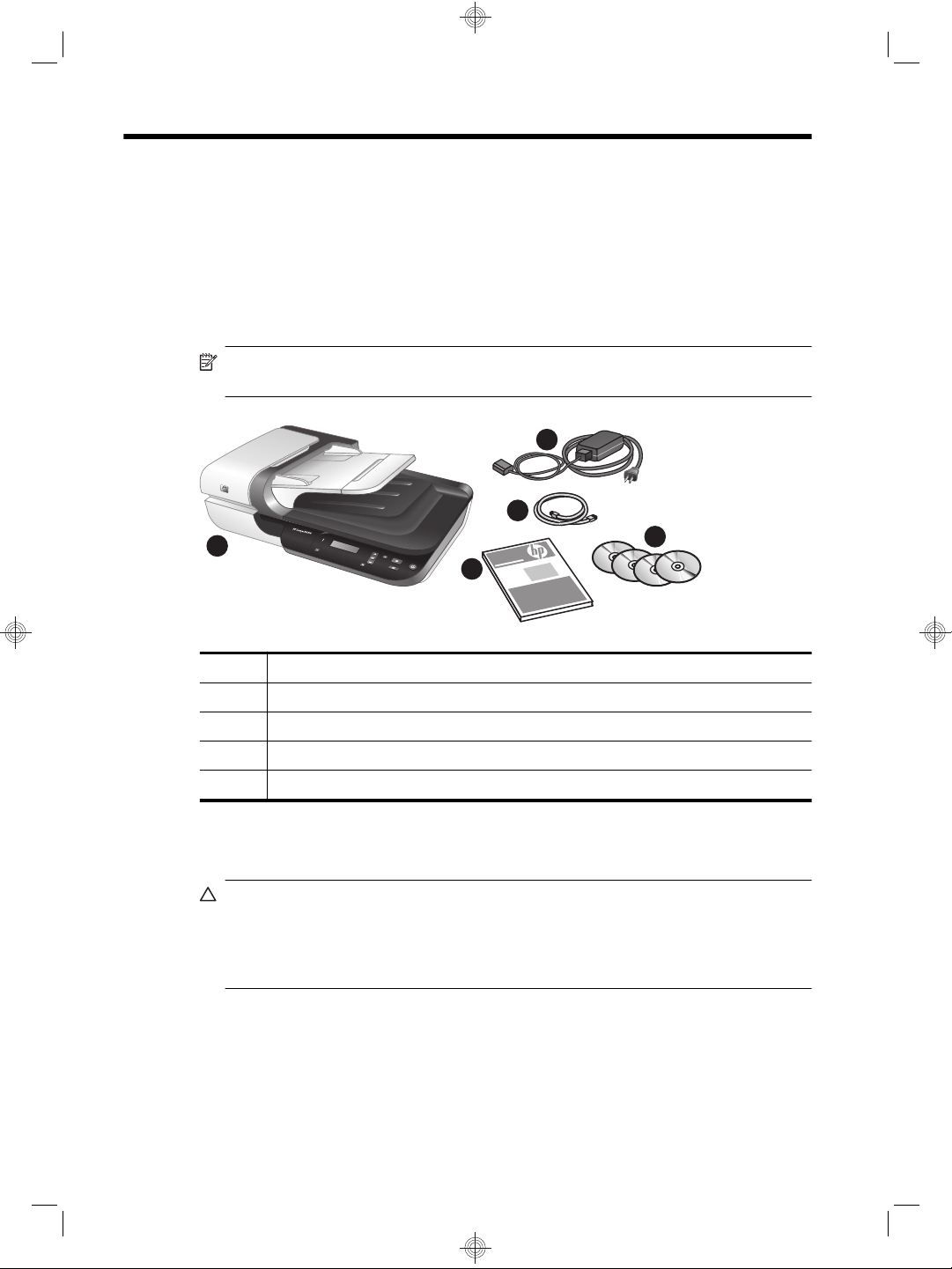
1 Scanner set up
Follow these steps to set up the scanner.
Check the box contents
Unpack the scanner hardware. Be sure to remove any shipping tape, and, if present,
remove the paper protector from the scanner glass.
NOTE: The contents of the box, including the number of scanning software CDs,
can vary by country/region.
1
1 HP Scanjet N6310 Document Flatbed Scanner
2 Power supply and power cable
3 USB cable
4 Getting Started Guide (this book)
5 Scanning software CDs
2
3
5
4
Install the software
CAUTION: If you are installing the software on a Windows computer, do not connect
the USB cable to the computer until you are prompted to do so during the software
install. If you are installing the software on a Macintosh computer, you can connect
the USB cable either before or after installing the software. See “Connect the USB
cable” on page 4.
2 HP Scanjet N6310
Page 7
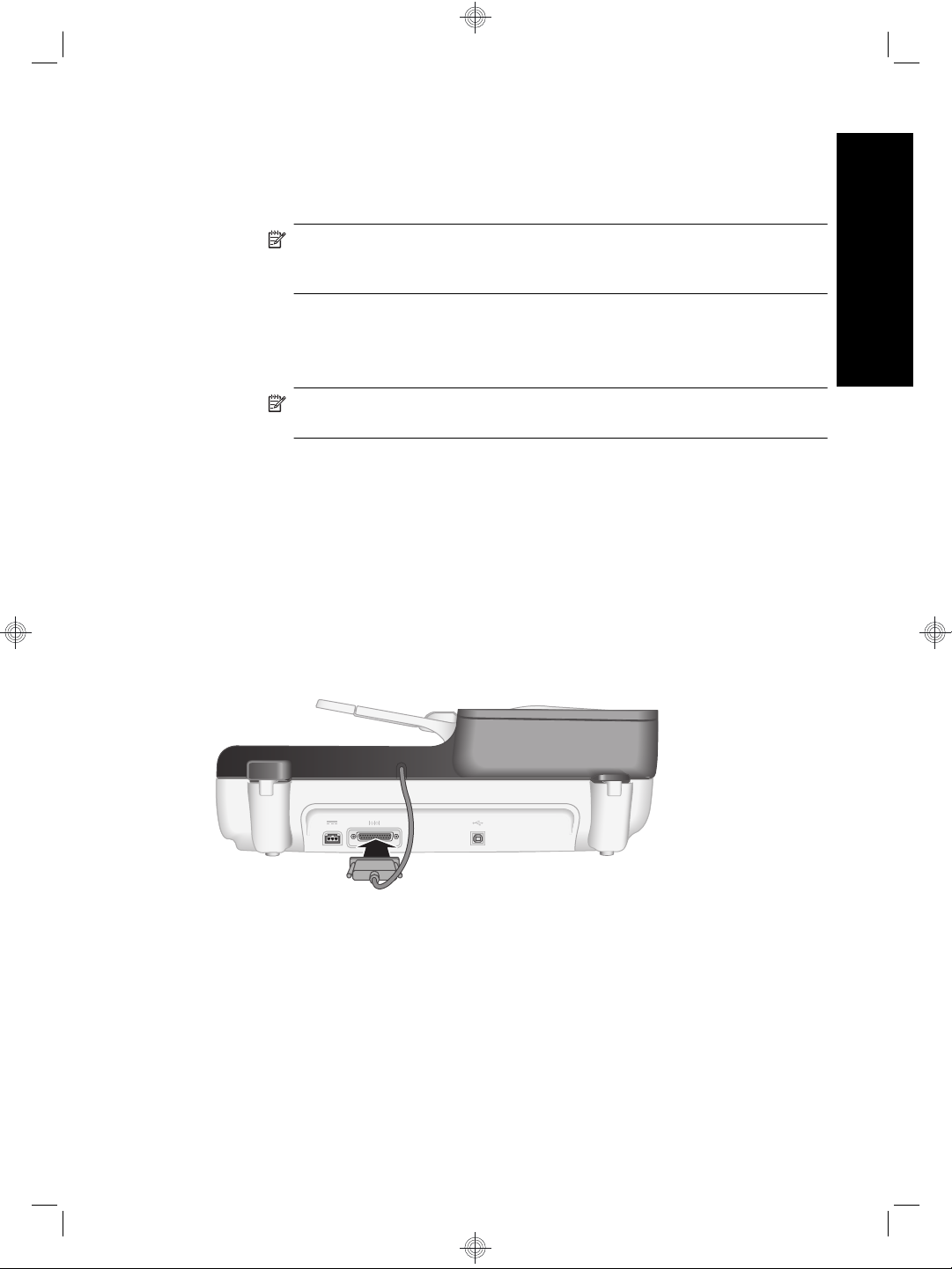
1. Windows only: Decide what software to install.
• If you will be using the scanner with document-management or scanning software
that you already own, you only need to install the HP Scanjet drivers and Scanner
Tools Utility.
NOTE: For information about using non-HP software with the scanner, see
“Associate a quick start button with non-HP scanning software”
on page 5.
• If you do not already have document-management and scanning software, you
can use the HP scanning software that shipped with the scanner. Read the
onscreen descriptions of the software during the installation to decide what
software to install.
NOTE: The software and the number of CDs that ship with the scanner can
vary by country/region.
2. Insert the HP Scanning Software CD that came with the scanner into the computer
CD drive.
• For Windows installations: Wait for the installation dialog box to appear, and
then follow the onscreen instructions.
• For Macintosh installations: Double-click the CD icon that appears on the
desktop, double-click the HP Scanjet N6310 Installer icon, and then follow the
instructions on the screen.
Connect the TMA/ADF cable
English
Connect the TMA/ADF cable from the lid to the scanner base.
Connect the power supply
1. Plug the cable that is attached to the power supply into the power connector on the
back of the scanner.
Connect the power supply 3
Page 8
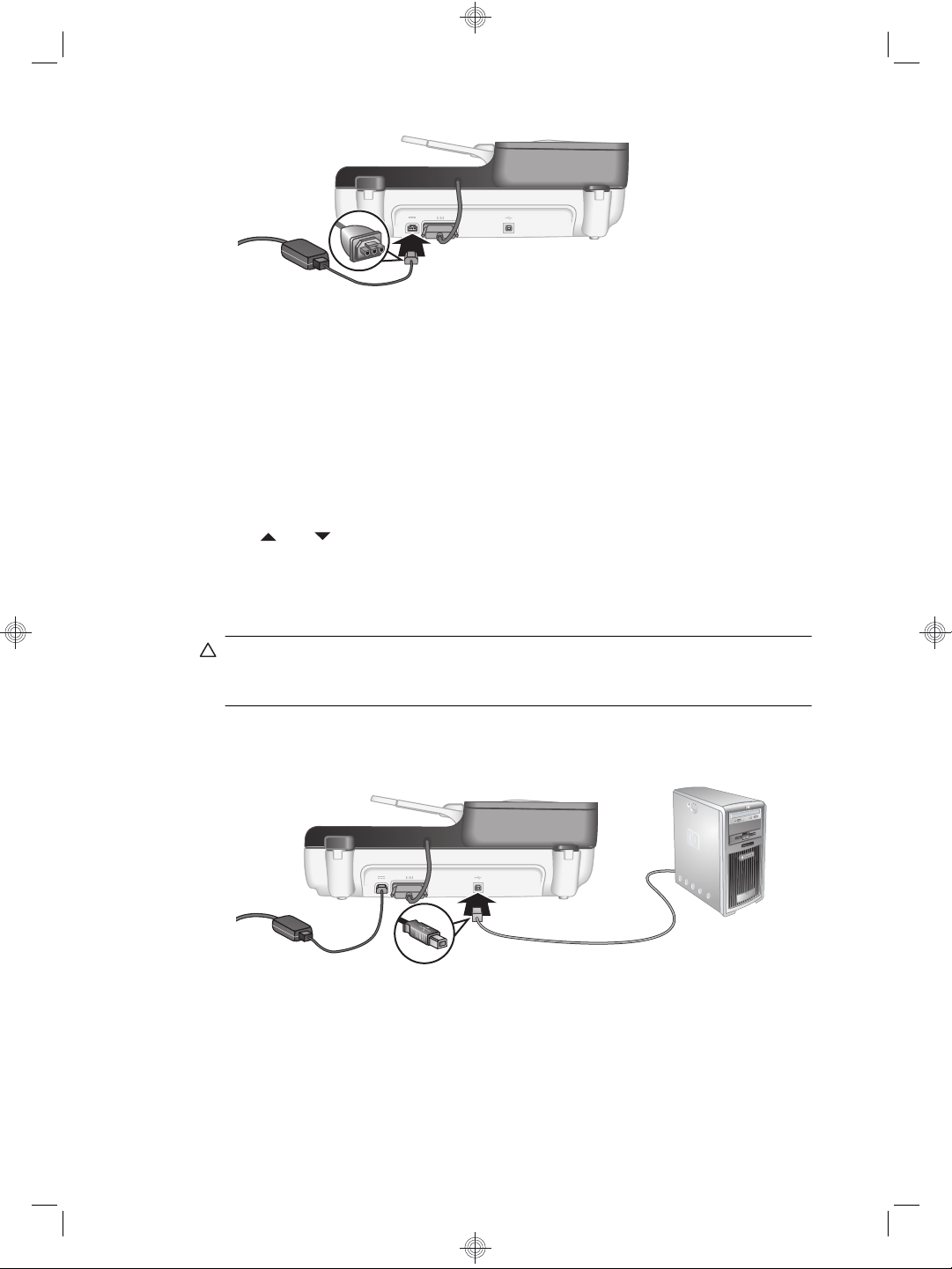
Chapter 1
2. Plug the small end of the AC cable into the back of the power supply.
3. Plug the other end of the AC cable into a power outlet or surge protector.
4. To turn on the scanner, press the Power button on the scanner control panel.
Set the language
The first time you turn on the scanner, after the initial warm-up you are prompted to select
the language to be shown on the LCD.
To select the language, follow these steps:
1.
Use
2. Press OK to select the language, and then press OK again to confirm your selection.
and until the language you want appears.
Connect the USB cable
CAUTION: If you are installing in a Windows environment, do not connect the
scanner to your computer with the USB cable until prompted to do so during the
software install (see “Install the software” on page 2).
Use the USB cable that came with the scanner to connect the scanner to your computer.
1. Connect the square end of the USB cable to the scanner.
2. Connect the rectangular end of the USB cable to a USB port on the back of your
computer.
4 HP Scanjet N6310
Page 9
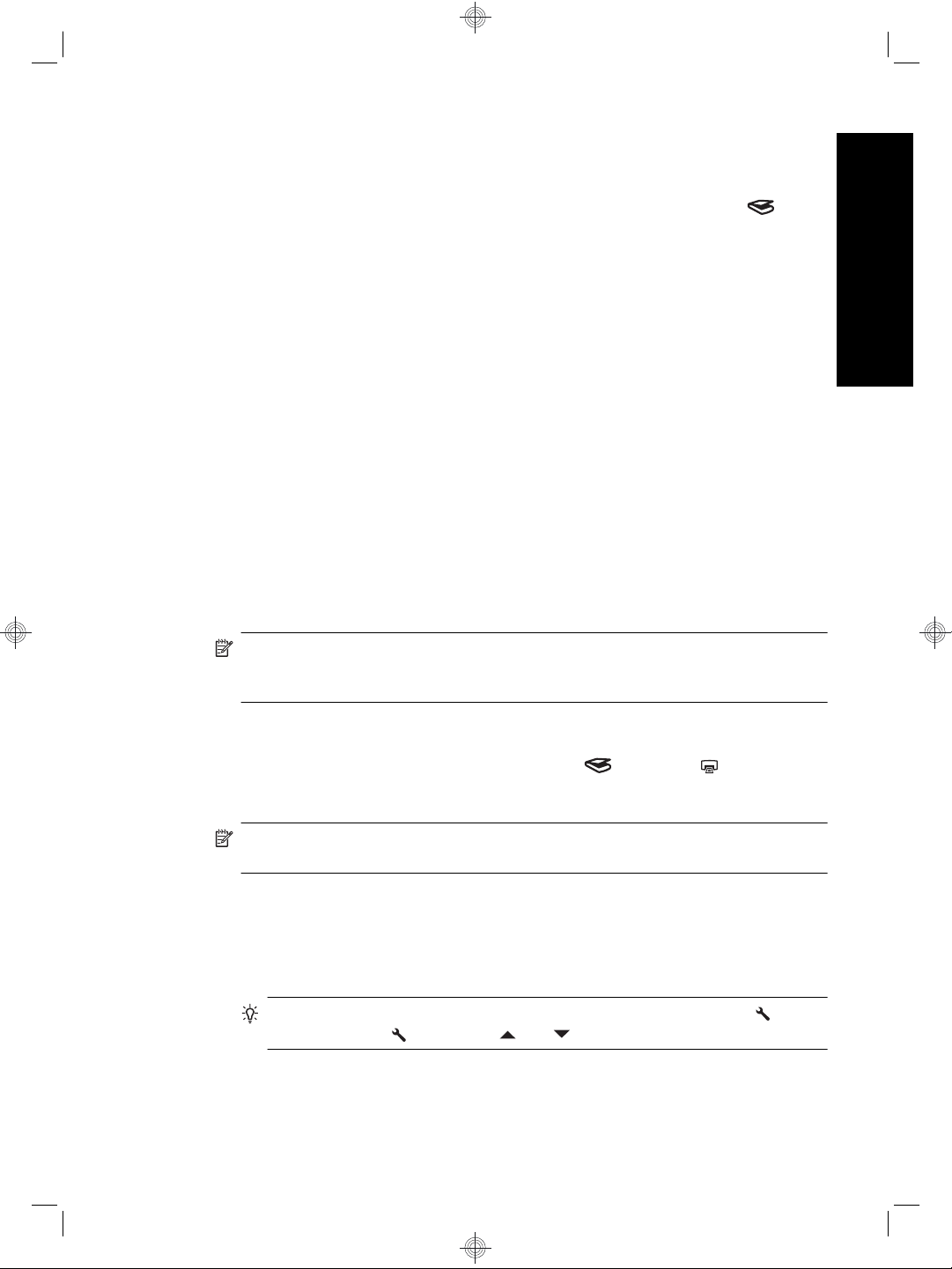
Before you scan (Windows only)
You must complete one of the following tasks before you can use the Scan ( ) button
on the scanner control panel. The task you complete depends upon the scanning software
solution you chose.
Upload default scan shortcuts to the scanner
The HP scanning software that shipped with your scanner includes default scan shortcuts.
If you installed the HP scanning software, follow these steps to upload the default scan
shortcuts to your scanner:
1. Double-click the HP Scanning icon on your desktop.
2. On the HP Scanning shortcuts dialog box, select Scan To...Setup from the
Options drop-down menu.
3. On the Scan To...Setup (Front Panel List) dialog box, click a shortcut to add to the
front panel list, and then click the Add arrow. Continue to select shortcuts to add,
clicking the Add arrow after each selection
• To change the order in which scan shortcuts will appear on the LCD, select a scan
shortcut and then click the Move (up) or Move (down) arrow.
• To remove a scan shortcut from the list of shortcuts to be loaded, select the
shortcut in the Front panel list (Scan To button) pane, and then click the
Remove arrow.
4. Click Update the Device to upload the selected scan shortcuts to the scanner.
NOTE: You can create, delete, and modify scan shortcuts in the HP Scanning
shortcuts dialog box. For information about using and managing scan shortcuts, see
the scanner software help.
English
Associate a quick start button with non-HP scanning software
The scanner includes two quick start buttons, Scan ( ) and Copy ( ). You can
associate any button-aware scanning software with each of these buttons. You must have
Administrator privileges to perform this task.
NOTE: If you installed the HP scanning software, these buttons are already
associated with HP Scanning and HP Copy.
To associate a quick start button with scanning software, follow these steps:
1. Click Start, point to Programs or All Programs, point to HP, point to Scanjet, point
to N6310, and then click Scanner Tools Utility.
2. In the Program to Start drop-down list for a button, select the scanning software that
you want this button to start.
TIP: You can also start the HP Scanner Tools Utility from the Setup ( ) button.
Press the Setup (
3. Click OK.
) button, use and to select Tools, and then press OK.
Before you scan (Windows only) 5
Page 10
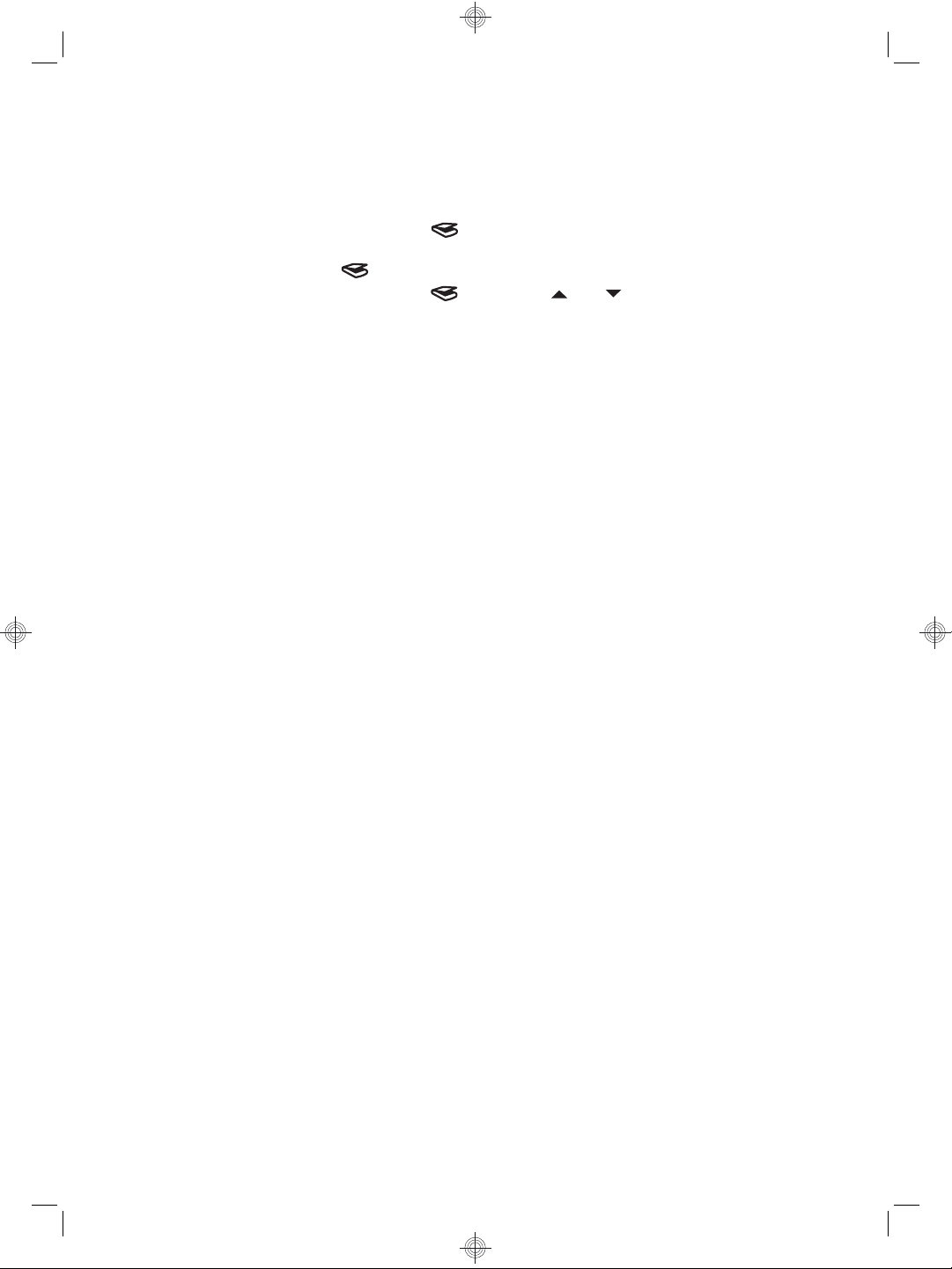
Chapter 1
Test the installation
1. Place a single document page in the automatic document feeder (ADF).
2. Start a scan using the Scan (
Windows: If you installed the HP scanning software, select a scan shortcut, and then
press the Scan (
Macintosh: Press the Scan (
want is selected, and then press OK to start the scan.
3. Windows only: Start a scan using scanning software.
• If you are using the HP scanning software, double-click the HP Scanning icon on
your desktop, select a scan shortcut, and then click Scan....
• If you are using non-HP TWAIN- or ISIS-compliant software, scan from that
software.
If the scan does not proceed as expected, see Basic troubleshooting tips and Scanner
installation troubleshooting in the scanner user guide.
For information on uninstalling and reinstalling the HP scanning software, see “Uninstall
and then reinstall the HP scanning software” on page 24.
).
) button.
) button, use and until the scan shortcut you
6 HP Scanjet N6310
Page 11
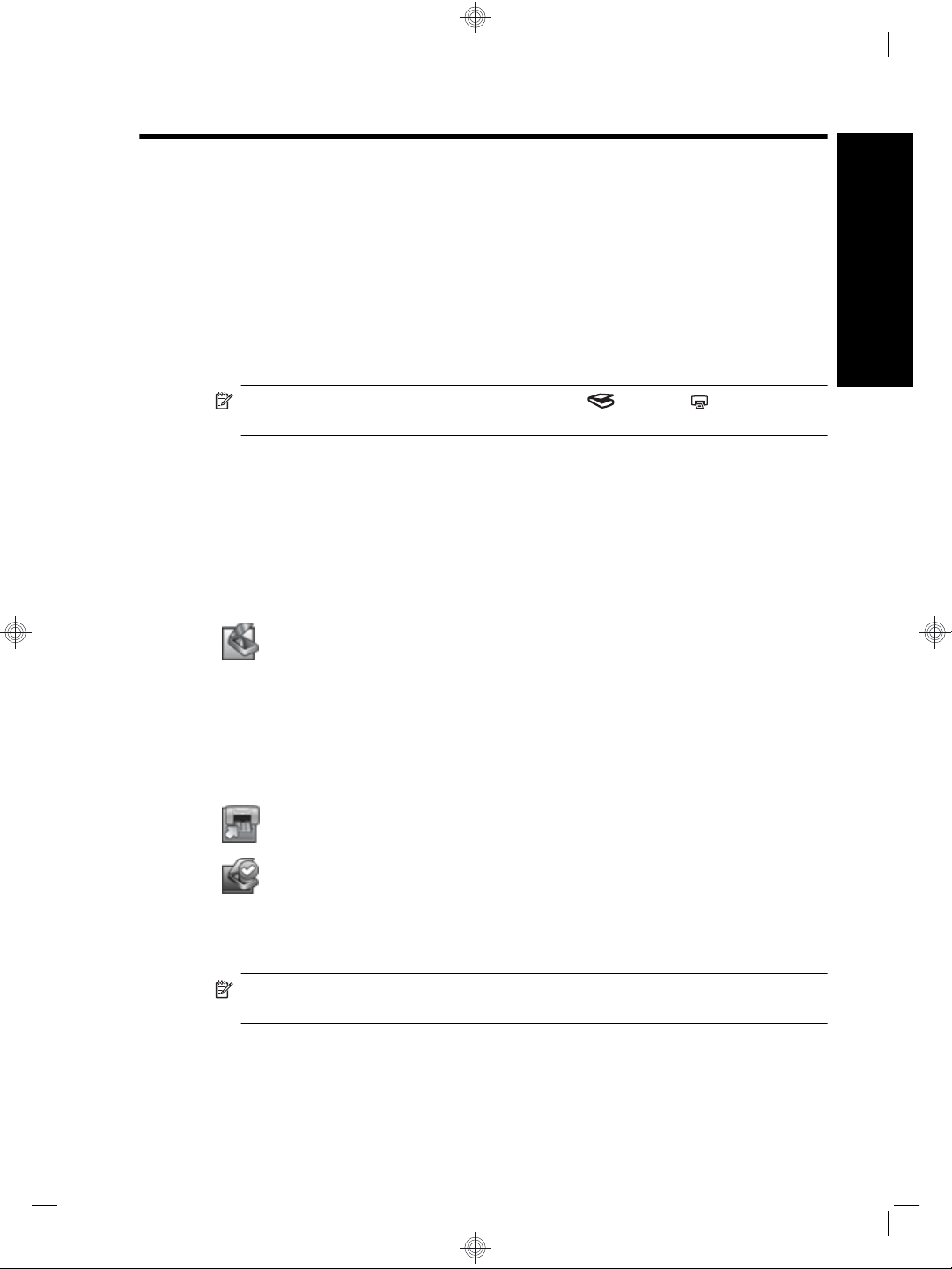
2 Use the scanner
This section describes the HP Scanjet scanner as well as how to scan or copy original
documents.
HP scanning software overview
Your scanner has HP scanning software for both Windows and Macintosh that allows you
to preview and edit your scans in addition to scanning and copying. With the HP scanning
software, you can also customize scan and copy processes to fit the way you work.
NOTE: For Windows, you can assign the Scan ( ) or Copy ( ) buttons to other
applications as long as Windows recognizes the application as button-aware.
See also
“Associate a quick start button with non-HP scanning software” on page 5
HP scanning software for Windows
When you install the HP scanning software for Windows, the following icons are added
to your desktop. These icons open programs for scanning, copying, and editing your
scans.
HP Scanning is the program to use for scanning pictures and
documents. Use HP Scanning for all of the following:
Perform scanning functions
•
Access help and troubleshooting information
•
Access the HP Scanning preview window to edit your scans before
•
saving them
Scan slides and negatives with the transparent materials adapter
•
(TMA)
Modify settings and preferences
•
HP Copy is the program to use for printing copies on a printer.
English
HP Scanner Tools Utility is the program to use for configuring the
buttons on the scanner control panel and recording maintenance
information.
To start a scan, double-click the HP Scanning icon to display the HP Scanning shortcuts
dialog box and follow the onscreen instructions.
NOTE: You can modify scan settings in the HP Scanning shortcuts dialog box. For
more information, click Help in the HP Scanning shortcuts dialog box.
To start a copy, double-click the HP Copy icon and follow the onscreen instructions.
See also
Use the scanner 7
Page 12
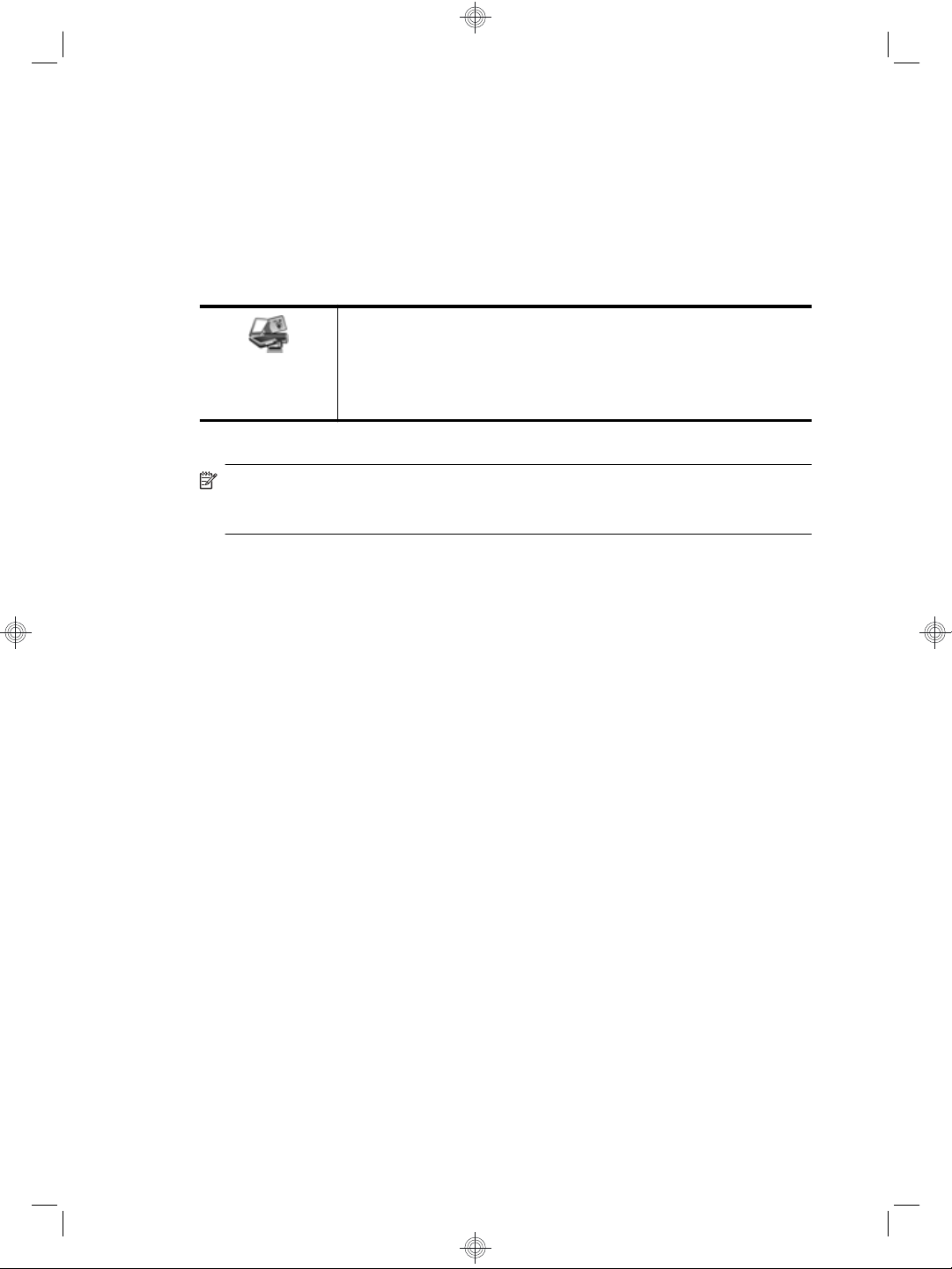
Chapter 2
• “Load originals” on page 12
• “Use the HP scanning software” on page 19
• “Make copies” on page 20
HP scanning software for Macintosh
When you install the HP scanning software for Macintosh, the following icon is added to
the Dock.
HP Device Manager is the program that gets you started scanning pictures
and documents. Use HP Device Manager for all of the following:
Perform scanning and copy functions
•
Access help and troubleshooting information
•
Modify settings and preferences
•
To start a scan, double-click a scan shortcut in HP Device Manager.
NOTE: You can also access scan settings directly from System Preferences. Open
System Preferences and then click the HP Scanjet icon. For more information see
the scanner software help.
To start a copy, double-click either Make Color Copies or Make Black & White
Copies.
See also
• “Load originals” on page 12
• “Use the HP scanning software” on page 19
• “Make copies” on page 20
8 HP Scanjet N6310
Page 13
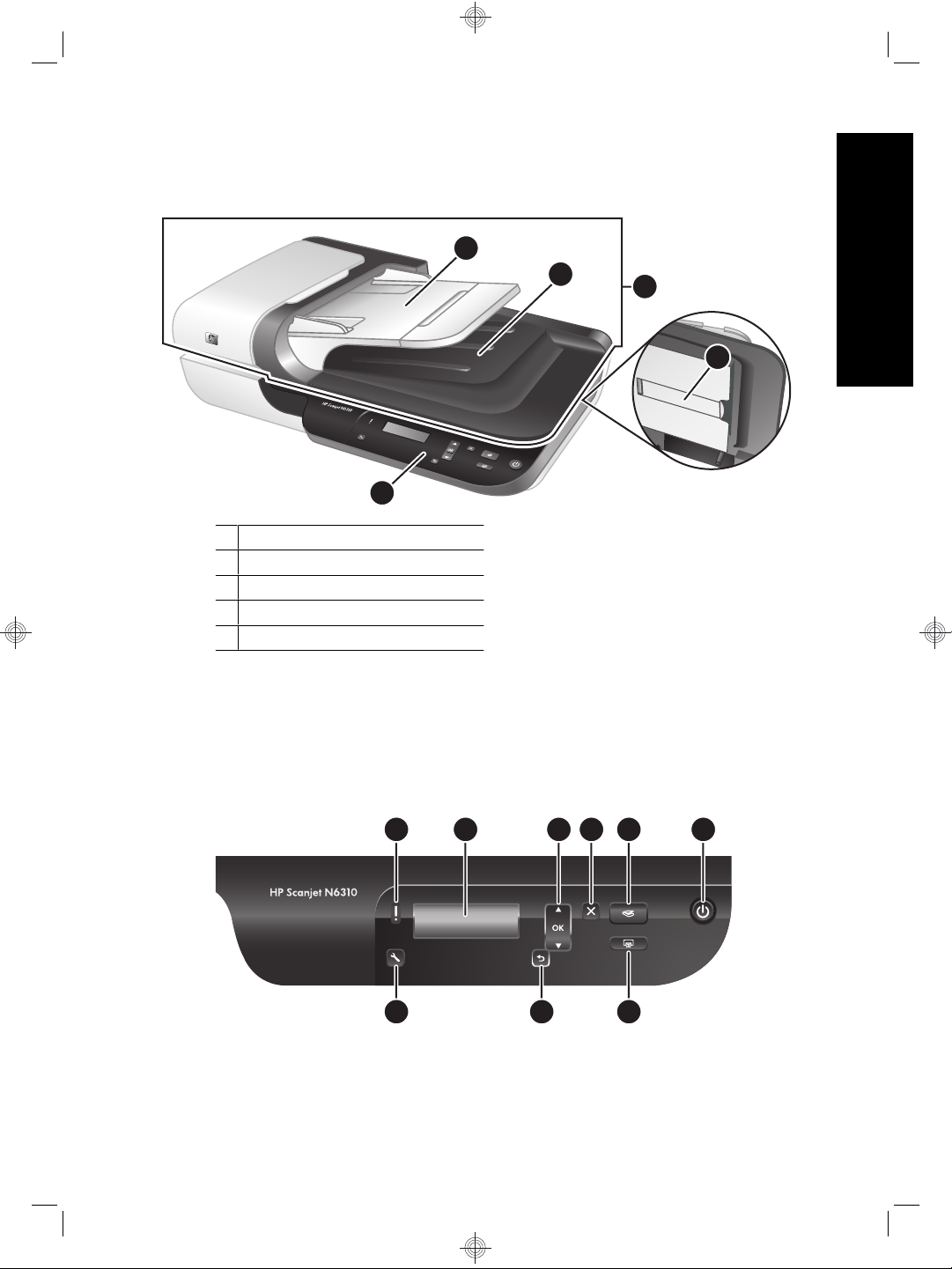
Scanner overview
3
4
2
1 Scanner control panel
2 Automatic document feeder (ADF)
3 ADF input tray
4 ADF output tray
5 Transparent materials adapter (TMA)
See also
Scanner control panel
Use the buttons on the scanner control panel to start a scan and to configure some
scanner settings.
5
English
1
1
2 3 4 5 6
9 8 7
Scanner overview 9
Page 14
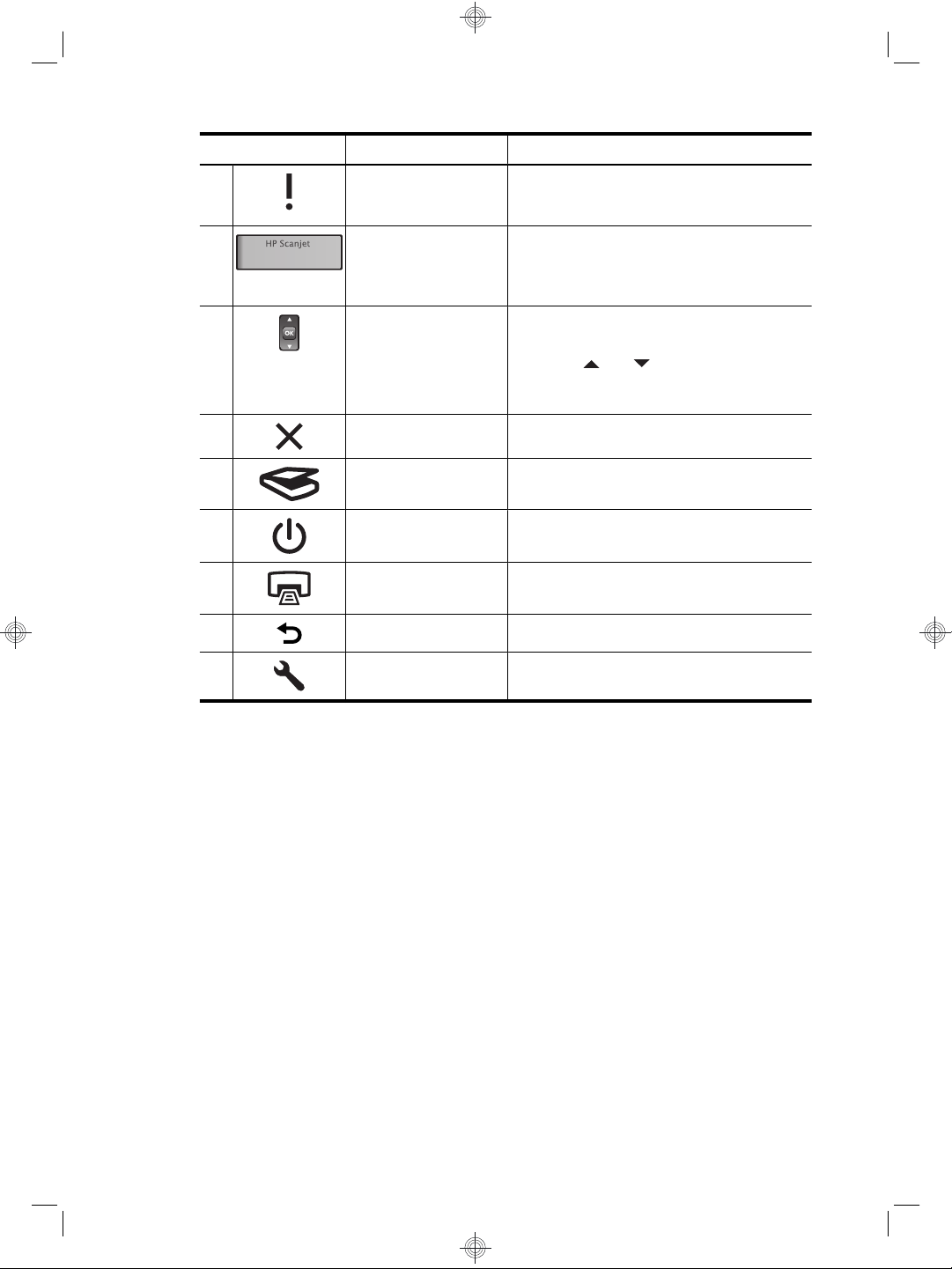
Chapter 2
Icon Button name Description
1 Attention LED In combination with the Power LED, indicates
2 LCD
3 OK/Select Allows you to scroll through and select options
4 Cancel Cancels a scan or copy in progress.
5 Scan Starts a scan.
6 Power Turns the scanner on and off.
7 Copy Starts a copy.
8 Back Displays the previous menu on the LCD.
9 Setup Allows you to set preferences for the behavior
scanner functions and error conditions. For
more information, see the scanner user guide.
Displays available scan shortcuts that
•
users can select.
Shows menu options and status and error
•
messages.
in the LCD.
•
Press and to scroll through the
menu options.
Press OK to select the option.
•
of the scanner.
See also
• “Start a scan” on page 18
• “Make copies” on page 20
• “Scanner settings” on page 11
Automatic document feeder (ADF)
You can use the automatic document feeder (ADF) to scan multipage documents quickly
and easily.
See also
• “Use the automatic document feeder (ADF)” on page 12
• “Start a scan” on page 18
• “Make copies” on page 20
Transparent materials adapter (TMA)
You can use the transparent materials adapter (TMA) to scan 35 mm slides or negatives.
See also
10 HP Scanjet N6310
Page 15
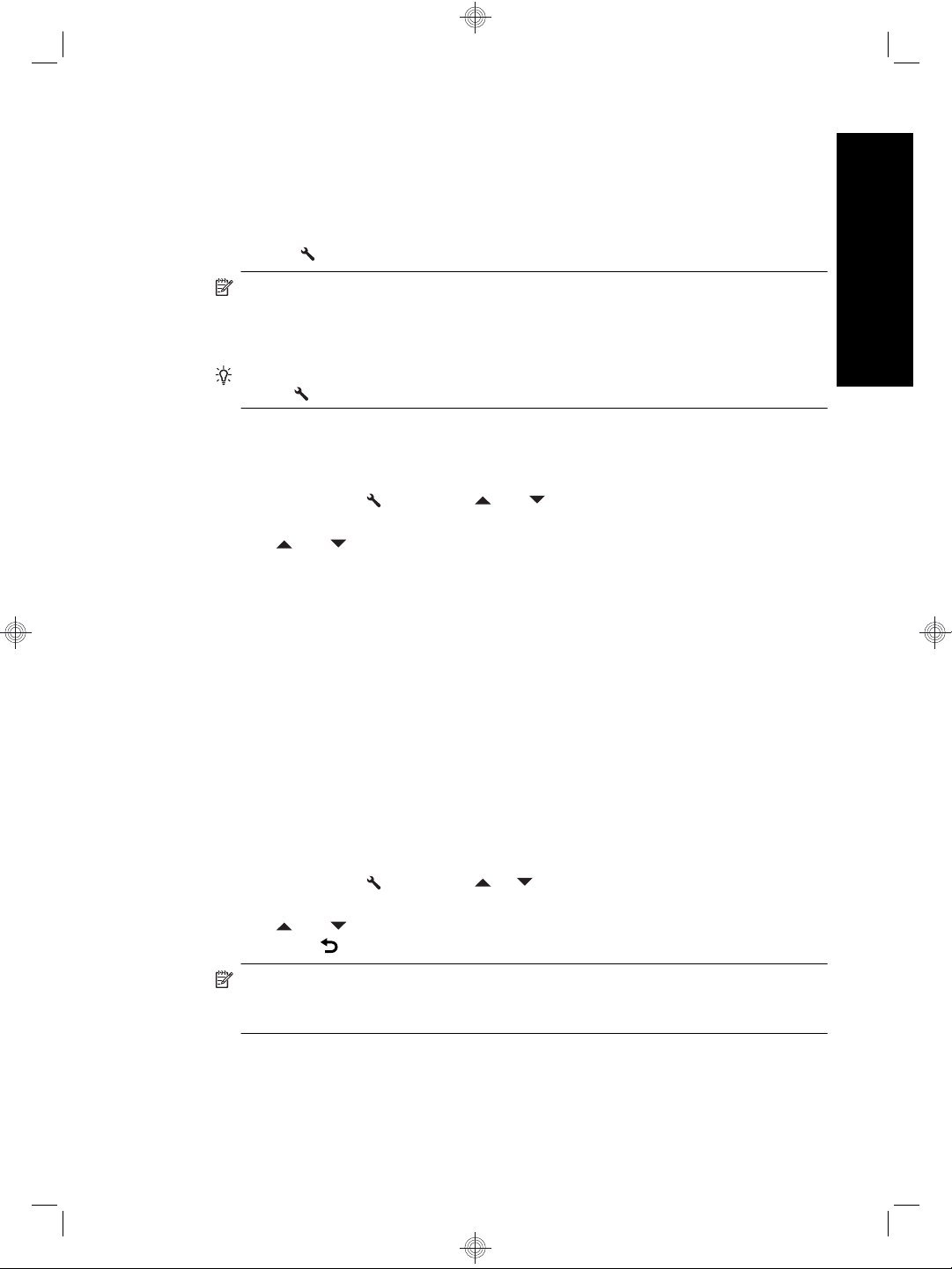
• “Use the transparent materials adapter (TMA)” on page 17
• “Start a scan” on page 18
Scanner settings
The Setup ( ) button allows you to modify scanner settings.
NOTE: For Windows: You can change additional settings through the HP scanning
software. Double-click the HP Scanning icon on the desktop, and then select an
option from the Options menu. For more information, click Help in the
HP Scanning shortcuts dialog box.
TIP: If you change settings and later want to restore them to their defaults, press the
Setup (
Language
To select the language shown on the LCD, follow these steps:
1.
Press the Setup (
OK.
2.
Use
language selection, and then press OK to exit.
Energy consumption
You can reduce the scanner's energy consumption with the following settings:
• Instant Warm-up: By default, this setting reduces the time it takes for the lamp to
turn on, allowing you to scan or copy more quickly. Setting Instant Warm-up to
OFF increases the time required for the lamp to warm up, but reduces energy
consumption.
• Energy Savings: By default, this setting reduces scanner power consumption after
a period of time. Setting Energy Savings to OFF increases power consumption, but
reduces the time required when you begin scanning or copying.
If you set Instant Warm-up to OFF or Energy Savings to ON, pressing the Power button
restores full power to the scanner.
To change energy consumption settings, follow these steps:
1.
Press the Setup (
want is selected, and then press OK.
2.
Use
then press
) button on the scanner control panel and select Restore Defaults.
and until the language you want is selected, press OK to confirm the
and until the setting you want (ON or OFF) is selected, press OK, and
English
) button, use and to select Language, and then press
) button, use or until the energy consumption setting you
twice.
NOTE: Setting Energy Savings to ON reduces power to all parts of the scanner,
including the scanner lamp. As a result, setting Instant Warm-up to OFF when
Energy Savings is set to ON has no effect.
Scanner settings 11
Page 16
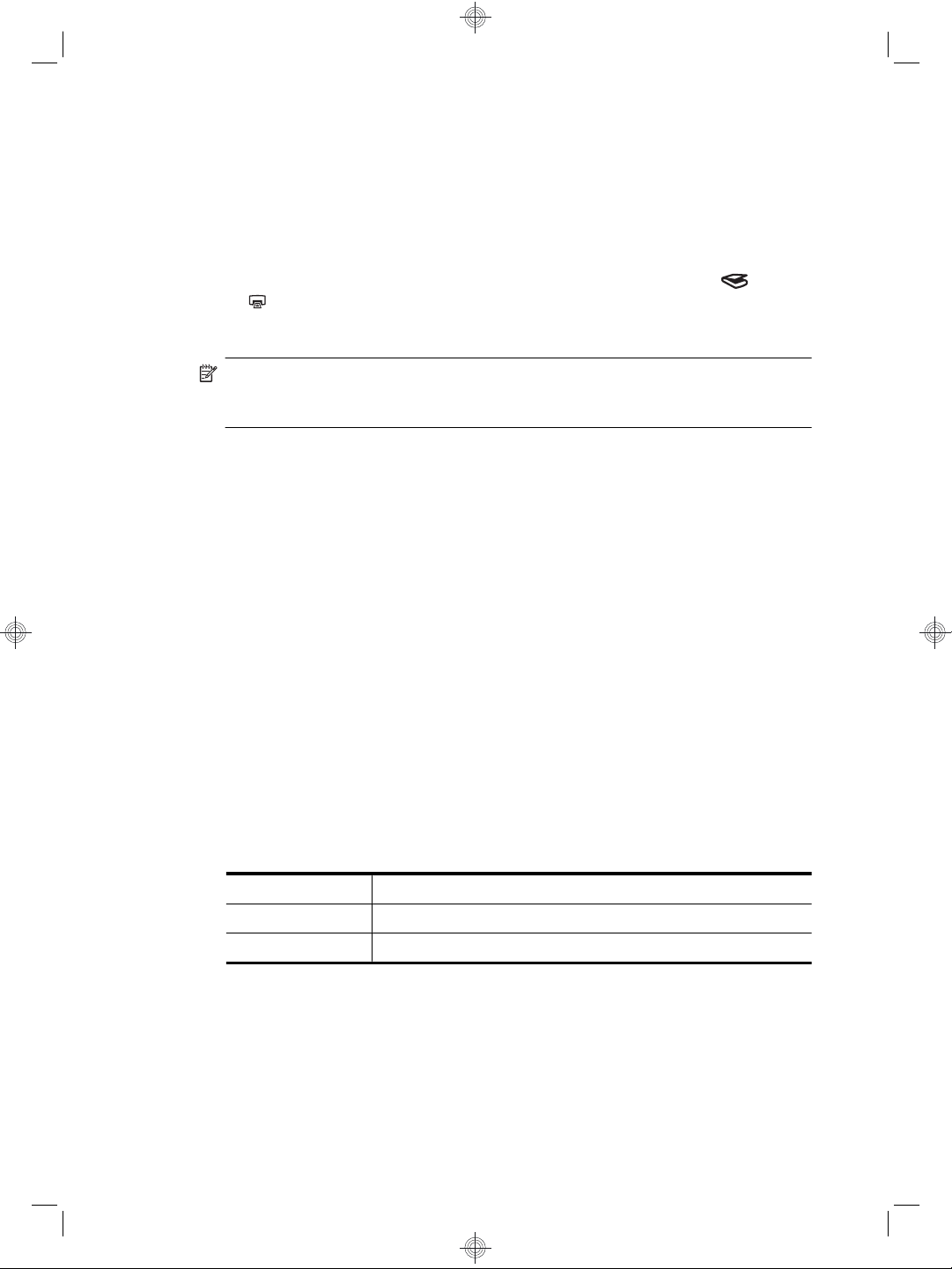
Chapter 2
Tools
The Tools menu entry starts software on your computer that allows you to modify other
settings.
Tools menu (Windows)
This menu option starts the HP Scanner Tools Utility on the connected computer. This
utility allows you to associate any button-aware application with the Scan (
Copy (
purposes. For more information about the HP Scanner Tools Utility, see the scanner user
guide.
See also
“Associate a quick start button with non-HP scanning software” on page 5
Tools menu (Macintosh)
This menu option opens the HP Scanjet Preferences pane in System Preferences on
the connected computer. From HP Scanjet Preferences you can edit scan shortcuts and
scanner button settings. You can also monitor usage of certain scanner parts for
maintenance purposes. For more information see the scanner user guide.
) buttons and to monitor usage of certain scanner parts for maintenance
NOTE: You can also start the HP Scanner Tools Utility through the Windows
taskbar. To do so, click Start, point to Programs or All Programs, point to HP, point
to Scanjet, point to N6310, and then click Scanner Tools Utility.
) or
Load originals
You can load your originals into your scanner using the automatic document feeder
(ADF), the scanner glass, or the transparent materials adapter (TMA).
Use the automatic document feeder (ADF)
For helpful information on loading your documents properly, refer to the following topics.
Document loading tips
• The automatic document feeder (ADF) supports the following paper types.
Width: 148-216 mm (5.8-8.5 in)
Length: 148-356 mm (5.8-14 in)
Weight: 50-120 g/m2 (13-32 lb)
• Scanning the following types of documents with the ADF might result in paper jams
or damage to the documents. To scan these documents, use the scanner glass
instead of the ADF.
12 HP Scanjet N6310
Page 17
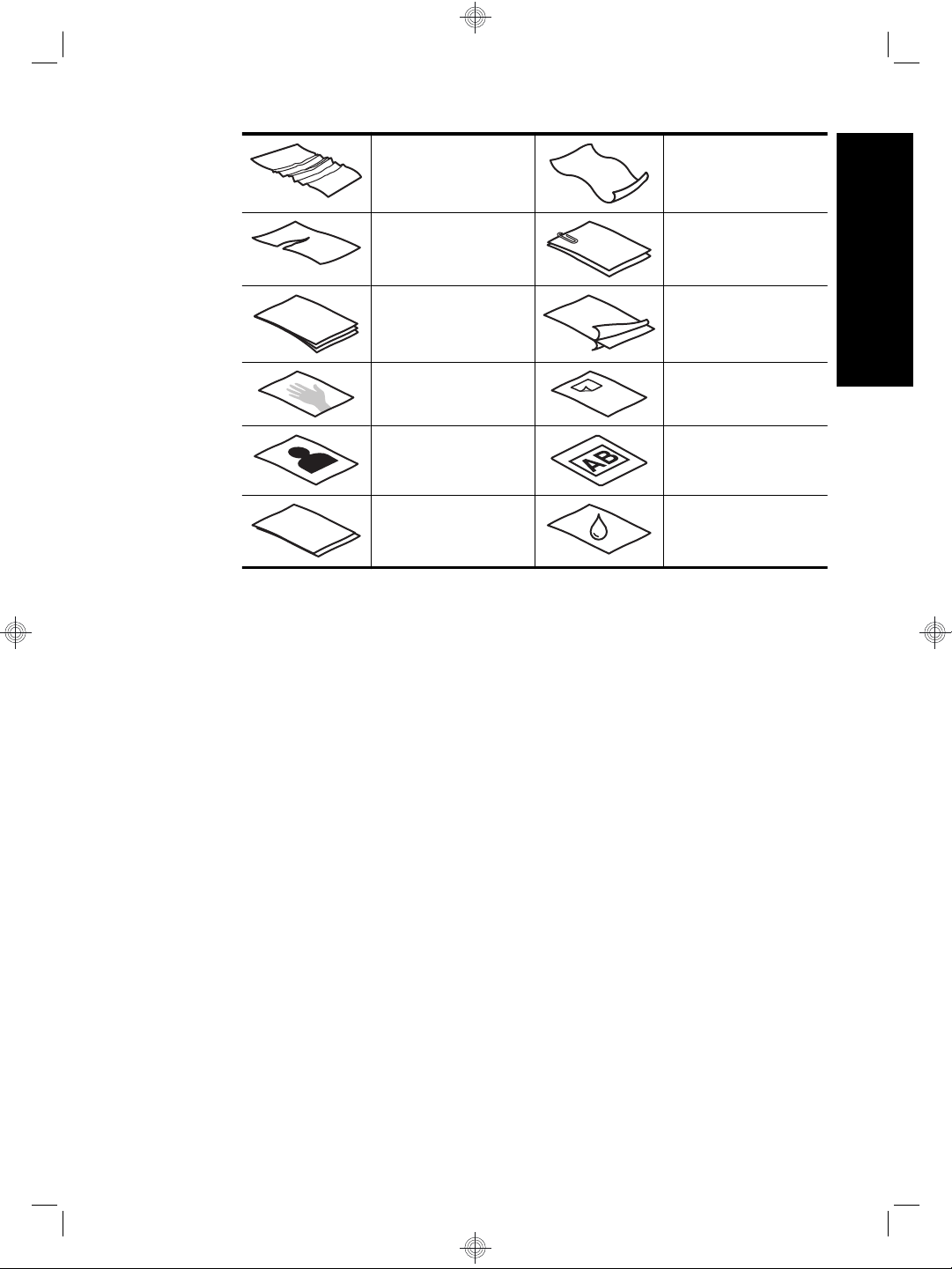
Wrinkled or creased
documents
Curled documents
Torn documents Documents with paper
Carbon paper Coated paper
Extremely thin,
translucent paper
Photos Overhead
Papers that are stuck
together
clips or staples
Paper with adhesive
notes or flags attached
transparencies
Paper with wet
substances such as
glue or correction fluid
• Before loading documents, make sure that the ADF access door is securely latched.
• When loading a stack of documents, make sure that all of the documents are the
same width.
• When loading pages in landscape orientation, make sure that the top of the pages
point toward the back of the scanner. Doing so ensures that the scanner automatically
rotates the page correctly, if you have set the HP scanning software to rotate
landscape pages automatically.
• The maximum capacity of the ADF is 50 sheets of 75 g/m
2
(20 lb) paper. When using
heavier paper, the maximum capacity is decreased.
• When loading small pages, such as A5 paper size (148 x 210 mm or 5.8 x 8.3 in),
load a stack of at least five pages to ensure that the ADF properly detects and feeds
the stack. When scanning fewer than five small pages, scan the pages by placing
them on the scanner glass.
• When loading long documents that hang over the end of the input tray, pull out the
input tray extender (1), and then load the documents (2).
English
Load originals 13
Page 18
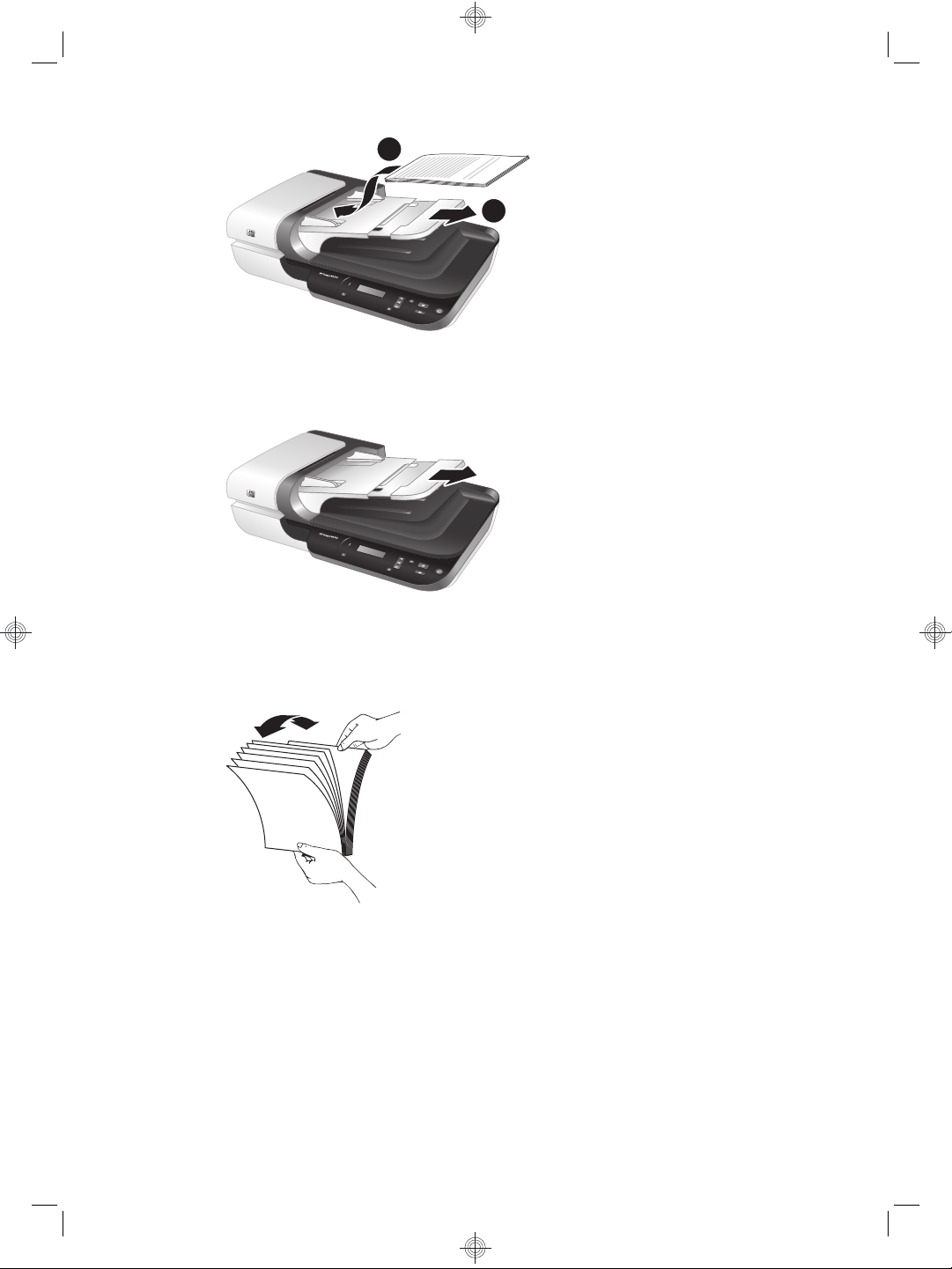
Chapter 2
2
1
How to load documents
1. If the original pages are long, pull out the input tray extender.
2. Fan the stack of document pages to ensure that the pages do not stick together. Fan
the edge that will be pointing into the ADF in one direction, and then fan that same
edge in the opposite direction.
3. Align the edges of the documents by tapping the bottom of the stack against the table
top. Rotate the stack 90 degrees and repeat.
14 HP Scanjet N6310
Page 19
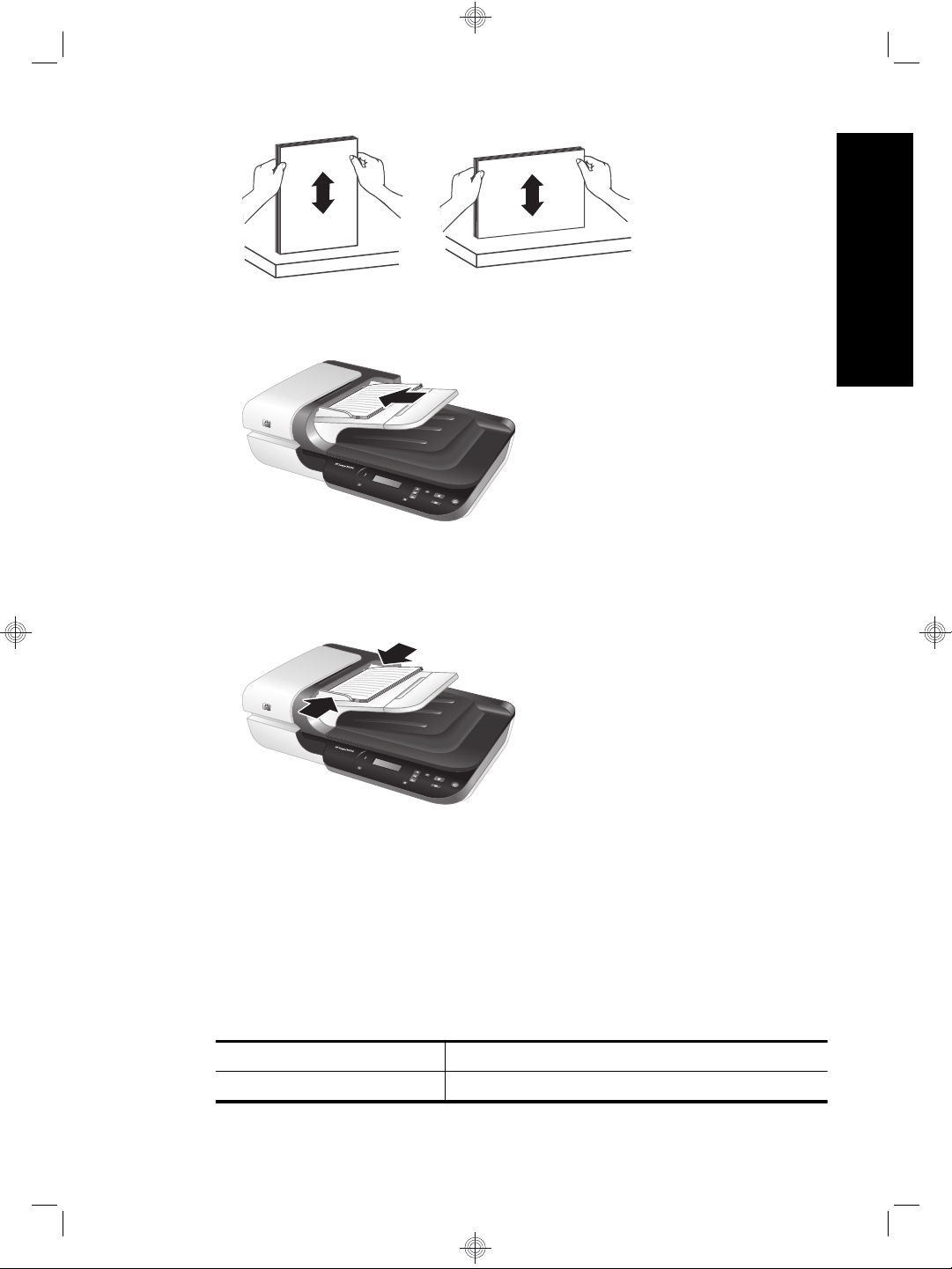
4. Place the stack in the middle of the input tray. Load the stack face up.
5. Adjust the paper guides to the width of the documents. Take care not to overtighten
the guides, which can restrict paper feeding, but make sure that the paper guides
touch the edges of the documents.
English
6. Gently push the stack forward to activate the tray sensor.
See also
• “Document loading tips” on page 12
• “Start a scan” on page 18
Use the scanner glass
Place items that do not meet the specifications for the automatic document feeder (ADF)
directly onto the scanner glass.
Minimum size: No minimum size
Maximum size: 216 x 300 mm (8.5 x 11.8 in)
Load originals 15
Page 20
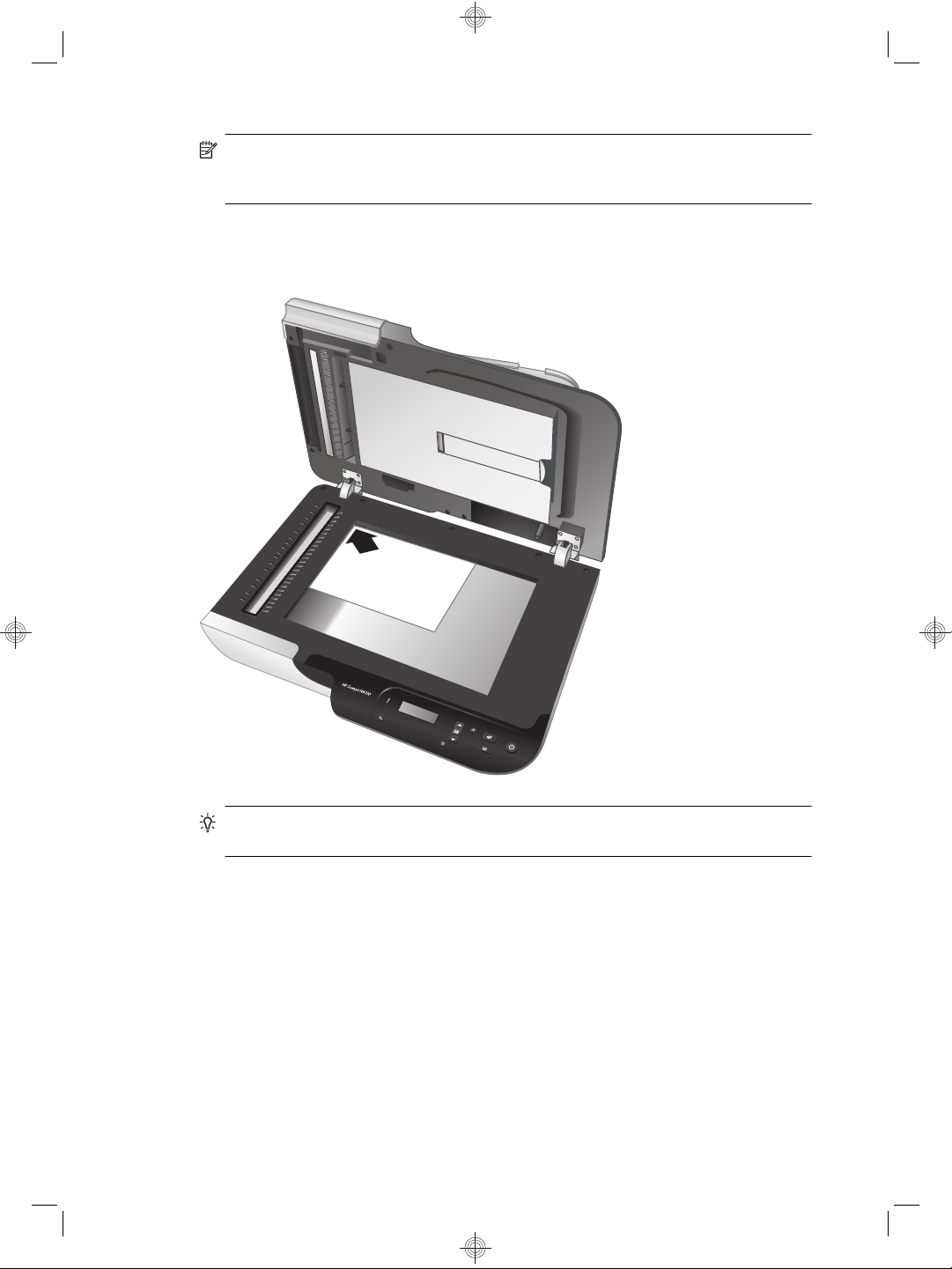
Chapter 2
NOTE: Not all the length of the scanner glass is in the active imaging area, so make
sure to position your originals as indicated by the reference mark on the edge of the
scanner glass.
Place the original face down on the scanner glass, as indicated by the reference mark.
For landscape pages, place the pages face down with the top of the page pointing toward
the back of the scanner.
TIP: To scan multiple pictures at the same time, arrange the pictures that you want
to scan on the scanner glass with at least 6 mm (0.25 in) of space between items.
See also
“Start a scan” on page 18
16 HP Scanjet N6310
Page 21

Use the transparent materials adapter (TMA)
This section contains information about using the transparent materials adapter (TMA)
to scan slides, including 35 mm slides, and negatives.
NOTE: You must use the HP scanning software to scan slides and negatives using
the TMA.
Load slides or negatives
The transparent materials adapter (TMA) enables you to scan two 35 mm slides or three
negative frames at one time.
Figure 2-1 Load slides
Figure 2-2 Load negatives
To load slides or negatives in the TMA, follow these steps:
1. Open the scanner lid.
2. Remove the negative strip holder from the slide holder.
3. Do one of the following to load the slides or negatives:
• If you are scanning slides, place the slides into the slide holder. Insert the slides
with the top of the slides pointing up and with the front of the slides facing you,
making sure that the slides are flat and do not overlap.
• If you are scanning negatives, do the following:
a. Remove the light-shield from the negative strip holder.
b. Slide a negative strip into the negative strip holder so that the shiny side of the
negative faces you. Negatives are easily damaged, so you should touch them
only on their edges.
English
Load originals 17
Page 22
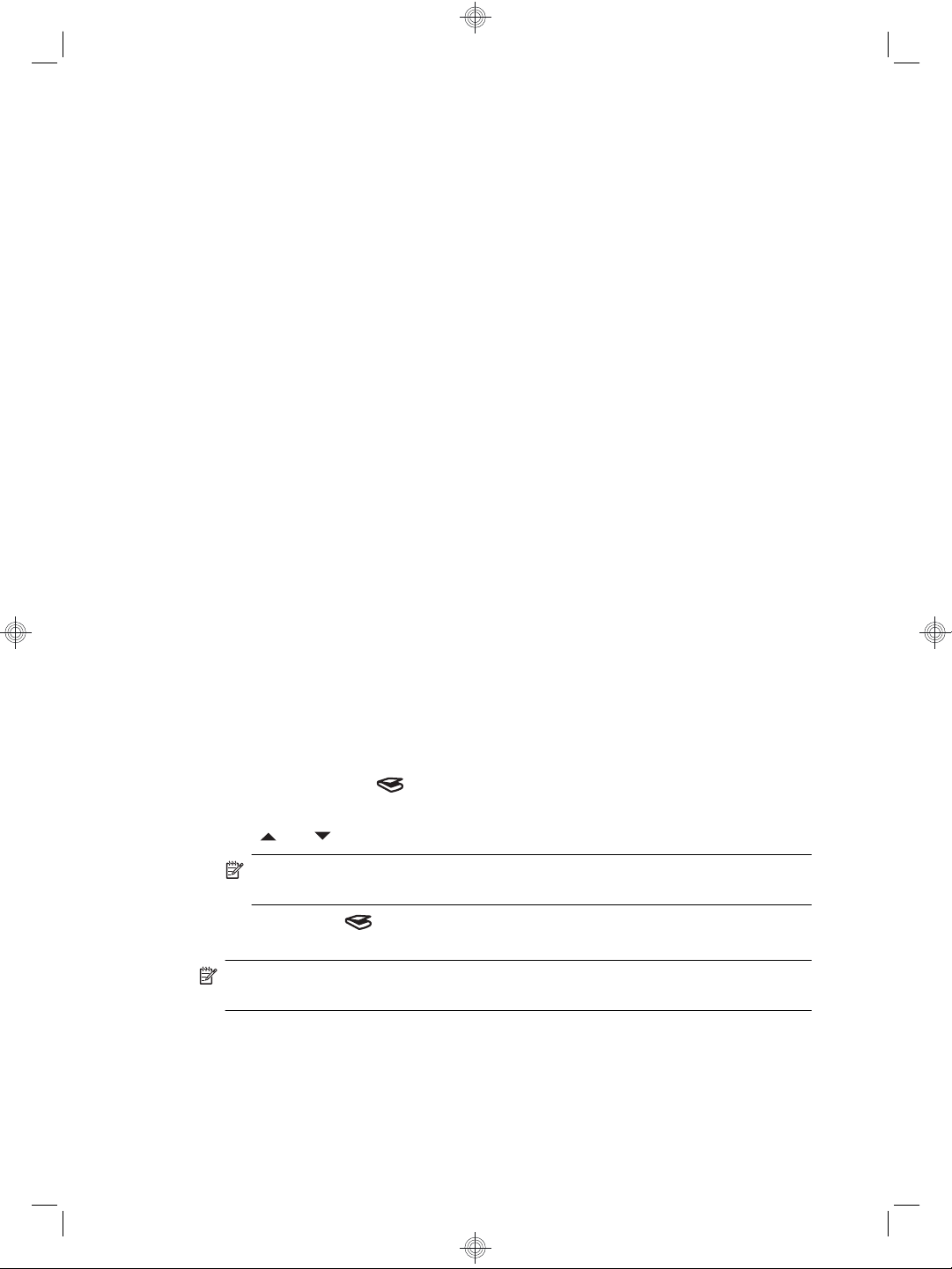
Chapter 2
c. If the negative strip has fewer than three frames, insert the negatives light-shield
into the negative strip holder, making sure the edge of the light-shield touches the
last frame.
d. Insert the negative strip holder back into the slide holder.
4. Close the scanner lid.
See also
“Start a scan” on page 18
Tips for scanning transparent items
• To scan transparent items larger than those that the transparent materials adapter
(TMA) accepts, place the transparency on the scanner glass, place a white sheet of
paper on top of the transparency, and then scan.
• For Windows: When scanning a negative, the default scan shortcut automatically
enlarges the image to approximately 6.7 x 10 cm (2.64 x 4 in). If you want the final
image to be larger or smaller, start the scan with the HP scanning software and then
use the Resize tool in the HP Scanning preview window to set the scaling to the final
size that you want. The scanner will scan the item to the size that you select and
adjust the scan resolution as appropriate. For more information, see the scanner
software help.
• For Macintosh: When scanning a 35 mm slide or negative, the HP scanning software
automatically enlarges the image to approximately 10 cm x 15 cm (4 x 6 in). If you
want the final image to be larger or smaller, start the scan with the HP scanning
software and use the tools provided to resize the image. For more information, see
the scanner software help.
Start a scan
This section describes the methods you can use to start a scan.
Use the Scan button
To scan using the Scan ( ) button on the scanner, follow these steps:
1. Load the originals.
2.
Use
3. Press the Scan ( ) button on the scanner control panel. The scanner starts the
scan and sends the scan to the location specified in the scan shortcut.
NOTE: If you want to preview and edit your scan before sending it, start the scan
from the HP scanning software.
See also
• “Upload default scan shortcuts to the scanner” on page 5
• “Use the HP scanning software” on page 19
18 HP Scanjet N6310
and on the scanner control panel to select the scan shortcut.
NOTE: If the scanner LCD indicates there are no scan shortcuts on the scanner,
you must upload the scan shortcuts before you can scan.
Page 23
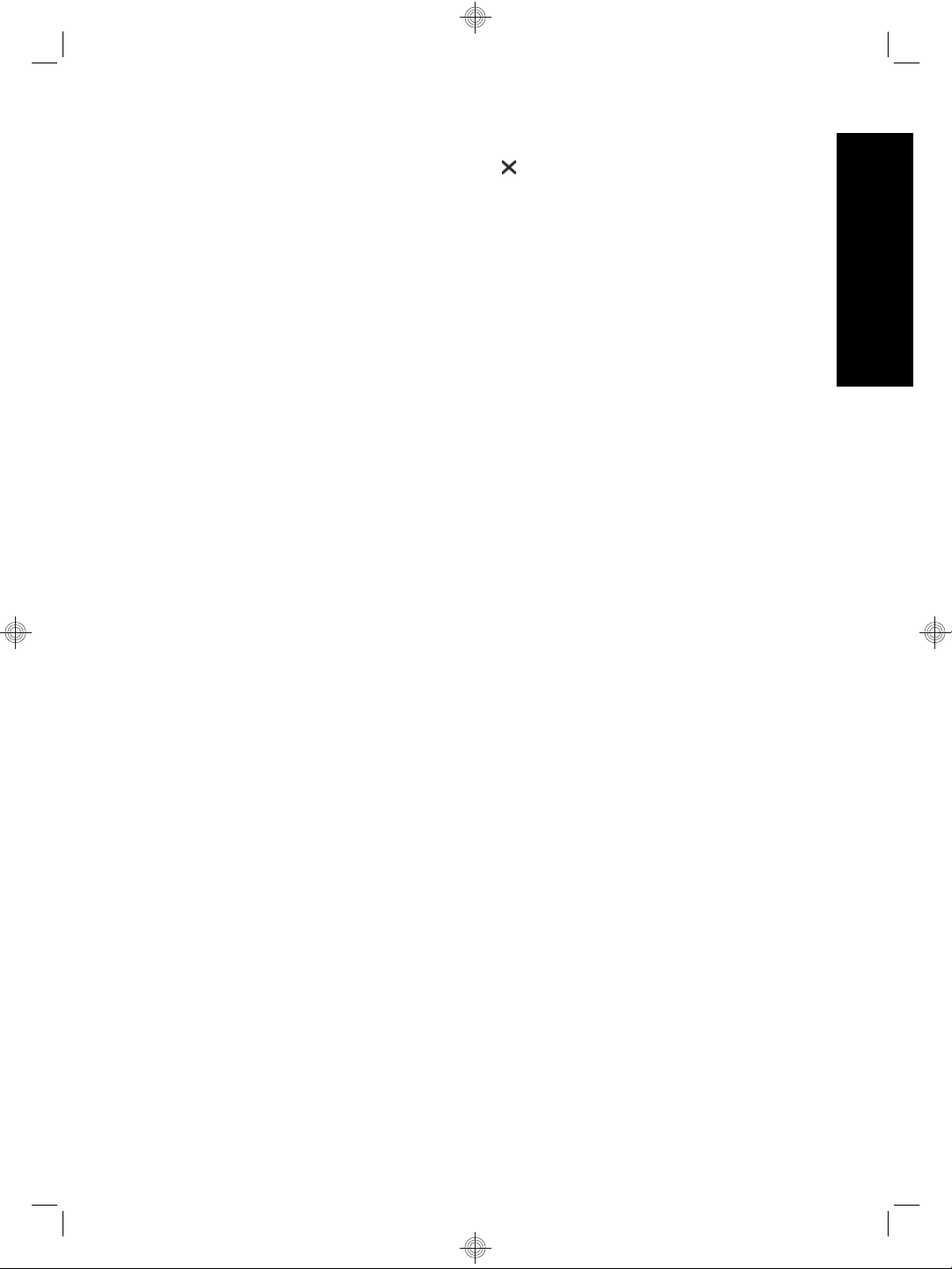
Tips on using the Scan button
• To cancel a scan, press the Cancel (
• If you are scanning 35 mm slides or negatives, select a scan shortcut for slides or
negatives. If you do not, the transparent materials adapter light does not turn on.
• For Macintosh: If you are scanning slides or negatives, you must create scan
shortcuts before scanning them. For information on creating scan shortcuts, see the
scanner user guide.
• You can create custom scan shortcuts that have the settings you use most frequently.
◦ For Windows: Double-click the HP Scanning icon on your computer. In the
HP Scanning shortcuts dialog box, highlight the scan shortcut that is most like
the one you want to create, and then click Change Settings. Modify the settings,
and then save the scan shortcut. For more information, see the scanner software
help.
◦ For Macintosh: In HP Device Manager, select your scanner from the Devices
menu, select Scanner Preferences from the Information and Settings pop-up
menu, click the Scan Shortcuts tab in the HP Scan Preferences pane, and then
create the custom scan shortcut. For more information, see the scanner user
guide.
See also
• “Load originals” on page 12
• “Use the HP scanning software” on page 19
• “Use other software programs” on page 20
Use the HP scanning software
Start the scan from the HP scanning software when you want more control during the
scanning process, such as when you want to preview the image before the final scan,
use more advanced features, or change scan settings.
To scan using the HP scanning software, follow these steps:
For Windows:
1. Load the originals.
2. Double-click the HP Scanning icon.
3. Select the scan shortcut you want to use.
4. If you want to change scan settings or show a preview before you scan, click Change
Settings... and make the changes you want. For more information, see the scanner
software help.
5. When you are done, click Scan or Finish. For more information, see the scanner user
guide.
For Macintosh:
1. Load the originals.
2. Open HP Scan from the /Applications/Hewlett-Packard folder. For more information,
see the scanner software help.
3. Choose a scan profile.
) button.
English
Start a scan 19
Page 24
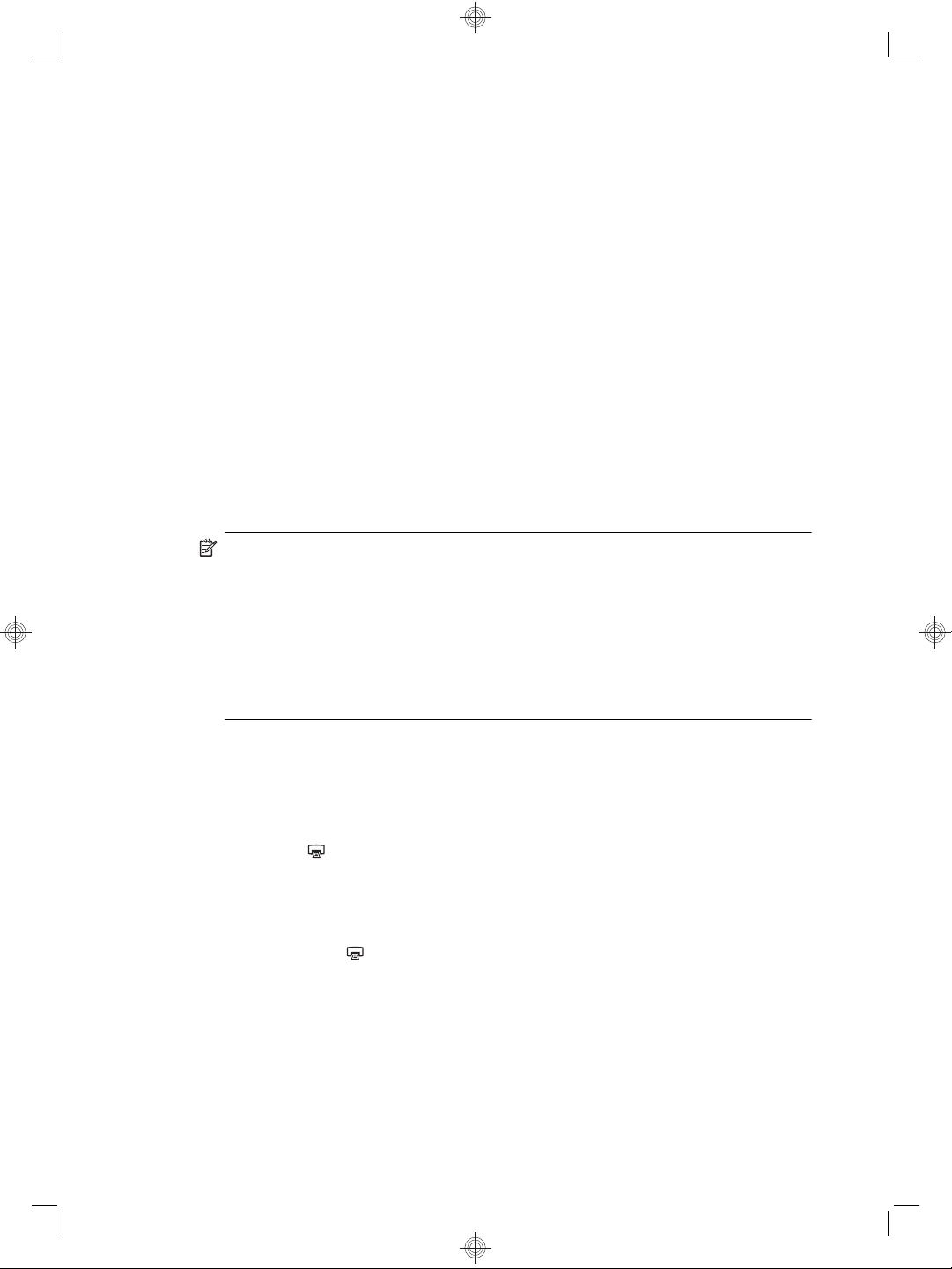
Chapter 2
4. If you want to make changes to the scan, click Adjust and make your changes. For
more information, see the scanner software help.
5. When you are done, click Save, Print, or Send to send the scan to the specified
location.
See also
“Load originals” on page 12
Use other software programs
You can scan an image or document directly into a software program if the program is
TWAIN-compliant. Generally, the program is compliant if it has a menu option such as
Acquire, Scan, Import New Object, or Insert. If you are unsure whether the program is
compliant or what the option is, see the documentation for that program.
To scan using TWAIN-compliant scanning software, follow these steps:
1. Start the scanning software, and then select the TWAIN data source.
2. Complete the appropriate actions to complete the scan.
3. Select the settings that are appropriate for the originals that you are scanning.
For more information, see the help for the scanning software.
NOTE: For Windows:
You can also follow these steps if your application is WIA-compliant.
If your application is ISIS-compliant or you want streamlined document scanning
when using TWAIN-compliant software programs, you can install the EMC ISIS/
TWAIN driver. To do so, insert the installation CD that came with your scanner and
select the EMC ISIS/TWAIN option. When scanning documents, select the
HP Scanjet N6310 Doc TWAIN driver from the application. However, when scanning
images from other software programs, select the HP Scanjet N6310 TWAIN driver.
See also
“Load originals” on page 12
Make copies
Use the Copy ( ) button to scan an original and send it to a printer.
To make copies, follow these steps:
For Windows:
1. Load the originals.
2. Press the Copy (
box displays on the connected computer.
3. If you want to change the settings, such as number of copies or output type, follow
these steps:
a. Click Cancel in the progress dialog box.
b. Make the changes you want in the HP Copy dialog box.
c. Click Start. The copy is sent to the printer.
20 HP Scanjet N6310
) button. The copy is sent to the printer and the HP Copy dialog
Page 25
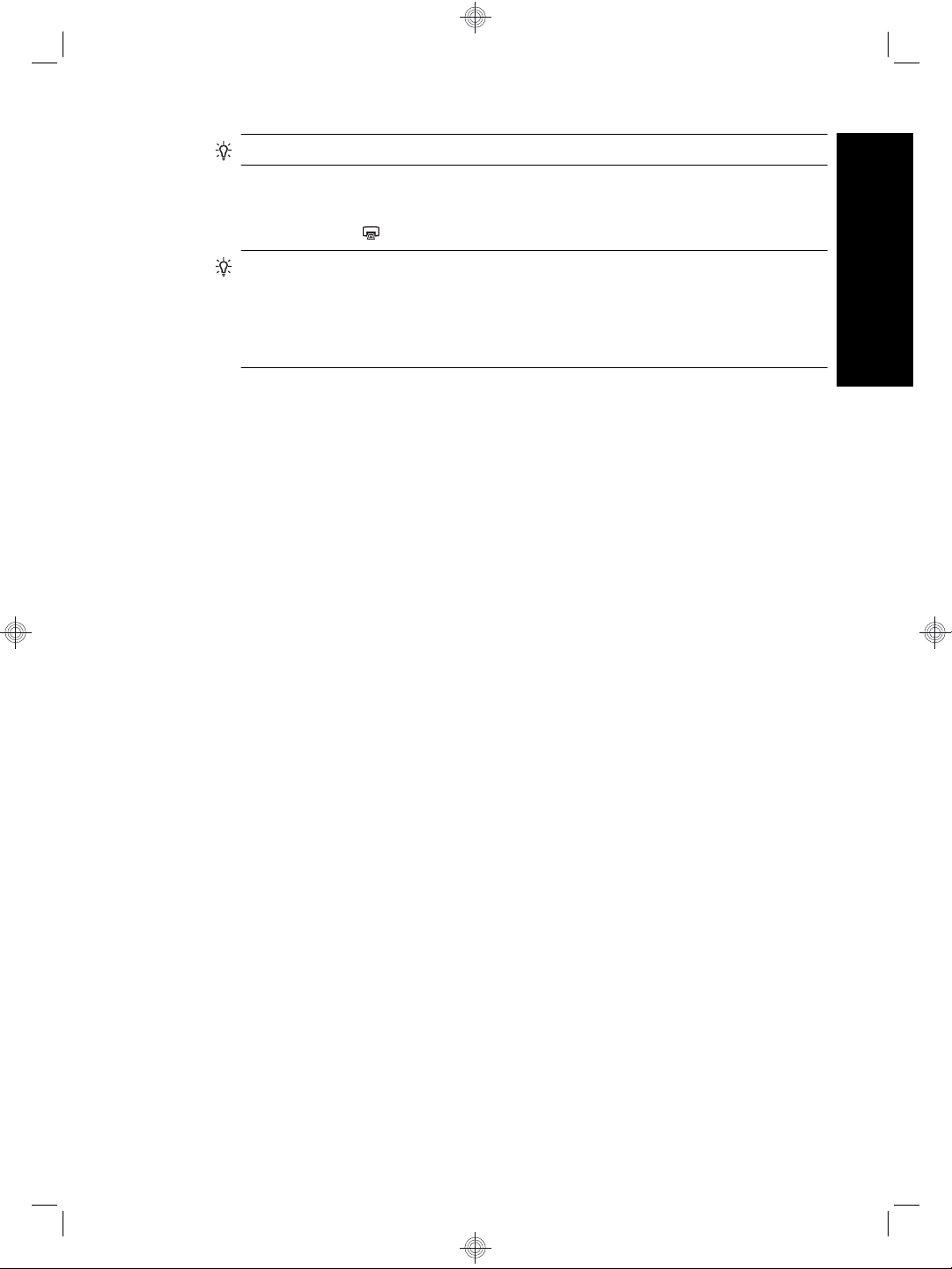
TIP: You can also make copies by clicking the HP Copy icon on the desktop.
For Macintosh:
1. Load the originals.
2. Press the Copy (
) button. The scan is sent to the printer.
TIP: If you want to show a preview or specify print settings, open HP Scan from the /
Applications/Hewlett-Packard folder, adjust your settings, and then click Print. For
more information, see the scanner software help.
TIP: You can also start a copy by double-clicking either Make Color Copies or Make
Black & White Copies in HP Device Manager.
English
Make copies 21
Page 26
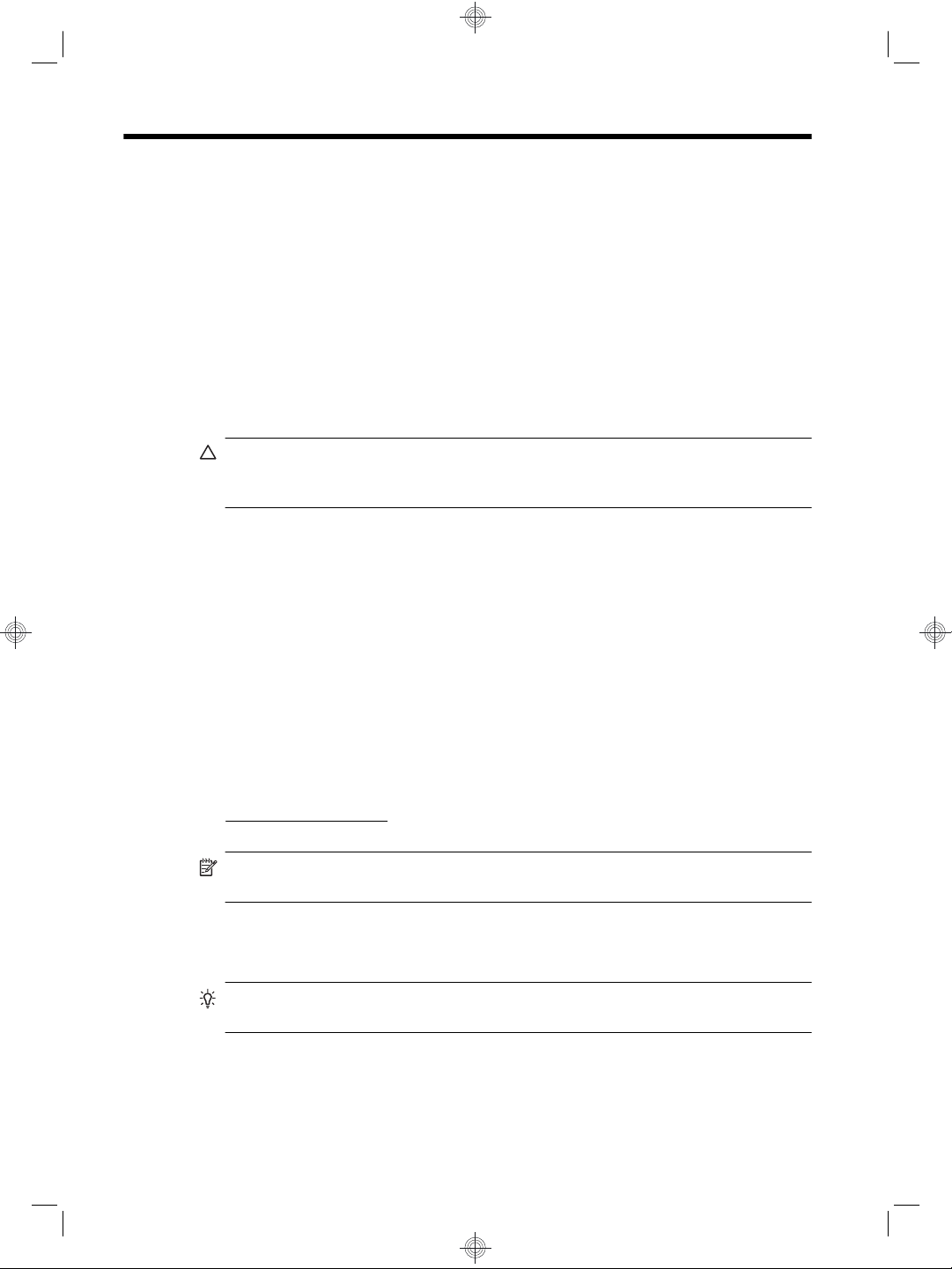
3 Product care and support
This section describes the options for product support.
Maintenance, troubleshooting, and support
Occasional cleaning of the scanner helps ensure higher-quality scans. The amount of
care necessary depends upon several factors, including the amount of use and the
environment. You should perform routine cleaning as necessary.
Routine cleaning and maintenance should include cleaning the automatic document
feeder (ADF), the scanner glass, and the transparent materials adapter (TMA).
For in-depth instructions about maintaining the scanner, see the scanner user guide.
CAUTION: Avoid placing items that have sharp edges, paper clips, staples, wet
glue, correction fluid, or other substances in the scanner. Document pages should
not be curled, wrinkled, or stuck together.
Installation troubleshooting
If the scanner does not work after installation, you might see a message on the computer
screen that is similar to one of the following:
• The scanner could not be initialized.
• The scanner could not be found.
• An internal error has occurred.
• The computer cannot communicate with the scanner.
To fix the problem:
• Check the scanner cables and software as described here.
• If you continue to have problems, it is possible that your HP scanning software,
firmware, or associated drivers are out of date or have become corrupted. See
www.hp.com/support to locate software, firmware, and driver updates for your
scanner.
NOTE: For information on how to solve problems with using the scanner, see the
troubleshooting information in the scanner user guide.
Check the USB connection
Check the physical connection to the scanner.
TIP: Avoid connecting the scanner to the computer through a “convenience” USB
port intended for small devices such as thumb drives or digital cameras.
22 HP Scanjet N6310
Page 27

• Use the cable that was included with the scanner. Another USB cable might not be
compatible with the scanner.
• Ensure that the USB cable is securely connected between the scanner and the
computer. The trident icon on the USB cable faces up when the cable is properly
connected to the scanner.
If the problem persists after verifying the above items, try the following:
1. Do one of the following tasks depending on how the scanner is connected to the
computer:
• If the USB cable is connected to a USB hub or a docking station for a laptop,
disconnect the USB cable from the USB hub or the docking station, and then
connect the USB cable to a USB port on the back of the computer.
• If the USB cable is directly connected to the computer, plug it into a different USB
port on the back of the computer.
• Remove all other USB devices from the computer except for the keyboard and
the mouse.
2. Press the Power button to turn off the scanner, wait 30 seconds, and then turn on
the scanner.
3. Restart the computer.
4. When the computer is restarted, try using the scanner.
• If the scanner works and you changed the way it was connected to the computer
in Step 1, the communication problem might involve the USB hub, the docking
station, a USB port, or another USB device. Leave the scanner directly connected
to the computer through a USB port on the back of the computer. Try using the
scanner after reconnecting each additional USB device, and disconnect any USB
devices that prevent the scanner from working correctly.
• If the scanner does not work, uninstall and then reinstall the HP scanning
software.
English
Check that the scanner has power
The power cable is connected between the scanner and a power outlet.
• Ensure that the power cable is securely connected between the scanner and a live
electrical outlet.
• If the power cable is connected to a surge protector, ensure that the surge protector
is plugged into an outlet and turned on.
• Ensure that the Power button on the scanner is on; when on and no error or attention
conditions exist, the Power LED is lit with a steady green light.
If the problem persists after verifying the above items, try the following:
1. Press the Power button to turn off the scanner, and then disconnect the power cable
from the scanner.
2. Wait 30 seconds.
3. Reconnect the power cable to the scanner, and then turn on the scanner.
After 30 seconds, the Power LED is lit with a steady green light and the Attention LED
is off.
Installation troubleshooting 23
Page 28
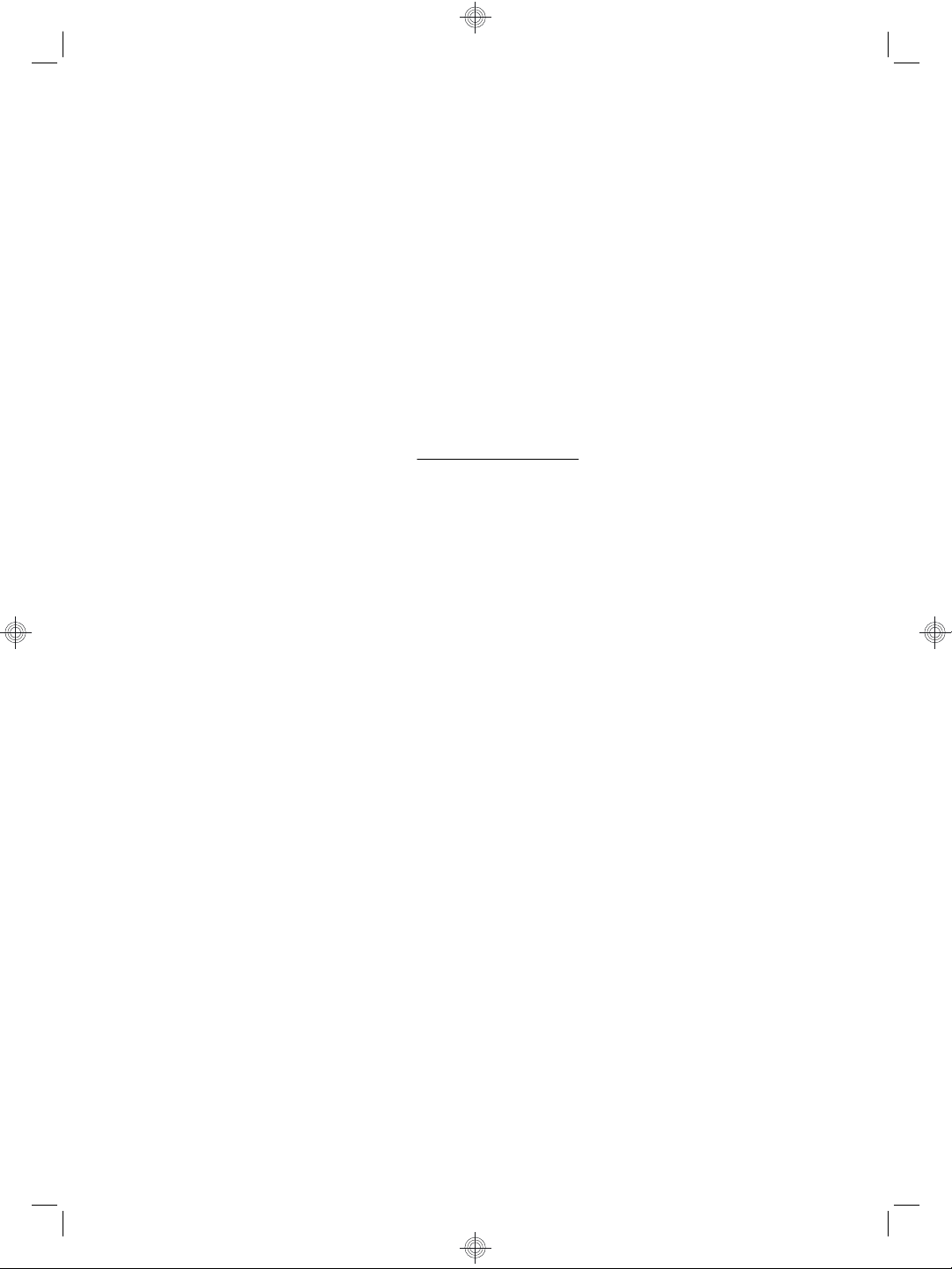
Chapter 3
Uninstall and then reinstall the HP scanning software
If checking the scanner cable connections did not solve the problem, the problem might
have occurred because of an incomplete installation.
To uninstall and reinstall the HP scanning software, follow these steps:
1. Turn off the scanner, and then disconnect the USB cable and power cable from the
scanner.
2. Remove the software.
• For Windows: Use the Add/Remove tool (in Windows Vista, the Programs and
Features tool) in the Control Panel to uninstall HP Scanjet N6310 11.5, and then
restart the computer.
• For Macintosh: Open the /Applications/Hewlett-Packard folder, start
HP Uninstaller, select the device you want to remove, and then click Next.
The uninstaller removes the appropriate files, and then reports when the uninstall
is complete.
3. See HP online support at
update available for your scanner.
• If so, download and install the software update.
• If not, use the HP Scanning Software CD that came with the scanner to reinstall
the software.
4. Reconnect the USB cable and power cable to the scanner, and then turn on the
scanner.
After 30 seconds, the Power LED is lit with a steady green light and the Attention LED
is off.
www.hp.com/support to check if there is a software
LCD display issues with custom scan shortcut names
In some languages, you might see blank characters instead of certain special characters
in your custom scan shortcut names. To solve this problem, use English/Basic Latin
characters to enter the abbreviated LCD name for your custom shortcuts. Alternatively,
you can preface the abbreviated LCD name with a numeral, which you can then use to
reference the shortcut.
Getting assistance
In order to get the best results from your HP product, please consult the following
HP support offerings:
24 HP Scanjet N6310
Page 29
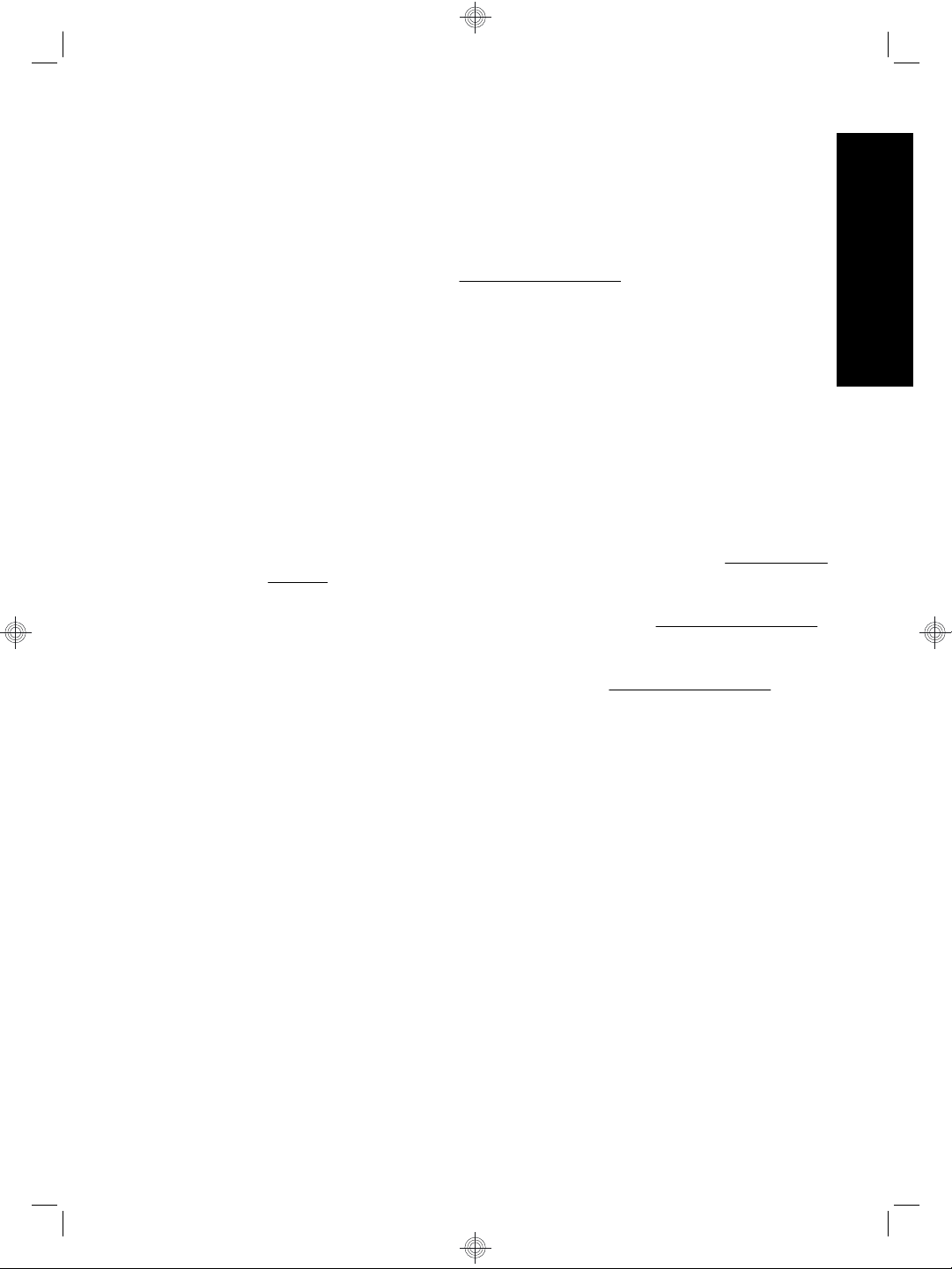
1. See the product documentation that came with the product.
• Review the installation troubleshooting section in this guide.
• Review the troubleshooting section in the scanner user guide (click Start, point
to Programs or All Programs, point to HP, point to Scanjet, point to N6310, point
to User Guide, and then select your preferred format).
• Review the scanner software help.
2. See the HP online support at
www.hp.com/support or contact your point of
purchase.
HP online support is available to all HP customers. It is the fastest source for up-to-
date product information and expert assistance, including the following features:
• Online chat and email access to qualified support specialists
• Software, firmware, and driver updates for your product
• Valuable product and troubleshooting information for technical issues
• Proactive product updates, support alerts, and HP newsletters (available when
you register your product)
3. HP support by phone
• See the phone list inside the front cover of this Getting Started Guide for support
numbers.
• Support options and fees vary by product, country/region, and language.
• Fees and policies are subject to change without notice. Please see
www.hp.com/
support for the latest information.
4. Post-warranty period
After the limited warranty period, help is available online at
www.hp.com/support.
5. Extending or upgrading your warranty
If you would like to extend or upgrade the product’s warranty, please contact your
point of purchase or see the HP Care Pack offers at
www.hp.com/support.
6. If you already purchased an HP Care Pack Service, please check the support
conditions in your contract.
English
Getting assistance 25
Page 30
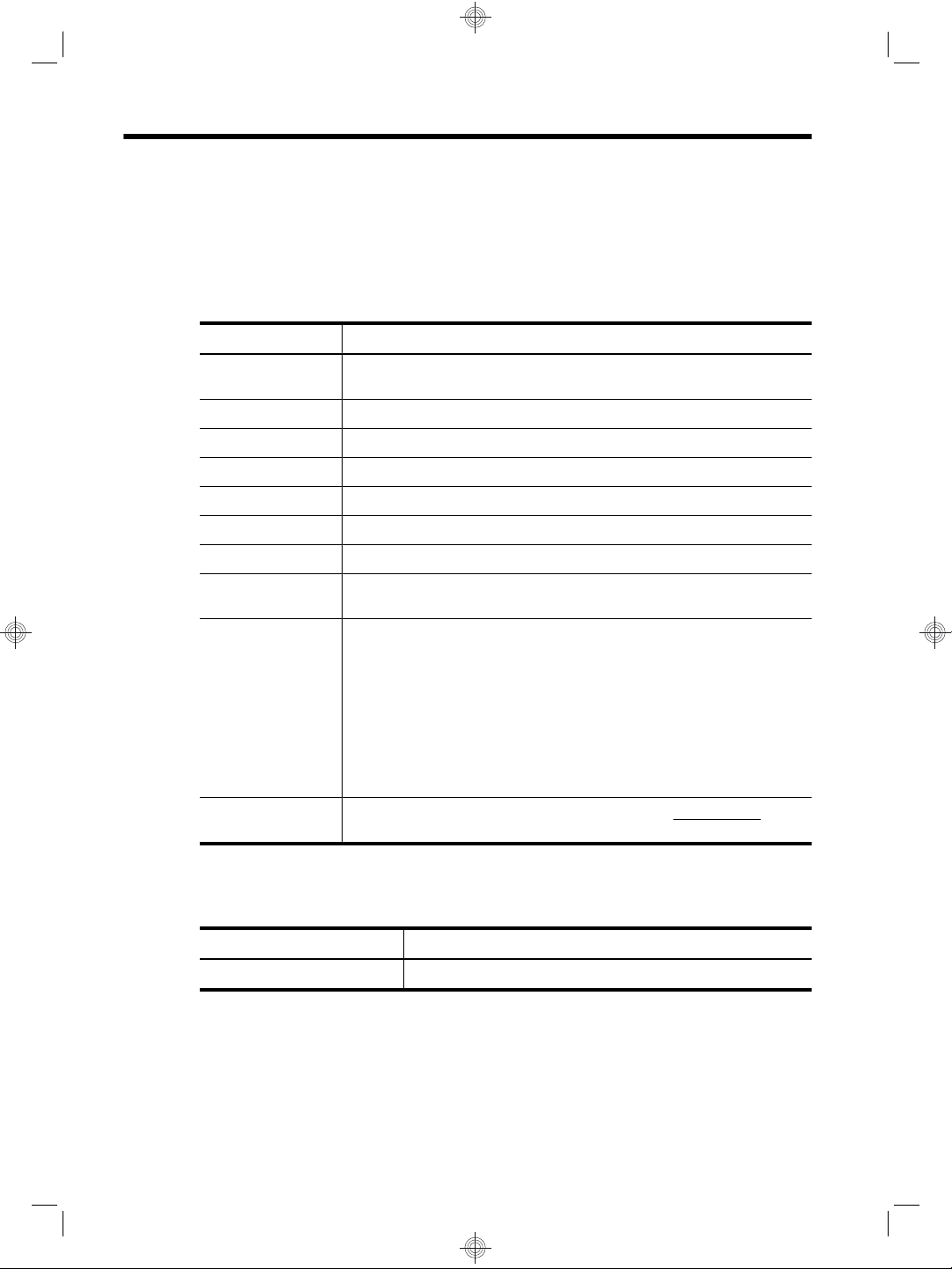
4 Specifications and warranty
This section contains product specifications and regulatory and warranty information for
the HP Scanjet N6310 Scanner and accessories.
Scanner specifications
Name Description
Scanner type Flatbed with transparent materials adapter (TMA) and automatic document
Size 503 mm x 407 mm x 179 mm (19.8 in x 16.1 in x 7.1 in)
Weight 6.7 kg (14.8 lbs)
Scanning element Charged-coupled device
Interface USB 2.0 Hi-Speed
Hardware resolution 2400 x 2400 ppi, 48 bit
AC line voltage 100-240V~ 50/60Hz 1300mA
Power requirements For power consumption data, see the regulatory_supplement.htm file on
Regulatory
information
Energy information To learn if your product is Energy Star-qualified, see www.hp.com, select
feeder
the HP Photosmart Software CD.
Regulatory model identification number: For regulatory identification
purposes, your product is assigned a Regulatory Model Number. The
Regulatory Model Number for your product is FCLSD-0803. This
regulatory number should not be confused with the product name
(HP Scanjet N6310) or warranty product number (L2700A). The power
supply approved for usage with this scanner is HP Model Number
0957-2230; see the regulatory_supplement.htm file for additional
information on the power supply.
Additional information about your scanner can be found on the
regulatory_supplement.htm file on the HP Photosmart Software CD.
your country/region, and then search on Energy Star.
Transparent materials adapter (TMA) specifications
Name Description
Media types Two 35 mm slides or three 35 mm negative frames
26 HP Scanjet N6310
Page 31

Automatic document feeder (ADF) specifications
Name Description
Paper tray capacity 50 pieces of 75 g/m2 (20-lb bond)
Maximum paper size 216 x 356 mm (8.5 x 14 in)
Minimum paper size 148 x 148 mm (5.8 x 5.8 in)
Maximum paper weight 120 g/m2 (32 lbs)
Minimum paper weight 50 g/m2 (13 lbs)
Environmental specifications
Name Description
Temperature Operating the scanner and TMA: 10° to 35°C (50° to 95°F)
Storage: -40° to 60°C (-40° to 140°F)
Relative humidity Operating the scanner: 10% to 80% noncondensing 10° to 35°
C (50° to 95°F)
Storage: up to 90% noncondensing at 0° to 60°C (32° to 140°F)
NOTE: In the presence of high electromagnetic fields, it is possible the output from
the HP scanner may be slightly distorted.
English
Recycle and restricted material information
This section provides information about recycling and materials that require special
handling.
Recycling
HP offers an increasing number of product return and recycling programs in many
countries/regions, and partners with some of the largest electronics recycling centers
throughout the world. HP conserves resources by reselling some of its most popular
products. For more information regarding recycling of HP products, please visit:
www.hp.com/hpinfo/globalcitizenship/environment/recycle/
Product restricted material
This HP product contains the following material that might require special handling at
end-of-life: Mercury in the fluorescent lamp in the scanner and/or transparent materials
adapter (< 5 mg).
Recycle and restricted material information 27
Page 32

Chapter 4
Disposal of mercury can be regulated because of environmental considerations. For
disposal or recycling information, please contact your local authorities or the Electronic
Industries Alliance (EIA) (
www.eiae.org).
Disposal of Waste Equipment by Users in Private
Households in the European Union
This symbol on the product or on its packaging indicates that this product must not be
disposed of with your other household waste. Instead, it is your responsibility to dispose
of your waste equipment by handing it over to a designated collection point for the
recycling of waste electrical and electronic equipment. The separate collection and
recycling of your waste equipment at the time of disposal will help to conserve natural
resources and ensure that it is recycled in a manner that protects human health and the
environment. For more information about where you can drop off your waste equipment
for recycling, please contact your local city office, your household waste disposal service,
or the shop where you purchased the product.
Hewlett-Packard limited warranty statement
HP Scanjet N6310 scanner
Model Asia/Pacific Americas Europe/Middle East/
N6310 1 year 1 year 1 year
1. HP warrants to you, the end-user customer, that HP hardware, accessories, and
supplies will be free from defects in materials and workmanship after the date of purchase,
for the period specified above. If HP receives notice of such defects during the warranty
period, HP will, at its option, either replace or repair products which prove to be defective.
Replacement products may be either new or equivalent in performance to new.
2. HP warrants to you that HP software will not fail to execute its programming instructions
after the date of purchase, for the period specified above, due to defects in material and
workmanship when properly installed and used. If HP receives notice of such defects
during the warranty period, HP will replace software which does not execute its
programming instructions due to such defects.
3. HP does not warrant that the operation of HP products will be uninterrupted or error
free. If HP is unable, within a reasonable time, to repair or replace any product to a
condition as warranted, you will be entitled to a refund of the purchase price upon prompt
return of the product.
28 HP Scanjet N6310
Africa
Page 33
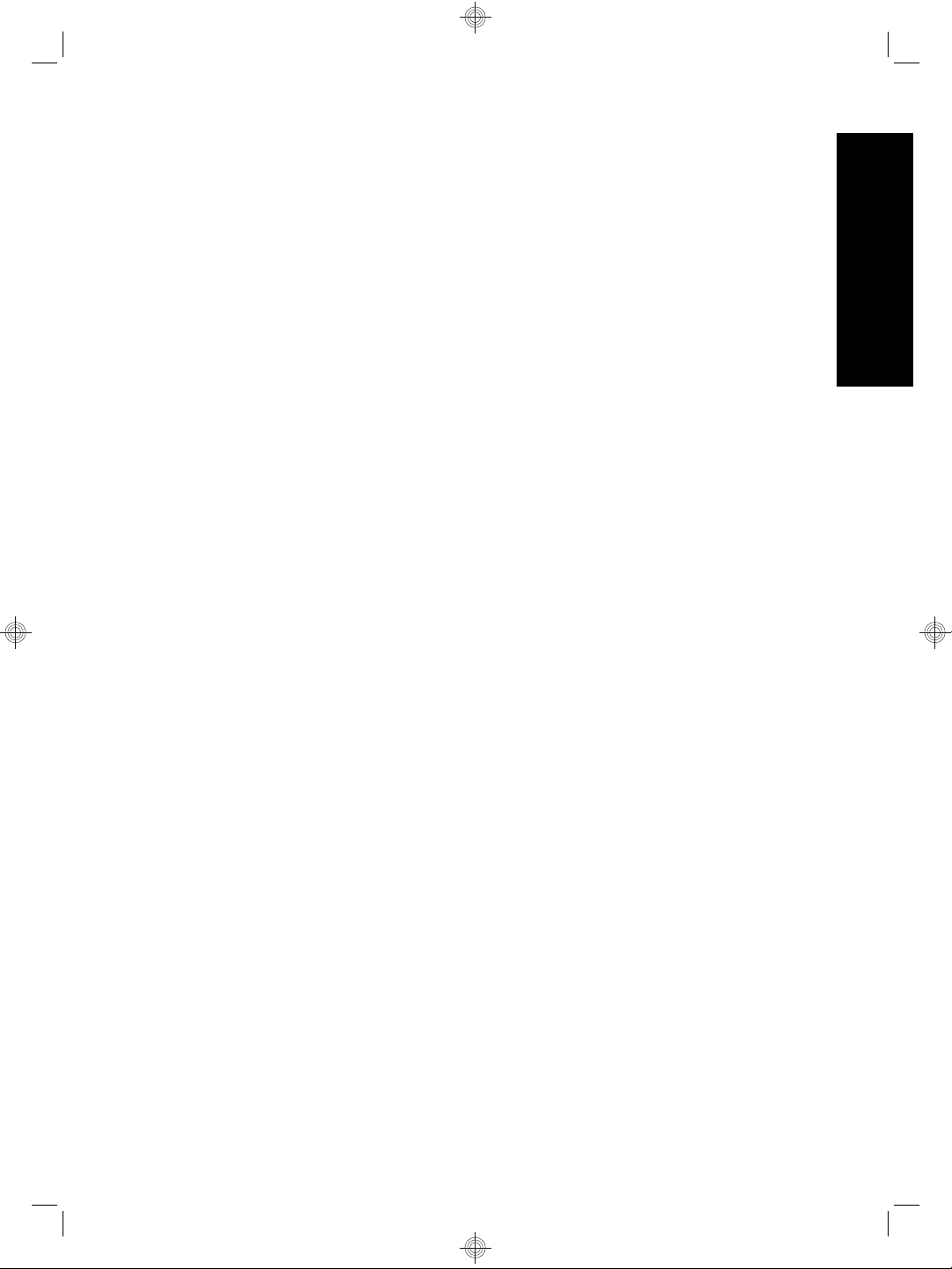
4. HP products may contain remanufactured parts equivalent to new in performance or
may have been subject to incidental use.
5. This warranty does not apply to defects resulting from (a) improper or inadequate
maintenance or calibration, (b) software, interfacing, parts, or supplies not supplied by
HP, (c) unauthorized modification or misuse, (d) operation outside of the published
environmental specifications for the product, or (e) improper site preparation or
maintenance.
6. TO THE EXTENT ALLOWED BY LOCAL LAW, THE ABOVE WARRANTIES ARE
EXCLUSIVE AND NO OTHER WARRANTY OR CONDITION, WHETHER WRITTEN OR
ORAL, IS EXPRESSED OR IMPLIED, AND HP SPECIFICALLY DISCLAIMS ANY
IMPLIED WARRANTIES OR CONDITIONS OF MERCHANTABILITY, SATISFACTORY
QUALITY, AND FITNESS FOR A PARTICULAR PURPOSE. Some countries/regions,
states, or provinces do not allow limitations on the duration of an implied warranty, so the
above limitation or exclusion might not apply to you. This warranty gives you specific legal
rights, and you might also have other rights that vary from country/region to country/
region, state to state, or province to province.
7. HP's limited warranty is valid in any country/region or locality where HP has a support
presence for this product and where HP has marketed this product. The level of warranty
service you receive may vary according to local standards. HP will not alter the form, fit,
or function of the product to make it operate in a country/region in which it was never
intended to function for legal or regulatory reasons.
8. TO THE EXTENT ALLOWED BY LOCAL LAW, THE REMEDIES IN THIS WARRANTY
STATEMENT ARE YOUR SOLE AND EXCLUSIVE REMEDIES. EXCEPT AS
INDICATED ABOVE, IN NO EVENT WILL HP OR ITS SUPPLIERS BE LIABLE FOR
LOSS OF DATA OR FOR DIRECT, SPECIAL, INCIDENTAL, CONSEQUENTIAL
(INCLUDING LOST PROFIT OR DATA), OR OTHER DAMAGE, WHETHER BASED IN
CONTRACT, TORT, OR OTHERWISE. Some countries/regions, states, or provinces do
not allow the exclusion or limitation of incidental or consequential damages, so the above
limitation or exclusion may not apply to you.
9. THE WARRANTY TERMS CONTAINED IN THIS STATEMENT, EXCEPT TO THE
EXTENT LAWFULLY PERMITTED, DO NOT EXCLUDE, RESTRICT, OR MODIFY AND
ARE IN ADDITION TO THE MANDATORY STATUTORY RIGHTS APPLICABLE TO
THE SALE OF THIS PRODUCT TO YOU.
English
Hewlett-Packard limited warranty statement 29
Page 34

Chapter 4
30 HP Scanjet N6310
Page 35

Copyright et licence
© Copyright 2008 Hewlett-Packard
Development Company, L.P.
Aucune partie de ce document ne peut
être reproduite, adaptée ou traduite
sans accord écrit préalable, sauf dans
le cadre défini par la réglementation en
matière de droits d'auteur.
Les informations fournies ci-après sont
sujettes à modification sans préavis.
Les seules garanties relatives aux
produits et services HP sont énoncées
dans les déclarations de garantie
expresse accompagnant ces produits
et services. Aucune partie du présent
document ne saurait être interprétée
comme une garantie supplémentaire.
HP ne sera pas responsable des
erreurs techniques ou typographiques
ci-incluses.
Marques déposées
ENERGY STAR est une marque de
l'agence américaine de protection de
l'environnement (United States
Environmental Protection Agency)
déposée aux États-Unis.
Microsoft et Windows sont des
marques déposées de Microsoft
Corporation.
Français
Page 36

Sommaire
1 Configuration du scanner
Vérifiez le contenu de l'emballage............................................................................................33
Installation du logiciel ..............................................................................................................33
Connexion du câble TMA/ADF.................................................................................................34
Connexion du bloc d'alimentation ............................................................................................34
Sélection de la langue..............................................................................................................35
Connexion du câble USB.........................................................................................................35
Avant d'effectuer la numérisation (Windows seulement)..........................................................36
Test de l'installation..................................................................................................................37
2 Utilisation du scanner
Présentation du logiciel de numérisation HP............................................................................38
Présentation du scanner...........................................................................................................40
Paramètres du scanner............................................................................................................42
Chargement d'originaux............................................................................................................43
Lanceùent d'une numérisation..................................................................................................50
Réalisation de copies...............................................................................................................53
3 Entretien et assistance produits
Maintenance, dépannage et assistance...................................................................................54
Dépannage de l'installation.......................................................................................................54
Obtention d'assistance.............................................................................................................56
4 Spécifications et garantie
Caractéristiques du scanner.....................................................................................................58
Caractéristiques de l'adaptateur de supports transparents......................................................58
Caractéristiques du bac d'alimentation automatique................................................................59
Conditions d'environnement.....................................................................................................59
Informations sur le recyclage et la mise au rebut de certains matériaux..................................59
Collecte des déchets des particuliers au sein de l'Union européenne.....................................60
Déclaration de garantie limitée de Hewlett-Packard.................................................................60
32 HP Scanjet N6310
Page 37

1 Configuration du scanner
Suivez les étapes ci-après pour installer le scanner.
Vérifiez le contenu de l'emballage
Déballez le scanner. Veillez à retirer l'adhésif de livraison ainsi que, le cas échéant, la
protection en papier placée sur la vitre du scanner.
Remarque Le contenu de l'emballage, dont le nombre de CD du logiciel de
numérisation, est variable selon les pays/régions.
2
3
1
4
1 Scanneur de documents à plat HP Scanjet N6310
2 Bloc et câble d'alimentation électrique
3 Câble USB
4 Guide de démarrage rapide (le présent manuel)
5 CD du logiciel de numérisation
5
Français
Installation du logiciel
Attention Si vous effectuez l'installation du logiciel sur un ordinateur Windows, ne
connectez pas le câble USB à l'ordinateur avant d'y être invité pendant l'installation
du logiciel. Si vous installez le logiciel sur un ordinateur Macintosh, vous pouvez
connecter le câble USB avant ou après l'installation du logiciel. Voir « Connexion du
câble USB, » page 35.
Configuration du scanner 33
Page 38

Chapitre 1
1. Windows uniquement : Sélectionnez les logiciels à installer.
• Si vous prévoyez d'utiliser le scanner avec un logiciel de gestion documentaire
et de numérisation déjà installé, seule l'installation des pilotes et de l'utilitaire
d'outils HP Scanjet est nécessaire.
Remarque Pour plus d'informations sur l'utilisation de logiciels de marque
autre que HP avec le scanner, voir « Association d'un bouton de démarrage
rapide à logiciel de numérisation autre que de marque HP, » page 36.
• Si vous ne possédez aucun logiciel de gestion documentaire ou de numérisation,
vous pouvez utiliser le logiciel de numérisation HP fourni avec le scanner.
Consultez les descriptions des logiciels affichés à l'écran durant l'installation afin
de sélectionner les logiciels à installer
Remarque Les logiciels, ainsi que le nombre de CD fournis avec le scanner,
peuvent varier selon les pays/régions.
2. Insérez le CD "HP Scanning Software" fourni avec le scanner dans le lecteur de CD
de l'ordinateur.
• Pour les installations Windows : Attendez que la boîte de dialogue d'installation
s'affiche, puis suivez les instructions à l'écran.
• Pour les installations Macintosh : Double-cliquez sur l'icône de CD qui apparaît
sur le bureau, double-cliquez sur l'icône du Programme d'installation de
HP Scanjet N6310, puis suivez les instructions à l'écran.
Connexion du câble TMA/ADF
Connectez le câble reliant l'adaptateur de supports transparents (TMA) au bac
d'alimentation automatique (ADF) entre le capot et la base du scanner.
Connexion du bloc d'alimentation
1. Branchez le câble du bloc d'alimentation sur le connecteur d'alimentation situé à
l'arrière du scanner.
34 HP Scanjet N6310
Page 39

2. Branchez l'extrémité étroite du câble d'alimentation secteur à l'arrière du bloc
d'alimentation.
3. Branchez l'autre extrémité du câble secteur à une prise électrique ou à un
parasurtenseur.
4. Pour mettre le scanner sous tension, appuyez sur le bouton Marche/arrêt situé sur
le panneau de commande du scanner.
Sélection de la langue
Lors de la première mise sous tension du scanner, vous êtes invité, au terme de la phase
de préchauffe, à sélectionner la langue d'affichage de l'écran LCD.
Pour sélectionner la langue, procédez comme suit :
1.
Appuyez sur
2. Appuyez sur OK pour sélectionner la langue, puis une nouvelle fois sur OK pour
confirmer votre sélection.
ou jusqu'à ce que la langue souhaitée s'affiche.
Connexion du câble USB
Attention Si vous effectuez l'installation dans un environnement Windows, ne
connectez pas le scanner à votre ordinateur via le câble USB avant d'y avoir été invité
durant l'installation du logiciel (voir « Installation du logiciel, » page 33).
Utilisez le câble USB fourni avec le scanner pour brancher le scanner à votre ordinateur.
1. Connectez l'embout rectangulaire du câble USB à votre scanner.
Français
2. Raccordez l’embout rectangulaire du câble USB à un port USB situé à l'arrière de
votre ordinateur.
Connexion du câble USB 35
Page 40

Chapitre 1
Avant d'effectuer la numérisation (Windows seulement)
Avant de pouvoir utiliser le bouton Numériser ( ) situé sur le panneau de commande
du scanner, vous devez accomplir l'une des procédures suivantes. La tâche à effectuer
dépend du logiciel de numérisation que vous avez sélectionné.
Chargement des raccourcis de numérisation par défaut sur le scanner
Le logiciel de numérisation HP fourni avec votre scanner inclut des raccourcis de
numérisation par défaut. Si vous avez installé le logiciel de numérisation HP, suivez cette
procédure pour charger les raccourcis de numérisation par défaut sur votre scanner:
1. Double-cliquez sur l'icône Numérisation HP de votre bureau.
2. Dans la boîte de dialogue des raccourcis Numérisation HP, sélectionnez l'option
Configuration Numériser vers dans le menu déroulant Options.
3. Dans la boîte de dialogue Configuration Numériser vers (liste du panneau
avant), cliquez sur un raccourci à ajouter à la liste du panneau avant, puis cliquez
sur la flèche Ajouter. Sélectionnez d'autres raccourcis à ajouter en cliquant sur la
flèche Ajouter après chaque sélection.
• Pour modifier l'ordre d'affichage des raccourcis sur l'écran LCD, sélectionnez un
raccourcis de numérisation et cliquez sur la flèche Déplacer vers le haut ou
Déplacer vers le bas.
• Pour supprimer un raccourci d'impression de la liste des raccourcis à charger,
sélectionnez-le dans la sous-fenêtre Liste du panneau avant (bouton
Numériser vers) et cliquez sur la flèche Supprimer.
4. Cliquez sur Mettre à jour le périphérique pour charger sur le scanner les raccourcis
de numérisation sélectionnés.
Remarque Vous pouvez créer, supprimer et modifier des raccourcis d'impression
dans la boîte de dialogue des raccourcis de Numérisation HP. Pour plus
d'informations sur l'utilisation et la gestion des raccourcis de numérisation, reportezvous à l'aide en ligne du scanner.
Association d'un bouton de démarrage rapide à logiciel de numérisation autre que
de marque HP
Le scanner est équipé de deux boutons de démarrage rapide : Numériser ( ) et
Copier (
qui les reconnaît. Pour pouvoir accomplir cette tâche, vous devez posséder les privilèges
d'Administrateur.
Pour associer un bouton de démarrage rapide au logiciel de numérisation, procédez
comme suit :
36 HP Scanjet N6310
). Vous pouvez associer ces boutons à n'importe quel logiciel de numérisation
Remarque Si vous avez installé le logiciel de numérisation HP, ces boutons sont
déjà associés aux fonctions Numérisation HP et Copie HP.
Page 41

1. Cliquez sur Démarrer, pointez sur Programmes ou sur Tous les programmes,
pointez sur HP, sur Scanjet, puis sur N6310 et cliquez sur Utilitaire Outils du
scanner.
2. Dans la liste déroulante Programme à démarrer associée à un bouton, sélectionnez
le logiciel de numérisation que vous souhaitez démarrer au moyen de ce bouton.
Conseil Vous pouvez également démarrer l'Utilitaire Outils du scanner HP à
partir du bouton Configuration (
utilisez les flèches
OK.
3. Cliquez sur OK.
Test de l'installation
1. Introduisez une page de document dans le bac d'alimentation automatique (ADF).
2. Lancez une numérisation en utilisant l'icône Numériser (
Windows : Si vous avez installé le logiciel de numérisation HP, sélectionnez un
raccourci de numérisation et appuyez sur le bouton Numériser (
Macintosh : Appuyez sur le bouton Numériser (
pour sélectionner le raccourci souhaité, puis appuyez sur OK pour lancer la
numérisation.
3. Windows uniquement : Lancement d'une numérisation à l'aide du logiciel de
numérisation
• Si vous utilisez le logiciel de numérisation HP, double-cliquez sur l'icône
Numérisation HP de votre bureau, sélectionnez un raccourci de numérisation et
cliquez sur Numériser....
• Si vous utilisez un logiciel compatible TWAIN ou ISIS de marque autre que HP,
effectuez la numérisation à partir de ce logiciel.
Si la numérisation ne se déroule pas comme prévu, consultez les rubriques Conseils de
dépannage de base et Dépannage de l'installation du scanner dans le guide
d'utilisation du scanner.
Pour plus d'informations sur la désinstallation et la réinstallation du logiciel de
numérisation HP, reportez-vous à la section « Désinstallez, puis installez de nouveau le
logiciel de numérisation HP., » page 56.
). Appuyez sur le bouton Configuration ( ),
et pour sélectionner l'option Outils, puis appuyez sur
).
).
), utilisez les flèches et
Français
Test de l'installation 37
Page 42

2 Utilisation du scanner
La section suivante décrit le scanner HP Scanjet, ainsi que les procédures de
numérisation et de copie de documents originaux.
Présentation du logiciel de numérisation HP
Votre scanner est équipé du logiciel de numérisation HP pour les systèmes Windows et
Macintosh, qui vous permet de prévisualiser et éditer vos numérisations en plus des
fonctions de numérisation et de copie. Le logiciel de numérisation HP vous permet
également de personnaliser les processus de numérisation et de copie en fonction de
vos conditions d'utilisation.
Remarque Sous Windows, vous pouvez associer le bouton Numériser ( ) ou
Copier (
Windows comme compatibles avec les boutons.
Voir aussi
« Association d'un bouton de démarrage rapide à logiciel de numérisation autre que de
marque HP, » page 36
Logiciel de numérisation HP pour Windows
Lors de l'installation du logiciel de numérisation HP pour Windows, les icônes suivantes
sont ajoutées à votre bureau. Ces icônes correspondent aux programmes de
numérisation, de copie et d'édition de vos numérisations.
) à d'autres applications, à condition que celles-ci soient reconnues par
Pour lancer une numérisation, double-cliquez sur l'icône Numérisation HP pour afficher
la boîte de dialogue des raccourcis de Numérisation HP, puis suives les instructions à
l'écran.
38 HP Scanjet N6310
Numérisation HP est le programme destiné à la numérisation d'images
et de documents. Utilisez le programme Numérisation HP pour toutes
les tâches suivantes :
Exécuter les fonctions de numérisation
•
Consulter les informations d'aide et de résolution des problèmes
•
Accéder à la fenêtre de prévisualisation de Numérisation HP pour
•
éditer vos numérisations avant leur sauvegarde
Numériser des diapositives et des négatifs avec l'adaptateur pour
•
supports transparents (TMA)
Modifier les paramètres et les préférences
•
Copie HP est le programme destiné à imprimer les copies sur une
imprimante.
L'Utilitaire Outils du scanner HP est le programme permettant de
configurer les boutons sur le panneau de commande du scanner et
enregistrer les informations relatives à la maintenance.
Page 43

Remarque Vous pouvez modifier les paramètres de numérisation dans la boîte de
dialogue des raccourcis de Numérisation HP. Pour plus d'informations, cliquez sur
Aide dans la boîte de dialogue des raccourcis de Numérisation HP.
Pour lancer une copie, double-cliquez sur l'icône Copie HP et suivez les instructions à
l'écran.
Voir aussi
• « Chargement d'originaux, » page 43
• « Utilisation du logiciel de numérisation HP, » page 51
• « Réalisation de copies, » page 53
Logiciel de numérisation HP pour Macintosh
Lors de l'installation du logiciel de numérisation HP pour Macintosh, les icônes suivantes
sont ajoutées au Dock.
Le Gestionnaire de périphériques HP (HP Device Manager) est le logiciel
qui vous permet de démarrer la numérisation d'images et de documents.
Utilisez le programme HP Device Manager pour toutes les tâches
suivantes :
Exécuter les fonctions de numérisation et de copie
•
Consulter les informations d'aide et de résolution des problèmes
•
Modifier les paramètres et les préférences.
•
Pour lancer une numérisation, double-cliquez sur un raccourci de numérisation dans
HP Device Manager.
Remarque Vous pouvez également accéder aux paramètres de numérisation
directement à partir des Préférences du système. Ouvrez les Préférences du
système et cliquez sur l'icône HP Scanjet. Pour plus d'informations, reportez-vous
à l'aide en ligne relative au logiciel du scanner.
Pour lancer une copie, double-cliquez sur Effectuer des copies couleur ou Effectuer
des copies en noir et blanc.
Voir aussi
• « Chargement d'originaux, » page 43
• « Utilisation du logiciel de numérisation HP, » page 51
• « Réalisation de copies, » page 53
Français
Présentation du logiciel de numérisation HP 39
Page 44

Chapitre 2
Présentation du scanner
1 Panneau de commande du scanner
2 Bac d'alimentation automatique (ADF)
3 Bac d'entrée du bac d'alimentation automatique
4 Bac de sortie du bac d'alimentation automatique
5 Adaptateur de supports transparents (TMA)
3
4
2
5
1
Voir aussi
Panneau de commande du scanner
Les boutons situés sur le panneau de commande du scanner permettent de lancer une
numérisation et de configurer certains paramètres du scanner.
1
9 8 7
40 HP Scanjet N6310
2 3 4 5 6
Page 45

icône Nom du bouton Description
1 Voyant Attention Associé au voyant d'alimentation, indique les
2 Écran LCD
3 OK/Sélection Permet de parcourir et sélectionner les options
4 Annuler Annule une numérisation ou une copie en
5 Numériser Lance une numérisation.
6 Marche/arrêt Met le scanner sous tension ou hors tension.
7 Copier Permet de lancer une copie.
8 Précédent Affiche le menu précédent sur l'écran LCD.
fonctions du scanner et les conditions d'erreur.
Pour plus d'informations, consultez le guide
d'utilisation du scanner.
Affiche les raccourcis de numérisation
•
pouvant être sélectionnés par les
utilisateurs.
Affiche les options de menu et les
•
messages d'état ou d'erreur.
sur l'écran LCD.
•
Appuyez sur les boutons et pour
faire défiler les options de menu.
Appuyez sur OK pour sélectionner l'option.
•
cours.
Français
9 Configuration Permet de définir les préférences relatives au
Voir aussi
• « Lanceùent d'une numérisation, » page 50
• « Réalisation de copies, » page 53
• « Paramètres du scanner, » page 42
Bac d'alimentation automatique (ADF)
Le bac d'alimentation automatique (ADF) permet d'effectuer rapidement et aisément la
numérisation de documents sur plusieurs pages.
Voir aussi
• « Utilisation du bac d'alimentation automatique (ADF), » page 44
• « Lanceùent d'une numérisation, » page 50
• « Réalisation de copies, » page 53
comportement du scanner.
Présentation du scanner 41
Page 46

Chapitre 2
Adaptateur de supports transparents
Vous pouvez utiliser l'adaptateur de supports transparents (TMA) pour numériser des
diapositives ou des négatifs 35 mm.
Voir aussi
• « Utilisation de l'adaptateur de supports transparents (TMA)., » page 49
• « Lanceùent d'une numérisation, » page 50
Paramètres du scanner
Le bouton Configuration ( ) permet de modifier les paramètres du scanner.
Remarque Sous Windows : Vous pouvez modifier les paramètres
complémentaires via le logiciel de numérisation HP. Double-cliquez sur l'icône
Numérisation HP située sur le bureau, puis sélectionnez une option dans le menu
Options. Pour plus d'informations, cliquez sur Aide dans la boîte de dialogue des
raccourcis de Numérisation HP.
Conseil Si vous modifiez les paramètres, puis décidez plus tard de restaurer les
valeurs par défaut, appuyez sur le bouton Configuration (
commande du scanner et sélectionnez l'option Paramètres par défaut.
Langue
Pour sélectionner la langue d'affichage de l'écran LCD, procédez comme suit :
1.
Appuyez sur le bouton Configuration (
sélectionner l'option Langue, puis appuyez sur OK.
2.
Appuyez sur les flèches
sur OK pour confirmer la sélection, et de nouveau sur OK pour quitter l'application.
et pour sélectionner la langue souhaitée, puis appuyez
) sur le panneau de
), utilisez les flèches et pour
Consommation électrique
Vous pouvez réduire la consommation d'énergie du scanner en agissant sur les
paramètres suivants :
• Préchauffage instantané : Par défaut, ce paramètre réduit le temps d'allumage de
la lampe et vous permet d'effectuer plus rapidement la numérisation ou la copie. La
définition du Préchauffage sur la valeur OFF allonge le temps de préchauffage de
la lampe, mais réduit la consommation d'énergie.
• Économies d'énergie : Par défaut, ce paramètre permet de réduire la consommation
d'énergie du scanner au bout d'un certain temps. La définition du paramètre
Économies d'énergie sur la valeur OFF augmente la consommation d'énergie, mais
réduit le temps d'attente nécessaire avant le lancement de la numérisation ou de la
copie.
Si vous définissez respectivement les paramètres Préchauffage instantané sur OFF et
Économies d'énergie sur ON, une pression sur le bouton Marche/arrêt permet de
restaurer la puissance maximale sur le scanner.
Pour modifier les paramètres d'économie d'énergie, procédez comme suit :
42 HP Scanjet N6310
Page 47

Outils
1.
Appuyez sur le bouton Configuration (
sélectionner le paramètre de consommation d'énergie souhaité, puis appuyez sur
OK.
2.
Appuyez sur
appuyez sur OK, puis deux fois sur le bouton
Remarque Le fait de configurer le paramètre Économies d'énergie sur la valeur
ON permet de réduire la tension d'alimentation des différents composants du
scanner, y compris la lampe. Par conséquent, la configuration de l'option
Préchauffage instantané sur la valeur OFF lorsque le paramètre Économies
d'énergie est configuré sur ON n'a aucune incidence.
L'option de menu Outils lance sur l'ordinateur le logiciel qui permet de modifier d'autres
paramètres.
Menu Outils (Windows)
Cette option de menu démarre l'Utilitaire Outils du scanner HP sur l'ordinateur connecté.
Cet utilitaire vous permet d'associer n'importe quelle application compatible avec les
boutons Numériser (
composants de votre scanner dans le cadre de sa maintenance. Pour plus d'informations
sur l'Utilitaire Outils du scanner HP, reportez-vous au guide de l'utilisateur du scanner.
ou pour sélectionner le paramètre souhaité (ON ou OFF),
) ou Copier ( ) afin de surveiller l'utilisation de certains
), puis sur le bouton ou pour
.
Remarque L'Utilitaire Outils du scanner HP peut également être démarré à partir
de la barre des tâches Windows. Pour cela, cliquez sur Démarrer, pointez sur
Programmes ou sur Tous les programmes, pointez sur HP, sur Scanjet, puis sur
N6310 et cliquez sur Utilitaire Outils du scanner.
Voir aussi
« Association d'un bouton de démarrage rapide à logiciel de numérisation autre que de
marque HP, » page 36
Menu Outils (Macintosh)
Cette option de menu ouvre le panneau Préférences HP Scanjet dans les Préférences
du système de l'ordinateur connecté. Vous pouvez, à partir du menu Préférences
HP Scanjet, éditer les raccourcis de numérisation et les paramètres des boutons du
scanner. En outre, vous pouvez contrôler l'utilisation de certains composants de votre
scanner pour les besoins de la maintenance. Pour plus d'informations, consultez le guide
d'utilisation du scanner.
Chargement d'originaux
Vous pouvez charger les originaux sur votre scanner au moyen de bac d'alimentation
automatique (ADF), de la vitre du scanner ou de l'adaptateur pour supports transparents
(TMA).
Français
Chargement d'originaux 43
Page 48

Chapitre 2
Utilisation du bac d'alimentation automatique (ADF)
Pour plus d'informations sur le chargement correct de vos documents, consultez les
rubriques suivantes.
Conseils pour le chargement de documents
• Le bac d'alimentation automatique accepte les types de papier suivants :
Largeur : 148 à 216 mm (5,8 à 8,5 po)
Longueur : 148 à 356 mm (5,8 à 14 po)
Grammage : 50 à 120 g/m2 (13 à 32 lb.)
• La numérisation des types de documents suivants au moyen du bac d'alimentation
automatique peut entraîner des bourrages papier ou la détérioration des documents.
Pour numériser ces documents, utilisez la vitre du scanner au lieu du bac
d'alimentation automatique.
Documents froissés ou
chiffonnés
Documents déchirés Documents comportant
Papier carbone Papier couché
Papier extrêmement fin
ou translucide
Photos Transparents
Feuilles de papier
collées entre elles
Documents racornis
des trombones ou des
agrafes
Papier contenant des
notes ou marqueurs
adhésifs
Papier contenant des
substances humides
telles que la colle ou du
fluide correcteur
• Avant de charger des documents, assurez-vous que la porte d'accès au bac
d'alimentation automatique est correctement verrouillée.
• Lorsque vous procédez au chargement d'une pile de documents, assurez-vous que
les documents sont tous de largeur identique.
44 HP Scanjet N6310
Page 49

• Lors du chargement de pages en orientation Paysage, assurez-vous que le bord
supérieur des pages est orienté vers l'arrière du scanner. Ceci permet de garantir
que le scanner effectuera correctement la rotation automatique de la page si vous
avez configuré le logiciel de numérisation HP en vue de faire pivoter automatiquement
les pages au format Paysage.
• La capacité maximale du bac d'alimentation automatique est de 50 feuilles de papier
de 75 g/m
2
(20 lb.). Lorsque du papier de grammage plus élevé est utilisé, la capacité
maximale est réduite.
• Lors du chargement de pages de petit format, telles que le format de papier A5 (148
x 210 mm ou 5,8 x 8,3 po), chargez une pile d'au moins cinq pages et assurez-vous
qu'elle est correctement détectée et introduite dans le bac d'alimentation
automatique. Lorsque vous numérisez moins de cinq pages de petit format, placez
celles-ci sur la vitre du scanner.
• Lors du chargement de documents longs qui dépassent l'extrémité du bac d'entrée,
déployez d'abord l'extension du bac d'entrée (1), puis chargez les documents (2).
2
1
Français
Procédure de chargement des documents
1. Si l'original est composé de pages longues, déployez l'extension du bac d'entrée.
2. Ventilez la pile de documents afin de vous assurer que les pages n'adhèrent pas les
unes aux autres. Ventilez la pile par le bord du document destiné à être introduit dans
le bac d'alimentation automatique dans une direction, puis ventilez le même bord
dans la direction opposée.
Chargement d'originaux 45
Page 50

Chapitre 2
3. Alignez les bords des documents en tapant légèrement la partie inférieure de la pile
contre le bord de la table. Faites pivoter la pile de 90 degrés et répétez ce mouvement.
4. Placez la pile au centre du bac d'entrée. Introduisez la pile de sorte que le recto soit
orienté vers le haut.
5. Réglez les guide-papier en fonction de la largeur des documents. Prenez garde à ne
pas serrer les guides à l'excès, sous peine d'empêcher l'alimentation en papier, mais
assurez-vous que les guide-papier sont en contact avec les bords des documents.
46 HP Scanjet N6310
Page 51

6. Introduisez précautionneusement la pile en exerçant une pression vers l'avant,
jusqu'à ce que le capteur du bac soit activé.
Voir aussi
• « Conseils pour le chargement de documents, » page 44
• « Lanceùent d'une numérisation, » page 50
Utilisation de la vitre du scanner
Tout document ne répondant pas aux spécifications du bac d'alimentation automatique
(ADF) doit être exposé directement sur la vitre du scanner.
Format minimal : Aucun format minimal
Taille maximale : 216 x 300 mm (8,5 x 11,8 po)
Remarque La longueur totale de la vitre du scanner n'étant pas entièrement
contenue dans la zone de visualisation active, assurez-vous de positionner vos
originaux en respectant la marque de référence située sur le bord de la vitre du
scanner.
Placez l'original sur la vitre du scanner, face imprimée contre la vitre, comme indiqué par
la marque de référence. Pour les pages en orientation Paysage, placez les pages face
vers le bas, le bord supérieur de la page étant orienté vers l'arrière du scanner.
Français
Chargement d'originaux 47
Page 52

Chapitre 2
Conseil Pour numériser plusieurs images simultanément, disposez celles-ci sur la
vitre du scanner en respectant un espace d'au moins 6 mm (0,25 po) entre chaque
image.
Voir aussi
« Lanceùent d'une numérisation, » page 50
48 HP Scanjet N6310
Page 53

Utilisation de l'adaptateur de supports transparents (TMA)
Cette rubrique contient des informations sur la configuration et l'utilisation de l'adaptateur
de supports transparents (TMA) pour numériser des diapositives (y compris les
diapositives 35 mm) et des négatifs.
Remarque Vous devez utiliser le logiciel de numérisation HP pour numériser des
diapositives et des négatifs via l'adaptateur pour supports transparents.
Chargement de diapositives ou de négatifs
L'adaptateur de supports transparents (TMA) vous permet de numériser deux
diapositives 35 mm ou trois négatifs simultanément.
Figure 2-1 Chargement de diapositives
Figure 2-2 Chargement de négatifs
Pour charger des diapositives ou des négatifs dans l'adaptateur de supports
transparents, procédez comme suit :
1. Ouvrez le capot du scanner.
2. Retirez le support de bandes de négatifs du support de diapositives.
3. Pour charger les diapositives ou les négatifs, procédez comme suit :
• Si vous numérisez des diapositives, placez-les dans le support approprié. Insérez
les diapositives, en orientant la partie supérieure des diapositives vers le haut et
leur face avant vers vous. Assurez-vous que les diapositives sont bien à plat et
qu'elles ne se chevauchent pas.
• Si vous numérisez des négatifs, procédez comme suit :
a. Retirez le pare-lumière du support de bandes de négatifs.
b. Insérez une bande de négatifs dans le support, face brillante vers vous. Les
négatifs sont fragiles. Prenez-les uniquement par les bords.
Français
Chargement d'originaux 49
Page 54

Chapitre 2
c. Si la bande de négatifs contient moins de 3 vues, insérez le pare-lumière dans le
support de bandes, en veillant à ce que le bord gauche du pare-lumière soit en
contact avec la dernière vue.
d. Réinsérez le support de bandes de négatifs dans le support de diapositives.
4. Fermez le capot du scanner.
Voir aussi
« Lanceùent d'une numérisation, » page 50
Conseils pour la numérisation de transparents
• Pour numériser des transparents plus grands que ceux pris en charge par
l'adaptateur de supports transparents, placez le transparent sur la vitre du scanner,
recouvrez-le d'une feuille de papier blanc, puis procédez à sa numérisation.
• Sous Windows : Lors de la numérisation d'un négatif, le raccourci de numérisation
par défaut agrandit automatiquement l'image au format 6,7 x 10 cm (2,64 x 4 po). Si
vous souhaitez agrandir ou réduire l'image finale, lancez la numérisation au moyen
du logiciel de numérisation HP, puis utilisez l'outil Redimensionner de la fenêtre
d'aperçu de Numérisation HP afin de mettre le document à l'échelle du format final
que vous souhaitez obtenir. Le scanner numérise le document selon la taille
sélectionnée et règle la résolution de numérisation de manière appropriée. Pour plus
d'informations, reportez-vous à l'aide en ligne relative au logiciel du scanner.
• Pour Macintosh : Lors de la numérisation de diapositives ou de négatifs 35 mm, le
logiciel de numérisation HP agrandit automatiquement l'image au format 10 x 15 cm
(4 x 6 pouces). Pour agrandir ou réduire l'image finale, lancez la numérisation via le
logiciel de numérisation HP et utilisez les outils fournis pour redimensionner l'image.
Pour plus d'informations, reportez-vous à l'aide en ligne relative au logiciel du
scanner.
Lanceùent d'une numérisation
La présente section décrit les méthodes disponibles pour lancer une numérisation.
Utilisation du bouton Numériser
Pour effectuer la numérisation à l'aide du bouton Numériser ( ) du scanner, procédez
comme suit :
1. Chargez les originaux.
2.
Utilisez les boutons
sélectionner le raccourci de numérisation.
Remarque Si l'écran LCD du scanner n'indique aucun raccourci de
numérisation sur le scanner, vous devez charger les raccourcis manuellement
avant d'effectuer la numérisation.
3. Appuyez sur le bouton Numériser ( ) sur le panneau de commande du scanner.
Le scanner lance la numérisation et envoie le document numérisé vers l'emplacement
spécifié par le raccourci correspondant.
50 HP Scanjet N6310
et sur le panneau de commande du scanner pour
Page 55

Remarque Si vous souhaitez prévisualiser et éditer votre document numérisé avant
son envoi, lancez la numérisation à partir du logiciel de numérisation HP.
Voir aussi
• « Chargement des raccourcis de numérisation par défaut sur le scanner, » page 36
• « Utilisation du logiciel de numérisation HP, » page 51
Conseils relatifs à l'utilisation du bouton Numériser
• Pour annuler une numérisation, appuyez sur le bouton Annuler (
).
• Si vous effectuez la numérisation de diapositives ou de négatifs 35 mm, sélectionnez
un raccourci associé aux diapositives ou négatifs. Dans le cas contraire, le voyant de
l'adaptateur de documents transparents ne s'allumera pas.
• Pour Macintosh : Si vous effectuez la numérisation de diapositives ou de négatifs,
vous devez créer des raccourcis de numérisation avant cette opération. Pour plus
d'informations sur la création de raccourcis de numérisation, reportez-vous au guide
d'utilisation du scanner.
• Vous pouvez créer des raccourcis de numérisation personnalisés regroupant les
paramètres les plus fréquemment utilisés.
◦ Sous Windows : Double-cliquez sur l'icône Numérisation HP de votre
ordinateur. Dans la boîte de dialogue des raccourcis de Numérisation HP,
mettez en évidence le raccourci de numérisation qui s'apparente le plus à celui
que vous souhaitez créer et cliquez sur Modifier les paramètres. Modifiez les
paramètres, puis sauvegardez le raccourci de numérisation. Pour plus
d'informations, reportez-vous à l'aide en ligne relative au logiciel du scanner.
◦ Pour Macintosh : Dans le gestionnaire de périphériques HP, sélectionnez votre
scanner via le menu Périphériques, puis sélectionnez Préférences du
scanner dans le menu en incrustation Informations et paramètres, cliquez sur
l'onglet Raccourcis de numérisation dans le panneau Préférences de
numérisation HP et créez le raccourci de numérisation personnalisé. Pour plus
d'informations, consultez le guide d'utilisation du scanner.
Voir aussi
• « Chargement d'originaux, » page 43
• « Utilisation du logiciel de numérisation HP, » page 51
• « Utilisation d'autres logiciels, » page 52
Français
Utilisation du logiciel de numérisation HP
Lancez la numérisation à partir du logiciel de numérisation HP lorsque vous souhaitez
disposer d'un meilleur contrôle du processus de numérisation (par exemple, lorsque vous
voulez prévisualiser l'image avant la numérisation finale), ou utiliser des fonctions plus
élaborées, ou encore modifier les paramètres de numérisation.
Pour effectuer la numérisation à partir du logiciel de numérisation HP, procédez comme
suit :
Sous Windows :
1. Chargez les originaux.
2. Double-cliquez sur l'icône Numérisation HP.
Lanceùent d'une numérisation 51
Page 56

Chapitre 2
3. Sélectionnez le raccourci de numérisation à utiliser.
4. Pour modifier les paramètres de la numérisation ou afficher un aperçu avant de lancer
celle-ci, cliquez sur Modifier les paramètres... et effectuez les modifications
souhaitées. Pour plus d'informations, reportez-vous à l'aide en ligne relative au
logiciel du scanner.
5. Lorsque vous avez terminé, cliquez sur Numériser ou sur Terminer. Pour plus
d'informations, consultez le guide d'utilisation du scanner.
Pour Macintosh :
1. Chargez les originaux.
2. Ouvrez le programme Numérisation HP à partir du dossier /Applications/Hewlett-
Packard. Pour plus d'informations, reportez-vous à l'aide en ligne relative au logiciel
du scanner.
3. Sélectionnez un profil de numérisation.
4. Pour apporter des modifications au document numérisé, cliquez sur Réglage et
effectuez les modifications souhaitées. Pour plus d'informations, reportez-vous à
l'aide en ligne relative au logiciel du scanner.
5. Lorsque vous avez terminé, cliquez sur Enregistrer, Imprimer ou Envoyer pour
envoyer la numérisation vers l'emplacement spécifié.
Voir aussi
« Chargement d'originaux, » page 43
Utilisation d'autres logiciels
Vous pouvez numériser une image ou un document directement dans un logiciel si celuici est compatible TWAIN. En règle générale, le logiciel est compatible avec ce format s'il
dispose d'une option de menu telle que Acquérir, Numériser, Importer nouvel objet
ou Insérer. Si vous n'êtes pas certain de la compatibilité du logiciel ou de l'option à utiliser,
reportez-vous à la documentation fournie avec le logiciel.
Pour effectuer la numérisation à partir du logiciel de numérisation compatible TWAIN,
procédez comme suit :
1. Démarrez le logiciel de numérisation et sélectionnez la source de données TWAIN.
2. Accomplissez les procédures appropriées pour effectuer la numérisation.
3. Sélectionnez les paramètres appropriés suivant les originaux que vous numérisez.
Pour plus d'informations, reportez-vous à l'aide du logiciel de numérisation.
Remarque Sous Windows :
Vous pouvez également procéder comme suit si votre application est compatible avec
WIA.
Si votre application est compatible avec ISIS ou que vous souhaitez optimiser la
numérisation de documents lors de l'utilisation des logiciels compatibles avec TWAIN,
vous pouvez installer le pilote ISIS/TWAIN EMC. Pour cela, insérez le CD
d'installation fourni avec votre scanner et sélectionnez l'option "EMC ISIS/TWAIN".
Lors de la numérisation de documents, sélectionnez le pilote HP Scanjet N6310 Doc
TWAIN à partir de l'application. Toutefois, lors de la numérisation d'images à partir
d'autres logiciels, sélectionnez le pilote TWAIN HP Scanjet N6310.
52 HP Scanjet N6310
Page 57

Voir aussi
« Chargement d'originaux, » page 43
Réalisation de copies
Utilisez le bouton Copier ( ) pour numériser un original et l'envoyer vers une
imprimante.
Pour effectuer des copies, procédez comme suit :
Sous Windows :
1. Chargez les originaux.
2. Appuyez sur le bouton Copier (
de dialogue Copie HP s'affiche sur l'ordinateur connecté.
3. Si vous souhaitez modifier des paramètres tels que le nombre de copies ou le type
d'impression, procédez comme suit :
a. Cliquez sur Annuler dans la boîte de dialogue de progression.
b. Effectuez les modifications souhaitées dans la boîte de dialogue Copie HP.
c. Cliquez sur Démarrer. La copie est envoyée vers l'imprimante.
Conseil Vous pouvez également réaliser des copies à partir de l'icône Copie HP
du bureau.
Pour Macintosh :
1. Chargez les originaux.
2. Appuyez sur le bouton Copier (
l'imprimante.
). La copie est envoyée vers l'imprimante et la boîte
Français
). Le document numérisé est envoyé vers
Conseil Pour afficher un aperçu ou définir les paramètres d'impression, ouvrez le
programme Numérisation HP à partir du dossier /Applications/Hewlett-Packard,
réglez les paramètres et cliquez sur Imprimer. Pour plus d'informations, reportez-
vous à l'aide en ligne relative au logiciel du scanner.
Conseil Vous pouvez également lancer une copie en double-cliquant sur Effectuer
des copies couleur ou Effectuer des copies en noir et blanc dans le gestionnaire
de périphériques HP.
Réalisation de copies 53
Page 58

3 Entretien et assistance produits
Cette section décrit les options de l'Assistance produits.
Maintenance, dépannage et assistance
Un nettoyage régulier du scanner garantit des numérisations de qualité optimale.
L'entretien nécessaire dépend de plusieurs facteurs, notamment de la fréquence
d'utilisation et de l'environnement. Nous vous conseillons d'effectuer un nettoyage de
base lorsque cela est nécessaire.
Le nettoyage et l'entretien de base doivent comprendre le nettoyage du bac
d'alimentation automatique, de la vitre du scanner et l'adaptateur de supports
transparents (TMA)
Pour des instructions détaillées sur l'entretien du scanner, reportez-vous au guide de
l'utilisateur du scanner.
Attention Évitez de placer des objets comportant des bords acérés, trombones,
agrafes, ou d'introduire de la colle liquide, du fluide correcteur ou toute autre
substance dans le scanner. Les pages de document ne doivent être ni gondolées, ni
froissées, ni collées ensemble.
Dépannage de l'installation
Si le scanner ne fonctionne pas après son installation, il se peut qu'un message similaire
à l'un des suivants s'affiche sur l'ordinateur :
• L'initialisation du scanner a échoué.
• Scanner introuvable.
• Une erreur interne s'est produite.
• Pas de communication entre l'ordinateur et le scanner.
Pour résoudre le problème :
• Vérifiez le câblage et les logiciels du scanner comme décrit ici.
• Si les problèmes persistent, il est possible que le logiciel de numérisation HP, le
microprogramme ou les pilotes associés soient périmés ou affectés par une
défaillance. Visitez le site
des logiciels, du microprogramme et des pilotes destinés à votre scanner.
www.hp.com/support pour rechercher les mises à jour
Remarque Pour plus d'informations sur la résolution des problèmes liés à
l'utilisation du scanner, consultez les informations de résolution des incidents dans le
guide de l'utilisateur du scanner.
Vérification de la connexion USB
Vérifiez la connexion physique au scanner.
54 HP Scanjet N6310
Page 59

Conseil Évitez de connecter le scanner à l'ordinateur en utilisant un port USB à
“connexion rapide” destiné aux petits périphériques tels que les unités Flash ou
appareils photo numériques.
• Utilisez le câble fourni avec le scanner. Un autre câble USB peut ne pas être
compatible avec le scanner.
• Assurez-vous que le câble USB relie correctement le scanner à l'ordinateur. Lorsque
le câble USB est correctement connecté à l'ordinateur, l'icône représentant un trident
est orientée vers le haut.
Si le problème persiste après vérification des points précités, tentez de procéder comme
suit :
1. Procédez de l'une des manières suivantes selon la façon dont le scanner est
connecté à l'ordinateur :
• Si le câble USB est connecté à un concentrateur (hub) USB ou à une station
d'accueil pour ordinateur portable, déconnectez le câble USB du concentrateur
USB ou de la station d'accueil, puis connectez le câble USB à un port USB situé
à l'arrière de l'ordinateur.
• Si le câble USB est connecté directement à l'ordinateur, branchez-le sur un autre
port USB à l'arrière de l'ordinateur.
• Déconnectez tous les autres périphériques USB de l'ordinateur, à l'exception du
clavier et de la souris.
2. Appuyez sur le bouton Marche/arrêt pour mettre le scanner hors tension, patientez
30 secondes, puis mettez le scanner sous tension.
3. Redémarrez l'ordinateur.
4. Après redémarrage de l'ordinateur, essayez d'utiliser le scanner.
• Si le scanner fonctionne et que vous avez modifié son mode de connexion à
l'ordinateur lors de l'étape 1, le problème de communication était
vraisemblablement lié au concentrateur USB, à la station d'accueil, au port USB
ou à un autre périphérique USB. Laissez le scanner connecté directement à un
port USB situé à l'arrière de l'ordinateur. Essayez d'utiliser le scanner après avoir
reconnecté chaque périphérique USB supplémentaire et déconnectez tout
périphérique USB susceptible d'empêcher le fonctionnement correct du scanner.
• Si le scanner ne fonctionne pas, désinstallez, puis réinstallez le logiciel de
numérisation HP.
Français
Vérification du fonctionnement correct de l'alimentation électrique
Le câble d'alimentation relie le scanner à une prise secteur.
• Assurez-vous que le câble d'alimentation est bien connecté au scanner et à une prise
électrique en état de marche.
• Si le câble d'alimentation est connecté à un parasurtenseur, veillez à ce que celui-ci
soit bien relié à une prise électrique et à ce qu'il soit allumé.
• Assurez-vous que le bouton Marche/arrêt du scanner est allumé ; lorsque la mise
sous tension est effective et en l'absence d'erreur ou d'avertissement, le voyant
d'alimentation s'allume fixement et est de couleur verte.
Si le problème persiste après vérification des points précités, tentez de procéder comme
suit :
Dépannage de l'installation 55
Page 60

Chapitre 3
1. Appuyez sur le bouton Marche/arrêt pour mettre le scanner hors tension, puis
débranchez le cordon d'alimentation de celui-ci.
2. Patientez 30 secondes.
3. Rebranchez le câble d'alimentation sur le scanner, puis remettez ce dernier sous
tension.
Au bout de 30 secondes, le voyant d'alimentation de couleur verte s'allume fixement
et le voyant Attention s'éteint.
Désinstallez, puis installez de nouveau le logiciel de numérisation HP
Si le problème persiste une fois les connexions du scanner vérifiées, il se peut qu'il soit
dû à une installation incomplète.
Pour désinstaller, puis réinstaller le logiciel de numérisation HP, procédez comme suit :
1. Mettez le scanner hors tension, puis débranchez le câble USB et le câble
d'alimentation du scanner.
2. Procédez au retrait du logiciel.
• Sous Windows : Utilisez la fonction Ajouter/Supprimer (ou Programmes et
fonctionnalités sous Windows Vista) du Panneau de configuration afin de
désinstaller le programme HP Scanjet N6310 11.5, puis redémarrez l'ordinateur.
• Pour Macintosh : Ouvrez le dossier /Applications/Hewlett-Packard, démarrez le
programme Programme de désinstallation HP, sélectionnez le périphérique à
supprimer et cliquez sur Suivant.
Le programme de désinstallation supprime les fichiers appropriés, puis indique
le moment où la désinstallation est complète.
3. Consultez l'Assistance en ligne HP sur le site
si une mise à jour logicielle est disponible pour votre scanner.
• Si tel est le cas, téléchargez, puis installez la mise à jour logicielle.
• Dans le cas contraire, utilisez le CD "HP Scanning Software" fourni avec votre
scanner pour réinstaller le logiciel.
4. Rebranchez le câble USB et le d'alimentation sur le scanner, puis remettez ce dernier
sous tension.
Au bout de 30 secondes, le voyant d'alimentation de couleur verte s'allume fixement
et le voyant Attention s'éteint.
www.hp.com/support pour vérifier
Problèmes d'affichage des noms des raccourcis de numérisation personnalisés sur
l'écran LCD
Dans certaines langues, il arrive que des caractères vides s'affichent à la place des
caractères spéciaux définis dans les noms des raccourcis de numérisation
personnalisés. Pour résoudre ce problème, utilisez le jeu de caractères "English/Basic
Latin" pour entrer le nom abrégé de vos raccourcis personnalisés affichés sur l'écran
LCD. En variante, vous pouvez faire précéder le nom abrégé sur l'écran LCD d'un
caractère numérique, que vous utiliserez ensuite pour faire référence au raccourci.
Obtention d'assistance
Afin de tirer le meilleur parti de votre produit HP, consultez les offres d'assistance HP
suivantes :
56 HP Scanjet N6310
Page 61

1. Consultez la documentation fournie avec le produit HP.
• Consultez la section relative au dépannage de l'installation dans le présent
manuel.
• Consultez la section relative à la résolution des incidents dans le guide de
l'utilisateur du scanner (cliquez sur Démarrer, sélectionnez Programmes ou
Tous les programmes, puis HP, Scanjet, N6310, Guide de l'utilisateur et
sélectionnez votre format préféré).
• Consultez l'aide relative au logiciel du scanner.
2. Visitez le site Assistance en ligne HP à l'adresse
www.hp.com/support ou
contactez votre revendeur.
L'assistance en ligne HP est disponible pour tous les clients HP. Il s'agit de la source
la plus rapidement accessible pour obtenir des informations à jour sur le produit et
l'assistance d'experts, notamment les fonctionnalités suivantes :
• Accès à la discussion en ligne et au courrier électronique avec des spécialistes
chevronnés du service d'assistance
• Mises à jour des logiciels, du microprogramme et des pilotes destinés à votre
produit
• Informations précieuses relatives à la résolution des problèmes et au produit pour
les problèmes techniques
• Mises à jour des produits proactives, bulletins d'assistance et lettres
d'information HP (disponibles lorsque vous enregistrez votre produit)
3. Assistance HP par téléphone
• Consultez la liste des numéros d'appel du service d'assistance sur la deuxième
de couverture du présent guide de démarrage.
• Les options de support et leur tarif varient selon le produit, le pays/la région et la
langue.
• Les frais et les règles sont sujets à modification sans préavis. Veuillez consulter
les informations les plus récentes sur le site
www.hp.com/support.
4. Période post-garantie
Après la période de garantie limitée, l'aide est disponible en ligne à
l'adresse
www.hp.com/support.
5. Prolongation ou extension de votre garantie
Si vous souhaitez prolonger ou étendre la garantie du produit, contactez votre
revendeur ou consultez les offres de services HP Care Pack à
l'adresse
www.hp.com/support.
6. Si vous avez déjà acheté un service HP Care Pack, vérifiez les conditions
d'assistance dans votre contrat.
Français
Obtention d'assistance 57
Page 62
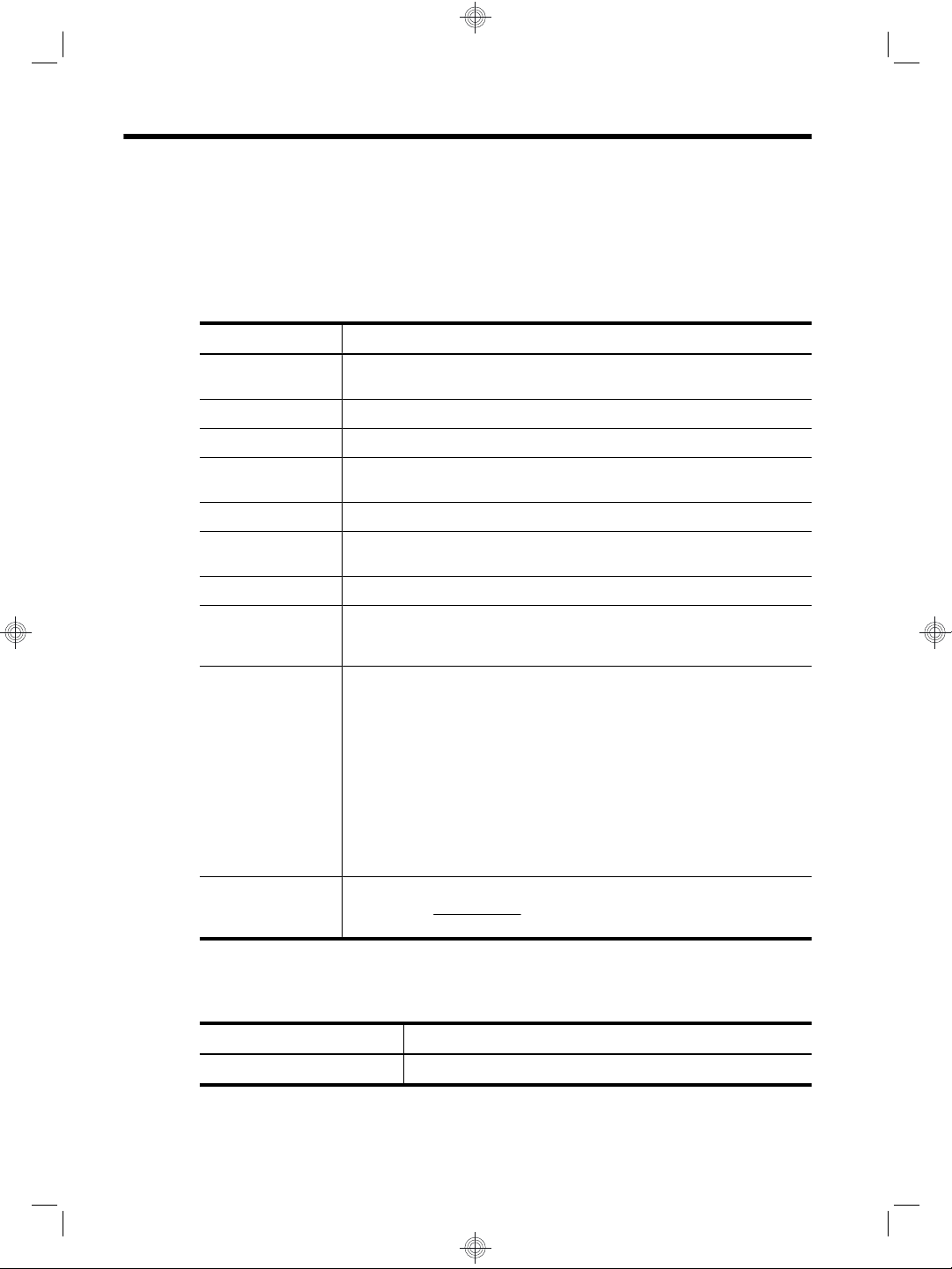
4 Spécifications et garantie
Cette rubrique comporte des informations relatives à la réglementation, ainsi que les
caractéristiques du scanner HP Scanjet N6310 et de ses accessoires.
Caractéristiques du scanner
Nom Description
Type de scanner À plat avec adaptateur de supports transparents (TMA) et bac
Dimensions 503 mm x 407 mm x 179 mm (19,8 po x 16,1 po x 7,1 po)
Poids 6,7 kg (14,8 lb.)
Élément de
numérisation
Interface Câble USB 2.0 haut débit
Résolution
matérielle
Tension CA 100 à 240 V~, 50/60 Hz, 1300 mA
Spécifications
d’alimentation
Informations
réglementaires
Informations
relatives à l'énergie
d'alimentation automatique
Périphérique à couplage de charge
2400 x 2400 ppp, 48 bits
Pour obtenir des informations sur la consommation d'énergie, consultez le
fichier "regulatory_supplement.htm" figurant sur le CD du logiciel HP
Photosmart.
Numéro d'identification de modèle réglementaire : À des fins
d'identification, et ainsi que l'impose la réglementation, un Numéro de
modèle réglementaire a été attribué à votre produit. Le numéro de votre
produit est FCLSD-0803. Ne confondez pas le numéro réglementaire avec
le nom du produit (HP Scanjet N6310), ni celui de la garantie du produit
(L2700A). Le bloc d'alimentation certifié comme compatible pour
l'utilisation avec ce scanner est le modèle HP numéro 0957-2230; Pour
plus d'informations sur le bloc d'alimentation, consultez le fichier
"regulatory_supplement.htm".
Vous trouverez des informations supplémentaires concernant votre
scanner dans le fichier "regulatory_supplement.htm" situé sur le CD du
logiciel HP Photosmart.
Pour savoir si votre produit est conforme au programme Energy Star,
visitez le site www.hp.com, sélectionnez votre pays/région et consultez
la section relative à Energy Star.
Caractéristiques de l'adaptateur de supports transparents
Nom Description
Types de supports Deux diapositives 35 mm ou trois négatifs 35 mm
58 HP Scanjet N6310
Page 63

Caractéristiques du bac d'alimentation automatique
Nom Description
Capacité du bac à papier 50 feuillets de 75 g/m2 (ramette de 20 lb.)
Format maximum du papier 216 x 356 mm (8,5 x 14 po)
Format minimum du papier 148 x 148 mm (5,8 x 5,8 po)
Grammage maximal du papier 120 g/m2 (32 lb.)
Grammage minimal du papier 50 g/m2 (13 lb.)
Conditions d'environnement
Nom Description
Température Exploitation du scanner et du TMA : 10 à 35 °C (50 à 95 °F)
Stockage : -40 à 60 °C (-40 à 140 °F)
Humidité relative Lors du fonctionnement du scanner : 10 à 80 % (sans
condensation), 10 à 35 °C (50 à 95 °F)
Stockage : jusqu'à 90 % (sans condensation) entre 0 et 60 °C
(32 à 140 °F)
Remarque En présence de champs électromagnétiques puissants, il est possible
que l'élément numérisé avec le scanner HP présente une légère distorsion.
Français
Informations sur le recyclage et la mise au rebut de certains
matériaux
La présente section contient des informations sur le recyclage et les matériaux
nécessitant une manipulation spéciale.
Recyclage
HP offre un nombre toujours plus grand de programmes de retour produit et de recyclage
dans de nombreux pays/nombreuses régions et est associé avec les plus grands centres
de recyclage de produits électroniques au monde. HP préserve les ressources en
revendant certains de ses produits les plus réputés. Pour plus d'informations sur le
recyclage des produits HP, visitez le site :
environment/recycle/
Informations sur le recyclage et la mise au rebut de certains matériaux 59
www.hp.com/hpinfo/globalcitizenship/
Page 64

Chapitre 4
Mise au rebut de certains matériaux
Ce produit HP contient des matériaux qui risquent de nécessiter un traitement spécial
lorsqu'ils seront hors d'usage : Mercure contenu dans la lampe fluorescente du scanner
et l'adaptateur de supports transparents (< 5 mg).
La mise au rebut des produits contenant du mercure peut être réglementée pour des
raisons de protection environnementale. Pour plus d’informations sur l’élimination ou le
recyclage des matériaux, veuillez contacter les autorités locales ou l’EIA (Electronic
Industries Alliance) sur le site
www.eiae.org.
Collecte des déchets des particuliers au sein de l'Union
européenne
Si ce symbole apparaît sur le produit ou sur son emballage, cela signifie que ce produit
ne doit pas être jeté avec vos ordures ménagères. En effet, il est de votre responsabilité
d'apporter vos équipements électriques et électroniques usagés dans un point de collecte
où ils pourront être recyclés. Le fait de collecter séparément et de recycler le matériel
usagé contribue à préserver les ressources naturelles et à protéger la santé humaine et
l'environnement. Pour plus de détails sur les endroits où vous pouvez déposer vos
appareils pour recyclage, contactez votre mairie, votre service d’enlèvement des ordures
ou le magasin/le revendeur auprès duquel vous avez acheté le produit.
Déclaration de garantie limitée de Hewlett-Packard
Scanner HP Scanjet N6310
Modèle Asie/Pacifique États-Unis/Canada/
Amérique latine
N6310 1 an 1 an 1 an
1. HP vous garantit, en tant que client utilisateur final, que le matériel, les accessoires et
les fournitures HP sont exempts de défauts matériels et de malfaçons à partir de la date
d'achat par le client et pour la période spécifiée ci-dessus. Si de tels défauts sont portés
à sa connaissance pendant la période de garantie, HP s'engage, à sa convenance, à
remplacer ou à réparer les produits établis comme défectueux. Les produits de
remplacement pourront être neufs ou équivalents dans leur fonctionnement à des
produits neufs.
2. HP vous garantit que les logiciels HP ne manqueront pas d'exécuter leurs instructions
de programmation à partir de la date d'achat, pendant la période indiquée ci-dessus, en
raison de défauts matériels et de malfaçons s'ils ont été correctement installés et utilisés.
Si HP a connaissance de tels défauts pendant la période de garantie, la société
60 HP Scanjet N6310
Europe/MoyenOrient/Afrique
Page 65

remplacera les logiciels qui n'exécutent pas leurs instructions de programmation en
raison de ces défauts.
3. HP ne garantit pas que le fonctionnement des produits HP sera exempt d'interruptions
ou d'erreurs. Si HP ne peut, dans un délai raisonnable, réparer ou remplacer le produit
quel qu'il soit dans le cadre de la garantie, vous aurez droit au remboursement du produit
à son prix d'achat après retour rapide du produit.
4. Les produits HP peuvent comporter des pièces remanufacturées présentant des
performances équivalentes à celles de pièces neuves ou qui peuvent avoir été utilisées
de façon fortuite.
5. La présente garantie ne s'applique pas aux défauts résultant (a) d'une procédure de
maintenance ou d'étalonnage incorrecte ou inadéquate, (b) de logiciels, d'interfaces, de
pièces ou fournitures non fournis par HP, (c) de modifications non autorisées ou d'un
mauvais usage, (d) d'une utilisation non conforme aux spécifications d'environnement
indiquées pour le produit, ou (e) d'une préparation ou d'une maintenance incorrecte du
site.
6. DANS LES LIMITES AUTORISEES PAR LA LEGISLATION LOCALE EN VIGUEUR,
LES GARANTIES CI-DESSUS SONT EXCLUSIVES ET AUCUNE AUTRE GARANTIE
OU CONDITION, ECRITE OU ORALE, N'EST ACCORDEE DE FACON EXPRESSE OU
IMPLICITE. HP REJETTE SPECIFIQUEMENT TOUTES GARANTIES OU
CONDITIONS IMPLICITES DE COMMERCIALISATION, DE QUALITE
SATISFAISANTE ET D'ADAPTATION A UN USAGE PARTICULIER. Certain(e)s pays/
régions, états ou provinces n'autorisant pas de limitations de durée de la garantie
implicite, il se peut que la limitation ou l'exclusion ci-dessus ne s'applique pas à vous. La
présente garantie vous donne des droits spécifiques et vous pouvez également disposer
d'autres droits selon votre pays, état ou province.
7. La garantie limitée de HP est valable dans tout(e) pays/région ou localité où HP dispose
d'un centre d'assistance et une présence commerciale pour ce produit. Le niveau des
services de garantie offerts dépend des réglementations locales. HP ne modifiera pas la
forme, l'adaptation ou la fonction du produit pour le rendre opérationnel dans un pays/
une région où il n'a jamais été destiné à fonctionner pour des raisons juridiques ou
réglementaires.
8. DANS LES LIMITES AUTORISEES PAR LA LEGISLATION EN VIGUEUR, LES
RECOURS DE CETTE DECLARATION DE GARANTIE CONSTITUENT VOS SEULS
ET UNIQUES RECOURS. A L'EXCEPTION DES CAS MENTIONNES PLUS HAUT, HP
OU SES FOURNISSEURS NE SERONT EN AUCUN CAS RESPONSABLES DES
PERTES DE DONNEES OU DES DOMMAGES DIRECTS, PARTICULIERS,
FORTUITS, CONSECUTIFS (Y COMPRIS LES PERTES DE PROFITS OU DE
DONNEES) OU AUTRES, FONDES SUR UN CONTRAT, UN PREJUDICE OU AUTRE.
Certain(e)s pays/régions, états ou provinces n'autorisant pas les exclusions ou les
limitations de dommages fortuits ou consécutifs, les limitations ou les exclusions cidessus peuvent ne pas s'appliquer à vous.
9. HORMIS DANS LES LIMITES AUTORISEES PAR LA LOI, LES CONDITIONS DE
GARANTIE CONTENUES DANS CETTE DECLARATION, N'EXCLUENT, NE
RESTREIGNENT NI NE MODIFIENT LES DROITS STATUTAIRES OBLIGATOIRES
APPLICABLES A LA VENTE DE CE PRODUIT A VOUS-MEME, MAIS VIENNENT S'Y
AJOUTER.
Français
Déclaration de garantie limitée de Hewlett-Packard 61
Page 66

Chapitre 4
62 HP Scanjet N6310
Page 67

Copyright y licencia
© 2008 Copyright Hewlett-Packard
Development Company, L.P.
Está prohibida la reproducción,
adaptación o traducción sin permiso
previo por escrito, excepto por lo que
permitan las leyes del copyright.
La información incluida en este
documento está sujeta a cambios sin
previo aviso.
Las únicas garantías de los productos
y los servicios de HP quedan
estipuladas en la declaración expresa
de garantía que acompaña a dichos
productos y servicios. Nada de lo que
aquí se indica debe interpretarse como
una garantía adicional. HP no se
responsabiliza de los posibles errores
técnicos o editoriales ni de las
omisiones que pudieran existir en este
documento.
Créditos de marcas
comerciales
ENERGY STAR es una marca de
servicio registrada en EE. UU. de la
Agencia para la Protección del Medio
Ambiente de los Estados Unidos.
Microsoft y Windows son marcas
comerciales registradas de Microsoft
Corporation.
Español
Page 68

Contenido
1 Instalación del escáner
Compruebe el contenido de la caja..........................................................................................65
Instalación del software ...........................................................................................................65
Conexión del cable del TMA/AAD............................................................................................66
Conexión de la fuente de alimentación ...................................................................................66
Configurar el idioma.................................................................................................................67
Conexión del cable USB...........................................................................................................67
Antes de escanear (sólo Windows)..........................................................................................68
Comprobación de la instalación...............................................................................................69
2 Uso del escáner
Descripción general del HP scanning software (software de escaneo HP).............................70
Descripción general de escáner...............................................................................................72
Ajustes del escáner..................................................................................................................74
Carga de originales..................................................................................................................75
Iniciar un escaneo....................................................................................................................81
Realización de copias...............................................................................................................84
3 Cuidado y asistencia para el producto
Mantenimiento, resolución de problemas y soporte.................................................................85
Resolución de problemas de instalación..................................................................................85
Obtener ayuda..........................................................................................................................87
4 Especificaciones y garantía
Características técnicas del escáner........................................................................................89
Especificaciones del adaptador de transparencias (TMA).......................................................89
Especificaciones del alimentador automático de documentos (AAD)......................................90
Especificaciones ambientales..................................................................................................90
Información sobre reciclaje y material restringido....................................................................90
Reciclaje de equipos eléctricos y electrónicos para usuarios domésticos en la Unión
Europea....................................................................................................................................91
Declaración de garantía limitada de Hewlett-Packard..............................................................91
64 HP Scanjet N6310
Page 69

1 Instalación del escáner
Siga estos pasos para instalar el escáner.
Compruebe el contenido de la caja
Desembale el hardware del escáner. Asegúrese de eliminar cualquier cinta del embalaje
y, si es el caso, el papel protector del cristal del escáner.
Nota Los contenidos de la caja, incluido en número de CD con el software de
escaneo, puede variar según el país/región.
2
3
1
4
1 HP Scanjet N6310 Escáner plano de documentos
2 Fuente y cable de alimentación
3 Cable USB
4 Guía de instalación inicial (este manual)
5 CD del software de escaneo
5
Instalación del software
Precaución Si está instalando el software en un ordenador con Windows, no
conecte el cable USB al equipo hasta que se lo pida el proceso de instalación del
software. Si instala el software en un equipo Macintosh, puede conectar el cable USB
antes o después de la instalación del software. Consulte “Conexión del cable USB”
en la página 67.
Español
Instalación del escáner 65
Page 70

Capítulo 1
1. Sólo Windows: Decida qué software va a instalar.
• Si va a utilizar el escáner con software de gestión de documentos y de escaneo
que ya posee, sólo tiene que instalar los controladores de HP Scanjet y la Utilidad
de herramientas del escáner.
Nota Para más información acerca de la utilización de software que no sea
de HP con este escáner, consulte “Asociar un botón de función rápida a un
software de escaneo que no sea de HP” en la página 68.
• Si aún no tiene software de gestión de documentos y de escaneo, puede utilizar
el HP scanning software (software de escaneo HP) que se incluye con el escáner.
Durante la instalación lea las descripciones en pantalla del software para decidir
qué software va a instalar.
Nota El software y el número de CD que se incluyen con el escáner pueden
variar por país/región.
2. Inserte el HP Scanning Software CD que acompaña al escáner en la unidad de CD
del equipo.
• Para instalaciones en Windows: Espere a que aparezca el cuadro de diálogo
de instalación y entonces siga las instrucciones en pantalla.
• Para instalaciones en Macintosh: Haga doble clic en el icono de CD que
aparece en el escritorio, haga doble clic en el icono HP Scanjet N6310
Instalador y a continuación siga las instrucciones en pantalla.
Conexión del cable del TMA/AAD
Conecte el cable del TMA/AAD de la tapa a la base del escáner.
Conexión de la fuente de alimentación
1. Enchufe el cable que está sujeto a la fuente de alimentación al conector de
alimentación de la parte posterior del escáner.
66 HP Scanjet N6310
Page 71

2. Conecte un extremo del cable del adaptador de CA a la parte posterior de la fuente
de alimentación.
3. Enchufe el otro extremo del cable de CA a una toma de corriente o protector de
sobretensión.
4. Para encender el escáner, pulse el botón Alimentación en el panel de control del
escáner.
Configurar el idioma
La primera vez que encienda el escáner, tras el calentamiento inicial, se le instará a
seleccionar el idioma que ha de mostrarse en la LCD.
Para seleccionar el idioma siga estos pasos:
1.
Mueva la
2. Pulse Aceptar para seleccionar el idioma y a continuación pulse Aceptar de nuevo
para confirmar su selección.
y hasta que aparezca el idioma que desee.
Conexión del cable USB
Precaución Si está instalando en un entorno Windows, no conecte el escáner a su
equipo con el cable USB hasta que se lo pida el software de instalación
(véase“Instalación del software” en la página 65).
Utilice el cable USB suministrado con el escáner para conectar el escáner al equipo.
1. Conecte el extremo cuadrado del cable USB al escáner.
2. Conecte el extremo rectangular del cable USB al puerto USB en la parte posterior
del equipo.
Conexión del cable USB 67
Español
Page 72

Capítulo 1
Antes de escanear (sólo Windows)
Debe completar una de las tareas siguientes antes de poder utilizar el botón Escanear
(
) del panel de control del escáner. La tarea que ha de completar dependerá de la
solución de software de escaneo que escoja.
Cargar accesos directos de escaneo predeterminados al escáner
El HP scanning software (software de escaneo HP) que estaba incluido en su escáner
incluye accesos directos de escaneo predeterminados. Si usted ha instalado el
HP scanning software (software de escaneo HP), siga estos pasos para cargar los
accesos directos a su escáner:
1. Haga doble clic en el icono Escaneo HP del escritorio.
2. En el cuadro de diálogo de accesos directos deEscaneo HP seleccione Escanear
en...Configuración desde el menú desplegable de Opciones.
3. En el cuadro de diálogo Escanear en...Configuración (Lista de panel frontal) haga
clic en un acceso directo para añadirlo a la lista del panel frontal y a continuación
haga clic en la flecha Añadir. Siga seleccionando accesos directos que añadir y haga
clic en la flecha Añadir después de cada selección
• Para cambiar el orden en el que aparecen los accesos directos de escaneado en
la LCD, seleccione un acceso directo de escaneo y a continuación haga clic en
la flecha Mover (hacia arriba) o Mover (hacia abajo).
• Para eliminar un acceso directo de escaneo de la lista de accesos directos que
cargar, seleccione el acceso directo en la Lista del panel frontal (botón
Escanear en) y a continuación haga clic en la flecha Eliminar.
4. Haga clic en Actualizar el dispositivo para cargar los accesos directos de escaneo
seleccionados al escáner.
Nota Puede crear, eliminar y modificar los accesos directos de escaneo en el cuadro
de diálogo de los accesos directos de Escaneo HP. Para más información acerca
del uso y la administración de los accesos directos de escaneo, véase la ayuda del
software del escáner.
Asociar un botón de función rápida a un software de escaneo que no sea de HP
El escáner cuenta con dos botones de función rápida: Escanear ( ) y Copiar ( ).
Cualquier software de escaneo que permita utilizar botones se puede asociar a estos
botones. Debe poseer privilegios de administrador para realizar esta tarea.
Nota Si ha instalado un HP scanning software (software de escaneo HP), estos
botones ya están asociados con Escaneo HP y Copia HP.
Para asociar un botón de función rápida con el software de escaneo, siga estos pasos:
68 HP Scanjet N6310
Page 73

1. Haga clic en Inicio, elija Programas o Todos los programas, seleccione HP, elija
Scanjet, haga clic en N6310 y a continuación en Utilidad de herramientas del
escáner .
2. En la lista desplegable Programa que se inicia de uno de los botones, seleccione
el software de escaneo que desee que dicho botón inicie.
Sugerencia También pude iniciar Utilidad de herramientas del escáner HP
desde el botón de Configuración (
mueva
Aceptar.
3. Haga clic en Aceptar.
y para seleccionar Herramientas, y a continuación pulse
Comprobación de la instalación
1. Coloque un documento de una sola página en el alimentador de documentos
automático (AAD).
2. Inicie un escaneo utilizando Escanear (
Windows: Si ha instalado el HP scanning software (software de escaneo HP),
seleccione un acceso directo de escaneo y a continuación pulse el botón Escanear
).
(
Macintosh: Pulse el botón Escanear (
el acceso directo que desee y a continuación pulse Aceptar para iniciar el escaneo.
3. Sólo Windows: Inicie un escaneado utilizando el software de escaneo.
• Si está utilizando el HP scanning software (software de escaneo HP), haga doble
clic en el icono Escaneo HP de su escritorio, seleccione un acceso directo de
escaneo y a continuación haga clic en Escanear....
• Si está utilizando un software que no sea HP compatible con TWAIN o ISIS,
escanee desde ese software.
Si el escaneo no procede de la forma prevista, consulte los Consejos básicos de
solución de problemas y la Solución de problemas de la instalación del escáner en
la guía del usuario.
Para obtener información sobre cómo instalar y volver a instalar el HP scanning software
(software de escaneo HP), consulte “Desinstale y vuelva a instalar el HP scanning
software (software de escaneo HP)” en la página 87.
). Pulse el botón de Configuración ( ),
).
), utilice el botón y hasta seleccionar
Comprobación de la instalación 69
Español
Page 74

2 Uso del escáner
En esta sección se describe el escáner HP Scanjet, además de cómo escanear o copiar
documentos originales.
Descripción general del HP scanning software (software de
escaneo HP)
Su escáner tiene un HP scanning software (software de escaneo HP) tanto para Windows
como para Macintosh que le permite realizar vistas preliminares y editar sus escaneados
además de escanear y copiar. Con el HP scanning software (software de escaneo HP),
también puede personalizar el escaneado y copiar los procesos para adaptarse a su
forma de trabajo.
Nota Para Windows, puede asignar los botones de Escaneado ( ) o Copiar
(
) a otras aplicaciones mientras Windows reconozca la aplicación como capaz de
utilizar botones.
Vea también
“Asociar un botón de función rápida a un software de escaneo que no sea de HP”
en la página 68
HP scanning software (software de escaneo HP) para Windows
Al instalar el HP scanning software (software de escaneo HP) para Windows, aparecerán
los siguientes iconos en el escritorio. Estos iconos abren los programas para escanear,
copiar y editar los escaneos.
Para iniciar un escaneo, haga doble clic en el Escaneo HP icono para desplegar la
Escaneo HP ventana de diálogo de los accesos directos y seguir las instrucciones de
pantalla.
70 HP Scanjet N6310
Escaneo HP es el programa que hay que utilizar para escanear
imágenes y documentos. Utilizar Escaneo HP para todo lo siguiente:
Realizar funciones de escaneo
•
Acceder a la ayuda y la información sobre solución de problemas
•
Acceder a la Escaneo HP ventana de vista previa para editar sus
•
escaneos antes de guardarlos
Escanee negativos y diapositivas con el adaptador de materiales
•
transparentes (TMA)
Modificar la configuración y las preferencias
•
Copia HP es el programa que hay que utilizar para imprimir copias en
la impresora.
Utilidad de herramientas del escáner HP es el programa que hay que
utilizar para configurar los botones en el panel de control del escáner y
grabar la información de mantenimiento.
Page 75

Nota Puede modificar la configuración del escaneo en el Escaneo HP cuadro de
diálogo de los accesos directos. Para más información, haga clic en Ayuda en el
Escaneo HP cuadro de diálogo de los accesos directos.
Para iniciar una copia, haga doble clic en el Copia HP icono y siga las instrucciones de
pantalla.
Vea también
• “Carga de originales” en la página 75
• “Utilice el HP scanning software (software de escaneo HP)” en la página 82
• “Realización de copias” en la página 84
HP scanning software (software de escaneo HP) para Macintosh
Al instalar el HP scanning software (software de escaneo HP) para Macintosh,
aparecerán los siguientes iconos nuevos en Dock.
El Administrador de dispositivos HP es el programa que inicia el escaneo
de imágenes y documentos. Utilizar el Administrador de dispositivos HP
para todo lo siguiente:
Realizar funciones de escaneo y copia
•
Acceder a la ayuda y la información sobre solución de problemas
•
Modificar la configuración y las preferencias
•
Para iniciar un escaneo, haga doble clic en un acceso directo de escaneo del
Administrador de dispositivos HP.
Nota También puede acceder a los ajustes de escaneo directamente desde
Preferencias del sistema. Abra las Preferencias del sistema y a continuación haga
clic en el icono HP Scanjet. Para obtener más información, consulte la ayuda del
software de escaneo.
Para iniciar una copia, haga doble clic tanto en Hacer copias en color o Hacer copias
en blanco & negro.
Vea también
• “Carga de originales” en la página 75
• “Utilice el HP scanning software (software de escaneo HP)” en la página 82
• “Realización de copias” en la página 84
Descripción general del HP scanning software (software de escaneo HP) 71
Español
Page 76

Capítulo 2
Descripción general de escáner
1
1 Panel de control del escáner
2 Alimentador automático de documentos (AAD)
3 Bandeja de entrada del AAD
4 Bandeja de salida del AAD
5 Adaptador de transparencias (TMA)
3
4
2
5
Vea también
Panel de control del escáner
Use los botones del panel de control del escáner para iniciar un escaneo y para configurar
algunos valores del escáner.
72 HP Scanjet N6310
1
2 3 4 5 6
9 8 7
Page 77

Icono Nombre del botón Descripción
1 LED de atención En combinación con el LED de Energía, indica
2 LCD
3 Aceptar/Seleccionar Le permite desplazarse y seleccionar las
4 Cancelar Cancela un escaneo o una copia en curso.
5 Escanear Inicia un escaneo.
6 Alimentación Enciende y apaga el escáner.
7 Copiar Inicia una copia.
8 Atrás Muestra el menú anterior en la LCD.
las funciones del escáner y los errores. Si
desea obtener más información, consulte la
guía de usuario del escáner.
Muestra los accesos directos de escaneo
•
disponibles que pueden seleccionar los
usuarios.
Permite visualizar las opciones del menú y
•
mensajes de estado y error.
opciones de la LCD.
•
Pulse y para desplazarse por las
opciones del menú.
Pulse Aceptar para seleccionar la opción.
•
9 Configuración Le permite configurar sus preferencias de
Vea también
• “Iniciar un escaneo” en la página 81
• “Realización de copias” en la página 84
• “Ajustes del escáner” en la página 74
Alimentador automático de documentos (AAD)
Puede utilizar el alimentador automático de documentos (AAD) para escanear
documentos de varias páginas rápida y fácilmente.
Vea también
• “Utilizar el alimentador de documentos automático (AAD)” en la página 75
• “Iniciar un escaneo” en la página 81
• “Realización de copias” en la página 84
funcionamiento del escáner.
Español
Descripción general de escáner 73
Page 78

Capítulo 2
Adaptador de transparencias (TMA)
Puede utilizar el adaptador de transparencias (TMA) para escanear negativos o
diapositivas de 35 mm.
Vea también
• “Utilice el adaptador de transparencias (TMA)” en la página 80
• “Iniciar un escaneo” en la página 81
Ajustes del escáner
El botón deConfiguración ( ) le permite modificar los ajustes del escáner.
Nota Para Windows: Puede cambiar otros ajustes mediante el HP scanning
software (software de escaneo HP). Haga doble clic en el Escaneo HP icono del
escritorio y a continuación seleccione una opción del menú de Opciones. Para más
información, haga clic en Ayuda en el Escaneo HP cuadro de diálogo de los accesos
directos.
Sugerencia Si cambia los ajustes y después desea restablecer los ajustes
predeterminados, pulse el botón de Configuración (
escáner y seleccione Restablecer Predeterminados.
Idioma
Para seleccionar el idioma empleado en la LCD, siga los pasos siguientes:
1.
Pulse el botón de Configuración (
continuación pulse Aceptar.
2.
Mueva
confirmar la selección del idioma y a continuación pulse Aceptar para salir.
y hasta que se seleccione el idioma deseado, pulse Aceptar para
) en el panel de control del
), mueva y para seleccionar Idioma, y a
Consumo energético
Puede reducir el consumo energético del escáner con los ajustes siguientes:
• Calentamiento de lámpara instantáneo: Por defecto, este ajuste reduce el tiempo
que tarda la lámpara en encenderse y le permite escanear y copiar más rápidamente.
Ajustar el Calentamiento de lámpara instantáneo como DESACTIVADO aumenta
el tiempo necesario para que la lámpara se caliente pero reduce el consumo
energético.
• Ahorros energéticos: Por defecto, este ajuste reduce el consumo energético del
escáner tras un periodo de tiempo. Ajustar los Ahorros energéticos como
DESACTIVADO aumenta el consumo energético pero reduce el tiempo necesario
para empezar a escanear o copiar.
Si ajusta el Calentamiento de lámpara instantáneo como DESACTIVADO o los
Ahorros energéticos como ACTIVADO, al pulsar el botón de Alimentación se
restablece la alimentación completa en el escáner.
Para cambiar los ajustes de consumo energético, siga estos pasos:
74 HP Scanjet N6310
Page 79

1.
2.
Herramientas
La entrada del menú de Herramientas inicia el software en su ordenador, lo que le
permite modificar otros valores.
Menú de herramientas (Windows)
Esta opción del menú inicia el Utilidad de herramientas del escáner HP en el ordenador
conectado. Esta utilidad le permite asociar cualquier aplicación que permite utilizar
botones con los botones de Escanear (
determinadas partes del escáner para propósitos de mantenimiento. Para obtener más
información sobre Utilidad de herramientas del escáner HP, consulte la Guía del usuario
del escáner.
Pulse el botón de Configuración (
ajuste de consumo energético y a continuación pulse Aceptar.
Mueva
DESACTIVADO), pulse Aceptar, y a continuación pulse el
Nota Ajustar los Ahorros energéticos como ACTIVADO reduce la alimentación en
todos los componentes del escáner, incluida la lámpara. Como resultado, ajustar el
Calentamiento de lámpara instantáneo como DESACTIVADO cuando los
Ahorros energéticos están ajustados como ACTIVADO no surte ningún efecto.
Nota También puede iniciar el Utilidad de herramientas del escáner HP mediante
la barra de tareas de Windows. Haga clic en Inicio, elija Programas o Todos los
programas, seleccione HP, elija Scanjet, haga clic en N6310, y a continuación en
Utilidad de herramientas del escáner .
y hasta que se seleccione el ajuste deseado como (ACTIVADO o como
), mueva o hasta que se seleccione el
dos veces.
) o Copiar ( ) y controlar el uso de
Vea también
“Asociar un botón de función rápida a un software de escaneo que no sea de HP”
en la página 68
Menú de herramientas (Macintosh)
Esta opción de menú abre el panel de Preferencias de HP Scanjet en Preferencias
del sistema en el ordenador conectado. Desde Preferencias de HP Scanjet puede
editar los accesos directos de escaneo y los ajustes de los botones del escáner. También
puede supervisar el uso de determinadas partes del escáner con propósitos de
mantenimiento. Si desea obtener más información, consulte la guía de usuario del
escáner.
Carga de originales
Puede cargar sus originales en el escáner utilizando el alimentador automático de
documentos (AAD), el cristal del escáner o el adaptador de transparencias (TMA).
Utilizar el alimentador de documentos automático (AAD)
Para obtener información útil sobre cómo cargar correctamente sus documentos,
consulte las siguientes secciones.
Español
Carga de originales 75
Page 80

Capítulo 2
Consejos para cargar documentos
• El alimentador automático de documentos (AAD) admite los siguientes tipos de
papel:
Anchura: 148-216 mm
Largo: 148-356 mm
Peso: 50-120 g/m
2
• Escanear los siguientes tipos de documentos con el AAD puede provocar atascos
de papel o daños en los propios documentos. Para escanear estos documentos,
utilice el cristal del escáner en lugar del AAD.
Documentos arrugados
o doblados
Documentos rotos Documentos con clips o
Papel carbón Papel recubierto
Papel extremadamente
delgado, translúcido
Fotografías Transparencias para
Papeles que están
enganchados
Documentos plegados
grapas
Papel con notas
adhesivas o marcas
añadidas
proyección en pantalla
Papel con sustancias
húmedas, como
pegamento o líquido
corrector
• Antes de cargar los documentos, asegúrese de que las puertas de acceso al AAD
están perfectamente cerradas.
• Si carga una pila de documentos, asegúrese de que todos son de la misma anchura.
• Cuando cargue páginas en orientación horizontal, asegúrese de que el extremo
superior de las páginas apunta hacia la parte posterior del escáner. Procediendo de
este modo, se asegura de que el escáner rota automáticamente la página de modo
correcto, si dispone del HP scanning software (software de escaneo HP) para rotar
páginas automáticamente.
• La capacidad máxima del AAD es de 50 hojas de papel de 75 g/m
2
. Si se utiliza un
papel más pesado, la capacidad máxima se reduce.
76 HP Scanjet N6310
Page 81

• Cuando cargue páginas pequeñas, como las de tamaño A5 (148 x 210 mm), cargue
una pila de al menos cinco páginas para asegurarse de que el AAD detecta y alimenta
correctamente la pila. Si escanea menos de cinco páginas pequeñas, colóquelas en
el cristal del escáner.
• Si carga documentos que sobresalgan de la bandeja de entrada, tire del extensor de
la bandeja (1) y cargue los documentos (2).
2
1
Cómo cargar documentos
1. Si las páginas originales son largas, tire del extensor de la bandeja de entrada.
2. Hojee la pila de páginas del documento para asegurarse de que no se pegan entre
sí. Hojee el borde que estará apuntando hacia el AAD en una dirección y, a
continuación, hojee ese mismo borde en la dirección opuesta.
3. Alinee los bordes de los documentos dando pequeños golpes con la pila contra la
superficie de la mesa. Gire la pila 90 grados y repita la acción.
Carga de originales 77
Español
Page 82

Capítulo 2
4. Coloque la pila en el centro de la bandeja de entrada. Cargue la pila boca arriba.
5. Ajuste las guías del papel a la anchura de los documentos. Procure no apretar las
guías en exceso, ya que puede dificultar la introducción del papel, pero asegúrese
de que las guías del papel tocan los bordes de los documentos.
6. Empuje suavemente la pila hacia delante para activar el sensor de la bandeja.
Vea también
• “Consejos para cargar documentos” en la página 76
• “Iniciar un escaneo” en la página 81
Uso del cristal del escáner
Coloque los documentos que no cumplan con las especificaciones del alimentador
automático de documentos (AAD) directamente en el cristal de escáner.
Tamaño mínimo: No existe un tamaño mínimo
Tamaño máximo: 216 x 300 mm
78 HP Scanjet N6310
Page 83

Nota No toda la extensión del cristal del escáner se encuentra en el área activa de
formación de imágenes, así que asegúrese de situar sus originales como se indica
en la señal de referencia situada en el borde del cristal del escáner.
Coloque el original hacia abajo sobre el cristal del escáner, tal como indica la señal de
referencia. Para páginas horizontales, coloque las páginas hacia abajo con el extremo
superior de la página apuntando hacia la parte posterior del escáner.
Sugerencia Para escanear varias imágenes al mismo tiempo, distribuya las
imágenes que quiera escanear sobre el cristal del escáner con un espacio de al
menos 6 mm entre cada una de ellas.
Vea también
“Iniciar un escaneo” en la página 81
Carga de originales 79
Español
Page 84

Capítulo 2
Utilice el adaptador de transparencias (TMA)
Esta sección contiene información sobre la utilización del adaptador de transparencias
(TMA) para escanear diapositivas, como las de 35 mm, y negativos.
Nota Debe utilizar el HP scanning software (software de escaneo HP) para
escanear diapositivas y negativos empleando el TMA.
Cargar diapositivas o negativos
El adaptador de transparencias (TMA) le permite escanear hasta dos diapositivas de 35
mm o tres fotogramas de negativos simultáneamente.
Figura 2-1 Cargar diapositivas
Figura 2-2 Cargar negativos
Para cargar diapositivas o negativos en el TMA, siga los pasos siguientes:
1. Abra la cubierta del escáner.
2. Retire el soporte de tiras de negativos del soporte de diapositivas.
3. Realice una de las siguientes operaciones para cargar las dispositivas y los
negativos:
• Si está escaneando diapositivas, coloque las diapositivas en el soporte de
diapositivas. Inserte las diapositivas con la parte superior hacia arriba y con la
parte delantera mirando hacia usted, y asegúrese de que las diapositivas no
están curvadas y de que no se superponen unas a otras.
• Si está escaneando negativos, siga estos pasos:
a. Retire el protector de luz del soporte de tiras de negativos.
b. Deslice una tira de negativos en el soporte de tiras de negativos de manera que
el lado brillante del negativo mire hacia usted. Los negativos se dañan con
facilidad, así que tóquelos sólo por los bordes.
80 HP Scanjet N6310
Page 85

c. Si la tira de negativos tiene menos de tres fotogramas, inserte el protector de luz
en el soporte de tiras de negativos y asegúrese de que el borde del protector de
luz toca la última diapositiva.
d. Vuelva a insertar el soporte de tiras de negativos en el soporte de diapositivas.
4. Cierre la tapa del escáner.
Vea también
“Iniciar un escaneo” en la página 81
Sugerencias para escanear transparencias
• Para escanear elementos de tamaño superior al que admite el adaptador de
transparencias (TMA), coloque la transparencia en el cristal del escáner, ponga una
hoja de papel en blanco sobre la transparencia y realice el escaneo.
• Para Windows: Cuando escanee un negativo, el acceso directo de escaneo
predeterminado agranda la imagen automáticamente hasta 6,7 x 10 cm
aproximadamente. Si desea que la imagen final sea mayor o menor, inicie el escáner
con el HP scanning software (software de escaneo HP) y a continuación utilice la
herramienta de Redimensionar que se halla en la Escaneo HP ventana de vista
previa para configurar la escala en el tamaño final que prefiera. El escáner escaneará
el elemento al tamaño que seleccione y ajustará la resolución del escaneo como
corresponda. Para obtener más información, consulte la ayuda del software de
escaneo.
• Para Macintosh: Al escanear una diapositiva o un negativo de 35 mm, el
HP scanning software (software de escaneo HP) agranda automáticamente la
imagen a un tamaño aproximado de 11 cm x 15 cm. Si desea que la imagen final sea
mayor o menor, inicie el escaneo con el HP scanning software (software de escaneo
HP) y utilice las herramientas proporcionadas para redimensionar la imagen. Para
obtener más información, consulte la ayuda del software de escaneo.
Iniciar un escaneo
Esta sección describe los métodos que puede utilizar para iniciar un escaneo.
Utilice el botón Escanear
Para escanear utilizando el botón Escanear ( ) del escáner, siga los pasos siguientes:
1. Cargar los originales.
2.
Mueva
de escaneo.
3. Pulse el botón Escanear ( ) del panel de control del escáner. El escáner inicia el
escaneo y lo envía a la ubicación especificada en el acceso directo de escaneo.
Nota Si desea una vista preliminar y editar su escaneo antes de enviarlo, inicie el
escaneado desde el HP scanning software (software de escaneo HP).
y del panel de control del escáner para seleccionar el acceso directo
Nota Si la LCD del escáner señala que no hay accesos directos de escaneo en
el escáner, debe cargar los accesos directos de escaneo antes de poder
escanear.
Español
Iniciar un escaneo 81
Page 86

Capítulo 2
Vea también
• “Cargar accesos directos de escaneo predeterminados al escáner” en la página 68
• “Utilice el HP scanning software (software de escaneo HP)” en la página 82
Sugerencias para utilizar el botón Escanear
• Para cancelar un escaneo, pulse el botón de Cancelar (
).
• Si está escaneando diapositivas de 35 mm o negativos, seleccione un acceso directo
de escaneo para diapositivas o negativos. Si no lo hace, la luz del adaptador de
transparencia no se enciende.
• Para Macintosh: Si está escaneando diapositivas o negativo, debe crear accesos
directos de escaneo antes de escanearlos. Para más información acerca de la
creación de accesos directos de escaneo, consulte la guía del usuario del escáner.
• Puede crear accesos directos de escaneo personalizados que contengan las
configuraciones que utiliza más habitualmente.
◦ Para Windows: Haga doble clic en el icono Escaneo HP de su ordenador. En
la Escaneo HP ventana de diálogo de los accesos directos, seleccione el acceso
directo de escaneo que se parezca más al que usted desea crear y a continuación
haga clic en Cambiar ajustes. Modifique los ajustes y a continuación guarde el
acceso directo de escaneado. Para obtener más información, consulte la ayuda
del software de escaneo.
◦ Para Macintosh: En el Administrador de dispositivos de HP Device Manager,
seleccione su escáner en el menú de Dispositivos, seleccione Preferencias del
escáner en el menú desplegable de Información y Ajustes , haga clic en la
pestaña Accesos directos de escaneo en el panel de Preferencias de
escaneo HP y entonces cree un acceso directo de escaneo personalizado. Si
desea obtener más información, consulte la guía de usuario del escáner.
Vea también
• “Carga de originales” en la página 75
• “Utilice el HP scanning software (software de escaneo HP)” en la página 82
• “Utilice otros programas de software” en la página 83
Utilice el HP scanning software (software de escaneo HP)
Inicie el escaneo desde el HP scanning software (software de escaneo HP) cuando
desee tener mayor control sobre el proceso de escaneo, por ejemplo, si desea ver una
presentación preliminar de la imagen antes del escaneo final, utilizar características más
avanzadas o cambiar la configuración de escaneo.
Para escanear utilizando el HP scanning software (software de escaneo HP), siga estos
pasos:
Para Windows:
1. Cargar los originales.
2. Haga doble clic en el icono de Escaneo HP.
3. Seleccione el acceso directo de escaneo que quiera utilizar.
82 HP Scanjet N6310
Page 87

4. Si desea cambiar los ajustes de escaneo o ver una vista preliminar antes de
escanear, haga clic en Cambiar ajustes... y haga los cambios que desee. Para
obtener más información, consulte la ayuda del software de escaneo.
5. Cuando termine, haga clic en Escanear o en Finalizar. Si desea obtener más
información, consulte la guía de usuario del escáner.
Para Macintosh:
1. Cargar los originales.
2. Abra HP Scan desde la carpeta /Aplicaciones/Hewlett-Packard. Para obtener más
información, consulte la ayuda del software de escaneo.
3. Elija un perfil de escaneo.
4. Si desea realizar cambios en el escaneo, haga clic en Ajustar y realice sus cambios.
Para obtener más información, consulte la ayuda del software de escaneo.
5. Cuando haya terminado, haga clic en Guardar, Imprimir, o Enviar para enviar el
escaneo a la ubicación especificada.
Vea también
“Carga de originales” en la página 75
Utilice otros programas de software
Puede escanear una imagen o un documento directamente en un programa de software
si el programa es compatible con TWAIN. Por lo general, el programa es compatible si
incluye una opción de menú del tipo Adquirir, Escanear, Importar nuevo objeto o
Insertar. Si no está seguro de si el programa es compatible o de qué opción debe utilizar,
consulte la documentación de dicho programa.
Para escanear utilizando un software de escaneo compatible con TWAIN siga estos
pasos:
1. Inicie el software de escaneo y, a continuación, seleccione el origen de datos TWAIN.
2. Lleve a cabo las acciones apropiadas para completar el escaneo.
3. Seleccione la configuración que sea más adecuada para los documentos que va a
escanear.
Para obtener más información, consulte la ayuda en línea del software de escaneo.
Nota Para Windows:
También puede seguir estos pasos si su aplicación es compatible con WIA.
Si su aplicación es compatible con ISIS o desea un escaneo de documentos eficiente
al emplear programas de software compatibles con TWAIN, puede instalar el
controlador ISIS/TWAIN de EMC. Para ello, inserte el CD de instalación que venía
incluido en su escáner y seleccione la opción ISIS/TWAIN de EMC. Cuando escanee
documentos, seleccione el controlador HP Scanjet N6310 Doc TWAIN desde la
aplicación. No obstante, cuando escanee imágenes desde otros programas de
software, seleccione el controlador HP Scanjet N6310 TWAIN.
Vea también
“Carga de originales” en la página 75
Iniciar un escaneo 83
Español
Page 88

Capítulo 2
Realización de copias
Utilice el botón Copiar ( ) para escanear un original y enviarlo a una impresora.
Para realizar copias, siga estos pasos:
Para Windows:
1. Cargar los originales.
2. Pulse el botón Copiar (
de diálogo de Copia HP en el ordenador conectado.
3. Si desea cambiar los ajustes, tales como el número de copias o el tipo de salida, siga
estos pasos:
a. Haga clic en Cancelar en el cuadro de diálogo de progreso.
b. Haga los cambios que desee en el cuadro de diálogo de Copia HP.
c. Haga clic en Inicio. La copia se envía a la impresora.
Sugerencia También puede realizar copias haciendo clic en el icono Copia HP del
escritorio.
Para Macintosh:
1. Cargar los originales.
2. Pulse el botón Copiar (
Sugerencia Si desea ver una vista preliminar o especificar ajustes de impresión,
abra HP Scan desde la carpeta /Aplicaciones/Hewlett-Packard, especifique su
configuración y a continuación haga clic en Imprimir. Para obtener más información,
consulte la ayuda del software de escaneo.
Sugerencia Para iniciar una copia, haga doble clic tanto en Hacer copias en
color o Hacer copias en blanco & negro en el Administrador de dispositivos de HP.
). La copia se envía a la impresora y se muestra la ventana
). La copia se envía a la impresora.
84 HP Scanjet N6310
Page 89

3 Cuidado y asistencia para el
producto
Esta sección describe las opciones de asistencia para el producto.
Mantenimiento, resolución de problemas y soporte
La limpieza de vez en cuando del escáner ayudará a conseguir escaneos de mayor
calidad. El nivel de cuidado necesario depende de varios factores, como el nivel de uso
y el entorno. Debe realizar una limpieza rutinaria según sea necesario.
La limpieza y el mantenimiento rutinarios deben incluir la limpieza del alimentador de
documentos automático (AAD), del cristal del escáner el adaptador de materiales
transparentes (TMA).
Para obtener instrucciones detalladas acerca del mantenimiento del escáner, consulte
la guía del usuario del escáner.
Precaución Evite colocar objetos con bordes afilados, clips, grapas, cola húmeda,
líquido corrector y otras sustancias en el escáner. Se debe evitar también que las
páginas de los documentos estén dobladas, arrugadas o enganchadas.
Resolución de problemas de instalación
Si el escáner no funciona después de la instalación, es posible que vea un mensaje en
la pantalla del ordenador similar a uno de los siguientes:
• El escáner no se pudo inicializar.
• No se pudo encontrar el escáner.
• Se ha producido un error interno.
• El ordenador no se puede comunicar con el escáner.
Para resolver el problema:
• Revise los cables y el software del escáner tal y como aquí se describe.
• Si sigue teniendo problemas, es posible que su HP scanning software (software de
escaneo HP), firmware o controladores asociados estén obsoletos o se hayan
corrompido. Visite
controladores actualizados para su escáner.
www.hp.com/support para encontrar software, firmware y
Español
Nota Para obtener información sobre cómo solucionar los problemas del escáner,
consulte la información para la resolución de problemas de la guía de usuario del
escáner.
Compruebe la conexión USB
Compruebe la conexión física con el escáner.
Cuidado y asistencia para el producto 85
Page 90

Capítulo 3
Sugerencia Evite conectar el escáner al equipo mediante un puerto USB "cómodo",
más adecuado para dispositivos pequeños como pequeñas memorias de almacenaje
o cámaras digitales.
• Utilice el cable suministrado con el escáner. Otro cable USB podría no ser compatible
con el escáner.
• Compruebe que el cable USB está conectado correctamente al escáner y al equipo.
El icono de tridente del cable USB está hacia arriba cuando el cable está
correctamente conectado con el escáner.
Si el problema continua después de haber comprobado lo anterior, intente lo siguiente:
1. Realice una de las siguientes tareas, en función de cómo esté conectado el escáner
al ordenador:
• Si el cable USB está conectado a un concentrador USB o a una estación de
acoplamiento para portátiles, desconecte el cable USB del concentrador o de la
estación de acoplamiento y conéctelo directamente al equipo en un puerto USB
en la parte posterior.
• Si el cable USB ya estaba conectado directamente con el ordenador, conéctelo
a otro puerto USB diferente en la parte posterior del equipo.
• Quite todos los demás dispositivos USB del ordenador, exceptuando el teclado
y el ratón.
2. Pulse el botón de Alimentación para apagar el escáner, espere 30 segundos y a
continuación encienda el escáner.
3. Reinicie el equipo.
4. Una vez que se haya reiniciado el ordenador, pruebe a utilizar el escáner.
• Si el escáner funciona y ha cambiado la forma de conexión con el equipo en el
paso 1, el problema de comunicación puede está relacionado con el concentrador
USB, la estación base, un puerto USB u otro dispositivo USB. Deje el escáner
conectado directamente al equipo a través de un puerto USB en la parte posterior
del ordenador. Pruebe a utilizar el escáner después de volver a conectar todos
los dispositivos USB adicionales y desconectar todos los dispositivos USB que
impidan que el escáner funcione correctamente.
• Si el escáner no funciona, desinstale y después reinstale el HP scanning software
(software de escaneo HP).
Compruebe que llega alimentación al escáner
El cable de alimentación conecta el escáner con una toma de corriente.
• Asegúrese de que el cable de alimentación esté firmemente conectado entre el
escáner y una toma de corriente eléctrica que funcione.
• En caso de que esté conectado a un protector de sobretensión, asegúrese de que
el protector de sobretensión está conectado a una toma de corriente y está
encendido.
• Asegúrese de que el botón de Alimentación del panel del escáner está encendido;
cuando está encendido y no existe ningún error o alerta, el indicador LED de
encendido muestra una luz verde constante.
Si el problema continua después de haber comprobado lo anterior, intente lo siguiente:
86 HP Scanjet N6310
Page 91

1. Pulse el botón de Alimentación para apagar la impresora y desconecte el cable de
alimentación de la impresora.
2. Espere 30 segundos.
3. Vuelva a conectar el cable de alimentación al escáner y encienda el escáner.
Después de 30 segundos, el Indicador LED de alimentación se enciende con una luz
verde fija y el LED de atención está apagado.
Desinstale y vuelva a instalar el HP scanning software (software de escaneo HP)
Si la comprobación de las conexiones de los cables no ha solucionado el problema,
puede que éste se deba a una instalación incompleta.
Para desinstalar y volver a instalar el HP scanning software (software de escaneo HP),
siga estos pasos:
1. Apague el escáner y desconecte el cable del USB y el cable de alimentación del
escáner.
2. Elimine el software.
• Para Windows: Utilice la herramienta Añadir/Eliminar (en Windows Vista, la
herramienta Programas y Características) en el Panel de control para
desinstalar HP Scanjet N6310 11.5 y a continuación reinicie el equipo.
• Para Macintosh: Abra la carpeta /Aplicaciones/Hewlett-Packard, inicie el
Desinstalador de HP, seleccione el dispositivo que desee eliminar y a
continuación haga clic en Siguiente.
El desinstalador elimina los archivos pertinentes y después le informa cuando la
desinstalación se ha completado.
3. Visite la Asistencia en línea de HP en
existe una actualización del software disponible para su escáner.
• De ser así, descárguese e instale la actualización del software.
• En caso contrario, utilice el HP scanning software CD que estaba incluido en el
escáner para volver a instalar el software.
4. Vuelva a conectar el cable USB y el de alimentación al escáner y encienda el escáner.
Después de 30 segundos, el Indicador LED de alimentación se enciende con una luz
verde fija y el LED de atención está apagado.
www.hp.com/support para comprobar si
La LCD muestra problemas con los nombres de los accesos directos de escaneo.
En algunos idiomas, quizá se vean caracteres en blanco en lugar de determinados
caracteres especiales en sus nombres de accesos directos de escaneo personalizados.
Para resolver este problema, utilice los caracteres Inglés/Latín básico para introducir el
nombre abreviado para la LCD de sus accesos directos personalizados. Como
alternativa, puede asignar un número al nombre abreviado para la LCD que podrá
después utilizar para referirse al acceso directo.
Obtener ayuda
Para sacar el máximo partido de su producto HP, consulte las siguientes ofertas de
asistencia estándar de HP:
Obtener ayuda 87
Español
Page 92

Capítulo 3
1. Consulte la documentación suministrada con el producto.
• Consulte la sección de solución de problemas de este manual.
• Revise la ayuda del software del escáner (haga clic en Inicio, elija Programas
o Todos los programas, seleccione HP, elija Scanjet, señale N6310 , señale
Guía del usuario y a continuación seleccione su formato preferido).
• Consulte la ayuda del software del escáner.
2. Visite la asistencia técnica en línea de HP en
www.hp.com/support o póngase en
contacto con su punto de compra.
La asistencia técnica en línea de HP está disponible para todos los clientes de HP.
Es la fuente más rápida para obtener información actualizada de productos y
asistencia de expertos, incluyendo las siguientes características:
• Chat en línea y acceso al correo electrónico de especialistas de soporte técnico
cualificados
• Actualizaciones de controladores y software para su producto
• Información útil de solución de problemas y sobre el producto para problemas
técnicos
• Actualizaciones proactivas de productos, alertas de asistencia técnica y boletines
de HP (disponibles cuando registra su producto)
3. Asistencia técnica de HP por teléfono
• Consulte la lista de números de teléfono de asistencia técnica en el reverso de
la portada de esta Guía de inicio.
• Existen distintas opciones de asistencia técnica y tarifas para cada producto,
país/región e idioma.
• Las tarifas y las directivas están sujetas a cambio sin previo aviso. Visite
www.hp.com/support para consultar la información más reciente.
4. Período posterior a la garantía
Tras el período de garantía limitada puede obtener ayuda en línea en
www.hp.com/
support.
5. Ampliación o mejora de su garantía
Si desea ampliar o mejorar la garantía del producto, póngase en contacto con su
punto de compra o consulte las ofertas de HP Care Pack en
www.hp.com/
support.
6. Si ya ha comprado un servicio HP Care Pack, consulte las condiciones de asistencia
técnica en su contrato.
88 HP Scanjet N6310
Page 93

4 Especificaciones y garantía
Esta sección contiene las especificaciones del producto e información sobre la normativa
y la garantía del escáner HP Scanjet N6310 y sus accesorios.
Características técnicas del escáner
Nombre Descripción
Tipo de escáner Plano con alimentador automático de documentos y adaptador de
Tamaño 503 mm x 407 mm x 179 mm
Peso 6,7 kg
Elemento de
escaneo
Interfaz USB 2.0 de alta velocidad
Resolución de
hardware
Voltaje de línea deCA100-240V~, 50/60Hz, 1.300mA
Requisitos de
alimentación
Información sobre
normativas
Información sobre
energía
transparencias (TMA)
Dispositivo acoplado en carga
2400 x 2400 ppp, 48 bits
Para obtener información reglamentaria acerca del consumo de energía,
consulte el archivo regulatory_supplement.htm del CD de software HP
Photosmart.
Número de identificación de modelo para normativas: A fin de identificar
el modelo según las normativas, el producto dispone de un número de
modelo normativo. El número reglamentario de modelo para este producto
es el FCLSD-0803. No debe confundirse este número normativo con el
nombre comercial (HP Scanjet N6310) o el número de garantía producto
(L2700A). La fuente de alimentación aprobada para su uso con este
escáner es el número de modelo HP 0957-2230; consulte el archivo
regulatory_supplement.htm para obtener más información acerca de la
fuente de alimentación.
En el archivo regulatory_supplement.htm que se encuentra en el CD de
HP Photosmart Software encontrará información reglamentaria adicional
acerca de su escáner.
Para saber si este producto ha obtenido la calificación Energy Star, visite
www.hp.com, seleccione el país/la región y, a continuación realice una
búsqueda en Energy Star.
Español
Especificaciones del adaptador de transparencias (TMA)
Nombre Descripción
Tipos de soporte Dos diapositivas de 35 mm o tres fotogramas de negativos de
35 mm
Especificaciones y garantía 89
Page 94

Capítulo 4
Especificaciones del alimentador automático de
documentos (AAD)
Nombre Descripción
Capacidad de la bandeja de
papel
Tamaño máximo del papel 216 x 356 mm
Tamaño mínimo del papel 148 x 148 mm
Peso máximo del papel 120 g/m
Peso mínimo del papel 50 g/m
50 hojas de 75 g/m
2
2
2
Especificaciones ambientales
Nombre Descripción
Temperatura Funcionamiento del escáner y el TMA: 10° a 35°C
Almacenamiento: -40° a 60°C
Humedad relativa Funcionamiento del escáner: del 10% al 80% sin condensación
de 10° a 35° C
Almacenamiento: hasta el 90% sin condensación de 0° a 60° C
Nota En presencia de campos electromagnéticos altos, es posible que la salida del
escáner HP aparezca ligeramente distorsionada.
Información sobre reciclaje y material restringido
Esta sección contiene información acerca del reciclaje y de los materiales que requieren
un tratamiento especial.
Reciclado
HP ofrece un número cada vez mayor de programas de devolución y reciclaje en muchos
países/regiones y está asociada con algunos de los mayores centros de reciclaje de
componentes electrónicos de todo el mundo. HP contribuye a la conservación de los
recursos mediante la reventa de algunos de sus productos más conocidos. Para obtener
más información sobre el reciclaje de productos HP, visite:
globalcitizenship/environment/recycle/
90 HP Scanjet N6310
www.hp.com/hpinfo/
Page 95

Material restringido del producto
Este producto de HP contiene los siguientes materiales, que pueden precisar un
tratamiento especial cuando se agote su vida útil: Mercurio en la lámpara fluorescente
del escáner y/o el adaptador de transparencias (< 5 mg).
El desecho de mercurio puede estar regulado debido a consideraciones
medioambientales. Si precisa información al respecto o sobre reciclaje, póngase en
contacto con las autoridades locales competentes o con la Electronic Industries Alliance
(EIA) (
www.eiae.org).
Reciclaje de equipos eléctricos y electrónicos para
usuarios domésticos en la Unión Europea
Este símbolo incluido en el producto o en su envoltorio indica que no debe desecharse
junto con el resto de residuos domésticos. El usuario se deberá responsabilizar de
reciclar el equipo usado transportándolo al punto de recogida destinado al reciclaje de
material de desecho eléctrico y equipos electrónicos. La recogida y el reciclaje selectivos
del material de desecho permitirán conservar los recursos naturales y garantizar que el
proceso de reciclaje proteja la salud humana y el medio ambiente. Para obtener más
información sobre los puntos de recolección de residuos eléctricos y electrónicos para
el reciclado, póngase en contacto con su ayuntamiento, con el servicio de eliminación
de residuos domésticos o con el establecimiento en el que adquirió el producto.
Declaración de garantía limitada de Hewlett-Packard
Escáner HP Scanjet N6310
Modelo Asia/Pacífico América Europa/Oriente
Medio/África
N6310 1 año 1 año 1 año
1. HP le garantiza a usted, el cliente usuario final, que el hardware, los accesorios y los
suministros de HP estarán exentos de defectos materiales y de fabricación a partir de la
fecha de compra durante el periodo indicado anteriormente. Si HP recibe un aviso
informándole de la existencia de tales defectos durante el periodo de garantía, HP, a su
entera discreción, podrá optar por reparar o sustituir los productos que resulten ser
defectuosos. Los productos de recambio podrán ser nuevos o de rendimiento equivalente
al de los productos nuevos.
2. HP garantiza que el software HP ejecutará sus instrucciones de programación a partir
de la fecha de compra, durante el periodo indicado anteriormente, sin defectos en
materiales y de fabricación, siempre y cuando se instale y se utilice correctamente. Si
Declaración de garantía limitada de Hewlett-Packard 91
Español
Page 96

Capítulo 4
HP recibe un aviso informándole de la existencia de tales defectos durante el periodo de
garantía, HP sustituirá el software que no ejecute sus instrucciones de programación
debido a tales defectos.
3. HP no garantiza que los productos HP funcionarán ininterrumpidamente o sin errores.
Si HP fuese incapaz de reparar o sustituir un producto en un plazo de tiempo razonable
y restablecerlo al estado garantizado, usted tendría derecho a recibir un reembolso del
precio de compra previa devolución del producto.
4. Los productos HP pueden incluir piezas remanufacturadas cuyo funcionamiento sea
equivalente al de las piezas nuevas o que hayan sido utilizadas sólo ocasionalmente.
5. La garantía no cubre defectos ocasionados por (a) mantenimiento o calibración
incorrectos o inadecuados, (b) software, interfaces, piezas o suministros no
proporcionados por HP, (c) modificación no autorizada o uso incorrecto, (d) utilización
fuera de las especificaciones ambientales publicadas del producto, o (e) preparación o
mantenimiento incorrecto del lugar de instalación.
6. EN LA MEDIDA EN QUE ESTÉ PERMITIDO POR LA LEGISLACIÓN LOCAL, LAS
GARANTÍAS ANTERIORES SON EXCLUSIVAS, Y NO SE OFRECEN OTRAS
GARANTÍAS O CONDICIONES, YA SEAN ESCRITAS U ORALES, EXPRESAS O
TÁCITAS. ASIMISMO, HP RECHAZA ESPECÍFICAMENTE TODA GARANTÍA O
CONDICIÓN IMPLÍCITA DE COMERCIABILIDAD, CALIDAD SATISFACTORIA E
IDONEIDAD PARA UN FIN CONCRETO. Algunos países, regiones, estados o
provincias no permiten que se limite la duración de una garantía determinada, por tanto
es posible que la siguiente limitación o exclusión no tenga aplicación en su caso. Esta
garantía le confiere derechos legales específicos, y también podrán corresponderle otros
derechos que varían según cada país/región, estado o provincia.
7. La garantía limitada de HP es válida en cualquier país/región donde HP cuente con
recursos de asistencia para este producto y donde HP haya comercializado este
producto. El nivel del servicio de garantía que usted reciba podrá variar de acuerdo con
las normas locales. HP no modificará la forma, adecuación o función del producto para
que pueda funcionar en un país/región en el que no esté previsto su funcionamiento por
razones legales o reglamentarias.
8. EN LA MEDIDA EN QUE ESTÉ PERMITIDO POR LA LEGISLACIÓN LOCAL, LOS
RECURSOS INDICADOS EN ESTA DECLARACIÓN DE GARANTÍA SON SUS
RECURSOS ÚNICOS Y EXCLUSIVOS. A EXCEPCIÓN DE LO INDICADO
ANTERIORMENTE, EN NINGÚN CASO SE HARÁN RESPONSABLES HP O SUS
PROVEEDORES DE LA PÉRDIDA DE DATOS O DE DAÑOS DIRECTOS,
ESPECIALES, FORTUITOS, CONSECUENTES (INCLUIDA LA PÉRDIDA DE
BENEFICIOS O DE DATOS) O DE OTRO TIPO, INDEPENDIENTEMENTE DE QUE
ESTÉN BASADOS EN CONTRATO, NEGLIGENCIA U OTRA TEORÍA JURÍDICA.
Algunos países, regiones, estados o provincias no permiten que se limite la duración de
una garantía determinada, por tanto es posible que la siguiente limitación o exclusión no
tenga aplicación en su caso.
9. EN LA MEDIDA EN QUE ESTÉ PERMITIDO LEGALMENTE, LOS TÉRMINOS DE
GARANTÍA CONTENIDOS EN ESTA DECLARACIÓN NO EXCLUYEN, RESTRINGEN
NI MODIFICAN, SINO QUE SE UNEN A LOS DERECHOS ESTATUTARIOS
OBLIGATORIOS APLICABLES A LA VENTA DE ESTE PRODUCTO A USTED.
92 HP Scanjet N6310
Page 97

Direitos autorais e licença
© 2008 Copyright Hewlett-Packard
Development Company, L.P.
A reprodução, a adaptação ou a
tradução sem autorização prévia por
escrito são proibidas, exceto sob as
formas permitidas pelas leis de direitos
autorais.
As informações aqui contidas estão
sujeitas a alterações sem prévio aviso.
As únicas garantias para produtos e
serviços HP estão definidas nas
declarações de garantia expressa que
acompanham tais produtos e serviços.
Nada aqui deve ser interpretado como
constituição de garantia adicional. A HP
não pode ser responsabilizada por
erros técnicos ou editoriais nem por
omissões contidos neste documento.
Créditos de marcas
registradas
ENERGY STAR é uma marca de
serviço registrada nos EUA da
Environmental Protection Agency.
Microsoft e Windows são marcas
registradas da Microsoft Corporation.
Português
Page 98

Conteúdo
1 Instalação do scanner
Verificar o conteúdo da caixa...................................................................................................95
Instalar o software ...................................................................................................................95
Conectar o cabo do adaptador TMA/ADF ...............................................................................96
Conectar a fonte de alimentação .............................................................................................96
Definir o idioma.........................................................................................................................97
Conectar o cabo USB...............................................................................................................97
Antes de digitalizar (somente para Windows)..........................................................................98
Testar a instalação...................................................................................................................99
2 Usar o scanner
Visão geral do software de digitalização HP..........................................................................100
Visão geral do scanner...........................................................................................................102
Configurações do scanner......................................................................................................104
Carregar originais...................................................................................................................105
Iniciar digitalização.................................................................................................................111
Fazer cópias...........................................................................................................................113
3 Assistência e suporte ao equipamento
Manutenção, solução de problemas e suporte.......................................................................115
Solução de problemas de instalação......................................................................................115
Obter assistência....................................................................................................................117
4 Especificações e garantia
Especificações do scanner.....................................................................................................119
Especificações do adaptador de materiais transparentes (TMA)...........................................119
Especificações do alimentador automático de documentos (ADF)........................................120
Especificações ambientais.....................................................................................................120
Informações sobre materiais restritos e reciclagem...............................................................120
Descarte de equipamento usado feito por usuários em lares na União Européia.................121
Declaração de garantia limitada Hewlett-Packard..................................................................121
94 HP Scanjet N6310
Page 99

1 Instalação do scanner
Siga estas instruções para instalar o scanner.
Verificar o conteúdo da caixa
Desembale o hardware do scanner. Certifique-se de ter removido toda a fita adesiva e
o papel protetor do vidro do scanner, quando houver.
Nota O conteúdo da caixa, inclusive o número de CDs do software de digitalização,
pode variar entre países/regiões.
2
3
1
4
1 Scanner digital de mesa HP Scanjet N6310
2 Fonte e cabo de alimentação
3 Cabo USB
4 Guia de introdução (este manual)
5 CDs do software de digitalização
5
Instalar o software
Cuidado Se você estiver instalando o software em um computador com Windows,
não conecte o cabo USB ao computador até que essa ação seja solicitada durante
a instalação do software. Se estiver instalando o software em um computador
Macintosh, você pode conectar o cabo USB antes ou depois da instalação do
software. Consulte “Conectar o cabo USB” na página 97.
Português
Instalação do scanner 95
Page 100

Capítulo 1
1. Somente Windows: Escolha qual software será instalado.
• Se você for usar o scanner com um software de digitalização ou de
gerenciamento de documentos que você já tenha, você só precisará instalar os
drivers do HP Scanjet e o Utilitário de ferramentas do scanner.
Nota Para mais informações sobre como usar, com o scanner, um software
que não seja da HP, consulte “Associar um botão de início rápido a um
software de digitalização que não seja HP” na página 98.
• Caso não disponha de um software de digitalização e gerenciamento de
documentos, pode usar o software de digitalização HP que acompanha o
scanner. Leia as descrições na tela do software durante a instalação para decidir
qual software instalará.
Nota O software e o número de CDs que acompanham o scanner podem
variar conforme o país ou a região.
2. Insira na unidade de CD do computador o CD do software de digitalização HP que
acompanha o scanner.
• Para instalação no Windows: Espere que a caixa de diálogo de instalação
apareça, e então siga as instruções na tela.
• Para instalação no Macintosh: Clique duas vezes sobre o ícone do CD na área
de trabalho, clique duas vezes no ícone do Instalador do HP Scanjet N6310, e
então siga as instruções na tela.
Conectar o cabo do adaptador TMA/ADF
Conecte o cabo do TMA/ADF da tampa para a base do scanner.
Conectar a fonte de alimentação
1. Conecte o cabo que está ligado à fonte de alimentação ao conector apropriado na
parte traseira do scanner.
96 HP Scanjet N6310
 Loading...
Loading...