Page 1
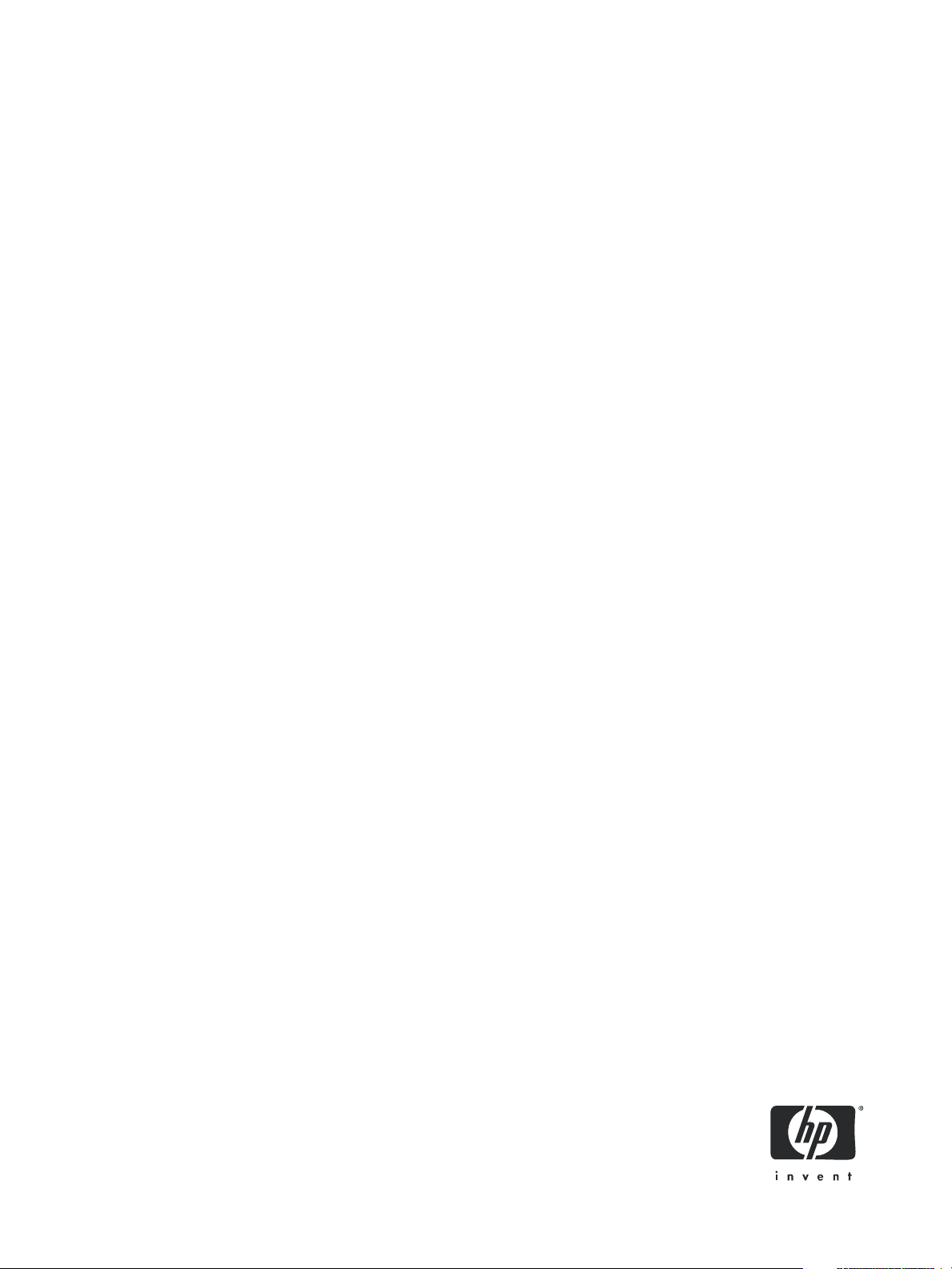
McDATA® 4Gb SAN Switch
for HP p-Class BladeSystem user guide
Part number: AA-RW20B-TE
Second edition: December 2005
Page 2
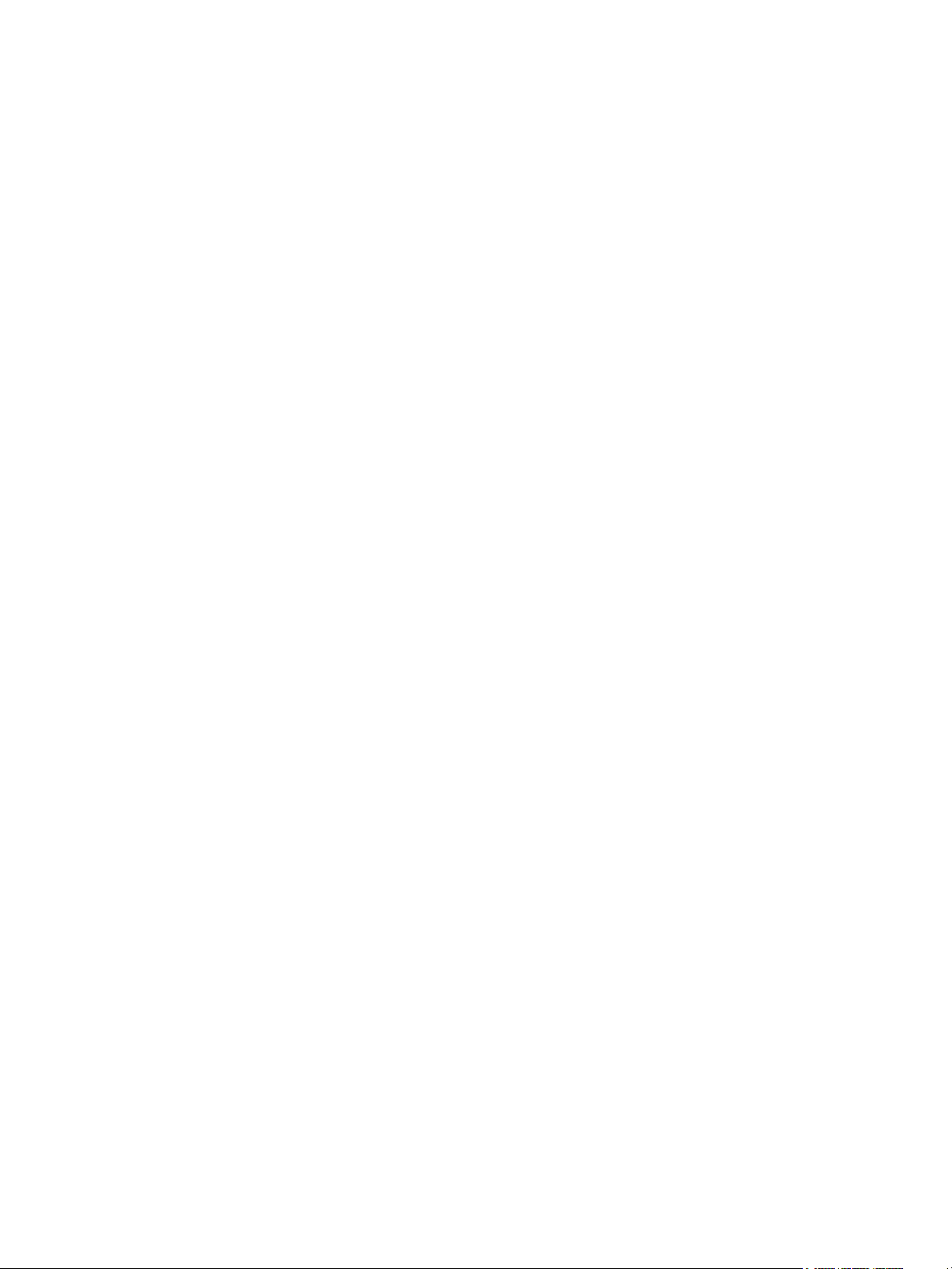
Legal and notice information
© Copyright 2005 Hewlett-Packard Development Company, L.P.
© Copyright 2005 McDATA Corporation.
© Copyright 2005. This software includes technology under a license from QLogic Corporation. All rights reserved.
Hewlett-Packard Company makes no warranty of any kind with regard to this material, including, but not limited to, the implied warranties of
merchantability and fitness for a particular purpose. Hewlett-Packard shall not be liable for errors contained herein or for incidental or consequential
damages in connection with the furnishing, performance, or use of this material.
This document contains proprietary information, which is protected by copyright. No part of this document may be photocopied, reproduced, or
translated into another language without the prior written consent of Hewlett-Packard. The information is provided “as is” without warranty of any
kind and is subject to change without notice. The only warranties for HP products and services are set forth in the express warranty statements
accompanying such products and services. Nothing herein should be construed as constituting an additional warranty. HP shall not be liable for
technical or editorial errors or omissions contained herein.
Java is a registered trademark of Sun Microsystems, Inc.
Linux is a registered trademark of Linus Torvalds.
McDATA is a registered trademark of McDATA Corporation.
Microsoft, Windows, Windows 2000/2003, and Windows XP are U.S. registered trademarks of Microsoft Corporation.
Motorola is a registered trademark of Motorola, Inc.
Netscape Navigator and Mozilla are trademarks or registered trademarks of Netscape Communications Corporation.
PowerPC is registered trademark of International Business Machines Corporation.
Red Hat is a registered trademark of Red Hat Software Inc.
Adobe® and Acrobat® are trademarks of Adobe Systems Incorporated.
SANtegrity Enhanced is a trademark of McDATA Corporation.
McDATA Web Server is a trademark of McDATA Corporation.
McDATA® 4Gb SAN Switch for HP p-Class BladeSystem user guide
Page 3
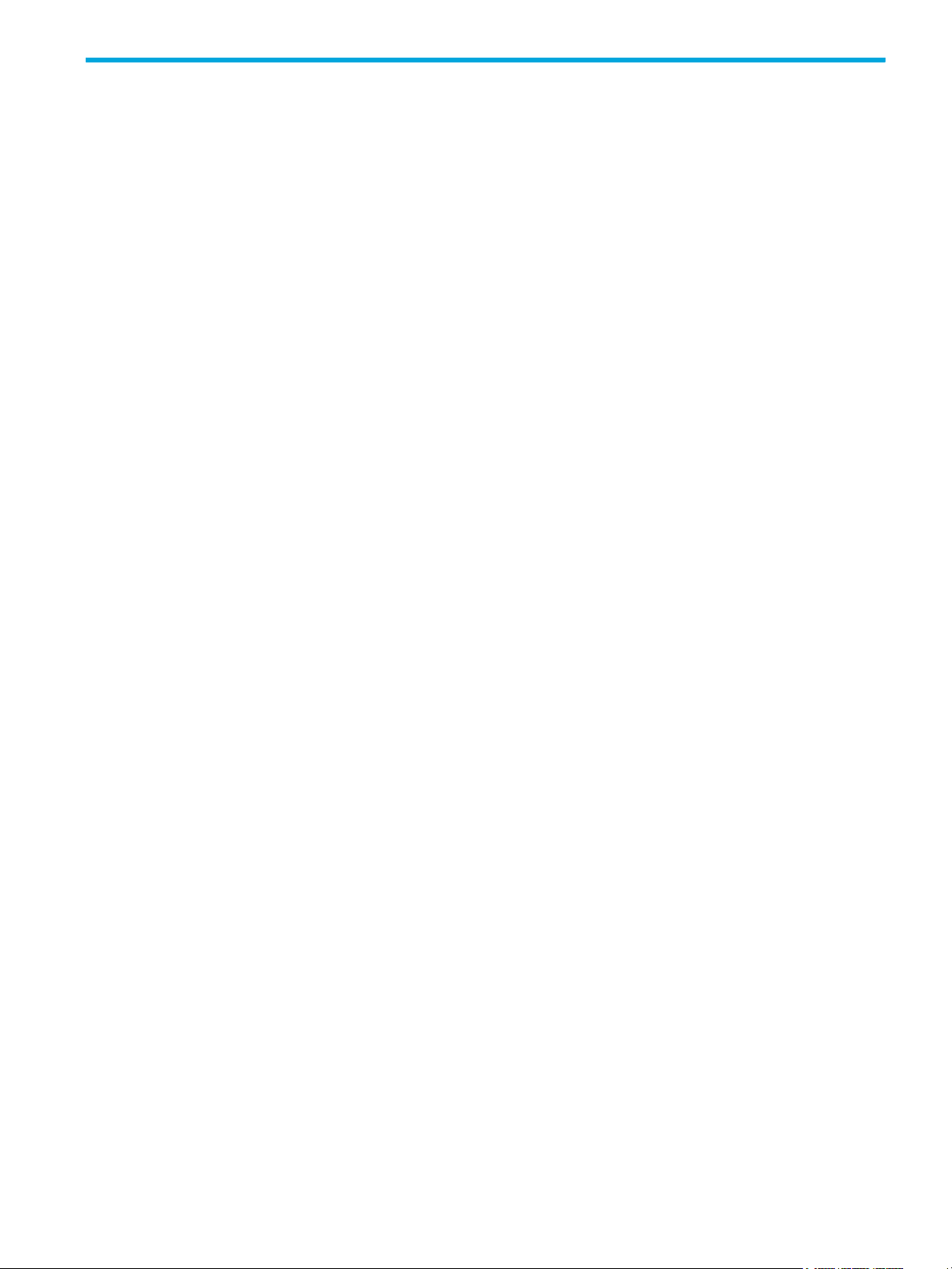
Contents
About this guide. . . . . . . . . . . . . . . . . . . . . . . . . . . . . . . . . . . . . . . . . . . . . . . . . . . . . 9
Intended audience . . . . . . . . . . . . . . . . . . . . . . . . . . . . . . . . . . . . . . . . . . . . . . . . . . . . . . . . . . . . . . . 9
Prerequisites. . . . . . . . . . . . . . . . . . . . . . . . . . . . . . . . . . . . . . . . . . . . . . . . . . . . . . . . . . . . . . . . . . . . 9
Related documentation . . . . . . . . . . . . . . . . . . . . . . . . . . . . . . . . . . . . . . . . . . . . . . . . . . . . . . . . . . . . 9
Document conventions and symbols . . . . . . . . . . . . . . . . . . . . . . . . . . . . . . . . . . . . . . . . . . . . . . . . . . 10
JDOM license. . . . . . . . . . . . . . . . . . . . . . . . . . . . . . . . . . . . . . . . . . . . . . . . . . . . . . . . . . . . . . . . . . 10
HP technical support . . . . . . . . . . . . . . . . . . . . . . . . . . . . . . . . . . . . . . . . . . . . . . . . . . . . . . . . . . . . . 11
HP-authorized reseller. . . . . . . . . . . . . . . . . . . . . . . . . . . . . . . . . . . . . . . . . . . . . . . . . . . . . . . . . . 11
Helpful web sites . . . . . . . . . . . . . . . . . . . . . . . . . . . . . . . . . . . . . . . . . . . . . . . . . . . . . . . . . . . . . 12
1 Using McDATA Web Server/McDATA Element Manager . . . . . . . . . . . . . . . . . . . . . . . 13
Workstation requirements . . . . . . . . . . . . . . . . . . . . . . . . . . . . . . . . . . . . . . . . . . . . . . . . . . . . . . . . . 13
Starting McDATA Web Server . . . . . . . . . . . . . . . . . . . . . . . . . . . . . . . . . . . . . . . . . . . . . . . . . . . . . . 14
Starting McDATA Element Manager in HAFM . . . . . . . . . . . . . . . . . . . . . . . . . . . . . . . . . . . . . . . . . . . 15
Exiting McDATA Web Server or McDATA Element Manager . . . . . . . . . . . . . . . . . . . . . . . . . . . . . . . . . 16
Setting preferences . . . . . . . . . . . . . . . . . . . . . . . . . . . . . . . . . . . . . . . . . . . . . . . . . . . . . . . . . . . . . . 16
Using online help . . . . . . . . . . . . . . . . . . . . . . . . . . . . . . . . . . . . . . . . . . . . . . . . . . . . . . . . . . . . . . . 17
Viewing software version and copyright information . . . . . . . . . . . . . . . . . . . . . . . . . . . . . . . . . . . . . . . 17
Enabling Call Home . . . . . . . . . . . . . . . . . . . . . . . . . . . . . . . . . . . . . . . . . . . . . . . . . . . . . . . . . . . . . 17
Enabling Email Support . . . . . . . . . . . . . . . . . . . . . . . . . . . . . . . . . . . . . . . . . . . . . . . . . . . . . . . . . . . 17
User interface. . . . . . . . . . . . . . . . . . . . . . . . . . . . . . . . . . . . . . . . . . . . . . . . . . . . . . . . . . . . . . . . . . 18
Menu bars . . . . . . . . . . . . . . . . . . . . . . . . . . . . . . . . . . . . . . . . . . . . . . . . . . . . . . . . . . . . . . . . . 19
McDATA Web Server topology display menu. . . . . . . . . . . . . . . . . . . . . . . . . . . . . . . . . . . . . . . 19
McDATA Web Server faceplate display menu . . . . . . . . . . . . . . . . . . . . . . . . . . . . . . . . . . . . . . 19
McDATA Element Manager faceplate display menu . . . . . . . . . . . . . . . . . . . . . . . . . . . . . . . . . . 20
Shortcut keys. . . . . . . . . . . . . . . . . . . . . . . . . . . . . . . . . . . . . . . . . . . . . . . . . . . . . . . . . . . . . . . . 20
McDATA Web Server Tool bar . . . . . . . . . . . . . . . . . . . . . . . . . . . . . . . . . . . . . . . . . . . . . . . . . . . 21
McDATA Web Server fabric tree . . . . . . . . . . . . . . . . . . . . . . . . . . . . . . . . . . . . . . . . . . . . . . . . . . 22
Graphic window . . . . . . . . . . . . . . . . . . . . . . . . . . . . . . . . . . . . . . . . . . . . . . . . . . . . . . . . . . . . . 22
Data window and tabs . . . . . . . . . . . . . . . . . . . . . . . . . . . . . . . . . . . . . . . . . . . . . . . . . . . . . . . . . 22
Working status Indicator. . . . . . . . . . . . . . . . . . . . . . . . . . . . . . . . . . . . . . . . . . . . . . . . . . . . . . . . 23
Using the McDATA Web Server topology display . . . . . . . . . . . . . . . . . . . . . . . . . . . . . . . . . . . . . . 23
Switch and link status . . . . . . . . . . . . . . . . . . . . . . . . . . . . . . . . . . . . . . . . . . . . . . . . . . . . . . . 23
Working with switches and links . . . . . . . . . . . . . . . . . . . . . . . . . . . . . . . . . . . . . . . . . . . . . . . . 24
Selecting switches and links. . . . . . . . . . . . . . . . . . . . . . . . . . . . . . . . . . . . . . . . . . . . . . . . . 24
Arranging switches in the display. . . . . . . . . . . . . . . . . . . . . . . . . . . . . . . . . . . . . . . . . . . . . 24
Opening the faceplate and topology display popup menus . . . . . . . . . . . . . . . . . . . . . . . . . . . 24
Topology data windows . . . . . . . . . . . . . . . . . . . . . . . . . . . . . . . . . . . . . . . . . . . . . . . . . . . . . 24
Using the faceplate display . . . . . . . . . . . . . . . . . . . . . . . . . . . . . . . . . . . . . . . . . . . . . . . . . . . . . . 25
Port views and status . . . . . . . . . . . . . . . . . . . . . . . . . . . . . . . . . . . . . . . . . . . . . . . . . . . . . . . . 26
Working with ports . . . . . . . . . . . . . . . . . . . . . . . . . . . . . . . . . . . . . . . . . . . . . . . . . . . . . . . . . 26
Selecting ports . . . . . . . . . . . . . . . . . . . . . . . . . . . . . . . . . . . . . . . . . . . . . . . . . . . . . . . . . . 26
Opening the faceplate popup menu . . . . . . . . . . . . . . . . . . . . . . . . . . . . . . . . . . . . . . . . . . . 26
Faceplate data windows . . . . . . . . . . . . . . . . . . . . . . . . . . . . . . . . . . . . . . . . . . . . . . . . . . . . . 27
2 Managing fabrics. . . . . . . . . . . . . . . . . . . . . . . . . . . . . . . . . . . . . . . . . . . . . . . . . . . 29
Securing a fabric . . . . . . . . . . . . . . . . . . . . . . . . . . . . . . . . . . . . . . . . . . . . . . . . . . . . . . . . . . . . . . . 29
Security consistency checklist. . . . . . . . . . . . . . . . . . . . . . . . . . . . . . . . . . . . . . . . . . . . . . . . . . . . . 29
Connection security . . . . . . . . . . . . . . . . . . . . . . . . . . . . . . . . . . . . . . . . . . . . . . . . . . . . . . . . . . . 29
User account security . . . . . . . . . . . . . . . . . . . . . . . . . . . . . . . . . . . . . . . . . . . . . . . . . . . . . . . . . . 30
Remote authentication . . . . . . . . . . . . . . . . . . . . . . . . . . . . . . . . . . . . . . . . . . . . . . . . . . . . . . . . . 30
Device security . . . . . . . . . . . . . . . . . . . . . . . . . . . . . . . . . . . . . . . . . . . . . . . . . . . . . . . . . . . . . . 30
Edit Security dialog . . . . . . . . . . . . . . . . . . . . . . . . . . . . . . . . . . . . . . . . . . . . . . . . . . . . . . . . . 31
Create Security Set dialog . . . . . . . . . . . . . . . . . . . . . . . . . . . . . . . . . . . . . . . . . . . . . . . . . . . . 33
McDATA® 4Gb SAN Switch for HP p-Class BladeSystem user guide 3
Page 4
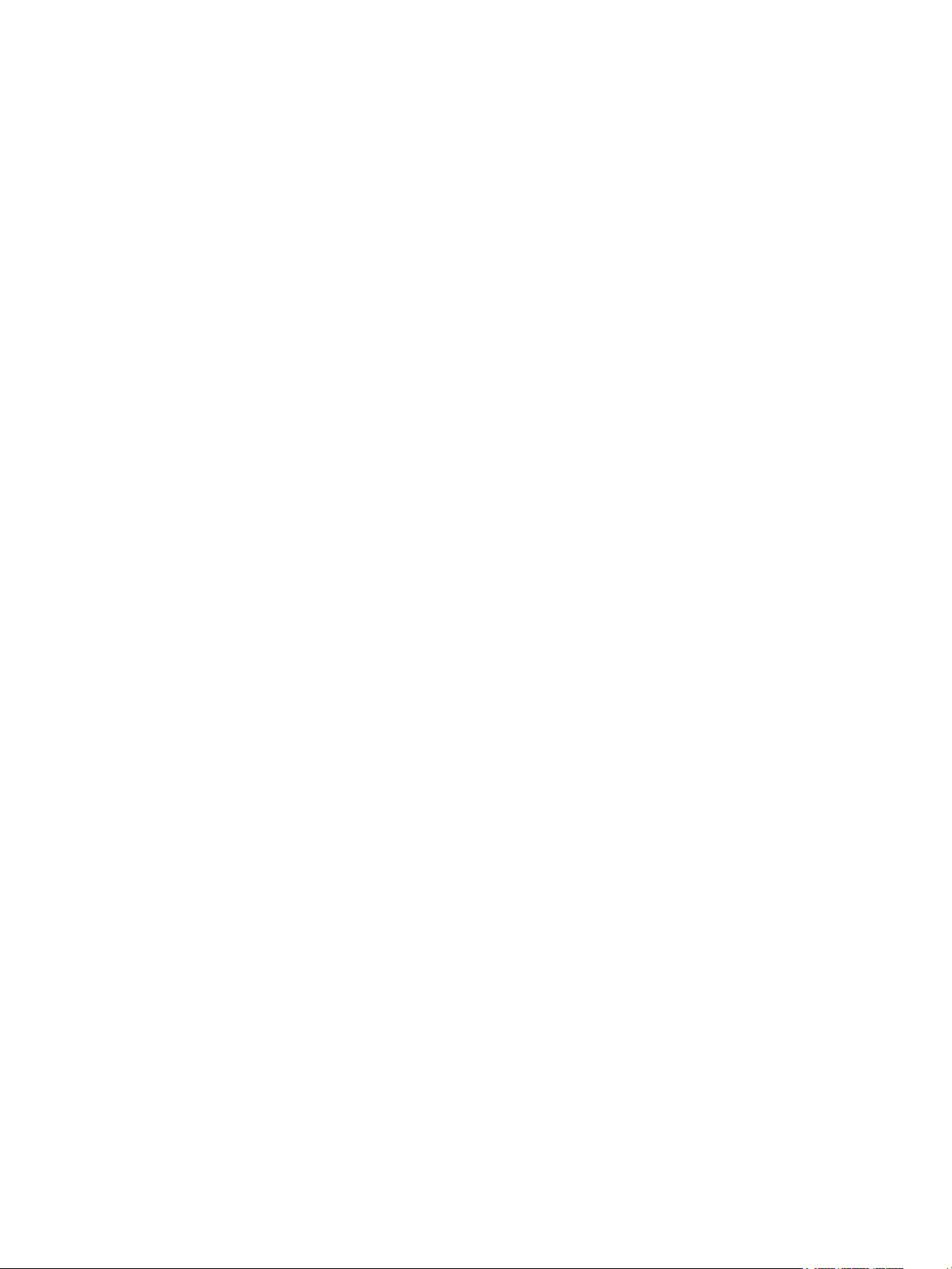
Create Security Group dialog. . . . . . . . . . . . . . . . . . . . . . . . . . . . . . . . . . . . . . . . . . . . . . . . . . 33
Create Security Group Member dialog . . . . . . . . . . . . . . . . . . . . . . . . . . . . . . . . . . . . . . . . . . . 34
Editing the security configuration on a switch . . . . . . . . . . . . . . . . . . . . . . . . . . . . . . . . . . . . . . . 36
Viewing properties of a security set, group, or member . . . . . . . . . . . . . . . . . . . . . . . . . . . . . . . . 36
Security Config dialog. . . . . . . . . . . . . . . . . . . . . . . . . . . . . . . . . . . . . . . . . . . . . . . . . . . . . . . 37
Archiving a security configuration to a file . . . . . . . . . . . . . . . . . . . . . . . . . . . . . . . . . . . . . . . . . 37
Activating a security set . . . . . . . . . . . . . . . . . . . . . . . . . . . . . . . . . . . . . . . . . . . . . . . . . . . . . . 37
Deactivating a security set . . . . . . . . . . . . . . . . . . . . . . . . . . . . . . . . . . . . . . . . . . . . . . . . . . . . 38
Configured Security data window. . . . . . . . . . . . . . . . . . . . . . . . . . . . . . . . . . . . . . . . . . . . . . . 38
Active Security data window . . . . . . . . . . . . . . . . . . . . . . . . . . . . . . . . . . . . . . . . . . . . . . . . . . 38
Fabric services . . . . . . . . . . . . . . . . . . . . . . . . . . . . . . . . . . . . . . . . . . . . . . . . . . . . . . . . . . . . . . 38
Enabling SNMP configuration . . . . . . . . . . . . . . . . . . . . . . . . . . . . . . . . . . . . . . . . . . . . . . . . . 38
Enabling in-band management . . . . . . . . . . . . . . . . . . . . . . . . . . . . . . . . . . . . . . . . . . . . . . . . . 38
Tracking fabric firmware and software versions . . . . . . . . . . . . . . . . . . . . . . . . . . . . . . . . . . . . . . . . . . 39
Saving a version snapshot . . . . . . . . . . . . . . . . . . . . . . . . . . . . . . . . . . . . . . . . . . . . . . . . . . . . . . 39
Viewing and comparing version snapshots . . . . . . . . . . . . . . . . . . . . . . . . . . . . . . . . . . . . . . . . . . . 39
Exporting version snapshots to a file . . . . . . . . . . . . . . . . . . . . . . . . . . . . . . . . . . . . . . . . . . . . . . . 39
Managing the fabric database. . . . . . . . . . . . . . . . . . . . . . . . . . . . . . . . . . . . . . . . . . . . . . . . . . . . . . 40
Adding a fabric. . . . . . . . . . . . . . . . . . . . . . . . . . . . . . . . . . . . . . . . . . . . . . . . . . . . . . . . . . . . . . 40
Removing a fabric . . . . . . . . . . . . . . . . . . . . . . . . . . . . . . . . . . . . . . . . . . . . . . . . . . . . . . . . . . . . 40
Opening a fabric view file . . . . . . . . . . . . . . . . . . . . . . . . . . . . . . . . . . . . . . . . . . . . . . . . . . . . . . 41
Rediscovering a fabric . . . . . . . . . . . . . . . . . . . . . . . . . . . . . . . . . . . . . . . . . . . . . . . . . . . . . . . . . 41
Deleting switches and links . . . . . . . . . . . . . . . . . . . . . . . . . . . . . . . . . . . . . . . . . . . . . . . . . . . . . . 41
Adding a new switch to a fabric . . . . . . . . . . . . . . . . . . . . . . . . . . . . . . . . . . . . . . . . . . . . . . . . . . 42
Replacing a failed switch . . . . . . . . . . . . . . . . . . . . . . . . . . . . . . . . . . . . . . . . . . . . . . . . . . . . . . . 43
Displaying fabric information . . . . . . . . . . . . . . . . . . . . . . . . . . . . . . . . . . . . . . . . . . . . . . . . . . . . . . . 44
Fabric status . . . . . . . . . . . . . . . . . . . . . . . . . . . . . . . . . . . . . . . . . . . . . . . . . . . . . . . . . . . . . . . . 44
Displaying the Event Browser . . . . . . . . . . . . . . . . . . . . . . . . . . . . . . . . . . . . . . . . . . . . . . . . . . . . 45
Sorting the Event Browser . . . . . . . . . . . . . . . . . . . . . . . . . . . . . . . . . . . . . . . . . . . . . . . . . . . . 46
Filtering the Event Browser . . . . . . . . . . . . . . . . . . . . . . . . . . . . . . . . . . . . . . . . . . . . . . . . . . . . 47
Saving the Event Browser to a file . . . . . . . . . . . . . . . . . . . . . . . . . . . . . . . . . . . . . . . . . . . . . . . 47
Devices data window. . . . . . . . . . . . . . . . . . . . . . . . . . . . . . . . . . . . . . . . . . . . . . . . . . . . . . . . . . 48
Active Zone Set data window . . . . . . . . . . . . . . . . . . . . . . . . . . . . . . . . . . . . . . . . . . . . . . . . . . . . 49
Link data window . . . . . . . . . . . . . . . . . . . . . . . . . . . . . . . . . . . . . . . . . . . . . . . . . . . . . . . . . . . . 49
Working with device information and nicknames . . . . . . . . . . . . . . . . . . . . . . . . . . . . . . . . . . . . . . . . . 50
Displaying detailed device information. . . . . . . . . . . . . . . . . . . . . . . . . . . . . . . . . . . . . . . . . . . . . . 50
Exporting device information to a file . . . . . . . . . . . . . . . . . . . . . . . . . . . . . . . . . . . . . . . . . . . . . . . 50
Managing device port nicknames . . . . . . . . . . . . . . . . . . . . . . . . . . . . . . . . . . . . . . . . . . . . . . . . . 50
Creating a nickname. . . . . . . . . . . . . . . . . . . . . . . . . . . . . . . . . . . . . . . . . . . . . . . . . . . . . . . . 51
Editing a nickname . . . . . . . . . . . . . . . . . . . . . . . . . . . . . . . . . . . . . . . . . . . . . . . . . . . . . . . . . 51
Deleting a nickname . . . . . . . . . . . . . . . . . . . . . . . . . . . . . . . . . . . . . . . . . . . . . . . . . . . . . . . . 51
Exporting nicknames to a file . . . . . . . . . . . . . . . . . . . . . . . . . . . . . . . . . . . . . . . . . . . . . . . . . . 51
Importing a nicknames file . . . . . . . . . . . . . . . . . . . . . . . . . . . . . . . . . . . . . . . . . . . . . . . . . . . . 51
Zoning a fabric . . . . . . . . . . . . . . . . . . . . . . . . . . . . . . . . . . . . . . . . . . . . . . . . . . . . . . . . . . . . . . . . 52
Zoning concepts . . . . . . . . . . . . . . . . . . . . . . . . . . . . . . . . . . . . . . . . . . . . . . . . . . . . . . . . . . . . . 52
Zones . . . . . . . . . . . . . . . . . . . . . . . . . . . . . . . . . . . . . . . . . . . . . . . . . . . . . . . . . . . . . . . . . . 52
Zone sets . . . . . . . . . . . . . . . . . . . . . . . . . . . . . . . . . . . . . . . . . . . . . . . . . . . . . . . . . . . . . . . . 52
Zoning database . . . . . . . . . . . . . . . . . . . . . . . . . . . . . . . . . . . . . . . . . . . . . . . . . . . . . . . . . . 53
Viewing zoning limits and properties . . . . . . . . . . . . . . . . . . . . . . . . . . . . . . . . . . . . . . . . . . 53
Managing the zoning database . . . . . . . . . . . . . . . . . . . . . . . . . . . . . . . . . . . . . . . . . . . . . . . . . . 54
Editing the zoning database. . . . . . . . . . . . . . . . . . . . . . . . . . . . . . . . . . . . . . . . . . . . . . . . . . . 54
Configuring the zoning database . . . . . . . . . . . . . . . . . . . . . . . . . . . . . . . . . . . . . . . . . . . . . . . 56
Interop Auto Save . . . . . . . . . . . . . . . . . . . . . . . . . . . . . . . . . . . . . . . . . . . . . . . . . . . . . . . 56
Default Zone . . . . . . . . . . . . . . . . . . . . . . . . . . . . . . . . . . . . . . . . . . . . . . . . . . . . . . . . . . . 56
Saving the zoning database to a file . . . . . . . . . . . . . . . . . . . . . . . . . . . . . . . . . . . . . . . . . . . . . 56
Restoring the zoning database from a file . . . . . . . . . . . . . . . . . . . . . . . . . . . . . . . . . . . . . . . . . 56
Restoring the default zoning database. . . . . . . . . . . . . . . . . . . . . . . . . . . . . . . . . . . . . . . . . . . . 57
Removing all zoning definitions . . . . . . . . . . . . . . . . . . . . . . . . . . . . . . . . . . . . . . . . . . . . . . . . 57
Managing the active zone set . . . . . . . . . . . . . . . . . . . . . . . . . . . . . . . . . . . . . . . . . . . . . . . . . . . . 57
4
Page 5
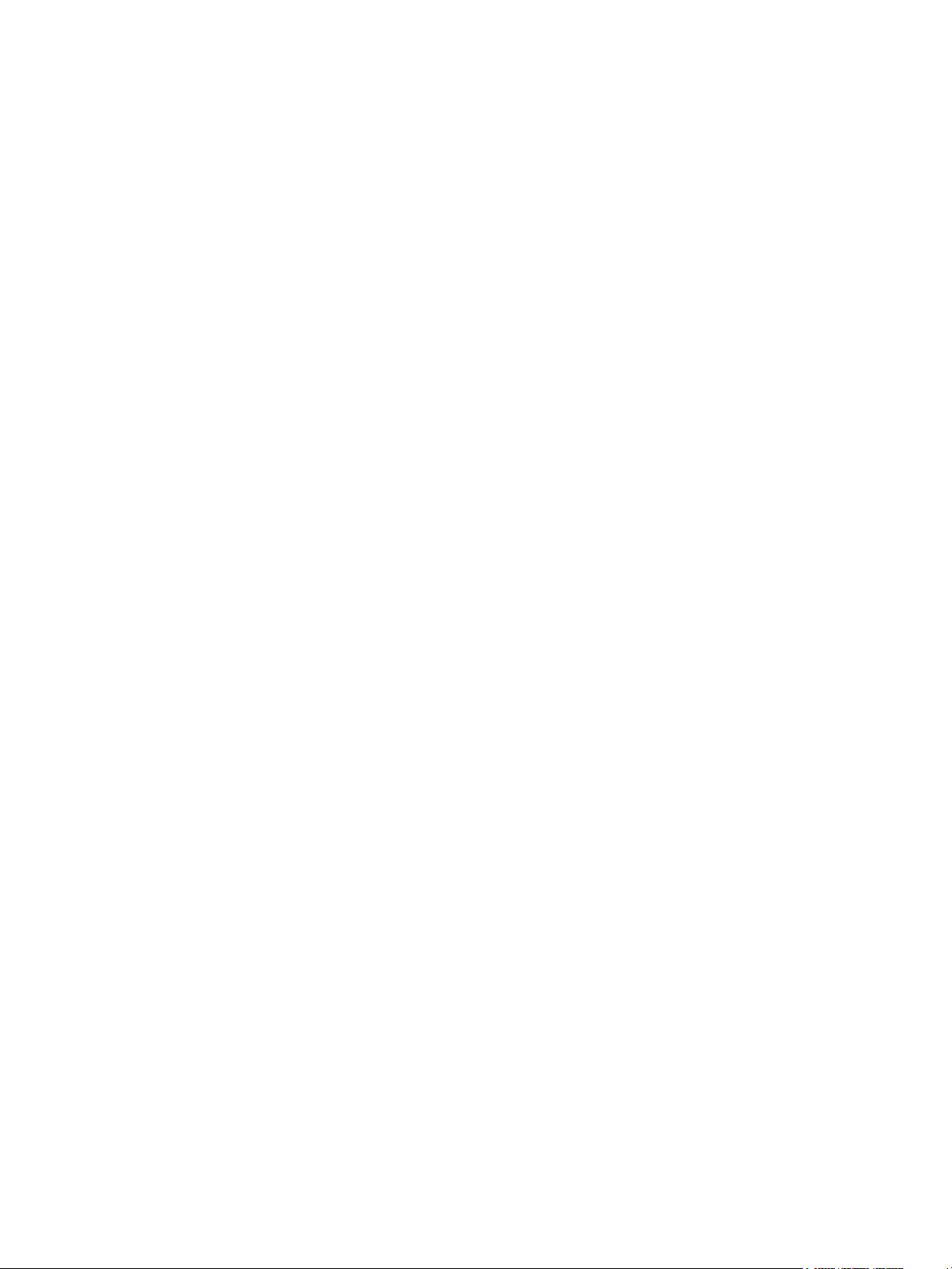
Creating a zone set. . . . . . . . . . . . . . . . . . . . . . . . . . . . . . . . . . . . . . . . . . . . . . . . . . . . . . . . . 57
Activating and deactivating a zone set . . . . . . . . . . . . . . . . . . . . . . . . . . . . . . . . . . . . . . . . . . . 58
Removing a zone from a zone set . . . . . . . . . . . . . . . . . . . . . . . . . . . . . . . . . . . . . . . . . . . . . . . 58
Removing a zone set . . . . . . . . . . . . . . . . . . . . . . . . . . . . . . . . . . . . . . . . . . . . . . . . . . . . . . . . 58
Managing zones . . . . . . . . . . . . . . . . . . . . . . . . . . . . . . . . . . . . . . . . . . . . . . . . . . . . . . . . . . . . . 58
Creating a zone in a zone set . . . . . . . . . . . . . . . . . . . . . . . . . . . . . . . . . . . . . . . . . . . . . . . . . 59
Adding zone members . . . . . . . . . . . . . . . . . . . . . . . . . . . . . . . . . . . . . . . . . . . . . . . . . . . . . . 59
Renaming a zone or a zone set . . . . . . . . . . . . . . . . . . . . . . . . . . . . . . . . . . . . . . . . . . . . . . . . 60
Removing a zone member . . . . . . . . . . . . . . . . . . . . . . . . . . . . . . . . . . . . . . . . . . . . . . . . . . . . 60
Removing a zone from a zone set . . . . . . . . . . . . . . . . . . . . . . . . . . . . . . . . . . . . . . . . . . . . . . . 60
Merging fabrics and zoning . . . . . . . . . . . . . . . . . . . . . . . . . . . . . . . . . . . . . . . . . . . . . . . . . . . . . 60
Zone merge failure . . . . . . . . . . . . . . . . . . . . . . . . . . . . . . . . . . . . . . . . . . . . . . . . . . . . . . . . . 60
Zone merge failure recovery. . . . . . . . . . . . . . . . . . . . . . . . . . . . . . . . . . . . . . . . . . . . . . . . . . . 60
3 Managing switches . . . . . . . . . . . . . . . . . . . . . . . . . . . . . . . . . . . . . . . . . . . . . . . . . 61
Managing user accounts . . . . . . . . . . . . . . . . . . . . . . . . . . . . . . . . . . . . . . . . . . . . . . . . . . . . . . . . . . 61
Creating user accounts . . . . . . . . . . . . . . . . . . . . . . . . . . . . . . . . . . . . . . . . . . . . . . . . . . . . . . . . . 62
Removing a user account . . . . . . . . . . . . . . . . . . . . . . . . . . . . . . . . . . . . . . . . . . . . . . . . . . . . . . . 63
Changing a user account password . . . . . . . . . . . . . . . . . . . . . . . . . . . . . . . . . . . . . . . . . . . . . . . . 64
Modifying a user account . . . . . . . . . . . . . . . . . . . . . . . . . . . . . . . . . . . . . . . . . . . . . . . . . . . . . . . 65
Configuring RADIUS servers. . . . . . . . . . . . . . . . . . . . . . . . . . . . . . . . . . . . . . . . . . . . . . . . . . . . . . . . 66
Adding a RADIUS server . . . . . . . . . . . . . . . . . . . . . . . . . . . . . . . . . . . . . . . . . . . . . . . . . . . . . . . 66
Removing a RADIUS server . . . . . . . . . . . . . . . . . . . . . . . . . . . . . . . . . . . . . . . . . . . . . . . . . . . . . . 67
Editing RADIUS server information . . . . . . . . . . . . . . . . . . . . . . . . . . . . . . . . . . . . . . . . . . . . . . . . . 68
Modifying RADIUS server authentication order . . . . . . . . . . . . . . . . . . . . . . . . . . . . . . . . . . . . . . . . 69
Displaying switch information. . . . . . . . . . . . . . . . . . . . . . . . . . . . . . . . . . . . . . . . . . . . . . . . . . . . . . . 70
Switch Event Log . . . . . . . . . . . . . . . . . . . . . . . . . . . . . . . . . . . . . . . . . . . . . . . . . . . . . . . . . . . . . 70
Devices data window. . . . . . . . . . . . . . . . . . . . . . . . . . . . . . . . . . . . . . . . . . . . . . . . . . . . . . . . . . 70
Switch data window . . . . . . . . . . . . . . . . . . . . . . . . . . . . . . . . . . . . . . . . . . . . . . . . . . . . . . . . . . 71
Port Statistics data window . . . . . . . . . . . . . . . . . . . . . . . . . . . . . . . . . . . . . . . . . . . . . . . . . . . . . . 74
Port Information data window . . . . . . . . . . . . . . . . . . . . . . . . . . . . . . . . . . . . . . . . . . . . . . . . . . . . 74
McDATA Web Server Configured Zonesets data windows . . . . . . . . . . . . . . . . . . . . . . . . . . . . . . . . 74
Configuring port threshold alarms. . . . . . . . . . . . . . . . . . . . . . . . . . . . . . . . . . . . . . . . . . . . . . . . . . . . 75
Paging a switch . . . . . . . . . . . . . . . . . . . . . . . . . . . . . . . . . . . . . . . . . . . . . . . . . . . . . . . . . . . . . . . . 76
Setting the date/time and enabling NTP client . . . . . . . . . . . . . . . . . . . . . . . . . . . . . . . . . . . . . . . . . . . 76
Resetting a switch . . . . . . . . . . . . . . . . . . . . . . . . . . . . . . . . . . . . . . . . . . . . . . . . . . . . . . . . . . . . . . . 77
Configuring a switch . . . . . . . . . . . . . . . . . . . . . . . . . . . . . . . . . . . . . . . . . . . . . . . . . . . . . . . . . . . . . 78
Using the configuration wizard . . . . . . . . . . . . . . . . . . . . . . . . . . . . . . . . . . . . . . . . . . . . . . . . . . . 78
Switch properties . . . . . . . . . . . . . . . . . . . . . . . . . . . . . . . . . . . . . . . . . . . . . . . . . . . . . . . . . . . . . 78
Symbolic name. . . . . . . . . . . . . . . . . . . . . . . . . . . . . . . . . . . . . . . . . . . . . . . . . . . . . . . . . . . . 78
Switch administrative states . . . . . . . . . . . . . . . . . . . . . . . . . . . . . . . . . . . . . . . . . . . . . . . . . . . 79
Domain ID and domain ID lock. . . . . . . . . . . . . . . . . . . . . . . . . . . . . . . . . . . . . . . . . . . . . . . . . 79
Fabric Device Management Interface . . . . . . . . . . . . . . . . . . . . . . . . . . . . . . . . . . . . . . . . . . . . 81
Broadcast support . . . . . . . . . . . . . . . . . . . . . . . . . . . . . . . . . . . . . . . . . . . . . . . . . . . . . . . . . . 81
In-band management. . . . . . . . . . . . . . . . . . . . . . . . . . . . . . . . . . . . . . . . . . . . . . . . . . . . . . . . 81
Advanced switch properties . . . . . . . . . . . . . . . . . . . . . . . . . . . . . . . . . . . . . . . . . . . . . . . . . . . . . 82
Timeout values . . . . . . . . . . . . . . . . . . . . . . . . . . . . . . . . . . . . . . . . . . . . . . . . . . . . . . . . . . . . 82
Interop mode for zoning . . . . . . . . . . . . . . . . . . . . . . . . . . . . . . . . . . . . . . . . . . . . . . . . . . . . . 82
Configuring system services . . . . . . . . . . . . . . . . . . . . . . . . . . . . . . . . . . . . . . . . . . . . . . . . . . . . . 83
Security Consistency Checklist dialog . . . . . . . . . . . . . . . . . . . . . . . . . . . . . . . . . . . . . . . . . . . . . . . 84
Network properties . . . . . . . . . . . . . . . . . . . . . . . . . . . . . . . . . . . . . . . . . . . . . . . . . . . . . . . . . . . 84
IP configuration . . . . . . . . . . . . . . . . . . . . . . . . . . . . . . . . . . . . . . . . . . . . . . . . . . . . . . . . . . . 85
Remote logging . . . . . . . . . . . . . . . . . . . . . . . . . . . . . . . . . . . . . . . . . . . . . . . . . . . . . . . . . . . 85
NTP client . . . . . . . . . . . . . . . . . . . . . . . . . . . . . . . . . . . . . . . . . . . . . . . . . . . . . . . . . . . . . . . 85
SNMP properties . . . . . . . . . . . . . . . . . . . . . . . . . . . . . . . . . . . . . . . . . . . . . . . . . . . . . . . . . . . . . 86
SNMP configuration . . . . . . . . . . . . . . . . . . . . . . . . . . . . . . . . . . . . . . . . . . . . . . . . . . . . . . . . 87
SNMP trap configuration . . . . . . . . . . . . . . . . . . . . . . . . . . . . . . . . . . . . . . . . . . . . . . . . . . . . . 88
Archiving a switch . . . . . . . . . . . . . . . . . . . . . . . . . . . . . . . . . . . . . . . . . . . . . . . . . . . . . . . . . . . . . . 88
Restoring a switch. . . . . . . . . . . . . . . . . . . . . . . . . . . . . . . . . . . . . . . . . . . . . . . . . . . . . . . . . . . . . . . 89
McDATA® 4Gb SAN Switch for HP p-Class BladeSystem user guide 5
Page 6
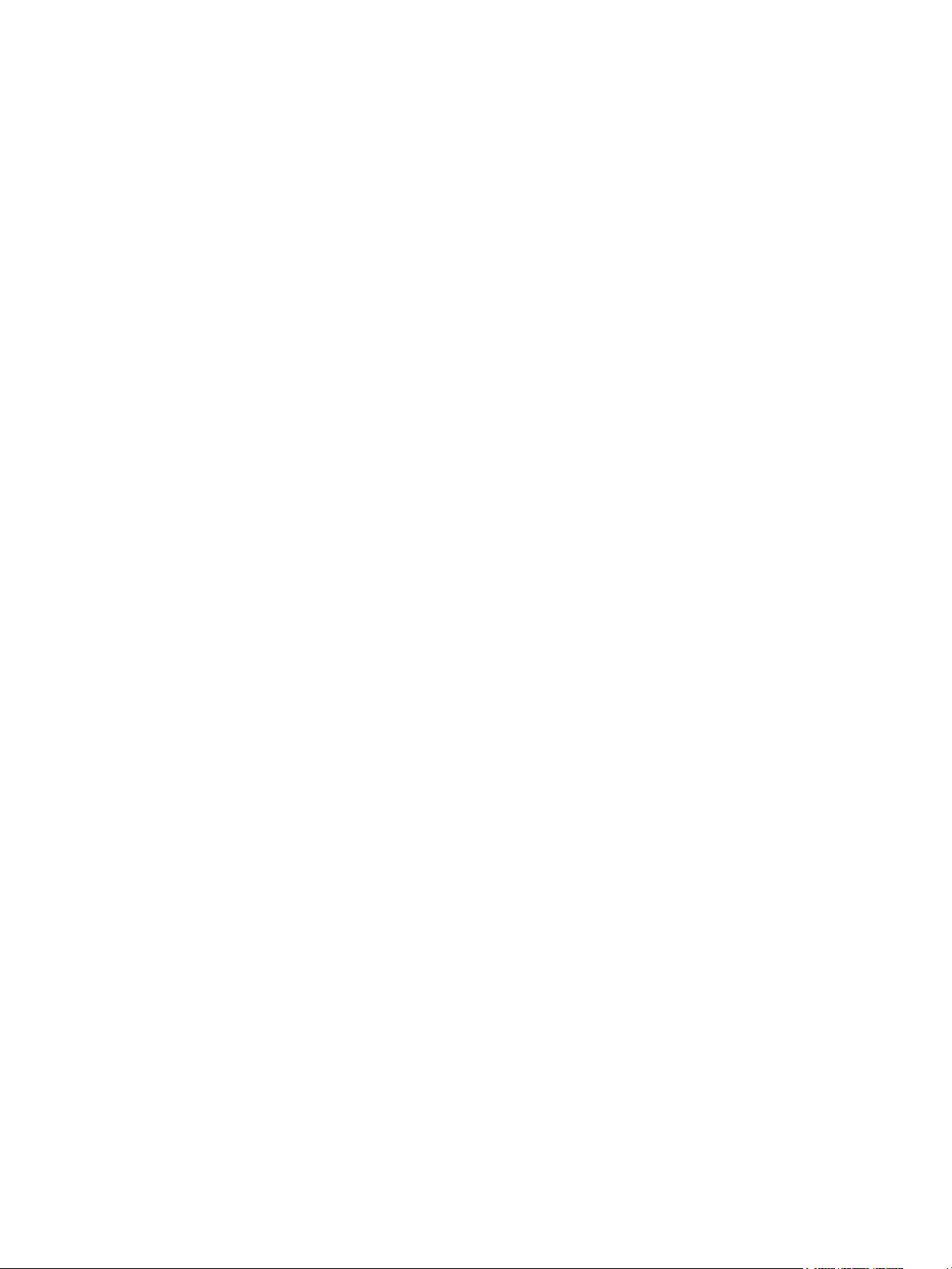
Restoring the factory default configuration . . . . . . . . . . . . . . . . . . . . . . . . . . . . . . . . . . . . . . . . . . . . . . 90
Downloading a support file . . . . . . . . . . . . . . . . . . . . . . . . . . . . . . . . . . . . . . . . . . . . . . . . . . . . . . . . 91
Installing Product Feature Enablement (PFE) keys. . . . . . . . . . . . . . . . . . . . . . . . . . . . . . . . . . . . . . . . . . 91
Installing firmware . . . . . . . . . . . . . . . . . . . . . . . . . . . . . . . . . . . . . . . . . . . . . . . . . . . . . . . . . . . . . . 92
Using McDATA Web Server or McDATA Element Manager to install firmware . . . . . . . . . . . . . . . . . . 93
Using the CLI to install firmware. . . . . . . . . . . . . . . . . . . . . . . . . . . . . . . . . . . . . . . . . . . . . . . . . . . 94
Displaying hardware status . . . . . . . . . . . . . . . . . . . . . . . . . . . . . . . . . . . . . . . . . . . . . . . . . . . . . . . . 95
4 Managing ports . . . . . . . . . . . . . . . . . . . . . . . . . . . . . . . . . . . . . . . . . . . . . . . . . . . 97
Displaying port information . . . . . . . . . . . . . . . . . . . . . . . . . . . . . . . . . . . . . . . . . . . . . . . . . . . . . . . . 97
Monitoring port status . . . . . . . . . . . . . . . . . . . . . . . . . . . . . . . . . . . . . . . . . . . . . . . . . . . . . . . . . 98
Displaying port types . . . . . . . . . . . . . . . . . . . . . . . . . . . . . . . . . . . . . . . . . . . . . . . . . . . . . . . 98
Displaying port operational states . . . . . . . . . . . . . . . . . . . . . . . . . . . . . . . . . . . . . . . . . . . . . . . 98
Displaying port speeds . . . . . . . . . . . . . . . . . . . . . . . . . . . . . . . . . . . . . . . . . . . . . . . . . . . . . . 99
Displaying transceiver media status. . . . . . . . . . . . . . . . . . . . . . . . . . . . . . . . . . . . . . . . . . . . . . 99
Port Statistics data window . . . . . . . . . . . . . . . . . . . . . . . . . . . . . . . . . . . . . . . . . . . . . . . . . . . . . 100
Port Information data window . . . . . . . . . . . . . . . . . . . . . . . . . . . . . . . . . . . . . . . . . . . . . . . . . . . 102
Configuring ports . . . . . . . . . . . . . . . . . . . . . . . . . . . . . . . . . . . . . . . . . . . . . . . . . . . . . . . . . . . . . . 104
Changing port administrative states . . . . . . . . . . . . . . . . . . . . . . . . . . . . . . . . . . . . . . . . . . . . . . . 104
Changing port speeds . . . . . . . . . . . . . . . . . . . . . . . . . . . . . . . . . . . . . . . . . . . . . . . . . . . . . . . . 105
Changing port types . . . . . . . . . . . . . . . . . . . . . . . . . . . . . . . . . . . . . . . . . . . . . . . . . . . . . . . . . 105
Device scan . . . . . . . . . . . . . . . . . . . . . . . . . . . . . . . . . . . . . . . . . . . . . . . . . . . . . . . . . . . . . . . 105
Changing port symbolic name. . . . . . . . . . . . . . . . . . . . . . . . . . . . . . . . . . . . . . . . . . . . . . . . . . . 106
Resetting a port . . . . . . . . . . . . . . . . . . . . . . . . . . . . . . . . . . . . . . . . . . . . . . . . . . . . . . . . . . . . . . . 106
Testing ports . . . . . . . . . . . . . . . . . . . . . . . . . . . . . . . . . . . . . . . . . . . . . . . . . . . . . . . . . . . . . . . . . 106
5 Command Line Interface. . . . . . . . . . . . . . . . . . . . . . . . . . . . . . . . . . . . . . . . . . . . . 109
Logging on to a 4Gb SAN Switch . . . . . . . . . . . . . . . . . . . . . . . . . . . . . . . . . . . . . . . . . . . . . . . . . . 109
User accounts . . . . . . . . . . . . . . . . . . . . . . . . . . . . . . . . . . . . . . . . . . . . . . . . . . . . . . . . . . . . . . . . 109
Working with switch configurations . . . . . . . . . . . . . . . . . . . . . . . . . . . . . . . . . . . . . . . . . . . . . . . . . 110
Modifying a configuration . . . . . . . . . . . . . . . . . . . . . . . . . . . . . . . . . . . . . . . . . . . . . . . . . . . . . 110
Backing up and restoring switch configurations . . . . . . . . . . . . . . . . . . . . . . . . . . . . . . . . . . . . . . . 111
Commands . . . . . . . . . . . . . . . . . . . . . . . . . . . . . . . . . . . . . . . . . . . . . . . . . . . . . . . . . . . . . . . . . . 112
Admin command . . . . . . . . . . . . . . . . . . . . . . . . . . . . . . . . . . . . . . . . . . . . . . . . . . . . . . . . . . . . 114
CIM command . . . . . . . . . . . . . . . . . . . . . . . . . . . . . . . . . . . . . . . . . . . . . . . . . . . . . . . . . . . . . 115
CIMListener command . . . . . . . . . . . . . . . . . . . . . . . . . . . . . . . . . . . . . . . . . . . . . . . . . . . . . . . . 116
CIMSubscription command . . . . . . . . . . . . . . . . . . . . . . . . . . . . . . . . . . . . . . . . . . . . . . . . . . . . . 118
Config command. . . . . . . . . . . . . . . . . . . . . . . . . . . . . . . . . . . . . . . . . . . . . . . . . . . . . . . . . . . . 120
Create command. . . . . . . . . . . . . . . . . . . . . . . . . . . . . . . . . . . . . . . . . . . . . . . . . . . . . . . . . . . . 123
Date command . . . . . . . . . . . . . . . . . . . . . . . . . . . . . . . . . . . . . . . . . . . . . . . . . . . . . . . . . . . . . 126
Feature command . . . . . . . . . . . . . . . . . . . . . . . . . . . . . . . . . . . . . . . . . . . . . . . . . . . . . . . . . . . 127
Firmware Install command . . . . . . . . . . . . . . . . . . . . . . . . . . . . . . . . . . . . . . . . . . . . . . . . . . . . . 128
Group command . . . . . . . . . . . . . . . . . . . . . . . . . . . . . . . . . . . . . . . . . . . . . . . . . . . . . . . . . . . . 129
Hardreset command. . . . . . . . . . . . . . . . . . . . . . . . . . . . . . . . . . . . . . . . . . . . . . . . . . . . . . . . . . 134
Help command . . . . . . . . . . . . . . . . . . . . . . . . . . . . . . . . . . . . . . . . . . . . . . . . . . . . . . . . . . . . . 135
History command . . . . . . . . . . . . . . . . . . . . . . . . . . . . . . . . . . . . . . . . . . . . . . . . . . . . . . . . . . . 136
Hotreset command. . . . . . . . . . . . . . . . . . . . . . . . . . . . . . . . . . . . . . . . . . . . . . . . . . . . . . . . . . . 137
Image command . . . . . . . . . . . . . . . . . . . . . . . . . . . . . . . . . . . . . . . . . . . . . . . . . . . . . . . . . . . . 138
Lip command . . . . . . . . . . . . . . . . . . . . . . . . . . . . . . . . . . . . . . . . . . . . . . . . . . . . . . . . . . . . . . 141
Passwd command . . . . . . . . . . . . . . . . . . . . . . . . . . . . . . . . . . . . . . . . . . . . . . . . . . . . . . . . . . . 142
Ping command . . . . . . . . . . . . . . . . . . . . . . . . . . . . . . . . . . . . . . . . . . . . . . . . . . . . . . . . . . . . . 143
Ps command . . . . . . . . . . . . . . . . . . . . . . . . . . . . . . . . . . . . . . . . . . . . . . . . . . . . . . . . . . . . . . . 144
Quit command . . . . . . . . . . . . . . . . . . . . . . . . . . . . . . . . . . . . . . . . . . . . . . . . . . . . . . . . . . . . . 145
Reset command . . . . . . . . . . . . . . . . . . . . . . . . . . . . . . . . . . . . . . . . . . . . . . . . . . . . . . . . . . . . . 146
Security command . . . . . . . . . . . . . . . . . . . . . . . . . . . . . . . . . . . . . . . . . . . . . . . . . . . . . . . . . . . 151
Securityset command . . . . . . . . . . . . . . . . . . . . . . . . . . . . . . . . . . . . . . . . . . . . . . . . . . . . . . . . . 154
Set command . . . . . . . . . . . . . . . . . . . . . . . . . . . . . . . . . . . . . . . . . . . . . . . . . . . . . . . . . . . . . . 156
Set Config command . . . . . . . . . . . . . . . . . . . . . . . . . . . . . . . . . . . . . . . . . . . . . . . . . . . . . . . . . 158
Set Log command . . . . . . . . . . . . . . . . . . . . . . . . . . . . . . . . . . . . . . . . . . . . . . . . . . . . . . . . . . . 168
6
Page 7
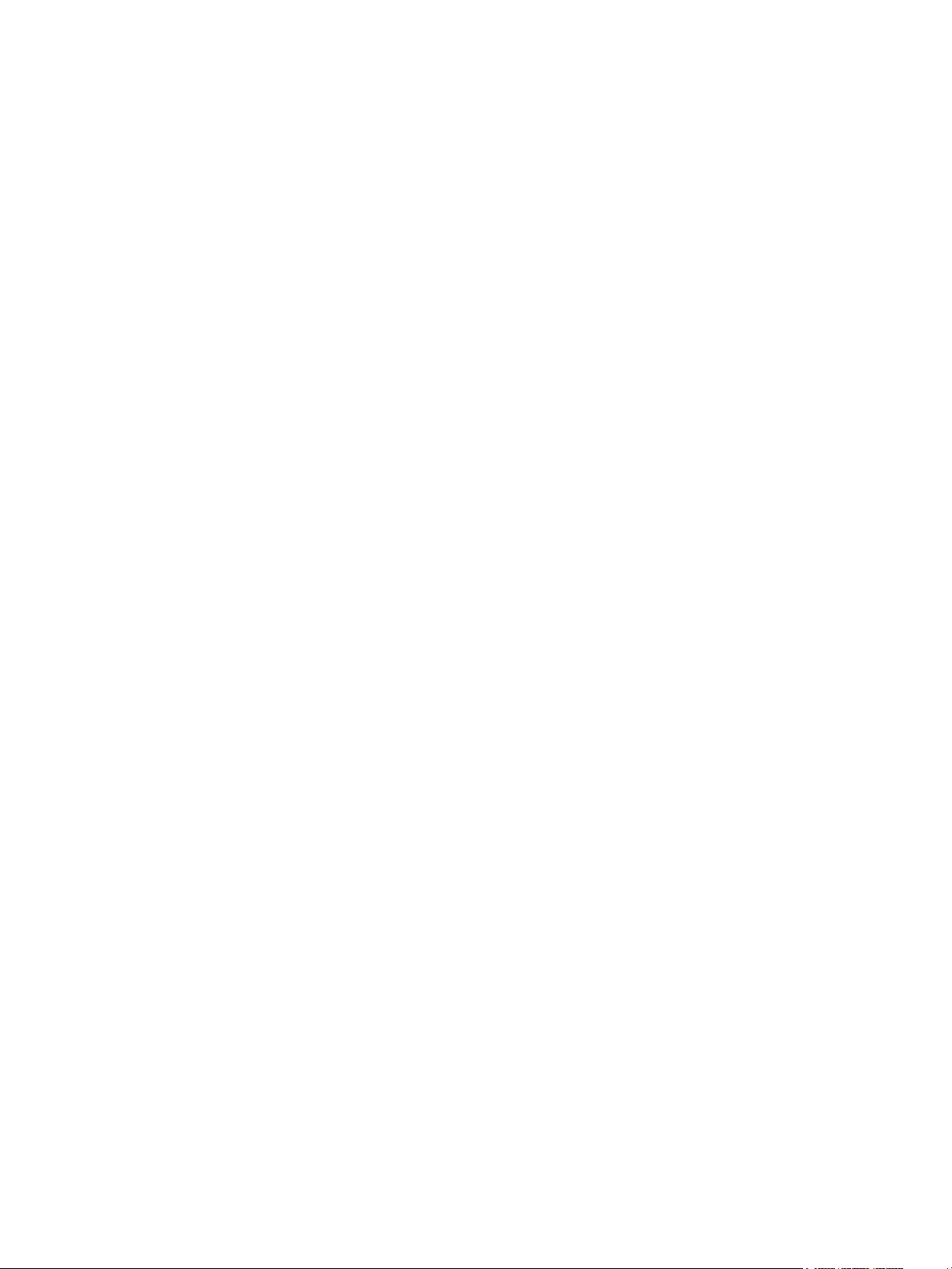
Set Port command . . . . . . . . . . . . . . . . . . . . . . . . . . . . . . . . . . . . . . . . . . . . . . . . . . . . . . . . . . . 171
Set Setup command . . . . . . . . . . . . . . . . . . . . . . . . . . . . . . . . . . . . . . . . . . . . . . . . . . . . . . . . . . 172
Show command. . . . . . . . . . . . . . . . . . . . . . . . . . . . . . . . . . . . . . . . . . . . . . . . . . . . . . . . . . . . . 180
Show Config command . . . . . . . . . . . . . . . . . . . . . . . . . . . . . . . . . . . . . . . . . . . . . . . . . . . . . . . 190
Show Log command. . . . . . . . . . . . . . . . . . . . . . . . . . . . . . . . . . . . . . . . . . . . . . . . . . . . . . . . . . 193
Show Perf command . . . . . . . . . . . . . . . . . . . . . . . . . . . . . . . . . . . . . . . . . . . . . . . . . . . . . . . . . 196
Show Setup command . . . . . . . . . . . . . . . . . . . . . . . . . . . . . . . . . . . . . . . . . . . . . . . . . . . . . . . . 198
Shutdown command. . . . . . . . . . . . . . . . . . . . . . . . . . . . . . . . . . . . . . . . . . . . . . . . . . . . . . . . . . 201
Test command . . . . . . . . . . . . . . . . . . . . . . . . . . . . . . . . . . . . . . . . . . . . . . . . . . . . . . . . . . . . . . 202
Uptime command . . . . . . . . . . . . . . . . . . . . . . . . . . . . . . . . . . . . . . . . . . . . . . . . . . . . . . . . . . . 204
User command . . . . . . . . . . . . . . . . . . . . . . . . . . . . . . . . . . . . . . . . . . . . . . . . . . . . . . . . . . . . . 205
Whoami command . . . . . . . . . . . . . . . . . . . . . . . . . . . . . . . . . . . . . . . . . . . . . . . . . . . . . . . . . . 207
Zone command . . . . . . . . . . . . . . . . . . . . . . . . . . . . . . . . . . . . . . . . . . . . . . . . . . . . . . . . . . . . . 208
Zoneset command . . . . . . . . . . . . . . . . . . . . . . . . . . . . . . . . . . . . . . . . . . . . . . . . . . . . . . . . . . . 211
Zoning command. . . . . . . . . . . . . . . . . . . . . . . . . . . . . . . . . . . . . . . . . . . . . . . . . . . . . . . . . . . . 213
Glossary . . . . . . . . . . . . . . . . . . . . . . . . . . . . . . . . . . . . . . . . . . . . . . . . . . . . . . . . . . 217
Index . . . . . . . . . . . . . . . . . . . . . . . . . . . . . . . . . . . . . . . . . . . . . . . . . . . . . . . . . . . . 221
Figures
1 Initial Startup Dialog . . . . . . . . . . . . . . . . . . . . . . . . . . . . . . . . . . . . . . . . . . . . . . . . . . . . . . . . . 14
2 McDATA Web Server window . . . . . . . . . . . . . . . . . . . . . . . . . . . . . . . . . . . . . . . . . . . . . . . . . . 15
3 McDATA Element Manager Window . . . . . . . . . . . . . . . . . . . . . . . . . . . . . . . . . . . . . . . . . . . . . . 15
4 Preferences dialog . . . . . . . . . . . . . . . . . . . . . . . . . . . . . . . . . . . . . . . . . . . . . . . . . . . . . . . . . . . 16
5 McDATA Web Server display elements . . . . . . . . . . . . . . . . . . . . . . . . . . . . . . . . . . . . . . . . . . . . 18
6 McDATA Web Server Topology display menu . . . . . . . . . . . . . . . . . . . . . . . . . . . . . . . . . . . . . . . . 19
7 McDATA Web Server Faceplate display menu . . . . . . . . . . . . . . . . . . . . . . . . . . . . . . . . . . . . . . . 19
8 McDATA Element Manager Faceplate display menu . . . . . . . . . . . . . . . . . . . . . . . . . . . . . . . . . . . 20
9 McDATA Web Server fabric tree . . . . . . . . . . . . . . . . . . . . . . . . . . . . . . . . . . . . . . . . . . . . . . . . . 22
10 McDATA Web Server topology display . . . . . . . . . . . . . . . . . . . . . . . . . . . . . . . . . . . . . . . . . . . . 23
11 Faceplate display. . . . . . . . . . . . . . . . . . . . . . . . . . . . . . . . . . . . . . . . . . . . . . . . . . . . . . . . . . . . 25
12 Edit Security dialog . . . . . . . . . . . . . . . . . . . . . . . . . . . . . . . . . . . . . . . . . . . . . . . . . . . . . . . . . . 32
13 Create Security Set dialog . . . . . . . . . . . . . . . . . . . . . . . . . . . . . . . . . . . . . . . . . . . . . . . . . . . . . 33
14 Create Security Group dialog . . . . . . . . . . . . . . . . . . . . . . . . . . . . . . . . . . . . . . . . . . . . . . . . . . . 33
15 Create a Security Group Member dialog . . . . . . . . . . . . . . . . . . . . . . . . . . . . . . . . . . . . . . . . . . . 34
16 Security Config dialog . . . . . . . . . . . . . . . . . . . . . . . . . . . . . . . . . . . . . . . . . . . . . . . . . . . . . . . . 37
17 Fabric Snapshot Analysis dialog . . . . . . . . . . . . . . . . . . . . . . . . . . . . . . . . . . . . . . . . . . . . . . . . . 39
18 Add a New Fabric dialog. . . . . . . . . . . . . . . . . . . . . . . . . . . . . . . . . . . . . . . . . . . . . . . . . . . . . . 40
19 Event Browser . . . . . . . . . . . . . . . . . . . . . . . . . . . . . . . . . . . . . . . . . . . . . . . . . . . . . . . . . . . . . . 45
20 Filter Events dialog. . . . . . . . . . . . . . . . . . . . . . . . . . . . . . . . . . . . . . . . . . . . . . . . . . . . . . . . . . . 47
21 Active Zone Set data window . . . . . . . . . . . . . . . . . . . . . . . . . . . . . . . . . . . . . . . . . . . . . . . . . . . 49
22 Detailed Device Display dialog . . . . . . . . . . . . . . . . . . . . . . . . . . . . . . . . . . . . . . . . . . . . . . . . . . 50
23 Edit Zoning dialog . . . . . . . . . . . . . . . . . . . . . . . . . . . . . . . . . . . . . . . . . . . . . . . . . . . . . . . . . . . 54
24 Zoning Config dialog (McDATA Fabric Mode) . . . . . . . . . . . . . . . . . . . . . . . . . . . . . . . . . . . . . . . 56
25 User Account Administration dialog—Add Account tab page . . . . . . . . . . . . . . . . . . . . . . . . . . . . . 62
26 User Account Administration dialog—Remove Account tab page . . . . . . . . . . . . . . . . . . . . . . . . . . . 63
27 User Account Administration dialog—Change Password tab page. . . . . . . . . . . . . . . . . . . . . . . . . . 64
28 User Account Administration dialog—Modify Account tab page . . . . . . . . . . . . . . . . . . . . . . . . . . . 65
29 RADIUS Server Information dialog—Add Server tab page. . . . . . . . . . . . . . . . . . . . . . . . . . . . . . . . 66
30 RADIUS Server Information dialog—Remove Server tab page . . . . . . . . . . . . . . . . . . . . . . . . . . . . . 67
31 RADIUS Server Information dialog—Edit Server tab page . . . . . . . . . . . . . . . . . . . . . . . . . . . . . . . . 68
32 RADIUS Server Information dialog—Modify Authentication Order tab page . . . . . . . . . . . . . . . . . . . 69
33 Faceplate display—Switch information . . . . . . . . . . . . . . . . . . . . . . . . . . . . . . . . . . . . . . . . . . . . . 70
34 McDATA Web Server Configured Zonesets data window . . . . . . . . . . . . . . . . . . . . . . . . . . . . . . . . 74
35 Port Threshold Alarm Configuration dialog . . . . . . . . . . . . . . . . . . . . . . . . . . . . . . . . . . . . . . . . . . 75
36 Port threshold alarm example . . . . . . . . . . . . . . . . . . . . . . . . . . . . . . . . . . . . . . . . . . . . . . . . . . . 76
37 Switch Properties dialog . . . . . . . . . . . . . . . . . . . . . . . . . . . . . . . . . . . . . . . . . . . . . . . . . . . . . . . 78
38 Advanced Switch Properties dialog . . . . . . . . . . . . . . . . . . . . . . . . . . . . . . . . . . . . . . . . . . . . . . . 82
39 System Services dialog . . . . . . . . . . . . . . . . . . . . . . . . . . . . . . . . . . . . . . . . . . . . . . . . . . . . . . . . 83
McDATA® 4Gb SAN Switch for HP p-Class BladeSystem user guide 7
Page 8
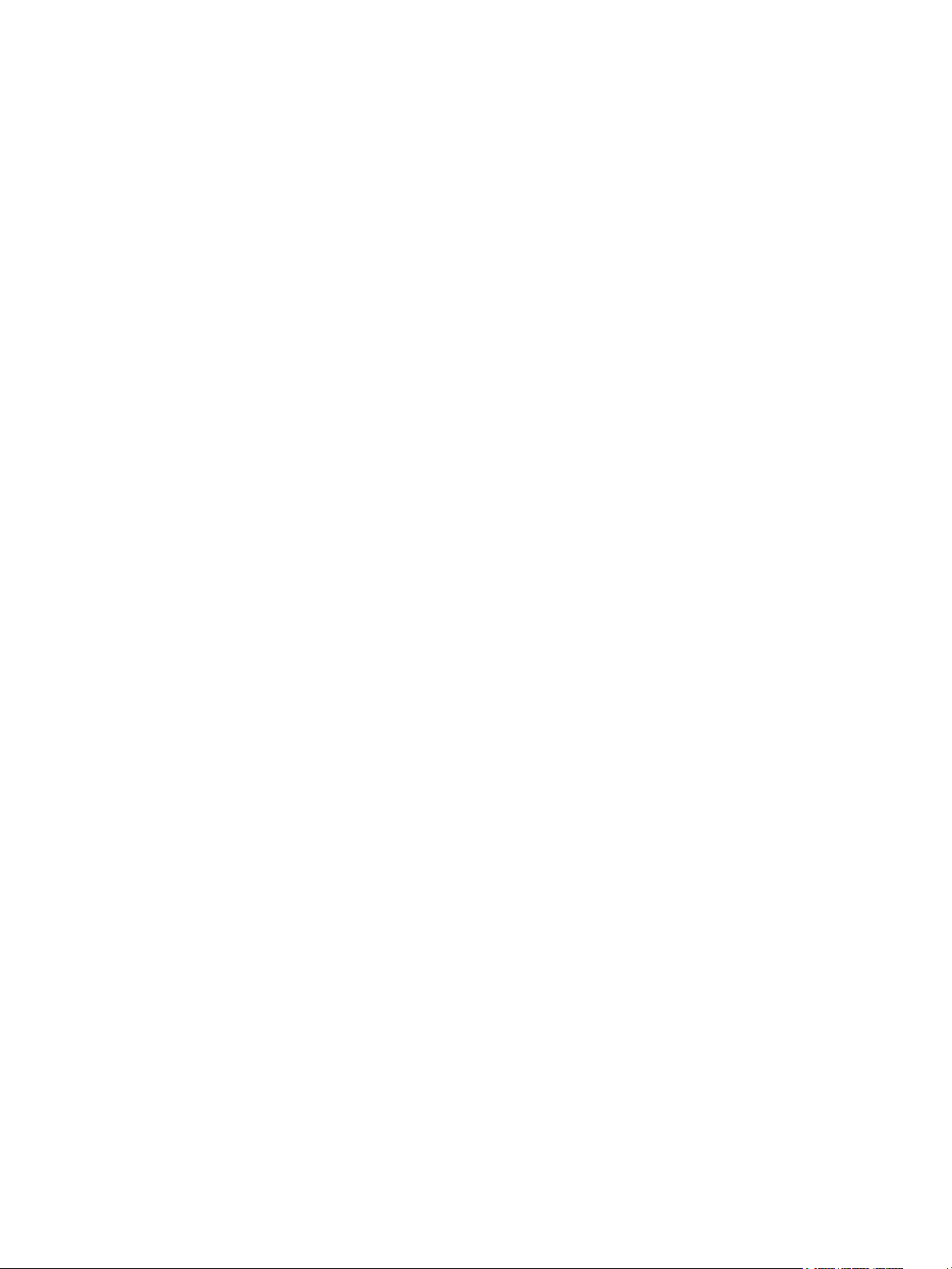
40 Network Properties dialog . . . . . . . . . . . . . . . . . . . . . . . . . . . . . . . . . . . . . . . . . . . . . . . . . . . . . 84
41 SNMP Properties dialog . . . . . . . . . . . . . . . . . . . . . . . . . . . . . . . . . . . . . . . . . . . . . . . . . . . . . . . 86
42 Restore dialogs – Full Restore and Selective Restore tab pages . . . . . . . . . . . . . . . . . . . . . . . . . . . . 89
43 Features Licenses dialog . . . . . . . . . . . . . . . . . . . . . . . . . . . . . . . . . . . . . . . . . . . . . . . . . . . . . . . 92
44 Add License Key dialog . . . . . . . . . . . . . . . . . . . . . . . . . . . . . . . . . . . . . . . . . . . . . . . . . . . . . . . 92
45 Hardware status LEDs. . . . . . . . . . . . . . . . . . . . . . . . . . . . . . . . . . . . . . . . . . . . . . . . . . . . . . . . . 95
46 Faceplate display – port information . . . . . . . . . . . . . . . . . . . . . . . . . . . . . . . . . . . . . . . . . . . . . . 97
47 Port Properties dialog. . . . . . . . . . . . . . . . . . . . . . . . . . . . . . . . . . . . . . . . . . . . . . . . . . . . . . . . 104
48 Port Loopback Test dialog. . . . . . . . . . . . . . . . . . . . . . . . . . . . . . . . . . . . . . . . . . . . . . . . . . . . . 106
Tables
1 Document conventions . . . . . . . . . . . . . . . . . . . . . . . . . . . . . . . . . . . . . . . . . . . . . . . . . . . . . . . . . 10
2 Workstation requirements . . . . . . . . . . . . . . . . . . . . . . . . . . . . . . . . . . . . . . . . . . . . . . . . . . . . . . . 13
3 McDATA Web Server Tool bar buttons. . . . . . . . . . . . . . . . . . . . . . . . . . . . . . . . . . . . . . . . . . . . . . 21
4 Topology display switch and status icons . . . . . . . . . . . . . . . . . . . . . . . . . . . . . . . . . . . . . . . . . . . . 44
5 Severity levels . . . . . . . . . . . . . . . . . . . . . . . . . . . . . . . . . . . . . . . . . . . . . . . . . . . . . . . . . . . . . . . 46
6 Devices data window entries. . . . . . . . . . . . . . . . . . . . . . . . . . . . . . . . . . . . . . . . . . . . . . . . . . . . . 48
7 Edit Zoning dialog tool bar buttons and icons . . . . . . . . . . . . . . . . . . . . . . . . . . . . . . . . . . . . . . . . .55
8 Factory user accounts . . . . . . . . . . . . . . . . . . . . . . . . . . . . . . . . . . . . . . . . . . . . . . . . . . . . . . . . . . 61
9 Switch data window entries . . . . . . . . . . . . . . . . . . . . . . . . . . . . . . . . . . . . . . . . . . . . . . . . . . . . . 71
10 Switch resets . . . . . . . . . . . . . . . . . . . . . . . . . . . . . . . . . . . . . . . . . . . . . . . . . . . . . . . . . . . . . . . . 77
11 Switch administrative states. . . . . . . . . . . . . . . . . . . . . . . . . . . . . . . . . . . . . . . . . . . . . . . . . . . . . . 79
12 Corresponding domain ID values by interop mode . . . . . . . . . . . . . . . . . . . . . . . . . . . . . . . . . . . . . 80
13 Timeout values . . . . . . . . . . . . . . . . . . . . . . . . . . . . . . . . . . . . . . . . . . . . . . . . . . . . . . . . . . . . . . 82
14 IP configuration parameters . . . . . . . . . . . . . . . . . . . . . . . . . . . . . . . . . . . . . . . . . . . . . . . . . . . . . 85
15 SNMP configuration parameters . . . . . . . . . . . . . . . . . . . . . . . . . . . . . . . . . . . . . . . . . . . . . . . . . . 87
16 SNMP trap configuration parameters . . . . . . . . . . . . . . . . . . . . . . . . . . . . . . . . . . . . . . . . . . . . . . . 88
17 Factory default configuration settings . . . . . . . . . . . . . . . . . . . . . . . . . . . . . . . . . . . . . . . . . . . . . . . 90
18 Port types . . . . . . . . . . . . . . . . . . . . . . . . . . . . . . . . . . . . . . . . . . . . . . . . . . . . . . . . . . . . . . . . . . 98
19 Port operational states . . . . . . . . . . . . . . . . . . . . . . . . . . . . . . . . . . . . . . . . . . . . . . . . . . . . . . . . . 98
20 Port speeds . . . . . . . . . . . . . . . . . . . . . . . . . . . . . . . . . . . . . . . . . . . . . . . . . . . . . . . . . . . . . . . . . 99
21 Port transceiver media view . . . . . . . . . . . . . . . . . . . . . . . . . . . . . . . . . . . . . . . . . . . . . . . . . . . . . 99
22 Port Statistics data window entries . . . . . . . . . . . . . . . . . . . . . . . . . . . . . . . . . . . . . . . . . . . . . . . . 100
23 Port Information data window entries . . . . . . . . . . . . . . . . . . . . . . . . . . . . . . . . . . . . . . . . . . . . . . 102
24 Port administrative states . . . . . . . . . . . . . . . . . . . . . . . . . . . . . . . . . . . . . . . . . . . . . . . . . . . . . . 104
25 Port speeds . . . . . . . . . . . . . . . . . . . . . . . . . . . . . . . . . . . . . . . . . . . . . . . . . . . . . . . . . . . . . . . . 105
26 Port types . . . . . . . . . . . . . . . . . . . . . . . . . . . . . . . . . . . . . . . . . . . . . . . . . . . . . . . . . . . . . . . . . 105
8
Page 9

About this guide
This manual describes the McDATA® Web Server™ and McDATA Element Manager™ management tools
for the McDATA 4Gb SAN Switch. The McDATA 4Gb SAN Switch is a 10-port non-blocking Fibre Channel
(FC) switch. This manual defines the features, components, and performance characteristics of the McDATA
4Gb SAN Switch.
The embedded McDATA Web Server and the McDATA Element Manager applications are the focus of this
manual which is organized as follows:
• ”Using McDATA Web Server/McDATA Element Manager” on page 13 describes how to use McDATA
Web Server and McDATA Element Manager, their menus, and displays.
• ”Managing fabrics” on page 29 describes fabric management tasks of the McDATA Web Server.
• ”Managing switches” on page 61 describes switch management tasks of the McDATA Web Server and
McDATA Element Manager.
• ”Managing ports” on page 97 describes port management tasks of the McDATA Web Server and
McDATA Element Manager.
• ”Command Line Interface” on page 109 describes the Command Line Interface (CLI).
A glossary of terms and an index are also provided.
Intended audience
This manual introduces the switch management products and explains their installation and use. It is
intended for users responsible for installing and using switch management tools.
Prerequisites
Prerequisites for using this product include:
• Knowledge of operation systems
• Knowledge of related hardware/software
Related documentation
In addition to this guide, please refer to other documents for this product:
• McDATA 4Gb SAN Switch for HP p-Class BladeSystem release notes AA-RW1ZCTE
• McDATA 4Gb SAN Switch for HP p-Class BladeSystem quick setup instructions A8001-90002
• McDATA 4Gb SAN Switch for HP p-Class BladeSystem installation guide AA-RW1XB-TE
• HP StorageWorks HA-Fabric Manager user guide AA-RS2CG-TE
• HP StorageWorks HA-Fabric Manager release notes AA-RUR6H-TE
These and other HP documents can be found on the HP documents web site:
http://www.hp.com/support/.
McDATA® 4Gb SAN Switch for HP p-Class BladeSystem user guide 9
Page 10
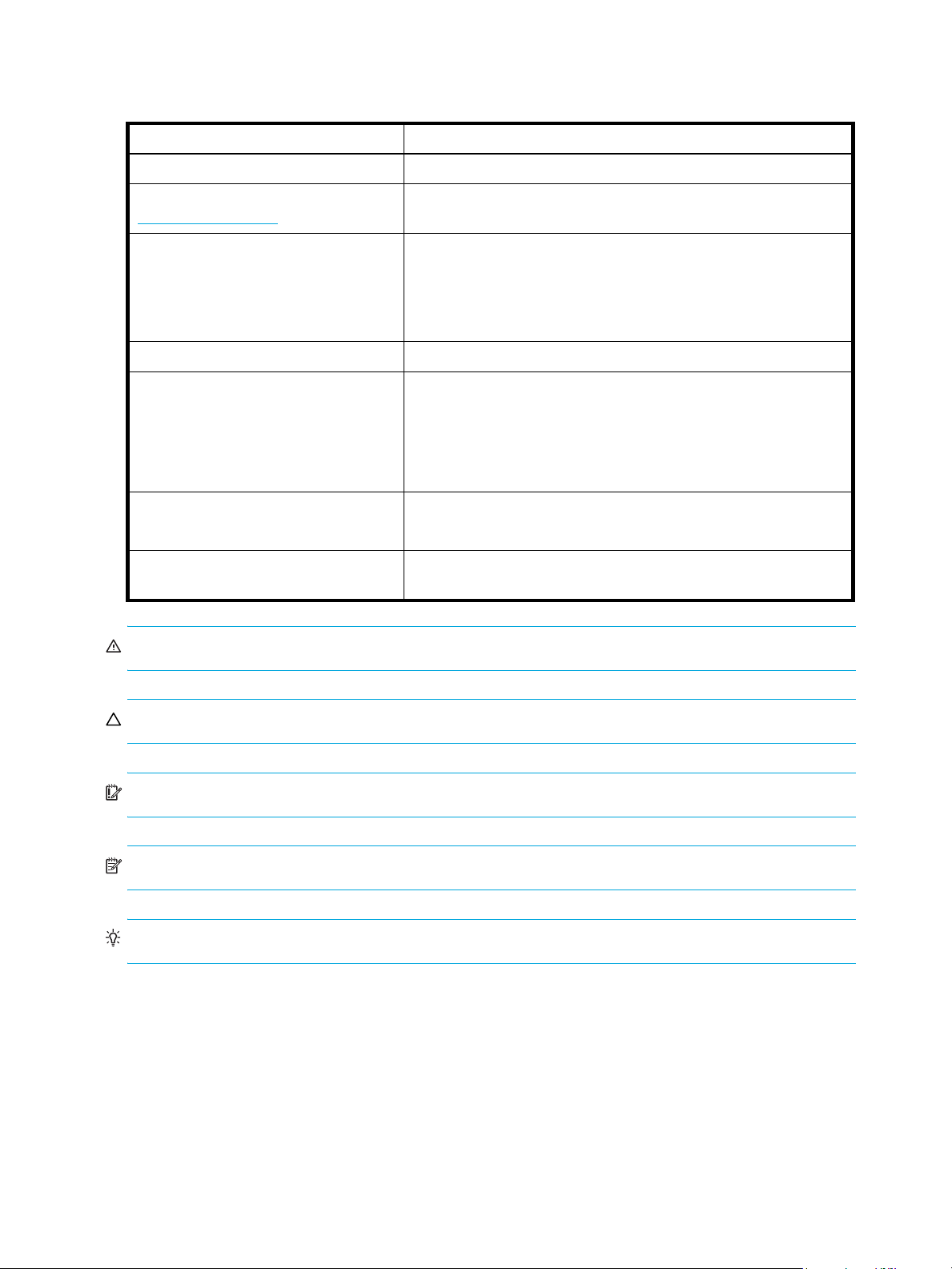
Document conventions and symbols
Table 1 Document conventions
Convention Element
Medium blue text: Figure 1 Cross-reference links and e-mail addresses
Medium blue, underlined text
(
http://www.hp.com)
Bold font
Web site addresses
• Key names
• Text typed into a GUI element, such as into a box
• GUI elements that are clicked or selected, such as menu and list
items, buttons, and check boxes
Italics font Text emphasis
Monospace font
Monospace, italic font
• File and directory names
• System output
• Code
• Text typed at the command-line
• Code variables
• Command-line variables
Monospace, bold font Emphasis of file and directory names, system output, code, and text
typed at the command line
WARNING! Indicates that failure to follow directions could result in bodily harm or death.
CAUTION: Indicates that failure to follow directions could result in damage to equipment or data.
IMPORTANT: Provides clarifying information or specific instructions.
NOTE: Provides additional information.
TIP: Provides helpful hints and shortcuts.
JDOM license
This product includes software developed by the JDOM Project (http://www.jdom.org/). Copyright (C)
2000—2002 Brett McLaughlin & Jason Hunter. All rights reserved.
Redistribution and use in source and binary forms, with or without modification, are permitted provided
that the following conditions are met:
1. Redistributions of source code must retain the above copyright notice, this list of conditions, and the
following disclaimer.
10 About this guide
Page 11

2. Redistributions in binary form must reproduce the above copyright notice, this list of conditions, and the
disclaimer that follows these conditions in the documentation and/or other materials provided with the
distribution.
3. The name "JDOM" must not be used to endorse or promote products derived from this software without
prior written permission. For written permission, please contact license@jdom.org.
4. Products derived from this software may not be called "JDOM", nor may "JDOM" appear in their
name, without prior written permission from the JDOM Project Management (pm@jdom.org).
In addition, we request (but do not require) that you include in the end-user documentation provided with
the redistribution and/or in the software itself an acknowledgement equivalent to the following: "This
product includes software developed by the JDOM Project (http://www.jdom.org/)."
Alternatively, the acknowledgment may be graphical using the logos available at
http://www.jdom.org/images/logos.
THIS SOFTWARE IS PROVIDED ``AS IS'' AND ANY EXPRESSED OR IMPLIED WARRANTIES, INCLUDING,
BUT NOT LIMITED TO, THE IMPLIED WARRANTIES OF MERCHANTABILITY AND FITNESS FOR A
PARTICULAR PURPOSE ARE DISCLAIMED. IN NO EVENT SHALL THE JDOM AUTHORS OR THE PROJECT
CONTRIBUTORS BE LIABLE FOR ANY DIRECT, INDIRECT, INCIDENTAL, SPECIAL, EXEMPLARY, OR
CONSEQUENTIAL DAMAGES (INCLUDING, BUT NOT LIMITED TO, PROCUREMENT OF SUBSTITUTE
GOODS OR SERVICES; LOSS OF USE, DATA, OR PROFITS; OR BUSINESS INTERRUPTION) HOWEVER
CAUSED AND ON ANY THEORY OF LIABILITY, WHETHER IN CONTRACT, STRICT LIABILITY, OR TORT
(INCLUDING NEGLIGENCE OR OTHERWISE) ARISING IN ANY WAY OUT OF THE USE OF THIS
SOFTWARE, EVEN IF ADVISED OF THE POSSIBILITY OF SUCH DAMAGE.
This software consists of voluntary contributions made by many individuals on behalf of the JDOM Project
and was originally created by Brett McLaughlin <brett@jdom.org> and Jason Hunter <jhunter@jdom.org>.
For more information on the JDOM Project, please see <http://www.jdom.org/>.
HP technical support
Telephone numbers for worldwide technical support are listed on the HP support web site:
http://www.hp.com/support/
Collect the following information before calling:
• Technical support registration number (if applicable)
• Product serial numbers
• Product model names and numbers
• Applicable error messages
• Operating system type and revision level
• Detailed, specific questions
For continuous quality improvement, calls may be recorded or monitored.
HP strongly recommends that customers sign up online using the Subscriber's choice web site:
http://www.hp.com/go/e-updates
• Subscribing to this service provides you with e-mail updates on the latest product enhancements, newest
versions of drivers, and firmware documentation updates as well as instant access to numerous other
product resources.
• After signing up, you can quickly locate your products by selecting Business support and then Storage
under Product Category.
HP-authorized reseller
.
.
For the name of your nearest HP-authorized reseller:
• In the United States, call 1-800-282-6672.
• Elsewhere, visit the HP web site: http://www.hp.com
telephone numbers.
McDATA® 4Gb SAN Switch for HP p-Class BladeSystem user guide 11
. Then click Contact HP to find locations and
Page 12
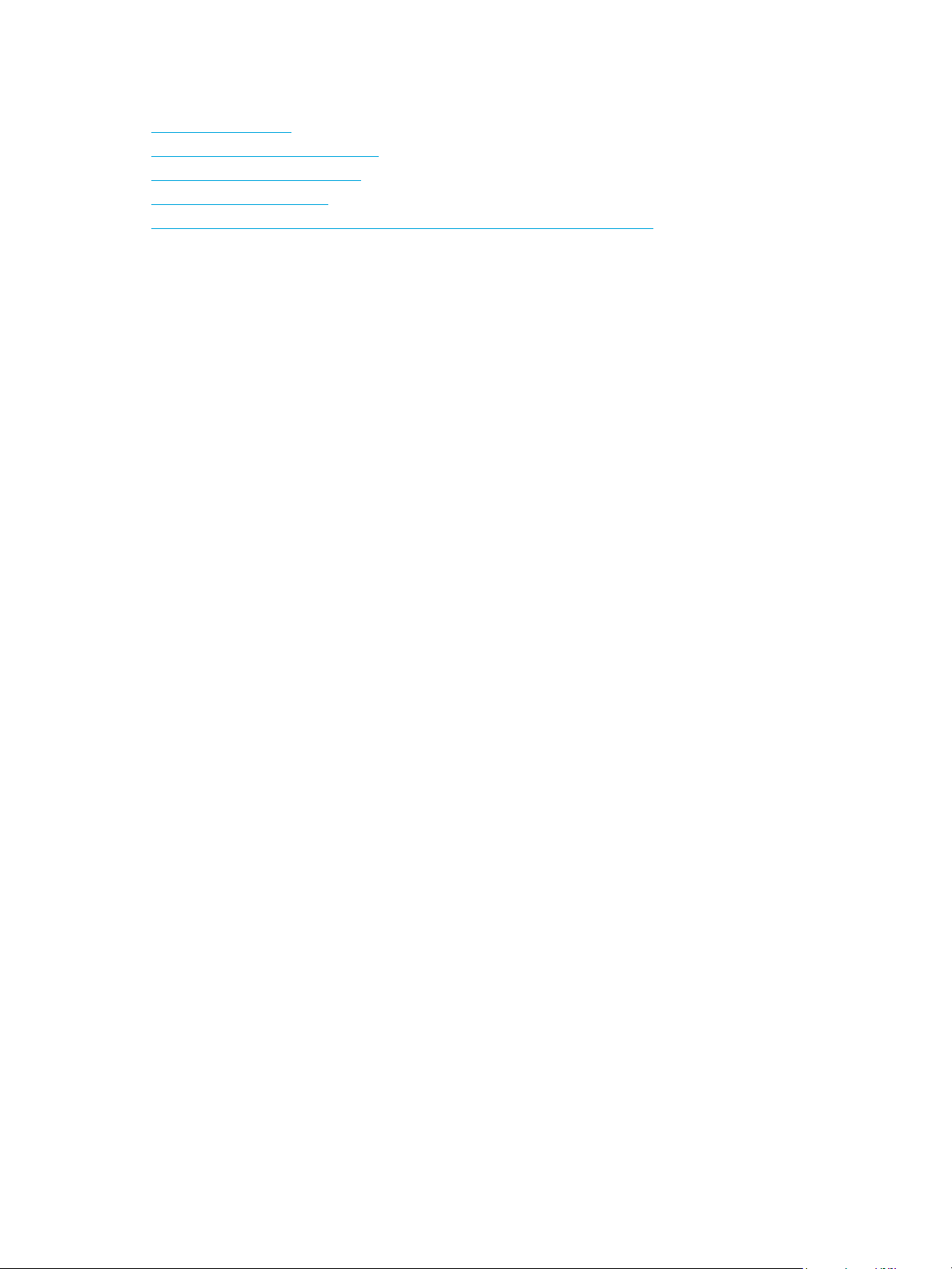
Helpful web sites
For other product information, see the following HP web sites:
• http://www.hp.com
• http://www.hp.com/go/storage
• http://www.hp.com/support/
• http://www.docs.hp.com
• http://h71028.www7.hp.com/enterprise/cache/80316-0-0-0-121.htm
l
12 About this guide
Page 13
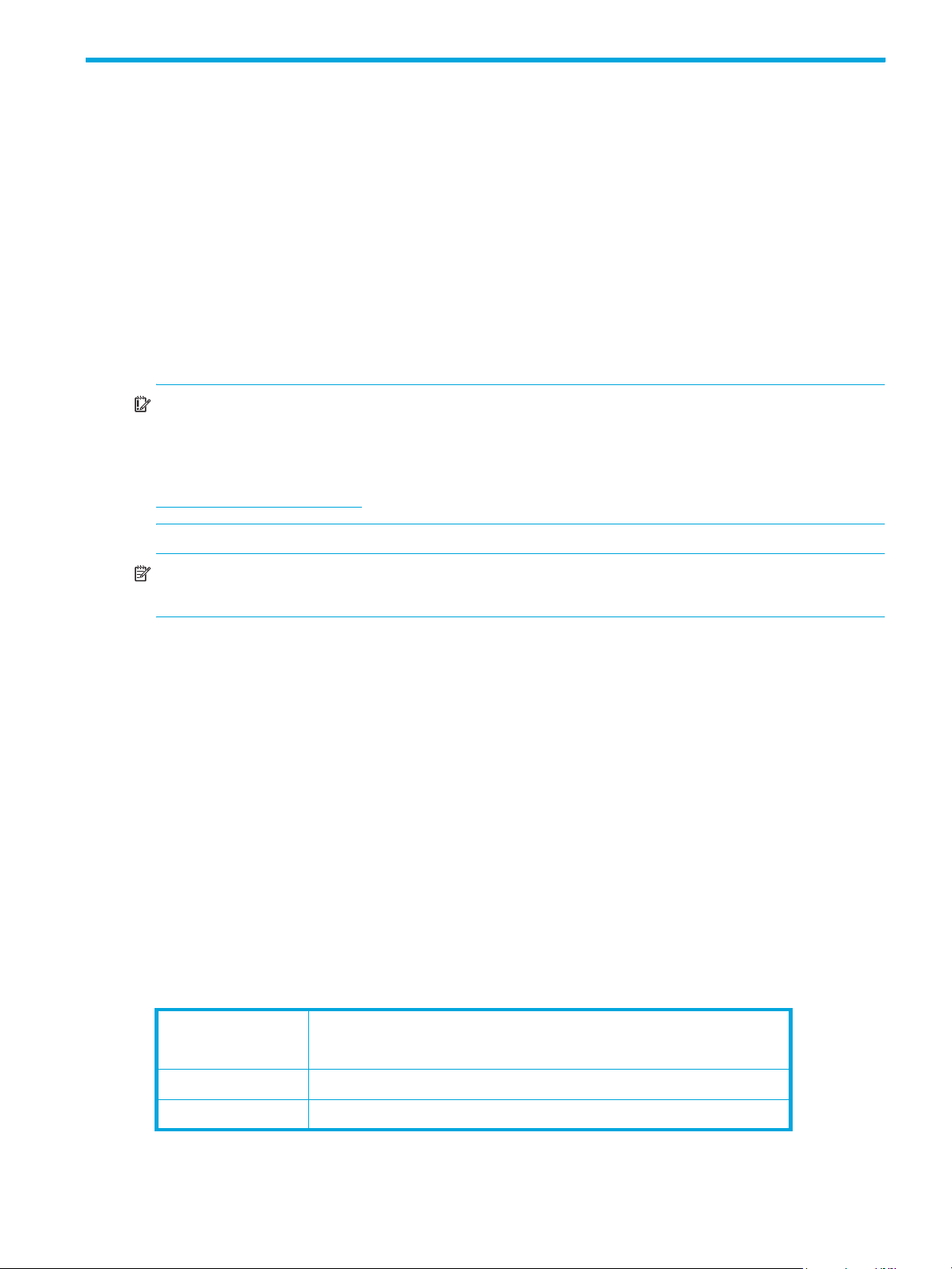
1 Using McDATA Web Server/McDATA Element
Manager
This section describes how to use the McDATA Web Server and McDATA Element Manager applications
and their menus. McDATA Web Server is a graphical user interface that provides both fabric and switch
module management functions. Because McDATA Web Server resides in the switch firmware, no
installation is needed. You can run one instance of the McDATA Web Server at a time by opening the
switch IP address with an internet browser. McDATA Web Server is best used to manage a single fabric
consisting only of McDATA 4Gb SAN switches.
McDATA Element Manager is a graphical user interface for managing a single McDATA 4Gb SAN Switch
through the High Availability Fabric Manager (HAFM) application. HAFM and McDATA Element Manager
are essential tools for managing multiple fabrics or a single fabric consisting of McDATA 4Gb SAN
Switches and McDATA M-series switches.
IMPORTANT: McDATA Element Manager is available only with the Element Manager Product Features
Enablement (PFE) key. See ”Installing Product Feature Enablement (PFE) keys” on page 91 for information
about installing a PFE key. To obtain the McDATA 4Gb SAN Switch serial number and Product Feature
Enablement license key, follow the step-by-step instructions on the "firmware feature entitlement request
certificate" for the PFE key. One of the license key retrieval options is via the web:
www.webkey.external.hp.com
.
NOTE: Unless stated otherwise, the features described in this document apply to McDATA Web Server
and McDATA Element Manager
The following topics are covered:
• Workstation requirements, page 13
• Starting McDATA Web Server, page 14
• Starting McDATA Element Manager in HAFM, page 15
• Exiting McDATA Web Server or McDATA Element Manager, page 16
• Setting preferences, page 16
• Using online help, page 17
• Viewing software version and copyright information, page 17
• Enabling Call Home, page 17
• Enabling Email Support, page 17
• User interface, page 18
Workstation requirements
Table 2 lists the requirements for fabric management workstations running McDATA Web Server.
Table 2 Workstation requirements
Operating System Windows
®
Linux
®
2000, 2003
Red Hat® EL 3.x, 4.x
Memory 256 MB or more
Processor 500 MHz or faster
McDATA® 4Gb SAN Switch for HP p-Class BladeSystem user guide 13
Page 14
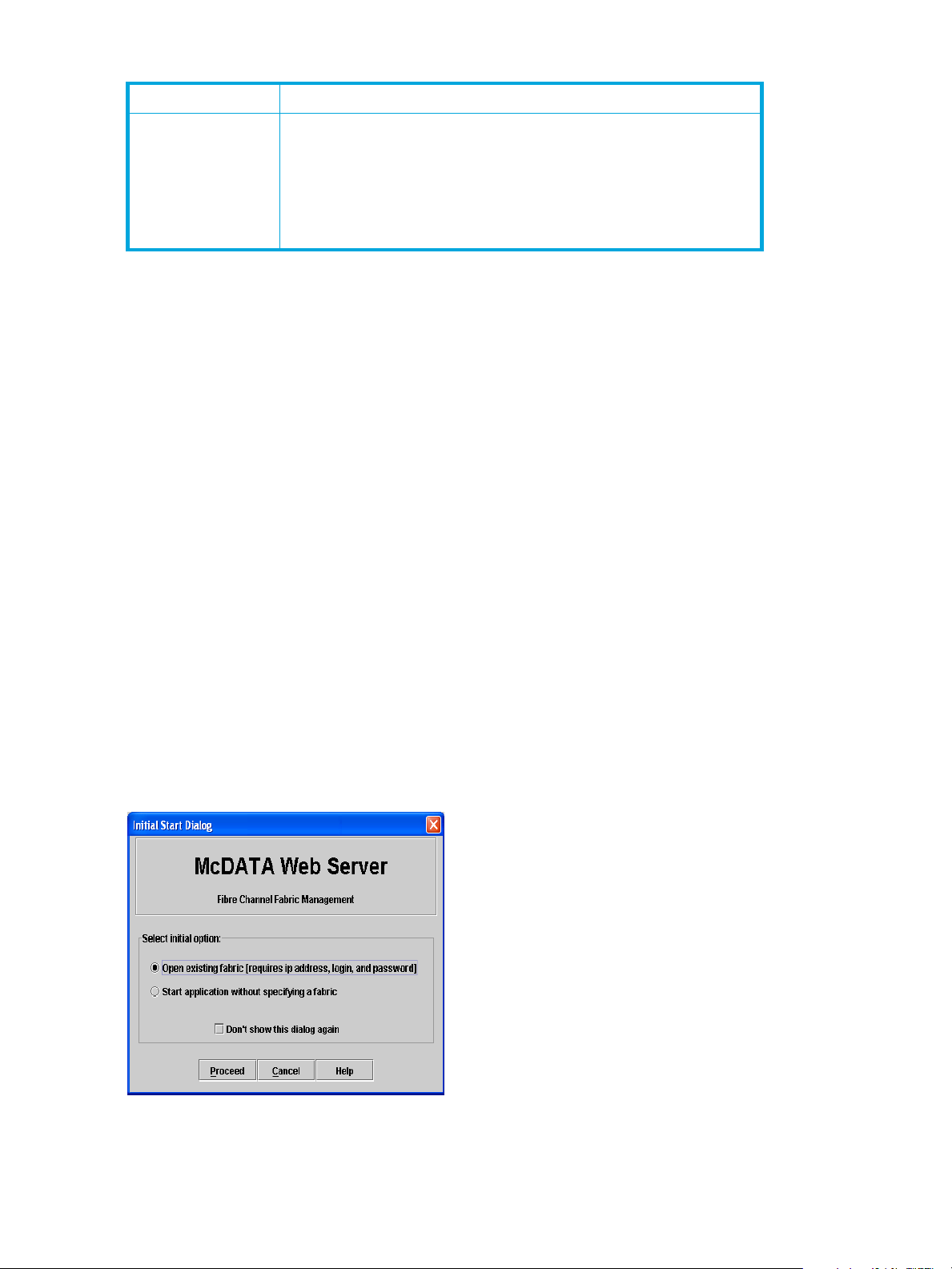
Table 2 Workstation requirements
Hardware
Internet Browser Microsoft
RJ-45 Ethernet port
®
Internet Explorer® 5.0 or later
Netscape
Mozilla™ 1.02 or later
Java 2 Run Time Environment installed to support the McDATA Web
Server. See Starting McDATA Web Server, page 14 for more
information.
®
Navigator® 4.72 or later
Starting McDATA Web Server
To start McDATA Web Server after the switch is operational, enter the switch IP address in an internet
browser. The workstation used to manage the switch must be able to connect to the default switch IP
address 10.0.0.1.
1. At the workstation, enter the default switch IP address (10.0.0.1) in an internet browser. If your
workstation does not have the Java 2 Run Time Environment program, you will be prompted to
download it.
2. Click Proceed in the Initial Start Dialog of the McDATA Web Server window.
3. Enter the default switch IP address, login name (default is admin), and password (default is
password) in the Add a New Fabric dialog.
4. Click Add Fabric.
5. Select the switch in the graphic window of the topology display.
6. Select Switch > Network Properties.
7. Change the IP Address, Subnet Mask, and Gateway settings to reflect your desired network
configuration in the Network Properties dialog.
8. Click OK.
9. Select File > Exit to close the McDATA Web Server application. The switch is now ready to be managed
through your network.
10.Repeat steps 1—4 using the switch's newly configured IP address to launch the McDATA Web Server
application once your configured switch is connected to the network.
The application opens with the Initial Start Dialog shown in Figure 1. Select Don’t show this dialog again if
you prefer not to see this dialog again. This has the same effect as disabling the Display Initial Startup
Dialog preference. See ”Setting preferences” on page 16 for information about setting preferences.
Figure 1 Initial Startup Dialog
14 Using McDATA Web Server/McDATA Element Manager
Page 15
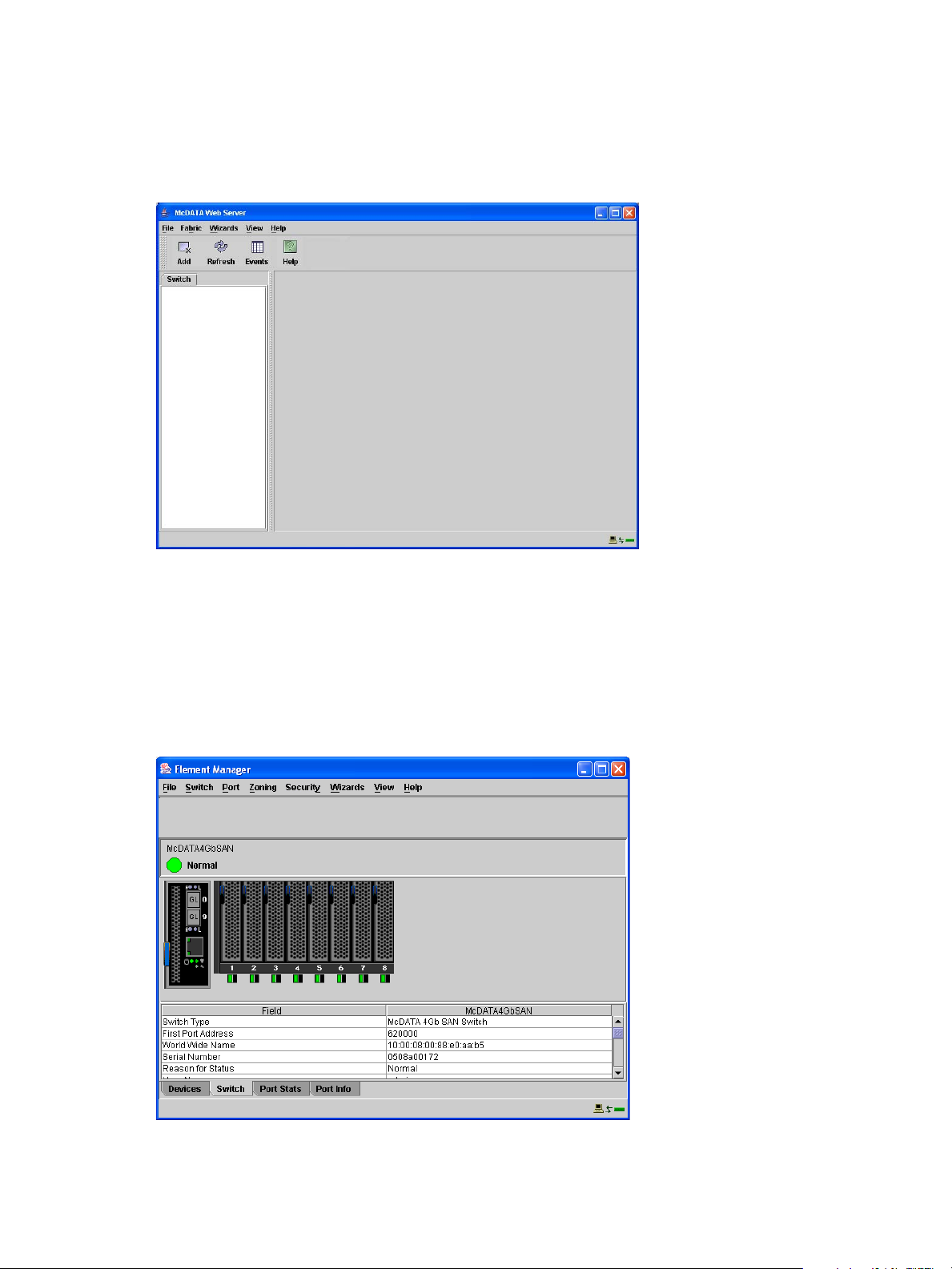
Perform one of the following procedures to access and begin managing the switch:
• Select Open Existing Fabric to open the Add a New Fabric dialog, which prompts you for a fabric
name, IP address, account name, and password. See ”Adding a fabric” on page 40.
• Select Start Application Without Specifying a Fabric to open the McDATA Web Server window shown
in Figure 2. Click Add to open the Add a New Fabric dialog, which prompts you for a fabric name, IP
address, account name, and password. See ”Adding a fabric” on page 40.
Figure 2 McDATA Web Server window
Starting McDATA Element Manager in HAFM
To use McDATA Element Manager, the HAFM client application must be running on your workstation, or
you must be accessing HAFM on the HAFM Appliance. See your HAFM documentation for information
about starting and using HAFM. To start McDATA Element Managet in HAFM, add the switch IP address to
the discovery list. Locate and double click the switch in the fabric map to open. You can also select the
switch and select Element Manager from the application list. HAFM displays the Element Manager window
shown in Figure 3.
Figure 3 McDATA Element Manager Window
McDATA® 4Gb SAN Switch for HP p-Class BladeSystem user guide 15
Page 16
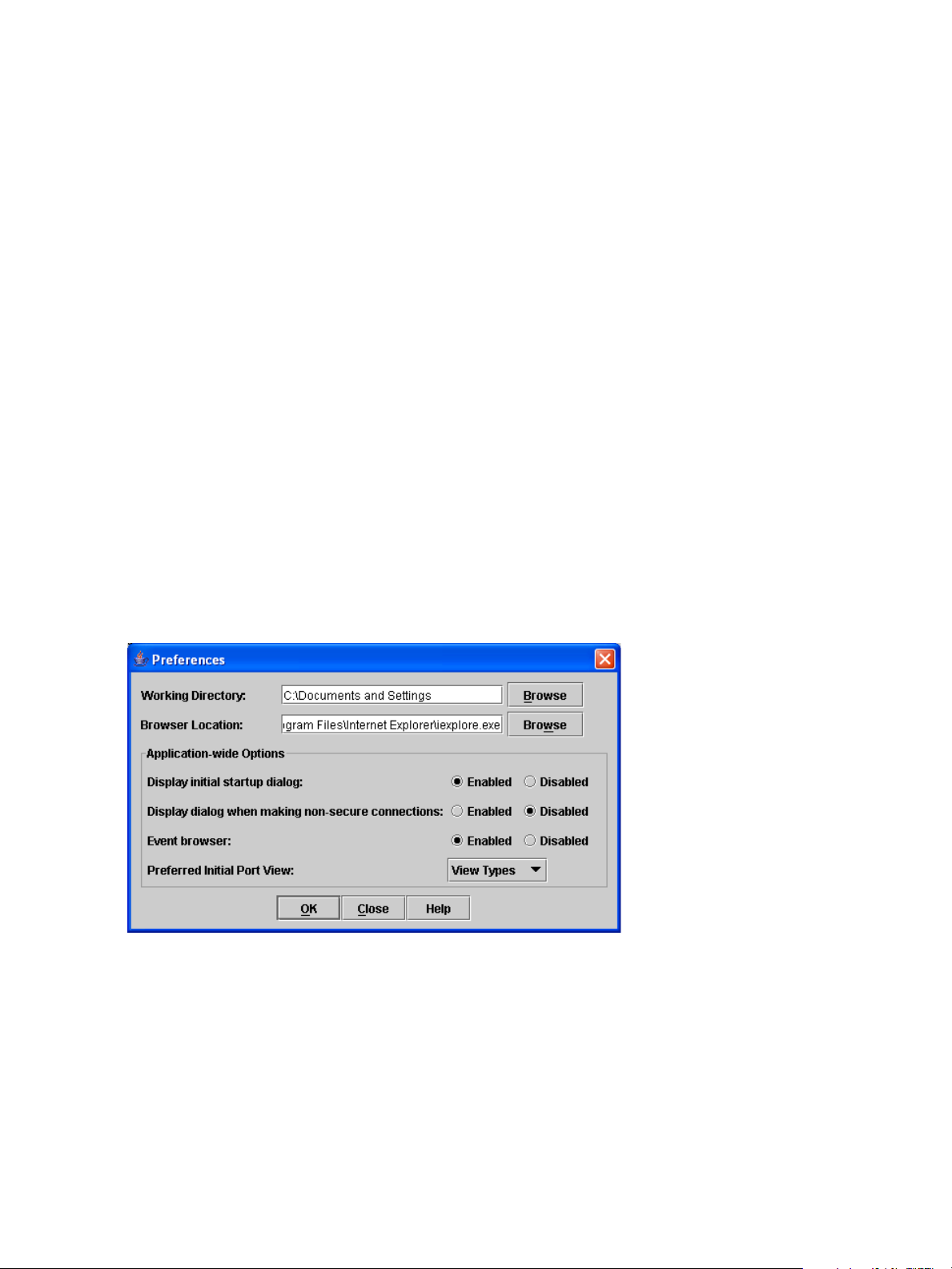
Exiting McDATA Web Server or McDATA Element Manager
Select File > Exit to exit the application session. Enter the password and click OK, if the fabric view file was
saved with a password.
Setting preferences
You can customize the following preference settings for McDATA Web Server and McDATA Element
Manager:
• Change the location of the working directory in which to save files.
• Change the location of the browser used to view the online help.
• Enable (default) or disable the use of the Initial Start Dialog at the beginning of a session. See ”Starting
McDATA Web Server” on page 14 for information about the Initial Start Dialog. After a default fabric
view file is created, this setting has no effect.
• Enable (default) or disable the Event Browser. See ”Displaying the Event Browser” on page 45. If the
Event Browser is enabled using the Preferences dialog as shown in Figure 4, the next time McDATA
Web Server or McDATA Element Manager is started, all events will be displayed. If the Event Browser
is disabled when McDATA Web Server or McDATA Element Manager is started and later enabled,
only those events from the time the Event Browser was enabled and forward will be displayed.
• Choose the default port view when opening the faceplate display. You can set the faceplate to reflect
the current port type (default), port speed, port operational state, or port transceiver media. Regardless
of the default port view you choose, you can change the port view in the faceplate display by opening
the View menu and selecting a different port view option. See the corresponding subsection for more
information:
• Displaying port types, page 98
• Displaying port operational states, page 98
• Displaying port speeds, page 99
• Displaying transceiver media status, page 99
Figure 4 Preferences dialog
To set preferences, perform the following procedure:
1. Select File > Preferences to open the Preferences dialog.
2. Enter or browse for paths to the working directory and browser.
3. Choose the preferences you want in the Application-wide Options area.
4. Click OK to save the changes.
16 Using McDATA Web Server/McDATA Element Manager
Page 17
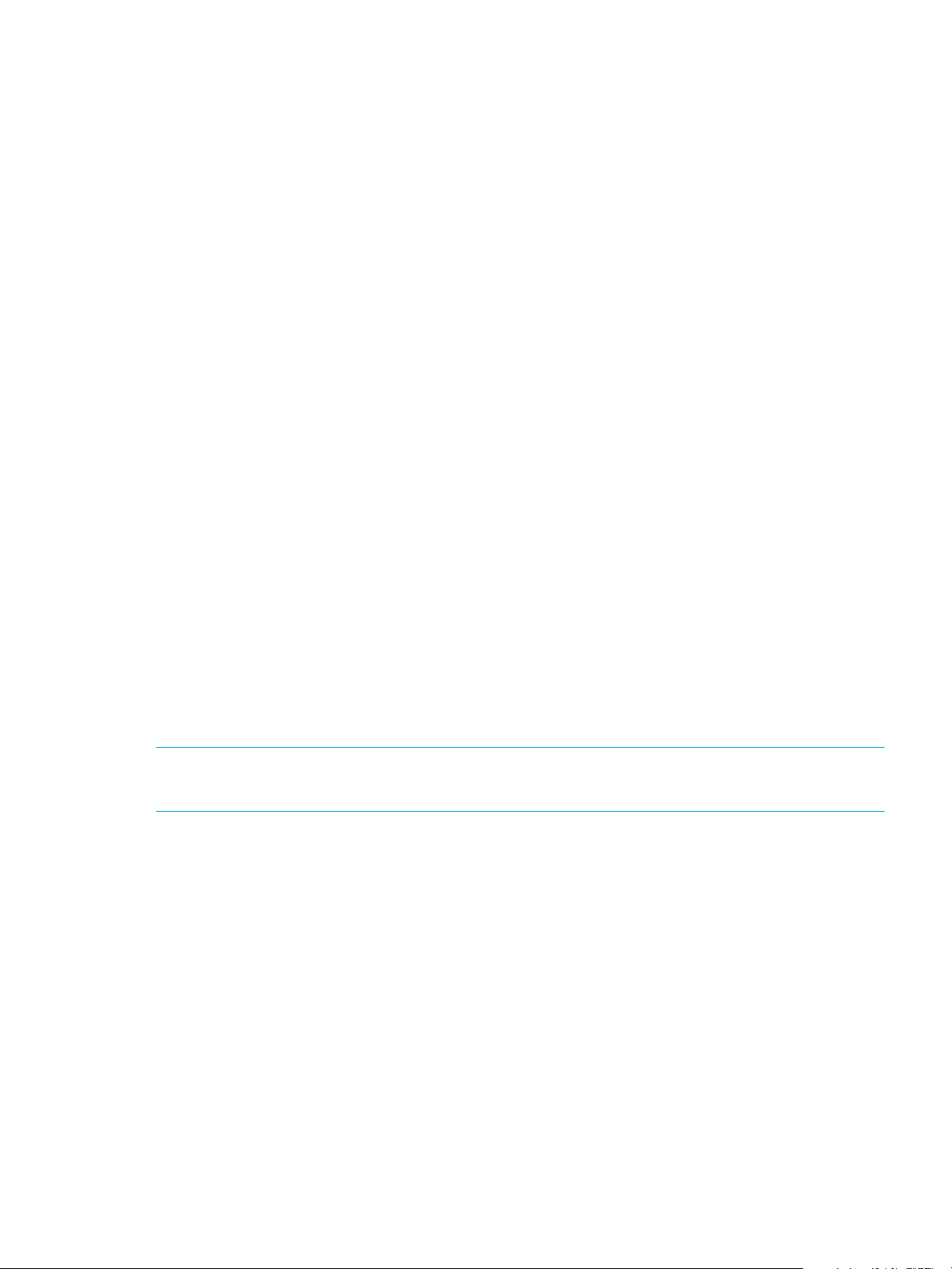
Using online help
Online help is available for the McDATA Web Server and McDATA Element Manager applications and
their functions. To open online help, choose one of the following:
• Select Help > Help Topics.
• Click Help in the tool bar.
• Click Help in dialogs to display context-sensitive help in dialogs.
Viewing software version and copyright information
Select Help > View to view software version and copyright information.
Enabling Call Home
The call-home feature enables the server platform to automatically connect with a support center to report
system problems. The support center server accepts calls from the server platform, logs reported events,
and notifies one or more support center representatives. The default state is disabled. To configure
telephone numbers and other information for the call-home feature, see your HAFM Manual for details.
You must enable call-home event notification through HAFM before enabling this function through the
McDATA Element Manager for the individual switch. At the bottom of HAFM desktop window is an icon
that indicates whether the call-home feature is enabled. An X over the phone icon indicates that the
call-home feature is disabled.
To enable call-home support for system problems, perform the following procedure in McDATA Element
Manager:
1. Select File > HAFM Settings.
2. Select Call Home Support in the pull-down menu to mark the check box. To disable call home support,
select the option to remove the check mark from the check box.
Enabling Email Support
The E-Mail support function on the McDATA Element Manager enables e-mail notification for events that
occur on a selected switch. The default state is disabled. E-mail addresses and the simple mail transfer
protocol (SMTP) server address for e-mail notification of director events must be configured through HAFM.
See your HAFM Manual for instructions on configuring e-mail.
NOTE: E-mail recipients are configured in HAFM through the Email Event Notification Setup dialog box.
A valid SMTP address is configured in this dialog box.
To enable e-mail support, perform the following procedure in McDATA Element manager:
1. Select File > HAFM Settings.
2. Select Email Support in the pull-down menu to mark the check box. To disable e-mail support, select the
option to remove the check mark from the check box.
McDATA® 4Gb SAN Switch for HP p-Class BladeSystem user guide 17
Page 18
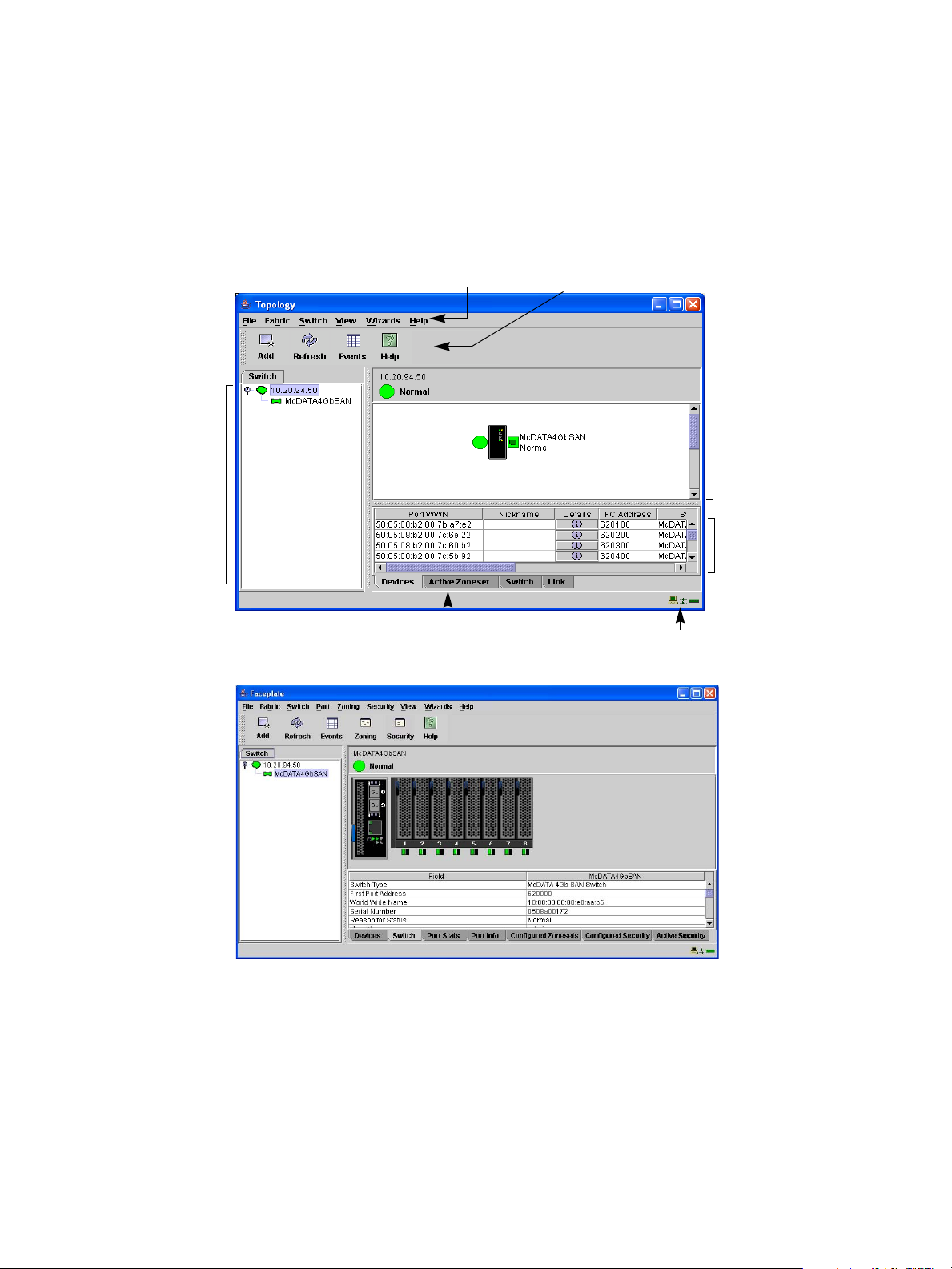
User interface
The McDATA Web Server and McDATA Element Manager applications share a common interface. The
McDATA Web Server uses two basic displays to manage the fabric and individual switches: the topology
display and the faceplate display as shown in Figure 5. The topology display shows all switches that are
able to communicate and all connections between switches. The faceplate display shows the front of a
single switch and its ports.
The McDATA Element Manager application uses a modified faceplate display with fewer menus, no fabric
tree, no tool bar, and fewer data window tabs.
Fabric
tree
Topology display
Faceplate display
Menu
bar
Data window tabs
Tool bar
Graphic
window
Data
window
Working status indicator
Figure 5 McDATA Web Server display elements
18 Using McDATA Web Server/McDATA Element Manager
Page 19
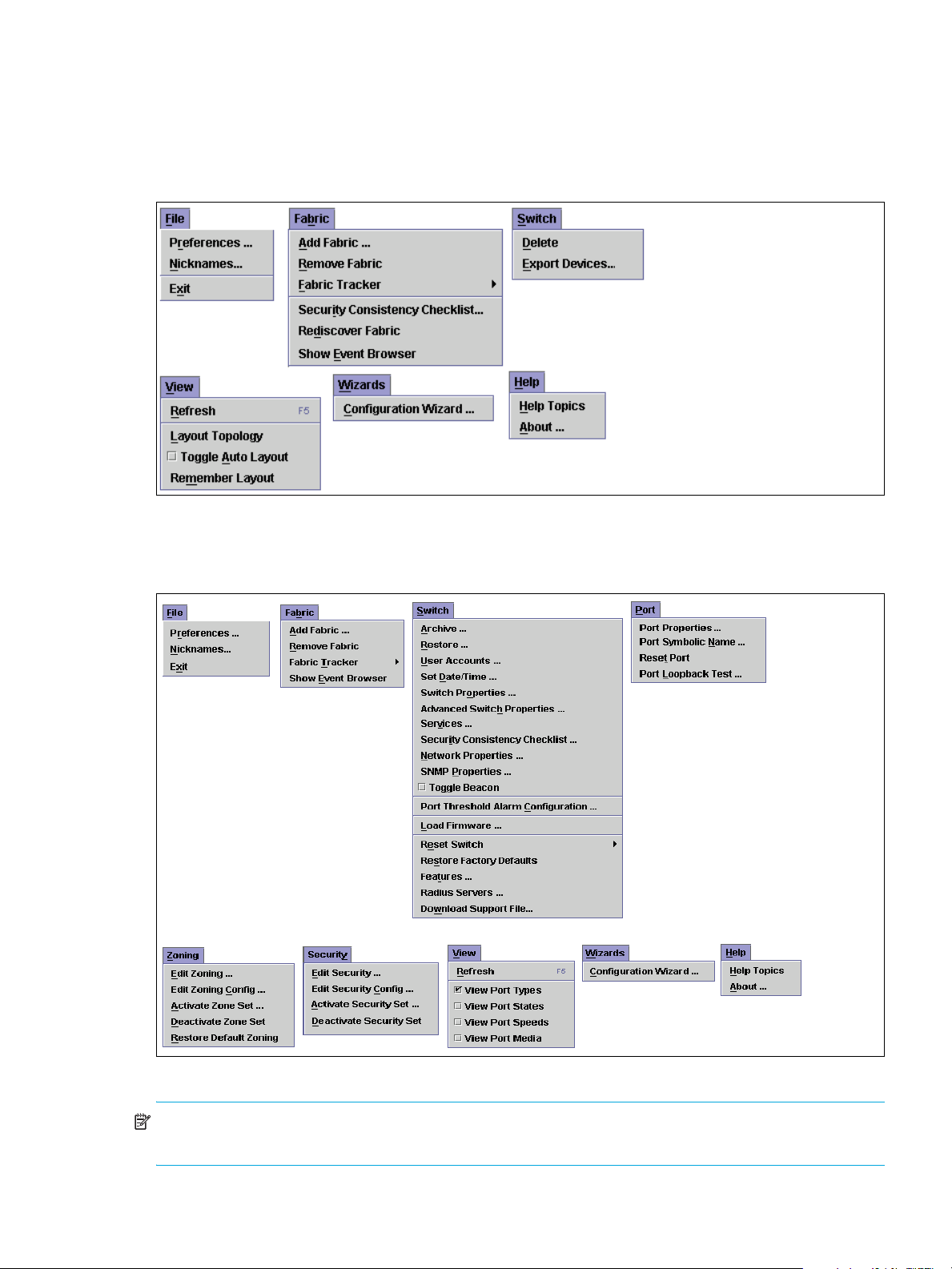
Menu bars
The menus and the options vary depending on the management application and the display. For example,
the Port menu and many of the Switch menu selections are available only in the faceplate display.
McDATA Web Server topology display menu
The McDATA Web Server topology display menu options are shown in Figure 6.
Figure 6 McDATA Web Server Topology display menu
McDATA Web Server faceplate display menu
The McDATA Web Server faceplate menu options are shown in Figure 7.
Figure 7 McDATA Web Server Faceplate display menu
NOTE: The Security menu is only displayed if Secure Sockets Layer (SSL) is enabled. Select Switch >
Services > SSL to enable SSL. See ”Configuring system services” on page 83 for more information.
McDATA® 4Gb SAN Switch for HP p-Class BladeSystem user guide 19
Page 20
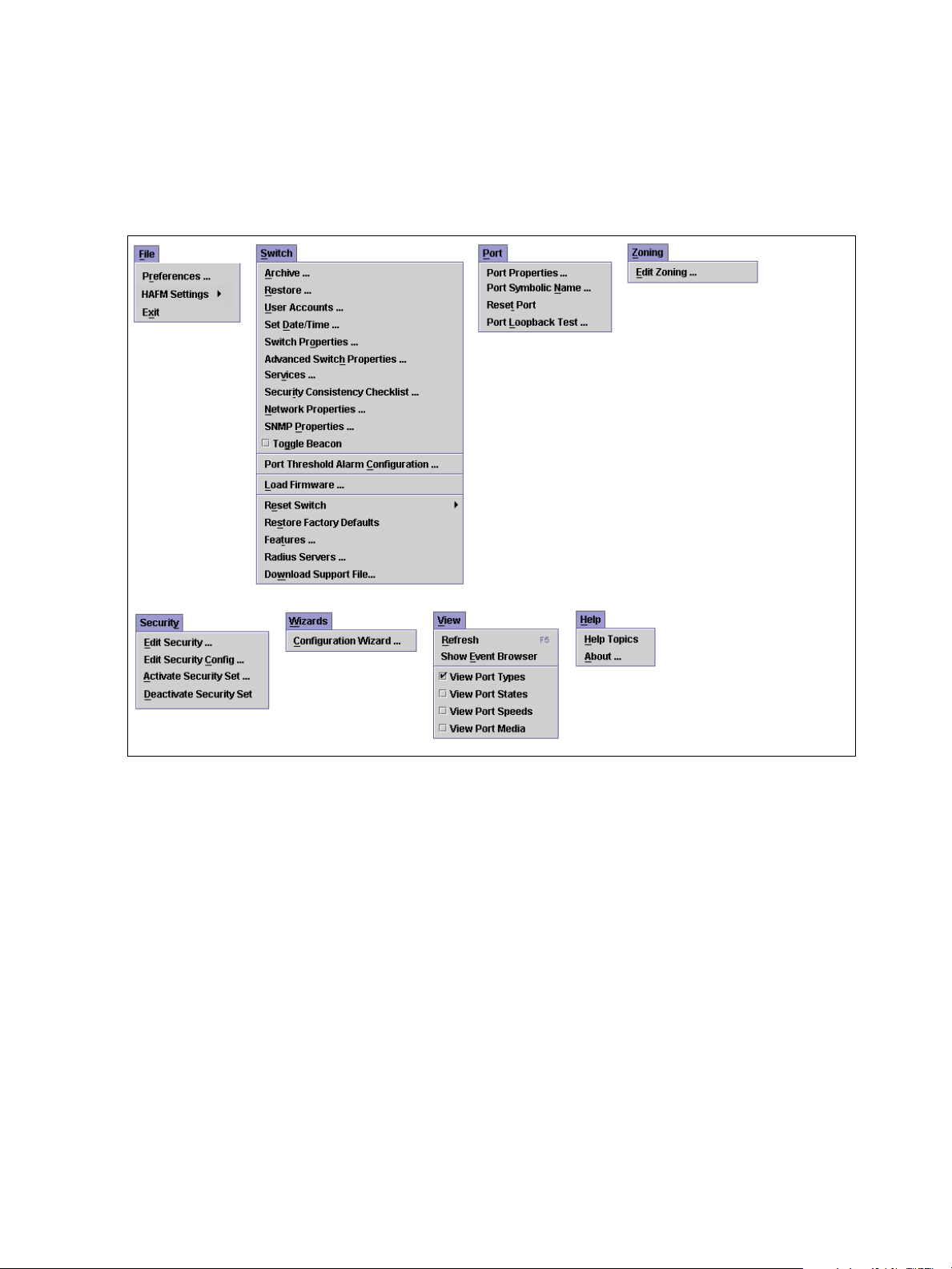
McDATA Element Manager faceplate display menu
The McDATA Element Manager faceplate menu options are shown in Figure 8. These menus differ from the
McDATA Web Server faceplate menus in the following ways:
• There is no Fabric menu
• The Zoning Menu is limited to the Edit Zoning Config... option
• The Show Event Browser option is added to the View menu.
• There is no Security menu.
Figure 8 McDATA Element Manager Faceplate display menu
Shortcut keys
Shortcut key combinations, available in both the topology and faceplate displays, provide an alternative
method of accessing menu options. The shortcut key combinations are not case-sensitive. For example, to
exit the application, press Alt+F > X.
The keyboard shortcut keys vary by display type: topology display and faceplate display. In addition to the
menu bar, both the topology and faceplate displays have context-sensitive menus that pop up when you
right-click in the graphic window. See ”Opening the faceplate and topology display popup menus” on
page 24 for more information about these popup menus.
20 Using McDATA Web Server/McDATA Element Manager
Page 21
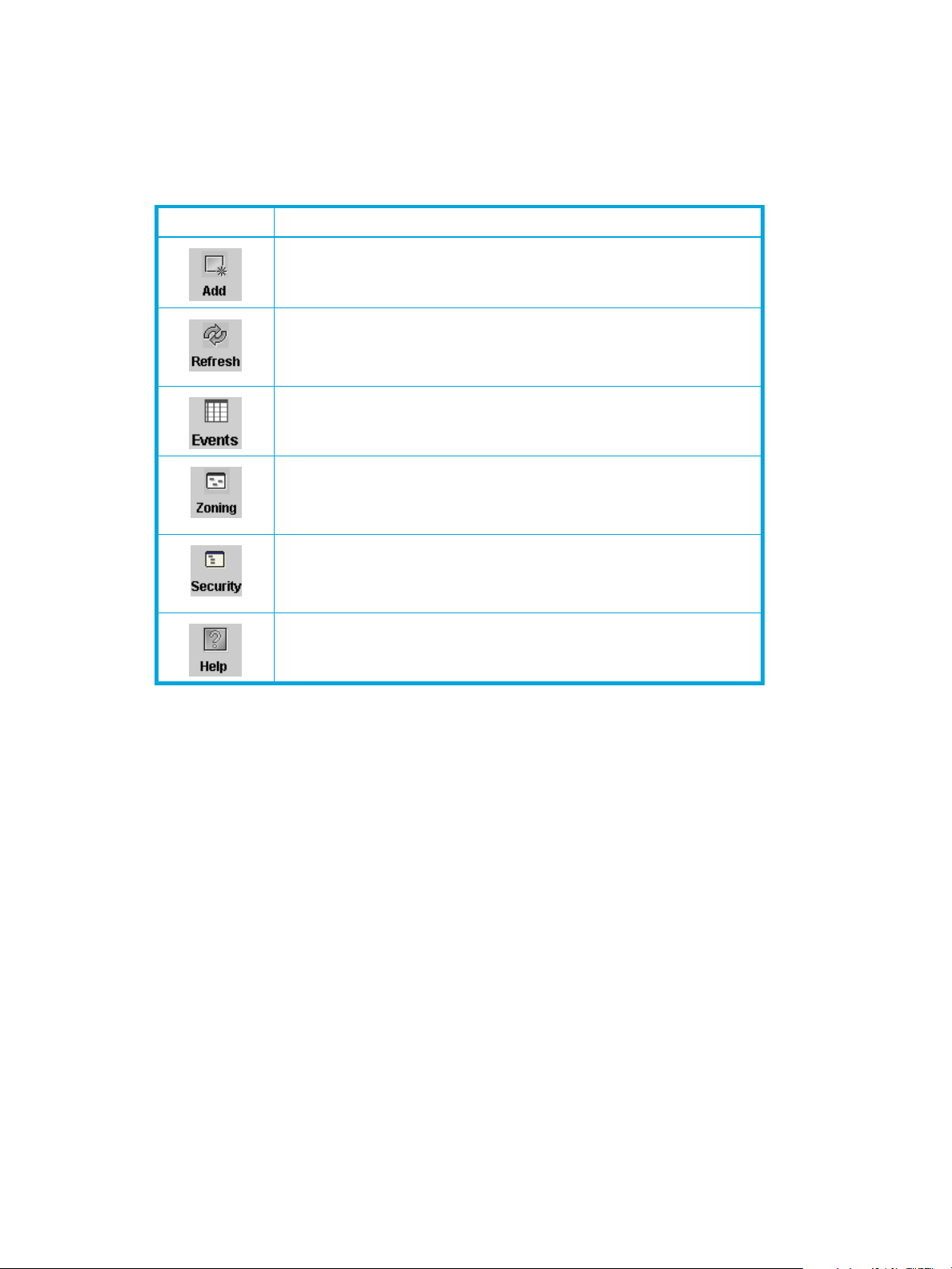
McDATA Web Server Tool bar
The McDATA Web Server tool bar consists of a row of graphical buttons that you can use to access
functions as shown in Table 3. The tool bar buttons are an alternative method to using the menu bar. The
tool bar can be relocated in the display by clicking and dragging the handle at the left edge of the tool
bar.
Table 3 McDATA Web Server Tool bar buttons
Tool bar button Description
Add Fabric button—Adds a new fabric to the fabric view
Refresh button—Updates the topology or faceplate display with
current information
Event Browser button—Opens the events browser
Edit Zoning button—Opens the Edit Zoning dialog (available only in
faceplate display)
Edit Security button—Opens the Edit Security dialog (faceplate
display only)
Help Topics button—Opens the online help file
McDATA® 4Gb SAN Switch for HP p-Class BladeSystem user guide 21
Page 22
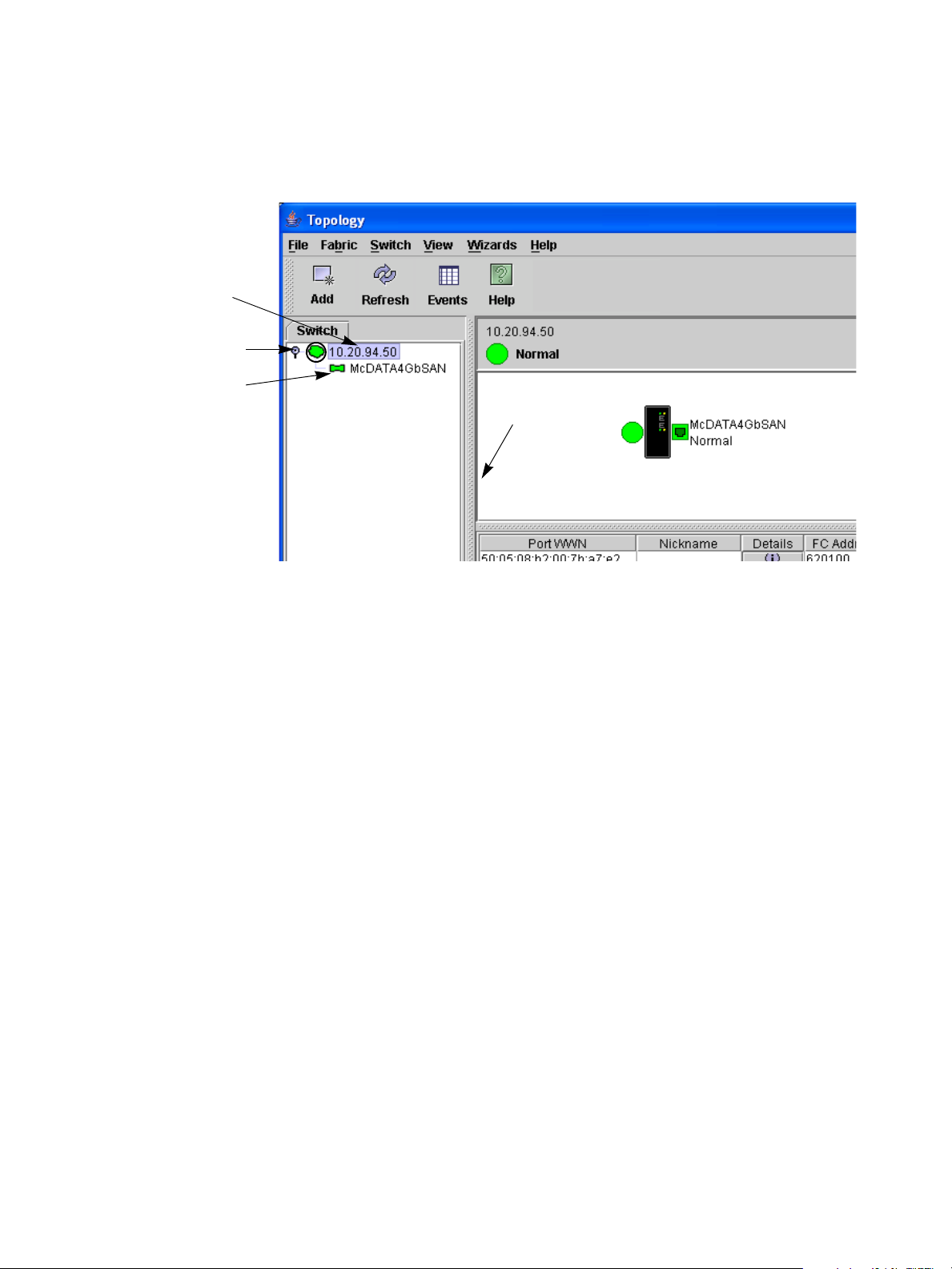
McDATA Web Server fabric tree
The McDATA Web Server fabric tree lists the managed fabrics and their switches as shown in Figure 9. The
window width can be adjusted by clicking and dragging the moveable window border. An entry handle
located to the left of an entry in the tree indicates that the entry can be expanded or collapsed. Click this
handle or double-click the entry to expand or collapse a fabric tree entry. A fabric entry expands to show
its member switches.
Fabric entry
Entry handle
Switch
entries
Figure 9 McDATA Web Server fabric tree
Each fabric tree entry has a small icon next to it that uses color to indicate operational status.
• A green icon indicates normal operation.
• A yellow icon indicates that a switch is operational, but may require attention to maintain maximum
performance.
• A red icon indicates a potential failure or non-operational state as when the switch is offline.
• A blue icon indicates that a switch is unknown, unreachable, or unmanageable.
• If the status of the fabric is not normal, the fabric icon in the fabric tree will indicate the reason for
the abnormal status. The same message is provided when you rest the mouse over the fabric icon in
the fabric tree.
• The fabric tree provides access to the topology and faceplate displays for any fabric or switch.
• Click a fabric entry in the fabric tree to open the topology display.
• Click a switch entry in the fabric tree to open the faceplate display.
Moveable
window border
Graphic window
The graphic window presents graphic information about fabrics and switches such as the fabric topology
and the switch faceplate. The window height can be adjusted by clicking and dragging the window
border that it shares with the data window.
Data window and tabs
The data window presents a table of data and statistics associated with the selected tab. Use the scroll bar
to browse through the data. The window length can be adjusted by clicking and dragging the border that
it shares with the graphic window.
Adjust the column width by moving the pointer over the column heading border shared by two columns
until a right/left arrow graphic is displayed. Click and drag the arrow to the desired width.
The data window tabs present options for the type of information to display in the data window. These
options vary depending on the display.
22 Using McDATA Web Server/McDATA Element Manager
Page 23

Working status Indicator
The working status indicator, located in the lower right corner of the McDATA Web Server window, shows
when the management workstation is exchanging information with the fabric. As conditions change, the
fabric forwards this information to the management workstation where it is reflected in the various displays.
Using the McDATA Web Server topology display
The McDATA Web Server topology display shown in Figure 10 receives information from the selected
fabric and displays its topology. Switches and inter-switch links (ISLs) appear in the graphic window and
use color to indicate status. Consider the following topology display features:
• Switch and link status, page 23
• Working with switches and links, page 24
• Topology data windows, page 24
Figure 10 McDATA Web Server topology display
Switch and link status
Switch icon shape and color provide information about the switch and its operational state. Lines represent
links between switches. The topology display uses green to indicate normal operation, yellow to indicate
operational with errors, red to indicate a potential failure or non-operational state, and blue to indicate
unknown, unreachable, or unmanageable. See ”Fabric status” on page 44 for more information about
topology display icons.
McDATA® 4Gb SAN Switch for HP p-Class BladeSystem user guide 23
Page 24
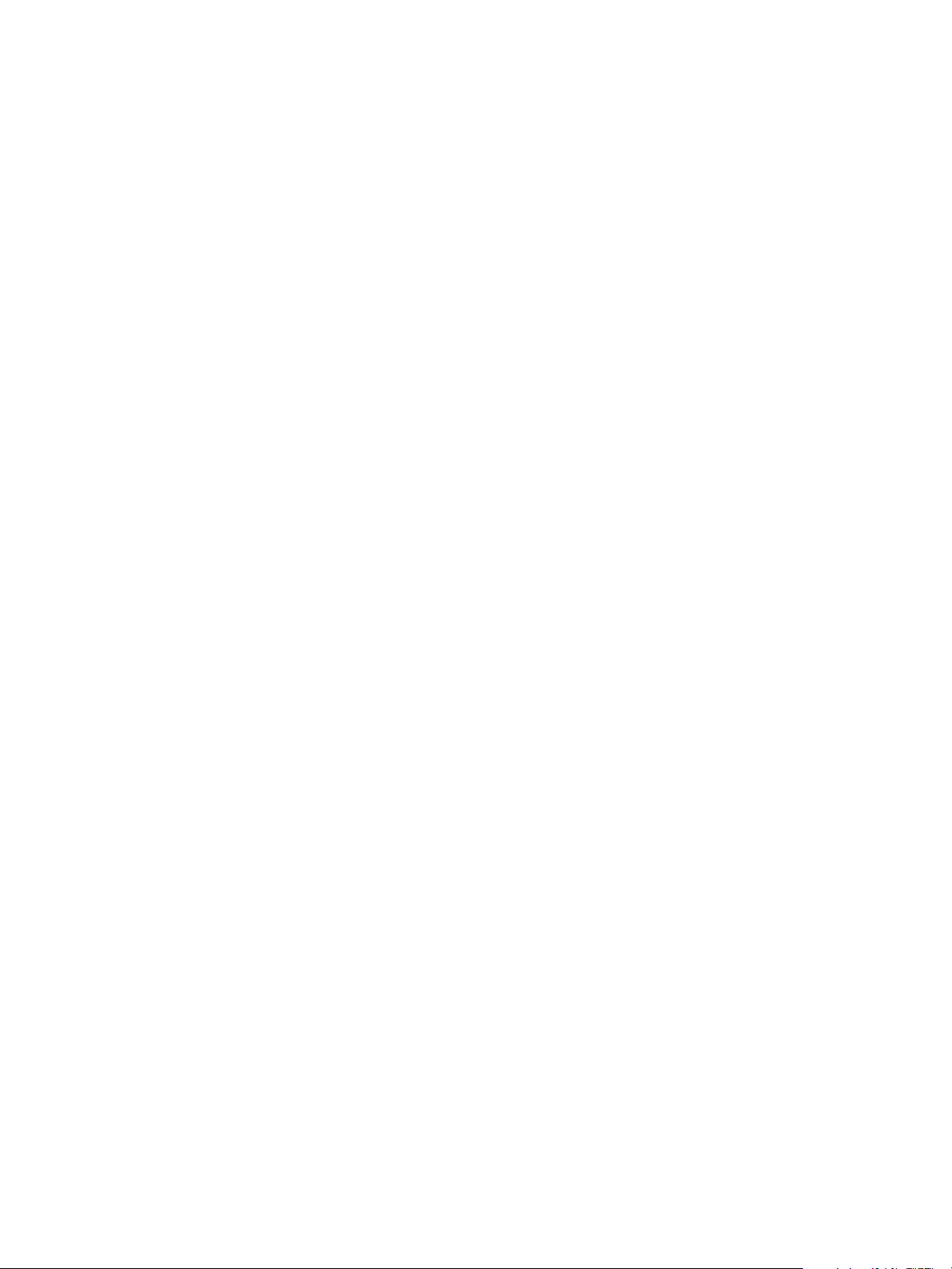
Working with switches and links
Switch and link icons are selectable and moveable, and serve as access points for other displays and
menus. You select switches and links to display information about them, modify their configuration, or
delete them from the display. Context-sensitive popup menus are displayed when you right-click on a switch
or link icon, or in the background of the topology display graphic window.
Selecting switches and links
Selected switch icons are highlighted in light blue. Selected ISLs are displayed as a heavier line. You can
select switches and links in the following ways:
• Click the icon or link to select a switch or a link.
• Press and hold Control, and select multiple switches or links.
• Right-click anywhere in the graphic window background to select all switches or links. Select Select >
All Switches, or select Select > Select All Links from the popup menu.
• Press and hold Control, and select the item again to cancel a selection. Click in the graphic window
background to cancel all selections.
Arranging switches in the display
You can arrange individual switch icons in the topology display or allow McDATA Web Server to arrange
all switch icons for you:
• Click and drag the icon to another location in the graphic window to move an individual switch icon.
Links stretch or contract to remain connected.
• Select View > Layout Topology to arrange all switch icons in the topology display automatically.
By default, the Toggle Auto Layout box in the View menu is checked which causes McDATA Web Server to
arrange the icons when you select Layout Topology.
You can save a custom arrangement, or layout, and restore that layout during a McDATA Web Server
session. Begin by arranging the icons, then select View > Remember Layout. Un-select Toggle Auto Layout
> Layout Topology to restore the saved layout.
Opening the faceplate and topology display popup menus
The topology display shows all switches that are able to communicate and all connections between
switches. The faceplate display shows the front of a single switch and its ports. Menu options vary with
each type of popup menu.
• Right-click the graphic window background to open the fabric popup menu in the topology display.
• Right-click the switch icon in the graphic window to open the switch popup menu in the topology
display.
• Right-click the link to open the link popup menu in the topology display.
• Right-click the faceplate in the graphic window to open the switch popup menu in the faceplate display.
Topology data windows
The topology display provides the following data windows corresponding to the data window tabs:
• Devices – displays information about devices (hosts and storage targets) connected to the switch. See
”Devices data window” on page 70 for more information.
• Active Zoneset – displays the active zone set for the fabric including zones and their member ports. See
”Active Zone Set data window” on page 49 for more information about this data window. See ”Zoning
a fabric” on page 52 for information about zone sets and zones.
• Switch – displays current network and switch configuration data for the selected switches. See ”Switch
data window” on page 71 for more information.
• Link – displays information about the inter-switch links. See ”Link data window” on page 49 to for more
information.
24 Using McDATA Web Server/McDATA Element Manager
Page 25
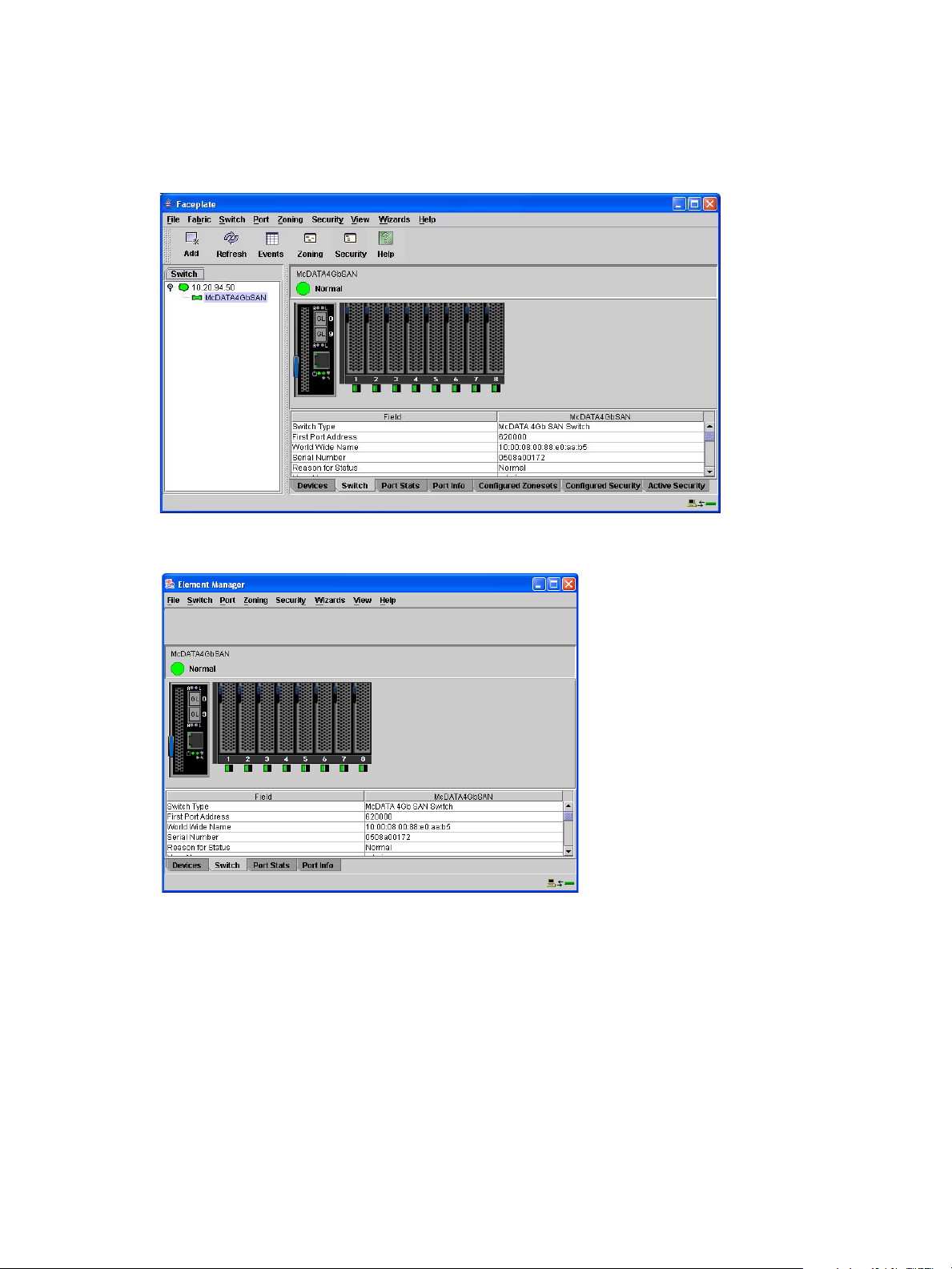
Using the faceplate display
The McDATA Web Server and McDATA Element Manager faceplate displays, shown in Figure 11, display
the switch name and operational state, and port status. The external ports are numbered 0 and 9. Internal
ports are numbered 1–8. The port numbers 1–8 correspond to server blades slots 1–8.
McDATA Web Server
McDATA Element Manager
Figure 11 Faceplate display
Consider the following functional elements of the faceplate display:
• Port views and status, page 26
• Working with ports, page 26
• Faceplate data windows, page 27
McDATA® 4Gb SAN Switch for HP p-Class BladeSystem user guide 25
Page 26
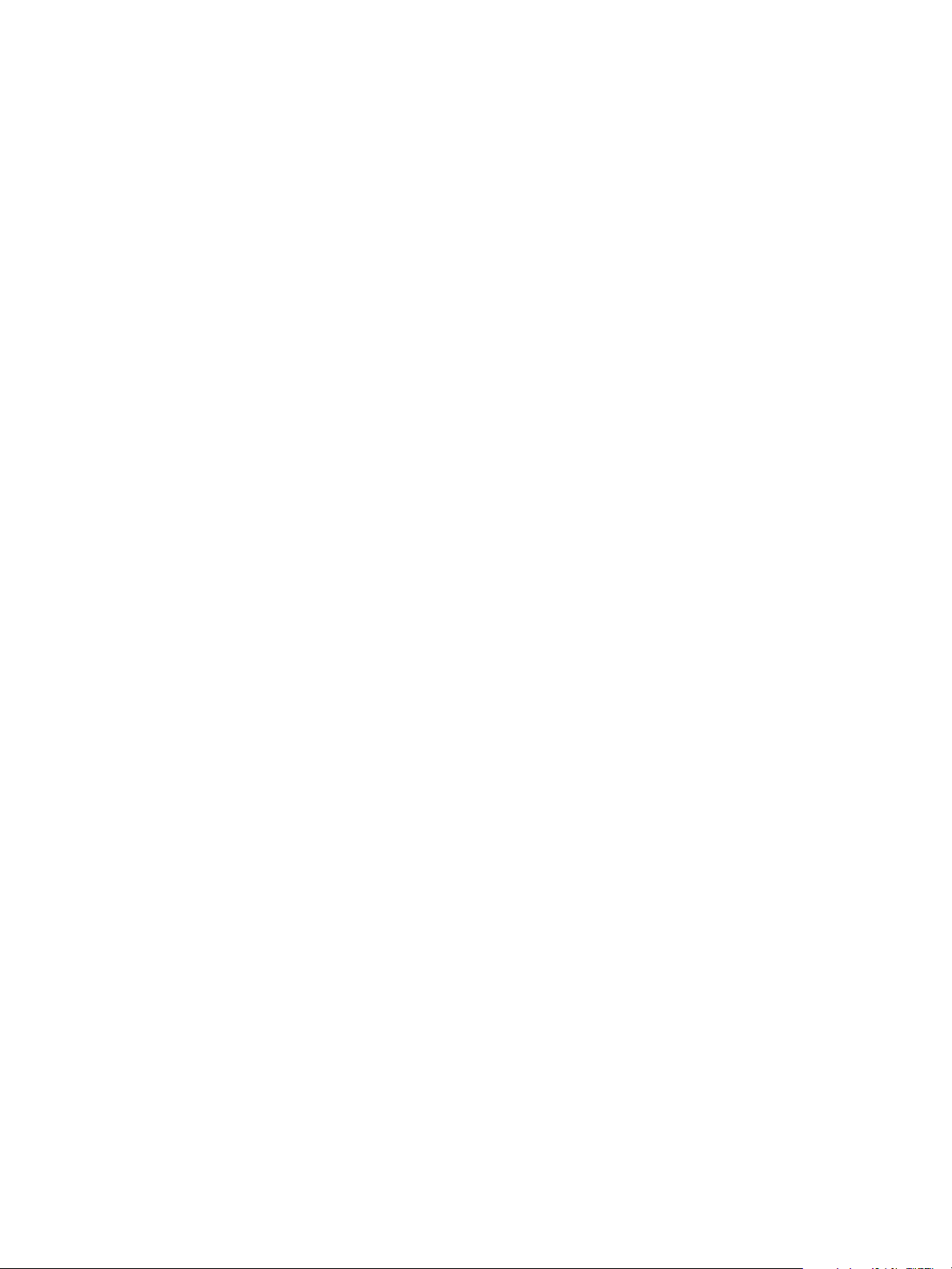
Port views and status
Port color and text provide information about the port and its operational state. Green indicates active;
gray indicates inactive. The faceplate display provides the following views of port status corresponding to
the View menu options in the faceplate display. See ”Monitoring port status” on page 98 for more
information about these displays.
• Port type
• Port state
• Port speed
• Port media
Right-click the faceplate image or a port icon in the faceplate to display context-sensitive popup menus.
Working with ports
Ports are selectable and serve as access points for other displays and menus. You select ports to display
information about them in the data window or to modify them. Right-click the faceplate image or on a port
icon in the faceplate to display context-sensitive popup menus.
Selecting ports
You can select ports in the following ways. Selected ports are outlined in white.
• Click the port in the faceplate display to select a port.
• Select a port, then press and hold Shift, and select another port to select a range of consecutive ports.
The application selects both end ports and all ports in between in port number sequence.
• Press and hold Control while selecting ports to select several non-consecutive ports.
• To select all internal and external ports, right-click in the faceplate image and select Select All Ports
from the popup menu.
• Press and hold Control, and click a selected port to cancel that selection.
Opening the faceplate popup menu
To open the popup menu, right-click on the faceplate image to present the following tasks.
• Refresh the switch
• Select all ports
• Manage switch properties
• Manage network properties
• Manage Simple Network Management Protocol (SNMP) properties
• Manage port properties
• Change the port symbolic name
• Run the port loopback tests
• Services
• Security Consistency Checklist
If no ports are selected, the port-related tasks will be unavailable in the menu. Right-click a port to open the
Port popup menu. Press and hold Shift or Control to select more than one port. Right-click one of the
selected ports to unselect multiple ports.
26 Using McDATA Web Server/McDATA Element Manager
Page 27
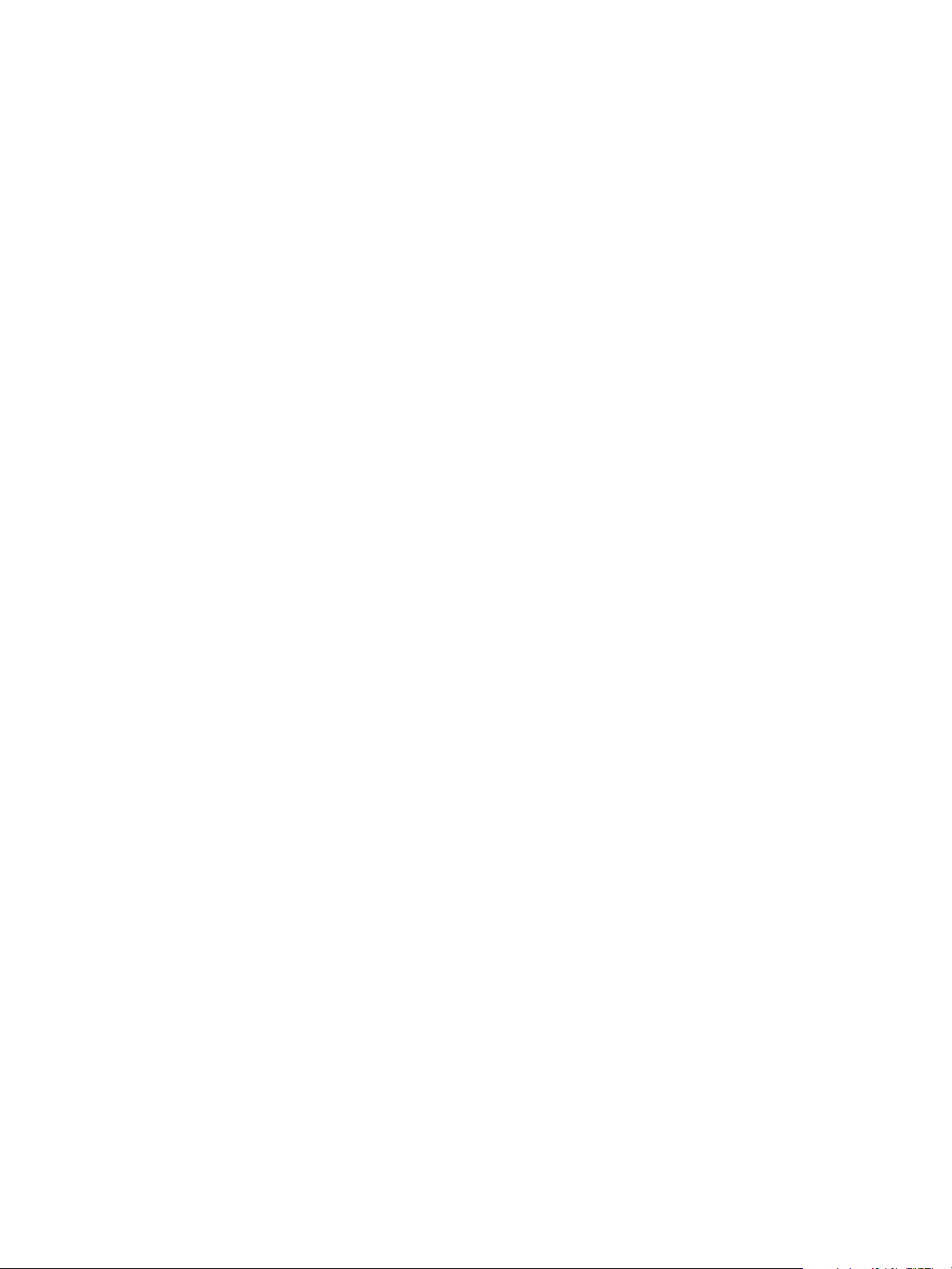
Faceplate data windows
The faceplate display provides the following data windows corresponding to the data window tabs:
• Devices—Displays information about devices (hosts and storage targets) connected to the switch.
• Switch—Displays current switch configuration data.
• Port Statistics—Displays performance data for the selected ports.
• Port Information—Displays information for the selected ports.
• Configured Zonesets—Displays all zone sets, zones, and zone membership in the zoning database
(McDATA Web Server only).
• Configured Security—Displays all security definitions currently saved in the database (McDATA Web
Server only).
• Active Security—Displays the active security set (McDATA Web Server only).
McDATA® 4Gb SAN Switch for HP p-Class BladeSystem user guide 27
Page 28

28 Using McDATA Web Server/McDATA Element Manager
Page 29
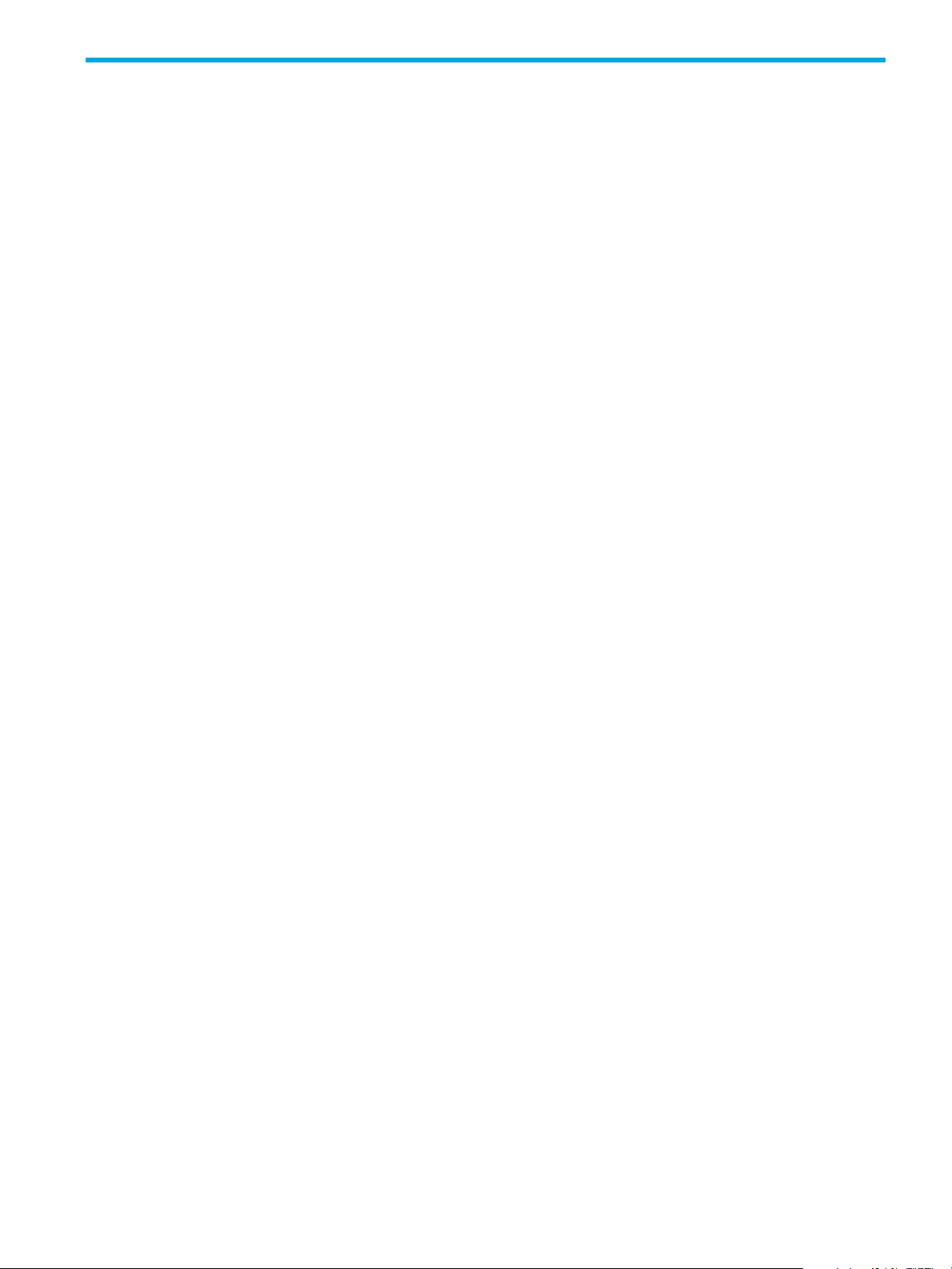
2 Managing fabrics
This section describes the following tasks that manage fabrics using McDATA Web Server:
• Securing a fabric, page 29
• Tracking fabric firmware and software versions, page 39
• Managing the fabric database, page 40
• Displaying fabric information, page 44
• Working with device information and nicknames, page 50
• Zoning a fabric, page 52
Securing a fabric
Fabric security consists of the following:
• Security consistency checklist, page 29
• Connection security, page 29
• User account security, page 30
• Remote authentication, page 30
• Device security, page 30
• Fabric services, page 38
Security consistency checklist
The Security Consistency Checklist dialog enables you to compare security-related features on switches to
check for inconsistencies. Any changes must be made through the appropriate dialog, such as Network
Properties dialog, Switch Properties dialog, or SNMP Properties dialog. Select Switch > Security
Consistency Checklist to open the Security Consistency Checklist dialog.
Connection security
Connection security provides an encrypted data path for switch management methods. The switch supports
the Secure Shell (SSH) protocol for the CLI and the Secure Socket Layer (SSL) protocol for management
applications such as McDATA Web Server, McDATA Element Manager, and Common Information Module
(CIM). See ”Configuring system services” on page 83 for information about enabling the SSH and SSL
services.
The SSL handshake process between the workstation and the switch involves the exchanging of certificates.
These certificates contain the public and private keys that define the encryption. The switch certificate is
valid for one year beginning with its creation date and time. The workstation validates the switch certificate
by comparing the workstation date and time to the switch certificate creation date and time. For this
reason, it is important to synchronize the workstation and switch with the same date, time, and time zone.
If a certificate has not been created by the user, the switch will automatically create one. If SSL connection
security is required, also consider using the Network Time Protocol (NTP) service to synchronize date/time
between workstations and switches.
McDATA® 4Gb SAN Switch for HP p-Class BladeSystem user guide 29
Page 30
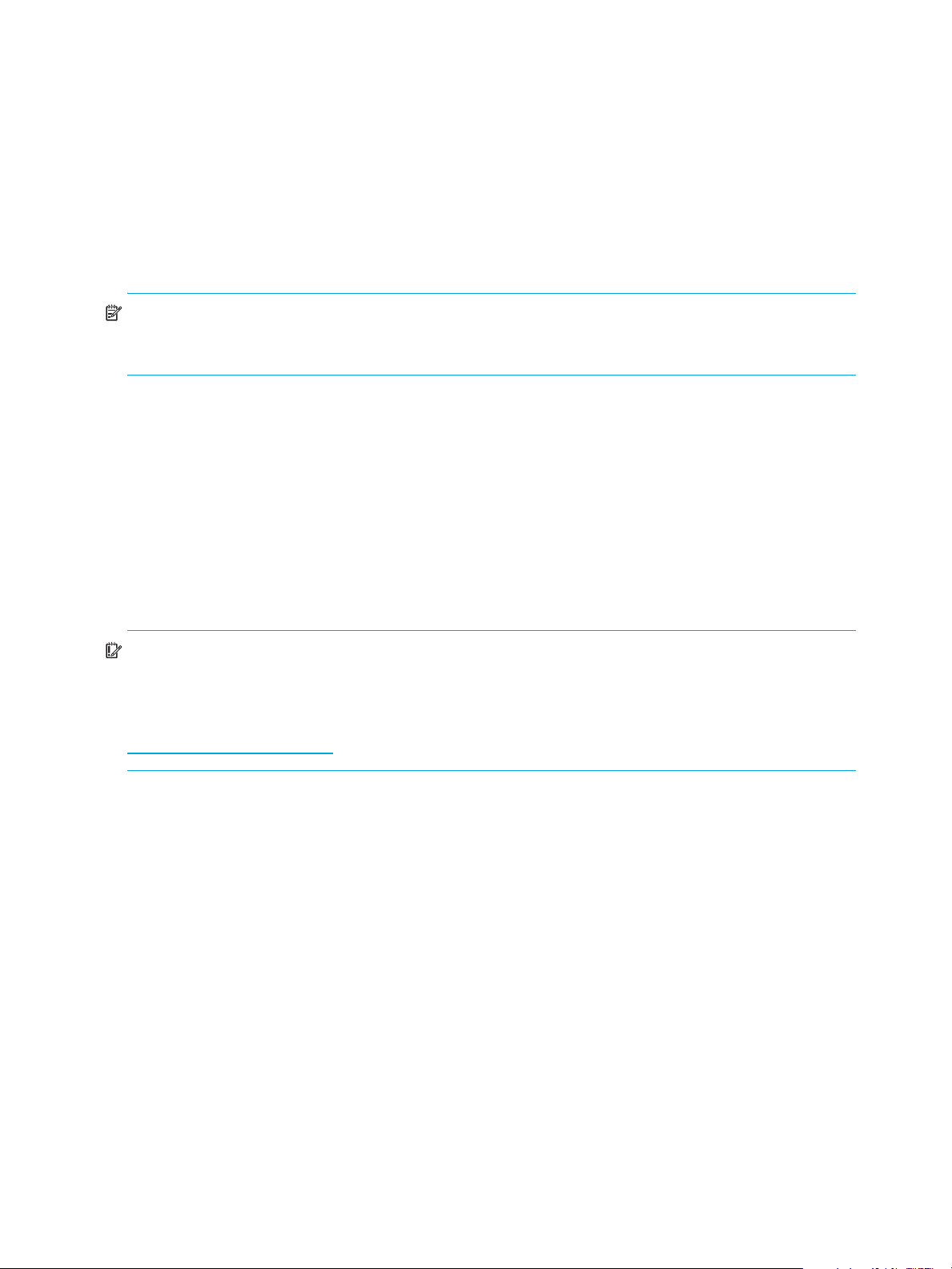
User account security
User account security is the process by which your user account and password are authenticated with the
list of valid user accounts and passwords. The switch validates your account and password when you
attempt to add a fabric using McDATA Web Server or log in to a switch through Telnet. Your system
administrator defines accounts, passwords, and authority levels that are stored on the switch. See
”Managing user accounts” on page 61 for more information.
The Admin account possesses Admin authority which grants full access to all tasks of the McDATA Web
Server menu system. The switch validates your user account and McDATA Web Server grants access to its
menus according to your authority level. If you do not have Admin authority, you are limited to monitoring
tasks.
NOTE: If a user is logged into a switch using McDATA Web Server or CLI, and an administrator changes
user access rights and passwords, existing login sessions will not be affected by the new settings. Login
access and privileges are only checked for a new login request.
Remote authentication
Remote Authentication Dial In User Service (RADIUS) provides a method to centralize the management of
authentication passwords in larger networks. It has a client/server model, where the server is the password
repository and third party authentication point and the clients are all of the managed devices. RADIUS can
be configured for devices and/or user accounts. See ”Configuring RADIUS servers” on page 66 for
information about configuring RADIUS servers.
The RADIUS server dialogs are available only on a secure (SSL) fabric and on the entry switch (out of band
switch). Refer ”Configuring system services” on page 83 for information about enabling the SSL service.
Device security
IMPORTANT: Device security is available only with the McDATA SANtegrity™ Product Feature
Enablement (PFE) key. See ”Installing Product Feature Enablement (PFE) keys” on page 91 for more
information about installing a PFE key. To obtain the McDATA 4Gb SAN Switch serial number and Product
Feature Enablement key, follow the step-by-step instructions on the "firmware feature entitlement request
certificate" for the PFE key. One of the license key retrieval options is via the web:
www.webkey.external.hp.com
Device security provides for the authorization and authentication of devices that you attach to a switch. You
can configure a switch with a group of devices against which the switch authorizes new attachments by
devices, other switches, or devices issuing management server commands. Device security is configured
through the use of security sets and groups. A group is a list of device worldwide names that are
authorized to attach to a switch. There are three types of groups: one for other switches (ISL), another for
devices (port), and a third for devices issuing management server commands (MS). A security set is a set of
up to three groups with no more than one of each group type. The security configuration is made up of all
security sets on the switch.
.
30 Managing fabrics
Page 31

In addition to authorization, the switch can be configured to require authentication to validate the identity
of the connecting switch, device, or host. Authentication can be performed locally using the switch security
database, or remotely using a RADIUS server. With a RADIUS server, the security database for the entire
fabric resides on the server. In this way, the security database can be managed centrally, rather than on
each switch. You can configure up to five RADIUS servers to provide failover.
You can configure the RADIUS server to authenticate just the switch or both the switch and the initiator
device if the device supports authentication. When using a RADIUS server, every switch in the fabric must
have a network connection. A RADIUS server can also be configured to authenticate user accounts.
Managing device security involves the following tasks:
• Creating security sets, groups, and members
• Editing a security configuration on a switch
• Viewing properties of a security set, group, or member
• Archiving a security configuration on a switch to a file
• Activating and deactivating a security set
The security database is made up of all security sets on the switch. The security database has the following
limits:
• Maximum number of security sets is 4.
• Maximum number of security groups is 16.
• Maximum number of members in a group is 1000.
• Maximum total number of group members is 1000.
Edit Security dialog
Use the Edit Security dialog is to edit the security configuration on the switch. You can also open and edit
a security configuration saved to a file. Editing security files consists of renaming and removing security
sets, groups, and members. The Security dialogs are available only on a secure SSL fabric and on the entry
switch (out-of-band switch).
To open the Edit Security dialog shown in Figure 12, choose one of the following:
• Click Security in the tool bar.
• Select Security > Edit Security.
NOTE: The Security menu and button are only displayed if SSL is enabled. Select Switch > Services > SSL
to enable SSL. See ”Configuring system services” on page 83 for more information.
Use the Edit menu options or popup menu options to access Edit Security dialog options. Select a security
item in the graphic window and select an option in the Edit menu, or right-click on a security item in the
graphic window, and select an option from the popup menus.
McDATA® 4Gb SAN Switch for HP p-Class BladeSystem user guide 31
Page 32

The orphan security set contains the security groups and members that don't belong to a user-defined
security set. Excluding the orphan security set, you can only have 1 group type in a security set. The three
types of security groups are:
• ISL—Default (E_Port authentication)
• MS (Management Server CT authentication)
• Port (F_Port authentication)
Figure 12 Edit Security dialog
Use the File menu in the Edit Security dialog to:
• Edit the security configuration on the switch.
• Open or edit security files.
• Save or rename security files
Use the Edit menu in the Edit Security dialog to:
• Create security sets, security groups, and security group members.
• Rename or remove a security group from a security set or a member from a security group.
• Remove a group from all security sets.
• Remove all security sets, groups, or members.
• View properties for the selected security set, group, or group member.
32 Managing fabrics
Page 33

Create Security Set dialog
Use the Create Security Set dialog shown in Figure 13 to create a new security set. There is a maximum of
4 security sets.
Figure 13 Create Security Set dialog
To add a security set from the faceplate display, perform the following procedure:
1. Click Security on the tool bar, or select Security > Edit Security to open the Edit Security dialog.
2. To open the Create a Security Set dialog, choose one of the following:
•Click Security Set in the Edit Security dialog tool bar.
• Right-click in the graphic window of the Edit Security dialog, and select New Security Set from the
popup menu.
3. Enter a name for the new security set. The naming conventions for security sets are:
• Must start with a letter.
• All alphanumeric chars [aA—zZ] [0—9].
• The symbols $_ - and ^ are the only symbols allowed.
4. Click OK to save the change.
Create Security Group dialog
Use the Create Security Group dialog, shown in Figure 14, to add a security group to a security set. To
open the Create a Security Group dialog, choose one of the following:
•Click Security Group in the Edit Security dialog tool bar.
• Right-click in the graphic window of the Edit Security dialog, and select Create a Security Group
from the popup menu.
Figure 14 Create Security Group dialog
McDATA® 4Gb SAN Switch for HP p-Class BladeSystem user guide 33
Page 34

The naming conventions for all security groups are listed below.
• Must start with a letter.
• All alphanumeric chars [aA—zZ] [0—9].
• The symbols $_ - and ^ are the only symbols allowed.
An empty (no members) security group in the active security set will prevent all connections for that security
group type. For example, an empty ISL security group will cause the switch to refuse all logins from other
switches. To add a security group to a security set, perform the following procedure:
1. Click Security on the tool bar in the faceplate display or select Security > Edit Security to open the Edit
Security dialog.
2. Choose one of the following methods to open the Create a Security Group dialog:
• Click a security set and click Security Group in the tool bar in the graphic window.
• Right-click on a security set and select Create a Security Group from the popup menu.
3. Enter a security group name and select a security group type (ISL, Port, or MS). Remember, only one
security group type (1 ISL, 1 Port, 1 MS) in each security set is allowed. The naming conventions for
security groups are:
• Must start with a letter
• All alphanumeric chars [aA—zZ] [0—9]
• The symbols $_ - and ^ are the only symbols allowed
4. Click OK to save the change.
Create Security Group Member dialog
Use the Create Security Group Member dialog, shown in Figure 15, to add a member to a security group.
Choose options from the Group Member (or manually enter a hex value) and Authentication drop-down
lists, and enter values in the Secret and Binding (ISL groups only) fields.
Figure 15 Create a Security Group Member dialog
The conventions for ISL security group members are listed below:
• You can enter member World Wide Name (WWN), which must be 16 hex characters, or 23
characters with valid WWN format xx:xx:xx:xx:xx:xx:xx:xx.
• The authentication choices are None and CHAP (Challenge Handshake Authentication Protocol).
• The Secret field is disabled if authentication is set to None. If authentication is CHAP, the Secret field is
enabled.
• Generate is only enabled when authentication is set to CHAP.
• Valid binding entries are 97–127.
34 Managing fabrics
Page 35

The conventions for Port security group members are listed below:
• You can enter member World Wide Name (WWN), which must be 16 hex characters, or 23
characters with valid WWN format xx:xx:xx:xx:xx:xx:xx:xx.
• The authentication choices are None and CHAP.
• The Secret field is disabled if authentication is set to None. If authentication is CHAP, the Secret field is
enabled.
• Generate is only enabled when authentication is set to CHAP.
The conventions for MS security group members are listed below:
• You can enter member World Wide Name (WWN), which must be 16 hex characters, or 23
characters with valid WWN format xx:xx:xx:xx:xx:xx:xx:xx.
• The CT (common transport) authentication choices are None, MD5, and SHA-1.
• The Secret field is disabled if authentication is set to None, otherwise the Secret field enabled.
• Generate is only enabled when authentication is CHAP.
• Secret is 16 byte length for MD5 authentication, and 20 bytes if authentication is SHA-1.
To add a member to a security group, perform the following procedure:
1. Choose one of the following to open the Edit Security dialog from the faceplate display:
•Click Security on the tool bar.
•Select Security > Edit Security.
2. Choose one of the following to open the Create a Security Group Member dialog:
• Click a security group in the graphic window of the Edit Security dialog. Click Security Member in
the tool bar.
• Right-click on a security group in the graphic window of the Edit Security dialog. Select Create
Members from the popup menu.
3. Open the Group Member drop-down list and select a Node World Wide Name. The switch must be a
member of any group in which authentication is used. You can also enter a hex value.
4. Open the Authentication drop-down list, and select a type of protocol to be used for the authentication
process for that member.
• ISL authentication options are None (0 bytes), CHAP (16 bytes)
• MS (CT—Common Transport) authentication options are None (0 bytes), MD5 (16 bytes), SHA (20
bytes)
• Port authentication options are None (0 bytes), CHAP (16 bytes)
5. Enter an authentication "password" to be assigned that member in the Secret area. Or, click Generate
to randomly generate a secret.
6. Enter the domain ID (97–127) for the switch for the ISL group member in the Binding field (ISL groups
only). The WWN of the switch must be at the entered domain ID when attempting to enter the fabric,
otherwise it will become isolated.
7. Click OK to save the changes.
McDATA® 4Gb SAN Switch for HP p-Class BladeSystem user guide 35
Page 36

Editing the security configuration on a switch
To edit a security configuration on the switch from the faceplate display, perform the following procedure:
1. Choose one of the following to open the Edit Security dialog:
•Click Security on the tool bar.
•Select Security > Edit Security.
By default, the security configuration on the switch is displayed in the Edit Security dialog.
2. Choose one of the following from the Edit Security dialog:
•Select File > Open File. Browse for and select the security file.
•Press Control+O (letter o). Browse for and select the security file.
3. Click Open to display the security file in the Edit Security dialog.
4. Select the security item to edit in the graphic window, and choose one of the following:
• Rename a security set, or group. Select a rename option from the Edit menu. Enter a new name in
the Rename dialog. Click OK to save the changes.
• Edit security group member. Select an Edit Security Group Member option from the Edit menu. Enter
a new Group Member (WWN) in the Edit Security Group Member dialog. Choose an option in the
Authentication drop-down list. Click OK to save the changes.
• Remove a security set, group, or member. Select the item to remove, and select a remove option
from the Edit menu. Click OK in the Remove dialog to remove that item from the security file and
save the changes.
• Clear security. Select the Security Sets directory name. Select Edit > Clear Security. Click OK in the
Remove dialog to remove all security sets and save the changes. You can also right-click on the
Security Sets (top level) directory name, select Clear Security from the popup menu, and click OK to
remove all security sets.
5. To save the changes, choose one of the following:
•Click Apply to save the changes and keep the Edit Security dialog open. Click OK to close the Edit
Security dialog.
•Click OK to save changes and close the Edit Security dialog.
Viewing properties of a security set, group, or member
To view the properties of a security set, group, or member from the faceplate display, perform the following
procedure:
1. Click Security on the tool bar, or select Security > Edit Security to open the Edit Security dialog.
2. Choose one of the following:
• Click a security set, security group, or security group member. Select Edit > Properties.
• Right-click on a security item In the graphic window. Select Properties from the popup menu.
3. View the security information for the selected item in the Properties dialog.
4. Click OK to close the dialog.
36 Managing fabrics
Page 37

Security Config dialog
Use the Security Config dialog, shown in Figure 16, to save the active security configuration on the switch
to non-volatile or to temporary memory, and to require the domain ID of a switch be validated before
attaching to the fabric.
Figure 16 Security Config dialog
To configure switch security from the faceplate display, perform the following procedure:
1. Select Security > Edit Security Config to open the Security Config dialog.
2. Select the Auto Save option to enable (default) or disable Auto Save mode.
If enabled, the security configuration is saved to non-volatile memory on the switch. If disabled, the
security file is saved only to temporary memory. The Auto Save feature is used when Fabric Binding is
enabled. When Auto Save is disabled, any updates from remote switches will not be saved locally. If
the local switch is reset, it may isolate.
3. Select the Fabric Binding Enabled option to require the expected domain ID of a switch to be verified
before being allowed to attach to the fabric.
NOTE: The fabric binding feature must be enabled on all switches in the fabric. When enabling
this feature, it is best to set the switch state to offline, enable the fabric binding feature on all
switches, and then set the switch state to online.
4. Click OK to save the settings and close the Security Config dialog.
Archiving a security configuration to a file
To archive (save) a security configuration to a file from the faceplate display, perform the following
procedure:
1. Click Security on the tool bar, or select Security > Edit Security to open the Edit Security dialog.
2. Make desired changes to the security settings using the security dialogs.
3. Select File > Save As.
4. Enter a name and location for the security file (.xml extension) in the Save dialog.
5. Click Save to save the security file.
Activating a security set
Only one security set can be active at one time. To activate a security set from the faceplate display,
perform the following procedure:
1. Select Security > Activate Security Set to open the Activate Security Set dialog.
2. Select a security set from the drop-down list.
3. Click Activate to activate the security set.
McDATA® 4Gb SAN Switch for HP p-Class BladeSystem user guide 37
Page 38

Deactivating a security set
Only one security set can be active at one time. To deactivate an active security set from the faceplate
display, perform the following procedure:
1. Select Security > Deactivate Security Set.
2. Select a security set from the drop-down list in the Deactivate Security Set dialog.
3. Click Yes to confirm that you want to deactivate the active security set in the Deactivate Security Set
dialog.
Configured Security data window
The Configured Security data window displays a graphical representation of all security sets, security
groups, and security group members in the database. Click the Configured Security data window tab in
the faceplate display to open the Configured Security data window.
Active Security data window
The Active Security data window displays a graphical representation of the active security set, its groups,
and members in the database. Click the Active Security data window tab in the faceplate display to open
the Active Security data window.
Fabric services
Fabric services security includes SNMP and in-band management. SNMP is the protocol governing
network management and monitoring of network devices. SNMP security consists of a read community
string and a write community string, that are basically the passwords that control read and write access to
the switch. The read community string ("public") and write community string ("private") are set at the
factory to these well-known defaults and should be changed if SNMP is enabled using the System Services
or SNMP Properties dialogs. If SNMP is enabled (default) and the read and write community strings have
not been changed from their defaults, you risk unwanted access to the switch. See ”Enabling SNMP
configuration” on page 38 for more information. SNMP is enabled by default.
In-band management is the ability to manage switches across inter-switch links using McDATA Web Server,
SNMP, management server, or the application programming interface. The switch comes from the factory
with in-band management enabled. If you disable in-band management on a particular switch, you can no
longer communicate with that switch by means other than an Ethernet connection. See ”Enabling in-band
management” on page 38 for more information.
Enabling SNMP configuration
To enable SNMP configuration from the faceplate display, perform the following procedure:
1. Select Switch > SNMP Properties to open the SNMP Properties dialog.
2. Select the SNMP Enabled option in the SNMP Configuration area.
3. Click OK to save the change to the database.
Enabling in-band management
To enable in-band management from the faceplate display, perform the following procedure:
1. Select Switch > Switch Properties to open the Switch Properties dialog.
2. Select the In-band Management Enable option.
3. Click OK to save the change to the database.
38 Managing fabrics
Page 39

Tracking fabric firmware and software versions
The Fabric Tracker option enables you to generate a snapshot or baseline of current system version
information, which can be viewed, analyzed and compared to other snapshot files, and exported to a file.
Information includes date and time, McDATA Web Server version, switch active firmware version, device
hardware, drivers, and firmware version from FDMI. Select Fabric > Fabric Tracker to open the Fabric
Snapshot Analysis dialog shown in Figure 17.
Figure 17 Fabric Snapshot Analysis dialog
Select Fabric > Fabric Tracker > Analyze Snapshots to view and analyze system version information. Use
the Analyze Snapshots option to compare two snapshots, detect mismatches of firmware and driver
versions, and detect devices that have been moved, added to or removed from the fabric.
The tab pages in the Fabric Snapshot Analysis dialog are:
• The Summary tab page shows a brief description of the changes that have occurred between the older
snapshot and the newer one. Use the Summary tab page quickly view what has changed.
• The Differences tab page shows a side-by-side comparison of two snapshots.
• The Reports tab page enables you to select one of several reports to save to a text file.
Saving a version snapshot
The Fabric Snapshot Analysis dialog, shown in Figure 17, opens with the Summary, Differences and
Reports tab pages. Click Browse to open and view the snapshot files in the corresponding tab pages. Click
Close to exit the Fabric Version Snapshot Analysis dialog. The color key below the scrollable area defines
the meanings of the colors used. Select Fabric > Fabric Tracker > Save Snapshot to save the current
snapshot to an XML file. Choose a pathname for the file in the Save dialog, and click Save to save the file.
Viewing and comparing version snapshots
The Differences tab page shows a side-by-side comparison of two snapshots. The timestamp of each
snapshot is displayed above the scroll area showing that snapshot. The background color of the older
snapshot is darker than the background of the newer snapshot. The arrow icon between the snapshot
selectors always points from the older snapshot to the newer one. If the two snapshots have the same
timestamp, the arrow will not be displayed. The scroll bars are synchronized to view the same portion of
each snapshot file simultaneously. Click and drag the separator bar between the two panes to resize each
pane. Click the left/right arrows at the top of the separator bar between the two panes to close the
corresponding pane. The left/right arrows move to one side.
Exporting version snapshots to a file
The Reports tab page enables you to select one of several reports to save to a text file. The are two types of
reports. The Summary report type shows the same format displayed on the Summary tab page without the
color highlighting. The Detail report type shows a detailed breakdown of the differences. Click Export to
save the selected report to a text file. Choose a pathname for the file in the Save dialog, and click Save to
save the file.
McDATA® 4Gb SAN Switch for HP p-Class BladeSystem user guide 39
Page 40

Managing the fabric database
A fabric database contains the set of fabrics that you have added during a McDATA Web Server session.
Initially, if you do not open an existing fabric or fabric view file, the McDATA Web Server application
opens with an empty fabric database.
Adding a fabric
To add a fabric to the database, perform the following procedure:
1. Select Fabric > Add Fabric to open the Add a New Fabric dialog shown in Figure 18.
Figure 18 Add a New Fabric dialog
2. Enter a fabric name (optional) and the IP address of the switch through which to manage the fabric.
3. Enter an account (login) name and password.
The factory account name and password are "admin" and "password". A password must have a
minimum of 8 characters and no more than 20. The password is for the switch and is stored in the
switch firmware. See ”Managing user accounts” on page 61 for information about creating user
accounts.
4. Click Add Fabric.
NOTE: A switch supports a combined maximum of 19 logins or sessions as listed below:
• 4 logins or sessions for internal applications such as management server and SNMP
• 9 high priority Telnet sessions
• 6 McDATA Web Server and/or Telnet logins. Additional logins will be refused.
• If the entry switch has SSL (Secure Socket Layer) enabled, the switch will generate and display a
Verify Certificate dialog that you must accept before gaining access to the fabric. See
”Connection security” on page 29 and ”Configuring system services” on page 83 for more
information on certificates and SSL.
Removing a fabric
To delete a fabric file from the database, perform the following procedure:
1. Select a fabric in the fabric tree.
2. Select Fabric > Remove Fabric.
40 Managing fabrics
Page 41

Opening a fabric view file
A fabric view file is one or more fabrics saved to a file. To open an existing view file, perform the following
procedure:
1. Choose one of the following:
•Select Fabric > Add Fabric
•Click Add on the tool bar.
2. Enter a fabric name (optional) and the IP address of the switch through which to manage the fabric.
3. Enter an account (login) name and password. The factory account name and password are "admin"
and "password". The password (8-20 characters) is for the switch and is stored in the switch firmware.
4. Click Add Fabric.
Rediscovering a fabric
After making changes to or deleting switches from a fabric view, it may be helpful to again view the actual
fabric configuration. The Rediscover Fabric option clears out the current fabric information being displayed,
and rediscovers all switch information. Select Fabric > Rediscover Fabric to rediscover a fabric. The
rediscover function is more comprehensive than the refresh function.
Deleting switches and links
The McDATA Web Server application does not automatically delete switches or links that have failed or
have been physically removed from the fabric. In these cases, you can delete switches and links to bring
the display up to date. If you delete a switch or a link that is still active, the McDATA Web Server
application will restore it automatically. You can also refresh the display. To delete a switch from the
topology display, perform the following procedure:
1. Select one or more switches in the topology display.
2. Select Switch > Delete.
To delete a link, perform the following procedure:
1. Select one or more links in the topology display.
2. Select Switch > Delete.
McDATA® 4Gb SAN Switch for HP p-Class BladeSystem user guide 41
Page 42

Adding a new switch to a fabric
If there are no special conditions to be configured for the new switch, simply plug in the switch and the
switch becomes functional with the default fabric configuration. The default fabric configuration settings
are:
• Fabric zoning is sent to the switch from the fabric.
• External ports are 1-Gbps/2-Gbps/4-Gbps ports and are GL_Ports. Internal ports are 2-Gbps ports
and are FL_Ports.
• The default static IP address of 10.0.0.1 and gateway of 10.0.0.254 are assigned to the switch
without a gateway or boot protocol configured. See ”IP configuration” on page 85 for more
information.
If you are adding a new switch to a fabric and do not want to accept the default fabric configuration,
perform the following procedure:
1. If the switch is not new from the factory, reset the switch to the factory configuration before adding the
switch to the fabric. Select Switch > Restore Factory Defaults from the faceplate display.
2. If you want to manage the switch through the Ethernet port, you must first configure the IP address using
the Network Properties dialog or the Configuration Wizard. See ”Network properties” on page 84
and ”Using the configuration wizard” on page 78 for more information.
3. Plug in the inter-switch links (ISL), but do not connect the devices.
4. Configure the port types for the new switch using the Port Properties dialog. The
1-Gbps/2-Gbps/4-Gbps (external) ports can be G_Port, GL_Port, F_Port, or FL_Port. See ”Configuring
ports” on page 104 for more information.
5. Connect the devices to the switch.
6. Make any necessary zoning changes using the Edit Zoning dialog. Select Zoning > Edit Zoning to open
the Edit Zoning dialog. See ”Editing the zoning database” on page 54 for more information.
42 Managing fabrics
Page 43

Replacing a failed switch
The archive/restore works for all switches. However, the Restore menu item is not available for the in-band
switches. You can only restore a switch out-of-band (the fabric management switch). There are certain
parameters that are not archived, and these are not restored by McDATA Web Server. See ”Archiving a
switch” on page 88 and ”Restoring a switch” on page 89 for information about archive and restore. Use
the following procedure to replace a failed switch for which an archive is available.
1. At the failed switch:
a. Turn off the power.
b. Note the port locations and remove the interconnection cables and SFPs.
c. Remove the failed switch.
2. At the replacement switch:
a. Mount the switch in the location where the failed switch was removed.
b. Install the SFPs using the same ports as were used on the failed switch.
CAUTION: Do not reconnect inter-switch links, target devices, and initiator devices at this time.
Doing so could invalidate the fabric zoning configuration.
c. Power up the switch.
3. Select the failed switch in the topology display. Select Switch > Delete.
4. Restore the configuration from the failed switch to the replacement switch:
a. Open a new fabric through the replacement switch. See ”Adding a fabric” on page 40 for more
information.
b. Open the faceplate display for the replacement switch. Select Switch > Restore.
c. In the Restore dialog, enter the archive file from the failed switch or browse for the file.
d. Click Restore.
5. Reset the replacement switch to activate the configuration formerly possessed by the failed switch
including the domain ID and the zoning database. Select Switch > Reset Switch. See ”Resetting a
switch” on page 77 for more information.
6. Reconnect the inter-switch links, target devices, and initiator devices to the replacement switch using the
same ports as were used on the failed switch.
McDATA® 4Gb SAN Switch for HP p-Class BladeSystem user guide 43
Page 44

Displaying fabric information
The topology display is your primary tool for monitoring a fabric. The graphic window of the topology
display provides status information for switches, inter-switch links, and the Ethernet connection to the
management workstation.
The data window tabs show device, switch, link, and active zone set information. The Active Zoneset data
window shows the zone definitions for the active zone set. See ”Devices data window” on page 48 and
”Switch data window” on page 71 for information about the Devices and Switch data windows.
Fabric status
The fabric updates the topology and faceplate displays by forwarding changes in status to the
management workstation as they occur. You can allow the fabric to update the display status, or you can
refresh the display at any time. To refresh the topology display, choose one of the following:
• Click Refresh.
• Select View > Refresh.
• Press F5.
• Right-click in the background of the topology display, and select Refresh Fabric from the popup menu.
The topology display uses switch and status icons to provide status information about switches, inter-switch
links, and the Ethernet connection. The switch status icons, displayed on the left side of a switch, vary in
shape and color. Switches controlled by an Ethernet Internet Protocol have a colored Ethernet icon
displayed on the right side of the switch. A green Ethernet icon indicates normal operation, yellow
indicates a condition that may require attention to maintain maximum performance, and red indicates a
potential failure. Table 4 shows the different switch icons and their meanings.
Table 4 Topology display switch and status icons
Switch icon Description
McDATA 4Gb SAN Switch
• Normal operation (green)
• Warning—Operational with errors (yellow)
• Critical—Potential failure (red)
• Unknown—Communication status unknown,
unreachable, or not manageable by the McDATA Web
Server (blue)
Fabric management switch
• Ethernet connection normal (green)
• Ethernet connection warning (yellow)
• Ethernet connection critical (red)
Switch is not manageable with this version of McDATA
Web Server. Use the management application that was
shipped with this switch.
44 Managing fabrics
Page 45

Displaying the Event Browser
The Event Browser displays a list of events generated by the switches in the fabric and the switch
management application. Events that are generated by the application are not saved on the switch, but
can be saved to a file during the switch management session.
To display the Event Browser in McDATA Web Server, choose one of the following:
• Select Fabric > Show Event Browser.
• Click Events on the tool bar.
To display the Event Browser in McDATA Element Manager, select View > Show Event Browser.
NOTE: If the Show Event Browser selection or the Events button is grayed-out, you must first enable the
Events Browser using the Preferences dialog. See ”Setting preferences” on page 16 for more information. If
the Event Browser is enabled using the Preferences dialog, the next time the switch management
application is started, all events from the switch log will be displayed. If the Event Browser is disabled when
switch management application is started and later enabled, only those events from the time the Event
Browser was enabled and forward will be displayed.
Entries in the Event Browser shown in Figure 19 are formatted by severity, time stamp, source, type, and
description. The maximum number of entries allowed in the Event Browser is 10,000. The maximum
number of entries allowed on a switch is 1200. Once the maximum is reached, the event list wraps and the
oldest events are discarded and replaced with the new events. Event entries from the switch, use the switch
time stamp, while event entries generated by the application have a workstation time stamp. You can filter,
sort, and export the contents of the Event Browser to a file. The Event Browser begins recording when
enabled and switch management application is running.
Column sorting
buttons
Severity
column
Figure 19 Event Browser
McDATA® 4Gb SAN Switch for HP p-Class BladeSystem user guide 45
Page 46

Severity is indicated in the severity column using icons as described in Table 5.
Table 5 Severity levels
Severity icon Description
Alarm—An alarm is a "serviceable event". This means that attention by
the user or field service is required. Alarms are posted asynchronously to
the screen and cannot be turned off. If the alarm denotes that a system
error has occurred the customer and/or field representative will generally
be directed to provide a "show support" capture of the switch.
Critical event—An event that indicates a potential failure. Critical log
messages are events that warrant notice by the user. By default, these log
messages will be posted to the screen. Critical log messages do not have
alarm status as they require no immediate attention from a user or service
representative.
Warning event—An event that indicates errors or other conditions that
may require attention to maintain maximum performance. Warning
messages will not be posted to the screen unless the log is configured to
do so. Warning messages are not disruptive and, therefore, do not meet
the criteria of Critical. The user need not be informed asynchronously
No icon Informative—An unclassified event that provides supporting information
NOTE: Events (alarms, critical, warning, and informative) generated by the application are not saved on
the switch. They are permanently discarded when you close a McDATA Web Server session, but you can
save these events to a file on the workstation before you close McDATA Web Server and read it later with
a text editor or browser.
Events generated by the switch are stored on switch, and will be retrieved when the application is restarted.
Some alarms are configurable. See ”Configuring port threshold alarms” on page 75.
Sorting the Event Browser
Sorting the Event Browser enables you to display the events in alphanumeric order based on the event
severity, timestamp, source, type, or description. Initially, the Event Browser is sorted in ascending order by
timestamp. Successive sort operations of the same type alternate between ascending and descending
order. To sort the Event Browser, choose one of the following:
• Click the Severity, Timestamp, Source, Type, or Description columns.
• Select Sort > By Severity, By Timestamp, By Source, By Type, or By Description.
46 Managing fabrics
Page 47

Filtering the Event Browser
Filtering the Event Browser enables you to display only those events that are of interest based on the event
severity, timestamp, source, type, and description. Select Filter > Filter Entries in the Events Browser window
to open the Filter Events dialog shown in Figure 20. The Event Browser displays those events that meet all of
the criteria in the Filter Events dialog. If the filtering criteria is cleared or changed, then all the events that
were previously hidden that satisfy the new criteria will be shown.
You can filter the event browser the following ways:
• Severity—Select one or more of the corresponding options to display alarm events, critical events,
warning events, or informative events.
• Date/Time—Select one or both of the From: and To: options. Enter the bounding timestamps
(MM/dd/yy hh:mm:ss aa) to display only those events that fall within those times. ("aa" indicates AM
or PM.) The current year (yy) can be entered as either 2 or 4 digits. For example, 12/12/03 will be
interpreted December 12, 2003.
• Text—Select one or more of the corresponding options and enter a text string (case sensitive) for event
source, type, and description. The Event Browser displays only those events that satisfy all of the search
specifications for the Source, Type, and Description text.
Figure 20 Filter Events dialog
Saving the Event Browser to a file
You can save the displayed Event Browser entries to a file. Filtering affects the save operation, because only
displayed events are saved. To save the Event Browser to a file, perform the following procedure:
1. Filter and sort the Event Browser to obtain the desired display. See ”Filtering the Event Browser” on
page 47 and ”Sorting the Event Browser” on page 46 for more information.
2. Select File > Save As.
3. Select a pathname to which to save the event log and click Save. The file can be saved in XML, CSV, or
text format. XML files can be opened with an internet browser or text editor. CSV files can be opened
with most spreadsheet applications.
McDATA® 4Gb SAN Switch for HP p-Class BladeSystem user guide 47
Page 48

Devices data window
The Devices data window displays information about devices (hosts and storage targets) connected to the
switch. Click the Devices data window tab, in either the topology or faceplate display, to display device
information for all devices that are logged into the selected fabric. To narrow the display to devices that are
logged into specific switches, select one or more switches in the fabric tree or the topology display. Table 6
describes the entries in the Devices data window. See ”Exporting device information to a file” on page 50
for exporting device information.
Table 6 Devices data window entries
Entry Description
Port WWN Port World Wide Name
Nickname Device port nickname. To create a new nickname or edit an
Details Click (i) to display additional detail about the device. See
FC Address Fibre Channel address
Switch Switch name
Port Switch port number
existing nickname, double-click the cell and enter a nickname in
the Edit Nickname dialog. See ”Managing device port
nicknames” on page 50 for more information.
”Displaying detailed device information” on page 50.
Target/Initiator Device type: target or initiator
Vendor Host bus adapter/device vendor
Host Name Name of host. This only applies to HBAs that support FDMI and
register this data.
Active Zones The active zone to which the device belongs
Row # Row number reference for each listing in the Devices data
window table
48 Managing fabrics
Page 49

Active Zone Set data window
The Active Zoneset data window, shown in Figure 21, shows the zone membership for the active zone set
that resides on the fabric management switch. The active zone set is the same on all switches in the fabric
– you can confirm this by adding a fabric through another switch and comparing Active Zone Set displays.
Click the Active Zoneset data window tab in the topology display (only) to open the Active Zoneset data
window. See ”McDATA Web Server Configured Zonesets data windows” on page 74 for information
about the zone set definitions on a particular switch. See ”Zoning a fabric” on page 52 for more
information about zone sets and zones.
The Active Zoneset data window uses display conventions for expanding and contracting entries that are
similar to the fabric tree. An entry handle located to the left of an entry in the tree indicates that the entry
can be expanded. Click this handle or double-click the following entries:
• A zone set entry expands to show its member zones.
• A zone entry expands to show its member ports/devices.
• Ports/devices that are zoned by WWN, but no longer part of the fabric, are grayed-out.
Figure 21 Active Zone Set data window
Link data window
The Link data window displays information about all switch links in the fabric or selected links. This
information includes the switch name, the port number at the end of each link, and the link status icons.
Click the Link data window tab in the topology display to open the Link data window.
Active Zoneset
data window
McDATA® 4Gb SAN Switch for HP p-Class BladeSystem user guide 49
Page 50

Working with device information and nicknames
McDATA Web Server enables you to perform the following:
• Displaying detailed device information, page 50
• Exporting device information to a file, page 50
• Managing device port nicknames, page 50
Displaying detailed device information
In addition to the information that is available in the Devices data dialog, you can click (i) in the Details
column to display more information as shown in Figure 22.
Figure 22 Detailed Device Display dialog
Exporting device information to a file
To save device information to a file, open the topology display and perform the following procedure:
1. Select one or more switches. If no switches are selected, device information is gathered for all switches.
2. Select Switch > Export Devices Information.
3. Enter a file name in the Save dialog.
4. Click Save.
Managing device port nicknames
NOTE: McDATA Web Server and McDATA Element Manager manage nicknames separately from HAFM.
This means that HAFM cannot reference nicknames created by McDATA Web Server or McDATA Element
Manager. Neither can McDATA Web Server nor McDATA Element Manager reference nicknames created
by HAFM.
You can assign a nickname to a device port World Wide Name. A nickname is a user-definable,
meaningful name that can be used in place of the World Wide Name. Assigning a nickname makes it
easier to recognize device ports when zoning your fabric or when viewing the Devices data window.
McDATA Web Server and McDATA Element Manager maintain nicknames in the Nicknames.xml file,
which is found in your working directory. In addition to creating, editing, and deleting nicknames, you can
also export the nicknames to a file, which can then be imported into the Nicknames.xml file on other
workstations.
50 Managing fabrics
Page 51

Creating a nickname
To create a device port nickname, perform the following procedure:
1. Select File > Nicknames to open the Nicknames dialog.
2. Choose one of the following methods to enter a nickname. A nickname must start with a letter and can
have up to 64 characters. Valid characters include alphanumeric characters [aA—zZ][0—9] and
special symbols [$ _ - ^ ].
• Click on a device in the table. Select Edit > Create Nickname to open the Add Nickname dialog.
Enter a nickname and WWN and in the Add Nickname dialog. Click OK.
• Double-click a cell in the Nicknames column. Enter a new nickname in the text field. Click Save to
save the changes and exit the Nicknames dialog.
• Double-click a cell in the Nickname column of the Devices data window. See ”Devices data
window” on page 48.
Editing a nickname
A nickname must start with a letter and can have up to 64 characters. Valid characters include
alphanumeric characters [aA—zZ][0—9] and special symbols [$ _ - ^ ]. You can access the Edit
Nicknames dialog two ways. Choose one of the following to edit a nickname:
•Select File > Nicknames in the topology or faceplate display to open the Nicknames dialog. The
device entries are listed in table format.
• Click on a device entry in the table. Select Edit > Edit Nickname to open the Edit Nicknames
dialog. Edit the nickname in the text field. Click OK to save the changes.
• Double-click a cell in the Nicknames or WWN columns, and edit the nickname in the text field.
Click OK to save the changes.
•Click the Devices data window tab in the topology or faceplate display to display the Devices data
window. Double-click a cell in the Nickname column to open the Edit Nickname dialog. Edit the
nickname in the text field. Click OK to save the changes. See ”Devices data window” on page 48
for more information.
Deleting a nickname
To delete a device port nickname, perform the following procedure:
1. Select File > Nicknames to open the Nicknames dialog
2. Click a device entry in the table.
3. Select Edit > Delete Nickname.
4. Click Save to save the changes.
Exporting nicknames to a file
You can save nicknames to a file. This is useful for distributing nicknames to other management
workstations. To save nicknames to an XML file, perform the following procedure:
1. Select File > Nicknames to open the Nicknames dialog.
2. Select File > Export in the Nicknames dialog.
3. Enter a name for the XML nickname file in the Save dialog.
4. Click Save.
Importing a nicknames file
Importing a nicknames file copies its contents into and replaces the contents of the Nicknames.xml file
which is used by McDATA Web Server. To import a nickname file, perform the following procedure:
1. Select File > Nicknames to open the Nicknames dialog.
2. Select File > Import in the Nicknames dialog.
3. Select an XML nickname file to import in the Open dialog.
4. Click Open.
5. Click Yes when prompted to overwrite existing nicknames.
McDATA® 4Gb SAN Switch for HP p-Class BladeSystem user guide 51
Page 52

Zoning a fabric
If HAFM is used to manage the fabric, it is recommended to use HAFM to manage the fabric zoning. If
HAFM is not used and other McDATA switch models are in the fabric, it is recommended to use SANpilot
or Embedded Web Server to manage the fabric zoning. If all switches in the fabric are McDATA 4Gb SAN
switches, use McDATA Web Server to manage the fabric zoning. Zoning enables you to divide the ports
and devices of the fabric into zones for more efficient and secure communication among functionally
grouped nodes.
The McDATA 4Gb SAN Switch supports port/domain zoning in Standard/Open Fabric interop mode,
other M-Series directors and edge switches do not. Therefore, only WWN zoning is supported in
Standard/Open Fabric interop mode when McDATA 4Gb SAN Switch is attached to other McDATA
switches. FC address zoning is not supported by other McDATA switches, and is not recommended for use
in McDATA 4Gb SAN Switch.
This subsection addresses the following topics:
• Zoning concepts, page 52
• Managing the zoning database, page 54
• Managing the active zone set, page 57
• Managing zones, page 58
• Merging fabrics and zoning, page 60
Zoning concepts
The following zoning concepts provide some context for the zoning tasks described in this section:
Zones
Zone sets
• Zones, page 52
• Zone sets, page 52
• Zoning database, page 53
A zone is a named group of ports or devices that can communicate with each other. Membership in a
zone can be defined by switch domain ID and port number, or device World Wide Name (WWN).
Devices within a zone can only communicate with other devices in the same zone. Zones can overlap; that
is, a device can participate in more than one zone. Zoning divides the fabric for purposes of controlling
discovery. Devices within the same zone automatically discover and communicate freely with all other
members of the same zone. Zones that include members from multiple switches need not include the ports
of the inter-switch links.
• WWN entries define zone membership by the World Wide Name of the attached device. With this
membership method, you can move WWN member devices to different switch ports in different zones
without having to edit the member entry as you would with a domain ID/port number member.
Furthermore, unlike domain ID/port number members, WWN zone members are not affected by
changes in the fabric that could change the FC address of an attached device.
• Domain ID/Port number entries define zone membership by switch domain ID and port number. All
devices attached to the specified port become members of the zone. The specified port must be an
F_Port or an FL_Port.
A zone set is a named group of zones. Each switch in the fabric maintains its own zoning database
containing the active zone set. This zoning database resides in non-volatile or permanent memory and is
therefore retained after a reset. See ”McDATA Web Server Configured Zonesets data windows” on
page 74 for information about displaying the zoning database. The orphan zone set is created by the
application automatically to hold the zones which are not in the active zone set. The orphan zone set
cannot be removed and is not saved on the switch.
To apply zoning to a fabric, create zone set and activate it. When you activate a zone set, the switch
distributes that zone set and its zones to every switch in the fabric. This zone set is known as the active
zone set. See ”Active Zone Set data window” on page 49 for information about displaying the active zone
set.
52 Managing fabrics
Page 53

Zoning database
Each switch has its own zoning database. The zoning database is made up of the active zone set that has
been created on the switch or received from other switches. The switch maintains two copies of the zoning
database: one copy is maintained in temporary memory for editing purposes; the second copy is
maintained in permanent memory. Zoning database edits are made on an individual switch basis and are
not propagated to other switches in the fabric when saved. When a zone set is activated, it is propagated
and saved to temporary memory in each switch in the fabric. If a switch has the Interop Auto Save
parameter is enabled in the Zoning Config dialog, the zone set is saved to permanent memory on that
switch.
NOTE: If the Interop Auto Save parameter is enabled on the Zoning Configuration dialog, then every time
the active zone set changes, the switch will copy it into an inactive zone set stored on the switch. You can
edit this copy of the active zone set stored on the switch, and activate the updated copy to conveniently
apply the changes to the active zone set. The edited copy then becomes the active zone set.
The Interop Auto Save parameter determines whether changes to the active zone set that a switch receives
from another switch in the fabric will be saved to permanent memory on that switch. See ”Configuring the
zoning database” on page 56 for information about zoning configuration.
Viewing zoning limits and properties
Zoning limits vary depending on the firmware installed on the switch. To view zoning limits and properties
on a switch, perform the following procedure:
1. Select Zoning > Edit Zoning in the faceplate display to open the Edit Zoning dialog.
2. Choose one of the following:
• Right-click on the top zonesets entry, a zone set, a zone, or a zone member in the zone sets tree (left
windowpane). Select Properties in the popup menu.
• Select the top zone sets entry, a zone set, a zone, or a zone member in the zone set tree (left
windowpane). Select Edit > Properties.
3. View the zoning limits and properties information in the Properties dialog.
4. Click OK to close the Properties dialog.
The zoning limits and definitions are:
• MaxZoneSets is 1. The maximum number of zone sets that can be configured on the switch. This will be
enforced during the configuration of zoning and during a zoning database merge from the fabric.
• MaxZones is 2047. The maximum number of zones that can be configured on the switch. This will be
enforced during the configuration of zoning and during a zoning database merge from the fabric.
• MaxTotalMembers is 10,000. The maximum number of total zone members that can be configured on
the switch. This will be enforced during the configuration of zoning and during a zoning database
merge from the fabric.
• MaxZonesInZoneSets is 2047. The maximum number of zone linkages to zone sets that can be
configured on the switch. This will be enforced during the configuration of zoning and during a zoning
database merge from the fabric. Every time a zone is added to a zone set this constitutes a linkage.
• MaxMembersPerZone is 10,000. The maximum number of zone members that can be added to any
zone on the switch. This will be enforced during the configuration of zoning and during a zoning
database merge from the fabric.
McDATA® 4Gb SAN Switch for HP p-Class BladeSystem user guide 53
Page 54

Managing the zoning database
Managing the zoning database consists of the following:
• Editing the zoning database, page 54
• Configuring the zoning database, page 56
• Saving the zoning database to a file, page 56
• Restoring the zoning database from a file, page 56
• Restoring the default zoning database, page 57
• Removing all zoning definitions, page 57
Editing the zoning database
Select Zoning > Edit Zoning from the faceplate display to open the Edit Zoning dialog shown in Figure 23.
Changes can only be made to the inactive zone set, which is stored in flash (non-volatile) memory and
retained after resetting a switch.
Port/Device
Tree
Zone Sets
Tree
Figure 23 Edit Zoning dialog
To apply zoning to a fabric, create and activate a zone set. When you activate a zone set, the switch
distributes that zone set and its zones to every switch in the fabric. This zone set is known as the active
zone set.
You cannot edit an active zone set on a switch. You must configure an inactive zone set to your needs and
then activate that updated zone set to apply the changes to the fabric. When you activate a zone set, the
switch distributes that zone set to the temporary zoning database on every switch in the fabric. However, in
addition to the merged active zone set, each switch maintains its own original zone set in its zoning
database.
NOTE: If the Interop Auto Save parameter is enabled on the Zoning Configuration dialog, then every time
the active zone set changes, the switch will copy it into an inactive zone set stored on the switch. You can
edit this copy of the active zone set stored on the switch, and activate the updated copy to conveniently
apply the changes to the active zone set. The edited copy then becomes the active zone set.
The Edit Zoning dialog has a Zone Sets tree on the left and a Port/Device (or members) tree on the right.
Both trees use display conventions similar to the fabric tree for expanding and contracting zone sets,
zones, and ports. An expanded address shows the port World Wide Name.
54 Managing fabrics
Page 55

You can select zone sets, zones, and ports in the following ways:
• Click a zone, zone set, or port icon.
• Right-click to select a zone set or zone, and open the corresponding popup menu.
• Press and hold Shift while clicking several consecutive icons.
• Press and hold Control while clicking several non-consecutive icons.
Using tool bar buttons, popup menus, or a drag-and-drop method, you can create and manage zone sets
and zones in the zoning database. Table 7 describes the zoning tool bar operations.
Use the Edit Zoning dialog to define zoning changes, and click Apply to open the Error Check dialog.
Click Error Check to check for zoning conflicts, such as empty zones or zone sets. Click Save Zoning to
implement the changes. Click Close to close the Error Check dialog. Click Close in the Edit Zoning dialog
to close the Edit Zoning dialog.
Table 7 Edit Zoning dialog tool bar buttons and icons
Tool bar button Description
Create Zone Set button—Create a new zone set
Create Zone button—Create a new zone
Add Member button—Adds selected port/device to a zone
Remove Member button—Delete the selected zone from a zone set, or
delete the selected port/device from a zone
Switch port icon—Not logged in
Switch port icon—Logged in
NL_Port (loop) device icon—Logged in to fabric
NL_Port (loop) device icon—Not logged in to fabric
N_Port device icon—Logged in to fabric
N_Port device icon—Not logged in to fabric
McDATA® 4Gb SAN Switch for HP p-Class BladeSystem user guide 55
Page 56

Configuring the zoning database
Use the Zoning Config dialog to change the Interop Auto Save and Default Zone configuration
parameters. The Default Zone parameter applies only when Interop Mode is set to McDATA Fabric Mode.
Open the faceplate display. Select Zoning > Edit Zoning Config to open the Zoning Config dialog shown
in Figure 24. Click OK after making changes to put the new values into effect.
Figure 24 Zoning Config dialog (McDATA Fabric Mode)
Interop Auto Save
The Interop Auto Save parameter determines whether changes to the active zone set that a switch receives
from other switches in the fabric will be saved to the zoning database on that switch. Changes are saved
when an updated zone set is activated. Zoning changes are always saved to temporary memory. However,
if Interop Auto Save is enabled, the switch firmware saves changes to the active zone set in temporary
memory and to the zoning database. If Interop Auto Save is disabled, changes to the active zone set are
stored only in temporary memory which is cleared when the switch is reset.
NOTE: Disabling the Interop Auto Save parameter can be useful to prevent the propagation of zoning
information when experimenting with different zoning schemes. However, leaving the Interop Auto Save
parameter disabled can disrupt device configurations should a switch have to be reset. For this reason, the
Interop Auto Save parameter should be enabled in a production environment.
Default Zone
The Default Zone parameter enables (True) or disables (False) communication among ports/devices that
are not defined in the active zone set or when there is no active zone set. This parameter applies only
when the interop mode is set to McDATA Fabric Mode. The Default Zone parameter must be the same on
all switches in the fabric and is, therefore, automatically distributed throughout the fabric.
Saving the zoning database to a file
You can save the zoning database to an XML file. You can later reload this zoning database on the same
switch or another switch. To save a zoning database to a file, perform the following procedure:
1. Select Zoning > Edit Zoning in the faceplate display.
2. Select File > Save As In the Edit Zoning dialog.
3. Enter a file name for the database file in the Save dialog.
4. Click Save to save the zoning file.
Restoring the zoning database from a file
CAUTION: Restoring the zoning database from a file will replace the current zoning database on the
switch.
To restore the zoning database from a file to a switch, perform the following procedure:
1. Select Zoning > Edit Zoning in the faceplate display to open the Edit Zoning dialog.
2. Select File > Open File. A popup window will prompt you to select an XML zoning database file.
3. Click Open after you select a file.
56 Managing fabrics
Page 57

Restoring the default zoning database
Restoring the default zoning clears the switch of all zoning definitions. Restoring default zoning is a
fabric-wide action. When you are in Standard mode and restore default zoning, no devices/ports are able
to communicate with each other on the switches. When in McDATA mode, restoring default zoning, all
devices/ports are able to communicate with each other if Default Zone is enabled, and no devices/ports
are able to communicate with each other if Default Zone is disabled.
CAUTION: This command will deactivate the active zone set
To restore the default zoning for a switch, perform the following procedure:
1. Select Zoning > Restore Default Zoning in the faceplate display.
2. Click OK to confirm that you want to restore default zoning and save changes to the zoning database.
Removing all zoning definitions
To clear all zone and zone set definitions from the zoning database, select Zoning > Edit Zoning in the
faceplate display and choose one of the following:
• Select Edit > Clear Zoning. Click Yes to confirm that you want to delete all zones and zone sets in the
Removes All dialog.
• Right-click the Zone Sets heading at the top of the Zone Sets tree. Select Clear Zoning from the popup
menu. Click Yes to confirm that you want to delete all zone sets and zones.
Managing the active zone set
Zoning a fabric involves creating a zone set, creating zones as zone set members, then adding devices as
zone members. The zoning database supports one zone set to serve the security and access needs of your
storage area network. Managing the active zone set consists of the following tasks:
• Creating a zone set, page 57
• Activating and deactivating a zone set, page 58
• Removing a zone from a zone set, page 58
• Removing a zone set, page 58
NOTE: Zoning database edits are made on an individual switch basis and are not propagated to other
switches in the fabric when saved. When a zone set is activated, it is propagated and saved to temporary
memory in each McDATA 4Gb SAN Switch in the fabric. If a McDATA 4Gb SAN Switch has the Interop
Auto Save parameter enabled in the Zoning Config dialog, the zone set is saved to permanent memory on
that switch.
Creating a zone set
To create a zone set, perform the following procedure:
1. Select Zoning > Edit Zoning to open the Edit Zoning dialog.
2. Select Edit > Create Zone Set to open the Create Zone Set dialog.
3. Enter a name for the new zone set, and click OK. The new zone set name is displayed in the Zone Sets
dialog. A zone set name must begin with a letter and be no longer than 64 characters. Valid
characters are 0—9, A—Z, a—z, _, -, ^, and $.
4. To create new zones in the zone set, right-click a zone set and select Create A Zone from the popup
menu. In the Create a Zone dialog, enter a name for the new zone, and click OK. The new zone name
is displayed in the Zone Sets dialog.
5. Click Apply to save changes to the zoning database.
McDATA® 4Gb SAN Switch for HP p-Class BladeSystem user guide 57
Page 58

Activating and deactivating a zone set
You must activate a zone set to apply its zoning definitions to the fabric. Only one zone set can be active
at one time. When you activate a zone set, the switch distributes that zone set to the temporary zoning
database on every McDATA 4Gb SAN Switch in the fabric. To activate a zone set, perform the following
procedure:
1. Select Zoning > Activate Zone Set to open the Activate Zone Set dialog.
2. Select a zone set from the Select Zone Set drop-down list.
3. Click Activate the selected zone set.
The purpose of the deactivate function is to suspend all fabric zoning which results in no communication
among devices. It is not necessary to deactivate the active zone set before activating a new one. To
deactivate the active zone set, perform the following procedure:
1. Select Zoning > Deactivate Zone Set to open the Deactivate Zone Set dialog.
2. Acknowledge the warning about traffic disruption.
3. Click Yes to confirm that you want to deactivate the active zone set.
Removing a zone from a zone set
To remove a zone from a zone set, perform the following procedure:
1. Select Zoning > Edit Zoning in the faceplate display to open the Edit Zoning dialog.
2. Select the zone or zones to be removed in the Zone Sets tree.
3. Select Edit > Remove to remove the zone from the zone set.
4. Click Apply to save changes to the zoning database.
Alternatively, you can use shortcut menus to remove a zone from a zone set or from all zone sets in the
database.
Removing a zone set
Removing a zone set from the database causes member zones to become members of the orphan zone set.
The orphan zone set cannot be removed and is not saved on the switch.
To delete a zone set from the database, perform the following procedure:
1. Select Zoning > Edit Zoning in the faceplate display to open the Edit Zoning dialog.
2. Select the zone set to be removed in the Zone Sets tree.
3. Select Edit > Remove to remove the zone set.
4. Click Apply to save changes to the zoning database.
Alternatively, you may use shortcut menus to remove a zone set from the database.
Managing zones
Managing zones involves the following:
• Creating a zone in a zone set, page 59
• Adding zone members, page 59
• Renaming a zone or a zone set, page 60
• Removing a zone member, page 60
• Removing a zone from a zone set, page 60
NOTE: Changes you save to the zoning database on a switch are not propagated to other switches in the
fabric unless you activate a zone set or edit the zoning databases on the individual switches in the fabric.
When a zone set is activated, it is propagated and saved to temporary memory in each McDATA 4Gb
SAN Switch in the fabric. If a switch has the Interop Auto Save parameter enabled in the Zoning Config
dialog, the zone set is saved to permanent memory on that McDATA 4Gb SAN Switch. See ”Configuring
the zoning database” on page 56 for more information.
58 Managing fabrics
Page 59

Creating a zone in a zone set
To create a zone in a zone set, perform the following procedure:
1. Select Zoning > Edit Zoning to open the Edit Zoning dialog.
2. Select a zone set in which to create a zone.
3. Select Edit > Create a Zone.
4. Enter a name for the new zone in the Create a Zone dialog
The new zone name is displayed in the Zone Sets dialog. A zone name must begin with a letter and be
no longer than 64 characters. Valid characters are 0—9, A—Z, a—z, _, ^, $, and -.
5. Click OK.
NOTE: If you enter the name of a zone that already exists in the database, the McDATA Web Server
application will ask if you would like to add that zone and its membership to the zone set.
6. To add switch ports or attached devices to the zone, choose one of the following:
• Select the zone set In the zone set tree. Select the port to add to the zone in the graphic window.
Select Edit > Add Members.
• Select a port by port number or World Wide Name in the Port/Device tree, and drag it into the
zone.
• Select a port by port number or World Wide Name in the Port/Device tree. Right-click the zone.
Select Add Zone Members from the popup menu.
7. Click Apply to save changes to the zoning database.
Adding zone members
You can zone a port/device by switch domain ID and port number, or the device port WWN. Adding a
port/device to a zone affects every zone set in which that zone is a member. Domain ID/port zoning is
only supported in McDATA Fabric interop mode for other McDATA switches. To add ports/devices to a
zone, perform the following procedure:
1. Select Zoning > Edit Zoning to open the Edit Zoning dialog.
2. Choose one of the following methods to add the port/device:
• Select a port/device in the Port/Device tree, and drag it into the zone. Press and hold Control while
selecting multiple ports/devices.
• Select a port/device in the Port/Device tree. Press and hold Control while selecting to select multiple
ports/devices. Select a zone set in the left pane. Select Edit > Add Members.
• Select a port/device in the Port/Device tree. Press and hold Control while selecting multiple
ports/devices. Select a zone set in the left pane. Click Insert.
If the port/device you want to add is not in the Port/Device tree, you can add it by doing the following:
a. Right-click the selected zone.
b. Select Edit > Create Members.
c. Select the WWN or Domain/Port option.
d. Enter the hexadecimal value for the port/device according to the option selection: 16 digits for a
WWN member, or 4 digits for a Domain/ Port member (DDPP). Domain IDs can be 97–127 when
interop mode is set to Standard or1–31 when interop mode is set to McDATA Fabric mode.
3. Click OK to add the member and save the change.
NOTE: Domain ID conflicts can result in automatic reassignment of switch domain IDs. These
reassignments are not reflected in zones that use domain ID/port number pair to define their membership.
Be sure to reconfigure zones that are affected by a domain ID change.
McDATA® 4Gb SAN Switch for HP p-Class BladeSystem user guide 59
Page 60

Renaming a zone or a zone set
To rename a zone, perform the following procedure:
1. Click the zone/zone set to be renamed in the Zone Sets tree of the Edit Zoning dialog.
2. Select Edit > Rename.
3. Enter a new name for the zone/zone set in the Rename Zone/Rename Zone Set dialog.
4. Click OK to save changes.
Removing a zone member
Removing a zone member will affect every zone and zone set in which that zone is a member. To remove
a member from a zone, perform the following procedure:
1. Click the zone member to be removed in the Edit Zoning dialog.
2. Select Edit > Remove.
3. Click OK to save changes.
Removing a zone from a zone set
To remove a zone from a zone set, perform the following procedure:
1. Select the zone to be removed in the Edit Zoning dialog. The selected zone will be removed from that
zone set only.
2. Select Edit > Remove.
3. Click OK to save changes.
Zones that are removed from the active zone set are placed in the orphan zone set. The orphan zone set is
created by the application automatically to hold the zones which are not in the active zone set. The orphan
zone set cannot be removed and is not saved on the switch.
Merging fabrics and zoning
If you join two fabrics with an inter-switch link, the active zone sets from the two fabrics attempt to merge
automatically. The fabrics may consist of a single switch or many switches already connected together. The
switches in the two fabrics attempt to create a new active zone set containing the union of each fabric's
active zone set. The propagation of zoning information only affects the active zone set, not the configured
zone sets, unless Interop Auto Save is turned on.
Zone merge failure
If a zone merge is unsuccessful, the inter-switch links between the fabrics will isolate due to a zone merge
failure, which will generate an alarm. The reason for the E_Port isolation can also be determined by
viewing the port information. For more information, see ”Port Information data window” on page 102, and
”Show command” on page 180.
Zone merge failure recovery
When a zone merge failure occurs, the conflict that caused the failure must be resolved. You can correct a
failure due to a zone conflict by deactivating one of the active zone sets or by editing the conflicting zones
so that their membership is the same. You can deactivate the active zone set on one fabric if the active
zone set on the other fabric accurately defines your zoning needs. If not, you must edit the zone
memberships, and reactivate the zone sets. After correcting the zone membership, reset the isolated ports
to allow the fabrics to join.
NOTE: If you deactivate the active zone set in one fabric and the Interop Auto Save parameter is
enabled, the active zone set from the second fabric will propagate to the first fabric and replace all zones
with matching names in the configured zone sets.
See ”Managing zones” on page 58 for information about adding and removing zone members. See
”Resetting a port” on page 106 for information about resetting a port.
60 Managing fabrics
Page 61

3 Managing switches
This section describes the following tasks that manage switches using the McDATA Web Server or McDATA
Element Manager application.
• Managing user accounts, page 61
• Configuring RADIUS servers, page 66
• Displaying switch information, page 70
• Configuring port threshold alarms, page 75
• Paging a switch, page 76
• Setting the date/time and enabling NTP client, page 76
• Resetting a switch, page 77
• Configuring a switch, page 78
• Archiving a switch, page 88
• Restoring a switch, page 89
• Restoring the factory default configuration, page 90
• Downloading a support file, page 91
• Installing Product Feature Enablement (PFE) keys, page 91
• Installing firmware, page 92
• Displaying hardware status, page 95
Managing user accounts
Only the Admin account can manage user accounts with the User Account Administration dialogs.
However, any user can modify their own password. Select Switch > User Accounts in the faceplate display
to open the User Account Administration dialog.
A user account consists of the following:
• Account name or login
• Password
• Authority level
• Expiration date
Switches come from the factory with the following user accounts:
Table 8 Factory user accounts
Account name Password Admin authority Expiration
admin admin true never expires
images images false never expires
The Admin account is the only user that can manage all user accounts with the User Account
Administration dialogs. The Admin account can create, remove, or modify user accounts, and change
account passwords. The Admin account can also view and modify the switch and its configuration. The
Admin account can not be removed.
Users with Admin authority can view and modify the switch and its configuration. Users without Admin
authority are limited to viewing switch status and configuration.
The Images account is used to exchange files with the switch using FTP and can not be removed.
NOTE: If the same user account exists on a switch and its RADIUS server, that user can login with either
password, but the authority and account expiration will always come from the switch database.
McDATA® 4Gb SAN Switch for HP p-Class BladeSystem user guide 61
Page 62

Creating user accounts
A switch can have a maximum of 15 user accounts. To create a new user account on a switch, perform the
following procedure:
1. Select Switch > User Accounts in the faceplate display to open the User Account Administration dialog.
2. Click the Add Account tab to open the Add Account tab page shown in Figure 25.
3. Enter an account name in the New Account Login field. Account names are limited to 15 characters.
4. Select the Admin Authority Enabled option if the account is to have the ability to modify switch
configurations.
5. Enter a password in the New Password field and enter it again in the Verify Password field. A
password must have a minimum of 8 characters and no more than 20.
6. Select the Permanent Account option if this account is to be permanent with no expiration date.
Otherwise, select the Account Will Expire option and enter the number days in which the account will
expire.
7. Click Add Account to add the newly defined account.
8. Click Close to close the User Account Administration dialog.
Figure 25 User Account Administration dialog—Add Account tab page
62 Managing switches
Page 63

Removing a user account
To remove a user account on a switch, perform the following procedure:
1. Select Switch > User Accounts in the faceplate display to open the User Account Administration dialog.
2. Click the Remove Account tab to open the Remove Account tab page shown in Figure 26.
3. Select the account (login) name from the list of accounts at the top of the dialog.
4. Click Remove Account.
5. Click Close to close the User Account Administration dialog.
Figure 26 User Account Administration dialog—Remove Account tab page
McDATA® 4Gb SAN Switch for HP p-Class BladeSystem user guide 63
Page 64

Changing a user account password
Any user can change their password for their account, but only the Admin account name can change the
password for another user’s account. If the administrator does not know the user’s original password, the
administrator must remove the account and add the account. To change the password for an account on a
switch, perform the following procedure:
1. Select Switch > User Accounts in the faceplate display to open the User Account Administration dialog.
2. Click the Change Password tab to open the Change Password tab page shown in Figure 27.
3. Select the account (login) name from the list of accounts at the top of the dialog.
4. Enter the old password, enter the new password, and re-enter the new password.
5. Click Change Password.
6. Click Close to close the User Account Administration dialog.
Figure 27 User Account Administration dialog—Change Password tab page
64 Managing switches
Page 65

Modifying a user account
To modify a user account on a switch, perform the following procedure:
1. Select Switch > User Accounts in the faceplate display to open the User Account Administration dialog.
2. Click the Modify Account tab to open the Modify Account tab page shown in Figure 28.
3. Select the account (login) name from the list of accounts at the top of the dialog.
4. Select the Admin Authority Enabled option to grant admin authority to the account name.
5. Select an Account Expiration Date option. If the account is not to be permanent, enter the number of
days until the account expires.
6. Click Modify Account to save the changes.
7. Click Close to close the User Account Administration dialog.
Figure 28 User Account Administration dialog—Modify Account tab page
McDATA® 4Gb SAN Switch for HP p-Class BladeSystem user guide 65
Page 66

Configuring RADIUS servers
A RADIUS server authenticates users and devices using a challenge/response protocol over a secure SSL
connection. Basic implementations consist of a central RADIUS server containing a database of authorized
users as well as authentication information. A RADIUS client wishing to verify the authenticity of a user
issues a challenge to the user and collects the response to the challenge. This information is forwarded to
the RADIUS server for authentication and the server responds with the results, either an accept or reject.
The RADIUS client does not need to be configured with any user authentication information, this all resides
on the RADIUS server and can be managed centrally and separately from the clients. In addition, no
passwords are exchanged between the RADIUS server and its clients. Authentication of requests from a
RADIUS client to the server and responses from the server to a client can also be authenticated. This
requires sharing a secret between the server and client.
The accounting RADIUS supports the auditing of the users and switch services such as Telnet, FTP, and
switch management applications. The RADIUS Accounting Server enables (True) or disables (False) the
auditing of activity during a user session. The default is False. When enabled, user activity is audited
whether UserAuthServer is enabled or not. The accounting server UDP port number is the ServerUDPPort
value plus 1 (default 1813).
Configuring RADIUS servers involves the following tasks:
• Adding a RADIUS server, page 66
• Removing a RADIUS server, page 67
• Editing RADIUS server information, page 68
• Modifying RADIUS server authentication order, page 69
Adding a RADIUS server
A RADIUS server provides a method to centralize user and device authentication over a network.
Figure 29 RADIUS Server Information dialog—Add Server tab page
To add a RADIUS server, perform the following procedure:
1. Select Switch > Radius Servers in the faceplate display. The Radius Servers ... option will not be
available unless the SSL service is enabled. See Configuring system services, page 83 for information
about enabling the SSL service.
2. Click the Add Server tab in the Radius Server Information dialog shown in Figure 29.
3. Select Device, User, or Account for the server type.
4. Enter the remote IP address of the server in the IP Address field.
66 Managing switches
Page 67

5. Enter the remote UDP port number of the Authentication RADIUS Server in the UDP Port field.
The RADIUS Accounting Server UDP port will always be the value of Device/User Authentication Server
UDP Port + 1. When enabled, the RADIUS Accounting Server audits user activity whether
UserAuthServer is enabled or not. The RADIUS Accounting Server default is False.
6. Enter the timeout value in seconds (minimum of 1 second, maximum of 30 seconds) in the Timeout
field. This is the number of seconds the RADIUS client will wait for a response from the RADIUS server
before retrying, or giving up on a request.
7. Enter the number of retries in the Retries field. This is the maximum number of times the RADIUS client
will retry a request sent to the primary RADIUS server.
8. Select Sign Packet to enable the switch to include a digital signature (Message-Authenticator) in all
RADIUS access request packets sent to the RADIUS server. A valid Message-Authenticator attribute will
be required in all RADIUS server responses.
9. Enter the server secret in the Secret field. A secret is required for all RADIUS servers. The secret is used
when generating and checking the Message-Authenticator attribute.
10.Click Add Server to add the server.
11.Click Modify Authentication Order tab, and verify that Device Authentication Order and User
Authentication Order options are set to Radius or Radius Local. See ”Modifying RADIUS server
authentication order” on page 69 for more information.
a. RADIUS—Only attempts to authenticate using the RADIUS server (another computer that provides
authentication).
b. RADIUS Local—Attempts to authenticate using the RADIUS server. If the switch can not contact the
RADIUS server due to a network or some other problem, the switch will authenticate using the local
password database.
12.Click Close to close the Radius Server Information dialog.
Removing a RADIUS server
Removing a RADIUS server, disables the remote authentication of devices or users over the network.
Figure 30 RADIUS Server Information dialog—Remove Server tab page
To remove a RADIUS server, perform the following procedure:
1. Select Switch > Radius Servers in the faceplate display.
2. Click the Remove Server tab in the Radius Server Information dialog shown in Figure 30.
3. Select the server to be removed in server list at the top of the dialog.
4. Click Remove Server to remove the server.
5. Click Close to close the Radius Server Information dialog.
McDATA® 4Gb SAN Switch for HP p-Class BladeSystem user guide 67
Page 68

Editing RADIUS server information
Editing information of a RADIUS server involves changing the configuration of a RADIUS server.
Figure 31 RADIUS Server Information dialog—Edit Server tab page
To edit information of a RADIUS server, perform the following procedure:
1. Select Switch > Radius Servers in the faceplate display.
2. Click the Edit Server tab in the Radius Server Information dialog shown in Figure 31.
3. Select the server to be edited in server list at the top of the dialog.
4. Make changes to the IP Address, UDP Port, Timeout, Retries, and Secret fields.
5. Select the server type (Device, User, Account) and Sign Packet options.
6. Click Edit Server to save the changes.
7. Click Close to close the Radius Server Information dialog.
68 Managing switches
Page 69

Modifying RADIUS server authentication order
Editing information of a RADIUS server involves changing the configuration of a RADIUS server.
Figure 32 RADIUS Server Information dialog—Modify Authentication Order tab page
To modify the authentication order information of a RADIUS server, perform the following procedure:
1. Select Switch > Radius Servers in the faceplate display.
2. Click the Modify Authentication Order tab in the Radius Server Information dialog shown in Figure 32.
3. Select the server to be modified in server list at the top of the dialog.
4. Make changes to the Device Authentication Order or User Authentication Order drop-down lists. Select
one of the following:
a. Local—Only attempts to authenticate using local switch password database.
b. RADIUS—Only attempts to authenticate using the RADIUS server (another computer that provides
authentication).
c. RADIUS Local—Attempts to authenticate using the RADIUS server. If the switch can not contact the
RADIUS server due to a network or some other problem, the switch will authenticate using the local
password database.
5. Click Modify Order to save the changes.
6. Click Close to close the Radius Server Information dialog.
McDATA® 4Gb SAN Switch for HP p-Class BladeSystem user guide 69
Page 70

Displaying switch information
The faceplate display and data windows provide the following switch information:
• Switch event log
• Device and HBA information
• Switch specifications and addresses
• Configuration parameters
• Port performance statistics
• Port information
• Configured zone sets (McDATA Web Server only)
Figure 33 shows the McDATA Web Server faceplate display for the McDATA 4Gb SAN Switch.
Figure 33 Faceplate display—Switch information
The fabric updates the topology and faceplate displays by forwarding changes in status to the
management workstation as they occur. You can allow the fabric to update the switch status, or you can
refresh the display at any time. To refresh switch status in the display, choose one of the following:
• Click Refresh.
• Select View > Refresh.
• Press the F5 key.
• Right-click a switch in the topology display. Select Refresh Switch from the popup menu.
• Right-click in the graphic window of the faceplate display. Select Refresh Switch from the popup menu.
Switch Event Log
You can display the switch event log using the Event Browser. To open the Event Browser from McDATA
Web Server, select Fabric > Show Event Browser. To open the Event Browser from McDATA Element
Manager, select View > Show Event Browser. See ”Displaying the Event Browser” on page 45 for more
information about using the Event Browser.
Devices data window
The Devices data window displays information about devices (hosts and storage targets) connected to the
switch. Click the Devices data window tab to display name server information for all devices that are
logged into the selected fabric. To narrow the display to devices that are logged into specific switches,
select one or more switches in the fabric tree or the topology display. See ”Devices data window” on
page 48 for a description of the entries in the Devices data window.
70 Managing switches
Page 71

Switch data window
The Switch data window displays current network and switch information for the selected switches. See
”Configuring a switch” on page 78 for more information about the Switch data window. Table 9 describes
the Switch data window entries.
To open the Switch data window, choose one of the following:
• Select one or more switches in the topology display. Click the Switch data window tab.
• Open the faceplate display. Click the Switch data window tab.
Table 9 Switch data window entries
Entry Description
First Port Address Switch FC address
World Wide Name Switch World Wide Name
Serial Number Number assigned to each chassis (required for PFE keys)
Reason for Status Additional status information
User Name Account name
Login Level Authority level
Super User Super user privileges enabled/disabled
UserAuthentication Enabled Enforcement of account names and authority (always True)
Vendor Switch manufacturer
Firmware Version Active firmware version
Inactive Firmware Version Not applicable
Pending Firmware Version Firmware version that will be activated at the next reset
PROM/Boot Version PROM boot version
MAC Address Media Access Control address
IP Address Internet Protocol address
Subnet Mask Mask that determines the IP address subnet
Gateway Gateway address
SNMP Enabled SNMP enabled or disabled
Negotiated Domain ID The domain ID currently being used by the fabric
Configured Domain ID The domain ID defined by network administrator
Domain ID Lock Domain ID lock status. Prevents (True) or permits
(False—Default) dynamic domain ID reassignment
Number of Ports Number of ports activated on the switch
Operational State Switch operational state: online, offline, diagnostic, down
Administrative State Current switch administrative state
Configured Admin State Switch administrative state that is stored in the switch
configuration
R_A_TOV Resource allocation timeout value
E_D_TOV Error detect timeout value
McDATA® 4Gb SAN Switch for HP p-Class BladeSystem user guide 71
Page 72

Table 9 Switch data window entries (continued)
Entry Description
Interop Mode Interoperability mode. Use Standard to connect to FC-SW-2
compliant switches and McDATA switches in Open Fabric
Mode. Use McDATA Fabric Mode to connect to McDATA
switches in McDATA Fabric Mode. The default is Standard.
Legacy Address Format Not applicable
Interop Auto Save Zoning auto save status. Saves zoning updates in temporary
memory and the zoning database (True), or only in
temporary memory (False).
Zoning Default Visibility Not applicable.
Default Zone The Default Zone parameter enables (True) or disables
(False) communication among ports/devices that are not
defined in the active zone set or when there is no active
zone set.
Discard Inactive Not applicable.
Temperature Internal switch temperature °C
Security Auto Save If enabled (default), the security configuration is saved to
non-volatile memory on the switch. If disabled, the security
file is saved only to temporary memory. The Auto Save
feature is used when Fabric Binding is enabled. When Auto
Save is disabled, any updates from remote switches will not
be saved locally. If the local switch is reset, it may isolate.
Security Fabric Binding
Enable
If enabled, the expected domain ID of a switch is required
before attaching to the fabric
Fan 1 Status Not applicable
Fan 2 Status Not applicable
Power Supply 1 Status Power supply 1 status
Power Supply 2 Status Not applicable
Beacon Status Beacon status. Switch LEDs are blinking (on) or not (off).
Broadcast Support Broadcast support status. Broadcast support is enabled or
disabled (default).
In-band Enabled In-band management status. Permits (True) or prevents
(False) a switch from being managed over a FC port.
Temperature Failure Port
Shutdown
Non-configurable (always enabled for this switch). All ports
are downed when the switch temperature exceeds the
Failure Temperature.
Warning Temperature Non-configurable temperature threshold (65° Celsius) above
which a warning condition alarm is generated.
Failure Temperature Non-configurable temperature threshold (70° Celsius) above
which a failure condition alarm is generated.
NTP Client Enabled Enabled or disabled. Allows for switches to synchronize their
NTP Server Address The IP address of the centralized NTP server. Ethernet
72 Managing switches
time a centralized server.
connection to NTP server is required.
Page 73

Table 9 Switch data window entries (continued)
Entry Description
FDMI HBA Entry Limit Maximum number of HBAs that can be registered with a
switch.
FDMI Enable Fabric Device Management Interface status. If enabled,
device information can be obtained, managed, and saved
through the fabric using Name Service Management Server
functions. The switch data window reports any and all FDMI
information reported by the entry switch, if FDMI is enabled
on the entry switch. See ”Displaying detailed device
information” on page 50 for information about displaying
FDMI information.
Embedded GUI McDATA Web Server and McDATA Element Manager
status. Enables or disables the web server on the switch.
Inactivity Timeout Number of minutes the switch waits before terminating an
idle CLI session. Zero (0) disables the time out threshold.
GUI Mgmt Enabled Switch management application status. If disabled, the
switch cannot be managed using the application.
Telnet Enabled Telnet client status
SSH Enabled Secure Shell status. If enabled, an encrypted data path is
provided for CLI sessions.
SSL Enabled Secure Sockets Layer status. If enabled, encryption for switch
management application and CIM sessions is provided.
CIM Enabled Common Information Model status. The CIM agent is based
on the SNIA Storage Management Initiative Specification
(SMI-S), which is the standard for SAN management in a
heterogeneous environment.
FTP Enabled FTP status
Management Server
Management server status
Enabled
McDATA® 4Gb SAN Switch for HP p-Class BladeSystem user guide 73
Page 74

Port Statistics data window
The Port Statistics data window displays port performance data for the selected ports. Click the Port Stats
data window tab in the faceplate display to open the Port Statistics data window. See ”Port Statistics data
window” on page 100 for a description of the Port Statistics data window entries.
The Statistics drop-down list is available on the Port Statistics data window, and provides different ways to
view detailed port information. Click the down arrow to open the drop-down list. Open the drop-down list
and select Absolute to view the total count of statistics since the last switch reset. Select Rate to view the
number of statistics counted per second over the polling period. Select Baseline to view the total count of
statistics since the last time the baseline was set. Click Clear Baseline to set the current baseline.
Port Information data window
The Port Information data window displays port detail information for the selected ports. Click the Port Info
data window tab in the faceplate display to open the Port Statistics data window. See ”Port Information
data window” on page 102 for a description of the Port Information data window entries.
McDATA Web Server Configured Zonesets data windows
The McDATA Web Server Configured Zonesets data window displays all zone sets, zones, and zone
membership in the zoning database, shown in Figure 34. Click the Configured Zonesets data window tab
in the faceplate display to open the Configured Zonesets data window. Click the Active Zonesets data
window tab in the topology display to view the active zone set in the Active Zonesets data window.
The Configured Zonesets data window uses display conventions for expanding and contracting entries that
are similar to the fabric tree. An entry handle, located to the left of an entry in the tree, indicates the entry
can be expanded. Click the entry handle, or double-click the following entries to expand or collapse them:
• A zone set entry expands to show its member zones.
• A zone entry expands to show its members by device port World Wide Name, or device port FC
address.
Figure 34 McDATA Web Server Configured Zonesets data window
74 Managing switches
Page 75

Configuring port threshold alarms
You can configure the switch to generate alarms for selected events. Configuring an alarm involves
choosing an event type, rising and falling triggers, a sample window, and finally enabling or disabling the
alarm. To configure port threshold alarms, perform the following procedure:
1. Open the faceplate display.
2. Select Switch > Port Threshold Alarm Configuration. The Port Threshold Alarm Configuration dialog
shown in Figure 35 prompts you to enable or disable all alarms, select an event, set triggers, set a
sample window and enable or disable an individual alarm.
Figure 35 Port Threshold Alarm Configuration dialog
3. Select the Enable All Port Threshold Alarms option to enable monitoring for all the individual alarm
types that are enabled. The Enable All Port Threshold Alarms option is the master control for the
individual alarms. For example, the switch will monitor CRC errors only if both the CRC Error Monitoring
option and the Enable All Port Threshold Alarms option are selected.
4. Select an event type from the Port Threshold Alarm drop-down list. Choose from the following options:
• CRC error monitoring
• Decode error monitoring
• ISL monitoring
• Device login monitoring
•Device logout monitoring
• Loss of signal monitoring
5. Select the Enable option to make the alarm eligible for use.
6. Enter a value for the rising trigger. A rising trigger alarm is generated when the event count per interval
exceeds the rising trigger. The switch will not generate another rising trigger alarm for that event until
the count descends below the falling trigger and rises again above the rising trigger. Consider the
example in Figure 36.
7. Enter a value for the falling trigger. A falling trigger alarm is generated when the event count per
interval descends below the falling trigger.
McDATA® 4Gb SAN Switch for HP p-Class BladeSystem user guide 75
Page 76

NOTE: The switch will down a port if a rising trigger alarm is not cleared after three consecutive sample
windows.
Generate rising
trigger alarm;
eligibility ends
Event
count
Generate falling
trigger alarm;
eligibility is reset
Sample window
Figure 36 Port threshold alarm example
8. Enter a sample window in seconds. The sample window defines the period of time in which to count
events.
9. Repeat steps 3 through 7 for each alarm you want to configure or enable.
10.Click OK to save all changes.
Generate rising
trigger alarm;
eligibility ends
Rising
trigger
Falling
trigger
Paging a switch
You can use the beacon feature to page a switch. The beacon feature causes all Logged-In LEDs to flash,
making it easier to recognize. Select Switch > Toggle Beacon (check mark shown) to page a switch. Select
Switch > Toggle Beacon again (check mark removed) to cancel the beacon.
Setting the date/time and enabling NTP client
The Date/Time and Network Time Protocol (NTP) dialog enables you to manually set the date, time, and
time zone on a switch, or to enable the NTP Client to synchronize the date, time, and time zone on the
switch with an NTP server. Enabling the NTP client ensures the consistency of date and time stamps in
alarms and log entries. An Ethernet connection to an NTP server is required. When date/time is set or
displayed in the firmware, it is displayed based on the time zone configured. However, when displayed in
the Date/Time dialog, the value is always in local time. The difference between switch and workstation
times must not exceed 24 hours, or the switch management application can not connect. To set the date
and time on a switch, perform the following procedure:
1. Select a switch in the topology display, and open the faceplate display.
2. Select Switch > Set Date/Time.
3. Choose one of the following:
• Enter the year, month, day, time, and time zone in the Switch Date/Time dialog. Click OK. The new
date and time take effect immediately.
• Select the NTP Client Enabled option to enable the switch to synchronize its time with an NTP server.
Enter the IP address of the NTP server. Ethernet connection to NTP server is required. Click OK to
save the settings.
76 Managing switches
Page 77

Resetting a switch
Resetting a switch reboots the switch using the switch configuration parameters last saved in permanent
memory on the switch. Depending on the reset type, a switch reset may or may not include a Power On
Self Test (POST) or it may or may not disrupt traffic. Table 9 describes the types of switch resets.
During a hotreset operation, fabric services will be unavailable for a short period (30—75 seconds
depending on switch model). Verify all administrative changes to the fabric (if any) are complete before
performing an Non-Disruptive Code Load and Activation (NDCLA). When upgrading firmware across a
fabric using non-disruptive activation, upgrade one switch at a time and allow 75 seconds between
switches.
NOTE: Changes to the fabric may disrupt the NDCLA process. More than one McDATA Web Server or
McDATA Element Manager session will disrupt the NDCLA process.
Common administrative operations that change the fabric include:
• Zoning modifications
• Adding, moving or removing devices attached to the switch fabric—This includes powering up or
powering down attached devices
• Adding, moving or removing ISLs or other connections
After an NDCLA operation is complete, management connections must be re-initiated:
• The McDATA Web Server or McDATA Element Manager session will re-connect automatically
• Telnet sessions must be restarted manually
Applicable code versions:
• Future switch code releases will be upgraded non-disruptively unless specifically indicated in its
associated release notes
• An NDCLA operation to previous switch code releases is not supported
Table 10 Switch resets
Type Description
Hot Reset Resets a switch without a POST. This reset activates the pending
firmware, but does not disrupt switch traffic. If errors are detected on
a port during a hot reset, the port is reset automatically.
Reset without POST Resets a switch without a POST. This reset activates the pending
firmware and it is disruptive to switch traffic.
Hard Reset Resets a switch with a POST. This reset activates the pending
firmware and it is disruptive to switch traffic.
To reset a switch, perform the following procedure:
1. Select the switch to be reset and open the faceplate display.
2. Select Switch > Reset Switch:
•Select Hot Reset to perform a hot reset
•Select Reset to perform a standard reset
•Select Hard Reset to perform a hard reset
McDATA® 4Gb SAN Switch for HP p-Class BladeSystem user guide 77
Page 78

Configuring a switch
Switch configuration is divided into three areas: chassis configuration, network configuration, and SNMP
configuration. Chassis configuration specifies switch-wide FC settings. Network configuration specifies IP
settings, remote logging, and the NTP client. SNMP configuration specifies SNMP settings and traps.
You can configure a switch explicitly or you can use the Configuration Wizard. The Configuration Wizard
is a series of dialogs that guide you through the chassis, network, and SNMP configuration steps on new
or replacement switches.
Using the configuration wizard
The Configuration Wizard is a series of dialogs you can use to configure the IP address and other basic
parameters on new or replacement switches. Select Wizards > Configuration Wizard from either the
topology display or the faceplate display to launch the Configuration Wizard. Use the Configuration
Wizard to configure a new switch in a fabric.
Switch properties
To open the Switch Properties dialog, choose one of the following:
• Select a switch in the topology display. Select Switch > Switch Properties.
• Select Switch > Switch Properties in the faceplate display.
• Right-click a switch graphic in the topology display or faceplate display. Select Switch Properties from
the popup menu.
Use the Switch Properties dialog to change the following switch configuration parameters:
• Symbolic name, page 78
• Switch administrative states, page 79
• Domain ID and domain ID lock, page 79
• Fabric Device Management Interface, page 81
• Broadcast support, page 81
• In-band management, page 81
Figure 37 Switch Properties dialog
Symbolic name
The symbolic name is a user-defined name of up to 32 characters that identifies the switch. The symbolic
name is used in the topology and faceplate displays, as well as many data windows to more easily
identify switches. The illegal characters are the pound sign (#), semi-colon (;), and comma (,).
78 Managing switches
Page 79

Switch administrative states
The switch administrative state determines the operational state of the switch. The switch administrative
state exists in two forms: the configured administrative state and the current administrative state.
• The configured administrative state is the state that is saved in the switch configuration and is preserved
across switch resets. McDATA Web Server or McDATA Element Manager always makes changes to the
configured administrative state. The configured administrative state is displayed in the Switch Properties
dialog.
• The current administrative state is the state that is applied to the switch for temporary purposes and is
not retained across switch resets. The current administrative state is set using the Set Switch
command. See the ”Set command” on page 156.
Table 11 describes the administrative state values.
Table 11 Switch administrative states
Parameter Description
Online The switch is available
Offline The switch is unavailable
Diagnostics The switch is in diagnostics mode, is unavailable, and tests can
then be run on all ports of the switch. The switch must be reset
after leaving the Diagnostics state.
Domain ID and domain ID lock
The domain ID is a unique FC identifier for the switch. The FC address consists of the domain ID, port ID,
and the Arbitrated Loop Physical Address (ALPA). The maximum number of switches within a fabric is 31
with each switch having a unique domain ID.
Switches come from the factory with the Domain ID Lock setting disabled (False). This means that if there is
a domain ID conflict in the fabric, the switch with the highest principal priority, or the principal switch, will
reassign any domain ID conflicts and establish the fabric. If you lock the domain ID on a switch and a
domain ID conflict occurs, one of the switches will isolate as a separate fabric and the Logged-In LEDs on
both switches will flash to show the affected ports. See the ”Set Config command” on page 158 for
information about the Switch operand and the Domain ID Lock and Principal Priority parameters.
If you connect a new switch to an existing fabric with its domain ID unlocked, and a domain conflict
occurs, the new switch will isolate as a separate fabric. However, you can remedy this by resetting the new
switch or taking it offline then back online. The principal switch will reassign the domain ID and the switch
will join the fabric.
NOTE: Domain ID reassignment is not reflected in zoning that is defined by domain ID and port number
pair. You must reconfigure zones that are affected by domain ID reassignment.
The McDATA 4Gb SAN Switch displays domain IDs differently in Standard mode than other M-series
directors and edge switches. When the McDATA 4Gb SAN switch is in Standard mode (default), the
domain ID will be displayed differently depending on which management utility is used. The valid Domain
ID range while in standard mode (default) is 97—127. McDATA Web Server and CLI will display this as
97—127. EFCM/HAFM will display this as 1—31.
Prior to changing from Standard mode to McDATA Fabric mode, it is recommended that the switch be
isolated from the fabric (take switch offline) before making the configuration changes and all domain IDs in
the fabric should be noted to avoid conflicts. Once isolated, using CLI or McDATA Web Server, change
interop mode to McDATA Fabric mode, and change the domain ID to a unique ID within the valid range of
1—31 for McDATA Fabric mode. It is then recommended that the Domain ID be locked to prevent conflict
within the fabric. When all changes have been made and the switch has been brought back online, it
should then be added into the fabric.
McDATA® 4Gb SAN Switch for HP p-Class BladeSystem user guide 79
Page 80

In McDATA Fabric mode, the McDATA 4Gb SAN Switch will display the domain IDs the same as other
M-series directors and edge switches no matter which management utility is used. The valid domain ID
range is 1—31 for McDATA Fabric mode.
Prior to changing from McDATA Fabric mode to Standard mode, it is recommended that the switch be
isolated from the fabric (take switch offline) before making the configuration changes and all domain IDs in
the fabric should be noted to avoid conflicts. Once isolated, using McDATA Web Server, McDATA Element
Manager, or the CLI, change interop mode to Standard and change the domain ID to a unique ID within
the valid range of 97—127 for standard mode. It is then recommended that the Domain ID be locked to
prevent conflict within the fabric. When all changes have been made and the switch has been brought
back online, it should then be added into the fabric.
Table 12 lists the corresponding domain ID values for each interop mode: Standard mode and McDATA
Fabric mode.
Table 12 Corresponding domain ID values by interop mode
McDATA
Fabric mode
Standard
mode
McDATA
Fabric mode
Standard
mode
McDATA
Fabric mode
Standard
mode
1971210823119
2981310924120
3 99 14 110 25 121
4 100 15 111 26 122
5 101 16 112 27 123
61021711328124
71031811429125
81041911530126
91052011631127
10 106 21 117
11 107 22 118
80 Managing switches
Page 81

Fabric Device Management Interface
Fabric Device Management Interface (FDMI) provides a means to gather and display device information
from the fabric, and allows FDMI capable devices to register certain information with the fabric, if FDMI is
enabled. McDATA Web Server or McDATA Element Manager will report any and all FDMI information
reported by the entry switch, if FDMI is enabled on the entry switch. To view FDMI data, FDMI must be
enabled on the entry switch and on all other switches in the fabric which are to report FDMI data.
FDMI is comprised of the fabric-to-device interface and the application-to-fabric interface. The
fabric-to-device interface enables a device’s management information to be registered. The
application-to-fabric interface provides the framework by which an application obtains device information
from the fabric. Use the FDMI HBA Entry Limit field on the Switch Properties dialog to configure the
maximum number of HBAs that can be registered with a switch. If the number of HBAs exceeds the
maximum number, the FDMI information for those HBAs can not be registered.
Use the FDMI Enabled option on the Switch Properties dialog to enable or disable FDMI. If FDMI is
enabled on an HBA, the HBA forwards information about itself to the switch when the HBA logs into the
switch. If FDMI is enabled on a switch, the switch stores the HBA information in its FDMI database.
Disabling FDMI on a switch clears the FDMI database. If you disable FDMI on a switch and then re-enable
it, you must reset the ports to cause the HBAs to log in again, and thus forward HBA information to the
switch.
Click the Devices data window tab in the topology display and click (i) in the Details column of the Devices
data window to view detailed FDMI information for a device. The Detailed Devices Display dialog displays
the specific information for that device. See ”Devices data window” on page 48 for more information.
Broadcast support
Broadcast is supported on the switch and allows for TCP/IP support. Broadcast is implemented using the
proposed standard specified in Multi-Switch Broadcast for FC-SW-3, T11 Presentation Number
T11/02-031v0. Fabric Shortest Path First (FSPF) is used to set up a fabric spanning tree used in
transmission of broadcast frames. Broadcast frames are retransmitted on all ISLs indicated in the spanning
tree and all online N_Ports and NL_Ports. When a broadcast frame is received, these zones are enforced
at the N_Ports and NL_Ports. If the originator of the broadcast is in a zone, the frame is retransmitted on all
online N_Ports and NL_Ports within the zone. If the originator of the broadcast frame is not in a zone, the
frame is retransmitted on online N_Ports and NL_Ports that are not in a zone. The default setting is
disabled.
In-band management
In-band management is the ability to manage switches across inter-switch links using McDATA Web Server,
SNMP, or the application programming interface. The switch comes from the factory with in-band
management enabled. If you disable in-band management on a particular switch, you can no longer
communicate with that switch by means other than an Ethernet connection.
McDATA® 4Gb SAN Switch for HP p-Class BladeSystem user guide 81
Page 82

Advanced switch properties
The Advanced Switch Properties dialog enables you to set the timeout values and interop mode settings.
The Advanced Switch Properties dialog is available for only the entry switch, because an in-band switch
can not be taken offline. The switch will automatically be taken offline temporarily and will be restored to
its original state after the changes are completed. Select Switch > Advanced Switch Properties to open the
Advanced Switch Properties dialog. Click OK after making any changes to put the new values into effect.
The default interop mode is Standard.
Figure 38 Advanced Switch Properties dialog
Timeout values
The switch timeout values determine the timeout values for all ports on the switch. Table 13 describes the
switch timeout parameters. The timeout values must be the same for all switches in the fabric.
NOTE: Mismatched timeout values will disrupt the fabric. These should not be changed unless absolutely
necessary. Therefore, the switch must be offline to change these values. Use the Switch Properties dialog to
take the switch offline.
Table 13 Timeout values
Parameter Description
R_A_TOV Resource Allocation Timeout—Represents the maximum time a frame
E_D_TOV Error Detect Timeout—Represents the maximum round trip time that an
Interop mode for zoning
The interop mode permits interoperation with FC-SW-2 compliant and McDATA switches in McDATA Fabric
Mode. The default interop mode is Standard.
could be delayed in the Fabric and still be delivered. The default is
10000 milliseconds.
operation between two N_Ports could require. The default is 2000
milliseconds.
• Use the Standard option to connect to FC-SW-2 compliant switches and McDATA switches in Open
Fabric Mode.
• Use the McDATA Fabric Mode option to connect to McDATA switches in McDATA Fabric Mode.
82 Managing switches
Page 83

Configuring system services
The System Services dialog provides a central location for you to enable or disable any of the external user
services such as SNMP, Secure Sockets Layer (SSL), Secure SHell (SSH), embedded switch management
application (McDATA Web Server or McDATA Element Manager), CLI, Network Time Protocol (NTP), and
Common Information Model (CIM). Select Switch > Services to display the System Services dialog.
Figure 39 System Services dialog
CAUTION: Use caution when disabling the Embedded GUI, GUI Mgmt, Telnet, SSL, and SSH, as it is
possible to disable all access to the switch.
• Embedded GUI—McDATA Web Server and McDATA Element Manager. Allows users to point a
browser at the switch and run the McDATA Web Server application; or run McDATA Element Manager
from HAFM.
• GUI Mgmt—Allows out-of-band management of the switch from the switch management application
(GUI). If disabled, the switch can not be specified as the entry switch for a fabric in the GUI, but can
still be managed through an in-band connection.
• SSL—Secure Sockets Layer. Provides secure encrypted communications between the switch
management application (GUI) and the switch. SSL must be enabled before you can configure device
security and RADIUS servers. SSL certificates are generated on the switch with the switch date/time and
validated with the workstation’s date/time. If the Switch and workstation date/time are not
synchronized, invalid certificates will be generated and prevent an SSL connection from being
established between the switch and the management application. To disable SSL when using a user
authentication RADIUS server, the RADIUS authentication order must first be set to Local.
• Telnet—CLI. Allows users to manage the switch through a Telnet CLI session. Disabling Telnet access to
the switch is not recommended.
• SSH—Secure SHell. Provides secure encrypted Telnet CLI sessions with the switch. Note that you will
have to have an SSH client running on your workstation in order to manage your switch with Telnet CLI
when SSH is enabled.
• SNMP—Simple Network Management Protocol. Allows management of the switch through third-party
applications that use SNMP.
• NTP—Network Time Protocol. Allows the switch to obtain its time and date settings from an NTP server.
Configuring all of your switches and your workstations to utilize NTP will keep their date/time settings
in sync and will prevent difficulties with SSL certificates and event logs.
McDATA® 4Gb SAN Switch for HP p-Class BladeSystem user guide 83
Page 84

• CIM—Common Information Model. Allows management of the switch through third-party applications
that use CIM.
• FTP—File Transfer Protocol. Allows file transfers to the switch via FTP. FTP is required for out-of-band
firmware uploads which will complete faster than in-band firmware uploads.
• Management Server—Allows management of the switch through third-party applications that use GS-3
Management Server.
Security Consistency Checklist dialog
The Security Consistency Checklist dialog enables you to compare security-related features on switches in
order to check for inconsistencies. Any changes must be made through the appropriate dialog, such as
Network Properties dialog, Switch Properties dialog, or SNMP Properties dialog. Select Switch > Security
Consistency Checklist to open the Security Consistency Checklist dialog from the faceplate display.
Network properties
Use the Network Properties dialog shown in Figure 40 to change IP configuration parameters and enable
remote logging.
To open the Network Properties dialog, choose one of the following:
• Select a switch in the topology display. Select Switch > Network Properties.
• Open the faceplate display. Select Switch > Network Properties.
Click OK to put any new values into effect.
Figure 40 Network Properties dialog
84 Managing switches
Page 85

IP configuration
The IP configuration identifies the switch on the Ethernet network and determines which network discovery
method to use. Table 14 describes the IP configuration parameters.
Table 14 IP configuration parameters
Parameter Description
Network
Discovery
IP Address Internet Protocol (IP) address for the Ethernet port. The default value is
Subnet mask Subnet mask address for the Ethernet port. The default value is
Choose one of the following options by which to assign the IP address:
Static—Uses the IP configuration parameters entered in the Switch
Properties dialog
BootP—Acquires the IP configuration from a BootP server
RARP (Reverse Address Resolution Protocol)—Acquires the IP address
from an RARP server. An RARP request is broadcast with up to three
retries, each at 5 second intervals. If no IP address is obtained, the
switch reverts to the previously configured IP address.
DHCP (Dynamic Host Configuration Protocol)—Acquires the IP
configuration from a DHCP server. If no satisfactory lease is obtained,
the DHCP client attempts to use the previously configured lease. If the
previous lease cannot be used, no IP address will be assigned to this
switch in order to avoid an IP address conflict. The DHCP server must
then be made available.
If a BootP, RARP, or DHCP server is not available, the switch will
attempt to use a previously assigned valid lease. If no lease was ever
assigned, the switch will attempt to use the previously assigned static IP
address.
10.0.0.1.
255.0.0.0.
Gateway IP gateway address. The default value is 10.0.0.254.
Remote logging
The Remote Logging (syslog) feature enables saving of the log information to a remote host that supports
the syslog protocol. When enabled, the log entries are sent to the syslog host at the IP address that you
specify in the Logging Host IP Address field. Log entries are saved in the internal switch log whether this
feature is enabled or not.
To save log information to a remote host, you must edit the syslog.conf file (located on the remote host)
and then restart the syslog daemon. Consult your operating system documentation for information on how
to configure remote logging. The syslog.conf file on the remote host must contain an entry that specifies
the name of the log file in which to save error messages. Add the following line to the syslog.conf file.
A <tab> separates the selector field (local0.info) and action field which contains the log file path
name (/var/adm/messages/messages.name).
local0.info <tab> /var/adm/messages.name
NTP client
The NTP Client feature allows switches to synchronize their date and time with a centralized server. NTP
client ensures the consistency of date and time stamps in alarms and log entries. An Ethernet connection to
NTP server is required. See ”Setting the date/time and enabling NTP client” on page 76 for more
information.
McDATA® 4Gb SAN Switch for HP p-Class BladeSystem user guide 85
Page 86

SNMP properties
Use the SNMP Properties dialog shown in Figure 41 to change SNMP configuration parameters. You must
select a switch in the topology display or open the faceplate display to open the SNMP Properties dialog.
Select Switch > SNMP Properties. Making any changes. Click OK to put the new values into effect.
NOTE: Since read community, trap community, and write community settings are like passwords and are
write-only fields, the current settings are displayed as asterisks.
Figure 41 SNMP Properties dialog
86 Managing switches
Page 87

SNMP configuration
The SNMP configuration defines how authentication traps are managed. Table 15 describes the SNMP
configuration parameters. The illegal characters for the user-defined fields are the pound sign (#),
semi-colon (;), and comma (,).
Table 15 SNMP configuration parameters
Parameter Description
SNMP Enabled Enables or disables SNMP communication with other switches in the
Contact Specifies the name (up to 64 characters) of the person who is to be
Read Community Read community password (up to 32 characters) that authorizes an
Trap Community Trap community password (up to 32 characters) that authorizes an
SNMP Proxy If enabled, you can use SNMP to monitor and configure any switch in
fabric
contacted to respond to trap events. The default is “undefined”.
SNMP agent to read information from the switch. This is a write-only
field. The value on the switch and the SNMP management server must
be the same. The default is “public”.
SNMP agent to receive traps. This is a write-only field. The value on the
switch and the SNMP management server must be the same. The
default is “public”.
the fabric
Location Specifies the name (up to 64 characters) for the switch location. The
default is “undefined”.
Authentication
Trap
Write Community Write community password (up to 32 characters) that authorizes an
Enables or disables the reporting of SNMP authentication failures. If
enabled, a notification trap is sent when incorrect community string
values are used. The default value is "False".
SNMP agent to write information to the switch. This is a write-only field.
The value on the switch and the SNMP management server must be the
same. The default is “private”.
McDATA® 4Gb SAN Switch for HP p-Class BladeSystem user guide 87
Page 88

SNMP trap configuration
The SNMP trap configuration defines how traps are set. Choose from the tabs Trap1 – Trap 5 to configure
each trap. Table 16 describes the SNMP configuration parameters.
Table 16 SNMP trap configuration parameters
Parameter Description
Trap Version Specifies the SNMP version (1 or 2) with which to format traps
Trap 1 Enabled Enables or disables the trap. If disabled, traps are not configurable.
Trap Address
Trap Port
Trap Severity Specifies a severity level to assign to the trap. Open the drop-down list
1. Trap address (other than 0.0.0.0) and trap port combinations must be unique. For example, if trap 1 and trap 2
have the same address, then they must have different port values. Similarly, if trap 1 and 2 have the same port
value, they must have different addresses.
1
1
Specifies the IP address to which SNMP traps are sent. A maximum of
5 trap addresses are supported. The default address for trap 1 is
10.0.0.254. The default address for traps 2–5 is 0.0.0.0.
The port number on which the trap is sent. The default is 162.
and choose a level. The Trap 1 Enabled option on the SNMP Properties
dialog must be selected to access this drop-down list. Trap severity
levels include Unknown, Emergency, Alert, Critical, Error, Warning,
Notify, Info, Debug, and Mark
Archiving a switch
Archiving a switch saves the current switch configuration parameters to an.XML archive file containing the
configuration parameters. Basically any data received by the application is archived. However, passwords
are not archived with the user account information. The switch can later be restored using the saved switch
configuration file. Archived parameters include switch properties and statistics, IP configuration, SNMP
configuration, port properties and statistics, alarm configuration, and zoning configuration. Archived
parameters include the following:
• Switch properties and statistics
• IP configuration
• SNMP configuration
• Port properties and statistics
• Alarm configuration
• Zoning configuration
• Configured security
• RADIUS Server information
This archive file can be used to restore the configuration on the same switch or on a replacement switch.
You can also use the archive file as a template for configuring new switches to add to a fabric. The archive
can be used later to restore the switch. See ”Restoring a switch” on page 89 for more information.
To archive a switch, perform the following procedure:
1. Select Switch > Archive in the faceplate display.
2. Enter a file name in the Save dialog.
3. Click Save.
88 Managing switches
Page 89

Restoring a switch
Restoring a switch loads the archived switch configuration parameters to the switch. The switch
configuration must be archived before it can be restored. The switch archive must be compatible with the
switch to be restored; that is, you can restore a McDATA 4Gb SAN Switch only with an archive from a
McDATA 4Gb SAN Switch. See ”Archiving a switch” on page 88 for more information.
NOTE: The switch being restored should be physically disconnected from the fabric. Restoring a switch in
a fabric can severely disrupt the fabric. After the restore process is complete, the switch can be reconnected
to the fabric.
The Restore dialog consists of the Full Restore tab page and Selective Restore tab page. To restore a
switch, perform the following procedure:
1. Log in to the fabric through the switch you want to restore. You cannot restore a switch over an ISL.
2. Select Switch > Restore in the faceplate display to open the Restore dialog shown in Figure 42.
Figure 42 Restore dialogs – Full Restore and Selective Restore tab pages
3. Enter the archive file name or browse for the file. This archive file must be one that was produced by the
the Archive function. Configuration backup files created with the Config Backup command are not
compatible with the McDATA Web Server or McDATA Element Manager Restore function.
4. Click the Full Restore tab.
5. Click Restore to restore all configuration settings.
6. Click the Selective Restore tab and select one or more of the following options. Click Restore to restore
selected configuration settings:
• Network Properties—Restores all settings presented in the Network properties dialog except the IP
address. See Network properties, page 84 for more information.
• IP Address—Restores switch IP address in addition to the other network properties. See IP
configuration, page 85 for more information.
• Switch Properties—Restores all settings presented in the Switch properties dialog except the domain
ID. See Switch properties, page 78 for more information.
• Domain ID—Restores switch domain ID in addition to the other switch properties. See Domain ID
and domain ID lock, page 79 for more information.
• Port Properties—Restores all settings presented in the Port properties dialog. See ”Configuring
ports” on page 104 for more information.
• Configured Zoning—Not applicable.
McDATA® 4Gb SAN Switch for HP p-Class BladeSystem user guide 89
Page 90

• Configured Security—Restores all security sets in the switch database. See ”Device security” on
page 30 for more information.
• Radius Server—Restores all RADIUS Server information defined in the switch database. See
”Configuring RADIUS servers” on page 66 for more information.
7. If you select the Configured Zoning or Full Restore option and the file contains zone sets, a dialog
prompts you to activate one of those zone sets. Click Yes. Select a zone set from the drop-down list in
the Select Zone Set to be Activated dialog.
8. Click OK and view the results in the top pane of the Restore dialog.
Restoring the factory default configuration
You can restore the switch and port configuration settings to the factory default values. Select Switch >
Restore Factory Defaults to restore the factory configuration on a switch. Table 17 lists the factory default
switch configuration settings. Restoring the switch to the factory default configuration does not restore the
account name and password settings. The most current port license will remain in effect. To restore user
accounts, you must select the Reset Password File option in the maintenance menu. See “Recovering a
Switch Using Maintenance Mode” in the McDATA 4Gb SAN Switch for HP p-Class BladeSystem
installation guide for your switch for information about maintenance mode and the maintenance menu.
Table 17 Factory default configuration settings
Setting Value
Symbolic Name McDATA4GbSAN
Administrative State Online
Domain ID 97
Domain ID Lock False
In-band Management True
Broadcast Support Enable
Resource Allocation Timeout (R_A_TOV) 10000 milliseconds
Interop Mode Standard
Device Scan Enabled True
Error Detect Timeout (E_D_TOV) 2000 milliseconds
SNMP Enabled True
SNMP Proxy True
IP Address 10.0.0.1
FDMI Enabled True
FDMI HBA Entry Level 1000
Subnet Mask Address 255.0.0.0
Gateway Address 10.0.0.254
Network Discovery Static
Remote Logging False
Remote Logging Host Ip Address 10.0.0.254
NTP Client Enabled False
NTP Server IP Address 10.0.0.254
Contact Undefined
90 Managing switches
Page 91

Table 17 Factory default configuration settings (continued)
Setting Value
Location Undefined
Trap Enabled False
Trap Port 162
Trap Address Trap 1: 10.0.0.254; Traps 2-5: 0.0.0.0
Trap Community Public
Read Community Public
Write Community Private
Port State Online
Port Speed Auto for internal and external ports
Port Type External ports are GL_Ports
Downloading a support file
The Download Support File option assembles all log files and switch memory data into a core dump file
(dump_support.tgz). This file can be sent to technical support personnel for troubleshooting switch
problems. The menu option is not accessible (displayed) for switches that don't support the download
support file function.
Internal ports are FL_Ports
To create a support file, perform the following procedure:
1. Open the faceplate display.
2. Select Switch > Download Support File.
3. Click Browse to define a location for the support file or enter the path in the text field in the Download
Support File dialog.
4. Click Start to begin the process of creating and downloading the support file to your workstation.
Observe the status in the Status area.
5. Click Close to close the Download Support File dialog after the support file is saved to your workstation.
Installing Product Feature Enablement (PFE) keys
A Product Feature Enablement (PFE) key is a password that you can purchase from your switch distributor
or authorized reseller that enables particular features in your switch. The following PFE keys are available:
• SANtegrity Enhanced PFE key enables device security on the switch.
• Element Manager PFE key enables the use of the McDATA Element Manager through HAFM.
NOTE: To obtain the McDATA 4Gb SAN Switch serial number and Product Feature Enablement key,
follow the step-by-step instructions on the "firmware feature entitlement request certificate" for the PFE key.
One of the license key retrieval options is via the web: www.webkey.external.hp.com
To install a PFE key, perform the following procedure:
.
1. Add a fabric with the IP address of the switch on which you want to install the PFE key.
2. Open the faceplate display of the switch on which you want to install the PFE key.
McDATA® 4Gb SAN Switch for HP p-Class BladeSystem user guide 91
Page 92

3. Select Switch > Features to display the Feature Licenses dialog shown in Figure 43.
Figure 43 Features Licenses dialog
4. Click Add to open the Add License Key dialog shown in Figure 44.
Figure 44 Add License Key dialog
5. Enter the license key in the Key field.
6. Click Get Description to display the PFE key description.
7. Click Add Key. Allow a minute or two to complete.
Installing firmware
The switch comes with current firmware installed. You can upgrade the firmware from the management
workstation as new firmware becomes available. You can use the McDATA Web Server application, the
McDATA Element Manager application, or the CLI to install new firmware.
You can load and activate firmware on an operating switch without disrupting data traffic or having to
re-initialize attached devices. If you attempt to perform a non-disruptive activation without satisfying the
following conditions, the switch will perform a disruptive activation:
• The current firmware version is a version that supports upgrading to the new version
• No changes are being made to switches in the fabric including powering up, powering down,
disconnecting or connecting ISLs, and switch configuration changes
• No port in the fabric is in the diagnostic state
• No zoning changes are being made in the fabric
• No changes are being made to attached devices including powering up, powering down,
disconnecting, connecting, and HBA configuration changes
Ports that are stable when the non-disruptive activation begins and then change states, will be reset. When
the non-disruptive activation is complete, McDATA Web Server or McDATA Element Manager sessions
reconnect automatically. However, Telnet sessions must be restarted manually.
92 Managing switches
Page 93

Using McDATA Web Server or McDATA Element Manager to install firmware
Installing firmware involves loading, unpacking, and activating the firmware image on the switch. McDATA
Web Server or McDATA Element Manager does this in one operation. To provide consistent performance
throughout the fabric, ensure that all McDATA 4Gb SAN Switch for HP p-Class BladeSystem switches are
running the same version of firmware. Verify that this version of firmware is compatible with the firmware of
other McDATA switch models in the fabric.
The pending firmware version will differ from the active version during the brief period while the switch is
resetting to activate the firmware. Firmware management tools enable you to install and activate new
firmware.
During a hotreset operation, fabric services will be unavailable for a short period (30-75 seconds). To
ensure that an a Non-Disruptive Code Load and Activation (NDCLA) operation is successful, verify that all
administrative changes to the fabric (if any) are complete. When you need to do NDCLA/hotreset to
multiple switches, only perform the NDCLA/hotreset on one switch at a time, and allow a 75 second wait
before performing the NDCLA/hotreset operation on the next switch.
CAUTION: Changes to the fabric may disrupt the NDCLA process. Common administrative operations
that change the fabric include zoning modifications, adding, moving or removing devices attached to the
switch fabric (this includes powering up or powering down attached devices), and adding, moving or
removing ISLs or other connections.
To install firmware, perform the following procedure:
1. Select Switch > Load Firmware.
2. Click Browse, and browse for and select the firmware file to be loaded in the Load Firmware dialog.
3. Click Start to begin the firmware load process. You will be shown a message warning you that the
switch will be reset to activate the firmware.
4. Click OK to continue firmware installation, or click Cancel to cancel the firmware installation. The switch
will attempt a hot reset, if possible, to activate the firmware without disrupting data traffic. During a
non-disruptive activation, all Logged-In LEDs are extinguished for several seconds. If a non-disruptive
activation is not possible, an error message will be shown. To activate the firmware image, the user
may either resolve the error described in the message and perform a hot reset on the switch or simply
reset the switch (disruptive).
After an NDCLA operation is complete, management connections must be re-initiated:
• McDATA Web Server and McDATA Element Manager sessions will re-connect automatically
• Telnet sessions must be restarted manually
Applicable code versions:
• Future switch code releases will be upgraded non-disruptively unless specifically indicated in its
associated release notes
• An NDCLA operation to previous switch code releases is not supported
McDATA® 4Gb SAN Switch for HP p-Class BladeSystem user guide 93
Page 94

Using the CLI to install firmware
To install firmware using the CLI when a File Transfer Protocol (FTP) server is present on the management
workstation, use the Firmware Install command. See the ”Firmware Install command” on page 128
for more information. This command is disruptive to the fabric traffic.
1. Enter the following command to download the firmware from a remote host to the switch, install the
firmware, then reset the switch to activate the firmware. If possible, a non-disruptive activation will be
performed.
McDATA4GbSAN (admin) #> firmware install
Warning: Installing new firmware requires a switch reset. Continuing
with this action will terminate all management sessions, including any
Telnet sessions. When the firmware activation is complete, you may log
in to the switch again.
Do you want to continue? [y/n]: y
Press 'q' and the ENTER key to abort this command.
2. Enter your account name on the remote host and the IP address of the remote host. When prompted for
the source file name, enter the path for the firmware image file.
User Account : johndoe
IP Address : 10.20.20.200
Source Filename : 5.2.x.xx.xx_mpc
3. When prompted to install the new firmware, press Y to continue or press N to cancel. This is the last
opportunity to cancel.
About to install image. Do you want to continue? [y/n] y
Connected to 10.20.20.200 (10.20.20.200).
220 localhost.localdomain FTP server (Version wu-2.6.1-18) ready.
4. Enter the password for your account name. The firmware will now be downloaded from the remote host
to the switch, installed, and activated. The firmware is installed and the switch is automatically reset.
331 Password required for johndoe.
Password:******
230 User johndoe logged in.
bin
200 Type set to I.
verbose
Verbose mode off.
This may take several seconds...
The switch will now reset.
Connection closed by foreign host.
94 Managing switches
Page 95

Displaying hardware status
To display a summary of the hardware status information in a popup text box, rest the cursor over the
chassis LED cluster in the faceplate display.
• Power LED—Indicates the voltage status of the switch.
• Heartbeat LED—Indicates the general status of the internal switch processor and the results of the POST.
• System Fault LED—Indicates an error, such as an over temperature condition, internal system error,
voltage fault, or corrupt configuration.
Figure 45 Hardware status LEDs
McDATA® 4Gb SAN Switch for HP p-Class BladeSystem user guide 95
Page 96

96 Managing switches
Page 97

4 Managing ports
This section describes the following topics about managing ports and devices using McDATA Web Server
or McDATA Element Manager:
• Displaying port information, page 97
• Configuring ports, page 104
• Resetting a port, page 106
• Testing ports, page 106
Displaying port information
Port information is available primarily in the faceplate display shown in Figure 46. The faceplate display
data windows provide information and statistics for switches and ports. Use the topology display to view
status information on fabrics, switches, and links between switches.
NOTE: External ports are numbered 0 and 9; internal ports are numbered 1–8.
Figure 46 Faceplate display – port information
McDATA® 4Gb SAN Switch for HP p-Class BladeSystem user guide 97
Page 98

Monitoring port status
The faceplate display provides the following port related information:
• Port type
• Port operational state
• Port speed
• Port media
To display port number and status information for a port, position the cursor over a port on the faceplate
display. The status information changes depending on the View menu option selected.
Displaying port types
To display port type status, from the faceplate display, select View > View Port Types. Table 18 lists the
possible port types and their meanings.
Table 18 Por t types
State Description
F_Port Fabric port (point-to-point)—Supports a single public device (N_Port)
FL_Port Fabric loop port—Self discovers a single device (N_Port) or a loop of up to
32 public devices (NL_Port). FL_Port is the default port type for internal ports
G_Port Generic port—Self discovers as an F_Port or an E_Port
GL_Port Generic loop port—Self discovers as an F_Port, FL_Port, or an E_Port.
GL_Port is the default port type for external ports. A single device on a
public loop will attempt to configure as an F_Port first, then if that fails, as
an FL_Port.
E_Port Expansion port—The mode that a G_Port or GL_Port is in when attached by
an ISL (inter-switch link) to another FC switch
Displaying port operational states
To display the operational state on each port in the faceplate display, select View > View Port States.
Table 19 lists the possible operational states and their meanings. The port operational state refers to actual
port state and not the administrative state you may have assigned.
Table 19 Port operational states
State Description
On Online—Port is active and ready to send data
Ia Inactive—Port operational state is offline, but administrative state is online
Iso Isolated—E_Port has lost its connection. See ”Port Information data
window” on page 102 for information about why the E_Port has isolated.
Off Offline—Port is active, can receive signal, but cannot accept a device
login
Dia Diagnostics—Port is in diagnostics mode in preparation for testing
Dn Down—The port is disabled, power is removed from the lasers, and can’t
be logged in
98 Managing ports
Page 99

Displaying port speeds
To display the speed of each port in the faceplate display, select View > View Port Speeds. Table 20 lists
the possible port speeds.
Table 20 Por t speeds
State Description
Au Auto-detect
1Gb 1-Gbps transmission speed
2Gb 2-Gbps transmission speed
4Gb 4-Gbps transmission speed
Displaying transceiver media status
To display transceiver media status, select View > View Port Media. Table 21 lists the port media states
and their meanings.
.
Table 21 Port transceiver media view
Media icon Description
Optical SFP, online (green)
Optical SFP, offline (gray)
Copper SFP, online (green)
Copper SFP, offline (gray)
None Empty port, no transceiver installed. This is normal for internal ports (1–8).
McDATA® 4Gb SAN Switch for HP p-Class BladeSystem user guide 99
Page 100

Port Statistics data window
The Port Statistics data window displays statistics about port performance. Select one or more ports in the
faceplate display that you want to view statistics. Click the Port Stats data window tab to open the Port
Statistics window. Table 22 describes the Port Statistics data window entries.
The Statistics drop-down list is available on the Port Statistics data window, and provides different ways to
view detailed port information. Click the down arrow to open the drop-down list. Open the drop-down list
and select Absolute to view the total count of statistics since the last switch or port reset. Select Rate to view
the number of statistics counted per second over the polling period. Select Baseline to view the total count
of statistics since the last time the baseline was set. Click Clear Baseline to set the current baseline when
viewing baseline statistics. The baseline will also be set when the switch status changes from unreachable
to reachable.
Table 22 Port Statistics data window entries
Entry Description
Start Time The beginning of the period over which the statistics apply. The
End Time The last time the statistics were updated on the display
Total Time Total time period from start time to end time
Al Init Number of times the port entered the initialization state
start time for the Absolute view is not applicable. The start time
for the Rate view is the beginning of polling interval. The start
time for the Baseline view is the last time the baseline was set.
AL Init Error Number of times the port entered initialization and the
initialization failed. Increments count when port has a sync loss
Bad Frames Number of frames that were truncated due to a loss of sync or
the frame didn't end with an EOF
Class 2 Frames In Number of class 2 frames received by this port
Class 2 Frames Out Number of class 2 frames transmitted by this port
Class 2 Words In Number of class 2 words received by this port
Class 2 Words Out Number of class 2 words transmitted by this port
Class 3 Frames In Number of class 3 frames received by this port
Class 3 Frames Out Number of class 3 frames transmitted by this port
Class 3 Toss Number of class 3 frames that were discarded by this port. A
frame can be discarded because of detection of a missing frame
(based on SEQ_CNT), detection of an E_D_TOV timeout,
receiving a reject frame, or receiving a frame on an offline port.
Class 3 Words In Number of class 3 words received by this port
Class 3 Words Out Number of class 3 words transmitted by this port
Decode Errors Number of invalid transmission words detected during decoding.
Decoding is from the 10-bit characters and special K characters.
Ep Connects Number of E_Port logins
FBusy Number of class 2 and class 3 fabric busy (F_BSY) frames
100 Managing ports
generated by this port in response to incoming frames. This
usually indicates a busy condition on the fabric or N_port that is
preventing delivery of this frame.
 Loading...
Loading...