Hp MINI 110-1150SA, MINI 110-1199EA, MINI 110-1130SA, MINI 110-1140SA, MINI 110-1140EA User Manual [bg]
...Page 1

HP Мини ръководство за потребителя
Page 2

© Copyright 2009 Hewlett-Packard
Development Company, L.P.
Microsoft и Windows са регистрирани в
САЩ търговски марки на Microsoft
Corporation. Емблемата SD е търговска
марка на съответния си собственик.
Информацията, която се съдържа тук,
подлежи на промяна без предизвестие.
Единствените гаранции за продуктите и
услугите на HP са изрично изложени в
гаранционните карти, придружаващи
въпросните продукти и услуги. Нищо от
споменатото тук не следва да се
и приема като допълнителна гаранция.
HP не носи отговорност за технически или
редакторски грешки или пропуски в
настоящия документ.
Първо издание: септември 2009 г.
Номенклатурен номер на документа:
580592-261
тълкува
Бележка за продукта
Това ръководство за потребителя описва
функции, които са общи за повечето
модели. Вашият компютър може да не
разполага с някои от функциите.
да се сдобиете с последната
За
информация в Мини ръководство за
потребителя, посетете уеб сайта на HP
на адрес
http://www.hp.com/support.
Page 3

Предупредителна бележка за безопасност
ПРЕДУПРЕЖДЕНИЕ! За да намалите вероятността от нараняване, причинено от нагряване,
както и вероятността от прегряване на компютъра, не поставяйте компютъра директно в скута си
и не препречвайте вентилационните му отвори. Използвайте компютъра само върху твърда и
равна повърхност. Не позволявайте друга твърда повърхност, като допълнителен съседен
принтер, или мека повърхност, като възглавници,
поток. Също така не позволявайте по време на работа променливотоковият адаптер да докосва
кожата или мека повърхност (например, възглавници, килими или платове). Компютърът и
променливотоковият адаптер отговарят на ограниченията за температура на достъпните за
потребителя повърхности, установени от International Standard for Safety of Information Technology
Equipment (Международния стандарт за безопасност на изчислителната техника) (IEC 60950).
килими или платове, да блокира въздушния
iii
Page 4

iv Предупредителна бележка за безопасност
Page 5

Съдържание
1 Начални стъпки
Използване на HP Instant Web (само при някои модели) ............................................................... 2
2 Запознаване с частите
Идентифициране на хардуера .......................................................................................................... 3
Горни компоненти .............................................................................................................. 3
Тъчпад ................................................................................................................ 3
Индикатор .......................................................................................................... 4
Клавиши ............................................................................................................. 5
Предни компоненти ........................................................................................................... 5
Компоненти от дясната страна ......................................................................................... 7
Компоненти от лявата страна ........................................................................................... 7
Компоненти на дисплея ..................................................................................................... 9
Компоненти от долната страна ....................................................................................... 10
Антени за безжична връзка ............................................................................................. 11
Допълнителни хардуерни компоненти ........................................................................... 12
Идентифициране на етикетите ....................................................................................................... 12
3 Управление на захранването
Настройка на
Използване на външно променливотоково захранване ................................................................ 17
Използване на захранване от батерията ....................................................................................... 18
опциите на захранването ......................................................................................... 14
Използване на състоянията за икономия на енергия ................................................... 14
Влизане и излизане от режим на готовност .................................................. 14
Влизане и излизане от режим на хибернация .............................................. 15
Използване на енергийни схеми ..................................................................................... 15
Преглед на текущата схема ........................................................................... 16
Избор на различна енергийна схема ............................................................. 16
Персонализиране на енергийните схеми ...................................................... 16
Задаване на защита с парола при излизане от режим
Свързване на променливотоковия адаптер .................................................................. 17
Показване на оставащия заряд на батерията ............................................................... 18
Поставяне или премахване на батерията ..................................................................... 19
Зареждане на батерия .................................................................................................... 20
на готовност .......................... 16
v
Page 6

Увеличаване на времето за изтощаване на батерията ................................................ 21
Мерки при ниски нива на батерията ............................................................................... 21
Идентифициране на ниските нива на батерията .......................................... 21
Решаване на проблем с ниско ниво на батерията ....................................... 22
Решаване на проблем с ниско ниво на батерията, когато има
външно захранване ........................................................................ 22
Решаване на проблем с ниско ниво на батерията, когато има
на разположение заредена
Решаване на проблем с ниско ниво на батерията, когато няма
на разположение източник на захранване ................................... 22
Решаване на проблем с ниско ниво на батерията, когато
компютърът не може да излезе от хибернация ........................... 22
Калибриране на батерия ................................................................................................. 22
Стъпка 1: Пълно зареждане на батерията .................................................... 22
Стъпка 2: Забраняване на хибернация и готовност ..................................... 23
Стъпка 3: Разреждане на батерията ............................................................. 23
Стъпка 4:
Стъпка 5: Разрешаване на хибернация и готовност .................................... 25
Съхраняване на мощността на батерията .................................................................... 25
Съхранение на батерия ................................................................................................... 25
Изхвърляне на използвана батерия ............................................................................... 26
Изключване на компютъра .............................................................................................................. 26
Повторно пълно зареждане на батерията ................................... 25
батерия ............................................. 22
4 Интернет
Свързване към кабелна мрежа ....................................................................................................... 28
Свързване към безжична мрежа ..................................................................................................... 29
Използване на мобилна широколентова връзка на HP (само при някои модели) ...................... 35
Използване на помощната програма за настройка на мобилната широколентова връзка на
HP (само при някои модели) ............................................................................................................ 38
Използване на безжични устройства ............................................................................. 29
Идентифициране на иконите за състояние на безжичната връзка и
мрежата ............................................................................................................ 29
Използване на
Използване на превключвателя за безжична връзка ................................... 30
Използване на софтуера HP Connection Manager (Диспечер на връзките
на HP) (само при някои модели) .................................................................... 30
Използване на софтуера HP Wireless Assistant ............................................ 31
Използване на WLAN ....................................................................................................... 31
Настройване на безжична локална мрежа (WLAN) ...................................... 32
Защита на WLAN ............................................................................................. 32
Свързване към WLAN мрежа ......................................................................... 34
Включване към друга мрежа .......................................................................... 34
Поставяне
Изваждане на SIM карта .................................................................................................. 36
на SIM карта .................................................................................................. 35
управленията за безжични връзки ....................................... 30
vi
Page 7
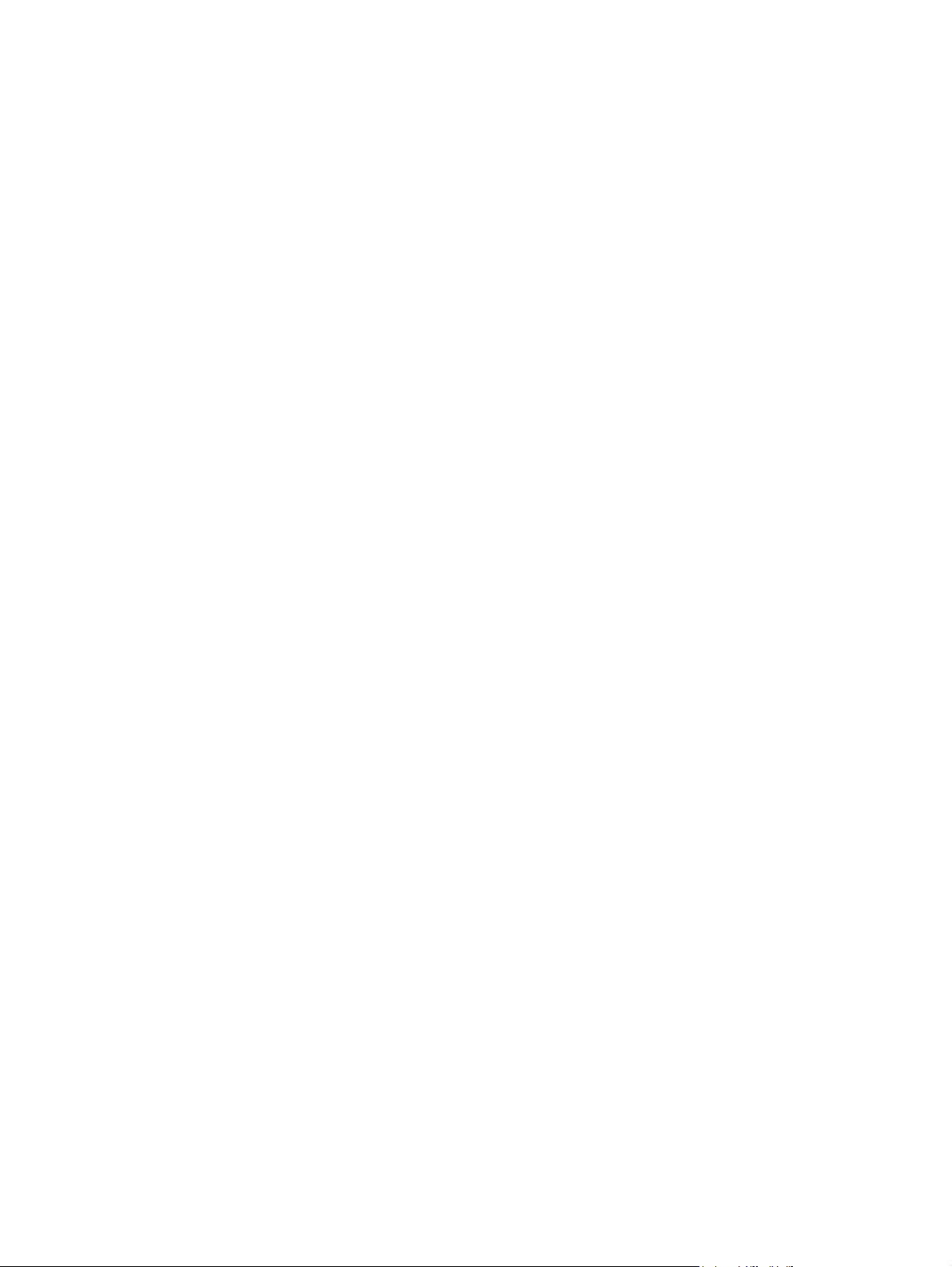
5 Мултимедия
Мултимедийни функции ................................................................................................................... 39
Мултимедиен софтуер ..................................................................................................................... 42
Аудио ................................................................................................................................................. 43
Видео ................................................................................................................................................. 45
Уеб камера ........................................................................................................................................ 46
6 Защита
Защита на компютъра ...................................................................................................................... 47
Използване
Използване на антивирусен софтуер ............................................................................................. 52
Използване на защитна стена ......................................................................................................... 53
Инсталиране на важни актуализации ............................................................................................. 54
Идентифициране на мултимедийни компоненти .......................................................... 39
Регулиране на силата на звука ....................................................................................... 41
Използване на друг предварително инсталиран мултимедиен софтуер .................... 42
Инсталиране на мултимедиен софтуер от интернет .................................................... 42
Свързване на външни аудиоустройства ........................................................................ 43
Проверка на аудиофункциите ......................................................................................... 43
Свързване на външен VGA монитор или проектор ...................................................... 45
на пароли ..................................................................................................................... 47
Задаване на пароли в Windows ...................................................................................... 48
Задаване на пароли в помощната програма за настройка .......................................... 49
Администраторска парола .............................................................................. 49
Управление на администраторска парола ................................... 50
Въвеждане на администраторска парола ..................................... 50
Парола при включване .................................................................................... 50
Управление на парола при включване ......................................... 51
Въвеждане на парола при включване ........................................... 51
7 Цифрови
8 USB устройства
9 Посочващи устройства и клавиатура
карти
Поставяне на цифрова карта .......................................................................................................... 55
Спиране и изваждане на цифровата карта .................................................................................... 56
Използване на USB устройство ....................................................................................................... 57
Свързване на USB устройство ....................................................................................... 57
Спиране и изваждане на USB устройство ..................................................................... 58
Настройка на предпочитанията за посочващите устройства ....................................................... 59
Използване на посочващи устройства ........................................................................................... 59
Използване на тъчпада ................................................................................................... 59
Свързване на външна мишка .......................................................................................... 59
vii
Page 8

Използване клавиатурата ................................................................................................................ 59
Използване на клавишни комбинации ........................................................................... 59
10 Дискови устройства
Идентифициране на инсталирани дискови устройства ................................................................ 63
Боравене с дисковите устройства ................................................................................................... 63
Използване на
Използване на допълнителни външни дискови устройства ......................................... 65
11 Модули с памет
Иницииране на режим на готовност .............................................................. 60
Превключване на екрана ............................................................................... 61
Намаляване яркостта на екрана .................................................................... 61
Увеличаване яркостта на екрана ................................................................... 61
Включване на QuickLock ................................................................................. 62
Изключване звука на високоговорителя ........................................................ 62
Намаляване на звука на високоговорителя .................................................. 62
Увеличаване на звука на високоговорителя ................................................. 62
външни дискови устройства .................................................................................. 64
12 Актуализиране на софтуера
Актуализиране на BIOS .................................................................................................................... 71
Определяне на версията на BIOS .................................................................................. 71
Изтегляне на актуализация на BIOS .............................................................................. 71
Актуализиране на програми и драйвери ........................................................................................ 73
13 Промяна на настройките на Instant Web
Включване и изключване на Instant Web ........................................................................................ 74
14 Помощна програма за настройка
Стартиране на помощната програма за настройка ....................................................................... 75
Използване на
Менюта на помощната програма за настройка .............................................................................. 77
помощната програма за настройка ....................................................................... 75
Промяна на езика на помощната програма за настройка ............................................ 75
Навигация и избор в помощната програма за настройка ............................................. 76
Показване на системна информация ............................................................................. 76
Възстановяване на настройките по подразбиране в помощната програма за
настройка .......................................................................................................................... 76
Изход от помощната програма за настройка ................................................................. 77
Главно меню ..................................................................................................................... 77
Меню за защита
Меню за системна конфигурация ................................................................................... 78
Меню за диагностика ....................................................................................................... 78
............................................................................................................... 77
viii
Page 9

Азбучен указател ............................................................................................................................................ 79
ix
Page 10

x
Page 11

1 Начални стъпки
Основната операционна система на вашия компютър на HP е Microsoft® Windows®. Възможно е
компютърът също така да разполага с приложението Instant Web (само при някои модели).
Операционната система Microsoft Windows показва работния плот на дисплея и управлява
●
хардуера, периферните устройства и софтуерните програми на вашия компютър на HP.
Ако компютърът включва приложението Instant Web, то се стартира за секунди след
●
натискане
интернет, да преглеждате цифрови снимки, да слушате музика или да поддържате
контактите си с помощта на имейли, незабавни съобщения или Skype (само при някои
модели), без да се налага да зареждате основната операционна система. Instant Web също
така се нарича и Instant-On Software (IOS).
ЗАБЕЛЕЖКА: Приложението Instant Web е включено по подразбиране. За да изключите или
отново да включите Instant Web, вж. глава 13 – "Промяна на настройките на Instant Web". Можете
да достигнете до помощта на софтуера Instant Web като щракнете върху иконата за помощ в
областта за уведомяване.
на бутона за захранването. Приложението ви позволява бързо да сърфирате в
1
Page 12

Използване на HP Instant Web (само при някои модели)
За да стартирате Instant Web:
Включете компютъра. Ще се покаже екранът на HP Instant Web.
●
Щракнете върху дадена икона в екрана на Instant Web, за да стартирате програмата.
●
За да стартирате Instant Web от Microsoft Windows:
Изберете Start (Старт), щракнете върху стрелката до бутона за изключване, след което
▲
щракнете върху Restart (Рестартиране). Компютърът се рестартира и показва началната
страница на Instant Web.
ЗАБЕЛЕЖКА: За да научите повече за HP Instant Web, вж. помощта за софтуера, предоставена
с Instant Web.
2 Глава 1 Начални стъпки
Page 13

2 Запознаване с частите
Идентифициране на хардуера
Включените в компютъра компоненти може да се различават според региона и модела.
Илюстрациите в тази глава идентифицират стандартните компоненти за повечето модели на
компютъра.
За да видите списък с хардуера, инсталиран в компютъра, извършете следните стъпки:
1. Изберете Start (Старт) > My Computer (Моят компютър).
2. В левия панел на прозореца за системни
на системните данни).
3. Изберете раздела Hardware (Хардуер) > Device Manager (Диспечер на устройства).
Можете да добавяте хардуер или да променяте конфигурациите на компютъра от "Device
Manager" (Диспечер на устройствата).
Горни компоненти
Тъчпад
задачи изберете View system information (Преглед
Компонент Описание
(1) Ляв бутон на тъчпада* Функциониране като левия бутон на външна мишка.
Идентифициране на хардуера 3
Page 14

(2) Тъчпад* Преместване на показалеца и избор или
активиране на елементи на екрана.
(3) Зона за превъртане на тъчпада Превъртане нагоре или надолу.
(4) Десен бутон на тъчпада* Функциониране като десния бутон на външна
*В тази таблица са описани фабричните настройки. За преглед или промяна на предпочитанията за посочващите
устройства изберете Start (Старт) > Control Panel (Контролен панел) > Printers and Other Hardware (Принтери и друг
хардуер) > Mouse (Мишка).
Индикатор
мишка.
Компонент Описание
Индикатор за caps lock Вкл.: Caps lock е вкл.
4 Глава 2 Запознаване с частите
Page 15

Клавиши
Компонент Описание
(1) Функционалните клавиши Изпълняване на често използвани системни
(2) Клавиш fn Изпълняване на често използвани системни
(3) Клавиш с емблемата на Windows Показване на менюто "Start" (Старт) в Windows.
(4) Клавиш за приложения на Windows Показване на меню с преки пътища за
Предни компоненти
функции, когато са натиснати в комбинация с
клавиша fn.
функции, когато е натиснат в комбинация с
даден функционален клавиш.
елементите под показалеца.
Идентифициране на хардуера 5
Page 16

Компонент Описание
(1) Индикатор за захранване
(2) Ключ за захранване
Вкл.: Компютърът е включен.
●
Премигва: Компютърът е в режим на
●
готовност.
Изкл.: Компютърът е изключен или е в режим
●
на хибернация.
Когато компютърът е изключен, плъзнете
●
ключа, за да включите компютъра.
Когато компютърът е включен, плъзнете за
●
кратко ключа, за да инициирате режим на
хибернация.
Когато компютърът е в режим на готовност,
●
плъзнете за кратко бутона, за да излезете от
този режим.
Когато компютърът е в хибернация,
●
плъзнете за кратко ключа, за
режима на хибернация.
Ако компютърът е блокирал и изключването на
Windows е неефективно, плъзнете и задръжте
ключа за захранването най-малко за 5 секунди, за
да изключите компютъра.
За да научите повече за настройките на
захранването, изберете Start (Старт) > Control
Panel (Контролен панел) > Performance and
Maintenance (Изпълнение и поддръжка) > Power
Options
(Опции на захранването).
да излезете от
(3) Индикатор за дисково устройство Премигва: Осъществява се достъп до твърдия
(4) Индикатор за състоянието на батерията
(5) Индикатор за безжична връзка
(6) Превключвател за безжична връзка Включване или изключване на функцията за
диск или флаш устройство.
Вкл.: Батерията се зарежда.
●
Премигва: Зарядът на батерията, която се
●
използва като единствен източник на
енергия, е почти изчерпан. Когато батерията
достигне критично ниво, индикаторът
започва да мига бързо.
Изкл.: Ако компютърът е включен към
●
външен източник на захранване,
индикаторът се изключва, когато всички
батерии в компютъра са напълно заредени.
Ако компютърът
източник на захранване, индикаторът остава
изключен, докато батерията достигне
ниското си ниво на заряд.
Синьо: Вградено безжично устройство, като
●
например безжично LAN (WLAN) устройство,
е включено.
Жълто: Всички безжични устройства са
●
изключени.
безжична връзка, но без установяване на
безжична връзка.
не е включен във външен
6 Глава 2 Запознаване с частите
Page 17

Компонент Описание
Компоненти от дясната страна
Компонент Описание
(1) USB портове (2) Свързване на допълнителни USB устройства.
(2) Слот за цифров носител Поддържане на следните допълнителни формати
ЗАБЕЛЕЖКА: За да се установи безжична
връзка, трябва да се създаде безжична мрежа.
за цифрови карти с памет:
(3) Порт за външен монитор Свързване на допълнителен външен дисплей
(4) RJ-45 (мрежов) жак Свързване на мрежов кабел.
Компоненти от лявата страна
Memory Stick (MS)
●
MS/Pro
●
MultiMediaCard (MMC)
●
Карта с памет Secure Digital (SD)
●
xD-Picture card
●
(например монитор или проектор) към компютъра.
Идентифициране на хардуера 7
Page 18

Компонент Описание
(1) Слот за кабел за защита Свързване на допълнителен кабел за защита към
компютъра.
ЗАБЕЛЕЖКА: Кабелът за защита е
предназначен да работи като предпазна мярка, но
той може да не предпази компютъра от
неправилна употреба или кражба.
(2) Извод за захранване Свързване на променливотоков адаптер.
(3) Индикатор за AC адаптер Вкл.: Компютърът е свързан към външно
захранване.
Изкл.: Компютърът не е свързан към външно
захранване.
(4) Вентилационни отвори Позволяване въздушният поток да охлажда
вътрешните компоненти.
ЗАБЕЛЕЖКА: Вентилаторът в компютъра се
включва автоматично, за да охлажда вътрешните
части и да предотвратява прегряване. Нормално
е вътрешният вентилатор да се включва и
изключва при работа на компютъра.
(5) USB порт Свързване на допълнително USB устройство.
(6) Жак за аудиоизход (за слушалки)/жак за аудиовход
(за микрофон)
Възпроизвеждане на звук, когато са свързани
допълнителни стерео високоговорители,
слушалки, "тапи" или телевизионно аудио. Също
така служи за свързване и на допълнителен
микрофон за слушалки.
ПРЕДУПРЕЖДЕНИЕ! За да намалите риска от
нараняване, регулирайте силата на звука, преди
да сложите слушалки, "тапи" или слушалки
микрофон. За допълнителна информация за
безопасност вж. Декларации за нормативните
разпоредби, безопасността и околната среда.
ЗАБЕЛЕЖКА: Когато даден аудио компонент е
свързан към жака, високоговорителите на
компютъра не работят.
Кабелът на аудио компонента трябва да
разполага с 4-проводников конектор.
с
8 Глава 2 Запознаване с частите
Page 19

Компоненти на дисплея
Компонент Описание
(1) Високоговорители (2) Възпроизвеждане на звук.
(2) Вътрешен прекъсвач за дисплея Изключване на дисплея, когато той се затвори,
(3) Уеб камера Заснемане на видеоклипове и статични снимки.
(4) Индикатор за уеб камерата Вкл.: Уеб камерата се използва.
(5) Вътрешен микрофон Записване на звук.
докато захранването е включено.
ЗАБЕЛЕЖКА: Прекъсвачът за дисплея не се вижда
от външната страна на компютъра.
ЗАБЕЛЕЖКА: За да заснемате видеоклиповете,
трябва да инсталирате допълнителен софтуер на
уеб камерата.
Идентифициране на хардуера 9
Page 20

Компоненти от долната страна
Компонент Описание
(1) Отделение за батерията Съдържа основната батерия.
(2) Ключове за освобождаване на батерията (2) Освобождаване на основната батерия от отделението.
(3) Вентилационни отвори Позволяване въздушният поток да охлажда
вътрешните компоненти.
ЗАБЕЛЕЖКА: Вентилаторът в компютъра се
включва автоматично, за да охлажда вътрешните
части и да предотвратява прегряване. Нормално е
вътрешният вентилатор да се включва и изключва при
работа на компютъра.
(4) Отделение за модул с памет Съдържа слота за модул с памет.
10 Глава 2 Запознаване с частите
Page 21

Антени за безжична връзка
Компонент Описание
(1) WWAN антени (2) (само при някои модели)* Изпращане и получаване на безжични сигнали за
комуникиране с безжични широкообхватни мрежи (WWAN).
(2) WLAN антени (2)* Изпращане и получаване на безжични сигнали за
комуникиране с безжични локални мрежи (WLAN).
*Антените не се виждат отвън. За да имате най-добра връзка, не трябва да има препятствия в непосредствена близост
до антените.
За да видите декларациите за нормативните разпоредби относно безжичните връзки, вж.
раздела Декларации за нормативните разпоредби, безопасността и околната среда, който
се отнася за вашата страна или регион. За достъп до тези декларации щракнете върху Start
(Старт) > Help and Support (Помощ и поддръжка ) > User Guides (Ръководства за потребителя).
Идентифициране на хардуера 11
Page 22

Допълнителни хардуерни компоненти
Компонент Описание
(1) Захранващ кабел* Свързване на променливотоков адаптер към електрически
(2) Променливотоков адаптер Конвертиране на променливия ток в прав.
(3) Батерия* Захранване на компютъра, когато той не е включен към
*Батериите и захранващите кабели са различни според региона и страната.
контакт.
външно захранване.
Идентифициране на етикетите
Залепените за компютъра етикети дават информация, която може да ви бъде необходима, когато
отстранявате проблеми със системата или пътувате в чужбина с компютъра.
Сервизен етикет – предоставяне на важна информация, включваща:
●
Име на продукта (1). Името на продукта, разположено отпред на вашия компютър.
◦
Сериен номер (с/н) (2). Буквено-цифрен идентификатор, уникален за всеки продукт.
◦
Номер на част/номер на продукт (н/п) (3). Този номер предоставя определена
◦
информация за хардуерните компоненти на продукта. Номерът на частта ще улесни
съответния служител
компоненти и части са необходими.
12 Глава 2 Запознаване с частите
от отдела за техническа поддръжка да определи какви
Page 23

Описание на модела (4). Това е буквено-цифреният идентификатор, който можете да
◦
използвате за намиране на документи, драйвери и поддръжка за компютъра.
Гаранционен срок (5). Този номер указва продължителността (в години) на
◦
гаранционния срок за този компютър.
Трябва да разполагате с тази информация, когато се обръщате към отдела за техническа
поддръжка.
Сертификат за автентичност на Microsoft® – съдържа продуктовия ключ на Windows®.
●
Сервизният етикет е залепен отдолу на компютъра.
Продуктовият ключ може да ви потрябва при актуализиране или отстраняване на
неизправности с операционната система. Сертификатът е залепен отдолу на компютъра.
Нормативен етикет – дава нормативна информация за компютъра, включително:
●
информация за допълнителните безжични устройства и
◦
маркировките за одобрение в
някои страни или региони, в които устройствата са одобрени за използване. Дадено
допълнително устройство може да е устройство за безжична локална мрежа (WLAN).
Тази информация може да ви потрябва, когато пътувате в чужбина.
Сериен номер на модула за мобилна широколентова връзка на HP (само при някои
◦
модели).
Нормативният етикет
е залепен отдолу на компютъра.
Идентифициране на етикетите 13
Page 24

3 Управление на захранването
Настройка на опциите на захранването
Използване на състоянията за икономия на енергия
Компютърът има два режима за икономия на енергия, които са фабрично разрешени: Готовност
и хибернация.
Когато устройството влезе в режим на готовност, индикаторът на захранването мига и екранът
се изключва. Работните ви файлове са съхранени в паметта. Излизането от състояние на
готовност е по-бързо, отколкото от хибернация. Ако компютърът остане в
продължително време или ако батерията стигне критично ниво, докато компютърът е в състояние
на готовност, компютърът влиза в режим на хибернация.
При влизане в режим на хибернация, вашата работа до момента се записва във файл на режим
на хибернация на твърдия диск, след което компютърът се изключва.
режим на готовност
ВНИМАНИЕ: За да предотвратите евентуално влошаване на качеството на звука или
картината, загуба на функции при възпроизвеждане на аудио или видео, или загуба на
информация, не влизайте в режим на готовност или хибернация, докато четете или записвате
диск или външна мултимедийна карта.
ЗАБЕЛЕЖКА: Не можете да установите никаква мрежова връзка, нито да използвате която и
да е от функциите на компютъра, докато компютърът е в режим на готовност или хибернация.
Влизане и излизане от режим на готовност
Системата е фабрично настроена да влиза в режим на готовност след 10 минути бездействие,
когато работи на батерия, и след 25 минути бездействие, когато работи с външно захранване.
Настройките и периодите за захранването могат да се променят от опциите на захранването в
контролния панел на Windows.
Докато компютърът е включен, можете да влезете в
начини:
Натиснете клавишите fn + f1.
●
Щракнете върху Start (Старт) > Turn Off Computer (Изключи компютъра) > Stand By (Режим
●
на готовност).
За да излезете от режим на готовност:
режим на готовност по един от следните
Плъзнете за кратко ключа на захранването.
▲
14 Глава 3 Управление на захранването
Page 25

Когато компютърът излезе от режим на готовност, индикаторът на захранването се включва
и работата ви продължава от екрана, който е бил на компютъра, когато сте я прекъснали.
ЗАБЕЛЕЖКА: Ако сте избрали компютърът да иска парола при излизане от режим на готовност,
трябва да въведете своята парола за Windows, преди да се върнете към работния екран.
Влизане и излизане от режим на хибернация
Системата е фабрично настроена да влиза в хибернация след 30 минути бездействие, когато
работи на батерия или когато зарядът на батерията достигне критично ниво.
ЗАБЕЛЕЖКА: Системата няма да инициира режим на хибернация, когато се използва външно
захранване.
ЗАБЕЛЕЖКА: За да намалите опасността от загуба на информация, периодично записвайте
работните си файлове.
Настройките и периодите за захранването могат да се променят от опциите на захранването в
контролния панел на Windows.
За да влезете в режим на хибернация:
1. Изберете Start (Старт) > Turn Off Computer (Изключи компютъра).
2. Задръжте натиснат клавиша shift и изберете Hibernate (Хибернация).
– или –
Ако компютърът е включен, плъзнете за кратко ключа на
▲
За да излезете от режим на хибернация:
Плъзнете за кратко ключа на захранването.
▲
Когато компютърът излезе от режим на хибернация, индикаторът на захранването се включва и
работата ви продължава от екрана, който е бил на компютъра, когато сте я прекъснали.
ЗАБЕЛЕЖКА: Ако сте избрали компютърът да иска парола при излизане от режим на
хибернация, трябва да въведете своята парола за Windows, преди да се върнете към работния
екран.
Използване на енергийни схеми
Дадена енергийна схема е сбор от системни настройки, които управляват начина, по който
компютърът използва захранването. Енергийните схеми могат да ви помогнат да правите
икономия на енергия и да увеличавате производителността на компютъра.
Налични са следните енергийни схеми:
Portable/Laptop (Преноим компютър/лаптоп) (препоръчва се)
●
Home/Office Desk (Настолен компютър у дома/офиса)
●
Presentation (Презентация
●
)
захранването.
Always On (Винаги вкл.)
●
Настройка на опциите на захранването 15
Page 26

Minimal Power Management (Минимално управление на захравнето)
●
Max Battery (Максимум батерия)
●
Можете да промените настройките на тези планове за захранване с помощта на "Power
Options" (Опции на захранването).
Преглед на текущата схема
Щракнете върху иконата Power Meter (Индикатор за мощност) в областта за уведомяване
▲
най-вдясно на лентата на задачите.
– или –
Изберете Start (Старт) > Control Panel (Контролен панел) > Performance and
Maintenance (Изпълнение и поддръжка) > Power Options (Опции на захранването).
Избор на различна енергийна схема
Щракнете върху иконата Power Meter (Индикатор за мощност) в областта за уведомяване
▲
най-вдясно на лентата на задачите, след което изберете енергийна схема от списъка.
– или –
a. Изберете Start (Старт) > Control Panel (Контролен панел) > Performance and
Maintenance (Изпълнение и поддръжка) > Power Options (Опции на захранването).
b. Изберете енергийна схема от списъка Power schemes (Енергийни
c. Щракнете върху бутона OK.
схеми).
Персонализиране на енергийните схеми
1. Изберете Start (Старт) > Control Panel (Контролен панел) > Performance and
Maintenance (Изпълнение и поддръжка) > Power Options (Опции на захранването).
2. Изберете енергийна схема от списъка Power schemes (Енергийни схеми).
3. Променете настройките на Plugged in (На променливотоково захранване) и Running on
batteries (На батерии) според вашите нужди.
4. Щракнете върху бутона OK.
Задаване на защита с парола при излизане от режим на готовност
За да зададете компютърът да иска парола, когато излиза от режим на готовност, извършете
следните стъпки:
1. Щракнете с десния бутон върху иконата Power Meter (Индикатор за мощност) в областта за
уведомяване, а след това щракнете върху Adjust Power Properties (Регулиране на
свойствата на захранването).
2. Щракнете върху раздела Advanced (Разширени).
3. Поставете отметка в квадратчето Prompt for password when computer resumes from
standby (Питай за парола, когато компютърът започва отново от режим на готовност).
4. Щракнете върху Apply (Приложи).
16 Глава 3 Управление на захранването
Page 27

Използване на външно променливотоково захранване
Външно променливотоково захранване се подава с едно от следните устройства:
ПРЕДУПРЕЖДЕНИЕ! За да избегнете потенциални опасности, използвайте само
променливотоковия адаптер към компютъра, резервен променливотоков адаптер от HP или
съвместим променливотоков адаптер, закупен от HP.
Одобрен променливотоков адаптер
●
Допълнително устройство за скачване или устройство за разширение
●
Включете компютъра към външно променливотоково захранване при някое от следните
обстоятелства:
ПРЕДУПРЕЖДЕНИЕ! Не зареждайте батерията на компютъра, когато сте в самолет.
Когато зареждате или калибрирате батерия
●
Когато инсталирате или променяте системен софтуер
●
Когато записвате информация на компактдиск или DVD
●
Когато включите компютъра към външно променливотоково захранване, ще се случи следното:
Батерията ще започне да се зарежда.
●
Ако компютърът е включен, иконата на индикатора на батерията в областта за уведомяване
●
ще се промени
.
Когато изключите външното променливотоково захранване, ще се случи следното:
Компютърът ще превключи на захранване от батерията.
●
Яркостта на дисплея автоматично ще се намали, за да се съхрани зарядът на батерията.
●
За да увеличите яркостта на дисплея, използвайте клавишната комбинация fn + f4 или
свържете отново променливотоковия адаптер.
Свързване на променливотоковия адаптер
ПРЕДУПРЕЖДЕНИЕ! За да намалите риска от токов удар или повреда на оборудването:
Включвайте захранващия кабел към контакт, който е лесно достъпен по всяко време.
Изключвайте захранването на компютъра чрез изваждане на захранващия кабел от контакта (а
не от самия компютър).
Ако към захранващия кабел е предоставен накрайник с 3 щифта, включвайте го
с 3 отвора. Не деактивирайте заземяващия щифт на захранващия кабел, например чрез
използване на адаптер с 2 щифта. Заземяващият щифт е важен фактор за гарантиране на
безопасността.
За да свържете компютъра с външно променливотоково захранване, следвайте тези стъпки:
1. Включете променливотоковия адаптер в извода за захранване (1) на компютъра.
2. Включете захранващия кабел в променливотоковия адаптер (2).
в заземен контакт
Използване на външно променливотоково захранване 17
Page 28

3. Включете другия край на захранващия кабел в електрически контакт (3).
Използване на захранване от батерията
Когато в компютъра има заредена батерия и той не е включен към външно захранване,
компютърът работи на захранване от батерията. Когато компютърът е включен към външно
променливотоково захранване, той работи на променливотоково захранване.
Ако в компютъра има заредена батерия и той работи на външно променливотоково захранване,
подавано от променливотоковия адаптер, компютърът
променливотоковият адаптер бъде изключен от компютъра.
минава на захранване от батерията, ако
ЗАБЕЛЕЖКА: Яркостта на дисплея се намалява, за да се пести зарядът на батерията, когато
изключите променливотоковото захранване. За да увеличите яркостта на дисплея, използвайте
клавишната комбинация fn+f4 или свържете отново променливотоковия адаптер.
Можете да държите батерия в компютъра или да я съхранявате извън него в зависимост от
метода ви на работа. Когато държите батерията в компютъра, докато той е включен в
променливотоковото захранване, батерията се зарежда, а също така и предпазва работата ви в
случай на срив в захранването. Батерията в компютъра обаче бавно
компютърът е изключен и не е свързан с външно захранване.
ПРЕДУПРЕЖДЕНИЕ! За да избегнете потенциални опасности, използвайте само батерията
към компютъра, резервна батерия, получена от HP, или съвместима батерия, закупена от HP.
Продължителността на работата на батерията се различава в зависимост от настройките за
управление на захранването, програмите, които се изпълняват на компютъра, свързаните към
компютъра външни устройства и други фактори.
Показване на оставащия заряд на батерията
Щракнете два пъти върху иконата Power Meter (Индикатор за мощност) в областта за
▲
уведомяване най-вдясно на лентата на задачите.
– или –
Изберете раздела Start > Control Panel > Performance and Maintenance > Power Options >
Power Meter (Старт > Контролен панел > Изпълнение и поддръжка > Опции за
захранването > Индикатор за мощност).
се разрежда, когато
18 Глава 3 Управление на захранването
Page 29

Повече индикатори за зареждане отчитат състоянието на батерията както като процент, така и
като оставащи минути на заряда:
Процентът указва приблизителния заряд, който е останал в батерията.
●
Времето указва приблизителното оставащо време на батерията, ако батерията продължи
●
да предоставя захранване при текущото ниво. Времето ще намалее например, ако се
възпроизвежда DVD диск,
преустанови.
Когато батерията се зарежда, е възможно да има икона на мълния върху иконата на батерията
в екрана на индикатора за мощност.
и ще се увеличи, когато възпроизвеждането на DVD диска се
Поставяне или премахване на батерията
ВНИМАНИЕ: Премахването на батерията, когато тя е единственият източник на захранване,
може да доведе до загуба на информация. За да предотвратите загубата на информация,
запишете работните файлове и инициирайте режим на хибернация или изключете компютъра
чрез Windows, преди да премахнете батерията.
За да поставите батерията:
1. Обърнете компютъра на обратно на равна повърхност.
2. Подравнете накрайниците на батерията с прорезите на компютъра, след което поставете
батерията в отделението. Ключовете за освобождаване на батерията автоматично ще
фиксират батерията на място.
За да премахнете батерията:
1. Обърнете компютъра на обратно на равна повърхност.
Използване на захранване от батерията 19
Page 30

2. Плъзнете ключовете за освобождаване на батерията (1), за да я освободите, след което я
премахнете (2).
Зареждане на батерия
ПРЕДУПРЕЖДЕНИЕ! Не зареждайте батерията на компютъра, когато сте в самолет.
Батерията се зарежда, когато компютърът е включен към външно захранване с
променливотоковия адаптер, допълнителен захранващ адаптер, допълнително устройство за
скачване или допълнителен продукт за разширение.
Батерията се зарежда независимо от това дали компютърът е изключен или работи, но се
зарежда по-бързо, когато компютърът е изключен.
Зареждането може да отнеме по-дълго
седмици или повече или е много по-студена или топла от стайната температура.
За да удължите живота на батерията и да подобрите точността на показването на заряда на
батерията, спазвайте тези препоръки:
Ако зареждате нова батерия, заредете я напълно, преди да включите
●
Заредете батерията, докато индикаторът за състоянието на батерията изгасне.
●
ЗАБЕЛЕЖКА: Ако компютърът е включен, докато батерията се зарежда, индикаторът на
батерията в областта за уведомяване може да покаже 100 процента заряд, преди батерията
да бъде напълно заредена.
Оставете батерията да се разреди под 5 процента от пълния заряд с нормална работа,
●
преди да я зареждате.
Ако батерията не е била използвана в продължение на месец или повече, калибрирайте я,
●
вместо само да я зареждате.
време, ако батерията е нова, не е била използвана 2
компютъра.
20 Глава 3 Управление на захранването
Page 31

Индикаторът за състоянието на батерията показва състоянието на заряда:
Вкл.: Батерията се зарежда.
●
Премигва: Зарядът на батерията, която се използва като единствен източник на енергия, е
●
почти изчерпан. Когато батерията достигне критично ниво, индикаторът започва да мига
бързо.
Изкл.: Батерията е напълно заредена, използва се или не е инсталирана.
●
Увеличаване на времето за изтощаване на батерията
Времето за изтощаване на батерията е различно в зависимост от функциите, които използвате,
докато сте на захранването на батерията. Максималното време за изтощаване постепенно се
съкращава, тъй като капацитетът на съхранение на батерията намалява с времето.
Съвети за увеличаване на времето за изтощаване на батерията:
Намалете яркостта на дисплея.
●
Премахвайте
●
Съхранявайте батерията на хладно, сухо място.
●
батерията от компютъра, когато тя не се използва или зарежда.
Мерки при ниски нива на батерията
Информацията в този раздел описва фабрично настроените предупреждения и реакциите на
системата. Някои от предупрежденията за ниско ниво на батерията и реакциите на системата
могат да се променят от "Power Options" (Опции на захранването) в контролния панел на
Windows. Предпочитанията, зададени с помощта на "Power Options" (Опции на захранването),
не влияят на индикаторите.
Идентифициране на ниските нива на батерията
Когато батерия, която е единствен източник на захранване за компютъра, достигне ниско ниво,
индикаторът за състоянието на батерията започва да мига.
Ако батерията не се зареди при ниско ниво на заряда, компютърът ще въведе критично ниво и
индикаторът на батерията ще мига бързо.
Компютърът извършва следните действия при критично ниво на
Ако е режимът на хибернация е разрешен и компютърът е включен или е в състояние на
●
готовност, компютърът ще инициира режим на хибернация.
Ако режимът на хибернация е забранен и компютърът е включен или е в състояние на
●
готовност, компютърът остава за кратко време в готовност, след което се изключва
незаписана информация се изгубва.
батерията:
и всяка
Използване на захранване от батерията 21
Page 32

Решаване на проблем с ниско ниво на батерията
ВНИМАНИЕ: За да намалите опасността от загуба на информация, когато компютърът
достигне ниско ниво на батерията и влезе в хибернация, не включвайте отново захранването,
докато индикаторите на захранването не изгаснат.
Решаване на проблем с ниско ниво на батерията, когато има външно захранване
Свържете едно от следните устройства:
▲
Променливотоков адаптер
●
Допълнително устройство за разширение или устройство за скачване
●
Допълнителен захранващ адаптер
●
Решаване на проблем с ниско ниво на батерията, когато има на разположение заредена батерия
1. Изключете компютъра или влезте в режим на
2. Извадете разредената батерия и след това поставете заредена батерия.
3. Включете компютъра.
Решаване на проблем с ниско ниво на батерията, когато няма на разположение източник на захранване
Влезте в режим на хибернация.
▲
– или –
Запишете работните файлове и изключете компютъра.
Решаване на проблем с ниско ниво на батерията, когато компютърът
хибернация
Когато компютърът няма достатъчно захранване, за да излезе от хибернация, изпълнете
следните стъпки:
1. Поставете заредена батерия или включете компютъра към външно захранване.
2. Излезте от режима на хибернация, като леко плъзнете ключа захранването.
хибернация.
не може да излезе от
Калибриране на батерия
Калибрирайте батерия в следните случаи:
Когато показаните стойности за заряда на батерията изглеждат неточни
●
Когато забележите значителна промяна във времето на работа на батерията
●
Дори ако една батерия се използва интензивно, тя не следва да се калибрира повече от веднъж
месечно. Също така не е необходимо да калибрирате нова батерия.
Стъпка 1: Пълно зареждане на батерията
ПРЕДУПРЕЖДЕНИЕ! Не зареждайте батерията на компютъра, когато сте в самолет.
22 Глава 3 Управление на захранването
Page 33

ЗАБЕЛЕЖКА: Батерията се зарежда независимо от това дали компютърът е изключен или
работи, но се зарежда по-бързо, когато компютърът е изключен.
За да заредите напълно батерията:
1. Поставете батерията в компютъра.
2. Свържете компютъра към променливотоков адаптер, допълнителен захранващ адаптер,
допълнително устройство за разширение или допълнително устройство за скачване, а след
това включете адаптера или устройството към външно захранване.
Индикаторът за състоянието на батерията на компютъра се включва.
3. Оставете компютъра включен към външно
напълно.
Индикаторът за състоянието на батерията на компютъра се изключва.
захранване, докато батерията се зареди
Стъпка 2: Забраняване на хибернация и готовност
1. Щракнете с десния бутон върху иконата Power Meter (Индикатор за мощност) в областта за
уведомяване най-вдясно на лентата на задачите, след което щракнете върху Adjust Power
Properties (Регулиране на свойствата на захранването).
– или –
Изберете Start (Старт) > Control Panel (Контролен панел) > Performance and
Maintenance (Изпълнение и поддръжка) > Power Options (Опции на захранването).
2. Запишете
колоната Plugged in (На променливотоково захранване), така че да можете да ги
възстановите след калибрирането.
3. Задайте четирите опции на Never (Никога).
4. Щракнете върху бутона OK.
четирите настройки в списъка на колоната Running on batteries (На батерии) и
Стъпка 3: Разреждане на батерията
Компютърът трябва да остане включен, докато батерията се разрежда. Батерията може да се
разреди и като не използвате компютъра, но ще се разреди по-бързо, докато го използвате
активно.
Ако имате намерение да оставите компютъра без надзор, докато трае разреждането,
●
запишете своята информация, преди да започнете процедурата за разреждане.
Ако използвате
●
периоди на изчакване за икономия на енергия, очаквайте следното поведение от системата,
докато трае разреждането:
Мониторът няма да се изключва автоматично.
◦
Скоростта на твърдия диск няма да намалява автоматично, когато компютърът не се
◦
използва.
Системата няма да влиза в
◦
компютъра от време на време, докато трае разреждането, и сте задали
режим на хибернация.
Използване на захранване от батерията 23
Page 34

За да разредите батерия:
1. Изключете компютъра от източника на външно захранване, но не изключвайте компютъра.
2. Оставете компютъра да работи на батерия, докато батерията се разреди. Индикаторът за
състоянието на батерията започва да мига, когато батерията се разреди до ниско ниво.
Когато батерията се разреди, индикаторът за състоянието на батерията изгасва
и
компютърът се изключва.
24 Глава 3 Управление на захранването
Page 35

Стъпка 4: Повторно пълно зареждане на батерията
За да заредите отново батерията:
1. Включете компютъра към външно захранване и поддържайте външното захранване, докато
батерията се зареди напълно. Когато батерията се зареди, индикаторът за състоянието на
батерията на компютъра изгасва.
Можете да използвате компютъра, докато батерията се зарежда, но батерията ще се зареди
по-бързо, ако компютърът е изключен.
2. Ако
компютърът е изключен, включете го, когато батерията е напълно заредена и
индикаторът за състоянието на батерията е изгаснал.
Стъпка 5: Разрешаване на хибернация и готовност
ВНИМАНИЕ: Ако не разрешите отново хибернация след калибриране, батерията може да се
разреди напълно и да изгубите информация, ако компютърът стигне критично ниво на батерията.
1. Изберете Start (Старт) > Control Panel (Контролен панел) > Performance and
Maintenance (Изпълнение и поддръжка) > Power Options (Опции на захранването).
2. Въведете предварително записаните настройки в колоната Plugged in (На
променливотоково захранване) и колоната Running on batteries (На батерии).
3. Щракнете върху бутона OK.
Съхраняване на мощността на батерията
Изберете настройки за ниско потребление на енергия с „Опции на захранването“ в
●
контролния панел на Windows.
Изключете безжичните и мрежовите връзки и затворете приложенията за модем, когато не
●
ги използвате.
Изключете външните устройства, които не са включени в свой източник на външно
●
захранване, когато не ги използвате.
Спрете, забранете или извадете
●
Използвайте клавишните комбинация fn+f3 и fn+f4 за регулиране на яркостта на екрана, ако
●
това е необходимо.
Ако сте приключили работата си, инициирайте режим на готовност или хибернация, или
●
изключете компютъра.
Съхранение на батерия
ВНИМАНИЕ: За да предотвратите повреда на батерията, не я излагайте на високи температури
за продължително време.
Ако компютърът няма да се използва и ще бъде изключен от външното захранване за повече от
2 седмици, извадете батерията и я съхранявайте отделно.
За да удължите заряда на оставена на съхранение батерия, поставете я на хладно и сухо място.
всички външни мултимедийни карти, които не използвате.
Използване на захранване от батерията 25
Page 36

ЗАБЕЛЕЖКА: Оставената на съхранение батерия трябва да се проверява на всеки 6 месеца.
Ако капацитетът е по-малко от 50%, заредете отново батерията, преди да я подготвите за
съхранение.
Калибрирайте батерията, преди да я използвате, ако е била оставена на съхранение в
продължение на месец или повече.
Изхвърляне на използвана батерия
ПРЕДУПРЕЖДЕНИЕ! За да намалите риска от пожар или изгаряне, не разглобявайте, удряйте
или пробивайте; не причинявайте късо съединение чрез съединяване на външните клеми; не
изхвърляйте във вода или огън.
Вж. Декларации за нормативните разпоредби, безопасността и околната среда за
информация за изхвърляне на батерията.
Изключване на компютъра
ВНИМАНИЕ: Незапаметената информация ще се изгуби, когато компютърът се изключи.
Командата за изключване затваря всички отворени програми, заедно с операционната система,
след което изключва дисплея и компютъра.
Изключете компютъра при някое от следните обстоятелства:
Когато трябва да смените батерията или ви трябва достъп до компоненти вътре в компютъра
●
Когато сте свързали външно хардуерно устройство, което не е свързано към USB порт
●
Когато компютърът няма да бъде използван и ще бъде изключен от външно захранване за
●
дълго време
За да изключите компютъра, изпълнете следните стъпки:
ЗАБЕЛЕЖКА: Ако компютърът е в режим на готовност или хибернация, трябва първо да
излезете от съответния режим, преди да можете да изключите компютъра.
1. Запаметете всички работни файлове и затворете всички отворени програми.
2. Изберете Start (старт) > Turn Off Computer (Изключи компютъра) > Turn Off (Изключване).
Ако компютърът е блокирал и не можете да използвате горните процедури за изключване,
опитайте следните аварийни процедури в дадената последователност:
Натиснете клавишите ctrl + alt + delete. След това изберете Shut Down (Изключване) > Turn
●
(Изключи).
Off
Плъзнете и задръжте ключа за захранване поне за 5 секунди.
●
Изключете компютъра от външното захранване и извадете батерията.
●
26 Глава 3 Управление на захранването
Page 37

4 Интернет
Компютърът поддържа следните типове достъп до интернет:
Кабелен – За достъп до интернет можете да се свържете към широколентова мрежа с
●
помощта на RJ-45 (мрежов) жак.
Безжичен – За мобилен достъп до интернет можете да използвате безжична връзка. За да
●
научите повече за настройването на безжична мрежа или за добавянето на компютъра към
съществуваща
мрежа, вж. раздела "Свързване към безжична мрежа".
27
Page 38

Свързване към кабелна мрежа
Свързването към локалната мрежа (LAN) изисква 8-щифтов, RJ-45 мрежов кабел (закупува се
отделно). Ако мрежовият кабел съдържа схема за намаляване на смущенията (1) от
телевизионни и радио приемници, ориентирайте края на кабела със схемата (2) към
компютъра.
За да свържете мрежовия кабел:
ПРЕДУПРЕЖДЕНИЕ! За да намалите риска от токов удар, пожар или повреда на оборудването,
не включвайте кабел на модем или телефонен кабел в RJ-45 (мрежов) жак.
1. Включете мрежовия кабел в мрежовия жак (1) на компютъра.
2. Включете другия край на кабела в мрежовия жак на стената (розетката) (2).
28 Глава 4 Интернет
Page 39

Свързване към безжична мрежа
Използване на безжични устройства
Безжичната технология прехвърля данни с помощта на радиовълни, вместо по кабели.
Компютърът може да разполага с едно или повече от следните безжични устройства:
WLAN устройство – Свързва компютъра към безжични локални мрежи (често наричани Wi-
●
Fi мрежи, безжични LAN или WLAN мрежи) в офиса, у дома, както и на публични места, като
например летища, ресторанти, кафенета
безжично устройство осъществява контакт с безжичен маршрутизатор или безжична точка
за достъп.
Модул за мобилна широколентова връзка на HP (само при някои модели) – Устройство за
●
безжична широкообхватна мрежа (WWAN), което предоставя достъп до информация
навсякъде, където има достъпна услуга на оператор на мобилна мрежа. При WWAN мрежата
всяко мобилно
безжично устройство осъществява контакт с базовата станция на оператора
на дадена мобилна мрежа. Операторите на мобилни мрежи разполагат и инсталират
мрежови или базови станции (подобни на кулите за клетъчни телефони) на голяма площ,
като по този начин предоставят ефективно покритие за цели щати, региони, дори и за цели
държави.
, хотели и университети. При WLAN всяко мобилно
Устройството поддържа следните IEEE
802.11b, първият известен стандарт, който поддържа скорост на данните до 11 Мб/сек и
●
индустриални стандарти:
работи при честота 2,4 ГХц.
802.11g поддържа скорост на данните до 54 Мб/сек и работи при честота 2,4 ГХц. 802.11g
●
WLAN устройство е съвместимо с 802.11b устройства, така че да могат да работят в една и
съща мрежа.
За повече информация
относно технологията за безжична връзка вж. информацията и връзките
към уеб сайтове в "Help and Support" (Помощ и поддръжка).
Идентифициране на иконите за състояние на безжичната връзка и мрежата
Икона Име Описание
Безжична връзка (свързана) Идентифицира местоположението на индикаторa за
безжична връзка и превключвателя за безжична връзка на
компютъра. Също така указва, че са включени едно или
повече безжични устройства.
Безжична връзка (изключена) Указва, че всички безжични устройства са изключени.
Безжична мрежова връзка (свързана) Указва, че към мрежата са свързани едно или повече WLAN
устройства.
Безжична мрежова връзка (изключена) Указва, че към мрежата не са свързани едно или повече
WLAN устройства.
Състояние на мрежата (свързана) Указва, че са инсталирани един или повече LAN драйвера
и че към мрежата са свързани едно или повече LAN
устройства.
Свързване към безжична мрежа 29
Page 40

Състояние на мрежата (изключена) Указва, че са инсталирани един или повече LAN драйвера,
но към мрежата не са свързани никакви LAN устройства.
Използване на управленията за безжични връзки
Можете да управлявате безжичните устройства в компютъра с помощта на следните компоненти:
Превключвател за безжична връзка
●
Контроли на операционна система
●
Използване на превключвателя за безжична връзка
Компютърът разполага с превключвател за безжична връзка, едно или повече безжични
устройства, както и с един индикатор за безжична връзка. Всички безжични устройства на
устройството са разрешени според фабричните настройки, така че индикаторът за безжична
връзка е включен (син), когато включите компютъра.
Индикаторът за безжична връзка указва цялостното състояние на безжичните устройства,
състоянието на отделни устройства. Ако индикаторът за безжична връзка свети в синьо, това
означава, че поне едно от безжичните устройства е включено. Ако индикаторът свети в жълто,
то всички безжични устройства са изключени.
Тъй като безжичните устройства са разрешени според фабричните настройки, може да
използвате превключвателя за безжична връзка, за
безжични устройства едновременно.
да включвате или изключвате всички
Използване на софтуера HP Connection Manager (Диспечер на връзките на HP) (само при някои модели)
Диспечерът на връзките ви позволява да управлявате профилите си в интернет, изпращането
на SMS (Услуга за кратки съобщения; Short Message Service) съобщения, устройствата и
методите за свързване, както и да редактирате допълнителни настройки.
За да стартирате Connection Manager (Диспечер на връзките):
1. Щракнете върху иконата на HP Connection Manager (Диспечер на връзките на HP) в
областта за уведомяване в най-дясната част
2. Щракнете върху Connect (Свързване), за да включите функцията за безжична
широкообхватна мрежа (WWAN) и да използвате мобилната широколентова връзка на HP.
ЗАБЕЛЕЖКА: Времето за свързване е различно. След като връзката се установи, в
прозореца на "Connection Manager" (Диспечер на връзките) ще се покаже съобщение с
уведомление.
на лентата на задачите.
а не
ЗАБЕЛЕЖКА: "Connection Manager" (Диспечер на връзките) ще се намали, когато се отвори за
първи път. За да увеличите прозореца на "Connection Manager" (Диспечер на връзките) и да
прегледате повече информация относно състоянието на връзката, щракнете върху Details
(Подробни данни).
За повече подробности относно използването на "Connection Manager" (Диспечер на връзките)
вж. помощта на софтуера.
30 Глава 4 Интернет
Page 41

Използване на софтуера HP Wireless Assistant
С помощта на софтуера Wireless Assistant може да се включва или изключва дадено безжично
устройство. Ако дадено безжично устройство е забранено от помощната програма за настройка,
то трябва да се разреши отново от нея, преди да може да се включва или изключва с помощта
на Wireless Assistant.
ЗАБЕЛЕЖКА: Разрешаването или включването на дадено безжично устройство не свързва
автоматично компютъра към мрежата.
За да прегледате състоянието на безжичните устройства, поставете показалеца на мишката
върху иконата за безжична мрежа в областта за уведомяване в най-дясната част на лентата на
задачите.
ЗАБЕЛЕЖКА: За да се покаже иконата за безжична мрежа, щракнете върху иконата Show
hidden icons (Покажи скритите икони) (< or <<) в областта за уведомяване.
Ако иконата за безжична мрежа не се показва в областта за уведомяване, извършете следните
стъпки, за да промените свойствата на Wireless Assistant:
1. Щракнете върху Start (Старт) > Control Panel (Контролен панел) > Network and Internet
Connections (Мрежови и интернет връзки) > HP Wireless Assistant.
2. Щракнете върху Properties (Свойства).
3. Поставете отметка на квадратчето до иконата на Wireless Assistant в
уведомяване.
4. Щракнете върху Apply (Приложи).
За допълнителна информация вж. помощта на софтуера Wireless Assistant:
1. Отворете Wireless Assistant, като щракнете двукратно върху иконата в областта за
уведомяване.
2. Щракнете върху бутона Help (Помощ).
Можете да използвате диалоговия прозорец на свойствата в Wireless Assistant, за да се покажат
контролите за включване/изключване за всяко инсталирано безжично устройство и
управлявате устройствата отделно. За да покажете контролите за включване/изключване:
1. Щракнете два пъти върху иконата Wireless Assistant (Помощник за безжични мрежи) в
областта за уведомяване най-вдясно на лентата на задачите.
2. Щракнете върху Properties (Свойства).
3. Поставете отметка в квадратчето Independent controls for installed wireless devices
(Независими контроли за инсталирани безжични устройства), след което щракнете върху
Apply (Приложи).
4. Щракнете върху Turn off (Изключване) или Turn on (Включване) за отделно управление на
всяко безжично устройство.
областта за
да
Използване на WLAN
С помощта на WLAN устройство можете да се свържете към безжична локална мрежа (WLAN),
която се състои от други устройства и принадлежности, свързани чрез безжичен маршрутизатор
или безжична точка за достъп.
Свързване към безжична мрежа 31
Page 42

ЗАБЕЛЕЖКА: Термините безжичен маршрутизатор и безжична точка за достъп често са
равнозначни.
За широкомащабна WLAN, като например корпоративна или обществена WLAN, обикновено
●
се използват безжични точки за достъп, които могат да обработват голям брой устройства
и принадлежности, както и да разделят важните мрежови функции.
За WLAN мрежа у дома или в малък офис обикновено се използва безжичен маршрутизатор,
●
който позволява на няколко безжични и кабелни устройства
принтер и файлове, без да има необходимост от допълнителен хардуер или софтуер.
За да използвате WLAN устройството в компютъра, трябва да се свържете към WLAN
инфраструктура (предоставена от доставчик на услуга, или публична или корпоративна мрежа).
Настройване на безжична локална мрежа (WLAN)
За да настроите WLAN и да се свържете към интернет, трябва да разполагате със следното
оборудване:
Широколентов модем (DSL или кабелен) (1) и високоскоростна интернет услуга, закупена от
●
даден интернет доставчик (ISP)
Безжичен маршрутизатор (закупува се отделно) (2)
●
Безжично устройство (3)
●
да споделят интернет връзка,
На илюстрацията по-долу е показан пример за инсталация на безжична мрежа, която
към интернет.
При разрастване на мрежата към нея могат да се свържат допълнителни безжични и кабелни
устройства, за да получат достъп до интернет.
За помощ при настройването на WLAN вж. информацията, предоставена от производителя на
безжичния маршрутизатор или от интернет доставчика.
Защита на WLAN
Важно е да знаете, че WLAN стандартът е разработен с ограничени възможности за защита –
най-вече за предпазване от случайно подслушване, а не от по-усъвършенствани форми на
атака. WLAN мрежите са уязвими на известни и документирани слабости в защитата.
WLAN мрежите на обществени места, или “горещи точки”, като например кафенета или летища,
да не предоставят никаква защита. Разработчиците на безжични технологии и
може
доставчиците на услуги за "горещи точки" разработват нови технологии, които правят
обществената среда по-безопасна и анонимна. Ако сте притеснени за защитата на компютъра в
дадена "гореща точка", ограничете вашата работа в мрежата, като изпращате маловажни имейли
или сърфирате на обикновени места
е свързана
в интернет.
32 Глава 4 Интернет
Page 43

Когато настроите WLAN мрежа или се свържете със съществуваща WLAN мрежа, винаги
разрешавайте функциите за защита, за да защитите вашата мрежа от неразрешен достъп. Найчесто срещаните нива на защита са WPA-Personal (Wi-Fi Protected Access; Защитен Wi-Fi достъп )
и WEP (Wired Equivalent Privacy; Кабелна поверителност). Тъй като безжичният радиосигнал
излиза извън мрежата, други WLAN устройства може да прихванат незащитените сигнали и да
се свържат
да предприемете предпазни мерки, за да защитите вашата WLAN мрежа:
Използване на безжичен предавател с вградена защита
●
Много безжични базови станции, шлюзове или маршрутизатори предоставят функции за
вградена защита, като например протоколи и защитни стени за безжична защита. Като
използвате правилния безжичен
срещаните рискове за безжичната защита.
Работа зад защитна стена
●
Защитната стена е бариера, която проверява данните и заявките за данни, които са
изпратени към вашата мрежа, както и отхвърля всякакви съмнителни елементи. Защитните
стени са налични в различни варианти, както софтуерни, така и хардуерни.
използват комбинация от двата вида.
Използване на шифроване на безжичната връзка
●
За WLAN мрежите са налични много видове усложнени протоколи за шифроване. Открийте
решението, което най-добре предпазва вашата мрежа:
към вашата мрежа (без покана) или да прихванат изпращаната информация. Можете
предавател, можете да защитите вашата мрежа от често
Някои мрежи
WEP (Wired Equivalent Privacy; Кабелна поверителност) е протокол за защита на
◦
безжичната мрежа, който кодира или шифрова всички данни в мрежата, преди да се
прехвърлят с помощта на WEP ключ. Обикновено може да разрешите на мрежата да
назначи WEP ключа. Други варианти са да зададете собствен ключ, да генерирате
различен ключ или да изберете други разширени опции. Ако не разполагат с правилния
ключ, други лица няма да могат да използват WLAN мрежата.
WPA (Wi-Fi Protected Access; Защитен Wi-Fi достъп ), както и WEP, използва
◦
настройки
мрежата. Обаче, вместо да използва един статичен ключ за защита за шифроването
на данни, както при WEP, WPA използва "протокол с временен интегритет на
ключа" (TKIP – temporal key integrity protocol) за динамично генериране на нов ключ за
всеки пакет. WPA също така генерира различни набори от ключове за
в мрежата.
Затваряне на мрежата
●
Ако това е възможно, предпазете името на мрежата (SSID) от излъчване посредством
безжичен предавател. Повечето мрежи първоначално излъчват името, като по този начин
"казват" на всички устройства наоколо, че вашата мрежа е достъпна. Чрез затварянето на
мрежата е по-малко вероятно други устройства да "разберат" за
ЗАБЕЛЕЖКА: Ако вашата мрежа е затворена и името (SSID) не се излъчва, ще трябва да
знаете или да запомните името (SSID), за да свързвате нови устройства към мрежата.
Записвайте името (SSID) и го съхранявайте на сигурно място, преди да затворите мрежата.
за защита, за да се шифроват и дешифрират данни, които се предават извън
всяко устройство
нейното съществуване.
Свързване към безжична мрежа 33
Page 44

Свързване към WLAN мрежа
За да се свържете към WLAN мрежа, изпълнете следните стъпки:
1. Уверете се, че WLAN устройството е включено. Ако е включено, индикаторът за безжична
връзка свети в синьо. Ако индикаторът свети в жълто, плъзнете превключвателя за безжична
връзка.
2. Изберете Start (Старт) > Connect to (Свържи се).
3. Изберете вашата WLAN от списъка, след което въведете ключа
това е необходимо.
Ако мрежата е незащитена, което означава всеки да разполага с достъп до нея, се
●
показва предупреждение. Щракнете върху Connect Anyway (Свържи се въпреки това),
за да се съгласите с предупреждението и да завършите свързването.
Ако мрежата е защитена WLAN (Безжична локална мрежа) ще се покаже
●
въведете ключ за защита на мрежа, който представлява код за защита. Въведете кода,
след което щракнете върху бутона Connect (Свържи се), за да завършите връзката.
ЗАБЕЛЕЖКА: Ако в списъка няма никакви WLAN, значи сте извън обхвата на безжичния
маршрутизатор или точката за достъп.
ЗАБЕЛЕЖКА: Ако не виждате мрежата, към която искате да се свържете, щракнете върху
Set up a connection or network (Настройка на връзка или мрежа). Ще се покаже списък с
опции. Можете да изберете ръчно да потърсите и да се свържете към мрежа или да
създадете нова връзка с мрежата.
4. След като връзката е създадена, поставете показалеца на мишката върху иконата на
безжичната мрежова връзка в областта за уведомяване най-вдясно на лентата на задачите,
за да проверите името, скоростта, силата на сигнала, както и състоянието на връзката.
ЗАБЕЛЕЖКА: Обхватът на работа (докъдето достигат безжичните сигнали) зависи от
осъществяването на WLAN мрежата, производителя на маршрутизатора, както и от влиянието
на други електронни устройства или структурни бариери, като например стени и настилки.
за защита на мрежата, ако
съобщение да
Повече информация за използването на WLAN мрежа можете да откриете в следните източници:
Информация от интернет доставчика и ръководствата за потребителя, предоставена с
●
безжичния маршрутизатор и друго WLAN оборудване
Информация и връзки към уеб сайтове, предоставени в "Help and Support" (Помощ и
●
поддръжка)
За списък с WLAN мрежи в близост се свържете с вашия интернет доставчик или
интернет. Уеб сайтовете със списъци на обществени WLAN мрежи включват тези на Cisco Internet
Mobile Office Wireless Locations, Hotspotlist и Geektools. Проверете таксите и изискванията за
свързване за всяка една обществена WLAN мрежа.
Включване към друга мрежа
Когато преместите компютъра в обхвата на друга WLAN мрежа, Windows опитва да се свърже
към нея. Ако опитът е успешен, компютърът автоматично се свързва към новата мрежа. Ако
Windows не разпознава новата мрежа, следвайте същата процедура, която сте използвали
първоначално за свързване към вашата WLAN мрежа.
34 Глава 4 Интернет
потърсете в
Page 45

Използване на мобилна широколентова връзка на HP (само при някои модели)
Модул за мобилна широколентова връзка на HP е устройство за безжична широкообхватна
мрежа (WWAN), което предоставя достъп до информация навсякъде, където има достъпна
услуга на оператор на мобилна мрежа. Използването на мобилна широколентова връзка на HP
изисква доставчик на мрежови услуги (наричан оператор на мобилна мрежа), който в повечето
случаи е операторът на мрежата за
широколентова връзка на HP е близко до покритието за разговори на мобилните телефони.
Когато се използва с услуга на оператор на мобилна мрежа, мобилната широколентова връзка
на HP дава възможност за престой в интернет, изпращане на имейл или свързване към
корпоративна мрежа, независимо дали пътувате или сте извън обхвата
Мобилната широколентова връзка на HP поддържа следните технологии:
HSPA (Високоскоростен достъп на пакети; High Speed Packet Access) модул, който
●
предоставя достъп до мрежи на основата на GSM (Глобална система за мобилни
комуникации; Global System for Mobile Communications) телекомуникационния стандарт.
EV-DO (Evolution Data Optimized; Оптимизирано развитие на данни), която технология
●
предоставя достъп до мрежи на основата на CDMA (Code Division Multiple Access;
Множествен достъп с кодово деление) телекомуникационния стандарт.
Може да се нуждаете от сериен номер на модул на мобилна широколентова връзка на HP, за да
активирате мобилна широколентова услуга. Серийният номер е отпечатан на етикет в
отделението за батерията на компютъра. Някои оператори на мобилни мрежи изискват
използването на модул за идентификация на абоната (SIM карта). SIM картата съдържа основна
информация за вас, като
информация за мрежата. Някои компютри включват SIM карта, която е предварително
инсталирана в отделението за батерията. Ако SIM картата не е инсталирана предварително, тя
може да е включена в пакета с информация за мобилната широколентова връзка на HP
(предоставена с компютъра) или да се предоставя отделно
мобилната мрежа.
например персонален идентификационен номер (ПИН код), както и
мобилни телефони. Покритието за мобилната
на Wi-Fi "горещи точки".
от компютъра, от оператора на
За информация относно поставянето и изваждането на SIM картата вж. разделите "Поставяне
на SIM карта" и "Изваждане на SIM карта" в тази глава.
За информация за мобилната широколентова връзка на HP и за активирането на услуга с
предпочитан оператор на мобилна мрежа вж. информацията за мобилната широколентова
връзка на HP, приложена
адрес
http://www.hp.com/go/mobilebroadband (само за САЩ).
Поставяне на SIM карта
ВНИМАНИЕ: Когато поставяте SIM карта, насочете я според изрязания край, както е показано
в илюстрацията. Ако SIM картата се постави на обратно, батерията може да не се позиционира
правилно, което може да повреди SIM картата или нейния конектор. За да предотвратите повреда
на конекторите, използвайте минимална сила за поставяне на SIM картата. За да предотвратите
повреда на
конекторите, използвайте минимална сила за поставяне на SIM картата.
Използване на мобилна широколентова връзка на HP (само при някои модели)35
към компютъра. За допълнителна информация вж. уеб сайта на HP на
Page 46

За да поставите SIM картата:
1. Изключете компютъра. Ако не сте сигурни дали компютърът е изключен или е в режим на
хибернация, го включете чрез натискане на бутона за захранване. След това изключете
компютъра от операционната система.
2. Затворете дисплея.
3. Изключете всички външни устройства, свързани към компютъра.
4. Изключете захранващия кабел от променливотоковия контакт
5. Обърнете компютъра с дъното нагоре и го поставете върху плоска повърхност с гнездото
за батерия обърнато към вас.
6. Извадете батерията.
7. Поставете SIM картата в слота за SIM карта и натиснете внимателно SIM картата навътре,
докато се фиксира здраво.
.
8. Поставете обратно батерията.
ЗАБЕЛЕЖКА: Мобилната широколентова връзка на HP няма да е разрешена, ако
батерията не се постави обратно.
9. Свържете отново външното захранване.
10. Свържете отново външните устройства.
11. Включете компютъра.
Изваждане на SIM карта
За да извадите SIM картата:
1. Изключете компютъра. Ако не сте сигурни дали компютърът е изключен или е в режим на
хибернация, го включете чрез натискане на бутона за захранване. След това изключете
компютъра от операционната система.
2. Затворете дисплея.
36 Глава 4 Интернет
Page 47

3. Изключете всички външни устройства, свързани към компютъра.
4. Изключете захранващия кабел от променливотоковия контакт.
5. Обърнете компютъра с дъното нагоре и го поставете върху плоска повърхност с гнездото
за батерия обърнато към вас.
6. Извадете батерията.
7. Натиснете SIM картата навътре (1) и я извадете от слота (2).
8. Поставете обратно батерията.
9. Свържете отново външното захранване.
10. Свържете отново външните устройства.
11. Включете компютъра.
Използване на мобилна широколентова връзка на HP (само при някои модели)37
Page 48

Използване на помощната програма за настройка на
мобилната широколентова връзка на HP (само при
някои модели)
Помощната програма за настройка на мобилната широколентова връзка на HP предоставя
основна информация за инсталирането на мобилната широколентова връзка.
ЗАБЕЛЕЖКА: Помощната програма за настройка на мобилната широколентова връзка на HP
не е налична във всички региони.
Когато включите за първи път мобилната широколентова връзка на HP, ще се отвори страницата
Запознаване с мобилната широколентова връзка на HP.
38 Глава 4 Интернет
Page 49

5 Мултимедия
Мултимедийни функции
Компютърът включва мултимедийни функции, които ви позволяват да слушате музика, да
гледате филми и да преглеждате картини. Компютърът може да включва следните
мултимедийни компоненти:
Вградени високоговорители за слушане на музика
●
Вградена уеб камера, която позволява да заснемате статични снимки и видеоклипове
●
Предварително инсталиран софтуер, който позволява да възпроизвеждате и управлявате
●
музика, филми
ЗАБЕЛЕЖКА: Компютърът може да не включва всички описани компоненти.
и картини
Следващите раздели обясняват как да се идентифицират и използват мултимедийните
компоненти, включени в компютъра.
Идентифициране на мултимедийни компоненти
В следните илюстрация и таблица са описани мултимедийните функции в компютъра.
Мултимедийни функции 39
Page 50

Компонент Описание
(1) Уеб камера Заснемане на видеоклипове и статични снимки.
ЗАБЕЛЕЖКА: За да заснемате видеоклиповете, трябва
да инсталирате допълнителен софтуер на уеб камерата.
(2) Индикатор за уеб камерата Вкл.: Уеб камерата се използва.
(3) Вътрешен микрофон Записване на звук.
(4) Високоговорители (2) Възпроизвеждане на звук.
(5) Клавишна комбинация за увеличаване на
звука
(6) Клавишна комбинация за намаляване на
звука
(7) Клавишна комбинация за изключване на
звука
(8) Жак за аудиоизход (за слушалки)/жак за
аудиовход (за микрофон)
40 Глава 5 Мултимедия
Увеличаване звука на високоговорителите, когато
клавишът е натиснат в комбинация с клавиша fn.
Намаляване звука на високоговорителите, когато
клавишът е натиснат в комбинация с клавиша fn.
Изключване звука на високоговорителите, когато
клавишът е натиснат в комбинация с клавиша fn.
Възпроизвеждане на звук, когато са свързани
допълнителни стерео високоговорители, слушалки,
"тапи" или телевизионно аудио. Също така служи за
свързване и на допълнителен микрофон за слушалки.
ПРЕДУПРЕЖДЕНИЕ! За да намалите риска от
нараняване, регулирайте силата на звука, преди да
сложите слушалки, "тапи" или слушалки
допълнителна информация за безопасност вж.
Декларации за нормативните разпоредби,
безопасността и околната среда.
ЗАБЕЛЕЖКА: When a computer is connected to the jack,
the computer speakers are disabled.
с микрофон. За
Page 51

Компонент Описание
Регулиране на силата на звука
Можете да регулирате силата по следните начини:
Клавишна комбинация за звука на компютъра – комбинация от клавиша fn (1) и някой от
●
функционалните клавиши f8 (2), f10 (3) или f11 (4):
За изключване или възстановяване на звука натиснете клавишите fn + f8.
◦
За намаляване на звука натиснете клавишите fn + f10.
◦
Аудио компонентът трябва да разполага с 4-проводников
конектор.
За увеличаване на звука
◦
Контрол на силата на звука в Windows®:
●
натиснете клавишите fn + f11.
a. Щракнете върху иконата Volume (Сила на звука) в областта за уведомяване най-вдясно
на лентата на задачите.
b. Увеличете или намалете силата на звука, като движите плъзгача нагоре и надолу.
Изберете отметката Mute (Без звук), за да изключите звука.
– или –
a. Щракнете двукратно върху иконата
Volume (Сила на звука) в областта за уведомяване.
b. В колоната "Speakers" (Високоговорители) можете да увеличите или намалите силата
на звука, като премествате плъзгача нагоре или надолу. Можете също да регулирате
баланса или да изключите звука.
Мултимедийни функции 41
Page 52

Ако иконата за силата на звука не се показва в областта за уведомяване, извършете
следните стъпки, за да я добавите:
a. Изберете раздела Start (Старт) > Control Panel (Контролен панел) > Sounds, Speech,
and Audio Devices (Звукови, речеви и аудиоустройства) > Sounds and Audio Devices
(Звуци и аудиоустройства) > Volume (Сила на звука).
b. Изберете отметката Place volume icon in the taskbar (Постави иконата за
звука в лентата на задачите).
c. Щракнете върху Apply (Приложи).
Управление на силата на звука в програма:
●
Силата на звука може да се регулира и в някои програми.
Мултимедиен софтуер
Компютърът включва предварително инсталиран мултимедиен софтуер, който позволява да
възпроизвеждате музика, да гледате филми и да преглеждате картини.
Използване на друг предварително инсталиран мултимедиен софтуер
За да намерите друг предварително инсталиран мултимедиен софтуер:
Изберете Start (Старт) > All Programs (Всички програми), след което отворете
▲
мултимедийната програма, която желаете да използвате. Например, ако искате да
използвате Windows Media Player (само при някои модели), щракнете върху Windows Media
Player.
ЗАБЕЛЕЖКА: Някои програми може да се намират в подпапки.
силата на
Инсталиране на мултимедиен софтуер от интернет
За да инсталирате мултимедиен софтуер от интернет, отидете на уеб сайта на
▲
производителя на софтуера и следвайте инструкциите.
ЗАБЕЛЕЖКА: Изтегленият от интернет софтуер може да съдържа вируси. За повече
информация вж. главата "Защита".
42 Глава 5 Мултимедия
Page 53

Аудио
Компютърът разполага с набор от аудиофункции, които ви позволяват:
●
●
●
Възпроизвеждане на музика с помощта на високоговорителите на компютъра и/или със
свързани външни високоговорители
Запис на звук с помощта на вътрешен микрофон или допълнителен външен микрофон за
слушалки.
Изтегляне на музика от интернет.
Създаване на мултимедийни презентации с помощта на
●
Предаване на звук и изображение с програми за незабавни съобщения.
●
Свързване на външни аудиоустройства
ПРЕДУПРЕЖДЕНИЕ! За да намалите риска от нараняване, регулирайте силата на звука, преди
да сложите слушалки, "тапи" или слушалки с микрофон. За допълнителна информация за
безопасност вж. Декларации за нормативните разпоредби, безопасността и околната
среда.
За да свържете външни устройства, като например външни високоговорители, слушалки или
микрофон за слушалки, прегледайте предоставената с компютъра информация. За максимални
резултати обърнете внимание на следното:
Уверете се, че кабелът на устройството разполага с 4-проводников конектор, който е
●
съвместим както с аудиоизход (за слушалки), така и с аудиовход (за микрофон).
Уверете
●
Уверете се, че сте инсталирали всички необходими драйвери за външното устройство.
●
ЗАБЕЛЕЖКА: Драйверът е задължителна програма, която служи като преводач между
устройството и програмите, използващи устройството.
се, че кабелът на външното устройството е добре свързан с жака на компютъра.
Проверка на аудиофункциите
аудио и изображения.
За да проверите звуковата система на компютъра, следвайте тези стъпки:
1. Изберете Start (Старт) > Control Panel (Контролен панел) > Sounds, Speech, and Audio
Devices (Звукови, речеви и аудиоустройства) > Sounds and Audio Devices (Звуци и
аудиоустройства).
2. Когато се отвори прозорецът "Sound and Audio Device Properties" (Свойства на звуци и
аудиоустройства), щракнете върху раздела Sounds (Звуци). Под Program events
(Програмни събития) изберете дадено звуково събитие,
аларма, след което щракнете върху бутона със стрелка, за да проверите звука.
Ще чуете звук през високоговорителите или през свързаните слушалки.
като например звуков сигнал или
Аудио 43
Page 54

За да проверите функциите за запис на компютъра, следвайте тези стъпки:
1. Изберете Start (Старт) > All Programs (Всички програми) > Accessories (Принадлежности)
> Entertainment (Забавления) > Sound Recorder (Звукозапис).
2. Щракнете върху бутона за записване и говорете в микрофона. Запишете файла на работния
плот.
3. Отворете някоя мултимедийна програма и възпроизведете звука.
ЗАБЕЛЕЖКА: За най-добри резултати по време на запис говорете директно на микрофона и
записвайте звук без фонов шум.
За да потвърдите или промените настройките за аудио на компютъра, щракнете с десния
▲
бутон на мишката върху иконата Volume ( Сила на звука) в лентата на задачите или изберете
Start (Старт) > Control Panel (Контролен панел) > Sounds, Speech, and Audio Devices
(Звукови, речеви и аудиоустройства) > Sounds and Audio Devices (Звуци и
аудиоустройства).
44 Глава 5 Мултимедия
Page 55

Видео
Компютърът позволява да използвате много видеофункции:
Гледане на филми
●
Играене на игри в интернет
●
Редактиране на картини и видео за създаване на презентации
●
Свързване на външни видеоустройства
●
Свързване на външен VGA монитор или проектор
Използвайте VGA кабел (закупува се отделно), за да свържете външен дисплей (например
монитор или проектор) към порта за външен монитор на компютъра.
За да свържете външен VGA монитор или проектор:
1. Свържете допълнителния VGA кабел към порта за външен монитор на компютъра.
2. Свържете другия край на кабела към външния монитор или проектор.
ЗАБЕЛЕЖКА: Ако даден правилно свързан външен монитор или проектор не показва
изображение, натиснете клавишите fn + f2, за да прехвърлите изображението към външния
дисплей. При последователно натискане на клавишите fn + f2 изображението на екрана се
прехвърля между външния дисплей и този на компютъра.
Видео 45
Page 56

Уеб камера
Компютърът включва вградена уеб камера, която се намира в горната част на дисплея. Уеб
камерата е входящо устройство, което ви позволява да заснемате статични снимки и
видеоклипове.
ЗАБЕЛЕЖКА: За да записвате видеоклиповете, трябва да инсталирате допълнителен софтуер
на уеб камерата.
За достъп до уеб камерата:
1. Щракнете върху Start (Старт) > My Computer (Моят компютър), след което щракнете
двукратно върху иконата на камерата.
2. Щракнете върху Заснемане на нова снимка, за да заснемете статична снимка.
ЗАБЕЛЕЖКА: Снимката се запазва автоматично в папката "My Documents" (Моите
документи).
46 Глава 5 Мултимедия
Page 57

6 Защита
Защита на компютъра
Стандартните функции за защита, предоставени от операционната система Windows и
съответната помощна програма за настройка, която не е на Windows, могат да защитят личните
ви настройки и данни от редица рискове.
Следвайте процедурите в тази глава за използване на следните функции:
Пароли
●
Защитна стена
●
Поддръжка на защита от вируси (Norton Internet Security)
●
Критично важни актуализации за
●
защита
ЗАБЕЛЕЖКА: Решенията за защита са предназначени да функционират като предпазна мярка,
но те може да не спрат софтуерни атаки или да попречат на неправилна употреба или кражба
на компютъра.
ЗАБЕЛЕЖКА: Преди да изпратите компютъра за поправка, премахнете всички настройки за
пароли.
Риск за устройството Функция за защита
Неоторизирана употреба на компютъра
Неоторизиран достъп до данни
Неоторизиран достъп до помощната програма за
настройка, настройките на BIOS, както и друга
идентификационна информация за системата
Текущи или бъдещи заплахи за компютъра Важни актуализации за защитата от Microsoft
Неоторизиран достъп до потребителски акаунт в Windows Потребителска парола
QuickLock
●
Парола при включване
●
Защитна стена
●
Актуализации на Windows
●
Администраторска парола
Използване на пароли
Паролата е група от символи, които сте избрали за защита на вашата компютърна информация.
Могат да бъдат зададени няколко вида пароли в зависимост от това как искате да управлявате
Защита на компютъра 47
Page 58

достъпа до информация. Паролите могат да бъдат зададени в Windows или в предварително
инсталираната на компютъра помощна програма за настройка, която не е на Windows.
ВНИМАНИЕ: За да не бъдете блокирани от компютъра, записвайте всяка парола, която
задавате. Тъй като повечето пароли не се показват, както са зададени, променени или изтрити,
е задължително незабавно да записвате всяка парола и да я съхранявате на сигурно място.
Можете да използвате една и съща парола както за функцията на помощната програма за
настройка, така и за функцията за защита на Windows. Можете също да използвате една и съща
парола за повече от една функция на помощната програма за настройка.
Използвайте следните указания, когато задавате парола в помощната програма за настройка:
Парола може да бъде всяка комбинация от до 8 букви и цифри, като главните и малки букви
●
имат значение.
Парола, зададена в помощната програма за настройка, трябва да бъде въведена при
●
показване на подкана от програмата. Парола, зададена в Windows, трябва да бъде въведена
при показване на подкана от Windows.
Използвайте следните съвети за създаване
Когато създавате пароли, следвайте изискванията, зададени от програмата.
●
Записвайте паролите и ги съхранявайте на сигурно място, далеч от компютъра.
●
Не съхранявайте пароли във файл в компютъра.
●
Не използвайте собственото си име или други лични данни, които могат да бъдат лесно
●
открити от външно лице.
следващите раздели са показани пароли за Windows и помощната програма за настройка и се
В
описват техните функции. За допълнителна информация относно паролите на Windows,
например пароли за скрийнсейвър, изберете Start (Старт) > Help and Support (Помощ и
поддръжка).
Задаване на пароли в Windows
Парола Функция
Администраторска парола Защитава достъпа до съдържанието на компютъра с
и записване на пароли:
администраторско ниво.
ЗАБЕЛЕЖКА: Тази парола не може да бъде използвана
за достъп до съдържанието на помощната програма за
настройка.
Потребителска парола Защитава достъпа до потребителски акаунт на Windows.
QuickLock Защитава компютъра, като изисква въвеждане на парола
48 Глава 6 Защита
Защитава също достъпа до съдържанието на компютъра
и трябва да бъде въведена, когато излизате от режим на
готовност или хибернация.
в диалоговия прозорец за влизане в Windows, преди да
влезете в компютъра. След като зададете потребителска
Page 59

Парола Функция
или администраторска парола, изпълнете следните
стъпки:
1. Стартирайте QuickLock, като натиснете клавишите fn
+ f6.
2. Излезте от QuickLock, като въведете
потребителската или администраторската си парола
за Windows.
Задаване на пароли в помощната програма за настройка
Парола Функция
Администраторска парола*
Парола при включване*
*За подробности относно всяка от тези пароли вж. следните теми.
Администраторска парола
Администраторската парола защитава настройките за конфигуриране и идентификационната
информация за системата в помощната програма за настройка. След като тази парола е
зададена, тя трябва да бъде въвеждана всеки път, когато използвате помощната програма за
настройка.
Защитава достъпа до помощната програма за
●
настройка.
След като тази парола е зададена, тя трябва да се
●
въвежда всеки път, когато използвате помощната
програма за настройка.
ВНИМАНИЕ: Ако забравите администраторската си
парола, няма да разполагате с достъп до помощната
програма за настройка.
Защитава достъпа до съдържанието на компютъра.
●
След като тази парола е зададена, тя трябва да бъде
●
въвеждана всеки път, когато включвате или
рестартирате компютъра, както и когато излизате от
режим на хибернация.
ВНИМАНИЕ: Ако забравите паролата при включване,
няма да можете да включите или рестартирате
компютъра, както и да излезете от режим
на хибернация.
Администраторската парола не може да се замени с администраторската парола, зададена в
Windows, а също така тя не
се показва, като се зададе, въведе, промени или изтрие. Не
забравяйте да запишете паролата и да я съхраните на сигурно място.
Използване на пароли 49
Page 60

Управление на администраторска парола
За да зададете, промените или изтриете тази парола, изпълнете следните стъпки:
1. Отворете помощната програма за настройка, като включите или рестартирате компютъра,
а след това натиснете f10, докато в долния ляв ъгъл на екрана се появи съобщението "F10
= BIOS Setup Options" (F10 = опции за настройка на BIOS).
2. Използвайте клавишите със стрелки, за да
Password (Задаване на администраторска парола), след което натиснете клавиша enter.
За да зададете администраторска парола, въведете паролата в полетата Enter New
●
Password (Въвеждане на нова парола) и Confirm New Password (Потвърждаване на
новата парола), след което натиснете клавиша enter.
За да промените дадена администраторска парола, въведете текущата паролата в
●
полето Enter Current Password (Въвеждане на текущата парола), въведете нова
парола в полетата Enter New Password (Въвеждане на нова парола) и Confirm New
Password (Потвърждаване на новата парола), след което натиснете клавиша enter.
За да изтриете дадена администраторска парола, въведете текущата паролата в
●
полето Enter Password (Въвеждане на парола), след което натиснете клавиша enter 4
пъти.
3. За да
Промените ще влязат в сила, когато рестартирате компютъра.
Въвеждане на администраторска парола
При подкана Enter Password (Въвеждане на парола) въведете администраторската парола,
след което натиснете клавиша enter.
администраторската парола трябва да рестартирате компютъра и да опитате отново.
запишете промените и да излезете от помощната програма за настройка, използвайте
клавишите със стрелки за избиране на Exit (Изход) > Exit Saving Changes (Изход без
запазване на промените).
изберете Security (Защита) > Set Administrator
След три неуспешни опита да въведете
Парола при включване
Паролата при включване предотвратява неоторизираното използване на компютъра. След като
тази парола е зададена, тя трябва да бъде въвеждана всеки път, когато включвате или
рестартирате компютъра, както и когато излизате от режим на хибернация. Парола при
включване не се показва при задаване, въвеждане, смяна или изтриване.
50 Глава 6 Защита
Page 61

Управление на парола при включване
За да зададете, промените или изтриете тази парола, изпълнете следните стъпки:
1. Отворете помощната програма за настройка, като включите или рестартирате компютъра,
а след това натиснете f10, докато в долния ляв ъгъл на екрана се появи съобщението "F10
= BIOS Setup Options" (F10 = опции за настройка на BIOS).
2. Използвайте клавишите със стрелки, за
Password (Задаване на парола при включване), след което натиснете клавиша enter.
За да зададете парола при включване, въведете паролата в полетата Enter New
●
Password (Въвеждане на нова парола) и Confirm New Password (Потвърждаване на
новата парола), след което натиснете клавиша enter.
За да промените дадена парола при включване
●
Enter Current Password (Въвеждане на текущата парола), въведете нова парола в
полетата Enter New Password (Въвеждане на нова парола) и Confirm New Password
(Потвърждаване на новата парола), след което натиснете клавиша enter.
За да изтриете дадена парола при включване, въведете текущата паролата в полето
●
Enter Password (Въвеждане на парола), след което натиснете клавиша
3. За да запишете промените и да излезете от помощната програма за настройка, използвайте
клавишите със стрелки за избиране на Exit (Изход) > Exit Saving Changes (Изход без
запазване на промените).
Промените ще влязат в сила, когато рестартирате компютъра.
Въвеждане на парола при включване
При подкана Enter Password (Въвеждане на парола) въведете паролата, след
клавиша enter. След три неуспешни опита да въведете паролата трябва да рестартирате
компютъра и да опитате отново.
да изберете Security (Защита) > Set Power-On
, въведете текущата паролата в полето
enter 4 пъти.
което натиснете
Използване на пароли 51
Page 62

Използване на антивирусен софтуер
Когато използвате компютъра за имейл или достъп до интернет, вие го излагате на компютърни
вируси, които могат да блокират операционната система, приложенията и помощните програми
или да попречат на нормалната им работа.
Антивирусният софтуер може да открие повечето вируси и да ги унищожи, а в много от случаите
и да поправи причинените
вируси, антивирусният софтуер трябва да се поддържа актуализиран.
Антивирусната програма Norton Internet Security е предварително инсталирана на компютъра.
Вашата версия на Norton Internet Security включва 60 дни безплатни актуализации. Силно
●
се препоръчва да защитавате компютъра срещу новите вируси и след 60-те дни, като
закупите удължаване на услугата за актуализация
инструкции за използване и актуализиране на софтуера Norton Internet Security, както и за
закупуване на услуга за удължена актуализация.
За използване на Norton Internet Security или за получаване на допълнителна информация
●
относно софтуера щракнете върху Start (Старт) > All Programs (Всички програми) > Norton
Internet Security.
ЗАБЕЛЕЖКА: HP препоръчва винаги да актуализирате антивирусния софтуер, като по този
начин предпазвате компютъра.
ЗАБЕЛЕЖКА: За повече информация относно компютърни вируси въведете viruses (вируси)
в полето за търсене в "Help and Support" (Помощ и поддръжка).
от тях вреди. За да осигури постоянна защита срещу новооткрити
. С програмата са предоставени
52 Глава 6 Защита
Page 63

Използване на защитна стена
Когато използвате компютъра за електронна поща, мрежов или интернет достъп, неоторизирани
лица могат да получат достъп до компютъра, личните ви файлове и информация за вас.
Използвайте предварително инсталираната на компютъра защитна стена, за да защитите
поверителността си.
Функциите на защитната стена включват регистриране и отчитане на дейност в мрежата,
автоматично следене на
или се свържете с производителя й за допълнителна информация.
ЗАБЕЛЕЖКА: При определени обстоятелства защитната стена може да блокира достъпа ви
до игри в интернет, да попречи на споделянето на принтери или файлове в мрежа или да блокира
оторизирани прикачени файлове към електронните съобщения. За да отстраните временно този
проблем, забранете защитната стена, изпълнете желаната задача, след което отново разрешете
защитната стена. За
отново.
целия входящ и изходящ трафик. Вж. ръководството за защитната стена
да отстраните проблема за постоянно, конфигурирайте защитната стена
Използване на защитна стена 53
Page 64

Инсталиране на важни актуализации
ВНИМАНИЕ: Microsoft изпраща известия относно важните актуализации. За да предпазите
компютъра от пробиви в защитата и компютърни вируси, инсталирайте всички важни
актуализации от Microsoft възможно най-бързо, след като получите известие.
Възможно е актуализациите за операционната система и друг софтуер да бъдат достъпни, след
като компютърът бъде доставен. За да бъдете сигурни, че всички налични актуализации са
инсталирани на компютъра, спазвайте следните напътствия:
Изпълнете Windows Update възможно най-бързо, след като настроите компютъра.
●
Използвайте връзката за актуализации в Start (Старт) > All Programs (Всички програми)
Windows Update.
Изпълнявайте Windows Update редовно, например веднъж в месеца.
●
Получавайте актуализации за Windows, както и за други програми на Microsoft, веднага след
●
издаването им, от уеб сайта на Microsoft и от връзката за актуализации в "Help and
Support" (Помощ и поддръжка).
>
54 Глава 6 Защита
Page 65

7 Цифрови карти
Допълнителните цифрови карти осигуряват защитено съхранение и удобно споделяне на данни.
Тези карти често се използват с цифрови фотоапарати и джобни компютри, както и с други
устройства.
Слотът за цифров носител поддържа следните формати:
Memory Stick (MS)
●
MS/Pro
●
MultiMediaCard (MMC)
●
Карта с памет Secure Digital (SD)
●
xD-Picture card
●
Поставяне на цифрова карта
ВНИМАНИЕ: За да предотвратите евентуални повреди на цифровата карта или компютъра, не
поставяйте какъвто и да е тип адаптер в слота за цифров носител.
ВНИМАНИЕ: За да предотвратите повреда на конекторите на цифровата карта, използвайте
минимална сила за поставяне на цифровата карта.
1. Дръжте цифровата карта с етикета нагоре и конекторите – обърнати към компютъра.
Поставяне на цифрова карта 55
Page 66

2. Поставете картата в слота за цифров носител, след което натиснете картата навътре,
докато тя щракне на място.
Ще чуете звук, когато устройството бъде открито, при което може да се покаже меню с опции.
Спиране и изваждане на цифровата карта
ВНИМАНИЕ: За да предотвратите загуба на данни или блокиране на системата, спрете
цифровата карта, преди да я изваждате.
1. Запишете информацията и затворете всички програми, свързани с цифровата карта.
ЗАБЕЛЕЖКА: За да спрете прехвърлянето на данни, щракнете върху Cancel (Отказ) в
прозореца „Копиране“ на операционната система.
2. Спрете цифровата карта:
a. Щракнете два пъти върху иконата Safely Remove Hardware (Безопасно премахване на
хардуер) в областта за уведомяване най-вдясно на лентата на задачите.
ЗАБЕЛЕЖКА: За да се покаже иконата „Безопасно премахване на хардуер“, щракнете
върху иконата Show Hidden Icons (Покажи скритите икони) (< или <<) в областта за
уведомяване.
b. Щракнете върху името на цифровата карта в списъка.
c. Щракнете върху Stop (Спри), а след това щракнете върху OK.
3. Натиснете цифровата карта навътре (1) и я отстранете от слота (2).
56 Глава 7 Цифрови карти
Page 67

8USB устройства
Използване на USB устройство
Универсалната серийна шина (USB – Universal Serial Bus) е хардуерен интерфейс, който може
да се използва за свързване на допълнително външно устройство (като например USB
клавиатура, мишка, дисково устройство, принтер, скенер или концентратор). Към системата
могат да се свързват устройства, допълнителни устройства за скачване или продукти за
разширение.
Някои USB устройства може да имат нужда от допълнителен софтуер, който
включен към устройството. За повече информация за специфичния за устройството софтуер
вижте указанията на производителя.
Компютърът разполага с 3 USB порта, които подържат USB 1.0, USB 1.1 и USB 2.0 устройства.
Допълнителни USB концентратори, устройства за скачване или продукти за разширение може
да предоставят допълнителни USB портове, които да се използват с компютъра.
Свързване на USB устройство
ВНИМАНИЕ: За да не повредите USB конектора, използвайте минимална сила, за да
свържете USB устройство.
За да свържете USB устройство, свържете USB кабела за устройството към USB порт.
▲
обикновено е
Ще чуете звук, когато устройството е разпознато.
ЗАБЕЛЕЖКА: Когато свържете USB устройство, е възможно да видите съобщение в областта
за уведомяване, което ви известява, че устройството е разпознато от системата.
Използване на USB устройство 57
Page 68

Спиране и изваждане на USB устройство
ВНИМАНИЕ: За да предотвратите загуба на информация или блокиране на системата,
спрете USB устройството, преди да го изваждате.
ВНИМАНИЕ: За да предотвратите повреда на USB извод, не дърпайте кабела при изваждане
на USB устройство.
За да спрете и извадите USB устройство:
1. Щракнете два пъти върху иконата Safely Remove Hardware (Безопасно премахване на
хардуер) в областта за уведомяване най-вдясно на лентата на задачите.
ЗАБЕЛЕЖКА: За да се покаже иконата „Безопасно премахване на хардуер“, щракнете
върху иконата Show Hidden Icons (Покажи скритите икони) (< или <<) в областта за
уведомяване.
2. Щракнете върху името на устройството в списъка.
ЗАБЕЛЕЖКА: Ако USB устройството не е в списъка, няма нужда да спирате устройството,
преди да го изваждате.
3. Щракнете върху Stop (Спри), а след това щракнете върху OK.
4. Извадете устройството.
58 Глава 8 USB устройства
Page 69

9 Посочващи устройства и клавиатура
Настройка на предпочитанията за посочващите устройства
Използвайте свойствата на мишката в Windows®, за да промените настройките за посочващите
устройства като конфигурацията на бутоните, скоростта на щракване и опциите на показалеца.
За достъп до "Свойства на мишката" изберете Start (Старт) > Control Panel (Контролен панел)
> Printers and Other Hardware (Принтери и друг хардуер) > Mouse (Мишка).
Използване на посочващи устройства
Използване на тъчпада
За да придвижите показалеца, плъзнете пръст по повърхността на тъчпада в посоката, в която
искате показалецът да се придвижи. Използвайте бутоните на тъчпада като съответните бутони
на външна мишка. За да превъртате нагоре и надолу с помощта на вертикалната зона за
превъртане върху тъчпада, плъзгайте пръст нагоре или надолу по линиите.
ЗАБЕЛЕЖКА: Ако използвате тъчпада за преместване на показалеца, трябва да вдигнете
пръста от тъчпада, преди да го преместите върху зоната за превъртане. Простото плъзгане на
пръст от тъчпада към зоната за превъртане няма да задейства функцията за превъртане.
Свързване на външна мишка
Можете да свържете към компютъра външна мишка с USB конектор, като използвате един от
USB портовете на компютъра.
Използване клавиатурата
Използване на клавишни комбинации
Клавишните комбинации са комбинации от клавиша fn (1) и един от функционалните клавиши
(2).
Иконите на клавишите от f1 до f4, както и клавишите f6, f8, f10 и f11, представляват функциите
на клавишните комбинации. Функциите и процедурите на клавишните комбинации са описани в
следните раздели.
Настройка на предпочитанията за посочващите устройства 59
Page 70

Функция Клавишна комбинация
Иницииране на режим на готовност. fn + f1
Превключване на изображението. fn + f2
Намаляване на яркостта на екрана. fn + f3
Увеличаване на яркостта на екрана. fn + f4
Иницииране на QuickLock. fn + f6
Спиране или възстановяване на звука на
високоговорителите.
Намаляване на звука на високоговорителите. fn + f10
Увеличаване на звука на високоговорителите. fn + f11
За да използвате командите на клавишните комбинации, следвайте тези стъпки:
Натиснете за кратко клавиша fn, след което натиснете за кратко втория клавиш от командата
●
на клавишната комбинация.
– или –
Натиснете и задръжте клавиша fn, натиснете за кратко втория клавиш от командата на
●
клавишната комбинация, след което освободете и двата клавиша едновременно.
Иницииране на режим на готовност
За да инициирате режим на готовност, натиснете клавишите fn + f1.
fn + f8
60 Глава 9 Посочващи устройства и клавиатура
Page 71

При влизане в режим на готовност информацията се съхранява в паметта, екранът се изчиства
и се пести захранването. Докато компютърът е в състояние на готовност, индикаторът на
захранването премигва.
ВНИМАНИЕ: За да намалите опасността от загуба на информация, запишете работните
файлове, преди да влезете в режим на готовност.
Компютърът трябва да бъде включен, преди да можете да влезете в режим на готовност.
ЗАБЕЛЕЖКА: Ако батерията достигне критично състояние, докато компютърът е в състояние
на готовност, компютърът влиза в хибернация и информацията, съхранена в паметта, се запазва
на твърдия диск. Фабричната настройка за действие в случай на критично ниво на батерията е
режимът на хибернация, но тази настройка може да се промени с помощта на
настройки за захранването.
За да излезете от режим на готовност, плъзнете за кратко ключа за захранване.
Функцията на клавишната комбинация fn + f1 може да се променя. Например, можете да зададете
клавишната комбинация fn + f1 да задейства влизане в режим на хибернация, вместо в режим
на готовност.
ЗАБЕЛЕЖКА: Във всички прозорци на операционната система Windows препратките към
бутона за заспиване са приложими за клавишната комбинация fn + f1.
Превключване на екрана
разширените
Натиснете клавишите fn + f2 за превключване на изображението на екрана между дисплейните
устройства, свързани към системата. Например, ако даден монитор е включен към компютъра,
натискането на клавишите fn + f2 превключва изображението на екрана от дисплея на компютъра
към дисплея на монитора, за да се показва едновременно и на компютъра, и на монитора.
ЗАБЕЛЕЖКА: Трябва да използвате VGA кабел (закупува се отделно), за да свържете външен
дисплей (например монитор или проектор) към порта за външен монитор на компютъра.
Повечето външни монитори получават видеоинформация от компютъра с помощта на
видеостандарта за външен VGA формат. Клавишната комбинация fn + f2 може също така да
превключва изображенията между други устройства, получаващи видеоинформация от
компютъра.
Следните видове предаване на видео с примери за устройствата, които ги използват, се
поддържат от клавишната комбинация fn + f2:
LCD (дисплей на устройството)
●
Външен VGA (повечето външни монитори)
●
Намаляване яркостта на екрана
Натиснете fn+f3, за да намалите яркостта на екрана. Задръжте клавишната комбинация, за да
намалите повече нивото на яркостта.
Увеличаване яркостта на екрана
Натиснете fn+f4, за да увеличите яркостта на екрана. Задръжте клавишната комбинация, за да
увеличите повече нивото на яркостта.
Използване клавиатурата 61
Page 72

Включване на QuickLock
Натиснете fn + f6, за да влезете в защитната функция QuickLock.
QuickLock защитава вашата информация, като показва прозореца за влизане на операционната
система. Докато прозорецът за влизане се показва, компютърът не може да се използва, докато
не бъде въведена потребителската парола на Windows или администраторската парола на
Windows.
ЗАБЕЛЕЖКА: Преди да можете да използвате QuickLock, трябва да зададете потребителската
или администраторска парола на Windows. За указания вж. "Help and Support" (Помощ и
поддръжка).
За да използвате QuickLock, натиснете fn + f6 за показване на прозореца за влизане и заключване
на компютъра. След това следвайте указанията на екрана, за да въведете потребителската
парола на Windows или администраторската парола на Windows и да влезете в компютъра.
Изключване звука на високоговорителя
Натиснете fn+f8, за да изключите звука на високоговорителя. Натиснете клавишната комбинация
отново, за да възстановите звука на високоговорителя.
Намаляване на звука на високоговорителя
Натиснете fn+f10, за да намалите звука на високоговорителя. Задръжте клавишната комбинация,
за да намалите звука на високоговорителя.
Увеличаване на звука на високоговорителя
Натиснете fn+f11, за да увеличите звука на високоговорителя. Задръжте клавишната
комбинация, за да увеличите звука на високоговорителя.
62 Глава 9 Посочващи устройства и клавиатура
Page 73

10 Дискови устройства
Идентифициране на инсталирани дискови устройства
За да видите дисковите устройства, инсталирани на компютъра, изберете Start (Старт) > My
Computer (Моят компютър).
Боравене с дисковите устройства
Дисковите устройства са крехки компютърни компоненти, които изискват внимание при работа с
тях. Запознайте се със следните предупреждения, преди да боравите с дисковите устройства.
Допълнителни предупреждения са включени към процедурите, за които се отнасят.
Идентифициране на инсталирани дискови устройства 63
Page 74

ВНИМАНИЕ: За да намалите опасността от повреда на компютъра, повреда на дисково
устройство или загуба на информация, взимайте следните предпазни мерки:
Преди да преместите даден компютър, който е свързан към външен твърд диск, инициирайте
режим на готовност и изчакайте екранът да се изчисти или изключете твърдия диск правилно.
Преди да боравите с
небоядисана метална повърхност на устройството.
Не докосвайте щифтовете на конекторите на сменяем диск или на компютъра.
Трябва да боравите внимателно с дисковото устройство; не го изпускайте и не слагайте предмети
върху него.
Преди да извадите или поставите твърд диск, първо изключете компютъра. Ако
дали компютърът е изключен, или е в режим на готовност или на хибернация, го включете, след
което го изключете чрез операционната система.
Не вкарвайте дисково устройство в отделението със сила.
Не натискайте клавишите на клавиатурата и не местете компютъра, докато допълнително
оптично устройство записва на диск. Процесът на записване
Когато батерията е единственият източник на захранване, тя трябва да бъде достатъчно
заредена, преди да се записва върху носител.
Избягвайте излагането на дисково устройство на много висока или много ниска температура или
влажност.
Избягвайте излагането на дисково устройство на течности. Не пръскайте дисковото устройство
с почистващи препарати.
Изваждайте
му или да пътувате с, транспортирате или съхранявате дисково устройство.
носителя от дисково устройство, преди да изваждате устройството от отделението
дисково устройство, разредете статичното електричество с докосване на
не сте сигурни
е чувствителен на вибрация.
Ако устройство трябва да се изпрати по пощата, го поставете в специална мехуреста торбичка
или в друга защитна опаковка и го надпишете с "FRAGILE" (ЧУПЛИВО).
Избягвайте да излагате компютъра на магнитни полета. Някои
които създават магнитни полета, включват проходните детектори на летищата и ръчните
металотърсачи. Устройствата за защитата на летището за проверка на ръчния багаж, като
например конвейерните ленти, използват рентгенови лъчи, а не магнитни, и не водят до повреда
на устройства.
от охранителните устройства,
Използване на външни дискови устройства
Сменяемите външни дискови устройства разширяват вашите възможности за съхраняване и
достъп до информация .
USB дисковите устройства включват следните типове:
1,44-МБ флопидисково устройство
●
Модул на твърд диск (твърд диск със свързан адаптер)
●
DVD-ROM устройство
●
Комбинирано устройство DVD/CD-RW
●
64 Глава 10 Дискови устройства
Page 75

Комбинирано устройство DVD+RW/R и CD-RW
●
Комбинирано устройство DVD±RW/R и CD-RW
●
Използване на допълнителни външни дискови устройства
ЗАБЕЛЕЖКА: За повече информация за необходимия софтуер и драйвери или за да разберете
кой порт на компютъра да ползвате, вж. указанията на производителя.
За да свържете външно дисково устройство:
ВНИМАНИЕ: За да намалите опасността от повреда на оборудването, когато свързвате
захранвано устройство, трябва да изключите компютъра и да извадите захранващия кабел на
променливотоковото захранване.
1. Свържете устройството.
2. Ако свързвате захранвано устройство, включете захранващия кабел на устройството в
заземен електрически контакт.
3. Включете компютъра.
За да отделите незахранвано външно устройство, изключете компютъра, след което го отделете.
За да отделите захранвано външно устройство, изключете компютъра, отделете го, след което
изключете захранващия кабел на променливотоковото захранване.
Използване на външни
дискови устройства 65
Page 76

11 Модули с памет
Компютърът има едно отделение за модул с памет, което се намира в долната част на
компютъра. Капацитетът на паметта на компютъра може да се надстрои, като се замени текущият
модул с памет в основния слот за модул с памет.
ПРЕДУПРЕЖДЕНИЕ! За да намалите опасността от токов удар и повреда на оборудването,
изключете захранващия кабел и извадете всички батерии, преди да инсталирате модул с памет.
ВНИМАНИЕ: Електростатичен разряд (ESD) може да повреди електронните компоненти.
Преди да започнете дадена процедура, се уверете, че сте се разредили от статичното
електричество, като докоснете заземен метален обект.
За да добавите или смените модул с памет:
1. Запазете работата си.
2. Изключете компютъра и затворете дисплея.
Ако не сте сигурни дали компютърът е изключен или е в режим на хибернация, го включете
чрез плъзгане на ключа за захранване. След това изключете компютъра от операционната
система.
3. Изключете всички външни устройства, свързани
4. Изключете захранващия кабел от променливотоковия контакт.
5. Обърнете компютъра на обратно на равна повърхност.
6. Извадете батерията от компютъра.
7. С помощта на малка отвертка Phillips развийте двата винта на капака (1).
към компютъра.
66 Глава 11 Модули с памет
Page 77

8. Повдигнете и извадете капака на отделението за модул с памет от компютъра (2).
9. Премахнете съществуващия модул с памет:
a. Издърпайте задържащите скоби (1) от всяка страна на модула с памет.
Модулът с памет ще се повдигне.
ВНИМАНИЕ: За да предотвратите евентуални повреди на модула с памет, дръжте го
само за краищата му. Не докосвайте компонентите на модула с памет.
b. Хванете здраво края на модула с памет (2) и внимателно го издърпайте от слота.
За да защитите модула с памет след премахването, го поставете в електростатичен
плик.
10. Поставете нов модул с памет:
67
Page 78

ВНИМАНИЕ: За да предотвратите евентуални повреди на модула с памет, дръжте го само
за краищата му. Не докосвайте компонентите на модула с памет и не огъвайте модула.
a. Изравнете краищата с прорезите (1) на модула с памет с пластините в слота за модул
с памет.
b. Разположете модула с памет под ъгъл от 45 градуса спрямо повърхността на
отделението за модул с памет, след което натиснете модула (2) в слота, докато той
щракне на място.
c. Внимателно натиснете модула с памет надолу
(3), като натискате левия и десния му
ъгъл, докато задържащите скоби щракнат на място.
ВНИМАНИЕ: За да предотвратите евентуални повреди на модула с памет, не го
огъвайте.
11. Изравнете пластинките на капака на отделението на модула с памет с прорезите на
компютъра, след което затворете капака (1).
12. Затегнете двата винта на капака (2).
13. Поставете обратно батерията.
68 Глава 11 Модули с памет
Page 79

14. Обърнете компютъра в правилната му позиция, след което свържете отново външното
захранване и външните устройства.
15. Включете компютъра.
69
Page 80

12 Актуализиране на софтуера
Актуализирани версии на предоставения с компютъра софтуер може да са налични на уеб сайта
на HP.
По-голямата част от софтуера и актуализациите на BIOS на уеб сайта на HP са пакетирани в
компресирани файлове, наречени SoftPaqs.
Някои пакети за изтегляне съдържат файл, наречен "Readme.txt", който съдържа информация за
инсталирането на файла и отстраняването на неизправности,
За да актуализирате софтуера, следвайте тези стъпки, които са разяснени в останалата част на
това ръководство:
1. Определете модела на компютъра, продуктовата категория и серията или продуктовата
фамилия. Подгответе се за актуализиране на системния BIOS, като определите версията
на BIOS, инсталирана в момента на компютъра.
свързани с него.
Ако компютърът е свързан в мрежа, консултирайте
инсталирате каквито и да е софтуерни актуализации, особено актуализации на BIOS.
ЗАБЕЛЕЖКА: BIOS на компютъра се съхранява в системната ROM памет. BIOS стартира
операционната система, определя как компютърът да взаимодейства с хардуерните
устройства и осигурява обмена на данни между хардуерните устройства, включително часа
и датата.
2. Прегледайте актуализациите на уеб сайта на HP на адрес http://www.hp.com.
3. Инсталирайте актуализациите.
се с мрежовия администратор, преди да
70 Глава 12 Актуализиране на софтуера
Page 81

Актуализиране на BIOS
За да актуализирате BIOS, първо определете с каква версия на BIOS разполагате в момента,
след което изтеглете и инсталирайте нова система BIOS.
Определяне на версията на BIOS
За да определите дали наличните актуализации на BIOS съдържат по-нови версии от тези, които
в момента са инсталирани на компютъра, трябва да знаете версията на инсталираната в момента
система BIOS.
Информацията за версията на системата BIOS (наричана още дата на ROM и системна BIOS)
може да се покаже чрез отваряне на помощната програма за настройка
За да покажете информацията за BIOS:
1. Отворете помощната програма за настройка, като включите или рестартирате компютъра,
а след това натиснете f10, докато в долния ляв ъгъл на екрана се появи съобщението "F10
= BIOS Setup Options" (F10 = опции за настройка на BIOS).
2. Ако помощната програма за настройка не се отвори, като показва системната информация,
използвайте клавишите със
Когато главното меню е избрано, се показва информация за BIOS, както и друга системна
информация.
стрелките, за да изберете менюто Main (Главно).
.
3. За да излезете от помощната програма за настройка, използвайте клавишите със стрелки,
за да изберете Exit > Exit Discarding Changes (Изход > Изход и отхвърляне на промените),
след което натиснете клавиша enter.
Изтегляне на актуализация на BIOS
ВНИМАНИЕ: За да предотвратите повреда на компютъра или неуспешно инсталиране,
изтеглете и инсталирайте актуализация на BIOS само когато компютърът е свързан към
надеждно външно захранване с променливотоков адаптер. Не изтегляйте и не инсталирайте
актуализация на BIOS, докато компютърът работи на захранване от батерията, включен е в
устройства за скачване или е свързан към допълнителен
изтеглянето и инсталирането следвайте тези инструкции:
Не изключвайте захранването на компютъра, като изваждате захранващия кабел от контакта на
електрозахранването.
Не изключвайте компютъра и не го поставяйте в режим на готовност или хибернация.
Не поставяйте, не премахвайте, не свързвайте и не изключвайте устройства или кабели.
захранващ източник. По време на
Актуализиране на BIOS 71
Page 82

За да изтеглите актуализация на BIOS:
1. Прегледайте страницата в уеб сайта на HP, която предоставя софтуер за компютъра:
Изберете Start (Старт) > Help and Support (Помощ и поддръжка), след което изберете
актуализирането на софтуера и драйверите.
2. Следвайте инструкциите на екрана, за да определите компютъра и да получите достъп до
актуализацията на BIOS, която искате да изтеглите
3. В областта за изтегляне направете следното:
a. Определете актуализацията на BIOS, която е по-нова от версията на BIOS,
инсталирана на компютъра в момента. Отбележете си датата, името или друг
идентификатор. Възможно е тази информация да ви трябва, за да намерите
актуализацията по-късно, след като я изтеглите на твърдия диск.
.
b. Следвайте инструкциите
диск.
Отбележете пътя към местоположението на твърдия диск, където ще се изтегли
актуализацията на BIOS. Ще трябва да навигирате до това местоположение, когато сте
готови да инсталирате актуализацията.
ЗАБЕЛЕЖКА: Ако компютърът е свързан в мрежа, консултирайте се с мрежовия
администратор, преди да инсталирате каквито и да е софтуерни актуализации, особено
актуализации на системния BIOS.
Процедурите за инсталиране на BIOS са различни. Следвайте инструкциите, показвани на
екрана, след като изтеглянето завърши. Ако не се покажат инструкции, следвайте посочените
стъпки:
1. Отворете Windows Explorer, като изберете Start > My Computer (Старт > Моят компютър).
2. Щракнете двукратно върху обозначението на твърдия диск. Обикновено обозначението на
твърдия диск е "Local Disk (C:)" (Локален диск (C:)).
3. Като използвате записания по-рано път
където се намира актуализацията.
4. Щракнете двукратно върху файла, който има разширени .exe (например име_на_файл.exe).
Инсталирането на BIOS започва.
на екрана, за да изтеглите избрания от вас файл на твърдия
на твърдия диск, отворете папката на твърдия диск,
5. Завършете инсталирането, като следвате инструкциите на екрана.
ЗАБЕЛЕЖКА: След като се появи съобщение на екрана за успешно инсталиране, можете да
изтриете изтегления файл от твърдия диск.
72 Глава 12 Актуализиране на софтуера
Page 83

Актуализиране на програми и драйвери
За да изтеглите и инсталирате софтуер, различен от актуализацията на BIOS, направете
следното:
1. Прегледайте страницата в уеб сайта на HP, която предоставя софтуер за компютъра:
Изберете Start > Help and Support (Старт > Помощ и поддръжка), след което изберете
актуализирането на софтуера и драйверите.
2. За да откриете софтуера, който искате да актуализирате, следвайте инструкциите на екрана.
3. В
4. Когато изтеглянето завърши, отворете Windows Explorer, като изберете Start > My
5. Щракнете двукратно върху обозначението на твърдия диск. Обикновено обозначението на
6. Като използвате записания по-рано път на твърдия диск, отворете папката на твърдия диск,
7. Щракнете двукратно върху файла, който има
8. Завършете инсталирането, като следвате инструкциите на екрана.
ЗАБЕЛЕЖКА: След като се появи съобщение на екрана за успешно инсталиране, можете да
изтриете изтегления файл от твърдия диск.
областта за изтегляне изберете софтуера, който искате да изтеглите, след което
следвайте указанията на екрана.
ЗАБЕЛЕЖКА: Отбележете пътя към местоположението на твърдия диск, където ще се
изтегли софтуерът. Ще трябва да навигирате до това местоположение, когато сте готови да
инсталирате софтуера.
Computer (Старт > Моят компютър).
твърдия диск е "Local Disk (C:)" (Локален диск (C:)).
където се намира актуализацията.
разширени .exe (например име_на_файл.exe).
Инсталирането на започва.
Актуализиране на програми и драйвери 73
Page 84

13 Промяна на настройките на Instant
Web
Включване и изключване на Instant Web
Приложението Instant Web е включено по подразбиране. За да изключите (включите повторно)
Instant Web:
1. Отворете помощната програма за настройка, като включите компютъра или го рестартирате.
2. Веднага натиснете продължително клавиша f10, за да стартирате помощната програма за
настройка.
3. Използвайте клавиша със стрелка надясно, за да навигирате в имената на менютата, след
което изберете System Information (Системна
информация).
4. Използвайте клавиша със стрелка надолу, за да изберете IOS Support (Поддръжка на IOS).
Натиснете клавиша enter.
5. Използвайте клавишите със стрелки, за да изберете Disable (Изключи) или Enable (Включи).
Натиснете клавиша enter, за да направите своя избор.
6. Натиснете клавиша f10, за да запишете промените.
7. Изберете Yes (Да) за потвърждение. Системата
ще се рестартира.
74 Глава 13 Промяна на настройките на Instant Web
Page 85

14 Помощна програма за настройка
Стартиране на помощната програма за настройка
Помощната програма за настройка е помощна програма за персонализиране и ROM-базирана
информация, която може да бъде използвана, дори когато операционната система Windows не
работи.
Помощната програма отчита информация за компютъра и предоставя настройки за стартиране,
защита и други предпочитания.
За да стартирате помощната програма за настройка:
Отворете помощната програма за настройка, като
▲
а след това натиснете f10, докато в долния ляв ъгъл на екрана се появи съобщението "F10
= BIOS Setup Options" (F10 = опции за настройка на BIOS).
включите или рестартирате компютъра,
Използване на помощната програма за настройка
Промяна на езика на помощната програма за настройка
В следната процедура е обяснено как да промените езика на помощната програма за настройка.
Ако помощната програма за настройка не е включена, започнете от стъпка 1. Ако помощната
програма за настройка е включена, започнете от стъпка 2.
1. Отворете помощната програма за настройка, като включите или рестартирате компютъра,
а след това натиснете f10, докато
= BIOS Setup Options" (F10 = опции за настройка на BIOS).
2. Използвайте клавишите със стрелки, за да изберете System Configuration (Системна
конфигурация) > Language (Език), след което натиснете клавиша enter.
3. Използвайте клавишите със стрелки, за да изберете език, след което натиснете клавиша
enter.
4. Когато се появи прозорец за
5. За да запишете промяната и да излезете от помощната програма за настройка, използвайте
клавишите със стрелки за избиране на Exit (Изход) > Exit Saving Changes (Изход и
записване на промените), след което натиснете клавиша enter.
в долния ляв ъгъл на екрана се появи съобщението "F10
потвърждение с избрания език, натиснете клавиша enter.
Промяната ще влезе в сила незабавно.
Стартиране на помощната програма за
настройка 75
Page 86

Навигация и избор в помощната програма за настройка
Тъй като помощната програма за настройка не е базирана на Windows, тя не поддържа тъчпада.
Навигацията и изборът се изпълняват с помощта на клавиши.
За да изберете меню или елемент от меню, използвайте клавишите със стрелки.
●
За да изберете елемент в даден списък или да превключите поле, например поле за
●
разрешаване/
За да изберете елемент, натиснете enter.
●
За да изберете текстово поле или да се върнете в показаното меню, натиснете esc.
●
За да покажете допълнителна информация относно навигирането и избирането, докато
●
помощната програма за настройка е отворена, натиснете клавиша f1.
забраняване, използвайте клавишите със стрелки, f5 или f6.
Показване на системна информация
В следната процедура е обяснено как можете да покажете системна информация в помощната
програма за настройка. Ако помощната програма за настройка не е отворена, започнете от стъпка
1. Ако помощната програма за настройка е отворена, започнете от стъпка 2.
1. Отворете помощната програма за настройка, като включите или рестартирате компютъра,
а след това натиснете
= BIOS Setup Options" (F10 = опции за настройка на BIOS).
f10, докато в долния ляв ъгъл на екрана се появи съобщението "F10
2. Изберете менюто Main (Главно). Ще се покаже системна информация като системните дата
и час, както и идентификационна информация относно компютъра.
3. За да излезете от помощната програма за настройка, без да променяте настройки,
използвайте клавишите
Changes (Изход и отхвърляне на промените), след което натиснете клавиша enter.
със стрелки, за да изберете Exit (Изход) > Exit Discarding
Възстановяване на настройките по подразбиране в помощната програма за настройка
В следната процедура е обяснено как да възстановите настройките по подразбиране в
помощната програма за настройка. Ако помощната програма за настройка не е включена,
започнете от стъпка 1. Ако помощната програма за настройка е включена, започнете от стъпка
2.
1. Отворете помощната програма за настройка, като включите или рестартирате компютъра,
а след това натиснете
= BIOS Setup Options" (F10 = опции за настройка на BIOS).
2. Използвайте клавишите със стрелки, за да изберете Exit (Изход) > Load Setup Defaults
(Зареждане на настройките по подразбиране), след което натиснете клавиша enter.
3. Когато се покаже потвърждение за настройка, натиснете клавиша enter.
4. За да запишете
клавишите със стрелки за избиране на Exit (Изход) > Exit Saving Changes (Изход и
записване на промените), след което натиснете клавиша enter.
f10, докато в долния ляв ъгъл на екрана се появи съобщението "F10
промяната и да излезете от помощната програма за настройка, използвайте
Настройките по подразбиране в помощната програма за настройка ще влязат в сила след
рестартиране на компютъра.
76 Глава 14 Помощна програма за настройка
Page 87

ЗАБЕЛЕЖКА: Настройките за парола, защита и език няма да се променят, когато възстановите
фабричните настройки по подразбиране.
Изход от помощната програма за настройка
Можете да излезете от помощната програма за настройка, като запишете промените, или без да
ги запишете.
За да излезете от помощната програма за настройка и да запишете промените от текущата
●
сесия:
Ако менютата в помощната програма за настройка не са видими, натиснете клавиша esc, за
да се върнете на дисплея на менюто
изберете Exit (Изход) > Exit Saving Changes (Изход и записване на промените), след което
натиснете клавиша enter.
За да излезете от помощната програма за настройка, без да запишете промените от
●
текущата сесия:
. След това използвайте клавишите със стрелки, за да
Ако менютата в помощната програма за настройка не са видими, натиснете клавиша esc,
да се върнете на дисплея на менюто. След това използвайте клавишите със стрелки, за да
изберете Exit (Изход) > Exit Discarding Changes (Изход и отхвърляне на промените), след
което натиснете клавиша enter.
След който и да е избор компютърът ще се рестартира в Windows.
Менюта на помощната програма за настройка
В таблиците с менютата в този раздел е предоставен общ преглед на опциите на помощната
програма за настройка.
ЗАБЕЛЕЖКА: Някои от елементите на менютата на помощната програма за настройка,
показани в тази глава, може да не се поддържат от компютъра.
Главно меню
Избор За да...
Системна информация
Видите и промените системните дата и час.
●
Прегледате идентификационната информация за компютъра.
●
Прегледате информация за спецификациите относно
●
процесора, размера на паметта, както и относно BIOS.
за
Меню за защита
Избор За да...
Администраторска парола Въведете, промените или изтриете дадена администраторска
Парола при включване на захранването Въведете, промените или изтриете дадена парола при включване.
парола
Менюта на помощната програма за настройка 77
Page 88

Меню за системна конфигурация
Избор За да...
Езикова поддръжка Промените езика на помощната програма за настройка.
Състояние на процесора C4 Разрешите/забраните състоянието на заспиване на процесора C4.
Опции за стартиране Зададете следните опции за стартиране:
f10 and f12 Delay (sec.) (Забавяне на f10 и f12 (сек.)) ― Задаване
●
на забавяне за функциите на клавишите f10 и f12 на помощната
програма за настройка на интервали от по пет секунди (0, 5, 10,
15, 20).
Поддръжка на IOS – Включване/изключване на стартовото
●
меню на IOS по време на помощната програма за настройка.
Задайте
програма за настройка при интервали на 5 или 10 секунди.
Стартиране от вътрешна мрежова карта – Разрешаване/
●
забраняване на стартиране от вътрешна мрежова карта.
Приоритетен ред на стартиране – Задаване на ред за
●
стартиране за:
◦
◦
забавянето за потребителя да стартира помощната
Вътрешен твърд диск (само при някои модели)
USB флопидисково устройство
Меню за диагностика
Избор За да...
Автотест на твърдия диск (само при някои
модели)
Тест на паметта Изпълните диагностичен тест на системната памет.
USB CD/DVD ROM устройство
◦
USB флаш
◦
USB твърд диск
◦
USB четец на карта с памет
◦
Мрежова карта
◦
ЗАБЕЛЕЖКА: Единствено устройствата, които са
прикрепени към системата, ще се покажат в менюто за
реда на стартиране.
Изпълните подробен автотест на твърдия диск.
устройство
78 Глава 14 Помощна програма за настройка
Page 89

Азбучен указател
А
Автотест на твърдия диск 78
Администраторска парола
въвеждане 50
създаване 50
управление 50
Антени 11
Антени за безжична връзка 11
Аудиоустройства, външно
свързване 43
Аудиофункции, проверка 43
Б
батерия
съхраняване на мощността на
батерията 25
Батерия
зареждане 20, 22, 25
идентифициране 12
изтощаване 21
изхвърляне 26
калибриране 22
ниски нива на батерията 21
поставяне 19
премахване 19
съхранение 25
Батерия, отделение 10
Безжична връзка, индикатор,
идентифициране 6, 30
Безжична връзка,
превключвател,
идентифициране 6, 30
Безжична локална мрежа (WLAN)
защита 32
корпоративна WLAN
връзка 34
необходимо оборудване 32
обхват на работа 34
обществена WLAN
връзка 34
свързване 34
Безжична мрежа, свързване 29
Блокиране на системата 26
Бутон за изключване на
звука 41
Бутони
десен, тъчпад 4
ляв, тъчпад 3
В
Вентилационни отвори,
идентифициране 8, 10
Видове предаване на видео 61
Високоговорители,
идентифициране 9, 40
Въвеждане на администраторска
парола 50
Въвеждане на парола при
включване 51
Възстановяване на настройките
по подразбиране 76
Външни аудиоустройства,
свързване 43
Външно
Вътрешен микрофон,
Вътрешен прекъсвач за дисплея,
Г
Главно меню 77
Готовност, клавишна
Д
Десен бутон на тъчпада,
Диск, твърд, външен 64
дисково устройство 64
идентифициране 9, 40
идентифициране 9
комбинация 60
идентифициране 4
Дискови носители 14
Дискови устройства
външни 64
дискета 64
оптично 64
твърд 64
Дискови устройства, ред на
стартиране 78
Дисково устройство, индикатор,
идентифициране 6
дисплей
клавишни комбинации за
яркост на екрана 61
Дисплей
изображение,
превключване 61
Е
Езикова поддръжка
Етикети
нормативен 13
сервизен етикет 12
сертификат за автентичност
на Microsoft 13
Ж
Жак за аудиовход (за
микрофон)8, 40
Жак за аудиоизход (за
слушалки) 8, 40
Жак за микрофон
(аудиовход)8, 40
Жак за слушалки
(аудиоизход) 8, 40
Жакове
RJ-45 (мрежов)7
аудиовход (за микрофон)8,
40
аудиоизход (за
слушалки) 8, 40
78
Азбучен указател 79
Page 90

З
Зареждане на батерии 20, 22
захранване
съхраняване 25
Захранване
свързване 17
Захранване от батерията 18
Захранващ кабел,
идентифициране 12
Защита, безжична връзка 32
Защита, слот за кабел 8
Защитна стена 33
Звук, бутон за изключване 41
Зона за превъртане на тъчпада,
идентифициране 4
И
Избор в помощната програма за
настройка 76
Извод за захранване,
идентифициране 8
Изключване 26
Изключване на звука, бутон 41
Изключване на звука, клавишна
комбинация
идентифициране 40
Изключване на компютъра 26
Изображение на екрана,
превключване 61
Изход от помощната програма за
настройка 77
Икона за безжична връзка 29
Икона за състояние на
мрежата 29
Икони
безжична връзка 29
състояние на мрежата 29
Име и номер на продукт,
компютър 12
Индикатор за захранване,
идентифициране 6
Индикатор за състоянието на
батерията 6, 20, 21
Индикатори
caps lock 4
батерия 6
безжична връзка 6
дисково устройство 6
захранване 6
уеб
,
камера 9
К
Кабел, захранване 12
Кабели
LAN 28
USB 57
VGA 45
Калибриране на батерия 22
Капак на отделението за модул с
памет
изваждане и обратно
поставяне 68
премахване 67
Клавиш fn 5, 59
Клавиш за приложения,
Windows 5
Клавиш за приложения на
Windows, идентифициране 5
Клавиши
fn 5
емблема на Windows 5
приложения на Windows 5
функционални 5
Клавишна комбинация за
QuickLock 62
Клавишна комбинация за
увеличаване на звука,
идентифициране 40
клавишни комбинации
изключване на звука на
високоговорителя 62
намаляване
високоговорителя 62
намаляване на яркостта на
екрана 61
увеличаване на звука на
високоговорителя 62
увеличаване на яркостта на
екрана 61
Клавишни комбинации
включване на QuickLock 62
използване 60
иницииране на режим на
готовност 60
описание 59
превключване на
изображението на
екрана 61
клавишни комбинации за яркост
на екрана 61
на звука на
Клавишни комбинации на
клавиатурата,
идентифициране 59
Клавиш с емблемата на Windows,
идентифициране 5
Ключ за захранване,
идентифициране 6
Ключове
захранване 6
Ключове за освобождаване
батерия 10, 20
Ключове за освобождаване на
батерията 10, 19
Компоненти
дисплей 9
допълнителен хардуер 12
отдолу 10
отдясно 7
отляво 7
предни 5
тъчпад 3
концентратори 57
Корпоративна WLAN връзка 34
Критично ниво на батерията 21
Л
Локална мрежа (LAN)
необходим кабел 28
свързване на кабел 28
Ляв бутон на тъчпада,
идентифициране 3
М
Меню за диагностика 78
Меню за защита 77
Меню за системна
конфигурация 78
Мишка, външна
настройка на
предпочитанията
свързване 59
Мобилна широколентова връзка
на HP, забранена 35
Модул за мобилна
широколентова връзка на
HP 35
Модул с памет
изваждане 67
поставяне 67
Монитор, свързване 45
59
80 Азбучен указател
Page 91

Мрежов жак,
идентифициране 7
Мрежов кабел
свързване 28
схема за понижаване на
смущенията 28
Мултимедиен софтуер
използване 42
инсталиране 42
Мултимедийни компоненти,
идентифициране 39
Н
Навигация в помощната
програма за настройка 76
Настройване на WLAN 32
Настройване на интернет
връзка 32
Настройка, компютър 3
Ниско ниво на батерията 21
Нормативна информация
безжична връзка 13
модул за мобилна
широколентова връзка на
HP, сериен номер 13
нормативен етикет 13
Носители за запис 14
Носители
за четене 14
О
Обществена WLAN връзка 34
Операционна система 26
Оптично устройство 64
Опции за стартиране 78
Освобождаване на батерията,
ключове 10
Отделение за батерията,
идентифициране 10
Отделение за модул с памет,
идентифициране 10
Отделения, модул с памет 10
Охранителни устройства на
летищата 64
П
Парола при включване
въвеждане 51
създаване 51
управление 51
Пароли
администратор 49
задаване в Windows 48
задаване в помощна програма
за настройка 49
при включване 50
Показване на системна
информация 76
Помощна програма за настройка,
задаване на пароли в 49
Порт за външен монитор 45
Порт за външен монитор,
идентифициране 7
портове
USB 57
Портове
USB 7, 8
външен монитор 45
Превключватели
безжична връзка 6
Прекъсвач за дисплея,
идентифициране 9
Проверка на
аудиофункциите 43
Програми, актуализиране 73
Проектор, свързване 45
Променливотоков адаптер
идентифициране 12
свързване 17
Промяна на езика на помощната
програма за настройка 75
Пътуване с
компютъра 25
Р
Ред на стартиране 78
Режим на готовност
влизане 14
излизане 14
С
Свързване, външно
захранване 17
Свързване към WLAN 34
Сервизен етикет 12
Сериен номер, компютър 12
Сила на звука, регулиране 41
Системна информация 77
Слот за кабел за защита,
идентифициране 8
Слот за цифров носител,
идентифициране 7
Слушалки 8, 40
Софтуер
Windows Media Player 42
инсталиране 42
мултимедиен 42
Схема за понижаване на
смущенията, мрежов
кабел 28
Състояние на процесора C4 78
Съхранение на
батерия 25
съхраняване, мощност 25
Т
Тапи 8, 40
Твърд диск, външен 64
Температура 25
Температура на батерията 25
Тест на паметта 78
тъчпад
използване 59
Тъчпад
бутони 3
идентифициране 4
У
Уеб камера,
идентифициране 9, 40
Уеб камера, индикатор,
идентифициране 9, 40
Управление на
администраторска парола 50
Управление на парола при
включване 51
Управления на безжични връзки
бутон 30
операционна система 30
Ф
Флопидисково устройство 64
Функционални клавиши 5, 59
Х
Хардуер, идентифициране 3
Хибернация
включване при
критично ниво
на батерията 21
влизане 15
излизане 15
Азбучен указател 81
Page 92

Ц
цифрова карта
изваждане 56
спиране 56
Цифрова карта
поставяне 55
Ш
Шифроване 33
B
BIOS, актуализиране 71
C
Caps lock, индикатор,
идентифициране 4
CD устройство 64
D
DVD устройство 64
I
Instant-On Software (IOS) 1
Instant Web 1
WLAN антени,
идентифициране 11
WLAN устройство 29
WWAN антени,
идентифициране 11
Q
QuickLock 48
R
RJ-45 (мрежов) жак,
идентифициране 7
S
SIM карта
изваждане 36
поставяне 35
U
USB кабел, свързване 57
USB концентратори 57
USB портове,
идентифициране 7, 8, 57
USB устройства
изваждане 58
описание 57
свързване 57
спиране 58
W
Windows, пароли, задаване
в 48
82 Азбучен указател
Page 93

 Loading...
Loading...