Hp MINI 110-1125SA, MINI 110-1140EA, MINI 110-1140SA, COMPAQ MINI 110C-1110SA, MINI 110-1115SA User Manual [bs]
...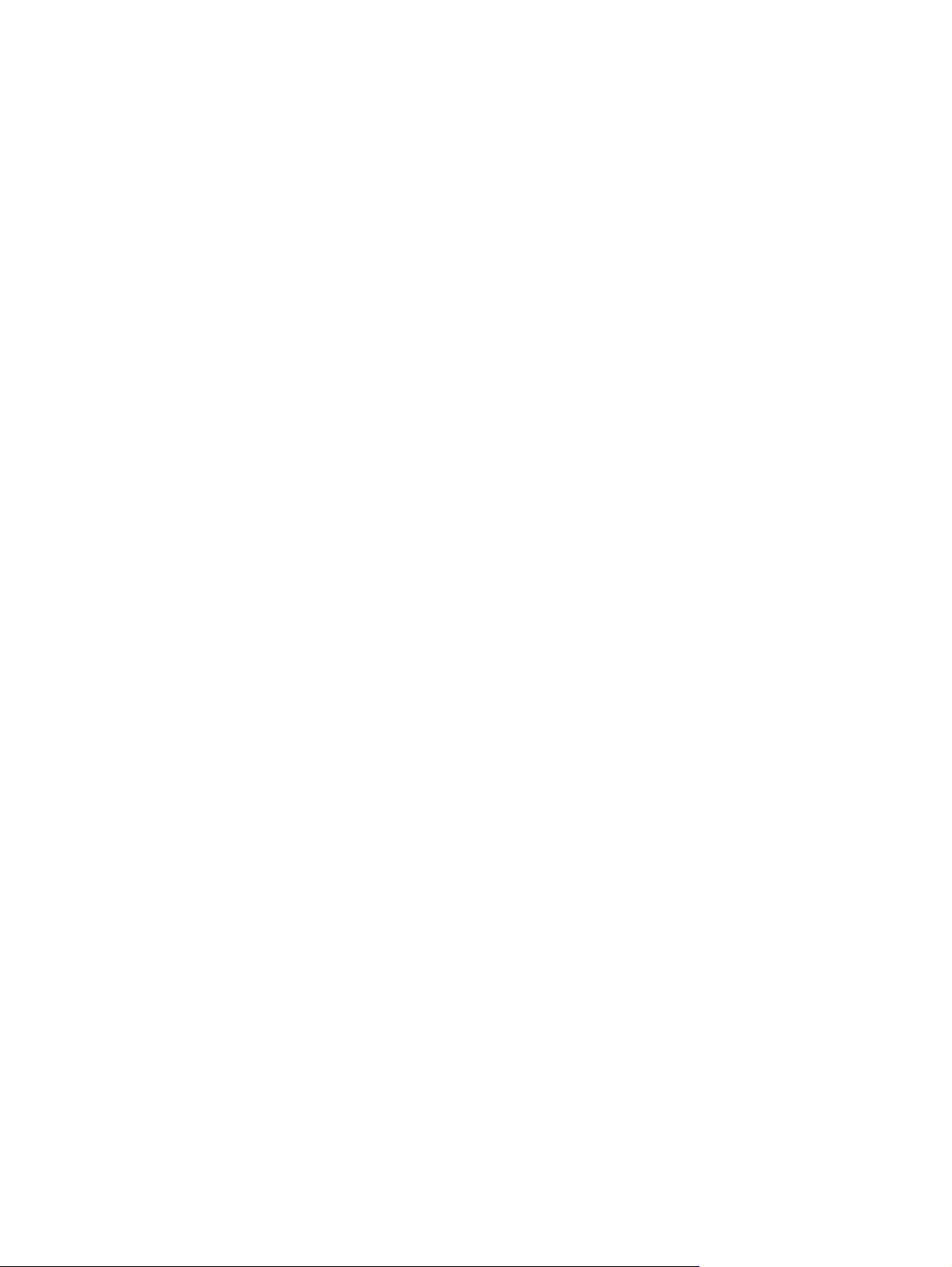
Mini User Guide (Mali vodič za korisnike)
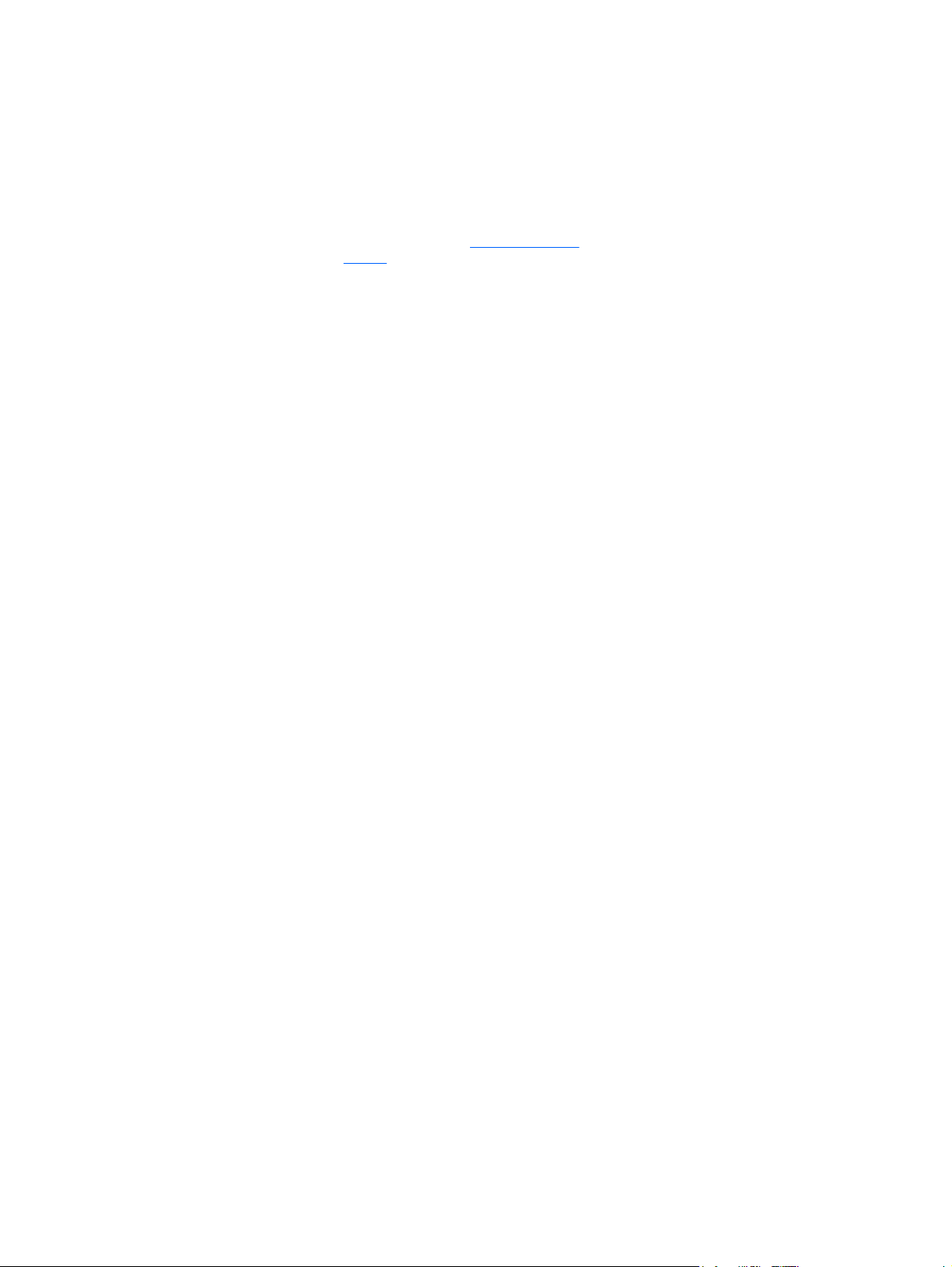
© Copyright 2009 Hewlett-Packard
Development Company, L.P.
Bluetooth je žig kompanije koja ga poseduje,
a kompanija Hewlett-Packard ga koristi sa
licencom. SD logotip je žig kompanije koja ga
poseduje. Microsoft i Windows su žigovi
korporacije Microsoft registrovani u SAD.
Ovde sadržane informacije podložne su
promenama bez prethodne najave. Jedine
garancije za proizvode i usluge kompanije
HP istaknute su u izričitim garancijama koje
se dobijaju uz takve proizvode i usluge. Ništa
što je ovde navedeno ne bi trebalo
protumačiti kao dodatnu garanciju.
Kompanija HP neće odgovarati za ovde
sadržane tehničke ili izdavačke greške.
Prvo izdanje: septembar 2009.
Broj dela dokumenta: 577886-E31
Obaveštenje o proizvodu
Ovaj vodič za korisnika opisuje funkcije koje
su dostupne kod većine modela. Neke
funkcije možda nisu dostupne na vašem
računaru.
Da biste došli do najnovijih uputstava iz Mini
User Guide (Mali vodič za korisnike), idite na
Web lokaciju HP-a na
support.
http://www.hp.com/
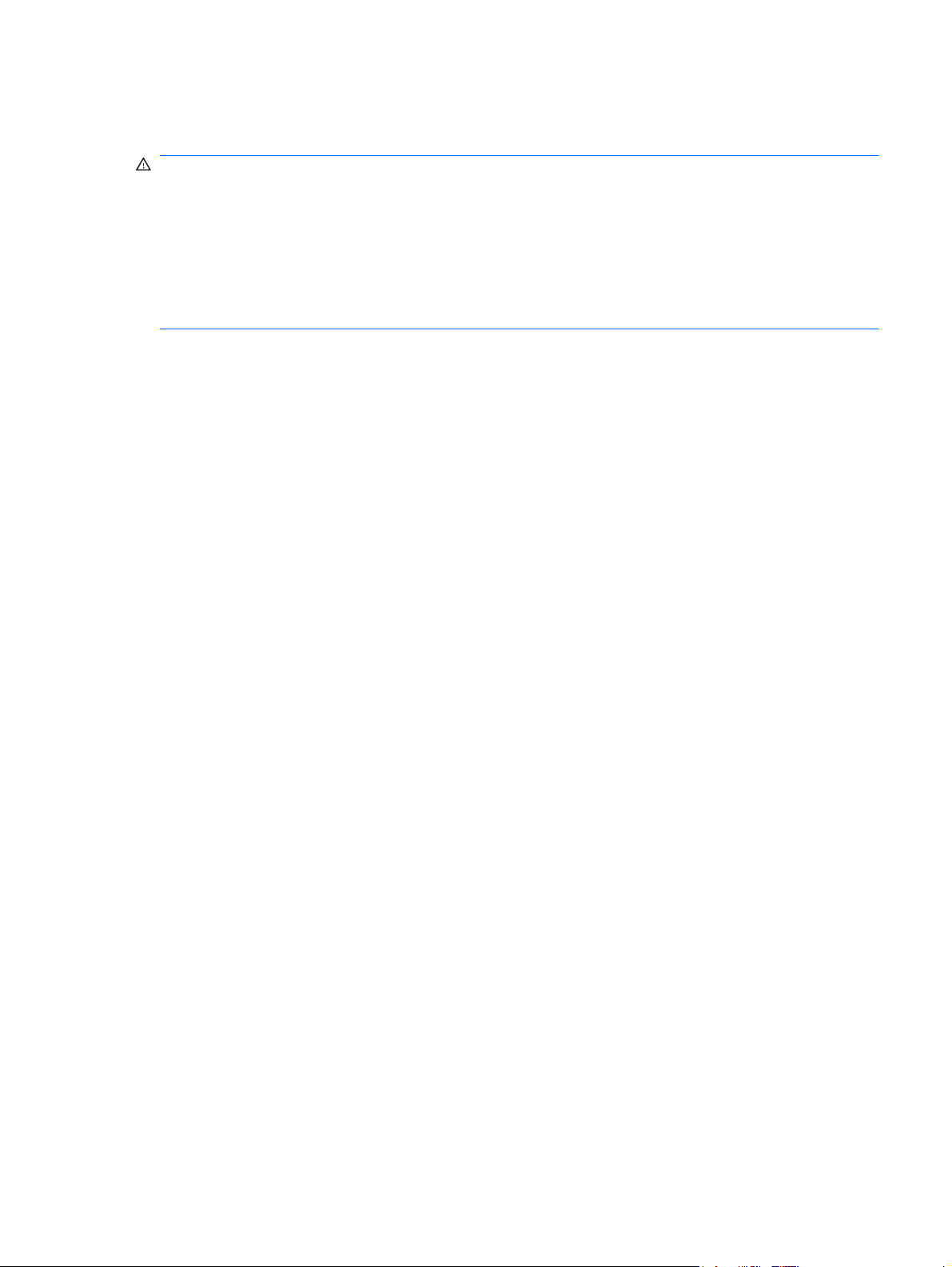
Bezbednosno upozorenje
UPOZORENJE! Da biste umanjili mogućnost nastanka toplotnih povreda ili pregrevanja računara,
nemojte držati računar direktno na svom krilu niti zaprečavati otvore za protok vazduha na računaru.
Koristite računar samo na čvrstoj, ravnoj površini. Ne dozvolite da druga čvrsta površina, poput
priključenog štampača, ili meka površina, poput jastuka, tepiha ili odeće, blokira protok vazduha. Takođe
ne dozvolite da adapter naizmenične struje tokom rada dođe u kontakt s kožom ili nekom mekanom
površinom poput jastuka, tepiha ili odeće. Računar i adapter naizmenične struje usklađeni su sa
ograničenjima temperature površina kojima korisnik može da pristupi, a koje propisuje International
Standard for Safety of Information Technology Equipment (Međunarodni standard za bezbednost
informatičke opreme) (IEC 60950).
iii
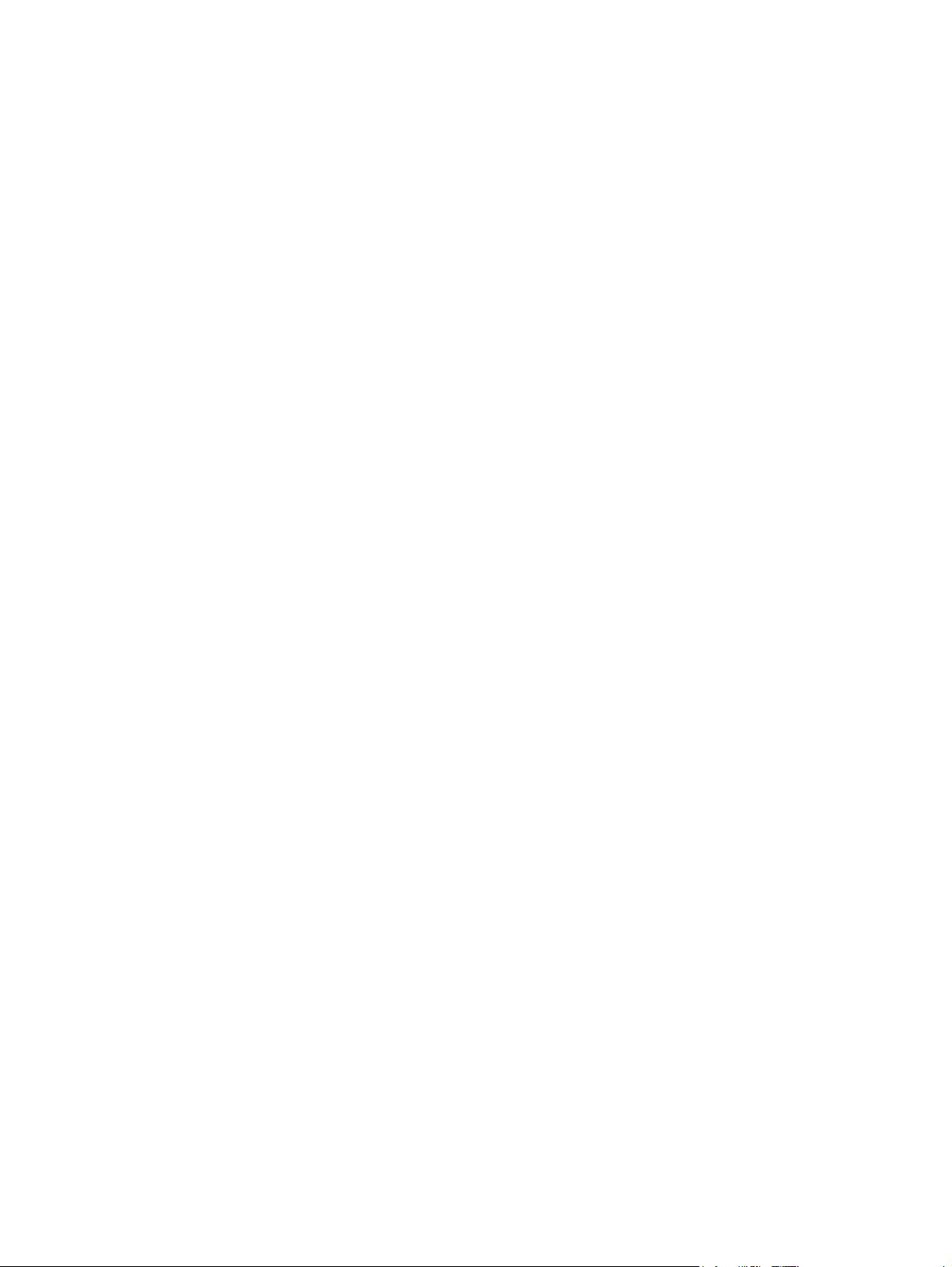
iv Bezbednosno upozorenje
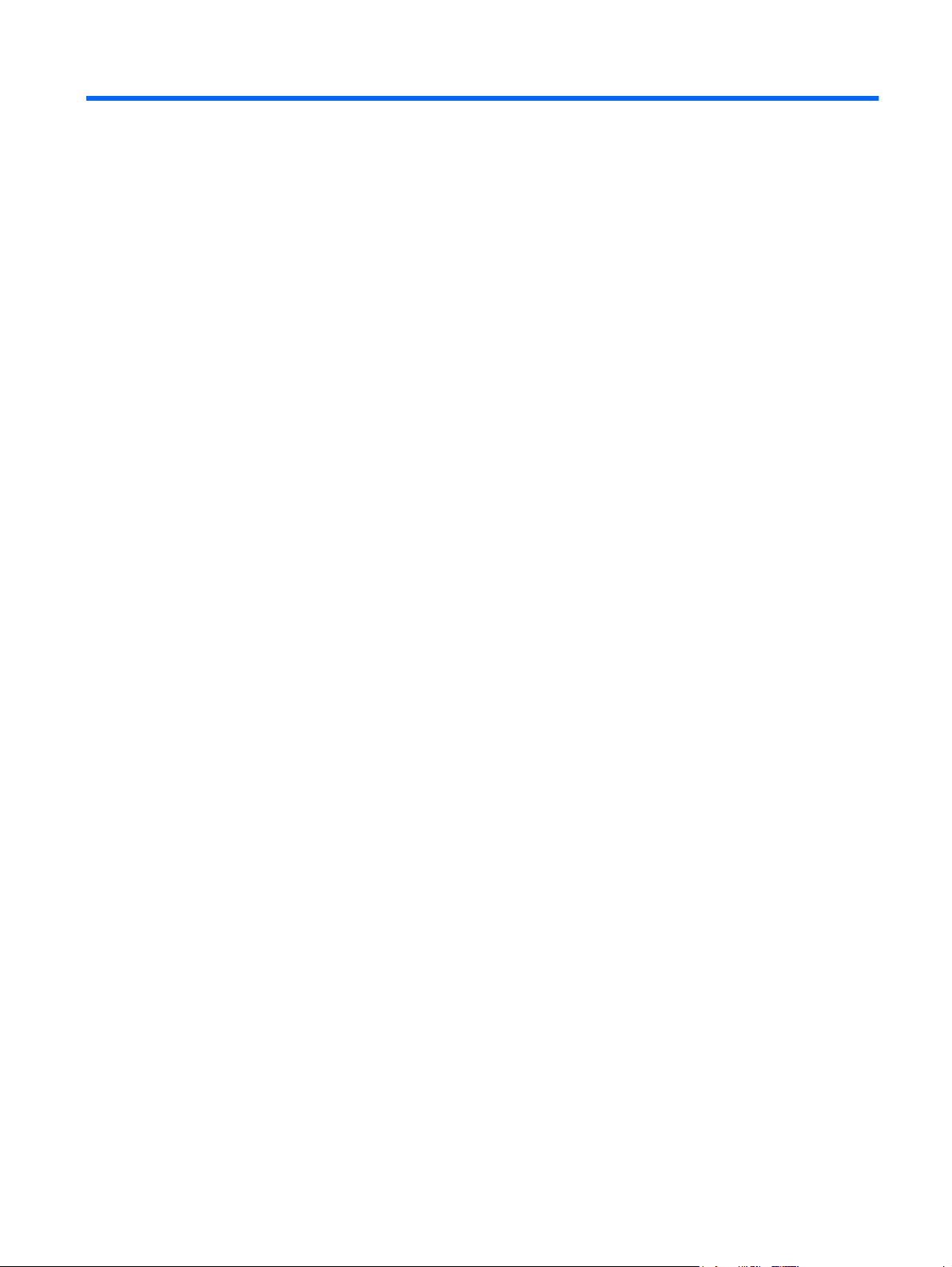
Sadržaj
1 Prvi koraci
Korišćenje softvera HP Instant Web, (samo na odabranim modelima) ................................................ 2
2 Upoznavanje delova
Prepoznavanje hardvera ...................................................................................................................... 3
Komponente sa gornje strane .............................................................................................. 3
Komponente sa prednje strane ............................................................................................ 5
Komponente sa desne strane .............................................................................................. 7
Komponente sa leve strane ................................................................................................. 7
Komponente ekrana ............................................................................................................ 8
Komponente sa donje strane ............................................................................................... 9
Antene za bežično povezivanje ......................................................................................... 10
Dodatne hardverske komponente ...................................................................................... 10
Prepoznavanje nalepnica ................................................................................................................... 11
Dodirna tabla ....................................................................................................... 3
Lampica ............................................................................................................... 4
Tasteri ................................................................................................................. 5
3 Upravljanje napajanjem
Podešavanje opcija napajanja ............................................................................................................ 12
Korišćenje stanja za čuvanje napajanja ............................................................................. 12
Korišćenje planova napajanja ............................................................................................ 13
Zaštita lozinkom nakon izlaska iz režima Sleep (Stanje spavanja) ili Hibernation
(Hibernacija) ...................................................................................................................... 14
Korišćenje spoljnog napajanja naizmeničnom strujom ....................................................................... 14
Povezivanje adaptera naizmenične struje ......................................................................... 15
Korišćenje napajanja sa baterije ........................................................................................................ 16
Prikaz preostalog punjenja baterije .................................................................................... 16
Nalaženje informacija o bateriji u Help and Support (Pomoć i podrška) ............................ 16
Započinjanje i izlazak iz Sleep (Stanje spavanja) režima ................................. 12
Započinjanje i izlazak iz Hibernation (Hibernacija) režima ................................ 13
Uvid u tekući plan napajanja ............................................................................. 13
Izbor različitog plana napajanja ......................................................................... 14
Prilagođavanje plana napajanja ........................................................................ 14
v
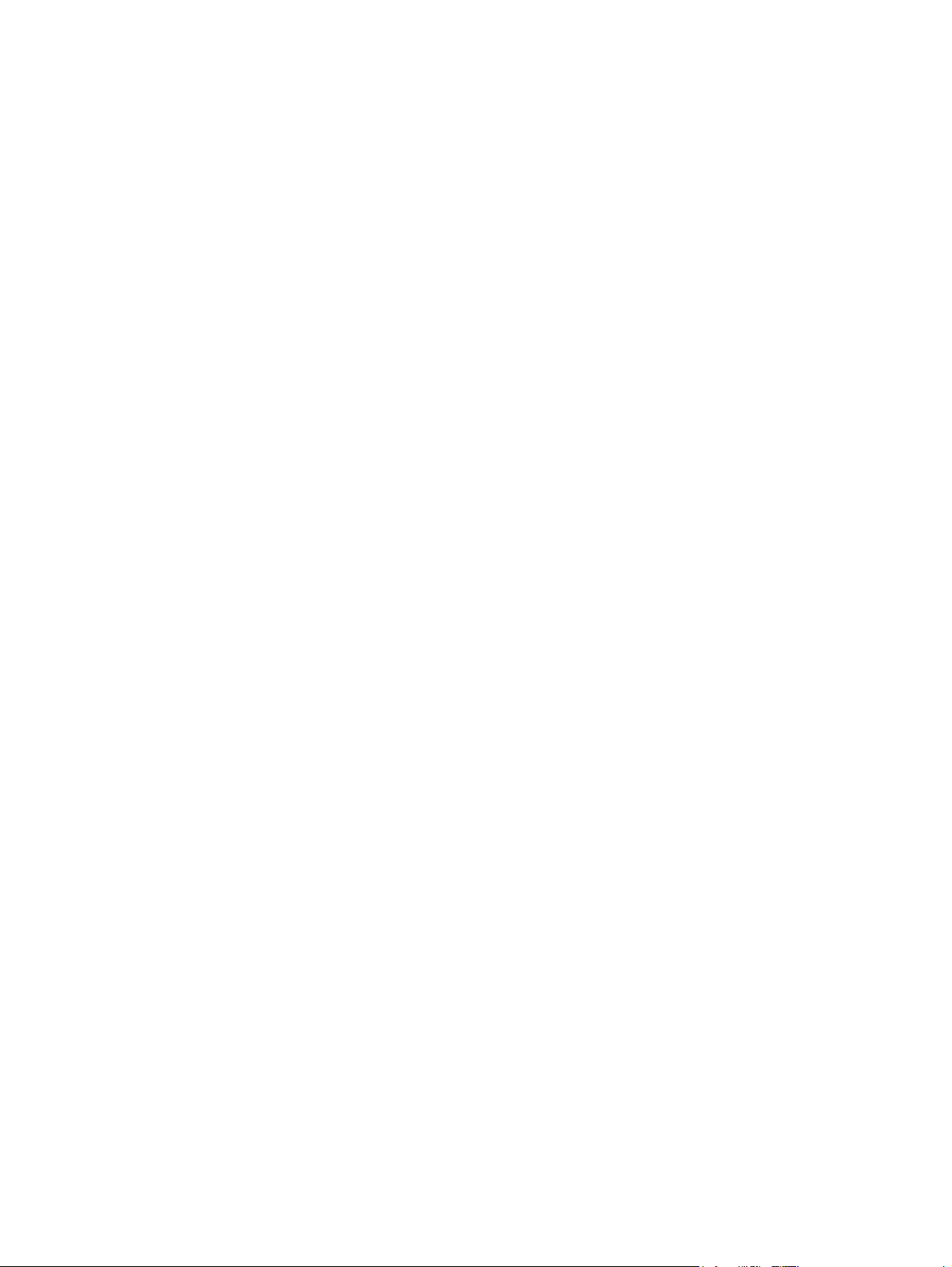
Korišćenje Battery Check (Provera baterije) ...................................................................... 16
Ubacivanje ili uklanjanje baterije ........................................................................................ 17
Punjenje baterije ................................................................................................................ 18
Maksimiziranje trajanja baterije ......................................................................................... 19
Upravljanje niskim nivoima baterije ................................................................................... 19
Upoznavanje niskih nivoa baterije ..................................................................... 19
Rešavanje niskog nivoa baterije ....................................................................... 20
Rešavanje niskog nivoa baterije kada je dostupno spoljno
napajanje .......................................................................................... 20
Rešavanje niskog nivoa baterije kada je dostupna napunjena
baterija .............................................................................................. 20
Rešavanje niskog nivoa baterije kada nije dostupno nikakvo
napajanje .......................................................................................... 20
Rešavanje niskog nivoa baterije kada računar ne može da izađe
iz Hibernation (Hibernacija) režima .................................................. 20
Kalibrisanje baterije ........................................................................................................... 20
1. korak: Napunite bateriju u potpunosti ............................................................ 20
2. korak: Onemogućite Hibernation (Hibernacija) i Sleep (Stanje spavanja)
režime ............................................................................................................... 21
3. korak: Ispraznite bateriju ............................................................................... 21
4. korak: Napunite bateriju u potpunosti ............................................................ 23
5. korak: Ponovo omogućite Hibernation (Hibernacija) i Sleep (Stanje
spavanja) režime ............................................................................................... 23
Čuvanje napajanja baterije ................................................................................................ 23
Skladištenje baterije ........................................................................................................... 24
Odlaganje iskorišćene baterije ........................................................................................... 24
Isključivanje računara ......................................................................................................................... 24
4 Internet
vi
Povezivanje na ožičenu mrežu ........................................................................................................... 27
Povezivanje na bežičnu mrežu ........................................................................................................... 28
Korišćenje bežičnih uređaja ............................................................................................... 28
Upoznavanje sa ikonama bežične veze i mrežnog povezivanja ....................... 28
Korišćenje kontrola bežične veze ...................................................................... 29
Korišćenje bežičnog komutatora ....................................................................... 29
Korišćenje softvera HP Connection Manager (Program za upravljanje
vezama), (samo na pojedinim modelima) ......................................................... 29
Korišćenje softvera Wireless Assistant (Asistent bežične veze) ....................... 30
Korišćenje kontrola operativnog sistema .......................................................... 30
Korišćenje WLAN ............................................................................................................... 31
Podešavanje WLAN .......................................................................................... 31
Zaštita vaše WLAN ........................................................................................... 32
Povezivanje sa WLAN ....................................................................................... 32
Roaming (Prenošenje) na drugu mrežu ............................................................ 33
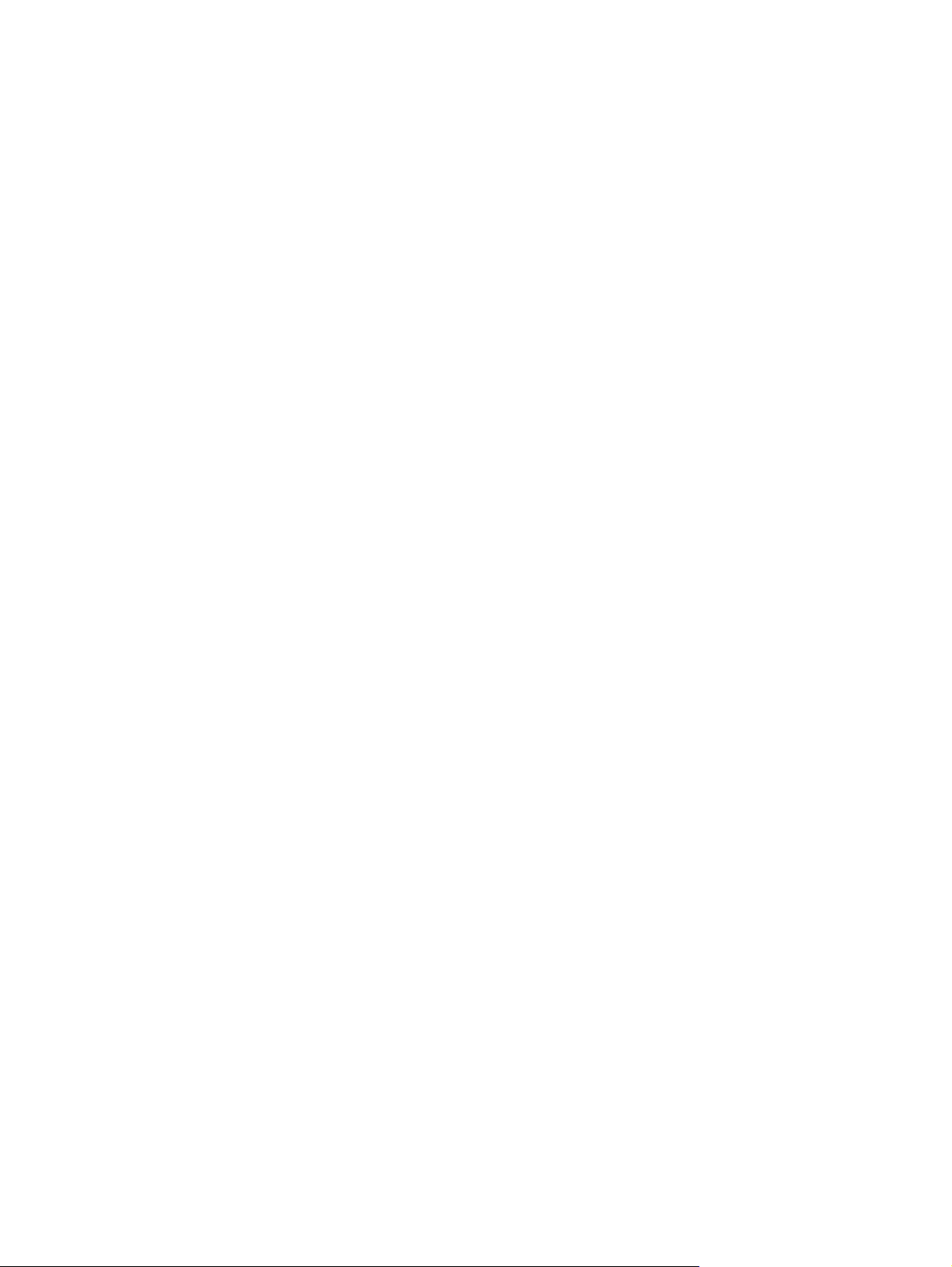
Korišćenje HP Mobile Broadband (Mobilna veza širokog propusnog opsega), (samo na pojedinim
modelima) ........................................................................................................................................... 34
Korišćenje Bluetooth bežičnih uređaja ............................................................................................... 37
Bluetooth i deljenje Internet veze (ICS) ............................................................................................. 38
5 Multimedija
Funkcije multimedije ........................................................................................................................... 39
Softver multimedije ............................................................................................................................. 42
Audio .................................................................................................................................................. 43
Video .................................................................................................................................................. 45
Web kamera ....................................................................................................................................... 46
Ubacivanje SIM .................................................................................................................. 34
Uklanjanje SIM-a ............................................................................................................... 35
Upoznavanje vaših komponenti multimedije ...................................................................... 39
Podešavanje volumena ..................................................................................................... 41
Korišćenje drugih već instaliranih softvera multimedije ..................................................... 42
Instaliranje softvera multimedije sa Interneta .................................................................... 42
Povezujete spoljne audio uređaje ...................................................................................... 43
Provera vaših audio funkcija .............................................................................................. 43
Povezivanje spoljnog monitora ili projektora ...................................................................... 45
6 Bezbednost
Zaštita računara ................................................................................................................................. 47
Korišćenje lozinki ................................................................................................................................ 47
Korišćenje antivirusnog softvera ........................................................................................................ 51
Korišćenje softvera zaštitnog zida ...................................................................................................... 52
Instaliranje presudnih ispravki ............................................................................................................ 53
7 Digitalne kartice
Ubacivanje digitalne kartice ................................................................................................................ 54
Uklanjanje digitalne kartice ................................................................................................................. 55
Postavljanje lozinki u Windowsu ........................................................................................ 48
Zadavanje lozinki u uslužnom programu za podešavanje ................................................. 49
Lozinka administratora ...................................................................................... 49
Postupanje sa lozinkom administratora ............................................ 49
Unos lozinke administratora ............................................................. 50
Lozinke pri uključivanju ..................................................................................... 50
Postupanje se lozinkom pri uključivanju ........................................... 50
Unos lozinke pri uključivanju ............................................................ 50
8 USB uređaji
Korišćenje USB uređaja ..................................................................................................................... 56
Povezivanje USB uređaja .................................................................................................. 56
vii
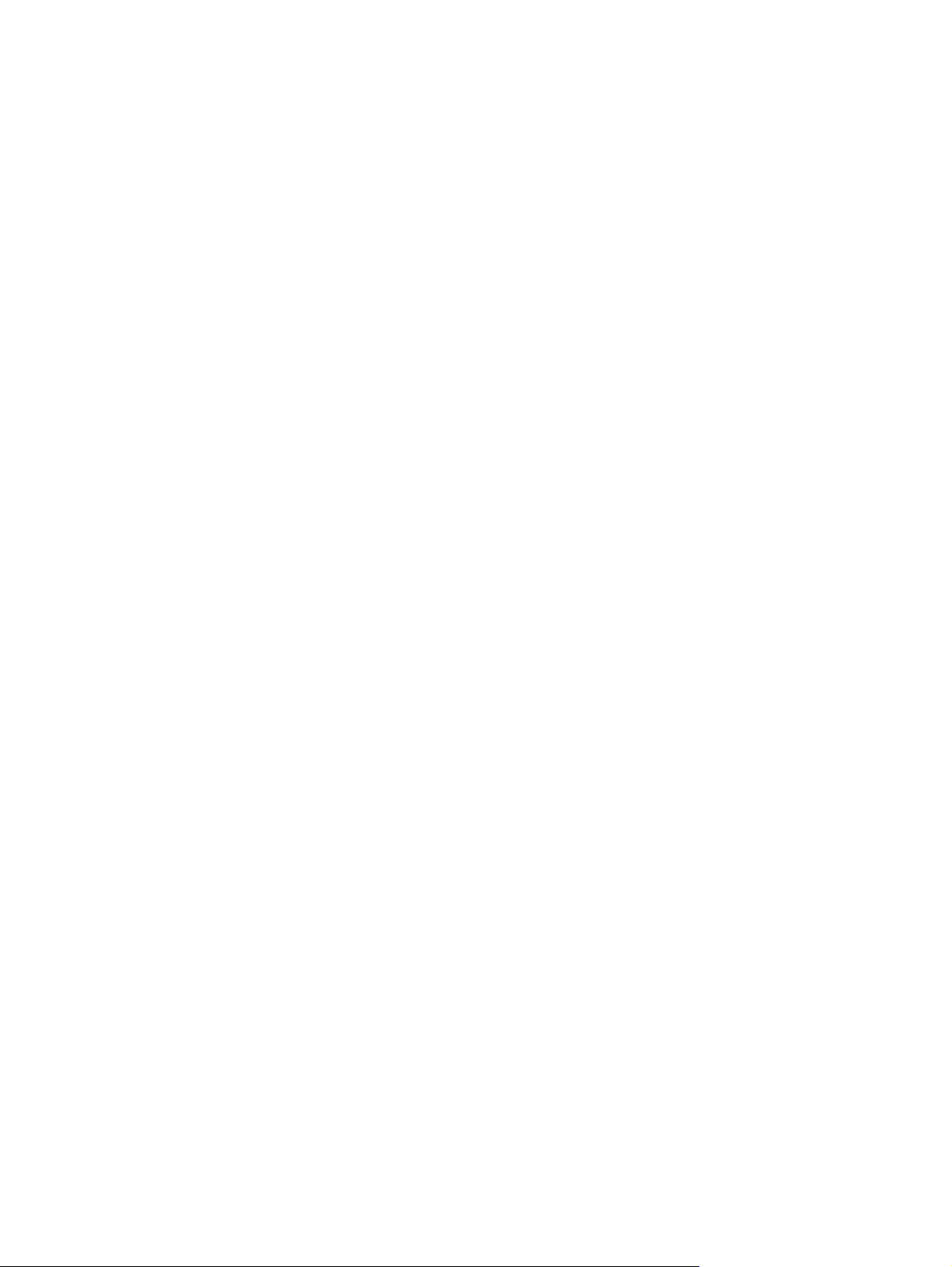
Uklanjanje USB uređaja ..................................................................................................... 56
9 Tastatura i pokazivački uređaji
Podešavanje željenih opcija pokazivačkog uređaja ........................................................................... 58
Upotreba pokazivačkih uređaja .......................................................................................................... 58
Upotreba Dodirne table ...................................................................................................... 58
Povezivanje spoljnog miša ................................................................................................ 58
Korišćenje tastature ............................................................................................................................ 58
Upotreba interventnih tastera ............................................................................................ 58
Započinjanje Sleep (Stanje spavanja) ............................................................... 59
Prebacivanje slike na ekranu ............................................................................ 60
Smanjivanje svetline ekrana ............................................................................. 60
Pojačavanje svetline ekrana ............................................................................. 60
Započinjanje QuickLock .................................................................................... 60
Prigušivanje zvuka u zvučniku .......................................................................... 61
Smanjivanje zvuka u zvučniku .......................................................................... 61
Povećanje zvuka u zvučniku ............................................................................. 61
10 Disk jedinice
Upoznavanje instaliranih disk jedinica ................................................................................................ 62
Rukovanje disk jedinicama ................................................................................................................. 62
Korišćenje spoljnih disk jedinica ......................................................................................................... 63
Korišćenje opcionalnih spoljnih uređaja ............................................................................. 64
11 Memorijski moduli
12 Ažuriranje softvera
Ažuriranje BIOS-a .............................................................................................................................. 70
Utvrđivanje verzije BIOS-a ................................................................................................. 70
Preuzimanje ažurne verzije BIOS-a ................................................................................... 70
Ažuriranje programa i upravljačkih programa ..................................................................................... 72
13 Promena postavki programa Instant Web
Onemogućavanje i omogućavanje programa Instant Web ................................................................ 73
14 Uslužni program za podešavanje
Pokretanje uslužnog programa za podešavanje ................................................................................ 74
Korišćenje uslužnog programa za podešavanje ................................................................................. 74
Menjanje jezika uslužnog programa za podešavanje ........................................................ 74
Navigacija i izbor u okviru uslužnog programa za podešavanje ........................................ 75
Prikazivanje informacija o sistemu ..................................................................................... 75
Obnavljanje podrazumevanih postavki u uslužnom programu za podešavanje ................ 75
viii
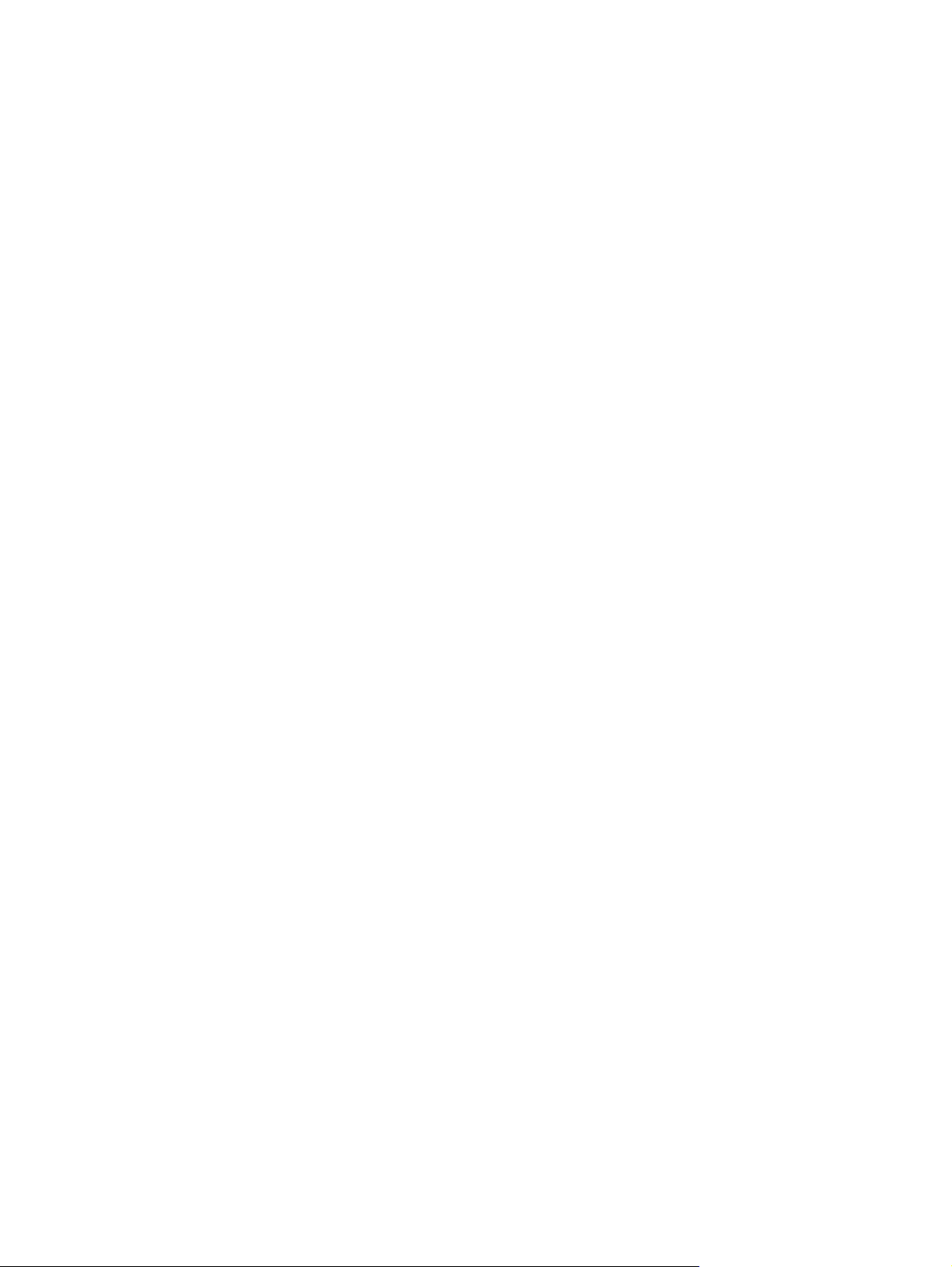
Napuštanje uslužnog programa za podešavanje ............................................................... 76
Meniji uslužnog programa za podešavanje ........................................................................................ 76
Glavni meni ........................................................................................................................ 76
Bezbednosni meni ............................................................................................................. 76
Meni konfiguracije sistema ................................................................................................ 76
Meni za dijagnostiku .......................................................................................................... 77
Indeks ................................................................................................................................................................. 78
ix
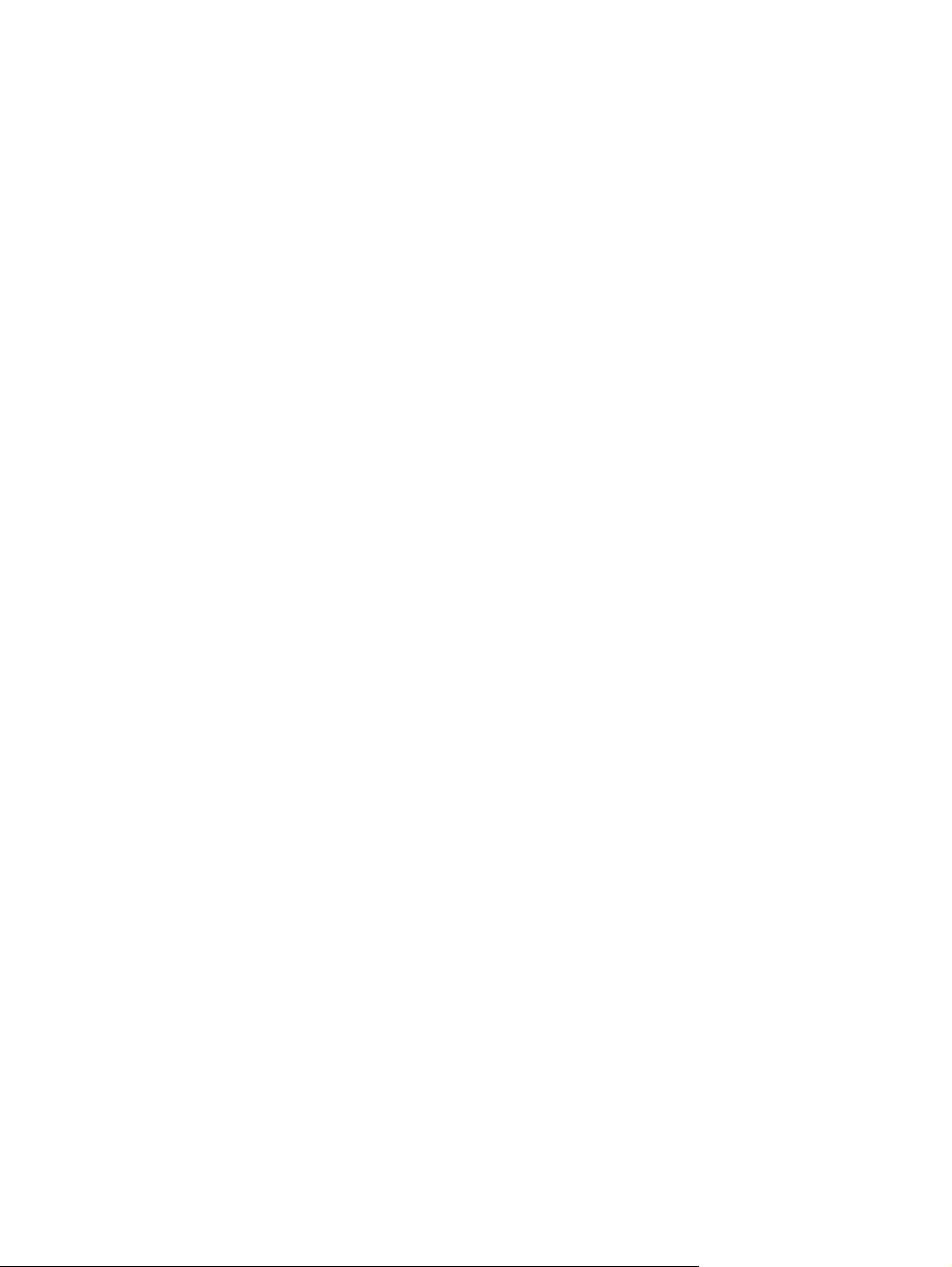
x
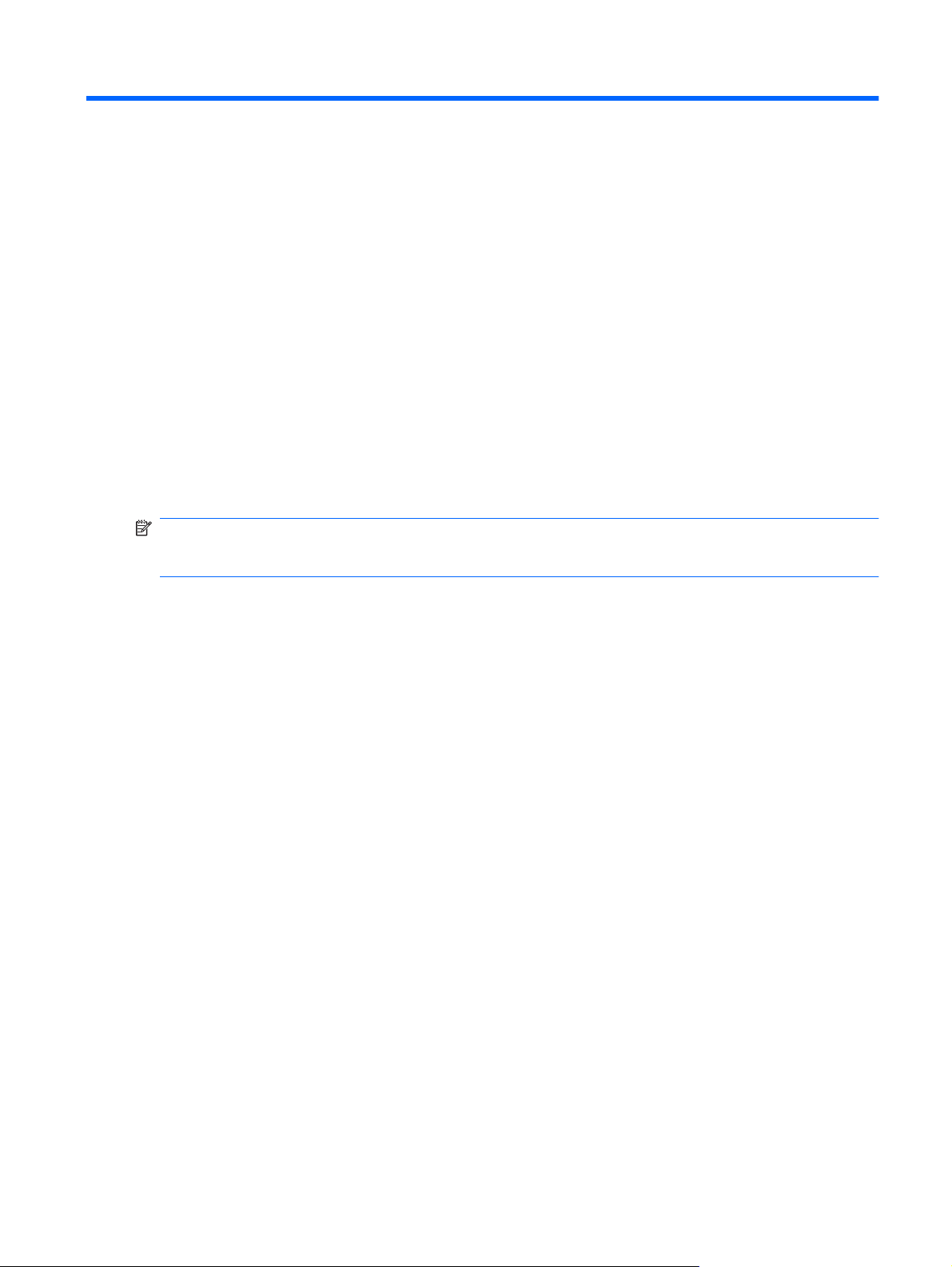
1 Prvi koraci
Glavni operativni sistem vašeg računara je Microsoft® Windows®. Vaš računar može imati i funkciju
HP Instant Web (samo odabrani modeli).
Operativni sistem Microsoft Windows prikazuje radnu površinu na ekranu i kontroliše hardver,
●
periferne uređaje i softverske programe vašeg računara.
Ako vaš računar sadrži Instant Web, time vam daje mogućnost brzog pregledanja Interneta,
●
pregled digitalnih fotografija, slušanje muzike ili održavanje kontakta kroz e-poštu, trenutne poruke
ili preko programa Skype (samo na odabranim modelima), bez potrebe za ponovnim pokretanjem
vašeg glavnog operativnog sistema. Instant Web se takođe naziva Instant-On softver (IOS).
NAPOMENA: Da biste onemogućili ili ponovo omogućili Instant Web, pogledajte odeljak br. 13,
"Promena postavki za Instant Web." Kada ste u programu Instant Web, možete pristupiti softveru pomoći
klikom na ikonu u polju za obaveštenja.
1
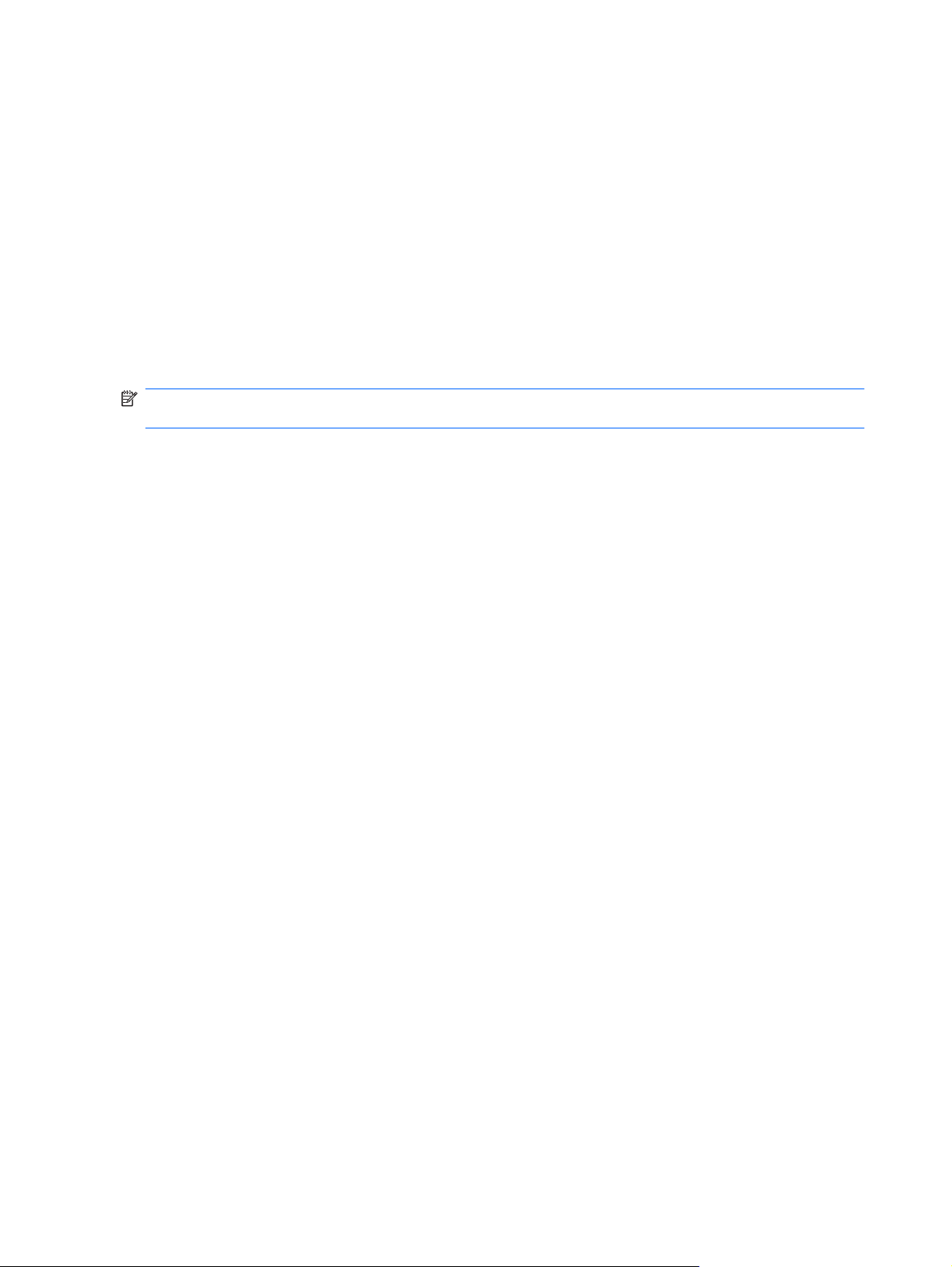
Korišćenje softvera HP Instant Web, (samo na odabranim modelima)
Da započnete Instant Web:
1. Uključite vaš računar. Pojavljuje se ekran programa HP Instant Web.
2. Kliknite na ikonu programa Instant Web da biste ga pokrenuli.
Da biste pokrenuli program Instant Web iz Microsoft Windowsa:
Kliknite na Start, kliknite na strelicu pored dugmeta Shut down (Isključi), a zatim kliknite na
▲
Restart (Ponovo pokreni). Vaš računar se ponovo pokreće i prikazuje matičnu stranu programa
Instant Web.
NAPOMENA: Da biste naučili više o programu HP Instant Web, pogledajte softver Help (Pomoć) u
okviru programa.
2 Poglavlje 1 Prvi koraci
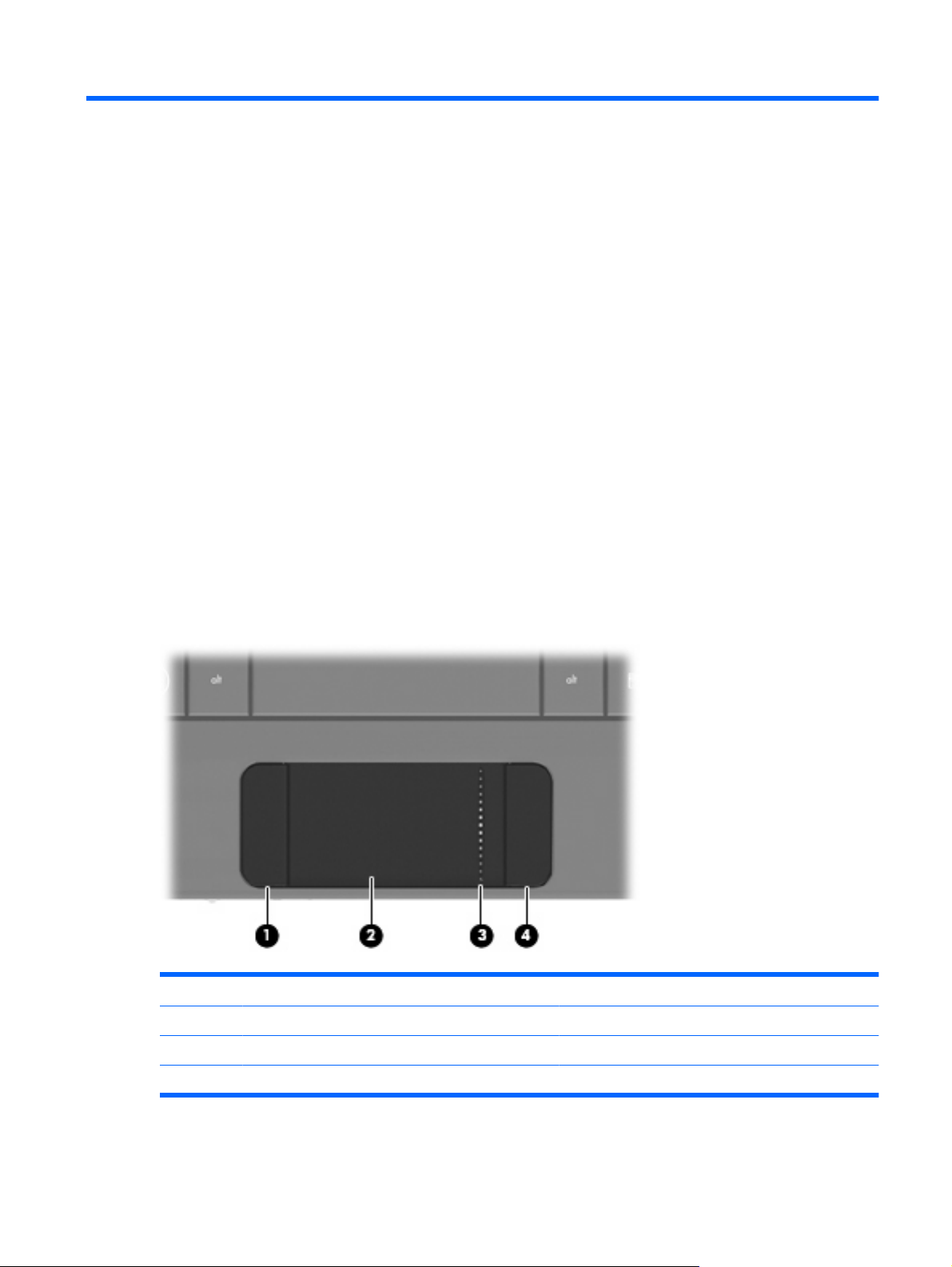
2 Upoznavanje delova
Prepoznavanje hardvera
Komponente koje ste dobili sa računarom mogu varirati u zavisnosti od zemlje/regiona i modela.
Ilustracije u ovom dodatku daju prikaz standardnih funkcija većine modela računara.
Da biste videli listu instaliranog hardvera na računaru:
Izaberite Start > Control Panel (Kontrolna tabla)> System and Security (Sistem i bezbednost).
▲
Kliknite System (Sistem) i onda kliknite Device Manager (Upravljač uređajima).
Pomoću softvera Device Manager (Upravljač uređajima) možete takođe dodati hardver ili modifikovati
konfiguracije uređaja.
Komponente sa gornje strane
Dodirna tabla
Komponenta Opis
(1) Levi taster dodirne table* Funkcioniše kao levi taster spoljnog miša.
(2) Dodirna tabla* Pomera pokazivač i bira ili aktivira stavke na ekranu.
(3) Zona za pomeranje na dodirnoj tabli Vrši pomeranje gore-dole.
Prepoznavanje hardvera 3
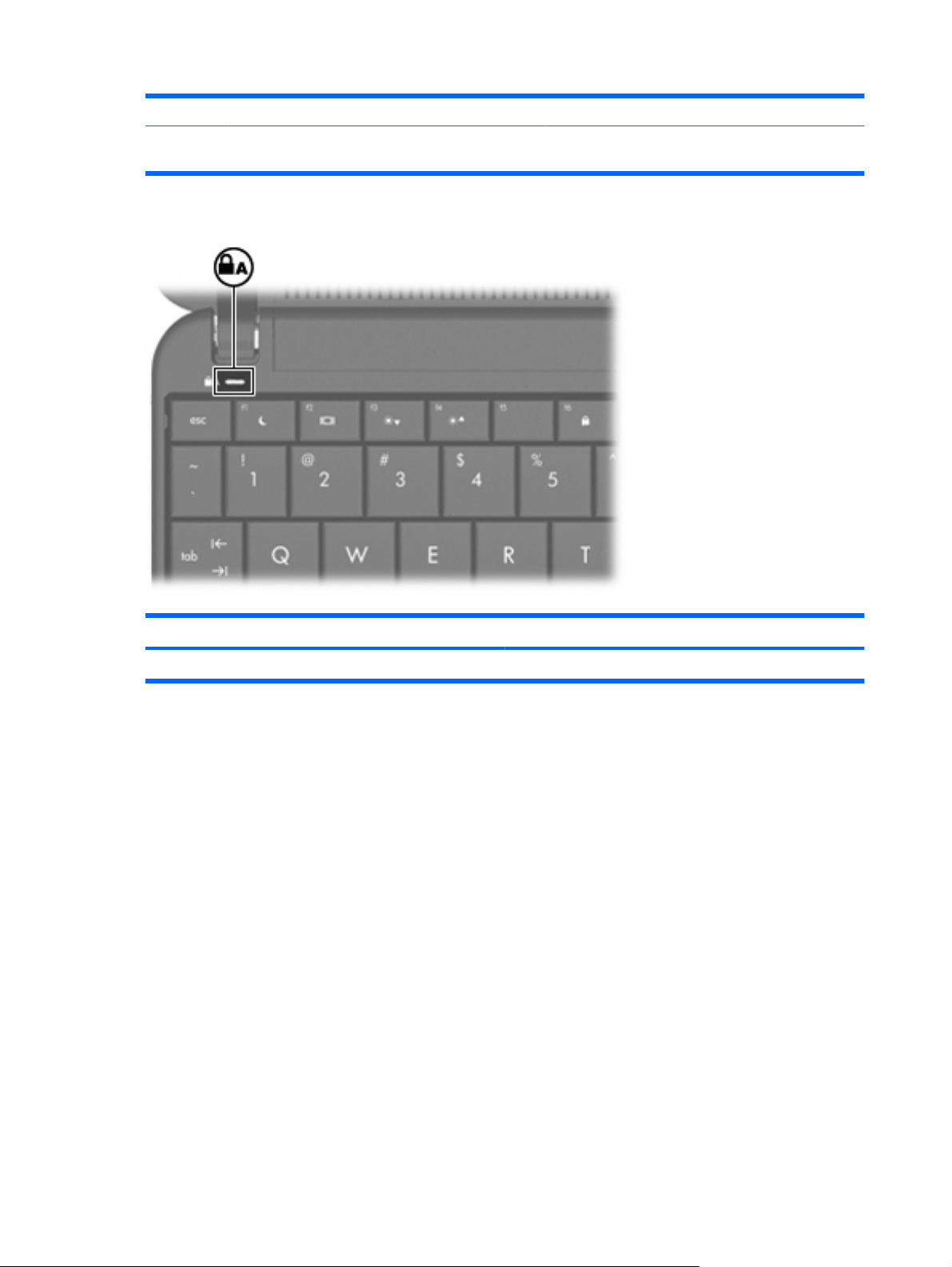
Lampica
(4) Desni taster dodirne table* Funkcioniše kao desni taster spoljnog miša.
*Ova tabela prikazuje fabričke postavke. Za pristup željenim opcijama pokazivačkog uređaja, izaberite Start > Devices and
Printers (Uređaji i štampači). Onda, desni klik na ikonu koja predstavlja vaš uređaj, i izaberite Mouse settings (Postavke miša).
Komponenta Opis
Lampica tastera „caps lock“ Uključena: Taster „caps lock“ je uključen.
4 Poglavlje 2 Upoznavanje delova
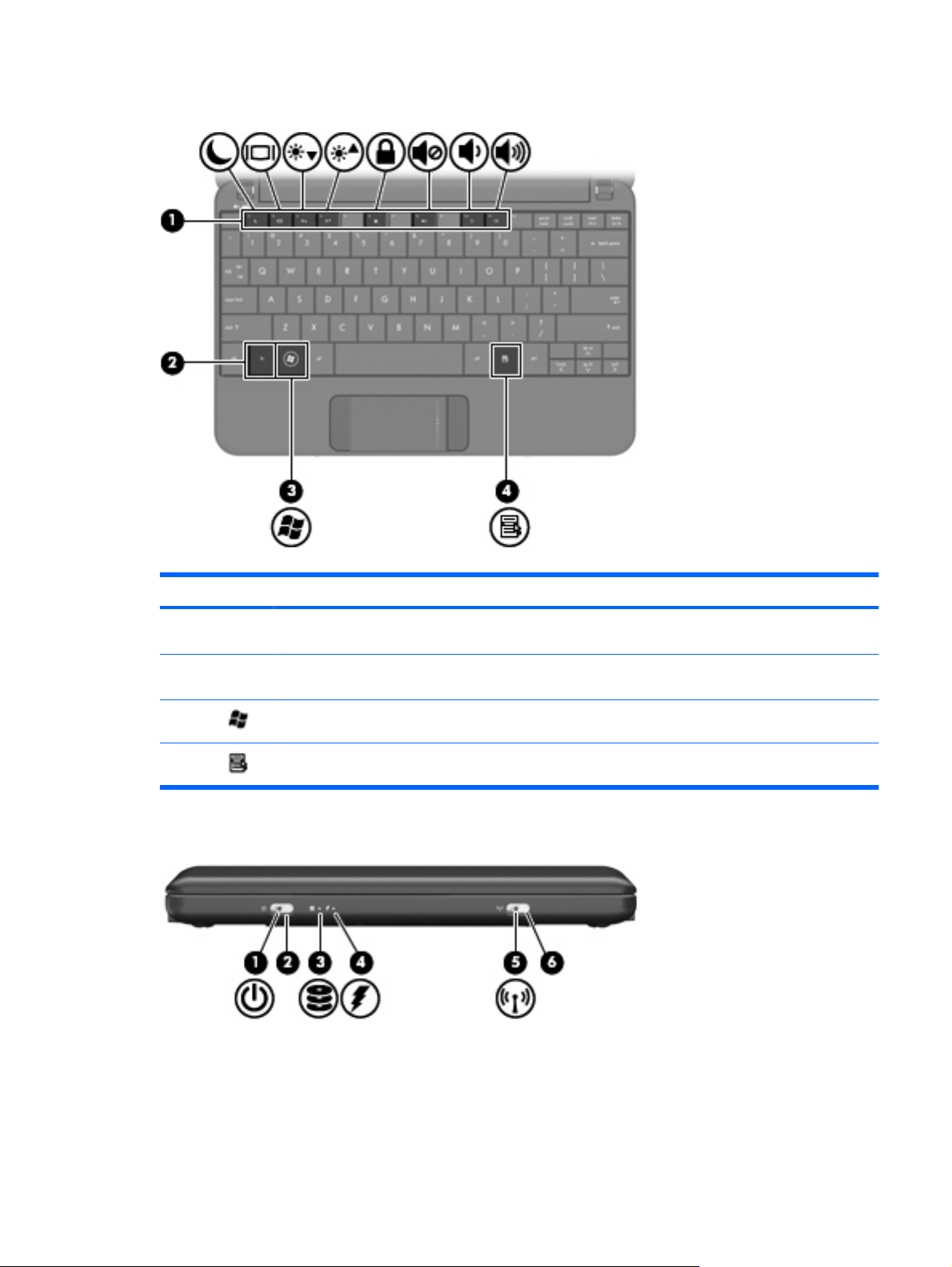
Tasteri
Komponenta Opis
(1) Funkcijski tasteri Kada se pritisnu u kombinaciji sa tasterom fn,
(2) fn taster Kada se pritisne u kombinaciji sa tasterom fn,
(3) taster sa Windows® logotipom Prikazuje meni Windows Start.
(4) Windows taster za aplikacije Prikazuje priručni meni za stavke ispod pokazivača.
Komponente sa prednje strane
izvršavaju često korišćene funkcije sistema.
izvršava često korišćene funkcije sistema.
Prepoznavanje hardvera 5
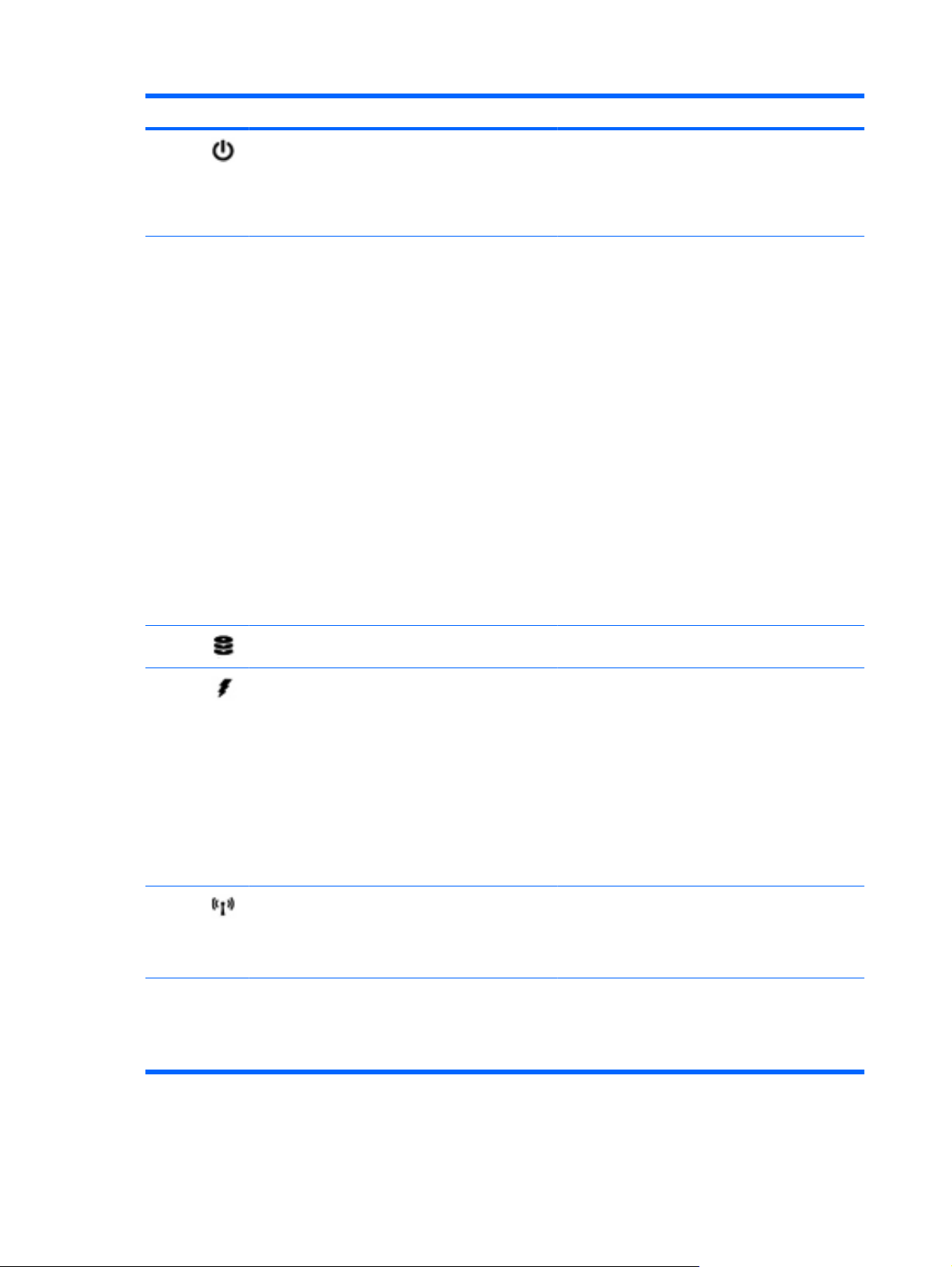
Komponenta Opis
(1) Lampica napajanja
(2) Prekidač za napajanje
Uključena: Računar je uključen.
●
Trepće: Računar je u režimu spavanja.
●
Isključena: Računar je isključen ili u stanju
●
hibernacije.
Kad je računar isključen, pomerite prekidač da
●
biste uključili računar.
Kad je računar uključen, kratko pomerite
●
prekidač da biste pokrenuli režim spavanja.
Kada je računar u režimu spavanja, pomerite
●
prekidač na kratko da bi računar napustio režim
spavanja.
Dok je računar u režimu hibernacije, pomerite
●
prekidač na kratko da bi računar napustio režim
hibernacije.
Ako je računar prestao da reaguje i procedure za
isključivanje sistema Windows® ne mogu da se
koriste, pomerite i držite prekidač za napajanje bar 5
sekundi da biste isključili računar.
Za detaljnija obaveštenja o vašim postavkama
napajanja, izaberite Start > Control
Panel (Kontrolna tabla) > System and Security
(Sistem i bezbednost) > Power Options (Opcije
napajanja).
(3) Lampica disk jedinice Trepće: Pristupa se čvrstom disku ili fleš disku.
(4) Lampica baterije
(5) Lampica bežične veze
(6) Bežični komutator Uključuje ili isključuje funkciju bežične veze, ali je ne
Uključena: Baterija se puni.
●
Trepće: Baterija, koja je jedini izvor napajanja,
●
je dostigla nizak nivo napunjenosti. Kada
baterija bude ispražnjena do kritičnog nivoa,
lampica baterije počinje da trepće ubrzano.
Isključena: Ako je računar priključen na spoljni
●
izvor napajanja, lampica se isključuje kada se
sve baterije računara sasvim napune. Ako
računar nije priključen na spoljni izvor
napajanja, lampica ostaje isključena sve dok
baterija ne dostigne nizak nivo.
Plavo: Integrisani bežični uređaj, kao što je
●
bežični LAN uređaj (WLAN) i/ili Bluetooth®
uređaj, je uključen.
Žuto: Svi bežični uređaji su isključeni.
●
uspostavlja.
NAPOMENA: Da bi se ostvarila bežična veza mora
biti uspostavljena bežična mreža.
6 Poglavlje 2 Upoznavanje delova
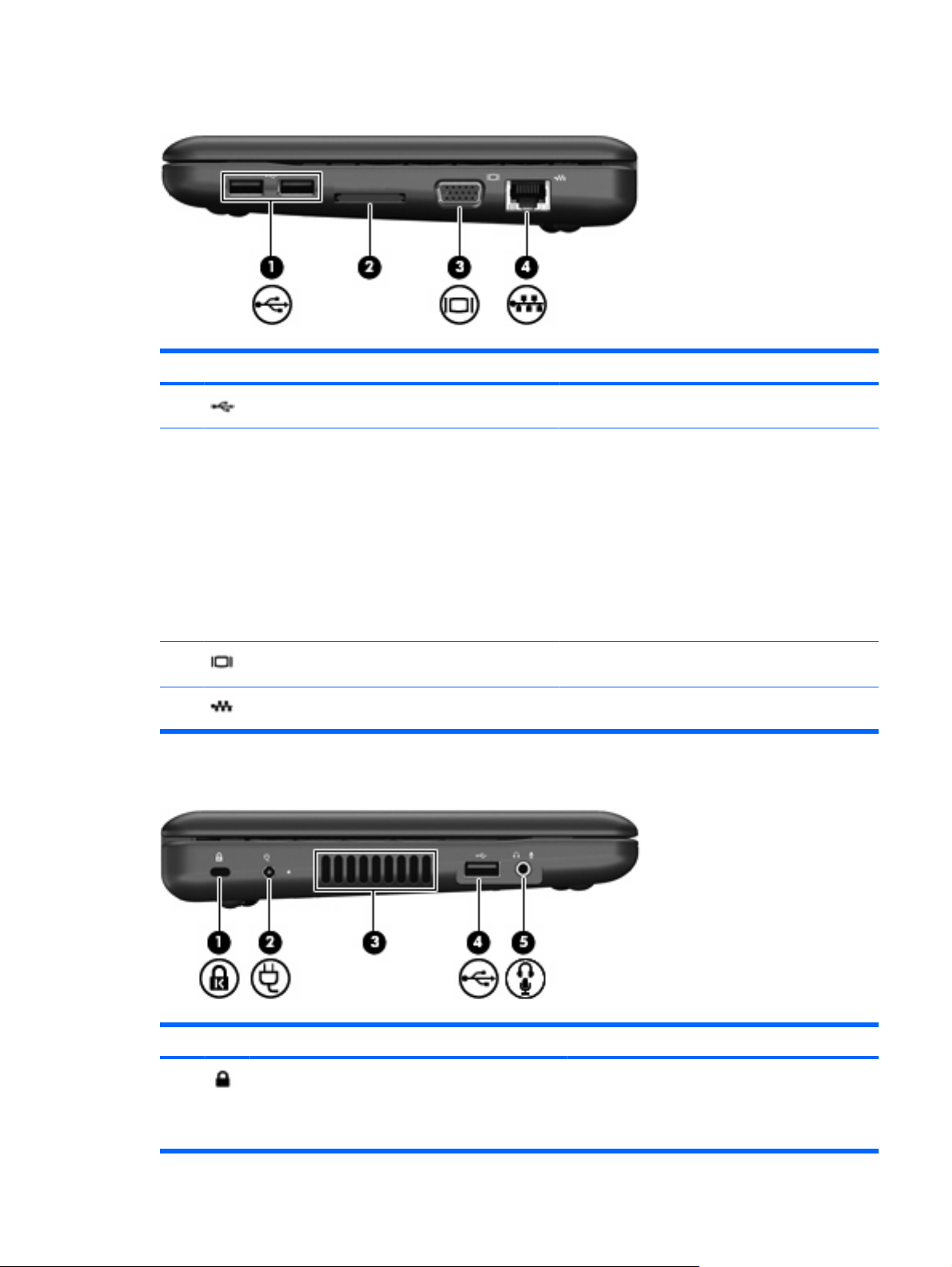
Komponente sa desne strane
Komponenta Opis
(1) USB portovi (2) Povezuju dodatne USB uređaje.
(2) utor za Digital Media kartice Podržava sledeće formate opcionalnih digitalnih
kartica:
Memory Stick (MS)
●
MS/Pro
●
MultiMediaCard (MMC)
●
(3) Port za spoljni monitor Povezuje opcionalni spoljašnji prikaz, poput monitora ili
(4) RJ-45 (mrežni) utikač Povezuje mrežni kabl.
Komponente sa leve strane
Komponenta Opis
Secure Digital High Capacity (SDHC) memorijska
●
kartica (standardna i velikog formata)
xD-Picture kartica
●
projektora, sa računarom.
(1) Utor sigurnosnog kabla Pričvršćuje opcionalni sigurnosni kabl na računar.
NAPOMENA: Sigurnosni kabl osmišljen je kao
mera odvraćanja, ali ne može da spreči grubo
rukovanje ili krađu računara.
Prepoznavanje hardvera 7
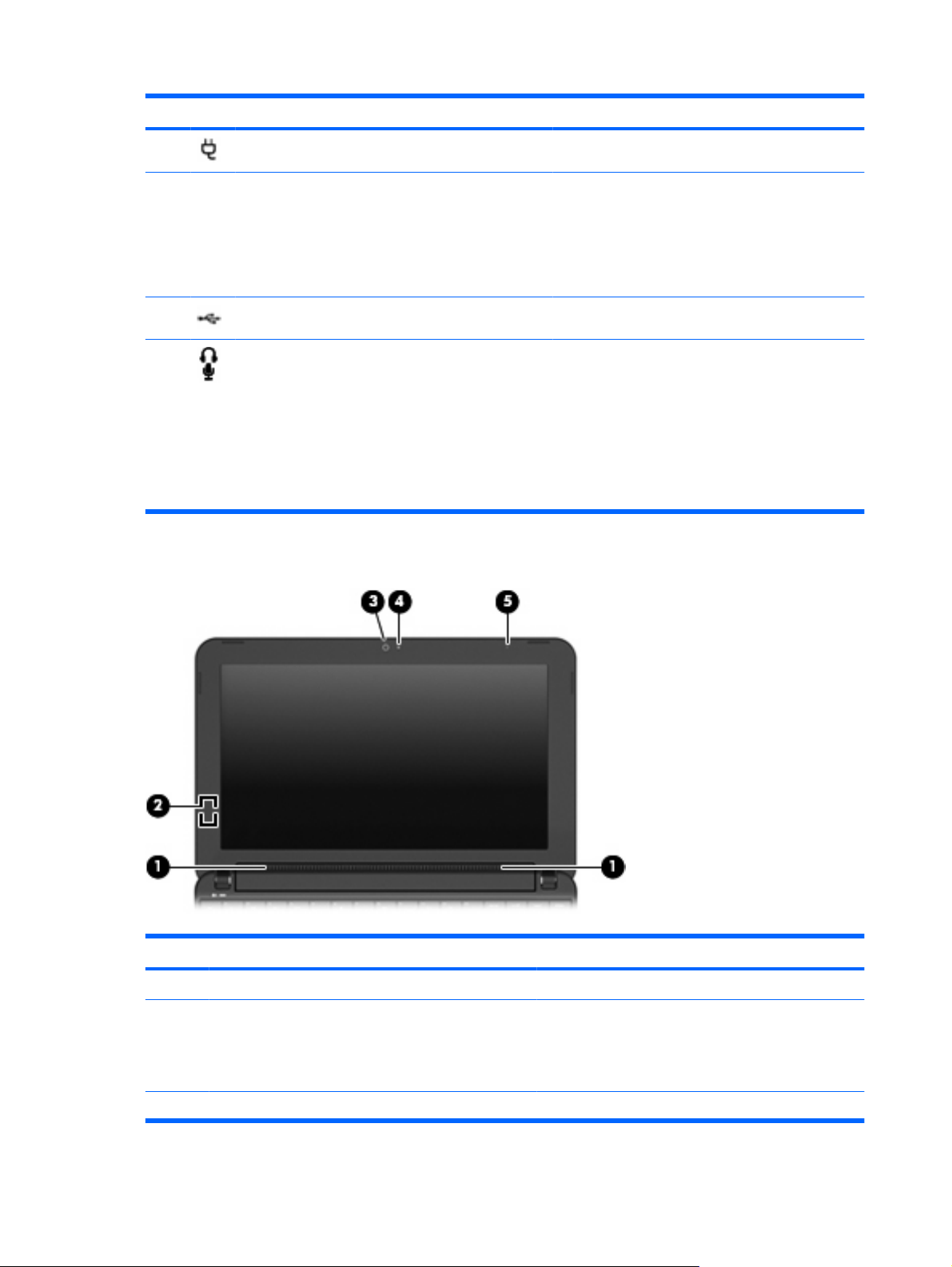
Komponenta Opis
(2) Konektor za napajanje Povezuje adapter naizmenične struje.
(3) Otvor za vazduh Omogućava protok vazduha radi hlađenja unutrašnjih
komponenti.
NAPOMENA: Ventilator u računaru se automatski
uključuje kako bi hladio unutrašnje komponente i
sprečio pregrevanje. Normalno je da se unutrašnji
ventilator uključuje i isključuje tokom normalnog rada.
(4) USB port Povezuje opcionalni USB uređaj.
(5) Utikač za audio-izlaz (slušalice)/utikač za audio-ulaz
(mikrofon)
Komponente ekrana
Emituje zvuk kada je povezan sa dodatnim stereo
zvučnicima, slušalicama, bubicama sa mikrofonom ili
audio izlazom televizora. Takođe povezuje mikrofon
opcionalnih slušalica sa mikrofonom.
NAPOMENA: Kada je uređaj spojen na utikač za
slušalice, zvučnici računara su onemogućeni.
Kabl audio komponente mora imati konektor sa 4
provodnika.
Komponenta Opis
(1) Zvučnici (2) Emituje zvuk.
(2) Interni prekidač za ekran Aktivira stanje spavanja ako je ekran zatvoren dok je
(3) Web kamera Snima fotografije i video zapise.
8 Poglavlje 2 Upoznavanje delova
računar uključen.
NAPOMENA: Prekidač za ekran nije vidljiv sa spoljne
strane računara.
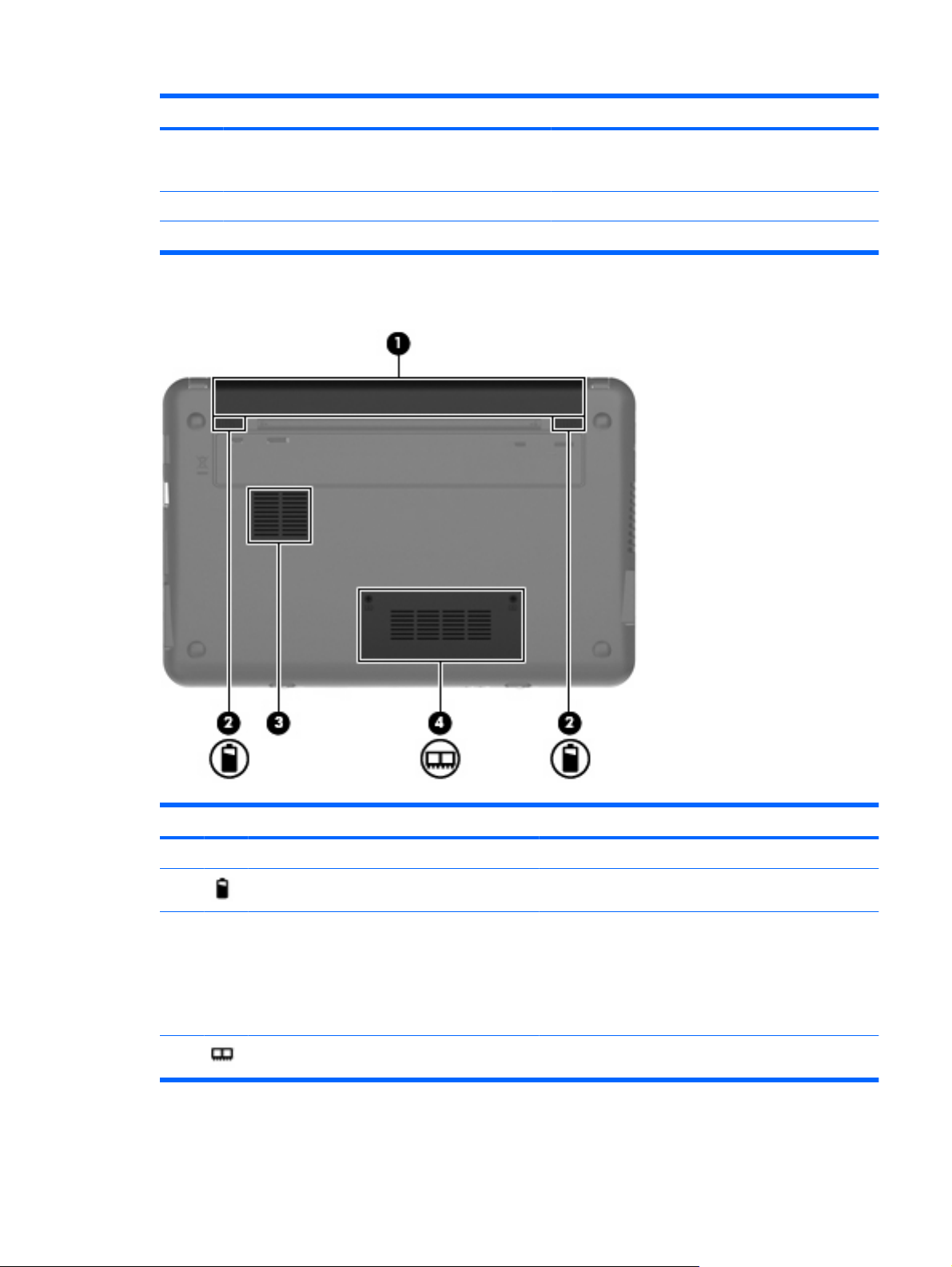
Komponenta Opis
(4) Lampica web kamere Uključena: Web kamera se koristi.
(5) Unutrašnji mikrofon Snima zvuk.
Komponente sa donje strane
NAPOMENA: Da biste snimili i uređivali video zapise,
možete da upotrebite ranije instalirani program Arcsoft
WebCam Companion 3.
Komponenta Opis
(1) Ležište za bateriju Prihvata bateriju.
(2) Reze za otpuštanje baterije (2) Otpušta bateriju iz ležišta za bateriju.
(3) Otvor za vazduh Omogućava protok vazduha radi hlađenja unutrašnjih
(4) Odeljak za memorijski modul Sadrži utor za memorijski modul.
komponenti.
NAPOMENA: Ventilator u računaru se automatski
uključuje kako bi hladio unutrašnje komponente i sprečio
pregrevanje. Normalno je da se unutrašnji ventilator
uključuje i isključuje tokom normalnog rada.
Prepoznavanje hardvera 9
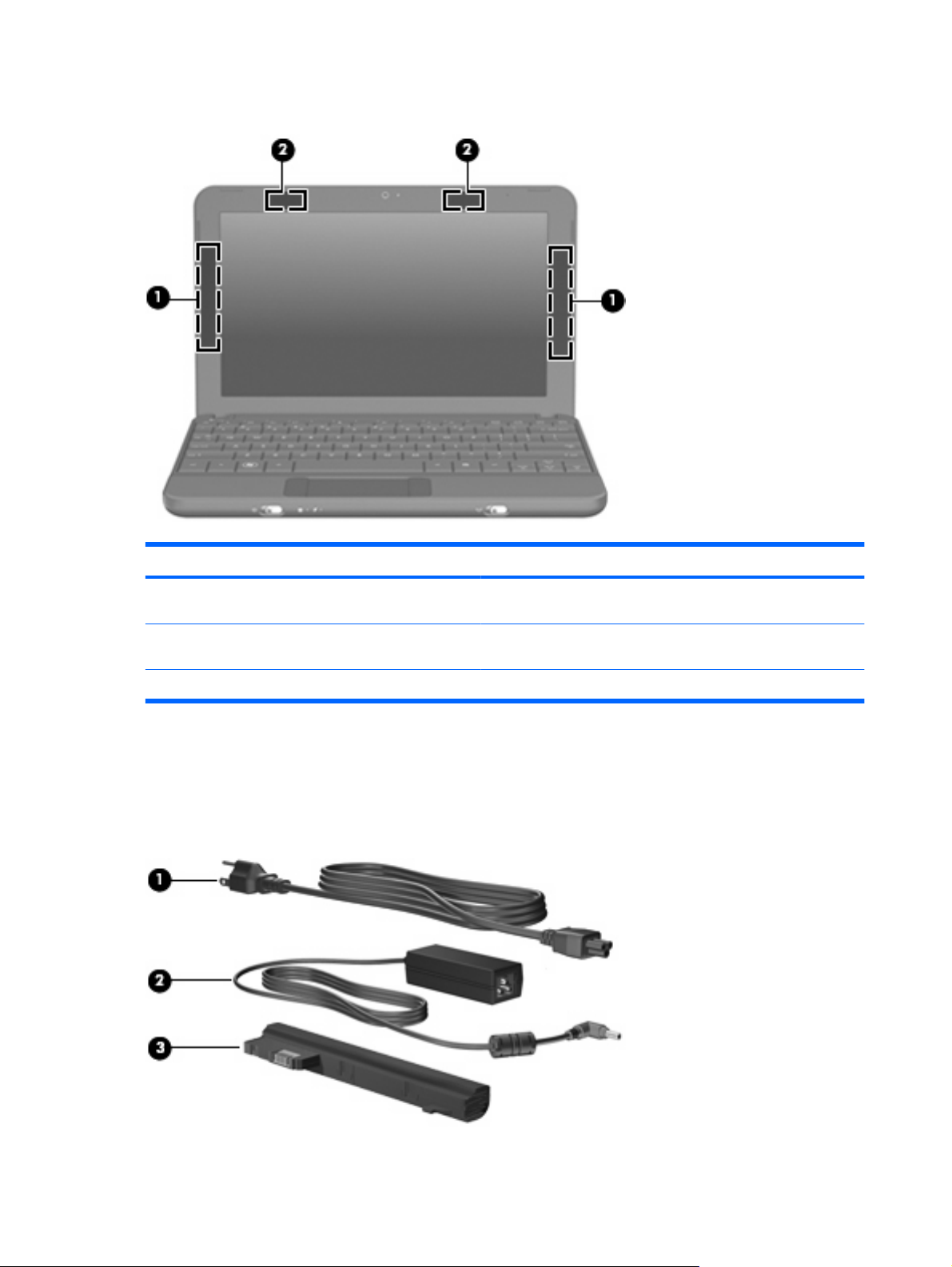
Antene za bežično povezivanje
Komponenta Opis
(1) WWAN antene (2) (samo na odabranim
modelima)*
(2) WLAN antene (2)* Šalje i prima bežične signale radi komuniciranja sa lokalnim
*Antene se ne vide na spoljašnjoj strani računara. Za optimalan prenos, uklonite sve prepreke u neposrednoj blizini antena.
Za obaveštenja o propisima koji se tiču bežičnog pristupa pogledajte odeljak Regulatory, Safety and
Environmental Notices (Obaveštenja o propisima, bezbednosti i zaštiti životne sredine) koji se odnosi
na vašu zemlju/region. Ova obaveštenja se nalaze u meniju Help and Support (Pomoć i podrška).
Dodatne hardverske komponente
Šalje i prima bežične signale radi komuniciranja sa regionalnim
bežičnim mrežama (WWAN).
bežičnim mrežama (WLAN).
10 Poglavlje 2 Upoznavanje delova
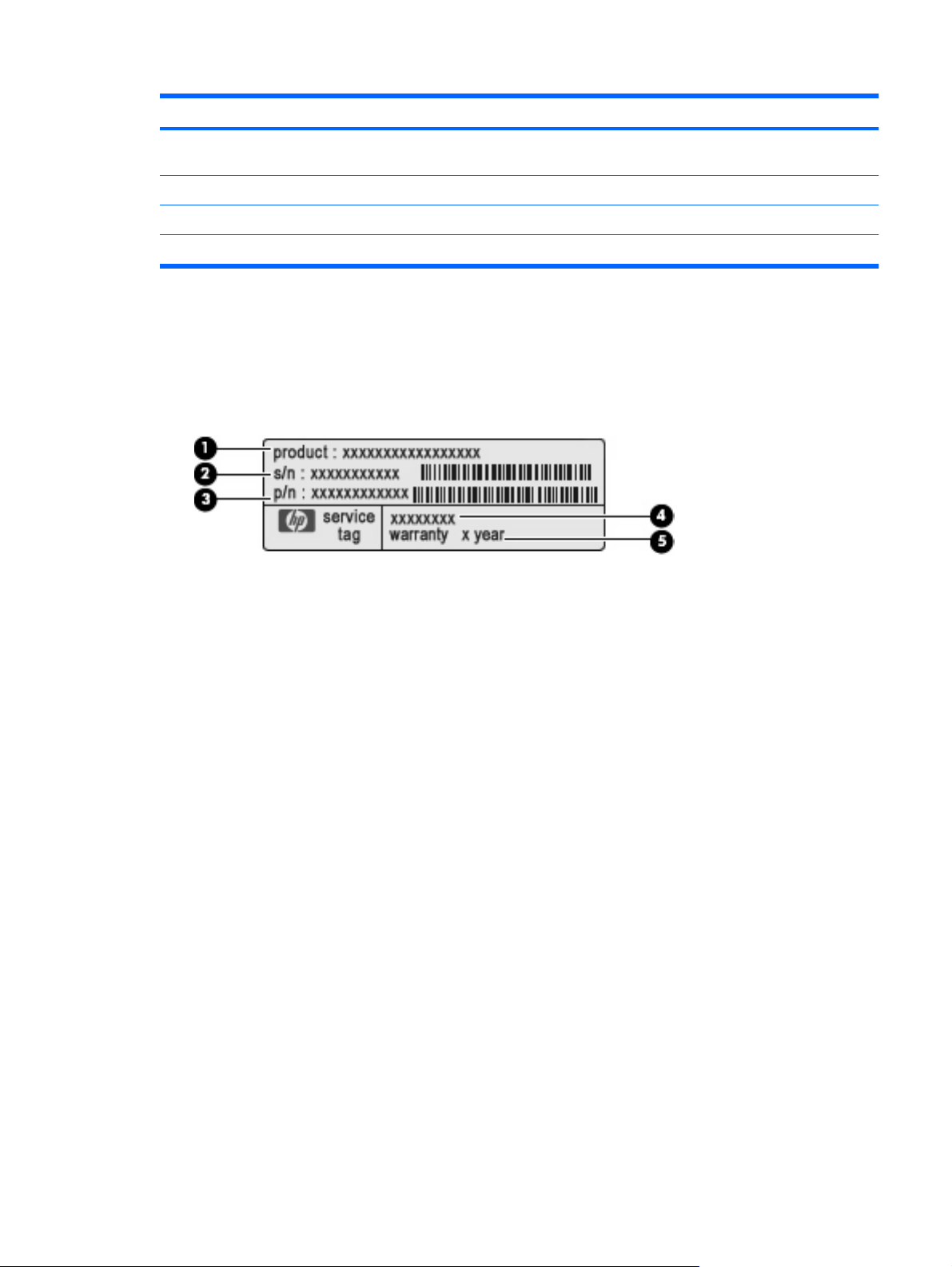
Komponenta Opis
(1) Kabl za napajanje* Povezuje adapter naizmenične struje sa utičnicom naizmenične
(2) Adapter naizmenične struje Pretvara naizmeničnu u jednosmernu struju.
(3) Baterija* Napaja računar kada nije priključen na spoljno napajanje.
*Izgled baterija i kablova za napajanje razlikuje se u zavisnosti od zemlje/regiona.
Prepoznavanje nalepnica
Nalepnice pričvršćene na računar pružaju informacije koje će vam možda biti potrebne pri rešavanju
problema na sistemu ili kad računar nosite na međunarodna putovanja.
Inventarska oznaka—Obezbeđuje važne informacije, uključujući i sledeće:
●
struje.
Naziv proizvoda (1). Ovo je ime proizvoda istaknuto na prednjoj strani vašeg računara.
◦
Serijski broj (s/n) (2). Ovo je alfanumerički identifikator koji je jedinstven za svaki proizvod.
◦
Broj dela/Broj proizvoda (p/n) (3). Ovaj broj nosi posebnu informaciju o hardverskim
◦
komponentama proizvoda. Broj dela pomaže serviseru da odredi koje komponente i delovi
su potrebni.
Opis modela (4). Ovo je alfanumerički identifikator koji koristite da pronađete dokumente,
◦
upravljačke programe i podršku za svoj računar.
Garantni rok (5). Ovaj broj opisuje trajanje (izraženo u godinama) garantnog roka za ovaj
◦
računar.
Neka vam ove informacije budu pri ruci kad se obraćate službi za tehničku podršku. Inventarska
oznaka je pričvršćena na donjem delu računara.
Microsoft® sertifikat o autentičnosti—sadrži Windows® ključ proizvoda. Ključ proizvoda vam može
●
zatrebati da biste ažurirali operativni sistem ili rešili probleme u vezi sa njim. Ovaj sertifikat se nalazi
na donjem delu računara.
Nalepnica o propisima—pruža informacije o propisima vezanim za računar, uključujući sledeće:
●
Pruža informacije o dodatnim uređajima za bežično povezivanje i oznake odobrenja za
◦
korišćenje nekih zemalja/regiona u kojima su ti uređaji odobreni za upotrebu. Opcionalni
uređaj može biti uređaj bežične lokalne mreže (WLAN). Ove informacije vam mogu zatrebati
pri putovanju u inostranstvo.
Serijski broj vašeg HP Mobile Broadband modula (samo na odabranim modelima).
◦
Nalepnica o propisima je pri
čvršćena na donjem delu računara.
Prepoznavanje nalepnica 11
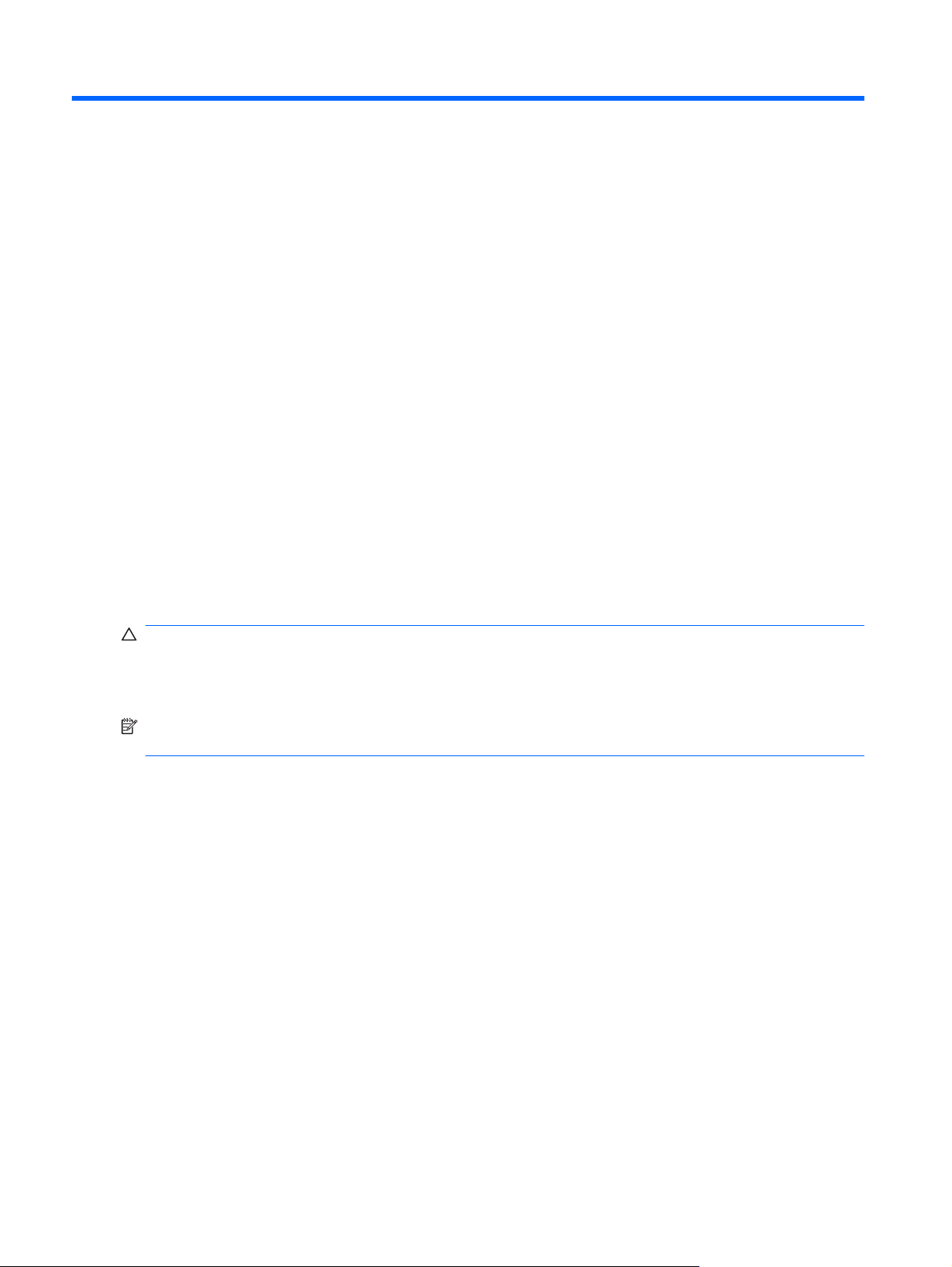
3 Upravljanje napajanjem
Podešavanje opcija napajanja
Korišćenje stanja za čuvanje napajanja
Računar ima dva fabrički omogućena stanja za čuvanje napajanja: Sleep (Stanje spavanja) i Hibernation
(Hibernacija).
Kada se uključi Sleep (Stanje spavanja), lampica napajanja trepne a ekran se ugasi. Vaš rad se snima
u memoriju, dozvoljavajući vam da izađete iz Sleep (Stanje spavanja) režima brže nego iz režima
Hibernation (Hibernacija). Ako je računar u Sleep (Stanje spavanja) režimu duži period ili ako je baterija
blizu kritičnog nivoa dok traje režim Sleep (Stanje spavanja), računar započinje stanje Hibernation
(Hibernacija).
Pri započinjanju Hibernation (Hibernacija) režima, vaš rad se snima u datoteku hibernacije na čvrstom
disku a računar se gasi.
OPREZ: Da bi sprečili moguće gubitke kvaliteta audio i video snimaka, gubitak informacija, ili gubitak
mogućnosti reprodukcije zvuka ili video zapisa, ne započinjite Sleep (Stanje spavanja) ili Hibernation
(Hibernacija) režime dok narezujete CD ili DVD ili čitate sa njih, ili dok pišete na spoljnu medijsku
karticu.
NAPOMENA: Dok je računar u Sleep (Stanje spavanja) stanju ili u hibernaciji, ne može se započeti
mrežno povezivanje niti izvesti ikakva funkcija računara.
Započinjanje i izlazak iz Sleep (Stanje spavanja) režima
Sistem je fabrički podešen da započne Sleep (Stanje spavanja) posle 15 minuta neaktivnosti kada radi
na baterije i 30 minuta neaktivnosti kada radi na spoljno napajanje.
Postavke napajanja i vremenski okviri mogu se menjati u Power Options (Opcije napajanja) u Windows®
Control Panel (Kontrolni panel Windows-a).
Sa uključenim računarom, možete započeti Sleep (Stanje spavanja) na neki od sledećih načina:
Pritisnite fn+f1.
●
Na kratko pomerite prekidač za napajanje.
●
Zatvorite ekran.
●
Kliknite na Start, kliknite na strelicu pored dugmeta Shut down (Isključi), a zatim kliknite na
●
Sleep (Stanje spavanja).
12 Poglavlje 3 Upravljanje napajanjem
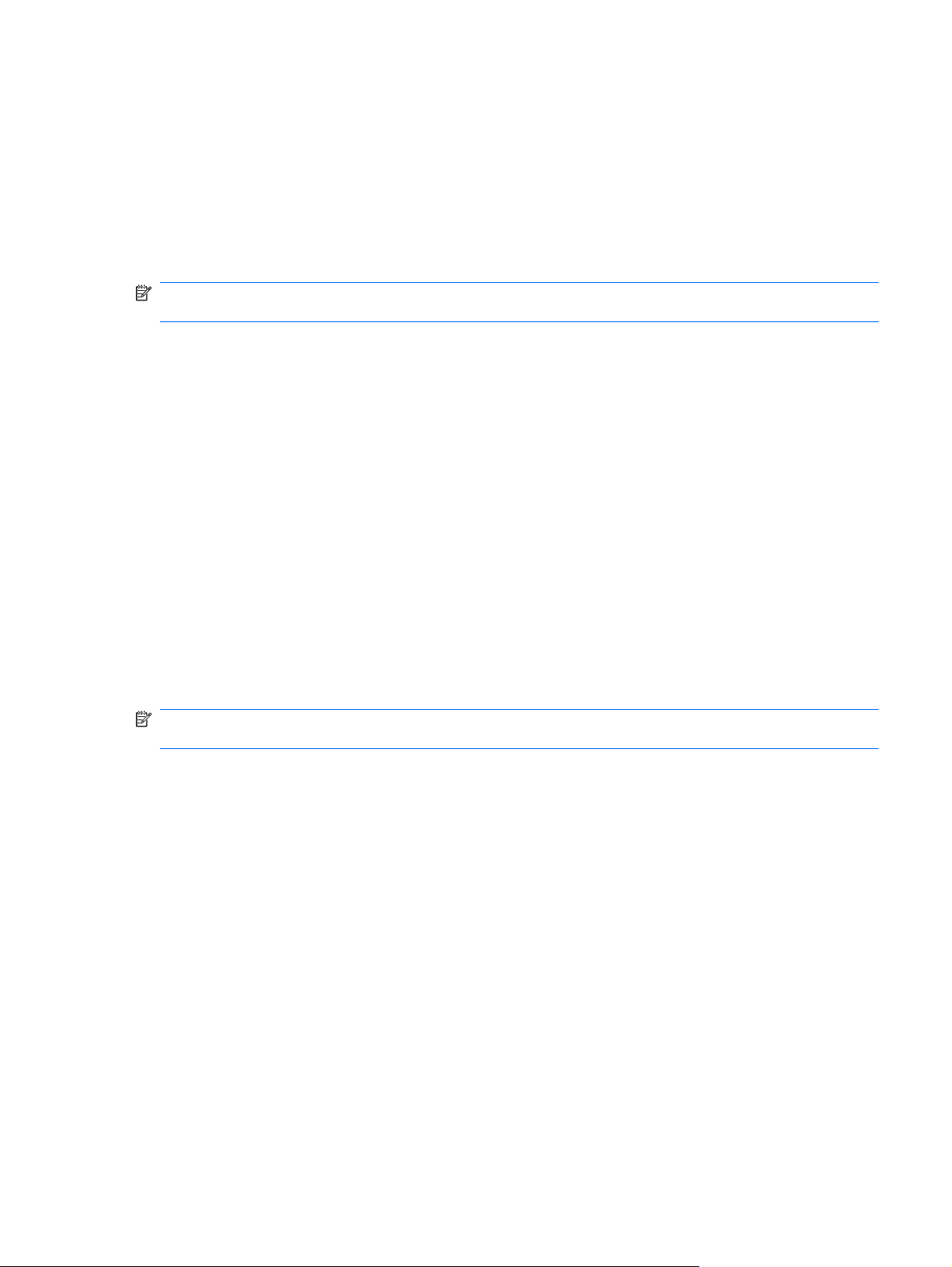
Možete da izađete iz Sleep (Stanje spavanja) režima na neki od sledećih načina:
Na kratko pomerite prekidač za napajanje.
●
Ako je ekran spušten, podignite ga.
●
Pritisnite taster na tastauri.
●
Kada računar izlazi iz Sleep (Stanje spavanja) režima, lampica napajanja se pali a vaš rad se vraća na
ekran tamo gde ste prekinuli.
NAPOMENA: Ukoliko ste zadali lozinku pri buđenju računara, morate uneti svoju lozinku za Windows
pre nego što se vaš rad vrati na ekran.
Započinjanje i izlazak iz Hibernation (Hibernacija) režima
Sistem je fabrički podešen da započne režim Hibernation (Hibernacija) nakon 1080 minuta (18 sati)
neaktivnosti kada radi na baterije, 1080 minuta (18 sati) neaktivnosti kada radi na spoljno napajanje ili
kada baterija padne na kritičan nivo.
Postavke napajanja i vremenski okviri mogu se menjati u Power Options (Opcije napajanja) u Windows®
Control Panel (Kontrolni panel Windows-a).
Da započnete Hibernation (Hibernacija) režim:
Kliknite na Start, kliknite na strelicu pored dugmeta Shut down (Isključi napajanje), a zatim kliknite
▲
na Hibernate (Hibernacija).
Da izađete iz Hibernate (Hibernacija) režima:
Na kratko pomerite prekidač za napajanje.
▲
Kada računar izlazi iz Hibernation (Hibernacija) režima, lampica napajanja se pali a vaš rad se vraća
na ekran tamo gde ste prekinuli.
NAPOMENA: Ukoliko ste podesili da se traži lozinka pri izlasku iz Hibernation (Hibernacija) režima,
morate uneti svoju lozinku za Windows pre nego što se vaš rad vrati na ekran.
Korišćenje planova napajanja
Plan napajanja je skup sistemskih postavki koji upravlja načinom na koji računar troši energiju. Planovi
napajanja mogu vam pomoći da sačuvate energiju ili da dovedete performanse do maksimuma.
Dostupni su sledeći planovi napajanja:
Preporučeno od strane HP-a
●
Visoke performanse
●
"Štednja energije"
●
Kroz Power Options (Opcije napajanja) možete da izmenite postavke ovih planova napajanja.
Uvid u tekući plan napajanja
Kliknite na indikator nivoa baterije u prostoru za obaveštenja, krajnje desno na traci zadataka.
▲
– ili –
Podešavanje opcija napajanja 13
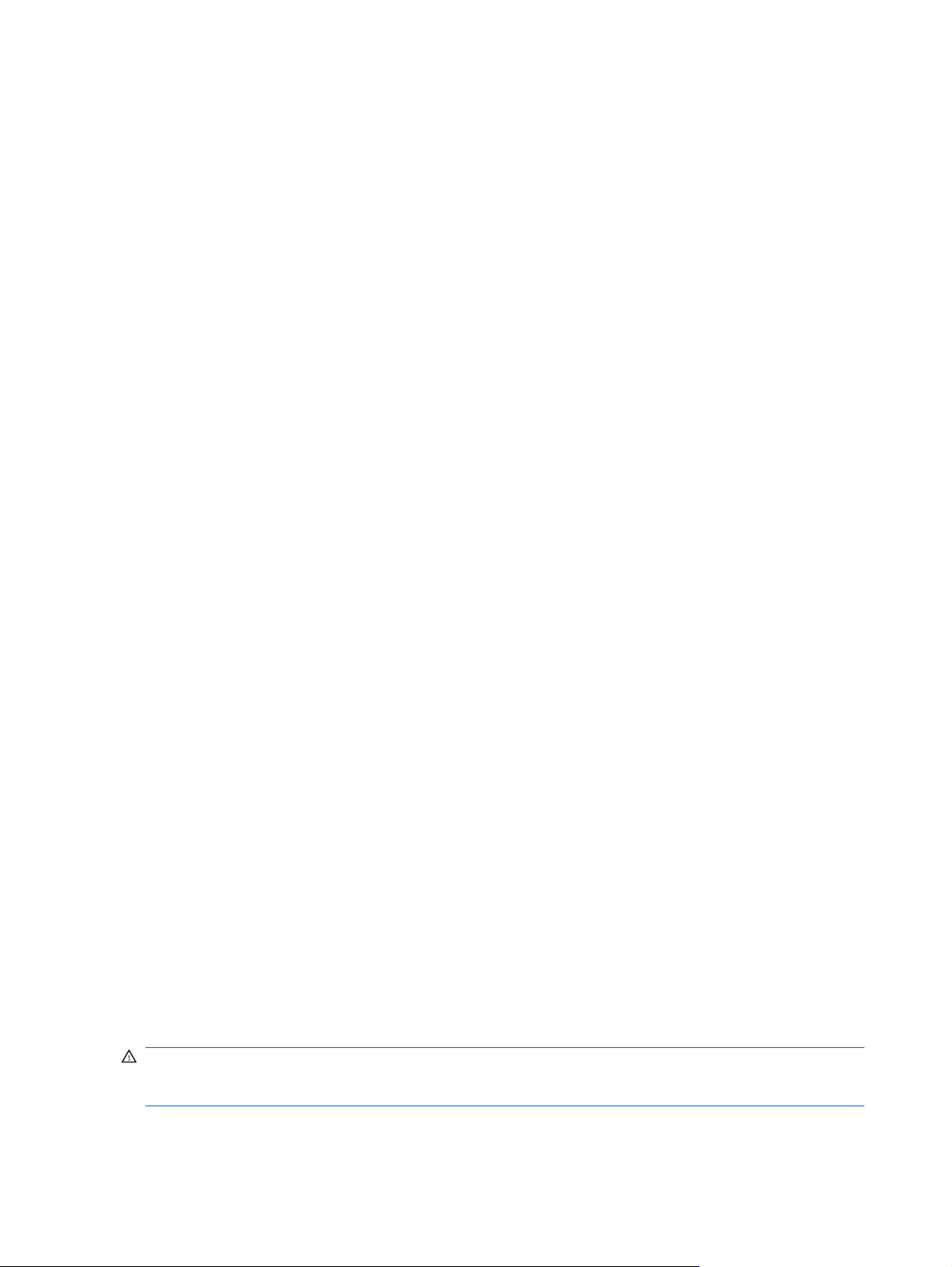
Izaberite Start > Control Panel (Radna površina)> System and Security (Sistem i bezbednost)
> Power Options (Opcije napajanja).
Izbor različitog plana napajanja
Kliknite na indikator nivoa baterije u prostoru za obaveštenja, i onda izaberite plan napajanja sa
▲
liste.
– ili –
Izaberite Start > Control Panel (Radna površina)> System and Security (Sistem i bezbednost)
> Power Options (Opcije napajanja), i onda izaberite plan napajanja sa liste.
Prilagođavanje plana napajanja
1. Kliknite na indikator nivoa baterije u prostoru za obaveštenja a onda Power options (Opcije
napajanja).
– ili –
Izaberite Start > Control Panel (Radna površina)> System and Security (Sistem i bezbednost)
> Power Options (Opcije napajanja).
2. Izaberite plan napajanja, a onda kliknite Change plan settings (Izmeni postavke plana).
3. Promenite postavke po potrebi.
4. Za promenu dodatnih podešavanja, kliknite Change advanced power settings (Promeni
napredne postavke napajanja) i unesite svoje promene.
Zaštita lozinkom nakon izlaska iz režima Sleep (Stanje spavanja) ili Hibernation (Hibernacija)
Da bi podesili računar da traži lozinku pri izlasku iz režima Sleep (Stanje spavanja) ili Hibernation
(Hibernacija), pratite ove korake:
1. Izaberite Start > Control Panel (Radna površina)> System and Security (Sistem i bezbednost)
> Power Options (Opcije napajanja).
2. U levom polju, kliknite Require a password on wakeup (Traži lozinku pri buđenju).
3. Kliknite Change Settings that are currently unavailable (Promeni postavke koje su trenutno
nedostupne).
4. Kliknite Require a password (recommended) (Traži lozinku (preporučeno)).
5. Kliknite na Save changes (Sačuvaj promene).
Korišćenje spoljnog napajanja naizmeničnom strujom
Spoljno napajanje naizmeničnom strujom preko odobrenog adaptera naizmenične struje.
UPOZORENJE! Kako bi izbegli moguće bezbednosne probleme, koristite samo adapter naizmenične
struje koji je dostavljen uz računar, adapter koji je dostavljen kao zamena od HP-a, ili kompatibilni
adapter kupljen od HP-a.
Povežite računar sa spoljnim napajanjem naizmeničnom strujom pod nekim od sledećih uslova:
14 Poglavlje 3 Upravljanje napajanjem
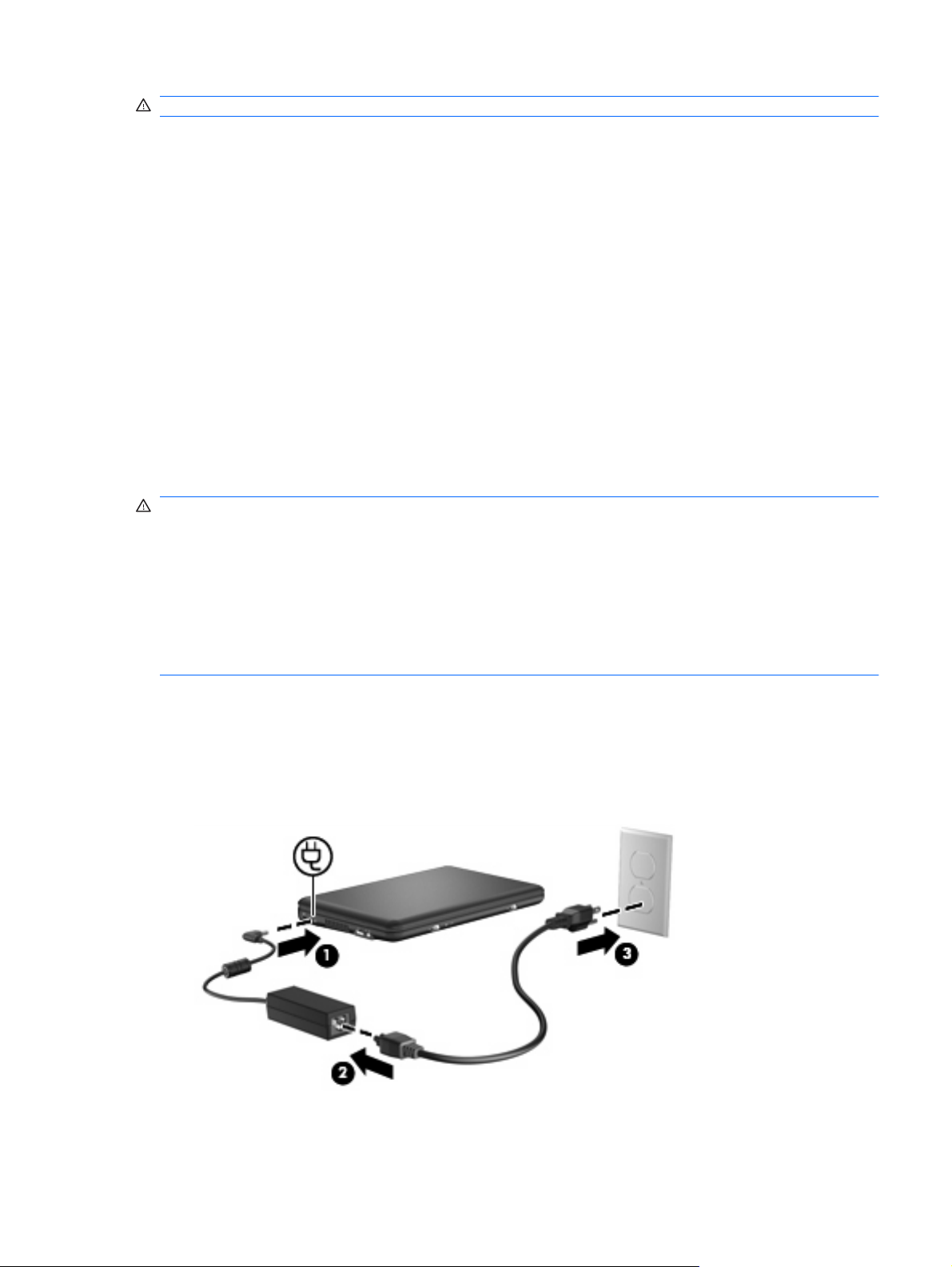
UPOZORENJE! Nemojte puniti bateriju dok ste u avionu.
Kada punite ili kalibrišete bateriju
●
Kada instalirate ili menjate sistemski softver
●
Kada narezujete podatke na CD ili DVD
●
Pri povezivanju računara na spoljno napajanje naizmeničnom strujom, dešava se sledeće:
Baterija počinje da se puni.
●
Ako je računar uključen, indikator nivoa baterije u polju za obaveštenja promeni izgled.
●
Pri isključivanju spoljnog napajanja naizmeničnom strujom, dešava se sledeće:
Računar prelazi na napajanje sa baterije.
●
Jačina osvetljenja ekrana se automatski smanjuje da bi se čuvala baterija. Za pojačanje osvetljenja
●
ekrana, pritisnite fn+f4 interventni taster ili ponovo spojte adapter naizmenične struje.
Povezivanje adaptera naizmenične struje
UPOZORENJE! Da biste smanjili rizik od strujnog udara ili oštećenja opreme:
Utaknite kabl za napajanje u utičnicu za naizmeničnu struju kojoj se uvek može lako pristupiti.
Isključite napajanje računara izvlačenjem kabla za napajanje iz utičnice za naizmeničnu struju (ne
izvlačenjem kabla za napajanje iz računara).
Ako imate 3-pinski dodatak na utikaču kabla za napajanje, ukopčajte kabl u uzemljenu 3-pinsku utičnicu.
Nemojte da onemogućavate pin za uzemljenje kabla za napajanje, na primer dodavanjem 2-pinskog
adaptera. Pin za uzemljenje ima važnu zaštitnu ulogu.
Za priključivanje računara na spoljno napajanje naizmeničnom strujom, pratite ove korake:
1. Priključite adapter za naizmeničnu struju u konektor za napajanje 1 na računaru.
2. Priključite kabl za napajanje na adapter naizmenične struje 2.
3. Priključite drugi kraj kabla za napajanje u električnu utičnicu za naizmeničnu struju (3).
Korišćenje spoljnog napajanja naizmeničnom strujom 15
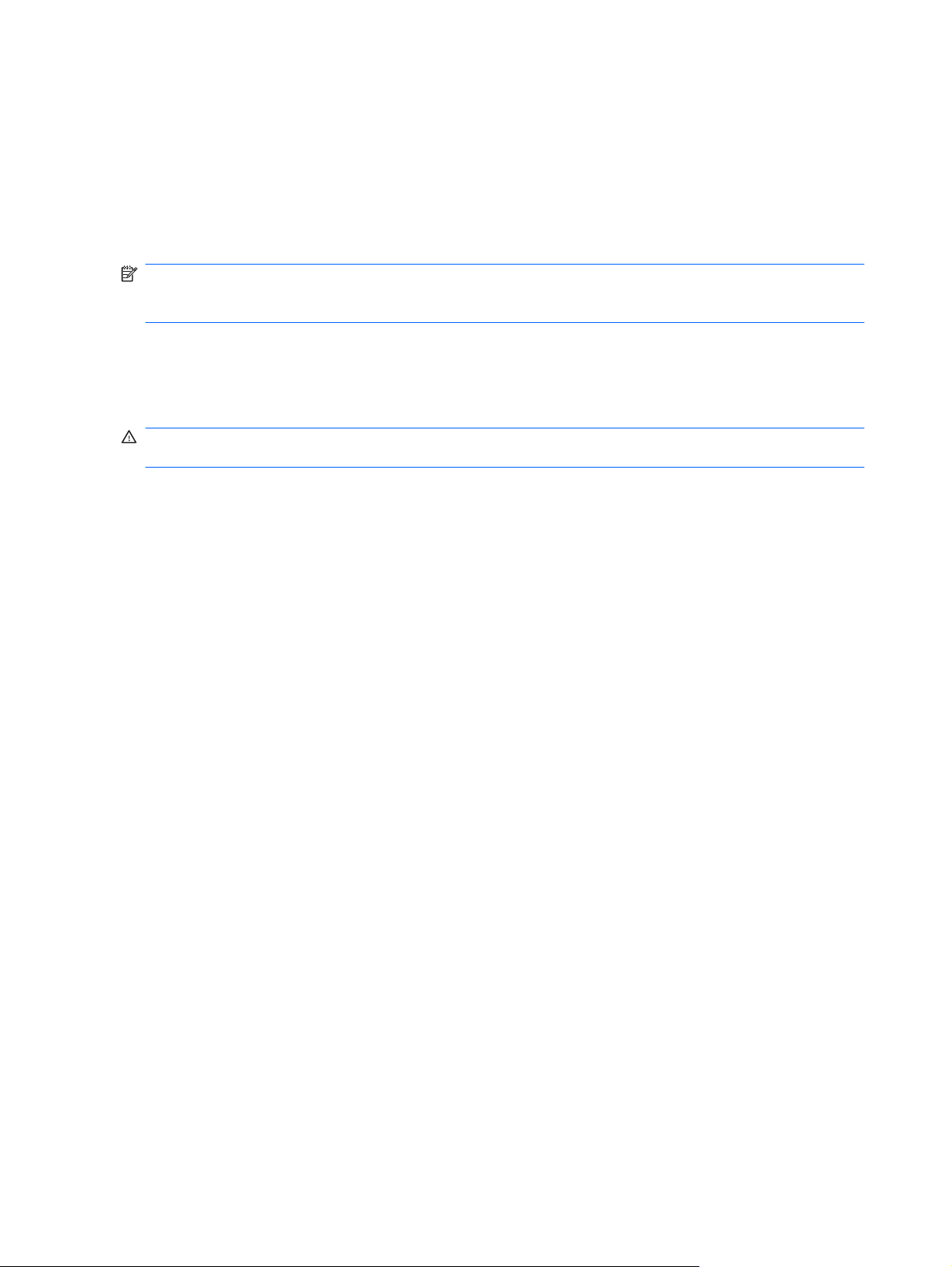
Korišćenje napajanja sa baterije
Kada je napunjena baterija u računaru a on nije spojen sa spoljnim napajanjem, računar radi na baterije.
Kada je računar spojen sa spoljnim napajanjem naizmeničnom strujom on radi na spoljno napajanje.
Ako računar ima napunjenu bateriju a radi na spoljno napajanje naizmeničnom strujom preko adaptera
za naizmeničnu struju, računar prelazi na napajanje sa baterije ukoliko se adapter za naizmeničnu struju
isključi iz računara.
NAPOMENA: Jačina osvetljenja ekrana se smanjuje da bi se čuvala baterija kada vi isključite računar
sa napajanja naizmeničnom strujom. Za pojačanje osvetljenja ekrana, pritisnite fn+f4 interventni taster
ili ponovo spojte adapter naizmenične struje.
Bateriju možete čuvati u računaru ili u ostavi, u zavisnosti od vašeg načina rada. Držanjem baterije u
računaru baterija se puni kada god je računar uključen u naizmeničnu struju a takođe se u slučaju
nestanka struje štiti vaš rad. Ipak, kada računar ne radi i isključen je sa spoljnog napajanja, baterija se
polako prazni.
UPOZORENJE! Kako bi izbegli moguće bezbednosne probleme, koristite samo baterije dostavljene
uz računar, baterije dostavljene kao zamena od HP, ili kompatibilne baterije kupljene od HP.
Trajanje računarskih baterija varira i zavisi od podešavanja upravljanja napajanjem, uključenih
programa, jačine osvetljenja ekrana, spoljnih uređaja povezanih na računar i od drugih faktora.
Prikaz preostalog punjenja baterije
Pređite kurzorom preko indikatora nivoa baterije u prostoru za obaveštenja, krajnje desno na traci
▲
zadataka.
Nalaženje informacija o bateriji u Help and Support (Pomoć i podrška)
Help and Support (Pomoć i podrška) pruža sledeće alate i informacije:
Alat Battery Check (Provera baterije) za isprobavanje performansi baterije
●
Informacije o kalibraciji, upravljanju napajanjem i odgovarajućoj nezi i čuvanju u cilju dužeg trajanja
●
baterije
Informacije o vrsti baterije, detaljima, životnim ciklusima i kapacitetu
●
Za pristup informacijama o bateriji:
Izaberite Start > Help and Support (Pomoć i podrška)> Learn (Saznajte o)> Power Plans
▲
(Planovima napajanja): Najčešća pitanja.
Korišćenje Battery Check (Provera baterije)
Help and Support (Pomoć i podrška) pruža informacije o statusu baterije instalirane u računar.
16 Poglavlje 3 Upravljanje napajanjem
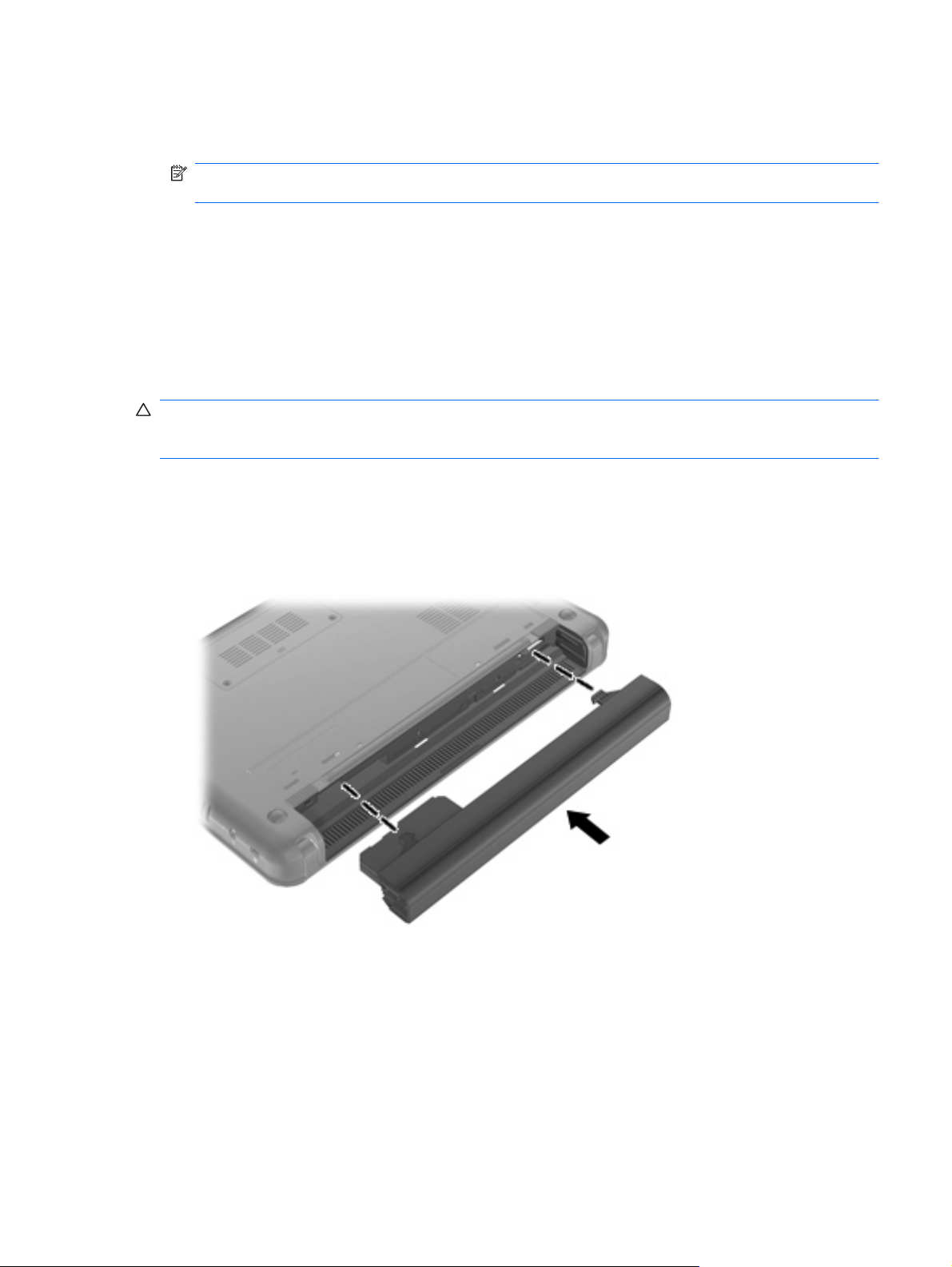
Pokretanje Battery Check (Provera baterije):
1. Povežite adapter za naizmeničnu struju sa računarom.
NAPOMENA: Računar mora biti povezan sa spoljnim napajanjem kako bi Battery Check
(Provera baterije) odgovarajuće funkcionisao.
2. Izaberite Start > Help and Support (Pomoć i podrška) > Troubleshoot (Rešavanje problema)
> Power, Thermal and Mechanical (Napajanje, termičko i mehaničko).
3. Kliknite na karticu Power (Napajanje), a onda kliknite Battery Check (Provera baterije).
Battery Check (Provera baterije) ispituje bateriju i njene ćelije da li rade odgovarajuće, a onda izveštava
o rezultatima pregleda.
Ubacivanje ili uklanjanje baterije
OPREZ: Uklanjanje baterije koja je jedini izvor napajanja može dovesti do gubitka podataka. Da bi
sprečili gubitak podataka, sačuvajte svoj rad i započnite Hibernation (Hibernacija) režim ili ugasite
računar kroz Windows pre uklanjanja baterije.
Da biste ubacili bateriju:
1. Na ravnoj površini okrenite računar naopako.
2. Poravnajte nožice na bateriji sa zarezima na računaru i onda umetnite bateriju u njeno ležište.
Reze za otpuštanje baterije automatski zabrave bateriju na mestu.
Da biste uklonili bateriju:
1. Na ravnoj površini okrenite računar naopako.
Korišćenje napajanja sa baterije 17
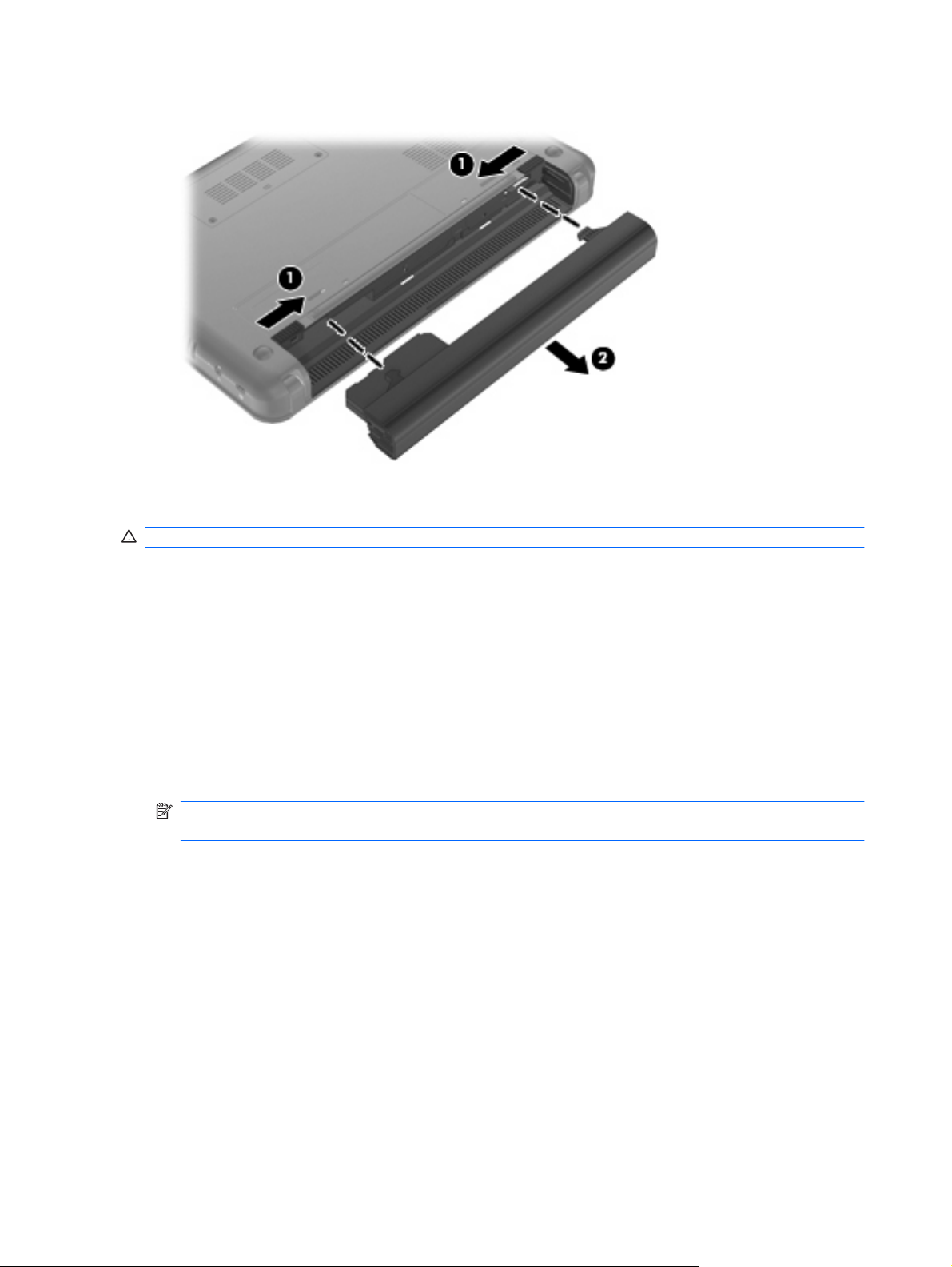
2. Pomerite reze za otpuštanje baterije (1) da bi je otpustili, a zatim uklonite bateriju (2).
Punjenje baterije
UPOZORENJE! Nemojte puniti bateriju računara dok ste u avionu.
Baterija se puni kada god je računar spojen sa spoljnim napajanjem preko adaptera naizmenične struje
ili dodatnog adaptera napajanja.
Baterija se puni bez obzira da li računar radi ili ne, ali se puni brže ako računar ne radi.
Punjenje može da traje duže ako je baterija nova, ako nije korišćena dve nedelje ili više ili ako je mnogo
toplije ili hladnije od sobne temperature.
Za duži život baterije i tačniji prikaz preostalog punjenja, pratite ove preporuke:
Ako punite novu bateriju, napunite je u potpunosti pre uključivanja računara.
●
Punite bateriju sve dok se lampica baterije ne ugasi.
●
NAPOMENA: Ako je računar uključen dok se baterija puni, indikator nivoa baterije u polju za
obaveštenja može prikazivati 100% snage pre kraja punjenja.
Dopustite bateriji da se isprazni ispod 5% pune snage kroz normalnu upotrebu pre punjenja.
●
Ukoliko baterija nije korišćena mesec dana ili više, kalibrišite bateriju umesto da je jednostavno
●
napunite.
Lampica baterije prikazuje status punjenja:
Uključena: Baterija se puni.
●
Trepće: Baterija, koja je jedini dostupni izvor napajanja, je dostigla nizak nivo napunjenosti. Kada
●
baterija bude ispražnjena do kritičnog nivoa, lampica baterije počinje da trepće ubrzano.
Isključena: Baterija je puna, u upotrebi ili nije instalirana.
●
18 Poglavlje 3 Upravljanje napajanjem
 Loading...
Loading...