Hp MINI 110-1115SA, MINI 110-1110EA, MINI 110-1125SA, MINI 110-1140EA, MINI 110-1140SA User Manual [it]
...Page 1

Guida per l'utente HP Mini
Page 2

© Copyright 2009 Hewlett-Packard
Development Company, L.P.
Microsoft e Windows sono marchi registrati
negli Stati Uniti di Microsoft Corporation. Il
logo SD è un marchio del rispettivo
proprietario.
Avviso per il prodotto
In questa guida per l'utente vengono
descritte le funzionalità comuni nella maggior
parte di modelli. Alcune funzionalità
potrebbero non essere disponibili sul
computer.
Le informazioni contenute in questo
documento sono soggette a modifiche senza
preavviso. Le sole garanzie per i prodotti e i
servizi HP sono definite nelle norme esplicite
di garanzia che accompagnano tali prodotti
e servizi. Nulla di quanto contenuto nel
presente documento va interpretato come
costituente una garanzia aggiuntiva. HP non
risponde di eventuali errori tecnici ed
editoriali o di omissioni presenti in questo
documento.
Prima edizione: Settembre 2009
Numero di parte documento: 580592-061
Per ottenere le informazioni più recenti nella
Guida per l'utente Mini, visitare il sito Web di
http://www.hp.com/support.
HP
Page 3
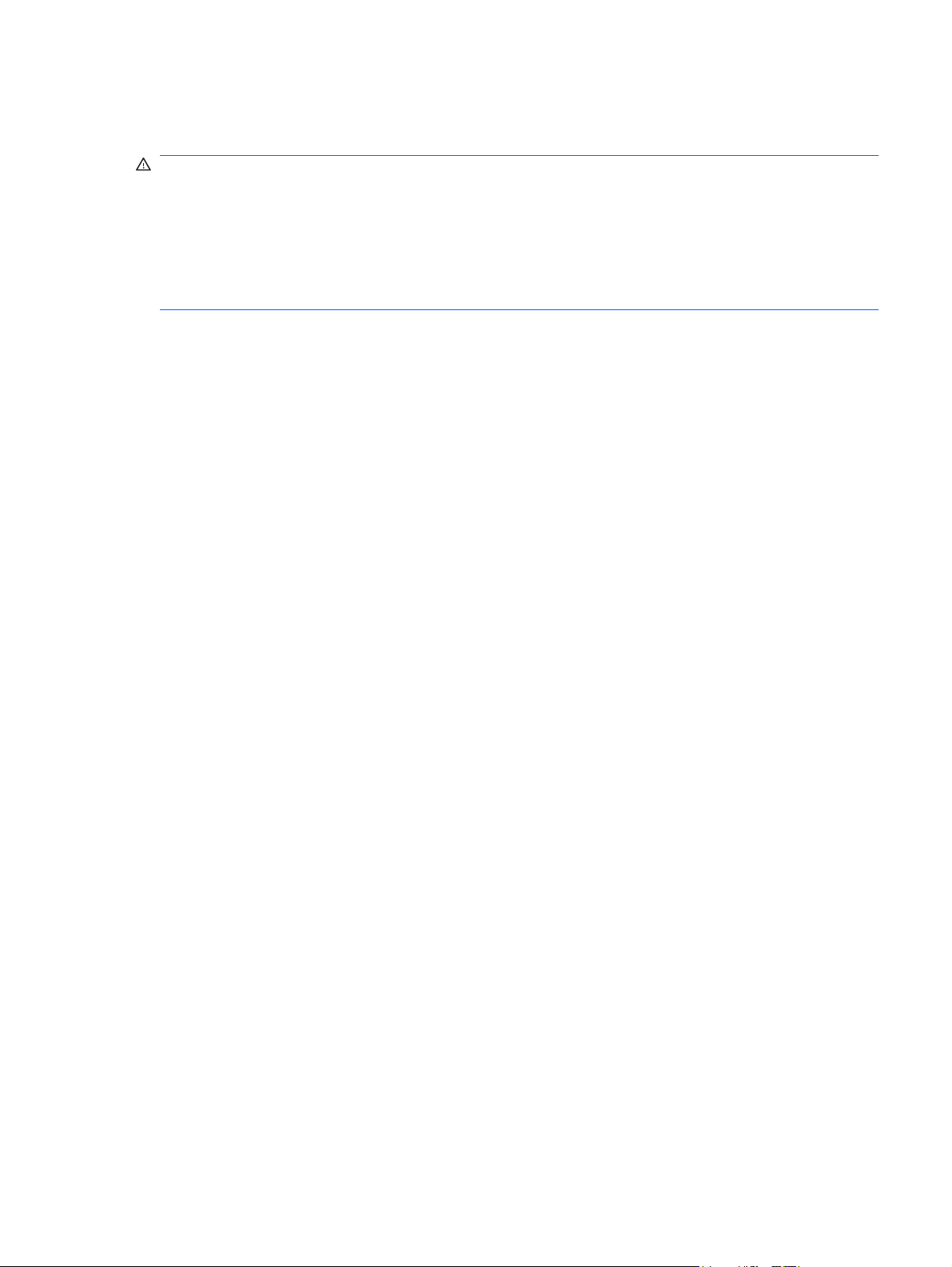
Avviso di sicurezza
AVVERTENZA! Per ridurre il rischio di scottature o di surriscaldamento del computer, non tenere il
computer direttamente in grembo e non ostruire le prese d'aria. Usare il computer solo su una superficie
rigida e piana. Impedire che una superficie rigida, come una stampante adiacente, o morbida, come un
cuscino, un tappeto o un tessuto, blocchi la circolazione dell'aria. Impedire inoltre che l'adattatore CA
sia a contatto con la pelle o con una superficie morbida, come un cuscino, un tappeto o un tessuto
durante l'uso del computer. Il computer e l'adattatore CA sono conformi con i limiti termici previsti per
le superfici accessibili dall'utente, così come definiti dalla norma internazionale per la sicurezza delle
apparecchiature informatiche (IEC 60950).
iii
Page 4
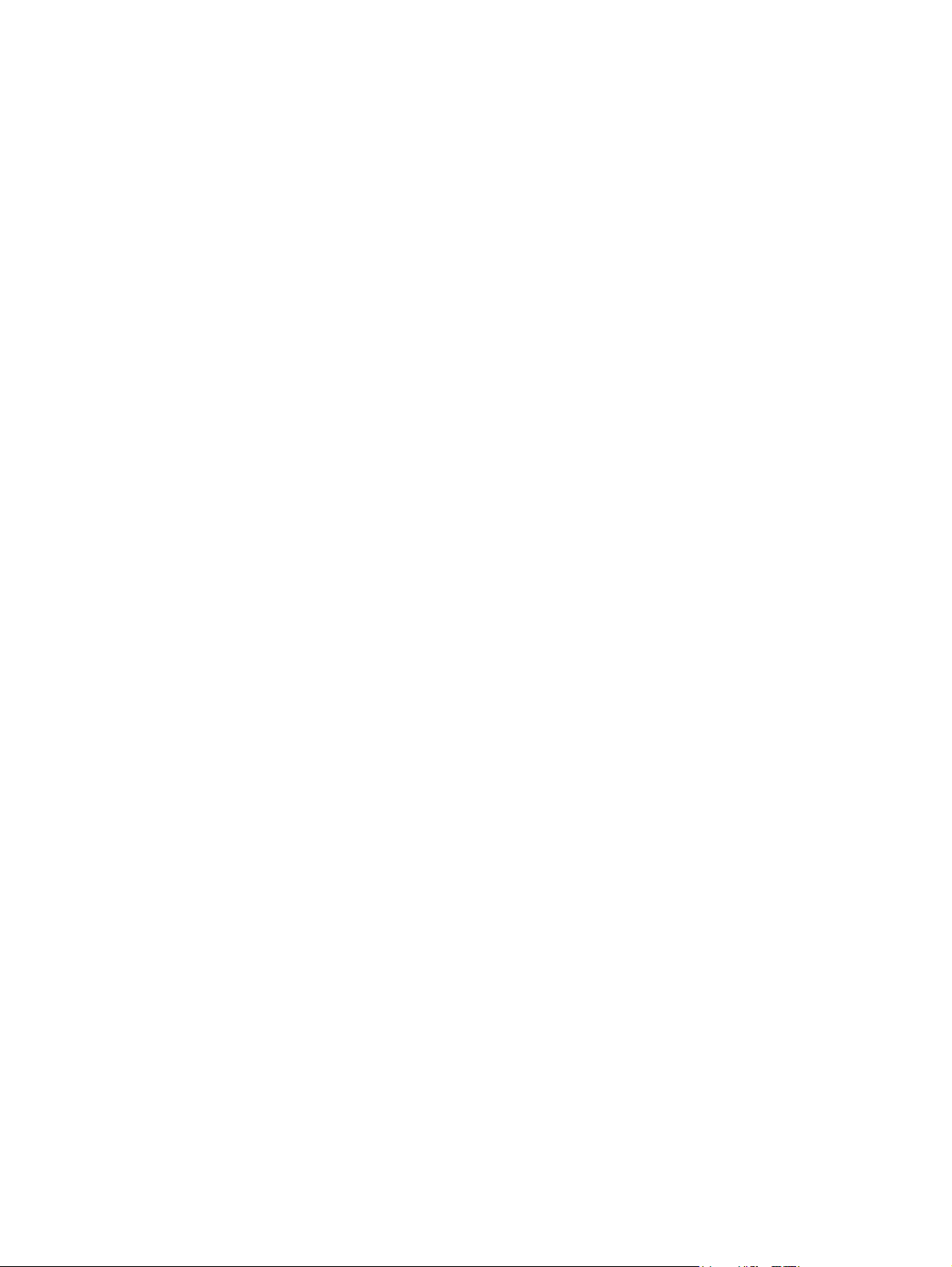
iv Avviso di sicurezza
Page 5
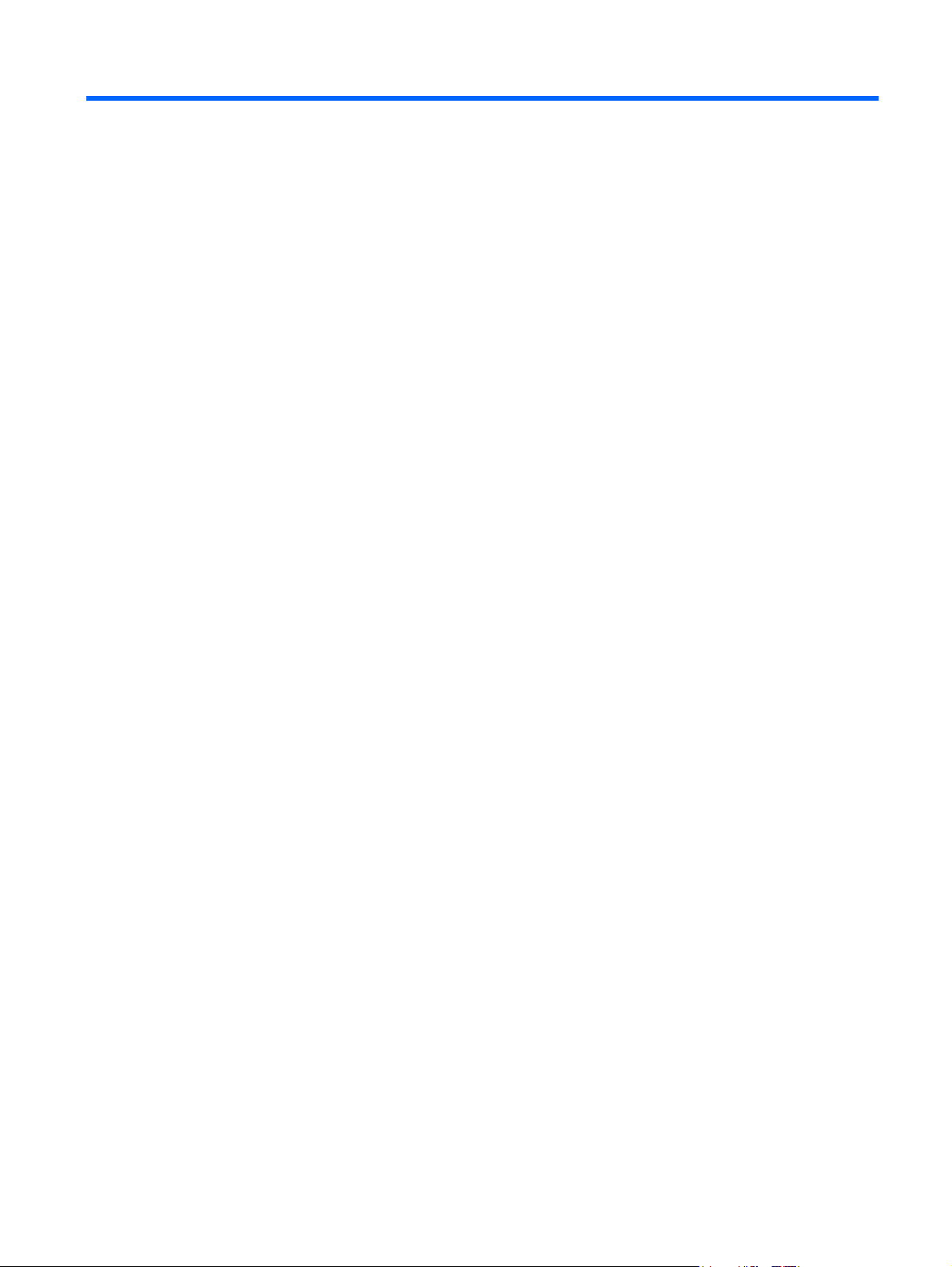
Sommario
1 Guida introduttiva
Uso di HP Instant Web (solo in determinati modelli) ............................................................................ 2
2 Riconoscimento delle parti
Identificazione dell'hardware ................................................................................................................ 3
Componenti del lato superiore ............................................................................................. 3
Componenti del lato anteriore .............................................................................................. 5
Componenti del lato destro .................................................................................................. 7
Componenti del lato sinistro ................................................................................................ 7
Componenti del display ....................................................................................................... 9
Componenti del lato inferiore ............................................................................................. 10
Antenne wireless ............................................................................................................... 11
Ulteriori componenti hardware ........................................................................................... 11
Identificazione delle etichette ............................................................................................................. 12
TouchPad ............................................................................................................ 3
Spia ..................................................................................................................... 4
Tasti .................................................................................................................... 5
3 Risparmio energia
Impostazione delle opzioni di risparmio energia ................................................................................ 13
Uso dell'alimentazione CA esterna .................................................................................................... 15
Uso dell'alimentazione a batteria ....................................................................................................... 17
Uso delle modalità di risparmio energia ............................................................................. 13
Avvio e uscita dalla modalità di standby ........................................................... 13
Avvio o chiusura della modalità di sospensione ................................................ 14
Uso delle combinazioni di risparmio energia ..................................................................... 14
Visualizzazione della combinazione corrente ................................................... 15
Selezione di una diversa combinazione di risparmio energia ........................... 15
Personalizzazione di combinazioni di risparmio energia ................................... 15
Impostazione della protezione mediante password all'uscita della modalità di
standby .............................................................................................................................. 15
Collegamento dell'adattatore CA ....................................................................................... 16
Visualizzazione della carica residua della batteria ............................................................ 17
Inserimento o rimozione della batteria ............................................................................... 18
v
Page 6
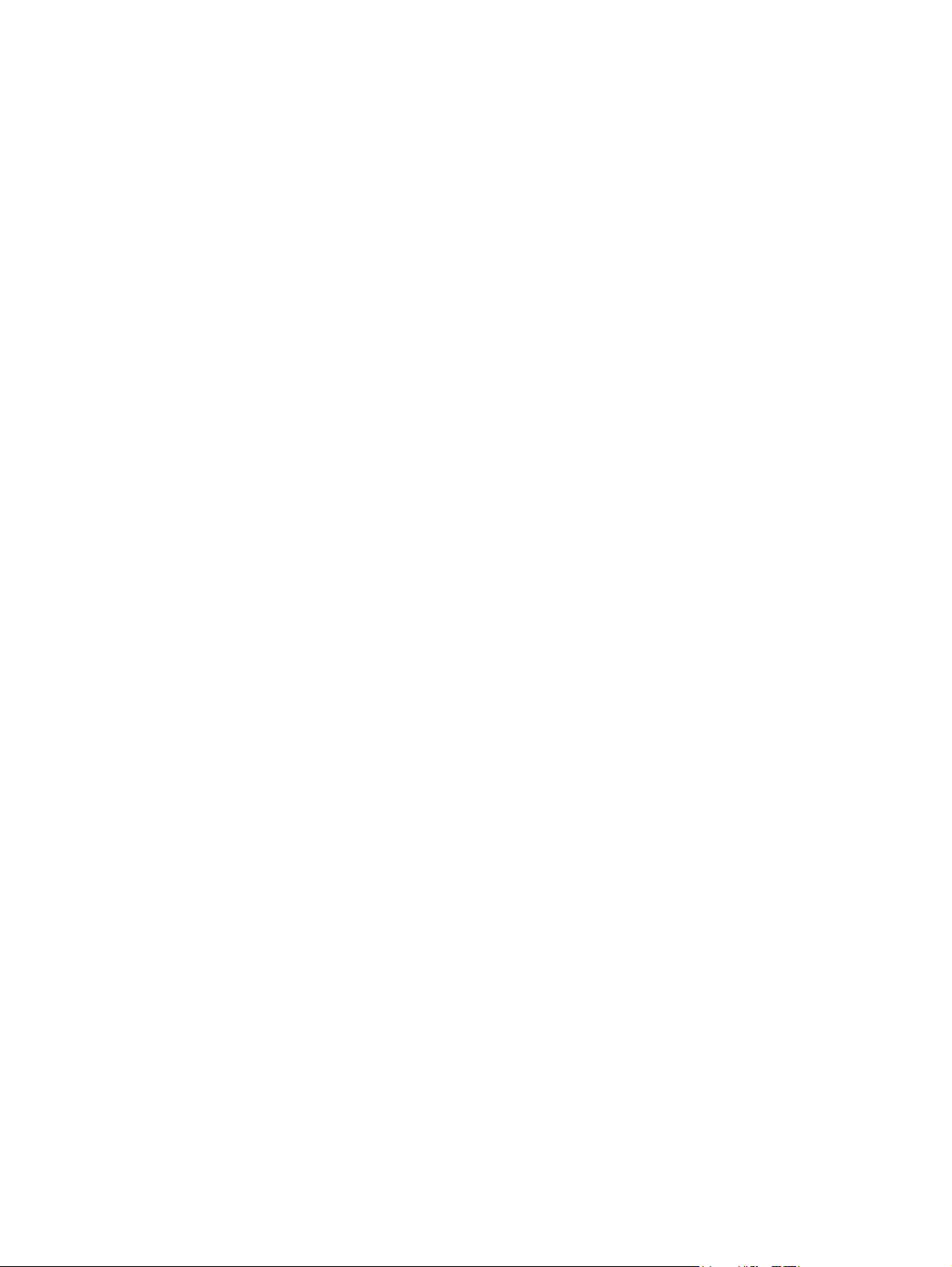
Caricamento della batteria ................................................................................................. 19
Ottimizzazione dell'autonomia della batteria ..................................................................... 20
Gestione dei livelli di batteria scarica ................................................................................. 20
Identificazione dei livelli di batteria scarica ....................................................... 20
Risoluzione del livello di batteria scarica ........................................................... 21
Risoluzione di un livello di batteria scarica quando è disponibile
l'alimentazione esterna ..................................................................... 21
Risoluzione di un livello di batteria scarica quando è disponibile
una batteria carica ............................................................................ 21
Risoluzione di un livello di batteria scarica quando non è
disponibile una fonte di alimentazione .............................................. 21
Risoluzione di un livello di batteria in esaurimento quando non è
possibile uscire dalla modalità sospensione ..................................... 21
Calibrazione della batteria ................................................................................................. 21
Passo 1: caricare completamente la batteria .................................................... 21
Passo 2: disabilitare la modalità di sospensione e standby .............................. 22
Passo 3: scaricare la batteria ............................................................................ 22
Passo 4: ricaricare completamente la batteria .................................................. 23
Passo 5: riattivare la modalità sospensione e standby ..................................... 23
Risparmio della batteria ..................................................................................................... 23
Conservazione della batteria ............................................................................................. 23
Smaltimento della batteria usata ....................................................................................... 24
Spegnimento del computer ................................................................................................................ 24
4 Internet
Connessione a una rete cablata ......................................................................................................... 26
Connessione a una rete wireless ....................................................................................................... 27
Uso delle periferiche wireless ............................................................................................ 27
Identificazione delle icone di stato di rete e connessione wireless ................... 27
Uso dei controlli wireless ................................................................................... 28
Uso dell'interruttore wireless ............................................................................. 28
Software HP Connection Manager (solo in determinati modelli) ....................... 28
Uso del software HP Wireless Assistant ........................................................... 28
Uso di una rete WLAN ....................................................................................................... 29
Configurazione di una WLAN ............................................................................ 30
Protezione della rete WLAN .............................................................................. 30
Collegamento a una WLAN ............................................................................... 31
Roaming su un'altra rete ................................................................................... 32
Utilizzo di HP Mobile Broadband (solo in determinati modelli) ........................................................... 33
Inserimento di un modulo SIM ........................................................................................... 33
Rimozione di un modulo SIM ............................................................................................. 34
Utilizzo del Programma di utility di installazione HP Mobile Broadband (solo in determinati
modelli) ............................................................................................................................................... 36
vi
Page 7

5 Applicazioni e supporti multimediali
Funzionalità multimediali .................................................................................................................... 37
Identificazione dei componenti multimediali ...................................................................... 37
Regolazione del volume .................................................................................................... 39
Software multimediale ........................................................................................................................ 40
Uso degli altri software multimediali preinstallati ............................................................... 40
Installazione di software multimediale da Internet ............................................................. 40
Audio .................................................................................................................................................. 41
Collegamento di periferiche audio esterne ........................................................................ 41
Controllo delle funzionalità audio ....................................................................................... 41
Video .................................................................................................................................................. 43
Collegamento di un proiettore o monitor esterno ............................................................... 43
Webcam ............................................................................................................................................. 44
6 Protezione
Protezione del computer .................................................................................................................... 45
Utilizzo di password ............................................................................................................................ 45
Password impostate in Windows ....................................................................................... 46
Password impostate nel Programma di installazione ........................................................ 47
Password amministratore .................................................................................. 47
Password di accensione ................................................................................... 48
Uso di software antivirus .................................................................................................................... 49
Uso di software firewall ...................................................................................................................... 50
Installazione degli aggiornamenti più importanti ................................................................................ 51
Gestione di una password dell'amministratore ................................. 47
Immissione di una password amministratore ................................... 48
Gestione di una password di accensione ......................................... 48
Immissione di una password di accensione ..................................... 48
7 Schede digitali
Inserimento di schede digitali ............................................................................................................. 52
Disattivazione e rimozione di una scheda digitale .............................................................................. 53
8 Periferiche USB
Utilizzo di una periferica USB ............................................................................................................. 54
Collegamento di una periferica USB .................................................................................. 54
Disattivazione e rimozione di una periferica USB .............................................................. 55
9 Dispositivi di puntamento e tastiera
Impostazione delle preferenze del dispositivo di puntamento ............................................................ 56
Uso dei dispositivi di puntamento ....................................................................................................... 56
Utilizzo del TouchPad ........................................................................................................ 56
Collegamento di un mouse esterno ................................................................................... 56
vii
Page 8

Utilizzo della tastiera .......................................................................................................................... 56
Uso dei tasti di scelta rapida .............................................................................................. 56
10 Unità
Identificazione delle unità installate .................................................................................................... 60
Manipolazione delle unità ................................................................................................................... 60
Uso di unità esterne ........................................................................................................................... 61
Utilizzo di periferiche esterne opzionali ............................................................................. 62
11 Moduli di memoria
Avvio della modalità di standby ......................................................................... 57
Commutazione dello schermo .......................................................................... 58
Diminuzione della luminosità dello schermo ..................................................... 58
Aumento della luminosità dello schermo ........................................................... 58
Avvio di QuickLock ............................................................................................ 58
Disattivazione dell’audio dell’altoparlante ......................................................... 59
Diminuzione dell'audio dell'altoparlante ............................................................ 59
Aumento dell'audio dell'altoparlante .................................................................. 59
12 Aggiornamento del software
Aggiornamento del BIOS .................................................................................................................... 68
Determinazione della versione del BIOS ........................................................................... 68
Download di un aggiornamento del BIOS .......................................................................... 68
Aggiornamento di programmi e driver ................................................................................................ 70
13 Modifica delle impostazioni di Instant Web
Disabilitazione e abilitazione di Instant Web ...................................................................................... 71
14 Programma di installazione
Avvio dell'utility di installazione .......................................................................................................... 72
Uso dell'utility di installazione ............................................................................................................. 72
Modifica della lingua dell'utility di installazione .................................................................. 72
Spostamento e selezione nell'utility di installazione .......................................................... 73
Visualizzazione delle informazioni di sistema .................................................................... 73
Ripristino delle impostazioni predefinite nell'utility di installazione .................................... 73
Uscita dall'utility di installazione ......................................................................................... 74
Menu del Programma di installazione ................................................................................................ 74
Menu Main ......................................................................................................................... 74
Menu Security .................................................................................................................... 74
Menu System Configuration .............................................................................................. 74
Menu Diagnostics .............................................................................................................. 75
viii
Page 9

Indice analitico .................................................................................................................................................. 76
ix
Page 10
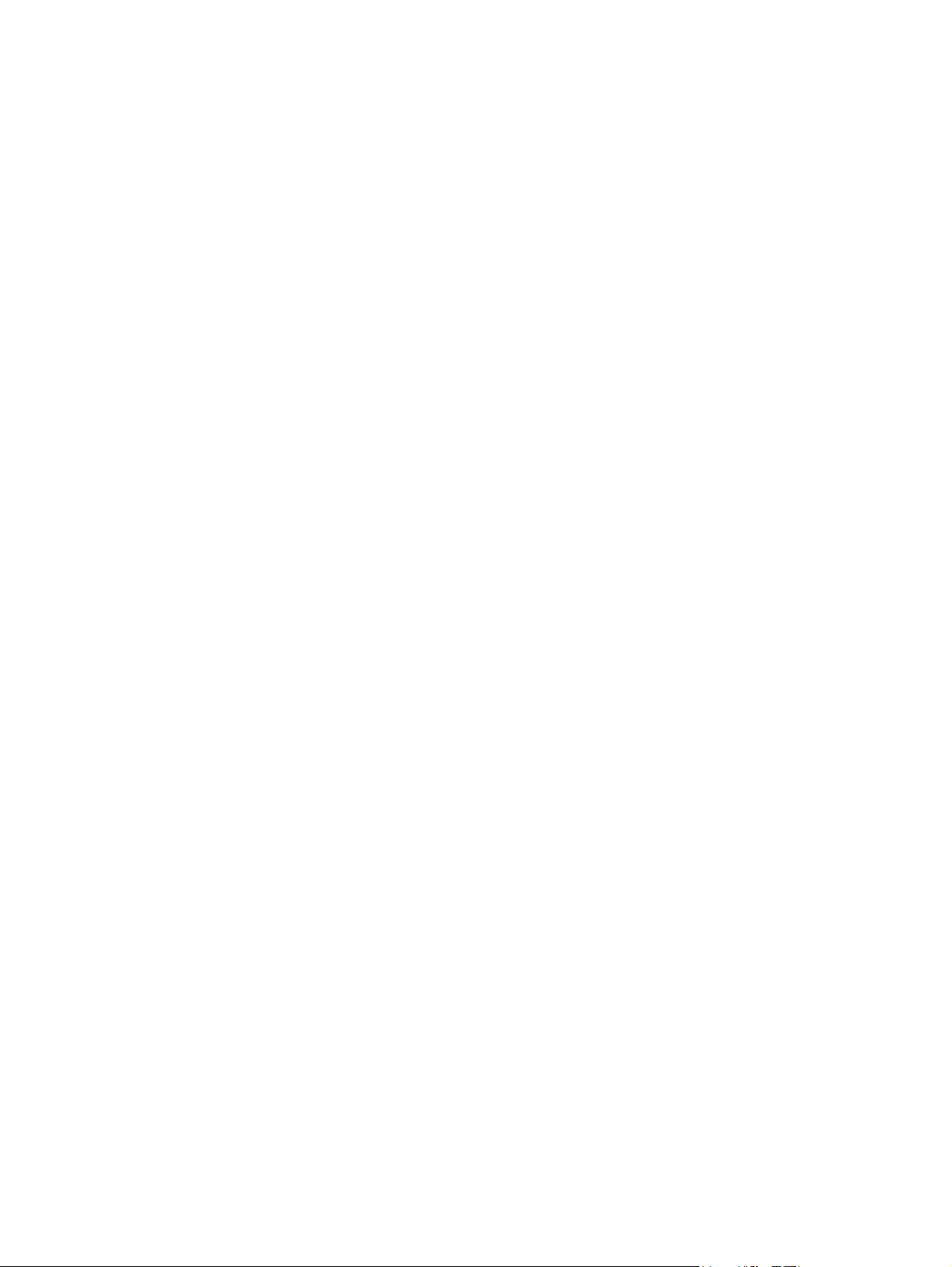
x
Page 11
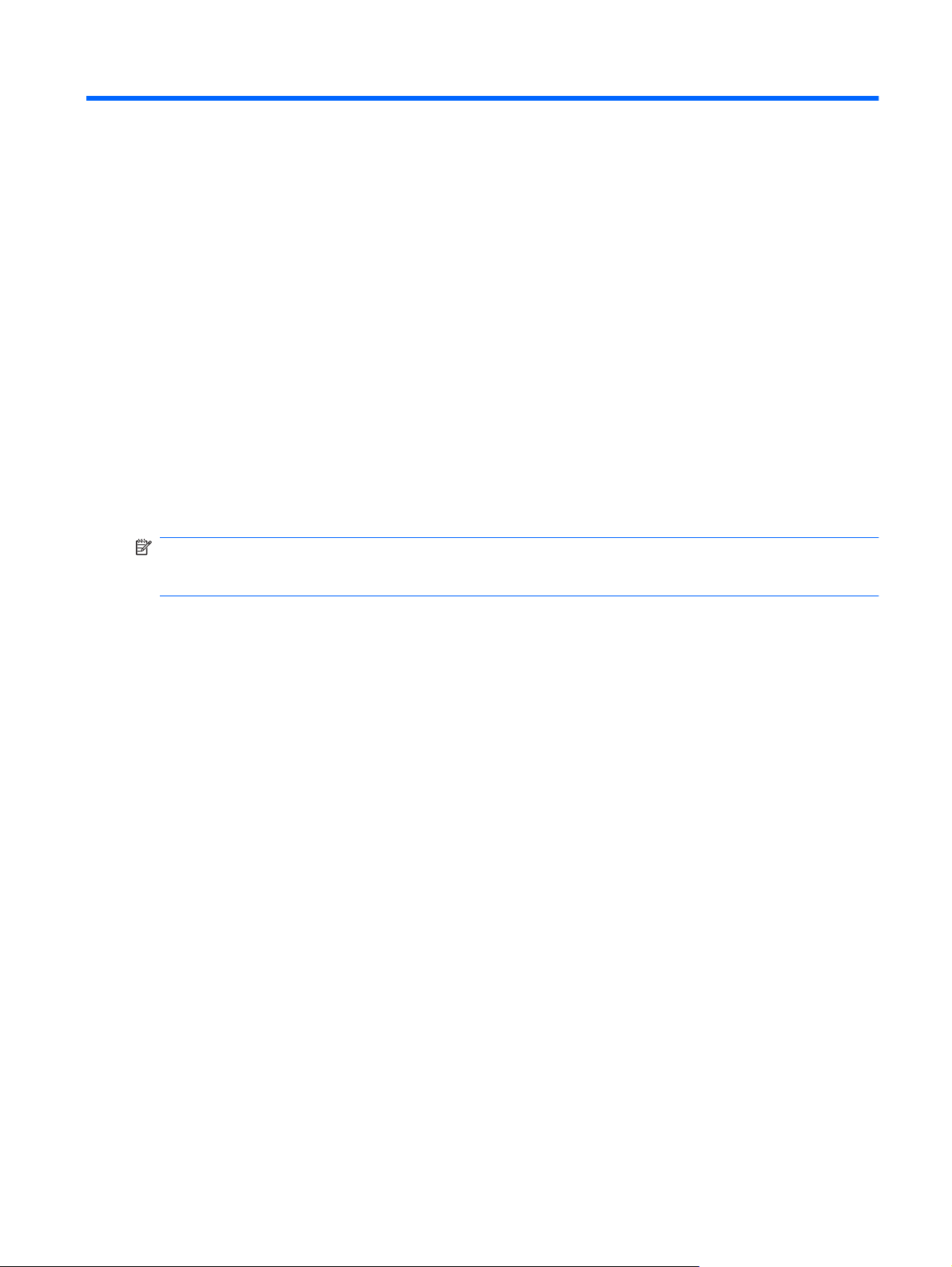
1 Guida introduttiva
Il sistema operativo principale del computer HP è Microsoft® Windows®. Nel computer può inoltre
essere installata l'applicazione Instant Web (solo in determinati modelli).
Il sistema operativo Microsoft Windows visualizza il desktop sullo schermo e controlla programmi,
●
periferiche e hardware del computer HP.
Se nel computer è installato Instant Web, questa applicazione viene avviata pochi secondi dopo
●
la pressione del pulsante di accensione e consente di navigare rapidamente in Internet, vedere
foto digitali, ascoltare musica o tenersi in contatto tramite e-mail, messaggi istantanei o Skype (solo
in determinati modelli), senza dover avviare il sistema operativo principale. Instant Web è inoltre
denominato IOS (Instant-On Software).
NOTA: Instant Web è abilitato per impostazione predefinita. Per disabilitare o abilitare di nuovo Instant
Web, consultare il Capitolo 13, "Modifica delle impostazioni di Instant Web". È possibile accedere alla
Guida del software in Instant Web facendo clic sull'icona della guida nell'area di notifica.
1
Page 12
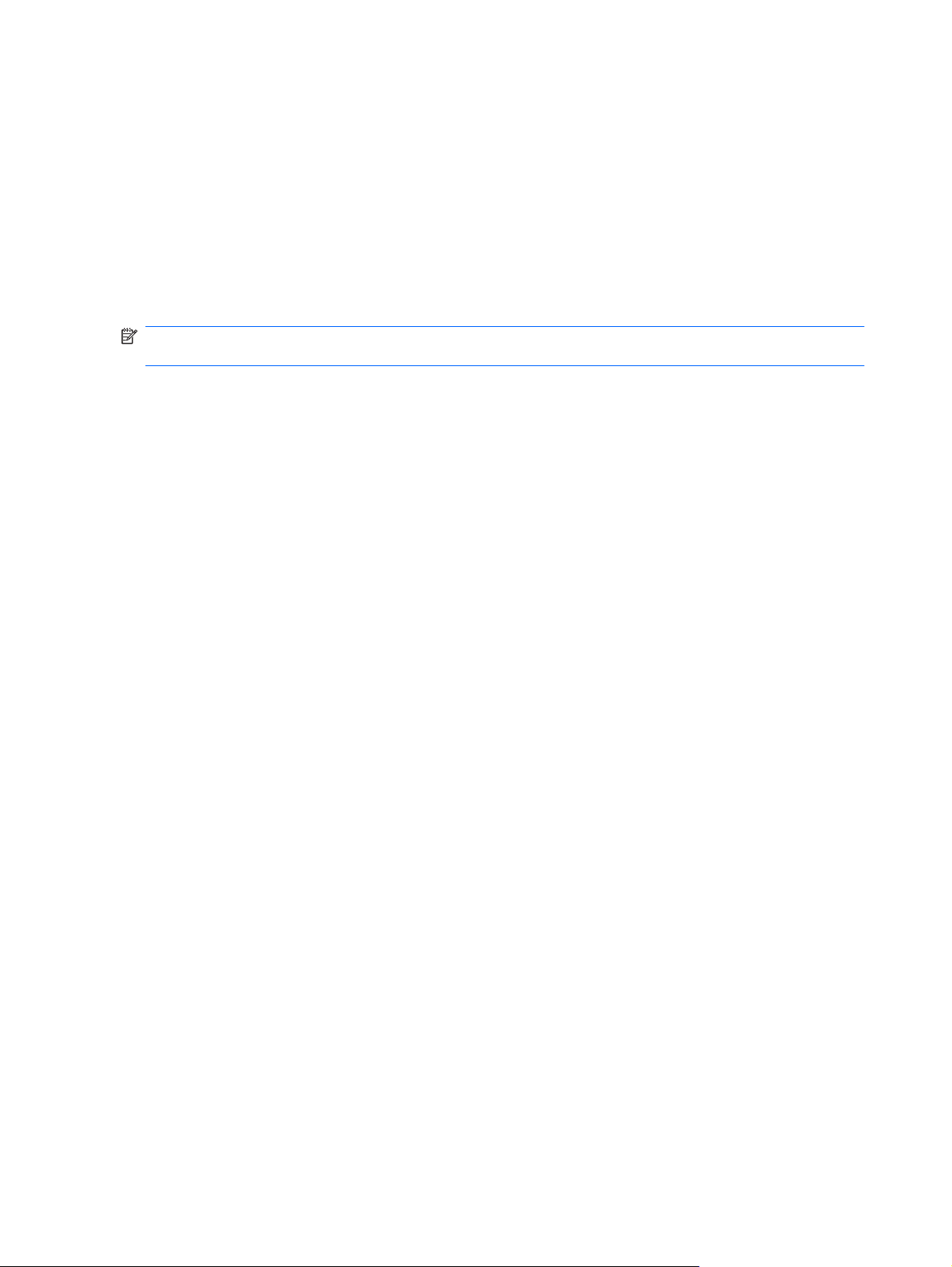
Uso di HP Instant Web (solo in determinati modelli)
Per avviare Instant Web:
Accendere il computer. Viene visualizzata la schermata di HP Instant Web.
●
Fare clic su un'icona sulla schermata di Instant Web per avviare un programma.
●
Per avviare Instant Web da Microsoft Windows:
Fare clic su Start, quindi sulla freccia accanto al pulsante Arresta il sistema, quindi su Riavvia. Il
▲
computer si riavvia e visualizza la home page di Instant Web.
NOTA: Per ulteriori informazioni su HP Instant Web, consultare la Guida software fornita con Instant
Web.
2 Capitolo 1 Guida introduttiva
Page 13

2 Riconoscimento delle parti
Identificazione dell'hardware
I componenti del computer variano in base al paese di acquisto e al modello. Le illustrazioni di questo
capitolo identificano le funzionalità standard per la maggior parte dei modelli di computer.
Per visualizzare l'elenco dei componenti hardware installati nel computer, eseguire la procedura
riportata di seguito:
1. Selezionare Start > Risorse del computer.
2. Nel riquadro di sinistra della finestra Processi del sistema, selezionare Visualizza informazioni
sul sistema.
3. Selezionare la scheda Hardware > Gestione periferiche.
In Gestione periferiche è anche possibile aggiungere componenti hardware o modificare le
configurazioni del computer.
Componenti del lato superiore
TouchPad
Componente Descrizione
(1) Pulsante sinistro del TouchPad* Ha la stessa funzione del pulsante sinistro di un mouse
esterno.
Identificazione dell'hardware 3
Page 14
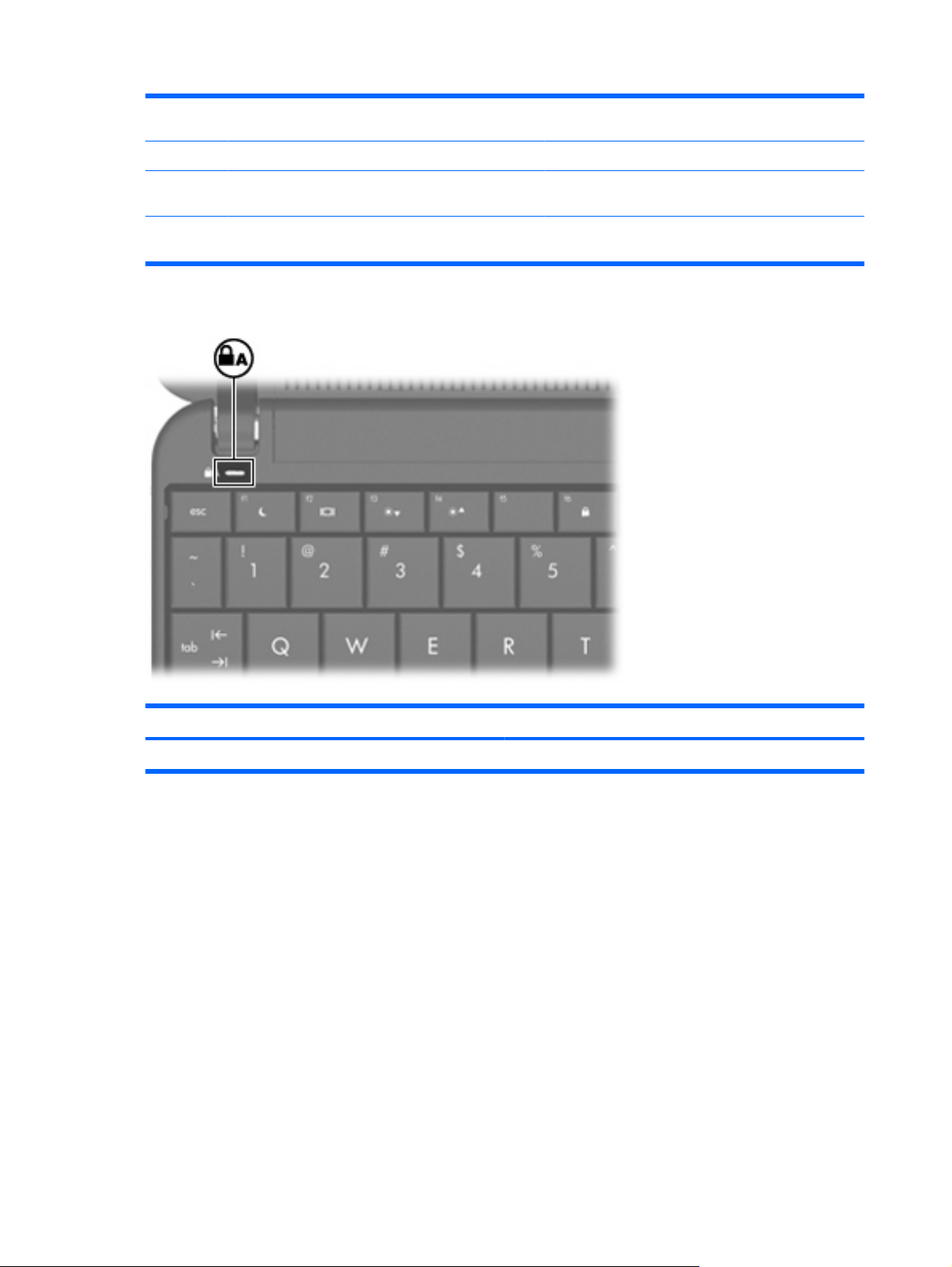
(2) TouchPad* Consente di spostare il puntatore e di selezionare e
attivare gli elementi sullo schermo.
(3) Area di scorrimento del TouchPad Scorre in alto e in basso.
Spia
(4) Pulsante destro del TouchPad* Ha la stessa funzione del pulsante destro di un mouse
esterno.
*Questa tabella descrive le impostazioni predefinite. Per visualizzare o modificare le preferenze dei dispositivi di puntamento,
fare clic su Start > Pannello di controllo > Stampanti e altro hardware > Mouse.
Componente Descrizione
Spia bloc maiusc Accesa: bloc maiusc è attivato.
4 Capitolo 2 Riconoscimento delle parti
Page 15

Tasti
Componente Descrizione
(1) Tasti funzione Eseguono le funzioni di sistema utilizzate più di
(2) Tasto fn Esegue le funzioni di sistema utilizzate più spesso
(3) Tasto del logo di Windows® Visualizza il menu Start di Windows.
(4) Tasto applicazioni Windows Visualizza un menu di scelta rapida per gli elementi
Componenti del lato anteriore
frequente quando premuti in combinazione con il
tasto fn.
quando viene premuto in combinazione con un tasto
funzione.
accanto al puntatore.
Identificazione dell'hardware 5
Page 16

Componente Descrizione
(1) Spia di alimentazione
(2) Interruttore di alimentazione
Accesa: il computer è acceso.
●
Lampeggiante: il computer è in standby.
●
Spenta: il computer è spento o in modalità di
●
sospensione.
Se il computer è spento, far scorrere
●
l'interruttore per accendere il computer.
Se il computer è acceso, far scorrere
●
brevemente l'interruttore per avviare la modalità
di sospensione.
Se il computer è in modalità standby, far
●
scorrere brevemente l'interruttore per uscire da
questa modalità.
Se il computer è in modalità di sospensione, far
●
scorrere brevemente l'interruttore per uscire da
questa modalità.
Se il computer non risponde e le procedure di
spegnimento di Windows si rivelano inefficaci, far
scorrere e tenere l'interruttore di alimentazione per
almeno 5 secondi per spegnere il computer.
Per ulteriori informazioni sulle impostazioni di
alimentazione, selezionare Start > Pannello di
controllo > Prestazioni e manutenzione > Opzioni
risparmio energia.
(3) Spia dell'unità Lampeggiante: è in corso l'accesso all'unità disco
rigido o all'unità flash.
(4) Spia della batteria
(5) Spia wireless
(6) Interruttore wireless Attiva/disattiva la funzionalità wireless, ma non
Accesa: una batteria è in fase di carica.
●
Lampeggiante: una batteria, unica fonte di
●
alimentazione corrente del computer, ha
raggiunto una condizione di basso livello di
carica. Se si raggiunge un livello di carica critico,
la spia inizia a lampeggiare rapidamente.
Spenta: se il computer è collegato a una fonte
●
di alimentazione esterna, la spia si spegne
quando tutte le batterie nel computer sono
completamente cariche. Se il computer non è
collegato a una fonte di alimentazione esterna,
la spia resta spenta finché non si raggiunge una
condizione di basso livello di carica della
batteria.
Blu: una periferica wireless integrata, come una
●
periferica WLAN (Wireless Local Area
Network), è attiva.
Gialla: tutte le periferiche wireless sono
●
disattivate.
stabilisce una connessione wireless.
6 Capitolo 2 Riconoscimento delle parti
Page 17

Componente Descrizione
Componenti del lato destro
Componente Descrizione
(1) Porte USB (2) Consentono di collegare periferiche USB opzionali.
NOTA: Per stabilire una connessione wireless, è
necessario che sia configurata una connessione
wireless.
(2) Slot per supporti digitali Supporta i seguenti formati di schede digitali opzionali:
(3) Porta monitor esterno Collega una periferica di visualizzazione opzionale
(4) Jack RJ-45 (rete) Consente di collegare un cavo di rete.
Componenti del lato sinistro
Memory Stick (MS)
●
MS/Pro
●
MultiMediaCard (MMC)
●
Scheda di memoria Secure Digital (SD)
●
Scheda xD-Picture Card
●
esterna, ad esempio un monitor o proiettore, al
computer.
Identificazione dell'hardware 7
Page 18
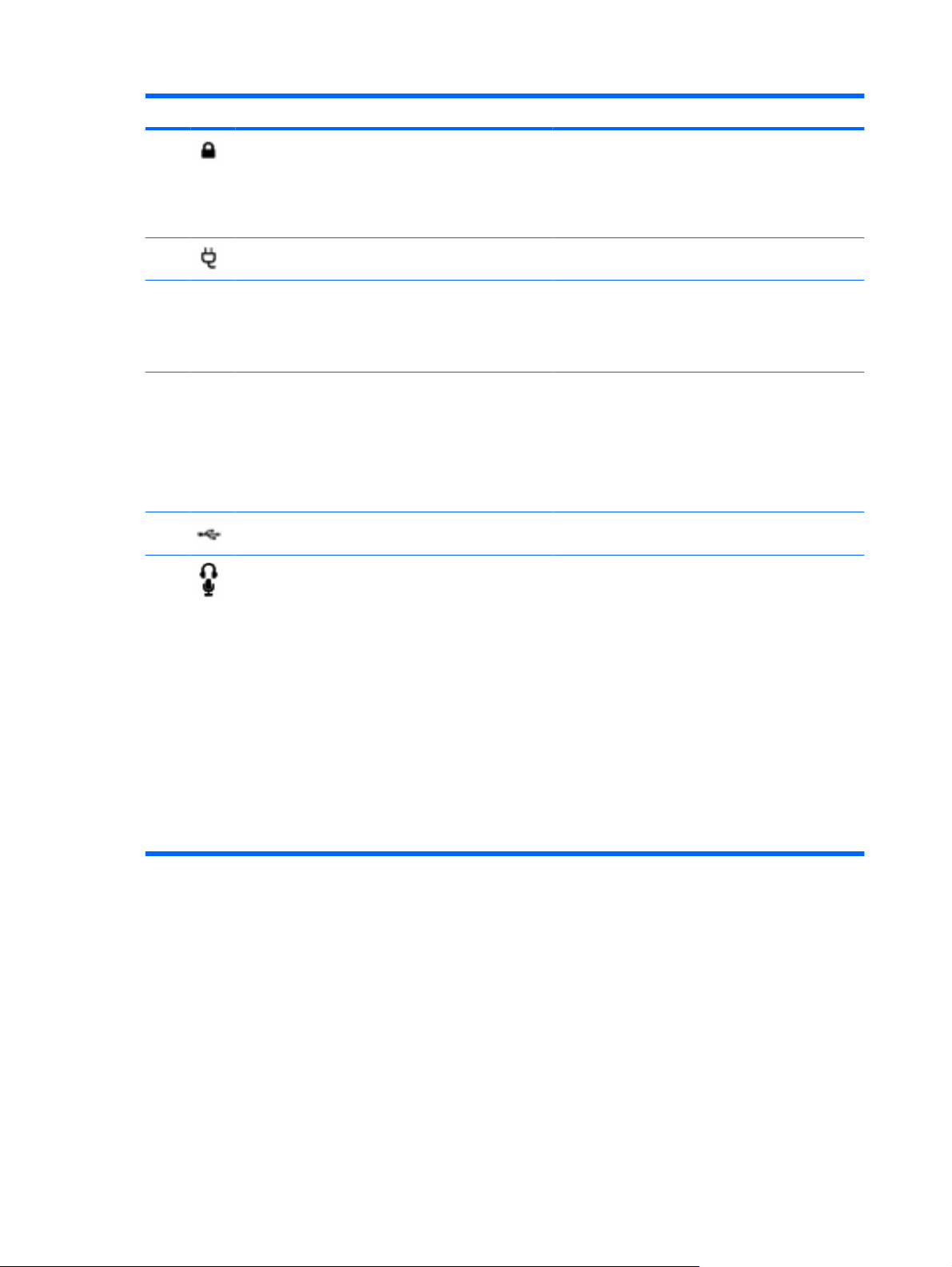
Componente Descrizione
(1) Attacco per cavo di sicurezza Consente di collegare al computer un cavo di
sicurezza opzionale.
NOTA: Il cavo di sicurezza è progettato per fungere
da deterrente, ma potrebbe non essere sufficiente per
prevenire il furto o la manomissione del computer.
(2) Connettore di alimentazione Consente di collegare un adattatore CA.
(3) Spia adattatore CA Accesa: Il computer è collegato all'alimentazione
esterna.
Spenta: Il computer non è collegato all'alimentazione
esterna.
(4) Presa d'aria Consente il raffreddamento dei componenti interni
mediante un flusso d'aria.
NOTA: La ventola del computer si attiva
automaticamente per raffreddare i componenti interni
ed evitarne il surriscaldamento. È normale che la
ventola interna si attivi e disattivi periodicamente
durante il normale utilizzo del computer.
(5) Porta USB Consente di collegare una periferica USB opzionale.
(6) Jack di uscita audio (cuffie)/Jack di ingresso audio
(microfono)
Produce il suono quando si collegano altoparlanti,
cuffie, auricolari stereo alimentati opzionali, una cuffia
auricolare (con microfono) oppure l'audio di un
televisore. Collega, inoltre, una cuffia con microfono
opzionale.
AVVERTENZA! Per ridurre il rischio di lesioni
dell'apparato uditivo, regolare il volume prima di
indossare le cuffie o l'auricolare. Per ulteriori
informazioni sulle normative e gli avvisi di sicurezza,
consultare la guida Normative e avvisi di sicurezza e
ambientali.
NOTA: Se un componente audio è collegato al jack,
gli altoparlanti del computer sono disattivati.
Il cavo del componente audio deve presentare un
connettore a 4 conduttori.
8 Capitolo 2 Riconoscimento delle parti
Page 19
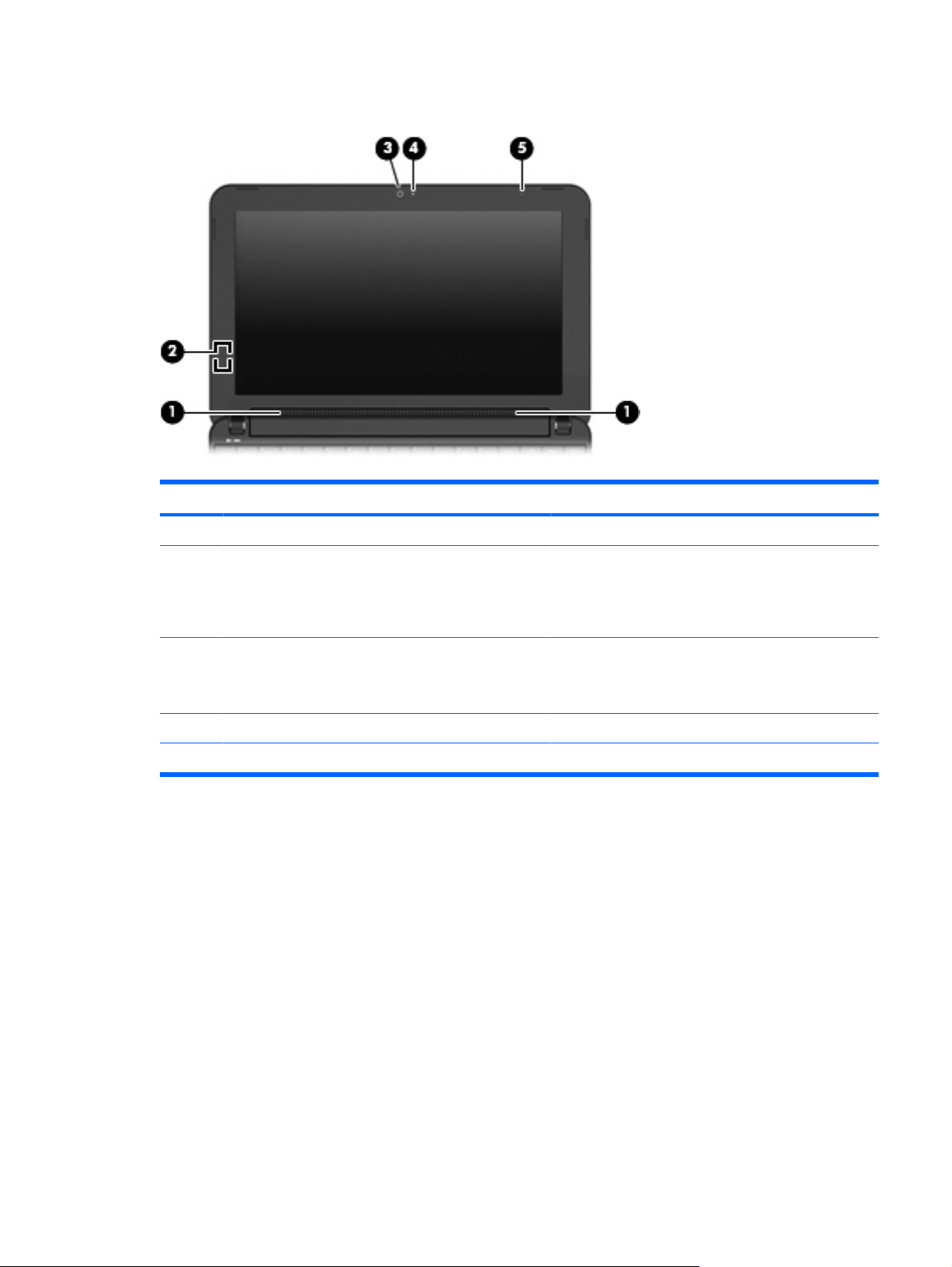
Componenti del display
Componente Descrizione
(1) Altoparlanti (2) Producono il suono.
(2) Interruttore del display interno Spegne il display se viene chiuso mentre il computer è
(3) Webcam Cattura immagini fisse e video.
(4) Spia della webcam Accesa: la webcam è in uso.
(5) Microfono interno Consente di registrare il suono.
acceso.
NOTA: L'interruttore del display non è visibile
dall'esterno del computer.
NOTA: Per catturare video, è necessario installare un
software opzionale per la webcam.
Identificazione dell'hardware 9
Page 20

Componenti del lato inferiore
Componente Descrizione
(1) Alloggiamento della batteria Contiene la batteria.
(2) Levette di rilascio della batteria (2) Rilascia la batteria dal relativo alloggiamento.
(3) Presa d'aria Consente il raffreddamento dei componenti interni
mediante un flusso d'aria.
NOTA: La ventola del computer si attiva
automaticamente per raffreddare i componenti interni ed
evitarne il surriscaldamento. È normale che la ventola
interna si attivi e disattivi periodicamente durante il normale
utilizzo del computer.
(4) Scomparto dei moduli di memoria Contiene lo slot per i moduli di memoria.
10 Capitolo 2 Riconoscimento delle parti
Page 21

Antenne wireless
Componente Descrizione
(1) Antenne WWAN (2) (solo in determinati modelli)*Inviano e ricevono i segnali wireless per comunicare con reti
(2) Antenne WLAN (2)* Inviano e ricevono i segnali wireless per comunicare con reti WLAN
*Le antenne non sono visibili dall'esterno del computer. Per consentire una trasmissione ottimale, evitare di ostruire l'area
intorno all'antenna.
Per conoscere gli avvisi sulla conformità wireless, consultare la sezione delle Normative e avvisi di
sicurezza e ambientali relativa al proprio paese Per accedervi, selezionare Start > Guida in linea e
supporto tecnico > Guide per l'utente.
Ulteriori componenti hardware
WWAN (wireless wide-area network)
(wireless local area network)
Identificazione dell'hardware 11
Page 22

Componente Descrizione
(1) Cavo di alimentazione* Permette di collegare un adattatore CA a una presa elettrica.
(2) Adattatore CA Converte l'alimentazione CA in alimentazione CC.
(3) Batteria* Alimenta il computer quando quest'ultimo non è collegato a una
*L'aspetto della batteria e dei cavi di alimentazione varia da un paese all'altro.
Identificazione delle etichette
Le etichette apposte sul computer forniscono le informazioni necessarie per la risoluzione dei problemi
relativi al sistema o per l'uso del computer all'estero.
Etichetta di identificazione: fornisce importanti informazioni compresi:
●
fonte di alimentazione esterna.
Nome del prodotto (1). Il nome del prodotto incollato sulla parte anteriore del computer.
◦
Numero di serie (s/n) (2). Codice composto da caratteri alfanumerici, univoco per ciascun
◦
prodotto.
Numero di parte/Numero di prodotto (p/n) (3). Questo numero fornisce informazioni specifiche
◦
sui componenti hardware del prodotto. Il numero di parte consente ai tecnici dell'assistenza
di stabilire le parti e i componenti necessari.
Descrizione modello (4). Identificativo alfanumerico utilizzato per individuare documenti,
◦
driver e informazioni di supporto per il computer.
Periodo di garanzia (5). Questo numero indica la durata (in anni) del periodo di garanzia del
◦
computer.
Quando si contatta l'assistenza tecnica, assicurarsi di avere queste informazioni a portata di mano.
L'etichetta di identificazione è incollata sulla parte inferiore del computer.
Certificato di autenticità Microsoft®: contiene il codice "Product Key" di Windows®. Questo codice
●
potrebbe essere necessario per aggiornare il sistema operativo o risolvere eventuali problemi ad
esso relativi. Il certificato è incollato sulla parte inferiore del computer.
Etichetta delle normative: fornisce informazioni sulle normative che riguardano il computer:
●
Informazioni sulle periferiche wireless opzionali e i marchi di approvazione di alcuni dei paesi
◦
o regioni nei quali l'uso di tali periferiche è stato omologato. Una periferica opzionale può
essere una periferica WLAN. Queste informazioni possono essere necessarie quando ci si
trova all'estero.
Il numero di serie del modulo HP Mobile Broadband (solo in determinati modelli).
◦
L'etichetta delle normative è incollata sulla parte inferiore del computer.
12 Capitolo 2 Riconoscimento delle parti
Page 23
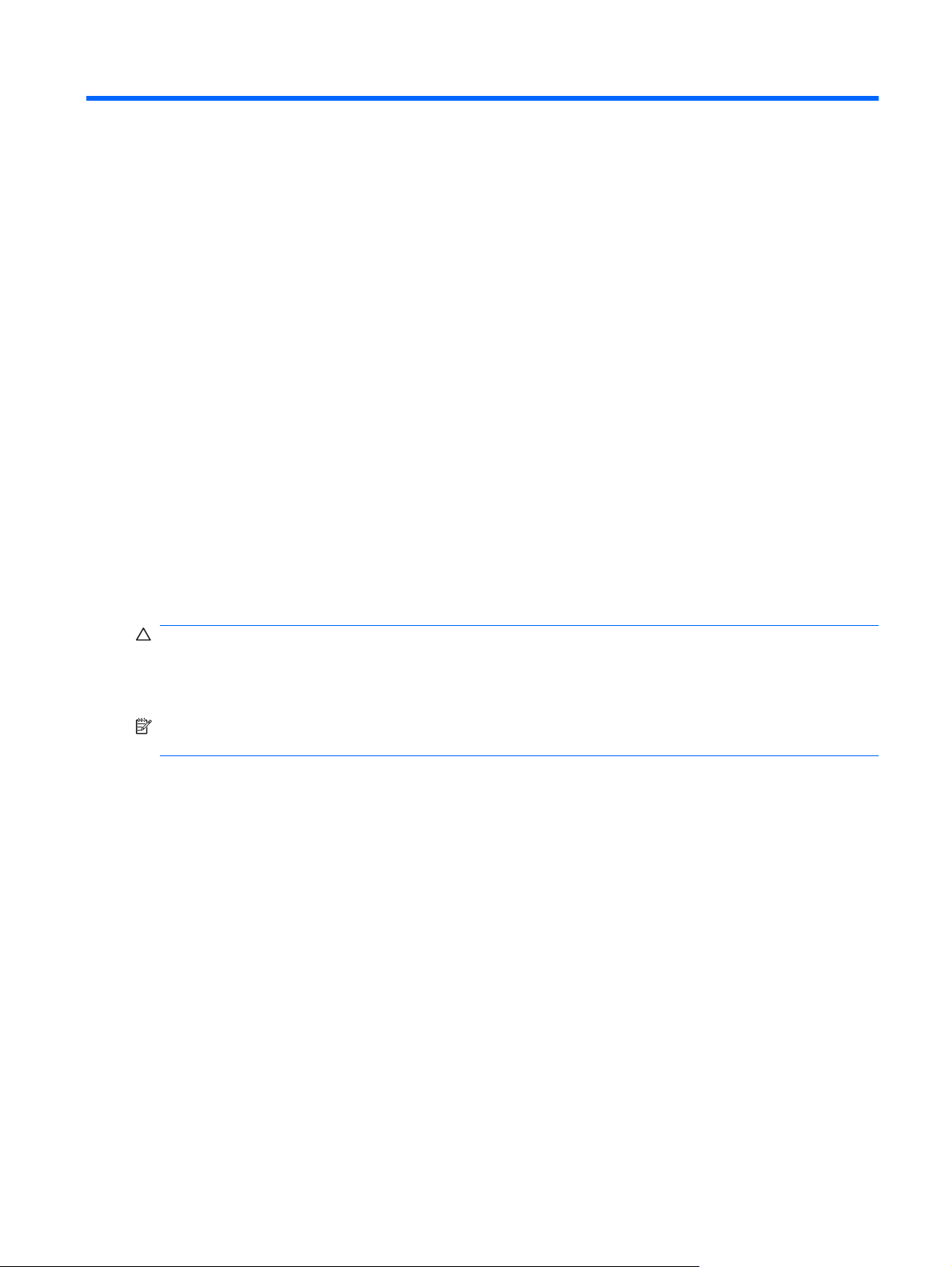
3 Risparmio energia
Impostazione delle opzioni di risparmio energia
Uso delle modalità di risparmio energia
Per impostazione predefinita, sul computer sono attivate due modalità di risparmio energia: standby e
sospensione.
Quando si avvia la modalità standby, le spie di alimentazione lampeggiano e lo schermo viene oscurato.
Il lavoro viene salvato in memoria. La disattivazione della modalità di standby è più rapida rispetto
all'uscita dallo stato di sospensione. Se il computer è impostato sulla modalità di standby per un periodo
prolungato, oppure se si raggiunge un livello di batteria quasi scarica mentre il computer è nella modalità
standby, viene avviata la modalità di sospensione.
Quando si attiva lo stato di sospensione, il lavoro viene salvato su un file di sospensione contenuto
nell'unità disco rigido e il computer si spegne.
ATTENZIONE: Per evitare il possibile deterioramento della qualità audio e video, l'interruzione della
riproduzione audio o video o la perdita di informazioni, non avviare la modalità di standby o di
sospensione quando è in corso la riproduzione o la scrittura di un disco o di una scheda di memoria
esterna.
NOTA: Quando è attiva la modalità standby o di sospensione, non è possibile eseguire alcun tipo di
comunicazione di rete o funzione del computer.
Avvio e uscita dalla modalità di standby
Per impostazione predefinita, il sistema avvia la modalità di standby dopo 10 minuti di inattività quando
il computer è alimentato a batteria e dopo 25 minuti di inattività quando è collegato a una fonte di
alimentazione esterna.
Le impostazioni di alimentazione e i timeout possono essere modificati nella finestra Opzioni risparmio
energia nel Pannello di controllo di Windows.
Con il computer acceso, è possibile avviare la modalità di standby in uno dei seguenti modi:
Premere fn+f1.
●
Fare clic su Start > Spegni computer > Standby.
●
Per uscire dalla modalità di standby:
Far scorrere brevemente l'interruttore di accensione.
▲
Quando il computer esce dalla modalità di standby, la spia di alimentazione si accende e sullo
schermo appare ciò che era visualizzato al momento dell'interruzione del lavoro.
Impostazione delle opzioni di risparmio energia 13
Page 24
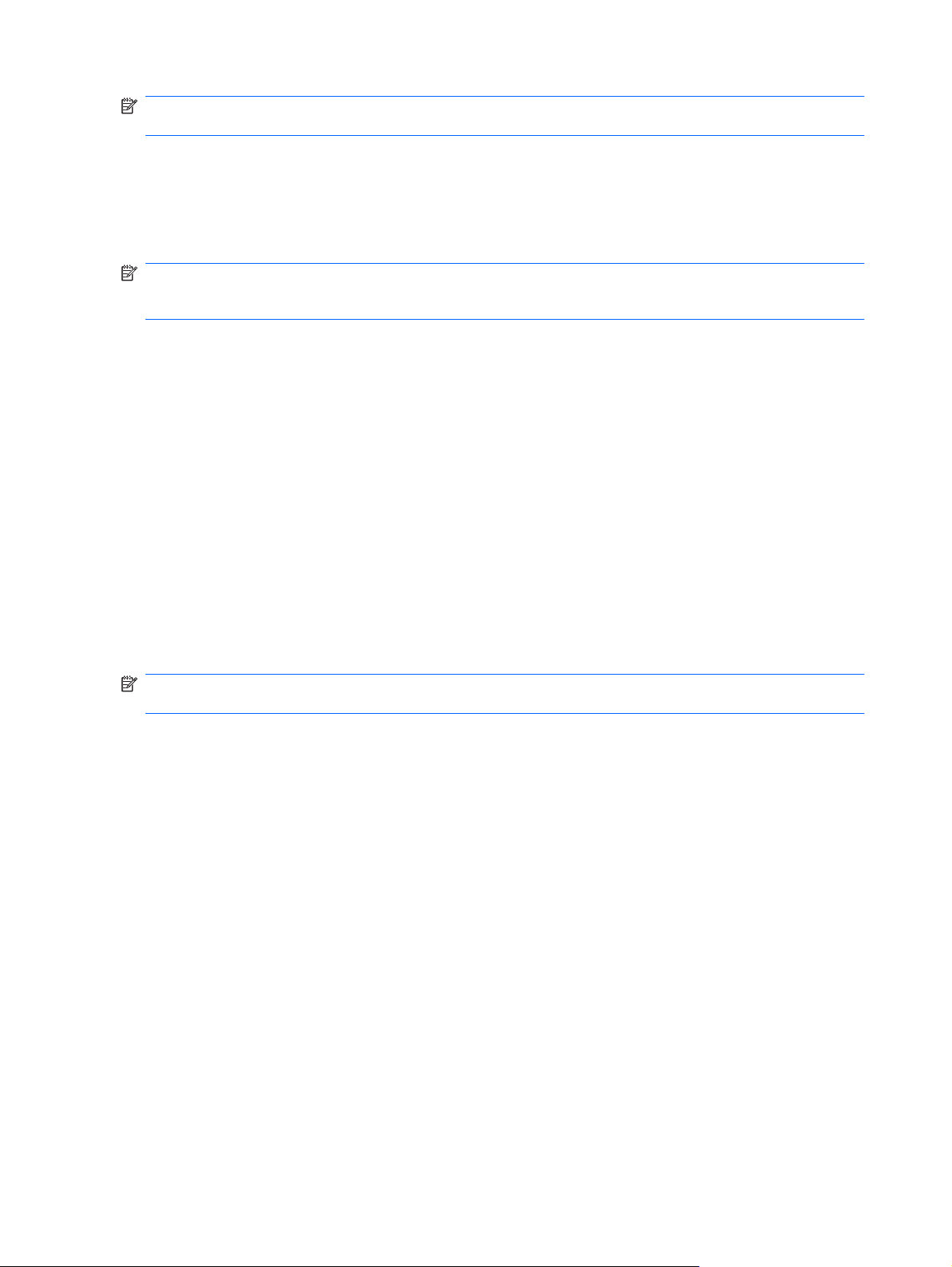
NOTA: Se è stata impostata una password necessaria per l'uscita del computer dalla modalità di
standby, immettere la propria password di Windows prima che sullo schermo appaiano i propri dati.
Avvio o chiusura della modalità di sospensione
Per impostazione predefinita, il sistema avvia la modalità di sospensione dopo 30 minuti di inattività
quando il computer è alimentato a batteria, oppure quando la batteria raggiunge un livello di carica
critico.
NOTA: Quando l'alimentazione è esterna, il sistema non avvia la modalità di sospensione.
NOTA: Per ridurre il rischio di perdita dei dati, salvare periodicamente il lavoro.
Le impostazioni di alimentazione e i timeout possono essere modificati nella finestra Opzioni risparmio
energia, accessibile mediante il Pannello di controllo di Windows.
Per avviare la modalità di sospensione:
1. Fare clic su Start > Spegni computer.
2. Tenere premuto il tasto maiusc e selezionare Sospendi.
oppure
Se il computer è acceso, far scorrere brevemente l'interruttore di alimentazione.
▲
Per uscire dalla modalità di sospensione:
Far scorrere brevemente l'interruttore di accensione.
▲
Quando il computer esce dalla modalità di sospensione, la spia di alimentazione si accende e sullo
schermo appare ciò che era visualizzato al momento dell'interruzione del lavoro.
NOTA: Se è stata impostata una password necessaria per l'uscita del computer dalla modalità di
sospensione, immettere la propria password di Windows prima che sullo schermo appaiano i propri dati.
Uso delle combinazioni di risparmio energia
Una combinazione per il risparmio di energia è una raccolta di impostazioni del sistema che permette
di gestire la modalità di consumo energetico del computer e contribuisce a ridurre il consumo energetico
o a massimizzare le prestazioni.
Sono disponibili le seguenti combinazioni di risparmio energia:
Portatile/Laptop (consigliato)
●
Casa/Ufficio
●
Presentazione
●
Sempre attivo
●
Gestione min. risparmio energia
●
Batteria max.
●
Le impostazioni di questi schemi energetici possono essere modificate attraverso le opzioni di risparmio
energia.
14 Capitolo 3 Risparmio energia
Page 25

Visualizzazione della combinazione corrente
Fare clic sull'icona Misuratore di alimentazione nell'area di notifica situata nella parte destra della
▲
barra delle applicazioni.
oppure
Fare clic su Start > Pannello di controllo > Prestazioni e manutenzione > Opzioni risparmio
energia.
Selezione di una diversa combinazione di risparmio energia
Fare clic sull'icona Misuratore di alimentazione nell'area di notifica situata nella parte destra della
▲
barra delle applicazioni. Quindi, selezionare una combinazione di risparmio energia dall'elenco.
oppure
a. Fare clic su Start > Pannello di controllo > Prestazioni e manutenzione > Opzioni
risparmio energia.
b. Selezionare una combinazione di risparmio energia dall'elenco Combinazioni risparmio
energia.
c. Fare clic su OK.
Personalizzazione di combinazioni di risparmio energia
1. Fare clic su Start > Pannello di controllo > Prestazioni e manutenzione > Opzioni risparmio
energia.
2. Selezionare una combinazione di risparmio energia dall'elenco Combinazioni risparmio
energia.
3. Modificare le impostazioni Alimentazione da rete e Alimentazione a batteria secondo necessità.
4. Fare clic su OK.
Impostazione della protezione mediante password all'uscita della modalità di standby
Per impostare la richiesta di una password alla riattivazione del computer dalla modalità di standby,
eseguire la procedura riportata di seguito:
1. Fare clic con il pulsante destro del mouse sull'icona del Misuratore di alimentazione nell'area di
notifica e fare clic su Modifica proprietà alimentazione.
2. Fare clic sulla scheda Avanzate.
3. Selezionare la casella di controllo Chiedi la password al termine della modalità standby.
4. Fare clic su Applica.
Uso dell'alimentazione CA esterna
L'alimentazione CA esterna è fornita da uno dei seguenti dispositivi:
Uso dell'alimentazione CA esterna 15
Page 26

AVVERTENZA! Per ridurre potenziali problemi di sicurezza, usare con il computer solo l'adattatore
CA in dotazione, un adattatore CA sostitutivo fornito da HP o un adattatore CA compatibile acquistato
come accessorio da HP.
Adattatore CA approvato
●
Dispositivo di aggancio o prodotto di espansione opzionale
●
Collegare il computer all'alimentazione CA esterna se si verificano le seguenti condizioni:
AVVERTENZA! Non caricare la batteria del computer quando ci si trova a bordo di un aeroplano.
Durante il caricamento o la calibrazione di una batteria
●
Durante l'installazione o la modifica del software di sistema
●
Durante la scrittura di dati su un CD o un DVD
●
Durante il collegamento del computer all'alimentazione CA esterna si verificano le seguenti condizioni:
Inizia il caricamento della batteria.
●
Se il computer è acceso, l'icona del misuratore di alimentazione nell'area di notifica cambia aspetto.
●
Quando si scollega l'alimentazione CA esterna si verificano le seguenti condizioni:
Il computer passa all'alimentazione a batteria.
●
La luminosità del display viene automaticamente ridotta per prolungare la durata della batteria. Per
●
aumentare la luminosità, premere i tasti di scelta rapida fn+f4 o ricollegare l'adattatore CA.
Collegamento dell'adattatore CA
AVVERTENZA! Per ridurre il rischio di scosse elettriche o di danni all'apparecchiatura:
Collegare il cavo di alimentazione ad una presa CA facilmente accessibile in ogni momento.
Togliere l'alimentazione al computer scollegando il cavo di alimentazione dalla presa di corrente elettrica
CA (non il cavo di alimentazione dal computer).
Se la spina del cavo di alimentazione è tripolare, inserire il cavo in una presa dello stesso tipo, provvista
del terminale di messa a terra. Non escludere il contatto di messa a terra del cavo di alimentazione
(collegando, ad esempio, un adattatore bipolare) in quanto svolge un'importante funzione di sicurezza.
Per collegare il computer all'alimentazione CA esterna, eseguire la procedura riportata di seguito:
1. Inserire l'adattatore CA nel connettore di alimentazione (1) del computer.
2. Inserire il cavo di alimentazione nell'adattatore CA (2).
16 Capitolo 3 Risparmio energia
Page 27

3. Inserire l'altra estremità del cavo di alimentazione in una presa elettrica CA (3).
Uso dell'alimentazione a batteria
Quando contiene una batteria carica e non è collegato a una fonte di alimentazione esterna, il computer
funziona a batteria. Quando è collegato ad una fonte di alimentazione CA esterna, il computer funziona
con alimentazione CA.
Se contiene una batteria carica ed è collegato all'alimentazione CA esterna tramite l'adattatore CA,
quando l'adattatore CA viene scollegato il computer passa all'alimentazione a batteria.
NOTA: La luminosità del display viene ridotta per risparmiare la batteria quando si scollega
l'alimentazione CA. Per aumentare la luminosità del display, premere il tasto di scelta rapida fn+f4
oppure ricollegare l'adattatore CA.
In base al modo di utilizzo scelto, l'utente può decidere di lasciare la batteria all'interno del computer
oppure di conservarla. Se viene lasciata all'interno del computer, la batteria viene caricata ogni volta
che il computer viene collegato all'alimentazione CA. Questa scelta protegge il lavoro in caso di
interruzione di corrente. Tuttavia, se lasciata nel computer, la batteria si scarica lentamente quando il
computer è spento e scollegato da una fonte di alimentazione esterna.
AVVERTENZA! Per ridurre potenziali rischi, utilizzare solo la batteria fornita con il computer, una
batteria sostitutiva fornita da HP, oppure una batteria compatibile acquistata da HP.
La durata della batteria del computer varia a seconda delle impostazioni di gestione dell'alimentazione,
dei programmi in esecuzione sul computer, della luminosità del display, dei dispositivi esterni collegati
al computer e di altri fattori.
Visualizzazione della carica residua della batteria
Fare doppio clic sull'icona del Misuratore alimentazione nell'area di notifica situata nella parte
▲
destra della barra delle applicazioni.
oppure
Fare clic su Start > Pannello di controllo > Prestazioni e manutenzione > Opzioni risparmio
energia > scheda Misuratore alimentazione.
Uso dell'alimentazione a batteria 17
Page 28

La maggior parte degli indicatori visualizza lo stato della batteria utilizzando una percentuale e
riportando il numero di minuti di carica residua.
La percentuale indica la quantità approssimativa di carica residua.
●
Il tempo segnala indicativamente l'autonomia di funzionamento ancora disponibile a condizione
●
che la batteria continui ad erogare lo stesso livello di energia: il tempo residuo infatti diminuirà se,
ad esempio, viene avviata la riproduzione di un DVD e aumenterà se invece viene interrotta
un'eventuale riproduzione in corso.
Durante la ricarica, nella schermata Misuratore alimentazione, sull'icona della batteria può essere
visualizzato il simbolo di un fulmine.
Inserimento o rimozione della batteria
ATTENZIONE: La rimozione di una batteria, che è l'unica fonte di alimentazione corrente del
computer, può causare una perdita di dati. Per evitare la perdita di dati, salvare il lavoro e avviare la
modalità di sospensione o spegnere il computer da Windows prima di rimuovere la batteria stessa.
Per inserire la batteria:
1. Capovolgere il computer su una superficie piana.
2. Allineare le linguette sulla batteria alle tacche sul computer, quindi inserire la batteria nel relativo
alloggiamento. Le levette di rilascio della batteria bloccano automaticamente la batteria.
Per rimuovere la batteria, seguire le istruzioni riportate di seguito:
1. Capovolgere il computer su una superficie piana.
18 Capitolo 3 Risparmio energia
Page 29

2. Far scorrere le levette di rilascio della batteria (1) per rilasciare la batteria, quindi rimuovere
quest'ultima (2).
Caricamento della batteria
AVVERTENZA! Non caricare la batteria del computer quando ci si trova a bordo di un aeroplano.
Una batteria è in carica ogni volta che il computer viene collegato all'alimentazione esterna tramite un
adattatore CA, un adattatore di alimentazione opzionale, un dispositivo di aggancio opzionale o un
prodotto di espansione opzionale.
La batteria si carica indipendentemente dal fatto che il computer sia spento o in uso. Tuttavia, nel primo
caso, il caricamento avviene più rapidamente.
Il tempo di ricarica può risultare più lungo se la batteria è nuova, è rimasta inutilizzata per più di due
settimane o la temperatura della stessa è molto superiore o inferiore alla temperatura ambiente.
Per prolungare la durata della batteria e ottimizzare la precisione delle indicazioni del livello di carica,
tenere presente le seguenti indicazioni.
Se si carica una batteria nuova, assicurarsi di caricarla completamente prima di accendere il
●
computer.
Caricare la batteria finché la spia non si spegne.
●
NOTA: Se il computer è acceso durante la ricarica, il misuratore di alimentazione nell'area di
notifica può indicare una carica pari al 100% prima che la batteria sia completamente caricata.
Prima di ricaricare la batteria, lasciarla scaricare al di sotto del 5% della carica completa mediante
●
un uso normale della stessa.
Se la batteria è rimasta inutilizzata per un mese o più, è necessario calibrarla anziché limitarsi a
●
caricarla.
Uso dell'alimentazione a batteria 19
Page 30

La spia della batteria visualizza lo stato della carica nel modo seguente:
Accesa: la batteria è in fase di carica.
●
Lampeggiante: una batteria, unica fonte di alimentazione corrente del computer, ha raggiunto una
●
condizione di basso livello di carica. Se si raggiunge un livello di carica critico, la spia inizia a
lampeggiare rapidamente.
Spenta: la batteria è completamente carica, in uso o non inserita.
●
Ottimizzazione dell'autonomia della batteria
L'autonomia della batteria varia in base alle funzionalità impiegate durante l'uso a batteria. L'autonomia
della batteria diminuisce gradualmente con la degradazione naturale della capacità di carica.
Suggerimenti per ottimizzare l'autonomia della batteria:
Diminuire la luminosità del display.
●
Rimuovere la batteria dal computer se non viene utilizzata o caricata.
●
Conservare la batteria in un luogo fresco e asciutto.
●
Gestione dei livelli di batteria scarica
Le informazioni contenute in questa sezione descrivono gli avvisi e le risposte del sistema predefiniti e
inerenti i livelli di batteria scarica. Alcuni di essi possono essere modificati nella finestra Opzioni
risparmio energia del Pannello di controllo di Windows. Le preferenze impostate nella finestra di dialogo
Opzioni di risparmio energia non influiscono sul funzionamento delle spie.
Identificazione dei livelli di batteria scarica
Quando una batteria che costituisce la sola fonte di alimentazione del computer raggiunge un basso
livello di carica, la spia della batteria lampeggia.
Se un livello di batteria in esaurimento non viene risolto, si verifica un livello di batteria quasi scarica e
la spia della batteria lampeggia più rapidamente.
Se si verifica un problema di livello di batteria quasi scarica, il computer effettua le seguenti
operazioni:
Se la modalità di sospensione è abilitata e il computer è acceso o in modalità standby, viene avviata
●
la modalità di sospensione.
Se la modalità di sospensione è disabilitata e il computer è acceso o in modalità standby,
●
quest'ultimo rimane in questa modalità per un breve periodo, quindi si spegne e i dati non salvati
vengono persi.
20 Capitolo 3 Risparmio energia
Page 31

Risoluzione del livello di batteria scarica
ATTENZIONE: Per ridurre il rischio di perdita di dati quando si raggiunge un livello di batteria quasi
scarica e la modalità di sospensione è stata avviata, non ripristinare l'alimentazione fino a che le spie
di alimentazione non si spengono.
Risoluzione di un livello di batteria scarica quando è disponibile l'alimentazione esterna
Collegare uno dei seguenti dispositivi:
▲
Adattatore CA
●
Prodotto di espansione o dispositivo di aggancio opzionale
●
Adattatore di alimentazione opzionale
●
Risoluzione di un livello di batteria scarica quando è disponibile una batteria carica
1. Spegnere il computer o avviare la modalità di sospensione.
2. Rimuovere la batteria scarica, quindi inserirne una carica.
3. Accendere il computer.
Risoluzione di un livello di batteria scarica quando non è disponibile una fonte di alimentazione
Avviare la modalità di sospensione.
▲
oppure
Salvare il lavoro e spegnere il computer.
Risoluzione di un livello di batteria in esaurimento quando non è possibile uscire dalla modalità
sospensione
Quando l'alimentazione del computer è insufficiente a uscire dalla modalità sospensione, eseguire la
procedura riportata di seguito:
1. Inserire una batteria carica o collegare il computer all'alimentazione esterna.
2. Far scorrere brevemente l'interruttore di alimentazione per uscire dalla modalità di sospensione.
Calibrazione della batteria
Eseguire tale operazione se si verificano le seguenti condizioni:
Le indicazioni relative al livello di carica della batteria non sembrano precise.
●
Si osserva un cambiamento significativo della normale durata della batteria.
●
Anche se la batteria viene usata intensamente, non dovrebbe essere necessario calibrarla più di una
volta al mese. Non è altresì necessario eseguire la calibrazione per una batteria nuova.
Passo 1: caricare completamente la batteria
AVVERTENZA! Non caricare la batteria del computer quando ci si trova a bordo di un aeroplano.
NOTA: La batteria si carica indipendentemente dal fatto che il computer sia spento o in uso. Tuttavia,
nel primo caso, il caricamento avviene più rapidamente.
Uso dell'alimentazione a batteria 21
Page 32

Per caricare completamente la batteria:
1. Inserire la batteria nel computer.
2. Collegare il computer a un adattatore CA, a un adattatore di alimentazione opzionale, a un prodotto
di espansione opzionale o a un dispositivo di aggancio opzionale. Quindi, collegare l'adattatore o
il dispositivo all'alimentazione esterna.
La spia della batteria del computer si accende.
3. Lasciare il computer collegato all'alimentazione esterna fino a quando la batteria non è
completamente carica.
La spia della batteria del computer si spegne.
Passo 2: disabilitare la modalità di sospensione e standby
1. Fare clic con il pulsante destro del mouse sull'icona del Misuratore alimentazione nell'area di
notifica posta all'estrema destra della barra delle applicazioni. Quindi, selezionare Modifica
proprietà alimentazione.
oppure
Fare clic su Start > Pannello di controllo > Prestazioni e manutenzione > Opzioni risparmio
energia.
2. Prendere nota delle 4 impostazioni elencate nelle colonne Alimentazione a batteria e
Alimentazione da rete elettrica in modo da poterle ripristinare dopo la calibrazione.
3. Impostare le 4 opzioni su Mai.
4. Fare clic su OK.
Passo 3: scaricare la batteria
Il computer deve rimanere acceso durante lo scaricamento della batteria. Lo scaricamento avviene
indipendentemente che si utilizzi il computer o meno, ma nel primo caso risulta più veloce.
Se si prevede di non utilizzare il computer durante lo scaricamento, salvare il lavoro prima di iniziare
●
la procedura.
Se il computer viene utilizzato occasionalmente durante lo scaricamento e sono stati impostati dei
●
timeout per il risparmio di energia, si verificheranno le seguenti situazioni:
Il monitor non si spegnerà automaticamente.
◦
La velocità dell'unità disco rigido non diminuirà automaticamente quando il computer è
◦
inattivo.
Il sistema non avvierà automaticamente la modalità di sospensione.
◦
Per scaricare una batteria:
1. Scollegare il computer dalla fonte di alimentazione esterna, ma non spegnerlo.
2. Alimentare il computer a batteria fino a quando quest'ultima non è scarica. La spia della batteria
inizia a lampeggiare quando la batteria ha raggiunto un livello di batteria in esaurimento e infine si
spegne, insieme al computer, quando la batteria è scarica.
22 Capitolo 3 Risparmio energia
Page 33

Passo 4: ricaricare completamente la batteria
Per ricaricare la batteria:
1. Tenere collegato il computer all'alimentazione esterna fino a quando la batteria non è stata
completamente ricaricata. Quando la batteria è stata completamente ricaricata, la spia sul
computer si spegne.
Il computer può essere utilizzato durante la ricarica, ma quest'ultima avviene più rapidamente se
il computer è spento.
2. Se il computer è spento, riaccenderlo quando la batteria è completamente carica e la spia della
batteria si spegne.
Passo 5: riattivare la modalità sospensione e standby
ATTENZIONE: La mancata riattivazione della modalità sospensione dopo la calibrazione può
comportare lo scaricamento completo della batteria e la perdita di dati se il computer raggiunge un livello
di batteria quasi scarica.
1. Fare clic su Start > Pannello di controllo > Prestazioni e manutenzione > Opzioni risparmio
energia.
2. Utilizzare le impostazioni precedentemente annotate per ripristinare la configurazione delle
colonne Alimentazione da rete elettrica e Alimentazione a batteria.
3. Fare clic su OK.
Risparmio della batteria
Selezionare le impostazioni di basso consumo energetico in Opzioni risparmio energia nel Pannello
●
di controllo.
Disattivare le connessioni wireless e alla rete LAN e chiudere le applicazioni modem quando queste
●
non sono in uso.
Scollegare le periferiche esterne che non sono collegate a una fonte di alimentazione esterna
●
quando non sono in uso.
Disattivare o rimuovere qualsiasi scheda di memoria esterna opzionale non utilizzata.
●
Usare i tasti di scelta rapida fn+f3 e fn+f4 per regolare la luminosità dello schermo secondo le
●
necessità correnti.
Se si smette di utilizzare il computer, spegnerlo oppure avviare la modalità standby o di
●
sospensione.
Conservazione della batteria
ATTENZIONE: Per evitare di danneggiare la batteria, non esporla a temperature elevate per lunghi
periodi.
Se un computer resta inutilizzato e scollegato dall'alimentazione esterna per più di due settimane,
rimuovere la batteria e conservarla separatamente.
Per prolungarne la carica, conservare la batteria in un luogo fresco e asciutto.
Uso dell'alimentazione a batteria 23
Page 34

NOTA: Controllare la batteria rimossa dal computer ogni 6 mesi. Se la capacità è inferiore al 50%,
ricaricarla prima di riporla.
Calibrare una batteria prima di utilizzarla se è stata conservata per un mese o più.
Smaltimento della batteria usata
AVVERTENZA! Per ridurre il rischio di incendi o di lesioni, non smontare, frantumare o perforare; non
cortocircuitare i contatti esterni e non smaltirle gettandole nell'acqua o nel fuoco.
Per informazioni sullo smaltimento delle batterie, consultare il documento Normative e avvisi di
sicurezza e ambientali.
Spegnimento del computer
ATTENZIONE: Quando il computer viene spento, i dati non salvati andranno perduti.
Il comando Arresta chiude tutti i programmi aperti, compreso il sistema operativo, spegnendo quindi il
display e il computer.
Spegnere il computer se si verificano le seguenti condizioni:
Quando è necessario sostituire la batteria o accedere ai componenti interni del computer
●
Quando si collega una periferica hardware esterna non collegabile a una porta USB
●
Quando il computer resta inutilizzato e scollegato dall'alimentazione esterna per un periodo
●
prolungato
Per spegnere il computer, procedere come indicato di seguito:
NOTA: Se il computer si trova in stato di standby o sospensione, prima di effettuare l'arresto è
necessario disattivare lo stato di standby o sospensione.
1. Salvare il lavoro e chiudere tutte le applicazioni aperte.
2. Fare clic su Start > Spegni computer > Spegni.
Se il computer non risponde e non è possibile utilizzare le procedure di spegnimento sopra riportate,
provare le seguenti procedure di emergenza nell'ordine indicato:
Premere ctrl+alt+canc, quindi fare clic su Chiudi sessione > Spegni.
●
Far scorrere e tenere premuto l'interruttore di alimentazione per almeno 5 secondi.
●
Scollegare il computer dall'alimentazione esterna e rimuovere la batteria.
●
24 Capitolo 3 Risparmio energia
Page 35

4Internet
Il computer supporta i seguenti tipi di accesso a Internet:
Cablato: è possibile collegarsi a Internet collegandosi alla rete a banda larga mediante il jack RJ-45
●
(rete).
Wireless: per l’accesso a Internet mobile, è possibile utilizzare una connessione wireless. Per
●
informazioni sulla configurazione di una rete wireless o l'aggiunta del computer a una rete esistente,
consultare la sezione “Connessione a una rete wireless”.
25
Page 36

Connessione a una rete cablata
Il collegamento a una rete locale (LAN) richiede un cavo di rete RJ-45 a 8 pin (da acquistare
separatamente). Se il cavo di rete dispone di un circuito di soppressione del rumore (1), che annulla le
interferenze di ricezione TV e radio, orientare l'estremità del cavo con il circuito (2) verso il computer.
Per collegare il cavo di rete:
AVVERTENZA! Per ridurre il rischio di scosse elettriche, incendi o danni all'apparecchiatura, non
inserire un cavo per modem o telefonico nel jack di rete RJ-45.
1. Inserire il cavo di rete nel relativo jack (1) del computer.
2. Collegare l'altra estremità del cavo a un jack di rete a muro (2).
26 Capitolo 4 Internet
Page 37

Connessione a una rete wireless
Uso delle periferiche wireless
La tecnologia wireless consente il trasferimento di dati tramite onde radio e non via cavo. Il computer
potrebbe essere dotato di una o più delle seguenti periferiche wireless:
Una periferica wireless WLAN (Wireless Local Area Network): collega il computer a reti locali
●
wireless (denominate comunemente reti Wi-Fi, LAN wireless o WLAN) disponibili nell'ambiente di
lavoro, a casa e in luoghi pubblici come aeroporti, ristoranti, bar, hotel e università. In una WLAN,
ogni periferica mobile wireless comunica con un router wireless o un punto di accesso wireless.
Modulo HP Mobile Broadband (solo in determinati modelli): una periferica di rete wireless WWAN
●
che fornisce accesso ai dati ove sia disponibile il servizio di un gestore di rete mobile. In una
WWAN, ogni periferica mobile comunica con la stazione base di un gestore di rete mobile. I gestori
di reti mobili installano reti di stazioni base (simili ai ripetitori per i telefoni cellulari) in vaste aree
geografiche, coprendo in modo efficace persino interi stati.
La periferica supporta i seguenti standard IEEE:
802.11b, il primo standard più diffuso, supporta una velocità di trasmissione dei dati massima di
●
11 Mbps a una frequenza di 2,4 GHz.
Lo standard 802.11g supporta una velocità di trasmissione massima di 54 Mbps a una frequenza
●
di 2,4 GHz. Una periferica WLAN 802.11g è compatibile con i dispositivi 802.11b ed è, quindi,
possibile far coesistere in una rete i due standard.
Per ulteriori informazioni sulla tecnologia wireless, consultare le informazioni e i collegamenti ai siti Web
presenti in Guida in linea e supporto tecnico.
Identificazione delle icone di stato di rete e connessione wireless
Icona Nome Descrizione
Wireless (collegato) Identifica la posizione della spia wireless e del pulsante wireless
Wireless (scollegato) Indica che tutte le periferiche wireless sono disattivate.
Connessione rete wireless (collegato) Indica che una o più periferiche WLAN sono collegate alla rete.
Connessione rete wireless (scollegato) Indica che una o più periferiche WLAN non sono collegate alla
Stato della rete (connesso) Indica che sono installati uno o più driver di rete LAN e che una
sul computer. Indica, inoltre, che una o più periferiche wireless
sono attive.
rete.
o più periferiche LAN sono connesse alla rete.
Stato della rete (disconnesso) Indica che sono installati uno o più driver di rete LAN ma
nessuna periferica LAN è connessa alla rete.
Connessione a una rete wireless 27
Page 38

Uso dei controlli wireless
Le periferiche wireless di cui è dotato il computer possono essere controllate in uno dei seguenti modi:
Interruttore wireless
●
Controlli del sistema operativo
●
Uso dell'interruttore wireless
Il computer è dotato di un interruttore wireless, di una o più periferiche wireless e di una spia wireless.
Per impostazione predefinita, tutte le periferiche wireless del dispositivo sono abilitate e la spia wireless
si accende (di colore blu) quando si accende il computer.
La spia wireless indica lo stato di alimentazione complessivo delle periferiche wireless, non quello delle
singole periferiche. Se la spia è di colore blu, è accesa almeno una periferica wireless. Se la spia è di
colore giallo, tutte le periferiche wireless sono spente.
Poiché per impostazione predefinita tutte le periferiche wireless del dispositivo sono abilitate, è possibile
utilizzare l'interruttore wireless per accendere o spegnere simultaneamente tali periferiche.
Software HP Connection Manager (solo in determinati modelli)
Connection Manager consente di gestire i profili Internet, gli SMS (Short Message Service), metodi e
dispositivi di connessione e modificare le impostazioni aggiuntive.
Per avviare Connection Manager:
1. Fare clic sull'icona HP Connection Manager nell'area di notifica situata nella parte destra della
barra delle applicazioni.
2. Fare clic su Connetti per attivare la funzionalità WWAN (wireless wide area network) e utilizzare
HP Mobile Broadband.
NOTA: La durata della connessione è variabile. Dopo aver stabilito la connessione, nella finestra
di Connection Manager viene visualizzato un messaggio di notifica.
NOTA: Connection Manager viene ridotto a icona al primo avvio. Per ingrandire la finestra di
Connection Manager e visualizzare maggiori informazioni sullo stato della connessione, fare clic su
Dettagli.
Per ulteriori informazioni sull'uso di Connection Manager, consultare la Guida di Connection Manager.
Uso del software HP Wireless Assistant
Una periferica wireless può essere accesa o spenta mediante il software Wireless Assistant. Se una
periferica wireless è disattivata nell'utility di installazione, occorre riattivarla in tale applicazione prima
di poterla accendere o spegnere mediante Wireless Assistant.
NOTA: L'attivazione o l'accensione di una periferica wireless non implica automaticamente la
connessione a una rete.
Per visualizzare lo stato delle periferiche wireless, posizionare il puntatore del mouse sull'icona wireless
nell'area di notifica situata nella parte destra della barra delle applicazioni.
28 Capitolo 4 Internet
Page 39

NOTA: Per visualizzare l'icona wireless, fare clic sull'icona Mostra icone nascoste (< o <<) nell'area
di notifica.
Se l'icona wireless non appare nell'area di notifica, eseguire le procedure seguenti per cambiare le
proprietà di Wireless Assistant:
1. Fare clic su Start > Pannello di controllo > Reti e connessioni Internet > HP Wireless
Assistant.
2. Fare clic su Properties (Proprietà).
3. Selezionare la casella di controllo vicino all'icona HP Wireless Assistant nell’area di notifica.
4. Fare clic su Apply (Applica).
Per ulteriori informazioni, vedere la Guida in linea di Wireless Assistant:
1. Avviare Wireless Assistant facendo doppio clic sull'icona nell'area di notifica.
2. Fare clic sul pulsante Help (Guida).
È possibile utilizzare la finestra di dialogo delle proprietà in Wireless Assistant per visualizzare i controlli
di attivazione/disattivazione di ciascuna periferica wireless installata e controllarla separatamente. Per
visualizzare i controlli di attivazione/disattivazione:
1. Fare doppio clic sull'icona Wireless Assistant nell'area di notifica all'estrema destra della barra
delle applicazioni.
2. Fare clic su Properties (Proprietà).
3. Selezionare la casella di controllo Independent controls for installed wireless devices (Controlli
indipendenti per le periferiche wireless installate), quindi fare clic su Apply (Applica).
4. Fare clic su Turn Off (Spegni) o Turn On (Accendi) per controllare separatamente ciascuna
periferica wireless.
Uso di una rete WLAN
Con una periferica WLAN, è possibile accedere a una rete locale (WLAN) composta da altre periferiche
e accessori, collegati tra loro mediante un router wireless o un punto di accesso wireless.
NOTA: Le espressioni router wireless e punto di accesso wireless vengono spesso utilizzate in modo
intercambiabile.
Una rete WLAN su vasta scala, come una WLAN aziendale o pubblica, in genere utilizza punti di
●
accesso wireless con spazio sufficiente per un elevato numero di periferiche e accessori e può
separare funzioni di rete critiche.
Una WLAN domestica o di un piccolo ufficio in genere utilizza un router wireless, che consente a
●
numerose periferiche wireless e cablate di condividere connessione Internet, stampante e file
senza ricorrere a ulteriori componenti hardware o software.
Per utilizzare la periferica WLAN del computer, è necessario effettuare la connessione all'infrastruttura
WLAN (offerta da un fornitore di servizi o una rete pubblica o aziendale).
Connessione a una rete wireless 29
Page 40

Configurazione di una WLAN
Per installare una WLAN e collegarsi a Internet, è necessario disporre delle seguenti apparecchiature:
Un modem a banda larga (DSL o via cavo) (1) e un servizio Internet ad alta velocità fornito a
●
pagamento da un provider Internet (ISP)
Un router wireless (da acquistare separatamente) (2)
●
La periferica wireless (3)
●
L'illustrazione seguente mostra un esempio di rete wireless connessa a Internet.
Successivamente, alla rete si potranno collegare ulteriori periferiche wireless e cablate per l'accesso a
Internet.
Per istruzioni sulla configurazione della WLAN, consultare le informazioni fornite dal produttore del
router o dal proprio ISP.
Protezione della rete WLAN
Poiché lo standard WLAN è stato progettato con funzionalità di protezione limitate, adatte ad evitare
attacchi da parte di malintenzionati occasionali e poco esperti piuttosto che a resistere a forme di attacco
più evolute, è fondamentale acquisire la consapevolezza che le reti WLAN sono vulnerabili a causa di
alcuni punti deboli ben noti e documentati.
Le reti WLAN in aree pubbliche, o "hotspot", come bar e aeroporti, potrebbero non garantire alcun tipo
di protezione. Alcune nuove tecnologie in grado di garantire protezione e anonimato in ambienti pubblici
sono in continuo sviluppo e perfezionamento presso i produttori di periferiche wireless e i fornitori di
servizi tramite hotspot. Chi preferisce non esporre il proprio computer a minacce di varia natura durante
la connessione a un hotspot, è opportuno che si limiti all'invio di messaggi di posta elettronica e
all'esplorazione del Web, senza eseguire operazioni di particolare rilevanza.
Quando si imposta una rete WLAN o si accede a una WLAN esistente, abilitare sempre le funzionalità
di protezione per proteggere la rete dall'accesso non autorizzato. I livelli di protezione comuni sono WiFi Protected Access-Personal (WPA-Personal) e Wired Equivalent Privacy (WEP). Poiché i segnali
radio wireless superano i confini della rete locale, altri dispositivi WLAN possono intercettare i segnali
30 Capitolo 4 Internet
Page 41

non protetti e connettersi alla rete locale (come ospiti indesiderati) o carpire le informazioni che viaggiano
sulla rete. Tuttavia, è possibile prendere delle precauzioni per proteggere la rete WLAN:
Utilizzare un trasmettitore wireless con protezione integrata
●
Molte stazioni base, gateway o router wireless sono dotati di funzionalità di protezione integrate,
come protocolli e firewall di protezione wireless. Con il trasmettitore wireless corretto, è possibile
proteggere la rete dai rischi di protezione wireless più comuni.
Utilizzare un firewall
●
Un firewall è una barriera che controlla i dati e le richieste di dati che vengono inviati alla rete,
scartando gli eventuali dati sospetti. Sul mercato sono disponibili firewall di vari tipi, sia software
che hardware. Su alcune reti si utilizzano entrambi i tipi in combinazione.
Utilizzare la crittografia wireless
●
Sono disponibili molti protocolli di crittografia sofisticati per le reti WLAN. È possibile scegliere la
soluzione che meglio si adatta alla protezione della propria rete:
WEP (Wired Equivalent Privacy) è un protocollo di protezione wireless che codifica o
◦
crittografa tutti i dati della rete prima di trasmetterli utilizzando una chiave WEP. In genere è
possibile consentire alla rete di assegnare la chiave WEP. In alternativa è possibile impostare
una chiave personalizzata, generare un'altra chiave o scegliere tra altre opzioni avanzate.
Senza la chiave corretta, nessuno potrà utilizzare la rete WLAN.
WPA (Wi-Fi Protected Access), come il protocollo WEP, utilizza impostazioni di protezione
◦
per la crittografia e decrittografia dei dati trasmessi sulla rete. Tuttavia, invece di utilizzare una
chiave statica per la crittografia come accade in WEP, WPA utilizza un protocollo TKIP
(Temporal Key Integrity Protocol) per la generazione dinamica di una nuova chiave per
ciascun pacchetto. Il protocollo genera anche una serie di chiavi diversa per ciascun
dispositivo.
Chiudere la rete
●
Se possibile, impedire che il nome della rete (SSID) venga esposto dal trasmettitore wireless. Nella
maggior parte delle reti viene inizialmente trasmesso il nome, per informare i dispositivi presenti
nel relativo raggio d'azione che la rete è disponibile. Quando la rete viene chiusa, è meno probabile
che altri dispositivi possano rilevarne l'esistenza.
NOTA: Se la rete è chiusa e non viene trasmesso alcun SSID, per connettere nuovi dispositivi
in rete sarà necessario conoscere o ricordare il SSID. Prima di chiudere la rete, annotare il SSID
e conservarlo in un luogo sicuro.
Collegamento a una WLAN
Per collegarsi alla WLAN, seguire le istruzioni riportate di seguito:
1. Verificare che la periferica WLAN sia accesa. Se è accesa, la spia wireless è blu. Se la spia wireless
è gialla, far scorrere l'interruttore wireless.
2. Scegliere Start > Connetti a.
Connessione a una rete wireless 31
Page 42

3. Selezionare la rete WLAN nell'elenco, quindi digitare la chiave di protezione di rete, se necessario.
Se la rete non è protetta, ovvero se chiunque può accedere alla rete, verrà visualizzato un
●
messaggio di avviso. Fare clic su Connetti comunque per accettare l'avviso ed eseguire la
connessione.
Se la rete è una WLAN protetta, verrà richiesto di immettere una chiave di protezione della
●
rete, ovvero un codice di protezione. Digitare il codice e fare clic su Connetti per completare
la connessione.
NOTA: Se non è visualizzata alcuna rete WLAN, il computer non è compreso nel raggio d'azione
di un router wireless o di un punto di accesso.
NOTA: Se non viene visualizzata la rete a cui si desidera connettersi, fare clic su Configura
connessione o rete. Viene visualizzato un elenco di opzioni. È possibile eseguire una ricerca
manuale e la connessione a una rete o la creazione di una nuova connessione di rete.
4. Dopo la connessione, posizionare il puntatore del mouse sull'icona della connessione di rete
wireless nell'area di notifica, nella sezione più a destra della barra delle applicazioni, per verificare
nome, velocità, potenza e stato della connessione.
NOTA: La portata funzionale delle connessioni WLAN (vale a dire, la distanza coperta dai segnali
wireless) varia a seconda dello standard WLAN, del produttore del router e dell'interferenza dovuta ad
altri dispositivi elettronici o a barriere strutturali come pareti e pavimenti.
Ulteriori informazioni sull'utilizzo di una WLAN sono disponibili tramite le seguenti risorse:
Informazioni fornite dal provider Internet (ISP) e le guide per l'utente che accompagnano il router
●
wireless e altre periferiche WLAN
Informazioni e collegamenti ai siti Web accessibili selezionando Guida in linea e supporto tecnico
●
Per un elenco di WLAN pubbliche presenti nella propria area, contattare il provider Internet o cercare
nel Web. Tra i siti Web che forniscono un elenco di WLAN pubbliche vi sono Cisco Internet Mobile Office
Wireless Locations, Hotspotlist e Geektools. Per il costo e i requisiti di connessione, contattare l'hotspot
WLAN.
Roaming su un'altra rete
Quando il computer entra nel raggio d'azione di un'altra rete WLAN, Windows tenta di connettersi a tale
rete. Se il tentativo ha esito positivo, il computer verrà automaticamente connesso alla nuova rete. Se
Windows non riconosce la nuova rete, seguire la medesima procedura adottata per la connessione alla
propria rete WLAN.
32 Capitolo 4 Internet
Page 43

Utilizzo di HP Mobile Broadband (solo in determinati modelli)
Il modulo HP Mobile Broadband è un dispositivo wireless WWAN (wide area network) che fornisce
accesso ai dati ove sia disponibile il servizio di un gestore di rete mobile. L'uso di HP Mobile Broadband
richiede un provider di servizi di rete (definito gestore di rete mobile), che in molti casi corrisponde a un
gestore di telefonia mobile. La copertura di HP Mobile Broadband è simile a quella della linea voce
mobile.
Quando viene utilizzato con il servizio di un gestore di rete mobile, HP Mobile Broadband consente di
rimanere connessi a Internet, inviare messaggi di posta elettronica o connettersi alla propria rete
aziendale sia fuori dall'ufficio che al di fuori dei punti di accesso Wi-Fi.
HP Mobile Broadband supporta le tecnologie seguenti:
Modulo HSPA (High Speed Packet Access), che consente di accedere alle reti in base allo standard
●
per le telecomunicazioni GSM (Global System for Mobile Communications).
EV-DO (Evolution Data Optimized), che consente di accedere alle reti in base allo standard per le
●
telecomunicazioni CDMA (Code Division Multiple Access).
Per attivare il servizio mobile a banda larga può essere necessario il numero di serie del modulo HP
Mobile Broadband, stampato su un'etichetta all'interno dell'alloggiamento delle batterie del computer.
Alcuni gestori di rete mobile richiedono l'uso di una scheda SIM (subscriber identity module). Un modulo
SIM contiene informazioni di base sull'utente, ad esempio il PIN (Personal Identification Number),
nonché informazioni sulla rete. Alcuni computer contengono una SIM preinstallata nell'alloggiamento
della batteria. Se la scheda SIM non è preinstallata, può essere fornita nella confezione di HP Mobile
Broadband insieme alle informazioni incluse con il computer oppure dal gestore di rete mobile
separatamente dal computer.
Per informazioni sull'inserimento e la rimozione del modulo SIM, fare riferimento alle sezioni
"Inserimento di un modulo SIM" e "Rimozione di un modulo SIM" di questo capitolo.
Per informazioni su HP Mobile Broadband e su come attivare il servizio con il gestore di rete mobile
preferito, vedere le informazioni su HP Mobile Broadband fornite con il computer. Per ulteriori
informazioni, visitare il sito Web di HP all'indirizzo:
Inserimento di un modulo SIM
ATTENZIONE: Quando si inserisce una scheda SIM, posizionare la scheda con l'angolo tagliato come
indicato nell'illustrazione. Se si inserisce la SIM in senso inverso o capovolta, la batteria potrebbe non
bloccarsi in posizione e danneggiare la SIM e il relativo connettore. Per evitare danni ai connettori, non
forzare la SIM durante l'inserimento.
Per inserire un modulo SIM, seguire le istruzioni riportate di seguito:
1. Spegnere il computer. Se non si è certi che il computer sia effettivamente spento o in modalità
sospensione, accenderlo premendo il pulsante di alimentazione, quindi spegnerlo attraverso il
sistema operativo.
2. Chiudere il display.
3. Scollegare tutte le periferiche esterne collegate al computer.
4. Scollegare il cavo di alimentazione dalla presa elettrica CA.
http://www.hp.com/go/mobilebroadband (Solo USA).
Utilizzo di HP Mobile Broadband (solo in determinati modelli) 33
Page 44

5. Capovolgere il computer su una superficie piatta, con l'alloggiamento della batteria rivolto verso di
sé.
6. Rimuovere la batteria.
7. Inserire il modulo SIM nello slot, quindi spingere con delicatezza il modulo fino al suo completo
inserimento.
8. Installare nuovamente la batteria.
NOTA: HP Mobile Broadband verrà disabilitato finché la batteria non sarà riposizionata.
9. Ricollegare il computer all'alimentazione esterna.
10. Ricollegare le periferiche esterne.
11. Accendere il computer.
Rimozione di un modulo SIM
Per rimuovere un modulo SIM, seguire le istruzioni riportate di seguito:
1. Spegnere il computer. Se non si è certi che il computer sia effettivamente spento o in modalità
sospensione, accenderlo premendo il pulsante di alimentazione, quindi spegnerlo attraverso il
sistema operativo.
2. Chiudere il display.
3. Scollegare tutte le periferiche esterne collegate al computer.
4. Scollegare il cavo di alimentazione dalla presa elettrica CA.
5. Capovolgere il computer su una superficie piatta, con l'alloggiamento della batteria rivolto verso di
sé.
6. Rimuovere la batteria.
34 Capitolo 4 Internet
Page 45

7. Premere sul modulo SIM (1), quindi estrarlo dallo slot (2).
8. Installare nuovamente la batteria.
9. Ricollegare il computer all'alimentazione esterna.
10. Ricollegare le periferiche esterne.
11. Accendere il computer.
Utilizzo di HP Mobile Broadband (solo in determinati modelli) 35
Page 46
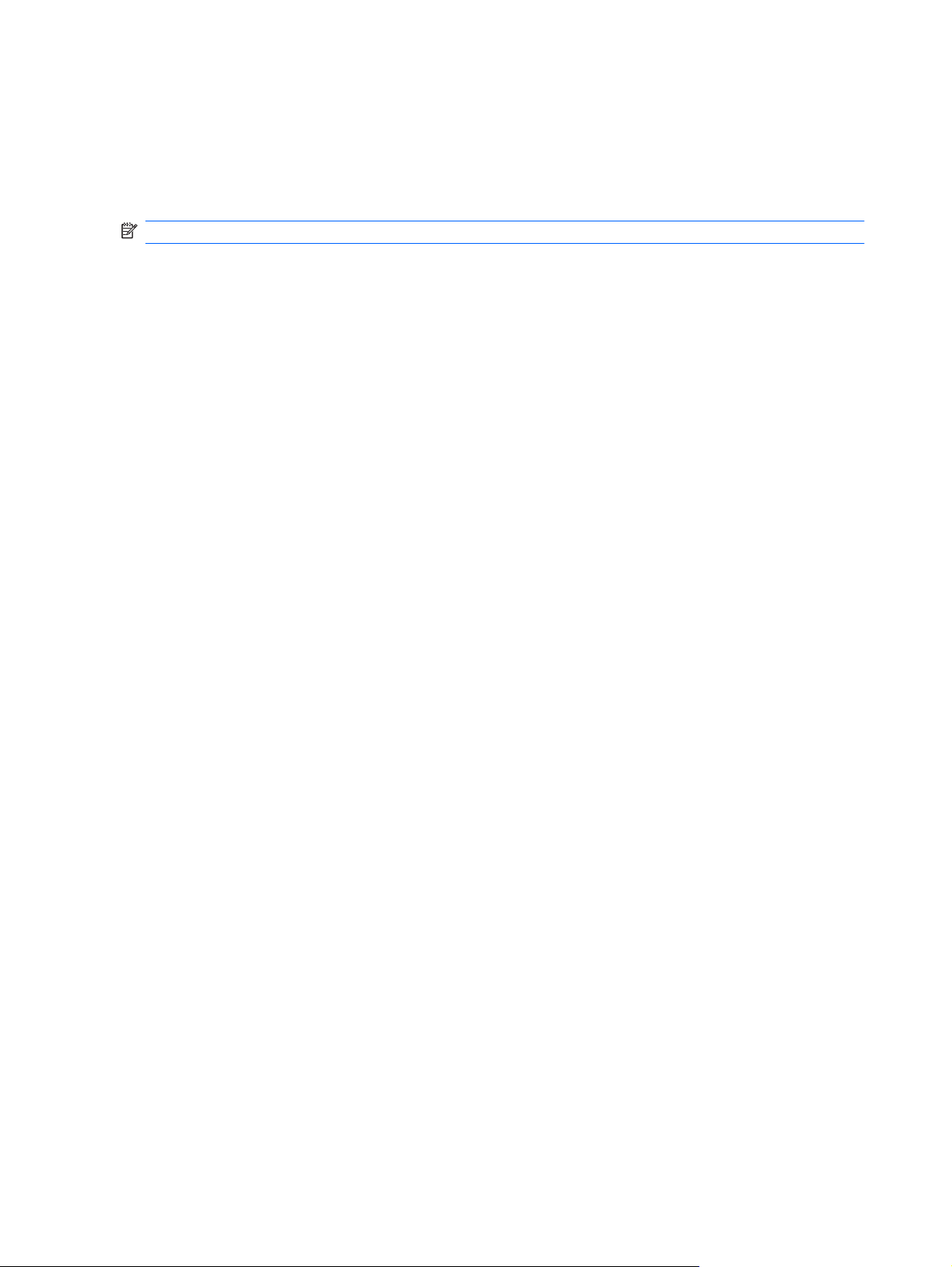
Utilizzo del Programma di utility di installazione HP Mobile Broadband (solo in determinati modelli)
Il Programma di utility di installazione HP Mobile Broadband fornisce informazioni di base
sull'installazione di HP Mobile Broadband.
NOTA: Il Programma di utility di installazione HP Mobile Broadband non è disponibile in tutte le regioni.
Quando si avvia per la prima volta HP Mobile Broadband, si apre la pagina “Operazioni preliminari
con HP Mobile Broadband”.
36 Capitolo 4 Internet
Page 47

5 Applicazioni e supporti multimediali
Funzionalità multimediali
Il computer dispone di funzionalità multimediali che consentono di guardare filmati, ascoltare musica e
visualizzare immagini. Il computer può disporre dei seguenti componenti multimediali:
Altoparlanti integrati per l'ascolto della musica
●
Webcam integrata che consente di catturare fotografie e video
●
Software multimediale preinstallato che consente di riprodurre e gestire musica, filmati e immagini
●
NOTA: Il computer potrebbe non comprendere tutti i componenti elencati.
La sezione seguente illustra come identificare e utilizzare i componenti multimediali inclusi con il
computer.
Identificazione dei componenti multimediali
Nell'illustrazione e nella tabella seguenti vengono descritte le funzionalità multimediali del computer.
Funzionalità multimediali 37
Page 48

Componente Descrizione
(1) Webcam Cattura immagini fisse e video.
NOTA: Per catturare video, è necessario installare un
software opzionale per la webcam.
(2) Spia della webcam Accesa: la webcam è in uso.
(3) Microfono interno Consente di registrare il suono.
(4) Altoparlanti (2) Producono il suono.
(5) Tasto di scelta rapida di aumento del
volume
(6) Tasto di scelta rapida di diminuzione del
volume
(7) Tasto di scelta rapida di azzeramento del
volume
(8) Jack di uscita audio (cuffie)/Jack di ingresso
audio (microfono)
38 Capitolo 5 Applicazioni e supporti multimediali
Quando premuto in combinazione con il tasto fn, aumenta il
volume audio degli altoparlanti.
Quando premuto in combinazione con il tasto fn, riduce il
volume audio degli altoparlanti.
Quando premuto in combinazione con il tasto fn, azzera il
volume audio degli altoparlanti.
Produce il suono quando si collegano altoparlanti, cuffie,
auricolari stereo alimentati opzionali, una cuffia auricolare
(con microfono) oppure l'audio di un televisore. Collega,
inoltre, una cuffia con microfono opzionale.
AVVERTENZA! Per ridurre il rischio di lesioni dell'apparato
uditivo, regolare il volume prima di indossare le cuffie o
l'auricolare. Per ulteriori informazioni sulle normative e gli
avvisi di sicurezza, consultare la guida Normative e avvisi di
sicurezza e ambientali.
NOTA: Quando una periferica è collegata al jack, gli
altoparlanti del computer vengono disattivati.
Page 49

Componente Descrizione
Regolazione del volume
Per regolare il volume, utilizzare i seguenti controlli:
tasto di scelta rapida volume computer: una combinazione del tasto fn (1) con il tasto funzione f8
●
(2), f10 (3) o f11 (4):
Per disattivare o ripristinare il volume, premere fn+f8.
◦
Per diminuire il volume, premere fn+f10.
◦
Per aumentare il volume, premere fn+f11.
◦
Il componente audio deve presentare un connettore a 4
conduttori.
Controllo del volume di Windows®:
●
a. Fare clic sull'icona Volume nell'area di notifica situata nella parte destra della barra delle
applicazioni.
b. Aumentare o diminuire il volume spostando il dispositivo di scorrimento verso l'alto o verso il
basso. Per disattivare il volume, selezionare la casella di controllo Disattiva.
oppure
a. Fare doppio clic sull'icona Volume nell'area di notifica.
b. Nella colonna Altoparlanti, è possibile aumentare o diminuire il volume spostando il relativo
cursore verso l'alto o verso il basso. È anche possibile regolare il bilanciamento o azzerare il
volume.
Funzionalità multimediali 39
Page 50

Se l'icona Volume non è visualizzata nell'area di notifica, eseguire la procedura riportata di seguito
per visualizzarla.
a. Selezionare Start > Pannello di controllo > Suoni, voce e periferiche audio > Suoni e
periferiche audio > scheda Volume.
b. Selezionare la casella di controllo Icona volume sulla barra delle applicazioni.
c. Fare clic su Applica.
Controllo del volume del programma:
●
La regolazione del volume può anche essere effettuata direttamente in alcuni programmi.
Software multimediale
Il computer viene fornito con software multimediale preinstallato che consente di guardare film, ascoltare
musica e visualizzare immagini.
Uso degli altri software multimediali preinstallati
Per individuare gli altri software multimediali preinstallati:
Selezionare Start > Tutti i programmi, quindi aprire il programma multimediale che si desidera
▲
utilizzare. Ad esempio, se si desidera utilizzare Windows Media Player (solo in determinati modelli),
fare clic su Windows Media Player.
NOTA: Alcuni programmi possono trovarsi in sottocartelle.
Installazione di software multimediale da Internet
Per installare software multimediale da Internet, visitare il sito Web del produttore del software e
▲
seguire le istruzioni.
NOTA: Il software scaricato da Internet può contenere virus. Per ulteriori informazioni, consultare il
capitolo “Protezione”.
40 Capitolo 5 Applicazioni e supporti multimediali
Page 51

Audio
Il computer dispone di varie funzionalità audio che consentono di:
Riprodurre musica tramite gli altoparlanti del computer e/o altoparlanti esterni collegati
●
Registrare il suono mediante il microfono interno o collegando un microfono con auricolare esterno
●
opzionale.
Scaricare musica da Internet.
●
Creare presentazioni multimediali con suono e immagini.
●
Trasmettere audio e immagini con i programmi di messaggistica istantanea.
●
Collegamento di periferiche audio esterne
AVVERTENZA! Per ridurre il rischio di lesioni dell'apparato uditivo, regolare il volume prima di
indossare le cuffie o l'auricolare. Per ulteriori informazioni sulle normative e gli avvisi di sicurezza,
consultare la guida Normative e avvisi di sicurezza e ambientali nella Guida.
Per collegare periferiche esterne, quali altoparlanti, cuffie o cuffie con microfono, consultare le
informazioni fornite con la periferica. Per ottenere i migliori risultati, tenere presente i suggerimenti
seguenti:
Verificare che il cavo della periferica disponga di connettore a 4 conduttori che supporti uscita audio
●
(cuffie) e ingresso audio (microfono).
Accertarsi che il cavo della periferica esterna sia connesso al jack corretto sul computer.
●
Accertarsi di installare i driver richiesti dalla periferica esterna.
●
NOTA: Il driver è un programma richiesto che funge da convertitore tra la periferica e i programmi
che la utilizzano.
Controllo delle funzionalità audio
Per controllare il sistema audio del computer, effettuare le seguenti operazioni:
1. Selezionare Start > Pannello di controllo > Suoni, voce e periferiche audio > Suoni e
periferiche audio.
2. Quando viene visualizzata la finestra con le proprietà dei suoni e delle periferiche audio, fare clic
sulla scheda Suoni. In Eventi, selezionare un suono, ad esempio un beep o un allarme, quindi
fare clic sul pulsante con la freccia per provare il suono.
Gli altoparlanti o la cuffia collegata emettono un suono.
Per controllare le funzionalità di registrazione del computer, effettuare le seguenti operazioni:
1. Selezionare Start > Tutti i programmi > Accessori > Svago > Registratore di suoni.
2. Fare clic sul pulsante di registrazione e parlare nel microfono. Salvare il file sul desktop.
3. Aprire un programma multimediale e riprodurre il suono.
Audio 41
Page 52

NOTA: Per ottenere i migliori risultati durante la registrazione, parlare direttamente nel microfono e
registrare il suono in una stanza senza rumori di fondo.
Per confermare o modificare le impostazioni audio del computer, fare clic con il pulsante destro
▲
del mouse sull'icona Volume nella barra delle applicazioni, oppure selezionare Start > Pannello
di controllo > Suoni, voce e periferiche audio > Suoni e periferiche audio.
42 Capitolo 5 Applicazioni e supporti multimediali
Page 53

Video
Il computer consente di utilizzare una serie di funzionalità video:
Guardare i film
●
Giocare su Internet
●
Modificare immagini e video per creare presentazioni
●
Collegare periferiche video esterne
●
Collegamento di un proiettore o monitor esterno
Utilizzare un cavo VGA (da acquistare separatamente) per collegare un display esterno, ad esempio
un monitor o proiettore, alla porta per monitor esterno sul computer:
Per collegare un proiettore o monitor esterno:
1. Collegare il cavo VGA opzionale alla porta per monitor esterno sul computer.
2. Collegare il monitor o il proiettore esterno all'altra estremità del cavo.
NOTA: Se su un monitor o un proiettore esterno correttamente collegato non viene visualizzata alcuna
immagine, premere i tasti fn+f2 per commutare la visualizzazione sul display esterno. Premere
ripetutamente fn+f2 per commutare l'immagine dallo schermo esterno al computer.
Video 43
Page 54

Webcam
Il computer è fornito di una webcam integrata, situata nella parte superiore del display. La webcam è
un dispositivo di input che consente di catturare fotografie e video.
NOTA: Per registrare video, è necessario installare un software opzionale per la webcam.
Per accedere alla webcam:
1. Fare clic su Start > Risorse del computer, quindi fare doppio clic sull'icona della fotocamera.
2. Fare clic su Acquisisci immagine per scattare una foto.
NOTA: L'immagine viene salvata automaticamente nella cartella Documenti.
44 Capitolo 5 Applicazioni e supporti multimediali
Page 55

6Protezione
Protezione del computer
Le funzionalità di sicurezza standard disponibili nel sistema operativo Microsoft e nel programma di
installazione non facente parte di Windows possono proteggere le impostazioni personali e i dati da
numerosi rischi.
Seguire le procedure indicate in questo capitolo per utilizzare le funzionalità seguenti:
Password
●
Software firewall
●
Supporto antivirus (Norton Internet Security)
●
Aggiornamenti critici per la protezione
●
NOTA: Le soluzioni di protezione agiscono da deterrente, ma è possibile che non siano sufficienti per
limitare gli attacchi ai programmi software o per impedire un uso improprio o il furto del computer.
NOTA: Prima di inviare il computer presso il centro di assistenza, rimuovere tutte le impostazioni
relative alle password.
Rischi per il dispositivo Funzione di protezione
Uso non autorizzato del computer
Accesso non autorizzato ai dati
Accesso non autorizzato al programma di installazione, alle
impostazioni del BIOS e alle altre informazioni di
identificazione del sistema
Minacce correnti o future al computer Aggiornamenti critici per la protezione da Microsoft
Accesso non autorizzato a un account utente Windows Password utente
Utilizzo di password
QuickLock
●
Password di accensione
●
Software firewall
●
Aggiornamenti di Windows
●
Password amministratore
Una password è un gruppo di caratteri scelti per proteggere le informazioni sul computer. È possibile
impostare vari tipi di password, a seconda del modo in cui si intende controllare l'accesso alle proprie
informazioni. Le password si possono impostare in Windows o nell'utility di installazione non facente
parte di Windows preinstallato sul computer.
Protezione del computer 45
Page 56

ATTENZIONE: Per poter sempre accedere al computer, registrare tutte le password impostate.
Poiché nella maggior parte dei casi le password non vengono visualizzate durante l'impostazione, la
modifica o l'eliminazione, è indispensabile registrare immediatamente ogni password e conservarla in
un luogo sicuro.
È possibile utilizzare la stessa password per una funzione del programma di installazione del computer
e per una funzione di protezione Windows. È inoltre possibile utilizzare la stessa password per più
funzioni del programma di installazione del computer.
Fare riferimento alle seguenti indicazioni per l'impostazione di una password nel programma di
installazione:
La password può essere costituita da non più di 8 lettere e numeri senza differenze tra maiuscole
●
e minuscole.
Una password impostata nell'utility di installazione deve essere immessa alla visualizzazione del
●
relativo prompt. Una password impostata in Windows deve essere immessa quando richiesto da
Windows.
Fare riferimento ai seguenti suggerimenti per creare e salvare password:
Quando si creano password, rispettare i requisiti stabiliti dal programma.
●
Annotare le password e conservarle in un luogo sicuro, lontano dal computer.
●
Non memorizzare le password in un file sul computer.
●
Non utilizzare il proprio nome o altre informazioni personali che possono essere facilmente
●
scoperte da una persona esterna.
Nelle sezioni seguenti vengono elencate le password Windows o del programma di installazione e
descritte le relative funzioni. Per ulteriori informazioni sulle password Windows, come le password per
screen saver, selezionare Start > Guida in linea e supporto tecnico.
Password impostate in Windows
Password Funzione
Password amministratore Protegge l'accesso al contenuto del computer a livello di
Password utente Protegge l'accesso a un account utente Windows. Protegge
QuickLock Protegge il computer grazie a una password da immettere
amministratore.
NOTA: Questa password non può essere utilizzata per
accedere ai contenuti del programma di installazione.
inoltre l'accesso al contenuto del computer e deve essere
inserita quando si disattiva lo stato di standby o di
sospensione.
nella finestra di accesso a Windows prima di accedere al
computer. Dopo aver impostato una password dell'utente o
dell'amministratore, seguire la procedura indicata:
1. Avvio di QuickLock premendo fn+f6.
46 Capitolo 6 Protezione
2. Per uscire da QuickLock è necessario immettere la
password utente o amministratore di Windows.
Page 57

Password impostate nel Programma di installazione
Password Funzione
Password amministratore*
Password di accensione*
*Per informazioni sulle password, consultare le seguenti sezioni.
Password amministratore
La password amministratore protegge le impostazioni di configurazione e le informazioni di
identificazione del sistema nel programma di installazione. Una volta impostata, deve essere immessa
ogni volta che si accede al programma di installazione.
La password amministratore non è intercambiabile con una password amministratore impostata in
Windows e non è visualizzata al momento dell'impostazione, dell'immissione, della modifica o
dell'eliminazione. Assicurarsi di annotare la password e di conservarla in un luogo sicuro.
Protegge l'accesso al programma di installazione.
●
Una volta impostata, deve essere immessa ogni volta che
●
si accede al programma di installazione.
ATTENZIONE: Se si dimentica la password amministratore,
non è possibile accedere al programma di installazione.
Protegge l'accesso al contenuto del computer.
●
Dopo essere stata impostata, deve essere immessa ogni
●
volta che il computer viene acceso o riavviato oppure
quando si disattiva lo stato di sospensione.
ATTENZIONE: Se si dimentica la password di accensione,
non è possibile accendere il computer, riavviarlo o disattivare
lo stato di sospensione.
Gestione di una password dell'amministratore
Per impostare, modificare o cancellare questa password, eseguire la procedura riportata di seguito:
1. Aprire l'utility di installazione accendendo o riavviando il computer e premendo f10 quando nella
parte inferiore sinistra dello schermo viene visualizzato il messaggio “F10 = BIOS Setup
Options” (F10 = Opzioni impostazione BIOS).
2. Selezionare il menu Security (Sicurezza) > Set Administrator Password (Imposta password
amministratore) utilizzando i tasti freccia, quindi premere invio.
Per impostare una password dell'amministratore, immettere la password nei campi Enter
●
New Password (Inserire nuova password) e Confirm New Password (Conferma nuova
password), quindi premere invio.
Per modificare una password dell'amministratore, immettere la password corrente nel campo
●
Enter Current Password (Inserire password corrente), immettere la nuova password nei
campi Enter New Password (Inserire nuova password) e Confirm New Password
(Conferma nuova password), quindi premere invio.
Per eliminare una password dell'amministratore, immettere la password corrente nel campo
●
Enter Password (Inserire password), quindi premere invio quattro volte.
3. Per salvare le modifiche e uscire dall'utility di installazione, selezionare Esci > Uscire e salvare
le modifiche? con i tasti freccia.
Utilizzo di password 47
Page 58

Le modifiche diventeranno effettive al successivo riavvio del computer.
Immissione di una password amministratore
Al prompt Immettere password, immettere la password dell'amministratore, quindi premere Invio.
Dopo 3 tentativi di immissione falliti, è necessario riavviare il computer e ripetere l'operazione.
Password di accensione
La password di accensione impedisce l'uso non autorizzato del computer. Dopo essere stata impostata,
deve essere immessa ogni volta che il computer viene acceso o riavviato oppure quando si disattiva lo
stato di sospensione. Una password di accensione non è visualizzata nel momento in cui viene
impostata, immessa, modificata o cancellata.
Gestione di una password di accensione
Per impostare, modificare o cancellare questa password, eseguire la procedura riportata di seguito:
1. Aprire l'utility di installazione accendendo o riavviando il computer e premendo f10 quando nella
parte inferiore sinistra dello schermo viene visualizzato il messaggio “F10 = BIOS Setup
Options” (F10 = Opzioni impostazione BIOS).
2. Selezionare Security (Sicurezza) > Set Power-On Password (Password di accensione)
utilizzando i tasti freccia, quindi premere invio.
Per impostare la password di accensione, immettere la password nei campi Enter New
●
Password (Inserire nuova password) e Confirm New Password (Conferma nuova
password), quindi premere invio.
Per modificare una password di accensione, immettere la password corrente nel campo Enter
●
Current Password (Inserire password corrente), immettere la nuova password nei campi
Enter New Password (Inserire nuova password) e Confirm New Password (Conferma
password corrente), quindi premere invio.
Per eliminare la password di accensione, immettere la password corrente nel campo Enter
●
Current Password (Inserire password corrente), quindi premere invio quattro volte.
3. Per salvare le modifiche e uscire dall'utility di installazione, selezionare Esci > Uscire e salvare
le modifiche? con i tasti freccia.
Le modifiche diventeranno effettive al successivo riavvio del computer.
Immissione di una password di accensione
Al prompt Immettere password, immettere la password, quindi premere Invio. Dopo 3 tentativi di
immissione falliti, è necessario riavviare il computer e inserire di nuovo la password.
48 Capitolo 6 Protezione
Page 59

Uso di software antivirus
Se si utilizza il computer per l'accesso alla posta elettronica o a Internet, lo si espone a virus informatici
che possono danneggiare il sistema operativo, le applicazioni o utility oppure provocarne un
funzionamento anomalo.
I software antivirus sono in grado di rilevare la maggior parte dei virus e di eliminarli, riparando nella
maggior parte dei casi i danni che questi possono aver causato. Per assicurare la protezione del sistema
dai virus più recenti, il software antivirus deve essere mantenuto sempre aggiornato.
Il programma antivirus Norton Internet Security è preinstallato sul computer.
La versione di Norton Internet Security in dotazione include 60 giorni di aggiornamenti gratuiti. Si
●
consiglia di proteggere il computer da nuovi virus per il periodo successivo ai 60 giorni iniziali,
l'estensione del servizio di aggiornamento. Per informazioni sull'utilizzo e sull'aggiornamento di
Norton Internet Security e per l'acquisto di un servizio di aggiornamento esteso, fare riferimento
all'applicazione.
Per accedere a Norton Internet Security o per ottenere ulteriori informazioni sull'utilizzo di questo
●
software, fare clic su Start > Tutti i programmi > Norton Internet Security.
NOTA: HP consiglia di aggiornare sempre il software antivirus per proteggere il computer.
NOTA: Per maggiori informazioni sui virus informatici digitare: virus nella casella di ricerca di Guida
in linea e supporto tecnico.
Uso di software antivirus 49
Page 60
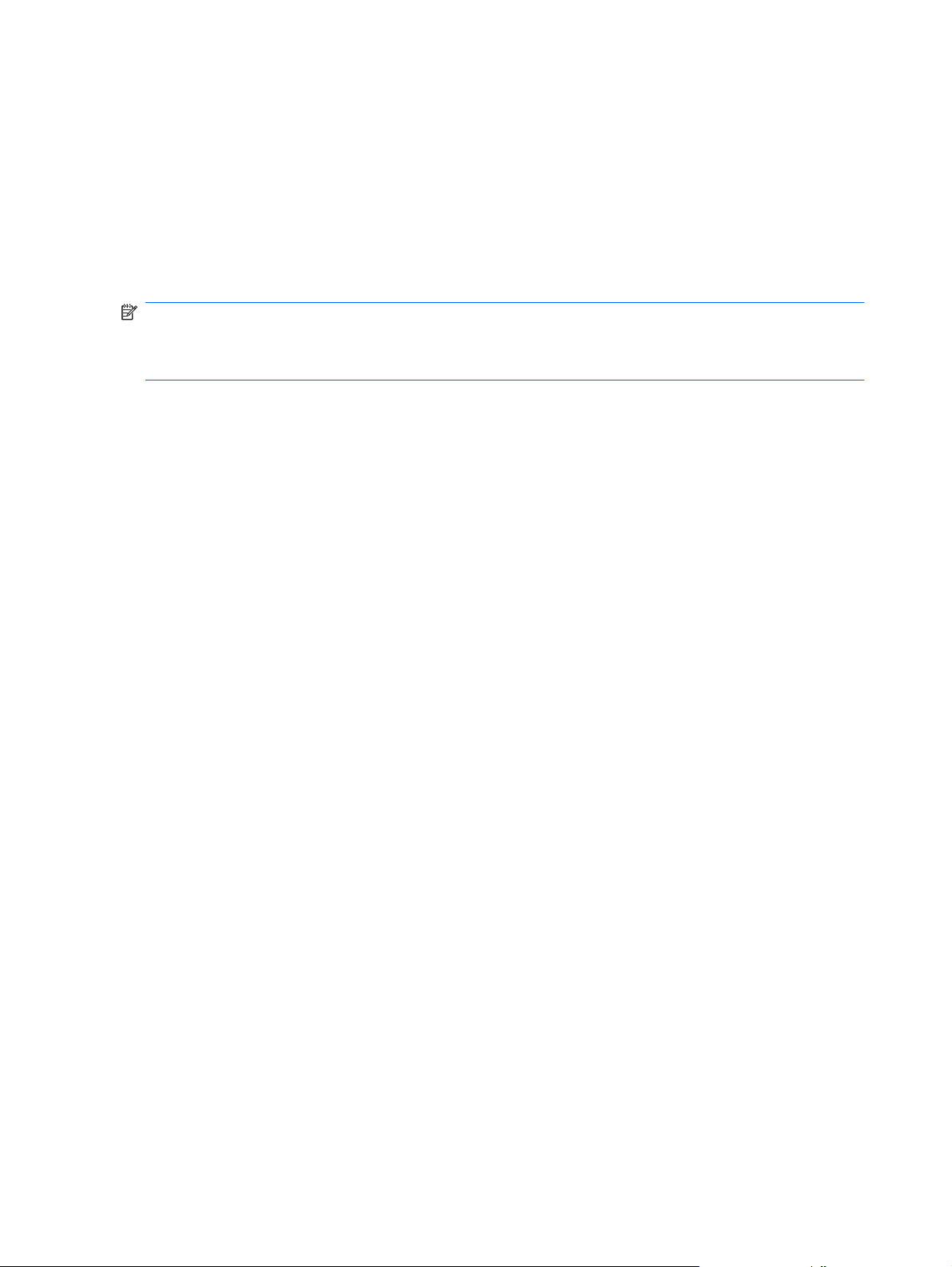
Uso di software firewall
Quando si utilizza il computer per accedere alla posta elettronica, alla rete o a Internet, persone non
autorizzate potrebbero accedere alle informazioni relative all'utente, al computer e ai dati contenuti al
suo interno. Per proteggere la riservatezza dei dati, utilizzare il software firewall preinstallato sul
computer.
Le funzioni firewall includono la registrazione e la segnalazione di attività di rete e il monitoraggio
automatico di tutto il traffico in entrata e in uscita. Per ulteriori informazioni, consultare la guida del
firewall o contattare il produttore del firewall.
NOTA: In alcuni casi, un firewall può bloccare l'accesso a giochi su Internet, interferire con la
condivisione di stampanti o file in rete, oppure bloccare gli allegati ai messaggi di posta elettronica
autorizzati. Per risolvere temporaneamente il problema, disattivare il firewall, eseguire l'operazione
desiderata quindi riattivare il firewall. Per risolvere definitivamente il problema, riconfigurare il firewall.
50 Capitolo 6 Protezione
Page 61

Installazione degli aggiornamenti più importanti
ATTENZIONE: Microsoft invia avvisi relativi alla disponibilità degli aggiornamenti più importanti. Per
proteggere il computer da violazioni della protezione e da virus informatici, installare gli aggiornamenti
più importanti di Microsoft non appena si riceve un avviso.
È possibile che aggiornamenti al sistema operativo e ad altre applicazioni software siano diventati
disponibili dopo la spedizione del computer. Per essere certi che tutti gli aggiornamenti disponibili siano
installati sul computer, seguire queste indicazioni:
Eseguire Windows Update non appena possibile dopo la configurazione del computer. Utilizzare
●
il collegamento per gli aggiornamenti in Start > Tutti i programmi > Windows Update.
Eseguire Windows Update a intervalli regolari, ad esempio una volta al mese.
●
È possibile ottenere gli aggiornamenti a Windows e agli altri programmi Microsoft, quando sono
●
disponibili, dal sito Web di Microsoft e tramite il collegamento agli aggiornamenti nella Guida in
linea e supporto tecnico.
Installazione degli aggiornamenti più importanti 51
Page 62

7 Schede digitali
Le schede digitali opzionali permettono un'archiviazione sicura e una facile condivisione dei dati. Queste
schede vengono spesso usate nei palmari, nelle fotocamere digitali e negli altri dispositivi.
Lo slot per supporti digitali supporta i seguenti formati:
Memory Stick (MS)
●
MS/Pro
●
MultiMediaCard (MMC)
●
Secure Digital (SD) Memory Card
●
Scheda xD-Picture Card
●
Inserimento di schede digitali
ATTENZIONE: Per evitare di danneggiare la scheda digitale o il computer, non inserire alcun tipo di
adattatore nello slot per supporti digitali.
ATTENZIONE: Per evitare di danneggiare i connettori, esercitare una forza minima quando si
inserisce una scheda digitale.
1. Tenere la scheda con l'etichetta rivolta verso l'alto e i connettori rivolti verso il computer.
52 Capitolo 7 Schede digitali
Page 63

2. Inserire la scheda nello slot per supporti digitali, quindi spingere la scheda fino al suo completo
inserimento.
Per indicare che è stata rilevata una periferica, viene emesso un segnale sonoro e potrebbe essere
visualizzato un menu con le opzioni disponibili.
Disattivazione e rimozione di una scheda digitale
ATTENZIONE: Per evitare la perdita di dati o il blocco del sistema, disattivare la scheda digitale prima
di rimuoverla.
1. Salvare le informazioni e chiudere tutti i programmi associati alla scheda digitale.
NOTA: Per interrompere un trasferimento di dati, fare clic su Annulla nella finestra di copia del
sistema operativo.
2. Per disattivare la scheda digitale, seguire le istruzioni riportate di seguito:
a. Fare doppio clic sull'icona Rimozione sicura dell'hardware nell'area di notifica situata nella
parte destra della barra delle applicazioni.
NOTA: Per visualizzare l'icona Rimozione sicura dell'hardware, fare clic sull'icona Mostra
icone nascoste (< o <<) nell'area di notifica.
b. Fare clic sul nome della scheda digitale nell'elenco.
c. Fare clic su Disattiva, quindi su OK.
3. Premere sulla scheda digitale (1), quindi estrarla dallo slot (2).
Disattivazione e rimozione di una scheda digitale 53
Page 64

8 Periferiche USB
Utilizzo di una periferica USB
USB (Universal Serial Bus) è un'interfaccia hardware che consente di collegare una periferica esterna
opzionale, come ad esempio una tastiera, un mouse, un'unità disco, una stampante, uno scanner o un
hub USB. Le periferiche possono essere collegate al sistema, a un dispositivo di aggancio opzionale o
a un prodotto di espansione.
Alcune periferiche USB possono richiedere del software di supporto aggiuntivo, in genere fornito con
la periferica. Per ulteriori informazioni sul software specifico della periferica, fare riferimento alle
indicazioni del produttore.
Il computer è dotato di 3 porte USB, che supportano periferiche USB 1.0, USB 1.1 e USB 2.0. Grazie
a un dispositivo di aggancio, un prodotto di espansione o un hub USB opzionale è possibile estendere
il numero di porte USB del computer.
Collegamento di una periferica USB
ATTENZIONE: Per evitare di danneggiare un connettore USB, esercitare una forza minima quando
si collega una periferica USB.
Per collegare una periferica USB, connettere il cavo USB della periferica alla porta USB.
▲
Verrà emesso un segnale acustico quando la periferica è stata rilevata.
NOTA: Se si collega una periferica USB, può venire visualizzato un messaggio nell'area di notifica
per indicare che la periferica è stata riconosciuta dal sistema.
54 Capitolo 8 Periferiche USB
Page 65

Disattivazione e rimozione di una periferica USB
ATTENZIONE: Per evitare la perdita di dati o il blocco del sistema, disattivare la periferica USB prima
di rimuoverla.
ATTENZIONE: Per evitare di danneggiare un connettore USB, non tirare il cavo per rimuovere la
periferica USB.
Per disattivare e rimuovere una periferica USB:
1. Fare doppio clic sull'icona Rimozione sicura dell'hardware nell'area di notifica situata nella parte
destra della barra delle applicazioni.
NOTA: Per visualizzare l'icona Rimozione sicura dell'hardware, fare clic sull'icona Mostra icone
nascoste (< o <<) nell'area di notifica.
2. Fare clic sul nome della periferica nell'elenco.
NOTA: Se la periferica USB non è presente nell'elenco, significa che non è necessario
disattivarla prima di procedere alla rimozione.
3. Fare clic su Disattiva, quindi su OK.
4. Rimuovere la periferica.
Utilizzo di una periferica USB 55
Page 66

9 Dispositivi di puntamento e tastiera
Impostazione delle preferenze del dispositivo di puntamento
Utilizzare l'opzione per le proprietà del mouse in Windows® per personalizzare le impostazioni per i
dispositivi di puntamento, ad esempio configurazione dei pulsanti, velocità di clic e opzioni del puntatore.
Per accedere alle proprietà del mouse, selezionare Start > Pannello di controllo > Stampanti e altro
hardware > Mouse.
Uso dei dispositivi di puntamento
Utilizzo del TouchPad
Per spostare il puntatore, muovere un dito sulla superficie del TouchPad nella direzione in cui si desidera
spostare il puntatore. Utilizzare i pulsanti del TouchPad come i corrispondenti pulsanti di un mouse
esterno. Per spostarsi in alto o in basso utilizzando la zona di scorrimento verticale del TouchPad,
muovere un dito rispettivamente in alto o in basso attraverso le righe.
NOTA: Quando si utilizza il TouchPad per spostare il puntatore, è necessario sollevare il dito dal
TouchPad prima di toccare la zona di scorrimento. Se si fa semplicemente scorrere un dito dal
TouchPad alla zona di scorrimento senza sollevarlo, la funzione di scorrimento non viene attivata.
Collegamento di un mouse esterno
È possibile collegare al computer un mouse USB esterno tramite una delle porte USB del computer.
Utilizzo della tastiera
Uso dei tasti di scelta rapida
I tasti di scelta rapida sono combinazioni del tasto fn (1) e di uno dei tasti funzione (2).
Le icone riportate sui tasti da f1 a f4 e f6, f8, f10 e f11 ne indicano le funzioni. Tali funzioni e le procedure
relative ai tasti di scelta rapida sono descritte nelle sezioni successive.
56 Capitolo 9 Dispositivi di puntamento e tastiera
Page 67

Funzione Tasto di scelta rapida
Avvio della modalità standby. fn+f1
Commutazione dell'immagine. fn+f2
Diminuzione della luminosità dello schermo. fn+f3
Aumento della luminosità dello schermo. fn+f4
Avvio di QuickLock. fn+f6
Disattivazione o ripristino dell'altoparlante. fn+f8
Riduzione dell'audio dell'altoparlante fn+f10
Aumento dell'audio dell'altoparlante fn+f11
Per utilizzare un comando di scelta rapida sulla tastiera del computer, attenersi a una delle procedure
seguenti:
Premere brevemente il tasto fn, quindi il secondo tasto del comando di scelta rapida.
●
oppure
Tenendo premuto il tasto fn, premere brevemente il secondo tasto del comando di scelta rapida,
●
quindi rilasciare entrambi i tasti simultaneamente.
Avvio della modalità di standby
Premere fn+f1 per avviare la modalità di standby.
Utilizzo della tastiera 57
Page 68

Quando viene avviata la modalità standby, i dati vengono memorizzati, lo schermo si oscura e il
consumo energetico viene ridotto. Se il computer è in questa modalità, la spia di alimentazione
lampeggia.
ATTENZIONE: Per ridurre il rischio di perdita dei dati, salvare il lavoro prima di avviare la modalità di
standby.
Per poter avviare la modalità di standby è necessario che il computer sia acceso.
NOTA: Se si verificasse un problema di basso livello di carica della batteria mentre il computer è
impostato sulla modalità di standby, verrà avviata la modalità di sospensione e i dati memorizzati nella
memoria verranno salvati sul disco rigido. L'impostazione predefinita per la condizione critica di carica
della batteria è la modalità sospensione, ma è possibile modificare questa impostazione nelle
impostazioni avanzate risparmio energia.
Per uscire dalla modalità di standby, spostare brevemente l'interruttore di accensione.
La funzione della combinazione fn+f1 può essere modificata. Ad esempio, impostare fn+f1 per avviare
la modalità di sospensione anziché quella di standby.
NOTA: In tutti i sistemi operativi Windows, la funzione della combinazione fn+f1 viene svolta dal
pulsante di sospensione.
Commutazione dello schermo
Premere fn+f2 per alternare la visualizzazione dell'immagine tra le periferiche di visualizzazione
collegate al sistema. Ad esempio, se un monitor è collegato al computer e si preme fn+f2, la
visualizzazione dell'immagine viene alternata tra lo schermo del computer, il monitor esterno ed
entrambe le periferiche simultaneamente.
NOTA: Utilizzare un cavo VGA (da acquistare separatamente) per collegare un display esterno, ad
esempio un monitor o proiettore, alla porta per monitor esterno sul computer.
La maggior parte dei monitor esterni riceve le informazioni video dal computer mediante lo standard
video VGA esterno. Il tasto di scelta rapida fn+f2 permette anche di alternare la visualizzazione delle
immagini tra altre periferiche che ricevono informazioni video dal computer.
I seguenti tipi di trasmissione video, con esempi di periferiche che li utilizzano, sono supportati dalla
combinazione di tasti di scelta rapida fn+f2:
LCD (display del dispositivo)
●
VGA esterno (la maggior parte dei monitor esterni)
●
Diminuzione della luminosità dello schermo
Premere fn+f3 per ridurre la luminosità dello schermo. Per una riduzione graduale, tenere premuti i due
tasti di scelta rapida.
Aumento della luminosità dello schermo
Premere fn+f4 per aumentare la luminosità dello schermo. Per un aumento graduale, tenere premuti i
due tasti di scelta rapida.
Avvio di QuickLock
Premere fn+f6 per avviare la funzionalità di protezione QuickLock.
58 Capitolo 9 Dispositivi di puntamento e tastiera
Page 69

QuickLock protegge il sistema visualizzando la finestra di accesso del sistema operativo. Quando
questa finestra è visualizzata, è possibile accedere al computer solo digitando la password utente di
Windows o quella di amministratore Windows.
NOTA: È possibile utilizzare la funzione QuickLock solo dopo aver impostato una password utente o
amministratore di Windows. Per le istruzioni necessarie, consultare la Guida in linea e supporto tecnico.
Per utilizzare QuickLock, premere fn+f6 per visualizzare la finestra di accesso e bloccare il computer.
Seguire quindi le istruzioni visualizzate per immettere la password utente o amministratore di Windows
e accedere al computer.
Disattivazione dell’audio dell’altoparlante
Premere fn+f8 per disattivare l'audio dell'altoparlante. Premere nuovamente il tasto di scelta rapida per
ripristinare l’audio dell’altoparlante.
Diminuzione dell'audio dell'altoparlante
Premere fn+f10 per diminuire l'audio dell'altoparlante. Per una riduzione graduale, tenere premuti i due
tasti di scelta rapida.
Aumento dell'audio dell'altoparlante
Premere fn+f11 per aumentare l'audio dell'altoparlante. Per un aumento graduale, tenere premuti i due
tasti di scelta rapida.
Utilizzo della tastiera 59
Page 70

10 Unità
Identificazione delle unità installate
Per visualizzare le unità installate sul computer, selezionare Start > Risorse del computer.
Manipolazione delle unità
Le unità sono componenti delicati del computer e devono essere trattate con cura. Prima di maneggiare
un'unità, consultare le precauzioni d'uso seguenti. Altre sono incluse nelle procedure operative ad esse
relative.
60 Capitolo 10 Unità
Page 71

ATTENZIONE: Per ridurre il rischio di danni al computer o a un'unità oppure di perdita di informazioni,
adottare le precauzioni elencate di seguito.
Prima di spostare un computer collegato a un'unità disco rigido esterna, avviare la modalità di standby
e attendere lo spegnimento dello schermo, oppure scollegare in modo corretto l'unità disco rigido
esterna.
Prima di maneggiare un'unità, scaricare l'elettricità statica toccando la superficie di metallo non
verniciato dell'unità.
Non toccare i piedini dei connettori delle unità rimovibili o del computer.
Maneggiare con cautela le unità. Fare attenzione a non farle cadere e a non posizionare oggetti sopra
di esse.
Arrestare sempre il computer prima di rimuovere o inserire un'unità. Se non si è certi che il computer
sia effettivamente spento, in standby o sospensione, accenderlo quindi spegnerlo attraverso il sistema
operativo.
Non esercitare una forza eccessiva quando si inserisce un'unità nel relativo alloggiamento.
Non utilizzare la tastiera e non spostare il computer durante la scrittura dei dati su un disco da parte di
un'unità ottica opzionale. Il processo di scrittura è sensibile alle vibrazioni.
Se la batteria è la sola fonte di alimentazione, assicurarsi che sia sufficientemente carica prima di avviare
la scrittura su un supporto.
Evitare di esporre un'unità a temperature o livelli di umidità estremi.
Evitare di esporre un'unità a contatto con sostanze liquide. Non spruzzare prodotti detergenti sull'unità.
Prima di trasportare, spedire, conservare o rimuovere un'unità dal suo alloggiamento, rimuovere
l'eventuale supporto inserito nella stessa.
In caso di spedizione, riporre l'unità in una busta imbottita con bolle d'aria o in altro imballaggio
adeguatamente protetto, applicando l'etichetta "FRAGILE" sulla confezione.
Non esporre le unità a campi magnetici. Dispositivi di sicurezza che generano campi magnetici sono,
ad esempio, le barriere di controllo e i rilevatori portatili utilizzati negli aeroporti. I dispositivi di sicurezza
aeroportuali per la verifica del bagaglio a mano, come i nastri trasportatori, utilizzano generalmente i
raggi X anziché i campi magnetici, quindi non danneggiano le unità.
Uso di unità esterne
Le unità esterne rimovibili espandono le opzioni di memorizzazione e accesso alle informazioni.
Le unità USB includono i seguenti tipi:
Unità a dischetti da 1,44 MB
●
Modulo dell'unità disco rigido (un'unità disco rigido con un adattatore collegato)
●
Unità DVD-ROM
●
Unità combinata DVD/CD-RW
●
Unità combinata DVD+RW/R e CD-RW
●
Unità combinata DVD±RW/R e CD-RW
●
Uso di unità esterne 61
Page 72

Utilizzo di periferiche esterne opzionali
NOTA: Per ulteriori informazioni su software e driver richiesti o per informazioni sulla porta del
computer da utilizzare, consultare le indicazioni del produttore.
Per collegare una periferica esterna:
ATTENZIONE: Per ridurre il rischio di danneggiare l'apparecchiatura quando si collega una periferica
alimentata, accertarsi che il computer sia spento e che il cavo CA sia scollegato.
1. Collegare la periferica.
2. Se si collega una periferica alimentata, collegare il cavo di alimentazione a una presa CA provvista
del terminale di messa a terra.
3. Accendere il computer.
Per scollegare una periferica esterna non alimentata, spegnere il computer, quindi scollegarla. Per
scollegare una periferica esterna alimentata, spegnere il computer, scollegarla, quindi staccare il cavo
di alimentazione CA.
62 Capitolo 10 Unità
Page 73

11 Moduli di memoria
Nel computer è presente uno scomparto per moduli di memoria, situato nella parte inferiore. La capacità
di memoria del computer può essere espansa sostituendo il modulo di memoria che si trova nello slot
della memoria principale.
AVVERTENZA! Per ridurre il rischio di scosse elettriche e danni all'apparecchiatura, scollegare il cavo
di alimentazione e rimuovere tutte le batterie prima di installare un modulo di memoria.
ATTENZIONE: Le scariche elettrostatiche possono danneggiare i componenti elettronici. Prima di
iniziare qualsiasi procedura, ricordarsi di scaricare a terra tutta l'elettricità statica toccando un oggetto
metallico collegato a massa.
Per aggiungere o sostituire un modulo di memoria, seguire le istruzioni riportate di seguito.
1. Salvare il lavoro.
2. Spegnere il computer e chiudere il display.
Se non si è certi che il computer sia spento o in modalità sospensione, accenderlo spostando
l'interruttore di alimentazione, quindi spegnerlo attraverso il sistema operativo.
3. Scollegare tutte le periferiche esterne collegate al computer.
4. Scollegare il cavo di alimentazione dalla presa elettrica.
5. Capovolgere il computer su una superficie piana.
6. Rimuovere la batteria dal computer.
7. Con un piccolo cacciavite Phillips, allentare le 2 viti del coperchio (1).
63
Page 74

8. Sollevare dal computer il coperchio dello scomparto del modulo di memoria (2).
9. Rimuovere il modulo di memoria esistente:
a. Rilasciare i gancetti di fissaggio (1) sui due lati del modulo di memoria.
Il modulo di memoria si inclinerà verso l'alto.
ATTENZIONE: Per evitare di danneggiare il modulo di memoria, afferrarlo unicamente per
i bordi. Non toccare i componenti presenti sul modulo di memoria.
b. Afferrare il modulo per il bordo (2) ed estrarlo delicatamente dallo slot.
Per proteggere un modulo di memoria dopo averlo rimosso, conservarlo in un contenitore
antistatico.
10. Per inserire un nuovo modulo di memoria:
64 Capitolo 11 Moduli di memoria
Page 75

ATTENZIONE: Per evitare di danneggiare il modulo di memoria, afferrarlo unicamente per i bordi.
Non toccare i componenti del modulo di memoria e non piegarlo.
a. Allineare l'estremità scanalata (1) del modulo con l'apposita sporgenza dello slot.
b. Tenendo il modulo inclinato di 45 gradi rispetto alla superficie dello scomparto della memoria,
spingerlo nello slot (2) fino a che non risulta perfettamente inserito nello stesso.
c. Facendo attenzione a esercitare la stessa pressione su entrambi i bordi destro e sinistro del
modulo di memoria, spingerlo con delicatezza verso il basso (3) fino a far scattare i gancetti
di fissaggio.
ATTENZIONE: Per non danneggiare il modulo di memoria, fare attenzione a non piegarlo.
11. Allineare le linguette sul coperchio dello scomparto del modulo di memoria alle tacche sul computer
e chiudere il coperchio (1).
12. Stringere le 2 viti del coperchio (2).
13. Installare nuovamente la batteria.
65
Page 76
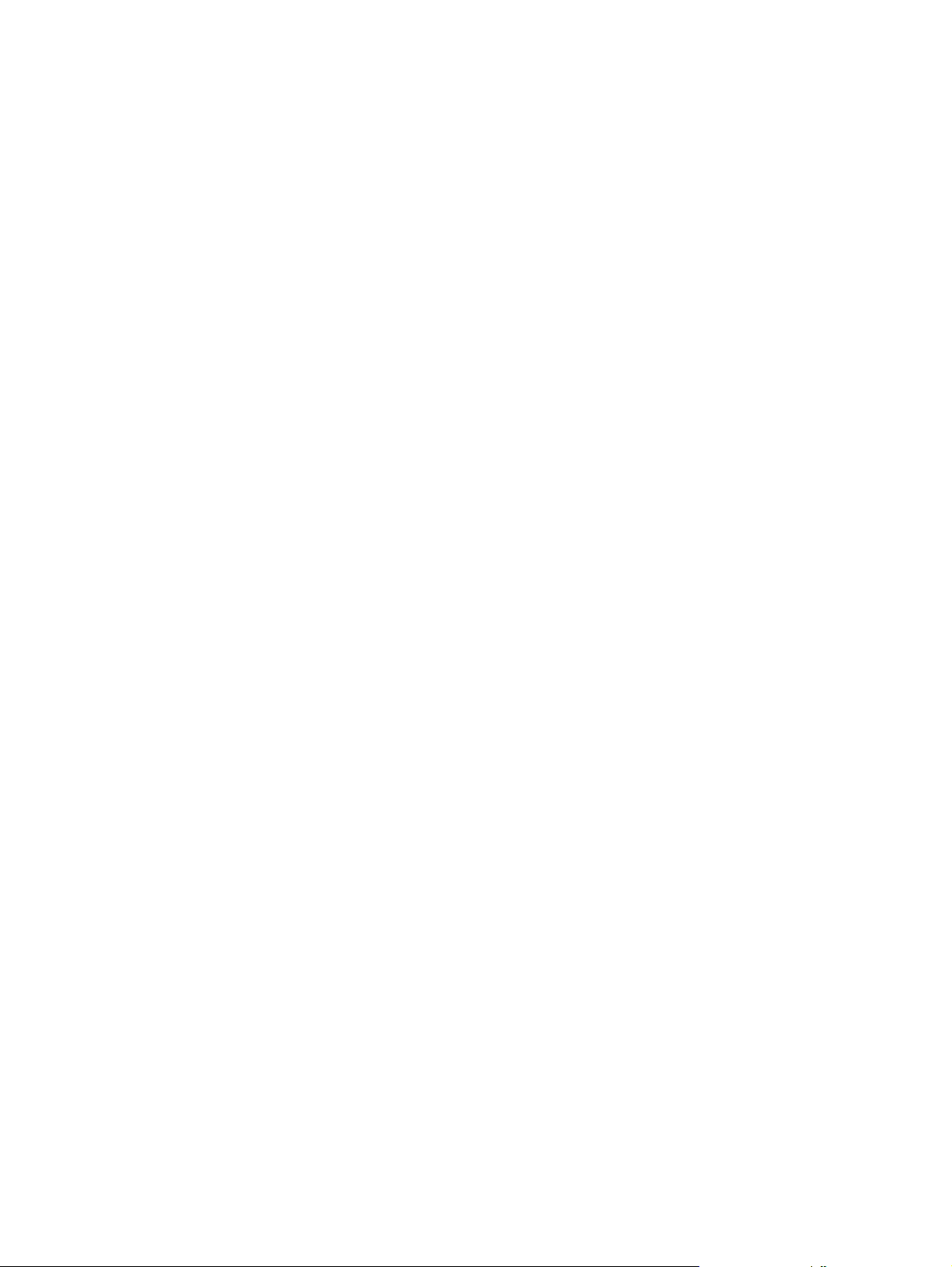
14. Riportare il computer nella posizione normale e ricollegare l'alimentazione e le periferiche esterne.
15. Accendere il computer.
66 Capitolo 11 Moduli di memoria
Page 77

12 Aggiornamento del software
È possibile che versioni aggiornate del software fornito con il computer siano disponibili sul sito Web
HP.
La maggior parte degli aggiornamenti del software e del BIOS disponibili sul sito Web HP sono contenuti
in file compressi denominati SoftPaq.
Alcuni pacchetti da scaricare contengono un file denominato Readme.txt, che contiene informazioni
sull’installazione e la risoluzione dei problemi associati al file compresso.
Per aggiornare il software eseguire la procedura riportata di seguito. I passaggi sono descritti in dettaglio
più avanti in questa guida.
1. Identificare il modello del computer, la categoria del prodotto, il numero di serie o la famiglia.
Predisporre un aggiornamento del BIOS di sistema identificando innanzitutto la versione BIOS
correntemente installata sul computer.
Se il computer è collegato a una rete, consultare l'amministratore di rete prima di installare gli
aggiornamenti del software, in particolare quelli del BIOS.
NOTA: Il BIOS è memorizzato nella ROM di sistema del computer. Il BIOS inizializza il sistema
operativo, determina il modo in cui il computer interagisce con le periferiche hardware e fornisce
informazioni per il trasferimento di dati tra le periferiche, incluse le indicazioni di data e ora.
2. Accedere agli aggiornamenti contenuti nel sito Web di HP http://www.hp.com.
3. Installare gli aggiornamenti.
67
Page 78

Aggiornamento del BIOS
Per aggiornare il BIOS è necessario per prima cosa determinare la versione BIOS attualmente installata
e quindi scaricare e installare il nuovo BIOS.
Determinazione della versione del BIOS
Per stabilire se gli aggiornamenti disponibili per il BIOS contengono versioni più recenti di quella
installata sul computer, è necessario conoscere la versione del BIOS di sistema corrente.
È possibile visualizzare le informazioni sulla versione BIOS (data ROM e BIOS di sistema) avviando
l'utility di installazione.
Per visualizzare le informazioni sul BIOS:
1. Aprire l'utility di installazione accendendo o riavviando il computer e premendo f10 quando nella
parte inferiore sinistra dello schermo viene visualizzato il messaggio “F10 = BIOS Setup
Options” (F10 = Opzioni impostazione BIOS).
2. Se l'utility di installazione non si apre con le informazioni di sistema visualizzate, utilizzare i tasti
freccia per selezionare il menu Principale.
Una volta selezionato il menu principale, vengono visualizzate le informazioni sul BIOS e altri dati
sul sistema.
3. Per uscire dall'utility di installazione, utilizzare i tasti freccia per selezionare Esci> Uscire e
ignorare le modifiche? e premere Invio.
Download di un aggiornamento del BIOS
ATTENZIONE: Per evitare danni al computer o errori di installazione, scaricare e installare un
aggiornamento del BIOS solo quando il computer è collegato all'alimentazione esterna tramite
l'adattatore CA. Non scaricare né installare l'aggiornamento del BIOS se il computer è alimentato dalla
batteria, agganciato a un dispositivo di aggancio opzionale o collegato a una fonte di alimentazione
opzionale. Durante il download e l'installazione, attenersi alle istruzioni riportate di seguito:
Non interrompere l'alimentazione del computer scollegando il cavo di alimentazione dalla presa CA.
Non spegnere il computer, né avviare la modalità di sospensione o standby.
Non inserire, rimuovere, collegare o scollegare periferiche o cavi.
68 Capitolo 12 Aggiornamento del software
Page 79
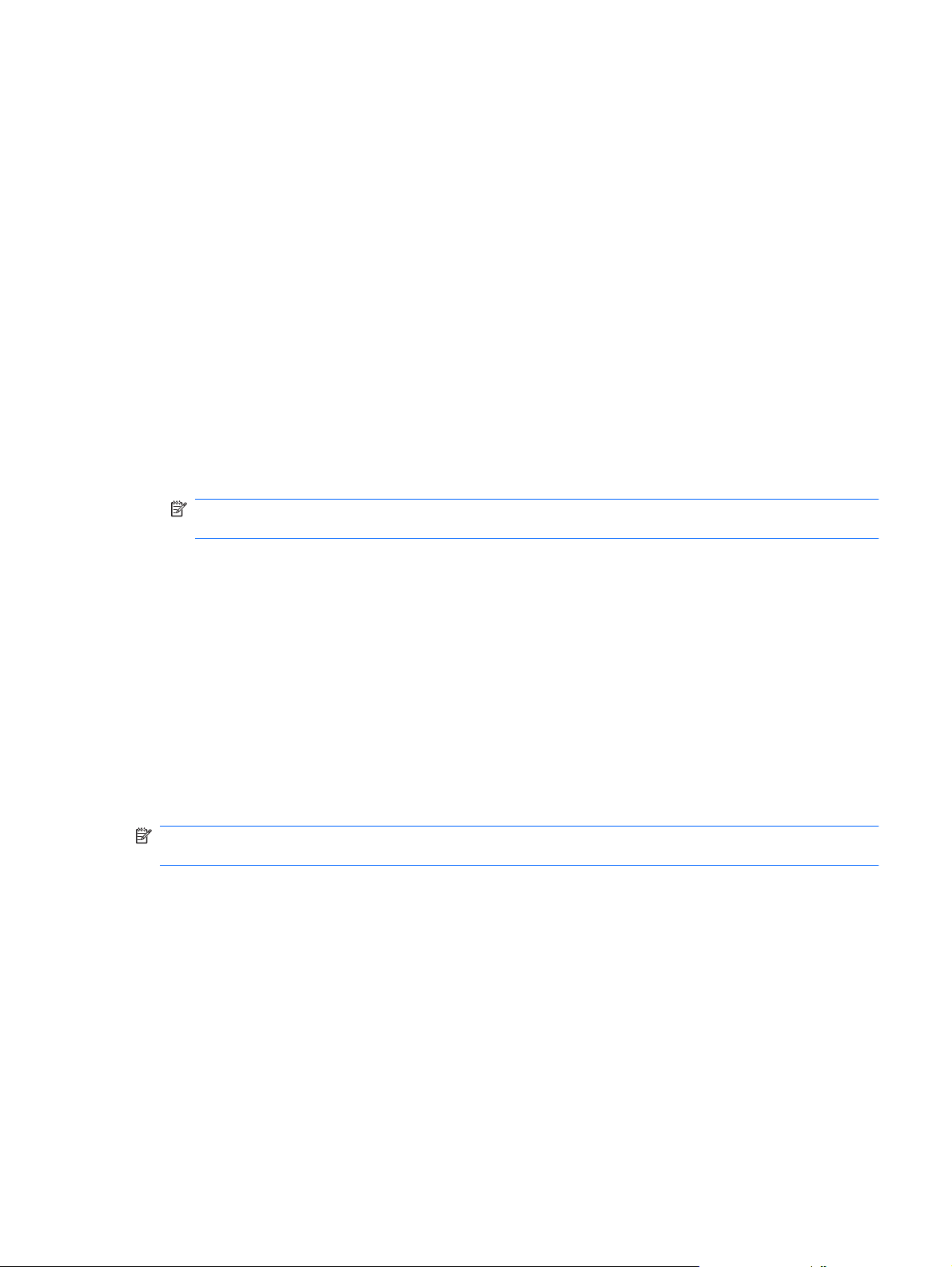
Per scaricare un aggiornamento del BIOS, eseguire la procedura riportata di seguito:
1. Accedere alla pagina del sito Web HP in cui è disponibile il software per il computer in uso.
Fare clic su Start > Guida in linea e supporto tecnico, quindi selezionare l'aggiornamento per i
driver o l'applicazione software.
2. Seguire le istruzioni visualizzate per identificare il computer e accedere all'aggiornamento del BIOS
da trasferire.
3. Nell'area di download, eseguire le operazioni seguenti:
a. Identificare l'aggiornamento del BIOS più recente rispetto alla versione BIOS correntemente
installata nel computer. Annotare la data, il nome o altro identificativo. Queste informazioni
potrebbero essere necessarie in seguito per individuare l'aggiornamento dopo averlo
scaricato nell'unità disco rigido.
b. Seguire le istruzioni visualizzate per scaricare nel disco rigido il pacchetto selezionato.
Annotare il percorso relativo alla posizione del disco rigido in cui verrà scaricato
l'aggiornamento del BIOS. Sarà infatti necessario accedere a tale posizione per installare
l'aggiornamento.
NOTA: Se si collega il computer a una rete, consultare l'amministratore di rete prima di installare
gli aggiornamenti del software, in particolare quelli del BIOS.
Le procedure di installazione del BIOS possono variare. Al termine del download, seguire le istruzioni
visualizzate. Se non vengono visualizzate istruzioni, eseguire la procedura riportata di seguito:
1. Aprire Esplora risorse di Windows selezionando Start > Risorse del computer.
2. Fare doppio clic sulla lettera che identifica il disco rigido, in genere Disco locale (C:).
3. Seguire il percorso annotato in precedenza per accedere alla cartella del disco rigido contenente
l'aggiornamento.
4. Fare doppio clic sul file con estensione .exe (ad esempio, nomefile.exe).
Viene avviata l'installazione del BIOS.
5. Completare l'installazione seguendo le istruzioni visualizzate.
NOTA: Quando viene visualizzato il messaggio di completamento dell'installazione, è possibile
eliminare dall'unità disco rigido il file scaricato dal sito Web.
Aggiornamento del BIOS 69
Page 80

Aggiornamento di programmi e driver
Per scaricare e installare software diverso da un aggiornamento del BIOS, eseguire la procedura
riportata di seguito:
1. Accedere alla pagina del sito Web HP in cui è disponibile il software per il computer in uso.
Fare clic su Start > Guida in linea e supporto tecnico, quindi selezionare l'aggiornamento per i
driver o l'applicazione software.
2. Seguire le istruzioni visualizzate per individuare il software che si desidera aggiornare.
3. Nell’area di download, selezionare il software da scaricare e seguire le istruzioni riportate sulla
pagina Web.
NOTA: Annotare il percorso relativo alla posizione del disco rigido in cui verrà scaricato il
software. Sarà infatti necessario accedere a tale posizione per installare il software.
4. Al termine del download, aprire Esplora risorse selezionando Start > Risorse del computer.
5. Fare doppio clic sulla lettera che identifica il disco rigido, in genere Disco locale (C:).
6. Seguire il percorso annotato in precedenza per accedere alla cartella del disco rigido contenente
l'aggiornamento.
7. Fare doppio clic sul file con estensione .exe (ad esempio, nomefile.exe).
Viene avviato il processo di installazione.
8. Completare l’installazione seguendo le istruzioni visualizzate.
NOTA: Quando viene visualizzato il messaggio di completamento dell'installazione, è possibile
eliminare dall'unità disco rigido il file scaricato dal sito Web.
70 Capitolo 12 Aggiornamento del software
Page 81

13 Modifica delle impostazioni di Instant
Web
Disabilitazione e abilitazione di Instant Web
Instant Web è abilitato per impostazione predefinita. Per disabilitare o abilitare di nuovo Instant Web:
1. Avviare l'utility di installazione accendendo o riavviando il computer.
2. Premere immediatamente f10 e tenere premuto per avviare l'utility di installazione.
3. Utilizzare il tasto freccia destra per passare tra le intestazioni dei menu e selezionare
Configurazione sistema.
4. Utilizzare il tasto freccia giù per selezionare IOS Support (Supporto IOS). Premere Invio.
5. Utilizzare il tasto freccia per selezionare Disabilita o Abilita. Premere Invio per confermare la
selezione.
6. Premere f10 per salvare le modifiche.
7. Selezionare Sì per confermare. Il sistema si riavvia.
Disabilitazione e abilitazione di Instant Web 71
Page 82

14 Programma di installazione
Avvio dell'utility di installazione
L'utility di installazione è un'utility di personalizzazione e informazioni caricato nella ROM che è possibile
utilizzare anche quando il sistema operativo Windows non funziona.
L'utility consente di visualizzare informazioni relative al computer e di specificare le impostazioni relative
all'avvio, alla protezione e ad altre preferenze.
Per avviare l'utility di installazione:
Aprire l'utility di installazione accendendo o riavviando il computer e premendo f10 quando nella
▲
parte inferiore sinistra dello schermo viene visualizzato il messaggio “F10 = BIOS Setup
Options” (F10 = Opzioni impostazione BIOS).
Uso dell'utility di installazione
Modifica della lingua dell'utility di installazione
La procedura seguente consente di modificare la lingua dell'utility di installazione. Se l'utility di
installazione non è in esecuzione, iniziare la procedura dal passaggio 1. In caso contrario, iniziare la
procedura dal passaggio 2.
1. Aprire l'utility di installazione accendendo o riavviando il computer e premendo f10 quando nella
parte inferiore sinistra dello schermo viene visualizzato il messaggio “F10 = BIOS Setup
Options” (F10 = Opzioni impostazione BIOS).
2. Utilizzare i tasti freccia per selezionare System Configuration (Configurazione di sistema) >
Language (Lingua) quindi premere invio.
3. Utilizzare i tasti freccia per selezionare una lingua, quindi premere invio.
4. Quando viene visualizzato un messaggio di conferma con la lingua selezionata, premere invio.
5. Per salvare le modifiche e uscire dall'utility di installazione, selezionare Esci > Uscire e salvare
le modifiche? con i tasti freccia e premere Invio.
Le modifiche diventeranno effettive immediatamente.
72 Capitolo 14 Programma di installazione
Page 83

Spostamento e selezione nell'utility di installazione
Poiché l'utility di installazione non si basa su Windows, il TouchPad non è supportato. Lo spostamento
e la selezione vengono effettuati mediante la pressione di tasti.
Per scegliere un menu o una voce di menu, utilizzare i tasti freccia.
●
Per selezionare un elemento in un elenco o per modificare un campo, ad esempio un campo per
●
l'attivazione o la disattivazione, utilizzare i tasti freccia o premere f5 o f6.
Per selezionare un elemento, premere invio.
●
Per chiudere una casella di testo o visualizzare di nuovo il menu, premere esc.
●
Per visualizzare informazioni aggiuntive relative allo spostamento e alla selezione mentre l'utility
●
di installazione è aperta, premere f1.
Visualizzazione delle informazioni di sistema
La procedura seguente consente di visualizzare le informazioni di sistema dell'utility di installazione. Se
l'utility di installazione non è in esecuzione, iniziare la procedura dal passaggio 1. In caso contrario,
iniziare la procedura dal passaggio 2.
1. Aprire l'utility di installazione accendendo o riavviando il computer e premendo f10 quando nella
parte inferiore sinistra dello schermo viene visualizzato il messaggio “F10 = BIOS Setup
Options” (F10 = Opzioni impostazione BIOS).
2. Selezionare il menu Principale. Vengono visualizzate le informazioni di sistema, ad esempio ora
e data di sistema, e le informazioni relative all'identificazione del computer.
3. Per uscire dall'utility di installazione senza salvare le impostazioni, utilizzare i tasti freccia per
selezionare Esci > Uscire e ignorare le modifiche?, quindi premere Invio.
Ripristino delle impostazioni predefinite nell'utility di installazione
La procedura seguente consente di ripristinare le impostazioni predefinite dell'utility di installazione. Se
l'utility di installazione non è in esecuzione, iniziare la procedura dal passaggio 1. In caso contrario,
iniziare la procedura dal passaggio 2.
1. Aprire l'utility di installazione accendendo o riavviando il computer e premendo f10 quando nella
parte inferiore sinistra dello schermo viene visualizzato il messaggio “F10 = BIOS Setup
Options” (F10 = Opzioni impostazione BIOS).
2. Utilizzare i tasti freccia per selezionare Exit (Esci) > Load Setup Defaults (Carica valori
predefiniti), quindi premere invio.
3. Quando viene visualizzata la finestra di dialogo Setup Confirmation (Conferma impostazioni),
premere invio.
4. Per salvare le modifiche e uscire dall'utility di installazione, selezionare Esci > Uscire e salvare
le modifiche? con i tasti freccia e premere Invio.
Le impostazioni predefinite dell'utility di installazione hanno effetto al riavvio del computer.
NOTA: Le impostazioni relative alle password, alla protezione e alla lingua non vengono modificate
quando si ripristinano le impostazioni predefinite.
Uso dell'utility di installazione 73
Page 84

Uscita dall'utility di installazione
Prima di chiudere l'utility di installazione, è possibile salvare o meno le modifiche.
Per chiudere l'utility di installazione e salvare le modifiche della sessione corrente:
●
Se i menu dell'utility di installazione non sono visibili, premere esc per tornare alla visualizzazione
dei menu. Utilizzare i tasti freccia per selezionare Exit (Esci) > Exit Saving Changes (Salva le
modifiche ed esci), quindi premere Invio.
Per chiudere l'utility di installazione senza salvare le modifiche nella sessione corrente:
●
Se i menu del Programma di installazione non sono visibili, premere esc per tornare al menu
contestuale. Utilizzare i tasti freccia per selezionare Exit (Esci) > Exit Discarding Changes (Esci
e ignora modifiche), quindi premere invio.
Dopo la chiusura dell'utility di installazione, il computer viene riavviato in Windows.
Menu del Programma di installazione
Nelle tabelle riepilogative dei menu disponibili in questa sezione vengono descritte le opzioni del
programma di installazione.
NOTA: È possibile che alcune delle voci di menu dell'utility di installazione elencate in questo capitolo
non siano supportate dal computer in uso.
Menu Main
Selezione Per
System information (Informazioni di sistema)
Menu Security
Selezione Per
Administrator password (Password
amministratore)
Power-On Password (Password di accensione) Immettere, modificare o eliminare una password di accensione.
Menu System Configuration
Selezione Per
Visualizzare e modificare l'ora e la data del sistema.
●
Visualizzare le informazioni di identificazione del computer.
●
Visualizzare informazioni specifiche relative al processore, alla
●
memoria e al BIOS di sistema.
Immettere, modificare o eliminare una password amministratore.
Language Support (Supporto lingua) Modificare la lingua del programma di installazione.
74 Capitolo 14 Programma di installazione
Page 85

Selezione Per
Processor C4 State (Stato processore C4) Abilitare/disabilitare lo stato di sospensione C4 del processore.
Boot Options (Opzioni di avvio) Impostare le seguenti opzioni di avvio:
Ritardo f10 e f12: imposta il ritardo per le funzioni f10 e f12 dell'utility
●
di installazione a intervalli di 5 secondi ciascuno (0, 5, 10, 15, 20).
IOS Support (Supporto IOS): abilitare/disabilitare il menu di avvio
●
IOS durante l'utility di installazione. Impostare il ritardo di avvio per
l'utente dell'utility di installazione con intervalli di 5 secondi (10, 5,
10, 15, 20).
Internal Network Adapter boot (Avvio dalla scheda di rete interna):
●
abilita/disabilita l'avvio da una scheda di rete interna.
Boot Device Priority (Priorità dispositivi di avvio): definire la priorità
●
dei dispositivi di avvio per:
Internal hard drive (Unità disco rigido interna, solo in
◦
determinati modelli)
USB Floppy (Floppy USB)
◦
USB CD/DVD ROM Drive (unità USB CD/DVD ROM)
◦
USB flash drive (Unità flash USB)
◦
USB Hard drive (Unità disco rigido USB)
◦
Menu Diagnostics
Selezione Per
Hard Disk Self Test (Autotest disco rigido, solo in
determinati modelli)
Memory Test (Test memoria) Eseguire un test di diagnostica sulla memoria del sistema.
USB Card Reader (Lettore di schede USB)
◦
Network adapter (Adattatore di rete)
◦
NOTA: Solo le periferiche collegate al sistema appaiono nel
menu dell'ordine di avvio.
Eseguire un test automatico completo dell’unità disco rigido del sistema.
Menu del Programma di installazione 75
Page 86

Indice analitico
A
accensione, password
creazione 48
gestione 48
adattatore CA
collegamento 16
aeroporti, dispositivi di
sicurezza 61
alimentazione
collegamento 16
risparmio 23
alimentazione, identificazione
cavo 12
alimentazione, identificazione
connettore 8
alimentazione, identificazione
spia 6
alloggiamento, batteria 10
altoparlanti, identificazione 9, 38
amministratore, password
creazione 47
gestione 47
immissione 48
antenne 11
applicazioni Windows,
identificazione tasto 5
applicazioni Windows, tasto 5
audio, collegamento periferiche
esterne 41
audio, controllo funzionalità 41
auricolari 8, 38
B
batteria
calibrazione 21
caricamento 19, 21
conservazione 23
identificazione 12
inserimento 18
livelli di batteria scarica 20
ricaricamento 23
rimozione 18
risparmio di energia 23
scaricamento 20
smaltimento 24
batteria, alimentazione 17
batteria, identificazione
alloggiamento 10
batteria, levette di rilascio 10, 18
batteria, spia 6, 19, 20
batteria, temperatura 23
BIOS, aggiornamento 68
bloc maiusc, identificazione
spia 4
C
CA, adattatore
identificazione 12
calibrazione batteria 21
caricamento batterie 19, 21
cavi
LAN 26
USB 54
VGA 43
cavo di rete
circuito soppressione del
rumore 26
collegamento 26
cavo di sicurezza, identificazione
attacco 8
cavo, alimentazione 12
circuito soppressione del rumore,
cavo rete 26
collegamento a una WLAN 31
collegamento a una WLAN
aziendale 31
collegamento a una WLAN
pubblica 31
collegamento alimentazione
esterna 16
componenti
display 9
hardware aggiuntivo 11
lato anteriore 5
lato destro 7
lato inferiore 10
lato sinistro 7
TouchPad 3
configurazione WLAN 30
configurazione, computer 3
conservazione batteria 23
controllo funzionalità audio 41
crittografia 31
cuffie 8, 38
cuffie (uscita audio), jack 8, 38
D
Diagnostics, menu 75
digitale, scheda
inserimento 52
disattivazione audio, identificazione
tasto di scelta rapida 38
disattivazione del volume,
pulsante 39
disco rigido esterno 61
disco rigido, test automatico 75
display
commutazione immagine 58
tasti di scelta rapida per la
luminosità dello schermo 58
display, identificazione
interruttore 9
E
esterna, unità 61
esterne, collegamento periferiche
audio 41
esterno, identificazione porta
monitor 7
esterno, porta monitor 43
76 Indice analitico
Page 87

etichetta di identificazione 12
etichette
certificato di autenticità
Microsoft 12
etichetta di identificazione 12
normative 12
F
firewall 31
fn, tasto 5, 56
funzione, tasti 5, 56
G
gestione di una password
dell'amministratore 47
gestione di una password di
accensione 48
H
hardware, identificazione 3
HP Mobile Broadband,
disattivazione 33
HP Mobile Broadband,
modulo 33
hub 54
I
icona di stato della rete 27
icona wireless 27
icone
stato della rete 27
wireless 27
immissione di una password
amministratore 48
immissione di una password di
accensione 48
informazioni di sistema 74
ingresso audio (microfono),
jack 8, 38
Instant Web 1
Internet, impostazione
connessione 30
interno, identificazione interruttore
display 9
interno, identificazione
microfono 9, 38
interruttore di alimentazione,
identificazione 6
interruttori
alimentazione 6
wireless 6
IOS (Instant-On Software) 1
J
jack
ingresso audio (microfono) 8,
38
RJ-45 (rete) 7
uscita audio (cuffie) 8, 38
L
levette, rilascio batteria 10
livello di batteria quasi scarica 20
livello di batteria scarica 20
M
Main, menu 74
memoria, coperchio scomparto
moduli
rimozione 64
sostituzione 65
memoria, modulo
inserimento 64
rimozione 64
memoria, test 75
microfono (ingresso audio),
jack 8, 38
modalità standby
avvio 13
uscita 13
modifica lingua utility di
installazione 72
moduli di memoria, identificazione
scomparto 10
monitor, collegamento 43
mouse esterno
collegamento 56
impostazione delle
preferenze 56
multimediale, software
installazione 40
uso 40
multimediali, identificazione
componenti 37
N
nome e numero di prodotto,
computer 12
normative
etichetta normative 12
etichetta numero di serie modulo
HP Mobile Broadband 12
wireless 12
numero di serie, computer 12
O
opzioni di avvio 75
P
password
accensione 48
amministratore 47
impostate in Windows 46
impostate nel programma di
installazione 47
password di accensione
immissione 48
periferiche USB
collegamento 54
descrizione 54
disattivazione 55
rimozione 55
porte
monitor esterno 43
USB 7, 8, 54
prese d'aria, identificazione 8,
10
Processor C4 State 75
programma di installazione,
password impostate 47
programmi, aggiornamento 70
proiettore, collegamento 43
protezione, wireless 30
pulsante, disattivazione del
volume 39
pulsanti
destro del TouchPad 4
sinistro del TouchPad 3
Q
QuickLock 46
QuickLock, tasto di scelta
rapida 58
R
rete locale (LAN)
cavo richiesto 26
collegamento del cavo 26
rete wireless (WLAN)
collegamento 31
Indice analitico 77
Page 88
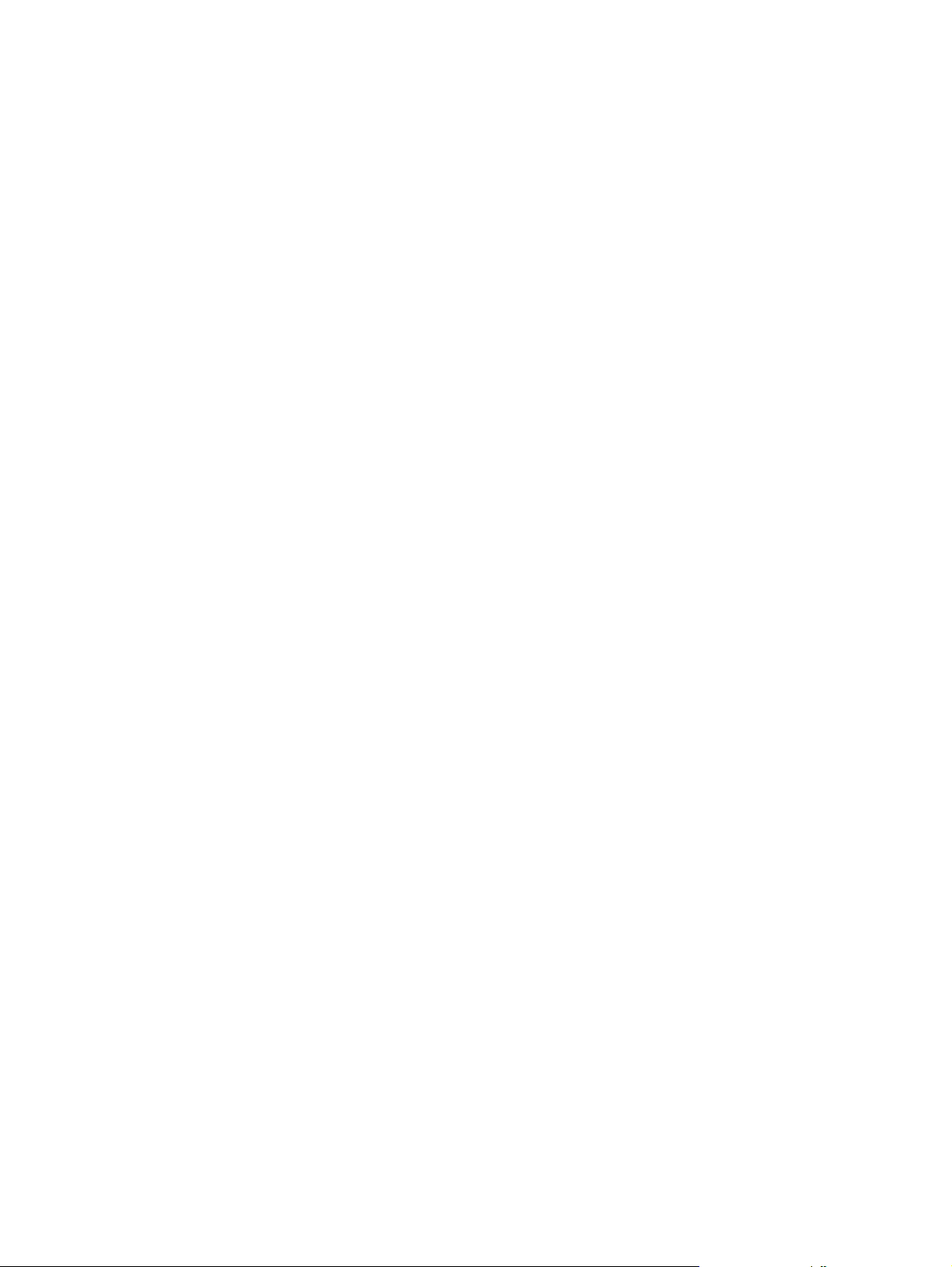
collegamento a una WLAN
aziendale 31
collegamento a una WLAN
pubblica 31
portata funzionale 32
rete, identificazione jack 7
rilascio, levette
batteria 10, 19
ripristino impostazioni
predefinite 73
risparmio di energia 23
RJ-45 (rete), identificazione
jack 7
S
scheda digitale
disattivazione 53
rimozione 53
schermo, commutazione
immagine 58
scomparti, modulo di memoria 10
Security, menu 74
selezione nell'utility di
installazione 73
sequenza di avvio 75
sicurezza, attacco cavo 8
SIM
inserimento 33
rimozione 34
sinistro, identificazione pulsante
TouchPad 3
sistema che non risponde 24
sistema operativo 24
software
installazione 40
multimediale 40
Windows Media Player 40
sospensione
avvio 14
avvio durante un livello di
batteria quasi scarica 20
disattivazione 14
spegnimento 24
spegnimento computer 24
spie
alimentazione 6
batteria 6
bloc maiusc 4
unità 6
webcam 9
wireless 6
spostamento nell'utility di
installazione 73
standby, tasto di scelta rapida 57
supporti digitali, identificazione
slot 7
supporti leggibili 13
supporti per unità 13
supporti scrivibili 13
supporto lingua 74
System Configuration, menu 74
T
tasti
applicazioni Windows 5
fn 5
funzione 5
logo di Windows 5
tasti di scelta rapida
aumento del volume
dell’altoparlante 59
aumento della luminosità dello
schermo 58
avvio di QuickLock 58
avvio standby 57
commutazione dell'immagine su
schermo 58
descrizione 56
diminuzione della luminosità
dello schermo 58
diminuzione dell’audio
dell’altoparlante 59
disattivazione dell’audio
dell’altoparlante 59
uso 57
tasti di scelta rapida per la
luminosità dello schermo 58
tastiera, identificazione tasti di
scelta rapida 56
temperatura 23
TouchPad
identificazione 4
pulsanti 3
uso 56
TouchPad, identificazione pulsante
destro 4
TouchPad, identificazione zona di
scorrimento 4
trasporto del computer 23
U
unità
a dischetti 61
disco rigido 61
esterna 61
ottica 61
unità a dischetti 61
unità CD 61
unità disco rigido esterna 61
unità DVD 61
unità ottica 61
unità, identificazione spia 6
unità, sequenza di avvio 75
USB, collegamento del cavo 54
USB, hub 54
USB, identificazione delle
porte 54
USB, identificazione porte 7, 8
uscita audio, jack (cuffie) 8, 38
uscita dall'utility di
installazione 74
V
video, tipi di trasmissione 58
visualizzazione delle informazioni di
sistema 73
volume, identificazione tasto di
scelta rapida di aumento 38
volume, identificazione tasto di
scelta rapida di diminuzione 38
volume, pulsante di
disattivazione 39
volume, regolazione 39
W
webcam, identificazione 9, 38
webcam, identificazione spia 9,
38
Windows, identificazione tasto
logo 5
Windows, password
impostate 46
wireless, antenne 11
wireless, collegamento rete 27
wireless, controlli
pulsante 28
sistema operativo 28
wireless, identificazione
interruttore 6, 28
78 Indice analitico
Page 89

wireless, identificazione spia 6,
28
wireless, rete (WLAN)
componenti necessari 30
protezione 30
WLAN, identificazione
antenne 11
WLAN, periferica 27
WWAN, identificazione
antenne 11
Indice analitico 79
Page 90

 Loading...
Loading...