Page 1

Instrukcja obsługi HP Mini
Page 2
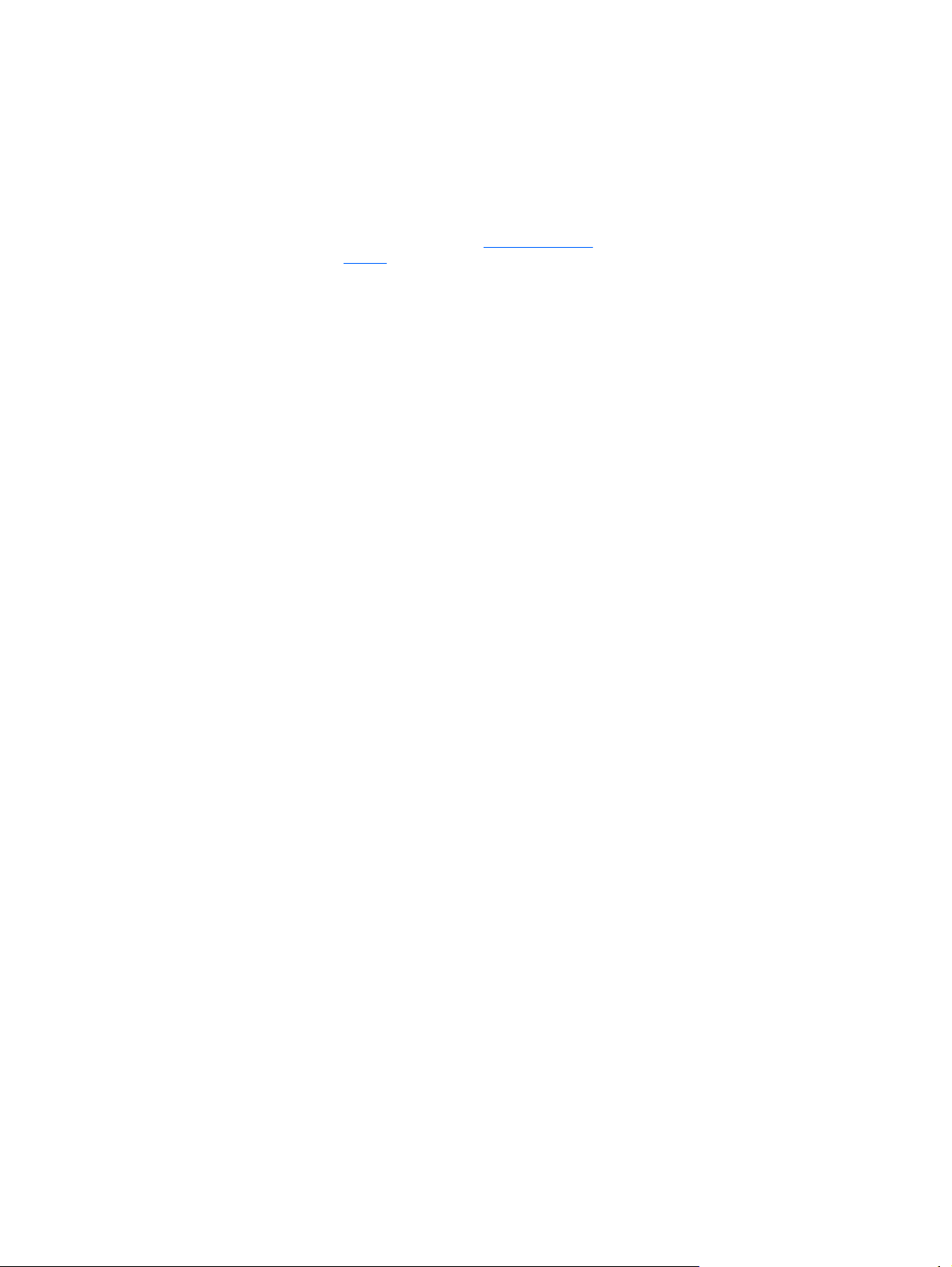
© Copyright 2009 Hewlett-Packard
Development Company, L.P.
Microsoft i Windows są zastrzeżonymi w
Stanach Zjednoczonych znakami
towarowymi firmy Microsoft Corporation.
Logo SD jest znakiem towarowym
należącym do jego właściciela.
Informacje zawarte w niniejszym
dokumencie mogą zostać zmienione bez
powiadomienia. Jedyne warunki gwarancji
na produkty i usługi firmy HP są ujęte
w odpowiednich informacjach o gwarancji
towarzyszących tym produktom i usługom.
Żadne z podanych tu informacji nie powinny
być uznawane za jakiekolwiek gwarancje
dodatkowe. Firma HP nie ponosi
odpowiedzialności za błędy techniczne lub
wydawnicze ani pominięcia, jakie mogą
wystąpić w tekście.
Wydanie pierwsze: Wrzesień 2009
Numer katalogowy dokumentu: 580592-241
Uwagi o produkcie
Niniejszy podręcznik opisuje funkcje
występujące w większości modeli. Jednak
niektóre funkcje mogą nie być dostępne w
danym komputerze.
Najnowsze informacje związane z
Instrukcją obsługi Mini, można znaleźć na
stronie HP pod adresem
support.
http://www.hp.com/
Page 3
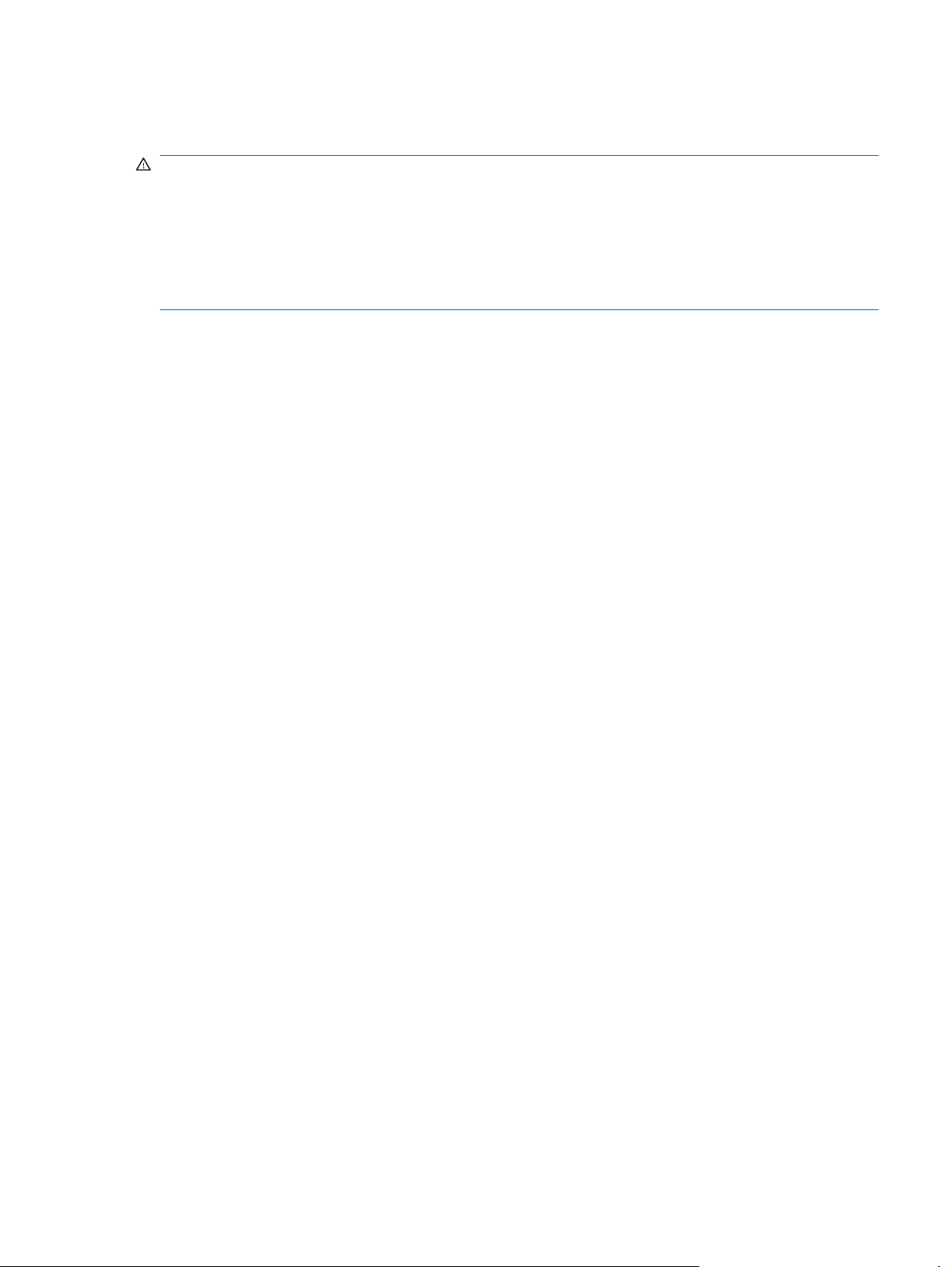
Ostrzeżenie dotyczące bezpieczeństwa
OSTRZEŻENIE! Aby wyeliminować ryzyko oparzenia lub przegrzania komputera, nie trzymaj go
bezpośrednio na kolanach i nie zasłaniaj otworów wentylacyjnych. Należy używać komputera tylko na
twardej, płaskiej powierzchni. Nie należy dopuszczać, aby przepływ powietrza został zablokowany
przez inną twardą powierzchnię, na przykład przez znajdującą się obok opcjonalną drukarkę, lub miękką
powierzchnię, na przykład przez poduszki, koc czy ubranie. Podczas pracy należy unikać kontaktu
zasilacza ze skórą oraz miękkimi przedmiotami, takimi jak poduszki, gruby koc czy ubranie. Komputer
oraz zasilacz sieciowy spełniają normy temperatur powierzchni dostępnych dla użytkownika zgodnie z
normą International Standard for Safety of Information Technology Equipment (IEC 60950).
iii
Page 4

iv Ostrzeżenie dotyczące bezpieczeństwa
Page 5
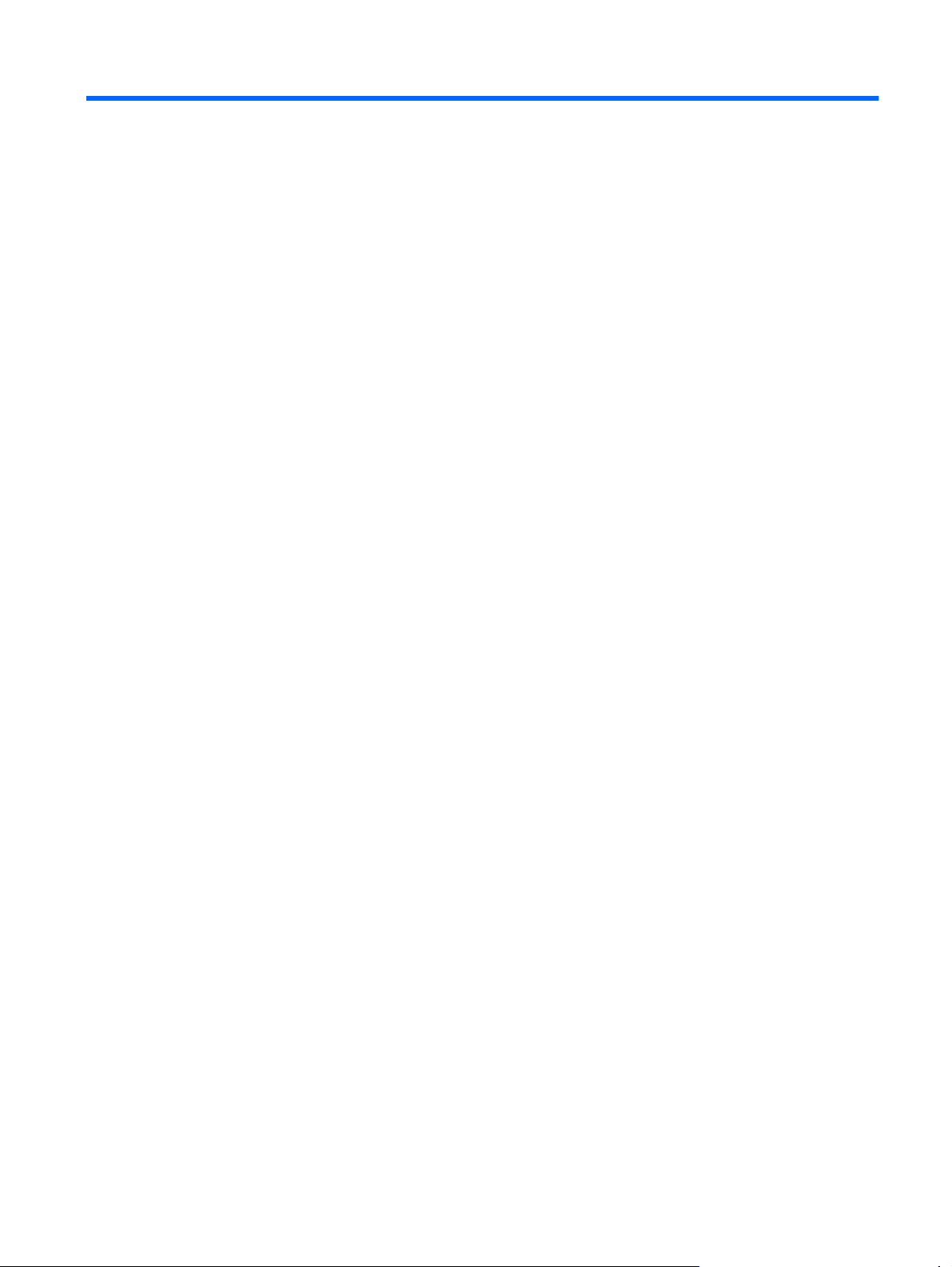
Spis treści
1 Rozpoczęcie pracy
Korzystanie z HP Instant Web (tylko w wybranych modelach) ............................................................ 2
2 Elementy urządzenia
Elementy urządzenia ............................................................................................................................ 3
Elementy na górze ............................................................................................................... 3
Elementy z przodu ............................................................................................................... 5
Elementy z prawej strony ..................................................................................................... 7
Elementy z lewej strony ....................................................................................................... 7
Elementy wyświetlacza ........................................................................................................ 9
Elementy na spodzie ......................................................................................................... 10
Anteny urządzenia bezprzewodowego .............................................................................. 11
Dodatkowe elementy sprzętowe ........................................................................................ 11
Położenie etykiet ................................................................................................................................ 12
Płytka dotykowa TouchPad ................................................................................. 3
Wskaźniki ............................................................................................................ 4
Klawisze .............................................................................................................. 5
3 Zarządzanie energią
Ustawianie opcji zasilania .................................................................................................................. 14
Korzystanie z ustawień oszczędzania energii ................................................................... 14
Korzystanie ze schematów zasilania ................................................................................. 15
Ustawianie funkcji ochrony hasłem przy wychodzeniu z trybu wstrzymania ..................... 16
Korzystanie z zasilania zewnętrznego ............................................................................................... 16
Podłączanie zasilacza prądu przemiennego ..................................................................... 17
Korzystanie z zasilania z baterii ......................................................................................................... 18
Wyświetlanie informacji o poziomie naładowania baterii ................................................... 18
Wkładanie lub wyjmowanie baterii ..................................................................................... 19
Ładowanie baterii ............................................................................................................... 20
Inicjowanie i wychodzenie ze stanu wstrzymania ............................................. 14
Inicjowanie i wyłączanie stanu hibernacji .......................................................... 15
Wyświetlanie bieżącego schematu ................................................................... 15
Wybieranie innego schematu zasilania ............................................................. 16
Dostosowywanie schematów zasilania ............................................................. 16
v
Page 6

Wydłużanie czasu pracy na baterii .................................................................................... 21
Zarządzanie niskimi poziomami naładowania baterii ......................................................... 21
Rozpoznawanie niskich poziomów naładowania baterii ................................... 21
Rozwiązywanie problemu niskiego poziomu naładowania baterii ..................... 22
Aby rozwiązać problem niskiego poziomu naładowania baterii,
w sytuacji gdy dostępne jest zewnętrzne źródło zasilania ................ 22
Aby rozwiązać problem niskiego poziomu naładowania baterii,
w sytuacji gdy dostępna jest naładowana bateria ............................ 22
Aby rozwiązać problem niskiego poziomu naładowania baterii,
w sytuacji gdy nie są dostępne źródła zasilania ............................... 22
Aby rozwiązać problem niskiego poziomu naładowania baterii,
w sytuacji gdy nie można wyłączyć trybu Hibernacja ....................... 22
Kalibrowanie baterii ........................................................................................................... 22
Krok 1: Naładuj całkowicie baterię .................................................................... 22
Krok 2: Wyłącz funkcje Hibernacja i Stan wstrzymania .................................... 23
Krok 3: Rozładuj baterię .................................................................................... 23
Krok 4: Ponownie całkowicie naładuj baterię .................................................... 25
Krok 5: Ponownie w
Oszczędzanie energii baterii .............................................................................................. 25
Przechowywanie baterii ..................................................................................................... 25
Utylizacja zużytej baterii .................................................................................................... 26
Wyłączanie komputera ....................................................................................................................... 26
łącz funkcje Hibernacja i Stan wstrzymania ...................... 25
4 Internet
Podłączanie do sieci przewodowej ..................................................................................................... 28
Podłączanie do sieci bezprzewodowej ............................................................................................... 29
Korzystanie z mobilnego modemu szerokopasmowego HP (tylko w wybranych modelach) ............. 35
Korzystanie z programu HP Mobile Broadband Setup Utility (tylko w wybranych modelach) ............ 38
5 Multimedia
Funkcje multimedialne ........................................................................................................................ 39
Korzystanie z urządzeń bezprzewodowych ....................................................................... 29
Położenie ikon komunikacji bezprzewodowej i stanu sieci ............................... 29
Korzystanie z przycisków komunikacji bezprzewodowej .................................. 30
Korzystanie z przełącznika komunikacji bezprzewodowej ................................ 30
Korzystanie z HP Connection Manager (tylko wybrane modele) ...................... 30
Korzystanie z oprogramowania HP Wireless Assistant .................................... 31
Korzystanie z sieci bezprzewodowej (WLAN) ................................................................... 31
Konfiguracja sieci WLAN ................................................................................... 32
Ochrona sieci bezprzewodowej ........................................................................ 32
Łączenie się z siecią WLAN .............................................................................. 34
Roaming w innej sieci ....................................................................................... 34
Wkładanie karty SIM .......................................................................................................... 35
Wyjmowanie karty SIM ...................................................................................................... 36
vi
Page 7
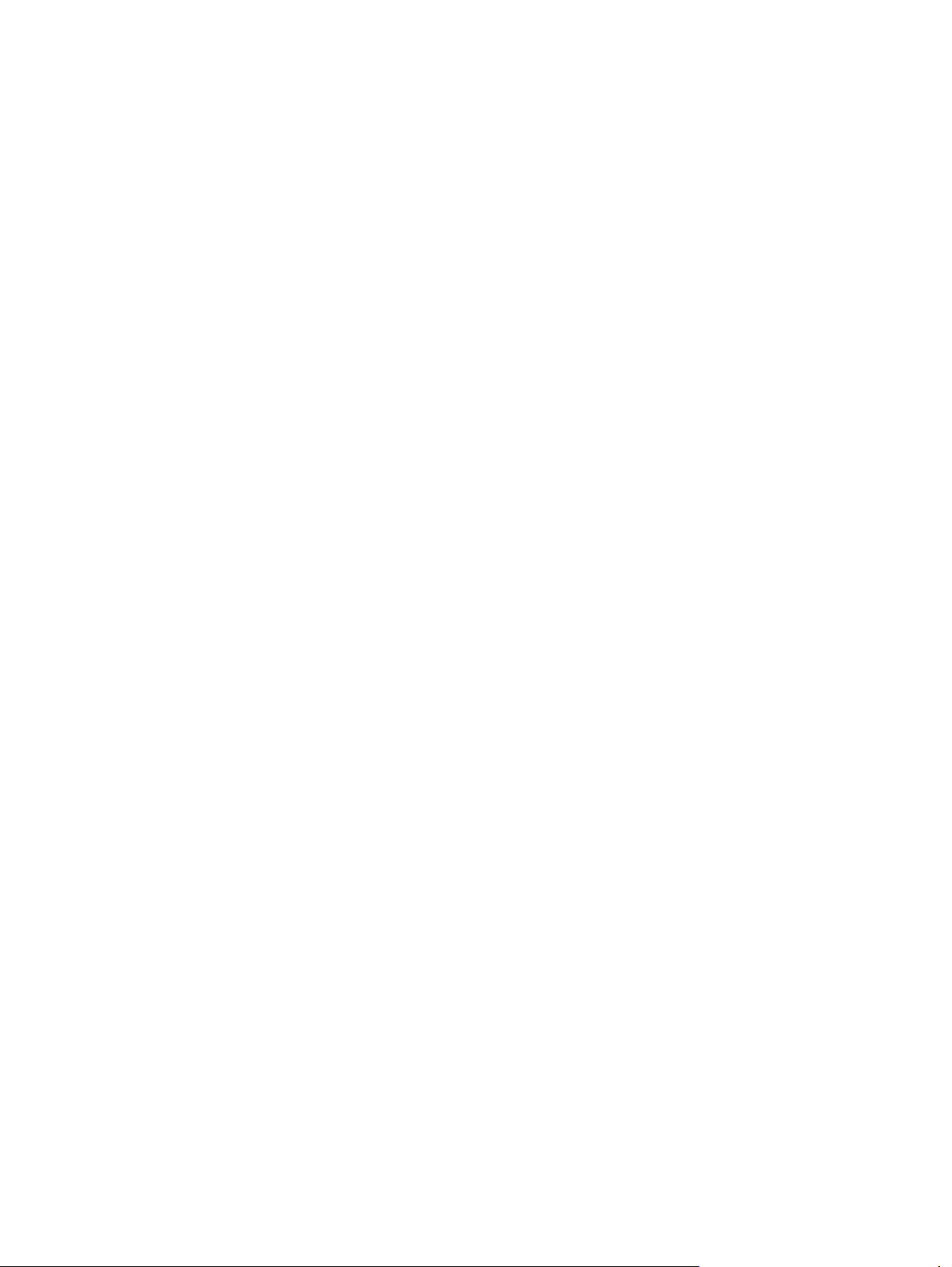
Oprogramowanie multimedialne ......................................................................................................... 42
Audio .................................................................................................................................................. 43
Wideo ................................................................................................................................................. 45
Kamera ............................................................................................................................................... 46
6 Bezpieczeństwo
Ochrona komputera ............................................................................................................................ 47
Korzystanie z haseł ............................................................................................................................ 47
Korzystanie z oprogramowania antywirusowego ............................................................................... 52
Korzystanie z oprogramowania zapory .............................................................................................. 53
Instalacja aktualizacji krytycznych ...................................................................................................... 54
Położenie elementów multimedialnych .............................................................................. 39
Regulowanie głośności ...................................................................................................... 41
Korzystanie z innego zainstalowanego oprogramowania multimedialnego ....................... 42
Instalowanie oprogramowania multimedialnego z Internetu .............................................. 42
Podłączanie zewnętrznych urządzeń audio ....................................................................... 43
Sprawdzanie funkcji audio ................................................................................................. 43
Podłączenie monitora zewnętrznego lub projektora .......................................................... 45
Hasła ustawione w systemie Windows .............................................................................. 48
Hasła ustawione w narzędziu Setup .................................................................................. 49
Hasło administratora ......................................................................................... 49
Zarządzanie hasłem administratora ................................................. 50
Wprowadzanie hasła administratora ................................................ 50
Hasło w trakcie uruchamiania ........................................................................... 50
Zarządzanie hasłem uruchomieniowym ........................................... 51
Wprowadzanie hasła uruchomieniowego ......................................... 51
7 Karty cyfrowe
Wkładanie karty cyfrowej .................................................................................................................... 55
Zatrzymywanie i wyjmowanie karty cyfrowej .....................................................................................
8 Urządzenia USB
Korzystanie z urządzenia USB ........................................................................................................... 57
Podłączanie urządzenia USB ............................................................................................ 57
Zatrzymywanie i wyjmowanie urządzenia USB ................................................................. 58
9 Urządzenia wskazujące i klawiatura
Ustawianie właściwości urządzenia wskazującego ............................................................................ 59
Korzystanie z urządzeń wskazujących ............................................................................................... 59
Korzystanie z płytki dotykowej TouchPad .......................................................................... 59
Podłączanie myszy zewnętrznej ........................................................................................ 59
Korzystanie z klawiatury ..................................................................................................................... 59
Używanie skrótów klawiaturowych .................................................................................... 59
. 56
vii
Page 8

Uruchamianie stanu wstrzymania ..................................................................... 60
Przełączanie ekranu .......................................................................................... 61
Zmniejszanie jasności obrazu ........................................................................... 61
Zwiększanie jasności obrazu ............................................................................ 61
Uruchamianie QuickLock .................................................................................. 61
Wyciszanie dźwięku głośnika ............................................................................ 62
Zmniejszanie głośności dźwięku głośnika ......................................................... 62
Zwiększanie głośności dźwięku głośnika .......................................................... 62
10 Napędy
Położenie zainstalowanych napędów ................................................................................................. 63
Postępowanie z napędami ................................................................................................................. 63
Korzystanie z napędów zewnętrznych ............................................................................................... 64
Korzystanie z opcjonalnych urządzeń zewnętrznych ........................................................ 65
11 Moduły pamięci
12 Aktualizacja oprogramowania
Aktualizacja BIOS ............................................................................................................................... 71
Sprawdzanie wersji BIOS .................................................................................................. 71
Pobieranie aktualizacji systemu BIOS ............................................................................... 71
Aktualizacja programów i sterowników ............................................................................................... 73
13 Zmiana ustawień Instant Web
Wyłączanie i włączanie Instant Web .................................................................................................. 74
14 Narzę
Indeks ................................................................................................................................................................. 79
dzie Setup
Uruchamianie narzędzia Setup .......................................................................................................... 75
Korzystanie z narzędzia Setup ........................................................................................................... 75
Zmiana języka narzędzia Setup ......................................................................................... 75
Nawigacja i wybieranie opcji w narzędziu Setup ............................................................... 76
Wyświetlanie informacji o systemie ................................................................................... 76
Przywracanie ustawień domyślnych w narzędziu Setup ................................................... 76
Zamykanie narzędzia Setup .............................................................................................. 77
Menu narzędzia Setup ....................................................................................................................... 77
Menu Main (Główne) ......................................................................................................... 77
Menu Security (Zabezpieczenia) ....................................................................................... 77
Menu System Configuration (Konfiguracja systemu) ......................................................... 77
Menu Diagnostics (Diagnostyka) ....................................................................................... 78
viii
Page 9
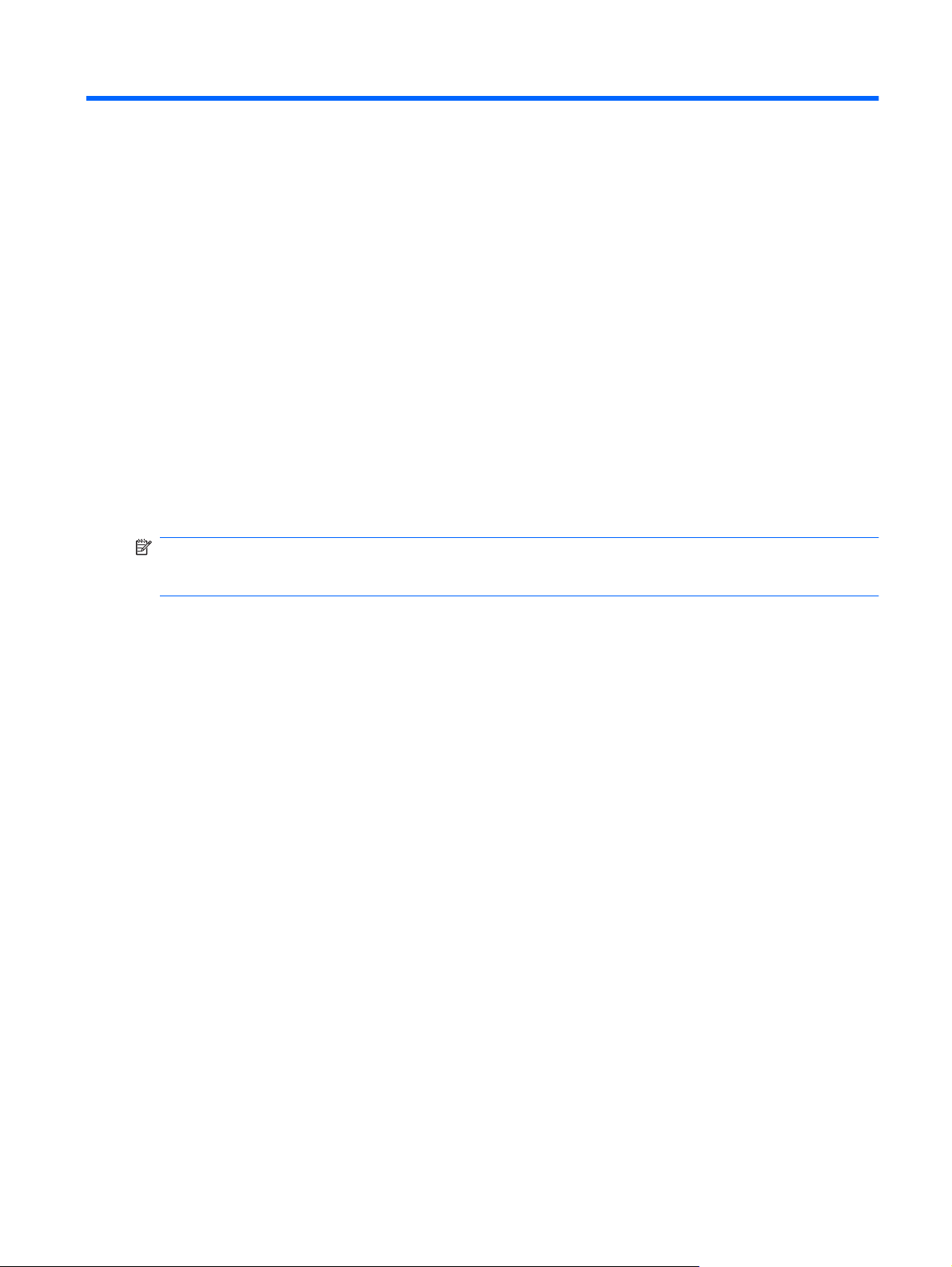
1 Rozpoczęcie pracy
Głównym systemem operacyjnym komputera HP jest Microsoft® Windows®. Komputer może być także
wyposażony w aplikację Instant Web (tylko wybrane modele).
System operacyjny Microsoft Windows wyświetla pulpit na ekranie i umożliwia sterowanie
●
komputerem HP, jego peryferiami i oprogramowaniem.
Jeżeli komputer posiada funkcję Instant Web, uruchamia się ona w ciągu kilku sekund od momentu
●
naciśnięcia przycisku zasilania. Umożliwia ona szybkie przeglądanie internetu, zdjęć, słuchanie
muzyki oraz korzystanie z email, wiadomości błyskawicznych oraz Skype (tylko wybrane modele),
bez konieczności uruchamiania głównego systemu operacyjnego. Funkcja Instant Web jest także
nazywana Instant-On Software (IOS).
UWAGA: Funkcja Instant Web jest domyślnie włączona. Włączanie i wyłączanie funkcji Instant Web,
jest opisane w rozdziale 13, „Zmiana ustawień Instant Web”. Pomoc elektroniczna do funkcji Instant
Web można uzyskać przez kliknięcie ikony pomocy w obszarze powiadomień.
1
Page 10
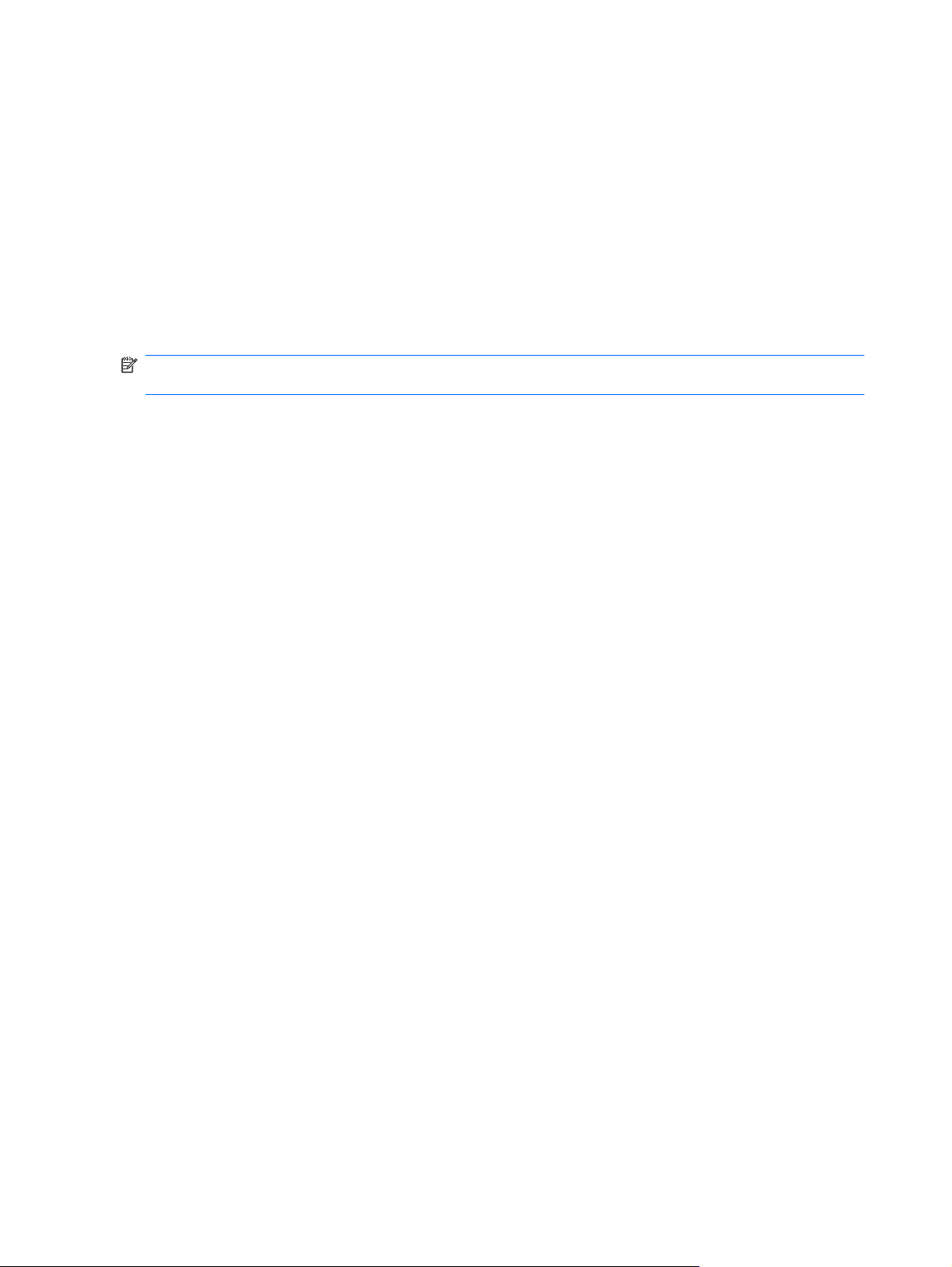
Korzystanie z HP Instant Web (tylko w wybranych
modelach)
Uruchamianie funkcji Instant Web:
Włącz komputer. Pojawi się ekran HP Instant Web.
●
Kliknij ikonę na ekranie Instant Web, aby uruchomić wybrany program.
●
Uruchamianie funkcji Instant Web z poziomu systemu Microsoft Windows:
Kliknij Start, kliknij strzałkę umieszczoną obok przycisku zamykania, a następnie kliknij Uruchom
▲
ponownie. Komputer uruchomi się ponownie i wyświetlona zostanie strona startowa Instant Web.
UWAGA: Więcej informacji na temat funkcji HP Instant Web znajdziesz w pomocy elektronicznej
dostępnej w Instant Web.
2 Rozdział 1 Rozpoczęcie pracy
Page 11
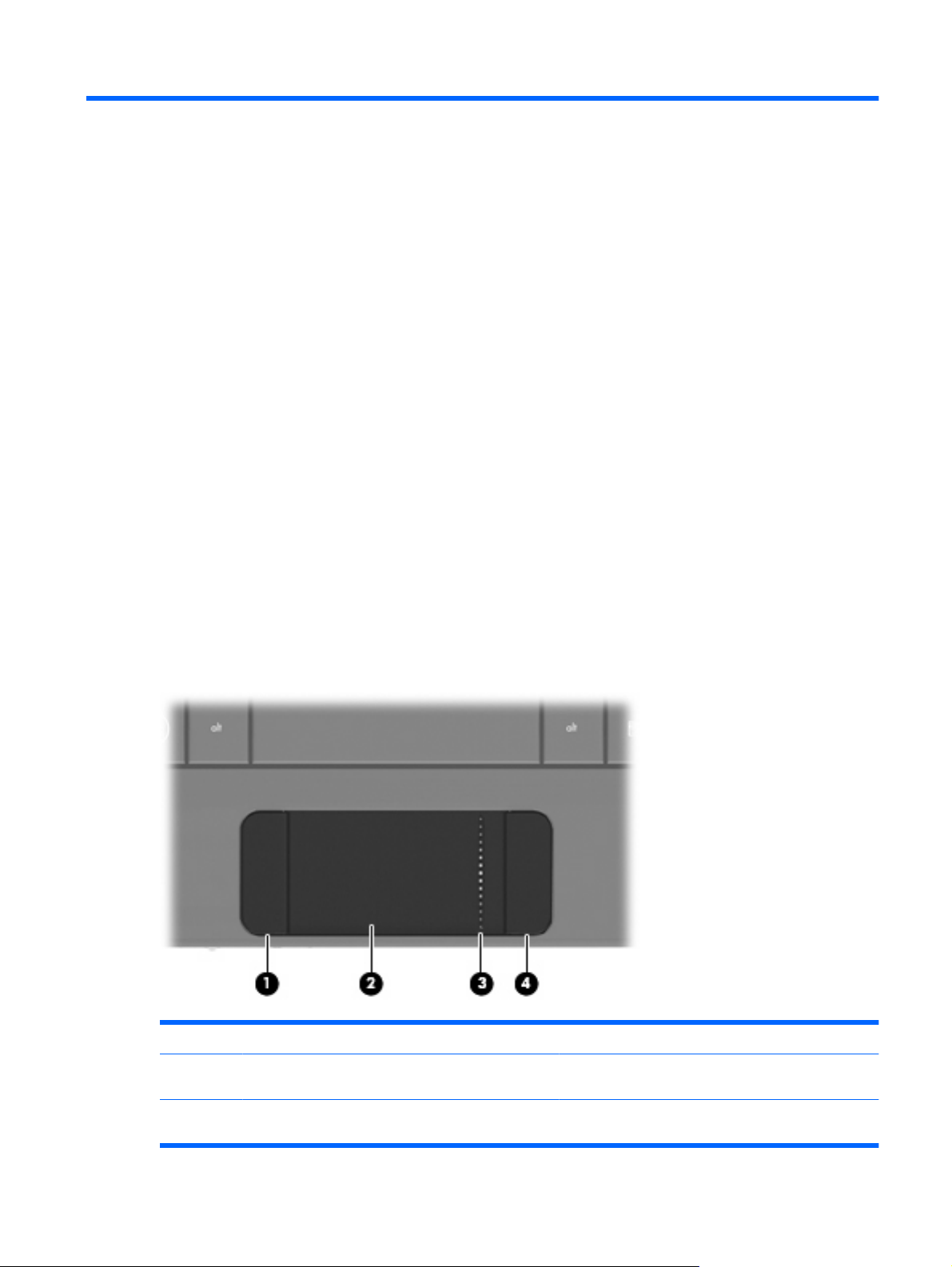
2Elementy urządzenia
Elementy urządzenia
Elementy znajdujące się w komputerze mogą się zmieniać w zależności od regionu i modelu. Ilustracje
w tym rozdziale określają standardowe funkcje większości modeli komputera.
Aby wyświetlić listę urządzeń zainstalowanych w komputerze, wykonaj następujące kroki:
1. Wybierz kolejno Start > Mój komputer.
2. W okienku Zadania systemowe z lewej strony okna wybierz łącze Wyświetl informacje o
systemie.
3. Wybierz kartę Sprzęt > Menedżer urządzeń.
Za pomocą menedżera urządzeń można także dodawać sprzęt i modyfikować konfigurację urządzeń.
Elementy na górze
Płytka dotykowa TouchPad
Element Opis
(1) Lewy przycisk płytki dotykowej TouchPad* Pełni te same funkcje, co lewy przycisk myszy
zewnętrznej.
(2) Płytka dotykowa TouchPad* Umożliwia przesuwanie wskaźnika, a także
zaznaczanie oraz aktywowanie elementów na ekranie.
Elementy urządzenia 3
Page 12
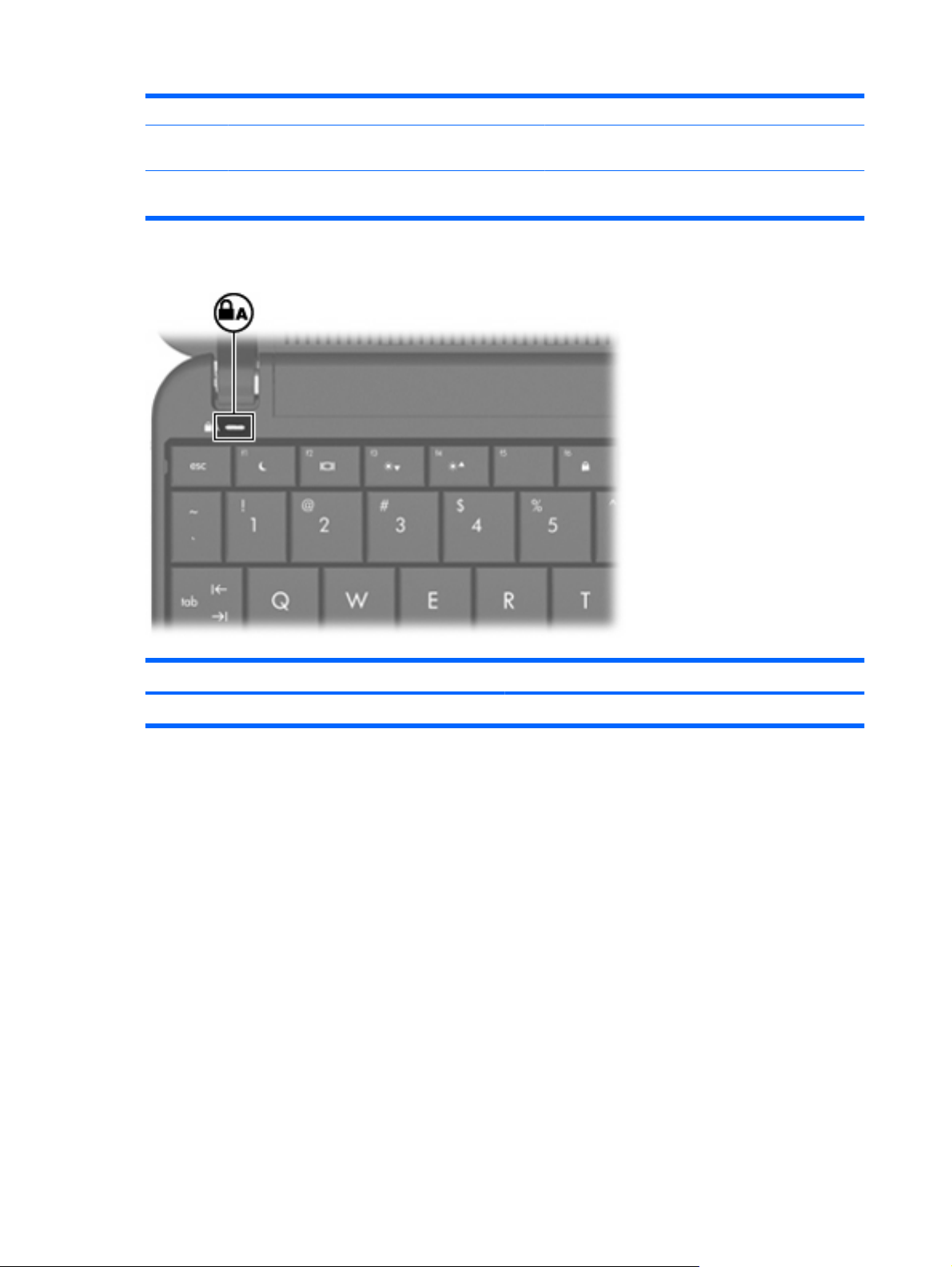
(3) Obszar przewijania płytki dotykowej TouchPad Umożliwia przewijanie w górę lub w dół.
(4) Prawy przycisk płytki dotykowej TouchPad* Pełni te same funkcje, co prawy przycisk myszy
*W tabeli zamieszczono ustawienia fabryczne. Aby wyświetlić lub zmienić urządzenia wskazujące, wybierz kolejno Start >
Panel sterowania > Drukarki i inny sprzęt > Mysz.
Wskaźniki
zewnętrznej.
Element Opis
Wskaźnik caps lock Świeci: Włączona jest funkcja caps lock.
4 Rozdział 2 Elementy urządzenia
Page 13
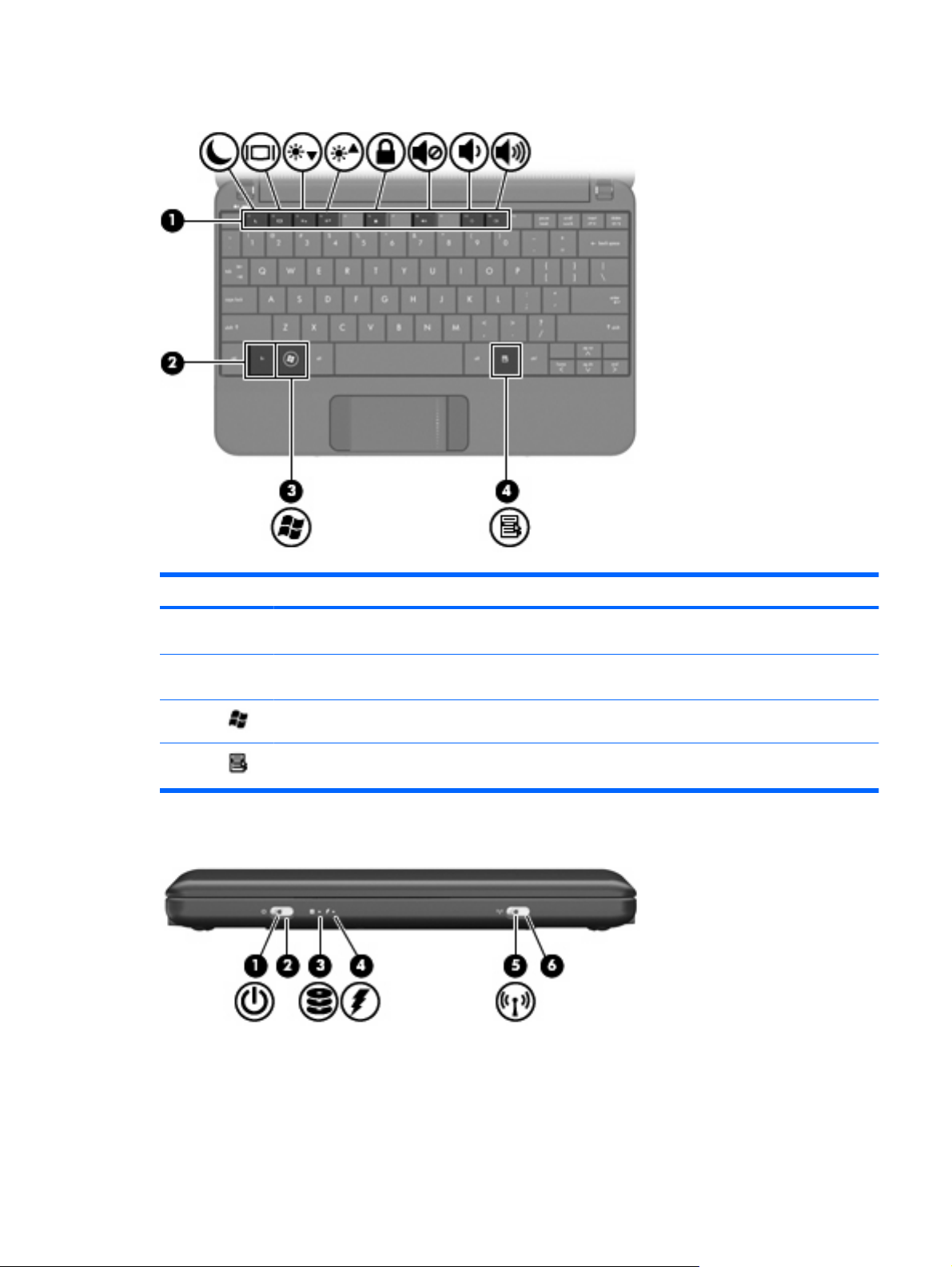
Klawisze
Element Opis
(1) Klawisze funkcyjne Wykonuje często używane funkcje systemowe po
(2) Klawisz fn Wykonuje często używane funkcje systemowe po
(3) Klawisz z logo systemu Windows® Wyświetla menu Start systemu Microsoft Windows.
(4) Klawisz aplikacji systemu Windows Wyświetla menu skrótów dla elementów
Elementy z przodu
naciśnięciu wspólnie z klawiszem fn.
naciśnięciu wspólnie z klawiszem funkcyjnym.
znajdujących się pod kursorem.
Elementy urządzenia 5
Page 14

Element Opis
(1) Wskaźnik zasilania
(2) Przełącznik zasilania
Świeci: Komputer jest włączony.
●
Miga: Komputer jest w trybie wstrzymania.
●
Nie świeci: komputer jest wyłączony lub
●
znajduje się w stanie hibernacji.
Gdy komputer jest wyłączony, przesuń włącznik
●
by go włączyć.
Gdy komputer jest włączony, przesuń szybko
●
włącznik by zainicjować tryb hibernacji.
Gdy komputer jest w stanie wstrzymania,
●
szybko przesuń włącznik by zakończyć stan
wstrzymania.
Gdy komputer jest w stanie hibernacji, szybko
●
przesuń przełącznik by zakończyć hibernację.
Jeżeli komputer nie odpowiada i nie działają
standardowe procedury zamykania systemu
Windows, przesunięcie wyłącznika i przytrzymanie
go przez co najmniej 5 sekund umożliwia wyłączenie
komputera.
Aby dowiedzieć się więcej na temat ustawień
zasilania, wybierz kolejno Start > Panel
sterowania > Wydajność i konserwacja > Opcje
zasilania.
(3) Wskaźnik napędu Miga: Urządzenie korzysta z dysku twardego lub
(4) Wskaźnik baterii
(5) Wskaźnik komunikacji bezprzewodowej
(6) Przełącznik sieci bezprzewodowej Włącza i wyłącza funkcje komunikacji
napędu optycznego.
Świeci: trwa ładowanie baterii.
●
Miga: poziom naładowania baterii, która jest
●
jedynym dostępnym źródłem zasilania, jest
niski. Kiedy poziom naładowania baterii osiąga
krytycznie niski poziom, wskaźnik zaczyna
migać szybko.
Nie świeci: Jeżeli komputer jest podłączony do
●
źródła zasilania zewnętrznego, wskaźnik jest
wyłączany, gdy wszystkie baterie w komputerze
są w pełni naładowane. Jeżeli komputer nie jest
podłączony do źródła zasilania zewnętrznego,
wskaźnik pozostaje wyłączony do momentu
osiągnięcia niskiego poziomu naładowania
baterii.
Niebieski: Wbudowane urządzenie
●
bezprzewodowe, takie jak urządzenie
bezprzewodowej sieci lokalnej (WLAN), jest
włączone.
Bursztynowy: Wszystkie urządzenia
●
bezprzewodowe są wyłączone.
bezprzewodowej, nie ustanawia jednak połączenia
bezprzewodowego.
6 Rozdział 2 Elementy urządzenia
Page 15

Element Opis
Elementy z prawej strony
Element Opis
(1) Porty USB (2) Umożliwiają podłączenie opcjonalnych urządzeń USB.
UWAGA: Aby można było ustanowić połączenie
bezprzewodowe, musi być skonfigurowana sieć
bezprzewodowa.
(2) Gniazdo nośników cyfrowych Obsługuje następujące formaty opcjonalnych kart
(3) Port monitora zewnętrznego Umożliwia podłączenie zewnętrznego urządzenia
(4) Gniazdo sieciowe RJ-45 Umożliwia podłączenie kabla sieciowego.
Elementy z lewej strony
cyfrowych:
Memory Stick (MS)
●
MS/Pro
●
MultiMediaCard (MMC)
●
Secure Digital (SD)
●
xD-Picture card
●
wyświetlającego, takiego jak monitor lub projektor.
Elementy urządzenia 7
Page 16

Element Opis
(1) Gniazdo linki zabezpieczającej Umożliwia przymocowanie do komputera opcjonalnej
linki zabezpieczającej.
UWAGA: Linka zabezpieczająca utrudnia kradzież
komputera, ale nie gwarantuje jego pełnego
bezpieczeństwa.
(2) Gniazdo zasilania Umożliwia podłączenie zasilacza prądu
przemiennego.
(3) Wskaźnik prądu przemiennego Świeci: Komputer jest podłączony do zasilania
(4) Otwór wentylacyjny Umożliwia przepływ powietrza chłodzącego
(5) Port USB Umożliwia podłączenie opcjonalnego urządzenia
(6) Gniazdo wyjściowe (słuchawkowe) i wejściowe
(mikrofon) audio
zewnętrznego.
Nie świeci: Komputer nie jest podłączony do zasilania
zewnętrznego.
wewnętrzne części komputera.
UWAGA: Wentylator komputera jest włączany
automatycznie w celu chłodzenia elementów
wewnętrznych i ich ochrony przed przegrzaniem.
Włączanie się i wyłączanie wewnętrznego
wentylatora podczas normalnej eksploatacji jest
normalnym zjawiskiem.
USB.
Odtwarza dźwięk po podłączeniu do opcjonalnych,
zasilanych oddzielnie głośników, słuchawek, zestawu
słuchawkowego lub dźwięku z telewizji. Umożliwia
także podłączenie opcjonalnego zestawu słuchawek
z mikrofonem.
OSTRZEŻENIE! Ze względu na ryzyko
uszkodzenia słuchu, przed założeniem słuchawek
nausznych, dousznych lub zestawu słuchawek
z mikrofonem należy odpowiednio dostosować
poziom głośności. Dodatkowe informacje na temat
bezpieczeństwa znajdują się w rozdziale Uwagi
dotyczące przepisów, bezpieczeństwa i
środowiska.
8 Rozdział 2 Elementy urządzenia
UWAGA: Gdy urządzenie dźwiękowe jest
podłączone do gniazda, głośniki są wy
Urządzenie dźwiękowe musi korzystać ze złącza 4stykowego.
łączone.
Page 17
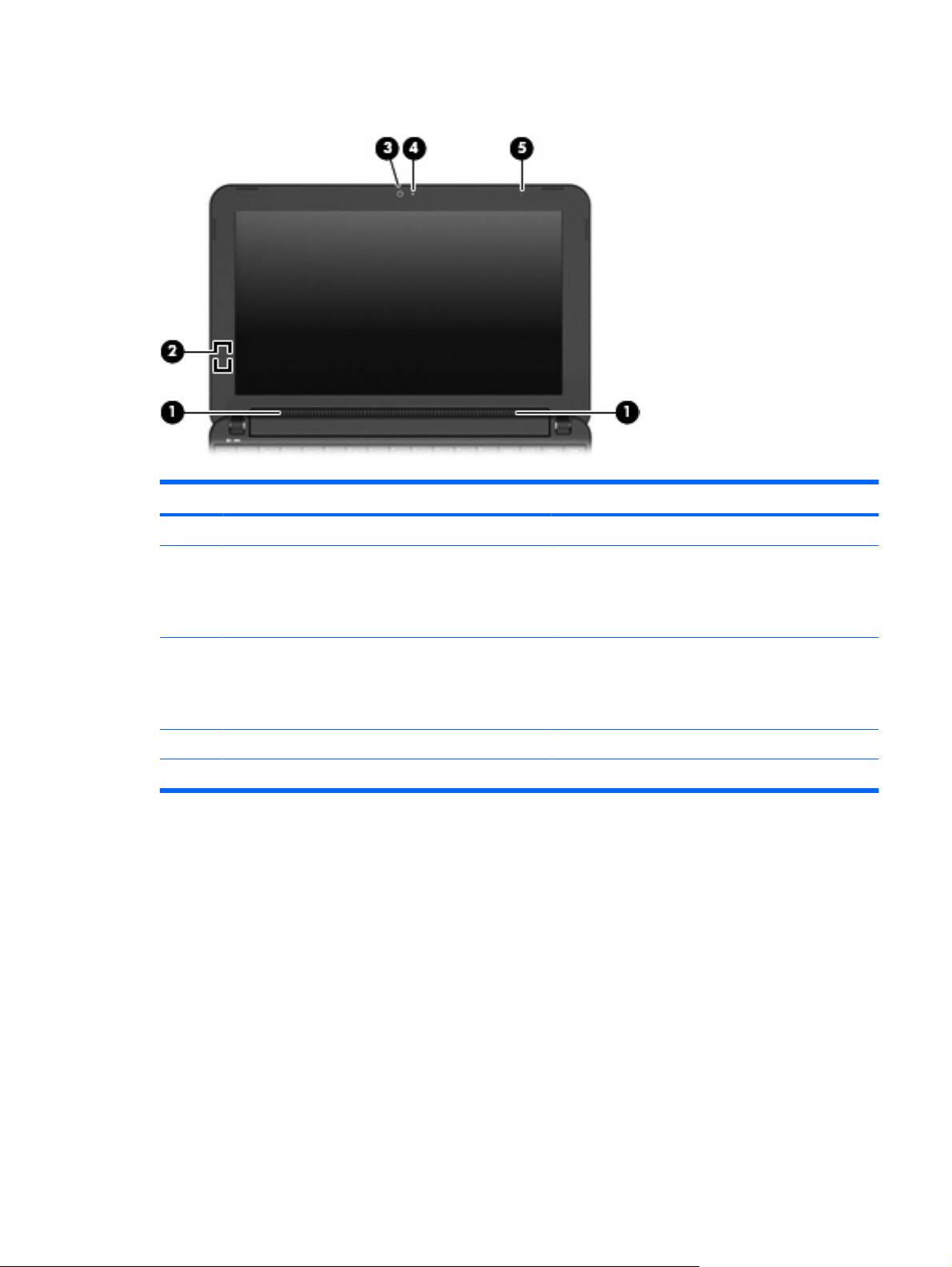
Elementy wyświetlacza
Element Opis
(1) Głośniki (2) Umożliwiają odtwarzanie dźwięku.
(2) Przełącznik wyświetlacza wewnętrznego Wyłącza wyświetlacz po jego zamknięciu, gdy zasilanie
(3) Kamera Umożliwia nagrywanie filmów wideo i robienie zdjęć.
(4) Wskaźnik kamery internetowej Świeci: Kamera pracuje.
(5) Mikrofon wewnętrzny Umożliwia nagrywanie dźwięku.
jest włączone.
UWAGA: Przełącznik wyświetlacza nie jest widoczny
z zewnątrz.
UWAGA: Do nagrywania filmów konieczna jest
instalacja dodatkowego oprogramowania do obsługi
kamery internetowej.
Elementy urządzenia 9
Page 18
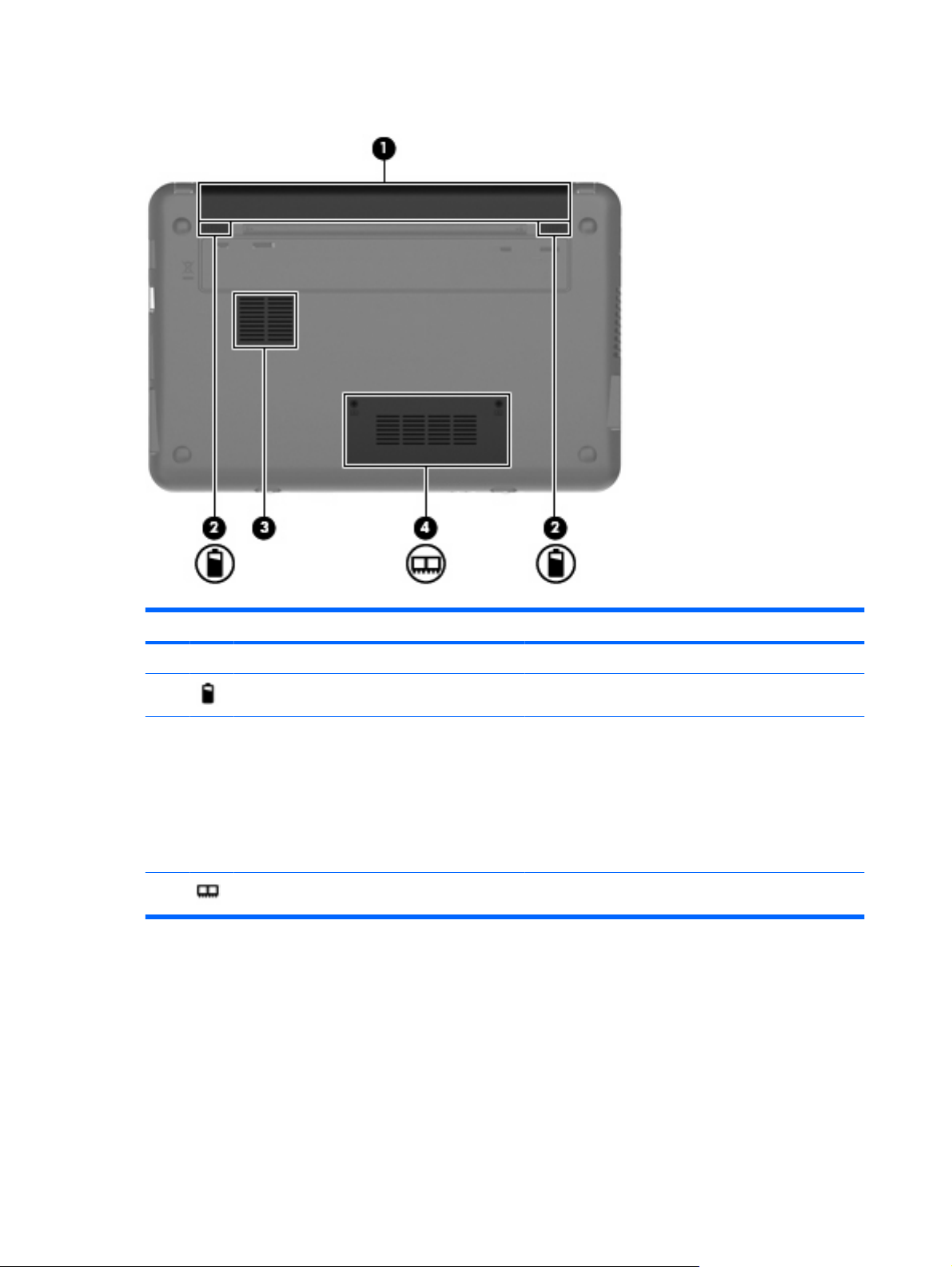
Elementy na spodzie
Element Opis
(1) Wnęka baterii Zawiera baterię.
(2) Zatrzaski zwalniające baterię (2) Zwalnia baterię znajdującą się we wnęce.
(3) Otwór wentylacyjny Umożliwia przepływ powietrza chłodzącego wewnętrzne
części komputera.
UWAGA: Wentylator komputera jest włączany
automatycznie w celu chłodzenia elementów
wewnętrznych i ich ochrony przed przegrzaniem.
Włączanie się i wyłączanie wewnętrznego wentylatora
podczas normalnej eksploatacji jest normalnym
zjawiskiem.
(4) Komora modułu pamięci Zawiera gniazdo modułu pamięci.
10 Rozdział 2 Elementy urządzenia
Page 19

Anteny urządzenia bezprzewodowego
Element Opis
(1) Anteny sieci WWAN (2) (tylko wybrane modele)* Antena wysyła i odbiera sygnały w bezprzewodowych sieciach
(2) Anteny WLAN (2)* Wysyła i odbiera sygnały bezprzewodowe w celu komunikacji z
*Anteny nie są widoczne z zewnątrz komputera. Aby zapewnić optymalną transmisję, należy pozostawiać wolną przestrzeń w
pobliżu anten.
Aby zobaczyć regulacje prawne dotyczące sieci bezprzewodowych, przeczytaj rozdział Uwagi
dotyczące przepisów, bezpieczeństwa i środowiska dotyczące danego kraju lub regionu. Informacje
te można znaleźć wybierając kolejno Start > Pomoc i obsługa techniczna > Instrukcje obsługi.
Dodatkowe elementy sprzętowe
rozległych (WWAN).
sieciami bezprzewodowymi (WLAN).
Elementy urządzenia 11
Page 20

Element Opis
(1) Kabel zasilający* Umożliwia podłączenie zasilacza prądu przemiennego do gniazda
(2) zasilacz prądu przemiennego Przekształca prąd przemienny w prąd stały.
(3) Bateria* Zasila komputer niepodłączony do źródła zasilania zewnętrznego.
*Kable modemowe i zasilające oraz baterie różnią się wyglądem w zależności od kraju i regionu.
Położenie etykiet
Etykiety umieszczone na komputerze zawierają informacje, które mogą być potrzebne podczas
rozwiązywania problemów z systemem lub podróży zagranicznych.
Etykieta serwisowa – Zawiera ważne informacje, między innymi:
●
sieci elektrycznej.
Nazwa produktu (1). Jest to nazwa produktu znajdująca się z przodu komputera.
◦
Numer seryjny (s/n) (2). Jest to identyfikator alfanumeryczny unikalny dla każdego
◦
urządzenia.
Numer części/Numer produktu (p/n) (3). Ten numer zawiera specyficzne informacje
◦
o składnikach sprzętowych produktu. Ułatwia on technikowi serwisu ustalenie niezbędnych
części i komponentów.
Opis modelu (4). To jest alfanumeryczny identyfikator wykorzystywany przy uzyskiwaniu
◦
dokumentów, sterowników i wsparcia dla tego komputera.
Okres gwarancji (5). Numer tek określa długość trwania okresu gwarancyjnego (w latach) dla
◦
tego komputera.
Należy mieć dostęp do tych informacji podczas kontaktowania się z pomocą techniczną. Etykieta
serwisowa jest przyklejona na spodzie komputera.
Certyfikat Autentyczności firmy Microsoft® — zawiera klucz produktu Windows®. Klucz ten może
●
być potrzebny przy aktualizacji systemu operacyjnego lub rozwiązywaniu związanych z nim
problemów. Certyfikat znajduje się na spodzie komputera.
Etykieta dotycząca zgodności z normami — zawiera informacje o zgodności komputera z normami,
●
między innymi:
Informacje o opcjonalnych urządzeniach bezprzewodowych oraz atesty niektórych krajów lub
◦
regionów, w których urz
ądzenia zostały dopuszczone do użytku. Opcjonalnym urządzeniem
może być urządzenie bezprzewodowej sieci LAN (WLAN). Informacje te mogą być potrzebne
podczas podróży zagranicznych.
Numer seryjny modułu szerokopasmowej sieci bezprzewodowej HP (tylko wybrane
◦
modele).
12 Rozdział 2 Elementy urządzenia
Page 21
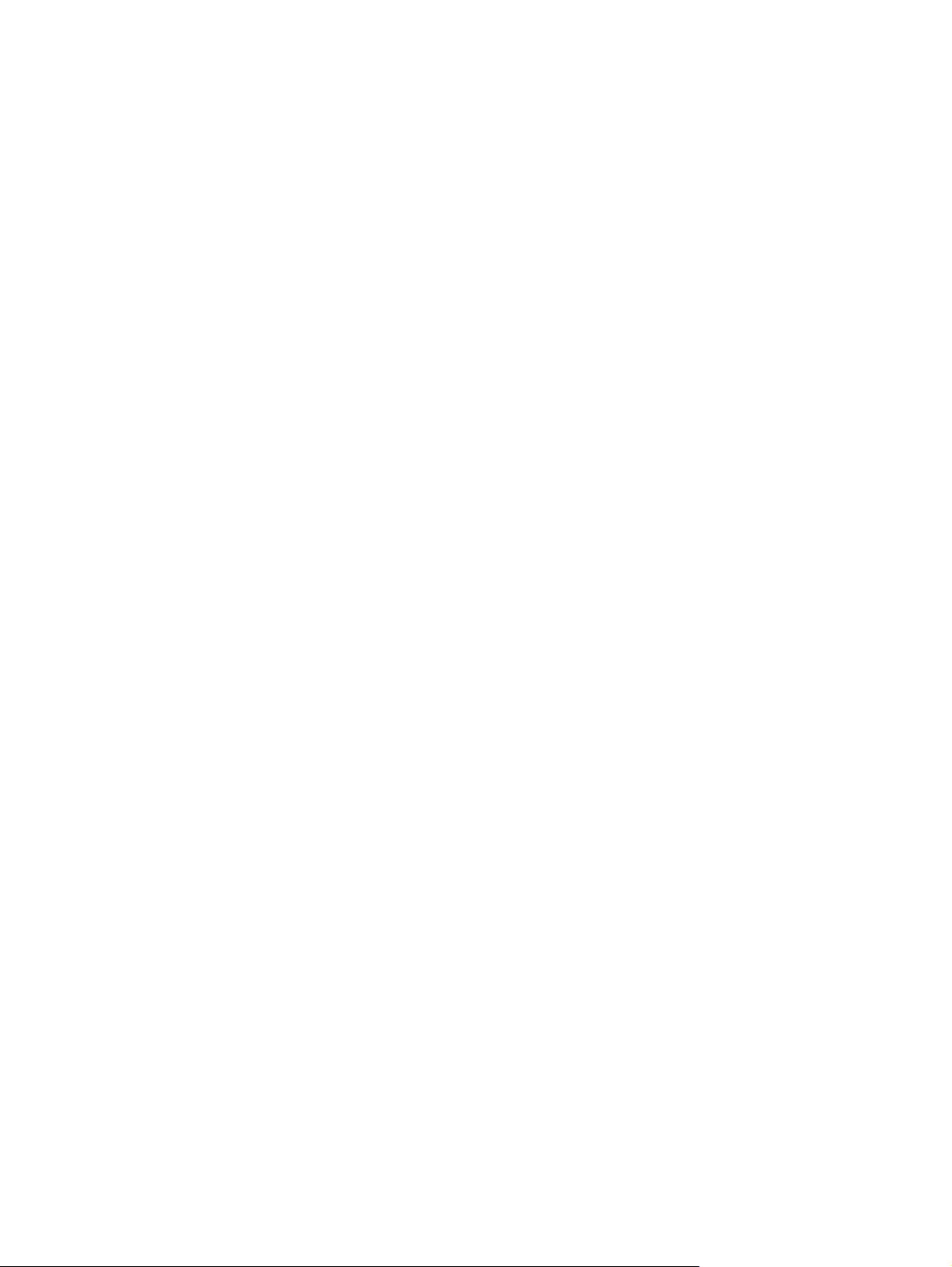
Etykieta zgodności z normami znajduje się na spodzie komputera.
Położenie etykiet 13
Page 22
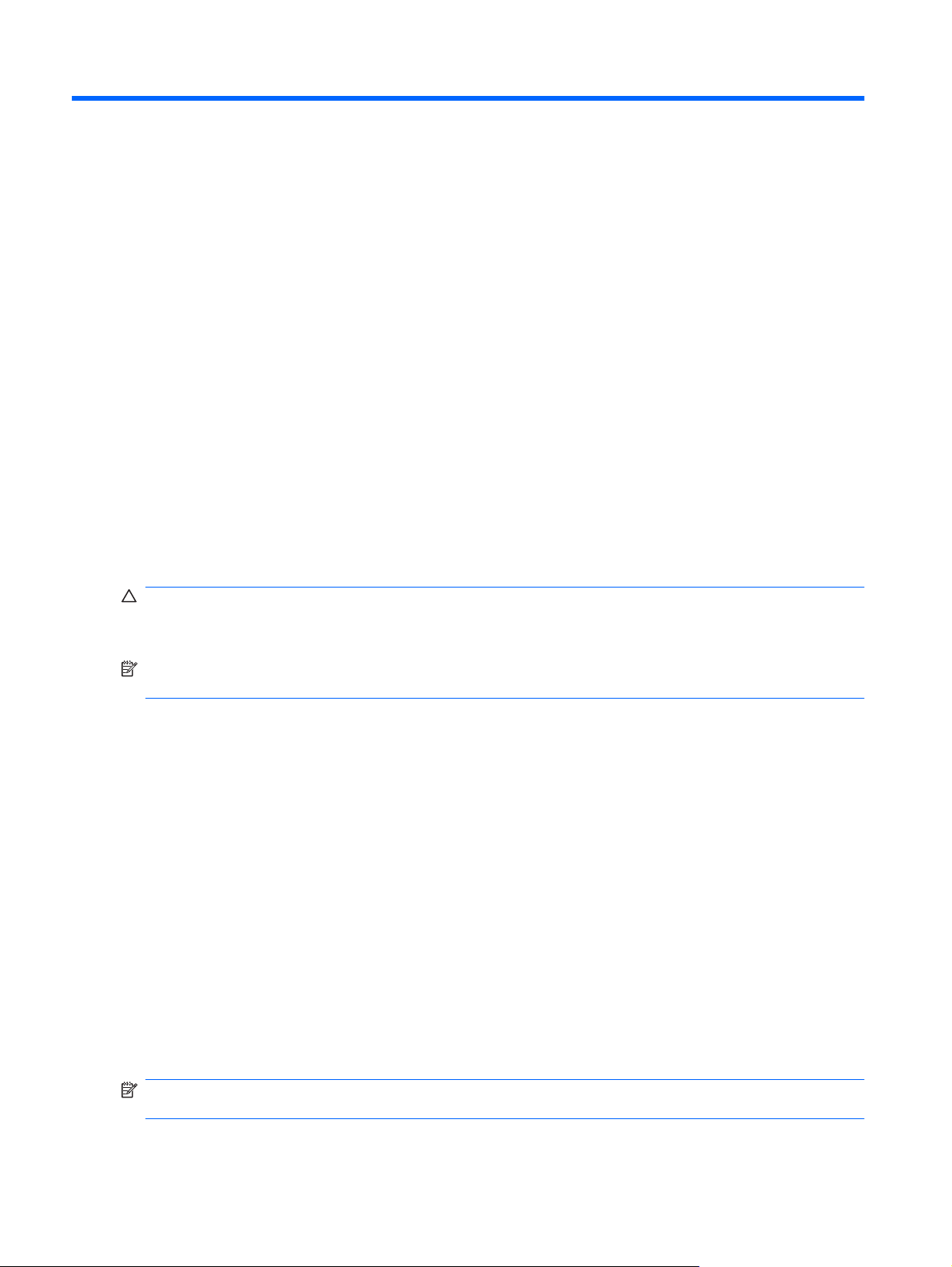
3Zarządzanie energią
Ustawianie opcji zasilania
Korzystanie z ustawień oszczędzania energii
Komputer udostępnia dwa fabryczne ustawienia oszczędzania energii: stan wstrzymania i hibernacji.
Po zainicjowaniu trybu wstrzymania wskaźnik zasilania miga i następuje wygaszenie ekranu. Praca jest
zachowywana w pamięci. Wyjście ze stanu wstrzymania jest szybsze niż z hibernacji. Tryb hibernacji
jest inicjowany, jeśli komputer znajduje się w stanie wstrzymania przez dłuższy czas oraz gdy bateria
osiąga krytycznie niski poziom naładowania, podczas gdy komputer znajduje się w stanie wstrzymania.
Po uruchomieniu trybu Hibernacja, praca jest zapisywana w pliku hibernacyjnym na dysku twardym,
a następnie komputer zostaje wyłączony.
OSTROŻNIE: Aby zapobiec obniżeniu jakości dźwięku i obrazu wideo, wyłączeniu funkcji odtwarzania
audio lub wideo lub utracie informacji, nie należy inicjować stanu wstrzymania ani hibernacji podczas
odczytu lub zapisu na dyskach lub kartach zewnętrznych.
UWAGA: Gdy komputer znajduje się w stanie wstrzymania lub hibernacji, nie jest możliwe inicjowanie
połączeń sieciowych ani wykonywanie żadnych funkcji komputera.
Inicjowanie i wychodzenie ze stanu wstrzymania
Ustawienia fabryczne systemu powodują inicjowanie stanu wstrzymania po 10 minutach nieaktywności
przy zasilaniu z baterii oraz po 25 minutach nieaktywności przy zasilaniu z zewnętrznego źródła.
Ustawienia zasilania i limity czasu można zmieniać przy użyciu apletu Opcje zasilania w Panelu
sterowania systemu Windows.
Jeśli komputer jest włączony, stan wstrzymania można zainicjować w następujący sposób:
Naciśnij fn+f1.
●
Kliknij kolejno Start > Wyłącz komputer > Stan wstrzymania.
●
Aby wyjść ze stanu wstrzymania:
Szybko przesuń włącznik.
▲
Podczas wznawiania pracy komputera wskaźniki zasilania włączają się, a ekran jest przywracany
do poprzedniego stanu.
UWAGA: Jeśli ustawiono funkcję wprowadzania hasła podczas wznawiania, przed przywróceniem
ekranu do poprzedniego stanu konieczne jest wpisanie hasła systemu Windows.
14 Rozdział 3 Zarządzanie energią
Page 23

Inicjowanie i wyłączanie stanu hibernacji
Ustawienia fabryczne systemu powodują zainicjowanie stanu Hibernacja po 30 minutach nieaktywności
podczas pracy na baterii lub po osiągnięciu przez baterię krytycznie niskiego poziomu naładowania.
UWAGA: Jeżeli komputer jest zasilany z zewnętrznego źródła zasilania, stan hibernacji nie zostanie
zainicjowany.
UWAGA: Ze względu na ryzyko utraty danych, należy regularnie zapisywać swoją pracę.
Ustawienia zasilania i limity czasu można zmieniać przy użyciu apletu Opcje zasilania w obszarze Panel
sterowania w systemie Windows.
Aby uruchomić stan Hibernacji:
1. Wybierz kolejno Start > Wyłącz komputer.
2. Przytrzymaj klawisz shift i wybierz polecenie Hibernacja.
– lub –
Jeżeli urządzenie jest włączone, przesuń na chwilę przełącznik zasilania.
▲
Aby wyłączyć stan Hibernacji:
Szybko przesuń włącznik.
▲
Podczas wznawiania pracy komputera, wskaźniki zasilania włączają się, a ekran jest przywracany do
poprzedniego stanu.
UWAGA: Jeśli ustawiono funkcję wprowadzania hasła podczas wznawiania, przed przywróceniem
ekranu do poprzedniego stanu konieczne jest wpisanie hasła systemu Windows.
Korzystanie ze schematów zasilania
Schemat zasilania to zbiór ustawień systemowych pozwalający zarządzać sposobem zasilania
komputera. Schematy zasilania pomagają oszczędzać energię lub maksymalizować wydajność.
Dostępne są następujące schematy zasilania:
Przenośny/Laptop (zalecany)
●
Dom/Biuro
●
Prezentacja
●
Zawsze włączony
●
Zarządzanie minimalną energią
●
Maksimum baterii
●
Ustawienia planów zasilania można zmienić przy użyciu apletu Opcje zasilania.
Wyświetlanie bieżącego schematu
Kliknij ikonę Miernik energii w obszarze powiadomień po prawej stronie paska zadań.
▲
— lub —
Ustawianie opcji zasilania 15
Page 24
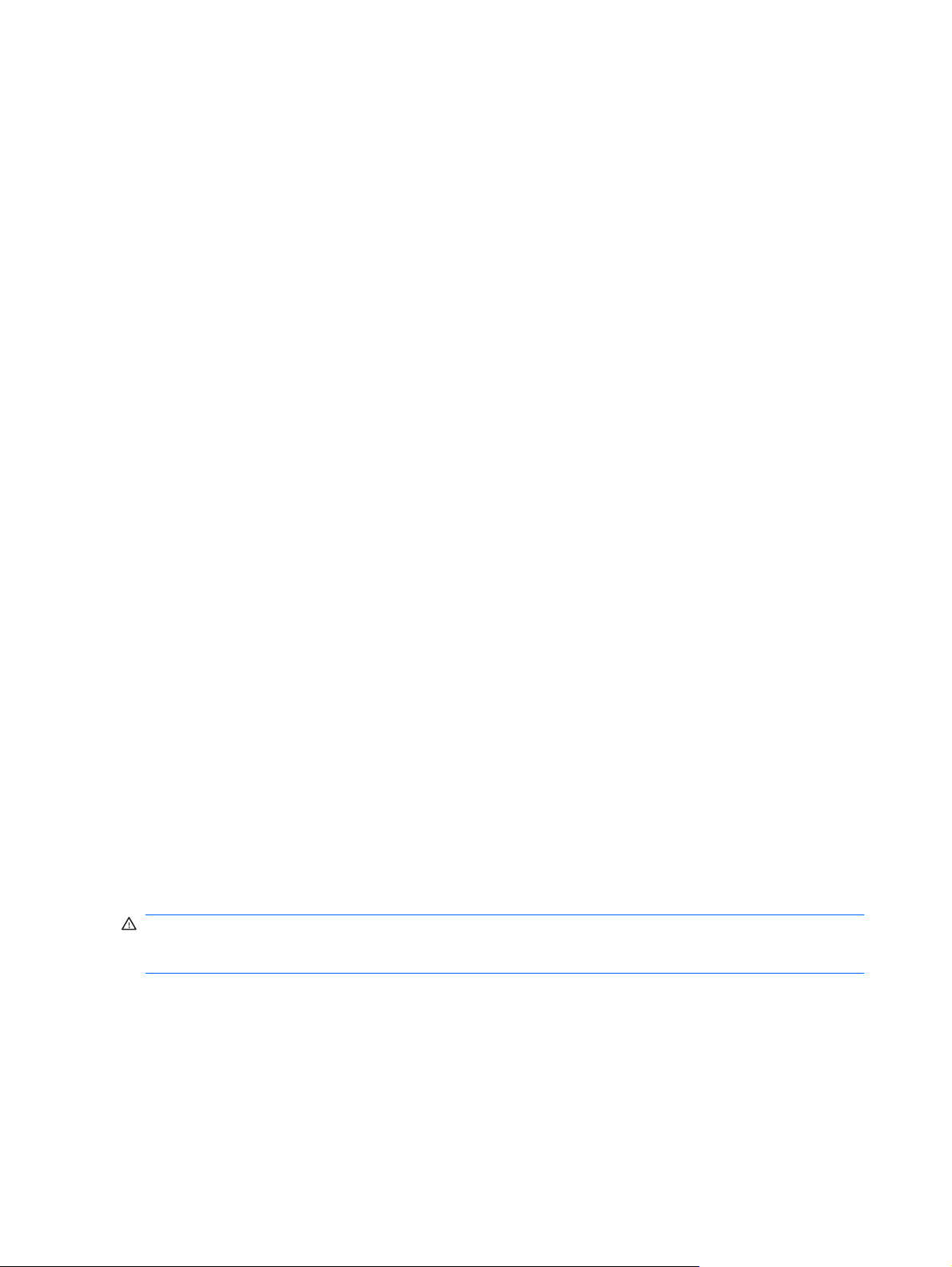
Wybierz kolejno Start > Panel sterowania > Wydajność i konserwacja > Opcje zasilania.
Wybieranie innego schematu zasilania
Kliknij ikonę Miernik energii w obszarze powiadomień po prawej stronie paska zadań, a następnie
▲
wybierz z listy schemat zasilania.
— lub —
a. Wybierz kolejno Start > Panel sterowania > Wydajność i konserwacja > Opcje
zasilania.
b. Wybierz schemat zasilania z listy Schematy zasilania.
c. Kliknij przycisk OK.
Dostosowywanie schematów zasilania
1. Wybierz kolejno Start > Panel sterowania > Wydajność i konserwacja > Opcje zasilania.
2. Wybierz schemat zasilania z listy Schematy zasilania.
3. Zmodyfikuj ustawienia Jest podłączony i Używa baterii stosownie do potrzeb.
4. Kliknij przycisk OK.
Ustawianie funkcji ochrony hasłem przy wychodzeniu z trybu wstrzymania
Aby ustawić funkcję wyświetlania monitu o wprowadzenie hasła przy wyłączeniu trybu wstrzymania,
należy wykonać następujące czynności:
1. Kliknij prawym przyciskiem myszy ikonę miernika energii w obszarze powiadomień, a następnie
kliknij polecenie Ustaw właściwości zasilania.
2. Kliknij kartę Zaawansowane.
3. Zaznacz pole wyboru Monituj o podanie hasła, wznawiając pracę komputera po stanie
wstrzymania.
4. Kliknij przycisk Zastosuj.
Korzystanie z zasilania zewnętrznego
Jako zewnętrzne źródła zasilania prądem przemiennym służą następujące urządzenia:
OSTRZEŻENIE! By zmniejszyć potencjalne problemy z bezpieczeństwem, używaj wyłącznie
zasilacza prądu zmiennego dostarczonego wraz z komputerem, zamiennych zasilaczy dostarczonych
przez HP, lub zgodnego zasilacza kupionego od HP.
Zatwierdzony zasilacz prądu przemiennego
●
Opcjonalne urządzenie dokowania lub opcjonalny produkt rozszerzeń
●
Komputer należy podłączać do zewnętrznego źródła zasilania prądem przemiennym w następujących
przypadkach:
16 Rozdział 3 Zarządzanie energią
Page 25

OSTRZEŻENIE! Nie należy ładować baterii komputera podczas lotu samolotem.
Podczas ładowania lub kalibrowania baterii.
●
Podczas instalowania lub modyfikowania oprogramowania systemowego.
●
Podczas zapisywania informacji na dysku CD lub DVD.
●
Efektem podłączenia komputera do zewnętrznego źródła zasilania prądem przemiennym są
następujące zdarzenia:
Rozpoczyna się ładowanie baterii.
●
Jeżeli komputer jest włączony, ikona miernika baterii w obszarze powiadomień zmienia wygląd.
●
Efektem odłączenia komputera od zewnętrznego źródła zasilania prądem przemiennym są następujące
zdarzenia:
Komputer przełącza się na zasilanie bateryjne.
●
Jasność wyświetlacza jest automatycznie zmniejszana w celu przedłużenia czasu pracy baterii. W
●
celu zwiększenia jasności wyświetlacza naciśnij klawisze fn+f4 lub podłącz zasilacz.
Podłączanie zasilacza prądu przemiennego
OSTRZEŻENIE! Aby ograniczyć ryzyko porażenia prądem elektrycznym lub uszkodzenia sprzętu:
Kabel zasilający należy podłączyć do gniazda sieci elektrycznej znajdującego się w łatwo dostępnym
miejscu.
Zasilanie od komputera należy odłączać, wyjmując kabel zasilający z gniazda sieci elektrycznej (a nie
odłączając kabel zasilający od komputera).
Jeżeli dostarczono kabel zasilający wyposażony we wtyczkę 3-bolcową, należy go podłączyć do
uziemionego, 3-przewodowego gniazda sieci elektrycznej. Nie wolno w żaden sposób blokować bolca
uziemiającego we wtyczce kabla zasilającego (np. przez podłączenie 2-stykowego adaptera). Bolec
uziemiający pełni bardzo ważną funkcję zabezpieczającą.
Wykonaj poniższe kroki by podłączyć komputer do zewnętrznego zasilania:
1. Podłącz zasilacz prądu przemiennego do złącza zasilania (1) w komputerze.
2. Podłącz kabel zasilający do zasilacza prądu przemiennego (2).
Korzystanie z zasilania zewnętrznego 17
Page 26
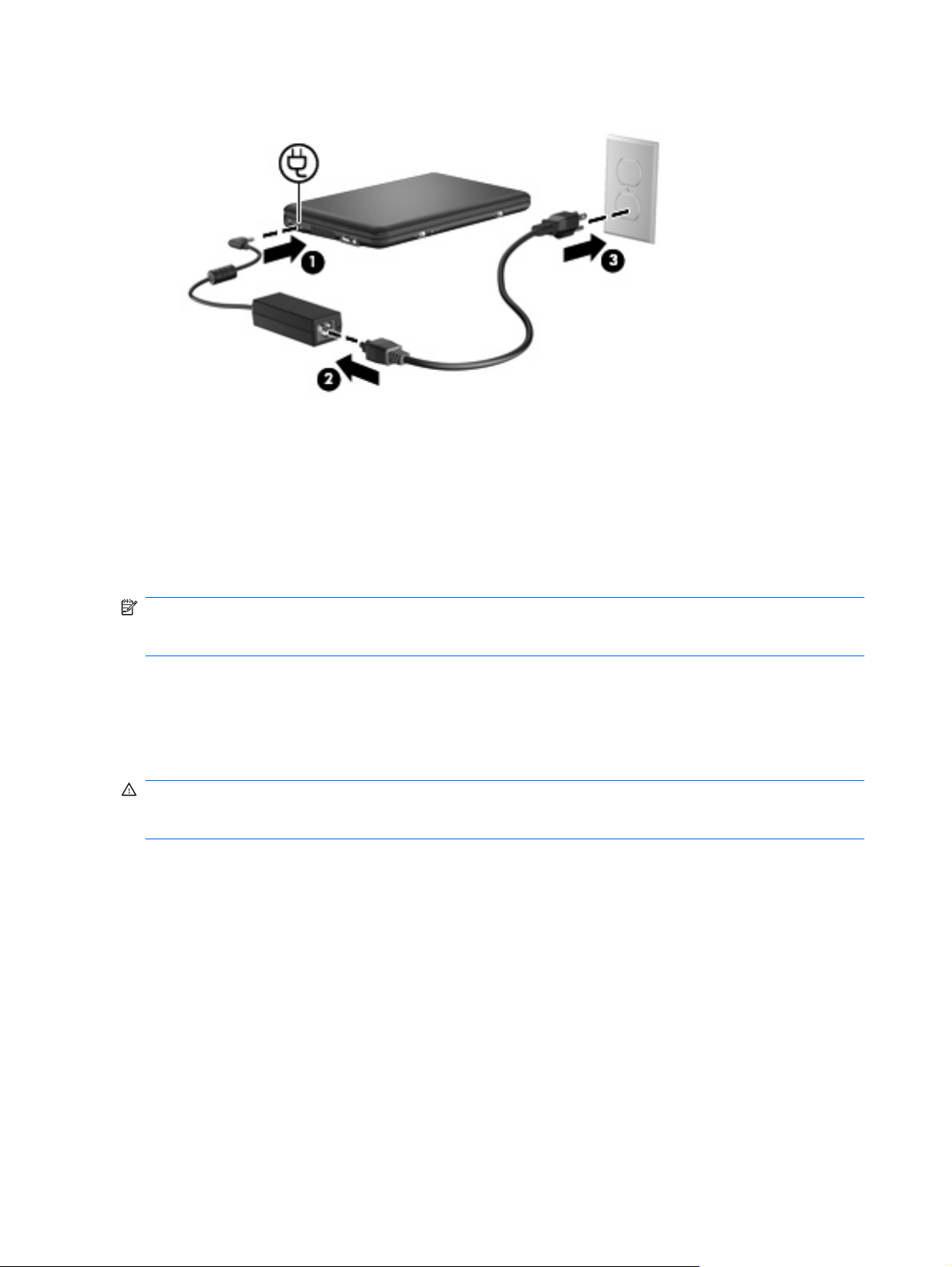
3. Podłącz drugi koniec kabla zasilającego do gniazda sieci elektrycznej (3).
Korzystanie z zasilania z baterii
Niepodłączony do zewnętrznego źródła zasilania komputer z włożoną naładowaną baterią jest zasilany
z baterii. Po podłączeniu do zewnętrznego źródła zasilania prądem przemiennym komputer jest zasilany
ze źródła.
Jeżeli w komputerze znajduje się naładowana bateria i korzysta on z zewnętrznego zasilacza prądu
przemiennego, w przypadku odłączenia zasilacza komputer przełącza się na zasilanie z baterii.
UWAGA: Po odłączeniu zasilacza prądu przemiennego jasność wyświetlacza zostaje zmniejszona
w celu przedłużenia czasu pracy baterii. Aby zwiększyć jasność wyświetlacza, należy użyć skrótu
klawiaturowego fn+f4 lub ponownie podłączyć zasilacz sieciowy.
W zależności od sposobu pracy można pozostawić baterię w komputerze lub w miejscu
przechowywania. Pozostawienie baterii w komputerze powoduje, że zawsze przy podłączeniu
komputera do źródła prądu przemiennego bateria jest ładowana. Ponadto wykonywana praca jest
chroniona w przypadku awarii zasilania. Jednak bateria pozostawiona w komputerze powoli
rozładowuje się, jeśli komputer jest wyłączony i niepodłączony do zewnętrznego źródła zasilania.
OSTRZEŻENIE! Aby zmniejszyć ryzyko wystąpienia problemów związanych z bezpieczeństwem,
należy używać wyłącznie baterii dostarczonej wraz z komputerem, zamiennej baterii dostarczonej przez
firmę HP lub zgodnej baterii zakupionej w firmie HP.
Czas pracy baterii komputera może być różny w zależności od ustawień zarządzania energią,
programów zainstalowanych na komputerze, jasności wyświetlacza, rodzaju urządzeń zewnętrznych
podłączonych do komputera i innych czynników.
Wyświetlanie informacji o poziomie naładowania baterii
Kliknij dwukrotnie ikonę Miernik energii w obszarze powiadomień po prawej stronie paska zadań.
▲
— lub —
Wybierz kolejno Start > Panel sterowania > Wydajność i konserwacja > Opcje zasilania >
Miernik energii.
18 Rozdział 3 Zarządzanie energią
Page 27
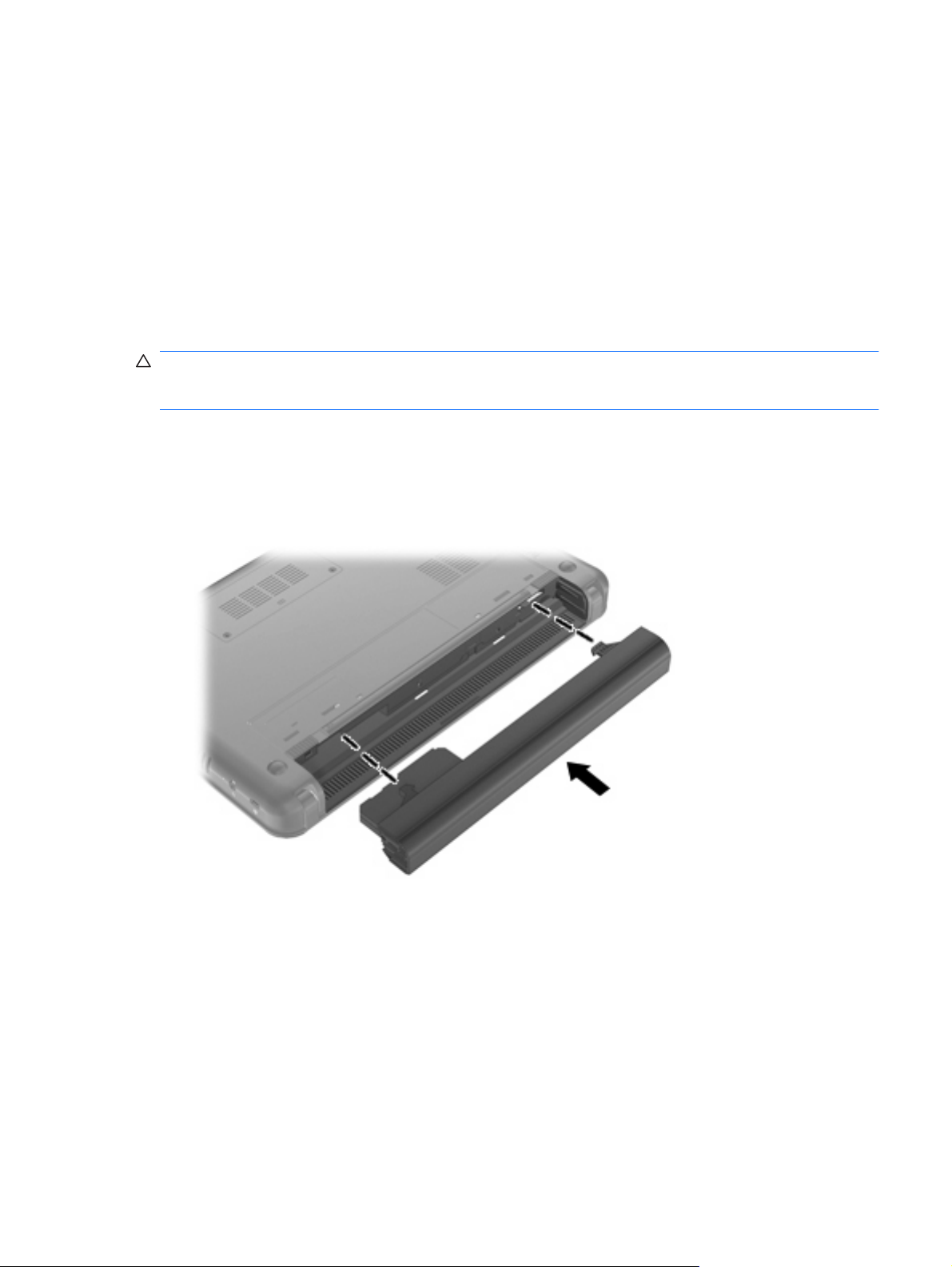
Większość wskaźników poziomu naładowania wyświetla stan baterii zarówno w postaci procentowej,
jak i pozostałej liczby minut pracy:
Średni poziom pozostałego naładowania baterii jest podawany w procentach.
●
Podany czas to przybliżony pozostały czas pracy baterii w przypadku gdy zasilanie będzie
●
kontynuowane na aktualnym poziomie. Czas ten ulegnie skróceniu na przykład podczas
odtwarzania dysku DVD, a po zakończeniu odtwarzania wydłuży się.
W czasie ładowania baterii ikona świecącego bolca może nakładać się na ikonę baterii na ekranie
Miernik energii.
Wkładanie lub wyjmowanie baterii
OSTROŻNIE: Wyjęcie baterii będącej jedynym źródłem zasilania urządzenia może spowodować
utratę informacji. Aby zapobiec utracie informacji, należy przed wyjęciem baterii zapisać pracę i
wprowadzić komputer w stan hibernacji lub zamknąć system operacyjny Windows.
Aby włożyć baterię:
1. Połóż komputer spodem do góry na płaskiej powierzchni.
2. Ustaw zaczepy baterii zgodnie z nacięciami we wnęce baterii, a następnie włóż baterię do wnęki.
Zatrzaski zwalniające baterię automatycznie zablokują ją we właściwym miejscu.
Aby wyjąć baterię:
1. Połóż komputer spodem do góry na płaskiej powierzchni.
Korzystanie z zasilania z baterii 19
Page 28

2. Przesuń zatrzaski zwalniające baterii (1), aby ją zwolnić, a następnie wyjmij baterię (2).
Ładowanie baterii
OSTRZEŻENIE! Nie należy ładować baterii komputera podczas lotu samolotem.
Bateria jest ładowana za każdym razem, kiedy komputer jest podłączony do zewnętrznego źródła
zasilania poprzez zasilacz prądu przemiennego, opcjonalny produkt rozszerzeń lub opcjonalne
urządzenie dokowania.
Baterie są ładowane zarówno przy włączonym, jak i wyłączonym komputerze, ale w drugim przypadku
ładowanie przebiega szybciej.
Ładowanie może trwać dłużej, jeżeli bateria jest nowa, nie była używana przez 2 tygodnie lub dłużej
oraz gdy jej temperatura jest znacznie wyższa lub niższa od temperatury pokojowej.
Aby wydłużyć czas pracy baterii i zoptymalizować dokładność wskazania poziomu jej naładowania,
należy postępować zgodnie z poniższymi wskazówkami:
Jeżeli ładowana jest nowa bateria, należy naładować ją całkowicie przed włączeniem komputera.
●
Baterię należy ładować do momentu wyłączenia wskaźnika baterii.
●
UWAGA: Jeżeli komputer jest włączony podczas ładowania baterii, miernik baterii w obszarze
powiadomień może wskazywać 100 procent naładowania przed całkowitym naładowaniem baterii.
Przed rozpoczęciem ładowania, baterię należy rozładować przez normalne użytkowanie, tak aby
●
poziom jej naładowania wynosił poniżej 5% pełnego naładowania.
Jeżeli bateria nie była używana przez miesiąc lub dłużej, zamiast ładowania wskazana jest
●
kalibracja.
20 Rozdział 3 Zarządzanie energią
Page 29

Wskaźnik baterii informuje o stanie ładowania:
Świeci: trwa ładowanie baterii.
●
Miga: poziom naładowania baterii, która jest jedynym dostępnym źródłem zasilania, jest niski.
●
Kiedy poziom naładowania baterii osiąga krytycznie niski poziom, wskaźnik zaczyna migać szybko.
Nie świeci: Bateria jest w pełni naładowana, używana lub nie jest zainstalowana.
●
Wydłużanie czasu pracy na baterii
Czas pracy baterii zależy od funkcji używanych w trakcie pracy na zasilaniu bateryjnym. Maksymalny
czas pracy na baterii stopniowo się zmniejsza, gdyż pojemność baterii samoczynnie spada.
Wskazówki służące wydłużaniu czasu pracy na baterii:
Zmniejsz jasność wyświetlacza.
●
Wyjmij baterię z komputera gdy nie jest używana ani ładowana.
●
Przechowuj baterię w chłodnym, suchym miejscu.
●
Zarządzanie niskimi poziomami naładowania baterii
Informacje zawarte w tej części dotyczą alertów i komunikatów systemowych ustawionych fabrycznie.
Niektóre alerty i komunikaty systemowe dotyczące niskiego poziomu naładowania baterii można
zmieniać przy użyciu apletu Opcje zasilania w obszarze Panel sterowania w systemie Windows.
Preferencje ustawiane przy użyciu apletu Opcje zasilania nie mają wpływu na wskaźniki.
Rozpoznawanie niskich poziomów naładowania baterii
Kiedy bateria będąca jedynym źródłem zasilania komputera osiąga niski poziom naładowania, wskaźnik
baterii zaczyna migać.
Jeżeli bateria nie zostanie naładowana zaraz po osiągnięciu niskiego poziomu naładowania, komputer
przechodzi w stan krytycznie niskiego poziomu naładowania, a wskaźnik baterii zaczyna migać szybko.
W przypadku krytycznie niskiego poziomu naładowania baterii podejmowane są następujące
działania:
Jeżeli włączono hibernację, a komputer jest włączony lub znajduje się w stanie wstrzymania,
●
nastąpi uruchomienie hibernacji.
Jeżeli wyłączono hibernację, a komputer jest włączony lub znajduje się w stanie wstrzymania,
●
komputer pozostanie przez krótki czas w stanie wstrzymania, a następnie zostanie
wyłączony – wszystkie niezapisane dane zostaną utracone.
Korzystanie z zasilania z baterii 21
Page 30

Rozwiązywanie problemu niskiego poziomu naładowania baterii
OSTROŻNIE: Aby zmniejszyć ryzyko utraty informacji, gdy bateria osiągnie krytycznie niski poziom
naładowania i komputer rozpocznie uruchamianie trybu Hibernacja, nie należy przywracać zasilania do
momentu wyłączenia się wskaźników zasilania.
Aby rozwiązać problem niskiego poziomu naładowania baterii, w sytuacji gdy dostępne jest zewnętrzne
źródło zasilania
Podłącz jedno z następujących urządzeń:
▲
Zasilacz prądu przemiennego
●
Opcjonalny produkt rozszerzeń lub urządzenie dokowania
●
Zasilacz opcjonalny
●
Aby rozwiązać problem niskiego poziomu naładowania baterii, w sytuacji gdy dostępna jest naładowana
bateria
1. Wyłącz komputer lub uruchom tryb Hibernacja.
2. Wyjmij rozładowaną baterię, a następnie włóż baterię naładowaną.
3. Włącz komputer.
Aby rozwiązać problem niskiego poziomu naładowania baterii, w sytuacji gdy nie są dostępne źródła
zasilania
Uruchom tryb Hibernacji.
▲
– lub –
Zapisz pracę i wyłą
Aby rozwiązać problem niskiego poziomu naładowania baterii, w sytuacji gdy nie można wyłączyć trybu
Hibernacja
Jeśli brakuje energii do wznowienia komputera z trybu Hibernacja, należy wykonać następujące
czynności:
1. Włóż naładowaną baterię lub podłącz komputer do zewnętrznego źródła zasilania.
2. Aby zakończyć stan hibernacji, należy szybko przesunąć włącznik.
cz komputer.
Kalibrowanie baterii
Baterię należy skalibrować w następujących przypadkach:
Gdy wskazania poziomu naładowania baterii wydają się niedokładne
●
Gdy zauważalna jest znaczna zmiana czasu pracy baterii
●
Nawet w przypadku intensywnego korzystania z baterii przeprowadzanie kalibracji częściej niż raz
w miesiącu nie powinno być konieczne. Kalibrowanie nowej baterii również nie jest konieczne.
Krok 1: Naładuj całkowicie baterię
OSTRZEŻENIE! Nie należy ładować baterii komputera podczas lotu samolotem.
22 Rozdział 3 Zarządzanie energią
Page 31

UWAGA: Baterie są ładowane zarówno przy włączonym, jak i wyłączonym komputerze, ale w drugim
przypadku ładowanie przebiega szybciej.
Aby całkowicie naładować baterię:
1. Włóż baterię do komputera.
2. Podłącz komputer do zasilacza prądu przemiennego, zasilacza opcjonalnego, opcjonalnego
produktu rozszerzeń lub opcjonalnego urządzenia dokowania, a następnie podłącz zasilacz lub
urządzenie do zewnętrznego źródła zasilania.
Wskaźnik baterii na komputerze włącza się.
3. Pozostaw komputer podłączony do zewnętrznego źródła zasilania do czasu pełnego naładowania
baterii.
Wskaźnik baterii na komputerze wyłącza się.
Krok 2: Wyłącz funkcje Hibernacja i Stan wstrzymania
1. Kliknij prawym przyciskiem myszy ikonę miernika energii w obszarze powiadomień po prawej
stronie paska zadań, a następnie kliknij pozycję Ustaw właściwości zasilania.
— lub —
Wybierz kolejno polecenia Start > Panel sterowania > Wydajność i konserwacja > Opcje
zasilania.
2. Zapisz 4 ustawienia dostępne w kolumnach Używa baterii oraz Jest podłączony tak, aby można
było je przywrócić po zakończeniu kalibracji.
3. Ze wszystkich czterech list rozwijanych wybierz wartość Nigdy.
4. Kliknij przycisk OK.
Krok 3: Rozładuj baterię
W czasie rozładowywania baterii komputer musi pozostać włączony. Baterię można rozładowywać
zarówno przy włączonym, jak i wyłączonym komputerze; jednak jeśli komputer jest włączony,
rozładowywanie przebiega szybciej.
Jeśli na czas rozładowywania baterii planowane jest pozostawienie komputera bez nadzoru, przed
●
rozpoczęciem rozładowywania należy zapisać swoją pracę.
Jeśli podczas rozładowywania baterii komputer będzie używany tylko co jakiś czas, a ustawione
●
są limity czasu funkcji oszczędzania energii, można oczekiwać następującego zachowania
systemu:
Monitor nie zostanie automatycznie wyłączony.
◦
Szybkość pracy dysku twardego komputera pozostającego w stanie spoczynku nie zostanie
◦
automatycznie zmniejszona.
System nie uruchomi funkcji Hibernacja.
◦
Korzystanie z zasilania z baterii 23
Page 32

Aby rozładować baterię:
1. Odłącz komputer od zewnętrznego źródła zasilania, ale nie wyłączaj komputera.
2. Zasilaj komputer z baterii aż do jej rozładowania. Kiedy poziom naładowania baterii osiąga
krytycznie niską wartość, wskaźnik baterii zaczyna szybko migać. Po rozładowaniu baterii
wskaźnik przestanie świecić, a komputer zostanie wyłączony.
24 Rozdział 3 Zarządzanie energią
Page 33

Krok 4: Ponownie całkowicie naładuj baterię
Aby ponownie naładować baterię:
1. Podłącz komputer do zewnętrznego źródła zasilania i pozostaw do momentu ponownego
całkowitego naładowania baterii. Po ponownym naładowaniu baterii wskaźnik baterii przestanie
świecić, a komputer zostanie wyłączony.
W czasie ponownego ładowania baterii można korzystać z komputera, ale przy wyłączonym
komputerze ładowanie przebiega szybciej.
2. Jeśli komputer jest wyłączony, po całkowitym naładowaniu baterii włącz go (gdy wskaźnik baterii
przestanie świecić).
Krok 5: Ponownie włącz funkcje Hibernacja i Stan wstrzymania
OSTROŻNIE: Jeżeli funkcja Hibernacja nie zostanie ponownie włączona po kalibracji, w przypadku
osiągnięcia krytycznie niskiego poziomu naładowania, istnieje ryzyko całkowitego rozładowania baterii
i utraty danych.
1. Wybierz kolejno polecenia Start > Panel sterowania > Wydajność i konserwacja > Opcje
zasilania.
2. Wprowadź zanotowane ustawienia w kolumnach Jest podłączony i Używa baterii.
3. Kliknij przycisk OK.
Oszczędzanie energii baterii
Wybierz ustawienia niskiego zużycia energii, korzystając z apletu Opcje zasilania Panelu
●
sterowania systemu Windows.
Wyłącz nieużywane połączenia z siecią lokalną (LAN) i bezprzewodową oraz zamknij aplikacje
●
obsługujące modem.
Odłącz nieużywane urządzenia zewnętrzne, które nie są podłączone do zewnętrznego źródła
●
zasilania.
Zatrzymaj, wyłącz lub wyjmij nieużywane karty zewnętrzne.
●
Dopasuj jasność obrazu według potrzeb za pomocą skrótów klawiaturowych fn+f3 i fn+f4.
●
W przypadku dłuższej przerwy w pracy uruchom stan wstrzymania lub hibernacji albo wyłącz
●
komputer.
Przechowywanie baterii
OSTROŻNIE: Aby zapobiec uszkodzeniu baterii, nie należy narażać jej na długotrwałe działanie
wysokich temperatur.
Jeżeli komputer nie będzie używany ani podłączony do zewnętrznego źródła zasilania przez ponad dwa
tygodnie, należy wyjąć z niego baterię i umieścić ją w osobnym miejscu.
Aby zminimalizować stopień samoczynnego rozładowania się przechowywanej baterii, należy umieścić
ją w suchym i chłodnym miejscu.
UWAGA: Przechowywana bateria powinna być sprawdzana co 6 miesięcy. Jeżeli stopień jej
naładowania spadnie poniżej 50 procent, należy ją doładować przed ponownym zmagazynowaniem
Korzystanie z zasilania z baterii 25
Page 34

Przed użyciem baterii, która nie była używana przez co najmniej miesiąc, należy przeprowadzić jej
kalibrację.
Utylizacja zużytej baterii
OSTRZEŻENIE! Ze względu na ryzyko pożaru lub eksplozji baterii, nie wolno jej rozkładać na części,
zgniatać ani przekłuwać, zwierać jej zewnętrznych styków ani wrzucać do wody lub ognia.
Więcej informacji na temat utylizacji baterii można znaleźć w podręczniku Uregulowania prawne,
przepisy bezpieczeństwa i wymagania środowiskowe.
Wyłączanie komputera
OSTROŻNIE: Wyłączenie komputera spowoduje utratę niezapisanych danych.
Polecenie Zamknij powoduje zamknięcie wszystkich programów łącznie z systemem operacyjnym,
a następnie wyłączenie wyświetlacza i komputera.
Komputer należy wyłączać w następujących przypadkach:
Jeśli konieczna jest wymiana baterii lub uzyskanie dostępu do elementów znajdujących się
●
wewnątrz komputera.
Podczas podłączania zewnętrznego urządzenia sprzętowego, które nie może być podłączone
●
poprzez port USB.
Jeżeli komputer nie będzie używany ani podłączony do zasilania zewnętrznego przez dłuższy czas.
●
Wykonaj poniższe kroki by rozpocząć wyłączanie komputera:
UWAGA: Jeżeli komputer znajduje się w stanie wstrzymania lub hibernacji, przed wyłączeniem należy
je wznowić.
1. Zapisz pracę i zamknij wszystkie otwarte programy.
2. Wybierz kolejno Start > Wyłącz komputer > Wyłącz.
Jeżeli system nie odpowiada i nie można wyłączyć komputera przy użyciu powyższej procedury
zamykania, należy użyć następujących procedur awaryjnych, stosując je w poniższej kolejności:
Naciśnij klawisze ctrl+alt+delete. Następnie kliknij kolejno Zamknij system > Wyłącz.
●
Przesuń i przytrzymaj włącznik przez co najmniej 5 sekund.
●
Odłącz komputer od zewnętrznego źródła zasilania i wyjmij z niego baterię.
●
26 Rozdział 3 Zarządzanie energią
Page 35

4Internet
Komputer obsługuje następujące rodzaje dostępu do sieci Internet:
Przewodowy — Umożliwia podłączenie do sieci szerokopasmowej za pośrednictwem gniazda
●
RJ-45 (sieciowego).
Bezprzewodowy — Szybkie mobilne łącze internetowe jest możliwe za pomocą łącza
●
bezprzewodowego. Aby dowiedzieć się, jak skonfigurować sieć bezprzewodową lub podłączyć
komputer do istniejącej sieci, zapoznaj się z paragrafem „Konfigurowanie sieci bezprzewodowej”.
27
Page 36

Podłączanie do sieci przewodowej
Podłączenie do sieci lokalnej (LAN) wymaga kabla RJ-45 z 8 stykami (do zakupienia osobno). Jeśli
kabel posiada obwód ograniczający szum (1) zapobiegający interferencjom z sygnałem TV i radiowym,
ustaw końcówkę kabla z obwodem (2) w stronę komputera.
Aby podłączyć kabel sieciowy:
OSTRZEŻENIE! Aby ograniczyć ryzyko porażenia prądem elektrycznym, pożaru lub uszkodzenia
sprzętu, nie należy podłączać kabla modemowego ani telefonicznego do gniazda RJ-45 (sieciowego).
1. Podłącz kabel sieciowy do gniazda sieciowego w komputerze (1).
2. Podłącz drugi koniec kabla do ściennego gniazda sieciowego (2).
28 Rozdział 4 Internet
Page 37

Podłączanie do sieci bezprzewodowej
Korzystanie z urządzeń bezprzewodowych
Technologia bezprzewodowa przesyła dane za pomocą fal radiowych zamiast przewodów. Komputer
może być wyposażony w jedno lub kilka z poniższych urządzeń bezprzewodowych:
Urządzenie sieci bezprzewodowej (WLAN) — Łączy komputer z sieciami bezprzewodowymi
●
(znanymi jako sieci Wi-Fi, sieci bezprzewodowe LAN, lub WLAN) w siedzibie firmy, w domu i w
miejscach publicznych takich jak lotniska, restauracje, kawiarnie, hotele czy uniwersytety. W sieci
WLAN każde przenośne urządzenie bezprzewodowe łączy się z routerem bezprzewodowym lub
bezprzewodowym punktem dostępowym.
Moduł mobilnego modemu szerokopasmowego HP (tylko wybrane modele) – urządzenie
●
bezprzewodowej sieci rozległej (WWAN) zapewnia dostęp do informacji wszędzie tam, gdzie
dostępna jest usługa operatora sieci mobilnej. W sieci WWAN każde urządzenie przenośne
komunikuje się ze stacją bazową operatora sieci. Operatorzy sieci mobilnych instalują sieci stacji
bazowych (podobnych do nadajników komórkowych) na dużych obszarach, zapewniając zasięg
na terenie całych stanów, regionów lub nawet krajów.
Urządzenie obsługuje następujące standardy IEEE:
802.11b – najbardziej popularny standard, zapewnia transmisję danych z szybkością
●
i działa w paśmie o częstotliwości 2,4 GHz.
standard 802.11g – zapewnia transmisję danych do 54 Mb/s i działa w paśmie o częstotliwości
●
2,4 GHz. Urządzenie WLAN 802.11g jest wstecznie zgodne z urządzeniami 802.11b, co umożliwia
działanie urządzeń w tej samej sieci.
Więcej informacji o technologii bezprzewodowej można uzyskać, korzystając z łączy do witryn
internetowych dostępnych w Podręczniku pomocy i obsługi technicznej.
Położenie ikon komunikacji bezprzewodowej i stanu sieci
Ikona Nazwa Opis
Sieć bezprzewodowa (połączona) Pokazuje położenie wskaźnika i przełącznika sieci komunikacji
bezprzewodowej komputera. Informuje także, że co najmniej
jedno urządzenie komunikacji bezprzewodowej jest włączone.
Sieć bezprzewodowa (rozłączona) Informuje, że wszystkie urządzenia bezprzewodowe są
wyłączone.
Połączenie bezprzewodowe do sieci
(połączone)
Połączenie bezprzewodowe do sieci
(rozłączone)
Wskazuje, że co najmniej jedno urządzenie WLAN jest
podłączone do sieci.
Wskazuje, że co najmniej jedno urządzenie WLAN jest
odłączone od sieci.
do 11 Mb/s
Podłączanie do sieci bezprzewodowej 29
Page 38

Stan sieci (podłączone) Informuje, że co najmniej jeden ze sterowników LAN jest
zainstalowany i co najmniej jedno urządzenie sieciowe jest
połączone z siecią.
Stan sieci (odłączone) Informuje, że co najmniej jeden ze sterowników LAN jest
zainstalowany, ale żadne z urządzeń nie jest połączone z siecią.
Korzystanie z przycisków komunikacji bezprzewodowej
Sterowanie urządzeniami bezprzewodowymi w komputerze umożliwiają:
Przełącznik sieci bezprzewodowej
●
Elementy sterujące systemu operacyjnego
●
Korzystanie z przełącznika komunikacji bezprzewodowej
Komputer posiada przełącznik komunikacji bezprzewodowej, jedno lub kilka urządzeń
bezprzewodowych oraz jeden wskaźnik komunikacji bezprzewodowej. Wszystkie urządzenia
bezprzewodowe w komputerze są uruchamiane w trakcie produkcji, tak więc wskaźnik komunikacji
bezprzewodowej (niebieski) jest włączony po włączeniu komputera.
Wskaźnik komunikacji bezprzewodowej określa ogólny stan zasilania urządzeń bezprzewodowych,
a nie stan poszczególnych urządzeń. Jeśli wskaźnik komunikacji bezprzewodowej świeci na niebiesko,
co najmniej jedno urządzenie bezprzewodowe działa. Jeśli wskaźnik komunikacji bezprzewodowej
świeci na pomarańczowo, wszystkie urządzenia bezprzewodowe są wyłączone.
Ponieważ wszystkie urządzenia bezprzewodowe są fabrycznie włączone, za pomocą przełącznika
komunikacji bezprzewodowej można równocześnie włączać lub wyłączać wszystkie urządzenia
bezprzewodowe.
Korzystanie z HP Connection Manager (tylko wybrane modele)
Program Connection Manager umożliwia zarządzanie profilami Internetowymi, wiadomościami SMS,
urządzeniami i metodami połączeń oraz edycję ustawień dodatkowych.
Uruchamianie HP Connection Manager:
1. Kliknij ikonę HP Connection Manager w obszarze powiadomień po prawej stronie paska zadań.
2. Kliknij Połącz, aby włączyć funkcję WWAN i skorzystać z mobilnego modemu szerokopasmowego
HP.
UWAGA: Czas nawiązywania połączenia może być różny. Po połączeniu pojawi się odpowiednie
powiadomienie w oknie programu HP Connection Manager.
UWAGA: Przy pierwszym uruchomieniu HP Connection Manager jest zminimalizowany. W celu
wyświetlenia okna HP Connection Manager i zapoznaniu się z dodatkowymi informacjami na temat
połączenia, kliknij Szczegóły.
Więcej informacji na temat korzystania z HP Connection Manager znajdziesz we wbudowanej pomocy.
30 Rozdział 4 Internet
Page 39

Korzystanie z oprogramowania HP Wireless Assistant
Za pomocą oprogramowania Wireless Assistant można włączyć lub wyłączyć urządzenie
bezprzewodowe. Jeśli urządzenie bezprzewodowe jest wyłączone w narzędziu Setup, musi być w nim
włączone zanim będzie można je włączyć lub wyłączyć za pomocą oprogramowania Wireless Assistant.
UWAGA: Włączenie urządzenia bezprzewodowego nie powoduje automatycznego połączenia
komputera z siecią.
W celu sprawdzenia stanu urządzeń bezprzewodowych, umieść wskaźnik myszy nad ikoną sieci
bezprzewodowej w obszarze powiadomień, na dole, po prawej stronie paska zadań.
UWAGA: Aby ikona połączenia bezprzewodowego została wyświetlona, należy kliknąć przycisk
Pokaż ukryte ikony (< lub <<) w obszarze powiadomień.
Jeżeli ikona nie jest widoczna, wykonaj następujące czynności, aby zmienić właściwości programu
Wireless Assistant:
1. Wybierz kolejno Start > Panel sterowania > Połączenia sieciowe i internetowe > HP Wireless
Assistant.
2. Kliknij przycisk Właściwości.
3. Zaznacz pole obok Ikona Wireless Assistant w obszarze powiadomień.
4. Kliknij Zastosuj.
Więcej informacji na ten temat znajduje się w pomocy programu Wireless Assistant:
1. Otwórz program Wireless Assistant klikając dwukrotnie jego ikonę w obszarze powiadomień.
2. Kliknij przycisk Pomoc.
W oknie dialogowym właściwości HP Wireless Assistant można wyświetlić kontrolki włączania dla
każdego zainstalowanego urządzenia bezprzewodowego. W celu wyświetlenia kontrolek włączania/
wyłączania:
1. Kliknij dwukrotnie ikonę Wireless Assistant w obszarze powiadomień po prawej stronie paska
zadań.
2. Kliknij przycisk Właściwości.
3. Zaznacz pole wyboru Niezależne sterowanie zainstalowanymi urządzeniami
bezprzewodowymi, a następnie kliknij przycisk Zastosuj.
4. Kliknij Wyłącz lub Włącz, aby mieć możliwość sterowania każdym urządzeniem oddzielnie.
Korzystanie z sieci bezprzewodowej (WLAN)
Dzięki urządzeniu WLAN możesz uzyskać dostęp do lokalnej sieci bezprzewodowej złożonej z innych
urządzeń i akcesoriów, połączonych za pomocą routera bezprzewodowego lub bezprzewodowego
punktu dostępowego.
Podłączanie do sieci bezprzewodowej 31
Page 40

UWAGA: Terminy punkt dostępu bezprzewodowego i router bezprzewodowy są często używane
zamiennie.
Duże sieci WLAN, takie jak firmowe lub publiczne sieci WLAN, zazwyczaj korzystają z punktów
●
dostępu bezprzewodowego, które mogą obsługiwać dużą liczbę urządzeń i akcesoriów oraz
rozdzielać krytyczne funkcje sieci.
Sieci WLAN w domach lub małych biurach korzystają zwykle z routerów bezprzewodowych, które
●
umożliwiają kilku urządzeniom połączonym bezprzewodowo i przewodowo współużytkowanie
połączenia internetowego, drukarki i plików bez potrzeby stosowania dodatkowego sprzętu lub
oprogramowania.
Jeżeli chcesz korzystać z urządzenia WLAN komputera, musisz połączyć się z infrastrukturą WLAN
(udostępniana przez dostawcę usług albo sieć publiczną lub korporacyjną).
Konfiguracja sieci WLAN
W celu konfiguracji sieci WLAN i połączenia z Internetem wymagany jest następujący sprzęt:
Modem szerokopasmowy (DSL lub kablowy) (1) oraz usługa szerokopasmowego dostępu od
●
Internetu do dostawcy usług (ISP)
Router bezprzewodowy (do zakupienia osobno) (2)
●
Urządzenie bezprzewodowe (3)
●
Poniższa ilustracja pokazuje przykład instalacji sieci bezprzewodowej podłączonej do Internetu.
W miarę rozwoju sieci można do niej podłączać bezprzewodowo i przewodowo dodatkowe urządzenia
w celu uzyskania dostępu do Internetu.
Skorzystaj z dokumentacji dostarczonej przez producenta routera lub dostawcę usług internetowych by
uzyskać pomoc na temat konfiguracji sieci WLAN.
Ochrona sieci bezprzewodowej
Ponieważ w standardzie WLAN zaprojektowano jedynie ograniczone funkcje zabezpieczeń — służące
przede wszystkim do uniemożliwienia przypadkowego podsłuchiwania, a nie wydajnych form ataków
— bardzo ważne jest zrozumienie, że sieci WLAN są narażone na ataki z wykorzystaniem znanych i
dobrze udokumentowanych słabości zabezpieczeń.
Sieci bezprzewodowe w miejscach publicznych (tzw. hotspoty) np. w kawiarniach i na lotniskach zwykle
nie zapewniają żadnego bezpieczeństwa. Producenci sprzętu bezprzewodowego i usługodawcy stale
udostępniają nowe technologie zapewniające dostęp do Internetu w miejscach publicznych, który jest
bezpieczniejszy i zapewnia więcej prywatności. Jeżeli bezpieczeństwo komputera przy połączeniu w
hotspocie jest istotne, ogranicz czynności wykonywane przy takim połączeniu do niekrytycznej wymiany
poczty elektronicznej i przeglądania stron internetowych.
32 Rozdział 4 Internet
Page 41

Gdy konfigurujesz sieć WLAN lub uzyskujesz dostęp do istniejącej sieci WLAN, zawsze włączaj funkcje
zabezpieczające sieć przed nieautoryzowanym dostępem. Najczęściej stosowane poziomy
zabezpieczeń to Wi-Fi Protected Access (WPA) - Personal i Wired Equivalent Privacy (WEP). Ponieważ
sygnały bezprzewodowej wydostają się poza sieć, inne urządzenia WLAN mogą odebrać
niezabezpieczone sygnały i połączyć się z twoją siecią (bez upoważnienia) lub przechwycić informacje
przesyłane w tej sieci. Sieć WLAN można jednak zabezpieczyć:
Korzystaj nadajników bezprzewodowych z wbudowanymi zabezpieczeniami
●
Wiele bezprzewodowych stacji bazowych, bram lub routerów wyposażono we wbudowane funkcje
zabezpieczeń, takie jak protokoły zabezpieczeń sieci bezprzewodowej i zapory. Użycie
właściwego nadajnika bezprzewodowego umożliwi zabezpieczenie sieci przed najczęściej
występującymi zagrożeniami bezpieczeństwa.
Korzystaj z zapory firewall
●
Zapora jest barierą, która sprawdza zarówno dane, jak i
danej sieci i odrzuca wszelkie podejrzane elementy. Zapory firewall są dostępne w wielu różnych
odmianach, zarówno programowych, jak i sprzętowych. Niektóre sieci korzystają z obu rodzajów
zapór.
Korzystaj z szyfrowania w sieci bezprzewodowej
●
Dostępnych jest szereg zaawansowanych protokołów szyfrowania danych w sieciach WLAN.
Wybierz rozwiązanie, które działa najlepiej w twojej sieci:
Wired Equivalent Privacy (WEP) jest protokołem zabezpieczeń sieci bezprzewodowej, w
◦
którym wszystkie dane sieciowe przed przesłaniem są kodowane i szyfrowane za pomocą
klucza WEP. Zwykle można zezwolić sieci na przydzielenie klucza WEP. Można jednak także
podać własny klucz, wygenerować inny klucz lub wybrać jedną z opcji zawansowanych. Bez
posiadania odpowiedniego klucza, inni użytkownicy sieci nie będą mogli korzystać z sieci
WLAN.
WPA (Wi-Fi Protected Access), podobnie jak WEP, korzysta z ustawień zabezpieczających
◦
do zaszyfrowania i odszyfrowania danych przesyłanych w sieci. Jednak zamiast używania
jednego statycznego klucza zabezpieczeń, jak w przypadku protokołu WEP, w protokole WPA
używany jest tymczasowy klucz integralności (TKIP) do dynamicznego generowania nowego
de urządzenie w sieci posiada własny zestaw
Zamknij sieć
●
klucza dla każdego pakietu. Dodatkowo każ
kluczy szyfrujących.
żądania dotyczące danych, wysyłane do
W miarę możliwości sieć należy chronić przez wyłączenie rozgłaszania nazwy sieci (SSID).
Większość sieci początkowo ustawiona jest na rozgłaszanie nazwy informując w ten sposób
wszystkie bliskie urządzenia o dostępności sieci. Zamknięcie sieci ograniczy możliwość
przekazania innym urządzeniom informacji o istnieniu tej sieci.
UWAGA: Jeżeli sieć jest zamknięta i kod SSID nie jest rozgłaszany, przy podłączaniu nowych
urządzeń do sieci konieczne będzie pamiętanie SSID. Zapisz SSID i schowaj z bezpiecznym
miejscu przed zamknięciem sieci.
Podłączanie do sieci bezprzewodowej 33
Page 42

Łączenie się z siecią WLAN
Aby połączyć się z siecią WLAN, wykonaj następujące kroki:
1. Sprawdź, czy urządzenie WLAN jest włączone. Jeśli jest włączone, wskaźnik komunikacji
bezprzewodowej będzie świecić na niebiesko. Jeżeli wskaźnik jest pomarańczowy, przesuń
przełącznik komunikacji bezprzewodowej.
2. Wybierz kolejno przycisk Start > Połącz z.
3. Wybierz żądaną sieć WLAN na liście, a następnie wpisz klucz zabezpieczeń sieciowych, jeśli jest
wymagany.
Jeśli sieć nie jest zabezpieczona (co oznacza, że każdy użytkownik może uzyskać do niej
●
dostęp), wyświetlane jest ostrzeżenie. Kliknij opcję Connect Anyway (Mimo to połącz), aby
zaakceptowa
Jeżeli sieć jest zabezpieczona, pojawi się żądanie podana kodu-klucza zabezpieczającego
●
sieć. Wprowadź kod i kliknij Połącz, aby nawiązać połączenie.
UWAGA: Jeśli na liście brak sieci WLAN, urządzenie znajduje się poza zasięgiem routera
bezprzewodowego lub punktu dostępu bezprzewodowego.
UWAGA: Jeżeli nie widzisz sieci z którą chcesz się połączyć, kliknij Skonfiguruj połączenie lub
sieć. Pojawi się lista opcji. Sieć można wyszukać ręcznie i połączyć się z nią, lub utworzyć nowe
połączenie sieciowe.
ć ostrzeżenie i zakończyć tworzenie połączenia.
4. Po nawiązaniu połączenia, umieść kursor myszy nad ikoną połączenia sieci bezprzewodowej w
obszarze powiadomień po prawej stronie paska zadań, aby potwierdzić nazwę sieci, szybkość,
siłę sygnału i stan połączenia.
UWAGA: Zasięg (odległość przesyłania sygnału połączenia bezprzewodowego) zależy od rodzaju
sieci WLAN, producenta routera oraz zakłóceń powodowanych przez inne urządzenia elektroniczne lub
przeszkody, na przykład ściany.
Dodatkowe informacje na temat korzystania z sieci WLAN są dostępne za pośrednictwem
następujących zasobów:
Informacje udostępnione przez usługodawcę internetowego oraz instrukcja obsługi dostarczona z
●
routerem bezprzewodowym i innymi urządzeniami sieci WLAN
Informacje i łącza do witryn sieci Web dostępne w Pomocy i obsłudze technicznej
●
Należy się skontaktować ze swoim usługodawcą internetowym lub poszukać w sieci Web informacji o
najbliższych publicznych sieciach WLAN. Do witryn sieci Web zawierających listy publicznych sieci
WLAN należą Cisco Internet Mobile Office Wireless Locations, Hotspotlist i Geektools. W każdej
publicznej sieci WLAN mogą obowiązywać inne opłaty i wymagania związane z połączeniem.
Roaming w innej sieci
Jeżeli przeniesiesz się w komputerem w zasięg innej sieci WLAN, system Windows spróbuje nawiązać
połączenie z nowa siecią. Jeżeli to się uda, komputer automatycznie połączy się z nową siecią. Jeżeli
sieć nie zostanie rozpoznana, wykonaj tę samą procedurę, jak w przypadku łączenia się z pierwszą
siecią WLAN.
34 Rozdział 4 Internet
Page 43

Korzystanie z mobilnego modemu szerokopasmowego HP
(tylko w wybranych modelach)
Moduł mobilnego modemu szerokopasmowego HP to urządzenie bezprzewodowej sieci rozległej
(WWAN) zapewniające dostęp do informacji wszędzie tam, gdzie dostępna jest usługa operatora sieci
mobilnej. Korzystanie z mobilnego modemu szerokopasmowego HP wymaga dostawcy usług
sieciowych (nazywanego operatorem sieci mobilnej), który w większości przypadków będzie
operatorem sieci komórkowej. Zasięg modemu jest zbliżony do zasięgu telefonu komórkowego.
Korzystanie z usługi HP Mobile Broadband za pośrednictwem usługodawcy sieci mobilnej zapewnia
swobodę połączenia z Internetem, wysyłania wiadomości e-mail lub łączenia się z siecią firmową
w podróży lub poza zasięgiem punktów dostępu Wi-Fi.
Usługa HP Mobile Broadband obsługuje następujące technologie:
Moduł HSDPA (High Speed Downlink Packet Access) zapewnia dostęp do sieci opartych na
●
standardzie telekomunikacyjnym GSM (Global System for Mobile Communications).
Moduł EV-DO (Evolution Data Optimized) zapewnia dostęp do sieci opartych na standardzie
●
telekomunikacyjnym CDMA (Code Division Multiple Access).
Aktywacja usługi szerokopasmowej może wymagać podania numeru seryjnego mobilnego modemu
szerokopasmowego HP. Jest on umieszczony na etykiecie wewnątrz wnęki baterii komputera. Niektóry
operatorzy wymagają korzystania z kart SIM. Karta SIM zawiera podstawowe informacje o użytkowniku,
takie jak PIN (osobisty numer identyfikacyjny), a także informacje o sieci. Niektóre komputery korzystają
z kart SIM instalowanych we wnęce baterii. Jeżeli karta SIM nie została zainstalowana w komputerze,
być może została dołączona w pakiecie z informacją dołączoną do mobilnego modemu
szerokopasmowego HP lub komputera. Kartę SIM może także dostarczyć oddzielnie operator sieci
komórkowej.
Aby uzyskać informacje o wkładaniu i wyjmowaniu karty SIM, zobacz sekcje „Wkładanie karty SIM”
i „Wyjmowanie karty SIM” w tym rozdziale.
Informacje na temat modułu mobilnego modemu szerokopasmowego i sposobu aktywacji usługi u
wybranego operatora sieci mobilnej znajdują się w informacjach o szerokopasmowej sieci
bezprzewodowej dołączonych do komputera. Dodatkowe informacje znajdują się na stronie firmy HP
pod adresem
http://www.hp.com/go/mobilebroadband (dotyczy tylko USA).
Wkładanie karty SIM
OSTROŻNIE: Przy wkładaniu karty SIM ustaw ją naciętym narożnikiem tak, jak na rysunku. Jeżeli
karta zostanie włożona tyłem lub do góry nogami, bateria może nie zatrzasnąć się prawidłowo i może
uszkodzić kartę SIM oraz złącze karty SIM. Aby zapobiec uszkodzeniu złączy, nie używaj zbyt dużej
siły w trakcie wkładania karty SIM.
Aby włożyć kartę SIM:
1. Wyłącz komputer. W przypadku wątpliwości, czy komputer jest wyłączony, czy też znajduje się
w stanie hibernacji, należy go włączyć, naciskając przycisk zasilania. Następnie należy wyłączyć
komputer za pomocą odpowiedniej funkcji systemu operacyjnego.
2. Zamknij wyświetlacz.
3. Odłącz wszystkie urządzenia zewnętrzne podłączone do komputera.
4. Odłącz kabel zasilający z gniazda sieci elektrycznej.
Korzystanie z mobilnego modemu szerokopasmowego HP (tylko w wybranych modelach) 35
Page 44

5. Umieść komputer na płaskiej powierzchni spodnią stroną do góry, z wnęką na baterię skierowaną
do siebie.
6. Wyjmij baterię.
7. Włóż kartę SIM do gniazda SIM i delikatnie dopchnij, aż zostanie prawidłowo osadzona.
8. Wymień baterię.
UWAGA: Usługa HP Mobile Broadband będzie wyłączona, jeśli bateria nie jest włożona na
miejsce.
9. Podłącz zewnętrzne źródło zasilania.
10. Podłącz urządzenia zewnętrzne.
11. Włącz komputer.
Wyjmowanie karty SIM
Aby wyjąć kartę SIM:
1. Wyłącz komputer. W przypadku wątpliwości, czy komputer jest wyłączony, czy też znajduje się
w stanie hibernacji, należy go włączyć, naciskając przycisk zasilania. Następnie należy wyłączyć
komputer za pomocą odpowiedniej funkcji systemu operacyjnego.
2. Zamknij wyświetlacz.
3. Odłącz wszystkie urządzenia zewnętrzne podłączone do komputera.
4. Odłącz kabel zasilający z gniazda sieci elektrycznej.
5. Umieść komputer na płaskiej powierzchni spodnią stroną do góry, z wnęką na baterię skierowaną
do siebie.
6. Wyjmij baterię.
36 Rozdział 4 Internet
Page 45

7. Naciśnij kartę SIM (1), a następnie wyjmij ją z gniazda (2).
8. Wymień baterię.
9. Podłączanie zewnętrznego źródła zasilania.
10. Podłącz urządzenia zewnętrzne.
11. Włącz komputer.
Korzystanie z mobilnego modemu szerokopasmowego HP (tylko w wybranych modelach) 37
Page 46

Korzystanie z programu HP Mobile Broadband Setup Utility
(tylko w wybranych modelach)
Narzędzie HP Mobile Broadband Setup Utility zawiera podstawowe informacje na temat konfiguracji
mobilnego modemu szerokopasmowego HP.
UWAGA: Mobilny modem szerokopasmowy HP nie jest dostępny we wszystkich regionach.
Przy pierwszym włączeniu mobilnego modemu szerokopasmowego HP, pojawi się strona Rozpoczęcie
pracy z HP Mobile Broadband.
38 Rozdział 4 Internet
Page 47

5Multimedia
Funkcje multimedialne
Komputer posiada funkcje multimedialne pozwalające na słuchanie muzyki, oglądanie filmów i
przeglądać obrazy. W komputerze mogą znajdować się następujące elementy multimedialne:
Zintegrowane głośniki do słuchania muzyki
●
Zintegrowana kamera umożliwiająca nagrywanie wideo i wykonywanie zdjęć
●
Zainstalowane oprogramowanie multimedialne pozwalające na odtwarzanie i zarządzanie
●
muzyką, filmami i obrazami
UWAGA: W komputerze mogą znajdować się tylko niektóre z wymienionych elementów.
Poniższa część wyjaśnia, w jaki sposób rozpoznać i korzystać z elementów multimedialnych
znajdujących się w komputerze.
Położenie elementów multimedialnych
Na poniższej ilustracji oraz w tabeli przedstawiono funkcje multimedialne komputera.
Funkcje multimedialne 39
Page 48

Element Opis
(1) Kamera Umożliwia nagrywanie filmów wideo i robienie zdjęć.
UWAGA: Do nagrywania filmów konieczna jest instalacja
dodatkowego oprogramowania do obsługi kamery
internetowej.
(2) Wskaźnik kamery internetowej Świeci: Kamera pracuje.
(3) Mikrofon wewnętrzny Umożliwia nagrywanie dźwięku.
(4) Głośniki (2) Umożliwiają odtwarzanie dźwięku.
(5) Skrót klawiaturowy zwiększania głośności Zwiększa głośność (po naciśnięciu razem z klawiszem fn).
(6) Skrót klawiaturowy zmniejszania głośności Zmniejsza głośność (po naciśnięciu razem z klawiszem fn).
(7) Skrót klawiaturowy wyciszania dźwięku Wycisza dźwięk głośników po naciśnięciu razem z klawiszem
fn.
(8) Gniazdo wyjściowe (słuchawkowe) i
wejściowe (mikrofon) audio
40 Rozdział 5 Multimedia
Odtwarza dźwięk po podłączeniu do opcjonalnych,
zasilanych oddzielnie głośników, słuchawek, zestawu
słuchawkowego lub dźwięku z telewizji. Umożliwia także
podłączenie opcjonalnego zestawu słuchawek z mikrofonem.
OSTRZEŻENIE! Ze względu na ryzyko uszkodzenia
słuchu, przed założeniem słuchawek nausznych, dousznych
lub zestawu słuchawek z mikrofonem należy odpowiednio
dostosować poziom głośności. Dodatkowe informacje na
temat bezpieczeństwa znajdują się w rozdziale Uwagi
dotyczące przepisów, bezpieczeństwa i środowiska.
Page 49

Element Opis
Regulowanie głośności
Poniżej wymieniono sposoby regulacji głośności:
Skrót klawiaturowy głośności – kombinacje klawisza (1) oraz klawisza funkcyjnego f8 (2), f10 (3),
●
lub f11 (4).
Aby wyciszyć lub przywrócić głośność, naciśnij fn+f8.
◦
Aby zmniejszyć głośność, należy nacisnąć fn+f10.
◦
Aby zwiększyć głośność, należy nacisnąć fn+f11.
◦
UWAGA: Gdy do gniazda słuchawek jest podłączone
urządzenie, głośniki są wyłączone.
Urządzenie dźwiękowe musi korzystać ze złącza 4stykowego.
Regulacja głośności w systemie Windows®:
●
a. Kliknij ikonę Głośność w obszarze powiadomień z prawej strony paska zadań.
b. Zwiększ lub zmniejsz głośność, przesuwając suwak odpowiednio w górę lub w dół. Zaznacz
pole wyboru Wycisz, aby wyciszyć dźwięk.
— lub —
a. Kliknij dwukrotnie ikonę Głośność w obszarze powiadomień.
b. W kolumnie Głośniki można zwiększyć lub zmniejszyć wartość ustawienia, przesuwając
suwak do góry lub do dołu. Można także dopasować balans lub wyciszyć dźwięk.
Funkcje multimedialne 41
Page 50

Jeżeli ikona Głośność nie jest wyświetlana w obszarze powiadomień, należy wykonać poniższe
czynności, aby ją dodać:
a. Wybierz kolejno Start > Panel sterowania > Dźwięki, mowa i urządzenia audio > Dźwięki
i urządzenia audio > Głośność.
b. Zaznacz pole wyboru Umieść ikonę głośności na pasku zadań.
c. Kliknij przycisk Zastosuj.
Okno regulacji głośności w aplikacji:
●
Głośność można takż
e regulować z poziomu niektórych aplikacji.
Oprogramowanie multimedialne
Komputer posiada zawiera zainstalowane oprogramowanie pozwalające na słuchanie muzyki,
oglądanie filmów i przeglądanie obrazów.
Korzystanie z innego zainstalowanego oprogramowania multimedialnego
Odnajdywanie innego zainstalowanego oprogramowania multimedialnego:
Wybierz Start > Wszystkie programy, a następnie otwórz program multimedialny, którego chcesz
▲
użyć. Na przykład, aby użyć programu Windows Media Player, kliknij Windows Media Player.
UWAGA: Niektóre programy mogą znajdować się w podfolderach.
Instalowanie oprogramowania multimedialnego z Internetu
W celu zainstalowania oprogramowania multimedialnego z Internetu, przejdź na stronę producenta
▲
i postępuj zgodnie z instrukcjami.
UWAGA: Oprogramowanie pobrane z Internetu może zawierać wirusy. Więcej informacji znajdziesz
w rozdziale „Zabezpieczenia”.
42 Rozdział 5 Multimedia
Page 51

Audio
Komputer umożliwia wykonywanie szeregu czynności związanych z dźwiękiem:
Odtwarzanie muzyki przez głośniki komputera i/lub podłączone głośniki zewnętrzne.
●
Nagrywanie dźwięku za pomocą wewnętrznego mikrofonu lub podłączonego mikrofonu
●
zewnętrznego ze słuchawkami.
Pobieranie muzyki z Internetu.
●
Tworzenie prezentacji multimedialnych z użyciem dźwięku i obrazów.
●
Przesyłanie dźwięku i obrazów za pomocą komunikatorów internetowych.
●
Podłączanie zewnętrznych urządzeń audio
OSTRZEŻENIE! Ze względu na ryzyko uszkodzenia słuchu, przed założeniem słuchawek nausznych,
dousznych lub zestawu słuchawek z mikrofonem należy odpowiednio dostosować poziom głośności.
Dodatkowe informacje na temat bezpieczeństwa można znaleźć w podręczniku Uregulowania prawne,
przepisy bezpieczeństwa i wymagania środowiskowe.
W celu podłączenia urządzeń zewnętrznych, takich jak głośniki zewnętrzne, słuchawki czy zestawu z
mikrofonem, skorzystaj z informacji dostarczonych wraz z komputerem. W celu uzyskania najlepszych
rezultatów zapamiętaj poniższe wskazówki:
Kabel urządzenia dźwiękowego musi korzystać ze złącza 4-stykowego, które obsługuje
●
jednocześnie wejście (słuchawki) i wyjście dźwiękowe (słuchawki).
Upewnij się, że kabel zewnętrznego urządzenia jest dokładnie podłączony do odpowiedniego
●
gniazda komputera.
Upewnij się, że zostały zainstalowane sterowniku urządzenia zewnętrznego.
●
UWAGA: Sterownik to wymagany program działający niczym tłumacz pomiędzy urządzeniem a
programami korzystającymi z urządzenia.
Sprawdzanie funkcji audio
Aby sprawdzić dźwięki systemowe w komputerze wykonaj następujące kroki:
1. Wybierz Start > Panel sterowania > Dźwięk, mowa i urządzenia audio > Dźwięki i urządzenia
audio.
2. Gdy otworzy się okno właściwości Dźwięków i urządzeń audio, kliknij kartę Dźwięki. Pod opcją
Zdarzenia programu wybierz dowolne zdarzenie takie jak sygnał lub alarm, a następnie kliknij
przycisk strzałki, aby przetestować dźwięk.
Przez głośniki lub podłączone słuchawki powinno być słychać dźwięk.
Aby sprawdzić funkcje nagrywania w komputerze wykonaj następujące kroki:
1. Wybierz Start > Wszystkie programy > Akcesoria > Rozrywka > Rejestrator dźwięku
2. Kliknij przycisk nagrywania, a następnie mów do mikrofonu. Zapisz plik na pulpicie.
3. Otwórz program multimedialny, aby odtworzyć dźwięk.
Audio 43
Page 52

UWAGA: By osiągnąć najlepszą jakość nagrania mów bezpośrednio do mikrofonu i nagrywaj dźwięk
w miejscu wolnym od szumów w tle.
Aby potwierdzić lub zmienić ustawienia audio w komputerze, kliknij prawym przyciskiem ikonę
▲
Głośności na pasku zadań, lub wybierz Start > Panel sterowania > Dźwięki, mowa i urządzenia
audio > Dźwięki i urządzenia audio.
44 Rozdział 5 Multimedia
Page 53

Wideo
Komputer umożliwia korzystanie z wielu funkcji wideo:
Oglądanie filmów
●
Granie w gry przez Internet
●
Edycja obrazów i wideo do tworzenia prezentacji
●
Podłączanie zewnętrznych urządzeń wideo
●
Podłączenie monitora zewnętrznego lub projektora
Przewód VGA (do zakupienia oddzielnie) umożliwia podłączenie zewnętrznego urządzenia
wyświetlającego, takiego jak monitor lub projektor.
Podłączanie zewnętrznego monitora lub projektora:
1. Podłącz opcjonalny przewód VGAdo portu monitora zewnętrznego komputera.
2. Do drugiego końca przewodu podłącz monitor zewnętrzny lub projektor.
UWAGA: Jeżeli po prawidłowym podłączeniu zewnętrznego monitora lub projektora nie jest
wyświetlany na nim obraz, należy przenieść obraz na urządzenie, naciskając klawisze fn+f2. Naciskanie
klawiszy fn+f2 powoduje cykliczne przełączanie obrazu ekranu pomiędzy wyświetlaczem komputera,
a zewnętrznym wyświetlaczem.
Wideo 45
Page 54

Kamera
Komputer wyposażony jest w zintegrowaną kamerę internetową umieszczoną w górnej części
wyświetlacza. Kamera internetowa jest urządzeniem wejściowym pozwalającym na wykonywanie zdjęć
i nagrywanie wideo.
UWAGA: Do nagrywania filmów konieczna jest instalacja dodatkowego oprogramowania do obsługi
kamery internetowej.
Aby uzyskać dostęp do kamery internetowej:
1. Kliknij Start > Mój komputer i dwukrotnie kliknij ikonę kamery.
2. Kliknij Zrób zdjęcie, aby wykonać zdjęcie.
UWAGA: Zdjęcie zostanie automatycznie zapisane w folderze Moje dokumenty.
46 Rozdział 5 Multimedia
Page 55

6 Bezpieczeństwo
Ochrona komputera
Standardowe funkcje zabezpieczeń dostępne w systemie operacyjnym Windows oraz narzędziu Setup
działającym poza środowiskiem systemu Windows umożliwiają ochronę ustawień osobistych oraz
danych przed różnorodnymi zagrożeniami.
Postępuj zgodnie z procedurami przedstawionymi w tym rozdziale, aby skorzystać z następujących
funkcji:
Hasła
●
Oprogramowanie zapory
●
Oprogramowanie antywirusowe (Norton Internet Security)
●
Krytyczne aktualizacje zabezpieczeń
●
UWAGA: Rozwiązania zabezpieczające działają odstraszająco, jednak mogą nie być w stanie
zapobiec atakom programowym i nieprawidłowemu użyciu lub kradzieży komputera.
UWAGA: Przed wysłaniem komputera do naprawy wyłącz wszystkie hasła.
Ryzyko Funkcja zabezpieczająca
Korzystanie z komputera przez osoby nieupoważnione
Nieautoryzowany dostęp do danych
Nieautoryzowany dostęp do ustawień narzędzia Setup,
ustawień BIOS oraz innych informacji identyfikacyjnych
systemu
Aktualne lub przyszłe zagrożenia dla komputera Krytyczne aktualizacje zabezpieczeń firmy Microsoft
Nieautoryzowany dostęp do konta użytkownika systemu
Windows
Korzystanie z haseł
QuickLock
●
Hasło w trakcie uruchamiania
●
Oprogramowanie zapory
●
Aktualizacje systemu Windows
●
Hasło administratora
Hasło użytkownika
Hasło to grupa znaków wybrana do zabezpieczenia danych komputerowych. Można ustawić kilka typów
haseł, w zależności od wybranego sposobu kontroli dostępu do danych. Hasła można ustawić w
systemie Windows lub niezależnym narzędziu Setup preinstalowanym na komputerze.
Ochrona komputera 47
Page 56

OSTROŻNIE: Aby zapobiec utracie dostępu do komputera, należy zapisać wszystkie ustawiane
hasła. Ponieważ większość haseł nie jest wyświetlana podczas ich ustawiania, zmiany lub usuwania,
konieczne jest natychmiastowe zapisanie każdego hasła i przechowywanie go w bezpiecznym miejscu.
Tego samego hasła można używać zarówno w przypadku funkcji narzędzia Setup, jak i funkcji
zabezpieczeń systemu Windows. To samo hasło może być również używane w przypadku kilku funkcji
narzędzia Setup.
Podczas ustawiania hasła narzędzia Setup pamiętaj o następujących wskazówkach:
Hasło może być dowolną i nieprzekraczającą 8 znaków kombinacją liter oraz cyfr; nie jest w nim
●
uwzględniana wielkość liter.
Hasła ustawione w narzędziu Setup musi zostać wprowadzone na jego żądanie. Hasło ustawione
●
w systemie Windows musi zostać wprowadzone po wyświetleniu monitu przez system Windows.
Skorzystaj z poniższych wskazówek dotyczących tworzenia i zapisywania haseł:
Podczas tworzenia haseł należy stosować się do wymagań określonych przez program.
●
Hasła nale
●
Haseł nie należy zapisywać w pliku na komputerze.
●
Nie należy używać swojego imienia, nazwiska ani innych informacji osobistych, które mogą zostać
●
ży zapisać i przechowywać w bezpiecznym miejscu z dala od komputera.
łatwo odkryte przez osobę z zewnątrz.
Poniższa lista tematów zawiera hasła używane w systemie Windows oraz w narzędziu Setup oraz opis
ich funkcji. Dodatkowe informacje o ustawianiu haseł systemu Windows, takich jak hasła wygaszacza
ekranu, można uzyskać wybierając kolejno Start > Pomoc i obsługa techniczna.
Hasła ustawione w systemie Windows
Hasło Funkcja
Hasło administratora Blokuje dostęp do zawartości komputera dostępnej dla
Hasło użytkownika Blokuje dostęp do konta użytkownika systemu Windows.
QuickLock Chroni komputer poprzez wymóg wprowadzenia hasła w oknie
administratora.
UWAGA: Hasła tego nie można użyć do uzyskania dostępu
do zawartości narzędzia Setup.
Zabezpiecza również dostęp do zawartości komputera i musi
zostać wprowadzone po wyjściu ze stanu wstrzymania lub
hibernacji.
dialogowym Zaloguj systemu Windows przed uzyskaniem
dostępu do komputera. Po ustawieniu hasła użytkownika lub
administratora wykonaj następujące kroki:
48 Rozdział 6 Bezpieczeństwo
1. Zainicjuj funkcję QuickLock, naciskając klawisze fn+f6.
2. Zakończ działanie funkcji QuickLock, wpisując hasło
użytkownika lub administratora systemu Windows.
Page 57

Hasła ustawione w narzędziu Setup
Hasło Funkcja
Hasło administratora*
Hasło uruchomieniowe*
*Szczegółowe informacje na temat każdego z tych haseł można znaleźć w następujących tematach.
Hasło administratora
Hasło administratora chroni ustawienia konfiguracyjne i informacje identyfikacyjne systemu zwarte w
narzędziu Setup. Po ustawieniu tego hasła jego podawanie jest wymagane przy każdym uruchomieniu
narzędzia Setup.
Blokuje dostęp do narzędzia Setup.
●
Po ustawieniu tego hasła jego podawanie jest wymagane
●
przy każdym uruchomieniu narzędzia Setup.
OSTROŻNIE: W przypadku zapomnienia hasła
administratora dostęp do narzędzia Setup nie będzie możliwy.
Blokuje dostęp do zawartości komputera.
●
Po ustawieniu tego hasła jego wprowadzanie jest
●
konieczne przy każdym włączeniu, ponownym
uruchomieniu komputera lub jego wznowienia ze stanu
hibernacji.
OSTROŻNIE: W przypadku zapomnienia hasła
uruchomieniowego nie jest możliwe włączenie komputera,
jego ponowne uruchomienie oraz powrót z hibernacji.
Hasło administratora nie jest powiązane z hasłem administratora systemu Windows, nie jest także
wyświetlane podczas wpisywania, zmiany i usuwania. Należy upewnić się, że hasło zostało zapisane i
że jest przechowywane w bezpiecznym miejscu.
Korzystanie z haseł 49
Page 58

Zarządzanie hasłem administratora
Wykonaj poniższe kroki by ustawić, zmienić lub usunąć to hasło:
1. Otwórz narzędzie Setup, włączając lub uruchamiając ponownie komputer, a następnie naciskając
klawisz f10 w trakcie wyświetlania w lewym dolnym rogu ekranu komunikatu „F10 = BIOS Setup
Options”.
2. Użyj klawiszy strzałek, by wybrać Security (Zabezpieczenia) > Set Administrator Password
(Hasło administratora), a następnie naciśnij enter.
Aby ustawić hasło administratora, wprowadź nowe hasło w polach Enter New Password
●
(Wprowadź nowe hasło) i Confirm New Password (Potwierdź nowe hasło), a następnie
naciśnij klawisz enter.
Aby zmienić hasło administratora, wprowadź aktualne hasło w polu Enter Current
●
Password (Wprowadź
Password (Wprowadź nowe hasło) i Confirm New Password (Potwierdź nowe hasło), a
następnie naciśnij klawisz enter.
Aby usunąć hasło administratora, wprowadź aktualne hasło w polu Enter Password
●
(Wprowadź hasło), a następnie naciśnij klawisz enter 4 razy.
3. Aby zapisać ustawienia i opuścić narzędzie Setup, za pomocą klawiszy ze strzałkami wybierz
kolejno Exit (Zamknij) > Exit Saving Changes (Zamknij zapisując zmiany).
Zmiany staną się aktywne po ponownym uruchomieniu komputera.
aktualne hasło), wprowadź nowe hasło w polach Enter New
Wprowadzanie hasła administratora
Po wyświetleniu na ekranie monitu Enter Password (Wprowadź hasło) należy wpisać hasło i nacisnąć
klawisz enter. Po trzech nieudanych próbach wprowadzenia hasła administratora podj
próby jest możliwe dopiero po ponownym uruchomieniu komputera.
Hasło w trakcie uruchamiania
Hasło uruchomieniowe uniemożliwia nieautoryzowane korzystanie z komputera. Po ustawieniu tego
hasła jego wprowadzanie jest konieczne przy każdym włączeniu, ponownym uruchomieniu komputera
lub jego wznowienia ze stanu hibernacji. Hasło uruchomieniowe nie jest wyświetlane w trakcie jego
ustawiania, wprowadzania, zmiany lub usuwania.
ęcie kolejnej
50 Rozdział 6 Bezpieczeństwo
Page 59

Zarządzanie hasłem uruchomieniowym
Wykonaj poniższe kroki by ustawić, zmienić lub usunąć to hasło:
1. Otwórz narzędzie Setup, włączając lub uruchamiając ponownie komputer, a następnie naciskając
klawisz f10 w trakcie wyświetlania w lewym dolnym rogu ekranu komunikatu „F10 = BIOS Setup
Options”.
2. Użyj klawiszy strzałek, by wybrać Security (Zabezpieczenia) > Set Power-On Password (Ustaw
hasło włączania), a następnie naciśnij enter.
Aby ustawić hasło uruchomieniowe, wprowadź nowe hasło w polach Enter New Password
●
(Wprowadź nowe hasło) i Confirm New Password (Potwierdź nowe hasło), a następnie
naciśnij klawisz enter.
Aby zmienić hasło uruchomieniowe, wprowadź aktualne hasło w polu Enter Current
●
Password (Wprowadź aktualne hasło), wprowadź nowe hasło w polach Enter New
Password (Wprowadź nowe hasło) i Confirm New Password (Potwierdź nowe hasło), a
następnie naciśnij klawisz enter.
Aby usunąć hasło uruchomieniowe, wprowadź aktualne hasło w polu Enter Current
●
Password (Wprowadź aktualne hasło), a następnie naciśnij klawisz enter 4 razy.
3. Aby zapisać ustawienia i opuścić narzędzie Setup, za pomocą klawiszy ze strzałkami wybierz
kolejno Exit (Zamknij) > Exit Saving Changes (Zamknij zapisując zmiany).
Zmiany staną się aktywne po ponownym uruchomieniu komputera.
Wprowadzanie hasła uruchomieniowego
Po wyświetleniu na ekranie monitu Enter Password (Wprowadź hasło) należy wpisać hasło i nacisnąć
klawisz
enter. Po trzech nieudanych próbach wprowadzenia hasła podjęcie kolejnej próby jest możliwe
dopiero po ponownym uruchomieniu komputera.
Korzystanie z haseł 51
Page 60

Korzystanie z oprogramowania antywirusowego
W przypadku korzystania z komputera do przesyłania poczty elektronicznej oraz korzystania z sieci
Internet komputer jest narażony na wirusy, które mogą unieruchomić system operacyjny, aplikacje lub
narzędzia albo spowodować ich nieprawidłowe funkcjonowanie.
Oprogramowanie antywirusowe może wykryć większość wirusów, usunąć je i w większości przypadków
naprawić powodowane przez nie uszkodzenia. By zapewnić ciągłą ochronę przed nowo odkrytymi
wirusami, oprogramowanie antywirusowe musi być aktualizowane.
Program antywirusowy Norton Internet Security jest preinstalowany na komputerze.
Ta wersja Norton Internet Security zawiera 60 dni bezpłatnych aktualizacji. Jest zalecane by w celu
●
ochrony komputera przed nowymi wirusami zakupić rozszerzoną usługę aktualizacji po 60 dniach.
Instrukcje dotyczące wykorzystania i aktualizacji programu Norton Internet Security oraz zakupu
przedłużonej licencji znajdują się w programie.
Aby uzyskać dostęp do programu Norton Internet Security lub uzyskać dodatkowe informacje na
●
jego temat, kliknij Start > Wszystkie programy > Norton Internet Security.
UWAGA: W celu jeszcze lepszej ochrony komputera, HP zaleca stałą aktualizację oprogramowania
antywirusowego.
UWAGA: Aby uzyskać więcej informacji o wirusach komputerowych, wpisz słowo wirusy w polu
Wyszukaj w oknie Pomocy i obsługi technicznej.
52 Rozdział 6 Bezpieczeństwo
Page 61

Korzystanie z oprogramowania zapory
Jeżeli komputer jest używany do wysyłania i odbierania poczty e-mail oraz uzyskiwania dostępu do sieci
lokalnej i Internetu, nieupoważnione osoby mogą uzyskać dostęp do komputera, plików użytkownika
oraz informacji o użytkowniku. W celu ochrony prywatności użytkownika komputera zalecane jest
korzystanie z oprogramowania zapory, które jest preinstalowane na komputerze.
Funkcje zapory obejmują rejestrowanie, raportowanie aktywności sieciowej i automatyczne
monitorowanie całego ruchu przychodzącego i wychodzącego. W celu uzyskania dodatkowych
informacji należy zapoznać się z instrukcją obsługi zapory lub skontaktować się z jej producentem.
UWAGA: W pewnych warunkach zapora może blokować dostęp do gier internetowych, zakłócać
udostępnianie plików i drukarek w sieci lub blokować autoryzowane załączniki do wiadomości e-mail.
Aby tymczasowo rozwiązać ten problem, można wyłączyć zaporę na czas wykonywania zadania, a
następnie włączyć ją ponownie. Aby całkowicie rozwiązać ten problem, można zmienić konfigurację
zapory.
Korzystanie z oprogramowania zapory 53
Page 62

Instalacja aktualizacji krytycznych
OSTROŻNIE: Firma Microsoft przesyła powiadomienia o krytycznych aktualizacjach. Aby
zabezpieczyć komputer przed próbami naruszenia zabezpieczeń i wirusami komputerowymi, należy
instalować aktualizacje krytyczne firmy Microsoft natychmiast po otrzymaniu powiadomienia.
Aktualizacje systemu operacyjnego lub innego oprogramowania mogły zostać udostępnione już po
dostarczeniu komputera. Aby upewnić się, że wszystkie dostępne aktualizacje zostały zainstalowane
na komputerze, należy przestrzegać następujących wskazówek:
Uruchom Windows Update jak najszybciej po zainstalowaniu komputera. Użyj odnośnika
●
znajdującego się w Start > Wszystkie programy > Windows Update.
Uruchamiaj regularnie Windows Update, np. raz na miesiąc.
●
Aktualizacje systemu Windows i innych programów Microsoft można, w miarę udostępniania,
●
pobierać ze strony internetowej firmy Microsoft oraz korzystając z łącza aktualizacji w oknie
Pomocy i obsługi technicznej.
54 Rozdział 6 Bezpieczeństwo
Page 63

7 Karty cyfrowe
Opcjonalne karty cyfrowe to bezpieczny sposób przechowywania i udostępniania danych. Karty te są
często używane w aparatach obsługujących multimedia cyfrowe oraz urządzeniach PDA i w innych
urządzeniach.
Gniazdo nośników cyfrowych obsługuje następujące karty:
Memory Stick (MS)
●
MS/Pro
●
MultiMediaCard (MMC)
●
Karta pamięci Secure Digital (SD)
●
xD-Picture card
●
Wkładanie karty cyfrowej
OSTROŻNIE: Aby uniknąć uszkodzenia karty cyfrowej lub komputera, do gniazda nośników
cyfrowych nie należy wkładać żadnych adapterów.
OSTROŻNIE: Aby uniknąć uszkodzenia złączy karty cyfrowej, podczas wkładania karty cyfrowej nie
należy używać zbyt dużej siły.
1. Trzymając kartę cyfrową etykietą do góry, skieruj ją złączem w stronę komputera.
Wkładanie karty cyfrowej 55
Page 64

2. Włóż kartę do gniazda nośników cyfrowych tak, aby została ona mocno osadzona.
Po wykryciu urządzenia system zasygnalizuje dźwiękiem jej wykrycie. Może również zostać
wyświetlone menu z dostępnymi opcjami.
Zatrzymywanie i wyjmowanie karty cyfrowej
OSTROŻNIE: Aby zapobiec utracie danych lub sytuacji, w której system przestanie odpowiadać,
przed wyjęciem karty cyfrowej z gniazda należy ją zatrzymać.
1. Zapisz informacje i zamknij wszystkie programy związane z kartą cyfrową.
UWAGA: Aby zatrzymać transfer danych, kliknij przycisk Anuluj w oknie Kopiowanie w systemie
operacyjnym.
2. Zatrzymaj kartę cyfrową:
a. Kliknij dwukrotnie ikonę Bezpieczne usuwanie sprzętu w obszarze powiadomień z prawej
strony paska zadań.
UWAGA: Aby ikona Bezpieczne usuwanie sprzętu została wyświetlona, należy kliknąć
przycisk Pokaż ukryte ikony (< lub <<) w obszarze powiadomień.
b. Kliknij nazwę karty cyfrowej na liście.
c. Kliknij polecenie Zatrzymaj, a następnie kliknij przycisk OK.
3. Naciśnij kartę cyfrową (1), a następnie wyjmij ją z gniazda (2).
56 Rozdział 7 Karty cyfrowe
Page 65

8Urządzenia USB
Korzystanie z urządzenia USB
Uniwersalna magistrala szeregowa (USB) jest interfejsem sprzętowym umożliwiającym podłączanie
opcjonalnych urządzeń zewnętrznych USB, takich jak klawiatura, mysz, napęd, drukarka, skaner lub
koncentrator. Urządzenia można podłączyć do urządzenia, opcjonalnego urządzenia dokowania, lub
opcjonalnego produktu rozszerzającego.
Do prawidłowego działania niektórych urządzeń USB konieczne może być zainstalowanie dodatkowego
oprogramowania. Zwykle jest ono dostarczane wraz z urządzeniem. Więcej informacji
o oprogramowaniu dla danego urządzenia można znaleźć w instrukcjach producenta.
Komputer posiada 3 porty USB, obsługujące urządzenia w standardzie USB 1.0, USB 1.1 i USB 2.0.
Opcjonalny koncentrator USB, urządzenie dokowania, produkt rozszerzający zapewnia dodatkowe
porty USB, których można używać z komputerem.
Podłączanie urządzenia USB
OSTROŻNIE: Aby zapobiec uszkodzeniu złącza USB, przy podłączaniu urządzenia USB nie należy
używać zbyt dużej siły.
Aby podłączyć urządzenie USB, należy podłączyć kabel USB urządzenia do portu USB.
▲
Po wykryciu urządzenia zostanie wyemitowany dźwięk.
UWAGA: Przy podłączeniu urządzenia USB w obszarze powiadomień zostanie wyświetlony
komunikat informujący, że urządzenie zostało rozpoznane przez system.
Korzystanie z urządzenia USB 57
Page 66

Zatrzymywanie i wyjmowanie urządzenia USB
OSTROŻNIE: Aby zapobiec utracie danych lub sytuacji, w której system przestanie odpowiadać,
przed odłączeniem urządzenia USB należy je zatrzymać.
OSTROŻNIE: Aby uniknąć uszkodzenia złącza USB, przy wyjmowaniu urządzenia USB nie należy
wyrywać kabla ze złącza.
Aby zatrzymać i wyjąć urządzenie USB:
1. Kliknij dwukrotnie ikonę Bezpieczne usuwanie sprzętu w obszarze powiadomień z prawej strony
paska zadań.
UWAGA: Aby ikona Bezpieczne usuwanie sprzętu została wyświetlona, należy kliknąć przycisk
Pokaż ukryte ikony (< lub <<) w obszarze powiadomień.
2. Kliknij nazwę urządzenia na liście.
UWAGA: Jeśli urządzenie USB nie jest wymienione na liście, nie trzeba go zatrzymywać przed
odłączeniem.
3. Kliknij polecenie Zatrzymaj, a następnie kliknij przycisk OK.
4. Wyjmij urządzenie.
58 Rozdział 8 Urządzenia USB
Page 67

9Urządzenia wskazujące i klawiatura
Ustawianie właściwości urządzenia wskazującego
Za pomocą właściwości myszy w systemie Windows® można zmieniać ustawienia urządzeń
wskazujących, takie jak konfiguracja przycisków, szybkość kliknięcia i opcje wskaźnika.
Aby uzyskać dostęp do Właściwości myszy, wybierz kolejno Start > Panel sterowania > Drukarki
i inny sprzet > Mysz.
Korzystanie z urządzeń wskazujących
Korzystanie z płytki dotykowej TouchPad
Aby przesunąć wskaźnik, należy przesunąć palcem po powierzchni płytki dotykowej TouchPad
w wybranym kierunku. Użyj przycisków płytki dotykowej TouchPad w taki sam sposób, jak
odpowiadających im przycisków myszy zewnętrznej. Aby przewijać w górę i w dół za pomocą pionowego
obszaru przewijania płytki dotykowej, należy przesuwać palcem w górę i w dół po liniach.
UWAGA: W przypadku korzystania z płytki dotykowej TouchPad do przesuwania wskaźnika, przed
przeniesieniem palca na obszar przewijania należy go unieść. Przesunięcie palca z płytki dotykowej na
obszar przewijania nie uaktywni funkcji przewijania.
Podłączanie myszy zewnętrznej
Możesz podłączyć zewnętrzną mysz USB do komputera za pomocą jednego z portów USB w
komputerze.
Korzystanie z klawiatury
Używanie skrótów klawiaturowych
Skróty klawiaturowe to kombinacje klawisza fn (1) i jednego z klawiszy funkcyjnych (2).
Symbole na klawiszach od f1 do f4 oraz f6, f8, f10 i f11 wskazują funkcje urządzenia dostępne dzięki
skrótom klawiaturowym. Funkcje skrótów klawiaturowych i procedury ich używania zostały omówione
w następnych podrozdziałach.
Ustawianie właściwości urządzenia wskazującego 59
Page 68

Funkcja Skrót klawiaturowy
Uruchamianie stanu wstrzymania. fn+f1
Przełączanie obrazu. fn+f2
Zmniejszanie jasności obrazu fn+f3
Zwiększanie jasności obrazu fn+f4
Uruchamianie funkcji QuickLock. fn+f6
Wycisza i przywraca dźwięk głośnika. fn+f8
Zmniejszanie głośności dźwięku głośnika fn+f10
Zwiększa głośność dźwięku głośnika. fn+f11
Aby użyć polecenia skrótu klawiaturowego, należy wykonać jeden z poniższych kroków:
Nacisnąć krótko klawisz fn, a następnie nacisnąć krótko drugi klawisz polecenia skrótu
●
klawiaturowego.
– lub –
Nacisnąć i przytrzymać klawisz fn, nacisnąć krótko drugi klawisz polecenia skrótu klawiaturowego,
●
a następnie zwolnić równocześnie oba klawisze.
Uruchamianie stanu wstrzymania
Naciśnij klawisze fn+f1 w celu uruchomienia stanu wstrzymania.
60 Rozdział 9 Urządzenia wskazujące i klawiatura
Page 69

W stanie wstrzymania informacje są przechowywane w pamięci, ekran jest wyłączony i urządzenie
oszczędza energię. Kiedy komputer znajduje się w stanie wstrzymania, lampka zasilania miga.
OSTROŻNIE: Aby zmniejszyć ryzyko utraty danych, należy zapisać swoją pracę przed
zainicjowaniem stanu wstrzymania.
Przed zainicjowaniem stanu wstrzymania, komputer musi być włączony.
UWAGA: W przypadku wystąpienia krytycznie niskiego poziomu naładowania baterii, gdy urządzenie
znajduje się w stanie wstrzymania, w urządzeniu zainicjowany zostanie stan hibernacji, a informacje
przechowywane w pamięci RAM zostaną zapisane na dysku twardym. Domyślnym ustawieniem
w sytuacji krytycznie niskiego poziomu baterii jest przejście w stan hibernacji, ale ustawienie to można
zmienić w zaawansowanych ustawieniach zasilania.
Aby opuścić tryb wstrzymania, przesuń na chwilę przełącznik zasilania.
Funkcję skrótu klawiaturowego fn+f1 można zmieniać. Można na przykład skonfigurować skrót
klawiaturowy fn+f1 tak, aby zamiast stanu wstrzymywania inicjował hibernację.
UWAGA: We wszystkich oknach systemu operacyjnego Windows informacje o przycisku uśpienia
odnoszą się do skrótu klawiaturowego fn+f1.
Przełączanie ekranu
Naciśnięcie klawiszy fn+f2 powoduje przełączenie obrazu pomiędzy wyświetlaczami podłączonymi do
urządzenia. Przykładowo, jeśli do komputera podłączono monitor, naciśnięcie klawiszy fn+f2 przełącza
obraz pomiędzy ekranem komputera a monitorem, aż do równoczesnego wyświetlania obrazu na
komputerze i monitorze.
UWAGA: Konieczne jest użycie przewodu VGA (do zakupienia oddzielnie) do podłączenia
zewnętrznego urządzenia wyświetlającego, takiego jak monitor lub projektor do portu monitora
zewnątrzego komputera.
Większość monitorów zewnętrznych odbiera dane wideo z komputera przy użyciu zewnętrznego złącza
standardu VGA. Skrót klawiaturowy fn+f2 przełącza obraz pomiędzy różnymi urządzeniami
odbierającymi obraz z komputera.
Poniżej wymieniono typy transmisji danych wideo (oraz korzystających z nich urządzeń) obsługiwanych
za pomocą skrótu klawiaturowego fn+f2:
LCD (wyświetlacz urządzenia)
●
Zewnętrzne złącze VGA (większość monitorów zewnętrznych)
●
Zmniejszanie jasności obrazu
Aby zmniejszyć jasność obrazu, należy nacisnąć klawisze fn+f3. Naciśnięcie i przytrzymanie klawiszy
skrótu powoduje stopniowe zmniejszanie jasności.
Zwiększanie jasności obrazu
Aby zwiększyć jasność obrazu, należy nacisnąć klawisze fn+f4. Naciśnięcie i przytrzymanie klawisza
skrótu powoduje stopniowe zwiększanie jasności.
Uruchamianie QuickLock
Aby zainicjować funkcję zabezpieczeń QuickLock, należy nacisnąć klawisze fn+f6.
Korzystanie z klawiatury 61
Page 70

Funkcja QuickLock chroni informacje użytkownika, wyświetlając okno Logowanie systemu
operacyjnego. Podczas wyświetlania okna Logowanie dostęp do komputera nie jest możliwy do
momentu wprowadzenia hasła użytkownika systemu Windows lub hasła administratora.
UWAGA: Przed użyciem funkcji QuickLock należy ustawić hasło użytkownika lub administratora
systemu Windows. Aby uzyskać instrukcje, należy skorzystać z funkcji Pomoc i obsługa techniczna.
Aby użyć funkcji QuickLock, należy nacisnąć klawisze fn+f6, co spowoduje wyświetlenie okna
Logowanie i zablokowanie komputera. Następnie należy postępować według instrukcji na ekranie, aby
wprowadzić hasło użytkownika lub administratora systemu Windows i uzyskać dostęp do komputera.
Wyciszanie dźwięku głośnika
Aby wyciszyć dźwięk głośnika, należy nacisnąć klawisze fn+f8. Aby przywrócić dźwięk głośnika, należy
ponownie nacisnąć skrót klawiaturowy.
Zmniejszanie głośności dźwięku głośnika
Aby zmniejszyć głośność dźwięku głośnika, należy nacisnąć klawisze fn+f10. Naciśnięcie i
przytrzymanie klawiszy skrótu powoduje stopniowe zmniejszanie głośności dźwięku głośnika.
Zwiększanie głośności dźwięku głośnika
Aby zwiększyć głośność dźwięku głośnika, należy nacisnąć klawisze fn+f11. Naciśnięcie i przytrzymanie
klawiszy skrótu powoduje stopniowe zwiększanie głośności dźwięku głośnika.
62 Rozdział 9 Urządzenia wskazujące i klawiatura
Page 71

10 Napędy
Położenie zainstalowanych napędów
Aby wyświetlić napędy zainstalowane w komputerze, wybierz kolejno Start > Mój komputer.
Postępowanie z napędami
Napędy to bardzo delikatne elementy komputera, z którymi należy postępować ostrożnie. Przed
rozpoczęciem korzystania z napędów należy zapoznać się z poniższymi przestrogami. Dodatkowe
przestrogi zawarte są w poszczególnych procedurach.
Położenie zainstalowanych napędów 63
Page 72

OSTROŻNIE: Aby zmniejszyć ryzyko uszkodzenia komputera i napędu oraz utraty danych, należy
stosować następujące środki ostrożności:
Zanim przeniesiesz komputer podłączony do zewnętrznego dysku twardego, uruchom tryb wstrzymania
i pozwól na wyłączenie ekranu lub prawidłowo odłącz zewnętrzny dysk twardy.
Przed rozpoczęciem obsługi napędu należy rozładować elektryczność statyczną, dotykając jego
niemalowanej powierzchni metalowej.
Nie należy dotykać styków złączy w napędzie ani w komputerze.
Z napędem należy postępować ostrożnie; nie wolno go upuszczać ani umieszczać na nim żadnych
przedmiotów.
Przed wyjęciem lub włożeniem napędu należy wyłączyć komputer. W przypadku wątpliwo
komputer jest wyłączony, czy też znajduje się w stanie wstrzymania lub hibernacji, należy go włączyć,
a następnie wyłączyć za pomocą odpowiedniej funkcji systemu operacyjnego.
Podczas wkładania napędu do wnęki nie należy używać zbyt dużej siły.
W czasie zapisywania dysku w opcjonalnym napędzie optycznym nie należy pisać na klawiaturze ani
przesuwać komputera. Wibracje mają wpływ na proces zapisywania.
Jeśli jedynym źródłem zasilania komputera jest bateria, przed przystąpieniem do zapisywania na
nośniku należy upewnić się, że jest ona wystarczająco naładowana.
Należy unikać wystawiania napędu na działanie ekstremalnych temperatur bądź wilgoci.
Należy unikać wystawiania napędu na dział
środkami czyszczącymi.
Przed wyjęciem napędu z wnęki bądź rozpoczęciem transportu, wysyłki lub przechowywania należy
wyjąć z niego nośnik.
Jeżeli konieczne jest przesłanie napędu pocztą, należy włożyć go do opakowania z folią bąbelkową lub
do innego opakowania zabezpieczającego i opatrzyć opakowanie napisem „OSTROŻNIE”.
Należy unikać umieszczania napędów w pobliżu urządzeń wytwarzających pole magnetyczne. Do
wytwarzających pole magnetyczne urządzeń należą bramki bezpieczeństwa znajdujące się na
lotniskach oraz ręczne wykrywacze metali. Stosowane na lotniskach urządzenia sprawdzają
podręczny, np. taśmy transportowe, korzystają z promieni Roentgena, które są nieszkodliwe dla
napędów.
anie cieczy. Nie należy spryskiwać napędu żadnymi
ści, czy
ce bagaż
Korzystanie z napędów zewnętrznych
Wyjmowane napędy zewnętrzne rozszerzają opcje przechowywania i uzyskiwania dostępu do
informacji.
Dostępne są następujące rodzaje napędów USB:
Napęd dyskietek 1,44 MB
●
Moduł dysku twardego (dysk twardy z podłączonym adapterem)
●
Napęd DVD-ROM
●
Połączony napęd DVD/CD-RW
●
64 Rozdział 10 Napędy
Page 73

Połączony napęd DVD+RW/R i CD-RW
●
Połączony napęd DVD±RW/R i CD-RW
●
Korzystanie z opcjonalnych urządzeń zewnętrznych
UWAGA: Dodatkowe informacje na temat wymaganego oprogramowania i sterowników lub portów
w komputerze, których należy używać, można znaleźć w instrukcji producenta.
Podłączanie zewnętrznego urządzenia:
OSTROŻNIE: Aby ograniczyć ryzyko uszkodzenia sprzętu w trakcie podłączania zasilanego
urządzenia upewnij się, że komputer jest wyłączony i odłączone jest zasilanie zewnętrzne.
1. Podłącz urządzenie.
2. W przypadku podłączania zasilanego urządzenia podłącz kabel zasilający urządzenia do
uziemionego gniazda sieci elektrycznej.
3. Włącz komputer.
By odłączyć nie zasilane urządzenie zewnętrzne, wyłącz komputer, a następnie odłącz je. By odłączyć
zasilane urządzenie zewnętrzne, wyłącz komputer, odłącz, a następnie odłącz przewód zasilający.
Korzystanie z napędów zewnętrznych 65
Page 74

11 Moduły pamięci
Komputer ma jedną komorę modułu pamięci, znajdującą się w dolnej części komputera. Pojemność
pamięci komputera można zwiększyć, wymieniając używany moduł pamięci, który znajduje się
w gnieździe głównego modułu pamięci.
OSTRZEŻENIE! Aby zmniejszyć ryzyko porażenia prądem i uszkodzenia urządzenia, przed
zainstalowaniem modułu pamięci należy odłączyć kabel zasilający i wyjąć wszystkie baterie.
OSTROŻNIE: Rozładowania elektrostatyczne (ESD) mogą uszkodzić elementy elektroniczne. Przed
przystąpieniem do wykonywania jakiejkolwiek procedury należy odprowadzić ładunki elektrostatyczne,
dotykając uziemionego, metalowego przedmiotu.
Aby dodać lub wymienić moduł pamięci:
1. Zapisz swoją pracę.
2. Wyłącz komputer i zamknij pokrywę z wyświetlaczem.
W przypadku wątpliwości, czy komputer jest wyłączony, czy też znajduje się w stanie hibernacji,
należy go włączyć, przesuwając włącznik. Następnie należy wyłączyć komputer za pomocą
odpowiedniej funkcji systemu operacyjnego.
3. Odłącz wszystkie urządzenia zewnętrzne podłączone do komputera.
4. Odłącz kabel zasilający z gniazda sieci elektrycznej.
5. Połóż komputer spodem do góry na płaskiej powierzchni.
6. Wyjmij baterię.
7. Poluzuj dwie śruby pokrywy za pomocą śrubokręta Phillips (1).
66 Rozdział 11 Moduły pamię
ci
Page 75

8. Podnieś pokrywę komory modułu pamięci i zdejmij ją z komputera (2).
9. Wyjmij moduł pamięci umieszczony w urządzeniu:
a. Odciągnij zaciski mocujące (1) znajdujące się po obu stronach modułu pamięci.
Moduł pamięci zostanie otwarty.
OSTROŻNIE: Aby nie uszkodzić modułu pamięci, należy trzymać go za krawędzie. Nie
należy dotykać elementów modułu pamięci.
b. Chwyć brzeg modułu pamięci (2) i delikatnie wyjmij moduł z gniazda.
Aby chronić moduł pamięci po wyjęciu z gniazda, należy go umieścić w pojemniku wolnym
od wyładowań elektrostatycznych.
10. Włóż nowy moduł pamięci:
67
Page 76

OSTROŻNIE: Aby nie uszkodzić modułu pamięci, należy trzymać go za krawędzie. Nie należy
dotykać elementów modułu pamięci ani go zginać.
a. Wyrównaj karbowaną krawędź modułu pamięci (1) z wypustką w gnieździe.
b. Trzymając moduł przechylony pod kątem 45 stopni do powierzchni komory pamięci, wsuń go
do gniazda, aż zostanie prawidłowo osadzony (2).
c. Delikatnie dociśnij moduł pamięci (3), dociskając jednocześnie jego lewy i prawy brzeg, aż
zaciski wskoczą na swoje miejsce.
OSTROŻNIE: Aby uniknąć uszkodzenia modułu pamięci, upewnij się że nie wyginasz
modułu pamięci.
11. Dopasuj wypustki na pokrywie komory modułu pamięci do otworów komputera, a następnie
zamknij pokrywę (1).
12. Dokręć 2 śruby pokrywy (2).
13. Załóż ponownie baterię.
68 Rozdział 11 Moduły pamięci
Page 77

14. Obróć komputer prawą stroną do góry a następnie podłącz zewnętrzne zasilanie i urządzenia
zewnętrzne.
15. Włącz komputer.
69
Page 78

12 Aktualizacja oprogramowania
Zaktualizowane wersje oprogramowania dostarczonego z komputerem mogą być dostępne w witrynie
internetowej HP.
Większość aktualizacji oprogramowania i systemu BIOS znajdującego się w witrynie HP sieci Web jest
dostępna w skompresowanych plikach. Plik taki jest określany jako SoftPaq.
Niektóre pakiety do pobrania zawierają plik o nazwie Readme.txt, w którym znajdują się informacje
dotyczące instalowania oprogramowania oraz rozwiązywania związanych z nim problemów.
W celu zaktualizowania oprogramowania należy wykonać następujące czynności, które zostały
wyjaśnione w dalszej części podręcznika:
1. Sprawdź model komputera, kategorię produktu i serię lub rodzinę. Przygotuj się do aktualizacji
systemu BIOS, sprawdzając wersję systemu BIOS aktualnie zainstalowanego na komputerze.
Jeśli komputer jest podłączony do sieci, przed zainstalowaniem jakichkolwiek aktualizacji
oprogramowania (a zwłaszcza aktualizacji systemu BIOS) zalecane jest skonsultowanie się
z administratorem sieci.
UWAGA: System BIOS komputera jest przechowywany w systemowej pamięci ROM. System
BIOS inicjuje system operacyjny, określa sposób współdziałania komputera z urządzeniami
i umożliwia transfer danych między urządzeniami, w tym daty i godziny.
2. Uzyskaj dostęp do aktualizacji na stronie internetowej HP pod adresem http://www.hp.com.
3. Zainstaluj aktualizacje.
70 Rozdział 12 Aktualizacja oprogramowania
Page 79

Aktualizacja BIOS
W celu aktualizacji BIOS, najpierw należy ustalić bieżącą wersję BIOS, a następnie pobrać i
zainstalować nową jego wersję.
Sprawdzanie wersji BIOS
W celu ustalenia, czy dostępne aktualizacje systemu BIOS zawierają wersje systemu BIOS nowsze od
obecnie zainstalowanej na komputerze, trzeba sprawdzić wersję zainstalowanego systemu BIOS.
Informacje o wersji systemu BIOS (zwanego też datą pamięci ROM i BIOS systemu) można wyświetlić
lub uruchamiając narzędzie Setup.
Wyświetlanie informacji o BIOS:
1. Otwórz narzędzie Setup, włączając lub uruchamiając ponownie komputer, a następnie naciskając
klawisz f10 w trakcie wyświetlania w lewym dolnym rogu ekranu komunikatu „F10 = BIOS Setup
Options”.
2. Jeśli narzędzie Setup nie zostanie uruchomione z wyświetlonymi informacjami o systemie, wybierz
menu Main (Główne) za pomocą klawiszy ze strzałkami.
Po wybraniu menu Main (Główne) wyświetlane są informacje o systemie BIOS i inne informacje o
systemie.
3. Aby zamknąć narzędzie Setup, za pomocą klawiszy ze strzałkami wybierz kolejno Exit > Exit
Discarding Changes (Zakończ > Odrzuć zmiany i zakończ), a następnie naci
śnij klawisz enter.
Pobieranie aktualizacji systemu BIOS
OSTROŻNIE: Aby zapobiec uszkodzeniu komputera lub nieprawidłowemu zainstalowaniu aktualizacji
systemu BIOS, należy ją pobierać i instalować tylko wtedy, gdy komputer jest podłączony do
niezawodnego zewnętrznego źródła zasilania za pomocą zasilacza prądu przemiennego. Aktualizacji
systemu BIOS nie należy pobierać ani instalować, jeśli komputer jest zasilany z baterii, zadokowany
w opcjonalnym urządzeniu dokowania lub podłączony do opcjonalnego źródła zasilania. Podczas
pobierania i instalacji należy przestrzegać następujących zasad:
Nie wolno odłączać zasilania od komputera przez odłączenie kabla zasilającego od gniazda sieci
elektrycznej.
Nie wolno wyłączać komputera ani wprowadzać go w stan wstrzymania czy hibernacji.
Nie wolno wkładać, wyjmować, podłączać ani odłączać żadnych urządzeń, kabli czy przewodów.
Aktualizacja BIOS 71
Page 80

Aby pobrać aktualizację systemu BIOS:
1. Przejdź do strony w witrynie internetowej HP, na której znajduje się oprogramowanie dla
komputera:
Wybierz kolejno Start > Pomoc i obsługa techniczna, a następnie wybierz aktualizację
oprogramowania i sterowników.
2. Postępuj zgodnie z instrukcjami wyświetlanymi na ekranie, aby zidentyfikować swój komputer
i uzyskać dostęp do aktualizacji systemu BIOS, którą chcesz pobrać.
3. Na stronie pobierania wykonaj następujące czynności:
a. Odszukaj aktualizację systemu BIOS nowszą od wersji systemu BIOS obecnie
zainstalowanego na komputerze. Zanotuj datę, nazwę lub inny identyfikator. Ta informacja
może być później potrzebna do zlokalizowania pliku aktualizacji po jego pobraniu na dysk
twardy.
b. Postępuj zgodnie z instrukcjami wyświetlanymi na ekranie, aby pobrać wybrany plik na dysk
twardy.
Należy zanotować ścieżkę lokalizacji na dysku twardym, do której zostanie pobrana
aktualizacja systemu BIOS. Informacja ta będzie potrzebna do uzyskania dostępu do
aktualizacji przed jej zainstalowaniem.
UWAGA: W przypadku podłączenia komputera do sieci przed zainstalowaniem jakichkolwiek
aktualizacji oprogramowania (a zwłaszcza aktualizacji systemu BIOS) zalecane jest
skonsultowanie się z administratorem sieci.
Procedury instalacji systemu BIOS są różne. Należy postępować zgodnie z instrukcjami wyświetlonymi
na ekranie po ukończeniu pobierania. Jeżeli nie pojawiły się żadne instrukcje, wykonaj następujące
czynności:
1. Otwórz Eksploratora Windows wybierając kolejno Start > Mój komputer.
2. Kliknij dwukrotnie w oznaczenie dysku twardego. Oznaczenie dysku twardego to zwykle „Dysk
lokalny (C:)”.
3. Korzystając z zanotowanej wcześniej ścieżki dysku twardego, otwórz folder na dysku twardym
zawierający pobraną aktualizację.
4. Kliknij dwukrotnie plik z rozszerzeniem exe (np. nazwapliku.exe).
Rozpocznie się proces instalacji systemu BIOS.
5. W celu ukończenia instalacji postępuj zgodnie z instrukcjami wyświetlanymi na ekranie.
UWAGA: Po wyświetleniu na ekranie komunikatu o pomyślnym ukończeniu instalacji pobrany plik
można usunąć z dysku twardego.
72 Rozdział 12 Aktualizacja oprogramowania
Page 81

Aktualizacja programów i sterowników
Aby pobrać i zainstalować oprogramowanie inne niż aktualizacja systemu BIOS, wykonaj następujące
czynności:
1. Przejdź do strony w witrynie internetowej HP, na której znajduje się oprogramowanie dla
komputera:
Wybierz kolejno Start > Pomoc i obsługa techniczna, a następnie wybierz aktualizację
oprogramowania i sterowników.
2. Postępuj zgodnie z instrukcjami wyświetlanymi na ekranie, aby znaleźć oprogramowanie, które
chcesz zaktualizować.
3. W obszarze pobierania wybierz odpowiednie oprogramowanie i postępuj zgodnie z instrukcjami
wyświetlanymi na ekranie.
UWAGA: Zanotuj ścieżkę lokalizacji na dysku twardym, do której zostanie pobrane
oprogramowanie. Informacja ta będzie potrzebna do uzyskania dostępu do oprogramowania przed
jego zainstalowaniem.
4. Gdy pobieranie zostanie zakończone, otwórz Eksploratora Windows wybierając kolejno Start >
Mój komputer.
5. Kliknij dwukrotnie w oznaczenie dysku twardego. Oznaczenie dysku twardego to zwykle „Dysk
lokalny (C:)”.
6. Korzystając z zanotowanej wcześniej ścieżki dysku twardego, otwórz folder na dysku twardym
zawierający pobraną aktualizację.
7. Kliknij dwukrotnie plik z rozszerzeniem exe (np. nazwapliku.exe).
Rozpocznie się proces instalacji.
8. W celu ukończenia instalacji postępuj zgodnie z instrukcjami wyświetlanymi na ekranie.
UWAGA: Po wyświetleniu na ekranie komunikatu o pomyślnym ukończeniu instalacji pobrany plik
można usunąć z dysku twardego.
Aktualizacja programów i sterowników 73
Page 82

13 Zmiana ustawień Instant Web
Wyłączanie i włączanie Instant Web
Funkcja Instant Web jest domyślnie włączona. Jeżeli chcesz wyłączyć (lub ponownie włączyć) funkcję
Instant Web:
1. Uruchom narzędzie Setup włączając lub uruchamiając ponownie komputer.
2. Od razu naciśnij i przytrzymaj f10, aby uruchomić narzędzie Setup.
3. Za pomocą przycisku strzałki w prawo przejdź po kartach menu i wybierz System
Configuration (Konfiguracja systemu).
4. Za pomocą klawisza strzałki w dół, wybierz opcję IOS Support. Naciśnij klawisz enter.
5. Za pomocą klawisza strzałki wybierz Disable (Wyłącz) lub Enable (Włącz). Naciśnij enter, aby
zatwierdzić wybór.
6. Naciśnij f10, aby zapisać zmiany.
7. Wybierz Yes (Tak), aby potwierdzić. System uruchomi się ponownie.
74 Rozdział 13 Zmiana ustawień Instant Web
Page 83

14 Narzędzie Setup
Uruchamianie narzędzia Setup
Narzędzie Setup jest narzędziem pamięci ROM umożliwiającym uzyskiwanie informacji
i dostosowywanie ustawień, z którego można korzystać nawet wtedy, gdy system operacyjny Windows
nie działa.
To narzędzie wyświetla raporty dotyczące komputera i udostępnia ustawienia uruchamiania, ochrony
i innych preferencji.
Aby uruchomić narzędzie Setup:
Otwórz narzędzie Setup, włączając lub uruchamiając ponownie komputer, a następnie naciskając
▲
klawisz f10 w trakcie wyświetlania w lewym dolnym rogu ekranu komunikatu „F10 = BIOS Setup
Options”.
Korzystanie z narzędzia Setup
Zmiana języka narzędzia Setup
Poniższa procedura wyjaśnia jak zmienić język narzędzia Setup. Jeżeli narzędzie Setup nie jest jeszcze
uruchomione, rozpocznij od kroku 1. Jeśli narzędzie Setup jest już uruchomione, rozpocznij od kroku 2
1. Otwórz narzędzie Setup, włączając lub uruchamiając ponownie komputer, a następnie naciskając
klawisz f10 w trakcie wyświetlania w lewym dolnym rogu ekranu komunikatu „F10 = BIOS Setup
Options”.
2. Za pomocą klawiszy ze strzałkami wybierz kolejno System Configuration (Konfiguracja systemu)
> Language (Język), a następnie naciśnij klawisz enter.
3. Za pomocą klawiszy ze strzałkami wybierz język, a następnie naciśnij klawisz enter.
4. Po wyświetleniu monitu o potwierdzenie wybranego języka naciśnij klawisz enter.
5. Aby zapisać ustawienia i opuścić narzędzie Setup, za pomocą klawiszy ze strzałkami wybierz
kolejno
klawisz enter.
Zmiany zaczną obowiązywać natychmiast.
Exit (Zamknij) > Exit Saving Changes (Zamknij zapisując zmiany), a następnie naciśnij
Uruchamianie narzędzia Setup 75
Page 84

Nawigacja i wybieranie opcji w narzędziu Setup
Ponieważ narzędzie Setup nie jest narzędziem systemu Windows, nie obsługuje ono płytki dotykowej
TouchPad. Nawigacja i wybieranie opcji odbywa się za pomocą klawiatury.
Aby wybrać menu lub pozycję z menu, należy używać klawiszy ze strzałkami.
●
Aby wybrać pozycję z listy lub przełączyć się między polami, na przykład polami Włączyć/
●
Wyłączyć, należy użyć klawiszy ze strzałkami albo klawiszy f5 lub f6.
Aby wybrać pozycję, naciśnij klawisz enter.
●
Aby zamknąć pole tekstowe lub powrócić do menu, naciśnij klawisz esc.
●
Aby wyświetlić dodatkowe informacje dotyczące nawigacji i wybierania opcji, kiedy uruchomione
●
jest narzędzie Setup, naciśnij klawisz f1
.
Wyświetlanie informacji o systemie
Poniższa procedura wyjaśnia jak wyświetlać informacje o systemie w narzędziu Setup. Jeżeli narzędzie
Setup nie jest uruchomione, rozpocznij od kroku 1. Jeśli narzędzie Setup jest uruchomione, rozpocznij
od kroku 2.
1. Otwórz narzędzie Setup, włączając lub uruchamiając ponownie komputer, a następnie naciskając
klawisz f10 w trakcie wyświetlania w lewym dolnym rogu ekranu komunikatu „F10 = BIOS Setup
Options”.
2. Wybierz menu Main (Główne). Wyświetlone zostaną informacje o systemie takie, jak czas, data i
informacje identyfikacyjne.
3. Aby zamknąć narzędzie Setup bez zmiany ustawień, przy użyciu klawiszy ze strzałkami wybierz
kolejno Exit (Zakończ) > Exit Discarding Changes (Odrzuć zmiany i zakończ), a następnie
naciśnij klawisz enter.
Przywracanie ustawień domyślnych w narzędziu Setup
Poniższa procedura wyjaśnia jak przywrócić ustawienia domyślne narzędzia Setup. Jeżeli narzędzie
Setup nie jest jeszcze uruchomione, rozpocznij od kroku 1. Jeśli narzędzie Setup jest już uruchomione,
rozpocznij od kroku 2
1. Otwórz narzędzie Setup, włączając lub uruchamiając ponownie komputer, a następnie naciskając
klawisz f10 w trakcie wyświetlania w lewym dolnym rogu ekranu komunikatu „F10 = BIOS Setup
Options”.
2. Za pomocą klawiszy ze strzałkami wybierz kolejno Exit (Zakończ) > Load Setup Defaults (Załaduj
konfigurację domyślną), a następnie naciśnij klawisz enter.
3. Po wyświetleniu okna Setup Confirmation (Potwierdzenie ustawień) naciśnij klawisz enter.
4. Aby zapisać ustawienia i opuścić narzędzie Setup, za pomocą klawiszy ze strzałkami wybierz
kolejno Exit (Zamknij) >
klawisz enter.
Exit Saving Changes (Zamknij zapisując zmiany), a następnie naciśnij
Ustawienia domyślne narzędzia Setup zaczną obowiązywać po ponownym uruchomieniu komputera.
UWAGA: Przywrócenie fabrycznych ustawień domyślnych nie powoduje zmiany ustawień hasła,
zabezpieczeń i języków.
76 Rozdział 14 Narzędzie Setup
Page 85

Zamykanie narzędzia Setup
Narzędzie Setup można zamknąć zapisując zmiany lub bez ich zapisywania.
Aby zamknąć narzędzie Setup i zapisać zmiany z bieżącej sesji:
●
Jeżeli menu narzędzia Setup nie są widoczne, naciśnij klawisz esc, aby powrócić do wyświetlania
menu. Następnie za pomocą klawiszy ze strzałkami wybierz kolejno Exit (Zakończ) > Exit Saving
Changes (Zapisz zmiany i zakończ), a następnie naciśnij klawisz enter.
Aby zamknąć narzędzie Setup bez zapisywania zmian z bieżącej sesji:
●
Jeżeli menu narzędzia Setup nie są widoczne, naciśnij klawisz esc, aby powrócić do wyświetlania
menu. Następnie za pomocą klawiszy ze strzałkami wybierz kolejno Exit (Zakończ) > Exit
Discarding Changes (Odrzuć zmiany i zakończ), a nast
Po wybraniu jednej z tych opcji, komputer zostanie ponownie uruchomiony z systemem Windows.
Menu narzędzia Setup
Tabele menu w tej części zawierają przegląd opcji narzędzia Setup.
UWAGA: Niektóre wymienione w tym rozdziale elementy menu narzędzia Setup mogą nie być
obsługiwane przez dany model komputera.
ępnie naciśnij klawisz enter.
Menu Main (Główne)
Wybierz opcję Aby
System information (Informacje o systemie)
Wyświetlić i zmienić ustawienia godziny i daty w systemie.
●
Wyświetlić informacje identyfikacyjne dotyczące komputera.
●
Wyświetlić informacje o specyfikacji dla procesora, pamięci i BIOS
●
systemu.
Menu Security (Zabezpieczenia)
Wybierz opcję Aby
Hasło administratora Wprowadzić, zmienić lub usunąć hasło administratora.
Hasło uruchomieniowe Wprowadzić, zmienić lub usunąć hasło uruchomieniowe.
Menu System Configuration (Konfiguracja systemu)
Wybierz opcję Aby
Language Support (Obsługa języka) Zmienić język narzędzia Setup.
Menu narzędzia Setup 77
Page 86

Wybierz opcję Aby
Processor C4 State (Stan C4 procesora) Włączyć/wyłączyć stan C4 uśpienia procesora.
Boot Options (Opcje rozruchu) Ustawić następujące opcje rozruchu:
f10 i f12 Delay (sec.) (Opóźnienie klawiszy f10 i f12 [w sekundach])
●
― ustawianie opóźnienia dla funkcji klawiszy f10 i f12 narzędzia
Setup w krokach co 5 sekund (0, 5, 10, 15, 20).
IOS Support (Obsługa IOS) ― Włącza i wyłącza menu uruchomienia
●
IOS podczas pracy narzędzia Setup. Można tutaj ustawić
opóźnienie uruchomienia narzędzia Setup w krokach co 5 lub 10
sekund.
Internal Network Adapter boot (Rozruch z wewnętrznej karty
●
sieciowej) — włączanie/wyłączanie funkcji rozruchu z wewnętrznej
karty sieciowej.
Boot Device Priority (Priorytet urządzeń uruchomieniowych) ―
●
ustawia kolejność uruchamiania dla następujących urządzeń:
Wewnętrzny dysk twardy (tylko wybrane modele)
◦
Stacja dyskietek USB
◦
Napęd CD/DVD ROM typu USB
◦
Pamięci flash USB
◦
Dysk twardy korzystający z interfejsu USB
◦
Menu Diagnostics (Diagnostyka)
Wybierz opcję Aby
Hard Disk Self Test (Autotest dysku twardego)
(tylko wybrane modele)
Memory Test (Test pamięci) Przeprowadzić test diagnostyczny pamięci systemowej.
Czytnik kart na USB
◦
Karta sieciowa
◦
UWAGA: W menu kolejno
tylko urządzenia już podłączone.
Przeprowadzić dokładny autotest dysku twardego.
ści uruchamiania systemu pojawią
78 Rozdział 14 Narzędzie Setup
Page 87

Indeks
A
anteny 11
anteny urządzenia
bezprzewodowego 11
anteny WLAN, położenie 11
anteny WWAN, położenie 11
aplikacje systemu Windows,
klawisz 5
autotest dysku twardego 78
B
bateria
identyfikowanie 12
kalibrowanie 22
ładowanie 20, 22
niskie poziomy naładowania
baterii 21
oszczędzanie energii 25
ponowne ładowanie 25
przechowywanie 25
rozładowywanie 21
usuwanie 19
utylizacja 26
wkładanie 19
bezpieczeństwo, sieć
bezprzewodowa 32
BIOS, aktualizacja 71
D
dysk twardy, zewnętrzny 64
E
ekran, przełączanie
wyświetlania 61
elementy
dodatkowy sprzęt11
na spodzie 10
Płytka dotykowa TouchPad 3
wyświetlacz 9
z lewej strony 7
z prawej strony 7
z przodu 5
elementy multimedialne,
położenie 39
etykieta serwisowa 12
etykiety
Certyfikat Autentyczności firmy
Microsoft 12
etykieta serwisowa 12
zgodność z normami 12
F
firewall 33
funkcje audio, sprawdzanie 43
G
głośniki, położenie 9, 40
ośność, regulowanie 41
gł
gniazda typu jack
RJ-45 (sieciowe) 7
wejście audio
(mikrofonowe) 8, 40
wyjście audio
(słuchawkowe) 8, 40
gniazdo linki zabezpieczającej 8
gniazdo linki zabezpieczającej,
położenie 8
gniazdo mikrofonowe (wejście
audio) 8, 40
gniazdo nośników cyfrowych,
położenie 7
gniazdo RJ-45 (sieciowe),
położenie 7
gniazdo sieciowe, położenie 7
gniazdo słuchawkowe (wyjście
audio) 8, 40
gniazdo wejściowe audio
(mikrofonowe) 8, 40
gniazdo wyjściowe audio
(słuchawkowe) 8, 40
gniazdo zasilania, położenie 8
H
hasła
administrator 49
ustawianie w Windows 48
ustawione w narzędziu
Setup 49
włączanie 50
hasło administratora
tworzenie 50
wprowadzanie 50
zarządzanie 50
hasło przy uruchamianiu
tworzenie 51
wprowadzanie 51
zarządzanie 51
hasło uruchomieniowe 77
Hibernacja
inicjowanie 15
uruchamianie, gdy poziom
naładowania jest krytycznie
niski 21
wyłączanie 15
I
ikona komunikacji
bezprzewodowej 29
ikona stanu sieci 29
ikony
komunikacja
bezprzewodowa 29
stan sieci 29
informacje o systemie 77
informacje o zgodności z normami
etykieta dotycząca zgodności z
normami 12
Indeks 79
Page 88

komunikacja
bezprzewodowa 12
numer seryjny Mobilnego
modułu szerokopasmowego
HP 12
Instant-On Software (IOS) 1
Instant Web 1
K
kabel, zasilanie 12
kabel sieciowy
obwód ograniczający szum 28
podłączanie 28
kabel USB, podłączanie 57
kabel zasilający, położenie 12
kable
LAN 28
USB 57
VGA 45
kalibrowanie baterii 22
kamera, położenie 9, 40
karta cyfrowa
wkładanie 55
wyjmowanie 56
zatrzymywanie 56
klawisz aplikacji systemu Windows,
położenie 5
klawisze
aplikacje systemu Windows 5
fn 5
funkcyjne 5
logo systemu Windows 5
klawisze funkcyjne 5, 59
klawisz fn 5, 59
klawisz z logo systemu Windows,
położenie 5
kolejność rozruchu 78
komora modułu pamięci,
położenie 10
komory, moduł pamięci 10
koncentratory 57
koncentratory USB 57
konfiguracja, komputer 3
konfiguracja połączenia
internetowego 32
konfiguracja sieci WLAN 32
krytyczny poziom baterii 21
L
lewy przycisk płytki dotykowej
TouchPad, położenie 3
Ł
ładowanie baterii 20, 22
łączenie się z siecią
WLAN 34
M
memory Test (Test pamięci) 78
Menu Diagnostics
(Diagnostyka) 78
Menu Main (Główne) 77
Menu Security
(Zabezpieczenia) 77
Menu System Configuration
(Konfiguracja systemu) 77
mikrofony wewnętrzne,
położenie 9, 40
Mobilny moduł szerokopasmowy
HP 35
moduł pamięci
usuwanie 67
wkładanie 67
monitor, podłączanie 45
mysz, zewnętrzna
podłączanie 59
ustawiania właściwości 59
N
napęd CD 64
napęd DVD 64
napęd dyskietek 64
napęd optyczny 64
napędy
dyskietka 64
optyczne 64
twarde 64
zewnętrzny 64
napędy, kolejność rozruchu 78
napęd zewnętrzny 64
narzędzie Setup, hasła
ustawione 49
nawigacja w narzędziu Setup 76
nazwa i numer produktu,
komputer 12
nieodpowiadający system 26
niski poziom naładowania
baterii 21
śniki 14
no
nośniki do odczytu 14
nośniki do zapisu 14
numer seryjny, komputer 12
O
obsługa języka 77
Obszar przewijania płytki
dotykowej, położenie 4
opcje rozruchu 78
oprogramowanie
instalowanie 42
multimedia 42
Windows Media Player 42
oprogramowanie multimedialne
instalowanie 42
korzystanie 42
oszczędzanie, energia 25
otwory wentylacyjne,
położenie 8, 10
P
płytka dotykowa TouchPad
identyfikowanie 3
Płytka dotykowa TouchPad
korzystanie 59
przyciski 3
podłączanie, zewnętrzne źródło
zasilania 17
podróżowanie z komputerem 25
pokrywa komory modułu pamięci
usuwanie 67
wymiana 68
połączenie z firmową siecią
WLAN 34
połączenie z publiczną siecią
WLAN 34
port monitora zewnętrznego 45
port monitora zewnętrznego,
położenie 7
porty
monitor zewnętrzny 45
USB 7, 8, 57
porty USB, poł
ożenie 7, 8, 57
prawy przycisk płytki dotykowej
TouchPad, położenie 4
Processor C4 State (Stan C4
procesora) 78
programy, aktualizacja 73
projektor, podłączanie 45
przechowywanie baterii 25
80 Indeks
Page 89

przełączniki
komunikacja
bezprzewodowa 6
zasilanie 6
przełącznik sieci bezprzewodowej,
położenie 6, 30
przełącznik wyświetlacza,
położenie 9
przełącznik zasilania, położenie 6
przycisk, wyciszanie dźwięku 41
przyciski
lewa płytka dotykowa
TouchPad 3
prawa płytka dotykowa
TouchPad 4
przyciski komunikacji
bezprzewodowej
przycisk 30
system operacyjny 30
przycisk wyciszania 41
przycisk wyciszania dźwięku 41
przywracanie ustawień
domyślnych 76
Q
QuickLock 48
R
rodzaje transmisji obrazu 61
S
sieć bezprzewodowa,
podłączanie 29
sieć bezprzewodowa (WLAN)
bezpieczeństwo 32
podłączanie 34
połączenie z firmową siecią
WLAN 34
połączenie z publiczną siecią
WLAN 34
wymagany sprzęt32
zasięg34
lokalna (LAN)
sieć
podłączanie kabla 28
wymagany kabel 28
SIM
wkładanie 35
wyjmowanie 36
skrót klawiaturowy funkcji
QuickLock 61
skrót klawiaturowy stanu
wstrzymania 60
skrót klawiaturowy wyciszania,
położenie 40
skrót klawiaturowy zmniejszenia
głośności dźwięku,
położenie 40
skrót klawiaturowy zwiększenia
głośności dźwięku,
położenie 40
skróty klawiaturowe
inicjowanie funkcji
QuickLock 61
korzystanie 60
opis 59
przełączanie ekranu z
obrazem 61
uruchamianie stanu
wstrzymania 60
wyciszanie dźwięku
głośnika 62
zmniejszanie głośności dźwięku
głośnika 62
zmniejszanie jasności
obrazu 61
zwiększanie gło
śności dźwięku
głośnika 62
zwiększanie jasności
obrazu 61
skróty klawiaturowe,
położenie 59
skróty klawiaturowe do zmiany
jasności obrazu 61
słuchawki 8, 40
sprawdzanie funkcji audio 43
sprzęt, identyfikowanie 3
Stan wstrzymania
uruchamianie 14
wychodzenie 14
system operacyjny 26
szyfrowanie 33
T
temperatura 25
temperatura baterii 25
U
układ zapobiegający zakłóceniom,
kabel sieciowy 28
urządzenia audio, podłączanie
zewnętrznych 43
urządzenia USB
opis 57
podłączanie 57
wyjmowanie 58
zatrzymywanie 58
urządzenia zabezpieczające na
lotnisku 64
urządzenie WLAN 29
usługa HP Mobile Broadband,
wyłączona 35
W
Windows, hasła ustawione 48
wnęka, baterii 10
wnęka baterii, położenie 10
wprowadzanie hasła
administratora 50
wprowadzanie hasła
uruchomieniowego 51
wskaźnik baterii 6, 20, 21
wskaźnik caps lock, położenie 4
wskaźniki
bateria 6
caps lock 4
kamera internetowa 9
komunikacja
bezprzewodowa 6
napęd6
zasilanie 6
wskaźniki zasilania, położenie 6
wskaźnik kamery, położenie 9,
40
wskaźnik komunikacji
bezprzewodowej, położenie 6,
30
wskaźnik napędu, położenie 6
wybieranie opcji w narzędziu
Setup 76
wyłączanie 26
wyłączanie komputera 26
wyłącznik wyświetlacza
wewnętrznego, położenie 9
wyświetlacz
obraz, przełączanie 61
skróty klawiaturowe do zmiany
jasności obrazu 61
wyświetlanie informacji o
systemie 76
Indeks 81
Page 90

Z
zamykanie narzędzia Setup 77
zarządzanie hasłem
administratora 50
zarządzanie hasłem
uruchomieniowym 51
zasilacz prądu przemiennego
identyfikowanie 12
Zasilacz prądu przemiennego
podłączanie 17
zasilanie
oszczędzanie 25
podłączanie 17
zasilanie z baterii 18
zatrzaski, zwolnienie baterii 10
zatrzaski zwalniające
bateria 10, 20
zatrzaski zwalniające baterię 10,
19
zewnętrzne urządzenia audio,
podłączanie 43
zmiana języka narzędzia
Setup 75
82 Indeks
Page 91

 Loading...
Loading...