Page 1
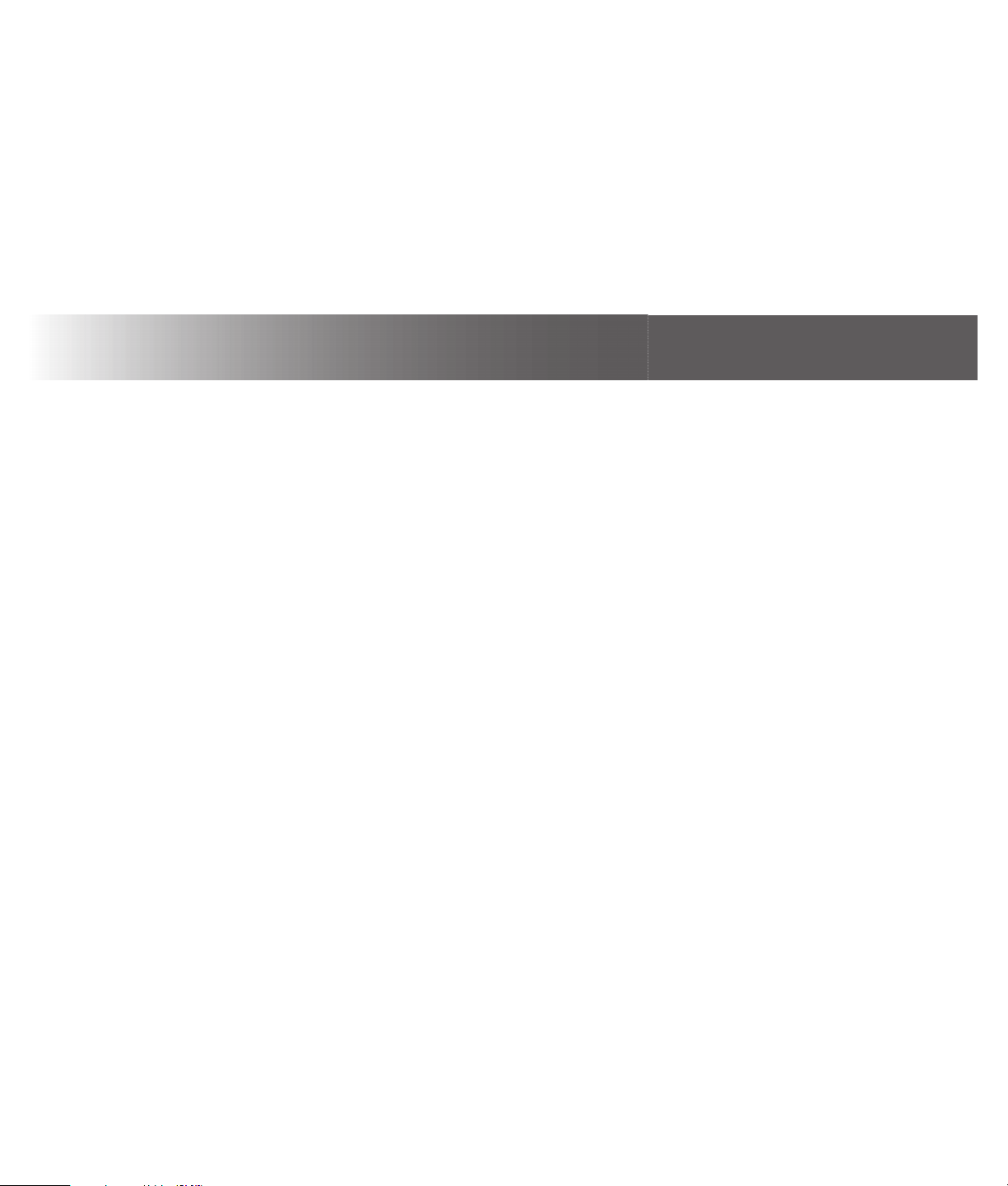
Media Center Software Guide
Media Center Software Guide
Page 2
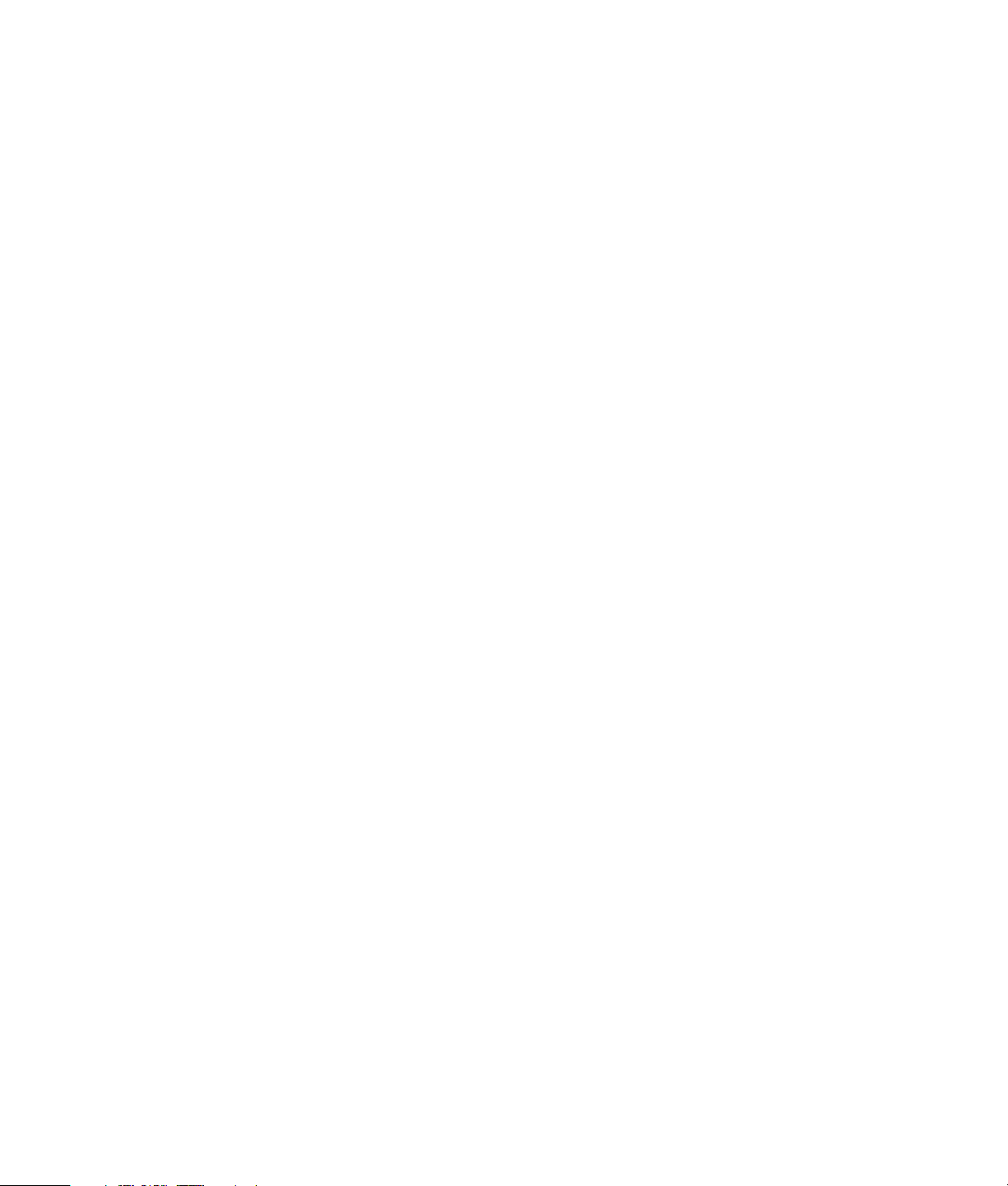
The only warranties for HP products and services are set forth in the express
warranty statements accompanying such products and services. Nothing
herein should be construed as constituting an additional warranty. HP shall
not be liable for technical or editorial errors or omissions contained herein.
HP assumes no responsibility for the use or reliability of its software on
equipment that is not furnished by HP.
This document contains proprietary information that is protected
by copyright. No part of this document may be photocopied, reproduced, or
translated to another language without the prior written consent of HP.
Hewlett-Packard Company
P.O. Box 4010
Cupertino, CA 95015-4010
USA
Copyright © 2001–2006 Hewlett-Packard Development Company, L.P.
May be licensed in the United States by one or both of U.S. Patents Nos.
4,930,158 and 4,930,160 until August 28, 2008.
Microsoft and Windows are U.S. registered trademarks of Microsoft
Corporation.
HP supports lawful use of technology and does not endorse or encourage the
use of our products for purposes other than those permitted by copyright law.
The information in this document is subject to change without notice.
Page 3
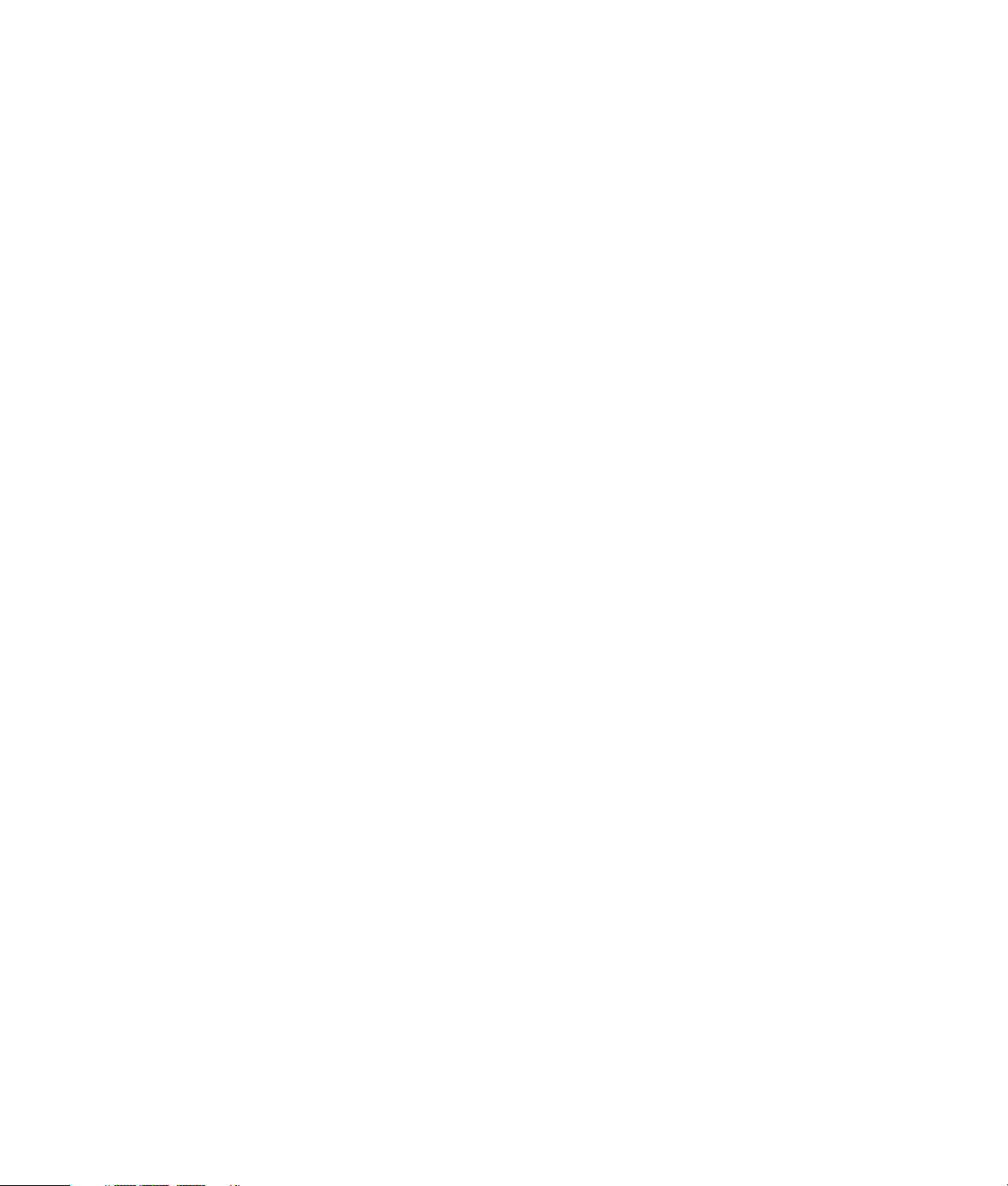
Table of Contents
Welcome...................................................... 1
Experience the Fun of Media Center ....................................... 1
The right music for the moment...............................................1
Share your digital memories ..................................................1
Transform your living space into a theater ...............................1
Using Media Center Features.................................................2
Using Media Center ...................................... 3
Setting Up Media Center.......................................................3
Opening Media Center using a mouse.................................... 3
Opening Media Center using the remote control ......................4
Media Center menu bars....................................................... 4
Navigating Media Center ..................................................... 5
Media Center control menu ...................................................5
Using Media Center Away mode ...........................................6
Completing the setup wizard steps .........................................7
Media Center Start Menu ...................................................... 8
Media Center Start menu items ..............................................8
Online Spotlight ................................................................... 9
Using Instant Messaging in Media Center................................ 9
Logging in to your Messenger account .................................... 9
Changing Media Center Settings.......................................... 10
Media Center Settings categories ......................................... 10
Archiving files using Media Center ....................................... 11
Finding Additional Media Center Information ........................ 11
Using the Remote Control ........................... 13
Remote Control Buttons Overview.........................................14
Playing Music Files ..................................... 17
My Music .......................................................................... 17
Using My Music with Media Center......................................17
Adding Music to My Music Library ....................................... 18
Adding music files from your hard disk drive.......................... 18
Adding music files from a CD ..............................................19
Deleting music files from the My Music library........................ 19
Using supported music file types .......................................... 20
Playing Music Files in My Music...........................................20
Playing an album in My Music ............................................. 21
Playing a song in My Music................................................. 21
Creating a Queue List in My Music.......................................22
Finding and Playing an Album in My Music........................... 22
Creating a Playlist in My Music............................................ 23
Copying Music Files to CD in My Music................................24
Working with Pictures................................ 25
HP Photosmart....................................................................25
My Pictures ........................................................................25
Working with Digital Images................................................26
Using HP Photosmart in Media Center...................................26
Creating your picture catalog in HP Photosmart Premier ..........26
Creating albums .................................................................28
Modifying a date assigned to your pictures............................28
Assigning a keyword to your pictures....................................29
Assigning a place to your pictures ........................................29
Searching for pictures in Media Center .................................30
Viewing Pictures in HP Photosmart ........................................30
Viewing a slideshow in HP Photosmart ..................................30
Viewing a slideshow with music in HP Photosmart...................31
Editing Pictures in HP Photosmart Premier...............................31
Editing pictures in HP Photosmart Premier from the desktop ......31
Editing pictures in HP Photosmart in Media Center..................32
Sharing Pictures in HP Photosmart Premier .............................32
Using supported file types with HP Photosmart Premier ............34
Printing Pictures in HP Photosmart .........................................35
Creating a Backup Disc of Your Pictures ................................35
Using My Pictures in Media Center .......................................36
Adding Pictures to My Pictures .............................................37
Adding picture files from your hard disk drive ........................37
Viewing Pictures in My Pictures.............................................38
Viewing pictures as a slideshow ...........................................38
Viewing a slideshow with music in My Pictures.......................39
Using supported picture file types in My Pictures.....................39
Editing Pictures in My Pictures ..............................................40
Fixing red eye or contrast ....................................................40
Cropping pictures in My Pictures ..........................................40
Rotating pictures.................................................................41
Printing Pictures in My Pictures .............................................41
Copying Pictures to CDs and DVDs.......................................42
Playing Videos........................................... 43
Playing Digital Videos in Media Center .................................43
Using Supported Video File Types.........................................44
Transferring and Recording Video Files .................................44
Recording an analog video file.............................................44
Recording a digital video file ...............................................44
Creating a CD/DVD from Video Files....................................45
Playing DVDs ............................................. 47
Playing DVD Movies in Media Center ...................................47
Changing the DVD Movie Language .....................................48
Changing DVD Audio Settings .............................................48
Table of Contents iii
Page 4
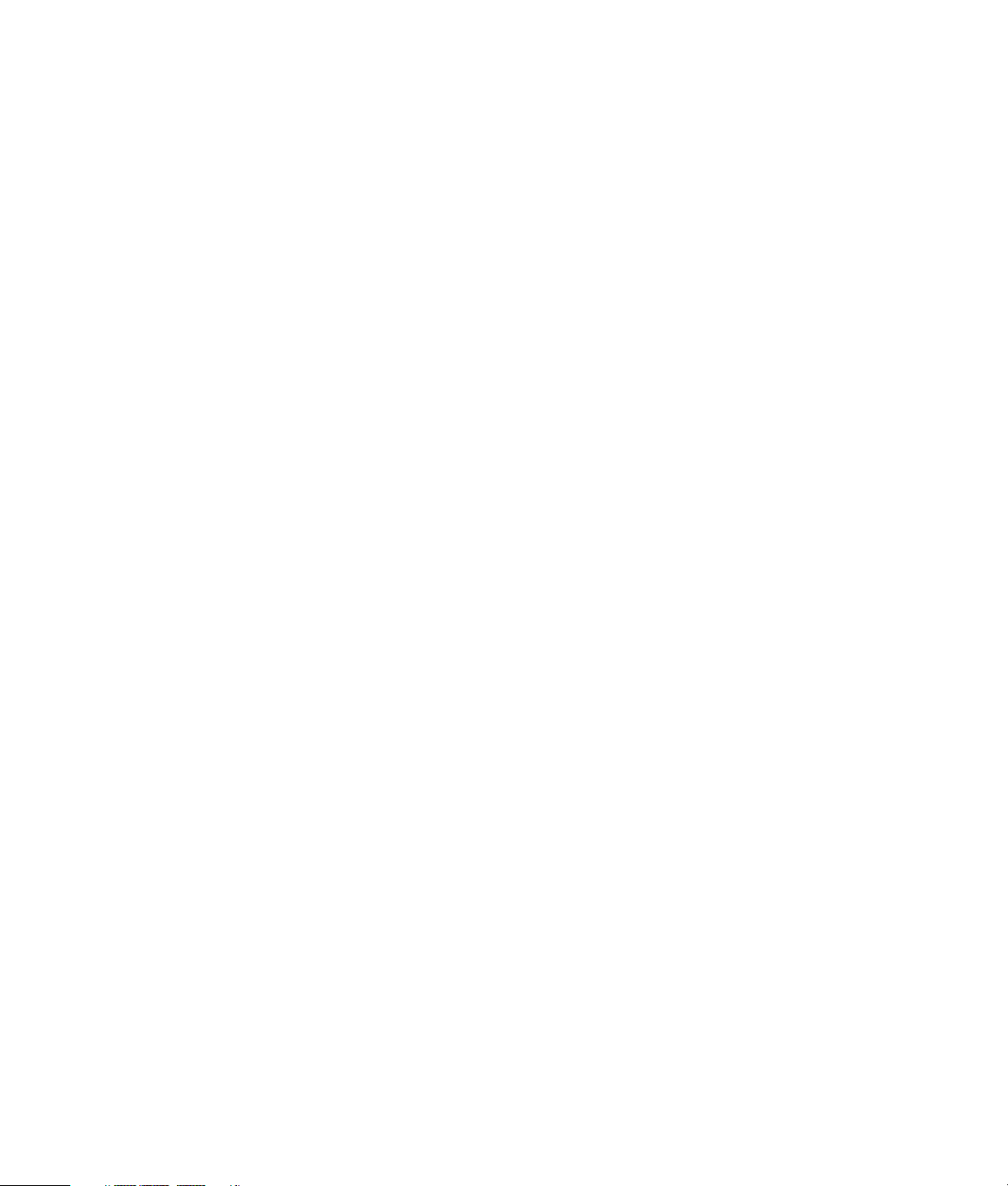
Creating Movies Using
muvee autoProducer .............................. 49
Basic Steps to Make a Movie ...............................................49
Locating the two versions of muvee autoProducer....................50
Using muvee autoProducer on the Desktop.............................51
Getting started on the desktop..............................................51
Capturing video from a DV camcorder ..................................52
Adding videos....................................................................53
Adding pictures..................................................................54
Adding music.....................................................................55
Selecting the style ...............................................................55
Changing the settings..........................................................55
Adding an opening title and closing credits ...........................56
Making the movie...............................................................57
Saving the movie project .....................................................57
Recording the movie project to disc.......................................58
Using muvee autoProducer unPlugged in Media Center...........58
Selecting videos .................................................................59
Selecting pictures................................................................60
Selecting music...................................................................60
Setting the style ..................................................................61
Adjusting audio and video settings .......................................61
Making the movie...............................................................62
Upgrading muvee autoProducer ...........................................62
Index......................................................... 63
iv Media Center Software Guide
Page 5
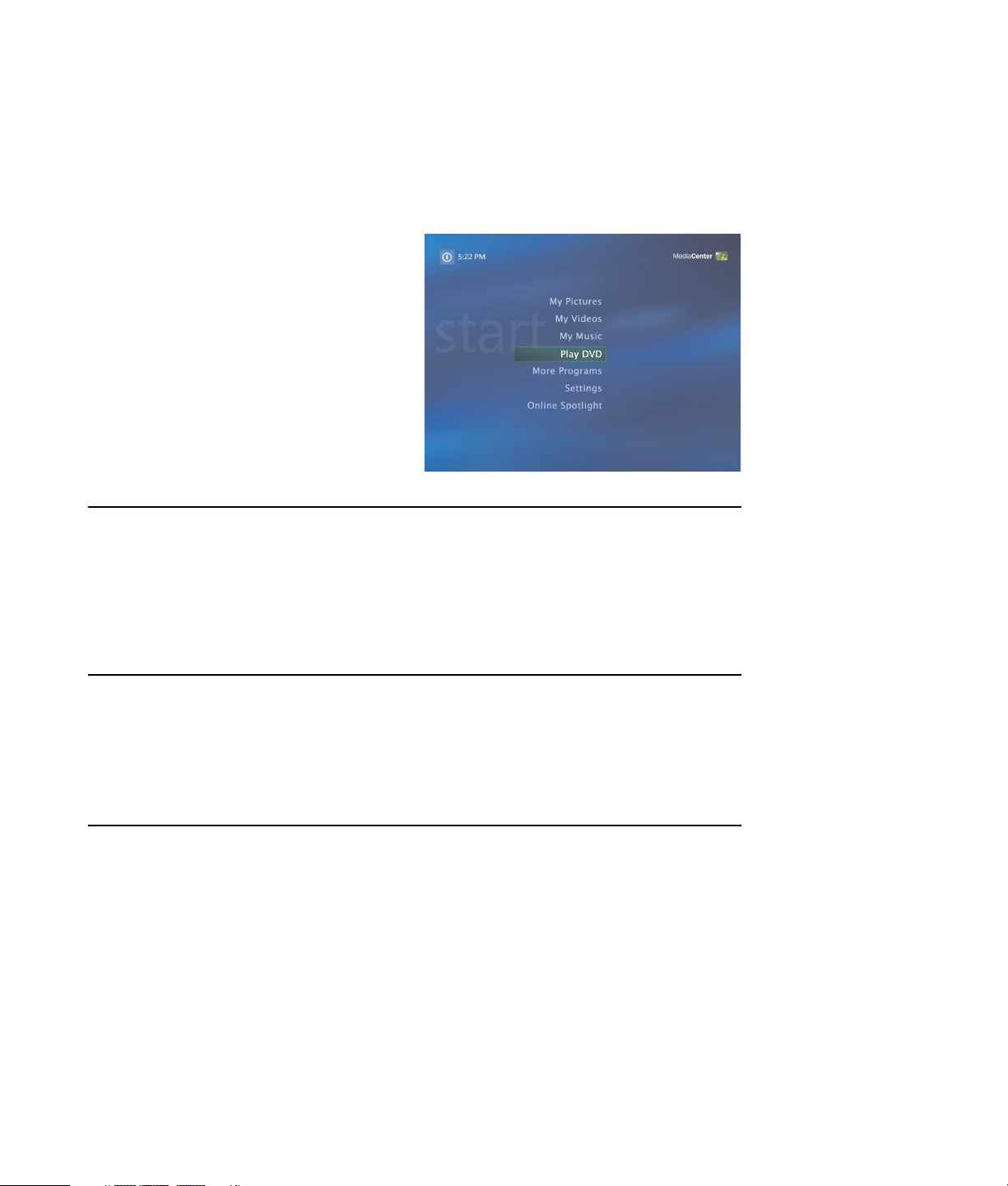
Experience the Fun of Media Center
Microsoft® Windows® XP Media Center Edition
2005 with Update Rollup 2 lets you do amazing
things with your PC. With a full range of easy-to-use
digital entertainment features, you can experience
movies, music, and photos like never before.
Media Center is simple and convenient to use. You
can easily find and choose your media. You can
play movies, listen to music, and view photos with a
single remote control (select models only). Combine
the powerful features of your PC with a home
theater receiver to enjoy an even more dynamic
entertainment experience.
The right music for the moment
Browse your entire music library by artist, genre,
and song. Select a playlist or a single album, or do
a random shuffle from your music collection. You
can even play songs from your Windows Media
Player music library.
Welcome
Share your digital memories
Create personalized slideshows with music for
viewing on your PC. View professional-looking
home videos from the comfort of your couch with the
remote control.
Transform your living space into a theater
Whether you are watching a DVD movie or your
own home videos, Media Center delivers a rich
viewing experience with a high-quality digital sound
system. Sit back and enjoy the show.
Welco me 1
Page 6
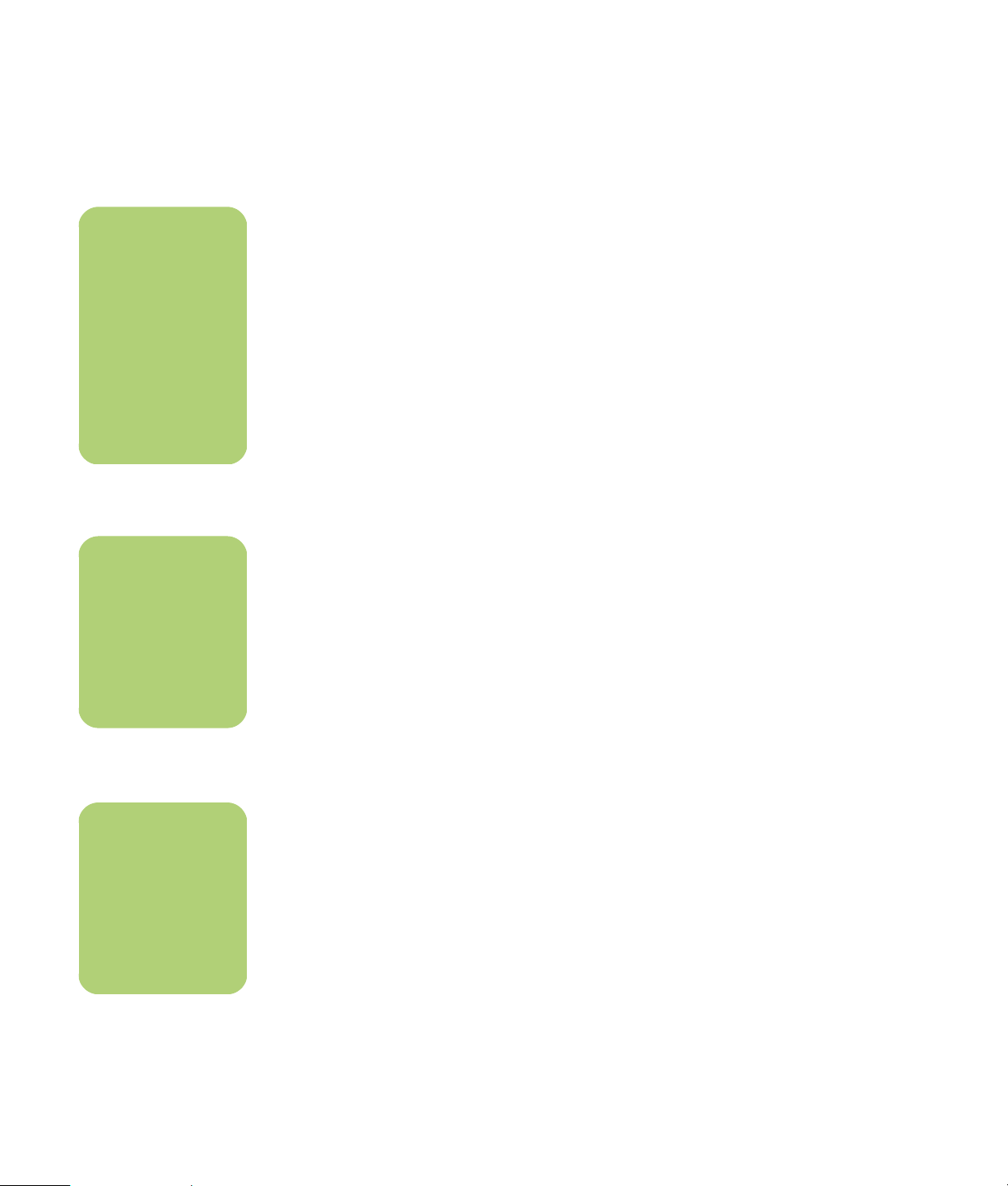
n
Some of the Media
Center features
listed are for select
models only. Some
of the components
listed in the PC
documentation, such
as speakers and TV
tuners are optional or
sold separately.
Using Media Center Features
You can control the Media Center functions and
navigate Media Center windows by using the
remote control (select models only), the keyboard, or
the mouse. You can easily switch back and forth
between them by moving the mouse or by pressing
a button on the remote control or the keyboard.
You can run Media Center side-by-side with other
Windows software programs. It is possible to
browse through your pictures, watch videos, and
play music while using other Windows programs.
With Media Center, you can:
n
If your PC came
with a rewritable
DVD drive, the drive
is able to read
and record to
DVD+/-R/RW media.
n
The Television
Program Guide
(Internet service
required) is not
available in all
countries/regions.
■ Play back your digital videos.
■ View your digital pictures or play them as a
slideshow with music. Easily print your photos.
■ Browse, select, and play music CD files with
full-screen visualizations.
■ Record CD tracks to your media library.
■ Play DVD movies. Resume playing your DVDs
where you left off.
■ Access streaming music and video
subscription services. Some music and video
subscription services may not be available in
all countries/regions.
■ Open specific windows in Media Center by
using the shortcut buttons on the remote
control.
■ Communicate with your friends and family by
using instant messaging. Instant messaging
(Internet service required) may not be
supported in all countries/regions.
■ Easily back up your media files to CD, DVD,
or another hard disk drive such as the
HP Personal Media Drive (sold separately).
■ Use the Optimization setting to keep your
computer running smoothly.
■ Use Away mode to save power when the
computer is not in use, and then you can
display the computer desktop instantly by
touching a keyboard key or a remote control
button.
2 Media Center Software Guide
Page 7
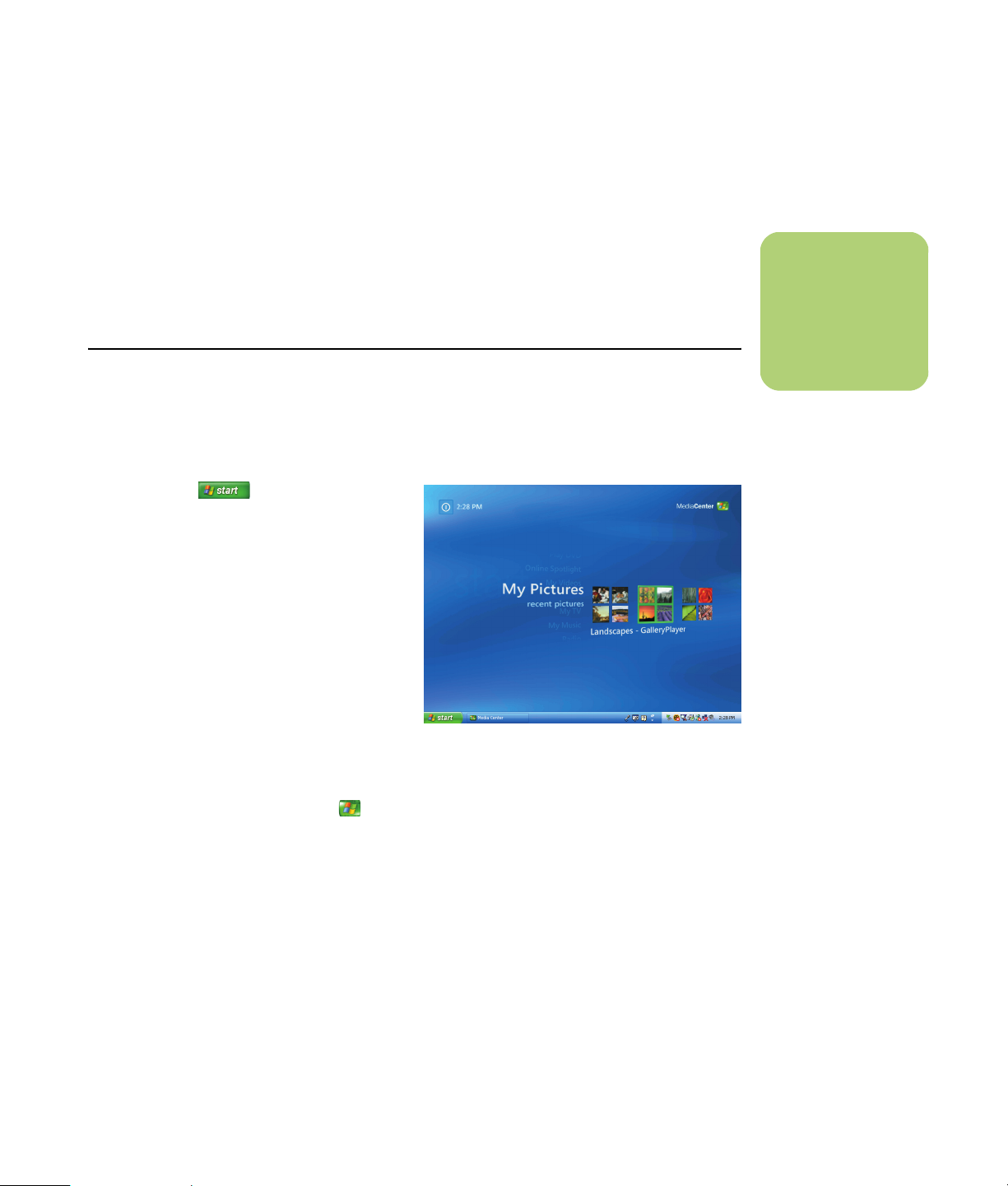
Setting Up Media Center
Using Media Center
The first time you start Media Center on your PC, a
Media Center setup wizard opens. It is
recommended to complete each step in the setup
wizard to be able to use all the features in Media
Center. The Media Center setup wizard may take
Opening Media Center using a mouse
You can use either your remote control or your
mouse to open and navigate Media Center.
To use your mouse:
1 Click Start on the taskbar, and
then click Media Center.
2 Move your mouse over the Media Center
Start menu items, and click an item to open
it. Select an option by clicking it. To scroll the
list of Start menu items, move the mouse
pointer over the list until an item is selected,
then continue moving the pointer down the
list to see the items that are not displayed.
3 Move the mouse to display the Media
Center toolbar, and then click the back
arrow at the top of the window to go to a
previous window.
several minutes to complete. If there are steps you
still need to complete, you can go to the Settings
menu to do so. See “Completing the setup wizard
steps” on page 7.
n
For more information
about setting up your
PC, refer to the setup
poster.
4 Click the ? icon at the top of the window to
open the Media Center Help.
5 Click the Media Center Start icon at the
top of the Media Center window to return to
the Media Center Start menu.
Using Media Center 3
Page 8
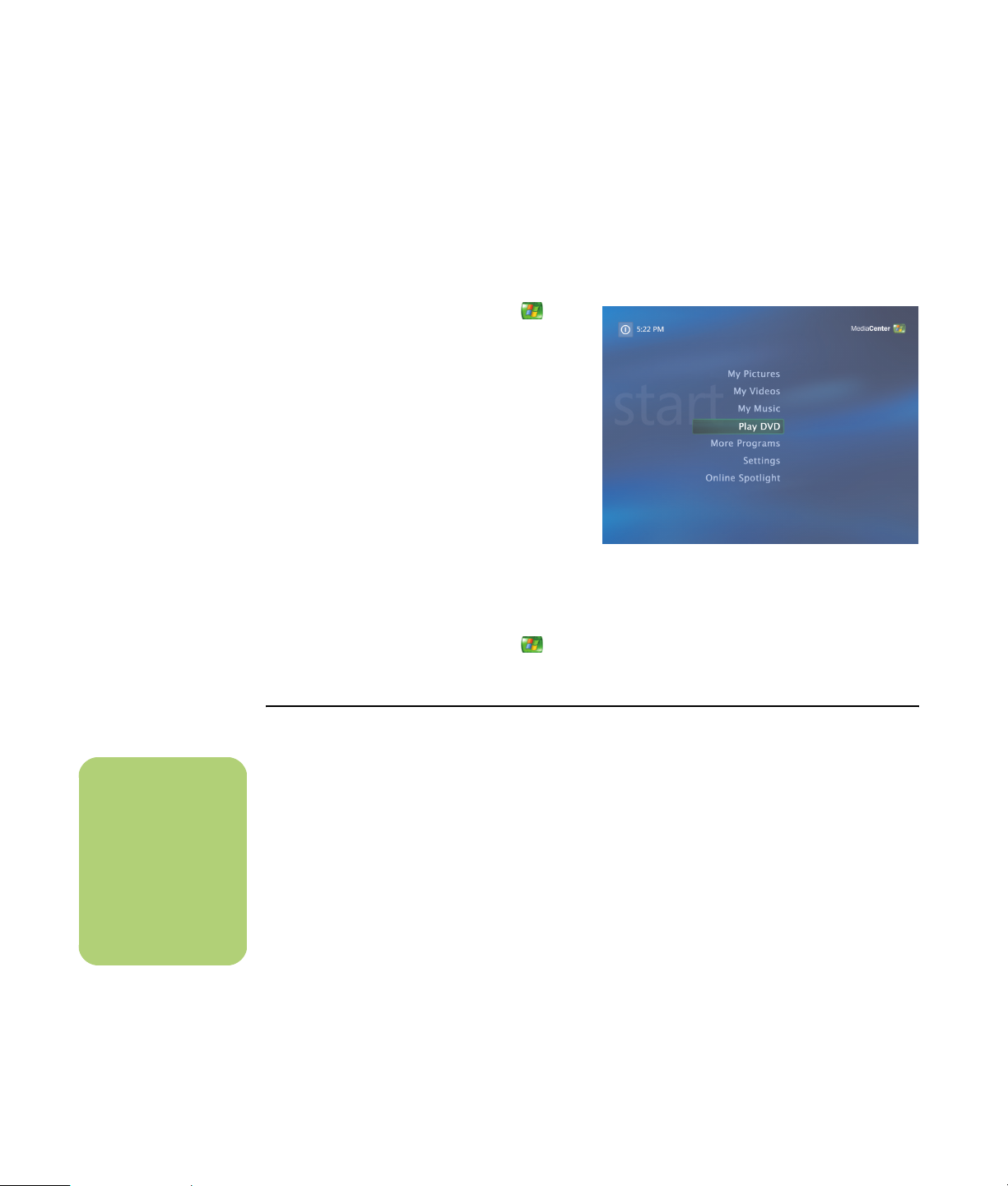
Opening Media Center using the remote control
You can use either your remote control or your
mouse to open and navigate within Media Center.
To use your remote control:
1 Press the Media Center Start button on
the remote control.
2 Use the arrow buttons on the remote control
to select a Media Center menu.
3 Press the OK button to enter your selection
and open that window. To scroll the list of
Start menu items, use the arrow buttons until
the item is highlighted, and then continue
moving the arrow buttons down the list to
see the items that are not displayed.
4 Press the Back button on the remote control
to go to a previous window.
5 Use the arrow buttons to select the ? icon at
the top of the window to open the Media
Center Help.
6 Press the Media Center Start button to
return to the Media Center Start menu.
Media Center menu bars
When you move the mouse, the Media Center menu
bars appear. These menu bars allow you to access
media controls, Media Center Help, the back arrow,
n
You can use the
Minimize and Resize
buttons to switch to
the desktop or to run
Media Center side-byside with another
program.
window control icons, and the Media Center icon
that takes you to the main Media Center menu. If
you use the remote control, or if you stop using the
mouse (after 5 seconds), the Media Center menu
bars become hidden.
4 Media Center Software Guide
Page 9

Navigating Media Center
In the Media Center windows, a selected item such
as a folder, file, or menu item is outlined with a
green border.
You can control the Media Center functions and
navigate Media Center windows by using the
remote control, the keyboard, or a mouse.
To select items in Media Center, use the arrow keys
on the keyboard or use the arrow buttons on the
remote control, and then press the Enter key on the
keyboard or the OK button on the remote control to
enter your selection.
If you have media playing, such as music or a
slideshow, it appears in an inset window in the
lower-left corner. To switch from watching your
media in the inset window to watching it in fullscreen mode, use the arrow buttons on the remote
control or use the arrow keys on the keyboard to
select it, and then press OK on the remote control or
the Enter key on the keyboard.
.
Media Center control menu
To access the control menu in Media
Center, move the mouse to display the
menu bars. Select the Shut Down icon
on the main Media Center window.
From this control menu, you can select icons to
perform various actions.
Icon Action
Log off and end your Media
Center session and switch
users
Shut down the PC
Restart the PC
Put the PC in a power-reduced
state — standby mode
Using Media Center 5
Page 10
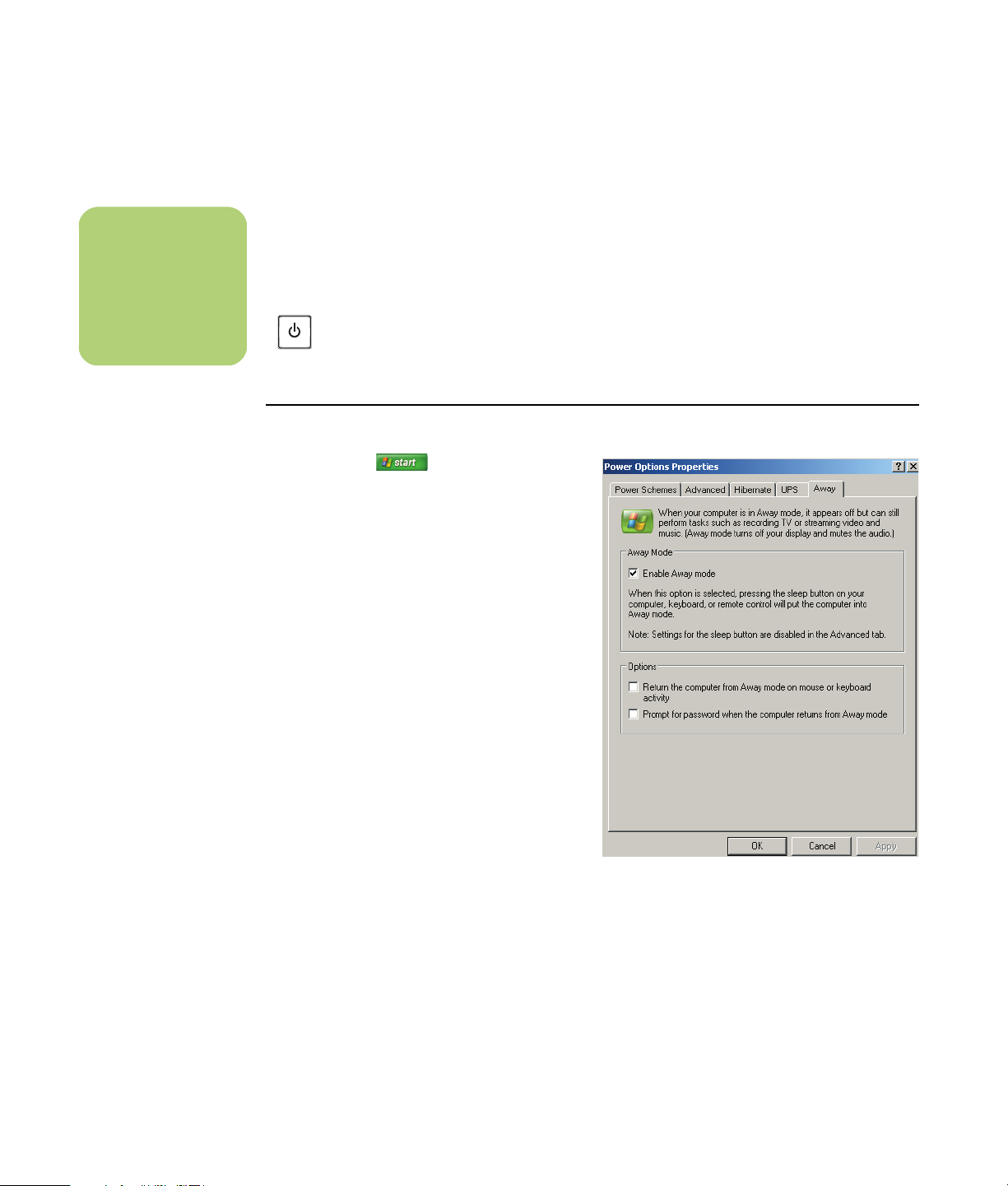
n
The audio or video of
TV recordings is not
affected when the PC
is in Away mode.
Using Media Center Away mode
When your computer is in Away mode it appears
off, but you can actually still perform tasks such as
recording TV programs or music files. Away mode
turns off the display and mutes the audio.
After you have enabled Away mode in
the Control Panel, you can activate it by
pressing the sleep button on your
computer, keyboard, or remote control.
To enable your PC for Away mode:
1 Click Start on the taskbar, and
then click Control Panel.
2 Click Performance and Maintenance.
3 Click Power Options.
4 Select the Away tab.
5 Place a check mark in the Enable Away
mode check box.
6 Under Options you can select to:
You can return to your desktop almost instantly by
pressing any sleep button again, by pressing any
key on the keyboard, by moving the mouse, or by
pressing any button on the remote control if you
select the Return the computer from Away
mode on mouse or keyboard activity option
in the Power Options Properties window. See the
following procedure.
7 Click OK.
6 Media Center Software Guide
Return the computer from Away
mode on mouse or keyboard activity
Or
Prompt for password when the
computer returns from Away mode
Page 11
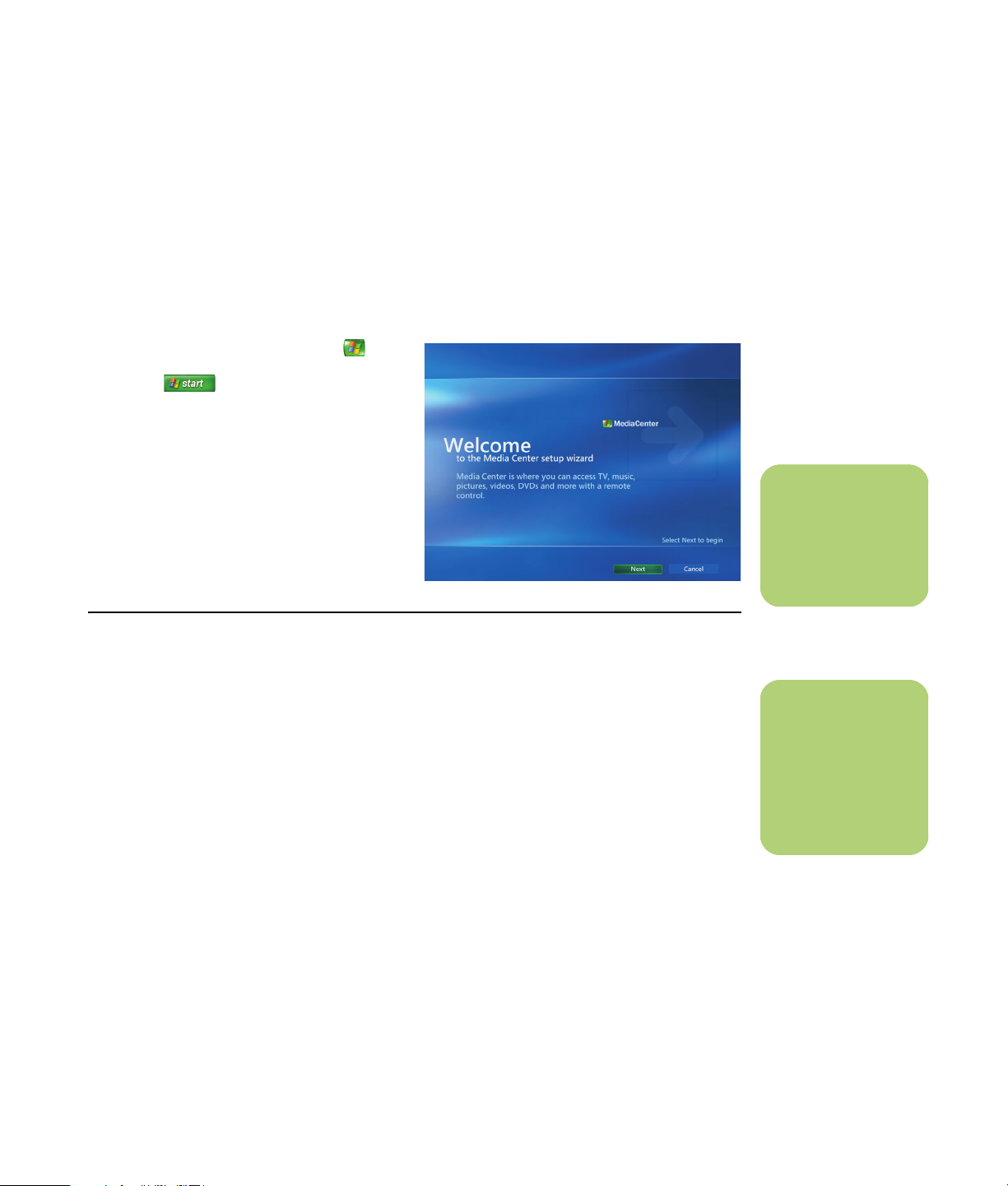
Completing the setup wizard steps
If you did not complete the Media Center setup
wizard steps the first time through, you can
complete or change your selections by using the
following procedure. You need to complete all of the
required setup steps to access all of the Media
Center features.
1 Press the Media Center Start button on
the remote control, or, with your mouse, click
Start on the taskbar, and then
click Media Center.
2 Select Settings. You may need to use the
arrow keys on the keyboard or the arrow
buttons on the remote control to scroll down
to see all the menu items.
3 Select General, Media Center Setup,
and then Run Media Center Setup
Again. Follow the onscreen instructions to
complete the wizard.
Following are some of the items included in the
setup wizard:
■ Check for your Internet connection. An
Internet connection allows Media Center to
display information about your music CDs,
DVDs, and other media.
■ Optimize how Media Center looks on
your display. You can change display
settings such as brightness, contrast, color,
and centering.
■ Set up your speakers. Select how many
speakers you have and test them. Speakers
are sold separately for some models.
■ Display Calibration. You can test and
adjust the display settings of your monitor, TV,
or other display. You can use the Media
Center video to help you change onscreen
centering, sizing, aspect ratio (shape),
brightness, contrast, color, and sharpness of
the display with your TV remote control or
your monitor controls.
n
You can change your
Media Center settings
in the Settings menu.
n
You must subscribe
with an Internet
service provider (ISP)
to have an Internet
connection.
Using Media Center 7
Page 12
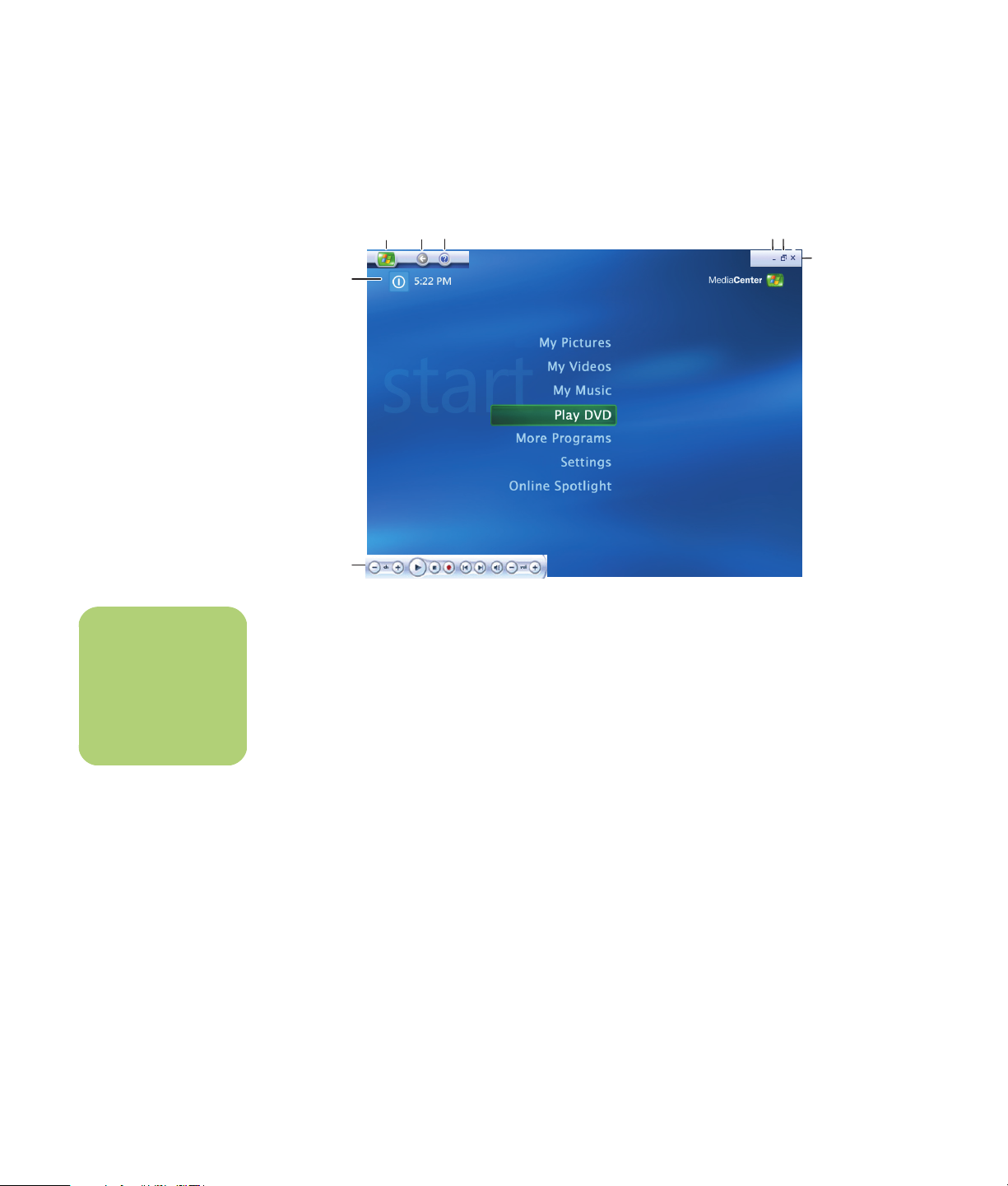
Media Center Start Menu
A
CDE
B
FG
H
A Access a menu to exit Media Center, to
shut down or to restart the PC, to log
off to end your Media Center session,
n
*Some of the features
and programs listed
are for select
models only.
to put the PC into standby mode, or to
switch users. See page 5.
B Use media playback controls: Play,
Stop, Pause, Skip, Fast-Forward,
Replay, Rewind, Record, Volume Up/
Down, Mute, and Channel Up/Down.
See page 14.
C Open the Media Center Start menu. See
page 3.
D Go back one screen.
E Open the Media Center Help.
F Minimize the Media Center window.
G Resize the Media Center window.
H Close the Media Center window.
Media Center Start menu items
Play DVD — Watch DVD movies. See page 47.
*Online Spotlight — Go to the Media Center
Web site for the latest Media Center information.
See page 9.
My Videos — Watch your home videos. See
page 43.
My Pictures — View digital pictures, play a
slideshow, or print photos. See page 36.
My Music — Play music files or music CDs, create
and edit playlists, and record music files to CD. See
page 17.
More Programs — Find utilities and programs for
communicating with instant messaging (see page 9)
and backing up files (see page 11).
Settings — Change program settings. See
page 10.
*HP Photosmart — View, edit, share, and print
digital pictures, and play a slideshow. See
page 26.
8 Media Center Software Guide
Page 13
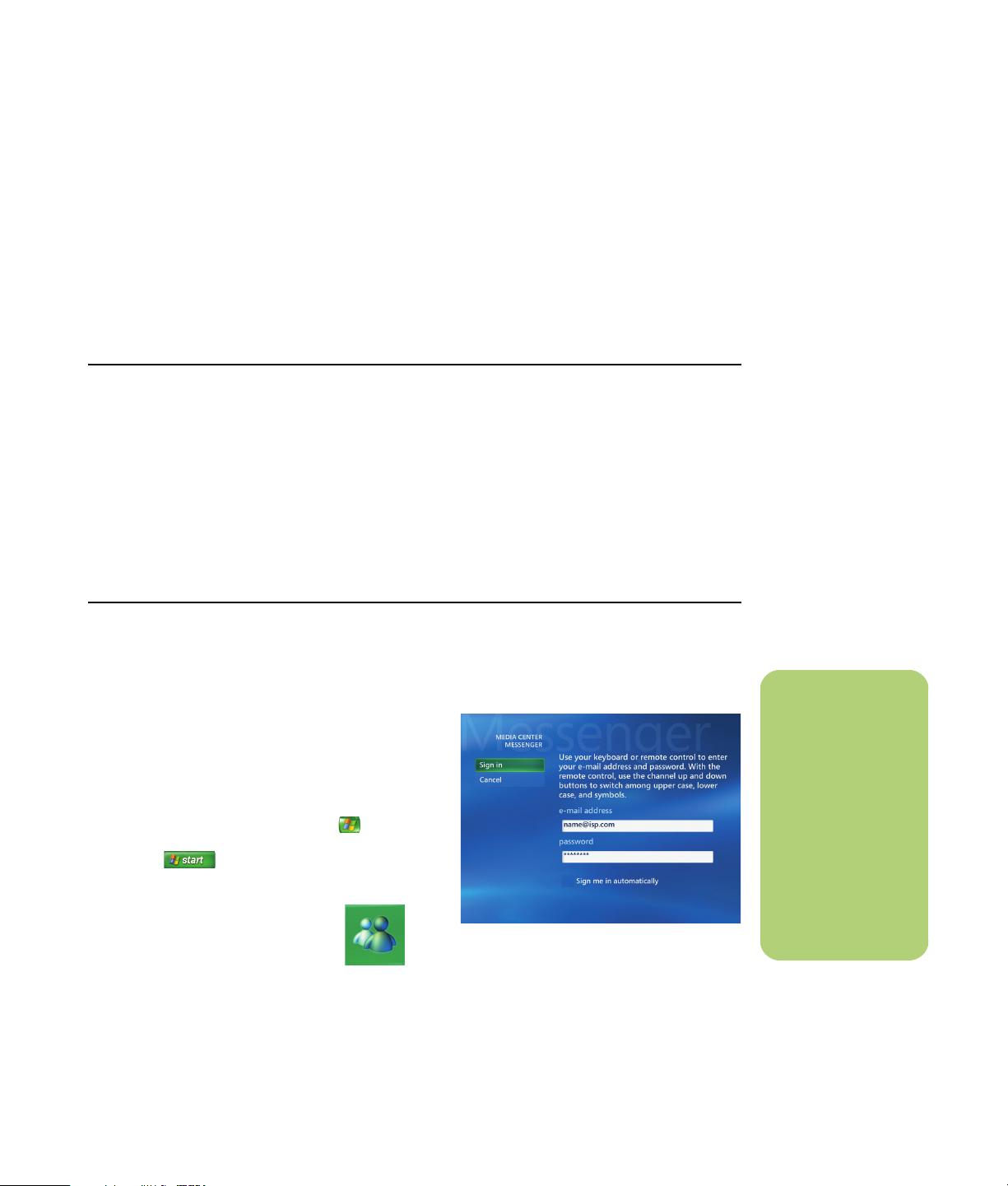
Online Spotlight
Online Spotlight is a link to the Microsoft Web site,
where you can find the latest Media Center
information and media offers and services. This site
is periodically updated by Microsoft. Some of the
services listed may not be available in certain
countries/regions.
Your PC must be connected to the Internet to access
the Online Spotlight Web site.
Using Instant Messaging in Media Center
Instant messaging may not be supported in all
countries/regions.
Media Center supports instant messaging (Internet
service required) so you can communicate with your
friends and family while you are doing something in
Media Center. You always have the option to turn
this feature on or off.
Logging in to your Messenger account
1 First, you must go to
http://www.msn.com to set up your
Messenger account. You will need a .NET
passport to log in to Messenger. A .NET
passport is an e-mail address, a login name,
and a password. Make sure you verify the
account with MSN before you try to log in
from Media Center.
You can use your remote control to log in and type
messages. You can even have multiple
conversations.
5 Enter your .NET passport information, and
then select Sign In.
2 Press the Media Center Start button on the
remote control, or, with your mouse, click
Start on the taskbar, and then click
Media Center.
3 Select More Programs, and
then select the Messenger icon.
4 Select Sign In.
n
From most areas in
Media Center, you
can select a media file
and then press Ctrl+D
on the keyboard or
select a media file
and press the i(More
information) button
on the remote control
to access the
Messenger login
screen.
Using Media Center 9
Page 14
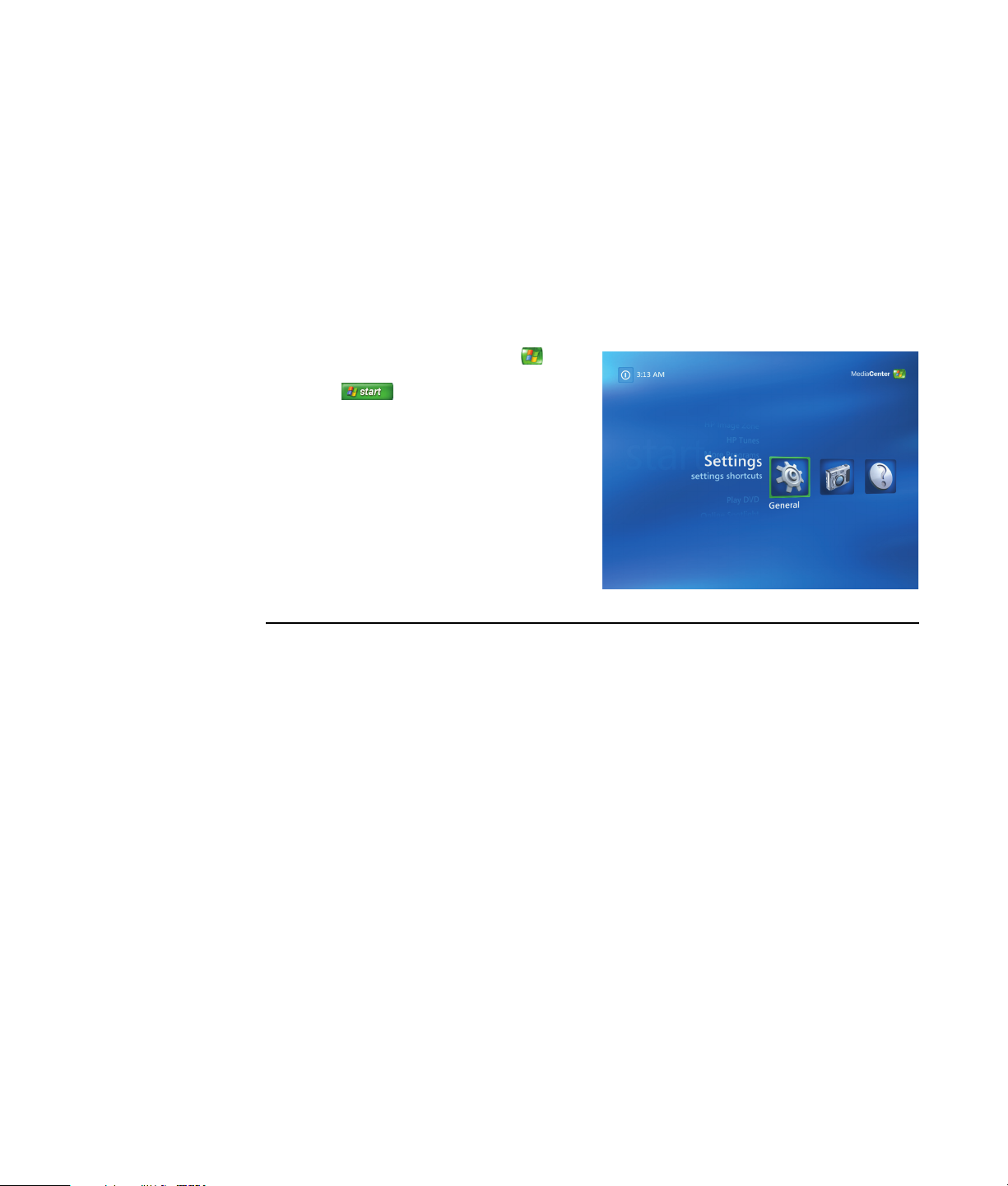
Changing Media Center Settings
In the Media Center Settings window, you can
change settings for viewing your pictures and
slideshows, and for controlling sound and the
display of all the Media Center windows.
To change your Media Center settings:
1 Press the Media Center Start button on
the remote control, or, with your mouse, click
Start on the taskbar, and then
click Media Center.
2 Select Settings.
3 Select a category.
4 Select one of the settings listed. Then, use the
arrow keys on the keyboard or the arrow
buttons on the remote control to select an
option or follow the onscreen instructions.
5 Select Save to save your changes.
Media Center Settings categories
■ General
■ Startup and Window behavior.
■ Visual and Sound Effects to set
transition animations and sounds when
navigating in Media Center.
■ More Programs Options to change
settings for other programs on the PC.
■ Media Center Setup to configure your
Internet connection and speakers, access
Windows updates, run Media Center setup
again, set up remote desktop, and reset
Start Page defaults.
■ Automatic Downloads Options to get
media information about CDs, DVDs, and
movies from the Internet.
■ Optimization to keep your computer
running smoothly by performing various
tasks on a regularly scheduled basis. The
Optimization setting closes and then opens
Media Center at a specific time each day
that you determine.
■ Pictures to set slideshow settings.
■ Music to select visualizations or song
information to display when playing a song.
■ DVD to select a language for subtitles, audio
tracks, and menus of your DVDs, program the
Skip and Replay buttons on the remote control
for your DVDs, and select closed captioning.
You can also access audio settings for your
speakers.
■ Messenger to allow instant messages within
Media Center. Instant messaging may not be
supported in all countries/regions.
10 Media Center Software Guide
■ Help to find help about using Media Center
and your hardware.
Page 15
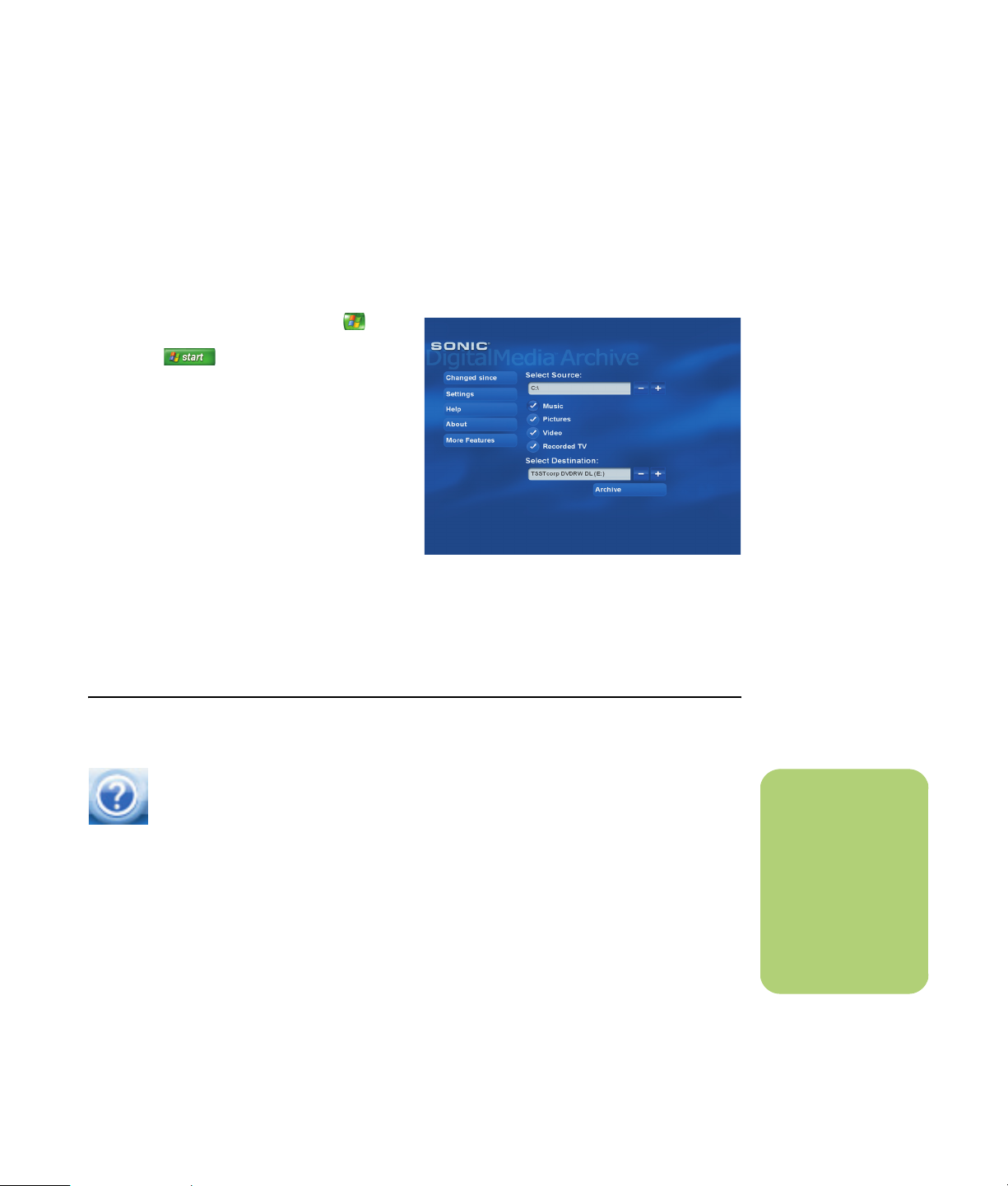
Archiving files using Media Center
The Sonic DigitalMedia Archive software is included
with select models only.
To archive your hard disk drive files:
1 Press the Media Center Start button on
the remote control, or, with your mouse, click
Start on the taskbar, and then
click Media Center.
2 Select More Programs.
3 Select Media Archive.
4 Select the drive where your files are located
by selecting (+) or (–).
5 Select the type of files to archive, by placing
a check next to Music, Pictures, Video,
and Recorded TV.
6 Select the drive where you want to archive
your files by selecting (+) or (–).
7 Select Archive. Follow any onscreen
instructions.
Finding Additional Media Center Information
To learn more about using Media
Center, refer to the online and other Help
files located in Media Center. Using your
mouse, click the Help icon in the Media
Center toolbar.
You can select Online Spotlight from the main
Media Center menu to go online for the latest Media
Center tips and other information. Online Spotlight
may not be available in all countries/regions.
You can also find guides and information for your
PC using the Internet to access a Support Web site.
To view information for your PC, go to the Support
Web address listed in the Warranty and Support
Guide, and search for your model’s name and
number. The product model is on the lower front of
the PC chassis.
To find the online documentation for your product,
search for your model number, and then click
Manuals.
n
Information and
guides are associated
with specific PC
model numbers.
Some models do not
have guides or
manuals available on
the Web site.
Using Media Center 11
Page 16
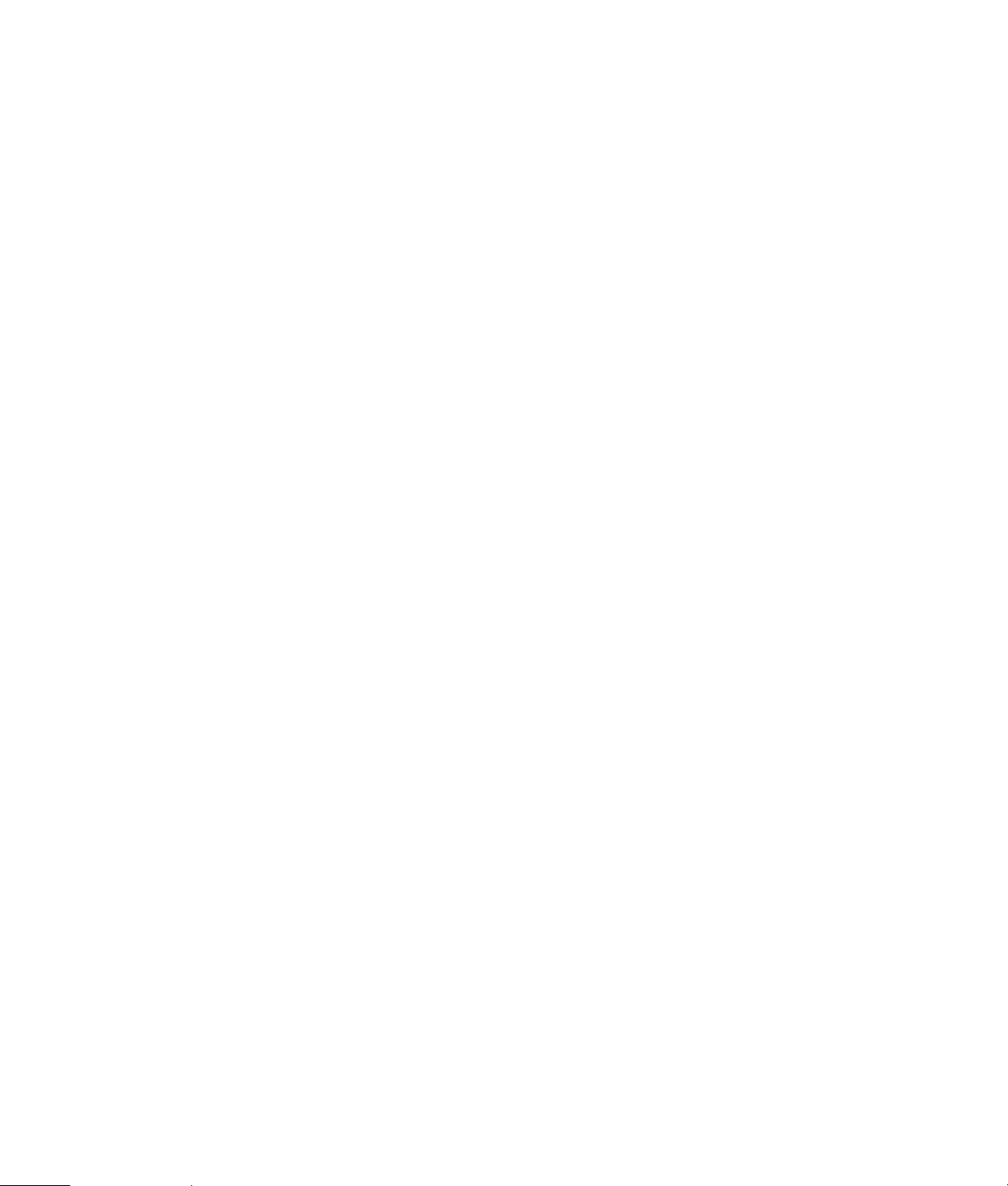
12 Media Center Software Guide
Page 17
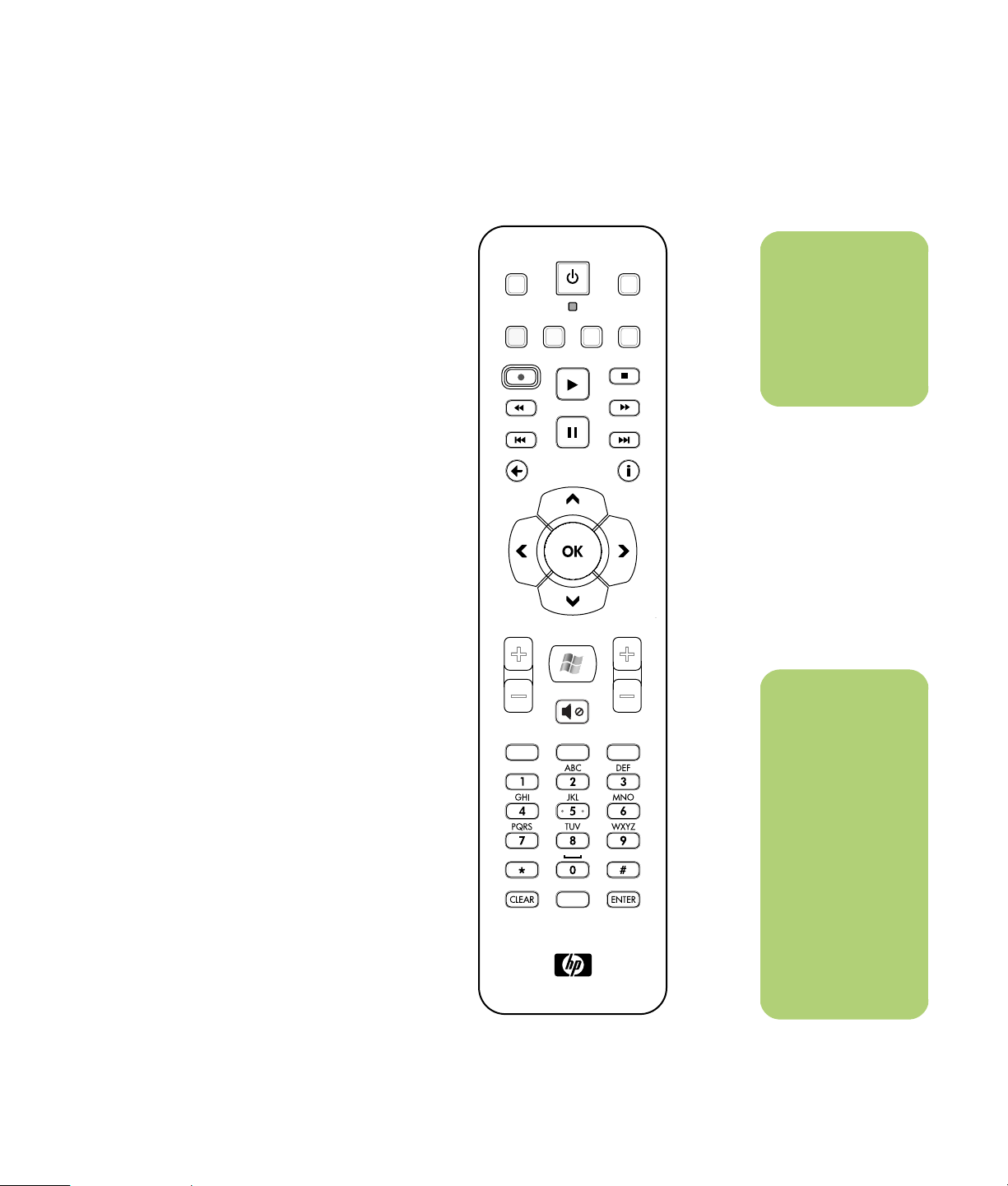
(Select models only)
The remote control is designed to work with Media
Center. You can use your remote control with Media
Center to play CDs and DVDs, view pictures, and
much more.
This remote control helps you navigate the Media
Center windows on your computer just as a TV
remote control helps you navigate cable TV options
or control the playback of a movie in a VCR or
DVD player.
The remote control can:
■ Navigate and control all Media Center
windows.
Using the Remote Control
DVD MENU
TV
n
RADIO
MUSIC PICTURES VIDEOS
RECORD
REW
REPLAY
PLAY
PAUSE
STOP
FWD
SKIP
The remote control
is included with
select models only.
Features and location
may vary.
■ Control the video display.
■ Place the computer in and out of
standby mode.
■ Shut down or restart the PC.
■ Log off from Media Center or switch users.
The remote control cannot:
■ Navigate the Windows desktop or control
other computer programs outside of Media
Center.
■ Be used as a VCR, DVD player, or stereo
remote control.
■ Turn on or off a TV that is connected to your
PC (select models only).
■ Turn on the PC.
BACK MORE
VOLUME
LIVE TV
MUTE
GUIDE RECORDED TV
PRINT
CH/PG
n
The remote control
requires two AA
batteries.
The remote control
operates up to
7.9meters (26feet)
away from the
remote sensor.
Make sure there is
nothing blocking the
pathway between
your remote control
and the remote
sensor.
Using the Remote Control 13
Page 18
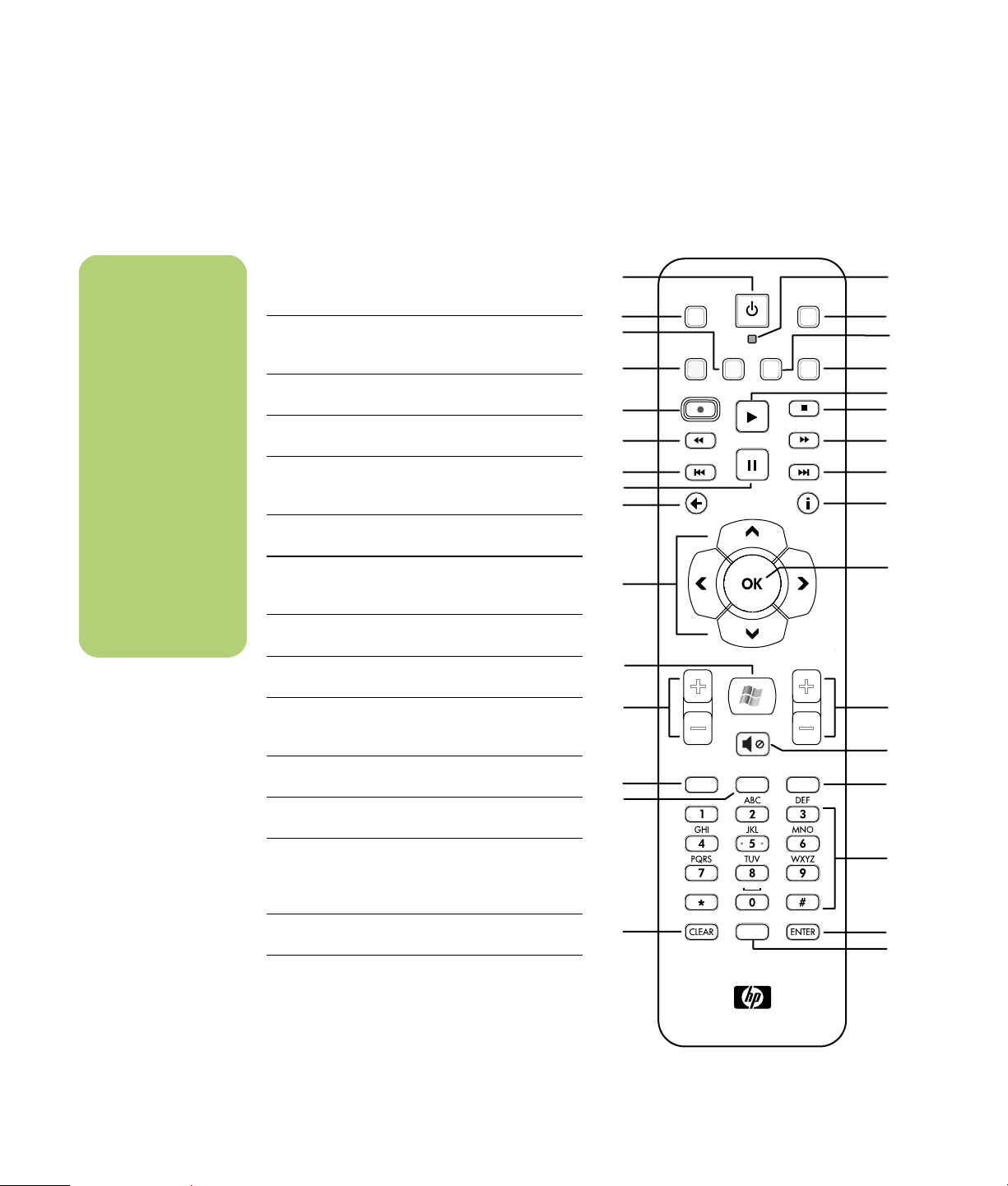
Remote Control
Buttons Overview
n
Make sure you turn
off the monitor and
turn down or mute
the volume, for
example, if you have
a scheduled recording
in the middle of the
night and do not
want to be disturbed.
The PC does not
automatically go into
standby mode if
Media Center is open.
It is recommended
that you close Media
Center before you
manually place the
PC in standby mode.
1Standby — Puts the PC into and out of a
power-reduced standby state. It does not
turn the PC off.
2DVD Menu — Opens the Play DVD
window in Media Center or opens the
main menu of a DVD movie, if available.
3Music — Opens the My Music window
in Media Center.
4Radio — Opens the FM Radio window
in Media Center.
5 Record — Records a selected television
program and stores it on the hard disk
drive.
6Rew — Moves the media backward for
three speeds.
7Replay — Moves media backward
7 seconds, or to the beginning of a music
track or a DVD chapter.
8Pause — Pauses audio and video tracks
and live or recorded TV programs.
9Back — Returns to the previous window
within Media Center.
10 Arrows — Move the cursor to navigate
and select actions within all Media Center
windows.
11 Start — Opens the Media Center
main menu.
12 Volume — Increases (+) and decreases
(–)volume.
13 Live TV — Is a shortcut to the full-screen
view of live TV. Moves a TV program
forward to the end of the pause buffer
and resumes playing live TV.
14 Guide — Opens the Television Program
Guide.
15 Clear — Deletes the last character
entered.
10
11
12
13
14
15
1
DVD MENU
TV
2
3
RADIO
MUSIC PICTURES VIDEOS
4
RECORD
PLAY
5
REW
6
REPLAY
PAUSE
STOP
FWD
SKIP
7
16
17
18
19
20
21
22
23
8
9
BACK MORE
24
25
VOLUME
MUTE
CH/PG
26
27
LIVE TV
GUIDE RECORDED TV
28
29
PRINT
30
31
14 Media Center Software Guide
Page 19
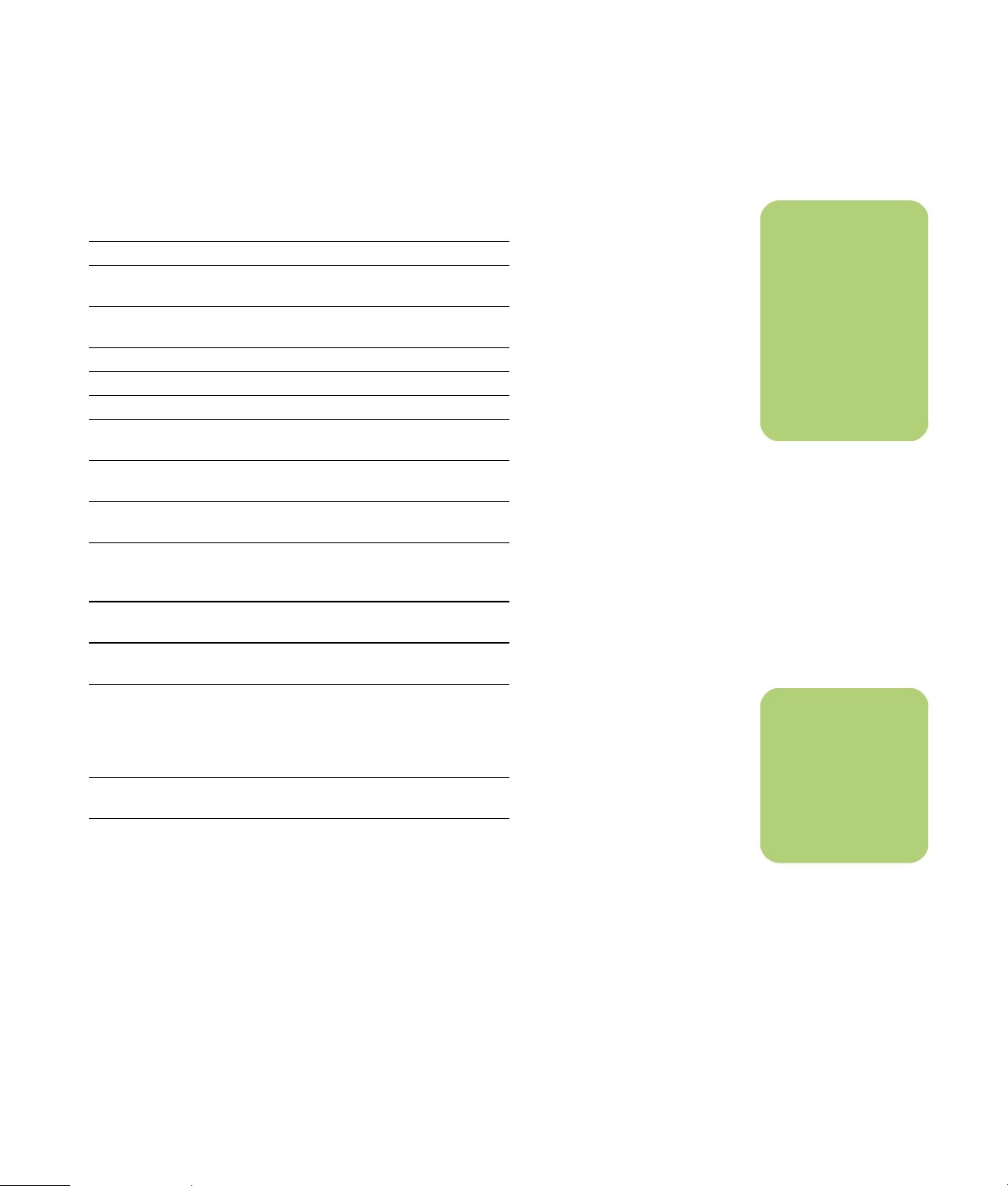
16 LED — Activity indicator light. The LED tells you that the
remote control is emitting a signal when you press a button.
17 TV — Opens the My TV window in Media Center.
18 Pictures — Opens the My Pictures window in Media
Center.
19 Videos — Opens the My Videos window in Media
Center.
20 Play — Plays the selected media.
21 Stop — Stops the media currently playing.
22 Fwd — Moves media forward at three speeds.
23 Skip — Moves media forward 30 seconds in videos and
live TV, one music track, or one DVD chapter.
24 i (More information) — Displays available information
about a selected media file and displays other menus.
25 OK — Selects the desired action or window option and
acts as the Enter key.
26 CH/PG up (+) and down (–) — Changes the TV
channels or moves pages up and down, depending on
available options. Moves to the next DVD chapter.
27 Mute — Turns computer sound off. The word Mute is
displayed when Mute is turned on.
28 Recorded TV — Opens the Recorded TV window where
recorded TV programs are listed.
29 0 to 9, #, * — Use numeric keypad buttons to change
channels or enter text into a Media Center search or text
box. Each time you press a number button, a different
character appears. Press the Enter button to select a
character.
30 Enter — Selects the desired action, menu, or window
option.
31 Print — Prints your pictures that you select in the My
Pictures window of Media Center.
n
The PC will not
automatically go into
standby mode if
Media Center is open.
It is recommended
that you close Media
Center before you
manually place the
PC in standby mode.
n
If the PC model does
not include a TV
tuner, some remote
control buttons are
inactive.
Using the Remote Control 15
Page 20
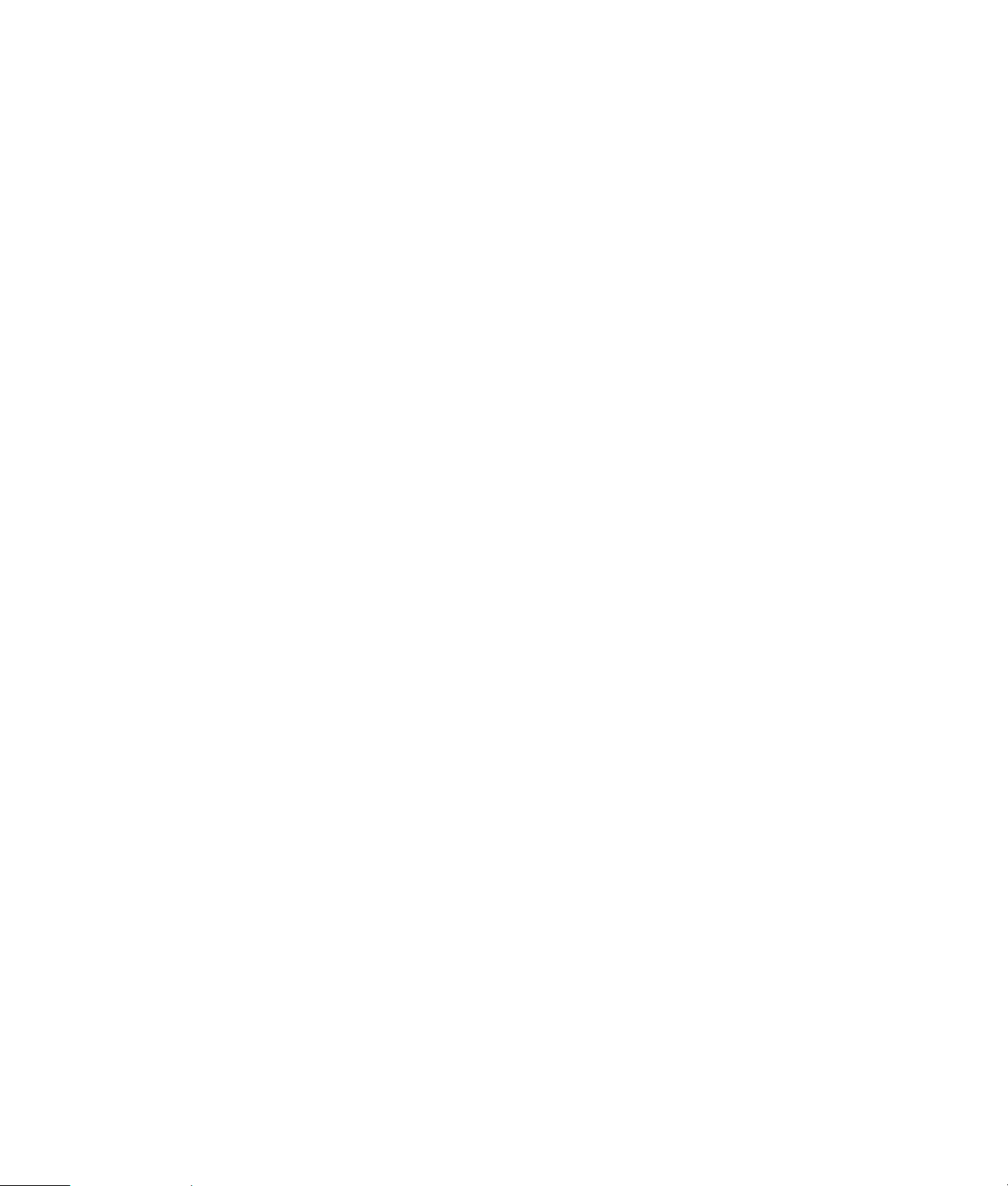
16 Media Center Software Guide
Page 21
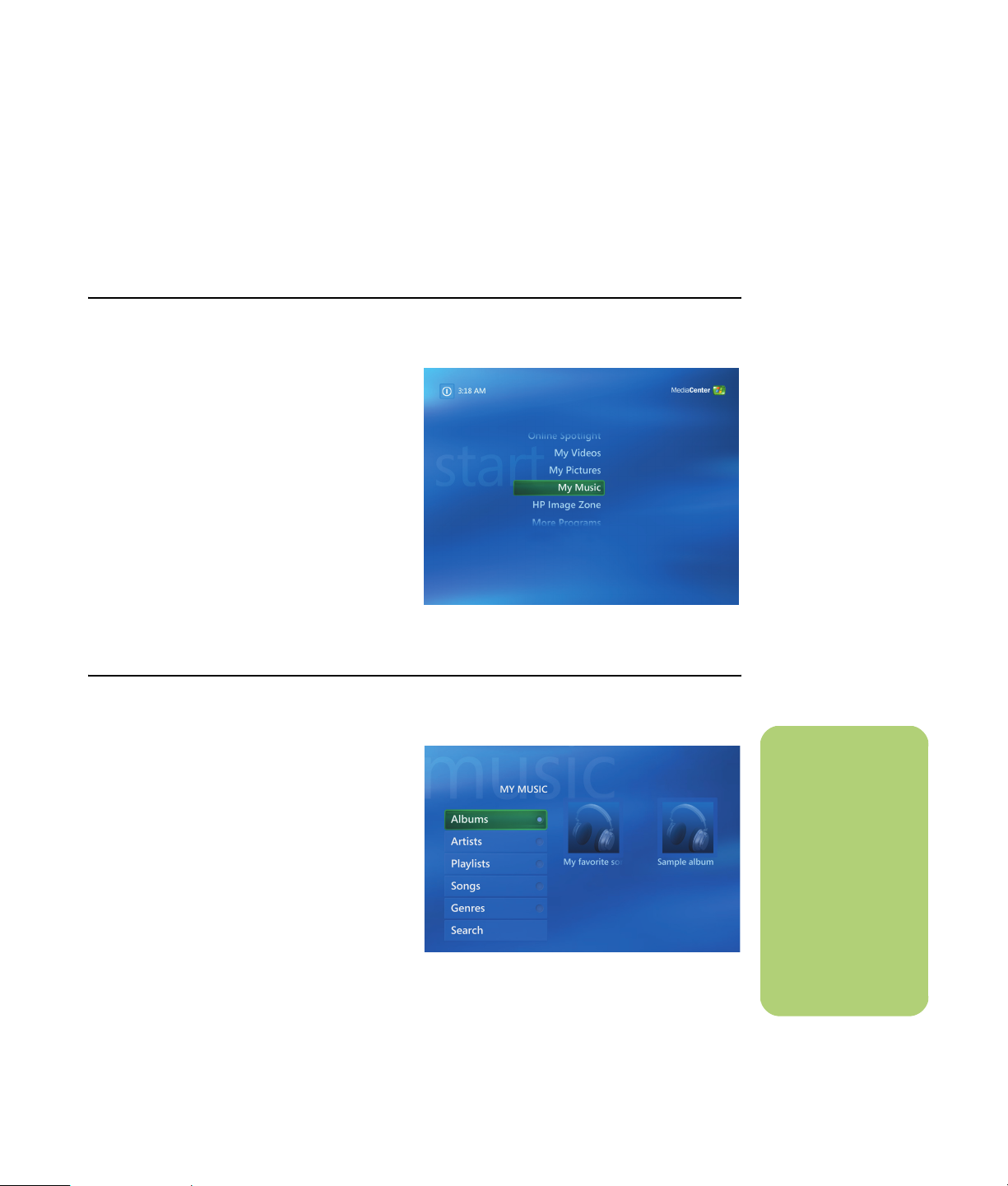
The My Music area in Media Center is a great way
to play, organize, and back up your music files. My
Music is designed to work with the Windows Media
Player program.
My Music
With My Music, you can find and play your
favorite music files and CDs you have added to the
Windows Media Player music library. For more
information about using My Music, see “Using My
Music with Media Center” on page 17.
Playing Music Files
My Music is designed to work with
Windows Media Player
Using My Music with Media Center
You can copy digital music files and organize a
music library by using My Music in Media Center
or by using the Windows Media Player program.
Music files that are added from within My Music in
Media Center are copied into the Windows
Media Player music library and are then
accessible from within Media Center.
In My Music you can:
■ Play CDs or selected music tracks from your
created Windows Media Player music
library that you access in Media Center.
■ Select and edit a personalized list of songs
from your library.
■ Delete songs from a music library or a
queue list.
My Music menu in Media Center
n
You can store your
music files in the My
Music folder or in
other folders on your
hard disk drive, but
you need to add
those files to the
Windows Media
Player music library
for Media Center to
be able to find and
play them.
■ Burn your favorite songs to CDs.
■ Back up your music tracks to a DVD or to an
HP Personal Media Drive.
Playing Music Files 17
Page 22

Adding Music to My Music Library
When you add music files to your My Music library,
they are placed into the music library in Windows
Media Player. The added music files can
immediately be found and played back by using My
Music in Media Center.
Adding music files from your hard disk drive
1 Press the Media Center Start button on
the remote control, or, with your mouse, click
Start on the taskbar, and then
click Media Center.
2 Select My Music.
3 Press Ctrl+D on the keyboard or press
the i (More information) button on the
remote control, and select Add Music.
4 Select Add folders, and then select Next.
5 Select Add folders on this computer,
and then select Next.
6 Use the arrow buttons on the keyboard or the
remote control to select a location. Press the
Enter key on the keyboard or press the OK
button to expand a folder. When you find the
folder that contains your music folder, select it
by making sure an arrow appears next to the
folder. Repeat this step to add additional
folders, and select Next and then Finish.
You can also add music files to your music library
from within the Windows Media Player program.
For more information about adding and deleting
music files to the library, use the Windows Media
Player Help menu.
7 Select OK.
18 Media Center Software Guide
Page 23

Adding music files from a CD
To add the CD tracks to your Media Center music
library:
1 Press the Media Center Start button on
the remote control, or, with your mouse, click
Start on the taskbar, and then
click Media Center.
2 Select My Music.
3 Insert a CD into the CD drive.
4 Select Albums.
5 Select the Album CD you want to add to
your music library.
6 Select Copy CD. The first time you copy a
music CD you must select your copyprotection option and then follow any
onscreen instructions.
7 Select Yes to begin copying tracks to your
music library. This process may take several
minutes, depending on the length of your
music tracks.
8 Click OK.
Deleting music files from the My Music library
n
Each time you add
music files outside of
Windows Media
Player, you must add
these music files to
your Windows Media
Player music library
for Media Center to
find them. Select the
Tools menu, and then
select Search for
Media Files to add
new music files to
your library.
1 Press the Media Center Start button on the
remote control, or, with your mouse, click
Start on the taskbar, and then click
Media Center.
2 Select My Music.
3 Select Songs.
4 Use the arrow buttons on your remote control
or the keyboard to scroll through your songs.
Select the song you want to delete.
5 Select Delete, and then select Yes.
Playing Music Files 19
Page 24

n
For more information
about music file
formats, use
Windows Media
Player Help and
Media Center Help.
Only supported audio
file types are
displayed in the My
Music window.
Unsupported files
won’t play.
n
You can place all your
music files into the
My Music folder or
into other folders on
your hard disk drive,
but you need to add
those files to the
Windows Media
Player music library
for Media Center to
be able to find and
play them.
Using supported music file types
You can play the following types of digital audio
files in My Music. Refer to Windows Media Player
Help for more information about supported file
types.
Playing Music Files in My Music
When you first open Media Center and open the
My Music window, you may not find any music files
listed unless there is a music CD in your CD drive or
unless you have already added audio files to your
Windows Media Player music library.
When you copy music files using Windows Media
Player and your computer is connected to the
Internet, the CD information is copied and displayed
in Media Center and in the Windows Media Player
music library.
If you insert a music CD when Media Center is not
open, a message appears asking what you want to
do. You can select Windows Media Player as your
default audio player. If you have another program
set as the default audio player, Windows opens the
program and begins playing the CD.
File extension File type
.cda CD audio file
.au, .snd Audio file
.aif, .aifc, .aiff AIFF audio file
.wav Windows audio file
.mp3, .m3u MP3 file
.wax, .wma Windows Media
Audio file
.asf, .asx, .wm,
.wma, .wmv,
.wmp, .wmx,
.wpl, .wm, .wmd,
.wmz
Windows Media file
20 Media Center Software Guide
Page 25

Playing an album in My Music
1 Press the Media Center Start button on
the remote control, or, with your mouse, click
Start on the taskbar, and then
click Media Center.
2 Select My Music.
3 Insert a music CD into the CD drive.
4 Select Albums.
5 Select the album you want to play.
6 Select Play.
Playing a song in My Music
You can play a song from anywhere in My Music.
You can select it from the View Song list, or from the
Album, Artist, and Genre lists. You can also play a
single song from a playlist:
1 Press the Media Center Start button on the
remote control, or, with your mouse, click
Start on the taskbar, and then click
Media Center.
2 Select My Music.
4 Use the arrow buttons on the remote control or
the arrow keys on the keyboard to select a
song, and then press OK on the remote
control or the Enter key on the keyboard to
play it.
n
You can select
Visualize in the Now
Playing window to
see a visualization
while you play a
music track.
3 Select Songs. The list displays all the songs in
your library.
Playing Music Files 21
Page 26

Creating a Queue List in My Music
A queue list is a temporary list of songs that is
created in My Music as you select songs, albums, or
playlists to play. You can continue to add songs or
you can delete songs from your queue list.
You can create a queue list and save it as a playlist
that you can access in Media Center.
1 From the My Music window:
■ Select Songs, use the arrow keys to select
a song you want, and then select Add to
Queue.
Or
■ Select Albums or Playlists, select an
album or a playlist, and then select Add
to Queue to add the entire album or
playlist to the queue.
2 Select OK.
3 Use the Back button on the remote control or
the Backspace key on the keyboard to go
back to the Songs, Albums, or Playlists menus
if you want to select more songs to add to
your queue list. Repeat step 1.
4 After you add the last song for your queue list,
select Play. All songs in your queue list are
played in the order you have selected them.
Finding and Playing an Album in My Music
1 In the Media Center Start menu, select My
Music, and then select Albums.
■ Copy CD to copy an album into your
Windows Media Player music library and
your My Music library.
2 Use the arrow buttons on the remote control or
the arrow keys on the keyboard to select an
album, and then press OK on the remote
control or press the Enter key on the
keyboard. Select Play to play the album. The
Now Playing window opens, and the album
starts playing.
3 In the Play window, you can also select:
■ Buy Music to connect to the Internet, find
CD information, and buy music CDs. To go
back to Media Center, press Start on the
remote control, or click Start on the
taskbar and click Media Center.
■ Visualize to view a moving picture while
listening to a song.
■ View Cover to view cover art and play
■ View Queue to view an ordered list of all
■ Shuffle to rearrange the play order.
■ Repeat to play the album again.
22 Media Center Software Guide
one track.
tracks that will be played on the album.
■ Edit Queue to save your queue list as a
playlist, create a CD/DVD, or clear all the
songs in the queue list.
4 To return to the previous window, press Back
on the remote control or the Backspace key on
the keyboard.
Page 27

Creating a Playlist in My Music
A playlist is a customized list of songs you can keep
to play later or record to CD. Using playlists, you
can group various digital music files together and
determine the order in which you want the files
to play.
You can create a playlist that includes several tracks
from various CDs or even a playlist that contains
background music for a slideshow.
You can create playlists in Windows Media Player
or from within Media Center.
To create a playlist:
1 Select My Music, and then select either
Albums, Artists, Playlists, Songs, or
Genres.
2 Use the arrow buttons on the remote control or
the arrow keys on the keyboard to navigate to
the music you want to add to your playlist.
3 Press OK on the remote control or press the
Enter key on the keyboard to select a song.
4 Select Add To Queue. A confirmation
displays that the music was added to the list of
music in the queue.
5 Select the inset window in the lower-left corner
to go to the queue.
6 On the Queue screen, select Edit Queue,
and then select Save As Playlist.
7 Use the alphanumeric keypad to enter a name
for the playlist, and then select Save.
n
If your PC is
connected to the
Internet, the CD track
titles and cover art
appear in Media
Center.
Playing Music Files 23
Page 28

!
IMPORTANT: HP
supports the lawful
use of technology
and does not endorse
or encourage the use
of our products for
purposes other than
those permitted by
copyright law.
Copying Music Files to CD in My Music
To copy your music files to CD:
1 Press the Media Center Start button on the
remote control, or, with your mouse, click
Start on the taskbar, and then click
Media Center.
2 Select More Programs.
3 Insert a blank CD-R disc.
4 Select Create CD/DVD.
5 Select a disc format: Audio CD or Data CD,
and then select OK.
6 Use the arrow buttons on the remote control or
the arrow keys on the keyboard to select the
Untitled text box.
n
For more information
about writable
media, refer to the
other documentation
that came with
your PC.
7 Use the alphanumeric keypad buttons on the
remote control or the keyboard to enter a
name for your CD, and then select OK.
8 Select Music.
9 Select the music files to record. A check mark
appears next to the song when it is selected.
Use the Back button on the remote control or
the Backspace key on the keyboard to select
more songs from different menus.
10 When you are finished adding songs, select
View CD to see the songs you have selected.
If you want to delete songs, use the arrow
buttons on the remote control to select the X
next to the song you want to delete. Press OK
on the remote control or press the Enter key on
the keyboard to delete the song from your list
of songs to be recorded to CD. This does not
delete the song from your music library.
11 Select Create CD.
12 Select Ye s.
13 Select OK.
14 Follow the onscreen instructions.
24 Media Center Software Guide
Page 29

Use the HP Photosmart and My Pictures areas in
Media Center to view, edit, print, and share your
pictures.
HP Photosmart
HP Photosmart Premier is a software program
located in your All Programs menu that works
together with the HP Photosmart area in Media
Center. Both programs work together to organize,
search for, display, print, and share your digital
images. It is designed to organize your photos,
scanned images, and video clips by date, keyword,
or place. For more information about using
HP Photosmart Premier, see “Using HP Photosmart in
Media Center” on page 26.
Working with Pictures
n
The HP Photosmart
Premier program is
included with select
models only.
My Pictures
With My Pictures, you can view, sort, edit, print,
and create a CD or DVD of your pictures from the
folders you create in the My Pictures directory in
Windows Explorer. For more information about
using My Pictures, see “Using My Pictures in Media
Center” on page 36.
Working with Pictures 25
Page 30

Working with Digital Images
n
When transferring
pictures from a digital
photo camera to the
PC in HP Photosmart
Premier, set the
camera’s USB setting
to disk drive instead
of digital camera.
You can connect a digital image source, such as a
digital photo or video camera, directly to the PC or
through a docking station. Most digital picture files
you copy or download from the device appear in
the My Pictures folder.
r
Windows XP and Media Center detect your external
device and display a message asking if you want to
view your images. You can display them from the
desktop or from within Media Center.
You can copy digital picture files from the memory
cards used by digital cameras and other digital
imaging devices by using the memory card reader
(select models only).
Using HP Photosmart in Media Center
Most tasks, such as viewing a slideshow, sharing
your pictures online, cropping, rotating, and
printing your pictures, you can do in both the
HP Photosmart Premier program on your desktop,
and from within Media Center. There are a few
things, for example, like some editing functions and
the Help files, that are only available in the
HP Photosmart Premier program on the desktop.
Creating your picture catalog in HP Photosmart Premier
The first time you open the HP Photosmart Premier
n
Media Center
displays a message
allowing you to add
pictures to your My
Pictures folder
whenever Media
Center detects any
new pictures.
program, a message appears asking if you want to
create a catalog by indexing images in the My
Pictures folder and its subfolders. This catalog
allows you to search for your pictures by date,
keyword, or place, by using HP Photosmart Premier.
1 Click Start on the taskbar, and then
click HP Photosmart Premier.
Or
26 Media Center Software Guide
HP Photosmart menu in Media Center
Click Start on the taskbar, choose
All Programs, HP, and then click
HP Photosmart Premier. The
HP Photosmart Premier window opens.
Page 31

2 When the catalog message appears, click
A
OK to index the images and place them in the
HP Photosmart Premier catalog.
3 At the top of the gallery window, click the
View tab, click the Browse tab, and then
click the Image Catalog icon it to see all of
the images in the catalog. You can also select
the Search tab to browse for images.
B
C
4 Click Help at the top of the window for more
information about creating your picture
catalog in HP Photosmart Premier.
E
F
G
D
HP Photosmart Premier Window
A The Mode tabs allow you to create an
image project, view, edit, print, share
and back up your images.
B The menu items and display options
allow you to view images or perform
various tasks.
C Various items, depending on the tab
you select. The View tab includes a
map of the folders on your hard disk
drive.
D The Tips window displays helpful hints
about using HP Photosmart Premier.
E The Preferences button allows you to
customize HP Photosmart Premier. The
Help menu gives you troubleshooting
tips, instructional videos, and other
information.
F The Image display icons let you view
images in a group, one at a time, in full
screen, or as a slideshow.
G Gallery of images.
H The Selection tray displays images that
you have selected.
H
Working with Pictures 27
Page 32

Creating albums
You can organize your pictures into albums by using
the HP Photosmart Premier program. HP Photosmart
Premier links your photos together into albums.
HP Photosmart Premier does not move or create
copies of your picture files. After you create your
picture albums in HP Photosmart Premier, you can
then view them in Media Center.
To create an album:
n
After you create your
picture albums in the
HP Photosmart
Premier program,
you can view them in
Media Center.
1 Click Start on the taskbar, and then
click HP Photosmart Premier.
Or
Click Start on the taskbar, choose
All Programs, HP, and then click
HP Photosmart Premier. The
HP Photosmart Premier window opens.
2 Click the View tab.
3 Select the Image Catalog icon.
Modifying a date assigned to your pictures
Digital cameras and scanners assign a creation
date to digital images. HP Photosmart Premier
automatically recognizes this creation date and
organizes your pictures by date. The most recent
images are listed first in your Image Catalog.
To change a date:
1 Click Start on the taskbar, and then
click HP Photosmart Premier.
Or
4 Select the pictures that you want to place into
an album by placing a check in the check box
under the image. The selected images appear
in the My Selections area at the bottom of the
window.
5 Select the Albums icon, and then select
Create a new album.
6 Type a title using your keyboard, and then
click OK. You can now view your albums in
Media Center when you open Media Center,
select HP Photosmart, and then select
Albums.
2 Click the View tab, and then click Image
Catalog under the Browse tab. The most
recent images are listed first in your Image
Catalog.
Click Start on the taskbar, choose
All Programs, HP, and then click
HP Photosmart Premier. The
HP Photosmart Premier window opens.
28 Media Center Software Guide
3 Select a picture or pictures to assign a
new date.
4 Right-click one of the images, and then select
Set Image Date and Time.
5 Select a date and time, and then click OK.
Page 33

Assigning a keyword to your pictures
1 Click Start on the taskbar, and then
click HP Photosmart Premier.
Or
Click Start on the taskbar, choose
All Programs, HP, and then click
HP Photosmart Premier. The
HP Photosmart Premier window opens.
2 Click the View tab, and then click Image
Catalog under the Browse tab. The most
recent images are listed first in your Image
Catalog.
Assigning a place to your pictures
1 Click Start on the taskbar, and then
click HP Photosmart Premier.
Or
Click Start on the taskbar, choose
All Programs, HP, and then click
HP Photosmart Premier. The
HP Photosmart Premier window opens.
2 Click the View tab, and then click Image
Catalog under the Browse tab. The most
recent images are listed first in your Image
Catalog.
3 Select a picture or pictures to assign a
keyword.
4 Right-click one of the images, and then select
Keywords, Assign, and then select a
previously created keyword or (New
Keyword).
5 Type the new keyword, and then click OK.
6 Click OK again.
4 Select the Search tab, and then select
By Place.
5 Under By Place, select Assign.
6 Click the map to find your location. Each time
you click the map, it zooms in closer. Use the
arrow buttons surrounding the map to move
around on the map.
7 When your location is in the center of the
cross symbol, click Assign.
8 Click Assign again.
n
There are two ways
to move around the
HP Photosmart
Premier map: you can
click and drag or
point and click the
small globe.
3 Select a picture or pictures to assign a place.
9 Click Close.
Working with Pictures 29
Page 34

n
You must open the
HP Photosmart
Premier program
from the desktop to
assign dates,
keywords, and
places to your
pictures.
Searching for pictures in Media Center
You can search for pictures by date, keyword, and
place by using your remote control or mouse in
Media Center. HP Photosmart Premier
automatically organizes your pictures by date,
based on the date assigned by the camera when
the picture was taken or the date the picture was
scanned.
1 Press the Media Center Start button on
the remote control, or, with your mouse, click
Start on the taskbar, and then
click Media Center.
2 Select HP Photosmart.
3 Select the Search tab.
4 Select By Date. Select the Year, Month,
and Day boxes and then use the number
keypad on the remote or the numbers on the
keyboard to enter the start and end date
range. The date range of the pictures you
selected is displayed in this window.
HP Photosmart Search
Select By Place. Select the arrow buttons
under the globe to rotate the globe. Select the
magnifying glass icon to zoom in and out.
Select a location. Locations that have pictures
assigned to them will have a colored dot on
the map.
Or
Viewing Pictures in HP Photosmart
Viewing a slideshow in HP Photosmart
When viewing images, you can view a slideshow of
all your images, individual albums, or pictures
selected from a search.
1 Press the Media Center Start button on the
remote control, or, with your mouse, click
Start on the taskbar, and then click
Media Center.
2 Select HP Photosmart.
3 Navigate to the group of pictures you want to
view as a slideshow.
30 Media Center Software Guide
Or
Select By Keyword. Select a keyword.
5 Select Search.
4 Select Slide Show. If you do not select the
pictures you want to view as a slideshow,
Media Center displays all pictures.
5 Use the media playback keys on the remote
control, or move the mouse to display the
media controls to control the playback of your
slideshow.
Page 35

Viewing a slideshow with music in HP Photosmart
1 Press the Media Center Start button on the
remote control, or, with your mouse, click
Start on the taskbar, and then click
Media Center.
4 To go back to the Media Center Start menu,
press the Media Center Start button on
the remote control, or, with your mouse, click
Start on the taskbar, and then click
Media Center.
2 Select My Music.
5 Select HP Photosmart.
3 Select the music you want, and then press OK
on the remote control. If the music doesn’t start
automatically, press the Play button on the
remote control.
Editing Pictures in HP Photosmart Premier
Editing pictures in HP Photosmart Premier from the desktop
You can make changes to your pictures in
HP Photosmart Premier from Media Center. Some of
the editing features include removing red eye,
cropping or resizing images, rotating and flipping
images, and adjusting the color, brightness, and
sharpness of your images.
1 Click Start on the taskbar, and then
click HP Photosmart Premier.
Or
6 Select the pictures.
7 Select Slide Show. When Media Center
switches to full-screen mode, the inset window
disappears, but the music continues to play.
2 Click the Help drop-down list at the top of the
window, and then select Edit Tab Help for
more information about editing your images.
Click Start on the taskbar, choose
All Programs, HP, and then click
HP Photosmart Premier. The
HP Photosmart Premier window opens.
Working with Pictures 31
Page 36

n
You may need to
refresh the window
to view your edited
picture in your
HP Photosmart
Premier folders.
Editing pictures in HP Photosmart in Media Center
You can make changes to your pictures in
HP Photosmart Premier from the desktop. Some of
the editing features include removing red eye,
cropping, resizing, and rotating images.
1 Press the Media Center Start button on
the remote control, or, with your mouse, click
Start on the taskbar, and then
click Media Center.
2 Select HP Photosmart.
3 Select the picture you want to edit. The
edit window appears when you select a
picture file.
4 Select an editing option such as Crop.
5 Select the arrow buttons under the picture to
crop your picture.
HP Photosmart Crop in Media Center
6 Select Save As when you are finished
editing the picture.
7 Select OK to save your edited picture.
Sharing Pictures in HP Photosmart Premier
You can quickly share your photos with friends and
family by first creating e-mail shortcuts and then
sending thumbnails of your photos. The recipient
n
For more information
about the HP Share
tools, refer to the
Help menu in the
HP Photosmart
Premier program.
then clicks on a link in the e-mail message to view
the full-size photo on a secure Web page without
downloading any attachments. The Web page is
automatically displayed in a language based on the
recipient’s Web browser settings. The photos can be
viewed, printed, and saved to a computer.
Before you can share photos in Media Center, you
must agree to the license agreement in the desktop
version of HP Photosmart Premier. See the following
procedure.
32 Media Center Software Guide
Page 37

To agree to the license agreement in HP Photosmart
Premier:
1 Click Start on the taskbar, and then
click HP Photosmart Premier.
Or
Click Start on the taskbar, choose
All Programs, HP, and then click
HP Photosmart Premier. The
HP Photosmart Premier window opens.
To share photos in Media Center:
1 Press the Media Center Start button on
the remote control, or, with your mouse, click
Start on the taskbar, and then
click Media Center.
2 Select HP Photosmart.
3 Select the group of pictures you want to
share and then select Share.
4 Select the pictures you want to share by
placing a check mark on each picture, and
then select Next.
5 Select an e-mail shortcut.
Or
2 Select the HP Share tab.
3 Select E-mail.
4 Select your country/region from the drop-
down menu under Select your country/region.
5 Select the I Agree check box, and then
select Next.
HP Photosmart Share in Media Center
Use the remote control keypad or the
keyboard to type an e-mail address into the
text box. If you want to save this e-mail
address, select Save e-mail as a shortcut
by placing a check in the check box next to it.
Enter a shortcut name for the address.
6 Select Next.
7 Select Original or Compressed
image size.
8 Use the remote control keypad or the
keyboard to type an e-mail subject in the text
box, and then select Send.
9 Select OK to have HP Share send your e-mail.
10 To view the status of the e-mail, select
Outbox in HP Photosmart Premier.
Working with Pictures 33
Page 38

n
If the message Image
cannot be displayed
appears, the file
may be corrupted,
or it may be an
unsupported file
type. You may need
to edit your image
with a photo editor
and save it in a
supported file format.
Using supported file types with HP Photosmart Premier
HP Photosmart Premier supports the following types
of image, video, and audio files.
■ Only supported image file types are displayed
File extension File type
.jpg, .jpeg Joint Photographic Experts
Group
.tif, .tiff Tagged Image File Format
.gif Graphics Interchange
Format
.mov, .qt QuickTime Movie file
.mpeg-1 Movie file
.m1v Movie file
.mpg Movie file, .mpeg
animation
.avi Audio Video Interleaved
.bmp Bitmap
.dcx Multipage .pcx file
.fpx FlashPix Bitmap
.pcx Bitmap Graphics
.png Portable Network Graphics
in My Pictures. Unsupported files are skipped
in a slideshow.
■ Corrupted and unsupported image file types
display a generic image icon but cannot be
displayed in Media Center.
■ Some file types are supported only if
appropriate filters and software are installed.
34 Media Center Software Guide
Page 39

Printing Pictures in HP Photosmart
1 Press the Media Center Start button on
the remote control, or, with your mouse, click
Start on the taskbar, and then
click Media Center.
2 Select HP Photosmart.
3 Select Albums, Months, or Folders and
then select the album, month, or folder
where your picture is located.
4 Select Print.
5 Select the picture you want to print by
placing a check mark on the picture, and
then select Next.
HP Photosmart Print in Media Center
6 Select the (+) or (–) to choose a printer, and
then select Print.
7 Follow any onscreen instructions.
Creating a Backup Disc of Your Pictures
n
You need to set up
your printer before
you can print from
Media Cente
r.
To create a backup disc of images you have put into
HP Photosmart Premier:
1 Click Start on the taskbar, and then
click HP Photosmart Premier.
Or
Click Start on the taskbar, choose
All Programs, HP, and then click
HP Photosmart Premier. The
HP Photosmart Premier window opens.
2 Select the Backup tab, and then click Back
Up Images on the left side of the window.
3 Select your backup settings, and then
click Next.
4 Insert a blank disc.
5 Select the drive and media type, and then
click Next.
6 Click Start Backup.
7 Follow any onscreen instructions.
Working with Pictures 35
Page 40

Using My Pictures in Media Center
My Pictures is a folder on your hard disk drive in the
My Documents folder, and it is a Media Center
menu item that allows you to view and search for
your digital images by using the remote control or
the keyboard and mouse.
It provides all the tools you need for viewing,
organizing, editing, printing, sharing, and
protecting your digital images.
My Pictures in Media Center
My Pictures folder in Windows Explorer
36 Media Center Software Guide
Page 41

Adding Pictures to My Pictures
Adding picture files from your hard disk drive
1 Press the Media Center Start button on
the remote control, or, with your mouse, click
Start on the taskbar, and then
click Media Center.
2 Select My Pictures.
3 Press Ctrl+D on the keyboard or press
the i (More information) button on the
remote control, and then select Add
Pictures.
4 Select Add folders, and then select Next.
5 Select Add folders on this computer,
and then select Next.
6 Use the arrow buttons on the remote control
or the arrow keys on the keyboard to select
a location. Press the OK button on the remote
control or press the Enter key on the keyboard
to expand a folder. When you find the folder
that contains your picture folder, select it by
making sure an arrow appears next to the
folder. Repeat this step to add additional
folders, and then select Next.
7 Select Finish.
Adding Picture Files
Working with Pictures 37
Page 42

n
From the My Pictures
menu, you can select
Settings to:
■ Select a slide
transition, a slide
time delay, and a
background color.
■ Include picture
folders you have
created.
■ Show captions.
■ Display your
pictures randomly.
■ Show song
information during
a slideshow.
Viewing Pictures in My Pictures
After you organize your pictures in the My Pictures
folder in Windows Explorer, open Media Center to
view your pictures:
1 Press the Media Center Start button on
the remote control, or, with your mouse, click
Start on the taskbar, and then
click Media Center.
2 Select My Pictures. The right side of the
window shows a small picture image
(thumbnail) and, if you’ve organized your
pictures into folders, folder icons. The
pictures are displayed just as you organized
them in the My Pictures folder in Windows
Explorer.
3 Use the arrow keys on the keyboard or the
arrow buttons on the remote control to move
through your picture files and folder files,
and select a picture.
4 Press the Enter key on the keyboard or press
the OK button on the remote control to select a
picture or folder to view. The selected picture
opens in full-screen mode.
Viewing Pictures
5 Press the Enter key on the keyboard or the OK
button on the remote control again to zoom in
150 percent; press it again to zoom in 225
percent. Use the arrow keys or buttons to pan
across a picture. To return the picture to the
original size, press Enter or OK a third time.
Viewing pictures as a slideshow
1 Press the Media Center Start button on the
remote control, or, with your mouse, click
Start on the taskbar, and then click
Media Center.
2 Select My Pictures.
3 Select the folder of pictures you want to view
as a slideshow, and then press OK on the
remote control or Enter on the keyboard.
38 Media Center Software Guide
4 Select Play Slide Show, and then
press OK.
5 Press Ctrl+D on the keyboard or press
the i (More information) button on the
remote control, and then select
Picture Details. The picture name, location,
last modification date, and resolution
appears, if available.
Page 43

6 Press the Backspace key on the keyboard or
the Back button on the remote control to go to
a previous screen. Use the arrow keys on the
keyboard or arrow buttons on the remote
control to display the next or previous
pictures.
Viewing a slideshow with music in My Pictures
If you do not select the pictures you want to view as
a slideshow, Media Center uses the first folder
listed. If you have picture files that are not stored in
folders you created, Media Center plays all files
stored in the My Pictures folder.
1 Press the Media Center Start button on the
remote control, or, with your mouse, click
Start on the taskbar, and then click
Media Center.
4 Press the Back button on the remote control or
5 Select My Pictures.
2 Select My Music.
6 Select the folder of pictures, and then press
3 Select the music you want, and then press
Enter on the keyboard or press OK on the
remote control. If the music doesn’t start
automatically, move the mouse to display the
media control toolbar, and then select the
Play button, or press the Play button on the
remote control.
Using supported picture file types in My Pictures
You can view the following types of image files in
Media Center.
File extension File type
.jpg, .jpeg Joint Photographic Experts
Group
.tif, .tiff Tagged Image File Format
.gif Graphics Interchange
Format
.bmp Bitmap
.wmf Windows MetaFile
.png Portable Network Graphics
7 Select Play Slide Show, and then press the
■ Only supported image file types are displayed
■ Folder icons appear even if the images inside
■ Corrupted and unsupported image file types
■ Some file types are supported only if
the Backspace key on the keyboard until you
are back to the Media Center Start menu.
Enter on the keyboard or OK on the remote
control.
Enter key on the keyboard or the OK button
on the remote control. When Media Center
switches to full-screen mode, the inset window
disappears but the music continues to play.
in My Pictures. Unsupported files are skipped
in a slideshow.
them cannot be displayed.
display a generic image icon but cannot be
displayed in Media Center.
appropriate filters and software are installed.
n
If the message Image
cannot be displayed
appears, the file may
be corrupted or it
may be an
unsupported file
type. You may need
to edit your image
with a photo editor
and save it in a
supported file format.
Working with Pictures 39
Page 44

Editing Pictures in My Pictures
Fixing red eye or contrast
1 Press the Media Center Start button on
the remote control, or, with your mouse, click
Start on the taskbar, and then
click Media Center.
2 Select My Pictures.
3 Select the picture you want to edit.
4 Right-click the picture or press the i (More
information) button on the remote control,
and then select Picture Details.
5 Select Touch Up.
6 Select Red Eye or Contrast, and then
press OK on the remote control or press the
Enter key on the keyboard.
7 After you select the options you want to fix,
select Save. The picture is displayed with the
new settings.
Cropping pictures in My Pictures
1 Press the Media Center Start button on
the remote control, or, with your mouse, click
Start on the taskbar, and then
click Media Center.
2 Select My Pictures.
3 Select the picture you want to edit.
4 Right-click the picture or press the i (More
information) button on the remote control,
and then select Picture Details.
5 Select Touch up, and then select Crop.
Editing Pictures
8 Select Yes to save changes and replace the
original picture file.
Cropping Pictures
40 Media Center Software Guide
Page 45

6 For this step, you must use the mouse and
keyboard. Select the arrows under the picture
to move the picture side to side or up or
down. Select the magnifying glass to move the
cropping tool in or out. Select the rotate tool to
move the cropping tool to a vertical or
horizontal position.
7 After you select the options you want to fix,
select Save or Save As. Once saved, you
cannot revert to the original picture.
Rotating pictures
If your picture appears horizontally or vertically and
you want to change the orientation, you can change
it in Media Center:
8 Select Yes to save changes and replace the
original picture file if you selected Save in the
previous step.
Or
Select Yes to create a different version of the
original file if you selected Save As in the
previous step.
1 Press the Media Center Start button on the
remote control, or, with your mouse, click
Start on the taskbar, and then click
Media Center.
2 Select My Pictures.
3 Select the picture you want to rotate.
Printing Pictures in My Pictures
1 Press the Media Center Start button on
the remote control, or, with your mouse, click
Start on the taskbar, and then
click Media Center.
2 Select My Pictures.
3 Select the picture you want to print.
4 Right-click the picture or press the i (More
information) button on the remote control,
and then select Picture Details.
5 Select Rotate, and then press the Enter key
on the keyboard or press the OK button on the
remote control. Rotation occurs in 90°
increments.
n
You need to set up
your printer before
you can print from
Media Center;
otherwise the file is
saved to the My
Documents folder by
default when you
select to print the
picture.
Printing Pictures
Working with Pictures 41
Page 46

n
In Media Center, all
pictures are copied to
CDs as .jpg files.
4 Press the Print button on the remote control.
Or
Press Ctrl+D on the keyboard or press
the i (More information) button on the
remote control, and then select Picture
Details. Select Print, and then select Print
again.
Copying Pictures to CDs and DVDs
You can copy your pictures to CDs and DVDs in
Media Center or by using the Sonic Digital Media
Projects program. You can also create a LightScribe
label for your CD or DVD if you have a LightScribe
optical drive and you use LightScribe media discs.
Refer to the other documentation that came with
your PC.
5 Follow any onscreen instructions.
n
For more information
about writable
media, refer to the
electronic and printed
documentation that
came with your PC.
1 Press the Media Center Start button on the
remote control, or, with your mouse, click
Start on the taskbar, and then click
Media Center.
2 Select More Programs.
3 Insert writable media (CD-R, CD-RW,
DVD+/-R, or DVD+/-RW) into the drive.
4 Select Create CD/DVD.
5 Select the Untitled area, and enter the name of
your disc by using the numeric keys on the
keyboard or the remote control, and then
select OK. Use the Backspace key on the
keyboard or the Clear button on the remote
control to delete letters.
6 Select Pictures.
7 Select the pictures you want to copy. A check
mark appears next to a picture when you
select it.
8 Select View CD/View DVD. From here you
can delete a picture, add more pictures, or
change the name of your disc.
9 After you have selected all of your pictures,
select Create CD/Create DVD.
10 Select Yes. Media Center displays a message
if you need to insert an additional disc to
complete your recording. Media Center
displays a message when your disc has been
created.
42 Media Center Software Guide
Page 47

The My Videos window in Media Center makes it
easy to play home video files you created or video
files you downloaded from the Internet.
Playing Videos
In My Videos you can:
■ Play videos that are stored anywhere on your
hard disk drive.
■ Create a CD or DVD of your video files.
■ View your videos in full-screen mode or from
an inset window in Media Center.
■ View small image (thumbnail) and title of
video file.
Playing Digital Videos in Media Center
After you organize your videos in the My Videos or
Shared Video folder in Windows Explorer, open
Media Center to watch your videos.
1 Press the Media Center Start button on
the remote control, or, with your mouse, click
Start on the taskbar, and then
click Media Center.
2 Select My Videos.
3 Select the video folder you want. The video
folder opens, displaying a list of video files.
You may need to use the scroll arrows at the
bottom of the window to display all videos.
4 Select the video file. The video plays in full-
screen mode. Use the mouse to resize the
window if you want to watch your video
while doing something else on your desktop.
5 To exit full-screen mode and return to the
previous window, press Back on the remote
control or the Backspace key on the keyboard.
Your video continues to play in the inset
window.
6 When the video is finished, select Restart to
replay the video, or select Done to close the
file and return to the My Videos window.
n
Each user has a
separate My Videos
folder that can be
opened only by that
person. You can
share videos with
others by storing
them in the Shared
Video folder.
n
■ Use the mouse to
select the up
arrows and down
arrows at the
bottom of the
window, to scroll to
other pages of
video files and
folders.
■ You c an max i m ize
the media playing
in the inset
window by using
the arrow buttons
to select the inset
window and then
pressing OK on the
remote control.
Playing Videos 43
Page 48

n
For more information
about supported
video file types,
refer to Media Center
Help menu.
Using Supported Video File Types
You can view the following types of video files in
Media Center. Other file types are supported if your
PC has the correct software installed.
File extension File type
.avi Video file
.dvr-ms Digital Video Recording —
.mpeg, .mpg,
.mpe, .m1v,
.mp2, .mpv2
.wm, .asf Windows Media file
.wmv Windows Media AV file
Transferring and Recording Video Files
Once you capture your video by using video
capture and editing software, you can use Media
Center to find it and add it to your My Videos area.
Recording an analog video file
Refer to the Getting Started Guide and the other
documentation that came with your PC for more
information about capturing and recording video
files from an analog video camera.
Microsoft (TV file format)
Movie file
Recording a digital video file
Refer to the Getting Started Guide for more
information about recording video files from a
digital video camera.
44 Media Center Software Guide
Page 49

Creating a CD/DVD from Video Files
1 Press the Media Center Start button on the
remote control, or, with your mouse, click
Start on the taskbar, and then click
Media Center.
2 Select More Programs.
3 Insert a writable disc, and then select OK.
4 Select Create CD/DVD.
5 Select the Untitled area, enter the name of
your disc by using the numeric keys on the
remote control or the keyboard, and then
select OK. Use the Clear button on the remote
control or the Backspace key on the keyboard
to delete letters.
6 Select Video, and then select OK.
7 Select the video file you want to copy, and
then select View CD/View DVD.
8 Select Add More if you want to add
additional video files to your disc.
9 Select View CD/View DVD to check the
contents of your disc before recording them.
10 Select Create CD/Create DVD to begin
recording the disc, and then select Yes.
Playing Videos 45
Page 50

46 Media Center Software Guide
Page 51

Watching DVDs in Media Center allows you to
control the playback with your remote control. If you
play your DVD in another program outside of Media
Center, you will not be able to use the remote
control.
Playing DVD Movies in Media Center
1 Press the Media Center Start button on
the remote control, or, with your mouse, click
Start on the taskbar, and then
click Media Center.
2 Insert the DVD into the drive. If you have
other media playing, Media Center asks if
you want to play the DVD. Select Play
DVD. If you don’t select an option, the DVD
automatically plays in full-screen mode after
a few seconds.
Or
If the DVD is already in the drive, select
Play DVD from the Start menu. The DVD
movie begins playing in full-screen mode.
Playing DVDs
n
To v iew more
information about a
DVD that you are
watching, such as the
DVD title, chapter
title, genre, parental
rating, length, and
current position,
press the i (More
information) button
on the remote control.
3 If a DVD menu appears, use the remote
control or the mouse to select the DVD menu
items and control the DVD movie playback.
4 To stop playing the DVD, press Stop on the
remote control or move the mouse to display
the media controls, and then click the Stop
button.
5 To change the window size while the DVD
movie is playing, move the mouse for the
Resize icon to appear.
6 Click the Resize icon on the taskbar
to adjust the window size.
Playing DVDs 47
Page 52

Changing the DVD Movie Language
To select DVD language settings for subtitles, closed
captioning, and viewing the DVD:
1 Press the Media Center Start button on
the remote control, or, with your mouse, click
Start on the taskbar, and then
click Media Center.
2 Select Settings.
3 In the Settings window, select DVD.
4 In the DVD Settings window, select DVD
Language.
5 Use the arrow buttons on the remote control
or the arrow keys on the keyboard to select
(+) or (–). Press OK on the remote control or
press the Enter key on the keyboard to scroll
through the languages available.
6 When you find the one you want, select
Save, and then press OK on the remote
control or the Enter key on the keyboard.
Changing DVD Audio Settings
To select DVD audio settings for viewing the DVD:
1 Press the Media Center Start button on the
remote control, or, with your mouse, click
Start on the taskbar, and then click
Media Center.
2 Select Settings.
3 Select DVD.
7 To return to the main Settings window, press
the Backspace key on the keyboard or press
the Back button on the remote control.
4 Select Audio. The Audio Properties window
opens.
5 Select Configuration, and then select your
speaker and sound options. Select your
speaker output and your channel mode, if
applicable. Select Save.
6 Select OK.
48 Media Center Software Guide
Page 53

Creating Movies Using
(Select models only)
Creating personalized and professional-looking video movies is simple with muvee
autoProducer, a software program on your PC.
Basic Steps to Make a Movie
The basic steps to produce a movie with muvee autoProducer are:
muvee autoProducer
1 Capture digital video: Capture live or
recorded video to your hard disk drive directly
from a compatible digital video camcorder
(only from the desktop muvee autoProducer
version).
2 Add videos and pictures: Select video
and picture files from your PC folders. You can
easily add videos and still images to your
movie production. You can use these video
and still image file types in your movie
project:
File extension File type
.dv Digital video
.avi Audio Video Interleaved
.mpeg-1 Motion Picture Experts
Group video playback
.mpeg-2 Motion Picture Experts
Group DVD video playback
.mpeg-4 High-quality video format
(for Web streaming,
wireless devices, etc.)
.mov QuickTime movie
.wmv Windows Movie Video
(only in the desktop version
of muvee autoProducer)
.asf Advanced Streaming
Format
.jpg, .jpeg Joint Photographic Experts
Group, still image
.gif Graphics Interchange
Format, still image
.bmp Bitmap, still image
3 Add music: Select music files on your PC to
add to your movie soundtrack.
You can use these music file types in your
movie project:
File extension File type
.aac Advanced audio coding
.mp3 MPEG Layer 3
.m4a MPEG-4 audio layer
.wav Windows audio
.wma Windows Media audio
4 Select a style: Apply a movie style editing
template for different effects and picture
transitions in your movie.
5 Add captions: Personalize your movie with
opening titles and closing credits.
6 Make the movie: Automatically analyze
the videos, pictures, music, movie style, and
captions you added to your movie and save
your movie to your PC hard disk drive, CD,
or DVD.
7 Burn to disc: You can burn a video to DVD,
VCD, or SVCD only from the desktop muvee
autoProducer version.
The following sections contain detailed instructions.
Creating Movies Using muvee autoProducer 49
Page 54

n
To view Help files,
press the F1 function
key on the keyboard.
n
To view Help files,
select the ? and then
press OK on the
remote control.
Locating the two versions of muvee autoProducer
You can access two versions of muvee autoProducer
(select models only):
Desktop
Click Start on the taskbar, and then
select All Programs, muvee
Technologies, muvee autoProducer,
and then muvee autoProducer to open
muvee autoProducer. This version of muvee
autoProducer has more features, such as
video capture and disc recording.
See “Using muvee autoProducer on the
Desktop” on page 51.
Or
Media Center
Press the Media Center Start button on the
remote control, or, with your mouse, click
Start on the taskbar, and then click
Media Center. Select More Programs
and then Make muvee to open the muvee
autoProducer unPlugged program. Use your
remote control from within Media Center to
personalize your video files.
See “Using muvee autoProducer unPlugged in
Media Center” on page 58.
50 Media Center Software Guide
Page 55

Using muvee autoProducer on the Desktop
Getting started on the desktop
To open muvee autoProducer (select models only):
1 Close or minimize Media Center.
2 Click Start on the taskbar.
3 Select All Programs, muvee
Tec hnologies, muvee autoProducer,
and then muvee autoProducer to open
muvee autoProducer.
Button Allows you to See
4 Open a project by selecting, from
theFilemenu, either New Project or
Open Project.
5 Select one of the button options:
n
You can also launch
the muvee
autoProducer
program from within
Sonic DigitalMedia
Plus: under the Video
tab, select muvee
autoProducer.
Get Video from
Camera
Add Video Open the Add Video window to add existing video files to
Add Pictures Open the Add Pictures window to add existing still image files
Add Music Open the Add Music window to add existing music files to
Change Settings Open the muvee Settings window to adjust audio and video
Title/Credits Open the muvee Title and Credits window to type an opening
Make
muvee
Save muvee Open the Save muvee window to save the finished movie on
Burn to Disc Open the muvee Burner window to record the finished movie
Open the muvee Video Capture window to capture (copy) live
video or recorded video.
your project.
to your project.
your project.
production settings for your movie.
title and closing credits for your movie.
Open the Make muvee window to automatically create and
preview the movie.
your PC hard disk drive in .wmv or .mpeg formats.
in DVD, VCD, or SVCD formats.
“Capturing video from a DV
camcorder” on page 52.
“Adding videos” on page 53.
“Adding pictures” on page 54.
“Adding music” on page 55.
“Changing the settings” on
page 55.
“Adding an opening title and
closing credits” on page 56.
“Making the movie” on page 57.
“Saving the movie project” on
page 57.
“Recording the movie project to
disc” on page 58.
Creating Movies Using muvee autoProducer 51
Page 56

Capturing video from a DV camcorder
You can capture (copy) digital video files to your
hard disk drive by using muvee autoProducer either:
■ Live (known as camera mode) using a
compatible DV camcorder. See “Capturing
live video from a DV camcorder” on page 52.
Or
■ Recorded (known as VCR mode) using a
recorded tape in your DV camcorder. See
“Capturing recorded video from a DV
camcorder” on page 53.
Capturing live video from a DV camcorder
Capturing live video in camera mode allows you to
create a video file without even having a tape in the
camcorder.
To capture (copy) live video to your hard disk drive
using muvee autoProducer:
1 Connect your DV camcorder to the FireWire
(IEEE 1394) port on your PC.
2 Turn on the camcorder and set it to VCR
mode. Refer to the instructions in the
manufacturer’s documentation.
3 Click the Get Video from Camera
button.
4 Click the Start Capture button to begin
capturing the live image directly to your hard
disk drive.
Captured video files are automatically added to
your movie project. To remove the file from your
movie project, select the video file in the list of
Captured Video Files, and then click the Trash
Can icon.
When capturing video, it is important to be aware
of the amount of free space available on your PC
hard disk drive. Capturing video can use a large
amount of disk space. The amount of free disk space
displays on the Capture Video window in muvee
autoProducer while you are capturing video.
®
5 Click the Stop Capture button to stop
capturing.
6 Click Capture Folder to specify a folder for
the captured video file.
7 Click Filename to specify a file name for the
captured video file.
8 Click the Done button to automatically add
captured video files to your movie project.
52 Media Center Software Guide
Page 57

Capturing recorded video from a DV camcorder
For best results with muvee autoProducer, capture
only video footage that you are most interested in
using in your movie project.
To capture camcorder (copy) recorded video to your
hard disk drive:
1 Connect your DV camcorder to the FireWire
(IEEE 1394) port on your PC.
2 Turn on the camcorder and set it to VCR
mode. Refer to the instructions in the
manufacturer’s documentation.
3 Click the Get Video from Camera
button.
4 Click the Play button on the screen to begin
viewing the video.
5 Click Start Capture when you see the start
of the video footage you want to use in your
movie project.
Adding videos
To add video files to your movie production:
1 Select the Add Video button in the
video/pictures area. The Add Pictures
window opens.
2 Browse the folders on your hard disk drive to
select existing video files for your movie:
6 Click Stop Capture to stop capturing.
7 Repeat steps 5 and 6 to capture additional
sections of video footage.
8 Click Capture Folder to specify a folder for
the captured video file.
9 Click Filename to specify a file name for the
captured video file.
10 Click the Done button to automatically add
captured video files to your movie project.
4 You can mark specific scenes in a video clip to
include or leave out of your final movie with
the magicMoments feature in muvee
autoProducer.
To select video scenes with magicMoments:
■ Add up to three video files.
■ Select multiple video files by pressing and
holding Ctrl on your keyboard while
selecting the files.
3 Adjust the order of the video files by selecting
and then dragging and dropping the file.
Select the clip, and click the Trash Can icon
to remove a video clip from the production.
a Select a video file in the Select
Video/Pictures window, and then
click the magicMoments button.
The magicMoments window opens.
b Click the Play button to start viewing the
video.
Creating Movies Using muvee autoProducer 53
Page 58

c Use the magicMoment controls to mark
video scenes to include and exclude:
■ Click and hold down the green
thumbs-up button to mark scenes that
must be included in the movie.
■ Click and hold down the red thumbs-
down button to mark scenes that must
be left out of the movie.
■ Click or hold down the gray thumb
button to undo 1 second of a selected
scene. Press the Shift key on the
keyboard, and then click the scene to
undo scenes that were marked with the
thumbs-up or thumbs-down buttons.
Adding pictures
To add still image files to your movie production:
■ Click or hold down the arrow buttons
to navigate backward and forward
through the video footage.
Video footage left unmarked is still analyzed
when you make the movie and may be
included in the final version of the movie.
For best results with the production of your
movie:
■ Keep each magicMoment to less than
10 seconds.
■ Keep the total duration of
magicMoments to less than 50 percent
of the duration of your movie. It is
recommended to select only a few
scenes.
d Click OK when you finish marking scenes.
The window closes. Note that the video
clip is marked on the lower-left side.
1 Select the Add Pictures button in the
Video/Pictures area. The Add Pictures
window opens.
2 Browse the folders on your hard disk drive to
select existing still image files for your movie:
■ Add up to 50 .jpg, .gif, or .bmp
■ Select multiple picture files by pressing and
3 Adjust the order of the picture files by
selecting and then dragging and dropping the
picture file. Select the picture, and click the
Trash Can icon to remove a picture from the
production.
54 Media Center Software Guide
picture files.
holding Ctrl on your keyboard while
selecting the files.
4 Select the Rotate Image
Clockwise button to rotate still
images.
5 Use magicSpot to control the motion that is
applied to your picture:
■ Select the magicSpot button to open the
magicSpot window.
■ Click the manual button to
display two overlapping frames
over your picture.
■ Move the frames around to set the start and
end points for motion. The arrow in the
frames shows the direction of motion.
Page 59

Adding music
To add music files to your movie production
soundtrack on the desktop:
1 Select the Add Music button in the
music area. The Add Music window
opens.
2 Browse the folders, as required.
3 Select existing music files on your hard disk
drive, if desired for your movie:
■ Add up to three .mp3, .m4a, .wav, or
.wma files.
Selecting the style
The muvee autoProducer program comes with a set
of style templates for setting the pace, scene
transition effects, and caption fonts. The style you
use also affects how muvee autoProducer combines
the video, picture, and music files in your movie
project to produce the final movie.
Changing the settings
You can adjust audio and video production settings
for your movie:
■ Select multiple music files by pressing and
holding Ctrl on your keyboard while
selecting the files.
4 Adjust the order of the music files by selecting
and then dragging and dropping the file.
Select the music, and click the Trash Can
icon to remove a music clip from the
production.
For example, using the Cinema style results in a
movie that is moderately paced, color enhanced,
and in a wide-screen format.
To select a style, just click a style from the list. A
sample of the style displays in the Preview window.
1 Select the Change Settings button.
The muvee Settings window opens.
2 Select the Duration tab to set the length of
your video production and preferences. Click
one of the following duration settings:
■ Fit to music. The produced version may
reuse or drop some video and pictures.
■ Best fit for videos and pictures. The
produced version may repeat or trim music.
■ User Defined. Select the duration in
minutes and seconds:
■ If the duration of your music is longer
than the duration of video and pictures,
place a check in the Allow video
and pictures to repeat check box to
repeat video clips and pictures for the
full duration of your music files.
■ If the total duration of your video and
picture files is longer than the duration
of your music, place a check in the
Allow Music to repeat check box to
repeat music for the duration of the
video clips.
Creating Movies Using muvee autoProducer 55
Page 60

3 Select the Video tab to set the video and still
image preferences. Click one of the following
settings:
4 Select the Audio tab to set the sound
preferences. Click one of the following
settings:
■ Style default. Select this style to
sequence still images and video clips.
■ Keep shots in sequence. Select this
style to use the sequence of still images and
video clips in the Add Video/Pictures
window.
■ Shuffle shots. Select this style to move
the slider bar to determine the frequency of
sequencing still images and video clips.
■ Place a check in the Interleave pictures
check box to blend pictures with video at
intervals.
Adding an opening title and closing credits
You can personalize your movie project by adding
an opening title and closing credits:
■ Use all music. Select this style to use the
sequence of sound files in the Add Music
window.
■ smartJoin™ multiple music files.
Select this style to automatically remove
silence between music tracks.
■ Normalize music. Select this style to
automatically adjust audio playback
volume to the same level.
■ Move the slider bar to adjust the sound mix
level of the music and original soundtrack.
5 Click OK when you are finished adjusting the
settings for your movie project.
Or
Click Cancel to not change any settings.
1 Click the Title/Credits button. The
muvee Title and Credits window
opens.
2 Click the Title tab:
a Select a title effect from the drop-down
b Type the text you want to appear at the
c Click the Use font button to select the
d Select a background image for the title.
56 Media Center Software Guide
window.
start of your movie in the Enter your title
here box.
font, style, size, color, and effects from the
Font window.
3 Click the Credits tab:
a Select a Credits effect from the drop-
down window.
b Type the text you want to appear at the
end of your movie in the Enter your
credits here box.
c Click the Use font button to select the
font, style, size, color, and effects from the
Font window.
d Select a background image for the ending
credits.
4 Click Apply.
5 Click OK to close the muvee Title and Credits
window.
Page 61

Making the movie
After you have added at least one video or picture
file to your movie project, you can have muvee
autoProducer make the movie.
The muvee autoProducer program makes a movie
by combining the video, picture, and music files you
have selected, along with the style of movie, and
puts together all of these pieces into a professionallooking movie with just a few steps.
Saving the movie project
Once you are satisfied with the look of your movie
project, you are ready to save it.
To make a movie:
1 Click the make muvee button. Click OK as
required.
2 After making a movie, you can preview the
movie in the muvee autoProducer Preview
window. Use the controls in the Preview
window to play, pause, and stop the movie
preview:
■ Each time you make a change to a movie
project, you need to click the make
muvee button again to add that change
to your movie.
■ You can revise and preview the movie as
often as you want to experiment with
different styles and the content of the
movie.
You can save the movie to a file on your hard disk
drive or create a VCD or DVD disc:
1 Click the Save muvee button. The
Save muvee window opens.
2 Choose the movie file type to save to your
hard disk drive:
■ Computer Playback
■ E-mail
■ DV (camcorder)
■ DVD
■ VCD (video CD)
■ SVCD
■ Web Streaming
Click the Change Settings button to change
the video and audio settings of the movie file
type as required (advanced users only).
3 Click the Save button.
4 Enter a name for the output movie. Select a
folder on your hard disk drive, as required.
The movie is saved.
■ You can watch the preview as it is saved.
5 Click the Save button.
6 Click Yes to preview the movie file in
Windows Media Player.
Creating Movies Using muvee autoProducer 57
Page 62

Recording the movie project to disc
To create a DVD, VCD, or SVCD disc:
1 Click the Burn to Disc button. The
muvee Burner window opens.
5 Select the CD or DVD recording drive.
6 Select the type of disc you want to burn:
2 Type the disc title.
3 Select the video(s) to burn to the disc.
■ Select the order of the chapters.
■ Add or delete videos, as required.
4 Select the disc menu theme from the drop-
down list.
Using muvee autoProducer unPlugged in Media Center
To open muvee autoProducer unPlugged in
Media Center:
1 Click Start on the taskbar, select
Media Center to open Media Center, or
press the Media Center Start button on
the remote control to open Media Center.
If you were working in muvee and closed the
program, muvee will reload your previous
session settings. Select a button to continue
with the previous session, or select New
Session to start a fresh session.
DVD, VCD, or SVCD.
7 Click Burn Now to begin burning your
movie to disc. To save the current settings for
future, click Burn Later.
8 Click OK when the recording is complete.
Close the muvee Burner window.
2 Select More Programs, and then select the
Make muvee icon. The main window
displays with video production information on
the current project.
3 Select a button option to produce your video,
and follow the onscreen instructions:
Button Allows you to See
Select Video Browse video folders and add existing video
Select Pictures Browse picture folders and add existing image
Select Music Browse music folders and add existing audio
Select Style Browse the style list and select an editing
58 Media Center Software Guide
files to your video production.
files to your video production.
files to your video production soundtrack.
template for your movie production.
“Selecting videos” on
page 59.
“Selecting pictures”
on page 60.
“Selecting music” on
page 60.
“Setting the style” on
page 61.
Page 63

Settings Adjust audio and production settings for your
movie production.
“Adjusting audio and
video settings” on
page 61.
Make muvee Begin media analysis and construct your movie
production.
4 When you have completed a task:
■ Select Next to open the next button
option.
Or
■ Select Back to Main to open another
button option.
Selecting videos
To add video files to your movie production:
1 Select the Select Video button to browse
through video folders on your PC for video
files to use in your movie production.
2 Select a folder with pictures in it, using the
arrow buttons on the remote control:
If you want to capture (copy) video from a digital
video camcorder or burn a disc, see “Using muvee
autoProducer on the Desktop” on page 51.
3 Navigate using the arrow buttons, and press
OK on the remote control to add a video file
to the Selected Videos list. You may select up
to three video files in any .dv, .avi, .mpeg-1,
or .mpeg-2 file format combination.
4 Adjust the order of the video clips by selecting
■ Select the My Videos button to access the
My Videos folder and subfolders.
Or
■ Select the Shared Video button to access
the Shared videos folder and subfolders.
Or
■ Select the folder with the green up arrow to
browse folders.
and then using the Move Up and Move
Down buttons. Select the Delete button to
remove a video clip from the production.
5 Click Next to confirm your video selection
and proceed to the next step.
“Making the movie”
on page 62.
n
Click Select All to
choose all video files
in a folder. Click Clear
All to remove all
video files from the
Selected Videos
column.
Creating Movies Using muvee autoProducer 59
Page 64

Selecting pictures
To add still image files to your movie production:
n
Click Select All to
choose all picture files
in a folder. Click
Clear All to remove
all picture files from
the Selected Pictures
column.
n
Click Select All to
choose all music files
in a folder. Click
Clear All to remove
all music files from
the Selected music
column.
1 Select the Select Pictures button to browse
through picture folders on your PC for video
files to use in your movie production.
2 Select a folder with pictures in it using the
arrow buttons on the remote control:
■ Select the My Pictures button to access
the My pictures folder and subfolders.
Or
■ Select the Shared Pictures button to
access the Shared Pictures folder and
subfolders.
Or
■ Select the folder with the green up arrow to
browse folders.
Selecting music
To add music to your movie soundtrack:
1 Select the Select Music button to browse
through folders on your PC for music files to
use in your movie production.
2 Select a folder with music in it, using the
arrow buttons on the remote control:
■ Select the My Music button to access the
My Music folder and subfolders.
Or
■ Select the Shared Music button to access
the Shared music folder and subfolders.
Or
3 Navigate using the arrow buttons, and press
OK on the remote control to add a picture file
to the Selected Pictures list. You may select up
to 50 still image files in any .jpg, .gif, or .bmp
file format combination.
4 Adjust the order of the pictures by selecting
and then using the Move Up and Move
Down buttons. Select the Delete button to
remove a picture from the production.
5 Click Next to confirm your picture selection
and proceed to the next step.
3 Navigate using the arrow buttons on the
remote control, and press OK to add a music
file to the Selected Music list. You may select
up to three music files in any .mp3, .wma, or
.wav file format combination.
4 Adjust the order of the music clips by selecting
and then using the Move Up and Move
Down buttons. Select the Delete button to
remove a music clip from the production.
5 Click Next to confirm your music selection
and proceed to the next step.
■ Select the folder with the green up arrow to
60 Media Center Software Guide
browse folders.
Page 65

Setting the style
The muvee autoProducer program comes with a set
of style templates for setting the pace, scene
transition effects, and caption fonts. The style you
use also affects how muvee autoProducer combines
the video, picture, and music files in your movie
project to produce the final movie.
For example, using the Cinema style results in a
movie that is moderately paced, color enhanced,
and in a wide-screen format.
To select a style:
1 Select the Select Style button.
2 Select a style from the style list, based on the
description of the style displayed.
Adjusting audio and video settings
You can adjust audio and video production settings
for your movie:
1 Select the Settings button.
2 Select Audio to adjust the sound mix level of
the music and original soundtrack and check
music clip preferences.
3 Select Production to check production
preference settings:
■ If the duration of your music is longer than
the duration of video and pictures, place a
check in the Allow video and pictures
to be repeated check box to repeat
video clips and pictures for the full duration
of your music files.
3 Click Next to confirm your style selection and
proceed to the next step.
■ If the total duration of your video and
picture files is longer than the duration of
your music, place a check in the Allow
Music to be repeated check box to
repeat music for the duration of the video
clips.
■ Place a check in the Keep video and
pictures in sequence check box to
maintain the selected sequence.
4 Click Next to confirm your settings and
proceed to the next step.
Creating Movies Using muvee autoProducer 61
Page 66

Making the movie
After you have added at least one video or picture
file to your movie production, muvee autoProducer
can make the movie.
Each time you make a change to a movie project,
you need to click the make muvee button again
to add that change to your movie.
The muvee autoProducer program makes a movie
by combining the video, picture, and music files you
have selected along with the style of movie, and
constructs a professional-looking movie with just a
few steps.
To make a movie:
1 Click the make muvee button.
2 Select the duration for your movie by clicking:
■ Automatic to allow muvee autoProducer
to set the movie duration.
Or
■ Manual to allow you to set the duration of
the movie in minutes and seconds.
3 Click Next to start the process of creating
your movie. Muvee analyzes your video and
music.
4 After making a movie, you can preview the
movie in the muvee autoProducer Preview
window. Use the controls in the Preview
window to rewind, play, stop, and forward
the movie.
Upgrading muvee autoProducer
You can purchase an upgraded version of muvee
autoProducer with the following enhancements:
You can revise and preview the movie as often
as you want to experiment with different styles
and the content of the movie.
5 Click the Save button if you have completed
all changes and if you are satisfied with the
look of your movie project:
a Select a file type.
b Type the movie file name using your remote
control or your keyboard.
c Click the Continue button to save the
movie to your hard disk drive. The movie is
saved on your hard disk drive.
To create a CD or DVD disc in muvee autoProducer
unPlugged, copy the saved file using the Windows
desktop.
■ MPEG-4 and DivX video format support.
■ TIFF audio format support.
62 Media Center Software Guide
■ Ability to include up to 75 video and audio
clips in your movie production.
Page 67

Index
A
adding
CD tracks to the music library 19
music files to the music library
from the hard disk drive 18
Away mode
enabling 6
power setting 2
using 6
B
buttons
remote control 14
C
camcorder capture 52
CDs
creating a music CD in My Music 24
playing in My Music 21
D
desktop
switching from Media Center 4
DV camcorder capture 52
DVD movies
changing
audio settings 48
language 48
creating 58
playing
in Media Center 47
E
editing
pictures 40
error messages
Image cannot be displayed 34, 39
F
file type
.aac 49
.asf 49
.avi 49
.bmp 49
.cda 20
.dv 49
.gif 49
.jpg 49
.m4a 49
.mov 49
.mp3 49
.mpeg-1 49
.mpeg-2 49
.mpeg-4 49
.wav 49
.wma 49
.wmv 49
MPEG-4 62
SVCD 58
TIFF 62
FireWire 52, 53
H
HP Photosmart Premier 26
assigning a keyword to your pictures 29
assigning a place to your pictures 29
creating a backup disc 35
creating albums 28
creating your picture catalog 26
modifying a date assigned to your picture 28
printing pictures 35
supported file types 34
viewing a slideshow with music 31
Index 63
Page 68

M
magicSpot 54
Media Center
navigating 5
playing DVDs 47
resizing window 4
Start menu 8
toolbars 4
using muvee autoProducer unPlugged 58
using with another program open 4
viewing your pictures 38
what you can do
in My Music 17
in My Pictures 25
in My Videos 43
memory card reader 26
music library
adding CD tracks 19
creating 18
muvee autoProducer
adding a title and credits 51
adding music 51
adding pictures 51, 54
adding still image files 60
adding video 51, 53
adjusting audio and video settings 61
adjusting production settings 61
allowing music to repeat 55
allowing video and pictures to repeat 55
basic steps to create a movie 49
burning a movie to disc 51
changing settings 55
getting started 51
getting video from a camera 51
keeping video and pictures in sequence 61
making a movie 57, 62
opening the desktop version 50
opening the Media Center version 50
previewing a movie 51, 57, 62
rotating images clockwise 54
saving movie 51, 57
selecting style 55
setting the duration of video 55, 62
setting the style 61
upgrading 62
using muvee in Media Center 58
using settings 61
using the magicMoments feature 53
My Music 17, 60
copying music to CD 24
creating a queue list 22
deleting music from the My Music library 19
finding and playing an album 22
playing a song 21
playing an album 21, 22
playing music 20
supported file types 20
My Pictures 25, 60
editing pictures 40
printing pictures 40
rotating pictures 41
turning captions on or off 38
types of files it can display 39
viewing a slideshow with music 39
viewing pictures 38
viewing pictures as a slideshow 38
My Videos 43
organizing and storing videos 43
playing digital videos 43
sorting videos 44, 45
64 Media Center Software Guide
Page 69

O
Optimization setting 2, 10
P
pictures
copying pictures to CD 42
editing 40
image not displayed in My Pictures 39
printing 40
rotating 41
troubleshooting
image not displayed in My Pictures 34
playing
digital music files 20
digital videos 43
DVDs in Media Center 47
music CDs in Media Center 20
songs in My Music 21
playing songs
Buy Music option 22
Visualize option 22
playlist
creating in My Music 23
production settings, muvee 61
Q
queue list
creating in My Music 22
S
settings
for sound 10
general 10
Internet connections 10
Shared Video folder 43
slideshow
displaying information about pictures 38
HP Photosmart 30
viewing pictures 38
viewing with music 38
Start menu
Media Center 3
V
video capture
live 52
recorded video 52
video editing
getting started with muvee autoProducer 51
video movies
recording movie to disc 58
sorting 44, 45
W
Windows Media Player
setting as default player 20
types of files 20
R
remote control
buttons 14
rotating pictures 41
Index 65
Page 70

 Loading...
Loading...