Page 1
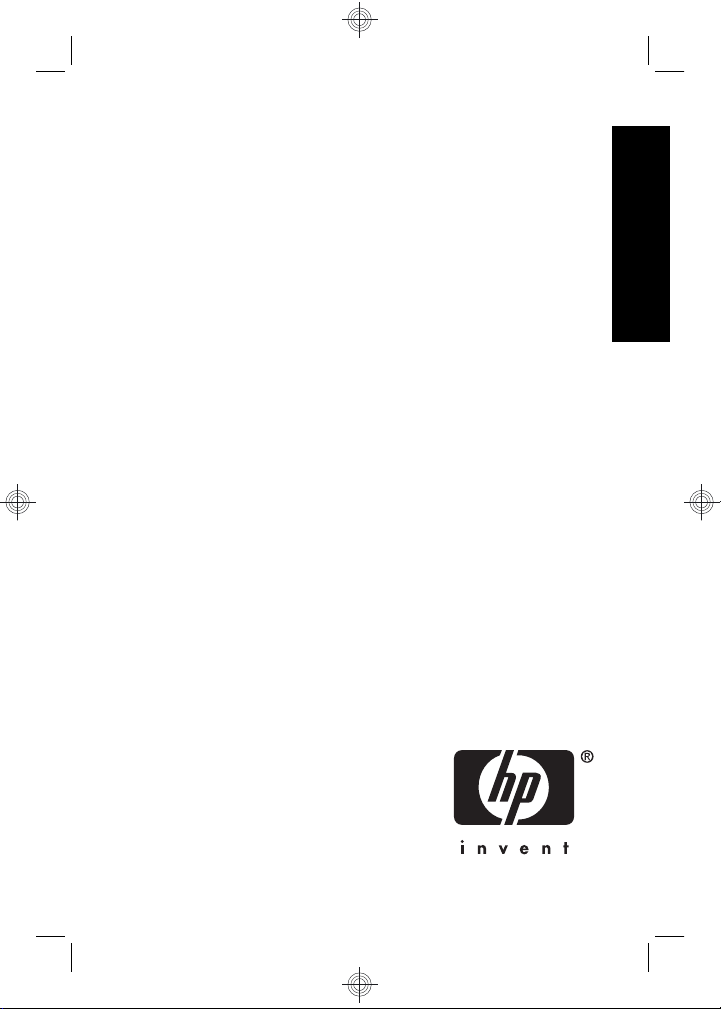
HP Photosmart M440/M540/
M630 series
English
Page 2
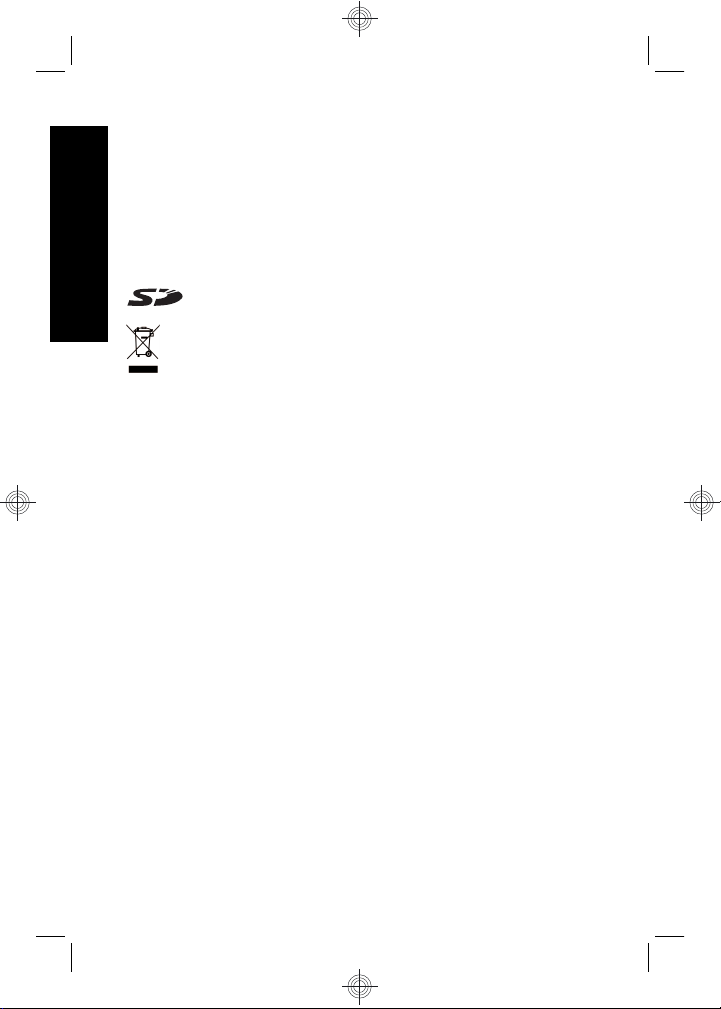
Legal and notice information
© Copyright 2007 Hewlett-Packard Development Company, L.P.
The information contained herein is subject to change without notice. The
only warranties for HP products and services are set forth in the express
warranty statements accompanying such products and services. Nothing
herein should be construed as constituting an additional warranty. HP shall
not be liable for technical or editorial errors or omissions contained herein.
English
Windows® is a U.S. registered trademark of Microsoft Corporation.
SD Logo is a trademark of its proprietor.
Disposal of waste equipment by users in private households
in the European Union
This symbol on the product or on its packaging indicates that this
product must not be disposed of with your other household waste.
Instead, it is your responsibility to dispose of your waste equipment by
handing it over to a designated collection point for the recycling of waste
electrical and electronic equipment. The separate collection and recycling
of your waste equipment at the time of disposal will help to conserve
natural resources and ensure that it is recycled in a manner that protects
human health and the environment. For more information about where you
can drop off your waste equipment for recycling, please contact your local
city office, your household waste disposal service or the shop where you
purchased the product.
For future reference, enter the following information:
Model number: _________
•
Serial number: _________
•
Purchase date: _________
•
Page 3
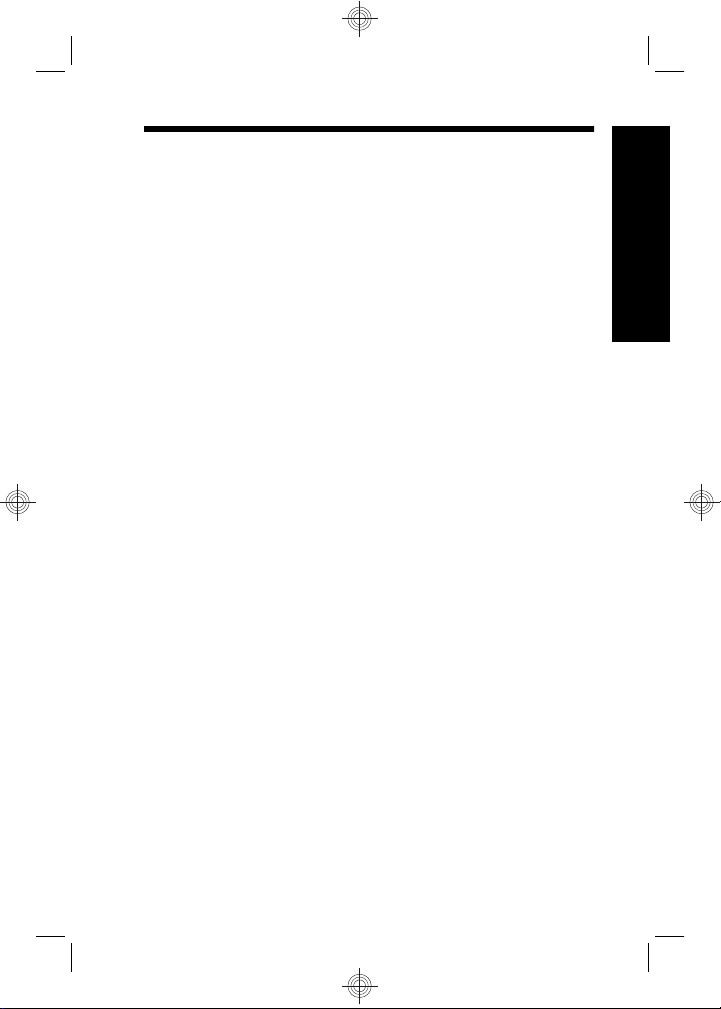
Contents
1 Getting started
Viewing the electronic User Guide ..........................4
Camera top and back ..............................................6
Camera front, side, and bottom ...............................7
2 Setting up your camera
Install the batteries ..................................................8
Turn on the camera .................................................9
Choose the language ..............................................9
Set the region ..........................................................9
Set the date and time ..............................................9
Install and format an optional memory card ..........10
Install the software ................................................11
Windows ..........................................................11
Macintosh ........................................................12
3 Taking pictures and recording video clips
Take a picture ........................................................13
Record a video clip ................................................13
4 Reviewing and deleting images and video clips
Review images and video clips .............................15
Delete an image ....................................................15
5 Transferring and printing images
Transfer images ....................................................16
Print images from the camera ...............................16
6 Camera quick reference ......................................18
English
3
Page 4
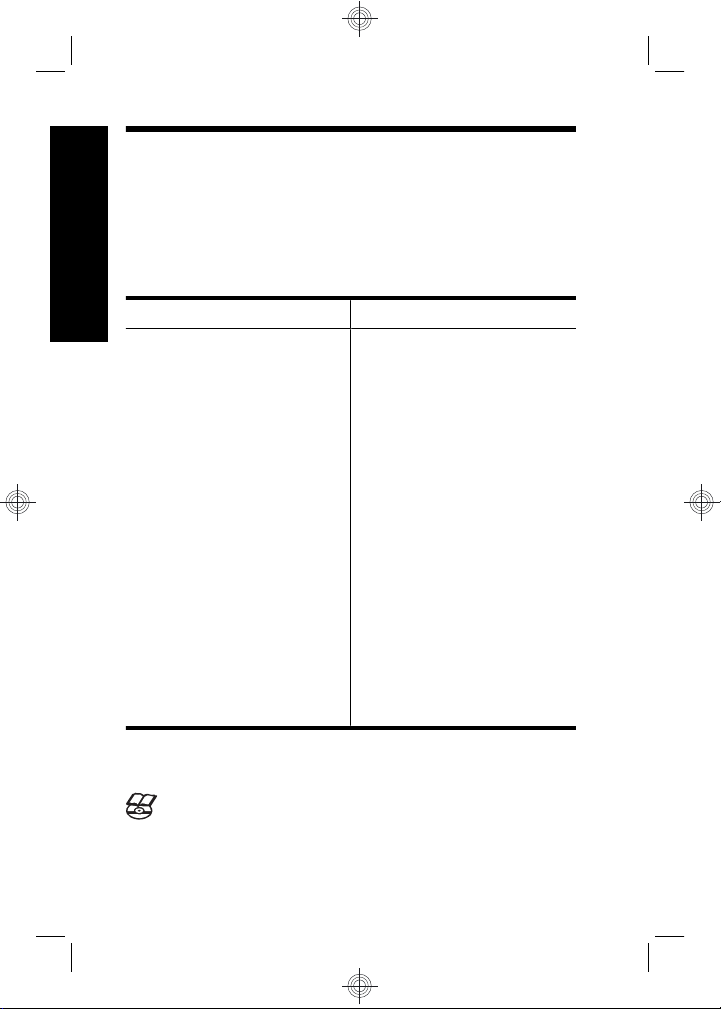
1 Getting started
This printed Quick Start Guide provides the information
you need to get started using the essential features of
your camera. For detailed information about camera
features, see the electronic User Guide (see Viewing the
English
electronic User Guide on page 4).
Quick Start Guide
This printed guide will help
you to:
• Start using your
camera quickly
• Install the HP
Photosmart Software
• Become familiar with
your camera's basic
features
Electronic User Guide
The electronic User Guide
includes:
• Descriptions of all the
camera features
• Battery information,
including:
• Extending battery
life
• Supported battery
types
• A description of the
power indicator
icons
• Getting assistance
from HP
• Troubleshooting
• Camera specifications
Viewing the electronic User Guide
The electronic User Guide is on the HP Photosmart
Software CD.
4 HP Photosmart M440/M540/M630 series
Page 5
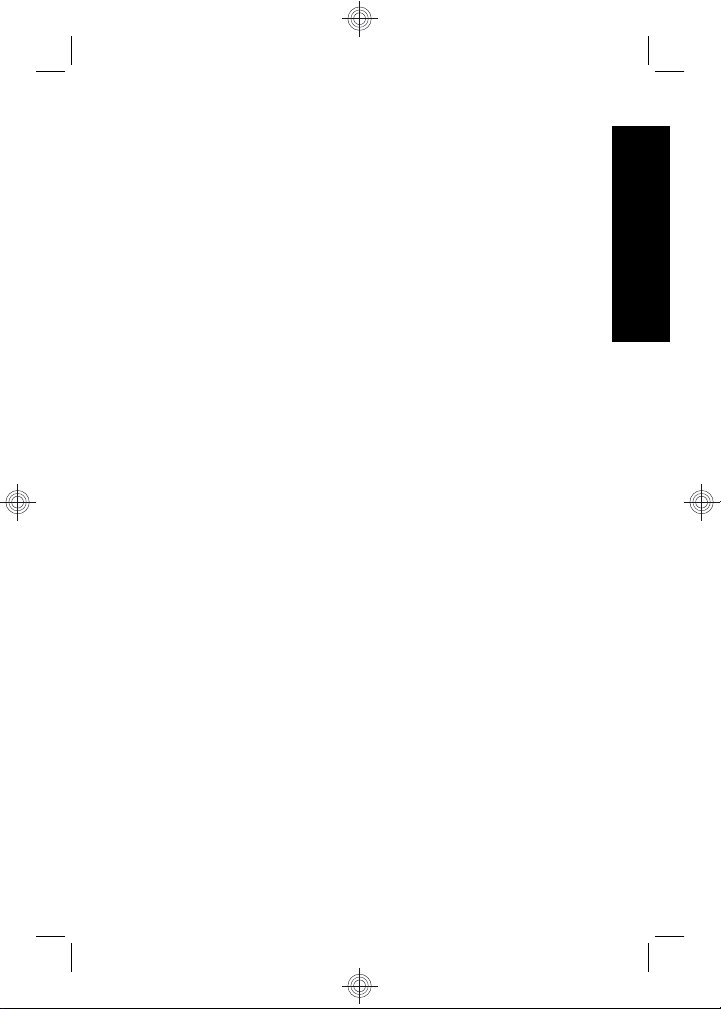
To view the User Guide:
1. Insert the HP Photosmart Software CD into the CD
drive of your computer.
2. Click View User Guide on the main page of the
installation screen.
The electronic User Guide is also copied to your computer
when you install the HP Photosmart Software. To view the
User Guide after it has been installed on your computer:
• On Windows: Open the HP Solution Center and
click help.
• On Macintosh: Open the HP Device Manager and
select Camera User Guide from the Information and
Settings pop-up menu.
Getting assistance
• For tips and tools to help you use your camera more
effectively, visit www.hp.com. From here, click on
Learn About: Digital Photography (English only).
• For product support, including firmware, software, and
driver updates, visit www.hp.com/support.
• For help with the HP Photosmart Software, see the
software's online help.
English
Getting started 5
Page 6
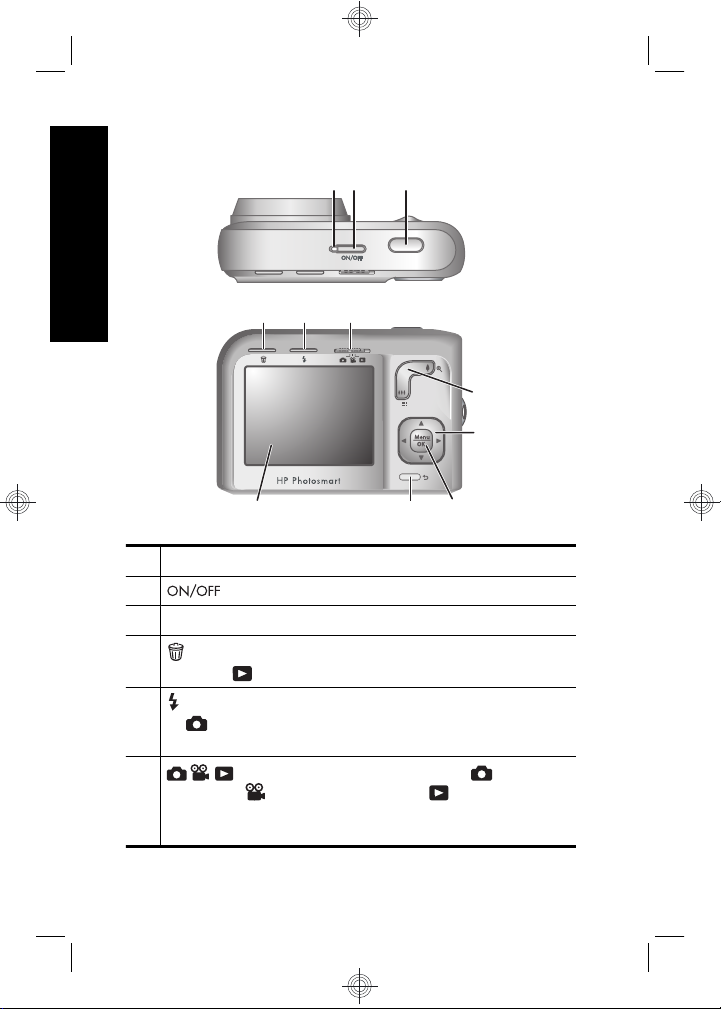
Camera top and back
English
4 5 6
321
7
8
11 10
1 Power light.
2 button.
3 Shutter button.
4
Delete button—Accesses the Delete function
while in
5 Flash button—Accesses the flash settings while
in
Flash On, Flash Off.
6 selector—Switches between Picture
Capture,
Picture Capture, Video Record, and Playback on
page 18).
6 HP Photosmart M440/M540/M630 series
Playback.
Picture Capture. Settings are Auto, Red-Eye,
Video Record, and Playback (see
9
Page 7
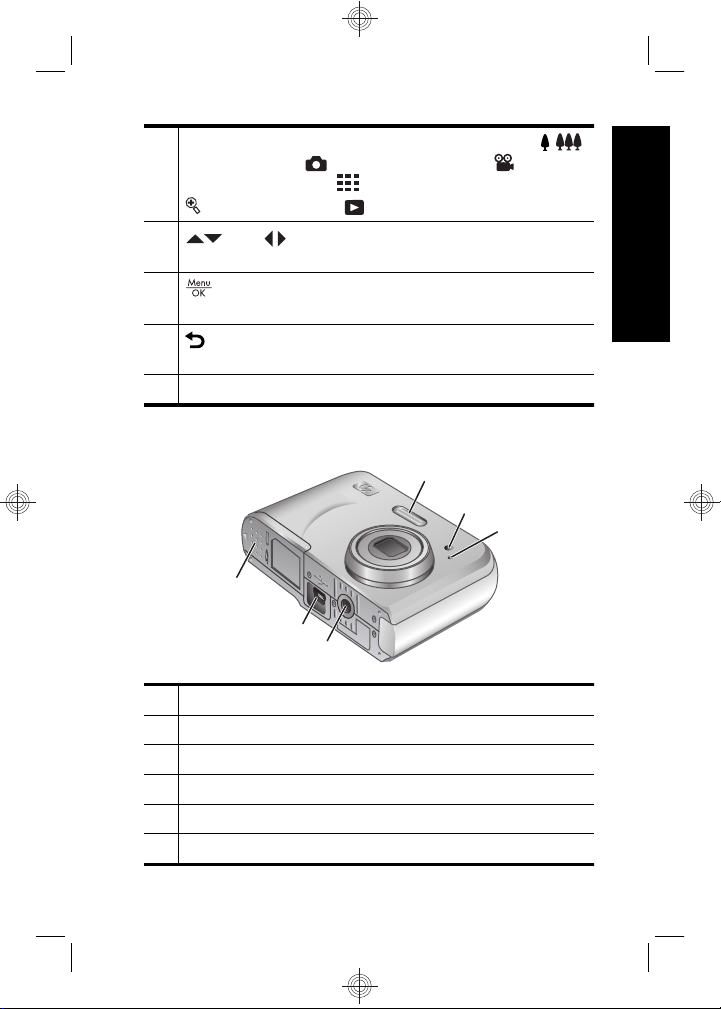
7
Zoom lever (Digital and Optical)—Accesses /
Zoom while in Picture Capture or Video
Record; accesses
Magnify while in Playback
8
9
10 Back button—Returns you to a previous menu
11 Image Display.
and buttons—Scroll through menus and
images.
button—Displays camera menus, selects
options, and confirms actions.
or view. Press and hold to back out of all menus.
Thumbnails and
Camera front, side, and bottom
1
2
3
6
5
4
1 Flash.
2 Self-Timer light.
3 Microphone.
4 Tripod mount.
5 Dock/USB connector.
6 Battery/Memory Card door.
English
Getting started 7
Page 8
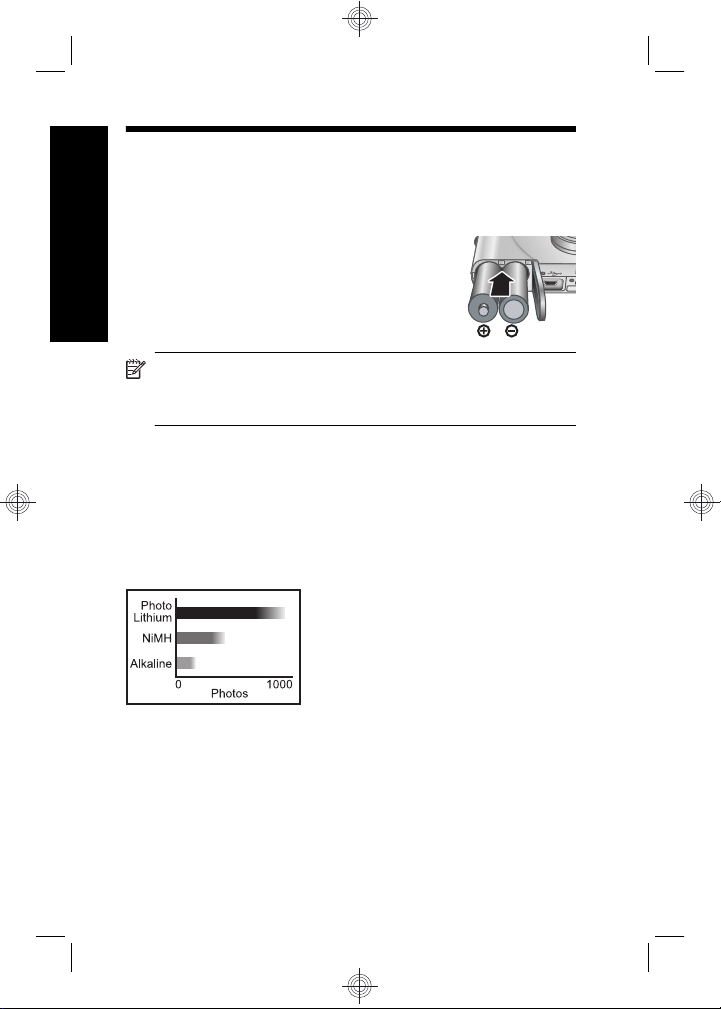
2 Setting up your camera
Install the batteries
1. Open the Battery/Memory Card door
English
by sliding the door latch as indicated
on the Battery/Memory Card door.
2. Insert the two AA batteries.
3. Close the Battery/Memory Card door.
NOTE: If using rechargeable NiMH batteries, fully
charge the batteries before using them the first time.
Turn off the camera before removing the batteries.
The batteries shipped with your camera are AA alkaline.
These have a short life and are intended to let you begin
using your camera immediately. When the camera warns
that the battery charge is low, HP recommends replacing
them with Photo Lithium or rechargeable NiMH batteries
for longer battery life.
This graph shows the approximate average number of
pictures you can take using Photo Lithium, NiMH, and
Alkaline batteries. Actual performance may vary based on
usage, battery type, and battery manufacturer. Many
additional factors affect the actual number of pictures you
can take (see Extending battery life on page 21).
8 HP Photosmart M440/M540/M630 series
Page 9
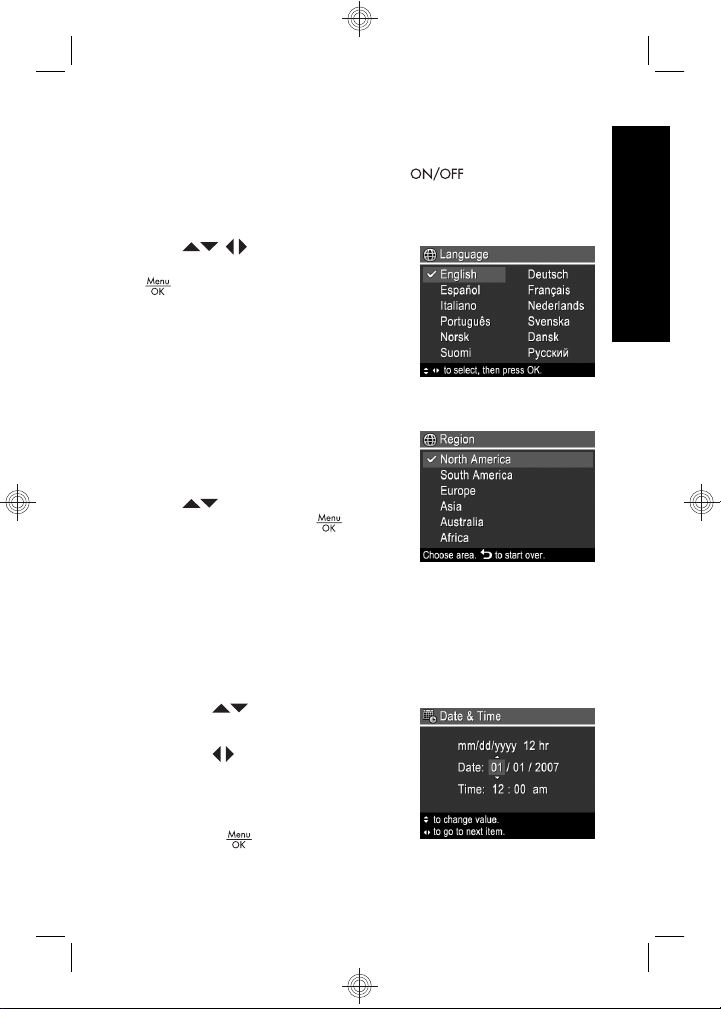
Turn on the camera
To turn on the camera, press the button.
Choose the language
Use to choose the
language you want, then press
.
Set the region
Along with the language setting,
the region setting determines the
default date format.
Use
you want, then press
to choose the region
.
Set the date and time
Accurately setting the date and time will help you locate
images once you have transferred them to your computer,
and will ensure that images are accurately marked if you
use the date and time imprint feature.
1.
Use
highlighted value.
2. Use
selections and repeat Step 1
until the date and time are set
correctly.
3.
Press
to adjust the
to move to the other
when the date,
English
Setting up your camera 9
Page 10
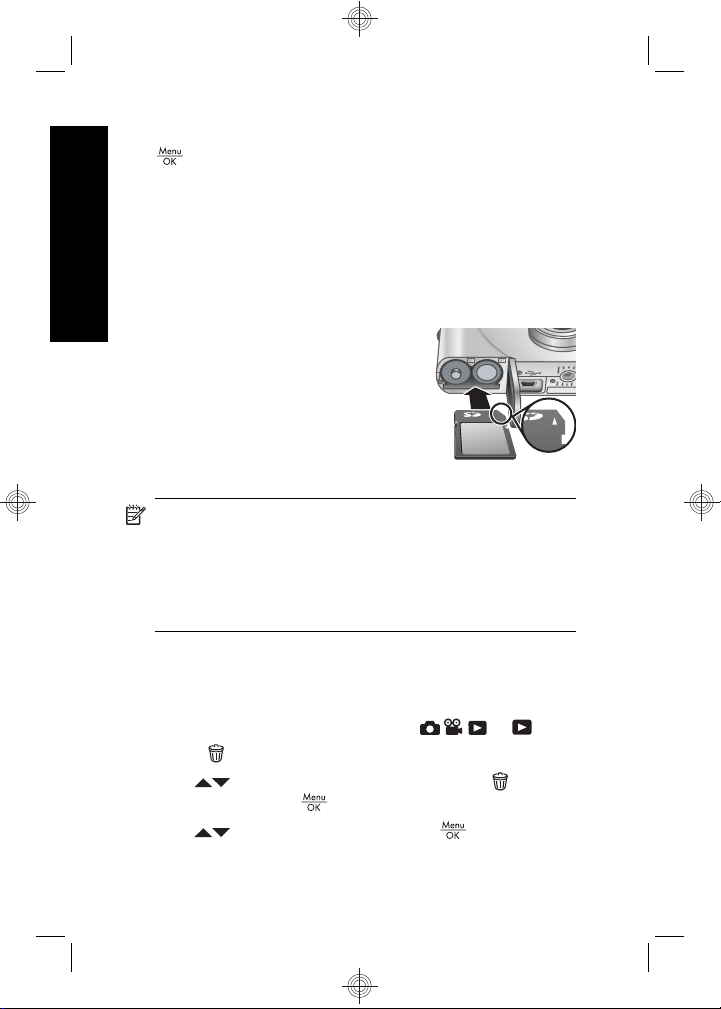
time, and format settings are correct, then press
again to confirm.
Install and format an optional
memory card
This camera supports standard, high speed, and high
English
capacity Secure Digital (SD and SDHC) memory cards,
32MB to 8GB.
1. Turn off the camera and open the
Battery/Memory Card door.
2. Insert the optional memory card in
the smaller slot as shown. Make
sure the memory card snaps into
place.
3. Close the Battery/Memory Card
door and turn on the camera.
NOTE: When you turn on your camera with a
memory card installed, the camera indicates the
number of images you can store on the memory card
at the current Image Quality setting. This camera
supports storing a maximum of 2000 images on a
memory card.
Always format new memory cards before first use.
Formatting removes all images from the memory card, so
make sure to transfer existing images before formatting.
1. With the camera turned on, slide
2.
Press
3.
Use
menu, then press
4.
Use
card.
.
to select Format Card from the Delete
.
to select Yes, then press to format the
to .
10 HP Photosmart M440/M540/M630 series
Page 11
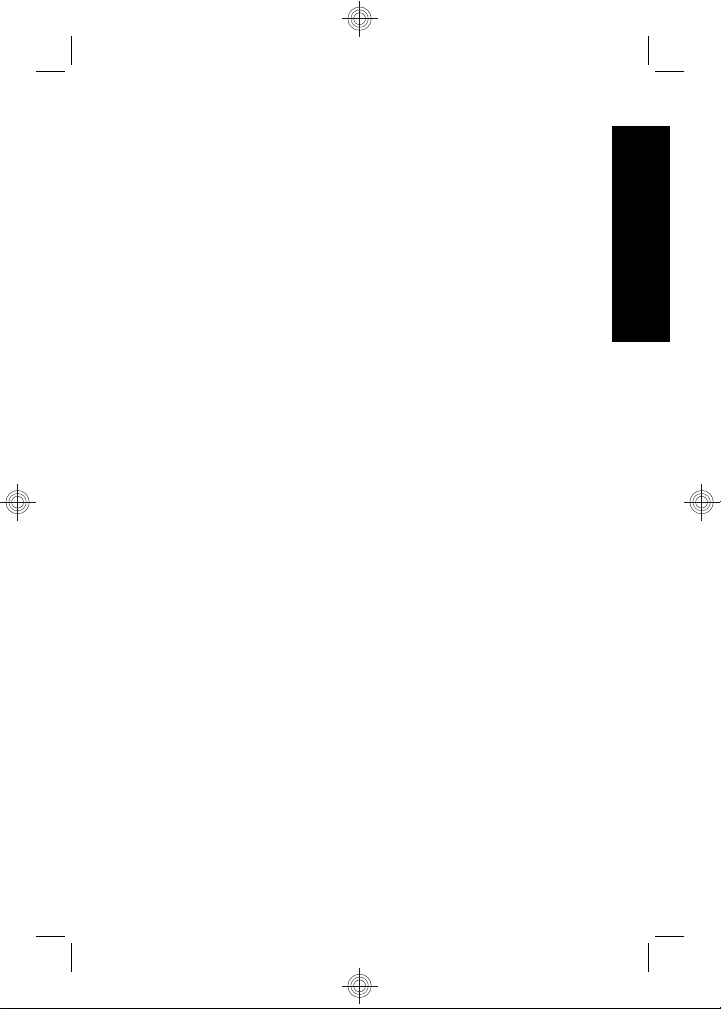
Once you install a memory card, all new images and video
clips are stored on the card, rather than in internal
memory.
To use internal memory and view images stored there,
turn off the camera then remove the memory card.
Install the software
The HP Photosmart Software provides features for
transferring images and video clips to your computer, as
well as features for modifying stored images (remove red
eyes, rotate, crop, resize, and more).
To install the HP Photosmart Software, your computer
must meet the system requirements as stated on the
camera packaging. To learn about Windows Vista support
for your camera, see www.hp.com/go/windowsvista
(English only).
If you have trouble installing or using the HP Photosmart
Software, see the Hewlett-Packard Technical Support
website for more information: www.hp.com/support.
Windows
1. Close all programs and temporarily disable any virus
protection software.
2. Insert the HP Photosmart Software CD into the CD
drive and follow the on-screen instructions. If the
installation window does not appear, click Start, click
Run, type D:\Setup.exe, where D is the letter of your
CD drive, then click OK.
3. When the software has finished installing, re-enable
virus protection software.
English
Setting up your camera 11
Page 12
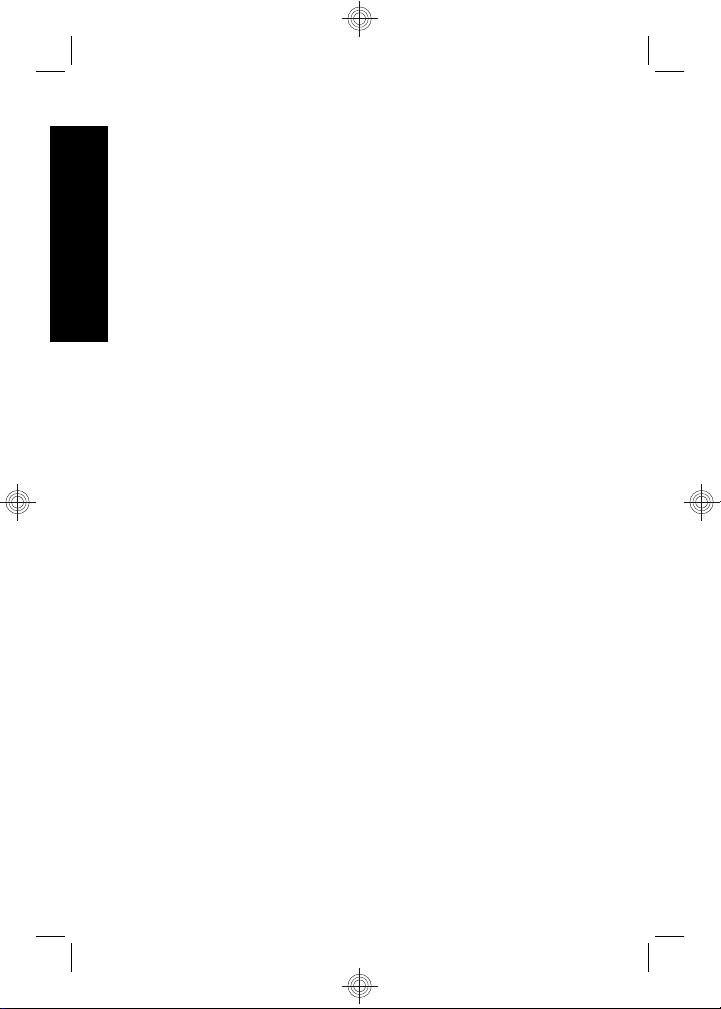
Macintosh
1. Insert the HP Photosmart Software CD into the CD
drive.
2. Double-click the CD icon on the computer desktop.
3. Double-click the installer icon, then follow the on-
English
screen instructions.
Once installation is complete and you have restarted your
computer, System Preferences automatically opens to
the HP Photosmart Camera settings. You may change
settings so the HP Photosmart Software starts
automatically when you connect your camera to your
Macintosh (for more information, click the help button on
the HP Photosmart Camera settings dialog).
12 HP Photosmart M440/M540/M630 series
Page 13
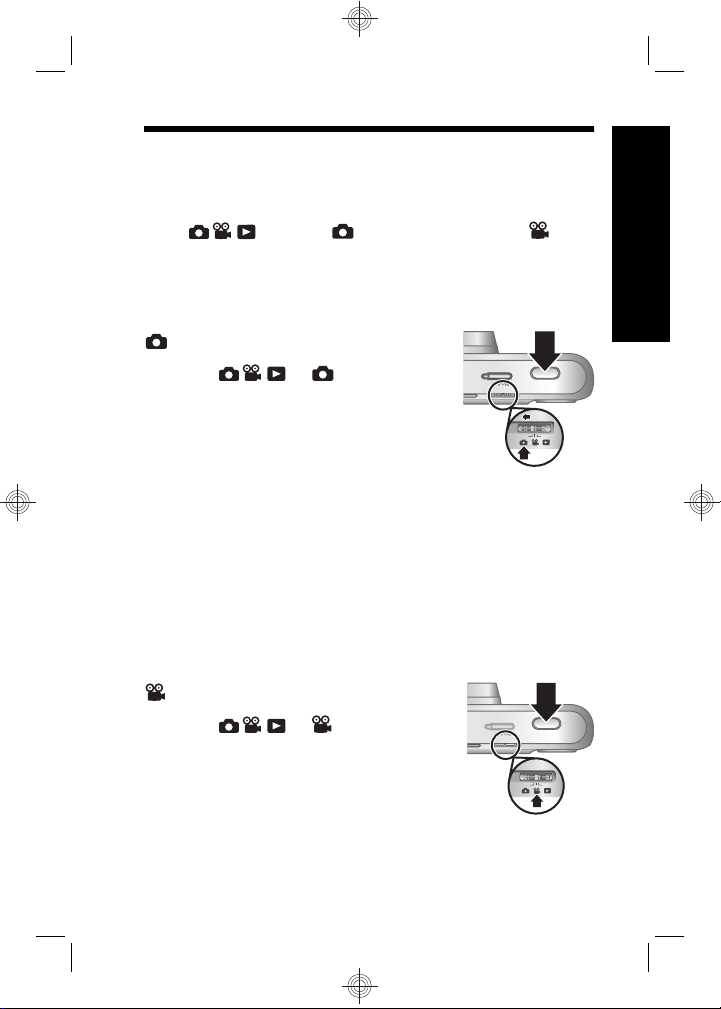
3 Taking pictures and
recording video clips
Slide to either to take pictures or to to
record video clips.
Take a picture
You can take a picture when you are in
Picture Capture.
1. Slide
2. Frame the subject in the Image
Display.
3. Press the Shutter button halfway
down to measure and lock the
focus and exposure. The focus brackets in the Image
Display turn solid green when focus is locked.
4. Press the Shutter button all the way down to take the
picture.
After you have taken a picture, the camera displays it
briefly in the Image Display.
Record a video clip
You can record a video when you are in
Video Record.
1. Slide
2. Frame the subject in the Image
Display.
3. Press the Shutter button halfway
down to measure and lock the
focus. The focus brackets in the Image Display turn
solid green when focus is locked.
to .
to .
English
Taking pictures and recording video clips 13
Page 14
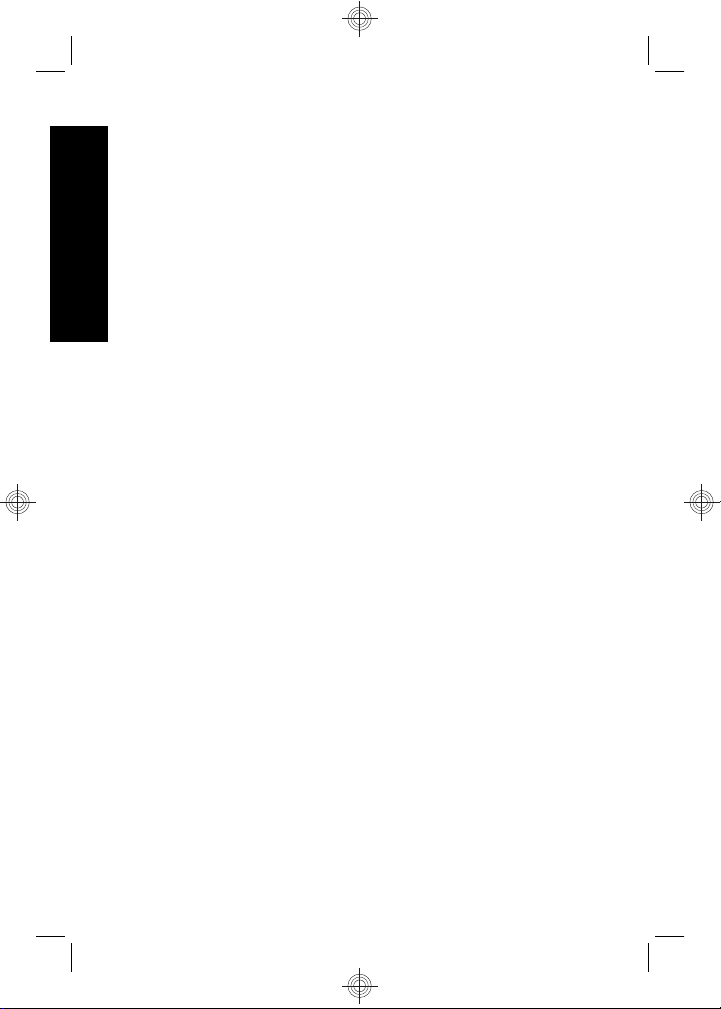
4. Press the Shutter button all the way down to start
recording.
5. To stop recording video, press and release the
Shutter button again.
After you have recorded a video clip, the camera displays
it briefly in the Image Display.
English
14 HP Photosmart M440/M540/M630 series
Page 15
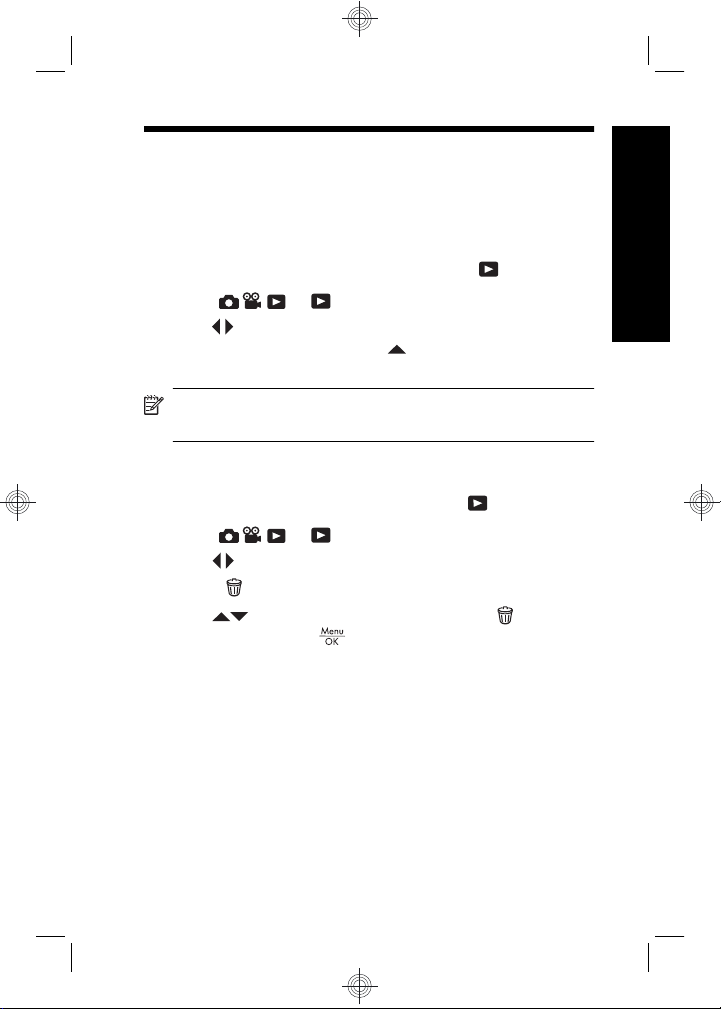
4 Reviewing and deleting
images and video clips
Review images and video clips
You can review images and video clips in Playback.
1. Slide
2. Use
To play a video clip, press
the clip appears on the Image Display.
NOTE: To hear audio associated with video clips,
transfer them to your computer.
Delete an image
You can delete individual images during Playback:
1. Slide
2. Use
3.
Press
4.
Use
menu, then press
to .
to scroll through your images and video clips.
once the first screen of
to .
to select an image or video clip.
.
to select This Image from the Delete
.
English
Reviewing and deleting images and video clips 15
Page 16
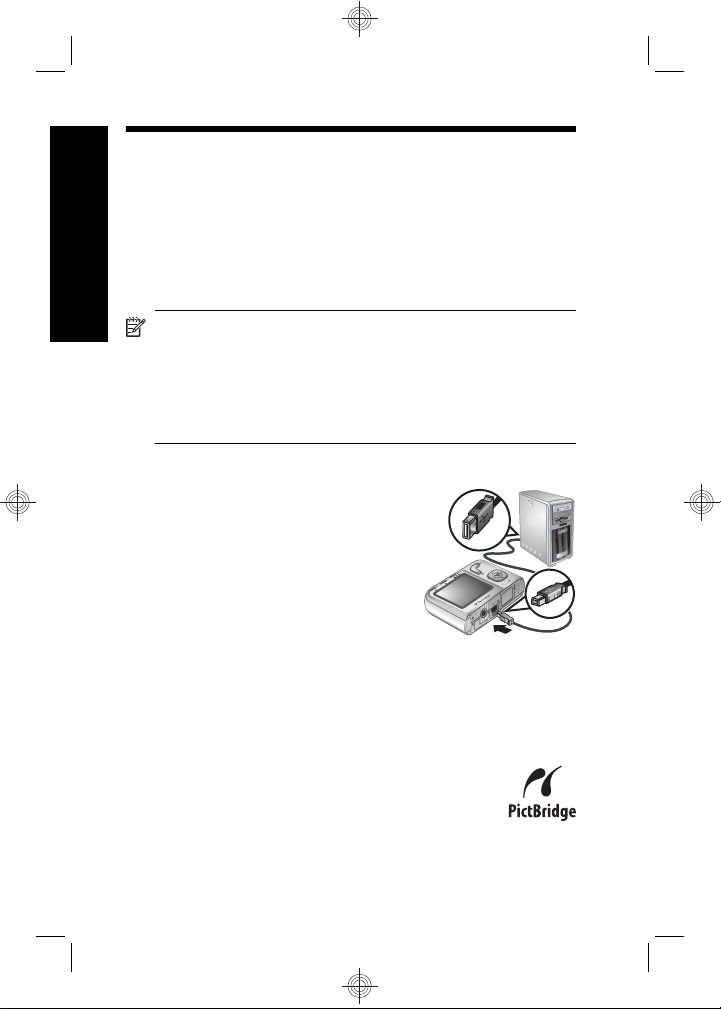
5 Transferring and printing
images
Transfer images
English
Use this procedure to transfer images and video clips to
your computer.
NOTE: Transferring a large number of high-
resolution images from a memory card to your
computer may take up to two hours. When transferring
a large number of images, be sure your camera
batteries are fully charged or use an optional
HP Photosmart dock or memory card reader.
1. Turn off the camera.
2. Connect the camera and
computer using the USB cable
that came with your camera.
3. Turn on the camera. When the
Image Display indicates that the
camera is connected to the
computer, follow the instructions
on the computer screen to
transfer the images. If you have installed the HP
Photosmart Software and need more information, see
the Help feature in the HP Photosmart Software.
Print images from the camera
You can connect the camera to any PictBridgecertified printer to print images.
1. Check that the printer is turned on, there is
paper in the printer, and there are no printer
error messages.
16 HP Photosmart M440/M540/M630 series
Page 17
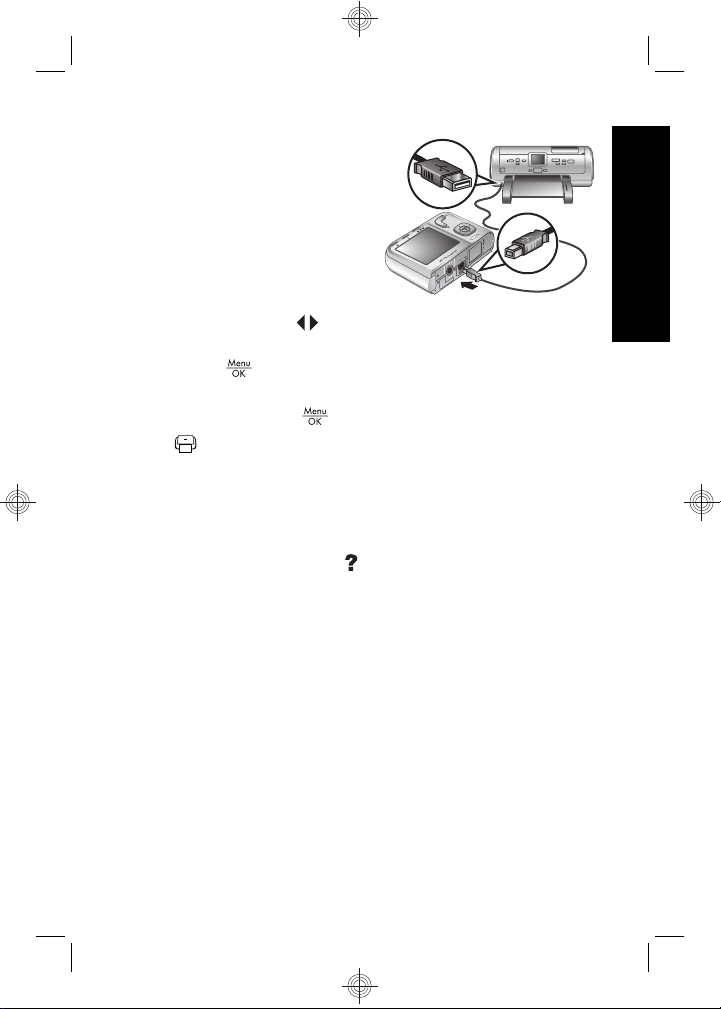
2. Turn off the camera,
connect the camera and
printer using the USB
cable that came with
your camera, then turn
on the camera.
3. When the camera is
connected to the printer,
the Image Display shows
an image. Use
to select the image you want to
print.
4.
Press .
5. In the Print Options menu, select Print This Image
Now and press
to begin printing.
displays on the selected image in the Image
Display to indicate that the image is being printed.
6. After the printer has printed the image, disconnect the
camera from the printer.
To learn about other printing options, see either the
electronic User Guide or
Camera Help located in any
menu.
English
Transferring and printing images 17
Page 18
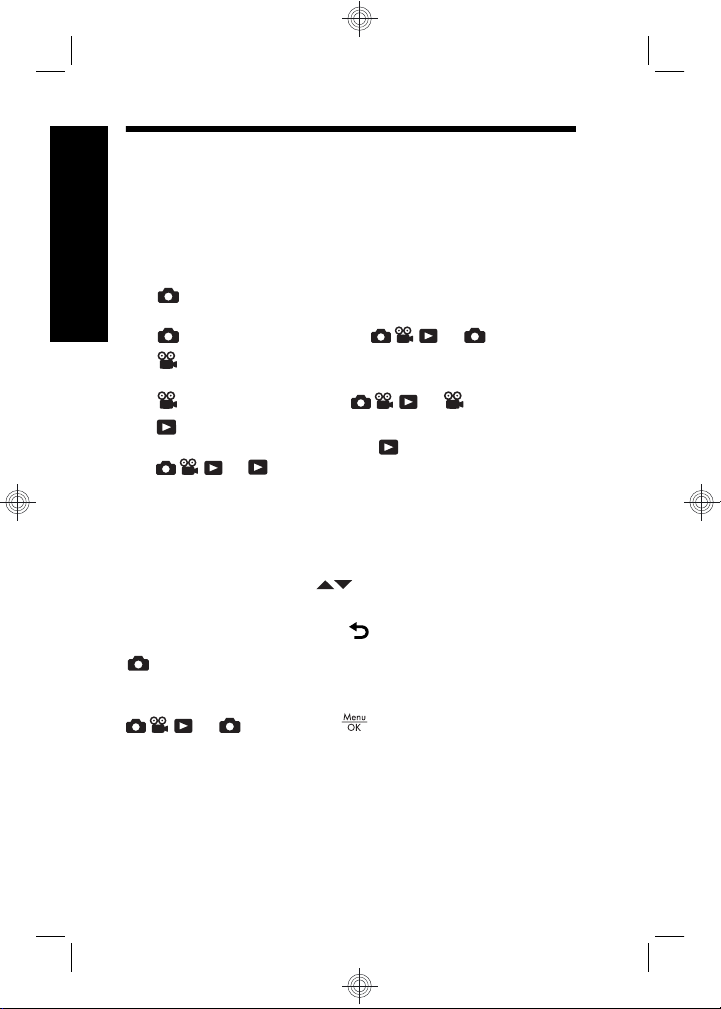
6 Camera quick reference
Use this chapter as a quick reference to camera features.
To learn more about these camera features, refer to the
electronic User Guide or on-camera Help.
English
Picture Capture, Video Record, and Playback
•
Picture Capture allows you to frame pictures in
the Image Display and take pictures. To activate
Picture Capture, slide to .
Video Record allows you to frame videos in the
•
Image Display and record videos. To activate
Video Record, slide to .
Playback allows you review and delete images
•
and video clips. To activate
Camera Menus
Menus allow you to adjust camera settings, work with
images, and access camera Help.
•
Within a menu, use
selections.
• To exit the menu, press
Picture Capture Menu—Allows you to adjust camera
settings that affect the characteristics of future images you
capture with your camera. To access this menu, slide
following options:
• Shooting Mode (Auto, Close-up, Steady Photo,
Theatre, Landscape, Portrait, Action, Night Portrait,
Sunset)
•Self-Timer
to .
to , then press . You can select from the
Playback, slide
to move to specific
at any time.
18 HP Photosmart M440/M540/M630 series
Page 19
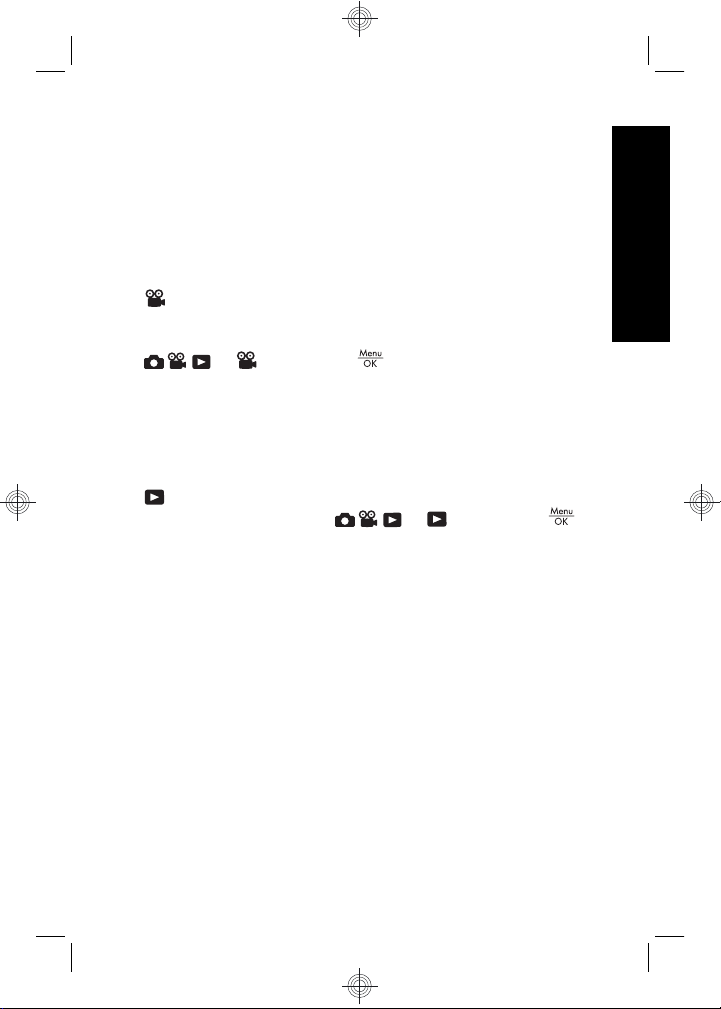
• Image Quality
•Burst
• Color (M440 series)
• Date & Time Imprint
• Camera Setup
• Camera Help
Video Record Menu—Allows you to adjust camera
settings that affect the characteristics of future video clips
you record with your camera. To access this menu, slide
to , then press . You can select from the
following options:
•Self-Timer
• Camera Setup
• Camera Help
Playback Menu—Allows you to work with images. To
access this menu, slide
to , then press .
You can select from the following options:
• Remove Red Eyes
• Rotate (M440 series)
• Crop (M440 series)
• Design Gallery (Modify Color, Add Borders, Rotate,
Crop) (M540/M630 series)
• Photosmart Express (Print, Share, Buy Prints Online)
• Favorites
• View Slideshow
• Move Images to Card
• Camera Setup
• Camera Help
English
Camera quick reference 19
Page 20
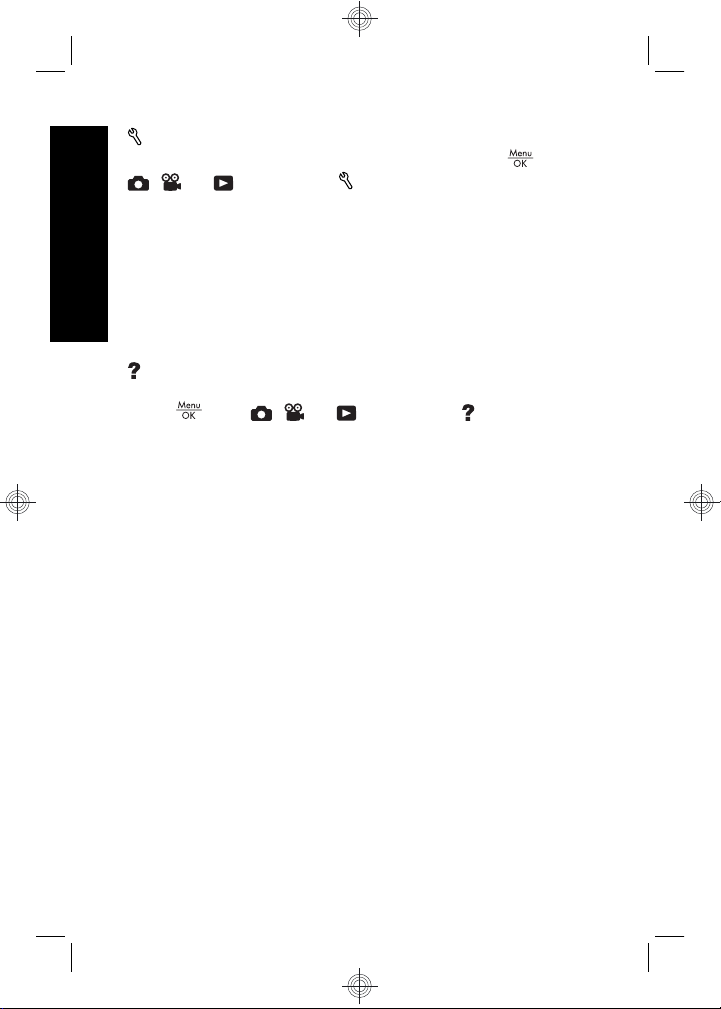
Camera Setup Menu—Allows you to change the
camera's behavior. To access this menu, press
, , or , then select Camera Setup. You can
select from the following options:
• Display Brightness
• Camera Sounds
English
• Date & Time
• USB Configuration
• Language
Camera Help Menu—Provides descriptions of camera
features and picture-taking tips. To access this menu,
press
from , , or , then select Camera
Help. You can select from the following options:
• Top Ten Tips
• Camera Accessories
• Camera Buttons
• Using Shooting Modes
• Using Design Gallery (M540/M630 series)
• Using Photosmart Express
• Printing Images
• Recording Video Clips
• Reviewing Pictures and Video
• Tagging Favorites
• Deleting Images
• Transferring Images
• Managing Batteries
• Getting Assistance
• Tour Camera Features
• Camera Shortcuts
from
20 HP Photosmart M440/M540/M630 series
Page 21
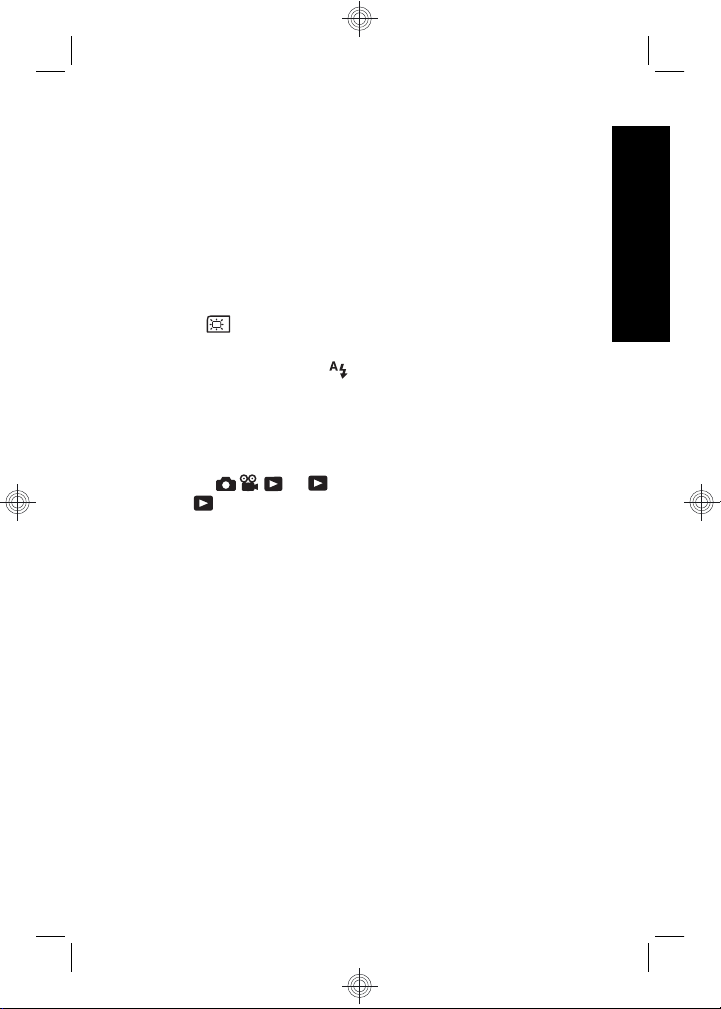
• About
Extending battery life
To conserve battery power, the Image Display turns off
after a period of inactivity. Pressing any button wakes up
the camera. After five minutes of inactivity, the camera
turns off.
To further extend battery life:
•Set
Display Brightness to Low (see the
electronic User Guide for details).
• Set your camera to
Auto Flash (see the electronic
User Guide for details).
• Use optical zoom, video recording, and Image Display
sparingly.
• If you are turning on the camera only to view images,
slide
in
Playback without extending the lens.
to , then turn on the camera to start
• When transferring or printing images, place your
camera in an optional HP Photosmart dock connected
to AC power.
For more information about batteries, go to www.hp.com/
support and search on the code AA-400 or see Appendix
A in the electronic User Guide.
English
Camera quick reference 21
Page 22
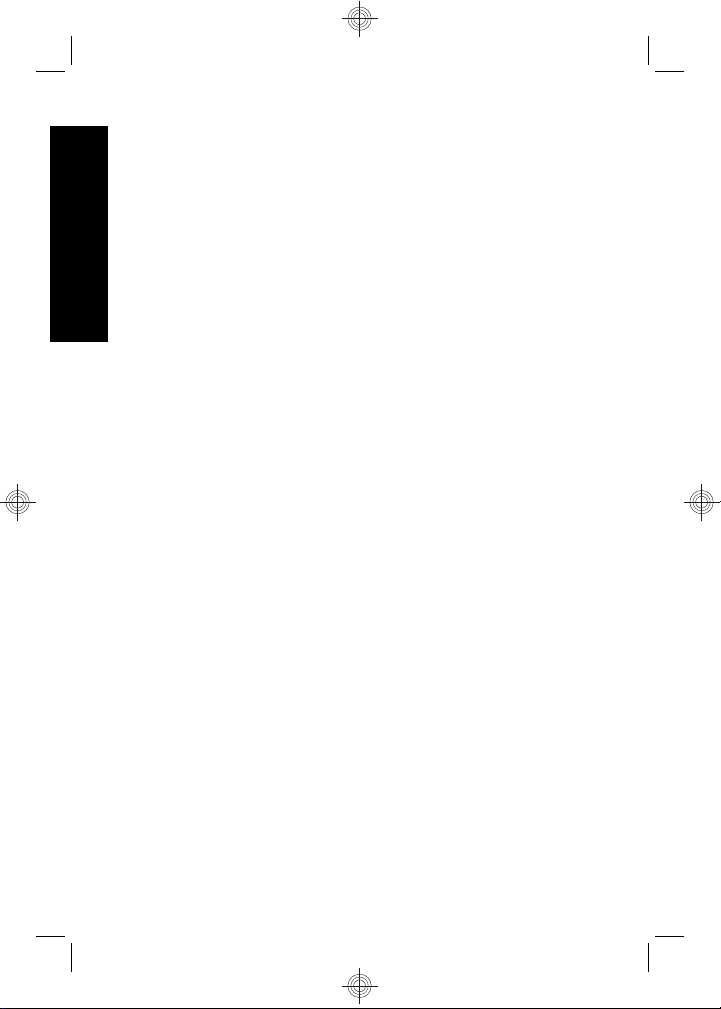
English
22 HP Photosmart M440/M540/M630 series
Page 23
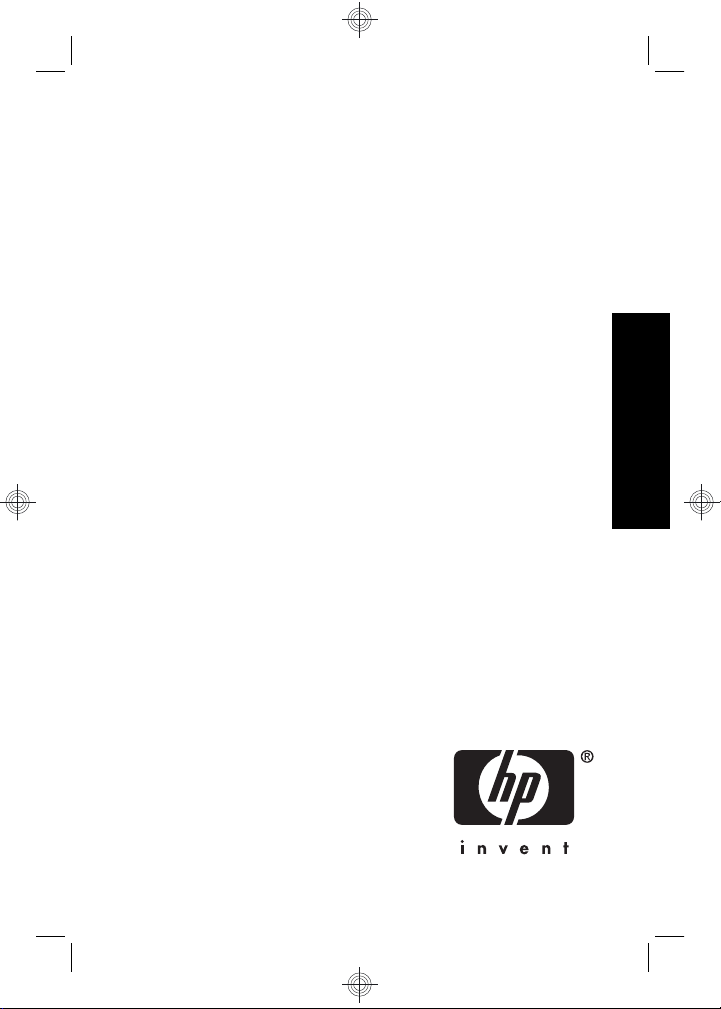
HP Photosmart M440/M540/
M630 series
Svenska
Page 24
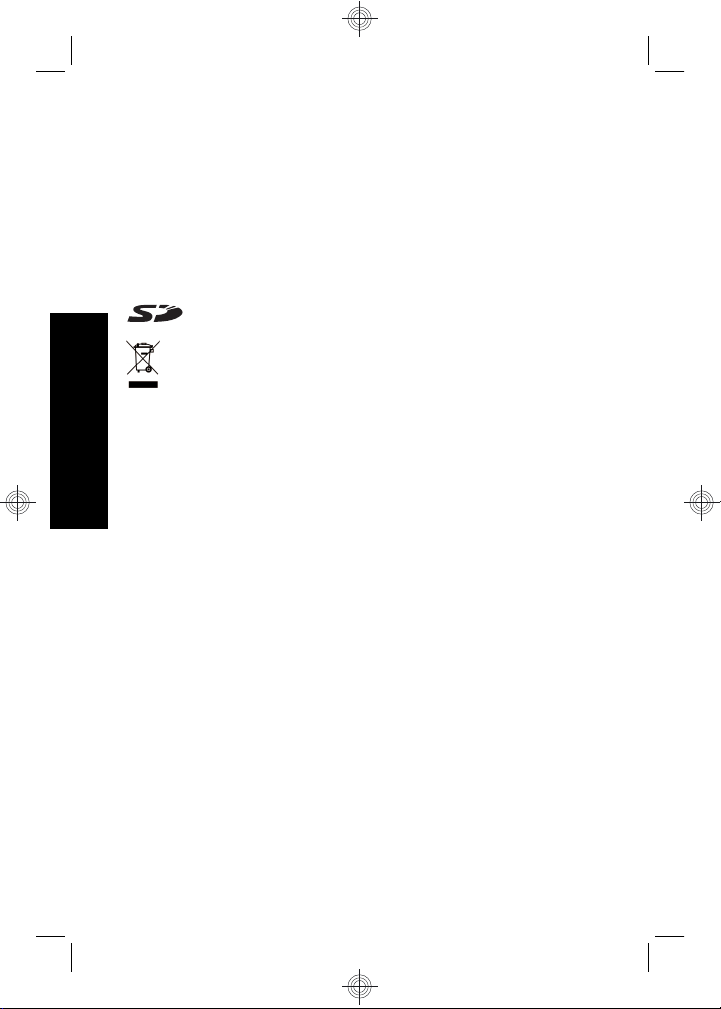
Juridiska meddelanden
© Copyright 2007 Hewlett-Packard Development Company, L.P.
Denna information kan ändras utan föregående varning. De enda
garantier som lämnas för HP-produkter och -tjänster är de uttryckliga
garantier som medföljer dessa produkter och tjänster. Inget häri ska tolkas
som att det utgör en ytterligare garanti. HP ansvarar inte för tekniska fel,
redigeringsfel eller utelämnat innehåll i det här dokumentet.
Windows® är ett USA-registrerat varumärke tillhörande Microsoft
Corporation.
SD-logotypen är ett varumärke som tillhör innehavaren.
Kassering av uttjänt utrustning från användare i privathushåll
inom Europeiska unionen
Den här symbolen på en produkt eller dess förpackning anger att
produkten inte får kasseras som hushållsavfall. Du ansvarar för att
kassera uttjänt utrustning genom att lämna in den till en angiven
återvinningsanläggning för elektrisk och elektronisk utrustning. Särskild
insamling och återvinning av uttjänt utrustning som kasseras hjälper till att
Svenska
bevara naturtillgångarna och ser till att utrustningen återvinns på ett sätt
som skyddar människors hälsa och miljö Kontakta de lokala
myndigheterna, din renhållningsleverantör eller försäljaren om du vill ha
mer information om var du kan lämna in uttjänt utrustning för återvinning.
Anteckna följande information för framtida referens:
Modellnummer: _________
•
Serienummer: _________
•
Inköpsdatum: _________
•
Page 25
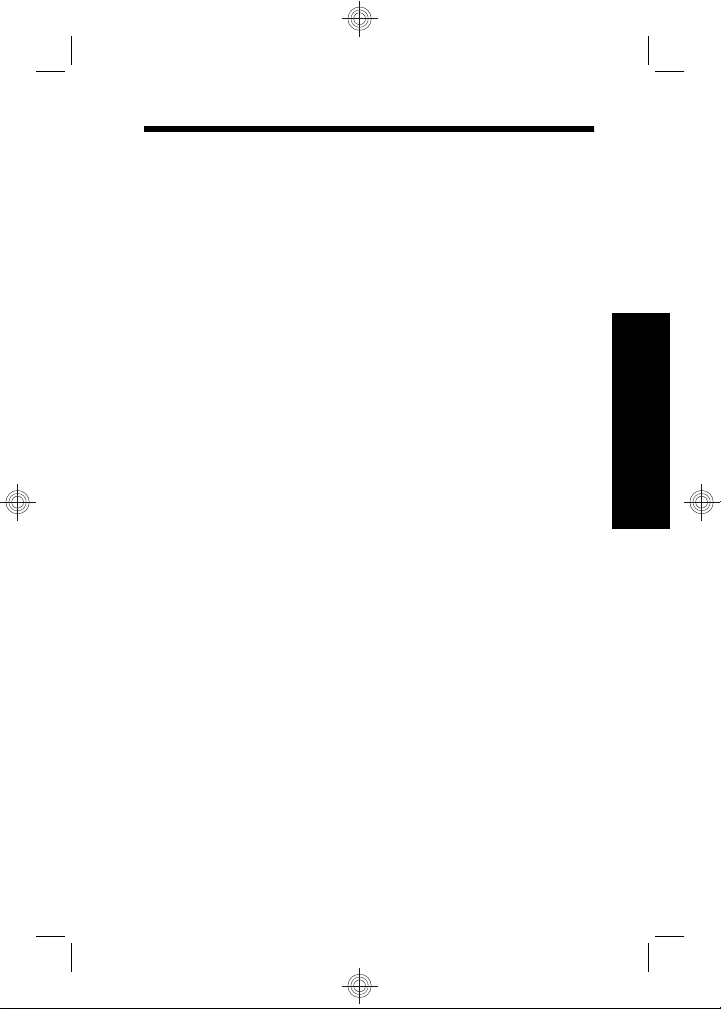
Innehåll
1 Komma igång
Visa den elektroniska användarhandboken ..........27
Kamerans ovansida och baksida ..........................28
Kamerans framsida, sida och undersida ...............29
2 Göra i ordning kameran
Sätta i batterier ......................................................31
Slå på kameran .....................................................32
Välja språk .............................................................32
Ställa in region .......................................................32
Ställa in datum och tid ...........................................32
Installera och formatera ett minneskort
(tillval) ....................................................................33
Installera programvaran ........................................34
Windows ..........................................................35
Macintosh ........................................................35
3 Ta bilder och spela in videoklipp
Ta en bild ...............................................................36
Spela in ett videoklipp ...........................................36
4 Granska och ta bort bilder och videoklipp
Granska bilder och videoklipp ...............................38
Radera en bild .......................................................38
5 Överföra och skriva ut bilder
Överföra bilder .......................................................39
Skriva ut bilder från kameran ................................39
6 Snabbgenomgång av kameran ..........................41
Svenska
25
Page 26
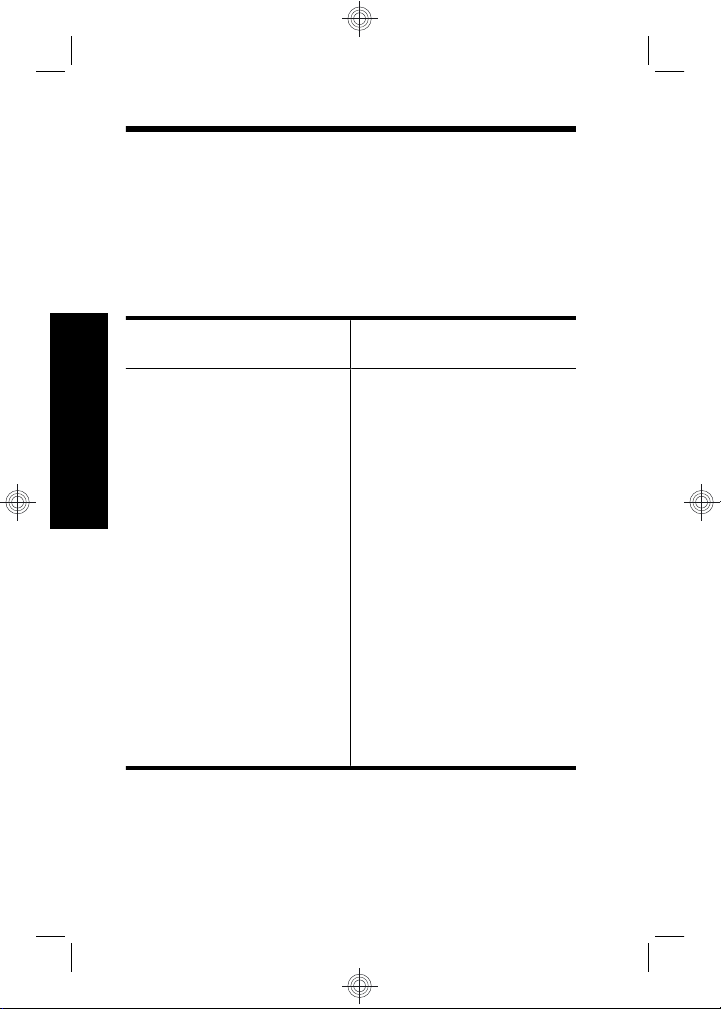
1 Komma igång
Den här snabbstarthandboken innehåller all information
du behöver för att komma i gång med kamerans
grundfunktioner. Detaljerad information om kamerans
funktioner finns i den elektroniska användarhandboken
(se Visa den elektroniska användarhandboken
på sidan 27).
Snabbstarthandbok
Med snabbstarthandboken
kan du göra följande:
• Snabbt komma i gång
Svenska
och använda kameran
• Installera
HP Photosmartprogramvaran
• Lära dig kamerans
grundläggande
funktioner
26 HP Photosmart M440/M540/M630 series
Elektronisk
användarhandbok
Användarhandboken
innehåller följande:
• Beskrivningar av
samtliga funktioner i
kameran
• Batteriinformation, bl.a.
följande:
• Förlänga batteriets
livstid
• Batterityper som
kan användas
• Beskrivning av
strömindikatorsymbolerna
• Support från HP
•Felsökning
• Kameraspecifikationer
Page 27
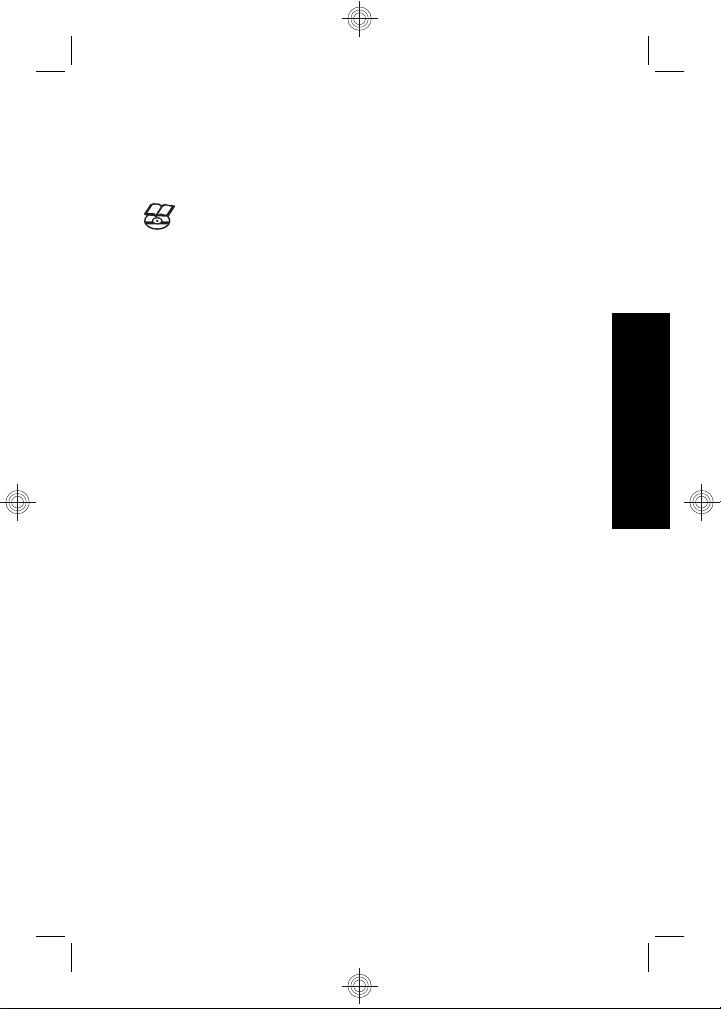
Visa den elektroniska
användarhandboken
Användarhandboken finns på HP Photosmart
Software CD.
Så här visar du användarhandboken:
1. Mata in HP Photosmart Software CD i datorns cd-
enhet.
2. Klicka på View User Guide (Visa
användarhandboken) på huvudskärmen för
installation.
Den elektroniska användarhandboken kopieras
dessutom till datorn när du installerar HP Photosmartprogramvaran. Så här visar du den installerade
användarhandboken:
• Windows: Öppna HP Lösningscenter och klicka på
Hjälp.
• Macintosh: Öppna HP Device Manager (HP
Enhetshanteraren) och välj Camera User Guide
(Användarhandbok för kameran) på menyn
Information and Settings (Information och
inställningar).
Hjälp och support
•På www.hp.com hittar du tips och hjälpmedel för att
använda kameran mer effektivt. Härifrån klickar du på
Learn About: Digital Photography (endast på
engelska).
• Mer information om fast programvara, annan
programvara och uppdateringar av drivrutiner finns på
webbplatsen www.hp.com/support.
• Hjälp med HP Photosmart-programvaran hittar du i
programhjälpen på datorn.
Svenska
Komma igång 27
Page 28
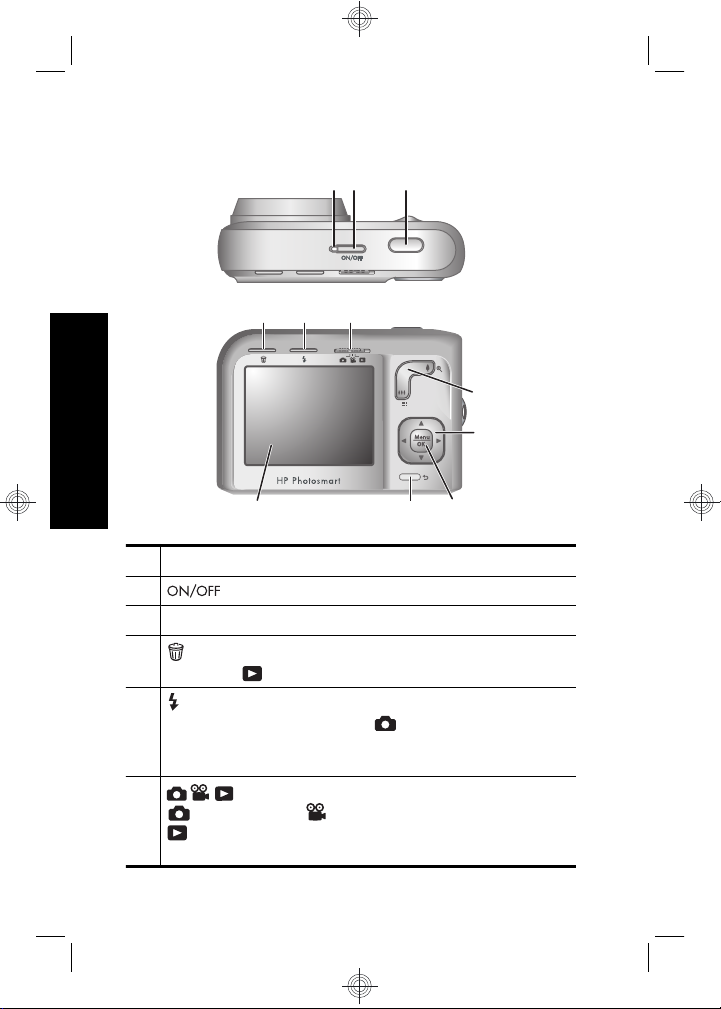
Kamerans ovansida och baksida
321
4 5 6
7
Svenska
11 10
1 Strömlampa.
2 -knapp.
3 Slutarknapp.
4
Radera-knapp – används för att nå funktionen
Radera i
5 Blixt-knapp – används för att nå
blixtinställningarna i läget
Inställningarna är Auto, Röda ögon, Blixt på och
Blixt av.
6 -väljare – används för att växla mellan
Bildtagning, Videoinspelning och
Uppspelning (se Bildtagning, Videoinspelning
och Uppspelning på sidan 41).
28 HP Photosmart M440/M540/M630 series
Uppspelning.
Bildtagning.
8
9
Page 29
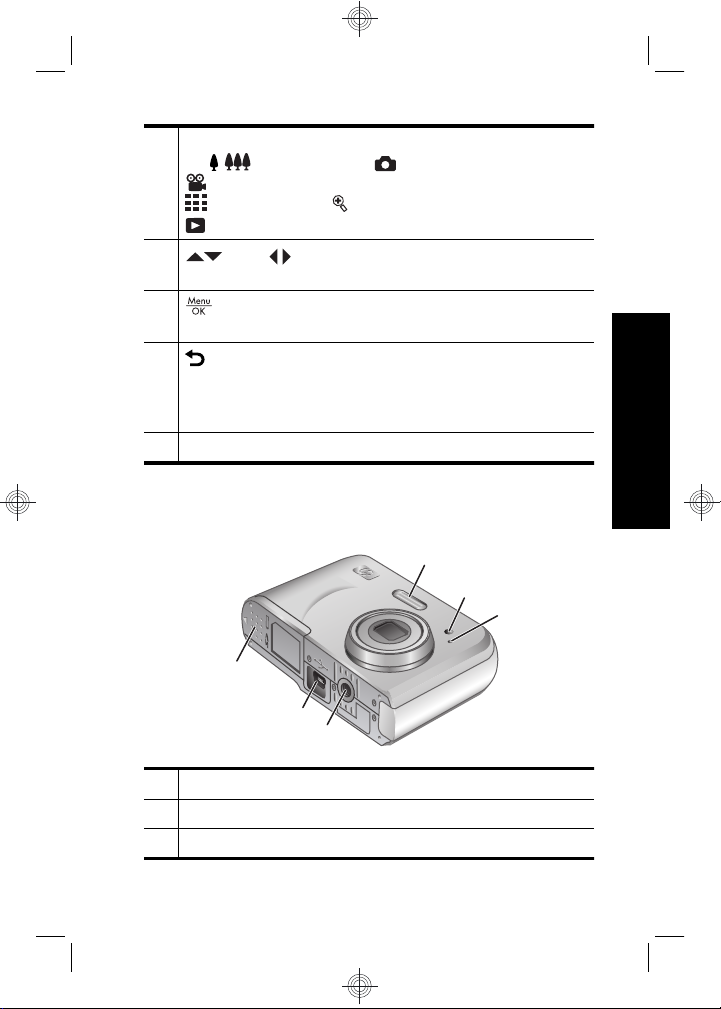
7 Zoom-reglage (digitalt och optiskt) – används för att
nå
/ Zooma i läget Bildtagning eller
Videoinspelning; används för att nå
Miniatyrer och Förstora i läget
Uppspelning.
8
9
10 Tillbaka-knapp – används för att återgå till
11 Bildskärm.
- och -knappar – används för att bläddra
genom menyer och bilder.
-knapp – används för att visa kameramenyer,
välja alternativ och bekräfta åtgärder.
föregående meny eller vy. Du kan lämna alla
menyer genom att trycka in och hålla kvar denna
knapp.
Kamerans framsida, sida och
undersida
1
2
3
6
5
4
1 Blixt.
2 Självutlösarlampa.
3 Mikrofon.
Komma igång 29
Svenska
Page 30
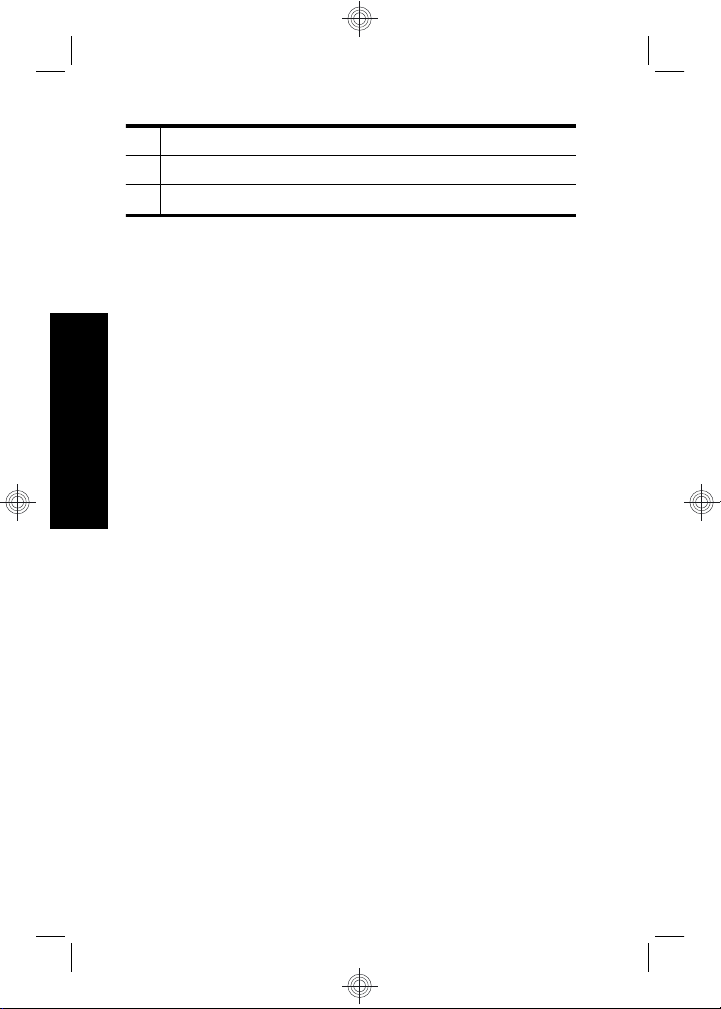
4 Stativfäste.
5 Docknings-/USB-uttag.
6 Batteri-/minneskortfack.
Svenska
30 HP Photosmart M440/M540/M630 series
Page 31

2 Göra i ordning kameran
Sätta i batterier
1. Öppna batteri-/minneskortfacket
genom att skjuta haken åt sidan enligt
symbolen på luckan.
2. Sätt i de två AA-batterierna.
3. Stäng luckan till batteri-/
minneskortfacket.
Anmärkning Om du använder laddningsbara
NiMH-batterier ska du fulladda batterierna innan du
använder dem första gången. Stäng av kameran
innan du tar ut batterierna.
De batterier som levereras med kameran är alkaliska AAbatterier. Dessa batterier har kort livslängd och medföljer
bara för att du ska kunna börja använda kameran
omedelbart. När kameran varnar om att batteriladdningen
är låg rekommenderar HP att du byter ut dem mot
fotolitium- eller laddningsbara NiMH-batterier för att få
längre batteridriftstid.
Svenska
I följande diagram visas en uppskattning av hur många
bilder som du kan ta med fotolitiumbatterier, NiMHbatterier och alkaliska batterier. Den faktiska prestandan
kan variera beroende på användning, batterityp och
Göra i ordning kameran 31
Page 32
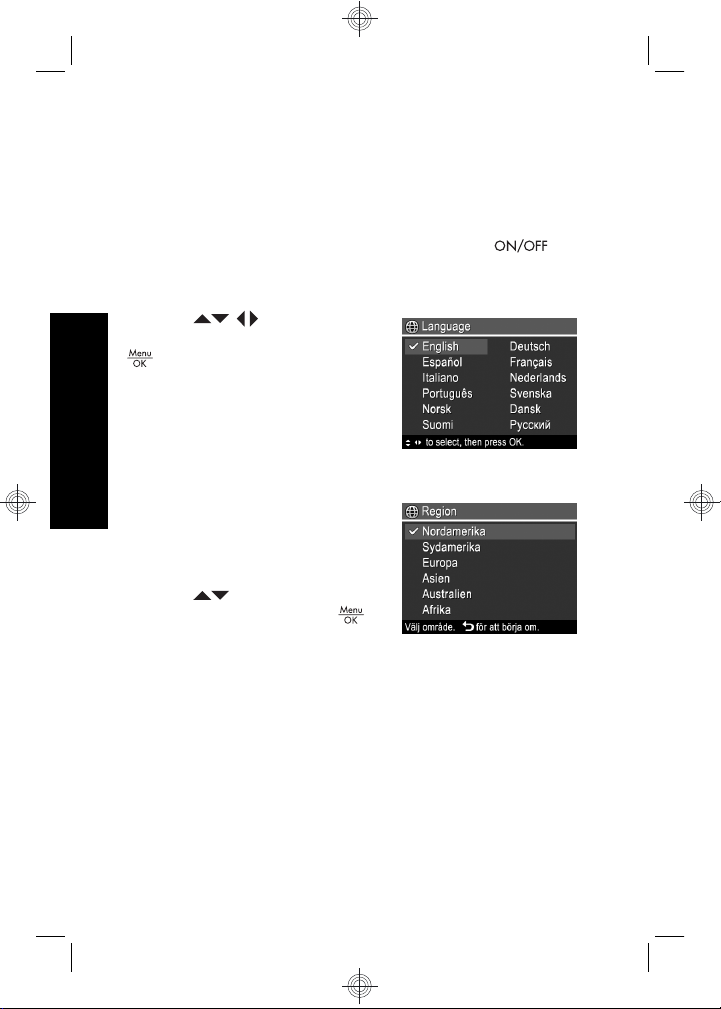
batteritillverkare. Det finns även andra faktorer som
påverkar hur många bilder du kan ta (se Förlänga
batteriets livstid på sidan 44).
Slå på kameran
Slå på kameran genom att trycka på knappen .
Välja språk
Använd för att välja
önskat språk och tryck sedan på
.
Svenska
Ställa in region
Tillsammans med inställningen
av språk avgör inställningen av
region vilket datumformat som
ska vara standard.
Använd
region och tryck sedan på
för att välja önskad
.
Ställa in datum och tid
Genom att ställa in datum och tid korrekt blir det enklare
att hitta bilderna när du har överfört dem till datorn, och
32 HP Photosmart M440/M540/M630 series
Page 33

bilderna får rätt datum och klockslag om du använder
funktionen för datum- och tidsstämpel.
1.
Använd
det markerade värdet.
2. Använd
andra värdena och upprepa
steg 1 tills datum och tid är
korrekt inställda.
3.
Tryck på
och formatinställningar är korrekta och tryck sedan på
för att bekräfta.
för att justera
för att gå till de
när datum, tid
Installera och formatera ett
minneskort (tillval)
Denna kamera stöder Secure Digital-minneskort (SD) av
standard-, höghastighets- och högkapacitetstyp (SD och
SDHC), 32 MB till 8 GB.
1. Stäng av kameran och öppna
batteri-/minneskortfacket.
2. Sätt in minneskortet (tillval) i det
mindre facket enligt bilden. Se till
att minneskortet fastnar.
3. Stäng luckan till batteri-/
minneskortfacket och slå på
kameran.
Svenska
Anmärkning När du slår på kameran med ett
minneskort installerat, visas i kameran det antal bilder
som du kan lagra på minneskortet med den
nuvarande bildkvalitetsinställningen. Kameran stöder
lagring av maximalt 2000 bilder på ett minneskort.
Göra i ordning kameran 33
Page 34

Formatera alltid nya minneskort innan du använder dem
första gången. Vid formateringen tas alla bilder bort från
minneskortet. Se därför till att överföra eventuella bilder
innan du formaterar minneskortet.
1. När kameran är påslagen skjuter du
2.
Tryck på
3.
Använd
Radera och tryck sedan på .
4.
Använd
för att formatera kortet.
När du har installerat ett minneskort sparas alla nya bilder
och videoklipp på kortet, inte i kamerans interna minne.
Du måste ta bort minneskortet om du vill använda
Svenska
kamerans interna minne och visa bilder som sparats där.
.
för att välja Formatera kort från menyn
för att välja Ja och tryck sedan på
Installera programvaran
HP Photosmart-programvaran har funktioner för att
överföra foton och videoklipp till datorn, och även
funktioner för att redigera sparade bilder (ta bort röda
ögon, rotera, beskära, ändra storlek med mera).
För att du ska kunna installera HP Photosmartprogramvaran måste din dator uppfylla de systemkrav
som anges på kameraförpackningen. Om du vill veta mer
om Windows Vista-stöd för kameran, se www.hp.com/
go/windowsvista (endast på engelska).
Om du får problem med att installera eller använda
HP Photosmart-programvaran finns mer information på
Hewlett-Packards webbplats för teknisk support:
www.hp.com/support.
till .
34 HP Photosmart M440/M540/M630 series
Page 35
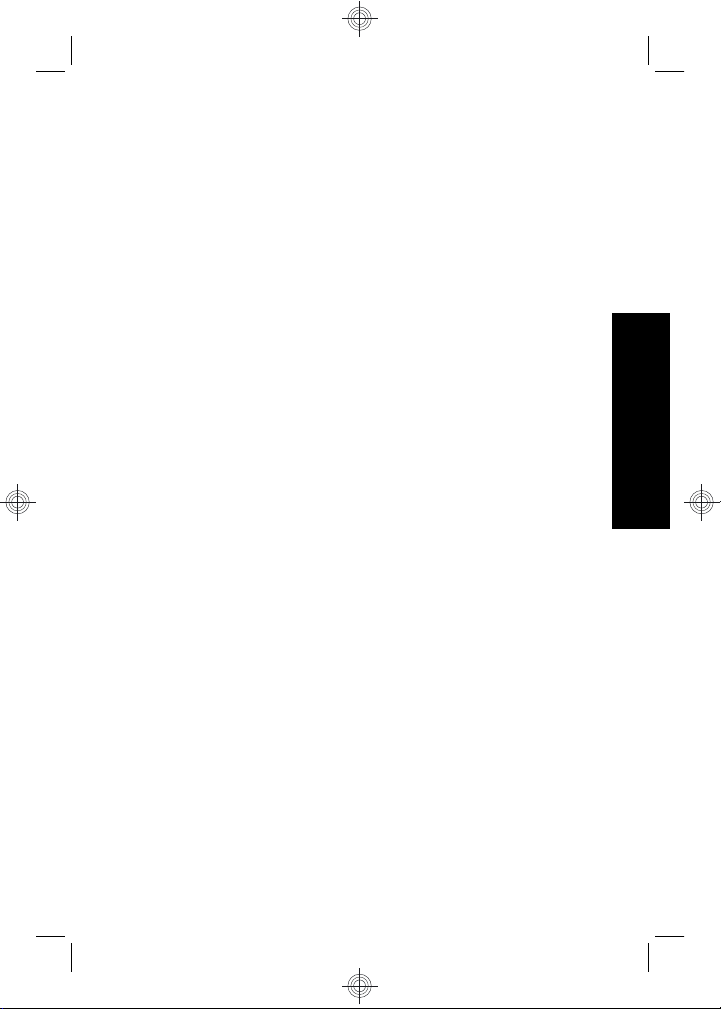
Windows
1. Avsluta alla program och inaktivera tillfälligt
eventuella virusskyddsprogram.
2. Sätt in cd-skivan med HP Photosmart-programvaran
i cd-enheten och följ anvisningarna som visas på
skärmen. Om installationsfönstret inte visas klickar du
på Start och därefter på Kör. Skriv sedan D:
\Setup.exe, där D motsvarar enhetsbokstaven för cdenheten. Klicka därefter på OK.
3. Aktivera virusskyddsprogrammet igen när
programvaran har installerats.
Macintosh
1. Mata in HP Photosmart Software CD i cd-enheten.
2. Dubbelklicka på cd-ikonen på datorns skrivbord.
3. Dubbelklicka på installationsprogrammets ikon och
följ anvisningarna på skärmen.
När installationen är klar och du har startat om datorn,
öppnas Systeminställningar automatiskt med
inställningarna för HP Photosmart-kamera. Du kan
ändra inställningarna så att HP Photosmartprogramvaran startar automatiskt när du ansluter
kameran till din Macintosh (om du vill ha mer information
klickar du på hjälpknappen i dialogrutan med inställningar
för HP Photosmart-kameran).
Svenska
Göra i ordning kameran 35
Page 36

3 Ta bilder och spela in
videoklipp
Skjut till antingen om du vill ta bilder eller
om du vill spela in videoklipp.
Ta en bild
Du kan ta en bild när kameran är
inställd på
1. Skjut
2. Rama in motivet på bildskärmen.
3. Tryck ned slutarknappen till
Svenska
hälften för att mäta och låsa fokus
och exponering. Fokusramen på
bildskärmen blir grön när fokus är låst.
4. Tryck ned slutarknappen hela vägen när du vill ta
bilden.
När du tagit en bild visas den en kort stund på kamerans
bildskärm.
Spela in ett videoklipp
Du kan spela in en video i läget
Videoinspelning.
1. Skjut
2. Rama in motivet på bildskärmen.
3. Tryck ned slutarknappen till
hälften så att fokus mäts och låses.
Fokusramen på bildskärmen blir
grön när fokus är låst.
Bildtagning.
till .
till .
36 HP Photosmart M440/M540/M630 series
Page 37

4. Tryck ned slutarknappen hela vägen för att starta
inspelningen.
5. När du vill avsluta inspelningen trycker du ned
slutarknappen och släpper den igen.
När du spelat in ett videoklipp visas det en kort stund på
kamerans bildskärm.
Svenska
Ta bilder och spela in videoklipp 37
Page 38
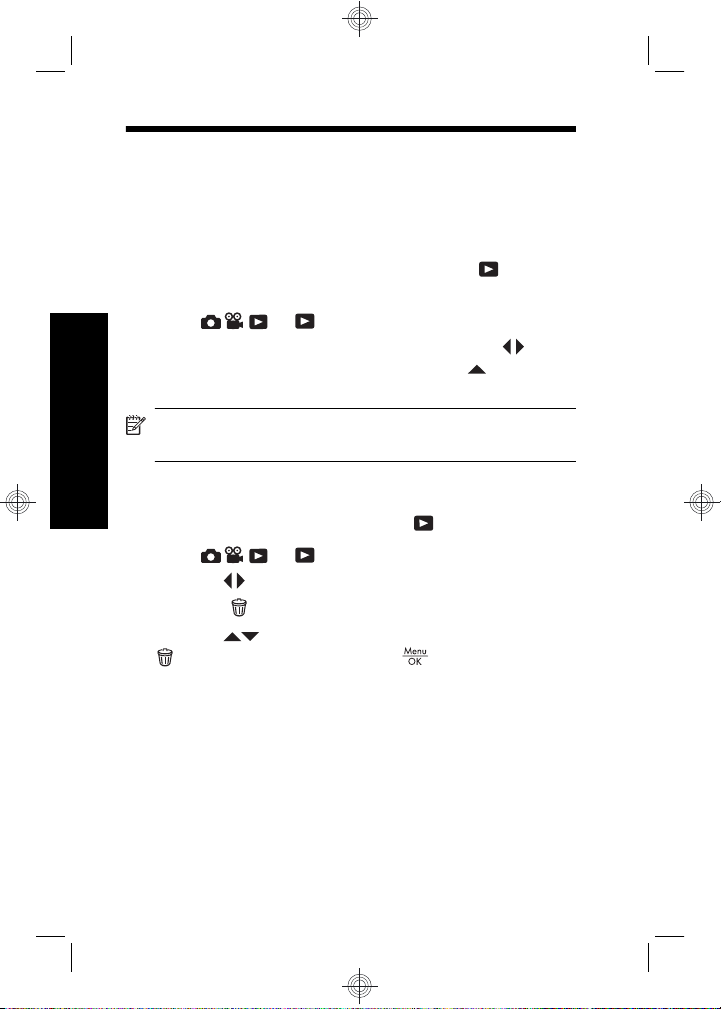
4 Granska och ta bort bilder
och videoklipp
Granska bilder och videoklipp
Du kan granska bilder och videoklipp i läget
Uppspelning
1. Skjut
2. Navigera genom bilder och videoklipp med
du vill spela upp en video trycker du på
första rutan i klippet visas på bildskärmen.
till .
. Om
så fort den
Svenska
Anmärkning Om du vill höra ljud som spelats in med
videoklipp måste du överföra klippen till datorn.
Radera en bild
Du kan radera enstaka bilder under Uppspelning:
1. Skjut
2. Använd
3.
Tryck på
4.
Använd
Radera och tryck sedan på .
38 HP Photosmart M440/M540/M630 series
till .
för att välja en bild eller ett videoklipp.
.
för att välja Denna bild från menyn
Page 39
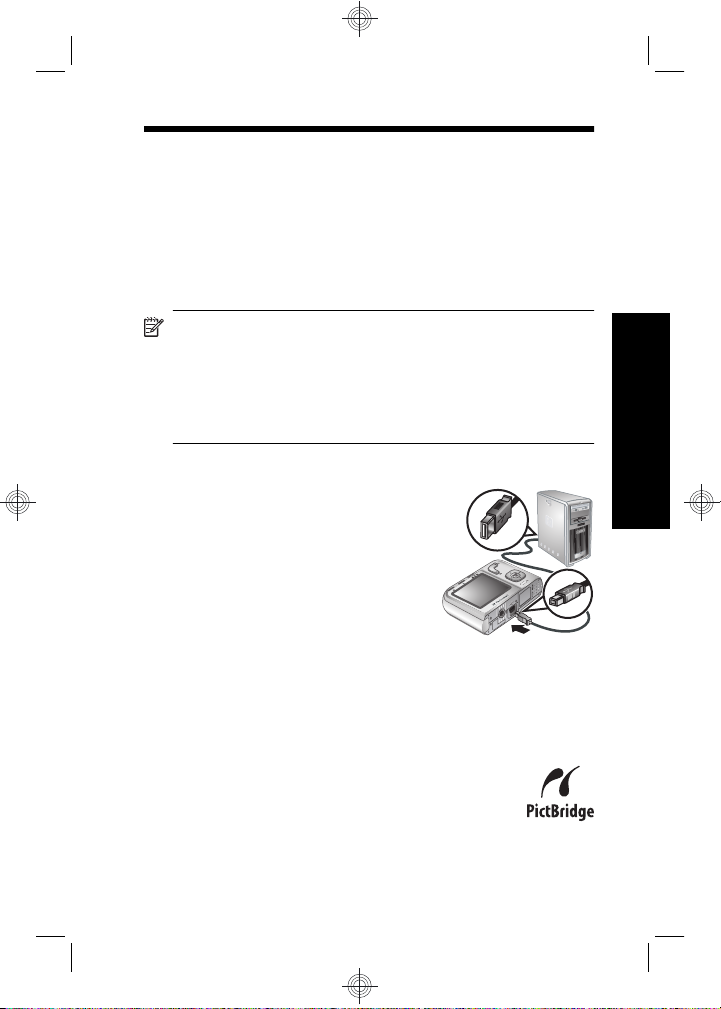
5 Överföra och skriva ut
bilder
Överföra bilder
Använd den här proceduren när du vill överföra bilder och
videoklipp till datorn.
Anmärkning Att överföra ett stort antal bilder med
hög upplösning från ett minneskort till datorn kan ta
upp till två timmar. När du överför ett stort antal bilder,
se till att kamerabatterierna är fulladdade eller använd
en HP Photosmart-dockningsstation eller
minneskortsläsare (tillval).
1. Stäng av kameran.
2. Anslut kameran till datorn med
USB-kabeln som medföljde
kameran.
3. Sätt på kameran. När du på
bildskärmen ser att kameran är
ansluten till datorn läser och
följer du anvisningarna på
datorns skärm för att överföra
bilderna. Om du har installerat HP Photosmartprogramvaran och behöver mer information kan du gå
till hjälpfunktionen i HP Photosmart-programvaran.
Skriva ut bilder från kameran
Du kan ansluta kameran direkt till en
PictBridge-certifierad skrivare och skriva ut
stillbilder.
1. Kontrollera att skrivaren är på, att det finns
papper i skrivaren och att det inte finns några
Svenska
Överföra och skriva ut bilder 39
Page 40
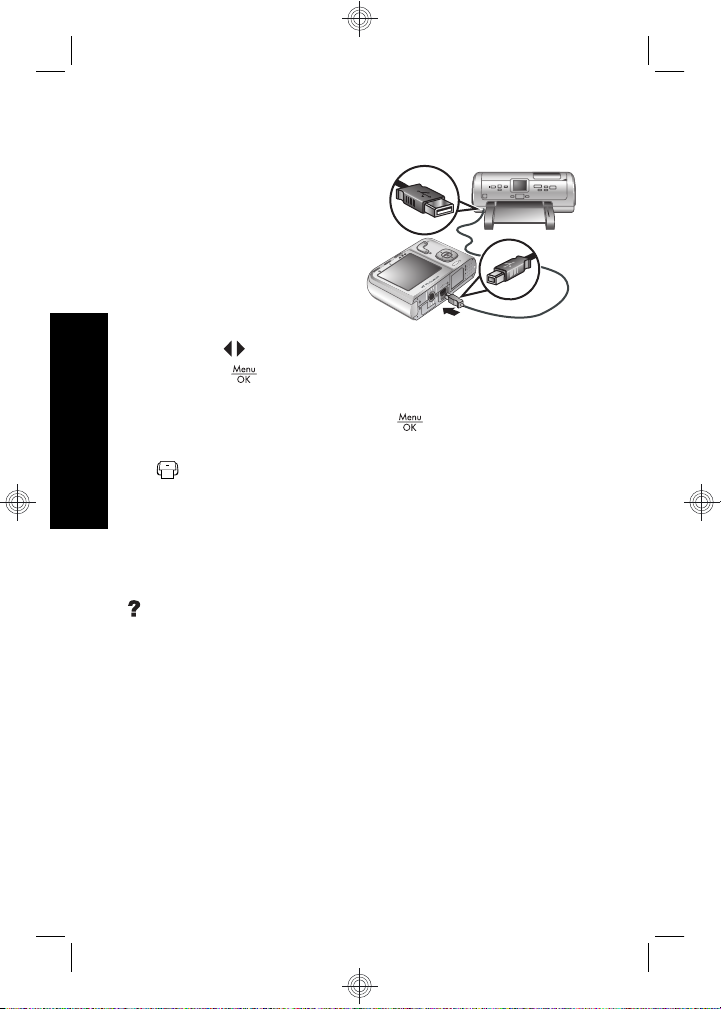
felmeddelanden från skrivaren.
2. Stäng av kameran,
koppla ihop kameran och
skrivaren med USBkabeln som medföljde
kameran och slå sedan
på kameran igen.
3. När kameran är ansluten
till skrivaren visar
bildskärmen en bild.
4.
Använd
Tryck på
för att välja den bild du vill skriva ut.
.
5. I menyn Utskriftsalternativ markerar du Skriv ut
Svenska
utskriften.
denna bild nu och trycker på
för att starta
visas på den valda bilden på bildskärmen för att
indikera att bilden håller på att skrivas ut.
6. När skrivaren har skrivit ut bilden ska du koppla bort
kameran från skrivaren.
Mer information om andra utskriftsalternativ finns i den
elektroniska användarhandboken eller i alternativet
Kamerahjälp i valfri meny.
40 HP Photosmart M440/M540/M630 series
Page 41
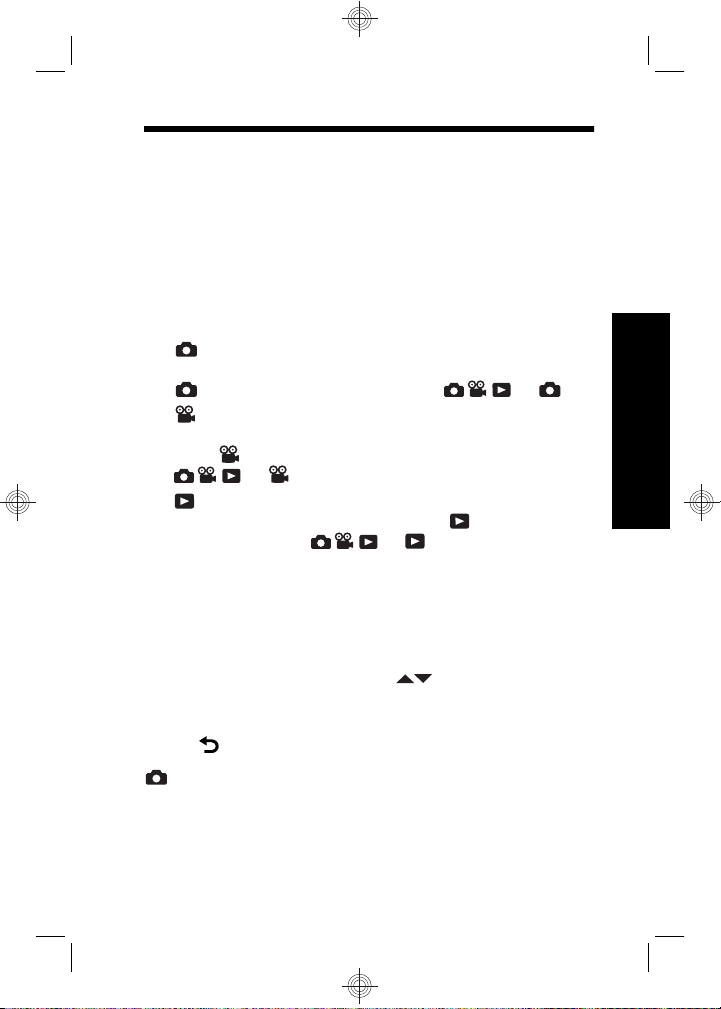
6 Snabbgenomgång av
kameran
Använd det här kapitlet som en snabbgenomgång av
kamerans funktioner. Mer information om kamerans
funktioner finns i den elektroniska användarhandboken
eller i kamerahjälpen.
Bildtagning, Videoinspelning och Uppspelning
•
I läget Bildtagning kan du rama in motivet på
bildskärmen och ta bilder. Du aktiverar läget
Bildtagning genom att skjuta till .
Med Videoinspelning kan du rama in motivet på
•
bildskärmen och spela in videoklipp. Du aktiverar
läget
•
bilder och videoklipp. Du aktiverar
genom att skjuta
Kameramenyer
Med hjälp av menyer kan du justera
kamerainställningarna, arbeta med bilder och nå
kamerahjälpen.
•
Inom en meny använder du
alternativen.
• Du kan avsluta menyn när som helst genom att trycka
på
Bildtagningsmeny – låter dig justera
kamerainställningar som påverkar egenskaperna hos de
bilder som du kommer att ta med kameran i
fortsättningen. Du når denna meny genom att skjuta
Videoinspelning genom att skjuta
till .
Med Uppspelning kan du granska och radera
Uppspelning
till .
för att gå till de olika
.
Svenska
Snabbgenomgång av kameran 41
Page 42

till och sedan trycka på . Du kan välja
bland följande alternativ:
• Fotograferingsläge (Auto, Närbild, Bildstabilisering,
Teater, Landskap, Porträtt, Rörelse, Nattporträtt,
Solnedgång)
• Självutlösare
• Bildkvalitet
• Bildserie
• Färg (M440-serien)
• Datum- och tidsstämpel
• Kamerakonfiguration
• Kamerahjälp
Svenska
Videoinspelningsmeny – låter dig ändra
kamerainställningar som påverkar egenskaperna hos de
videoklipp som du vill spela in med kameran i framtiden.
Du når denna meny genom att skjuta
sedan trycka på
. Du kan välja bland följande
alternativ:
• Självutlösare
• Kamerakonfiguration
• Kamerahjälp
Uppspelningsmeny – låter dig arbeta med bilderna.
Du når denna meny genom att skjuta
sedan trycka på
. Du kan välja bland följande
alternativ:
• Ta bort röda ögon
• Rotera (M440-serien)
• Beskära (M440-serien)
• Design Gallery (Modifiera färg, Lägg till ramar, Rotera,
Beskära) (M540/M630-serierna)
till och
till och
42 HP Photosmart M440/M540/M630 series
Page 43

• Photosmart Express (Skriv ut, Dela, Beställ kopior
online)
• Favoriter
• Visa bildspel
• Flytta bilder till minneskortet
• Kamerakonfiguration
• Kamerahjälp
Kamerakonfigurationsmeny – låter dig ändra
kamerans funktionssätt. Du öppnar menyn genom att
trycka på
från , eller . Välj därefter
Kamerakonfiguration. Du kan välja bland följande
alternativ:
• Ljusstyrka på skärmen
• Kameraljud
• Datum och tid
• USB-konfiguration
•Språk
Kamerahjälpmeny – ger beskrivningar av kamerans
funktioner samt fotograferingstips. Du öppnar menyn
genom att trycka på
från , eller . Välj därefter
Kamerahjälp. Du kan välja bland följande alternativ:
• Tio bästa tipsen
• Kameratillbehör
• Kameraknappar
• Använda fotograferingslägen
• Använda Design Gallery (M540/M630-serierna)
• Använda Photosmart Express
• Skriva ut bilder
• Spela in videoklipp
Svenska
Snabbgenomgång av kameran 43
Page 44

• Granska bilder och videoklipp
• Märka favoriter
• Radera bilder
• Överföra bilder
• Batterihantering
• Att få hjälp
• Rundtur bland kamerans funktioner
• Genvägar i kameran
•Om
Förlänga batteriets livstid
Bildskärmen stängs av efter en stunds inaktivitet i syfte att
spara batterierna. Du kan aktivera den igen genom att
Svenska
trycka på valfri knapp. Kameran stängs av efter fem
minuters inaktivitet.
Så här förlänger du batteriernas livstid:
• Ställ in
Ljusstyrka på Låg (i den elektroniska
användarhandboken finns mer information).
• Ställ in kameran på
Autoblixt (i den elektroniska
användarhandboken finns mer information).
• Använd optisk zoom, videoinspelning och
bildskärmen sparsamt.
• Om du slår på kameran bara för att visa bilder ska du
ställa in
att den startar i läget
på och sedan slå på kameran så
Uppspelning utan att skjuta
ut objektivet.
• När du för över eller skriver ut bilder ska du placera
kameran i en HP Photosmart-dockningsstation (tillval)
kopplad till nätström.
44 HP Photosmart M440/M540/M630 series
Page 45

Mer information om batterier finns på webbplatsen
www.hp.com/support och använd koden AA-400 som
sökbegrepp. Se även bilaga A i den elektroniska
användarhandboken.
Svenska
Snabbgenomgång av kameran 45
Page 46
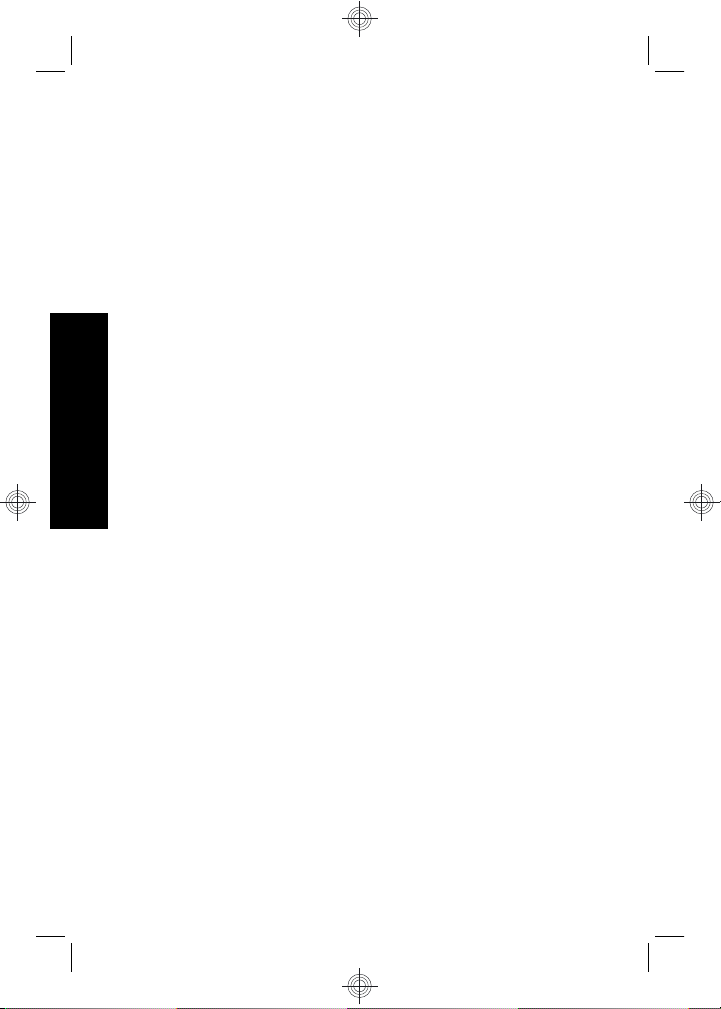
Svenska
46 HP Photosmart M440/M540/M630 series
Page 47

HP Photosmart M440/M540/
M630 series
Dansk
Page 48

Juridiske bemærkninger
© Copyright 2007 Hewlett-Packard Development Company, L.P.
Oplysningerne i dette dokument kan ændres uden varsel. De eneste
garantier for HP-produkter og -tjenester er anført i den udtrykkelige
garanti, der følger med sådanne produkter og tjenester. Intet i dette
dokument bør fortolkes således, at det udgør en ekstra garanti. HP kan
ikke gøres ansvarlig for tekniske eller redaktionelle fejl eller undladelser i
dette dokument.
Windows® er et amerikansk registreret varemærke tilhørende Microsoft
Corporation.
SD-logoet er et varemærke tilhørende dets ejer.
Bortskaffelse af brugt udstyr fra private husholdninger i EU
Dette symbol på produktet eller emballagen betyder, at produktet
ikke må smides ud sammen med det almindelige
husholdningsaffald. Det er dit ansvar at bortskaffe udstyret ved at
indlevere det på en genbrugsstation for elektrisk udstyr. Ved at indlevere
og genbruge udstyret når det skal bortskaffes, hjælper du med at bevare
de naturlige ressourcer og sikre, at det genbruges på en måde, som ikke
skader folkesundheden og miljøet. Du kan få flere oplysninger om, hvor
du kan aflevere udstyret til genbrug, hos de lokale myndigheder, den lokale
genbrugsstation eller i butikken, hvor du købte produktet.
Skriv følgende informationer ned, så du har dem, hvis du skulle få
brug for dem senere:
Modelnummer: _________
•
Serienummer: _________
•
Købsdato: _________
•
Dansk
Page 49

Indhold
1 Introduktion
Sådan åbner du den elektroniske
brugervejledning ....................................................51
Kameraets overside og bagside ............................52
Kameraets forside, side og underside ...................53
2 Konfiguration af kameraet
Sådan sættes batterierne i ....................................55
Sådan tænder du for kameraet .............................56
Valg af sprog .........................................................56
Indstilling af område ..............................................56
Indstilling af dato og klokkeslæt ............................56
Isætning og formatering af
hukommelseskort ..................................................57
Installation af softwaren .........................................58
Windows ..........................................................59
Macintosh ........................................................59
3 Om at tage billeder og optage videoklip
Sådan tager du billeder .........................................60
Sådan optager du et videoklip ...............................60
4 Gennemsyn og sletning af billeder og videoklip
Sådan ser du billeder og videoklip ........................62
Sådan sletter du et billede .....................................62
5 Overførsel og udskrivning af billeder
Overførsel af billeder .............................................63
Udskrivning af billeder fra kameraet ......................64
6 Oversigt over kameraets funktioner ..................65
Dansk
49
Page 50

1 Introduktion
Denne vejledning indeholder de oplysninger, du skal
bruge for at komme i gang med at bruge kameraets
væsentligste funktioner. Der er mere detaljerede
oplysninger om kameraets funktioner i den elektroniske
brugervejledning (se Sådan åbner du den elektroniske
brugervejledning på side 51).
Startvejledning
I denne trykte vejledning er
der oplysninger om:
• Hvordan du hurtigt
kommer i gang med at
bruge kameraet
• Installation af HP
Photosmart-softwaren
• Kameraets
grundliggende
funktioner
Dansk
50 HP Photosmart M440/M540/M630 series
Elektronisk
brugervejledning
I den elektroniske
brugervejledning er der:
• Beskrivelser af alle
kameraets funktioner
• Oplysninger om
batteriet, bl.a:
• Forlængelse af
batterilevetiden
• Understøttede
batterityper
• En beskrivelse af
batteriindikatorerne
• Beskrivelse af, hvordan
man får hjælp af HP
• Fejlfinding
• Oplysninger om
kameraets
specifikationer
Page 51

Sådan åbner du den elektroniske
brugervejledning
Den elektroniske brugervejledning findes på cd'en
med HP Photosmart-softwaren.
Sådan får du vist brugervejledningen:
1. Sæt cd'en med HP Photosmart-softwaren i
computerens cd-rom-drev.
2. Klik på Vis brugervejledning i installations-cd'ens
hovedskærmbillede.
Den elektroniske brugervejledning overføres også til
computeren, når du installerer HP Photosmart-softwaren.
Sådan får du vist brugervejledningen, når den er overført
til computeren:
• Windows: Åbn HP Solution Center, og klik på Hjælp.
• Macintosh: Åbn HP Device Manager, og vælg
Brugervejledning i genvejsmenuen Oplysninger og
indstillinger.
Sådan får du hjælp
•På www.hp.com er der værktøjer samt gode råd om,
hvordan du kan få mere ud af kameraet. På websiden
skal du klikke på Learn About: Digital
Photography (siden findes kun på engelsk).
• Teknisk support; firmware-, software- og
driveropdateringer findes på www.hp.com/support.
• Der er oplysninger om, hvordan HP Photosmartsoftwaren bruges, i den elektroniske hjælp.
Dansk
Introduktion 51
Page 52
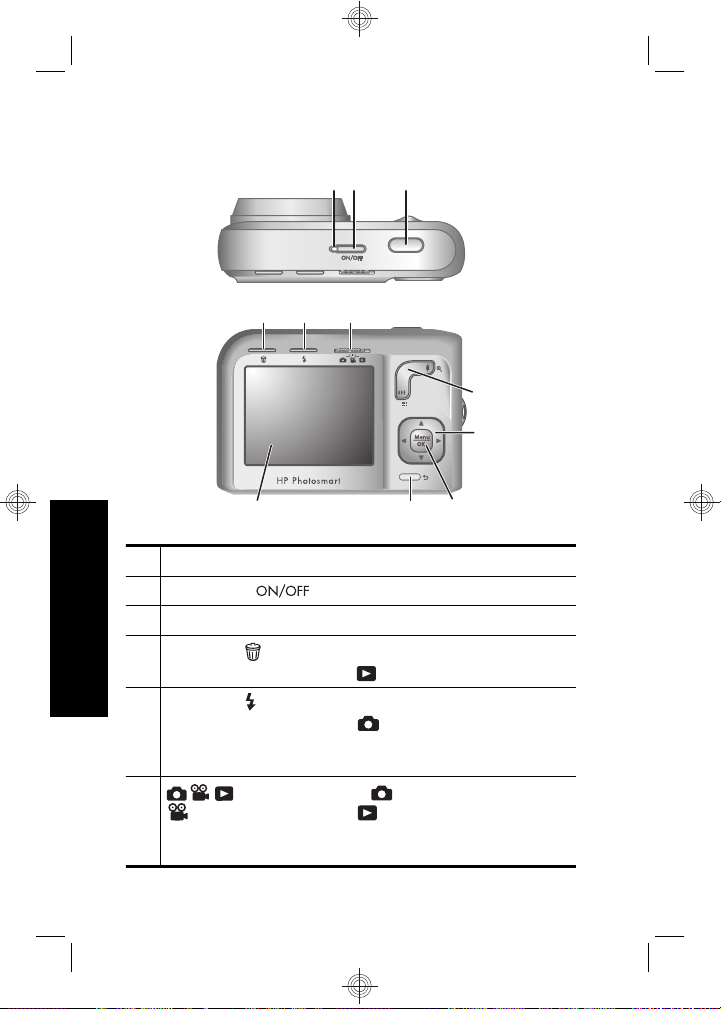
Kameraets overside og bagside
321
4 5 6
7
8
11 10
1 Strømindikator.
2 Tænd/sluk (knap).
3 Udløser.
Dansk
4
Knappen Slet – aktiverer funktionen Slet, mens
kameraet er indstillet til
5 Knappen Blitz – åbner blitzindstillingerne, når
kameraet er indstillet til
Indstillingerne er Automatisk, Reduktion af røde
øjne, Blitz til og Blitz fra.
6 – skifter mellem Fotografering,
Videooptagelse og Afspilning (se
Fotografering, videooptagelse og afspilning på
side 65).
52 HP Photosmart M440/M540/M630 series
Afspilning.
Fotografering.
9
Page 53

7 Zoom (digital og optisk zoom) – indstil kameraet til
/ Zoom under Picture Capture or
Videooptagelse; Giver adgang til
Miniaturer og Forstør under Afspilning
8
9
10 Tilbage (knap) – du kommer tilbage til den forrige
11 Display.
og (knapper) – bruges til at skifte mellem
menupunkter og mellem billeder.
(knap) – bruges til at åbne kameraets menuer,
vælge indstillinger og bekræfte handlinger.
menu eller funktion. Hold knappen nede, hvis du vil
lukke alle menuer.
Kameraets forside, side og
underside
1
2
3
6
5
4
Dansk
1 Blitz.
2 Indikator for selvudløser.
3 Mikrofon.
4 Stativgevind.
Introduktion 53
Page 54

5 Stik til dok/USB-kabel.
6 Dæksel til batterier/hukommelseskortet.
Dansk
54 HP Photosmart M440/M540/M630 series
Page 55

2 Konfiguration af kameraet
Sådan sættes batterierne i
1. Åbn dækslet til batterihuset/
hukommelseskortet ved at skubbe
låsen som vist på dækslet.
2. Sæt to AA-batterier i.
3. Luk dækslet til batterihuset/
hukommelseskortet.
Bemærk! Hvis du bruger genopladelige NiMH-
batterier, bør du lade dem helt op, inden de tages i
brug. Husk at slukke kameraet, inden du fjerner
batterierne igen.
Batterierne, som følger med kameraet, er alkaliske AAbatterier. Disse batterier har en kortere levetid og leveres
kun, så du kan komme i gang med det samme. Når der
vises en advarsel på kameraet om, at batterierne er ved
at være flade, anbefaler HP, at du udskifter dem med fotolitium- eller genopladelige NiMH-batterier, der holder
længere.
Dansk
Denne graf viser det gennemsnitlige antal billeder, der
kan tages med henholdsvis litium-, NiMH- og alkaliske
batterier. Det faktiske antal varierer efter brug, batteritype
og batteriproducent. Der er mange andre faktorer, som
Konfiguration af kameraet 55
Page 56

kan påvirke det faktiske antal billeder, som du kan tage
(se Forlængelse af batterilevetiden på side 68).
Sådan tænder du for kameraet
Når du vil tænde kameraet, skal du trykke på knappen.
Valg af sprog
Brug til at vælge sprog,
og tryk derefter på
.
Indstilling af område
Indstillingerne for sprog og
område er afgørende for
datoformatet.
Brug
du befinder dig i, og tryk derefter
på
Dansk
Indstilling af dato og klokkeslæt
Hvis du indstiller dato og klokkeslæt nøjagtigt, er det
nemmere at finde bestemte billeder, når du har overført
til at vælge det område
.
56 HP Photosmart M440/M540/M630 series
Page 57

dem til computeren, og det sikrer samtidig, at billederne
bliver datostemplet korrekt, hvis du benytter den funktion.
1.
Brug
markerede værdi.
2. Brug
til de andre punkter, og
gentag trin 1, indtil både dato
og klokkeslæt er indstillet
korrekt.
3.
Tryk på
korrekte, og tryk så på
det.
til at justere den
til at flytte markøren
, når dato, klokkeslæt og datoformat er
en gang til for at bekræfte
Isætning og formatering af
hukommelseskort
Kameraet understøtter både almindelige og
højhastigheds SD- og SDHC-hukommelseskort mellem
32 MB og 8 GB.
1. Sluk kameraet, og åbn dækslet til
batterihuset/hukommelseskortet.
2. Sæt hukommelseskortet, der
købes separat, i det mindste af
rummene, som vist. Sørg for, at
hukommelseskortet klikker rigtigt
på plads.
3. Luk dækslet til batterihuset/hukommelseskortet, og
tænd for kameraet.
Dansk
Konfiguration af kameraet 57
Page 58
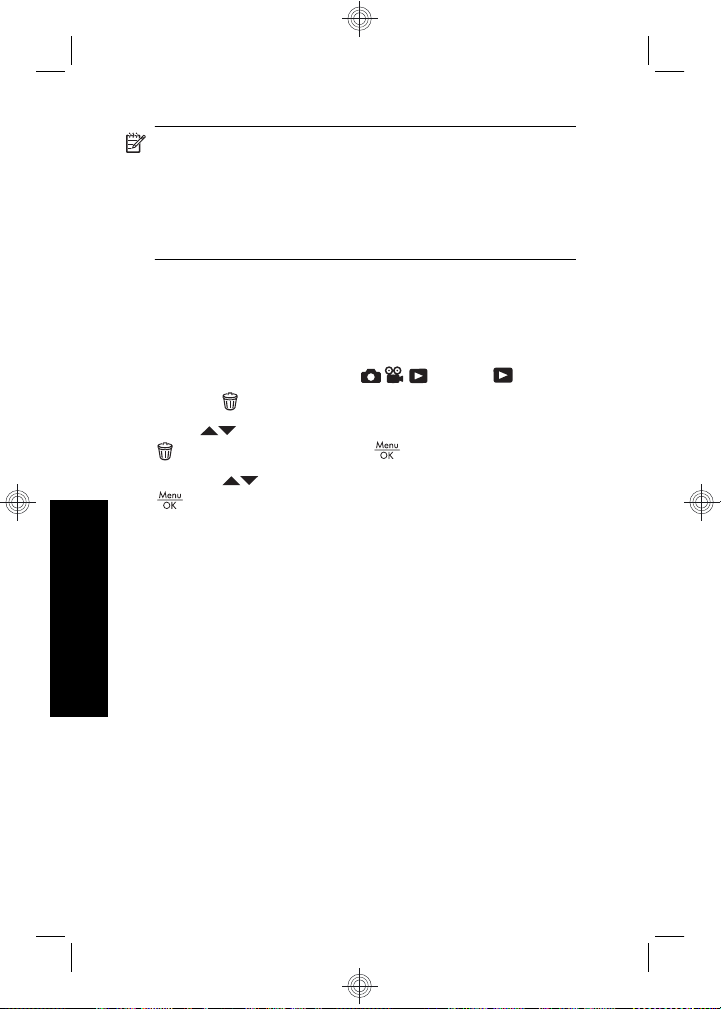
Bemærk! Når du tænder kameraet, og der sidder et
hukommelseskort i det, kan du se, hvor mange
billeder der er plads til på kortet, hvis du tager dem
med den nuværende indstilling for Billedkvalitet. Du
kan højst gemme 2000 billeder på et
hukommelseskort med dette kamera.
Et nyt hukommelseskort skal altid formateres, inden det
bruges første gang. Under formateringen slettes alle
billeder på hukommelseskortet, så du skal sørge for først
at overføre dem til computeren.
1. Tænd kameraet, og skub
2.
Tryk på
3.
Brug
Slet, og tryk derefter på .
4.
Tryk på
Når du har sat et hukommelseskort i kameraet, gemmes
nye billeder og videoklip på det og ikke i den interne
hukommelse.
Hvis du vil benytte den interne hukommelse, eller se de
billeder der evt. er gemt der, skal du først slukke kameraet
og tage hukommelseskortet ud.
Dansk
.
til at vælge Formatér kortet i menuen
så Ja er markeret, og tryk derefter på
for at formatere kortet.
hen på .
Installation af softwaren
HP Photosmart-softwaren rummer funktioner til at
overføre billeder og videoklip til computeren og til at
redigere billeder med (fjerne røde øjne, rotere og beskære
billeder, ændre billedstørrelsen m.v.).
For at kunne installere HP Photosmart-softwaren skal din
computer opfylde systemkravene, der er angivet på
kameraets emballage. Der er oplysninger om
58 HP Photosmart M440/M540/M630 series
Page 59

understøttelse af Windows Vista på www.hp.com/go/
windowsvista (siden findes kun på engelsk).
Hvis du har problemer med at installere eller bruge HP
Photosmart-softwaren, kan du få hjælp på HP's website
for teknisk support: www.hp.com/support.
Windows
1. Luk alle programmer, og deaktiver antivirus-
softwaren midlertidigt.
2. Læg HP Photosmart-software-cd'en i cd-drevet, og
følg anvisningerne på skærmen. Hvis
installationsprogrammet ikke startes automatisk, skal
du klikke på Start, Kør og skrive D:\Setup.exe, hvor
D står for dit cd-rom-drev. Klik til slut på OK.
3. Når softwaren er installeret, skal du huske at aktivere
antivirus-softwaren igen.
Macintosh
1. Sæt cd'en med HP Photosmart-softwaren i cd-rom-
drevet.
2. Dobbeltklik på cd-ikonet på computerens skrivebord.
3. Dobbeltklik på installationsikonet, og følg
anvisningerne på skærmen.
Når installationen er gennemført, og du har genstartet
computeren, åbnes indstillingerne for kameraet
automatisk i Systemindstillinger. Indstillingerne kan
ændres, så HP Photosmart-softwaren startes automatisk,
når kameraet sluttes til din Macintosh. Hvis du vil have
flere oplysninger, kan du klikke på knappen Hjælp i
dialogboksen med indstillingerne for HP Photosmart-
kameraet.
Dansk
Konfiguration af kameraet 59
Page 60

3 Om at tage billeder og
optage videoklip
Skub hen på enten , hvis du vil tage billeder,
eller
Sådan tager du billeder
Når kameraet er indstillet til
Fotografering, kan du tage billeder.
1. Skub
2. Sørg for, at motivet er vist på
3. Tryk udløseren halvvejs ned for at
4. Tryk udløseren helt ned for at tage billedet.
Når du har taget billedet, vises det kort på displayet.
Sådan optager du et videoklip
Når kameraet er indstillet til
Dansk
Videooptagelse, kan du optage
videoklip.
1. Skub
2. Sørg for, at motivet er vist på
3. Tryk udløseren halvvejs ned for at
, hvis du vil optage et videoklip.
hen på .
displayet.
måle og låse afstandsindstillingen
og eksponeringstiden. De firkantede parenteser på
displayet bliver grønne, når afstanden er låst.
hen på .
displayet.
måle afstanden og låse indstillingen. De firkantede
parenteser på displayet bliver grønne, når afstanden
er låst.
60 HP Photosmart M440/M540/M630 series
Page 61
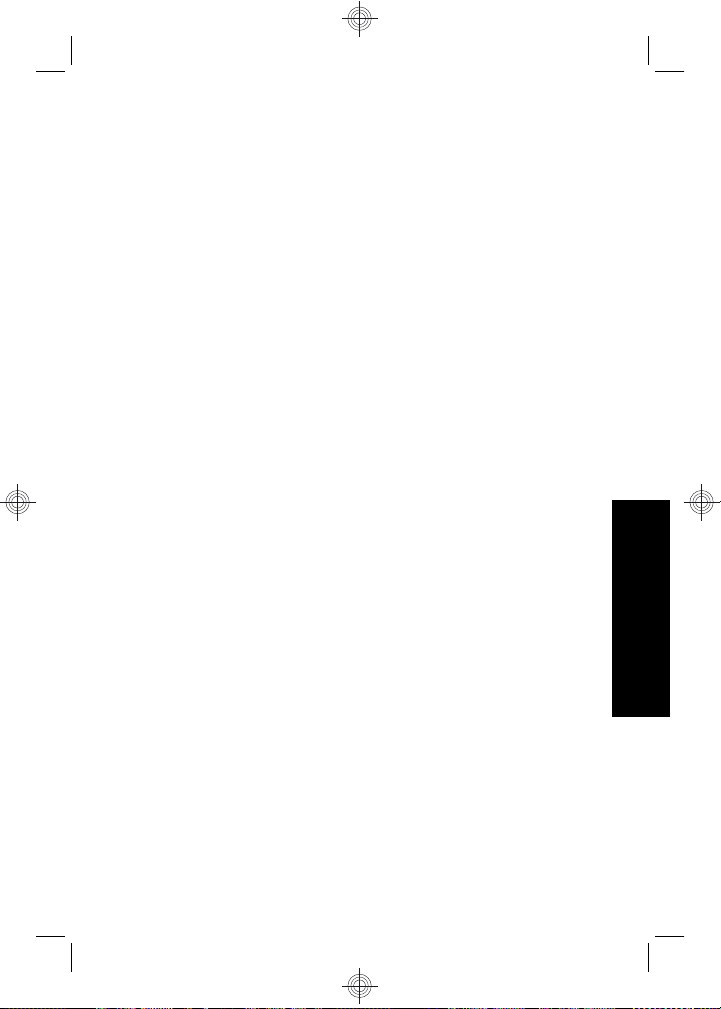
4. Tryk udløseren helt ned, så starter optagelsen.
5. Når du vil stoppe videooptagelsen, skal du atter trykke
på udløseren og slippe den igen.
Når du har optaget videoklippet, vises det kort på
displayet.
Dansk
Om at tage billeder og optage videoklip 61
Page 62

4 Gennemsyn og sletning af
billeder og videoklip
Sådan ser du billeder og videoklip
Du kan se billeder og videoklip, når kameraet er indstillet
til
Afspilning.
1. Skub
2. Brug
videoklip. Hvis du vil afspille et videoklip, skal du
trykke på
displayet.
Bemærk! Hvis du vil høre videoklippets lydspor, skal
du overføre det til computeren.
Sådan sletter du et billede
Du kan slette billeder, når kameraet er indstillet til
Afspilning:
1. Skub
2. Brug
3.
Dansk
Tryk på
4.
Brug
Slet, og tryk derefter på .
hen på .
til at gennemse de enkelte billeder og
, når det første billede i klippet vises på
hen på .
til at vælge et billede eller videoklip.
.
til at vælge Dette billede i menuen
62 HP Photosmart M440/M540/M630 series
Page 63
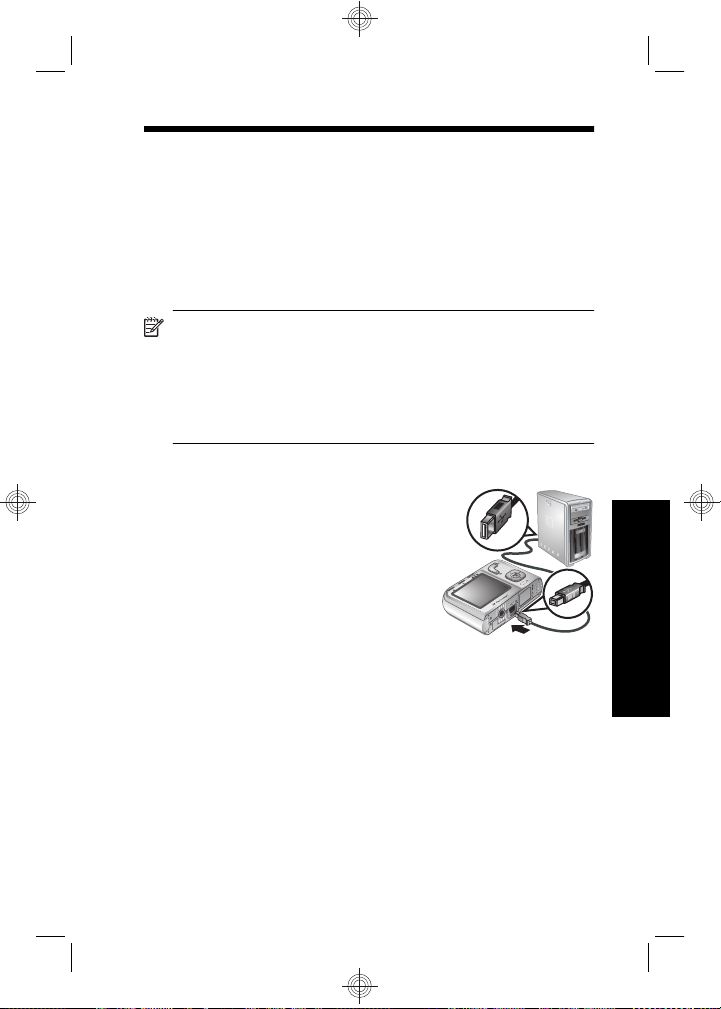
5 Overførsel og udskrivning
af billeder
Overførsel af billeder
Du kan bruge den følgende procedure til at overføre
billeder og videoklip til computeren.
Bemærk! Det kan tage op til 2 timer at overføre
mange billeder med høj opløsning fra
hukommelseskortet til computeren. Når du overfører
mange billeder, skal du huske at tjekke at batterierne
er ladet helt op. Alternativt kan du bruge en
HP Photosmart-dok eller hukommelseskortlæser.
1. Sluk kameraet.
2. Slut kameraet til computeren
vha. det medfølgende USBkabel.
3. Tænd kameraet. Når displayet
indikerer, at der er forbindelse
mellem kameraet og
computeren, skal du følge
anvisningerne på skærmen for
at overføre billederne. Hvis du har installeret HP
Photosmart-softwaren, er der flere oplysninger i
hjælpen til den.
Dansk
Overførsel og udskrivning af billeder 63
Page 64

Udskrivning af billeder fra
kameraet
Kameraet kan sluttes til alle PictBridgekompatible printere, så billederne kan
udskrives.
1. Kontroller, at printeren er tændt, at der er
papir i skuffen, og at der ingen fejlmeddelelser er.
2. Sluk for kameraet, slut
det til printeren vha. det
medfølgende USBkabel, og tænd for
kameraet.
3. Når kameraet er sluttet til
printeren, vises der et
billede på displayet. Brug
til at markere det
billede, som skal udskrives.
4.
Tryk på
5. I menuen Udskriv dette billede skal du vælge
Udskriv dette billede nu og trykke på
udskrivningen.
På displayet vises ikonet
Dansk
som tegn på, at det udskrives.
6. Når billedet er udskrevet, kan du afbryde forbindelsen
mellem kameraet og printeren.
Du kan læse mere om mulighederne i forbindelse med
udskrivning i den elektroniske brugervejledning og under
Hjælp, der findes i alle kameraets menuer.
.
for at starte
oven på det valgte billede
64 HP Photosmart M440/M540/M630 series
Page 65
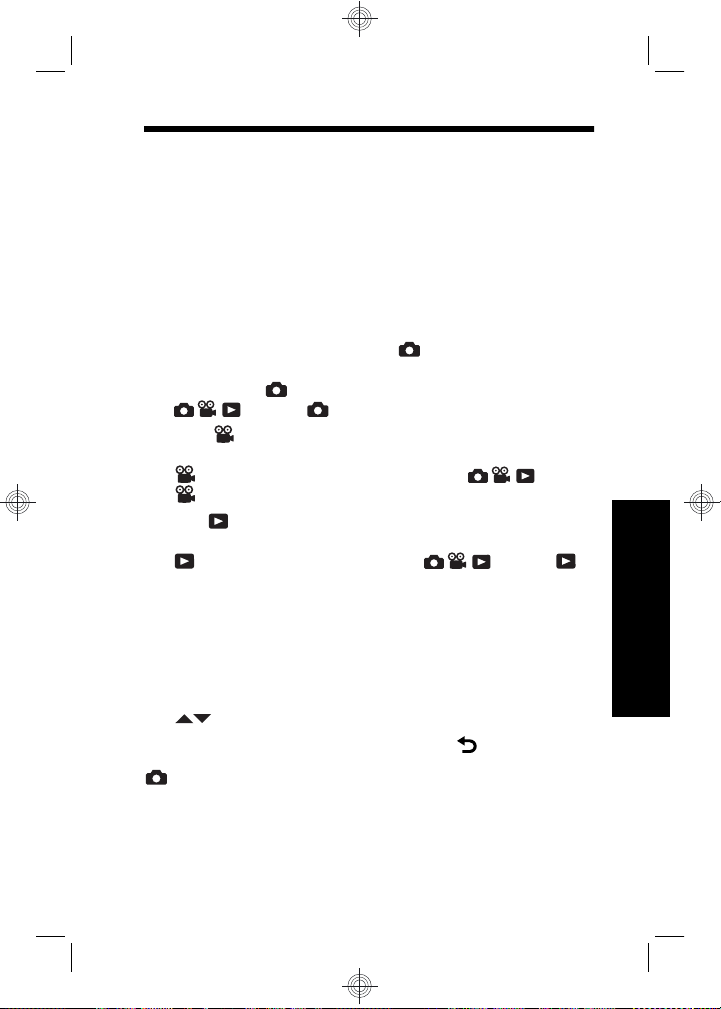
6 Oversigt over kameraets
funktioner
Dette kapitel kan bruges til hurtigt at danne sig et overblik
over kameraets funktioner. Hvis du vil vide mere om disse
funktioner, kan du læse mere i den elektroniske
brugervejledning eller den indbyggede hjælp i kameraet.
Fotografering, videooptagelse og afspilning
• Når kameraet er indstillet til
du bruge displayet til at stille ind på motivet. Hvis du
vil aktivere
•Med
stille ind på motivet. Hvis du vil aktivere
Videooptagelse, skal du skubbe hen på
.
•Når
billeder og videoklip. Hvis du vil aktivere
Afspilning, skal du skubbe hen på .
Kameramenuer
I menuerne kan du ændre kameraets indstillinger,
bearbejde billederne og aktivere kameraets
hjælpefunktion.
• Når den ønskede menu er åben, skal du bruge
til at markere de forskellige menupunkter.
• Du lukker menuen ved at trykke på
I menuen Fotografering kan du justere de
kameraindstillinger, der påvirker, hvordan billederne og
videoklippene kommer til at se ud. Du åbner menuen ved
Fotografering, skal du skubbe
hen på .
Videooptagelse, kan du bruge displayet til at
Afspilning er aktiveret, kan du se og slette
Fotografering, kan
.
Dansk
Oversigt over kameraets funktioner 65
Page 66

at skubbe hen på og derefter trykke på .
Du kan vælge mellem følgende muligheder:
• Optagefunktioner (Automatisk, Nærbillede,
Billedstabilisering, Teater, Landskab, Portræt, Action,
Natportræt, Solnedgang)
• Selvudløser
• Billedkvalitet
• Billedserie
• Farve (M440 series)
• Trykt dato og klokkeslæt
• Konfiguration
• Hjælp
Menuen
Videooptagelse – juster de
kameraindstillinger, der påvirker, hvordan de videoklip,
som optages fremover, kommer til at se ud. Du åbner
menuen ved at skubbe
trykke på
. Du kan vælge mellem følgende muligheder:
hen på og derefter
• Selvudløser
• Konfiguration
• Hjælp
I menuen Afspilning kan du arbejde med billederne.
Dansk
Du åbner menuen ved at skubbe
derefter trykke på
. Du kan vælge mellem følgende
hen på og
muligheder:
• Fjern røde øjne
• Roter (M440 series)
• Beskær (M440 series)
• Design (Farveændring, Tilføj ramme, Roter,
Beskæring) (M540/M630 series)
66 HP Photosmart M440/M540/M630 series
Page 67

• Photosmart Express (Udskriv, Deling, Bestil billeder
online)
•Foretrukne
• Se lysbilledshow
• Flyt billeder til kort
• Konfiguration
•Hjælp
I menuen Konfiguration kan du ændre den måde
kameraet fungerer på. Du åbner menuen ved at trykke på
via , eller . Vælg derefter menuen
Konfiguration. Du kan vælge mellem følgende
muligheder:
• Displayets lysstyrke
• Kameralyde
• Dato og klokkeslæt
• Usb-konfiguration
•Sprog
I menuen Hjælp kan du finde beskrivelser af kameraets
funktioner og gode råd om at tage billeder. Du åbner
menuen ved at trykke på
derefter menuen
Hjælp. Du kan vælge mellem
via , eller . Vælg
følgende muligheder:
• Ti gode råd
• Kameratilbehør
• Kameraets knapper
• Brug af optagefunktioner
• Brug af Design (M540/M630 series)
• Brug af Photosmart Express
• Udskrivning af billeder
Dansk
Oversigt over kameraets funktioner 67
Page 68

• Optagelse af videoklip
• Gennemsyn af billeder og videoklip
• Mærkning som foretrukne
• Sletning af billeder
• Overførsel af billeder
• Håndtering af batterier
• Sådan får du hjælp
• Gennemgang af kameraets funktioner
• Kameragenveje
•Om
Forlængelse af batterilevetiden
Når kameraet ikke har været brugt i et stykke tid, slukkes
displayet for at spare på batterierne. Når du trykker på en
vilkårlig knap, aktiveres kameraet igen. Når kameraet ikke
er blevet brugt i fem minutter, slukkes det.
Du kan forlænge batterilevetiden yderligere ved at:
•Sæt
Displayets lysstyrke til Lav (i
brugervejledningen kan du læse hvordan).
• Indstil kameraet til
Automatisk blitz (i
brugervejledningen kan du læse hvordan).
Dansk
• Undlade at benytte den optiske zoom, optage
videoklip og have displayet tændt mere end højst
nødvendigt.
• Hvis du kun vil se, men ikke tage billeder, skal du
skubbe
med funktionen
hen på . Tænd derefter kameraet
Afspilning aktiveret. Kameraet
tændes nu, uden at objektivet køres frem.
• Anbring kameraet i en HP Photosmart-dok, som er
tilsluttet lysnettet, når du udskriver eller overfører
billeder til computeren.
68 HP Photosmart M440/M540/M630 series
Page 69

Du finder flere oplysninger om batterier, hvis du går ind
på www.hp.com/support og søger på koden AA-400
eller kigger i Tillæg A i den elektroniske brugervejledning.
Dansk
Oversigt over kameraets funktioner 69
Page 70

Dansk
70 HP Photosmart M440/M540/M630 series
Page 71
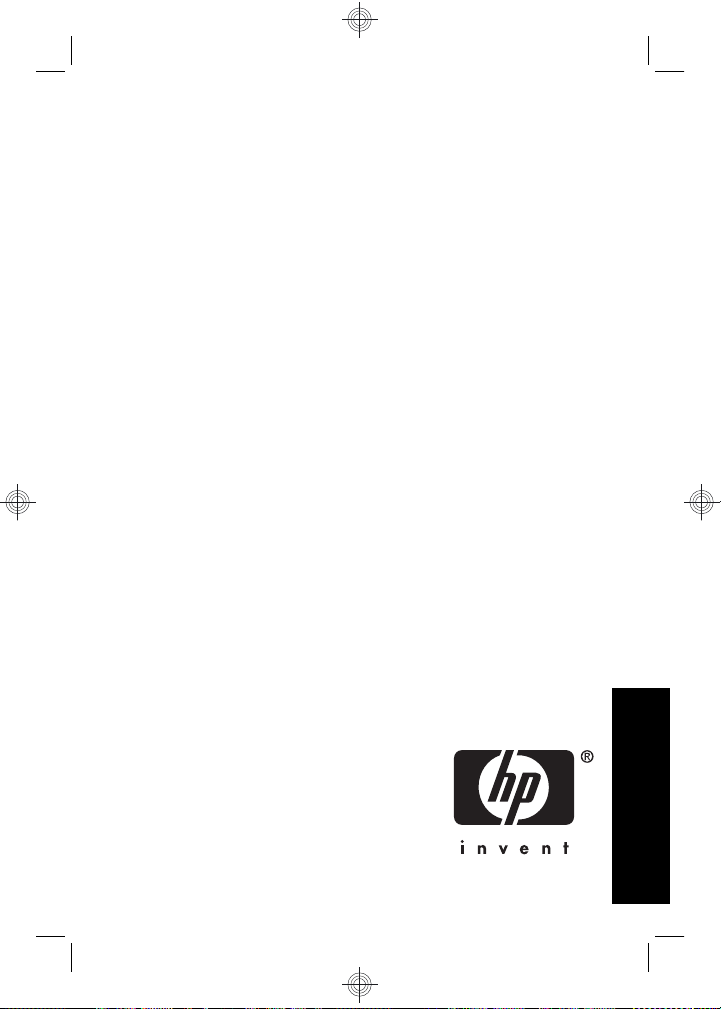
HP Photosmart M440/M540/
M630 series
Norsk
Page 72

Juridiske merknader
© Copyright 2007 Hewlett-Packard Development Company, L.P.
Informasjonen i dette dokumentet kan endres uten forvarsel. De eneste
garantiene for produkter og tjenester fra HP er angitt i garantierklæringene
som følger med slike produkter eller tjenester. Ingenting i dette
dokumentet kan tolkes som en tilleggsgaranti. HP er ikke
erstatningsansvarlig for tekniske eller andre typer feil eller utelatelser i
dette dokumentet.
Windows® er et registrert varemerke i USA for Microsoft Corporation.
SD-logoen er et varemerke for eieren.
Avhending av gammelt utstyr av brukere i private
husholdninger i Den europeiske union
Dette symbolet på produktet eller emballasjen indikerer at
produktet ikke må kastes sammen med husholdningsavfall. I
stedet er det ditt ansvar å avhende det gamle utstyret ved å levere det til
en miljøstasjon eller et utpekt innsamlingssted for resirkulering av gammelt
elektrisk og elektronisk utstyr. Særskilt innsamling og resirkulering av det
gamle utstyret ved avhending vil bidra til bevaring av naturressurser og
sørge for at utstyret blir resirkulert på en måte som beskytter folkehelsen
og miljøet. Ta kontakt med kommunale myndigheter,
renovasjonsselskapet der du bor eller forretningen hvor du kjøpte
produktet for å få mer informasjon om hvor du skal levere det gamle
utstyret til resirkulering.
Fyll ut disse opplysningene slik at du har dem tilgjengelig:
Modellnummer: _________
•
Serienummer: _________
•
Kjøpsdato: _________
•
Norsk
Page 73
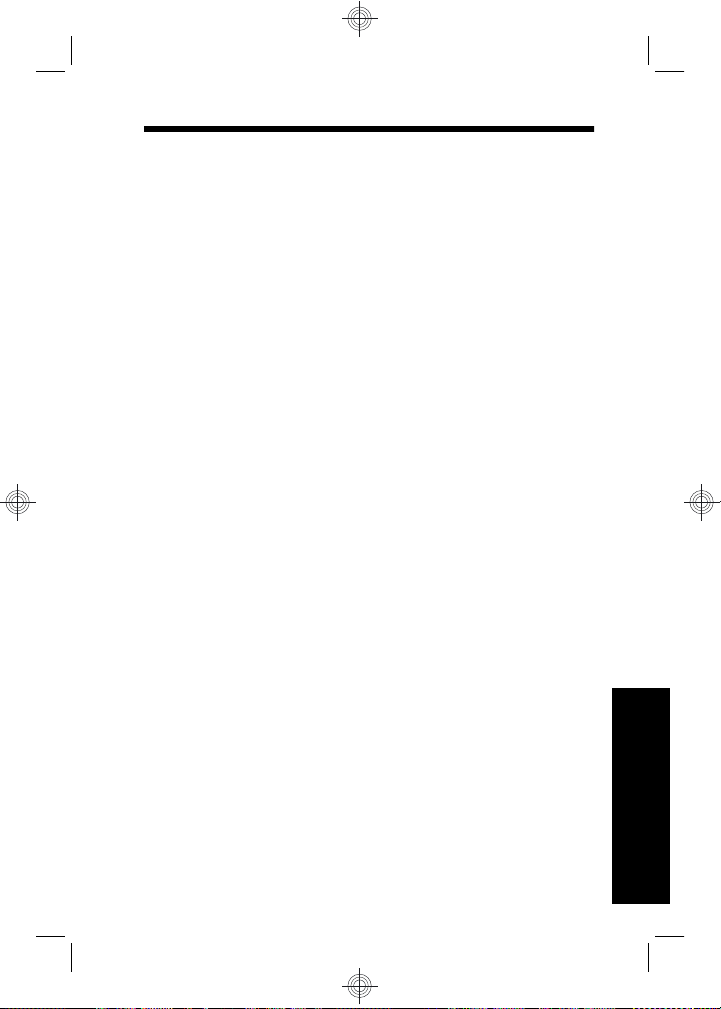
Innhold
1 Komme i gang
Vise den elektroniske brukerveiledningen .............75
Toppen og baksiden av kameraet .........................76
Forsiden, siden og undersiden av kameraet .........77
2 Konfigurere kameraet
Sette inn batterier ..................................................79
Slå på kameraet ....................................................80
Velge språk ...........................................................80
Angi region ............................................................80
Angi dato og klokkeslett ........................................80
Sette inn og formatere et minnekort
(tilleggsutstyr) ........................................................81
Installere programvaren ........................................82
Windows ..........................................................82
Macintosh ........................................................82
3 Ta bilder og ta opp videoklipp
Ta bilder ................................................................84
Ta opp videoklipp ..................................................84
4 Se på og slette bilder og videoklipp
Se på bilder og videoklipp .....................................86
Slette bilder ...........................................................86
5 Overføre og skrive ut bilder
Overføre bilder ......................................................87
Skrive ut bilder fra kameraet .................................87
6 Hurtigreferanse for kameraet .............................89
73
Norsk
Page 74

1 Komme i gang
Denne trykte hurtigstartveiledningen inneholder
informasjonen du trenger for å komme i gang med å bruke
viktige funksjoner i kameraet. Hvis du vil ha detaljert
informasjon om kamerafunksjonene, kan du se i den
elektroniske brukerveiledningen (se Vise den
elektroniske brukerveiledningen på side 75).
Hurtigstartveiledning
Denne trykte veiledningen
inneholder informasjon om
følgende:
• Komme raskt i gang
med å bruke kameraet
• Installere HP
Photosmartprogramvaren
•Bli kjent med
kameraets
grunnleggende
funksjoner
Norsk
74 HP Photosmart M440/M540/M630 series
Elektronisk
brukerveiledning
Den elektroniske
brukerveiledningen
inneholder følgende:
• Beskrivelser av alle
kamerafunksjonene
• Batteriinformasjon,
inkludert:
• Forlenge
batterilevetiden
• Batterityper som
støttes
• En beskrivelse av
strømindikatorikonene
• Få hjelp av HP
• Problemløsing
• Kameraspesifikasjoner
Page 75
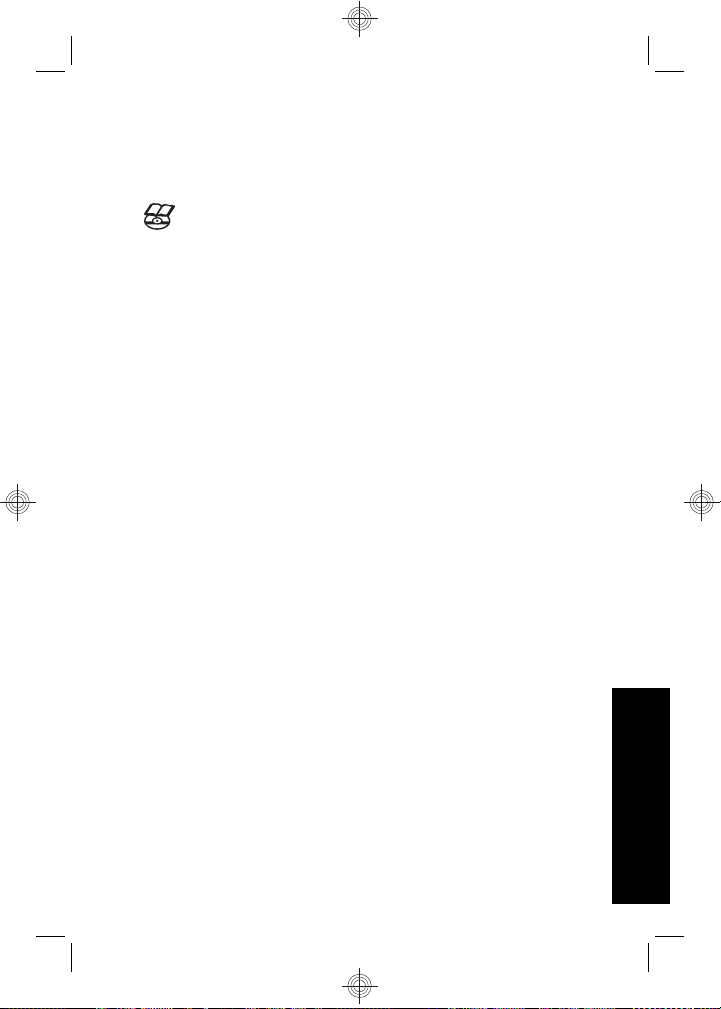
Vise den elektroniske
brukerveiledningen
Den elektroniske brukerveiledningen finnes på HP
Photosmart Software CD.
Slik viser du brukerveiledningen:
1. Sett inn HP Photosmart Software CD i datamaskinens
CD-stasjon.
2. Klikk på View User Guide (Vis brukerveiledning) på
hovedsiden på installeringsskjermbildet.
Den elektroniske brukerveiledningen kopieres også til
datamaskinen når du installerer HP Photosmartprogramvaren. Slik viser du brukerveiledningen etter at
den er installert på datamaskinen:
• På Windows-maskiner: Åpne HP Løsningssenter
og klikk på Hjelp.
• På Macintosh-maskiner: Åpne HP Device
Manager (HP-enhetsbehandling) og velg Camera
User Guide (Brukerhåndbok for kameraet) på
menyen Information and Settings (Informasjon og
innstillinger).
Få hjelp
• Du finner tips og verktøy for mer effektiv bruk av
kameraet på Web-området www.hp.com. Her velger
du Learn About: Digital Photography (bare på
engelsk).
• Hvis du vil ha tilgang til produktstøtte, inkludert
fastvare-, programvare- og driveroppdateringer, kan
du gå til www.hp.com/support.
• Hvis du trenger hjelp til HP Photosmartprogramvaren, kan du se den elektroniske hjelpen til
programvaren.
Komme i gang 75
Norsk
Page 76
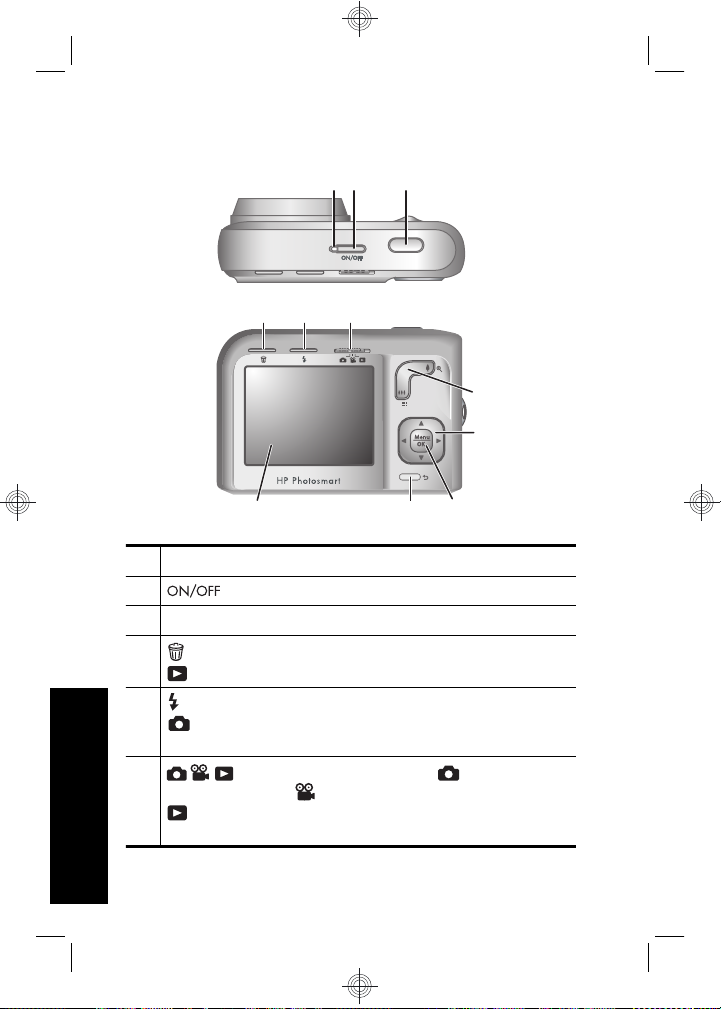
Toppen og baksiden av kameraet
321
4 5 6
7
8
11 10
1 Strømlampe.
2 -knapp.
3 Lukker-knapp.
4
Slett-knapp – Gir tilgang til Slett-funksjonen i
Avspilling.
5 Blits-knapp – Gir tilgang til blitsinnstillingene i
Fotografering-modus. Innstillingene er
Automatisk, Røde øyne, Blits på, Blits av.
6 -velger – Veksler mellom
Fotografering, Videoopptak og
Avspilling (se Fotografering, Videoopptak og
Norsk
Avspilling på side 89).
76 HP Photosmart M440/M540/M630 series
9
Page 77
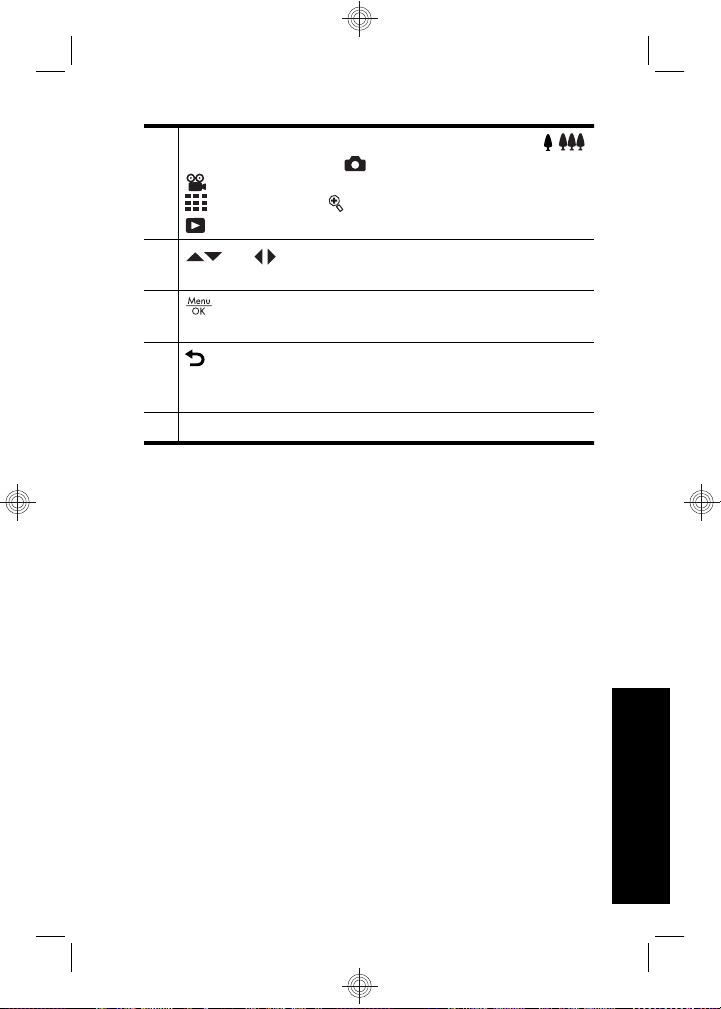
7
Zoom-spak (digital og optisk) – Gir tilgang til /
Zoom mens du er i Fotografering eller
Videoopptak. Gir også tilgang til
Miniatyrer og Forstørr mens du er i
Avspilling.
8
og -knapper – Brukes til å bla gjennom
menyer og bilder.
9
-knapp – Brukes til å vise kameramenyer, velge
alternativer og bekrefte handlinger.
10 Tilbake-knapp – Bringer deg tilbake til forrige
meny eller visning. Trykk på den og hold for å gå ut
av alle menyer.
11 Bildeskjerm.
Komme i gang 77
Norsk
Page 78
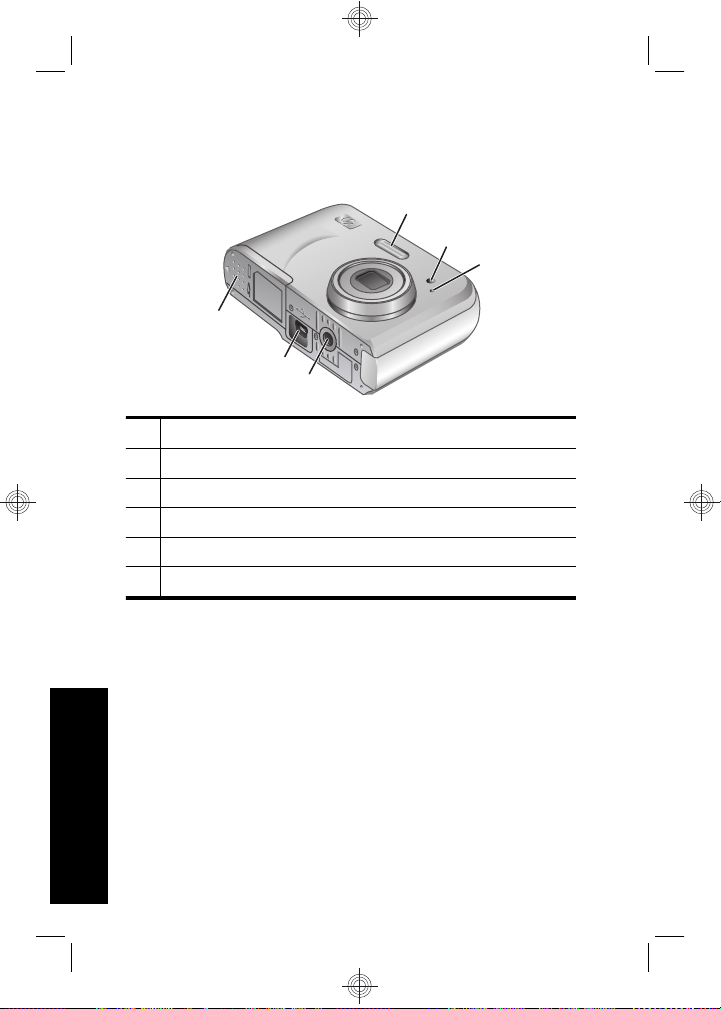
Forsiden, siden og undersiden av
kameraet
1
2
3
6
5
4
1 Blits.
2 Selvutløserlampe.
3 Mikrofon.
4 Stativfeste.
5 Dokkingstasjons-/USB-kontakt.
6 Batteri-/minnekortdeksel.
Norsk
78 HP Photosmart M440/M540/M630 series
Page 79
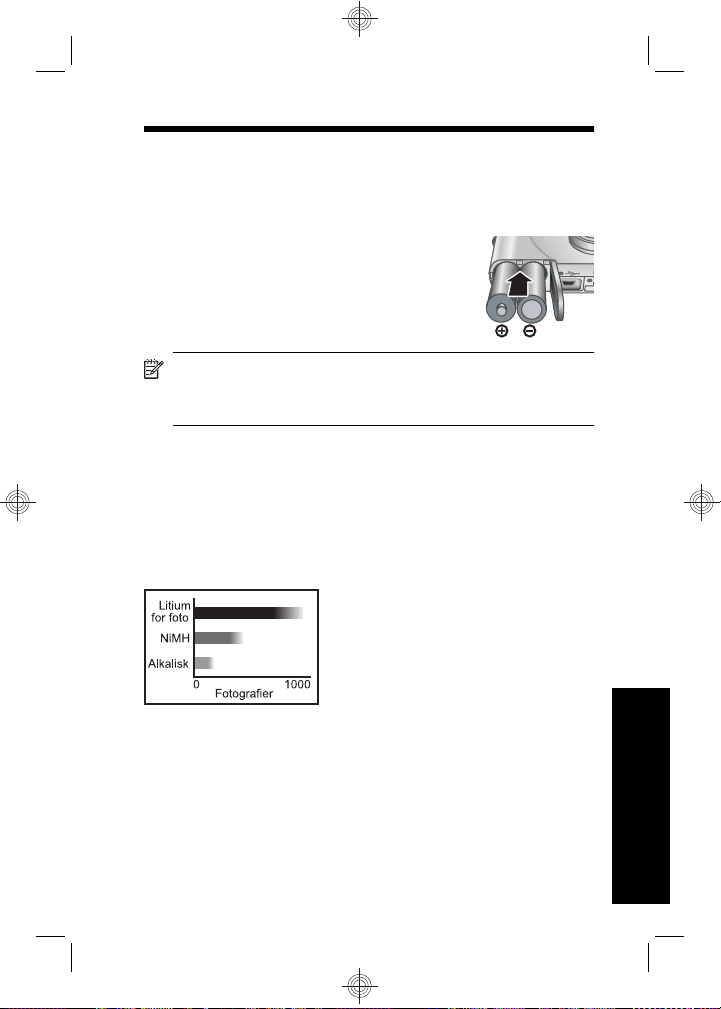
2 Konfigurere kameraet
Sette inn batterier
1. Åpne batteri-/minnekortdekslet ved å
skyve dekselsperren som angitt på
batteri-/minnekortdekslet.
2. Sett inn to AA-batterier.
3. Lukk batteri-/minnekortdekslet.
Merk Hvis du bruker oppladbare NiMH-batterier, må
du lade batteriene helt opp før du bruker dem første
gang. Slå av kameraet før du tar ut batteriene.
Batteriene som leveres med kameraet, er alkaliske av AAtypen. Disse batteriene har en kort levetid og er bare ment
til å hjelpe deg med å komme fort i gang med kameraet.
Når kameraet varsler om at batteriladingen er lav,
anbefaler HP at det byttes ut med litium- (for foto) eller
oppladbare NiMH-batterier, som har lengre batterilevetid.
Dette diagrammet viser gjennomsnittlig antall bilder du
kan ta med litiumbatterier (for foto), NiMH-batterier og
alkaliske batterier. Den faktiske ytelsen kan variere med
bruken, batteritypen og batterimerket. Mange
tilleggsfaktorer påvirker det faktiske antallet bilder du kan
ta (se Forlenge batterilevetiden på side 92).
Konfigurere kameraet 79
Norsk
Page 80

Slå på kameraet
Trykk på -knappen for å slå på kameraet.
Velge språk
Bruk til å velge språket
du ønsker, og trykk deretter på
.
Angi region
Sammen med Språk-innstillingen
bestemmer Region-innstillingen
standardformatet for datoer.
Bruk
ønsker, og trykk deretter på
til å velge regionen du
.
Angi dato og klokkeslett
Riktig angivelse av dato og klokkeslett vil være til hjelp når
du skal finne bilder du har overført til datamaskinen, og
sikrer at bildene blir riktig merket hvis du bruker
funksjonen for dato- og tidsstempel.
1.
Norsk
Bruk
merkede verdien.
2. Bruk
valgene, og gjenta trinn 1 til
datoen og klokkeslettet er
riktig angitt.
3.
Trykk på
til å justere den
for å flytte til de andre
når
80 HP Photosmart M440/M540/M630 series
Page 81

innstillingene for dato, klokkeslett og format er riktige,
og trykk deretter på
på nytt for å bekrefte.
Sette inn og formatere et
minnekort (tilleggsutstyr)
Dette kameraet støtter standard, høyhastighets og
høykapasitets SD- og SDHC-minnekort (Secure Digital)
fra 32 MB til 8 GB.
1. Slå av kameraet og åpne batteri-/
minnekortdekslet.
2. Sett inn minnekortet
(tilleggsutstyr) i det minste sporet,
som vist. Pass på at minnekortet
klikker på plass.
3. Lukk batteri-/minnekortdekslet,
og slå på kameraet.
Merk Når du slår på kameraet og har satt inn et
minnekort, angir kameraet hvor mange bilder du kan
lagre på kameraet med gjeldende innstilling for
bildekvalitet. Dette kameraet støtter lagring av
maksimalt 2000 bilder på et minnekort.
Nye minnekort må alltid formateres før de brukes første
gang. Formatering fjerner alle bilder fra minnekortet, så
pass på at du overfører eksisterende bilder før du
formaterer.
1. Skyv
2.
Trykk på
3.
Bruk
Slett, og trykk deretter på .
4.
Bruk
formatere kortet.
til mens kameraet er slått på.
.
til å velge Formater kort på menyen
til å velge Ja, og trykk deretter på for å
Konfigurere kameraet 81
Norsk
Page 82
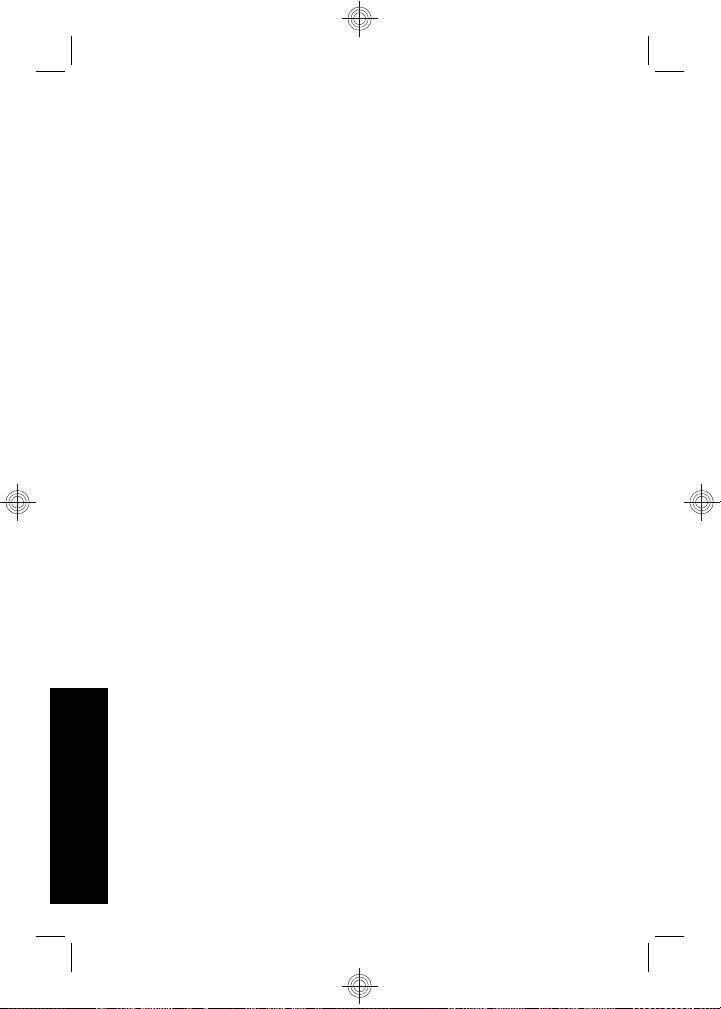
Når du setter inn et minnekort, lagres alle nye bilder og
videoklipp på kortet i stedet for i internminnet.
Hvis du vil bruke internminnet og se på bilder som er lagret
der, må du ta ut minnekortet.
Installere programvaren
HP Photosmart-programvaren inneholder funksjoner for
å overføre bilder og videoklipp til datamaskinen, og
funksjoner for å endre lagrede bilder (fjerne røde øyne,
rotere, beskjære, endre størrelse og så videre).
For at du skal kunne installere HP Photosmartprogramvaren må datamaskinen oppfylle systemkravene
som er angitt på kameraets emballasje. Du kan lese om
Windows Vista-støtten for kameraet på Web-området
www.hp.com/go/windowsvista (bare på engelsk).
Hvis du har problemer med å installere eller bruke
HP Photosmart-programvaren, finner du mer informasjon
på Hewlett-Packards Web-område for teknisk støtte:
www.hp.com/support.
Windows
1. Lukk alle programmer og deaktiver eventuell
antivirusprogramvare.
2. Sett inn HP Photosmart Software CD i CD-stasjonen,
og følg veiledningen på skjermen. Hvis
installeringsskjermbildet ikke vises, klikker du på
Start og Kjør, skriver D:\Setup.exe, der D er
bokstaven til CD-stasjonen, og klikker på OK.
3. Når programvaren er ferdig installert, aktiverer du
antivirusprogramvaren igjen.
Norsk
82 HP Photosmart M440/M540/M630 series
Page 83
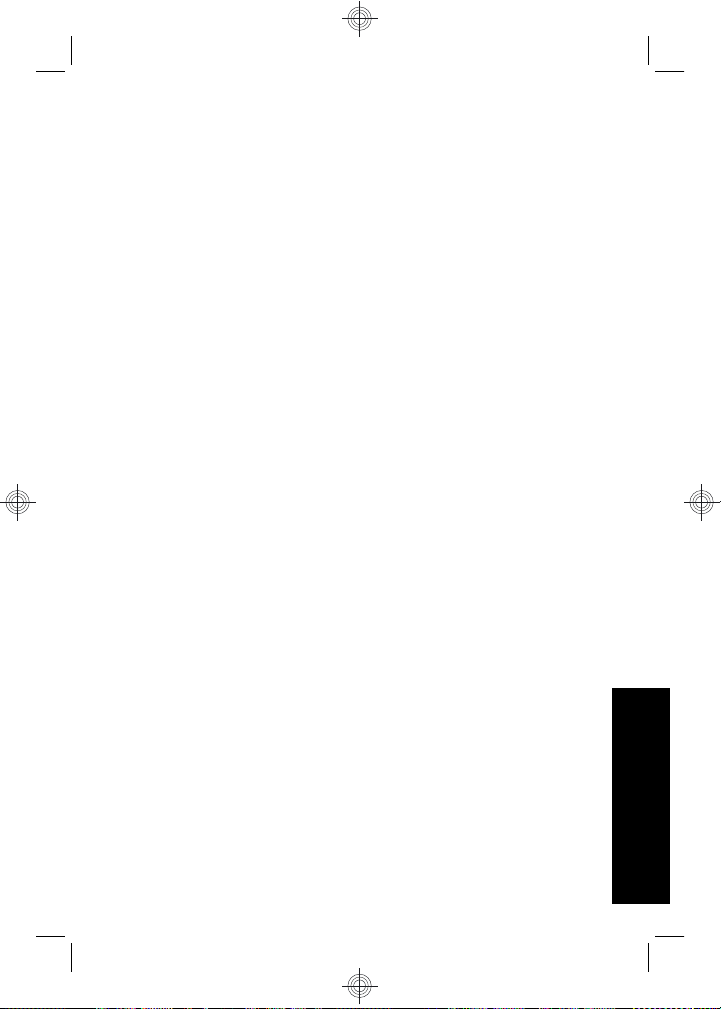
Macintosh
1. Sett inn HP Photosmart Software CD i CD-stasjonen.
2. Dobbeltklikk på CD-ikonet på datamaskinens
skrivebord.
3. Dobbeltklikk på installeringsikonet, og følg deretter
veiledningen på skjermen.
Når installeringen er fullført og du har startet
datamaskinen på nytt, åpnes System Preferences
(Systeminnstillinger) automatisk med innstillingene for
HP Photosmart-kamera. Du kan endre innstillingene slik
at HP Photosmart startes automatisk når du kobler
kameraet til Macintosh-maskinen (klikk på Hjelp i
dialogboksen med innstillinger for HP Photosmartkameraet for å få mer informasjon).
Konfigurere kameraet 83
Norsk
Page 84

3 Ta bilder og ta opp
videoklipp
Skyv til enten for å ta bilder eller til for å
ta opp videoklipp.
Ta bilder
Du kan ta bilder når kameraet er i
Fotografering-modus.
1. Skyv
2. Finn utsnittet på bildeskjermen.
3. Trykk Lukker-knappen halvveis
ned for å måle og låse fokus og
eksponering. Fokusklammene på
bildeskjermen blir grønne når fokus er låst.
4. Trykk Lukker-knappen helt ned for å ta bildet.
Når du har tatt et bilde, viser kameraet det et kort øyeblikk
på bildeskjermen.
Ta opp videoklipp
Du kan ta opp videoklipp når kameraet
er i
Videoopptak-modus.
1. Skyv
2. Finn utsnittet på bildeskjermen.
3. Trykk Lukker-knappen halvveis
ned for å måle og låse fokus.
Fokusklammene på bildeskjermen
blir grønne når fokus er låst.
4. Trykk Lukker-knappen helt ned for å starte opptaket.
Norsk
til .
til .
84 HP Photosmart M440/M540/M630 series
Page 85

5. Trykk på og slipp Lukker-knappen igjen for å stoppe
videoopptaket.
Når du har tatt opp et videoklipp, viser kameraet det et
kort øyeblikk på bildeskjermen.
Ta bilder og ta opp videoklipp 85
Norsk
Page 86
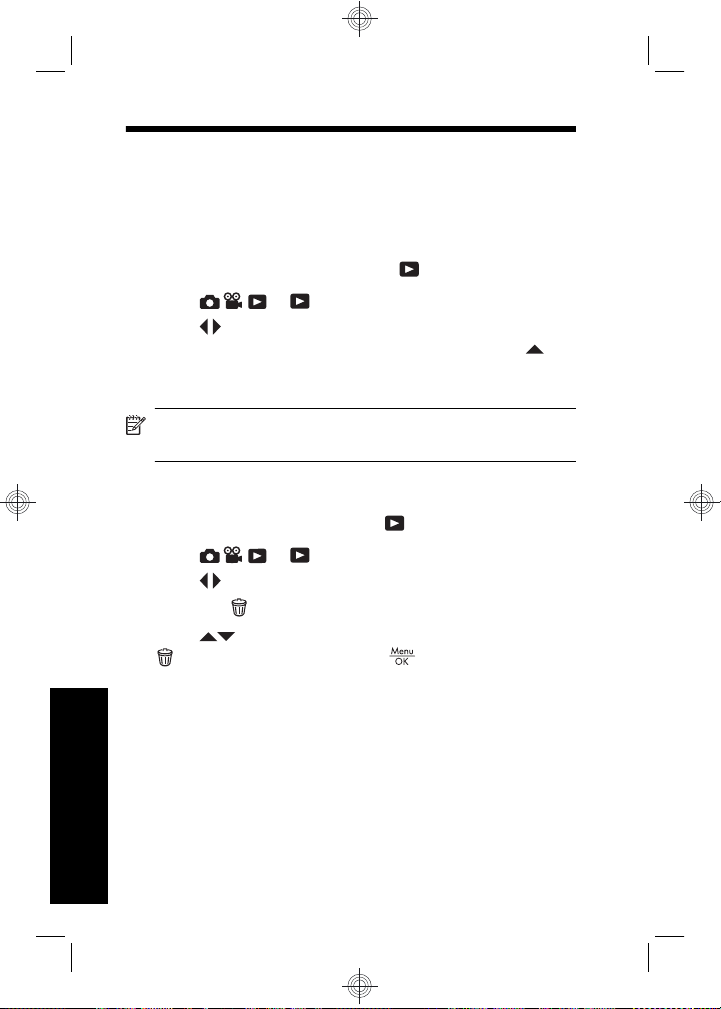
4 Se på og slette bilder og
videoklipp
Se på bilder og videoklipp
Du kan se på bilder og videoklipp i Avspilling-modus.
1. Skyv
2. Bruk
Hvis du vil spille av et videoklipp, trykker du på
det første skjermbildet i klippet vises på
bildeskjermen.
Merk Hvis du vil høre lyden til videoklipp, må du
overføre dem til datamaskinen.
Slette bilder
Du kan slette enkeltbilder under Avspilling:
1. Skyv
2. Bruk
3.
Trykk på
4.
Bruk
Slett, og trykk deretter på .
til .
til å bla gjennom bildene og videoklippene.
når
til .
til å velge et bilde eller videoklipp.
.
til å velge Dette bildet på menyen
Norsk
86 HP Photosmart M440/M540/M630 series
Page 87
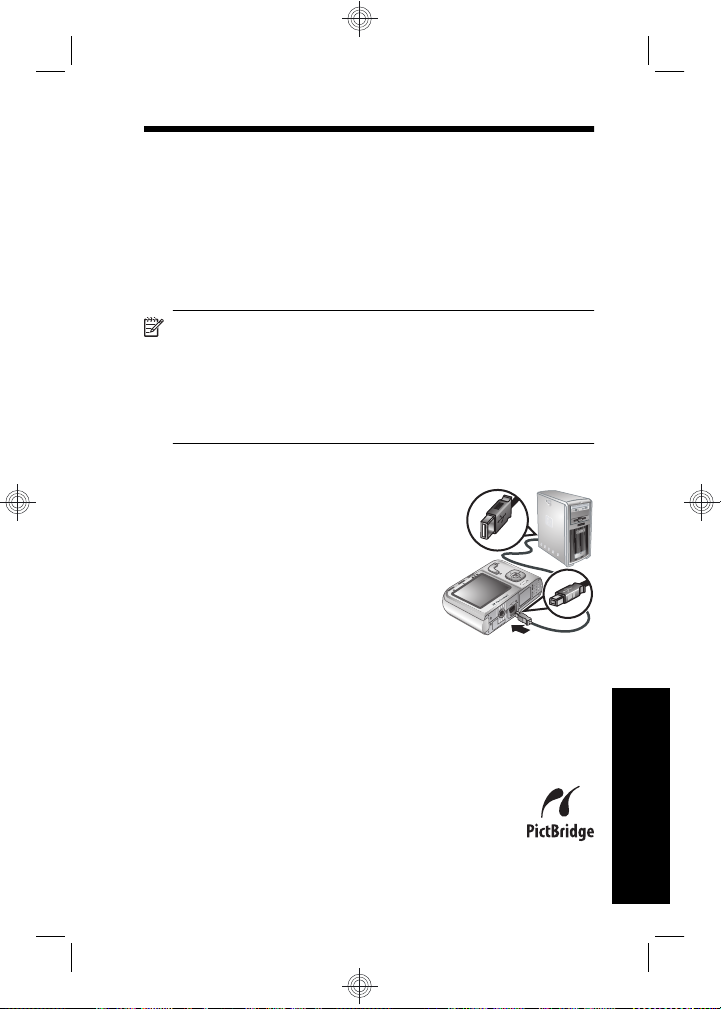
5 Overføre og skrive ut
bilder
Overføre bilder
Bruk denne fremgangsmåten for å overføre bilder og
videoklipp til datamaskinen.
Merk Overføring av et stort antall bilder med høy
oppløsning fra et minnekort til datamaskinen kan ta
opptil to timer. Ved overføring av et stort antall bilder
må du passe på at kameraets batterier er fulladet eller
bruke tilleggsutstyret HP Photosmart dokkingstasjon
eller en minnekortleser.
1. Slå av kameraet.
2. Koble kameraet til
datamaskinen ved hjelp av USBkabelen som fulgte med
kameraet.
3. Slå på kameraet. Når
bildeskjermen viser at kameraet
er koblet til datamaskinen, kan
du følge veiledningen på
dataskjermen for å overføre bildene. Hvis du har
installert HP Photosmart-programvaren og trenger
mer informasjon, kan du se Hjelp-funksjonen i HP
Photosmart-programvaren.
Skrive ut bilder fra kameraet
Du kan koble kameraet til en PictBridgesertifisert skriver for å skrive ut bilder.
1. Kontroller at skriveren er slått på og
inneholder papir, og at det ikke er noen
Overføre og skrive ut bilder 87
Norsk
Page 88
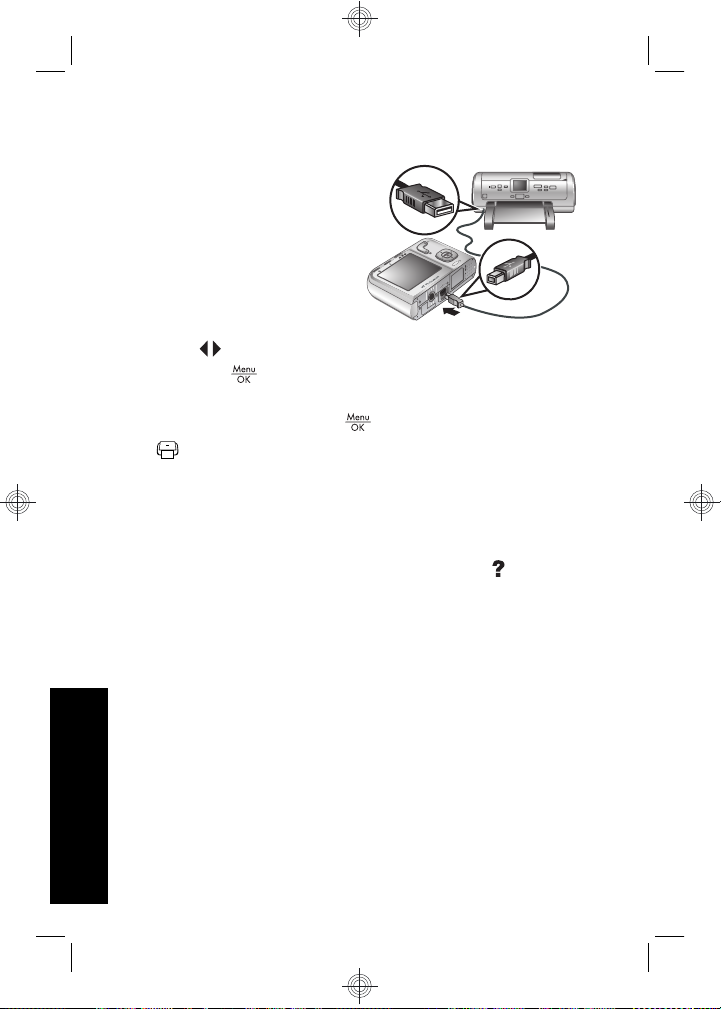
feilmeldinger for skriveren.
2. Slå av kameraet, koble
kameraet til skriveren
ved hjelp av USBkabelen som fulgte med
kameraet, og slå på igjen
kameraet.
3. Når kameraet er koblet til
skriveren, viser
bildeskjermen et bilde.
4.
Bruk
Trykk på
til å velge et bilde du vil skrive ut.
.
5. På menyen Utskriftsvalg velger du Skriv ut dette
bildet nå og trykker på
for å starte utskriften.
vises på det valgte bildet på bildeskjermen for å
angi at bildet blir skrevet ut.
6. Når skriveren har skrevet ut bildet, kobler du kameraet
fra skriveren.
Hvis du vil vite mer om andre utskriftsalternativer, kan du
se i den elektroniske brukerveiledningen eller
Hjelp til
kameraet, som finnes på alle menyene.
Norsk
88 HP Photosmart M440/M540/M630 series
Page 89

6 Hurtigreferanse for
kameraet
Bruk dette kapitlet som en hurtigreferanse for
kamerafunksjonene. Hvis du vil vite mer om disse
kamerafunksjonene, kan du se i den elektroniske
brukerveiledningen eller kameraets hjelpefunksjon.
Fotografering, Videoopptak og Avspilling
•Ved
på bildeskjermen og ta bilder. Du aktiverer
• Ved hjelp av
og ta opp video. Du aktiverer
skyve
•Ved
videoklipp. Du aktiverer
Kameramenyer
Ved hjelp av menyer kan du endre kamerainnstillinger,
arbeide med bilder og få hjelp til kameraet.
•
Bruk
meny.
• Hvis du vil gå ut av en meny, kan du når som helst
trykke på
Fotograferingsmeny – Gir mulighet til å endre
kamerainnstillinger som har innvirkning på egenskapene
til bildene du skal ta med kameraet. Du åpner denne
Fotografering kan du finne utsnittet for bilder
Fotografering ved å skyve til .
Videoopptak kan du finne utsnittet
Videoopptak ved å
til .
Avspilling kan du se på og slette bilder og
Avspilling ved å skyve
til .
til å flytte til bestemte alternativer på en
.
Hurtigreferanse for kameraet 89
Norsk
Page 90
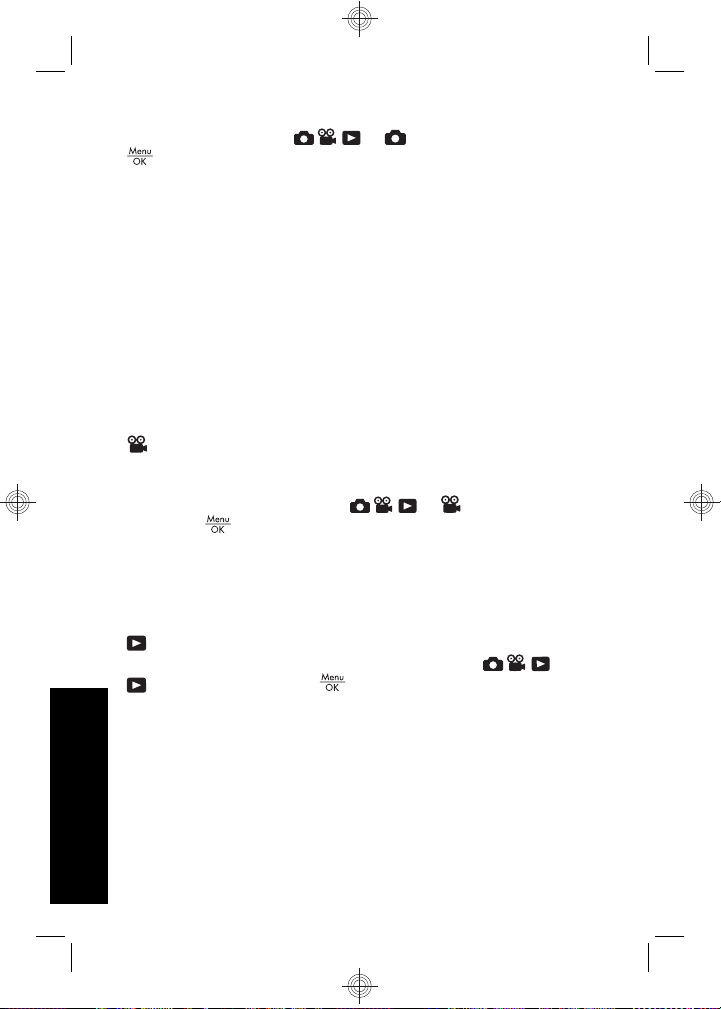
menyen ved å skyve til og deretter trykke på
. Du kan velge blant følgende alternativer:
• Fotograferingsmodus (Automatisk, Nærbilde,
Bildestabilisering, Teater, Landskap, Portrett,
Bevegelse, Nattportrett, Solnedgang)
• Selvutløser
• Bildekvalitet
•Bildeserie
• Farge (M440 series)
• Dato- og tidsstempel
• Kameraoppsett
• Hjelp til kameraet
Videoopptaksmeny – Gir mulighet til å endre
kamerainnstillinger som har innvirkning på egenskapene
til videoklippene du skal ta opp med kameraet. Du åpner
denne menyen ved å skyve
trykke på
. Du kan velge blant følgende alternativer:
til og deretter
• Selvutløser
• Kameraoppsett
• Hjelp til kameraet
Avspillingsmeny – Gir deg mulighet til å arbeide med
bilder. Du åpner denne menyen ved å skyve
og deretter trykke på . Du kan velge blant følgende
alternativer:
• Fjern røde øyne
• Roter (M440 series)
• Beskjær (M440 series)
• Designgalleri (Endre farger, Legg til rammer,
Norsk
Beskjær, Roter), for M540/M630 series
til
90 HP Photosmart M440/M540/M630 series
Page 91

• Photosmart Express (Skriv ut, Del, Kjøp papirbilder
online)
•Favoritter
• Vis lysbildevisning
• Flytt bilder til kort
• Kameraoppsett
• Hjelp til kameraet
Oppsettmeny – Gir deg mulighet til å endre kameraets
virkemåte. Du åpner denne menyen ved å trykke på
fra , eller og deretter på
Kameraoppsett. Du kan velge blant følgende
alternativer:
• Skjermens lysstyrke
• Kameralyd
• Dato og klokkeslett
• USB-konfigurasjon
•Språk
Hjelpemeny – Inneholder beskrivelser av
kamerafunksjoner og tips om å ta bilder. Du åpner denne
menyen ved å trykke på
på
Hjelp til kameraet. Du kan velge blant følgende
fra , eller og deretter
alternativer:
• De beste tipsene
• Kameratilbehør
• Kameraknapper
• Bruke fotograferingsmodi
• Bruke designgalleriet (M540/M630 series)
• Bruke Photosmart Express
• Skrive ut bilder
Hurtigreferanse for kameraet 91
Norsk
Page 92
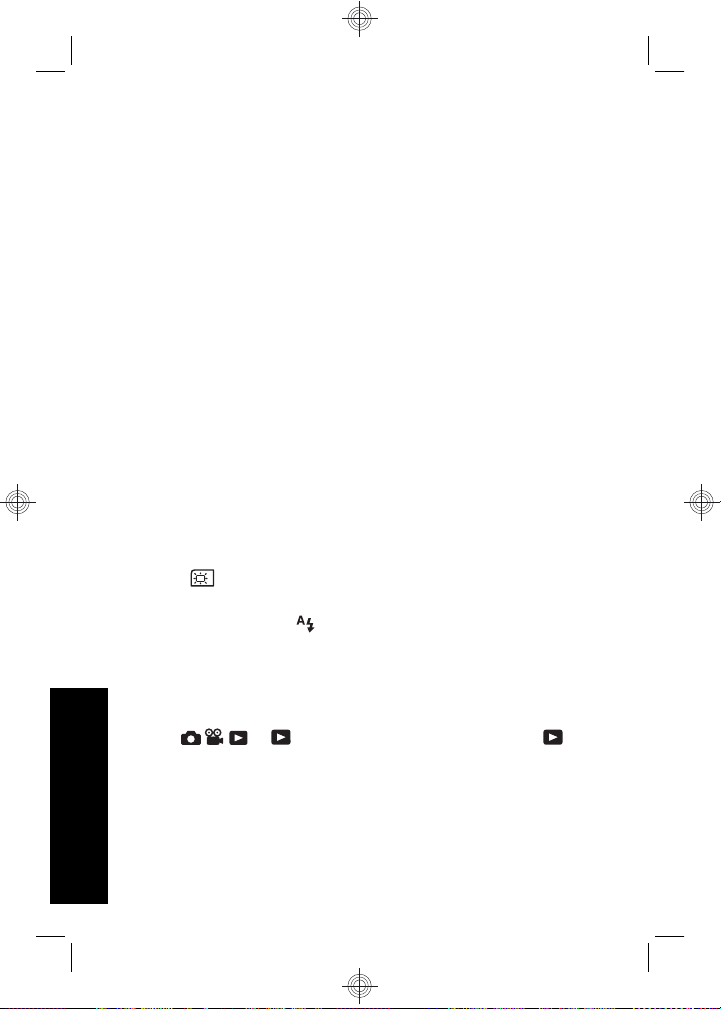
• Ta opp videoklipp
• Se på bilder og video
• Merke favoritter
• Slette bilder
• Overføre bilder
• Håndtere batterier
• Få hjelp
• Om kamerafunksjonene
• Kamerasnarveier
•Om
Forlenge batterilevetiden
For å spare batteristrøm slår bildeskjermen seg av
automatisk etter en periode med uvirksomhet. Kameraet
aktiveres igjen når du trykker på en av knappene.
Kameraet slås av etter en periode på 5 minutter med
uvirksomhet.
Slik forlenger du batterienes levetid enda mer:
• Still
Skjermens lysstyrke på Lav (du finner mer
informasjon i den elektroniske brukerveiledningen).
• Still kameraet på
Autom. blits (du finner mer
informasjon i den elektroniske brukerveiledningen).
• Bruk optisk zoom, videoopptak og bildeskjermen så
lite som mulig.
• Hvis du slår på kameraet bare for å vise bilder, skyver
du
til , og slår deretter på kameraet i
Avspilling-modus uten å aktivere linsen.
• Når du overfører eller skriver ut bilder, setter du
kameraet i en HP Photosmart dokkingstasjon
Norsk
(tilleggsutstyr) koblet til vekselstrøm.
92 HP Photosmart M440/M540/M630 series
Page 93

Hvis du vil ha mer informasjon om batterier, kan du gå til
www.hp.com/support og søke etter koden AA-400, eller
du kan se Tillegg A i den elektroniske brukerveiledningen.
Hurtigreferanse for kameraet 93
Norsk
Page 94

Norsk
94 HP Photosmart M440/M540/M630 series
Page 95
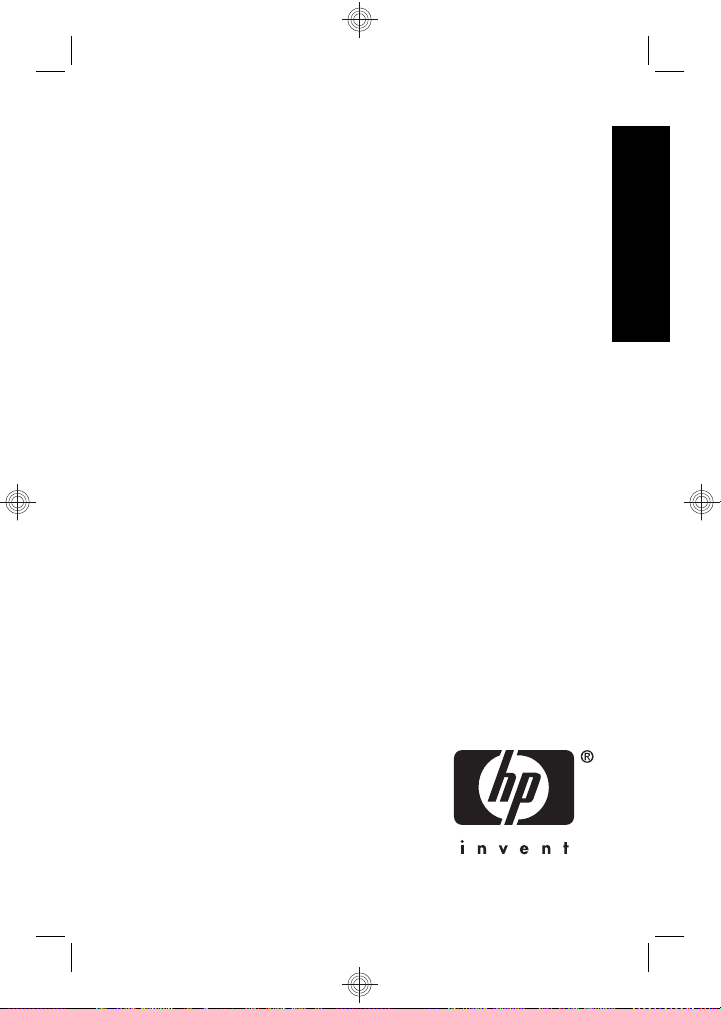
HP Photosmart M440/M540/
M630 series
Suomi
Page 96

Oikeudelliset ilmoitukset
© Copyright 2007 Hewlett-Packard Development Company, L.P.
Tämän asiakirjan sisältämät tiedot voivat muuttua ilman
ennakkoilmoitusta. HP:n tuotteiden ja palveluiden takuut määritellään
niiden mukana toimitettavissa rajoitetun takuun lausekkeissa. Mikään
tässä mainittu ei muodosta kattavampaa lisätakuuta. HP ei ole vastuussa
tämän aineiston teknisistä tai toimituksellisista virheistä eikä puutteista.
Suomi
Windows® on Microsoft Corporationin Yhdysvalloissa rekisteröity
tavaramerkki.
SD-logo on omistajansa tavaramerkki.
Yksityiskotien jätteiden hävitys Euroopan unionin alueella
Tämä symboli tuotteessa tai sen pakkauksessa kertoo, että
tuotetta ei saa hävittää kotitalousjätteen joukossa. Sen sijaan
käyttäjän velvollisuus on hävittää tuote toimittamalla se
tarkoitukseen osoitettuun sähkö- tai elektroniikkajätteen
kierrätyspisteeseen. Hävitettävän jätteen keräys ja kierrätys hävitysaikana
auttaa säästämään luonnonvaroja ja takaamaan, että laite kierrätetään
tavalla, joka suojelee ihmisten terveyttä ja ympäristöä. Lisätietoja
paikoista, jonne hävitettävä laite voidaan jättää kierrätettäväksi, saa
kunnasta, jätehuoltopalvelusta huolehtivasta yrityksestä tai myymälästä,
josta tuote on ostettu.
Kirjoita seuraavat tiedot tulevia tarpeita varten:
Mallinumero: _________
•
Sarjanumero: _________
•
Ostopäivä: _________
•
Page 97

Sisältö
1 Näin pääset alkuun
Sähköisen Käyttäjän oppaan lukeminen ...............98
Kameran yläosa ja takaosa .................................100
Kameran etupuoli, sivu ja pohja ..........................101
2 Kameran ottaminen käyttöön
Akkujen asentaminen ..........................................103
Virran kytkeminen kameraan ...............................104
Kielen valitseminen .............................................104
Alueen määrittäminen .........................................104
Päivämäärän ja kellonajan asettaminen ..............104
Valinnaisen muistikortin asentaminen ja
alustaminen .........................................................105
Ohjelmiston asentaminen ....................................106
Windows ........................................................107
Macintosh ......................................................107
3 Kuvien ottaminen ja videoleikkeiden
tallentaminen
Kuvan ottaminen .................................................108
Videoleikkeen nauhoittaminen ............................108
4 Kuvien ja videoleikkeiden tarkasteleminen
ja poistaminen
Kuvien ja videoleikkeiden tarkasteleminen ..........110
Kuvan poistaminen ..............................................110
5 Kuvien siirtäminen ja tulostaminen
Kuvien siirtäminen ...............................................111
Kuvien tulostaminen kamerasta ..........................111
6 Kameran pikaohje .............................................113
Suomi
97
Page 98
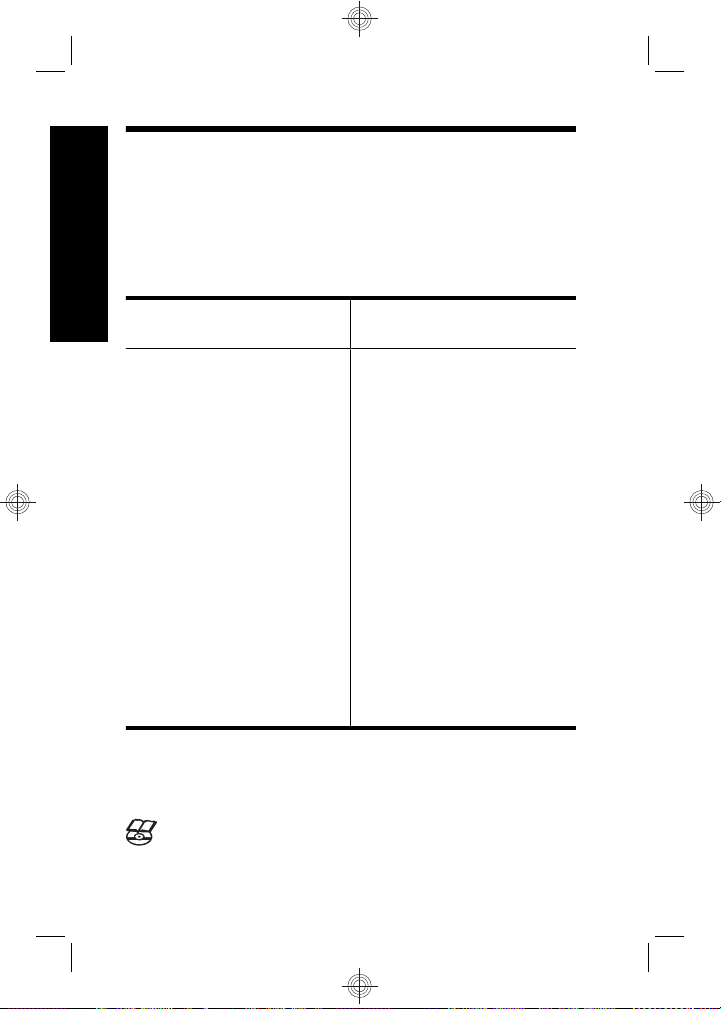
1 Näin pääset alkuun
Tämä tulostettu Pikaopas sisältää tietoja kamerasi
tärkeimmistä ominaisuuksista, joiden avulla voit aloittaa
käytön. Yksityiskohtaisia tietoja kameran ominaisuuksista
löydät sähköisestä Käyttäjän oppaasta (katso Sähköisen
Suomi
Käyttäjän oppaan lukeminen, sivu 98).
Pikaopas
Tämän tulostetun oppaan
avulla voit:
• Aloittaa kameran
käytön nopeasti
•Asentaa
HP Photosmart
-ohjelmiston
• Perehtyä kamerasi
perusominaisuuksiin
Sähköinen Käyttäjän
opas
Sähköinen Käyttäjän opas
sisältää:
• Kuvauksen kaikista
kameran
ominaisuuksista
• Tietoja akuista, kuten:
• Akkujen keston
pidentäminen
• Tuetut akkutyypit
• Tiedot virran
merkkivaloista
•Tietoja avun
saamisesta HP:ltä
• Vianmääritys
• Kameran tekniset
tiedot
Sähköisen Käyttäjän oppaan
lukeminen
Sähköinen Käyttäjän opas on HP
Photosmart -ohjelmiston CD-levyllä.
98 HP Photosmart M440/M540/M630 series
Page 99

Käyttäjän oppaan lukeminen:
1. Aseta HP Photosmart -ohjelmiston CD-levy
tietokoneen CD-asemaan.
2. Napsauta Lue Käyttäjän opas -painiketta
asennusikkunan pääsivulla.
Sähköinen Käyttäjän opas kopioidaan myös
tietokoneeseen, kun asennat
HP Photosmart -ohjelmiston. Tietokoneeseen asennetun
Käyttäjän oppaan tarkasteleminen:
• Windows: Avaa HP:n ratkaisukeskus ja valitse
ohje.
• Macintosh: Avaa HP:n laitehallinta ja valitse Tiedot
ja asetukset -ponnahdusvalikosta Kameran
käyttäjän opas.
Avun saaminen
• Vihjeitä ja työkaluja kameran tehokkaampaan
käyttöön saat sivustosta www.hp.com. Valitse sieltä
linkki Learn About: Digital Photography (vain
englanninkielinen).
• Laiteohjelmisto-, ohjelmisto- ja ohjainpäivitykset sekä
muun tuotetuen löydät osoitteesta www.hp.com/
support.
• Ohjeita HP Photosmart -ohjelmiston käyttämiseen
saat ohjelmiston online-ohjeesta.
Suomi
Näin pääset alkuun 99
Page 100

Kameran yläosa ja takaosa
Suomi
4 5 6
321
7
8
11 10
1 Virran merkkivalo
2 -painike
3 Suljin-painike
4
Poista-painike — Siirtyy Toisto-tilassa
Poisto-toimintoon.
5 Salama-painike — Siirtyy Kuvanotto-tilassa
salama-asetuksiin. Asetukset ovat Automaattinen,
Punasilmäisyys, Salama käytössä ja Salama ei
käytössä.
6 -valitsin — Vaihtaa Kuvanotto-,
Videontallennus- ja Toisto-tilan välillä
(katso Kuvanotto, videontallennus ja toisto,
sivu 113).
100 HP Photosmart M440/M540/M630 series
9
 Loading...
Loading...