Page 1
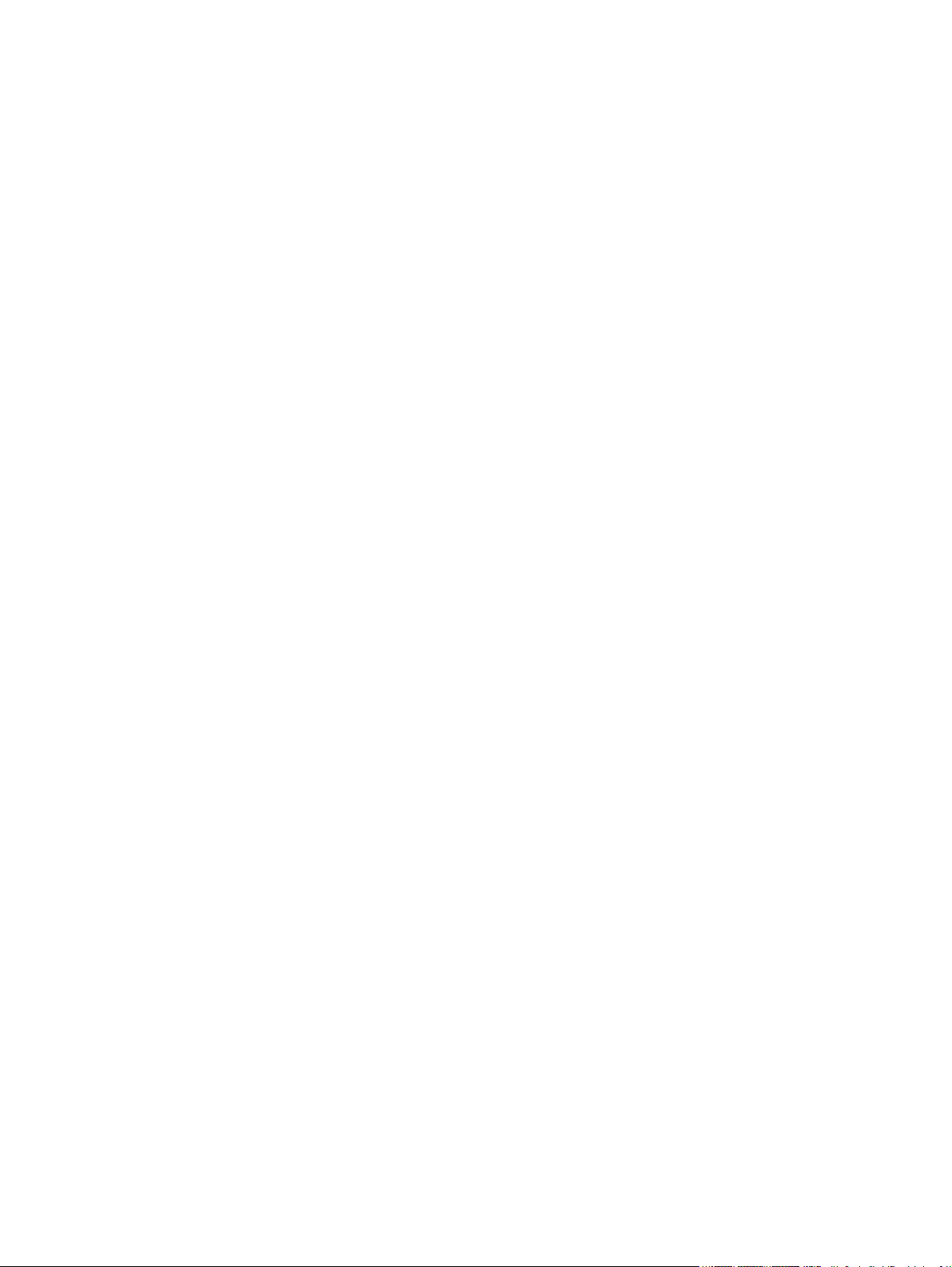
HP ProtectTools
Einführung
Page 2
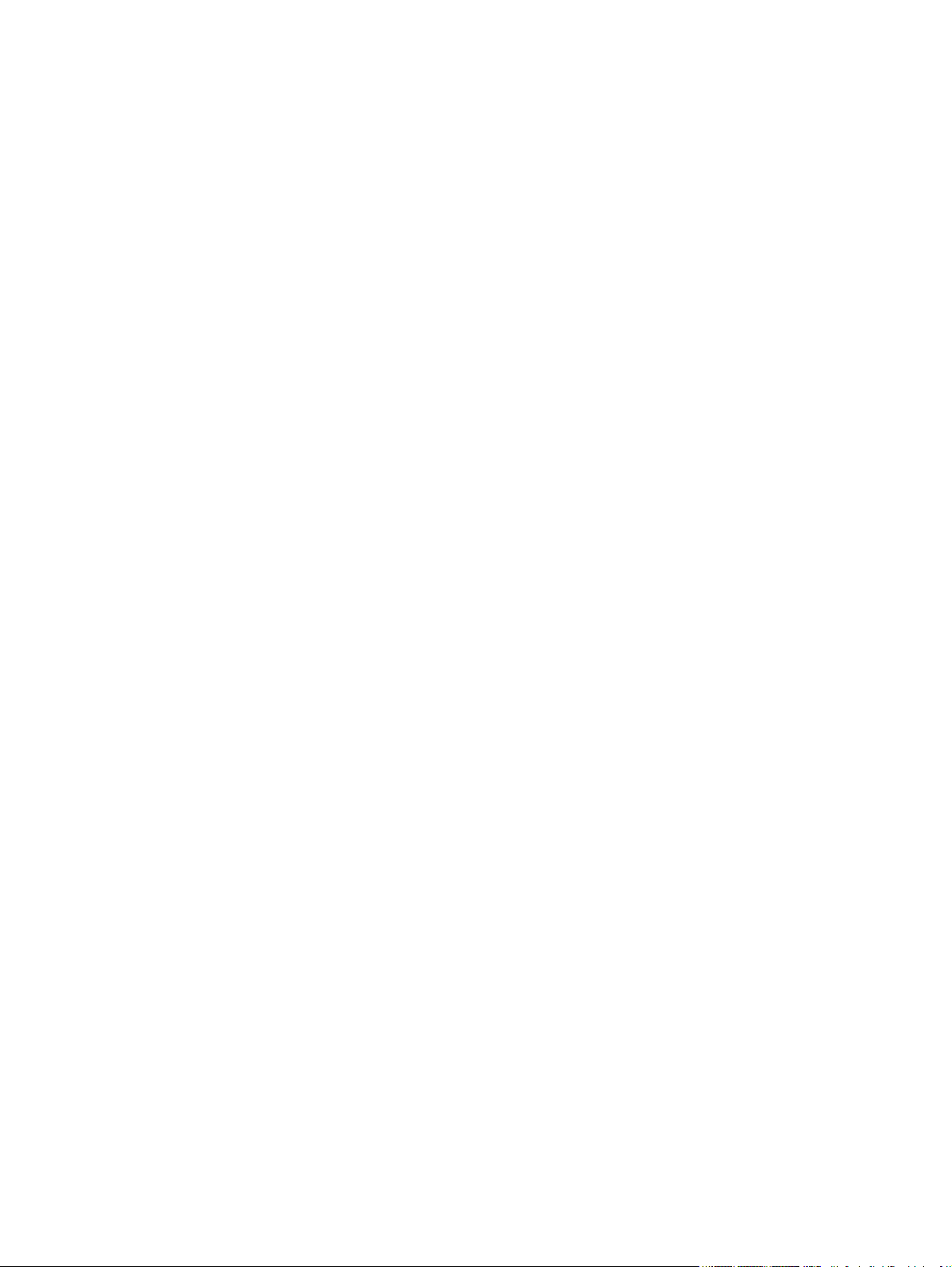
© Copyright 2011 Hewlett-Packard
Development Company, L.P.
Bluetooth ist eine Marke ihres Inhabers und
wird von Hewlett-Packard Company in
Lizenz verwendet. Intel ist eine Marke der
Intel Corporation in den USA und anderen
Ländern und wird in Lizenz verwendet.
Microsoft, Windows und Windows Vista
sind eingetragene Marken der Microsoft
Corporation in den USA.
HP haftet nicht für technische oder
redaktionelle Fehler oder Auslassungen in
diesem Dokument. Ferner übernimmt sie
keine Haftung für Schäden, die direkt oder
indirekt auf die Bereitstellung, Leistung und
Nutzung dieses Materials zurückzuführen
sind. HP haftet – ausgenommen für die
Verletzung des Lebens, des Körpers, der
Gesundheit oder nach dem
Produkthaftungsgesetz – nicht für Schäden,
die fahrlässig von HP, einem gesetzlichen
Vertreter oder einem Erfüllungsgehilfen
verursacht wurden. Die Haftung für grobe
Fahrlässigkeit und Vorsatz bleibt hiervon
unberührt.
Inhaltliche Änderungen dieses Dokuments
behalten wir uns ohne Ankündigung vor.
Die Informationen in dieser
Veröffentlichung werden ohne Gewähr für
ihre Richtigkeit zur Verfügung gestellt.
Insbesondere enthalten diese
Informationen keinerlei zugesicherte
Eigenschaften. Alle sich aus der
Verwendung dieser Informationen
ergebenden Risiken trägt der Benutzer.
Die Garantien für HP Produkte und
Services werden ausschließlich in der zum
Produkt bzw. Service gehörigen
Garantieerklärung beschrieben. Aus dem
vorliegenden Dokument sind keine
weiterreichenden Garantieansprüche
abzuleiten.
Erste Ausgabe: Januar 2011
Teilenummer des Dokuments: 638391-041
Page 3
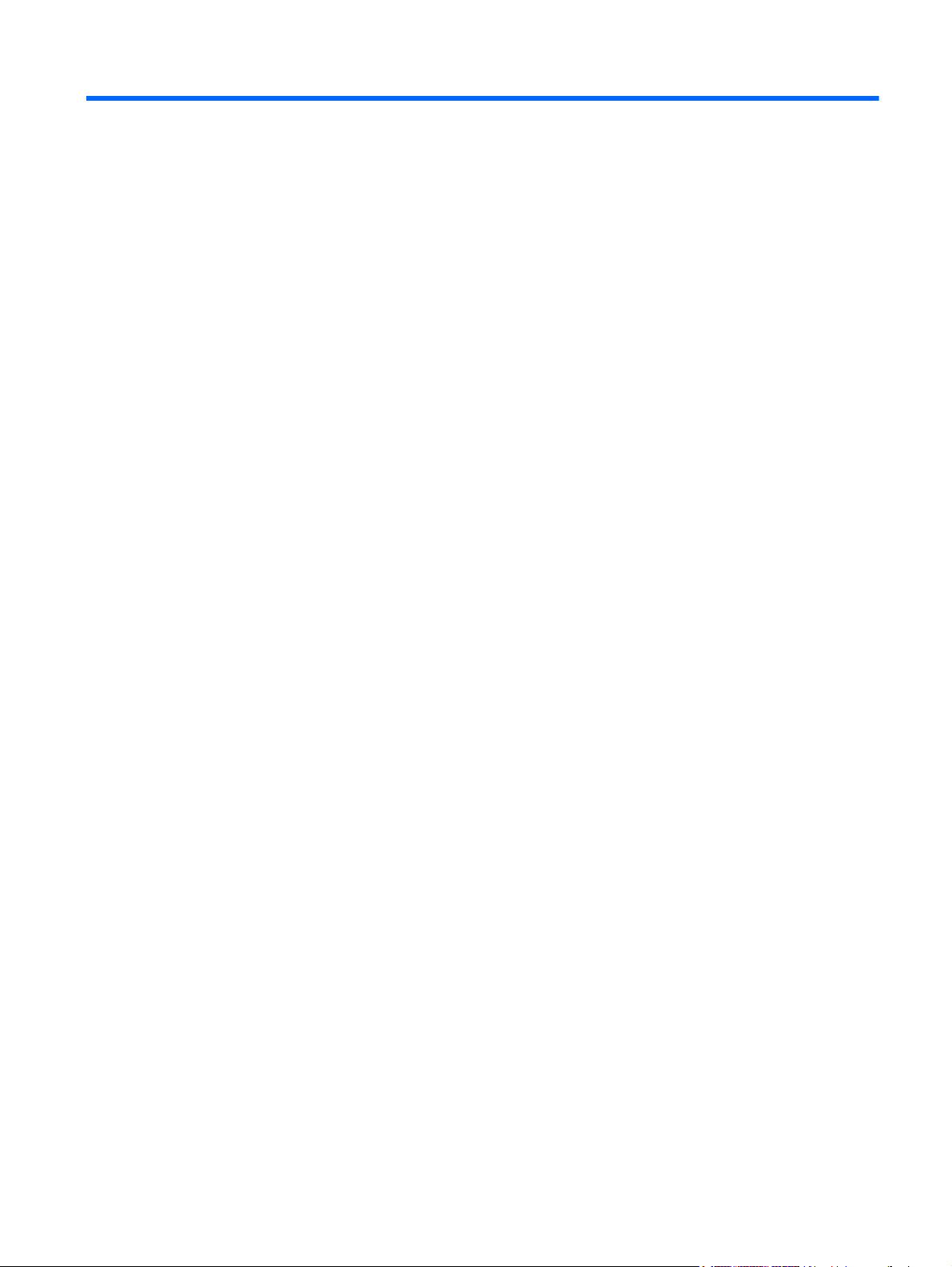
Inhaltsverzeichnis
1 Einführung in die Sicherheitsfunktionen ...................................................................................................... 1
HP ProtectTools Funktionen ................................................................................................................ 2
HP ProtectTools – Beschreibung und allgemeine Nutzungsbeispiele der Sicherheitsprodukte .......... 4
Credential Manager for HP ProtectTools ............................................................................. 4
Drive Encryption for HP ProtectTools .................................................................................. 4
File Sanitizer for HP ProtectTools ........................................................................................ 5
Device Access Manager for HP ProtectTools ...................................................................... 5
Privacy Manager for HP ProtectTools ................................................................................. 6
Computrace for HP ProtectTools (zuvor LoJack Pro) .......................................................... 6
Embedded Security for HP ProtectTools (nur ausgewählte Modelle) .................................. 7
Lösungen für grundlegende Sicherheitsaufgaben ................................................................................ 8
Schutz vor gezieltem Diebstahl ........................................................................................... 8
Einschränken des Zugriffs auf sensible Daten .................................................................... 8
Verhindern des unbefugten Zugriffs von internen oder externen Standorten ...................... 8
Erstellen von Richtlinien für starke Kennwörter ................................................................. 10
Weitere Sicherheitselemente ............................................................................................................. 11
Zuweisen von Sicherheitsrollen ......................................................................................... 11
Verwalten der Kennwörter für HP ProtectTools ................................................................. 11
Erstellen eines sicheren Kennworts .................................................................. 13
Sichern und Wiederherstellen von HP ProtectTools Anmeldedaten ................. 13
2 Einführung in den Installations-Assistenten .............................................................................................. 14
3 HP ProtectTools Security Manager Administrator-Konsole ..................................................................... 17
Öffnen von HP ProtectTools Administrator-Konsole .......................................................................... 18
Verwenden der Administrator-Konsole ............................................................................................... 19
Konfigurieren des Systems ................................................................................................................ 20
Einrichten der Authentifizierung für Ihren Computer .......................................................... 20
Anmelderichtlinie ............................................................................................... 20
Sitzungsrichtlinie ............................................................................................... 21
Einstellungen ..................................................................................................................... 21
iii
Page 4
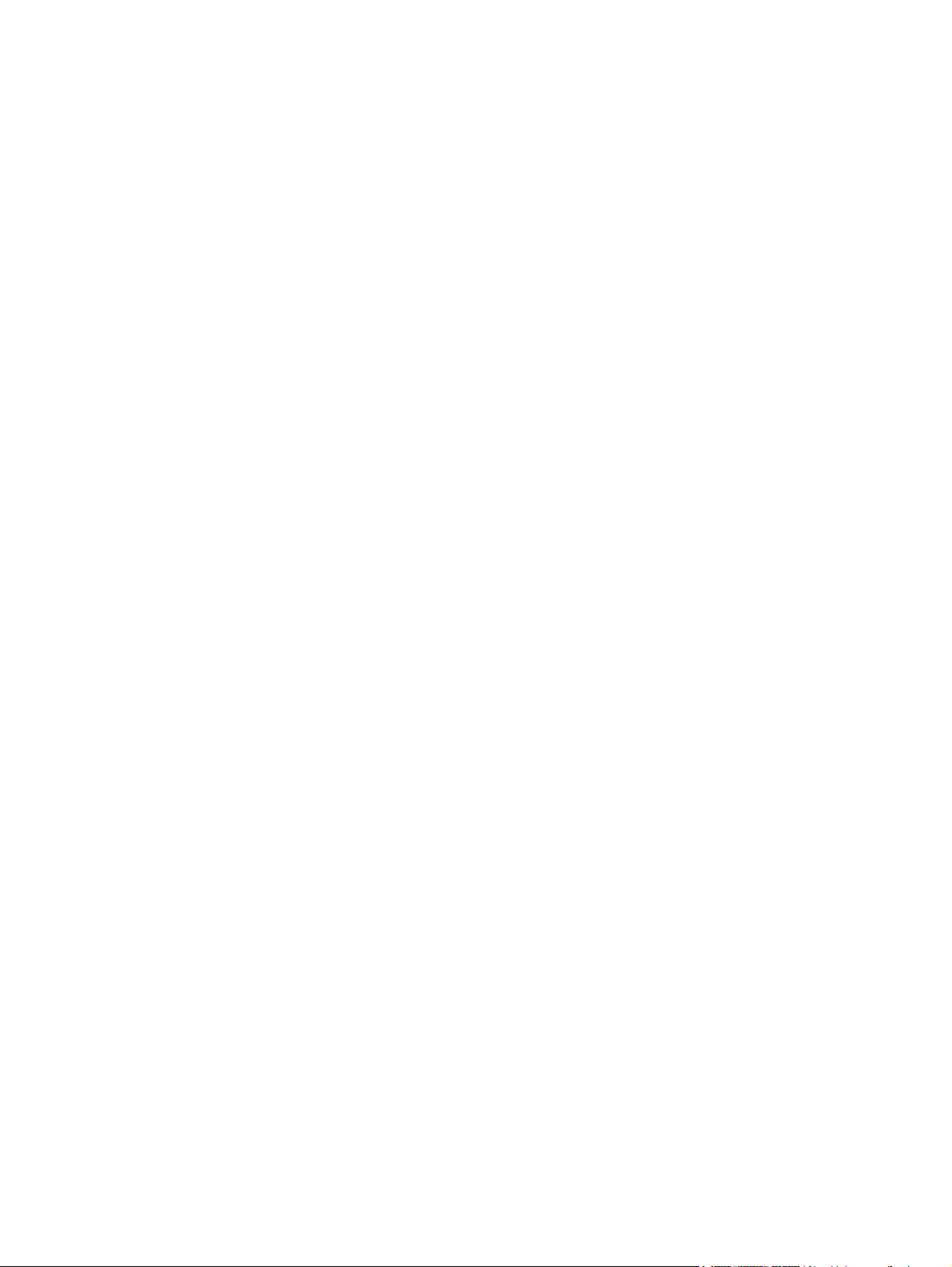
Verwalten von Benutzern ................................................................................................... 21
Anmeldeinformationen ....................................................................................................... 22
SpareKey .......................................................................................................... 22
Fingerabdrücke ................................................................................................. 23
Smart Card ........................................................................................................ 24
Gesicht .............................................................................................................. 24
Konfigurieren der Anwendungen ........................................................................................................ 26
Registerkarte „Allgemein“ .................................................................................................. 26
Registerkarte „Anwendungen” ........................................................................................... 26
Zentrale Verwaltung ........................................................................................................... 27
4 HP ProtectTools Security Manager ............................................................................................................. 28
Öffnen von Security Manager ............................................................................................................. 29
Verwenden des Security Manager Dashboards ................................................................................. 30
Status der Sicherheitsanwendungen .................................................................................................. 32
My Logons (Meine Anmeldedaten) .................................................................................................... 33
Password Manager ............................................................................................................ 33
Für Webseiten oder Programme, für die noch keine Anmeldedaten
festgelegt wurden .............................................................................................. 33
Für Webseiten oder Programme, für die bereits Anmeldedaten festgelegt
wurden .............................................................................................................. 34
Hinzufügen von Anmeldedaten ......................................................................... 34
Bearbeiten von Anmeldedaten .......................................................................... 35
Verwenden des Menüs „Anmeldedaten“ ........................................................... 36
Organisieren von Anmeldedaten in Kategorien ................................................ 36
Verwalten Ihrer Anmeldedaten .......................................................................... 37
Einschätzen der Kennwortsicherheit ................................................................. 38
Einstellungen für das Password Manager Symbol ............................................ 38
VeriSign Identity Protection (VIP) ...................................................................... 39
Einstellungen ..................................................................................................... 40
Credential Manager ........................................................................................................... 40
Ändern Ihres Windows Kennworts .................................................................... 41
Einrichten eines SpareKey ................................................................................ 41
Registrieren Ihrer Fingerabdrücke .................................................................... 41
Einrichten einer Smart Card .............................................................................. 42
Initialisieren der Smart Card ............................................................. 42
Registrieren der Smart Card ............................................................. 43
Konfigurieren der Smart Card ........................................................... 43
Registrieren von Gesichtsszenen für die Gesichtserkennung .......................... 44
Erweiterte Benutzereinstellungen ..................................................... 46
Ihre persönliche ID-Card .................................................................................................... 48
iv
Page 5
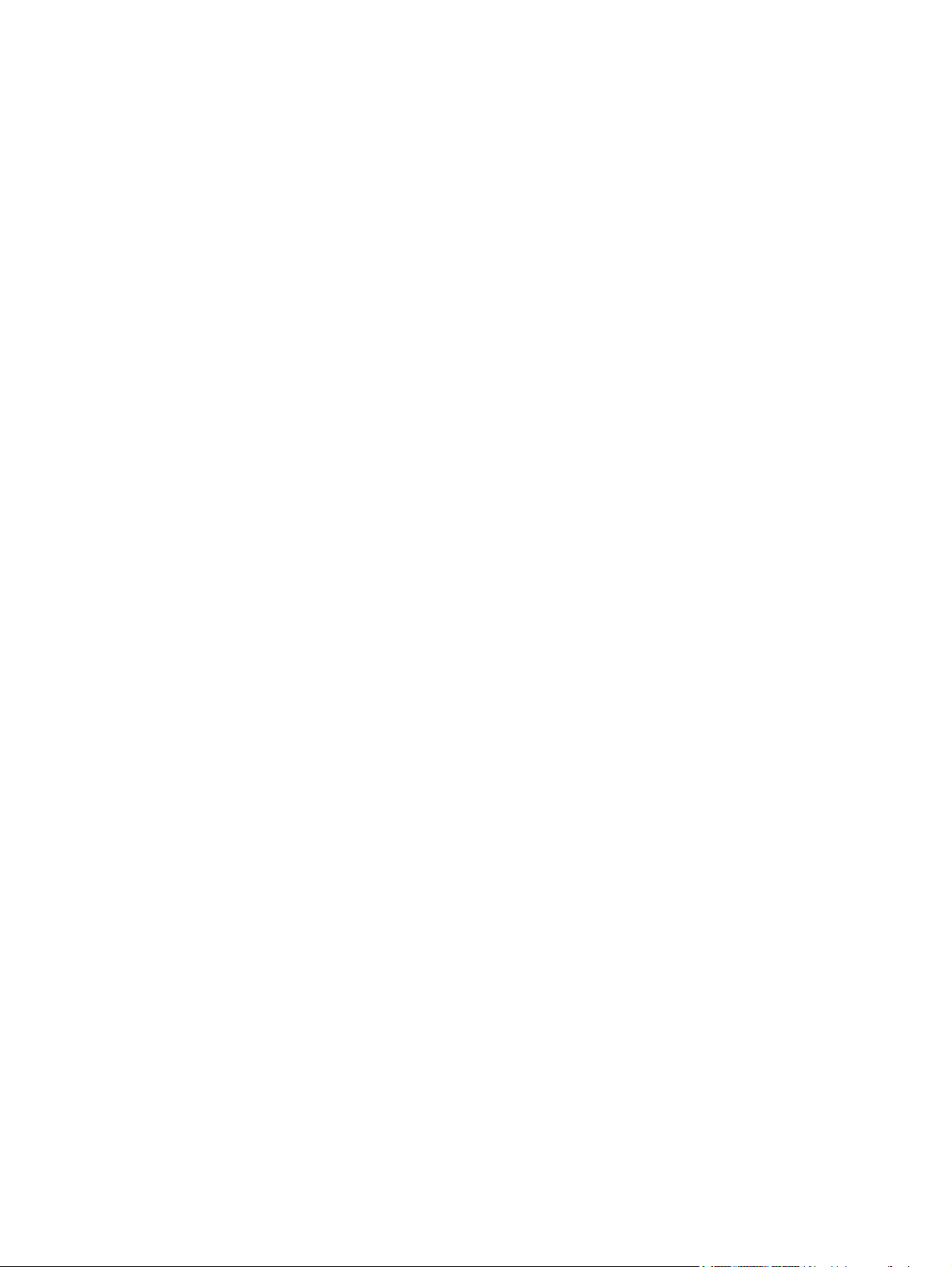
Festlegen der Einstellungen .............................................................................................. 48
Sichern und Wiederherstellen Ihrer Daten ......................................................................... 49
5 Drive Encryption for HP ProtectTools (nur ausgewählte Modelle) .......................................................... 51
Öffnen von Drive Encryption .............................................................................................................. 51
Allgemeine Aufgaben ......................................................................................................................... 52
Aktivieren von Drive Encryption für Standard-Festplatten ................................................. 52
Aktivieren von Drive Encryption für selbstverschlüsselnde Festplatten ............................. 52
Deaktivieren von Drive Encryption ..................................................................................... 54
Anmelden, nachdem Drive Encryption aktiviert wurde ...................................................... 55
Schützen Ihrer Daten durch Verschlüsselung der Festplatte ............................................ 56
Anzeigen der Verschlüsselungsstatus ............................................................................... 56
Erweiterte Aufgaben ........................................................................................................................... 57
Verwalten von Drive Encryption (Administrator-Aufgabe) ................................................. 57
Ver- und Entschlüsseln einzelner Laufwerke (nur Softwareverschlüsselung) .. 58
Sicherung und Wiederherstellung (Administrator-Aufgabe) .............................................. 58
Sichern von Verschlüsselungsschlüsseln ......................................................... 58
Wiederherstellen von Verschlüsselungsschlüsseln .......................................... 59
6 Privacy Manager for HP ProtectTools (bestimmte Modelle) ..................................................................... 60
Öffnen von Privacy Manager .............................................................................................................. 61
Setup-Verfahren ................................................................................................................................. 62
Verwalten von Privacy Manager Zertifikaten ..................................................................... 62
Anfordern eines Privacy Manager-Zertifikats .................................................... 62
Abrufen eines vorab zugewiesenen Privacy Manager-
Unternehmenszertifikats ................................................................................... 63
Einrichten eines Privacy Manager-Zertifikats .................................................... 63
Importieren eines Zertifikats von einem anderen Anbieter ................................ 63
Anzeigen der Details eines Privacy Manager-Zertifikats ................................... 64
Erneuern eines Privacy Manager-Zertifikats ..................................................... 64
Festlegen eines Privacy Manager-Standardzertifikats ...................................... 66
Löschen eines Privacy Manager-Zertifikats ...................................................... 66
Wiederherstellen eines Privacy Manager-Zertifikats ......................................... 66
Widerrufen eines Privacy Manager-Zertifikats .................................................. 67
Verwalten vertrauenswürdiger Kontakte ............................................................................ 67
Hinzufügen von vertrauenswürdigen Kontakten ............................................... 67
Hinzufügen eines vertrauenswürdigen Kontakts .............................. 68
Hinzufügen von vertrauenswürdigen Kontakten unter
Verwendung der Microsoft Outlook-Kontakte ................................... 68
Anzeigen von Details zu vertrauenswürdigen Kontakten .................................. 69
Löschen eines vertrauenswürdigen Kontakts ................................................... 69
v
Page 6
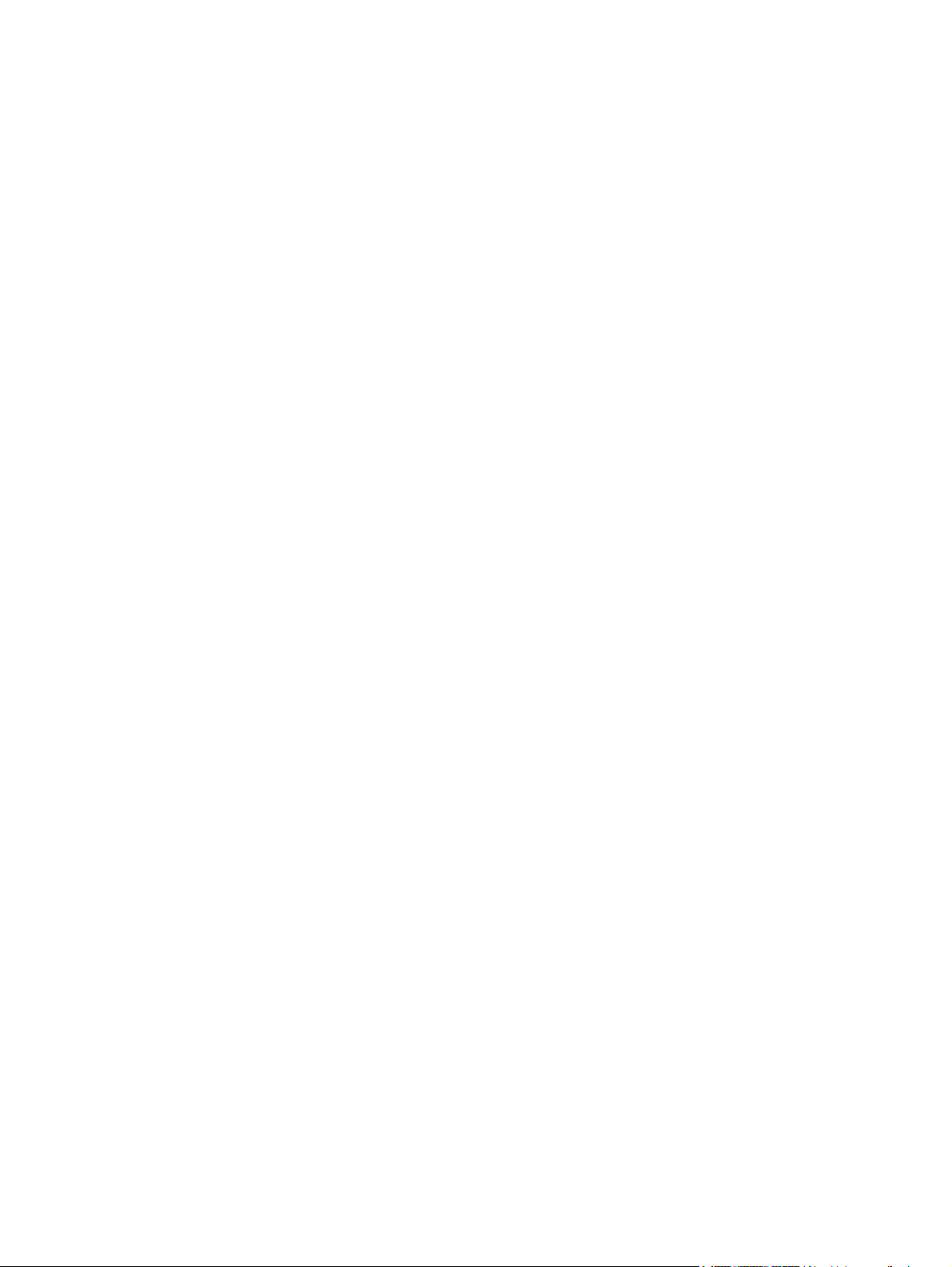
Prüfen des Widerruf-Status für einen vertrauenswürdigen Kontakt .................. 69
Allgemeine Aufgaben ......................................................................................................................... 71
Verwenden von Privacy Manager in Microsoft Outlook ..................................................... 71
Konfigurieren von Privacy Manager für Microsoft Outlook ................................ 71
Signieren und Senden einer E-Mail-Nachricht .................................................. 72
Versiegeln und Senden einer E-Mail-Nachricht ................................................ 72
Anzeigen einer versiegelten E-Mail-Nachricht .................................................. 72
Verwenden von Privacy Manager in einem Microsoft Office 2007 Dokument ................... 72
Konfigurieren von Privacy Manager für Microsoft Office ................................... 73
Signieren eines Microsoft Office-Dokuments .................................................... 73
Hinzufügen einer Signaturzeile beim Signieren eines Microsoft Word- oder
Microsoft Excel-Dokuments .............................................................................. 73
Hinzufügen eines empfohlenen Signierers zu einem Microsoft
Word- oder Microsoft Excel-Dokument ............................................. 74
Hinzufügen der Signaturzeile eines empfohlenen Signierers ........... 74
Verschlüsseln eines Microsoft Office-Dokuments ............................................. 75
Eine Verschlüsselung von einem Microsoft Office-Dokument entfernen .......... 75
Versenden eines verschlüsselten Microsoft Office-Dokuments ........................ 76
Anzeigen eines signierten Microsoft Office-Dokuments .................................... 76
Anzeigen eines verschlüsselten Microsoft Office-Dokuments .......................... 76
Erweiterte Aufgaben ........................................................................................................................... 77
Migrieren von Privacy Manager Zertifikaten und vertrauenswürdigen Kontakten en auf
einen anderen Computer ................................................................................................... 77
Sichern von Privacy Manager-Zertifikaten und vertrauenswürdigen
Kontakten .......................................................................................................... 77
Wiederherstellen von Privacy Manager-Zertifikaten und
vertrauenswürdigen Kontakten ......................................................................... 77
Zentrale Verwaltung von Privacy Manager ........................................................................ 78
7 File Sanitizer for HP ProtectTools ............................................................................................................... 79
Shreddern ........................................................................................................................................... 80
Überschreiben von freiem Speicherplatz ........................................................................................... 81
Öffnen von File Sanitizer .................................................................................................................... 82
Setup-Verfahren ................................................................................................................................. 83
Festlegen eines Shred-Zeitplans ....................................................................................... 83
Erstellen eines Zeitplans für das Überschreiben von freiem Speicherplatz ....................... 83
Auswählen und Ändern eines Shred-Profils ...................................................................... 84
Auswählen eines vordefinierten Shred-Profils .................................................. 84
Anpassen eines Shred-Profils ........................................................................... 84
Anpassen eines Profils für das einfache Löschen ............................................ 86
Allgemeine Aufgaben ......................................................................................................................... 87
vi
Page 7
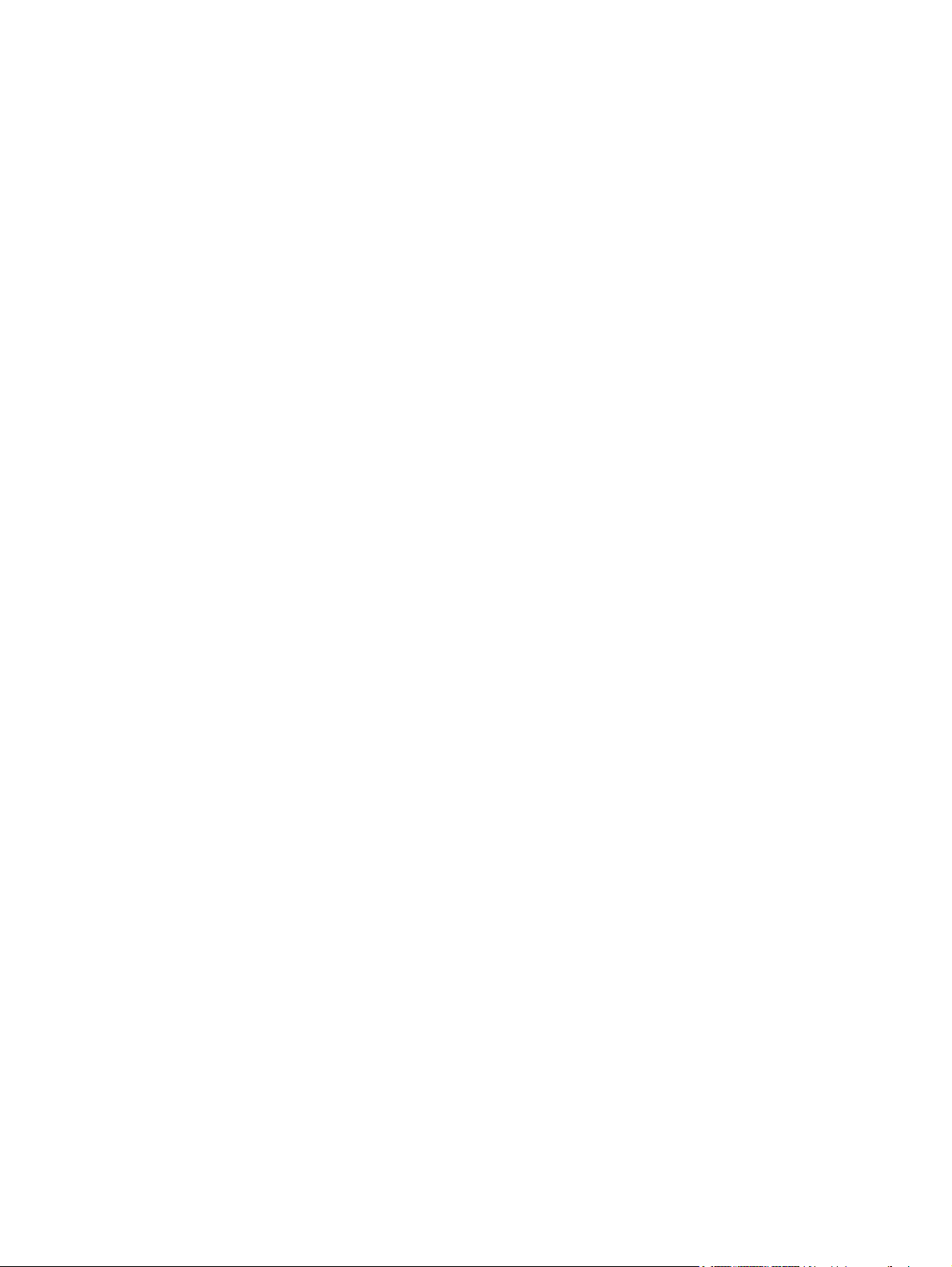
Verwenden einer Tastenfolge zur Einleitung des Shred-Vorgangs ................................... 87
Verwenden des File Sanitizer-Symbols ............................................................................. 88
Manuelles Shreddern von Datenbeständen ...................................................................... 88
Manuelles Shreddern aller ausgewählter Elemente .......................................................... 89
Manuelles Aktivieren des Überschreibens von freiem Speicherplatz ................................ 89
Abbrechen eines Shred- oder Überschreibungsvorgangs ................................................. 89
Anzeigen der Protokolldateien ........................................................................................... 89
8 Device Access Manager for HP ProtectTools (bestimmte Modelle) ........................................................ 91
Öffnen von Device Access Manager .................................................................................................. 91
Setup-Verfahren ................................................................................................................................. 92
Konfigurieren von Zugriffrechten auf Geräte ..................................................................... 92
Einfache Konfiguration ...................................................................................... 92
Starten des Hintergrunddienstes ...................................................... 93
Geräteklassen-Konfiguration ............................................................................. 93
Zugriff für Benutzer oder Gruppe verweigern ................................... 95
Zugriff für Benutzer oder Gruppe erteilen ......................................... 95
Einem Benutzer einer Gruppe Zugriff auf eine Geräteklasse
erteilen .............................................................................................. 96
Einem Benutzer einer Gruppe Zugriff auf ein bestimmtes Gerät
erteilen .............................................................................................. 97
Entfernen von Einstellungen für einen Benutzer oder eine
Gruppe .............................................................................................. 97
Zurücksetzen der Konfiguration ........................................................ 97
JITA-Konfiguration ............................................................................................ 98
Erstellen einer JITA für einen Benutzer oder eine Gruppe ............... 99
Erstellen einer verlängerbaren JITA für einen Benutzer oder eine
Gruppe .............................................................................................. 99
Deaktivieren einer JITA für einen Benutzer oder eine Gruppe ......... 99
Erweiterte Einstellungen ................................................................................................................... 101
Gruppe „Geräte-Administratoren“ .................................................................................... 101
eSATA-Support ................................................................................................................ 102
Nicht verwaltete Geräteklassen ....................................................................................... 102
9 Wiederbeschaffung gestohlener Geräte ................................................................................................... 105
10 Embedded Security for HP ProtectTools (bestimmte Modelle) ............................................................ 107
Setup-Verfahren ............................................................................................................................... 108
Aktivieren des integrierten Sicherheitschips in Computer Setup ..................................... 108
Initialisieren des integrierten Sicherheitschips ................................................................. 109
Einrichten eines einfachen Benutzerkontos ..................................................................... 110
vii
Page 8
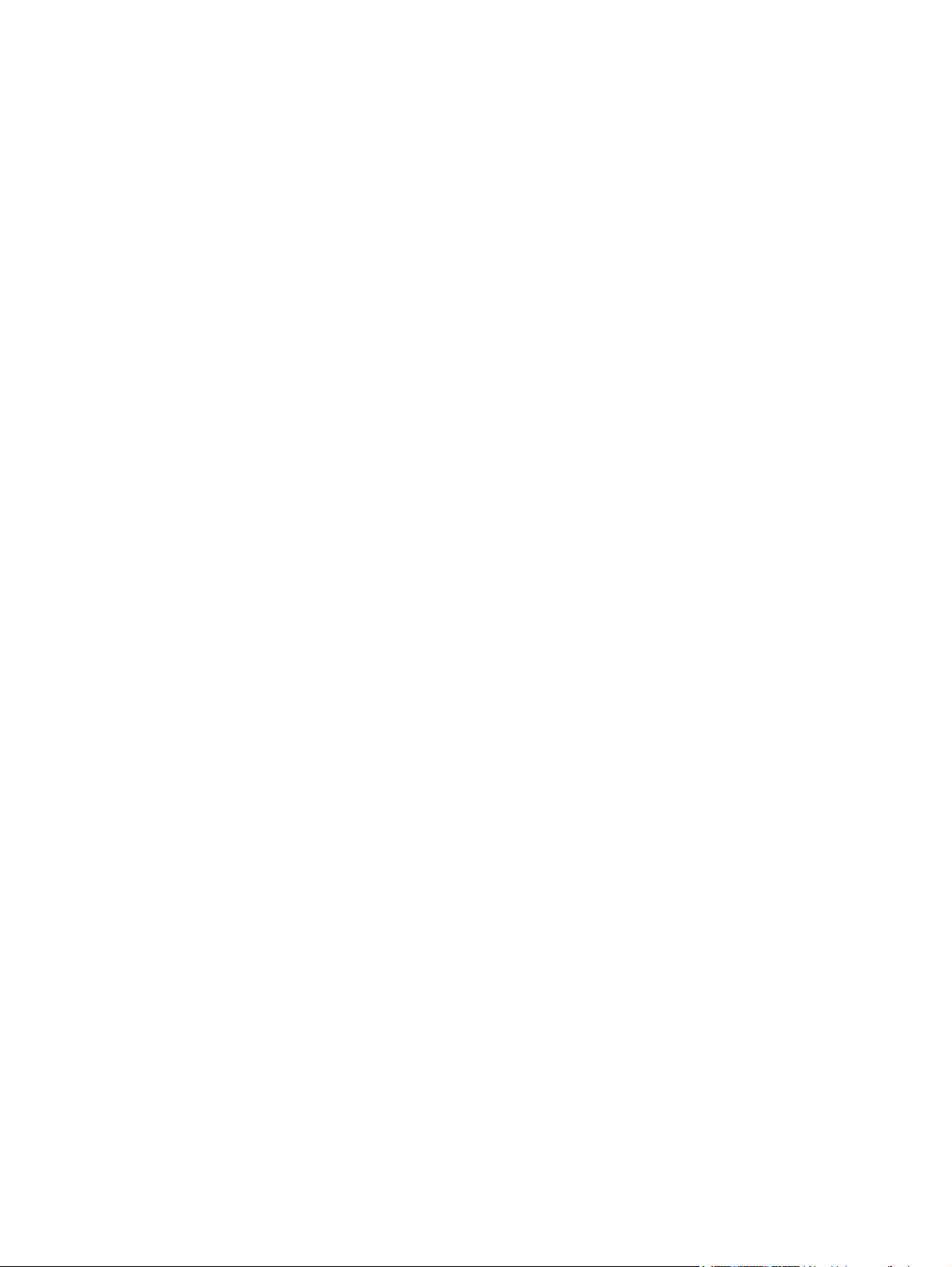
Allgemeine Aufgaben ....................................................................................................................... 111
Verwenden des persönlichen, sicheren Laufwerks ......................................................... 111
Verschlüsseln von Dateien und Ordnern ......................................................................... 111
Senden und Empfangen verschlüsselter E-Mails ............................................................ 111
Ändern des Kennworts des einfachen Benutzerschlüssels ............................................. 112
Erweiterte Tasks ............................................................................................................................... 113
Sichern und Wiederherstellen .......................................................................................... 113
Erstellen einer Sicherungsdatei ...................................................................... 113
Wiederherstellen von Daten aus der Sicherungsdatei .................................... 113
Ändern des Eigentümerkennworts ................................................................................... 114
Erneutes Einrichten eines Benutzerkennworts ................................................................ 114
Migrieren von Schlüsseln mithilfe des Migrationsassistenten .......................................... 115
11 Ausnahmen für lokalisierte Kennwörter ................................................................................................. 116
Windows IMEs werden weder auf der Ebene von Pre-Boot Security noch auf der Ebene von HP
Drive Encryption unterstützt. ............................................................................................................ 117
Ändern des Kennworts mit einem Tastaturlayout, das ebenfalls unterstützt wird ............................ 118
Behandeln von Sonderzeichen ........................................................................................................ 119
Vorgehensweise, wenn das Kennwort abgelehnt wird ..................................................................... 122
Glossar ............................................................................................................................................................. 123
Index ................................................................................................................................................................. 129
viii
Page 9
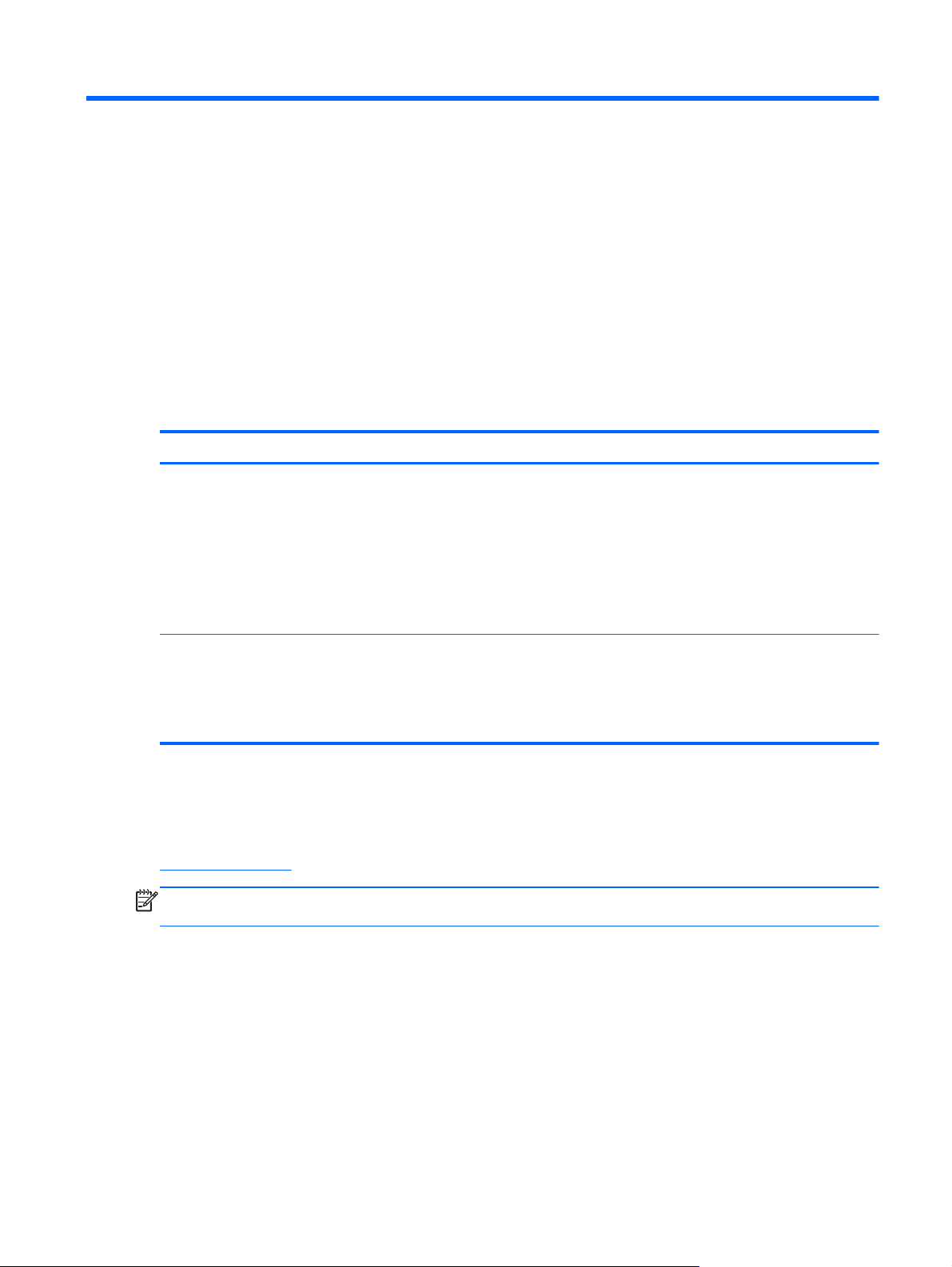
1 Einführung in die
Sicherheitsfunktionen
Die HP ProtectTools Security Manager Software bietet Sicherheitsfunktionen, die den Computer,
Netzwerke und wichtige Daten vor unberechtigtem Zugriff schützen.
Anwendung Funktionen
HP Protect Tools Administrator-Konsole (für Administratoren)
HP ProtectTools Security Manager (für Benutzer)
Administratorrechte unter Microsoft Windows sind für
●
den Zugriff erforderlich.
Bietet Zugriff auf Module, die von einem Administrator
●
konfiguriert werden und für Benutzer nicht verfügbar
sind.
● Ermöglicht eine erste Sicherheitseinrichtung und die
Konfiguration von Optionen oder Anforderungen für alle
Benutzer.
Ermöglicht einem Benutzer, Optionen zu konfigurieren,
●
die von einem Administrator bereitgestellt wurden.
Ermöglicht Administratoren, Benutzern die
●
eingeschränkte Steuerung einiger HP ProtectTools
Softwaremodule zu ermöglichen.
Welche Softwaremodule für Ihren Computer verfügbar sind, ist vom Modell abhängig.
Die HP ProtectTools Softwaremodule sind möglicherweise vorinstalliert oder bereits geladen, oder sie
sind auf der HP Website zum Download verfügbar. Weitere Informationen finden Sie unter
http://www.hp.com.
HINWEIS: Bei den Anleitungen in diesem Handbuch wird davon ausgegangen, dass die HP
ProtectTools Softwaremodule bereits installiert sind.
1
Page 10
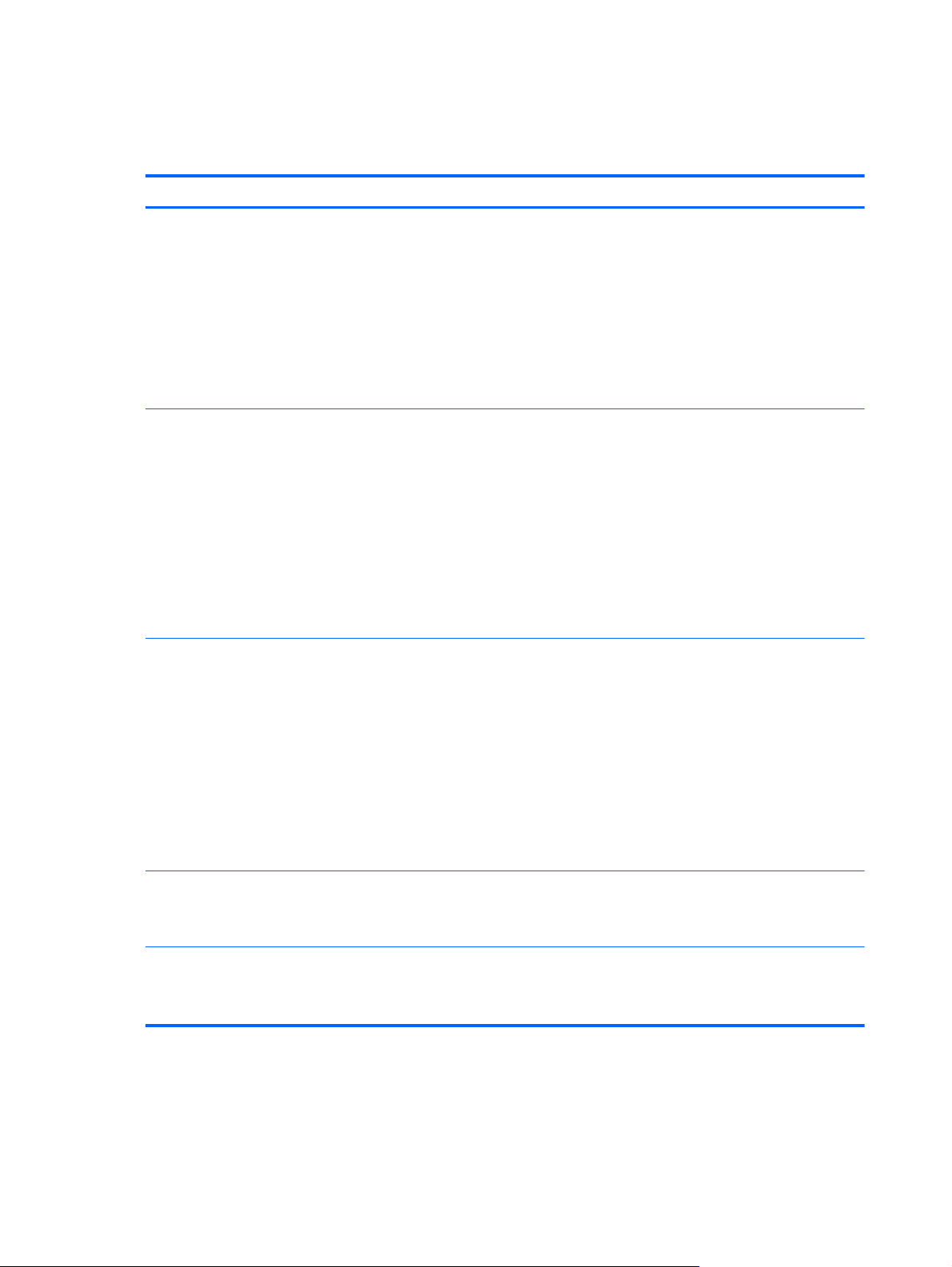
HP ProtectTools Funktionen
In der folgenden Tabelle finden Sie nähere Informationen zu den HP ProtectTools Modulen.
Modul Funktionen
HP ProtectTools Administrator-Konsole (für
Administratoren)
HP ProtectTools Security Manager (für Benutzer)
Credential Manager for HP ProtectTools (Password
Manager)
Sicherheitsebenen und Sicherheits-Anmeldemethoden mithilfe
●
des Installations-Assistenten von Security Manager einrichten
und konfigurieren.
● Optionen, die für Benutzer nicht sichtbar sind, konfigurieren.
Device Access Manager Konfigurationen und
●
Benutzerzugriffseinstellungen einrichten.
HP ProtectTools Benutzer hinzufügen und entfernen und
●
Benutzerstatus mithilfe der Funktion Administrator-Tools
anzeigen.
Kennwörter verwalten, einrichten und ändern.
●
● Benutzerberechtigungen, wie Windows Kennwort,
Fingerabdruck oder Smart Card, konfigurieren und ändern.
Optionen zum Shreddern und Überschreiben in File Sanitizer
●
und andere Einstellungen konfigurieren und ändern.
Einstellungen für Device Access Manager anzeigen.
●
Computrace for HP ProtectTools konfigurieren.
●
● Voreinstellungen und Sicherungs- sowie
Wiederherstellungsoptionen konfigurieren.
● Benutzernamen und Kennwörter sichern, verwalten und
schützen.
Drive Encryption for HP ProtectTools (bestimmte
Modelle)
File Sanitizer for HP ProtectTools
Anmeldebildschirme von Websites und Programmen für den
●
schnellen und sicheren Zugriff einrichten.
Website-Benutzernamen und -Kennwörter speichern, indem sie
●
in Password Manager eingegeben werden. Wenn Sie diese
Website das nächste Mal besuchen, gibt Password Manager die
Daten automatisch ein und übermittelt sie.
Stärkere Kennwörter für eine höhere Kontosicherheit erstellen.
●
Password Manager füllt die Informationen automatisch aus und
übermittelt sie.
● Bietet eine komplette Verschlüsselung der gesamten Festplatte.
Erzwingt eine Authentifizierung vor dem Systemstart zum
●
Entschlüsseln und Zugreifen auf Daten.
Shreddert digitale Bestände (sensible Informationen wie
●
Anwendungsdateien, historischen oder Web-bezogenen Inhalt
und andere vertrauliche Daten) auf Ihrem Computer und
überschreibt von Zeit zu Zeit Datenbestände auf der Festplatte.
2 Kapitel 1 Einführung in die Sicherheitsfunktionen
Page 11
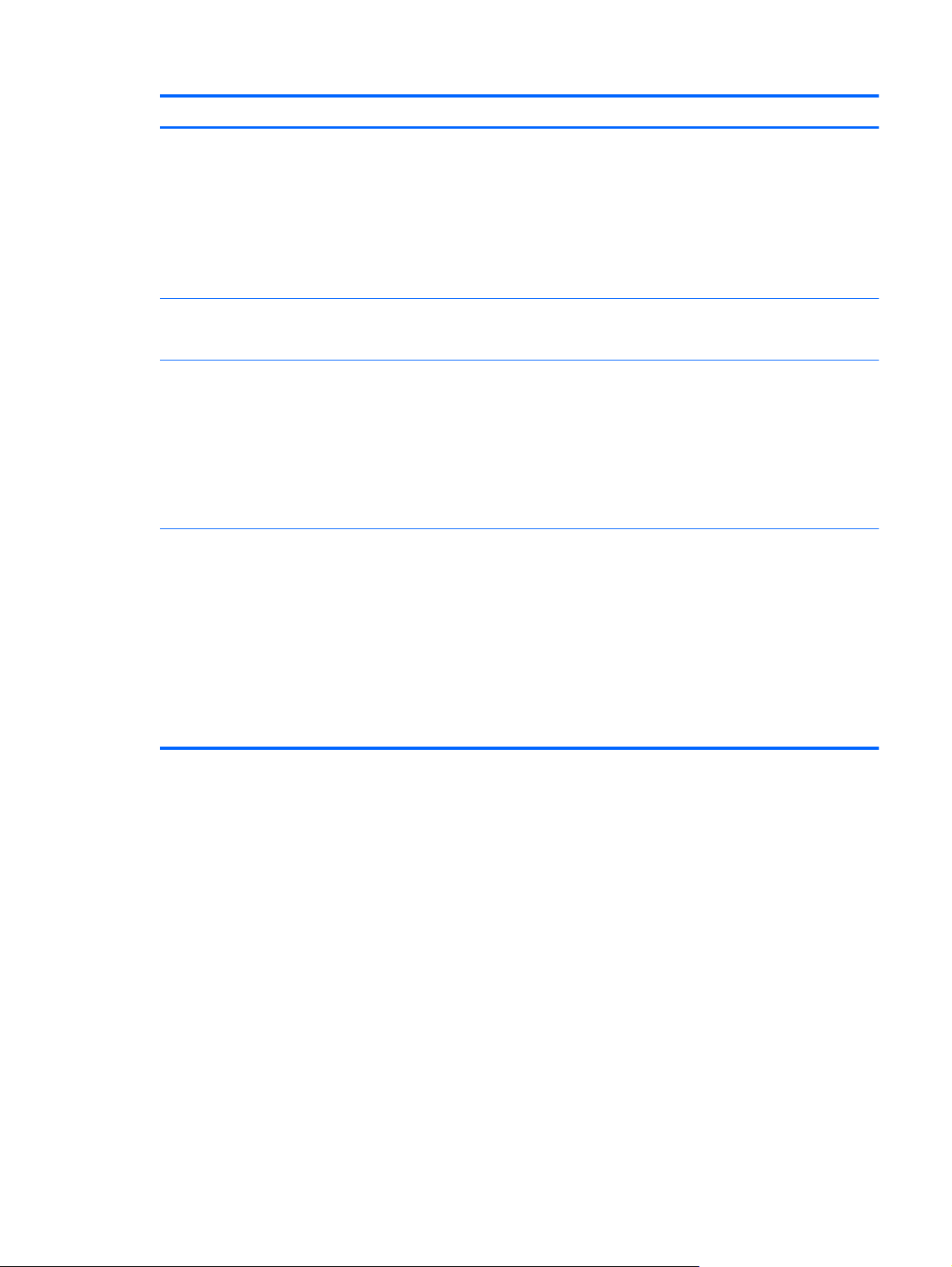
Modul Funktionen
Device Access Manager for HP ProtectTools (nur
ausgewählte Modelle)
Privacy Manager for HP ProtectTools (bestimmte
Modelle)
Computrace for HP ProtectTools (separat erhältlich) ● Bietet sichere Bestandsverfolgung.
Embedded Security for HP ProtectTools (nur
ausgewählte Modelle)
Ermöglicht IT-Managern die Zugriffssteuerung von Geräten auf
●
Basis von Benutzerprofilen.
Verhindert, dass Daten von nicht autorisierten Benutzern auf
●
externe Speichermedien kopiert werden und Viren über externe
Medien in das System gelangen.
● Ermöglicht Administratoren, den Zugriff auf beschreibbare
Geräte für bestimmte Personen oder Benutzergruppen zu
sperren.
Generiert Echtheitszertifikate, mit denen die Quelle, Integrität
●
und Sicherheit der Verbindung überprüft wird, wenn Microsoft EMail und Microsoft Office-Dokumente verwendet werden.
Überwacht Benutzeraktivität sowie Hardware- und
●
Softwareänderungen.
Bleibt aktiv, auch wenn die Festplatte neu formatiert oder ersetzt
●
wird.
Für die Aktivierung ist ein separates Tracking- and Tracing-
●
Abonnement erforderlich.
Verwendet einen integrierten TPM-Sicherheitsschip (Trusted
●
Platform Module) zum Schutz gegen den nicht autorisierten
Zugriff auf Benutzerdaten und Anmeldeinformationen, die auf
einem Computer gespeichert sind.
● Ermöglicht die Erstellung eines persönlichen sicheren
Laufwerks (PSD, Personal Secure Drive), mit dem sich
Informationen in Benutzerdateien und -ordnern wirksam
schützen lassen.
Unterstützt Anwendungen von Drittanbietern (wie Microsoft
●
Outlook und Internet Explorer) für geschützte Vorgänge, bei
denen digitale Zertifikate zum Einsatz kommen.
HP ProtectTools Funktionen 3
Page 12
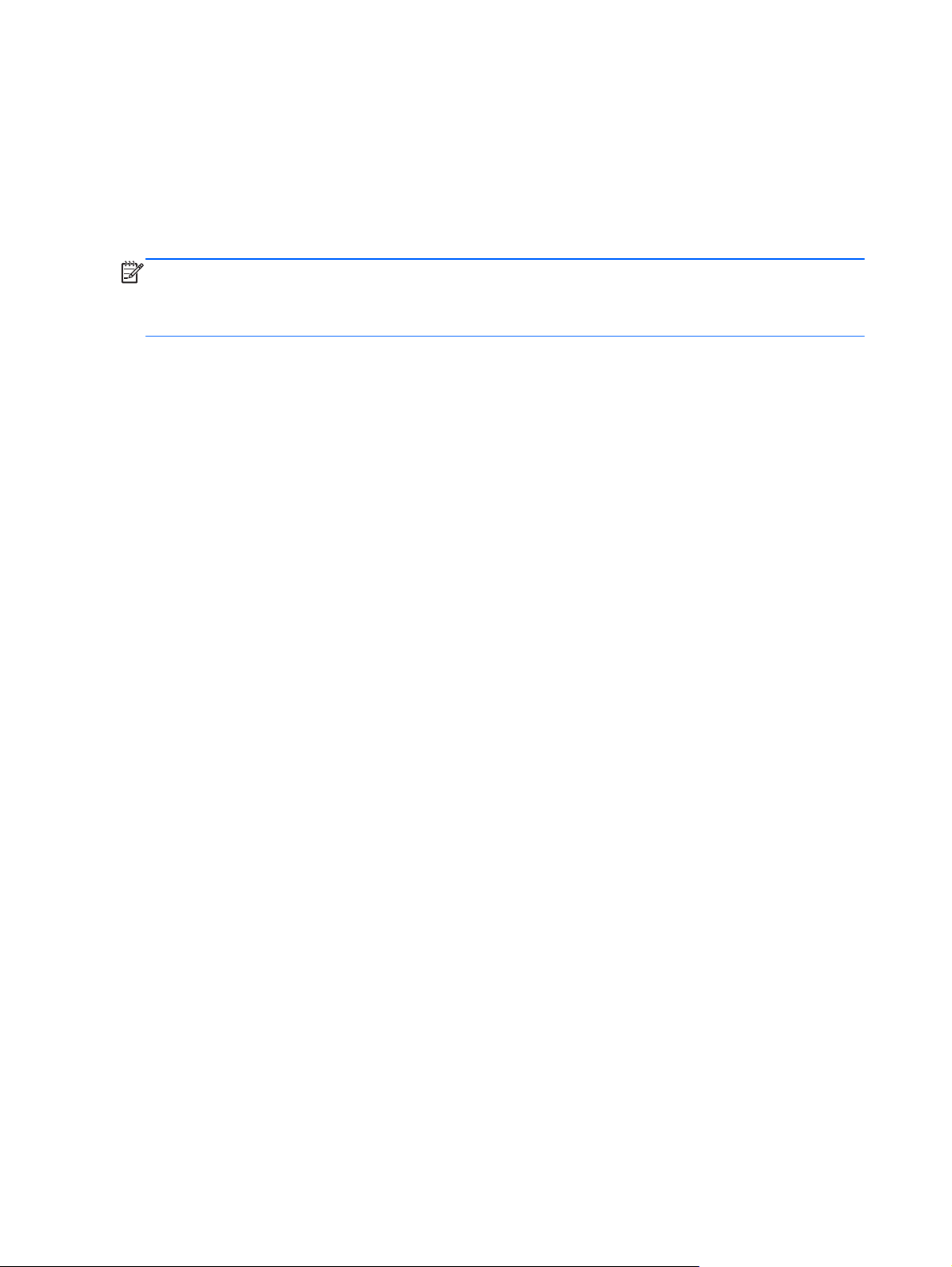
HP ProtectTools – Beschreibung und allgemeine
Nutzungsbeispiele der Sicherheitsprodukte
Die meisten der HP ProtectTools Sicherheitsprodukte verfügen sowohl über die
Benutzerauthentifizierung (normalerweise ein Kennwort) als auch über ein Administrator-Backup, um
den Zugriff zu gewährleisten, wenn Kennwörter verloren gehen, nicht verfügbar sind oder vergessen
wurden, oder wenn die Unternehmenssicherheit einen Zugriff erforderlich macht.
HINWEIS: Einige der HP ProtectTools Sicherheitsprodukte dienen der Zugriffsbeschränkung auf
Daten. Daten sollten verschlüsselt werden, wenn sie so wichtig sind, dass der Benutzer sie lieber
verlieren würde, als sie an andere weiterzugeben. Es wird empfohlen, ein Backup aller Daten an
einem sicheren Ort aufzubewahren.
Credential Manager for HP ProtectTools
Credential Manager (Teil von Security Manager) speichert Benutzernamen und Kennwörter und lässt
sich für Folgendes einsetzen:
Speichern von Anmeldenamen und Kennwörtern für den Internetzugriff und E-Mails.
●
Automatische Anmeldung des Benutzers bei einer Website oder E-Mail.
●
Verwalten und Organisieren von Authentifizierungen.
●
Auswahl eines Web- oder Netzwerkbestands und direkter Zugriff auf den Link.
●
Anzeigen von Namen und Kennwörtern, wenn erforderlich.
●
Beispiel 1: Die Einkaufssachbearbeiterin eines großen Herstellers tätigt die meisten ihrer
Unternehmenstransaktionen über das Internet. Sie besucht auch häufig verschiedene Websites, für
die Anmeldeinformationen erforderlich sind. Sie achtet genau auf Sicherheit, benutzt also nicht für
jedes Konto das gleiche Kennwort. Die Einkaufssachbearbeiterin hat sich entschieden, Credential
Manager zu verwenden, um Weblinks mit verschiedenen Benutzernamen und Kennwörtern
abzugleichen. Wenn sie sich auf einer Website anmeldet, übermittelt Credential Manager
automatisch die Zugriffsdaten. Wenn sie den Benutzernamen und das Kennwort abrufen möchte,
kann Credential Manager dazu konfiguriert werden, sie anzuzeigen.
Credential Manager kann auch zum Verwalten und Organisieren der Authentifizierungen verwendet
werden. Das Tool ermöglicht einem Benutzer die Auswahl eines Web- oder Netzwerkbestands und
den direkten Zugriff auf den Link. Der Benutzer kann gegebenenfalls Namen und Kennwörter
abrufen.
Beispiel 2: Ein Buchprüfer wurde befördert und leitet nun die gesamte Buchhaltung. Das Team muss
sich bei einer Vielzahl an Client-Webkonten anmelden, für die verschiedene Anmeldeinformationen
erforderlich sind. Diese Anmeldeinformationen werden mit anderen Angestellten gemeinsam genutzt,
Vertraulichkeit ist also ein Thema. Der Buchhalter entscheidet sich, alle Weblinks, Benutzernamen im
Unternehmen und Kennwörter mit Credential Manager for HP ProtectTools zu verwalten. Sobald er
damit fertig ist, verteilt der Buchhalter Credential Manager an die Angestellten, damit sie mit den
Webkonten arbeiten können, die von ihnen verwendeten Anmeldedaten aber nicht kennen.
Drive Encryption for HP ProtectTools
Drive Encryption dient zur Zugriffseinschränkung auf die Daten der gesamten Computerfestplatte
oder eines Zweitlaufwerks. Drive Encryption kann auch selbstverschlüsselnde Laufwerke verwalten.
4 Kapitel 1 Einführung in die Sicherheitsfunktionen
Page 13
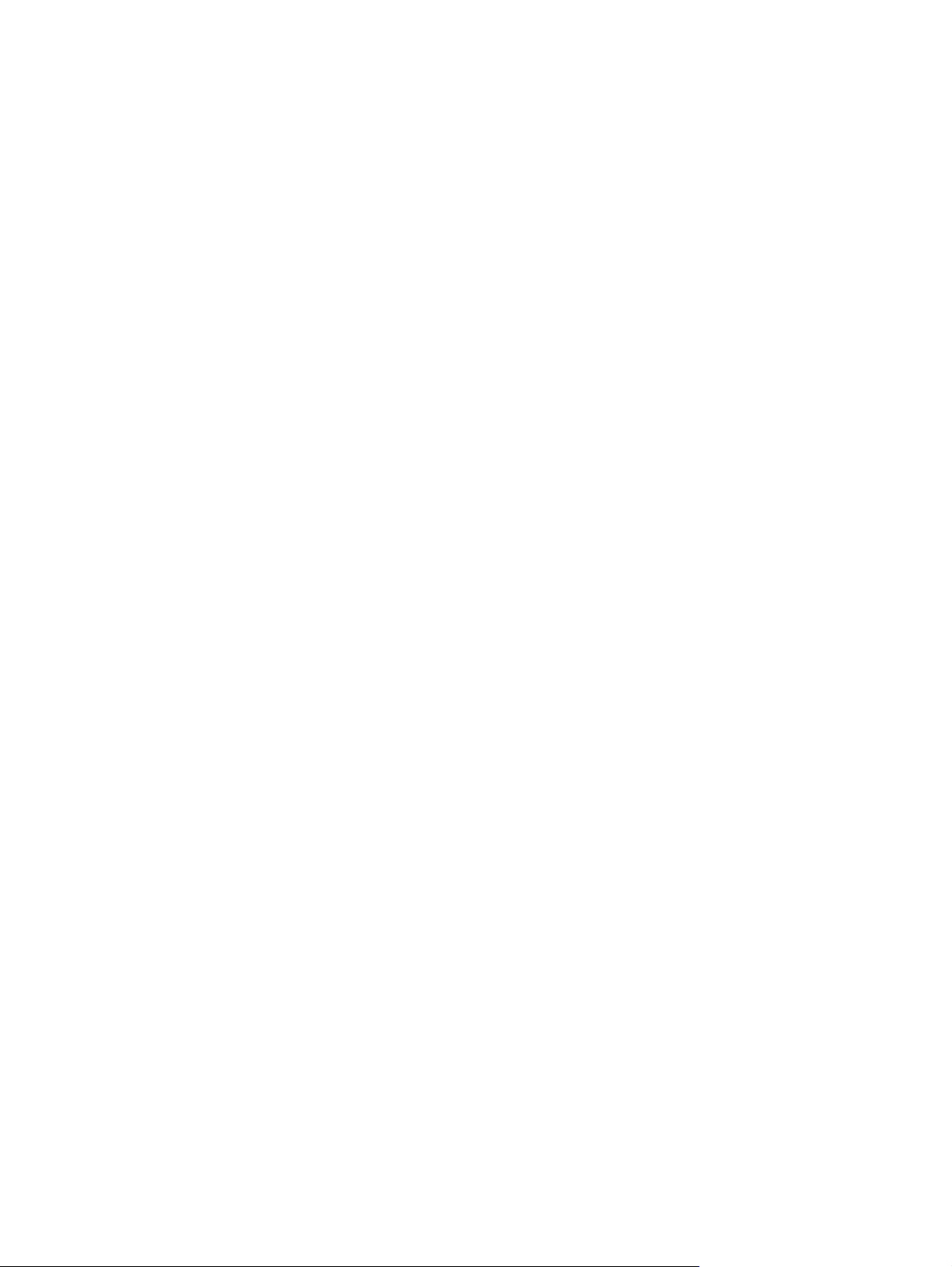
Beispiel 1: Ein Arzt möchte sicherstellen, dass nur er Zugriff auf die Daten auf seiner
Computerfestplatte hat. Er aktiviert Drive Encryption, was eine Authentifizierung vor dem Systemstart
noch vor der Anmeldung bei Windows erforderlich macht. Nach der Einrichtung ist kein Zugriff auf die
Festplatte ohne Angabe eines Kennworts vor dem Start des Betriebssystems mehr möglich. Der Arzt
kann die Laufwerkssicherheit noch weiter verbessern, wenn er die Daten mit der SED-Option
(selbstverschlüsselndes Laufwerk) verschlüsselt.
Sowohl Embedded Security for HP ProtectTools als auch Drive Encryption for HP ProtectTools
sperren den Zugriff auf die verschlüsselten Daten, auch wenn das Laufwerk entfernt wird, weil beide
an die Original-Hauptplatine gebunden sind.
Beispiel 2: Der Verwaltungschef eines Krankenhauses möchte sicherstellen, dass nur Ärzte und
autorisierte Mitarbeiter auf die Daten auf ihrem lokalen Computer zugreifen können, ohne ihre
persönlichen Kennwörter anderen preisgeben zu müssen. Die IT-Abteilung fügt den Administrator,
die Ärzte und alle autorisierten Mitarbeiter als Drive Encryption-Benutzer hinzu. Jetzt können nur
noch autorisierte Mitarbeiter den Computer oder die Domäne mit ihrem persönlichen Benutzernamen
und Kennwort starten.
File Sanitizer for HP ProtectTools
File Sanitizer for HP ProtectTools wird verwendet, um Daten permanent zu löschen, einschließlich
Internet-Browseraktivität, temporären Dateien, bereits gelöschten Dateien und anderen
Informationen. File Sanitizer kann so konfiguriert werden, dass er entweder manuell oder automatisch
nach einem benutzerdefinierten Zeitplan läuft.
Beispiel 1: Ein Anwalt hat oft mit sensiblen Klienteninformationen zu tun und möchte sicherstellen,
dass gelöschte Dateien nicht wiederhergestellt werden können. Er verwendet File Sanitizer, um
gelöschte Dateien zu „shreddern“, so dass es nahezu unmöglich ist, sie wiederherzustellen.
Wenn Daten unter Windows gelöscht werden, werden sie normalerweise nicht von der Festplatte
entfernt. Stattdessen werden die entsprechenden Sektoren der Festplatte für die zukünftige
Verwendung als verfügbar gekennzeichnet. Bis die Daten überschrieben werden, können sie mit
Tools, die im Internet verfügbar sind, wiederhergestellt werden. File Sanitizer überschreibt die
Sektoren mit Zufallsdaten (mehrmals, wenn nötig) und macht sie so unlesbar und nicht
wiederherstellbar.
Beispiel 2: Eine Forscherin möchte gelöschte Daten, temporäre Dateien, Browseraktivität usw.
automatisch löschen, sobald sie sich abmeldet. Sie verwendet File Sanitizer, um das Shreddern
zeitlich zu planen, und kann so allgemeine Dateien oder bestimmte Dateien auswählen, die
automatisch gelöscht werden sollen.
Device Access Manager for HP ProtectTools
Device Access Manager for HP ProtectTools kann dazu verwendet werden, den nicht autorisierten
Zugriff auf USB-Flash-Laufwerke zu verhindern, wenn Daten kopiert werden könnten. Er kann auch
den Zugriff auf CD/DVD-Laufwerke und die Steuerung von USB-Geräten, Netzwerkverbindungen
usw. einschränken. Ein Administrator kann festlegen, wann oder wie lange Laufwerke zugänglich
sind. Ein Beispiel wäre eine Situation, in der andere Hersteller Zugriff auf einen
Unternehmenscomputer benötigen, aber nicht in der Lage sein sollen, Daten auf ein USB-Laufwerk
zu kopieren. Device Access Manager for HP ProtectTools ermöglicht es einem Administrator, den
Zugriff auf die Hardware einzuschränken und zu verwalten.
Beispiel 1: Der Manager eines Unternehmens für medizinischen Bedarf arbeitet neben seinen
Unternehmensdaten auch oft mit Krankenakten. Die Angestellten benötigen Zugriff auf diese Daten,
es ist aber extrem wichtig, dass die Daten nicht mit einem USB-Laufwerk oder einem anderen
externen Speichermedium vom Computer entfernt werden können. Das Netzwerk ist sicher, aber die
HP ProtectTools – Beschreibung und allgemeine Nutzungsbeispiele der Sicherheitsprodukte 5
Page 14
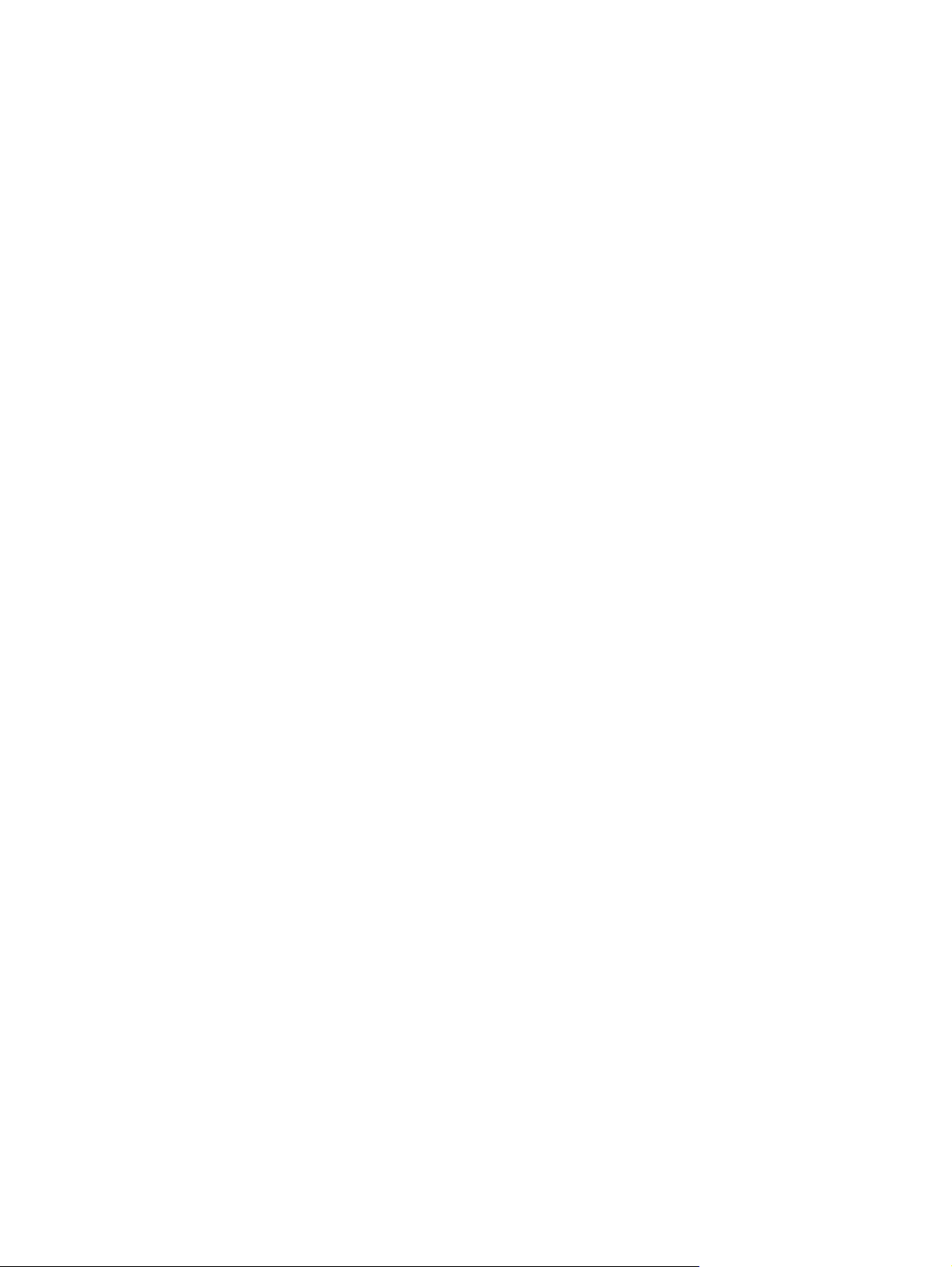
Computer haben CD-Brenner und USB-Anschlüsse, die es ermöglichen, die Daten zu stehlen oder
zu kopieren. Der Manager verwendet Device Access Manager, um die USB-Anschlüsse und CDBrenner zu deaktivieren, damit sie nicht benutzt werden können. Obwohl die USB-Anschlüsse
gesperrt sind, bleiben Maus und Tastatur funktionsfähig.
Beispiel 2: Ein Versicherungsunternehmen möchte verhindern, dass die Angestellten persönliche
Software oder Daten von Zuhause installieren oder laden. Einige Angestellte benötigen auf allen
Computern Zugriff auf den USB-Anschluss. Der IT-Manager verwendet Device Access Manager, um
den Zugriff für einige Angestellte zu ermöglichen und gleichzeitig den externen Zugriff für andere zu
sperren.
Privacy Manager for HP ProtectTools
Privacy Manager for HP ProtectTools wird verwendet, wenn die E-Mail-Kommunikation über Internet
gesichert werden muss. Der Benutzer kann E-Mails erstellen und senden, die sich nur von einem
authentifizierten Empfänger öffnen lassen. Privacy Manager verhindert, dass die Informationen durch
einen Betrüger abgefangen oder gefährdet werden.
Beispiel 1: Ein Börsenmakler möchte sicherstellen, dass seine E-Mails nur an bestimmte Kunden
gesendet werden und dass niemand das E-Mail-Konto manipulieren oder Informationen abfangen
kann. Der Börsenmakler meldet sich und seine Kunden bei Privacy Manager an. Privacy Manager
stellt jedem Benutzer ein Authentifizierungszertifikat (CA) aus. Mit diesem Tool müssen der
Börsenmakler und seine Kunden sich authentifizieren, bevor E-Mails ausgetauscht werden können.
Mit Prrivacy Manager for HP ProtectTools können E-Mails auf einfache Weise gesendet und
empfangen werden, wenn der Empfänger verifiziert und authentifiziert wurde. Der Mailservice lässt
sich auch verschlüsseln. Die Verschlüsselung verläuft ähnlich wie bei Kreditkartenkäufen über das
Internet.
Beispiel 2: Ein Vorstandschef möchte sicherstellen, dass nur die Mitglieder des Vorstands
Informationen anzeigen können, die er per E-Mail versendet. Er verwendet die Option zur
Verschlüsselung von E-Mails, die von den Vorstandsmitgliedern empfangen und an ihn gesendet
werden. Ein Privacy Manager Authentifizierungszertifikat ermöglicht es allen Vorstandsmitglieder,
eine Kopie des Verschlüsselungsschlüssels zu besitzen, damit nur sie die vertraulichen E-Mails
entschlüsseln können.
Computrace for HP ProtectTools (zuvor LoJack Pro)
Computrace for HP ProtectTools ist ein Service (separat erhältlich), der die Position eines
gestohlenen Computers bestimmen kann, sobald der Benutzer auf das Internet zugreift.
Beispiel 1: Ein Schuldirektor hat die IT-Abteilung damit beauftragt, alle Computer an seiner Schule
zu verfolgen. Nach der Bestandsaufnahme der Computer hat der IT-Administrator alle Computer bei
Computrace registriert, so dass sie sich im Fall eines Diebstahls verfolgen lassen. Kürzlich stellte die
Schule fest, dass mehrere Computer fehlen. Der IT-Administrator setzte also die Behörden und
Computrace-Mitarbeiter davon in Kenntnis. Die Computer wurden gefunden und von den Behörden
der Schule zurückgebracht.
Computrace for HP ProtectTools dient auch dazu, Computer per Fernzugriff zu verwalten und
aufzufinden sowie die Nutzung von Computern und Anwendungen zu überwachen.
Beispiel 2: Eine Immobiliengesellschaft muss weltweit Computer verwalten und aktualisieren. Sie
verwendet Computrace, um die Computer zu überwachen und zu aktualisieren, ohne dazu einen ITMitarbeiter zu jedem Computer schicken zu müssen.
6 Kapitel 1 Einführung in die Sicherheitsfunktionen
Page 15
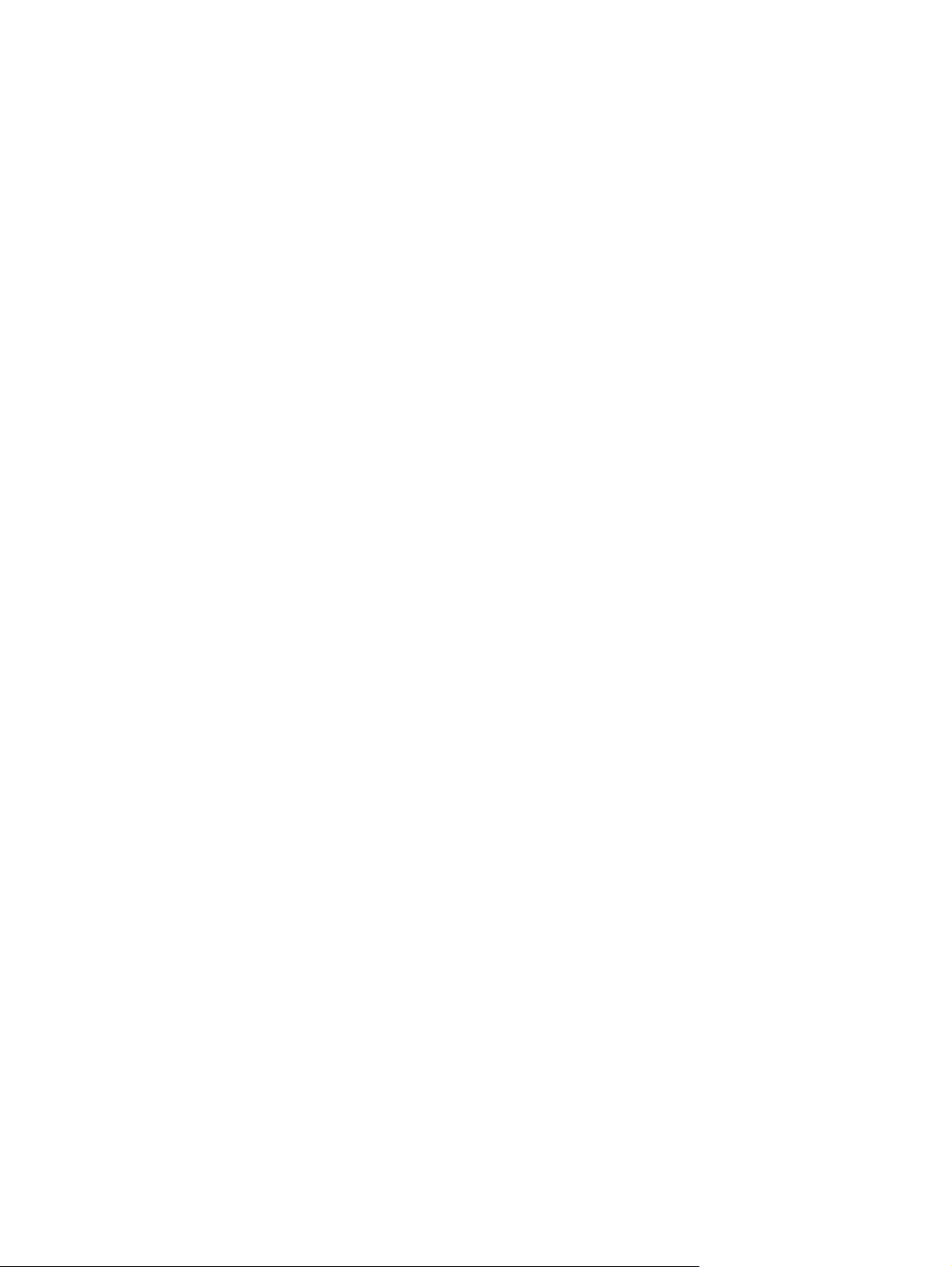
Embedded Security for HP ProtectTools (nur ausgewählte Modelle)
Embedded Security for HP ProtectTools bietet die Möglichkeit, ein persönliches sicheres Laufwerk
anzulegen. Diese Funktion ermöglicht es dem Benutzer, eine virtuelle Laufwerkspartition auf dem PC
einzurichten, die bis zum Zugriff komplett verborgen bleibt. Embedded Security kann überall
verwendet werden, wo ein Teil der Daten geheim geschützt werden muss, ohne den Rest der Daten
zu verschlüsseln.
Beispiel 1: Der Manager eines Lagerhauses hat einen Computer, auf welchen den ganzen Tag lang
verschiedene Angestellte zugreifen. Der Manager möchte vertrauliche Daten des Lagerhauses auf
dem Computer verschlüsseln und ausblenden. Er möchte, dass die Daten so sicher sind, dass sie
auch bei einem Diebstahl der Festplatte nicht entschlüsselt und gelesen werden können. Er
beschließt, Embedded Security zu aktivieren, und verschiebt die vertraulichen Daten auf das
persönliche sichere Laufwerk. Der Manager kann ein Kennwort eingeben und auf die vertraulichen
Daten wie auf jedes andere Laufwerk zugreifen. Wenn er sich abmeldet oder das persönliche sichere
Laufwerk neu startet, können die Daten ohne Angabe des Kennworts nicht abgerufen werden. Die
Angestellten bekommen die vertraulichen Daten nie zu Gesicht, wenn sie auf den Computer
zugreifen.
Embedded Security schützt Verschlüsselungsschlüssel innerhalb eines TPM-Chips (Trusted Platform
Module), der sich auf der Hauptplatine befindet. Es ist das einzige Verschlüsselungstool, das den
Mindestanforderungen genügt, um Kennwortattacken zu widerstehen, wenn jemand versucht, das
Verschlüsselungskennwort zu erraten. Embedded Security kann auch die gesamte Festplatte und EMails verschlüsseln.
Beispiel 2: Eine Börsenmaklerin möchte extrem sensible Daten mit einem portablen Laufwerk auf
einen anderen Computer übertragen. Sie möchte sicherstellen, dass nur diese beiden Computer das
Laufwerk öffnen können, selbst wenn das Kennwort bekannt wird. Sie verwendet die TPM-Migration
von Embedded Security, um einem zweiten Computer zu ermöglichen, die
Verschlüsselungsschlüssel zum Entschlüsseln der Daten zu besitzen. Während der Übertragung
können auch mit Kennwort nur diese beiden physischen Computer die Daten entschlüsseln.
HP ProtectTools – Beschreibung und allgemeine Nutzungsbeispiele der Sicherheitsprodukte 7
Page 16
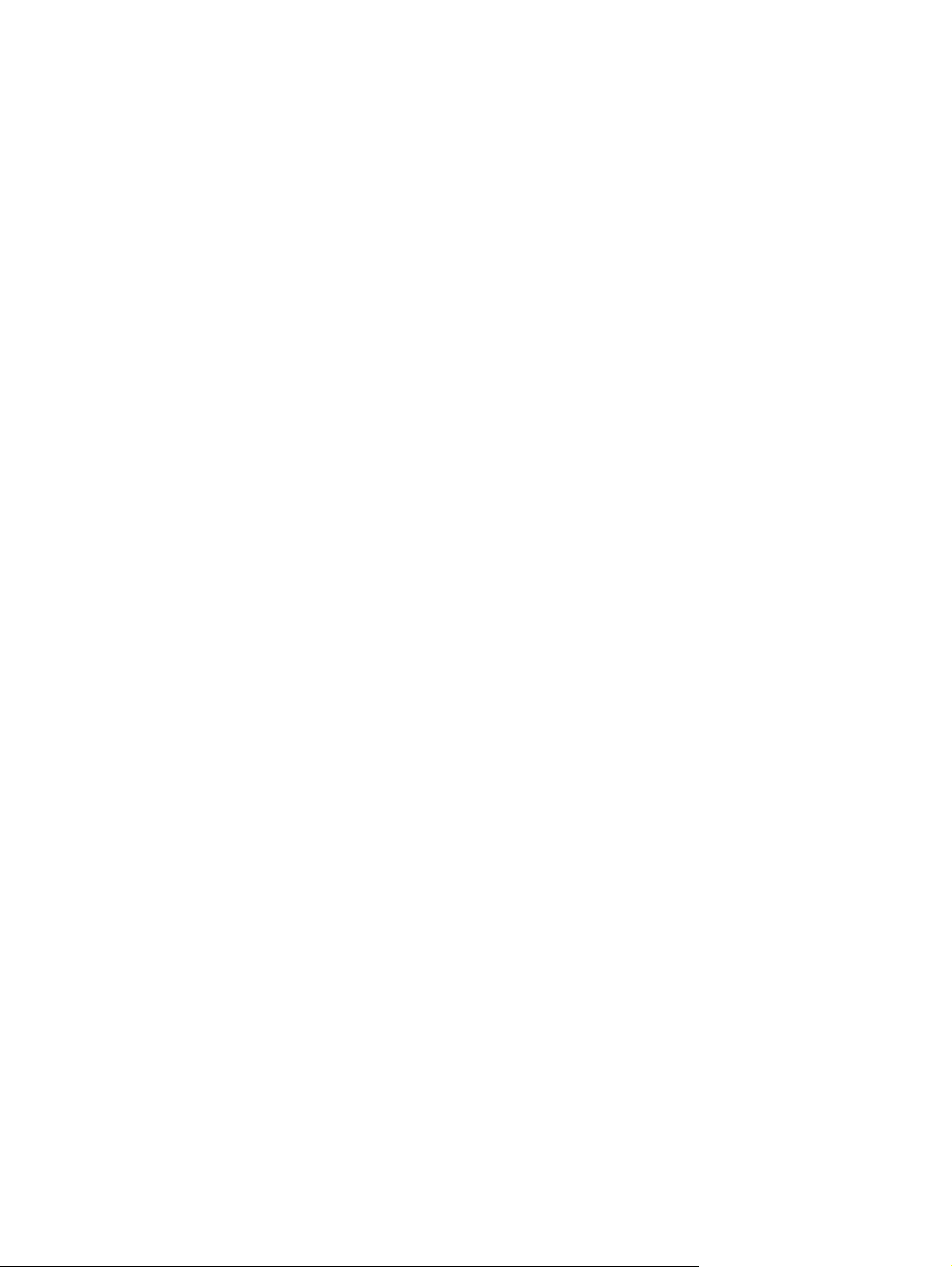
Lösungen für grundlegende Sicherheitsaufgaben
Die HP ProtectTools Module bieten zusammengenommen Lösungen für eine Vielzahl von
Sicherheitsproblemen. Hierzu zählen auch die folgenden grundlegenden Sicherheitsmaßnahmen:
Schutz gegen Diebstahl
●
Einschränken des Zugriffs auf sensible Daten
●
Verhindern des unbefugten Zugriffs von internen oder externen Standorten
●
Erstellen von Richtlinien für den starken Kennwortschutz
●
Schutz vor gezieltem Diebstahl
Ein Beispiel für gezielten Diebstahl ist der Diebstahl eines Computers mit vertraulichen Daten und
Kundeninformationen an einer Sicherheitskontrolle eines Flughafens. Die folgenden Merkmale helfen
Ihnen, Ihren Computer vor gezieltem Diebstahl zu schützen:
● Die Funktion zur Authentifizierung vor dem Systemstart verhindert den Zugriff auf das
Betriebssystem. Siehe die folgenden Kapitel:
Security Manager for HP ProtectTools
◦
◦ Embedded Security for HP ProtectTools
◦ Drive Encryption for HP ProtectTools
Die Funktion des persönlichen sicheren Laufwerks, die vom Modul Embedded Security for HP
●
ProtectTools bereitgestellt wird, verschlüsselt sensible Daten, um sicherzustellen, dass niemand
ohne Authentifizierung darauf zugreifen kann. Nähere Informationen dazu erhalten Sie im
Kapitel:
Embedded Security for HP ProtectTools
◦
Computrace kann die Position eines Computers nach einem Diebstahl feststellen. Nähere
●
Informationen dazu erhalten Sie im Kapitel:
Computrace for HP ProtectTools
◦
Einschränken des Zugriffs auf sensible Daten
Nehmen wir an, ein Vertragsprüfer arbeitet vor Ort und hat Zugriff auf den Computer zur Überprüfung
sensibler Finanzdaten erhalten. Er soll ihm aber nicht möglich sein, die Dateien zu drucken oder auf
eine CD zu kopieren. Die folgende Funktion schränkt den Zugriff auf die Daten ein:
Device Access Manager for HP ProtectTools ermöglicht es IT-Managern, den Zugriff auf
●
Schreibgeräte einzuschränken, so dass sensible Daten nicht gedruckt oder von der Festplatte
auf ein Wechselmedium kopiert werden können.
Verhindern des unbefugten Zugriffs von internen oder externen
Standorten
Der unautorisierte Zugriff auf einen nicht gesicherten Unternehmenscomputer stellt ein großes Risiko
für die Ressourcen im Unternehmensnetzwerk dar, wie beispielsweise für die Daten von
Finanzdienstleistern, einer Behörde oder der Abteilung für Forschung & Entwicklung, sowie für
8 Kapitel 1 Einführung in die Sicherheitsfunktionen
Page 17
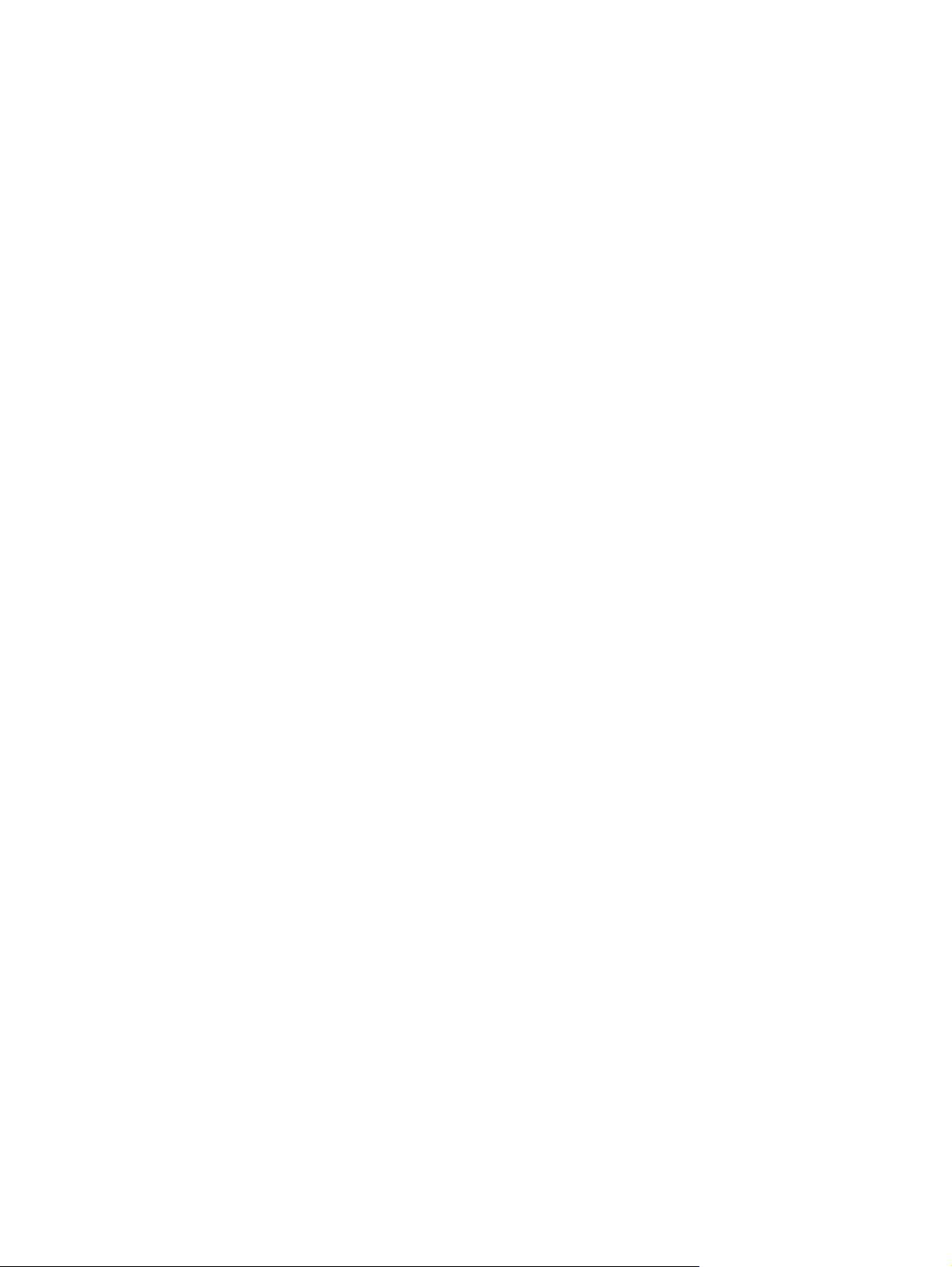
vertrauliche Informationen wie Patientendatensätze oder persönliche Finanzdaten. Die folgende
Funktion verhindert den unautorisierten Zugriff:
Die Funktion zur Authentifizierung vor dem Systemstart verhindert den Zugriff auf das
●
Betriebssystem. Siehe die folgenden Kapitel:
Password Manager for HP ProtectTools
◦
Embedded Security for HP ProtectTools
◦
Drive Encryption for HP ProtectTools
◦
Mit Password Manager können Sie sicherstellen, dass unberechtigte Benutzer keine Kennwörter
●
bzw. keinen Zugriff auf kennwortgeschützte Anwendungen erhalten.
Device Access Manager for HP ProtectTools ermöglicht es IT-Managern, den Zugriff auf
●
Schreibgeräte einzuschränken, so dass sensible Daten nicht von der Festplatte kopiert werden
können.
File Sanitizer ermöglicht das sichere Löschen von Daten durch Shreddern kritischer Dateien und
●
Ordner bzw. Überschreiben von gelöschten Beständen auf der Festplatte (Daten, die gelöscht
wurden, aber wiederherstellbar sind, werden überschrieben).
Privacy Manager ist ein Tool zur Erstellung von Echtheitszertifikaten, wenn Sie Microsoft E-Mail
●
oder Microsoft Office-Dokumente verwendet werden, damit wichtige Informationen sicher
gesendet und gespeichert werden.
Lösungen für grundlegende Sicherheitsaufgaben 9
Page 18
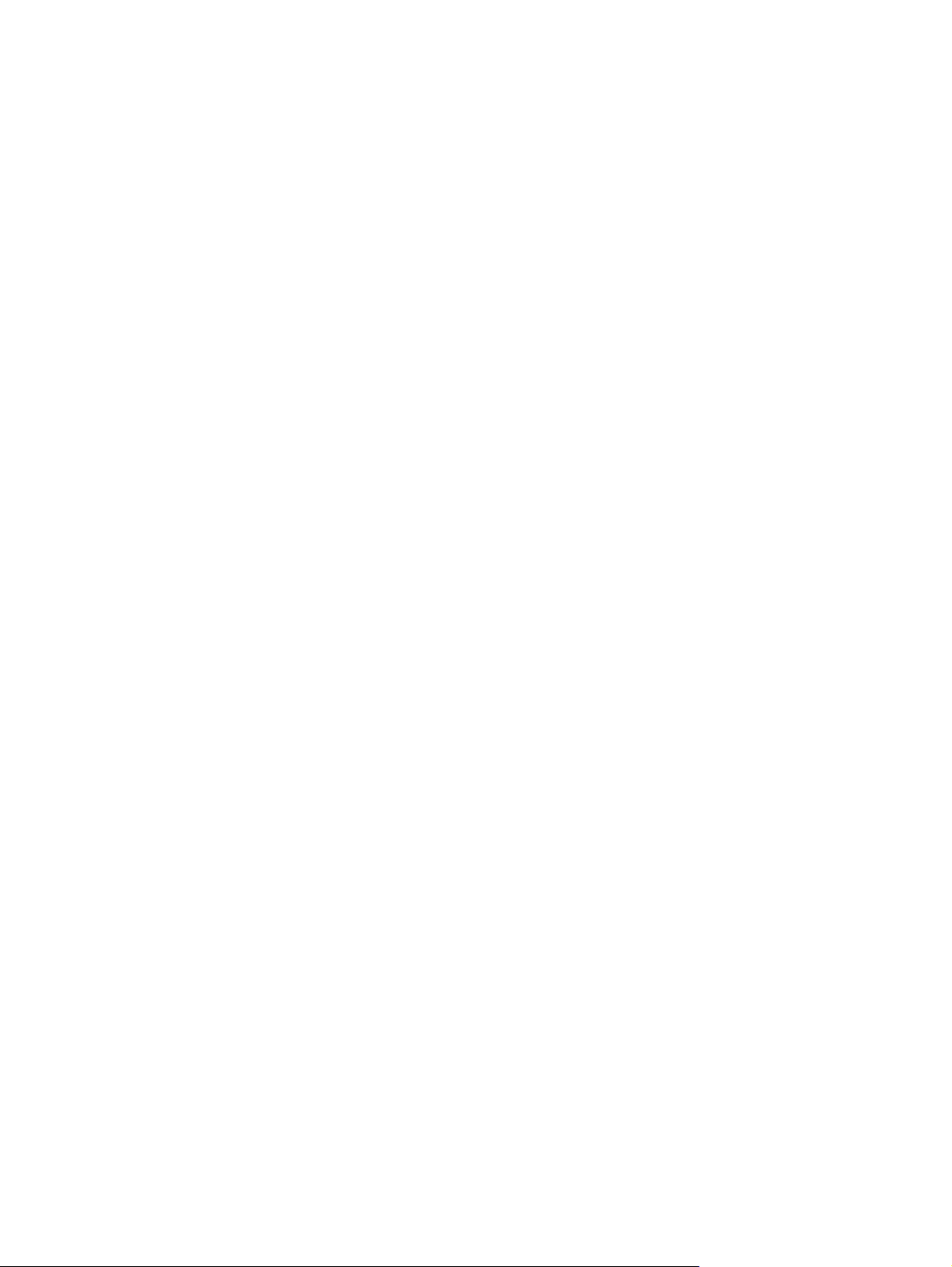
Erstellen von Richtlinien für starke Kennwörter
Wenn eine Unternehmensrichtlinie in Kraft tritt, die das Benutzen starker Kennwörter für Webbasierte Anwendungen und Datenbanken erforderlich macht, bietet Security Manager ein
geschütztes Repository für Kennwörter und Single Sign-On.
10 Kapitel 1 Einführung in die Sicherheitsfunktionen
Page 19
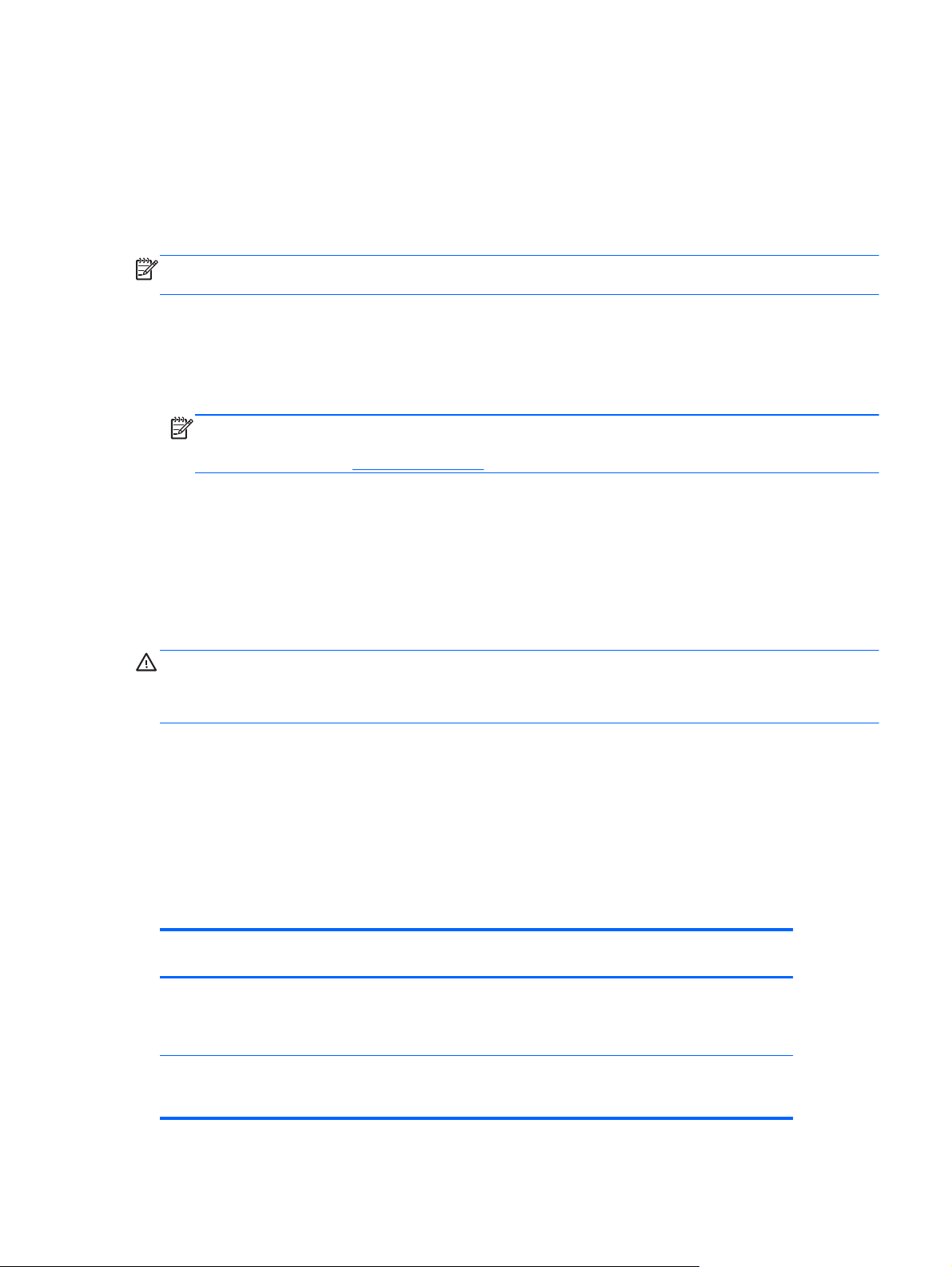
Weitere Sicherheitselemente
Zuweisen von Sicherheitsrollen
Bei der Verwaltung der Computersicherheit (besonders für große Unternehmen) besteht ein wichtiger
Faktor darin, die Zuständigkeiten und Berechtigungen auf verschiedene Typen von Administratoren
und Benutzern zu verteilen.
HINWEIS: In kleineren Unternehmen oder im heimischen Büro können diese Rollen
selbstverständlich auch alle von einer Person wahrgenommen werden.
Bei HP ProtectTools können die Pflichten und Berechtigungen in folgende Rollen unterteilt werden:
Der Sicherheitsbeauftragte definiert die Sicherheitsstufe für das Unternehmen oder Netzwerk
●
und bestimmt die Sicherheitsfunktionen, die bereitgestellt werden sollen, wie Drive Encryption
oder Embedded Security.
HINWEIS: Viele Funktionen in HP ProtectTools können vom Sicherheitsbeauftragten in
Zusammenarbeit mit HP noch weiter angepasst werden. Weitere Informationen finden Sie auf
der HP Website unter
Der IT-Administrator wendet die vom Sicherheitsbeauftragten definierten Sicherheitsfunktionen
●
an und verwaltet sie. Er kann auch einige Funktionen aktivieren oder deaktivieren. Wenn der
Sicherheitsbeauftragte zum Beispiel entschieden hat, Smart Cards bereitzustellen, kann der ITAdministrator das Kennwort und den Smart Card-Modus aktivieren.
http://www.hp.com.
Der Benutzer nutzt die Sicherheitsfunktionen. Wenn der Sicherheitsbeauftragte und der IT-
●
Administrator zum Beispiel Smart Cards für das System aktiviert haben, kann der Benutzer die
PIN für die Smart Card festlegen und die Karte zur Authentifizierung benutzen.
ACHTUNG: Administratoren wird geraten, gemäß den „Best Practices“ die Rechte für Endbenutzer
und den Benutzerzugriff einzuschränken.
Unberechtigte Benutzer sollten nicht über Administratorrechte verfügen.
Verwalten der Kennwörter für HP ProtectTools
Die meisten HP ProtectTools Security Manager Funktionen sind durch Kennwörter geschützt. Die
folgende Tabelle enthält die gängigsten Kennwörter, die Softwaremodule, für welche die Kennwörter
eingerichtet wurden, sowie die Kennwortfunktion.
Die Kennwörter, die nur vom IT-Administrator eingerichtet und verwendet werden können, werden
ebenfalls in dieser Tabelle angegeben. Alle anderen Kennwörter können von normalen Benutzern
oder Administratoren eingerichtet werden.
HP ProtectTools Kennwort Wird in diesem Modul
eingerichtet
Windows Anmeldekennwort Windows®
Systemsteuerung oder HP
ProtectTools Security
Manager
Funktion
Zur manuellen Anmeldung oder zur
Authentifizierung, um auf verschiedene
Security Manager Funktionen zuzugreifen.
Sicherungs- und
Wiederherstellungskennwort für
Security Manager
Security Manager, vom
Benutzer selbst
Schützt den Zugriff auf die Security
Manager Sicherungs- und
Wiederherstellungsdatei.
Weitere Sicherheitselemente 11
Page 20
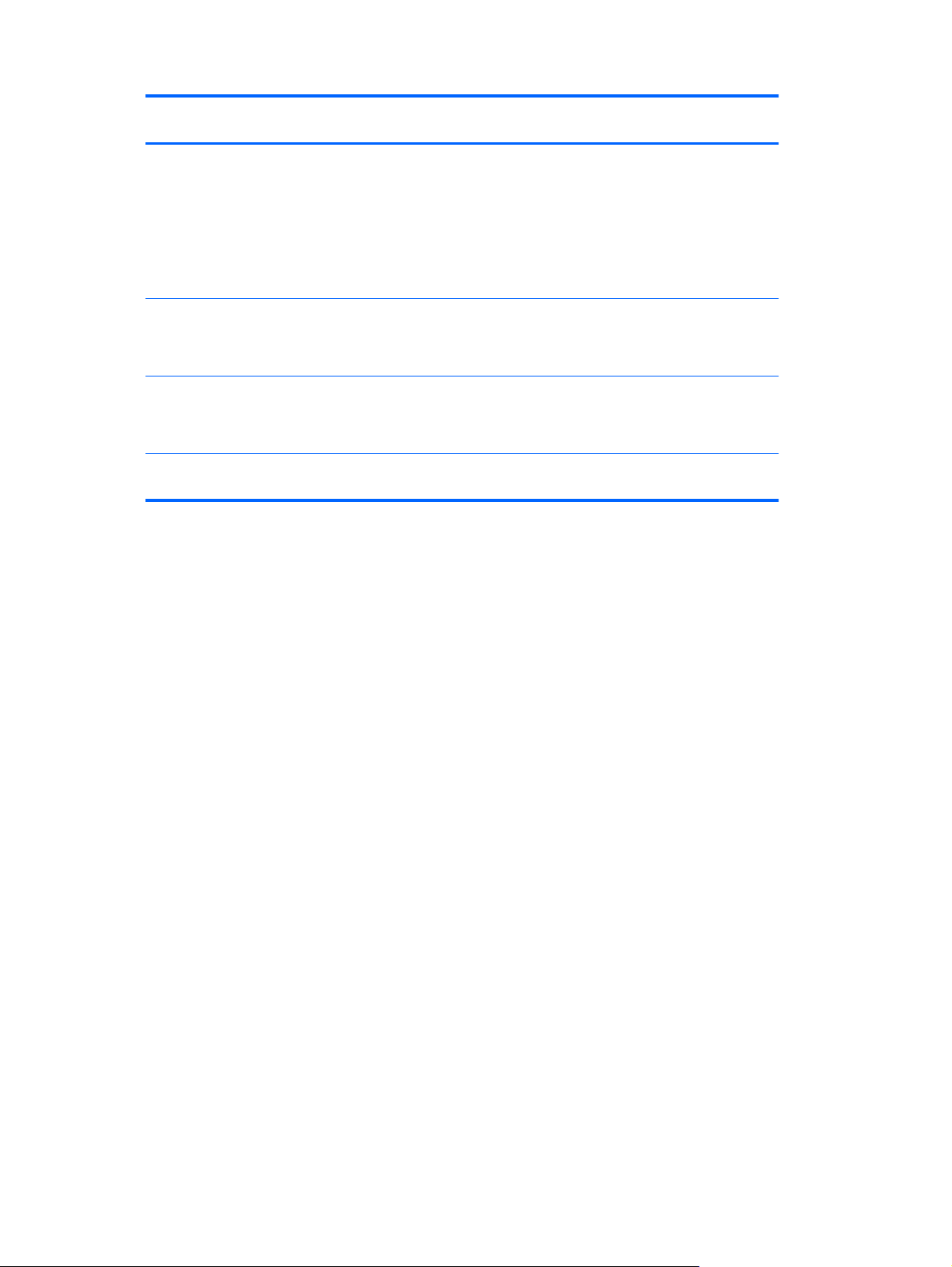
HP ProtectTools Kennwort Wird in diesem Modul
eingerichtet
Funktion
Smart Card-PIN Credential Manager Kann zur Mehrfach-Authentifizierung
Kennwort für
Notfallwiederherstellungs-Token
Kennwort des Eigentümers Embedded Security, durch
BIOS-Administrator-Kennwort Computer Setup, durch IT-
Embedded Security, durch
IT-Administrator
IT-Administrator
Administrator
verwendet werden.
Kann zur Windows Authentifizierung
verwendet werden.
Authentifiziert Benutzer von Drive
Encryption, wenn das Smart Card-Token
ausgewählt wird.
Schützt den Zugriff auf das
Notfallwiederherstellungs-Token, eine
Sicherungsdatei für den integrierten
Sicherheitschip.
Schützt das System und den TPM-Chip vor
nicht autorisiertem Zugriff auf alle
Eigentümerfunktionen von Embedded
Security.
Schützt den Zugriff auf Computer Setup
Utility.
12 Kapitel 1 Einführung in die Sicherheitsfunktionen
Page 21
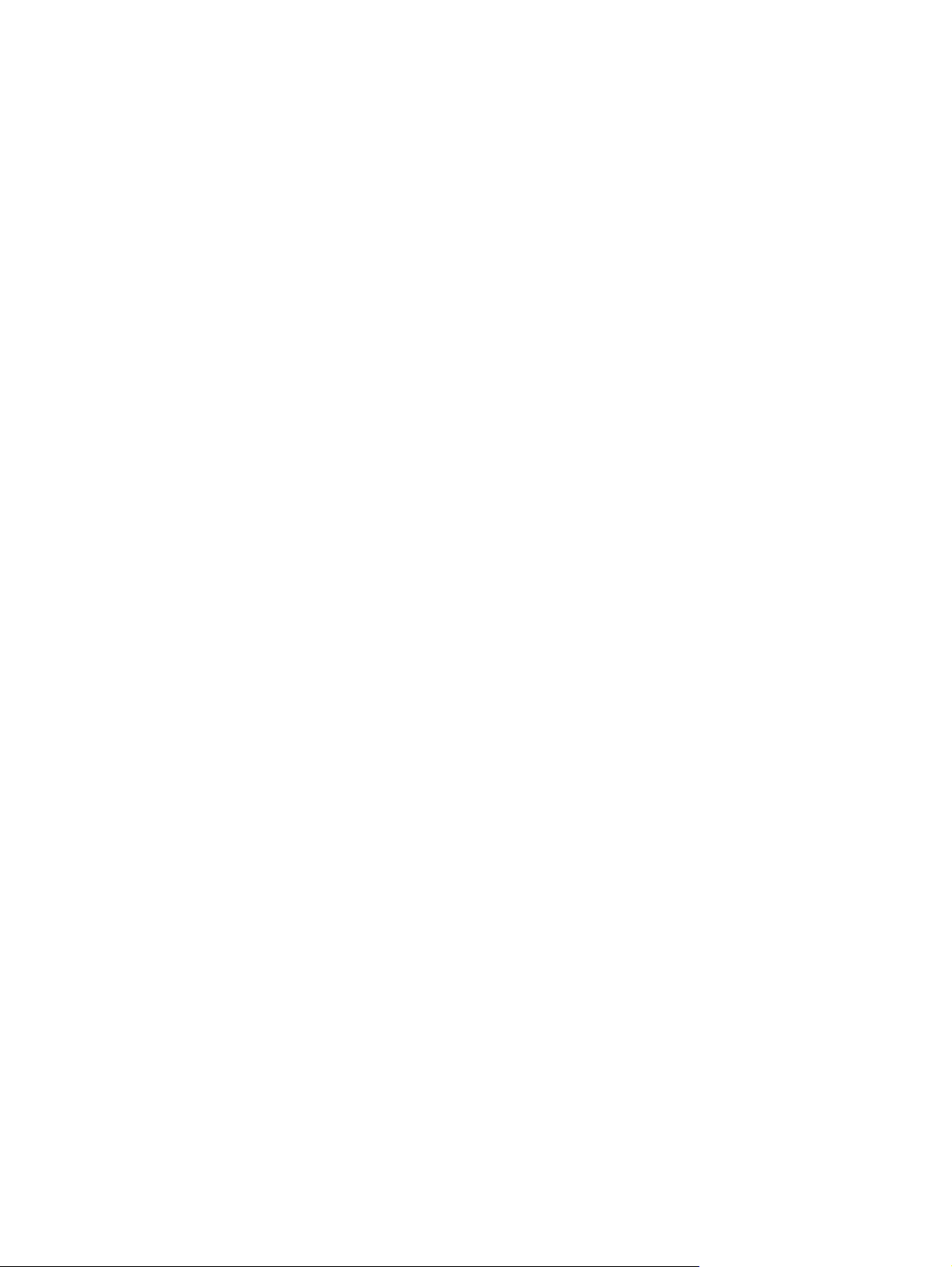
Erstellen eines sicheren Kennworts
Das Einrichten von Kennwörtern ist nur möglich, wenn Sie die vom Programm festgelegten
Anforderungen erfüllen. Beachten Sie im Allgemeinen folgende Richtlinien für das Einrichten von
sicheren Kennwörtern, um die Risiken in Bezug auf Kennwörter zu verringern:
Verwenden Sie Kennwörter mit mehr als 6 Zeichen, vorzugsweise mehr als 8 Zeichen.
●
Mischen Sie im gesamten Kennwort Klein- und Großbuchstaben.
●
Verwenden Sie nach Möglichkeit sowohl alphanumerische als auch Sonderzeichen und
●
Interpunktionszeichen.
Ersetzen Sie Buchstaben in einem Kennwort durch Sonderzeichen oder Zahlen. Sie können
●
z. B. die Zahl 1 für den Buchstaben I oder L verwenden.
Mischen Sie im Kennwort zwei oder mehrere Sprachen.
●
Trennen Sie ein Wort oder einen Begriff durch Zahlen oder Sonderzeichen in der Mitte, z. B.
●
„Mary2-2Cat45“.
Verwenden Sie kein Kennwort, das in einem Wörterbuch vorkommt.
●
Benutzen Sie für das Kennwort weder Ihren Namen noch andere persönliche Informationen wie
●
Ihr Geburtsdatum, Namen von Haustieren, Mädchenname der Mutter usw., auch nicht rückwärts
geschrieben.
Ändern Sie das Kennwort regelmäßig. Es genügt, wenn Sie nur einige Zeichen ändern.
●
Wenn Sie Ihr Kennwort aufschreiben, bewahren Sie es auf keinen Fall sichtbar in der Nähe des
●
Computers auf.
Speichern Sie das Kennwort nicht in einer Datei, wie z. B. einer E-Mail, auf dem Computer.
●
Nutzen Sie das Konto nicht gemeinsam mit anderen Benutzern, und geben Sie Ihr Kennwort
●
nicht weiter.
Sichern und Wiederherstellen von HP ProtectTools Anmeldedaten
Sie können das Merkmal Sichern und Wiederherstellen von HP ProtectTools verwenden, um
HP ProtectTools Anmeldeinformationen und zugehörige Einstellungen auszuwählen und diese zu
sichern.
Weitere Sicherheitselemente 13
Page 22
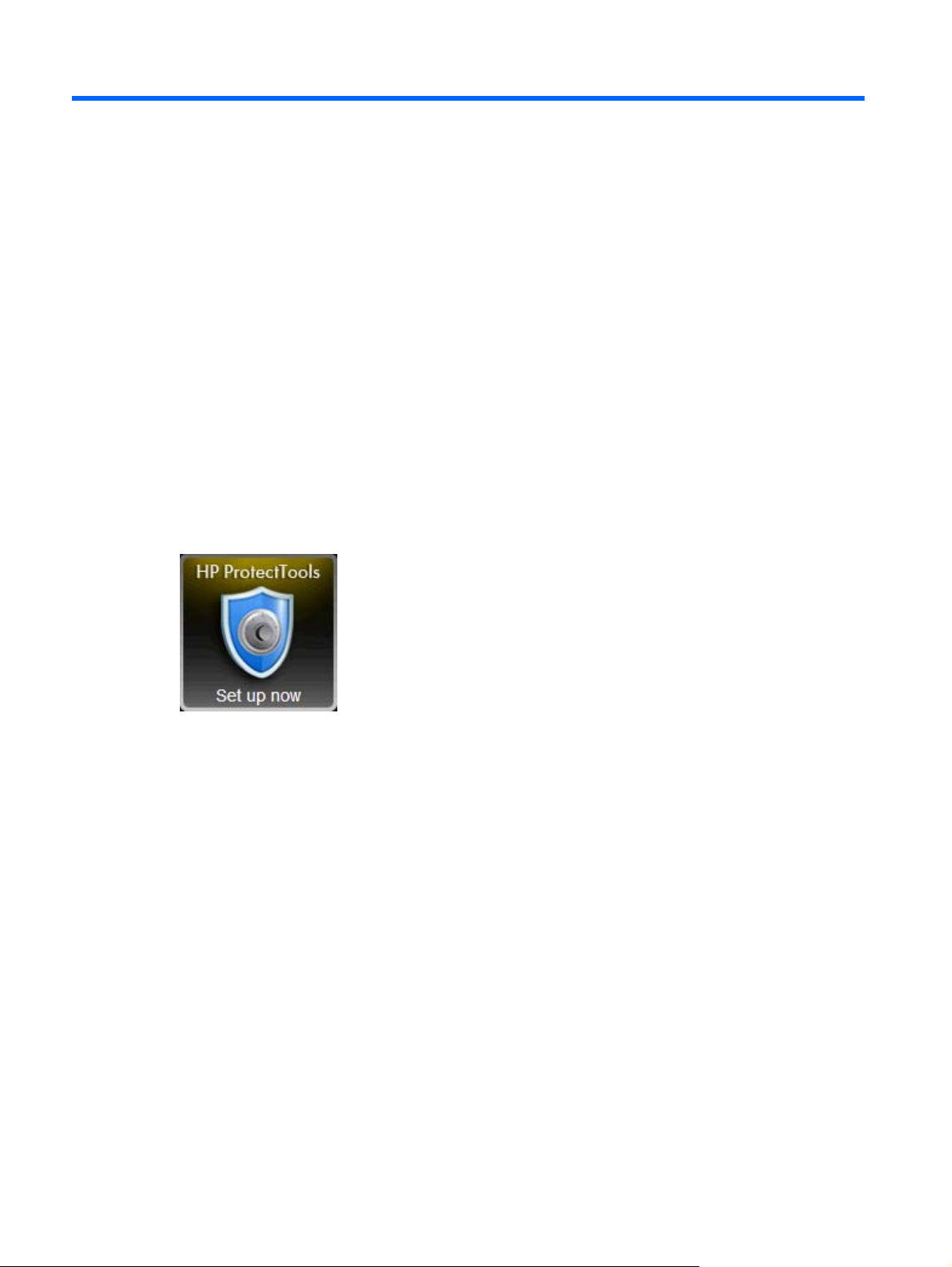
2 Einführung in den Installations-
Assistenten
Der Installations-Assistent für Security Manager führt Sie durch den Vorgang zum Aktivieren der
Sicherheitsfunktionen, die für alle Benutzer des Computers gelten. Sie können diese Funktionen auch
auf der Seite mit den Sicherheitsfunktionen in der Administrator-Konsole verwalten.
So richten Sie im Installations-Assistenten für Security Manager die Sicherheitsfunktionen ein:
1. Öffnen Sie den HP ProtectTools Security Manager über das Symbol der HP ProtectTools
Desktop-Minianwendung in der Windows Randleiste oder über das Symbol in der Taskleiste im
Infobereich, ganz rechts auf der Taskleiste.
Die Farbe des Banners der Desktop-Minianwendung HP ProtectTools zeigt eine der folgenden
Bedingungen an:
Rot – HP ProtectTools wurde nicht eingerichtet, oder eine Fehlerbedingung mit einem der
●
ProtectTools Module liegt vor.
Gelb – Auf der Seite für den Status der Anwendungen in Security Manager wird angezeigt,
●
welche Einstellungen geändert werden müssen.
Blau – HP ProtectTools wurde eingerichtet und funktioniert ordnungsgemäß.
●
14 Kapitel 2 Einführung in den Installations-Assistenten
Page 23
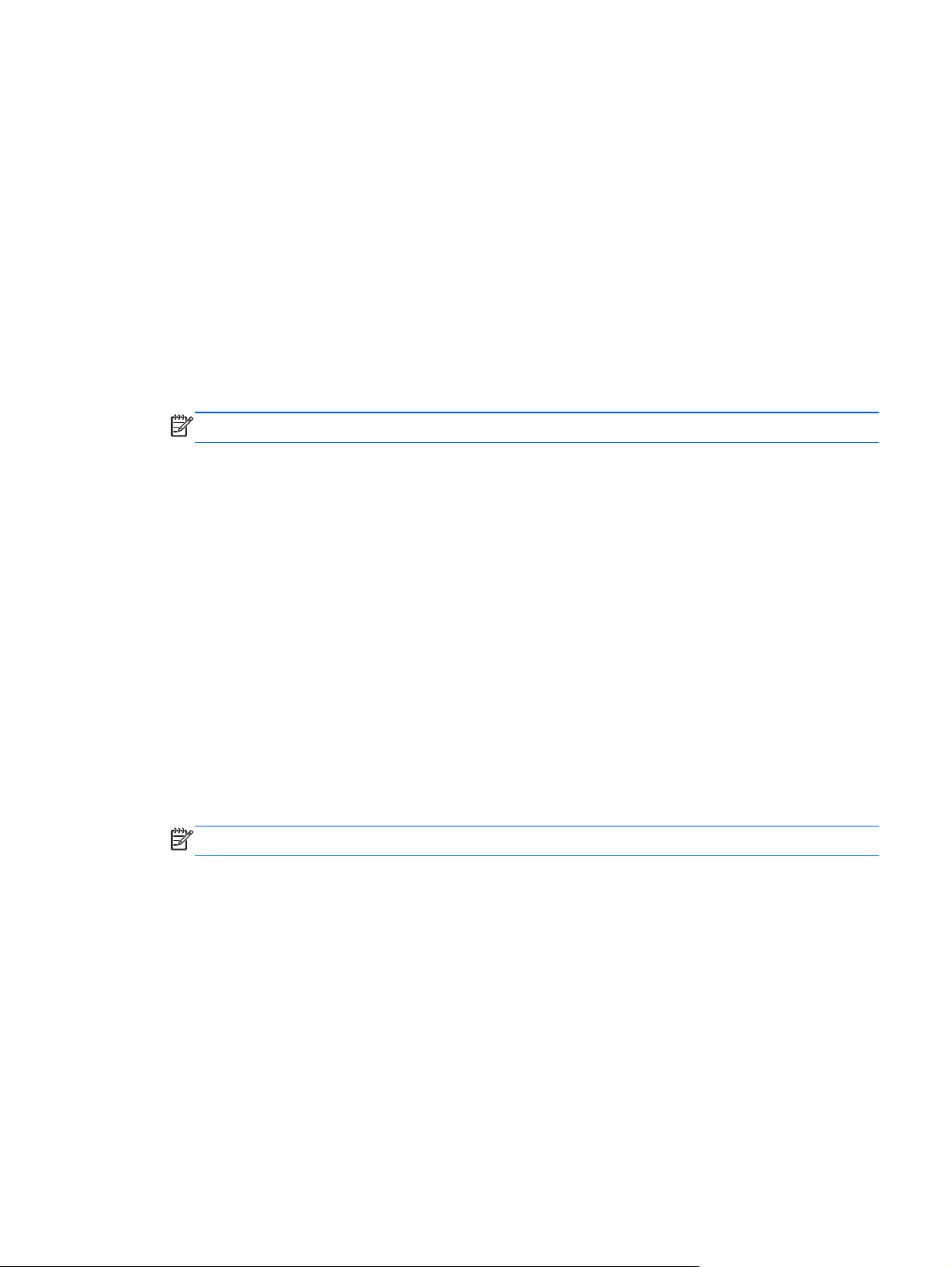
Wenn eine der folgenden Bedingungen erfüllt ist, wird am unteren Rand des Symbols der
Minianwendung eine entsprechende Meldung angezeigt:
Jetzt einrichten – Der Administrator muss auf das Symbol der Minianwendung klicken, um
●
den Security Manager Installations-Assistenten zu starten und
Authentifizierungsinformationen für den Computer zu konfigurieren.
Der Installations-Assistent ist eine eigenständige Anwendung.
Jetzt registrieren – Benutzer müssen auf das Symbol der Minianwendung klicken, um den
●
Security Manager-Einführungsassistenten zu starten und Authentifizierungsinformationen
zu registrieren.
Der Einführungsassistent wird auf dem Security Manager Dashboard angezeigt.
Jetzt suchen – Klicken Sie auf das Symbol der Minianwendung, um weitere Details auf der
●
Seite „Status der Sicherheitsanwendungen“ anzeigen zu lassen.
HINWEIS: Die Desktop-Minianwendung HP ProtectTools ist in Windows XP nicht verfügbar.
– ODER –
Klicken Sie auf Start, Alle Programme, HP und anschließend auf HP ProtectTools
Administrator-Konsole. Klicken Sie im linken Fensterausschnitt auf Installations-Assistent.
2. Lesen Sie den Startbildschirm, und klicken Sie dann auf Weiter.
3. Bestätigen Sie Ihre Identität, indem Sie Ihr Windows Kennwort eingeben und anschließend auf
Weiter klicken.
Wenn Sie noch kein Windows Kennwort eingerichtet haben, werden Sie aufgefordert, eines
einzurichten. Ein Windows Kennwort ist erforderlich, um Ihr Windows Konto vor Zugriffen von
unbefugten Personen zu schützen und um die HP ProtectTools Security Manager Funktionen zu
verwenden.
4. Wählen Sie auf der SpareKey-Seite drei Sicherheitsfragen aus, geben Sie zu jeder Frage eine
Antwort ein, und klicken Sie auf Weiter.
Auf der SpareKey-Seite von Credential Manager im Security Manager Dashboard können Sie
andere Fragen auswählen bzw. Ihre Antworten ändern.
HINWEIS: Diese SpareKey-Einrichtung ist nur für Administratoren verfügbar.
5. Aktivieren Sie die Sicherheitsfunktionen durch Auswahl der entsprechenden Kontrollkästchen,
und klicken Sie dann auf Weiter.
Je mehr Funktionen Sie auswählen, desto sicherer ist Ihr Computer.
15
Page 24
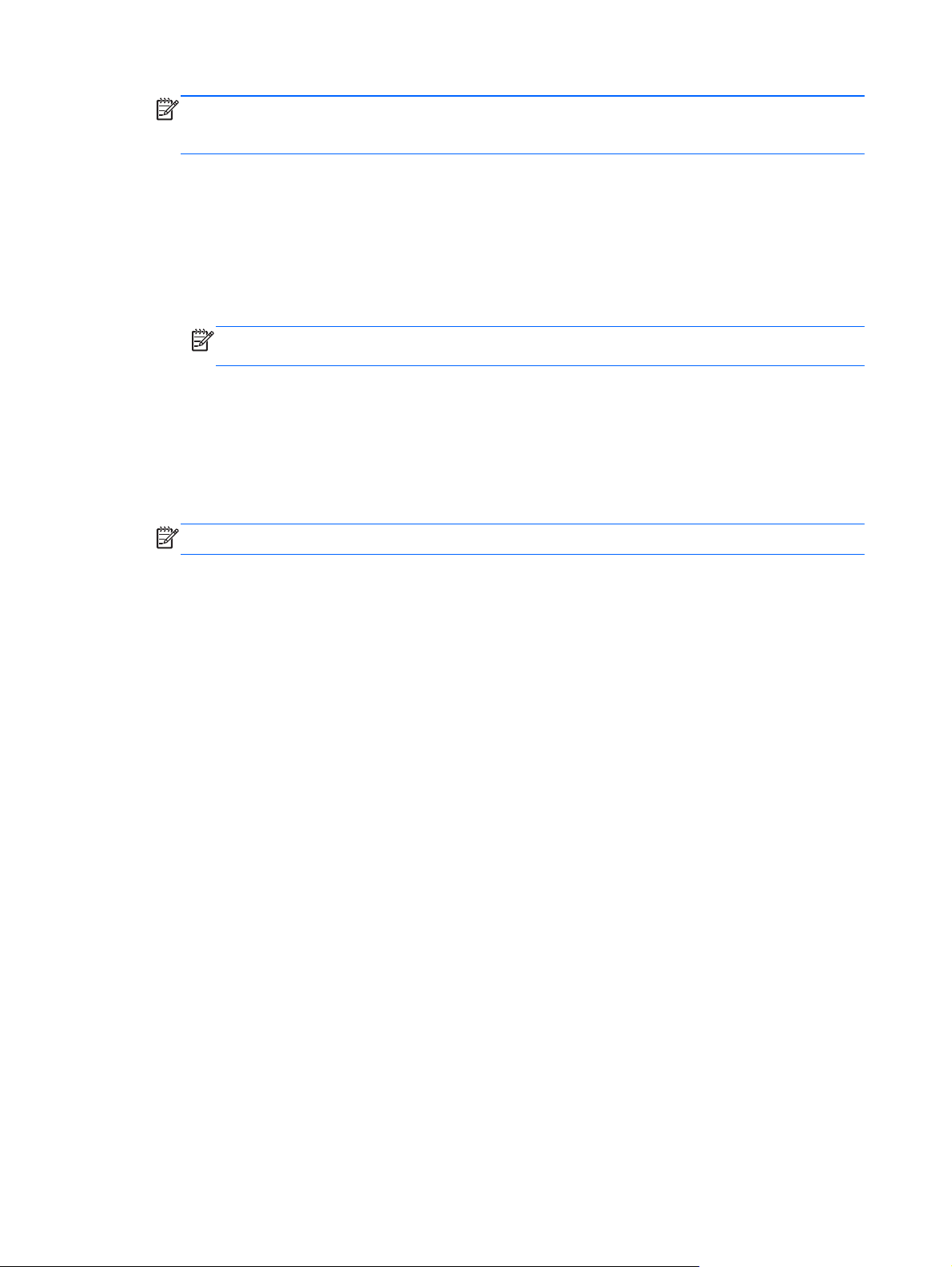
HINWEIS: Die hier vorgenommenen Einstellungen gelten für alle Benutzer. Wenn
Kontrollkästchen nicht aktiviert sind, wird der Benutzer vom Installations-Assistenten nicht
aufgefordert, diese Anmeldedaten zu registrieren.
Windows Anmeldesicherheit – Schützt Ihre Windows Konten, indem es dafür sorgt, dass
●
der Zugriff nur mit bestimmten Anmeldedaten möglich ist.
● Drive Encryption schützt Ihre Daten durch die Verschlüsselung Ihrer Festplatten, so dass
Informationen für Personen ohne die entsprechende Berechtigung nicht lesbar sind.
Pre-Boot Security schützt Ihren Computer, indem es den Zugriff unbefugter Personen
●
verhindert, bevor Windows gestartet wird.
HINWEIS: Pre-Boot Security steht nur dann zur Verfügung, wenn diese Funktion vom
BIOS unterstützt wird.
6. Sie werden vom Installations-Assistenten aufgefordert, sich zu registrieren oder sich anderweitig
zu authentifizieren.
Wenn weder ein Fingerabdruck-Lesegerät noch eine Smart Card noch eine Webcam zur
Verfügung steht, werden Sie aufgefordert, Ihr Windows Kennwort einzugeben. Nach der
Registrierung können Sie beliebige registrierte Benutzerdaten verwenden, um bei Bedarf Ihre
Identität zu verifizieren.
HINWEIS: Die Registrierung dieser Anmeldedaten ist nur für Administratoren verfügbar.
7. Klicken Sie auf der letzten Seite des Assistenten auf Fertig stellen.
Die Startseite des Security Manager Dashboard wird angezeigt.
16 Kapitel 2 Einführung in den Installations-Assistenten
Page 25
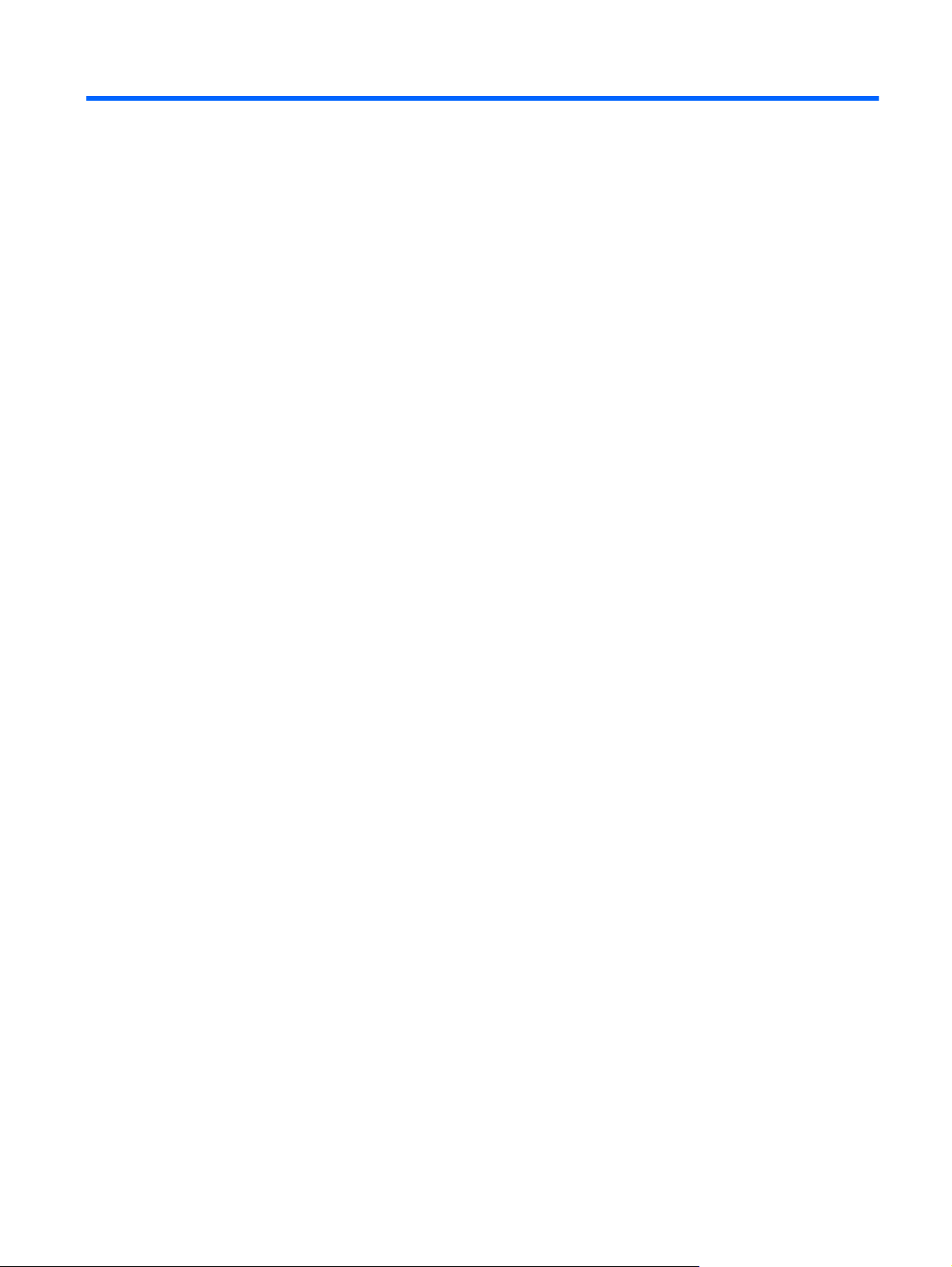
3 HP ProtectTools Security Manager
Administrator-Konsole
Die HP ProtectTools Security Manager Software bietet Sicherheitsfunktionen, die den Computer,
Netzwerke und wichtige Daten vor unberechtigtem Zugriff schützen. Die Verwaltung von HP
ProtectTools Security Manager erfolgt über die Administrator-Konsole.
Im Security Manager Dashboard sind zusätzliche Anwendungen verfügbar (bestimmte Modelle), die
Ihnen bei der Wiedererlangung des Computers helfen, falls dieser verloren geht oder gestohlen wird.
Mittels dieser Konsole kann der lokale Administrator die folgenden Aufgaben ausführen:
● Aktivieren oder Deaktivieren von Sicherheitsfunktionen
Festlegen von erforderlichen Anmeldeinformationen zur Authentifizierung
●
Verwalten der Benutzer des Computers
●
Anpassen gerätespezifischer Parameter
●
Konfigurieren installierter Security Manager Anwendungen
●
● Hinzufügen von weiteren Security Manager Anwendungen
17
Page 26
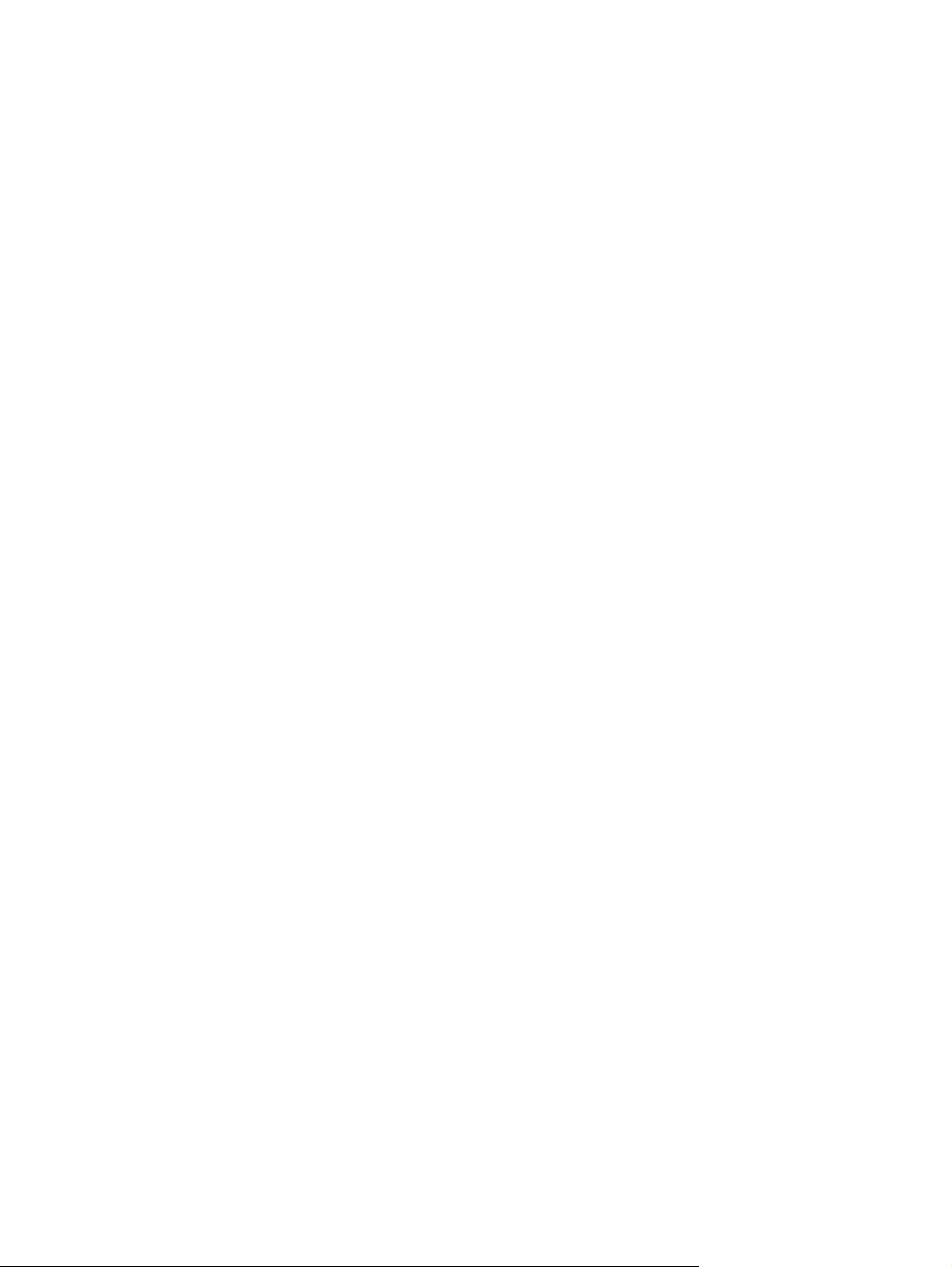
Öffnen von HP ProtectTools Administrator-Konsole
Für Administrationsaufgaben wie z. B. das Einrichten von Systemrichtlinien oder die Konfiguration
von Software öffnen Sie die Konsole folgendermaßen:
Klicken Sie auf Start, Alle Programme, HP und anschließend auf HP ProtectTools
▲
Administrator-Konsole.
– oder –
Klicken Sie auf der linken Seite von Security Manager auf Verwaltung und anschließend auf
Administrator-Konsole.
18 Kapitel 3 HP ProtectTools Security Manager Administrator-Konsole
Page 27
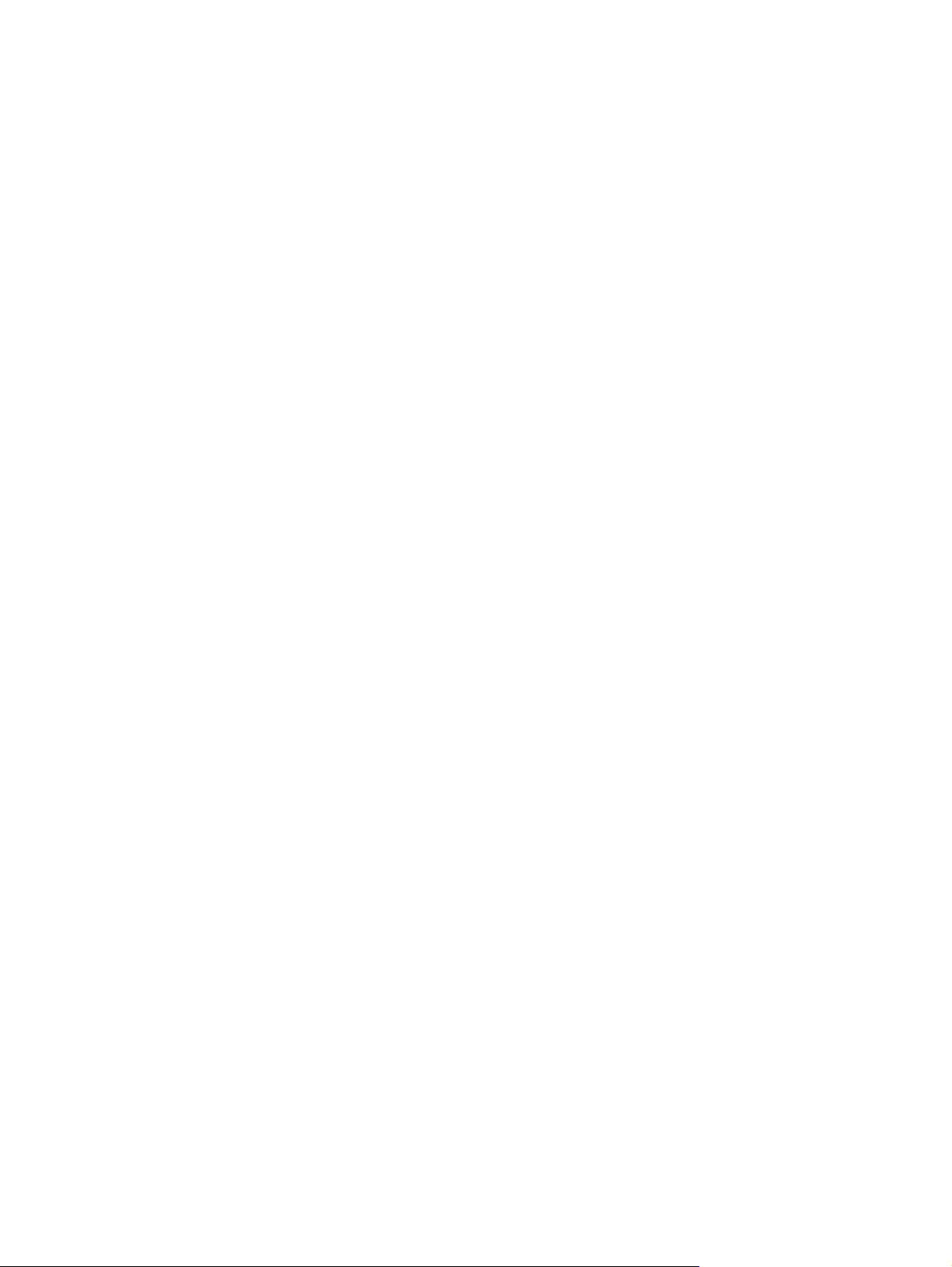
Verwenden der Administrator-Konsole
HP ProtectTools Administrator-Konsole ist die zentrale Stelle für die Verwaltung der Funktionen und
Anwendungen von HP ProtectTools Security Manager.
Zum Öffnen von HP ProtectTools Administrator-Konsole klicken Sie auf Start, Alle Programme,
▲
HP und anschließend auf HP ProtectTools Administrator-Konsole.
– oder –
Klicken Sie auf der linken Seite von Security Manager auf Verwaltung und anschließend auf
Administrator-Konsole.
Die Konsole setzt sich aus den folgenden Komponenten zusammen:
Startseite – Hier können Sie die folgenden Sicherheitsoptionen konfigurieren:
●
Systemsicherheit erhöhen
◦
Starke Authentifizierung erforderlich
◦
HP ProtectTools Benutzer verwalten
◦
Informationen zur zentralen Verwaltung von HP ProtectTools
◦
System – Ermöglicht die Konfiguration der folgenden Sicherheitsfunktionen und die
●
Authentifizierung für Benutzer und Geräte:
Sicherheit
◦
Benutzer
◦
Anmeldeinformationen
◦
Anwendungen – Ermöglicht die Konfiguration der Einstellungen für HP ProtectTools Security
●
Manager und für Security Manager-Anwendungen.
Daten – Enthält ein erweitertes Menü mit Links zu den Security Manager-Anwendungen, die
●
Ihre Daten schützen.
Zentrale Verwaltung – Zeigt Registerkarten für den Zugriff auf zusätzliche Lösungen,
●
Produktaktualisierungen und Meldungen an.
Installations-Assistent – Führt Sie durch die Installation von HP ProtectTools Security
●
Manager.
Info – Zeigt Informationen zu HP ProtectTools Security Manager, wie etwa Versionsnummer
●
und Copyright-Hinweis, an.
Hauptbereich – Zeigt anwendungsspezifische Bildschirme an.
●
? – Zeigt Softwarehilfe zur Administrator-Konsole an. Das Hilfe-Symbol befindet sich rechts
oben im Fensterrahmen, neben den Symbolen für die Minimierung und Maximierung der
Fensteranzeige.
Verwenden der Administrator-Konsole 19
Page 28
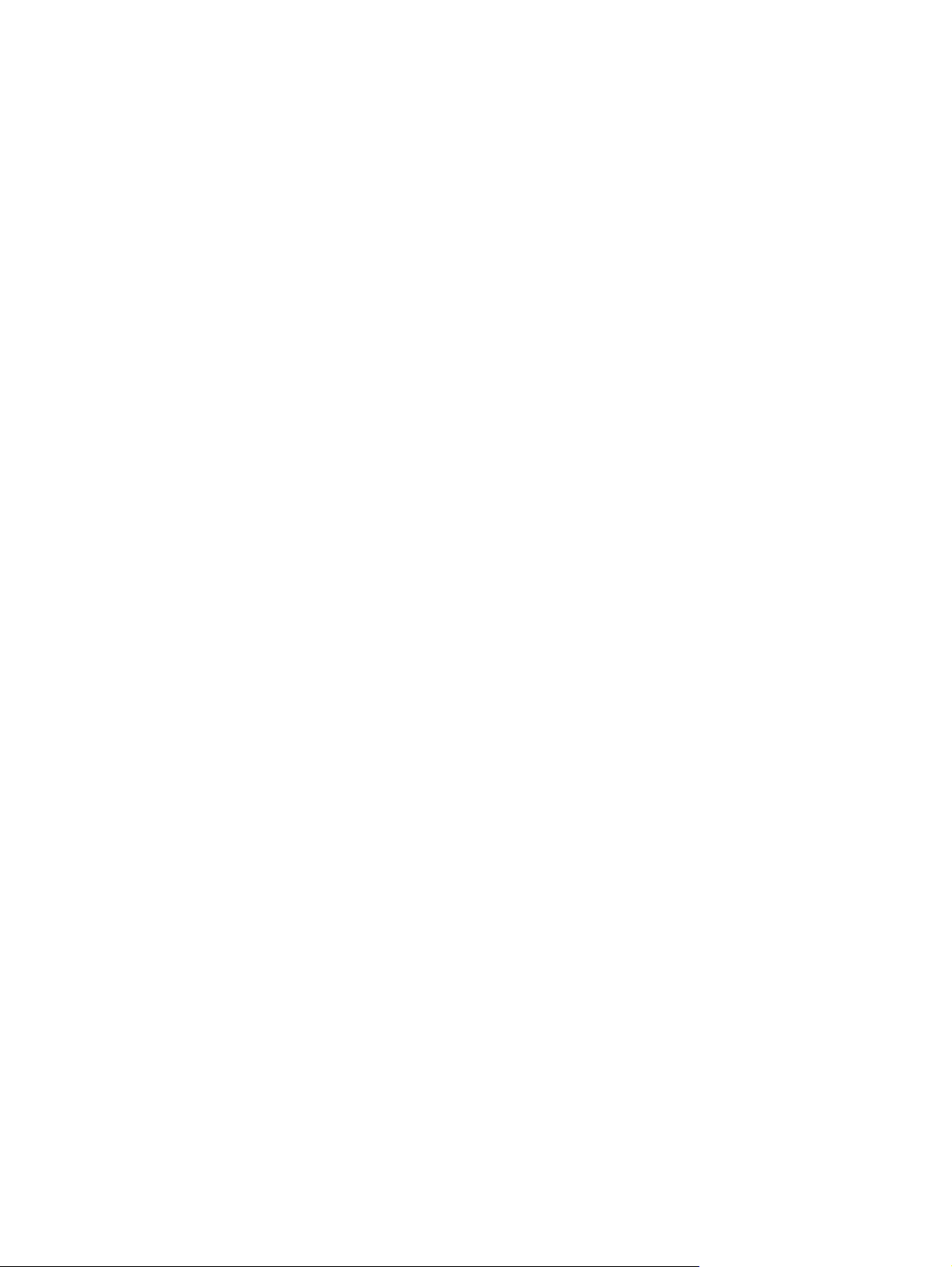
Konfigurieren des Systems
Der Zugriff auf die Gruppe System erfolgt über das Menü auf der linken Seite von HP ProtectTools
Administrator-Konsole. Mit den Anwendungen aus dieser Gruppe können Sie die Richtlinien und
Einstellungen für den Computer sowie die Benutzer und angeschlossenen Geräte verwalten.
Die folgenden Anwendungen sind in der Gruppe System enthalten:
Sicherheit – Verwalten von Funktionen, der Authentifizierung und von Einstellungen, die
●
steuern, wie die Benutzer mit diesem Computer interagieren.
Benutzer – Einrichten, Verwalten und Registrieren von Benutzern dieses Computers.
●
Anmeldeinformationen – Verwalten von Einstellungen für integrierte bzw. an den Computer
●
angeschlossene Sicherheitsgeräte.
Einrichten der Authentifizierung für Ihren Computer
In der Authentifizierungsanwendung können Sie Richtlinien für den Zugriff auf den Computer
festlegen. Sie können Anmeldeinformationen festlegen, die für die Authentifizierung jeder
Benutzerklasse für die Anmeldung bei Windows oder auf Websites und Programmen während einer
Benutzersitzung benötigt werden.
So richten Sie eine Authentifizierung auf Ihrem Computer ein:
1. Klicken Sie auf der linken Seite der Administrator-Konsole auf Sicherheit und anschließend auf
Authentifizierung.
2. Zur Konfiguration der Anmeldeauthentifizierung klicken Sie auf die Registerkarte
Anmelderichtlinie, nehmen die Änderungen vor und klicken dann auf Übernehmen.
3. Zur Konfiguration der Sitzungsauthentifizierung klicken Sie auf die Registerkarte
Sitzungsrichtlinie, nehmen die Änderungen vor und klicken dann auf Übernehmen.
Anmelderichtlinie
So definieren Sie Richtlinien für die Verwaltung der Anmeldedaten, die für die Authentifizierung eines
Benutzers bei der Windows Anmeldung erforderlich sind:
1. Klicken Sie auf der linken Seite der Administrator-Konsole auf Sicherheit und anschließend auf
Authentifizierung.
2. Klicken Sie auf der Registerkarte Anmelderichtlinie auf den Pfeil nach unten, und wählen Sie
eine Benutzerkategorie:
Für Administratoren dieses Computers
●
Für Benutzer ohne Administratorrechte
●
3. Geben Sie die für die ausgewählte Benutzerkategorie benötigten Anmeldeinformationen zur
Authentifizierung an.
4. Wählen Sie aus, ob EINE BELIEBIGE (nur eine) der angegebenen Anmeldeinformationen
erforderlich ist oder ob ALLE angegebenen Anmeldeinformationen für die Authentifizierung
eines Benutzers erforderlich sind.
5. Klicken Sie auf Übernehmen.
20 Kapitel 3 HP ProtectTools Security Manager Administrator-Konsole
Page 29
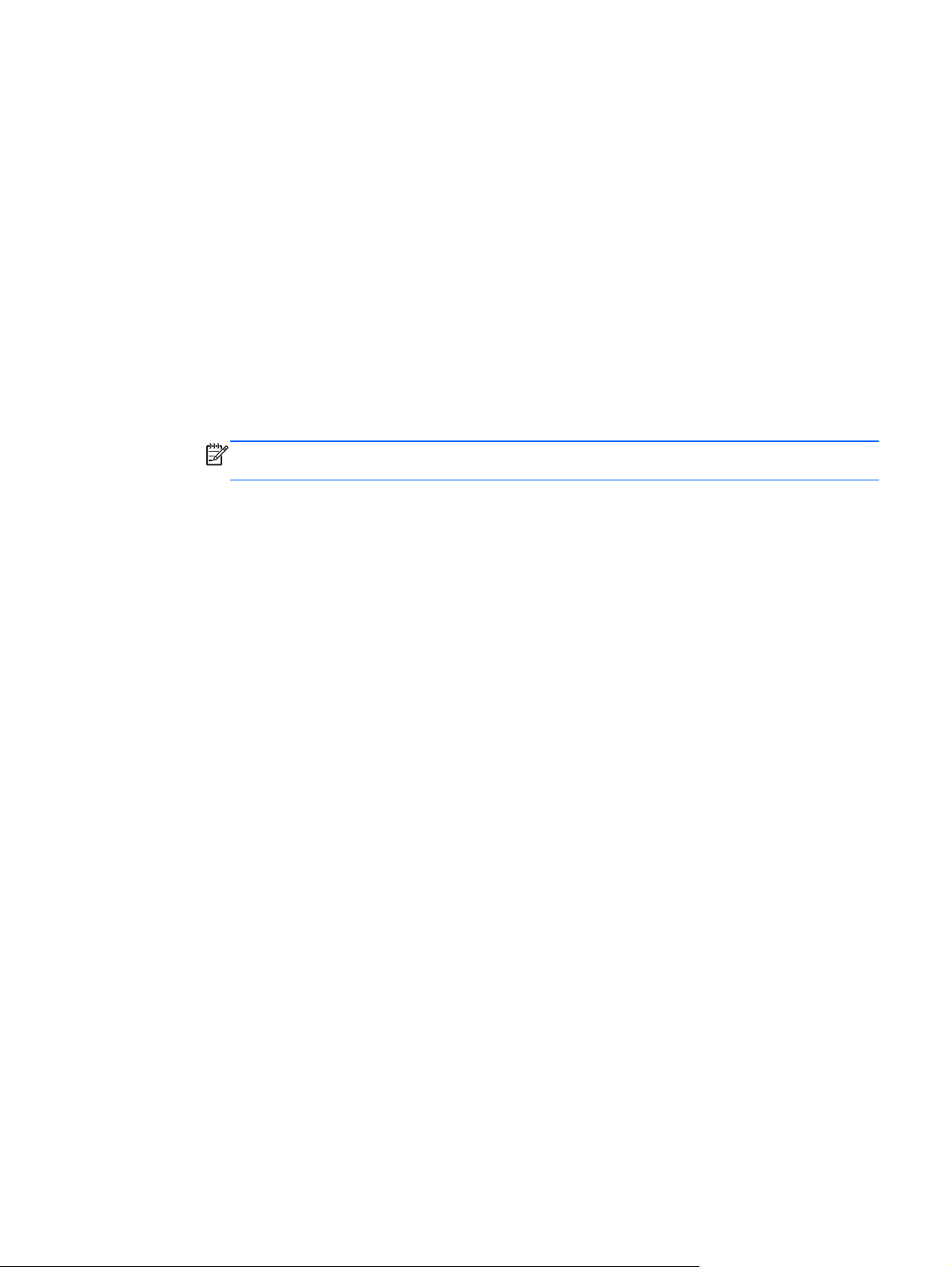
Sitzungsrichtlinie
So bestimmen Sie Richtlinien, die regulieren, welche Anmeldedaten für den Zugriff auf HP
ProtectTools Anwendungen in einer Windows Sitzung erforderlich sind:
1. Klicken Sie auf der linken Seite der Administrator-Konsole auf Sicherheit und anschließend auf
Authentifizierung.
2. Klicken Sie auf der Registerkarte Sitzungsrichtlinie auf den Pfeil nach unten, und wählen Sie
eine Benutzerkategorie:
Für Administratoren dieses Computers
●
Für Benutzer ohne Administratorrechte
●
3. Klicken Sie auf den Pfeil nach unten, und wählen Sie die erforderlichen
Authentifizierungsinformationen für die gewählte Benutzerkategorie aus:
Eine der angegebenen Anmeldeinformationen ist erforderlich
●
HINWEIS: Das Deaktivieren der Kontrollkästchen für alle Anmeldeinformationen hat
dieselbe Wirkung wie das Auswählen der Option Authentifizierung ist nicht erforderlich.
Alle der angegebenen Anmeldeinformationen sind erforderlich
●
Authentifizierung ist nicht erforderlich – Bei Auswahl dieser Option werden alle
●
Anmeldeinformationen aus dem Fenster gelöscht.
4. Klicken Sie auf Übernehmen.
Einstellungen
1. Zum Aktivieren/Deaktivieren der folgenden Einstellung verwenden Sie das entsprechende
Kontrollkästchen.
One-Step Logon zulassen – Ermöglicht es den Benutzern dieses Computers, die Windows
Anmeldung zu überspringen, wenn die Authentifizierung im BIOS oder über eine verschlüsselte
Festplatte erfolgt ist.
2. Klicken Sie auf Übernehmen.
Verwalten von Benutzern
In der Anwendung „Benutzer” können Sie die HP ProtectTools Benutzer dieses Computers
überwachen und verwalten.
Alle HP ProtectTools Benutzer werden aufgeführt, und es wird geprüft, ob Sie die Richtlinien von
Security Manager erfüllen und ob sie die richtigen Anmeldedaten registriert haben, die es ihnen
ermöglichen, diese Richtlinien einzuhalten.
Zum Verwalten von Benutzern wählen Sie die folgenden Einstellungen aus:
Um weitere Benutzer hinzuzufügen, klicken Sie auf Hinzufügen.
●
Um einen Benutzer zu löschen, klicken Sie auf den Benutzer und danach auf Löschen.
●
Konfigurieren des Systems 21
Page 30
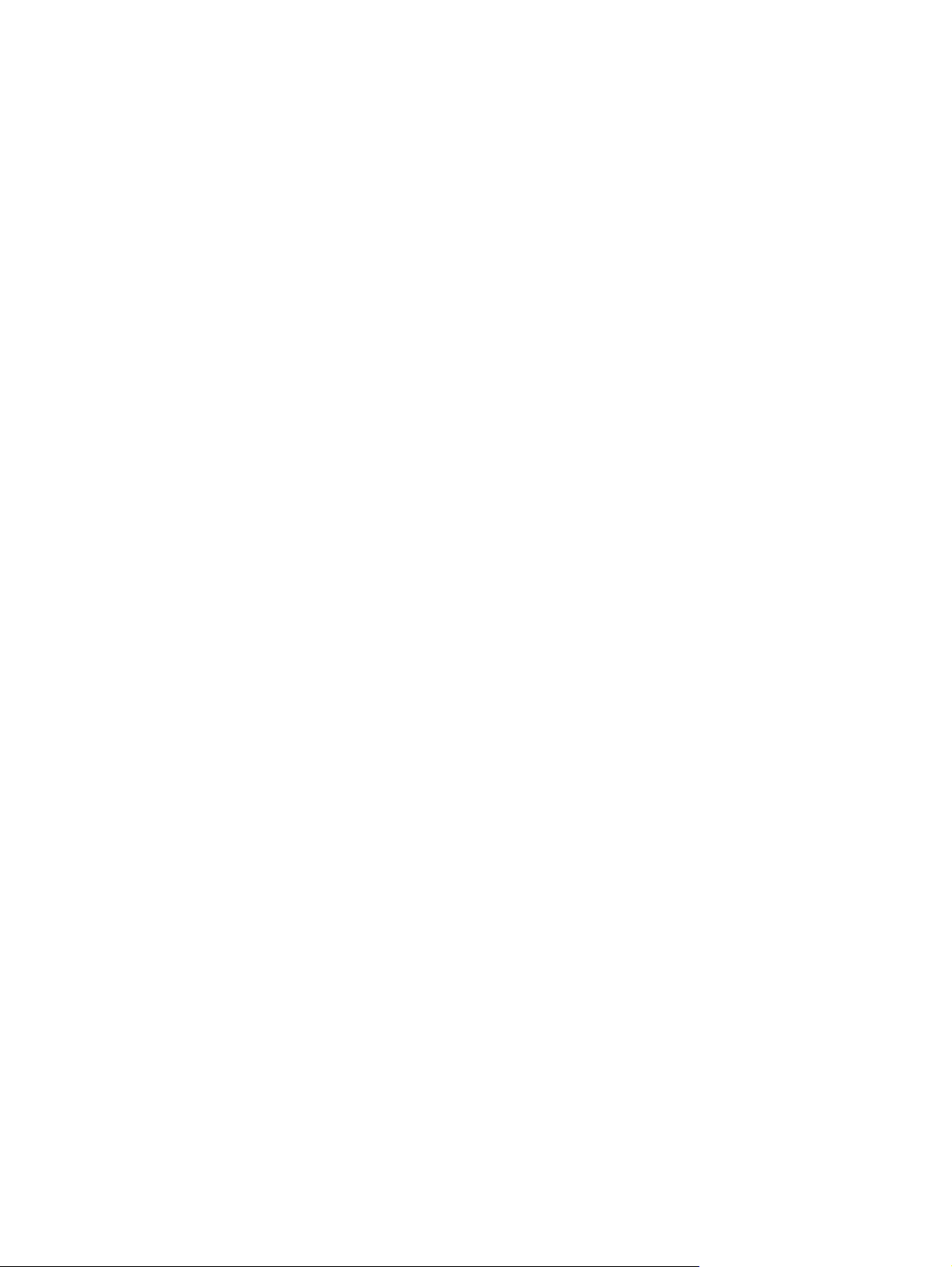
Um zusätzliche Anmeldeinformationen für den Benutzer einzurichten, klicken Sie auf
●
Registrieren.
Um die Richtlinien für einen bestimmten Benutzer anzuzeigen, wählen Sie den Benutzer aus.
●
Die Richtlinien werden dann im unteren Fenster angezeigt.
Anmeldeinformationen
In der Anwendung „Anmeldeinformationen“ können Sie Einstellungen für integrierte oder
angeschlossene Sicherheitsgeräte, die von HP ProtectTools Security Manager erkannt werden,
festlegen.
SpareKey
Sie können einstellen, ob Sie die SpareKey-Authentifizierung für die Windows Anmeldung zulassen
möchten oder nicht, und die Sicherheitsfragen verwalten, die den Benutzern bei der SpareKeyAnmeldung gestellt werden.
1. Aktivieren oder deaktivieren Sie das Kontrollkästchen, um die SpareKey-Authentifizierung für die
Windows Anmeldung zu aktivieren oder zu deaktivieren.
2. Wählen Sie die Sicherheitsfragen aus, die den Benutzern bei der SpareKey-Anmeldung gestellt
werden. Sie können bis zu drei benutzerdefinierte Fragen angeben, oder Sie können Benutzern
ermöglichen, ihre eigene Passphrase einzugeben.
3. Klicken Sie auf Übernehmen.
22 Kapitel 3 HP ProtectTools Security Manager Administrator-Konsole
Page 31

Fingerabdrücke
Wenn der Computer über ein integriertes oder angeschlossenes Fingerabdruck-Lesegerät verfügt,
werden auf der Seite „Fingerabdrücke“ folgende Registerkarten angezeigt:
Registrierung – Wählen Sie die Mindest- und die Maximalanzahl an Fingerabdrücken, die ein
●
Benutzer registrieren kann.
Sie können ebenfalls alle Daten vom Fingerabdruck-Lesegerät löschen.
ACHTUNG: Wenn Sie alle Daten aus dem Fingerabduck-Lesegerät löschen, werden die
Fingerabdruckdaten aller Benutzer gelöscht, einschließlich des Administrators. Falls die
Anmelderichtlinie nur die Authentifizierung per Fingerabdruck vorsieht, kann dies dazu führen,
dass sich keiner der Benutzer mehr an diesem Computer anmelden kann.
Empfindlichkeit – Bewegen Sie den Schieberegler, um die Empfindlichkeit des Fingerabdruck-
●
Lesegeräts anzupassen, mit der Fingerabdrücke beim Streichen über den Sensor erkannt
werden.
Wenn Ihr Fingerabdruck nicht konsistent erkannt wird, müssen Sie ggf. die Empfindlichkeit
vermindern. Eine höhere Einstellung erhöht die Empfindlichkeit für Abweichungen bei der
Registrierung von Fingerabdrücken durch Streichen über den Sensor und verringert dadurch die
Möglichkeit eines fälschlicherweise zugelassenen Zugriffs. Die Einstellung Mittel-hoch bietet
eine gute Mischung aus Sicherheit und Komfort.
Erweitert – Wählen Sie eine der folgenden Optionen, um das Fingerabdruck-Lesegerät so zu
●
konfigurieren, dass Strom gespart und Bildschirmmeldungen verbessert werden:
◦ Optimiert – Das Fingerabdruck-Lesegerät wird aktiviert, wenn es benötigt wird. Bei der
ersten Verwendung des Geräts kann es zu einer leichten Verzögerung kommen.
Geringer Stromverbrauch – Das Fingerabdruck-Lesegerät reagiert langsamer, bei dieser
◦
Einstellung wird jedoch deutlich weniger Strom benötigt.
Normaler Stromverbrauch – Das Fingerabdruck-Lesegerät ist jederzeit einsatzbereit, bei
◦
dieser Einstellung wird jedoch am meisten Strom benötigt.
Konfigurieren des Systems 23
Page 32

Smart Card
Wenn der Computer über ein integriertes oder angeschlossenes Lesegerät für Smart Cards verfügt,
werden auf der Seite „Smart Card“ folgende Registerkarten angezeigt:
●
●
Einstellungen – Sie können den Computer so einstellen, dass er beim Entfernen einer Smart
Card automatisch gesperrt wird.
HINWEIS: Der Computer wird jedoch nur dann gesperrt, wenn die Smart Card als
Anmeldeinformation zur Authentifizierung bei der Windows Anmeldung genutzt wurde. Wenn
eine Smart Card entfernt wird, die nicht für die Windows Anmeldung verwendet wurde, wird der
Computer nicht gesperrt.
Verwaltung – Wählen Sie eine der folgenden Optionen:
Initialize the smart card (Smart Card initialisieren) – Bereitet eine Smart Card für die
◦
Verwendung mit HP Protect Tools vor. Wenn eine Smart Card zuvor bereits außerhalb von
HP ProtectTools initialisiert wurde (und ein asymmetrisches Schlüsselpaar sowie das
zugehörige Zertifikat enthält), muss sie nicht erneut initialisiert werden, es sei denn, es wird
eine Initialisierung mit einem bestimmten Zertifikat gewünscht.
Change smart card PIN (Smart Card-PIN ändern) – Hiermit können Sie die mit der Smart
◦
Card verwendete PIN ändern.
Erase HP ProtectTools data only (Nur HP ProtectTools Daten löschen) – Löscht nur das
◦
während der Karteninitialisierung erstellte HP ProtectTools Zertifikat. Es werden keine
anderen Daten von der Karte gelöscht.
Gesicht
◦ Erase all data on the smart card (Alle Daten von der Smart Card löschen) – Löscht alle
Daten von der angegebenen Smart Card. Die Karte kann dann nicht mehr mit HP
ProtectTools oder anderen Anwendungen verwendet werden.
HINWEIS: Funktionen, die von Ihrer Smart Card nicht unterstützt werden, sind nicht verfügbar.
Klicken Sie auf Übernehmen.
▲
Wenn der Computer über eine integrierte oder angeschlossene Webcam verfügt, und wenn das
Gesichtserkennungsprogramm installiert ist, können Sie die Sicherheitsstufe für die
Gesichtserkennung so einstellen, dass ein Gleichgewicht zwischen Nutzungskomfort und
Computersicherheit hergestellt wird.
1. Klicken Sie auf Start, Alle Programme, HP und anschließend auf HP ProtectTools
Administrator-Konsole.
2. Klicken Sie auf Anmeldeinformationen und dann auf Gesicht.
24 Kapitel 3 HP ProtectTools Security Manager Administrator-Konsole
Page 33

3. Für mehr Komfort bewegen Sie den Schieberegler nach links, für mehr Genauigkeit bewegen
Sie den Schieberegler nach rechts.
Komfort – Um registrierten Benutzern den Zugriff in Grenzsituationen zu erleichtern,
●
klicken Sie auf den Schieberegler, und bewegen Sie ihn zur Position Komfort.
Balance – Um ein gutes Gleichgewicht zwischen Sicherheit und Komfort herzustellen, oder
●
wenn auf dem Computer kritische Informationen gespeichert sind bzw. sich der Computer
in einer Umgebung befindet, in der unberechtigte Anmeldeversuche möglich sind, klicken
Sie auf den Schieberegler, und bewegen Sie ihn zur Position Balance.
Genauigkeit – Um den Zugriff für Benutzer zu erschweren, wenn die registrierten Szenen
●
oder aktuellen Lichtbedingungen unter dem Normalwert liegen und fälschlicherweise
zugelassene Zugriffe möglich sind, klicken Sie auf den Schieberegler, und bewegen Sie ihn
zur Position Genauigkeit.
4. Klicken Sie auf Erweitert, und konfigurieren Sie zusätzliche Sicherheitsoptionen. Weitere
Informationen finden Sie unter
5. Klicken Sie auf Übernehmen.
„Erweiterte Benutzereinstellungen“ auf Seite 46.
Konfigurieren des Systems 25
Page 34

Konfigurieren der Anwendungen
Sie können die Einstellungen nutzen, um das Verhalten der installierten HP ProtectTools Security
Manager Anwendungen anzupassen.
So bearbeiten Sie die Anwendungseinstellungen:
1. Klicken Sie auf der linken Seite der Administrator-Konsole unter Anwendungen auf
Einstellungen.
2. Zum Aktivieren/Deaktivieren einer bestimmten Einstellung verwenden Sie das entsprechende
Kontrollkästchen.
3. Klicken Sie auf Übernehmen.
Registerkarte „Allgemein“
Die folgenden Einstellungen stehen auf der Registerkarte Allgemein zur Verfügung:
● Installations-Assistent für Administratoren nicht automatisch starten – Wählen Sie diese
Option aus, um zu verhindern, dass der Assistent automatisch bei der Anmeldung geöffnet wird.
Einführungsassistent für Benutzer nicht automatisch starten – Wählen Sie diese Option,
●
um zu verhindern, dass die Benutzerinstallation automatisch bei der Anmeldung geöffnet wird.
Registerkarte „Anwendungen”
Die hier dargestellten Einstellungen können sich ändern, wenn neue Anwendungen zu Security
Manager hinzugefügt werden. Standardmäßig werden jedoch mindestens die folgenden
Einstellungen angezeigt:
Status der Anwendungen – Aktiviert die Anzeige des Status für alle Anwendungen.
●
Password Manager – Aktiviert den Password Manager für alle Benutzer des Computers.
●
Privacy Manager – Aktiviert den Privacy Manager für alle Benutzer des Computers.
●
● Verknüpfung für zentrale Verwaltung aktivieren – Ermöglicht es allen Benutzern dieses
Computers, Anwendungen zu HP ProtectTools Security Manager hinzuzufügen, indem sie auf
die Schaltfläche Zentrale Verwaltung klicken.
Um alle Anwendungen auf die Werkseinstellung zurückzusetzen, klicken Sie auf die Schaltfläche
Standardeinstellungen wiederherstellen.
26 Kapitel 3 HP ProtectTools Security Manager Administrator-Konsole
Page 35

Zentrale Verwaltung
Möglicherweise sind zusätzliche Anwendungen verfügbar, um neue Management-Tools in Security
Manager aufzunehmen. Der Administrator dieses Computers kann diese Funktion auf der Seite
„Einstellungen“ deaktivieren. Auf der Seite „Zentrale Verwaltung“ befinden sich zwei Registerkarten:
Unternehmenslösungen – Falls eine Internetverbindung verfügbar ist, können Sie auf der
●
DigitalPersona Website (
Updates und Nachrichten
●
Um Informationen zu neuen Anwendungen und Updates anzufordern, aktivieren Sie das
◦
Kontrollkästchen Über neue Anwendungen und Updates informieren.
Zum Einrichten eines Zeitplans für automatische Updates wählen Sie die Anzahl der Tage.
◦
Zum Suchen nach Updates klicken Sie auf Jetzt suchen.
◦
http://www.digitalpersona.com/) nach neuen Anwendungen suchen.
Konfigurieren der Anwendungen 27
Page 36

4 HP ProtectTools Security Manager
HP ProtectTools Security Manager ermöglicht Ihnen, die Sicherheit Ihres Computers beträchtlich zu
erhöhen.
Sie können vorinstallierte Security Manager Anwendungen sowie zusätzliche Anwendungen nutzen,
die zum sofortigen Download aus dem Internet zur Verfügung stehen:
Benutzernamen und Kennwörter verwalten.
●
Kennwort für das Windows® Betriebssystem schnell und einfach ändern.
●
● Programmeinstellungen festlegen.
● Fingerabdrücke für zusätzliche Sicherheit und gesteigerten Komfort verwenden.
Eine oder mehrere Szenen für die Authentifizierung registrieren.
●
Eine Smart Card zur Authentifizierung einrichten.
●
Programmdaten sichern und wiederherstellen.
●
Weitere Anwendungen hinzufügen.
●
28 Kapitel 4 HP ProtectTools Security Manager
Page 37

Öffnen von Security Manager
Security Manager lässt sich auf folgende Arten starten:
Klicken Sie auf Start, Alle Programme, HP und anschließend auf HP ProtectTools Security
●
Manager.
Doppelklicken Sie auf das Symbol HP ProtectTools im Infobereich außen rechts in der
●
Taskleiste.
Klicken Sie mit der rechten Maustaste auf das Symbol HP ProtectTools und anschließend auf
●
HP ProtectTools Security Manager öffnen.
Klicken Sie auf die Desktop-Minianwendung HP ProtectTools.
●
Drücken Sie die Tastenkombination strg+Windows Logo-Taste+h, um das Menü Security
●
Manager Quick Links (Security Manager Verknüpfungen) zu öffnen.
Weitere Informationen zum Ändern der Tastenkombination finden Sie unter
auf Seite 40.
„Einstellungen“
Öffnen von Security Manager 29
Page 38

Verwenden des Security Manager Dashboards
Das Security Manager Dashboard ist die zentrale Zugriffsstelle auf die Funktionen, Anwendungen
und Einstellungen von Security Manager.
Zum Öffnen des Security Manager Dashboards klicken Sie auf Start, Alle Programme, HP und
▲
anschließend auf HP ProtectTools Security Manager.
Das Dashboard enthält die folgenden Komponenten:
ID-Card – Zeigt den Windows Benutzernamen und ein ausgewähltes Bild zur Ermittlung des
●
angemeldeten Benutzerkontos an.
Sicherheitsanwendungen – Zeigt ein erweitertes Menü mit Links an, über die folgende
●
Sicherheitskategorien konfiguriert werden können:
Startseite – Ermöglicht die Verwaltung von Kennwörtern, die Einrichtung von
◦
Authentifizierungsinformationen und die Überprüfung des Status der
Sicherheitsanwendungen.
Status – Ermöglicht die Überprüfung des Status der HP ProtectTools
◦
Sicherheitsanwendungen.
HINWEIS: Nicht auf dem Computer installierte Anwendungen werden in der folgenden Liste
nicht aufgeführt.
My Logons (Meine Anmeldedaten) – Ermöglicht die Verwaltung der verschiedenen
●
Authentifizierungsinformationen (Password Manager, Credential Manager, Kennwort, SpareKey,
Smart Card, Gesichtserkennung, Fingerabdruck).
Meine Daten – Ermöglicht die Verwaltung der Datensicherheit mit Drive Encryption und File
●
Sanitizer.
Arbeitsplatz – Ermöglicht die Verwaltung der Sicherheit Ihres Computers mit Device Access
●
Manager.
● Meine Kommunikation – Ermöglicht die Verwaltung der Kommunikationssicherheit mit Privacy
Manager.
Verwaltung – Ermöglicht Administratoren den Zugriff auf folgende Optionen:
●
◦ Administrator-Konsole – Ermöglicht Administratoren die Verwaltung von Sicherheit und
Benutzern.
Zentrale Verwaltung – Ermöglicht Administratoren des Zugriff auf zusätzliche Lösungen,
◦
Produktaktualisierungen und Meldungen.
Erweitert – Enthält Befehle für den Zugriff auf zusätzliche Funktionen, wie beispielsweise:
●
Voreinstellungen – Ermöglicht die Personalisierung der Security Manager Einstellungen.
◦
◦ Sichern und Wiederherstellen – Ermöglicht die Sicherung und Wiederherstellung von
Daten.
Info – Zeigt Informationen zu HP ProtectTools Security Manager, wie etwa
◦
Versionsnummer und Copyright-Hinweis, an.
30 Kapitel 4 HP ProtectTools Security Manager
Page 39

Hauptbereich – Zeigt anwendungsspezifische Bildschirme an.
●
? – Öffnet die Softwarehilfe zu Security Manager. Das Hilfe-Symbol befindet sich rechts oben im
●
Fenster, neben den Symbolen für die Minimierung und Maximierung der Fensteranzeige.
Verwenden des Security Manager Dashboards 31
Page 40

Status der Sicherheitsanwendungen
Der Status Ihrer installierten Sicherheitsanwendungen wird an zwei Stellen angezeigt:
In der HP ProtectTools Desktop-Minianwendung
●
Die Farbe des Banners ganz oben im Symbol der HP ProtectTools Minianwendung ändert sich
je nach Gesamtstatus der installierten Sicherheitsanwendungen.
Rot – Vorsicht
◦
Gelb – Achtung: nicht konfiguriert
◦
Blau – OK
◦
Wenn eine der folgenden Bedingungen erfüllt ist, wird am unteren Rand des Symbols der
Minianwendung eine entsprechende Meldung angezeigt:
Jetzt einrichten – Der Administrator muss auf das Symbol der Minianwendung klicken, um
◦
den Security Manager Installations-Assistenten zu starten und
Authentifizierungsinformationen für den Computer zu konfigurieren.
Der Installations-Assistent ist eine eigenständige Anwendung.
Jetzt registrieren – Benutzer müssen auf das Symbol der Minianwendung klicken, um den
◦
Security Manager-Einführungsassistenten zu starten und Authentifizierungsinformationen
zu registrieren.
Der Einführungsassistent wird auf dem Security Manager Dashboard angezeigt.
Jetzt suchen – Klicken Sie auf das Symbol der Minianwendung, um weitere Details auf der
◦
Seite „Status der Sicherheitsanwendungen“ anzuzeigen.
Seite Status der Sicherheitsanwendungen – Klicken Sie im Security Manager Dashboard auf
●
Status, um den Gesamtstatus Ihrer installierten Sicherheitsanwendungen sowie den Status der
einzelnen Anwendungen anzuzeigen.
32 Kapitel 4 HP ProtectTools Security Manager
Page 41

My Logons (Meine Anmeldedaten)
Die in dieser Gruppe enthaltenen Anwendungen unterstützen Sie bei der Verwaltung verschiedener
Aspekte Ihrer digitalen Identität.
Password Manager – Erstellt und verwaltet Verknüpfungen, über die Sie Websites und
●
Programme starten und sich bei diesen anmelden können, indem Sie sich mit Ihrem Windows
Kennwort, Ihrem Fingerabdruck oder einer Smart Card authentifizieren.
Credential Manager – Hier können Sie ganz einfach Ihr Windows Kennwort ändern, Ihre
●
Fingerabdrücke registrieren oder eine Smart Card einrichten.
Administratoren können weitere Anwendungen hinzufügen, indem Sie auf Verwaltung und
anschließend auf Zentrale Verwaltung links unten im Dashboard klicken.
Password Manager
Mit Password Manager wird das Anmelden bei Windows, Websites und Anwendungen einfacher und
sicherer. Sie können dieses Tool verwenden, um Kennwörter mit höherer Sicherheit zu erstellen, die
Sie nicht aufschreiben oder im Kopf behalten müssen. Sie können sich dann schnell und einfach per
Fingerabdruck, Smart Card oder mit Ihrem Windows Kennwort anmelden.
Password Manager bietet folgende Optionen:
Hinzufügen, Bearbeiten oder Löschen von Anmeldedaten über die Registerkarte Verwalten.
●
Verwenden von Verknüfungen zum Starten Ihres Standardbrowsers und Anmelden bei
●
beliebigen Websites oder Programmen (nach entsprechender Einrichtung).
Verschieben von Verknüpfungen per Drag and Drop, um diese nach Belieben in Kategorien
●
einzuordnen.
● Auf einen Blick erkennen, ob eines Ihrer Kennwörter ein Sicherheitsrisiko birgt, und automatisch
komplexe Kennwörter mit hoher Sicherheit für neue Websites generieren.
Das Password Manager-Symbol befindet sich links oben auf einer Webseite oder dem
Anmeldebildschirm einer Anwendung. Wenn noch keine Anmeldedaten für die Website oder
Anwendung festgelegt wurden, enthält das Symbol ein Pluszeichen.
Klicken Sie auf das Password Manager-Symbol, um ein Kontextmenü anzuzeigen, in dem Sie
▲
aus den im Folgenden genannten Optionen wählen können.
Für Webseiten oder Programme, für die noch keine Anmeldedaten festgelegt wurden
Folgende Optionen werden im Kontextmenü angezeigt:
[beliebigeDomäne.de] zu Password Manager hinzufügen – Ermöglicht das Hinzufügen von
●
Anmeldedaten für den aktuellen Anmeldebildschirm.
Password Manager öffnen – Startet Password Manager.
●
Symboleinstellungen – Hier können Sie Bedingungen festlegen, unter denen das Password
●
Manager-Symbol angezeigt werden soll.
Hilfe – Öffnet die Softwarehilfe zu Security Manager.
●
My Logons (Meine Anmeldedaten) 33
Page 42

Für Webseiten oder Programme, für die bereits Anmeldedaten festgelegt wurden
Folgende Optionen werden im Kontextmenü angezeigt:
Anmeldedaten eingeben – Fügt Ihre Anmeldedaten in die Anmeldefelder ein und sendet sie an
●
die Seite (wenn das Senden beim Erstellen oder bei der letzten Änderung der Anmeldedaten
festgelegt wurde).
Anmeldedaten bearbeiten – Hier können Sie Ihre Anmeldedaten für diese Website bearbeiten.
●
Anmeldedaten hinzufügen – Hier können Sie ein Konto zu Anmeldedaten hinzufügen.
●
Password Manager öffnen – Startet Password Manager.
●
Hilfe – Öffnet die Softwarehilfe zu Security Manager.
●
HINWEIS: Möglicherweise hat der Administrator dieses Computers Security Manager so
eingerichtet, dass mehr als eine Authentifizierung zur Verifizierung Ihrer Identität erforderlich ist.
Hinzufügen von Anmeldedaten
Sie können ganz einfach Anmeldedaten für eine Website oder ein Programm hinzufügen, indem Sie
diese einmal eingeben. Ab diesem Zeitpunkt gibt Password Manager diese Daten automatisch für Sie
ein. Sie können diese Anmeldedaten verwenden, nachdem Sie zur entsprechenden Website oder
dem Programm navigiert sind, oder indem Sie im Menü Anmeldedaten auf bestimmte Anmeldedaten
klicken, woraufhin Password Manager die Website oder das Programm für Sie öffnet und die
Anmeldung vornimmt.
So fügen Sie Anmeldedaten hinzu:
1. Öffnen Sie den Anmeldebildschirm für eine Website oder ein Programm.
2. Klicken Sie auf den Pfeil am Password Manager-Symbol, und klicken Sie dann auf eine der
folgenden Optionen, je nachdem, ob es sich um den Anmeldebildschirm einer Website oder
eines Programms handelt.
Klicken Sie im Falle einer Website auf [Domänenname] zu Password Manager
●
hinzufügen.
Klicken Sie im Falle eines Programms auf Diesen Anmeldebildschirm zu Password
●
Manager hinzufügen.
3. Geben Sie Ihre Anmeldedaten ein. Anmeldefelder auf dem Bildschirm und ihre entsprechenden
Felder im Dialogfeld sind mit einer fett formatierten orangefarbenen Umrandung
gekennzeichnet. Sie können dieses Dialogfeld auch anzeigen, indem Sie auf der Registerkarte
Verwalten von Password Manager auf Anmeldedaten hinzufügen klicken. Bei einigen
Optionen kommt es darauf an, welche Sicherheitsgeräte an den Computer angeschlossen sind;
dies gilt z. B. für die Tastenkombination strg+Windows Logo-Taste+h, das Streichen mit dem
Finger über den Sensor oder das Einsetzen einer Smart Card.
a. Um ein Anmeldefeld mit einer der vorformatierten Auswahlmöglichkeiten zu füllen, klicken
Sie auf die Pfeile rechts vom Feld.
b. Um das Kennwort für diese Anmeldedaten anzuzeigen, klicken Sie auf Kennwort
einblenden.
c. Um die Anmeldefelder automatisch auszufüllen, jedoch nicht zu senden, deaktivieren Sie
das Kontrollkästchen Anmeldedaten automatisch senden.
34 Kapitel 4 HP ProtectTools Security Manager
Page 43

d. Zur Aktivierung der VeriSign VIP-Sicherheit aktivieren Sie das Kontrollkästchen I want VIP
security on this site (Ich möchte VIP-Sicherheit auf dieser Website).
Diese Option wird nur auf Websites angezeigt, die die VeriSign Identity Protection (VIP)Funktion unterstützen. Wenn die VIP-Sicherheit von der betreffenden Website unterstützt
wird, können Sie zudem festlegen, dass zusätzlich zur üblichen Authentifizierungsmethode
auch Ihr VIP-Sicherheitscode eingegeben wird.
e. Klicken Sie auf OK und anschließend auf die gewünschte Authentifizierungsmethode
(Fingerabdruck, Kennwort, Gesichtserkennung). Melden Sie sich dann mit dieser Methode
an.
Das Pluszeichen wird aus dem Password Manager-Symbol entfernt, um anzugeben, dass
die Anmeldedaten erstellt wurden.
f. Falls Password Manager die Anmeldedaten nicht erkennt, klicken Sie auf Weitere Felder.
Aktivieren Sie das Kontrollkästchen für jedes Feld, das für die Anmeldung erforderlich
●
ist, oder deaktivieren Sie das Kontrollkästchen für alle Felder, die nicht für die
Anmeldung erforderlich sind.
Wenn Password Manager nicht alle Anmeldefelder erkennen kann, werden Sie
●
gefragt, ob Sie fortfahren möchten. Klicken Sie auf Ja.
Ein Dialogfeld mit Ihren Anmeldedaten wird angezeigt. Klicken Sie auf das Symbol für
●
jedes Feld, und ziehen Sie es zum entsprechenden Anmeldefeld. Klicken Sie
anschließend auf die Schaltfläche, um sich bei der Website anzumelden.
HINWEIS: Wenn Sie sich einmal für die Verwendung des manuellen Modus
entschieden haben, um Anmeldedaten für eine Website einzugeben, müssen Sie
diese Methode auch für künftige Anmeldungen bei dieser Website verwenden.
HINWEIS: Der manuelle Modus zur Eingabe von Anmeldedaten ist nur in
Verbindung mit Internet Explorer 8 verfügbar.
Klicken Sie auf Schließen.
●
Bei jedem Aufrufen dieser Website oder dieses Programms wird das Password Manager-Symbol
links oben auf der Website bzw. dem Anmeldebildschirm der Anwendung angezeigt. Es gibt an, dass
Sie Ihre registrierten Anmeldedaten für die Anmeldung verwenden können.
Bearbeiten von Anmeldedaten
Gehen Sie folgendermaßen vor, um Anmeldedaten zu bearbeiten:
1. Öffnen Sie den Anmeldebildschirm für eine Website oder ein Programm.
2. Um ein Dialogfeld anzuzeigen, in dem Sie Ihre Anmeldedaten bearbeiten können, klicken Sie
auf den Pfeil auf dem Password Manager-Symbol und anschließend auf Anmeldedaten
bearbeiten. Anmeldefelder auf dem Bildschirm und ihre entsprechenden Felder im Dialogfeld
sind mit einer fett formatierten orangen Umrandung gekennzeichnet.
Sie können dieses Dialogfeld auch anzeigen, indem Sie auf der Registerkarte Verwalten im
Password Manager auf Für gewünschte Anmeldedaten bearbeiten klicken.
My Logons (Meine Anmeldedaten) 35
Page 44

3. Bearbeiten Sie Ihre Anmeldedaten.
Um ein Anmeldefeld Benutzername mit einer der vorformatierten Auswahlmöglichkeiten zu
●
füllen, klicken Sie auf den Abwärtspfeil rechts von dem Feld.
Um ein Anmeldefeld Kennwort mit einer der vorformatierten Auswahlmöglichkeiten zu
●
füllen, klicken Sie auf den Abwärtspfeil rechts von dem Feld.
Zur Aktivierung der VeriSign VIP-Sicherheit aktivieren Sie das Kontrollkästchen I want VIP
●
security on this site (Ich möchte VIP-Sicherheit auf dieser Website).
Diese Option wird nur auf Websites angezeigt, die die VeriSign VIP-Funktion unterstützen.
Wenn die VIP-Sicherheit von der betreffenden Website unterstützt wird, können Sie zudem
festlegen, dass zusätzlich zur üblichen Authentifizierungsmethode auch Ihr VIPSicherheitscode eingegeben wird.
Um weitere Felder vom Bildschirm zu Ihren Anmeldedaten hinzuzufügen, klicken Sie auf
●
Weitere Felder.
Um das Kennwort für diese Anmeldedaten anzuzeigen, klicken Sie auf Kennwort
●
einblenden.
Um die Anmeldefelder automatisch auszufüllen, jedoch nicht zu senden, deaktivieren Sie
●
das Kontrollkästchen Anmeldedaten automatisch senden.
4. Klicken Sie auf OK.
Verwenden des Menüs „Anmeldedaten“
Password Manager ermöglicht es Ihnen, auf schnelle und einfache Art Websites und Programme zu
starten, für die Sie Anmeldedaten festgelegt haben. Doppelklicken Sie im Menü Anmeldedaten oder
auf der Registerkarte Verwalten von Password Manager auf die Anmeldedaten für ein Programm
oder eine Website, um den Anmeldebildschirm zu öffnen, und geben Sie dann Ihre Anmeldedaten
ein.
Wenn Sie Anmeldedaten festlegen, werden diese automatisch in das Menü Anmeldedaten von
Password Manager übernommen.
So zeigen Sie das Menü Anmeldedaten an:
1. Drücken Sie die Tastenkombination für Password Manager (die Werkseinstellung lautet strg
+Windows Logo-Taste+h). Zum Ändern der Tastenkombination klicken Sie im Security Manager
Dashboard auf Password Manager und anschließend auf Einstellungen.
2. Streichen Sie mit Ihrem Finger über den Sensor (bei Computern mit integriertem oder
angeschlossenem Fingerabdruck-Lesegerät), oder geben Sie Ihr Windows Kennwort ein.
Organisieren von Anmeldedaten in Kategorien
Erstellen Sie zum Ordnen Ihrer Anmeldedaten eine oder mehrere Kategorien. Verschieben Sie dann
die Anmeldedaten per Drag & Drop in die gewünschten Kategorien.
So fügen Sie eine Kategorie hinzu:
1. Klicken Sie im Security Manager Dashboard auf Password Manager.
2. Klicken Sie auf die Registerkarte Verwalten und anschließend auf Kategorie hinzufügen.
36 Kapitel 4 HP ProtectTools Security Manager
Page 45

3. Geben Sie einen Namen für die Kategorie ein.
4. Klicken Sie auf OK.
So fügen Sie Anmeldedaten einer Kategorie hinzu:
1. Platzieren Sie den Mauszeiger über den gewünschten Anmeldedaten.
2. Halten Sie die linke Maustaste gedrückt.
3. Ziehen Sie die Anmeldedaten in die Liste der Kategorien. Die Kategorien werden
hervorgehoben, wenn Sie den Mauszeiger darüber bewegen.
4. Lassen Sie die Maustaste los, wenn die gewünschte Kategorie hervorgehoben wird.
Ihre Anmeldedaten werden nicht in die ausgewählte Kategorie verschoben, sondern lediglich dorthin
kopiert. Sie können dieselben Anmeldedaten zu mehreren Kategorien hinzufügen und alle Ihre
Anmeldedaten anzeigen, indem Sie auf Alle klicken.
Verwalten Ihrer Anmeldedaten
Mit Password Manager können Sie ganz einfach Ihre Anmeldedaten für Benutzernamen, Kennwörter
und mehrere Anmeldekonten von einer zentralen Stelle aus verwalten.
Ihre Anmeldedaten werden auf der Registerkarte Verwalten aufgeführt. Wenn mehrere
Anmeldedaten für dieselbe Website erstellt wurden, werden die einzelnen Anmeldedaten unter dem
Website-Namen aufgelistet und in der Anmeldeliste eingerückt.
So verwalten Sie Ihre Anmeldedaten:
▲ Klicken Sie im Security Manager-Dashboard auf Password Manager und anschließend auf die
Registerkarte Verwalten.
Anmeldedaten hinzufügen – Klicken Sie auf Anmeldedaten hinzufügen, und folgen Sie
●
den Anleitungen auf dem Bildschirm.
Ihre Anmeldedaten – Klicken Sie auf vorhandene Anmeldedaten, wählen Sie eine der
●
folgenden Optionen aus, und folgen Sie dann den Anleitungen auf dem Bildschirm:
Öffnen – Öffnet eine Website oder ein Programm, für die/das Sie Anmeldedaten
◦
erstellt haben.
Hinzufügen – Fügt Anmeldedaten hinzu. Weitere Informationen finden Sie unter
◦
„Hinzufügen von Anmeldedaten“ auf Seite 34.
◦ Bearbeiten – Ermöglicht die Bearbeitung von Anmeldedaten. Weitere Informationen
finden Sie unter
◦ Löschen – Löscht eine Website oder ein Programm, für die/das Sie Anmeldedaten
festgelegt haben.
Kategorie hinzufügen – Klicken Sie auf Kategorie hinzufügen, und folgen Sie dann den
●
Anleitungen auf dem Bildschirm. Weitere Informationen finden Sie unter
Anmeldedaten in Kategorien“ auf Seite 36.
„Bearbeiten von Anmeldedaten“ auf Seite 35.
„Organisieren von
My Logons (Meine Anmeldedaten) 37
Page 46

So fügen Sie zusätzliche Anmeldedaten für eine Website oder ein Programm hinzu:
1. Öffnen Sie den Anmeldebildschirm für die Website oder das Programm.
2. Klicken Sie auf das Password Manager-Symbol, um das Kontextmenü anzuzeigen.
3. Klicken Sie auf Anmeldedaten hinzufügen, und folgen Sie dann den Anleitungen auf dem
Bildschirm.
Einschätzen der Kennwortsicherheit
Das Verwenden von Kennwörtern mit hoher Sicherheit für die Anmeldung bei Ihren Programmen und
Websites stellt einen wichtigen Aspekt beim Schutz Ihrer Identität dar.
Password Manager analysiert sofort und automatisch die Sicherheit der Kennwörter, die Sie zum
Anmelden bei Websites und Programmen verwenden, und ermöglicht auf diese Weise eine einfache
Überwachung und Verbesserung Ihrer Sicherheit.
Einstellungen für das Password Manager Symbol
Password Manager versucht, Anmeldebildschirme für Websites und Programme zu identifizieren.
Wenn ein Anmeldebildschirm erkannt wird, für den Sie noch keine Anmeldedaten erstellt haben,
fordert Sie Password Manager auf, Anmeldedaten für diesen Bildschirm zu erstellen, indem das
Password Manager-Symbol mit einem Pluszeichen angezeigt wird.
1. Klicken Sie auf das Pfeilsymbol und anschließend auf Symboleinstellungen, um festzulegen,
wie Password Manager mögliche Anmelde-Sites behandelt.
Zum Hinzufügen von Anmeldedaten für Anmeldebildschirme auffordern – Klicken Sie
●
auf diese Option, wenn Sie möchten, dass Password Manager Sie zum Erstellen von
Benutzerdaten auffordert, wenn ein Anmeldebildschirm angezeigt wird, für den noch keine
Anmeldedaten eingerichtet sind.
Diesen Bildschirm ausschließen – Aktivieren Sie dieses Kontrollkästchen, wenn Sie nicht
●
erneut von Password Manager aufgefordert werden möchten, Anmeldedaten für diesen
Anmeldebildschirm hinzuzufügen.
So fügen Sie Anmeldedaten für einen neuen Bildschirm hinzu:
Öffnen Sie den Website-Anmeldebildschirm oder die Programmseite, für die noch
◦
keine Anmeldedaten eingerichtet wurden; öffnen Sie dann das Security Manager
Dashboard, und klicken Sie auf Password Manager.
Klicken Sie auf Anmeldedaten hinzufügen.
◦
Das Dialogfeld „Anmeldedaten hinzufügen“ wird geöffnet, wobei der
Anmeldebildschirm für die Website oder das Programm im Feld Current screen
(Aktueller Bildschirm) aufgeführt wird.
Klicken Sie auf Weiter.
◦
Der Bildschirm „Anmeldedaten zu Password Manager hinzufügen“ wird angezeigt.
38 Kapitel 4 HP ProtectTools Security Manager
Page 47

Folgen Sie den Anleitungen auf dem Bildschirm. Weitere Informationen finden Sie
◦
„Hinzufügen von Anmeldedaten“ auf Seite 34.
unter
Das Password Manager-Symbol wird bei nun jedem Öffnen dieses Website-
◦
Anmeldebildschirms bzw. Programmbildschirms angezeigt.
2. Wenn keine Aufforderung zum Hinzufügen von Anmeldedaten angezeigt werden soll,
deaktivieren Sie das betreffende Kontrollkästchen.
3. Für den Zugriff auf weitere Password Manager-Einstellungen klicken Sie auf Password
Manager und anschließend im Security Manager-Dashboard auf Einstellungen.
VeriSign Identity Protection (VIP)
Für Websites, die die VeriSign VIP-Funktion unterstützen, können Sie VeriSign VIP-Zugriffstoken
erzeugen. Anhand dieser Token erstellt Password Manager automatische Anmeldedaten, bei denen
die Token mittels Drag & Drop in Anmeldebildschirme mit VeriSign VIP-Unterstützung übernommen
bzw. von Hand in vorgegebene Felder eingegeben werden.
Die Aktivierung der VeriSign VIP-Funktion und die Erzeugung eines Tokens kann im Security
Manager Dashboard oder auf einer beliebigen Website mit VeriSign VIP-Unterstützung
vorgenommen werden. Zur Verwendung des Tokens müssen Sie sich auf jeder Website registrieren,
auf der das Token genutzt werden soll.
Nach der Registrierung und vor dem ersten Gebrauch können Sie das Token (optional) an Ihre
regulären Anmeldedaten koppelt und mit diesen verwenden. Falls die betreffende Website eine
Koppelung der Anmeldedaten mit einem Token nicht zulässt, können Sie die Token-Daten auch
manuell in das betreffende Feld ziehen und dort ablegen.
So aktivieren Sie VeriSign VIP und erzeugen ein VeriSign VIP-Token im Security Manager
Dashboard:
1. Öffnen Sie das Security Manager Dashboard. Weitere Informationen finden Sie unter
von Security Manager“ auf Seite 29.
2. Klicken Sie auf Password Manager und anschließend auf VIP.
3. Klicken Sie auf Get VIP (VIP abrufen).
Ein VeriSign VIP-Token wird erzeugt und auf der VeriSign VIP-Seite angezeigt. Das Token wird
nun bei jedem Zugriff auf diese Seite angezeigt.
So aktivieren Sie VeriSign VIP und erzeugen ein VeriSign VIP-Token auf einer Website:
1. Wenn Sie eine Website mit VeriSign VIP-Unterstützung besuchen, zeigt Password Manager
eine entsprechende Meldung an.
2. Erstellen Sie Anmeldedaten für den Bildschirm. Weitere Informationen finden Sie unter
„Hinzufügen von Anmeldedaten“ auf Seite 34.
3. Wählen Sie im Dialogfeld „Anmeldedaten erstellen“ die Option I want additional account
protection with VIP (Ich möchte zusätzlichen VIP-Schutz für mein Konto) aus.
„Öffnen
My Logons (Meine Anmeldedaten) 39
Page 48

So registrieren Sie ein VeriSign VIP-Token bei einer Website:
1. Melden Sie sich manuell oder mithilfe der Password Manager Anmeldedaten bei einer VeriSign
VIP-fähigen Website an.
2. Klicken Sie auf das VeriSign VIP-Ballonsymbol, um Anmeldedaten für diese Website zu
erstellen.
3. Aktivieren Sie im Dialogfeld „Anmeldedaten zu Password Manager hinzufügen“ das
Kontrollkästchen I want VIP security on this site (Ich möchte VIP-Sicherheit auf dieser
Website).
Diese Option wird nur auf Websites angezeigt, die die VeriSign VIP-Funktion unterstützen.
Wenn die VIP-Sicherheit von der betreffenden Website unterstützt wird, können Sie zudem
festlegen, dass zusätzlich zur üblichen Authentifizierungsmethode auch Ihr VIP-Sicherheitscode
eingegeben wird.
Einstellungen
Sie können Einstellungen zur Personalisierung von HP ProtectTools Security Manager vornehmen:
1. Zum Hinzufügen von Anmeldedaten für Anmeldebildschirme auffordern – Das Password
Manager-Symbol wird immer dann mit einem Pluszeichen angezeigt, wenn der
Anmeldebildschirm einer Website oder eines Programms erkannt wird. Dies zeigt an, dass Sie
Anmeldedaten für diesen Bildschirm im Kennwortspeicher hinterlegen können. Um diese
Funktion zu deaktivieren, deaktivieren Sie im Dialogfeld Symboleinstellungen das
Kontrollkästchen neben der Option Zum Hinzufügen von Anmeldedaten für
Anmeldebildschirme auffordern.
2. Password Manager mit strg+Windows Logo-Taste+h öffnen – Die
Standardtastenkombination zum Öffnen des Menüs Password Manager Verknüpfungen lautet
strg+Windows Logo-Taste+h. Zum Ändern der Tastenkombination klicken Sie auf diese Option
und geben eine neue Tastenkombination ein. Die Kombinationen können sich aus folgenden
Elementen zusammensetzen: strg, alt oder Umschalttaste plus eine beliebige Buchstaben- oder
Zifferntaste.
3. Klicken Sie auf Übernehmen, um die Änderungen zu speichern.
Credential Manager
Mit den Security Manager-Anmeldedaten weisen Sie Ihre Identität nach. Der Administrator dieses
Computers kann einstellen, anhand welcher Anmeldedaten Sie Ihre Identität bei Ihrem Windows
Konto, bei Websites oder Programmen nachweisen können.
Die verfügbaren Anmeldedaten können je nach integrierten oder an den Computer angeschlossenen
Sicherheitsgeräten variieren. Zur Anzeige der unterstützten Anmeldedaten, Anforderungen sowie des
aktuellen Status klicken Sie unter Meine Anmeldedaten auf Credential Manager. Folgende
Optionen stehen zur Auswahl:
Kennwort
●
SpareKey
●
Fingerabdrücke
●
Smart Card
●
Gesicht
●
40 Kapitel 4 HP ProtectTools Security Manager
Page 49

Um Anmeldedaten festzulegen oder zu ändern, klicken Sie auf den Link, und folgen Sie den
Anleitungen auf dem Bildschirm.
Ändern Ihres Windows Kennworts
Mit Security Manager lässt sich Ihr Windows Kennwort schneller und einfacher ändern als über die
Systemsteuerung.
Gehen Sie folgendermaßen vor, um Ihr Windows Kennwort zu ändern:
1. Klicken Sie im Security Manager Dashboard auf Credential Manager und anschließend auf
Kennwort.
2. Geben Sie in das Textfeld Aktuelles Windows Kennwort Ihr aktuelles Kennwort ein.
3. Geben Sie in das Textfeld Neues Windows Kennwort ein neues Kennwort ein, und
wiederholen Sie dieses im Textfeld Neues Kennwort bestätigen.
4. Klicken Sie auf Ändern, um Ihr aktuelles Kennwort sofort durch das soeben eingegebene
Kennwort zu ersetzen.
Einrichten eines SpareKey
Die SpareKey-Funktion ermöglicht Ihnen (auf unterstützten Plattformen) den Zugriff auf Ihren
Computer, indem Sie drei Sicherheitsfragen aus einer Liste beantworten, die zuvor vom Administrator
definiert wurden.
Bei der Ersteinrichtung mithilfe des Einführungsassistenten werden Sie von HP ProtectTools zur
Einrichtung Ihres persönlichen SpareKey aufgefordert.
So richten Sie einen persönlichen SpareKey ein:
1. Wählen Sie auf der SpareKey-Seite des Assistenten drei Sicherheitsfragen aus, und
beantworten Sie sie.
2. Klicken Sie auf Weiter.
Auf der SpareKey-Seite von Credential Manager können Sie andere Fragen auswählen bzw. Ihre
Antworten ändern.
Nach der Einrichtung können Sie mit dem SpareKey von einem Systemstart-Anmeldebildschirm oder
dem Windows Startbildschirm aus auf Ihren Computer zugreifen.
Registrieren Ihrer Fingerabdrücke
Wenn Ihr Computer über ein integriertes oder angeschlossenes Fingerabdruck-Lesegerät verfügt,
leitet Sie der Einführungsassistent von HP ProtectTools Security Manager bei der Ersteinrichtung
durch die Konfiguration oder „Registrierung” Ihrer Fingerabdrücke. Sie können Ihre Fingerabdrücke
My Logons (Meine Anmeldedaten) 41
Page 50

auch auf der Seite „Fingerabdruck“ im Security Manager Dashboard unter Credential Manager
registrieren.
1. Es wird eine Abbildung von zwei Händen angezeigt. Finger, die bereits registriert wurden,
werden grün dargestellt. Klicken Sie auf einen Finger in der Darstellung.
HINWEIS: Wenn Sie einen bereits registrierten Fingerabdruck löschen möchten, klicken Sie
auf den entsprechenden Finger.
2. Wenn Sie einen Finger für die Registrierung ausgewählt haben, werden Sie aufgefordert, mit
diesem Finger über den Sensor zu streichen, bis der Fingerabdruck erfolgreich registriert wurde.
Ein registrierter Finger wird in der Abbildung grün dargestellt.
3. Sie müssen mindestens zwei Finger registrieren, wobei Zeige- und Mittelfinger vorzuziehen sind.
Wiederholen Sie die Schritte 1 und 2 für einen weiteren Finger.
4. Klicken Sie auf Weiter, und folgen Sie den Anleitungen auf dem Bildschirm.
ACHTUNG: Bei der Registrierung der Fingerabdrücke in der Einführungsphase werden die
Fingerabdruckdaten erst mit einem Klick auf Weiter gespeichert. Wenn der Computer eine Zeit lang
inaktiv ist oder das Programm geschlossen wird, werden die von Ihnen vorgenommenen Änderungen
nicht gespeichert.
Einrichten einer Smart Card
Administratoren müssen die Smart Card initialisieren und registrieren, bevor sie für die
Authentifizierung verwendet werden kann.
Initialisieren der Smart Card
HP ProtectTools Security Manager kann eine Reihe verschiedener Smart Cards unterstützen. Die
Anzahl und Art der Zeichen, die für die PIN verwendet werden, können variieren. Der Hersteller der
Smart Card stellt normalerweise Tools für die Installation eines Sicherheitszertifikats und einer
Verwaltungs-PIN bereit, die HP ProtectTools in seinem Sicherheitsalgorithmus verwendet.
HINWEIS: Die Software ActivIdentity muss installiert werden.
1. Legen Sie die Karte in das Lesegerät ein.
2. Klicken Sie auf Start, Alle Programme und dann auf ActivClient PIN Initialization Tool.
3. Geben Sie eine PIN ein, und bestätigen Sie diese.
4. Klicken Sie auf Weiter.
Die Smart Card-Software stellt Ihnen einen Entsperrschlüssel zur Verfügung. Die meisten Smart
Cards sperren sich selbst, wenn die PIN fünfmal falsch eingegeben wird. Der Schlüssel wird
zum Entsperren der Karte verwendet.
5. Klicken Sie auf Start, Alle Programme, HP und anschließend auf HP ProtectTools
Administrator-Konsole.
6. Klicken Sie auf Anmeldeinformationen und dann auf Smart Card.
7. Klicken Sie auf die Registerkarte Verwaltung.
8. Vergewissern Sie sich, dass Smart Card einrichten ausgewählt ist.
42 Kapitel 4 HP ProtectTools Security Manager
Page 51

9. Geben Sie Ihre PIN ein, klicken Sie auf Übernehmen, und folgen Sie dann den Anleitungen auf
dem Bildschirm.
10. Nachdem die Smart Card erfolgreich initialisiert wurde, muss sie noch registriert werden.
Registrieren der Smart Card
Nach der Initialisierung der Smart Card können Administratoren die Karte als
Authentifizierungsmethode in HP ProtectTools Administrator-Konsole registrieren:
1. Klicken Sie unter Zentrale Verwaltung auf Installations-Assistent.
2. Klicken Sie auf der Willkommensseite auf Weiter, und geben Sie dann Ihr Windows Kennwort
ein.
3. Klicken Sie auf der SpareKey-Seite auf Skip SpareKey Setup (SpareKey-Einrichtung
überspringen), außer Sie möchten die SpareKey-Informationen aktualisieren.
4. Klicken Sie auf der Seite zum Aktvieren der Sicherheitsfunktionen auf Weiter.
5. Vergewissern Sie sich, dass auf der Seite zur Auswahl der Anmeldeinformationen die Option
Smart Card einrichten ausgewählt ist, und klicken Sie dann auf Weiter.
6. Geben Sie auf der Smart Card-Seite Ihre PIN ein, und klicken Sie dann auf Weiter.
7. Klicken Sie auf Fertig stellen.
Benutzer können eine Smart Card in Security Manager registrieren. Weitere Informationen finden Sie
in der Hilfe zu Software Security Manager for HP ProtectTools.
Konfigurieren der Smart Card
Wenn der Computer über ein integriertes oder angeschlossenes Lesegerät für Smart Cards verfügt,
werden auf der Seite „Smart Card“ folgende Registerkarten angezeigt:
Einstellungen – Sie können den Computer so einstellen, dass er beim Entfernen einer Smart
●
Card automatisch gesperrt wird.
HINWEIS: Der Computer wird jedoch nur dann gesperrt, wenn die Smart Card als
Anmeldeinformation zur Authentifizierung bei der Windows Anmeldung genutzt wurde. Wenn
eine Smart Card entfernt wird, die nicht für die Windows Anmeldung verwendet wurde, wird der
Computer nicht gesperrt.
● Verwaltung – Wählen Sie eine der folgenden Optionen:
Initialize the smart card (Smart Card initialisieren) – Bereitet eine Smart Card für die
◦
Verwendung mit HP Protect Tools vor. Wenn eine Smart Card zuvor bereits außerhalb von
HP ProtectTools initialisiert wurde (und ein asymmetrisches Schlüsselpaar sowie das
zugehörige Zertifikat enthält), muss sie nicht erneut initialisiert werden, es sei denn, es wird
eine Initialisierung mit einem bestimmten Zertifikat gewünscht.
◦ Change smart card PIN (Smart Card-PIN ändern) – Hiermit können Sie die mit der Smart
Card verwendete PIN ändern.
My Logons (Meine Anmeldedaten) 43
Page 52

Erase HP ProtectTools data only (Nur HP ProtectTools Daten löschen) – Löscht nur das
◦
während der Karteninitialisierung erstellte HP ProtectTools Zertifikat. Es werden keine
anderen Daten von der Karte gelöscht.
Erase all data on the smart card (Alle Daten von der Smart Card löschen) – Löscht alle
◦
Daten von der angegebenen Smart Card. Die Karte kann dann nicht mehr mit HP
ProtectTools oder anderen Anwendungen verwendet werden.
HINWEIS: Funktionen, die von Ihrer Smart Card nicht unterstützt werden, sind nicht verfügbar.
Klicken Sie auf Übernehmen.
▲
Registrieren von Gesichtsszenen für die Gesichtserkennung
Wenn Ihr Computer über eine integrierte oder angeschlossene Webcam verfügt, leitet Sie der
Einführungsassistent von HP ProtectTools Security Manager bei der Ersteinrichtung durch die
Konfiguration oder „Registrierung” Ihrer Gesichtsszenen. Sie können Ihre Gesichtsszenen auch auf
der Seite für die Gesichtserkennung im Security Manager Dashboard unter Credential Manager
registrieren.
Um die Anmeldung per Gesichtserkennung nutzen zu können, müssen Sie mindestens eine
Gesichtsszene registrieren. Nachdem Sie sich erfolgreich registriert haben, können Sie auch eine
neue Szene registrieren, falls während der Anmeldung Probleme auftreten, die mit Änderungen der
folgenden Bedingungen zusammenhängen:
Ihr Gesicht hat sich im Vergleich zur letzten Registrierung erheblich verändert.
●
Die Beleuchtung unterscheidet sich wesentlich von der Beleuchtung vorheriger Registrierungen.
●
Sie haben bei der letzten Registrierung eine (oder keine) Brille getragen.
●
HINWEIS: Wenn Sie Schwierigkeiten beim Registrieren von Szenen haben, versuchen Sie, Ihren
Abstand zur Webcam zu verringern.
So registrieren Sie eine Gesichtsszene mit dem Einführungsassistenten:
1. Klicken Sie auf der Seite „Gesicht“ des Assistenten auf Erweitert, und konfigurieren Sie
zusätzliche Sicherheitsoptionen. Weitere Informationen finden Sie unter
Benutzereinstellungen“ auf Seite 46.
2. Klicken Sie auf OK.
3. Klicken Sie auf Start oder – falls Sie bereits Gesichtsszenen registriert haben – auf Neue Szene
registrieren.
4. Wenn Sie keine zusätzlichen Sicherheitsoptionen auswählen, werden Sie zur Auswahl einer
zusätzlichen Sicherheitsoption aufgefordert. Folgen Sie den Anleitungen auf dem Bildschirm,
und klicken Sie dann auf Weiter. Weitere Informationen finden Sie unter
Benutzereinstellungen“ auf Seite 46.
5. Klicken Sie auf das Kamera-Symbol, und folgen Sie den Anleitungen auf dem Bildschirm, um
eine Gesichtsszene zu registrieren.
„Erweiterte
„Erweiterte
Folgen Sie den Anleitungen auf dem Bildschirm, und schauen Sie auf Ihr Bild, während die
Szenen aufgezeichnet werden.
44 Kapitel 4 HP ProtectTools Security Manager
Page 53

6. Klicken Sie auf Weiter.
7. Klicken Sie auf Fertig stellen.
Sie können Gesichtsszenen auch im Security Manager Dashboard registrieren:
1. Öffnen Sie das Security Manager Dashboard. Weitere Informationen finden Sie unter
„Öffnen
von Security Manager“ auf Seite 29.
2. Klicken Sie unter Meine Anmeldedaten auf Credential Manager und dann auf Gesicht.
3. Klicken Sie auf Erweitert, und konfigurieren Sie zusätzliche Sicherheitsoptionen. Weitere
Informationen finden Sie unter
„Erweiterte Benutzereinstellungen“ auf Seite 46.
4. Klicken Sie auf OK.
5. Klicken Sie auf Start oder – falls Sie bereits Gesichtsszenen registriert haben – auf Neue Szene
registrieren.
6. Wenn Sie keine zusätzlichen Sicherheitsoptionen auswählen, werden Sie zur Auswahl einer
zusätzlichen Sicherheitsoption aufgefordert. Folgen Sie den Anleitungen auf dem Bildschirm,
und klicken Sie dann auf Weiter. Weitere Informationen finden Sie unter
„Erweiterte
Benutzereinstellungen“ auf Seite 46.
7. Klicken Sie auf das Kamera-Symbol, und folgen Sie den Anleitungen auf dem Bildschirm, um
eine Gesichtsszene zu registrieren.
Folgen Sie den Anleitungen auf dem Bildschirm, und schauen Sie auf Ihr Bild, während die
Szenen aufgezeichnet werden.
Weitere Informationen erhalten Sie in der Hilfe zur Face Recognition Software, indem Sie auf das
blaue ? rechts oben auf der Seite für die Gesichtserkennung klicken.
My Logons (Meine Anmeldedaten) 45
Page 54

Erweiterte Benutzereinstellungen
Diese Optionen werden auch auf der Seite „Zusätzliche Sicherheit“ angezeigt, wenn keine weiteren
Sicherheitsoptionen ausgewählt wurden.
1. Öffnen Sie das Security Manager Dashboard. Weitere Informationen finden Sie unter
von Security Manager“ auf Seite 29.
2. Klicken Sie unter Meine Anmeldedaten auf Credential Manager und dann auf Gesicht.
3. Klicken Sie auf Erweitert, um die folgenden Sicherheitsoptionen zu konfigurieren:
a. Registerkarte Sicherheit – Wählen Sie eine der folgenden Optionen aus:
● No additional security (Keine zusätzliche Sicherheitsoption) – Wählen Sie diese
Option aus, falls Sie keine zusätzliche Sicherheitsoption für die Gesichtserkennung
definieren möchten.
Use PIN for additional security (PIN für zusätzliche Sicherheit verwenden) – Wählen
●
Sie diese Option aus, falls eine benutzerspezifische PIN für die Gesichtserkennung
erforderlich sein soll.
◦ Klicken Sie auf PIN erstellen.
Geben Sie Ihr Windows Kennwort ein.
◦
Geben Sie die neue PIN ein, und bestätigen Sie sie, indem Sie die Eingabe
◦
wiederholen.
Nach der PIN-Erstellung stehen die folgenden Optionen zur Auswahl: Ändern,
Zurücksetzen und PIN entfernen.
„Öffnen
● Use PIN for additional security (PIN für zusätzliche Sicherheit verwenden) – Wählen
Sie diese Option, falls Ihr Bluetooth-fähiges Telefon mit der Gesichtserkennung
gekoppelt werden soll. Nachdem bei der Windows Anmeldung Ihr Gesicht erkannt
wurde, überprüft Face Recognition, ob das gekoppelte Bluetooth Telefon vorhanden
ist. Wenn es vorhanden (und Bluetooth aktiviert) ist, können Sie sich bei Windows
anmelden.
Vergewissern Sie sich, dass Bluetooth sowohl am Computer als auch am Telefon
◦
aktiviert ist.
Wenn kein Telefon mit aktivierter Bluetooth Funktion vorhanden ist, werden Sie
aufgefordert, das gekoppelte Bluetooth Telefon zu aktivieren und den
Anmeldevorgang zu wiederholen. Nach 30 Sekunden wird die Anzeige des Face
Recognition Anmeldefensters beendet. Zum Starten des Anmeldevorgangs
klicken Sie auf das Kamera-Symbol. Wenn kein Telefon mit aktivierter Bluetooth
Funktion vorhanden ist, können Sie sich auch mit Ihrem normalen Windows
Kennwort anmelden.
Klicken Sie auf Hinzufügen.
◦
Wenn Ihr Bluetooth Gerät angezeigt wird, wählen Sie es aus und klicken dann
◦
auf Weiter.
Klicken Sie auf OK.
b. Registerkarte Sonstige Einstellungen – Aktivieren Sie die Kontrollkästchen, um eine oder
mehrere der folgenden Optionen auszuwählen. Wenn Sie eine Funktion nicht auswählen
46 Kapitel 4 HP ProtectTools Security Manager
Page 55

möchten, deaktivieren Sie das betreffende Kontrollkästchen. Die hier vorgenommenen
Einstellungen gelten nur für den aktuellen Benutzer.
Klang bei Gesichtserkennungsereignissen abspielen – Wenn die
●
Gesichtserkennung erfolgreich ist bzw. fehlschlägt, wird ein akustisches Signal
ausgegeben.
Bei fehlgeschlagener Anmeldung zum Aktualisieren von Szenen auffordern –
●
Wenn die Gesichtserkennung fehlgeschlagen ist, Sie Ihr Kennwort jedoch erfolgreich
eingegeben haben, werden Sie unter Umständen zum Speichern mehrerer
Gesichtsszenen aufgefordert, um die Chancen einer erfolgreichen Gesichtserkennung
in der Zukunft zu erhöhen.
Bei fehlgeschlagener Anmeldung zum Registrieren einer neuen Szene
●
auffordern – Wenn die Gesichtserkennung zwar fehlgeschlagen ist, Sie Ihr Kennwort
jedoch erfolgreich eingegeben haben, werden Sie unter Umständen zur Registrierung
einer neuen Szene aufgefordert, um die Chancen einer erfolgreichen
Gesichtserkennung in der Zukunft zu erhöhen.
Klicken Sie auf OK.
My Logons (Meine Anmeldedaten) 47
Page 56

Ihre persönliche ID-Card
Ihre ID-Card identifiziert Sie eindeutig als Eigentümer dieses Windows Kontos und zeigt Ihren Namen
und ein Bild Ihrer Wahl an. Sie wird deutlich oben links auf den Seiten von Security Manager
angezeigt.
Sie können das Bild und die Art der Anzeige Ihres Namens ändern. Standardmäßig werden Ihr
vollständiger Windows Benutzername und das Bild angezeigt, das Sie bei der Windows Einrichtung
ausgewählt haben.
So ändern Sie den angezeigten Namen:
1. Öffnen Sie das Security Manager Dashboard. Weitere Informationen finden Sie unter
von Security Manager“ auf Seite 29.
2. Klicken Sie auf die ID-Card links oben im Dashboard.
3. Klicken Sie auf das Feld mit Ihrem Windows Benutzernamen für dieses Konto, geben Sie einen
neuen Namen ein, und klicken Sie dann auf Speichern.
So ändern Sie das angezeigte Bild:
1. Öffnen Sie das Security Manager Dashboard. Weitere Informationen finden Sie unter
von Security Manager“ auf Seite 29.
2. Klicken Sie auf die ID-Card links oben im Dashboard.
3. Klicken Sie auf Bild wählen; klicken Sie dann auf ein Bild und anschließend auf Speichern.
Festlegen der Einstellungen
Sie können die Einstellungen für HP ProtectTools Security Manager personalisieren. Klicken Sie im
Security Manager-Dashboard auf Erweitert und anschließend auf Voreinstellungen. Die
verfügbaren Einstellungen werden auf zwei Registerkarten angezeigt: Allgemein und
Fingerabdruck.
Registerkarte „Allgemein“
Darstellung – Show icon in taskbar notification area (Symbol im Infobereich der Taskleiste
anzeigen)
„Öffnen
„Öffnen
Um die Anzeige des Symbols in der Taskleiste zu aktivieren, aktivieren Sie dieses
●
Kontrollkästchen.
Um die Anzeige des Symbols in der Taskleiste zu deaktivieren, deaktivieren Sie dieses
●
Kontrollkästchen.
Registerkarte „Fingerabdruck“
48 Kapitel 4 HP ProtectTools Security Manager
Page 57

HINWEIS: Die Registerkarte Fingerabdruck ist nur verfügbar, wenn der Computer über ein
Fingerabdruck-Lesegerät verfügt und der korrekte Treiber installiert ist.
Schnellaktionen – Hiermit können Sie die Security Manager Aufgaben auswählen, die
●
ausgeführt werden sollen, wenn Sie eine bestimmte Taste gedrückt halten, während Sie mit dem
Finger über den Sensor streichen.
Um eine Schnellaktion zu einer der aufgelisteten Tastenkombinationen hinzuzufügen, klicken
Sie auf eine der Optionen (Taste) + Fingerabdruck, und wählen Sie eine der verfügbaren
Aufgaben aus dem Menü aus.
Fingerabdruckscan-Feedback – Wird nur angezeigt, wenn ein Fingerabdruck-Lesegerät
●
verfügbar ist. Verwenden Sie diese Einstellung, um das Feedback anzupassen, das Sie
erhalten, wenn Sie mit dem Finger über den Sensor streichen.
◦ Sound-Feedback aktivieren – Security Manager gibt akustische Signale aus, wenn ein
Fingerabdruck durch Streichen über den Sensor registriert wurde, wobei für spezifische
Programmereignisse verschiedene Signale verwendet werden. Sie können diesen
Ereignissen auf der Registerkarte Sounds in der Windows Systemsteuerung andere Töne
zuweisen oder akustische Signale ausschalten, indem Sie diese Option deaktivieren.
Feedback zur Scanqualität anzeigen
◦
Um alle durch Streichen über den Sensor registrierten Fingerabdrücke unabhängig von der
Qualität anzuzeigen, aktivieren Sie das Kontrollkästchen.
Um nur Fingerabdrücke guter Qualität anzuzeigen, deaktivieren Sie das Kontrollkästchen.
Sichern und Wiederherstellen Ihrer Daten
Es wird empfohlen, regelmäßig eine Sicherungskopie der Security Manager-Daten zu erstellen. Wie
oft dies erforderlich ist, hängt davon ab, wie häufig sich die Daten ändern. Wenn Sie beispielsweise
täglich neue Anmeldedaten hinzufügen, sollten Sie Ihre Daten auch täglich sichern.
Sicherungskopien können auch für die Migration von einem Computer auf einen anderen verwendet
werden (importieren und exportieren).
HINWEIS: Mit dieser Funktion werden nur die Daten gesichert.
HP ProtectTools Security Manager muss auf jedem Computer installiert werden, auf dem gesicherte
Daten gespeichert werden sollen, andernfalls können die Daten aus der Sicherungskopie nicht
wiederhergestellt werden.
So sichern Sie Ihre Daten:
1. Öffnen Sie das Security Manager Dashboard. Weitere Informationen finden Sie unter
von Security Manager“ auf Seite 29.
2. Klicken Sie links im Dashboard auf Erweitert und anschließend auf Sichern und
Wiederherstellen.
3. Klicken Sie auf Daten sichern.
„Öffnen
4. Wählen Sie die Module aus, die gesichert werden sollen. In den meisten Fällen empfiehlt es
sich, alle Module auszuwählen.
5. Identität bestätigen.
My Logons (Meine Anmeldedaten) 49
Page 58

6. Geben Sie einen Namen für die Speicherdatei ein. Die Datei wird standardmäßig im Ordner
„Dokumente“ gespeichert. Klicken Sie auf Durchsuchen, um einen anderen Speicherort
anzugeben.
7. Geben Sie ein Kennwort ein, um die Datei zu schützen.
8. Klicken Sie auf Fertig stellen.
So stellen Sie Ihre Daten wieder her:
1. Öffnen Sie das Security Manager Dashboard. Weitere Informationen finden Sie unter
von Security Manager“ auf Seite 29.
2. Klicken Sie links im Dashboard auf Erweitert und anschließend auf Sichern und
Wiederherstellen.
3. Klicken Sie auf Daten wiederherstellen.
4. Wählen Sie die zuvor erstellte Speicherdatei aus. Geben Sie den Pfad in das entsprechende
Feld ein, oder klicken Sie auf Durchsuchen.
5. Geben Sie das zuvor verwendete Kennwort zum Schützen der Datei ein.
6. Wählen Sie die Module aus, deren Daten wiederhergestellt werden sollen. In den meisten Fällen
empfiehlt es sich, alle aufgeführten Module auszuwählen.
7. Bestätigen Sie Ihr Windows Kennwort.
8. Klicken Sie auf Fertig stellen.
„Öffnen
50 Kapitel 4 HP ProtectTools Security Manager
Page 59

5 Drive Encryption for HP ProtectTools
(nur ausgewählte Modelle)
Drive Encryption for HP ProtectTools bietet eine umfassende Datenschutzlösung durch
Verschlüsselung der Festplatte Ihres Computers. Wenn Drive Encryption aktiviert ist, müssen Sie
sich auf dem Drive Encryption-Anmeldebildschirm anmelden, der vor dem Starten des Windows®
Betriebssystems angezeigt wird.
Mit dem Installations-Assistenten für HP ProtectTools Security Manager können Windows
Administratoren Drive Encryption aktivieren, den Verschlüsselungsschlüssel sichern und Laufwerke
auswählen oder deaktivieren. Weitere Informationen finden Sie in der Hilfe zur HP ProtectTools
Security Manager-Software.
Die folgenden Aufgaben können mit Drive Encryption durchgeführt werden:
● Auswahl der Drive Encryption-Einstellungen:
Aktivieren eines TPM-geschützten Kennworts
◦
Ver- und Entschlüsseln einzelner Laufwerke oder Partitionen mit Software-Verschlüsselung
◦
Ver- und Entschlüsseln einzelner selbstverschlüsselnder Laufwerke mit Hardware-
◦
Verschlüsselung
Erhöhen der Sicherheit durch Deaktivierung von Standby und Energiesparmodus um
◦
sicherzustellen, dass die Systemstart-Authentifizierung von Drive Encryption immer
erforderlich ist
HINWEIS: Nur interne SATA- und externe eSATA-Festplatten können verschlüsselt werden.
Erstellen von Sicherungsschlüsseln
●
Wiederherstellen eines Drive Encryption-Schlüssels
●
Aktivieren der Systemstart-Authentifizierung von Drive Encryption per Kennwort, registriertem
●
Fingerabdruck oder Smart Card-PIN
Öffnen von Drive Encryption
Administratoren können auf Drive Encryption über HP ProtectTools Administrator-Konsole zugreifen.
1. Klicken Sie auf Start, Alle Programme, HP und anschließend auf HP ProtectTools
Administrator-Konsole.
2. Klicken Sie im linken Fensterausschnitt auf Drive Encryption.
Öffnen von Drive Encryption 51
Page 60

Allgemeine Aufgaben
Aktivieren von Drive Encryption für Standard-Festplatten
Standard-Festplatten werden mit Softwareverschlüsselung verschlüsselt. Um Drive Encryption zu
aktivieren, führen Sie die folgenden Schritte aus:
1. Verwenden Sie den Installations-Assistenten von HP ProtectTools Security Manager, um Drive
Encryption zu aktivieren.
2. Folgen Sie den Anleitungen auf dem Bildschirm, bis die Seite Sicherheitsfunktionen
aktivieren angezeigt wird, und fahren Sie anschließend mit Schritt 4 unten fort.
– oder –
1. Klicken Sie auf Start, Alle Programme, HP und anschließend auf HP ProtectTools
Administrator-Konsole.
2. Klicken Sie im linken Fensterausschnitt auf das Symbol + links von Sicherheit, um die
verfügbaren Optionen aufzurufen.
3. Klicken Sie auf Funktionen.
4. Aktivieren Sie das Kontrollkästchen Drive Encryption, und klicken Sie dann auf Weiter.
HINWEIS: Wenn keine Festplatte zur Verschlüsselung ausgewählt ist, wird die Systemstart-
Authentifizierung von Drive Encryption aktiviert, aber die Festplatte(n) wird/werden nicht
verschlüsselt.
5. Aktivieren Sie unter Zu verschlüsselnde Laufwerke das Kontrollkästchen für die Festplatte, die
verschlüsselt werden soll, und klicken Sie dann auf Weiter
6. Um den Verschlüsselungsschlüssel zu sichern, schließen Sie das Speichergerät an den
richtigen Steckplatz an.
HINWEIS: Um den Verschlüsselungsschlüssel zu speichern, müssen Sie ein USB-
Speichergerät im FAT32-Format verwenden. Zur Sicherung kann eine Diskette, ein USB
Memory Stick, eine Secure Digital (SD) Memory Card oder eine MMC verwendet werden.
7. Aktivieren Sie unter Drive Encryption-Schlüssel sichern das Kontrollkästchen für das
Speichergerät, auf dem der Verschlüsselungsschlüssel gespeichert werden soll.
8. Klicken Sie auf Weiter.
HINWEIS: Der Computer wird neu gestartet.
Drive Encryption wurde aktiviert. Die Verschlüsselung der Festplatte kann, je nach Größe des
Laufwerks, einige Stunden dauern.
Weitere Informationen finden Sie in der Hilfe zur HP ProtectTools Security Manager-Software.
Aktivieren von Drive Encryption für selbstverschlüsselnde Festplatten
Selbstverschlüsselnde Laufwerke nach den OPAL-Spezifikationen der Trusted Computing Group für
die Verwaltung selbstverschlüsselnder Laufwerke lassen sich entweder mit Software- oder mit
52 Kapitel 5 Drive Encryption for HP ProtectTools (nur ausgewählte Modelle)
Page 61

Hardwareverschlüsselung verschlüsseln. Gehen Sie wie folgt vor, um Drive Encryption für
selbstverschlüsselnde Laufwerke zu aktivieren:
1. Verwenden Sie den Installations-Assistenten von HP ProtectTools Security Manager, um Drive
Encryption zu aktivieren.
2. Folgen Sie den Anleitungen auf dem Bildschirm, bis die Seite Sicherheitsfunktionen
aktivieren angezeigt wird, und fahren Sie anschließend mit Schritt 4 entweder unter
„Softwareverschlüsselung“ oder unter „Hardwareverschlüsselung“ fort.
HINWEIS: Wenn Ihr Computer nicht über ein selbstverschlüsselndes Laufwerk verfügt, das den
OPAL-Spezifikationen der Trusted Computing Group für die Verwaltung selbstverschlüsselnder
Laufwerke entspricht, ist die Option Hardwareverschlüsselung nicht verfügbar, und es wird die
Softwareverschlüsselung verwendet.
Bei einer Mischung selbstverschlüsselnder und Standard-Laufwerke ist die Option
Hardwareverschlüsselung nicht verfügbar, und es wird die Softwareverschlüsselung verwendet.
– oder –
Softwareverschlüsselung
1. Klicken Sie auf Start, Alle Programme, HP und anschließend auf HP ProtectTools
Administrator-Konsole.
2. Klicken Sie im linken Fensterausschnitt auf das Symbol + links von Sicherheit, um die
verfügbaren Optionen aufzurufen.
3. Klicken Sie auf Funktionen.
4. Aktivieren Sie das Kontrollkästchen Drive Encryption, und klicken Sie dann auf Weiter.
5. Aktivieren Sie unter Zu verschlüsselnde Laufwerke das Kontrollkästchen für die Festplatte, die
verschlüsselt werden soll, und klicken Sie dann auf Weiter
6. Um den Verschlüsselungsschlüssel zu sichern, schließen Sie das Speichergerät an den
richtigen Steckplatz an.
HINWEIS: Um den Verschlüsselungsschlüssel zu speichern, müssen Sie ein USB-
Speichergerät im FAT32-Format verwenden. Zur Sicherung kann eine Diskette, ein USB
Memory Stick, eine Secure Digital (SD) Memory Card oder eine MMC verwendet werden.
7. Aktivieren Sie unter Drive Encryption-Schlüssel sichern das Kontrollkästchen für das
Speichergerät, auf dem der Verschlüsselungsschlüssel gespeichert werden soll.
8. Klicken Sie auf Übernehmen.
HINWEIS: Der Computer wird neu gestartet.
Drive Encryption wurde aktiviert. Die Verschlüsselung der Festplatte kann, je nach Größe des
Laufwerks, einige Stunden dauern.
Allgemeine Aufgaben 53
Page 62

Hardwareverschlüsselung
1. Klicken Sie auf Start, Alle Programme, HP und anschließend auf HP ProtectTools
Administrator-Konsole.
2. Klicken Sie im linken Fensterausschnitt auf das Symbol + links von Sicherheit, um die
verfügbaren Optionen aufzurufen.
3. Klicken Sie auf Funktionen.
4. Aktivieren Sie das Kontrollkästchen Drive Encryption, und klicken Sie dann auf Weiter.
HINWEIS: Wenn nur ein Laufwerk angezeigt wird, wird das Kontrollkästchen für das Laufwerk
automatisch ausgewählt und abgeblendet.
Wenn mehr als ein Laufwerk angezeigt wird, werden die Kontrollkästchen automatisch
ausgewählt, aber nicht abgeblendet.
Die Schaltfläche Weiter ist nur dann verfügbar, wenn mindestens ein Laufwerk ausgewählt ist.
5. Vergewissern Sie sich, dass das Kontrollkästchen Hardwareverschlüsselung für Laufwerk
verwenden unten im Bildschirm markiert ist.
6. Aktivieren Sie unter Zu verschlüsselnde Laufwerke das Kontrollkästchen für die Festplatte, die
verschlüsselt werden soll, und klicken Sie dann auf Weiter
7. Um den Verschlüsselungsschlüssel zu sichern, schließen Sie das Speichergerät an den
richtigen Steckplatz an.
HINWEIS: Um den Verschlüsselungsschlüssel zu speichern, müssen Sie ein USB-
Speichergerät im FAT32-Format verwenden. Zur Sicherung kann eine Diskette, ein USB
Memory Stick, eine Secure Digital (SD) Memory Card oder eine MMC verwendet werden.
8. Aktivieren Sie unter Drive Encryption-Schlüssel sichern das Kontrollkästchen für das
Speichergerät, auf dem der Verschlüsselungsschlüssel gespeichert werden soll.
9. Klicken Sie auf Übernehmen.
HINWEIS: Der Computer muss neu gestartet werden.
Drive Encryption wurde aktiviert. Die Verschlüsselung des Laufwerks kann einige Minuten
dauern.
Weitere Informationen finden Sie in der Hilfe zur HP ProtectTools Security Manager-Software.
Deaktivieren von Drive Encryption
Administratoren können den Installations-Assistenten von HP ProtectTools Security Manager
verwenden, um Drive Encryption zu deaktivieren. Weitere Informationen finden Sie in der Hilfe zur HP
ProtectTools Security Manager-Software.
Folgen Sie den Anleitungen auf dem Bildschirm, bis die Seite Sicherheitsfunktionen
▲
aktivieren angezeigt wird, und fahren Sie anschließend mit Schritt 4 unten fort.
54 Kapitel 5 Drive Encryption for HP ProtectTools (nur ausgewählte Modelle)
Page 63

– ODER –
1. Klicken Sie auf Start, Alle Programme, HP und anschließend auf HP ProtectTools
Administrator-Konsole.
2. Klicken Sie im linken Fensterausschnitt auf das Symbol + links von Sicherheit, um die
verfügbaren Optionen aufzurufen.
3. Klicken Sie auf Funktionen.
4. Entfernen Sie die Markierung des Kontrollkästchens Drive Encryption, und klicken Sie dann auf
Weiter.
Die Deaktivierung der Verschlüsselung wird gestartet.
HINWEIS: Wenn Softwareverschlüsselung verwendet wurde, wird die Entschlüsselung
gestartet. Dies kann, je nach Größe des Laufwerks, einige Stunden dauern. Sobald die
Entschlüsselung abgeschlossen ist, wird Drive Encryption deaktiviert.
Wenn Hardwareverschlüsselung verwendet wurde, wird das Laufwerk sofort entschlüsselt. Dies
kann ein paar Minuten dauern. Anschließend wird Drive Encryption deaktiviert.
Sobald das Laufwerk deaktiviert ist, muss der Computer neu gestartet werden.
Anmelden, nachdem Drive Encryption aktiviert wurde
Wenn Sie den Computer einschalten, nachdem Drive Encryption aktiviert und Ihr Benutzerkonto
registriert wurde, müssen Sie sich beim Drive Encryption-Anmeldebildschirm anmelden:
HINWEIS: Stellen Sie bei Hardwareverschlüsselung sicher, dass der Computer ausgeschaltet wird.
Wenn der Computer nicht ausgeschaltet und dann neu gestartet wird, wird der Bildschirm für die
Systemstart-Authentifizierung von Drive Encryption nicht angezeigt.
HINWEIS: Bei einem Start aus dem Standby- oder dem Energiesparmodus wird die Systemstart-
Authentifizierung von Drive Encryption für Software- und Hardwareverschlüsselung nicht angezeigt,
es sei denn, diese sind deaktiviert.
Bei einem Start aus dem Ruhezustand wird die Systemstart-Authentifizierung von Drive Encryption
angezeigt.
HINWEIS: Wenn der Windows Administrator die Systemstartsicherheit in HP ProtectTools Security
Manager aktiviert hat, können Sie sich sofort nach dem Einschalten am Computer anmelden, statt
erst im Anmeldebildschirm von Drive Encryption.
1. Klicken Sie auf Ihren Benutzernamen, und geben Sie anschließend Ihr Windows Kennwort oder
Smart Cards
Ihre Smart Card-PIN ein, oder streichen Sie mit einem registrierten Finger über den Sensor.
HINWEIS: Folgende Smart Cards werden unterstützt:
ActivIdentity 64K V2C Smart Card
●
ActivIdentity SIM 48010-B DEC06
●
ActivIdentity USB key V3.0 ZFG-48001-A
●
Allgemeine Aufgaben 55
Page 64

PCMCIA-Lesegeräte
● Express Card 54 SCR3340, internes Lesegerät
● SCR 201
●
●
●
●
USB-Lesegeräte
●
●
●
●
● Omnikey Cardman 3021
● ACR32
SCR 243 (auch von HP)
ActivCard
Omnikey 4040
Cisco
ActivCard USB v2
ActivCard USB v3
ActivCard USB SCR 3310
Omnikey Cardman 3121
HP Smart Card-Terminal
●
2. Klicken Sie auf OK.
HINWEIS: Wenn Sie einen Wiederherstellungsschlüssel zur Anmeldung beim Anmeldebildschirm
von Drive Encryption verwenden, müssen Sie sich mit Ihrem Kennwort, Ihrer Smart Card-PIN oder
einem registrierten Fingerabdruck beim Windows Anmeldebildschirm anmelden.
Schützen Ihrer Daten durch Verschlüsselung der Festplatte
Es wird empfohlen, den Installations-Assistenten von HP ProtectTools Security Manager zu
verwenden, um Daten durch Verschlüsselung der Festplatte zu schützen:
1. Klicken Sie im linken Fensterausschnitt auf das Symbol + links von Drive Encryption, um die
verfügbaren Optionen aufzurufen.
2. Klicken Sie auf Einstellungen.
3. Bei Laufwerken mit Softwareverschlüsselung wählen Sie die Laufwerkspartitionen für die
Verschlüsselung aus.
HINWEIS: Dies gilt auch für den Fall, dass eine oder mehrere Standardfestplatten und ein
oder mehrere selbstverschlüsselnde Laufwerke vorhanden sind.
– oder –
Bei Laufwerken mit Hardwareverschlüsselung wählen Sie das/die Laufwerk(e) für die
▲
Verschlüsselung aus. Mindestens ein Laufwerk muss ausgewählt werden.
Anzeigen der Verschlüsselungsstatus
Benutzer können den Verschlüsselungsstatus von HP ProtectTools Security Manager aus anzeigen.
56 Kapitel 5 Drive Encryption for HP ProtectTools (nur ausgewählte Modelle)
Page 65

HINWEIS: Administratoren können den Drive Encryption-Status mithilfe von HP ProtectTools
Administrator-Konsole ändern.
1. Öffnen Sie HP ProtectTools Security Manager.
2. Klicken Sie unter Meine Daten auf Drive Encryption.
Bei Softwareverschlüsselung wird einer der folgenden Statuscodes unter Laufwerkstatus
angezeigt:
Aktiviert
●
Deaktiviert
●
● Nicht verschlüsselt
Verschlüsselt
●
Wird gerade verschlüsselt
●
Wird gerade entschlüsselt
●
Bei Hardwareverschlüsselung wird der folgende Statuscode unter Laufwerkstatus angezeigt:
Verschlüsselt
●
Wenn die Festplatte gerade verschlüsselt oder entschlüsselt wird, wird eine Fortschrittsanzeige
mit Angabe des Prozentsatzes der Durchführung und der noch verbleibenden Zeit bis zum
Abschluss der Verschlüsselung oder Entschlüsselung angezeigt.
Erweiterte Aufgaben
Verwalten von Drive Encryption (Administrator-Aufgabe)
Auf der Einstellungsseite von Drive Encryption können Administratoren den Status von Drive
Encryption anzeigen und ändern (Aktiviert, Deaktiviert oder Hardwareverschlüsselung wurde aktiviert)
und den Verschlüsselungsstatus aller Festplatten auf dem Computer anzeigen.
HINWEIS: Die Hardwareverschlüsselung kann auf der Einstellungsseite nicht geändert werden.
Wenn der Status deaktiviert ist, wurde Drive Encryption noch nicht vom Windows Administrator
●
aktiviert, und der Festplattenschutz ist nicht aktiv. Verwenden Sie den Installations-Assistenten
von HP ProtectTools Security Manager, um Drive Encryption zu aktivieren.
Wenn der Status aktiviert ist, wurde Drive Encryption aktiviert und konfiguriert. Das Laufwerk
●
befindet sich in einem der folgenden Status:
Softwareverschlüsselung
Nicht verschlüsselt
◦
Verschlüsselt
◦
Wird gerade verschlüsselt
◦
Wird gerade entschlüsselt
◦
Erweiterte Aufgaben 57
Page 66

Hardwareverschlüsselung
◦ Verschlüsselt
Ver- und Entschlüsseln einzelner Laufwerke (nur Softwareverschlüsselung)
Administratoren können auf der Einstellungsseite eine oder mehrere Festplatten auf dem Computer
verschlüsseln oder ein bereits verschlüsseltes Laufwerk entschlüsseln.
1. Öffnen Sie HP ProtectTools Administrator-Konsole.
2. Klicken Sie im linken Fensterausschnitt auf das Symbol + links von Drive Encryption, um die
verfügbaren Optionen aufzurufen.
3. Klicken Sie auf Einstellungen.
4. Aktivieren oder deaktivieren Sie unter Laufwerkstatus das Kontrollkästchen für die Festplatte,
die verschlüsselt oder entschlüsselt werden soll, und klicken Sie dann auf Übernehmen
HINWEIS: Wenn die Festplatte gerade verschlüsselt oder entschlüsselt wird, wird eine
Fortschrittsanzeige mit der noch verbleibenden Zeit bis zum Abschluss der aktuellen Sitzung
angezeigt.
Wenn der Computer während der Verschlüsselung heruntergefahren wird oder in den Standby- oder
Energiesparmodus oder den Ruhezustand wechselt und dann neu gestartet wird, wird die Zeit auf der
Fortschrittsanzeige auf den Beginn zurückgesetzt, die Verschlüsselung wird aber dort fortgesetzt, wo
sie unterbrochen wurde. Die Fortschrittsanzeige in Prozent und die verbleibende Zeit ändern sich
schneller, was auf den vorhergehenden Prozess zurückzuführen ist.
HINWEIS: Dynamische Partitionen werden nicht unterstützt. Wenn eine Partition als verfügbar
angezeigt wird, sich aber nicht verschlüsseln lässt, so handelt es sich um eine dynamische Partition.
Eine dynamische Partition entsteht, wenn eine vorhandene Partition zum Erstellen einer neuer
Partition in der Festplattenverwaltung geschrumpft wird.
Eine Warnmeldung wird angezeigt, wenn eine Partition in eine dynamische Partition umgewandelt
wird.
Sicherung und Wiederherstellung (Administrator-Aufgabe)
Wenn Drive Encryption aktiviert ist, können Administratoren die Sicherungsseite für den
Verschlüsselungsschlüssel verwenden, um Verschlüsselungsschlüssel auf Wechselmedien zu
sichern und eine Wiederherstellung durchzuführen.
Sichern von Verschlüsselungsschlüsseln
Administratoren können den Verschlüsselungsschlüssel für ein verschlüsseltes Laufwerk auf einem
Wechselmediengerät sichern.
58 Kapitel 5 Drive Encryption for HP ProtectTools (nur ausgewählte Modelle)
Page 67

ACHTUNG: Das Speichergerät mit dem Verschlüsselungsschlüssel muss an einem sicheren Ort
aufbewahrt werden, denn wenn Sie das Kennwort vergessen, Ihre Smart Card verlieren oder keinen
Fingerabdruck registriert haben, stellt dieses Gerät die einzige Zugriffsmöglichkeit auf die Festplatte
dar.
1. Öffnen Sie HP ProtectTools Administrator-Konsole.
2. Klicken Sie im linken Fensterausschnitt auf das Symbol + links von Drive Encryption, um die
verfügbaren Optionen aufzurufen.
3. Klicken Sie auf Encryption Key Backup (Sichern des Sicherungsschlüssels).
4. Schließen Sie das Speichergerät an, das zur Sicherung des Verschlüsselungsschlüssels
verwendet werden soll.
5. Aktivieren Sie unter Laufwerk das Kontrollkästchen für das Gerät, auf dem der
Verschlüsselungsschlüssel gesichert werden soll.
6. Klicken Sie auf Schlüssel sichern.
7. Lesen Sie den dargestellten Text, und klicken Sie dann auf Weiter. Der
Verschlüsselungsschlüssel wird auf dem von Ihnen ausgewählten Speichergerät gespeichert.
Wiederherstellen von Verschlüsselungsschlüsseln
Administratoren können einen Verschlüsselungsschlüssel von einem Wechselmediengerät aus
wiederherstellen, auf dem er zuvor gesichert wurde:
1. Schalten Sie den Computer ein.
2. Schließen Sie das Wechselmediengerät an, das Ihren Sicherungsschlüssel enthält.
3. Klicken Sie im Anmeldedialogfeld für Drive Encryption for HP ProtectTools auf Optionen.
4. Klicken Sie auf Wiederherstellung.
5. Wählen Sie die Datei aus, die Ihren Sicherungsschlüssel enthält, oder klicken Sie auf
Durchsuchen, um die Datei zu suchen, und klicken Sie danach auf Weiter.
6. Klicken Sie im Bestätigungsdialogfeld auf OK.
Ihr Computer wird gestartet.
HINWEIS: Nach der Wiederherstellung sollten Sie Ihr Kennwort unbedingt zurücksetzen.
Erweiterte Aufgaben 59
Page 68

6 Privacy Manager for HP ProtectTools
(bestimmte Modelle)
Privacy Manager für HP ProtectTools ermöglicht Ihnen die Nutzung von erweiterten SicherheitsAnmeldemethoden (Authentifizierung), um die Quelle, die Integrität und die Sicherheit bei der
Übertragung von E-Mails oder Microsoft® Office-Dokumenten zu überprüfen.
Privacy Manager ergänzt die Sicherheitsinfrastruktur von HP ProtectTools Security Manager, die die
folgenden Sicherheits-Anmeldemethoden umfasst:
● Fingerabdruck-Authentifizierung
● Windows® Kennwort
Smart Card
●
Gesichtserkennung
●
Sie können jede der vorstehend genannten Sicherheits-Anmeldemethoden in Privacy Manager
verwenden.
60 Kapitel 6 Privacy Manager for HP ProtectTools (bestimmte Modelle)
Page 69

Öffnen von Privacy Manager
So öffnen Sie Privacy Manager:
Sie erhalten Zugriff auf Outlook-spezifische Funktionen in Microsoft Outlook, indem Sie auf der
●
Registerkarte Nachricht in der Gruppe Datenschutz auf Sicher senden klicken.
Sie erhalten Zugriff auf die meisten Funktionen in Microsoft Office-Dokumenten, indem Sie auf
●
der Registerkarte Startseite in der Gruppe Datenschutz auf Signieren und verschlüsseln
klicken.
Zugriff auf zusätzliche Funktionen erhalten Sie über das HP ProtectTools Security Manager-
●
Dashboard.
Klicken Sie auf Start, Alle Programme, HP, HP ProtectTools Security Manager und
◦
danach auf Privacy Manager.
– oder –
Klicken Sie auf die Desktop-Minianwendung HP ProtectTools.
◦
– oder –
Klicken Sie mit der rechten Maustaste auf das Symbol HP ProtectTools im Infobereich der
◦
Taskleiste (rechts außen). Klicken Sie auf Privacy Manager und anschließend auf
Konfiguration.
Öffnen von Privacy Manager 61
Page 70

Setup-Verfahren
Verwalten von Privacy Manager Zertifikaten
Privacy Manager-Zertifikate schützen Daten und Nachrichten mithilfe der Verschlüsselungstechnik
PKI (Public Key Infrastructure). Für diese Verschlüsselungstechnik benötigen die Benutzer
Verschlüsselungsschlüssel und ein Privacy Manager-Zertifikat, das von einer Zertifizierungsstelle
(CA) ausgestellt wird. Im Gegensatz zu den meisten Datenverschlüsselungs- und
Authentifizierungsprogrammen, die lediglich eine regelmäßige Authentifizierung verlangen, erfordert
Privacy Manager für jede Signierung einer E-Mail-Nachricht oder eines Microsoft Office Dokuments
eine Authentifizierung mit einem Verschlüsselungsschlüssel. Privacy Manager garantiert das sichere
Speichern und Senden wichtiger Informationen.
Mit dem Certificate Manager können Sie folgende Aufgaben ausführen:
„Anfordern eines Privacy Manager-Zertifikats“ auf Seite 62
●
„Abrufen eines vorab zugewiesenen Privacy Manager-Unternehmenszertifikats“ auf Seite 63
●
„Festlegen eines Privacy Manager-Standardzertifikats“ auf Seite 66
●
„Importieren eines Zertifikats von einem anderen Anbieter“ auf Seite 63
●
„Anzeigen der Details eines Privacy Manager-Zertifikats“ auf Seite 64
●
„Erneuern eines Privacy Manager-Zertifikats“ auf Seite 64
●
„Festlegen eines Privacy Manager-Standardzertifikats“ auf Seite 66
●
„Löschen eines Privacy Manager-Zertifikats“ auf Seite 66
●
„Wiederherstellen eines Privacy Manager-Zertifikats“ auf Seite 66
●
„Widerrufen eines Privacy Manager-Zertifikats“ auf Seite 67
●
Anfordern eines Privacy Manager-Zertifikats
Um Zugriff auf die Privacy Manager-Funktionen zu erhalten, muss zunächst ein Privacy ManagerZertifikat (aus Privacy Manager heraus) mit einer gültigen E-Mail-Adresse angefordert und installiert
werden. Die E-Mail-Adresse muss als Konto von Microsoft Outlook auf dem Computer eingerichtet
sein, von dem aus das Privacy Manager-Zertifikat angefordert wird.
1. Öffnen Sie Privacy Manager, und klicken Sie dann auf Zertifikate.
2. Klicken Sie auf Privacy Manager-Zertifikat anfordern.
3. Lesen Sie den Text auf dem Anfangsbildschirm, und klicken Sie dann auf Weiter.
4. Lesen Sie den Lizenzvertrag auf der Seite „Lizenzvertrag“.
5. Aktivieren Sie das Kontrollkästchen neben Check here to accept the terms of this license
agreement (Hier klicken, um die Lizenzvereinbarung anzunehmen), und klicken Sie dann auf
Weiter.
6. Geben Sie auf der Seite „Ihre Zertifikatsdetails“ die erforderlichen Angaben ein, und klicken Sie
dann auf Weiter.
7. Klicken Sie auf der Seite „Zertifikatanforderung akzeptiert“ auf Fertig stellen.
62 Kapitel 6 Privacy Manager for HP ProtectTools (bestimmte Modelle)
Page 71

Sie erhalten eine E-Mail in Microsoft Outlook, in deren Anhang Sie Ihr Privacy Manager-Zertifikat
finden.
Abrufen eines vorab zugewiesenen Privacy Manager-Unternehmenszertifikats
1. Öffnen Sie in Outlook die E-Mail, in der Sie darüber informiert wurden, dass Ihnen ein
Unternehmenszertifikat vorab zugewiesen wurde.
2. Klicken Sie auf Abrufen.
Sie erhalten eine E-Mail in Microsoft Outlook, in deren Anhang Sie Ihr Privacy Manager-Zertifikat
finden.
Informationen zum Installieren des Zertifikats finden Sie unter
Zertifikats“ auf Seite 63.
Einrichten eines Privacy Manager-Zertifikats
1. Wenn Sie die E-Mail mit Ihrem Privacy Manager-Zertifikat erhalten haben, öffnen Sie sie, und
klicken Sie auf die Schaltfläche Setup. Diese befindet sich in Outlook 2007 bzw. Outlook 2010
unten rechts und in Outlook 2003 oben links in der Nachricht.
2. Authentifizieren Sie sich mit der von Ihnen ausgewählten Sicherheits-Anmeldemethode.
3. Klicken Sie auf der Seite „Zertifikat installiert“ auf Weiter.
4. Geben Sie auf der Seite „Zertifikatsicherung“ einen Speicherort und einen Namen für die
Sicherungsdatei ein, oder klicken Sie auf Durchsuchen, um nach einem Speicherort zu suchen.
ACHTUNG: Speichern Sie die Datei nicht auf der Festplatte, und bewahren Sie das
Speichermedium an einem sicheren Platz auf. Diese Datei ist ausschließlich zu Ihrer
Verwendung bestimmt und wird benötigt, wenn Sie Ihr Privacy Manager-Zertifikat und die
zugehörigen Schlüssel wiederherstellen müssen.
5. Geben Sie ein Kennwort ein, bestätigen Sie es, und klicken Sie auf Weiter.
6. Authentifizieren Sie sich mit der von Ihnen ausgewählten Sicherheits-Anmeldemethode.
7. Wenn Sie den Einladungsvorgang für vertrauenswürdige Kontakte starten möchten, folgen Sie
den Anleitungen auf dem Bildschirm beginnend mit Schritt 2 unter
vertrauenswürdigen Kontakten unter Verwendung der Microsoft Outlook-Kontakte“
auf Seite 68.
„Einrichten eines Privacy Manager-
„Hinzufügen von
– oder –
Wenn Sie auf Abbrechen klicken, finden Sie unter
auf Seite 67 Informationen darüber, wie Sie zu einem späteren Zeitpunkt einen
vertrauenswürdigen Kontakt hinzufügen können.
„Verwalten vertrauenswürdiger Kontakte“
Importieren eines Zertifikats von einem anderen Anbieter
Sie können das Zertifikat eines anderen Anbieters möglicherweise mithilfe des Assistenten zum
Importieren eines Zertifikats in Privacy Manager importieren.
Setup-Verfahren 63
Page 72

Damit Sie diese Funktion nutzen können, muss auf der Seite „Einstellungen“ unter Privacy Manager
in HP ProtectTools Administrator-Konsole die Einstellung Verwendung von Zertifikaten anderer
Anbieter zulassen aktiviert sein.
1. Öffnen Sie Privacy Manager, und klicken Sie dann auf Zertifikate.
2. Wählen Sie die Registerkarte Certificate Manager aus, und klicken Sie dann auf Zertifikate
importieren.
Diese Schaltfläche wird nicht angezeigt, wenn das Importieren von Zertifikaten nicht zulässig ist.
3. Wählen Sie ein bereits auf dem Computer installiertes Zertifikat oder eine PFX-Datei (Datei für
den privaten Informationsaustausch/PKCS#12) für den Import aus, und klicken Sie danach auf
Weiter.
Um ein bereits auf dem Computer installiertes Zertifikat zu importieren, wählen Sie das
●
gewünschte Zertifikat aus, und klicken Sie danach auf Weiter.
Zum Auswählen eines PFX-Zertifikats klicken Sie auf Durchsuchen, navigieren Sie zu dem
●
Speicherort der PFX-Datei, und klicken Sie dann auf Weiter. Geben Sie das Passwort für
die PFX-Datei ein, und klicken Sie anschließend auf Weiter.
4. Nach Abschluss des Importvorgangs klicken Sie auf Weiter.
5. Sie haben die Möglichkeit, das importierte Zertifikat zu sichern.
Es wird empfohlen, das Zertifikat an einem anderen Speicherort als auf der Festplatte Ihres
Computers zu sichern.
Anzeigen der Details eines Privacy Manager-Zertifikats
1. Öffnen Sie Privacy Manager, und klicken Sie dann auf Zertifikate.
2. Klicken Sie auf ein Privacy Manager-Zertifikat.
3. Klicken Sie auf Zertifikatdetails.
4. Wenn Sie die Details gelesen haben, klicken Sie auf OK.
Erneuern eines Privacy Manager-Zertifikats
Sie werden vor Ablauf Ihres Privacy Manager-Zertifikats daran erinnert, dass Sie das Zertifikat
erneuern müssen:
1. Öffnen Sie Privacy Manager, und klicken Sie dann auf Zertifikate.
2. Klicken Sie auf Zertifikat erneuern.
3. Folgen Sie den Anleitungen auf dem Bildschirm, um ein neues Privacy Manager-Zertifikat zu
erhalten.
64 Kapitel 6 Privacy Manager for HP ProtectTools (bestimmte Modelle)
Page 73

HINWEIS: Durch die Erneuerung Ihres Privacy Manager-Zertifikats wird Ihr altes Privacy Manager-
Zertifikat nicht ersetzt. Sie müssen ein neues Privacy Manager-Zertifikat anfordern und dann die
gleichen Schritte wie unter
ausführen.
Bei Unternehmenszertifikaten, die von Ihrem Unternehmen mithilfe von Microsoft Certificate Authority
ausgestellt wurden, muss der CA-Administrator Ihr Zertifikat mit demselben privaten Schlüssel
erneuern, der auch für das ursprüngliche Zertifikat verwendet wurde. Er kann aber auch ein neues
Zertifikat unter Verwendung desselben privaten Schlüssels ausstellen.
„Anfordern eines Privacy Manager-Zertifikats“ auf Seite 62 beschrieben
Setup-Verfahren 65
Page 74

Festlegen eines Privacy Manager-Standardzertifikats
In Privacy Manager werden nur Privacy Manager-Zertifikate angezeigt, selbst dann, wenn zusätzliche
Zertifikate von anderen Zertifizierungsstellen auf Ihrem Computer installiert sind.
Wenn Sie mehr als ein Privacy Manager-Zertifikat auf Ihrem Computer über Privacy Manager
installiert haben, können Sie eines davon wie folgt als Standardzertifikat festlegen:
1. Öffnen Sie Privacy Manager, und klicken Sie dann auf Zertifikate.
2. Klicken Sie auf das Privacy Manager-Zertifikat, das Sie als Standardzertifikat festlegen möchten,
und klicken Sie dann auf Als Standard festlegen.
3. Klicken Sie auf OK.
HINWEIS: Sie müssen das Privacy Manager-Zertifikat nicht nutzen. Bei den verschiedenen Privacy
Manager-Funktionen können Sie jeweils das von Ihnen gewünschte Privacy Manager-Zertifikat
auswählen.
Löschen eines Privacy Manager-Zertifikats
Wenn Sie ein Privacy Manager-Zertifikat löschen, können Sie keine Dateien mehr öffnen oder Daten
anzeigen, die Sie mit diesem Zertifikat verschlüsselt haben. Wenn Sie ein Privacy Manager-Zertifikat
unbeabsichtigt gelöscht haben, können Sie es mithilfe der Sicherungsdatei wiederherstellen, die Sie
beim Installieren des Zertifikats erstellt haben. Weitere Informationen finden Sie unter
„Wiederherstellen eines Privacy Manager-Zertifikats“ auf Seite 66.
So löschen Sie ein Privacy Manager-Zertifikat:
1. Öffnen Sie Privacy Manager, und klicken Sie dann auf Zertifikate.
2. Klicken Sie auf das Privacy Manager-Zertifikat, das sie löschen möchten, und klicken Sie
anschließend auf Erweitert.
3. Klicken Sie auf Löschen.
4. Klicken Sie im Bestätigungsdialogfeld auf Ja.
5. Klicken Sie auf Schließen und dann auf Übernehmen.
Wiederherstellen eines Privacy Manager-Zertifikats
Bei der Installation des Privacy Manager-Zertifikats müssen Sie eine Sicherungskopie des Zertifikats
erstellen. Sie können auch von der Migrationsseite aus eine Sicherungskopie erstellen. Diese
Sicherungskopie kann verwendet werden, wenn Sie die Anwendung auf einen anderen Computer
migrieren oder ein Zertifikat auf demselben Computer wiederherstellen.
1. Öffnen Sie Privacy Manager, und klicken Sie dann auf Migration.
2. Klicken Sie auf Wiederherstellen.
3. Klicken Sie auf der Seite „Migrationsdatei“ auf Durchsuchen, um nach der Datei mit der
Erweiterung DPPSM zu suchen, die Sie während des Sicherungsprozesses erstellt haben, und
klicken Sie auf Weiter.
4. Geben Sie das Kennwort ein, das Sie beim Erstellen der Sicherungsdatei verwendet haben, und
klicken Sie auf Weiter.
5. Klicken Sie auf Fertig stellen.
66 Kapitel 6 Privacy Manager for HP ProtectTools (bestimmte Modelle)
Page 75

Weitere Informationen finden Sie unter „Einrichten eines Privacy Manager-Zertifikats“ auf Seite 63
„Sichern von Privacy Manager-Zertifikaten und vertrauenswürdigen Kontakten“ auf Seite 77.
oder
Widerrufen eines Privacy Manager-Zertifikats
Wenn Sie vermuten, dass die Sicherheit Ihres Privacy Manager-Zertifikats nicht mehr gegeben ist,
können Sie Ihr eigenes Zertifikat widerrufen.
HINWEIS: Ein widerrufenes Privacy Manager-Zertifikat wird nicht gelöscht. Mithilfe des Zertifikats
können auch nach dem Widerruf verschlüsselte Dateien angezeigt werden.
1. Öffnen Sie Privacy Manager, und klicken Sie dann auf Zertifikate.
2. Klicken Sie auf Erweitert.
3. Klicken Sie auf das Privacy Manager-Zertifikat, das Sie widerrufen möchten, und klicken Sie
anschließend auf Widerrufen.
4. Klicken Sie im Bestätigungsdialogfeld auf Ja.
5. Authentifizieren Sie sich mit der von Ihnen ausgewählten Sicherheits-Anmeldemethode.
6. Folgen Sie den Anleitungen auf dem Bildschirm.
Verwalten vertrauenswürdiger Kontakte
Vertrauenswürdige Kontakte sind Benutzer, mit denen Sie Privacy Manager-Zertifikate ausgetauscht
haben, sodass Sie sicher mit ihnen kommunizieren können.
Mit dem Trusted Contacts Manager können Sie folgende Aufgaben ausführen:
Anzeigen von Details zu vertrauenswürdigen Kontakten
●
● Löschen von vertrauenswürdigen Kontakten
Prüfen des Widerruf-Status für vertrauenswürdige Kontakte (erweitert)
●
Hinzufügen von vertrauenswürdigen Kontakten
Das Hinzufügen von vertrauenswürdigen Kontakten erfolgt in drei Schritten:
1. Sie senden per E-Mail eine Einladung an vertrauenswürdige Kontakte an einen gewünschten
Empfänger.
2. Der Empfänger der Einladung antwortet auf die E-Mail.
3. Sie erhalten von diesem Empfänger eine Antwort per E-Mail. Klicken Sie auf Akzeptieren.
Sie können Einladungen an vertrauenswürdige Kontakte per E-Mail an verschiedene Empfänger
senden, oder Sie können die Einladungen an alle Kontakte in Ihrem Microsoft Outlook-Adressbuch
senden.
Nachstehend erfahren Sie, wie Sie vertrauenswürdige Kontakte hinzufügen.
HINWEIS: Die Empfänger einer Einladung an vertrauenswürdige Kontakte müssen auf ihrem
Computer Private Manager oder den entsprechenden Client installiert haben, um auf Ihre Einladung
zu antworten und zu einem vertrauenswürdigen Kontakt zu werden. Weitere Informationen für die
Installation dieses Clients finden Sie auf der DigitalPersona-Website unter
privacymanager/download.
http://digitalpersona.com/
Setup-Verfahren 67
Page 76

Hinzufügen eines vertrauenswürdigen Kontakts
1. Öffnen Sie Privacy Manager, klicken Sie auf Trusted Contacts Manager und anschließend auf
Kontakte einladen.
– ODER –
Klicken Sie in Microsoft Outlook neben Sicher senden in der Symbolleiste auf den Pfeil nach
unten und anschließend auf Kontakte einladen.
2. Nach dem Öffnen des Dialogfelds Zertifikat auswählen klicken Sie auf das Privacy Manager-
Zertifikat, das Sie verwenden möchten. Klicken Sie abschließend auf OK.
3. Lesen Sie den Text im Dialogfeld Einladung an vertrauenswürdige Kontakte, und klicken Sie
dann auf OK.
Es wird automatisch eine E-Mail erzeugt.
4. Geben Sie die E-Mail-Adressen der Empfänger ein, die Sie als vertrauenswürdige Kontakte
hinzufügen möchten.
5. Bearbeiten Sie den Text, und unterschreiben Sie mit Ihrem Namen (optional).
6. Klicken Sie auf Senden.
HINWEIS: Wenn Sie noch kein Privacy Manager-Zertifikat erworben haben, wird eine
Benachrichtigung angezeigt, dass Sie ein Privacy Manager-Zertifikat benötigen, um eine
Anfrage bezüglich eines vertrauenswürdigen Kontakts zu senden. Klicken Sie auf OK, um den
Assistenten zum Anfordern eines Zertifikats zu starten. Weitere Informationen finden Sie unter
„Anfordern eines Privacy Manager-Zertifikats“ auf Seite 62.
7. Authentifizieren Sie sich mit der von Ihnen ausgewählten Sicherheits-Anmeldemethode.
HINWEIS: Nach Erhalt muss der Empfänger der Anfrage die E-Mail öffnen und unten rechts in
der E-Mail auf Akzeptieren und in dem daraufhin angezeigten Bestätigungsdialogfeld auf OK
klicken.
8. Wenn Sie eine E-Mail-Antwort von einem Empfänger erhalten, der die Einladung, ein
vertrauenswürdiger Kontakt zu werden, annimmt, klicken Sie unten rechts in der E-Mail auf
Akzeptieren.
Ein Dialogfeld wird geöffnet, das bestätigt, dass der Empfänger erfolgreich zu Ihrer Liste
vertrauenswürdiger Kontakte hinzugefügt wurde.
9. Klicken Sie auf OK.
Hinzufügen von vertrauenswürdigen Kontakten unter Verwendung der Microsoft Outlook-Kontakte
1. Öffnen Sie Privacy Manager, klicken Sie auf Trusted Contacts Manager und anschließend auf
Kontakte einladen.
– oder –
Klicken Sie in Microsoft Outlook neben Sicher senden in der Symbolleiste auf den Pfeil nach
unten und anschließend auf Meine Outlook-Kontakte einladen.
2. Wählen Sie nach dem Öffnen der Seite „Einladung an vertrauenswürdige Kontakte“ die E-Mail-
Adressen der Empfänger aus, die Sie als vertrauenswürdige Kontakte hinzufügen möchten, und
klicken Sie anschließend auf Weiter.
68 Kapitel 6 Privacy Manager for HP ProtectTools (bestimmte Modelle)
Page 77

3. Wenn die Seite „Einladung wird gesendet“ geöffnet wird, klicken Sie auf Beenden.
Es wird automatisch eine E-Mail mit den ausgewählten Microsoft Outlook-E-Mail-Adressen
erzeugt.
4. Bearbeiten Sie den Text, und unterschreiben Sie mit Ihrem Namen (optional).
5. Klicken Sie auf Senden.
HINWEIS: Wenn Sie noch kein Privacy Manager-Zertifikat erworben haben, wird eine
Benachrichtigung angezeigt, dass Sie ein Privacy Manager-Zertifikat benötigen, um eine
Anfrage bezüglich eines vertrauenswürdigen Kontakts zu senden. Klicken Sie auf OK, um den
Assistenten zum Anfordern eines Zertifikats zu starten. Weitere Informationen finden Sie unter
„Anfordern eines Privacy Manager-Zertifikats“ auf Seite 62.
6. Authentifizieren Sie sich mit der von Ihnen ausgewählten Sicherheits-Anmeldemethode.
HINWEIS: Nach Erhalt muss der Empfänger der Anfrage die E-Mail öffnen und unten rechts in
der E-Mail auf Akzeptieren und in dem daraufhin angezeigten Bestätigungsdialogfeld auf OK
klicken.
7. Wenn Sie eine E-Mail-Antwort von einem Empfänger erhalten, der die Einladung, ein
vertrauenswürdiger Kontakt zu werden, annimmt, klicken Sie unten rechts in der E-Mail auf
Akzeptieren.
Ein Dialogfeld wird geöffnet, das bestätigt, dass der Empfänger erfolgreich zu Ihrer Liste der
vertrauenswürdigen Kontakte hinzugefügt wurde.
8. Klicken Sie auf OK.
Anzeigen von Details zu vertrauenswürdigen Kontakten
1. Öffnen Sie Privacy Manager, und klicken Sie dann auf Vertrauenswürdige Kontakte.
2. Klicken Sie auf einen vertrauenswürdigen Kontakt.
3. Klicken Sie auf Kontaktdetails.
4. Klicken Sie auf OK, um die Anzeige der Details zu schließen.
Löschen eines vertrauenswürdigen Kontakts
1. Öffnen Sie Privacy Manager, und klicken Sie dann auf Vertrauenswürdiger Kontakt.
2. Klicken Sie auf den vertrauenswürdigen Kontakt, die gelöscht werden soll.
3. Klicken Sie auf Kontakt löschen.
4. Klicken Sie im daraufhin erscheinenden Bestätigungsdialogfeld auf Ja.
Prüfen des Widerruf-Status für einen vertrauenswürdigen Kontakt
So stellen Sie fest, ob ein vertrauenswürdiger Kontakt ihr Privacy Manager-Zertifikat widerrufen hat:
1. Öffnen Sie Privacy Manager, und klicken Sie dann auf Vertrauenswürdiger Kontakt.
2. Klicken Sie auf einen vertrauenswürdigen Kontakt.
3. Klicken Sie auf die Schaltfläche Erweitert.
Setup-Verfahren 69
Page 78

Das Dialogfeld Erweiterte Trusted Contact-Verwaltung wird geöffnet.
4. Klicken Sie auf Auf Widerruf prüfen.
5. Klicken Sie auf Schließen.
70 Kapitel 6 Privacy Manager for HP ProtectTools (bestimmte Modelle)
Page 79

Allgemeine Aufgaben
Sie können Privacy Manager mit den folgenden Microsoft Produkten verwenden:
Microsoft Outlook
●
Microsoft Office
●
Verwenden von Privacy Manager in Microsoft Outlook
Nach der Installation von Privacy Manager wird die Schaltfläche „Datenschutz“ auf der Symbolleiste
von Microsoft Outlook angezeigt, und die Schaltfläche „Sichern senden“ wird auf der Symbolleiste
jeder E-Mail-Nachricht in Microsoft Outlook angezeigt. Wenn Sie neben Datenschutz oder Sicher
senden auf den Pfeil nach unten klicken, können Sie zwischen folgenden Optionen auswählen:
Nachricht signieren und senden (nur für die Schaltfläche „Sicher senden“) – Diese Option fügt
●
Ihrer E-Mail eine digitale Signatur hinzu und versendet sie, sobald die Authentifizierung über die
von Ihnen ausgewählte Sicherheits-Anmeldemethode erfolgt ist.
● Für vertrauenswürdige Kontakte versiegeln und senden (nur für die Schaltfläche „Sicher
senden“) – Diese Option fügt Ihrer E-Mail eine digitale Signatur hinzu, verschlüsselt sie und
versendet die E-Mail, sobald die Authentifizierung über die von Ihnen ausgewählte SicherheitsAnmeldemethode erfolgt ist.
Kontakte einladen – Mit dieser Option können Sie eine Einladung an vertrauenswürdige
●
Kontakte versenden. Weitere Informationen finden Sie unter
vertrauenswürdigen Kontakts“ auf Seite 68.
„Hinzufügen eines
Meine Outlook-Kontakte einladen – Mit dieser Option können Sie eine Einladung an alle
●
Kontakte in Ihrem Microsoft Outlook-Adressbuch senden. Weitere Informationen finden Sie unter
„Hinzufügen von vertrauenswürdigen Kontakten unter Verwendung der Microsoft OutlookKontakte“ auf Seite 68.
● Privacy Manager–Software öffnen – Mit Zertifikaten, vertrauenswürdigen Kontakten und
Einstellungsoptionen können Sie die Privacy Manager-Software öffnen, um aktuelle
Einstellungen hinzuzufügen, anzuzeigen oder zu aktualisieren. Weitere Informationen finden Sie
„Verwalten von Privacy Manager Zertifikaten“ auf Seite 62, „Verwalten vertrauenswürdiger
unter
Kontakte“ auf Seite 67 oder „Konfigurieren von Privacy Manager für Microsoft Outlook“
auf Seite 71.
Konfigurieren von Privacy Manager für Microsoft Outlook
1. Öffnen Sie Privacy Manager, klicken Sie auf Einstellungen und anschließend auf die
Registerkarte E-Mail.
– ODER –
Klicken Sie in der Hauptsymbolleiste von Microsoft Outlook neben Sicher senden
(Datenschutz in Outlook 2003) auf den Pfeil nach unten und anschließend auf Einstellungen.
– ODER –
Klicken Sie in der Symbolleiste einer Microsoft Outlook-E-Mail-Nachricht neben Sicher senden
auf den Pfeil nach unten und anschließend auf Einstellungen.
2. Wählen Sie die Aktionen aus, die ausgeführt werden sollen, wenn Sie eine sichere E-Mail
senden, und klicken Sie anschließend auf OK.
Allgemeine Aufgaben 71
Page 80

Signieren und Senden einer E-Mail-Nachricht
1. Klicken Sie in Microsoft Outlook auf Neu oder Antworten.
2. Schreiben Sie Ihre E-Mail-Nachricht.
3. Klicken Sie neben Sicher senden (Datenschutz in Outlook 2003) auf den Pfeil nach unten und
anschließend auf Signieren und senden.
4. Authentifizieren Sie sich mit der von Ihnen ausgewählten Sicherheits-Anmeldemethode.
Versiegeln und Senden einer E-Mail-Nachricht
Versiegelte E-Mail-Nachrichten, die digital signiert und versiegelt (verschlüsselt) sind, können nur von
den Personen angezeigt werden, die Sie aus Ihrer Liste der vertrauenswürdigen Kontakte
ausgewählt haben.
So versiegeln und senden Sie eine E-Mail-Nachricht an einen vertrauenswürdigen Kontakt:
1. Klicken Sie in Microsoft Outlook auf Neu oder Antworten.
2. Schreiben Sie Ihre E-Mail-Nachricht.
3. Klicken Sie neben Sicher senden auf den Pfeil nach unten (Datenschutz in Outlook 2003) und
anschließend auf Für vertrauenswürdige Kontakte versiegeln und senden.
4. Authentifizieren Sie sich mit der von Ihnen ausgewählten Sicherheits-Anmeldemethode.
Anzeigen einer versiegelten E-Mail-Nachricht
Wenn Sie eine versiegelte E-Mail-Nachricht öffnen, wird das Sicherheits-Label im Kopf der E-Mail
angezeigt. Das Sicherheits-Label enthält die folgenden Informationen:
● die Anmeldeinformationen, die zur Überprüfung der Identität der Person verwendet wurden, die
die E-Mail signiert hat
● das Produkt, das zur Überprüfung der Anmeldeinformationen der Person verwendet wurde, die
die E-Mail signiert hat
Verwenden von Privacy Manager in einem Microsoft Office 2007
Dokument
Nach der Installation Ihres Privacy Manager-Zertifikats wird die Schaltfläche „Signieren und
verschlüsseln“ rechts in der Symbolleiste aller Microsoft Word-, Microsoft Excel- und Microsoft
PowerPoint-Dokumente angezeigt. Wenn Sie neben Signieren und verschlüsseln auf den Pfeil
nach unten klicken, können Sie eine der folgenden Optionen auswählen:
Dokument signieren – Mithilfe dieser Option können Sie Ihre digitale Signatur zu dem
●
Dokument hinzufügen.
● Signaturzeile vor Signieren hinzufügen (nur für Microsoft Word und Microsoft Excel) – Beim
Signieren oder Verschlüsseln eines Microsoft Word- oder Microsoft Excel-Dokuments wird
standardmäßig eine Signaturzeile hinzugefügt. Zum Deaktivieren dieser Optionen klicken Sie
auf Signaturzeile hinzufügen, und entfernen Sie das Häkchen.
Dokument verschlüsseln – Mithilfe dieser Option können Sie Ihre digitale Signatur zu dem
●
Dokument hinzufügen und es verschlüsseln.
72 Kapitel 6 Privacy Manager for HP ProtectTools (bestimmte Modelle)
Page 81

Verschlüsselung entfernen – Mithilfe dieser Option entfernen Sie die Verschlüsselung des
●
Dokuments.
Privacy Manager–Software öffnen – Mit Zertifikaten, vertrauenswürdigen Kontakten und
●
Einstellungsoptionen können Sie die Privacy Manager-Software öffnen, um aktuelle
Einstellungen hinzuzufügen, anzuzeigen oder zu aktualisieren. Weitere Informationen finden Sie
„Verwalten von Privacy Manager Zertifikaten“ auf Seite 62, „Verwalten vertrauenswürdiger
unter
Kontakte“ auf Seite 67 oder „Konfigurieren von Privacy Manager für Microsoft Office“
auf Seite 73.
Konfigurieren von Privacy Manager für Microsoft Office
1. Öffnen Sie Privacy Manager, klicken Sie auf Einstellungen und anschließend auf die
Registerkarte Dokumente.
– ODER –
Klicken Sie in der Symbolleiste eines Microsoft Office-Dokuments neben Signieren und
verschlüsseln auf den Pfeil nach unten und anschließend auf Einstellungen.
2. Wählen Sie die Aktionen aus, die Sie konfigurieren möchten, und klicken Sie anschließend auf
OK.
Signieren eines Microsoft Office-Dokuments
1. Erstellen Sie in Microsoft Word, Microsoft Excel oder Microsoft PowerPoint ein Dokument, und
speichern Sie es.
2. Klicken Sie neben Signieren und verschlüsseln auf den Pfeil nach unten und anschließend
auf Dokument signieren.
3. Authentifizieren Sie sich mit der von Ihnen ausgewählten Sicherheits-Anmeldemethode.
4. Lesen Sie den Text im Bestätigungsdialogfeld, und klicken Sie dann auf OK.
Wenn Sie das Dokument später bearbeiten möchten, müssen Sie wie folgt vorgehen:
1. Klicken Sie auf die Schaltfläche Office links oben auf dem Bildschirm.
2. Klicken Sie auf Erstellen und dann auf Als endgültig markieren.
3. Klicken Sie im daraufhin erscheinenden Bestätigungsdialogfeld auf Ja, und fahren Sie mit Ihrer
Arbeit fort.
4. Wenn Sie die Bearbeitung abgeschlossen haben, signieren Sie das Dokument erneut.
Hinzufügen einer Signaturzeile beim Signieren eines Microsoft Word- oder Microsoft
Excel-Dokuments
Mit Privacy Manager können Sie eine Signaturzeile hinzufügen, wenn Sie ein Microsoft Word- oder
Microsoft Excel-Dokument signieren:
1. Erstellen oder speichern Sie ein Dokument in Microsoft Word oder Microsoft Excel.
2. Klicken Sie auf das Menü Startseite.
3. Klicken Sie neben Signieren und verschlüsseln auf den Pfeil nach unten und anschließend
auf Signaturzeile vor Signieren hinzufügen.
Allgemeine Aufgaben 73
Page 82

HINWEIS: Bei aktivierter Option ist das Kontrollkästchen neben „Signaturzeile vor Signieren
hinzufügen“ markiert. Diese Option ist standardmäßig aktiviert.
4. Klicken Sie neben Signieren und verschlüsseln auf den Pfeil nach unten und anschließend
auf Dokument signieren.
5. Authentifizieren Sie sich mit der von Ihnen ausgewählten Sicherheits-Anmeldemethode.
Hinzufügen eines empfohlenen Signierers zu einem Microsoft Word- oder Microsoft Excel-Dokument
Sie können mehr als eine Signaturzeile zu Ihrem Dokument hinzufügen, indem Sie empfohlene
Signierer bestimmen. Bei einem empfohlenen Signierer handelt es sich um einen Benutzer, der von
dem Eigentümer eines Microsoft Word- oder Microsoft Excel-Dokuments dazu bestimmt wird, dem
Dokument eine Signaturzeile hinzuzufügen. Der empfohlene Signierer können entweder Sie selbst
sein oder eine andere Person, die Ihr Dokument für Sie signieren soll. Wenn sie z. B. ein Dokument
vorbereiten, das von allen Mitgliedern Ihrer Abteilung signiert werden soll, können Sie Signaturzeilen
für diese Benutzer unten auf der letzten Seite des Dokuments mit der Angabe einfügen, bis zu
welchem Datum das Dokument signiert werden muss.
So fügen Sie einen empfohlenen Signierer zu einem Microsoft Word- oder Microsoft Excel-Dokument
hinzu:
1. Erstellen Sie in Microsoft Word oder Microsoft Excel ein Dokument, und speichern Sie es.
2. Klicken Sie auf das Menü Einfügen.
3. Klicken Sie in der Gruppe Text in der Symbolleiste neben Signaturzeile auf den Pfeil nach
unten und anschließend auf Privacy Manager Signature Provider.
Das Dialogfeld „Einrichten der Signatur“ wird geöffnet.
4. Geben Sie in das Feld unter Empfohlener Signierer den Namen des empfohlenen Signierers
ein.
5. Geben Sie in das Feld unter Anleitungen für Signierer eine Mitteilung für diesen empfohlenen
Signierer ein.
HINWEIS: Diese Mitteilung wird anstelle eines Titels angezeigt und nach dem Signieren
entweder gelöscht oder durch den Titel des Benutzers ersetzt.
6. Markieren Sie das Kontrollkästchen Signierungsdatum in Signaturzeile anzeigen, um das
Datum anzuzeigen.
7. Markieren Sie das Kontrollkästchen Titel des Signierers in Signaturzeile anzeigen, um den
Titel anzuzeigen.
HINWEIS: Der Eigentümer des Dokuments weist seinem Dokument empfohlene Signierer zu.
Die Kontrollkästchen Signierungsdatum in Signaturzeile anzeigen und/oder Titel des
Signierers in Signaturzeile anzeigen müssen aktiviert sein, damit der empfohlene Signierer
das Datum und/oder den Titel in der Signaturzeile anzeigen kann.
8. Klicken Sie auf OK.
Hinzufügen der Signaturzeile eines empfohlenen Signierers
Wenn empfohlene Signierer das Dokument öffnen, sehen sie ihren Namen in Klammern; das
bedeutet, dass ihre Signatur erforderlich ist.
74 Kapitel 6 Privacy Manager for HP ProtectTools (bestimmte Modelle)
Page 83

So signieren Sie das Dokument:
1. Doppelklicken Sie auf die entsprechende Signaturzeile.
2. Authentifizieren Sie sich mit der von Ihnen ausgewählten Sicherheits-Anmeldemethode.
Die Signaturzeile wird gemäß den Einstellungen angezeigt, die der Eigentümer des Dokuments
festgelegt hat.
Verschlüsseln eines Microsoft Office-Dokuments
Sie können ein Microsoft Office-Dokument für sich selbst und für Ihre vertrauenswürdigen Kontakte
verschlüsseln. Nachdem Sie ein Dokument verschlüsselt und geschlossen haben, muss es von Ihnen
und den aus der Liste ausgewählten vertrauenswürdigen Kontakten authentifiziert werden, bevor es
erneut geöffnet werden kann.
So verschlüsseln Sie ein Microsoft Office-Dokument:
1. Erstellen Sie in Microsoft Word, Microsoft Excel oder Microsoft PowerPoint ein Dokument, und
speichern Sie es.
2. Klicken Sie auf das Menü Startseite.
3. Klicken Sie neben Signieren und verschlüsseln auf den Pfeil nach unten, und klicken Sie
anschließend auf Dokument verschlüsseln.
Das Dialogfeld Vertrauenswürdigen Kontakt auswählen wird geöffnet.
4. Klicken Sie auf den Namen eines vertrauenswürdigen Kontakts, der in der Lage sein soll, das
Dokument zu öffnen und seinen Inhalt anzuzeigen.
HINWEIS: Um mehrere Namen vertrauenswürdiger Kontakte auszuwählen, drücken Sie die
Taste strg, und klicken Sie anschließend auf die Namen der entsprechenden Personen.
5. Klicken Sie auf OK.
Für ein späteres Überarbeiten des Dokuments folgen Sie der Anleitung unter
von einem Microsoft Office-Dokument entfernen“ auf Seite 75. Sie können das Dokument
überarbeiten, nachdem die Verschlüsselung entfernt wurde. Zur erneuten Verschlüsselung des
Dokuments folgen Sie der Anleitung in diesem Abschnitt.
„Eine Verschlüsselung
Eine Verschlüsselung von einem Microsoft Office-Dokument entfernen
Wenn Sie die Verschlüsselung für ein Microsoft Office-Dokument entfernen, ist weder für Sie noch für
Ihre vertrauenswürdigen Kontakte eine Authentifizierung erforderlich, um das Dokument zu öffnen
und seinen Inhalt anzuzeigen.
So entfernen Sie die Verschlüsselung für ein Microsoft Office-Dokument
1. Öffnen Sie ein verschlüsseltes Microsoft Word-, Microsoft Excel- oder Microsoft PowerPoint-
Dokument.
2. Authentifizieren Sie sich mit der von Ihnen ausgewählten Sicherheits-Anmeldemethode.
3. Klicken Sie auf das Menü Startseite.
4. Klicken Sie neben Signieren und verschlüsseln auf den Pfeil nach unten, und klicken Sie
anschließend auf Verschlüsselung entfernen.
Allgemeine Aufgaben 75
Page 84

Versenden eines verschlüsselten Microsoft Office-Dokuments
Sie können ein verschlüsseltes Microsoft Office-Dokument an eine E-Mail-Nachricht anhängen, ohne
dabei die E-Mail selbst zu signieren oder zu verschlüsseln. Sie erstellen und senden eine E-Mail mit
einem signierten oder verschlüsselten Dokument als Anhang genau so, wie Sie eine reguläre E-Mail
mit Anhang versenden würden.
Für optimale Sicherheit empfiehlt es sich jedoch, die E-Mail zu verschlüsseln, wenn ein signiertes
oder verschlüsseltes Microsoft Office-Dokument angehängt wird.
Gehen Sie folgendermaßen vor, um eine versiegelte E-Mail zu versenden, an die ein signiertes und/
oder verschlüsseltes Microsoft Office-Dokument angehängt ist:
1. Klicken Sie in Microsoft Outlook auf Neu oder Antworten.
2. Schreiben Sie Ihre E-Mail-Nachricht.
3. Hängen Sie das Microsoft Office-Dokument an.
4. Weitere Informationen erhalten Sie unter
auf Seite 72.
„Versiegeln und Senden einer E-Mail-Nachricht“
Anzeigen eines signierten Microsoft Office-Dokuments
HINWEIS: Sie müssen kein Privacy Manager-Zertifikat besitzen, um ein signiertes Microsoft Office-
Dokument anzuzeigen.
Beim Öffnen eines signierten Microsoft Office-Dokuments wird das Symbol für digitale Signaturen in
der Statusleiste unten im Dokumentfenster angezeigt.
1. Klicken Sie auf das Symbol Digitale Signatur, um auf die Anzeige des Signatur-Dialogfelds
umzuschalten, in dem die Namen aller Benutzer angezeigt werden, die das Dokument signiert
haben, sowie das Datum, an dem die einzelnen Signaturen vorgenommen wurden.
2. Weitere Details zu den einzelnen Signaturen werden angezeigt, wenn Sie mit der rechten
Maustaste auf einen Namen im Signatur-Dialogfelds klicken und dann Signaturdetails
auswählen.
Anzeigen eines verschlüsselten Microsoft Office-Dokuments
Zum Anzeigen eines verschlüsselten Microsoft Office-Dokuments auf einem anderen Computer muss
Privacy Manager auf diesem Computer installiert sein. Darüber hinaus müssen Sie das Privacy
Manager-Zertifikat wiederherstellen, das für die Verschlüsselung der Datei verwendet wurde.
Wenn Ihr Zertifikat verloren gegangen ist, müssen Sie das zur Verschlüsselung der Datei verwendete
Privacy Manager-Zertifikat wiederherstellen, um ein verschlüsseltes Microsoft Office-Dokument
anzeigen zu können.
Ein vertrauenswürdiger Kontakt, der ein verschlüsseltes Microsoft Office Dokument anzeigen möchte,
muss über ein installiertes Privacy Manager Zertifikat sowie über Privacy Manager auf ihrem
Computer verfügen. Außerdem muss der vertrauenswürdige Kontakt vom Eigentümer des
verschlüsselten Microsoft Office Dokuments ausgewählt worden sein.
76 Kapitel 6 Privacy Manager for HP ProtectTools (bestimmte Modelle)
Page 85

Erweiterte Aufgaben
Migrieren von Privacy Manager Zertifikaten und vertrauenswürdigen
Kontakten en auf einen anderen Computer
Sie können Ihre Privacy Manager-Zertifikate und vertrauenswürdigen Kontakte sicher auf einen
anderen Computer migrieren oder Sicherungskopien Ihrer Daten anlegen. Sichern Sie dazu die
Privacy Manager-Zertifikate und die vertrauenswürdigen Kontakte als kennwortgeschützte Datei in
einen Netzwerkordner oder auf einen Wechseldatenträger, und stellen Sie anschließend die Datei auf
dem neuen Computer wieder her.
Sichern von Privacy Manager-Zertifikaten und vertrauenswürdigen Kontakten
Gehen Sie folgendermaßen vor, um Ihre Privacy Manager-Zertifikate und vertrauenswürdigen
Kontakte in einer kennwortgeschützten Datei zu sichern:
1. Öffnen Sie Privacy Manager, und klicken Sie dann auf Migration.
2. Klicken Sie auf Sicherung.
3. Wählen Sie auf der Seite „Daten auswählen“ die Datenkategorien aus, die in die Migrationsdatei
mit aufgenommen werden sollen, und klicken Sie anschließend auf Weiter.
4. Geben Sie auf der Seite „Migrationsdatei“ einen Dateinamen ein, oder klicken Sie auf
Durchsuchen, um nach einem Speicherort zu suchen. Klicken Sie anschließend auf Weiter.
5. Geben Sie ein Kennwort ein, bestätigen Sie es, und klicken Sie auf Weiter.
HINWEIS: Bewahren Sie dieses Kennwort an einem sicheren Ort auf, da Sie zum
Wiederherstellen der Migrationsdatei benötigen.
6. Authentifizieren Sie sich mit der von Ihnen ausgewählten Sicherheits-Anmeldemethode.
7. Klicken Sie auf der Seite „Migrationsdatei gespeichert“ auf Beenden.
Wiederherstellen von Privacy Manager-Zertifikaten und vertrauenswürdigen Kontakten
Gehen Sie folgendermaßen vor, um Ihre Privacy Manager-Zertifikate und vertrauenswürdigen
Kontakte als Teil des Migrationsprozesses auf einem anderen Computer oder auf demselben
Computer wiederherzustellen:
1. Öffnen Sie Privacy Manager, und klicken Sie dann auf Migration.
2. Klicken Sie auf Wiederherstellen.
3. Klicken Sie auf der Seite „Migrationsdatei“ auf Durchsuchen, um nach der Datei zu suchen.
Klicken Sie anschließend auf Weiter.
4. Geben Sie das Kennwort ein, das Sie beim Erstellen der Sicherungsdatei verwendet haben, und
klicken Sie auf Weiter.
5. Klicken Sie auf der Seite „Migrationsdatei“ auf Beenden.
Erweiterte Aufgaben 77
Page 86

Zentrale Verwaltung von Privacy Manager
Bei Ihrer Installation von Privacy Manager kann es sich um einen Teil einer zentralen Installation
handeln, die von Ihrem Administrator benutzerdefiniert angepasst wurde. Eine oder mehrere der
folgenden Funktionen können entweder aktiviert oder deaktiviert sein:
Richtlinien zur Zertifikatsverwendung – Es kann eine Beschränkung auf die Verwendung von
●
Privacy Manager-Zertifikaten vorliegen, die von Comodo ausgegeben wurden, oder Sie können
zur Nutzung digitaler Zertifikate anderer Zertifizierungsstellen berechtigt sein.
● Verschlüsselungsrichtlinien – Verschlüsselungsfunktionen können in Microsoft Office oder
Outlook individuell aktiviert oder deaktiviert werden.
78 Kapitel 6 Privacy Manager for HP ProtectTools (bestimmte Modelle)
Page 87

7 File Sanitizer for HP ProtectTools
Mit File Sanitizer können Sie Datenbestände auf Ihrem Computer (z. B. persönliche Daten oder
Dateien, Verlaufsdaten, Internet-bezogene und anderweitige Daten) sicher shreddern und von Zeit zu
Zeit die Daten auf Ihrer Festplatte überschreiben.
HINWEIS: Die vorliegende Version von File Sanitizer unterstützt lediglich das Überschreiben der
Computerfestplatte.
79
Page 88

Shreddern
Das Shreddern von Daten ist nicht mit einem Standard-Löschvorgang unter Windows®
gleichzusetzen; dieser Vorgang wird in File Sanitizer als „einfaches Löschen“ bezeichnet. Beim
Shreddern von Datenbeständen mit File Sanitizer werden die Dateien mit bedeutungslosen Daten
überschrieben. Damit ist quasi ausgeschlossen, dass der ursprüngliche Datenbestand
wiederhergestellt werden kann. Bei einem Löschvorgang unter Windows verbleiben die Dateien bzw.
Datenbestände dagegen auf der Festplatte oder können anhand datenforensischer Methoden
wiedergewonnen werden.
Wenn Sie ein Shred-Profil auswählen (Hohe Sicherheit, Mittlere Sicherheit oder Geringe
Sicherheit), wird für das Shreddern automatisch eine voreingestellte Liste von Datenbeständen
sowie eine Löschmethode ausgewählt. Sie können ein Shred-Profil auch individuell anpassen. Dabei
können Sie die Anzahl der Shred-Zyklen festlegen und angeben, welche Datenbestände geshreddert
werden sollen bzw. welche Datenbestände nur nach vorheriger Bestätigung oder überhaupt nicht
geshreddert werden sollen. Weitere Informationen finden Sie unter
Shred-Profils“ auf Seite 84.
Sie können einen automatischen Shred-Zeitplan erstellen oder das Shreddern manuell mithilfe des
Symbols HP ProtectTools aktivieren, das sich im Infobereich ganz rechts in der Taskleiste befindet.
Weitere Informationen finden Sie unter
Shreddern von Datenbeständen“ auf Seite 88 oder „Manuelles Shreddern aller ausgewählter
Elemente“ auf Seite 89.
HINWEIS: .dll-Dateien werden nur dann geshreddert und vom System entfernt, wenn sie zuvor in
den Papierkorb verschoben wurden.
„Auswählen und Ändern eines
„Festlegen eines Shred-Zeitplans“ auf Seite 83, „Manuelles
80 Kapitel 7 File Sanitizer for HP ProtectTools
Page 89

Überschreiben von freiem Speicherplatz
Das Löschen eines Datenbestands in Windows entfernt den Inhalt des betreffenden Datenbestands
nicht vollständig von der Festplatte. Windows löscht lediglich den Verweis zu dem Datenbestand. Der
Inhalt ist auch weiterhin auf der Festplatte vorhanden, bis ein anderer Datenbestand denselben
Bereich auf der Festplatte mit neuen Informationen überschreibt.
Beim Überschreiben von freiem Speicherplatz werden gelöschte Datenbestände sicher mit
willkürlichen Daten überschrieben, sodass die Originalinhalte nicht mehr angezeigt werden können.
HINWEIS: Das Überschreiben von freiem Speicherplatz kann von Zeit zu Zeit für Datenbestände
erfolgen, die Sie mit der File Sanitizer Option Einstellungen für einfaches Löschen, durch
Verschieben in den Papierkorb oder manuell gelöscht haben. Das Überschreiben von freiem
Speicherplatz bietet keine zusätzliche Sicherheit für geshredderte Datenbestände.
Sie können einen Zeitplan für das automatische Überschreiben von freiem Speicherplatz erstellen
oder das Überschreiben manuell mithilfe des Symbols HP ProtectTools aktivieren, das sich im
Infobereich ganz rechts in der Taskleiste befindet. Weitere Informationen finden Sie unter
eines Zeitplans für das Überschreiben von freiem Speicherplatz“ auf Seite 83 oder „Manuelles
Aktivieren des Überschreibens von freiem Speicherplatz“ auf Seite 89.
„Erstellen
Überschreiben von freiem Speicherplatz 81
Page 90

Öffnen von File Sanitizer
1. Klicken Sie auf Start, Alle Programme, HP und anschließend auf HP ProtectTools Security
Manager.
2. Klicken Sie auf File Sanitizer.
– oder –
Doppelklicken Sie auf das File Sanitizer-Symbol auf dem Desktop.
▲
– oder –
Klicken Sie mit der rechten Maustaste auf das Symbol HP ProtectTools im Infobereich ganz
▲
rechts in der Taskleiste. Klicken Sie auf File Sanitizer und anschließend auf File Sanitizer
öffnen.
82 Kapitel 7 File Sanitizer for HP ProtectTools
Page 91

Setup-Verfahren
Festlegen eines Shred-Zeitplans
Sie können ein vordefiniertes Shred-Profil auswählen oder Ihr eigenes Profil erstellen. Weitere
Informationen finden Sie unter
Datenbestände lassen sich außerdem jederzeit manuell shreddern. Weitere Informationen finden Sie
„Verwenden einer Tastenfolge zur Einleitung des Shred-Vorgangs“ auf Seite 87.
unter
HINWEIS: Eingeplante Aufgaben werden zu einem bestimmten Zeitpunkt durchgeführt. Wenn das
System zu diesem Zeitpunkt ausgeschaltet ist oder sich im Standby- oder Energiesparmodus
befindet, versucht File Sanitizer nicht, die Aufgabe zu einem späteren Zeitpunkt durchzuführen.
1. Öffnen Sie File Sanitizer, und klicken Sie auf Shreddern.
2. Wählen Sie die gewünschten Shred-Optionen aus:
Beim Herunterfahren von Windows – Shreddert alle ausgewählten Datenbestände beim
●
Herunterfahren von Windows.
HINWEIS: Beim Herunterfahren wird ein Dialogfeld angezeigt, in dem Sie gefragt werden,
ob Sie mit dem Shreddern ausgewählter Datenbestände fortfahren oder den Vorgang
übergehen möchten.
Klicken Sie auf Ja, um das Shreddern zu übergehen, bzw. auf Nein, wenn die Daten
geshreddert werden sollen.
„Auswählen und Ändern eines Shred-Profils“ auf Seite 84.
● Beim Öffnen eines Webbrowsers – Shreddert beim Öffnen eines Webbrowsers alle
Internet-bezogenen Datenbestände, wie beispielsweise das URL-Protokoll des Browsers.
Beim Schließen eines Webbrowsers – Shreddert beim Schließen eines Webbrowsers
●
alle Internet-bezogenen Datenbestände, wie beispielsweise das URL-Protokoll des
Browsers.
Tastenfolge – Ermöglicht die Definition einer Tastenfolge, die den Shred-Vorgang einleitet.
●
Ausführliche Informationen zu diesem Thema finden Sie unter
Tastenfolge zur Einleitung des Shred-Vorgangs“ auf Seite 87.
HINWEIS: .dll-Dateien werden nur dann geshreddert und vom System entfernt, wenn sie zuvor
in den Papierkorb verschoben wurden.
3. Wenn Sie ausgewählte Datensätze zu einem späteren Zeitpunkt shreddern möchten, aktivieren
Sie das Kontrollkästchen Planer aktivieren, geben Ihr Windows Kennwort ein und wählen dann
einen Tag und eine Uhrzeit aus.
4. Klicken Sie auf Übernehmen.
„Verwenden einer
Erstellen eines Zeitplans für das Überschreiben von freiem Speicherplatz
Das Überschreiben von freiem Speicherplatz kann von Zeit zu Zeit für Datenbestände erfolgen, die
Sie mit der File Sanitizer Option Einstellungen für einfaches Löschen, durch Verschieben in den
Papierkorb oder manuell gelöscht haben. Das Überschreiben von freiem Speicherplatz bietet keine
zusätzliche Sicherheit für geshredderte Datenbestände.
Setup-Verfahren 83
Page 92

HINWEIS: Eingeplante Aufgaben werden zu einem bestimmten Zeitpunkt durchgeführt. Wenn das
System zu diesem Zeitpunkt ausgeschaltet ist oder sich im Standby- oder Energiesparmodus
befindet, versucht File Sanitizer nicht, die Aufgabe zu einem späteren Zeitpunkt durchzuführen.
1. Öffnen Sie File Sanitizer, und klicken Sie auf Überschreiben.
2. Wenn Sie gelöschte Bestände auf Ihrer Festplatte zu einem späteren Zeitpunkt überschreiben
möchten, aktivieren Sie das Kontrollkästchen Planer aktivieren, geben Ihr Windows Kennwort
ein und wählen dann einen Tag und eine Uhrzeit aus.
3. Klicken Sie auf Übernehmen.
HINWEIS: Das Überschreiben von freiem Speicherplatz kann einige Zeit in Anspruch nehmen.
Obwohl der Vorgang im Hintergrund ausgeführt wird, kann die Computerleistung durch die
zusätzliche Prozessorbelastung beeinträchtigt werden.
Auswählen und Ändern eines Shred-Profils
Sie können eine Löschmethode festlegen und die zu shreddernden Datenbestände auswählen,
indem Sie ein vordefiniertes Profil auswählen oder Ihr eigenes Profil erstellen.
Auswählen eines vordefinierten Shred-Profils
Wenn Sie ein vordefiniertes Shred-Profil auswählen, werden automatisch eine vordefinierte
Löschmethode und eine Liste von Datenbeständen ausgewählt. Sie können die vordefinierte Liste
der für das Shreddern vorgesehenen Datenbestände anzeigen lassen.
1. Öffnen Sie File Sanitizer, und klicken Sie auf Einstellungen.
2. Klicken Sie auf ein vordefiniertes Shred-Profil:
Hohe Sicherheit
●
Mittlere Sicherheit
●
Geringe Sicherheit
●
3. Zur Anzeige der für das Shreddern vorgesehenen Datenbestände klicken Sie auf Details
anzeigen.
a. Ausgewählte Elemente werden geshreddert, und eine Bestätigungsmeldung wird
angezeigt. Nicht ausgewählte Elemente werden geshreddert, ohne dass eine
Bestätigungsmeldung angezeigt wird. – Wählen Sie das Kontrollkästchen aus, um eine
Bestätigungsmeldung anzuzeigen, bevor das Element geshreddert wird. Wenn Sie das
Kontrollkästchen nicht auswählen, wird das Element geshreddert, ohne dass eine
Bestätigungsmeldung angezeigt wird.
HINWEIS: Auch wenn das Kontrollkästchen für ein Element nicht angekreuzt ist, wird das
Element geshreddert.
b. Klicken Sie auf Übernehmen.
4. Klicken Sie auf Übernehmen.
Anpassen eines Shred-Profils
Beim Erstellen eines Shred-Profils können Sie die folgenden Informationen angeben: Anzahl der
Shred-Zyklen, welche Datenbestände in den Shred-Vorgang einbezogen werden sollen, für welche
84 Kapitel 7 File Sanitizer for HP ProtectTools
Page 93

Datenbestände das Shreddern vor dem Ausführen des Befehls bestätigt werden soll und welche
Datenbestände vom Shred-Prozess ausgeschlossen werden sollen.
1. Öffnen Sie File Sanitizer, klicken Sie auf Einstellungen, Einstellungen für erhöhte Sicherheit
und anschließend auf Details anzeigen.
2. Wählen Sie die Anzahl der Shred-Zyklen aus.
HINWEIS: Der ausgewählte Wert legt fest, wie häufig der Shred-Zyklus auf die einzelnen
Datenbestände angewendet wird. So wird der Shred-Algorithmus bei Auswahl von „3“ insgesamt
drei Mal ausgeführt. Wenn Sie sich für eine höhere Sicherheit mit häufigeren Shred-Zyklen
entscheiden, kann der Shred-Vorgang erheblich länger dauern. Allerdings wird es mit steigender
Anzahl der Shred-Zyklen immer schwieriger, die Daten wiederherzustellen, so dass die
Sicherheit zunimmt.
3. So wählen Sie die zu shreddernden Datenbestände aus:
a. Klicken Sie unter Verfügbare Shred-Optionen auf einen Datenbestand und anschließend
auf Hinzufügen.
b. Zum Hinzufügen eines benutzerdefinierten Datenbestands klicken Sie auf
Benutzerdefinierte Option hinzufügen. Suchen Sie dann den Pfad zu der Datei oder dem
Ordner, oder tippen Sie ihn ein.
c. Klicken Sie auf Öffnen und dann auf OK.
d. Klicken Sie unter Verfügbare Shred-Optionen auf einen Datenbestand und anschließend
auf Hinzufügen.
Zum Löschen eines Datenbestands aus den verfügbaren Shred-Optionen klicken Sie auf den
betreffenden Datenbestand und anschließend auf Löschen.
4. Ausgewählte Elemente werden geshreddert, und eine Bestätigungsmeldung wird
angezeigt. Nicht ausgewählte Elemente werden geshreddert, ohne dass eine
Bestätigungsmeldung angezeigt wird. – Wählen Sie das Kontrollkästchen aus, um eine
Bestätigungsmeldung anzuzeigen, bevor das Element geshreddert wird. Wenn Sie das
Kontrollkästchen nicht auswählen, wird das Element geshreddert, ohne dass eine
Bestätigungsmeldung angezeigt wird.
HINWEIS: Auch wenn das Kontrollkästchen für ein Element nicht angekreuzt ist, wird das
Element geshreddert.
Zum Entfernen eines Datenbestands aus der Shred-Liste klicken Sie auf den betreffenden
Datenbestand und anschließend auf Entfernen.
5. So schließen Sie Dateien und Ordner vom automatischen Shreddern aus:
a. Klicken Sie unter Folgende Elemente nicht shreddern auf Hinzufügen. Suchen Sie dann
den Pfad zu der Datei oder dem Ordner, oder tippen Sie ihn ein.
b. Klicken Sie auf Öffnen und dann auf OK.
Zum Löschen eines Datenbestands aus der Ausschlussliste klicken Sie auf den betreffenden
Datenbestand und anschließend auf Löschen.
6. Klicken Sie auf Übernehmen.
Setup-Verfahren 85
Page 94

Anpassen eines Profils für das einfache Löschen
Das Profil für einfaches Löschen umfasst das standardmäßige Löschen von Datenbeständen ohne
Shreddern der Daten. Sie können ein Profil für das einfache Löschen auch individuell anpassen.
Dabei können Sie angeben, welche Datenbestände gelöscht werden sollen, für welche Datensätze
vor dem Löschen eine Bestätigung notwendig ist, und welche Datensätze nicht gelöscht werden
sollen.
HINWEIS: Mit der Option Einstellungen für einfaches Löschen können Sie das Bereinigen der
Festplatte von Zeit zu Zeit für Datenbestände durchführen, die Sie über den Windows Papierkorb
oder manuell gelöscht haben.
1. Öffnen Sie File Sanitizer, klicken Sie auf Einstellungen, Einstellungen für einfaches Löschen
und anschließend auf Details anzeigen.
2. Wählen Sie die zu löschenden Datenbestände aus:
a. Klicken Sie unter Verfügbare Löschoptionen auf einen Datenbestand und anschließend
auf Hinzufügen.
b. Zum Hinzufügen eines benutzerdefinierten Datenbestands klicken Sie auf
Benutzerdefinierte Option hinzufügen. Suchen Sie dann den Pfad zu der Datei oder dem
Ordner, oder tippen Sie ihn ein. Klicken Sie abschließend auf OK.
c. Klicken Sie auf den benutzerdefinierten Datenbestand und anschließend auf Hinzufügen.
Zum Entfernen eines Datenbestands aus den verfügbaren Löschoptionen klicken Sie auf den
betreffenden Datenbestand und dann auf Löschen.
3. Ausgewählte Elemente werden geshreddert, und eine Bestätigungsmeldung wird
angezeigt. Nicht ausgewählte Elemente werden geshreddert, ohne dass eine
Bestätigungsmeldung angezeigt wird. – Wählen Sie das Kontrollkästchen aus, um eine
Bestätigungsmeldung anzuzeigen, bevor das Element geshreddert wird. Wenn Sie das
Kontrollkästchen nicht auswählen, wird das Element geshreddert, ohne dass eine
Bestätigungsmeldung angezeigt wird.
HINWEIS: Auch wenn das Kontrollkästchen für ein Element nicht angekreuzt ist, wird das
Element geshreddert.
Zum Entfernen eines Datenbestands aus der Liste der zu löschenden Datenbestände klicken
Sie auf den betreffenden Datenbestand und anschließend auf Entfernen.
4. So schließen Sie Datenbestände vom automatischen Löschen aus:
a. Klicken Sie unter Folgende Elemente nicht löschen auf Hinzufügen. Suchen Sie dann
den Pfad zu der Datei oder dem Ordner, oder tippen Sie ihn ein.
b. Klicken Sie auf Öffnen und dann auf OK.
Zum Löschen eines Datenbestands aus der Ausschlussliste klicken Sie auf den betreffenden
Datenbestand und anschließend auf Löschen.
5. Klicken Sie auf Übernehmen.
86 Kapitel 7 File Sanitizer for HP ProtectTools
Page 95

Allgemeine Aufgaben
Sie können mit File Sanitizer die folgenden Aufgaben ausführen:
Einleiten des Shred-Vorgangs über eine Tastenfolge – Mit dieser Funktion können Sie eine
●
Tastenfolge (z. B. strg+alt+s) zum Einleiten des Shred-Vorgangs festlegen. Nähere
Informationen zu diesem Thema finden Sie unter
des Shred-Vorgangs“ auf Seite 87.
Einleiten des Shred-Vorgangs über das Symbol „File Sanitizer“ – Diese Funktion ist vergleichbar
●
mit der Funktion Ziehen und Ablegen unter Windows. Nähere Informationen zu diesem Thema
finden Sie unter
Manuelles Shreddern eines bestimmten Datenbestands oder aller ausgewählten Datenbestände
●
– Diese Funktionen ermöglichen das manuelle Shreddern außerhalb des Shred-Zeitplans.
Nähere Informationen zu diesem Thema finden Sie unter
Datenbeständen“ auf Seite 88 oder „Manuelles Shreddern aller ausgewählter Elemente“
auf Seite 89.
Manuelles Aktivieren des Überschreibens von freiem Speicherplatz – Mithilfe dieser Funktion
●
können Sie das Überschreiben von freiem Speicherplatz auf der Festplatte manuell aktivieren.
Nähere Informationen zu diesem Thema finden Sie unter
Überschreibens von freiem Speicherplatz“ auf Seite 89.
Abbrechen eines Shred-Vorgangs oder einer Überschreibung von freiem Speicherplatz – Über
●
diese Funktion haben Sie die Möglichkeit, den aktuellen Shred-Vorgang oder das Überschreiben
von freiem Speicherplatz auf der Festplatte abzubrechen. Nähere Informationen zu diesem
Thema finden Sie unter
auf Seite 89.
„Verwenden des File Sanitizer-Symbols“ auf Seite 88.
„Abbrechen eines Shred- oder Überschreibungsvorgangs“
„Verwenden einer Tastenfolge zur Einleitung
„Manuelles Shreddern von
„Manuelles Aktivieren des
Anzeigen der Protokolldateien – Mit dieser Funktion zeigen Sie die Protokolldateien für Shred-
●
Vorgänge und Überschreibungsvorgänge von freiem Speicherplatz an, die sämtliche Fehler für
den letzten Shred-Vorgang bzw. die letzte Überschreibung von freiem Speicherplatz enthalten.
Nähere Informationen zu diesem Thema finden Sie unter
auf Seite 89.
HINWEIS: Der Shred-Vorgang oder die Überschreibung von freiem Speicherplatz kann viel Zeit in
Anspruch nehmen. Auch wenn das Shreddern und das Überschreiben im Hintergrund stattfinden,
wird die Verarbeitungsleistung Ihres Computers unter Umständen durch die erhöhte
Prozessorbeanspruchung beeinträchtigt.
„Anzeigen der Protokolldateien“
Verwenden einer Tastenfolge zur Einleitung des Shred-Vorgangs
1. Öffnen Sie File Sanitizer, und klicken Sie auf Shreddern.
2. Aktivieren Sie das Kontrollkästchen Tastenfolge.
3. Geben Sie ein Zeichen in das entsprechende Feld ein.
4. Markieren Sie das Kontrollkästchen STRG oder ALT, und markieren Sie dann die Option
UMSCHALTTASTE.
Um zum Beispiel das automatische Shreddern mit der Tastenfolge s und strg+Umschalttaste
auszulösen, geben Sie in das dafür vorgesehene Feld den Buchstaben s ein und markieren die
Kontrollkästchen STRG und UMSCHALTTASTE.
Allgemeine Aufgaben 87
Page 96

HINWEIS: Achten Sie darauf, keine bereits für andere Zwecke konfigurierte Tastenfolge zu
verwenden.
So leiten Sie den Shred-Vorgang mit einer Tastenfolge ein:
1. Halten Sie die umschalttaste und entweder die Taste strg oder alt (oder eine andere festgelegte
Kombination) gedrückt, während Sie die Taste für das ausgewählte Zeichen drücken.
2. Klicken Sie im daraufhin erscheinenden Bestätigungsdialogfeld auf Ja.
Verwenden des File Sanitizer-Symbols
ACHTUNG: Geshredderte Datenbestände können nicht wiederhergestellt werden. Gehen Sie daher
bei der Auswahl von Datenbeständen für manuelles Shreddern mit Bedacht vor.
1. Navigieren Sie zu dem Dokument oder Ordner, das bzw. der geshreddert werden soll.
2. Ziehen Sie den Datenbestand auf das File Sanitizer-Symbol auf dem Desktop.
3. Klicken Sie im daraufhin erscheinenden Bestätigungsdialogfeld auf Ja.
Manuelles Shreddern von Datenbeständen
ACHTUNG: Geshredderte Datenbestände können nicht wiederhergestellt werden. Gehen Sie daher
bei der Auswahl von Datenbeständen für manuelles Shreddern mit Bedacht vor.
1. Klicken Sie mit der rechten Maustaste auf das Symbol HP ProtectTools im Infobereich der
Taskleiste (rechts außen). Klicken Sie auf File Sanitizer und anschließend auf Ein Element
shreddern.
2. Navigieren Sie nach dem Öffnen des Dialogfelds Durchsuchen zu dem Datenbestand, den Sie
shreddern möchten, und klicken Sie anschließend auf OK.
HINWEIS: Bei dem von Ihnen ausgewählten Datenbestand kann es sich um eine einzelne
Datei oder einen einzelnen Ordner handeln.
3. Klicken Sie im daraufhin erscheinenden Bestätigungsdialogfeld auf Ja.
– ODER –
1. Klicken Sie mit der rechten Maustaste auf das Symbol File Sanitizer auf dem Desktop, und
klicken Sie dann auf Ein Element shreddern.
2. Navigieren Sie nach dem Öffnen des Dialogfelds Durchsuchen zu dem Datenbestand, den Sie
shreddern möchten, und klicken Sie anschließend auf OK.
3. Klicken Sie im daraufhin erscheinenden Bestätigungsdialogfeld auf Ja.
– ODER –
1. Öffnen Sie File Sanitizer, und klicken Sie auf Shreddern.
2. Klicken Sie auf die Schaltfläche Durchsuchen.
3. Navigieren Sie nach dem Öffnen des Dialogfelds Durchsuchen zu dem Datenbestand, den Sie
shreddern möchten, und klicken Sie anschließend auf OK.
4. Klicken Sie im daraufhin erscheinenden Bestätigungsdialogfeld auf Ja.
88 Kapitel 7 File Sanitizer for HP ProtectTools
Page 97

Manuelles Shreddern aller ausgewählter Elemente
1. Klicken Sie mit der rechten Maustaste auf das Symbol HP ProtectTools im Infobereich der
Taskleiste (rechts außen). Klicken Sie auf File Sanitizer und anschließend auf Jetzt shreddern.
2. Klicken Sie im daraufhin erscheinenden Bestätigungsdialogfeld auf Ja.
– ODER –
1. Klicken Sie mit der rechten Maustaste auf das Symbol File Sanitizer auf dem Desktop, und
klicken Sie dann auf Jetzt shreddern.
2. Klicken Sie im daraufhin erscheinenden Bestätigungsdialogfeld auf Ja.
– ODER –
1. Öffnen Sie File Sanitizer, und klicken Sie auf Shreddern.
2. Klicken Sie auf die Schaltfläche Jetzt shreddern.
3. Klicken Sie im daraufhin erscheinenden Bestätigungsdialogfeld auf Ja.
Manuelles Aktivieren des Überschreibens von freiem Speicherplatz
1. Klicken Sie mit der rechten Maustaste auf das Symbol HP ProtectTools im Infobereich der
Taskleiste (rechts außen). Klicken Sie auf File Sanitizer und anschließend auf Jetzt
überschreiben.
2. Klicken Sie im daraufhin erscheinenden Bestätigungsdialogfeld auf Ja.
– ODER –
1. Öffnen Sie File Sanitizer, und klicken Sie auf Festplattenbereinigung.
2. Klicken Sie auf Jetzt überschreiben.
3. Klicken Sie im daraufhin erscheinenden Bestätigungsdialogfeld auf Ja.
Abbrechen eines Shred- oder Überschreibungsvorgangs
Während eines Shred- oder Überschreibungsvorgangs wird über dem Symbol von HP ProtectTools
Security Manager im Infobereich ganz rechts in der Taskleiste eine entsprechende Meldung
angezeigt. Sie enthält Details zum laufenden Vorgang (Prozentsatz der Fertigstellung) sowie eine
Option zum Abbrechen des Shred-/Überschreibungsvorgangs.
Zum Abbrechen des Vorgangs klicken Sie auf die Meldung und anschließend auf Stopp.
▲
Anzeigen der Protokolldateien
Für jeden Shred-Vorgang und jedes Überschreiben von freiem Speicherplatz werden Protokolldateien
erzeugt, die eventuell während der Ausführung aufgetretene Fehler aufzeichnen. Die Protokolldateien
werden immer wieder aktualisiert, sodass sich ihr Inhalt jeweils auf den letzten Shred-Vorgang bzw.
die letzte Überschreibung bezieht.
HINWEIS: Dateien, die erfolgreich geshreddert wurden, oder erfolgreiche Überschreibevorgänge
werden in den Protokolldateien nicht aufgeführt.
Allgemeine Aufgaben 89
Page 98

Das System erzeugt eine Protokolldatei für Shred- und eine für Überschreibungsvorgänge. Beide
Protokolldateien befinden sich auf der Festplatte in folgenden Verzeichnissen:
C:\Programme\Hewlett-Packard\File Sanitizer\[Benutzername]_ShredderLog.txt
●
C:\Programme\Hewlett-Packard\File Sanitizer\[Benutzername]_DiskBleachLog.txt
●
Bei 64-Bit-Systemen sind die Protokolldateien auf der Festplatte in diesen Verzeichnissen abgelegt:
C:\Program Files (x86)\Hewlett-Packard\File Sanitizer\[Benutzername]_ShredderLog.txt
●
C:\Program Files (x86)\Hewlett-Packard\File Sanitizer\[Benutzername]_DiskBleachLog.txt
●
90 Kapitel 7 File Sanitizer for HP ProtectTools
Page 99

8 Device Access Manager for HP
ProtectTools (bestimmte Modelle)
Mithilfe von HP ProtectTools Device Access Manager kann der Datenzugriff gesteuert werden, indem
Datenübertragungsgeräte deaktiviert werden.
HINWEIS: Einige Schnittstellen/Eingabegeräte für die Benutzerinteraktion, wie Maus, Tastatur,
TouchPad und Fingerabdruck-Lesegeräte, können nicht über Device Access Manager gesteuert
werden. Weitere Informationen finden Sie unter
Windows® Administratoren verwenden HP ProtectTools Device Access Manager, um den Zugriff auf
die Geräte eines Systems zu steuern und einen unbefugten Zugriff zu verhindern:
Für jeden Benutzer werden Geräteprofile erstellt. Diese definieren, auf welche Geräte der
●
Benutzer Zugriff bzw. keinen Zugriff hat.
„Nicht verwaltete Geräteklassen“ auf Seite 102.
Mittels Just-In-Time-Authentifizierung (JITA) können sich vordefinierte Benutzer authentifizieren,
●
um Zugriff auf Geräte zu erhalten, die normalerweise gesperrt sind.
Administratoren und vertrauenswürdige Benutzer können aus den Beschränkungen für den
●
Gerätezugriff durch Device Access Manager ausgenommen werden, indem sie zur Gruppe
„Geräte-Administratoren“ hinzugefügt werden. Die Mitgliedschaft in dieser Gruppe wird über
„Erweiterte Einstellungen“ verwaltet.
Der Gerätezugriff kann auf der Grundlage der Gruppenzugehörigkeit bzw. für einzelne Benutzer
●
erteilt oder verweigert werden.
Für Geräteklassen, wie z. B. CD-ROM- und DVD-Laufwerke, können unterschiedliche Rechte
●
für Lese- und Schreibzugriff erteilt werden.
Öffnen von Device Access Manager
1. Melden Sie sich als Administrator an.
2. Klicken Sie auf Start, Alle Programme, HP und anschließend auf HP ProtectTools
Administrator-Konsole.
3. Klicken Sie im linken Fensterausschnitt auf Device Access Manager.
Benutzer mit eingeschränkten Rechten können die HP ProtectTools Device Access Manager
Richtlinie mit HP ProtectTools Security Manager anzeigen. Mit dieser Konsole ist nur eine
schreibgeschützte Ansicht möglich.
Öffnen von Device Access Manager 91
Page 100

Setup-Verfahren
Konfigurieren von Zugriffrechten auf Geräte
In HP ProtectTools Device Access Manager sind vier Ansichten verfügbar:
● Einfache Konfiguration: Erteilen oder verweigern Sie den Zugriff auf Geräteklassen auf der
Grundlage der Mitgliedschaft in der Gruppe „Geräte-Administratoren“.
● Geräteklassen-Konfiguration: Erteilen oder verweigern Sie den Zugriff auf Gerätetypen oder
bestimmte Geräte für bestimmte Benutzer oder Gruppen.
JITA-Konfiguration: Konfigurieren Sie eine Just-In-Time-Authentifizierung (JITA), um
●
ausgewählten Benutzern den Zugriff auf DVD-/CD-ROM-Laufwerke oder Wechselmedien zu
erlauben, wenn sie sich authentifizieren.
Erweiterte Einstellungen: Konfigurieren Sie eine Liste mit Laufwerksbuchstaben, für die der
●
Zugriff durch Device Access Manager nicht beschränkt ist, wie beispielsweise das Laufwerk C
(Systemlaufwerk). In dieser Ansicht kann außerdem die Mitgliedschaft in der Gruppe „GeräteAdministratoren“ verwaltet werden.
Einfache Konfiguration
Administratoren können die Ansicht Einfache Konfiguration verwenden, um den Zugriff auf die
folgenden Geräteklassen für alle Benutzer, die keine Geräte-Administratoren sind, zu erteilen oder zu
verweigern:
Alle Wechselmedien (Disketten, USB-Flash-Laufwerke usw.)
●
Alle DVD-/CD-ROM-Laufwerke
●
Alle seriellen und parallelen Anschlüsse
●
Alle Bluetooth®-Geräte
●
Alle Modems
●
Alle PCMCIA-/ExpressCard-Geräte
●
Alle 1394-Geräte
●
So erteilen oder verweigern Sie allen Benutzern, die keine Geräte-Administratoren sind, den Zugriff
auf eine Geräteklasse:
1. Klicken Sie im linken Fensterausschnitt von HP ProtectTools Administrator-Konsole auf Device
Access Manager und anschließend auf Einfache Konfiguration.
2. Um den Zugriff zu verweigern, aktivieren Sie im rechten Fensterausschnitt das Kontrollkästchen
für eine Geräteklasse oder ein bestimmtes Gerät. Deaktivieren Sie das Kontrollkästchen, um
den Zugriff auf die Geräteklasse oder das Gerät zu erteilen.
Wenn ein Kontrollkästchen abgeblendet dargestellt wird, wurden die Werte, die sich auf das
Zugriffsszenario auswirken, innerhalb der Ansicht Geräteklassen-Konfiguration geändert.
Klicken Sie zum Wiederherstellen der Werkseinstellungen in der Ansicht Geräteklassen-
Konfiguration auf Zurücksetzen.
3. Klicken Sie auf Übernehmen.
92 Kapitel 8 Device Access Manager for HP ProtectTools (bestimmte Modelle)
 Loading...
Loading...