Page 1
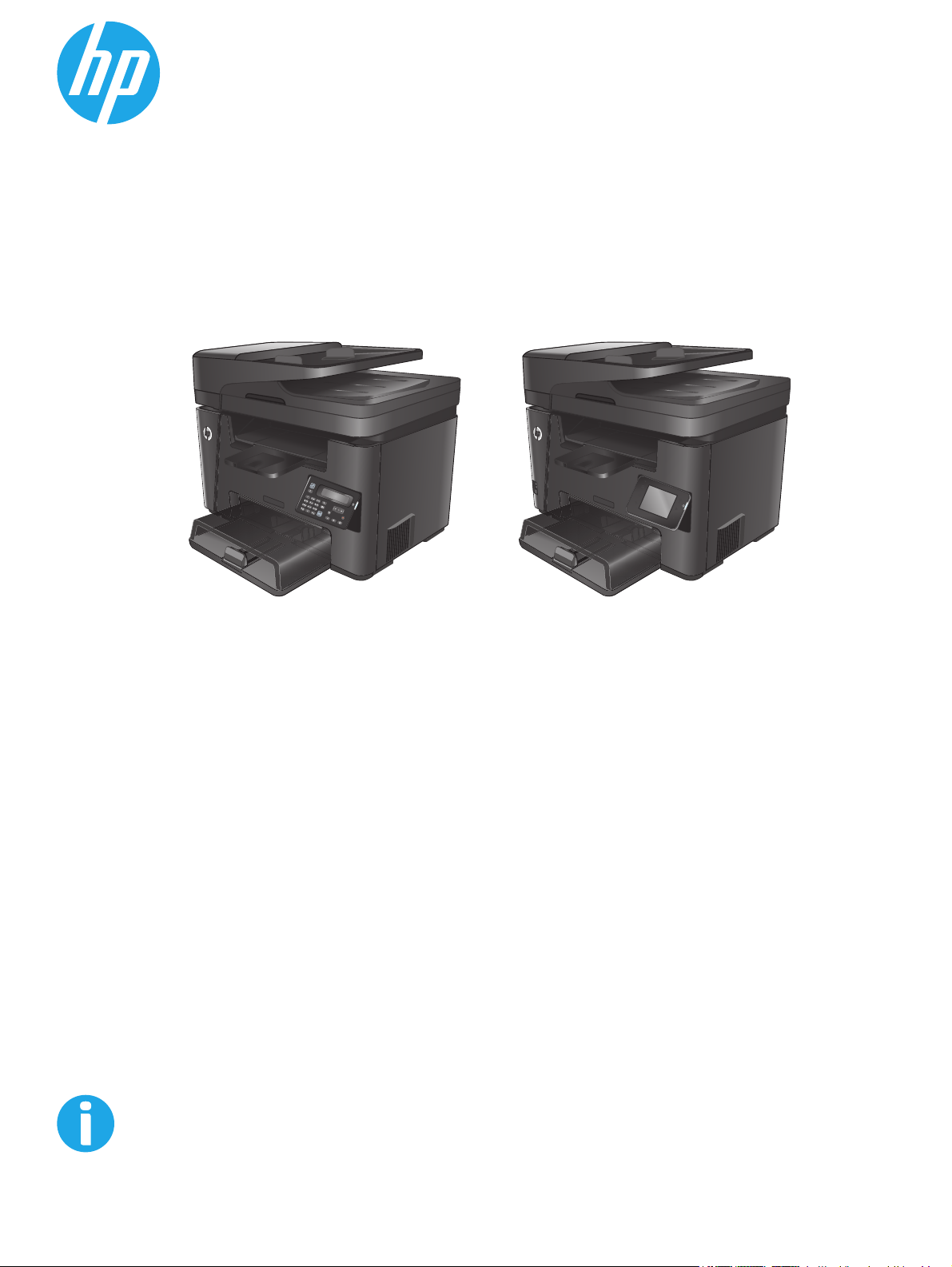
LaserJet Pro MFP M225, M226
Benutzerhandbuch
M225dn
M225rdn
M226dn
M225dw
M226dw
www.hp.com/support/ljMFPM225
www.hp.com/support/ljMFPM226
Page 2
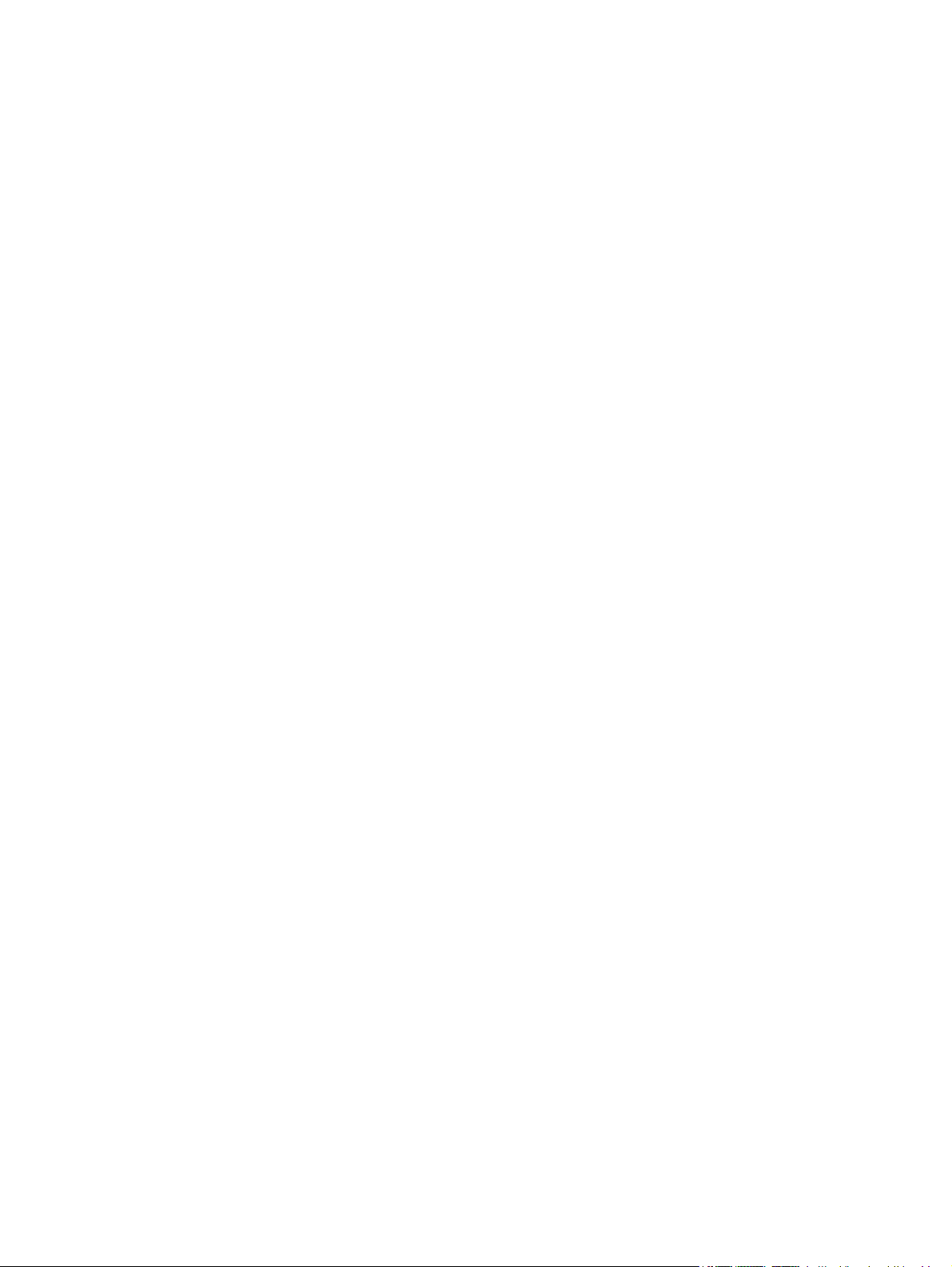
Page 3
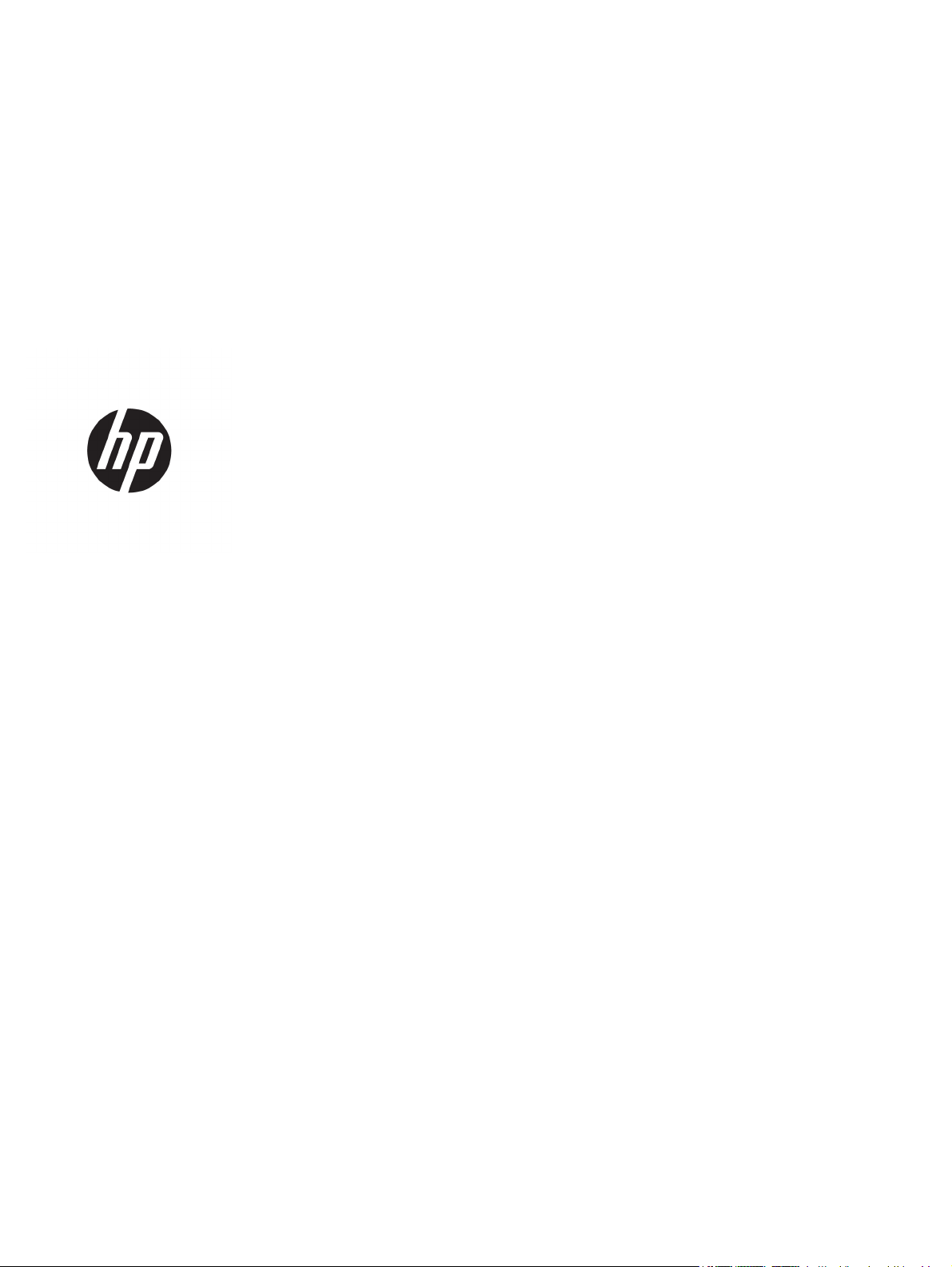
HP LaserJet Pro MFP M225, M226
Benutzerhandbuch
Page 4
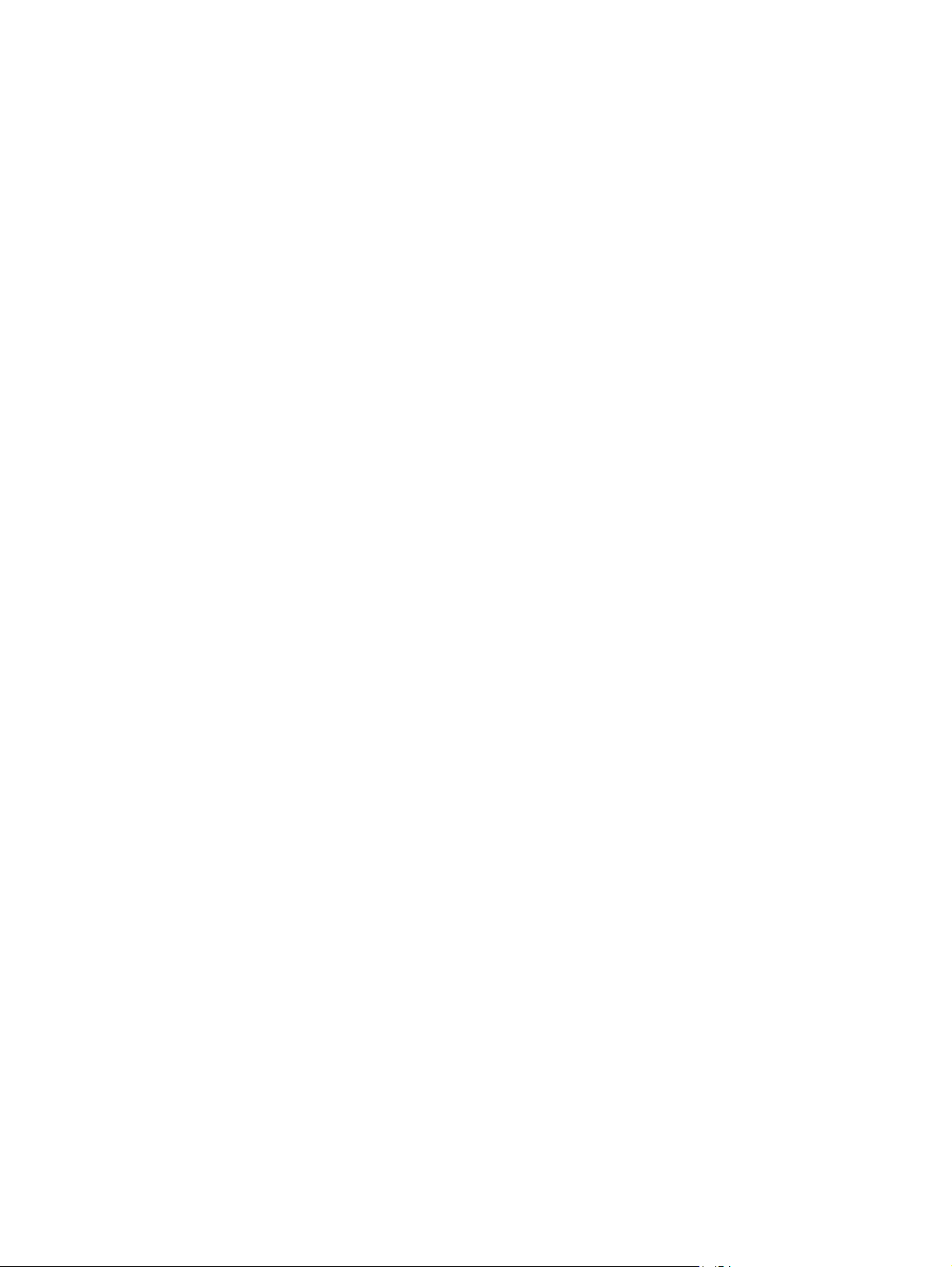
Copyright und Lizenz
© Copyright 2015 HP Development Company,
L.P.
Die Vervielfältigung, Adaption oder
Übersetzung ist ohne vorherige schriftliche
Genehmigung nur im Rahmen des
Urheberrechts zulässig.
Die in diesem Dokument enthaltenen
Informationen können ohne Vorankündigung
geändert werden.
Für HP Produkte und Dienste gelten nur die
Gewährleistungen, die in den ausdrücklichen
Gewährleistungserklärungen des jeweiligen
Produkts bzw. Dienstes aufgeführt sind. Dieses
Dokument gibt keine weiteren
Gewährleistungen. HP haftet nicht für
technische oder redaktionelle Fehler oder
Auslassungen in diesem Dokument.
Edition 2, 3/2019
Marken
®
, Adobe Photoshop®, Acrobat®und
Adobe
PostScript
®
sind Marken von Adobe Systems
Incorporated.
Apple und das Apple-Logo sind Marken von
Apple Computer, Inc., eingetragen in den USA
und anderen Ländern/Regionen. iPod ist eine
Marke von Apple Computer, Inc. iPod darf nur
für legale oder vom Rechtsinhaber genehmigte
Kopien verwendet werden. Erwerben Sie Musik
auf legale Weise.
Microsoft®, Windows®, Windows® XP und
Windows Vista® sind in den USA eingetragene
Marken der Microsoft Corporation.
®
ist eine eingetragene Marke von The
UNIX
Open Group.
Page 5
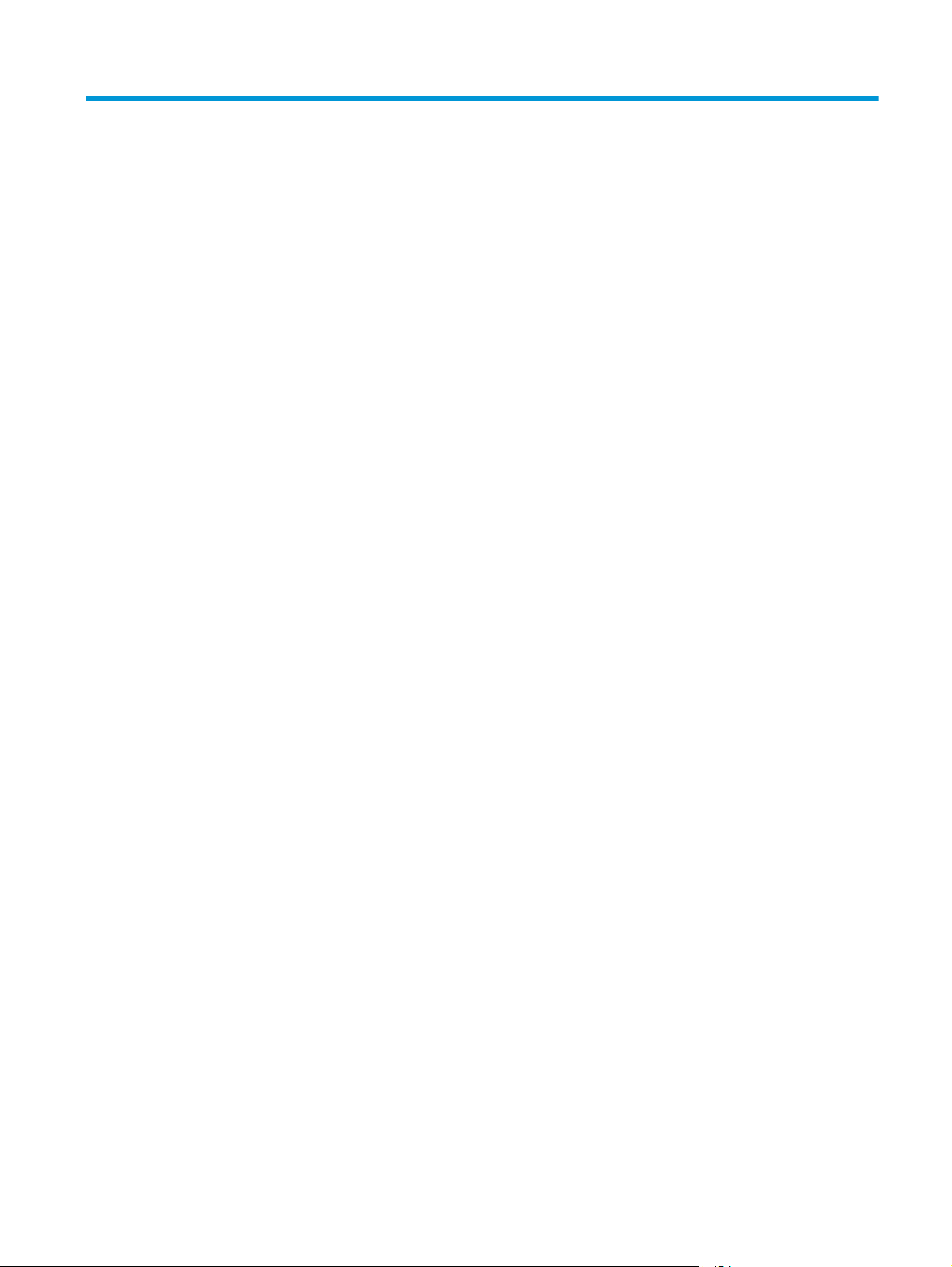
Inhaltsverzeichnis
1 Produkteinführung ........................................................................................................................................ 1
Modellvergleich ..................................................................................................................................................... 2
Stromverbrauch, elektrische Spezifikationen und akustische Emissionen ....................................... 6
Betriebsumgebungsbedingungen ...................................................................................................... 6
Produktübersicht ................................................................................................................................................... 7
Vorderansicht des Geräts .................................................................................................................... 7
Rückansicht des Geräts ....................................................................................................................... 8
Bedienfeldanzeigen ............................................................................................................................. 9
Bedienfeld für M225dn, M225rdn und M226dn ............................................................... 9
Bedienfeld für M225dw und M226dw ............................................................................ 10
Konfiguration der Gerätehardware und Softwareinstallation ........................................................................... 12
2 Papierfächer ............................................................................................................................................... 13
Unterstützte Papierformate und -typen ............................................................................................................. 14
Unterstützte Papierformate ............................................................................................................. 14
Unterstützte Papiersorten ................................................................................................................ 15
Befüllen des Einzelblatteinzugs (Fach 1) ............................................................................................................ 17
Beladen des Hauptzufuhrfachs (Fach 2) ............................................................................................................. 19
3 Teile, Verbrauchsmaterial und Zubehör ......................................................................................................... 23
Bestellen von Teilen, Zubehör und Verbrauchsmaterialien ............................................................................... 24
Bestellen ............................................................................................................................................ 24
Verbrauchsmaterial und Zubehör ..................................................................................................... 24
Austauschen der Tonerpatrone .......................................................................................................................... 25
4 Drucken ...................................................................................................................................................... 29
Druckaufträge (Windows) ................................................................................................................................... 30
Druckanleitung (Windows) ................................................................................................................ 30
Automatisches Drucken auf beiden Seiten (Windows) .................................................................... 31
Manueller beidseitiger Druck (Windows) .......................................................................................... 31
Drucken mehrerer Seiten pro Blatt (Windows) ................................................................................ 32
DEWW iii
Page 6
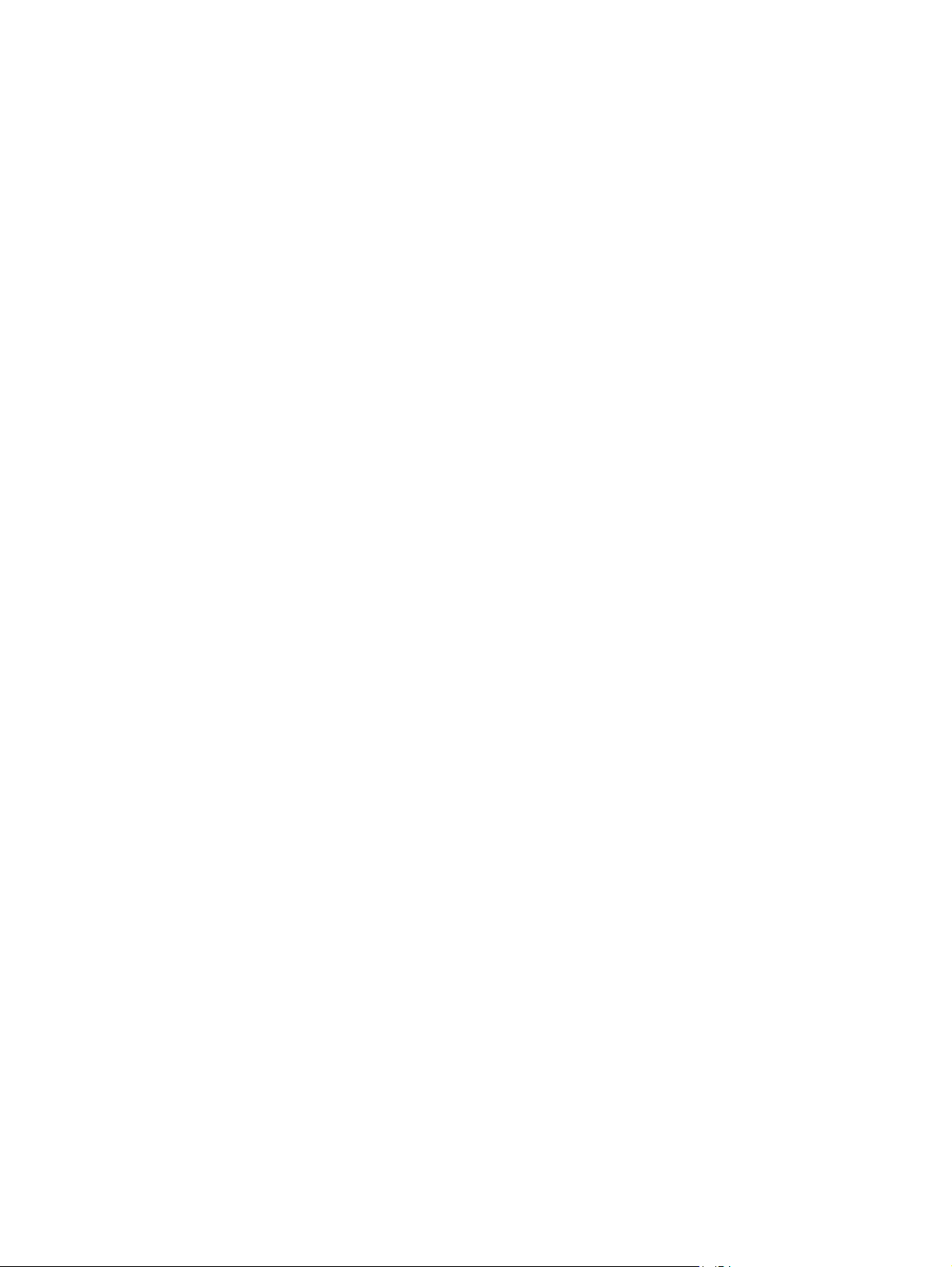
Auswählen der Papiersorte (Windows) ............................................................................................. 32
Weitere Druckaufgaben .................................................................................................................... 33
Druckaufträge (Mac OS X) .................................................................................................................................... 34
Druckanleitung (OS X) ....................................................................................................................... 34
Automatischer beidseitiger Druck (OS X) ......................................................................................... 34
Manueller beidseitiger Druck (OS X) ................................................................................................. 34
Drucken mehrerer Seiten pro Blatt (OS X) ........................................................................................ 35
Auswählen der Papiersorte (OS X) .................................................................................................... 35
Weitere Druckaufgaben .................................................................................................................... 35
Einrichten von HP Wireless Direct Printing ......................................................................................................... 36
Mobiles Drucken .................................................................................................................................................. 37
HP ePrint per E-Mail .......................................................................................................................... 37
HP ePrint-Software ........................................................................................................................... 38
AirPrint ............................................................................................................................................... 38
Direktdruck über USB verwenden (nur dw-Modelle) .......................................................................................... 40
5 Kopieren ..................................................................................................................................................... 41
Erstellen einer Kopie ........................................................................................................................................... 42
Kopieren auf beiden Seiten (Duplex) ................................................................................................................... 43
Automatisches beidseitiges Kopieren .............................................................................................. 43
Manueller beidseitiger Druck ............................................................................................................ 43
6 Scannen ...................................................................................................................................................... 45
Scannen mit der Software HP Scan (Windows) ................................................................................................... 46
Scannen mit der Software HP Scan (Mac) ........................................................................................................... 47
Einrichten von Scannen in E-Mail (nur Modelle mit Touchscreen) ..................................................................... 48
Einführung ......................................................................................................................................... 48
Verwenden des Einrichtungsassistenten zum Scannen in E-Mail (Windows) ................................. 48
Einrichten der Funktion „Scannen in E-Mail“ über den integrierten HP Webserver (Windows) ...... 49
Einrichten der Funktion „Scannen in E-Mail“ über den integrierten HP Webserver (OS X) ............. 50
Einrichten von Scannen in Netzwerkordner (nur Modelle mit Touchscreen) ..................................................... 52
Einführung ......................................................................................................................................... 52
Verwenden des Einrichtungsassistenten zum Scannen in Netzwerkordner (Windows) ................. 52
Einrichten der Funktion „Scannen in Netzwerkordner“ über den integrierten HP Webserver
(Windows) .......................................................................................................................................... 53
Einrichten der Funktion „Scannen in Netzwerkordner“ über den integrierten HP Webserver
(OS X) ................................................................................................................................................. 53
Scannen auf ein USB-Flash-Laufwerk (nur Modelle mit Touchscreen) .............................................................. 55
Scannen in E-Mail (nur Modelle mit Touchscreen) .............................................................................................. 56
Scannen in Netzwerkordner (nur Touchscreen-Modelle) ................................................................................... 57
iv DEWW
Page 7
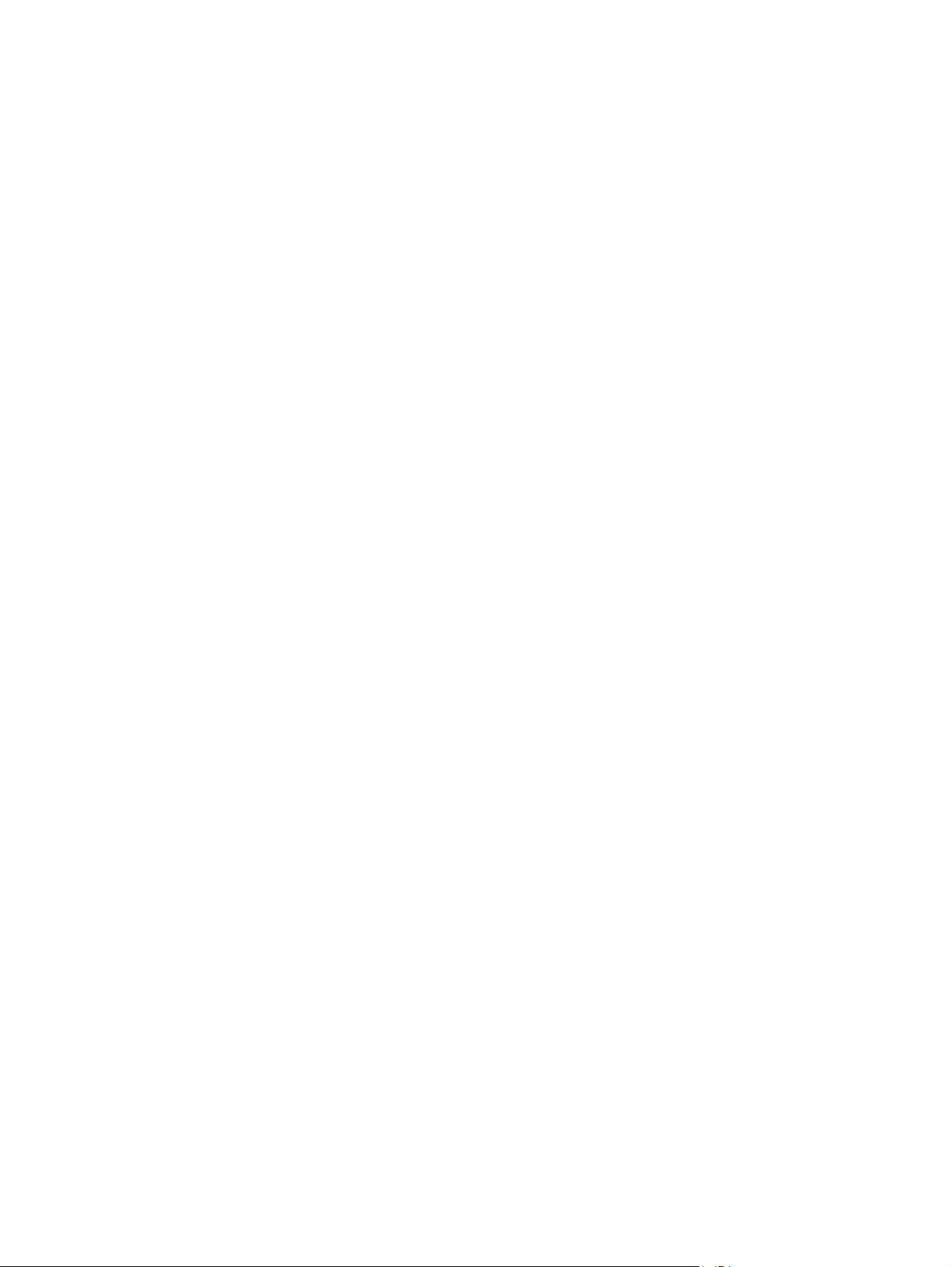
7 Faxen ......................................................................................................................................................... 59
Einrichten zum Senden und Empfangen von Faxen ........................................................................................... 60
Vor dem Start .................................................................................................................................... 60
Schritt 1: Identifizieren des Telefonverbindungstyps ...................................................................... 60
Schritt 2: Einrichten der Faxfunktion ................................................................................................ 61
Gesonderte Telefonleitung ............................................................................................. 61
Gemeinsame Leitung für Sprach-/Faxanrufe ................................................................ 62
Gemeinsame Leitung für Sprach-/Faxanrufe mit Anrufbeantworter ........................... 63
Schritt 3: Konfigurieren der Uhrzeit, des Datums und der Kopfzeile des Faxgeräts ....................... 65
HP Assistent für die Faxeinrichtung ............................................................................... 65
Gerätebedienfeld ............................................................................................................ 66
Toolbox für HP Gerät ...................................................................................................... 66
Eingebetteter HP Webserver .......................................................................................... 66
Schritt 4: Durchführen eines Faxtests .............................................................................................. 67
Schritt 5 (optional): Konfigurieren der Einstellungen zum Empfangen digitaler Faxe (Windows) . 67
Senden von Faxen ................................................................................................................................................ 68
Senden von Faxen vom Flachbettscanner aus ................................................................................. 68
Faxen über den Vorlageneinzug ....................................................................................................... 69
Senden von Faxnachrichten über die HP Software (Windows) ........................................................ 70
8 Verwalten des Geräts ................................................................................................................................... 71
Verwenden von Anwendungen der HP Web Services (nur Modelle mit Touchscreen) ...................................... 72
Ändern Sie die Geräteverbindungsart (Windows) ............................................................................................... 73
Erweiterte Konfiguration mit integriertem HP Webserver (EWS) und Toolbox für HP Gerät (Windows) .......... 74
Erweiterte Konfiguration mit dem HP Dienstprogramm für Mac OS X .............................................................. 77
Öffnen des HP Dienstprogramms ..................................................................................................... 77
Funktionen des HP Dienstprogramms .............................................................................................. 77
Konfigurieren der IP-Netzwerkeinstellungen ..................................................................................................... 79
Haftungsausschluss bei gemeinsamer Druckernutzung ................................................................. 79
Abrufen oder Ändern der Netzwerkeinstellungen ........................................................................... 79
Umbenennen des Geräts in einem Netzwerk ................................................................................... 79
Manuelles Konfigurieren von IPv4-TCP/IP-Parametern über das Bedienfeld ................................. 80
HP Web Jetadmin ................................................................................................................................................. 81
Funktionen für die Gerätesicherheit ................................................................................................................... 82
Festlegen oder Ändern des Produktkennworts mit dem integrierten HP Webserver ..................... 82
Einstellungen zum Energiesparen ...................................................................................................................... 83
Drucken im EconoMode ..................................................................................................................... 83
Konfigurieren der Einstellung „Bereitschaft/automatisches Ausschalten nach“ ........................... 83
Aktualisieren der Firmware ................................................................................................................................. 85
Methode 1: Aktualisieren der Firmware über das Bedienfeld .......................................................... 85
Methode 2: Aktualisieren der Firmware über das Dienstprogramm für Firmware-Updates .......... 86
DEWW v
Page 8
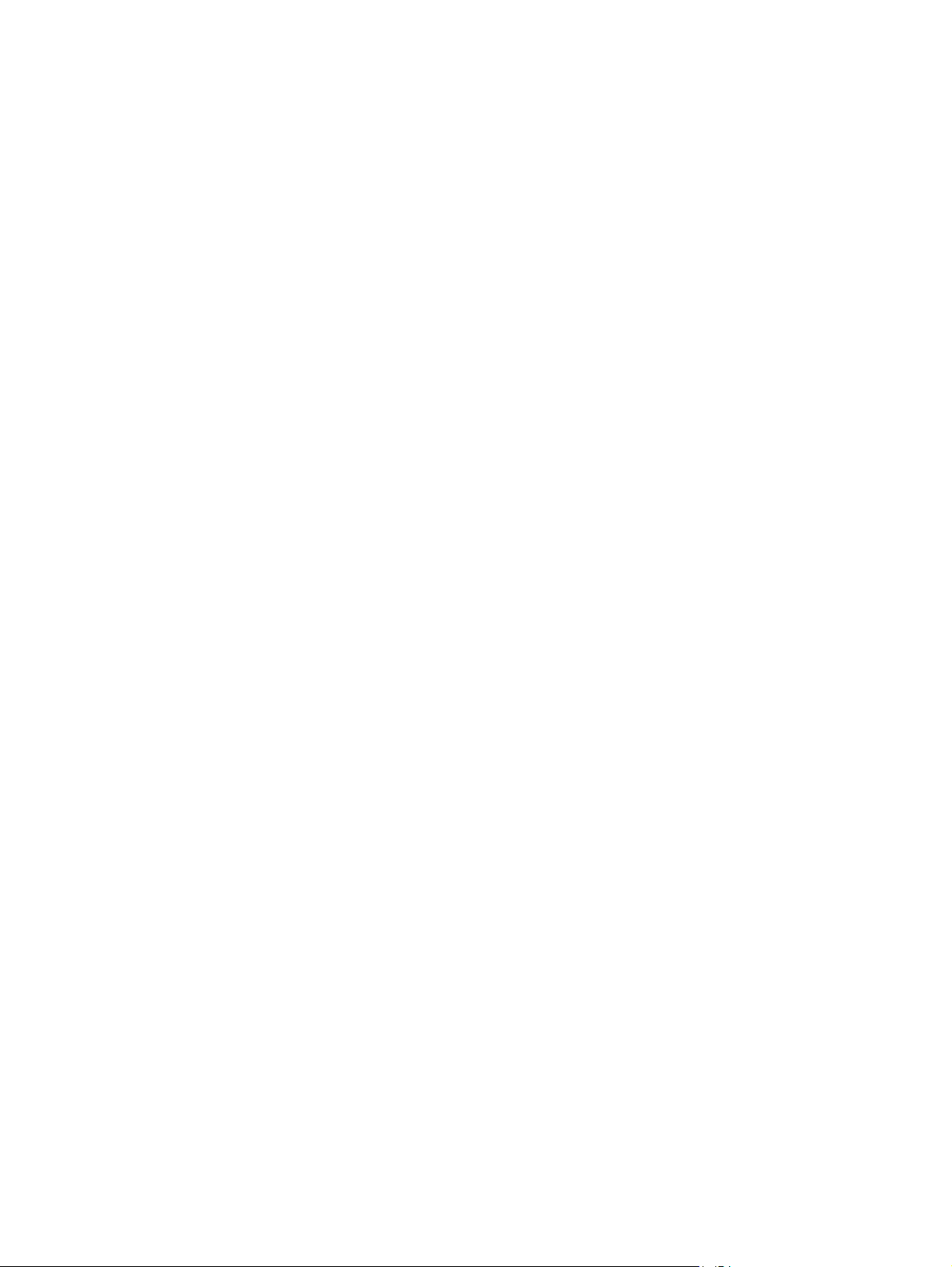
9 Lösen von Problemen ................................................................................................................................... 87
Kundendienst ....................................................................................................................................................... 88
Hilfesystem für Bedienfeld (nur Modelle mit Touchscreen) ............................................................................... 89
Wiederherstellen der werkseitigen Standardeinstellungen .............................................................................. 90
Meldung Patronenstand sehr niedrig oder Patrone ist fast leer wird auf dem Bedienfeld des Geräts
angezeigt ............................................................................................................................................................. 91
Aktivieren oder Deaktivieren der Einstellungen für den Status „fast leer“ ..................................... 91
Gerät zieht kein Papier oder Zufuhrprobleme .................................................................................................... 93
Das Gerät zieht kein Papier ein ......................................................................................................... 93
Das Gerät zieht mehrere Blatt Papier ein. ........................................................................................ 93
Am Vorlageneinzug treten Papierstaus auf, oder der Vorlageneinzug zieht das Papier schief
oder mehrere Blätter gleichzeitig ein ............................................................................................... 93
Reinigen der Walzen und der Trennvorrichtung des Vorlageneinzugs ........................................... 94
Beseitigen von Papierstaus ................................................................................................................................. 96
Papierstau-Positionen ...................................................................................................................... 96
Häufige oder wiederholt auftretende Papierstaus? ......................................................................... 96
Beheben von Papierstaus im Vorlageneinzug .................................................................................. 97
Beheben von Papierstaus im Tonerpatronenbereich ....................................................................... 99
Beheben von Staus im Ausgabefach .............................................................................................. 102
Beheben von Papierstaus im Duplexer .......................................................................................... 104
Verbesserung der Druckqualität ....................................................................................................................... 106
Drucken von einem anderen Softwareprogramm .......................................................................... 106
Festlegen der Papiersorte für den Druckauftrag ........................................................................... 106
Überprüfen der Papiersorteneinstellung (Windows) ................................................... 106
Überprüfen der Papiersorteneinstellung (OS X) .......................................................... 107
Überprüfen des Tonerpatronenstatus ........................................................................................... 107
Reinigen des Produkts .................................................................................................................... 108
Drucken einer Reinigungsseite ..................................................................................... 108
Überprüfen des Scannerglases auf Schmutz und Flecken .......................................... 108
Überprüfen der Tonerpatrone auf Schäden ................................................................................... 109
Überprüfen des Papiers und der Druckumgebung ......................................................................... 109
Verwenden von Papier, das den HP Spezifikationen entspricht ................................. 109
Überprüfen der Umgebungsbedingungen des Druckers ............................................. 109
Überprüfen der anderen Einstellungen für den Druckjob .............................................................. 110
Überprüfen der EconoMode-Einstellungen ................................................................. 110
Verwenden eines anderen Druckertreibers .................................................................................... 110
Verbessern der Qualität von Kopien und Scans ................................................................................................ 112
Überprüfen des Scannerglases auf Schmutz und Flecken ............................................................. 112
Überprüfen der Papiereinstellungen .............................................................................................. 112
Optimieren für Text oder Grafiken ................................................................................................. 112
Randloses Kopieren ........................................................................................................................ 113
vi DEWW
Page 9
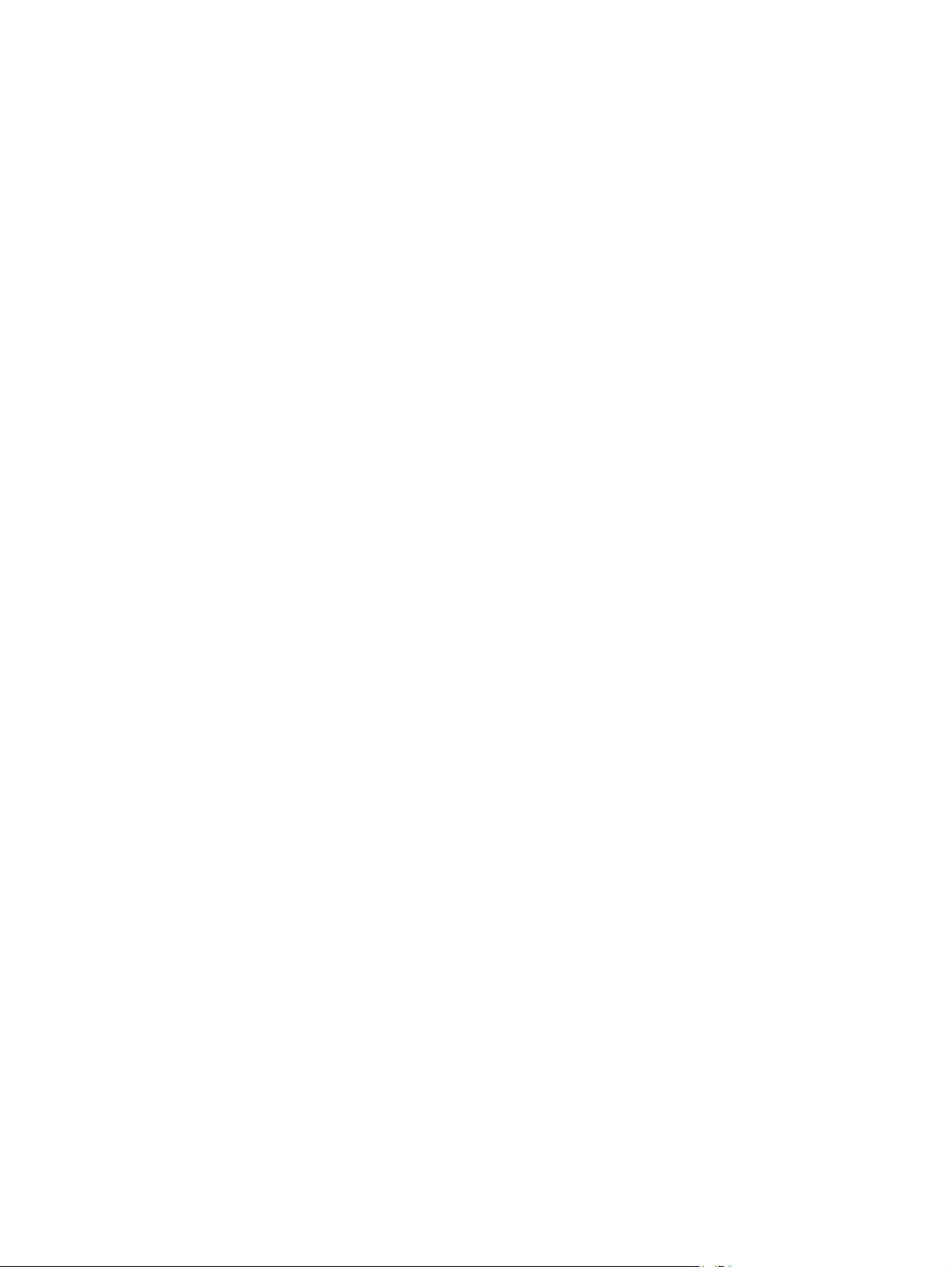
Reinigen der Walzen und der Trennvorrichtung des Vorlageneinzugs ......................................... 113
Verbessern der Faxbildqualität ......................................................................................................................... 115
Überprüfen des Scannerglases auf Verschmutzung oder Schmierstellen .................................... 115
Überprüfen der Auflösungseinstellung zum Senden von Faxen ................................................... 115
Überprüfen der Helligkeit ............................................................................................................... 116
Überprüfen der Fehlerkorrektureinstellungen .............................................................................. 116
Überprüfen der Seitenformateinstellung ....................................................................................... 116
Reinigen der Walzen und der Trennvorrichtung des Vorlageneinzugs ......................................... 116
Senden an ein anderes Faxgerät .................................................................................................... 117
Überprüfen des Faxgeräts des Absenders ..................................................................................... 118
Lösen von Problemen in drahtgebundenen Netzwerken ................................................................................. 119
Unzureichende physische Verbindung ........................................................................................... 119
Der Computer verwendet die falsche IP-Adresse für das Gerät .................................................... 119
Der Computer kann nicht mit dem Gerät kommunizieren ............................................................. 119
Das Gerät verwendet falsche Verbindungs- oder Duplexeinstellungen für das Netzwerk .......... 120
Neue Softwareprogramme können Kompatibilitätsprobleme verursachen ................................ 120
Ihr Computer oder Ihre Arbeitsstation sind möglicherweise nicht richtig eingerichtet ................ 120
Das Gerät ist deaktiviert, oder die Netzwerkeinstellungen sind falsch ........................................ 120
Beheben von Problemen mit dem drahtlosen Netzwerk ................................................................................. 121
Checkliste für die drahtlose Verbindung ........................................................................................ 121
Nach Abschluss der drahtlosen Konfiguration druckt das Gerät nicht .......................................... 122
Das Gerät druckt nicht, und auf dem Computer ist eine Firewall eines Drittanbieters installiert 122
Die drahtlose Verbindung funktioniert nicht mehr, nachdem die Position des drahtlosen
Routers oder des Geräts verändert wurde ..................................................................................... 122
Der Anschluss mehrerer Computer an das drahtlose Gerät ist nicht möglich .............................. 122
Beim Anschluss an ein VPN wird die Verbindung des drahtlosen Geräts unterbrochen ............... 123
Das Netzwerk erscheint nicht in der Liste der drahtlosen Netzwerke ........................................... 123
Das drahtlose Netzwerk funktioniert nicht .................................................................................... 123
Durchführen eines Diagnosetests für ein drahtloses Netzwerk .................................................... 123
Reduzieren von Störungen in einem drahtlosen Netzwerk ........................................................... 124
Lösen von Faxproblemen .................................................................................................................................. 125
Abschließen der Hardware-Einrichtung ......................................................................................... 125
Faxe werden nur langsam gesendet .............................................................................................. 126
Faxqualität ist schlecht ................................................................................................................... 127
Fax wird abgeschnitten oder auf zwei Seiten gedruckt ................................................................. 127
Index ........................................................................................................................................................... 129
DEWW vii
Page 10
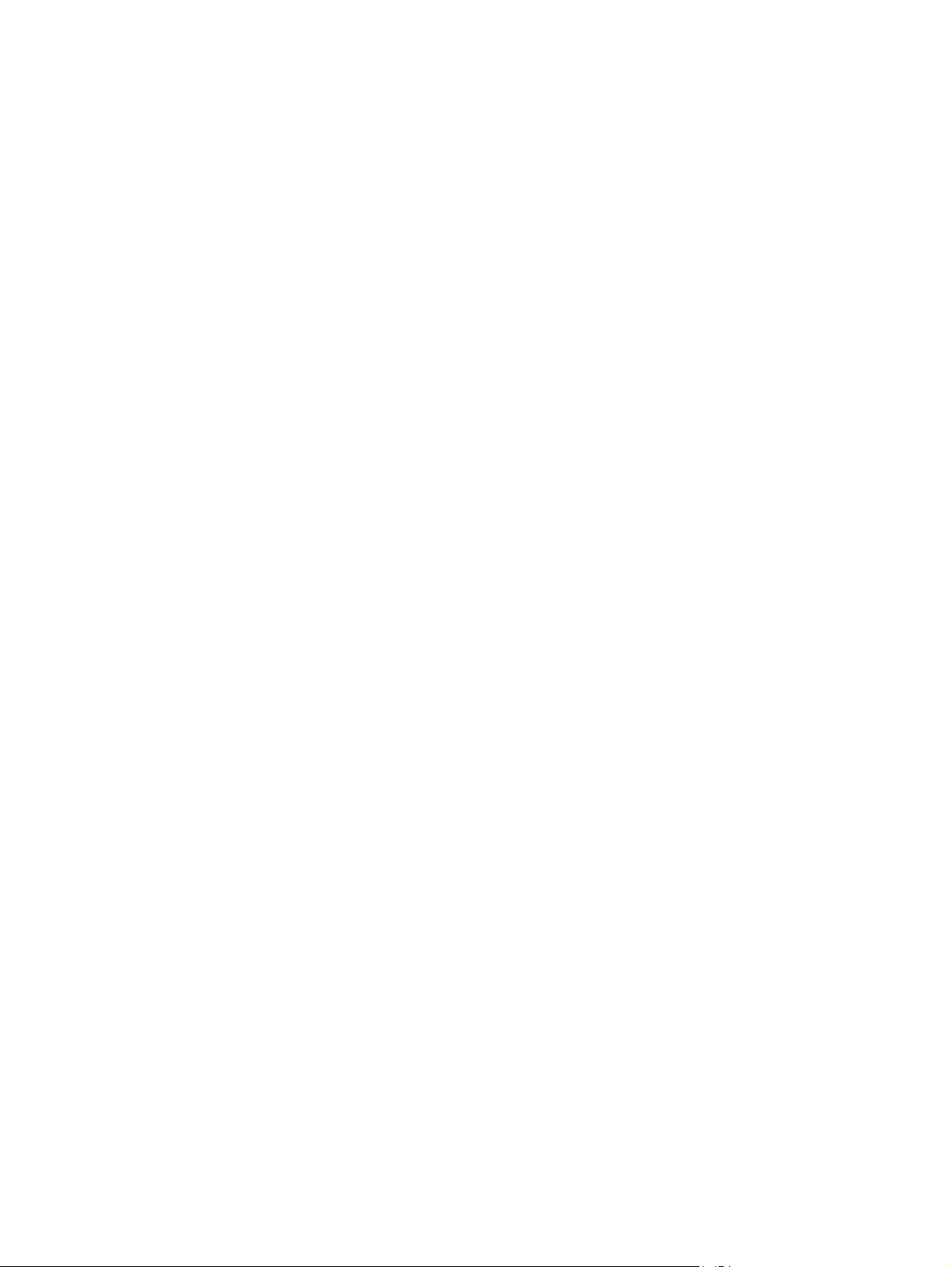
viii DEWW
Page 11
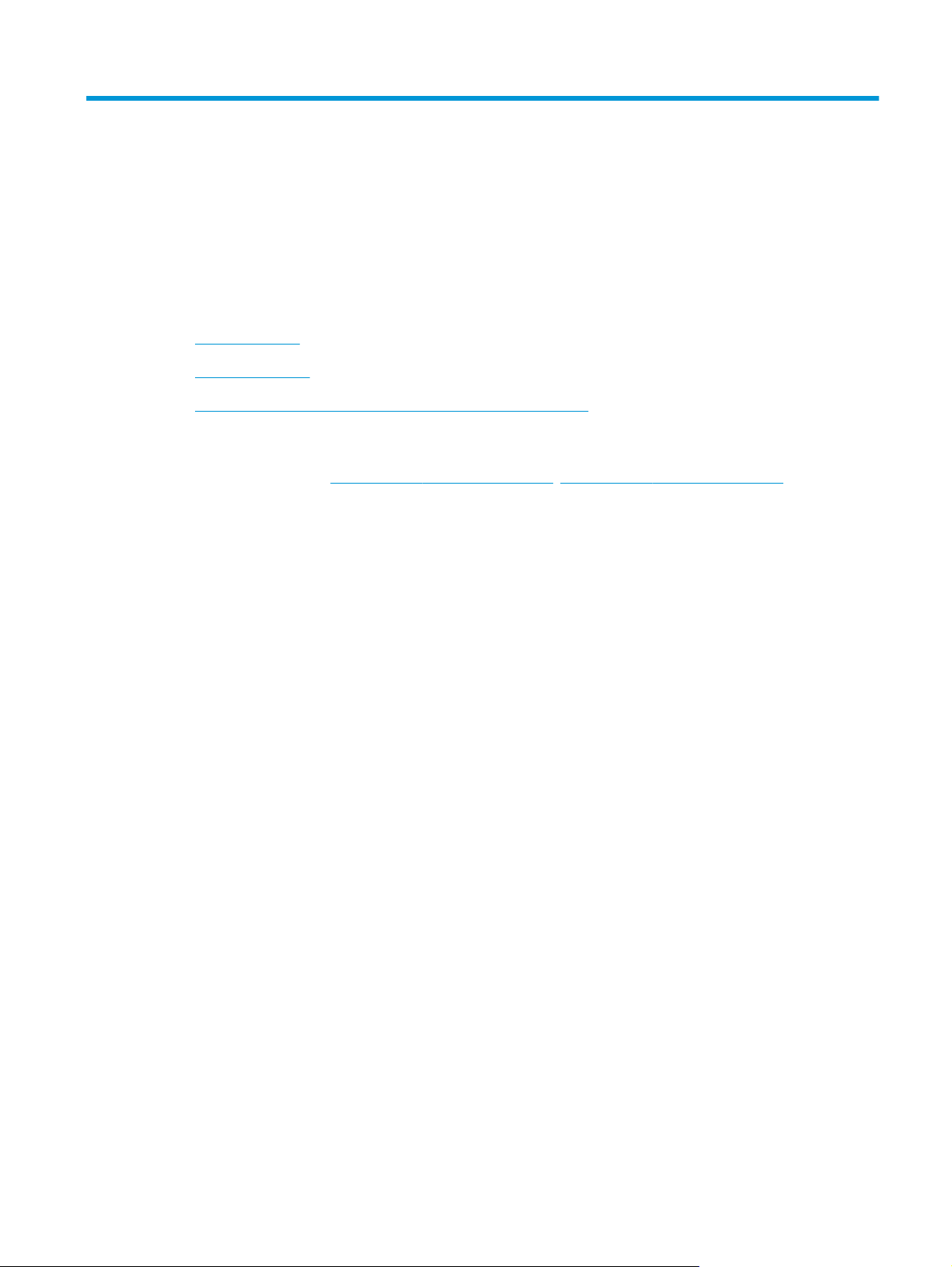
1 Produkteinführung
●
Modellvergleich
●
Produktübersicht
●
Konfiguration der Gerätehardware und Softwareinstallation
Siehe auch:
Wechseln Sie zur Website
Die HP Kompletthilfe für das Gerät beinhaltet die folgenden Informationen:
●
Installieren und Konfigurieren
●
Lernen und Verwenden
●
Lösen von Problemen
●
Herunterladen von Softwareaktualisierungen.
●
Beitritt zu Support-Foren
●
Suchen nach Garantie- und Zulassungsinformationen
www.hp.com/support/ljMFPM225, www.hp.com/support/ljMFPM226.
DEWW 1
Page 12
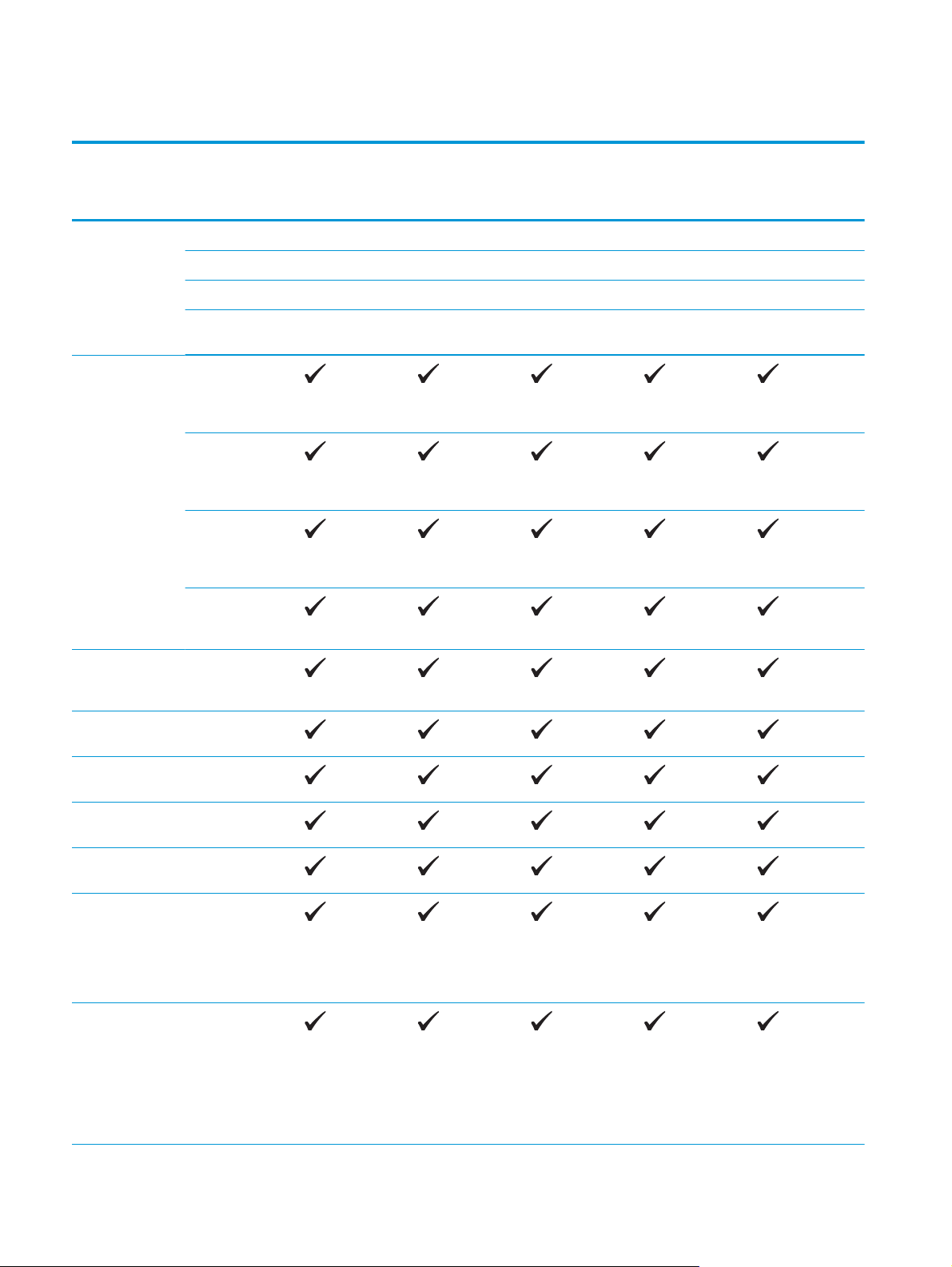
Modellvergleich
Modellbezeichnun
g
Produkt-nummer
Produktabmessun
gen
Papierzuführung Einzelblatteinzug
M225dn
Höhe 371 mm 371 mm 371 mm 371 mm 371 mm
Tiefe 408 mm 408 mm 408 mm 408 mm 408 mm
Breite 443 mm 443 mm 443 mm 443 mm 443 mm
Gewicht, mit
Tonerpatrone
(Fach 1,
Fassungsvermöge
n von 10 Blatt)
Hauptzufuhrfach
(Fach 2,
Fassungsvermöge
n von 250 Blatt)
StandardAusgabefach
(Fassungsvermöge
n von 100 Blatt)
Automatisches
beidseitiges
Drucken
M226dn
CF484A
11,0 kg 11,0 kg 11,1 kg 11,0 kg 11,0 kg
C6N22A
M225rdn
CF486A
M225dw
CF485A
M226dw
C6N23A
Unterstützte
Betriebssysteme
Windows Vista,
Windows 7, 32-Bit
Windows 8, 32 Bit
Windows 8.1, 32-
Windows 2003
Windows 2003
Windows XP, 32Bit, Service Pack 2
und höher
32-Bit und 64-Bit
und 64-Bit
und 64 Bit
Bit und 64-Bit
Server, 32-Bit,
Service Pack 1 und
höher, nur
Drucker- und
Scannertreiber
Server, 64-Bit,
Service Pack 1 und
höher, nur
Druckertreiber
über
Druckerinstallatio
nsassistent
2 Kapitel 1 Produkteinführung DEWW
Page 13
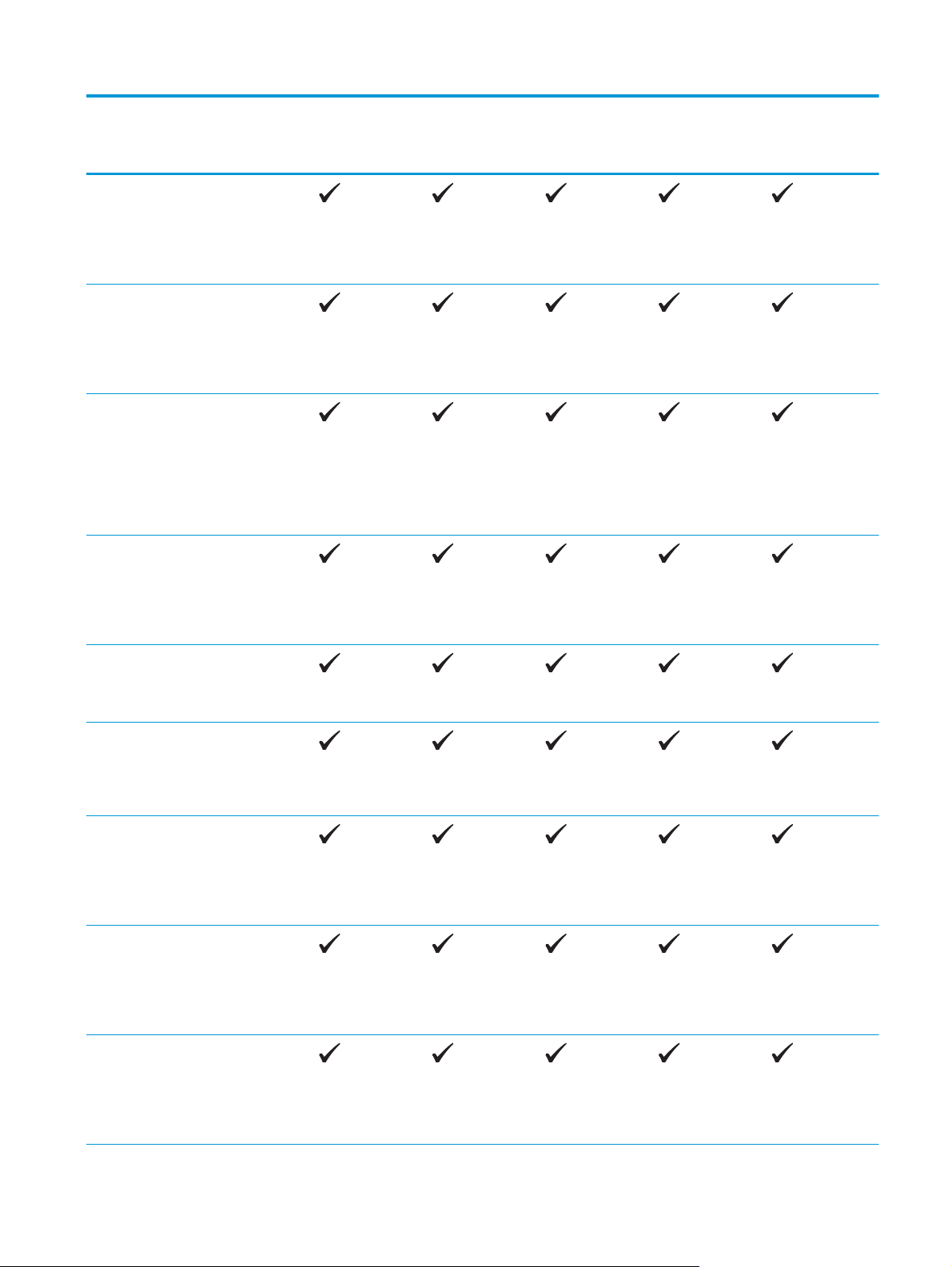
Modellbezeichnun
g
Produkt-nummer
Windows 2003
Windows 2003 R2
M225dn
Server, Standard
und Enterprise
Edition, nur
Drucker- und
Scannertreiber
Server, 32-Bit,
Standard und
Enterprise Edition,
nur Drucker- und
Scannertreiber
CF484A
M226dn
C6N22A
M225rdn
CF486A
M225dw
CF485A
M226dw
C6N23A
Windows 2003 R2
Windows 2008
Windows 2008 R2
Windows 2008 R2
Windows 2008
Server, 64-Bit,
Standard und
Enterprise Edition,
nur Druckertreiber
über
Druckerinstallatio
nsassistent
Server, 32-Bit und
64-Bit (Service
Pack 1 und höher),
nur Drucker- und
Scannertreiber
Server, 64-Bit, nur
Drucker- und
Scannertreiber
Server, 64-Bit,
Service Pack 1, nur
Drucker- und
Scannertreiber
Server, Standard
und Enterprise
Edition, nur
Drucker- und
Scannertreiber
Windows 2012 R2
Windows 2012
Server, 64-Bit, nur
Druckertreiber
über
Druckerinstallatio
nsassistent
Server, 64-Bit, nur
Druckertreiber
über
Druckerinstallatio
nsassistent
DEWW Modellvergleich 3
Page 14
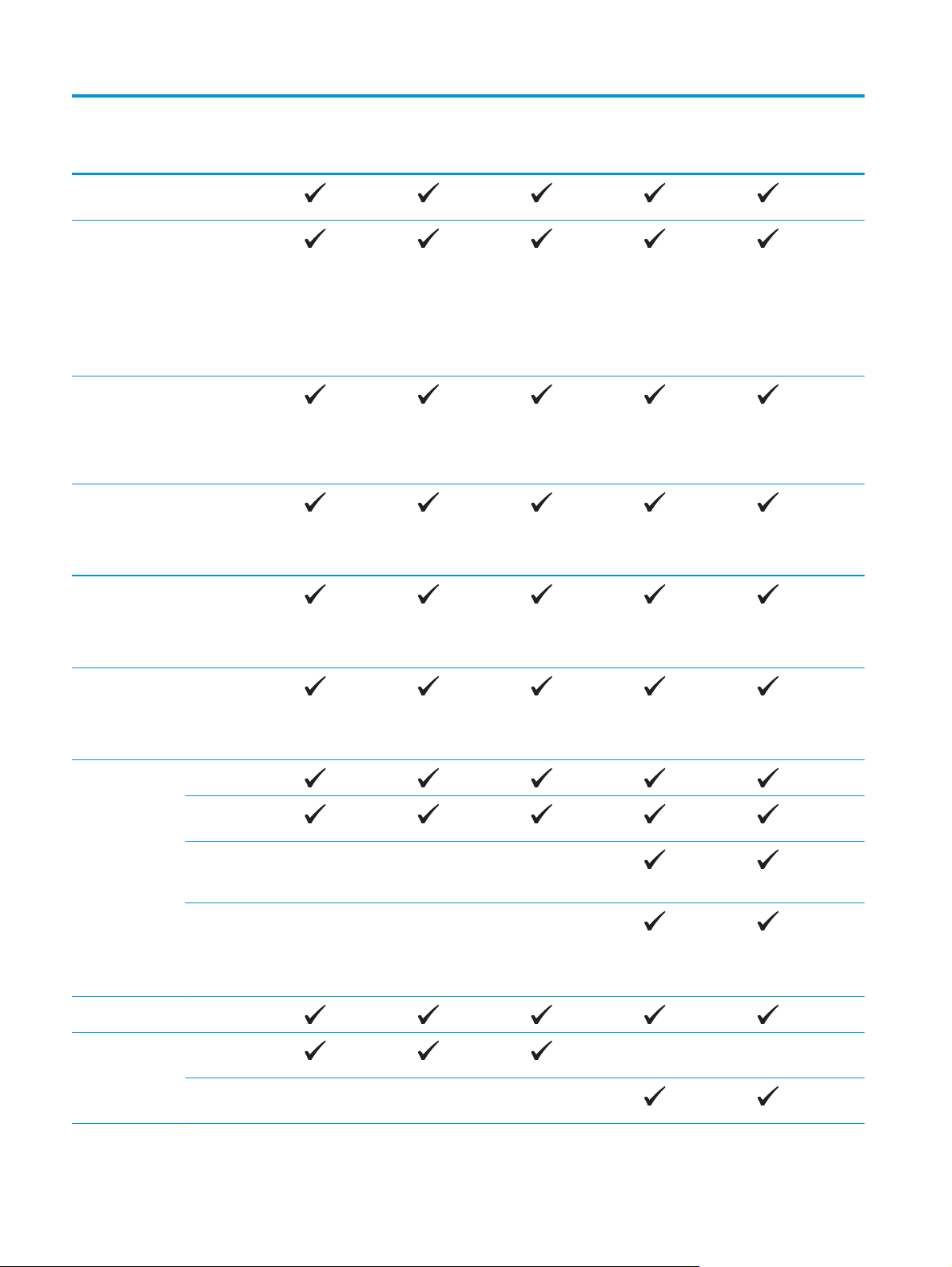
Modellbezeichnun
g
Produkt-nummer
Mac OS X v10.7 –
M225dn
v10.9
CF484A
M226dn
C6N22A
M225rdn
CF486A
M225dw
CF485A
M226dw
C6N23A
Unterstützte
Drucker- und
Scannertreiber
für Windows
HP Scannertreiber
HP UPD PCL5c-
HP UPD PCL6-
HP UPD PS-
Separater
HP PCL6Druckertreiber
Der Treiber ist auf
der mitgelieferten
CD als
Standarddruckertr
eiber enthalten.
Dieser Treiber ist
auf der
mitgelieferten CD
enthalten.
Druckertreiber
Als Download
verfügbar
Druckertreiber
Als Download
verfügbar
Druckertreiber
Als Download
verfügbar
Konnektivität Hi-Speed USB 2.0
10/100 Ethernet
LAN-Verbindung
Drahtlose
Netzwerkverbindu
ng
Direkt-USBAnschluss zum
Drucken und
Scannen ohne
Computer
Speicher 256 MB RAM
BedienfeldanzeigeZweizeiliges LCD-
Feld
Farbiger grafischer
Touchscreen
4 Kapitel 1 Produkteinführung DEWW
Page 15
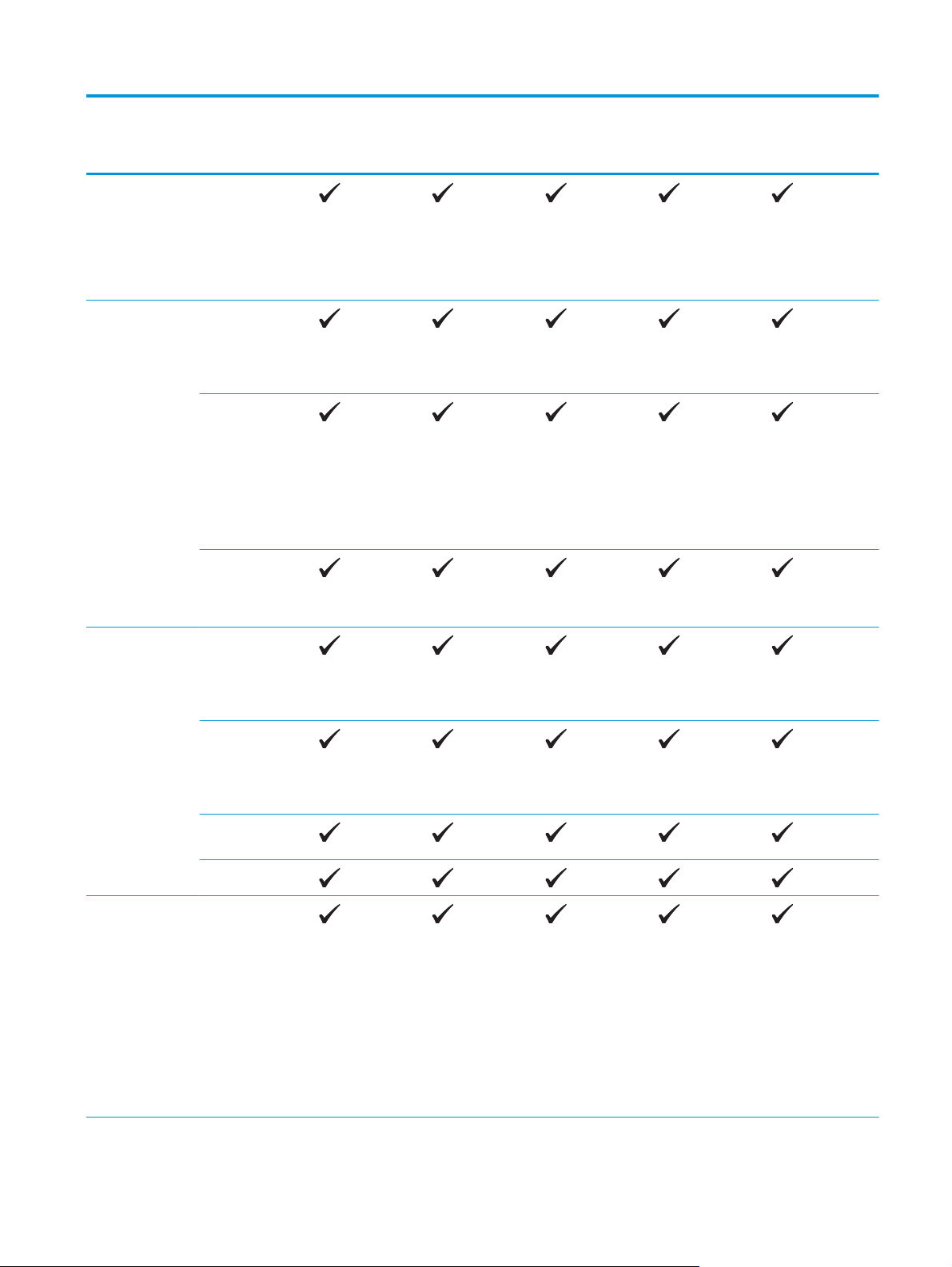
Modellbezeichnun
g
Produkt-nummer
Drucken Druckt 25 Seiten
M225dn
pro Minute auf
Papier im
Format A4 und
26 Seiten pro
Minute auf Papier
im Format Letter.
CF484A
M226dn
C6N22A
M225rdn
CF486A
M225dw
CF485A
M226dw
C6N23A
Kopieren Der Flachbett-
Scannen Der Flachbett-
scanner
unterstützt Papier
bis zum Format A4
oder Letter.
Der
Vorlageneinzug
unterstützt
Papierformate bis
zur Größe „Legal“.
(Kopien mit bis zu
15 Seiten pro
Minute)
Kopien werden mit
einer Auflösung
von 300 dpi (dots
per inch) gedruckt.
scanner
unterstützt Papier
bis zum Format A4
oder Letter.
Der
Vorlageneinzug
unterstützt
Papierformate bis
zur Größe „Legal“.
Scanauflösung bis
zu 1200 dpi
Scans in Farbe
Integrierte
Software für
optische
Zeichenerkennung
(OCR) fügt
Unterstützung für
zusätzliche OCRDateitypen in HP
Scan hinzu:
Durchsuchbare
PDF- (.pdf), Rich
Text- (.rtf) und
Textdateien (.txt)
DEWW Modellvergleich 5
Page 16
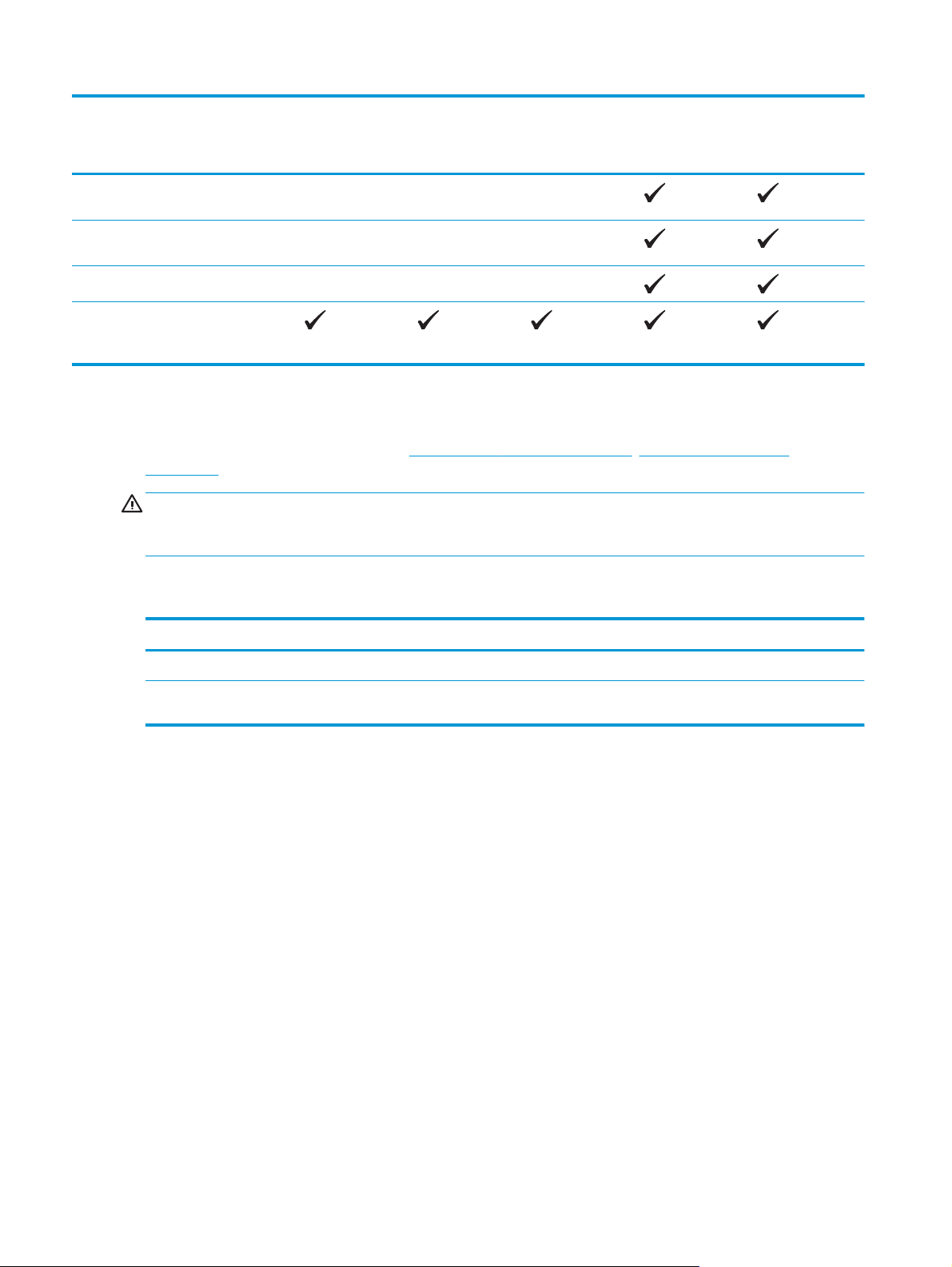
Modellbezeichnun
g
Produkt-nummer
Scannen in eine EMail
Scannen in
Netzwerkordner
Scannen nach USB
M225dn
CF484A
M226dn
C6N22A
M225rdn
CF486A
M225dw
CF485A
M226dw
C6N23A
Faxen V.34 mit zwei
RJ-11Faxanschlüssen
Stromverbrauch, elektrische Spezifikationen und akustische Emissionen
Aktuelle Informationen finden Sie unter www.hp.com/support/ljMFPM225, www.hp.com/support/
ljMFPM226.
ACHTUNG: Die Netzspannung richtet sich nach dem Land/der Region, in dem bzw. in der das Produkt
verkauft wird. Wandeln Sie die Betriebsspannungen nicht um. Dies kann zu Schäden am Produkt führen und
die Produktgewährleistung aufheben.
Betriebsumgebungsbedingungen
Umgebung Empfohlen Zulässig
Temperatur 17 °C bis 25 °C 15 °C bis 30 °C
Relative Luftfeuchtigkeit 30 % bis 70 % relative Luftfeuchtigkeit
(RL)
10 % bis 80 % relative Luftfeuchtigkeit
6 Kapitel 1 Produkteinführung DEWW
Page 17
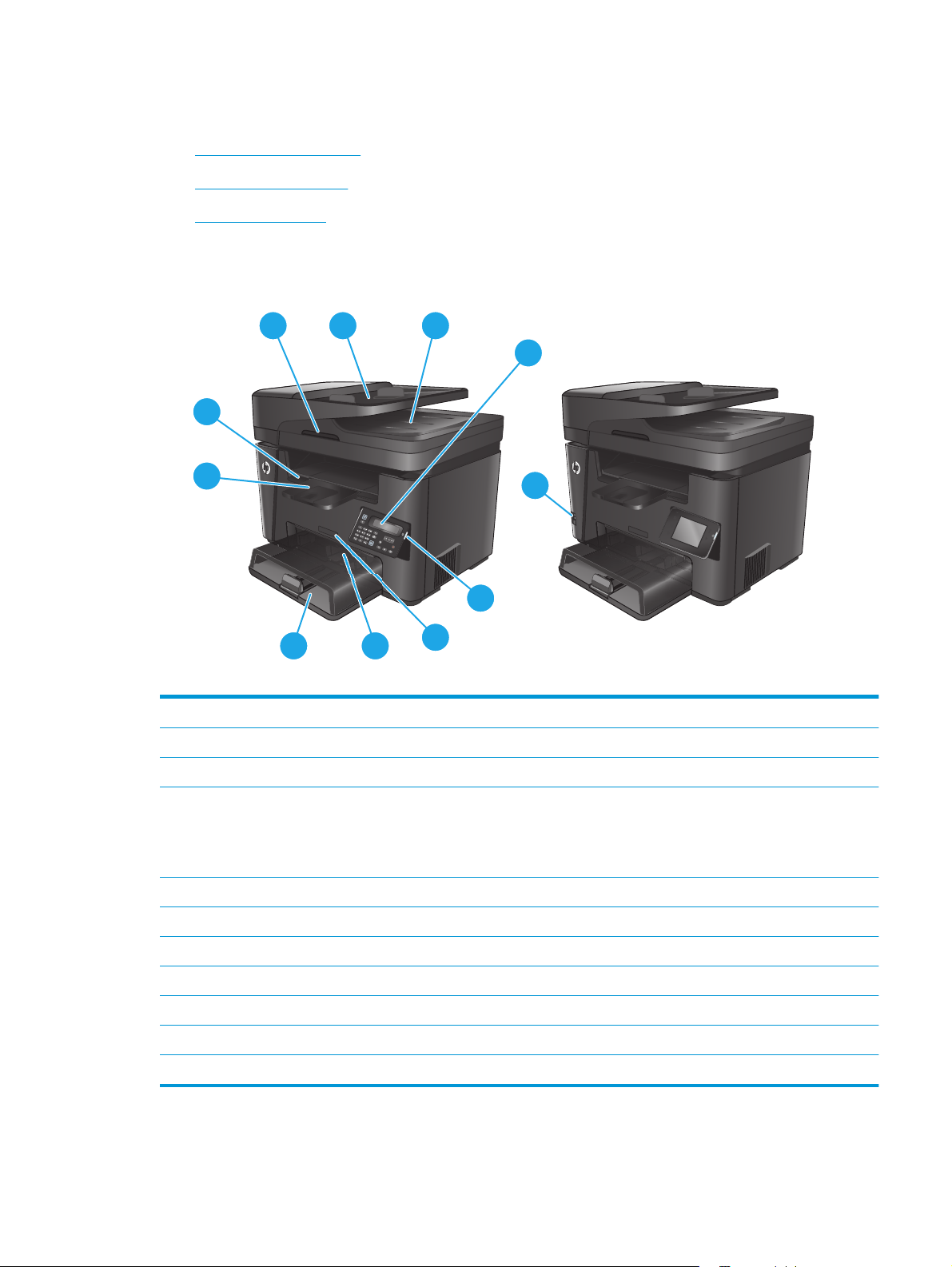
Produktübersicht
●
Vorderansicht des Geräts
●
Rückansicht des Geräts
●
Bedienfeldanzeigen
Vorderansicht des Geräts
1
2
3
4
10
9
11
5
78
6
dn dw
1 Griff zum Anheben der Scannerabdeckung
2 Zufuhrfach für Vorlageneinzug (Fach anheben, um Staus zu beseitigen)
3 Ausgabefach für Vorlageneinzug
4 Bedienfeld (nach oben kippbar für bessere Lesbarkeit)
dn-Modelle: LCD-Bedienfeld
dw-Modelle: Touchscreen-Bedienfeld
5Ein/Aus-Taste
6 Modellbezeichnung
7 Einzelblatteinzug (Fach 1)
8 Hauptzufuhrfach (Fach 2)
9Ausgabefach
10 Griff zum Öffnen der oberen Abdeckung (Zugang zur Tonerpatrone und zum Beheben von Staus)
11 Direkt-USB-Anschluss zum Drucken und Scannen ohne Computer (nur dw-Modelle)
DEWW Produktübersicht 7
Page 18
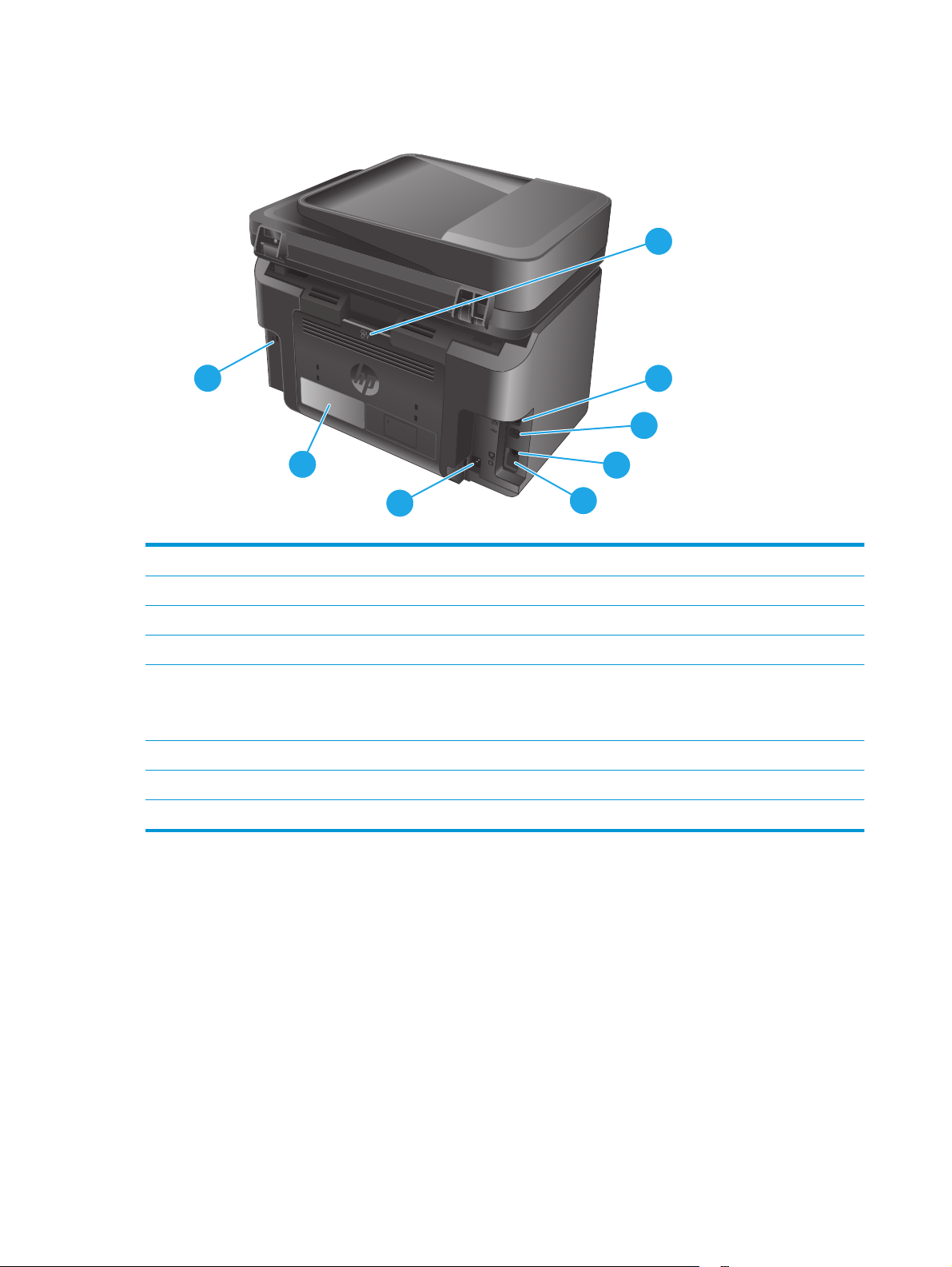
Rückansicht des Geräts
1
8
2
3
7
6
1 Hintere Klappe (Zugang zum Beheben von Papierstaus)
2 Ethernet-Anschluss
3 Hi-Speed USB 2.0
4 Eingangsbuchse für Fax zum Anbringen einer Faxtelefonleitung am Gerät
5 Ausgangsbuchse für Telefon zum Anbringen einer Nebenstelle, eines Anrufbeantworters oder eines anderen Geräts
HINWEIS: Dieser Anschluss ist mit einer Gummischutzkappe abgedeckt. Ziehen Sie die Schutzkappe von der oberen
Kante her ab, um auf den Anschluss zuzugreifen.
6 Netzanschluss
7 Etikett mit Produkt- und Seriennummer
8 Öffnung für kabelförmiges Sicherheitsschloss
4
5
8 Kapitel 1 Produkteinführung DEWW
Page 19
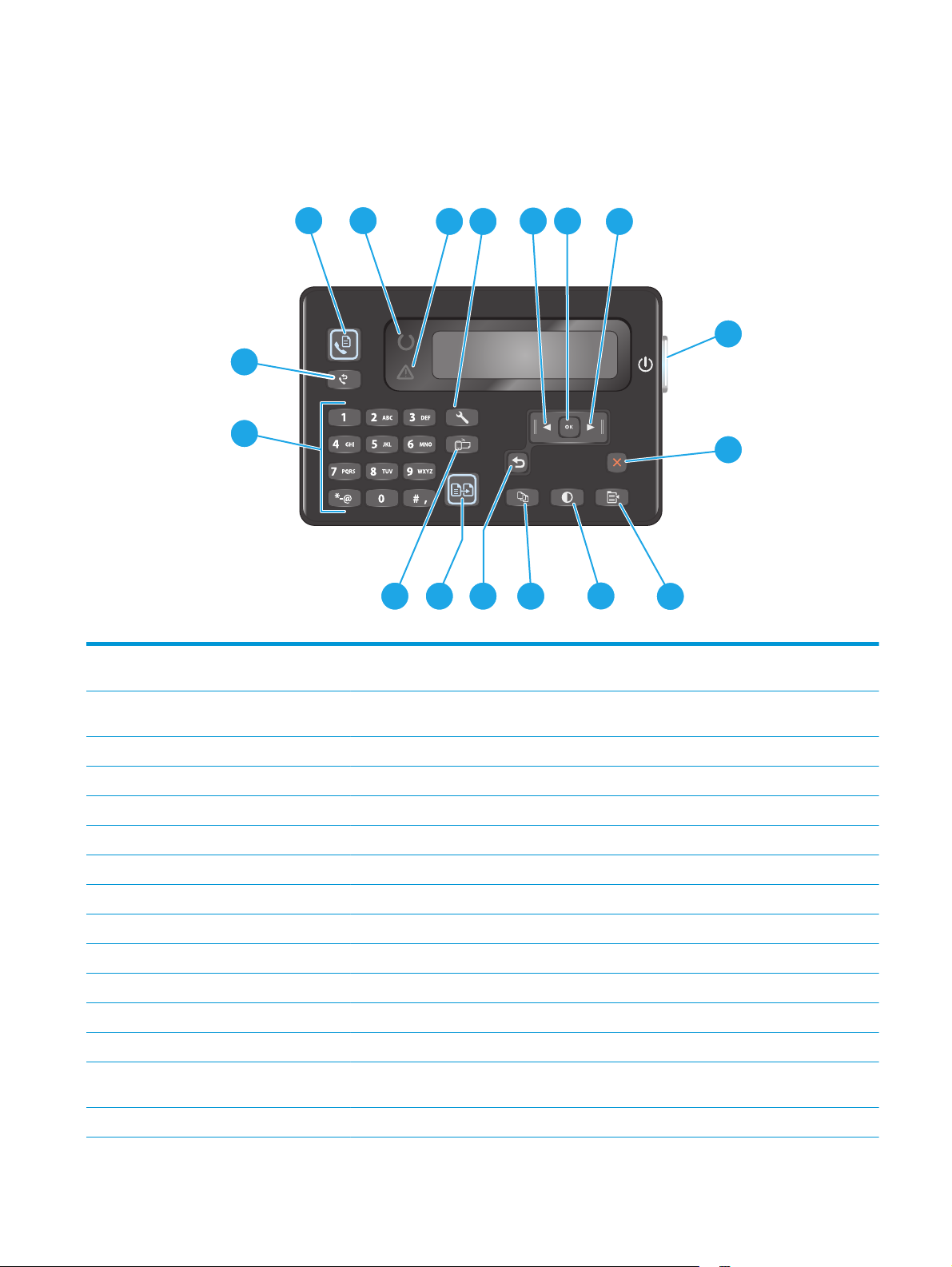
Bedienfeldanzeigen
Bedienfeld für M225dn, M225rdn und M226dn
17
16
1 Taste zum Starten des
Faxvorgangs
1
2
4 7
3
65
8
9
12
15
Startet einen Faxjob.
1314
11
10
2 Bereit-LED Zeigt an, dass ein Fehler am Gerät vorliegt, ein Fach leer ist oder andere Bedingungen vorliegen,
3 Achtung-LED Zeigt die Bereitschaft des Geräts an
4 Setup (Taste) Öffnet das Menü Setup.
5 Linkspfeiltaste Bewegt den Cursor nach links oder blättert durch die Menüoptionen.
6 OK-Taste Zum Bestätigen einer Einstellung oder eines Vorgangs, um fortzufahren.
7 Rechtspfeiltaste Bewegt den Cursor nach rechts oder blättert durch die Menüoptionen.
8 Ein/Aus-Taste Schaltet das Gerät ein oder aus.
9 Abbrechen (Taste) Setzt Einstellungen zurück, bricht den aktuellen Job ab oder schließt das aktuelle Menü.
10 Kopiereinstellungen (Taste) Öffnet das Menü Kopiereinstellungen.
11 Taste Heller/Dunkler Passt die Helligkeitseinstellung für den aktuellen Kopierjob an.
12 Kopienanzahl (Taste) Legt die Anzahl der Exemplare fest.
13 Zurück-Taste Wechselt zum vorherigen Bildschirm
14 Taste zum Starten des
Kopiervorgangs
15 ePrint-Taste Öffnet das Menü HP Web Services.
die Ihre Aufmerksamkeit erfordern.
Startet einen Kopierauftrag
DEWW Produktübersicht 9
Page 20
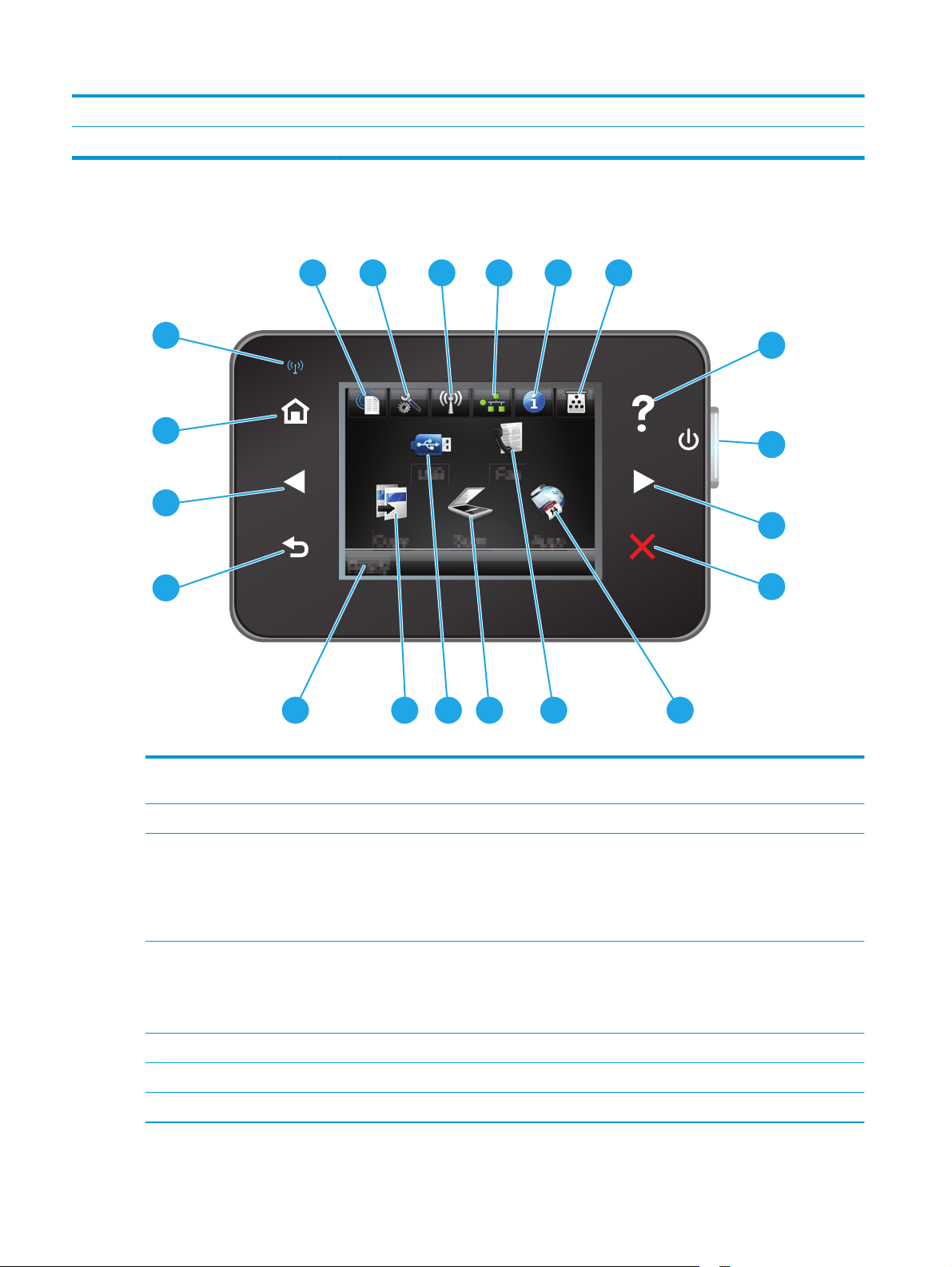
16 Ziffernblock Geben Sie Faxnummern über das Tastenfeld ein, oder wählen Sie Menüoptionen darüber aus.
17 Taste zur Fax-Wahlwiederholung Ruft die Faxnummer des vorherigen Faxjobs ab.
Bedienfeld für M225dw und M226dw
20
19
18
17
16
1
2
4 5
63
7
8
9
10
15
14
13
12 11
1 Schaltfläche „HP Web Services“ Ermöglicht schnellen Zugriff auf Funktionen der HP Web
Services, einschließlich HP ePrint
2 Setup-Taste Öffnet das Menü Setup.
3 Schaltfläche „Wireless“ Bietet Zugriff auf das Drahtlos-Menü und Informationen zum
4 Schaltfläche „Netzwerk“ Bietet Zugriff auf die Netzwerkeinstellungen und -
5 Information-Schaltfläche Bietet Informationen zum Gerätestatus.
6 Schaltfläche „Material“ Bietet Informationen zum Status der Verbrauchsmaterialien.
7 Hilfe-Schaltfläche Bietet Zugriff auf das Hilfesystem zum Bedienfeld
10 Kapitel 1 Produkteinführung DEWW
Status der Drahtlosverbindung.
HINWEIS: Wenn das Gerät mit einem drahtlosen Netzwerk
verbunden ist, werden statt dieses Symbols mehrere Balken
zur Anzeige der Signalstärke dargestellt.
informationen.
HINWEIS: Diese Schaltfläche wird nur dann angezeigt, wenn
das Gerät mit einem Netzwerk verbunden ist.
Page 21
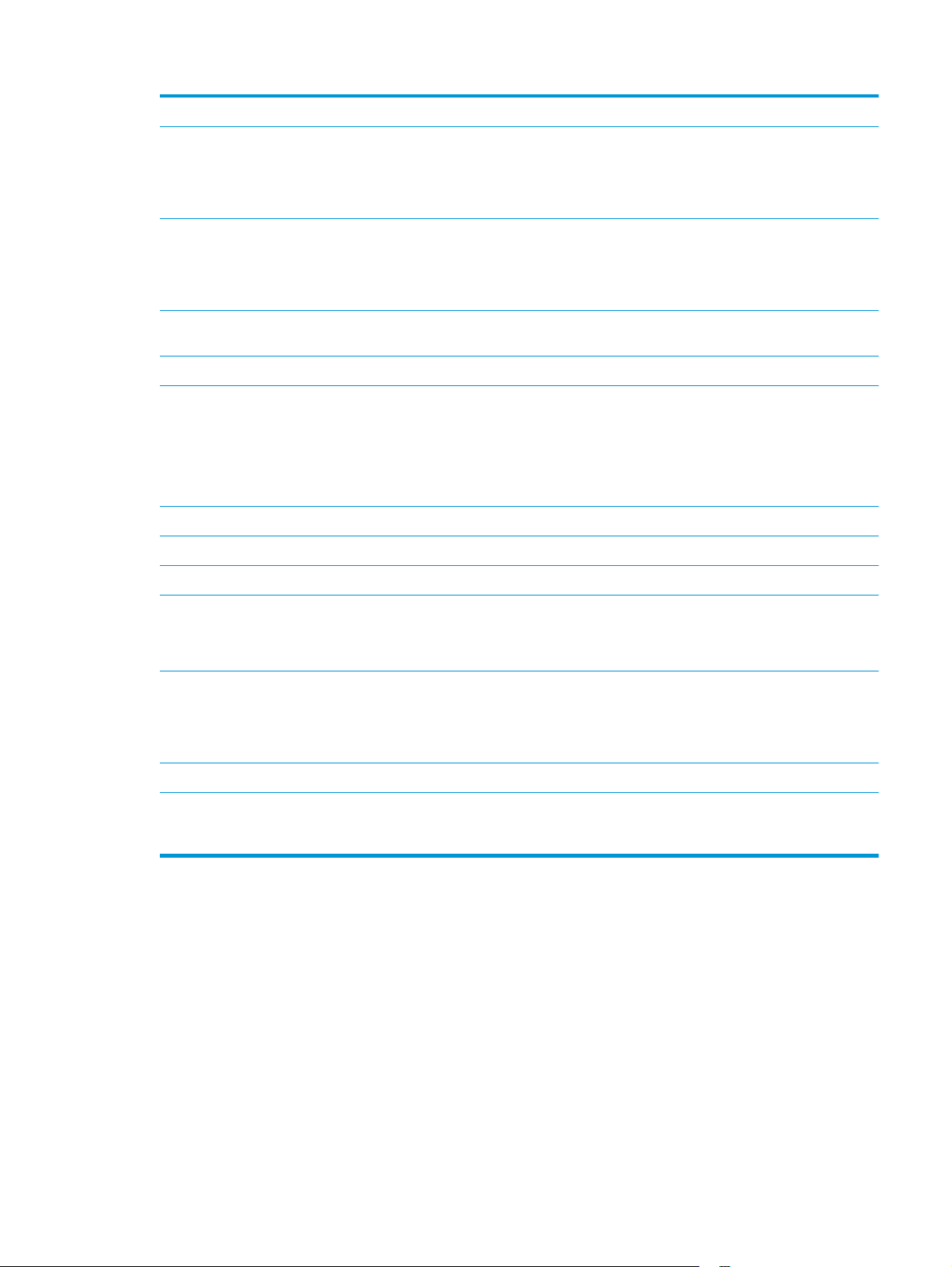
8 Ein/Aus-Taste Das Gerät wird ein- oder ausgeschaltet
9 Rechtspfeiltaste Bewegt den Cursor nach rechts oder verschiebt das
10 Abbruch-Taste Setzt Einstellungen zurück, bricht den aktuellen Job ab oder
11 Schaltfläche Anwendungen Ermöglicht Zugriff auf das Menü Anwendungen für den
12 Schaltfläche Fax Bietet Zugriff auf die Faxfunktion.
13 Taste Scannen Bietet Zugriff auf die Scanfunktionen:
14 Taste USB Bietet Zugriff auf das Menü für das USB-Flash-Laufwerk.
15 Taste Kopieren Bietet Zugriff auf die Kopierfunktion.
16 Gerätestatus Enthält Informationen über den Gesamtstatus des Geräts.
Anzeigebild auf den nächsten Bildschirm
HINWEIS: Diese Taste leuchtet nur, wenn diese Funktion für
den aktuellen Bildschirm zur Verfügung steht.
schließt den aktuellen Bildschirm
HINWEIS: Diese Taste leuchtet nur, wenn diese Funktion für
den aktuellen Bildschirm zur Verfügung steht.
Direktdruck aus ausgewählten Web-Anwendungen.
●
Zu USB-Laufw. scan.
●
Scannen in Netzwerkordner
●
Scannen in E-Mail
17 Zurück-Taste Wechselt zum vorherigen Bildschirm
HINWEIS: Diese Taste leuchtet nur, wenn diese Funktion für
den aktuellen Bildschirm zur Verfügung steht.
18 Linkspfeiltaste Bewegt den Cursor nach links oder verschiebt das Anzeigebild
19 Home-Taste Öffnet den Home-Bildschirm
20 Drahtlos-LED Zeigt an, dass das drahtlose Netzwerk aktiviert ist. Die LED
auf den vorherigen Bildschirm
HINWEIS: Diese Taste leuchtet nur, wenn diese Funktion für
den aktuellen Bildschirm zur Verfügung steht.
blinkt, während das Gerät eine Verbindung zum drahtlosen
Netzwerk aufbaut.
DEWW Produktübersicht 11
Page 22
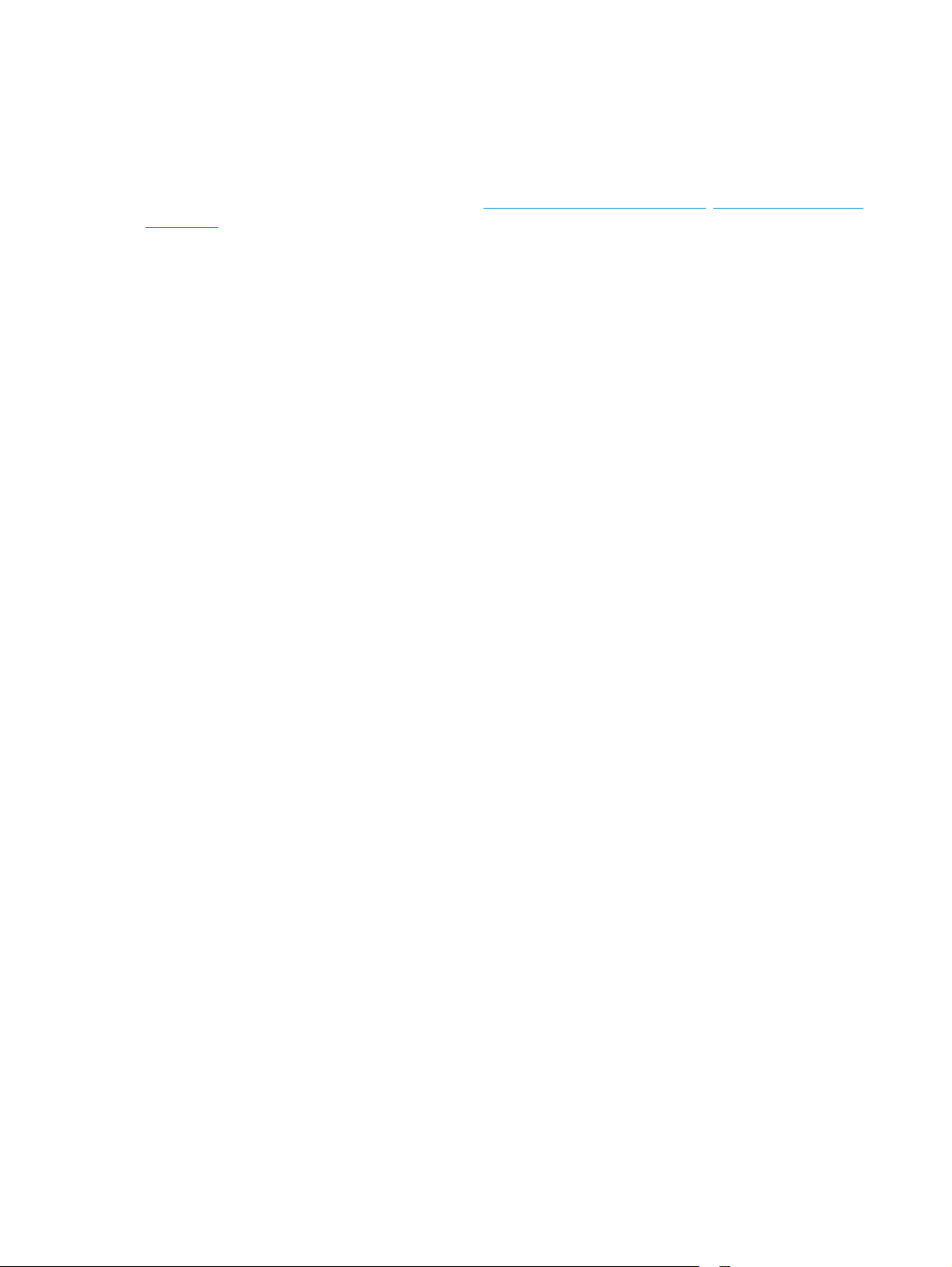
Konfiguration der Gerätehardware und Softwareinstallation
Grundlegende Konfigurationsanleitungen werden in dem im Lieferumfang enthaltenen HardwareInstallationshandbuch erläutert. Weitere Anleitungen finden Sie auf der Kundendienst-Webseite von HP.
Gehen Sie für die HP Kompletthilfe für das Gerät zu
ljMFPM226. Suchen Sie den folgenden Support:
●
Installieren und Konfigurieren
●
Lernen und Verwenden
●
Lösen von Problemen
●
Herunterladen von Softwareaktualisierungen
●
Beitritt zu Support-Foren
●
Suchen nach Garantie- und Zulassungsinformationen
www.hp.com/support/ljMFPM225, www.hp.com/support/
12 Kapitel 1 Produkteinführung DEWW
Page 23
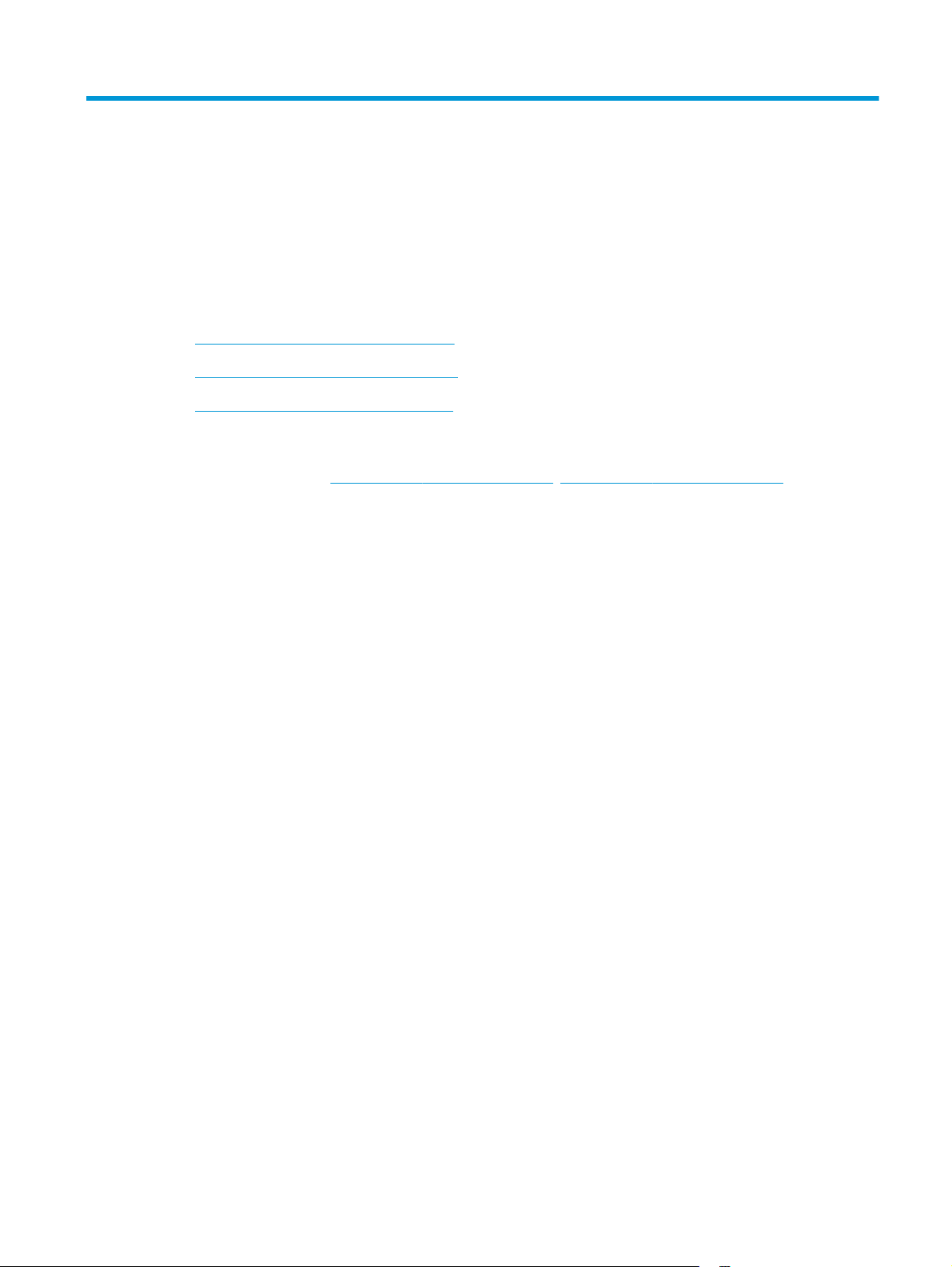
2 Papierfächer
●
Unterstützte Papierformate und -typen
●
Befüllen des Einzelblatteinzugs (Fach 1)
●
Beladen des Hauptzufuhrfachs (Fach 2)
Siehe auch:
Wechseln Sie zur Website
Die HP Kompletthilfe für das Gerät beinhaltet die folgenden Informationen:
●
Installieren und Konfigurieren
●
Lernen und Verwenden
●
Lösen von Problemen
●
Herunterladen von Softwareaktualisierungen.
●
Beitritt zu Support-Foren
●
Suchen nach Garantie- und Zulassungsinformationen
www.hp.com/support/ljMFPM225, www.hp.com/support/ljMFPM226.
DEWW 13
Page 24
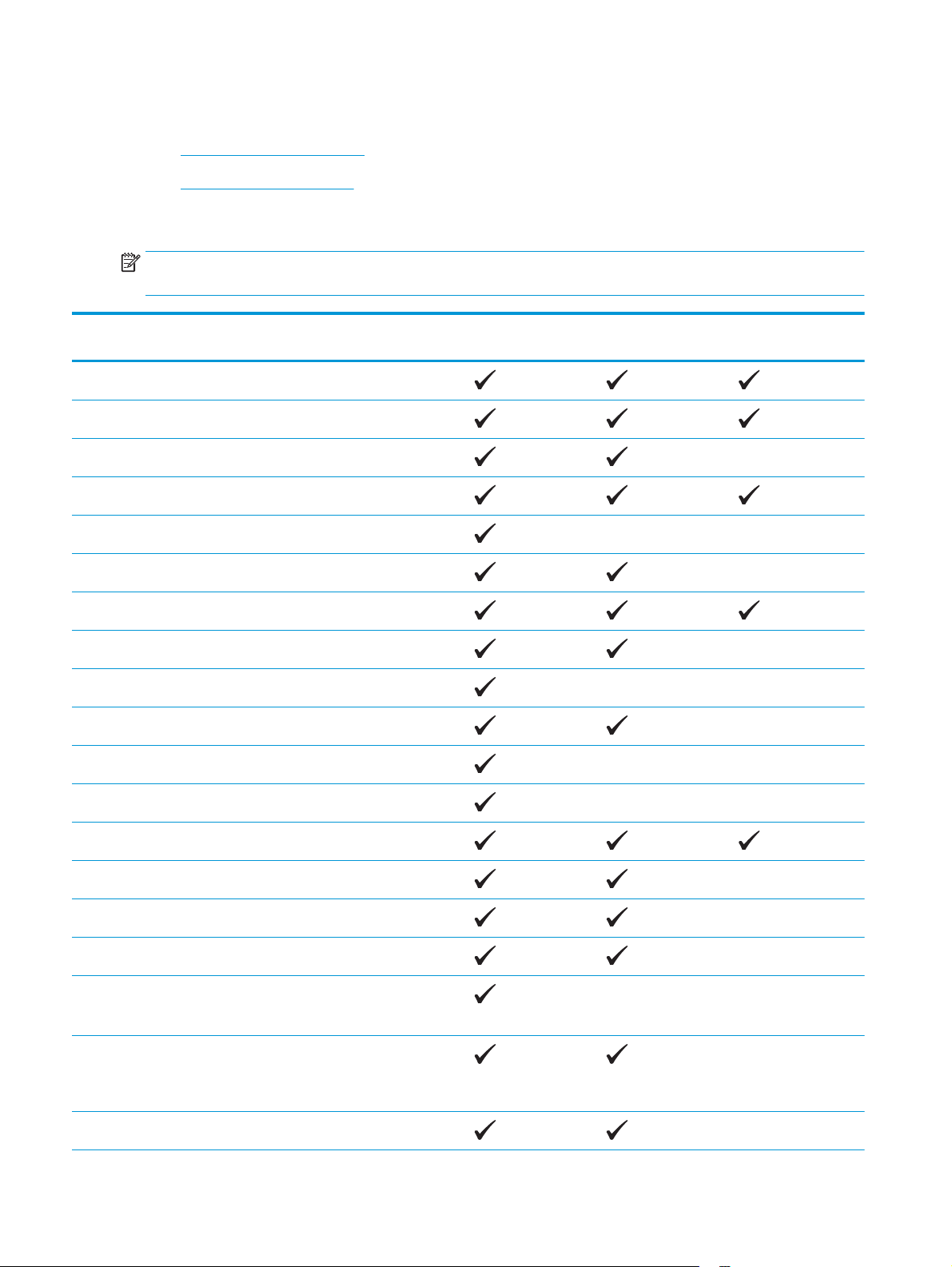
Unterstützte Papierformate und -typen
●
Unterstützte Papierformate
●
Unterstützte Papiersorten
Unterstützte Papierformate
HINWEIS: Sie erzielen die besten Ergebnisse, wenn Sie vor dem Drucken das Format und den Typ des
verwendeten Druckmediums im Druckertreiber auswählen.
Maße Abmessungen Einzelblatteinzug
(Fach 1)
Letter 216 x 279 mm
Legal 216 x 356 mm
US-Executive 184 x 267 mm
Oficio 8,5 x 13 216 x 330 mm
4 x 6 102 x 152 mm
5 x 8 127 x 203 mm
A4 210 x 297 mm
A5 148 x 210 mm
A6 105 x 148 mm
B5 (JIS) 182 x 257 mm
B6 (JIS) 129 x 182 mm
Hauptzufuhrfach
(Fach 2)
Automatisches
beidseitiges Drucken
10 x 15 cm 102 x 152 mm
Oficio 216 x 340 mm 216 x 340 mm
16K 195 x 270 mm
16K 184 x 260 mm
16K 197 x 273 mm
Postkarte (Japan)
Postkarte (JIS)
Doppelpostkarte
(Japan) gedreht
Doppelpostkarte (JIS)
Umschlag Nr. 10 105 x 241 mm
100 x 148 mm
200 x 148 mm
14 Kapitel 2 Papierfächer DEWW
Page 25
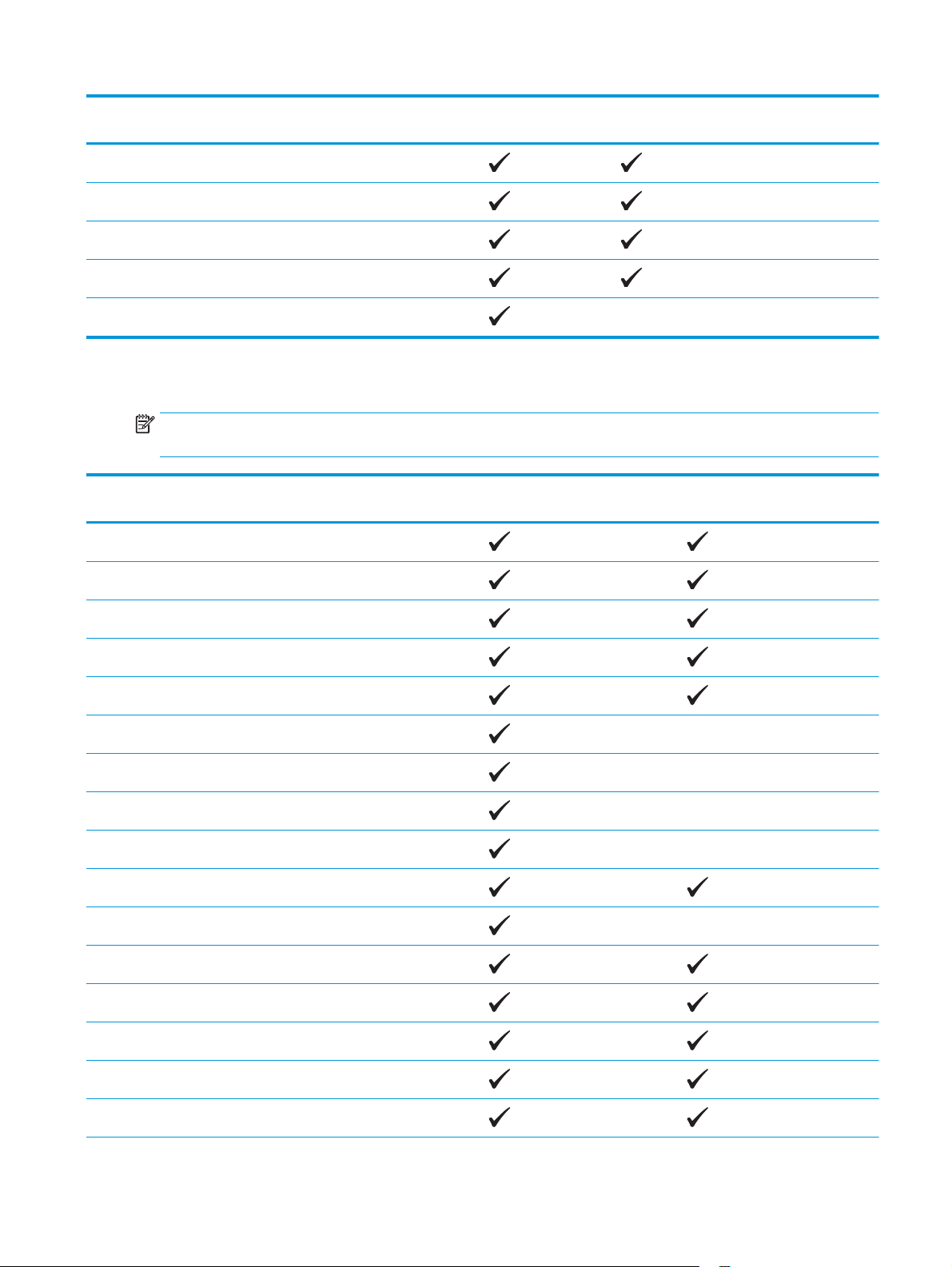
Maße Abmessungen Einzelblatteinzug
(Fach 1)
Hauptzufuhrfach
(Fach 2)
Automatisches
beidseitiges Drucken
Monarch-Umschlag 98 x 191 mm
Umschlag B5 176 x 250 mm
Umschlag C5 162 x 229 mm
Umschlag DL 110 x 220 mm
Benutzerdefiniert 76 x 127 mm bis 216 x 356 mm
Unterstützte Papiersorten
HINWEIS: Sie erzielen die besten Ergebnisse, wenn Sie vor dem Drucken das Format und den Typ des
verwendeten Druckmediums im Druckertreiber auswählen.
Typ Einseitiger oder manueller
beidseitiger Druck
Normal
HP EcoSMART Lite
Leichtes Papier, 60 - 74 g
Automatisches beidseitiges
Drucken
Mittelschweres Papier 85 – 95 g
Mittelschweres Papier, 96 – 110 g
Schweres Papier, 111 - 130 g
Sehr schweres Papier. 131 – 175 g
Transparentfolie
Etiketten
Briefkopf
Umschlag
Vordruck
Gelocht
Farbiges Papier
Briefpapier
Recycling
DEWW Unterstützte Papierformate und -typen 15
Page 26
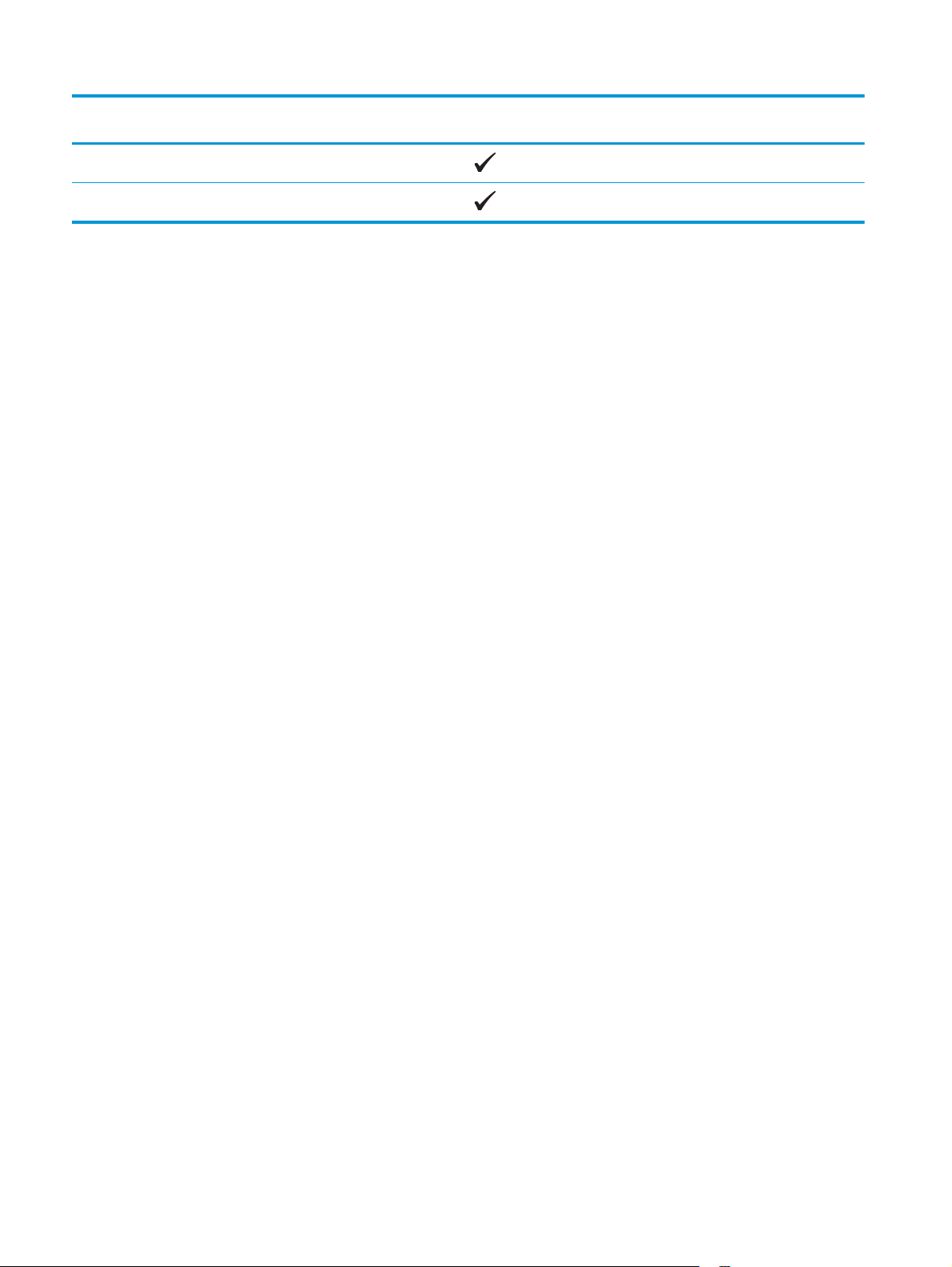
Typ Einseitiger oder manueller
beidseitiger Druck
Automatisches beidseitiges
Drucken
Rau
Pergament
16 Kapitel 2 Papierfächer DEWW
Page 27
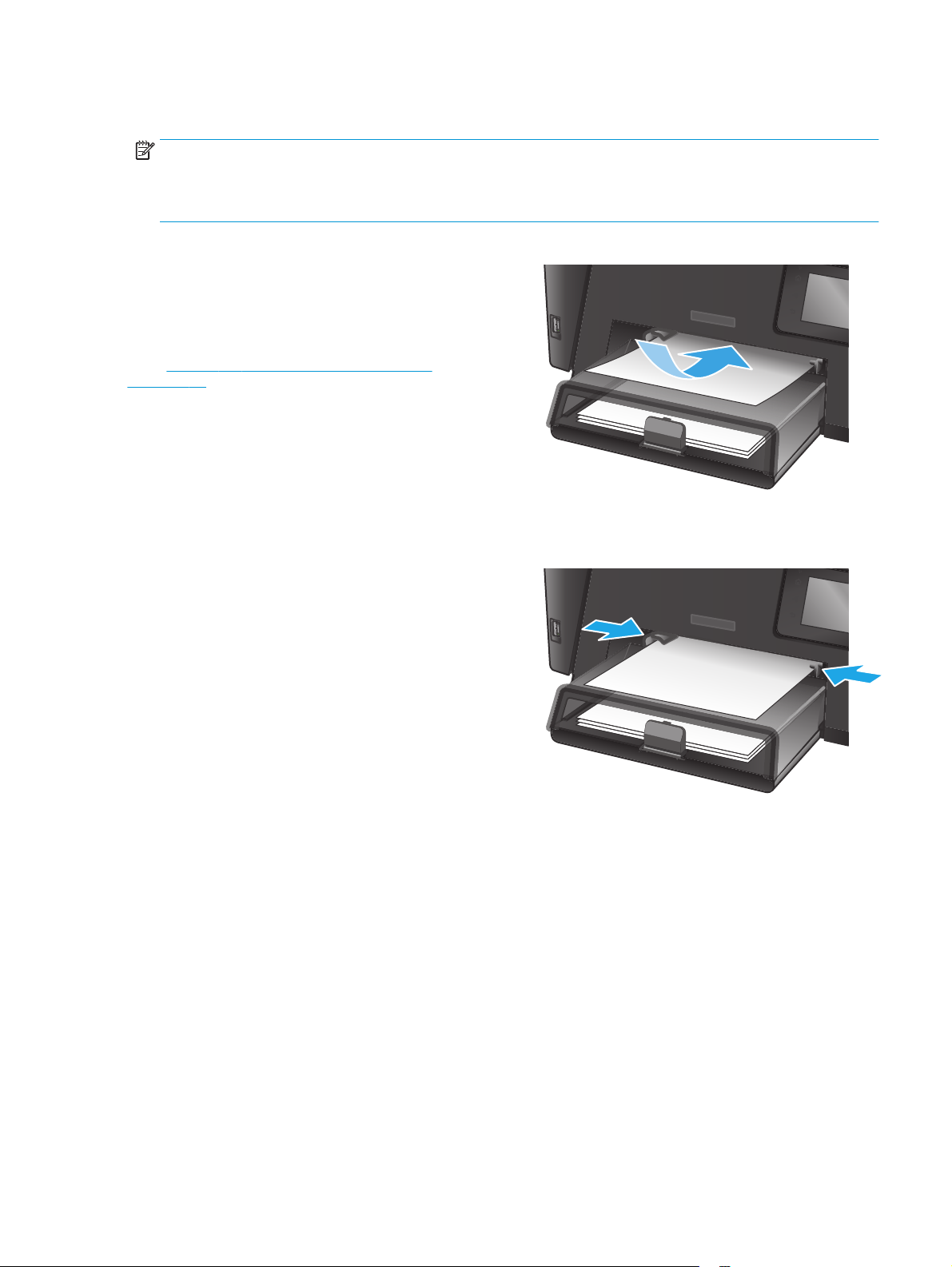
Befüllen des Einzelblatteinzugs (Fach 1)
HINWEIS: Wenn Sie neues Papier einlegen, nehmen Sie zuerst sämtliches Papier aus dem Zufuhrfach, und
richten Sie den neuen Papierstapel gerade aus. Fächern Sie nicht das Papier. Dies verhindert, dass mehrere
Blätter gleichzeitig in das Produkt eingezogen werden und verringert so die Anzahl der Papierstaus.
Verwenden Sie Papier, das keine Knicke, Falten oder Schäden aufweist.
1. Legen Sie das Papier mit der Druckseite nach
oben und der Oberkante nach vorn in das
Zufuhrfach ein.
Die Ausrichtung des Papiers im Papierfach
variiert in Abhängigkeit von der Art des
Druckjobs. Weitere Informationen finden Sie
unter
Tabelle 2-1, „Fach 1 Papierausrichtung“,
auf Seite 18.
2. Stellen Sie die Papierführungen so ein, dass sie
den Papierstapel leicht berühren.
DEWW Befüllen des Einzelblatteinzugs (Fach 1) 17
Page 28
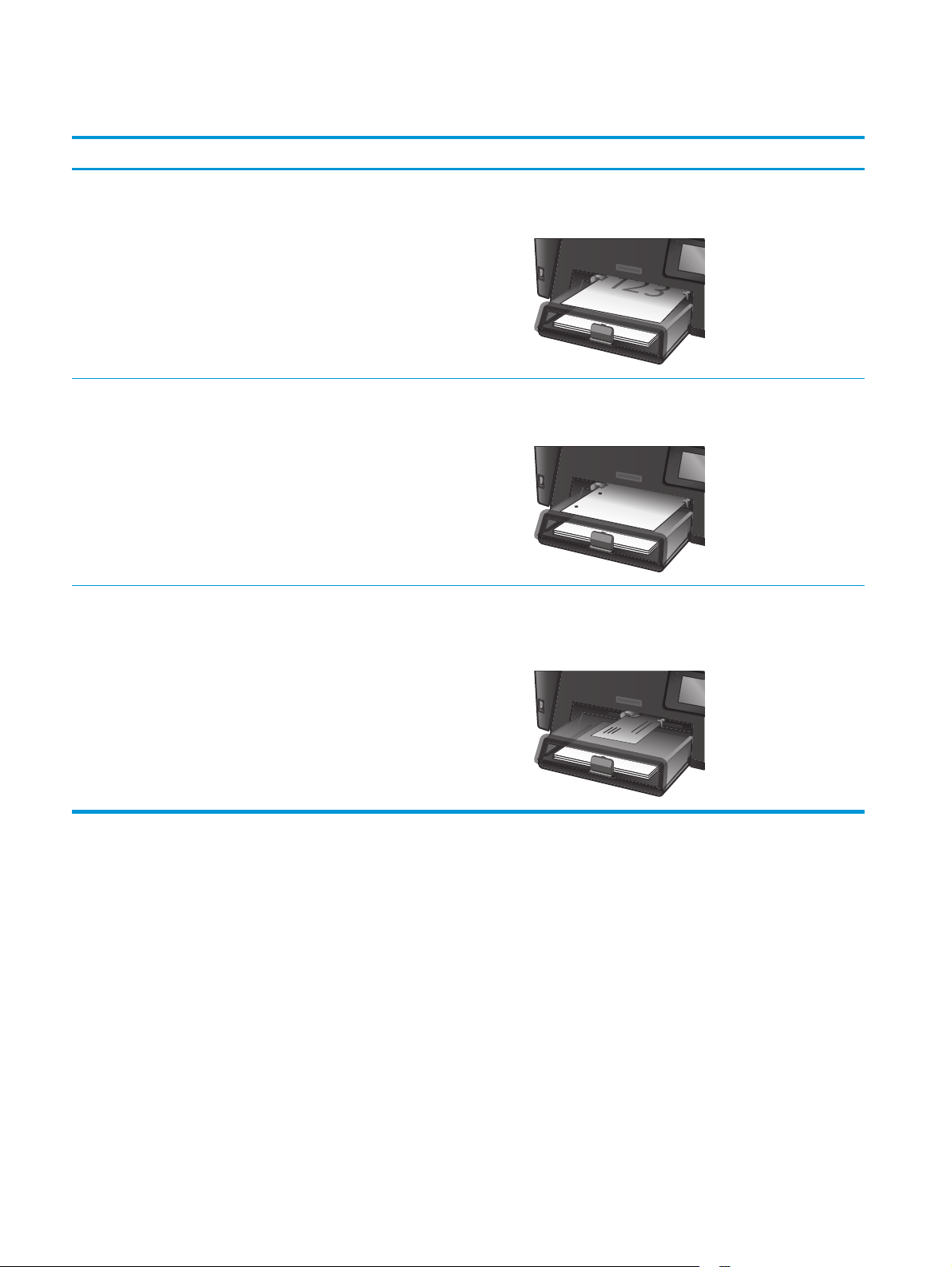
Tabelle 2-1 Fach 1 Papierausrichtung
Papiersorte Duplexmodus So legen Sie Papier ein
Vordruck oder Briefkopfpapier Einseitiger oder manueller beidseitiger
Druck
Gelocht Einseitiger oder manueller beidseitiger
Druck
Umschläge Einseitiger Druck Druckseite oben
Druckseite oben
Vorderkante zum Drucker zeigend
Druckseite oben
Lochungen zur linken Seite des Druckers zeigend
Oberkante in Richtung der rechten Seite des Fachs,
Frankierungsende gelangt als letztes in das Gerät
18 Kapitel 2 Papierfächer DEWW
Page 29
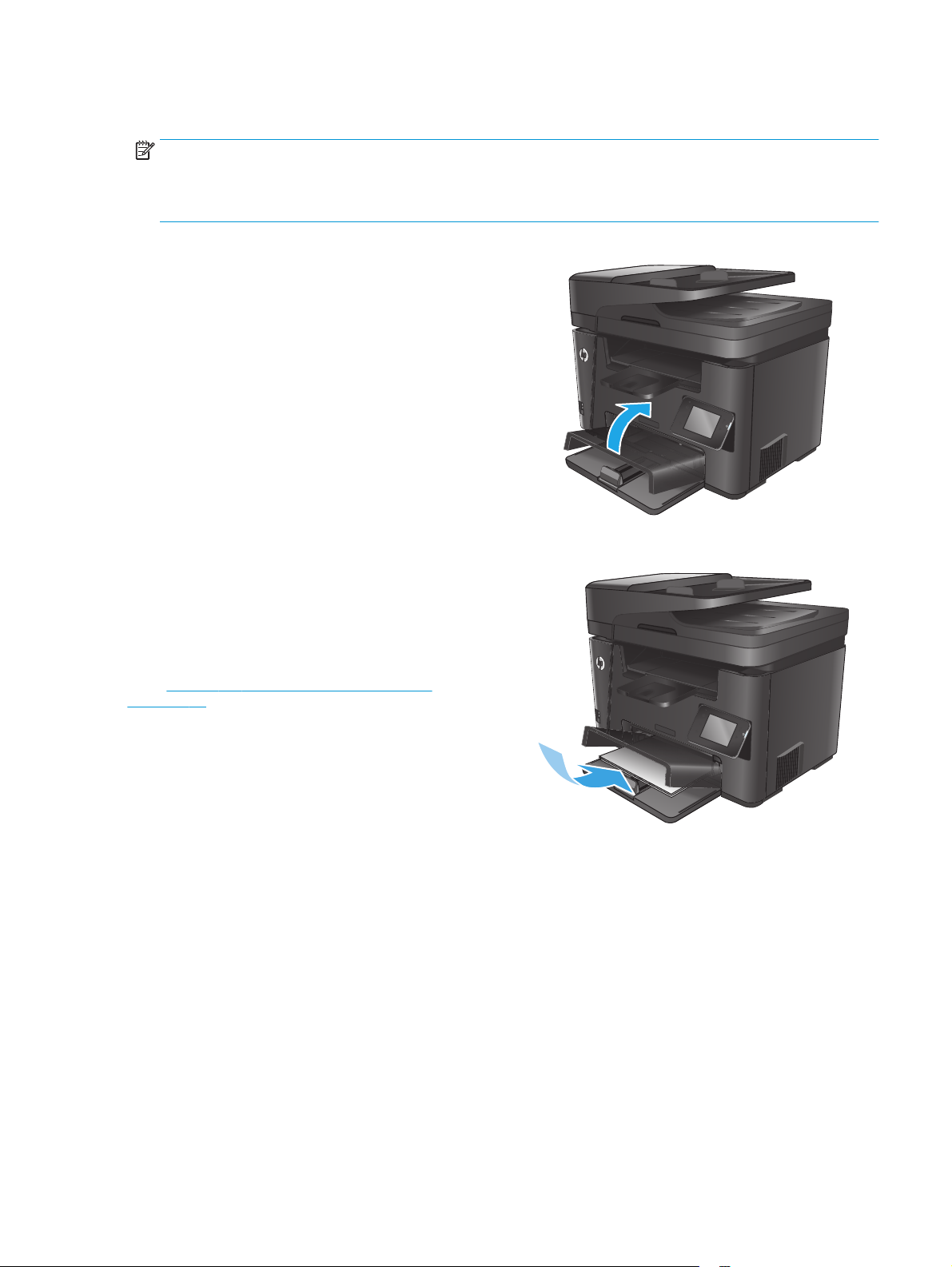
Beladen des Hauptzufuhrfachs (Fach 2)
HINWEIS: Wenn Sie neues Papier einlegen, nehmen Sie zuerst sämtliches Papier aus dem Zufuhrfach, und
richten Sie den neuen Papierstapel gerade aus. Fächern Sie nicht das Papier. Dies verhindert, dass mehrere
Blätter gleichzeitig in das Produkt eingezogen werden und verringert so die Anzahl der Papierstaus.
Verwenden Sie Papier, das keine Knicke, Falten oder Schäden aufweist.
1. Öffnen Sie die Staubabdeckung.
2. Legen Sie das Papier in das Fach ein. Stellen Sie
sicher, dass sich das Papier vollständig unterhalb
der Halterungen und unterhalb der Markierungen
für die maximale Stapelhöhe befindet.
Die Ausrichtung des Papiers im Papierfach
variiert in Abhängigkeit von der Art des
Druckjobs. Weitere Informationen finden Sie
unter
Tabelle 2-2, „Fach 2 Papierausrichtung“,
auf Seite 21.
DEWW Beladen des Hauptzufuhrfachs (Fach 2) 19
Page 30

3. Stellen Sie die Papierführungen so ein, dass sie
den Papierstapel leicht berühren.
4. Schließen Sie die Staubabdeckung.
20 Kapitel 2 Papierfächer DEWW
Page 31

Tabelle 2-2 Fach 2 Papierausrichtung
Papiersorte Duplexmodus So legen Sie Papier ein
Vordruck oder Briefkopfpapier Ein- oder beidseitiger Druck Druckseite oben
Vorderkante zum Drucker zeigend
Gelocht Ein- oder beidseitiger Druck Druckseite oben
Lochungen zur linken Seite des Druckers zeigend
DEWW Beladen des Hauptzufuhrfachs (Fach 2) 21
Page 32

22 Kapitel 2 Papierfächer DEWW
Page 33

3 Teile, Verbrauchsmaterial und Zubehör
●
Bestellen von Teilen, Zubehör und Verbrauchsmaterialien
●
Austauschen der Tonerpatrone
Siehe auch:
Wechseln Sie zur Website
Die HP Kompletthilfe für das Gerät beinhaltet die folgenden Informationen:
●
Installieren und Konfigurieren
●
Lernen und Verwenden
●
Lösen von Problemen
●
Herunterladen von Softwareaktualisierungen.
●
Beitritt zu Support-Foren
●
Suchen nach Garantie- und Zulassungsinformationen
www.hp.com/support/ljMFPM225, www.hp.com/support/ljMFPM226.
DEWW 23
Page 34

Bestellen von Teilen, Zubehör und Verbrauchsmaterialien
Bestellen
Bestellen von Verbrauchsmaterial und Papier www.hp.com/go/suresupply
Bestellen von HP Originalteilen oder -zubehör
Bestellen über Kundendienst- oder Serviceanbieter Wenden Sie sich an einen von HP autorisierten Kundendienst-
Bestellen über den integrierten HP Webserver (EWS) Geben Sie in einem unterstützten Webbrowser auf Ihrem
www.hp.com/buy/parts
oder Serviceanbieter.
Computer im Feld für die Adresse/URL die IP-Adresse oder den
Hostnamen des Geräts ein, um auf den Webserver zuzugreifen.
Der integrierte HP Webserver enthält einen Link zur
HP SureSupply-Website, auf der Optionen zum Kauf von
HP Originalverbrauchsmaterial bereitgestellt werden.
Verbrauchsmaterial und Zubehör
Komponente Beschreibung Bestellnummer
HP 83A-Tonerpatrone Ersatztonerpatrone CF283A
HP 83X-Tonerpatrone Ersatztonerpatrone mit erweiterter Kapazität CF283X
HP 88A-Tonerpatrone Ersatztonerpatrone nur für China und Indien CC388A
USB-Kabel Gerätesteckverbinder für Standard-USB-Kabel,
2 m
C6518A
24 Kapitel 3 Teile, Verbrauchsmaterial und Zubehör DEWW
Page 35

Austauschen der Tonerpatrone
Wenn eine Tonerpatrone kurz davor steht, ausgetauscht werden zu müssen, werden Sie aufgefordert, eine
Ersatzpatrone zu bestellen. Sie können fürs Erste so lange mit der aktuellen Patrone weiterarbeiten, bis auch
das Verteilen des Toners in der Patrone keine annehmbare Druckqualität mehr erbringt.
Auf dem Bedienfeld wird eine zweite Nachricht angezeigt, wenn die Tonerpatrone den Status „fast leer“
erreicht hat.
1. Heben Sie die Scannereinheit an.
2. Öffnen Sie die obere Abdeckung.
3. Nehmen Sie die Tonerpatrone heraus.
DEWW Austauschen der Tonerpatrone 25
Page 36

4. Nehmen Sie die neue Tonerpatrone aus der
Verpackung. Legen Sie die verbrauchte
Tonerpatrone in die Schutzverpackung, damit sie
recycelt werden kann.
5. Halten Sie die Tonerpatrone an beiden Seiten,
und schütteln Sie sie vorsichtig hin und her, um
den Toner gleichmäßig zu verteilen.
ACHTUNG: Berühren Sie nicht die Klappe oder
die Walzenoberfläche.
6. Knicken Sie die Lasche an der linken Seite der
Tonerpatrone, um sie zu lösen. Ziehen Sie an der
Lasche, bis das gesamte Band von der Patrone
entfernt ist. Legen Sie die Lasche und den
Klebestreifen in den Tonerpatronenkarton, um
sie später zum Recycling zurückzugeben.
26 Kapitel 3 Teile, Verbrauchsmaterial und Zubehör DEWW
Page 37

7. Richten Sie die Tonerpatrone an den
Führungswalzen im Gerät aus. Schieben Sie die
Tonerpatrone so weit hinein, bis sie fest
einrastet.
8. Schließen Sie die obere Abdeckung.
9. Senken Sie die Scannereinheit ab.
DEWW Austauschen der Tonerpatrone 27
Page 38

28 Kapitel 3 Teile, Verbrauchsmaterial und Zubehör DEWW
Page 39

4Drucken
●
Druckaufträge (Windows)
●
Druckaufträge (Mac OS X)
●
Einrichten von HP Wireless Direct Printing
●
Mobiles Drucken
●
Direktdruck über USB verwenden (nur dw-Modelle)
Siehe auch:
Wechseln Sie zur Website
Die HP Kompletthilfe für das Gerät beinhaltet die folgenden Informationen:
●
Installieren und Konfigurieren
●
Lernen und Verwenden
●
Lösen von Problemen
●
Herunterladen von Softwareaktualisierungen.
●
Beitritt zu Support-Foren
●
Suchen nach Garantie- und Zulassungsinformationen
www.hp.com/support/ljMFPM225, www.hp.com/support/ljMFPM226.
DEWW 29
Page 40

Druckaufträge (Windows)
●
Druckanleitung (Windows)
●
Automatisches Drucken auf beiden Seiten (Windows)
●
Manueller beidseitiger Druck (Windows)
●
Drucken mehrerer Seiten pro Blatt (Windows)
●
Auswählen der Papiersorte (Windows)
●
Weitere Druckaufgaben
Druckanleitung (Windows)
Die folgende Vorgehensweise beschreibt den grundlegenden Druckvorgang für Windows.
1. Wählen Sie im Softwareprogramm die Option Drucken.
2. Wählen Sie das Produkt in der Liste der Drucker aus. Klicken oder Tippen Sie zum Ändern dieser
Einstellungen auf die Schaltflächen Eigenschaften oder Voreinstellungen, um den Druckertreiber zu
öffnen.
HINWEIS: Der Name der Schaltfläche variiert für verschiedene Softwareprogramme.
30 Kapitel 4 Drucken DEWW
Page 41

3. Klicken oder tippen Sie auf die Registerkarten im Druckertreiber, um die verfügbaren Optionen zu
konfigurieren. Stellen Sie beispielsweise die Papierausrichtung auf der Registerkarte Fertigstellung
ein, und stellen Sie die Papierquelle, die Papiersorte, das Papierformat und die Qualitätseinstellungen
auf der Registerkarte Papier/Qualität ein.
4. Klicken oder tippen Sie auf die Schaltfläche OK, um zum Dialogfeld Drucken zurückzukehren. Wählen
Sie die Anzahl der von diesem Bildschirm zu druckenden Exemplare aus.
5. Klicken oder tippen Sie auf die Schaltfläche OK, um den Druckauftrag zu drucken.
Automatisches Drucken auf beiden Seiten (Windows)
Nutzen Sie diese Vorgehensweise für Geräte, bei denen ein automatischer Duplexer installiert ist. Wenn im
Gerät kein automatischer Duplexer installiert ist, oder um auf Papiersorten zu drucken, die vom Duplexer
nicht unterstützt werden, können Sie beide Seiten manuell bedrucken.
1. Wählen Sie im Softwareprogramm die Option Drucken.
2. Wählen Sie das Gerät in der Druckerliste, und klicken oder tippen Sie anschließend auf die Schaltfläche
Eigenschaften oder Einstellungen, um den Druckertreiber zu öffnen.
HINWEIS: Der Name der Schaltfläche variiert für verschiedene Softwareprogramme.
3. Klicken oder tippen Sie auf die Registerkarte Fertigstellung.
4. Aktivieren Sie das Kontrollkästchen Beidseitiger Druck. Klicken Sie auf die Schaltfläche OK, um das
Dialogfeld Dokumenteigenschaften zu schließen.
5. Klicken Sie im Dialogfeld Drucken auf die Schaltfläche OK, um den Druckauftrag zu drucken.
Manueller beidseitiger Druck (Windows)
Nutzen Sie diese Vorgehensweise für Geräte, bei denen kein automatischer Duplexer installiert ist, oder zum
Drucken auf Papier, das vom Duplexer nicht unterstützt wird.
DEWW Druckaufträge (Windows) 31
Page 42

1. Wählen Sie im Softwareprogramm die Option Drucken.
2. Wählen Sie das Gerät in der Druckerliste, und klicken oder tippen Sie anschließend auf die Schaltfläche
Eigenschaften oder Einstellungen, um den Druckertreiber zu öffnen.
HINWEIS: Der Name der Schaltfläche variiert für verschiedene Softwareprogramme.
3. Klicken oder tippen Sie auf die Registerkarte Fertigstellung.
4. Aktivieren Sie das Kontrollkästchen Beidseitiger Druck (manuell). Klicken Sie auf OK, um die erste Seite
des Jobs zu drucken.
5. Nehmen Sie den gedruckten Stapel aus dem Ausgabefach, und legen Sie ihn in Fach 1.
6. Wenn Sie dazu aufgefordert werden, berühren Sie die entsprechende Schaltfläche auf dem Bedienfeld,
um fortzufahren.
Drucken mehrerer Seiten pro Blatt (Windows)
1. Wählen Sie im Softwareprogramm die Option Drucken.
2. Wählen Sie das Gerät in der Druckerliste, und klicken oder tippen Sie anschließend auf die Schaltfläche
Eigenschaften oder Einstellungen, um den Druckertreiber zu öffnen.
HINWEIS: Der Name der Schaltfläche variiert für verschiedene Softwareprogramme.
3. Klicken oder tippen Sie auf die Registerkarte Fertigstellung.
4. Wählen Sie in der Dropdown-Liste Seiten pro Blatt die gewünschte Anzahl der Seiten pro Blatt aus.
5. Wählen Sie die richtigen Optionen für Seitenränder drucken, Seitenreihenfolge und Ausrichtung aus.
Klicken Sie auf die Schaltfläche OK, um das Dialogfeld Dokumenteigenschaften zu schließen.
6. Klicken Sie im Dialogfeld Drucken auf die Schaltfläche OK, um den Druckauftrag zu drucken.
Auswählen der Papiersorte (Windows)
1. Wählen Sie im Softwareprogramm die Option Drucken.
2. Wählen Sie das Gerät in der Druckerliste, und klicken oder tippen Sie anschließend auf die Schaltfläche
Eigenschaften oder Einstellungen, um den Druckertreiber zu öffnen.
HINWEIS: Der Name der Schaltfläche variiert für verschiedene Softwareprogramme.
3. Klicken oder tippen Sie auf die Registerkarte Papier/Qualität.
4. Klicken Sie in der Dropdownliste Papiersorte auf Sonstige...
5. Erweitern Sie die Optionen unter Papiersorte. festzulegen.
6. Erweitern Sie die Kategorie der Papiersorten, die am besten zum gewünschten Papier passt.
7. Wählen Sie die Option für die gewünschte Papiersorte aus, und klicken Sie dann auf die Schaltfläche OK.
8. Klicken Sie auf die Schaltfläche OK, um das Dialogfeld Dokumenteigenschaften zu schließen. Klicken
Sie im Dialogfeld Drucken auf die Schaltfläche OK, um den Druckauftrag zu drucken.
32 Kapitel 4 Drucken DEWW
Page 43

Weitere Druckaufgaben
Wechseln Sie zur Website www.hp.com/support/ljMFPM225, www.hp.com/support/ljMFPM226.
Es sind Anweisungen zum Durchführen bestimmter Druckaufgaben wie den folgenden verfügbar:
●
Erstellen und Verwenden von Druckverknüpfungen
●
Wählen eines Papierformats oder Verwenden eines benutzerdefinierten Papierformats
●
Auswählen der Seitenausrichtung
●
Erstellen einer Broschüre
●
Größenanpassung eines Dokuments an ein ausgewähltes Papierformat
●
Drucken der ersten oder letzten Seite eines Dokuments auf anderem Papier
●
Drucken von Wasserzeichen auf ein Dokument
DEWW Druckaufträge (Windows) 33
Page 44

Druckaufträge (Mac OS X)
●
Druckanleitung (OS X)
●
Automatischer beidseitiger Druck (OS X)
●
Manueller beidseitiger Druck (OS X)
●
Drucken mehrerer Seiten pro Blatt (OS X)
●
Auswählen der Papiersorte (OS X)
●
Weitere Druckaufgaben
Druckanleitung (OS X)
Die folgende Vorgehensweise beschreibt den grundlegenden Druckvorgang für OS X.
1. Klicken Sie auf das Menü Datei und dann auf die Option Drucken.
2. Wählen Sie das Gerät aus.
3. Klicken Sie auf Details anzeigen, und wählen Sie weitere Menüs aus, um die Druckeinstellungen zu
konfigurieren.
4. Klicken Sie auf die Schaltfläche Drucken.
Automatischer beidseitiger Druck (OS X)
HINWEIS: Diese Informationen gelten für Modelle, die über einen automatischen Duplexer verfügen.
HINWEIS: Diese Funktion ist verfügbar, wenn Sie den HP Druckertreiber installieren. Wenn Sie AirPrint
verwenden, steht sie möglicherweise nicht zur Verfügung.
1. Klicken Sie auf das Menü Datei und dann auf die Option Drucken.
2. Wählen Sie das Gerät aus.
3. Klicken Sie auf Details anzeigen, und klicken Sie anschließend auf das Menü Layout.
4. Wählen Sie eine Bindungsoption aus der zweiseitigen Dropdown-Liste aus.
5. Klicken Sie auf die Schaltfläche Drucken.
Manueller beidseitiger Druck (OS X)
HINWEIS: Diese Funktion ist verfügbar, wenn Sie den HP Druckertreiber installieren. Wenn Sie AirPrint
verwenden, steht sie möglicherweise nicht zur Verfügung.
1. Klicken Sie auf das Menü Datei und dann auf die Option Drucken.
2. Wählen Sie das Gerät aus.
3. Klicken Sie auf Details anzeigen, und klicken Sie anschließend auf das Menü Manueller Duplexdruck.
4. Klicken Sie auf das Feld Manueller Duplexdruck, und wählen Sie eine Bindungsoption aus.
5. Klicken Sie auf die Schaltfläche Drucken.
34 Kapitel 4 Drucken DEWW
Page 45

6. Entfernen Sie das gesamte verbleibende unbedruckte Papier aus Fach 1 des Geräts.
7. Nehmen Sie den bedruckten Stapel aus dem Ausgabefach, und legen Sie ihn mit der bedruckten Seite
nach unten in das Zufuhrfach ein.
8. Wenn Sie dazu aufgefordert werden, berühren Sie die entsprechende Schaltfläche auf dem Bedienfeld,
um fortzufahren.
Drucken mehrerer Seiten pro Blatt (OS X)
1. Klicken Sie auf das Menü Datei und dann auf die Option Drucken.
2. Wählen Sie das Gerät aus.
3. Klicken Sie auf Details anzeigen, und klicken Sie anschließend auf das Menü Layout.
4. Wählen Sie in der Dropdown-Liste Seiten pro Blatt die Anzahl der Seiten aus, die jeweils auf ein Blatt
gedruckt werden sollen.
5. Wählen Sie im Bereich Seitenfolge die Reihenfolge und die Position der Seiten auf dem Blatt aus.
6. Wählen Sie aus dem Menü Ränder die Art des Rahmens aus, der auf dem Blatt um jede Seite gedruckt
werden soll.
7. Klicken Sie auf die Schaltfläche Drucken.
Auswählen der Papiersorte (OS X)
1. Klicken Sie auf das Menü Datei und dann auf die Option Drucken.
2. Wählen Sie das Gerät aus.
3. Klicken Sie auf Details anzeigen, und klicken Sie anschließend auf das Menü Medien und Qualität oder
das Menü Papier/Qualität.
4. Wählen Sie in der Dropdown-Liste Medientyp einen Typ aus.
5. Klicken Sie auf die Schaltfläche Drucken.
Weitere Druckaufgaben
Wechseln Sie zur Website www.hp.com/support/ljMFPM225, www.hp.com/support/ljMFPM226.
Es sind Anweisungen zum Durchführen bestimmter Druckaufgaben wie den folgenden verfügbar:
●
Erstellen und Verwenden von Druckverknüpfungen
●
Wählen eines Papierformats oder Verwenden eines benutzerdefinierten Papierformats
●
Auswählen der Seitenausrichtung
●
Erstellen einer Broschüre
●
Größenanpassung eines Dokuments an ein ausgewähltes Papierformat
●
Drucken der ersten oder letzten Seite eines Dokuments auf anderem Papier
●
Drucken von Wasserzeichen auf ein Dokument
DEWW Druckaufträge (Mac OS X) 35
Page 46

Einrichten von HP Wireless Direct Printing
HINWEIS: Diese Funktion steht mit nur Wireless-Modellen zur Verfügung, und das Gerät erfordert eventuell
eine Aktualisierung der Firmware zur Verwendung dieser Funktion.
Mit der HP Wireless Direct Printing-Funktion können Sie direkt von einem drahtlosen Mobilgerät aus mit
einem HP Wireless Direct-fähigen Gerät drucken, ohne sich mit einem vorhandenen Netzwerk oder dem
Internet verbinden zu müssen. Mit HP Wireless Direct können Sie von den folgenden Geräten aus drucken:
●
iPhone, iPad oder iPod touch mit Apple AirPrint oder der Mobilanwendung HP ePrint
●
Mobilgeräte unter Android oder Symbian mithilfe der HP ePrint Home & Biz-Anwendung
●
Alle Wi-Fi-fähigen Computer mit beliebigem Betriebssystem
Weitere Informationen zu HP Wireless Direct finden Sie unter
Sie dann auf HP Wireless Direct.
Gehen Sie wie folgt vor, um HP Wireless Direct vom Bedienfeld aus einzustellen:
1. Berühren Sie auf dem Bedienfeld des Geräts auf dem Home-Bildschirm die Schaltfläche „Wireless“
2. Öffnen Sie die folgenden Menüs:
●
Wireless Direct
●
Ein/Aus
3. Berühren Sie den Menübefehl Ein. Das Gerät speichert die Einstellungen, und das Bedienfeld kehrt dann
in das Menü Wireless Direct zurück.
www.hp.com/go/wirelessprinting, und klicken
.
36 Kapitel 4 Drucken DEWW
Page 47

Mobiles Drucken
HP hat mehrere Mobile- und ePrint-Lösungen im Angebot, um drahtloses Drucken an einen HP Drucker von
einem Laptop, Tablet, Smartphone oder anderem mobilen Gerät zu ermöglichen. Weitere Informationen
darüber, welche Lösung am besten geeignet ist, finden Sie unter
(nur Englisch).
●
HP ePrint per E-Mail
●
HP ePrint-Software
●
AirPrint
HP ePrint per E-Mail
Verwenden Sie HP ePrint zum Drucken von Dokumenten, indem Sie sie als E-Mail-Anhang an die E-MailAdresse des Geräts von jedem E-Mail-fähigen Gerät aus senden.
Für das Verwenden von HP ePrint muss das Gerät folgende Anforderungen erfüllen:
●
Das Gerät muss mit einem drahtgebundenen oder drahtlosen Netzwerk verbunden sein und über einen
Internetzugang verfügen.
●
HP Web Services müssen am Gerät aktiviert werden, und das Gerät muss bei HP Connected registriert
sein.
www.hp.com/go/LaserJetMobilePrinting
LCD-Bedienfeld
1. Ermitteln Sie die IP-Adresse des Geräts.
a. Drücken Sie auf dem Bedienfeld des Geräts die Taste „Setup“
b. Öffnen Sie die folgenden Menüs:
●
Netzwerk-Setup
●
IP-Adresse anz.
2. Geben Sie die IP-Adresse des Geräts in die Adresszeile eines Webbrowsers auf dem Computer ein,
um den integrierten HP Webserver zu öffnen.
3. Klicken Sie auf die Registerkarte HP Web Services auf dem integrierten HP Webserver, und klicken
Sie anschließend auf Aktivieren. Das Gerät aktiviert HP Web Services und druckt anschließend eine
Informationsseite.
Die Informationsseite enthält den Druckercode, mit dem Sie Ihr HP Gerät bei HP Connected
registrieren können.
4. Gehen Sie zu
Einrichtung ab.
www.hpconnected.com, um ein HP ePrint Konto zu erstellen, und schließen Sie die
.
DEWW Mobiles Drucken 37
Page 48

Bedienfeld mit Touchscreen
1. Berühren Sie im Bedienfeld des Geräts auf dem Home-Bildschirm die Schaltfläche „HP Web
Services“
2. Berühren Sie die Schaltfläche HP Web Services aktivieren. Das Gerät aktiviert HP Web Services und
druckt anschließend eine Informationsseite.
Die Informationsseite enthält den Druckercode, mit dem Sie Ihr HP Gerät bei HP Connected
registrieren können.
.
3. Gehen Sie zu
Einrichtung ab.
Zusätzliche Informationen für Ihr Gerät finden Sie unter
HP ePrint-Software
Die HP ePrint-Software vereinfacht das Drucken von Windows- oder Mac-Desktop-Computern oder Laptops
auf beliebigen HP ePrint-fähigen Geräten. Mit dieser Software finden Sie mühelos alle HP ePrint-fähigen
Geräte, die für Ihr HP Connected-Konto registriert sind. Der HP Zieldrucker kann im Büro oder einer anderen
Niederlassung weltweit stationiert sein.
●
Windows: Öffnen Sie nach der Installation der Software in Ihrer Anwendung die Option Drucken, und
wählen Sie anschließend in der Liste der installierten Drucker den Eintrag HP ePrint aus. Klicken Sie auf
die Schaltfläche Eigenschaften, um die Druckoptionen zu konfigurieren.
●
Mac: Wählen Sie nach dem Installieren der Software Datei, Drucken und anschließend den Pfeil neben
PDF aus (unten links auf dem Treiberbildschirm). Wählen Sie HP ePrint.
Die HP ePrint-Software unterstützt unter Windows außerdem den TCP/IP-Druck auf lokalen
Netzwerkdruckern (LAN oder WAN), bei denen es sich um unterstützte PostScript®-Geräte handelt.
Windows und Mac unterstützen beide IPP-Druck auf Geräten, die über LAN oder WAN verbunden sind und
ePCL unterstützen.
Außerdem unterstützen sowohl Windows als auch Mac das Drucken von PDF-Dokumenten über öffentliche
Druckerstandorte und das Drucken über HP ePrint per E-Mail über die Cloud.
www.hpconnected.com, um ein HP ePrint Konto zu erstellen, und schließen Sie die
www.hp.com/support.
Treiber und Informationen finden Sie unter
HINWEIS: Die HP ePrint-Software ist ein PDF-Workflow-Dienstprogramm für Mac, bei dem es sich technisch
gesehen nicht um einen Druckertreiber handelt.
HINWEIS: Die HP ePrint Software unterstützt keinen USB-Druck.
www.hp.com/go/eprintsoftware.
AirPrint
Das direkte Drucken mittels Apple AirPrint wird für iOS 4.2 und höher unterstützt. Mit AirPrint können Sie
direkt aus den folgenden Anwendungen heraus von einem iPad, iPhone (3GS oder höher) oder iPod Touch
(dritte Generation oder später) drucken:
●
Mail
●
Fotos
●
Safari
38 Kapitel 4 Drucken DEWW
Page 49

●
iBooks
●
Ausgewählte Anwendungen von Drittanbietern
AirPrint muss mit demselben drahtlosen Netzwerk wie das Apple-Gerät verbunden sein. Weitere
Informationen zur Verwendung von AirPrint und den damit kompatiblen HP Geräten finden Sie auf der
Support-Website für dieses Gerät:
www.hp.com/support/ljMFPM225, www.hp.com/support/ljMFPM226
HINWEIS: AirPrint unterstützt keine USB-Verbindungen.
DEWW Mobiles Drucken 39
Page 50

Direktdruck über USB verwenden (nur dw-Modelle)
1. Stecken Sie den USB-Stick in den Direktdruck-USB-Anschluss des Geräts.
2. Das Menü USB-Stick wird geöffnet. Berühren Sie die Pfeilschaltflächen, um durch die Optionen zu
blättern.
●
Dokumente drucken
●
Fotos anzeigen und drucken
●
Zu USB-Laufw. scan.
3. Berühren Sie zum Drucken eines Dokuments den Bildschirm Dokumente drucken, und berühren Sie
anschließend den Namen des Ordners auf dem USB-Laufwerk, in dem das Dokument gespeichert ist.
Wenn der Übersichtsbildschirm angezeigt wird, können Sie die Datei berühren und die Einstellungen
anpassen. Berühren Sie die Schaltfläche Drucken, um das Dokument zu drucken.
4. Berühren Sie zum Drucken von Fotos den Bildschirm Fotos anzeigen und drucken, und berühren Sie
anschließend die Miniaturansicht des jeweiligen Fotos, das Sie drucken möchten. Berühren Sie die
Schaltfläche Fertig stellen. Wenn der Übersichtsbildschirm angezeigt wird, können Sie die Datei
berühren und die Einstellungen anpassen. Berühren Sie die Schaltfläche Drucken, um die Fotos zu
drucken.
5. Nehmen Sie den gedruckten Job aus dem Ausgabefach, und entfernen Sie den USB-Stick.
40 Kapitel 4 Drucken DEWW
Page 51

5Kopieren
●
Erstellen einer Kopie
●
Kopieren auf beiden Seiten (Duplex)
Siehe auch:
Wechseln Sie zur Website
Die HP Kompletthilfe für das Gerät beinhaltet die folgenden Informationen:
●
Installieren und Konfigurieren
●
Lernen und Verwenden
●
Lösen von Problemen
●
Herunterladen von Softwareaktualisierungen.
●
Beitritt zu Support-Foren
●
Suchen nach Garantie- und Zulassungsinformationen
www.hp.com/support/ljMFPM225, www.hp.com/support/ljMFPM226.
DEWW 41
Page 52

Erstellen einer Kopie
LCD-Bedienfeld
1. Legen Sie das Dokument auf das Scannerglas gemäß den Anzeigen am Gerät.
2. Schließen Sie die Scannerabdeckung.
3. Drücken Sie auf dem Bedienfeld des Geräts die Taste für das Kopiermenü
4. Öffnen Sie das Menü Optimieren, um die Kopierqualität für verschiedene Dokumententypen zu
optimieren. Blättern Sie mit den Pfeiltasten durch die Optionen, und drücken Sie die Taste OK, um eine
Option auszuwählen. Die folgenden Einstellungen für die Kopierqualität sind verfügbar:
●
Autom. Auswahl: Verwenden Sie diese Einstellung, wenn die Qualität der Kopie keine Rolle spielt.
Dies ist die Standardeinstellung.
●
Gemischt: Verwenden Sie diese Einstellung für Dokumente, die eine Mischung aus Text und
Grafiken enthalten.
●
Text: Verwenden Sie diese Einstellung für Dokumente, die überwiegend Text enthalten.
●
Bild: Verwenden Sie diese Einstellung für Dokumente, die überwiegend Grafiken enthalten.
5. Wählen Sie durch Drücken der Taste Kopienanzahl
6. Geben Sie die Anzahl von Kopien ein.
7. Drücken Sie die Taste zum Starten des Kopiervorgangs
Bedienfeld mit Touchscreen
1. Legen Sie das Dokument auf das Scannerglas gemäß den Anzeigen am Gerät.
2. Schließen Sie die Scannerabdeckung.
.
die gewünschte Kopienanzahl aus.
, um den Kopiervorgang zu starten.
3. Berühren Sie auf dem Bedienfeld des Geräts auf dem Home-Bildschirm die Schaltfläche Kopieren.
4. Berühren Sie zum Optimieren der Kopierqualität die Schaltfläche Einstellungen, und blättern Sie dann
zur Schaltfläche Optimieren, und berühren Sie diese. Berühren Sie die Pfeilschaltflächen, um durch die
Optionen zu blättern, und berühren Sie anschließend eine Option, um sie auszuwählen. Die folgenden
Einstellungen für die Kopierqualität sind verfügbar:
●
Autom. Auswahl: Verwenden Sie diese Einstellung, wenn die Qualität der Kopie keine Rolle spielt.
Dies ist die Standardeinstellung.
●
Gemischt: Verwenden Sie diese Einstellung für Dokumente, die eine Mischung aus Text und
Grafiken enthalten.
●
Text: Verwenden Sie diese Einstellung für Dokumente, die überwiegend Text enthalten.
●
Bild: Verwenden Sie diese Einstellung für Dokumente, die überwiegend Grafiken enthalten.
5. Berühren Sie die Pfeile, um die Anzahl der Exemplare zu ändern, oder berühren Sie die bereits
angegebene Anzahl, und geben Sie die neue Anzahl der Exemplare ein.
6. Berühren Sie die Schaltfläche zum Starten des Kopiervorgangs, um den Kopiervorgang zu starten.
42 Kapitel 5 Kopieren DEWW
Page 53

Kopieren auf beiden Seiten (Duplex)
●
Automatisches beidseitiges Kopieren
●
Manueller beidseitiger Druck
Automatisches beidseitiges Kopieren
1. Legen Sie das Dokument mit der ersten Seite nach oben und der Blattoberkante in Richtung Einzug in
den Vorlageneinzug ein.
2. Passen Sie die Papierführungen an das Dokument an.
3. Öffnen Sie das Menü „Kopiereinstellungen“:
●
LCD-Bedienfeld: Drücken Sie auf dem Bedienfeld des Geräts die Taste Kopiereinstellungen
●
Bedienfeld mit Touchscreen: Berühren Sie im Bedienfeld des Geräts auf dem Home-Bildschirm die
Schaltfläche Kopieren, und berühren Sie dann die Schaltfläche Einstellungen.
4. Wählen Sie Zweiseitig aus.
5. Gehen Sie mit den Pfeiltasten durch die Optionen, und wählen Sie dann die entsprechende Option.
6. Starten Sie den Kopierjob:
●
LCD-Bedienfeld: Drücken Sie die Taste zum Starten des Kopiervorgangs
●
Bedienfeld mit Touchscreen: Berühren Sie die Schaltfläche Kopiervorgang starten.
Manueller beidseitiger Druck
1. Legen Sie das Dokument mit der zu scannenden Seite nach unten auf das Scannerglas. Die linke obere
Ecke des Dokuments muss sich an der linken oberen Ecke des Glases befinden. Schließen Sie die
Scannerabdeckung.
2. Öffnen Sie das Menü „Kopiereinstellungen“:
●
LCD-Bedienfeld: Drücken Sie auf dem Bedienfeld des Geräts die Taste Kopiereinstellungen
●
Bedienfeld mit Touchscreen: Berühren Sie im Bedienfeld des Geräts auf dem Home-Bildschirm die
Schaltfläche Kopieren, und berühren Sie dann die Schaltfläche Einstellungen.
.
.
.
3. Wählen Sie Zweiseitig aus.
4. Gehen Sie mit den Pfeiltasten durch die Optionen, und wählen Sie dann die entsprechende Option.
5. Starten Sie den Kopierjob:
●
LCD-Bedienfeld: Drücken Sie die Taste zum Starten des Kopiervorgangs
●
Bedienfeld mit Touchscreen: Berühren Sie die Schaltfläche Kopiervorgang starten.
6. Das Gerät fordert Sie zum Auflegen des nächsten Originaldokuments auf. Legen Sie es auf das Glas, und
drücken oder berühren Sie anschließend die Schaltfläche OK.
7. Wiederholen Sie diesen Vorgang, bis die letzte Seite gescannt wurde.
DEWW Kopieren auf beiden Seiten (Duplex) 43
.
Page 54

44 Kapitel 5 Kopieren DEWW
Page 55

6 Scannen
●
Scannen mit der Software HP Scan (Windows)
●
Scannen mit der Software HP Scan (Mac)
●
Einrichten von Scannen in E-Mail (nur Modelle mit Touchscreen)
●
Einrichten von Scannen in Netzwerkordner (nur Modelle mit Touchscreen)
●
Scannen auf ein USB-Flash-Laufwerk (nur Modelle mit Touchscreen)
●
Scannen in E-Mail (nur Modelle mit Touchscreen)
●
Scannen in Netzwerkordner (nur Touchscreen-Modelle)
Siehe auch:
Wechseln Sie zur Website
Die HP Kompletthilfe für das Gerät beinhaltet die folgenden Informationen:
●
Installieren und Konfigurieren
●
Lernen und Verwenden
●
Lösen von Problemen
●
Herunterladen von Softwareaktualisierungen.
●
Beitritt zu Support-Foren
●
Suchen nach Garantie- und Zulassungsinformationen
www.hp.com/support/ljMFPM225, www.hp.com/support/ljMFPM226.
DEWW 45
Page 56

Scannen mit der Software HP Scan (Windows)
Verwenden Sie die Software HP Scan, um über die Software auf Ihrem Computer einen Scan zu starten. Sie
können ein gescanntes Bild als Datei speichern oder an eine andere Softwareanwendung senden.
1. Legen Sie das Dokument in die Dokumentenzufuhr oder auf das Scannerglas gemäß den Indikatoren auf
dem Gerät.
2. Klicken Sie auf Start, und anschließend auf Programme (bzw. Alle Programme in Windows XP).
3. Klicken Sie auf HP, und wählen Sie dann Ihr Gerät.
4. Klicken Sie auf HP Scan, wählen Sie eine Scanverknüpfung, und passen Sie ggf. die Einstellungen an.
5. Klicken Sie auf Scannen.
HINWEIS: Klicken Sie auf Erweiterte Einstellungen, um weitere Optionen anzuzeigen.
Klicken Sie auf Neue Verknüpfung erstellen, um einen Satz benutzerdefinierter Einstellungen zu erstellen
und in der Liste der Verknüpfungen zu speichern.
46 Kapitel 6 Scannen DEWW
Page 57

Scannen mit der Software HP Scan (Mac)
Verwenden Sie die HP Scan-Software, um das Scannen mit Software auf Ihrem Computer zu initiieren.
1. Legen Sie das Dokument in die Dokumentenzufuhr oder auf das Scannerglas gemäß den Indikatoren auf
dem Gerät.
2. Öffnen Sie HP Scan aus dem Ordner Hewlett-Packard innerhalb des Ordners Anwendungen.
3. Befolgen Sie die Bildschirmanweisungen, um das Dokument zu scannen.
4. Wenn Sie alle Seiten gescannt haben, klicken Sie auf Datei und anschließend Speichern, um sie in einer
Datei zu speichern.
DEWW Scannen mit der Software HP Scan (Mac) 47
Page 58

Einrichten von Scannen in E-Mail (nur Modelle mit Touchscreen)
Einführung
Zum Verwenden dieser Scanfunktion muss das Gerät mit einem Netzwerk verbunden sein. Diese
Scanfunktion ist erst verfügbar, nachdem Sie sie konfiguriert haben. Verwenden Sie zum Konfigurieren dieser
Funktion den Einrichtungsassistenten zum Scannen in E-Mail (Windows), der als Teil der vollständigen
Softwareinstallation in der HP Programmgruppe für das Gerät installiert ist. Zum Konfigurieren dieser
Funktion können Sie außerdem den integrierten HP Webserver verwenden. In den folgenden Anweisungen
wird die Konfiguration der Funktion mit dem Einrichtungsassistenten zum Scannen in E-Mail und dem
integrierter HP Webserver beschrieben.
●
Verwenden des Einrichtungsassistenten zum Scannen in E-Mail (Windows)
●
Einrichten der Funktion „Scannen in E-Mail“ über den integrierten HP Webserver (Windows)
●
Einrichten der Funktion „Scannen in E-Mail“ über den integrierten HP Webserver (OS X)
Verwenden des Einrichtungsassistenten zum Scannen in E-Mail (Windows)
Manche HP Geräte erfordern die Installation eines Treibers von einer Software-CD. Am Ende dieser
Installation wird die Option zum Einrichten zusätzlicher Funktionen angezeigt. Die Einrichtungsassistenten
enthalten die Optionen für eine Basiskonfiguration. Klicken Sie auf Assistent zum Scannen in E-Mail, um den
Assistenten zu starten.
Greifen Sie nach der Installation auf den Einrichtungsassistenten zu, indem Sie auf die Schaltfläche Start
klicken, das Element Programme oder Alle Programme auswählen und anschließend auf das Element HP
klicken. Klicken Sie auf den Produktnamen, und klicken Sie dann auf Assistent zum Scannen in E-Mail, um
den Konfigurationsvorgang zu starten.
1. Um eine neue ausgehende E-Mail-Adresse hinzuzufügen, klicken Sie auf die Schaltfläche Neu.
2. Geben Sie die EMail-Adresse ein. Klicken Sie auf die Schaltfläche Next (Weiter).
3. Geben Sie im Feld Display-Name den Namen an, mit dem die E-Mail-Adresse angezeigt werden soll, und
klicken Sie auf Weiter.
HINWEIS: Um das E-Mail-Profil zu sichern, geben Sie eine vierstellige PIN ein. Nachdem eine
Sicherheits-PIN einem Profil zugewiesen wurde, muss die PIN auf dem Bedienfeld des Produkts
eingegeben werden, bevor das Produkt eine E-Mail mit diesem Profil senden kann.
4. Geben Sie den Namen der IP-Adresse des SMTP-Servers und die Portnummer des SMTP-Servers ein.
Wenn der ausgehende SMTP-Server eine zusätzliche Sicherheitsauthentifizierung erfordert, klicken Sie
auf das Kontrollkästchen E-Mail-Anmeldungsauthentifizierung, und geben Sie die erforderliche
Benutzer-ID und das Kennwort ein. Wenn Sie fertig sind, klicken Sie auf die Schaltfläche Weiter.
HINWEIS: Wenn Sie den SMTP-Servernamen, die SMTP-Servernummer oder die
Authentifizierungsinformationen nicht kennen, wenden Sie sich an den E-Mail-/Internetanbieter oder
den Systemadministrator, um diese Informationen zu erhalten. SMTP-Servernamen und -Portnamen
können für gewöhnlich leicht über eine Suche im Internet gefunden werden. Verwenden Sie für die
Suche zum Beispiel Begriffe wie „gmail smtp server name“ oder „yahoo smtp server name“.
5. Prüfen Sie die Informationen, und stellen Sie sicher, dass alle Einstellungen richtig sind. Wenn ein Fehler
vorliegt, klicken Sie auf die Schaltfläche Zurück, um den Fehler zu beheben. Wenn Sie fertig sind,
klicken Sie auf die Schaltfläche Speichern und Testen, um die Konfiguration zu testen und die
Einrichtung zu beenden.
48 Kapitel 6 Scannen DEWW
Page 59

HINWEIS: Erstellen Sie weitere ausgehende E-Mail-Profile, um mit mehr als einem E-Mail-Konto zu
scannen.
Einrichten der Funktion „Scannen in E-Mail“ über den integrierten HP Webserver (Windows)
1. Öffnen Sie den integrierten HP Webserver:
a. Berühren Sie auf dem Bedienfeld des Geräts auf dem Home-Bildschirm die Schaltfläche
„Netzwerk“
b. Öffnen Sie einen Webbrowser. Geben Sie die IP-Adresse oder den Hostnamen genau so, wie sie
bzw. er auf dem Bedienfeld des Geräts angezeigt wird, in die Adresszeile ein. Drücken Sie auf der
Computertastatur die Eingabetaste. Der integrierte HP Webserver (EWS) wird geöffnet.
2. Klicken Sie auf die Registerkarte Scannen.
3. Klicken Sie im linken Navigationsbereich auf den Link Einrichtung für Scannen in E-Mail.
4. Auf der Seite Einrichtung für Scannen in E-Mail finden Sie eine Liste der zu konfigurierenden
Einstellungen. Diese Einstellungen werden auch im linken Navigationsbereich aufgeführt. Klicken Sie
zum Starten auf den Link Profile für ausgehende E-Mail.
, um die IP-Adresse oder den Hostnamen anzuzeigen.
5. Klicken Sie auf der Seite Profile für ausgehende E-Mail auf die Schaltfläche Neu.
●
Geben Sie im Bereich E-Mail-Adresse die E-Mail-Adresse und den Display-Namen an.
●
Geben Sie im Bereich SMTP-Servereinstellungen die SMTP-Serveradresse und den SMTP-Port ein.
Der Standardport ist bereits eingegeben und muss in den meisten Fällen nicht geändert werden.
HINWEIS: Wenn Sie Google™ Gmail als E-Mail-Dienst verwenden, aktivieren Sie das
Kontrollkästchen Stets sichere Verbindung (SSL/TLS) verwenden.
●
Aktivieren Sie im Bereich SMTP-Authentifizierung das Kontrollkästchen SMTP-Server erfordert
Authentifizierung für ausgehende E-Mail-Nachrichten, um gegebenenfalls die SMTP-Benutzer-
ID und das Kennwort zu konfigurieren.
Wenden Sie sich an Ihren Netzwerkadministrator oder Ihren Internetdienstanbieter, um die SMTPServereinrichtungsdaten zu erhalten. Falls der SMTP-Server eine Authentifizierung erfordert,
müssen Sie auch die SMTP-Benutzer-ID und das Kennwort kennen. SMTP-Servernamen und Portnamen können für gewöhnlich leicht über eine Suche im Internet gefunden werden.
Verwenden Sie zum Beispiel Begriffe wie „gmail smtp server name“ oder „yahoo smtp server
name“.
●
Geben Sie im Bereich Optionale PIN eine PIN ein. Diese PIN ist jedes Mal erforderlich, wenn eine EMail mit der E-Mail-Adresse gesendet wird.
●
Konfigurieren Sie im Bereich Voreinstellungen für E-Mail-Nachrichten die
Nachrichtenvoreinstellungen.
Prüfen Sie alle Informationen, und klicken Sie dann auf Speichern und Testen, um die Informationen zu
speichern und die Verbindung zu testen, oder auf Nur speichern, um nur die Informationen zu
speichern.
DEWW Einrichten von Scannen in E-Mail (nur Modelle mit Touchscreen) 49
Page 60

6. Um E-Mail-Adressen zum Adressbuch hinzuzufügen, das auf dem Produkt verfügbar ist, klicken Sie auf
den Link E-Mail-Adressbuch, und geben Sie die erforderlichen Informationen ein. Sie können
individuelle E-Mail-Adressen oder E-Mail-Gruppen erstellen.
7. Um Standardoptionen zu konfigurieren, klicken Sie auf den Link E-Mail-Optionen. Geben Sie eine
Standardbetreffzeile, -Text und andere Standard-Scaneinstellungen ein.
Einrichten der Funktion „Scannen in E-Mail“ über den integrierten HP Webserver (OS X)
1. Verwenden Sie eine der folgenden Methoden, um die Schnittstelle für den integrierten Webserver (EWS)
zu öffnen.
Gehen Sie wie folgt vor, um den integrierten HP Webserver (EWS) zu öffnen.
a. Berühren Sie auf dem Bedienfeld des Geräts auf dem Home-Bildschirm die Schaltfläche
„Netzwerk“
b. Öffnen Sie einen Webbrowser. Geben Sie die IP-Adresse oder den Hostnamen genau so, wie sie
bzw. er auf dem Bedienfeld des Geräts angezeigt wird, in die Adresszeile ein. Drücken Sie auf der
Computertastatur die Eingabetaste. Der integrierte HP Webserver (EWS) wird geöffnet.
Verwenden des HP Dienstprogramms zum Öffnen des integrierten HP Webservers (EWS)
a. Nutzen Sie eine dieser Methoden, um das HP Dienstprogramm zu öffnen:
, um die IP-Adresse oder den Hostnamen anzuzeigen.
●
Öffnen Sie Anwendungen, und öffnen Sie anschließend den Ordner Hewlett-Packard.
Wählen Sie HP Dienstprogramm.
●
Öffnen Sie über Apple-Menü Systemeinstellungen, und wählen Sie anschließend Drucken &
Faxen, Drucken & Scannen oder Drucker & Scanner aus. Wählen Sie das Gerät aus der
Druckerliste auf der linken Seite aus. Klicken Sie auf Optionen und Verbrauchsmaterial, die
Registerkarte Dienstprogramm und anschließend auf Druckerdienstprogramm öffnen.
b. Wählen Sie im HP Dienstprogramm Scannen in E-Mail.
c. Klicken Sie auf Einrichtung von Scannen in E-Mail starten. Der integrierte HP Webserver (EWS)
wird geöffnet.
2. Klicken Sie im integrierten Webserver auf die Registerkarte Scannen.
3. Klicken Sie im linken Navigationsbereich auf den Link Einrichtung für Scannen in E-Mail.
4. Auf der Seite Einrichtung für Scannen in E-Mail finden Sie eine Liste der zu konfigurierenden
Einstellungen. Diese Einstellungen werden auch im linken Navigationsbereich aufgeführt. Klicken Sie
zum Starten auf den Link Profile für ausgehende E-Mail.
5. Klicken Sie auf der Seite Profile für ausgehende E-Mail auf die Schaltfläche Neu.
●
Geben Sie im Bereich E-Mail-Adresse die E-Mail-Adresse und den Display-Namen an.
●
Geben Sie im Bereich SMTP-Servereinstellungen die SMTP-Serveradresse und den SMTP-Port ein.
Der Standardport ist bereits eingegeben und muss in den meisten Fällen nicht geändert werden.
HINWEIS: Wenn Sie Google™ Gmail als E-Mail-Dienst verwenden, aktivieren Sie das
Kontrollkästchen Stets sichere Verbindung (SSL/TLS) verwenden.
50 Kapitel 6 Scannen DEWW
Page 61

●
Aktivieren Sie im Bereich SMTP-Authentifizierung das Kontrollkästchen SMTP-Authentifizierung
für ausgehende E-Mail-Nachrichten ausführen, um gegebenenfalls die SMTP-Benutzer-ID und
das Kennwort zu konfigurieren.
HINWEIS: Wenden Sie sich an Ihren Netzwerkadministrator oder Ihren Internetdienstanbieter,
um die SMTP-Servereinrichtungsdaten zu erhalten. Falls der SMTP-Server eine Authentifizierung
erfordert, müssen Sie auch die SMTP-Benutzer-ID und das Kennwort kennen. SMTP-Servernamen
und -Portnamen können für gewöhnlich leicht über eine Suche im Internet gefunden werden.
Verwenden Sie zum Beispiel Begriffe wie „gmail smtp server name“ oder „yahoo smtp server
name“.
●
Geben Sie im Bereich Optionale PIN eine PIN ein. Diese PIN ist jedes Mal erforderlich, wenn eine EMail mit der E-Mail-Adresse gesendet wird.
●
Konfigurieren Sie im Bereich Voreinstellungen für E-Mail-Nachrichten die
Nachrichtenvoreinstellungen.
6. Um E-Mail-Adressen zum Adressbuch hinzuzufügen, das auf dem Produkt verfügbar ist, klicken Sie auf
den Link E-Mail-Adressbuch, und geben Sie die erforderlichen Informationen ein. Sie können
individuelle E-Mail-Adressen oder E-Mail-Gruppen erstellen.
7. Um Standardoptionen zu konfigurieren, klicken Sie auf den Link E-Mail-Optionen. Geben Sie eine
Standardbetreffzeile, -Text und andere Standard-Scaneinstellungen ein.
8. Klicken Sie auf Speichern und Testen, um die Einrichtung abzuschließen.
HINWEIS: Erstellen Sie weitere ausgehende E-Mail-Profile, um mit mehr als einem E-Mail-Konto zu
scannen.
DEWW Einrichten von Scannen in E-Mail (nur Modelle mit Touchscreen) 51
Page 62

Einrichten von Scannen in Netzwerkordner (nur Modelle mit Touchscreen)
Einführung
Zum Verwenden dieser Scanfunktion muss das Gerät mit einem Netzwerk verbunden sein. Diese
Scanfunktion ist erst verfügbar, nachdem Sie sie konfiguriert haben. Verwenden Sie zum Konfigurieren dieser
Funktion den Einrichtungsassistenten zum Scannen in Netzwerkordner (Windows), der als Teil der
vollständigen Softwareinstallation in der HP Programmgruppe für das Gerät installiert ist. Zum Konfigurieren
dieser Funktionen können Sie außerdem den integrierten HP Webserver verwenden. In den folgenden
Anweisungen wird die Konfiguration der Funktion mit dem Einrichtungsassistenten zum Scannen in
Netzwerkordner und dem integrierten HP Webserver beschrieben.
●
Verwenden des Einrichtungsassistenten zum Scannen in Netzwerkordner (Windows)
●
Einrichten der Funktion „Scannen in Netzwerkordner“ über den integrierten HP Webserver (Windows)
●
Einrichten der Funktion „Scannen in Netzwerkordner“ über den integrierten HP Webserver (OS X)
Verwenden des Einrichtungsassistenten zum Scannen in Netzwerkordner
(Windows)
Manche HP Geräte erfordern die Installation eines Treibers von einer Software-CD. Am Ende dieser
Installation wird die Option zum Einrichten zusätzlicher Funktionen angezeigt. Die Einrichtungsassistenten
enthalten die Optionen für eine Basiskonfiguration. Klicken Sie auf Assistent zum Scannen in
Netzwerkordner, um den Assistenten zu starten.
Greifen Sie nach der Installation auf den Einrichtungsassistenten zu, indem Sie auf die Schaltfläche Start
klicken, das Element Programme oder Alle Programme auswählen und anschließend auf das Element HP
klicken. Klicken Sie auf den Produktnamen, und klicken Sie dann auf Einrichtungsassistent zum Scannen in
Netzwerkordner, um den Konfigurationsvorgang zu starten.
1. Um einen neuen Netzwerkordner hinzuzufügen, klicken Sie auf die Taste Neu.
2. Geben Sie auf dem Startbildschirm den Ordnernamen ein, der auf dem Bedienfeld des Geräts im Feld
Anzeigename angezeigt wird.
3. Klicken Sie auf Durchsuchen, um einen vorhandenen Netzwerkordner auszuwählen, oder klicken Sie auf
Freigabepfad, um einen neuen gemeinsam genutzten Netzwerkordner einzurichten. Wenn Sie
Freigabepfad auswählen, wird das Dialogfeld Netzwerkfreigaben verwalten geöffnet. Nutzen Sie
dieses Dialogfeld, um Freigabeeinstellungen zu konfigurieren, und klicken Sie anschließend auf OK, um
zum Startbildschirm zurückzukehren.
4. Geben Sie eine vierstellige Sicherheits-PIN ein, um den Ordner zu sichern. Klicken Sie auf Weiter.
5. Geben Sie auf dem Bildschirm Authentifizieren die Authentifizierungsdaten ein, und klicken Sie auf
dann auf Weiter.
6. Geben Sie auf dem Bildschirm Konfigurieren die Standardeinstellungen für Scanjobs an, die in diesem
Ordner gespeichert werden. Klicken Sie auf Weiter.
7. Prüfen Sie auf dem Bildschirm Fertig stellen die Daten, und vergewissern Sie sich, dass alle
Einstellungen richtig sind. Wenn ein Fehler vorliegt, klicken Sie auf die Schaltfläche Zurück, um den
Fehler zu beheben. Wenn Sie fertig sind, klicken Sie auf die Schaltfläche Speichern und Testen, um die
Konfiguration zu testen und die Einrichtung zu beenden.
52 Kapitel 6 Scannen DEWW
Page 63

Einrichten der Funktion „Scannen in Netzwerkordner“ über den integrierten HP Webserver (Windows)
1. Öffnen Sie den integrierten HP Webserver:
a. Berühren Sie auf dem Bedienfeld des Geräts auf dem Home-Bildschirm die Schaltfläche
„Netzwerk“
b. Öffnen Sie einen Webbrowser. Geben Sie die IP-Adresse oder den Hostnamen genau so, wie sie
bzw. er auf dem Bedienfeld des Geräts angezeigt wird, in die Adresszeile ein. Drücken Sie auf der
Computertastatur die Eingabetaste. Der integrierte HP Webserver (EWS) wird geöffnet.
2. Klicken Sie auf die Registerkarte Scannen.
3. Klicken Sie im linken Navigationsbereich auf den Link Netzwerkordner-Einrichtung.
4. Klicken Sie auf der Seite Netzwerkordner-Konfiguration auf die Schaltfläche Neu.
a. Geben Sie im Abschnitt Netzwerkordner-Informationen den Display-Namen und den
Netzwerkpfad ein. Wenn erforderlich, geben Sie den Netzwerkbenutzernamen und das -kennwort
ein.
, um die IP-Adresse oder den Hostnamen anzuzeigen.
HINWEIS: Der Netzwerkordner muss freigeben sein, damit diese Funktion funktioniert. Er kann
entweder nur an Sie oder auch an andere Benutzer freigegeben werden.
b. Optional: Um den Ordner vor unautorisiertem Zugriff zu schützen, geben Sie im Abschnitt
Ordnerzugriff mit einer PIN schützen eine PIN ein. Diese PIN ist jedes Mal erforderlich, wenn
jemand versucht, die Funktion „Scannen in Netzwerkordner“ zu verwenden.
c. Passen Sie im Abschnitt Scaneinstellungen die Scaneinstellungen an.
Prüfen Sie alle Informationen, und klicken Sie dann auf Speichern und Testen, um die Informationen zu
speichern und die Verbindung zu testen, oder auf Nur speichern, um nur die Informationen zu
speichern.
Einrichten der Funktion „Scannen in Netzwerkordner“ über den integrierten HP Webserver (OS X)
1. Verwenden Sie eine der folgenden Methoden, um die Schnittstelle für den integrierten Webserver (EWS)
zu öffnen.
Gehen Sie wie folgt vor, um den integrierten HP Webserver (EWS) zu öffnen.
a. Berühren Sie auf dem Bedienfeld des Geräts auf dem Home-Bildschirm die Schaltfläche
„Netzwerk“
b. Öffnen Sie einen Webbrowser. Geben Sie die IP-Adresse oder den Hostnamen genau so, wie sie
bzw. er auf dem Bedienfeld des Geräts angezeigt wird, in die Adresszeile ein. Drücken Sie auf der
Computertastatur die Eingabetaste. Der integrierte HP Webserver (EWS) wird geöffnet.
, um die IP-Adresse oder den Hostnamen anzuzeigen.
DEWW Einrichten von Scannen in Netzwerkordner (nur Modelle mit Touchscreen) 53
Page 64

Verwenden des HP Dienstprogramms zum Öffnen des integrierten HP Webservers (EWS)
a. Nutzen Sie eine dieser Methoden, um das HP Dienstprogramm zu öffnen:
●
Öffnen Sie Anwendungen, und öffnen Sie anschließend den Ordner Hewlett-Packard.
Wählen Sie HP Dienstprogramm.
●
Öffnen Sie über Apple-Menü Systemeinstellungen, und wählen Sie anschließend Drucken &
Faxen, Drucken & Scannen oder Drucker & Scanner aus. Wählen Sie das Gerät aus der
Druckerliste auf der linken Seite aus. Klicken Sie auf Optionen und Verbrauchsmaterial, die
Registerkarte Dienstprogramm und anschließend auf Druckerdienstprogramm öffnen.
b. Wählen Sie im HP Dienstprogramm die Option Scannen in Netzwerkordner.
c. Befolgen Sie die Anweisungen im HP Dienstprogramm, um einen gemeinsam genutzten
Netzwerkordner zu konfigurieren. Klicken Sie auf die Schaltfläche Hilfe, um genaue Anweisungen
zu erhalten.
d. Klicken Sie auf die Schaltfläche Meinen gemeinsam genutzten Ordner registrieren. Der
integrierte HP Webserver (EWS) wird geöffnet.
2. Klicken Sie im integrierten Webserver auf die Registerkarte Scannen.
3. Klicken Sie im linken Navigationsbereich auf den Link Netzwerkordner-Einrichtung.
4. Klicken Sie auf die Schaltfläche Neu unter Netzwerkordner-Konfiguration.
●
Geben Sie im Abschnitt Netzwerkordner-Informationen den Display-Namen und den
Netzwerkpfad ein. Wenn erforderlich, geben Sie den Netzwerkbenutzernamen und das -kennwort
ein.
●
Geben Sie im Abschnitt Ordnerzugriff mit einer PIN schützen die PIN ein.
HINWEIS: Sie können eine vierstellige Sicherheits-PIN festlegen, um zu verhindern, dass nicht-
autorisierte Personen Scans im Netzwerkordner speichern. Die PIN muss jedes Mal auf dem
Bedienfeld des Produkts eingegeben werden, wenn ein Scan durchgeführt wird.
●
Passen Sie im Abschnitt Scaneinstellungen die Scaneinstellungen an.
5. Prüfen Sie alle Informationen, und klicken Sie dann auf Speichern und Testen, um die Informationen zu
speichern und die Verbindung zu testen, oder auf Nur speichern, um nur die Informationen zu
speichern.
HINWEIS: Um weitere Netzwerkordner zu erstellen, wiederholen Sie diese Schritte für jeden Ordner.
54 Kapitel 6 Scannen DEWW
Page 65

Scannen auf ein USB-Flash-Laufwerk (nur Modelle mit Touchscreen)
1. Legen Sie das Dokument auf das Scannerglas gemäß den Indikatoren auf dem Gerät.
HINWEIS: Um beste Ergebnisse zu erzielen, legen Sie kleinformatiges Papier (Letter, A4 oder kleiner)
mit der Längsseite entlang der linken Seite des Scannerglases ein.
2. Verbinden Sie ein USB-Flash-Laufwerk mit dem Direktdruck-USB-Anschluss.
3. Berühren Sie auf dem Bedienfeld des Geräts auf dem Home-Bildschirm die Schaltfläche Scannen.
4. Berühren Sie den Bildschirm An USB-Laufwerk scannen.
5. Berühren Sie die Schaltfläche Scannen, um zu scannen und die Datei zu speichern. Das Produkt erstellt
auf dem USB-Laufwerk den Ordner HPSCANS und speichert die Datei mit einem automatisch
generierten Dateinamen im PDF- oder JPG-Format.
HINWEIS: Wenn der Übersichtsbildschirm angezeigt wird, können Sie die Datei berühren und die
Einstellungen anpassen.
Außerdem kann der Hot Folder-Name geändert werden.
DEWW Scannen auf ein USB-Flash-Laufwerk (nur Modelle mit Touchscreen) 55
Page 66

Scannen in E-Mail (nur Modelle mit Touchscreen)
Verwenden Sie das Bedienfeld des Geräts, um eine Datei direkt in eine E-Mail zu scannen. Die gescannte Datei
wird dann als E-Mail-Anhang an die angegebene Adresse gesendet.
HINWEIS: Um diese Funktion zu nutzen, muss das Gerät mit einem Netzwerk verbunden sein, und die
Funktion „In E-Mail scannen“ muss mithilfe des Einrichtungsassistenten zum Scannen in E-Mail (Windows)
oder des integrierten HP Webservers konfiguriert sein.
1. Legen Sie das Dokument auf das Scannerglas gemäß den Indikatoren auf dem Gerät.
2. Berühren Sie auf dem Bedienfeld des Geräts auf dem Home-Bildschirm die Schaltfläche Scannen.
3. Berühren Sie die Option Scannen in E-Mail.
4. Berühren Sie die Option Senden einer E-Mail.
5. Wählen Sie die Absender-Adresse aus, die Sie verwenden möchten. Dies ist auch als „Profil für
ausgehende E-Mails“ bekannt.
HINWEIS: Falls die PIN-Funktion eingerichtet wurde, geben Sie die PIN ein, und berühren Sie die
Schaltfläche OK. Allerdings ist keine PIN für die Nutzung dieser Funktion erforderlich.
6. Berühren Sie die Schaltfläche An, und wählen Sie die Adresse oder Gruppe aus, an die Sie die Datei
senden möchten. Berühren Sie die Schaltfläche Fertig, wenn Sie fertig sind.
7. Berühren Sie die Schaltfläche Betreff, falls Sie eine Betreffzeile hinzufügen möchten.
8. Wählen Sie die Schaltfläche Weiter.
9. Auf dem Bedienfeld werden die Scaneinstellungen angezeigt.
●
Zum Ändern der Einstellungen berühren Sie die Taste Einstellungen und ändern anschließend die
Einstellungen.
●
Wenn Sie keine Änderungen vornehmen möchten, fahren Sie mit dem nächsten Schritt fort.
10. Berühren Sie die Schaltfläche Scannen, um den Scanauftrag zu starten.
56 Kapitel 6 Scannen DEWW
Page 67

Scannen in Netzwerkordner (nur Touchscreen-Modelle)
Verwenden Sie das Bedienfeld des Geräts, um ein Dokument zu scannen und in einem Ordner im Netzwerk zu
speichern.
HINWEIS: Um diese Funktion zu nutzen, muss das Gerät mit einem Netzwerk verbunden sein, und die
Funktion „Scannen in Netzwerkordner“ muss mithilfe des Einrichtungsassistenten zum Scannen in
Netzwerkordner (Windows) oder des integrierten HP Webservers konfiguriert sein.
1. Legen Sie das Dokument auf das Scannerglas gemäß den Indikatoren auf dem Gerät.
2. Berühren Sie auf dem Bedienfeld des Geräts auf dem Home-Bildschirm die Schaltfläche Scannen.
3. Berühren Sie das Element Scannen in Netzwerkordner.
4. Wählen Sie aus der Liste mit den Netzwerkordnern den Ordner aus, in dem das Dokument gespeichert
werden soll.
5. Auf dem Bedienfeld werden die Scaneinstellungen angezeigt.
●
Zum Ändern der Einstellungen berühren Sie die Taste Einstellungen und ändern anschließend die
Einstellungen.
●
Wenn Sie keine Änderungen vornehmen möchten, fahren Sie mit dem nächsten Schritt fort.
6. Berühren Sie die Schaltfläche Scannen, um den Scanauftrag zu starten.
DEWW Scannen in Netzwerkordner (nur Touchscreen-Modelle) 57
Page 68

58 Kapitel 6 Scannen DEWW
Page 69

7Faxen
●
Einrichten zum Senden und Empfangen von Faxen
●
Senden von Faxen
Siehe auch:
Wechseln Sie zur Website
Die HP Kompletthilfe für das Gerät beinhaltet die folgenden Informationen:
●
Installieren und Konfigurieren
●
Lernen und Verwenden
●
Lösen von Problemen
●
Herunterladen von Softwareaktualisierungen.
●
Beitritt zu Support-Foren
●
Suchen nach Garantie- und Zulassungsinformationen
www.hp.com/support/ljMFPM225, www.hp.com/support/ljMFPM226.
DEWW 59
Page 70

Einrichten zum Senden und Empfangen von Faxen
●
Vor dem Start
●
Schritt 1: Identifizieren des Telefonverbindungstyps
●
Schritt 2: Einrichten der Faxfunktion
●
Schritt 3: Konfigurieren der Uhrzeit, des Datums und der Kopfzeile des Faxgeräts
●
Schritt 4: Durchführen eines Faxtests
●
Schritt 5 (optional): Konfigurieren der Einstellungen zum Empfangen digitaler Faxe (Windows)
Vor dem Start
Stellen Sie sicher, dass das Gerät vollständig eingerichtet ist, bevor Sie eine Verbindung mit dem Faxdienst
herstellen.
HINWEIS: Verwenden Sie das Telefonkabel und die Adapter aus dem Lieferumfang des Geräts, um das
Gerät an die Telefonbuchse anzuschließen.
HINWEIS: In Ländern/Regionen, in denen serielle Telefonanlagen verwendet werden, liegt dem Gerät ein
Adapter bei. Verwenden Sie den Adapter, um andere Telekommunikationsgeräte mit derselben
Telefonbuchse zu verbinden, an die das Gerät angeschlossen ist.
Befolgen Sie die Anweisungen in jedem der folgenden vier Schritte:
Schritt 1: Identifizieren des Telefonverbindungstyps auf Seite 60.
1.
Schritt 2: Einrichten der Faxfunktion auf Seite 61.
2.
Schritt 3: Konfigurieren der Uhrzeit, des Datums und der Kopfzeile des Faxgeräts auf Seite 65.
3.
Schritt 4: Durchführen eines Faxtests auf Seite 67.
4.
Schritt 1: Identifizieren des Telefonverbindungstyps
Prüfen Sie die folgenden Geräte- und Diensttypen, um zu ermitteln, welche Einrichtungsmethode verwendet
werden sollte. Die Methode hängt von den bereits in der Telefonanlage installierten Geräten und Diensten ab.
HINWEIS: Bei dem Produkt handelt es sich um ein analoges Gerät. Es wird empfohlen, das Produkt nur an
eine speziell dafür vorgesehene analoge Telefonleitung anzuschließen.
●
Gesonderte Telefonleitung: Es ist ausschließlich das Gerät mit der Telefonleitung verbunden
●
Sprachanrufe: Sprach- und Faxanrufe verwenden dieselbe Telefonleitung
●
Anrufbeantworter: Ein Anrufbeantworter beantwortet Sprachanrufe auf derselben Telefonleitung, die
für Faxanrufe verwendet wird
●
Voicemail: Ein Voicemail-Abonnementservice verwendet dieselbe Leitung wie das Fax
●
Dienst für Spezialtonfolgen: Ein Dienst einer Telefongesellschaft, mit dem mehrere Telefonnummern
mit einer Telefonleitung verknüpft werden und jede Nummer ein anderes Ruftonmuster hat; das
Produkt erkennt das ihm zugewiesene Ruftonmuster und beantwortet den Anruf
60 Kapitel 7 Faxen DEWW
Page 71

●
Dial-Up-Modem für Computer: Ein Computer verwendet die Telefonleitung, um über eine Dial-UpVerbindung eine Verbindung mit dem Internet herzustellen
●
DSL-Leitung: Ein Dienst für einen digitalen Teilnehmeranschluss (Digital Subscriber Line, DSL) einer
Telefongesellschaft; in einigen Ländern/Regionen wird dieser Dienst möglicherweise als „ADSL“
bezeichnet
●
Nebenstellenanlage oder ISDN-Telefonanlage: Eine Nebenstellenanlage (PBX) oder eine ISDN-Anlage
(Integrated Services Digital Network)
●
VoIP-Telefonanlage: Voice over Internet Protocol (VoIP) über einen Internetanbieter
Schritt 2: Einrichten der Faxfunktion
Klicken Sie auf den Link unten, der die Umgebung am zutreffendsten beschreibt, in der das Gerät
Faxnachrichten sendet und empfängt, und befolgen Sie die Anweisungen für die Einrichtung.
●
Gesonderte Telefonleitung auf Seite 61
●
Gemeinsame Leitung für Sprach-/Faxanrufe auf Seite 62
●
Gemeinsame Leitung für Sprach-/Faxanrufe mit Anrufbeantworter auf Seite 63
HINWEIS: Dieses Dokument enthält nur Anweisungen für drei Verbindungstypen. Weitere Informationen
zum Verbinden des Geräts mit anderen Verbindungstypen finden Sie auf der Support-Website für dieses
Gerät:
www.hp.com/support/ljMFPM225, www.hp.com/support/ljMFPM226
HINWEIS: Bei diesem Gerät handelt es sich um ein analoges Faxgerät. Es wird empfohlen, das Produkt nur
an eine speziell dafür vorgesehene analoge Telefonleitung anzuschließen. Achten Sie in einer digitalen
Umgebung wie z. B. DSL, PBX, ISDN oder VoIP auf die Verwendung der richtigen Filter und die korrekte
Konfiguration der digitalen Einstellungen. Weitere Informationen erhalten Sie bei Ihrem DigitaldienstAnbieter.
HINWEIS: Schließen Sie maximal drei Geräte an die Telefonleitung an.
HINWEIS: Voicemail wird von diesem Produkt nicht unterstützt.
Gesonderte Telefonleitung
Befolgen Sie diese Schritte, um eine gesonderte Telefonleitung ohne zusätzliche Dienste einzurichten.
1. Schließen Sie das Telefonkabel am Faxanschluss am Produkt und an der Telefonbuchse an der Wand an.
HINWEIS: In einigen Ländern/Regionen ist möglicherweise ein Adapter für das im Lieferumfang
enthaltene Telefonkabel erforderlich.
HINWEIS: Auf einigen Geräten befindet sich der Faxanschluss möglicherweise über dem
Telefonanschluss. Achten Sie auf die Symbole auf dem Gerät.
DEWW Einrichten zum Senden und Empfangen von Faxen 61
Page 72

2. Richten Sie das Gerät so ein, dass Faxnachrichten automatisch beantwortet werden.
a. Schalten Sie das Gerät ein.
b. Drücken oder berühren Sie auf dem Bedienfeld des Geräts „Setup“
c. Öffnen Sie das Menü Faxeinrichtung.
d. Öffnen Sie das Menü Basis-Setup.
e. Wählen Sie die Einstellung Rufannahmemodus.
f. Wählen Sie die Option Automatisch.
3. Fahren Sie hier fort:
auf Seite 65.
Schritt 3: Konfigurieren der Uhrzeit, des Datums und der Kopfzeile des Faxgeräts
Gemeinsame Leitung für Sprach-/Faxanrufe
Befolgen Sie diese Schritte, um das Gerät für eine gemeinsame Leitung für Sprach-/Faxanrufe einzurichten.
1. Trennen Sie alle Geräte, die an die Telefonbuchse angeschlossen sind.
2. Schließen Sie das Telefonkabel am Faxanschluss am Produkt und an der Telefonbuchse an der Wand an.
HINWEIS: In einigen Ländern/Regionen ist möglicherweise ein Adapter für das im Lieferumfang
enthaltene Telefonkabel erforderlich.
HINWEIS: Auf einigen Geräten befindet sich der Faxanschluss möglicherweise über dem
Telefonanschluss. Achten Sie auf die Symbole auf dem Gerät.
.
62 Kapitel 7 Faxen DEWW
Page 73

3. Ziehen Sie den Stecker aus dem Telefonanschluss für die Amtsleitung auf der Rückseite des Geräts, und
schließen Sie das Telefon an diesen Anschluss an.
4. Richten Sie das Gerät so ein, dass Faxnachrichten automatisch beantwortet werden.
a. Schalten Sie das Gerät ein.
b. Drücken oder berühren Sie auf dem Bedienfeld des Geräts „Setup“
c. Öffnen Sie das Menü Faxeinrichtung.
d. Öffnen Sie das Menü Basis-Setup.
e. Wählen Sie die Einstellung Rufannahmemodus.
f. Wählen Sie die Option Automatisch.
5. Richten Sie das Gerät so ein, dass es vor dem Senden einer Faxnachricht auf einen Wählton warten
muss.
HINWEIS: Auf diese Weise wird vermieden, dass ein Fax während eines Telefongesprächs gesendet
wird.
a. Drücken oder berühren Sie auf dem Bedienfeld des Geräts „Setup“ .
b. Öffnen Sie das Menü Faxeinrichtung.
c. Öffnen Sie das Menü Erweiterte Einrichtung.
d. Wählen Sie die Einstellung Wählton ermitteln, und wählen Sie anschließend Ein.
6. Fahren Sie hier fort:
auf Seite 65.
Schritt 3: Konfigurieren der Uhrzeit, des Datums und der Kopfzeile des Faxgeräts
.
Gemeinsame Leitung für Sprach-/Faxanrufe mit Anrufbeantworter
Befolgen Sie diese Schritte, um das Gerät für eine gemeinsame Leitung für Sprach-/Faxanrufe mit einem
Anrufbeantworter einzurichten.
1. Trennen Sie alle Geräte, die an die Telefonbuchse angeschlossen sind.
2. Öffnen Sie die Abdeckung des Telefonanschlusses für die Amtsleitung auf der Rückseite des Geräts.
DEWW Einrichten zum Senden und Empfangen von Faxen 63
Page 74

3. Schließen Sie das Telefonkabel am Faxanschluss am Produkt und an der Telefonbuchse an der Wand an.
HINWEIS: In einigen Ländern/Regionen ist möglicherweise ein Adapter für das im Lieferumfang
enthaltene Telefonkabel erforderlich.
HINWEIS: Auf einigen Geräten befindet sich der Faxanschluss möglicherweise über dem
Telefonanschluss. Achten Sie auf die Symbole auf dem Gerät.
4. Verbinden Sie das Telefonkabel des Anrufbeantworters mit dem Telefonanschluss für die Amtsleitung
auf der Rückseite des Geräts.
HINWEIS: Schließen Sie den Anrufbeantworter direkt an das Gerät an. Andernfalls nimmt der
Anrufbeantworter möglicherweise die Faxtöne eines sendenden Faxgeräts auf, und das Gerät empfängt
keine Faxnachrichten.
HINWEIS: Wenn der Anrufbeantworter über kein integriertes Telefon verfügt, schließen Sie am besten
ein Telefon am Anschluss für den AUSGANG am Anrufbeantworter an.
HINWEIS: Auf einigen Geräten befindet sich der Faxanschluss möglicherweise über dem
Telefonanschluss. Achten Sie auf die Symbole auf dem Gerät.
5. Konfigurieren Sie die Einstellung „Rufzeichen vor Annahme“ auf dem Gerät.
a. Schalten Sie das Gerät ein.
b. Drücken oder berühren Sie auf dem Bedienfeld des Geräts „Setup“
.
c. Öffnen Sie das Menü Faxeinrichtung.
d. Öffnen Sie das Menü Basis-Setup.
64 Kapitel 7 Faxen DEWW
Page 75

e. Wählen Sie die Option Rufzeichen vor Annahme.
f. Verwenden Sie das numerische Tastenfeld auf dem Gerätebedienfeld, um die Anzahl der
Rufzeichen auf fünf oder mehr einzustellen.
6. Richten Sie das Gerät so ein, dass Faxnachrichten automatisch beantwortet werden.
a. Drücken oder berühren Sie auf dem Bedienfeld des Geräts „Setup“
b. Öffnen Sie das Menü Faxeinrichtung.
c. Öffnen Sie das Menü Basis-Setup.
d. Wählen Sie die Einstellung Rufannahmemodus.
e. Wählen Sie die Option Automatisch.
7. Richten Sie das Gerät so ein, dass es vor dem Senden einer Faxnachricht auf einen Wählton warten
muss.
HINWEIS: Auf diese Weise wird vermieden, dass ein Fax während eines Telefongesprächs gesendet
wird.
a. Drücken oder berühren Sie auf dem Bedienfeld des Geräts „Setup“ .
b. Öffnen Sie das Menü Faxeinrichtung.
c. Öffnen Sie das Menü Erweiterte Einrichtung.
d. Wählen Sie die Einstellung Wählton ermitteln, und wählen Sie anschließend Ein.
8. Fahren Sie hier fort:
auf Seite 65.
Schritt 3: Konfigurieren der Uhrzeit, des Datums und der Kopfzeile des Faxgeräts
.
Schritt 3: Konfigurieren der Uhrzeit, des Datums und der Kopfzeile des Faxgeräts
Konfigurieren Sie die Faxeinstellungen des Geräts mit Hilfe einer der folgenden Methoden:
●
HP Assistent für die Faxeinrichtung auf Seite 65 (wenn die Software installiert ist)
●
Gerätebedienfeld auf Seite 66
●
Toolbox für HP Gerät auf Seite 66 (wenn die Software installiert ist)
●
Eingebetteter HP Webserver auf Seite 66 (wenn das Gerät mit einem Netzwerk verbunden ist)
HINWEIS: In den USA und zahlreichen anderen Ländern/Regionen ist das Festlegen von Uhrzeit, Datum und
Faxkopfzeile gesetzlich vorgeschrieben.
HP Assistent für die Faxeinrichtung
Öffnen Sie den Fax-Einrichtungsassistenten nach der Ersteinrichtung und der Installation der Software,
indem Sie folgendermaßen vorgehen:
1. Klicken Sie auf Start und anschließend auf Programme.
2. Klicken Sie auf HP, dann auf den Namen des Geräts und anschließend auf HP Assistent für die
Faxeinrichtung.
DEWW Einrichten zum Senden und Empfangen von Faxen 65
Page 76

3. Folgen Sie im HP Assistenten für die Faxeinrichtung den Anweisungen am Bildschirm, um die
Faxeinstellungen zu konfigurieren.
4. Fahren Sie hier fort:
Gerätebedienfeld
Führen Sie die folgenden Schritte aus, um das Datum, die Uhrzeit und die Kopfzeile auf dem Bedienfeld
einzurichten.
1. Drücken oder berühren Sie auf dem Bedienfeld des Geräts „Setup“
2. Öffnen Sie das Menü Faxeinrichtung.
3. Öffnen Sie das Menü Basis-Setup.
4. Blättern Sie nach unten, und öffnen Sie das Menü Datum/Uhrzeit.
5. Wählen Sie die Option 12-Stunden-Format oder 24-Stunden-Format.
6. Geben Sie die aktuelle Zeit über das Tastenfeld ein.
HINWEIS: Berühren Sie auf Touchscreen-Bedienfeldern die Schaltfläche 123, um ein Tastenfeld zu
öffnen, das Sonderzeichen enthält, sofern Sie diese benötigen.
7. Wählen Sie das Datumsformat.
8. Geben Sie das aktuelle Datum über das Tastenfeld ein.
9. Öffnen Sie das Menü Faxkopfzeile.
Schritt 4: Durchführen eines Faxtests auf Seite 67.
.
10. Geben Sie die Faxnummer über das Tastenfeld ein.
HINWEIS: Eine Faxnummer darf höchstens 20 Zeichen enthalten.
11. Geben Sie den Firmennamen oder die Kopfzeile über das Tastenfeld ein.
HINWEIS: Eine Faxkopfzeile darf höchstens 25 Zeichen enthalten.
12. Fahren Sie hier fort: Schritt 4: Durchführen eines Faxtests auf Seite 67.
Toolbox für HP Gerät
1. Klicken Sie auf die Schaltfläche Start, und klicken Sie auf die Option Programme.
2. Klicken Sie auf die HP Gerätegruppe und anschließend auf die Option Toolbox für HP Gerät.
3. Klicken Sie auf die Registerkarte Fax.
4. Befolgen Sie die Bildschirmanweisungen, um die Faxeinstellungen zu konfigurieren.
5. Fahren Sie hier fort:
Eingebetteter HP Webserver
1. Öffnen Sie den integrierten HP Webserver:
Schritt 4: Durchführen eines Faxtests auf Seite 67.
66 Kapitel 7 Faxen DEWW
Page 77

a. LCD-Bedienfelder: Drücken Sie auf dem Bedienfeld des Geräts die Taste „Setup“ . Öffnen Sie das
Menü Netzwerk-Setup, und wählen Sie dann IP-Adresse anzeigen, um die IP-Adresse oder den
Hostnamen anzuzeigen.
Bedienfelder mit Touchscreen: Berühren Sie auf dem Bedienfeld des Geräts auf dem HomeBildschirm die Schaltfläche „Netzwerk“
anzuzeigen.
b. Öffnen Sie einen Webbrowser. Geben Sie die IP-Adresse oder den Hostnamen genau so, wie sie
bzw. er auf dem Bedienfeld des Geräts angezeigt wird, in die Adresszeile ein. Drücken Sie auf der
Computertastatur die Eingabetaste. Der integrierte HP Webserver (EWS) wird geöffnet.
2. Klicken Sie auf die Registerkarte Fax.
3. Befolgen Sie die Bildschirmanweisungen, um die Faxeinstellungen zu konfigurieren.
, um die IP-Adresse oder den Hostnamen
4. Fahren Sie hier fort:
Schritt 4: Durchführen eines Faxtests auf Seite 67.
Schritt 4: Durchführen eines Faxtests
Führen Sie einen Faxtest durch, um sicherzustellen, dass die Faxfunktion richtig eingerichtet ist.
1. Drücken oder berühren Sie auf dem Bedienfeld des Geräts „Setup“
2. Blättern Sie nach unten, und öffnen Sie das Menü Dienst.
3. Öffnen Sie das Menü Faxdienst.
4. Wählen Sie die Option Faxtest ausführen. Das Gerät erstellt einen Ergebnisbericht des Tests.
5. Prüfen Sie den Bericht.
●
Wenn dem Bericht zu entnehmen ist, dass das Gerät den Test bestanden hat, ist das Gerät dazu
bereit, Faxnachrichten zu senden und zu empfangen.
●
Wenn dem Bericht zu entnehmen ist, dass das Gerät den Test nicht bestanden hat, prüfen Sie den
Bericht auf weitere Informationen zum Beheben des Problems. Die Checkliste für die
Fehlerbehebung beim Faxen enthält weitere Informationen zum Beheben von Problemen beim
Faxen.
.
Schritt 5 (optional): Konfigurieren der Einstellungen zum Empfangen digitaler Faxe (Windows)
Das Gerät kann eingehende digitale Faxe in einem Ordner auf dem Computer speichern. Verwenden Sie den
HP Assistenten zum Einrichten der Funktion für digitale Faxe, um die erforderlichen Einstellungen zu
konfigurieren. Diese Funktion ist nur unter Windows verfügbar.
1. Klicken Sie auf Start und anschließend auf Programme.
2. Klicken Sie auf HP, dann auf den Namen des Geräts und anschließend auf Assistent zum Einrichten der
Funktion für digitale Faxe.
3. Befolgen Sie die Bildschirmanweisungen, um die Einstellungen zu konfigurieren.
DEWW Einrichten zum Senden und Empfangen von Faxen 67
Page 78

Senden von Faxen
●
Senden von Faxen vom Flachbettscanner aus
●
Faxen über den Vorlageneinzug
●
Senden von Faxnachrichten über die HP Software (Windows)
Senden von Faxen vom Flachbettscanner aus
LCD-Bedienfelder
1. Legen Sie das Dokument mit der zu kopierenden Seite nach unten auf das Scannerglas.
2. Verwenden Sie auf dem Bedienfeld des Geräts das Tastenfeld, um die Faxnummer einzugeben.
3.
Drücken Sie die Taste zum Starten des Faxvorgangs
4. Wenn das Dokument mehrere Seiten umfasst, folgen Sie den Anweisungen auf dem Bedienfeld zum
Bestätigen und Einlegen weiterer Seiten.
Bedienfelder mit Touchscreen
1. Legen Sie das Dokument mit der zu kopierenden Seite nach unten auf das Scannerglas.
2. Berühren Sie im Bedienfeld des Geräts auf dem Home-Bildschirm die Schaltfläche Fax.
3. Geben Sie die Faxnummer über das Tastenfeld ein.
4. Berühren Sie die Schaltfläche zum Starten des Faxvorgangs.
5. Das Produkt fordert Sie zur Bestätigung auf, dass Sie vom Vorlagenglas senden. Wählen Sie die
Schaltfläche Ja.
6. Das Produkt fordert Sie zum Auflegen der ersten Seite auf. Berühren Sie die Schaltfläche OK.
7. Das Produkt scannt die erste Seite und fordert Sie dann auf, eine weitere Seite aufzulegen. Wenn das
Dokument über mehrere Seiten verfügt, berühren Sie die Schaltfläche Ja. Wiederholen Sie diesen
Vorgang, bis alle Seiten gescannt wurden.
8. Wenn Sie die letzte Seite gescannt haben, berühren Sie bei der Aufforderung die Schaltfläche Nein. Das
Produkt sendet das Fax.
. Der Faxauftrag wird gestartet.
68 Kapitel 7 Faxen DEWW
Page 79

Faxen über den Vorlageneinzug
1. Legen Sie die Vorlagen mit der bedruckten Seite
nach oben in den Vorlageneinzug ein.
ACHTUNG: Verwenden Sie keine Vorlagen mit
Korrekturband, Korrekturflüssigkeit,
Büroklammern oder Heftklammern, da das
Produkt dadurch unter Umständen beschädigt
werden kann. Außerdem sollten Sie weder Fotos
noch kleine oder empfindliche Vorlagen in den
Vorlageneinzug einlegen.
2. Stellen Sie die Papierführungen so ein, dass sie
den Papierstapel leicht berühren.
3. Verwenden Sie auf dem Bedienfeld des Geräts
das Tastenfeld, um die Faxnummer einzugeben.
4. Drücken Sie die Taste zum Starten des
Faxvorgangs
1. Legen Sie die Vorlagen mit der bedruckten Seite
nach oben in den Vorlageneinzug ein.
ACHTUNG: Verwenden Sie keine Vorlagen mit
Korrekturband, Korrekturflüssigkeit,
Büroklammern oder Heftklammern, da das
Produkt dadurch unter Umständen beschädigt
werden kann. Außerdem sollten Sie weder Fotos
noch kleine oder empfindliche Vorlagen in den
Vorlageneinzug einlegen.
. Der Faxauftrag wird gestartet.
DEWW Senden von Faxen 69
Page 80

2. Stellen Sie die Papierführungen so ein, dass sie
den Papierstapel leicht berühren.
3. Berühren Sie im Bedienfeld des Geräts auf dem
Home-Bildschirm die Schaltfläche Fax.
4. Geben Sie die Faxnummer über das Tastenfeld
ein.
5. Berühren Sie die Schaltfläche zum Starten des
Faxvorgangs.
Senden von Faxnachrichten über die HP Software (Windows)
1. Legen Sie das Dokument ein.
●
Wenn Sie ein Original auf das Vorlagenglas legen, tun Sie dies mit der Druckseite nach unten, in der
linken hinteren Ecke des Scannerglases.
●
Wenn Sie mehrere Seiten in den Vorlageneinzug einlegen, legen Sie die Seiten mit der Druckseite
nach oben, und passen Sie die Papierführungen so an, dass sie eng am Papier anliegen.
HINWEIS: Wenn sich gleichzeitig Dokumente im Vorlageneinzug und auf dem Scannerglas
befinden, verarbeitet das Gerät das Dokument im Vorlageneinzug und nicht das auf dem
Scannerglas.
2. Klicken Sie nacheinander auf Start, Programme (bzw. Alle Programme in Windows XP) und HP.
3. Klicken Sie auf die Gerätebezeichnung und anschließend auf HP Fax senden. Die Faxsoftware wird
geöffnet.
4. Geben Sie die Faxnummer eines oder mehrerer Empfänger ein.
5. Klicken Sie auf Jetzt senden.
70 Kapitel 7 Faxen DEWW
Page 81

8 Verwalten des Geräts
●
Verwenden von Anwendungen der HP Web Services (nur Modelle mit Touchscreen)
●
Ändern Sie die Geräteverbindungsart (Windows)
●
Erweiterte Konfiguration mit integriertem HP Webserver (EWS) und Toolbox für HP Gerät (Windows)
●
Erweiterte Konfiguration mit dem HP Dienstprogramm für Mac OS X
●
Konfigurieren der IP-Netzwerkeinstellungen
●
HP Web Jetadmin
●
Funktionen für die Gerätesicherheit
●
Einstellungen zum Energiesparen
Siehe auch:
●
Aktualisieren der Firmware
Wechseln Sie zur Website
Die HP Kompletthilfe für das Gerät beinhaltet die folgenden Informationen:
●
Installieren und Konfigurieren
●
Lernen und Verwenden
●
Lösen von Problemen
●
Herunterladen von Softwareaktualisierungen.
●
Beitritt zu Support-Foren
●
Suchen nach Garantie- und Zulassungsinformationen
www.hp.com/support/ljMFPM225, www.hp.com/support/ljMFPM226.
DEWW 71
Page 82

Verwenden von Anwendungen der HP Web Services (nur Modelle mit Touchscreen)
Für dieses Gerät sind einige innovative Anwendungen verfügbar, die Sie direkt aus dem Internet
herunterladen können. Um weitere Informationen zu erhalten und diese Anwendungen herunterzuladen,
besuchen Sie die HP Connected-Website unter
Um diese Funktion zu nutzen, muss das Gerät mit einem Computer oder Netzwerk verbunden sein, das über
eine Internetverbindung verfügt. HP Web Services muss auf diesem Gerät aktiviert sein.
www.hpconnected.com.
1. Berühren Sie im Bedienfeld des Geräts auf dem Home-Bildschirm die Schaltfläche „HP Web Services“
2. Berühren Sie die Schaltfläche HP Web Services aktivieren.
Nach dem Herunterladen einer Anwendung von der HP Connected-Website ist sie auf dem Bedienfeld
des Geräts im Menü Anwendungen verfügbar. Dieser Vorgang aktiviert HP Web Services und das Menü
Anwendungen.
.
72 Kapitel 8 Verwalten des Geräts DEWW
Page 83

Ändern Sie die Geräteverbindungsart (Windows)
Wenn Sie das Gerät bereits verwenden und die Verbindungsart ändern möchten, verwenden Sie auf dem
Desktop Ihres Computers die Verknüpfung Neukonfigurieren Ihres HP Gerätes, um die Verbindung zu
ändern. Sie können das Gerät beispielsweise neu konfigurieren, um eine andere drahtlose Adresse zu
verwenden, eine Verbindung zum drahtgebundenen oder drahtlosen Netzwerk herzustellen oder eine
Netzwerkverbindung in eine USB-Verbindung zu ändern. Sie können die Konfiguration ändern, ohne die
Geräte-CD einzulegen. Nach Auswahl des Verbindungstyps zeigt das Programm direkt den Teil des
Geräteeinrichtungsverfahrens an, der geändert werden muss.
DEWW Ändern Sie die Geräteverbindungsart (Windows) 73
Page 84

Erweiterte Konfiguration mit integriertem HP Webserver (EWS) und Toolbox für HP Gerät (Windows)
Mit dem integrierten HP Webserver können Sie vom Computer aus die Druckfunktionen verwalten. Sie
brauchen die Einstellungen nicht direkt am Drucker vorzunehmen.
●
Anzeigen der Druckerstatusinformationen
●
Ermitteln des verbleibenden Verbrauchsmaterials und ggf. Bestellen von Ersatz
●
Anzeigen und Ändern von Fachkonfigurationen
●
Anzeigen und Ändern der Konfiguration des Menüs für das Bedienfeld des Geräts
●
Anzeigen und Drucken von internen Seiten
●
Empfangen von Benachrichtigungen zu Geräte- und Verbrauchsmaterialereignissen
●
Anzeigen und Ändern der Netzwerkkonfiguration
Der integrierte HP Webserver ist funktionsfähig, wenn das Gerät mit einem IP-basierten Netzwerk verbunden
ist. IPX-basierte Geräteverbindungen werden vom integrierten HP Webserver nicht unterstützt. Sie benötigen
keinen Internetzugang zum Öffnen und Verwenden des integrierten HP Webservers.
Wenn das Gerät mit dem Netzwerk verbunden ist, ist der integrierte HP Webserver automatisch verfügbar.
HINWEIS: Die Toolbox für das HP Gerät steht nur zur Verfügung, wenn Sie bei Installation des Geräts alle
installierbaren Funktionen ausgewählt haben. Je nachdem, wie das Gerät angeschlossen ist, stehen einige
Funktionen möglicherweise nicht zur Verfügung.
HINWEIS: Außerhalb der Netzwerk-Firewall kann nicht auf den integrierten HP Webserver zugegriffen
werden.
Öffnen des integrierten HP Webservers (EWS) über das Startmenü.
1. Klicken Sie auf die Schaltfläche Start, und klicken Sie auf die Option Programme.
2. Klicken Sie auf die HP Gerätegruppe und anschließend auf die Option Toolbox für HP Gerät.
Öffnen des integrierten HP Webservers (EWS) über einen Webbrowser.
1. LCD-Bedienfelder: Drücken Sie auf dem Bedienfeld des Geräts die Taste „Setup“
Netzwerk-Setup, und wählen Sie dann IP-Adresse anzeigen, um die IP-Adresse oder den Hostnamen
anzuzeigen.
Bedienfelder mit Touchscreen: Berühren Sie auf dem Bedienfeld des Geräts auf dem Home-Bildschirm
die Schaltfläche „Netzwerk“
2. Öffnen Sie einen Webbrowser. Geben Sie die IP-Adresse oder den Hostnamen genau so, wie sie bzw. er
auf dem Bedienfeld des Geräts angezeigt wird, in die Adresszeile ein. Drücken Sie auf der
Computertastatur die Eingabetaste. Der integrierte HP Webserver (EWS) wird geöffnet.
, um die IP-Adresse oder den Hostnamen anzuzeigen.
. Öffnen Sie das Menü
74 Kapitel 8 Verwalten des Geräts DEWW
Page 85

Registerkarte oder Bereich Beschreibung
Registerkarte Home
Stellt Produkt-, Status- und
Konfigurationsinformationen zur
Verfügung.
System (Registerkarte)
Ermöglicht die Konfiguration des
Produkts über Ihren Computer.
●
Gerätestatus: Zeigt den Gerätestatus und die ungefähr verbleibende Gebrauchsdauer für
das HP Verbrauchsmaterial in Prozent an.
●
Verbrauchsmaterial-Status: Zeigt die ungefähr verbleibende Gebrauchsdauer des
HP Verbrauchsmaterials in Prozent an. Die tatsächlich verbleibende Gebrauchsdauer
kann variieren. Halten Sie einen Verbrauchsmaterialersatz zum Einsatz bei
nachlassender Druckqualität bereit. Das Verbrauchsmaterial muss nur dann ersetzt
werden, wenn die Druckqualität nachlässt.
●
Gerätekonfiguration: Zeigt die Informationen der Produktkonfigurationsseite an.
●
Netzwerkübersicht: Zeigt die Informationen der Netzwerkkonfigurationsseite an.
●
Berichte: Hiermit können Sie die vom Gerät erstellten Konfigurations- und
Verbrauchsmaterial-Statusseiten drucken.
●
Ereignisprotokoll: Zeigt eine Liste aller Geräteereignisse und -fehler an.
●
Geräteinformationen: Hiermit werden grundlegende Geräte- und
Herstellerinformationen angezeigt.
●
Papier-Setup: Hiermit können Sie die Standard-Papierzufuhreinstellungen für das Gerät
ändern.
●
Druckqualität: Hiermit können Sie die Standardeinstellungen der Druckqualität für das
Gerät ändern.
●
EcoSMART-Konsole: Ändern Sie die Standardzeiten für den Wechsel in den
Energiesparmodus oder den Modus zum automatischen Herunterfahren. Sie können die
Ereignisse konfigurieren, die zur Aktivierung des Geräts führen.
Druck (Registerkarte)
Hiermit können Sie die
Standarddruckeinstellungen über
den Computer ändern.
●
Papiersorten: Hiermit können Sie Druckmodi festlegen, die den vom Gerät unterstützten
Papiersorten entsprechen.
●
Systemkonfiguration: Hiermit können Sie die standardmäßigen Systemeinstellungen
für das Gerät ändern.
●
Service: Hiermit können Sie den Reinigungsvorgang für das Gerät durchführen.
●
Speichern und Wiederherstellen: Hier können Sie die aktuellen Einstellungen für das
Produkt in einer Datei auf dem Computer speichern. Verwenden Sie diese Datei, um
dieselben Informationen auf ein anderes Produkt zu übertragen oder die Einstellungen
zu einem späteren Zeitpunkt wiederherzustellen.
●
Administration: Hiermit können Sie das Gerätekennwort festlegen oder ändern.
Aktivieren oder deaktivieren Sie Gerätefunktionen.
HINWEIS: Die Registerkarte System kann durch ein Kennwort geschützt werden. Wenn sich
das Gerät in einem Netzwerk befindet, sprechen Sie sich immer erst mit dem Administrator ab,
bevor Sie Einstellungen auf dieser Registerkarte ändern.
●
Drucken: Ändern der Standarddruckeinstellungen des Produkts, z.B. Anzahl der Kopien
und Papierausrichtung. Dabei handelt es sich um dieselben Optionen, die auch auf dem
Bedienfeld verfügbar sind.
●
PCL5c: Anzeigen und Ändern der PCL5c-Einstellungen.
●
PostScript: Aktivieren oder Deaktivieren der Funktion PS-Fehler drucken.
DEWW Erweiterte Konfiguration mit integriertem HP Webserver (EWS) und Toolbox für HP Gerät (Windows) 75
Page 86

Registerkarte oder Bereich Beschreibung
Registerkarte Fax
(nur Faxgeräte)
Registerkarte Scannen
(nur Modelle mit Touchscreen)
Register Netzwerk
(nur Geräte, die mit dem Netzwerk
verbunden sind)
●
Empfangsoptionen: Hiermit können Sie konfigurieren, wie das Gerät eingehende
Faxnachrichten verarbeitet.
●
Telefonbuch: Hiermit können Sie Einträge im Faxtelefonbuch hinzufügen oder löschen.
●
Junk-Faxliste: Hiermit können Sie Faxnummern festlegen, von denen das Gerät
aufgrund einer Sperre keine Faxnachrichten empfängt.
●
Faxtätigkeitsprotokoll: Hiermit können Sie die neuesten Faxaktivitäten für das Gerät
überprüfen.
Konfigurieren Sie die Funktionen Scannen in Netzwerkordner und Scannen in E-Mail.
●
Netzwerkordner-Einrichtung: Hier konfigurieren Sie Ordner im Netzwerk, in denen das
Gerät eine gescannte Datei speichern kann.
●
Einrichtung für Scannen in E-Mail: Hierüber starten Sie das Verfahren zum Einrichten
der Funktion Scannen in E-Mail.
●
Profile für ausgehende E-Mail: Hier legen Sie eine E-Mail-Adresse fest, die als
Absenderadresse („Von“) für alle vom Gerät gesendeten E-Mails angezeigt wird. Sie
können die SMTP-Serverinformationen konfigurieren.
●
E-Mail-Adressbuch: Hiermit können Sie Einträge im E-Mail-Adressbuch hinzufügen oder
löschen.
●
E-Mail-Optionen: Hier können Sie eine Standardbetreffzeile und den Textkörper
konfigurieren. Sie können die Scan-Standardeinstellungen für E-Mails konfigurieren.
Netzwerkadministratoren können auf dieser Registerkarte die Netzwerkeinstellungen für das
Produkt festlegen, wenn dieses an ein IP-basiertes Netzwerk angeschlossen ist. Außerdem
kann der Netzwerkadministrator die Wireless Direct-Funktion einstellen. Diese Registerkarte
wird nicht angezeigt, wenn das Produkt direkt an einen Computer angeschlossen ist.
Hier können Sie
Netzwerkeinstellungen über Ihren
Computer ändern.
Registerkarte HP Web-Services Verwenden Sie diese Registerkarte im Zusammenhang mit Web-Tools.
76 Kapitel 8 Verwalten des Geräts DEWW
Page 87

Erweiterte Konfiguration mit dem HP Dienstprogramm für Mac OS X
Verwenden Sie das HP Dienstprogramm, um den Gerätestatus zu überprüfen oder die Geräteeinstellungen
auf Ihrem Computer anzuzeigen oder zu ändern.
Sie können das HP Dienstprogramm nutzen, wenn das Gerät über ein USB-Kabel angeschlossen oder mit
einem TCP/IP-Netzwerk verbunden ist.
Öffnen des HP Dienstprogramms
1. Öffnen Sie auf dem Computer das Menü Systemeinstellungen, und klicken Sie dann auf Drucken &
Faxen, Drucken & Scannen oder Drucker & Scanner.
2. Wählen Sie das Gerät aus der Liste aus.
3. Klicken Sie auf die Schaltfläche Optionen und Verbrauchsmaterialien.
4. Klicken Sie auf die Registerkarte Dienstprogramm.
5. Klicken Sie auf die Schaltfläche Druckerdienstprogramm öffnen.
Funktionen des HP Dienstprogramms
Die Symbolleiste des HP Dienstprogramms umfasst diese Elemente:
●
Geräte: Klicken Sie auf diese Schaltfläche, um die vom HP Dienstprogramm gefundenen Mac-Produkte
anzuzeigen oder auszublenden.
●
Alle Einstellungen: Klicken Sie auf diese Schaltfläche, um zur Hauptansicht des HP Dienstprogramms
zurückzukehren.
●
HP Support: Klicken Sie auf diese Schaltfläche, um ein Browserfenster zu öffnen, und rufen Sie die
Kundendienst-Webseite von HP auf.
●
Zubehör: Klicken Sie auf diese Schaltfläche, um die Website HP SureSupply zu öffnen.
●
Registrierung: Klicken Sie auf diese Schaltfläche, um die HP Registrierungswebsite zu öffnen.
●
Recycling: Klicken Sie auf diese Schaltfläche, um die Recyclingprogramm-Website von HP Planet
Partners zu öffnen.
HP Dienstprogramm besteht aus Seiten, die Sie öffnen, indem Sie in die Liste Alle Einstellungen klicken. In
der folgenden Tabelle werden die Aufgaben beschrieben, die Sie mit Hilfe des HP Dienstprogramms
ausführen können.
Menü Beschreibung
Informationen und Support
●
Verbrauchsmaterial-Status: Anzeigen des Verbrauchsmaterialstatus des Geräts
und Bereitstellung von Verknüpfungen zur Online-Bestellung von
Verbrauchsmaterialien.
●
Geräteinformationen: Anzeigen von Informationen zum aktuell ausgewählten
Gerät, einschließlich der Geräte-Service-ID (falls zugewiesen), der FirmwareVersion (FW-Version), der Seriennummer und der IP-Adresse.
●
Datei hochladen: Übermitteln von Dateien vom Computer zum Gerät. Sie können
folgende Dateitypen herunterladen:
DEWW Erweiterte Konfiguration mit dem HP Dienstprogramm für Mac OS X 77
Page 88

Menü Beschreibung
◦
HP LaserJet Printer Command Language (.PRN)
◦
Portable Document Format (.PDF)
◦
PostScript (.PS)
◦
Text (.TXT)
●
HP Connected: Zugriff auf die HP Connected-Website.
●
Schriftarten hochladen: Hochladen von Schriftarten von Ihrem Computer auf das
Gerät.
Druckereinstellungen
Informationen Nachrichten-Center: Anzeigen von Fehlerereignissen, die am Gerät aufgetreten sind.
Faxeinstellungen
(nur MFP-Faxmodelle)
●
Auto-Aus: Konfigurieren des Geräts, so dass es sich nach einer bestimmten Zeit der
Inaktivität automatisch ausschaltet. Sie können die Anzahl der Minuten anpassen,
nach der sich das Gerät ausschaltet.
●
Netzwerkeinstellungen: Konfigurieren von Netzwerkeinstellungen, wie z. B. die
IPv4-Einstellungen, IPv6-Einstellungen, Bonjour-Einstellungen und andere
Einstellungen.
●
Verwalten des Verbrauchsmaterials: Konfigurieren des Verhaltens des Geräts,
wenn Verbrauchsmaterialien das Ende der geschätzten Gebrauchsdauer erreichen.
●
Fächerkonfiguration: Konfigurieren des Papierformats und der Papiersorte für die
einzelnen Fächer.
●
Zusätzliche Einstellungen: Öffnen des integrierten HP Webservers (EWS) für das
Gerät.
HINWEIS: USB-Verbindungen werden nicht unterstützt.
●
Standard-Faxeinstellungen: Richten Sie die Felder in der Kopfzeile ein, und
konfigurieren Sie, wie das Gerät eingehende Anrufe beantwortet.
●
Werbefaxsperre: Speichern Sie die Nummern, die blockiert werden sollen.
●
Faxweiterleitung: Richten Sie das Produkt so ein, dass die eingehenden Faxe an
eine andere Nummer gesendet werden.
●
Faxprotokolle: Zeigen Sie die Protokolle aller Faxe an.
●
Faxkurzwahlen: Fügen Sie Faxnummern zur Kurzwahlliste hinzu.
Scaneinstellungen
(nur MFP-Modelle mit Touchscreen)
●
Scannen in E-Mail: Öffnen der Seite des integrierten HP Webservers (EWS) zur
Konfiguration der Einstellungen für das Scannen in E-Mail.
●
Scannen in Netzwerkordner: Öffnen der Seite des integrierten HP Webservers
(EWS) zur Konfiguration der Einstellungen für das Scannen in einen
Netzwerkordner.
HINWEIS: USB-Verbindungen werden nicht unterstützt.
78 Kapitel 8 Verwalten des Geräts DEWW
Page 89

Konfigurieren der IP-Netzwerkeinstellungen
●
Haftungsausschluss bei gemeinsamer Druckernutzung
●
Abrufen oder Ändern der Netzwerkeinstellungen
●
Umbenennen des Geräts in einem Netzwerk
●
Manuelles Konfigurieren von IPv4-TCP/IP-Parametern über das Bedienfeld
Haftungsausschluss bei gemeinsamer Druckernutzung
HP unterstützt keine Peer-to-Peer-Netzwerke, da es sich dabei um eine Funktion der MicrosoftBetriebssysteme und nicht der HP Druckertreiber handelt. Weitere Informationen finden Sie bei Microsoft
unter
www.microsoft.com.
Abrufen oder Ändern der Netzwerkeinstellungen
Sie können die IP-Konfigurationseinstellungen mit dem integrierten HP Webserver anzeigen oder ändern.
1. LCD-Bedienfelder: Drücken Sie auf dem Bedienfeld des Geräts die Taste „Setup“
Netzwerk-Setup, und wählen Sie dann IP-Adresse anzeigen, um die IP-Adresse oder den Hostnamen
anzuzeigen.
Bedienfelder mit Touchscreen: Berühren Sie auf dem Bedienfeld des Geräts auf dem Home-Bildschirm
die Schaltfläche „Netzwerk“
2. Klicken Sie auf die Registerkarte Netzwerk, und überprüfen Sie die Netzwerkinformationen. Ändern Sie
die Einstellungen wie gewünscht.
, um die IP-Adresse oder den Hostnamen anzuzeigen.
Umbenennen des Geräts in einem Netzwerk
Verwenden Sie den integrierten HP Webserver, wenn Sie das Gerät in einem Netzwerk umbenennen möchten,
sodass es eindeutig identifiziert werden kann.
1. Öffnen Sie den integrierten HP Webserver:
a. LCD-Bedienfelder: Drücken Sie auf dem Bedienfeld des Geräts die Taste „Setup“
Menü Netzwerk-Setup, und wählen Sie dann IP-Adresse anzeigen, um die IP-Adresse oder den
Hostnamen anzuzeigen.
Bedienfelder mit Touchscreen: Berühren Sie auf dem Bedienfeld des Geräts auf dem HomeBildschirm die Schaltfläche „Netzwerk“
anzuzeigen.
. Öffnen Sie das Menü
. Öffnen Sie das
, um die IP-Adresse oder den Hostnamen
b. Öffnen Sie einen Webbrowser. Geben Sie die IP-Adresse oder den Hostnamen genau so, wie sie
bzw. er auf dem Bedienfeld des Geräts angezeigt wird, in die Adresszeile ein. Drücken Sie auf der
Computertastatur die Eingabetaste. Der integrierte HP Webserver (EWS) wird geöffnet.
2. Klicken Sie auf die Registerkarte System.
3. Auf der Seite Geräteinformationen befindet sich der standardmäßige Gerätename im Feld
Gerätestatus. Sie können diesen Namen ändern, um das Gerät eindeutig zu identifizieren.
DEWW Konfigurieren der IP-Netzwerkeinstellungen 79
Page 90

HINWEIS: Das Vervollständigen der anderen Felder auf dieser Seite ist optional.
4. Klicken Sie auf Übernehmen, um die Änderungen zu speichern.
Manuelles Konfigurieren von IPv4-TCP/IP-Parametern über das Bedienfeld
Mit Hilfe der Bedienfeldmenüs können Sie eine IPv4-Adresse, Subnetzmaske und einen Standard-Gateway
manuell festlegen.
1. Drücken oder berühren Sie auf dem Bedienfeld des Geräts „Setup“
2. Blättern Sie nach unten, und öffnen Sie das Menü Netzwerkeinrichtung.
3. Öffnen Sie das Menü IPv4-Konfiguration, und wählen Sie dann Manuell.
4. Geben Sie die IP-Adresse mit Hilfe des Tastenfelds ein, und berühren oder drücken Sie dann OK.
5. Geben Sie die Subnetzmaske mit Hilfe des Tastenfelds ein, und berühren oder drücken Sie dann OK.
6. Geben Sie das Standard-Gateway mit Hilfe des Tastenfelds ein, und berühren oder drücken Sie dann OK.
.
80 Kapitel 8 Verwalten des Geräts DEWW
Page 91

HP Web Jetadmin
HP Web Jetadmin ist ein preisgekröntes, branchenführendes Tool für die effiziente Verwaltung von
vielfältigen vernetzten HP Geräten, darunter Drucker, Multifunktionsprodukte und Geräte für digitales
Senden. Diese Komplettlösung ermöglicht Ihnen die Remote-Installation, -Überwachung, -Verwaltung,
-Fehlersuche und -Sicherung Ihrer Druck- und Imaging-Umgebung. So steigern Sie die Produktivität Ihres
Unternehmens, indem Sie Zeit sparen, Kosten kontrollieren und Ihre Investitionen schützen.
HP Web Jetadmin Aktualisierungen werden regelmäßig zur Verfügung gestellt, um Unterstützung für
spezifische Gerätefunktionen bereitzustellen. Weitere Informationen zu Aktualisierungen erhalten Sie, indem
Sie auf der Seite
Dokumentation) klicken.
www.hp.com/go/webjetadmin auf den Link Self Help and Documentation (Selbsthilfe und
DEWW HP Web Jetadmin 81
Page 92

Funktionen für die Gerätesicherheit
Das Gerät unterstützt Sicherheitsstandards und empfohlene Protokolle, mit denen Sie das Gerät sichern,
kritische Informationen in ihrem Netzwerk schützen und die Überwachung und Verwaltung des Geräts
vereinfachen können.
Genaue Informationen zu den sicheren Imaging- und Drucklösungen von HP finden Sie unter
go/secureprinting. Die Site bietet Links zu Whitepaper- und FAQ-Dokumenten, die sich mit
Sicherheitsmerkmalen beschäftigen.
www.hp.com/
Festlegen oder Ändern des Produktkennworts mit dem integrierten HP Webserver
Legen Sie über den integrierten HP Webserver ein Kennwort fest, oder ändern Sie ein vorhandenes Kennwort
für ein Gerät in einem Netzwerk.
1. Öffnen Sie den integrierten HP Webserver:
a. LCD-Bedienfelder: Drücken Sie auf dem Bedienfeld des Geräts die Taste „Setup“
Menü Netzwerk-Setup, und wählen Sie dann IP-Adresse anzeigen, um die IP-Adresse oder den
Hostnamen anzuzeigen.
Bedienfelder mit Touchscreen: Berühren Sie auf dem Bedienfeld des Geräts auf dem HomeBildschirm die Schaltfläche „Netzwerk“
anzuzeigen.
b. Öffnen Sie einen Webbrowser. Geben Sie die IP-Adresse oder den Hostnamen genau so, wie sie
bzw. er auf dem Bedienfeld des Geräts angezeigt wird, in die Adresszeile ein. Drücken Sie auf der
Computertastatur die Eingabetaste. Der integrierte HP Webserver (EWS) wird geöffnet.
, um die IP-Adresse oder den Hostnamen
. Öffnen Sie das
2. Klicken Sie auf die Registerkarte System und anschließend auf den Link Gerätesicherheit oder
Administration.
HINWEIS: Wenn bereits ein Kennwort eingerichtet wurde, werden Sie dazu aufgefordert, dieses
Kennwort einzugeben. Geben Sie das Kennwort ein, und klicken Sie dann auf die Schaltfläche
Übernehmen.
3. Geben Sie das neue Kennwort in die Felder Kennwort und Kennwort bestätigen ein.
4. Klicken Sie unten im Fenster auf die Schaltfläche Übernehmen, um das Kennwort zu speichern.
HINWEIS: Verwenden Sie für Geräte, die mit einem USB-Kabel an einen Windows-Computer angeschlossen
sind, die Toolbox für HP Gerät, um das Kennwort zu ändern:
1. Klicken Sie auf die Schaltfläche Start, und klicken Sie auf die Option Programme.
2. Klicken Sie auf die HP Gerätegruppe und anschließend auf die Option Toolbox für HP Gerät.
3. Klicken Sie auf die Registerkarte System.
4. Klicken Sie auf Verwaltung, und suchen Sie den Bereich zum Ändern des Kennworts.
82 Kapitel 8 Verwalten des Geräts DEWW
Page 93

Einstellungen zum Energiesparen
●
Drucken im EconoMode
●
Konfigurieren der Einstellung „Bereitschaft/automatisches Ausschalten nach“
Drucken im EconoMode
Dieses Gerät ist mit einer EconoMode-Option zum Drucken von Dokumententwürfen ausgestattet. Mithilfe
von EconoMode kann Toner eingespart werden. Allerdings wird auch die Druckqualität vermindert.
HP rät von einer ständigen Verwendung der EconoMode-Funktion ab. Wenn EconoMode durchgehend
verwendet wird, hält der Toner möglicherweise länger als die mechanischen Teile in der Tonerpatrone. Wenn
sich die Druckqualität verschlechtert und nicht mehr annehmbar ist, sollten Sie die Tonerpatrone ersetzen.
HINWEIS: Sollte diese Option in Ihrem Druckertreiber nicht verfügbar sein, kann Sie mithilfe des
integrierten HP Webservers eingestellt werden.
1. Wählen Sie im Softwareprogramm die Option Drucken.
2. Wählen Sie das Gerät aus, und klicken Sie auf Eigenschaften oder Voreinstellungen.
3. Klicken Sie auf die Registerkarte Paper/Quality.
4. Aktivieren Sie das Kontrollkästchen EconoMode.
Konfigurieren der Einstellung „Bereitschaft/automatisches Ausschalten nach“
LCD-Bedienfeld
1. Drücken Sie auf dem Bedienfeld des Geräts die Taste „Setup“
2. Öffnen Sie die folgenden Menüs:
●
Systemkonfiguration
●
Energieeinstellungen
●
Bereitschaft/automatisches Ausschalten
●
Bereitschaft/automatisches Ausschalten nach
3. Wählen Sie mit Hilfe der Pfeiltasten die Verzögerung für „Bereitschaft/automatisches Ausschalten“, und
drücken Sie dann die Taste OK.
HINWEIS: Der Standardwert für „Bereitschaft/Automatisches Ausschalten“ ist 30 Minuten.
4. Das Gerät wird automatisch aus dem Bereitschaftsmodus aktiviert, wenn es Jobs empfängt oder wenn
Sie eine Taste auf dem Bedienfeld des Geräts drücken. Sie können die Ereignisse ändern, die zur
Aktivierung des Geräts führen. Öffnen Sie die folgenden Menüs:
●
Systemkonfiguration
.
●
Energieeinstellungen
●
Bereitschaft/automatisches Ausschalten
●
Aktivierungsereignisse
DEWW Einstellungen zum Energiesparen 83
Page 94

Wählen Sie zum Deaktivieren eines Aktivierungsereignisses das Ereignis aus, und wählen Sie
anschließend die Option Nein.
Bedienfeld mit Touchscreen
1. Berühren Sie auf dem Bedienfeld des Geräts auf dem Home-Bildschirm die Schaltfläche „Konfiguration“
.
2. Öffnen Sie die folgenden Menüs:
●
Systemkonfiguration
●
Energieeinstellungen
●
Bereitschaft/automatisches Ausschalten
●
Bereitschaft/automatisches Ausschalten nach
3. Wählen Sie die Zeit für die Verzögerung für „Bereitschaft/automatisches Ausschalten“.
HINWEIS: Der Standardwert für „Bereitschaft/Automatisches Ausschalten“ ist 30 Minuten.
4. Das Gerät beendet den Modus zum automatischen Herunterfahren automatisch, wenn es Jobs
empfängt oder wenn Sie den Bildschirm des Bedienfelds des Geräts berühren. Sie können die Ereignisse
ändern, die zur Aktivierung des Geräts führen. Öffnen Sie die folgenden Menüs:
●
Systemkonfiguration
●
Energieeinstellungen
●
Bereitschaft/automatisches Ausschalten
●
Aktivierungsereignisse
Aktive Aktivierungsereignisse haben ein blaues Quadrat neben dem Namen. Wenn Sie ein
Aktivierungsereignis deaktivieren möchten, berühren Sie den Namen des Ereignisses. Das blaue
Quadrat wird schwarz. Berühren Sie die Schaltfläche Fertig stellen.
84 Kapitel 8 Verwalten des Geräts DEWW
Page 95

Aktualisieren der Firmware
HP bietet regelmäßig Geräteaktualisierungen, neue Web Services-Apps und neue Funktionen für vorhandene
Web Services-Apps. Befolgen Sie diese Schritte, um die Geräte-Firmware für ein einzelnes Gerät zu
aktualisieren. Wenn Sie die Firmware aktualisieren, werden die Web Service-Apps automatisch aktualisiert.
Zum Durchführen einer Firmware-Aktualisierung auf diesem Gerät werden zwei Methoden unterstützt.
Verwenden Sie nur eine der folgenden Methoden, um die Geräte-Firmware zu aktualisieren.
Methode 1: Aktualisieren der Firmware über das Bedienfeld
Verwenden Sie diese Schritte, um die Firmware über das Bedienfeld (nur für Geräte, die mit einem Netzwerk
verbunden sind) zu laden, bzw. das Gerät so einzurichten, dass in Zukunft Firmware-Aktualisierungen
automatisch geladen werden. Fahren Sie bei über USB angeschlossenen Geräten mit Methode 2 fort:
1. Stellen Sie sicher, dass das Gerät mit einem kabelgebundenen (Ethernet-) oder kabellosen Netzwerk
mit aktiver Internetverbindung verbunden ist.
HINWEIS: Das Gerät muss mit dem Internet verbunden sein, damit die Firmware über eine
Netzwerkverbindung aktualisiert werden kann.
2. Öffnen Sie auf dem Bedienfeld des Geräts auf dem Home-Bildschirm das Einrichtungsmenü.
●
Berühren Sie auf Modellen mit Touchscreen-Bedienfeld die Schaltfläche Setup
●
Drücken Sie bei Modellen mit Standard-Bedienfeld die linke und rechte Pfeiltaste.
3. Blättern Sie zum Menü Dienst, öffnen Sie es, und öffnen Sie anschließend das Menü LaserJet Update.
HINWEIS: Wenn die Option LaserJet Update nicht aufgeführt ist, verwenden Sie Methode 2.
4. Prüfen Sie, ob Updates verfügbar sind.
●
Berühren Sie auf Modellen mit Touchscreen-Bedienfeld Jetzt nach Updates suchen.
●
Wählen Sie auf Modellen mit Standard-Bedienfeld Nach Update suchen.
HINWEIS: Das Gerät prüft automatisch, ob ein Update verfügbar ist. Wenn eine neuere Version
gefunden wird, wird der Update-Vorgang automatisch gestartet.
5. Stellen Sie das Gerät so ein, dass die Firmware automatisch aktualisiert wird, wenn Updates verfügbar
sind.
Öffnen Sie auf dem Bedienfeld des Geräts auf dem Home-Bildschirm das Einrichtungsmenü.
●
Berühren Sie auf Modellen mit Touchscreen-Bedienfeld die Schaltfläche Setup
●
Drücken Sie bei Modellen mit Standard-Bedienfeld die linke und rechte Pfeiltaste.
Blättern Sie zum Menü Dienst, öffnen Sie es, öffnen Sie das Menü LaserJet Update, und wählen Sie
anschließend das Menü Updates verwalten.
.
.
Richten Sie das Gerät so ein, dass die Firmware automatisch aktualisiert wird.
DEWW Aktualisieren der Firmware 85
Page 96

●
Setzen Sie auf Modellen mit Touchscreen-Bedienfeld die Option Updates zulassen auf JA, und
setzen Sie die Option Automatisch überprüfen auf EIN.
●
Setzen Sie auf Modellen mit Standard-Bedienfeld die Option Updates zulassen auf JA, und setzen
Sie die Option Automatische Überprüfung auf EIN.
Methode 2: Aktualisieren der Firmware über das Dienstprogramm für FirmwareUpdates
Verwenden Sie diese Schritte, um das Dienstprogramm für Firmware-Updates manuell von HP.com
herunterzuladen und zu installieren.
HINWEIS: Diese Methode ist die einzige Option zum Aktualisieren der Firmware von Geräten, die über ein
USB-Kabel mit einem Computer verbunden sind. Sie funktioniert auch für Geräte, die mit einem Netzwerk
verbunden sind.
1. Gehen Sie zu www.hp.com/go/support, klicken Sie auf den Link Treiber & Software, geben Sie den
Gerätenamen im Suchfeld ein, drücken Sie die Taste EINGABE, und wählen Sie das Gerät aus der Liste
der Suchergebnisse aus.
2. Wählen Sie das Betriebssystem aus.
3. Suchen Sie im Abschnitt Firmware nach dem Dienstprogramm für Firmware-Updates.
4. Klicken Sie auf Download, klicken Sie auf Ausführen, und anschließend erneut auf Ausführen.
5. Wenn das Dienstprogramm gestartet wird, wählen Sie das Gerät aus der Dropdown-Liste, und klicken
Sie dann auf Firmware übermitteln.
HINWEIS: Klicken Sie zum Drucken einer Konfigurationsseite, anhand der die installierte Firmware vor
oder nach dem Update-Vorgang geprüft werden kann, auf Konfigurationsseite drucken.
6. Befolgen Sie die Anweisungen auf dem Bildschirm, um die Installation abzuschließen, und klicken Sie
dann auf die Schaltfläche Beenden, um das Dienstprogramm zu schließen.
86 Kapitel 8 Verwalten des Geräts DEWW
Page 97

9 Lösen von Problemen
●
Kundendienst
●
Hilfesystem für Bedienfeld (nur Modelle mit Touchscreen)
●
Wiederherstellen der werkseitigen Standardeinstellungen
●
Meldung Patronenstand sehr niedrig oder Patrone ist fast leer wird auf dem Bedienfeld des Geräts
angezeigt
●
Gerät zieht kein Papier oder Zufuhrprobleme
●
Beseitigen von Papierstaus
●
Verbesserung der Druckqualität
●
Verbessern der Qualität von Kopien und Scans
Siehe auch:
●
Verbessern der Faxbildqualität
●
Lösen von Problemen in drahtgebundenen Netzwerken
●
Beheben von Problemen mit dem drahtlosen Netzwerk
●
Lösen von Faxproblemen
Wechseln Sie zur Website
Die HP Kompletthilfe für das Gerät beinhaltet die folgenden Informationen:
●
Installieren und Konfigurieren
●
Lernen und Verwenden
●
Lösen von Problemen
●
Herunterladen von Softwareaktualisierungen.
●
Beitritt zu Support-Foren
●
Suchen nach Garantie- und Zulassungsinformationen
www.hp.com/support/ljMFPM225, www.hp.com/support/ljMFPM226.
DEWW 87
Page 98

Kundendienst
Telefonsupport für Ihr Land/Ihre Region
Bitte halten Sie die Produktbezeichnung, die Seriennummer, das
Verkaufsdatum und eine Problembeschreibung bereit.
24-Stunden-Kundendienst im Internet
Download von Dienstprogrammen, Treibern und elektronischen
Informationen
Bestellen zusätzlicher HP Dienstleistungs- oder
Wartungsverträge
Registrieren Sie Ihr Produkt
Die Telefonnummern für Ihr Land/Ihre Region finden Sie auf dem
im Lieferumfang enthaltenen Informationsblatt oder unter
www.hp.com/support/.
www.hp.com/support/ljMFPM225, www.hp.com/support/
ljMFPM226
www.hp.com/support/ljMFPM225, www.hp.com/support/
ljMFPM226
www.hp.com/go/carepack
www.register.hp.com
88 Kapitel 9 Lösen von Problemen DEWW
Page 99

Hilfesystem für Bedienfeld (nur Modelle mit Touchscreen)
Das Gerät verfügt über ein integriertes Hilfesystem, in dem die Verwendung der einzelnen Bildschirme
erläutert wird. Berühren Sie zum Öffnen des Hilfesystems die Hilfe-Schaltfläche
Bildschirm.
Bei einigen Bildschirmen wird ein globales Menü geöffnet, in dem Sie nach bestimmten Themen suchen
können. Durchsuchen Sie die Menüstruktur mit Hilfe der Menüschaltflächen.
Einige Hilfe-Bildschirme enthalten Animationen, die Sie Schritt für Schritt durch Vorgehensweisen wie das
Beseitigen von Papierstaus führen.
Bei Bildschirmen mit Einstellungen für einzelne Jobs wird ein Hilfethema angezeigt, in dem die Optionen für
diesen Bildschirm erläutert werden.
oben rechts auf dem
Wenn Sie eine Fehler- oder Warnmeldung auf dem Gerät erhalten, berühren Sie die Hilfe-Schaltfläche
eine Meldung anzuzeigen, in der das Problem beschrieben wird. Die Meldung enthält außerdem Anleitungen,
die zur Problemlösung beitragen.
, um
DEWW Hilfesystem für Bedienfeld (nur Modelle mit Touchscreen) 89
Page 100

Wiederherstellen der werkseitigen Standardeinstellungen
Beim Wiederherstellen der werkseitigen Standardeinstellungen werden alle Geräte- und
Netzwerkeinstellungen auf den ursprünglichen Zustand zurückgesetzt. Die Seitenanzahl, das Fachformat
und die Sprache werden nicht zurückgesetzt. Führen Sie zum Wiederherstellen der werkseitigen
Standardeinstellungen für das Gerät die folgenden Schritte aus.
ACHTUNG: Durch das Wiederherstellen der werkseitigen Standardeinstellungen werden alle Einstellungen
auf die im Werk konfigurierten Standardwerte zurückgesetzt. Außerdem werden alle im Speicher
vorhandenen Seiten gelöscht.
1.
Drücken oder berühren Sie auf dem Bedienfeld des Geräts „Setup“
2. Öffnen Sie das Menü Dienst.
3. Wählen Sie die Option Standardeinstellungen wiederherstellen aus, und drücken oder berühren Sie
dann die Schaltfläche OK.
Das Gerät wird nun automatisch neu gestartet.
.
90 Kapitel 9 Lösen von Problemen DEWW
 Loading...
Loading...