Page 1
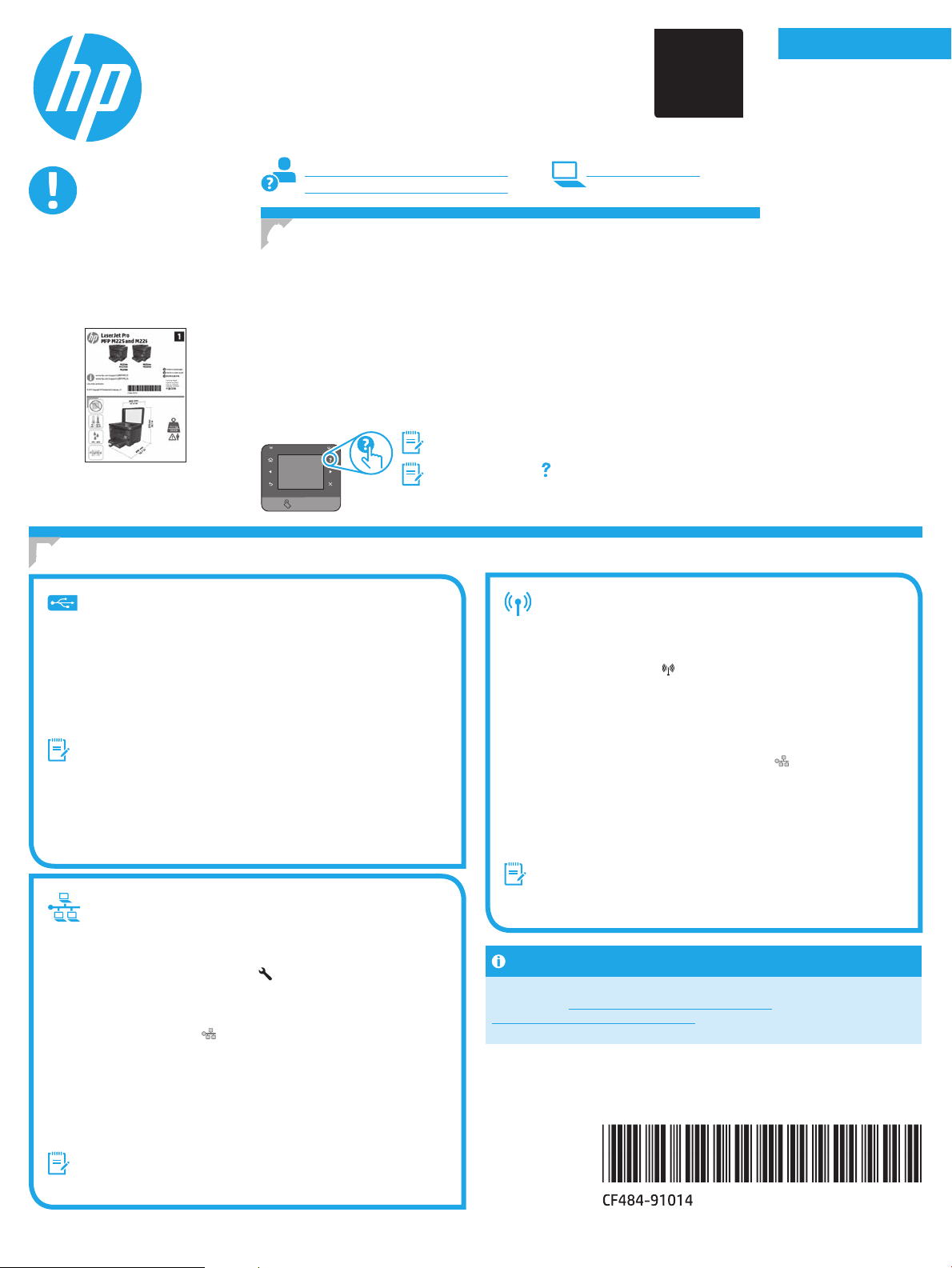
LaserJet Pro
2
MFP M225 and M226
English .............. 1
Français ............ 4
Deutsch ............. 7
Getting Started Guide
www.hp.com/support/colorljMFPM225 www.register.hp.com
IMPORTANT:
Follow
the printer hardware setup
poster, then continue
with Step 4 to the right.
Steps 1 - 3 on
5. Select a connection method and prepare for software installation
www.hp.com/support/colorljMFPM226
4. Initial setup on the control panel
After turning on the printer, wait for it to initialize. To navigate the touchscreen control panel,
use touch, swipe, and scroll gestures. Follow the prompts on the control panel to congure these
settings:
• Language
• Location
• Default Settings
Under Default Settings select one of these options:
• Self-managed: Optimized default settings for a guided experience on setups,
congurations, and updates.
• IT-managed: Optimized default settings for eet manageability with enhanced security.
Settings are fully customizable after initial setup.
NOTE: Select Print Information Page to print a page that
instructs how to change the default settings.
NOTE: Touch the Help button on the printer control panel to
access help topics.
Italiano ........... 10
Español ........... 13
Català ............. 16
Dansk ............. 19
Nederlands ...... 22
Eesti ............... 25
Suomi ............. 28
Latviešu .......... 31
Lietuvių .......... 34
Norsk .............. 37
Português ....... 40
Svenska .......... 43
USB connection directly between the
printer and the computer
Use an A-to-B type USB cable.
Windows
1. Except Windows 8, 8.1, or RT, do not connect the USB cable before
installing the software. If already connected, remove before continuing.
Installation prompts to connect the cable when appropriate.
2. Continue with “6. Locate or download the software installation les.”
NOTE: During software installation, select the option to Directly connect
this computer using a USB cable.
Mac
1. Connect the USB cable between the computer and the printer before
installing the software.
2. Continue with “6. Locate or download the software installation les.”
Wired (Ethernet) network connection
Use a standard network cable.
1. Connect the network cable to the printer and to the network. Wait a few
minutes for the printer to acquire a network address.
2. LCD control panels: Press the Setup button. Open the Network Setup
menu and then select Show IP Address to display the IP address or host
name.
Touchscreen control panels: From the Home screen on the product control
panel, touch the Network button to display the IP address or host name.
3. If an IP address is listed, the network connection has been established. If
not, wait a few more minutes and try again. Note the IP address for use
during software installation. Note the IP address for use during software
installation. Example IP address: 192.168.0.1
To manually congure the IP address, see “Manually congure the IP
address.”
4. Continue with “6. Locate or download the software installation les.”
NOTE: During software installation, select the option to Connect through
a network.
Built-in wireless network connection
(wireless models only)
1. To connect the printer to a wireless (Wi-Fi) network, on the printer control
panel, touch the Wireless button. Touch Wireless Menu, and then
touch Wireless Setup Wizard.
2. Select the network name from the SSID list, or enter the network name
if it is not listed.
3. Use the keyboard to enter the passphrase, and then touch the OK button.
4. Wait while the printer establishes a network connection.
5. On the printer control panel, touch the Network button. If an IP
address is listed, the network connection has been established. If not,
wait a few more minutes and try again. Note the IP address for use
during software installation. Example IP address: 192.168.0.1
6. To print from a computer, continue with “6. Locate or download the
software installation les.” To print from a phone or tablet only, continue
with “8. Mobile and wireless printing.”
NOTE: During software installation, select the option to Help me set up a
rst-time wireless connection.
Manually congure the IP address
See the printer User Guide for information on how to manually congure
the IP address www.hp.com/support/colorljMFPM225 or
www.hp.com/support/colorljMFPM226.
1
Page 2
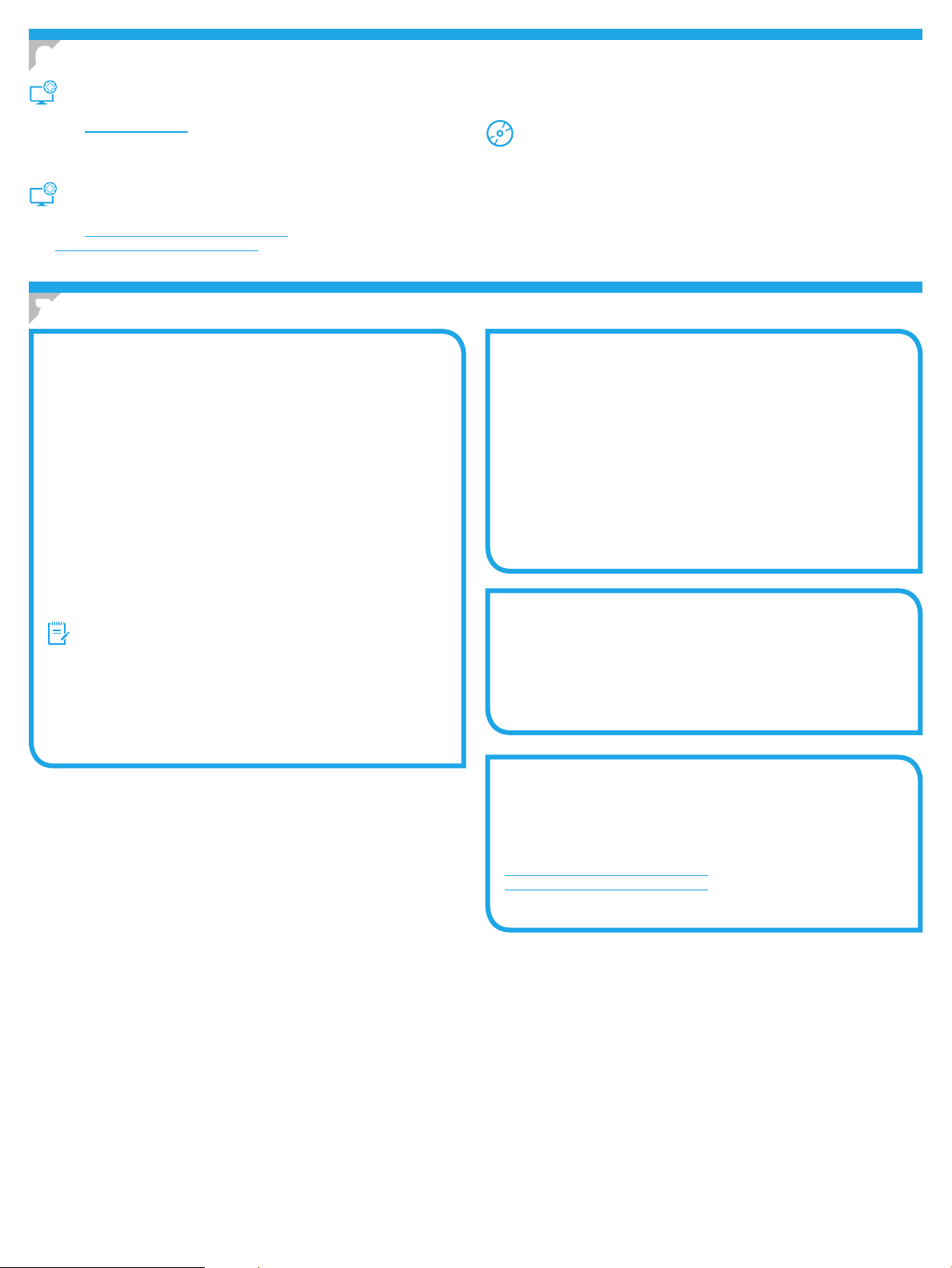
6. Locate or download the software installation les
Method 1: Download from HP Easy Start (Windows
and OS X)
1. Go to 123.hp.com/laserjet, and click Download.
2. Follow the onscreen instructions and prompts to save the le to the computer.
3. Launch the software le from the folder where the le was saved, and continue
with “7. Install the software.”
Method 2: Download from printer support Web site
(Windows and OS X)
1. Go to www.hp.com/support/colorljMFPM225 or
www.hp.com/support/colorljMFPM226.
2. Select Software and drivers.
3. Download the software for your printer model and operating system.
4. Launch the installation le by clicking on the .exe or .zip le as necessary.
Method 3: Install from the printer CD
For Windows, the software installation les are provided on the CD that came with the
printer.
For OS X, the installer le on the CD includes a link to download the les from the Web.
1. Insert the printer CD into the computer.
2. Continue with “7. Install the software.”
7. Install the software
(Windows only)
Windows full solution
1. Insert the printer CD into the computer, or launch the software
installation le downloaded from the Web.
2. The software installer detects the language of the operating system, and
then it displays the main menu of the installation program in the same
language. When installing from the CD, if the installer program does not
start after 30 seconds, browse the CD drive on the computer and launch
the le named SETUP.EXE.
3. The Software Selection screen details the software to be installed.
• The recommended software installation includes the print driver and
software for all available printer features.
• To customize the software installed, click the Customize software
selections link. When nished, click the Next button.
4. Follow the on-screen instructions to install the software.
5. When prompted to select a connection type, select the appropriate option
for the type of connection:
• Directly connect this computer using a USB cable
• Connect through a network
• Help me set up a rst-time wireless connection
NOTE: When connecting through a network, the easiest way to detect the
printer is to select Automatically nd my printer on the network.
6. (Optional) For wireless models only, at the end of the software
installation process, set up fax and scan features by using the
Fax Setup Wizard, Scan to E-mail Wizard, and the Scan to Network
Folder Wizard. This is a convenient way to congure these features. See
“10. Set up scan features for printers on a network (wireless models
only - optional)” for more information.
OS X full solution
1. Launch the software installation .dmg le that you downloaded from the
Web.
2. The software installer detects the language of the operating system, and
then it displays the main menu of the installation program in the same
language.
3. The Installation Options screen details the software to be installed.
• For a standard installation, click the Install button now.
• For a custom installation, click the Customize button. On the screen
that opens, select the components to install, and then click the Install
button.
4. Follow the on-screen instructions to install the software.
5. At the end of the software installation process, use the HP Utility Setup
Assistant to congure printer options.
OS X basic installation
To install basic print and fax drivers without running the HP full solution
software from CD or hp.com download, follow these steps:
1. Connect the printer to the computer or network.
2. From System Preferences, click Printers and Scanners, then the plus
button on the bottom left, and select M225 or M226 using the driver
named either AirPrint or HP Printer.
Readiris Pro for HP
Download this free software to enable extra scanning features, including
Optical Character Recognition (OCR). During software installation, click the
More Options item in the left pane, and then select Web Support to download
this software.
To download the software from the Web, go to
www.hp.com/support/colorljMFPM225 or
www.hp.com/support/colorljMFPM226, select Drivers, and then click
Software & Firmware.
2
Page 3
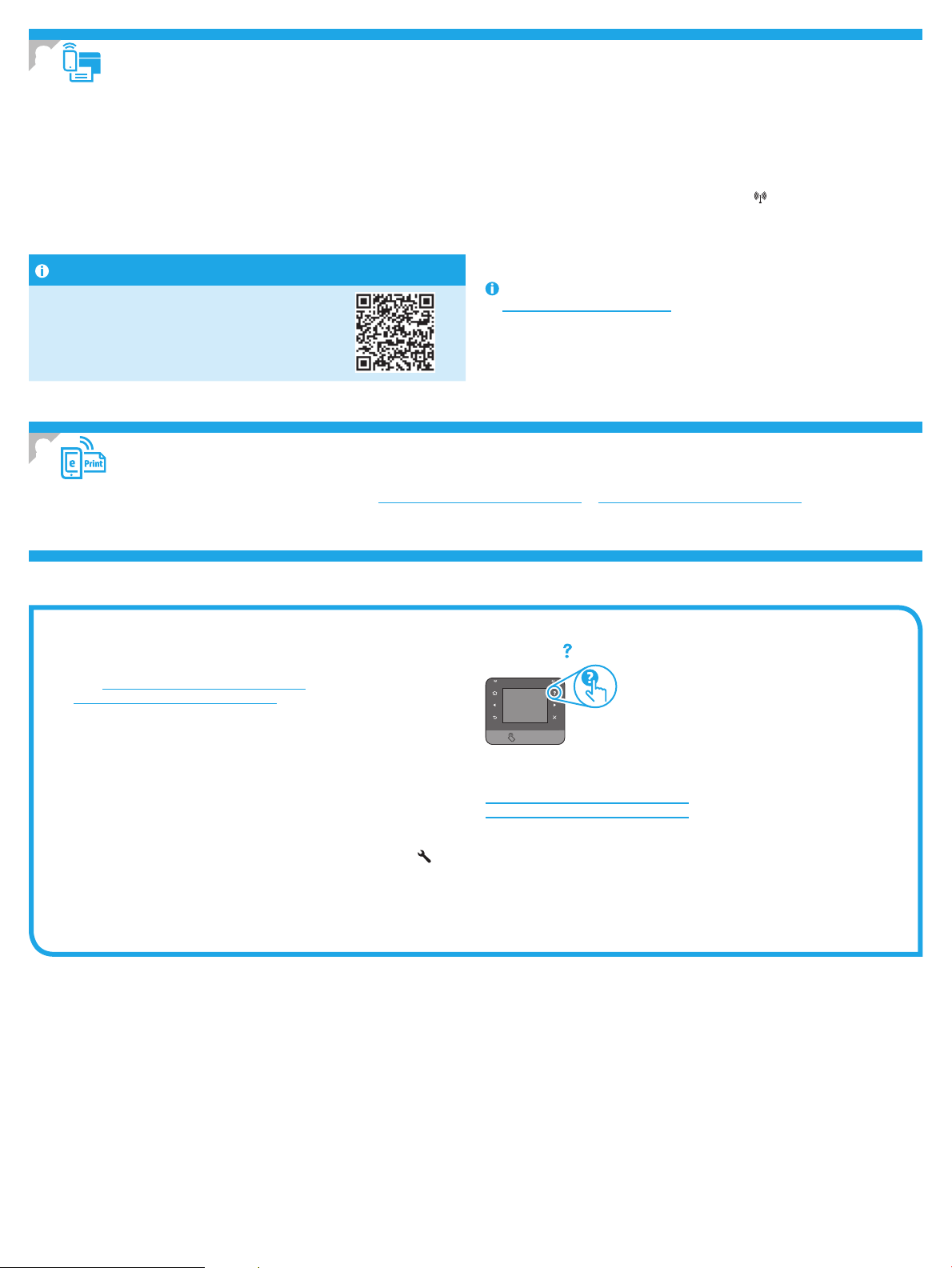
8.
Mobile and wireless printing (optional)
To print from a phone or tablet, connect the device to the same wireless network
as the printer.
Apple iOS devices (AirPrint): Open the item to print, and select the Action icon.
Select Print, select the printer, and then select Print.
Newer Android devices (4.4 or newer): Open the item to print, and select the Menu
button. Select Print, select the printer, and select Print.
Some devices require downloading the HP Print Service plugin app from the Google
Play store.
Older Android Devices (4.3 or older): Download the HP ePrint app from the Google
Play store.
Windows Phone: Download the HP AiO Remote app from the Windows Store.
Learn more about mobile printing
To learn more about other mobile printing options,
including additional ePrint solutions, scan the QR code,
or see the “Mobile printing” section of the User Guide.
9.
For information about setting up the fax, see the User Guide, or go to www.hp.com/support/colorljMFPM225 or www.hp.com/support/colorljMFPM226.
Set up fax (optional)
HP Wireless Direct (wireless models only)
HP Wireless Direct enables close-proximity printing from a wireless mobile device
directly to an HP Wireless Direct-enabled printer without requiring a connection to a
network or the Internet.
Enable HP Wireless Direct
1. On the printer control panel, touch the Wireless button. Touch Wireless Menu,
and then touch Wireless Direct.
2. Touch On/O, and then touch On.
3. For secure printing, touch Security, and then touch On. Note the passphrase that
displays. Use this passphrase to allow access to the mobile devices.
To allow unsecured printing, touch Security, and then touch O.
For more information on wireless printing and wireless setup, go to
www.hp.com/go/wirelessprinting.
Troubleshooting
User Guide
The User Guide includes printer usage and troubleshooting information. It is
available on the printer CD and on the Web:
1. Go to www.hp.com/support/colorljMFPM225 or
www.hp.com/support/colorljMFPM226.
2. Click Manuals.
For Windows, the User Guide is copied to the computer during the
recommended software installation.
Windows® XP, Windows Vista®, and Windows® 7
Click Start, select Programs or All Programs, select HP, select the folder
for the HP printer, and then select Help.
Windows® 8
On the Start screen, right-click an empty area on the screen, click All Apps
on the app bar, click the icon with the printer’s name, and then select Help.
Check for rmware updates
1. From the Home screen on the printer control panel, touch the Setup
button.
2. Scroll to and open the Service menu.
3. Select LaserJet Update.
4. Select Check for Updates Now.
Control panel help
Touch the Help button on the printer control panel to access help topics.
Additional support resources
For HP’s all-inclusive help for the printer, go to:
www.hp.com/support/colorljMFPM225 or
www.hp.com/support/colorljMFPM226
• Solve problems
• Find advanced conguration instructions
• Download software updates
• Join support forums
• Find warranty and regulatory information
• Mobile printing resources
3
Page 4
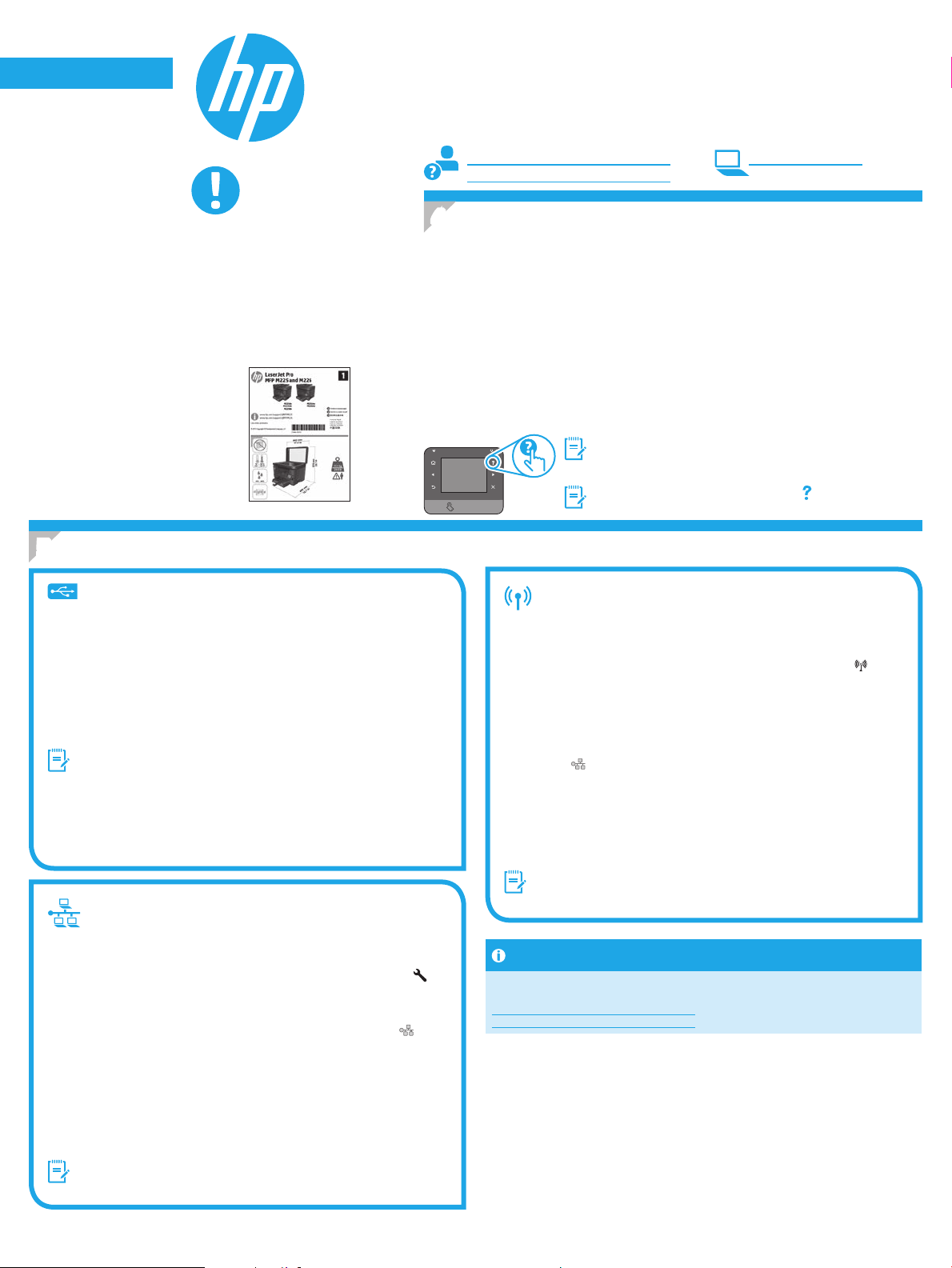
English .............. 1
Français .............4
Deutsch ............. 7
Italiano ........... 10
Español ........... 13
Català ............. 16
Dansk ............. 19
Nederlands ...... 22
Eesti ............... 25
Suomi ............. 28
Latviešu .......... 31
Lietuvių .......... 34
Norsk .............. 37
Português ....... 40
Svenska .......... 43
Guide de démarrage
LaserJet Pro MFP M225 et M226
IMPORTANT:
Suivez les
Étapes 1 à 3 sur
l’aiche de conguration
matérielle de l’imprimante,
puis passez àl’étape4
située à droite.
www.hp.com/support/colorljMFPM225 www.register.hp.com
www.hp.com/support/colorljMFPM226
4. Conguration initiale sur le panneau
decommande
Après avoir allumé l’imprimante, attendez son initialisation. Pour naviguer sur le panneau de
commande à écran tactile, utilisez des gestes de toucher, de balayage et de délement. Suivez
les instructions sur le panneau de commande pour congurer ces paramètres:
• Langue
• Emplacement
• Paramètres par défaut
Dans Paramètres par défaut, sélectionnez l’une des options suivantes:
• Autogéré: paramètres par défaut optimisés pour une expérience guidée sur les
installations, les congurations et les mises à jour.
• Géré par le service informatique: paramètres par défaut optimisés pour la facilité
degestion de la otte avec une sécurité renforcée.
Les paramètres sont entièrement personnalisables après la conguration initiale.
REMARQUE: Sélectionnez la page Informations relatives
àl’impression pour imprimer une page qui indique comment
modier les paramètres par défaut.
REMARQUE: Appuyez sur le bouton Aide sur le panneau de
commande de l’imprimante pour accéder aux rubriques d’aide.
5. Sélection d’une méthode de connexion et préparation à l’installation du logiciel
Connexion USB directement entre
l’imprimante et l’ordinateur
Utilisez un câble USB de type A-à-B.
Windows
1. Pour Windows8, 8.1ou RT, ne pas brancher le câble USB avant
d’installer le logiciel. Si vous êtes déjà connecté, retirez-le avant de
continuer. Le processus d’installation vous invite à connecter le câble
au moment opportun.
2. Poursuivez avec «6. Localiser ou télécharger les chiers
d’installation du logiciel.»
REMARQUE: Lors de l’installation du logiciel, sélectionnez l’option pour
Connecter directement cet ordinateur à l’aide d’un câble USB.
Mac
1. Branchez le câble USB entre l’ordinateur et l’imprimante avant
d’installer le logiciel.
2. Poursuivez avec «6. Localiser ou télécharger les chiers
d’installation du logiciel.»
Connexion à un réseau laire (Ethernet)
Utilisez un câble réseau standard.
1. Branchez le câble réseau à l’imprimante et au réseau. Attendez
quelques minutes que l’imprimante acquière une adresse réseau.
2. Panneaux de commande LCD: Appuyez sur le bouton Congurer .
Ouvrez le menu Conguration réseau, puis sélectionnez Aicher
l’adresse IP pour aicher l’adresseIP ou le nom d’hôte.
Panneau de commande à écran tactile: Dans l’écran d’accueil du
panneau de commande du produit, appuyez le bouton Réseau pour
aicher l’adresse IP ou le nom d’hôte.
3. Si une adresse IP est indiquée, la connexion au réseau a été établie.
Si ce n’est pas le cas, patientez quelques minutes et réessayez.
Notezl’adresse IP à utiliser lors de l’installation du logiciel.
Exempled’adresse IP: 192.168.0.1
Pour congurer manuellement l’adresse IP, reportez-vous à la section
«Congurer manuellement l’adresse IP.»
4. Poursuivez avec «6. Localiser ou télécharger les chiers
d’installation du logiciel.»
REMARQUE: Lors de l’installation du logiciel, sélectionnez l’option pour
Se connecter via un réseau.
Connexion réseau sans l intégrée
(modèles sans l uniquement)
1. Pour connecter l’imprimante à un réseau sans l (Wi-Fi), sur le panneau
de commande de l’imprimante, appuyez sur le bouton Sans l .
Appuyez sur Menu Sans l, puis sur Assistant d’installation sans l.
2. Sélectionnez le nom du réseau dans la liste SSID, ou entrez le nom du
réseau s’il n’y gure pas.
3. Entrez la phrase secrète à l’aide du clavier, puis appuyez sur OK.
4. Patientez pendant que l’imprimante établit une connexion réseau.
5. Sur le panneau de commande de l’imprimante, appuyez sur le bouton
Réseau . Si une adresse IP est indiquée, la connexion au réseau a été
établie. Si ce n’est pas le cas, patientez quelques minutes et réessayez.
Notez l’adresse IP à utiliser lors de l’installation du logiciel. Exemple
d’adresse IP: 192.168.0.1
6. Pour imprimer à partir d’un ordinateur, passez à la section
«6.Localiser ou télécharger les chiers d’installation du logiciel.».
Pour imprimer à partir d’un téléphone ou d’une tablette uniquement,
continuez avec «8. Impression mobile et sans l.»
REMARQUE: Lors de l’installation du logiciel, sélectionnez l’option
Aidez-moi à établir une connexion sans l pour la première fois.
Congurer manuellement l’adresse IP
Consultez le Guide de l’utilisateur de l’imprimante pour obtenir
desinformationssur la conguration manuelle de l’adresse IP
www.hp.com/support/colorljMFPM225 ou
www.hp.com/support/colorljMFPM226.
4
Page 5
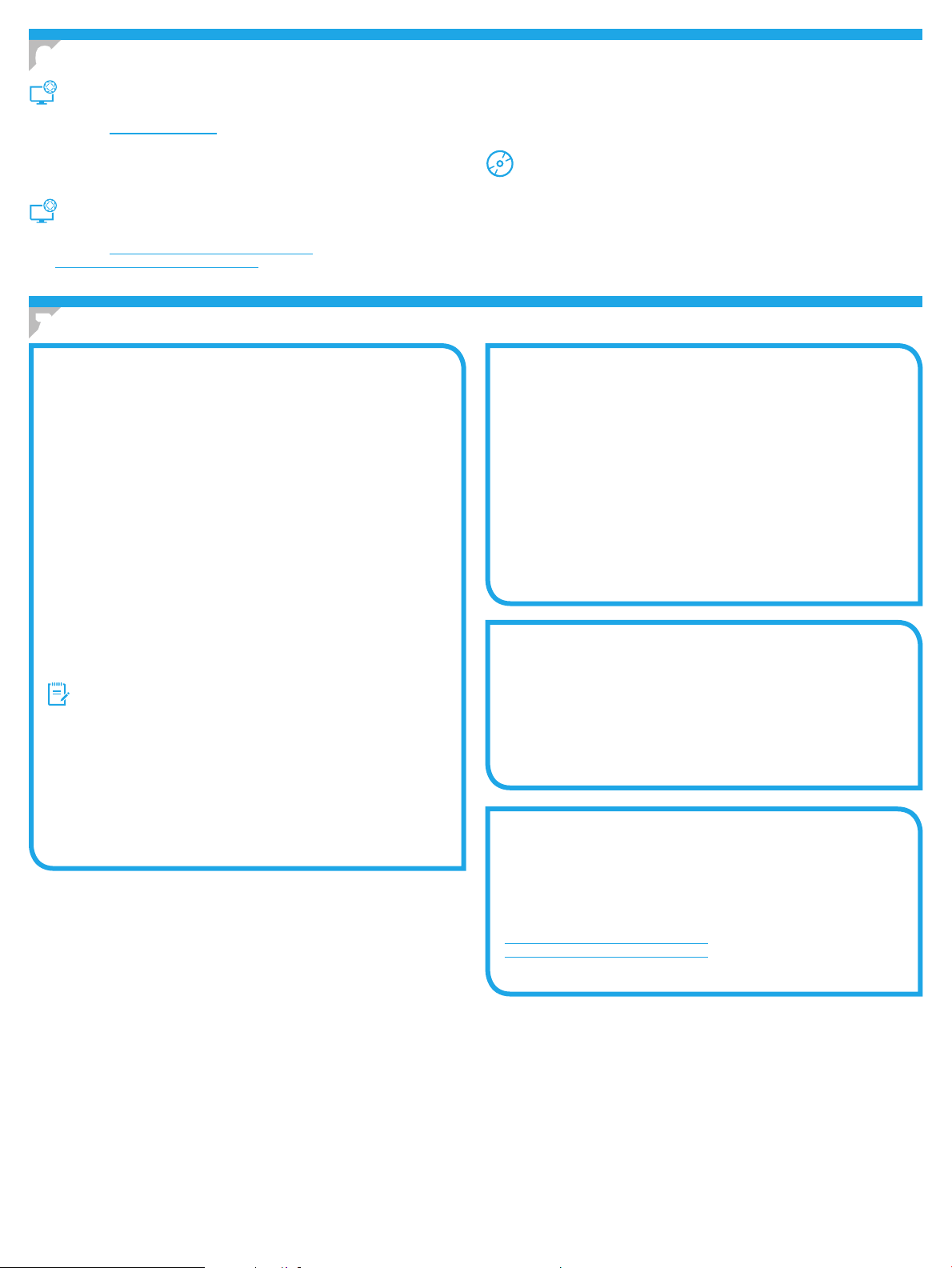
6. Localiser ou télécharger les chiers d’installation du logiciel
Méthode1: Téléchargement à partir de HP Easy Start
(Windows et OS X)
1. Accédez à 123.hp.com/laserjet et cliquez sur Télécharger.
2. Suivez les instructions et les invites à l’écran pour enregistrer le chier sur
l’ordinateur.
3. Lancez le chier logiciel à partir du dossier dans lequel il a été enregistré, puis
poursuivez avec «7. Installer le logiciel.»
Méthode2: Téléchargement à partir du site Web
d’assistance de l’imprimante (Windows et OS X)
1. Accédez à www.hp.com/support/colorljMFPM225 ou
www.hp.com/support/colorljMFPM226.
2. Sélectionnez Logiciel et pilotes.
3. Téléchargez le logiciel adapté à votre modèle d’imprimante et à votre système
d’exploitation.
4. Lancez le chier d’installation en cliquant sur le chier .exe ou .zip le cas échéant.
Méthode3: Installation à partir du CD de l’imprimante
(Windows uniquement)
Pour Windows, les chiers d’installation du logiciel sont fournis sur le CD fourni
avec l’imprimante.
Pour OS X, le chier d’installation du CD contient un lien pour télécharger les
chiers à partir du Web.
1. Insérez le CD de l’imprimante dans votre ordinateur.
2. Continuez avec «7. Installer le logiciel.»
7. Installation du logiciel
Solution complète Windows
1. Insérez le CD de l’imprimante dans l’ordinateur, ou lancez le chier
d’installation du logiciel téléchargé à partir du Web.
2. Le logiciel d’installation détecte la langue du système d’exploitation,
puis aiche le menu principal du programme d’installation dans la
même langue. Lors de l’installation à partir du CD, si le programme
d’installation ne démarre pas après 30secondes, parcourez le lecteur
du CD de l’ordinateur et lancez le chier nommé setup.exe.
3. L’écran Sélection de logiciels indique les logiciels à installer.
• L’installation logicielle recommandée inclut le pilote d’impression
et les logiciels pour toutes les fonctionnalités de l’imprimante
disponibles.
• Pour personnaliser le logiciel installé, cliquez sur le lien
Personnaliser les sélections de logiciel. Lorsque vous avez terminé,
cliquez sur le bouton Suivant.
4. Suivez les instructions à l’écran pour installer le logiciel.
5. Lorsque vous êtes invité à sélectionner un type de connexion,
sélectionnez l’option appropriée pour le type de connexion:
• Se connecter directement à cet ordinateur à l’aide d’un câble USB
• Se connecter via un réseau
• Aidez-moi à établir une connexion sans l pour la première fois
REMARQUE: Lors de la connexion à travers un réseau, la meilleure
façon de détecter l’imprimante est de sélectionner Trouver
automatiquement mon imprimante sur le réseau.
6. (Facultatif) Pour les modèles sans l uniquement, à la n du processus
d’installation du logiciel, congurez les fonctions de télécopie et de
numérisation à l’aide de l’assistant de conguration de télécopie,
l’assistant Numériser vers la messagerie et l’assistant Numériser
vers le dossier réseau. Il s’agit d’un moyen pratique pour congurer
ces fonctions. Consultez la section «10. Conguration des fonctions
de numérisation des imprimantes sur un réseau (modèles sans l
uniquement - facultatif)» pour obtenir plus d’informations.
Solution complète OS X
1. Lancez le chier .dmg d’installation du logiciel que vous avez
téléchargé à partir du Web.
2. Le logiciel d’installation détecte la langue du système d’exploitation,
puis aiche le menu principal du programme d’installation dans la
même langue.
3. L’écran Options d’installation indique les logiciels à installer.
• Pour une installation standard, cliquez sur le bouton Installer.
• Pour une installation personnalisée, cliquez sur le bouton
Personnaliser. Sur l’écran qui s’ouvre, sélectionnez les composants
à installer, puis cliquez sur le bouton Installer.
4. Suivez les instructions à l’écran pour installer le logiciel.
5. À la n du processus d’installation du logiciel, utilisez l’assistant de
conguration de HP Utility pour congurer les options de l’imprimante.
Installation de base d’OS X
Pour installer les pilotes d’impression et de télécopie de base sans exécuter
le logiciel de solution complèteHP à partir du CD ou du téléchargement à
partir de hp.com, procédez comme suit:
1. Connectez l’imprimante directement à l’ordinateur ou au réseau.
2. Dans Préférences système, cliquez sur Imprimantes et scanners,
puis sur le bouton + en bas à gauche et sélectionnez M225 ou M226
enutilisant le pilote nommé soit AirPrint ou HPPrinter.
Readiris PRO pour HP
Téléchargez gratuitement ce logiciel pour activer des fonctions de
numérisation supplémentaires, notamment la reconnaissance optique
decaractères (OCR). Lors de l’installation du logiciel, cliquez sur l’élément
Plusd’options dans le volet gauche, et puis sélectionnez Web Support pour
télécharger ce logiciel.
Pour télécharger le logiciel à partir du Web, accédez à
www.hp.com/support/colorljMFPM225 ou
www.hp.com/support/colorljMFPM226, sélectionnez Pilotes,
puiscliquezsur Logiciels et micrologiciels.
5
Page 6
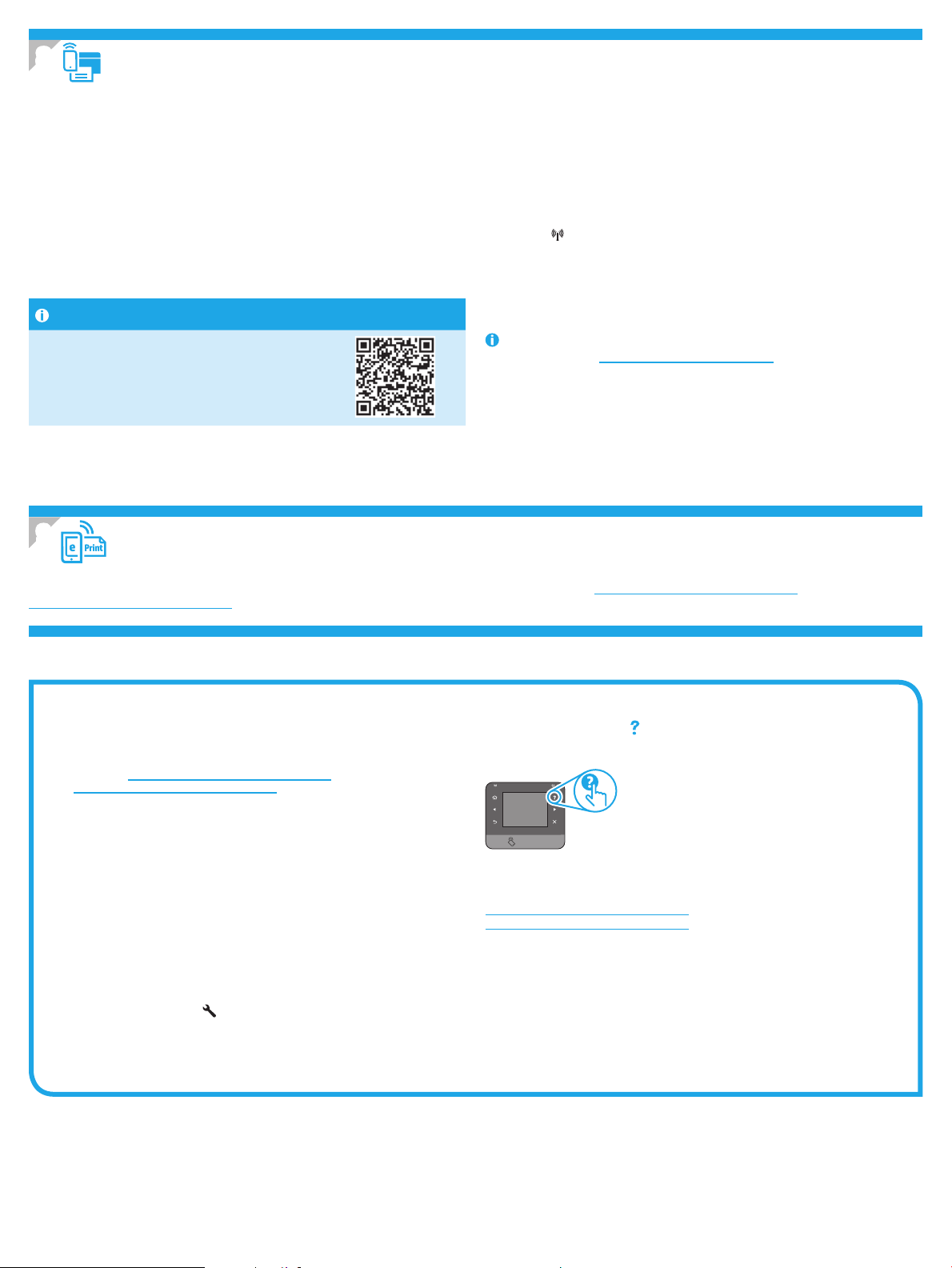
8.
Impression sans l ou mobile (facultatif)
Pour imprimer depuis un téléphone ou une tablette, connectez le périphérique au
même réseau que celui sur lequel l’imprimante est connectée.
Périphériques Apple iOS (AirPrint): ouvrez le document à imprimer, puis
sélectionnez l’icône Action. Sélectionnez Imprimer, puis l’imprimante et appuyez
sur Imprimer.
Périphériques Android les plus récents (4.4 ou plus récent): ouvrez le document
à imprimer, puis sélectionnez le bouton Menu. Sélectionnez Imprimer, puis
l’imprimante et appuyez sur Imprimer.
Certains périphériques nécessitent le téléchargement de l’appli plugin HP Print
Service, disponible sur Google Play.
Périphériques Android plus anciens (4.3 ou plus ancien): téléchargez l’application
HP ePrint à partir de Google Play.
WindowsPhone: téléchargez l’appli HP AiO Remote disponible dans le Windows Store.
En savoir plus sur l’impression mobile
Pour en savoir plus sur les autres options
d’impression mobile, notamment les solutions ePrint
supplémentaires, numérisez le code QR ou consultez la
section «Impression mobile» du Guide de l’utilisateur.
9.
Congurer la télécopie (facultatif)
HP Wireless Direct (modèles sans l uniquement)
La fonctionnalité d’impression directe sans l HP vous permet d’imprimer
immédiatement depuis votre périphérique mobile sans l directement sur un
produit disposant de cette même fonctionnalité sans vous connecter à un réseau
ou Internet.
Activer HP Wireless Direct
1. Sur le panneau de commande de l’imprimante, appuyez sur le bouton
Sans l
2. Appuyez sur Marche/Arrêt puis sur Marche.
3. Pour l’impression sécurisée, appuyez sur Securité, puis sur Marche. Notez la
phrase secrète qui apparaît. Utilisez cette phrase pour autoriser l’accès aux
appareils mobiles. Pour permettre l’impression non sécurisée, appuyez sur
Sécurité, puis sur Arrêt.
. Appuyez sur Menu Sans l, puis sur Wireless Direct.
Pour obtenir plus d’informations sur l’impression sans l et la conguration
sans l, accédez à www.hp.com/go/wirelessprinting.
Pour plus d’informations sur la conguration de la télécopie, consultez le Guide de l’utilisateur, ou accédez à www.hp.com/support/colorljMFPM225 ou
www.hp.com/support/colorljMFPM226.
Dépannage
Guide de l’utilisateur
Le guide de l’utilisateur comprend des informations relatives à l’utilisation de
l’imprimante et au dépannage. Il est disponible sur le CD de l’imprimante et sur
le Web:
1. Accédez à www.hp.com/support/colorljMFPM225 ou
www.hp.com/support/colorljMFPM226.
2. Cliquez sur Manuels.
Pour Windows, le guide de l’utilisateur est copié sur l’ordinateur lors de
l’installation logicielle recommandée.
Windows
Cliquez sur Démarrer, sélectionnez Programmes ou Tous les
programmes, sélectionnez HP, puis le dossier du pilote HP, puis
sélectionnez Aide.
Windows
Dans l’écran Démarrer, eectuez un clic droit sur une zone vide de l’écran,
cliquez sur Toutes les applications sur la barre d’applications, cliquez sur
l’icône avec le nom de l’imprimante, puis sélectionnez Aide.
®
XP, Windows Vista® et Windows® 7
®
8
Recherche des mises à jour de micrologiciels
1. Sur l’écran d’accueil du panneau de commande de l’imprimante, appuyez
sur le bouton Congurer .
2. Faites déler les menus et choisissez Service.
3. Sélectionnez LaserJet Update.
4. Sélectionnez Rechercher les mises à jour maintenant.
Aide du panneau de commande
Appuyez sur le bouton Aide sur le panneau de commande de l’imprimante
pour accéder aux rubriques d’aide.
Ressources d’assistance supplémentaires
Pour obtenir de l’aide complète HP pour le produit, accédez à:
www.hp.com/support/colorljMFPM225 ou
www.hp.com/support/colorljMFPM226
• Résolution des problèmes
• Recherche d’instructions de conguration avancées
• Téléchargement des mises à jour du logiciel
• Inscription au forum d’assistance
• Recherche d’informations réglementaires et de garantie
• Ressources d’impression mobile
6
Page 7
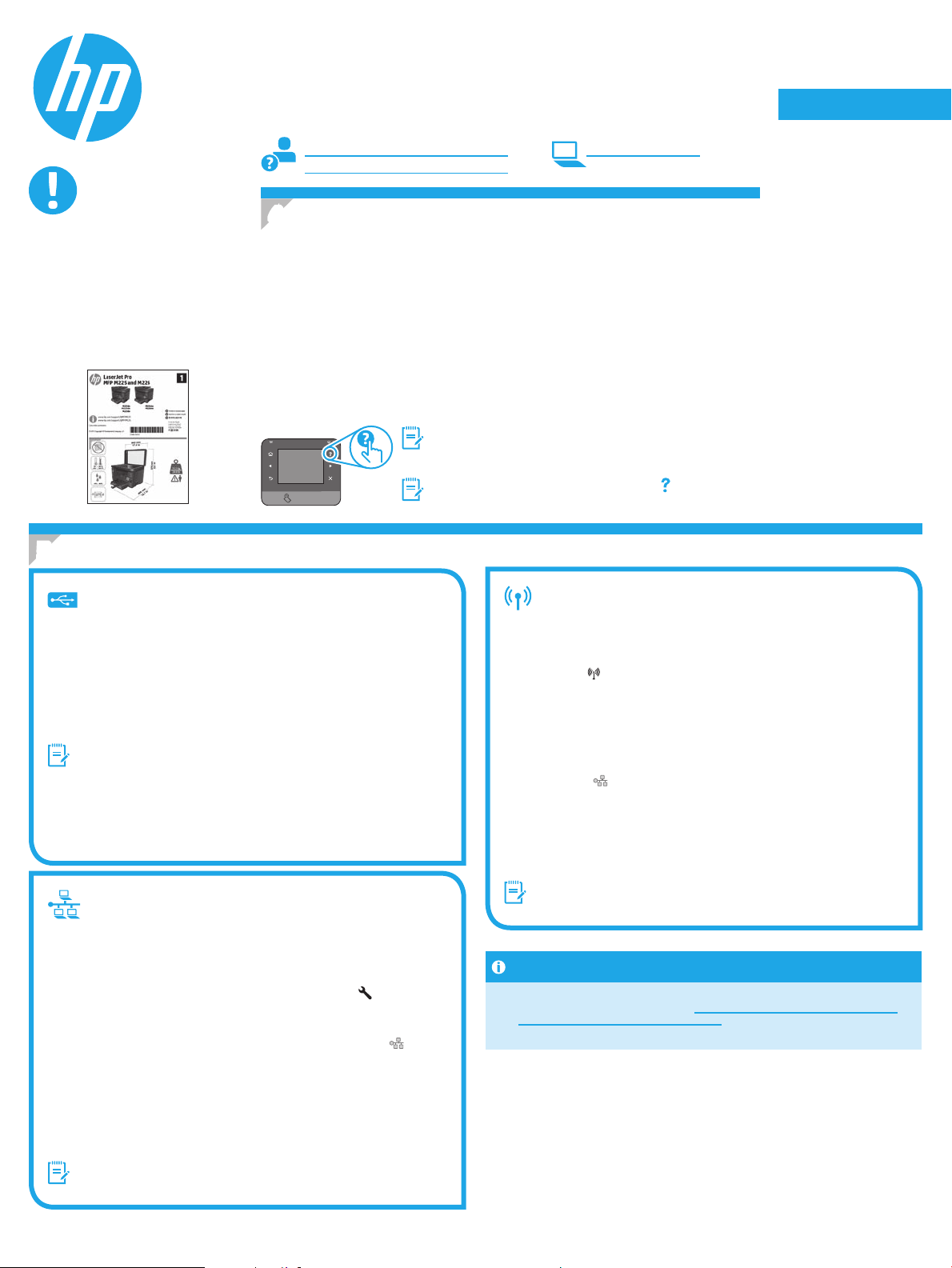
English .............. 1
LaserJet Pro MFP M225 und M226
Handbuch für die Inbetriebnahme
WICHTIG:
Führen Sie die
Schritte 1 bis 3 auf dem
Plakat zur Einrichtung der
Druckerhardware aus, und
fahren Sie dann mit Schritt 4
auf der rechten Seite fort.
www.hp.com/support/colorljMFPM225 www.register.hp.com
www.hp.com/support/colorljMFPM226
4. Initialisierungseinrichtung über das
Bedienfeld
Warten Sie nach dem Einschalten des Druckers, bis der Drucker initialisiert wurde. So navigieren
Sie auf dem Touchscreen-Bedienfeld: Verwenden Sie Berühren-, Wisch- und Scrollgesten.
Befolgen Sie die Anweisungen im Bedienfeld, um folgende Einstellungen zu kongurieren:
• Sprache
• Ort
• Standardeinstellungen
Wählen Sie im Bereich Standardeinstellungen eine der folgenden Optionen aus:
• Selbstverwaltet: Für die Benutzerführung optimierte Standardeinstellungen für
Einrichtungen, Kongurationen und Updates.
• IT-verwaltet: Für die Massenverwaltung mit erweiterten Sicherheitsoptionen optimierte
Standardeinstellungen.
Die Einstellungen sind nach der Initialisierungseinrichtung in vollem Umfang anpassbar.
HINWEIS: Wählen Sie Print Information Page
(Druckinformationsseite) aus, um eine Seite mit Anweisungen
zum Ändern der Standardeinstellungen zu drucken.
HINWEIS: Berühren Sie die Schaltäche Hilfe auf dem
Bedienfeld des Druckers, um auf die Hilfethemen zuzugreifen.
Français ............ 4
Deutsch ............. 7
Italiano ........... 10
Español ........... 13
Català ............. 16
Dansk ............. 19
Nederlands ...... 22
Eesti ............... 25
Suomi ............. 28
Latviešu .......... 31
Lietuvių .......... 34
Norsk .............. 37
Português ....... 40
Svenska .......... 43
5. Verbindungsmethode auswählen und Softwareinstallation vorbereiten
Direkte USB-Verbindung zwischen dem
Drucker und dem Computer
Verwenden Sie ein USB-Kabel des Typs AnachB.
Windows
1. Mit Ausnahme von Windows 8, 8.1 oder RT schließen Sie das USBKabel erst nach der Installation der Software an. Fall Sie es bereits
angeschlossen haben, entfernen Sie es, bevor Sie fortfahren. Im
Installationsprozess werden Sie zum passenden Zeitpunkt zum
Anschließen des Kabels aufgefordert.
2. Fahren Sie mit „6. Softwareinstallationsdateien auinden und
herunterladen“
HINWEIS: Wählen Sie während der Softwareinstallation die Option
Directly connect this computer using a USB cable (Direkte Verbindung
zu diesem Computer mit einem USB-Kabel) aus.
Mac
1. Schließen Sie das USB-Kabel zwischen dem Computer und dem Drucker
vor der Installation der Software an.
2. Fahren Sie mit „6. Softwareinstallationsdateien auinden und
herunterladen“ fort.
fort.
Kabelgebundene Netzwerkverbindung
(Ethernet)
Verwenden Sie ein Standardnetzwerkkabel.
1. Schließen Sie das Netzwerkkabel an den Drucker und das Netzwerk an.
Warten Sie einige Minuten, während der Drucker eine Netzwerkadresse
bezieht.
2. LCD-Bedienfelder: Drücken Sie die Taste „Einrichten“ ( ). Önen
Sie das Menü „Netzwerk-Setup“, und wählen Sie dann „IP-Adresse
anzeigen“, um die IP-Adresse oder den Hostnamen anzuzeigen.
Bedienfelder mit Touchscreen: Tippen Sie auf dem Startbildschirm auf
dem Bedienfeld des Geräts auf die Schaltäche „Netzwerk“ (
die IP-Adresse oder den Hostnamen anzuzeigen.
3. Wenn eine IP-Adresse aufgeführt wird, wurde die Netzwerkverbindung
hergestellt. Falls nicht, warten Sie einige Minuten und versuchen
Sieeserneut. Notieren Sie die IP-Adresse zur Softwareinstallation.
Beispiel-IP-Adresse: 192.168.0.1
Informationen zum manuellen Kongurieren der IP-Adresse nden Sie
unter „IP-Adresse manuell kongurieren“.
Fahren Sie mit „6. Softwareinstallationsdateien auinden und
herunterladen“
HINWEIS: Wählen Sie während der Softwareinstallation die Option für
Connect through a network (Verbindung über ein Netzwerk) aus.
), um
fort.
Integrierte WLAN-Verbindung
(nur Wireless-Modelle)
1. Um den Drucker mit einem Drahtlosnetzwerk (Wi-Fi) zu verbinden,
berühren Sie auf dem Bedienfeld des Druckers die Schaltäche
„Drahtlos“
Assistent für die drahtlose Installation
2. Wählen Sie in der Liste SSID den Netzwerknamen aus, oder geben Sie
den Netzwerknamen ein, wenn er in der Liste nicht aufgeführt ist.
3. Geben Sie die Passphrase über die Tastatur ein, und berühren Sie dann
die Schaltäche OK
4. Warten Sie, bis der Drucker eine Netzwerkverbindung hergestellt hat.
5. Berühren Sie auf dem Bedienfeld des Druckers die Schaltäche
„Netzwerk“ . Wenn eine IP-Adresse aufgeführt wird, wurde die
Netzwerkverbindung hergestellt. Falls nicht, warten Sie einige
Minuten und versuchen Sie es erneut. Notieren Sie die IP-Adresse zur
Softwareinstallation. Beispiel-IP-Adresse: 192.168.0.1
6. Um von einem Computer aus zu drucken, fahren Sie mit
„6. Softwareinstallationsdateien auinden und herunterladen“
fort. Um nur von einem Mobiltelefon oder einem Tablet aus zu drucken,
fahren Sie mit „8. Mobiler Druck und Drahtlosdruck“ fort.
HINWEIS: Wählen Sie während der Softwareinstallation die Option zum
erstmaligen Einrichten einer WLAN-Verbindung aus.
. Berühren Sie Drahtlosmenü, und berühren Sie dann
.
.
Manuelles Kongurieren der IP-Adresse
Informationen zum manuellen Kongurieren der IP-Adresse nden Sie im
Benutzerhandbuch zum Drucker unter www.hp.com/support/colorljMFPM225
oder www.hp.com/support/colorljMFPM226.
7
Page 8
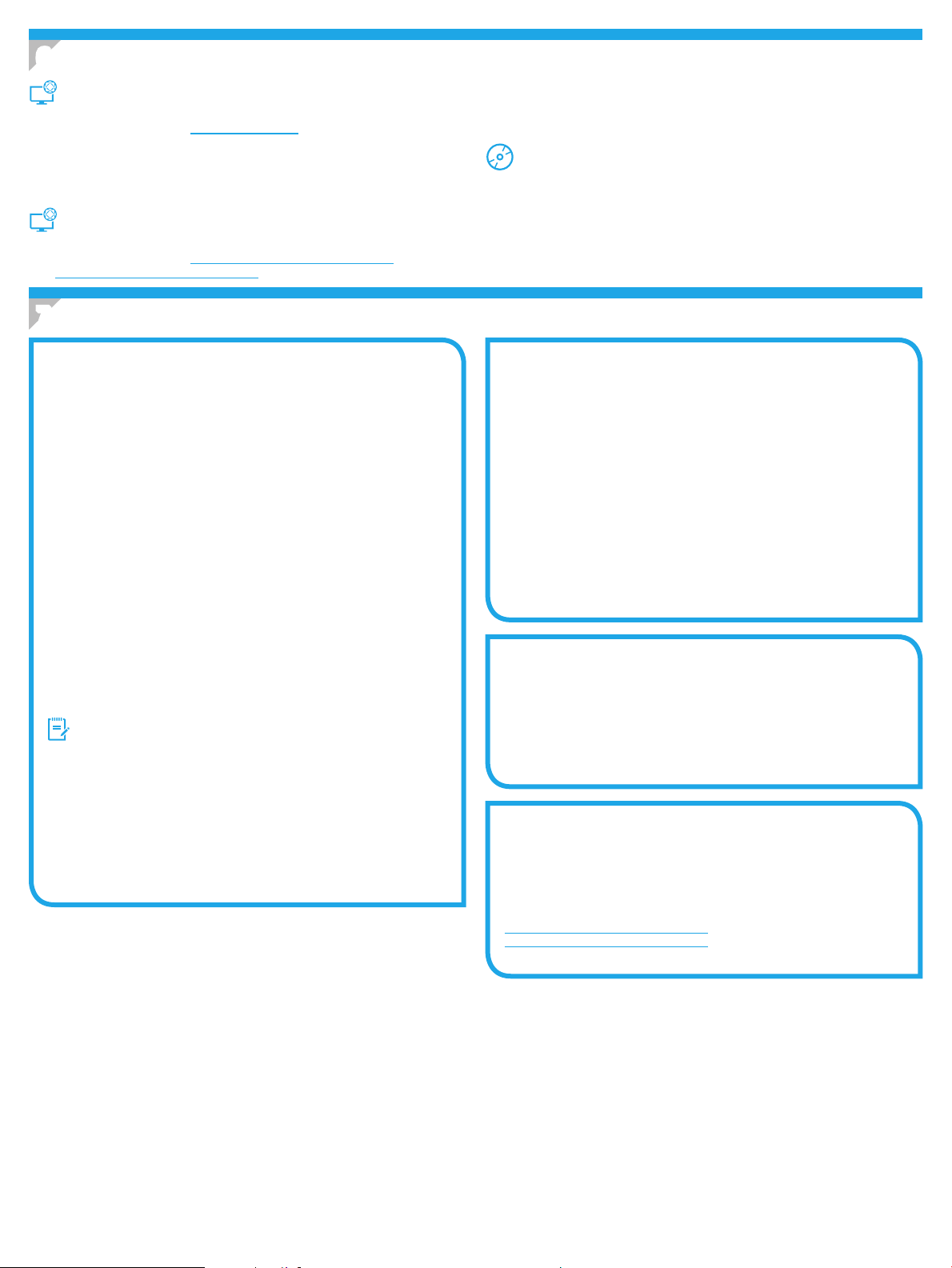
6. Softwareinstallationsdateien auinden und herunterladen
Methode 1: Herunterladen von HP Easy Start
(Windows und OS X)
1. Besuchen Sie die Website 123.hp.com/laserjet, und klicken Sie auf
Herunterladen.
2. Befolgen Sie die Anweisungen auf dem Bildschirm, um die Datei auf dem
Computer zu speichern.
3. Starten Sie die Softwaredatei in dem Ordner, in dem die Datei gespeichert
wurde, und fahren Sie mit „7. Software installieren“ fort.
Methode 2: Herunterladen von der Supportwebsite
(Windows und OS X)
1. Besuchen Sie die Website www.hp.com/support/colorljMFPM225 oder
www.hp.com/support/colorljMFPM226.
2. Wählen Sie Software und Treiber aus.
3. Laden Sie die Software für Ihr Druckermodell und Ihr Betriebssystem herunter.
4. Starten Sie die Installationsdatei, indem Sie auf die EXE- oder ZIP-Datei
klicken.
Methode 3: Installieren über die Drucker-CD
(nur Windows)
Bei Windows benden sich die Software-Installationsdateien auf der mit dem
Drucker mitgelieferten CD.
Bei OS X enthält die Installationsdatei auf der CD einen Link zum Download der
Dateien aus dem Internet.
1. Legen Sie die Drucker-CD in den Computer ein.
2. Fahren Sie mit „7. Software installieren“ fort.
7. Software installieren
Windows – vollständige Lösung
1. Legen Sie die Drucker-CD in den Computer ein, oder starten Sie die aus
dem Internet heruntergeladene Softwareinstallationsdatei.
2. Das Softwareinstallationsprogramm erkennt die Sprache
des Betriebssystems und zeigt das Hauptmenü des
Installationsprogramms in der erkannten Sprache an. Wenn bei der
Installation von der CD das Installationsprogramm nach 30 Sekunden
nicht startet, navigieren Sie zum CD-Laufwerk auf dem Computer und
starten Sie die Datei SETUP.EXE.
3. Im Bildschirm Software Selection (Softwareauswahl) wird die zu
installierende Software angezeigt.
• Die empfohlene Softwareinstallation umfasst den Druckertreiber
und die Software für alle verfügbaren Druckerfunktionen.
• Um anzupassen, welche Software installiert werden soll, klicken Sie
auf die Verknüpfung Softwareauswahl anpassen
sind, klicken Sie auf die Schaltäche Weiter.
4. Befolgen Sie zur Installation der Software die am Bildschirm
angezeigten Anweisungen.
5. Wenn Sie aufgefordert werden, einen Verbindungstyp auszuwählen,
wählen Sie die entsprechende Option für den Verbindungstyp aus:
• Directly connect to this computer using USB cable (Direkte
Verbindung zu diesem Computer mit einem USB-Kabel)
• Verbindung über ein Netzwerk
• Hilfe beim erstmaligen Einrichten einer WLAN-Verbindung
HINWEIS: Die einfachste Möglichkeit für die Erkennung des Druckers
beim Herstellen einer Verbindung über ein Netzwerk besteht in der
Auswahl der Option Automatically nd my printer on the network
(Meinen Drucker im Netzwerk automatisch nden).
6. (Optional) Richten Sie nur bei Wireless-Modellen nach der
Softwareinstallation Fax- und Scanfunktionen ein. Verwenden Sie
hierzu den Assistenten zum Einrichten von Faxfunktionen, den
Scan-to-E-Mail-Assistenten und den Scan-to-Netzwerk-Assistenten.
Auf diese Weise lassen sich diese Funktionen bequem kongurieren.
Weitere Informationen nden Sie unter „10. Einrichten von
Scanfunktionen für Drucker in einem Netzwerk (nur WirelessModelle – optional)“.
. Wenn Sie fertig
OS X – vollständige Lösung
1. Starten Sie die DMG-Softwareinstallationsdatei, die Sie aus dem
Internet heruntergeladen haben.
2. Das Softwareinstallationsprogramm erkennt die Sprache
des Betriebssystems und zeigt das Hauptmenü des
Installationsprogramms in der erkannten Sprache an.
3. Im Bildschirm Software Selection
installierende Software angezeigt.
• Klicken Sie für eine Standardinstallation jetzt auf Installieren.
• Klicken Sie für eine benutzerdenierte Installation auf die
Schaltäche Anpassen. Wählen Sie im angezeigten Bildschirm
die zu installierenden Komponenten aus, und klicken Sie auf die
Schaltäche Installieren.
4. Befolgen Sie zur Installation der Software die am Bildschirm
angezeigten Anweisungen.
5. Verwenden Sie nach Abschluss der Softwareinstallation HP Utility
Setup Assistant zum Kongurieren der Druckeroptionen.
(Softwareauswahl) wird die zu
Grundinstallation bei OS X
Um die grundlegenden Druck- und Faxtreiber zu installieren, ohne die
vollständige Software der HP Lösung von CD oder vom hp.com-Download
auszuführen, gehen Sie folgendermaßen vor:
1. Schließen Sie den Drucker an einen Computer oder an ein Netzwerk an.
2. Klicken Sie unter Systemeinstellungen auf Drucker und Scanner, dann
auf die Schaltäche mit dem Pluszeichen unten links, und wählen Sie
dann M225 oder M226 mit dem Treiber AirPrint oder HP Printer aus.
Readiris Pro für HP
Laden Sie diese kostenlose Software herunter, um zusätzliche
Scanfunktionen wie die optische Zeichenerkennung (OCR, Optical Character
Recognition) zu aktivieren. Klicken Sie während der Softwareinstallation im
linken Fensterbereich auf More Options (Weitere Optionen), und wählen Sie
dann Web Support (Websupport) aus, um diese Software herunterzuladen.
Um die Software aus dem Internet herunterzuladen, rufen Sie die Seite
www.hp.com/support/colorljMFPM225 oder
www.hp.com/support/colorljMFPM226 auf, wählen Sie
Drivers(Treiber)aus,und klicken Sie dann auf Software & Firmware.
8
Page 9
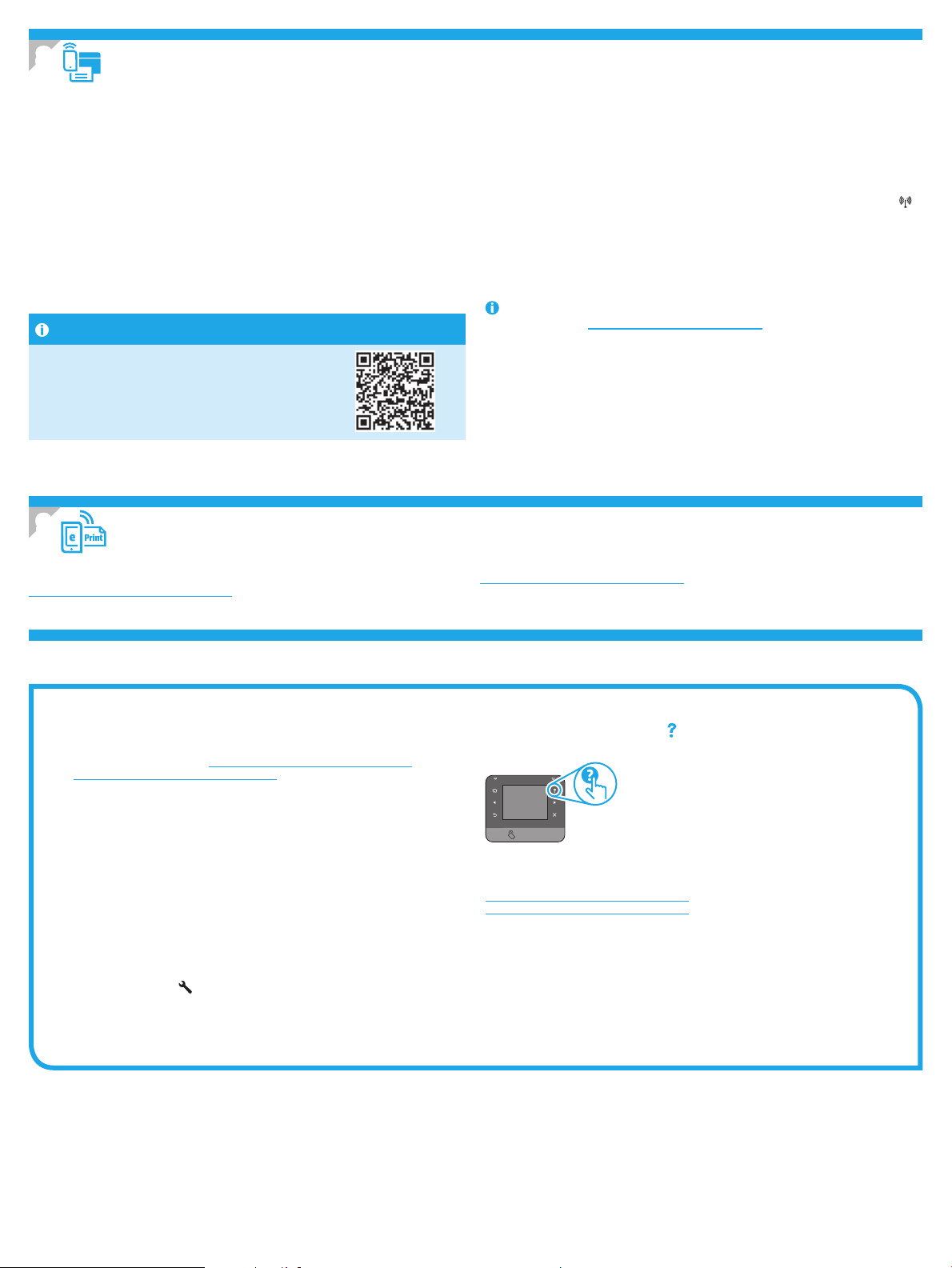
8.
Mobiles und kabelloses Drucken (optional)
Um von einem Mobiltelefon oder einem Tablet aus zu drucken, verbinden Sie das
Gerät mit demselben Wireless-Netzwerk, mit dem auch der Drucker verbunden ist.
Apple iOS-Geräte (AirPrint): Önen Sie das zu druckende Dokument, und wählen
Sie das Symbol Action (Aktion) aus. Wählen Sie die Option Print (Drucken), dann
den Drucker und anschließend Print (Drucken).
Neuere Android-Geräte (4.4 oder höher): Önen Sie das zu druckende Dokument,
und wählen Sie die Schaltäche Menu (Menü). Wählen Sie die Option Print
(Drucken), dann den Drucker und anschließend Print (Drucken).
Bei einigen Geräten muss die HP Druckdienst-Plug-In-App aus dem Google Play
Store heruntergeladen werden.
Ältere Android-Geräte (4.3 oder älter): Laden Sie die HP ePrint-App aus dem
Google Play Store herunter.
Windows Phone: Laden Sie die HP AiO Remote-App aus dem Windows Store
herunter.
Weitere Informationen zum mobilen Druck
Informationen zu weiteren Mobildruckoptionen wie
zu weiteren ePrint-Lösungen oder zum Scannen des
QR-Codes nden Sie im Abschnitt zum Mobildruck im
Benutzerhandbuch.
9.
Fax einrichten (optional)
HP Wireless Direct (nur Wireless-Modelle)
Mit HPWireless Direct Printing können Sie direkt von einem drahtlosen Mobilgerät
im Nahbereich mit einem HPWirelessDirect-fähigen Gerät drucken, ohne sich mit
einem vorhandenen Netzwerk oder dem Internet verbinden zu müssen.
Aktivieren von HPWirelessDirect
1. Berühren Sie auf dem Bedienfeld des Druckers die Schaltäche „Drahtlos“ .
Berühren Sie Drahtlosmenü, und berühren Sie dann „Wireless Direct“.
2. Tippen Sie auf On/O (Ein/Aus) und dann auf On (Ein).
3. Für ein sicheres Drucken tippen Sie auf Security (Sicherheit) und dann auf On
(Ein). Notieren Sie die Passphrase, die angezeigt wird. Verwenden Sie diese
Passphrase, um den Zugri auf mobile Geräte zuzulassen. Um nicht sicheres
Drucken zuzulassen, tippen Sie auf Security (Sicherheit) und dann auf O (Aus).
Weitere Informationen zum Drahtlosdruck sowie zur drahtlosen Installation
nden Sie unter www.hp.com/go/wirelessprinting.
Informationen zum Einrichten der Faxfunktion nden Sie im Benutzerhandbuch, unter www.hp.com/support/colorljMFPM225 oder unter
www.hp.com/support/colorljMFPM226.
Fehlerbehebung
Benutzerhandbuch
Das Benutzerhandbuch enthält Informationen zur Nutzung des Druckers sowie
zur Fehlerbehebung. Es ist über die Drucker-CD und über das Internet verfügbar:
1. Besuchen Sie die Website www.hp.com/support/colorljMFPM225 oder
www.hp.com/support/colorljMFPM226.
2. Klicken Sie auf Manuals
Bei Windows wird das Benutzerhandbuch während der empfohlenen
Softwareinstallation auf den Computer kopiert.
Windows
Klicken Sie auf Start, wählen Sie Programme oder Alle Programme und HP aus.
Wählen Sie dann den Ordner für den HP Drucker und anschließend Hilfe aus.
Windows® 8
Klicken Sie in der Anzeige Start mit der rechten Maustaste auf einen leeren
Bereich. Klicken Sie dann in der App-Leiste auf Alle Apps und anschließend
auf das Symbol mit dem Namen des Druckers. Wählen Sie dann Hilfe.
®
XP, Windows Vista® und Windows® 7
(Handbücher).
Prüfung der Verfügbarkeit von Firmware-Updates
1. Tippen Sie im Ausgangsmenü auf dem Bedienfeld des Druckers auf die
Taste Einstellungen .
2. Blättern Sie nach unten, und önen Sie das Menü Service.
3. Wählen Sie LaserJet Update aus.
4. Wählen Sie Check for Updates Now (Jetzt prüfen, ob Updates verfügbar
sind) aus.
Hilfe zum Bedienfeld
Berühren Sie die Schaltäche Hilfe auf dem Bedienfeld des Druckers, um auf
die Hilfethemen zuzugreifen.
Weitere Support-Ressourcen
Die HP Kompletthilfe für den Drucker nden Sie unter:
www.hp.com/support/colorljMFPM225 oder
www.hp.com/support/colorljMFPM226
• Lösen von Problemen
• Suchen nach weiteren Kongurationsanweisungen
• Herunterladen von Softwareaktualisierungen
• Beitritt zu Support-Foren
• Suchen nach Garantie- und Zulassungsinformationen
• Druckressourcen für mobile Geräte
9
Page 10
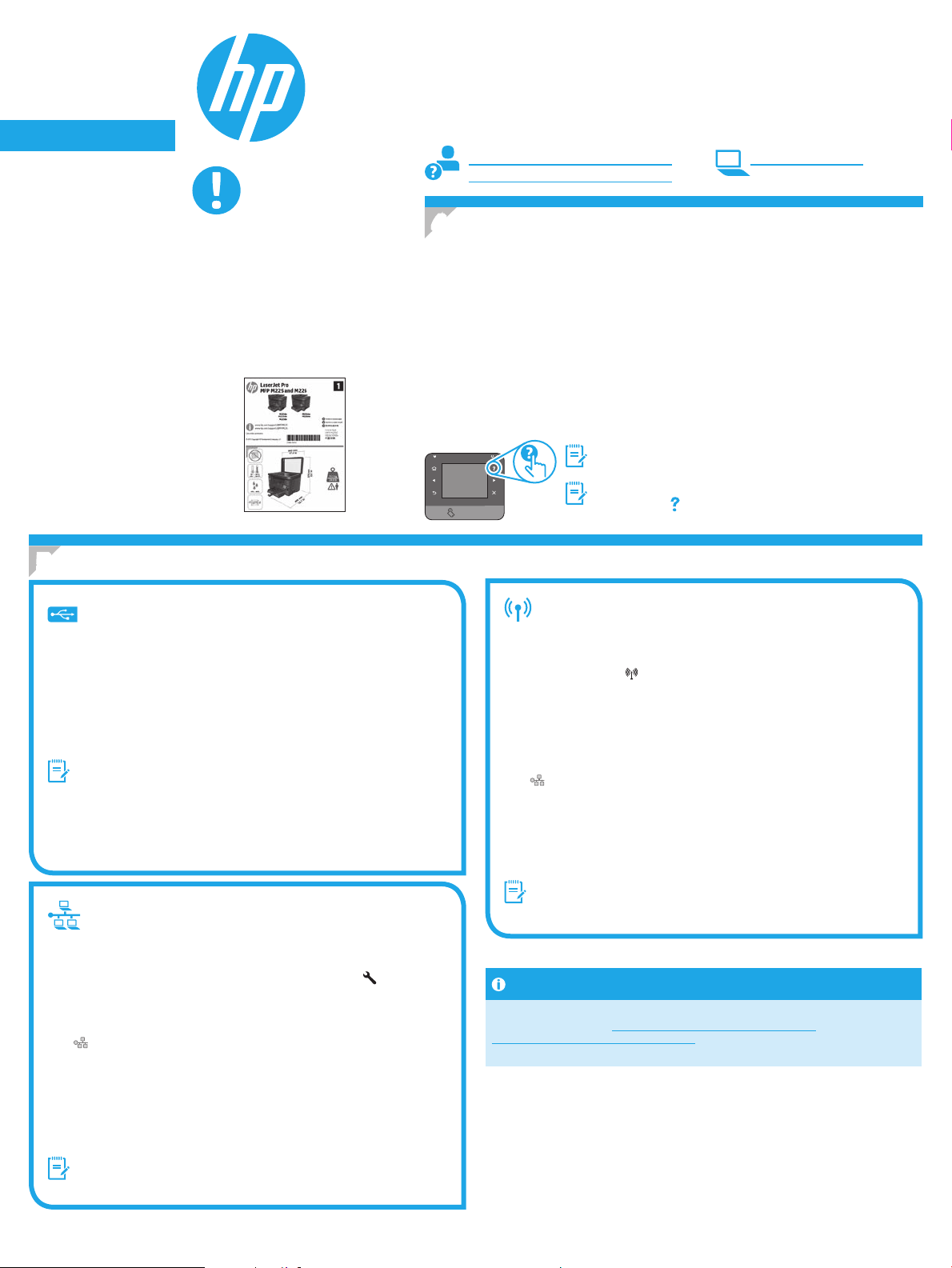
English .............. 1
Français ............ 4
Deutsch ............. 7
Italiano ............10
Español ........... 13
Català ............. 16
Dansk ............. 19
Nederlands ...... 22
Eesti ............... 25
Suomi ............. 28
Latviešu .......... 31
Lietuvių .......... 34
Norsk .............. 37
Português ....... 40
Svenska .......... 43
Guida introduttiva per
LaserJet Pro MFP M225 e M226
IMPORTANTE:
Seguire i
passaggi 1 - 3 del
poster di installazione
dell’hardware della
stampante, quindi
continuare con il passaggio
4 a destra.
www.hp.com/support/colorljMFPM225 www.register.hp.com
www.hp.com/support/colorljMFPM226
4. Congurazione iniziale dal pannello
dicontrollo
Dopo aver acceso la stampante, attendere il termine dell’inizializzazione. Per navigare
ilpannello di controllo con schermo a soramento, utilizzare i gesti di tocco, trascinamento
e scorrimento. Seguire i messaggi sul pannello di controllo per congurare le
seguentiimpostazioni:
• Lingua
• Località
• Impostazioni predenite
In Impostazioni predenite selezionare una delle opzioni seguenti:
• Autogestito: Impostazioni predenite ottimizzate per un’esperienza guidata per
impostazioni, congurazioni e aggiornamenti.
• Gestito da IT: Impostazioni predenite ottimizzate per gestione del parco macchine con
protezione avanzata.
Dopo la congurazione iniziale, le impostazioni sono completamente congurabili.
NOTA: Selezionare Stampa pagina informazioni, per stampare una
pagina con istruzioni sulla modica delle impostazioni predenite.
NOTA: Per accedere agli argomenti della Guida, toccare il
pulsante Guida sul pannello di controllo della stampante.
5. Selezionare il metodo di connessione e prepararsi all’installazione del software
Connessione di rete wireless incorporata
Collegamento USB diretto tra stampante
ecomputer
Utilizzare un cavo USB di tipo A/B.
Windows
1. Ad eccezione di Windows 8, 8.1 o RT, non collegare il cavo USB prima
di installare il software. Se connesso, prima di continuare rimuoverlo.
La procedura di installazione richiede al momento appropriato di
collegare il cavo.
2. Continuare con “6. Individuare o scaricare i le di installazione del
software”.
NOTA: Durante l’installazione del software, selezionare l’opzione
Collega direttamente a questo computer utilizzando un cavo USB.
Mac
1. Collegare il cavo USB tra il computer e la stampante prima di installare
il software.
2. Continuare con “6. Individuare o scaricare i le di installazione del
software”.
Connessione di rete cablata (Ethernet)
Utilizzare un cavo di rete standard.
1. Collegare il cavo di rete alla stampante e alla rete. Attendere alcuni
minuti in modo che la stampante acquisisca un indirizzo di rete.
2. Pannelli di controllo LCD: Premere il pulsante Imposta . Aprire
il menu Congurazione di rete e selezionare Mostra indirizzo IP per
visualizzare l’indirizzo IP o il nome host.
Pannelli di controllo con schermo a soramento: Dalla schermata
iniziale del pannello di controllo del prodotto, toccare il pulsante Rete
per visualizzare l’indirizzo IP o il nome host.
3. Se viene elencato un indirizzo IP, la connessione di rete è stata
stabilita. In caso contrario, attendere qualche altro minuto e riprovare.
Annotarel’indirizzo IP per l’uso durante l’installazione del software.
Esempio diindirizzo IP: 192.168.0.1
Per congurare l’indirizzo IP manualmente, vedere “Congurazione
manuale dell’indirizzo IP”.
4. Continuare con “6. Individuare o scaricare i le di installazione
delsoftware”.
NOTA: Durante l’installazione del software, selezionare l’opzione
perconnettersi tramite rete.
(solo modelli wireless)
1. Per collegare la stampante a un rete wireless (Wi-Fi), toccare il
pulsante Wireless
Menu Wireless, quindi Congurazione wireless guidata.
2. Selezionare il nome di rete dall’elenco SSID o immettere il nome della
rete se non è presente nell’elenco.
3. Utilizzare la tastiera per immettere la frase di accesso, quindi toccare
ilpulsante OK.
4. Attendere che la stampante stabilisca la connessione di rete.
5. Sul pannello di controllo della stampante, toccare il pulsante Rete
. Se viene elencato un indirizzo IP, la connessione di rete è stata
stabilita. In caso contrario, attendere qualche altro minuto e riprovare.
Annotare l’indirizzo IP per l’uso durante l’installazione del software.
Esempio di indirizzo IP: 192.168.0.1
6. Per stampare da un computer, continuare con “6. Individuare o
scaricare i le di installazione del software”. Per stampare solo da
telefono o tablet, continuare con “8. “Stampa da dispositivi mobili
ewireless”.
NOTA: Durante l’installazione del software, selezionare l’opzione
Congura per la prima volta la connessione wireless.
sul pannello di controllo della stampante. Toccare
Congurazione manuale dell’indirizzo IP
Per informazioni su come congurare manualmente l’indirizzo IP,
vederelaGuidautente www.hp.com/support/colorljMFPM225 o
www.hp.com/support/colorljMFPM226.
10
Page 11
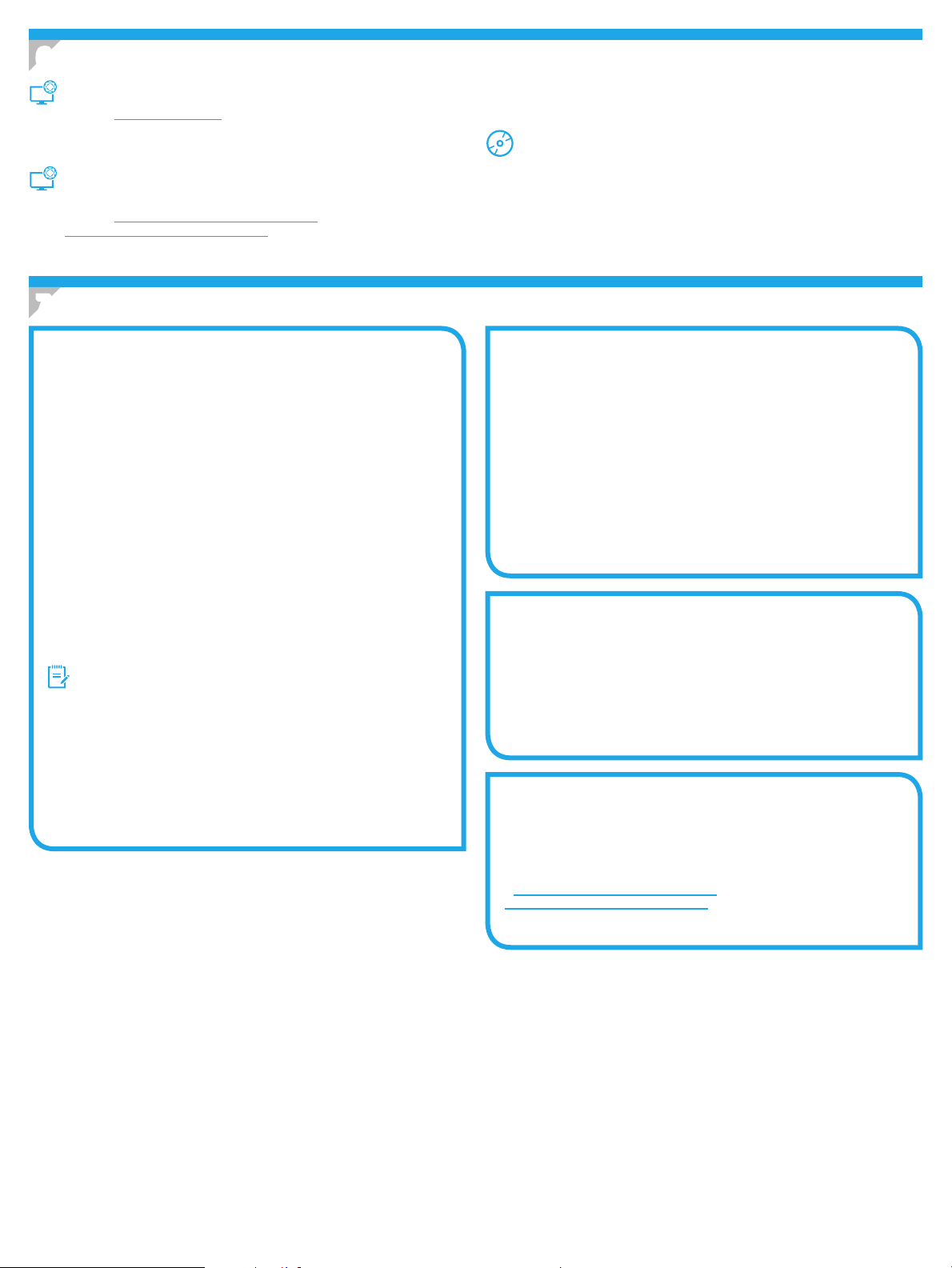
6. Individuare o scaricare i le di installazione del software
Metodo 1: Download da HP Easy Start (Windows e OS X)
1. Accedere a 123.hp.com/laserjet e fare clic su Download.
2. Seguire le istruzioni e le richieste visualizzate per salvare il le nel computer.
3. Avviare il le del software dalla cartella in cui è stato salvato e continuare con
“7. Installazione del software”.
Metodo 2: Download dal sito Web di supporto della
stampante (Windows e OS X)
1. Accedere a www.hp.com/support/colorljMFPM225
o www.hp.com/support/colorljMFPM226.
2. Selezionare Software and drivers (Software e driver).
3. Scaricare il software per il proprio modello di stampante e sistema operativo.
4. Avviare il le di installazione facendo clic sul le .exe o .zip.
Metodo 3: Installazione dal CD della stampante
(solo Windows)
Per Windows, i le di installazione del software sono disponibili nel CD fornito con
la stampante.
Per OS X, il programma di installazione nel CD comprende un collegamento per
scaricare i le dal Web.
1. Inserire il CD della stampante nel computer.
2. Continuare con “7. Installazione del software”.
7. Installare il software
Soluzione completa Windows
1. Inserire il CD della stampante nel computer o avviare il le di
installazione del software scaricato dal Web.
2. Il programma di installazione del software rileva la lingua del sistema
operativo, quindi visualizza il menu principale del programma di
installazione nella stessa lingua. Se il programma di installazione non
si avvia dopo 30 secondi quando si installa da CD, sfogliare l’unità CD
nel computer e avviare il le denominato SETUP.EXE.
3. Nella schermata Selezione software vengono riportati i dettagli
relativi al software da installare.
• L’installazione del software consigliata comprende il driver di stampa
e il software per tutte le funzioni della stampante disponibili.
• Per personalizzare il software installato, fare clic sul collegamento
Personalizza selezioni software. Al termine, fare clic sul
pulsanteAvanti.
4. Seguire le istruzioni visualizzate per installare il software.
5. Quando viene richiesto di selezionare un tipo di connessione,
selezionare l’opzione appropriata per il tipo di connessione:
• Collegamento diretto al computer mediante cavo USB
• Collega attraverso una rete
• Congura per la prima volta la connessione wireless
NOTA: Quando si eettua la connessione a una rete, il modo
più semplice di rilevare la stampante, è di selezionare l’opzione
Automatically nd my printer on the network (Trova
automaticamente la stampante in rete).
6. (Facoltativo) Solo per le stampanti wireless, al termine del processo di
installazione del software, congurare le funzioni di scansione e fax
utilizzando Congurazione guidata fax, Scansione guidata a e-mail
e Scansione guidata a cartella di rete. Questo è un modo conveniente
di congurare queste funzioni. Per maggiori informazioni, vedere
“10.Congurazione delle funzioni di scansione per stampanti in rete
(solo modelli wireless - facoltativo)”.
Soluzione completa OS X
1. Avviare il le .dmg di installazione del software scaricato dal Web.
2. Il programma di installazione del software rileva la lingua del sistema
operativo, quindi visualizza il menu principale del programma di
installazione nella stessa lingua.
3. Nella schermata Opzioni di installazione vengono riportati i dettagli
relativi al software da installare.
• Per un’installazione standard, fare clic sul pulsante Installa.
• Per un’installazione personalizzata, fare clic sul pulsante
Personalizza. Nella schermata visualizzata, selezionare i
componenti da installare, quindi fare clic sul pulsante Installa.
4. Seguire le istruzioni visualizzate per installare il software.
5. Al termine del processo di installazione del software, utilizzare
HPUtility Setup Assistant per congurare le opzioni della stampante.
Installazione di base per OS X
Per installare i driver di stampa e fax di base senza eseguire il software
della soluzione completa HP dal CD o dal download eettuato da hp.com,
seguire la procedura descritta:
1. Collegare la stampante al computer o alla rete.
2. Da Preferenze di sistema, fare clic su Stampanti e scanner, quindi sul
pulsante più nella parte inferiore sinistra e selezionare M225 o M226
utilizzando il driver denominato AirPrint o Stampante HP.
Readiris Pro for HP
Scaricare questo software gratuito per abilitare funzioni di scansione
aggiuntive, compreso il riconoscimento ottico dei caratteri (OCR). Durante
l’installazione del software, fare clic sulla voce Altre opzioni nel riquadro
sinistro, quindi selezionare Supporto Web per scaricare questo software.
Per scaricare il software dal Web, accedere
a www.hp.com/support/colorljMFPM225 o
www.hp.com/support/colorljMFPM226, selezionare Drivers,
quindifareclicsu Software & Firmware.
11
Page 12
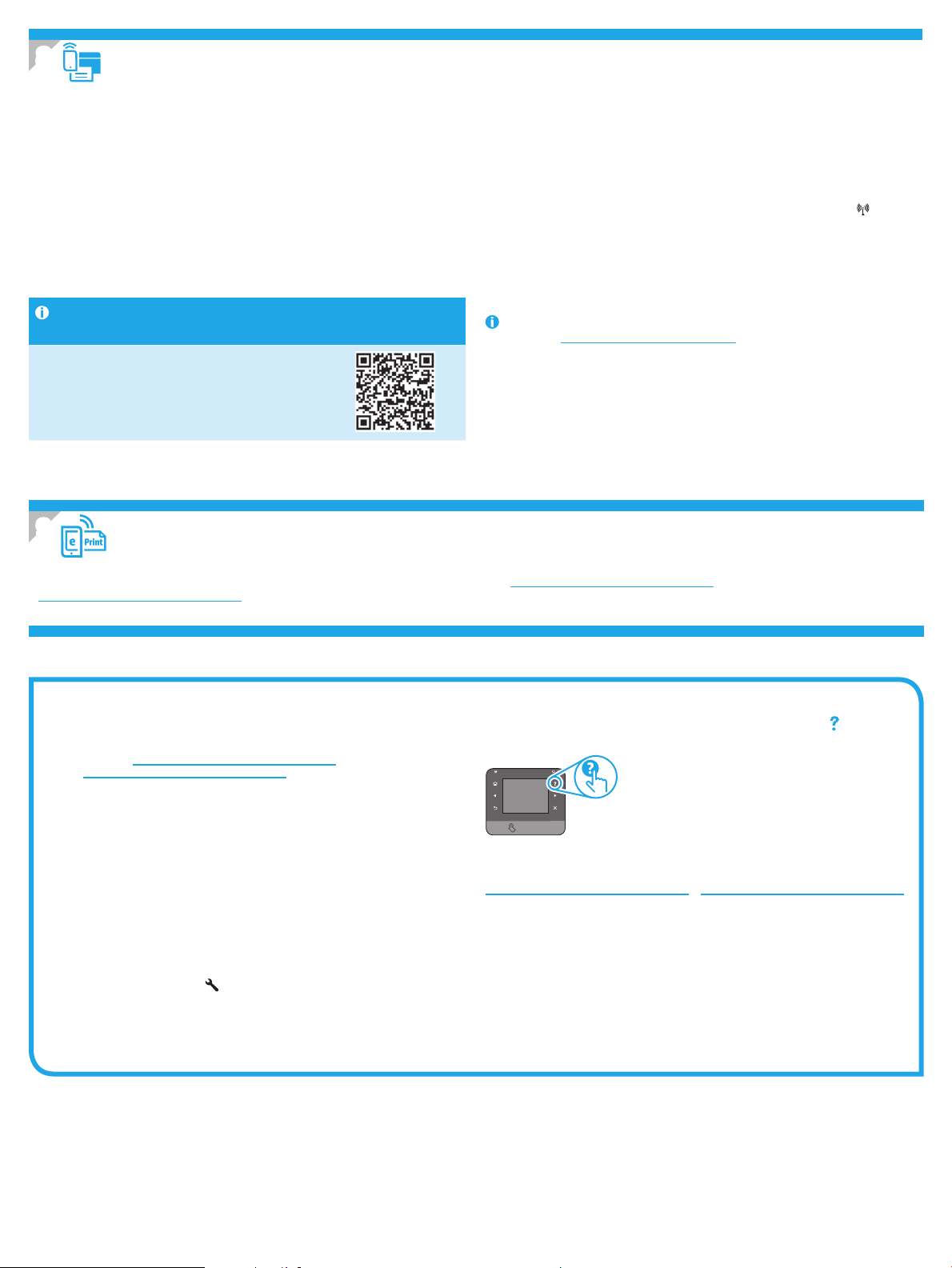
8.
Stampa mobile e wireless (facoltativo)
Per stampare da un telefono o un tablet, connettere il dispositivo alla stessa rete
wireless della stampante.
Dispositivi Apple iOS (AirPrint): Aprire il documento da stampare, quindi
selezionare l’icona Azione. Selezionare Stampa, selezionare la stampante,
quindiselezionare Stampa.
Dispositivi Android più recenti (4.4 o versioni successive): Aprire il documento
dastampare, quindi selezionare il pulsante Menu. Selezionare Stampa, selezionare
la stampante, quindi selezionare Stampa.
Alcuni dispositivi richiedono il download del plugin Servizio di stampa HP dallo
store di Google Play.
Dispositivi Android meno recenti (4.3 o versioni precedenti): Scaricare l’app
HPePrint app da Google Play.
Windows Phone: Scaricare l’app HP AiO Remote da Windows Store.
Maggiori informazioni sulla stampa
dadispositivimobili
Per maggiori informazioni su altre opzioni per la
stampa da dispositivi mobili, comprese altre soluzioni
ePrint, acquisire il codice QR o vedere la sezione
“Stampa da dispositivi mobili” della Guida utente.
9.
Congurare il fax (facoltativo)
HP Wireless Direct (solo modelli wireless)
La funzione di stampa HPWireless Direct consente di stampare in prossimità da un
dispositivo mobile wireless direttamente su un prodotto abilitato per HPWireless
Direct senza richiedere una connessione a una rete o a Internet.
Abilitare HP Wireless Direct
1. Sul pannello di controllo della stampante, toccare il pulsante Rete .
ToccareMenu Wireless, quindi Wireless Direct.
2. Toccare Attiva/disattiva, quindi Attiva.
3. Per proteggere la stampa, toccare Protezione, quindi toccare Attiva. Notare la
frase di accesso visualizzata. Utilizzarla per consentire l’accesso ai dispositivi
mobili. Per consentire la stampa non protetta, toccare Protezione, quindi
toccare Disattiva.
Per ulteriori informazioni sulla stampa e sulla congurazione wireless,
accederea www.hp.com/go/wirelessprinting.
Per informazioni sulla congurazione del fax, vedere la Guida utente o accedere all’indirizzo www.hp.com/support/colorljMFPM225
o www.hp.com/support/colorljMFPM226.
Risoluzione dei problemi
Guida utente
La Guida utente comprende informazioni sull’utilizzo e sulla risoluzione dei
problemi della stampante. Essa è disponibile sul CD della stampante e sul Web:
1. Accedere a www.hp.com/support/colorljMFPM225
o www.hp.com/support/colorljMFPM226.
2. Fare clic su Manuals (Manuali).
Per Windows, la Guida utente è copiata nel computer durante
l’installazione del software consigliata.
Windows
Selezionare Start, Programmi o Tutti i programmi, HP, selezionare la
cartella della stampante HP, quindi Guida.
Windows
Sulla schermata Start, fare clic con il pulsante destro del mouse su un’area
vuota dello schermo, selezionare Tutte le app sulla barra delle app, fare
clic sull’icona con il nome della stampante e selezionare Guida.
®
XP, Windows Vista® e Windows® 7
®
8
Ricerca degli aggiornamenti del rmware
1. Nella schermata iniziale del pannello di controllo della stampante, toccare
il pulsante Impostazione .
2. Scorrere e aprire il menu Assistenza.
3. Selezionare Aggiornamento LaserJet.
4. Selezionare Ricerca aggiornamenti ora.
Guida del pannello di controllo
Per accedere agli argomenti della Guida, toccare il pulsante Guida sul
pannello di controllo della stampante.
Risorse di supporto aggiuntive
Per la guida completa di HP per la stampante, accedere a:
www.hp.com/support/colorljMFPM225 o www.hp.com/support/colorljMFPM226
• Risoluzione dei problemi
• Ricerca di istruzioni per la congurazione avanzata
• Download di aggiornamenti software
• Registrazione al forum di supporto
• Ricerca di informazioni sulla garanzia e le normative
• Risorse per la stampa da dispositivi mobili
12
Page 13
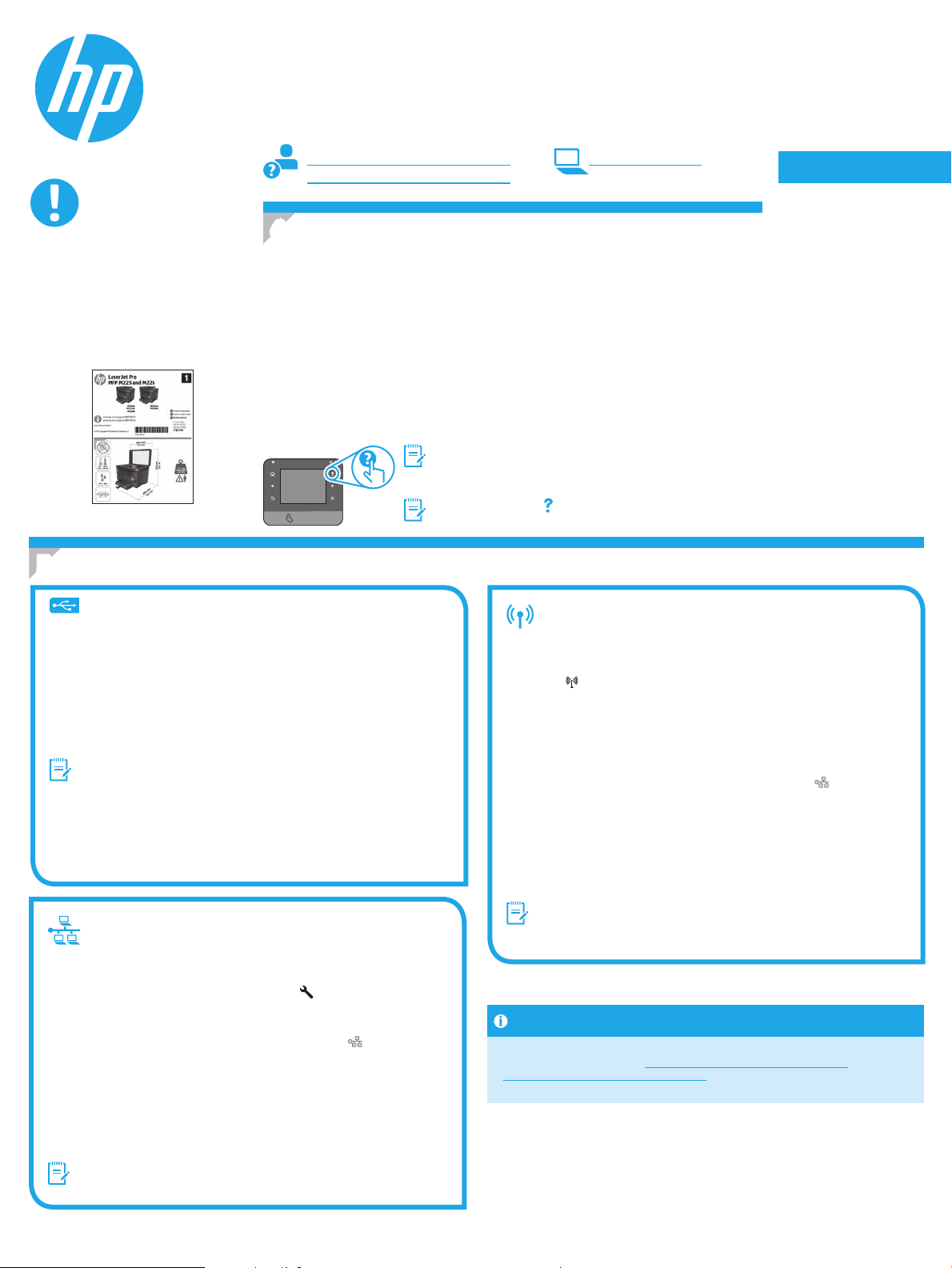
English .............. 1
Guía de introducción de
LaserJet Pro MFP M225 y M226
IMPORTANTE:
Siga los
póster de conguración del
hardware de la impresora
y, a continuación, continúe
con el paso 4 a la derecha.
pasos 1 - 3 del
www.hp.com/support/colorljMFPM225 www.register.hp.com
www.hp.com/support/colorljMFPM226
4. Conguración inicial en el panel de control
Después de encender la impresora, espere a que se inicialice. Para navegar por el panel
de control con pantalla táctil, utilice los gestos de tocar, pasar el dedo y deslizar. Siga las
indicaciones del panel de control para congurar estos ajustes:
• Idioma
• Ubicación
• Conguración predeterminada
En Conguración predeterminada seleccione una de estas opciones:
• Autogestionado: ajustes predeterminados optimizados para una experiencia guiada
enconguraciones y actualizaciones.
• Gestionado por TI: ajustes predeterminados optimizados para una gestionabilidad
delaota con seguridad mejorada.
Los ajustes se pueden personalizar por completo después de la conguración inicial.
NOTA: Seleccione Imprimir página de información para
imprimir una página que indica cómo cambiar los ajustes
predeterminados.
NOTA: Toque el botón Ayuda en el panel de control
delaimpresora para acceder a los temas de ayuda.
Français ............ 4
Deutsch ............. 7
Italiano ........... 10
Español ........... 13
Català ............. 16
Dansk ............. 19
Nederlands ...... 22
Eesti ............... 25
Suomi ............. 28
Latviešu .......... 31
Lietuvių .......... 34
Norsk .............. 37
Português ....... 40
Svenska .......... 43
5. Selezionare il metodo di connessione e prepararsi all’installazione del software
Conexión USB directamente entre
laimpresora y el equipo
Utilice un cableUSB de tipoA aB.
Windows
1. Excepto en Windows 8, 8.1 o RT, no conecte el cable USB antes
de instalar el software. Si ya está conectado, extráigalo antes de
continuar. Durante la instalación se le solicitará conectar el cable
enelmomento adecuado.
2. Continúe con “6. Ubique o descargue los archivos de instalación
delsoftware”.
NOTA: Durante la instalación del software, seleccione la opción para
“Conectar directamente este equipo mediante un cable USB”.
Mac
1. Conecte el cable USB entre el equipo y la impresora antes de instalar
elsoftware.
2. Continúe con “6. Ubique o descargue los archivos de instalación
delsoftware”.
Conexión a una red con cables (Ethernet)
Utilice un cable de red estándar.
1. Conecte el cable de red a la impresora y a la red. Espere unos minutos
aque la impresora obtenga la dirección de red.
2. Paneles de control del LCD: Pulse el botón Conguración. Abra
el menú Conguración de red y, a continuación, seleccione Mostrar
dirección IP para mostrar la dirección IP o el nombre de host.
Paneles de control con pantalla táctil: En la pantalla de inicio del
panel de control del producto, toque el botón de red para que
aparezca la direcciónIP o el nombre de host.
3. Si aparece una dirección IP, se habrá establecido la conexión
de red. Sino, espere unos minutos más e inténtelo de nuevo.
Anoteladirección IP que se usará durante la instalación del software.
Dirección IP de ejemplo: 192.168.0.1
Para congurar manualmente la dirección IP, consulte “Congurar
ladirección IP de forma manual”.
4. Continúe con “6. Ubique o descargue los archivos de instalación
delsoftware”.
NOTA: Durante la instalación del software, seleccione la opción para
“Conectarse a través de una red”.
Conexión inalámbrica integrada (solo para
modelos inalámbricos)
1. Para conectar la impresora a una red inalámbrica (Wi-Fi), toque el
botón Red inalámbrica en el panel de control de la impresora.
ToqueMenú inalámb. y, a continuación, toque Asist. cong. inalám.
2. Seleccione el nombre de la red de la lista SSID o introduzca el nombre
de la red si no lo encuentra en la lista.
3. Utilice el teclado para introducir la dirección y, a continuación,
toqueelbotón Aceptar.
4. Espere mientras la impresora establece una conexión de red nueva.
5. En el panel de control de la impresora, toque el botón Red.
Siaparece una dirección IP, se habrá establecido la conexión
de red. Sino, espere unos minutos más e inténtelo de nuevo.
Anoteladirección IP que se usará durante la instalación del software.
Dirección IP de ejemplo: 192.168.0.1
6. Para imprimir desde un equipo, continúe con “6. Ubique o descargue
los archivos de instalación del software”. Para imprimir solamente
desde un teléfono o tableta, continúe con “8. Impresión móvil
einalámbrica”.
NOTA: Durante la instalación del software, seleccione la opción para
Ayudarme a congurar una conexión inalámbrica por primera vez.
Congurar manualmente la dirección IP
Consulte la Guía del usuario para obtener información acerca de cómo congurar
manualmente la dirección IP www.hp.com/support/colorljMFPM225
o www.hp.com/support/colorljMFPM226.
13
Page 14
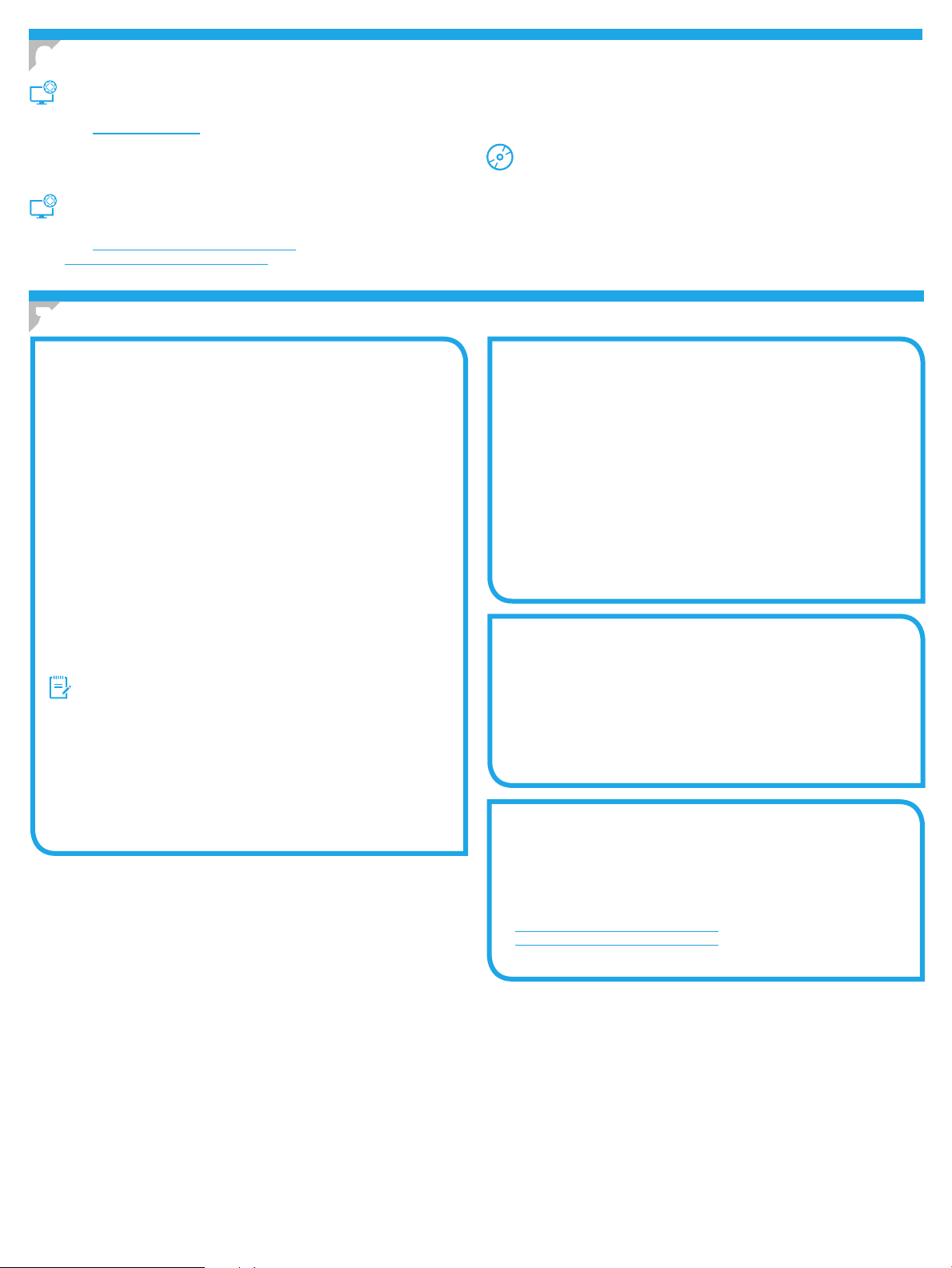
6. Ubicación o descarga de los archivos de instalación del software
Método 1:
Descarga desde HP Easy Start
(Windows y OS X)
1. Vaya a 123.hp.com/laserjet y haga clic en Descargar.
2. Siga las indicaciones e instrucciones en pantalla para guardar el archivo en
elequipo.
3. Inicie el archivo de software de la carpeta en la que se guardó el archivo y
continúe con “7. Instalación del software”.
Método 2: Descarga desde el sitio web de asistencia
dela impresora (Windows y OS X)
1. Vaya a www.hp.com/support/colorljMFPM225
o www.hp.com/support/colorljMFPM226.
2. Seleccione Software y controladores.
3. Descargue el software para su modelo de impresora y sistema operativo.
4. Haga clic en el archivo .exe o .zip según sea necesario para iniciar el archivo de
instalación.
Método 3:
Instalación desde el CD de la impresora
(solo Windows)
En Windows, los archivos de instalación del software se proporcionan en el CD que
se suministra con el producto.
En OS X, el archivo de instalación incluido en el CD contiene un enlace para
descargar los archivos de la Web.
1. Inserte el CD de la impresora en el equipo.
2. Continúe con “7. Instalación del software”.
7. Instalación del software
Solución completa de Windows
1. Inserte el CD de la impresora en el equipo o inicie el archivo de
instalación del software descargado de la Web.
2. El programa de instalación del software detecta el idioma del sistema
operativo y, a continuación, muestra el menú principal del programa de
instalación en ese idioma. Cuando se realiza la instalación desde elCD,
si el programa de instalación no se inicia después de 30 segundos,
vaya a la unidad de CD del equipo e inicie el archivo SETUP.EXE.
3. En la pantalla Selección de software se muestran los detalles
delsoftware que se va a instalar.
• La instalación de software recomendada incluye el controlador
deimpresión y software para todas las funciones de la impresión.
• Para personalizar el software instalado, haga clic en el enlace
Personalizar selecciones de software. Cuando termine, haga
clicenel botón Siguiente.
4. Siga las instrucciones en pantalla para instalar el software.
5. Cuando se le indique que seleccione un tipo de conexión, seleccione
laopción apropiada para el tipo de conexión:
• Conectar directamente a este equipo mediante un cableUSB
• Conectar mediante una red
• Ayudarme a congurar una conexión inalámbrica por primera vez
NOTA: Cuando se conecte a través de una red, el modo más sencillo
de detectar la impresora es seleccionar Encontrar mi impresora
automáticamente en la red.
6. (Opcional) Solo en modelos inalámbricos, al nal del proceso de
instalación del software, congure las funciones de fax y escaneado
mediante el Asistente para conguración del fax, Asistente de
Escaneado a correo electrónico y el Asistente de Escaneado a
carpeta de red. Este es un modo adecuado de congurar estas
funciones. Consulte “10. Conguración de características de
escaneado para impresoras en una red (solo para modelos
inalámbricos - opcional)” para obtener más información.
Solución OS X completa
1. Inicie el archivo de instalación del software .dmg que ha descargado
de la Web.
2. El programa de instalación del software detecta el idioma del sistema
operativo y, a continuación, muestra el menú principal del programa
deinstalación en ese idioma.
3. En la pantalla Opciones de instalación se muestran los detalles
delsoftware que se va a instalar.
• Para hacer una instalación estándar, haga clic en el botón Instalar.
• Para hacer una instalación personalizada, haga clic en el botón
Personalizar. En la pantalla que se abre, seleccione los componentes
que desee y, a continuación, haga clic en el botón Instalar.
4. Siga las instrucciones en pantalla para instalar el software.
5. Al nal del proceso de instalación del software, utilice el Asistente
deconguración de Utilidad de HP para congurar las opciones
delaimpresora.
Instalación básica de OSX
Para instalar los controladores de impresión y fax básicos sin utilizar la
solución de software completa de HP desde el CD o la descarga desde
hp.com, siga estos pasos:
1. Conecte la impresora a un equipo o a una red.
2. Desde Preferencias del sistema, haga clic en Impresoras y escáneres,
a continuación el botón más en la parte inferior a la izquierda y
seleccione M225 o M226 mediante el controlador con nombre AirPrint
o HP Printer.
Readiris Pro para HP
Descargue este software gratuito para habilitar funciones de escaneado
extra, incluido el Reconocimiento óptico de caracteres (OCR). Durante la
instalación del software, haga clic en el elemento Más opciones en el panel
de la izquierda y, a continuación, seleccione Asistencia en la Web para
descargar este software.
Para descargar el software desde la Web, vaya
a www.hp.com/support/colorljMFPM225
o www.hp.com/support/colorljMFPM226, seleccione Controladores y,
acontinuación, haga clic en Software y Firmware.
14
Page 15
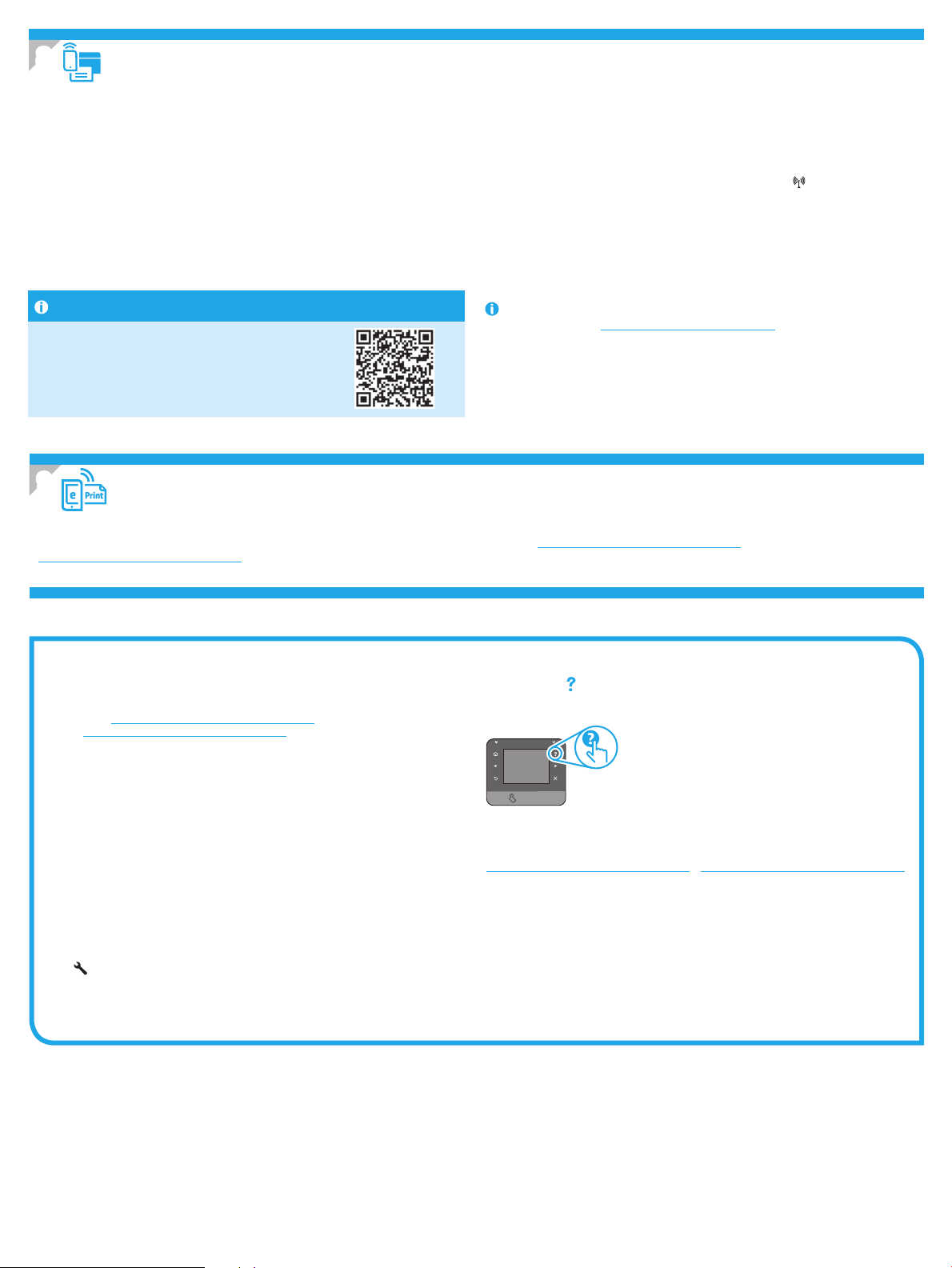
8.
Impresión móvil e inalámbrica (opcional)
Para imprimir desde un teléfono o una tableta, conecte el dispositivo a la misma
red inalámbrica que la impresora.
Dispositivos iOS de Apple (AirPrint): abra el elemento que desea imprimir
yseleccione el icono Action (Acción). Seleccione Print (Imprimir), seleccione
laimpresora y, a continuación, seleccione Print (Imprimir).
Dispositivos Android recientes (4.4 o más recientes): abra el elemento
que desea imprimir y seleccione el botón Menú. Seleccione Print (Imprimir),
seleccionelaimpresora y, a continuación, seleccione Print (Imprimir).
Algunos dispositivos requieren la descarga del complemento HP Print Service
delatienda Google Play.
Dispositivos Android antiguos (4.3 o anteriores): descargue la aplicación
HPePrint de la tienda Google Play.
Windows Phone: descargue la aplicación HP AiO Remote de la Windows Store.
Obtener más información acerca de la impresión móvil
Para obtener más información acerca de otras
opciones de impresión móvil, incluidas las soluciones
adicionales de ePrint, escanee el código QR o consulte
la sección “Impresión móvil” de la Guía del usuario.
9.
Para obtener información acerca de la conguración del fax, consulte la Guía del usuario o vaya a www.hp.com/support/colorljMFPM225
o www.hp.com/support/colorljMFPM226.
Conguración de fax (opcional)
HP Wireless Direct (solo modelos inalámbricos)
La función HPWireless Direct permite imprimir cerca desde dispositivos móviles
inalámbricos en una impresora compatible con HPWireless Direct, sin necesidad
deestablecer la conexión con una red o con Internet.
Activar HP Wireless Direct
1. En el panel de control de la impresora, toque el botón de conexión
inalámbrica. Toque Menú inalámb. y, a continuación, toque Wireless Direct.
2. Toque el botón Activado/Desactivado y, a continuación, toque Activado.
3. Para una impresión protegida por contraseña, toque Seguridad y, a
continuación, toque Activado. Anote la contraseña que aparece. Utilice esta
contraseña para permitir el acceso a los dispositivos móviles. Para permitir
la impresión sin contraseña, toque Seguridad y, a continuación, toque
Desactivado.
Para obtener más información sobre la impresión inalámbrica y la conguración
inalámbrica, visite www.hp.com/go/wirelessprinting.
Solución de problemas
Guía del usuario
La Guía del usuario incluye información acerca del uso de la impresora y
solución de problemas. Está disponible en el CD de la impresora y en la Web:
1. Vaya a www.hp.com/support/colorljMFPM225
o www.hp.com/support/colorljMFPM226.
2. Haga clic en Manuales.
En Windows, la Guía del usuario se copia en el equipo durante
lainstalación del software recomendada.
Windows
Haga clic en Inicio, seleccione Programas o Todos los programas,
seleccione HP, seleccione la carpeta de la impresora HP y, a continuación,
seleccione Ayuda.
Windows
En la pantalla Inicio, haga clic con el botón derecho en un área vacía de la
pantalla, haga clic en Todas las aplicaciones en la barra de aplicaciones,
haga clic en el icono que tiene el nombre de la impresora y, a continuación,
seleccione Ayuda.
Comprobar las actualizaciones del rmware
1. En la pantalla de inicio del panel de control de la impresora, toque el botón
2. Desplácese hasta el menú Servicio y ábralo.
3. Seleccione Actualizar LaserJet.
4. Seleccione Buscar actualizaciones ahora.
®
XP, Windows Vista® y Windows® 7
®
8
Conguración.
Ayuda del panel de control
Toque el botón Ayuda en el panel de control de la impresora para acceder
alos temas de ayuda.
Recursos de asistencia adicional
En caso de que desee obtener ayuda detallada de HP para la impresora, vaya a:
www.hp.com/support/colorljMFPM225 o www.hp.com/support/colorljMFPM226
• Solución de problemas
• Cómo encontrar instrucciones de conguración avanzada
• Descarga de las actualizaciones de software
• Cómo unirse a foros de asistencia
• Cómo encontrar información sobre normativas y garantía
• Recursos de impresión móvil
15
Page 16

English .............. 1
Français ............ 4
Deutsch ............. 7
Italiano ........... 10
Español ........... 13
Català .............. 16
Dansk ............. 19
Nederlands ...... 22
Eesti ............... 25
Suomi ............. 28
Latviešu .......... 31
Lietuvių .......... 34
Norsk .............. 37
Português ....... 40
Svenska .......... 43
Guia de primers passos de la
LaserJet Pro MFP M225 i M226
IMPORTANT:
Seguiu
els passos 1 a 3 del
pòster de conguració del
maquinari de la impressora
i després passeu al pas
4de la dreta.
www.hp.com/support/colorljMFPM225 www.register.hp.com
www.hp.com/support/colorljMFPM226
4. Conguració inicial al tauler de control
Després d’engegar la impressora, espereu que hagi acabat d’inicialitzar-se. Per navegar
peltauler de control amb pantalla tàctil feu gestos de toc, lliscament i desplaçament.
Seguiules indicacions del tauler de control per congurar aquests paràmetres:
• Idioma
• Ubicació
• Paràmetres per defecte
A Paràmetres per defecte seleccioneu una d’aquestes opcions:
• Self-managed (Autogestionat): conguració per defecte optimitzada per tenir
unaexperiència guiada d’instal·lacions, conguracions i actualitzacions.
• IT-managed (Gestionat per TI): conguració per defecte optimitzada per afavorir
lagestióde tot el conjunt d’equips amb una seguretat millorada.
La conguració es pot personalitzar completament després de la conguració inicial.
NOTA: seleccioneu la pàgina d’informació de la impressió
perimprimir una pàgina amb instruccions sobre com canviar
laconguració predeterminada.
NOTA: toqueu el botó Ajuda al tauler de control
delaimpressora per accedir als temes de l’ajuda.
5. Selecció d’un mètode de connexió i preparació de la instal·lació del programari
Connexió USB directa entre la impressora
il’ordinador
Utilitzeu un cable USB de tipus A-B.
Windows
1. Tret del Windows 8, 8.1 o RT, no connecteu el cable USB abans
d’instal·lar el programari. Si ja el teniu connectat, traieu-lo abans
decontinuar. La instal·lació us sol·licitarà que connecteu el cable
enelmoment adequat.
2. Continueu a “6. Ubicació o descàrrega dels txers d’instal·lació
delprogramari”.
NOTA: durant la instal·lació del programari, seleccioneu l’opció per
connectar directament l’ordinador amb un cable USB.
Mac
1. Connecteu el cable USB entre l’equip i la impressora abans d’instal·lar
el programari.
2. Continueu a “6. Ubicació o descàrrega dels txers d’instal·lació del
programari”.
Connexió de xarxa amb l (Ethernet)
Utilitzeu un cable de xarxa estàndard.
1. Connecteu el cable de xarxa a la impressora i a la xarxa. Espereu uns
minuts perquè la impressora obtingui una adreça de xarxa.
2. Taulers de control de l’LCD: premeu el botó Conguració. Obriu el
menú Conguració de xarxa i seleccioneu Mostra adreça IP per mostrar
l’adreça IP o el nom de host.
Taulers de control de la pantalla tàctil: a la pantalla d’inici del tauler
de control del producte, toqueu el botó Xarxa per mostrar l’adreça
IP o el nom d’host.
3. Si apareix una adreça IP, s’ha establert la connexió de xarxa.
Sino apareix, espereu uns quants minuts i torneu-ho a provar.
Apunteul’adreça IP per utilitzar-la durant la instal·lació del programari.
AdreçaIP d’exemple: 192.168.0.1
Per congurar manualment l’adreça IP, vegeu “Conguració manual
del’adreça IP”.
4. Continueu a “6. Ubicació o descàrrega dels txers d’instal·lació
delprogramari”.
NOTA: durant la instal·lació del programari, seleccioneu l’opció per
“Connectar-se mitjançant una xarxa”.
Connexió de xarxa sense l integrada
(només models sense l)
1. Per connectar la impressora a una xarxa sense l (Wi-Fi), al tauler de
control de la impressora, toqueu el botó Wireless (Sense l). Toqueu
Menú sense l i després toqueu Wireless Setup Wizard (Assistent per
a la conguració sense l).
2. Seleccioneu el nom de la xarxa a la llista SSID o introduïu el nom
delaxarxa si no hi és.
3. Utilitzeu el teclat per introduir la frase de pas i després toqueu
elbotóD’acord.
4. Espereu mentre la impressora estableix una connexió de xarxa.
5. Al tauler de control de la impressora, toqueu el botó Xarxa.
Siapareix una adreça IP, s’ha establert la connexió de xarxa.
Sinoapareix, espereu uns quants minuts i torneu-ho a provar.
Apunteu l’adreça IP per utilitzar-la durant la instal·lació del programari.
Exemple d’adreça IP: 192.168.0.1
6. Per imprimir des d’un ordinador, continueu a “6. Ubicació o descàrrega
dels txers d’instal·lació del programari”. Per imprimir només des
d’un telèfon o d’una tauleta tàctil, continueu a “8. Impressió mòbil
isense l”.
NOTA: durant la instal·lació del programari, seleccioneu l’opció Help
me set up a rst-time wireless connection (Ajuda’m a congurar una
connexió sense l per primer cop).
Conguració manual de l’adreça IP
Consulteu la guia de l’usuari de la impressora per informar-vos de com
congurar manualment l’adreça IP www.hp.com/support/colorljMFPM225
o www.hp.com/support/colorljMFPM226.
16
Page 17

6. Ubicació o descàrrega dels txers d’instal·lació del programari.
Mètode 1: Descàrrega des de l’HP Easy Start
(Windows i OS X)
1. Aneu a 123.hp.com/laserjet i feu clic a Descarrega (Download).
2. Seguiu les instruccions que es mostren a la pantalla i les indicacions per desar
el txer a l’ordinador.
3. Inicieu el txer del programari des de la carpeta en què l’hàgiu desat
icontinueu a “7. Instal·lació del programari”.
Mètode 2: Descàrrega des del lloc web d’assistència
tècnica de la impressora (Windows i OS X)
1. Aneu a www.hp.com/support/colorljMFPM225
o a www.hp.com/support/colorljMFPM226.
2. Seleccioneu Software and drivers (Programari i controladors)
3. Descarregueu el programari per als vostres model d’impressora i sistema
operatiu.
4. Obriu el txer d’instal·lació fent clic a l’arxiu .exe o .zip.
Mètode 3: Instal·lació des del CD de la impressora
(només per al Windows)
Per al Windows, els txers d’instal·lació del programari es proporcionen amb el CD
lliurat amb el producte.
Per a l’OS X, el txer d’instal·lació del CD inclou un enllaç per descarregar els txers
del web.
1. Introduïu el CD de la impressora a l’ordinador.
2. Continueu a “7. Instal·lació del programari”.
7. Instal·lació del programari
.
Solució completa del Windows
1. Inseriu el CD de la impressora a l’ordinador o inicieu el txer
d’instal·lació del programari descarregat des del web.
2. L’instal·lador de programari detecta l’idioma del sistema operatiu
imostra el menú principal del programa d’instal·lació en aquest
idioma. Quan s’instal·la des del CD, si el programa de l’instal·lador no
s’inicia després de 30 segons, aneu a la unitat del CD de l’ordinador
iinicieu el txer anomenat SETUP.EXE.
3. La pantalla Software Selection (Selecció del programari) detalla quin
és el programari que s’ha d’instal·lar.
• La instal·lació de programari recomanada inclou el controlador
delaimpressora i el programari per a totes les característiques
delaimpressora disponibles.
• Per personalitzar el programari instal·lat, feu clic a l’enllaç
Customize software selections (Personalitza les seleccions
deprogramari). Quan hàgiu acabat, feu clic al botó Següent.
4. Seguiu les instruccions que apareguin a la pantalla per instal·lar
elprogramari.
5. Quan se us demani que seleccioneu un tipus de connexió, seleccioneu
l’opció adequada per al tipus de connexió:
• Connecta directament aquest ordinador amb un cable USB
• Connecta mitjançant una xarxa
• Ajuda’m a congurar una connexió sense l per primer cop
NOTA: quan connecteu mitjançant una xarxa, la manera més senzilla
dedetectar la impressora és seleccionar Automatically nd my printer
on the network (Troba automàticament la meva impressora a la xarxa).
6. (Opcional) Només per als models sense l, al nal del procés
d’instal·lació del programari, congureu les característiques de fax
i d’escaneig mitjançant l’assistent per a la conguració del fax,
l’assistent d’escaneig al correu electrònic i l’assistent d’escaneig
a la carpeta de la xarxa. Aquesta és una manera còmoda de
congurar aquestes característiques. Vegeu “10. Conguració de les
característiques d’escaneig de les impressores d’una xarxa (només
models sense l - opcional)” per obtenir més informació.
Solució de l’OS X completa
1. Inicieu el txer d’instal·lació de programari .dmg que heu descarregat
del web.
2. L’instal·lador de programari detecta l’idioma del sistema operatiu
imostra el menú principal del programa d’instal·lació en aquest idioma.
3. La pantalla Opcions d’instal·lació detalla el programari que s’ha
d’instal·lar.
• Per a una instal·lació estàndard, feu clic al botó Instal·la.
• Per a una instal·lació personalitzada, feu clic al botó Customize
(Personalitza). A la pantalla que s’obre, seleccioneu els components
que voleu instal·lar i feu clic al botó Instal·la.
4. Seguiu les instruccions que apareguin a la pantalla per instal·lar
elprogramari.
5. Al nal del procés d’instal·lació del programari, utilitzeu l’assistent
de conguració d’utilitats d’HP per congurar les opcions de la
impressora.
Instal·lació bàsica de l’OS X
Per instal·lar controladors de fax i d’impressió bàsics sense executar
elprogramari de solució completa d’HP del CD o descarregar des
d’hp.com, seguiu els passos següents:
1. Connecteu la impressora a l’ordinador o la xarxa.
2. Des de System Preferences (Preferències del sistema), feu clic a
Printers and Scanners (Impressores i escàners) i al botó més de la part
inferior esquerra, i seleccioneu M225 o M226 utilitzant el controlador
anomenat AirPrint o HP Printer.
Readiris Pro per a HP
Descarregueu aquest programari gratuït per habilitar característiques
d’escaneig gratuïtes, inclòs el reconeixement òptic de caràcters (OCR).
Durant la instal·lació del programari, feu clic a l’element Més opcions del
panell esquerre i, a continuació, seleccioneu Web Support (Suport web)
perdescarregar el programari.
Per descarregar el programari des del web, aneu
a www.hp.com/support/colorljMFPM225 o a
www.hp.com/support/colorljMFPM226, seleccioneu Drivers (Controladors)
ifeu clic a Software & Firmware (Programari i microprogramari).
17
Page 18

8.
Impressió mòbil i sense l (opcional)
Per imprimir des d’un telèfon o una tauleta, connecteu el dispositiu a la mateixa
xarxa sense l que la impressora.
Dispositius Apple iOS (AirPrint): obriu l’element que voleu imprimir i seleccioneu
la icona Acció. Seleccioneu Imprimeix, seleccioneu la impressora i, després,
Imprimeix.
Dispositius Android nous (4.4 o posteriors): obriu l’element que voleu imprimir
i seleccioneu el botó Menú. Seleccioneu Imprimeix, seleccioneu la impressora
iseleccioneu Imprimeix.
Per a alguns dispositius cal descarregar l’aplicació de complement HP Print Service
de la botiga del Google Play.
Dispositius Android antics (4.3 o anteriors): descarregueu l’aplicació HP ePrint
dela botiga del Google Play.
Telèfon Windows: descarregueu l’aplicació HP AiO Remote de la Windows Store.
Més informació sobre la impressió mòbil
Per saber-ne més de les opcions d'impressió mòbil,
incloses les solucions d'ePrint addicionals, escanegeu
el codi QR o consulteu la secció d'impressió mòbil de la
guia de l'usuari.
9.
Conguració del fax (opcional)
HP Wireless Direct (només per a models sense l)
HP Wireless Direct permet la impressió de proximitat des d’un dispositiu mòbil sense
l directament a una impressora habilitada per a la impressió directa sense l d’HP
sense necessitat d’establir una connexió amb una xarxa establerta o amb Internet.
Habilitació d’HP Wireless Direct
1. Al tauler de control de la impressora, toqueu el botó Sense l . Toqueu Menú
sense l i, a continuació, toqueu Wireless Direct.
2. Toqueu Activat/Desactivat i després toqueu Activat.
3. Per a una impressió segura, toqueu Seguretat i després Activat. Apunteu
la frase de pas que es mostra. Utilitzeu aquesta frase de pas per permetre
l’accés als dispositius mòbils. Per permetre una impressió no segura, toqueu
Seguretat i després Desactivat.
Per obtenir més informació sobre la impressió i la conguració sense l,
aneuawww.hp.com/go/wirelessprinting.
Per obtenir informació sobre com congurar el fax, vegeu la guia de l’usuari o aneu a www.hp.com/support/colorljMFPM225 o www.hp.com/support/colorljMFPM226.
Solució de problemes
Guia de l’usuari
La guia de l’usuari inclou informació sobre l’ús de la impressora i la resolució de
problemes. Està disponible al CD de la impressora i al web:
1. Aneu a www.hp.com/support/colorljMFPM225 o a
www.hp.com/support/colorljMFPM226.
2. Feu clic a Manuals.
Per al Windows, la guia de l’usuari es copia a l’ordinador durant
lainstal·lació de programari recomanada.
Windows® XP, Windows Vista® i Windows® 7
Feu clic a Inici, seleccioneu Programes o Tots els programes,
seleccioneuHP, seleccioneu la carpeta per a la impressora d’HP
idesprésseleccioneu Ajuda.
Windows® 8:
A la pantalla Inici, feu clic amb el botó dret del ratolí sobre una àrea
buida de la pantalla, feu clic a All Apps (Totes les aplicacions) a la
barra d’aplicacions, feu clic a la icona que té el nom de la impressora
idesprésseleccioneu Ajuda.
Comprovació d’actualitzacions de microprogramari
1. A la pantalla d’inici del tauler de control del producte, toqueu el botó
Conguració.
2. Desplaceu-vos i obriu el menú Servei.
3. Seleccioneu LaserJet Update (Actualització de LaserJet).
4. Seleccioneu Check for Updates Now (Comprova si hi ha actualitzacions ara).
Ajuda del tauler de control
Toqueu el botó Ajuda al tauler de control de la impressora per accedir als
temes de l’ajuda.
Recursos de suport addicionals
Per consultar l’ajuda completa d’HP per a la impressora, aneu a:
www.hp.com/support/colorljMFPM225 o www.hp.com/support/colorljMFPM226
• Resolució de problemes
• Trobar instruccions de conguració avançades
• Descàrrega d’actualitzacions de programari
• Informació per unir-se a fòrums de suport tècnic
• Obtenció d’informació normativa i sobre la garantia
• Recursos d’impressió mòbil
18
Page 19

English .............. 1
Kom godt i gang med
LaserJet Pro MFP M225 og M226
VIGTIGT:
trin 1-3 på på
Følg
plakaten for opsætning
af printerhardware, og
fortsæt derefter med trin
4til højre.
www.hp.com/support/colorljMFPM225 www.register.hp.com
www.hp.com/support/colorljMFPM226
4. Startopsætning på kontrolpanelet
Når du har tændt printeren, skal du vente på, at den initialiseres. Hvis du vil navigere
ikontrolpanelet for berøringsskærmen, skal du bruge tryk, svirp- og rullebevægelser.
Følganvisningerne på kontrolpanelet foratkongurere disse indstillinger:
• Sprog
• Placering
• Standardindstillinger
Under Default Settings (Standardindstillinger) skal du vælge en af disse muligheder:
• Egenadministreret: Optimerede standardindstillinger for en vejledt gennemgang
afopsætning, kongurationer og opdateringer.
• It-administreret: Optimerede standardindstillinger til administration af en række
produkter med forbedret sikkerhed.
Indstillingerne kan alle tilpasses efter indledende opsætning.
BEMÆRK: Vælg Print Information Page (Udskriv
oplysningssider) for at udskrive en side med anvisninger
på,hvordan du ændrer standardindstillingerne.
BEMÆRK: Tryk på knappen Help (Hjælp) på printerens
kontrolpanel for at få adgang til hjælpeemner.
Français ............ 4
Deutsch ............. 7
Italiano ........... 10
Español ........... 13
Català ............. 16
Dansk ............. 19
Nederlands ...... 22
Eesti ............... 25
Suomi ............. 28
Latviešu .......... 31
Lietuvių .......... 34
Norsk .............. 37
Português ....... 40
Svenska .......... 43
5. Vælg en tilslutningsmetode, og forbered softwareinstallation
USB-tilslutning direkte mellem printeren
og computeren
Du skal bruge et USB-kabel af typen A-til-B.
Windows
1. Bortset fra ved brug af Windows 8, 8.1 eller RT skal du ikke tilslutte
USB-kablet, før du installerer softwaren. Hvis det allerede er tilsluttet,
skal du fjerne det, før du fortsætter. installationsprocessen giver dig
besked om at tilslutte kablet på det rette tidspunkt.
2. Fortsæt med ”6. Find eller download softwareinstallationslerne.”
BEMÆRK: Under softwareinstallationen skal du vælge Directly connect
this computer using a USB cable (Opret direkte tilslutning til denne
computer med et USB-kabel).
Mac
1. Tilslut USB-kablet mellem computeren og printeren, før du installerer
softwaren.
2. Fortsæt med ”6. Find eller download softwareinstallationslerne.”
Kabelforbundet netværkstilslutning
(Ethernet)
Brug et standardnetværkskabel
1. Tilslut netværkskablet til printeren og til netværket. Vent et par
minutter for at lade printeren nde netværksadressen.
2. LCD-kontrolpaneler: Tryk på knappen Setup
menuen Network Setup (Netværksopsætning), og vælg derefter Show
IP Address (Vis IP-adresse) for at få vist IP-adressen eller værtsnavnet.
Berøringsfølsomme kontrolpaneler: Tryk på knappen Network
(Netværk) på startskærmbilledet på produktets kontrolpanel for at få
vist IP-adressen eller værtsnavnet.
3. Hvis der er angivet en IP-adresse, er netværksforbindelsen blevet
etableret. Hvis ikke, skal du vente et par minutter og prøve igen.
Notérden IP-adresse, der skal bruges under softwareinstallation.
Eksempel på IP-adresse: 192.168.0.1
Hvis du manuelt skal kongurere IP-adressen, kan du se ”Manually
congure the IP address” (Kongurer IP-adressen manuelt).
4. Fortsæt med ”6. Find eller download softwareinstallationslerne.”
BEMÆRK: Under softwareinstallationen skal du vælge Connect
through a network (Opret tilslutning ved hjælp af et netværk).
(Opsætning). Åbn
Indbygget trådløs netværkstilslutning
(kun trådløse modeller)
1. Hvis du vil tilslutte printeren til et trådløst netværk (Wi-Fi), skal du
trykke på knappen Wireless (Trådløs) på printerens kontrolpanel.
Tryk på menuen Wireless (Trådløs), og tryk derefter på Wireless Setup
Wizard (Guide til trådløs opsætning).
2. Vælg netværksnavnet fra SSID-listen, eller angiv netværksnavnet, hvis
det ikke vises.
3. Brug tastaturet til at indtaste adgangskoden, og tryk derefter
påknappen OK.
4. Vent, mens printeren opretter tilslutning til netværket.
5. Tryk på knappen Network (Netværk) på printerens kontrolpanel.
Hvis der er angivet en IP-adresse, er netværksforbindelsen blevet
etableret. Hvis ikke, skal du vente et par minutter og prøve igen.
Notér den IP-adresse, der skal bruges under softwareinstallation.
Eksempelpå IP-adresse: 192.168.0.1
6. Hvis du vil udskrive fra en computer, skal du fortsætte med
”6. Find eller download softwareinstallationslerne.” Hvis du kun vil
udskrive fra en telefon eller en tablet, skal du fortsætte med “8. Mobil
og trådløs udskrivning.”
BEMÆRK: Under softwareinstallationen skal du vælge indstillingen
Hjælp mig med at opsætte en trådløs forbindelse for første gang.
Kongurer IP-adressen manuelt
Se i brugervejledningen til printeren, hvordan du manuelt kongurerer
IP-adressen www.hp.com/support/colorljMFPM225 eller
www.hp.com/support/colorljMFPM226.
19
Page 20

6. Find eller download softwareinstallationslerne
Metode 1: Download fra HP Easy Start (Windows og OS X)
1. Gå til 123.hp.com/laserjet, og klik på Download.
2. Følg instruktionerne og meddelelserne på skærmen for at gemme len på
computeren.
3. Start softwarelen fra den mappe, hvor len blev gemt, og fortsæt med
”7.Installér softwaren.”
Metode 2: Download fra webstedet til printersupport
(Windows og OS X)
1. Gå til www.hp.com/support/colorljMFPM225 eller
www.hp.com/support/colorljMFPM226.
2. Vælg Software og drivere.
3. Download softwaren til din printermodel og dit operativsystem.
4. Start installationslen ved at klikke på .exe- eller .zip-len.
Metode 3: Installér fra printer-cd’en
Til Windows leveres softwareinstallationslerne på den cd, der blev leveret
sammen med produktet.
Til OS X indeholder installationslen på cd’en et link til at downloade lerne fra
internettet.
1. Indsæt printer-cd’en i computeren.
2. Fortsæt med ”7. Installer softwaren.”
7. Installer softwaren
(kun Windows)
Fuld løsning til Windows
1. Sæt printer-cd’en i computeren, eller start softwareinstallationslen,
der er downloadet fra internettet.
2. Softwareinstallationsprogrammet registrerer sproget
på operativsystemet og viser derefter hovedmenuen
for installationsprogrammet på det samme sprog. Hvis
installationsprogrammet ikke er startet efter 30 sekunder, når du
installerer fra cd, skal du gennemse cd-drevet på computeren og starte
len med navnet SETUP.EXE.
3. Skærmbilledet Software Selection (Valg af software) angiver den
software, der skal installeres.
• Den anbefalede softwareinstallation omfatter printerdriveren og
softwaren for alle tilgængelige printerfunktioner.
• Hvis du vil tilpasse den installerede software, skal du klikke på linket
Customize software selections (Tilpas valg af software). Klik på
knappen Next (Næste), når du er færdig.
4. Følg anvisningerne på skærmen for at installere softwaren.
5. Når du bliver bedt om at vælge en tilslutningstype, skal du vælge den
rette valgmulighed for tilslutningstypen:
• Opret direkte tilslutning til denne computer med et USB-kabel
• Opret tilslutning ved hjælp af et netværk
• Hjælp mig med at opsætte en trådløs forbindelse for første gang
BEMÆRK: Når du opretter tilslutning via et netværk nder du nemmest
printeren ved at vælge Automatically nd my printer on the network
(Find automatisk min printer på netværket).
6. (Valgfrit) Kun trådløse modeller: Ved afslutningen af
softwareinstallationen kan du opsætte fax- og scanningsfunktioner
ved at bruge Fax Setup Wizard (guiden Faxopsætning), Scan to
E-mail Wizard (guiden Scan til e-mail) og Scan to Network Folder
Wizard (guiden Scan til netværksmappe). Dette er en praktisk måde at
kongurere disse funktioner på. Se ”10. Opsæt scanningsfunktioner
til printere på et netværk (kun trådløse modeller - valgfrit)”, hvis du
ønsker ere oplysninger.
Fuld løsning til OS X
1. Start den softwareinstallationsl (.dmg), som du downloadede fra
internettet.
2. Softwareinstallationsprogrammet registrerer sproget
på operativsystemet og viser derefter hovedmenuen for
installationsprogrammet på det samme sprog.
3. Skærmbilledet Installation Options (Installationsvalg) angiver den
software, der skal installeres.
• For en standardinstallation skal du klikke på knappen Install
(Installer) nu.
• Klik på knappen Customize (Tilpas) for en tilpasset installation.
På den skærm, der åbnes, skal du vælge de komponenter, der skal
installeres, og derefter klikke på knappen Install (Installer).
4. Følg anvisningerne på skærmen for at installere softwaren.
5. Ved afslutningen af installationsprocessen skal du bruge HP Utility
Setup Assistant for at kongurere printerindstillinger.
Basisinstallation til OS X
Hvis du vil installere basisudskrivnings- og faxdrivere uden at køre den
fulde HP-løsningssoftware fra cd’en eller som download fra hp.com,
skalduudføre disse trin:
1. Tilslut printeren til computeren eller netværket.
2. Vælg Systempræferencer, klik på Printere og scannere og derefter
på plusknappen nederst til venstre. Vælg M225 eller M226, og brug
driveren med navnet AirPrint eller HP Printer.
Readiris Pro for HP
Download denne gratis software for at aktivere ekstra scanningsfunktioner,
herunder OCR (Optical Character Recognition). Under softwareinstallationen
skal du klikke på More Options (Flere indstillinger) i venstre rude og derefter
vælge Web Support (Websupport) for at downloade denne software.
Hvis du vil download softwaren fra internettet, skal du gå til
www.hp.com/support/colorljMFPM225 eller
www.hp.com/support/colorljMFPM226, vælge Drivers (Drivere),
ogderefterklikke på Software & Firmware (Software og rmware).
20
Page 21

8.
Mobil og trådløs udskrivning (valgfrit)
Hvis du vil udskrive fra en telefon eller tablet, skal du tilslutte enheden til det
samme trådløse netværk som printeren.
Apple iOS devices (AirPrint): Åbn det emne, der skal udskrives, og vælg
ikonetAction (Handling). Vælg Print (Udskriv), vælg printeren, og vælg
efterPrint(Udskriv).
Nyere Android-enheder (4.4 eller nyere): Åbn det emne, der skal udskrives,
og vælg ikonet Action (Handling). Vælg Print (Udskriv), vælg printeren, og vælg
Print(Udskriv).
Nogle enheder kræver download af plugin-appen HP Print Service fra Google Playbutikken.
Ældre Android-enheder (4.3 eller ældre): Download the HP ePrint-appen fra
Google Play-butikken.
Windows Phone: Download appen HP AiO Remote fra Windows Store.
Få mere at vide om mobiludskrivning
Hvis du vil vide mere om andre
udskrivningsmuligheder, herunder yderligere ePrintløsninger, skal du scanne QR-koden eller se afsnittet
”Mobiludskrivning” i brugervejledningen.
9.
Hvis du ønsker oplysninger om opsætning af faxen, kan du se brugervejledningen eller gå til www.hp.com/support/colorljMFPM225 eller
www.hp.com/support/colorljMFPM226.
Opsæt fax (valgfrit)
HP Wireless Direct (kun trådløse modeller)
Funktionen HPWireless Direct giver dig mulighed for at udskrive fra din trådløse
mobile enhed direkte til en HPWireless Direct-aktiveret printer, uden at det kræver
tilslutning til et etableret netværk eller internettet.
Aktiver HP Wireless Direct
1. Tryk på knappen Trådløs på produktets kontrolpanel. Tryk på menuen
Wireless (Trådløs), og tryk derefter på Wireless Direct.
2. Tryk på On/O (Til/fra), og tryk derefter på On (Til).
3. For sikker udskrivning skal du trykke på Security (Sikkerhed) og derefter
trykke på On (Til). Noter den adgangskode, der vises. Brug denne adgangskode
til at tillade adgang for mobilenheder. Hvis du vil tillade usikret udskrivning,
skal du trykke på Security (Sikkerhed) og derefter trykke på O (Fra).
Yderligere oplysninger om trådløs udskrivning og trådløs opsætning ndes
påadressen www.hp.com/go/wirelessprinting.
Fejlnding
Brugervejledning
Brugervejledningen indeholder oplysninger om printeranvendelse og
fejlnding. Den ndes på printer-cd’en og på internettet:
1. Gå til www.hp.com/support/colorljMFPM225 eller
www.hp.com/support/colorljMFPM226.
2. Klik på Manuals (Manualer).
For Windows kopieres brugervejledningen til computeren under den
anbefalede softwareinstallation.
Windows
Klik på Start, vælg Programmer eller Alle programmer, vælg HP, vælg
mappen til din HP-printer, og vælg derefter Help (Hjælp).
Windows
Højreklik på det tomme felt på skærmen på skærmbilledet Start, klik på
Alle programmer på app-linjen, klik derefter på ikonet med printerens
navn, og vælg Help (Hjælp).
Kontroller for rmwareopdateringer
1. Tryk på knappen Opsætning på startskærmbilledet på printerens
kontrolpanel.
2. Rul til og åbn menuen Service.
3. Vælg LaserJet Update.
4. Vælg Check for Updates Now (Kontroller for opdateringer nu).
®
XP, Windows Vista® og Windows® 7
®
8
Hjælp til kontrolpanel
Tryk på knappen Help (Hjælp) på printerens kontrolpanel for at få adgang til
hjælpeemner.
Yderligere supportressourcer
For HP’s komplette hjælp til printeren skal du gå til:
www.hp.com/support/colorljMFPM225 eller
www.hp.com/support/colorljMFPM226
• Løs problemer
• Find avancerede kongurationsanvisninger
• Download softwareopdateringer
• Deltag i supportfora
• Find garantioplysninger og lovgivningsmæssige oplysninger
• Mobiludskrivningsressourcer
21
Page 22

English .............. 1
Français ............ 4
Deutsch ............. 7
Italiano ........... 10
Español ........... 13
Català ............. 16
Dansk ............. 19
Nederlands ......22
Eesti ............... 25
Suomi ............. 28
Latviešu .......... 31
Lietuvių .......... 34
Norsk .............. 37
Português ....... 40
Svenska .......... 43
LaserJet Pro MFP M225 en M226introductiehandleiding
BELANGRIJK:
Stappen 1 - 3
Volg
op de poster voor
het instellen van de
printerhardware en ga
vervolgens door met stap
4 aan de rechterkant.
www.hp.com/support/colorljMFPM225 www.register.hp.com
www.hp.com/support/colorljMFPM226
4. Oorspronkelijke instellingen op het
bedieningspaneel
Wacht na het aanzetten van de printer tot deze initialiseert. Om door het bedieningspaneel
met aanraakscherm te navigeren gebruikt u aanraking en veeg- en schuifbewegingen. Volg de
opdrachten op het bedieningspaneel om de volgende instellingen te congureren:
• Taal
• Locatie
• Standaardinstellingen
Selecteer onder Default Settings (Standaardinstellingen) één van de volgende opties:
• Zelfbeheerd: Geoptimaliseerde standaardinstellingen voor een begeleide ervaring
bijinstellingen, conguraties en updates.
• IT-beheerd: Geoptimaliseerde instellingen voor reeksbeheersing met verbeterde veiligheid.
De instellingen zijn volledig aan te passen na de oorspronkelijke instelling.
OPMERKING: Selecteer Print Information Page
(Informatiepagina afdrukken) om een pagina af te drukken
metinstructies over het wijzigen van de standaardinstellingen.
OPMERKING: Raak de knop Help op het bedieningspaneel
vande printer aan voor toegang tot help-onderwerpen.
5. Een verbindingsmethode selecteren en de software-installatie voorbereiden
USB-verbinding rechtstreeks tussen
deprinter en de computer
Gebruik een USB-kabel van het type A-naar-B.
Windows
1. Sluit behalve voor Windows 8, 8.1 of RT de USB-kabel niet aan voordat
u de software hebt geïnstalleerd. Verwijder de kabel als deze al
verbonden is voordat u verdergaat. Het installatieprogramma vraagt
uom de kabel aan te sluiten wanneer dit nodig is.
2. Ga verder met ‘6. De software-installatiebestanden zoeken
ofdownloaden’.
OPMERKING: Selecteer tijdens de software-installatie de optie voor
Deze computer rechtstreeks met een USB-kabel verbinden.
Mac
1. Sluit de USB-kabel tussen de computer en de printer aan voordat u de
software installeert.
2. Ga verder met ‘6. De software-installatiebestanden zoeken of
downloaden’.
Bekabelde (Ethernet) netwerkverbinding
Gebruik een standaardnetwerkkabel.
1. Sluit de netwerkkabel aan op de printer en op het netwerk. Wacht
enkele minuten zodat de printer een netwerkadres kan ophalen.
2. LCD-bedieningspanelen: Druk op de knop Instellingen
menu Netwerkinstellingen en selecteer IP-adres weergeven om het
IP-adres of de hostnaam weer te geven.
Touchbedieningspanelen: Raak de knop Network
vanaf het beginscherm op het bedieningspaneel van het product om
het IP-adres of de hostnaam weer te geven.
3. Als een IP-adres wordt vermeld, is de netwerkverbinding tot stand
gebracht. Anders wacht u een paar minuten en probeert u het opnieuw.
Noteer het IP-adres voor gebruik tijdens de software-installatie.
Voorbeeld IP- adres: 192.168.0.1
Zie voor het handmatig congureren van het IP-adres ‘Het IP-adres
handmatig congureren.’
4. Ga verder met ‘6. De software-installatiebestanden zoeken of
downloaden.’
OPMERKING: Selecteer tijdens de software-installatie de optie voor
Verbinding maken via een netwerk.
. Open het
(Netwerk) aan
Ingebouwde draadloze netwerkverbinding
(alleen draadloze modellen)
1. Raak de knop Draadloos aan op het bedieningspaneel van de
printer om de printer te verbinden met een draadloos (Wi-Fi) netwerk.
Raak Wireless menu (Menu draadloos) en vervolgens Wireless Setup
Wizard (Draadloze installatiewizard) aan.
2. Selecteer de netwerknaam in de SSID-lijst of voer de netwerknaam in
als deze niet in de lijst staat.
3. Gebruik het toetsenbord om de wachtwoordzin in te voeren en raak
vervolgens de knop OK aan.
4. Wacht terwijl de printer een netwerkverbinding opstelt.
5. Raak op het bedieningspaneel van de printer de knop Netwerk
Als een IP-adres wordt vermeld, is de netwerkverbinding tot stand
gebracht. Anders wacht u een paar minuten en probeert u het opnieuw.
Noteer het IP-adres voor gebruik tijdens de software-installatie.
Voorbeeld IP-adres: 192.168.0.1
6. Om af te drukken vanaf een computer gaat u verder met ‘6. De
software-installatiebestanden zoeken of downloaden.’ Om alleen af
te drukken vanaf een telefoon of tablet gaat u verder met ‘8. Mobiel en
draadloos afdrukken.’
OPMERKING: Selecteer tijdens de software-installatie de optie voor
Help mij om voor de eerste keer een draadloze verbinding in te
stellen.
aan.
Het IP-adres handmatig congureren
Zie de gebruikershandleiding voor de printer voor informatie over het handmatig
congureren van het IP-adres www.hp.com/support/colorljMFPM225 of
www.hp.com/support/colorljMFPM226.
22
Page 23

6. De software-installatiebestanden zoeken of downloaden
Methode 1: Downloaden vanuit HP Easy Start
(Windows en OS X)
1. Ga naar 123.hp.com/laserjet, en klik op Downloaden.
2. Volg de instructies en opdrachten op het scherm om het bestand op de
computer op te slaan.
3. Start het softwarebestand in de map waar het was opgeslagen en ga door met
‘7. De software installeren.’
Methode 2: Downloaden van
printerondersteuningswebsite (Windows en OS X)
1. Ga naar www.hp.com/support/colorljMFPM225 of
www.hp.com/support/colorljMFPM226.
2. Selecteer Software en drivers.
3. Download de software voor uw printermodel en besturingssysteem.
4. Start het installatiebestand door zo nodig op het .exe- of .zip-bestand te
klikken
Methode 3: Installeren vanaf de printer-cd
(alleen Windows)
Voor Windows staan de software-installatiebestanden op de cd die bij de printer
isgeleverd.
Voor OS X bevat het installatiebestand op de cd een koppeling om de bestanden
van internet te downloaden.
1. Plaats de printer-cd in de computer.
2. Ga verder met ‘7. De software installeren.’
7. De software installeren
Windows volledige oplossing
1. Plaats de printer-cd in de computer of start het softwareinstallatiebestand dat u van internet hebt gedownload.
2. Het software-installatieprogramma detecteert de taal van
het besturingssysteem en geeft vervolgens het hoofdmenu
van het installatieprogramma in dezelfde taal weer. Als het
installatieprogramma niet na 30 seconden start wanneer u installeert
vanaf de cd, bladert u naar het cd-station op de computer en start
uhet bestand met de naam SETUP.EXE.
3. Het scherm Software Selection (Softwareselectie) beschrijft de
software die moet worden geïnstalleerd.
• De aanbevolen software-installatie omvat de printerdriver en
software voor alle beschikbare printerfuncties.
• Om de geïnstalleerde software aan te passen, klikt u op de koppeling
Softwareselecties aanpassen. Wanneer u klaar bent, klikt u op de
knop Next (Volgende).
4. Volg de instructies op het scherm om de software te installeren.
5. Als u gevraagd wordt om een verbindingstype te selecteren, selecteert
u de juiste optie voor het type verbinding:
• Deze computer rechtstreeks met een USB-kabel verbinden
• Verbinding maken via een netwerk
• Help mij om voor de eerste keer een draadloze verbinding
intestellen
OPMERKING: Wanneer u verbinding maakt via een netwerk detecteert
u de printer het eenvoudigst door Automatically nd my printer
on the network (Vind mijn printer automatisch op het netwerk)
teselecteren.
6. (Optioneel) Stel alleen voor draadloze modellen aan het einde van het
software-installatieproces fax- en scanfuncties in met de FaxSetup
Wizard (Faxinstallatiewizard), Scan to E-mail Wizard (Wizard
Scannen naar e-mail instellen), en de Scan to Network Folder Wizard
(Wizard Scannen naar netwerkmap). Dit is een handige manier om
deze functies te congureren. Zie ‘10. Scanfuncties instellen voor
printersop een netwerk (alleen draadloze modellen - optioneel)’
voor meer informatie.
OS X volledige oplossing
1. Open het .dmg-bestand voor software-installatie dat u van internet
hebt gedownload.
2. Het software-installatieprogramma detecteert de taal van het
besturingssysteem en geeft vervolgens het hoofdmenu van het
installatieprogramma in dezelfde taal weer.
3. Het scherm Installation Options (Installatieopties) beschrijft de
software die moet worden geïnstalleerd.
• Voor een standaardinstallatie klikt u nu op de knop Install
(Installeren).
• Voor een aangepaste installatie klikt u op de knop Customize
(Aanpassen). In het scherm dat opent, selecteert u de te installeren
onderdelen en klikt u vervolgens op de knop Install (Installeren).
4. Volg de instructies op het scherm om de software te installeren.
5. Gebruik aan het einde van het software-installatieproces de HP Utility
Setup Assistant om printeropties te congureren.
OS X basisinstallatie
Volg deze stappen om basisprinter- en faxdrivers te installeren zonder eerst
de volledige oplossingssoftware van HP vanaf de cd of de download van
hp.com uit te voeren:
1. Verbind de printer met de computer of netwerk.
2. Klik in Systeemvoorkeuren op Printers en scanners, vervolgens
opdeplusknop linksonder, en selecteer M225 of M226 met de driver
AirPrint of HP Printer.
Readiris Pro voor HP
Download deze gratis software om extra scanfuncties in te schakelen,
waaronder Optische tekenherkenning (OCR). Klik tijdens de softwareinstallatie op het item More Options (Meer opties) in het linkerdeelvenster
en selecteer vervolgens Web Support (Internetondersteuning) om deze
software te downloaden.
Om deze software van internet te downloaden, gaat u naar
www.hp.com/support/colorljMFPM225 of
www.hp.com/support/colorljMFPM226, selecteert u Drivers,
enkliktuvervolgens op Software & Firmware.
23
Page 24
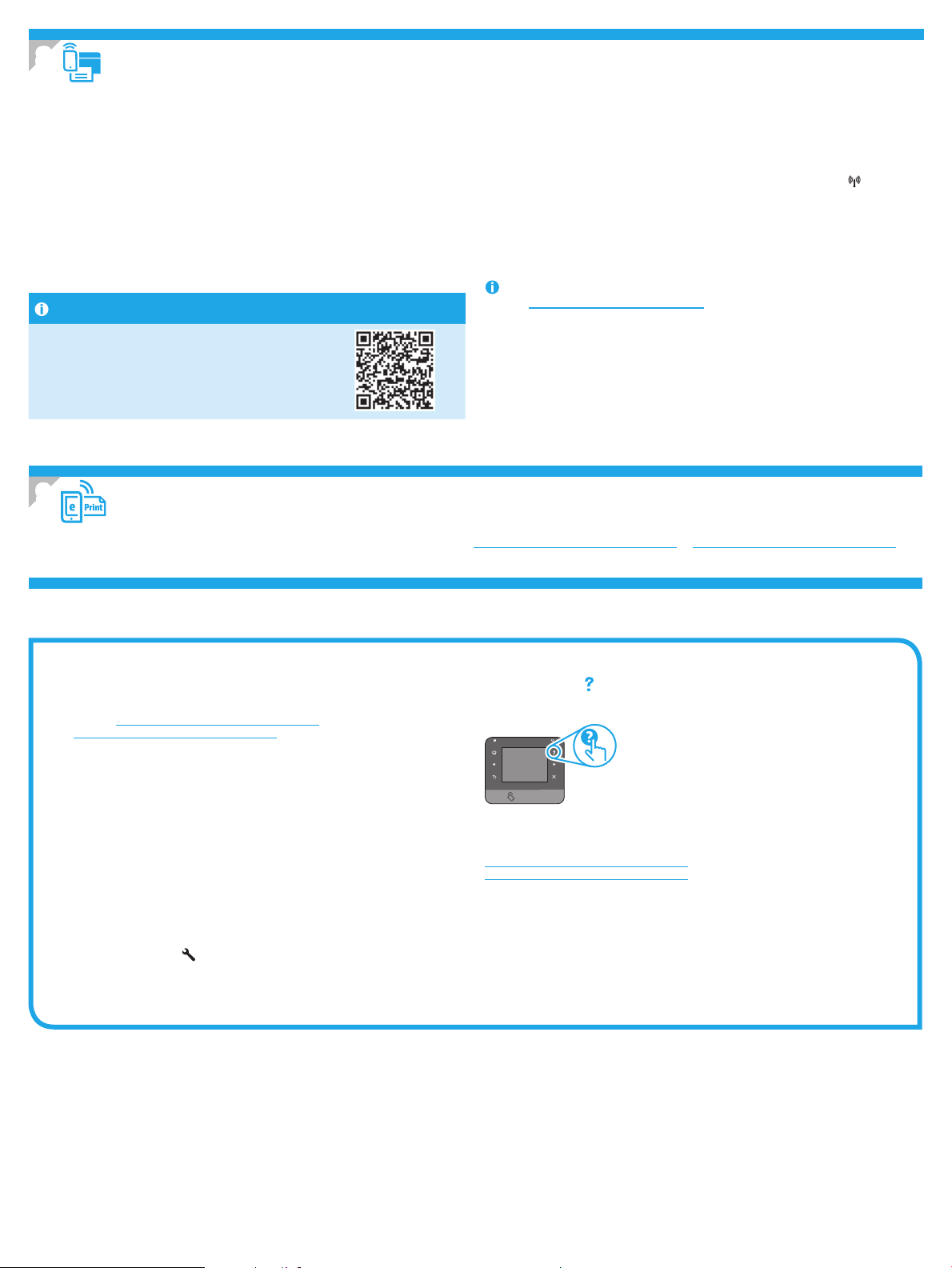
8.
Mobiel en draadloos afdrukken (optioneel)
Verbind het apparaat met hetzelfde draadloze netwerk als de printer om af te
drukken vanaf een telefoon of tablet.
Apple iOS-apparaten (AirPrint): Open het document dat moet worden afgedrukt
en selecteer het pictogram Action (Actie). Selecteer Print (Afdrukken), selecteer de
printer, en selecteer vervolgens Print (Afdrukken).
Nieuwere Android-apparaten (4.4 of nieuwer): Open het document dat moet
worden afgedrukt en selecteer de knop Menu. Selecteer Print (Afdrukken),
selecteer de printer, en selecteer Print (Afdrukken).
U dient voor sommige apparaten de invoegtoepassings-app van de
HPafdrukservice te downloaden in de Google Play Store.
Oudere Android-apparaten (4.3 of ouder): Download de HP ePrint-app in
deGoogle Play store.
Windows Phone: Download de HP AiO Remote-app in de Windows Store.
HP Wireless Direct (alleen draadloze modellen)
HP Wireless Direct maakt het mogelijk om vanaf een draadloos mobiel apparaat
direct op een HP Wireless Direct-printer in de buurt af te drukken zonder eerst
verbinding te maken met een bestaand netwerk of met internet.
HP Wireless Direct inschakelen
1. Raak op het bedieningspaneel van de printer de knop Draadloos
Wireless menu (Menu draadloos) en vervolgens Wireless Direct aan.
2. Raak On/O (Aan/uit) aan en vervolgens On (Aan).
3. Raak Security (Beveiliging) aan voor beveiligd afdrukken en vervolgens
On(Aan). Noteer de paswoordzin die wordt weergegeven. Met deze
paswoordzin hebt u toegang tot de mobiele apparaten. Raak Security
(Beveiliging) aan voor onbeveiligd afdrukken en vervolgens O (Uit).
aan. Raak
Ga voor meer informatie over draadloos afdrukken en draadloze instellingen
Meer informatie over mobiel afdrukken
Voor meer informatie over andere opties voor mobiel
afdrukken, waaronder extra ePrint-oplossingen, scant
u de QR-code of bekijkt u de sectie ‘Mobiel afdrukken’
van de gebruikershandleiding.
9.
Zie de gebruikershandleiding voor informatie over het instellen van de fax of ga naar www.hp.com/support/colorljMFPM225 of www.hp.com/support/colorljMFPM226.
De fax instellen (optioneel)
naar www.hp.com/go/wirelessprinting.
Probleemoplossing
Gebruikershandleiding
De gebruikershandleiding bevat informatie over printergebruik en
probleemoplossing. Deze is beschikbaar op de printer-cd en op internet:
1. Ga naar www.hp.com/support/colorljMFPM225 of
www.hp.com/support/colorljMFPM226.
2. Klik op Manuals (Handleidingen).
Voor Windows wordt de gebruikershandleiding naar de computer
gekopieerd tijdens de installatie van de aanbevolen software.
Windows
Klik op Start, selecteer Programma’s of Alle programma’s, selecteer
HP,selecteer de map voor uw HP-printer, en selecteer vervolgens Help.
Windows
Klik in het scherm Start met de rechtermuisknop op een leeg gedeelte van
het scherm. Klik op Alle Apps op de app-balk, en dan op het pictogram met
de printernaam. Selecteer vervolgens Help.
Controleren op rmware-updates
1. Raak vanaf het beginscherm op het bedieningspaneel van de printer
deknop Instellingen aan.
2. Blader naar het menu Service en open het.
3. Selecteer LaserJet Update.
4. Selecteer Check for Updates Now (Controleer nu op updates).
®
XP, Windows Vista® en Windows® 7
®
8
Help op het bedieningspaneel
Raak de knop Help op het bedieningspaneel van de printer aan voor toegang
tot help-onderwerpen.
Extra ondersteuningsbronnen
Voor de uitgebreide Help van HP voor de printer gaat u naar
www.hp.com/support/colorljMFPM225 of
www.hp.com/support/colorljMFPM226
• Problemen oplossen
• Geavanceerde conguratie-instructies vinden
• Software-updates downloaden
• Meepraten op ondersteuningsforums
• Informatie over garantie en wettelijke voorschriften zoeken
• Bronnen voor mobiel afdrukken
24
Page 25
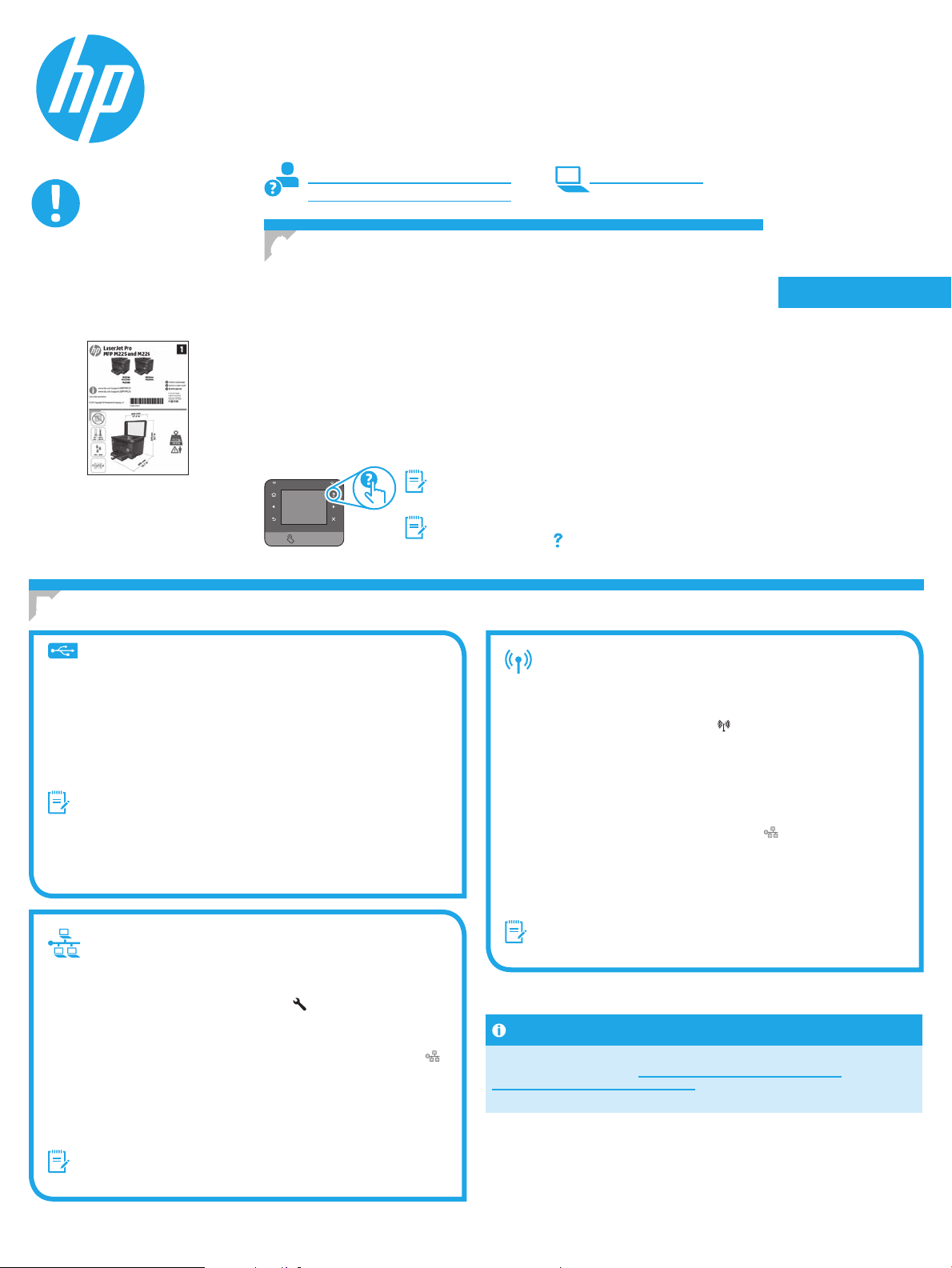
English .............. 1
LaserJet Pro MFP M225 ja M226
alustusjuhend
TÄHTIS!
Järgige printeri riistvara
seadistuse postri
etappe 1–3, seejärel
jätkake paremal 4. etapiga.
www.hp.com/support/colorljMFPM225 www.register.hp.com
www.hp.com/support/colorljMFPM226
4. Alghäälestus juhtpaneelis
Pärast printeri sisselülitamist oodake selle käivitamist. Liikuge puuteekraani juhtpaneeli,
kasutage puute-, nipsamis- ja kerimisliigutusi. Järgige nende sätete kongureerimiseks
juhtpaneeli viipasid.
• Keel
• Asukoht
• Vaikesätted
Menüüs Default Settings (Vaikesätted) valige üks järgmistest valikutest.
• Enesehallatav. Optimeeritud vaikesätted häälestuste, konguratsioonide ja värskenduste
juhendusega kasutamiseks.
• IT-hallatav. Optimeeritud vaikesätted täiustatud turbega lihtsa hallatavuse jaoks.
Sätted on pärast alghäälestust täielikult kohandatavad.
MÄRKUS. Valige prinditeabe leht, et printida lehekülg, mis
kirjeldab, kuidas vaikesätteid muuta.
MÄRKUS. Spikriteemade lugemiseks puudutage printeri
juhtpaneeli nuppu Help (Spikker).
Français ............ 4
Deutsch ............. 7
Italiano ........... 10
Español ........... 13
Català ............. 16
Dansk ............. 19
Nederlands ...... 22
Eesti ............... 25
Suomi ............. 28
Latviešu .......... 31
Lietuvių .......... 34
Norsk .............. 37
Português ....... 40
Svenska .......... 43
5. Valige ühendamisviis ja valmistage tarkvara installimiseks ette.
USB-ühendus otse printeri ja arvuti vahel
Kasutage A–B tüüpi USB-kaablit.
Windows
1. Välja arvatud Windows 8, 8.1 või RT korral ärge ühendage enne
tarkvara installimist USB-kaablit. Kui see on juba ühendatud,
eemaldage enne jätkamist. Installimine kuvab viiba, et ühendada
kaabel vajaduse kohaselt.
2. Jätkake etapiga „6. Leidke või laadige alla tarkvara installifailid”.
MÄRKUS. Tarkvara installimise käigus tehke valik, et ühendada see
arvuti otse USB-kaablit kasutades.
Mac
1. Ühendage USB-kaabel enne tarkvara installimist arvuti ja printeriga.
2. Jätkake etapiga „6. Leidke või laadige alla tarkvara installifailid”
Kaabelvõrgu (Ethernet) ühendus
Kasutage standardset võrgukaablit.
1. Ühendage võrgukaabel printeri ja võrguga. Oodake mõni minut, et
printer saaks võrguaadressi.
2. LCD-juhtpaneelid. Vajutage nuppu Setup
Network Setup (Võrgu seadistamine) ja valige seejärel Show IP Address
(Näita IP-aadressi), et kuvada IP-aadress või hosti nimi.
Puuteekraaniga juhtpaneelid. Seadme IP-aadressi või hosti nime
kuvamiseks puudutage seadme juhtpaneeli koduekraanil võrgunuppu
3. Kui IP-aadress on nimekirjas, siis on võrguühendus loodud. Kui mitte,
oodake mõni minut ja proovige uuesti. Salvestage IP-aadress tarkvara
installimise käigus kasutamiseks. IP-aadressi näidis: 192.168.0.1
IP-aadressi käsitsi kongureerimiseks vaadake jaotist „IP-aadressi
käsitsi kongureerimine”.
4. Jätkake etapiga „6. Leidke või laadige alla tarkvara installifailid”.
MÄRKUS. Tarkvara installimise käigus valige võrgu kaudu
ühendamisevalik.
(Häälestus). Avage menüü
.
.
Sisseehitatud traadita võrguühendus
(ainult traadita ühenduse mudelid)
1. Printeri ühendamiseks traadita (Wi-Fi) võrku puudutage printeri
juhtpaneeli ja traadita võrgu nuppu
(Traadita) ja seejärel puudutage valikut Wireless Setup Wizard
(Traadita häälestuse viisard).
2. Valige SSID-loendist võrgu nimi või sisestage võrgu nimi, kui see pole
nimekirjas.
3. Kasutage parooli sisestamiseks klahvistikku ja puudutage seejärel
nuppu OK.
4. Oodake, kuni printer loob võrguühenduse.
5. Puudutage printeri juhtpaneelil võrgunuppu . Kui IP-aadress on
nimekirjas, siis on võrguühendus loodud. Kui mitte, oodake mõni minut
ja proovige uuesti. Salvestage IP-aadress tarkvara installimise käigus
kasutamiseks. IP-aadressi näidis: 192.168.0.1
6. Arvutist printimiseks jätkake teemaga „6. Leidke või laadige
alla tarkvara installifailid”. Ainult telefonist või tahvelarvutist
printimiseks jätkake etapiga „8. Mobiilne ja traadita printimine”.
MÄRKUS. Tarkvara installimise käigus tehke valik Aita mul häälestada
esmakordne traadita ühendus.
. Puudutage menüüd Wireless
IP-aadressi käsitsi kongureerimine
IP-aadressi käsitsi kongureerimise kohta lisateabe saamiseks vaadake printeri
kasutusjuhendit veebisaidil www.hp.com/support/colorljMFPM225 või
www.hp.com/support/colorljMFPM226.
25
Page 26

6. Leidke või laadige alla tarkvara installifailid
Esimene meetod Allalaadimine keskkonnast HP Easy
Start (Windows ja OS X)
1. Minge aadressile 123.hp.com/laserjet ja klõpsake Laadi alla (Download).
2. Faili arvutisse salvestamiseks järgige ekraanil kuvatavaid juhiseid ja viipasid.
3. Käivitage tarkvarafail kaustast, kuhu see salvestati, ja jätkake etapiga
„7.Tarkvara installimine”.
Teine meetod Allalaadimine printeritoe veebilehelt
(Windows ja OS X)
1. Minge aadressile www.hp.com/support/colorljMFPM225 või
www.hp.com/support/colorljMFPM226.
2. Valige Software and drivers (Tarkvara ja draiverid).
3. Laadige alla printeri mudeli ja operatsioonisüsteemiga sobiv tarkvara.
4. Käivitage paigaldusfail, klikkides vastavalt vajadusele EXE- või ZIP-vormingus
failil.
Kolmas meetod Paigaldamine printeri CD-lt
(ainult Windows)
Windowsi korral leiate tarkvara installifailid printeriga kaasas olevalt CD-lt.
OS X-i korral sisaldab CD-l olev installifail linki failide allalaadimiseks veebist.
1. Sisestage printeri CD arvutisse.
2. Jätkake etapiga „7. Installige tarkvara”.
7. Installige tarkvara
Windowsi täislahendus
1. Sisestage printeri CD arvutisse või käivitage veebist allalaetud tarkvara
installifail.
2. Tarkvarainstaller tuvastab operatsioonisüsteemi keele ja kuvab
seejärel installiprogrammi peamenüü samas keeles. Kui CD-lt
installides ei käivitu installeriprogramm 30 sekundi jooksul, sirvige
arvuti CD-draivi ja käivitage fail nimega SETUP.EXE.
3. Kuva Software Selection (Tarkvara valik) näitab installitava tarkvara
üksikasju.
• Soovitatav tarkvarainstall hõlmab prindidraiverit ja tarkvara
kõikidele saadaolevatele printeritele.
• Installitud tarkvara kohandamiseks klõpsake linki Customize
software selections (Tarkvaravalikute kohandamise linki).
Kuilõpetatud, klõpsake nuppu Next (Edasi).
4. Tarkvara installimiseks järgige ekraanil kuvatavaid juhiseid.
5. Kui kuvatakse viip ühenduse tüübi valimiseks, tehke ühenduse tüübi
jaoks sobiv valik.
• Selle arvuti ühendamine otse USB-kaablit kasutades
• Võrgu kaudu ühendamine
• Aita mul häälestada esmakordne traadita ühendus
MÄRKUS. Võrgu kaudu ühendamisel on printeri tuvastamiseks kõige
lihtsam teha valik Automatically nd my printer on the network
(Leiamu printer automaatselt võrgust).
6. (Valikuline) Ainult traadita võrgu mudelite korral häälestage tarkvara
installimisprotsessi lõppedes faksi- ja skannimisfunktsioonid,
kasutades viisardeid Fax Setup Wizard (Faksi häälestusviisard), Scan
to E-mail Wizard, (Meili skannimise viisard),Scan to Network Folder
Wizard (Võrgukausta skannimise viisard). See on mugav viis nende
funktsioonide kongureerimiseks. Lisateabe saamiseks vaadake
etappi „10. Häälestage võrguprinteritele skannimisfunktsioonid
(ainult traadita mudelid – valikuline)”.
OS X-i täislahendus
1. Käivitage veebist allalaetud tarkvara installimise dmg-fail.
2. Tarkvarainstaller tuvastab operatsioonisüsteemi keele ja kuvab
seejärel installiprogrammi peamenüü samas keeles.
3. Kuva Installation Options (Installivalikud) näitab installitava tarkvara
üksikasju.
• Standardse installimise jaoks klõpsake valikut Install now
(Installikohe) nuppu.
• Kohandatud installimiseks klõpsake nuppu Customize (Kohanda).
Avaneval kuval valige installitavad komponendid ja klõpsake nuppu
Install (Installi).
4. Tarkvara installimiseks järgige ekraanil kuvatavaid juhiseid.
5. Tarkvara installimisprotsessi lõppedes kasutage printerivalikute
kongureerimiseks rakendust HP Utility Setup Assistant.
OS X-i tavaline installimine
Peamiste prindi ja faksidraiverite installimiseks ilma HP täislahenduse tarkvara
käitamiseta CD-lt või saidilt hp.com allalaadimiseta läbige need etapid.
1. Ühendage printeri arvuti või võrguga.
2. Valikus System Preferences (Süsteemi eelistused) klõpsake nuppu
Printers and Scanners (Printerid ja Skannerid), seejärel all vasakul
olevat plussmärki ning lõpuks valige M225 või M226, kasutades
draiverit nimega AirPrint või HP Printer.
Readiris Pro HP-le
Laadige alla tasuta tarkvara, et lubada täiendavad skannimisfunktsioonid,
sealhulgas optiline märgituvastus (OCR). Tarkvara installimise käigus
klõpsake vasakul paanil üksust More Options (Veel valikuid) ja valige
tarkvara allalaadimiseks Web Support (Veebitugi).
Tarkvara veebist allalaadimiseks minge veebilehele
www.hp.com/support/colorljMFPM225 või
www.hp.com/support/colorljMFPM226 valige Drivers (Draiverid)
jaklõpsakeseejärel Software & Firmware (Tarkvara ja püsivara).
26
Page 27

8.
Mobiilne ja traadita printimine (valikuline)
Telefonist või tahvelarvutist printimiseks ühendage seade printeriga samasse
traadita võrku.
Apple iOS-i seadmed (AirPrint). Avage prinditav üksus ja valige ikoon Action
(Tegevus). Valige Print (Printimine), valige printer ja valige seejärel Print (Prindi).
Uuemad Androidi seadmed (4.4 või uuem). Avage printimiseks üksus ja valige
nupp Menüü. Valige Print (Printimine), valige printer ja valige Print (Prindi).
Mõned seadmed nõuavad Google Play poest HP prinditeenuse lisandmooduli
rakenduse allalaadimist.
Vanemad Androidi seadmed (4.3 või vanemad). Laadige Google Play poest alla
rakendus HP ePrint.
Windows Phone. Laadige Windowsi poest rakendus HP AiO Remote.
Lisateave mobiilse printimise kohta
Muude mobiilsete prindivalikute kohta lisateabe
saamiseks (sh täiendavad ePrinti lahendused)
skannige QR-koodi või vaadake kasutusjuhendi jaotist
„Mobile printing” (Mobiilne printimine).
9.
Häälestage faks (valikuline)
HP Wireless Direct (ainult traadita ühenduse mudelid)
Funktsioon HPWireless Direct võimaldab teil printida traadita ühendusega
mobiiliseadmest otse HPWireless Directiga lubatud seadmesse, ilma et
mobiiliseade tuleks ühendada loodud võrgu või Internetiga.
HP Wireless Directi lubamine
1. Printeri juhtpaneelil puudutage traadita ühenduse nuppu . Puudutage
menüüd Wireless (Traadita) ja puudutage Wireless Directi nuppu.
2. Puudutage nuppu On/O (Sees/väljas) ja puudutage seejärel nuppu On (Sees).
3. Turvaliseks printimiseks puudutage nuppu Security (Turve) ja puudutage
seejärel nuppu On (Sees). Pange tähele kuvatavat parooli. Kasutage seda
parooli, et lubada juurdepääs mobiiliseadmetele. Ebaturvalise printimise
lubamiseks puudutage Security (Turve) ja puudutage seejärel nuppu
O(Väljas).
Lisateavet juhtmevaba printimise kohta vaadake veebilehelt
www.hp.com/go/wirelessprinting.
Faksi häälestamise kohta lisateabe saamiseks vaadake kasutusjuhendit või minge veebisaidile www.hp.com/support/colorljMFPM225 või
www.hp.com/support/colorljMFPM226.
Tõrkeotsing
Kasutusjuhend
Kasutusjuhend hõlmab printeri kasutuse ja tõrkeotsingu teavet.
Seeonsaadaval printeri CD-l ja veebis.
1. Minge veebisaidile www.hp.com/support/colorljMFPM225 või
www.hp.com/support/colorljMFPM226.
2. Klõpsake nuppu Manuals (Juhendid).
Windowsi korral kopeeritakse kasutusjuhend soovitatava tarkvarainstalli
käigus arvutisse.
Windows
Klõpsake Start-nuppu, valige Programs (Programmid) või All Programs
(Kõik programmid), valige HP, HP printeri jaoks kaust ja valige seejärel
Help (Spikker).
Windows
Paremklõpsake avakuval tühjas piirkonnas, klõpsake rakendusteribal
valikut All Apps (Kõik rakendused), seejärel klõpsake printeri nimega
ikooni ja valige seejärel Help (Spikker).
®
XP, Windows Vista®, and Windows® 7
®
8
Püsivara värskenduste kontrollimine
1. Puudutage printeri juhtpaneeli avakuval häälestusnuppu .
2. Kerige ja avage menüü Service (Teenus).
3. Valige LaserJet Update (HP-utiliit).
4. Valige Check for Updates Now (Kontrolli värskendusi kohe).
Juhtpaneeli spikker
Spikriteemade lugemiseks puudutage printeri juhtpaneeli nuppu Help
(Spikker).
Täiendavad tugiressursid
HP printerile mõeldud kõikehõlmava spikri jaoks külastage lehte:
www.hp.com/support/colorljMFPM225 või
www.hp.com/support/colorljMFPM226
• Probleemide lahendamine
• Leidke täpsemad konguratsioonijuhised
• Tarkvaravärskenduste allalaadimine
• Tugifoorumites osalemine
• Garantii- ja normatiivse teabe saamine
• Mobiilse printimise ressursid
27
Page 28
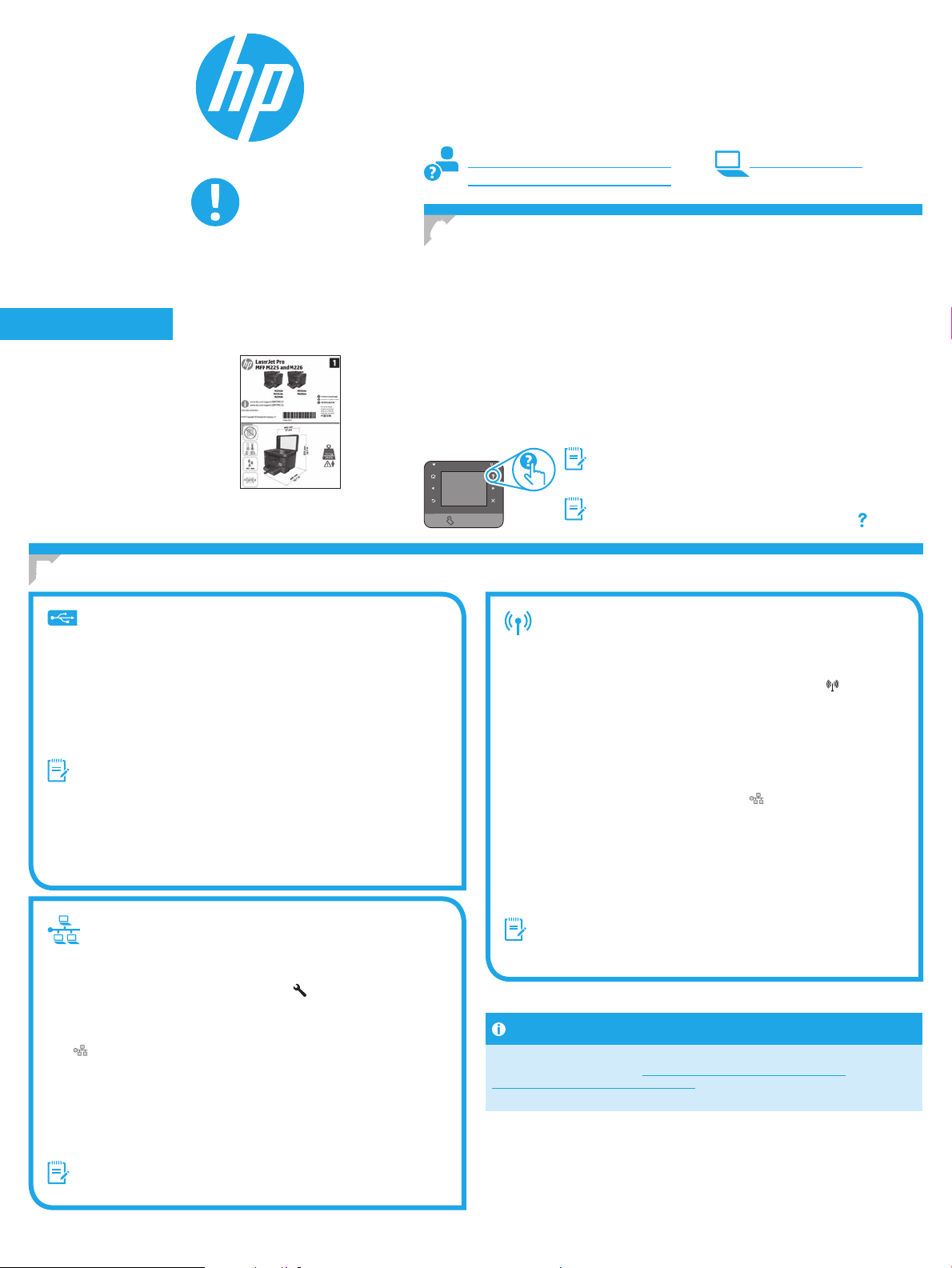
English .............. 1
Français ............ 4
Deutsch ............. 7
Italiano ........... 10
Español ........... 13
Català ............. 16
Dansk ............. 19
Nederlands ...... 22
Eesti ............... 25
Suomi .............. 28
Latviešu .......... 31
Lietuvių .......... 34
Norsk .............. 37
Português ....... 40
Svenska .......... 43
LaserJet Pro MFP M225/M226:
Aloitusopas
TÄRKEÄÄ:
Tee tulostimen
laiteasennusjulisteen
kohdat 1–3 ja jatka
sitten oikealla olevasta
kohdasta 4.
www.hp.com/support/colorljMFPM225 www.register.hp.com
www.hp.com/support/colorljMFPM226
4. Ohjauspaneelin alkumääritys
Kytke tulostimeen virta ja odota laitteen alustuksen ajan. Kosketusnäytön ohjauspaneelia
käytetään kosketus-, pyyhkäisy- ja vierityseleillä. Noudata ohjauspaneelin kehotteita ja
määritä seuraavat asetukset:
• Kieli
• Sijainti
• Oletusasetukset
Valitse Default Settings (Oletusasetukset) -kohdasta jokin seuraavista vaihtoehdoista:
• Self-managed (Automaattinen hallinta): ohjattua asetusten määritystä ja ohjattua
päivitystoimintoa varten optimoidut oletusasetukset.
• IT-managed (IT-osaston hallinta): laitekannan hallittavuutta ja tietoturvaa varten
optimoidut oletusasetukset.
Kaikkia asetuksia voidaan mukauttaa alkumäärityksen jälkeen.
HUOMAUTUS: Valitsemalla Print Information Page
(Tulostatietosivu) voit tulostaa sivun, jossa neuvotaan,
mitenoletusasetuksia muutetaan.
HUOMAUTUS: Voit käyttää laitteen ohjetta napsauttamalla
tulostimen ohjauspaneelissa olevaa ohjepainiketta .
5. Liitäntätavan valinta ja ohjelmiston asennuksen valmistelu
Tulostimen liittäminen tietokoneeseen
suoraan USB-kaapelilla
Käytä A-B-tyypin USB-kaapelia.
Windows
1. Jos käytössä on Windows-tietokone (muu kuin Windows 8, 8.1 tai RT),
älä liitä USB-kaapelia ennen ohjelmiston asentamista. Jos kaapeli on
jo liitetty, irrota kaapeli ennen kuin jatkat. Asennustoiminto pyytää
liittämään kaapelin oikeassa vaiheessa.
2. Jatka kohdasta 6. Ohjelmiston asennustiedostojen hakeminen tai
lataaminen.
HUOMAUTUS: valitse ohjelmiston asennuksen aikana Directly connect
this computer using a USB cable (Liitä suoraan tähän tietokoneeseen
USB-kaapelilla).
Mac
1. Liitä tulostimen USB-kaapeli tietokoneeseen ennen ohjelmiston
asentamista.
2. Jatka kohdasta 6. Ohjelmiston asennustiedostojen hakeminen
tailataaminen.
Kaapeliverkkoyhteys (Ethernet)
Käytä tavallista verkkokaapelia.
1. Liitä verkkokaapeli laitteeseen ja verkkoon. Odota muutama minuutti,
kunnes laite on hakenut verkko-osoitteen.
2. LCD-ohjauspaneelit: Paina OK-painiketta
Setup (Verkkoasetukset) -valikko ja näytä IP-osoite tai isäntänimi
valitsemalla Show IP Address (Näytä IP-osoite).
Kosketusnäytölliset ohjauspaneelit: Selvitä laitteen IP-osoite tai
isäntänimi painamalla laitteen ohjauspaneelin aloitusnäytössä Verkko
-painiketta.
3. Jos näytössä näkyy IP-osoite, verkkoyhteys on muodostettu.
Jososoitetta ei näy, odota muutama minuutti ja yritä uudelleen.
KirjaaIP-osoite muistiin ohjelmiston asennusta varten.
Esimerkki IP-osoitteesta: 192.168.0.1
Jos haluat määrittää IP-osoitteen manuaalisesti, katso IP-osoitteen
määrittäminen manuaalisesti.
4. Jatka kohdasta 6. Ohjelmiston asennustiedostojen hakeminen tai
lataaminen.
HUOMAUTUS: Valitse ohjelmiston asennuksen aikana Connect through
a network (Liitä verkon kautta).
. Avaa Network
Laitteeseen integroitu langaton verkkoyhteys
(vain langattomat mallit)
1. Voit liittää tulostimen langattomaan verkkoon painamalla
ohjauspaneelissa olevaa langattoman verkon painiketta . Valitse
Wireless Menu (Langaton-valikko) ja valitse sitten Wireless Setup
Wizard (Ohjattu langattoman verkon asennus).
2. Valitse verkon nimi SSID-luettelosta tai kirjoita verkon nimi, jos nimi ei
näy luettelossa.
3. Kirjoita salasana näppäimistöllä ja kosketa OK-painiketta.
4. Odota, kun tulostin muodostaa verkkoyhteyden.
5. Kosketa ohjauspaneelin verkkopainiketta . Jos näytössä näkyy
IP-osoite, verkkoyhteys on muodostettu. Jos osoitetta ei näy, odota
muutama minuutti ja yritä uudelleen. Kirjaa IP-osoite muistiin
ohjelmiston asennusta varten. Esimerkki IP-osoitteesta: 192.168.0.1
6. Jos haluat tulostaa tietokoneesta, jatka kohdasta 6. Ohjelmiston
asennustiedostojen hakeminen tai lataaminen. Jos haluat
tulostaa vain puhelimesta tai tabletista, jatka kohdasta 8. Tulostus
mobiililaitteista ja langaton tulostus.
HUOMAUTUS: valitse ohjelmiston asennuksen aikana Help me set
up arst-time wireless connection (Auta minua ensimmäisen
langattoman yhteyden määrittämisessä).
IP-osoitteen määrittäminen manuaalisesti
Lisätietoja IP-osoitteen määrittämisestä manuaalisesti on laitteen
käyttöoppaassa osoitteessa www.hp.com/support/colorljMFPM225 tai
www.hp.com/support/colorljMFPM226.
28
Page 29

6. Ohjelmiston asennustiedostojen hakeminen tai lataaminen
Tapa 1: Lataaminen HP Easy Start -ohjelmistosta
(Windows ja OS X)
1. Siirry osoitteeseen 123.hp.com/laserjet ja valitse Lataa.
2. Tallenna tiedosto tietokoneeseen noudattamalla näyttöön tulevia ohjeita.
3. Käynnistä ohjelmisto kansiosta, johon tiedosto tallennettiin. Jatka kohdasta
7. Ohjelmiston asentaminen.
Tapa 2: Lataaminen tuotetuen verkkosivustosta
(Windows ja OS X)
1. Siirry osoitteeseen www.hp.com/support/colorljMFPM225 tai
www.hp.com/support/colorljMFPM226.
2. Valitse Ohjelmat ja ohjaimet.
3. Lataa käyttämääsi tulostinmalliin ja käyttöjärjestelmään tarkoitettu
ohjelmisto.
4. Suorita asennustiedosto napsauttamalla .exe- tai .zip-tiedostoa tarpeen
mukaan.
Tapa 3: Asentaminen tulostimen CD-levyltä
(vain Windows)
Windows-ohjelmiston asennustiedostot ovat laitteen mukana toimitetulla
CD-levyllä.
CD sisältää myös OS X -ohjelmiston verkkolatauslinkin.
1. Aseta tulostimen CD tietokoneen CD-asemaan.
2. Jatka kohdasta 7. Ohjelmiston asentaminen.
7. Ohjelmiston asentaminen
Windows (koko ohjelmisto)
1. Aseta tulostimen mukana toimitettu CD-levy tietokoneeseen tai
käynnistä verkosta ladattu asennustiedosto.
2. Ohjelmiston asennusohjelma tunnistaa käyttöjärjestelmän kielen ja
ohjelmiston päävalikko avautuu kyseisellä kielellä. Jos käytät CD-levyä
eikä asennusohjelma ole käynnistynyt 30 sekunnin kuluessa, selaa
CD-asemaan ja käynnistä SETUP.EXE-tiedosto.
3. Asennettavan ohjelmiston tiedot näkyvät Software Selection
(Ohjelmiston valinta) -kohdassa.
• Suositeltava ohjelmistoasennus sisältää tulostusohjaimen ja
ohjelmistot laitteen kaikkia käytettävissä olevia ominaisuuksia
varten.
• Jos haluat mukauttaa asennettavaa ohjelmistoa, valitse Customize
software selections (Mukauta ohjelmistovalintoja) -linkki. Kun olet
valmis, napsauta Next (Seuraava) -painiketta.
4. Asenna ohjelmisto näytössä näkyvien ohjeiden mukaan.
5. Kun asennusohjelma pyytää valitsemaan liitäntätyypin, valitse
käytössä oleva liitäntätyyppi:
• Directly connect this computer using a USB cable (Liitä suoraan
tähän tietokoneeseen USB-kaapelilla)
• Connect through a network (Liitä verkon kautta)
• Help me set up a rst-time wireless connection (Auta minua
ensimmäisen langattoman yhteyden muodostamisessa)
HUOMAUTUS: jos käytät verkkoliitäntää, helpoin tapa hakea tulostin
on valita Automatically nd my printer on the network (Etsi tulostin
verkosta automaattisesti).
6. (Valinnainen, vain langattomat mallit) Voit ottaa tulostinten faksi- ja
skannausominaisuudet käyttöön ohjelmistoasennuksen lopussa
käyttämällä ohjattua faksiasetusten määritystä, ohjattua
sähköpostiin skannausta ja ohjattua verkkokansioon skannausta.
Ominaisuuksien määrittäminen käyttöön on helppoa ohjattujen
toimintojen avulla. Lisätietoja on kohdassa 10. Verkossa olevien
tulostinten skannausominaisuuksien määrittäminen (valinnainen,
vain langattomat mallit).
OS X (koko ohjelmisto)
1. Käynnistä verkosta ladattu asennustiedosto (.dmg).
2. Ohjelmiston asennusohjelma tunnistaa käyttöjärjestelmän kielen
jaohjelmiston päävalikko avautuu kyseisellä kielellä.
3. Asennettavan ohjelmiston tiedot näkyvät Installation Options
(Asennusvalinnat) -kohdassa.
• Jos haluat käyttää vakioasennusta, napsauta Install (Asenna)
-painiketta nyt.
• Jos haluat käyttää mukautettua asennusta, napsauta Customize
(Mukauta) -painiketta. Valitse asennettavat osat näkyviin tulevassa
ikkunassa ja napsauta sitten Install (Asenna) -painiketta.
4. Asenna ohjelmisto näytössä näkyvien ohjeiden mukaan.
5. Voit määrittää tulostimen valinnat ohjelmiston asennuksen lopussa
HPUtility Setup Assistant -apuohjelmalla.
Perusasennus OS X -järjestelmään
Voit asentaa tulostus- ja faksitoimintojen perusohjaimet CD-levyltä
tai hp.com-sivustosta ladatusta asennustiedostosta käynnistämättä
varsinaista HP-ohjelmistoa noudattamalla seuraavia ohjeita:
1. Liitä tulostin tietokoneeseen tai verkkoon.
2. Valitse System Preferences (Järjestelmäasetukset) -kohdasta Printers
and Scanners (Tulostimet ja skannerit), napsauta alhaalla vasemmalla
olevaa plus-painiketta, valitse M225 tai M226 ja valitse ohjaimeksi
AirPrint tai HP Printer (HP-tulostin).
Readiris Pro for HP
Voit ottaa käyttöön skannauksen lisätoimintoja, kuten optisen
merkkientunnistuksen (OCR), lataamalla tämän ilmaisen ohjelmiston.
Valitse ohjelmiston asennuksen aikana vasemmasta ruudusta More Options
(Lisävalinnat) ja lataa ohjelmisto valitsemalla Web Support (Verkkotuki).
Voit ladata ohjelmiston verkosta siirtymällä osoitteeseen
www.hp.com/support/colorljMFPM225 tai
www.hp.com/support/colorljMFPM226, valitsemalla Drivers (Ohjaimet) ja
valitsemalla sitten Software & Firmware (Ohjelmisto ja laiteohjelmisto).
29
Page 30

8.
Langaton tulostus ja tulostus mobiililaitteista (valinnainen)
Jos haluat tulostaa puhelimesta tai tabletista, yhdistä puhelin tai tabletti samaan
langattomaan verkkoon tulostimen kanssa.
Apple iOS-laitteet (AirPrint): Avaa tulostettava kohde ja valitse Action (Toiminto)
-kuvake. Valitse Print (Tulosta), valitse tulostin ja valitse sitten Print (Tulosta).
Uudet Android-laitteet (4.4 tai uudempi): Avaa tulostettava kohde ja napsauta Menu
(Valikko) -painiketta. Valitse Print (Tulosta), valitse tulostin ja valitse Print (Tulosta).
Jotkin laitteet edellyttävät HP Print Service -laajennuksen lataamista Google Play
-kaupasta.
Vanhat Android-laitteet (4.3 ja vanhemmat): Lataa HP ePrint -sovellus Google
Play -kaupasta.
Windows Phone: Lataa HP AiO Remote -sovellus Windows-kaupasta.
Lisätietoja mobiililaitteista tulostamisesta
Voit lukea lisätietoja muista
mobiilitulostusvaihtoehdoista ja muista ePrintratkaisuista skannaamalla QR-koodin tai tutustumalla
käyttöoppaan mobiilitulostusta käsittelevään osaan.
9.
Lisätietoja faksitoimintojen määrittämisestä on käyttöoppaassa ja osoitteessa www.hp.com/support/colorljMFPM225 tai www.hp.com/support/colorljMFPM226.
Faksitoiminnon ottaminen käyttöön (valinnainen)
HP Wireless Direct (vain langattomat mallit)
HPWireless Direct -toiminnon avulla voit tulostaa langattomasta mobiililaitteesta
suoraan HPWireless Direct -yhteensopivaan laitteeseen muodostamatta verkko-
tai Internet-yhteyttä.
HP Wireless Direct -toiminnon ottaminen käyttöön
1. Valitse tulostimen ohjauspaneelista langattoman verkon painike . Valitse
Wireless Menu (Langaton-valikko) ja valitse sitten Wireless Direct.
2. Valitse On/O (Käytössä / ei käytössä) ja valitse sitten On (Käytössä).
3. Jos haluat käyttää suojattua tulostusta, valitse Security (Suojaus) ja valitse
sitten On (Käytössä). Merkitse näkyviin tuleva salasana muistiin. Käyttö
mobiililaitteista sallitaan tällä salasanalla. Jos haluat sallia suojaamattoman
tulostuksen, valitse Security (Suojaus) ja valitse sitten O (Ei käytössä).
Lisätietoja langattomasta tulostuksesta ja langattoman verkon asennusten
määrityksestä on osoitteessa www.hp.com/go/wirelessprinting.
Vianmääritys
Käyttöopas
Käyttöoppaassa on tietoja tulostimen käytöstä ja vianmäärityksestä. Opas on
laitteen mukana toimitetulla CD-levyllä ja ladattavissa verkosta:
1. Siirry osoitteeseen www.hp.com/support/colorljMFPM225 tai
www.hp.com/support/colorljMFPM226.
2. Valitse Manuals (Käyttöohjeet).
Jos käytössä on Windows, käyttöopas on kopioitu tietokoneeseen
suositeltujen ohjelmistojen asennuksen aikana.
Windows
Valitse Start (Käynnistä), valitse Programs (Ohjelmat) tai All Programs
(Kaikki ohjelmat), valitse HP, valitse HP-tulostimen kansio ja valitse sitten
Help (Ohje).
Windows
Napsauta käynnistysnäytössä olevaa tyhjää aluetta hiiren
kakkospainikkeella ja valitse sitten sovelluspalkista All Apps (Kaikki
sovellukset). Napsauta sitten kuvaketta, jossa on tulostimen nimi, ja
valitse Help (Ohje).
Laiteohjelmiston päivitysten tarkistaminen
1. Valitse laitteen ohjauspaneelin aloitusnäytöstä määrityspainike .
2. Hae ja avaa Service (Huolto) -valikko.
3. Valitse LaserJet Update (LaserJet-päivitys).
4. Valitse Check for Updates Now (Tarkista päivitykset nyt).
®
XP, Windows Vista® ja Windows® 7
®
8:
Ohjauspaneelin ohje
Voit käyttää laitteen ohjetta napsauttamalla tulostimen ohjauspaneelissa
olevaa ohjepainiketta .
Muut tukisisällöt ja -palvelut
Löydät HP:n kaikenkattavan ohjeen laitteelle seuraavista osoitteista:
www.hp.com/support/colorljMFPM225 ja
www.hp.com/support/colorljMFPM226.
• Ongelmien ratkaiseminen
• Lisämäärityksiä koskevat ohjeet
• Ohjelmistopäivitysten lataaminen
• Asiakastukifoorumit
• Tietoja takuusta ja säännöksistä
• Mobiilitulostusohjeet
30
Page 31

English .............. 1
LaserJet Pro MFP M225 un M226
Darba sākšanas rokasgrāmata
SVARĪGI!
Veiciet 1.–3.darbību,
kas ir attēlota printera
aparatūras iestatīšanas
plakātā, pēc tam pārejiet pie
4.darbības, kas ir attēlota
plakāta labajā pusē.
www.hp.com/support/colorljMFPM225 www.register.hp.com
www.hp.com/support/colorljMFPM226
4. Sākotnējā iestatīšana vadības panelī
Pēc printera ieslēgšanas uzgaidiet, kamēr tas inicializējas. Lai pārvietotos vadības panelī,
izmantojiet skāriena, pavilkšanas un ritināšanas žestus. Ievērojiet uzvednes vadības panelī,
laikongurētu tālāk norādītos iestatījumus.
• Valoda
• Atrašanās vieta
• Noklusējuma iestatījumi
Zem Default Settings (Noklusējuma iestatījumiem) atlasiet vienu no tālāk norādītajām opcijām.
• Pašvadība: uzlaboti noklusējuma iestatījumi orientētai darbībai ar iestatījumiem,
kongurācijām un atjauninājumiem.
• IT vadība: uzlaboti noklusējuma iestatījumi ātrai vadāmībai ar paaugstinātu drošību.
Iestatījumus var pilnīgi pielāgot pēc sākotnējās iestatīšanas.
PIEZĪME: atlasiet Print Information Page (Drukas informācijas
lapu), lai drukātu lapu, kura sniedz norādījumus par to, kā
mainīt noklusējuma iestatījumus.
PIEZĪME: pieskarieties printera paneļa taustiņam Palīdzība ,
lai piekļūtu palīdzības tēmām.
Français ............ 4
Deutsch ............. 7
Italiano ........... 10
Español ........... 13
Català ............. 16
Dansk ............. 19
Nederlands ...... 22
Eesti ............... 25
Suomi ............. 28
Latviešu .......... 31
Lietuvių .......... 34
Norsk .............. 37
Português ....... 40
Svenska .......... 43
5.
Atlasiet savienojuma izveides metodi un sagatavojiet iekārtu
programmatūras instalācijai
USB savienojums starp printeri un datoru
Izmantojiet A vai Btipa USB kabeli.
Operētājsistēma Windows
1. Pirms programmatūras instalācijas nepievienojiet USB kabeli, izņemot
operētājsistēmai Windows 8, 8.1 vai RT. Ja vads jau ir pievienots,
atvienojiet to, pirms turpināt darbu. Instalācijas vednis paziņo, kad ir
nepieciešams pievienot kabeli.
2. Pārejiet pie “6.Atrodiet vai lejupielādējiet programmatūras
instalācijas failus.”
PIEZĪME: programmatūras instalācijas laikā atlasiet opciju Tieši
savienot šo datoru, izmantojot USB kabeli.
Operētājsistēma Mac
1. Pirms programmatūras instalācijas pievienojiet USB kabeli gan
datoram, gan printerim.
2. Pārejiet pie “6.Atrodiet vai lejupielādējiet programmatūras
instalācijas failus.”
Vadu (Ethernet) tīkla savienojums
Izmantojiet standarta tīkla kabeli.
1. Pievienojiet tīkla kabeli printerim un tīklam. Uzgaidiet, kamēr printeris
apgūst jauno tīkla adresi.
2. LCD vadības paneļi: nospiediet taustiņu Iestatīšana . Atveriet izvēlni
Tīkla iestatīšana, pēc tam atlasiet Rādīt IP adresi, lai tiktu parādīta IP
adrese vai resursdatora nosaukums.
Skārienekrāna vadības paneļi: iekārtas vadības paneļa sākuma
ekrānā pieskarieties taustiņam Tīkls , lai tiktu parādīta IPadrese
vairesursdatora nosaukums.
3. Tīkla savienojums ir izveidots, ja ir uzskaitīta IP adrese. Ja tā nav,
uzgaidiet vēl dažas minūtes un mēģiniet vēlreiz. Pierakstiet IP adresi,
lailietotu to instalācijas laikā. IP adreses paraugs: 192.168.0.1
Lai manuāli kongurētu IP adresi, skatiet “Manuāli kongurēt IP adresi.”
4. Pārejiet pie “6.Atrodiet vai lejupielādējiet programmatūras
instalācijas failus.”
PIEZĪME: programmatūras instalācijas laikā atlasiet opciju Pievienot,
izmantojot tīklu.
Iebūvēts bezvadu tīkla savienojums
(tikai bezvadu modeļiem)
1. Lai pievienotu printeri bezvadu (Wi-Fi) tīklam, printera vadības panelī
nospiediet taustiņu Wireless . Pieskarieties opcijai Wireless Menu
(Bezvadu sakaru izvēlne), pēc tam— opcijai Wireless Setup Wizard
(Bezvadu tīkla iestatīšanas vednis).
2. Atlasiet tīkla nosaukumu no SSID saraksta vai ievadiet tīkla
nosaukumu, ja tas nav uzskaitīts.
3. Izmantojiet tastatūru, lai ievadītu ieejas frāzi, pēc tam pieskarieties
taustiņam Labi.
4. Uzgaidiet, kamēr printeris izveido tīkla savienojumu.
5. Nospiediet iekārtas vadības paneļa taustiņu Tīkls . Tīkla
savienojums ir izveidots, ja ir uzskaitīta IP adrese. Ja tā nav, uzgaidiet
vēl dažas minūtes un mēģiniet vēlreiz. Pierakstiet IP adresi, lai lietotu
to instalācijas laikā. IP adreses paraugs: 192.168.0.1
6. Lai drukātu no datora, pārejiet pie “6.Atrodiet vai lejupielādējiet
programmatūras instalācijas failus.” Lai drukātu no tālruņa vai
planšetdatora, pārejiet pie “8. Mobilā un bezvadu drukāšana.”
PIEZĪME: instalācijas laikā atlasiet opciju Palīdzēt man iestatīt pirmo
bezvada savienojumu.
Manuāli kongurēt IP adresi
Skatiet printera Lietotāja rokasgrāmatu informācijai par to, kā manuāli
kongurēt IP adresi www.hp.com/support/colorljMFPM225 vai
www.hp.com/support/colorljMFPM226.
31
Page 32

6. Atrodiet vai lejupielādējiet programmatūras instalācijas failus
1.metode: lejupielāde no HP Easy Start
(Windows un OS X)
1. Pārejiet uz 123.hp.com/laserjet un noklikšķiniet uz Lejupielādēt (Download).
2. Lai saglabātu failu datorā, izpildiet ekrānā un uzvednēs redzamos
norādījumus.
3. Palaidiet programmatūras failu no mapes, kur fails tika saglabāts, un turpiniet
ar “7.Instalējiet programmatūru.”
2.metode: lejupielāde no printera atbalsta tīmekļa
vietnes (Windows un OS X)
1. Pārejiet uz www.hp.com/support/colorljMFPM225 vai
www.hp.com/support/colorljMFPM226.
2. Atlasiet Software and drivers (Programmatūra un draiveri).
3. Lejupielādējiet jūsu printera modelim un operētājsistēmai atbilstošo
programmatūru.
4. Palaidiet instalācijas failu, noklikšķinot uz .exe vai .zip faila.
3.metode: instalācija no printera kompaktdiska
(tikai Windows)
Operētājsistēmai Windows programmatūras instalācijas faili ir pieejami
kompaktdiskā, kas ir iekļauts printera komplektācijā.
Operētājsistēmas OSX kompaktdiskā ievietotajā instalēšanas failā ir iekļauta saite
failu lejupielādēšanai tīmeklī.
1. Ievietojiet printera kompaktdisku datorā.
2. Pārejiet pie darbības “7. Instalējiet programmatūru.”
7. Instalējiet programmatūru
Operētājsistēmas Windows pilnīgs risinājums
1. Ievietojiet datorā printera kompaktdisku vai palaidiet programmatūras
instalācijas failu, kas ir lejupielādēts no tīmekļa.
2. Programmatūras instalētājs uztver operētājsistēmas valodu, pēc tam
parāda instalācijas programmas galveno izvēlni tādā pašā valodā.
Ja, instalējot no kompaktdiska, 30 sekunžu laikā netiek palaista
instalācijas programma, pārlūkojiet datorā kompaktdisku diskdzini un
palaidiet failu ar nosaukumu SETUP.EXE.
3. Software Selection (Programmatūras atlases) ekrāns attēlo, kura
programmatūra tiks instalēta.
• Ieteicamā programmatūras instalācija ietver printera draiveri un
programmatūru visām printerim pieejamajām funkcijām.
• Lai pielāgotu instalēto programmatūru, noklikšķiniet uz Customize
software selections (Pielāgot programmatūras atlases) saiti. Kad
tas ir pabeigts, noklikšķiniet uz taustiņa Next (Tālāk).
4. Izpildiet ekrānā redzamās instrukcijas, lai instalētu programmatūru.
5. Kad ir norādīts atlasīt savienojuma veidu, atlasiet piemērotu opciju
savienojuma veidam.
• Tiešs savienojums ar šo datoru, izmantojot USB kabeli
• Pievienošana, izmantojot tīklu
• Palīdzēt man iestatīt pirmo bezvadu savienojumu
PIEZĪME: Vieglākais veids, kā atrast printeri laikā, kad to pievienojat,
izmantojot tīklu, ir atlasīt opciju Automatically nd my printer on the
network (Automātiski atrast manu printeri tīklā).
6. (Izvēles) Tikai bezvadu modeļiem programmatūras instalācijas procesa
beigās iestatiet faksa un skenēšanas funkcijas, izmantojot šādus
vedņus: Fax Setup Wizard (Faksa iestatīšanas vednis), Scan to E-mail
Wizard (Skenēšanas pa e-pastu vednis) un Scan to Network Folder
Wizard (Skenēšanas uz tīkla mapi vednis). Tas ir ērts veids, kā kongurēt
šīs funkcijas. Plašākai informācijai skatiet “10.Iestatīt skenēšanas
funkcijas printerim tīklā (tikai bezvadu modeļiem— izvēles)”.
OperētājsistēmasX pilnīgs risinājums
1. Palaidiet programmatūras instalācijas failu .dmg, kuru lejupielādējāt
no tīmekļa.
2. Programmatūras instalētājs uztver operētājsistēmas valodu, pēc tam
parāda instalācijas programmas galveno izvēlni tādā pašā valodā.
3. Installation Options (Instalācijas opciju) ekrāns attēlo, kura
programmatūra tiks instalēta.
• Standarta instalācijai noklikšķiniet uz taustiņa Install (Instalēt).
• Pielāgotai instalācijai noklikšķiniet uz taustiņa Customize (Pielāgot).
Parādītajā ekrānā atlasiet komponentus, kurus vēlaties instalēt, un
noklikšķiniet uz taustiņa Install (Instalēt).
4. Izpildiet ekrānā redzamās instrukcijas, lai instalētu programmatūru.
5. Programmatūras instalācijas procesa beigās izmantojiet HP Utility
Setup Assistant (HP pakalpojumu iestatīšanas palīgu), lai kongurētu
printera opcijas.
Operētājsistēmas X pamatinstalācija
Lai instalētu pamatdraiverus printerim un faksam, nepalaižot pilnīga HP
risinājuma programmatūru no kompaktdiska vai hp.com lejupielādi, veiciet
tālāk norādītās darbības.
1. Pievienojiet printeri datoram vai tīklam.
2. No izvēlnes Service (Sistēmas preferences) noklikšķiniet uz Printers
and Scanners (Printeri un skeneri), pēc tam nospiediet taustiņu plus
apakšpusē pa kreisi un atlasiet M225 vai M226, izmantojot draiveri ar
nosaukumu AirPrint vai HP Printer.
HP programmatūra Readiris Pro
Lejupielādējiet šo bezmaksas programmatūru, lai iespējotu papildu
skenēšanas funkcijas, tostarp Optisko rakstzīmju atpazīšanu (OCR).
Programmatūras instalācijas laikā kreisajā rūtī noklikšķiniet uz More
Options (Papildu opcijas) un atlasiet Web Support (Tīkla atbalsts), lai
lejupielādētu šo programmatūru.
Lai lejupielādētu programmatūru no tīkla, apmeklējiet vietni
www.hp.com/support/colorljMFPM225 vai
www.hp.com/support/colorljMFPM226, atlasiet Drivers (Draiveri),
pēc tam noklikšķiniet uz Software & Firmware (Programmatūra un
aparātprogrammatūra).
32
Page 33

8.
Mobilā un bezvadu drukāšana (izvēles)
Lai drukātu no telefona vai planšetdatora, pievienojiet ierīci un printeri vienam un
tam pašam tīklam.
Apple iOS ierīces (AirPrint): atveriet drukas vienību un atlasiet ikonu Action
(Darbība). Atlasiet Print (Drukāt), atlasiet printeri un pēc tam atlasiet Print (Drukāt).
Jaunākas Android ierīces (4.4 vai jaunākas): atveriet drukas vienību un atlasiet
taustiņu Menu (Izvēlne). Atlasiet Print (Drukāt), atlasiet printeri un Print (Drukāt).
Dažas ierīces pieprasa lejupielādēt HP drukas pakalpojuma spraudņa
lietojumprogrammu no veikala Google Play.
Vecākas Android ierīces (4.3 vai vecākas): lejupielādējiet lietojumprogrammu
HPePrint no veikala Google Play.
Windows Phone: lejupielādējiet tālvadības lietojumprogrammu HP AiO no Windows
veikala.
Uzziniet vairāk par mobilo drukāšanu
Lai uzzinātu vairāk par mobilās drukāšanas opcijām,
tostarp papildu ePrint risinājumiem, pārbaudiet QR
kodu vai skatiet Lietotāja rokasgrāmatas nodaļu
“Mobilā drukāšana.”
9.
Faksa iestatīšana (izvēles)
Funkcija HP Wireless Direct (tikai bezvadu modeļiem)
Funkcija HPWireless Direct Printing ļauj jums drukāt tuvumā no bezvadu mobilās
ierīces tieši ar iekārtu, kurā iespējota funkcija HPWireless Direct, bez savienojuma
ar tīklu vai internetu.
Iespējojiet HPWireless Direct
1. Iekārtas vadības panelī pieskarieties taustiņam Bezvadu . Pieskarieties
opcijai Wireless Menu (Bezvadu sakaru izvēlne) un pēc tam— opcijai
WirelessDirect.
2. Pieskarieties taustiņam On/O (Ieslēgt/izslēgt) un pēc tam taustiņam
On(Ieslēgt).
3. Drošai drukāšanai pieskarieties opcijai Security (Drošība) un pēc tam opcijai
On (Ieslēgt). Pierakstiet parādīto ieejas frāzi. Izmantojiet šo ieejas frāzi,
lai atļautu piekļuvi mobilajām ierīcēm. Lai atļautu nedrošu drukāšanu,
pieskarieties opcijai Security (Drošība) un pēc tam opcijai O (Izslēgt).
Papildinformāciju par bezvadu drukāšanu un bezvadu iestatīšanu skatiet
vietnēwww.hp.com/go/wirelessprinting.
Informācijai par faksa iestatīšanu skatiet Lietotāja rokasgrāmatu vai apmeklējiet vietni www.hp.com/support/colorljMFPM225 vai www.hp.com/support/colorljMFPM226.
Problēmu novēršana
Lietotāja rokasgrāmata
Lietotāja rokasgrāmatā ietilpst informācija par printera lietošanu un problēmu
novēršanu. Tā ir pieejama printera kompaktdiskā un tīmeklī.
1. Apmeklējiet vietni www.hp.com/support/colorljMFPM225 vai
www.hp.com/support/colorljMFPM226.
2. Noklikšķiniet uz Rokasgrāmatas.
Operētājsistēmai Windows Lietotāja rokasgrāmata tiek kopēta datorā
ieteicamās programmatūras instalācijas laikā.
Windows
Noklikšķiniet uz Start (Sākt), atlasiet Programs (Programmas) vai
AllPrograms (Visas programmas), atlasiet HP, atlasiet HP printera
mapiun pēc tam atlasiet Help (Palīdzība).
Windows
Start (Sākuma) ekrānā ar peles labo taustiņu noklikšķiniet tukšā
apgabalā, lietojumprogrammu joslā noklikšķiniet uz All Apps (Visas
lietojumprogrammas), noklikšķiniet uz attiecīgā printera ikonas un pēc
tam atlasiet Help (Palīdzība).
®
XP, Windows Vista® un Windows® 7
®
8
Pārbaudiet aparātprogrammatūras atjauninājumus
1. Printera vadības paneļa sākuma ekrānā pieskarieties taustiņam
Iestatīšana .
2. Ritiniet līdz izvēlnei Service (Pakalpojumi).
3. Atlasiet LaserJet Update.
4. Atlasiet Check for Updates Now (izvēlni Pārbaudīt atjauninājumus tūlīt).
Vadības paneļa palīdzība
Pieskarieties printera paneļa taustiņam Palīdzība , lai piekļūtu palīdzības
tēmām.
Papildus atbalsta resursi
Pilnīgai HP printera palīdzībai apmeklējiet vietni:
www.hp.com/support/colorljMFPM225 vai
www.hp.com/support/colorljMFPM226
• Risiniet problēmas
• Atrodiet uzlabotas kongurāciju instrukcijas
• Lejupielādējiet programmatūras atjauninājumus
• Pievienojieties atbalsta forumiem
• Atrodiet garantijas un reglamentējošo informāciju
• Mobilās drukas resursi
33
Page 34

English .............. 1
Français ............ 4
Deutsch ............. 7
„LaserJet Pro MFP M225“ ir
„LaserJet Pro MFP M226“
Italiano ........... 10
Español ........... 13
Català ............. 16
Dansk ............. 19
Nederlands ...... 22
Eesti ............... 25
Suomi ............. 28
Latviešu .......... 31
Lietuvių .......... 34
Norsk .............. 37
Português ....... 40
Svenska .......... 43
SVARBU.
Atlikite
spausdintuvo aparatinės
įrangos sąrankos plakate,
tada pereikite prie
4veiksmo dešinėje.
1–3 veiksmus
darbopradžios vadovas
www.hp.com/support/colorljMFPM225 www.register.hp.com
www.hp.com/support/colorljMFPM226
4. Pradinė sąranka valdymo skydelyje
Įjungę spausdintuvą palaukite, kol jis bus parengtas darbui. Atlikite veiksmus jutikliniame
valdymo skydelyje lietimo, perbraukimo ir slinkimo gestais. Vykdydami nurodymus ekrane
sukongūruokite toliau nurodytas nuostatas.
• Kalba
• Vieta
• Numatytosios nuostatos
Dalyje „Default Settings“ (Numatytosios nuostatos) pasirinkite vieną iš toliau nurodytų
parinkčių.
• „Self-managed“ (Pačių valdoma): optimizuotos numatytosios nuostatos, skirtos užtikrinti
valdomą patirtį sąrankų, kongūracijų ir naujinimų metu.
• „IT-managed“ (IT valdoma): optimizuotos numatytosios nuostatos, skirtos užtikrinti
grupės valdymo galimybes su patobulinta sauga.
Nuostatos yra visiškai pritaikomos asmeniniams poreikiams po pradinės sąrankos.
PASTABA. Pasirinkite „Print Information Page“ (Spausdinti
informacinį puslapį), kad išspausdintumėte puslapį, kuriame
pateikiamos instrukcijos, kaip pakeisti numatytąsias nuostatas.
PASTABA. Spausdintuvo valdymo skydelyje palieskite mygtuką
„Help“ (Žinynas) , kad pamatytumėte žinyno temas.
5. Jungimo būdo pasirinkimas ir pasiruošimas diegti programinę įrangą
USB ryšys tiesiogiai tarp spausdintuvo ir
kompiuterio
Naudokite „A-to-B“ tipo USB kabelį.
„Windows“
1. Prieš diegdami programinę įrangą neprijunkite USB kabelio (išskyrus
„Windows 8“, „Windows 8.1“ arba „Windows RT“). Jei jis jau prijungtas,
prieš tęsdami jį atjunkite. Diegiant raginama prijungti kabelį tinkamu laiku.
2. Pereikite prie „6. Programinės įrangos diegimo failų radimas arba
atsisiuntimas“.
PASTABA. Diegdami programinę įrangą pasirinkite parinktį „Directly
connect this computer using a USB cable“ (Jungti tiesiogiai prie šio
kompiuterio naudojant USB kabelį).
„Mac“
1. Prieš diegdami programinę įrangą, sujunkite kompiuterį ir
spausdintuvą USB kabeliu.
2. Pereikite prie „6. Programinės įrangos diegimo failų radimas arba
atsisiuntimas“.
Laidinio (eterneto) tinklo ryšys
Naudokite standartinį tinklo kabelį.
1. Tinklo kabelį prijunkite prie spausdintuvo ir prie tinklo. Palaukite kelias
minutes, kol spausdintuvas gaus tinklo adresą.
2. Skystųjų kristalų ekrano valdymo skydas: paspauskite sąrankos
mygtuką. Atidarykite meniu „Network Setup“ (Tinklo sąsaja) ir
pasirinkite „Show IP Address“ (Rodyti IP adresą), kad būtų rodomas
IPadresas arba pagrindinio kompiuterio pavadinimas.
Jutiklinio ekrano valdymo skydas: pradiniame gaminio valdymo
skydo ekrane spustelėkite tinklo mygtuką, kad būtų parodytas
gaminio IP adresas arba pagrindinio kompiuterio pavadinimas.
3. Jei IP adresas rodomas sąraše, tinklo ryšys yra užmegztas.
Jeine,palaukite kelias minutes ir bandykite dar kartą. Užsirašykite
IP adresą, kad galėtumėte naudoti diegdami programinę įrangą.
Pavyzdinis IP adresas: 192.168.0.1
Norėdami rankiniu būdu kongūruoti IP adresą, žr. „IP adreso
kongūravimas rankiniu būdu“.
4. Pereikite prie „6. Programinės įrangos diegimo failų radimas arba
atsisiuntimas“.
PASTABA. Diegdami programinę įrangą pasirinkite parinktį „Connect
through a network“ (Jungtis per tinklą).
Įtaisytojo belaidžio tinklo ryšys
(tik belaidžio ryšio modeliai)
1. Norėdami prijungti spausdintuvą prie belaidžio (Wi-Fi) tinklo,
spausdintuvo valdymo skydelyje palieskite belaidžio ryšio mygtuką.
Palieskite „Wireless Menu“ (Belaidžio ryšio meniu), tada palieskite
„Wireless Setup Wizard“ (Belaidės sąrankos vediklis).
2. Pasirinkite tinklo pavadinimą SSID sąraše arba įveskite tinklo
pavadinimą, jei jis nerodomas.
3. Klaviatūra įveskite slaptafrazę, tada palieskite mygtuką OK (Gerai).
4. Palaukite, kol spausdintuvas užmegs tinklo ryšį.
5. Spausdintuvo valdymo skydelyje palieskite tinklo mygtuką. Jei IP
adresas rodomas sąraše, tinklo ryšys yra užmegztas. Jei ne, palaukite
kelias minutes ir bandykite dar kartą. Užsirašykite IP adresą, kad
galėtumėte naudoti diegdami programinę įrangą. Pavyzdinis IP
adresas: 192.168.0.1
6. Norėdami spausdinti iš kompiuterio, pereikite prie „6. Programinės
įrangos diegimo failų radimas arba atsisiuntimas“. Norėdami
spausdinti tik iš telefono arba planšetinio kompiuterio, pereikite prie
„8. Spausdinimas naudojant mobiliuosius įrenginius ir belaidis
spausdinimas“.
PASTABA. Diegdami programinę įrangą pasirinkite parinktį „Helpme
set up a rst-time wireless connection“ (Padėkite pirmą kartą
nustatyti belaidį ryšį).
IP adreso kongūravimas rankiniu būdu
Informacijos, kaip rankiniu būdu sukongūruoti IP adresą, žr. spausdintuvo
vartotojo vadove www.hp.com/support/colorljMFPM225 arba
www.hp.com/support/colorljMFPM226.
34
Page 35
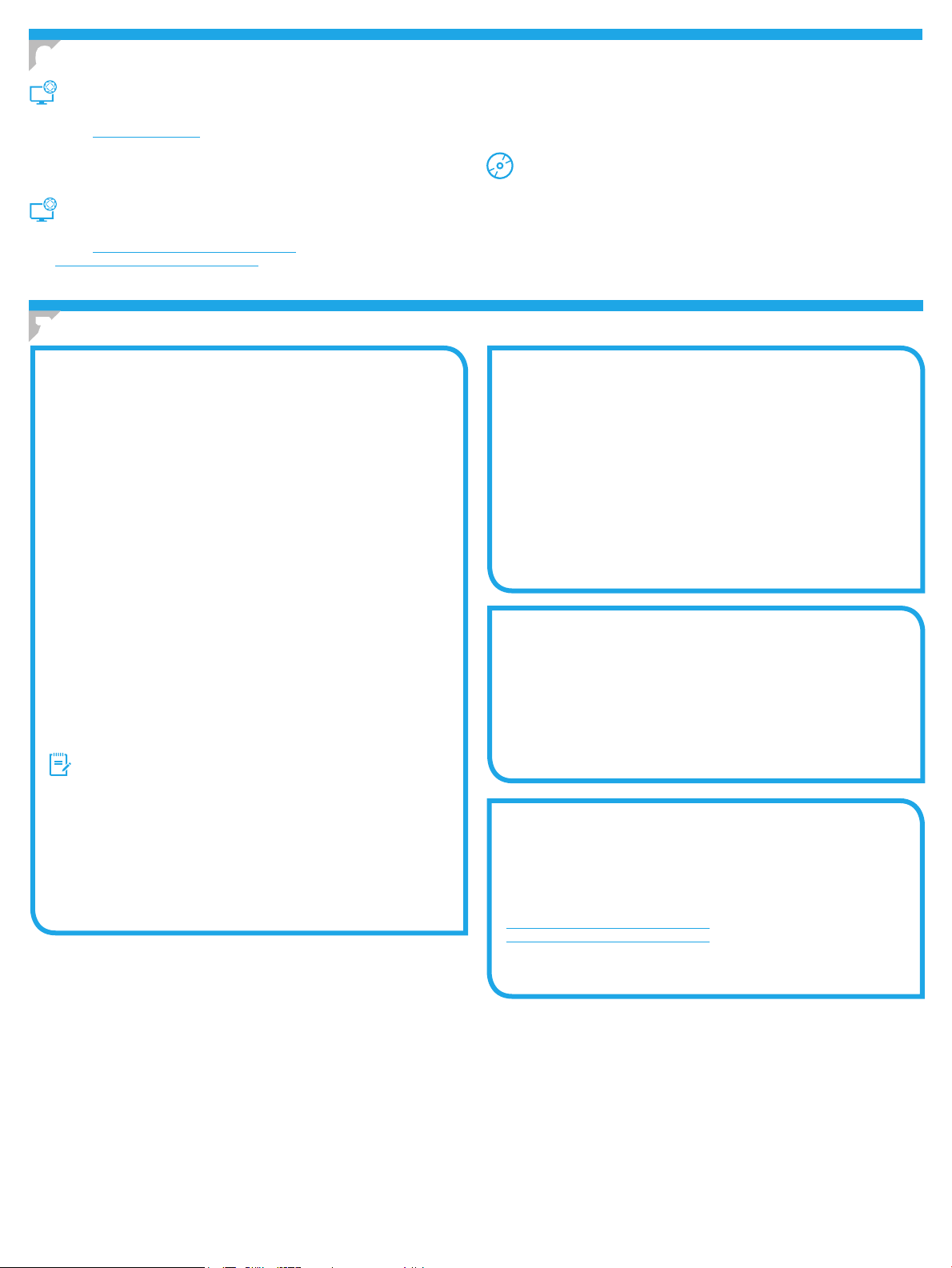
6. Programinės įrangos diegimo failų radimas arba atsisiuntimas
1 metodas: atsisiųskite iš „HP Easy Start“
(„Windows“ ir OS X)
1. Eikite į 123.hp.com/laserjet ir spustelėkite Atsisiųsti (Download).
2. Vadovaukitės ekrane pateikiamais nurodymais ir raginimais, kad įrašytumėte
failą į kompiuterį.
3. Paleiskite programinės įrangos failą iš aplanko, kuriame jį įrašėte, ir tęskite
veiksmus, aprašytus dalyje 7. Programinės įrangos diegimas.
2 metodas: atsisiųskite iš spausdintuvo palaikymo
svetainės („Windows“ ir OS X)
1. Eikite į www.hp.com/support/colorljMFPM225 arba
www.hp.com/support/colorljMFPM226.
2. Pasirinkite Software and drivers (Programinė įranga ir tvarkyklės).
3. Atsisiųskite savo spausdintuvo modeliui skirtą programinę įrangą ir operacinę
sistemą.
4. Paleiskite diegimo failą spustelėdami .exe arba .zip failą (pagal poreikį).
3 metodas: įdiekite iš spausdintuvo kompaktinio
(tik „Windows“)
disko
Jei naudojate „Windows“, programinės įrangos diegimo failai yra pateikti
kompaktiniame diske, kuris pridedamas prie spausdintuvo.
Jei naudojate OS X, kompaktiniame diske esančiame diegimo programos faile
pateikiamas saitas, kurį naudojant failus galima atsisiųsti internetu.
1. Įdėkite spausdintuvo kompaktinį diską į kompiuterį.
2. Pereikite prie dalies 7. Programinės įrangos diegimas.
7. Programinės įrangos diegimas
„Windows“ visų funkcijų diegimo sprendimas
1. Įdėkite spausdintuvo kompaktinį diską į kompiuterį arba paleiskite iš
interneto atsisiųstą programinės įrangos diegimo failą.
2. Programinės įrangos diegimo programa aptinka operacinės sistemos
kalbą, tada parodomas diegimo programos pagrindinis meniu ta kalba.
Kai diegiate iš kompaktinio disko, jei diegimo programa nepaleidžiama
per 30 sekundžių, naršykite kompaktinių diskų įrenginį kompiuteryje ir
paleiskite failą, pavadinimu SETUP.EXE.
3. Ekrane „Software Selection“ (Programinės įrangos pasirinkimas)
nurodoma reikiama įdiegti programinė įranga.
• Rekomenduojamas programinės įrangos diegimas apima
spausdintuvo tvarkyklę ir programinę įrangą su visomis galimomis
spausdintuvo funkcijomis.
• Norėdami pritaikyti įdiegtą programinę įrangą savo poreikiams,
spustelėkite saitą „Customize software selections“ (Pritaikyti
programinės įrangos pasirinkimą). Baigę spustelėkite mygtuką
„Next“ (Toliau).
4. Laikykitės ekrane pateiktų nurodymų, kad įdiegtumėte programinę
įrangą.
5. Kai būsite paraginti pasirinkti jungimo tipą, pasirinkite atitinkamą
parinktį pagal jungimo tipą.
• „Directly connect this computer using a USB cable“ (Jungti
tiesiogiai prie šio kompiuterio naudojant USB kabelį)
• „Connect through a network“ (Jungtis per tinklą)
• „Help me set up a rst-time wireless connection“ (Padėkite pirmą
kartą nustatyti belaidį ryšį)
PASTABA. Kai jungiatės per tinklą, lengviausias būdas aptikti
spausdintuvą yra pasirinkti „Automatically nd my printer on the
network“ (Automatiškai rasti mano spausdintuvą tinkle).
6. (Pasirenkama) (tik belaidžiuose modeliuose) Programinės įrangos
diegimo proceso pabaigoje nustatykite faksogramų siuntimo ir
nuskaitymo funkcijas naudodami „Fax Setup Wizard“ (Fakso sąrankos
vediklis), „Scan to E-mail Wizard“ (Nuskaitymo į el. paštą vediklis)
ir „Scan to Network Folder Wizard“ (Nuskaitymo į tinklo aplanką
vediklis). Tai patogus būdas kongūruoti šias funkcijas. Daugiau
informacijos žr. „10. Prie tinklo prijungtų spausdintuvų nuskaitymo
funkcijų nustatymas“ (tik belaidžiuose modeliuose – pasirenkama).
„OS X“ visų funkcijų diegimo sprendimas
1. Paleiskite programinės įrangos diegimo .dmg failą, kurį atsisiuntėte iš
interneto.
2. Programinės įrangos diegimo programa aptinka operacinės sistemos
kalbą, tada parodomas diegimo programos pagrindinis meniu ta kalba.
3. Ekrane „Installation Options“ (Diegimo parinktys) nurodoma reikiama
įdiegti programinė įranga.
• Norėdami įdiegti standartines funkcijas, spustelėkite mygtuką
„Install now“ (Įdiegti dabar).
• Norėdami įdiegi pasirinktines funkcijas, spustelėkite mygtuką
„Customize“ (Pritaikyti). Atidarytame ekrane pasirinkite norimus
įdiegti komponentus, tada spustelėkite mygtuką „Install“ (Diegti).
4. Laikykitės ekrane pateiktų nurodymų, kad įdiegtumėte programinę įrangą.
5. Programinės įrangos diegimo proceso pabaigoje naudodami
„HPUtility Setup Assistant“ kongūruokite spausdintuvo parinktis.
„OS X“ pagrindinių funkcijų diegimas
Norėdami įdiegti pagrindines spausdinimo ir faksogramų siuntimo
tvarkykles nepaleisdami HP visų funkcijų diegimo sprendimo programinės
įrangos iš kompaktinio disko arba hp.com atsisiuntimo paketo, atlikite
toliau nurodytus veiksmus.
1. Prijunkite spausdintuvą prie kompiuterio arba tinklo.
2. Dalyje „System Preferences“ (Sistemos nuostatos) spustelėkite „Printers
and Scanners“ (Spausdintuvai ir skaitytuvai), tada spustelėkite pliuso
mygtuką kairiojoje apatinėje dalyje ir pasirinkite M225 arba M226
naudodami tvarkyklę, pavadintą „AirPrint“ arba „HP Printer“.
„Readiris Pro“, skirta HP
Atsisiųskite šią nemokamą programinę įrangą, kad galėtumėte naudotis
papildomomis nuskaitymo funkcijomis, įskaitant optinį ženklų atpažinimą
(OCR). Diegdami programinę įrangą spustelėkite elementą „More Options“
(Daugiau parinkčių) kairiojoje srityje, tada pasirinkite „Web Support“
(Palaikymas internete) ir atsisiųskite šią programinę įrangą.
Norėdami atsisiųsti programinę įrangą iš interneto, eikite į
www.hp.com/support/colorljMFPM225 arba
www.hp.com/support/colorljMFPM226, pasirinkite „Drivers“ (Tvarkyklės),
tada spustelėkite „Software & Firmware“ (Programinė ir programinė-
aparatinė įranga).
35
Page 36
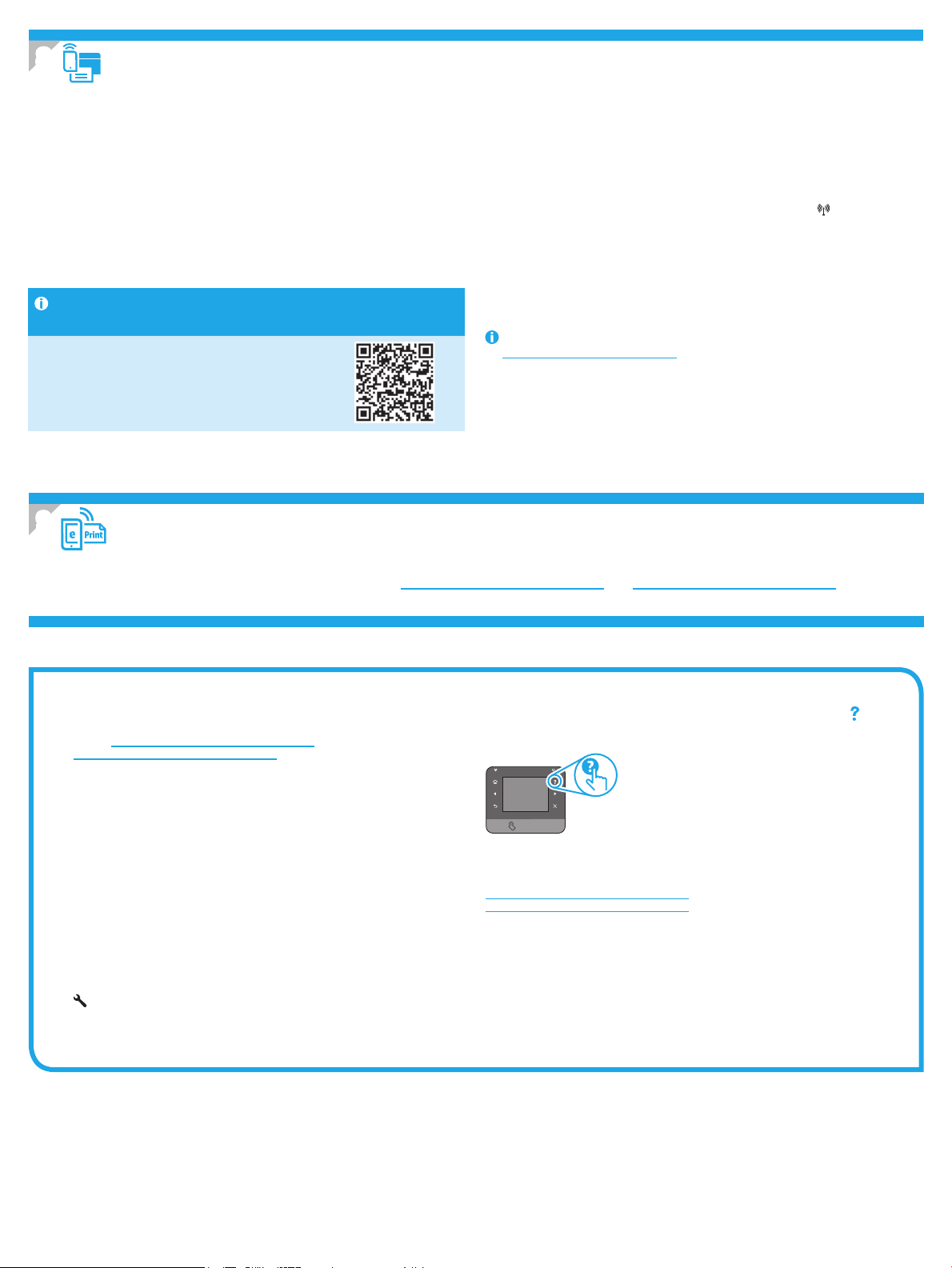
8.
Spausdinimas naudojant mobiliuosius įrenginius ir belaidis
spausdinimas (pasirinktinis)
Norėdami spausdinti iš telefono arba planšetinio kompiuterio, prijunkite įrenginį
prie to paties belaidžio tinklo kaip spausdintuvas.
„Apple iOS“ įrenginiai („AirPrint“): atidarykite norimą spausdinti elementą ir
pasirinkite piktogramą „Action“ (Veiksmas). Pasirinkite „Print“ (Spausdinti),
pasirinkite spausdintuvą, tada pasirinkite „Print“ (Spausdinti).
Naujesni „Android“ įrenginiai (4.4 arba naujesnė versija): atidarykite norimą
spausdinti elementą ir pasirinkite mygtuką „Menu“ (Meniu). Pasirinkite „Print“
(Spausdinti), pasirinkite spausdintuvą, tada pasirinkite „Print“ (Spausdinti).
Naudojant kai kuriuos įrenginius reikia atsisiųsti papildomą programą „HP Print
Service“ iš parduotuvės „Google Play“.
Senesni „Android“ įrenginiai (4.3 arba senesnė versija): atsisiųskite programą
„HP ePrint“ iš „Google Play“ parduotuvės.
„Windows Phone“: atsisiųskite programą „HP AiO Remote“ iš „Windows“ parduotuvės.
Sužinokite daugiau apie spausdinimą naudojant
mobiliuosius įrenginius
Norėdami gauti daugiau informacijos apie kitas
spausdinimo naudojant mobiliuosius įrenginius
parinktis, įskaitant papildomus „ePrint“ sprendimus,
nuskaitykite QR kodą arba žr. vartotojo vadovo skyrių
„Spausdinimas naudojant mobiliuosius įrenginius“.
9.
Fakso nustatymas (pasirenkama)
„HP Wireless Direct“ (tik belaidžiai modeliai)
„HPWireless Direct“ leidžia spausdinti nedideliu atstumu iš belaidžio mobiliojo
prietaiso tiesiai į „HPWireless Direct“ palaikantį spausdintuvą nesijungiant prie
tinklo ar interneto.
„HP Wireless Direct“ įjungimas
1. Spausdintuvo valdymo skydelyje palieskite belaidžio ryšio mygtuką.
Palieskite „Wireless Menu“ (Belaidžio ryšio meniu), tada palieskite
„WirelessDirect“.
2. Palieskite „On/O“ (Įjungta / išjungta), tada palieskite „On“ (Įjungta).
3. Norėdami spausdinti saugiai, palieskite „Security“ (Sauga), tada palieskite
„On“ (Įjungta). Užsirašykite rodomą slaptafrazę. Naudodami šią slaptafrazę
leiskite prieigą prie mobiliųjų įrenginių. Norėdami spausdinti neapsaugoję,
palieskite „Security“ (Sauga), tada palieskite „O“ (Išjungta).
Daugiau informacijos apie belaidį spausdinimą ir belaidžio ryšio sąranką rasite
www.hp.com/go/wirelessprinting.
Informacijos apie fakso nustatymą rasite vartotojo vadove arba eikite į www.hp.com/support/colorljMFPM225 arba www.hp.com/support/colorljMFPM226.
Trikčių diagnostika
Vartotojo vadovas
Vartotojo vadove pateikiama informacija apie spausdintuvo naudojimą ir trikčių
diagnostiką. Jis pasiekiamas spausdintuvo kompaktiniame diske ir internete.
1. Eikite į www.hp.com/support/colorljMFPM225 arba
www.hp.com/support/colorljMFPM226.
2. Spustelėkite „Manuals“ (Vadovai).
Naudojant „Windows“, vartotojo vadovas nukopijuojamas į kompiuterį per
rekomenduojamą programinės įrangos diegimą.
„Windows
Spustelėkite „Start“ (Pradėti), pasirinkite „Programs“ (Programos) arba
„All Programs“ (Visos programos), pasirinkite HP ir savo HP spausdintuvo
aplanką, tada pasirinkite „Help“ (Žinynas).
„Windows
Pradžios ekrane spustelėkite dešiniuoju pelės klavišu tuščiame
darbalaukio plote, programų juostoje spustelėkite „All Apps“
(Visosprogramėlės), tada spustelėkite piktogramą su spausdintuvo
pavadinimu ir pasirinkite „Help“ (Žinynas).
®
XP“, „Windows Vista®“ ir „Windows® 7“
®
8“
Patikrinkite, ar yra programinės-aparatinės įrangos
naujinių
1. Pradiniame spausdintuvo valdymo skydelio ekrane spustelėkite sąrankos
mygtuką.
2. Pereikite prie meniu „Service“ (Priežiūra) ir jį atidarykite.
3. Pasirinkite „LaserJet Update“ („LaserJet“ naujinys).
4. Pasirinkite „Check for Updates Now“ (Tikrinti, ar yra naujinių, dabar).
Valdymo skydo žinynas
Spausdintuvo valdymo skydelyje palieskite mygtuką „Help“ (Žinynas) ,
kadpamatytumėte žinyno temas.
Papildomi palaikymo ištekliai
Kad gautumėte visapusės pagalbos dėl HP spausdintuvo, eikite į:
www.hp.com/support/colorljMFPM225 arba
www.hp.com/support/colorljMFPM226
• Problemų sprendimas
• Išsamių kongūravimo instrukcijų radimas
• Programinės įrangos naujinių atsisiuntimas
• Prisijungimas prie pagalbos forumų
• Garantijos ir teisinės informacijos radimas
• Spausdinimo mobiliaisiais įrenginiais ištekliai
36
Page 37
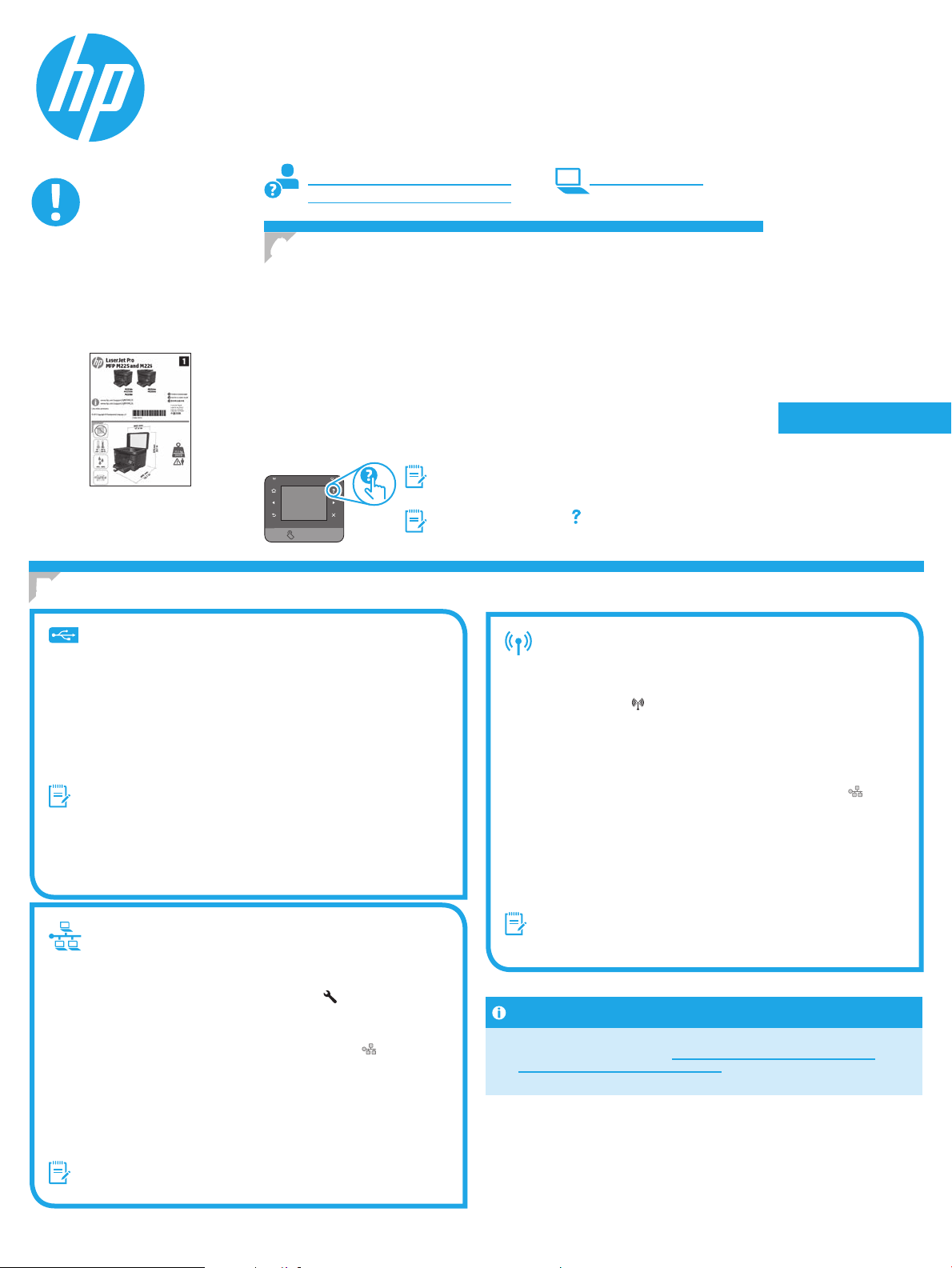
English .............. 1
Startveiledning for
LaserJet Pro MFP M225 og M226
VIKTIG:
trinn 1 - 3 på
Følg
plakaten for oppsett av
skrivermaskinvare, og
fortsett deretter med trinn
4 til høyre.
www.hp.com/support/colorljMFPM225 www.register.hp.com
www.hp.com/support/colorljMFPM226
4. Første oppstart på kontrollpanelet
Etter at du har slått på skriveren, venter du på at den initialiseres. Du navigerer på
kontrollpanelet med berøringsskjem ved hjelp av berørings-, sveipe- og blabevegelser.
Følgmeldingene på kontrollpanelet for å kongurere disse innstillingene:
• Språk
• Sted
• Standardinnstillinger
Under Standardinnstillinger velger du ett av disse alternativene:
• Selvstyrt: Optimaliserte standardinnstillinger for en guidet opplevelse for installasjoner,
kongurasjoner og oppdateringer.
• IT-styrt: Optimaliserte standardinnstillinger for åteadministrasjon med forbedret
sikkerhet.
Innstillingene kan tilpasses fritt etter den første kongurasjonen.
MERK: Velg Skriv ut informasjonsside for å skrive ut en side
som forteller hvordan du kan endre standardinnstillingene.
MERK: Velg Hjelp-knappen på kontrollpanelet for å få tilgang
til Hjelp.
Français ............ 4
Deutsch ............. 7
Italiano ........... 10
Español ........... 13
Català ............. 16
Dansk ............. 19
Nederlands ...... 22
Eesti ............... 25
Suomi ............. 28
Latviešu .......... 31
Lietuvių .......... 34
Norsk .............. 37
Português ....... 40
Svenska .......... 43
5. Velg en tilkoblingsmetode og gjør alt klart for programvareinstallasjon
USB-tilkobling direkte mellom skriveren og
datamaskinen
Bruk en USB-kabel av typen A til B.
Windows
1. Unntatt Windows 8, 8.1 og RT, ikke koble til USB-kabelen før du
installerer programvaren. Hvis den allerede er tilkoblet, kobler du den
fra før du fortsetter. Installasjonsprosessen ber om at du kobler til
kabelen når det er nødvendig.
2. Fortsett med 6. Finn eller last ned programvareinstallasjonsler
MERK: Under programvareinstallasjonen, velger du alternativet Koble
denne skriveren til direkte med en USB-kabel.
Mac
1. Koble til USB-kabelen mellom datamaskinen og skriveren før du
installerer programvaren.
2. Fortsett med 6. Finn eller last ned programvareinstallasjonsler
Kablet nettverkstilkobling (Ethernet)
Bruk en standard nettverkskabel.
1. Koble nettverkskabelen til skriveren og til nettverket. Vent et par
minutter til skriveren har innhentet en nettverksadresse.
2. LCD-kontrollpanel: Trykk på Oppsett-knappen . Åpne menyen
for Nettverksoppsett, og velg deretter Vis IP-adresse for å vise
IP-adressen eller vertsnavnet.
Kontrollpaneler med berøringsskjerm: På startskjermbildet på
produktets kontrollpanel, velger du Nettverk-knappen for å vise
IP-adressen eller vertsnavnet.
3. Hvis det er oppført en IP-adresse, er det opprettet en
nettverkstilkobling. Hvis ikke, venter du noen minutter og
prøver på nytt. Merk deg IP-adressen som skal brukes under
programvareinstallasjon. Eksempel på IP-adresse: 192.168.0.1
Hvis du vil kongurere IP-adressen manuelt, kan du se Kongurere
IP-adressen manuelt.
4. Fortsett med 6. Finn eller last ned programvareinstallasjonsler.
MERK: Under programvareinstallasjonen, velger du alternativet Koble
til via et nettverk.
Innebygd trådløs tilkobling
(bare trådløse modeller)
1. Hvis du vil koble skriveren til et trådløst nettverk (Wi-Fi), trykker du
påtrådløsknappen på skriverens kontrollpanel. Velg Trådløs meny,
og deretter Veiviser for trådl. oppsett.
2. Velg nettverksnavnet fra SSID-listen, eller angi nettverksnavnet hvis
det ikke er oppført.
3. Bruk tastaturet til å angi passfrasen, og velg deretter OK-knappen.
4. Vent mens skriveren etablerer en nettverkstilkobling.
5. På skriverens kontrollpanel trykker du på nettverksknappen
det er oppført en IP-adresse, er det opprettet en nettverkstilkobling.
Hvis ikke, venter du noen minutter og prøver på nytt. Merk deg
IP-adressen som skal brukes under programvareinstallasjon.
Eksempel på IP-adresse: 192.168.0.1
6. Hvis du vil skrive ut fra en datamaskin, fortsetter du med 6. Finn eller
last ned programvaresinstallasjonslene. Hvis du bare vil skrive
ut fra telefon eller nettbrett, fortsetter du med 8. Mobilutskrift og
trådløs utskrift.
MERK: Under programvareinstallasjonen velger du alternativet
Hjelpmeg med å kongurere en trådløs tilkobling for første gang.
Kongurere IP-adressen manuelt
Se brukerhåndboken for skriveren for å få informasjon om hvordan du
kongurerer IP-adressen manuelt www.hp.com/support/colorljMFPM225
ellerwww.hp.com/support/colorljMFPM226.
. Hvis
37
Page 38
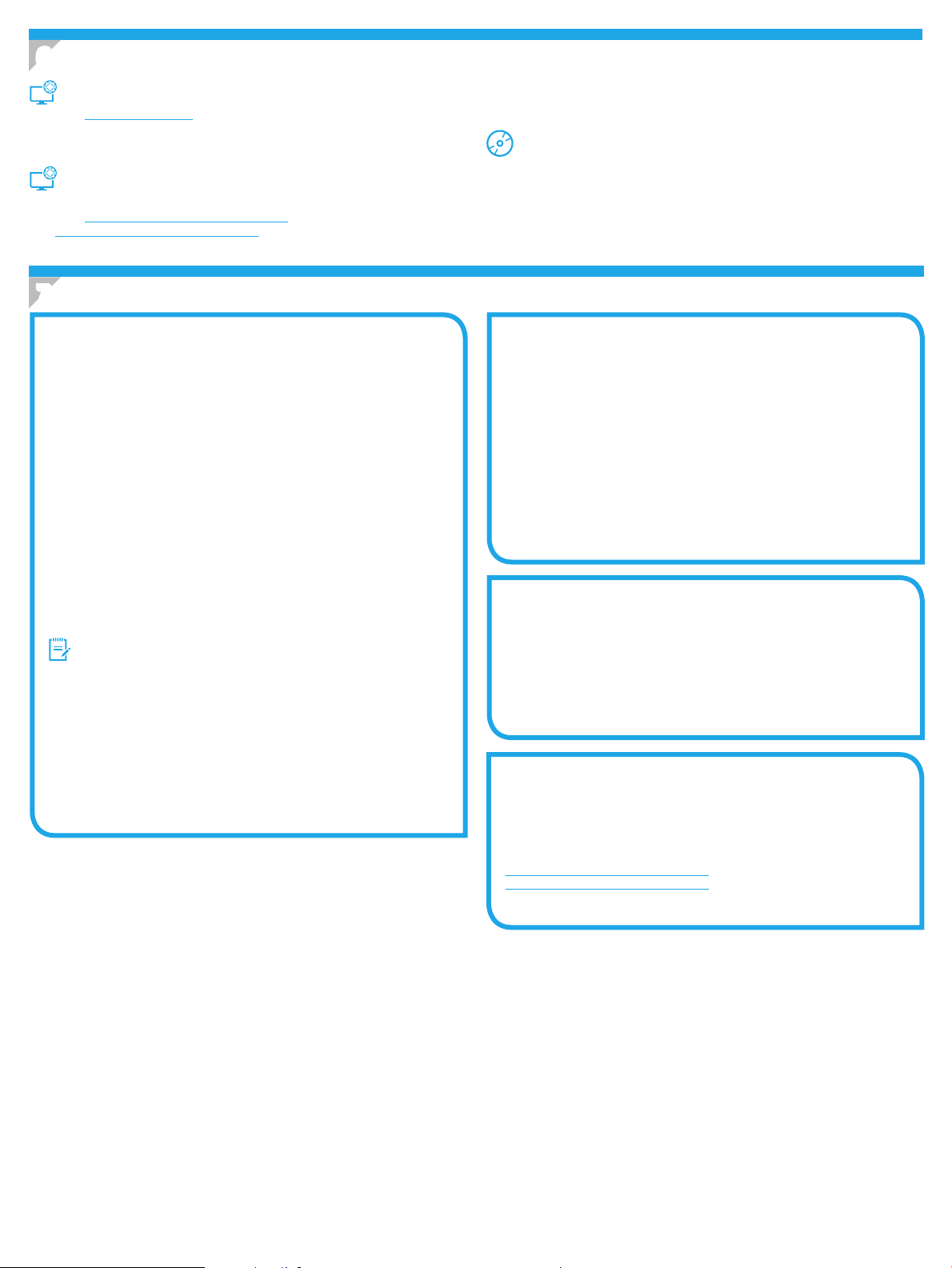
6. Finne eller laste ned programvareinstallasjonslene
Metode 1: Last ned fra HP Easy Start (Windows og OS X)
1. Gå til 123.hp.com/laserjet, og klikk på Last ned.
2. Følg instruksjonene på skjermen for å lagre len på datamaskinen.
3. Åpne programvarelen i mappen der den ble lagret, og fortsett med
7. Installere programvaren.
Metode 2: Last ned fra webområdet for skriverstøtte
(Windows og OS X)
1. Gå til www.hp.com/support/colorljMFPM225 eller
www.hp.com/support/colorljMFPM226.
2. Velg Programvare og drivere.
3. Last ned programvaren for skrivermodellen og operativsystemet.
4. Åpne installasjonslen ved å klikke på .exe- eller .zip-len etter behov.
Metode 3: Installer fra skriver-CD-en
For Windows nnes programvareinstallasjonslene på CD-en som fulgte med
skriveren.
For OS X inneholder installasjonslen på CD-en en kobling for å kunne laste ned
lene fra Internett.
1. Sett skriver-CD-en inn i datamaskinen.
2. Fortsett med 7. Installere programvaren.
7. Installere programvaren
(bare Windows)
Komplett løsning for Windows
1. Sett skriver-CDen inn i datamaskinen, eller kjør
programvareinstallasjonslen som du lastet ned fra Internett.
2. Installasjonsprogrammet registrerer språket på operativsystemet og
viser hovedmenyen i installasjonsprogrammet på samme språk. Når
du installerer fra CDen, og installasjonsprogrammet ikke starter etter
30 sekunder, blar du gjennom CD-stasjonen på datamaskinen og kjører
len med navnet SETUP.EXE.
3. Skjermbildet Programvarevalg gir deg informasjon om programvaren
som skal installeres.
• Anbefalt programvareinstallasjon inkluderer skriverdriveren og
programvaren for alle tilgjengelige produktfunksjoner.
• Hvis du vil tilpasse programvaren som installeres, klikker du på
koblingen Tilpass programvarevalg. Klikk på Neste når du er ferdig.
4. Følg instruksjonene på skjermen når du skal installere programvaren.
5. Når du blir bedt om å velge en tilkoblingstype, velger du det aktuelle
valget for type tilkobling:
• Koble direkte til denne datamaskinen ved hjelp av en USB-kabel
• Koble til gjennom et nettverk
• Hjelp meg med å kongurere en trådløs tilkobling for første gang
MERK: Når du kobler til gjennom et nettverk, er den enkleste måten
å nne skriveren på, å velge Finn skriveren min automatisk i
nettverket.
6. (Valgfritt) For trådløse skrivere kan du mot slutten av
programvareinstallasjonsprosessen kongurere faks- og
skannefunksjoner ved å bruke Veiviseren for faksoppsett, Veiviseren
for skann til e-post og Veiviseren for skann til nettverksmappe.
Dette er en enkel måte å kongurere disse funksjonene på. Se
10. Kongurere skannefunksjoner for skrivere i et nettverk
(baretrådløse modeller - valgfritt) for å få mer informasjon.
Komplett løsning for OS X
1. Kjør .dmg-len som du lastet ned fra Internett.
2. Installasjonsprogrammet registrerer språket på operativsystemet og
viser hovedmenyen i installasjonsprogrammet på samme språk.
3. Skjermbildet Installasjonsalternativer gir deg informasjon om
programvaren som skal installeres.
• Hvis du vil utføre en standardinstallasjon, klikker du på Installer-
knappen nå.
• Hvis du vil utføre en egendenert installasjon, klikker du på
Tilpass. På skjermbildet som åpnes, velger du komponentene du vil
installere. Klikk deretter på Installer.
4. Følg instruksjonene på skjermen når du skal installere programvaren.
5. Mot slutten av installasjonsprosessen kan du bruke HP Utility Setup
Assistant til å kongurere skriveralternativene.
Grunnleggende installasjon for OS X
Hvis du vil installere grunnleggende skriver- og faksdrivere uten å kjøre
hele programvareinstallasjonen fra CDen eller hp.com, kan du følge denne
fremgangsmåten:
1. Koble skriveren til datamaskinen eller nettverket.
2. Fra Systeminnstillinger, klikker du på Skrivere og skannere, og
deretter pluss-knappen nederst til venstre. Velg deretter M225 eller
M226 med driveren som heter enten AirPrint eller HP-skriver.
Readiris Pro for HP
Last ned denne kostnadsfrie programvaren for å legge til rette for ekstra
skannefunksjoner, inkludert optisk tegngjenkjenning (OCR). Under
programvareinstallasjonen klikker du på valget Flere alternativer til
venstre, og deretter Internettstøtte for å laste ned denne programvaren.
Hvis du vil laste ned programvaren fra Internett, går du til
www.hp.com/support/colorljMFPM225 eller
www.hp.com/support/colorljMFPM226, velger Drivere,
ogklikkerpåProgramvare og fastvare.
38
Page 39
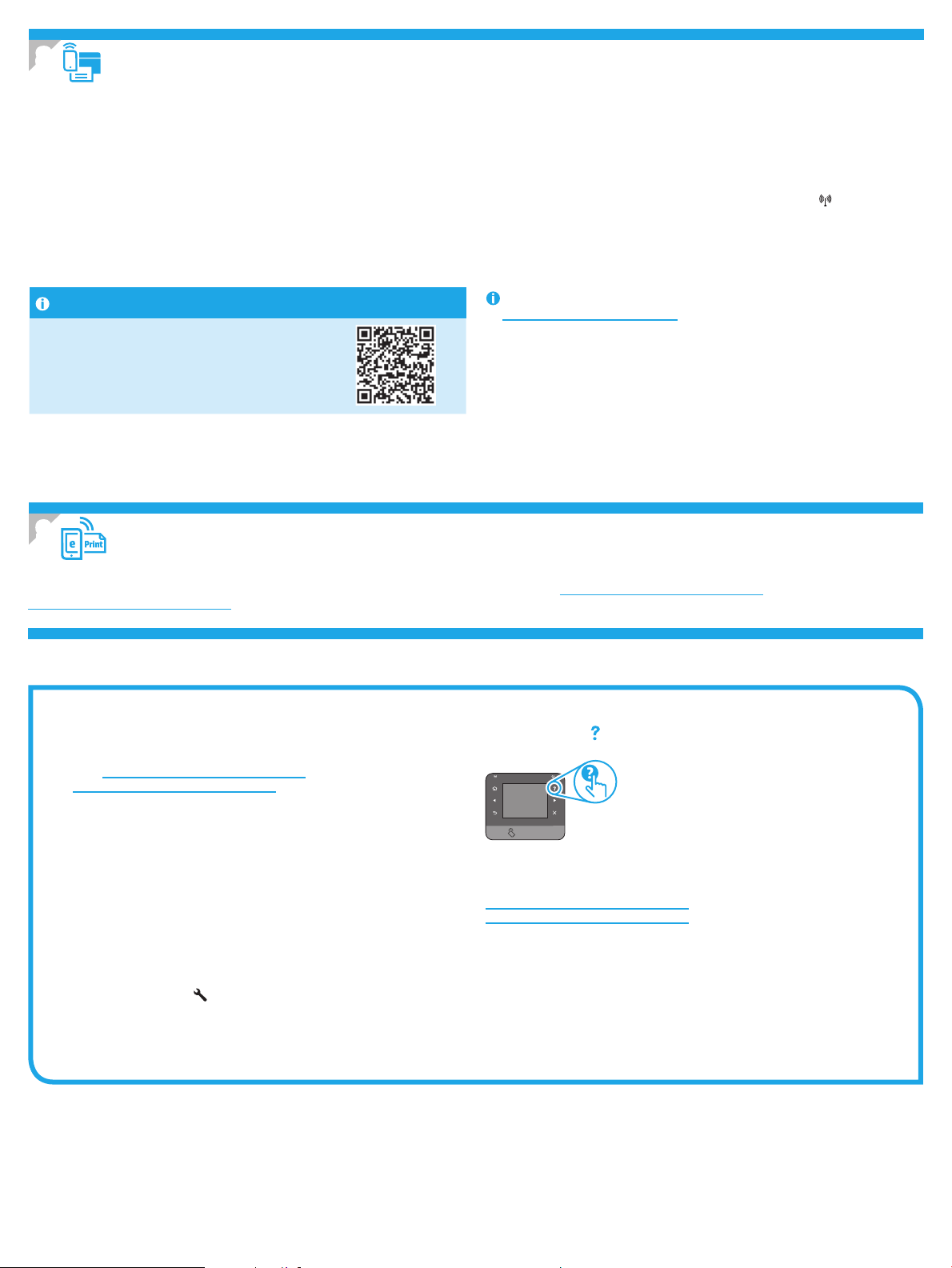
8.
Mobilutskrift og trådløs utskrift (valgfritt)
Koble enheten til det samme trådløse nettverket som skriveren for å skrive ut fra
en telefon eller et nettbrett.
Apple iOS-enheter (AirPrint): Åpne dokumentet du vil skrive ut, og velg Handlingikonet. Velg Skriv ut, velg skriveren og velg deretter Skriv ut.
Nyere Android-enheter (4.4 eller nyere): Åpne dokumentet du vil skrive ut, og velg
Meny-knappen. Velg Skriv ut, velg skriveren og velg Skriv ut.
Noen enheter krever nedlasting av plugin-appen HP Print Service fra Google Playbutikken.
Eldre Android-enheter (4.3 eller eldre): Last ned HP ePrint-appen fra Google Playbutikken.
Windows Phone: Last ned HP AiO Remote-appen fra Windows Store.
Finn ut mer om mobilutskrift
Hvis du vil vite mer om andre mobilutskriftsløsninger,
inkludert ere ePrint-løsninger, kan du skanne QR-
koden, eller se delen Mobilutskrift i brukerhåndboken.
9.
Kongurere faksen (valgfritt)
HP direkte trådløs utskrift (bare trådløse modeller)
Med HPdirekte trådløs utskrift kan du skrive ut fra en trådløs mobilenhet direkte
til et produkt som har HP direkte trådløs utskrift aktivert uten at du må koble
tiletnettverk eller til Internett.
Aktivere HP direkte trådløs utskrift
1. På skriverens kontrollpanel trykker du på trådløsknappen . Velg Trådløs
meny, og deretter Direkte trådløs utskrift
2. Velg På /Av, og velg deretter På.
3. For sikrere utskrifter velger du Sikkerhet, og deretter På. Merk deg passfrasen
som vises. Bruk denne passfrasen til å tillate tilgang til mobilenheter. Hvis du
vil tillate usikrede utskrifter, velger du Sikkerhet og deretter Av.
Du nner mer informasjon om trådløs utskrift og oppsett av dette, på
www.hp.com/go/wirelessprinting.
Hvis du vil ha informasjon om hvordan du kongurerer faksen, kan du se brukerhåndboken eller gå til www.hp.com/support/colorljMFPM225 eller
www.hp.com/support/colorljMFPM226.
Feilsøking
Brukerhåndbok
Brukerhåndboken inneholder informasjon om skriverbruk og feilsøking. Den er
tilgjengelig på skriver-CDen og på Internett:
1. Gå til www.hp.com/support/colorljMFPM225 eller
www.hp.com/support/colorljMFPM226.
2. Klikk på Håndbøker.
For Windows kopieres brukerhåndboken til datamaskinen under den
anbefalte programvareinstallasjonen.
Windows
Klikk på Start og velg Programmer eller Alle programmer, HP, mappen
tilHP-skriveren og deretter Hjelp.
Windows
Høyreklikk på et ledig område på Start-skjermen, klikk på Alle apper
påapplinjen, klikk på ikonet med skriverens navn og velg Hjelp.
®
XP, Windows Vista®, og Windows® 7
®
8
Se etter fastvareoppdateringer
1. Velg Oppsett-knappen på startskjermbildet til skriverens kontrollpanel.
2. Bla til og åpne Tjeneste-menyen.
3. Velg LaserJet-oppdatering.
4. Velg Se etter oppdateringer nå.
Hjelp på kontrollpanelet
Velg Hjelp-knappen på kontrollpanelet for å få tilgang til Hjelp.
Flere støtteressurser
For HPs omfattende hjelp for produktet, kan du gå til:
www.hp.com/support/colorljMFPM225 eller
www.hp.com/support/colorljMFPM226
• Løse problemer
• Finn avanserte kongurasjonsinstruksjoner
• Last ned programvareoppdateringer
• Delta i støttefora
• Finn informasjon om garanti og forskrifter
• Ressurser for mobilutskrifter
39
Page 40

English .............. 1
Français ............ 4
Deutsch ............. 7
Italiano ........... 10
Español ........... 13
Català ............. 16
Dansk ............. 19
Nederlands ...... 22
Eesti ............... 25
Suomi ............. 28
Latviešu .......... 31
Lietuvių .......... 34
Norsk .............. 37
Português ........ 40
Svenska .......... 43
Guia de primeiros passos da
LaserJet Pro MFP M225 e M226
IMPORTANTE:
Siga as
pôster de conguração de
hardware da impressora,
então prossiga para a
etapa 4 à direita.
Etapas 1 a 3 no
www.hp.com/support/colorljMFPM225 www.register.hp.com
www.hp.com/support/colorljMFPM226
4. Conguração inicial no painel de control
Depois de ligar a impressora, aguarde sua inicialização. Para navegar no painel de controle com
tela sensível ao toque, use gestos de toque, deslizamento e rolagem. Siga as instruções no
painel de controle para denir estas congurações:
• Idioma
• Local
• Congurações padrão
Em Congurações padrão, selecione uma destas opções:
• Autogerenciado: Congurações padrão otimizadas para uma experiência guiada em
instalações, congurações e atualizações.
• Gerenciado por TI: Congurações padrão otimizadas para capacidade de gerenciamento
de frota com segurança avançada.
As congurações são totalmente personalizáveis após a conguração inicial.
NOTA: Selecione a Página Informações de impressão para
imprimir uma página que instrua como alterar as congurações
padrão.
NOTA: Toque no botão Ajuda no painel de controle da
impressora para acessar os tópicos da Ajuda.
5. Selecionar um método de conexão e preparar-se para a instalação de software
Conexão USB direta entre a impressora
eocomputador
É necessário utilizar um cabo USB do tipo A a B.
Windows
1. Exceto o Windows 8, 8.1 ou RT, não conecte o cabo USB antes de instalar
o software. Se já estiver conectado, remova-o antes de continuar.
Ainstalação solicitará a conexão do cabo quando apropriado.
2. Prossiga com “6. Localizar ou baixar os arquivos de instalação
desoftware”.
NOTA: Durante a instalação de software, selecione a opção para
Conectar diretamente o computador usando um cabo USB.
Mac
1. Conecte o cabo USB entre o computador e a impressora antes
deinstalar o software.
2. Prossiga com “6. Localizar ou baixar os arquivos de instalação
desoftware”.
Conexão de rede cabeada (Ethernet)
Use um cabo de rede padrão.
1. Conecte o cabo de rede à impressora e à rede. Aguarde alguns minutos
até a impressora adquirir um endereço de rede.
2. Painéis de controle de LCD: Pressione o botão Congurar . Abra o
menu Conguração da rede e selecione Mostrar endereço IP para exibir
o endereço IP ou o nome do host.
Painéis de controle com tela sensível ao toque: Na tela Início no
painel de controle do produto, toque no botão Rede para identicar
o endereço IP ou nome de host.
3. Se um endereço IP estiver na lista, a conexão de rede foi estabelecida.
Caso contrário, aguarde mais alguns minutos e tente novamente.
Anote o endereço IP para utilizá-lo durante a instalação do software.
Exemplo de endereço IP: 192.168.0.1
Para congurar manualmente o endereço IP, consulte “Congurar
manualmente o endereço IP”.
4. Prossiga com “6. Localizar ou baixar os arquivos de instalação de
software”.
NOTA: Durante a instalação do software, selecione a opção para
Conectar-se por meio de uma rede.
Conexão de rede sem o interna
(somente nos modelos dw)
1. Para conectar a impressora a uma rede sem o (Wi-Fi), no painel de
controle da impressora, toque no botão Sem o . Toque no Menu
sem o e então toque no Assistente de conguração sem o.
2. Selecione o nome da rede na lista SSID ou insira o nome da rede caso
ela não esteja listada.
3. Use o teclado para inserir a senha e, em seguida, toque no botão OK.
4. Aguarde enquanto a impressora estabelece uma conexão de rede.
5. No painel de controle da impressora, toque no botão Rede .
Seumendereço IP estiver na lista, a conexão de rede foi estabelecida.
Caso contrário, aguarde mais alguns minutos e tente novamente.
Anote o endereço IP para utilizá-lo durante a instalação do software.
Exemplode endereço IP: 192.168.0.1
6. Para imprimir de um computador, prossiga para “6. Localizar ou
baixar os arquivos de instalação de software”. Para imprimir
somente de um telefone ou de um tablet, prossiga para “8. Impressão
móvel e sem o”.
NOTA: Durante a instalação de software, selecione a opção Ajude-me
acongurar uma primeira conexão sem o.
Congurar manualmente o endereço IP
Consulte o Guia do usuário da impressora para obter informações sobre como
congurar manualmente o endereço IP www.hp.com/support/colorljMFPM225
ou www.hp.com/support/colorljMFPM226.
40
Page 41
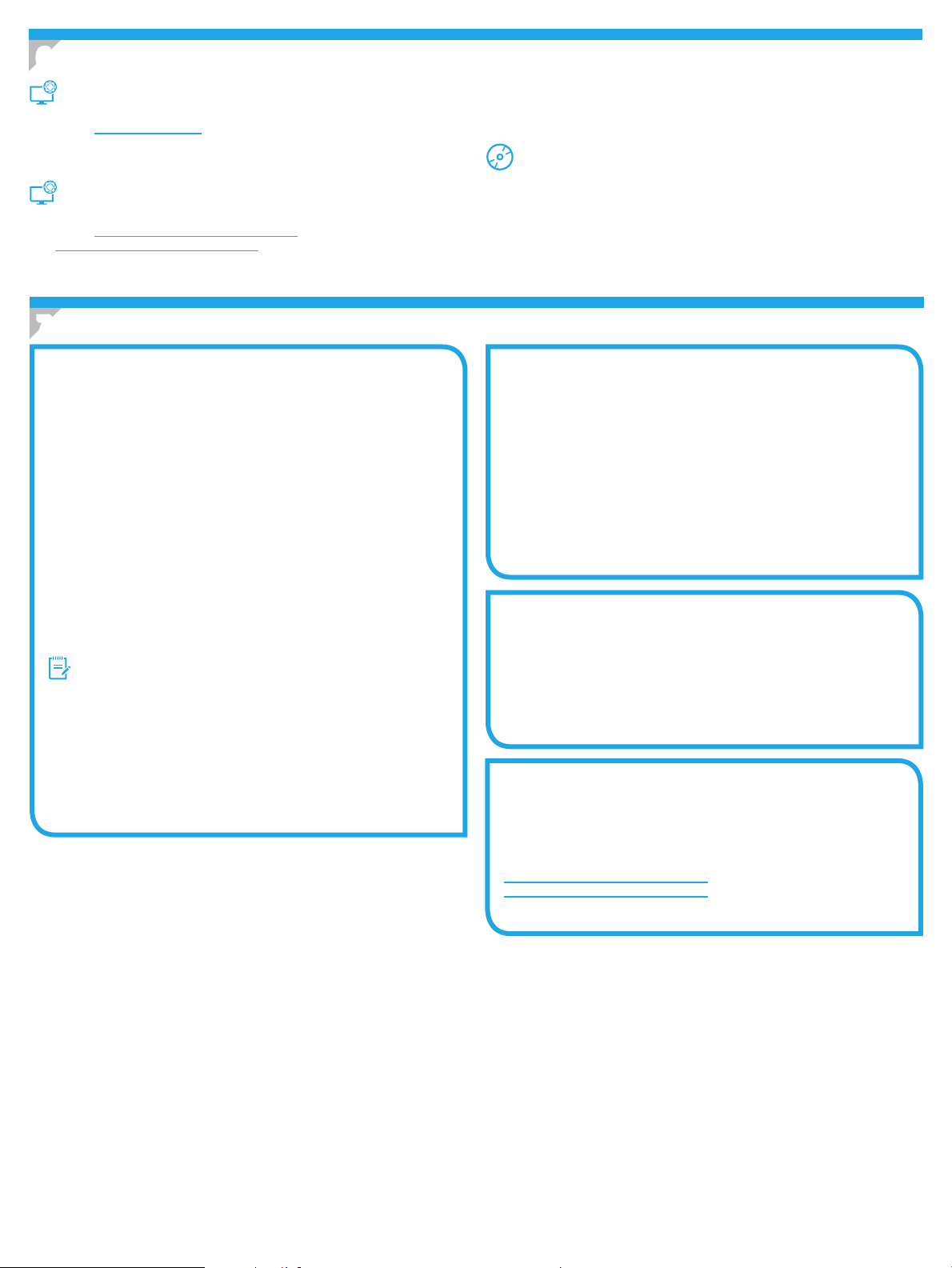
6. Localizar ou baixar os arquivos de instalação de software
Método 1: Faça download do HP Easy Start
(Windows e OS X)
1. Acesse 123.hp.com/laserjet e clique em Fazer download.
2. Siga as instruções na tela e os comandos para salvar o arquivo no computador.
3. Inicie o arquivo de software da pasta onde ele foi salvo e prossiga para
“7.Instalar o software”.
Método 2: Faça download do site de suporte da
impressora (Windows e OS X)
1. Acesse www.hp.com/support/colorljMFPM225 ou
www.hp.com/support/colorljMFPM226.
2. Selecione Software e drivers.
3. Faça o download do software para seu modelo de impressora e sistema
operacional.
4. Inicie o arquivo de instalação clicando no arquivo .exe ou .zip, como necessário.
Método 3: Instalar do CD da impressora
(somente Windows)
Para o Windows, os arquivos de instalação de software são fornecidos no CD que
veio com a impressora.
Para o OS X, o arquivo do instalador no CD inclui um link para o download dos
arquivos da Web.
1. Insira o CD da impressora no computador.
2. Prossiga para “7. Instalar o software”.
7. Instalar o software
Solução completa do Windows
1. Insira o CD da impressora no computador ou inicie o arquivo
deinstalação de software baixado da Web.
2. O instalador do software detecta o idioma do sistema operacional
e, em seguida, exibe o menu principal do programa de instalação no
mesmo idioma. Ao instalar do CD, caso o programa instalador não
inicie após 30 segundos, navegue na unidade de CD no computador
einicie o arquivo chamado SETUP.EXE.
3. A tela Seleção de software detalha o software a ser instalado.
• A instalação de software recomendado inclui o driver de impressão
eo software para todos os recursos de impressora disponíveis.
• Para personalizar o software instalado, clique no link Personalizar
seleções de software. Quando terminar, clique no botão Avançar.
4. Siga as instruções exibidas na tela para instalar o software.
5. Quando a seleção de um tipo de conexão for solicitada, selecione a
opção apropriada para o tipo de conexão:
• Conectar diretamente a este computador usando um cabo USB
• Conectar-se por meio de uma rede
• Ajude-me a congurar uma primeira conexão sem o
NOTA: Ao conectar-se por meio de uma rede, a maneira mais fácil de
detectar a impressora é selecionar Localizar automaticamente minha
impressora na rede.
6. (Opcional) Somente para modelos sem o, no nal do processo de
instalação de software, congure recursos de fax e de digitalização
usando o Assistente de conguração de fax, Assistente de Digitalizar
para e-mail e o Assistente de Digitalizar para pasta da rede. Essa
é uma maneira conveniente de congurar esses recursos. Consulte
“10. Congurar recursos de digitalização para impressoras em uma
rede (somente nos modelos sem o - opcional” para obter mais
informações.
Solução completa para OS X
1. Inicie o arquivo de instalação de software .dmg baixado da Web.
2. O instalador do software detecta o idioma do sistema operacional
e, em seguida, exibe o menu principal do programa de instalação no
mesmo idioma.
3. A tela Opções de instalação detalha o software a ser instalado.
• Para uma instalação padrão, clique no botão Instalar agora.
• Para uma instalação personalizada, clique no botão Personalizar.
Na tela que se abre, selecione os componentes a serem instalados
eclique no botão Instalar.
4. Siga as instruções exibidas na tela para instalar o software.
5. No nal do processo de instalação de software, use o Assistente de
conguração do HP Utility para congurar opções da impressora.
Instalação básica do OS X
Para instalar drivers básicos de impressão e de fax sem executar o software
de solução completa da HP do CD ou do download do hp.com, siga estas
etapas:
1. Conecte a impressora ao computador ou à rede.
2. De Preferências do sistema, clique em Impressoras e Scanners, então
no botão mais no canto inferior esquerdo e selecione M225 ou M226
usando o driver chamado AirPrint ou Impressora HP.
Readiris Pro for HP
Baixe esse software gratuito para ativar recursos adicionais de
digitalização, incluindo OCR (reconhecimento ótico de caracteres).
Duranteainstalação de software, clique no item Mais opções no painel
esquerdo e selecione Suporte na Web para baixar esse software.
Para baixar o software da Web, acesse
www.hp.com/support/colorljMFPM225 ou
www.hp.com/support/colorljMFPM226, selecione Drivers e clique em
Software & Firmware.
41
Page 42
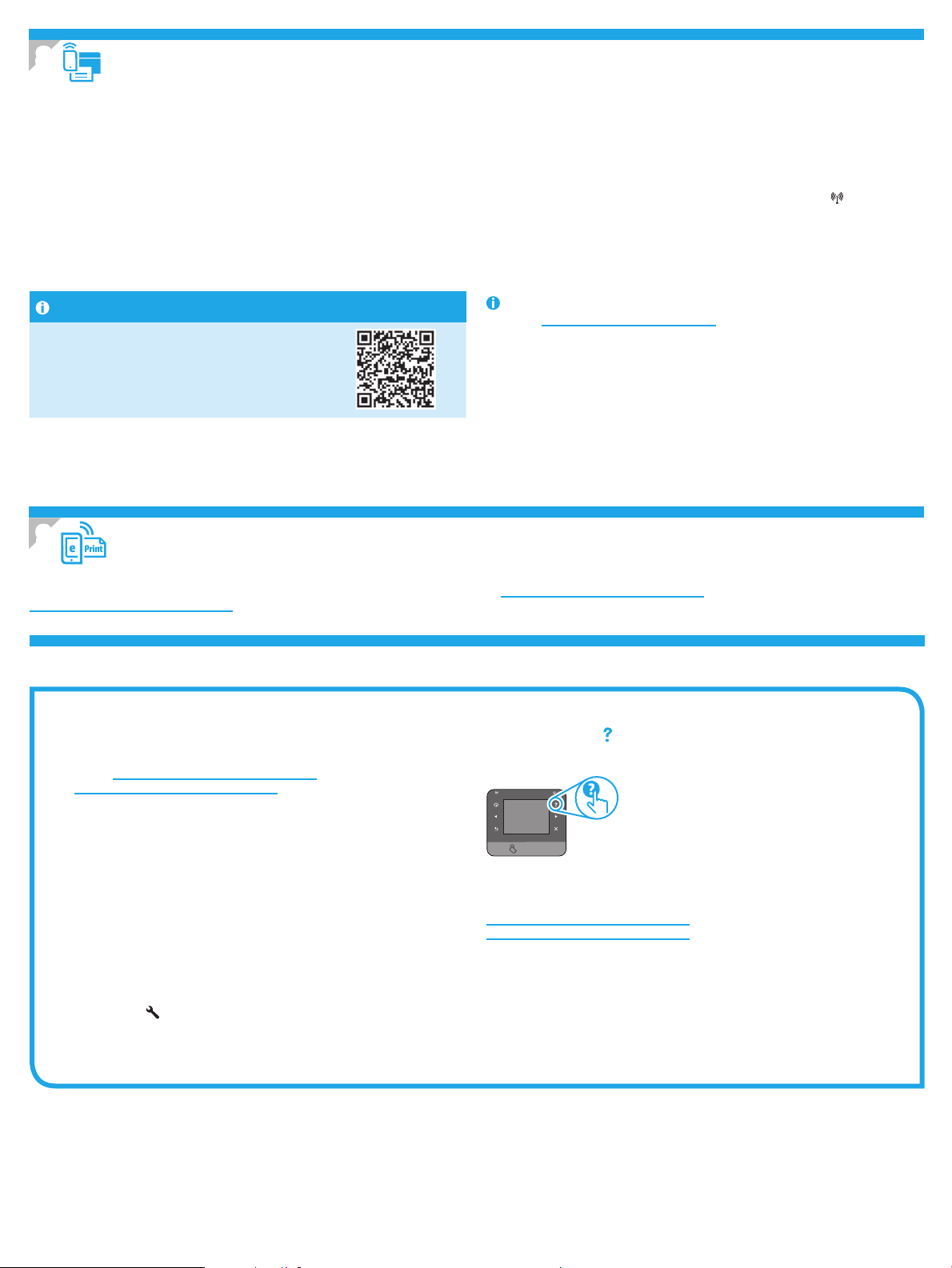
8.
Impressão móvel e sem o (opcional)
Para imprimir de um telefone ou um tablet, conecte o dispositivo à mesma rede
sem o da impressora.
Dispositivos Apple iOS (AirPrint): Abra o item a ser impresso e selecione o ícone
Ação. Selecione Imprimir, selecione a impressora e selecione Imprimir.
Dispositivos Android mais recentes (4.4 ou mais recente): Abra o item a ser
impresso e selecione o botão Menu. Selecione Imprimir, selecione a impressora
eselecione Imprimir.
Alguns dispositivos exigem o download do aplicativo de plug-in HP Print Service
daGoogle Play store.
Dispositivos Android mais antigos (4.3 ou mais antigo): Baixe o aplicativo
HPePrint da Google Play store.
Windows Phone: Baixe o aplicativo HP AiO Remote da Windows Store.
Saiba mais sobre a impressão móvel
Para saber mais sobre outras opções de impressão
móvel, incluindo soluções ePrint adicionais, digitalize
o código QR ou consulte a seção “Impressão móvel” do
Guia do Usuário.
9.
Congurar o fax (opcional)
HP Wireless Direct (somente nos modelos sem o)
A impressão Wireless Direct da HP permite impressão de proximidade de conteúdos
do seu dispositivo móvel sem o diretamente em uma impressora compatível com
HP Wireless Direct sem exigir uma conexão com uma rede ou com a Internet.
Ativar o acessório direto sem o HP
1. No painel de controle da impressora, toque no botão Sem o . Toque no
Menu sem o e então toque no Wireless Direct.
2. Toque em Ligar/Desligar e toque em Ligar.
3. Para impressão segura, toque em Segurança e em Ligar. Anote a senha
exibida. Use essa senha para permitir o acesso aos dispositivos móveis.
Parapermitir a impressão não segura, toque em Segurança e em Desligar.
Para obter mais informações sobre impressão sem o e conguração sem o,
acesse www.hp.com/go/wirelessprinting.
Para obter informações sobre a conguração do fax, consulte o Guia do Usuário ou acesse www.hp.com/support/colorljMFPM225 ou
www.hp.com/support/colorljMFPM226.
Solução de problemas
Guia do Usuário
O Guia do Usuário inclui o uso da impressora e informações sobre solução de
problemas. Ele está disponível no CD da impressora e na Web:
1. Acesse www.hp.com/support/colorljMFPM225 ou
www.hp.com/support/colorljMFPM226.
2. Clique em Manuais.
Para o Windows, o Guia do Usuário é copiado para o computador durante a
instalação de software recomendado.
Windows
Clique em Iniciar, selecione Programas ou Todos os Programas, selecione
HP, selecione a pasta para a impressora HP e selecione Ajuda.
Windows
Na tela Iniciar, clique com o botão direito do mouse em uma área vazia
na tela, clique em Todos os Aplicativos na barra de aplicativos, clique no
ícone com o nome da impressora e selecione Ajuda.
®
XP, Windows Vista® e Windows® 7
®
8
Vericar atualizações de rmware
1. Na tela Inicial do painel de controle da impressora, toque no botão
Conguração .
2. Role e abra o menu Serviço.
3. Selecione Atualização da LaserJet.
4. Selecione Vericar atualizações agora.
Ajuda do painel de controle
Toque no botão Ajuda no painel de controle da impressora para acessar os
tópicos da Ajuda.
Recursos de suporte adicionais
Para obter ajuda completa da HP para a impressora, acesse:
www.hp.com/support/colorljMFPM225 ou
www.hp.com/support/colorljMFPM226
• Solução de problemas
• Localizar instruções de conguração avançada
• Download de atualizações de software
• Participar de fóruns de suporte
• Localizar informações de garantia e reguladoras
• Recursos de impressão móvel
42
Page 43

English .............. 1
HP LaserJet Pro MFP M225 och M226
Komma igång-guide
VIKTIGT!
Steg 1 - 3
Följ
i instruktionerna
för skrivarens
hårdvaruinställningar och
fortsätt sedan med steg
4till höger.
www.hp.com/support/colorljMFPM225 www.register.hp.com
www.hp.com/support/colorljMFPM226
4. Grundinställningar på kontrollpanelen
Efter att du slagit på skrivaren ska du vänta på att den ska starta. För att använda
kontrollpanelen på pekskärmen, använd gesterna peka, svepa och rulla. Följ meddelandena
påkontrollpanelen för att kongurera dessa inställningar:
• Språk
• Plats
• Standardinställningar
Välj ett av följande alternativ under Default Settings (Standardinställningar):
• Self-managed (Självstyrt): Optimerade standardinställningar för en demonstration
avinställningar, kongurationer och uppdateringar.
• IT-managed (IT-styrt): Optimerade standardinställningar för hantering av anläggning
medutökad säkerhet.
Inställningarna är fullt anpassningsbara efter den grundläggande inställningen.
OBS: Välj utskriftsinformationssidanför att skriva ut en sida
med instruktioner för hur du ändrar standardinställningarna.
OBS: Tryck på Hjälpknappen på skrivarens kontrollpanel för
att se Hjälpguiden.
Français ............ 4
Deutsch ............. 7
Italiano ........... 10
Español ........... 13
Català ............. 16
Dansk ............. 19
Nederlands ...... 22
Eesti ............... 25
Suomi ............. 28
Latviešu .......... 31
Lietuvių .......... 34
Norsk .............. 37
Português ....... 40
Svenska .......... 43
5. Välj en anslutningsmetod och förbered dig för programvaruinstallationen
USB-anslutning direkt mellan skrivaren och
datorn
Använd en USB-kabel av typen A-till-B.
Windows
1. För Windows, förutom Windows 8, 8.1, och RT, ska du inte ansluta USBkabeln innan du installerar programvaran. Om den redan är ansluten,
koppla ur den innan du fortsätter. installationsprocessen uppmanar
dig att ansluta kabeln när det behövs.
2. Fortsätt med ”6. Lokalisera eller hämta programinstallationsler.”
OBS: Under programinstallationen väljer du alternativet för att ”Direkt
ansluta den här datorn med en USB-kabel.”
Mac
1. Ansluter USB-kabeln mellan datorn och skrivaren innan du installerar
programvaran.
2. Fortsätt med ”6. Lokalisera eller hämta programinstallationsler.”
Kabelnätverksanslutning (Ethernet)
Använd en standardnätverkskabel.
1. Anslut nätverkskabeln till skrivaren och till nätverket. Vänta några
minuter medan skrivaren hämtar en nätverksadress.
2. LCD-kontrollpaneler: Tryck på knappen Inställningar . Öppna
menyn Nätverksinställningar och välj Visa IP-adress för att visa
IP-adressen eller värdnamnet.
Pekkontrollpaneler: Från startskärmen på skrivarens kontrollpanel
trycker du på nätverksknappen för att visa IP-adressen eller
värdnamnet.
3. Om en IP-adress anges har nätverksanslutningen upprättats.
Ominteväntar du i några minuter och försöker sedan igen.
Notera IP-adressen för användning vid installation av programvaran.
Exempel på IP-adress: 192.168.0.1
För manuell konguration av IP-adressen, se ”Kongurera IP-adress
manuellt”
4. Fortsätt med ”6. Lokalisera eller hämta programinstallationsler.”
OBS: Under programinstallationen väljer du alternativet för att
”Ansluta via ett nätverk.”
Skapa en trådlös nätverksanslutning
(endast dw-modeller)
1. För att ansluta skrivaren till ett trådlöst nätverk (Wi-Fi) trycker du på
knappen för trådlöst på skrivarens kontrollpanel. Tryck på menyn
Wireless Menu (Trådlös) och sedan på Wireless Setup Wizard (Guiden
för trådlös anslutning).
2. Välj nätverksnamnet från SSID-listan, eller ange nätverksnamnet om
det inte är listat.
3. Använd tangentbordet för att ange lösenordet och tryck sedan på
knappen OK.
4. Vänta medan skrivaren upprättar en nätverksanslutning.
5. På skrivarens kontrollpanel trycker du på knappen Nätverk.
OmenIP-adress anges har nätverksanslutningen upprättats.
Ominteväntar du i några minuter och försöker sedan igen.
Notera IP-adressen för användning vid installation av programvaran.
Exempel på IP-adress: 192.168.0.1
6. För att skriva ut från datorn fortsätter du med ”6. Lokalisera eller
hämta programinstallationsler.” För att skriva ut från endast telefon
eller surfplatta fortsätter du med ”8. Mobil och trådlös utskrift.”
OBS: Medan programinstallationen pågår, välj alternativet Hjälp mig
ställa in en trådlös anslutning för första gången.
Kongurera IP-adressen manuellt
Se användarhandboken för skrivaren för information om hur du manuellt
kongurerar IP-adressen www.hp.com/support/colorljMFPM225 eller
www.hp.com/support/colorljMFPM226.
43
Page 44
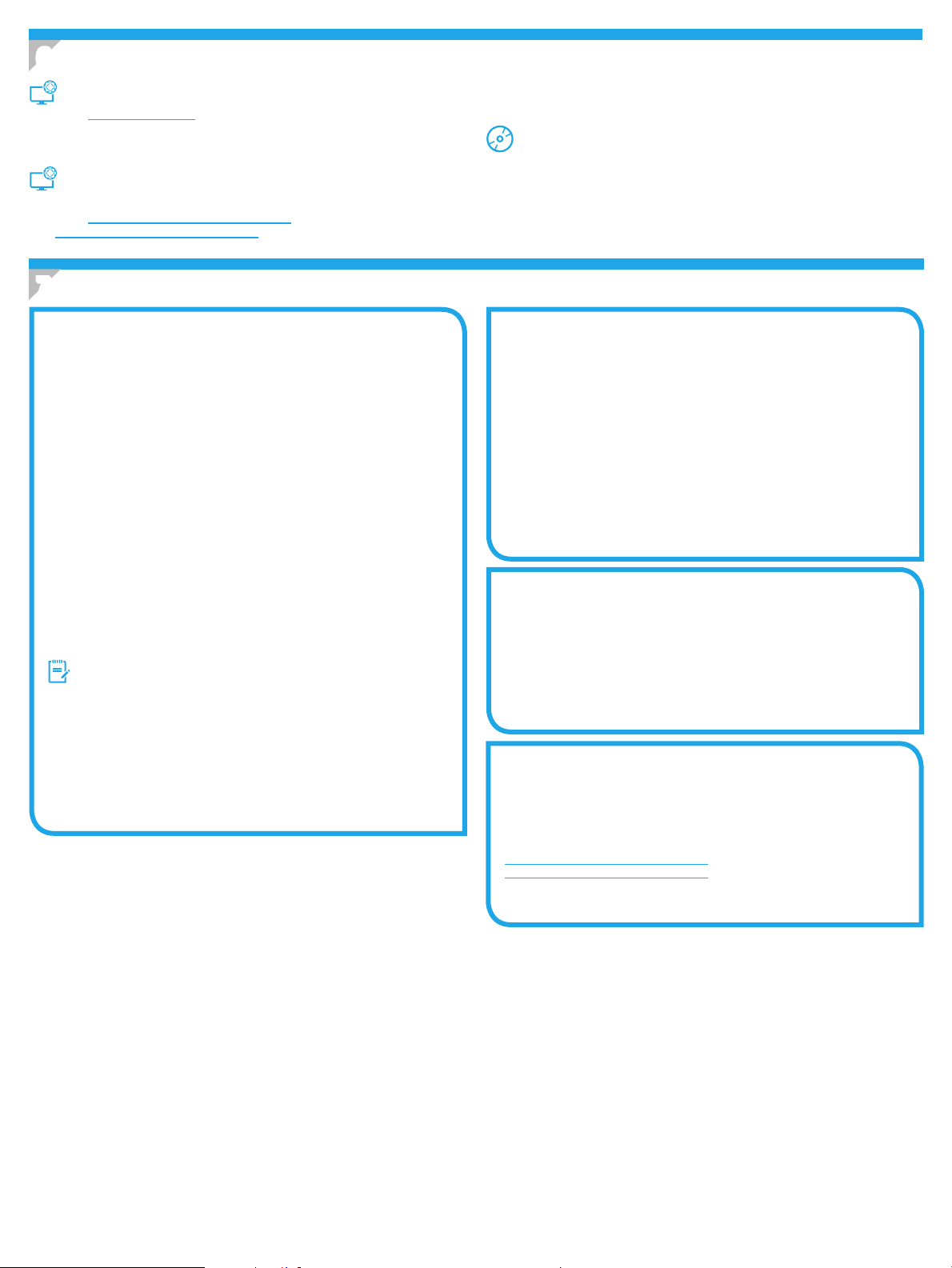
6. Lokalisera eller hämta programinstallationsler
Metod 1: Hämta från HP Easy Start (Windows och OS X)
1. Gå till 123.hp.com/laserjet och klicka på Hämta.
2. Följ anvisningarna på skärmen för att spara len på datorn.
3. Starta programvarulen från mappen där len sparades och fortsätt med
”7.Installera programvaran.”
Metod 2: Hämta från Product Support-webbplatsen
(Windows och OS X)
1. Gå till www.hp.com/support/colorljMFPM225 eller
www.hp.com/support/colorljMFPM226.
2. Välj Programvara och drivrutiner.
3. Hämta programvaran för din skrivarmodell och operativsystem.
4. Starta installationslen genom att klicka på len .exe eller .zip efter behov.
Metod 3: Installera från skrivar-CD (endast Windows)
För Windows ligger programinstallationslerna på den cd-skiva som medföljde
skrivaren.
För OS X innehåller installationslen på CD:n en länk till att ladda ned ler från
webben.
1. Sätt in skrivarens cd-skiva i cd-enheten i datorn.
2. Fortsätt med ”7. Installera programvaran.”
7. Installera programvaran
Windows full lösning
1. Mata in skrivarens CD-skiva i datorn eller klicka på
programvaruinstallationslen som hämtats från webben.
2. Programvarans installationsprogram känner av operativsystemets
språk och visar huvudmenyn i installationsprogrammet på samma
språk. Om installationsprogrammet inte startar efter 30 sekunder
vid installation från CD-skivan söker du på CD-enheten på datorn och
klickar på len med namnet SETUP.EXE.
3. På skärmen Programval anges uppgifter om programvaran som ska
installeras.
• Den rekommenderade programvaruinstallationen inkluderar
skrivardrivrutinen och programvara för alla tillgängliga
skrivarfunktioner.
• Om du vill anpassa den installerade programvaran klickar du
pålänken Anpassa programurval. Klicka på knappen Nästa när
duär klar.
4. Följ instruktionerna på skärmen för att installera programvaran.
5. När du ombeds välja en anslutningstyp väljer du tillämpligt alternativ
för typen av anslutning:
• Anslut direkt till denna dator med en USB-kabel
• Anslut med ett nätverk
• Hjälp mig ställa in en trådlös anslutning för första gången
OBS: När du ansluter via ett nätverk är enklaste sättet att upptäcka
en skrivare att välja alternativet Sök min skrivare automatiskt
inätverket.
6. (Tillval) För skrivare i nätverket ska du ställa in fax- och
skanningfunktioner i slutet av programinstallationsprocessen, med
hjälp av Faxinstallationsguiden, Guiden för skanna till e-post och
guiden Skanna till nätverksmapp. Det här är ett bekvämt sätt att
kongurera dessa egenskaper. Se ”10. Ställa in scanningsfunktioner
för nätverksskrivare (enbart trådlösa modeller - tillval)” för mer
information.
OS X full lösning
1. Klicka på programinstallationslen .dmg som du hämtade från
webben.
2. Programvarans installationsprogram känner av operativsystemets språk
och visar huvudmenyn i installationsprogrammet på samma språk.
3. Programval anges uppgifter om programvaran som ska installeras.
• Om du vill utföra en standardinstallation klickar du på knappen
Installera nu.
• Om du vill utföra en anpassad installation klickar du på knappen
Anpassa. På skärmen som öppnas väljer du komponenter att
installera och klickar sedan på knappen Installera.
4. Följ instruktionerna på skärmen för att installera programvaran.
5. I slutet av programvaruinstallationsprocessen använder du HP Utility
Setup Assistant för att kongurera skrivaralternativen.
Grundinstallation för OSX
För att installera grundläggande skrivar- och faxdrivrutiner utan att köra
den fulla programvarulösningen från HP från CD-skivan eller hp.com, följer
du stegen nedan:
1. Anslut skrivaren till datorn eller nätverket.
2. I Systeminställningar klickar du på Skrivare och skannrar och sedan
på knappen Plus nere till vänster. Sedan väljer du M225 eller M226
med drivrutinen vid namn antingen AirPrint eller HP-skrivare.
Readiris Pro för HP
Hämta den här gratis mjukvaran för att aktivera extra skanningsfunktioner,
inklusive OCR (Optical Character Recognition). Medan programinstallationen
pågår klickar du på Fler alternativ i rutan till vänster och sedan på
Webbsupport för att ladda ned den här programvaran
För att hämta mjukvaran från webben går du till
www.hp.com/support/colorljMFPM225 eller
www.hp.com/support/colorljMFPM226, väljer Drivers (Drivrutiner) och
klickar sedan på Software & Firmware (Drivrutiner, programvara och fast
programvara).
44
Page 45
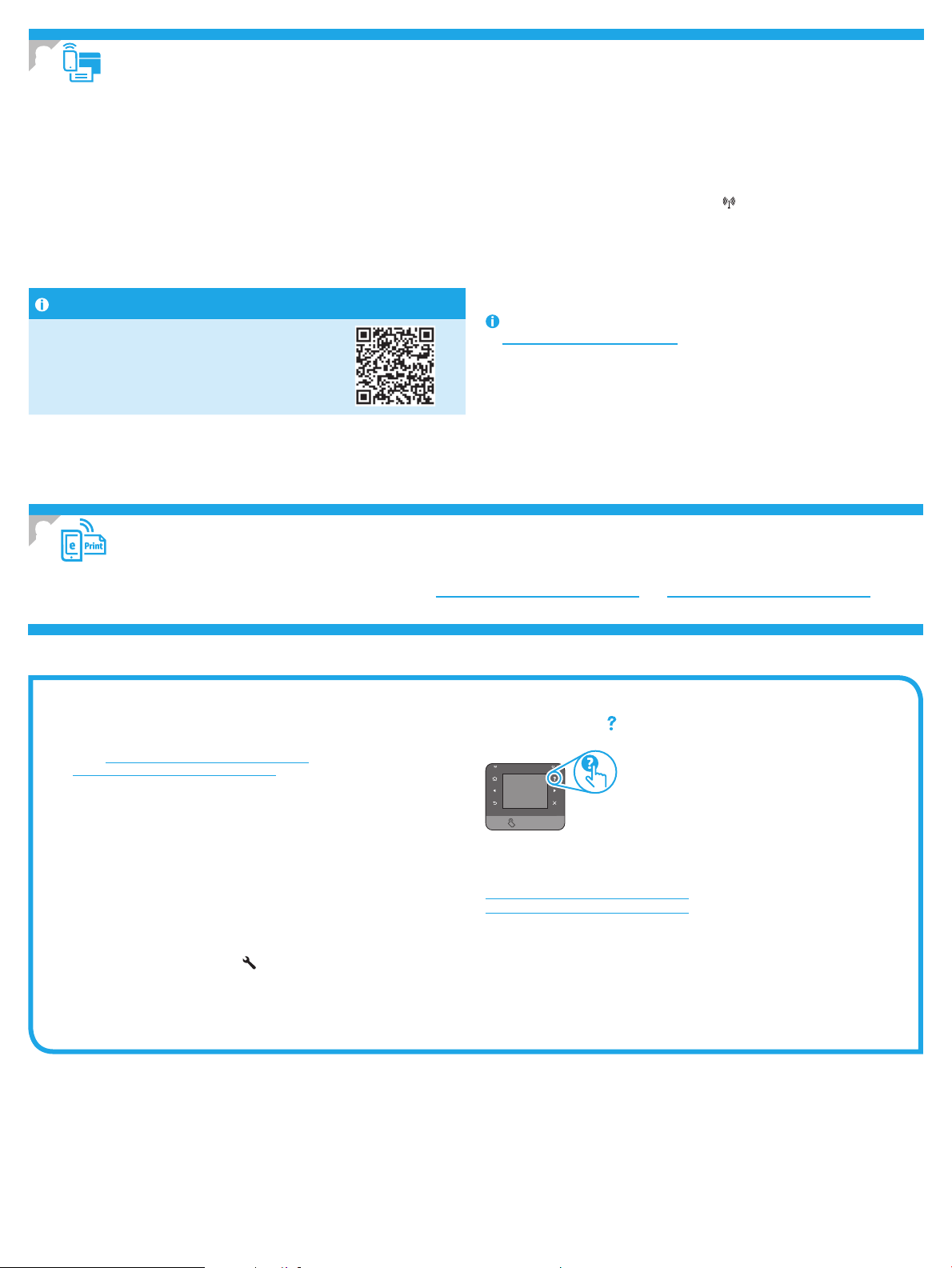
8.
Mobil och trådlös utskrift (valfritt)
För att skriva ut från en telefon eller surfplatta ansluter du enheten till samma
trådlösa nätverk som skrivaren.
Apple iOS-enheter (AirPrint): Öppna dokumentet som ska skrivas ut och välj
ikonen Action (Åtgärd). Välj Print (Skriv ut), välj skrivaren och välj sedan Print
(Skriv ut).
Nya Android-enheter (4.4 eller senare): Öppna dokumentet som ska skrivas ut
och välj Meny-knappen. Välj Print (Skriv ut), välj skrivaren och välj Print (Skriv ut).
Vissa enheter kräver hämtning med plugin-programmet HP Print Service från
Google Play store.
Äldre Android-enheter (4.3 eller senare): Hämta HP ePrint app från Google Play store.
Windows Phone: Hämta appen HP AiO Remote från Windows Store.
Läs mer om mobil utskrift
För mer information om mobila utskriftslösningar,
inklusive ytterligare ePrint-lösningar, skannar du
QR-koden eller går till avsnittet "Mobil utskrift"
ianvändarhandboken.
9.
Installera fax (tillval)
HP Wireless Direct (endast trådlösa modeller)
Med HPTrådlös direktutskrift kan du skriva ut från en trådlös mobilenhet direkt till
en HPTrådlös direkt-aktiverad skrivare utan att behöva ansluta till ett nätverk eller
Internet.
Aktivera HP Wireless Direct
1. Tryck på knappen för trådlös anslutning på skrivarens kontrollpanel. Tryck
på menyn Wireless Menu (Trådlös) och sedan på Wireless Setup Wizard
(Guiden för trådlös anslutning).
2. Tryck på knappen På /Av och sedan På.
3. För säker utskrift trycker du på Säkerhet och sedan På. Kontrollera lösenordet
som visas. Använd det här lösenordet för att tillåta åtkomst för mobila
enheter. För att tillåta osäker utskrift trycker du på Säkerhet och sedan på Av.
Mer information om trådlösa utskrifter nns på
www.hp.com/go/wirelessprinting.
För mer information om inställning av fax, se användarhandboken eller gå till www.hp.com/support/colorljMFPM225 eller www.hp.com/support/colorljMFPM226.
Felsökning
Användarhandbok
Den här användarhandboken innehåller information om användning och
felsökning. Den nns på skrivarens CD-skiva och på webben:
1. Gå till www.hp.com/support/colorljMFPM225 eller
www.hp.com/support/colorljMFPM226.
2. Klicka på Handböcker.
I Windows kopieras användarhandboken till datorn under den
rekommenderade programvaruinstallationen.
Windows
Klicka på Start, välj Program eller Alla program, välj HP och sedan
mappen för din HP-skrivare och välj sedan Hjälp.
Windows
Högerklicka i ett tomt område på Start-skärmen, klicka på Alla appar i
appfältet och klicka sedan på ikonen med skrivarens namn och välj Hjälp.
®
XP, Windows Vista® och Windows® 7:
®
8:
Leta efter rmwareuppdateringar
1. Tryck på knappen Konguration på hemskärmen på skrivarens
kontrollpanel.
2. Bläddra till och öppna menyn Service.
3. Välj LaserJet Update.
4. Välj Sök efter uppdateringar nu.
Hjälp på kontrollpanelen
Tryck på Hjälpknappen på skrivarens kontrollpanel för att se Hjälpguiden.
Ytterligare support
För HP:s heltäckande hjälp för produkten, gå till:
www.hp.com/support/colorljMFPM225 eller
www.hp.com/support/colorljMFPM226
• Problemlösning
• Sök avancerade kongurationsanvisningar
• Ladda ned programuppdateringar
• Delta i supportforum
• Hitta information om garanti och regler
• Mobila utskriftsresurser
45
Page 46
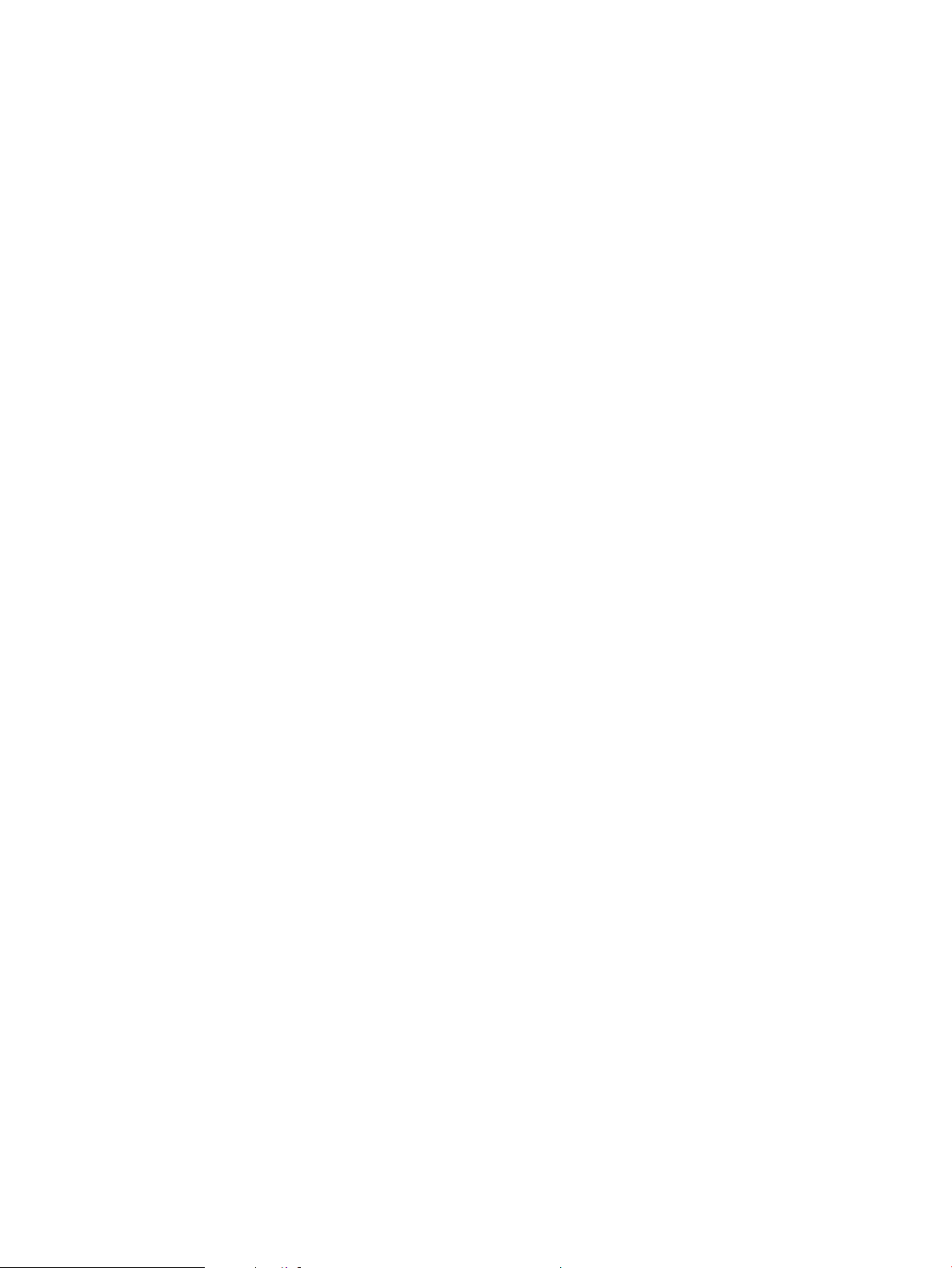
46
Page 47
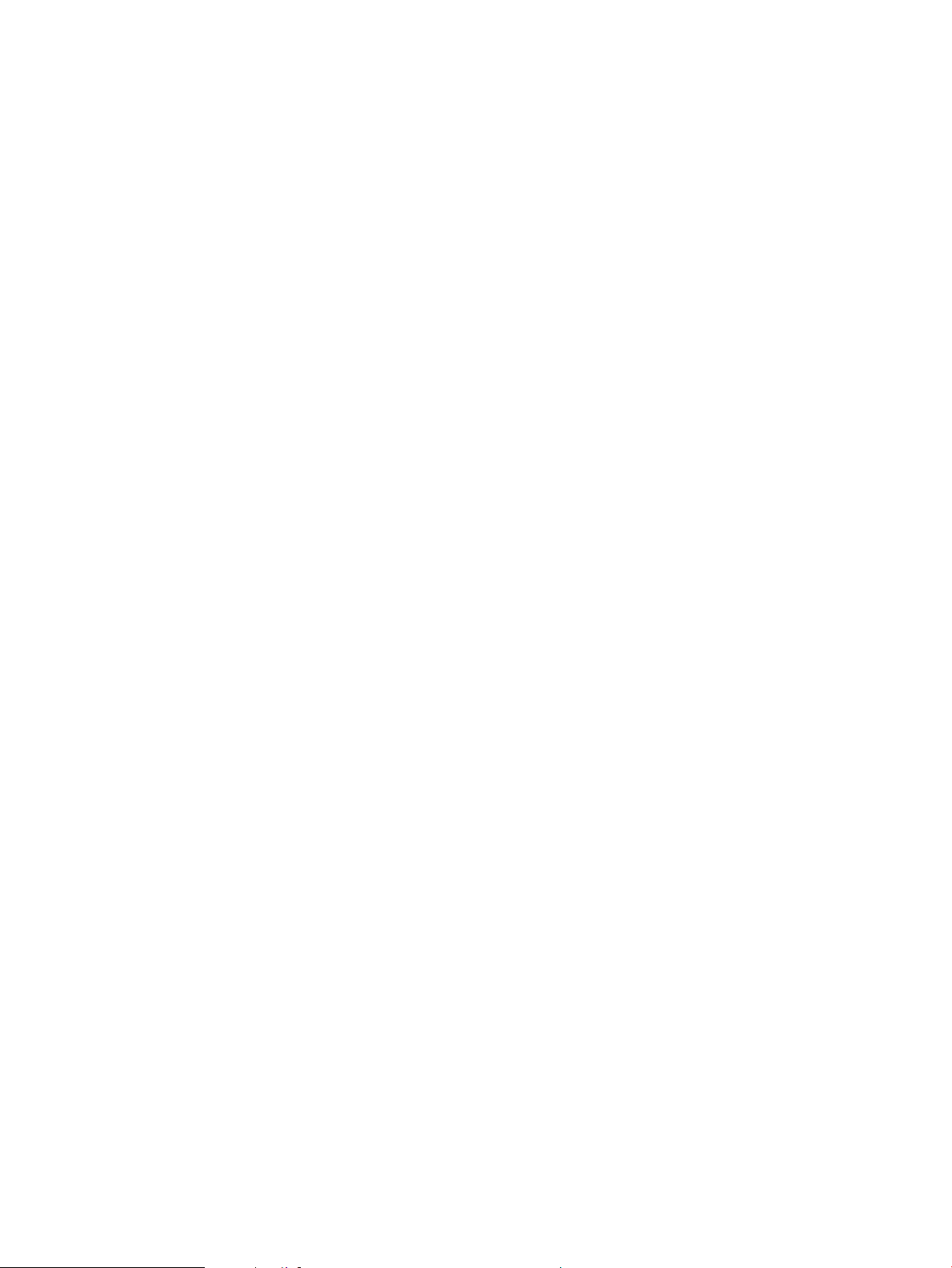
47
Page 48

© 2015 Copyright HP Development Company, L.P.
Reproduction, adaptation or translation without prior written permission is
prohibited, except as allowed under the copyright laws.
The information contained herein is subject to change without notice.
The only warranties for HP products and services are set forth in the express
warranty statements accompanying such products and services. Nothing herein
should be construed as constituting an additional warranty. HP shall not be liable
for technical or editorial errors or omissions contained herein.
Trademark Credits
Windows® is a U.S. registered trademark of Microsoft Corporation.
FCC Regulations
This equipment has been tested and found to comply with the limits for a Class
B digital device, pursuant to Part 15 of the FCC rules. These limits are designed
to provide reasonable protection against harmful interference in a residential
installation. This equipment generates, uses, and can radiate radio-frequency
energy. If this equipment is not installed and used in accordance with the
instructions, it may cause harmful interference to radio communications. However,
there is no guarantee that interference will not occur in a particular installation. If
this equipment does cause harmful interference to radio or television reception,
which can be determined by turning the equipment o and on, correct the
interference by one or more of the following measures:
• Reorient or relocate the receiving antenna.
• Increase separation between equipment and receiver.
• Connect equipment to an outlet on a circuit dierent from that to which the
receiver is located.
• Consult your dealer or an experienced radio/TV technician.
Any changes or modications to the product that are not expressly approved by
HP could void the user’s authority to operate this equipment. Use of a shielded
interface cable is required to comply with the Class B limits of Part 15 of FCC rules.
For more regulatory information, see the electronic user guide. HP shall not be
liable for any direct, indirect, incidental, consequential, or other damage alleged in
connection with the furnishing or use of this information.
© 2015 Copyright HP Development Company, L.P.
La reproduction, l'adaptation ou la traduction sans autorisation écrite préalable est
interdite, sauf dans le cadre des lois sur le droit d'auteur.
Les informations contenues dans ce document peuvent être modiées sans préavis.
Les seules garanties pour les produits et servicesHP sont décrites dans les
déclarations de garantie expresses accompagnant ces mêmes produits et services. Les
informations contenues dans ce document ne constituent en aucun cas une garantie
supplémentaire. HP ne pourra être tenu responsable des erreurs ou omissions de
nature technique ou rédactionnelle qui pourraient subsister dans le présent document.
Crédits concernant les marques
Windows® est une marque déposée de Microsoft Corporation aux Etats-Unis.
Réglementations de la FCC
Les tests eectués sur cet équipement ont déterminé qu’il est conforme aux
prescriptions des unités numériques de classeB, telles que spéciées à l’article15
des normes de laFCC (Commission fédérale des communications). Ces limites sont
destinées à assurer une protection suisante contre les interférences produites
dans une installation résidentielle. Cet équipement génère, utilise et peut émettre
de l’énergie sous forme de fréquences radio. Si ce matériel n'est pas installé et
utilisé conformément aux instructions, il peut causer des interférences nuisibles
aux communications radio. Aucune garantie n'est néanmoins fournie quant à
l'apparition d'interférences dans une installation particulière. Si cet appareil
provoque des interférences nuisibles (qui peuvent être déterminées en éteignant
et rallumant l'appareil) à des communications radio ou télévision, corrigez ce
problème en appliquant une ou plusieurs des mesures suivantes:
• Réorientez ou déplacez l’antenne de réception.
• Augmentez la distance séparant l’équipement du récepteur.
• Connectez l’équipement à une prise située sur un circuit diérent de celui sur
lequel se trouve le récepteur.
• Consultez votre revendeur ou un technicien radio/télévision expérimenté.
Toute modication apportée au produit sans le consentement de HP peut se
traduire par la révocation du droit d’exploitation de l’équipement dont jouit
l’utilisateur. Un câble d’interface blindé est requis an de satisfaire aux stipulations
de l’article 15des réglementations de la FCC sur les appareils de classeB. Pour
de plus amples informations sur les réglementations, reportez-vous au Guide de
l'utilisateur au format électronique. HP ne sera en aucun cas tenu responsable des
dommages directs, indirects, accessoires, consécutifs ou autres pouvant résulter
de la mise à disposition de ces informations ou de leur utilisation.
© 2015 Copyright HP Development Company, L.P.
 Loading...
Loading...