HP LaserJet M178, LaserJet M181 User's Guide [id]

Panduan Pengguna
M178-M181
Color LaserJet Pro MFP M178-M181
www.hp.com/support/ljM178MFP
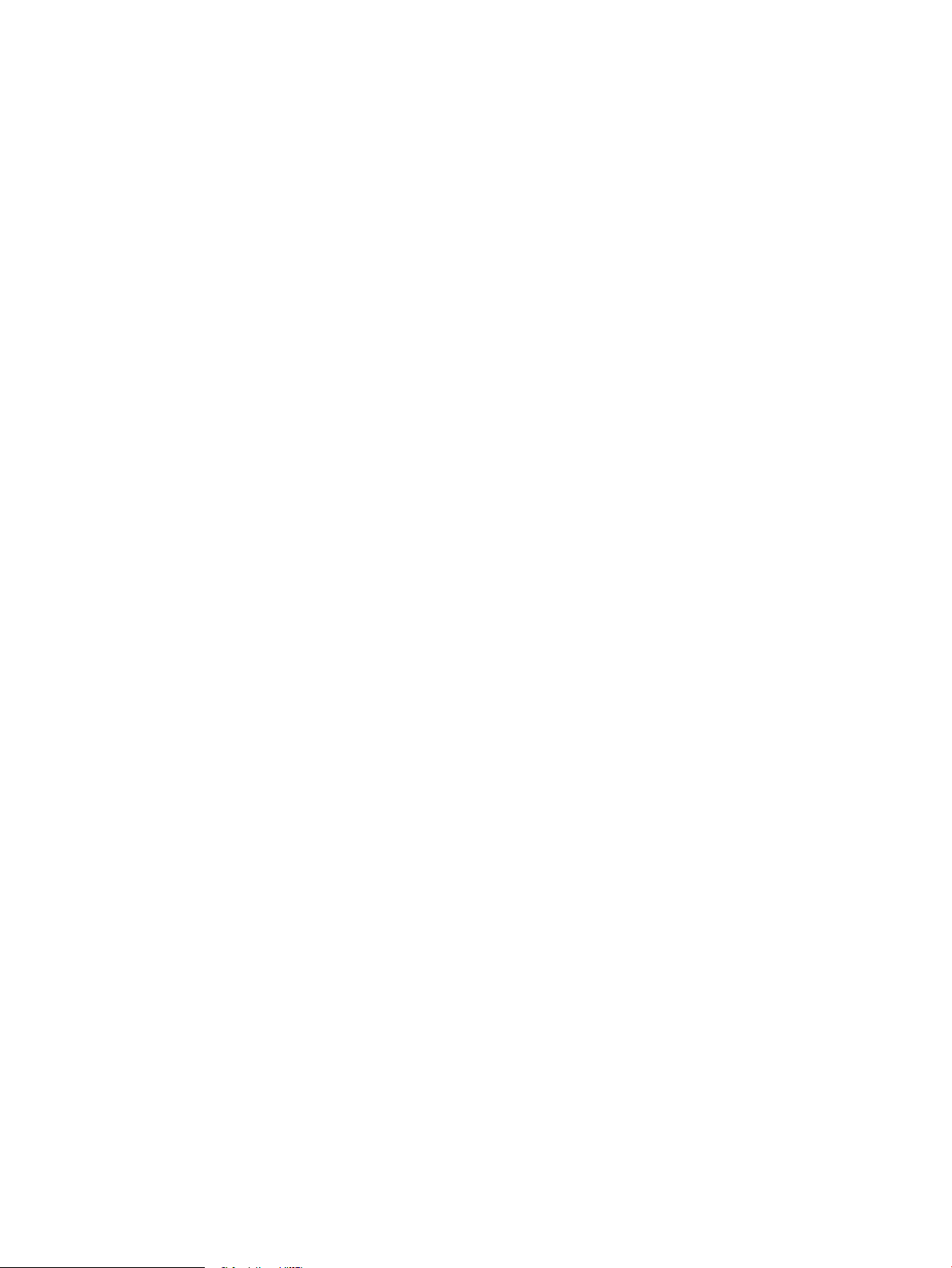
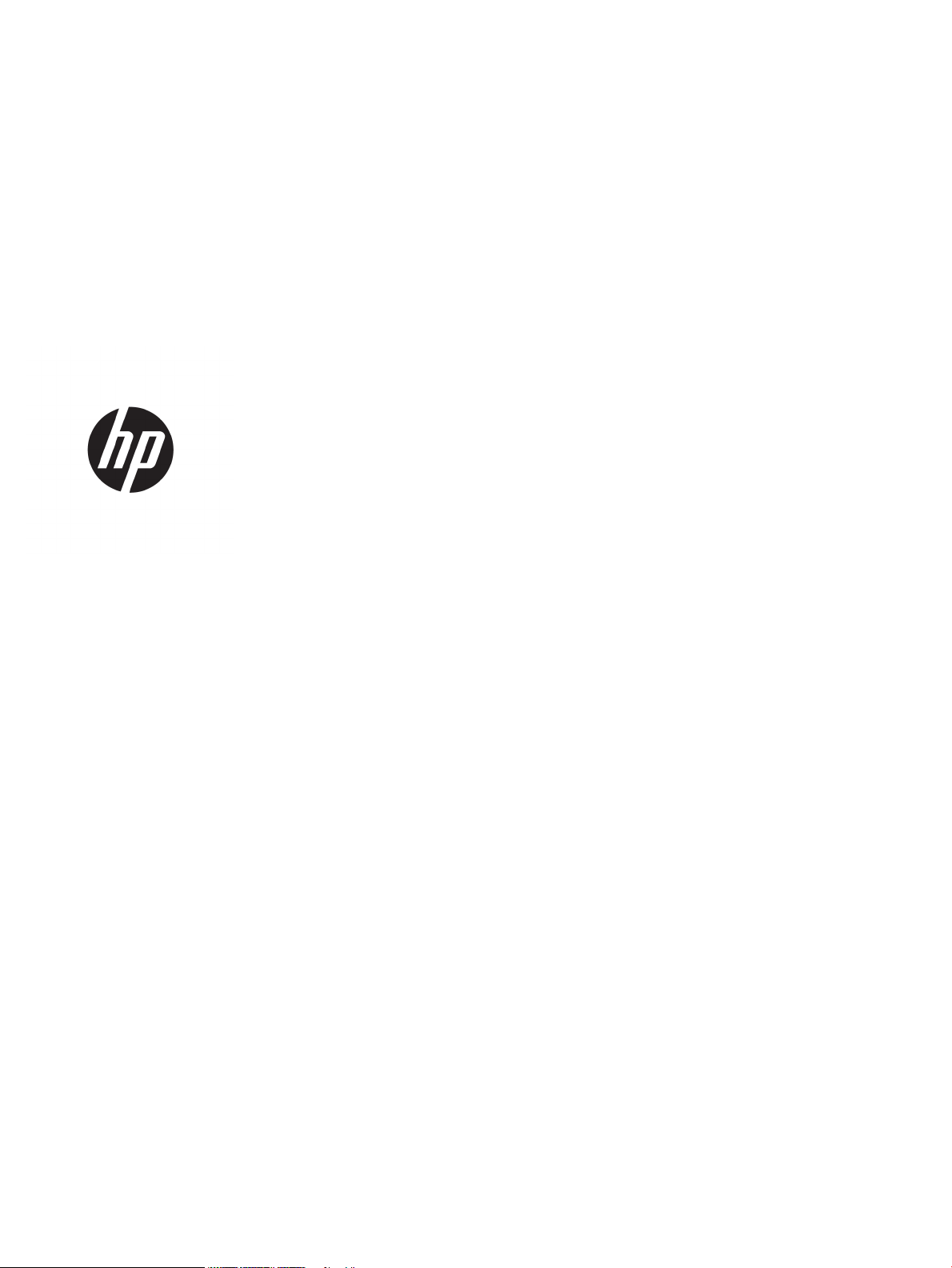
Color LaserJet Pro MFP M178-M181
Panduan Pengguna
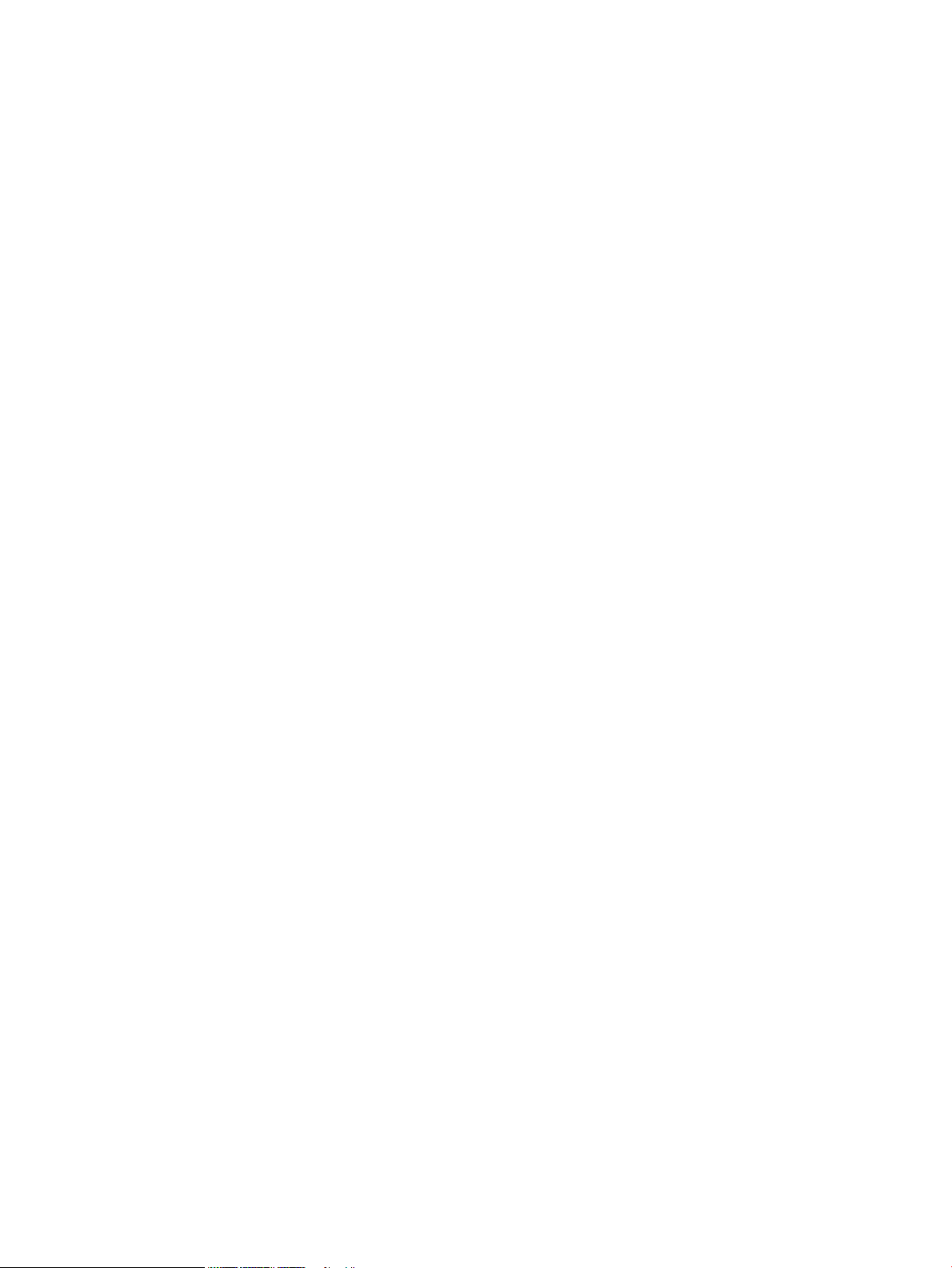
Hak Cipta dan Lisensi
Pernyataan Merek Dagang
© Copyright 2019 HP Development Company,
L.P.
Dilarang melakukan reproduksi, adaptasi atau
penerjemahan tanpa izin tertulis sebelumnnya,
kecuali sejauh yang diperbolehkan dalam
undang-undang hak cipta.
Informasi yang terkandung di sini dapat
berubah-ubah sewaktu-waktu.
Satu-satunya jaminan untuk produk dan layanan
HP tercantum dalam keterangan jaminan yang
ditegaskan dan menyertai produk serta layanan
tersebut. Tidak ada bagian apa pun dari
dokumen ini yang dapat ditafsirkan sebagai
jaminan tambahan. HP tidak bertanggung jawab
atas kesalahan atau kekurangan teknis atau
editorial yang terdapat dalam dokumen ini.
Edition 4, 9/2019
Adobe®, Adobe Photoshop®, Acrobat®, dan
PostScript
®
adalah merek dagang dari Adobe
Systems Incorporated.
Apple dan logo Apple adalah merek dagang dari
Apple Inc., yang terdaftar di AS dan negara/
kawasan lainnya.
OS X adalah merek dagang dari Apple Inc., yang
terdaftar di AS dan negara/kawasan lainnya.
AirPrint X adalah merek dagang dari Apple Inc.,
yang terdaftar di AS dan negara/kawasan
lainnya.
iPad adalah merek dagang dari Apple Inc., yang
terdaftar di AS dan negara/kawasan lainnya.
iPod adalah merek dagang dari Apple Inc., yang
terdaftar di AS dan negara/kawasan lainnya.
iPhone adalah merek dagang dari Apple Inc.,
yang terdaftar di AS dan negara/kawasan
lainnya.
Microsoft®, Windows®, Windows XP®, dan
Windows Vista® adalah merek dagang terdaftar
di Amerika Serikat dari Microsoft Corporation.
UNIX® adalah merek dagang terdaftar milik The
Open Group.
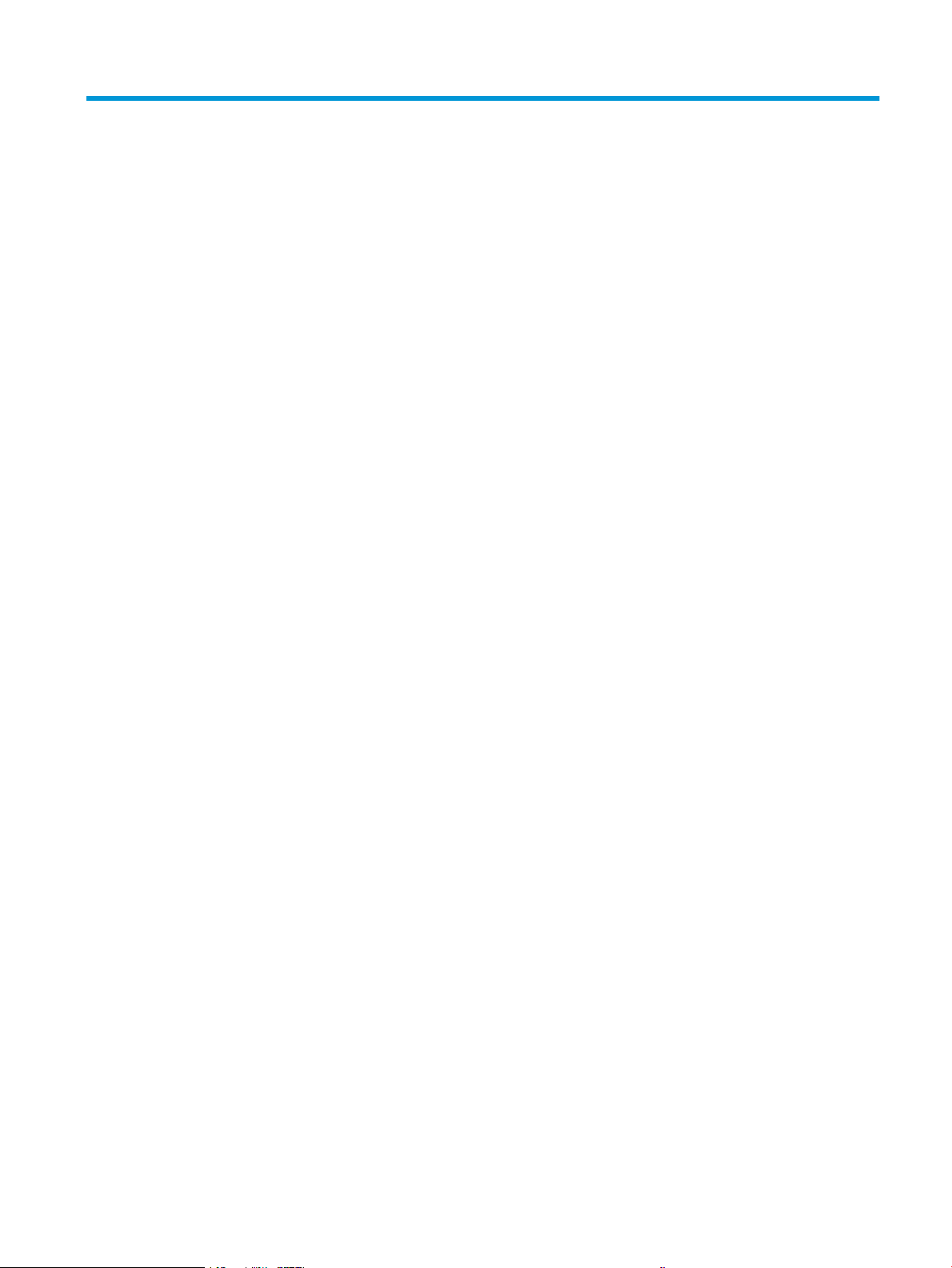
Isi
1 Gambaran umum printer ......................................................................................................................................................................... 1
Tampilan printer ........................................................................................................................................................................ 2
Printer tampak depan ......................................................................................................................................... 2
Printer tampak belakang .................................................................................................................................... 3
Tampilan panel kontrol LED ............................................................................................................................... 4
Tampilan panel kontrol LCD 2-baris .................................................................................................................. 5
Spesikasi printer ..................................................................................................................................................................... 7
Spesikasi teknis .................................................................................................................................................. 7
Sistem operasi yang didukung ........................................................................................................................... 7
Solusi pencetakan mobile ................................................................................................................................... 9
Dimensi printer .................................................................................................................................................. 10
Konsumsi daya, spesikasi kelistrikan, dan emisi akustik .......................................................................... 11
Rentang lingkungan operasi ............................................................................................................................ 11
Pengaturan perangkat keras dan penginstalan perangkat lunak printer ..................................................................... 12
2 Baki kertas ............................................................................................................................................................................................... 13
Pendahuluan ........................................................................................................................................................................... 14
Mengisi Baki 1 ......................................................................................................................................................................... 14
Pendahuluan ...................................................................................................................................................... 14
Orientasi kertas Baki 1 ...................................................................................................................................... 17
Memuat dan mencetak amplop ........................................................................................................................................... 19
Pendahuluan ...................................................................................................................................................... 19
Mencetak amplop .............................................................................................................................................. 19
Orientasi amplop ............................................................................................................................................... 19
Memuat dan mencetak label ................................................................................................................................................ 20
Pendahuluan ...................................................................................................................................................... 20
Memasok label secara manual ........................................................................................................................ 20
Orientasi label .................................................................................................................................................... 20
3 Persediaan, aksesori, dan komponen ................................................................................................................................................. 21
Memesan persediaan, aksesori, dan komponen .............................................................................................................. 22
IDWW iii
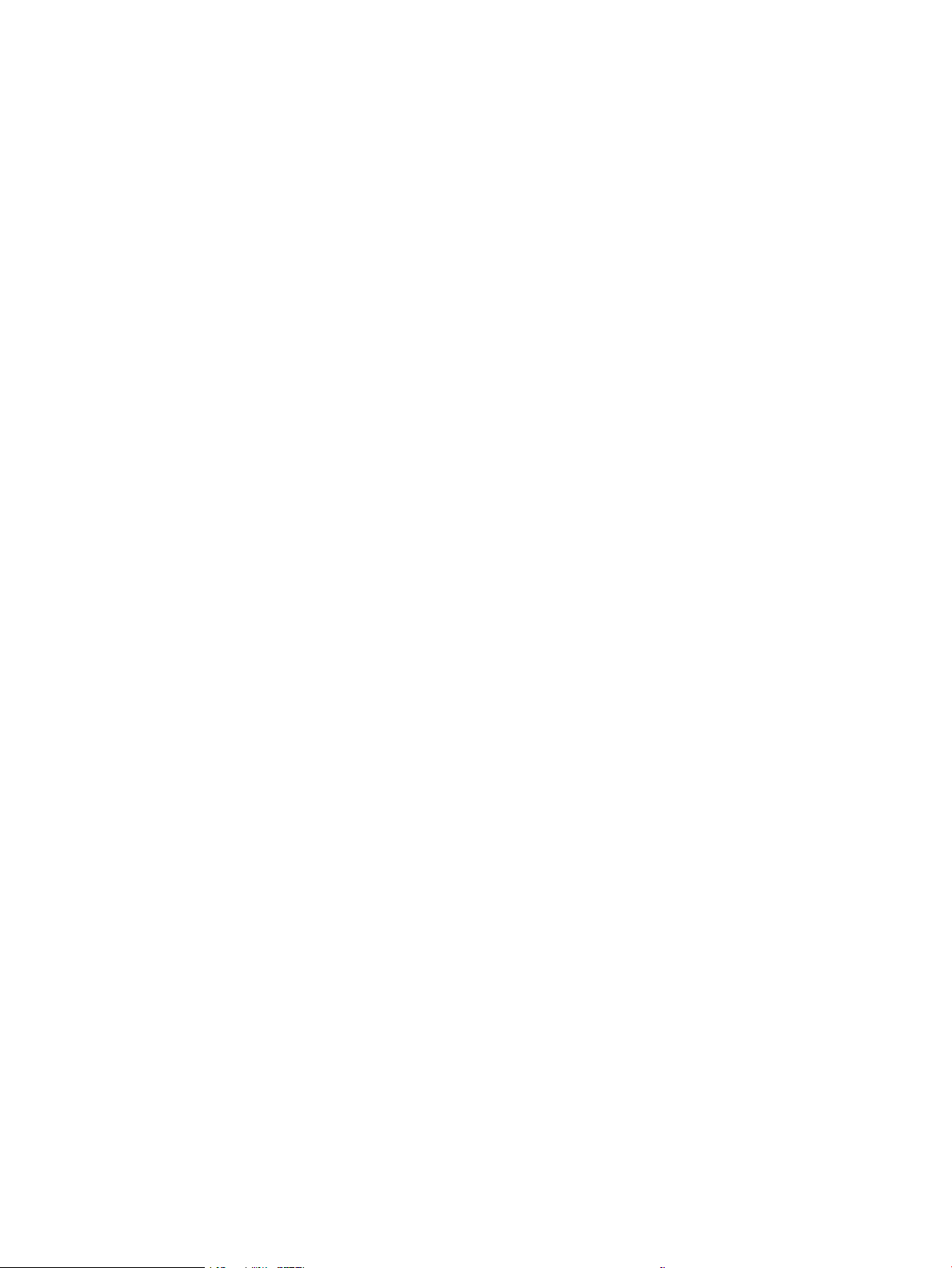
Memesan ............................................................................................................................................................ 22
Persediaan dan aksesori .................................................................................................................................. 22
Komponen perbaikan yang dilakukan pelanggan ........................................................................................ 22
Mengganti kartrid toner ........................................................................................................................................................ 24
Pendahuluan ...................................................................................................................................................... 24
Mengeluarkan dan mengganti kartrid toner ................................................................................................. 26
4 Cetak ......................................................................................................................................................................................................... 29
Tugas cetak (Windows) ......................................................................................................................................................... 30
Cara mencetak (Windows) ............................................................................................................................... 30
Mencetak pada kedua sisi secara manual (Windows) ................................................................................. 30
Mencetak beberapa halaman per lembar (Windows) .................................................................................. 31
Memilih jenis kertas (Windows) ....................................................................................................................... 31
Tugas pencetakan (OS X) ...................................................................................................................................................... 33
Cara mencetak (Mac OS X) ............................................................................................................................... 33
Mencetak pada kedua sisi secara manual (OS X) ......................................................................................... 33
Mencetak beberapa halaman per lembar (OS X) .......................................................................................... 33
Memilih jenis kertas (OS X) ............................................................................................................................... 34
Pencetakan Mobile ................................................................................................................................................................. 35
Pendahuluan ...................................................................................................................................................... 35
Wi-Fi Direct (hanya model nirkabel) ............................................................................................................... 35
Mengaktifkan atau menonaktifkan Wi-Fi Direct ...................................................................... 36
Mengubah nama Wi-Fi Direct printer ......................................................................................... 37
HP ePrint via email ............................................................................................................................................ 37
Perangkat lunak HP ePrint ............................................................................................................................... 38
AirPrint ................................................................................................................................................................. 38
Pencetakan tersemat untuk Android ............................................................................................................. 40
5 Salin .......................................................................................................................................................................................................... 41
Membuat salinan .................................................................................................................................................................... 42
Menyalin pada kedua sisi (dupleks) ..................................................................................................................................... 44
Menyalin pada kedua sisi secara manual ...................................................................................................... 44
6 Scan (Pindai) ............................................................................................................................................................................................ 45
Memindai dengan perangkat lunak HP Scan (Windows) ................................................................................................. 46
Memindai dengan menggunakan Perangkat Lunak HP Easy Scan (OS X) .................................................................... 47
7 Faks ........................................................................................................................................................................................................... 49
Mengatur untuk mengirim dan menerima faks ................................................................................................................ 50
Sebelum memulai ............................................................................................................................................. 50
iv IDWW
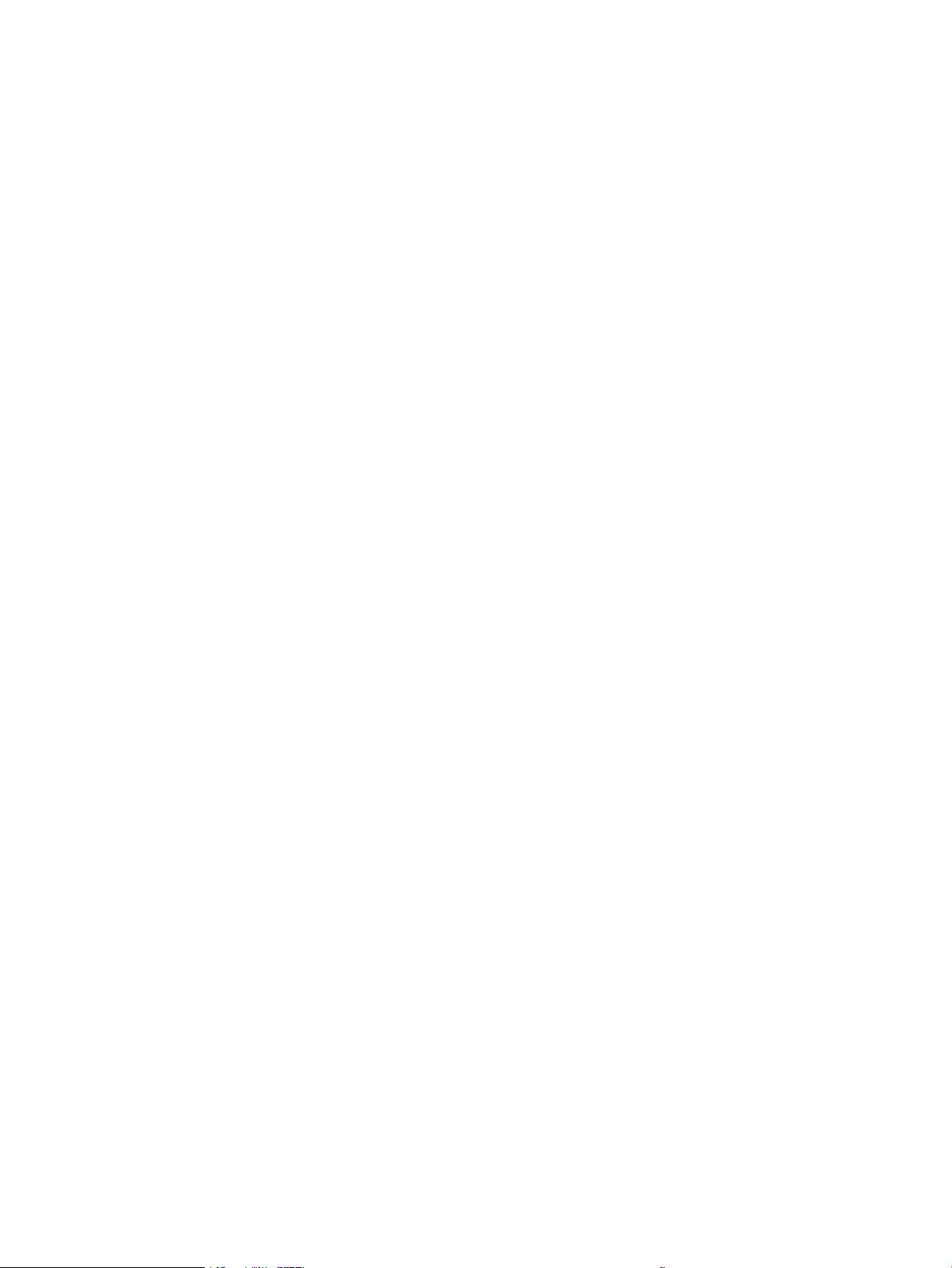
Langkah 1: Identikasi jenis koneksi telepon ................................................................................................ 50
Langkah 2: Mengatur faks ................................................................................................................................ 51
Saluran telepon khusus ............................................................................................................... 51
Saluran suara/faks bersama ....................................................................................................... 52
Saluran suara/faks bersama yang dilengkapi mesin penjawab ............................................ 53
Langkah 3: Mengkongurasi waktu, tanggal, dan kepala faks .................................................................. 55
HP Fax Setup Wizard (Wizard Pengaturan Faks) ...................................................................... 55
Panel kontrol printer .................................................................................................................... 56
HP Embedded Web Server (EWS) dan HP Device Toolbox (Windows) ................................. 56
Langkah 4: Menjalankan uji faks ..................................................................................................................... 57
Mengirim faks ......................................................................................................................................................................... 58
Memfaks dari pemindai atbed ...................................................................................................................... 58
Mengirim faks dari pengumpan dokumen (hanya model pengumpan dokumen) ................................. 59
Menggunakan entri panggil cepat dan entri panggil-grup ......................................................................... 59
Mengirim faks dari perangkat lunak ............................................................................................................... 60
Mengirim faks dari program perangkat lunak pihak ketiga, misalnya Microsoft Word .......................... 60
8 Mengelola printer ................................................................................................................................................................................... 61
Mengubah jenis koneksi printer (Windows) ....................................................................................................................... 62
Kongurasi lanjutan dengan HP Embedded Web Server (EWS) dan HP Device Toolbox (Windows) ........................ 63
Mengkongurasi pengaturan jaringan IP ........................................................................................................................... 66
Pendahuluan ...................................................................................................................................................... 66
Penolakan tanggung jawab pada pemakaian printer bersama ................................................................. 66
Melihat atau mengubah pengaturan jaringan .............................................................................................. 66
Mengubah nama printer di jaringan ............................................................................................................... 67
Mengkongurasi parameter IPv4 TCP/IP secara manual dari panel kontrol ............................................ 68
Fitur keamanan printer .......................................................................................................................................................... 70
Pendahuluan ...................................................................................................................................................... 70
Menetapkan atau mengubah kata sandi sistem menggunakan Embedded Web Server ..................... 70
Pengaturan hemat energi ..................................................................................................................................................... 72
Pendahuluan ...................................................................................................................................................... 72
Mencetak dengan EconoMode ........................................................................................................................ 72
Mengatur pengaturan Tidur/Mati Otomatis Setelah Tidak Ada Aktivitas ................................................. 72
Mengatur penundaan Mati Setelah Tidak Ada Aktivitas dan mengongurasi printer agar
menggunakan daya 1 watt atau kurang ........................................................................................................ 73
Atur pengaturan Delay Shut Down (Penundaan Mati) ................................................................................. 75
HP Web Jetadmin ................................................................................................................................................................... 77
Memperbarui rmware .......................................................................................................................................................... 78
Metode satu: Perbarui rmware menggunakan panel kontrol (hanya panel kontrol 2 baris) .............. 78
Metode kedua: Perbarui rmware menggunakan Firmware Update Utility ............................................. 78
IDWW v
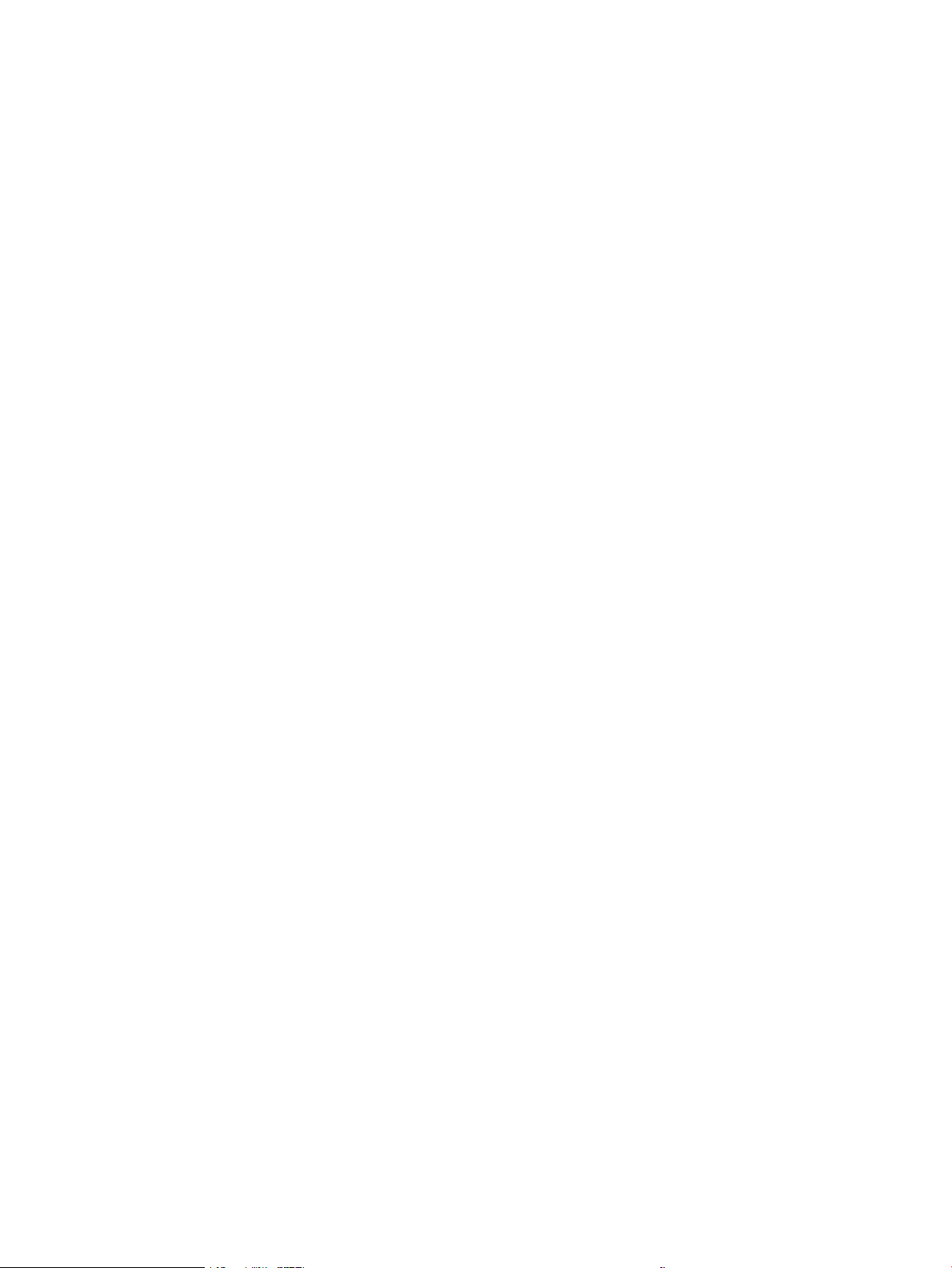
9 Mengatasi masalah ................................................................................................................................................................................ 81
Dukungan pelanggan ............................................................................................................................................................ 82
Menafsirkan pola lampu panel kontrol (hanya model LED) ............................................................................................ 83
Mengembalikan default pengaturan pabrik ...................................................................................................................... 86
Pesan “Kartrid hampir habis” atau “Kartrid benar-benar hampir habis” akan muncul pada panel kontrol
printer atau EWS .................................................................................................................................................................... 87
Mengubah pengaturan “Sangat Rendah” ...................................................................................................... 87
Untuk printer dengan kemampuan faks ................................................................................... 89
Pesan persediaan .............................................................................................................................................. 89
Printer tidak menarik kertas atau salah pemasokan ....................................................................................................... 90
Pendahuluan ...................................................................................................................................................... 90
Produk tidak mengambil kertas ...................................................................................................................... 90
Perangkat mengambil beberapa lembar kertas .......................................................................................... 90
Pengumpan dokumen memacetkan, memiringkan, atau mengambil lebih dari satu lembar
kertas. .................................................................................................................................................................. 90
Membersihkan kertas yang macet ...................................................................................................................................... 92
Pendahuluan ...................................................................................................................................................... 92
Lokasi kemacetan kertas .................................................................................................................................. 92
Sering mengalami kertas macet? ................................................................................................................... 93
Keluarkan kertas macet dalam pemasok dokumen (hanya model fw) .................................................... 96
Mengatasi kemacetan kertas di Baki 1 ........................................................................................................... 99
Mengatasi kemacetan kertas di pintu belakang dan area fuser .............................................................. 101
Membebaskan kemacetan kertas di nampan keluaran ............................................................................ 103
Meningkatkan kualitas cetak ............................................................................................................................................. 105
Pendahuluan .................................................................................................................................................... 105
Memperbarui rmware printer ...................................................................................................................... 106
Mencetak dari program perangkat lunak lain. ............................................................................................ 106
Memeriksa pengaturan jenis kertas untuk tugas cetak ............................................................................ 106
Memeriksa pengaturan jenis kertas pada printer ................................................................. 106
Memeriksa pengaturan jenis kertas (Windows) .................................................................... 106
Memeriksa pengaturan jenis kertas (OS X) ............................................................................ 106
Memeriksa status kartrid toner .................................................................................................................... 107
Mencetak halaman pembersih ..................................................................................................................... 108
Lihat kartrid toner untuk memeriksanya .................................................................................................... 110
Memeriksa kertas dan lingkungan pencetakan ......................................................................................... 110
Langkah satu: Gunakan kertas yang memenuhi spesikasi HP ......................................... 110
Langkah dua: Periksa lingkungan ............................................................................................ 110
Langkah tiga: Mengatur penyelarasan setiap baki ............................................................... 111
Mencoba driver cetak lain .............................................................................................................................. 112
Memeriksa pengaturan EconoMode ............................................................................................................ 112
Menyesuaikan Kerapatan Cetak ................................................................................................................... 113
vi IDWW
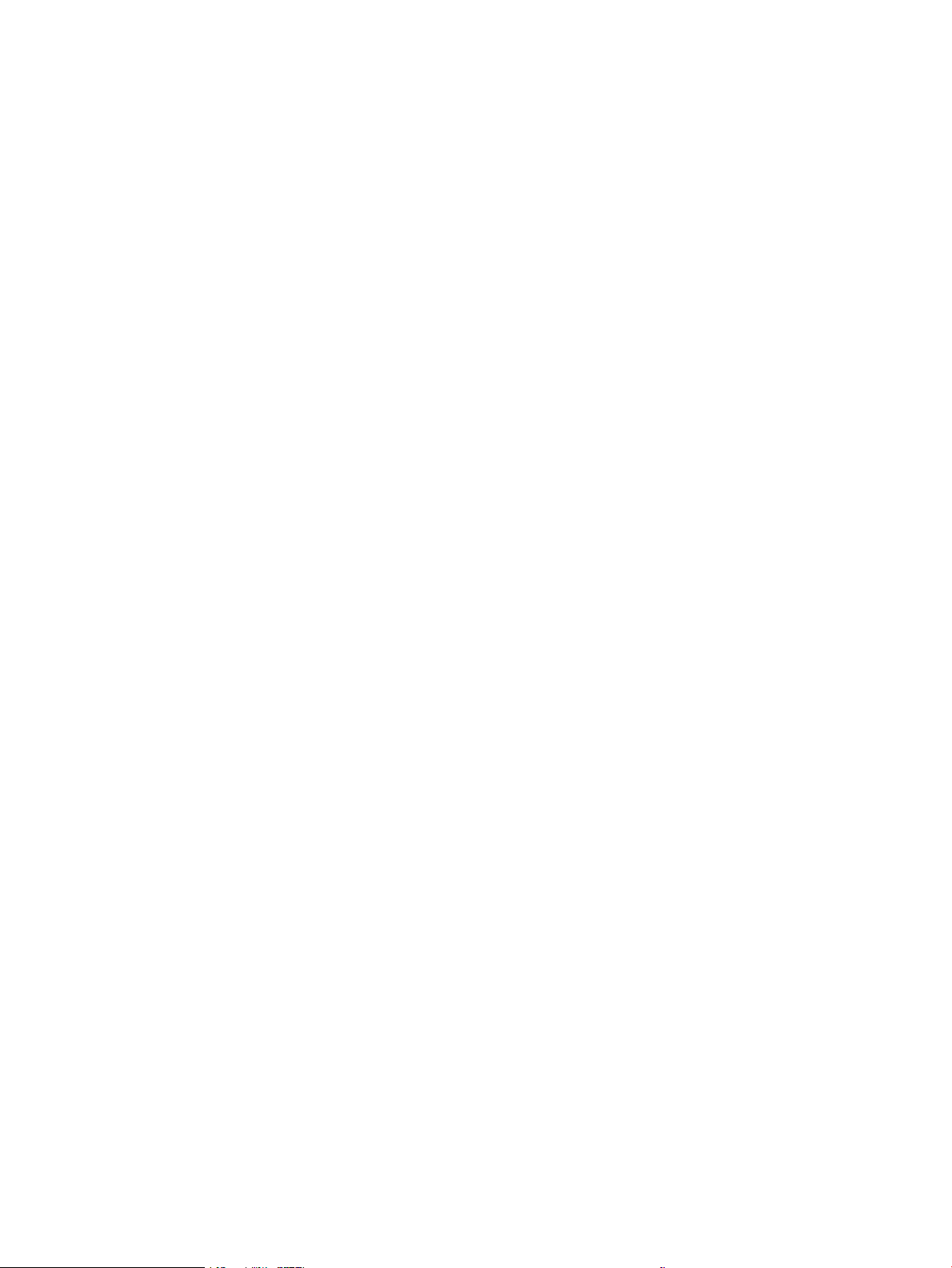
Mengalibrasi printer untuk menyelaraskan warna .................................................................................... 114
Menyesuaikan pengaturan warna (Windows) ............................................................................................ 115
Mencetak dan mengartikan halaman kualitas cetak ................................................................................ 116
Mengatasi masalah kualitas cetak .................................................................................................................................... 118
Pendahuluan .................................................................................................................................................... 118
Menyelesaikan masalah kualitas cetak ....................................................................................................... 118
Meningkatkan kualitas gambar salin dan pindai ............................................................................................................ 127
Pendahuluan .................................................................................................................................................... 127
Periksa kaca pemindai apakah kotor atau terdapat noda ........................................................................ 127
Menghapus garis atau garis terputus-putus saat menggunakan pemasok dokumen ....................... 128
Memeriksa pengaturan kertas ...................................................................................................................... 128
Memeriksa pengaturan penyesuaian gambar ........................................................................................... 129
Mengoptimalkan teks atau gambar ............................................................................................................. 131
Periksa pengaturan warna dan resolusi pemindai di komputer .............................................................. 132
Panduan resolusi dan warna .................................................................................................... 132
Warna ........................................................................................................................................... 133
Penyalinan tepi ke tepi ................................................................................................................................... 133
Membersihkan rol pengambil dan alas pemisah pada pemasok dokumen (hanya model fw) ......... 134
Memperbaiki kualitas gambar faks ................................................................................................................................... 136
Pendahuluan .................................................................................................................................................... 136
Periksa kaca pemindai apakah kotor atau terdapat noda ........................................................................ 136
Memeriksa pengaturan resolusi kirim faks ................................................................................................. 136
Memeriksa pengaturan koreksi-kesalahan ................................................................................................. 137
Memeriksa pengaturan sesuai halaman ..................................................................................................... 137
Mengirim ke mesin faks lain .......................................................................................................................... 137
Memeriksa mesin faks pengirim ................................................................................................................... 137
Mengatasi masalah jaringan berkabel ............................................................................................................................. 138
Pendahuluan .................................................................................................................................................... 138
Sambungan sik buruk .................................................................................................................................. 138
Komputer tidak dapat berkomunikasi dengan printer. ............................................................................. 138
Printer menggunakan pengaturan link dan dupleks yang salah untuk jaringan tersebut. ................. 139
Program perangkat lunak baru dapat menyebabkan masalah kompatibilitas. ................................... 139
Pengaturan komputer atau workstation mungkin salah. ......................................................................... 139
Printer dinonaktifkan, atau pengaturan jaringan lainnya salah. ............................................................. 139
Memecahkan masalah jaringan nirkabel (hanya model nirkabel) ............................................................................... 140
Pendahuluan .................................................................................................................................................... 140
Daftar periksa konektivitas nirkabel ............................................................................................................ 140
Printer tidak mencetak setelah kongurasi nirkabel selesai dilakukan ................................................. 141
Printer tidak mencetak, dan rewall pihak ketiga terinstal pada komputer .......................................... 141
Koneksi nirkabel tidak bekerja setelah memindahkan router nirkabel atau printer ............................ 141
Tidak dapat menghubungkan komputer lain ke printer nirkabel ............................................................ 141
IDWW vii
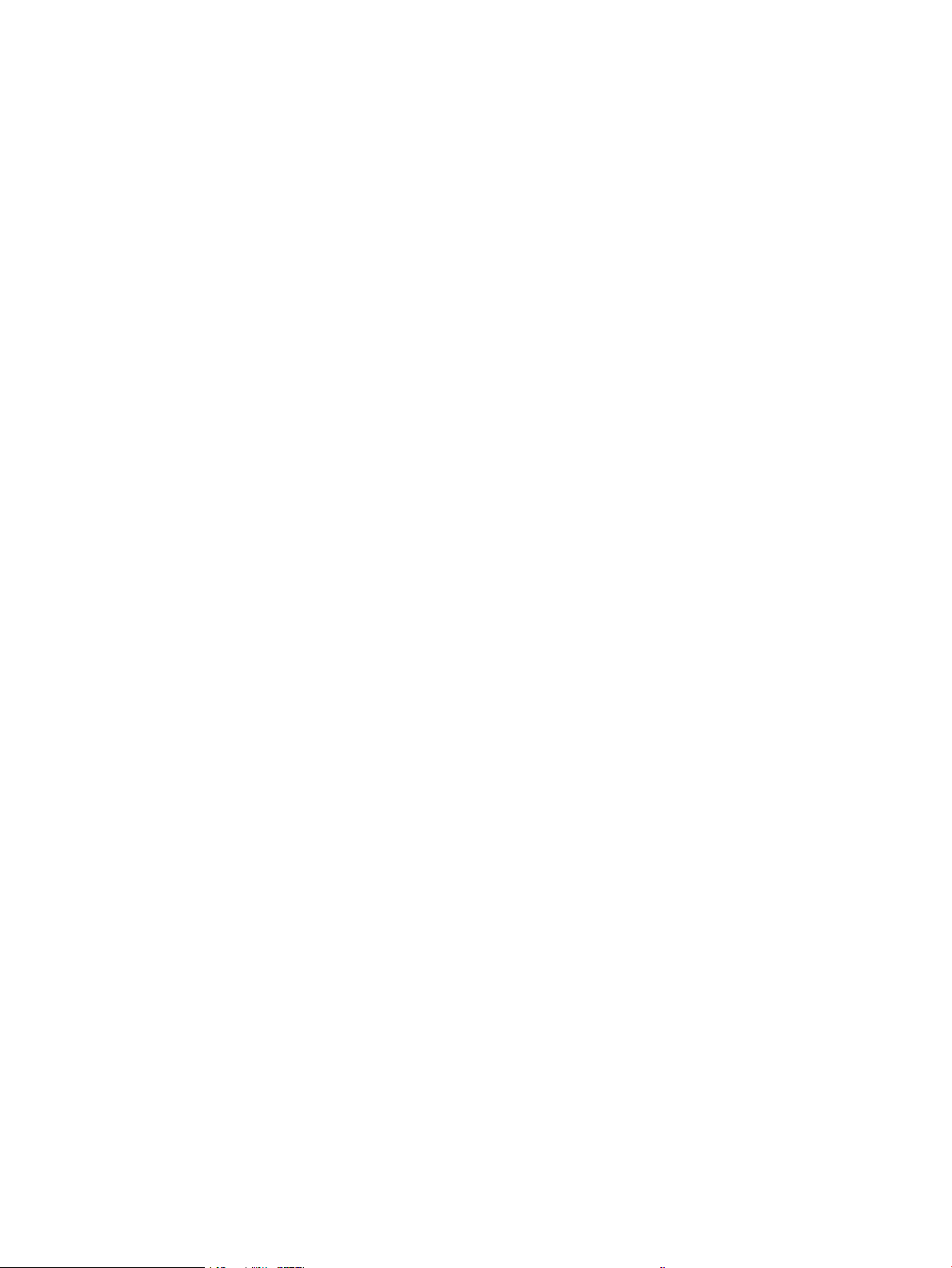
Printer nirkabel kehilangan komunikasi saat terhubung ke VPN ............................................................ 142
Jaringan tidak tercantum dalam daftar jaringan nirkabel ........................................................................ 142
Jaringan nirkabel tidak berfungsi ................................................................................................................. 142
Menjalankan pengujian diagnosis jaringan nirkabel .................................................................................. 142
Mengurangi interferensi pada jaringan nirkabel ........................................................................................ 143
Mengatasi masalah faks ..................................................................................................................................................... 144
Pendahuluan .................................................................................................................................................... 144
Daftar periksa pemecahan masalah faks ................................................................................................... 144
Mengatasi masalah faks yang umum .......................................................................................................... 145
Faks lambat terkirim .................................................................................................................. 145
Kualitas faks buruk ..................................................................................................................... 146
Faks terpotong atau tercetak di dua halaman ....................................................................... 146
Indeks ......................................................................................................................................................................................................... 147
viii IDWW
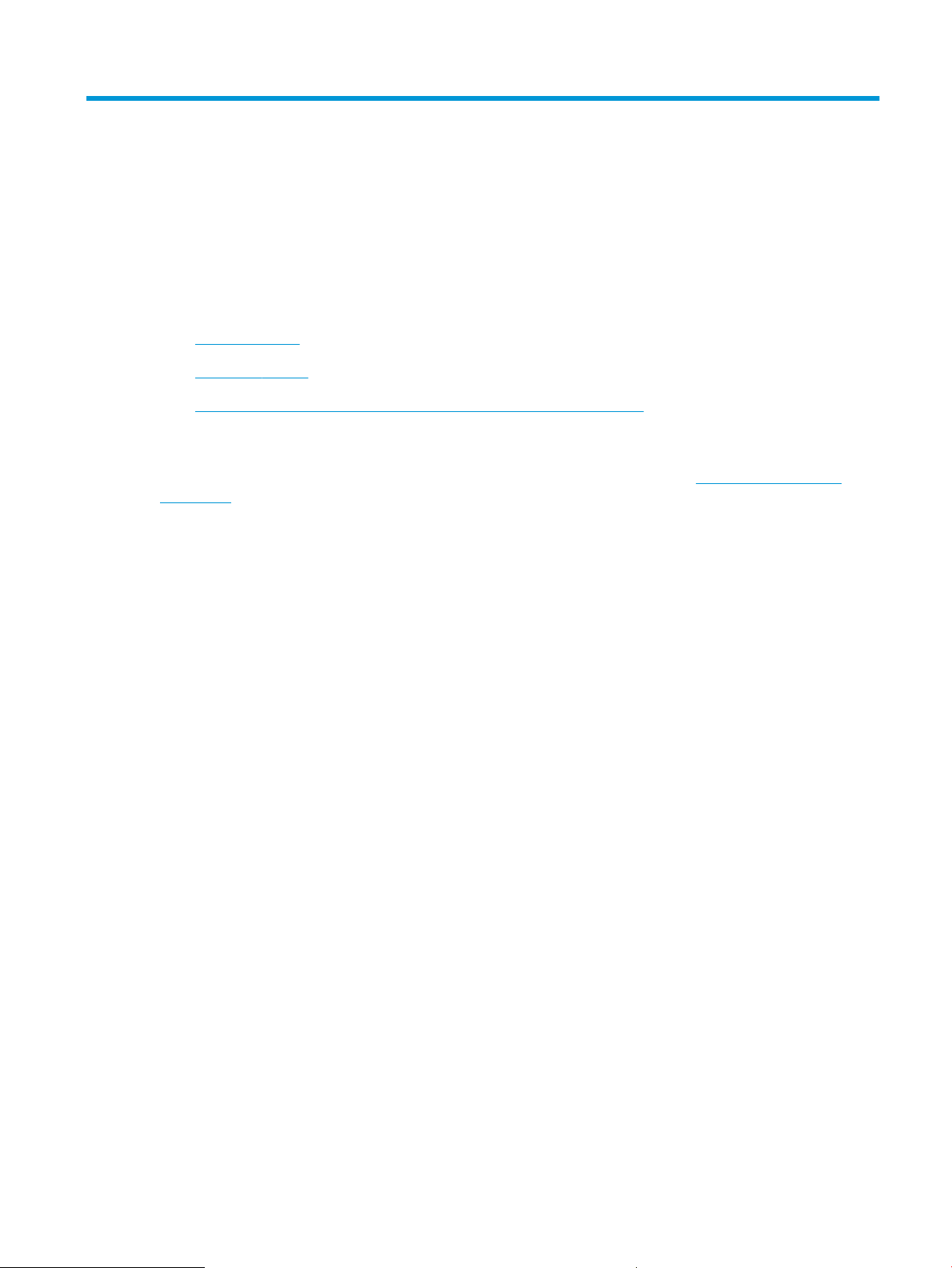
1 Gambaran umum printer
●
Tampilan printer
●
Spesikasi printer
●
Pengaturan perangkat keras dan penginstalan perangkat lunak printer
Untuk informasi lebih lanjut:
Informasi berikut ini adalah benar pada saat publikasi. Untuk informasi saat ini, lihat www.hp.com/support/
ljM178MFP.
Bantuan menyeluruh HP untuk printer mencakup informasi berikut:
● Menginstal dan mengongurasi
● Mempelajari dan menggunakan
● Mengatasi masalah
● Mengunduh pembaruan perangkat lunak dan rmware
● Mengikuti forum dukungan.
● Menemukan informasi garansi dan peraturan
IDWW 1
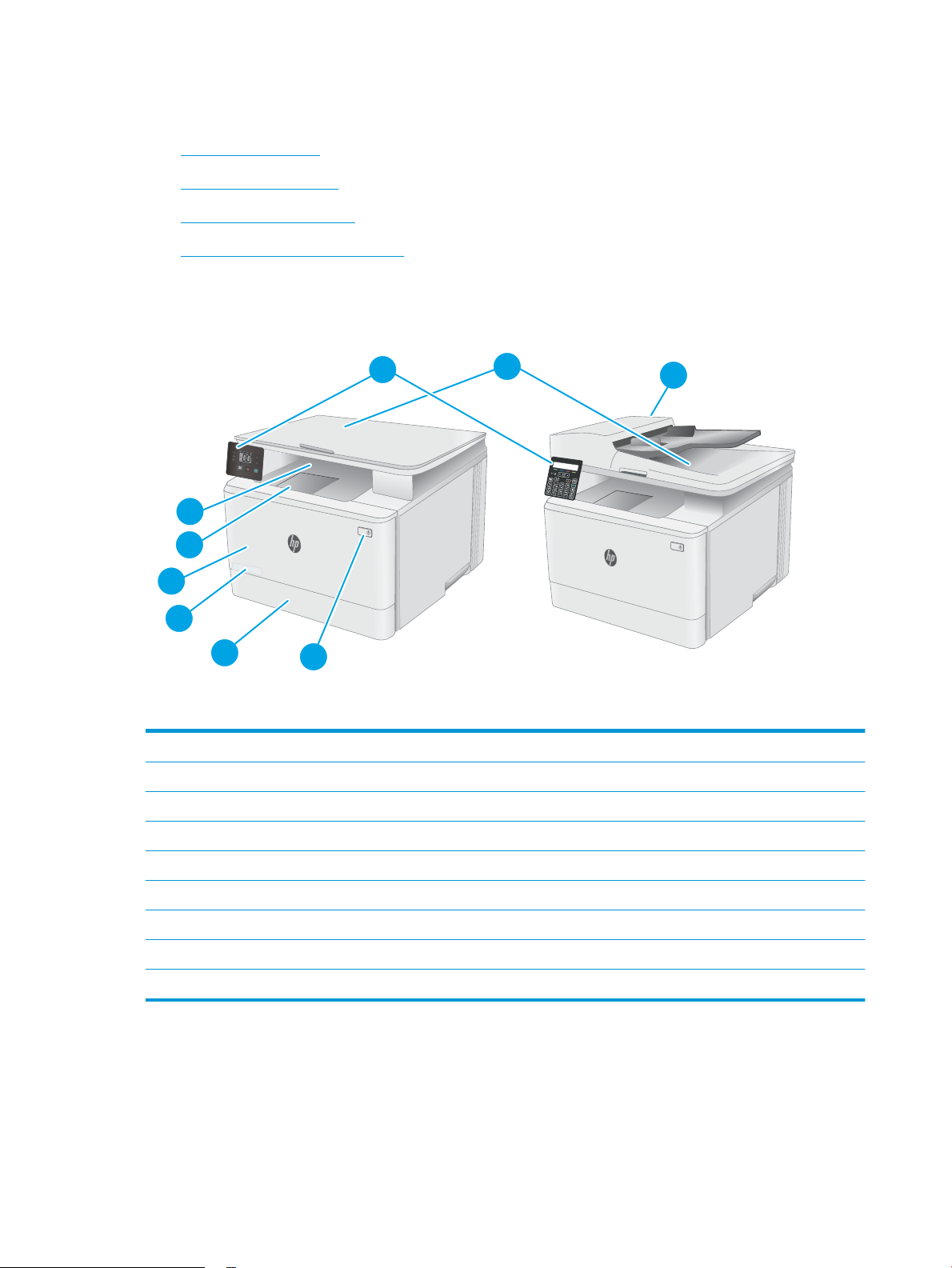
Tampilan printer
1
3
4
9
8
5
7
6
2
●
Printer tampak depan
●
Printer tampak belakang
●
Tampilan panel kontrol LED
●
Tampilan panel kontrol LCD 2-baris
Printer tampak depan
1 Pemindai
2 Panel kontrol (berbeda-beda sesuai model)
3 Nampan keluaran
4 Pemanjang tempat keluaran
5 Pintu depan (akses ke kartrid toner)
6 Nomor model
7 Baki 1
8 Tombol Daya
9 Pemasok dokumen (hanya model fw)
2 Bab 1 Gambaran umum printer IDWW
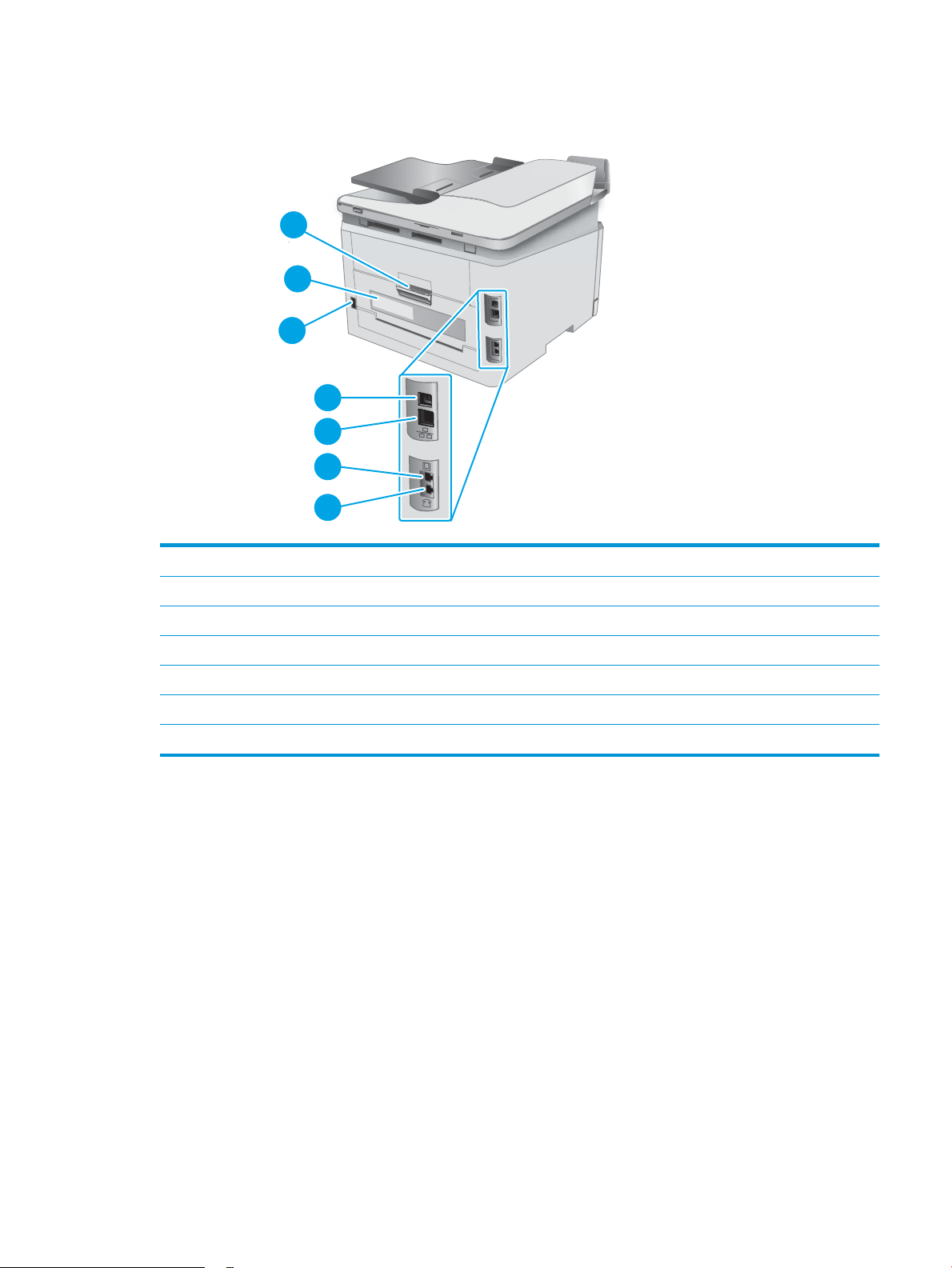
Printer tampak belakang
3
5
4
6
7
2
1
1 Pintu belakang (akses untuk membebaskan kemacetan)
2 Nomor seri dan label nomor produk
3 Sambungan daya
4 Port antarmuka USB
5 Port Ethernet
6 Port “saluran masuk” faks untuk memasang saluran telepon faks ke printer (hanya model faks)
7 Port “saluran keluar” telepon untuk memasang telepon ekstensi, mesin penjawab, atau perangkat lain (hanya model faks)
IDWW Tampilan printer 3
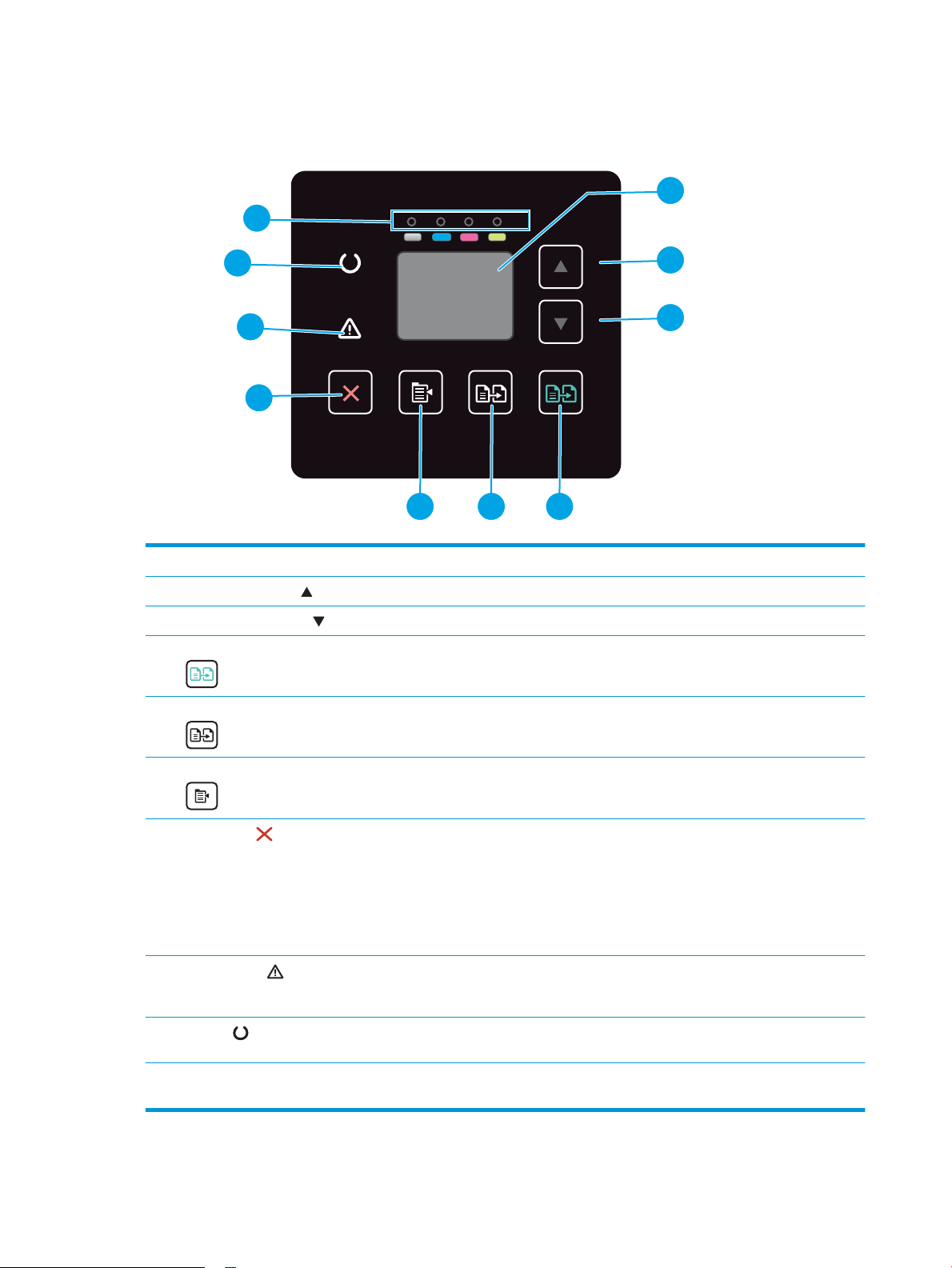
Tampilan panel kontrol LED
1
3
2
5 46
9
7
8
10
1 Tampilan panel kontrol LED Layar ini menampilkan kode kesalahan dan informasi numerik untuk pekerjaan salin.
2 Tombol panah ke atas Gunakan tombol ini untuk menambah nilai yang muncul pada layar.
3 Tombol panah ke bawah Gunakan tombol ini untuk mengurangi nilai yang muncul pada layar.
4 Tombol Mulai Salin Warna Tekan tombol ini untuk memulai pekerjaan salin warna.
5 Tombol Mulai Salin Mono Tekan tombol ini untuk memulai pekerjaan salin mono.
6 Tombol Pengaturan Salin Gunakan tombol ini untuk menavigasi pada opsi Jumlah Salinan, Lebih Terang/Gelap, dan Perkecil/
Perbesar. Opsi standarnya adalah Jumlah Salinan.
7
Tombol Batal
8 LED Peringatan Lampu Perhatian berkedip bila printer memerlukan perhatian pengguna, misalnya saat printer
9 LED Siap Lampu Siap menyala tanpa berkedip ketika printer telah siap mencetak. Lampu berkedip bila printer
10 LED Persediaan Lampu persediaan berkedip bila terjadi kesalahan persediaan, dan menyala tanpa berkedip bila
Tekan tombol ini untuk melakukan tindakan berikut:
● Membatalkan pekerjaan cetak ketika printer sedang mencetak.
● Mengembalikan pengaturan salin saat ini ke nilai standar saat printer dalam keadaan siaga.
● Keluar dari mode Pengaturan Salin Standar tanpa menyimpan nilai apabila printer berada dalam
mode pengaturan Salin Standar.
kehabisan kertas atau kartrid toner perlu diganti. Jika lampu menyala tanpa berkedip, berarti printer
mengalami kesalahan.
sedang menerima data cetak atau membatalkan pekerjaan cetak.
persediaan benar-benar hampir habis dan harus diganti.
4 Bab 1 Gambaran umum printer IDWW
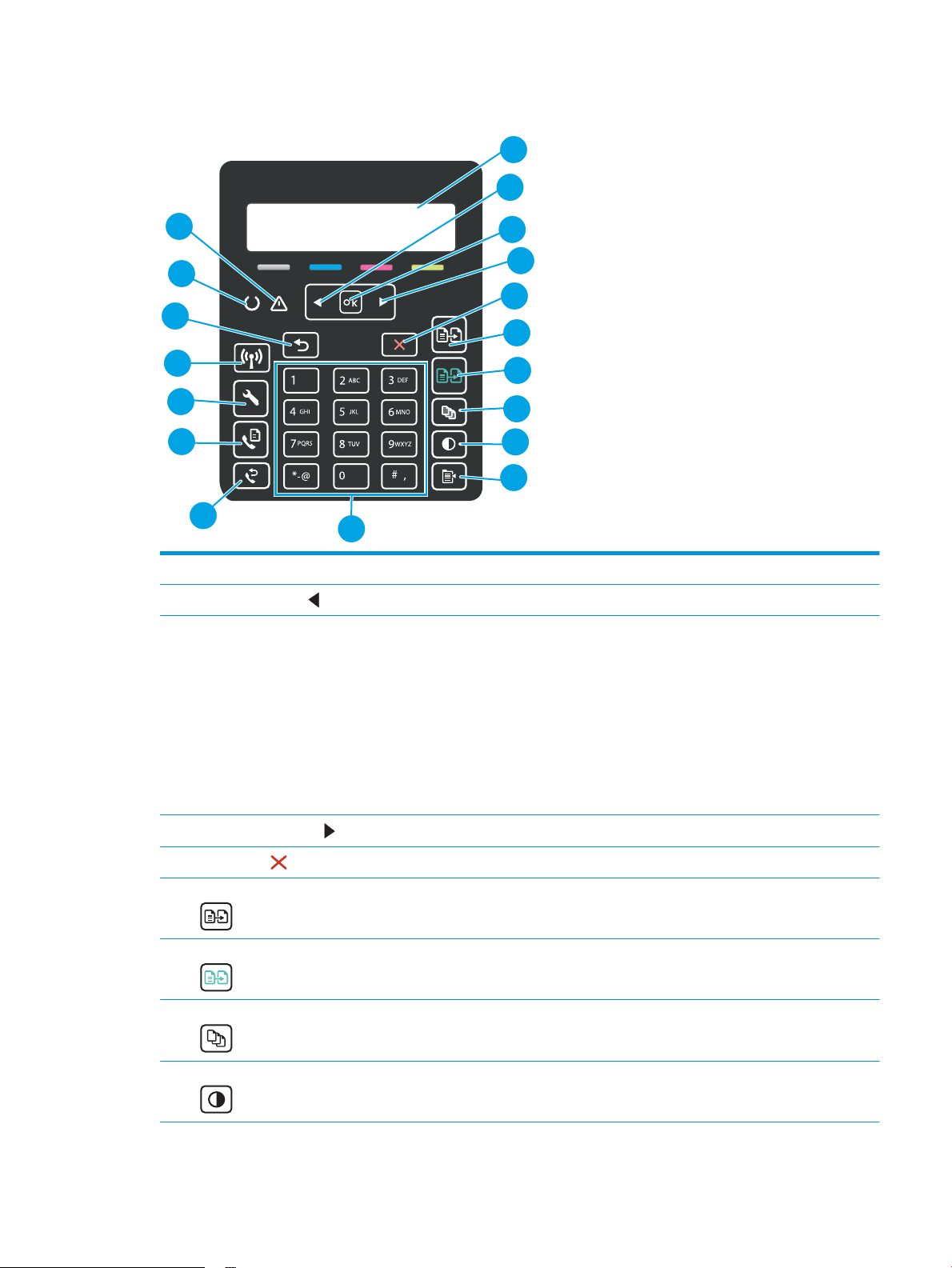
Tampilan panel kontrol LCD 2-baris
1
2
6
5
7
9
10
11
12
15
17
18
16
13
3
4
8
14
1 Layar panel kontrol 2-baris Layar ini menampilkan menu dan informasi printer.
2
Tombol panah ke kiri
3 Tombol OK Gunakan tombol OK untuk tindakan berikut:
4
Tombol panah ke kanan
5
Tombol Batal
Gunakan tombol ini untuk menavigasi menu atau mengurangi nilai yang muncul di layar.
● Membuka menu panel kontrol.
● Membuka submenu yang ditampilkan di layar panel kontrol.
● Memilih item menu.
● Menghapus sejumlah kesalahan.
● Memulai pekerjaan cetak setelah merespons perintah panel kontrol (misalnya, saat pesan Press
OK to continue (Tekan OK untuk melanjutkan) muncul di layar panel kontrol).
Gunakan tombol ini untuk menavigasi menu atau menambah nilai yang muncul di layar.
Gunakan tombol ini untuk membatalkan pekerjaan cetak atau untuk keluar dari menu panel kontrol.
6 Tombol Mulai Salin Mono Gunakan tombol ini untuk memulai pekerjaan salin mono.
7 Tombol Mulai Salin Warna Gunakan tombol ini untuk memulai pekerjaan salin warna.
8 Tombol Jumlah Salinan Gunakan tombol ini untuk mengatur jumlah salinan yang akan dibuat.
9 Tombol Lebih Terang/Gelap Gunakan tombol ini untuk menyesuaikan pengaturan tingkat gelap pekerjaan salin saat ini.
IDWW Tampilan printer 5
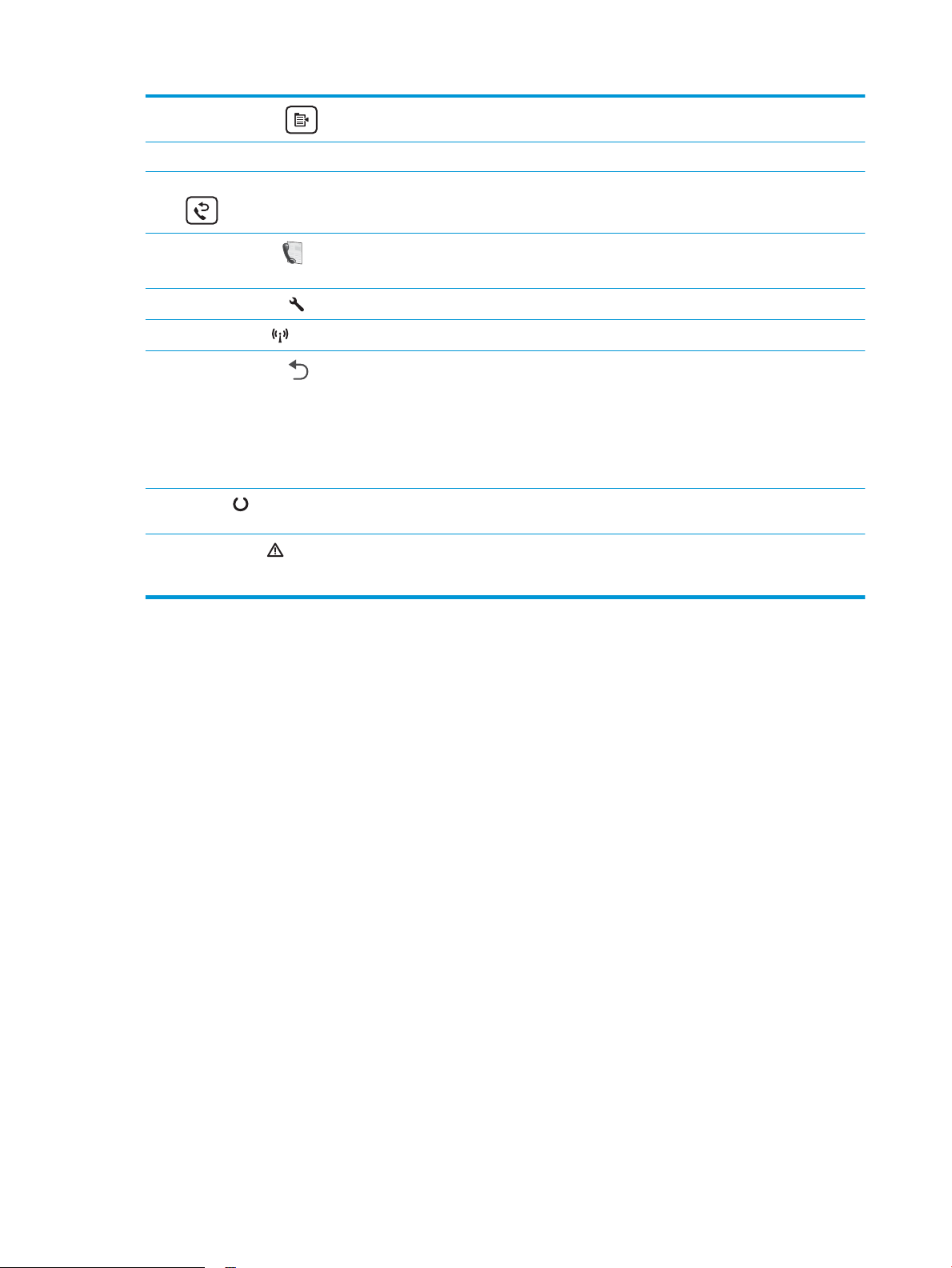
10
Tombol Menu Salin
11 Papan tombol alfanumerik Gunakan papan tombol untuk memasukkan nomor faks.
Gunakan tombol ini untuk membuka menu Copy (Salin).
12 Tombol Panggil Ulang
(hanya model faks)
13
Tombol Mulai Faks
(hanya model faks)
14
Tombol Pengaturan
15
Tombol Nirkabel
16
Tombol panah balik
17 LED Siap Lampu Siap menyala tanpa berkedip bila printer siap mencetak. Lampu berkedip bila printer
18 LED Peringatan Lampu Perhatian berkedip bila printer memerlukan perhatian pengguna, seperti saat printer
Gunakan tombol ini untuk menghubungi kembali Nomor Faks yang digunakan pada pekerjaan faks
sebelumnya.
Gunakan tombol ini untuk memulai pekerjaan faks.
Gunakan tombol ini untuk membuka menu Pengaturan.
Gunakan tombol ini untuk mengakses menu nirkabel.
Gunakan tombol ini untuk:
● Keluar dari menu panel kontrol.
● Menggulir kembali ke menu sebelumnya dalam daftar submenu.
● Menggulir kembali ke menu sebelumnya dalam daftar submenu (tanpa menyimpan perubahan
ke item menu).
menerima data cetak atau membatalkan pekerjaan cetak.
kehabisan kertas atau kartrid toner perlu diganti. Jika lampu menyala tanpa berkedip, berarti printer
mengalami kesalahan.
6 Bab 1 Gambaran umum printer IDWW
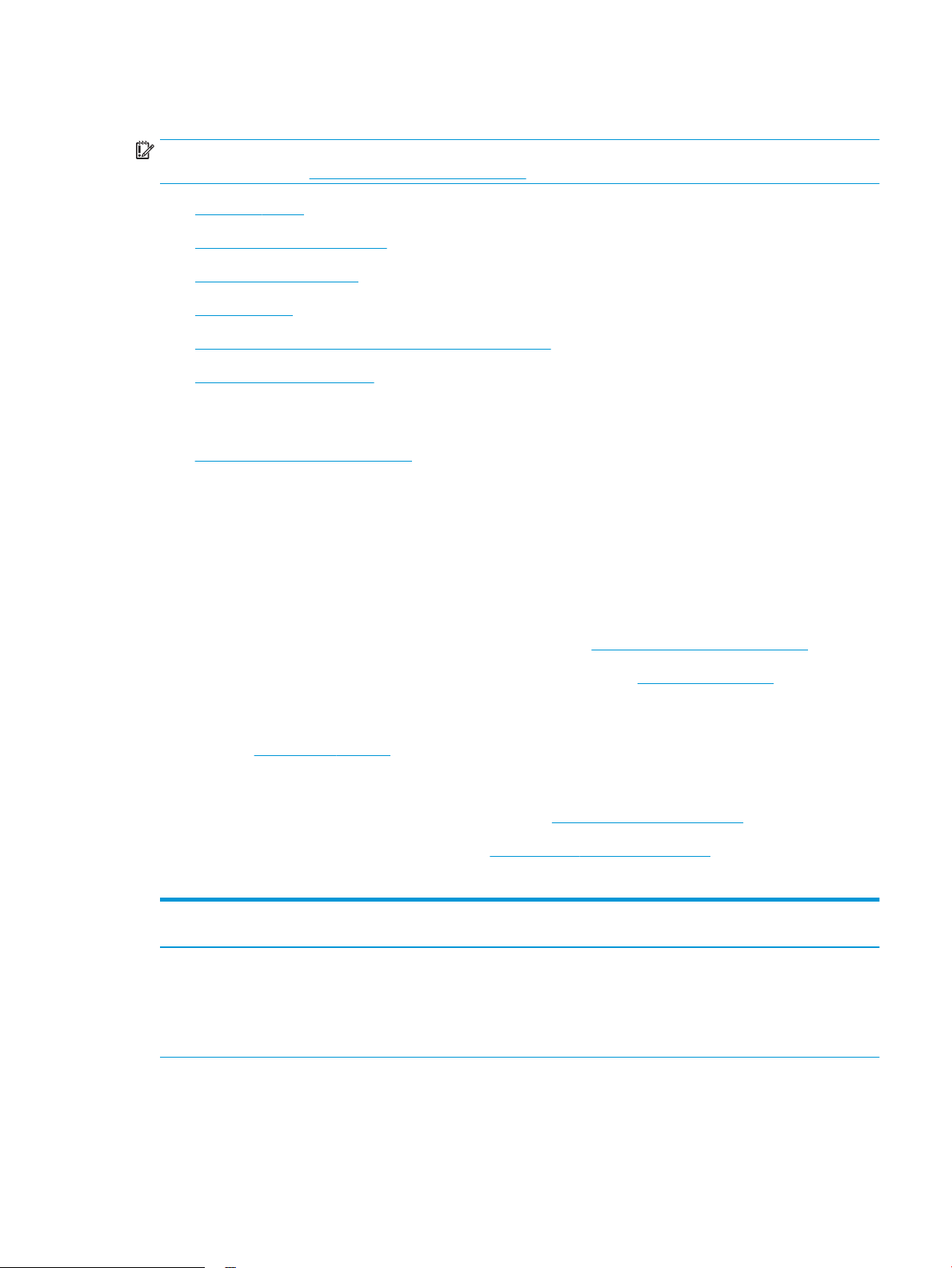
Spesikasi printer
PENTING: Spesikasi berikut ini benar pada saat penerbitan, tetapi dapat berubah sewaktu-waktu. Untuk
informasi terbaru, lihat www.hp.com/support/ljM178MFP.
●
Spesikasi teknis
●
Sistem operasi yang didukung
●
Solusi pencetakan mobile
●
Dimensi printer
●
Konsumsi daya, spesikasi kelistrikan, dan emisi akustik
●
Rentang lingkungan operasi
Spesikasi teknis
Lihat www.hp.com/support/ljM178MFP untuk informasi terkini.
Sistem operasi yang didukung
Informasi berikut berlaku untuk Windows PCL 6 khusus printer dan driver cetak HP untuk OS X, serta untuk
penginstal perangkat lunaknya.
Windows: Penginstal Perangkat Lunak HP menginstal driver cetak “HP PCL.6” versi 3, “HP PCL 6” versi 3, atau
“HP PCL-6” versi 4, tergantung pada sistem operasi Windows, serta perangkat lunak opsional ketika
menggunakan penginstal perangkat lunak. Unduh driver cetak "HP PCL.6" versi 3, "HP PCL 6" versi 3, dan
"HP PCL-6" versi 4 dari situs web dukungan printer untuk printer ini: www.hp.com/support/ljM178MFP.
OS X: Komputer Mac didukung dengan printer ini. Unduh HP Easy Start dari 123.hp.com/LaserJet atau dari
halaman Printer Support, lalu gunakan HP Easy Start untuk menginstal driver cetak HP. HP Easy Start tidak
disertakan dalam Penginstal Perangkat Lunak HP.
1. Kunjungi 123.hp.com/LaserJet.
2. Ikuti langkah yang diberikan untuk mengunduh perangkat lunak printer.
Linux: Untuk informasi dan driver cetak untuk Linux, kunjungi www.hp.com/go/linuxprinting.
UNIX: Untuk informasi dan driver cetak UNIX®, buka www.hp.com/go/unixmodelscripts.
Tabel
1-1 Sistem operasi dan driver cetak yang didukung
Sistem operasi Driver cetak terinstal (dari perangkat lunak
di web)
Windows® XP SP3, 32-bit
Driver cetak khusus printer “HP PCL.6”
diinstal untuk sistem operasi ini sebagai
bagian dari penginstalan perangkat lunak.
Catatan
Microsoft menghentikan dukungan
mainstream untuk Windows XP pada April
2009. HP akan terus menyediakan upaya
dukungan terbaik untuk sistem operasi XP
yang telah dihentikan. Beberapa tur driver
cetak tidak didukung.
IDWW Spesikasi printer 7
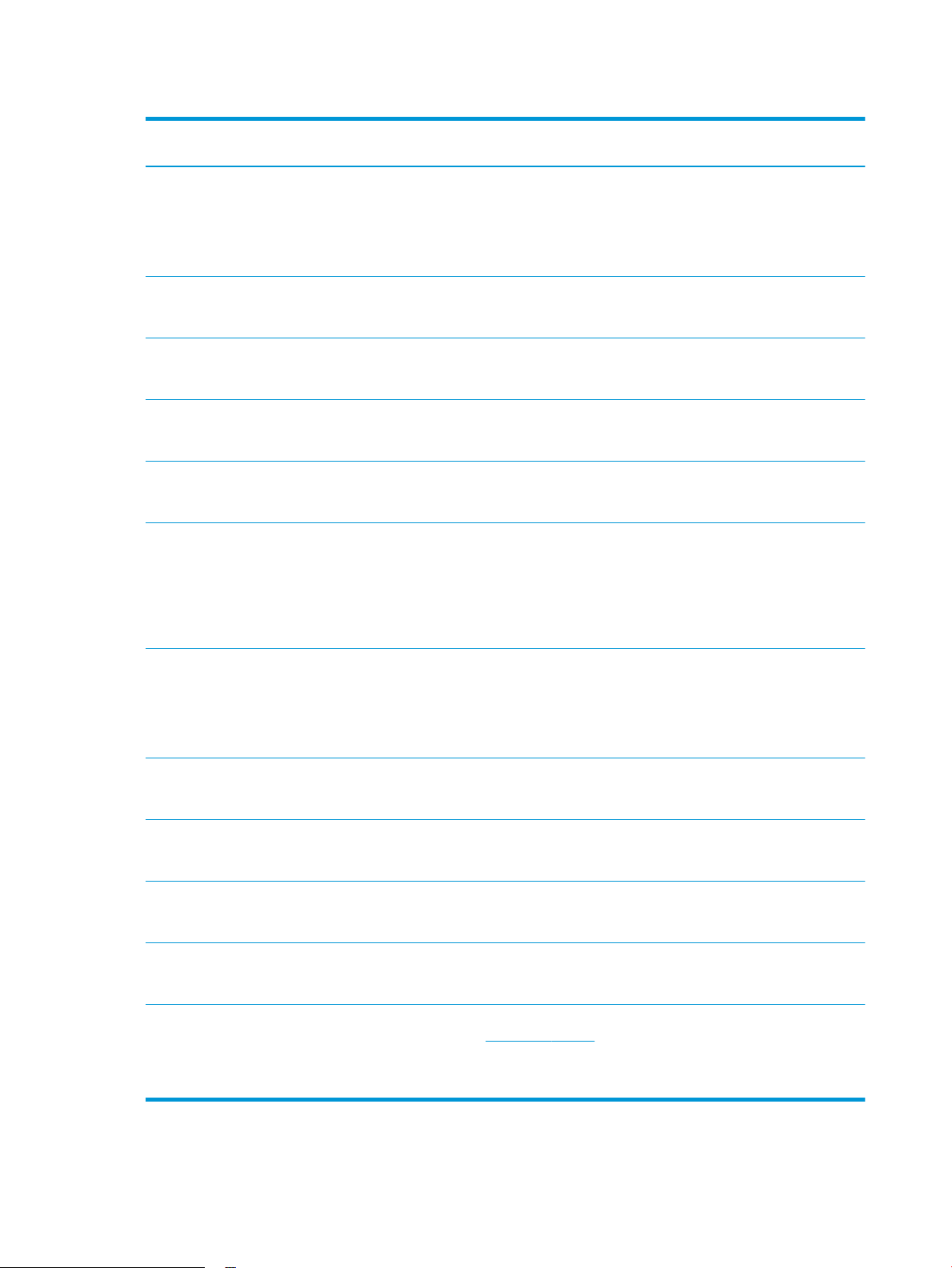
Tabel 1-1 Sistem operasi dan driver cetak yang didukung (Lanjutan)
Sistem operasi Driver cetak terinstal (dari perangkat lunak
di web)
Windows Vista®, 32-bit
Windows 7, 32-bit dan 64-bit Driver cetak khusus printer “HP PCL 6”
Windows 8, 32-bit dan 64-bit Driver cetak khusus printer “HP PCL 6”
Windows 8.1, 32-bit dan 64-bit Driver cetak khusus printer “HP PCL-6” V4
Windows 10, 32-bit dan 64-bit Driver cetak khusus printer “HP PCL-6” V4
Windows Server 2008 SP2, 32-bit Driver cetak khusus printer “HP PCL.6”
Driver cetak khusus printer “HP PCL.6”
diinstal untuk sistem operasi ini sebagai
bagian dari penginstalan perangkat lunak.
diinstal untuk sistem operasi ini sebagai
bagian dari penginstalan perangkat lunak.
diinstal untuk sistem operasi ini sebagai
bagian dari penginstalan perangkat lunak.
diinstal untuk sistem operasi ini sebagai
bagian dari penginstalan perangkat lunak.
diinstal untuk sistem operasi ini sebagai
bagian dari penginstalan perangkat lunak.
dapat diunduh dari situs web dukungan
printer. Unduh driver, lalu gunakan alat
Microsoft Add Printer untuk menginstalnya.
Catatan
Microsoft menghentikan dukungan
mainstream untuk Windows Vista pada April
2012. HP akan terus menyediakan upaya
dukungan terbaik untuk sistem operasi Vista
yang telah dihentikan. Beberapa tur driver
cetak tidak didukung.
Dukungan Windows 8 RT disediakan melalui
driver Microsoft IN OS Versi 4, 32- bit.
Dukungan Windows 8.1 RT disediakan
melalui driver Microsoft IN OS Versi 4, 32bit.
Microsoft menghentikan dukungan
mainstream untuk Windows Server 2008
pada bulan Januari 2015. HP akan terus
menyediakan upaya dukungan terbaik
untuk sistem operasi Server 2008 yang
telah dihentikan. Beberapa tur driver cetak
tidak didukung.
Windows Server 2008 SP2, 64-bit Driver cetak khusus printer “HP PCL 6”
dapat diunduh dari situs web dukungan
printer. Unduh driver, lalu gunakan alat
Microsoft Add Printer untuk menginstalnya.
Windows Server 2008 R2, SP 1, 64-bit Driver cetak khusus printer “HP PCL 6”
diinstal untuk sistem operasi ini sebagai
bagian dari penginstalan perangkat lunak.
Windows Server 2012, 64-bit Driver cetak khusus printer “HP PCL 6”
diinstal untuk sistem operasi ini sebagai
bagian dari penginstalan perangkat lunak.
Windows Server 2012 R2, 64-bit Driver cetak khusus printer “HP PCL-6”
diinstal untuk sistem operasi ini sebagai
bagian dari penginstalan perangkat lunak.
Windows 10 server (Server 2016), 32-bit
dan 64-bit
OS X 10.10 Yosemite, OS X 10.11 El Capitan,
OS X 10.12 Sierra
Driver cetak khusus printer “HP PCL-6”
diinstal untuk sistem operasi ini sebagai
bagian dari penginstalan perangkat lunak.
Untuk menginstal driver cetak, unduh
HP Easy Start dari 123.hp.com/LaserJet.
Ikuti langkah-langkah yang diberikan untuk
menginstal perangkat lunak printer dan
driver cetak.
Microsoft menghentikan dukungan
mainstream untuk Windows Server 2008
pada bulan Januari 2015. HP akan terus
menyediakan upaya dukungan terbaik
untuk sistem operasi Server 2008 yang
telah dihentikan.
8 Bab 1 Gambaran umum printer IDWW
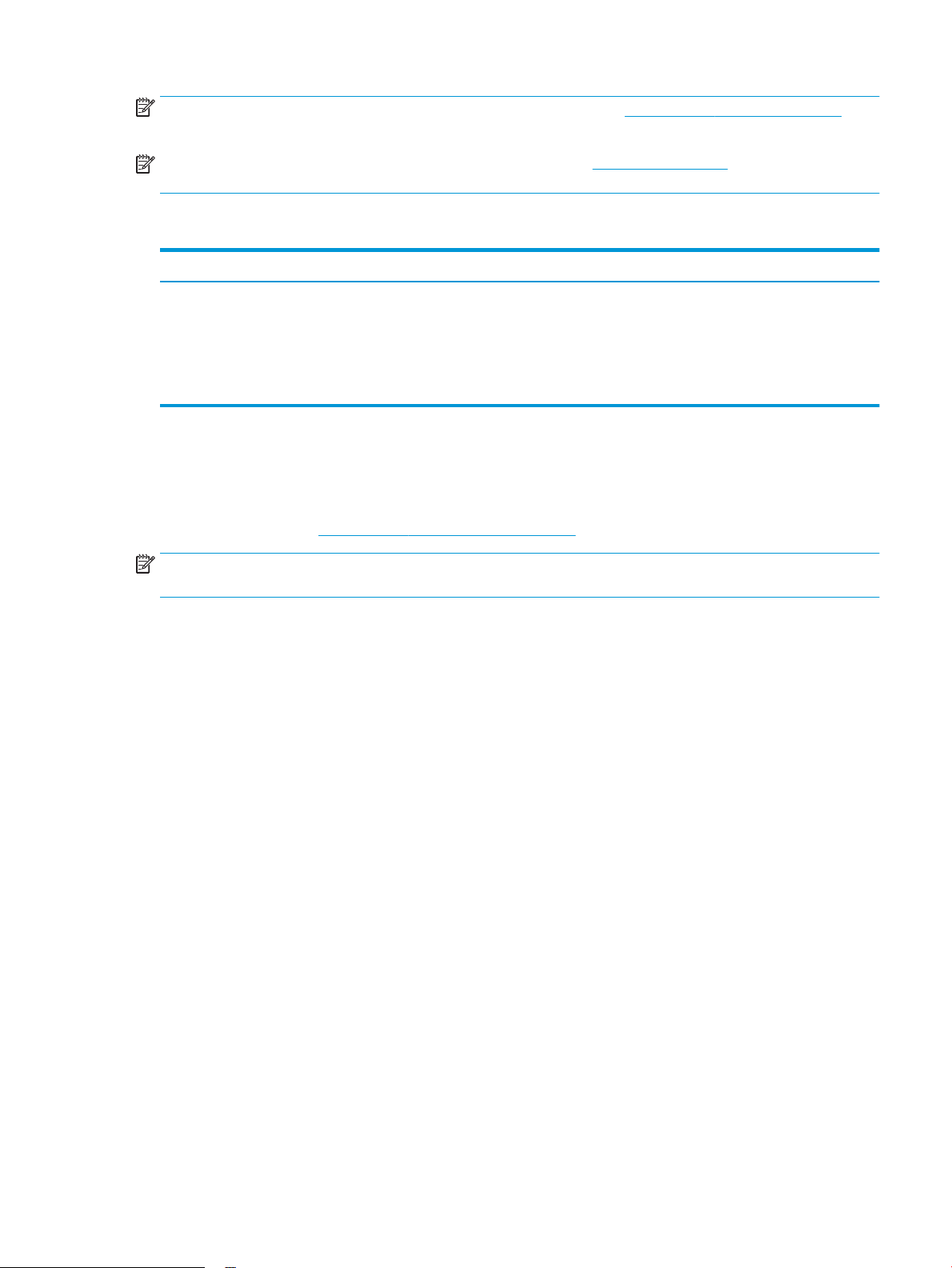
CATATAN: Untuk daftar terbaru sistem operasi yang didukung, kunjungi www.hp.com/support/ljM178MFP
untuk bantuan HP selengkapnya tentang printer.
CATATAN: Untuk dukungan driver HP UPD bagi printer ini, kunjungi www.hp.com/go/upd. Di bagian Informasi
tambahan, klik tautannya.
Tabel 1-2 Persyaratan sistem minimum
Windows OS X
● Drive CD-ROM, drive DVD, atau koneksi Internet
● Koneksi khusus USB 1.1 atau 2.0 atau koneksi jaringan
● Tersedia ruang hard disk 400 MB
● RAM 1 GB (32-bit) atau RAM 2 GB (64-bit)
Solusi pencetakan mobile
HP menawarkan beberapa solusi mobile dan ePrint untuk mengaktifkan pencetakan mudah ke printer HP dari
laptop, tablet, ponsel cerdas, atau perangkat seluler lainnya. Untuk melihat daftar lengkap dan menentukan
pilihan terbaik, kunjungi, www.hp.com/go/LaserJetMobilePrinting.
CATATAN: Perbarui rmware printer untuk memastikan semua kemampuan pencetakan mobile dan ePrint
didukung.
● Wi-Fi Direct (hanya model nirkabel)
● HP ePrint via email (Layanan Web HP harus diaktifkan dan printer didaftarkan dengan HP Connected)
● Aplikasi HP ePrint (Tersedia untuk Android, iOS, dan Blackberry)
● Aplikasi HP All-in-One Remote untuk perangkat iOS dan Android
● Perangkat lunak HP ePrint
● Koneksi Internet
● Tersedia ruang hard disk 1 GB
● Google Cloud Print
● AirPrint
● Android Printing
IDWW Spesikasi printer 9
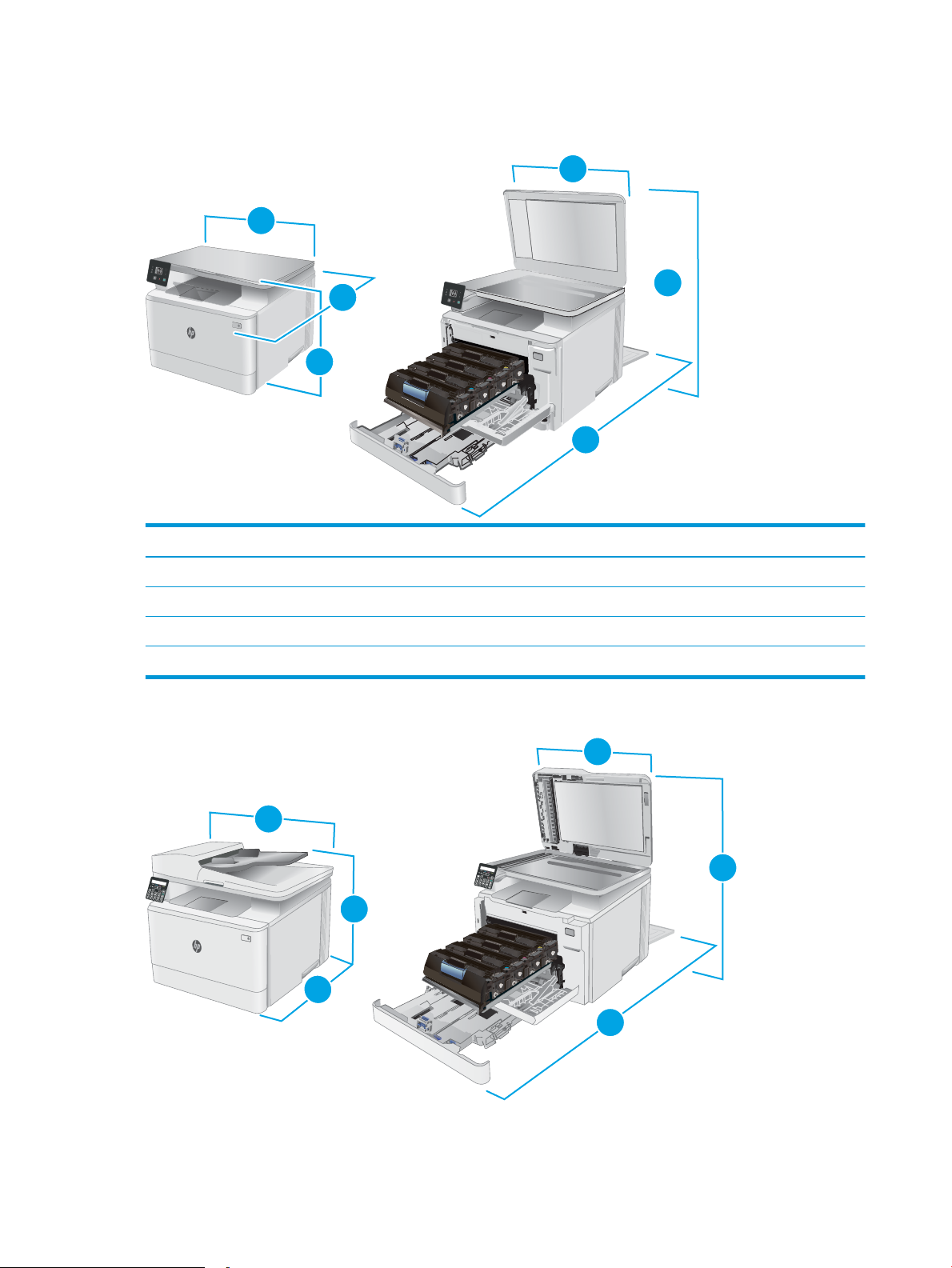
Dimensi printer
1
3
2
3
2
1
1
1
3
3
2
2
Gambar 1-1 Dimensi model n dan nw
1. Tinggi 292,6 mm 545 mm
Printer tertutup sepenuhnya Printer terbuka sepenuhnya
2. Tebal 380 mm 855 mm
3. Lebar 420 mm 420 mm
Berat (dengan kartrid) 15,7 kg
Gambar 1-2 Dimensi model fw
10 Bab 1 Gambaran umum printer IDWW
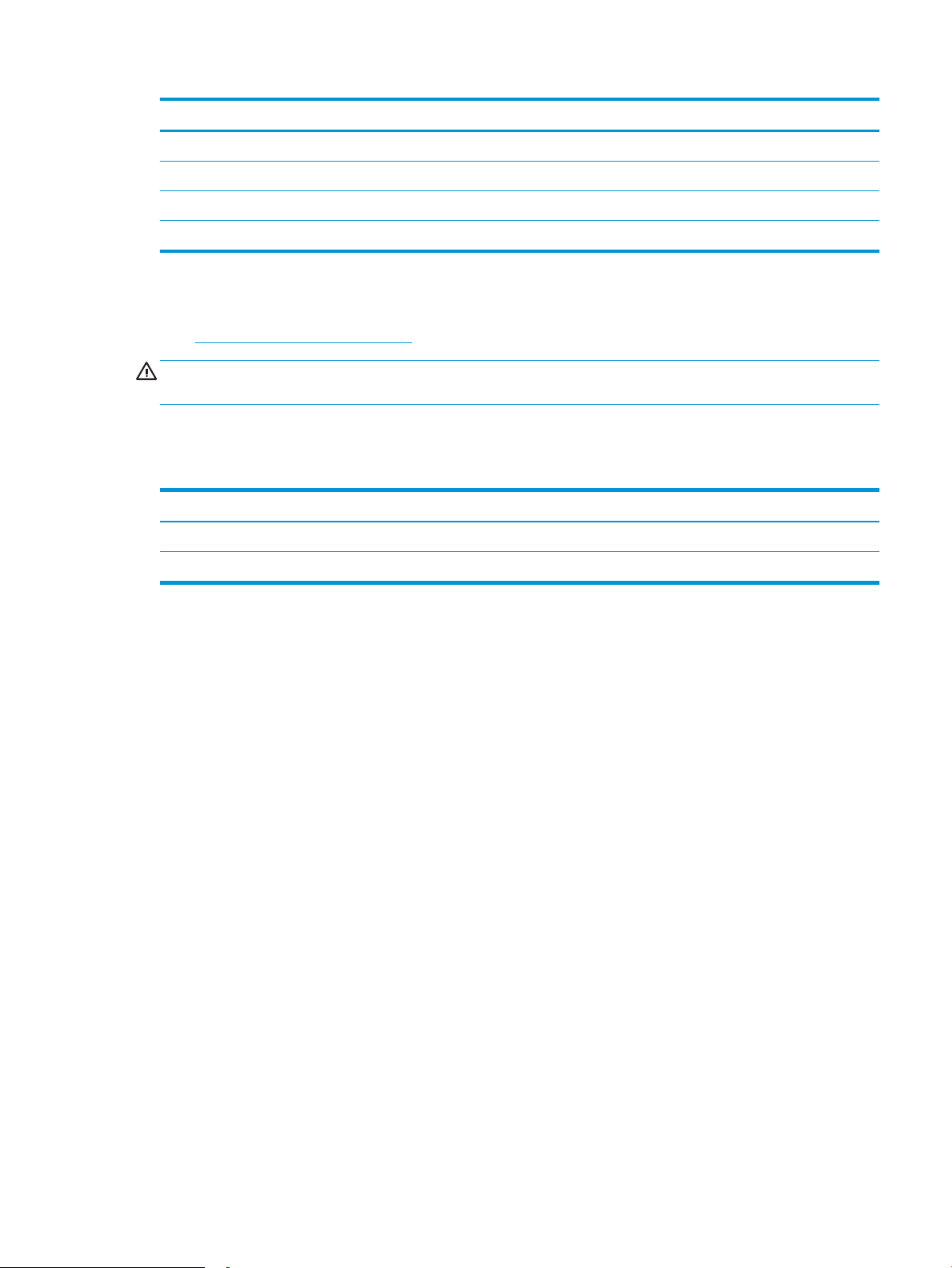
Printer tertutup sepenuhnya Printer terbuka sepenuhnya
1. Tinggi 341,2 mm 540 mm
2. Tebal 380 mm 855 mm
3. Lebar 420 mm 457 mm
Berat (dengan kartrid) 16,3 kg
Konsumsi daya, spesikasi kelistrikan, dan emisi akustik
Lihat www.hp.com/support/ljM178MFP untuk informasi yang sekarang.
PERHATIAN: Persyaratan daya berdasarkan pada negara/kawasan tempat penjualan printer. Jangan
mengonversi tegangan pengoperasian. Hal ini dapat merusak printer dan membatalkan garansi printer.
Rentang lingkungan operasi
Tabel 1-3 Rentang lingkungan operasi
Lingkungan Dianjurkan Diperbolehkan
Suhu 17° hingga 25°C 15° hingga 30°C
Kelembapan relatif Kelembapan relatif (RH) 30% hingga 70% 10% hingga 80% (RH)
IDWW Spesikasi printer 11
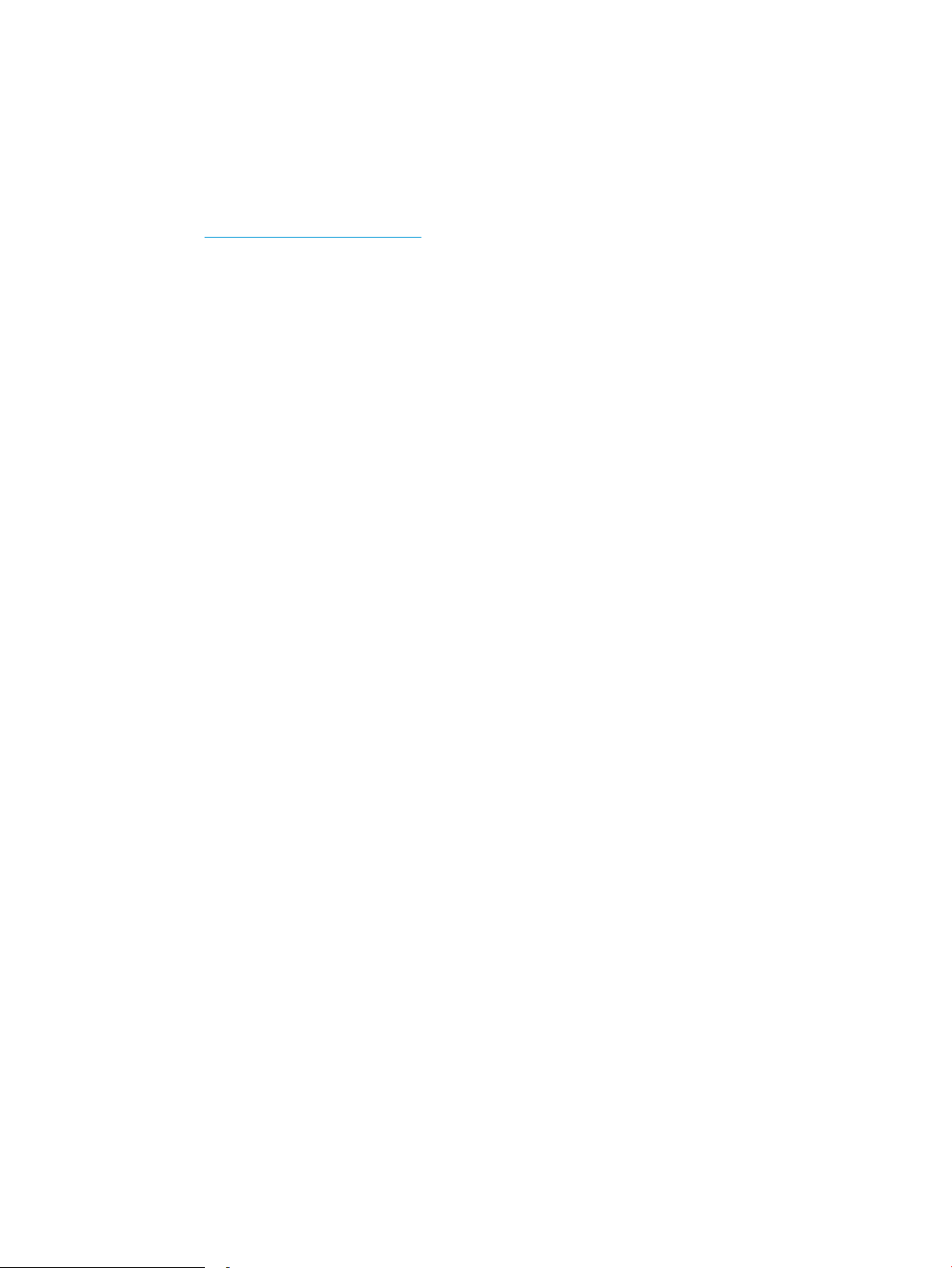
Pengaturan perangkat keras dan penginstalan perangkat lunak printer
Untuk instruksi pengaturan dasar, lihat Poster Pengaturan dan Panduan Memulai yang disertakan bersama
printer. Untuk instruksi tambahan, kunjungi dukungan HP di Web.
Kunjungi www.hp.com/support/ljM178MFP untuk bantuan menyeluruh HP untuk printer. Temukan dukungan
berikut:
● Menginstal dan mengongurasi
● Mempelajari dan menggunakan
● Mengatasi masalah
● Mengunduh pembaruan perangkat lunak dan rmware
● Mengikuti forum dukungan.
● Menemukan informasi garansi dan peraturan
12 Bab 1 Gambaran umum printer IDWW
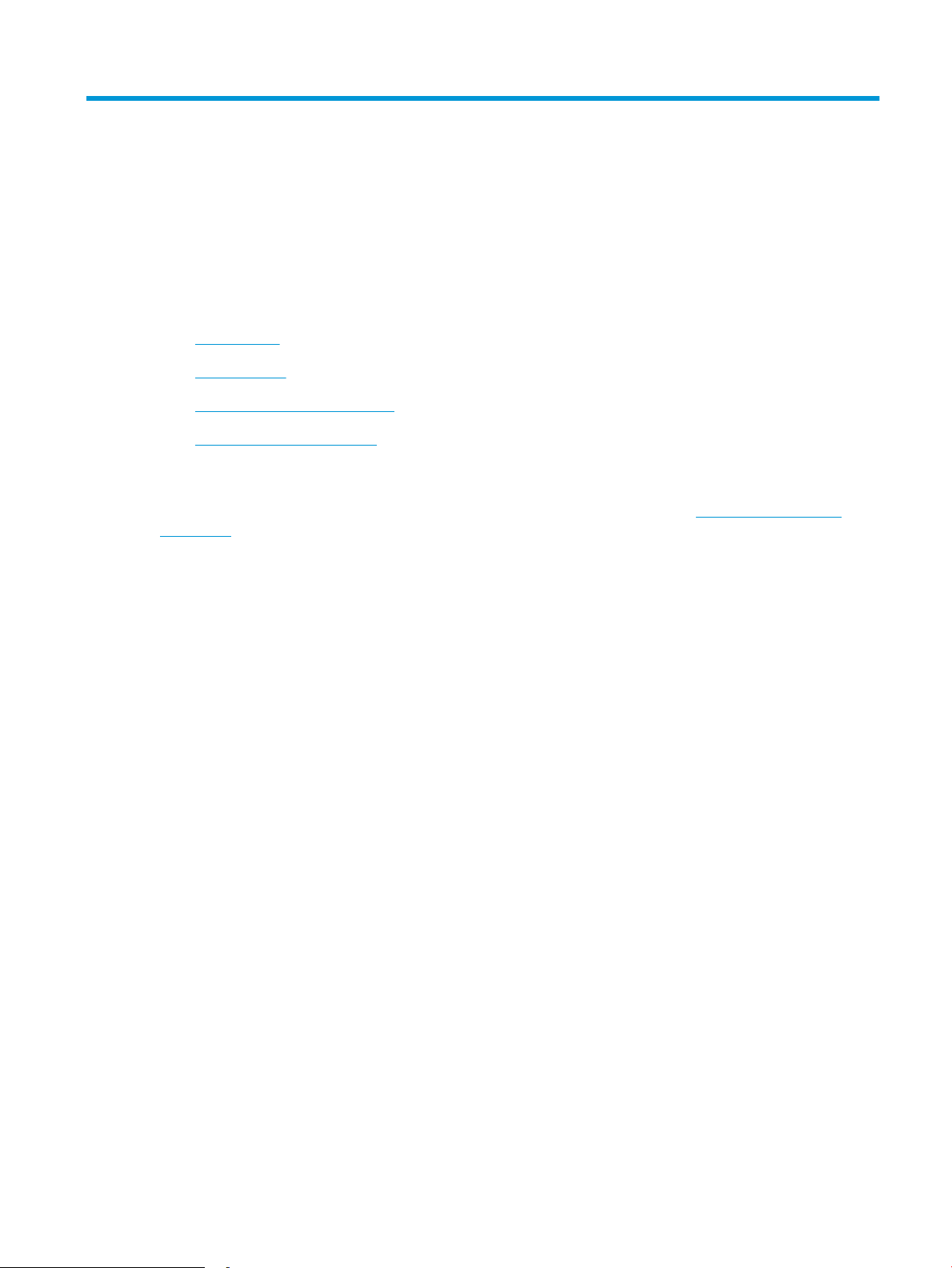
2 Baki kertas
●
Pendahuluan
●
Mengisi Baki 1
●
Memuat dan mencetak amplop
●
Memuat dan mencetak label
Untuk informasi lebih lanjut:
Informasi berikut ini adalah benar pada saat publikasi. Untuk informasi saat ini, lihat www.hp.com/support/
ljM178MFP.
Bantuan menyeluruh HP untuk printer mencakup informasi berikut:
● Menginstal dan mengongurasi
● Mempelajari dan menggunakan
● Mengatasi masalah
● Mengunduh pembaruan perangkat lunak dan rmware
● Mengikuti forum dukungan.
● Menemukan informasi garansi dan peraturan
IDWW 13
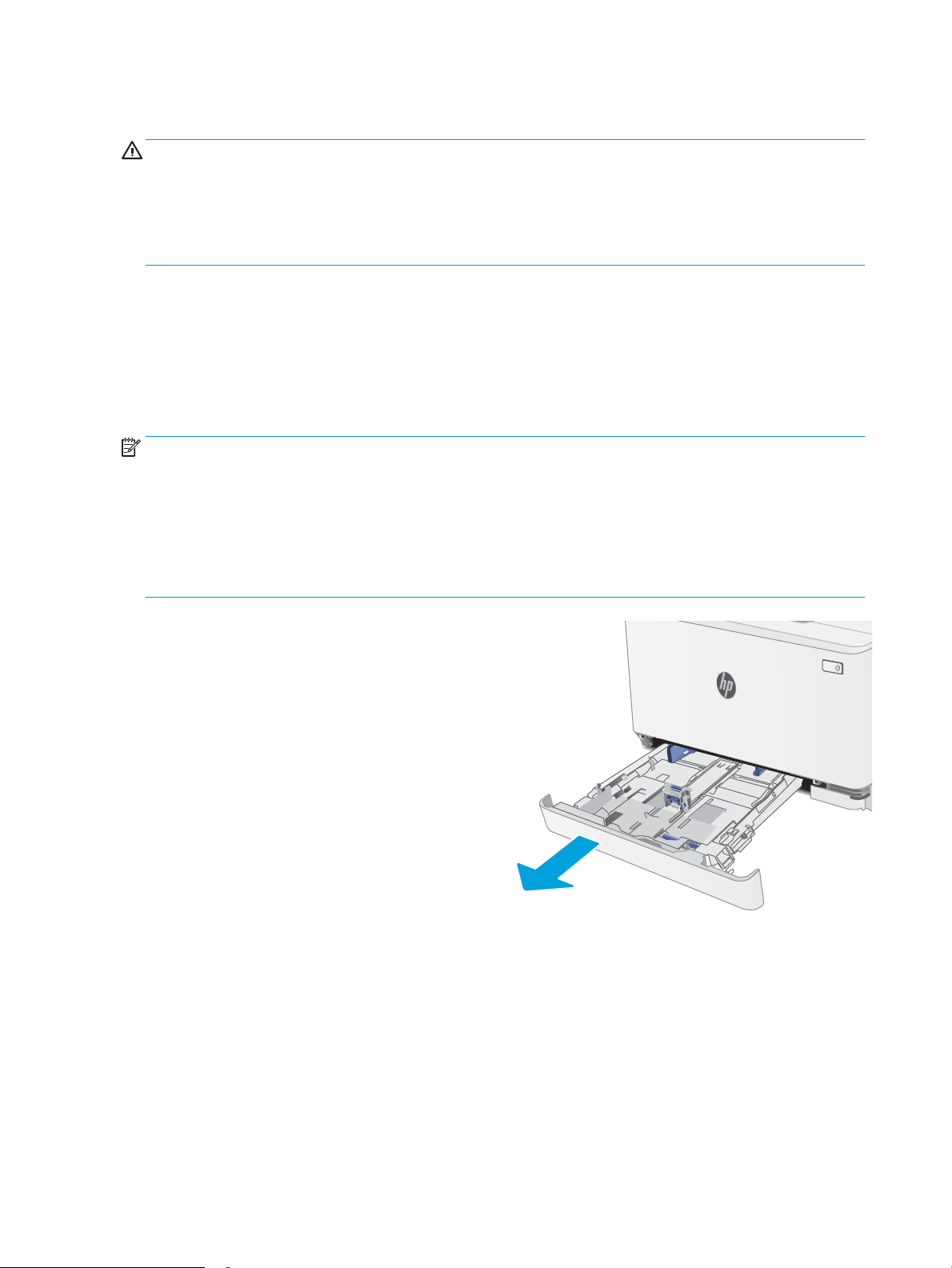
Pendahuluan
PERHATIAN: Jangan rentangkan beberapa baki kertas sekaligus.
Jangan menggunakan baki kertas sebagai pijakan.
Jauhkan tangan dari baki kertas saat menutup.
Semua baki harus ditutup saat memindahkan printer.
Mengisi Baki 1
Pendahuluan
Informasi berikut ini menjelaskan cara memuat kertas ke dalam Baki 1. Baki ini menampung hingga 150 lembar
kertas 75 g/m
CATATAN: Untuk menghindari kemacetan kertas:
● Jangan pernah menambahkan atau mengeluarkan kertas dari baki selama proses pencetakan.
● Sebelum memuat baki, keluarkan semua kertas dari baki masukan dan rapikan tumpukan.
● Saat memuat baki, jangan mengipasi kertas.
● Jangan gunakan kertas yang berkerut, terlipat, atau rusak.
1. Buka baki.
CATATAN: Jangan buka baki ini saat sedang
digunakan.
2
.
14 Bab 2 Baki kertas IDWW
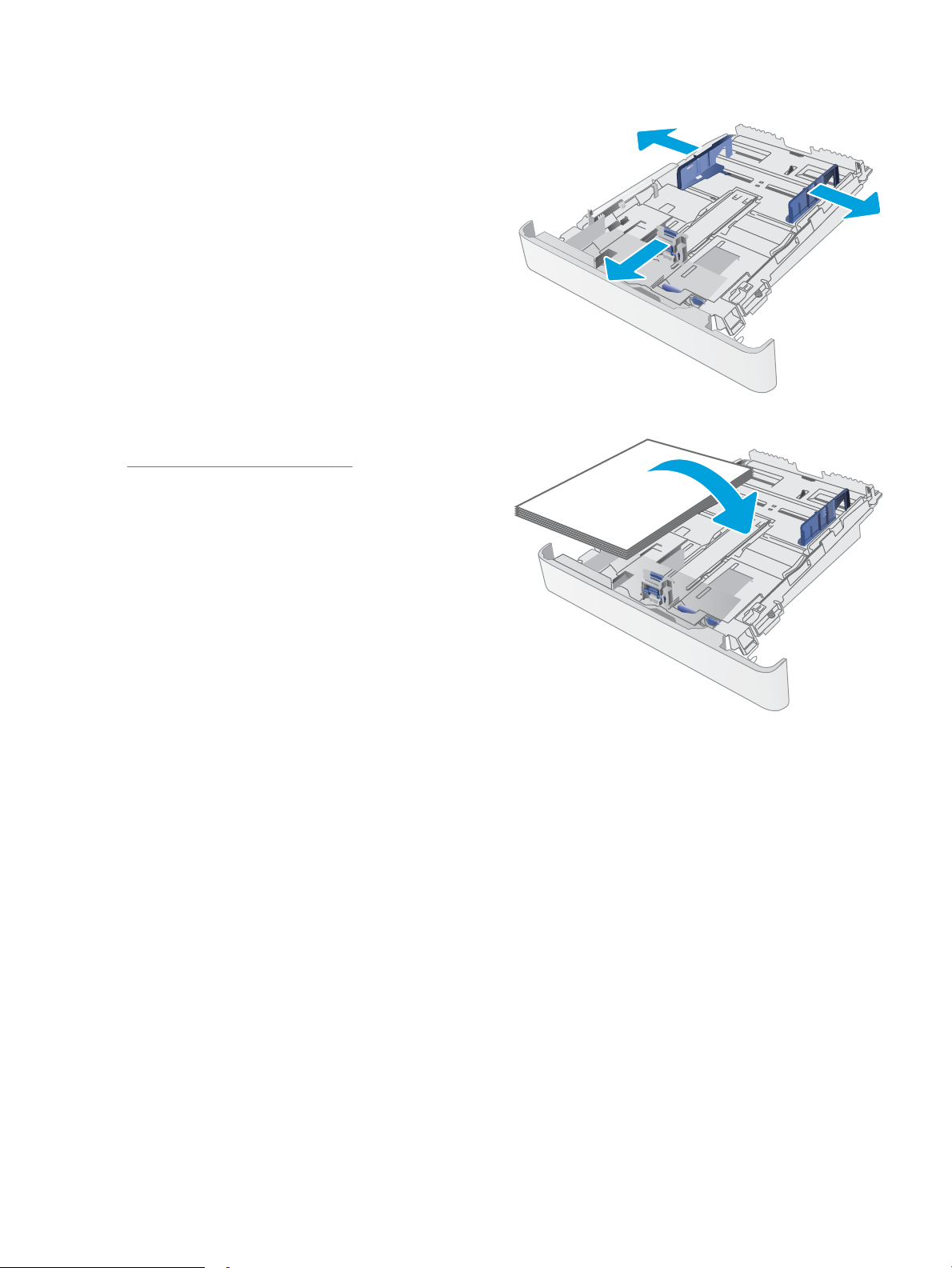
2. Atur pemandu kertas dengan menekan pengunci
pengatur dan menggeser pemandu ke ukuran
kertas yang digunakan.
CATATAN: Untuk memuat kertas ukuran legal,
perpanjang baki dengan menekan kait biru dan
menarik bagian depan baki. Bila kertas ukuran
legal dimuatkan, Baki 1 akan diperpanjang dari
bagian depan printer sekitar 57,5 mm.
3. Masukkan kertas ke dalam baki. Untuk informasi
mengenai cara mengarahkan orientasi kertas, lihat
Orientasi kertas Baki 1 pada hal. 17.
IDWW Mengisi Baki 1 15
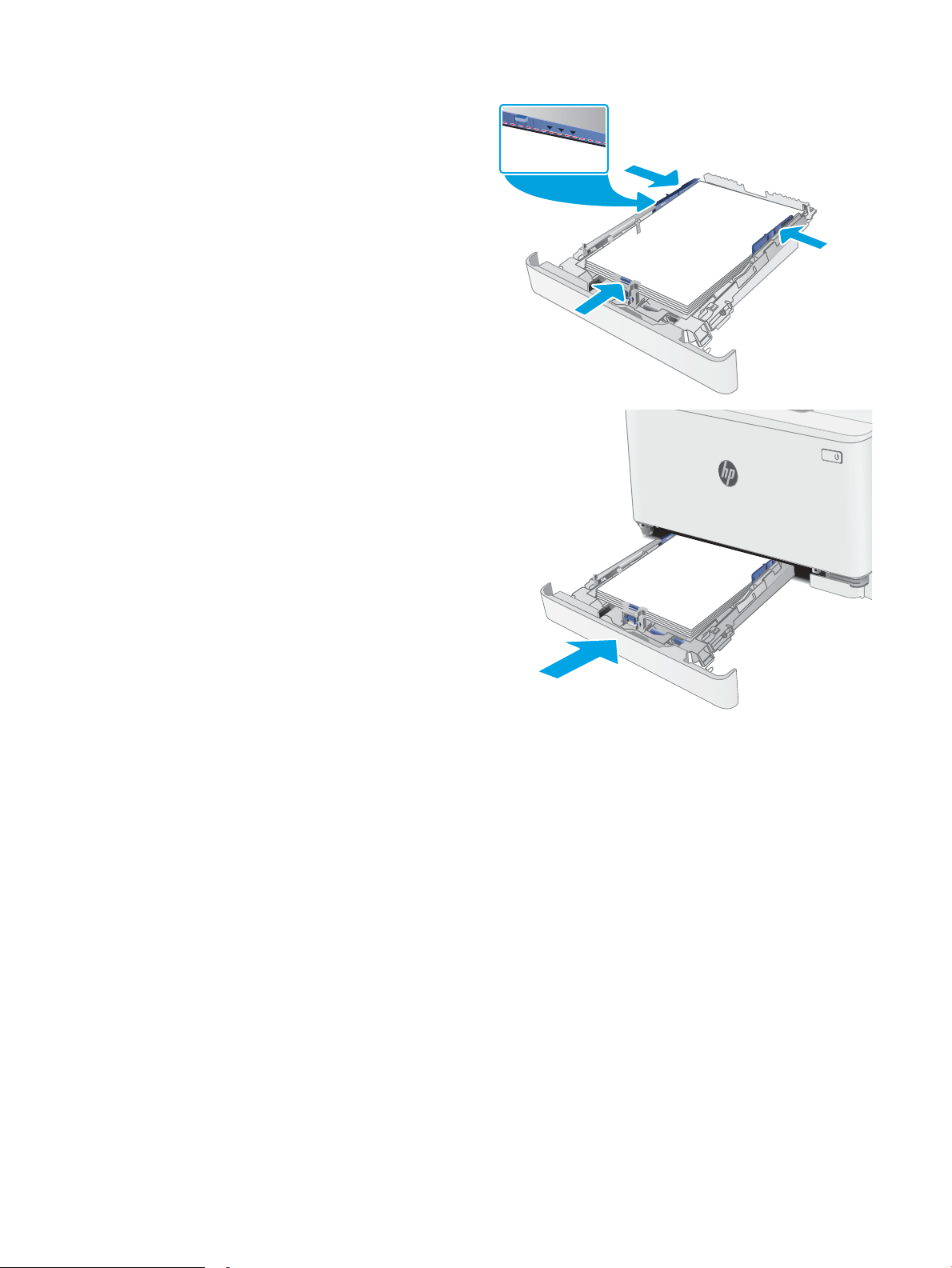
4. Atur pemandu sehingga agak menyentuh
tumpukan kertas tetapi tidak sampai menekuk
kertasnya.
CATATAN: Jangan sesuaikan pemandu kertas
terlalu rapat dengan tumpukan kertas.
CATATAN: Untuk mencegah macetnya kertas, atur
pemandu kertas ke ukuran yang sesuai dan jangan
mengisi melebihi kapasitas baki.
5. Tutup baki.
16 Bab 2 Baki kertas IDWW
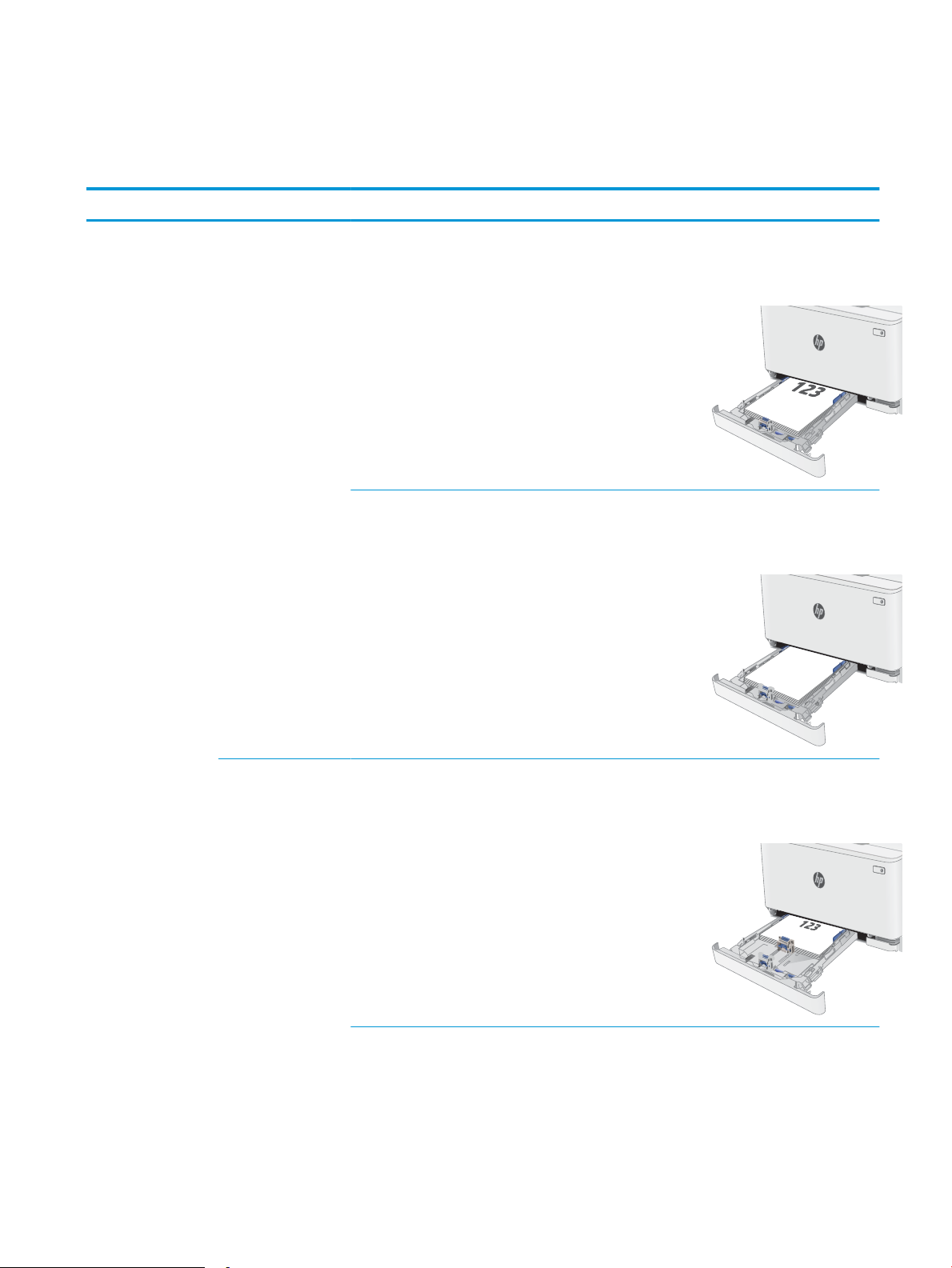
Orientasi kertas Baki 1
123
Saat menggunakan kertas yang memerlukan orientasi spesik, muat kertas sesuai dengan informasi dalam
tabel berikut.
Jenis kertas Orientasi citra Keluaran Ukuran kertas Cara memuat kertas
Kop surat atau
pracetak
Potret Pencetakan 1-sisi Letter, Legal, Executive,
Ocio (8,5 x 13), A4, A6, B5 (JIS),
B5 (ISO), Postcard #10, Japanese
Postcard (Postcard (JIS)), Double
Japan Postcard Rotated (Double
Postcard (JIS))
Pencetakan 2-sisi Letter, Legal, Executive,
Ocio (8,5 x 13), A4, A6, B5 (JIS),
B5 (ISO), Postcard #10, Japanese
Postcard (Postcard (JIS)), Double
Japan Postcard Rotated (Double
Postcard (JIS))
Menghadap ke atas
Tepi atas mengarah ke bagian
belakang baki
Menghadap ke bawah
Tepi atas mengarah ke bagian
belakang baki
Lanskap Pencetakan 1-sisi A5 Menghadap ke atas
Tepi atas mengarah ke bagian
belakang baki
IDWW Mengisi Baki 1 17
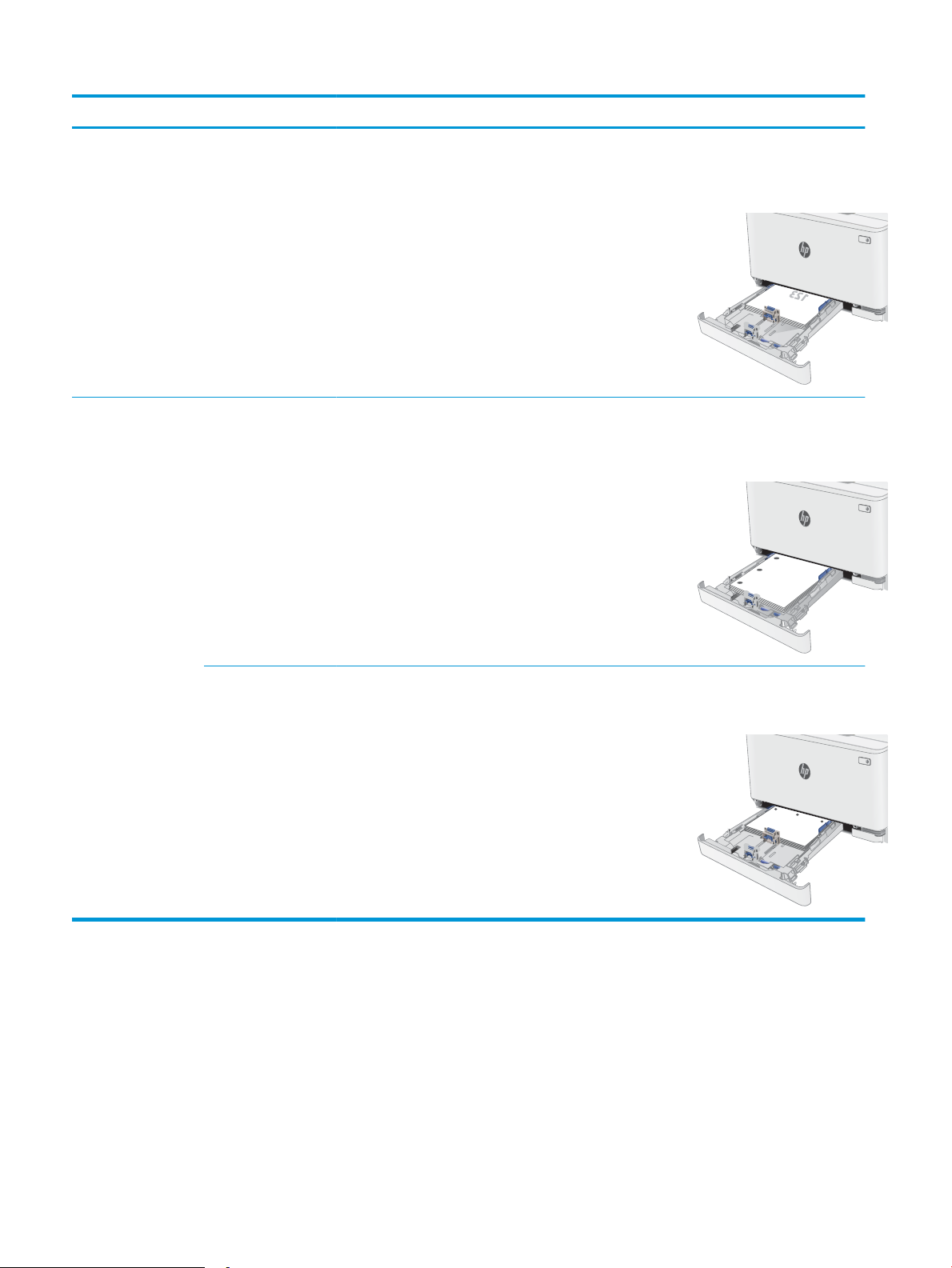
Jenis kertas Orientasi citra Keluaran Ukuran kertas Cara memuat kertas
Pencetakan 2-sisi A5 Menghadap ke bawah
Tepi atas mengarah ke bagian
belakang baki
Berlubang Potret Pencetakan 1-sisi atau
pencetakan 2-sisi
Lanskap Pencetakan 1-sisi atau
pencetakan 2-sisi
Letter, Legal, Executive,
Ocio (8,5 x 13), A4, A6, B5 (JIS),
B5 (ISO), Postcard #10, Japanese
Postcard (Postcard (JIS)), Double
Japan Postcard Rotated (Double
Postcard (JIS))
A5 Menghadap ke atas
Menghadap ke atas
Lubang mengarah ke bagian kiri
baki
Lubang mengarah ke depan baki
18 Bab 2 Baki kertas IDWW
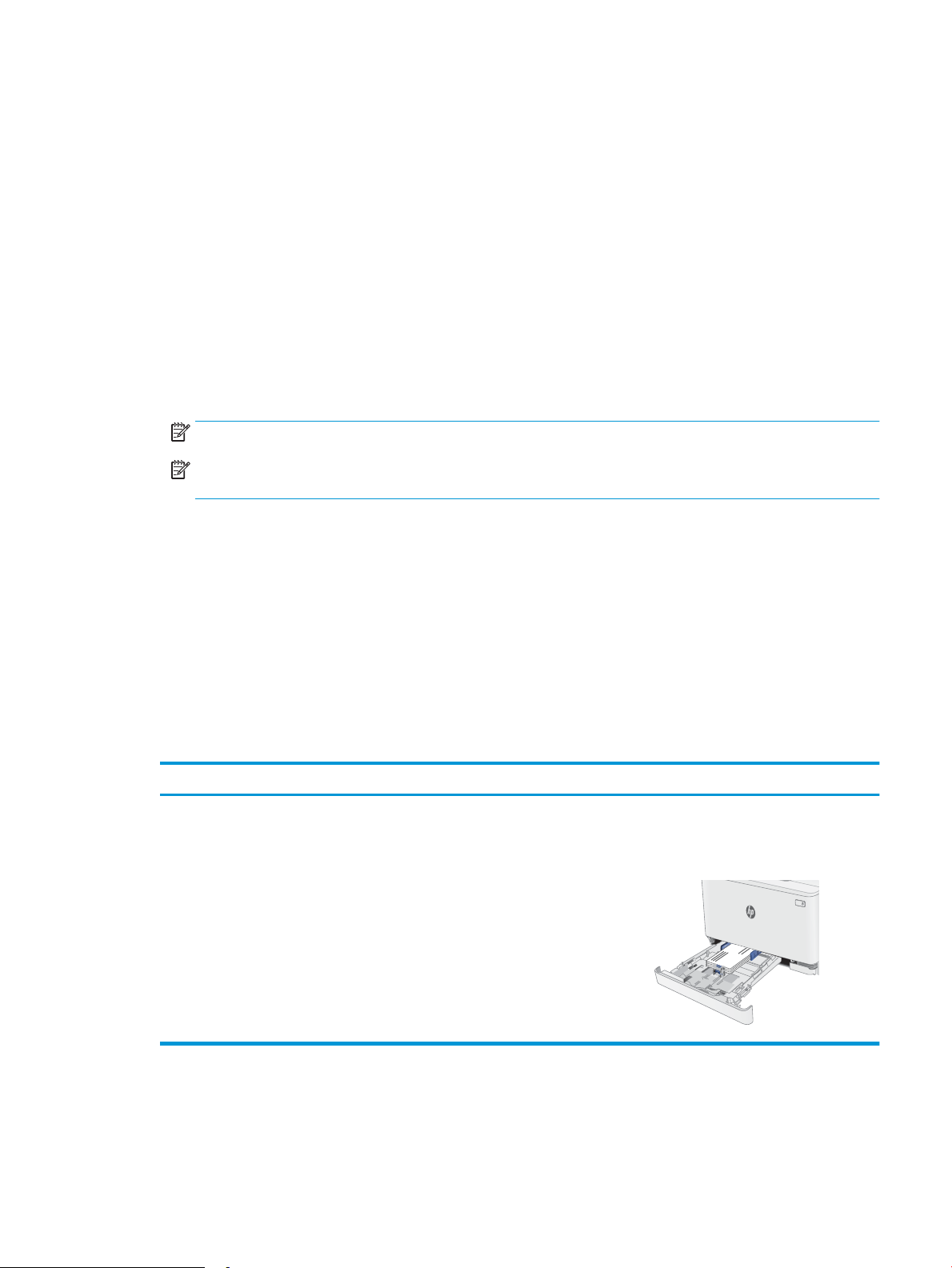
Memuat dan mencetak amplop
Pendahuluan
Informasi berikut ini menjelaskan cara mencetak dan memuat amplop. Baki 1 menampung hingga 5 amplop.
Untuk mencetak amplop yang menggunakan opsi pengumpanan manual, ikuti langkah-langkah ini untuk
memilih pengaturan yang benar di driver cetak, lalu masukkan amplop ke dalam baki setelah mengirim
pekerjaan cetak ke printer.
Mencetak amplop
1. Dari program perangkat lunak, tentukan pilihan Print (Cetak).
2. Pilih printer dari daftar printer, lalu klik atau sentuh tombol Properties (Properti) atau Preferences
(Preferensi) untuk membuka driver cetak.
CATATAN: Nama tombol berbeda untuk program perangkat lunak yang berbeda.
CATATAN: Untuk mengakses tur ini dari layar Mulai Windows 8 atau 8.1, pilih Devices (Perangkat), pilih
Print (Cetak), lalu pilih printer.
3. Klik atau sentuh tab Paper/Quality (Kertas/Kualitas).
4. Dalam daftar tarik-turun Paper size (Ukuran kertas), pilih ukuran yang benar untuk amplop.
5. Dalam daftar tarik-turun Paper type (Jenis kertas), pilih Envelope (Amplop).
6. Dalam daftar tarik-turun Paper source (Sumber kertas), pilih Manual feed (Umpan manual).
7. Klik tombol OK untuk menutup kotak dialog Document Properties (Properti Dokumen).
8. Dalam kotak dialog Print (Cetak), klik tombol OK untuk mencetak tugas.
Orientasi amplop
Baki Ukuran amplop Cara memuat amplop
Baki 1 Amplop #10, Amplop Monarch, Amplop B5,
Menghadap ke atas
Amplop C5, Amplop DL
Tepi pendek bertanda pos atas mengarah ke
bagian belakang baki
IDWW Memuat dan mencetak amplop 19
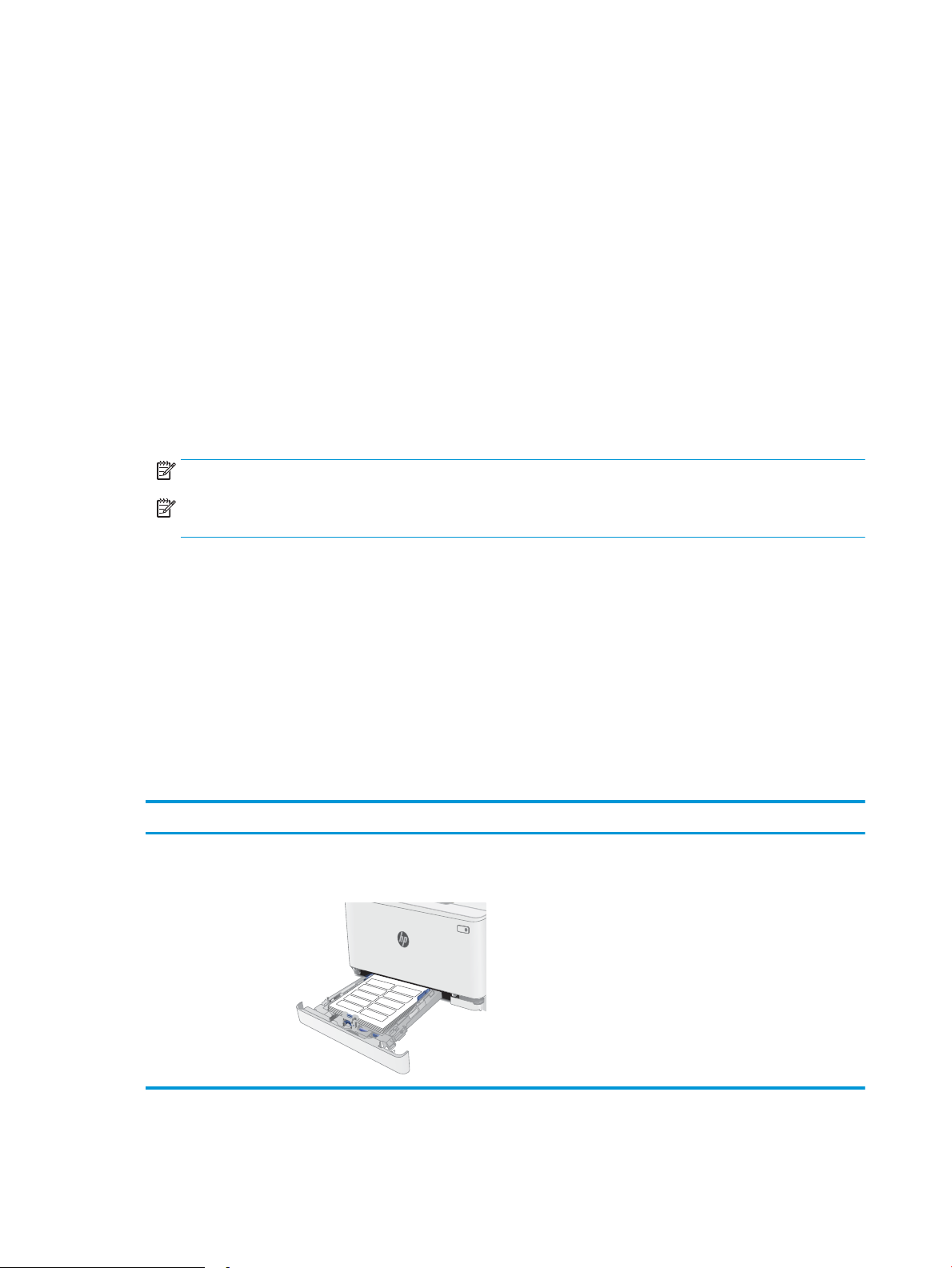
Memuat dan mencetak label
Pendahuluan
Informasi berikut ini menjelaskan cara mencetak dan memasukkan label. Baki 1 menampung hingga 50 lembar
label.
Untuk mencetak label menggunakan opsi pemasokan manual, ikuti langkah-langkah ini untuk memilih
pengaturan yang benar dalam driver cetak, lalu muat label ke dalam baki setelah mengirim pekerjaan cetak ke
printer. Bila menggunakan pemasokan manual, pekerjaan mencetak akan ditunda hingga printer mendeteksi
bahwa baki telah dibuka.
Memasok label secara manual
1. Dari program perangkat lunak, tentukan pilihan Print (Cetak).
2. Pilih printer dari daftar printer, kemudian klik atau ketuk tombol Properties (Properti) atau Preferences
(Preferensi) untuk membuka driver cetak.
CATATAN: Nama tombol berbeda untuk program perangkat lunak yang berbeda.
CATATAN: Untuk mengakses tur ini dari layar Mulai Windows 8 atau 8.1, pilih Devices (Perangkat), pilih
Print (Cetak), lalu pilih printer.
3. Klik tab Paper/Quality (Kertas/Kualitas).
4. Dalam daftar pilihan menurun Paper size (Ukuran kertas), pilih ukuran yang benar untuk lembar label.
5. Dalam daftar pilihan menurun Paper type (Jenis kertas), pilih Labels (Label).
6. Dalam daftar pilihan menurun Paper source (Sumber kertas), pilih Manual feed (Pemasokan manual).
7. Klik tombol OK untuk menutup kotak dialog Document Properties (Properti Dokumen).
8. Dalam kotak dialog Print (Cetak), klik tombol OK untuk mencetak tugas.
Orientasi label
Baki Cara memuat label
Baki 1 Menghadap ke atas
Tepi atas mengarah ke bagian belakang baki
20 Bab 2 Baki kertas IDWW
 Loading...
Loading...