
Ръководство за потребителя
M178-M181
Color LaserJet Pro MFP M178-M181
www.hp.com/support/ljM178MFP
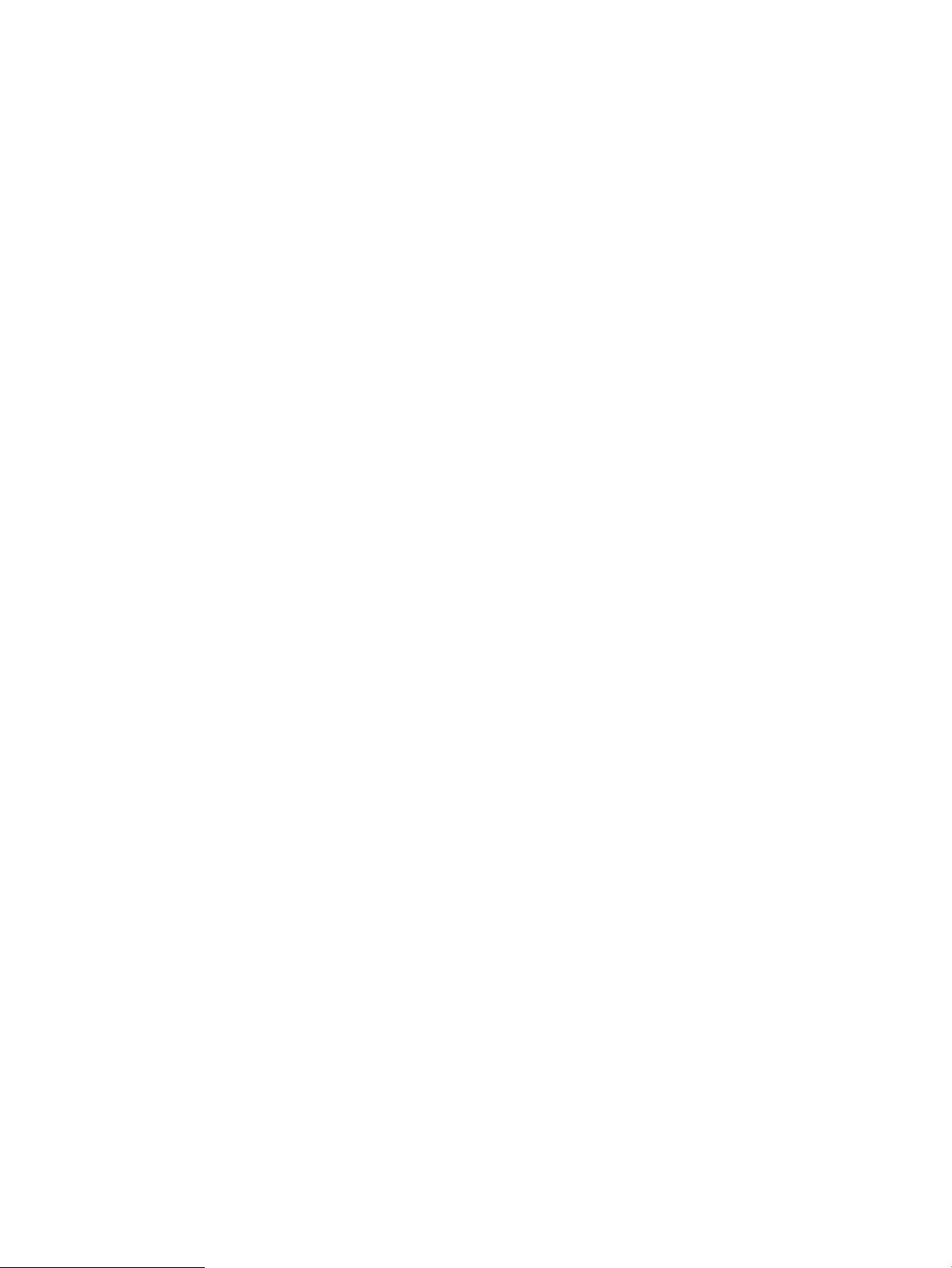
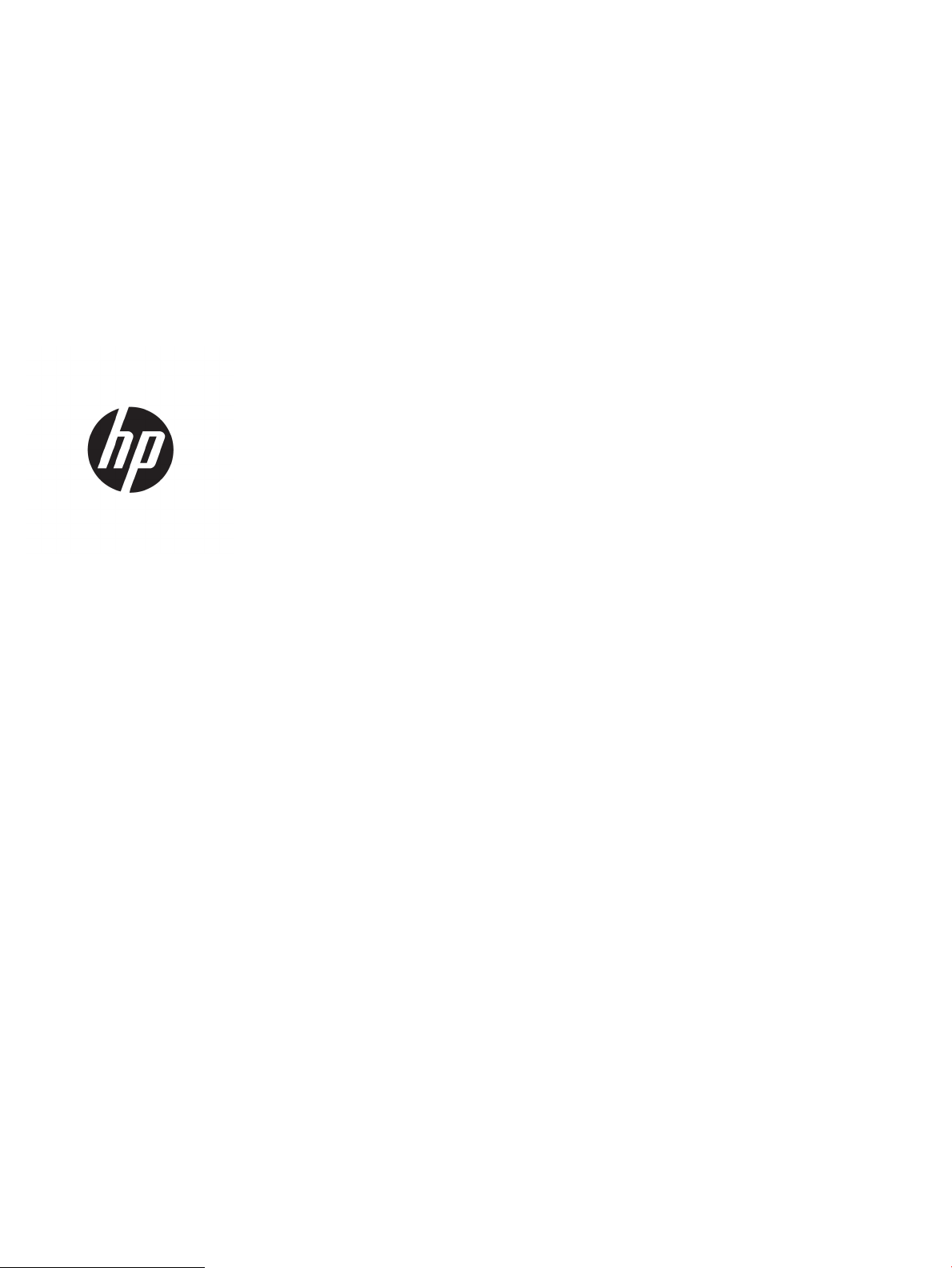
Color LaserJet Pro MFP M178-M181
Ръководство за потребителя
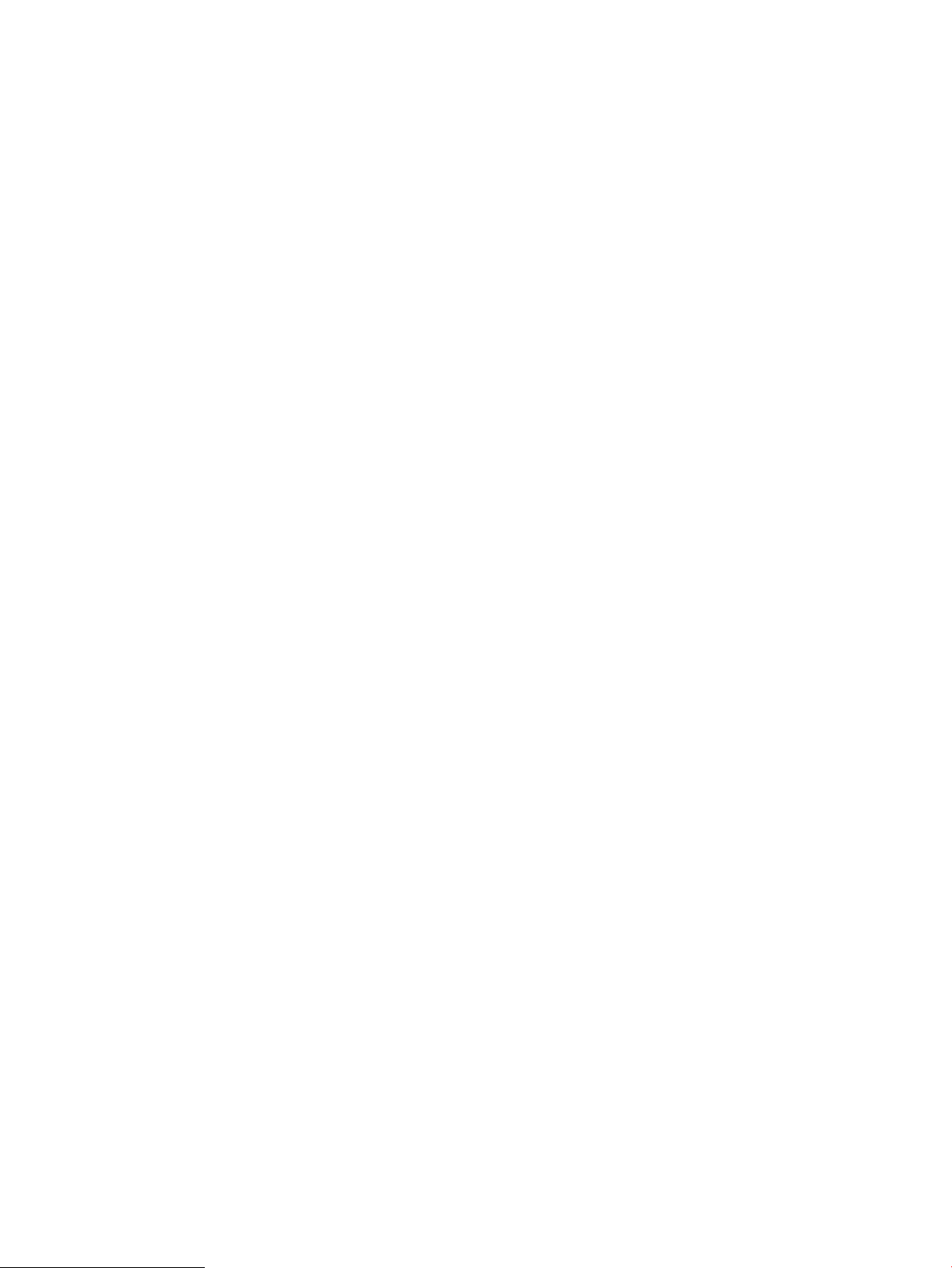
Авторски права и лиценз
Търговски марки
© Copyright 2019 HP Development Company,
L.P.
Възпроизвеждане, адаптация или превод без
предварително писмено разрешение е
забранено, освен каквото е разрешено
според авторските права.
Информацията, която се съдържа вътре е
обект на промяна без забележка.
Единствените гаранции на продуктите HP и
услуги са посочени в дадените декларации за
гаранция, придружаващи такива продукти и
услуги. Нищо в тях не трябва да бъде
тълкувано като съставна част на
допълнителна гаранция. HP не носят
отговорност за технически или редакторски
грешки или съдържащи се вътре пропуски.
Edition 4, 9/2019
Adobe®, Adobe Photoshop®, Acrobat® и
PostScript® са търговски марки на Adobe
Systems Incorporated.
Apple и логото на Apple са търговски марки на
Apple Inc., регистрирани в САЩ и в други
страни/региони.
OS X е търговска марка на Apple Inc.,
регистрирана в САЩ и други страни.
AirPrint е търговска марка на Apple Inc.,
регистрирана в САЩ и други страни/региони.
iPad е търговска марка на Apple Inc.,
регистрирана в САЩ и други страни/региони.
iPod е търговска марка на Apple Inc.,
регистрирана в САЩ и други страни/региони.
iPhone е търговска марка на Apple Inc.,
регистрирана в САЩ и други страни/региони.
Microsoft®, Windows®, Windows® XP и Windows
Vista® са регистрирани в САЩ търговски
марки на Microsoft Corporation.
UNIX® е регистрирана търговска марка на The
Open Group.
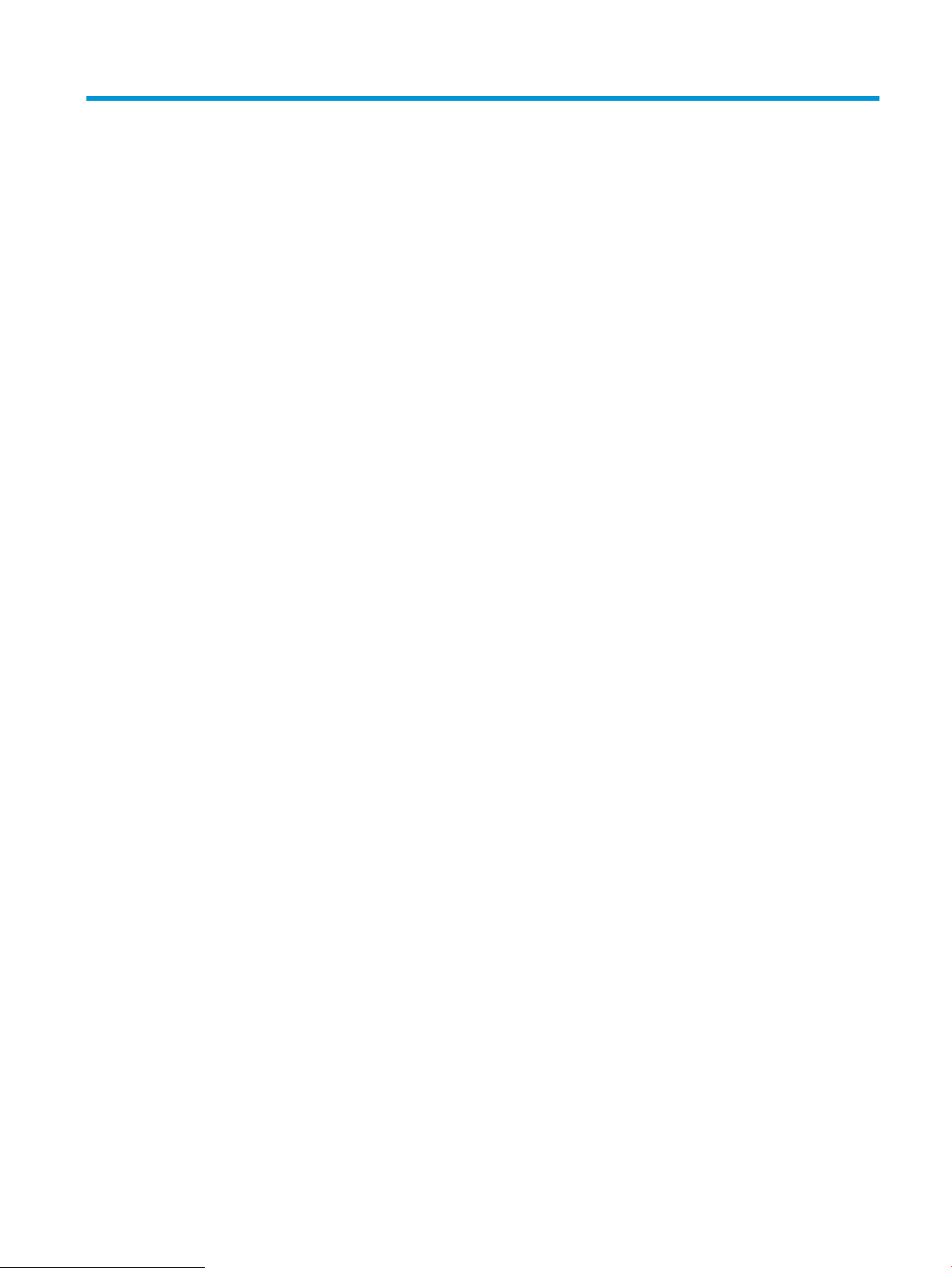
Съдържание
1 Обща информация за принтера .......................................................................................................................................................... 1
Изгледи на принтера .............................................................................................................................................................. 2
Принтер – изглед отпред .................................................................................................................................. 2
Принтер – изглед отзад ..................................................................................................................................... 3
Изглед на контролния LED панел ................................................................................................................... 4
Изглед на 2-редов LCD контролен панел ..................................................................................................... 6
Спецификации на принтера ................................................................................................................................................. 8
Технически спецификации .............................................................................................................................. 8
Поддържани операционни системи .............................................................................................................. 8
Мобилни решения за печат ........................................................................................................................... 10
Размери на принтера ...................................................................................................................................... 11
Консумирана мощност, електрически спецификации и акустично излъчване ................................ 12
Диапазон на работна среда .......................................................................................................................... 12
Настройка на хардуера и инсталиране на софтуера на принтера ........................................................................... 13
2 Тави за хартия ........................................................................................................................................................................................ 15
Въведение .............................................................................................................................................................................. 16
Зареждане на тава 1 ........................................................................................................................................................... 16
Въведение ......................................................................................................................................................... 16
Ориентация на хартията в Тава 1 ................................................................................................................ 19
Зареждане и печат на пликове ......................................................................................................................................... 21
Въведение ......................................................................................................................................................... 21
Печат на пликове ............................................................................................................................................. 21
Ориентация на плика ...................................................................................................................................... 21
Зареждане и печат на етикети .......................................................................................................................................... 22
Въведение ......................................................................................................................................................... 22
Ръчно подаване на етикети ........................................................................................................................... 22
Ориентация на етикетите ............................................................................................................................... 22
3 Консумативи, принадлежности и части .......................................................................................................................................... 23
Поръчване на консумативи, принадлежности и части ............................................................................................... 24
BGWW iii
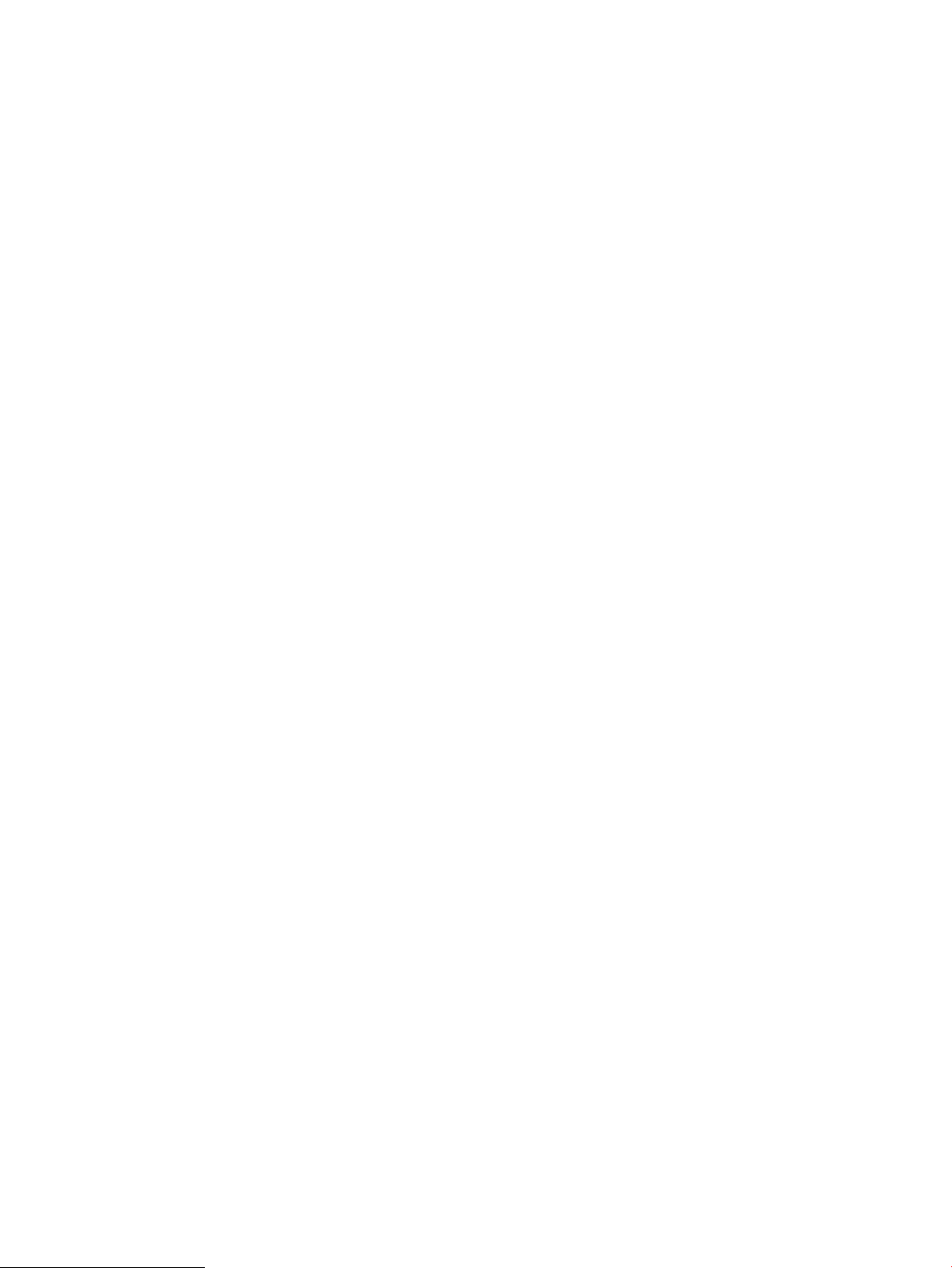
Поръчване ......................................................................................................................................................... 24
Консумативи и принадлежности .................................................................................................................. 24
Части за самостоятелен ремонт от клиента .............................................................................................. 24
Смяна на тонер касетите ..................................................................................................................................................... 26
Въведение ......................................................................................................................................................... 26
Премахване и подмяна на тонер касети .................................................................................................... 28
4 Печат ........................................................................................................................................................................................................ 31
Задания за печат (Windows) ............................................................................................................................................... 32
Как се печата (Windows) ................................................................................................................................. 32
Ръчен двустранен печат (Windows) ............................................................................................................. 32
Отпечатване на няколко страници на лист (Windows) ............................................................................ 33
Избор на вида на хартията (Windows) ........................................................................................................ 34
Задания за печат (OS X) ....................................................................................................................................................... 35
Как се печата (Mac OS X) ................................................................................................................................. 35
Ръчен двустранен печат (Mac OS X) ............................................................................................................ 35
Отпечатване на няколко страници на лист (Mac OS X) ............................................................................ 35
Избор на вида хартия (Mac OS X) .................................................................................................................. 36
Мобилен печат ...................................................................................................................................................................... 37
Въведение ......................................................................................................................................................... 37
Wi-Fi Direct (само за безжични модели) ...................................................................................................... 37
Разрешете или забранете Wi-Fi Direct .................................................................................... 38
Промяна на името на Wi-Fi Direct на принтера ..................................................................... 40
HP ePrint чрез имейл ....................................................................................................................................... 40
Софтуер HP ePrint ............................................................................................................................................ 41
AirPrint ................................................................................................................................................................. 41
Вградена функция за печат на Android ....................................................................................................... 43
5 Копиране ................................................................................................................................................................................................. 45
Създаване на копие ............................................................................................................................................................. 46
Копиране от двете страни (двустранно) ......................................................................................................................... 48
Ръчно копиране от двете страни ................................................................................................................. 48
6 Сканиране ............................................................................................................................................................................................... 49
Сканиране чрез използване на софтуер HP Scan (Windows) ...................................................................................... 50
Сканиране с помощта на софтуера HP Easy Scan (OS X) ............................................................................................. 51
7 Факс .......................................................................................................................................................................................................... 53
Настройка за изпращане и получаване на факс документи ..................................................................................... 54
Преди да започнете ........................................................................................................................................ 54
iv BGWW
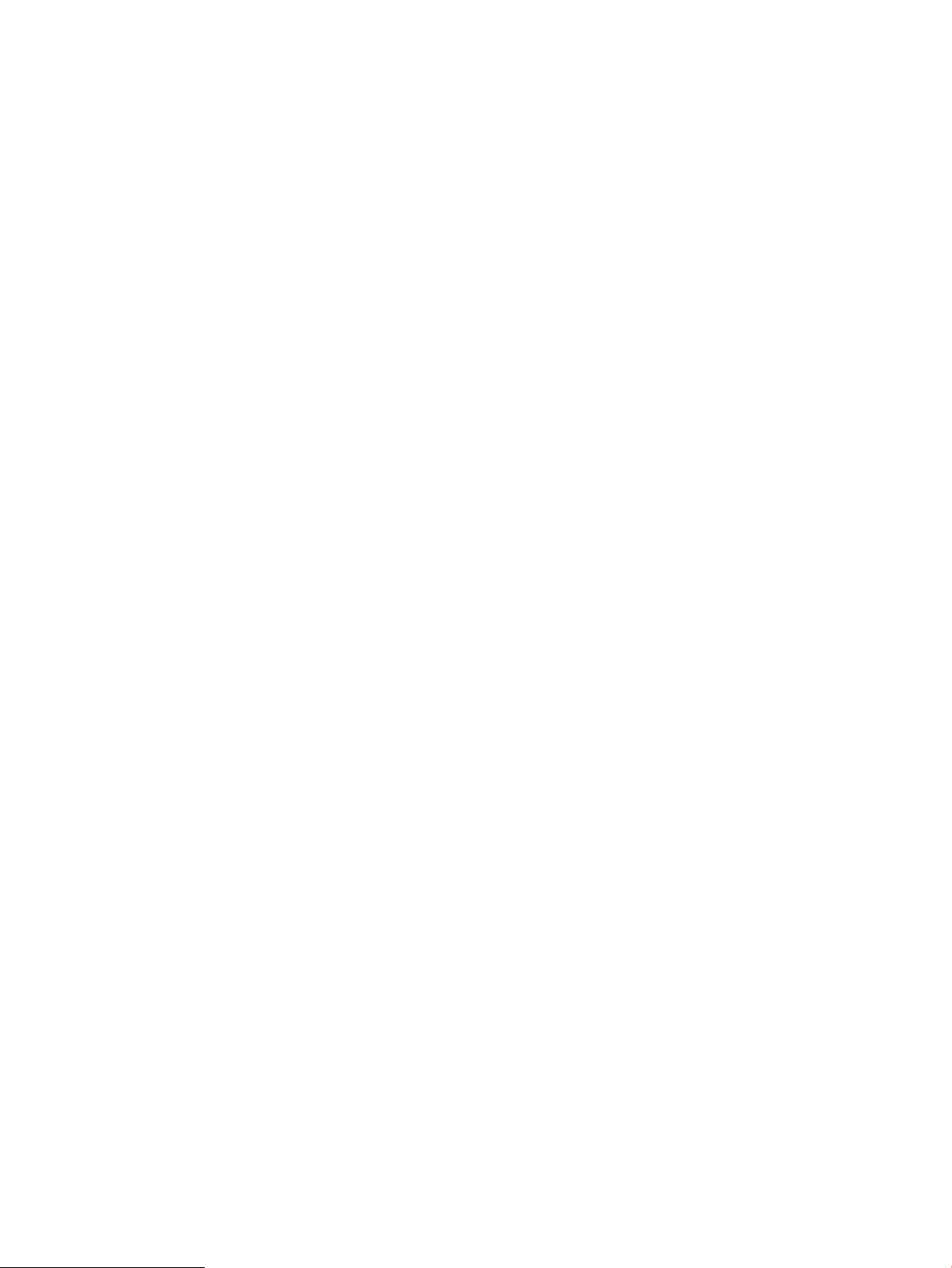
Стъпка 1: Идентифициране на типа телефонно свързване .................................................................. 54
Стъпка 2: Настройка на факса ...................................................................................................................... 55
Телефонна линия ........................................................................................................................ 55
Обща глас/факс линия ............................................................................................................... 56
Обща глас/факс линия с телефонен секретар ..................................................................... 57
Стъпка 3: Задайте часа, датата и заглавната част на факса ................................................................. 59
Съветник за настройка HP Fax Setup Wizard ......................................................................... 59
Контролен панел на принтера ................................................................................................. 60
Вграден сървър на HP (EWS) и кутия с инструменти за HP устройство (Windows) ...... 60
Стъпка 4: Изпълнете тест на факс ................................................................................................................ 61
Изпращане на факс .............................................................................................................................................................. 62
Факс от плоския скенер .................................................................................................................................. 62
Факс от устройството за подаване на документи (само за модели с подаващо устройство
за документи) .................................................................................................................................................... 63
Използване на записи за бързо набиране и групово набиране ........................................................... 64
Изпращане на факс от софтуера ................................................................................................................. 64
Изпращане на факс от софтуерна програма на друг разработчик, например Microsoft Word ..... 65
8 Управление на принтера ..................................................................................................................................................................... 67
Смяна на типа връзка на принтера (Windows) ............................................................................................................... 68
Разширена конфигурация с HP вграден уеб сървър (EWS) и HP Device Toolbox (Инструменти за HP
устройства) (Windows) ......................................................................................................................................................... 69
Конфигуриране на настройките на IP мрежа ................................................................................................................ 73
Въведение ......................................................................................................................................................... 73
Ограничена гаранция при споделяне на принтер ................................................................................... 73
Преглед или промяна на мрежови настройки .......................................................................................... 73
Преименуване на принтера в мрежата ...................................................................................................... 74
Ръчно конфигуриране на параметрите на IPv4 TCP/IP от контролния панел ................................... 75
Защитни функции на принтера ......................................................................................................................................... 77
Въведение ......................................................................................................................................................... 77
Настройте или променете системната парола с помощта на вградения уеб сървър .................... 77
Настройки за пестене на енергия ..................................................................................................................................... 79
Въведение ......................................................................................................................................................... 79
Печат с EconoMode .......................................................................................................................................... 79
Конфигурирайте настройката за заспиване/автоматично изключване след неактивност .......... 79
Настройте забавянето на Изключване след неактивност и конфигурирайте принтера да
използва енергия от 1 ват или по-малко ................................................................................................... 81
Конфигуриране на настройката Delay Shut Down (Забавено изключване) ...................................... 82
HP Web Jetadmin ................................................................................................................................................................... 84
Актуализиране на фърмуера ............................................................................................................................................. 85
BGWW v
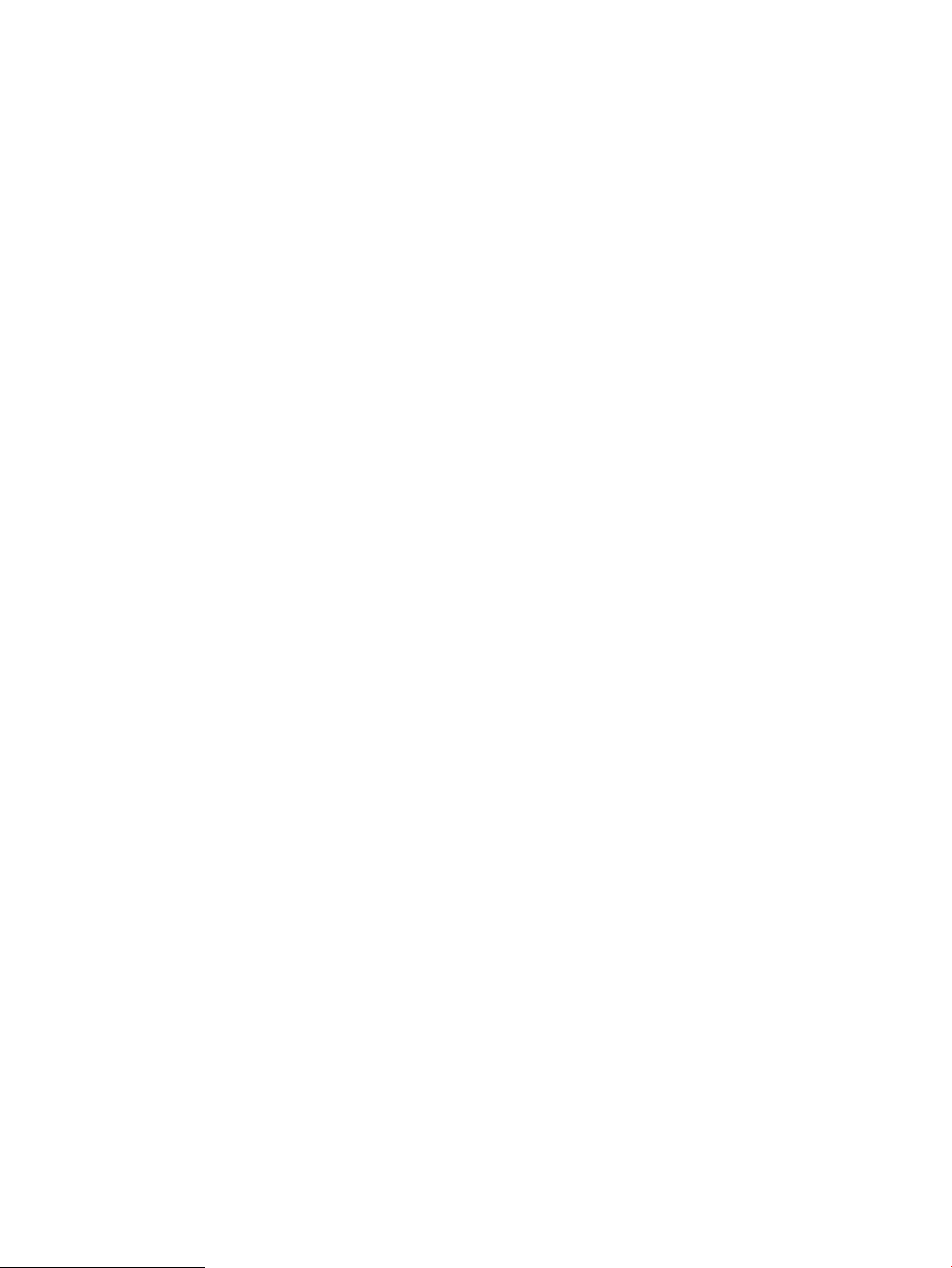
Първи начин: Актуализирайте фърмуера с помощта на контролния панел (само за 2-редов
контролен панел) ............................................................................................................................................. 85
Втори метод: Актуализация на фърмуера чрез Firmware Update Utility (Инструмент за
актуализация на фърмуера) .......................................................................................................................... 85
9 Решаване на проблеми ....................................................................................................................................................................... 87
Поддръжка на потребителя .............................................................................................................................................. 88
Интерпретиране на светенето на индикаторите на контролния панел (само за LED контролни панели) ..... 89
Възстановете фабричните стойности .............................................................................................................................. 92
Съобщението "Cartridge is low" (Касетата е с ниско ниво) или "Cartridge is very low" (Касетата е с много
ниско ниво) се извежда на контролния панел или на EWS на принтера ................................................................ 94
Промяна на настройките за "много ниско ниво“ ...................................................................................... 94
За принтери с възможност за факс ......................................................................................... 96
Поръчка на консумативи ................................................................................................................................ 96
Принтерът не поема хартия или я подава грешно ....................................................................................................... 97
Въведение ......................................................................................................................................................... 97
Продуктът не поема хартия ........................................................................................................................... 97
Продуктът поема няколко листа хартия ..................................................................................................... 97
Подаващото устройство се появяват засядания, изкривява или взима няколко листа хартия ... 97
Изчистване на засядания на хартия ................................................................................................................................. 99
Въведение ......................................................................................................................................................... 99
Местоположения на заседналата хартия ................................................................................................... 99
Хартията засяда често или многократно? ............................................................................................... 100
Почистване на заседнала хартия в подаващото устройство (само за моделите fw) ................... 103
Почистване на заседнала хартия в Тава 1 .............................................................................................. 106
Изчистете заседналата хартия в задната вратичка и от областта на фюзера ............................... 108
Изчистване на заседнала хартия в изходното отделение ................................................................... 110
Подобряване на качеството на печат ........................................................................................................................... 112
Въведение ....................................................................................................................................................... 112
Актуализиране на фърмуера на принтера .............................................................................................. 113
Печатайте от друга софтуерна програма ................................................................................................ 113
Проверка на настройката за тип хартия на заданието за печат ........................................................ 113
Проверете настройката на типа хартия на принтера ...................................................... 113
Проверка на настройката за вида на хартията (Windows) .............................................. 113
Проверка на вида хартия (Mac OS X) .................................................................................... 113
Проверка на състоянието на тонер касетата .......................................................................................... 114
Печат на почистваща страница ................................................................................................................. 115
Огледайте визуално тонер касетата или касетите ................................................................................ 117
Проверка на хартията и средата за печат ............................................................................................... 117
Стъпка едно: Използване на хартия, която отговаря на спецификациите на HP ...... 117
Стъпка две: Проверка на околната среда .......................................................................... 117
vi BGWW
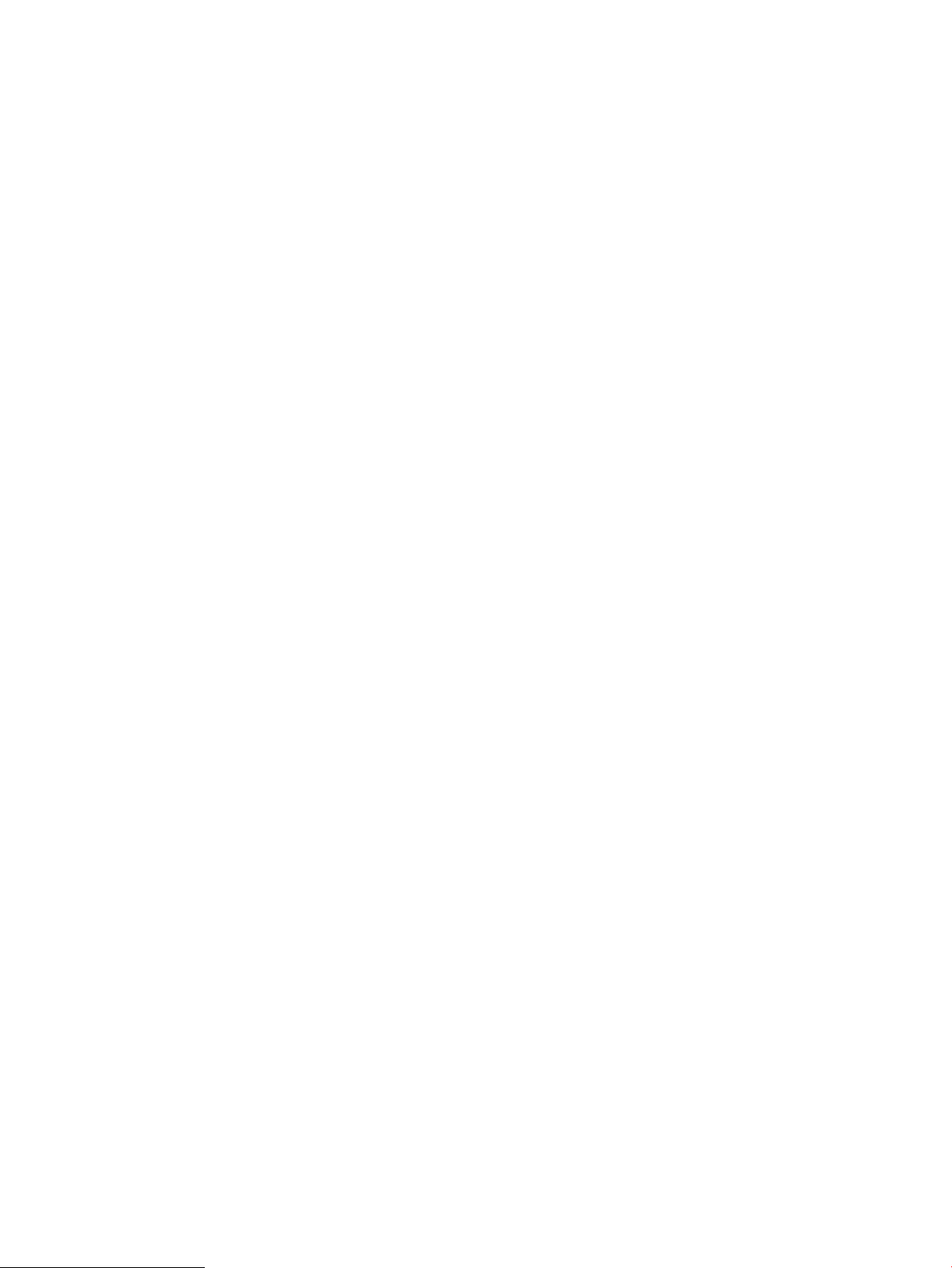
Стъпка три: Настройка на подравняването на отделните тави ..................................... 118
Опитайте друг драйвер за печат ............................................................................................................... 119
Проверка на настройката за EconoMode ................................................................................................. 120
Регулиране на плътността на печата ....................................................................................................... 120
Калибриране на принтера за подравняване на цветовете ................................................................. 121
Регулиране на настройките за цвят (Windows) ...................................................................................... 122
Печат и тълкуване на страницата за качество на печат ...................................................................... 124
Решаване на проблеми с качеството на печат ........................................................................................................... 126
Въведение ....................................................................................................................................................... 126
Отстраняване на неизправности с качеството на печат ...................................................................... 126
Подобряване на качеството на изображенията при копиране и сканиране ....................................................... 135
Въведение ....................................................................................................................................................... 135
Проверете стъклото на скенера за замърсяване и петна. .................................................................. 135
Елиминирайте линиите или ивиците, когато използвате подаващото устройство ...................... 136
Проверка на настройките на хартията ..................................................................................................... 136
Проверка на настройките за коригиране на изображението ............................................................. 137
Оптимизиране за текст или снимки ........................................................................................................... 140
Проверка на разделителна способност на скенера и настройките на цветовете на
компютъра ...................................................................................................................................................... 141
Насоки за разделителна способност и цвят ....................................................................... 141
Цвят .............................................................................................................................................. 142
Копиране от край до край ........................................................................................................................... 142
Почистване на придърпващите ролки и разделителната подложка на подаващото
устройство (само за модели fw) ................................................................................................................. 143
Подобряване на качеството на изображението на факса ....................................................................................... 145
Въведение ....................................................................................................................................................... 145
Проверете стъклото на скенера за замърсяване и петна. .................................................................. 145
Проверка на настройките за разделителната способност за изпращане на факс ....................... 146
Проверете настройките за корекция на грешки ................................................................................... 146
Проверка на настройката за побиране на страница ............................................................................ 146
Изпращане на друга факс машина ........................................................................................................... 146
Проверка на факс машината на подателя .............................................................................................. 146
Разрешаване на проблеми с кабелната мрежа ......................................................................................................... 148
Въведение ....................................................................................................................................................... 148
Лоша физическа връзка .............................................................................................................................. 148
Компютърът не може да комуникира с принтера .................................................................................. 148
Принтерът използва неправилни настройки за връзка и дуплекс за мрежата .............................. 149
Нови приложни програми може да са довели до проблеми със съвместимостта ........................ 149
Вашият компютър или работна станция са неправилно настроени ................................................ 149
Принтерът е забранен или други мрежови настройки са неправилни ............................................ 149
Решаване на проблеми с безжичната мрежа (само за безжични модели) ......................................................... 150
BGWW vii
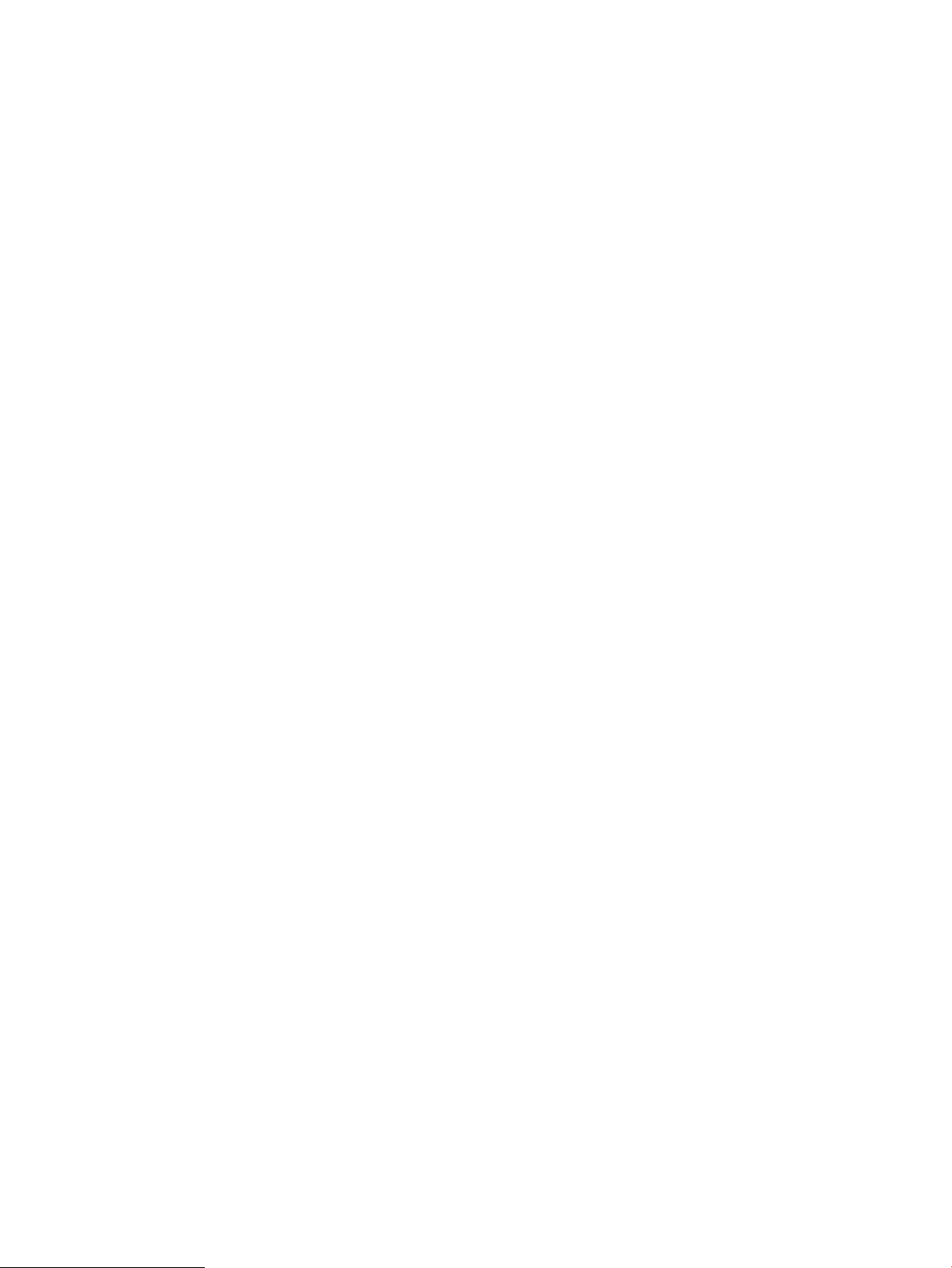
Въведение ....................................................................................................................................................... 150
Контролен списък за безжично свързване ............................................................................................. 150
Принтерът не печата след завършване на конфигурирането на безжичната връзка ................. 151
Принтерът не печата, а на компютъра е инсталирана защитна стена на трета страна. ............. 151
Безжичната връзка не работи след преместване на безжичния рутер или принтера ................ 151
Към безжичния принтер не могат да се свържат повече компютри ................................................ 151
Безжичният принтер губи комуникация при свързване към VPN ..................................................... 152
Мрежата не се показва в списъка на безжичните мрежи ................................................................... 152
Безжичната мрежа не работи .................................................................................................................... 152
Изпълнение на диагностичен тест на безжичната мрежа .................................................................. 152
Намаляване на електромагнитните смущения в безжичната мрежа .............................................. 153
Решаване на проблеми с факса ..................................................................................................................................... 154
Въведение ....................................................................................................................................................... 154
Контролен списък за отстраняване на неизправности ........................................................................ 154
Решаване на общи проблеми с факса ..................................................................................................... 155
Факсовете се изпращат бавно ............................................................................................... 155
Качеството на факса е ниско .................................................................................................. 156
Факсът се прекъсва или се отпечатва на две страници .................................................. 156
Азбучен указател .................................................................................................................................................................................... 159
viii BGWW
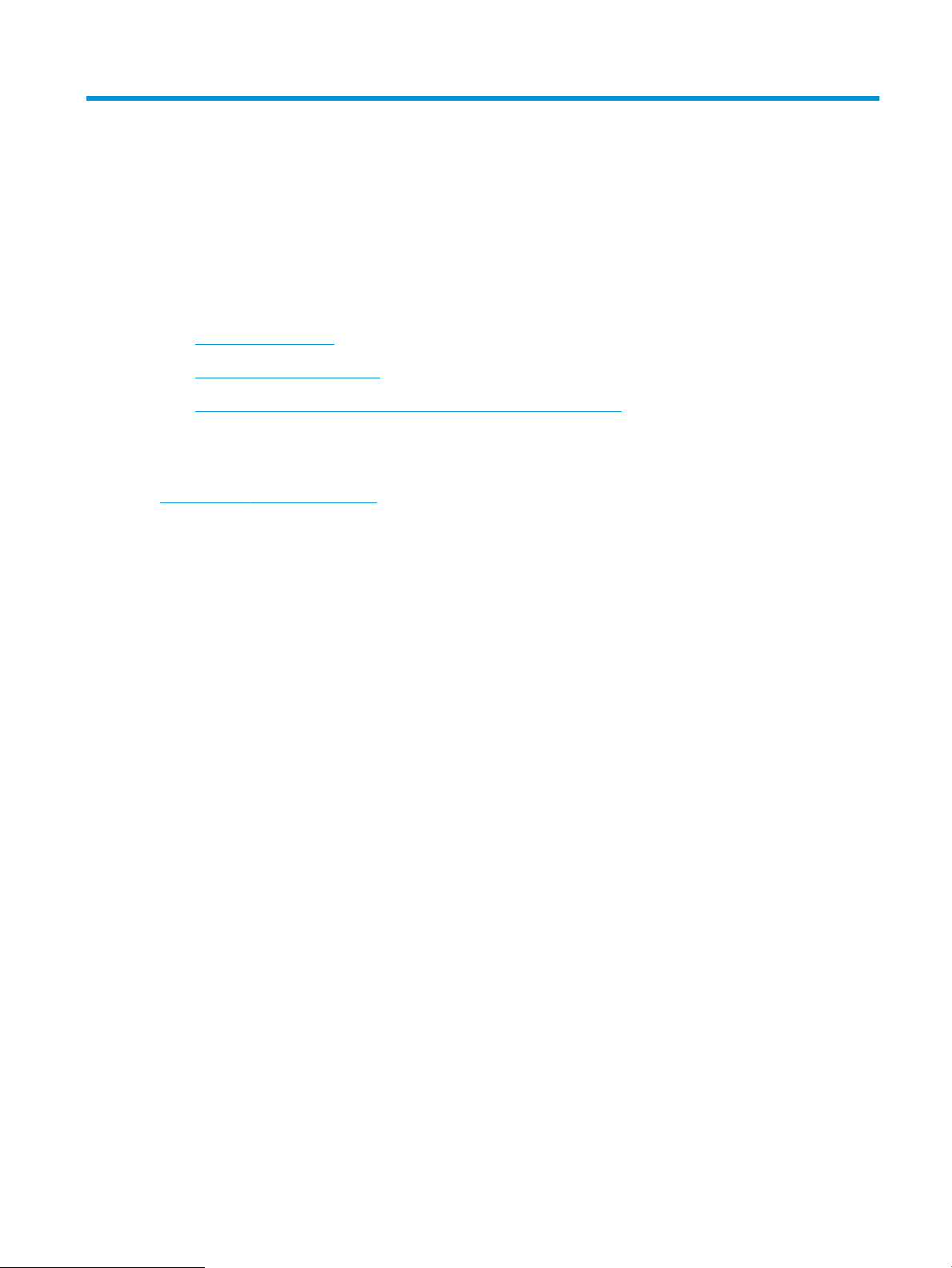
1 Обща информация за принтера
●
Изгледи на принтера
●
Спецификации на принтера
●
Настройка на хардуера и инсталиране на софтуера на принтера
За повече информация:
Следната информация е валидна към момента на публикуване. За актуална информация вижте
www.hp.com/support/ljM178MFP.
Цялостната помощ на HP за вашия принтер включва следната информация:
● Инсталиране и конфигуриране
● Изучаване и използване
● Решаване на проблеми
● Изтеглете актуализации за софтуера и фърмуера
● Присъединете се към форуми за поддръжка
● Намерете нормативна информация и информация за гаранцията
BGWW 1
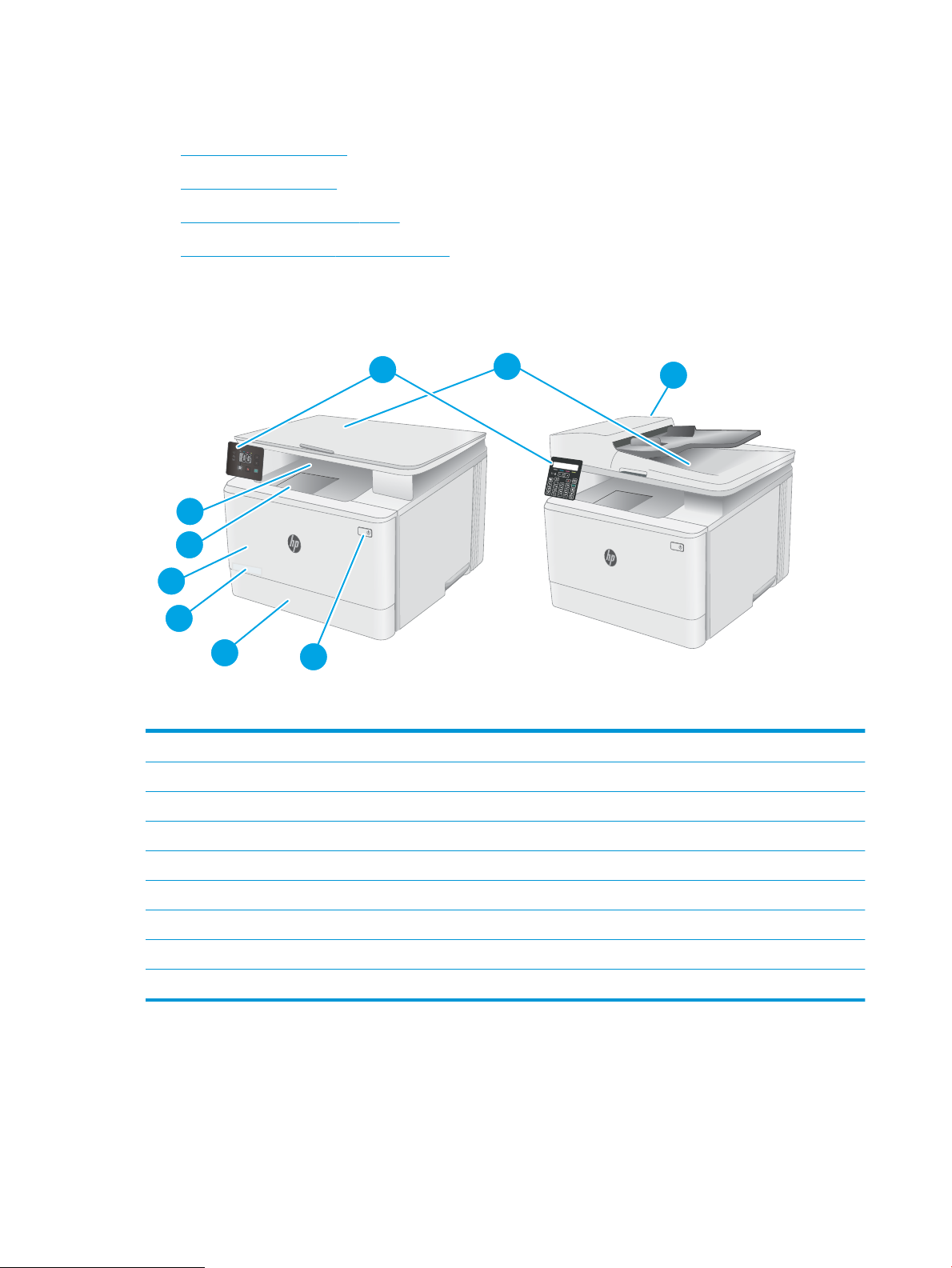
Изгледи на принтера
1
3
4
9
8
5
7
6
2
●
Принтер – изглед отпред
●
Принтер – изглед отзад
●
Изглед на контролния LED панел
●
Изглед на 2-редов LCD контролен панел
Принтер – изглед отпред
1 Скенер
2 Контролен панел (различава се според модела)
3 Изходна касета
4 Разширение на изходна касета
5 Предна вратичка (достъп до тонер касетите)
6 Номер на модела
7 Тава 1
8 Бутон за захранване:
9 Подаващо устройство (само за модели fw)
2 Глава 1 Обща информация за принтера BGWW
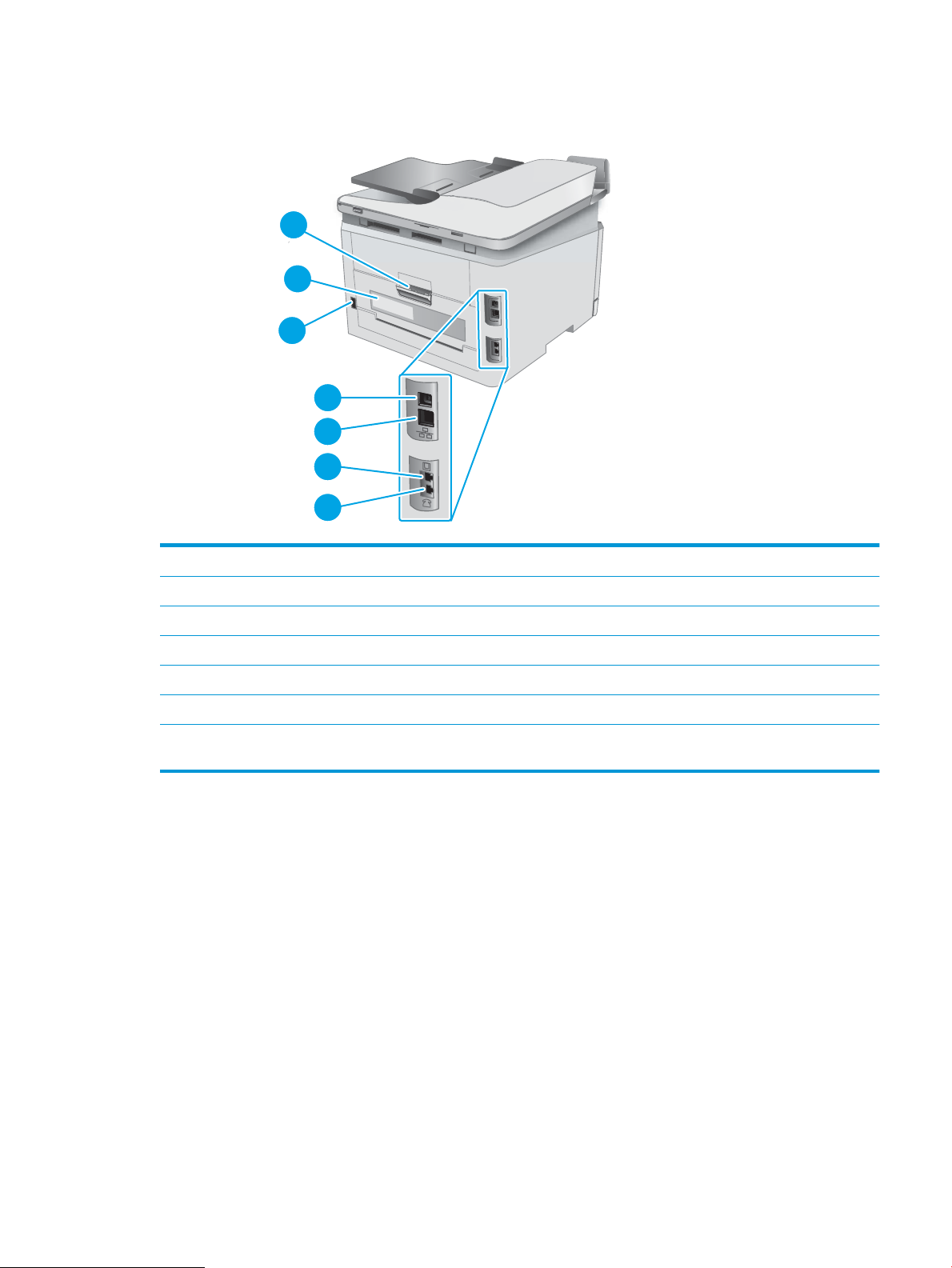
Принтер – изглед отзад
3
5
4
6
7
2
1
1 Заден капак (достъп за изчистване на засядания)
2 Етикет със сериен номер и номер на продукт
3 Връзка към захранването
4 Порт за USB интерфейс
5 Ethernet порт
6 Порт за "входяща линия" на факса за свързване на телефонната линия на факса към принтера (само за модели с факс)
7 Телефонен порт "изходяща линия" за свързване на вътрешен телефон, телефонен секретар или друго устройство
(само за модели с факс)
BGWW Изгледи на принтера 3
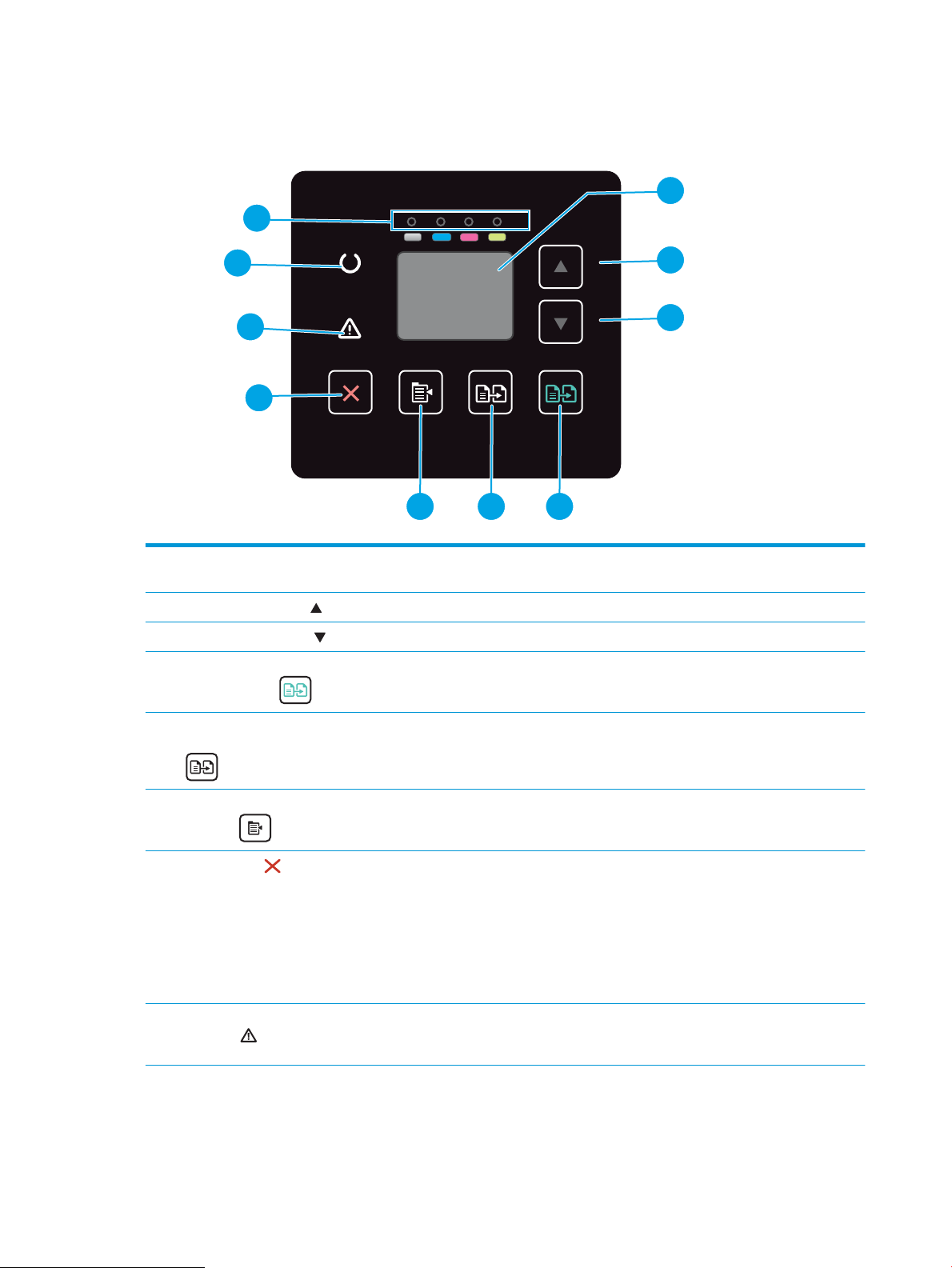
Изглед на контролния LED панел
1
3
2
5 46
9
7
8
10
1 Дисплей на LED
контролния панел
2 Бутон ''Стрелка нагоре'' Използвайте този бутон за увеличаване на показаната на дисплея стойност.
3 Бутон "Стрелка надолу" Използвайте този бутон за намаляване на показаната на дисплея стойност.
4 Бутон за стартиране на
цветно копиране
5 Бутон за стартиране на
черно-бяло копиране
6 Бутон за настройка на
копиране
7
Бутон за отказ
8 LED индикатор за
внимание
На този екран се извеждат кодове за грешка и цифрова информация за задания за копиране.
Натиснете този бутон за стартиране на задание за цветно копиране.
Натиснете този бутон за стартиране на задание за черно-бяло копиране.
Използвайте този бутон, за да се придвижите през опциите Брой копия, Осветляване/
Потъмняване и Намаляване/Увеличаване. Опцията по подразбиране е Брой копия.
Натиснете този бутон за извършване на следните действия:
● Отмяна на задание за печат, докато принтерът печата.
● Нулиране на текущите настройки за копиране до стойностите по подразбиране, когато
принтерът е неактивен.
● Изход от режим на настройка за копиране по подразбиране без запазване на стойността,
докато принтерът е в режим на настройка за копиране по подразбиране.
Светлинният индикатор за внимание мига, когато потребителят трябва да обърне внимание на
принтера, като например когато се изчерпа хартията или когато тонер касетата трябва да бъде
подменена. Ако светлинният индикатор свети, без да мига, е възникнала грешка в принтера.
4 Глава 1 Обща информация за принтера BGWW
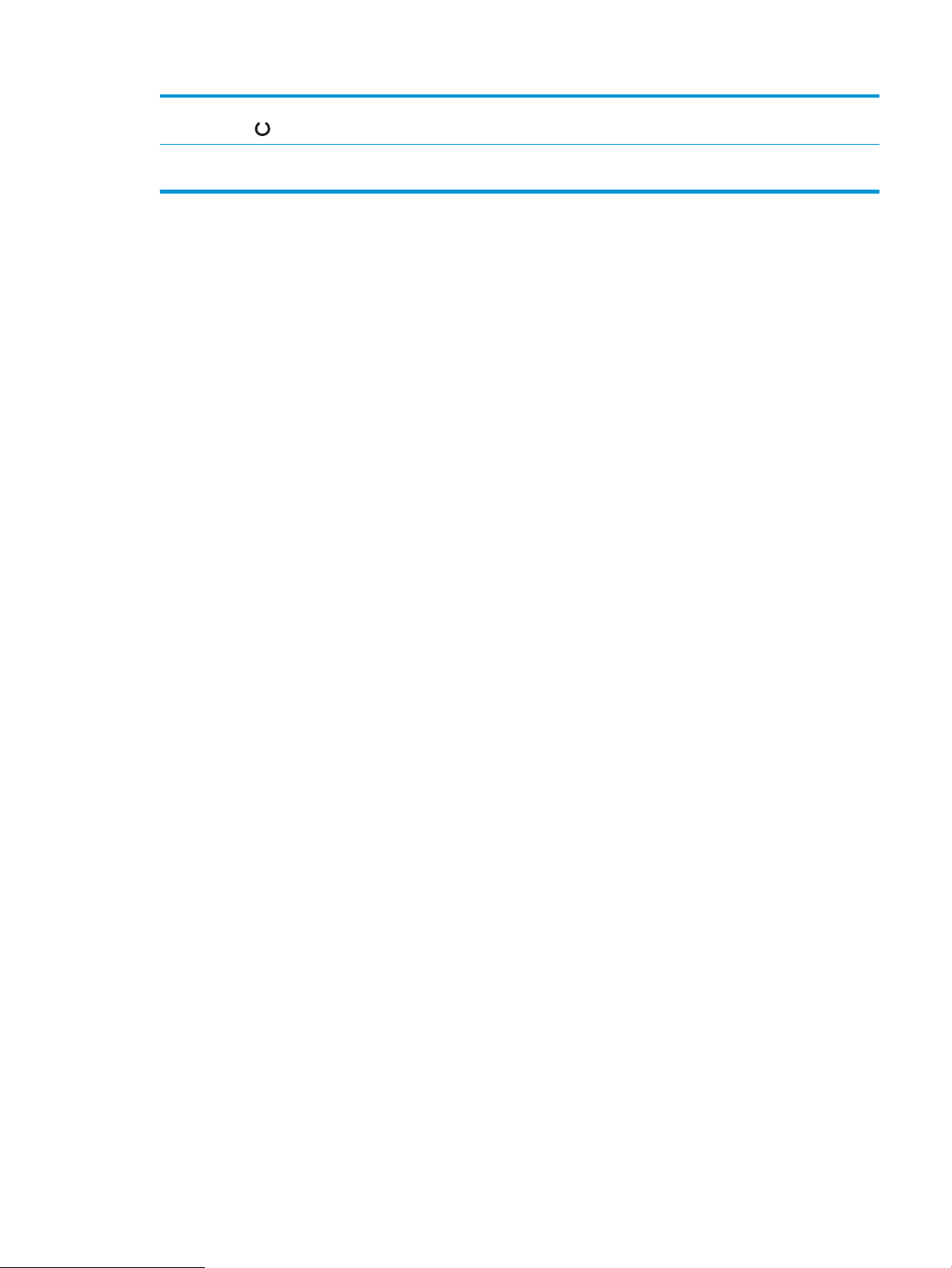
9 LED индикатор за
готовност
Светлинният индикатор за готовност свети, без да мига, когато принтерът е готов за печат. Той
мига, когато принтерът получава данни за печат или при отмяна на задание за печат.
10 LEDs индикатор за
консумативи
Светлинният индикатор за консумативи мига при наличие на грешка в консумативите и свети,
без да мига, когато нивото на консумативите е прекалено ниско и се изисква подмяна.
BGWW Изгледи на принтера 5
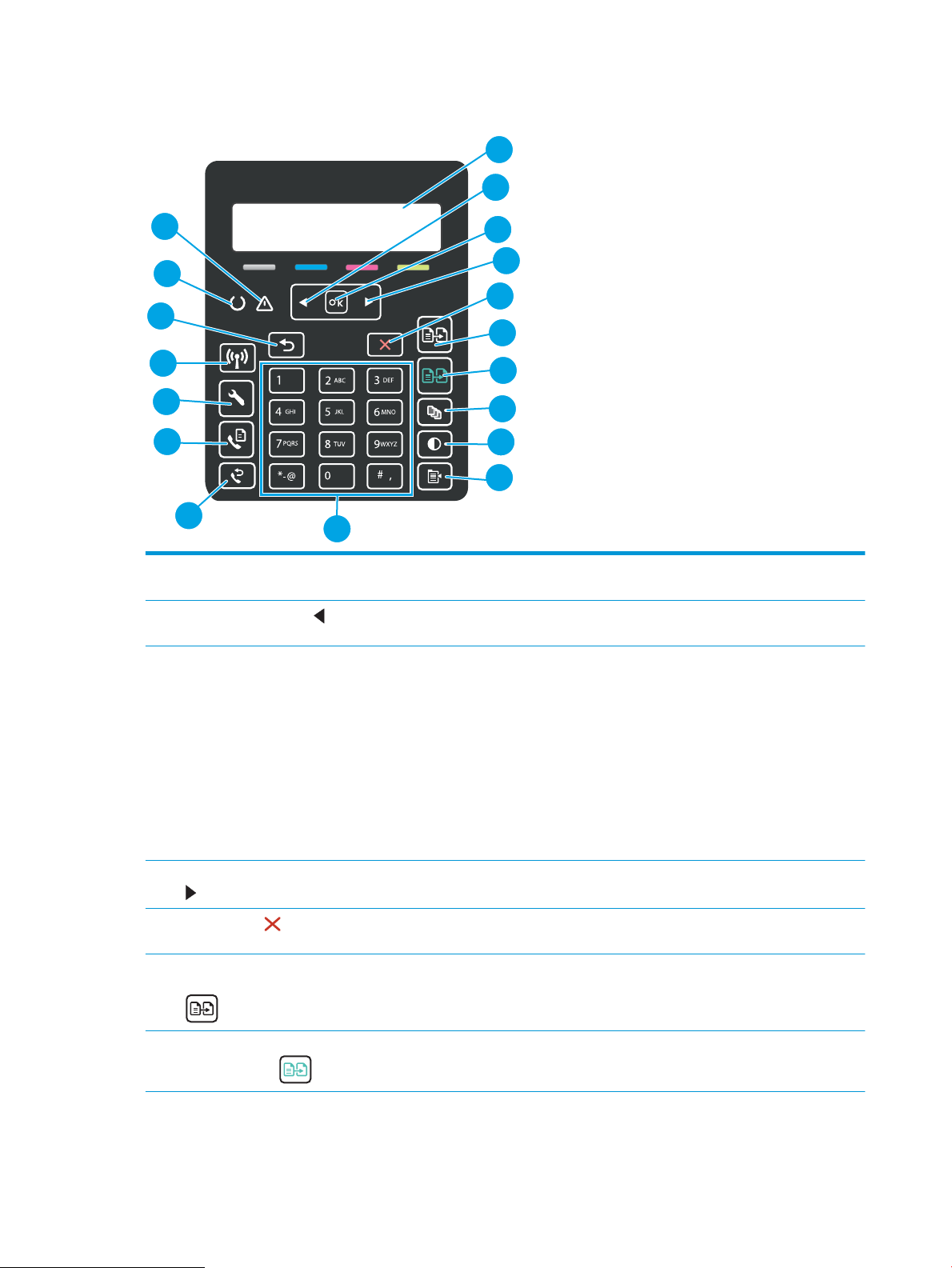
Изглед на 2-редов LCD контролен панел
1
2
6
5
7
9
10
11
12
15
17
18
16
13
3
4
8
14
1 Дисплей на контролен
панел с 2 реда
2
Бутон "Стрелка наляво"
3 OK бутон: Използвайте бутона OK за следните действия:
4 Бутон "Стрелка надясно" Използвайте този бутон за навигация в менютата или за увеличаване на стойност, показвана на
5
Бутон за отказ
Този екран показва менюта и информация за принтера.
Използвайте този бутон за навигация в менютата или за намаляване на стойност, показвана на
дисплея.
● Отваряне на менютата на контролния панел.
● Отваряне на подменюто, показвано на дисплея на контролния панел.
● Избор на елемент от меню.
● Изчистване на някои грешки.
● Започване на задание за печат в отговор на подкана от контролния панел (например,
когато на дисплея на контролния панел се показва съобщението Press [OK] to continue
(Натиснете ОК, за да продължите)).
дисплея.
Използвайте този бутон за отмяна на задание за печат или изход от менютата на контролния
панел.
6 Бутон за стартиране на
черно-бяло копиране
Използвайте този бутон за стартиране на задание за черно-бяло копиране.
7 Бутон за стартиране на
цветно копиране
Използвайте този бутон за стартиране на задание за цветно копиране.
6 Глава 1 Обща информация за принтера BGWW
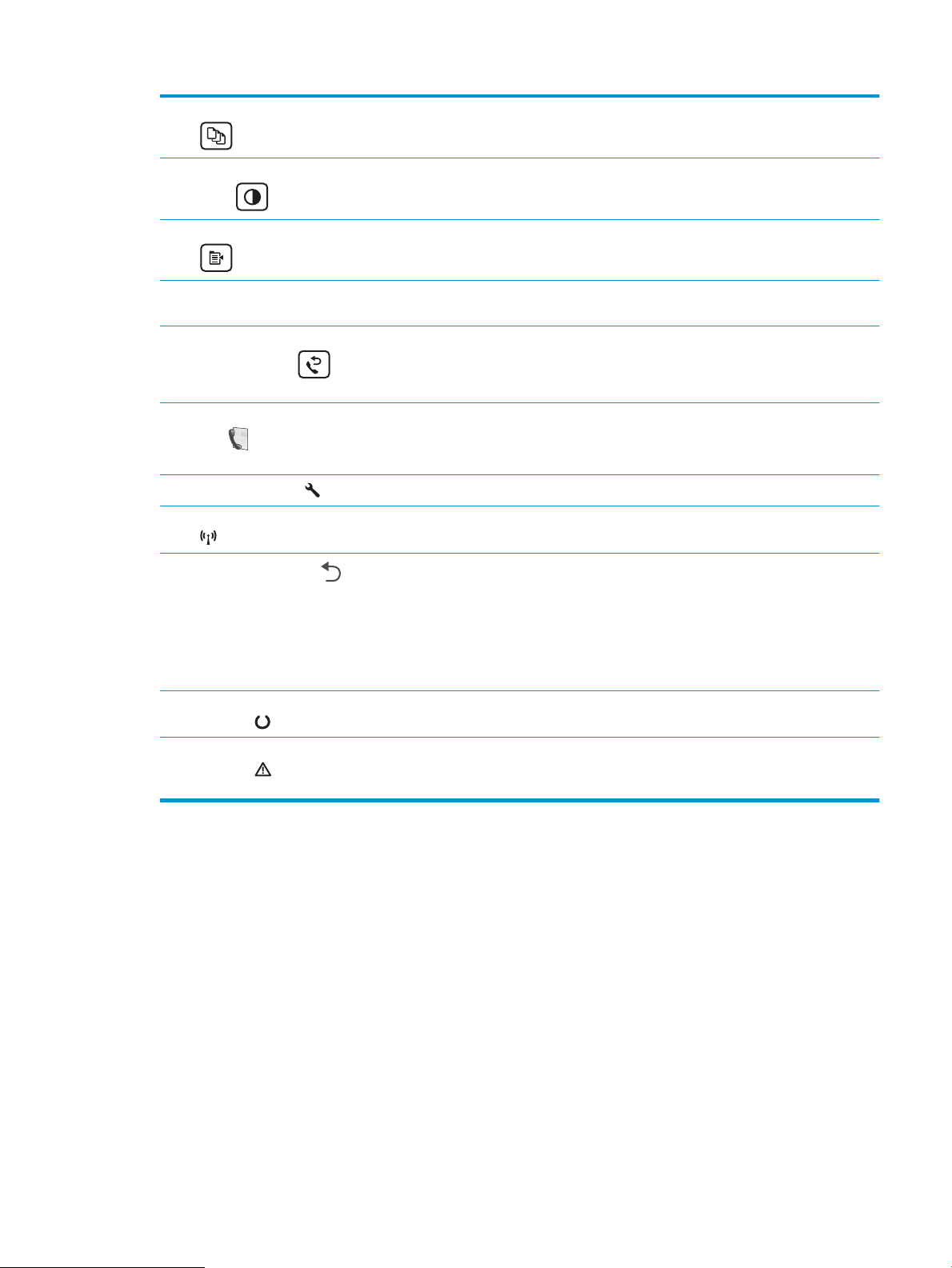
8 Бутон за броя на копията Използвайте този бутон, за да зададете броя на копията за изпълнение.
9 Бутон за по-светло/по-
тъмно
10 Бутон за меню Копиране Използвайте този бутон, за да отворите менюто Копиране.
11 Буквено-цифрова
клавиатура
12 Бутон за повторно
набиране на факс
(само за модели с факс)
13 Бутон за стартиране на
факс (само за модели
с факс)
14
Бутон за настройка
15 Бутон за безжична мрежа Използвайте този бутон, за да отворите менюто с безжични настройки.
16
Бутон "Стрелка назад"
Използвайте този бутон, за да регулирате настройката за потъмняване за текущото задание за
копиране.
Използвайте клавиатурата за въвеждане на факс номера.
Използвайте този бутон за повторно избиране на факс номера, използван за предишното
задание за факс.
Използвайте този бутон за стартиране на заданието за факс.
Използвайте този бутон, за да отворите менюто Настройка.
Използвайте този бутон за следните действия:
● Излизане от менютата на контролния панел.
● Връщане назад към предишното меню в списък с подменюта.
17 LED индикатор за
готовност
18 LED индикатор за
внимание
● Връщане назад към предишен елемент на меню в списък с подменюта (без запазване на
промените в елемента на менюто).
Светлинният индикатор за готовност свети, без да мига, когато принтерът е готов за печат. Той
мига, когато принтерът получава данни за печат или при отмяна на задание за печат.
Светлинният индикатор за внимание мига, когато потребителят трябва да обърне внимание на
принтера, като например когато се изчерпа хартията или когато тонер касетата трябва да бъде
подменена. Ако светлинният индикатор свети, без да мига, е възникнала грешка в принтера.
BGWW Изгледи на принтера 7
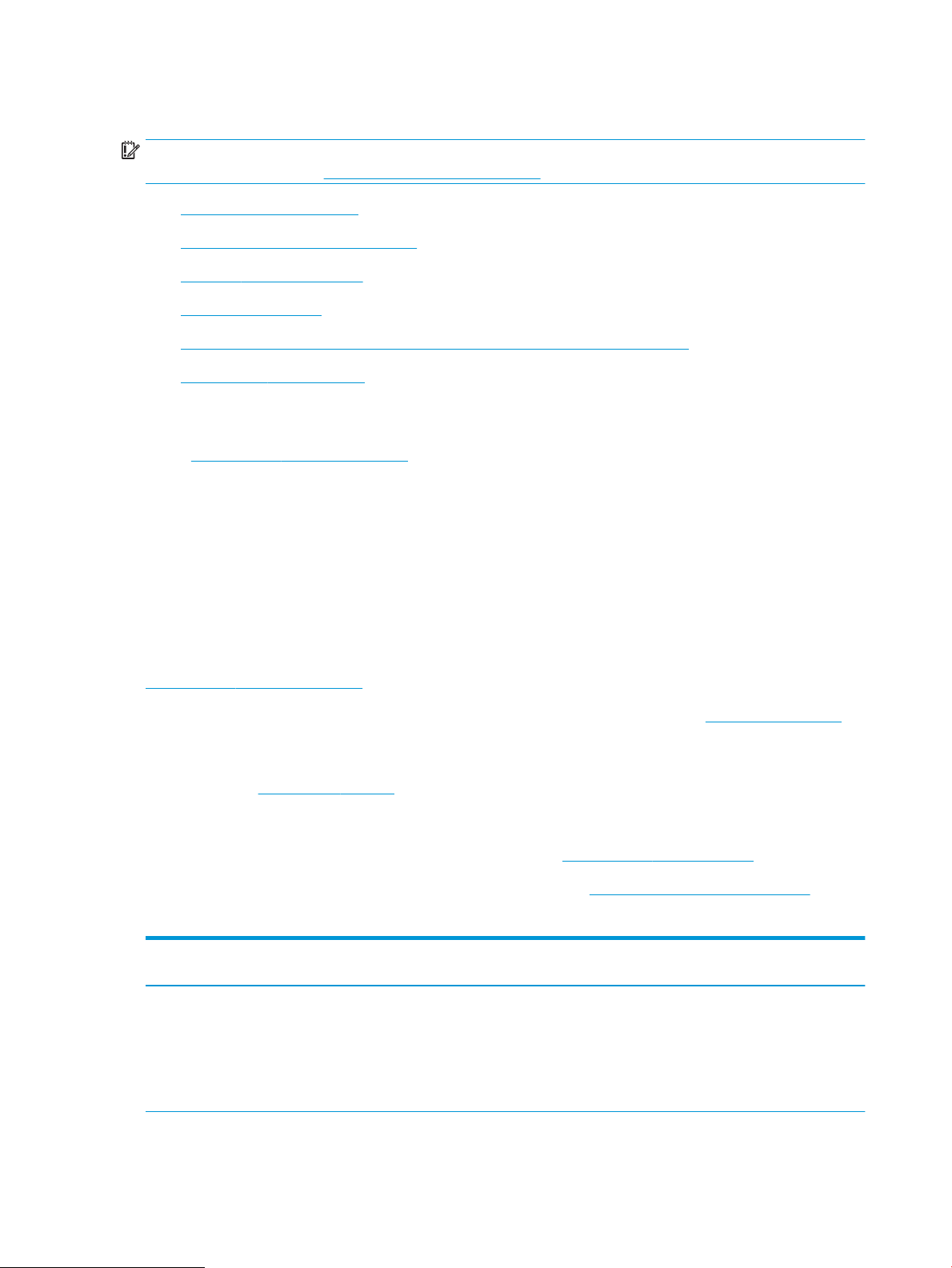
Спецификации на принтера
ВАЖНО: Следните спецификации са точни към датата на публикация, но подлежат на промяна. За
актуална информация вж. www.hp.com/support/ljM178MFP.
●
Технически спецификации
●
Поддържани операционни системи
●
Мобилни решения за печат
●
Размери на принтера
●
Консумирана мощност, електрически спецификации и акустично излъчване
●
Диапазон на работна среда
Технически спецификации
Вижте www.hp.com/support/ljM178MFP за актуална информация.
Поддържани операционни системи
Информацията по-долу се отнася за специфичните за принтера драйвери за печат Windows PCL 6 и HP за
OS X, както и за инсталационната програма за софтуер.
Windows: Инсталационната програма за софтуер на HP инсталира драйвера за печат "HP PCL.6" версия 3,
драйвера за печат "HP PCL 6" версия 3 или драйвера за печат "HP PCL-6" версия 4 в зависимост от
операционната система Windows заедно със софтуер по избор, когато използвате инсталационната
програма за софтуер. Изтеглете драйвера за печат "HP PCL.6" версия 3, драйвера за печат "HP PCL 6"
версия 3 и драйвера за печат "HP PCL-6" версия 4 от уебсайта за поддръжка на принтера за този принтер:
www.hp.com/support/ljM178MFP.
OS X: Този принтер поддържа и работа с компютри с Mac. Изтеглете HP Easy Start от 123.hp.com/LaserJet
или от страницата за поддръжка на печат, след което използвайте HP Easy Start, за да инсталирате
драйвера за печат на HP. HP Easy Start не е включен в инсталационната програма за софтуер на HP.
1. Отидете на 123.hp.com/LaserJet.
2. Следвайте предоставените стъпки, за да изтеглите софтуера на принтера.
Linux: За информация и драйвери за печат за Linux отидете на www.hp.com/go/linuxprinting.
UNIX: За информация и драйвери за принтери за UNIX® отидете на www.hp.com/go/unixmodelscripts.
Таблица
1-1 Поддържани операционни системи и драйвери на печат
Операционна система Инсталиран драйвер за печат (от
софтуера на уебстраницата)
Windows® XP SP3, 32-битова версия
Специфичният за принтера драйвер за
печат "HP PCL.6" е инсталиран за тази
операционна система като част от
инсталацията на софтуер.
Бележки
Microsoft прекрати базовата поддръжка
за Windows XP през април 2009 г. HP ще
продължи да предоставя възможно найдобра поддръжка за спрените от
поддръжка операционни системи XP.
Някои функции на драйвера за печат не
се поддържат.
8 Глава 1 Обща информация за принтера BGWW
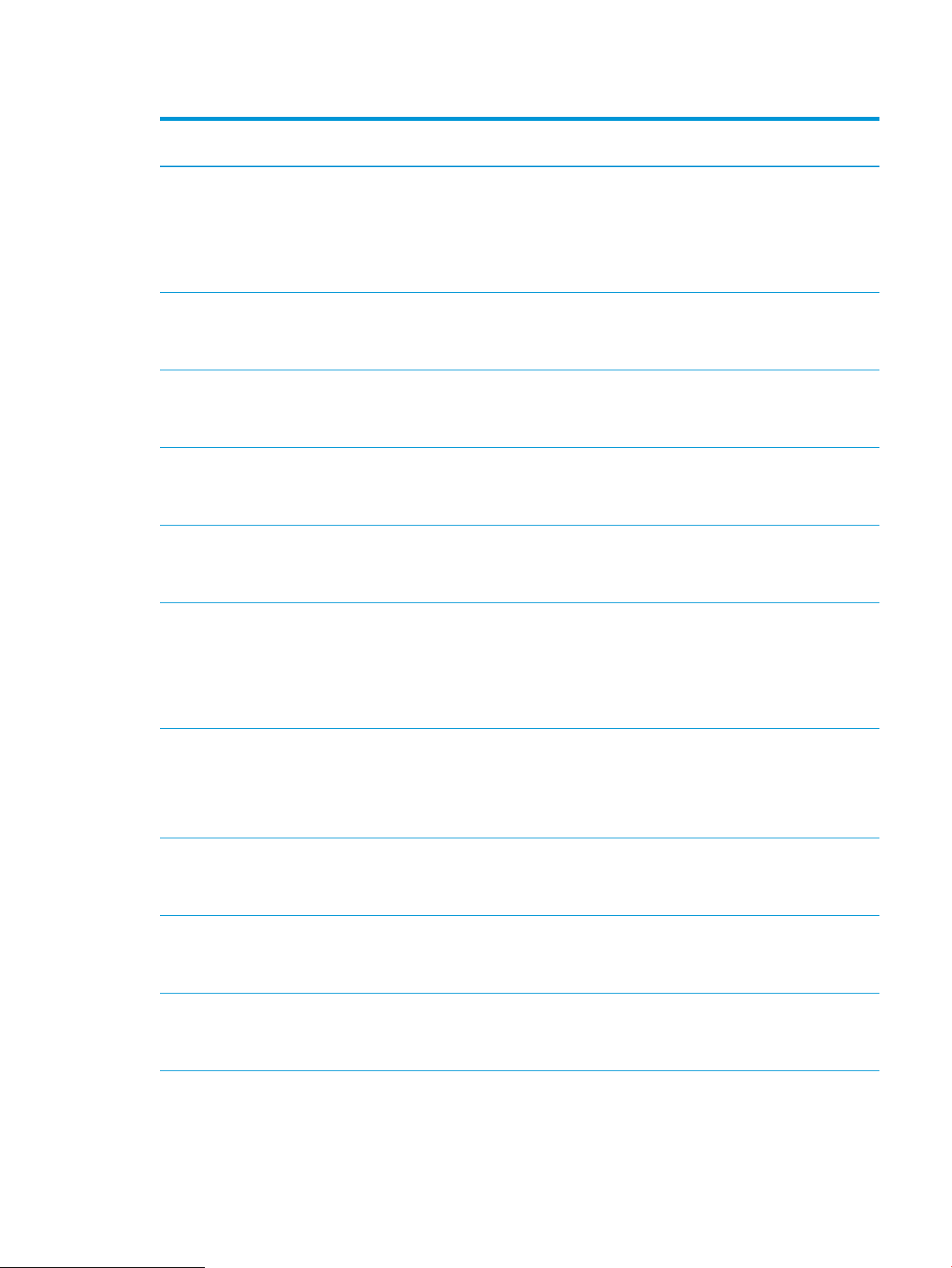
Таблица 1-1 Поддържани операционни системи и драйвери на печат (продължение)
Операционна система Инсталиран драйвер за печат (от
софтуера на уебстраницата)
Windows Vista®, 32-битова версия
Windows 7, 32-битова и 64-битова версия Специфичният за принтера драйвер за
Windows 8, 32-битова и 64-битова версия Специфичният за принтера драйвер за
Windows 8.1, 32-битова и 64-битова
версия
Windows 10, 32-битова и 64-битова
версия
Специфичният за принтера драйвер за
печат "HP PCL.6" е инсталиран за тази
операционна система като част от
инсталацията на софтуер.
печат "HP PCL 6" е инсталиран за тази
операционна система като част от
инсталацията на софтуер.
печат "HP PCL 6" се инсталира за тази
операционна система като част от
инсталацията на софтуер.
Специфичният за принтера драйвер за
печат "HP PCL-6" V4 се инсталира за тази
операционна система като част от
инсталацията на софтуер.
Специфичният за принтера драйвер за
печат "HP PCL-6" V4 се инсталира за тази
операционна система като част от
инсталацията на софтуер.
Бележки
Microsoft прекрати базовата поддръжка
за Windows Vista през април 2012 г. HP
ще продължи да предоставя възможно
най-добра поддръжка за спрените от
поддръжка операционни системи Vista.
Някои функции на драйвера за печат не
се поддържат.
Поддръжка на Windows 8 RT се
предоставя чрез Microsoft IN OS версия 4,
32-битов драйвер.
Поддръжка на Windows 8.1 RT се
предоставя чрез Microsoft IN OS версия 4,
32-битов драйвер.
Windows Server 2008 SP2, 32-битова
версия
Windows Server 2008 SP2, 64-битова
версия
Windows Server 2008 R2, SP 1, 64-битова
версия
Windows Server 2012, 64-битова версия Специфичният за принтера драйвер за
Windows Server 2012 R2, 64-битова
версия
Специфичният за принтера драйвер за
печат "HP PCL.6" е наличен за изтегляне от
уебсайта за поддръжка на принтера.
Изтеглете драйвера, след което
използвайте инструмента за добавяне на
принтер на Windows за инсталирането му.
Специфичният за принтера драйвер за
печат "HP PCL 6" е наличен за изтегляне от
уебсайта за поддръжка на принтера.
Изтеглете драйвера, след което
използвайте инструмента за добавяне на
принтер на Windows за инсталирането му.
Специфичният за принтера драйвер за
печат "HP PCL 6" се инсталира за тази
операционна система като част от
инсталацията на софтуер.
печат "HP PCL 6" се инсталира за тази
операционна система като част от
инсталацията на софтуер.
Специфичният за принтера драйвер за
печат "HP PCL-6" се инсталира за тази
операционна система като част от
инсталацията на софтуер.
Microsoft прекрати базовата поддръжка
за Windows Server 2008 през януари 2015
г. HP ще продължи да предоставя
възможно най-добра поддръжка за
спряната операционна система Server
2008. Някои функции на драйвера за
печат не се поддържат.
Microsoft прекрати базовата поддръжка
за Windows Server 2008 през януари 2015
г. HP ще продължи да предоставя
възможно най-добра поддръжка за
спряната операционна система Server
2008.
BGWW Спецификации на принтера 9
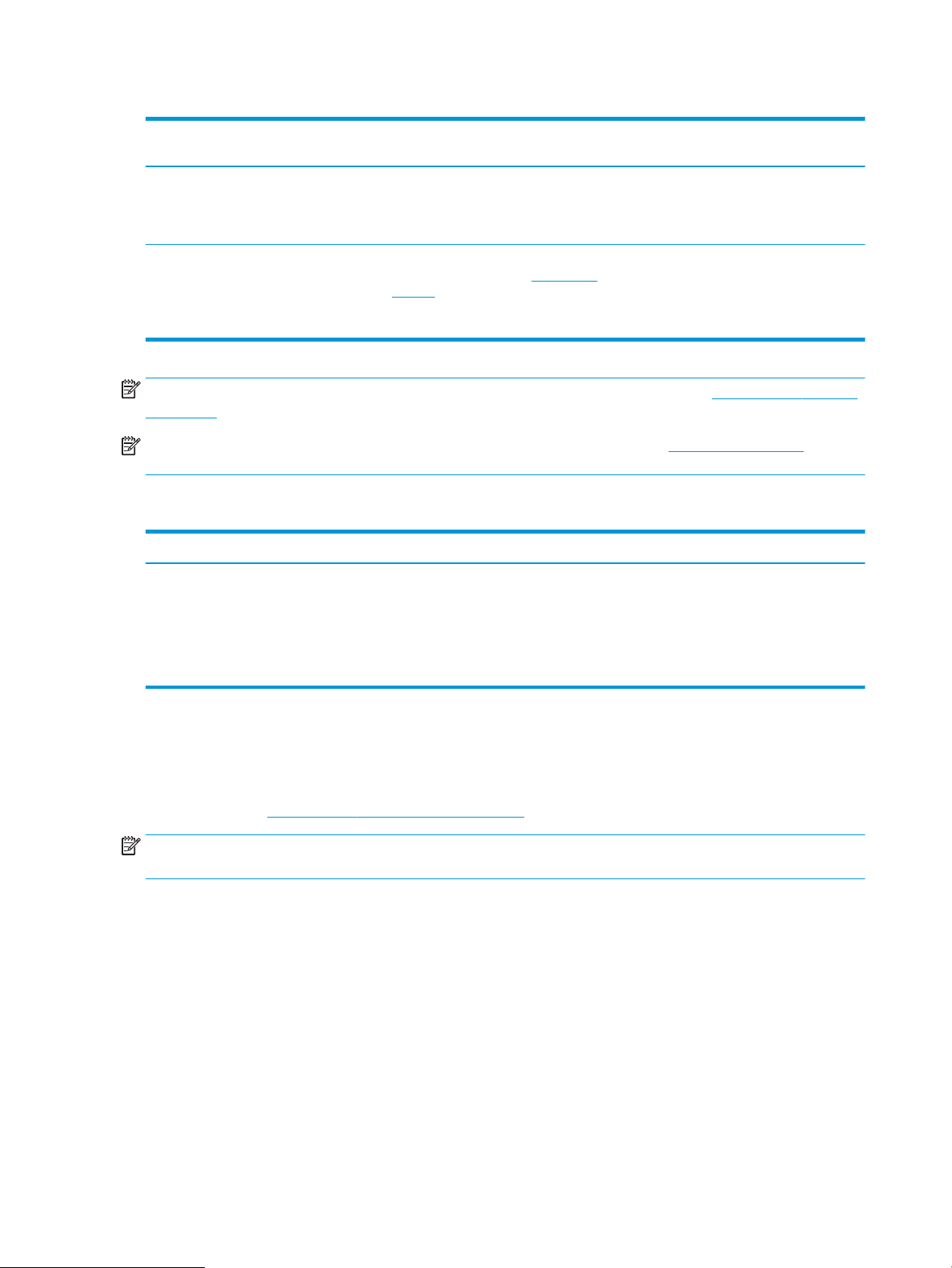
Таблица 1-1 Поддържани операционни системи и драйвери на печат (продължение)
Операционна система Инсталиран драйвер за печат (от
софтуера на уебстраницата)
Windows 10 server (Server 2016), 32битова и 64-битова версия
OS X 10.10 Yosemite, OS X 10.11 El Capitan,
OS X 10.12 Sierra
Специфичният за принтера драйвер за
печат "HP PCL-6" се инсталира за тази
операционна система като част от
инсталацията на софтуер.
За да инсталирате драйвера за печат,
изтеглете HP Easy Start от 123.hp.com/
LaserJet. Следвайте предоставените
стъпки, за да инсталирате софтуера на
принтера и драйвера за печат.
Бележки
ЗАБЕЛЕЖКА: За актуален списък на поддържани операционни системи отидете на www.hp.com/support/
ljM178MFP за изчерпателна помощ на HP за принтера.
ЗАБЕЛЕЖКА: За поддръжка на драйвери HP UPD за този принтер отидете на www.hp.com/go/upd. В
Additional information (Допълнителна информация) щракнете върху връзките.
Таблица 1-2 Минимални системни изисквания
Windows OS X
● CD-ROM или DVD устройство или интернет връзка
● Интернет връзка
● Специална USB 1.1 или 2.0 връзка или мрежова връзка
● 400 MB свободно място на твърдия диск
● 1 GB RAM (32-битова) или 2 GB RAM (64-битова)
Мобилни решения за печат
HP предлага няколко мобилни и ePrint решения, които позволяват лесен печат на HP принтер от лаптоп,
таблет, смартфон или друго мобилно устройство. За да видите пълния списък и да направите най-добрия
избор, отидете на www.hp.com/go/LaserJetMobilePrinting.
ЗАБЕЛЕЖКА: Актуализирайте фърмуера на принтера, за да сте сигурни, че всички функции за мобилен
печат и ePrint са поддържани.
● Wi-Fi Direct (само за безжични модели)
● HP ePrint през електронна поща (изисква да са активни HP уеб услуги и принтерът да е регистриран в
HP Connected)
● Приложение HP ePrint (налично за Android, iOS и Blackberry)
● Приложение All-in-One Remote на HP за устройства с iOS и Android
● Софтуер HP ePrint
● 1 GB свободно място на твърдия диск
● Google Cloud Print
10 Глава 1 Обща информация за принтера BGWW
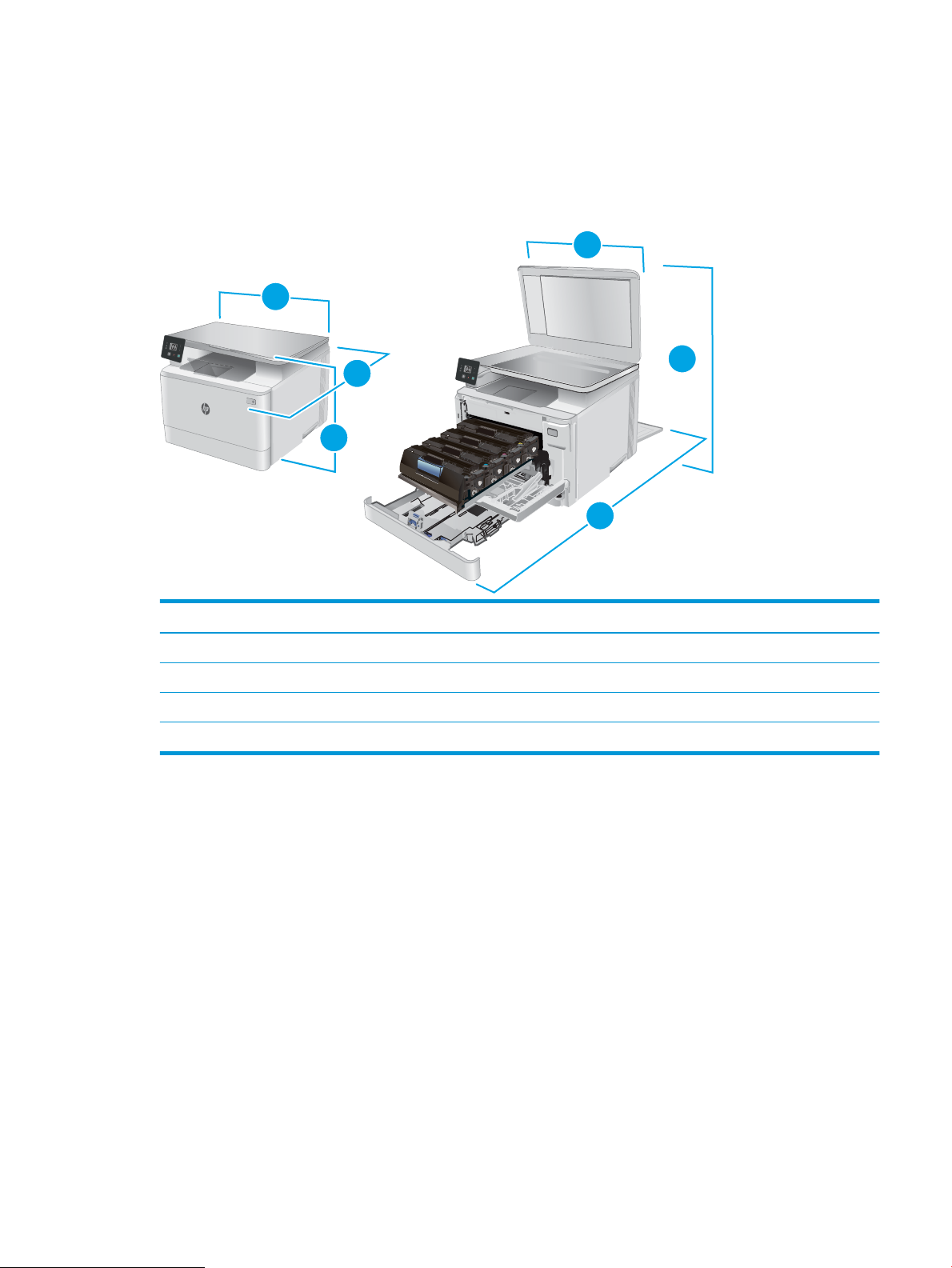
● AirPrint
1
3
2
3
2
1
● Печат с Android
Размери на принтера
Фигура 1-1 Размери за модели n и nw
Напълно затворен принтер Напълно отворен принтер
1. Височина 292,6 мм 545 мм
2. Дълбочина 380 мм 855 мм
3. Ширина 420 мм 420 мм
Тегло (с касетите) 15,7 кг
BGWW Спецификации на принтера 11
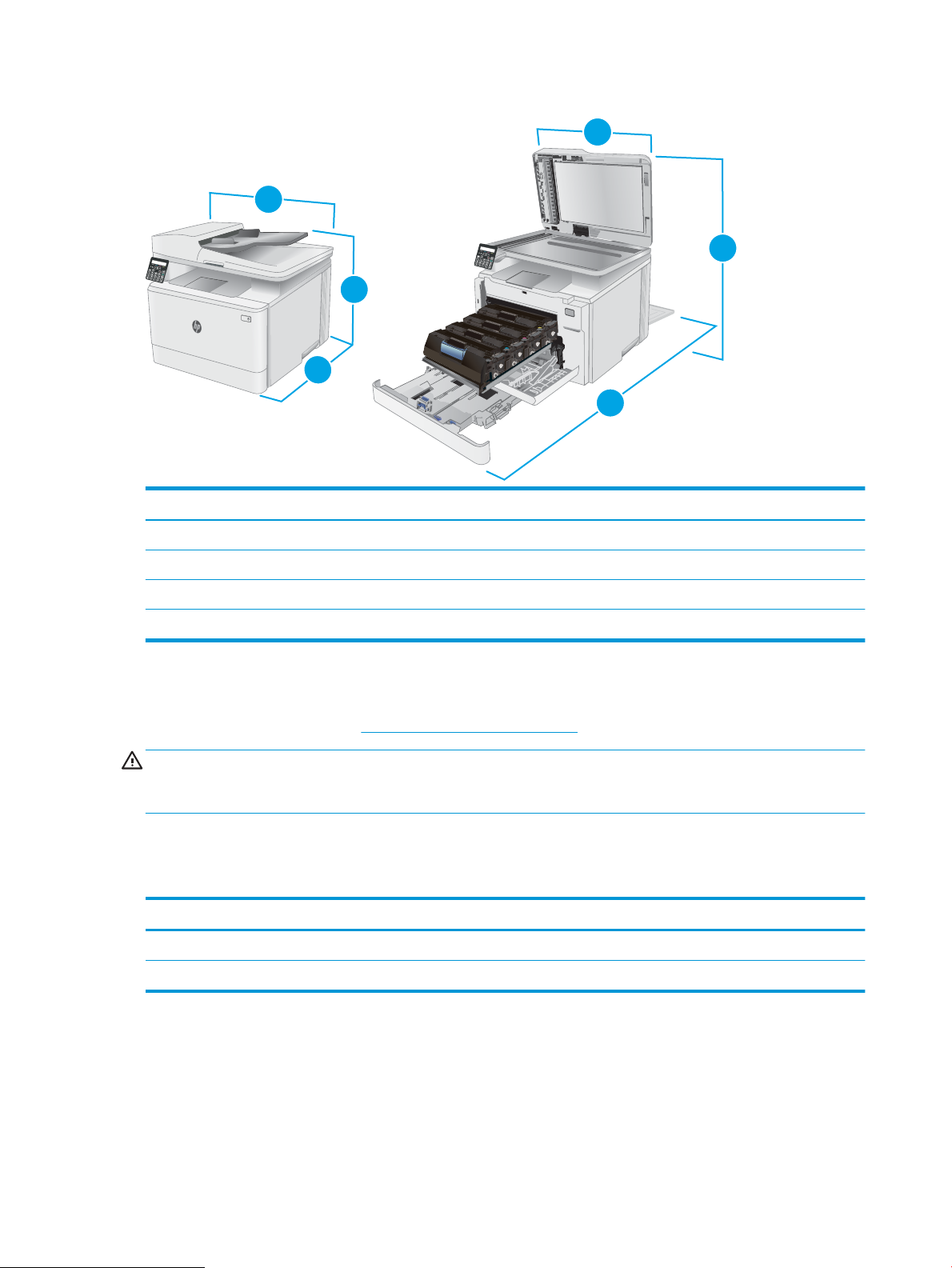
Фигура 1-2 Размери за моделите fw
1
1
3
3
2
2
Напълно затворен принтер Напълно отворен принтер
1. Височина 341,2 мм 540 мм
2. Дълбочина 380 мм 855 мм
3. Ширина 420 мм 457 мм
Тегло (с касетите) 16,3 kg
Консумирана мощност, електрически спецификации и акустично излъчване
За актуална информация вижте www.hp.com/support/ljM178MFP.
ВНИМАНИЕ: Изискванията към захранването са различни в различните страни/региони, където се
продава принтерът. Не преобразувайте работното напрежение. Това ще повреди принтера и ще анулира
гаранцията на принтера.
Диапазон на работна среда
Таблица
1-3 Диапазон на работна среда
Environment (Среда) Препоръчана Позволена
Температура 17° до 25°C 15° до 30°C
Относителна влажност 30% до 70% относителна влажност (RH) от 10% до 80% (RH)
12 Глава 1 Обща информация за принтера BGWW
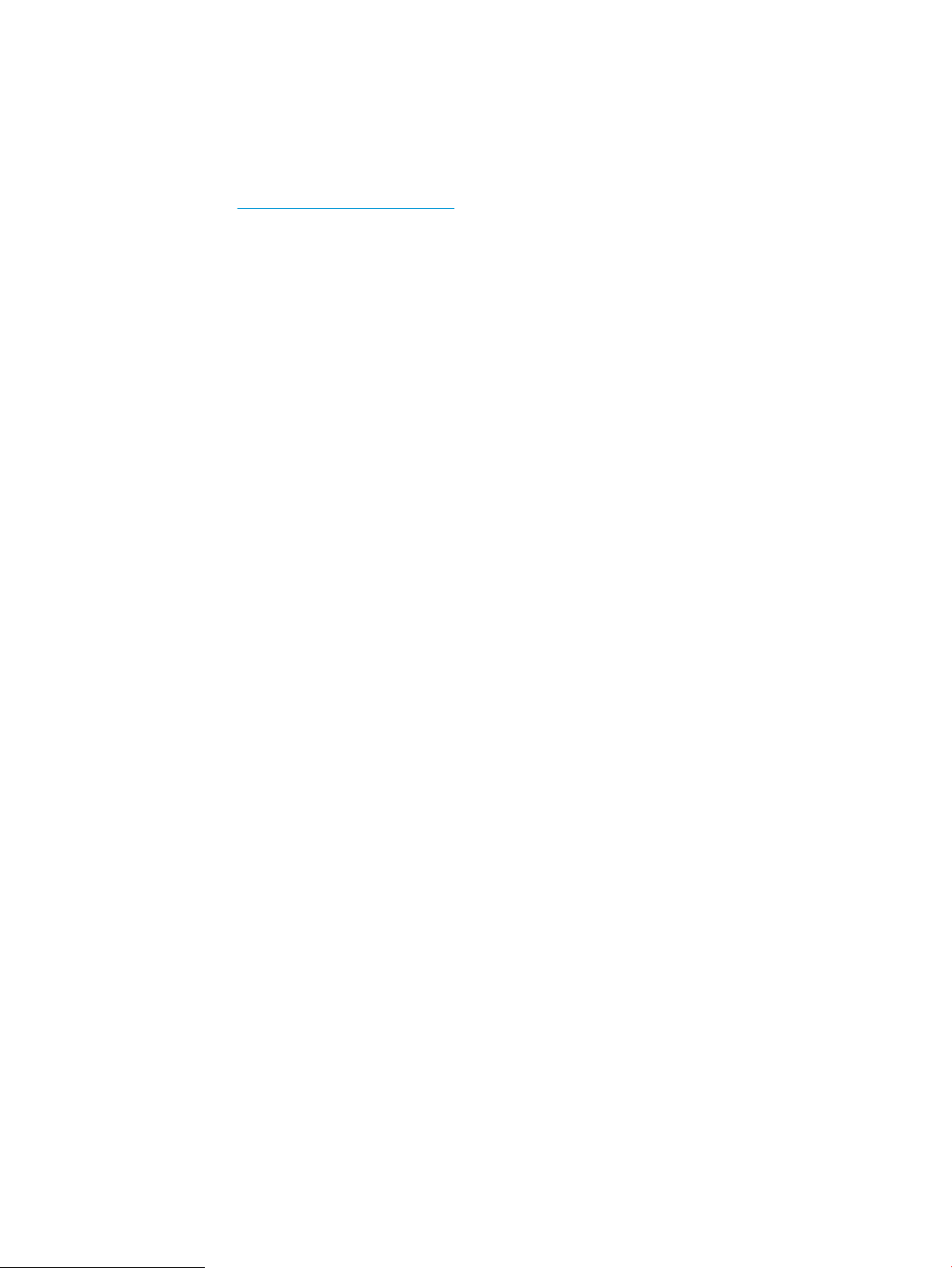
Настройка на хардуера и инсталиране на софтуера на принтера
За инструкции относно основна настройка вижте плаката за настройка и ръководството за първи стъпки,
доставени с принтера. За допълнителни инструкции отидете в страницата за HP поддръжката в интернет.
Отидете на www.hp.com/support/ljM178MFP за цялостна помощ на НР за принтера. Намерете следната
поддръжка:
● Инсталиране и конфигуриране
● Изучаване и използване
● Решаване на проблеми
● Изтегляне актуализации за софтуера и фърмуера
● Присъединяване към форуми за поддръжка
● Намиране на нормативна информация и информация за гаранцията
BGWW Настройка на хардуера и инсталиране на софтуера на принтера 13
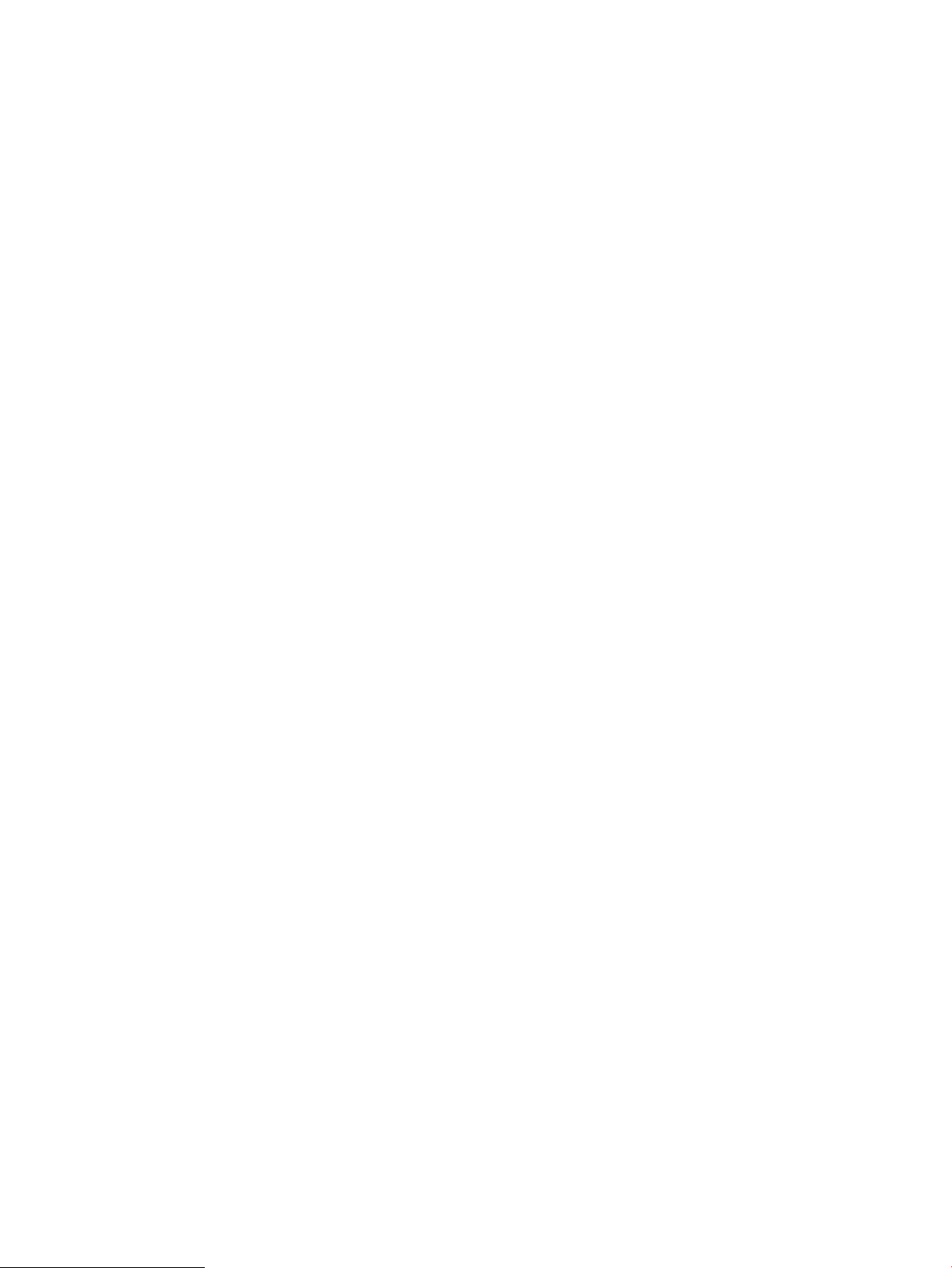
14 Глава 1 Обща информация за принтера BGWW
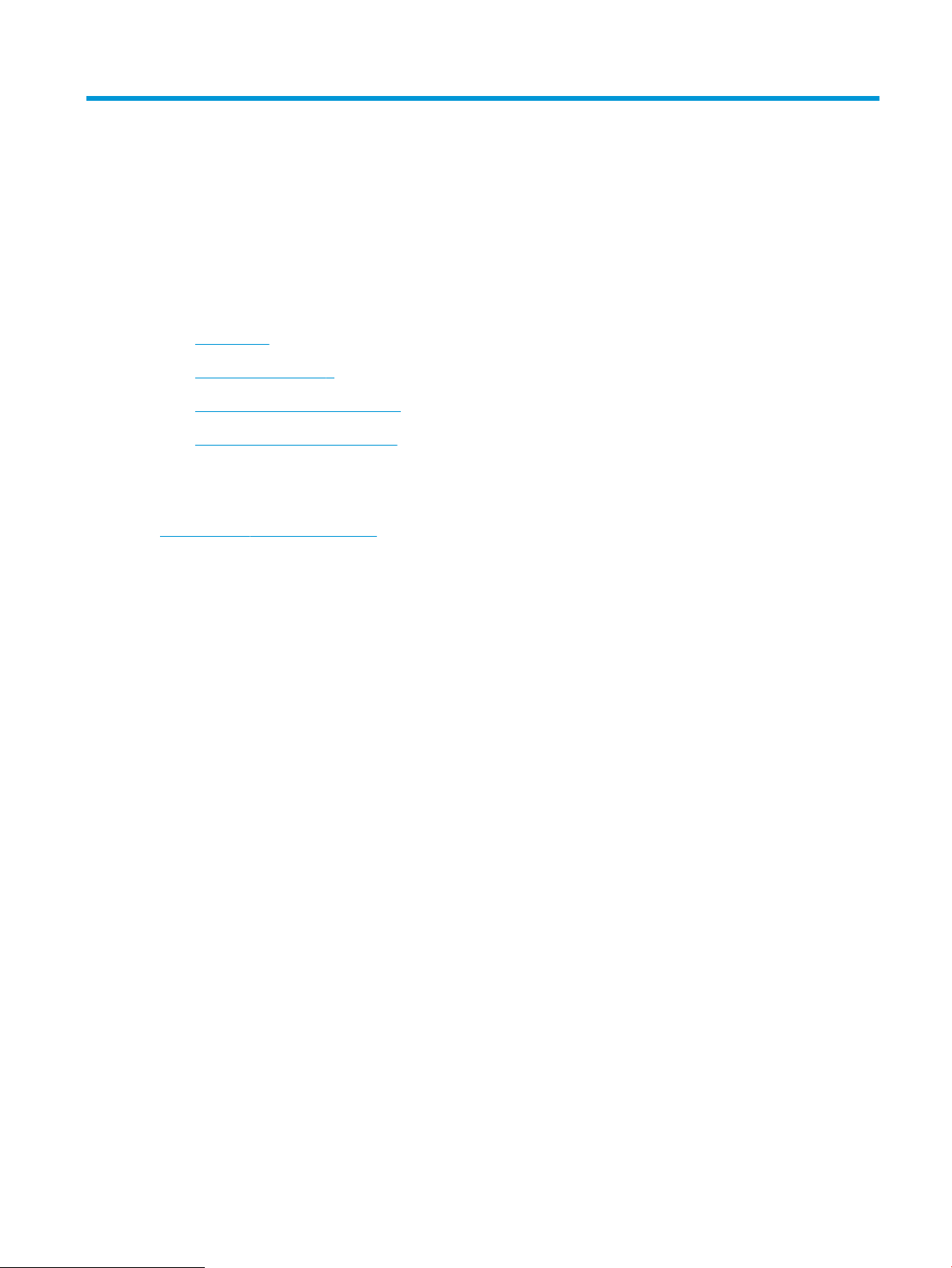
2 Тави за хартия
●
Въведение
●
Зареждане на тава 1
●
Зареждане и печат на пликове
●
Зареждане и печат на етикети
За повече информация:
Следната информация е валидна към момента на публикуване. За актуална информация вижте
www.hp.com/support/ljM178MFP.
Цялостната помощ на HP за вашия принтер включва следната информация:
● Инсталиране и конфигуриране
● Изучаване и използване
● Решаване на проблеми
● Изтеглете актуализации за софтуера и фърмуера
● Присъединете се към форуми за поддръжка
● Намерете нормативна информация и информация за гаранцията
BGWW 15
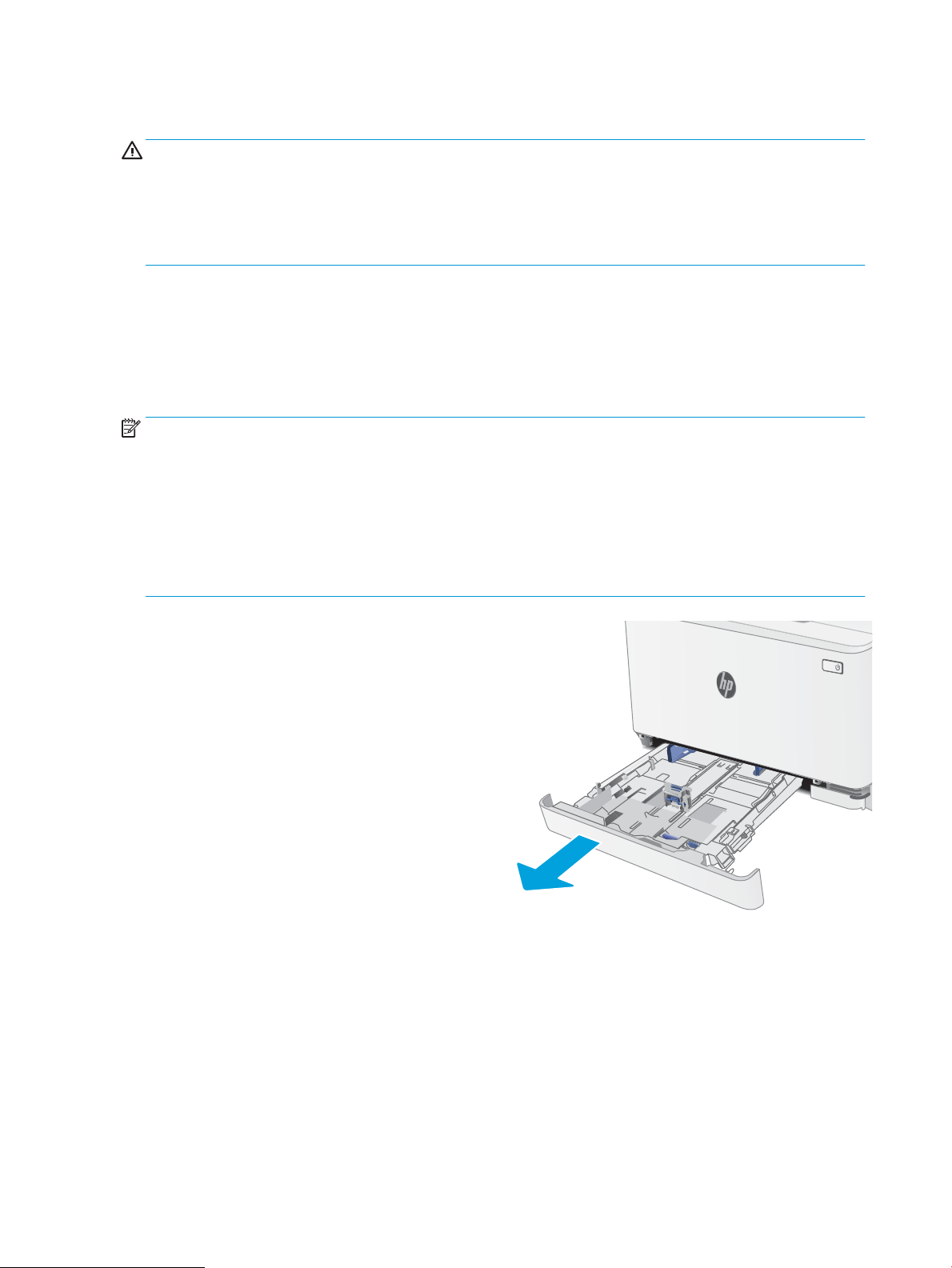
Въведение
ВНИМАНИЕ: Не изтегляйте повече от една тава за хартия едновременно.
Не използвайте тавата за хартия като стъпало.
Пазете ръцете си от тавите за хартия при затваряне.
Всички тави трябва да са затворени, когато премествате принтера.
Зареждане на тава 1
Въведение
Следната информация описва как да заредите хартия в тава 1. Тази тава събира до 150 листа от 75 г/м2.
ЗАБЕЛЕЖКА: За да избегнете засядане на хартия:
● Никога не добавяйте и не вадете хартия от тавата по време на печат.
● Преди да заредите хартията в тавата, извадете всички листове от входната тава и подравнете топа
хартия.
● Не разлиствайте хартията, когато я зареждате в тавата.
● Използвайте хартия, която не е намачкана, сгъната или повредена.
1. Отворете тавата.
ЗАБЕЛЕЖКА: Не отваряйте тавата по време на
използването й.
16 Глава 2 Тави за хартия BGWW
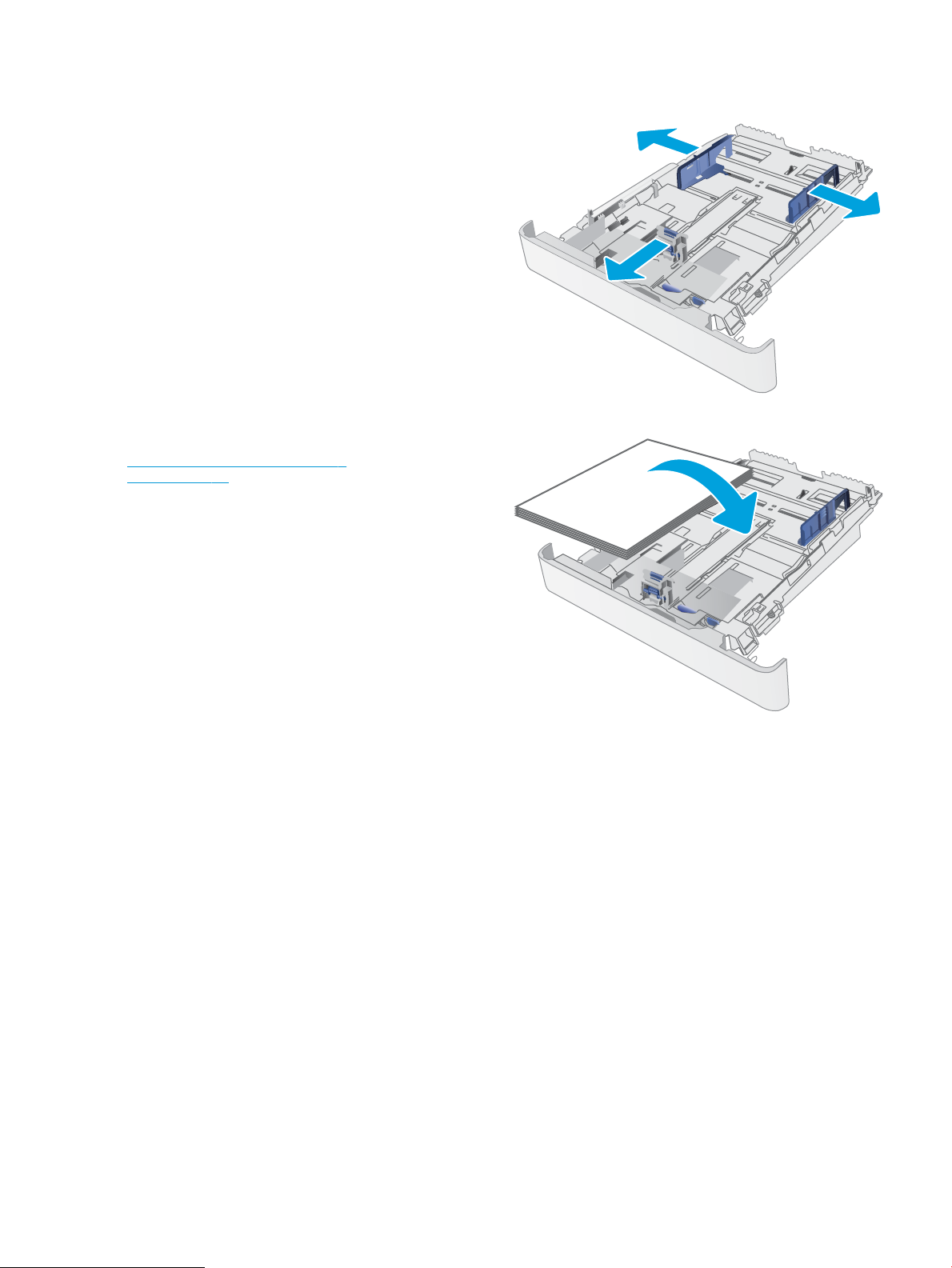
2. Регулирайте водачите за хартия, като стиснете
ключалките за регулиране и плъзнете водачите
до размера на използваната хартия.
ЗАБЕЛЕЖКА: За да заредите хартия с размер
Legal, изтеглете тавата, като натиснете синьото
лостче и издърпате предната част на тавата.
Когато е заредена с хартия с размер Legal, тава 1
е издадена от предната част на принтера с
приблизително 57,5 mm .
3. Заредете хартията в тавата. За информация
относно ориентацията на хартията вижте
Ориентация на хартията в Тава 1
на страница 19.
BGWW Зареждане на тава 1 17
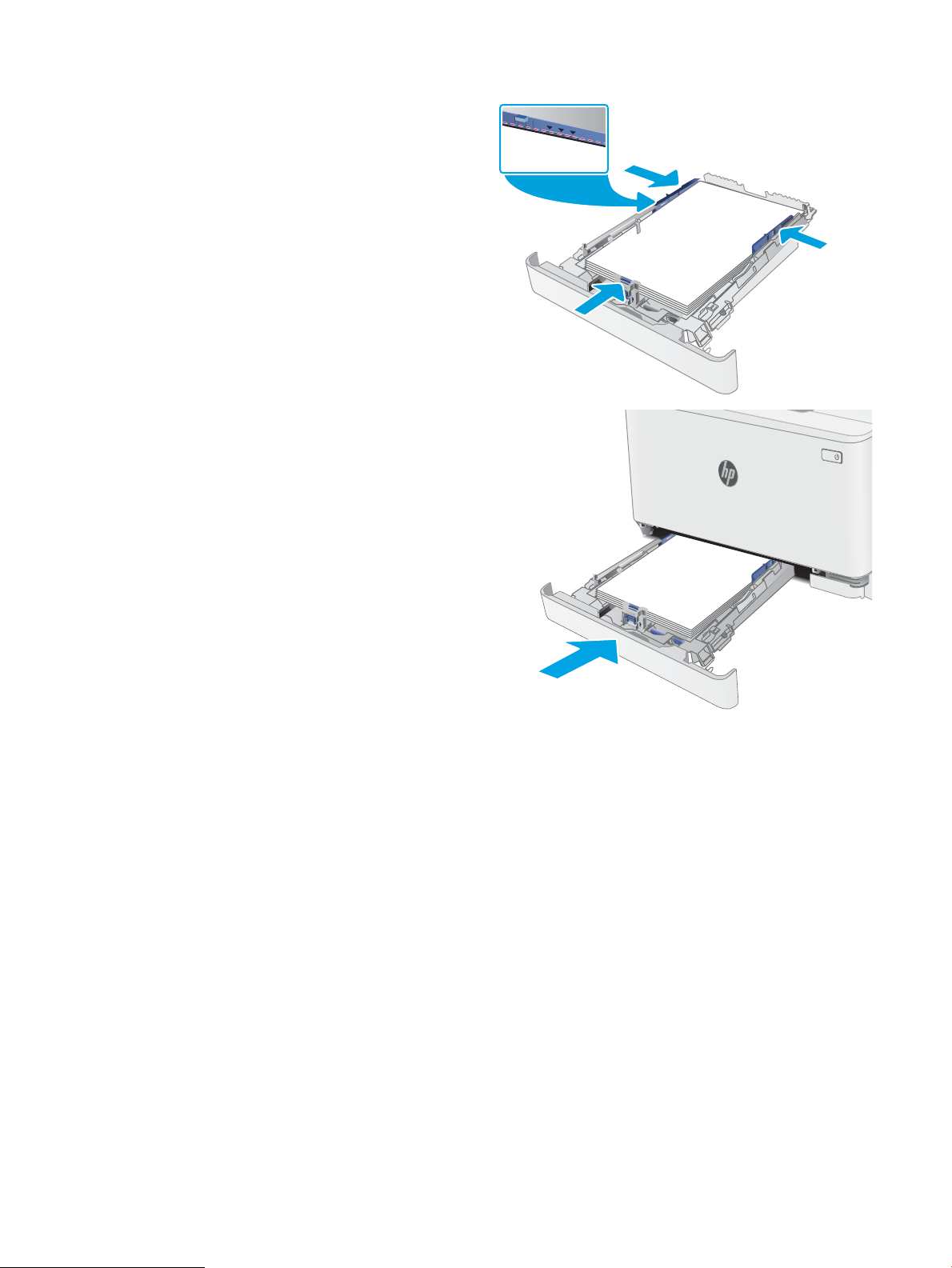
4. Нагласете водачите така, че леко да докосват
топа хартия, без да го огъват.
ЗАБЕЛЕЖКА: Не поставяйте водачите за
хартията плътно до топа хартия.
ЗАБЕЛЕЖКА: За да избегнете засядане,
регулирайте водачите за хартия до правилния
размер и не препълвайте тавата.
5. Затворете тавата.
18 Глава 2 Тави за хартия BGWW
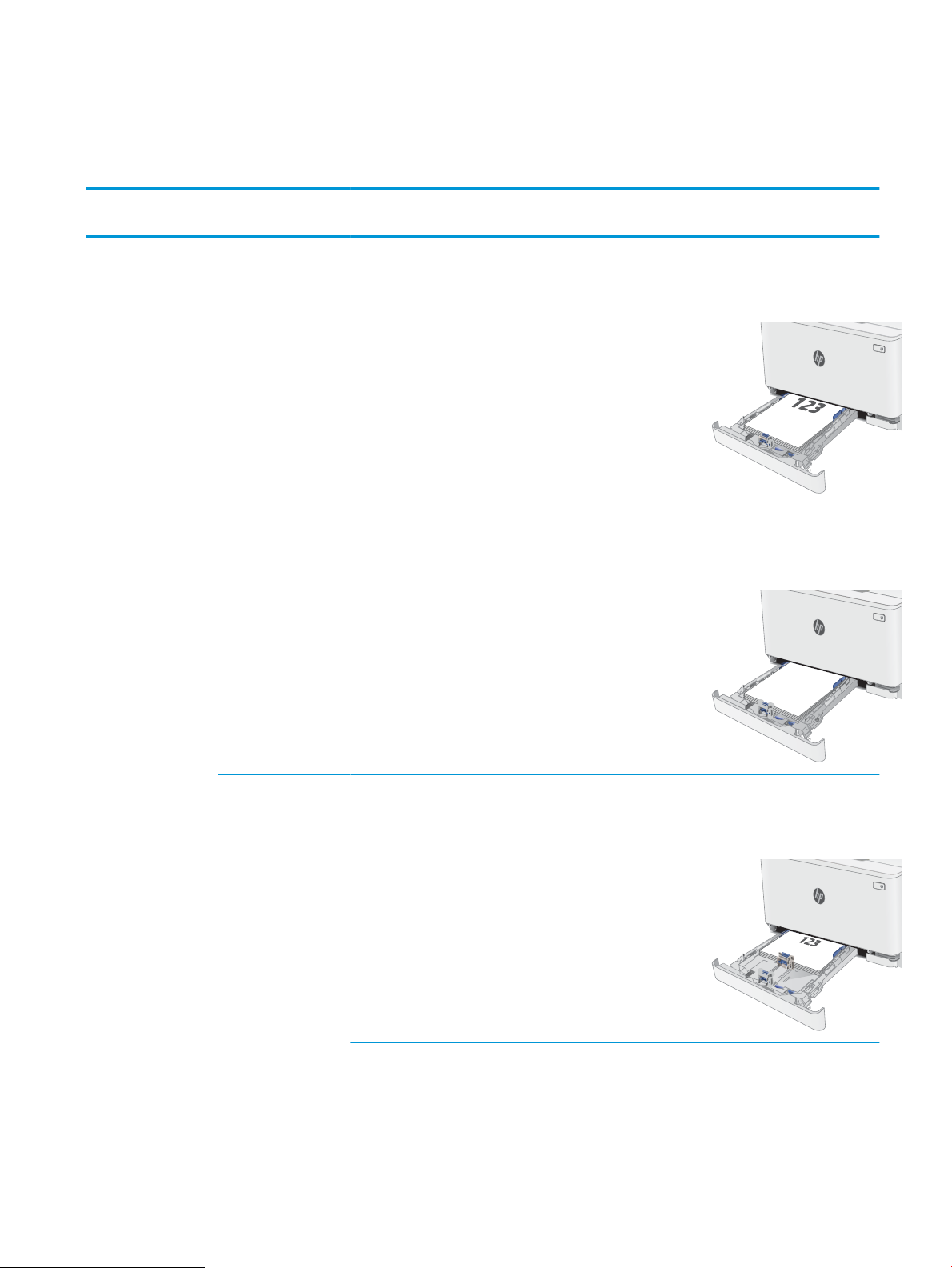
Ориентация на хартията в Тава 1
123
При използване на хартия, изискваща специфична ориентация, я заредете съгласно информацията в
следната таблица.
Тип хартия Ориентация на
изображението
Бланка или
предварително
отпечатана хартия
Портретна 1-странен печат: Letter, Legal, Executive,
Output (Изход) Размер на хартията Как се зарежда хартията
С лицевата страна нагоре
Ocio (8,5 x 13), A4, A6, B5 (JIS),
B5 (ISO), пощенска картичка #10,
японска пощенска картичка
(пощенска картичка (JIS),
завъртяна двойна японска
пощенска картичка (двойна
пощенска картичка (JIS)
2-странен печат: Letter, Legal, Executive,
Ocio (8,5 x 13), A4, A6, B5 (JIS),
B5 (ISO), пощенска картичка #10,
японска пощенска картичка
(пощенска картичка (JIS),
завъртяна двойна японска
пощенска картичка (двойна
пощенска картичка (JIS)
Горен край към задната част на
тавата
С лицевата страна надолу
Горен край към задната част на
тавата
Пейзажна 1-странен печат: A5 С лицевата страна нагоре
Горен край към задната част на
тавата
BGWW Зареждане на тава 1 19
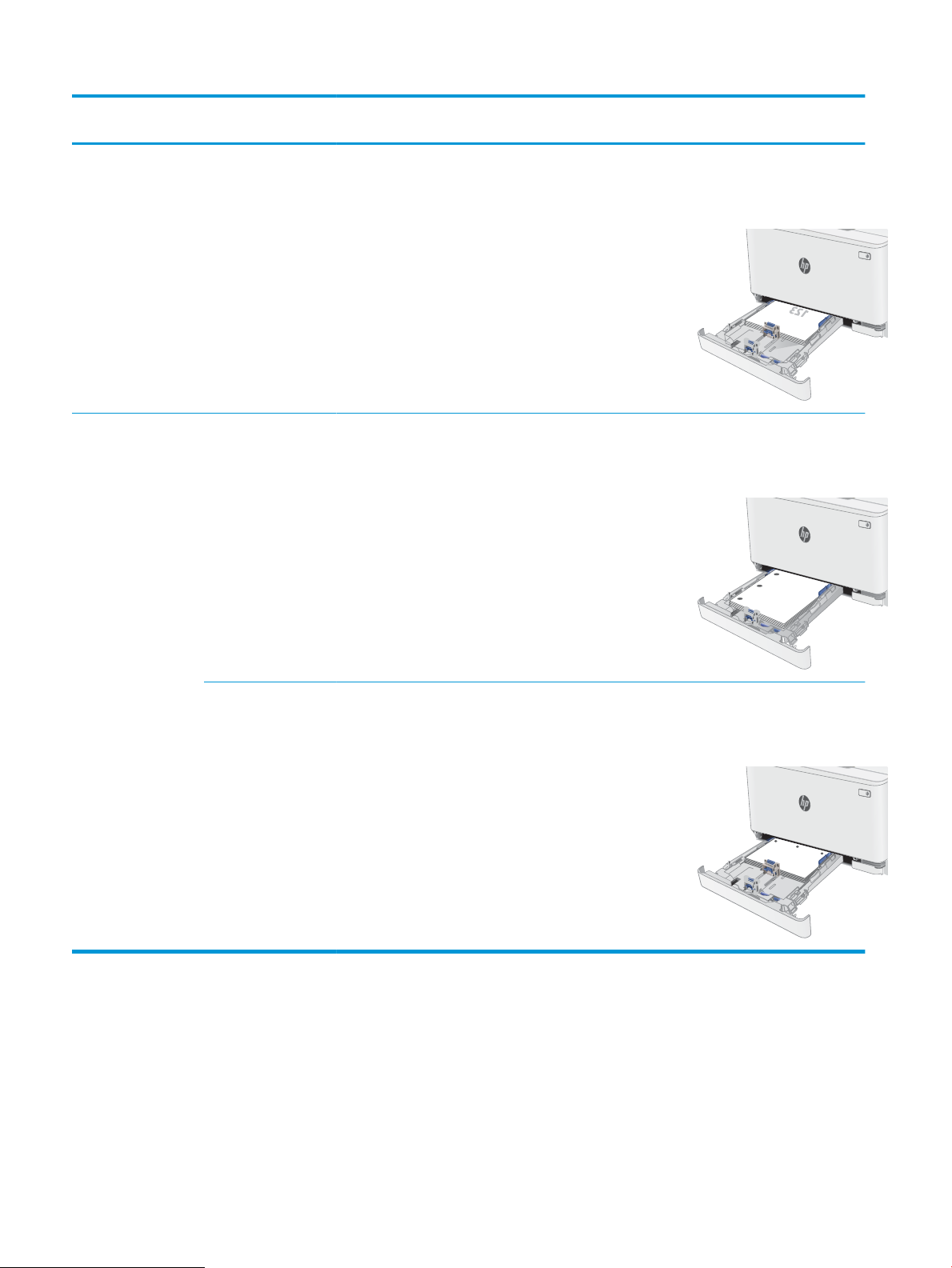
Тип хартия Ориентация на
изображението
Output (Изход) Размер на хартията Как се зарежда хартията
2-странен печат: A5 С лицевата страна надолу
Горен край към задната част на
тавата
Предварително
перфорирана
Портретна 1-странен печат или
2-странен печат
Пейзажна 1-странен печат или
2-странен печат
Letter, Legal, Executive,
Ocio (8,5 x 13), A4, A6, B5 (JIS),
B5 (ISO), пощенска картичка #10,
японска пощенска картичка
(пощенска картичка (JIS),
завъртяна двойна японска
пощенска картичка (двойна
пощенска картичка (JIS)
A5 С лицевата страна нагоре
С лицевата страна нагоре
Отвори към лявата страна на
тавата
Отвори към предната част на
тавата
20 Глава 2 Тави за хартия BGWW
 Loading...
Loading...