
Brugervejledning
M178-M181
Color LaserJet Pro MFP M178-M181
www.hp.com/support/ljM178MFP
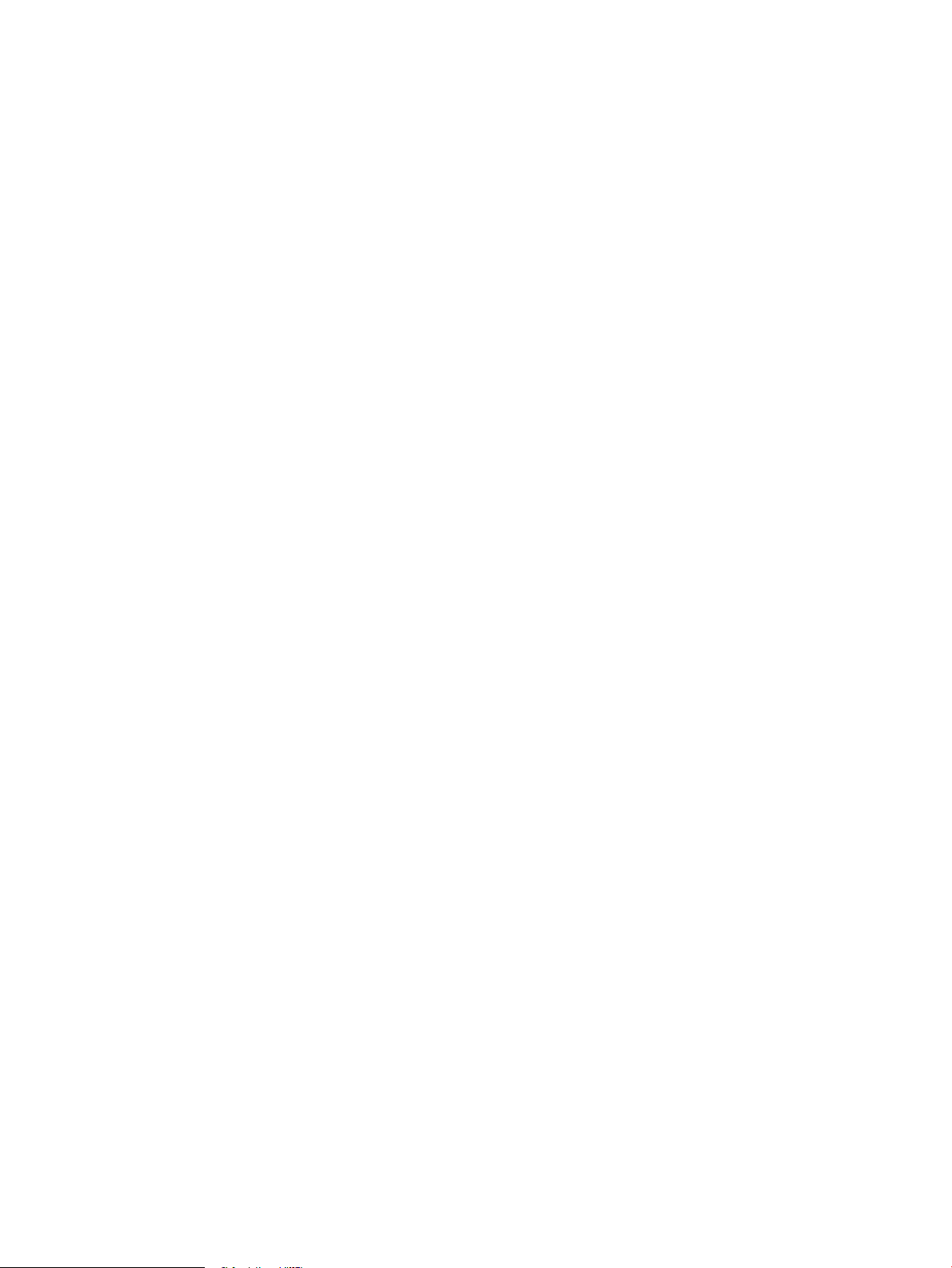
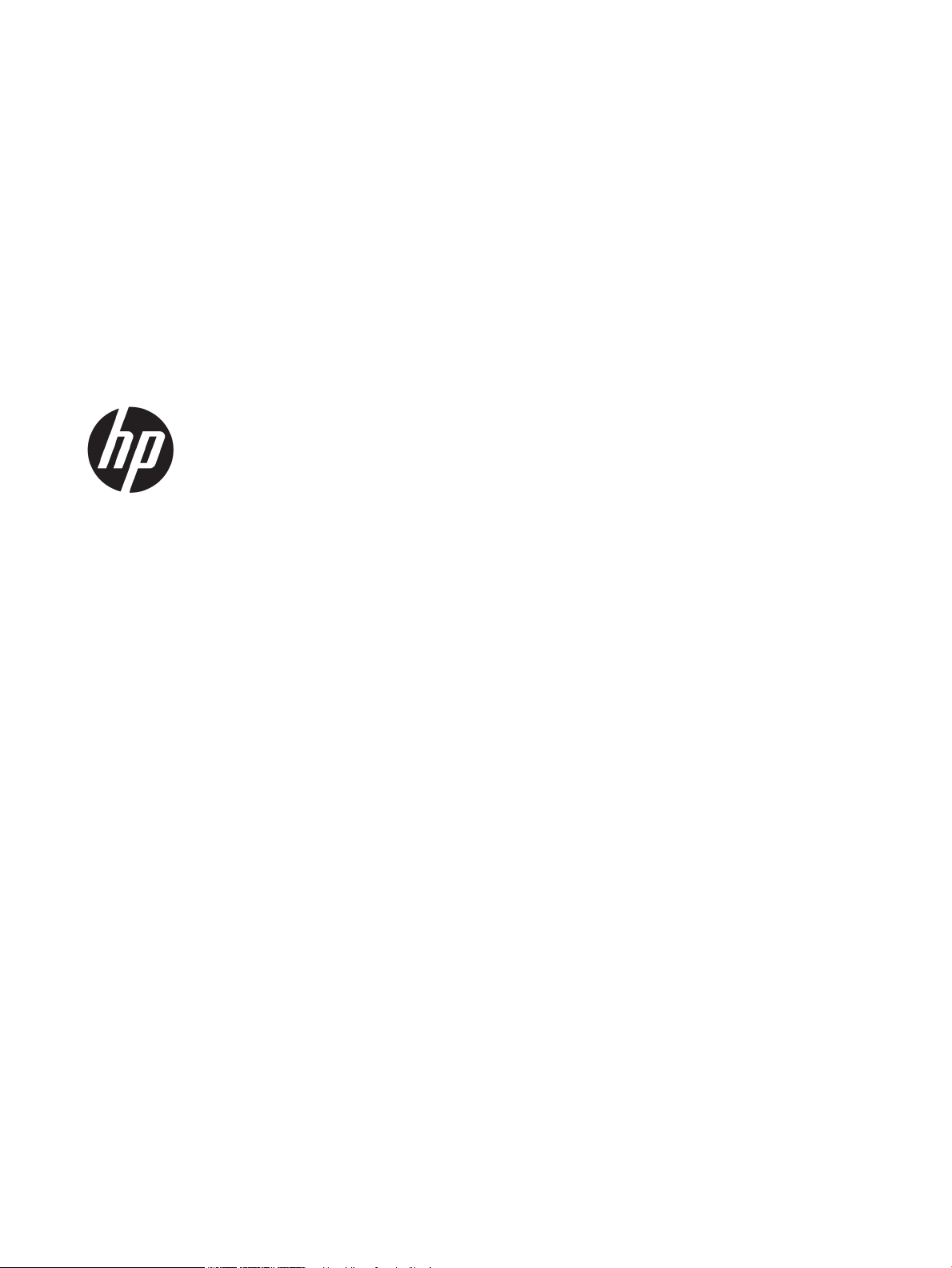
Color LaserJet Pro MFP M178-M181
Brugervejledning
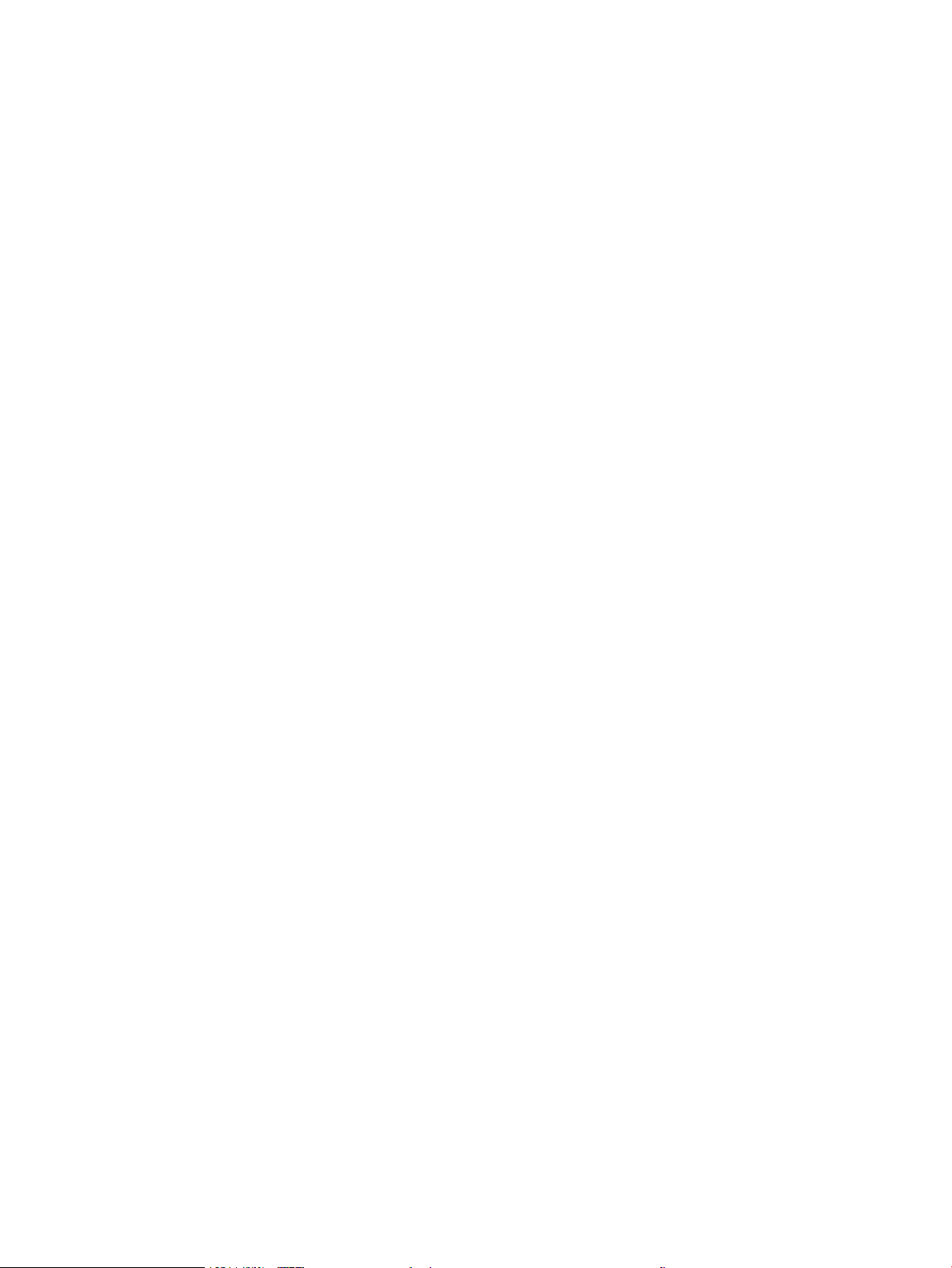
Copyright og licens
Varemærker
© Copyright 2019 HP Development Company,
L.P.
Reproduktion, tilpasning eller oversættelse er,
uden forudgående skriftlig tilladelse, forbudt, for
så vidt det ikke er udtrykkeligt tilladt i henhold til
loven om ophavsret.
Oplysningerne i dette dokument kan ændres
uden forudgående varsel.
De eneste garantier for HP-produkter og
-serviceydelser er at nde i de udtrykkelige
garantierklæringer, der følger med produkterne
og tjenesteydelserne. Intet heri skal opfattes
som en ekstra garanti. HP er ikke ansvarlig for
tekniske eller redaktionelle fejl eller mangler
heri.
Edition 4, 9/2019
Adobe®, Adobe Photoshop®, Acrobat® og
PostScript
®
er varemærker tilhørende Adobe
Systems Incorporated.
Apple og Apple-logoet er varemærker tilhørende
Apple Inc., der registreret i USA og andre lande/
områder.
OS X er et varemærke tilhørende Apple Inc.,
registreret i USA og andre lande.
AirPrint er et varemærke tilhørende Apple Inc.,
registreret i USA og andre lande.
iPad er et varemærke tilhørende Apple Inc.,
registreret i USA og andre lande.
iPod er et varemærke tilhørende Apple Inc.,
registreret i USA og andre lande.
iPhone er et varemærke tilhørende Apple Inc.,
registreret i USA og andre lande.
Microsoft®, Windows®, Windows® XP og
Windows Vista® er varemærker registreret i USA
tilhørende Microsoft Corporation.
UNIX® er et registreret varemærke tilhørende
The Open Group.
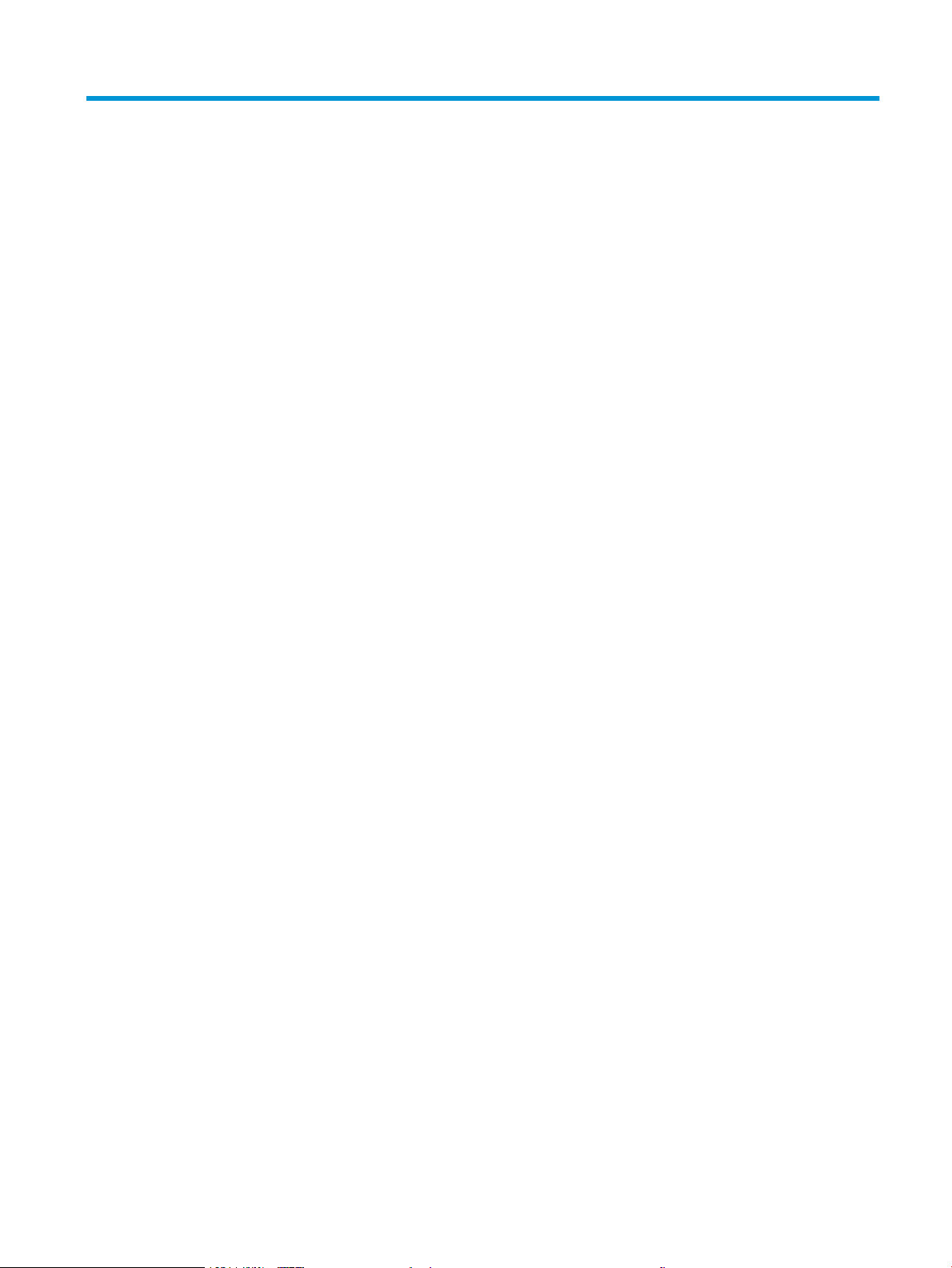
Indholdsfortegnelse
1 Printeroversigt ........................................................................................................................................................................................... 1
Printervisninger ........................................................................................................................................................................ 2
Printer set forfra .................................................................................................................................................. 2
Printer set bagfra ................................................................................................................................................. 3
LED-kontrolpanelvisning .................................................................................................................................... 4
LCD-kontrolpanelvisning med 2 linjer .............................................................................................................. 5
Printerspecikationer ............................................................................................................................................................... 7
Tekniske specikationer ...................................................................................................................................... 7
Understøttede operativsystemer ...................................................................................................................... 7
Mobile udskriftsløsninger ................................................................................................................................... 9
Printermål ........................................................................................................................................................... 10
Strømforbrug, elektriske specikationer og akustiske emissioner ........................................................... 11
Område for driftsmiljø ...................................................................................................................................... 11
Konguration af printerhardware og softwareinstallation .............................................................................................. 12
2 Papirbakker ............................................................................................................................................................................................. 13
Indledning ................................................................................................................................................................................ 14
Opfyldning af bakke 1 ............................................................................................................................................................ 14
Indledning ........................................................................................................................................................... 14
Papirretning for bakke 1 ................................................................................................................................... 17
Ilæg og udskriv på konvolutter ............................................................................................................................................ 19
Indledning ........................................................................................................................................................... 19
Udskriv konvolutter ........................................................................................................................................... 19
Konvolutretning ................................................................................................................................................. 19
Ilæg og udskriv på etiketter .................................................................................................................................................. 20
Indledning ........................................................................................................................................................... 20
Manuel indføring af etiketter ........................................................................................................................... 20
Etiketretning ....................................................................................................................................................... 20
3 Forbrugsvarer, tilbehør og reservedele ............................................................................................................................................... 21
Bestil forbrugsvarer, tilbehør og reservedele .................................................................................................................... 22
DAWW iii
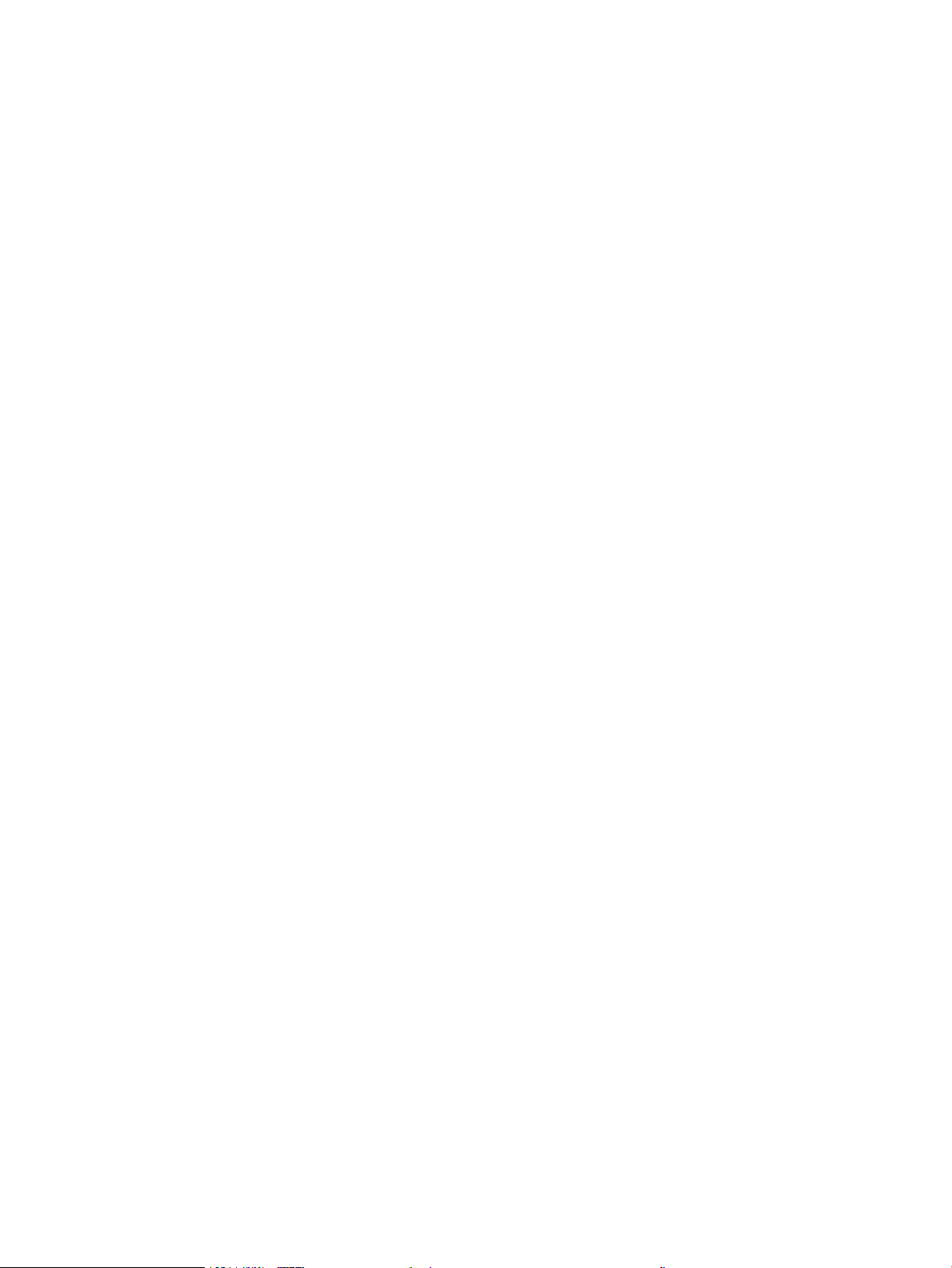
Bestilling ............................................................................................................................................................. 22
Forbrugsvarer og ekstraudstyr ....................................................................................................................... 22
Dele til reparationer foretaget af kunden ...................................................................................................... 22
Udskift tonerpatronerne ....................................................................................................................................................... 24
Indledning ........................................................................................................................................................... 24
Fjern og udskift tonerpatronerne ................................................................................................................... 26
4 Udskriv ..................................................................................................................................................................................................... 29
Udskrivningsopgaver (Windows) ......................................................................................................................................... 30
Sådan udskriver du (Windows) ........................................................................................................................ 30
Manuel udskrivning på begge sider (dupleks) (Windows) ........................................................................... 30
Udskrivning af ere sider pr. ark (Windows) ................................................................................................. 31
Valg af papirtype (Windows) ............................................................................................................................ 31
Udskrivningsopgaver (OS X) ................................................................................................................................................. 33
Sådan udskriver du (OS X) ................................................................................................................................ 33
Manuel udskrivning på begge sider (dupleks) (OS X) ................................................................................... 33
Udskrivning af ere sider pr. ark (OS X) ......................................................................................................... 33
Valg af papirtype (OS X) .................................................................................................................................... 34
Mobil udskrivning ................................................................................................................................................................... 35
Indledning ........................................................................................................................................................... 35
Wi-Fi Direct (kun trådløse modeller) ............................................................................................................... 35
Aktiver eller deaktiver Wi-Fi Direct ............................................................................................. 36
Rediger printerens Wi-Fi Direct-navn ........................................................................................ 37
HP ePrint via email ............................................................................................................................................ 37
HP ePrint-softwaren ......................................................................................................................................... 38
AirPrint ................................................................................................................................................................. 38
Integreret udskrivning til Android ................................................................................................................... 40
5 Kopiering .................................................................................................................................................................................................. 41
Opret en kopi ........................................................................................................................................................................... 42
Kopiere på begge sider (dupleksudskrivning) .................................................................................................................... 44
Manuel kopiering på begge sider .................................................................................................................... 44
6 Scanning .................................................................................................................................................................................................. 45
Scanning ved hjælp af HP-scanningssoftware (Windows) .............................................................................................. 46
Scanning ved hjælp af HP Easy Scan-softwaren (OS X) ................................................................................................... 47
7 Fax ............................................................................................................................................................................................................. 49
Kongurer til at sende og modtage faxer .......................................................................................................................... 50
Før du starter ..................................................................................................................................................... 50
iv DAWW
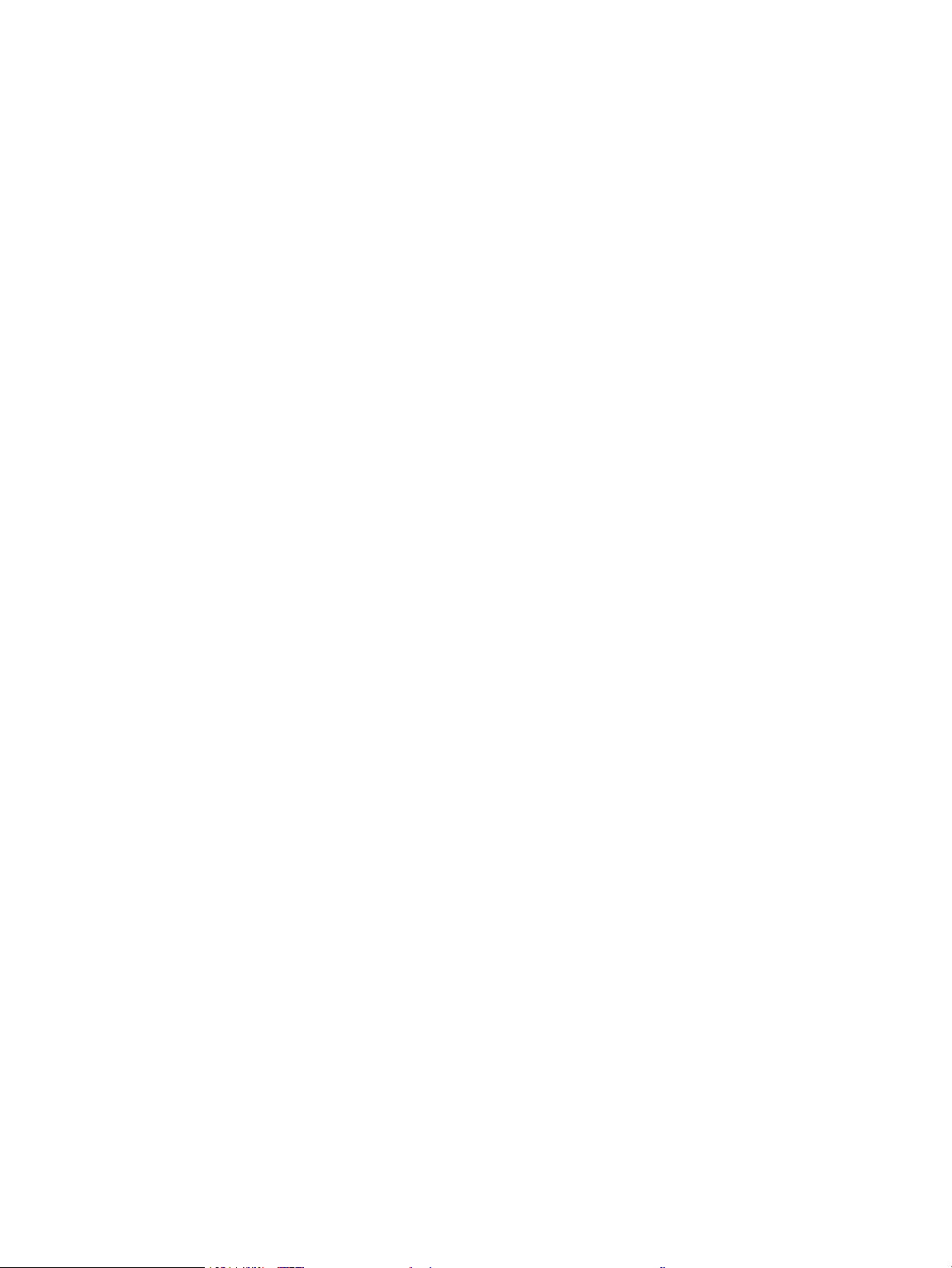
Trin 1: Identicer telefonens tilslutningstype ............................................................................................... 50
Trin 2: Kongurer faxen .................................................................................................................................... 51
Dedikeret telefonlinje ................................................................................................................... 51
Delt stemme-/faxlinje .................................................................................................................. 52
Delt stemme-/faxlinje med en telefonsvarer ........................................................................... 53
Trin 3: Kongurer klokkeslæt, dato og sidehoved for faxen. ...................................................................... 55
Guiden HP Faxopsætning ............................................................................................................ 55
Printerens kontrolpanel ............................................................................................................... 55
HP's integrerede webserver (EWS) og HP Device Toolbox (Windows) ................................. 56
Trin 4: Kør en faxtest ......................................................................................................................................... 57
Sådan sender du en fax ........................................................................................................................................................ 58
Fax fra atbed-scanneren ................................................................................................................................ 58
Fax fra dokumentføderen (kun modeller med dokumentføder) ............................................................... 59
Brug af hurtigopkalds- og gruppeopkaldregistreringerne ......................................................................... 59
Afsendelse af en fax fra softwaren ................................................................................................................ 60
Afsendelse af en fax fra et tredjepartssoftwareprogram, for eksempel Microsoft Word ..................... 60
8 Administrer printeren ............................................................................................................................................................................. 63
Rediger printerens forbindelsestype (Windows) ............................................................................................................... 64
Avanceret konguration med HP's integrerede webserver (EWS) og HP Device Toolbox (Windows) ...................... 65
Konguration af IP-netværksindstillinger .......................................................................................................................... 68
Indledning ........................................................................................................................................................... 68
Ansvarsfraskrivelse for printerdeling ............................................................................................................. 68
Få vist eller foretag ændringer til netværksindstillinger ............................................................................. 68
Omdøbning af printeren på netværket .......................................................................................................... 69
Manuel konguration af IPv4 TCP/IP-parametrene fra kontrolpanelet .................................................... 70
Printersikkerhedsfunktioner ................................................................................................................................................ 72
Indledning ........................................................................................................................................................... 72
Tildele eller skifte systemadgangskoden med den integrerede webserver ............................................ 72
Energibesparende indstillinger ............................................................................................................................................ 74
Indledning ........................................................................................................................................................... 74
Udskrivning med EconoMode .......................................................................................................................... 74
Angiv indstillingen Dvale/Auto fra efter inaktivitet ....................................................................................... 74
Indstil Luk ned efter inaktivitet, og kongurer printeren til at bruge 1 watt eller mindre ..................... 75
Angiv indstillingen for Automatisk slukning af strøm .................................................................................. 77
HP Web Jetadmin ................................................................................................................................................................... 79
Opdatering af rmwaren ....................................................................................................................................................... 80
Metode 1: Opdater rmwaren via kontrolpanelet (kun kontrolpaneler med 2 linjer) ............................. 80
Metode 2: Opdatere rmwaren via Firmwareopdateringsværktøjet ......................................................... 80
DAWW v
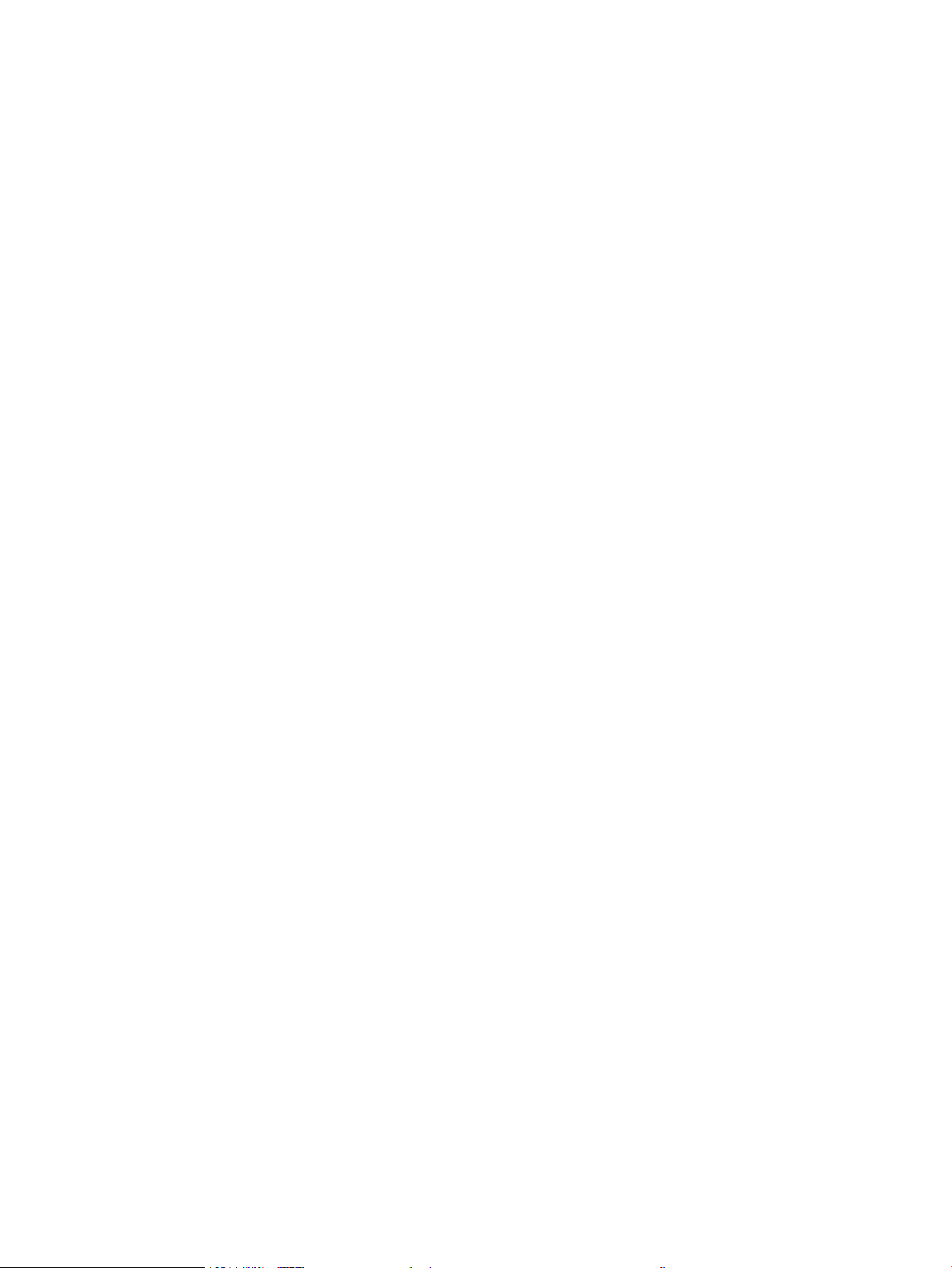
9 Løs problemer ......................................................................................................................................................................................... 83
Kundesupport ......................................................................................................................................................................... 84
Forstå indikatormønstre på kontrolpanelet (kun modeller med LED-kontrolpaneler) ............................................... 85
Gendannelse af fabriksstandarderne ................................................................................................................................. 88
En meddelelse af typen "Patron er lav" eller "Patron er meget lav" vises på printerens kontrolpanel eller
EWS .......................................................................................................................................................................................... 89
Ændring af indstillinger for Meget lav ............................................................................................................ 89
Til printere med faxfunktionalitet .............................................................................................. 91
Bestil forbrugsvarer .......................................................................................................................................... 91
Printeren samler ikke papir op, eller det indføres forkert ................................................................................................ 92
Indledning ........................................................................................................................................................... 92
Produktet tager ikke papir ............................................................................................................................... 92
Produktet tager ere ark papir ........................................................................................................................ 92
Papir i dokumentføderen sætter sig fast, indføres skævt eller der tages ere stykker papir ad
gangen ................................................................................................................................................................ 92
Afhjælp papirstop ................................................................................................................................................................... 94
Indledning ........................................................................................................................................................... 94
Placeringer af papirstop ................................................................................................................................... 94
Problemer med hyppige eller tilbagevendende papirstop ......................................................................... 95
Afhjælp papirstop i dokumentføderen (kun fw-modeller) .......................................................................... 98
Afhjælp papirstop i bakke 1 ........................................................................................................................... 101
Afhjælp papirstop i bagdækslet og kseringsområdet ............................................................................. 103
Afhjælp papirstop i udskriftsbakken ............................................................................................................ 105
Forbedring af udskriftskvaliteten ...................................................................................................................................... 107
Indledning ......................................................................................................................................................... 107
Opdatering af printerrmwaren .................................................................................................................... 108
Udskriv fra et andet softwareprogram ........................................................................................................ 108
Kontrol af papirtype for udskriftsjobbet ..................................................................................................... 108
Kontrollér papirtypeindstillingen på printeren ....................................................................... 108
Kontrol af papirtypeindstilling (Windows) .............................................................................. 108
Kontrol af papirtypeindstilling (OS X) ...................................................................................... 108
Kontrol af status for tonerpatron ................................................................................................................. 109
Udskriv en renseside ...................................................................................................................................... 110
Undersøg visuelt, om tonerpatronen eller patronerne er beskadigede. ............................................... 112
Kontroller papiret og udskrivningsmiljøet ................................................................................................... 112
Trin et: Brug papir, der opfylder HP's specikationer ............................................................ 112
Trin to: Kontroller miljøet .......................................................................................................... 112
Trin 3: Individuel bakkejustering .............................................................................................. 113
Prøv en anden printerdriver .......................................................................................................................... 114
Kontroller EconoMode-indstillingerne ......................................................................................................... 114
Justere udskriftstætheden ............................................................................................................................ 115
vi DAWW
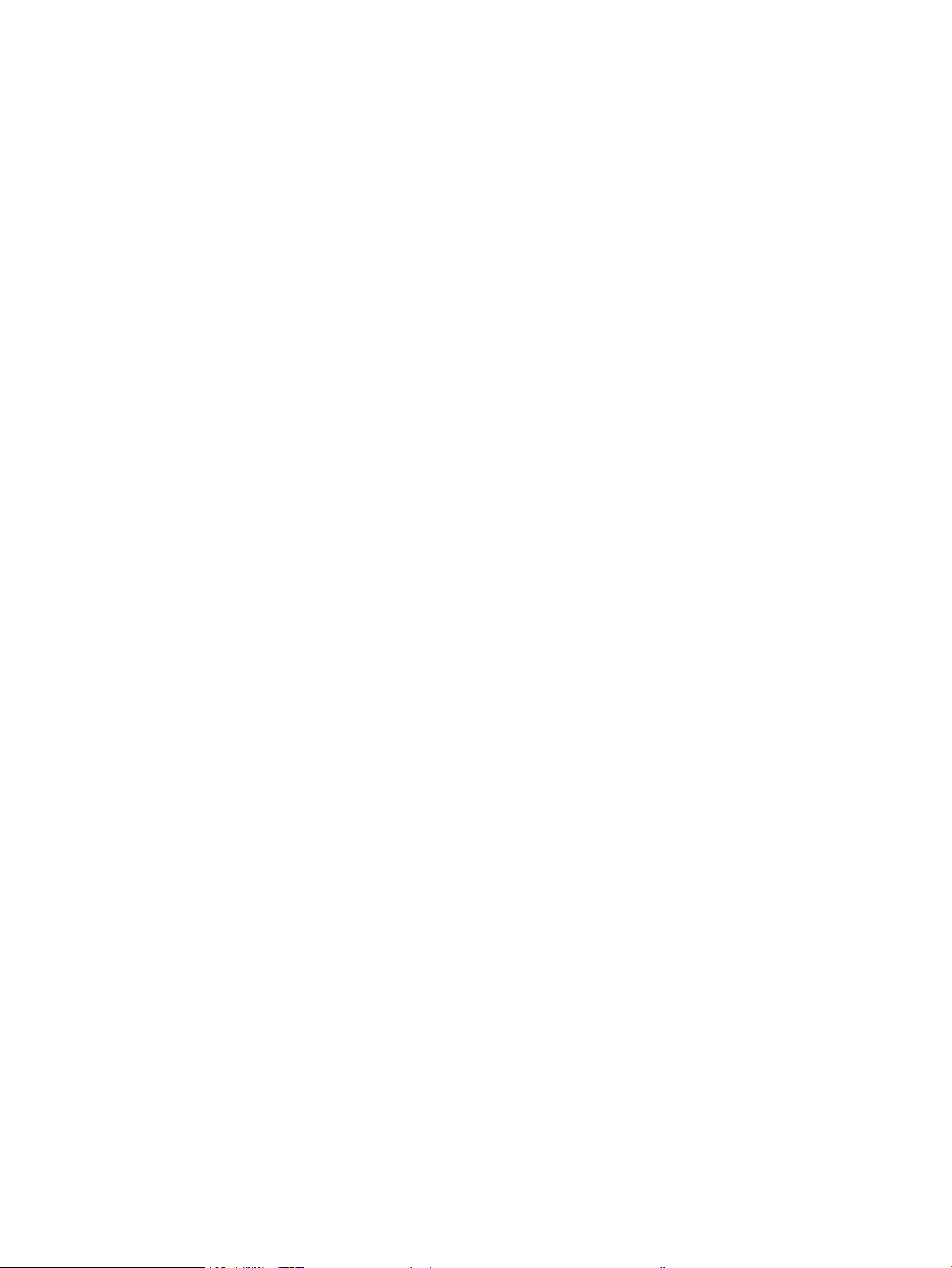
Kalibrer printeren for at justere farverne .................................................................................................... 116
Juster farveindstillingerne (Windows) ......................................................................................................... 117
Udskrive og forstå siden for udskriftskvalitet ............................................................................................ 118
Løsning af problemer med udskriftskvaliteten .............................................................................................................. 120
Indledning ......................................................................................................................................................... 120
Fejlnding af problemer med udskriftskvaliteten ..................................................................................... 120
Forbedring af kopi- og scanningskvalitet ........................................................................................................................ 128
Indledning ......................................................................................................................................................... 128
Kontrol af scannerglaspladen for snavs ...................................................................................................... 128
Undgå linjer eller striber ved brug af dokumentføderen .......................................................................... 129
Kontroller papirindstillingerne ...................................................................................................................... 129
Kontrollér billedjusteringsindstillingerne .................................................................................................... 130
Optimere for tekst eller billeder .................................................................................................................... 132
Kontroller indstillingerne for scanneropløsning og farve på computeren ............................................. 133
Retningslinjer for opløsning og antal farver .......................................................................... 133
Farve ............................................................................................................................................. 134
Kant til kant-kopiering .................................................................................................................................... 134
Rengør opsamlingsvalserne og separationspuden i dokumentføderen (kun fw-modeller) .............. 135
Forbedring af faxkvaliteten ................................................................................................................................................ 136
Indledning ......................................................................................................................................................... 136
Kontrol af scannerglaspladen for snavs ...................................................................................................... 136
Kontroller indstillingerne for opløsning ved afsendelse af fax ................................................................ 136
Kontroller indstillingerne for fejlkorrektion ................................................................................................. 137
Kontroller indstillingen for tilpasning til side .............................................................................................. 137
Send til en anden faxmaskine ....................................................................................................................... 137
Kontroller afsenderens faxmaskine ............................................................................................................. 137
Løsning af problemer med kablet netværk ..................................................................................................................... 138
Indledning ......................................................................................................................................................... 138
Dårlig fysisk forbindelse ................................................................................................................................ 138
Computeren kan ikke kommunikere med printeren .................................................................................. 138
Printeren bruger forkerte indstillinger for link og dupleks for netværket ............................................. 139
Nye softwareprogrammer kan forårsage kompatibilitetsproblemer ..................................................... 139
Computeren eller arbejdsstationen kan være kongureret forkert ........................................................ 139
Printeren er deaktiveret, eller andre netværksindstillinger er forkerte ................................................. 139
Løsning af problemer med trådløst netværk (kun trådløse modeller) ....................................................................... 140
Indledning ......................................................................................................................................................... 140
Tjekliste for trådløs forbindelse .................................................................................................................... 140
Printeren udskriver ikke, efter den trådløse konguration er afsluttet .................................................. 141
Printeren udskriver ikke, og der er installeret en rewall fra en tredjepart på computeren ............... 141
Den trådløse forbindelse virker ikke, efter at den trådløse router eller den trådløse printer er
blevet yttet ..................................................................................................................................................... 141
DAWW vii
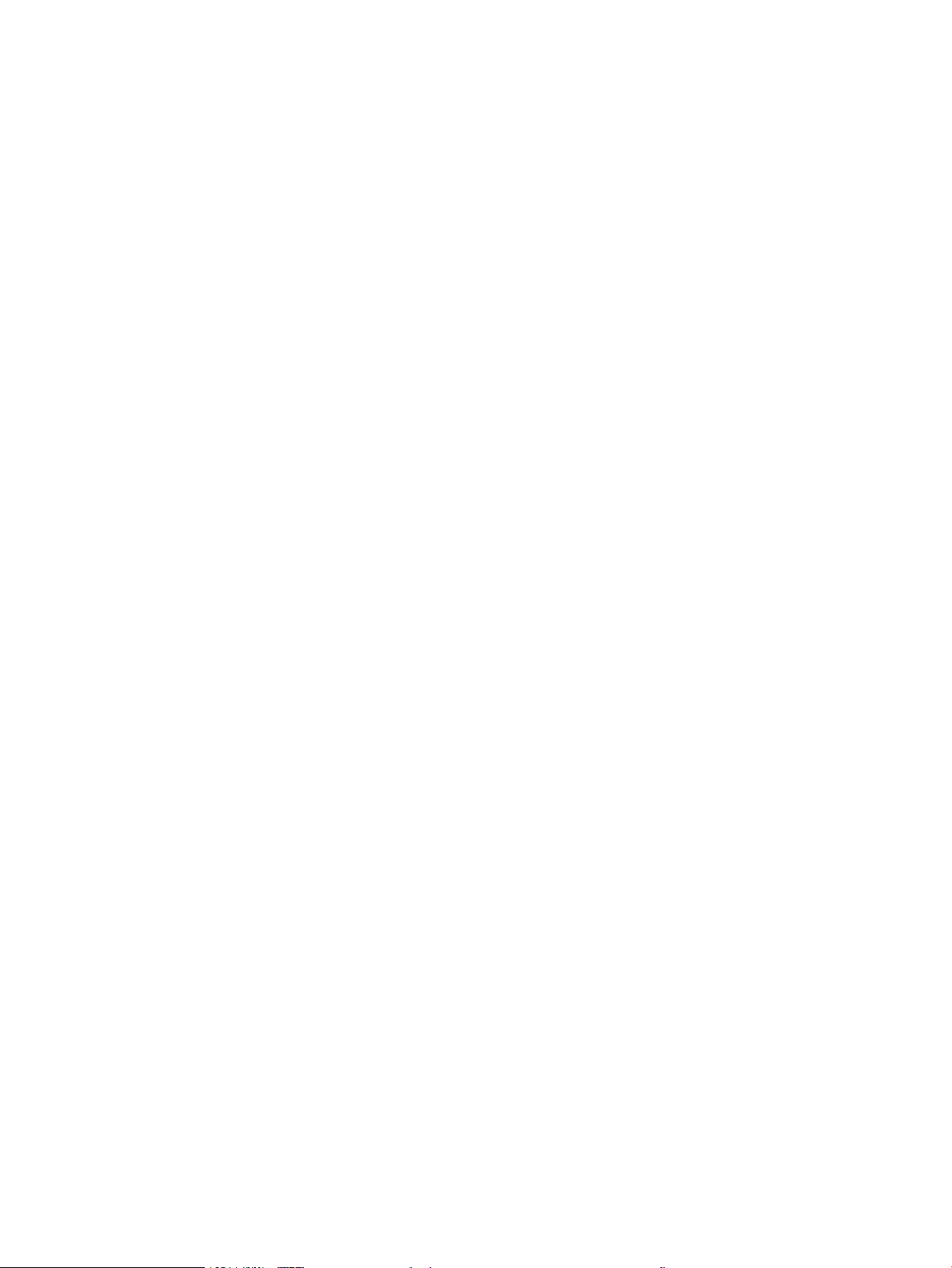
Kan ikke forbinde ere computere til den trådløse printer ...................................................................... 141
Den trådløse printer mister kommunikation, når den er forbundet til et VPN ...................................... 142
Netværket vises ikke på listen over trådløse netværk .............................................................................. 142
Det trådløse netværk fungerer ikke ............................................................................................................. 142
Udfør en diagnosticeringstest af et trådløst netværk ............................................................................... 142
Reducer interferens i et trådløst netværk ................................................................................................... 143
Afhjælp faxproblemer ......................................................................................................................................................... 144
Indledning ......................................................................................................................................................... 144
Kontrolliste til faxfejlnding .......................................................................................................................... 144
Løse generelle faxproblemer ........................................................................................................................ 145
Faxer bliver sendt langsomt ..................................................................................................... 145
Faxkvaliteten er dårlig ............................................................................................................... 146
Faxen bliver skåret af eller fordelt på to sider ....................................................................... 146
Indeks ......................................................................................................................................................................................................... 147
viii DAWW
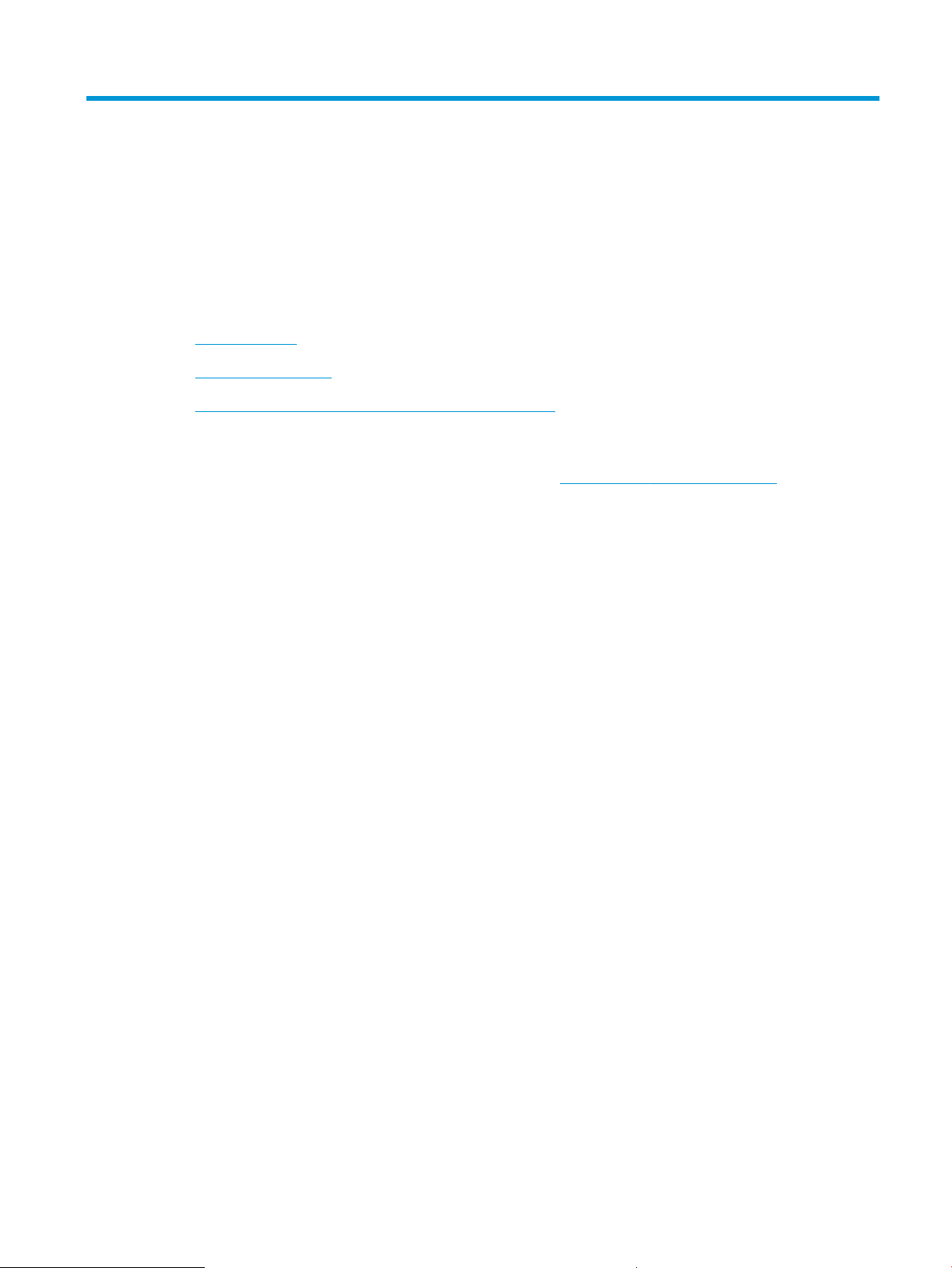
1 Printeroversigt
●
Printervisninger
●
Printerspecikationer
●
Konguration af printerhardware og softwareinstallation
Yderligere oplysninger:
Følgende oplysninger er korrekte på udgivelsestidspunktet. Se www.hp.com/support/ljM178MFP, hvis du ønsker
aktuelle oplysninger.
HP’s komplette hjælp til printeren omfatter følgende oplysninger:
● Installer og kongurer
● Lær og brug
● Løs problemer
● Download software- og rmwareopdateringer
● Deltag i supportfora
● Find garantioplysninger og lovgivningsmæssige oplysninger
DAWW 1
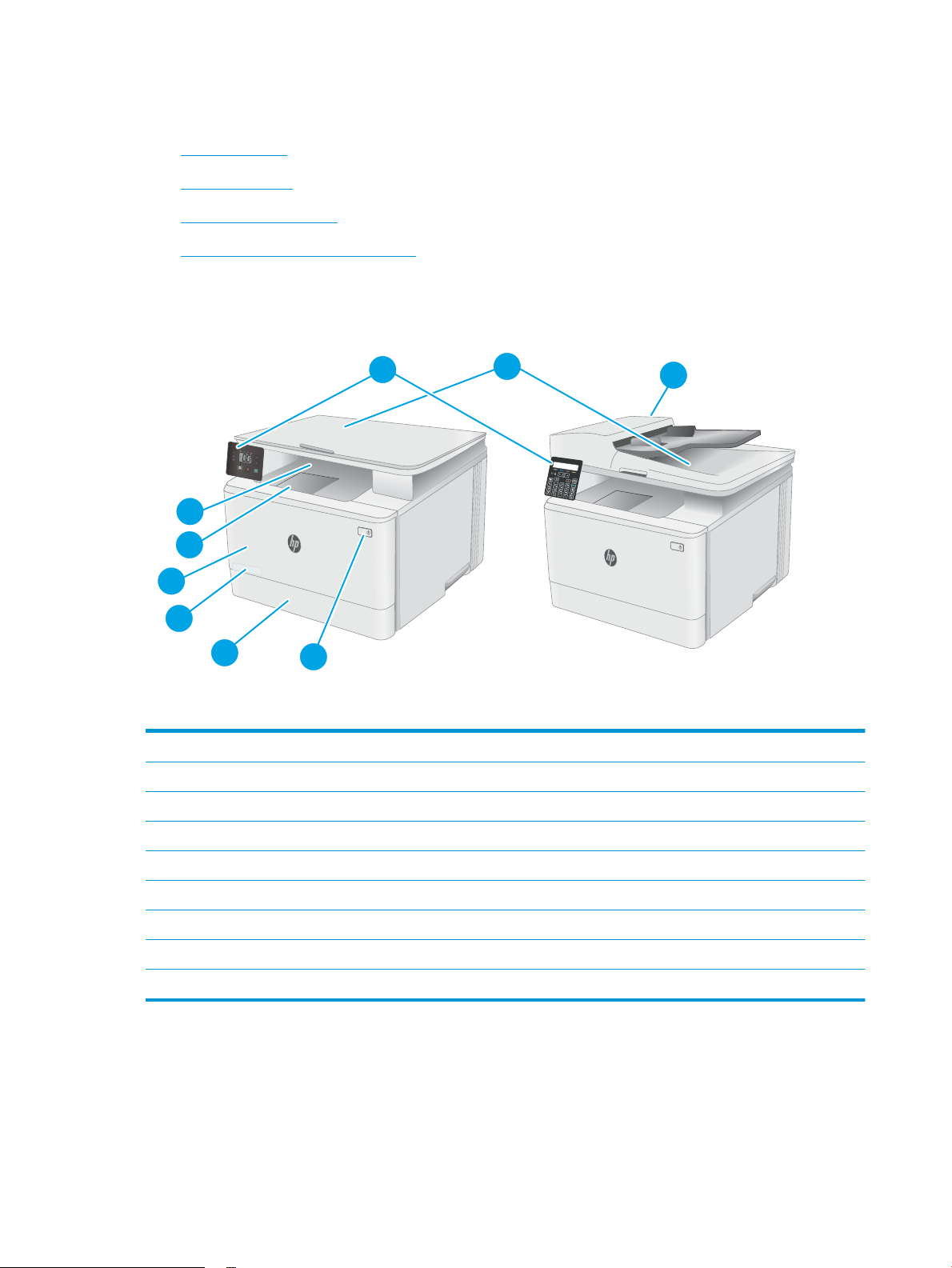
Printervisninger
1
3
4
9
8
5
7
6
2
●
Printer set forfra
●
Printer set bagfra
●
LED-kontrolpanelvisning
●
LCD-kontrolpanelvisning med 2 linjer
Printer set forfra
1 Scanner
2 Kontrolpanel (varierer efter model)
3 Udskriftsbakke
4 Forlænger til udskriftsbakke
5 Frontdæksel (adgang til tonerpatronerne)
6 Modelnummer
7 Bakke 1
8 Afbryderknap
9 Dokumentføder (kun fw-modeller)
2 Kapitel 1 Printeroversigt DAWW
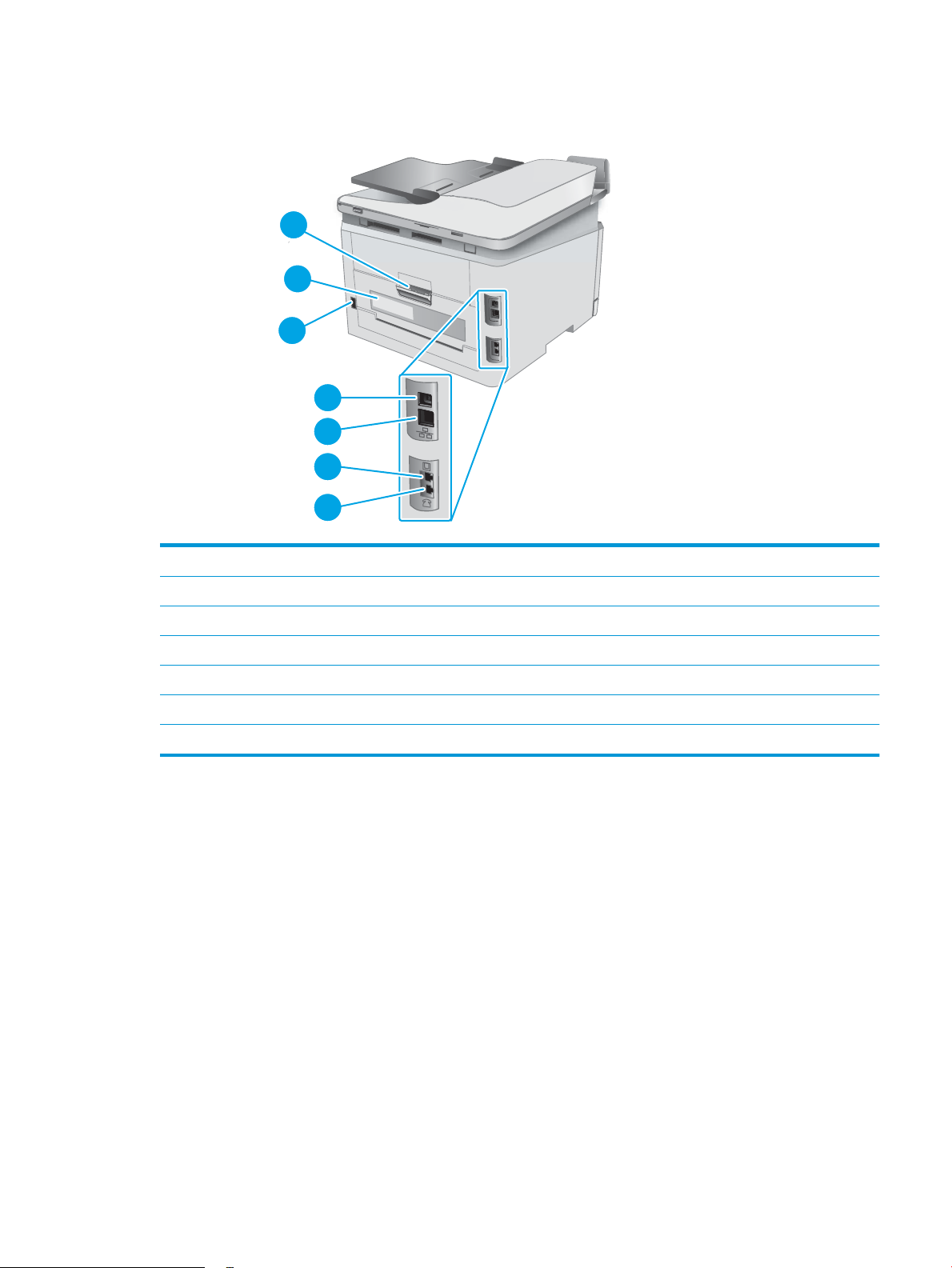
Printer set bagfra
3
5
4
6
7
2
1
1 Bagdæksel (adgang til afhjælpning af papirstop)
2 Etiket med serienummer og produktnummer
3 Strømforbindelse
4 USB-interfaceport
5 Ethernet-port
6 Port til "indgående" faxlinje til tilslutning af faxens telefonlinje til printeren (kun faxmodeller)
7 Port til "udgående" telefonlinje til tilslutning af lokaltelefon, telefonsvarer eller andre enheder (kun faxmodeller)
DAWW Printervisninger 3
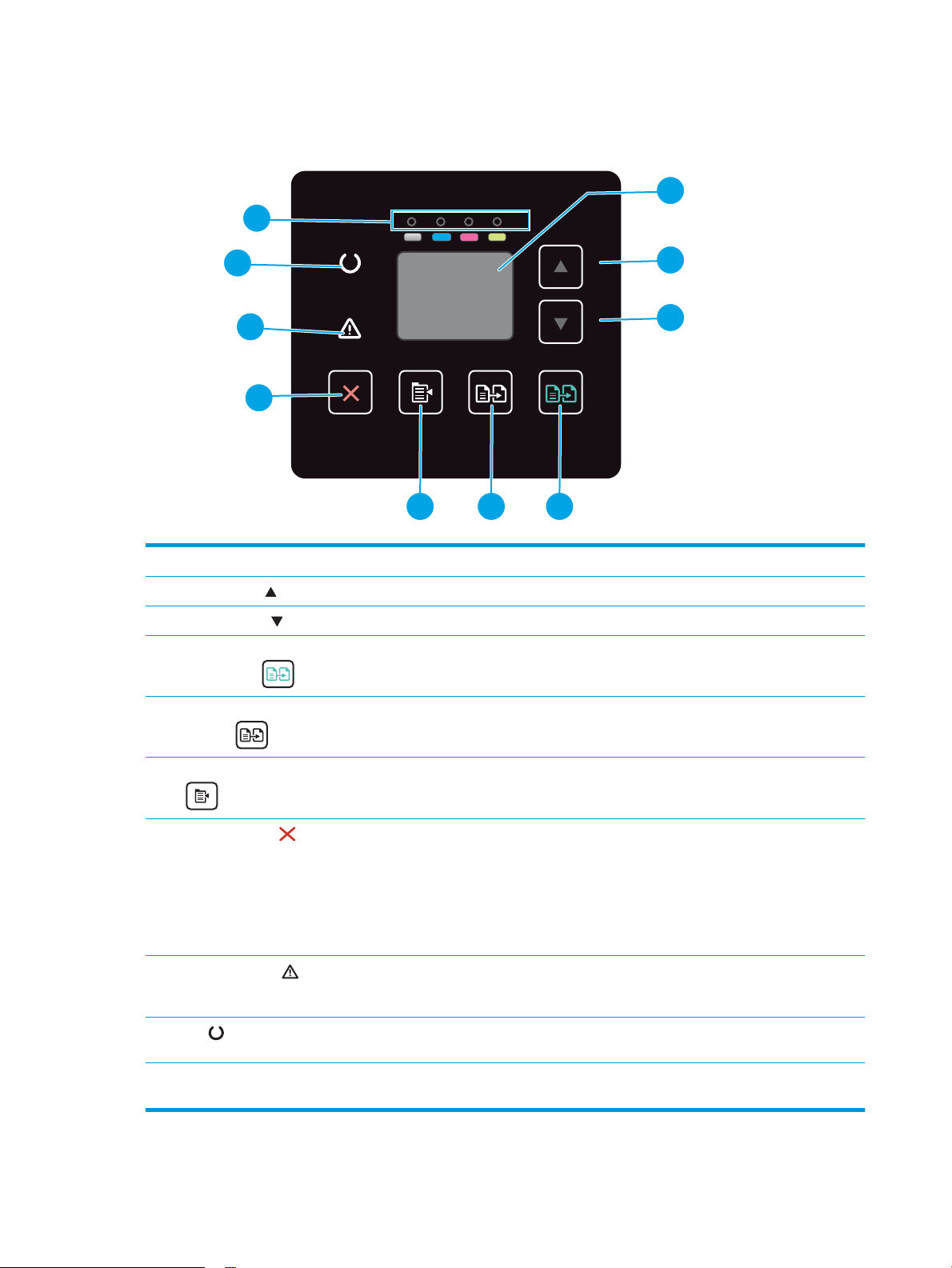
LED-kontrolpanelvisning
1
3
2
5 46
9
7
8
10
1 Kontrolpanelets LEDdisplay Dette skærmbillede viser fejlkoder og numeriske oplysninger om kopijob.
2 Knappen Pil op Brug denne knap til at øge den værdi, som bliver vist på displayet.
3 Knappen Pil ned Brug denne knap til at reducere den værdi, som bliver vist på displayet.
4 Knappen Start
farvekopiering
5 Knappen Start sort-hvid
kopiering
6 Knappen Kopiopsætning Brug denne knap til at navigere gennem indstillingerne for Antal kopier, Lysere/Mørkere og Reducer/
7
Knappen Annuller
8 Eftersynsindikator LED Eftersynsindikatoren blinker, når printeren kræver brugereftersyn, f.eks. når printeren løber tør for
9 Klar LED Klarindikatoren lyser uden at blinke, når printeren er klar til at udskrive. Den blinker, når printeren
10 LED for forbrugsvarer En LED for forbrugsvarer blinker, når der opstår en fejl i en forbrugsvare, og den lyser uden at blinke,
Tryk på denne knap for at starte et kopijob i farver.
Tryk på denne knap for at starte et kopijob i sort-hvid.
Forstør. Standardindstillingen er Antal kopier.
Tryk på denne knap for at udføre følgende handlinger:
● Annullere et udskriftsjob, mens printeren udskriver.
● Nulstille de aktuelle kopiindstillinger til standardværdierne, mens printeren er inaktiv.
● Afslutte tilstand for standardindstillinger for kopiering uden at gemme værdien, når printeren er
i tilstanden for standardindstillinger for kopiering.
papir, eller når en tonerpatron skal udskiftes. Hvis indikatoren lyser uden at blinke, er der opstået en
fejl på printeren.
modtager udskriftsdata, eller annullerer et udskriftsjob.
når forbrugsvaren er meget lav, og udskiftning er nødvendig.
4 Kapitel 1 Printeroversigt DAWW
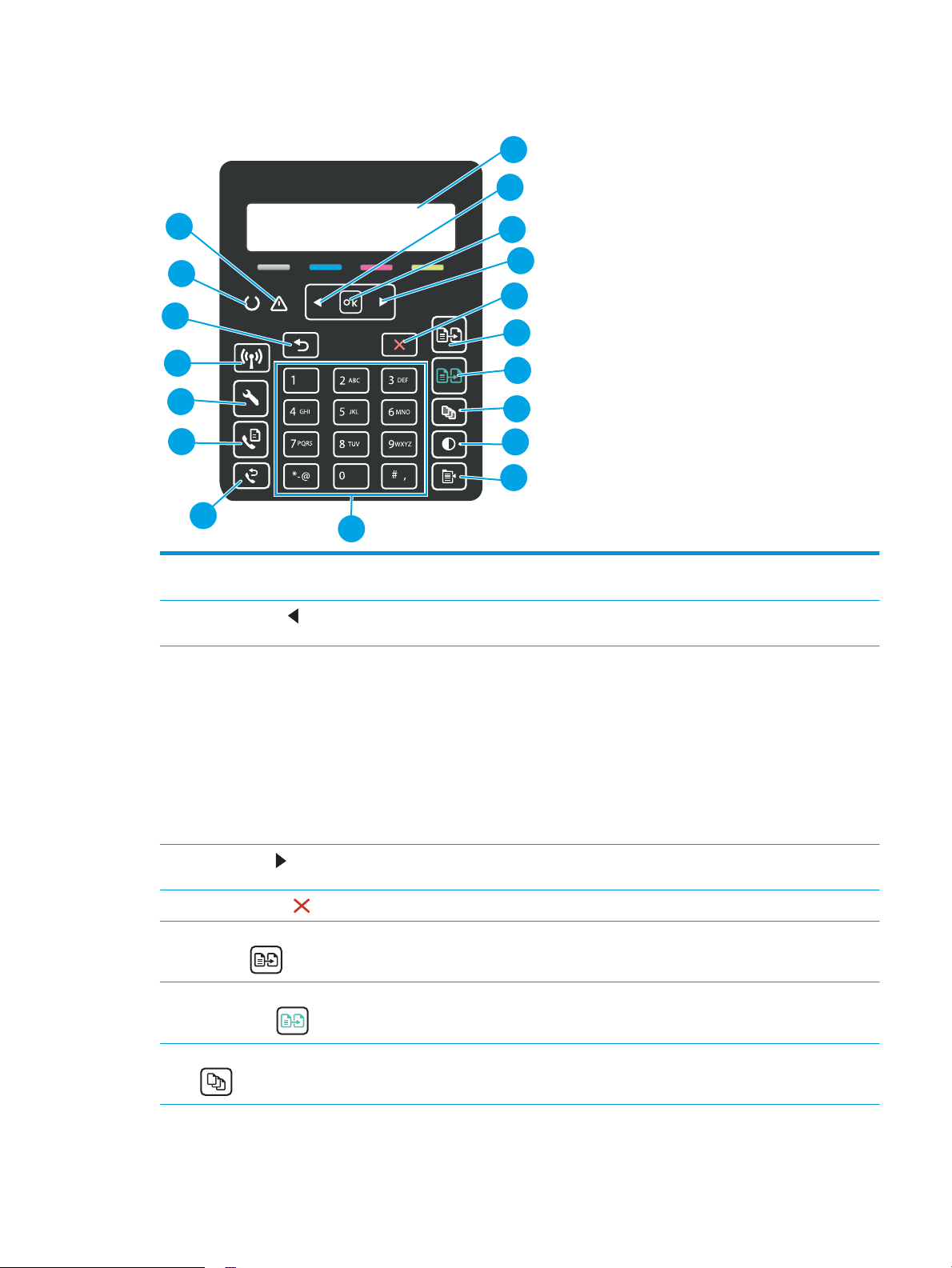
LCD-kontrolpanelvisning med 2 linjer
1
2
6
5
7
9
10
11
12
15
17
18
16
13
3
4
8
14
1 Kontrolpanelvisning med 2
linjer
2
Venstre pileknap
3 Knappen OK Brug knappen OK for at udføre følgende handlinger:
4
Højre pileknap
5
Knappen Annuller
6 Knappen Start sort-hvid
kopiering
7 Knappen Start
farvekopiering
8 Knappen Antal kopier Brug denne knap til at angive antallet af kopier, som skal produceres.
Denne skærm viser menuer og printeroplysninger.
Tryk på denne knap for at navigere gennem menuerne eller for at reducere en værdi, som bliver vist
på displayet.
● Åbne kontrolpanelmenuer.
● Åbne en undermenu, der vises på kontrolpanelets display.
● Vælge et menupunkt.
● Fjerne visse fejlmeddelelser.
● Påbegynde et udskriftsjob efter en prompt på kontrolpanelet (for eksempel, når meddelelsen
Tryk på [OK] for at fortsætte vises på kontrolpanelets display).
Tryk på denne knap for at navigere gennem menuerne eller for at forøge en værdi, som bliver vist på
displayet.
Brug denne knap for at annullere et udskriftsjob eller for at lukke kontrolpanelmenuerne.
Brug denne knap til at starte et kopijob i sort-hvid.
Brug denne knap til at starte et kopijob i farver.
DAWW Printervisninger 5
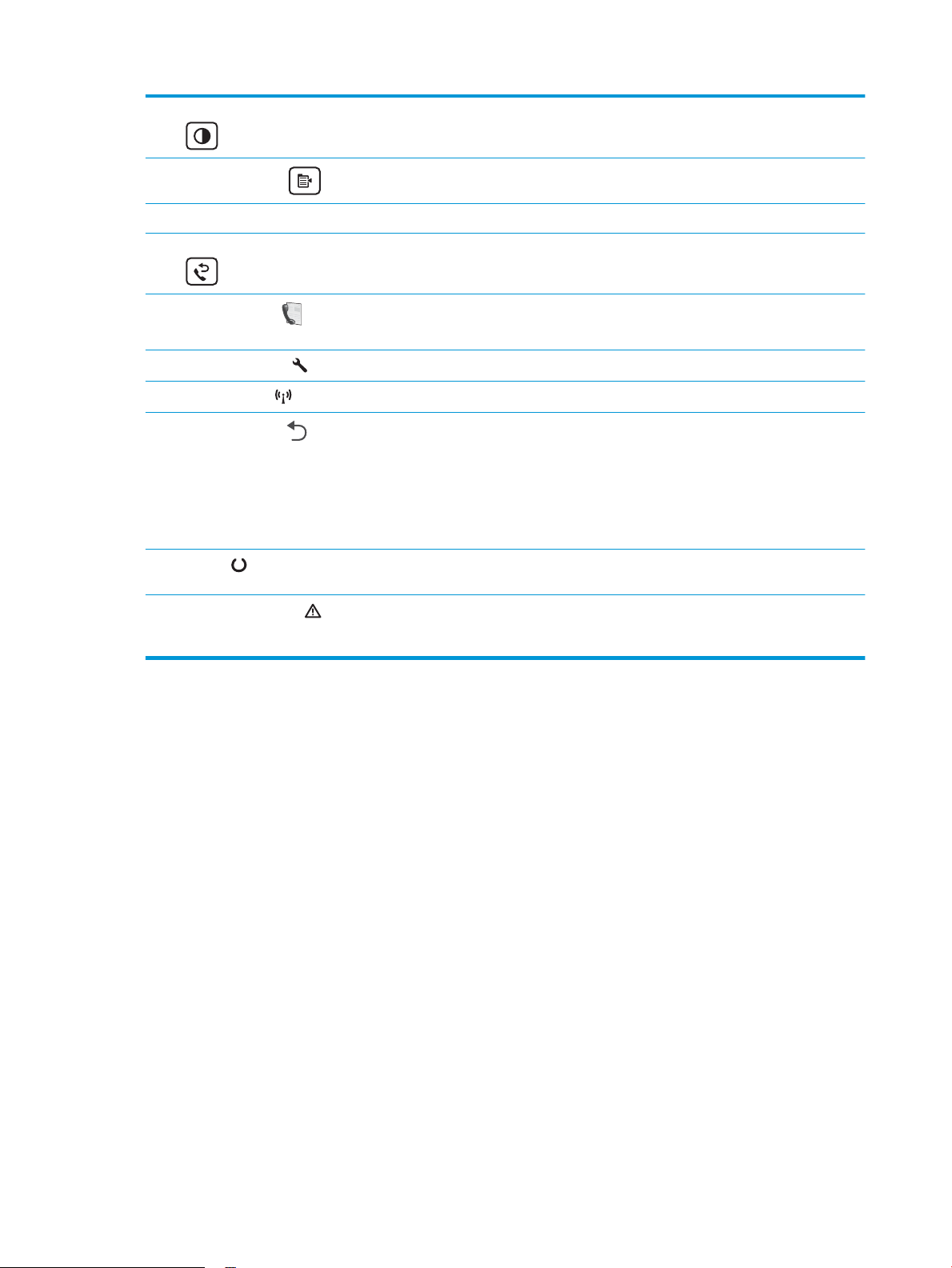
9 Knappen Lysere/Mørkere Brug denne knap til at justere lysstyrken for det aktuelle kopijob.
10
Knappen Kopimenu
11 Alfanumerisk tastatur Brug tastaturet til at skrive faxnumre.
12 Knappen Faxgenopkald
(kun faxmodeller)
13
Knappen Start Fax (kun
faxmodeller)
14
Knappen Opsætning
15
Knappen Trådløs
16
Knappen Pil tilbage
17 Klar LED Klarindikatoren lyser uden at blinke, når printeren er klar til at udskrive. Den blinker, når printeren
18 Eftersynsindikator LED Eftersynsindikatoren blinker, når printeren kræver brugereftersyn, f.eks. når printeren løber tør for
Tryk på denne knap for at åbne menuen Kopiering.
Brug denne knap til at kalde det faxnummer op, der blev brugt til det forrige faxjob.
Bruge denne knap for at starte et faxjob.
Tryk på denne knap for at åbne menuen Opsætning.
Brug denne knap til at åbne menuen Trådløs.
Tryk på denne knap for at udføre følgende handlinger:
● Afslutte kontrolpanelmenuerne.
● Bladre tilbage til en tidligere menu på en liste i en undermenu.
● Bladre tilbage til et tidligere menupunkt på en liste i en undermenu (uden at gemme ændringer i
menupunktet).
modtager udskriftsdata, eller når den annullerer et udskriftsjob.
papir, eller når en tonerpatron skal udskiftes. Hvis indikatoren lyser uden at blinke, er der opstået en
fejl på printeren.
6 Kapitel 1 Printeroversigt DAWW
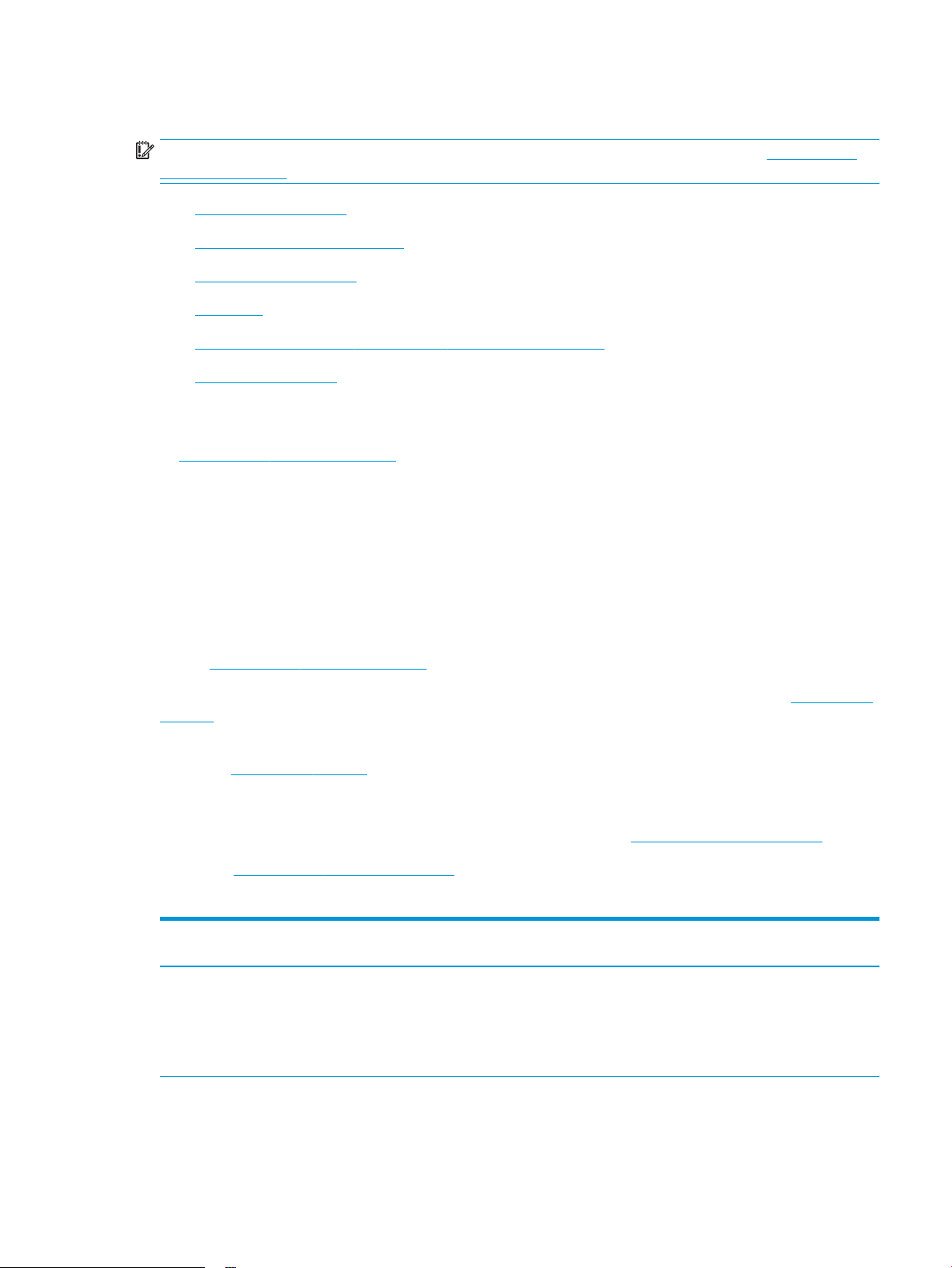
Printerspecikationer
VIGTIGT: Følgende specikationer var korrekte på udgivelsestidspunktet, men kan ændres. Se www.hp.com/
support/ljM178MFP, hvis du ønsker aktuelle oplysninger.
●
Tekniske specikationer
●
Understøttede operativsystemer
●
Mobile udskriftsløsninger
●
Printermål
●
Strømforbrug, elektriske specikationer og akustiske emissioner
●
Område for driftsmiljø
Tekniske specikationer
Se www.hp.com/support/ljM178MFP for at få de nyeste oplysninger.
Understøttede operativsystemer
Følgende oplysninger gælder for printerspecikke Windows PCL 6- og HP-printerdrivere og for OS X samt for
softwareinstallationsprogrammet.
Windows: HP-softwareinstallationsprogrammet installerer "HP PCL.6" printerdriver version 3, "HP PCL 6"
printerdriver version 3 eller "HP PCL-6" printerdriver version 4, afhængigt af Windows-operativsystemet, samt
yderligere software, når softwareinstallationsprogrammet benyttes. Download "HP PCL.6" printerdriver version
3, "HP PCL 6" printerdriver version 3 og "HP PCL-6" printerdriver version 4 fra supportwebstedet for denne
printer: www.hp.com/support/ljM178MFP.
OS X: Mac-computere understøttes sammen med denne printer. Download HP Easy Start enten fra 123.hp.com/
LaserJet eller fra siden Support til udskrivning, og brug derefter HP Easy Start til at installere HP-printerdriveren.
HP Easy Start er ikke inkluderet i HP's softwareinstallationsprogram.
1. Gå til 123.hp.com/LaserJet.
2. Følg de angivne trin for at downloade printersoftwaren.
Linux: Hvis du vil have oplysninger og printerdrivere til Linux, skal du gå til www.hp.com/go/linuxprinting.
UNIX: Gå til www.hp.com/go/unixmodelscripts for at nde oplysninger og printerdrivere til UNIX®.
Tabel
1-1 Understøttede operativsystemer og printerdrivere
Operativsystem Printerdriveren er installeret (fra softwaren
på internettet)
Windows® XP SP3, 32-bit
Den printerspecikke printerdriver "HP PCL.
6" installeres til dette operativsystem som
en del af softwareinstallationen.
Bemærkninger
Microsoft ophørte med at yde generel
support til Windows XP i april 2009. HP vil
fortsætte med at tilbyde den bedst mulige
support til det udgåede XP-operativsystem.
Nogle funktioner i printerdriveren er ikke
understøttet.
DAWW Printerspecikationer 7
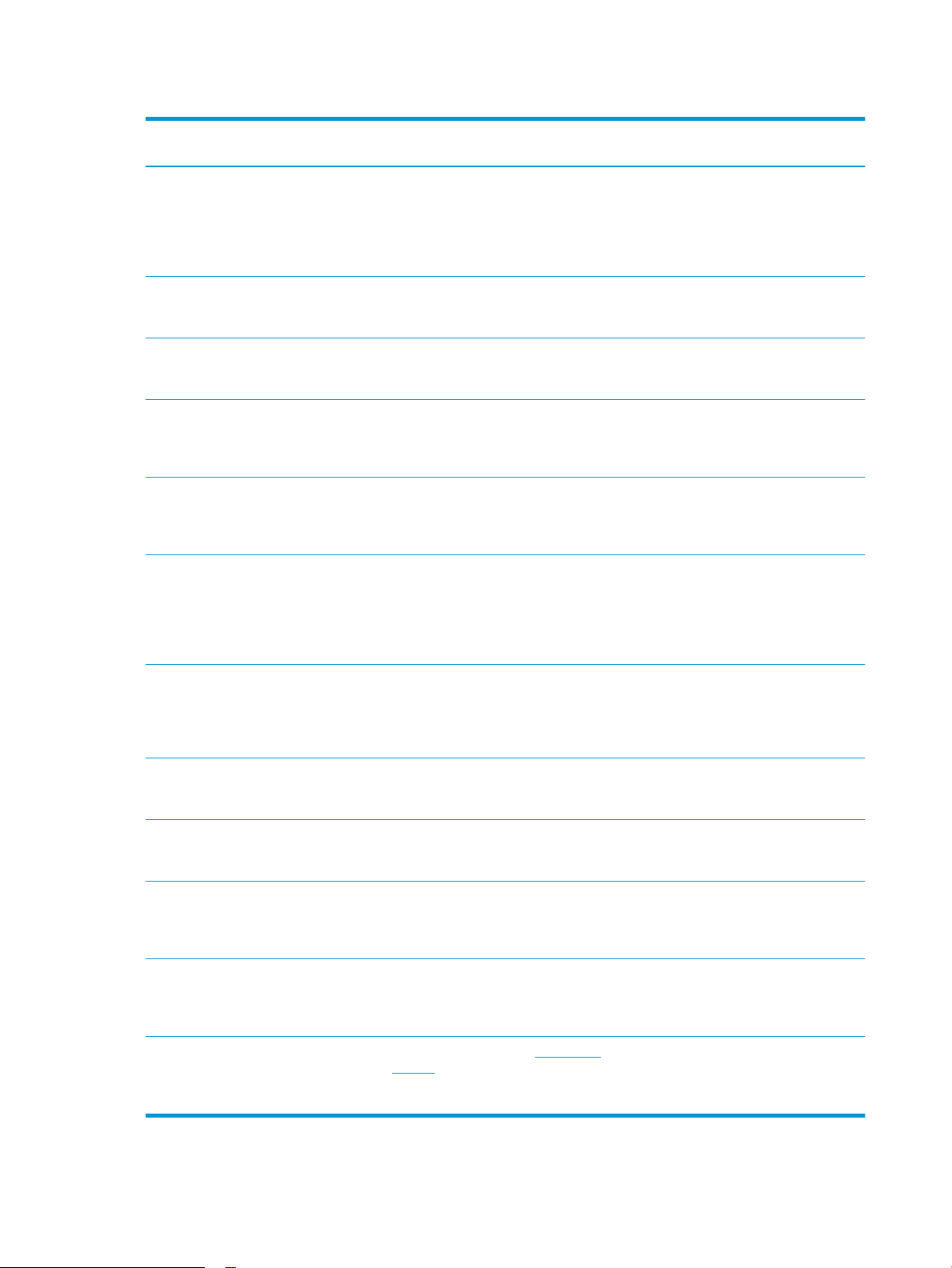
Tabel 1-1 Understøttede operativsystemer og printerdrivere (fortsat)
Operativsystem Printerdriveren er installeret (fra softwaren
på internettet)
Windows Vista®, 32-bit
Windows 7, 32-bit og 64-bit Den printerspecikke printerdriver "HP PCL
Windows 8, 32-bit og 64-bit Den printerspecikke printerdriver "HP PCL
Windows 8.1, 32-bit og 64-bit Den printerspecikke printerdriver
Windows 10, 32-bit og 64-bit Den printerspecikke printerdriver
Windows Server 2008 SP2, 32-bit Den printerspecikke printerdriver "HP PCL.
Den printerspecikke printerdriver "HP PCL.
6" installeres til dette operativsystem som
en del af softwareinstallationen.
6" installeres til dette operativsystem som
en del af softwareinstallationen.
6" installeres til dette operativsystem som
en del af softwareinstallationen.
"HP PCL-6" version 4 installeres til dette
operativsystem som en del af den
komplette softwareinstallation.
"HP PCL-6" version 4 installeres til dette
operativsystem som en del af den
komplette softwareinstallation.
6" er tilgængelig til download fra
supportwebstedet for denne printer.
Download driveren, og brug Microsoftværktøjet Tilføj printer til at installere den.
Bemærkninger
Microsoft ophørte med at yde generel
support til Windows Vista i april 2012. HP vil
fortsætte med at tilbyde den bedst mulige
support til det udgåede Vistaoperativsystem. Nogle funktioner i
printerdriveren er ikke understøttet.
Windows 8 RT-understøttelse leveres via
Microsoft IN OS version 4, 32-bit driveren.
Windows 8.1 RT-understøttelse leveres via
Microsoft IN OS version 4, 32-bit driveren.
Microsoft ophørte med at yde generel
support til Windows Server 2008 i januar
2015. HP vil fortsætte med at tilbyde den
bedst mulige support til det udgåede Server
2008-operativsystem. Nogle funktioner i
printerdriveren er ikke understøttet.
Windows Server 2008 SP2, 64-bit Den printerspecikke printerdriver "HP PCL
6" er tilgængelig til download fra
supportwebstedet for denne printer.
Download driveren, og brug Microsoftværktøjet Tilføj printer til at installere den.
Windows Server 2008 R2, SP 1, 64-bit Den printerspecikke printerdriver "HP PCL
6" installeres til dette operativsystem som
en del af softwareinstallationen.
Windows Server 2012, 64-bit Den printerspecikke printerdriver "HP PCL
6" installeres til dette operativsystem som
en del af softwareinstallationen.
Windows Server 2012 R2, 64-bit Den printerspecikke printerdriver
"HP PCL-6" installeres til dette
operativsystem som en del af
softwareinstallationen.
Windows 10 Server (Server 2016), 32-bit og
64-bit
OS X 10.10 Yosemite, OS X 10.11 El Capitan,
OS X 10.12 Sierra
Den printerspecikke printerdriver
"HP PCL-6" installeres til dette
operativsystem som en del af
softwareinstallationen.
Download HP Easy Start fra 123.hp.com/
LaserJet for at installere printerdriveren.
Følg de angivne trin for at installere
printersoftwaren og printerdriveren.
Microsoft ophørte med at yde generel
support til Windows Server 2008 i januar
2015. HP vil fortsætte med at tilbyde den
bedst mulige support til det udgåede Server
2008-operativsystem.
8 Kapitel 1 Printeroversigt DAWW
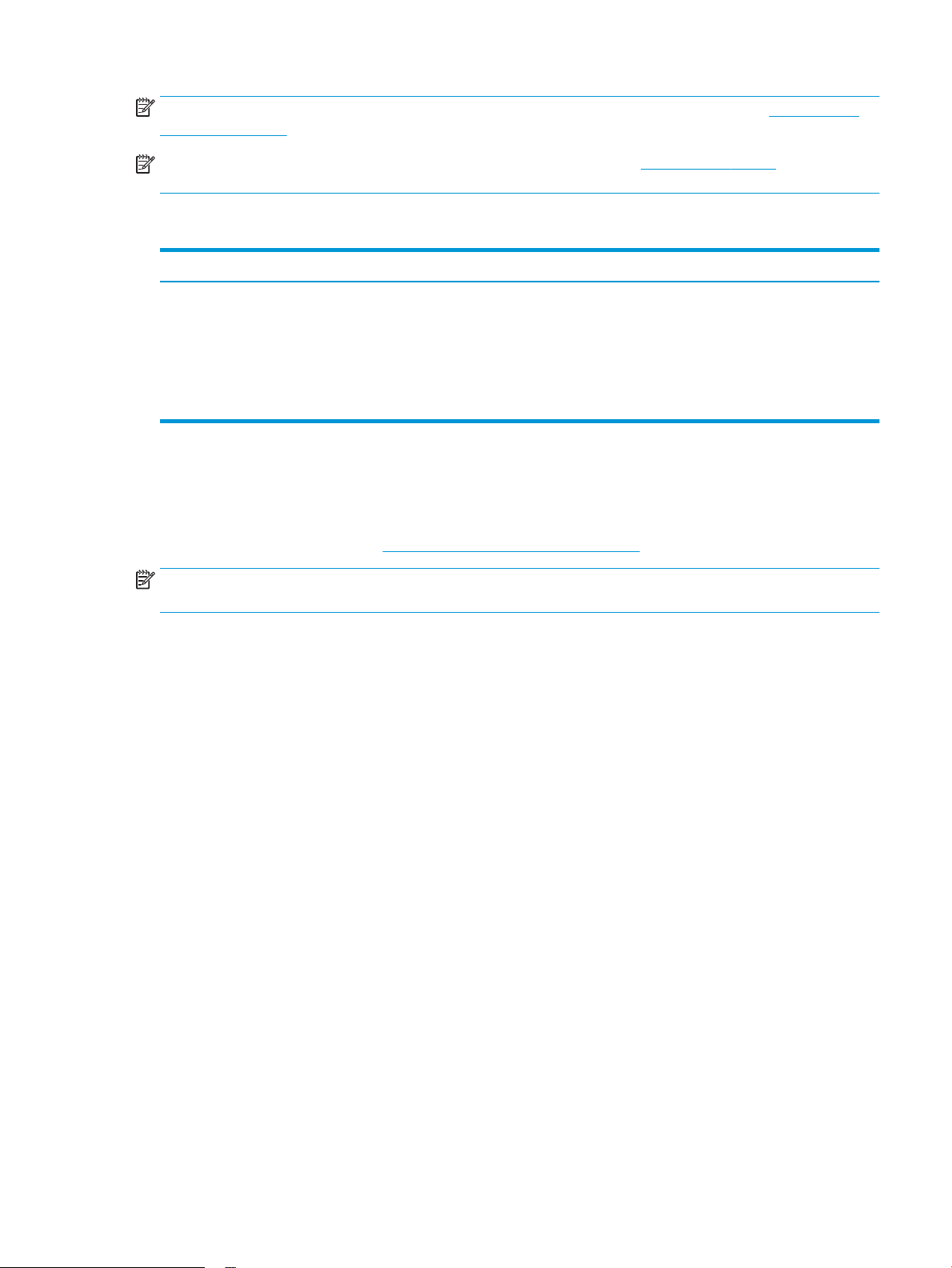
BEMÆRK: Hvis du ønsker at få vist en liste over understøttede operativsystemer, skal du gå til www.hp.com/
support/ljM178MFP med HP's komplette hjælp til printeren.
BEMÆRK: For HP UPD-driverunderstøttelse til denne printer skal du gå til www.hp.com/go/upd. Klik på linkene
under Yderligere oplysninger.
Tabel 1-2 Minimumssystemkrav
Windows OS X
● Cd-rom-drev, dvd-drev eller en internetforbindelse
● Dedikeret USB 1.1- eller 2.0-forbindelse eller en
netværksforbindelse
● 400 MB ledig harddiskplads
● 1 GB RAM (32-bit) eller 2 GB RAM (64-bit)
Mobile udskriftsløsninger
HP tilbyder ere forskellige mobile løsninger og ePrint-løsninger, der muliggør nem udskrivning til en HP-printer
fra en bærbar computer, tablet, smartphone eller anden mobil enhed. Hvis du vil se den samlede liste og nde
den bedste mulighed, kan du gå til www.hp.com/go/LaserJetMobilePrinting.
BEMÆRK: Opdater printerens rmware for at sikre, at alle funktioner til mobil udskrivning og ePrint
understøttes.
● Wi-Fi Direct (kun trådløse modeller)
● HP ePrint via e-mail (kræver, at HP Web Services er aktiveret, og at printeren registreres med
HP Connected)
● HP ePrint-app (tilgængelig til Android, iOS og Blackberry)
● HP All-in-One Remote-app til iOS- og Android-enheder
● Internet-forbindelse
● 1 GB ledig harddiskplads
● HP ePrint-software
● Google Cloud Print
● AirPrint
● Android Printing
DAWW Printerspecikationer 9
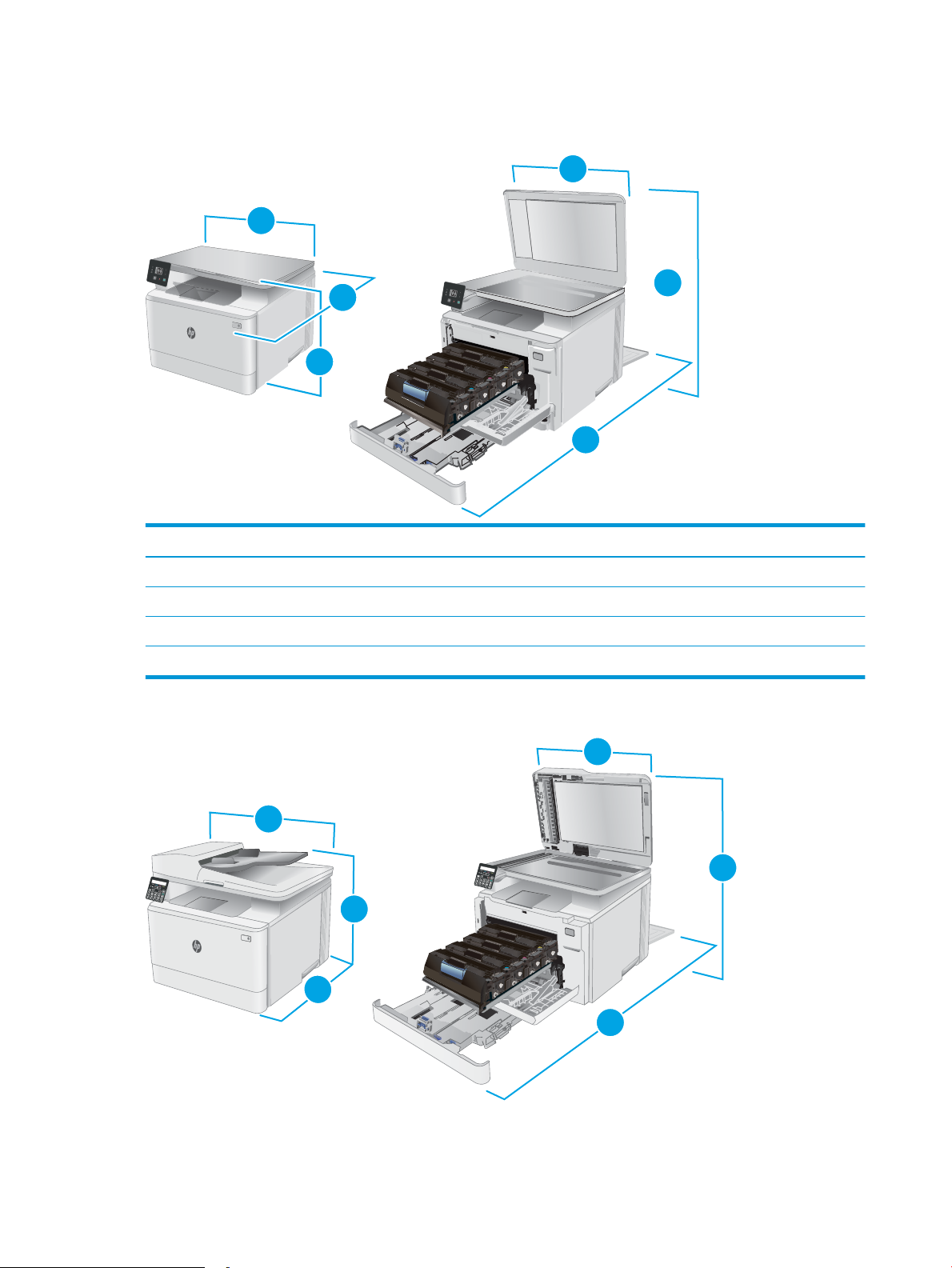
Printermål
1
3
2
3
2
1
1
1
3
3
2
2
Figur 1-1 Mål for n- og nw-modellerne
1. Højde 292,6 mm 545 mm
Printeren er helt lukket Printeren er helt åben
2. Dybde 380 mm 855 mm
3. Bredde 420 mm 420 mm
Vægt (med patroner) 15,7 kg
Figur 1-2 Mål for fw-modellerne
10 Kapitel 1 Printeroversigt DAWW
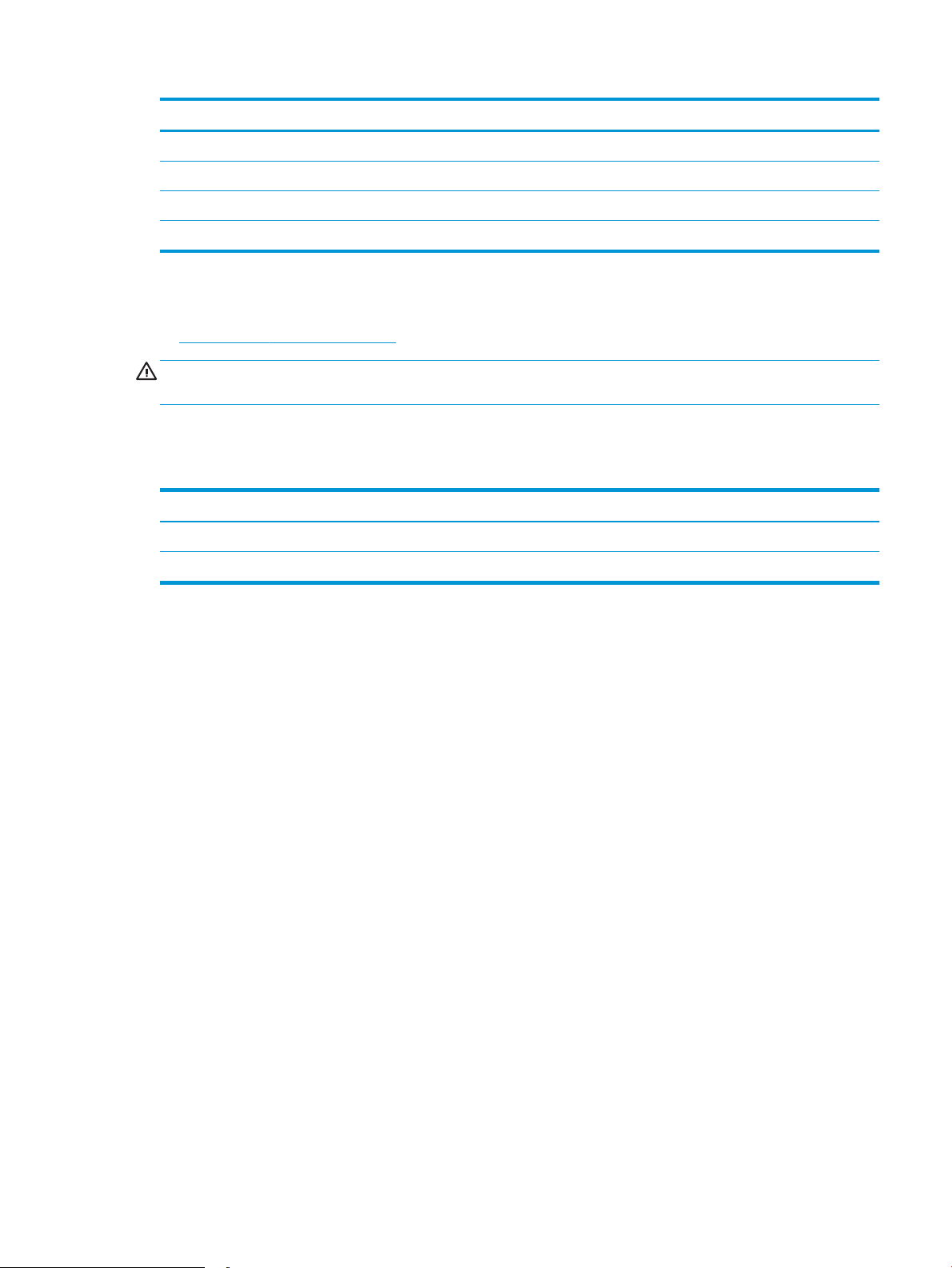
Printeren er helt lukket Printeren er helt åben
1. Højde 341,2 mm 540 mm
2. Dybde 380 mm 855 mm
3. Bredde 420 mm 457 mm
Vægt (med patroner) 16,3 kg
Strømforbrug, elektriske specikationer og akustiske emissioner
Se www.hp.com/support/ljM178MFP for at få aktuelle oplysninger.
FORSIGTIG: Strømkravene er baseret på det land/område, hvor printeren sælges. Konverter aldrig
driftsspændinger. Dette vil beskadige printeren og gøre printergarantien ugyldig.
Område for driftsmiljø
Tabel 1-3 Område for driftsmiljø
Miljø Anbefalet Tilladt
Temperatur 17° til 25°C 15° til 30 °C
Relativ fugtighed 30 % til 70 % relativ luftfugtighed (RH) 10 % til 80 % (relativ luftfugtighed)
DAWW Printerspecikationer 11
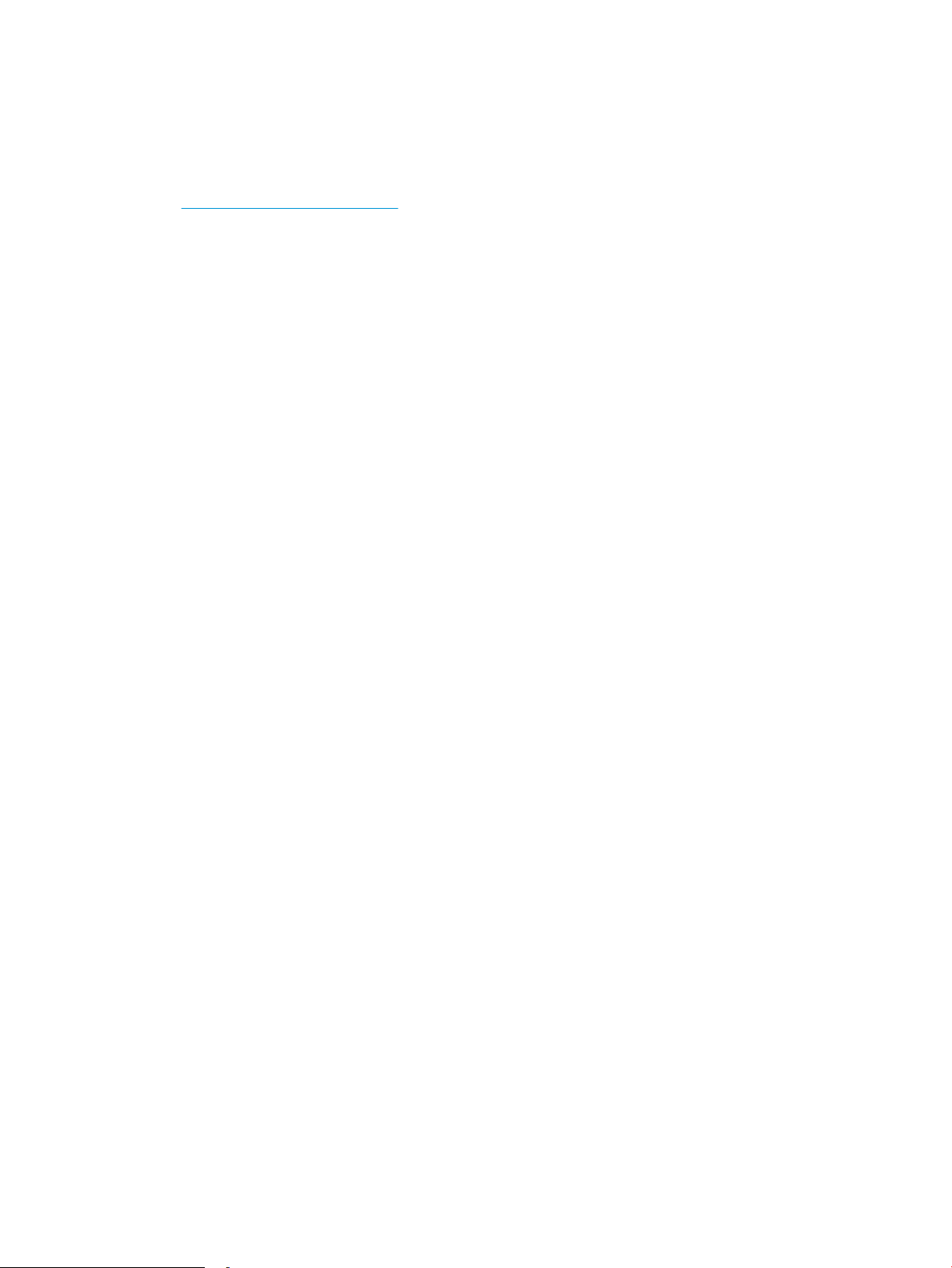
Konguration af printerhardware og softwareinstallation
Se opsætningsplakaten og introduktionsvejledningen, der fulgte med printeren, for at få grundlæggende
opsætningsvejledning. Du kan nde yderligere vejledning under HP support på internettet.
Gå til www.hp.com/support/ljM178MFP for HP's komplette hjælp til printeren. Find følgende support:
● Installer og kongurer
● Lær og brug
●
Løs problemer
● Download af software- og rmwareopdateringer
● Deltag i supportfora
● Find garantioplysninger og lovgivningsmæssige oplysninger
12 Kapitel 1 Printeroversigt DAWW
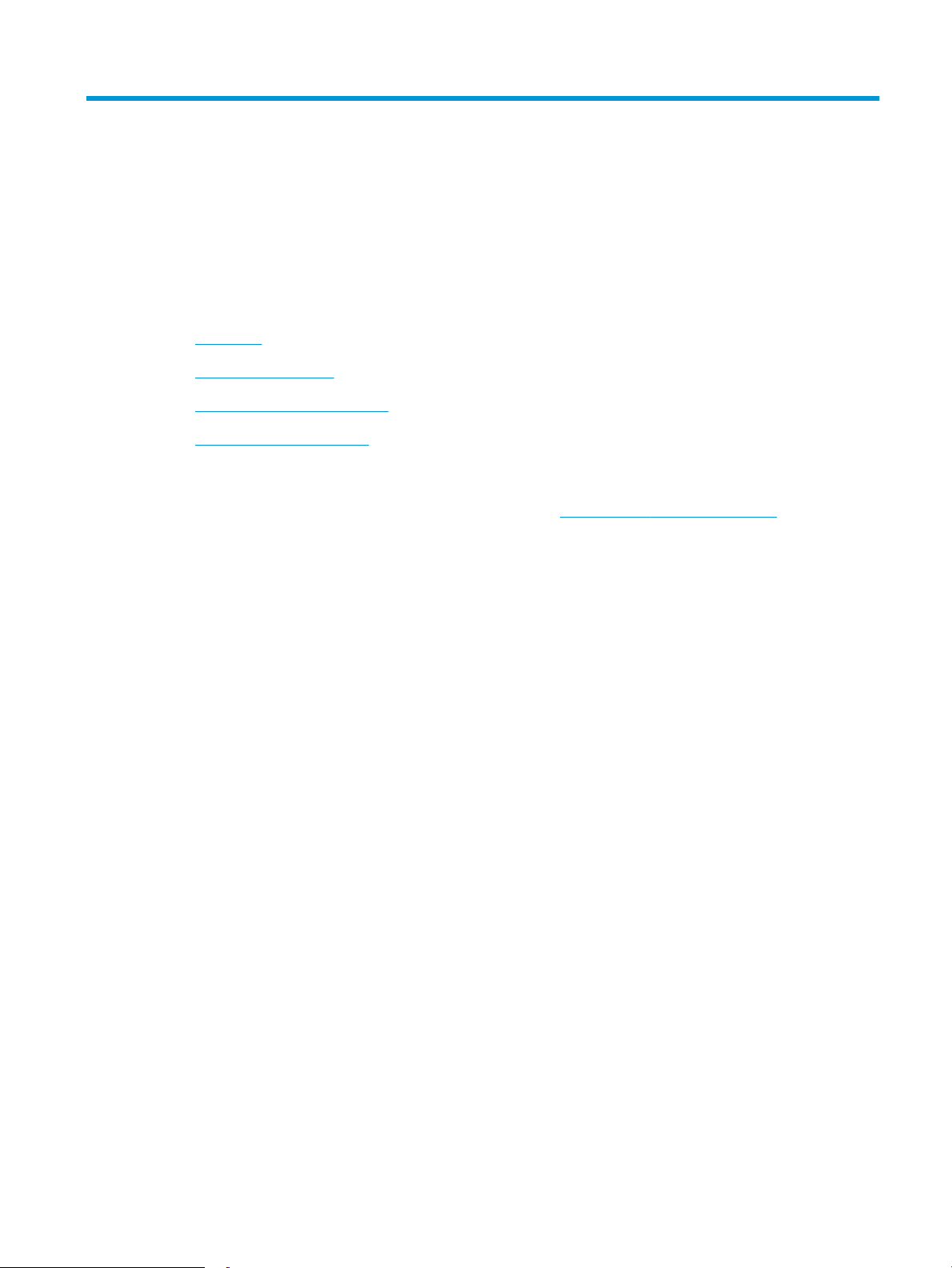
2 Papirbakker
●
Indledning
●
Opfyldning af bakke 1
●
Ilæg og udskriv på konvolutter
●
Ilæg og udskriv på etiketter
Yderligere oplysninger:
Følgende oplysninger er korrekte på udgivelsestidspunktet. Se www.hp.com/support/ljM178MFP, hvis du ønsker
aktuelle oplysninger.
HP’s komplette hjælp til printeren omfatter følgende oplysninger:
● Installer og kongurer
● Lær og brug
● Løs problemer
● Download software- og rmwareopdateringer
● Deltag i supportfora
● Find garantioplysninger og lovgivningsmæssige oplysninger
DAWW 13
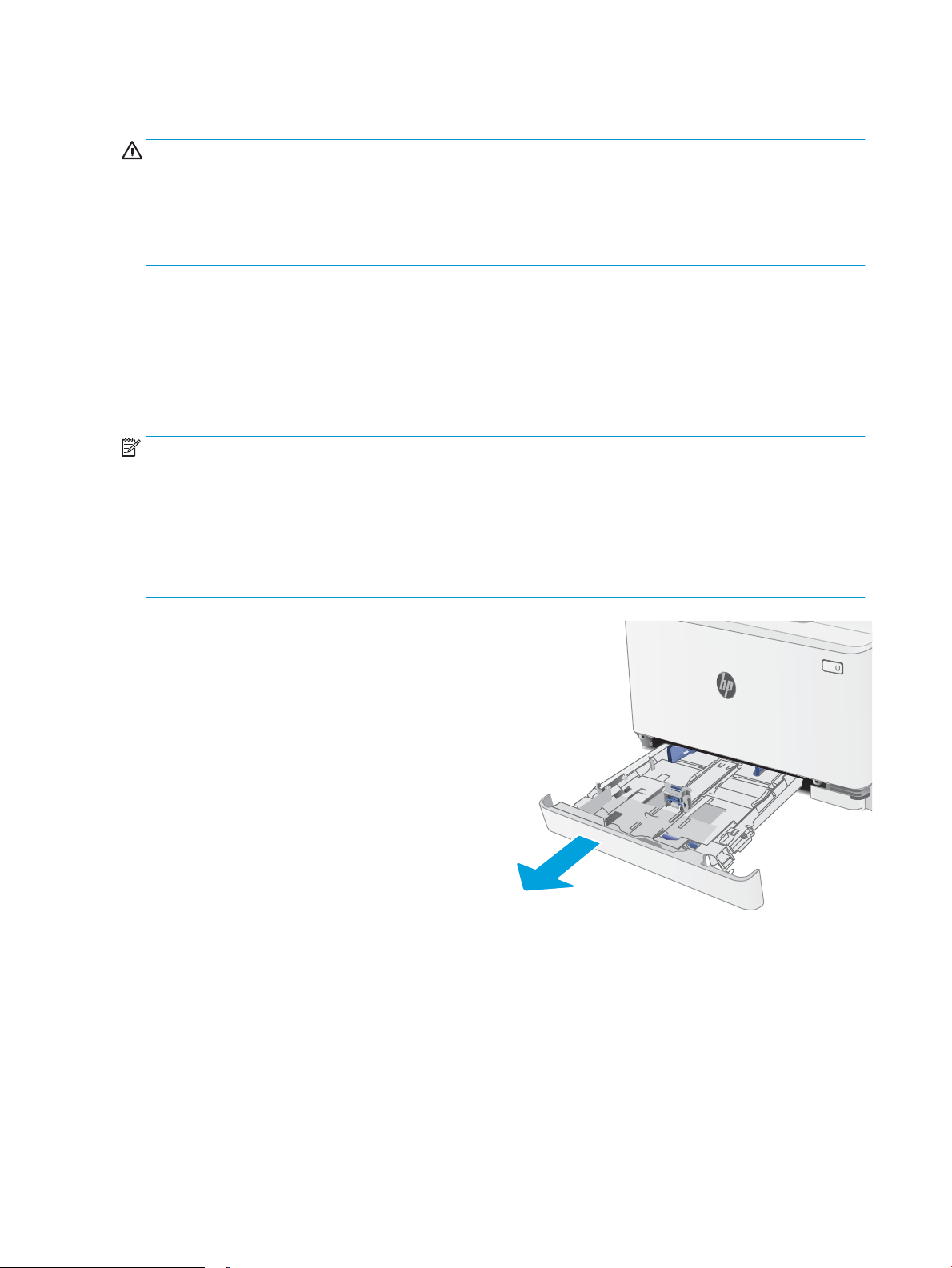
Indledning
FORSIGTIG: Forlæng ikke mere end én papirbakke ad gangen.
Brug ikke papirbakken til at stå på.
Hold hænderne væk fra papirbakkerne, når du lukker.
Alle bakker skal være lukket, når du ytter printeren.
Opfyldning af bakke 1
Indledning
Følgende oplysninger beskriver, hvordan du lægger papir i bakke 1. Denne bakke kan rumme op til 150 ark 75
2
g/m
papir.
BEMÆRK: Sådan undgår du papirstop:
● Du må aldrig tilføje eller fjerne papir fra bakken under udskrivning.
● Før du lægger papir i bakken, skal du sørge for at fjerne alt papiret fra papirbakken og rette den nye stak til.
● Når du lægger papir i bakken, skal du ikke lufte papiret.
● Brug papir, der ikke er krøllet, foldet eller beskadiget.
1. Åbn bakken.
BEMÆRK: Åbn ikke denne bakke, mens den er i
brug.
14 Kapitel 2 Papirbakker DAWW
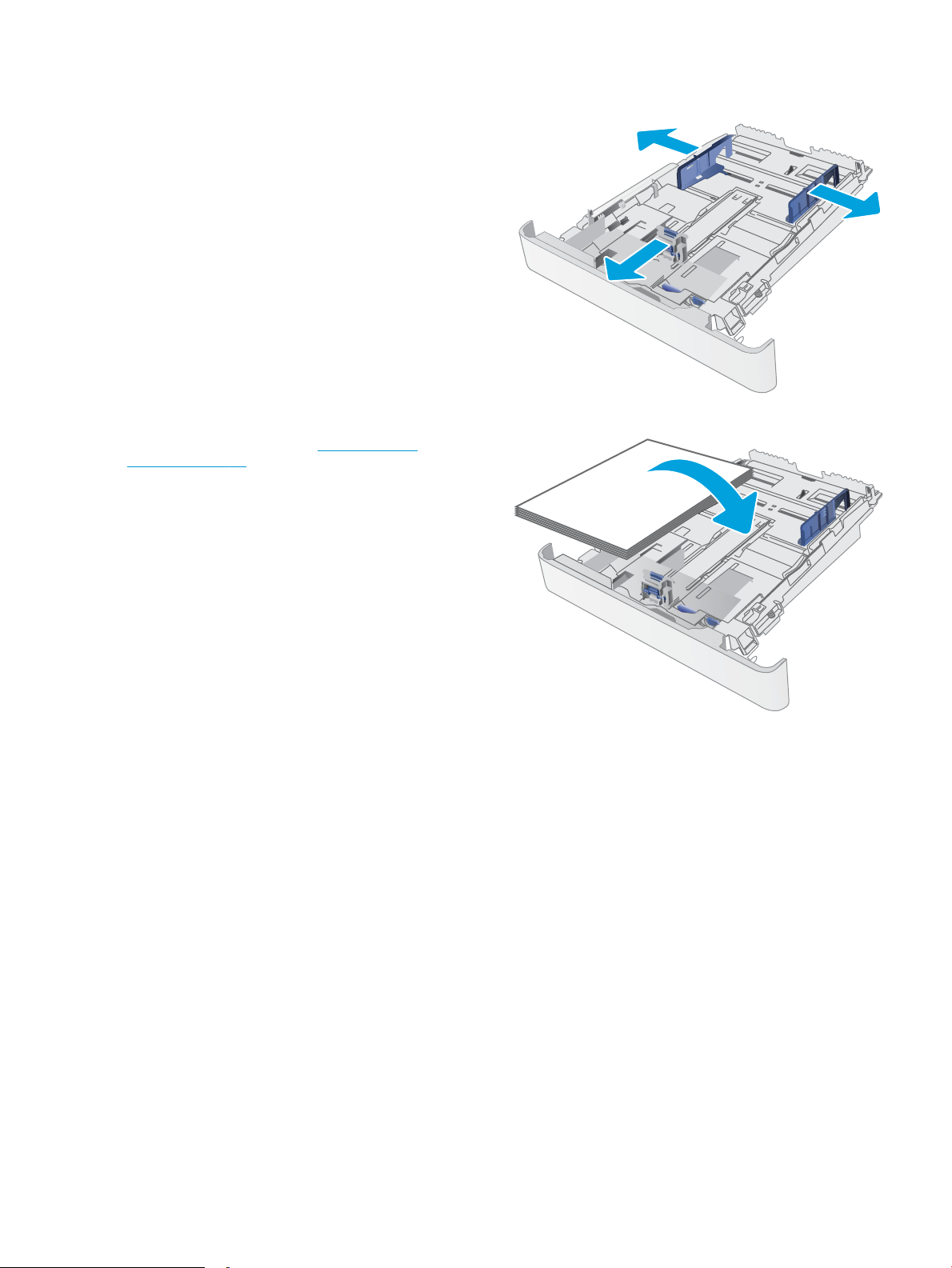
2. Juster papirstyrene ved at trykke justeringslåsene
sammen og skubbe styrene, så de passer til
formatet på det papir, du bruger.
BEMÆRK: Hvis du vil ilægge papir i Legal-format,
skal du forlænge bakken ved at trykke på den blå
lås, mens du trækker forrest i bakken. Når der er
ilagt papir i Legal-format, forlænges bakke 1
forrest på printeren med ca. 57,5 mm.
3. Læg papiret i bakken. Oplysninger om, hvordan du
skal vende papiret, nder du i Papirretning for
bakke 1 på side 17.
DAWW Opfyldning af bakke 1 15
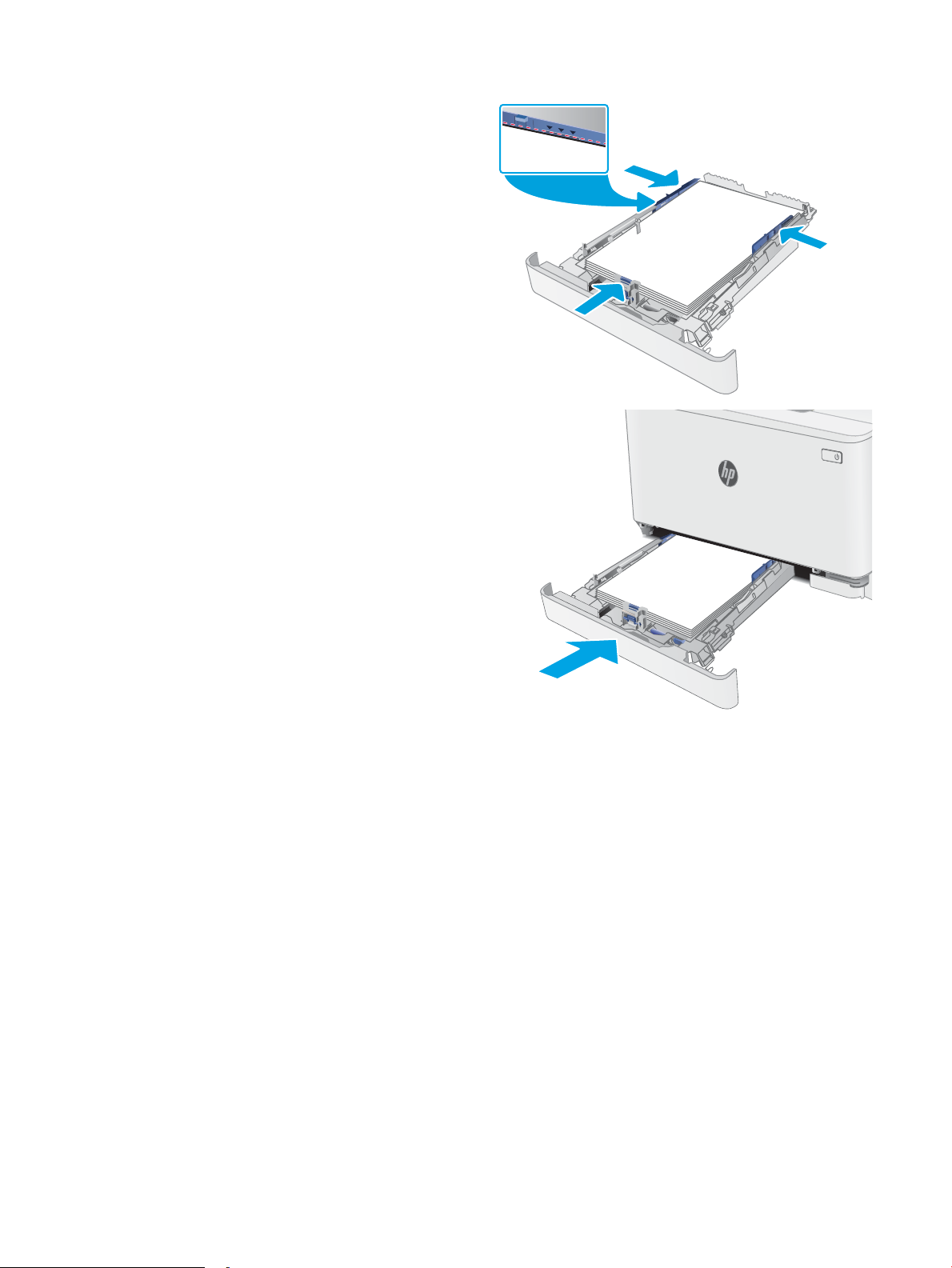
4. Tilpas styrene, så de berører papirstakken let uden
at bøje den.
BEMÆRK: Justér ikke papirstyrene for tæt op
mod papirstakken.
BEMÆRK: Justér papirstyrene til den rette
størrelse, og undlad at overfylde bakken for at
undgå papirstop.
5. Luk bakken.
16 Kapitel 2 Papirbakker DAWW
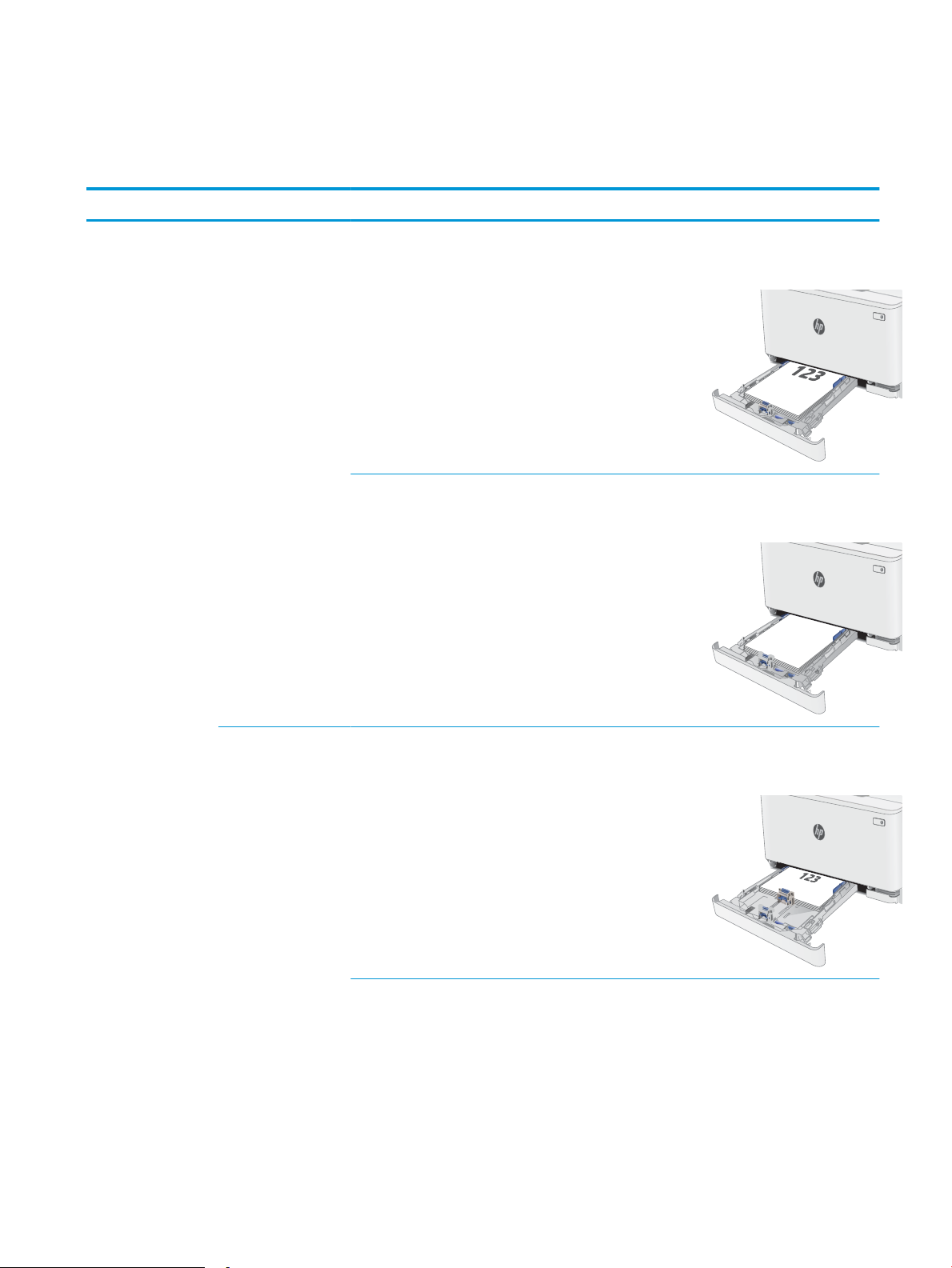
Papirretning for bakke 1
123
Ved brug af papir, der kræver en bestemt papirretning, skal det ilægges i overensstemmelse med oplysningerne i
følgende tabel.
Papirtype Billedretning Output Papirformat Sådan ilægges papir
Brevpapir eller fortrykt Stående 1-sidet udskrivning Letter, Legal, Executive,
Ocio (8.5 x 13), A4, A6, B5 (JIS),
B5 (ISO), postkort nr. 10, japansk
postkort (postkort (JIS)), dobbelt
japansk postkort, roteret (dobbelt
postkort (JIS))
2-sidet udskrivning Letter, Legal, Executive,
Ocio (8.5 x 13), A4, A6, B5 (JIS),
B5 (ISO), postkort nr. 10, japansk
postkort (postkort (JIS)), dobbelt
japansk postkort, roteret (dobbelt
postkort (JIS))
Forside opad
Øverste kant mod bakkens bagende
Forside nedad
Øverste kant mod bakkens bagende
Liggende 1-sidet udskrivning A5 Forside opad
Øverste kant mod bakkens bagende
DAWW Opfyldning af bakke 1 17
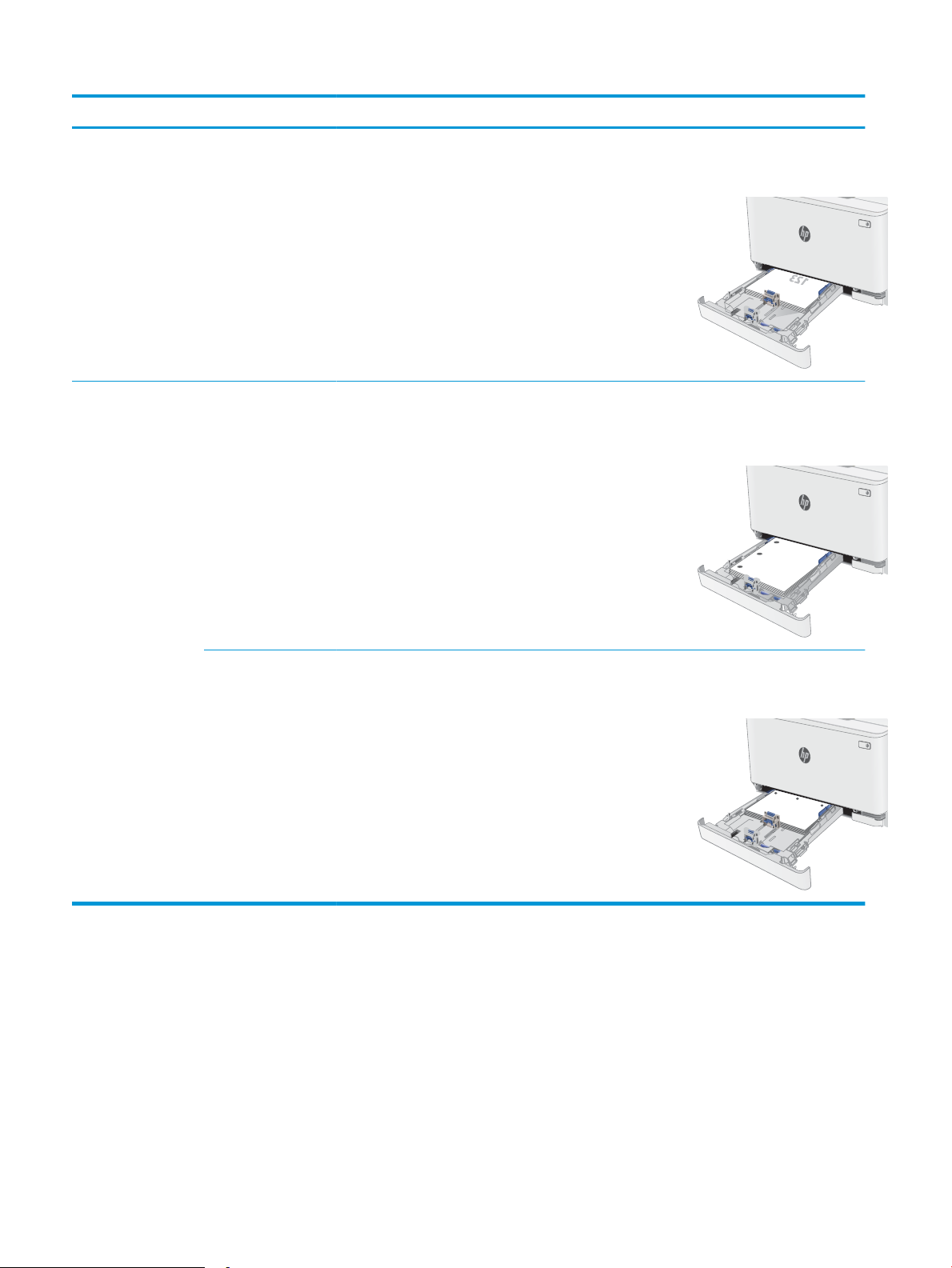
Papirtype Billedretning Output Papirformat Sådan ilægges papir
2-sidet udskrivning A5 Forside nedad
Øverste kant mod bakkens bagende
Forhullet Stående 1-sidet udskrivning
eller 2-sidet
udskrivning
Liggende 1-sidet udskrivning
eller 2-sidet
udskrivning
Letter, Legal, Executive,
Ocio (8.5 x 13), A4, A6, B5 (JIS),
B5 (ISO), postkort nr. 10, japansk
postkort (postkort (JIS)), dobbelt
japansk postkort, roteret (dobbelt
postkort (JIS))
A5 Forside opad
Forside opad
Huller vendes mod bakkens venstre
side
Huller mod bakkens forende
18 Kapitel 2 Papirbakker DAWW
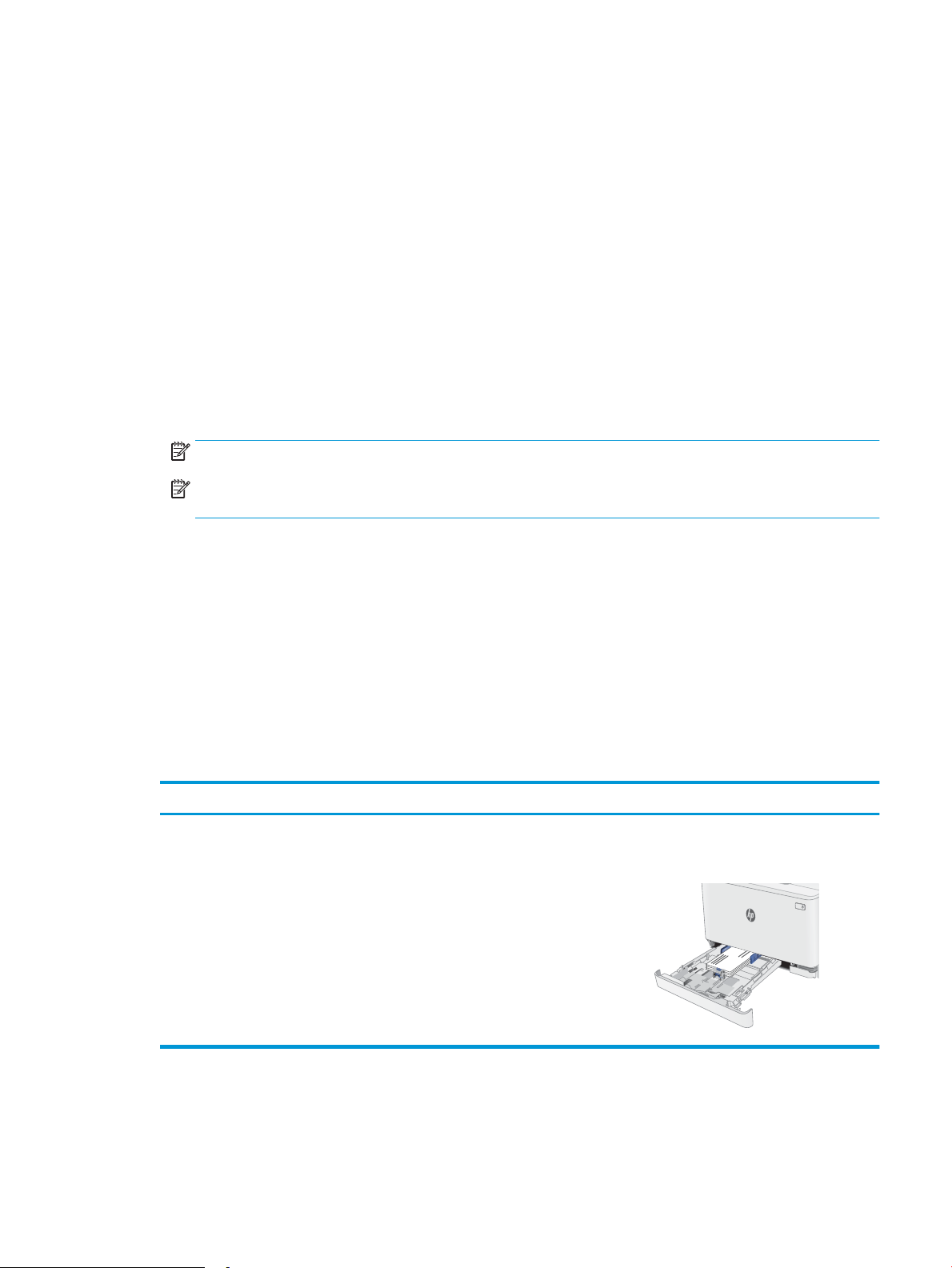
Ilæg og udskriv på konvolutter
Indledning
Følgende oplysninger beskriver, hvordan du lægger konvolutter i og udskriver på konvolutter. Bakke 1 kan
rumme op til 5 konvolutter.
Hvis du vil udskrive på konvolutter ved hjælp af indstillingen Manuel indføring, skal du gøre følgende for at vælge
de korrekte indstillinger i printerdriveren, og derefter ilægge konvolutterne i bakken, når du sender
udskriftsjobbet til printeren.
Udskriv konvolutter
1. Vælg indstillingen Udskriv i softwareprogrammet.
2. Vælg printeren på listen over printere, og klik derefter på eller tryk på knappen Egenskaber eller knappen
Indstillinger for at åbne printerdriveren.
BEMÆRK: Navnet på knappen varierer for forskellige softwareprogrammer.
BEMÆRK: For at få adgang til disse funktioner fra en Windows 8- eller 8.1-startskærm skal du vælge
Enheder, vælge Udskriv og derefter vælge printeren.
3. Klik eller tryk på fanen Papir/kvalitet.
4. Vælg det korrekte format til konvolutterne i rullelisten papirstørrelse.
5. Vælg Konvolut i rullelisten Papirtype.
6. Vælg Manuel indføring i rullelisten Papirkilde.
7. Klik på knappen OK for at lukke dialogboksen Dokumentegenskaber.
8. Klik på knappen OK i dialogboksen Udskriv for at udskrive jobbet.
Konvolutretning
Bakke Konvolutformater Sådan ilægges konvolutter
Bakke 1 Konvolut #10, Konvolut Monarch, Konvolut
Forside opad
B5, Konvolut C5, Konvolut DL
Kort frankeringsende mod bakkens bagende
DAWW Ilæg og udskriv på konvolutter 19
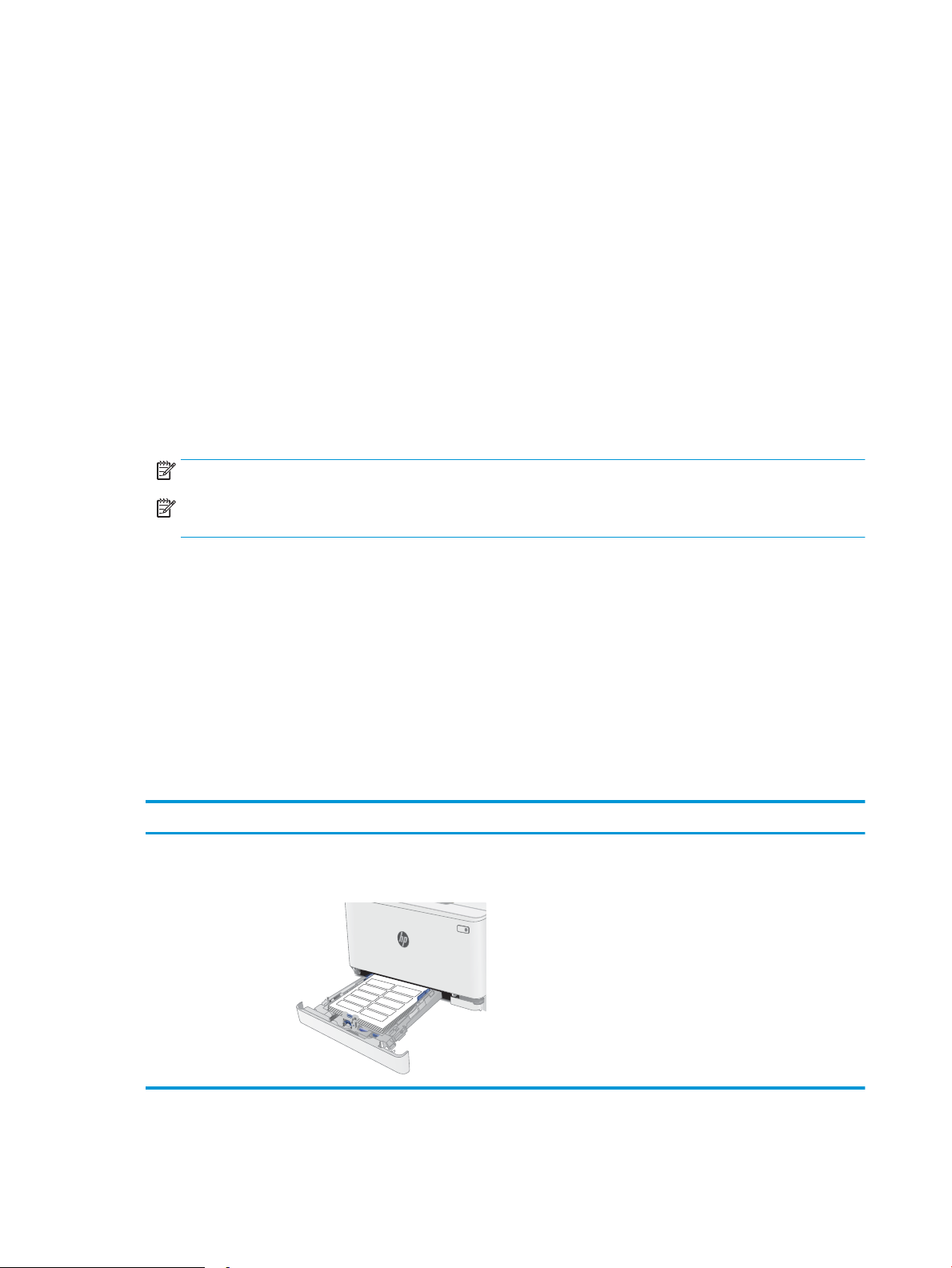
Ilæg og udskriv på etiketter
Indledning
Følgende oplysninger beskriver, hvordan du udskriver og ilægger etiketter. Bakke 1 kan rumme op til 50 ark med
etiketter.
Hvis du vil udskrive på etiketter ved hjælp af indstillingen Manuel indføring, skal du gøre følgende for at vælge de
korrekte indstillinger i printerdriveren, og derefter ilægge etiketterne i bakken, når du sender udskriftsjobbet til
printeren. Når du bruger manuel indføring, venter printeren med at udskrive jobbet, indtil den registrerer, at
bakken er blevet åbnet.
Manuel indføring af etiketter
1. Vælg indstillingen Udskriv i softwareprogrammet.
2. Vælg printeren på listen over printere, og klik derefter på eller tryk på knappen Egenskaber eller knappen
Indstillinger for at åbne printerdriveren.
BEMÆRK: Navnet på knappen varierer for forskellige softwareprogrammer.
BEMÆRK: For at få adgang til disse funktioner fra en Windows 8- eller 8.1-startskærm skal du vælge
Enheder, vælge Udskriv og derefter vælge printeren.
3. Klik på fanen Papir/Kvalitet.
4. Vælg det korrekte format til ark med etiketter i rullelisten Papirformat.
5. Vælg Etiketter i rullelisten Papirtype.
6. Vælg Manuel indføring i rullelisten Papirkilde.
7. Klik på knappen OK for at lukke dialogboksen Dokumentegenskaber.
8. Klik på knappen OK i dialogboksen Udskriv for at udskrive jobbet.
Etiketretning
Bakke Sådan ilægges etiketter
Bakke 1 Forside opad
Øverste kant mod bakkens bagende
20 Kapitel 2 Papirbakker DAWW
 Loading...
Loading...