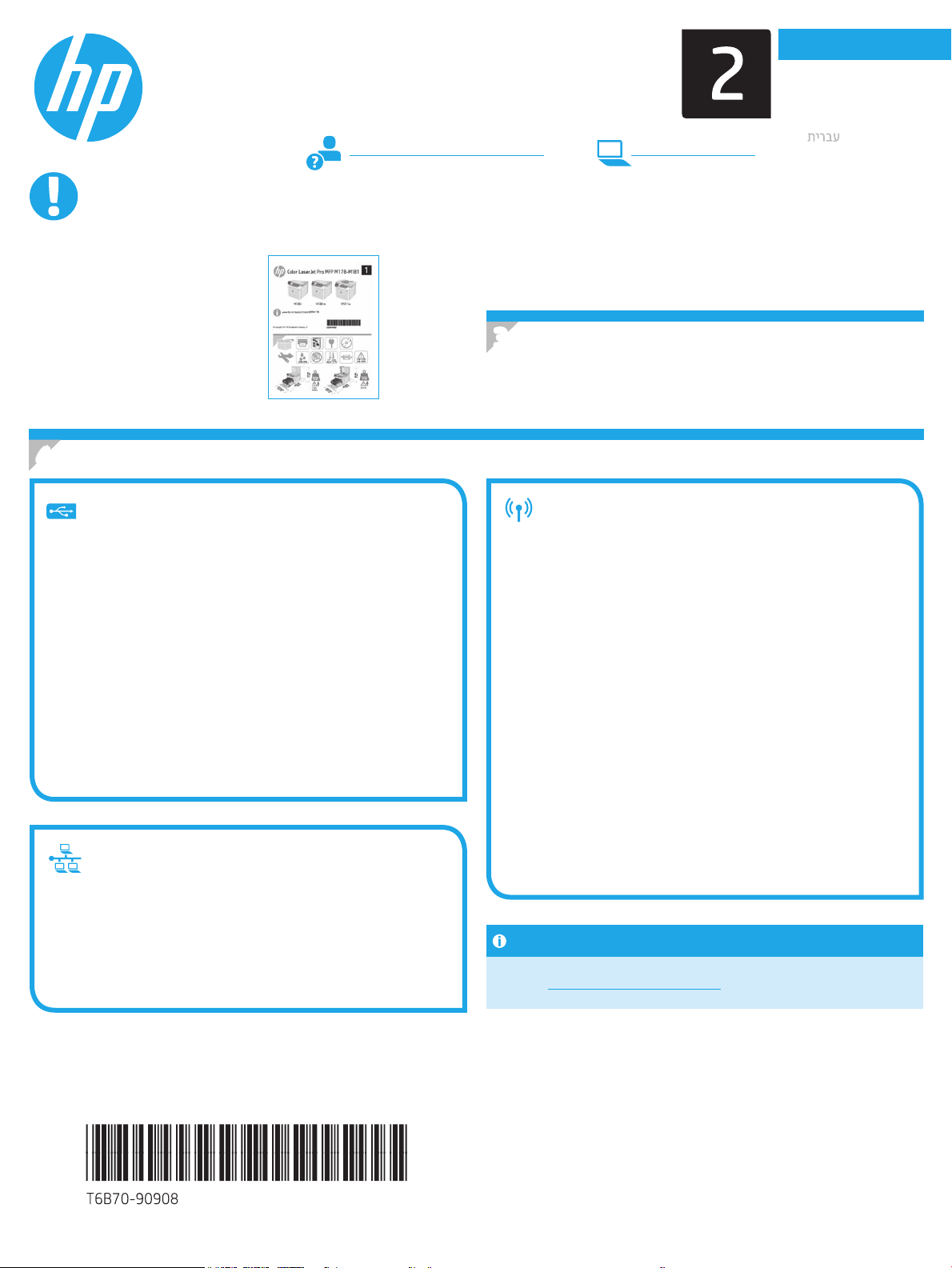
English................. 1
Color LaserJet Pro MFP M178-M181
Getting Started Guide
www.hp.com/support/ljM178MFP www.register.hp.com
IMPORTANT:
Follow
the printer hardware setup
poster, then continue with
Step 3.
Steps 1 - 2 on
4. Select the connection method
USB connection directly between the
printer and the computer
Use an A-to-B type USB cable.
Windows
1. Do not connect the USB cable before installing the software. The installation
process prompts to connect the cable at the appropriate time. If the cable is
already connected, restart the printer when installation prompts to connect
the cable.
2. Continue to “5. Download and install the software.”
OS X
1. For OS X, connect the USB cable between the computer and the printer
before installing the software.
2. Continue to “5. Download and install the software.”
Dansk .................. 5
Svenska ............... 9
Initial setup on the control panel
3.
At the printer control panel, check the display status before beginning
softwareinstallation.
Wireless network connection
(wireless models only)
2-line control panels
1. To connect the printer to a wireless (Wi-Fi) network, make sure that the
printer, access point, and computer are turned on and that the computer is
connected to the wireless network.
2. A USB cable might be required during software installation.
3. To print from a computer, continue with “5. Download and install the
software.” To print from a phone or tablet only, continue with “6. Mobile
printing (optional).”
.................. 13
Wired Ethernet network connection
(Optional)
Use a standard network cable.
1. Connect the network cable to the printer and to the network. Wait a few
minutes for the printer to acquire a network address.
2. Continue to “5. Download and install the software.”
Manually congure the IP address
See the printer user guide for information on how to manually congure the
IPaddress www.hp.com/support/ljM178MFP.
1
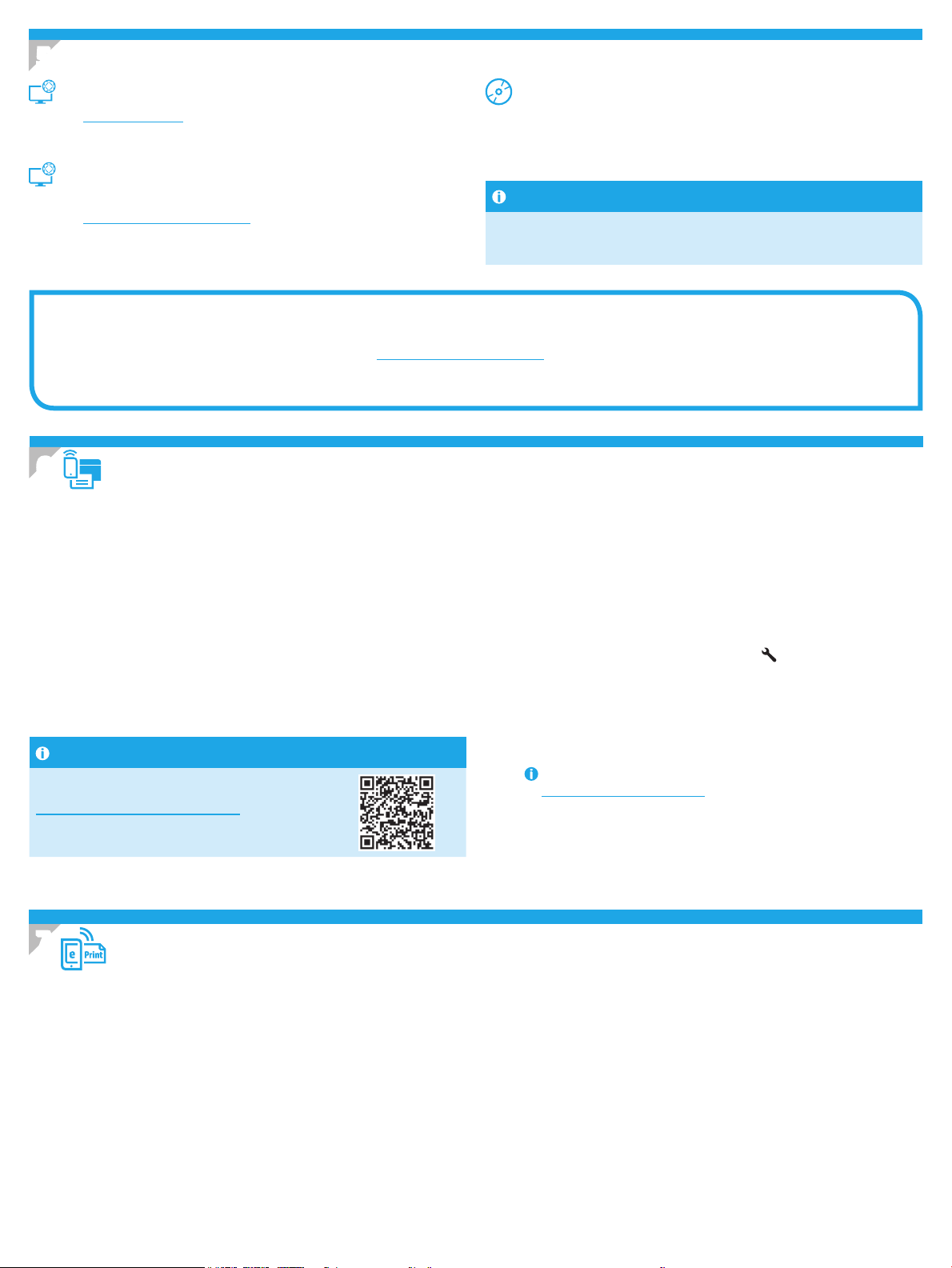
Download and install the software
5.
Method 1: Download HP Easy Start (Windows and OS X)
1. Go to 123.hp.com/laserjet, and click Download.
2. Follow the on-screen instructions and prompts to save the le to the computer.
3. Launch the software le from the folder where the le was saved.
Method 3: Install from the printer CD (Windows only)
1. Insert the printer CD into the computer.
2. Follow the on-screen instructions to install the software.
Method 2: Download from printer support website
(Windows and OS X)
1. Go to www.hp.com/support/ljM178MFP.
2. Select Software and drivers.
3. Download the software for your printer model and operating system.
4. Launch the software le from the folder where the le was saved.
Install Notes
For more details about the software for the printer, see the install notes le on the
printer CD.
Readiris Pro for HP
Readiris Pro provides your HP product with advanced OCR and scanning features. Easily convert your paper documents into editable and searchable PDF les, ready to be
stored and shared. To download the software from the Web, go to: www.hp.com/support/ljM178MFP
Select Drivers, select the appropriate operating system, and click Next. Click Application - 3rd Party, and then click the Download button.
Mobile printing (optional)
6.
Wi-Fi Direct (wireless models only)
Connect the device to the wireless network
6.1
To print from a phone or tablet, connect the device to the same wireless network
as the printer.
Apple iOS devices (AirPrint): Open the item to print, and select the Action icon.
Select Print, select the printer, and then select Print.
Android devices (4.4 or newer): Open the item to print, and select the Menu
button. Select Print, select the printer, and select Print.
Some devices require downloading the HP Print Service plugin app from the
Google Play store.
Windows Phone: Download the HP AiO Remote app from the Windows Store.
Learn more about mobile printing
For further information on these and other operating
systems (Chrome/Google Cloud Print) go to
www.hp.com/go/LaserJetMobilePrinting. or scan the
QR code.
6.2
Wi-Fi Direct allows Wi-Fi capable devices, such as smart phones, tablets, or
computers, to make a wireless network connection directly to the printer without
using a wireless router or access point. Connect to the printer’s Wi-Fi Direct signal
the same way Wi-Fi capable devices are connected to a new wireless network or
hotspot.
Enable Wi-Fi Direct
Enable Wi-Fi Direct in the HP Embedded Web Server (EWS) by following
thesesteps:
1. On the printer control panel, press the Setup
Network Setup menu.
2. Open the following menus:
- Wi-Fi Direct
- On/O
3. Select the On menu item. Selecting the O button disables Wi-Fi Direct
printing.
For more information on wireless printing and wireless setup, go to
www.hp.com/go/wirelessprinting.
Discover the printer
1. From the mobile device, turn on the Wi-Fi, and search for wireless
networks.
2. Select the printer as shown on the printer control panel.
Example printer name: Direct-bb-HP M277 Laserjet
button, and then open the
7.
Use HP ePrint via email to print documents by sending them as an email attachment to the printer’s email address from any email enabled device, even from devices that are
not on the same network.
To use HP ePrint via email, the printer must meet these requirements:
• The printer must be connected to a wired or wireless network and have Internet access.
• HP Web Services must be enabled on the printer, and the printer must be registered with HP Connected.
Enable HP Web Services (wireless models only)
1. After the printer is connected to the network, print a conguration page and
2. At the computer, open a web browser and enter the printer IP address into the
Set up HP ePrint via email (optional)
identify the printer IP address.
address line. The HP Embedded Web Server (EWS) opens.
3. Select the HP Web Services tab, and click the Enable button. The printer
congures the connection to the Internet, and then a message appears
indicating an information sheet will print
4. Click the OK button. An ePrint page prints out. On the ePrint page, look for the
e-mail address that is automatically assigned to the printer.
2
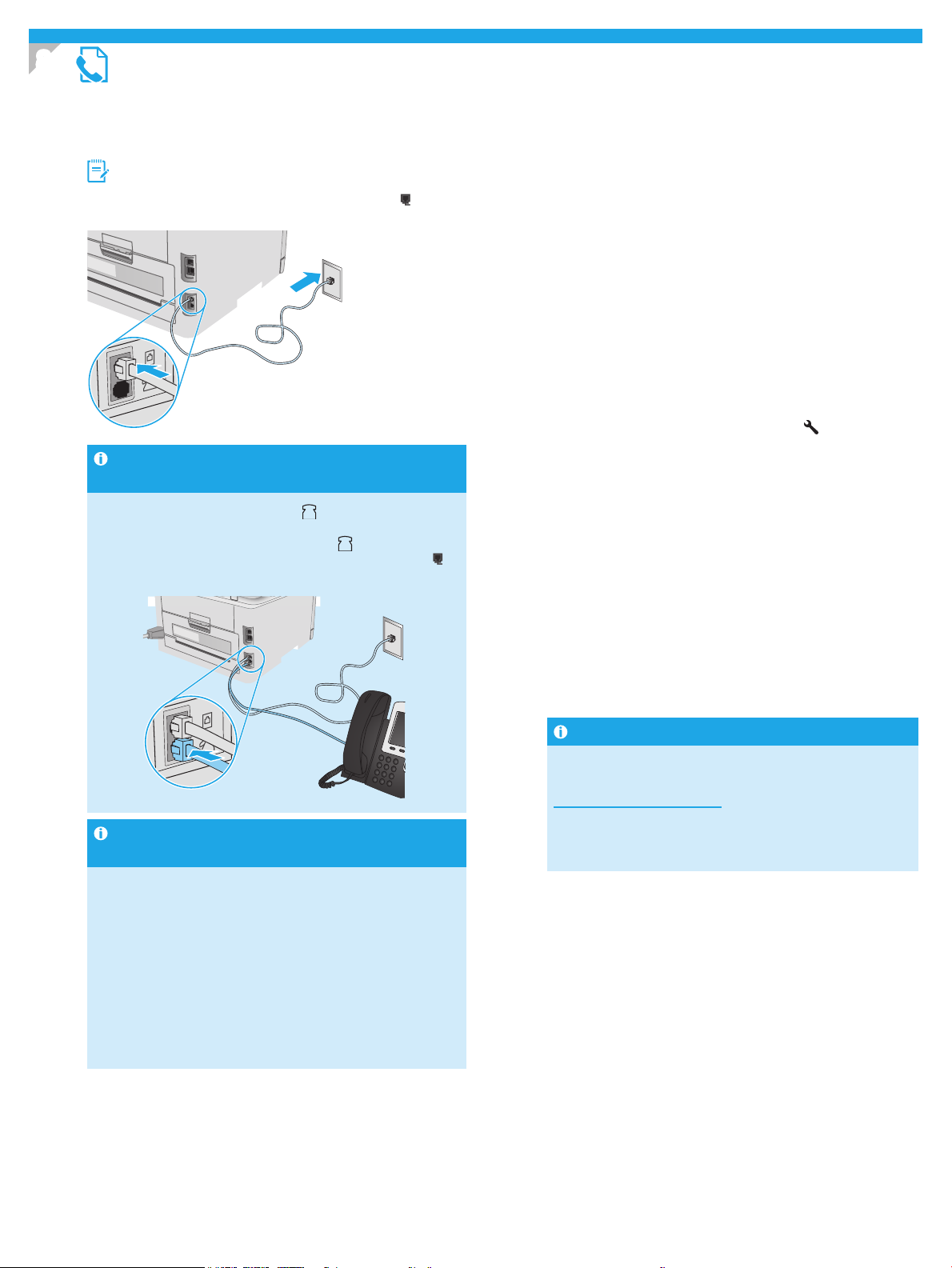
8.
Set up fax (fax models only - optional)
8.1 8.2
Connect the printer
The printer is an analog device. HP recommends using the printer on a
dedicated analog telephone line.
NOTE: Some countries/regions might require an adapter for the
phone cord that came with the printer.
Connect the phone cord that came with the printer to the Fax
the printer and to the telephone jack on the wall.
port on
How do I connect an answering machine or
extension phone?
1. Remove the plug from the phone port .
2. Disconnect the answering machine phone cord from the phone
jack, and then connect it to the phone port on the printer.
3. Connect the phone cord that came with the printer to the fax port on
the printer and to the telephone jack on the wall.
Congure the printer
Conguring the fax time, date, and header settings is required to use the
fax feature.
HP Fax Setup Wizard (Windows)
1. Open the HP Printer Assistant.
• Windows 10: From the Start menu, click All Apps, click HP, and
then select the printer name.
• Windows 8.1: Click the down arrow in lower left corner of the Start
screen, and then select the printer name.
• Windows 8: Right-click an empty area on the Start screen, click
AllApps on the app bar, and then select the printer name.
• Windows 7, Windows Vista, and Windows XP: From the computer
desktop, click Start, select All Programs, click HP, click the folder for
the printer, select the icon with the printer’s name, and then open
HP Printer Assistant.
2. In the HP Printer Assistant, select Fax, and then select Fax Setup
Wizard.
3. Follow the on-screen instructions to congure the fax settings.
Basic Setup menu
1. On the printer control panel, press the Setup button.
2. Select System Setup, and then select Time/Date.
3. Select Time/Date.
4. Select the 12-hour or 24-hour.
5. Use the keypad to enter the current time, and then press the
OK button.
6. Select the date format.
7. Use the keypad to enter the current date, and then press the
OK button.
8. From the Setup menu, select Fax Setup, and then select Fax Header.
9. Use the keypad to enter the fax number, and then press the
OK button.
NOTE: The maximum number of characters for the fax number is 20.
10. Use the keypad to enter your company name or header, and then
press the OK button.
NOTE: The maximum number of characters for the fax header is 40.
How do I set up HP printers in digital phone
environments?
HP printers are designed specically for use with traditional analog phone
services. For a digital phone environment (such as DSL/ADSL, PBX, ISDN, or
FoIP), digital-to-analog lters or converters might be necessary when setting
up the printer for fax.
Note: Depending on the phone company, the printer might not
be compatible with all digital service lines or providers, in all digital
environments, or with all digital-to-analog converters. Contact the phone
company to determine which setup options are best.
Note: When setting up ring pattern detection in a PBX phone system that
has dierent ring patterns for internal and external calls, make sure to dial
the printer fax number using an external number for recording the ring
pattern.
Learn more!
For more information about other ways to send faxes, such as
scheduling a fax to be sent later or sending faxes from a computer, see
the user guide on the printer CD, or go to:
www.hp.com/support/ljM178MFP
3
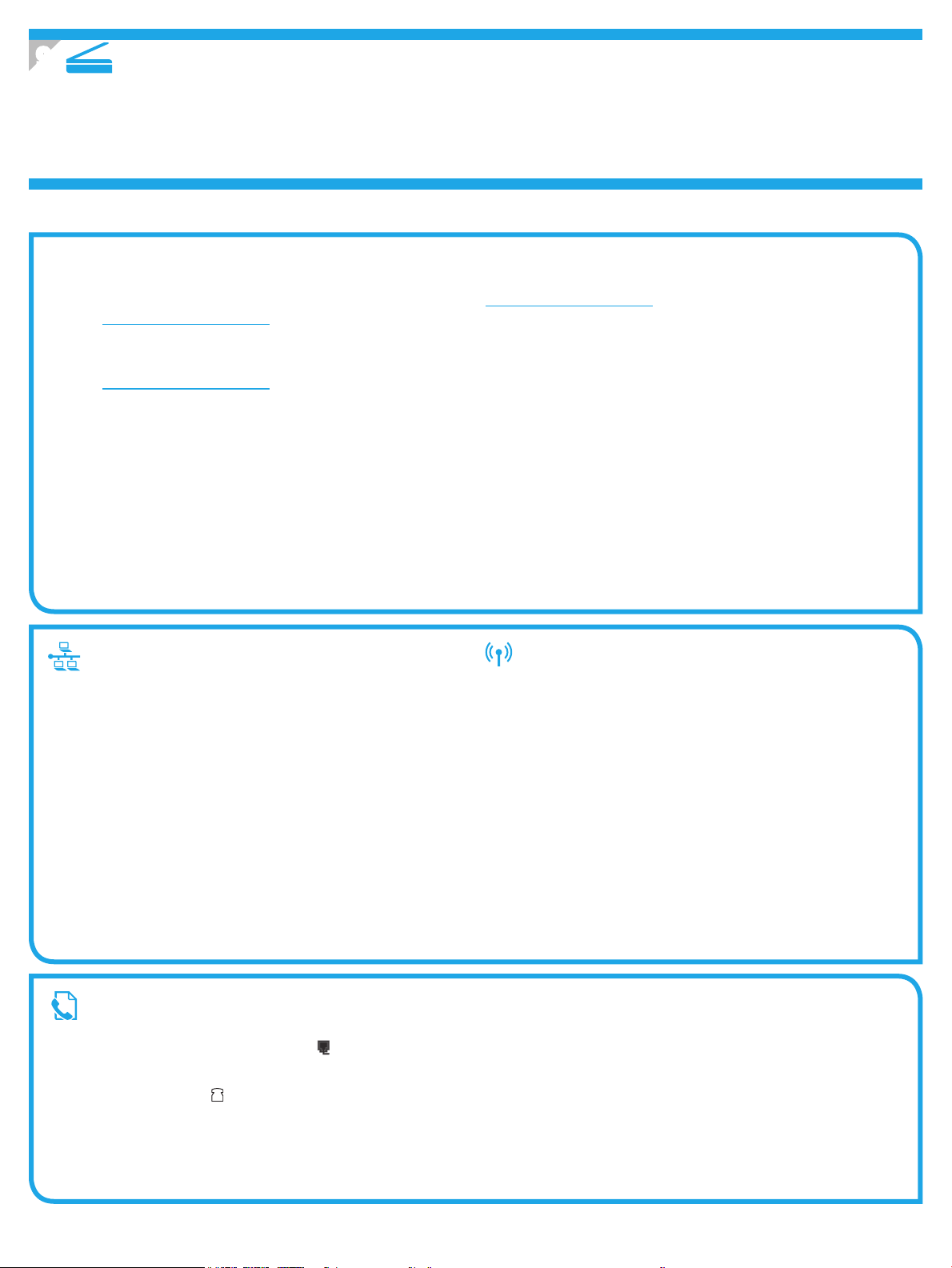
9. Use the scan feature
Use the HP Scan software on your computer to start a scan job at the printer.
Windows
Open HP Printer Assistant, select Scan, and then select Scan a Document or Photo.
Troubleshooting
OS X
Go to the Applications folder and open HP Easy Scan.
User guide
The user guide includes printer usage and troubleshooting information. It is available
on the printer CD and on the Web:
1. Go to www.hp.com/support/ljM178MFP
2. Select the printer if prompted to, and then click User Guides.
Check for rmware updates
1. Go to www.hp.com/support/ljM178MFP
2. Select the printer if prompted to, and then click Software and Drivers.
3. Select the operating system, and click the Next button.
4. Select Firmware, and click the Download button.
Resolve error code messages (LED control panels)
Error code Action
ER 01 Load paper
ER 02 Close the front door
ER 04, ER 05, ER 06 Clear paper jam
ER 27 Remove excess paper from Tray 1
Wired (Ethernet) network connection (optional)
• Verify that the printer is attached to the correct network port using a cable of the
correct length.
• Verify the lights next to the network port are lit.
• Verify the print driver is installed on the computer.
• Test the network connection by pinging the network:
Windows
Click Start > Run. Type cmd, and press Enter. Type ping, type a space, type the
printer IP address, and then press Enter. Example IP address: 192.168.0.1.
To nd the printer IP, see “Find the printer IP address.”
OS X
Open the Network Utility, and type the IP address in the ping pane. Press Enter.
Example IP address: 192.168.0.1. To nd the printer IP, see “Find the printer
IPaddress.”
• If the window displays round-trip times, the network is working.
• If the ping does not work, try restarting the printer and recheck all of the
connection steps.
Additional support resources
For HP’s all-inclusive help for the printer, go to:
www.hp.com/support/ljM178MFP
• Solve problems
• Find advanced conguration instructions
• Download software updates
• Join support forums
• Find warranty and regulatory information
• Access mobile printing resources
Wireless network connection (wireless models)
• Verify that the network cable is not connected. The printer cannot connect to a
wireless network when a network cable is connected.
• Verify that the printer and wireless router are turned on and have power. Also
make sure the wireless switch is turned on.
• Verify that the printer is within the range of the wireless network. For most
networks, the printer must be within 30 m (100 ft) of the wireless access point
(wireless router).
• Verify the print driver is installed on the computer.
• Verify that the computer and printer connect to the same wireless network.
• For Mac, verify that the wireless router supports Bonjour.
• Restart the wireless router.
Fax troubleshooting (fax models only)
Verify the physical connection
• Verify that the phone cord is connected to the fax port on the back of the
printer and to the wall jack.
• For an extension phone or other additional device, verify the phone cord is
connected to the telephone port on the back of the printer and to the device.
• If outgoing phone calls fail because no dial tone is detected or the line is busy,
connect to a dierent phone line.
• For Fax over IP service, reduce the Fax Speed, and turn o Error Correction
Mode from the Fax Settings menu on the printer control panel.
Verify the printer fax settings
• To use a voice-mail service from the phone company or service provider, make
sure that the printer Rings to Answer setting is set to be fewer rings than the
telephone answering machine.
• If multiple phone numbers are assigned to the same physical phone line and
the line is shared by multiple devices, make sure that the printer is set to the
correct distinctive ring setting. Use a setting in which the printer answers faxes
and ignores other ring types.
• Conguring the Fax Speed setting to Medium (V.17) or Slow (V.29) can also
improve your ability to send a fax.
4
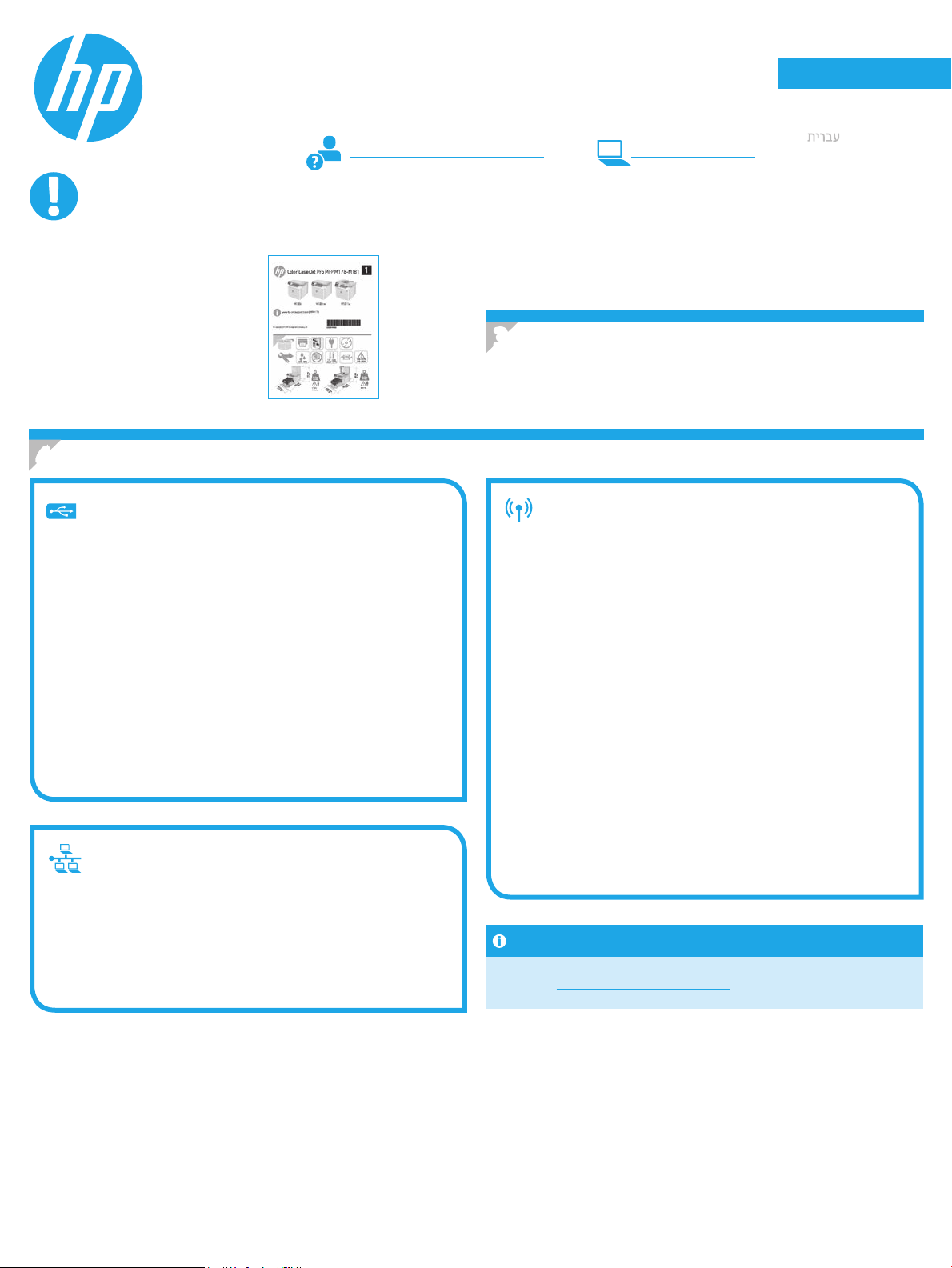
English................. 1
Startvejledning til
Color LaserJet Pro MFP M178-M181
www.hp.com/support/ljM178MFP www.register.hp.com
VIGTIGT:
trin 1-2 på
Følg
opsætningsoversigten for
printerhardware, og fortsæt
derefter med trin 3.
4. Valg af forbindelsesmetode
USB-tilslutning direkte mellem printeren og
computeren
Du skal bruge et USB-kabel af typen A-til-B.
Windows
1. Tilslut ikke USB-kablet, før du installerer softwaren. Under
installationsprocessen bliver du bedt om at isætte kablet på det rette
tidspunkt. Hvis kablet allerede er tilsluttet, skal du genstarte printeren,
når installationsprogrammet giver dig besked om at tilslutte kablet.
2. Fortsæt til "5. Download og installation af softwaren."
OS X
1. Hvis du har OS X, skal du tilslutte USB-kablet mellem computeren og
printeren, før du installerer softwaren.
2. Fortsæt til "5. Download og installation af softwaren."
Dansk .................. 5
Svenska ............... 9
.................. 13
Startopsætning på kontrolpanelet
3.
Kontrollér status på printerens kontrolpanel, før du starter softwareinstallationen.
Trådløs netværksforbindelse (kun trådløse
modeller)
Kontrolpaneler med 2 linjer
1. Hvis du vil oprette forbindelse mellem printeren og et trådløst netværk
(Wi-Fi), skal du sørge for, at printeren, adgangspunktet og computeren
ertændt, og at computeren har forbindelse til det trådløse netværk.
2. Du skal måske bruge et USB-kabel under softwareinstallationen.
3. Hvis du vil udskrive fra en computer, skal du fortsætte med "5. Download
og installation af softwaren." Hvis du kun vil udskrive fra en telefon eller
en tablet, skal du fortsætte til "6. Mobiludskrivning (valgfrit)."
Netværksforbindelse med ledning (Ethernet)
(valgfrit)
Brug et standardnetværkskabel.
1. Tilslut netværkskablet til printeren og til netværket. Vent et par minutter,
så printeren kan nde netværksadressen.
2. Fortsæt til "5. Download og installation af softwaren."
Kongurer IP-adressen manuelt
I brugervejledningen til printeren kan du se, hvordan du manuelt kongurerer
IP-adressen www.hp.com/support/ljM178MFP.
5
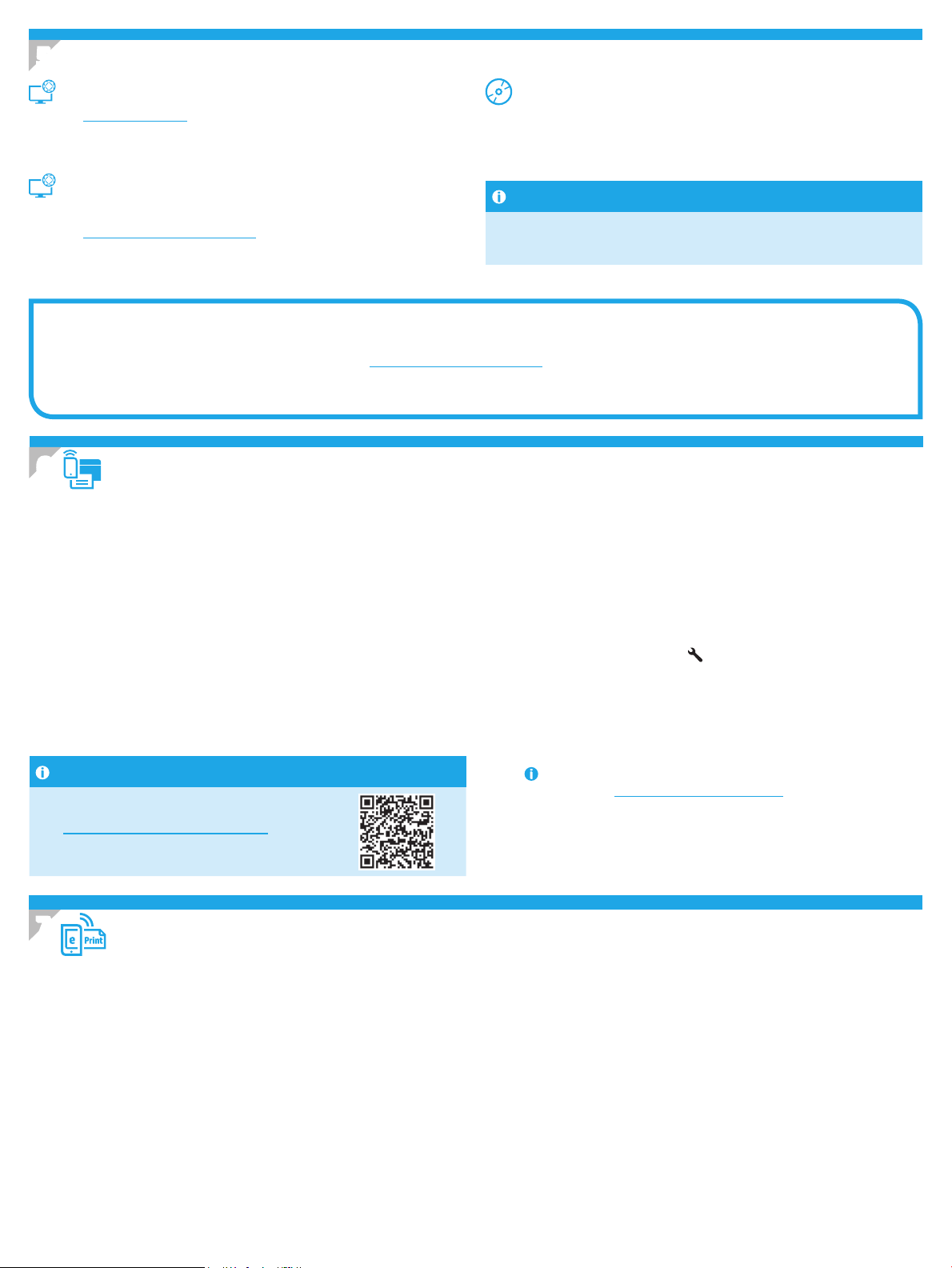
Download og installation af softwaren
5.
Metode 1: Download HP Easy Start (Windows og OS X)
1. Gå til 123.hp.com/laserjet, og klik på Download.
2. Følg vejledningen og meddelelserne på skærmen for at gemme len på
computeren.
3. Start softwarelen fra den mappe, hvor len blev gemt.
Metode 2: Download fra webstedet med printersupport
(Windows og OS X)
1. Gå til www.hp.com/support/ljM178MFP.
2. Vælg Software og drivere.
3. Download softwaren til din printermodel og dit operativsystem.
4. Start softwarelen fra den mappe, hvor len blev gemt.
Metode 3: Installer fra printer-cd'en (kun Windows)
1. Isæt printer-cd'en i computeren.
2. Følg anvisningerne på skærmen for at installere softwaren.
Installationsnoter
Du kan nde ere oplysninger om softwaren til printeren i len med
installationsnoter på printer-cd'en.
Readiris Pro til HP
Readiris Pro giver dit HP-produkt avancerede OCR- og scanningsfunktioner. Konvertér let dine papirdokumenter til redigerbare og søgbare pdf-ler, klar til at blive
lagret og delt. Download softwaren fra internettet ved at gå til: www.hp.com/support/ljM178MFP
Vælg Drivere, vælg det relevante operativsystem, og klik på Næste. Klik på Applikation - tredjepart, og klik derefter på knappen Download.
Mobiludskrivning (valgfrit)
6.
Wi-Fi Direct (kun trådløse modeller)
Opret forbindelse mellem enheden og det trådløse
6.1
netværk
Hvis du vil udskrive fra en telefon eller en tablet, skal du oprette forbindelse
mellem enheden og det samme trådløse netværk som printeren.
Apple iOS-enheder (AirPrint): Åbn det element, der skal udskrives, og vælg
ikonet Handling. Vælg Udskriv, vælg printeren og vælg derefter Udskriv.
Android-enheder (4.4 eller nyere): Åbn det element, der skal udskrives, og
vælg knappen Menu. Vælg Udskriv, vælg printeren, og vælg Udskriv.
For visse enheder er det nødvendigt at hente HP Print Service-pluginprogrammet fra Google Play-butikken.
Windows Phone: Hent HP AiO Remote-appen fra Windows Store.
Få mere at vide om mobiludskrivning
Du kan nde yderligere oplysninger om disse og andre
operativsystemer (Chrome/Google Cloud Print) ved at
gå til www.hp.com/go/LaserJetMobilePrinting. eller
scanne QR-koden.
6.2
Wi-Fi Wireless Direct giver Wi-Fi-enheder, som smartphones, tablets
eller computere, mulighed for at oprette trådløse netværksforbindelser
direkte til printeren uden at bruge en trådløs router eller et adgangspunkt.
Opretforbindelse til printerens Wi-Fi Direct-signal på samme måde, som
Wi-Fi-kompatible enheder opretter forbindelse til et nyt trådløst netværk
elleret hotspot.
Aktivér Wi-Fi Direct
Aktivér Wi-Fi Direct i HP's integrerede webserver (EWS) ved at følge disse trin:
1. Tryk på knappen Opsætning på printerens kontrolpanel, og åbn
derefter menuen Netværksopsætning.
2. Åbn følgende menuer:
- Wi-Fi Direct
- Til/Fra
3. Vælg menupunktet Til. Når du vælger indstillingen Fra, deaktiveres
Wi-Fi Direct-udskrivning.
Du kan nde ere oplysninger om trådløs udskrivning og trådløs
opsætning på www.hp.com/go/wirelessprinting.
Registrer printeren
1. Fra mobilenheden skal du aktivere Wi-Fi og søge efter trådløse netværk.
2. Vælg printeren som vist på printerens kontrolpanel.
Eksempel på printernavn: Direct-bb-HP M277 Laserjet
7.
Brug HP ePrint via e-mail til at udskrive dokumenter ved at sende dem som en vedhæftet l til printerens e-mailadresse fra enhver e-mailaktiveret enhed – også fra
enheder, der ikke er på det samme netværk.
Hvis du skal kunne bruge HP ePrint via e-mail, skal disse krav være opfyldt:
• Printeren skal have forbindelse til et trådløst netværk eller et netværk med ledning og have internetadgang.
• HP Webtjenester skal være aktiveret på printeren, og printeren skal være registreret hos HP Connected.
Aktivér HP Webtjenester (kun trådløse modeller)
1. Når printeren har forbindelse til netværket, skal du udskrive en
2. Åbn en webbrowser på din computer, og indtast printerens IP-adresse i
Opsætning af HP ePrint via e-mail (valgfrit)
kongurationsside for at få vist printerens IP-adresse.
browserens adresselinje. HP's integrerede webserver (EWS) åbnes.
3. Vælg fanen HP Webtjenester, og klik på knappen Aktivér. Printeren
kongurerer forbindelse til internettet, og derefter vises der en meddelelse
om, at der udskrives et oplysningsark.
4. Klik på knappen OK. Der udskrives en ePrint-side. Find den e-mailadresse,
som automatisk er tildelt printeren, på ePrint-siden.
6
 Loading...
Loading...